Deck Manuel utilisateur Version 3.0 Berkley Integrated Audio Software, Inc. 1370 Industrial Ave., Suite A Petaluma, CA 94952 +1.707.782.1866 www.bias-inc.com Support technique de BIAS +1.707.782.1865 Lundi-Vendredi 9h–17h PST ou [email protected] ™ Software Copyright and Warranty This legal document is an agreement between you, the end user, and BIAS, Inc. BY UTILIZING THE SOFTWARE ON THESE DISKS, YOU ARE AGREEING TO BECOME BOUND BY THE TERMS OF THIS AGREEMENT, WHICH INCLUDES THE SOFTWARE LICENSE AND THE SOFTWARE DISCLAIMER OF WARRANTY (collectively the “Agreement”). THIS AGREEMENT CONSTITUTES THE COMPLETE AGREEMENT BETWEEN YOU AND BIAS, INC. IF YOU DO NOT AGREE TO THE TERMS OF THIS AGREEMENT, DO NOT USE THE SOFTWARE ON THE DISKS INCLUDED IN THIS PACKAGE AND PROMPTLY RETURN THE UNOPENED PACKAGE AND THE OTHER MATERIALS (INCLUDING WRITTEN MATERIALS, BINDERS OR OTHER CONTAINERS) THAT ARE PART OF THIS PRODUCT TO THE PLACE WHERE YOU OBTAINED THEM FOR A FULL REFUND. BIAS SOFTWARE LICENSE 1. GRANT OF LICENSE. In consideration of payment of the LICENSE fee, which is part of the price you paid for this product, BIAS, as Licensor, grants to you, the LICENSEE, a non-exclusive right to use and display this copy of a BIAS software program (hereinafter the “SOFTWARE”) an a single COMPUTER (i.e., with a single CPU) at a single location. BIAS reserves all rights not expressly granted to LICENSEE. 2. OWNERSHIP OF SOFTWARE. As the LICENSEE, you own the magnetic or other physical media on which the SOFTWARE is originally or subsequently recorded or fixed, but BIAS retains title and ownership of the SOFTWARE recorded on the original disk copy (or copies) and all subsequent copies of the SOFTWARE, regardless of the form or media on which the original and other copies may exist. This License is not a sale of the original SOFTWARE or any copy. 3. COPY RESTRICTIONS. This SOFTWARE and the accompanying written materials are copyrighted. Unauthorized copying of the SOFTWARE, including SOFTWARE that has been modified, merged, or included with other software, or of the written materials is expressly forbidden. You may be held legally responsible for any copyright infringement that is caused or encouraged by your failure to abide by the terms of this License. Subject to these restrictions, and ii if the SOFTWARE is not copy-protected, you may make one (1) copy of the SOFTWARE solely for backup purposes. You must reproduce and include the copyright notice on the backup copy. 4. USE RESTRICTIONS. As the LICENSEE, you may physically transfer the SOFTWARE from one computer to another provided that the SOFTWARE is used on only one computer at a time. You may not electronically transfer the SOFTWARE from one computer to another over a network. You may not distribute copies of the SOFTWARE or accompanying written materials to others. You may not modify, adapt, translate, reverse engineer, de-compile, disassemble, or create derivative works based on the SOFTWARE. You may not modify, adapt, translate, or create derivative works based on the written materials without the prior written consent of BIAS. 5. TRANSFER RESTRICTIONS. This SOFTWARE is licensed only to you, the LICENSEE, and may not be transferred to anyone without the prior written consent of BIAS. Any authorized transferee of the SOFTWARE shall be bound by the terms and conditions of this Agreement. In no event may you transfer, assign, rent, lease, sell, or otherwise dispose of the SOFTWARE on a temporary or permanent basis except as expressly provided herein. 6. TERMINATION. This License is effective until terminated. This License will terminate automatically without notice from BIAS if you fail to comply with any provision of this License. Upon termination you shall destroy the written materials and all copies of the SOFTWARE, including modified copies, if any. 7. UPDATE POLICY. BIAS may create, from time to time, updated versions of the SOFTWARE. At its option, BIAS will make such updates available to the LICENSEE and transferees who have paid the update fee and returned the registration card to BIAS. 8. MISCELLANEOUS. This Agreement is governed by the law of the State of California. DISCLAIMER OF WARRANTY AND LIMITED WARRANTY THE SOFTWARE AND ACCOMPANYING WRITTEN MATERIALS (INCLUDING INSTRUCTIONS FOR USE) ARE PROVIDED “AS IS” WITHOUT WARRANTIES OF Manuel utilisateur de Deck LEGAL RIGHTS. YOU MAY HAVE OTHER RIGHTS WHICH VARY FROM STATE TO STATE. NEITHER BIAS NOR ANYONE ELSE WHO HAS BEEN INVOLVED IN THE CREATION, PRODUCTION, OR DELIVERY OF THIS PRODUCT SHALL BE LIABLE FOR ANY DIRECT, INDIRECT, CONSEQUENTIAL, OR INCIDENTAL DAMAGES (INCLUDING DAMAGES FOR LOSS OF BUSINESS PROFITS, BUSINESS INTERRUPTION, LOSS OF BUSINESS INFORMATION, AND THE LIKE) ARISING SUCH DAMAGES. BECAUSE SOME STATES DO NOT ALLOW THE EXCLUSION OR LIMITATION OF LIABILITY FOR CONSEQUENTIAL OR INCIDENTAL DAMAGES, THE ABOVE LIMITATION MAY NOT APPLY TO YOU. This Disclaimer of Warranty and Limited Warranty is governed by the laws of the State of California. U.S. GOVERNMENT RESTRICTED RIGHTS The SOFTWARE and documentation is provided with RESTRICTED RIGHTS. Use, duplication, or disclosure by the Government is subject to restrictions as set forth in subdivision (b)(3)(ii) of The Rights in Technical Data and Computer Software clause at 252.227-7013. Contractor/manufacturer is BIAS (Berkley Integrated Audio Software), Inc./ 1370 Industrial Ave., Suite A, Petaluma, CA 94952 Should you have any questions concerning this Agreement, or if you desire to contact BIAS for any reason, please contact in writing: BIAS Customer Sales and Service, 1370 Industrial Ave., Suita A, Petaluma CA 94952. Copyright 1998 BIAS, Inc. Table des matières iii Credits Deck Software: Josh Rosen, Mats Myrberg, John Dalton, Jeff Moore, Steve Berkley, and Walter Horat. Mercutio MDEF from Digital Alchemy, Copyright © Ramon M. Felciano 1992-2000, All Rights Reserved. ASIO and VST are trademarks of Steinberg Software und Hardware GmbH. Special Thanks to: Thomas DiMuzio and Hank Hansen Traduction française : Jean de Reydellet iv Manuel utilisateur de Deck Table des matières Chapitre 1 : Introduction à Deck 3 Bienvenue ! ............................................................................................................................................................................ 3 Fonctions de Deck ................................................................................................................................................................ 3 Quelles sont les nouveautés de Deck 3.0 ? .......................................................................................................................... 4 Ressources système minimum ............................................................................................................................................. 4 Optimiser les performances de Deck .................................................................................................................................. 4 À propos de votre Manuel utilisateur .................................................................................................................................. 5 À propos de Deck LE ............................................................................................................................................................. 5 Conclusion ............................................................................................................................................................................. 6 Chapitre 2 : Installation et configuration de Deck 9 Installation de Deck .............................................................................................................................................................. 9 Autorisation ........................................................................................................................................................................... 10 Allouer de la RAM à Deck ...................................................................................................................................................... 10 Brancher les connexions audio ............................................................................................................................................ 11 Cartes audio PCI et PCMCIA et interfaces audio USB et Firewire ........................................................................................................ 12 Utiliser les entrées et les sorties d’une carte audio ou d’une interface audio ..................................................................................... 13 ASIO ....................................................................................................................................................................................... 13 Configurer Deck pour l’ASIO .................................................................................................................................................................. 14 Installation du pilote ASIO ...................................................................................................................................................................... 14 Korg SoundLink ..................................................................................................................................................................... 15 Configuration matérielle ....................................................................................................................................................... 15 Audio card ................................................................................................................................................................................................. 15 Clock Source ............................................................................................................................................................................................ 15 Play audio while in background .............................................................................................................................................................. 15 Record monitoring ................................................................................................................................................................................... 16 Options matérielles ............................................................................................................................................................... 16 Configurer Deck et régler le nombre maximum de pistes de lecture ............................................................................... 17 Utilisation de disques audio dédiés ........................................................................................................................................................ 17 Conclusion ............................................................................................................................................................................. 17 Chapitre 3 : Pour commencer 21 Séances Deck ......................................................................................................................................................................... 21 Créer, ouvrir, fermer et enregistrer des séances .................................................................................................................................... 21 Ajouter des fichiers audio et des régions à une séance ...................................................................................................... 22 Les fenêtres Tracks, Transport, Mixer, Master Outputs et CPU Meter ............................................................................... 23 La fenêtre Tracks ...................................................................................................................................................................................... 23 La fenêtre Transport ................................................................................................................................................................................. 23 La fenêtre Mixer ....................................................................................................................................................................................... 23 La fenêtre Master Outputs ....................................................................................................................................................................... 24 La fenêtre CPU Meter ............................................................................................................................................................................... 24 Enregistrer dans la fenêtre Tracks ........................................................................................................................................ 24 Effets ......................................................................................................................................................................................................... 26 Temps de position .................................................................................................................................................................................... 26 Mode boucle ............................................................................................................................................................................................. 27 Enregistrement punch-in et punch-out automatique ........................................................................................................................... 28 Nommer des pistes .................................................................................................................................................................................. 29 Compacter une séance ............................................................................................................................................................................ 29 Conclusion ............................................................................................................................................................................. 29 Table des matières v Chapitre 4 : Édition visuelle de la forme d'onde 33 Déplacer et renommer des pistes ........................................................................................................................................ 33 Naviguer dans la fenêtre Tracks ............................................................................................................................................ 34 Édition de base en Mode segment et Mode objet .............................................................................................................. 35 Sélection des unités de l'axe et gestion de la grille ............................................................................................................. 37 Édition des régions ............................................................................................................................................................... 39 Utilisation des pistes de lecture et des pistes de travail ..................................................................................................... 40 Repérage rapide et écoute .................................................................................................................................................... 40 Fades et crossfades constructifs ........................................................................................................................................... 41 Formes de fade out .................................................................................................................................................................................. 42 Formes de fade in .................................................................................................................................................................................... 42 Combinaisons possibles d’enveloppes ................................................................................................................................................... 43 Compacter de l’audio qui contient des crossfades ................................................................................................................................ 46 Utiliser Compact Session et Compact Audio File ................................................................................................................ 46 Compact Session ...................................................................................................................................................................................... 46 Compact Audio File .................................................................................................................................................................................. 47 Placer des régions audio sur un timecode .......................................................................................................................... 48 Utiliser les réglages de tempo et d’indication de mesure .................................................................................................. 48 Utiliser un éditeur externe ................................................................................................................................................... 50 Utiliser Peak de BIAS comme éditeur externe ....................................................................................................................................... 50 Conclusion ............................................................................................................................................................................. 51 Chapitre 5 : Effets 55 Effets destructifs .................................................................................................................................................................... 55 Effets en temps réel ............................................................................................................................................................... 56 Assigner des effets aux pistes de lecture ................................................................................................................................................ 56 Ajuster les paramètres d’un effet ............................................................................................................................................................ 57 À propos des effets intégrés .................................................................................................................................................................... 58 Réglage des préférences des effets ......................................................................................................................................................... 59 Plug-ins Premiere .................................................................................................................................................................. 59 Plug-ins VST ........................................................................................................................................................................... 60 Installation de plug-ins VST ..................................................................................................................................................................... 60 Organiser les plug-ins VST ....................................................................................................................................................................... 60 Insérer des plug-ins VST .......................................................................................................................................................................... 61 Inserts VST Mono, Mono-to-stereo et Stereo ......................................................................................................................................... 62 Trajet du signal par canal ......................................................................................................................................................................... 62 Bouncer vos réglages de plug-in VST ..................................................................................................................................................... 63 Conclusion ............................................................................................................................................................................. 64 Chapitre 6 : Automation, mixage et mastering 67 Automation de la table .......................................................................................................................................................... 67 Enveloppes d’automation visuelles ...................................................................................................................................... 69 Automation et défilement de film QuickTime ....................................................................................................................................... 70 Copier et coller des enveloppes d'automation ...................................................................................................................................... 71 Afficher/Masquer l’enveloppe d'automation .......................................................................................................................................... 71 Associer aux éditions audio ..................................................................................................................................................................... 71 Utiliser les états de Mixer ...................................................................................................................................................... 71 Bouncer des pistes dans Deck ............................................................................................................................................. 74 Mixage virtuel ........................................................................................................................................................................ 75 Renommer les pistes ................................................................................................................................................................................ 76 Mastering final vers un fichier disque mono ou stéréo ...................................................................................................... 76 Conclusion ............................................................................................................................................................................. 79 vi Manuel utilisateur de Deck Chapitre 7 : QuickTime 83 Importer un film QuickTime ................................................................................................................................................ 83 Fenêtre QuickTime .................................................................................................................................................................................. 84 Outils QuickTime ..................................................................................................................................................................................... 84 Défilement de la vidéo QuickTime ......................................................................................................................................................... 85 Exporter le film QuickTime final ............................................................................................................................................................. 86 Conclusion ............................................................................................................................................................................. 88 Chapitre 8 : MIDI et Synchronisation 91 Configuration MIDI ............................................................................................................................................................... 91 Open Music System (OMS) ..................................................................................................................................................................... 91 Préférences MIDI ..................................................................................................................................................................................... 91 Envoyer du MIDI timecode .................................................................................................................................................. 92 MIDI Maps .............................................................................................................................................................................. 92 MIDI Map Faders ...................................................................................................................................................................................... 92 Édition de la MIDI Map ............................................................................................................................................................................ 93 Enregistrer et charger une MIDI Map ..................................................................................................................................................... 93 Utiliser Deck avec le séquenceur Metro .............................................................................................................................. 94 Régler les connections de Deck dans le menu Setups de Metro ......................................................................................................... 94 Régler la préférence Slave Settings du menu File de Deck ................................................................................................................... 94 Régler la vitesse de mise à jour de l'écran pour Metro dans Deck ....................................................................................................... 95 Régler Deck avec un métronome MIDI ou audio .................................................................................................................................. 95 Importer des fichiers MIDI ................................................................................................................................................... 96 MIDI Thru .............................................................................................................................................................................. 97 Synchronisation ..................................................................................................................................................................... 97 Conclusion ............................................................................................................................................................................. 100 Chapitre 9 : Références de Deck 103 Zone de contrôle global des pistes ......................................................................................................................................................... 104 Zone de contrôle de piste ....................................................................................................................................................................... 106 Commandes clavier de la fenêtre Tracks ................................................................................................................................................ 108 Commandes clavier de la fenêtre Tracks (Mode segment uniquement) ............................................................................................. 110 Commandes clavier de la fenêtre Tracks (Mode objet uniquement) ................................................................................................... 111 Fenêtre Mixer ......................................................................................................................................................................... 111 Flux du signal de canal ............................................................................................................................................................................. 114 Fenêtre Transport .................................................................................................................................................................. 114 Fenêtre Library ...................................................................................................................................................................... 117 Fenêtre MIDI .......................................................................................................................................................................... 118 Fenêtre QuickTime ............................................................................................................................................................... 119 Fenêtre Effect ......................................................................................................................................................................... 119 Fenêtre Master Outputs ........................................................................................................................................................ 120 Fenêtre CPU Meter ................................................................................................................................................................ 121 Menu File ............................................................................................................................................................................... 121 Preferences ............................................................................................................................................................................................... 123 Menu Edit ............................................................................................................................................................................... 129 Menu Process ......................................................................................................................................................................... 131 Destructive Effects ................................................................................................................................................................................... 134 External Effects ......................................................................................................................................................................................... 134 Sous-menu Audition ................................................................................................................................................................................ 135 Menu Options ........................................................................................................................................................................ 136 Sous-menu Automation ........................................................................................................................................................................... 139 Sous-menu Selection Tools ..................................................................................................................................................................... 140 Table des matières vii Boîte de dialogue Hardware Configuration ........................................................................................................................................... 141 Menu Session ......................................................................................................................................................................... 142 Sous-menu Library Operations ............................................................................................................................................................... 143 Menu Windows ...................................................................................................................................................................... 144 Menu Links ............................................................................................................................................................................. 144 Menu QuickTime ................................................................................................................................................................... 144 Menu Help ............................................................................................................................................................................. 144 Conclusion ............................................................................................................................................................................. 144 Chapitre 10 : Enregistrement numérique et bases du mixage 147 Concepts de base de l'échantillonnage ............................................................................................................................... 147 Présentation du MIDI ............................................................................................................................................................ 149 Métaphore du multipiste numérique et de la table de mixage .......................................................................................... 149 Commencer à enregistrer ..................................................................................................................................................... 150 Le signal d'entrée ..................................................................................................................................................................................... 151 Entrées audio du Macintosh .................................................................................................................................................................... 151 Distorsion numérique .............................................................................................................................................................................. 151 Punch in et punch out automatisés ........................................................................................................................................................ 151 Bounce de pistes et mixage virtuel ......................................................................................................................................................... 151 Formats de fichier audio et fichier de séance Deck .............................................................................................................................. 152 Nouveau fichiers audio ............................................................................................................................................................................ 153 Compatibilité des différents formats de fichier audio ........................................................................................................................... 153 Qu’est-ce que l’enregistrement non-destructif ? ................................................................................................................................... 153 Automation de fadeur ........................................................................................................................................................... 154 Synchroniser le son à l’image .................................................................................................................................................................. 155 Mixage stéréo final ................................................................................................................................................................................... 155 Suggestions d’archivage .......................................................................................................................................................................... 156 Lectures recommandées ....................................................................................................................................................... 156 Appendice 1 : Optimisation & dépannage de votre système 161 Disques durs, formatage et SCSI .......................................................................................................................................... 161 Débit ......................................................................................................................................................................................................... 161 Formatage ................................................................................................................................................................................................. 162 Terminaison SCSI ..................................................................................................................................................................................... 162 Conflits d’extensions et de tableaux de bord ...................................................................................................................... 162 Allocation de RAM et trucs de gestion de mémoire ........................................................................................................... 163 Allouer de la RAM à Deck ........................................................................................................................................................................ 163 MIDI ....................................................................................................................................................................................... 164 Astuces pour la gestion des fichiers ..................................................................................................................................... 164 Fichier de séance ...................................................................................................................................................................................... 164 Piste ........................................................................................................................................................................................................... 164 Pistes de travail ......................................................................................................................................................................................... 164 Fichier audio ............................................................................................................................................................................................. 164 Fichier de crossfade ................................................................................................................................................................................. 165 Région ....................................................................................................................................................................................................... 165 Stratégies d’enregistrement .................................................................................................................................................................... 165 Une note à propos du blocage et du redémarrage ............................................................................................................. 165 Dépannage ............................................................................................................................................................................. 165 Problèmes avec les niveaux de sortie pendant l’écoute ........................................................................................................................ 166 Message d'erreur : “Problems initializing Playback engine. No Supported hardware installed.” ....................................................... 166 Problème : Impossible d’enregistrer en séparation Stéréo—non Stéréo. ........................................................................................... 166 Problème : L’audio a des parasites .......................................................................................................................................................... 166 Problèmes généraux avec la lecture audio (sauts, pops, clics, messages “Disk is Too Slow”) ........................................................... 167 viii Manuel utilisateur de Deck Problèmes avec le MIDI ou en synchronisant sur du timecode externe (MTC) ................................................................................. 167 Message d'erreurs .................................................................................................................................................................................... 167 Une note sur les messages “Disk Too Slow” .......................................................................................................................................... 168 Appendice 2 : Compatibilité avec le Tascam US-428 170 Glossaire 175 Index 181 Table des matières ix x Manuel utilisateur de Deck Chapitre 1 Introduction à Deck 2 Manuel utilisateur de Deck 1 Chapitre 1 : Introduction à Deck Bienvenue ! Deck 3.0 de BIAS est une application audionumérique multipiste complète pour le Macintosh qui a recueilli des félicitations pour ses fonctions professionnelles et son interface utilisateur intuitive. Deck offre une édition entièrement non-destructive permettant d’éditer une piste autant que vous le voulez, sans craindre de perdre ou d’altérer le matériau original. Utilisez Deck pour enregistrer et éditer jusqu’à 64 pistes de lecture audio simultanées (selon la vitesse de votre processeur et de vos disques durs). Deck offre également jusqu'à 999 pistes de travail virtuelles. Deck 3.0 est entièrement natif avec un Macintosh G4, G3 ou PowerPC. Vous pouvez utiliser les connexions audio intégrées de votre Mac sans recourir à du matériel supplémentaire. Deck est également compatible avec la norme ASIO, vous permettant un grand choix de matériel audio. composition. Les ingénieurs l’utilisent pour enregistrer, éditer et mixer en multipiste. Deck est utilisé en post-production vidéo pour repérer des effets sonores et des pistes son. Les designers sonores l’utilisent pour élaguer et trier de l’audio. Les producteurs multimédia l’utilisent comme environnement de post-production audio et vidéo. Les programmateurs radio l’utilisent pour le reportage et pour monter des programmes entiers. Toute personne intéressée par l’audio et possédant un système Macintosh adéquat peut tirer profit de Deck. Fonctions de Deck • Solution professionnelle d’enregistrement, édition & traitement multipiste • Jusqu'à 64 pistes simultanées - aucun matériel audio n’est nécessaire • Tourne sur la plupart des Mac - même sur les PowerBook Deck fournit un traitement du signal en temps réel avec des égaliseurs, des délays, du chorus, et d’autres effets intégrés sous forme graphique — sur chaque piste (selon la vitesse et la puissance du processeur). Un grand nombre de plug-ins VST et Adobe Premiere sont compatibles. • Jusqu'à 999 pistes virtuelles Deck offre une abondance de fonctions de postproduction audio professionnelles, dont une synchro SMPTE/EBU et des films QuickTime à la trame près. Deck est le compagnon idéal des systèmes d’édition de vidéonumérique comme Adobe, Avid, Finalcut Pro, iMovie, Media 100, Radius ou autres. • Mixage automatisé 24 bits des niveaux avec fadeurs mobiles haute résolution Deck est conçu pour une grande variété d’utilisateurs. Les musiciens l’utilisent comme environnement de • Compatibilité vidéo intégrée - avec synchro timecode MTC & SMPTE/EBU à la trame près • Effets DSP en temps réel intégrés dont égaliseurs graphiques & paramétriques, délays, chorus, gain & autres • Compatibilité avec les plug-ins audio VST et Adobe Premiere • Mutes, pans & niveaux automatisés • Copiez, collez, faites glisser & dessinez des enveloppes d'automation Introduction à Deck 3 • Synchro avec tous les séquenceurs MIDI compatibles OMS • Lancement de Peak ou Peak LE de BIAS directement depuis Deck • Inclut BIAS Peak LE • Un minimum de 32 Mo de RAM • Un minimum de 5 Mo d’espace disque disponible (pour le programme) • Mac OS 8.5 ou supérieur • QuickTime 3.0 ou supérieur • Sound Manager 3.2.1 ou supérieur Quelles sont les nouveautés de Deck 3.0 ? • OMS 2.3.8 nécessaire pour synchroniser Deck à des séquenceurs MIDI compatibles OMS et pour la lecture de pistes MIDI La version 3.0 de Deck inclut les nouvelles fonctions suivantes : • Disque dur tournant au moins à 7200 rpm, UWSCSI recommandé • Compatibilité avec les plug-ins VST • Capacité de pistes de lecture améliorée, limitée uniquement par votre système, avec jusqu'à 64 pistes de lecture simultanées • Fenêtre Master Outputs : inclut le fadeur et les Vu-mètres Master, et les inserts VST Deck fonctionne en natif sur les Macintosh PowerPC, G3 et G4. Deck peut utiliser les cartes son compatibles ASIO 1.0 en utilisant le plug-in ASIO de Deck. Deck est également compatible avec la Korg 1212 I/O sur bus PCI en utilisant le pilote DECK II 1212 I/O Driver. Pour enregistrer et lire les pistes, vous aurez également besoin du matériel suivant : • Graphismes améliorés • Bureau personnalisé • Pour enregistrer, une source en niveau ligne (table de mixage, instrument électronique, lecteur de CD, platine-disque, platine cassette, magnétophone DAT, microphone, etc.). • La mémoire virtuelle est compatible avec les pilotes ASIO tiers et les plug-ins VST adéquats • Pour lire, un amplificateur stéréo et des enceintes ou des enceintes amplifiées. • Fenêtre CPU Meter : affiche le niveau d’utilisation de la RAM, du processeur et du disque Ressources système minimum • Une table de mixage ou du matériel ASIO avec table de mixage intégrée (par exemple, Tascam US-428) est fortement recommandée. Pour utiliser Deck vous il faut : • Un PowerPC avec processeur G3 ou G4 (266 MHz ou plus) Optimiser les performances de Deck • Interface 16 bits Macintosh intégrée ou matériel audio compatible ASIO avec le pilote ASIO 1.0 le plus récent provenant du constructeur de la carte, ou carte audio Korg 1212 I/O sur bus PCI. Pour obtenir les meilleures performances de Deck et de votre Macintosh, suivez les indications suivantes. • La synchro à la trame près de timecode SMPTE/ EBU nécessite du matériel compatible OMS. 4 Pour optimiser les performances de Deck : • Utilisez un nombre minimal d’Extensions système. Les extensions peuvent ralentir votre Macintosh Manuel utilisateur de Deck en utilisant des cycles processeur précieux. Désactivez en particulier les extensions tierces dont vous n’avez pas besoin avec Deck. Pour définir un jeu d’extensions dédié à Deck, dupliquez votre jeu d’extensions Mac OS Base dans le Gestionnaire d’extensions et renommez-le (quelque chose comme jeu_audio), redémarrez votre ordinateur avec ce jeu d'extensions et installez Deck, activez les extensions supplémentaires requises par Deck (par exemple, OMS, les pilotes de votre matériel audio, etc.), et redémarrez votre ordinateur avec ce jeu d'extensions mis à jour. • Désactivez le Partage de fichiers, à moins que vous n’en ayez besoin. • Démontez les volumes réseau lors de l’utilisation de Deck car le Finder peut entraîner des ralentissements quand il scrute les volumes réseau en arrière-plan. • Régler, démarrer et utiliser votre Macintosh 1 • Choisir des commandes dans les menus • Double-cliquer, sélectionner, Majusculessélectionner, et déplacer avec la souris • Ouvrir, copier, enregistrer et supprimer des fichiers • Ouvrir, fermer, faire défiler, déplacer, modifier la taille et sélectionner des fenêtres Macintosh Si vous ne savez pas effectuer ces tâches, reportezvous au Manuel utilisateur de votre Macintosh et prenez un peu de temps pour faire connaissance avec votre Macintosh avant de continuer. Ceci rendra votre travail avec Deck plus facile et agréable. Regardez les notes et les trucs importants dès que vous voyez ce point d’exclamation. Conventions • Allouez plus de RAM à Deck si possible, en utilisant la commande Lire les informations du Finder. Sélectionnez l’application Deck dans le Finder, choisissez Lire les informations dans le menu Fichier du Finder, et entrez la quantité de RAM souhaitée dans le champ Souhaitée. Vérifiez que vous allouez plus de RAM que la quantité indiquée dans le champ Minimum ! Le Manuel utilisateur de Deck utilise les conventions suivantes pour indiquer les choix de menu et commandes clavier : • Optimisez votre disque dur. Commande-S Convention Action File > Save Choisissez Save dans le menu File. Enfoncez la touche Commande et appuyez sur la touche S. Enfoncez la touche Option et cliquez avec la souris. Option-cliquer À propos de votre Manuel utilisateur À propos de Deck LE Deck est conçu pour être simple et intuitif. Votre Manuel utilisateur vous aide à régler et utiliser Deck pour l’enregistrement numérique et l’édition aussi vite et facilement que possible. Ce Manuel utilisateur considère que vous connaissez les opérations standards du Macintosh, dont : Si vous utilisez l’édition limitée de Deck, toutes les fonctions ne seront pas disponibles, en particulier celle listées ci-dessous : • Pas plus de 8 pistes de lecture • Pistes virtuelles • Automation 24 bits Introduction à Deck 5 • Enveloppes d'automation • Effets DSP en temps réels • Compatibilité plug-ins Adobe Premiere • Plug-ins VST • Compatibilité film QuickTime • Compatibilité MIDI Time Code et SMPTE/EBU LE Les fonctions non incluses dans Deck LE ont cette icône dans le manuel. Les fonctions de LE seront également grisées dans leurs menus. Conclusion Maintenant que vous connaissez un peu mieux Deck, allez au chapitre suivant pour apprendre comment installer votre logiciel et commencer à l’utiliser. 6 Manuel utilisateur de Deck Chapitre 2 Installation et configuration de Deck 2 Installation et configuration de Deck 8 Chapitre 2 : Installation et configuration de Deck Deck offre des fonctions puissantes de synchronisation, d’édition, de mixage et de traitement audio dernier cri. Cependant, avant que vous puissiez commencer à utiliser Deck, vous devez installer et configurer votre logiciel Deck et configurer votre ordinateur et votre matériel audio. Le matériel est constitué de l’interface stéréo 16 bits intégrée de votre Macintosh ou d’une carte audio PCI ou PCMCIA ou d’une interface audio USB ou Firewire. Vous utiliserez également une table de mixage, un amplificateur et des enceintes pour faire entrer et sortir l’audio de votre Macintosh. Installation de Deck Le logiciel d’installation automatique de Deck rend cette étape très facile. Votre système Deck complet est constitué de : • Le CD-ROM d’installation • Le numéro de série et le Code d'Autorisation de Produit (PAC) de Deck Avant d’installer Deck, vérifiez les Ressources système minimum à la page 4 de ce Manuel utilisateur. Installer Deck : 1. Si vous utilisez un logiciel anti-virus, désactivez-le ou retirez-le temporairement et redémarrez votre Macintosh. 2 votre lecteur, ouvrez le dossier Product Installers et double-cliquez sur l’icône Install Deck. 3. Lorsque la boîte de dialogue Installer apparaît, lisez le Read Me pour des informations de dernière minute concernant l’installateur, puis cliquez sur Continue. 4. Sélectionnez où vous voulez installer Deck, en utilisant le pop-up menu Switch Disk. 5. Cliquez sur Install en bas à droite de ce dialogue. 6. Après avoir cliqué sur Install, suivez les instructions à l’écran. Deck sera installé dans un dossier nommé Deck 3.0 sur votre disque dur sélectionné. 7. À la fin de l’installation, l’installateur vous permet d’enregistrer Deck électroniquement, ce qui peut être plus pratique pour vous que d’envoyer votre carte d'enregistrement. 8. Lorsque l’installation est achevée, un message apparaît indiquant que l’installation a fonctionné. Cliquez sur Quit pour quitter l’installateur ou cliquez sur Continue pour installer d’autres copies (n’oubliez pas de réactiver le logiciel anti-virus pour la prochaine fois où vous redémarrerez l'ordinateur). Si vous n’enregistrez pas Deck, le logiciel expire au bout de 14 jours, vous ne pouvez profiter de l’assistance technique et vous n’êtes pas tenu au courant des mises à jour, des nouvelles versions et des nouvelles importantes de BIAS ! 2. Insérez le CD-ROM d'installation de Deck dans Installation et configuration de Deck 9 Autorisation Allouer de la RAM à Deck Deck doit être autorisé pour fonctionner sur votre Macintosh. Pour autoriser Deck, vous aurez besoin de votre Code d'Autorisation de Produit (PAC) en plus du numéro de série qui apparaît sur votre Certificat de propriété de Deck. BIAS vous fournit votre Code d'Autorisation de Produit lorsque vous enregistrez Deck. Vous devez maintenant allouer de la RAM à Deck. Dans la plupart des cas, vous aurez besoin d’allouer plus de RAM que le réglage par défaut. Vous devez enregistrer Deck afin d’obtenir votre Code d'Autorisation de Produit ; Deck ne se lancera plus après la période d’enregistrement de 14 jours à moins que vous n’autorisiez Deck avec vos Nom, Organisation, Numéro de série et Code d'Autorisation de Produit ! Lorsque vous lancez Deck la première fois, il vous demande de l’autoriser en entrant vos Nom, Organisation, Numéro de série et Code d'Autorisation de Produit. Si vous n'avez pas encore reçu votre PAC, Deck reste entièrement fonctionnel en Mode enregistrement pendant 14 jours. Ceci vous laisse le temps d’enregistrer Deck et d’obtenir le Code d'Autorisation de Produit de BIAS. Pour lancer Deck en Mode enregistrement, cliquez sur le bouton “Still waiting for Product Authorization Code”. Si vous avez enregistré Deck chez BIAS et avez reçu votre PAC, entrez votre Nom, Organisation, Numéro de série et Code d'Autorisation de Produit et cliquez sur le bouton “Authorize” ou enfoncez la touche Retour chariot. Votre copie de Deck 3.0 est maintenant autorisée. 2 Deck n’est pas compatible avec RAM Doubler de Connectix. Pour modifier l’allocation RAM de Deck : 1. Quittez toutes les applications ouvertes. 2. Deck est maintenant compatible avec la mémoire virtuelle, et vous devriez donc laisser la mémoire virtuelle activée à moins qu’elle ne fasse conflit avec le pilote ASIO ou l’un des plug-ins VST que vous utilisez avec Deck. Réglez la mémoire virtuelle à exactement 1 Mo au-dessus de la mémoire système totale ; ceci est le réglage optimal, et si vous l’augmentez vous courrez le risque de performances moins bonnes et/ou de résultats non désirés. 3. Dans le Finder, déterminez combien de RAM est disponible pour Deck en sélectionnant À propos de ce Macintosh dans le menu Pomme. 4. Le Plus gros bloc inutilisé montre combien de RAM est disponible. Vous pouvez également voir combien de RAM est utilisée par votre système. 5. Sélectionnez l’icône de Deck dans le dossier Deck situé sur votre Bureau. 6. Choisissez Fichier > Lire les informations (Commande-I). 7. Réglez le champ Souhaitée à la quantité désirée tout en laissant suffisamment de RAM pour que votre système (et les autres applications que vous voulez utiliser en même temps, par exemple Peak de BIAS) fonctionnent. Par exemple, si vous avez 128 Mo de RAM et que votre Système utilise 24 Mo, vous pouvez parfaitement Installation et configuration de Deck 10 allouer 92 Mo de RAM à Deck. Vous devriez toujours laisser un minimum de 5 Mo pour le Plus gros bloc inutilisé de votre système. Vous aurez peut-être besoin de faire quelques essais avec la quantité de RAM que vous allouez à Deck. De nombreux facteurs peuvent affecter la quantité de RAM dont vous aurez besoin, comme la quantité de RAM disponible dans votre système, la taille et la complexité de votre séance Deck et la RAM nécessaire pour utiliser les effets plug-in ou un éditeur audio externe comme Peak de BIAS. Brancher les connexions audio Deck est compatible avec la plupart des matériel audio utilisant le Sound Manager d’Apple ou l’ASIO, ainsi qu’avec l’entrée son intégrée du Macintosh. Deck est également directement compatible avec la carte audio Korg 1212 I/O (via SoundLink) et l’interface audio Tascam US-428 USB (via ASIO). Suivez les instructions d’installation des constructeurs pour votre carte audio/interface spécifique. Il est facile d’effectuer les connexions audio entre votre Macintosh et une table de mixage ou un système d’enceintes. Votre schéma exact sera légèrement différent selon que vous utilisez les connecteurs d’entrée/sortie intégrés de votre Macintosh ou ceux de matériel audio tiers. Les instructions pour chaque cas sont données ci-dessous. enceintes • Une table de mixage, un amplificateur et une paire d’enceintes • Une table de mixage et une paire d’enceintes amplifiées 2 • ou simplement une paire d’enceintes amplifiées, versions plus petites de ce que l’on appelle souvent des enceintes “multimédia”. 2. Connectez votre sortie de source audio au connecteur d'entrée audio du Macintosh. Votre source audio peut provenir de plusieurs types de machines, comme : • Une sortie cassette, CD, DAT ou mini-disc • Une sortie, un envoi bus ou un envoi aux de table de mixage • Une sortie ligne de récepteur stéréo (comme une sortie “enregistrement cassette”) • Une sortie ligne d’instrument (comme la sortie d’un synthétiseur). Les jacks d’entrée audio de la plupart des Macs sont des minijacks standards (1/8 de pouce). La plupart des sorties source sont des jacks 1/4 de pouce ou RCA. Pour brancher cette connexion, vous aurez peut-être besoin d’utiliser un adaptateur jack 1/4 de pouce ou RCA à minijack. Macintosh power amp and speakers Utilisation des entrées et sorties intégrées du Macintosh Si vous voulez utiliser vos entrées et sorties audio intégrées du Macintosh pour l'enregistrement et la lecture, suivez la procédure suivante : audio input RCA-to-1/4 inch adapter cables. Attach to mixer outputs left output right output audio output 1. Baissez le volume de votre système d'écoute. Deck peut être utilisé avec plusieurs types de systèmes d'écoute, dont : miniplug to female RCA cables RCA-to-1/4 inch adapter cables. Attach to mixer inputs mixer • Un récepteur ou amplificateur stéréo et des Installation et configuration de Deck 11 Pour les utilisateurs avertis : certaines consoles de mixage, platines DAT ou autres sources audio professionnelles peuvent avoir un niveau de sortie nominal de +4 dBu, là où le Macintosh s’attend à avoir un niveau nominal de -10 dBu. Vous pouvez ajuster les niveaux de sortie de vos consoles pour empêcher la saturation de l’entrée du Macintosh ; ou bien vous pouvez aussi utiliser un transformateur ligne “+4 / -10”. 3. Connectez la sortie audio de votre Macintosh à l’entrée de votre système d'écoute. Le connecteur de la sortie audio du Macintosh est un minijack stéréo standard (1/8 de pouce). La plupart des entrées de table de mixage, récepteur et enceinte amplifiée sont équipées de jacks 1/4 de pouce ou RCA. Pour brancher cette connexion, vous aurez peut-être besoin d’utiliser un adaptateur jack 1/4 de pouce ou RCA à minijack. 4. Montez le volume de votre table de mixage ou de votre système d'écoute. Votre système doit maintenant être proprement configuré et être prêt pour l'enregistrement et la lecture. Cartes audio PCI et PCMCIA et interfaces audio USB et Firewire Si vous avez une carte audio compatible Sound Manager ou ASIO ou une interface audio USB ou Firewire installée dans votre ordinateur et que vous voulez utiliser ses entrées et sorties plutôt que celles de votre Macintosh, suivez la procédure suivante : 1. Baissez le volume de votre table de mixage ou de votre système d'écoute. 2. Vérifiez que vous avez installé la carte audio dans l’un des bus d’expansion PCI disponibles de votre Macintosh ou dans un bus de carte PCMCIA de votre PowerBook ou connectez votre interface audio USB ou Firewire dans un port USB ou Firewire disponible de votre Macintosh. Si vous n’êtes pas sûr de savoir le faire, reportez-vous aux instructions du constructeur qui accompagnent votre carte ou interface audio. 3. Installez les pilotes Sound Manager et/ou ASIO de votre carte ou interface audio. Veuillez vous reporter aux instructions d’installation du constructeur de votre carte audio pour la procédure à suivre. 2 Pour utiliser le pilote ASIO de la carte ou de l’interface audio avec Deck, placez le pilote ASIO dans le dossier ASIO Drivers de Deck dans le dossier Deck. 4. Connectez la sortie de votre console aux connecteurs d’entrée du matériel audio. 5. Connectez les sorties de votre matériel audio à l’entrée de votre console (ou de votre système d'écoute). 6. Montez le volume de votre table de mixage ou de votre système d'écoute. Votre système doit maintenant être proprement configuré et être prêt pour l'enregistrement et la lecture. power amp and speakers digital input/output RCA-to-1/4 inch adapter cables TO MIXER OUTPUT left output analog input connect to mixer outputs analog output connect to mixer inputs right output RCA-to-1/4 inch adapter cables TO MIXER INPUT mixer Une configuration table de mixage/ordinateur courante consiste à brancher les sorties de l'ordinateur sur les entrées canaux de votre table de mixage et les envois auxiliaires ou bus de la table de mixage sur les entrées de l'ordinateur. Les instruments que vous voulez enregistrer sont branchés dans d’autres entrées canaux de la table de mixage et vous pouvez ensuite les diriger v ers les envois auxiliaires ou bus de la table de mixage pour être enregistrés par l'ordinateur. Les sorties principales de la console vont vers l’amplificateur et les enceintes. Installation et configuration de Deck 12 Utiliser les entrées et les sorties d’une carte audio ou d’une interface audio Deck est compatible avec la plupart des cartes et interfaces audio Sound Manager et ASIO. Afin d’effectivement utiliser ces cartes avec Deck, vous aurez besoin de vérifier que vous avez installé les pilotes Sound Manager fournis par le constructeur (la plupart des constructeurs de matériel audio fournissent leurs propres pilotes). Si vous n’avez pas déjà installé les pilotes Sound Manager de votre matériel audio, faites-le maintenant. Dans la plupart des cas, vous devrez placer le pilote Sound Manager de votre matériel dans le dossier Extensions de votre Dossier Système. Après avoir fait ceci, redémarrez votre ordinateur. ASIO Deck 3.0 est compatible avec les pilotes audio ASIO 1.x pour l'enregistrement et la lecture de l’audio à travers votre matériel audio ASIO. L’ASIO est une technologie standard pour diriger l’audio entre une carte son et une application développée par Steinberg Software und Hardware, GmBH. ASIO, contrairement au Sound Manager d'Apple, permet plus de 2 canaux d’audio simultané. La plupart du matériel audio disponible possèdes des pilotes ASIO. BIAS a testé la compatibilité ASIO avec Deck 3.0 des cartes suivantes : • Sound Manager d'Apple Si votre matériel audio possède également un pilote ASIO 1.0 ou un pilote ASIO 2.0 compatible avec la version 1.0, vous voudrez bien le placer dans le dossier ASIO Drivers de Deck. • Digidesign Direct IO Pour utiliser les sorties d’un matériel audio tiers pour prévisualiser avec les Plug-ins Premiere : • Ensoniq PARIS • Digigram VX Pocket • Echo Gina, Layla et Darla 1. Choisissez Sortie dans le pop-menu du Tableau de bord Son. • Gadget Labs WAVE/8-24 2. Sélectionnez la carte audio (la VX Pocket de Digigram est montrée dans cet exemple) comme matériel de sortie son. • Lucid PCI-24 • Korg 1212 I/O • M-Audio Delta Series • Midiman DMAN 2044 • MOTU PCI-324 • RME Digi96 • SeaSound • Sonorous STUDI/O • Tascam US-428 • Yamaha DSP Factory Le Tableau de bord Son d’Apple 3. Fermez le Tableau de bord Son lorsque vous avez fini. La MOTU PCI-324 doit être configurée avec la Console MOTU PCI-324 et la Console PCI-324 Cuemix avant de lancer Deck. La Yamaha DSP Factory nécessite que vous lanciez MixTest avant de lancer Deck et que vous sélectionniez Installation et configuration de Deck 13 2 le pilote ASIO DS2416. D’autres cartes peuvent également nécessiter des utilitaires fournis par le constructeur de la carte (comme la M-Audio Delta series). 2 Configurer Deck pour l’ASIO Afin que Deck utilise le pilote ASIO de votre matériel audio, vous devez vérifier que le plug-in ASIO Deck se trouve dans le dossier Deck Plug-Ins. Remarquez que Deck doit se trouver dans le même dossier (le dossier Deck) que le dossier ASIO Drivers pour qu’il puisse reconnaître le pilote ASIO. Deck 3.0 est également compatible avec le système Korg 1212 SoundLink. Pour utiliser SoundLink avec Deck, vérifiez que DECK II 1212 I/O Driver se trouve dans le dossier Deck Plug-Ins. Si vous comptez utiliser Deck avec l’ASIO, vous devez déplacer DECK II 1212 I/ O Driver dans le dossier Plug-Ins (Unused). Deck ne peut avoir qu’un seul pilote dans le dossier ASIO Drivers mais plusieurs pilotes dans le dossier ASIO Drivers (Unused). Vous devez les déposer manuellement si vous voulez changer de pilote ASIO. Installation du pilote ASIO Pour installer un pilote ASIO à utiliser avec Deck, glissez-déposez le pilote ASIO de votre carte audio ASIO dans le dossier ASIO Drivers situé dans le dossier de Deck. Dès que vous avez installé le pilote ASIO de votre carte audio, lancez Deck. Celui-ci démarre et enregistre le pilote ASIO. Installation et configuration de Deck 14 Si vous utilisez SoundLink avec la carte Korg 1212, choisissez SoundLink dans le pop-up menu Audio card. Korg SoundLink Deck 3.0 est compatible avec la carte Korg 1212 I/O via SoundLink™. Pour utiliser SoundLink avec Deck et la carte Korg 1212, vérifiez que Deck Korg 1212 I/O Driver se trouve dans le dossier Deck Plug-Ins et que le pilote ASIO de Deck est déplacé vers le dossier PlugIns (unused). Choisissez le pilote ASIO de votre carte audio dans le pop-up menu Audio card pour permettre à Deck d’accéder aux capacités d’entrées/sorties multicanaux de votre carte audio via ASIO. 2 Configuration matérielle Vous devez sélectionner et configurer votre interface audio via la boîte de dialogue Hardware Configuration pour spécifier si vous utilisez le Sound Manager d'Apple, l’ASIO ou le Korg SoundLink. Choisissez Hardware Configuration dans le menu Options de Deck. Audio card Choisissez Sound Manager ou le pilote ASIO de votre carte audio dans le pop-up menu Audio card. Si vous utilisez Deck avec le pilote ASIO de votre carte audio, vérifiez de bien cocher les cases pour activer ou désactiver Record monitoring et Play audio while in background. Clock Source Il est important de remarquer que lorsque vous enregistrez des signaux audionumériques (par exemple SPDIF, ADAT optical, etc.), Clock Source doit être réglé sur la source d’horloge numérique appropriée. Enregistrer un signal numérique avec une source d’horloge réglée sur une source incorrecte entraîne une erreur appelée “jitter”, qui produit des clics et des pops dans l’audio. Play audio while in background Choisir le Sound Manager permet d’utiliser l’entrée et la sortie audio sélectionnées comme Entrée et Sortie dans votre Tableau de bord Son. La case Play audio while in background permet au pilote ASIO de fonctionner lorsque Deck est en arrière-plan. Si vous lancez plusieurs applications audio utilisant le même pilote ASIO (par exemple, Peak de BIAS), vous devrez désactiver Play audio while in background. Installation et configuration de Deck 15 Record monitoring Si vous voulez contrôler l’entrée audio en numérique lorsque vous enregistrez, activez Record monitoring dans la boîte de dialogue Hardware Configuration. Pour contrôler l'enregistrement en numérique : 1. Activez Record monitoring dans la boîte de dialogue Hardware Configuration. Options matérielles Choisissez Hardware Options dans le menu Options pour ouvrir le gestionnaire du pilote ASIO de certaines cartes ASIO (la boîte de dialogue Digidesign Hardware Setup et le Tableau de bord Digigram VX Pocket sont montrés ci-dessous). 2. Choisissez les entrées de canal pour les pistes sur lesquelles vous voulez enregistrer. 3. Activez ces pistes en enregistrement. 4. Commencez à enregistrer. Il est fortement recommandé de contrôler votre enregistrement en analogique lorsque vous enregistrez en direct ou en overdub. Utilisez votre table de mixage analogique pour contrôler le signal audioanalogique lorsque vous enregistrez dans Deck. Lorsque vous contrôlez l'enregistrement dans Deck, il existe un temps de latence égal à deux fois la taille du buffer ASIO (par exemple à 44 100 avec une taille de buffer de 2 048 octets il y aura presque 93 ms de latence entre le moment où vous aurez enregistré le signal dans Deck et celui où vous l’entendez dans vos enceintes). Contrôler l’enregistrement en analogique évite ce problème. Boîte de dialogue Digidesign Hardware Setup Pour contrôler l'enregistrement en analogique : 1. Désactivez Record monitoring dans la boîte de dialogue Hardware Configuration. 2. Vérifiez que les signaux analogiques que vous voulez enregistrer sont correctement dirigés vers les entrées de votre interface audio pour être enregistrés dans Deck tout en étant contrôlés à travers vos enceintes. Tableau de bord Digigram VX Pocket Veuillez remarquer que les pilotes de certaines cartes peuvent ne pas avoir d’utilitaires de réglage ou que ces derniers doivent parfois être configurés avant de lancer Deck (comme la MOTU PCI-324 ou la M-Audio Delta series) et ne sont pas accessibles depuis Deck. 3. Choisissez les entrées de canal pour les pistes sur lesquelles vous voulez enregistrer. 4. Activez ces pistes en enregistrement. 5. Commencez à enregistrer. Installation et configuration de Deck 16 2 Configurer Deck et régler le nombre maximum de pistes de lecture Vous devez vérifier que Deck est réglé sur le matériel correct. Ceci est en général automatique. Vous pouvez également avoir besoin de régler le nombre de pistes de lecture, surtout si vous effectuez une mise à jour d’une version plus ancienne de Deck ou que vous avez accéléré votre ordinateur. Pour configurer Deck et régler le nombre de pistes de lecture : 1. Dans Deck, choisissez Options > Hardware Configuration. 2. Sélectionnez votre matériel audio dans l'option Audio card et cliquez sur OK. 3. Choisissez File > Preferences > Memory & Storage. 4. Réglez Set Max. Play Tracks comme désiré. Dans la plupart des cas, la valeur sera par défaut le nombre de pistes nominal de votre système. Le nombre maximum de pistes de lecture réel dépend de votre système et de votre matériel. machine dépend de nombreux facteurs, comme la vitesse de votre disque dur, la vitesse de votre processeur et le modèle de Macintosh sur lequel tourne Deck. Utilisation de disques audio dédiés Utiliser votre disque dur système pour enregistrer et lire va diminuer la performance de votre système, en raison de la conception du logiciel système. Utilisez un disque dur SCSI différent du système pour l'enregistrement et la lecture afin d’obtenir une performance optimale. Utiliser des disques audio dédiés tournant à 7 200 rpm ou plus augmente encore le nombre de pistes et la performance de Deck. UW-SCSI est la norme actuelle des disques durs haute performance, mais les disques durs UDMA-66 peuvent presque obtenir la même performance. Les disques durs Firewire sont une nouvelle norme très prometteuse avec des transferts de données jusqu'à 30 Go/seconde (1 canal audio 16 bits 44 100 = 88 Ko/seconde) ! Souvenez-vous, plus le disque dur est rapide, mieux c’est. Conclusion Maintenant que vous avez installé et configuré Deck, allez au chapitre suivant pour apprendre plusieurs concepts et fonctions de base essentiels pour utiliser Deck. Préférences Memory & Storage Vous pouvez toujours régler le nombre de pistes de lecture maximum en-dessous du maximum disponible. Ceci est recommandé si vous obtenez des messages “Disk is too slow” ou peu de réponse de l’interface. Le nombre de pistes optimal sur n’importe quelle Installation et configuration de Deck 17 2 2 Installation et configuration de Deck 18 Chapitre 3 Pour commencer 20 Manuel utilisateur de Deck Chapitre 3 : Pour commencer Deck a l’apparence et se comporte en général comme une table de mixage et un enregistreur portable. Il vous permet d’enregistrer des pistes, de les contrôler lorsque vous enregistrez d’autres pistes, d’ajuster le niveau et l’égalisation de ce que vous avez enregistré et des effets, et de mixer votre enregistrement pour en faire un master. Deck offre également de nombreuses fonctions que vous ne trouveriez pas sur un enregistreur portable analogique, dont une édition visuelle de la forme d'onde, un bounce de pistes sans perte de qualité, un placement automatique multipoints, une automation de table de mixage avec fadeur animé, des effets destructifs et des effets non-destructifs en temps réel, et un son 16 bits de qualité CD. Ce chapitre aborde la création et l’enregistrement de séances, l’importation de fichiers audio, l’enregistrement et les fonctions de base de votre système Deck. Séances Deck Un fichier de séance Deck est un document Macintosh qui contient une carte d’un projet d'enregistrement spécifique. Il ne contient pas de fichiers audio, mais des pointeurs vers les fichiers audio de votre disque dur. Lorsque vous créez une nouvelle séance, un document fichier de séance et un dossier Audio Files sont créés et placés dans leur propre dossier par Deck, qui est nommé d’après la séance. Si vous créez plus tard des crossfades dans la séance, un dossier Crossfades est automatiquement créé. Le dossier Audio Files contient tous les fichiers audio que vous enregistrez dans la séance et tous ceux qui sont physiquement copiés pendant l’importation (que ce soit par votre choix ou parce qu’ils devaient être convertis). Il est recommandé de conserver toutes les données associées à chaque séance—le fichier de séance, le dossier Audio Files et le dossier Crossfades—dans le dossier de cette séance, spécialement au début. Pour plus d'informations sur la structure des séances Deck, voir le Chapitre 10 “Enregistrement numérique et bases du mixage” et l'appendice “Optimisation & dépannage de votre système”. 3 Créer, ouvrir, fermer et enregistrer des séances Créer une nouvelle séance : 1. Choisissez File > New (Commande-N). 2. Nommez votre séance et sélectionnez son emplacement. 3. Choisissez un taux d'échantillonnage et cliquez sur OK. En général vous utiliserez le taux d'échantillonnage de 44 100 Hz (le taux standard du CD). Pour plus d'informations sur les taux d'échantillonnage, voir “Concepts de base de l'échantillonnage” à la page 147. Ouvrir une séance existante : 1. Choisissez File > Open (Commande-O). 2. Localisez et sélectionnez le fichier de séance désiré. 3. Cliquez sur Open. La commande Open ne peut être utilisé pour ouvrir des fichiers son. Ceux-ci doivent être ajoutés à une séance. Enregistrer une séance : • Choisissez File > Save (Commande-S). Si vous voulez enregistrer la séance en cours sous un nouveau nom, choisissez File > Save A Copy As. Pour commencer 21 Fermer une séance : • Choisissez File > Close Session (OptionCommande-W). Ajouter des fichiers audio et des régions à une séance La tâche la plus simple et la plus courante que vous aurez besoin d’effectuer consiste à placer des fichiers audio existants et à les organiser pour la lecture. Vous pouvez sélectionner des fichiers de votre disque dur dans n’importe quel format compatible, les ajouter dans le Presse-papiers puis les placer dans n'importe quel ordre dans la fenêtre Tracks. Si votre Macintosh possède un lecteur de CD-ROM, vous pouvez également ajouter des fichiers audio ou des films QuickTime de n’importe quel CD-ROM ou des fichiers audio d’un CD audio normal. La fenêtre Library conserve automatiquement trace de tout matériau source ajouté à la séance de cette façon. Deck utilise des fichiers son monophoniques au format Sound Designer II. Si vous ajoutez un autre type de fichier son, Deck copie automatiquement le fichier son et convertit la copie au format correct. Deck importe des fichiers audio Sound Designer I, Sound Designer II, AIFF, Apple Resource (SND), QuickTime et WAV. Les fichiers audio seront également convertis par Deck s’ils ne sont pas à un taux d'échantillonnage compatible. Bien que Deck utilise beaucoup le Presse-papiers pour ajouter des fichiers audio à une séance, il ne place pas les données audio réelles dans le Presse-papiers, mais il utilise celui-ci pour garder trace des fichiers que vous ajoutez ou éditez. Vous n’avez donc pas besoin de grandes quantités de RAM pour ajouter de gros fichiers audio à une séance. Ajouter des fichiers son et des régions à une séance : 1. Choisissez File > Add Audio to Clipboard (Commande-D). 22 • Pour ajouter des pistes d’un CD audio, utilisez la commande Add Audio CD Tracks to Clipboard. • Pour ajouter une ressource SND, utilisez la commande Add SND to Clipboard. • Pour ajouter l’audio d’un film QuickTime, choisissez QuickTime > Import Movie. 2. Localisez et sélectionnez le fichier audio désiré dans la liste de fichiers sur la gauche. L’information sur le fichier sélectionné apparaît dans la zone Comments en bas à gauche de la boîte de dialogue et une liste des régions de ce fichier son apparaît en haut à droite. La région du haut représente le fichier entier. 3. Sélectionnez la région désirée du fichier son dans la liste de droite. Une région marquée d’un •F• représente le fichier son entier, celle marquée d’un •R• est une simple région audio et celle marquée d’un •L• est une boucle (fichiers AIFF uniquement). Les fichiers stéréo sont séparés et possèdent les suffixe .L (gauche) et .R (droite). • Cliquez sur Play pour entendre le fichier, la région ou la boucle sélectionné. Vous pouvez entendre l’audio bouclé en activant l'option Loop Audition. • Activez l’option Make a Copy pour copier tous les fichiers importés dans le dossier Audio Files pour la séance. Remarquez que Deck copie automatiquement les fichiers ajoutés depuis un support en lecture seule vers le dossier Audio Files. 4. Cliquez sur Add Region pour ajouter la région sélectionnée à la piste courante. 5. La piste courante est affichée en bas à droite de la boîte de dialogue. Pour retirer des régions de la piste courante, sélectionnez-les et cliquez sur Remove. 6. Suivez les étapes 2 à 5 jusqu’à avoir ajouté tous les fichiers et les régions que vous désirez, puis cliquez sur Done. Manuel utilisateur de Deck Si nécessaire, Deck convertit les fichiers et les régions sélectionnés pour faire correspondre le taux d'échantillonnage et le nombre de bits à la séance courante. Suivez l’une des possibilités suivantes : • Pour placer l'audio sélectionné, cliquez dans la zone de forme d'onde de la fenêtre Tracks au temps désiré et choisissez Edit > Paste At. La valeur temporelle du curseur est affichée en haut de la fenêtre Tracks. Si vous ajoutez des fichiers et des régions stéréo ou multicanaux, sélectionnez le nombre de pistes correspondant. Ceci permet de garder tous les canaux en phase. • Pour placer l'audio sur de nouvelles pistes, choisissez Edit > Deselect, puis choisissez Edit > Paste At. La nouvelle piste (ou les nouvelles pistes si l'audio sélectionné est multicanaux) est placé en haut de la fenêtre Tracks et tout audio existant est déplacé vers des pistes plus basses. • Pour placer l'audio à différents points dans le temps sur plusieurs pistes, faites-les glisser de la fenêtre Library à la fenêtre Tracks. Les fenêtres Tracks, Transport, Mixer, Master Outputs et CPU Meter 3 Fenêtre Tracks La fenêtre Transport La fenêtre Transport est très proche des commandes de n’importe quel enregistreur à bande, à la différence qu’elle possède plus de fonctions. Fenêtre Transport La fenêtre Mixer Pour effectuer les fonctions de base dans Deck, vous aurez fréquemment besoin d’utiliser les fenêtres Tracks, Transport, Mixer, Master Outputs et CPU Meter. Utilisez la fenêtre Mixer pour le contrôle de l'enregistrement et de la lecture audio. La fenêtre Tracks La fenêtre Tracks est la fenêtre dans laquelle vous voyez, arrangez et éditez les fichiers audio le long d’une ligne temporelle. Bien que seul le nombre de pistes de lecture allouées puisse être lu, vous pouvez toujours bouncer ces pistes ou utiliser des pistes de travail et du mixage virtuel pour créer des mixages contenant des centaines de pistes. Pour plus d'informations sur le bounce de pistes et le mixage virtuel, voir le chapitre 8, “Automation, Mixage et Mastering”. Fenêtre Mixer Pour commencer 23 La fenêtre Master Outputs Utilisez la fenêtre Master Outputs pour contrôler et atténuer les niveaux des paires stéréo de sorties. Vous pouvez également assigner des plug-ins VST à des canaux de sortie mono et stéréo. Vous pouvez changer la position par défaut de toutes les fenêtres de Deck en utilisant la commande File > Preferences > Save Settings As Template. À chaque fois que vous commencez une nouvelle séance, les fenêtres apparaissent dans ces positions par défaut. Les fenêtres Transport et Mixer peuvent être utilisées en arrière-plan. Ceci signifie que même si les contrôles de Transport ou les fadeurs de Mixer sont partiellement couverts par d’autres fenêtres de Deck, vous pouvez encore accéder à leurs fonctions en temps réel sans être obligé de les amener au premier-plan. Pour plus d'informations sur toutes les fenêtres de Deck, voir le chapitre 9, “Références de Deck”. Enregistrer dans la fenêtre Tracks Fenêtre Master Outputs avec interface audio stéréo Fenêtre Master Outputs avec interface audio multicanaux La fenêtre CPU Meter Utilisez la fenêtre CPU Meter pour contrôler l’utilisation du processeur, du disque et de la RAM par Deck. Fenêtre CPU Meter 24 La fenêtre Tracks vous permet d’enregistrer directement dans n’importe laquelle de ses pistes de lecture. En contrôlant le signal avec les Vu-mètres de la fenêtre Mixer, vous pouvez ajuster le signal pour éviter qu’il soit trop faible (ce qui crée un enregistrement bruiteux en raison d’un faible rapport signal/bruit) ou trop fort (ce qui crée une distorsion numérique en raison d’un clip). Si vous avez l'intention d’intégrer du MIDI dans une séance Deck, il est recommandé de préparer cela dès le début. Si vous avez une séquence MIDI existante et que vous voulez enregistrer de l’audio sur cette séquence, vérifiez de bien charger le fichier MIDI dans la fenêtre MIDI de Deck avant d’enregistrer de l’audio. Si vous voulez enregistrer de l’audio avant d’attaquer les pistes MIDI, vous pouvez enregistrer les pistes audio en vous calant sur un métronome MIDI, qui peut être fourni en temps réel par un séquenceur compatible OMS tournant en arrière-plan. Vous pouvez également enregistrer un simple fichier de clics MIDI et l’importer dans votre séance. De cette façon, vous êtes sûrs que vos pistes audio sont enregistrées avec une base temporelle régulière et prévisible, ce qui permettra d’assembler et de synchroniser facilement les pistes MIDI. Pour plus d'informations sur l'intégration du MIDI et de l’audio Manuel utilisateur de Deck dans Deck, voir le chapitre 7 “MIDI et Synchronisation”. Pour enregistrer dans la fenêtre Tracks : 1. Vérifiez qu’une séance Deck est ouverte et qu’une source son est branchée sur les entrées audio. 2. Pour entendre ce que vous enregistrez, vous devriez également brancher les sorties audio à un amplificateur et des enceintes ou à un casque. Pour plus d'informations, voir “Brancher les connexions audio” à la page 11. 3. Sélectionnez l’entrée audio désirée dans le popup menu à droite du nom de la piste. 4. Cliquez sur le bouton R pour activer la piste désirée. 5. Choisissez Windows > Mixer. Les Vu-mètres de la piste sont maintenant des Vu-mètres de niveau d'entrée et affiche tout signal d'entrée. 6. Commencez à jouer de votre source et contrôlez le signal d'entrée pour garder le Vu-mètre le plus près possible du haut sans allumer la diode de clip (le petit carré en haut du Vu-mètre). La diode de clip indique que l’audio enregistré à ce niveau sera distordu. Éteignez la diode de clip en cliquant dessus et ajustez l'audio d'entrée et/ou le niveau d'entrée de la façon suivante : • Si vous utilisez le matériel audio intégré 16 bits de votre Power Macintosh, réglez Analog Input Level (dans le menu Options) sur 0 et montez le niveau de votre audio d'entrée (instrument ou table de mixage) à la source jusqu’à ce qu’il s’affiche correctement dans les Vu-mètres d'entrée. Un réglage de Analog Input Level sur 0 ne désactive pas l’entrée ; il désactive le préampli intégré de basse qualité qui crée des anomalies dans l’enregistrement. • Si vous avez un autre matériel audio, ajustez le volume du signal d'entrée à la source pour obtenir un bon niveau. 7. De multiples pistes peuvent être enregistrées simultanément, mais deux pistes d'enregistrement ne peuvent être réglées sur la même entrée. Si vous voulez enregistrer en stéréo, activez simplement deux pistes, en assignant l’une à l’entrée 1 et l’autre à l’entrée 2. Pour obtenir une vraie séparation stéréo, pannez une piste complètement à gauche et l’autre complètement à droite pour respecter l’image stéréo de votre source audio. 8. Ajustez le niveau de contrôle de la piste que vous enregistrez en déplaçant son fadeur de piste vers le haut ou le bas dans la fenêtre Mixer. Lorsqu’une piste est activée, son fadeur de volume ajuste le niveau de volume pour contrôler la piste, mais ne modifie pas le niveau d'enregistrement. Lorsque la piste n’est pas activée, son fadeur de volume ajuste le niveau de sortie de l’audio qui est déjà sur la piste. Ce volume peut être réglé à un niveau différent du volume de contrôle d'entrée, ce qui est pratique pendant un enregistrement en punch-in. Vous devriez utiliser les fadeurs de piste pour ajuster le volume de lecture à votre convenance, mais vérifiez toujours que le niveau d'entrée analogique ou que le niveau de sortie de votre source est réglé pour que le Vu-mètre du canal affiche un signal de haut niveau, mais sans clip. En raison des limites du Sound Manager d'Apple, vous ne pouvez pas modifier le volume ou le pan d’une piste qui est enregistrée avec un Power Macintosh. De plus, les pistes enregistrées seront toujours lues à travers le système à plein volume lorsque vous enregistrez et seront contrôlées à travers le canal que vous avez choisi comme canal d’entrée. En d'autres termes, vous ne pouvez pas enregistrer dans l’entrée 1 et contrôler à travers la sortie 2. Il peut s’avérer pratique d’utiliser une table de mixage externe branchée à la sortie audio de votre ordinateur Macintosh pour mieux contrôler le volume de lecture et le pan. 9. Lorsque vous êtes prêts à enregistrer sur les pistes activées, cliquez sur le bouton Record de Pour commencer 25 3 Transport puis cliquez sur le bouton Play (Barre d'espace). sélectionnées de la piste, voir “Enregistrement punchin et punch-out automatique” à la page 28. Dès que vous cliquez sur le bouton Play, Deck commence à enregistrer. Effets 10. Lorsque vous avez fini d’enregistrer, cliquez sur le bouton Stop de Transport (Barre d'espace). Si l'enregistrement s’arrête avant que vous ne l’ayez souhaité, vous n’avez plus d’espace disque. Pour entendre la piste que vous venez d’enregistrer : • Cliquez sur le bouton Return-to-zero de la fenêtre Transport (Retour chariot) et cliquez sur le bouton Play (Barre d'espace). Votre piste enregistrée est maintenant lue et vous devriez voir le Vu-mètre de la piste afficher le niveau audio. Pour ajuster le niveau de sortie de votre piste enregistrée, déplacez son fadeur de volume vers le haut (plus fort) ou le bas (moins fort). Pour panner la piste à gauche ou droite dans l'image stéréo, ajustez le fadeur de pan de la piste dans la fenêtre Mixer. Vous pouvez également écouter vos pistes avec les effets intégrés de Deck—comme EQ, Delay, Chorus ou Gain —ou avec les plug-ins VST. Dans la fenêtre Mixer, cliquez sur l’un des quatre pop-up menus Thru de la piste à laquelle vous voulez ajouter du traitement et sélectionnez l'effet que vous voulez. Puis ouvrez la fenêtre Effect (Commande-7) pour les effets intégrés de Deck ou Option-cliquez sur le nom du plug-in VST et ajustez les paramètres de cet effet. Pour plus d'informations sur les effets intégrés de Deck et les plug-ins VST, voir le chapitre 5, “Effets”. Temps de position Sur le côté droit de la fenêtre Transport agrandie vous voyez deux groupes de six pop-up menus. Les six popup menus de gauche sont les boutons de Temps de position de Deck. Pour voir la forme d'onde de la piste que vous venez d’enregistrer : • Dans la fenêtre Tracks, utilisez les boutons Zoomer/Dézoomer pour ajuster votre résolution. Option-Majuscules-cliquer sur ces boutons permet de passer d’une résolution à l’autre plus rapidement. Lorsque vous lisez les pistes, le curseur de Deck se déplace le long de l'axe temporel, indiquant votre position courante. Activer Scroll During Playback dans le menu Options fait défiler l’affichage des pistes pendant la lecture, pour que votre position courante reste à l’écran en permanence. Comme Scroll During Playback est une fonction très gourmande en calcul, elle peut être désactivée sur des ordinateurs Macintosh plus anciens ou plus lents. Si vous êtes satisfaits de la piste que vous venez d'enregistrer, vous pouvez maintenant enregistrer la piste suivante. Si vous voulez réenregistrer la piste, répétez la procédure que vous venez d’utiliser. Pour apprendre à ne réenregistrer que quelques zones 26 Fenêtre Transport avec Temps de position et États de Mixer visibles Pour ceux qui connaissent les machines d’enregistrement multipistes, il s’agit des mémoires de position automatique de Deck. Chacun de ces six pop-up menus vous donne accès à la liste complète des Temps de position que vous avez stocké dans la séance courante. Les boutons directement à gauche de chaque menu sont les contrôles que vous utiliserez pour enregistrer et lire les temps de position. La fenêtre Transport peut être réduite ou agrandie en cliquant sur la case située dans le coin supérieur droit. Les outils Temps de position, État de Mixer et PunchIn sont tous cachés lorsque la fenêtre Transport est réduite. Manuel utilisateur de Deck Pour régler un temps de position lorsque la lecture est arrêtée : Mode boucle • Commande-cliquez sur un bouton à gauche de l’une des fenêtres Temps de position. La fonction Mode boucle vous permet de définir un segment de votre séance et de boucler automatiquement la lecture de ce segment. Ceci est particulièrement pratique pour s’entraîner sur un petit segment de séance en préparation de l’enregistrement d’une piste ou pour évaluer des boucles potentielles en vue d’arrangements. • Choisissez New dans le pop-up menu Temps de position. Pour régler les temps de départ et de fin de la boucle et lancer sa lecture : • Faites défiler ou lisez la séance pour placer la tête de lecture à la position temporelle désirée. Suivez l'une des procédures suivantes : Les temps de position sont visibles sous la forme d’un drapeau rouge ou marqueur, dans l’axe temporel de la fenêtre Tracks (également appelé la ligne temporelle, juste au-dessus des pistes et en-dessous des boutons outil). Pour régler des temps de position pendant la lecture : • Appuyez sur Entrée du clavier numérique. Le temps est ajouté à la liste de temps dans le popup menu Temps de position. Pour rappeler un temps de position avec les boutons Temps de position : • Dans la fenêtre Transport, cliquez sur le bouton directement à gauche de la position stockée. Dès que vous cliquez sur le bouton (ou que vous sélectionnez une position dans le pop-up) vous êtes immédiatement amené à ce temps de position, que l’audio soit lu ou non. Tous les temps de position stockent également les temps de départ/fin courants de boucle/punch. Pour rappeler un temps de position avec ses temps de départ et de fin, appuyez simplement sur la touche Contrôle lorsque vous cliquez sur un bouton Temps de position. Pour nommer un temps de position : 1. Commande-cliquez sur le pop-up Temps de position. 2. Entrez un nom et cliquez sur OK. 3 1. Faites défiler le petit compteur Begin de la fenêtre Transport jusqu’au point de début de boucle désiré. • Vous pouvez faire défiler le compteur en gardant cliquée la souris au-dessus du compteur. Lorsque le curseur se change en flèches droite/gauche, faites glisser à droite (en avant) ou gauche (en arrière) pour régler le point exact dans l'enregistrement. Faire défiler de cette façon permet de lire l’audio lorsque le compteur se déplace. Si vous voulez faire défiler la valeur du compteur sans entendre l’audio, appuyez sur la touche Majuscules. Puis cliquez et faites glisser la souris au-dessus du compteur Begin. Réglez le temps de boucle avec le clavier, enfoncez la touche Commande et cliquez sur le compteur Begin. Puis utilisez la boîte de dialogue pour régler votre temps. • Vous pouvez également cliquer sur les boutons Begin et End pour entrer le temps courant du compteur principal lorsqu’une séance est lue. Lorsque les temps sont entrés, vous pouvez préciser le temps de départ et de fin en faisant défiler. Commande-cliquez sur les boutons Begin et End pour transférer leurs temps au compteur principal de la fenêtre Transport. 2. Faites défiler le petit compteur End jusqu’au point de fin de boucle désiré. 3. Cliquez sur le bouton Boucle. 4. Cliquez sur le bouton Play pour lire la boucle. Cliquez sur le bouton Stop pour arrêter la lecture. Pour commencer 27 Les boucles ne peuvent être inférieures à 0,5 secondes. Si vous essayez de régler une boucle plus courte, Deck va automatiquement désactiver la boucle. Il existe un certain nombre d’outils qui améliorent la facilité d’utilisation du Mode boucle. Vous pouvez déplacer automatiquement la sélection (dans la fenêtre Tracks) sur les compteurs Begin et End en utilisant la commande Option > Selection Tools > Set Punch Times From (ou faire l’inverse avec la commande Set from Punch Time). Vous pouvez également utiliser d’autres commandes de ce sousmenu pour sélectionner automatiquement la forme d'onde entre les temps de départ et de fin indiqués dans la fenêtre Transport. Pour plus d'informations, voir le chapitre 9 “Références de Deck”. Enfin, lorsque la fenêtre Tracks est ouverte, vous pouvez appuyez sur la touche C de votre clavier à n’importe quel moment. Ceci équivaut à une commande Cue, qui règle automatiquement les temps de départ et de fin de la fenêtre Transport sur la sélection courante et active le Mode boucle. Option-C désactive le Mode boucle. Enregistrement punch-in et punch-out automatique Bien que parfois une piste enregistrée est parfaite dès la première prise, dans la plupart des cas au moins un segment de la piste devra être réenregistré. Imaginez, par exemple, une piste de voix de cinq minutes qui ne possède une erreur que sur une seule ligne. En tant qu’ingénieur de cette séance, vous voulez enregistrer une nouvelle fois et ne remplacer qu’un petit morceau de la piste enregistrée. En enregistrement traditionnel, ce processus de remplacement est appelé enregistrement en punch-in. Deck permet un enregistrement en punch-in/punch-out automatique. • Vous pouvez faire défiler le compteur en gardant cliquée la souris au-dessus du compteur. Lorsque le curseur se change en flèches droite/gauche, faites glisser à droite (en avant) ou gauche (en arrière) pour régler le point exact dans l'enregistrement. Faire défiler de cette façon permet de lire l’audio lorsque le compteur se déplace. Si vous voulez faire défiler la valeur du compteur sans entendre l’audio, appuyez sur la touche Majuscules. Puis cliquez et faites glisser la souris au-dessus du compteur Begin. Réglez le temps de punch avec le clavier, enfoncez la touche Commande et cliquez sur le compteur Begin. Puis utilisez la boîte de dialogue pour régler votre temps. • Vous pouvez également cliquer sur les boutons Begin et End pour entrer le temps courant du compteur principal lorsqu’une séance est lue. Lorsque les temps sont entrés, vous pouvez préciser le temps de départ et de fin en faisant défiler. 2. Faites défiler le petit compteur End jusqu’au point de punch-out désiré. C’est l’endroit où l’enregistrement de remplacement s’arrête automatiquement. Vous avez maintenant réglé vos temps de punchin (début) et de punch-out (fin). 3. Cliquez sur le bouton Punch. Le Mode punch est maintenant activé et le segment de la séance entre les temps de départ et de fin sera enregistrée automatiquement sur la piste activée lors de votre prochain enregistrement. Aucun autre segment de la piste ne sera remplacé. 4. Cliquez sur le bouton Play de Transport. Pour faire un punch-in et punch-out sur un segment de piste automatiquement : 1. Faites défiler le petit compteur Begin de la fenêtre Transport jusqu’au point de punch-in désiré. C’est l’endroit où l’enregistrement de remplacement commence automatiquement. 28 Lorsque la piste existante est lue, contrôlez (jouez) votre nouveau signal source (instrument, microphone, etc.). Réglez le niveau d'entrée pour que le niveau de remplacement corresponde à peu près au niveau du signal sur la piste. Manuel utilisateur de Deck Lorsque vous faites un punch-in, vous pouvez régler le niveau de contrôle de la piste existante à un niveau différent du niveau de contrôle du signal d'entrée. Souvenez-vous, le niveau de contrôle est ce que vous entendez, tandis que le niveau d'entrée est ce qui est réellement enregistré. Lorsqu’une piste n’est pas activée, le fadeur de volume de la piste ajuste le niveau de lecture (contrôle) de cette piste. Lorsqu’une piste est activée, le fadeur de volume de la piste ajuste le niveau du signal d'entrée. Activez ou désactivez la piste pour utiliser l’un de ces deux niveaux. 5. Ajustez les niveaux de contrôle relatifs des autres pistes en déplaçant leurs fadeurs de volume vers le haut ou le bas. 6. Lorsque vous êtes prêts à puncher dans la piste, cliquez sur le bouton Record puis sur le bouton Play (Barre d'espace) de Transport. Les deux doivent être allumés. Deck commence la lecture et vous entendez la piste existante ainsi que votre nouveau signal d'entrée. Souvenez-vous, cependant, que seul le segment de piste entre les temps de départ et de fin du compteur sera enregistré. Lorsque la lecture atteint le point de départ du punch, l’enregistrement commence automatiquement et vous n’entendez plus la piste audio originale. L’enregistrement continue jusqu’au point de fin de punch, après lequel vous entendrez de nouveau la piste audio originale. 7. Lorsque vous avez fini, cliquez sur le bouton Stop (Barre d'espace). Cliquez ensuite sur le bouton Return-to-zero de Transport (Retour chariot) puis sur le bouton Play (Barre d'espace) pour entendre ce que vous avez enregistré. Souvenez-vous, Deck est une enregistreur nondestructif, donc lorsque vous punchez un nouveau matériau, l’ancien matériau n’est pas supprimé. Ceci signifie que vous pouvez ouvrir la fenêtre Tracks après avoir punché et voir votre nouvel enregistrement. Si vous n’aimez pas la nouvelle prise, vous pouvez la supprimer et étirer la vieille région pour retrouver la prise originale. Pour plus d'informations, voir le chapitre 4 “Édition visuelle de la forme d'onde” et l'appendice “Optimisation & dépannage de votre système” pour des trucs sur la gestion de multiples prises dans Deck. Nommer des pistes Vous pouvez commencer à renommer vos pistes lorsque vous travaillez avec de multiples pistes. Les pistes sont nommées par défaut Track 1, Track 2, etc. En donnant à vos pistes des noms plus descriptifs, comme “Basse, prise 3”, vous trouverez beaucoup plus facile de travailler avec elles. Pour renommer une piste, Commande-cliquez sur la boîte contenant le nom sur la gauche de la piste. Ceci fait afficher une boîte de dialogue qui vous permet d’entrer le nouveau nom de votre piste. Vous pouvez également cliquer sur la piste dans la fenêtre Tracks pour la sélectionner, puis choisir Rename dans le menu File. Pour plus d'informations sur la façon de renommer et éditer les pistes et les régions, voir le chapitre 4 “Édition visuelle de la forme d'onde”. Compacter une séance Après avoir arrêté vos choix concernant les prises, vous pouvez supprimer automatiquement les prises inutiles de votre séance en utilisant Compact Session ou compacter des fichiers audio seuls en utilisant Compact Audio File. Avant de compacter des fichiers, vérifiez que vous comprenez comment le compactage fonctionne et ce qu’il fait. Pour des informations sur le compactage de fichiers audio de séance, voir le chapitre 4 “Édition visuelle de la forme d'onde”. Conclusion Maintenant que vous savez comment importer des fichiers audio et des régions existants, enregistrer directement dans Deck, passez au chapitre suivant pour apprendre comment éditer votre audio dans une séance Deck. Pour commencer 29 3 30 Manuel utilisateur de Deck Chapitre 4 Édition visuelle de la forme d'onde 32 Manuel utilisateur de Deck Chapitre 4 : Édition visuelle de la forme d'onde Pour déplacer une piste d’une piste à une autre, suivez l'une des procédures suivantes : Ce chapitre du manuel de Deck va vous aider à vous servir le mieux possible de la fenêtre Tracks, l’environnement d’édition visuel de la forme d'onde. Vous utiliserez la fenêtre Tracks pour déplacer les pistes, arranger l’audio, redéfinir des régions, placer de l’audio existant, créer et éditer des enveloppes visuelles d'automation, caler le son sur l’image, bouncer des pistes, créer des pistes de travail et beaucoup d’autre choses ! C’est dans la fenêtre Tracks que vous trouverez la vraie puissance de la station de travail et bien que vous n’ayez pas besoin d’utiliser la fenêtre Tracks pour enregistrer et mixer des pistes, vous avez besoin de comprendre la fenêtre Tracks afin d’utiliser la plupart des fonctions d'édition. Déplacer et renommer des pistes La fenêtre Tracks utilise la position de la piste pour déterminer quelles pistes sont lues. Les pistes de lecture en temps réel actives sont numérotées dans leurs zones de contrôle de piste, à gauche de chaque piste. Toutes les autres pistes (jusqu'à 999) sont des pistes de travail, comme cela est indiqué par la lettre W qui apparaît dans leurs zones de contrôle de piste. Les pistes de travail ne lisent pas. Pour lire des régions audio qui se trouvent sur une piste de travail, vous devez les déplacer sur une piste de lecture. Pour cette raison, il est important que vous compreniez comment changer la position des différentes pistes. 1. Dans la zone de contrôle de piste à gauche de la piste de destination, sélectionnez la nouvelle piste dans le pop-up menu Piste. 2. Cliquez sur la zone de contrôle de piste, puis faites glisser la zone de contrôle jusqu’à sa nouvelle position. Lorsque vous faites glisser la piste, vous voyez une ligne horizontale indiquant le point de destination. Si vous utilisez cette méthode pour déplacer des pistes dans la fenêtre Tracks, vous pouvez vous faciliter la tâche en diminuant la taille des pistes. Cliquez sur les boutons Taille de piste dans la fenêtre Tracks pour passer d’un affichage à l’autre. Pour couper, copier et coller des pistes entières : 1. Cliquez sur la zone de contrôle de piste. La piste sera en surimpression pour indiquer qu’elle est sélectionnée. Lorsqu’une piste est sélectionnée de cette manière, n’importe quelle commande dans le menu Edit peut être exécutée sur la piste. 2. Choisissez Edit > Cut (Commande-X) ou Copy (Commande-C). 3. Cliquez sur la zone de contrôle d’une piste pour sélectionner cette piste comme destination. 4. Choisissez Edit > Paste (Commande-V). Les pistes ne sont jamais remplacées lorsque vous utilisez la commande Paste. La piste collée est toujours placée sur la piste située en-dessous de la piste de destination sélectionnée. Édition visuelle de la forme d'onde 33 4 Pour renommer une piste : 1. Cliquez sur la zone de contrôle de la piste. 2. Choisissez Edit > Rename. 3. Entrez un nouveau nom pour la piste, puis cliquez sur OK. La fenêtre Tracks fait immédiatement apparaître le nouveau nom de la piste dans le pop-up menu de la zone de contrôle. Vous pouvez également renommer des pistes en appuyant sur la touche Commande et en cliquant sur le pop-up menu Piste. Cette méthode permet de changer facilement le nom d’un élément dans la plupart des pop-up menus. Le même raccourci fonctionne avec les Temps de position et les États de Mixer dans la fenêtre Transport. Naviguer dans la fenêtre Tracks Avant que vous ne puissiez vraiment éditer les régions et les formes d'onde audio, vous aurez besoin de comprendre les outils que vous utiliserez pour naviguer dans la fenêtre Tracks et pour configurer la zone d'affichage de la forme d'onde. Pour changer le zoom d’affichage de la forme d'onde : • Pour zoomer l’affichage courant de la forme d'onde, cliquez sur le bouton Zoomer. • Commande-cliquez sur le bouton Zoomer ou Dézoomer pour (dé)zoomer complètement. Option-cliquez pour (dé)zoomer 2 fois ; Majuscules-Option-cliquez pour (dé)zoomer 4 fois. • Pour que le zoom n’affiche que la sélection courante, sélectionnez d’abord un segment ou une région puis cliquez sur le bouton Ajuster sur la sélection. Ceci est particulièrement pratique pour manipuler l’affichage lorsqu’une édition précise de la forme d'onde est nécessaire. Bouton Ajuster sur la sélection • Option-cliquez sur le bouton Ajuster sur la sélection pour centrer l'affichage au début du segment ou de la région sélectionnée. Commande-cliquez sur le bouton Ajuster sur la sélection pour centrer l'affichage à la fin du segment ou de la région sélectionnée. Pour zoomer l'affichage vertical des formes d'onde : • Cliquez sur la flèche haut (Waveform Expand) pour zoomer l’affichage d’un signal de faible niveau. • Cliquez sur la flèche bas (Waveform Contract) pour revenir à l'affichage normal. Boutons Zoom Vertical Bouton Zoomer • Pour dézoomer l’affichage courant de la forme d'onde, cliquez sur le bouton Dézoomer. Bouton Dézoomer 34 Ces boutons ne zooment que l'affichage de la forme d'onde, pas les données audio réelles. Si vous voulez modifier les données pour augmenter le niveau réel de l’audio, utilisez la commande Normalize. Pour plus d'informations, voir le chapitre 5 “Effets”. Utilisez les touches crochet gauche et droite ([ et ]) pour allonger ou réduire rapidement l'affichage de la forme d'onde. Manuel utilisateur de Deck Pour stocker des mémoires d’affichage : 1. Réglez l'affichage de la forme d'onde pour que le degré de zoom soit à votre convenance. 2. Commande-cliquez sur n’importe lequel des quatre boutons Mémoire d'affichage. Boutons Mémoire d'affichage Pour rappeler l’affichage stocké : • Cliquez sur un bouton Mémoire d'affichage. Les outils Zoomer et Ajuster sur la sélection vous permettent de zoomer et dézoomer à des résolutions autres que les résolutions d’affichage usuelles. Si vous ne faites pas attention, votre affichage peut être ajusté à une résolution bizarre. Pour revenir à la résolution de votre choix, sélectionnez cette résolution dans le pop-up menu Résolution de l'axe. • Pour renommer un marqueur, Commande-cliquez dessus pour afficher sa boîte de dialogue. • Pour supprimer des marqueurs, Option-cliquez dessus. Appuyez sur Tab fait automatiquement défiler l’affichage des pistes pour caler sur le marqueur suivant le long de l'axe temporel. Les marqueurs peuvent améliorer la prise de décision et la navigation dans la fenêtre Tracks. Par exemple, entrez des marqueurs lorsque vous enregistrez ou lisez pour marquer les erreurs ou les passages à garder, pour pouvoir facilement localiser ces zones lorsque vous commencez l’édition. Si vous avez tendance à vous y perdre lors d’enregistrements longs et répétitifs, utilisez des marqueurs pour avoir une référence à l’écran des moments de transition ou de changement. Vous pouvez également utiliser les marqueurs avec la touche Tab pour localiser et revenir à des parties de votre séance où de nombreuses éditions ou traitements sont nécessaires. Pour modifier la taille de piste : • Cliquez sur les boutons Taille de piste pour sélectionner une taille de piste. Boutons Taille de piste Les boutons Taille de piste vous permettent de sélectionner parmi quatre modes d’affichage de la forme d'onde. Les modes les plus grands permettent de localiser des points de passage par zéro dans une forme d'onde, l’affichage moyen sert à éditer un segment ou une région de forme d'onde et le plus petit est assez pratique pour réarranger les pistes. Pour placer des marqueurs dans l’axe temporel de la fenêtre Tracks (ligne temporelle) : • Appuyez sur Entrée du pavé numérique. Dès que vous appuyez sur la touche Entrée, (pendant l’enregistrement, la lecture ou à l’arrêt) un drapeau rouge—ou Marqueur—est placé dans l’axe temporel de la fenêtre Tracks (ou ligne temporelle) à la position courante. Les nombres qui apparaissent à côté du marqueur indique la coordonnée temporelle du marqueur. Les marqueurs sont identiques aux Temps de position de la fenêtre Transport. Dès que vous créez un marqueur (en appuyant sur la touche Entrée) le temps ou le nom du marqueur est ajouté aux pop-up menus Temps de position et ces derniers peuvent être utilisés pour aller automatiquement à un point. Édition de base en Mode segment et Mode objet Segment vous permet de sélectionner n’importe quel morceau de n’importe quelle forme d'onde sur une piste et de le couper ou le copier pour créer ou modifier une région. Objet vous permet de sélectionner des groupes de régions et de les déplacer pour arranger un morceau, repérer des effets ou organiser en général. Vous ne pouvez pas sélectionner un élément plus petit qu’une région en Mode objet. Boutons Mode objet et segment Édition visuelle de la forme d'onde 35 4 Le Mode segment vous permet de sélectionner des segments de forme d'onde en faisant glisser la souris sur ces segments. La plupart des éditions que vous effectuerez en Mode segment consistent à définir des morceaux d’une piste audio comme régions, à couper et coller de petites parties de régions audio plus longues et à fader ou crossfader des parties de régions audio. Le Mode objet est conçu pour l’arrangement global des régions existantes, l’ajustement général et les fonctions de placement. Pour une liste complète des raccourcis clavier qui rendent l’édition plus efficace, voir le chapitre 9 “Références de Deck”. Pour sélectionner un segment de forme d'onde : 1. Cliquez sur le bouton Mode segment (ou la touche ~) pour vérifier que vous êtes en Mode segment. Le bouton sera allumé. Bouton Mode segment 2. Faites glisser la souris sur une zone de forme d'onde. Segment de forme d'onde sélectionné Si vous faites glisser la souris dans la sélection, vous pouvez détacher le segment sélectionné et le placer sur une piste quand vous le voulez. Si vous voulez définir le segment sélectionné comme nouvelle région audio (pour un arrangement ultérieur en Mode objet), 36 vous pouvez choisir Edit > Slice (Commande-R) pour créer de nouvelles régions à partir du segment sélectionné en gardant la même place, pour qu’aucun changement global du temps ou du placement audio ne survienne. Vous pouvez également traiter les segments audio avec des effets destructifs disponibles dans le menu Process. Il existe un certain nombre de commandes clavier qui facilitent les fonctions de glisser-éditer du Mode segment. Par exemple, les flèches haut et bas déplacent la sélection entre les pistes, touche Option et les flèches gauche ou droite déplacent la sélection le long de la ligne temporelle, touche Majuscules et les flèches étendent la sélection, et touche Commande et les flèches vous permet de déplacer l'audio sélectionné. Si vous travaillez de la musique basée sur des boucles, le Mode segment peut vous aider dans l’édition à l’aide de “modèles”, pour que vous puissiez trouver et éditer des boucles rapidement et sans raccord. Supposont que vous ayez déjà enregistré ou importé une boucle de batterie d’une mesure et copié celle-ci bout à bout sur la piste un. En écoutant cette boucle de batterie, vous enregistrez ensuite une ligne de basse sur la piste deux. Vous pouvez maintenant utiliser le segment de la boucle de batterie comme modèle pour faciliter la sélection d’un passage de basse à boucler. Cliquez simplement une fois sur une région de la boucle de batterie de la piste un, puis appuyez sur la touche tilde (~). Si vous étiez en Mode objet, vous êtes maintenant en Mode segment. Si vous étiez en Mode segment, appuyez de nouveau sur la touche tilde (~), pour revenir en Mode objet. La sélection est maintenant exactement égale à la durée de la boucle de batterie. Ensuite, appuyez sur la flèche bas pour déplacer la sélection sur votre nouvelle piste de basse. Vous pouvez écouter la piste de basse (Majuscules-Barre d'espace) et déplacer la sélection le long de la piste en utilisant Option-flèche gauche/ droite pour trouver la répétition de basse désirée. Découpez votre meilleure prise (Commande-R) puis copiez et collez-la pour construire une nouvelle piste de basse bouclée. Manuel utilisateur de Deck Comme vous avez utilisé votre boucle de batterie comme outil de découpage, vous n’avez pas à éditer individuellement les points de début/fin des boucles suivantes. Cette forme d’édition permet d’identifier, éditer et placer une boucle beaucoup plus facilement et rapidement. Pour sélectionner une région en objet : 1. Cliquez sur le bouton Mode objet (ou la touche ~) pour vérifier que vous êtes en Mode objet. Le bouton sera allumé. Bouton Mode objet 2. Cliquez sur la région de forme d'onde désirée. votre clavier Macintosh, mais celui-ci sera alors définitivement supprimé—il n’ira pas dans le Pressepapiers. Vous pouvez utiliser les commandes Copy et Paste dans le menu Edit pour coller des copies de la région bout à bout (ou dans n’importe quel arrangement désiré). Vous pouvez également appliquer des effets destructifs sur n’importe quelles régions sélectionnées en sélectionnant le sous-menu Destructive Effects dans le menu Process. Pour plus d'informations sur les effets, voir le chapitre 5 “Effets”. 4 Remarquez que lorsque vous déplacez une région, les boîtes Indicateur de données du coin supérieur gauche de la fenêtre Tracks changent pour vous montrer la durée de la région et les positions départ, fin et courante (souris). Utilisez ces nombres pour placer l’audio à l’échantillon, la trame, la pulsation ou la seconde désiré. Option-cliquez et faites glisser la souris pour séparer une copie d’une région en laissant l’original à sa place, Commande-cliquez et faites glisser la souris pour coller la sélection courante à la fin de la région précédente et les combinaisons Commande-Optionflèche pour déplacer les régions audio sélectionnées dans la fenêtre Tracks. Remarquez que dès que vous déplacez une région dans une zone de la fenêtre Tracks où d’autres régions existent déjà, la région déplacée coupe (ou édite) les régions qu’elle recouvre en partie ou en totalité. Une région de forme d'onde sélectionnée Vous pouvez appuyer sur la touche Majuscules et cliquer sur une autre région pour l’ajouter à la sélection. Remarquez que Deck vous permet de sélectionner des régions qui ne sont pas nécessairement l’une à côté de l’autre. Vous pouvez maintenant éditer la région sélectionnée de plusieurs façons. Si vous cliquez dans la région et faites glisser la souris, vous pouvez la placer n’importe où dans la fenêtre Tracks. Vous pouvez obtenir la même chose en choisissant Cut (Commande-X) dans le menu Edit et en plaçant un point d'insertion n'importe où dans la fenêtre Tracks pour coller la sélection. Vous pouvez également supprimer le segment sélectionné simplement en appuyant sur la touche Suppression de Sélection des unités de l'axe et gestion de la grille Deck vous permet d’ajuster une séance pour qu’elle vous montre tous les temps et les formes d'onde en secondes, échantillons, trames SMPTE ou mesures et pulsations. Vous pouvez régler ces unités selon le type d’édition que vous comptez faire et vous pouvez passer de l’un à l’autre à n’importe quel moment sans vous soucier du timing de vos pistes. Les différentes unités peuvent être très utiles et il est important de les comprendre, car de nombreuses fonctions d’édition Édition visuelle de la forme d'onde 37 de la fenêtre Tracks sont basées sur les unités. L’une des raisons majeures de cela est la grille de la fenêtre Tracks, qui est extrêmement pratique pour travailler sur des arrangements. Grille intelligente La grille intelligente est comme un modèle invisible qui place automatiquement vos éditions sur l’unité appropriée la plus proche. Elle est appelé grille intelligente car elle s’ajuste automatiquement à l’unité la plus raisonnable pour la résolution d’affichage courante. Par exemple, si vous avez choisi secondes comme unités de l'axe, la grille de la fenêtre Tracks peut automatiquement passer de minutes, 10 secondes, 1 seconde, centièmes de seconde, millisecondes et échantillons, selon votre zoom. La grille de Deck est un outil particulièrement important pour l’arrangement musical, car elle vous permet d’effectuer de l’édition de régions audio dans le style d’une boîte à rythme et d’éditer des régions audio globales à des tempos spécifiques. Bien que vous soyez libres de désactiver la grille à n'importe quel moment, il vous sera très utile d’apprendre ses fonctions de base. Pour sélectionner les unités d’affichage de la séance : • Sélectionnez les unités désirées dans le pop-up menu Unités de l'axe en haut à gauche de la fenêtre Tracks. placement de mesure et de pulsation lorsque le tempo est changé. Si vous utilisez Deck comme une boîte à rythme virtuelle (en lisant chaque son de batterie sous forme de régions), vous voudrez être sûrs que les changements de tempo ajustent le placement des régions audio afin que celles-ci commencent à leur emplacement de mesure et pulsation original. Dans cette situation, changer le tempo modifie l’endroit où les mesures et les pulsations surviennent en fonction du temps réel et les temps de départ mesure/pulsation sont des temps relatifs plutôt que des temps absolus. Deck possède une préférence spéciale pour ce type d’édition. Si vous voulez que les régions restent à leurs emplacements de mesure et pulsation lorsque le tempo est changé (en Mode pulsation), cochez la case “Change region start times with BPM change” dans le sous-menu General Preferences du menu File. Lorsque cette option est activée, les changements de tempo en Mode pulsation ajustent le placement des régions audio pour que celles-ci restent à leurs emplacements de mesure et pulsation. Pour plus d'informations, voir le chapitre 7 “MIDI et Synchronisation”. Pour activer et désactiver la grille : 1. Choisissez Snap to Grid dans le menu Options, ce qui vous permet d’activer ou désactiver la grille. Remarquez que vous pouvez également cliquer sur le bouton Grille directement à gauche du popup menu Unités de l'axe. Bouton Grille 2. Cliquez de nouveau sur ce bouton pour réactiver la grille. Pop-up menu Unités de l'axe Ces unités sont enregistrées avec la séance et lorsque celle-ci est ouverte la fois suivante, les temps sont affichés dans ces unités. Vous pouvez changer vos unités à n'importe quel moment sans modifier le placement des régions audio. Mode pulsation Le bouton Grille sera allumé lorsque Snap to Grid est activé. Pour passer à une résolution d'affichage spécifique : • Sélectionnez la résolution désirée dans le pop-up menu Résolution de l'axe-juste à droite du pop-up menu Unités de l'axe. Si vous travaillez en Mode pulsation, il existe un cas où vous pouvez souhaiter que les régions audio garde le 38 Manuel utilisateur de Deck régions sont parmi les plus essentielles à connaître. Une région peut être créée de plusieurs façons simples, simplement en séparant un segment de forme d'onde pour découper le segment en place. Dès que vous avez créé une région audio, il existe une méthode très simple pour éditer les points de début et de fin de cette région. Elle ne nécessite pas de mode spécial et peut être effectuée très rapidement. Pop-up menu Résolution de l'axe Ceci est le moyen le plus rapide et le plus précis pour que la zone d'affichage de la forme d'onde affiche la résolution que vous voulez. Vous pouvez maintenant effectuer des éditions basées sur les unités courantes. Vous pouvez aussi utiliser les quatre mémoires d’affichage de la fenêtre Tracks pour stocker votre affichage courant de la forme d'onde. Lorsque la résolution est changée, la zone de forme d'onde est (dé)zoomée sur son côté gauche. L'affichage peut alors se placer sur une zone qui n’a plus de rapport avec la sélection courante (ou qui montre son centre, mais empêche de voir le début ou la fin de la sélection). Quelle que soit la résolution, vous pouvez immédiatement centrer l'affichage de la forme d'onde au début ou à la fin de la sélection courante : utilisez Position at Beginning (Commande[) ou Position at End (Commande-]) dans le sousmenu Selection Tools dans le menu Option. Si c’est possible, placez vos points de début/fin pendant un passage de silence, entre les événements sonores. S’il n’est pas possible de trouver une bonne pause entre des mots ou des notes, essayez de couper au passage à zéro, à l’endroit où la forme d'onde croise la ligne au milieu de la piste affichage. Ces techniques simples vous évite des clics et des pops audibles qui sont créés par des éditions trop abruptes. 4 Pour changer la taille d’une région audio : 1. Cliquez sur le bouton Mode objet (ou touche ~) pour vérifier que vous êtes en Mode objet. 2. Sélectionnez la région de forme d'onde désirée. 3. Pour changer la taille de la région, cliquez et faites glisser l’un des quatre onglets de définition de région, situé dans chaque coin de l’objet sélectionné. Pour localiser un point spécifique dans la séance, cliquez simplement sur l'axe temporel. Le curseur en forme de carré noir dans l'axe temporel indique votre emplacement courant dans la séance. Édition des régions Onglets de définition de région Les régions audio sont les blocs de construction d’une séance Deck et les techniques pour créer et définir les Édition visuelle de la forme d'onde 39 Lorsque vous faites cela, une marque apparaît qui indique la nouvelle taille de la région. Vous pouvez regarder l’affichage numérique du coin supérieur gauche de la fenêtre Tracks pour connaître la taille courante de la région. Si vous éditez la taille de la région avec la grille activée, la taille est automatiquement calée sur la grille. Une région audio est comme une petite fenêtre dans le fichier son source. Vous pouvez ajuster cette fenêtre pour afficher n’importe quelle partie du fichier son, mais il n’est pas possible de révéler plus de données de la région audio que celles qui sont contenues dans le fichier son source. Lorsque vous faites glisser un onglet de définition de région pour changer sa taille, mais que la région refuse de s’agrandir davantage, c’est que vous avez atteint la fin des données du fichier son source. Vous pouvez éditer les points de début et de fin d’au moins deux régions simultanément en sélectionnant des régions en Mode objet. Cliquez et faites glisser la souris en commençant d’une partie vide de la fenêtre Tracks pour créer une sélection avec une marque ou appuyez sur la touche Majuscules en cliquant sur les régions que vous voulez sélectionner. Cliquez ensuite sur l’un des onglets de définition de région des régions sélectionnées et gardez appuyé le bouton de la souris pour changer la taille. Toutes les régions sélectionnées changent leur taille au point de début ou de fin que vous choisissez. Utilisation des pistes de lecture et des pistes de travail Bien que Deck ait l’air d’un simple enregistreur et éditeur multipistes, le concept de pistes virtuelles vous permet de créer des mixages qui possèdent plusieurs couches sans bouncer des pistes. Vous pouvez imaginer cela de la façon suivante : Deck vous permet d’enregistrer et d’arranger un nombre virtuellement illimité de pistes, avec la possibilité de pouvoir choisir à n'importe quel moment lesquelles de ces pistes 40 seront lues. Toutes les pistes autres que les pistes de lecture du haut de la fenêtre Tracks sont appelées pistes de travail. Les pistes de travail ne sont pas lues, mais elles peuvent être mélangées avec les pistes de lecture si vous avez activé la commande Virtual Mix. Les pistes de travail stockent toutes les informations d’une piste, dont l’automation. Si la commande Virtual Mix n’est pas activée, vous pouvez utiliser les pistes de travail comme base de données visuelle de pistes de lecture, d’arrangements et de sources pré-mixées potentiels. Pour déplacer les pistes des pistes de lecture en pistes de travail et inversement : • Dans la zone de contrôle de la fenêtre Tracks, cliquez et gardez enfoncé le bouton de la souris sur le nom de la piste de destination. Vous allez voir une liste en pop-up de toutes les pistes de votre séance. Sélectionnez la nouvelle piste. Lorsque vous relâchez la souris, la nouvelle piste et toutes les informations associées apparaissent sur cette piste. Repérage rapide et écoute La fenêtre Tracks offre un certain nombre de fonctions que vous pouvez utiliser pour entendre des sélections spécifiques et repérer automatiquement un segment pour évaluer une boucle. Pour écouter un segment de forme d'onde ou de région : 1. Sélectionnez le segment de forme d'onde (Mode segment) ou de région (Mode objet) que vous voulez entendre. Vous pouvez sélectionner un segment ou des régions de plusieurs pistes, si vous voulez. 2. Sélectionnez Audition Selection dans le sousmenu Audition dans le menu Process (Commande-T ou Majuscules-Barre d'espace). Votre segment ou votre région sélectionné est lu. Lors de la lecture, tout l’audio est panné au centre et Manuel utilisateur de Deck l’automation est ignorée. Remarquez que la commande Audition lit la piste de travail audio, si vous avez sélectionné cet audio. Pour repérer automatiquement un segment de séance pour évaluer une boucle : 1. Sélectionnez le segment de forme d'onde ou de régions qui constitue la partie de la séance que vous voulez entendre en lecture bouclée. Toutes les pistes sont lues lorsque vous commencez la boucle de repérage, quelles que soient les pistes de la sélection. ils vous permettent de superposer deux régions audio sur la même piste et d’éditer la transition entre les deux régions pour que la première disparaisse au moment où la seconde apparaît. Normalement, ceci devrait nécessiter deux pistes, mais Deck permet d’accomplir cela sur une seule piste. Voici le genre de sélection de segment que vous pouvez faire pour générer un crossfade entre deux régions : 4 2. Appuyez sur C. Le segment de sélection courant est automatiquement transféré aux temps de début et de fin de la fenêtre Transport et le Mode boucle est activé. Vous êtes maintenant prêts à entendre la boucle. 3. Appuyez sur le bouton Play de la fenêtre Transport (ou sur la Barre d'espace du clavier de votre Macintosh) pour entendre la boucle. La boucle est lue de façon répétée jusqu’à ce que vous cliquiez sur le bouton Stop de la fenêtre Transport ou appuyiez sur la Barre d'espace du clavier de votre Macintosh. Pour désactiver la boucle, cliquez sur le bouton Boucle de la fenêtre Transport (ou appuyez sur Option-C). Si vous avez exécuté un crossfade sur cette sélection, vous allez obtenir le résultat suivant. La région 1 va commencer à disparaître au début du segment sélectionné et aura entièrement disparu à la fin de celui-ci. La région 2 commence à apparaître au début du segment sélectionné et sera au maximum de volume à la fin de celui-ci. Le résultat de ce crossfade a cette apparence : Bouton Boucle Fades et crossfades constructifs La fenêtre Tracks offre toutes les fonctions standards de fade et de crossfade constructif que vous pouvez attendre d’une station de travail audio. Contrairement aux enveloppes d'automation (qui contrôlent physiquement les fadeurs de volume ou de pan), les fades et les crossfades créent de nouvelles données audio et placent ces données audio au-dessus du segment sélectionné, sans supprimer les données audio originales. Les crossfades en particulier sont des outils de design sonore extrêmement importants, car Les fades et les crossfades sont en général basés sur la sélection courante, mais Deck offre un certain nombre de formes différentes de fade in et de fade out, qui ont également un grand effet sur le résultat du fade ou du crossfade. Édition visuelle de la forme d'onde 41 Les crossfades sont basés sur les données audio situées après la fin de la région 1 et les autres données situées avant le début de région 2 dans les fichiers son source. Si vous tentez de créer un crossfade en utilisant des régions qui référencent des fichiers son ne contenant aucune données après la fin de la région 1 ou avant le début de la région 2, Deck vous avertit qu’il n’y a pas de données. Vous pouvez quand même créer le crossfade, mais Deck utilisera du silence comme données de substitution. Cette courbe fait disparaître l’amplitude de la région 1 relativement rapidement au début du crossfade. Formes de fade out Cette courbe baisse l’amplitude de la région 1 encore plus rapidement au début du crossfade. Cette courbe conserve la région 1 au volume maximum à travers le crossfade puis la fait disparaître d’un seul coup à la fin de la sélection. Cette enveloppe coupe la région 1 au début du crossfade. Formes de fade in Cette courbe fait disparaître la région 1 relativement lentement, en gardant l’amplitude assez élevée. Vers la fin du crossfade, l’amplitude chute rapidement. Cette courbe fait disparaître la région 1 légèrement plus rapidement, avec l’amplitude légèrement plus bas que l’enveloppe précédente. Cette enveloppe fait disparaître la région 1 avec une courbe de fade linéaire. Elle crée un fade out lisse et régulier. C’est la courbe par défaut. 42 Cette courbe amène immédiatement la région 2 au maximum de volume au tout début du crossfade et la conserve telle quelle à travers le crossfade. Cette courbe fait apparaître la région 2 rapidement au début, en atteignant l’amplitude maximum assez rapidement dans le crossfade. Cette courbe fait apparaître la région 2 un peu moins rapidement avec une amplitude globale légèrement plus basse. Manuel utilisateur de Deck régulière entre la région 1 et la région 2. Si le volume baisse au centre du crossfade, essayez le crossfade à puissance constante. Cette courbe fait apparaître la région 2 avec une courbe de fade linéaire. Elle est légèrement plus lente, avec une amplitude régulière à travers le crossfade. C’est l’enveloppe par défaut. Crossfade à puissance constante—Un crossfade qui convient bien à des tâches générales, pratique dans les cas où un crossfade linéaire semble créer une baisse globale de volume au point de jonction. 4 Cette courbe fait apparaître la région 2 lentement au début du crossfade. Cette courbe fait apparaître la région 2 encore plus lentement que la courbe précédente. Cette courbe coupe la région 2 jusqu’à la fin du crossfade. Combinaisons possibles d’enveloppes Fade superposé—Cette combinaison de courbes conserve les deux régions à amplitude maximum à travers le crossfade : la région 2 arrive au début et la région 1 quitte à la fin. Silence—Ces deux courbes créent du silence pendant la durée du crossfade. Cette combinaison n’est dans la plupart des cas pas particulièrement pratique. Voici des combinaisons d’enveloppes de fade out et de fade in que vous pouvez essayer. Border of region 1 and 2 Pour appliquer un fade ou un crossfade sur la sélection courante : Region 2 Region 1 Selection range crosses both regions Crossfade linéaire—Un crossfade qui convient bien à des tâches générales avec une transition lisse et 1. Ouvrez la fenêtre Tracks (Commande-3), et vérifiez que vous êtes en Mode segment (touche ~), puis cliquez et faites glisser la souris pour sélectionner le segment de forme d'onde sur lequel vous voulez appliquer le fade ou le crossfade. Ce segment doit croiser au moins une limite de région. S’il ne croise que le début d’une région, un fade in est généré. S’il ne croise que le fin Édition visuelle de la forme d'onde 43 d’une région, un fade out est généré. S’il croise le bord de deux régions contiguës, un crossfade est généré. 2. Sélectionnez Fade Selection dans le menu Process. Un fade in commence toujours au début de la région sélectionnée et un fade out finit toujours à la fin de la région. Ceci est vrai quelle que soit la distance à laquelle vous sélectionnez du début ou de la fin. Fade in Le fade par défaut est les formes de fade in et fade out de base (avec les durées par défaut) qui sont utilisées lorsque vous choisissez la commande Fade Selection ou la commande Default Fade. La commande Fade Selection utilise toujours les courbes de fade par défaut, mais crée le fade ou le crossfade selon la sélection courante de forme d'onde. La commande Default Fade exécute toujours le fade ou le crossfade en utilisant les formes de fade et les durées de fade par défaut. C’est une commande très pratique lorsque vous voulez créer de petits fades ou crossfades de lissage, mais que vous ne voulez pas zoomer complètement pour sélectionner un petit segment. La commande Default Fade vous permet d’effectuer de grandes sélections de forme d'onde qui peuvent créer des fades très subtiles. Dès que vous voulez créer un fade ou un crossfade qui n’utilise pas les formes de fade par défaut, utilisez la commande Custom Fade. Cette commande fonctionne comme la commande Fade Selection, sauf qu’elle vous demande toujours de choisir vos formes de fade avant de créer celui-ci. 2. Réglez vos formes de fade in et de fade out et entrez les durées qui seront utilisées par la commande Default Fade. Fade out 3. Cliquez sur le bouton OK. Vous avez maintenant réglé votre information de fade par défaut. Cross fade Pour régler le fade/crossfade par défaut : 1. Sélectionnez Set Default Fade dans le menu Process. 44 Manuel utilisateur de Deck Deck vous permet exécuter des fades et des crossfades sur un nombre quelconque de régions en une seule fois. Lorsque vous sélectionnez des régions et que vous choisissez la commande Default Fade, toutes les régions sélectionnées sont fadées ou crossfadées en utilisant les formes de fade et les durées par défaut. Lorsque vous sélectionnez des régions et choisissez la commande Fade Selection, toutes les régions sélectionnées sont fadées ou crossfadées en utilisant les formes de fade par défaut et leurs durées entières comme durée de fade. Exécuter le fade/crossfade par défaut : 1. Vérifiez que vous avez réglé votre information de fade par défaut comme ci-dessus. 2. Ouvrez la fenêtre Tracks et sélectionnez le segment de forme d'onde (Mode segment) ou la région (Mode objet) sur lequel vous voulez appliquer le fade ou le crossfade. 3. Sélectionnez Default Fade (Commande-H) dans le menu Process. Si vous avez un grand nombre de régions sélectionnées, ce traitement peut prendre du temps. Après un moment, la fenêtre Tracks réapparaît et tous vos fades et crossfades sont en place. Si vous éditez de la musique, du dialogue ou des effets, vous pouvez utiliser la commande Default Fade comme filtre automatique pour corriger les clics et les pops que vous pourriez avoir sur les limites de région : réglez les formes de fade par défaut sur puissance constante et durées de fade par défaut sur une petite durée (60 ms, par exemple). Sélectionnez ensuite toutes les régions et choisissez la commande Default Fade. Toutes les régions sont fadées in, fadées out et/ ou crossfadées, ce qui vous garantit qu’aucune transition de région ne sera abrupte. Pour plus d'informations sur les combinaisons de fade, voir “Combinaisons possibles d’enveloppes” à la page 43. Créer un fade ou crossfade personnalisé : 1. Ouvrez la fenêtre Tracks et sélectionnez le segment de forme d'onde sur lequel vous voulez appliquer un fade ou un crossfade. Ce segment doit croiser au moins une limite de région. S’il ne croise que le début d’une région, un fade in est généré. S’il ne croise que le fin d’une région, un fade out est généré. S’il croise le bord de deux régions contiguës, un crossfade est généré. 2. Sélectionnez Custom Fade (Commande-G) dans le menu Process. 3. Choisissez votre forme de fade out et de fade in 4 4. Cliquez sur le bouton OK. Après un moment, votre crossfade sera achevé et vous le verrez dans la fenêtre Tracks. S’il n’y a pas de données audio dans le fichier source après la fin de la région 1 ou avant le début de la région 2, Deck vous avertit qu’il n’y a pas de données. Vous pouvez quand même créer le crossfade, mais Deck utilisera du silence comme données de substitut. Si vous avez sélectionné un segment de forme d'onde qui ne recouvre que le début ou la fin d’une région, vous ne verrez qu’un seul jeu de formes de fade, au lieu de deux, car vous exécutez un fade, et non pas un crossfade. Pour supprimer des crossfades : 1. Ouvrez la fenêtre Tracks et sélectionnez un segment de forme d'onde qui touche un crossfade ou des régions qui contiennent des crossfades. 2. Choisissez Delete Fade dans le menu Process. Tous les fades in des régions touchées par la sélection courante seront supprimées. Remarquez que les fades et les crossfades sont des petits fichiers audio qui sont générés automatiquement par Deck et placés dans le dossier Crossfades de la séance courante. Lorsque vous supprimer des fades, ils sont supprimés de votre disque dur. Cependant, les crossfades ne sont pas physiquement supprimés avant que vous n’enregistriez la séance courante. Ce n’est qu’à ce moment que l’espace disque occupé par les fades supprimés redevient disponible. Édition visuelle de la forme d'onde 45 Lorsque vous déplacez des régions connectées par un crossfade, ce crossfade est automatiquement supprimé. Tout crossfade est lié spécifiquement aux deux régions sur lesquelles il est à cheval. Le crossfade n’a plus lieu d’être lorsque les régions sont séparées. Les fades et les crossfades sont générés par Deck à partir des fichiers son source originaux. Deck conserve toujours trace des fichiers son source et peut récréer automatiquement les crossfades si vous en supprimer de votre disque dur. Si vous voulez libérer de l’espace disque utilisé par le dossier Crossfades d’une séance, vous pouvez simplement jeter ce dossier à la corbeille. Les crossfades seront automatiquement reconstruits la prochaine fois que vous ouvrirez la séance. Compacter de l’audio qui contient des crossfades Lorsque vous utilisez des crossfades, vous devez faire attention si vous comptez utiliser Compact Session ou Compact Audio File plus tard. Ces deux traitements permettent un ajustement appelé taille de marge, qui vous permet de choisir la quantité de source audio conservée avant chaque début de région et après chaque fin de région lorsque les fichiers son source sont compactés (lorsque des parties de fichiers son sont supprimées). Il est possible de compacter une séance ou un fichier son avec des marges plus petites que celles qui seraient nécessaires pour recréer les crossfades de la séance. Les crossfades sont construits à partir des données sonores avant le début et après la fin des régions. Si vous supprimer des crossfades ou effectuez des éditions qui suppriment des crossfades après avoir compacté avec une petit taille de marge, il se peut que les données nécessaires pour recréer les crossfades supprimés ne soient pas suffisantes. Utiliser Compact Session et Compact Audio File Le compactage est un processus destructif, et vous devez donc comprendre ce que vous faites avant de l’utiliser. Il est particulièrement important que vous 46 compreniez les préférences Always save regions when Session is saved et Rewrite region list dans la boîte de dialogue General Preferences de Deck. Ces préférences ont une forte influence sur le processus de compactage. Lisez bien le passage sur ces préférences avant de compacter des fichiers audio ou des séances. Compact Session La fonction Compact Session peut être très pratique. Comme Deck est un enregistreur non-destructif, les données audio ne sont pas supprimées lorsque de l’audio est de nouveau enregistré. Ceci signifie qu’aucun processus d’enregistrement ou d’édition ne change, n’endommage ou ne supprime réellement les fichiers source originaux, et vous pouvez donc toujours revenir aux versions précédentes. Le seul effet secondaire négatif de cette caractéristique est que les prises non-utilisées et les régions mises de côté restent sur votre disque dur, même après que vous avez arrêté de les utiliser. Si, par exemple, vous enregistrez trois prises de voix et décidez de conserver la seconde prise, les prises 1 et 3 restent sur votre disque dur même après que vous les avez retiré de la séance. Pour supprimer de façon permanente tout l’audio non-utilisé de la séance courante, utilisez le processus Compact Session. Pour supprimer de façon permanente tout l’audio non-utilisé d’un seul fichier audio, utilisez Compact Audio File. Compact Session compacte automatiquement tous les fichiers audio du dossier Audio Files qui sont utilisés dans la séance courante. Utilisez toujours cette commande pour vous débarrasser de données audio non-utilisées (prises ratées, mots supprimés ou solos non-utilisés, par exemple) dans tous les fichiers son de la séance. Les fichiers sont compactés de la façon suivante : Deck examine la liste des régions audio et des boucles de chaque fichier audio. Puis il regarde dans les données audio de chaque fichier et trouve toutes les données audio qui ne sont utilisées dans aucune région. Après que l’audio non-utilisé a été trouvé, il est supprimé de façon permanente du disque dur et toutes les définitions de région sont mises à jour. Manuel utilisateur de Deck Compact Session ne compacte que les fichiers audio situés dans le dossier Audio Files de la séance courante. Il ne compacte pas les fichiers audio situés ailleurs sur le disque dur ou sur d’autres disques durs. Cette fonction de protection a été intégrée dans Deck pour empêcher le compactage accidentel de fichiers son d’une bibliothèque centrale d’effets sonores ou de fichiers son utilisés dans plusieurs séances. Vérifiez que vous gardez toujours les fichiers de bibliothèque sonore et les fichiers son partagés dans un dossier situé à l’extérieur du dossier Audio Files de la séance courante. Pour compacter une séance : 1. Vérifiez que vous avez supprimé toutes les régions audio non voulues des pistes de lecture et de travail de la fenêtre Tracks. 2. Choisissez File > Preferences > General et activez les options “Always save regions when Session is saved” et “Rewrite region list”. 3. Ouvrez la fenêtre Library (Commande-6). 4. Choisissez Session > Library Operations > Update from Session. 5. Enregistrez votre séance (Commande-S). 6. Choisissez Session > Compact Session, réglez Handle Length (taille de marge). 7. Cliquez sur OK. Le réglage Handle Length vous permet de conserver un peu de données audio supplémentaire avant et après chaque début et fin de région, ce qui est très pratique si vous comptez appliquer un crossfade aux régions. Vous devriez dans ce cas régler votre taille de marge sur au moins deux secondes. Lorsque votre séance contient des crossfades, vous devez faire attention aux réglages de taille de marge. Il est possible de compacter une séance ou un fichier son avec des marges plus petites que celles qui seraient nécessaires pour recréer les crossfades de la séance. Les crossfades sont construits à partir des données sonores avant le début et après la fin des régions. Compacter avec une taille de marge trop petite ne modifie pas vos crossfades courants. Cependant, si vous supprimer des crossfades ou effectuez des éditions qui suppriment des crossfades après avoir compacté avec une petit taille de marge, il se peut que les données nécessaires pour recréer les crossfades supprimés ne soient pas suffisantes. Compact Audio File Lorsque vous sélectionnez Compact Audio File, Deck regarde dans les données audio du fichier et trouve toutes les données audio de ce fichier qui ne sont utilisées dans aucune région de la séance courante. Après que l’audio non-utilisé a été trouvé, il est supprimé de façon permanente du disque dur et toutes les définitions de région sont mises à jour. Le réglage de taille de marge vous permet de conserver un peu de données audio supplémentaire avant et après chaque début et fin de région, ce qui est très pratique si vous comptez appliquer un crossfade aux régions. Vous devriez dans ce cas régler votre taille de marge sur au moins deux secondes. 4 Pour compacter des fichiers audio : 1. Choisissez File > Preferences > General. 2. Activez “Always save regions when Session is saved” et “Rewrite region list.” 3. Ouvrez la fenêtre Library (Commande-6) et choisissez Session > Library Operations > Update from Session. 4. Sélectionnez File > Compact Audio File. 5. Pour compacter un fichier audio, sélectionnez-le, entrez une taille de marge et cliquez sur le bouton Compact. Ce processus est permanent, et vous devez donc être sûrs de vouloir modifier le fichier audio sélectionné avant de continuer. Vous pouvez faire une copie du fichier si vous pensez vouloir l’utiliser plus tard dans sa forme originale. Compact Audio File ne modifie que le fichier audio que vous sélectionnez, contrairement à Compact Édition visuelle de la forme d'onde 47 Session, qui modifie tout l’audio du dossier Audio Files de votre séance. Placer des régions audio sur un timecode L’une des tâches courantes du processus de postproduction audio est le placement de son sur une trame SMPTE particulière. Deck vous permet de faire cela de façon très simple en utilisant les outils d’édition normaux. Pour placer une région audio sur trame SMPTE spécifique : 1. Ouvrez la fenêtre Tracks et réglez les unités de la fenêtre sur SMPTE en utilisant le pop-up menu Unités de l'axe. 2. Cliquez sur le bouton Mode objet (ou touche ~) pour passer en Mode objet. 3. Ajoutez la région audio que vous voulez placer en utilisant le processus décrit dans “Ajouter des fichiers audio et des régions à une séance” à la page 22. 4. Restez cliqué sur la région audio que vous voulez placer. 5. Faites glisser la région sur la trame désirée. Lorsque vous faites glisser la région, les boîtes Indicateur de données du coin supérieur gauche de la fenêtre Tracks sont mis à jour pour vous montrer le temps de départ, le temps de fin, le temps courant et la durée du segment sélectionné. Le temps courant est le temps situé directement sous le curseur. L’indicateur de temps courant est particulièrement pratique lorsque vous voulez placer un son sur un point de synchro interne (un point autre que le début ou la fin de la région). Si, par exemple, vous avez le son d’un moteur d’une voiture qui passe, avec un son de dérapage au milieu, vous pouvez placer la souris au moment du son de dérapage et placer ce son sur la trame désirée. 48 Vous n’avez pas besoin de faire glisser la région pour la placer. Vous pouvez également copier ou couper la région, cliquer pour placer le point d'insertion sur la trame correcte puis choisir la commande Paste At ou Paste After. Si vous connaissez le temps exact où vous voulez placer une région, double-cliquez sur la région, ce qui affiche la boîte de dialogue Region Information. Vous pouvez changer le temps de départ de la région et le nom de la région. Pour plus d'informations sur la synchronisation et le placement avec Deck, voir “Synchronisation” à la page 98. Utiliser les réglages de tempo et d’indication de mesure La fenêtre Tracks offre des outils simples qui permettent d’éditer l’audio selon des réglages de mesure et pulsation traditionnels. Ceci est une nécessité absolue lorsque vous enregistrez ou arrangez de la musique qui doit suivre un tempo MIDI, un clic sur piste ou une piste de séquenceur MIDI. Lorsque vous utilisez Deck avec le séquenceur Metro, les réglages de tempo prennent une importance particulière, car ils vous permettent de faire correspondre les éditions de mesure et pulsation entre les deux programmes. Pour plus d'informations sur l’utilisation de Deck avec Metro, voir “Utiliser Deck avec le séquenceur Metro” à la page 94. Pour régler et utiliser l’information de tempo et d’indication de mesure : 1. Ouvrez la fenêtre Tracks et réglez les unités de la fenêtre sur Beat en utilisant le pop-up menu Unités de l'axe. 2. Faites défiler le sélecteur de tempo pour régler un nouveau tempo. Manuel utilisateur de Deck Sélecteur de tempo 3. Vous pouvez également appuyer sur la touche Commande et cliquer sur le sélecteur pour entrer le nouveau tempo ou la nouvelle indication de mesure en texte. Appuyez ensuite sur la touche Retour chariot du clavier de votre Macintosh pour appliquer le changement. 4. Faites défiler le numérateur de l’indication de mesure pour régler le nombre de pulsations par mesure. 5. Faites défiler le dénominateur de l’indication de mesure pour régler la valeur de la note qui correspond à une pulsation. Par exemple, réglez ceci sur 4 signifie qu’une noire est considérée comme une pulsation. Ces valeurs sont très pratiques pour un arrangement de morceau. Lorsque vous réglez ces valeurs, vous déterminez les unités qui vont être utilisées par les marqueurs de l’axe en Mode pulsation et les réglages de grille associés. Remarquez que les valeurs de tempo et d’indication de mesure ne modifient que l’axe temporel de la fenêtre Tracks, la grille et les indicateurs numériques (et, bien sûr, le compteur de la fenêtre Transport). Les valeurs de tempo et d’indication de mesure ne modifient pas le placement des régions audio à moins que vous n’ayez configuré Deck comme dans le paragraphe ci-dessous. Si vous utilisez le séquenceur Metro, vous verrez que les changements de tempo et d’indication de mesure que vous faites dans Metro sont automatiquement intégrés dans Deck. De même, un segment de sélection courant du Note Editor de Metro ou de la fenêtre Tracks sera automatiquement sélectionné lorsque vous passez dans Deck. Cependant, les changements de tempo et d’indication de mesure effectués dans Deck ne sont pas transmis à Metro (Metro est considéré comme “tempo master”), et vous devriez donc changer votre information de tempo et d’indication de mesure dans Metro si vous faites tourner les deux programmes. Deck est compatible avec les cartes de tempo de Metro pour que celles-ci trouvent toujours un équivalent dans les marqueurs de l’axe de la fenêtre Tracks (lorsque vous êtes en Mode pulsation). 4 Si vous travaillez en Mode pulsation, il existe un cas où vous pouvez souhaiter que les régions audio gardent le placement de mesure et de pulsation lorsque le tempo est changé. Si vous utilisez Deck comme une boîte à rythme virtuelle (en lisant chaque son de batterie sous forme de régions), vous voudrez être sûrs que les changements de tempo ajustent le placement des régions audio afin que celles-ci commencent à leurs emplacement de mesure et pulsation original. Dans cette situation, changer le tempo modifie l’endroit où les mesures et les pulsations surviennent en fonction du temps réel et les temps de départ mesure/pulsation sont des temps relatifs plutôt que des temps absolus. Deck possède une préférence spéciale pour ce type d’édition. Si vous voulez que les régions restent à leurs emplacements de mesure et pulsation lorsque le tempo est changé (en Mode pulsation), cochez la case “Change region start times with BPM change” dans le sous-menu General Preferences dans le menu File. Lorsque cette option est activée, les changements de tempo en Mode pulsation ajustent le placement des régions audio pour que celles-ci restent à leurs emplacements de mesure et pulsation. Pour plus d'informations, voir le chapitre 7 “MIDI et Synchronisation”. Édition visuelle de la forme d'onde 49 Utiliser un éditeur externe Deck vous permet d’assigner un programme externe d’édition audio, comme Peak de BIAS, qui peut être lancé depuis Deck et utilisé pour traiter des fichiers audio. Deck est conçu pour vous permettre de lancer un éditeur externe et Deck en même temps, et la commande Launch Editor vous fait automatiquement passer dans l’autre programme. Set Sound Editor signature de la boîte de dialogue General Éditer de l’audio dans des programmes qui reconnaissent les régions audio est différent de l’édition dans des programmes qui ne les reconnaissent pas. Les deux méthodes sont présentées dans la partie suivante. Pour utiliser un éditeur externe avec Deck, vous devrez avoir suffisamment de RAM pour faire tourner les deux programmes. Utilisez la commande Lire les informations du Finder pour trouver combien de RAM nécessite votre programme d’édition audio. Pour régler un éditeur de son externe : 1. Choisissez File > Preferences > General. 2. Cliquez sur Set à droite de Sound Editor signature. 3. Localisez et sélectionnez votre programme d’édition. 4. Cliquez sur Open. Pour éditer des fichiers audio de Deck en utilisant un éditeur externe : 1. Vérifiez que vous avez sélectionné votre éditeur son en utilisant le processus décrit ci-dessus. 2. Vérifiez que la fenêtre Tracks est en Mode objet et sélectionnez la région ou le fichier que vous voulez éditer. 3. Choisissez Process > Launch Editor (CommandeE). Vous lancez immédiatement votre éditeur externe et le fichier audio entier qui contient la région sélectionnée est ouvert dans ce programme. Vous pouvez maintenant effectuer les éditions que vous désirez, enregistrer les changements et revenir à Deck : le fichier son modifié sera lu. Éditez votre audio avec soin si vous comptez le lire de nouveau dans Deck. Si vous supprimez un segment de forme d'onde ou changez la longueur du fichier, vous changerez le timing global des pistes de Deck et votre arrangement de la fenêtre Tracks pourra être modifié de façon permanente. Il est recommandé de travailler avec une copie du fichier son si vous le pouvez. Utiliser Peak de BIAS comme éditeur externe L’édition de régions audio en utilisant Peak comme éditeur externe est un peu différente de celle avec un 50 Manuel utilisateur de Deck autre éditeur, car Peak reconnaît le concept de régions audio. Éditer une région audio de Deck dans Peak : 1. Vérifiez que vous avez sélectionné Peak comme votre éditeur son en utilisant le processus décrit dans la partie précédente. 2. Dans la fenêtre Tracks, passez en Mode objet. 3. Sélectionnez la région audio que vous voulez éditer. 4 4. Choisissez Process > Launch Editor (CommandeE). Vous lancez immédiatement Peak et la région sélectionnée est ouverte dans ce programme. La région sera en surimpression. Vous pouvez maintenant effectuer les éditions que vous désirez, enregistrer les changements et revenir à Deck : le fichier son modifié sera lu. Seuls les changements effectués sur la forme d'onde et enregistrés seront reflétés dans Deck. Conclusion Maintenant que vous avez appris comment éditer et gérer les régions audio dans Deck, continuez avec le chapitre suivant pour apprendre les effets intégrés destructifs et en temps réel ainsi que la façon d’utiliser les plug-ins VST et Premiere avec Deck. Édition visuelle de la forme d'onde 51 52 Manuel utilisateur de Deck Chapitre 5 Effets 54 Manuel utilisateur de Deck Chapitre 5 : Effets Les effets disponibles dans Deck sont classés en trois catégories : les effets destructifs qui réécrivent réellement les fichiers audio ; les effets non-destructifs en temps réel qui agissent de la même façon que des boîtes d’effets externes ou des contrôles EQ d’une table de mixage externe, en modifiant le signal en temps réel pendant la lecture ou le mixage, en laissant le fichier audio source intact ; et les plug-ins. Les effets en plug-in de Deck utilisent l’architecture plug-in Adobe Premiere et les plug-ins VST de Steinberg et sont conçus par des développeurs tiers comme Arboretum Systems et Waves. Il s’agit de produits logiciels séparés qui peuvent être commandés chez ces développeurs. Vous pouvez également choisir d’utiliser d’autres programmes d’édition sonore indépendants— comme Peak—pour éditer de façon destructive les fichiers audio de Deck. Normalement, n’importe quel programme d’édition audionumérique qui fonctionne avec les formats audio compatibles avec Deck peut être assigné comme éditeur externe dans Deck et peut être lancé depuis celui-ci avec une seule commande. Normalize—examine une région audio (ou un groupe de régions) et ajuste automatiquement l’amplitude au niveau maximum permis. Ceci vous permet de monter des signaux faibles à un niveau raisonnable, qui utilise toute la résolution d’amplitude disponible de votre système. Group Normalize—fonctionne de la même façon que Normalize, sauf qu’il trouve la crête sur un groupe de régions et ajuste chaque région de la même quantité. Forme d'onde avant normalisation Forme d'onde après normalisation Effets destructifs Dans un certain nombre de cas, vous voudrez changer les données audio réelles de façon destructive ou permanente. Supposez que vous avez enregistré un solo parfait, mais que le niveau global est légèrement bas (ou que la forme d'onde semble petite). Vous voudrez sûrement augmenter le niveau de cette piste au maximum. Tous les effets destructifs se trouvent dans le menu Process > Destructive Effects. Reverse—prend l’audio de la région sélectionnée (ou du groupe de régions) et le met à l’envers dans le temps. Ceci est assez pratique pour des effets spécialisés et des effets de prétraitement comme le pré-écho. Invert—place la région audio (ou le groupe de régions) à l’envers selon l’axe d’amplitude nulle. Ceci ne modifie pas le son de la région, mais peut être très pratique pour caler des formes d'onde dans des boucles et pour du design sonore en général. Effets 55 5 Duplicate—duplique physiquement les segments ou les régions que vous avez sélectionné et copie les nouveaux fichiers audio dans le dossier Audio Files de cette séance. Ceci est pratique si vous avez copié une région audio plusieurs fois dans votre séance Deck, mais voulez n’avoir qu’un seul exemplaire de ce fichier audio modifié par une édition, par exemple. Deck fait une copie physique séparée de cette région dans le dossier Audio Files et les changements que vous y faites ne modifieront pas les autres copies de cette région. Pour appliquer Normalize, Reverse, Invert ou Duplicate sur une région ou un groupe de régions : 1. Dans la fenêtre Tracks, sélectionnez les segments ou les régions que vous voulez traiter. 2. Choisissez l’effet désiré dans le sous-menu Process > Destructive Effects. 3. Dès que vous effectuez un effet destructif, Deck vous demande si le processus doit être exécuté sur une copie. Le traitement du signal change de façon permanente les données audio et ne peut être annulé, donc c’est toujours une bonne idée de sélectionner Make a copy lorsque vous utilisez des effets destructifs. 4. Cliquez sur OK ou sur Make a copy pour continuer. Si vous choisissez Make a copy, la copie est placée à la position de la région audio originale, mais la région originale n’est pas modifiée. Effets en temps réel Deck offre des effets non-destructifs intégrés en temps réel qui sont disponibles pendant la lecture. Les effets en temps réel de Deck sont : Parametric EQ (simple et 4 bandes), Delay, Chorus, Hi Shelf EQ, Lo Shelf EQ, Gain et Graphic EQ. fenêtre Effect. Vous pouvez assigner jusqu’à quatre effets en temps réel à chaque piste de lecture. La quantité de chaque type d’effet disponible dans la fenêtre Mixer et la configuration de la fenêtre Effect peuvent être modifiés dans le sous-menu Effects du menu Preferences. Ces effets sont simples à utiliser et possèdent une interface graphique intuitive similaire à celle de n’importe quelle boîte multi-effets. En fait, ces effets sont plus faciles à utiliser que de nombreux multiprocesseurs matériels, car tous les contrôles de tous les effets que vous avez choisi sont disponibles dans une seule fenêtre. Assigner des effets aux pistes de lecture Dans Deck, créez une nouvelle séance ou ouvrez une séance existante. Ouvrez la fenêtre Mixer dans le menu Windows (Commande-2). Vous remarquerez quatre boîtes appelées Thru en haut de chaque module de table de mixage. Pop-up menus Sélecteur d'effet en haut de chaque module de table de mixage Il s’agit des pop-up menus Sélecteur d'effet. Lorsque vous restez cliqué sur Thru dans l’une des boîtes Sélecteur d'effet, un pop-up menu apparaît avec les noms de tous les effets intégrés et VST disponibles. Gardez appuyé le bouton de la souris et faites défiler la liste pour sélectionner un effet à ajouter à cette piste. Remarquez que vous pouvez ajouter jusqu’à quatre effets sur chaque piste de lecture en utilisant chaque boîte de Sélecteur d’effet de la piste. Choisissez l’un des effets intégrés de Deck dans le pop-up menu Sélecteur d'effet > sous-menu Built-in FX. Ces effets sont disponibles dans chaque module Mixer des pistes de lecture et peuvent être configurés dans la 56 Manuel utilisateur de Deck Sous-menu Built-in FX dans le pop-up menu Sélecteur d'effet Fenêtre Effect Dès que vous avez ajouté des effets à vos pistes de lecture, vous voyez les noms des effets que vous avez sélectionné dans les boîtes Sélecteur d'effet. Chaque effet possède un différent ensemble de paramètres que vous pouvez changer pour régler chaque effet à votre convenance. Même si vous avez choisi un genre d’effets pour plusieurs pistes de lecture, les réglages de l’effet de chaque piste peut être modifié indépendamment des autres pistes. Vous pouvez avoir jusqu’à quatre effets indépendants par piste de lecture. Remarquez cependant que le nombre d’effets possibles simultanés est déterminé par la vitesse d’horloge de votre ordinateur. Vous pouvez contrôler votre système dans la fenêtre CPU Meter et éviter de dépasser les capacités de votre système. Effets sélectionnés, l’effet Delay 1 est bypassé Vous allez maintenant entendre les effets lorsque vous lisez votre séance. Pour désactiver temporairement un effet, cliquez sur le bouton Bypass à gauche de la boîte Sélecteur de cet effet et cliquez de nouveau pour réactiver l'effet—le bouton Bypass sera allumé lorsque l'effet est activé. Ceci vous permet d’activer l'effet sur une partie de la piste uniquement ou d’entendre la piste avec et sans l'effet tout en conservant les changements que vous avez fait aux réglages de cet effet. Pour retirer un effet et tous ses réglages d’une piste, cliquez sur la boîte Sélecteur de cet effet et cliquez sur Thru. Ceci retire l'effet et tous ses réglages de cette piste, mais vous pouvez toujours remettre cet effet-ou un autre, à n'importe quel moment et le reconfigurer dans la fenêtre Effect. Ouvrez maintenant la fenêtre Effect dans le menu Windows (Commande-7). Vous allez voir les curseurs de contrôle correspondant à chacun des effets que vous avez sélectionné dans votre séance. L’exemple suivant montre la fenêtre Effect avec plusieurs effets. 5 Vous saurez que vous avez appliqué trop d’effets en temps réel dans une séance lorsque Deck commence à se comporter de façon erratique. Lorsque ceci survient, il est recommandé de réduire le nombre d’effets en temps réel. L’effet Graphic EQ est l’effet en temps réel le plus gourmand en calcul. Ajuster les paramètres d’un effet Chaque effet possède un ensemble de paramètres différents qui peuvent être modifiés en utilisant les curseurs de la fenêtre Effect. Par exemple, les curseurs de Graphic EQ fonctionnent comme un vrai égaliseur graphique. Vous pouvez augmenter ou diminuer chaque fréquence en déplaçant les curseurs. Effets 57 Transport pour suivre chaque curseur peut vous aider à régler les différents paramètres de chaque effet. Vous pouvez tester chaque effet individuellement sur la même piste pour vous habituer à eux. Ces effets sont non-destructifs et ne vont pas modifier les fichiers audio, les segments ou les régions. Ils sont disponibles en lecture et pendant les opérations de mixage sur disque et vous pouvez les activer/ désactiver et changer les réglages à n'importe quel moment, même pendant la lecture. Curseurs de l’effet Graphic EQ À propos des effets intégrés De nombreux effets fonctionnent avec la fenêtre Transport. Par exemple, lorsque vous déplacez le curseur Frequency de la fenêtre EQ, la valeur représentée par ce curseur est montrée dans la boîte Indicateur de valeur de contrôle (en haut à gauche) de la fenêtre Transport et suit les changements de valeurs lorsque vous déplacez le curseur. Ceci peut être très pratique pour isoler une fréquence particulière avec l’EQ ou pour trouver une vitesse de retard spécifique pour les effets Delay ou Chorus. Voici une brève description de tous les effets en temps réel et des différents paramètres que vous pouvez ajuster sur chacun d’entre eux dans la fenêtre Effect. Le diagramme suivant montre la fenêtre Transport suivant un curseur EQ Frequency. EQ (simple et 4 bandes), Hi EQ, Lo EQ, Graphic EQ (7 bandes)—Peut être imaginé comme une version très flexible des contrôles d’aigu et de basse sur votre chaîne hi-fi. EQ vous permet d’isoler et d’augmenter ou diminuer certaines fréquences (en déplaçant les curseurs vers le haut ou le bas). Vous pouvez utiliser cet effet pour ajouter du punch à une piste de basse ou pour retirer la sibilance d’une voix. Les deux EQ (simple et 4 bandes) vous permettent de sélectionner la fréquence modifiée, le gain (la quantité de diminution ou d’augmentation) et le Q ou résonance, pour chaque EQ sélectionné. Les Hi et Lo-shelf EQ vous permettent de sélectionner la fréquence et le gain du seuil. Le Graphic EQ fonctionne comme un égaliseur graphique 7 bandes, avec un curseur pour augmenter ou diminuer chacune des 7 bandes de fréquence. Le Graphic EQ et le EQ 4 bandes sont gourmands en calcul. Remarquez que le curseur de la souris se trouve sur le curseur de fréquence et que la valeur de ce curseur est montrée en Hz dans la boîte Indicateur de valeur de contrôle de la fenêtre Transport. Utiliser la fenêtre 58 Delay—Ajoute une copie retardée de l’audio à des intervalles spécifiés, pour créer un effet d’écho. Un retard court sonne bien sur une voix rock et une guitare rockabilly et sonne presque comme une réverbération. Un long retard crée un écho long et “spatial”. Manuel utilisateur de Deck Vous pouvez contrôler le temps de retard, la quantité de feedback, la fréquence de coupure et le pourcentage d’effet (wet). Gain—Un effet avec un seul curseur, qui vous donne une tranche de gain +18/-18 dB. Essayez-le avant ou après l’EQ. Il s’agit en fait d’un préampli ou d’un atténuateur, qui augmente ou diminue l’amplitude (volume) de votre piste de lecture. Chorus—Il s’agit en fait d’un retard court avec de la modulation. Le son retardé est mélangé avec l’audio original pour ajouter du corps et de la richesse aux voix et à la guitare et, à des réglages extrêmes, crée un excellent effet spécial. Les effets de Chorus vous permettent de choisir la quantité de retard, la vitesse, la profondeur de modulation et le pourcentage d’effet (wet). Multitap—Conçu pour utiliser plusieurs retards pour simuler des effets de réverbération. Multitap est gourmand en calcul. Réglage des préférences des effets Vous pouvez changer la configuration de la fenêtre Effect ou la quantité de chaque type d’effet disponible. Vous pouvez changer ces réglages en utilisant Effects dans le menu Preferences. Vous pouvez utiliser ce dialogue pour spécifier comment les curseurs de la fenêtre Effects doivent être arrangés et pour sélectionner le nombre de chaque type d’effet qui doivent être disponibles dans les boîtes Sélecteur d'effet de la fenêtre Mixer. Vous pouvez également sélectionner la longueur maximum de retard dans les effets de retard en entrant la valeur, en millisecondes, dans le champ Delay Line Length. Plug-ins Premiere Les effets audio au format plug-in Premiere pour Deck sont disponibles chez des développeurs tiers dont Arboretum Systems et Waves. Vous n’avez pas besoin de matériel supplémentaire pour utiliser les plug-ins Premiere—tout Macintosh compatible avec Deck devrait également pouvoir utiliser les plug-ins. Bien que les fonctions et les interfaces varient selon les plug-ins que vous ajoutez, vous pouvez réellement améliorer vos capacités de traitement audio en utilisant des plug-ins Premiere. 5 Vous n’avez pas besoin d’Adobe Premiere pour utiliser des plug-ins Premiere avec Deck. Nous avons simplement adopté l’architecture qu’Adobe a défini pour les plug-ins audio Premiere, car elle représente une alternative simple et ouverte aux normes très contrôlées comme les architectures de plug-in Sound Designer ou TDM. Les plug-ins fournis avec Adobe Premiere luimême ne peuvent être utilisés dans d’autres programmes que Premiere. Les plug-ins Premiere sont des logiciels séparés qui peuvent être achetés, copiés sur votre disque dur et placés dans le dossier Deck Plug-Ins. Vos plug-ins seront listés dans le sous-menu External Effects. Boîte de dialogue Effects Preferences Bien que les plug-ins Premiere soit destructifs, ce qui signifie qu’ils réécrivent physiquement les fichiers audio pour que ceux-ci contiennent les données audio traités, ils créent une copie de votre fichier audio et Effets 59 travaillent à partir de cette copie. Les plug-ins retirent également l’information de crossfade de la région et peuvent également retirer les données d’automation de la partie de piste que vous avez traité. Il est recommandé d’ajouter les crossfades et l’automation après avoir traité l’audio avec les plug-ins. Remarquez que vous devrez laisser un peu de RAM libre dans votre système afin d’utiliser ces effets. Plus vous pouvez laisser de RAM libre pour vos plug-ins Premiere, plus le temps de prévisualisation de l'effet sera long. Plug-ins VST Deck est compatible avec le format de plug-ins VST 1.0. VST est une technologie de plug-in audio standard développée par Steinberg Software und Hardware, GmBH. Les plug-ins VST offrent une grande variété d’effets en temps réel par des sociétés comme Steinberg, Cycling ’74, Arboretum, Waves et d’autres. La prévisualisation (ou écoute) des plug-ins se passe à travers le Sound Manager d'Apple. Si vous utilisez une carte son compatible Sound Manager, vérifiez que vous avez installé ses pilotes Sound Manager et qu’elle est sélectionnée comme Sortie dans le tableau de bord Son. Vous pouvez enchaîner jusqu’à 4 plug-ins VST par canal en temps réel dans Deck, tant que vous avez un processeur suffisamment rapide dans votre Macintosh—les plug-ins VST sont en temps réel et dépendent du processeur hôte (celui de votre Mac). Utilisez la fenêtre CPU Meter pour contrôler l’utilisation du système pour ne pas surcharger celui-ci avec l’utilisation de plug-ins VST. Pour appliquer un plug-in Premiere : Installation de plug-ins VST 1. Sélectionnez l’audio dans la fenêtre Tracks, en Mode segment ou en Mode objet, que vous voulez traiter. 2. Choisissez le plug-in avec lequel vous voulez traiter votre audio dans le sous-menu Process > External Effects. 3. Ajustez les réglages du plug-in et prévisualisez le plug-in avant de traiter l'audio sélectionné. 4. Cliquez sur le bouton Process dans le plug-in pour traiter l'audio sélectionné. Les plug-ins VST sont installés dans le dossier VstPlugIns du dossier Deck, et non dans le dossier Deck Plug-Ins. Pour installer un plug-in VST, consultez la documentation qui était fournie avec celui-ci. Organiser les plug-ins VST Deck vous permet d’organiser vos plug-ins VST en sous-dossiers. Créez des dossiers dans le dossier VstPlugIns et déplacez les plug-ins VST dans ces dossiers. Ceci organise vos plug-ins VST en sousmenus dans le pop-up menu Sélecteur d’effets de la fenêtre Mixer et de la fenêtre Master Outputs. Deck va alors traiter l'audio sélectionné avec le plug-in et redessiner la forme d'onde. 60 Manuel utilisateur de Deck réapparaître l’éditeur d’un plug-ins VST actif, choisissez simplement Open editor dans le popup menu Sélecteur d'effets ou Option-cliquez sur le nom du plug-in VST dans la boîte Sélecteur effets. Inserts de canal VST dans les boîtes Sélecteur d'effets sur un canal de la fenêtre Mixer La fenêtre Mixer est compatible avec les plugins VST mono-to-mono et stereo-to-stereo. Vous pouvez utiliser des plug-ins VST mono-to-stereo dans la fenêtre Mixer, mais ils sont traités en stereo-to-stereo, et vous devriez donc panner votre signal complètement à gauche—panner à droite atténue le signal vers -∞ . Pop-up menu Sélecteur d’effets avec plug-ins VST et sous-menus Insérer des plug-ins VST Pour insérer un plug-in VST dans la fenêtre Mixer : 1. Dans la fenêtre Mixer, sélectionnez un plug-in VST dans le pop-up menu Sélecteur d'effets du canal sur lequel vous voulez appliquer l'effet. 2. Choisissez Open editor dans le pop-up menu Sélecteur d'effets ou Option-cliquez sur le nom du plug-in VST pour ouvrir son éditeur. 3. Appuyez sur la Barre d'espace ou le bouton Play de la fenêtre Transport pour entendre l’audio traité par le plug-in VST. 4. Ajustez les réglages du plug-in VST. 5. Vous pouvez masquer l’éditeur du plug-in VST en cliquant dans la boîte de fermeture de l’éditeur du plug-in ou en choisissant File > Close (Commande-W). Le plug-in reste actif jusqu’à ce que vous le retiriez, en sélectionnant Thru dans le pop-up menu Sélecteur d'effets. Pour faire Pour insérer un plug-in VST dans la fenêtre Master Outputs : 1. Dans la fenêtre Master Outputs, sélectionnez un plug-in VST dans le pop-up menu Sélecteur d'effets pour le canal gauche ou droite ou pour la paire stéréo auquel vous voulez appliquer l'effet. 2. Choisissez Open editor dans le pop-up menu Sélecteur d'effets ou Option-cliquez sur le nom du plug-in VST pour ouvrir son éditeur. 3. Appuyez sur la Barre d'espace ou le bouton Play de la fenêtre Transport pour entendre l’audio traité par le plug-in VST. 4. Ajustez les réglages du plug-in VST. 5. Vous pouvez masquer l’éditeur du plug-in VST en cliquant dans la boîte de fermeture de l’éditeur du plug-in ou en choisissant File > Close (Commande-W). Le plug-in reste actif jusqu’à ce que vous le retiriez, en sélectionnant Thru dans le pop-up menu Sélecteur d'effets. Pour faire réapparaître l’éditeur d’un plug-in VST actif, Effets 61 5 choisissez simplement Open editor dans le popup menu Sélecteur d'effets ou Option-cliquez sur le nom du plug-in VST dans la boîte Sélecteur effets. Plug-in Mono-to-mono dans un insert stéréo coupe le canal de droite (vous entendez l'effet si le pan est à gauche, du silence s’il est à droite). Plug-in Mono-to-stereo dans un insert stéréo coupe le canal de droite (vous entendez l'effet si le pan est à gauche, du silence s’il est à droite). Plug-in Mono-to-stereo dans un insert mono envoie le canal de droite sortant du plug-in. Plug-in Stereo-to-stereo dans un insert mono n’est en général pas permis. Cependant, dans le cas rare où il peut l’être, envoie le canal de droite sortant du plug-in. Inserts VST dans les boîtes Sélecteur d'effets des canaux stéréo de la fenêtre Master Outputs La fenêtre Master Outputs est compatible avec les plug-ins VST mono-to-mono et stereo-tostereo. Inserts VST Mono, Mono-to-stereo et Stereo Les plug-ins VST mono-to-stereo ne sont en général pas compatibles avec Deck. Cependant, vous pouvez les utiliser en stéréo en sachant néanmoins que le plug-in ne passe que dans le canal de droite. Pour retirer un plug-in VST : • Choisissez Thru dans le pop-up menu Sélecteur d'effets. Le plug-in VST de cet insert n’est plus actif. Trajet du signal par canal Dans la fenêtre Mixer, les effets intégrés et VST monoto-mono sont utilisés en mono-to-mono en haut de la chaîne (pré-fadeur, pré-pan), et les effets VST stereoto-stereo sont utilisés après les effets intégrés, le fadeur et le pan. Si vous voulez utiliser un insert stéréo sur une paire de pistes mono, mettez vos pistes mono sur des pistes adjacentes, pannez l’une complètement à gauche, l’autre complètement à droite, puis placez l’effet stéréo sur les Master Outputs de cette paire. Si vous sélectionnez le mauvais type d’insert, Deck vous avertit et vous offre la possibilité d’annuler votre sélection en cliquant sur le bouton Oops ou de la garder en cliquant sur le bouton Ignore. 62 Manuel utilisateur de Deck 5 Si vous tentez d’assigner trop de plug-ins VST par rapport à la puissance de votre processeur, l’audio peut commencer à être lu de façon erratique. Utilisez la fenêtre CPU Meter pour contrôler l’utilisation du processeur lorsque vous assignez des plug-ins VST. Bouncer vos réglages de plug-in VST Dès que les réglages de vos plug-ins VST vous conviennent, vous pouvez appliquer les effets aux pistes de façon permanente. Mettez simplement les pistes que vous voulez traiter en solo, sélectionnez Bounce to Mono Clipboard ou Bounce to Stereo Clipboard, puis copiez le Presse-papiers sur n’importe quelle piste disponible. Les plug-ins VST actifs seront également appliqués en utilisant la fonction Mix to Disk. Pour bouncer des plug-ins VST : 1. Mettez les pistes avec les plug-ins VST actifs que vous voulez bouncer en Solo. 2. Choisissez Process > Bounce to Mono Clipboard ou Process > Bounce to Stereo Clipboard. 3. Placez le curseur sur les pistes de la fenêtre Tracks à l’endroit où vous voulez placer l’audio traité. 4. Choisissez Edit > Paste (Commande-V). 5. Placez les plug-ins VST sur Thru dans le pop-up menu Sélecteur d'effet pour les pistes originales. 6. Désactivez les boutons Solo de la fenêtre Mixer pour les pistes originales. 7. Vous pouvez couper les pistes originales ou les mélanger avec les pistes traitées. Effets 63 8. Appuyez sur la Barre d'espace ou cliquez sur le bouton Play de la fenêtre Transport pour entendre le mélange. LE Deck LE n’est pas compatible avec les plug-ins VST. Conclusion Vous avez appris à utiliser les effets intégrés destructifs, les effets en temps réel, et les plug-ins Premiere et VST. Au chapitre suivant, vous apprendrez l’automation de volume et de pan, le mixage et le mastering. 64 Manuel utilisateur de Deck Chapitre 6 Automation, mixage et mastering 66 Manuel utilisateur de Deck Chapitre 6 : Automation, mixage et mastering Le mixage et le mastering sont en général les étapes finales de n’importe quel processus de post-production audio. Ils génèrent le produit final que vous aller publier ou délivrer aux clients. Ce chapitre couvre l’automation de la table, le mixage et le mastering. Lorsque vous aurez fini ce chapitre, vous aurez toute la connaissance nécessaire pour gérer un projet audio dans Deck du début à la fin et pour produire un master audionumérique achevé. Automation de la table Le fait de mixer un enregistrement multipiste en master stéréo est toujours compliqué par les changements de niveau et de pan stéréo qui surviennent pendant le processus de mixage. Les fades in et out lisses et les changements de pan instantanés modulés à un rythme spécifique nécessitent en général pas mal de coordination physique et sont difficiles à répéter. Voici pourquoi les consoles de mixage dernier cri offrent des capacités de mixage automatisé. Deck vous permet de créer et d’enregistrer de l’automation de table pour que vous puissiez entièrement automatiser votre processus de mixage. La façon la plus simple d’automatiser un mixage est de créer et d’éditer des enveloppes visuelles de volume et de pan dans la fenêtre Tracks. Deck offre également une automation de table plus traditionnelle en temps réel basée sur l’idée d’effectuer un mixage et d’enregistrer le déplacement des fadeurs en même temps. Cette automation de la table crée également des enveloppes d'automation qui peuvent être éditées visuellement dans la fenêtre Tracks. Pour gérer l’automation de la table, Deck utilise les concepts d’enregistrement en temps réel du déplacement de fadeur, d’états de Mixer et de temps de transition. L’enregistrement en temps réel du déplacement de fadeur enregistre le mouvement réel des fadeurs de la table et constitue une façon simple et intuitive de créer de l’automation. L’automation d'état de Mixer est orientée scène par scène. Un état de Mixer est comme un cliché de la position courante de chaque fadeur de la table. Chaque état est stocké dans le pop-up menu État de Mixer de la fenêtre Transport et chacun peut être rappelé à n'importe quel moment. Un temps de transition fixe peut être défini et ce temps est toujours utilisé pour passer de façon lisse d’un état de Mixer à l’autre. Bien que l’enregistrement en temps réel du déplacement de fadeur et les états de Mixer puissent sembler un peu incommodes au début, vous verrez qu’ils permettent souvent un enregistrement simple et en une seule étape de l’automation de mixage. Pour enregistrer en temps réel un déplacement de fadeur : 1. Ouvrez la séance que vous voulez automatiser et ouvrez la fenêtre Mixer en sélectionnant Windows > Mixer (Commande-2). 2. Décidez quels fadeurs de volume de piste et de pan vous voulez automatiser. 3. Utilisez le pop-up menu Automation de ces pistes pour sélectionner quelle automation vous voulez Automation, mixage et mastering 67 6 enregistrer. Vous pouvez choisir Record Volume, Record Pan ou Record All. Vous pouvez également choisir vos contrôles par piste (par exemple volume sur la piste 1 et pan sur la piste 2) ou vous pouvez utiliser le sous-menu Automation du Menu Options pour enregistrer tous les volumes et les pans en choisissant Record All. 6. Cliquez sur le bouton Return-to-zero de Transport (Retour chariot) et cliquez sur le bouton Play (Barre d'espace) pour voir et entendre votre nouvelle automation. Les fonctions d’enregistrement fonctionnent de la même façon avec l’automation qu’avec l’audio. Par exemple, vous pouvez utiliser le Mode Punch-in pour remplacer un segment d’automation comme vous remplaceriez un segment d’audio. Vous pouvez effacer l’automation d’une piste en utilisant les commandes Erase du pop-up menu Automation de la piste. Vous pouvez également utiliser ce pop-up menu pour muter l’automation d’une piste en réglant le pop-up menu sur Off. Bien que le mouvement des fadeurs puisse sembler saccadé, ne vous en inquiétez pas. L’automation de Deck est toujours reproduite avec une précision de 24 bits (plus de 16 millions de valeurs entre volume maximum et silence). La mise à jour de l’écran n’est pas prioritaire sur le contrôle de volume et le niveau de pan. Votre automation sera toujours lue de façon lisse même lorsque les fadeurs semblent saccadés. Pop-up menu Automation Bien qu’il soit possible d’enregistrer l’automation en utilisant la souris comme contrôleur, vous pourrez trouver cela assez incommode, car la souris ne peut déplacer qu’un seul contrôle à la fois. Pour obtenir les meilleurs résultats, utiliser un contrôleur MIDI externe (par exemple, un Peavey PC-1600 ou un Tascam US-428) pour contrôler les fadeurs de la table qui seront enregistrés. Voir “Configuration MIDI” à la page 91 et “MIDI Maps” à la page 92. 4. Cliquez sur le bouton Record de Transport, puis cliquez sur le bouton Play (ou appuyez sur la Barre d'espace) pour commencer l’enregistrement de l’automation. 5. Effectuez votre mixage comme vous le voulez. Tous les déplacements de fadeurs avec l’enregistrement activé seront enregistrés. 68 Pour voir les enveloppes visuelles du déplacement que vous venez d’enregistrer : 1. Choisissez Windows > Tracks (Commande-3). 2. Régler le pop-up menu Affichage de la piste qui contient l’automation que vous voulez éditer sur Volume ou Pan. Pop-up menu Affichage Vous pouvez maintenant voir et éditer l'enveloppe d'automation que vous avez créé lorsque vous avez enregistré en temps réel le déplacement de fadeur (dans l’illustration, la piste 2 est réglée pour afficher l'enveloppe de volume). Si vous voulez éditer ces enveloppes, il est plus facile de choisir tout d’abord Automation Thin dans le menu Process. Automation Manuel utilisateur de Deck Thin va chercher des lignes droites dans vos données d’automation et éliminer des points de rupture étrangers. Enveloppes d’automation visuelles Contrôler le volume et le placement stéréo du son est l’essence même d’un mixage. Deck vous permet de contrôler le volume ou le pan de n’importe quelle piste de lecture en temps réel et vous permet également d’enregistrer le déplacement de fadeur de volume et de pan lorsque vous l’effectuez. Le concept d’effectuer un mixage est traditionnel, mais ne constitue qu’une façon parmi d’autres d’automatiser un mixage. Avec l’avènement de la station de travail audionumérique, de nombreuses autres méthodes pour créer des mixages automatisés ont fait surface. La simple édition visuelle d’une ligne graphique (enveloppe) pour contrôler le volume et le pan est l’une des plus puissantes et des plus flexibles de ces nouvelles méthodes. Deck vous permet de créer et d’éditer toutes les données d'automation de cette manière si vous le voulez. Imaginons que vous avez une région audio et que vous voulez qu’elle arrive au maximum de volume, baisse pendant la moitié de sa durée puis augmente lentement jusqu’au volume maximum. Dans le monde analogique, il vous faudrait lire votre bande en utilisant votre table de mixage automatisée pour enregistrer vous-même le déplacement physique du fadeur. Dans Deck, vous pouvez simplement ouvrir la fenêtre Tracks, trouver la région audio et créer cette enveloppe de volume. Enveloppe d'automation de volume avec point de rupture sélectionné Le volume de cette illustration est contrôlé (et indiqué) par la ligne épaisse. Plus la ligne est basse, plus le volume est bas ; le haut de la piste est le volume maximum et le bas le silence. Si vous regardez attentivement, vous allez voir un certain nombre de points de rupture dans la ligne où l’angle de la ligne change. Créer ces points, qui sont automatiquement connectés par des lignes, est la méthode la plus simple que vous pouvez utiliser pour automatiser un mixage. Ajouter et éditer ces points vous permet de modifier le mixage de façon très exacte. Ces enveloppes d'automation peuvent être éditées en utilisant les même fonctions de base de la fenêtre Tracks que vous utilisez pour éditer les formes d'onde. Créer une enveloppe d'automation : 1. Utilisez le pop-up menu Affichage de l'automation de la piste pour choisir le type d’enveloppe d'automation que vous comptez créer ou éditer. Pour régler toutes les pistes sur le même type d’automation, Option-sélectionnez le type d'automation. 6 Pop-up menu Affichage de l'automation de la piste 2. Les données audio de la piste se mettent en grisé pour indiquer que vous ne pouvez pas éditer les données en même temps que l’automation. Lorsque le pop-up menu Affichage de l'automation de la piste est réglé sur None, vous ne voyez et n’éditez que les données normales de la forme d'onde. Lorsqu’il est réglé sur Volume, les données de la forme d'onde sont toujours montrées, mais seules les enveloppes de volume peuvent être créées et éditées sur la piste. Dans ce cas, le haut de la piste est le volume maximum et le bas le silence. Lorsqu’il est réglé sur Pan, les données de la forme d'onde sont toujours montrées, mais seules les enveloppes de pan stéréo peuvent être créées et éditées sur la piste. Dans ce cas, le haut de la piste est le canal de gauche et le bas est le canal de droite. Automation, mixage et mastering 69 3. Vous pouvez voir le réglage exact d'un point de rupture d’enveloppe de volume ou de pan en regardant l’indicateur de niveau ou de pan sur cette piste lorsque vous déplacez le point. La valeur courante exacte est montrée dès que vous ajustez un point. que le pop-up menu État de l'automation est réglé sur la position Play, toute automation sur la piste sera lue. 4. Pour créer un point d'automation, enfoncez la touche Commande et cliquez avec la souris n'importe où dans la piste. Éditer les enveloppes d'automation : 5. Lorsque vous faites cela, un point d'automation de rupture apparaît avec la ligne d'automation plate qui lui est associée. Vous avez maintenant défini un seul réglage de niveau. 6. Continuez à Commande-cliquer n'importe où sur la forme d'onde pour créer plus de points d'automation et pour développer la forme d’enveloppe globale que vous voulez. Pour insérer un point de rupture ayant la même valeur verticale que le précédent, appuyez sur les touches Contrôle et Commande et cliquez sur la nouvelle position. À n'importe quel moment vous pouvez lire l’audio en utilisant les contrôles de la fenêtre Transport (ou la Barre d'espace) pour entendre la nouvelle automation. Si vous ouvrez la fenêtre Mixer, vous pouvez également voir les nouveaux déplacements du fadeur reproduire l’enveloppe que vous venez de créer. Pour ajuster un point de rupture : • Cliquez sur le point et faites-le glisser vers une nouvelle position. Pour contraindre le temps sur l’unité la plus proche, appuyez sur la touche Majuscules en même temps. Pour supprimer un point de rupture : • Enfoncez la touche Option et cliquez sur ce point. Lorsque vous avez fini, vous pouvez régler le pop-up menu Affichage de l'automation de la piste sur None pour masquer l'enveloppe d'automation. Vous pouvez maintenant continuer l’édition des segments et des régions audio, si vous le voulez. Tant 70 1. Utilisez le pop-up menu Affichage de l'automation de la piste pour choisir le type d’enveloppe d'automation que vous comptez éditer. 2. Suivez l'une des procédures suivantes : • Pour ajuster un point de rupture, cliquez sur le point et faites-le glisser sur une nouvelle position. • Pour supprimer un point de rupture, Optioncliquez sur ce point. • Pour éditer des segments d’enveloppe d'automation, passez en Mode objet, faites glisser la souris pour sélectionner des points de rupture puis utilisez Commande-flèches pour les déplacer. Vous pouvez également cliquer sur le bouton Mode segment (touche ~) pour faire passer la fenêtre Tracks en Mode segment. Sélectionnez un segment d’enveloppe d'automation et éditez-le comme s’il s’agissait d’une forme d'onde, en séparant des copies et en les déplaçant. Pour supprimer des segments d’automation, sélectionnez un segment de points (en Mode segment ou objet) et appuyez sur la touche Suppression. Automation et défilement de film QuickTime Si vous travaillez avec un film QuickTime et que Chase Positioning est activé dans le menu QuickTime, les éditions d’automation font défiler les trames QuickTime. Lorsque vous déplacez un groupe de points de rupture plus tôt ou plus tard dans une piste avec les flèches, la fenêtre QuickTime se met à jour, en suivant le début de votre édition d’automation. Ceci fournit une référence visuelle aisée pour positionner précisément les événements d’automation en synchro avec les trames vidéo. Manuel utilisateur de Deck Voir le chapitre 7, “QuickTime” pour plus d'informations sur les fonctions QuickTime. fonctionnent toujours. Vous n’avez pas besoin de voir une enveloppe d'automation pour qu’elle soit lue. Copier et coller des enveloppes d'automation Associer aux éditions audio Vous pouvez copier et coller des enveloppes d'automation. Vous pouvez également utiliser les fonctions de déplacement de segment et de région de la fenêtre Tracks et les flèches pour faire glisser, pousser sur le côté et copier des segments d’automation sur une piste ou entre des pistes. Une liste de toutes les commandes clavier de la fenêtre Tracks, dont les raccourcis d’automation, se trouve au chapitre 9, “Références de Deck”. L’automation suit la piste, donc si vous déplacez une piste sur une autre, son automation se déplace avec elle. Cependant, vous pouvez parfois vouloir ne déplacer ou copier qu’une région d’audio d’un endroit à un autre en déplaçant l’automation en même temps. Deck vous permet d’effectuer cela avec la commande Conform to Audio Edits. Pour résumer, Conform to Audio Edits associe l’automation à la région audio pour qu’elle soit déplacée ou copiée avec cette région. Pour activer/désactiver Conform To Audio Edits : Muter et effacer des enveloppes d'automation Pour muter ou effacer des enveloppes d'automation : 1. Choisissez la piste sur laquelle vous voulez muter ou effacer l’automation. 1. Sélectionnez Options > Automation > Conform to Audio Edits 2. Une encoche apparaît à côté de Conform to Audio Edits pour indiquer qu’elle est activée. 3. Sélectionnez de nouveau Options > Automation > Conform to Audio Edits pour la désactiver. 2. Restez cliqués sur le pop-up menu État de l'automation de la piste. 3. Pour muter toute l’automation de cette piste, placez-vous sur Off. Ceci mute toute l’automation de la piste courante. Cette automation n’est pas supprimée ; elle est simplement désactivée. Pour la réactiver, réglez de nouveau le pop-up menu État de l'automation de la piste sur Play. Pour effacer toute l’automation de cette piste, sélectionnez Erase Volume, Erase Pan ou Erase All dans le pop-up menu État de l'automation de la piste. Le type d'automation que vous choisissez sera supprimé de façon permanente de la piste. Afficher/Masquer l’enveloppe d'automation À n'importe quel moment vous pouvez utiliser le popmenu Affichage de l'automation de la piste pour afficher ou masquer les enveloppes d'automation de cette piste. Même lorsque vous avez caché les enveloppes d'automation, les fonctions du pop-up menu État de l'automation (Play, Off, Erase, etc.) Vérifiez que vos points de rupture d'automation se trouve dans les limites de la région lorsque vous utilisez Conform to Audio Edits, faute de quoi une automation irrégulière peut survenir. Utiliser les états de Mixer Bien qu’il soit possible d’automatiser un mixage entier sans utiliser les états de Mixer, ces états “instantanés” peuvent être très pratiques (spécialement pour créer des déplacements d’automation complexes qui doivent survenir à des endroits spécifiques). Les états de Mixer vous permettent de déplacer n'importe lequel des fadeurs de volume et de pan de la fenêtre Mixer avec un simple clic de souris. Pour utiliser un état de Mixer pour l’automation en temps réel, vous aurez besoin de le stocker. Dès qu’un état de Mixer a été stocké, il peut être enregistré de la même façon qu’une automation en temps réel. En fait, vous pouvez Automation, mixage et mastering 71 6 mélanger l’automation de déplacement de fadeur en temps réel et l’automation d'état de Mixer. Les deux types d’automation créent des enveloppes d'automation qui peuvent être éditées dans la fenêtre Tracks. Pour stocker un état de Mixer : 1. Ouvrez la séance que vous voulez automatiser. 2. Tout en lisant l’audio, réglez les fadeurs de volume et de pan à votre convenance. Vous pouvez également régler ces états lorsque Deck n’est pas en lecture. 3. Lorsque la table de mixage entière est réglée de la façon que vous désirez, Commande-cliquez sur le bouton situé à côté du pop-up menu dans lequel l’état de Mixer doit être stocké. Pop-up menu État de Mixer Pour rappeler un état de Mixer : • Cliquez sur le bouton situé à gauche de l’état de Mixer désiré. Cet état est instantanément rappelé par la table de mixage. Pour supprimer un état de Mixer : • Option-cliquez sur le bouton État de Mixer pour supprimer l’état de Mixer chargé auparavant. États de Mixer stockés dans la fenêtre Transport Pour renommer un état de Mixer : Vous avez maintenant stocké un état de Mixer et le bouton situé à côté de cet état peut être utilisé à n'importe quel moment pour rappeler ou lire cet état dans Mixer. Remarquez que les nouveaux états sont créés avec le nom “snap” suivi d’un nombre. Vous pouvez renommer un état de Mixer en Commandecliquant sur son nom. Deck vous permet de stocker un nombre illimité d’états de Mixer. À chaque fois que vous en stockez un, il est ajouté au pop-up menu État de Mixer, qui contient tous les états de Mixer que vous avez créé pour cette séance. Chacun des six boutons États de Mixer peuvent être réglés pour vous permettre l’accès instantané à un état de Mixer. Utilisez simplement le pop-up menu État de Mixer de la fenêtre Transport pour sélectionner l’état que vous voulez. Cet état sera placé à côté du bouton courant pour un accès instantané. 72 • Commande-cliquez sur le pop-up menu État de Mixer pour renommer l’état de Mixer chargé auparavant. Tous les états de Mixer stockés sont enregistrés avec la séance courante et seront présents à l’identique la prochaine fois que vous ouvrirez la séance. Pour enregistrer l’automation d'état de Mixer : 1. Ouvrez la séance que vous voulez automatiser et ouvrez la fenêtre Mixer. 2. Réglez le temps de transition de l'état sur zéro (choisissez Options > State Transition Time). 3. Décidez quels fadeurs de volume et de pan vous voulez automatiser. 4. Utilisez le pop-up menu Automation sur les pistes que vous voulez automatiser pour choisir quels contrôles vous voulez enregistrer. Manuel utilisateur de Deck Vous pouvez choisir Record Volume, Record Pan ou Record All. Vous pouvez choisir vos contrôles par piste (par exemple, volume sur la piste 1 et pan sur la piste 2) ou vous pouvez utiliser le sousmenu Automation du menu Options pour enregistrer tous les volumes et les pans en choisissant Record All. Bien que vous enregistriez des états de Mixer, seuls les fadeurs réglés à cet effet seront enregistrés depuis les états. Ceci vous permet d’isoler des parties de vos états de Mixer pour l’enregistrement de l'automation. 5. Cliquez sur le bouton Record de Transport, puis sur le bouton Play (Barre d'espace) pour commencer l’enregistrement de l’automation. 6. Pendant la lecture, cliquez sur les boutons d’état de Mixer dès que vous voulez enregistrer un état de Mixer. L’état de Mixer sera enregistré au moment où vous cliquez sur le bouton. Ne vous inquiétez pas de la précision exacte du temps pour cet état. Toute l’automation peut être éditée visuellement dans la fenêtre Tracks après avoir été enregistrée. Les fonctions d’enregistrement fonctionnent de la même façon avec l’automation qu’avec l’audio. Par exemple, vous pouvez utiliser le Mode Punch-in pour remplacer un segment de l’état d’automation comme si vous remplaciez un segment d’audio. Cliquez sur le bouton Return-to-zero (ou Retour chariot) de la fenêtre Transport, puis cliquez sur le bouton Play (Barre d'espace) pour voir et entendre votre nouvelle automation. Vous pouvez effacer l’automation d'une piste en utilisant les commandes Erase situées dans le pop-up menu Automation de la piste. Vous pouvez également utiliser ce pop-up menu pour muter l’automation d'une piste en réglant le pop-up menu sur Off. Pour enregistrer l’automation d'état de Mixer avec des temps de fade de transition préprogrammés : 1. Choisissez Options > State Transition Time. 2. Entrez la durée du fade de transition lisse que vous voulez, puis cliquez sur OK. Cette durée est la période de temps qu’il faut pour fader vers le nouvel état de Mixer. Supposons que vous avez un état de Mixer dans lequel tous les fadeurs de volume sont au maximum, mais que ces derniers sont pour l’instant au minimum. Vous réglez le temps de transition de l'état sur 2 secondes et commencez la lecture. Après quelques instants, vous cliquez sur votre état de Mixer “Volume au maximum”. Vous verrez immédiatement les fadeurs commencer à se déplacer, et, après 2 secondes, être tous en position volume maximum. Ceci vous a permis de générer un déplacement lisse de tous les fadeurs d’un seul coup avec un simple clic de souris. Pour enregistrer ce déplacement en temps réel, suivez les mêmes étapes que celles expliquées dans “Automation de la table” à la page 67. Pour enregistrer des états de Mixer dans la fenêtre Tracks : 1. Sélectionnez si vous voulez éditer le Pan ou le Volume. 2. En Mode segment (forme d'onde), créez un point d'insertion à l’endroit où doit se trouver l’automation. 3. Cliquez sur l’état de Mixer correct dans la fenêtre Tracks. Les nouvelles enveloppes d'automation associées avec l’état de Mixer se trouvent à l’endroit désiré. Lorsque vous enregistrez de l’automation d'état de Mixer avec des transitions automatisées, celle-ci peut être éditée visuellement dans la fenêtre Tracks. Souvenez-vous, l’automation suit la piste. Si vous déplacez une piste vers une piste de travail et que vous en enregistrez une nouvelle, vous aurez besoin de créer une automation pour la nouvelle piste. Automation, mixage et mastering 73 6 Bouncer des pistes dans Deck Bouncer est le processus constituant à sous-mixer plusieurs pistes ensemble pour créer une ou deux nouvelles pistes. La nouvelle piste est ensuite utilisée à la place des pistes sources originales, libérant du coup des pistes occupées. Sur la plupart des systèmes quatre ou huit pistes, bouncer représente une solution aux problèmes causés par un nombre limité de pistes. Bien que Deck n’impose aucune restriction quant au nombre de pistes pouvant être mixées ensemble, il permet également de bouncer. Pour plus d'informations, voir “Mixage virtuel” à la page 75. Deck apporte de grosses améliorations par rapport au bounce analogique : il bounce les pistes numériquement, ce qui ne dégrade par la qualité sonore des pistes sources. De même, Deck vous permet de conserver toutes vos pistes sources, pour que vous puissiez toujours revenir aux pistes originales et rebouncer un nouveau sous-mixage (le bounce analogique nécessite en général que les pistes sources soient effacées pour que les nouvelles pistes puissent être enregistrées). Deck vous permet de bouncer les pistes de façon purement visuelle. Pour bouncer des pistes dans Deck, sélectionnez simplement un segment de temps dans la fenêtre Tracks et choisissez l’une des commandes Bounce to Clipboard. Votre bounce commence immédiatement et la piste ou la région résultante peut être placée où vous le désirez. Pour bouncer des pistes : 1. Passez en Mode segment en cliquant sur le bouton Mode segment (touche ~) : ment le segment de destination plutôt que le segment source. Ceci vous ramène à la fenêtre Tracks après que le bounce soit achevé et ne vous demande que d’utiliser la commande Paste At pour finir le bounce et coller le nouvel audio au point approprié dans le temps. Souvenez-vous de sélectionner deux pistes de destination si vous choisissez Bounce to Stereo Clipboard. 3. Si vous voulez vérifier que certaines pistes ne sont pas utilisées comme source dans un bounce, mutez ces pistes. Mute et Solo sont pris en compte lorsque vous choisissez Bounce to the Clipboard. Réglez également le pop-up menu Automation sur Play pour inclure l’automation. 4. Choisissez Process > Bounce All to Mono Clipboard (Commande-Majuscules-B) ou Bounce All to Stereo Clipboard (Commande-Option-B). 5. Lorsque le bounce est achevé, vous revenez à la fenêtre Tracks et votre segment sélectionné à l’origine est toujours sélectionné. 6. Choisissez Edit > Paste At (Commande-Option-V) pour coller la région nouvellement bouncée à l’endroit approprié dans le temps. Vous êtes maintenant libres de supprimer les régions qui étaient utilisées pour créer le bounce. Utilisez les flèches haut et bas pour déplacer le segment sélectionné vers le haut ou le bas des pistes que vous voulez supprimer pour un montage ultra-précis. Vous pouvez aussi simplement déplacer les pistes utilisées comme source pour le bounce dans la zone Pistes de travail, où elles ne seront pas lues. Ceci est la meilleure option, car elle vous permet de revenir à vos pistes sources originales si vous le désirez. 2. Faites glisser la souris pour sélectionner le segment de destination de vos pistes bouncées. Lorsque vous bouncez dans Deck, toutes vos pistes de lecture sont inclues dans le bounce, à l’exception des pistes mutées. Pour cette raison, peu importe en fait sur quelle piste vous choisissez de sélectionner le segment. Vous pouvez même sélectionner directe- 74 Manuel utilisateur de Deck 4. Déplacez les pistes sur les pistes de travail. Utilisez le pop-up menu Nom de piste pour sélectionner Piste 1 sur la première piste de travail, Piste 2 sur la seconde, etc. Mixage virtuel Un des gros avantages de l’utilisation d’une station de travail audionumérique comme Deck est que vous n’êtes pas gênés par les limites du monde analogique. Les enregistreurs et les tables analogiques sont physiquement limités au nombre de pistes qui peuvent être lues. Deck n’effectuant pas son mixage en temps réel, il n’y a pas de limites à la quantité d’audio qu’il peut mixer (autre que l’espace du disque dur). Bien que vous ne puissiez lire que la quantité de pistes de lecture en temps réel simultanées que votre système peut gérer, vous pouvez créer jusqu’à 999 pistes de travail. La fonction mixage virtuel contrôle quelles pistes Deck va mixer lorsque vous choisissez d’utiliser les fonctions Bounce to Disk ou Mix to Disk. Lorsque Virtual Mix est activé dans le menu Process, Deck va mixer l’audio de vos pistes de lecture et l’audio des pistes de travail avec l’automation de volume et de pan que vous avez créé. Pour utiliser le mixage virtuel : 1. Choisissez Process > Virtual Mix pour activer le mixage virtuel. Une encoche apparaît à côté de l’élément de menu Virtual Mix. Maintenant, dès que vous choisissez une commande Bounce ou Mix, Deck va mixer les pistes de travail et les pistes de lecture dans le nouveau fichier. 2. Enregistrez vos pistes comme d’habitude. Ajoutez l’automation que vous désirez aux nouvelles pistes. 3. Lorsque vous avez rempli les pistes de lecture, créez des pistes de travail en sélectionnant New Track dans le menu Process. Entrez le nombre de pistes de lecture que vous avez enregistré dans la boîte de dialogue. Vous avez maintenant de nouvelles pistes de travail qui vont servir de pistes de destination aux pistes que vous venez d’enregistrer. 5. Sélectionnez New dans le pop-up menu Nom de piste pour chacune des pistes de lecture. 6. Répétez les étapes ci-dessus jusqu’à avoir enregistré tout votre matériau. Lorsque vous avez fini l’enregistrement et l’édition, créez un master comme décrit dans “Mastering final vers un fichier disque mono ou stéréo” à la page 76. Comme vous aviez sélectionné Virtual Mix, le nouveau fichier audio qui est créé par le mixage ou le bounce contient le son de toutes vos pistes de lecture, plus vos pistes de travail et toutes les automations et effets associés. 6 Si vous choisissez Bounce to Clipboard, votre nouveau mixage se trouve dans la mémoire du Presse-papiers et vous pouvez le coller dans la séance. Si vous avez choisi Mix to Disk, votre nouveau fichier de mixage est sur votre disque dur dans le dossier que vous avez sélectionné et peut être importé dans votre séance en utilisant la boîte de dialogue Add Audio to Clipboard. Utiliser le mixage virtuel va rapidement utiliser de l’espace du disque dur. Si votre espace de disque dur est limité, vous feriez mieux de bouncer des pistes et de compacter votre séance. Dans les deux cas, soyez sûrs de laisser assez d’espace de disque dur pour le processus Mix to Disk final. Par exemple, à un taux de 44,1 kHz, vous devriez laisser environ 5 Mo par minute pour un mixage mono et 10 Mo par minute pour un mixage stéréo. Pour plus d'informations sur le déplacement des pistes et l’utilisation des pistes de travail, voir le chapitre 4 “Édition visuelle de la forme d'onde”. Automation, mixage et mastering 75 Renommer les pistes incluses dans un master numérique avant d’avoir été enregistrées numériquement. La façon la plus simple pour faire cela est d’observer la procédure suivante : Si vous comptez enregistrer beaucoup de pistes, il est recommandé de les renommer. En utilisant le système de noms par défaut (Piste 1, Piste 2, Piste 3, etc.) vous ne vous y retrouverez plus avec beaucoup de pistes. Pour renommer une piste : 1. Commande-cliquez sur le nom de la piste. 2. Entrez un nouveau nom dans la boîte de dialogue. Pour plus d'informations sur l’organisation des pistes dans Deck, voir “Astuces pour la gestion des fichiers” à la page 164. Mastering final vers un fichier disque mono ou stéréo La dernière étape d’un projet d'enregistrement est en général le processus de mastering. Pendant le mastering, un mixage final stéréo de l'enregistrement est créé. Cette version stéréo est le master à partir duquel toutes les copies distribuées seront fabriquées. Pour cette raison, le master doit être la meilleure copie possible du mixage final. Dès que votre mixage final est automatisé comme vous le voulez, vous êtes prêts pour le processus de mastering numérique. Dans ce processus, vous utiliserez Deck pour créer un fichier son mono ou stéréo au format Sound Designer II, Audio Interchange (AIFF), Sound Resource, QuickTime ou .WAV sur votre disque dur. Ce fichier son sera une copie numérique exacte du mixage à partir duquel il est créé, y compris tous les effets de traitement, les réglages de niveau et de pan et l’automation. Souvenez-vous que vous aurez besoin de suivre certaines étapes de travail avant de créer un master numérique. Si votre séance lit un fichier MIDI synchronisé dans le séquenceur Metro, la fenêtre MIDI ou un autre séquenceur MIDI, les pistes MIDI ne seront évidemment pas 76 1. Lorsque toutes vos pistes audio sont automatisées et prêtes pour le mastering, sélectionnez Virtual Mix dans le menu Process. Utilisez la procédure décrite dans la partie Mixage virtuel pour libérer deux pistes de lecture. Si vous êtes limités par l’espace disque, sélectionnez Bounce All to Stereo Clipboard dans le menu Process pour bouncer toutes vos pistes de lecture vers une image stéréo finale, puis collez ces régions bouncées sur les pistes 1 et 2, par exemple. 2. Mixez la lecture de votre machine MIDI dans une image stéréo sur votre table de mixage et enregistrez-la en stéréo sur deux pistes restantes—les pistes 3 et 4, par exemple. Vous avez maintenant votre audio original plus vos pistes d’instrument MIDI sous forme d’audio stéréo. 3. Ajoutez une automation supplémentaire de table ou les effets dont vous pourriez avoir besoin et vous êtes prêts pour le mastering. Créer un master numérique sur disque dur d’une séance : 1. Ouvrez la séance que vous voulez masteriser (Commande-O). Vérifiez qu’elle est lue exactement comme vous voulez que sonne le fichier de mixage final, car le master sera une copie exacte de la séance telle que vous l’entendez maintenant. 2. Si vous utilisez Virtual Mix, vérifiez de bien entendre chaque piste de travail dans une piste de lecture avant le mixage. Le mixage virtuel ne sonnera pas exactement comme la séance, car il ajoute les données des pistes de travail au mixage, qui ne peuvent être entendues pendant la lecture en temps réel. 3. Choisissez Windows > Tracks (Commande-3). 4. Si vous voulez ne mixer qu’une partie de la séance sur disque, sélectionnez le segment que vous Manuel utilisateur de Deck voulez mixer avant de choisir la commande Mix to Disk. empêche de remplacer accidentellement un fichier existant important. Souvenez-vous, toutes vos pistes de lecture (et pistes de travail, si Virtual Mix est activé) sont mixées sur disque, même si vous ne sélectionnez qu’un segment (ou que des régions) d’une seule piste. Pour retirer des pistes du mixage, mutez celles-ci et/ou desélectionnez Virtual Mix dans le menu Process. Vérifiez de bien sélectionner Play dans le pop-up menu Automation pour inclure l’automation dans le mixage. 9. Sélectionnez le dossier de destination pour le master. Si vous voulez mixer la séance entière sur disque, vérifiez qu’aucun segment ou région audio n’est sélectionné. Vous pouvez choisir Deselect dans le menu Edit pour vérifier qu’aucun audio n’est sélectionné. Remarquez que vous pouvez également choisir Select All avant de mixer sur disque pour vérifier que le fichier de séance entier est mixé. 7. Choisissez Mix to Disk dans le menu Process. Boîte de dialogue Mix to Disk 8. Entrez le nom que vous voulez utiliser pour votre fichier son master. Par défaut, il s’agit toujours du nom de la séance suivi de “mix”. C’est sans doute une bonne idée d’utiliser ce système de nom, car il associe le master et la séance source et 10. Choisissez parmi les options suivantes : Format—règle le type de fichier que vous voulez créer. Choisissez parmi les formats suivants : Sound Designer II (SDII)—Le format le plus courant. Il s’agit du format natif utilisé par Deck, compatible avec un grand nombre de programmes audio. Si vous créez des masters stéréo 16 bits pour le mastering de CD, c’est en général le format de choix. Audio Interchange File Format (AIFF)— Format audio haute résolution populaire. Il n’y a pas de différence de qualité ou de portabilité entre les fichiers Sound Designer II et AIFF. Les fichiers AIFF sont mieux appropriés à un échange de fichier entre plate-formes et furent conçus dans cette intention. Cependant, les fichiers AIFF ne vous permettent pas d’enregistrer des définitions de région dans le fichier son et ne peuvent être utilisés pour un enregistrement direct de l’audio dans Deck ou Sound Designer II. Pour cette raison, les fichiers Sound Designer II sont en général suggérés. Sound Resource (.SND)—Format standard de fichiers audio d’Apple qui possède le plus haut niveau d’intégration. Les fichiers Sound Resource huit bits sont utilisés sur les systèmes Macintosh plus anciens et peuvent être lus par le hautparleur interne du Macintosh directement depuis le Bureau, simplement en double-cliquant sur leurs icônes. Ces Sound Resource 8 bits sont facilement intégrées dans des programmes comme Macromedia Director ou Adobe Premiere, bien que l’audio 16 bits soit de plus en plus compatible avec de nombreux programmes. Wave (.WAV)—Format de fichier son Windows pratique pour transférer des sons ou des mixages de séance vers la plate-forme Windows. Automation, mixage et mastering 77 6 QuickTime—Les fichiers son peuvent être utilisés pour des films QuickTime ou comme lecteurs autonomes de fichier son audio Macintosh. Ce format est spécialement pratique pour transférer de courts fichiers son démos sur Internet ou pour toute personne ayant un ordinateur Macintosh ou IBM compatible QuickTime. Sample rate—Règle le taux d'échantillonnage que vous voulez pour votre fichier de mixage final. Le pop-up menu vous permet de choisir parmi plusieurs taux d'échantillonnage standards, comme 44100 Hz et 22050 Hz, mais vous pouvez aussi entrer un taux dans la boîte du pop-up. Vous utiliserez des taux différents pour différents besoins. 44 100 Hz est le taux standard du CD. En général, des taux d'échantillonnage plus élevés sont meilleurs car ils offrent une fidélité plus élevée. Cependant, ils nécessitent également plus d’espace disque. Des taux comme 22050 Hz conviennent pour un travail multimédia, car ils occupent moins d’espace—mais plus le taux est bas, plus l’audio contient du bruit, donc choisissez le taux le plus bas avec soin. vous comptez utiliser votre mixage plus tard dans Deck, sélectionnez l’option Split Stereo, qui donne pour résultat des fichiers séparés gauche (.L) et droite (.R). Bit Depth Conversion—Règle la méthode de conversion 16 à 8 bits. Si vous convertissez votre fichier 16 bits en fichier 8 bits, Bit Depth Conversion vous permet d’améliorer la sonorité des fichiers 8 bits. Si vous mixez vers un fichier Sound Resource 8 bits pour une lecture à partir du Bureau, le réglage 22050 Hz produira de très bons résultats. Bit Depth—Spécifie le nombre de bits que vous voulez pour votre fichier master lorsque l’audio est mixé. Vous pouvez choisir entre 8 bits et 16 bits (souvenez-vous de sélectionner une méthode Bit-Depth Conversion appropriée pour votre séance si vous convertissez en 8 bits). Si vous voulez créer un vrai master haute-fidélité, choisissez toujours 16 bits. Number of Channels—Détermine si votre mixage sera un fichier mono, un fichier stéréo (entrelacé) ou des fichiers stéréo séparés (qui auront automatiquement les suffixes .L et .R attachés à leurs noms de fichier). Si vous faites un mastering pour graver un CD-ROM, essayez d’utiliser l’option Stereo (entrelacé), qui combine les canaux gauche et droite dans un seul fichier. Si 78 Manuel utilisateur de Deck Truncation—Prend l’octet le plus haut de votre fichier son comme valeur d’échantillon et jette l’octet le plus bas. Truncation peut souvent générer des artefacts ou du bruit déplaisant— spécialement sur des signaux bas niveau et la voix parlée. Rounding—Traite l’échantillon 16 bits original comme un nombre à virgule, avec la partie décimale entre les octets. Si l’octet le plus bas est supérieur ou égal à 0,5, alors 1 est ajouté à l’octet le plus haut et celui-ci est pris comme valeur d’échantillon. Convergent Rounding—Diffère de Rounding dans la façon dont il traite la valeur de 0,5 dans l’octet le plus bas de votre fichier son—1 n’est ajouté à l’octet le plus haut que dans le cas où la valeur de l’octet le plus bas est supérieure ou égale à 0,5 et que l’octet le plus haut est pair. Sinon, l’octet le plus haut est pris comme valeur d’échantillon. Dithering—Est similaire à la fonction Dithering des programmes de création visuelle. Le Dithering applique un signal de bruit bas niveau sur le fichier son pour couvrir les artefacts désagréables causés par Truncation. Cette méthode est également appelée Error Diffusion Dithering. En général, Rounding et Dithering produisent de meilleurs résultats que Truncation, mais les résultats de ces méthodes de conversion dépendent de votre matériau source. Expérimentez avec différents genres de conversion pour voir ce qui fonctionne le mieux pour vous. 11. Cliquez sur Save pour créer le fichier de mixage numérique. Deck utilise exactement le même ensemble de routines pour créer un fichier de mixage que pour lire les pistes source. Pour cette raison, vous pouvez être absolument sûrs que le fichier de mixage sera une vraie copie du mixage de la séance. Dès que vous avez créé un master numérique de votre séance, vous êtes libres de le transférer sur un support transportable pour le faire dupliquer. Encore mieux, utilisez Peak de BIAS pour masteriser votre mixage stéréo et le graver vous-même sur CD. Conclusion 6 Vous avez appris comment mixer et masteriser dans Deck. Dans le chapitre suivant, vous apprendre à utiliser Deck pour illustrer des films QuickTime. Automation, mixage et mastering 79 80 Manuel utilisateur de Deck Chapitre 7 QuickTime 82 Manuel utilisateur de Deck Chapitre 7 : QuickTime Deck est le complément parfait d'un programme de création de film QuickTime, comme Adobe Premiere, Final Cut Pro ou iMovie. Vous pouvez importer un film QuickTime existant dans Deck et ajouter de l’audio synchronisé à ce film, en exploitant toutes les fonctions d’édition audio, de traitement et de mixage. Deck est capable de lire plusieurs pistes audio 16 bits et un film QuickTime—en plus de la bande son originale de ce film, si désiré—simultanément depuis un seul disque dur. Vous pouvez ajouter de la musique, de la narration et des effets sonores à votre film QuickTime et l’exporter sous forme d’un nouveau film avec sa bande son mixée en plusieurs taux d’échantillonnage et nombre de bits pour la distribution, le multimédia, la production de CD-ROM ou juste pour vous amuser. Pour importer un film QuickTime dans Deck : 1. Créez une nouvelle séance ou ouvrez la séance que vous voulez synchroniser à un film QuickTime. 2. Sélectionnez QuickTime > Import Movie. 7 3. Localisez et sélectionnez le film désiré. 4. Sélectionnez l'une des options suivantes : L’extension QuickTime d'Apple, version 3.0 ou supérieure, doit être installée dans votre Macintosh (QuickTime est en général inclus dans le logiciel Système d’Apple, mais si vous ne l’avez pas, vous pouvez le télécharger depuis le site Web d'Apple ou en contactant Apple directement). Il est également utile d’avoir un programme de lecture de film, comme Lecture QuickTime, si vous voulez être capable de lire vos films QuickTime indépendants finis sans ouvrir Deck. Importer un film QuickTime Lorsque vous importez un film QuickTime qui a déjà une bande son, vous pouvez supprimer ou importer l'audio du film avec celui-ci. Si vous importez l'audio du film, Deck convertit l'audio du film en 16 bits au taux d'échantillonnage de votre session. • Put on Clipboard—Retire la bande son existante du film QuickTime et la convertit en fichier Sound Designer II 16 bits monophonique au taux d'échantillonnage sélectionné dans votre séance. Ces fichiers sont créés dans le dossier Audio Files de la séance puis placés dans le Presse-papiers pour être collés dans n'importe quelle piste de la fenêtre Tracks. Pour être sûr que le fichier du Presse-papiers soit en synchro avec le film importé, vous devrez le faire glisser ou le coller pour qu’il commence au début de la séance. Si l'audio source était stéréo, vous devrez sélectionner deux pistes dans la fenêtre Tracks lorsque vous collez l'audio. • Put in new work track(s)—Retire l'audio source du film QuickTime et le convertit en fichier Sound Designer II 16 bits monophonique. Ces fichiers sont créés dans le dossier Audio Files de la séance QuickTIme 83 puis placés sur de nouvelles pistes de travail en bas de la fenêtre Tracks. Pour lire ces pistes, cliquez sur les zones de contrôle de la piste pour sélectionner la piste, puis faites glisser la piste vers une des pistes de lecture (vous pouvez également utiliser le pop-up menu situé en bas d'une piste de la fenêtre Mixer pour déplacer ces nouvelles pistes vers des pistes de lecture). Choisissez cette option pour vérifier que l’audio QuickTime original sera inclus dans tous les mixages stéréo 16 bits et les films QuickTime exportés. • Discard—Importe le film QuickTime sans son audio original. Vous pouvez changer la taille de la fenêtre QuickTime en utilisant le sous-menu Size du menu QuickTime. Si vous avez ajouté l'audio du film dans le Presse-papiers, vous devrez le coller sur une piste en choisissant Edit > Paste At ou en faisant glisser l'audio sur la fenêtre Tracks depuis la fenêtre Library. Vérifiez de bien placer l'audio du film au tout début de la séance. Le film QuickTime sera toujours lu en synchro avec la séance Deck et ouvert en même temps que celle-ci. Les séances sont réglées pour avoir une durée par défaut de 10 secondes si elles ne contiennent pas d’audio. Si vous voulez lire un film QuickTime sans sa bande son originale, utilisez Session End Time dans le menu Session pour régler la durée de la séance afin qu’elle soit au moins aussi longue que la durée du film. Fenêtre QuickTime Pour ouvrir la fenêtre QuickTime ou pour l’amener au premier plan de l'écran dans le cas où elle est recouverte par d’autres fenêtres, sélectionnez QuickTime dans le menu Windows (Commande-4). La fenêtre QuickTime ne contient pas de contrôles. La lecture du film est contrôlée par les contrôles de Transport. Cependant, remarquez que vous pouvez faire défiler le film QuickTime en restant cliqué dans la fenêtre QuickTime—déplacez le curseur sur la gauche pour faire défiler en arrière et sur la droite pour faire défiler en avant. 84 Outils QuickTime Maintenant que vous avez importé un film QuickTime dans Deck, familiarisez-vous avec les outils QuickTime. Voici certains des outils QuickTime que vous trouverez dans le menu QuickTime : Dispose Movie—Ferme le film courant pour que vous puissiez en importer un autre ; un seul film QuickTime peut être ouvert à la fois. Get Movie Info—Ouvre une boîte de dialogue qui vous montre l’information sur le film courant, dont son emplacement sur votre disque dur, la date à laquelle le film a été créé, le nombre de trames, les trames par seconde et la durée. Copy Frame—Copie la trame du film qui est affichée dans le Presse-papiers. Vous pouvez ensuite coller cette trame dans l’Album ou dans un programme de traitement de texte ou d’image comme Microsoft Word ou Adobe Photoshop. La trame est toujours copiée à la taille à laquelle vous la voyez. Vous pouvez également utiliser Copy Frame pour copier une trame de vidéo en direct depuis la fenêtre Live Video. Set Poster—Règle et enregistre la trame poster courante du film QuickTime—ou prévisualisation. La trame poster est la trame utilisée comme icône du film et comme la trame de prévisualisation qui apparaît lorsque des programmes comme Deck montre les films QuickTime à importer ou à ouvrir. Chase Positioning—Active le mode de suivi QuickTime, qui fait automatiquement défiler le film QuickTime avec l'audio et l’automation dans la fenêtre Tracks. La fenêtre QuickTime se place sur la trame courante lorsque les régions audio sont déplacées (la trame située au temps de départ de la région est toujours montrée). Vous pouvez également sélectionner une région audio dans la fenêtre Tracks, puis faire défiler dans la fenêtre QuickTime (restez cliqués et faites glisser à gauche ou à droite) pour repositionner l’audio sélectionné au début de la trame courante. Ceci est une Manuel utilisateur de Deck fonction rapide et indispensable pour repérer de la musique, des dialogues et des effets sur des trames de film QuickTime spécifiques. Si Chase Positioning est activé, déplacer des points de rupture d’automation de volume ou de pan le long la ligne temporelle de la piste fait également défiler les trames QuickTime, vous permettant de positionner rapidement des événements d’automation avec une précision inférieure à la trame. Set Offset—Vous permet de démarrer le film à un autre moment que le début de la séance. Normalement, lorsque vous importez un film QuickTime dans Deck, celui-ci commence au début de la séance. Live Video—Est pratique si vous utilisez Deck pour ajouter de la musique ou des effets à une vidéo analogique en direct provenant du port vidéo de votre Macintosh AV ou des entrées d’une carte vidéo. Configure Live Video—Configure le signal vidéo entrant, comme la sélection d’une compression, d’une profondeur de couleur et d’un taux de trame. Les options disponibles dépendent de votre matériel vidéo. Les fonctions QuickTime en temps différé comme faire défiler ou suivre la position vous permettent de voir et d’examiner toutes les trames QuickTime d’un film donné, jusqu’à 30 trames par seconde, quelle que soit la vitesse de votre ordinateur ou le débit de votre disque, et ne nécessitent pas de matériel vidéo supplémentaire. Même si votre installation ne lit pas la vidéo plein écran en temps réel, vous pouvez toujours l’examiner et l’éditer précisément à 30 trames par seconde avec QuickTime. Size—Règle la taille de votre fenêtre de film QuickTime. Remarquez que l’option Size ne modifie pas la taille réelle du film QuickTime et que celui-ci revient à sa taille originale lorsque vous l’exporter. L’option Size ne modifie que la taille de la fenêtre QuickTime et sert à faciliter le travail avec QuickTime dans Deck. Center—Place la fenêtre QuickTime au centre de votre moniteur sans la barre de titre. Défilement de la vidéo QuickTime QuickTime possède deux autres fonctions : l’une sert à faire défiler la vidéo pour vous déplacer sans à-coups dans la vidéo située sur votre disque dur ; l’autre sert à faire défiler jusqu’à un point, ce qui vous permet de sélectionner une région audio dans la fenêtre Tracks, et de vous déplacer dans les trames vidéo pour placer l’audio sur une trame QuickTime spécifique. Pour faire défiler la vidéo en direct depuis le disque dur : 1. Placez le curseur de la souris sur la fenêtre QuickTime et restez cliqués sur le bouton. Le curseur en forme de flèche se transforme en triangle droite-gauche. 2. Faites glisser vers la gauche (plus tôt) ou la droite (plus tard) pour faire défiler la vidéo directement depuis le disque dur. 7 Pour faire défiler jusqu’à un point : 1. Choisissez QuickTime > Chase Positioning. 2. Sélectionnez une région audio ou un groupe de régions dans la fenêtre Tracks. 3. Placez le curseur de la souris sur la fenêtre QuickTime et restez cliqués sur le bouton. Le curseur en forme de flèche se transforme en triangle droite-gauche. 4. Faites glisser vers la gauche (plus tôt) ou la droite (plus tard) pour trouver la trame vidéo sur laquelle l'audio sélectionné doit commencer. Puis relâchez le bouton de la souris pour pointer automatiquement les régions sélectionnées sur cette trame. Lorsque vous relâchez, toute la sélection de la fenêtre Tracks est déplacée pour commencer sur la trame que vous avez choisi. Utilisez cette fonction pour repérer rapidement des effets sonores ou des indications de musique. QuickTIme 85 Lorsqu’un film QuickTime est importé dans Deck et que vous connaissez bien les fonctions QuickTime, vous pouvez ajouter de l’audio multipiste à votre vidéo numérique. Toutes les fonctions d’importation, d’enregistrement, d’édition, d’agencement, de traitement et de mixage audio peuvent être utilisées pour ajouter une bande son à votre film. Dès que vous avez fini votre bande son, vous pouvez exporter votre film sous forme d’un nouveau film QuickTime mis à plat avec le nouvel audio attaché. Exporter le film QuickTime final Si vous utilisez Deck comme outil de post-production audio QuickTime, la dernière étape de votre processus est assez similaire au processus de mastering audio final décrit au chapitre 6 “Automation, mixage et mastering”. La principale différence est que vous créez un fichier fini constitué d’un film lisible depuis le Bureau ainsi que de son. Le processus de mixage d’un film QuickTime final (avec de l’audio) depuis la séance courante est très simple. Créer un film QuickTime final avec l’audio de la séance : 1. Ouvrez la séance qui contient l'audio et le film que vous voulez mixer. 2. Vérifiez que la séance et son film sont lus exactement comme l’apparence que doit avoir le produit final. Le film exporté sera une copie exact de la séance telle que vous la voyez et l’entendez. 3. Choisissez QuickTime > Export Movie. Boîte de dialogue Export Movie La boîte de dialogue Export Movie permet de créer de nouveaux films QuickTime contenant (ou faisant référence à) des pistes audio AIFF 8 ou 16 bits, mono ou stéréo, à plusieurs taux d'échantillonnage possibles. Le film exporté contient l’audio édité, l’automation et les effets audio. Imaginez la commande Export Movie comme une commande de mixage sur disque pour l’image et le son. C’est en général la dernière étape dans le processus de postproduction audio QuickTime et le résultat peut être relu sur un ordinateur compatible QuickTime. 4. Choisissez un dossier de destination et entrez un nom pour le film. 5. Sélectionnez l'une des options suivantes : Make movie self-contained—Crée un film indépendant entièrement nouveau. Ce film est constitué d’un seul document QuickTime qui contient toutes les images et le son. Selon les spécifications de QuickTime, le son et les images sont entrelacés pour créer un film compatible et lu efficacement. Remarquez qu’il faut un certain délai à Deck pour créer un tel film, car cela nécessite une étape supplémentaire (mis à plat). Souvenezvous, un film indépendant est en général un document assez gros. 86 Manuel utilisateur de Deck Faites un film indépendant lorsque vous voulez créer un seul document pour le faire parvenir à quelqu’un. Si vous êtes simplement en train de tester des éditions et des mixages, ne faites pas de film indépendant. Lorsque le film n’est pas indépendant, un nouveau document film extrêmement petit (en général autour de 30 Ko) est créé. Tout comme une séance Deck, ce document fait simplement référence au son source et aux fichiers d’images. La commande Informations de Lecture QuickTime peut toujours être utilisée pour déterminer quels fichiers audio et images sont utilisés par un film qui n’est pas indépendant. Make playable on Non-Apple Computers—Crée un film indépendant lisible sur d’autres plateformes compatibles QuickTime, comme Windows. Ceci va aplatir votre film et en retirer toutes les données spécifiques au Macintosh. Vous devez cocher “Make movie self-contained” afin d’utiliser cette option. Add audio to movie—Détermine si l'audio de la séance courante sera mixé, converti et ajouté au film fini. Vous laisserez en général cette option activée. Lorsqu’elle est désactivée, un document film silencieux est créé et les données audio restent dans Deck. Audio Format—Spécifie le nombre de bits que doit avoir votre fichier de mixage audio lorsque l'audio est mixé et que le film est exporté. Un fichier son AIFF est toujours créé à moins que vous ne choisissiez “Make movie self-contained”, auquel cas l'audio est placé directement dans les données d’images du film. Vous pouvez choisir entre 8 bits mono, 8 bits stéréo, 16 bits mono ou 16 bits stéréo. Le format 8 bits mono nécessite moins d’espace disque, prend moins de temps à charger sur Internet et sera lu plus efficacement sur des ordinateurs Macintosh plus anciens. Si vous voulez créer un master haute-fidélité, choisissez 16 bits stéréo. Sample rate—Règle le taux d'échantillonnage que doit avoir l’audio de votre film QuickTime final. Vous pouvez sélectionner l’un des taux standards, en sélectionner d’autres et entrer un taux dans le pop-up menu. En général, des taux d'échantillonnage plus élevés sont meilleurs car ils offrent une fidélité plus grande. Ils nécessitent cependant plus d’espace disque. Pour obtenir la plus haute fidélité possible, réglez ce pop-up menu sur le taux compatible le plus élevé, comme 48000 ou 44100 Hz. Ceci va mixer votre audio sous forme d’une bande son de qualité CD, mais va également créer un grand document film. Si vous n’avez pas besoin d’audio en qualité CD ou si vous devez obtenir un film plus petit, un taux de 22050 Hz fournit un bon équilibre entre la qualité audio et la taille du fichier. Bit Depth Conversion—Spécifie la méthode d’échantillonnage vers le bas. Si vous convertissez votre fichier Deck 16 bits en fichier 8 bits, Bit Depth Conversion rend possible la création de fichiers 8 bits sonnant mieux. 7 Truncation—Prend l’octet le plus haut de votre fichier son comme valeur d’échantillon et jette l’octet le plus bas. Truncation peut souvent générer des artefacts ou du bruit déplaisant— spécialement sur des signaux bas niveau et la voix parlée. Rounding—Traite l’échantillon 16 bits original comme un nombre à virgule, avec la partie décimale entre les octets. Si l’octet le plus bas est supérieur ou égal à 0,5, alors 1 est ajouté à l’octet le plus haut et celui-ci est pris comme valeur d’échantillon. Convergent Rounding—Diffère de Rounding dans la façon dont il traite la valeur de 0,5 dans l’octet le plus bas de votre fichier son—1 n’est ajouté à l’octet le plus haut que dans le cas où la valeur de l’octet le plus bas est supérieure ou égale à 0,5 et que l’octet le plus haut est pair. Sinon, l’octet le plus haut est pris comme valeur d’échantillon. Dithering—Est similaire à la fonction Dithering des programmes de création visuelle. Le Dithering applique un signal de bruit bas niveau sur le QuickTIme 87 fichier son pour couvrir les artefacts désagréables causés par Truncation. Cette méthode est également appelée Error Diffusion Dithering. Si vous mixez un film QuickTime avec un son 8 bits pour la lecture à partir du Bureau, un taux d'échantillonnage de 22050 Hz avec les réglages Dithering ou Convergent Rounding produisent de très bons résultats. 6. Cliquez sur Save. Conclusion Maintenant que vous connaissez les fonctions de QuickTime, allez au chapitre suivant pour apprendre à vous servir des capacités de synchro MIDI et SMPTE. 88 Manuel utilisateur de Deck Chapitre 8 MIDI et Synchronisation 90 Manuel utilisateur de Deck Chapitre 8 : MIDI et Synchronisation Utiliser les fonctions MIDI vous permet de synchroniser votre séance à du timecode SMPTE, d’utiliser Deck comme source master de timecode, d’importer un fichier MIDI pour une lecture synchrone avec votre séance et de contrôler Deck avec des machines MIDI externes. Vous pouvez également synchroniser Deck avec un séquenceur MIDI, comme Metro. La partie suivante de ce chapitre traite des méthodes que vous emploierez pour synchroniser Deck à une machine analogique vidéo ou audio. Vous devrez comprendre la synchronisation pour ajouter de l’audio à une vidéo ou un film, ou pour ajouter des pistes audio synchrones du disque dur aux pistes de votre magnétophone analogique. Vous pouvez également synchroniser Deck aux films QuickTime. Pour plus d'informations, voir le chapitre 7 “QuickTime”. Configuration MIDI Avant d’utiliser les fonctions MIDI, vous devrez installer et configurer OMS (Open Music System, auparavant Opcode MIDI System). L’installateur OMS peut être téléchargé gratuitement chez www.opcode.com. Reportez-vous à la documentation technique d’Opcode pour plus d'informations sur la configuration d’OMS. OMS doit être installé et configuré pour utiliser Deck avec le MIDI. permettent de décrire une configuration de votre studio MIDI qui est reconnue par tous les programmes compatibles OMS. Dès que vous avez réglé votre environnement OMS, les applications compatibles OMS peuvent faire la liste de tous vos instruments MIDI (dont les synthétiseurs, les interfaces et les contrôleurs) par leurs noms. Ceci vous évite de devoir régler et définir votre configuration de système MIDI pour chaque application. Lorsque vous avez installé OMS, configurez Deck comme suit : 1. Ouvrez une séance Deck. 2. Choisissez Options > MIDI Setup. 8 Si vous faites tourner Deck avec des programmes esclave compatibles OMS (par exemple, Metro) réglez la boîte de dialogue sur Run MIDI in background. Ceci vous permet de passer de Deck aux programmes esclaves pendant la lecture sans forcer l’arrêt de la lecture MIDI ou audio. Si vous faites tourner Deck avec des programmes à l’arrière-plan qui ne sont PAS compatibles OMS, sélectionnez l’option Run MIDI in background. Ceci permet de partager les ports, mais peut arrêter la lecture MIDI et/ou audio lorsque vous passez d’une application à l’autre (pour plus d'informations sur la configuration et l’utilisation de OMS, voir la documentation OMS disponible chez Opcode). Préférences MIDI La prochaine étape dans la configuration de votre système pour le MIDI consiste à régler vos préférences MIDI. Choisissez File > Preferences > MIDI pour ouvrir la boîte de dialogue MIDI Preferences. Open Music System (OMS) OMS est constitué d’un ensemble de documents système qui, avec l’application OMS Setup, vous MIDI et Synchronisation 91 MIDI Time Code. Vous pouvez vérifier si Deck envoie du timecode en regardant si une encoche se trouve à côté de Output MIDI Time Code dans le menu Options. Si l’encoche est présente, Deck envoie du timecode. MIDI Maps Boîte de dialogue MIDI Preferences Split channels on incoming MIDI files—Sépare les canaux lorsque vous importez un fichier MIDI. Ceci est pratique lorsque vous importez des fichiers MIDI Type 0, qui stockent toutes les données de la piste dans un canal. Default Output Port—Spécifie le port de sortie MIDI par défaut. Timecode Output Port—Contrôle à travers quel port le MIDI timecode sortant est envoyé. Pour changer le port, sélectionnez simplement un port différent en utilisant le pop-up menu. Si vous comptez importer de grands fichiers MIDI, vous devriez d’abord augmenter la taille de buffer MIDI dans les préférences Memory & Storage. Souvenez-vous, dès que vous augmentez la taille de buffer, vous devriez également augmenter la quantité de RAM allouée à Deck. Vous avez maintenant fini de configurer votre système MIDI et vous pouvez utiliser n'importe lesquelles des fonctions MIDI. Envoyer du MIDI timecode Vous pouvez utiliser Deck comme master timecode très facilement. Choisissez simplement Output MIDI Time Code dans le menu Options. Deck va automatiquement générer du timecode et l’envoyer dans le port de sortie timecode (Timecode output port) que vous choisissez dans MIDI Preferences. Pour arrêter l’envoi de timecode, choisissez de nouveau Output 92 Deck vous permet de créer, enregistrer et charger des MIDI Maps. Vous pouvez relier des contrôleurs MIDI aux contrôles de Transport (Rewind, Fast Forward, Stop, Play et Record), aux fadeurs de volume et de pan et aux boutons Solo, Mute et Record enable de la fenêtre Mixer. Les boutons État de Mixer et Temps de position de la fenêtre Transport répondent également aux messages de contrôleurs MIDI en plus des messages d’enfoncement et de relâchement de touche MIDI. Les MIDI Maps vous permettent de rapidement et facilement régler le contrôle de Deck par une surface de contrôle MIDI. MIDI Map Faders Pour relier des contrôleurs MIDI à Deck 1. Activez MIDI Map Faders dans le menu Options. Tous les fadeurs et les boutons MIDI compatibles deviennent verts. 2. Cliquez sur les fadeurs ou les boutons auxquels vous voulez relier un contrôleur MIDI. Les fadeurs ou les boutons deviennent jaunes. 3. Déclenchez le contrôleur MIDI que vous voulez relier aux fadeurs ou aux boutons. Les fadeurs ou les boutons deviennent rouges. 4. Répétez les étapes 2 et 3 pour chaque contrôleur MIDI que vous voulez relier. 5. Lorsque vous avez fini d’assigner des contrôleurs MIDI aux fadeurs et aux boutons, décochez MIDI Map Faders dans le menu Options. Pour relier plus d’un bouton ou d’un fadeur à un seul contrôleur MIDI, cliquez simplement sur les fadeurs ou les boutons que vous voulez relier puis déclenchez le contrôleur MIDI. Manuel utilisateur de Deck Édition de la MIDI Map 3. Choisissez MIDI Map Faders dans le menu Options. Tous les fadeurs reliés sur l'écran s’allument automatiquement en rouge (les autres fadeurs seront allumés en vert). Deck permet une édition manuelle de la MIDI Map. Pour éditer manuellement la MIDI Map : 1. Choisissez Edit MIDI Map dans le menu Options pour ouvrir la boîte de dialogue Remote Control. 4. Cliquez une fois sur un fadeur relié (rouge) pour le délier. Le fadeur reste allumé en vert pour indiquer qu’il n’est plus relié. 5. Choisissez de nouveau MIDI Map Faders pour désactiver le mode Map. Vous avez maintenant délié le fadeur. Souvenez-vous d’enregistrer la séance si vous voulez délier le fadeur de façon permanente. Enregistrer et charger une MIDI Map Dès que vous avez relié des contrôleurs MIDI à des fadeurs et des boutons, vous pouvez enregistrer vos MIDI Maps et les charger plus tard. Ceci est particulièrement pratique si vous travaillez régulièrement avec différentes interfaces de contrôle ou si vous utilisez fréquemment les mêmes MIDI Maps dans chaque séance. Pour enregistrer votre MIDI Map, sélectionnez simplement Save MIDI Map dans le menu File pour lui donner un nom et indiquer où enregistrer la MIDI Map courante sur votre disque dur. Pour charger une MIDI Map enregistrée, sélectionnez Load MIDI Map dans le menu File, localisez la MIDI Map désirée sur votre disque dur, et cliquez sur Open. 2. Cliquez sur la fonction que vous voulez éditer puis sur le bouton Edit pour ouvrir la boîte de dialogue Edit Map Element. 8 3. Entrez le canal MIDI et le numéro de contrôleur MIDI que vous voulez relier à cette fonction et cliquez sur OK. 4. Répétez les étapes 2 et 3 pour chaque fonction que vous voulez éditer et cliquez sur OK dans Remote Control lorsque vous avez fini. Pour délier un fadeur : 1. Ouvrez la séance qui contient les fadeurs que vous voulez délier. 2. Déplacez vos contrôleurs MIDI externes pour voir à l’écran comment les fadeurs reliés se déplacent avec eux. Le Tascam US-428 communique avec Deck via MIDI, et cependant la plupart de ses fadeurs et de ses boutons sont déjà reliés aux fonctions de Deck. Si vous tentez de créer une MIDI Map pour l’un des contrôles du US-428 que Deck MIDI et Synchronisation 93 comprend déjà, le comportement intégré est prioritaire sur la MIDI Map que vous sélectionnez. Les boutons Aux 1 ... Aux 4 et F2 et F3 du US-428 ne sont pas utilisés par Deck et peuvent être utilisés pour relier aux boutons Temps de position ou État de Mixer de la fenêtre Transport. Utiliser Deck avec le séquenceur Metro Deck offre la possibilité de se synchroniser au séquenceur Metro sur un seul Macintosh. Faire tourner Deck et Metro ensemble ne nécessite ni logiciel spécial ni processus de réglage compliqué. Si les deux programmes tournent simultanément, ils se connectent automatiquement l’un à l’autre et restent synchronisés. Vous pouvez éditer, lire et enregistrer dans un des programmes pendant que l’autre tourne en synchro. Vous pouvez même passer d’un programme à l’autre pendant la lecture et l’édition sans rien arrêter. Chaque programme peut enregistrer et ouvrir automatiquement les documents dans l’autre, peut passer les tempos et les sélections, et peut lancer et quitter l'autre. Le niveau de contrôle entre les programmes ne dépend que de vous. Il existe un certain nombre d’avantages à utiliser Metro comme solution MIDI avec Deck, contrairement aux séquenceurs tiers compatibles OMS. L’un d’eux est le niveau élevé d’intégration et d’interaction, comme décrit ci-dessus. Un autre avantage est que Deck et Metro utilisent une architecture de synchronisation propriétaire qui permet aux deux programmes de partager des données de synchronisation de façon continue, afin qu’ils puissent rester très solidement en synchro. En comparaison, OMS et MIDI Manager ne permettent que la synchro de déclenchement, ce qui signifie que les deux programmes peuvent commencer en même temps, mais qu’ils n’ont aucun moyen de se resynchroniser en aval si leur synchronisation se décale. Ainsi, la resynchronisation MIDI/Audio 94 continue de Deck et Metro vous donne des punch-in et punch-out plus précis, sans parler d’une plus grande stabilité lors de longues séances. Régler les connections de Deck dans le menu Setups de Metro Metro offre une boîte de dialogue de réglages qui vous permet de configurer le niveau d’interaction entre Deck et Metro. Dans Metro, choisissez Setups > Digital Audio. Boîte de dialogue Digital Audio Setup de Metro Si vous comptez faire tourner Deck avec Metro en arrière plan, vous pouvez régler les préférences comme montré dans l’illustration ci-dessus. Ce réglage considère que vous lancerez Deck et que vous voudrez toujours que Metro soit lancé et connecté en arrière plan. Pour achever le processus de configuration, réglez également Slave Settings, comme expliqué cidessous. Régler la préférence Slave Settings du menu File de Deck Deck offre une boîte de dialogue de réglages qui vous permet de configurer le niveau d’interaction entre Deck et un programme esclave compatible (Metro ou d’autres séquenceurs MIDI). Choisissez File > Preferences > Slave Settings pour ouvrir la boîte de dialogue Slave Settings. Manuel utilisateur de Deck Lorsque vous faites tourner Deck et Metro sur un seul Macintosh, choisissez l’un des deux programmes (celui que vous faites en général tourner au premierplan) et n’autorisez que ce programme à ouvrir des documents dans l'autre. Si en général vous ouvrez Metro et travaillez d’abord sur du MIDI, autorisez Metro à ouvrir des documents. Si en général vous attaquez l’audio avant d’ajouter du MIDI, autorisez Deck à ouvrir des documents (voir la préférence Slave Settings dans le sous-menu Deck Preferences). Boîte de dialogue Slave Settings Lorsque vous faites tourner Deck avec Metro en arrière plan, vous pouvez configurer les réglages esclave comme montré dans l'illustration ci-dessus. Ce réglage considère que vous lancerez Deck et que vous voudrez toujours que Metro soit lancé et connecté en arrière plan. Lorsque vous ouvrez une séance avec Deck configuré de cette manière, Deck va automatiquement ouvrir le fichier MIDI associé dans Metro. Bien que vous ne voyiez pas Metro (à moins que vous ne passiez dans celui-ci), la lecture dans Deck va automatiquement contrôler la lecture de Metro (et vice versa). Open Slave Documents—Vous permet de choisir si Deck doit toujours lancer l’application esclave (Metro) et ouvrir le document Metro associé à la séance Deck que vous ouvrez. Ceci conserve les séances Deck liées avec leurs documents Metro associés (il en est de même pour un programme MIDI esclave). Régler la vitesse de mise à jour de l'écran pour Metro dans Deck Deck offre une préférence dans la boîte de dialogue General Preferences qui vous permet de régler la fréquence à laquelle les écrans de Metro sont mis à jour lorsqu’ils sont en arrière plan (elle contrôle également la fréquence à laquelle les écrans de Deck sont mis à jour lorsqu’ils tournent en arrière plan derrière Metro). Pour mettre à jour l'écran de Metro (ou d'un autre programme en arrière-plan) aussi souvent que possible, réglez “Update speed during playback” sur 1. Ceci permet au programme en arrière plan de se mettre à jour aussi souvent que possible, Ce réglage est suggéré si vous utilisez Metro. Si vous voulez diminuez les mises à jour d'écran des programmes en arrière plan pendant la lecture, réglez “Update speed during playback” sur 10. 8 Régler Deck avec un métronome MIDI ou audio Quit Slave when Quitting—Deck ferme le document Metro associé lorsque la séance Deck est fermée. Save Slave’s Document When Saving—La séance Metro est enregistrée dès que vous enregistrez dans Deck. Always Pass Selection—Passe la sélection courante de Deck à Metro—donc si vous êtes arrêtés à la mesure 37 dans Deck, vous vous retrouvez automatiquement à la mesure 37 lorsque vous passez dans Metro. Deck est avant tout un programme audio, et il ne possède donc pas de métronome MIDI interne. Si vous voulez utiliser un clic ou un métronome, vous devrez utiliser le séquenceur Metro (ou un autre séquenceur esclave compatible) tournant en arrière plan sur votre Macintosh. Vous pouvez également créer une piste de clic dans un séquenceur différent et importer le fichier pour le lire avec votre séance. Pour plus d'informations, voir “Importer des fichiers MIDI” à la page 96. MIDI et Synchronisation 95 Pour régler et faire tourner Deck avec un métronome MIDI ou audio : 1. Vérifiez que Deck et Metro sont configurés pour tourner ensemble. Les programmes sont réglés à l’usine pour tourner correctement ensemble, mais vous pouvez revoir ces réglages en lisant “Régler les connections de Deck dans le menu Setups de Metro” à la page 94. 2. Créez une nouvelle séance dans Deck, puis passez dans Metro et créez un nouveau document Metro. Vous pouvez accomplir cela en sélectionnant New dans le menu File des deux programmes. 3. Faites défiler le réglage Bars d'une piste dans la fenêtre Tracks de Metro pour régler le nombre de mesures de clic que vous voulez. Vous pouvez régler ceci sur n'importe quel nombre. Vous pouvez utiliser un réglage court comme comptage de base. Réglez le nombre de mesures sur une valeur élevée (600, par exemple) si vous voulez une longue période de clic. 4. Cliquez sur l’ouverture de boîte de dialogue située dans le coin inférieur droit de la zone de réglage de tempo dans la fenêtre Transport de Metro. 5. Utilisez la boîte de dialogue Metro Tempo pour entrer le tempo que vous désirez, puis cliquez sur le bouton OK. sur l’édition et la configuration du métronome Metro, consultez le manuel utilisateur de Metro. Deck et Metro partagent un réglage de tempo commun et échangent leurs cartes de tempo. Pour changer le tempo partagé, réglez le tempo dans Metro comme décrit ci-dessus. Changer le tempo dans Deck ne change pas automatiquement le tempo dans Metro, mais Metro change le tempo de Deck. Remarquez que Deck est compatible avec la lecture de fichier MIDI en dixièmes de BPM, mais ne permet pas encore l’entrée en dixièmes. Souvenez-vous, la fenêtre Transport de Metro peut être réglée sur deux tailles différentes. Si vous ne trouvez pas les zones de réglage Tempo et Metronome, cliquez sur la boîte d’agrandissement de la fenêtre Transport pour révéler tous les contrôles. Importer des fichiers MIDI Si vous ne possédez pas Metro mais que vous voudriez qu’un fichier MIDI créé dans un séquenceur soit lu avec votre séance, vous pouvez utiliser Deck pour importer le fichier MIDI. Pour importer un fichier MIDI standard dans Deck : 1. Ouvrez la fenêtre MIDI en choisissant Windows > MIDI. 6. Vous avez maintenant réglé le tempo du clic (et le tempo de départ du fichier MIDI Metro du même coup). Il ne vous reste plus qu’à activer le métronome. 7. Cliquez sur l’icône Metro Metronome pour activer le clic MIDI. Le clic est maintenant activé. Il peut être réglé pour déclencher une machine MIDI ou pour lire un certain nombre de sons en utilisant le haut-parleur ou le jack de sortie audio de votre Macintosh. Dès que le clic est activé, il lit automatiquement lorsque vous appuyez sur le bouton Play de Deck. Pour plus d'informations 96 Fenêtre MIDI 2. Cliquez sur le bouton Import. 3. Ceci amène une boîte de dialogue standard vous demandant de choisir un fichier à importer. Manuel utilisateur de Deck Choisissez le fichier MIDI standard que vous voulez importer. tempo. Entrer un nouveau tempo efface la carte de tempo existante et règle la séance sur ce seul nouveau tempo. 4. Lorsque vous avez ouvert le fichier, Deck prend un peu de temps pour traduire le fichier. 5. Cliquez sur les pop-up menus Port pour assigner les pistes MIDI aux instruments MIDI spécifiques de votre installation. 6. Commande-cliquez sur le nom de la piste pour renommer les pistes MIDI individuelles. MIDI Thru Une autre des fonctions MIDI est MIDI Thru. Pour utiliser MIDI Thru, ouvrez la fenêtre MIDI et appuyez sur le bouton de la piste Thru. Vous pouvez changer le port de cette piste en cliquant dessus et en sélectionnant un nouveau port grâce au pop-up menu. Maintenant, tous les événements MIDI entrant dans le port “entrée” seront dirigés à travers le port que vous choisissez. Synchronisation Fenêtre MIDI avec fichier MIDI importé Vous pouvez changer le fichier MIDI qui est lu avec la séance en cliquant de nouveau sur le bouton Import et en choisissant un nouveau fichier. Deck va effacer les données MIDI précédentes pour faire de la place au nouveau fichier. Les fichiers MIDI sont importés avec leurs cartes de tempo : Deck lit celles-ci et affiche les données audio mesure/pulsation selon l’événement de tempo initial. Pour que les formes d'onde audio soient visuellement ajustées à l’affichage mesure/pulsation pris sur le tempo, choisissez Beat dans le sous-menu Time Mode du menu Options. L’indicateur de tempo ne vous montre que le premier tempo d'un fichier MIDI. Bien que Deck suive les changements de tempo de votre fichier MIDI, l’affichage n’est pas mis à jour à chaque nouveau Cette partie traite des méthodes que vous emploierez pour synchroniser Deck à une machine analogique vidéo ou audio. Vous aurez besoin de comprendre la synchronisation afin d’ajouter de l’audio à une vidéo ou à un film, ou pour ajouter des pistes audio synchronisées du disque dur aux pistes de votre magnétophone multipiste analogique. Vous pouvez également synchroniser Deck aux films QuickTime. Pour plus d'informations, voir le chapitre 7 “QuickTime”. 8 L’une des fonctions les plus importantes de Deck est qu’il fournit un véritable environnement de synchronisation multipiste non-linéaire. Deck rend possible l’utilisation de l’audio du disque dur sans raccord et en synchro avec un film, une vidéo et d’autres sources. Synchroniser l’image et le son est la tâche de Deck, qui agit comme esclave de votre source SMPTE. Tout ce dont vous avez besoin est de diriger le signal SMPTE depuis votre source vidéo ou audio vers une interface MIDI Macintosh compatible (Opcode Studio 5 ou MOTU MIDI TimePiece, par exemple). Puis, lorsque vous sélectionnez le taux de trame SMPTE MIDI et Synchronisation 97 approprié dans Deck et mettez Deck online, la séance courante est automatiquement synchronisée à la source de timecode externe. Si vous comptez utiliser Deck dans un environnement de synchro, vous devriez commencer par acquérir une compréhension basique du timecode SMPTE. Si vous êtes déjà familier avec le timecode, vous êtes prêts à utiliser le système. Si vous n’avez jamais utilisé du timecode SMPTE, il est recommandé de lire l’un des ouvrages mentionné dans “Lectures recommandées” au chapitre 10 “Enregistrement numérique et bases du mixage”. Une note importante à propos de la synchro de déclenchement Dans le monde de la synchronisation audio par ordinateur, la plupart des systèmes font la différence entre la resynchronisation continue et la synchro de déclenchement. La resynchronisation continue fait référence aux systèmes qui mesurent la stabilité de vitesse de lecture de la source de synchronisation (SMPTE) master et ajustent constamment la vitesse de lecture esclave pour qu’elle suive la fluctuation de la machine master. La synchro de déclenchement attend simplement une trame de départ et déclenche la lecture. Dans ce cas, la vitesse de lecture esclave n’est pas modifiée, quelle que soit la fluctuation de vitesse master. Deck offre la resynchro continue (le mode natif) et la synchro de déclenchement. Il est important de noter, cependant, que Deck n’offre une resynchro continue qu’en lecture. Ceci rend Deck très pratique pour les tâches de post-production audio, mais rend difficile l’utilisation de Deck comme esclave d’enregistrement avec des machines multipistes analogiques anciennes et des magnétoscopes bas de gamme. Dès que vous enregistrez, Deck doit utiliser la synchro de déclenchement, car il est impossible d’effectuer les multiples conversions de taux d'échantillonnage nécessaires pour la resynchro continue d’enregistrement en n’utilisant que le logiciel. Il existe un certain nombre de façons élégantes pour gérer cette situation. 98 Vérifiez que toutes les machines sont réglées sur “house sync” Pour les meilleurs résultats possibles, vous devriez vérifier que toutes vos machines sont branchées dans un signal de synchro de référence central et lancer Deck avec Trigger Sync activé. En plaçant le poids de la servo-précision sur les épaules des différentes machines analogiques plutôt que de demander à votre Macintosh de changer constamment le taux d'échantillonnage, vous maintenez toujours la plus haute fidélité audio possible. Dans la plupart des environnements, un signal “vidéo noir”, appelé “black burst” est utilisé comme référence centrale. Lorsque le même signal est fourni dans toutes les pièces à toutes les machines, il est souvent appelé “house sync”. De nombreuses machines audio multipistes et toutes les machines vidéo peuvent utiliser un tel signal. Dès que possible, branchez toutes vos machines analogiques sur le “black burst”. Si vous utilisez une machine vidéo bon marché, vous pouvez en général améliorer votre précision de synchro d’enregistrement en utilisant le “black burst du pauvre”. Vous pouvez accomplir cela en allumant une caméra vidéo (une Handycam suffira) et en branchant la sortie vidéo de la caméra dans l’entrée vidéo du magnétoscope. Ceci force le magnétoscope à se caler sur la caméra, ce qui fournit en général un signal de synchro beaucoup plus sain que celui du magnétoscope seul et force ce dernier à lire avec moins de fluctuations temporelles. Ne mettez Deck en esclave que de sources numériques Lorsque vous mettez Deck en esclave d’une source numérique, comme un lecteur DAT ou des enregistreurs multipistes numériques avec timecode, vous pouvez en général éviter tout problème de synchronisation. Ces machines dépendent énormément de la précision temporelle de leur lecture et en général ne fluctuent pas leur vitesse de lecture. Si vous mettez Deck en esclave d’une telle machine, vous devriez mettre Deck en mode Trigger Sync, puis continuer comme d’habitude. Il s’agit de l’une des meilleures configurations possibles pour utiliser Deck. Manuel utilisateur de Deck Utilisez un SMPTE Slave Driver Si vous avez un SMPTE Slave Driver—une machine qui convertit un signal SMPTE analogique en digital slave clock et en word clock—vous pouvez l’utiliser pour y synchroniser Deck. Le SMPTE Slave Driver mesure les fluctuations de vitesse dans le signal source SMPTE et change le taux d'échantillonnage d’enregistrement ET de lecture de façon continue. Cette solution offre les meilleurs résultats en matière de performance du système et de fidélité audio, car toutes les vitesses d’enregistrement et de lecture de l’audio sur disque dur sont ajustées directement au niveau du matériel, ce qui évite la dégradation du signal audio souvent causée par la conversion du taux d'échantillonnage en temps réel par le logiciel. Pour synchroniser l’enregistrement ou la lecture de Deck au timecode : 1. Vérifiez que votre source SMPTE est branchée sur une interface MIDI capable de gérer la conversion de timecode SMPTE-MIDI (par exemple, Opcode Studio 5 ou MOTU MIDI TimePiece). 2. Ouvrez la séance que vous voulez synchroniser au timecode. 3. Choisissez Options > MIDI Setup. Vérifiez que le bon port MIDI est activé et qu’il est réglé sur la vitesse correct. Pour la plupart des applications, vous pouvez activer à la fois les ports Imprimante et Modem et les régler sur 1.0 MHz, réglages génériques. Si vous synchroniser sur du SMPTE et faites tourner Metro en arrière plan (ou au premierplan), configurez Deck pour recevoir la synchro et utilisez-le pour contrôler la lecture synchronisée. Ne réglez pas Metro pour être en synchro avec le SMPTE, mais simplement pour une lecture normale. Deck va gérer toutes les tâches de synchronisation et va directement contrôler la lecture de Metro. comme début de séance (le début de matériau sur votre bande timecode ou la scène avec laquelle vous travaillez). Cliquez sur OK. 6. Le temps que vous avez entré dans la boîte de dialogue précédente sera votre temps de départ SMPTE et le bouton Return-to-zero reviendra toujours à ce point. Vous pouvez cliquer sur le bouton Capture pour capturer la trame de timecode courante depuis votre source timecode. Remarquez cependant que le bouton Capture n’obtiendra pas un temps précis à moins que vous ne soyez en synchro sur une bande vidéo utilisant le Vertical Interval Timecode (VITC). Si vous utilisez le Longitudinal Timecode (LTC) standard, le bouton Capture incorpore la dernière trame reçue, mais celle-ci peut se trouver en fait à plus d’une seconde de la position réelle. Cette situation est due au fait que seul le VITC peut être lu à de faibles vitesses de molette et en mode still-frame/pause. Les adresses de trame LTC sont illisibles à faibles vitesses et en mode still-frame/pause. 8 7. Choisissez Options > Online. 8. Pour lire l’audio en synchro avec le timecode entrant, appuyez sur le bouton Play de la fenêtre Transport pour mettre la séance courante en stand-by. L’indicateur d’état de la fenêtre Transport dit maintenant “Standby” pour indiquer que Deck attend le timecode entrant. Dès qu’un timecode est présent sur le port MIDI sélectionné, Deck se synchronise et commence la lecture. Pour enregistrer de l’audio en synchro avec le timecode entrant : 1. Vérifiez que vous avez activé une piste en enregistrement dans la fenêtre Mixer de Deck. 4. Choisissez Options > SMPTE Start Frame. 2. Appuyez sur le bouton Record de Transport puis sur le bouton Play, pour mettre la séance courante en stand-by. 5. Entrez l’heure, minute, seconde et numéro de trame de la trame SMPTE qui va être utilisée 3. L’indicateur d’état de la fenêtre Transport dit maintenant “Standby” pour indiquer que Deck MIDI et Synchronisation 99 attend le timecode entrant. Dès qu’un timecode est présent sur le port MIDI sélectionné, Deck se synchronise et commence à enregistrer. Remarquez qu’il faut quelques secondes pour que l’enregistrement et la lecture de l’audio se cale et commence. Le temps de pre-roll de synchronisation SMPTE est ajustable par l’utilisateur dans General du sous-menu Preferences. Ce réglage est ajusté en secondes et le temps que vous entrez sera la quantité de temps que prend Deck entre la première trame SMPTE reçue et le début de la lecture. Si vous avez un Macintosh et un disque dur rapide, vous pouvez régler cette préférence sur deux secondes ou moins. Si vous avez des problèmes pour obtenir la synchro de Deck (messages “missed in-point”), réglez cette valeur sur au moins six secondes. Conclusion Vous avez appris à utiliser le MIDI pour contrôler les fadeurs et les boutons et pour synchroniser à des séquenceurs MIDI (par exemple, Metro). Vous également appris comment utiliser le timecode MIDI et le SMPTE pour synchroniser Deck à de la vidéo. Le chapitre suivant est une présentation complète des menus et des fenêtres de Deck. 100 Manuel utilisateur de Deck Chapitre 9 Références de Deck 9 Références de Deck 101 102 Manuel utilisateur de Deck Chapitre 9 : Références de Deck Ce chapitre explique toutes les fenêtres, les contrôles et indicateurs d’écran et chacune des commandes des menus. Si vous vous posez une question spécifique sur une fenêtre, une commande, un contrôle ou une fonction de Deck, ce chapitre est conçu pour vous. Si vous désirez en savoir plus sur une procédure spécifique ou sur Deck en général, vous devriez lire les chapitres précédents de ce manuel. Pour plus d'informations sur l’enregistrement numérique, voir le chapitre 10 “Enregistrement numérique et bases du mixage”. 9 Fenêtre Tracks Références de Deck 103 Zone de contrôle global des pistes La Zone de contrôle global des pistes se trouve en haut de la fenêtre Tracks. Elle inclut, de droite à gauche, l'Indicateur de position, les boutons Taille de piste, les boutons Objet/Segment, les boutons Mémoire d'affichage, les boutons Zoom, les contrôles Tempo, Aligner sur la Grille, Axe temporel, etc. Indicateur de position—Affiche le temps courant (position du curseur), les temps de départ et de fin, et la durée de l’objet ou du segment sélectionné. Tous les temps sont indiqués dans les Unités de l'axe sélectionnées. Pour plus d'informations, voir “Sélection des unités de l'axe et gestion de la grille” à la page 37. Vous pouvez placer un point spécifique dans une région sur la trame ou la pulsation exacte en saisissant la région désirée au point de départ de la forme d'onde et en faisant glisser la région jusqu’à ce que le temps courant indique la trame ou la pulsation que vous voulez. Cette méthode de placement permet de placer du son autrement qu’avec les points de départ et de fin de la région. Boutons Taille de piste—Règlent la taille d’affichage de la piste. Les deux plus grands modes d’affichage sont pratiques pour une édition détaillée de la forme d'onde, la taille moyenne convient bien aux tâches courantes et la plus petite peut afficher jusqu’à 24 pistes à la fois, ce qui est particulièrement pratique pour gérer des séances complexes. 104 Boutons Mode objet et segment—Activent le Mode objet ou segment. Le Mode objet vous permet de sélectionner et de manipuler des régions audio entières sous forme d’unités. Il est très pratique pour l’arrangement. Le Mode segment vous permet de sélectionner des segments de forme d'onde dans ou à travers une région audio. Il est très pratique pour l’édition de composants avant de commencer l’arrangement (création de boucles, etc.). Utilisez la touche tilde (~) pour passer entre les Modes objet et segment. Boutons Mémoire d'affichage—Stockent et rappellent l'état courant de la zone de forme d'onde de la fenêtre Tracks. Pour plus d'informations sur le stockage et le rappel des mémoires d'affichage, voir “Naviguer dans la fenêtre Tracks” à la page 34. Boutons Zoom In et Zoom Out—Ajustent l'affichage du temps. Commande-cliquez pour zoomer ou dézoomer complètement. Option-cliquez pour (dé)zoomer 2 fois, Majuscules-Option-cliquez pour (dé)zoomer 4 fois. Bouton Ajuster sur la sélection—Étend ou raccourcit l'affichage pour que la sélection courante remplisse l'écran. En Mode segment, appuyez sur la touche Z de votre clavier avec le bouton de la souris enfoncé après avoir fait une sélection dans la fenêtre Tracks pour que la sélection remplisse l'écran. Manuel utilisateur de Deck Boutons Zoom Vertical—Manipulent l'affichage vertical. La flèche haut étend l'affichage de la forme d'onde pour voir l’audio enregistré à bas niveaux ou pour trouver les points nuls d’une forme d'onde. La flèche bas remet l'affichage en résolution normale. Commande-cliquer sur l’un des boutons étend immédiatement au maximum ou revient à la normale. Les crochets [ et ] peuvent aussi être utilisés. Contrôles de tempo—Règlent le tempo de base et l’indication de mesure utilisés pour afficher et éditer en Mode pulsation. Ces réglages permettent d’aligner les éditions et les sélections sur des longueurs en mesures et en pulsations. Si vous utilisez Metro, le tempo est réglé par Metro et tout changement du tempo sera reflété dans Metro. Faites défiler les zones de valeur tempo et indication de mesure pour entrer de nouveaux réglages ou Commande-cliquez sur les contrôles pour entrer les réglages en texte. Aligner sur la Grille—Active et désactive la grille. Les unités de la grille s’auto-ajustent pour suivre la résolution de l’axe : si la résolution de l'axe est sur mesures, la grille est une mesure, si elle est sur noires, la grille est une noire. La grille est donc très pratique pour composer de la musique ou arranger des sons selon un tempo spécifique. Pop-up menu Unités de l'axe—Règle les unités de temps avec lesquelles vous allez éditer et qui apparaissent sur l'axe horizontal situé juste au-dessus de la fenêtre Tracks. Vous pouvez choisir entre Sample, Second, SMPTE et Beat. Sample affiche le numéro d'échantillon à partir du début de la séance. Second affiche les temps comme une horloge classique. SMPTE les affiche en trame de timecode SMPTE, pour synchroniser à l’image ou à des machines externes (choisissez Options > SMPTE Format pour sélectionner votre format de trame SMPTE). Beat est en général utilisé pour la composition musicale et trouve particulièrement son utilité lorsque vous utilisez Deck en synchro avec un séquenceur MIDI. 9 Pop-up menu Résolution de l'axe—Change l'affichage de la forme d'onde en sous-unités naturelles des Unités de l'axe master. Par exemple, Mode pulsation offre Bar, Half Note, Quarter Note, Eighth Note, Sixteenth Note, 32nd Note, 64th Note, 128th Note et 1 Tick comme résolutions. Vous pouvez utiliser le sous-menu Selection Tools du menu Options pour régler l'affichage sur des zones spécifiques (le début ou la fin de la sélection courante, par exemple) avec une seule commande, sans tenir compte de la résolution d'affichage. Ou essayez les raccourcis Commande-[ et Commande-] pour aller au début ou à la fin de votre sélection. Références de Deck 105 Axe temporel—Indique la trame temporelle de la zone forme d'onde. L'axe temporel (ou ligne temporelle) est toujours montré dans les unités du pop-up menu Unités de l'axe et l'axe est constamment ajusté lorsque le niveau de magnification (la résolution d'affichage) est changé. Zone Numéro/Déplacement de la piste—Le coin supérieur gauche de la zone de contrôle de piste contient le numéro de la piste courante et vous permet de faire glisser celle-ci pour réarranger l’ordre des pistes. Pour plus d'informations, voir “Déplacer et renommer des pistes” à la page 33. Marqueurs—Fournissent un corollaire graphique dans la fenêtre Tracks aux points de position automatique stockés dans les pop-up menus Temps de position de la fenêtre Transport. Pour plus d'informations sur l'utilisation des marqueurs, voir “Naviguer dans la fenêtre Tracks” à la page 34. Indicateur de l'état du disque dur—Montre la quantité d’espace non-utilisé sur le disque dur qui contient la séance courante. Vous pouvez en général libérer plus d’espace de disque dur en sélectionnant File > Compact Session. Si vous vous retrouvez à court d’espace disque lorsque vous enregistrez une nouvelle piste, l’enregistrement s’arrête, en détruisant donc votre prise. Pour plus d'informations sur le compactage de séance, voir “Compacter une séance” à la page 29. Zone de contrôle de piste Il y a une zone de contrôle de piste pour chaque piste de la fenêtre Tracks située à la gauche de celle-ci. Elle contient le pop-up menu Piste, la boîte sélecteur d'entrée, les boutons solo/mute/record, les indicateurs de niveau de piste et de pan, ainsi que l’affichage d’automation de la piste. 106 Pop-up menu Piste—Spécifie la piste couramment chargée dans la position de la piste indiquée. Vous pouvez changer l'emplacement de la piste en cliquant et en faisant défiler le pop-up menu pour sélectionner une nouvelle piste. Vous pouvez également changer le nom de la piste courante en Commande-cliquant dans cette zone. Manuel utilisateur de Deck Pop-up menu Sélecteur d'entrée—Spécifie quels canaux d’entrée audio de votre matériel fournira le signal à la piste courante pour l’enregistrement. Boutons Solo et Mute—Solo vous permet d’entendre la piste seule. Mute désactive la lecture de la piste. Remarquez que plusieurs pistes peuvent être mises en solo ou mutées simultanément et que Solo est toujours prioritaire sur Mute. Bouton Record—Active l’enregistrement de cette piste. Lorsque vous cliquez sur ce bouton, vous pouvez immédiatement entendre l'audio qui passe à travers le canal d’entrée sélectionné dans le Sélecteur d'entrée de la piste. Pour plus d'informations sur l’enregistrement, voir “Enregistrer dans la fenêtre Tracks” à la page 24. Indicateurs de Niveau et de Pan de la piste—Vous permet de contrôler les valeurs de niveau et de pan lors de l’édition de l’automation. Faire défiler ces indicateurs vous permet de régler les niveaux de volume de piste et de pan de la fenêtre Tracks (sans aller dans Mixer). Pop-up menu Affichage de l'automation de la piste—Permet de voir, créer et éditer les enveloppes d'automation dans la fenêtre Tracks. Lorsque ce popup menu est sur None, la piste ne montre et n’édite que l’information de forme d'onde. Pour plus d'informations sur les enveloppes d'automation, voir “Enveloppes visuelles d'automation” à la page 69. Pop-up menu État de l'automation de la piste— Fonctionne comme le pop-up menu Automation expliqué à la page 68. Pour des informations sur l’enregistrement du fadeur, voir le chapitre 6 “Automation, mixage et mastering”. Lorsque vous éditez des enveloppes dans la fenêtre Tracks, ce popup menu permet d’activer ou désactiver l’automation et d’effacer celle-ci. Ce pop-up menu doit être sur Play pendant l’écoute et pendant le mixage pour que vos données soient calculées dans le nouveau fichier. Enfoncez la touche Option en sélectionnant l’état pour régler toutes les pistes sur le même état. Pistes de travail—Deck ne permet d’avoir que le nombre de pistes audio autorisées par votre système, mais la fenêtre Tracks vous permet de créer un nombre illimité de pistes de travail. Une piste de travail fonctionne comme une piste de lecture sauf que vous ne pouvez pas entendre l’audio en temps réel, à moins de sélectionner Audition Selection. Utilisez les pistes de travail pour créer un mixage virtuel. Pour plus d'informations sur le mixage virtuel, voir “Mixage virtuel” à la page 75. Références de Deck 107 9 Commandes clavier de la fenêtre Tracks Un grand nombre des fonctions d'édition de la fenêtre Tracks ne sont accessibles qu’à partir de commandes clavier. En utilisant les commandes clavier, Deck permet d’exécuter et de modifier n’importe quel type d’édition sans passer entre les différents modes. Voici une liste des commandes clavier de la fenêtre Tracks et ce qu’elles font : Raccourci clavier Résultat Commande-, Ajuste sur la sélection [ Zoome l’amplitude de l’onde ] Dézoome l’amplitude de l’onde C Active la boucle de repérage et la cale sur la sélection courante Tab Déplace jusqu’au temps de position ou marqueur suivant Majuscules-Tab Déplace jusqu’au temps de position ou marqueur précédent + Pousse la sélection en avant - Pousse la sélection en arrière Retour chariot Retourne à zéro Tilde (~) Passe entre le Mode segment et le Mode objet Barre d'espace Lecture/Arrêt/Continuer Contrôle-Barre d'espace Lit depuis la position de lecture précédente Majuscules-Barre d'espace ou Commande-T Écoute de la sélection Option-C Désactive la boucle de repérage Option-[ Zoome au maximum de l'amplitude de l'onde Option-] Dézoome au maximum de l'amplitude de l'onde Commande-] Va à gauche de la sélection Commande-[ Va à droite de la sélection Entrée Crée un marqueur dans l’axe temporel à la position courante Option-cliquer sur le marqueur Supprime le marqueur Commande-cliquer sur le marqueur Renomme le marqueur Majuscules après faire glisser verticalement Se cale sur le temps de départ original Commande-faire glisser “Colle” la région sur la fin de la région précédente 108 Manuel utilisateur de Deck Raccourci clavier Résultat Contrôle après faire glisser Déplace toutes les régions plus tard de la durée de la sélection Option-faire glisser Copie la région, en laissant l’original derrière Flèches Déplace la sélection vers haut/bas/gauche/droite Commande flèche gauche/droite Déplace la sélection de l’unité courante de la grille Option-cliquer sur Zoom (Dé)Zoome 2 fois Majuscules-Option-cliquer sur Zoom (Dé)Zoome 4 fois Commande-cliquer sur Zoom gauche (-) Dézoome au maximum Commande-cliquer sur Zoom droite (+) Zoome au maximum Commande-cliquer sur Ajuster sur la sélection Positionne la sélection à gauche Option-cliquer Ajuster sur la sélection Positionne la sélection à droite Option-cliquer sur l’affichage de la piste Change l’affichage de toutes les pistes Option-cliquer sur l’affichage de l’automation Change l’affichage de l’automation de toutes les pistes Commande-cliquer sur le nom de la piste Renomme la piste Commande-cliquer sur l’indicateur de niveau Ouvre la boîte de dialogue d’entrée de volume Commande-cliquer sur l’indicateur de pan Ouvre la boîte de dialogue d’entrée de pan Option-cliquer sur l’indicateur de pan Règle la position du pan sur le centre Option-cliquer sur l’indicateur de niveau Règle le curseur de volume sur 0 dB Commande-cliquer sur la barre horizontale Déplace la fenêtre Tracks par incréments de moitié Commande-Majuscules-Option-U Recalcule l’affichage de toutes les régions X-faire glisser Ajuste l’écran sur la zone tracée sans changer la sélection S-faire glisser Fait défiler en solo la piste courante Option-S-faire glisser Fait défiler toutes les pistes Option-Commande-V Colle à Option-cliquer sur le compteur de Transport Déplace la fenêtre Tracks à la position courante Commande-V Colle après Majuscules-Commande-V Colle avant Commande-C Copie Commande-X Coupe Références de Deck 9 109 Raccourci clavier Résultat Commande-B Efface Commande-Y Retire Commande-A Sélectionne tout Commande-U Désélectionne Majuscules-cliquer sur un point d'automation Contraint le temps Commande-cliquer sur un point d'automation Entre un nouveau point de rupture d’automation Ctrl-Comm.-cliquer sur un point d’automation Entre un nouveau point d’automation au même niveau que le point précédent Commandes clavier de la fenêtre Tracks (Mode segment uniquement) Raccourci clavier Résultat A-cliquer Sélectionne une région ou l’espace vide entre deux régions Majuscules-A-cliquer Étend la sélection/point d'insertion à la limite de la région Option-Majuscules-A-cliquer Étend la sélection/point d'insertion au début/fin de la séance Majuscules-A-flèche gauche/droite Étend la sélection/point d'insertion à la limite de la région Option-Majuscules-A-flèche gauche/droite Étend la sélection/point d'insertion au début/fin de la séance Z-faire glisser Ajuste l’écran à la nouvelle sélection Option-flèche gauche/droite Déplace le segment de la quantité de la sélection Contrôle-flèche gauche/droite Réduit la sélection à gauche ou droite Majuscules-flèche gauche/droite Étend la sélection à gauche ou droite Flèche gauche/droite Déplace la sélection de l’unité courante de la grille Flèche haut/bas Déplace la sélection sur la piste voisine Majuscules-flèche haut/bas Étend la sélection sur la piste voisine Commande-R Découpe (crée une nouvelle région) Contrôle-cliquer sur un point d'automation Contraint l’amplitude Commande-flèche haut Déplace vers le haut les points d'automation pixel par pixel Commande-flèche bas Déplace vers le bas les points d'automation pixel par pixel Commande-Option-flèche gauche/droite Copie la sélection à gauche ou droite Commande-Option-flèche haut/bas Copie la sélection au-dessus ou en-dessous 110 Manuel utilisateur de Deck Commandes clavier de la fenêtre Tracks (Mode objet uniquement) Raccourci clavier Résultat Contrôle-cliquer sur un point d'automation Ouvre la boîte de dialogue entrée de point Commande-flèche haut sur point d'automation Déplace vers le haut le point d'automation pixel par pixel Commande-flèche bas sur point d'automation Déplace vers le bas le point d'automation pixel par pixel Commande-flèche gauche sur point d'automation Déplace à gauche le point d'automation pixel par pixel Commande-flèche droite sur point d'automation Déplace à droite le point d'automation pixel par pixel Fenêtre Mixer Choisissez Windows > Mixer (Commande-2) pour ouvrir la fenêtre Mixer. La fenêtre Mixer est l’endroit où vous contrôlez les tâches audio de base, comme l’enregistrement, l’overdub, la synchronisation, le mixage, l’automation et, sur un Power Macintosh, l’assignation des effets en temps réel sur les pistes de lecture. 9 Références de Deck 111 Chaque piste activée en enregistrement doit être réglée sur une entrée différente car plusieurs pistes ne peuvent pas enregistrer à partir de la même entrée. Boîtes Sélecteur d'effet—Vous permettent d’assigner jusqu'à quatre effets en ligne en temps réel (intégrés ou VST) sur chaque piste de lecture. Pour désactiver temporairement un effet, cliquez sur le bouton On/Off de l'effet à gauche de sa boîte Sélecteur. Pour retirer un effet et tous ses réglages de façon permanente, réglez le sélecteur sur Thru. Pour ouvrir la fenêtre d’édition d’un effet VST, Optioncliquez sur le nom de l’effet VST ou choisissez Open editor dans le pop-up menu. Pop-up menu Automation—Est utilisé pour enregistrer, lire et effacer en temps réel l’automation de volume et de pan de cette piste. Pour plus d'informations sur l’enregistrement et l’édition de l’automation, voir “Enveloppes visuelles d'automation” à la page 69 et “Automation de la table” à la page 67. Sélecteur d'entrée—Spécifie quel canal d’entrée audio de votre matériel fournit le signal à la piste courante pour l’enregistrement. 112 Sélecteurs de Pan de Sortie—Spécifient la paire de sortie (canal de sortie gauche et droite) à travers lequel l’audio de la piste sera lu. Manuel utilisateur de Deck Fadeur de pan—Ajuste le placement de la piste audio dans le champ stéréo (gauche et droite). Ceci ne fonctionne correctement que dans le cas où vous avez dirigé vos sorties audio sur les canaux gauche et droite d’un système d’amplification stéréo ou d’enceintes amplifiées. Bouton Solo—Vous permet de n’entendre que cette piste. Plusieurs pistes peuvent être mises en solo simultanément. Si une piste est à la fois mutée et en solo, elle est lue. Bouton Mute—Désactive la lecture de la piste. Plusieurs pistes peuvent être mutées simultanément. Bouton Enregistrement activé—Active l’enregistrement de cette piste. Lorsque vous cliquez sur ce bouton, vous pouvez immédiatement entendre l'audio qui passe à travers l’entrée sélectionnée dans le Sélecteur d'entrée de la piste. Pour plus d'informations sur l’enregistrement, voir “Enregistrer dans la fenêtre Tracks” à la page 24. 9 Fadeur de volume—Lorsque vous lisez une piste audio, le fadeur de volume de la piste contrôle le niveau de volume global de la piste. Lorsque la piste est activée en enregistrement (le bouton Rec de la piste est allumé), le fadeur de volume contrôle le niveau de contrôle du signal d'entrée, et non le niveau réel d’enregistrement de la piste. Les valeurs de fadeur sont affichées dans la boîte Indicateur de valeur de contrôle de la fenêtre Transport. Pour entrer un niveau spécifique à un fadeur, Commande-cliquez dessus. Pour plus d'informations sur le réglage des niveaux d’entrée de plusieurs éléments audio, voir “Ajouter des fichiers audio et des régions à une séance” et “Enregistrer dans la fenêtre Tracks” au chapitre 3. Vu-mètres et Diode de clip—Lorsque la piste n’est pas activée en enregistrement, les Vu-mètres vous montrent le niveau d’amplitude (volume) du signal audio de cette piste, sans tenir compte du réglage du Références de Deck 113 fadeur de la piste, ce qui permet de voir où se trouve le signal, même si celui-ci est muté ou entièrement atténué. Lorsque la piste est activée en enregistrement, les Vu-mètres montrent le niveau d’amplitude du signal présent à l’entrée sélectionnée. Utilisez-les pour ajuster le signal au plus haut niveau possible sans clipper. Si le signal est trop haut, la diode de clip (tout en haut des Vu-mètres) s’allume. Cliquez sur la diode de clip pour l’éteindre, puis ajustez votre signal. travers tout plug-in VST stereo-to-stereo actif sur le canal en question avant de passer à travers les sorties master assignées. Fenêtre Transport Choisissez Windows > Transport (Commande-1) pour ouvrir la fenêtre Transport. La fenêtre Transport contrôle la lecture et l’enregistrement de l’audio et le déplacement linéaire dans votre séance, tout comme les contrôles de transport d’une machine à bandes analogique. La fenêtre Transport n’a pas besoin d’être la fenêtre active pour que les boutons de Transport fonctionnent. Fenêtre Transport, taille maximum Pop-up menu Sélection de la piste—Spécifie la piste qui doit être lue à cet emplacement. Commandecliquez sur cette zone pour renommer la piste. Flux du signal de canal Le flux du signal dans Deck, depuis la lecture du fichier audio jusqu’à la sortie, est important à comprendre lorsque vous appliquez du pan, ainsi que des plug-ins VST ou des effets intégrés. Le trajet du signal lors de la lecture du fichier audio provient d’abord du disque (ou du canal d’entrée spécifié pendant l’enregistrement), passe en mono à travers les effets intégrés (si il y en a d’activés sur ce canal), le fadeur de volume du canal (contrôle du gain mono), tout effet VST mono-to-mono puis le fadeur de volume ; il est ensuite panné à gauche/droite aux sorties assignées via le fadeur de pan et passe finalement à 114 Fenêtre Transport, taille moyenne Fenêtre Transport, taille minimum Manuel utilisateur de Deck La fenêtre Transport possède trois tailles possibles. Cliquez sur la boîte de zoom de la fenêtre pour ajuster sa taille. Compteur master—Affiche votre position courante dans la séance et vous permet de le faire défiler pour déplacer la lecture dans l’une ou l’autre des directions pour se positionner avec précision. Lorsque vous lancez Deck, les unités de temps par défaut sont réglés sur trame SMPTE (29.97 trames par seconde nondrop). Pour choisir une unité de temps différente (comme secondes ou pulsations) utilisez le pop-up menu Unités de l'axe dans la fenêtre Tracks. Si vous voulez régler le temps de départ de la séance sur une valeur non nulle, choisissez Options > SMPTE Start Time. Option-cliquez sur le Compteur master pour faire automatiquement déplacer la fenêtre Tracks d’après le temps du Compteur master. La fenêtre Tracks se déplace automatiquement après que la lecture est arrêtée si la préférence Scroll after play est activée. Pour plus d'informations, voir General Preferences dans la partie sur le menu File à la page 121. La fenêtre Tracks se déplace pendant la lecture si Scroll During Playback est activé dans le menu Options. Boutons de Transport—Fonctionnent tout à fait comme ceux d’une machine à bandes analogique. Les boutons sont, de droite à gauche, Return-to-zero, Rewind, Stop, Play, Fast Forward et Record. La fonction normale du bouton Record est d’activer l’enregistrement non-destructif. Ceci signifie que le punch-in du nouvel audio sur l’ancien n’efface pas l’audio original. C’est une méthode plus sûre qui vous permet de revenir à une version précédente si vous n’aimez pas un des punch-ins. La Barre d'espace est la commande clavier par défaut pour la lecture et l’arrêt. Contrôle-Barre d'espace commence la lecture à partir de la dernière position du compteur, et non de la position courante. La touche Retour chariot est le raccourci pour Return-tozero. Les raccourcis clavier des contrôles de transport peuvent être changés avec la commande General Preferences. Pour plus d'informations sur le contrôle externe des boutons de Transport, voir “MIDI Maps” à la page 92. Curseur de repérage—Vous aide à localiser rapidement une partie de la séance courante. Faites défiler le curseur horizontal pour vous déplacer dans l'enregistrement. Lorsque vous faites glisser le curseur, le Compteur master est mis à jour pour vous montrer le temps courant. Lorsque vous relâchez, vous pouvez commencer la lecture ou l’enregistrement à partir de ce point. Le Curseur de repérage est pratique pour un déplacement global dans la séance courante, mais les boutons de position automatique, expliqués dans la partie “Temps de position” à la page 26, fournissent une méthode plus rapide et précise pour localiser exactement un temps. 9 Mode punch—Fait passer les fonctions d’enregistrement de Deck en Mode punch. Lorsque Deck est en Mode punch, les compteurs Begin et End règlent les points de punch-in et de punch-out. Lorsque Mode punch est activé, l’enregistrement ne se fait qu’entre les points de punch-in et de punch-out. Pour plus d'informations sur les punch-in et punch-out automatisés, voir “Enregistrement punch-in et punchout automatique” à la page 28. Références de Deck 115 Mode boucle—Fait passer les fonctions de lecture de Deck en Mode boucle. Lorsque Deck est en Mode boucle, les compteurs Begin et End règlent les points de punch-in et de punch-out. Lorsque Mode boucle est activé, seul le segment bouclé (entre Begin et End) sera lu de façon répétée. Pour plus d'informations sur le Mode boucle, voir “Mode boucle” à la page 27. Compteurs Begin et End—Indiquent les temps utilisés par les fonctions boucle et punch. Ces compteurs peuvent être réglés de cinq façons : 1. Faites une sélection dans la fenêtre Tracks, puis appuyez sur C. Cette méthode active automatiquement le bouclage. 2. Cliquez sur les boutons Begin et End pendant la lecture pour indiquer les temps courants au compteur. 3. Faites glisser les compteurs à gauche ou à droite pour faire défiler leurs valeurs avec l’audio. Indicateur de valeur de contrôle—Affiche la valeur de l’effet ou du contrôle de pan ou de volume que vous déplacez, ainsi que de la plupart des contrôles de la fenêtre Effect, pour que vous puissiez suivre chaque contrôle d’effet lorsque vous l’ajustez. Temps de position—Mémoires de compteur stockant jusqu'à 200 temps avec rappel et positionnement immédiat. Les temps de position sont stockés dans le fichier de séance et y restent sauf à être remplacés ou réinitialisés, et sont affichés sous forme de marqueurs rouges dans la fenêtre Tracks. Pour plus d'informations, voir “Temps de position” à la page 26. 4. Commande-cliquez sur les compteurs pour entrer les temps précis directement. 5. Choisissez Options > Selection Tools > Set Punch Time From pour régler les temps Begin et End à partir de la sélection courante. Commande-cliquez sur le bouton Begin ou End pour passer ce temps dans le compteur master. Indicateur d'état—Vous alerte sur certaines situations : si, par exemple, Deck est esclave d’un timecode, il contient le mot “Standby”. Si vous ne savez pas quoi faire lors d’une étape de production ou si Deck semble être en attente, vérifiez cet indicateur. 116 États de Mixer—Prennent un cliché de la table en vue d’un rappel ultérieur. Les états de Mixer sont stockés dans le fichier de séance et y restent sauf à être remplacés ou réinitialisés. Pour plus d'informations, voir “Utiliser les états de Mixer” à la page 71. Manuel utilisateur de Deck Fadeur de contrôle de hauteur—Vous permet d’ajuster la vitesse de lecture de l'audio par petites quantités pour compenser des conflits de hauteur et de temps (comme sur une machine à bande multipiste). Il agit comme un contrôle de vitesse de bande qui vous permet de modifier la vitesse de lecture depuis la vitesse normale jusqu’à un arrêt presque complet (–98 %). Certaines distorsions audio peuvent résulter de réglages extrêmes. Le contrôle numérique de la hauteur sur disque dur est accompli en utilisant une conversion du taux d'échantillonnage en temps réel, ce qui pousse votre processeur dans ses limites. Régler à nouveau le contrôle de hauteur sur zéro remet les pistes en route. Vous pouvez également régler le taux de lecture de la séance en utilisant la commande Pull-down du menu Options. Le contrôle de hauteur ne fonctionne qu’en lecture. Deck enregistre toujours à la vitesse normale. La fenêtre Library vous permet de voir facilement tout le matériau source audio que contient votre séance. Vous pouvez également glisser-déposer ou couper et coller les régions audio de la fenêtre Library vers la fenêtre Tracks. La première colonne montre les noms des régions que vous avez placé dans votre séance. La seconde colonne montre la durée de la région et la troisième colonne montre l’emplacement du fichier audio associé sur votre disque dur. Si vous importez de grandes quantités de matériau, utilisez le boîte de dialogue Add Audio pour tous les importer. Puis utilisez la fenêtre Library pour placer précisément les régions, plutôt que de les coller directement dans la fenêtre Tracks. La fenêtre Library montre initialement les régions que vous avez importé dans Deck, avec la commande Add Audio, par exemple. Si vous voulez voir toutes les régions de votre séance dans cette fenêtre, sélectionnez Update from Session dans le sous-menu Library Operations du menu Session. Pour plus d'informations sur Library Operations, voir “Menu Session” à la page 142. Fenêtre Library Choisissez Windows > Library (Commande-6) pour ouvrir la fenêtre Library. Fenêtre Library Références de Deck 117 9 Fenêtre MIDI Choisissez Windows > MIDI (Commande-5) pour ouvrir la fenêtre MIDI. Bouton Subscribe—Souscrit à votre fichier MIDI standard. Lorsque la fonction Subscribe est activée, et que Deck est ramené au premier plan, il examine le fichier MIDI pour voir s’il a été modifié. Si tel est le cas, Deck le réimporte automatiquement. Cette fonction vous permet d’éditer votre fichier MIDI en ayant tous les changements dans votre séance. Pour que la fonction Subscribe fonctionne correctement, vous devez réexporter votre fichier au format MIDI standard en utilisant le même nom. Bouton Mute All—Mute toutes les pistes MIDI. Cette commande est prioritaire sur les boutons Solo et Mute des pistes MIDI individuelles. Fenêtre MIDI La fenêtre MIDI peut être utilisée pour importer un fichier MIDI standard à lire dans votre séance en synchro avec vos pistes audio. Pour plus d'informations sur l'utilisation du MIDI, voir le chapitre 8 “MIDI et Synchronisation”. Indicateur File—Vous montre le nom du fichier MIDI courant. Piste MIDI Thru—La première piste de la fenêtre MIDI est la piste MIDI Thru. Port MIDI Thru—Utilise le port par défaut de la boîte de dialogue MIDI Preferences comme port à travers lequel les données MIDI sortantes sont envoyées. Bouton MIDI Thru—Active et désactive la piste MIDI Thru. Lorsque le bouton est allumé, Deck renvoie toutes les données MIDI entrant dans le système vers le port MIDI Thru. Bouton Import—Importe un fichier MIDI dans la séance. Si vous sélectionnez un nouveau fichier MIDI, toutes les données MIDI courantes seront effacées. Deck est uniquement compatible avec l’importation de fichiers MIDI standards tels que définis par la version 1.0 de spécification de l’International MIDI Association (c’est-à-dire, Type 0 et Type 1). 118 Nom de la piste—Renommez une piste en Commande-cliquant dessus. Manuel utilisateur de Deck Fenêtre QuickTime Indicateur de port de piste —Si vous utilisez OMS, le pop-up menu affiche une liste de vos instruments . Si vous utilisez MIDI Setup interne, cette zone affiche les ports choisis dans MIDI Setup du menu Options. Indicateur de canal de piste—Indique le canal à travers lequel les données MIDI sont lues. Changez-le en cliquant et en faisant glisser vers le haut ou le bas jusqu’au numéro de canal désiré. Un (-) indique que les canaux du fichier original seront utilisés. Boutons Solo et Mute—Solo vous permet de n’entendre que cette piste, Mute en désactive la lecture, plusieurs pistes peuvent être sur Solo simultanément et ce dernier est prioritaire sur Mute. Choisissez Windows > QuickTime (Commande-4) pour ouvrir la fenêtre QuickTime. La fenêtre QuickTime vous permet de charger et de lire un film QuickTime en synchro avec votre audionumérique. Pour plus d'informations sur l'utilisation de films QuickTime et la description des commandes du menu QuickTime, voir le chapitre 7 “QuickTime”. Voir également “Menu QuickTime” à la page 144, pour plus d'informations sur les fonctions QuickTime. Fenêtre Effect Choisissez Windows > Effect (Commande-7) pour ouvrir la fenêtre Effect. La fenêtre Effect contient les contrôles pour tous les effets intégrés en temps réel. Pour plus d'informations sur l'utilisation des effets, voir le chapitre 5 “Effets”. 9 Fenêtre Effect Références de Deck 119 Vous pouvez utiliser les boîtes Sélecteur d'effet de la fenêtre Mixer pour ajouter jusqu'à quatre effets par piste de lecture. Ouvrez ensuite la fenêtre Effect (Commande-7) pour voir des contrôles pour chaque effet. Vous pouvez configurer la fenêtre Effect en utilisant le sous-menu Preferences du menu File. En utilisant l’indicateur de valeur de contrôle de la fenêtre Transport, suivez la valeur des curseurs que vous déplacez. Ceci peut aider à supprimer une bande de fréquence particulière avec un EQ ou à ajuster le temps de retard d’un effet Delay, par exemple Fenêtre Master Outputs Choisissez Windows > Master Outputs (Commande9) pour ouvrir la fenêtre Master Outputs. Utilisez la fenêtre Master Outputs pour contrôler et atténuer les niveaux des paires de sortie stéréo. Vous pouvez également assigner des plug-ins VST aux sorties mono et stéréo. Boîtes d’indication de sortie—Affichent l’assignation du canal master de sortie de votre interface audio. Elles sont toujours groupées en paires stéréo. Fenêtre Master Outputs, stéréo 120 Pop-up menus Sélecteur d'effet (Mono/Stereo)— Vous permettent d’assigner jusqu'à quatre effets en temps réel (uniquement VST) sur un canal de sortie master mono (mono-to-mono) ou sur une paire de sortie master stéréo (stereo-to-stereo). Pour désactiver temporairement un effet, cliquez sur le bouton On/Off de l'effet à gauche de sa boîte Sélecteur. Pour retirer un effet et tous ses réglages de façon permanente, réglez le sélecteur sur Thru. Pour ouvrir la fenêtre d’édition d’un effet VST, Option-cliquez sur le nom de l’effet VST ou choisissez Open editor dans le pop-up menu. Pour plus d'informations sur l'utilisation des effets VST dans la fenêtre Master Outputs, voir le chapitre 5 “Effets”. Manuel utilisateur de Deck CPU—contrôle le pourcentage de cycles de processeur maximum en temps réel que Deck utilise. Disk—contrôle le pourcentage de transfert maximum sur votre disque dur. RAM—contrôle la quantité de RAM disponible dans la quantité de RAM allouée à Deck. Voir “Allouer de la RAM à Deck” à la page 10. Menu File Le menu File contient la plupart des commandes que vous utiliserez pour créer, ouvrir, importer, charger et gérer les fichiers différents utilisés par Deck. Fadeur Master—Le fadeur de volume Master contrôle le niveau des sorties stéréo master. Les valeurs de fadeur sont affichées dans la boîte Indicateur de valeur de contrôle de la fenêtre Transport. Les Vu-mètres et la Diode de clip sont post-fadeur sur les sorties master. Vu-mètres et Diode de clip—Montrent le niveau d’amplitude du signal sur les sorties stéréo master. Utilisez-les pour ajuster le signal de sortie master le plus haut possible sans clipper. S’il est trop haut, la diode de clip (en haut des Vu-mètres) s’allume. Cliquez dessus pour l’éteindre, puis ajustez votre signal avec le fadeur Master. Fenêtre CPU Meter Choisissez Windows > CPU Meter (Commande-0) pour ouvrir la fenêtre CPU Meter. Utilisez la fenêtre CPU Meter pour contrôler l’utilisation du processeur, du disque et de la RAM. New (Commande-N)—Crée une nouvelle séance. Open (Commande-O)—Ouvre une séance. Close Session (Option-Commande-W)—Ferme la séance courante. Save (Commande-S)—Enregistre tous les changements apportés à la séance depuis la dernière sauvegarde. Si “Always save regions when Session is saved” est coché (File > Preferences > General), enregistrer la séance inclut toutes les définitions de région et leurs fichiers son associés. 9 Save A Copy As—Vous permet de créer et d’enregistrer une copie de la séance sous un nouveau nom. Cette procédure ne copie que le document de séance et non les dossiers audio files et cross-fades associés. Lorsque deux fichiers de séance partagent les mêmes fichiers audio, toutes les éditions destructives (Normalize, Invert, etc.) apparaissent dans les deux. Pour cette raison, il est souvent conseillé d’exécuter des éditions destructives sur une copie en utilisant le bouton Make a copy de la boîte de dialogue Destructive Effects. Fenêtre CPU Meter Références de Deck 121 Revert—Annule tous les changements apportés à la séance courante et ouvre la version la plus récemment enregistrée de cette séance. Utiliser la commande Load Audio File comme raccourci vous permet de charger directement un fichier son existant sur une piste de lecture active. Add Audio to Clipboard (Commande-D)—Vous permet de sélectionner un fichier son ou un ensemble de fichiers son dans un disque dur monté et d’ajouter ces fichiers son dans le Presse-papiers et dans la fenêtre Library pour les coller dans une piste de la fenêtre Tracks. Remarquez qu’une séance doit déjà être ouverte pour pouvoir utiliser cette commande. Pour plus d'informations sur l’ajout d’audio dans une séance, voir “Ajouter des fichiers audio et des régions à une séance” à la page 22. Seuls des fichiers son Sound Designer II monophoniques ou stéréo séparés peuvent être chargés avec la commande Load Audio File. Pour d’autres formats de fichier, voir “Ajouter des fichiers audio et des régions à une séance” à la page 22. Add SND to Clipboard—Vous permet de sélectionner une ressource son dans un disque dur monté et d’ajouter cette ressource son dans le Presse-papiers pour la coller dans une piste de la fenêtre Tracks. Add SDII Playlist to Clipboard—Permet à ceux possédant du matériel Digidesign d’éditer les playlists en utilisant le logiciel Sound Designer II puis d’importer facilement leur travail dans une séance Deck. Load Audio File (Commande-l)—Cette commande est un reste de la version originale de Deck et n’a été conservée que pour satisfaire les utilisateurs de cette ancienne version. En général, vous feriez mieux d’ajouter de l’audio directement dans la fenêtre Tracks en utilisant la commande Add Audio to Clipboard. 122 Add Audio CD Track To Clipboard (OptionCommande-D)—Si vous possédez un lecteur CDROM intégré Apple en 2x ou plus ou un autre lecteur compatible, vous pouvez utiliser la commande Add Audio CD Track To Clipboard pour ajouter des pistes à partir d'un CD audio dans le Presse-papiers de Deck. Remarquez qu’il s’agit d’un processus de transfert numérique et qu’il n’y a donc pas de perte de signal ou de qualité sonore. Remarquez également que nous utilisons QuickTime pour accomplir les transferts de CD audio : ne vous étonnez donc pas de l’affichage d’importation de film que vous verrez lors du transfert. Afin d’utiliser cette fonction, vous devez posséder le pilote Apple CD-ROM ou un pilote 100 % compatible, l’extension Système Foreign File Access avec son fichier Audio CD access, en version 5.0.1 ou supérieur, et un lecteur CDROM compatible. Compact Audio File—Vous permet de vous débarrasser des données audio non-utilisées dans un fichier son. Compacter l’audio est un processus destructif. Pour plus d'informations, voir “Utiliser Compact Session et Compact Audio File” à la page 46. Si vous utilisez le fichier son entier dans une séance, vous verrez qu’il n’y a pas de données à supprimer. Dans un tel cas, Compact Audio File peut ne pas augmenter l’espace disponible de votre disque dur. Defragment Audio File—Défragmente un fichier audio désigné. Vous pouvez préférer optimiser vos disques durs audio avec une application externe, comme Norton Speed Disk. Manuel utilisateur de Deck Launch Metro (Option-Commande-l)—Si le séquenceur Metro est installé dans votre ordinateur, la commande Launch Metro lance automatiquement Metro ou l’amène au premier-plan s’il est déjà ouvert. Pour plus d'informations sur l’utilisation de Deck avec Metro, voir “Utiliser Deck avec le séquenceur Metro” à la page 90. Preferences General Preferences Import MIDI File—Vous permet d’importer des fichiers MIDI dans votre séance sans ouvrir la fenêtre MIDI. Pour plus d'informations sur les fonctions d’importation MIDI, voir “Importer des fichiers MIDI” à la page 96. Les MIDI Preferences sont réglées pour séparer les canaux lors de l’importation. Si vous ne souhaitez pas que les canaux soient séparés, désactivez cette préférence. Dispose MIDI File—Retire le fichier MIDI courant de votre séance. Load MIDI Map—Charge les MIDI Maps précédemment configurés et enregistrées. Ceci est particulièrement pratique si vous travaillez régulièrement avec différentes interfaces de contrôle ou si vous utilisez fréquemment les mêmes MIDI Maps dans chaque séance. Pour charger une MIDI Map précédemment enregistrée, sélectionnez Load MIDI Map dans le menu File, localisez la MIDI Map désirée sur votre disque dur et cliquez sur Open. Pour plus d'informations sur la liaison de contrôleurs MIDI aux fadeurs de Deck, voir “MIDI Maps” à la page 92. Save MIDI Map—Enregistre vos MIDI Maps personnalisées. Ceci est particulièrement pratique si vous travaillez régulièrement avec différentes interfaces de contrôle ou si vous utilisez fréquemment les mêmes MIDI Maps dans chaque séance. Pour enregistrer votre MIDI Map, sélectionnez simplement Save MIDI Map dans le menu File et utilisez la boîte de dialogue qui vous permet d’enregistrer la MIDI Map courante sur votre disque dur. Pour plus d'informations sur la liaison de contrôleurs MIDI aux fadeurs de Deck, voir “MIDI Maps” à la page 92. Boîte de dialogue General Preferences Autostop at end of Session—Vous permet de sélectionner si Deck doit automatiquement arrêter la lecture lorsque la fin de la piste la plus longue de la séance courante est atteinte. Always save regions when Session is saved— Vérifie que toutes les régions audio que vous avez créé ou édité sont enregistrées en même temps que la séance. Si vous désactivez cette préférence, les régions audio que vous créez n’existeront que pour la séance et ne seront pas accessibles par d’autres programmes (par exemple, Peak) avant que vous ne sélectionniez la commande Export Session Regions du menu Session. Cette préférence devrait en général être activée, en particulier pour que le compactage fonctionne. Rewrite region list—Vous permet de sélectionner exactement ce qui arrive lorsque les régions sont enregistrés en dehors de leurs fichiers son source. Si elle est activée, les régions existantes sont supprimées du fichier son source et remplacées par les régions courantes lorsque la séance est enregistrée. Si elle est désactivée, les régions courantes sont ajoutées au fichier son source. Les régions ayant le même nom remplace les versions plus anciennes, mais aucune région de fichier son existante n’est supprimée. Utilisez cette option avec soin. Si tous les fichiers son de la séance courante ne sont utilisés que par cette Références de Deck 123 9 séance, cette commande conservent ces fichiers son en parfaite synchro avec la séance. Ceci permet d’obtenir les meilleurs résultats avec la commande Compact Session en vérifiant qu’aucune région étrangère ne reste dans les fichiers son source. Cette préférence doit être activée pour que le compactage fonctionne. Stop audio playback if the drive is too slow— Vous permet de régler avec quelle précision Deck vérifie que votre disque dur est trop lent. Si vous tentez de lire plusieurs pistes sur un disque dur très lent, Deck ne pourra peut être pas les lire sans un petit saut dans la lecture. Ce saut sera souvent si subtil que vous ne pourrez pas l’entendre. Lorsque cette préférence est activée, Deck affiche une boîte de dialogue et arrête immédiatement la lecture dès que le disque risque de créer un saut dans la lecture. Lorsque cette préférence est désactivée, Deck continue à lire, même si un léger saut est possible. Si vous mixez en direct directement vers un DAT ou un support de mastering, activez cette préférence. Elle garantit que la lecture audio sera supervisée et arrêtée avant qu’un saut ne survienne. Si vous éditez simplement du son et que vous comptez mixer sur disque, laissez cette préférence désactivée. La plupart des sauts ne seront pas audibles et même si vous deviez en entendre un, il n’apparaîtrait pas dans le fichier master qui provient du mixage sur disque. Change region start times with BPM change— Cette préférence ne s’applique qu’aux éditions faites dans la fenêtre Tracks lorsque vous êtes en Mode pulsation. Lorsque cette préférence est activée, tout changement de tempo dans la fenêtre Tracks déplace toutes les régions audio pour ajuster leurs temps de départ sur les nouvelles limites mesure/pulsation. Ceci est pratique si vous utilisez Deck comme boîte à rythme virtuelle, avec des sons individuels qui devaient être déplacés avec un changement de tempo. Lorsque cette préférence est désactivée, un changement de tempo dans la fenêtre Tracks ne déplace 124 aucune région audio. Ceci est pratique si vous utilisez Deck pour arranger des segments d’audio possédant leurs propres rythmes internes ou si vous faites de la synchronisation et voulez être sûrs que les temps audio restent toujours inchangés. Loop audition—Lorsque cette préférence est activée, la commande Audition Selection du menu Process boucle automatiquement le segment sélectionné pendant la lecture. Lorsque la préférence est désactivée, Audition Selection ne lit la sélection qu’une seule fois. Scroll after play—Lorsque cette préférence est activée, Deck fait automatiquement défiler la fenêtre Tracks jusqu’au point où la lecture s’est arrêtée. Vous pouvez utiliser cette fonction pour trouver facilement les formes d'onde que vous venez de lire. Enable multi-processing support—Permet la compatibilité multi-traitement pour les effets intégrés. Ceci signifie que les effets intégrés tourneront sur le second processeur, s’il existe, tandis que toutes les autres fonctions tourneront sur le processeur primaire. Update speed during playback—Cette préférence vous permet de régler la vitesse à laquelle les programmes en arrière plan se mettent à jour lors de la lecture audio dans Deck. Un réglage de 1 permet au programme en arrière plan de se mettre à jour aussi souvent que possible. Ce réglage permet de voir facilement l’activité sur l’écran dans les programmes en arrière plan (si vous faites tourner Metro en arrière plan, vous pouvez utiliser un réglage de 1 pour voir facilement ce qui se passe dans les fenêtres Metro lors de la lecture dans Deck). Un réglage de 10 empêche les programmes en arrière plan de se mettre à jour pendant la lecture, ce qui permet à Deck de monopoliser votre affichage. Ce réglage ne modifie pas du tout la vitesse du programme en arrière plan., mais uniquement l’affichage de l’écran. Un réglage de 5 est suggéré. Manuel utilisateur de Deck SMPTE Preroll Time—Ce réglage ne s’applique que si vous enregistrez ou lisez de l’audio en étant online et synchronisé sur du timecode SMPTE. Dans de tels cas, le temps de Pre-roll est le temps que vous allouez à Deck pour se caler et commencer la lecture. Le nombre de secondes que vous choisissez est le temps situé entre la première valeur de trame SMPTE reçue et le début de la lecture de Deck. Si vous possédez un Macintosh et un disque dur rapides, vous pouvez régler sur le nombre le plus bas (2 secondes, par exemple) pour des temps de calage plus rapides. Si vous possédez un Macintosh et un disque dur lents, ou que vous avez des problèmes pour vous caler sur le SMPTE, essayez de régler cette valeur sur 6 ou 8 secondes (dans la plupart des configurations, le réglage par défaut suffit). Sound Manager Record Offset—Vous permet de spécifier un temps de décalage en millisecondes lorsque vous enregistrez via le Sound Manager d'Apple. Ceci vous permet des faire des ajustements pour la latence. Sound Editor signature—Cette préférence ne s’applique qu’à la commande Launch Editor du menu Process. Elle est conçue pour les utilisateurs qui souhaitent utiliser un éditeur deux pistes dédié pour éditer plus en détail leurs régions audio de Deck (par exemple, Peak de BIAS). Il s’agit de la signature Macintosh du programme que vous voulez lancer comme éditeur de forme d'onde. Pour choisir le programme que vous voulez utiliser comme éditeur externe, cliquez sur le bouton Set et utilisez la boîte de dialogue Open pour sélectionner le programme. Lorsque vous cliquez sur le bouton Open, la signature de l’éditeur apparaît. Vous pouvez alors sélectionner une région de forme d'onde dans la fenêtre Tracks (en Mode objet) et sélectionner Launch Editor (Commande-E) dans le menu Process. L’éditeur audio est lancé et le fichier son apparaît avec le segment approprié sélectionné. Pour plus d'informations sur l'utilisation d’un éditeur externe avec Deck, voir “Utiliser un éditeur externe” à la page 50. Équivalents touche de Transport—Ces boîtes indiquent les touches clavier Macintosh qui opèrent sur vos contrôles de Transport. N'importe quelle touche tapant un caractère visible peut être utilisée comme touche de Transport (par exemple, les touches comme Retour clavier et Effacement ne peuvent pas être utilisées). Dès que vous réglez ces équivalents, les boutons de Transport de Deck peuvent être contrôlés directement à partir du clavier. Pour régler un équivalent de touche, cliquez sur le bouton Set approprié et appuyez sur la touche que vous désirez pour cette fonction. Seule une fonction peut être utilisé par touche. Pendant le processus de réglage, si vous tentez de taper une touche qui est déjà assignée à une autre fonction (ou si vous cliquez sur une touche qui n’est pas valide), vous entendez un signal d’alerte. Vous devez cliquer sur une touche valide avant de pouvoir continuer. Color scheme—Vous permet de régler les préférences de couleur d’affichage pour la forme d'onde, sa surimpression, son fond, et pour les régions vides. Vous pouvez également utiliser le fond d’écran et ses couleurs et choisir ou non d’activer la fonction de surimpression de la forme d'onde. 9 Memory & Storage Preferences Boîte de dialogue Memory & Storage Preferences Disk buffer size—Deck accomplit ses tâches d’enregistrement et de lecture en dirigeant les données audio du disque dur vers la RAM puis vers vos Références de Deck 125 sorties audio. Les paquets de données audio placés en RAM résident dans les buffers de disque. Lorsque vous avez un petit buffer de disque (128K ou moins), Deck peut charger et manipuler ces buffers très rapidement, et donc la réponse du programme peut sembler plus réactive, mais vous mettez plus de pression sur la performance du disque dur. Lorsque vous avez un grand buffer de disque (512K ou plus), il faut plus de temps à Deck pour charger les buffers du disque, mais ces chargements peuvent survenir moins souvent, et donc moins de performance est demandée à votre disque dur. Si vous avez un Macintosh et un disque dur rapides, laissez ce réglage sur 192K. Ceci permet en général une utilisation souple. Si vous avez un Macintosh plus lent ou un disque dur particulièrement plus lent (un disque dur optique effaçable, par exemple) augmentez ces buffers jusqu'à ce que votre performance de lecture augmente. Il est courant, avec des disques durs extrêmement lents, d’utiliser un réglage de buffer de disque de 1024K. Votre buffer de disque est stocké en RAM. Si vous augmentez la taille de votre buffer de disque, vous devriez également augmenter la quantité de RAM que vous allouez à Deck. Pour faire cela, sélectionnez l’icône de Deck dans le Finder et choisissez Lire les informations dans le menu Fichier. Utilisez la fenêtre pour augmenter l’allocation Souhaitée. Multipliez le nombre de pistes par l’augmentation de la taille du buffer de disque et entrez cette quantité (souvenezvous, il y a un buffer de disque par piste de lecture). Max. play tracks—Utilisez ce réglage pour sélectionner le nombre de pistes de lecture des séances Deck. Vous pouvez diminuer ce nombre si vous voulez utiliser moins de pistes de lecture (pour économiser de la RAM en diminuant le nombre de buffers alloués, par exemple) mais vous ne pouvez pas augmenter le nombre de pistes au-dessus des limites de votre système. Il est très possible de dépasser les capacités de votre système en créant plus de pistes de lecture que ne peuvent en gérer votre processeur ou votre disque dur. Si vous ajustez cette valeur, il est recommandé de conserver activé “Stop audio playback if the drive is too slow” dans General Preferences. 126 Automation buffer—Ce réglage est le nombre de points d'automation alloués à votre séance. Si vous utilisez des enveloppes d'automation de base pour des changements de niveau et de pan simples, ce réglage devrait suffire. Si vous créez des enveloppes complexes ou utilisez de grandes quantités d’enregistrement de fadeur, vous devriez augmenter la taille de buffer. Souvenez-vous, si vous augmentez d’une grande quantité, vous devriez également augmenter la quantité de RAM allouée à Deck. MIDI buffer—Ce réglage est le nombre d’événements MIDI alloués à votre séance. Le réglage par défaut devrait suffire pour de petits fichiers. Si vous avez de longs fichiers MIDI ou beaucoup de pistes, vous pouvez augmenter cette quantité. Souvenez-vous, si vous augmentez d’une grande quantité, vous devriez également augmenter la quantité de RAM allouée à Deck. Si vous n’utilisez jamais de MIDI, vous pouvez régler ceci sur 0 pour garder de la RAM. Levels Preferences Audition Volume—Détermine le niveau de volume d’écoute. Vous pouvez choisir une valeur en dB ou un nombre entre 0 et 1023. Audition Outputs—Règle les sorties d’écoute sur une paire de sorties stéréo de votre interface audio compatible ASIO. Manuel utilisateur de Deck Clip Light Threshold—La diode de clip s’allume si le signal entrant est au-dessus du seuil de la diode de clip. Le réglage par défaut est 0.00 dB—utilisez ce réglage pour le baisser. Souvenez-vous, l’audio clippé peut être distordu. Only compact files that will free disk space— Cette préférence et celles qui lui sont associées contrôlent la quantité d’espace disque que les commandes Compact File et Compact Session vont libérer. Les commandes Compact écrivent chaque région dans un nouveau fichier et éliminent toutes les données non-utilisées dans le fichier original. Cependant, si vous avez beaucoup de régions superposées dans un fichier, le processus de compactage ne vous fait pas gagner d’espace disque ; il pourrait même en prendre plus. Il est recommandé de laisser ce réglage activé. Only compact files that will free x percent— Comme la préférence ci-dessus, cette préférence contraint encore plus les commandes Compact. Choisissez simplement un pourcentage pour que les commandes Compact n’agissent pas en-dessous de cette quantité. Only compact files that will free x MB—Comme la préférence ci-dessus, cette préférence contraint encore plus les commandes Compact. Choisissez simplement un nombre pour que les commandes Compact n’agissent pas à moins de libérer au moins cet espace disque. Bit Depth Conversion—Règle la méthode de conversion du nombre de bits par défaut dans les boîtes de dialogue Mix-To-Disk, Mix Regions as Files et Export Movie. La conversion du nombre de bits ne modifie que le mixage et n’est activé qu’au moment où vous convertissez de l’audio 16 bits en 8 bits. Le réglage ne modifie que le choix par défaut qui apparaît dans les pop-up menus Bit Depth Conversion de Deck—vous pouvez toujours utiliser les pop-up menus pour sélectionner une autre des quatre méthodes lorsque vous mixez ou exportez de l’audio. Use Soft Saturation—Permet la saturation douce. La saturation douce imite la distorsion analogique et compresse le segment dynamique pour vous donner plus de marge supplémentaire avant de clipper. Néanmoins, il vaut mieux ajuster vos niveaux d’entrée lorsque vous enregistrez pour éviter de clipper et ne pas utiliser la saturation douce. Slave Settings Preferences Boîte de dialogue Slave Settings Preferences Current slave—Cet indicateur montre le nom du programme esclave de Deck. Il s’agit en général d’un séquenceur (par exemple, Metro), mais peut être n'importe quel programme en arrière plan et comprenant l’architecture de synchronisation. Si vous avez un programme incompatible avec cette architecture, contactez BIAS et le fabriquant du programme. Vous n’êtes pas obligé de choisir un programme Current Slave. Le logiciel esclave se fait automatiquement connaître de Deck grâce aux AppleEvents. Tout ce qui vous reste à faire est de lancer le programme esclave avec Deck en arrière plan. Si le programme est compatible, son nom apparaît dans cet indicateur. Open Slave Documents—Cette case permet de choisir si Deck doit démarrer l’application esclave et ouvrir le document associé dès qu’une séance est ouverte. Lorsque vous utilisez Metro avec Deck, par exemple, Deck garde trace du fichier MIDI ouvert dans Metro et associe ce fichier MIDI avec le fichier de Références de Deck 127 9 séance courant. Lorsque Open Slave Documents est coché, ouvrir une séance Deck ouvre automatiquement le fichier MIDI associé dans Metro. Deck et Metro peuvent ouvrir l'autre application et son document associé. Activez cette fonction dans l’un des programmes, mais pas dans les deux. Choisissez quel est le programme que vous utilisez en général en premier pour composer ou arranger, et configurez-le pour ouvrir les documents dans l'autre application. Quit Slave when Quitting—Cette case permet de forcer l’application esclave à quitter lorsque vous quittez Deck. Cette fonction sert simplement à faire gagner du temps, si vous utilisez l’esclave de façon transparente et que vous ne voulez pas vous soucier de savoir si l’esclave est même en train de tourner. Save Slave’s Document When Saving—Cette case permet de choisir si Deck doit automatiquement enregistrer le document du programme esclave dès que la séance courante est enregistrée. Cette préférence permet de vérifier que les versions de la séance Deck restent en synchro avec les documents de l’application esclave (les fichiers MIDI de Metro). Split channels on incoming MIDI files—Lorsque cette préférence est activée, Deck sépare les canaux lorsque vous importez un fichier MIDI. Ceci est pratique lorsque vous importez des fichiers MIDI Type 0, qui stockent toutes les données de piste dans un seul canal. Default Output Port—Ce pop-up menu liste vos ports MIDI et utilise le premier comme port de sortie par défaut. Pour changer le port, sélectionnez simplement un port différent avec ce pop-up menu. Timecode Output Port—Ce pop-up menu contrôle à travers quel port le timecode MIDI sortant est envoyé. Pour changer le port, sélectionnez simplement un port différent en utilisant ce pop-up menu. Effects Preferences Always Pass Selection—Cette case active la fonction Pass Selection dans Deck. Dès lors, si vous arrêtez Deck et passez dans Metro, la fenêtre Transport et d’autres fenêtres de Metro seront placées au même temps. Par exemple, si vous arrêtez Deck à la mesure 37 et que vous passez dans Metro pour éditer la même partie, toutes les fenêtres de Metro montrent les événements MIDI correspondants à la mesure 37. MIDI Preferences Boîte de dialogue Effects Preferences Boîte de dialogue MIDI Preferences 128 Make rows as wide as the window and sliders per row—Ces options contrôlent la disposition à l’écran des curseurs de la fenêtre Effect. “Make rows as wide as the window” vous permet de reconfigurer la Manuel utilisateur de Deck taille de la fenêtre en utilisant l’outil taille de fenêtre Macintosh (la zone située dans le coin inférieur droit de la fenêtre Effect). Le champ sliders per row vous permet de spécifier une largeur pour la fenêtre Effect. Effects Allocation—Vous permet de spécifier le nombre maximum d’effets intégrés en temps réel, pour chaque effet. Pour régler cette préférence, cliquez sur le nom de l'effet que vous voulez allouer, puis entrez un nombre dans la boîte Number to Allocate en-dessous. Clipboard Memories—Vous pouvez copier, couper et coller, dans et à partir de quatre Presse-papiers, nommés A, B, C et D. Seul un des quatre est actif à la fois. Utilisez le sous-menu Clipboard Memories pour sélectionner un nouveau Presse-papiers ou utilisez les raccourcis : Majuscules-Commande-Option-A/B/C/D. Remarquez que les mémoires de Presse-papiers inactives retiennent leur contenu. Lorsque vous utilisez fréquemment des régions, gardez-les dans les mémoire de Presse-papiers, pour qu’elle soient toujours prêtes à être collées dans votre séance. Delay line length—Règle la durée maximum de la ligne à retard (ou temps de boucle) pour un effet de retard en temps réel. Ce réglage est en millisecondes (ms) ou millièmes de seconde. Cut (Commande-X)—Retire les données sélectionnées de la position originale et les place dans le Presse-papiers du Macintosh pour les coller (ou les supprimer). Save Settings As Template Cut retire les données et ne modifie pas le temps. Lorsque vous coupez des données de forme d'onde, un espace est laissé à l’emplacement des données. Si vous voulez couper les données de forme d'onde et refermer l’espace en déplaçant les données de forme d'onde situées après, utilisez la commande Remove. Choisissez File > Preferences > Save Settings As Template pour que Deck prenne un cliché de la position courante de toutes les fenêtres ouvertes de la séance et l’utilise comme modèle. Dès que vous créez une nouvelle séance, Deck va automatiquement ouvrir uniquement ces fenêtres en les plaçant au même endroit que lorsque vous avez sélectionné Save Settings As Template. Quit (Commande-Q)—Ferme la séance courante et quitte Deck. Menu Edit La plupart des éditions de Deck consistent à placer des composants (régions de fichier son), à les copier et/ou à les coller. Le menu Edit contient toutes les commandes que vous utiliserez pour appliquer vos fonctions d’édition Macintosh. Undo (Commande-Z)—Annule l'effet de la dernière opération d’édition effectuée. Undo n’annule que l’action la plus récente. Deck vous avertit toujours si vous exécutez un processus qui ne peut être annulé (certains effets destructifs, par exemple). Copy (Commande-C)—Duplique les données sélectionnées et les place dans le Presse-papiers. Clear (Commande-B ou Effacement)—Retire les données sélectionné sans les placer dans le Pressepapiers Macintosh. Cette commande permet de copier une région de forme d'onde, d’effacer une région différente puis de coller la région copiée à l’origine. Si vous copiez des régions depuis plusieurs pistes, vous devrez sélectionner plusieurs pistes de destination pour utiliser l’une des commandes Paste. Ne sélectionner qu’une seule piste de destination ne colle que sur la première piste copiée. Paste Before (Majuscules-Commande-V)—Colle le contenu du Presse-papiers avant le point d'insertion ou le segment sélectionné, avec la fin de la région collée placée sur le début du segment sélectionné précédent. Références de Deck 129 9 Paste At (Option-Commande-V)—Colle le contenu du Presse-papiers au point d'insertion ou au segment sélectionné, en remplaçant la sélection si besoin. Si le contenu du Presse-papiers est plus long que la destination sélectionnée, le Presse-papiers recouvre les régions audio situées après le point de collage. Si vous voulez empêcher que le collage ne dépasse la taille de la sélection, utilisez Edit > Replace. Paste After (Commande-V)—Colle le contenu du Presse-papiers après le point d'insertion ou le segment sélectionné, avec le début de la région collée placée sur la fin de la sélection. Multiple Paste After—Colle le contenu du Pressepapiers plusieurs fois, comme indiqué, après le point d'insertion ou le segment sélectionné. Replace—Remplace la région ou le segment sélectionné avec le contenu du Presse-papiers. Si le contenu du Presse-papiers est plus long que la destination sélectionnée, seule la partie du Pressepapiers qui rentre sera collée. Si le contenu du Pressepapiers est plus court que la destination sélectionnée, le contenu du Presse-papiers remplace la sélection, en créant une zone de silence à la fin de celle-ci. Slice (Commande-R)—Effectue une séparation du segment sélectionné, en créant une nouvelle région. Slice n’est disponible qu’en Mode segment. Pour découper un segment, sélectionnez-le et choisissez la commande Slice. Ceci crée une région autonome que vous pouvez utiliser pour des arrangements. Souvenez-vous, Deck offre une façon encore plus rapide pour découper une région : sélectionnez le segment que vous désirez, puis gardez la souris enfoncée en faisant glisser ce segment (ou Option-faites glisser une copie) vers la nouvelle destination. Cette solution est souvent plus rapide que la commande Slice lorsque vous faites des arrangements de base. Cependant, la commande Slice est très pratique si vous voulez définir une nouvelle région sans la déplacer. Vous pouvez également utiliser la commande Slice lorsqu’un seul point d'insertion est présent. Ceci vous 130 permet de créer une limite, en générant deux régions (la région avant la limite et la région après). Insert At—Effectue les mêmes fonctions de base que la commande Paste At, sauf qu’elle pousse dans le temps toutes les données situées après le point d'insertion, de la durée du Presse-papiers. Insert At ne remplace jamais les données de forme d'onde. Si un segment ou une région est sélectionné, la commande Insert At va simplement insérer le début du Pressepapiers à son point de départ et poussera toutes les régions suivantes plus tard dans le temps. La région ou le segment ne sera pas supprimé. Si vous copiez des régions depuis plusieurs pistes, sélectionnez de même plusieurs pistes de destination avec l’une des commandes Insert. Sélectionner une seule piste n’insère que sur la première piste copiée. Insert After—Effectue les mêmes fonctions de base que la commande Paste After, sauf qu’elle pousse dans le temps toutes les données situées après le point d'insertion, de la durée du contenu du Presse-papiers. Comme Insert At, la commande Insert After ne remplace jamais les données de forme d'onde. Si un segment ou une région est sélectionné, la commande Insert After va simplement insérer le début du Pressepapiers à son point de départ et poussera toutes les régions suivantes plus tard dans le temps. La région ou le segment ne sera pas supprimé. Vous pouvez effectuer de nombreuses éditions en faisant glisser ou en utilisant les flèches avec Commande, Option et Contrôle (la touche Contrôle effectue des fonctions d’insertion). Expérimenter avec ces combinaisons de touche vous aide à développer des méthodes d’édition efficaces. Pour plus d'informations, voir “Fenêtre Tracks” à la page 103. Insert Time—Insère du temps vide sur des pistes. Pour insérer du temps, sélectionnez la région ou le segment après lequel vous voulez créer un espace vide, puis choisissez Insert Time. Lorsque la boîte de dialogue apparaît, le temps de départ est par défaut le temps de départ du segment ou de la région sélec- Manuel utilisateur de Deck tionné et le temps de fin est par défaut le temps de fin du segment ou de la région sélectionné. Si vous voulez changer ces valeurs, entrez les nouveaux temps de départ et de fin désirés dans les boîtes. Ceci détermine les temps de départ et de fin du silence que vous voulez ajouter. Cliquez ensuite sur OK : l’espace vide est inséré sur les pistes sélectionnées lorsque vous choisissez Insert Time. Aucune donnée n’est supprimée—un temps vide est simplement inséré et la forme d'onde à droite de la sélection est déplacée de la durée du temps vide. Si vous entrez un temps de départ situé au milieu de régions existantes, ces régions sont séparées dans de nouvelles régions pour laisser de la place au temps vide. Remarquez que les unités de temps de la boîte de dialogue Insert Time sont par défaut les unités de l'axe de votre séance. pouvez renommer des pistes, des états de Mixer et des temps de position dans la fenêtre Mixer et la fenêtre Transport en Commande-cliquant sur le pop-up menu playlist, état de Mixer ou temps de position spécifique. Remove (Commande-Y)—Supprime le temps réel associé à la région sélectionnée ou au segment, ce qui ramène en avant dans le temps les régions des pistes sélectionnées de la quantité des données supprimées. Utilisez la commande Remove pour empêcher la création de temps vide sur des pistes et pour refermer automatiquement le trou créé par une suppression. Le menu Process contient tous les commandes que vous utiliserez pour créer de nouvelles pistes et pour traiter l’audio de façon constructive ou destructive. Il vous donne accès aux fades et aux crossfades, à la normalisation et aux autres effets, et vous permet de contrôler les fonctions de bounce et de mixage de la piste. Select All (Commande-A)—Desélectionne toutes les données de forme d'onde des pistes courantes. Pour sélectionner tout sur une seule piste, placez un point d'insertion sur cette piste ou sélectionnez un segment ou une région de la piste, puis choisissez la commande Select All. Pour sélectionner tout sur plusieurs pistes, placez un point d'insertion sur ces pistes ou sélectionnez des segments ou des régions sur ces pistes, puis choisissez la commande Select All. New Track (Commande-K)—Crée un nombre spécifié de pistes vides. Si vous avez déjà atteint la quantité maximum de pistes audio de votre système dans la fenêtre Tracks, cette commande crée de nouvelles pistes de travail vides. Deselect (Commande -U)—Desélectionne tous les segments ou les régions, en vous laissant sans sélection ou sans point d'insertion dans la fenêtre Tracks. Rename—Renomme la région ou la piste de fichier son sélectionnée. Pour renommer une piste, sélectionnez cette piste de lecture ou de travail en cliquant dans la zone nom de piste à gauche de la fenêtre Tracks, puis choisissez la commande Rename. Vous Make Contiguous—Colle ensemble des formes d'onde sélectionnées. Ce collage se fait toujours sur la gauche. Si vous avez beaucoup de régions séparées sur la même piste, toutes les régions se collent ensemble, avec la première qui se place au début de la séance. Si vous avez une seule région, Make Contiguous colle cette région au début de la séance. Menu Process 9 Si vous avez ajouté des régions audio dans le Pressepapiers en utilisant Add Audio to Clipboard du menu File, vous pouvez créer automatiquement de nouvelles pistes dans la fenêtre Tracks en choisissant simplement la commande Paste At ou Paste After sans avoir de point d'insertion ou de segment sélectionné. Bounce All to Mono Clipboard (MajusculesCommande-B)—La commande Bounce to Mono Clipboard est très importante car elle vous permet de remixer une ou plusieurs pistes sur disque, pour les combiner en lecture sur une seule piste. La commande bounce automatiquement le segment sélectionné dans le Presse-papiers, avec les points d'automation, les Références de Deck 131 crossfades et les effets en temps réel. Bounce to Mono Clipboard mixe toujours toutes les pistes de lecture, donc si vous voulez retirer certaines pistes du mixage, utilisez le bouton Mute pour muter ces pistes. Lorsque vous choisissez Bounce to Mono Clipboard, toute l’information de pan des pistes de lecture est ignorée et un fichier son mono est obtenu. Pour placer le nouveau fichier mixé sur une piste, sélectionnez la destination (avec un point d'insertion ou un segment) et choisissez la commande Paste ou Insert. Si vous ne bouncez qu’une partie de la séance courante dans le Presse-papiers, sélectionnez la piste vide de destination pour spécifier le segment à bouncer. Deck bounce toujours toutes les pistes de lecture, et donc en utilisant cette méthode, vous revenez à la fenêtre Tracks après le bounce, avec le segment correct sélectionné. Choisissez ensuite Paste At pour coller le fichier de bounce en phase avec ses pistes sources. Remarquez que ceci fonctionne également si vous sélectionnez un segment de destination sur une piste de travail. Dès que vous avez bouncé plusieurs pistes en mono ou stéréo et collé le fichier résultant, déplacez les pistes source originales sur des pistes de travail et créez de nouvelles pistes vides. Utilisez ces nouvelles pistes vides pour enregistrer ou arranger plus d’audio. En suivant ce processus, vous pouvez créer des mixages qui contiennent des centaines de pistes sans aucune dégradation du signal analogique. Souvenezvous, vous pouvez également mixer les pistes de travail lorsque la commande Virtual Mix est activée. Bounce All to Stereo Clipboard (OptionCommande-B)—Fonctionne de la même façon que la commande Bounce to Mono Clipboard, sauf qu’elle crée un fichier mixé stéréo et le place dans le Pressepapiers. Ce fichier mixé reflète le segment sélectionné, avec tous les points d'automation, les crossfades et les effets en temps réel. Bounce to Stereo Clipboard mixe toujours toutes les pistes de lecture, donc si vous voulez retirer certaines pistes du mixage, utilisez le bouton Mute pour muter ces pistes. Lorsque vous choisissez Bounce to Stereo Clipboard, toute 132 l’automation de pan et de volume et les effets en temps réel sont utilisés, et deux fichiers son mono sont produits. Pour placer ces nouveaux fichiers son mixés sur des pistes, sélectionnez les pistes de destination (vous devez placer un point d'insertion ou un segment entre deux pistes) et choisissez la commande Paste ou Insert. Pour avoir quelques trucs, voir Bounce All to Mono Clipboard ci-dessus. Bouncer dans le Presse-papiers est très pratique pour créer des sous-mixages internes dans votre séance Deck. Bouncez des pistes lorsque vous tentez de supprimer plusieurs pistes pour faire de la place aux nouvelles pistes (pour des besoins d’overdub). Si vous avez fini votre séance Deck et que vous voulez créer un fichier master mixé sur votre disque dur, voir la commande Mix to Disk ci-dessous. Mix to Disk (Option-Commande-M)—Crée un fichier son mono ou stéréo Sound Designer II, AIFF, Sound Resource (.SND), Wave (.WAV) ou QuickTime qui reflète exactement la façon dont la séance sonne lorsqu’elle est lue (il y a une exception à cette règle— voir l’explication de Virtual Mix qui suit). Tous les réglages de niveau et de pan, l’automation et les effets en temps réel sont inclus dans le mixage. Pour plus d'informations sur la création d’un master final, voir “Mastering final vers un fichier disque mono ou stéréo” à la page 76. Il est en général préférable d’utiliser la commande Mix to Disk pour créer votre fichier audio master plutôt que de faire le mastering directement sur DAT. Le mixage sur un support à accès aléatoire (disque dur), garantit que votre fichier de mixage final sera une copie exacte des données de votre séance. Vous pouvez ensuite transférer cette copie sur une bande streaming, un disque optique ou un DAT de sauvegarde de données pour des résultats optimum. Les enregistreurs audio DAT sont des enregistreurs séquentiels et utilisent des schémas de correction d’erreur pour compenser les problèmes d’intégrité des données. Contrairement à un disque dur, un enregistreur DAT ne vérifie pas que vos données sont intègres et il ne peut pas revenir en arrière pour Manuel utilisateur de Deck retrouver des données s’il rencontre un problème de transmission de données. Virtual Mix—Contrôle quelles pistes Deck mixe lorsque vous choisissez les commandes Bounce ou Mix to Disk. Lorsque cette commande est désactivée, Deck ne mixe que les pistes de lecture actives. Ceci crée un mixage qui sonne exactement de la même façon que lorsque vous lisez la séance. Cependant, lorsque la commande Virtual Mix est activée, Deck mixe également ce qui se trouve sur les pistes de travail, audio et données d'automation. Mix Regions As Files (Majuscules-CommandeM)—Mixe les régions sélectionnées en un fichier son séparé. Utilisez cette commande pour exporter des régions d’une séance comme fichier son séparé. Lorsque vous sélectionnez Mix Regions As Files, la boîte de dialogue suivante apparaît : Utilisez cette boîte de dialogue pour sélectionner le format, le taux d'échantillonnage, le nombre de canaux, la conversion de nombre de bits (si vous mixez en 8 bits) et la destination de vos nouveaux fichiers son. Fade Selection (Commande-F)—Génère un fade in, un fade out ou un crossfade sur le segment sélec- tionné en utilisant les courbes de fade par défaut, mais pas les temps de fade (réglés avec la commande Process > Set Default Fade). Si le segment sélectionné ne se trouve que sur le début ou la fin d’une région, un fade in ou un fade out est généré. Si le segment sélectionné se trouve entre deux régions, un crossfade est généré. Pour plus d'informations sur la création de fades, voir “Fades et crossfades constructifs” à la page 41. Les crossfades nécessitent qu’il y ait des données de forme d'onde sur votre disque dur après la fin de la région 1 (la zone de fade out) et avant le début de la région 2 (la zone de fade in). Si vous n’avez pas de données dans ces zones du fichier son source, Deck vous avertit, mais vous permet de tenter de construire le crossfade en utilisant les données disponibles. Set Default Fade—Règle les courbes et le temps de fade par défaut. Le temps de fade par défaut ne s’applique que lorsque vous fadez et/ou crossfadez plusieurs régions. Ces temps de fade par défaut vous permettent de sélectionner des centaines de régions et de limites de région, et d’exécuter des fades sur toutes les régions en une seule fois. Utilisez la commande Custom Fade si vous voulez entrer manuellement les temps de fade précis. 9 Boîte de dialogue Set Fade Default Fade (Commande-H)—Exécute les fades in, fades out et crossfades sur toutes les régions de forme d'onde et limites de région sélectionnées. Les fades et crossfades sont tous créés en utilisant les courbes et les temps de fade réglés dans la boîte de dialogue Set Default Fade. Les temps de fade par défaut sont utilisés, sans tenir compte du segment sélectionné. Références de Deck 133 Si vous sélectionnez une seule région en Mode objet et que vous choisissez la commande Default Fade, le fade in et le fade out par défaut seront exécutés sur la région. Custom Fade (Commande-G)—Génère un fade in, un fade out ou un crossfade sur le segment sélectionné, en vous permettant de spécifier les formes et les temps de fade. Si le segment sélectionné ne se trouve que sur le début ou la fin d’une région, un fade in ou un fade out est généré. Si le segment sélectionné se trouve entre deux régions, un crossfade est généré. Pour plus d'informations sur la création de fades, voir “Fades et crossfades constructifs” à la page 41. Delete Fade—Supprime un fade ou crossfade existant dans le segment sélectionné. Rebuild Fades—Reconstruit tous les crossfades de votre séance courante. Destructive Effects Le sous-menu Destructive Effects contient tous les effets audio destructifs. Pour utiliser ces fonctions, vous devrez sélectionner une ou plusieurs régions en Mode objet ou sélectionner un segment en Mode segment. Pour plus d'informations sur les effets disponibles, voir le chapitre 5 “Effets”. External Effects Vous devriez utiliser la boîte de dialogue Custom Fade dès que vous créez un fade ou un crossfade spécialisé et que vous ne voulez pas utiliser vos formes par défaut. Le sous-menu External Effects liste les plug-ins Premiere installés dans le dossier Deck Plug-Ins. Pour utiliser un traitement externe, une région doit être sélectionnée en Mode objet. Region Info (Commande-M)—Vous montre l’information sur une région sélectionnée. Vous devez sélectionnez la région en Mode objet. Lorsque vous choisissez la commande Region Info, la boîte de dialogue suivante apparaît : Boîte de dialogue Fade In Si vous utilisez la commande Custom Fade pour créer un fade in ou un fade out, vous ne verrez qu’un ensemble d’icônes de forme de fade. Les crossfades sont créés en mémoire, et si donc Deck vous avertit qu’il n’y a pas assez de mémoire pour générer un fade, vous pouvez augmenter la taille de partition de mémoire (en utilisant la commande Lire les informations du Finder) et essayer le fade de nouveau. Si vous avez des problèmes à générer des fades ou des crossfades extrêmement longs en raison de limites de mémoire, essayez d’utiliser des enveloppes d'automation de volume. Celles-ci ne nécessitent pas de RAM supplémentaire et peuvent générer des fades 24 bits de n'importe quelle durée. 134 Boîte de dialogue Region Information La boîte de dialogue vous montre le nom de la région, suivie de l’emplacement sur votre disque dur du fichier audio associé. Vous pouvez renommer les régions dans cette boîte de dialogue. Les temps de départ et de fin ainsi que la durée de la région Manuel utilisateur de Deck apparaissent en-dessous de l’emplacement du fichier. Vous pouvez changer le temps de départ de la région sélectionnée en tapant le nouveau temps dans les champs Start. Si vous cliquez sur le bouton Capture Start, le nouveau temps de départ est le temps SMPTE courant. Cliquer sur le bouton Show File fait passer Deck en arrière plan et surimpressionne le fichier audio associé à la région sur le Bureau. Le bouton Launch Editor fait passer Deck en arrière plan et ouvre le fichier audio associé à la région sélectionnée dans votre programme d'édition sonore. La région sélectionnée sera en surimpression dans le programme d'édition sonore. Le bouton Audition lit la région sélectionnée (si la boîte Loop Audition est cochée, cliquer sur le bouton Audition boucle la région sélectionnée). Double-cliquer sur une région de la fenêtre Tracks en Mode objet ouvre la fenêtre Region Info de cette région. Sous-menu Audition Audition Selection (Commande-T ou Majuscules-Barre d'espace)—La commande Audition Selection ne lit que la région ou le segment sélectionné (en mono), en mutant automatiquement tout l’audio non-sélectionné. Vous pouvez utiliser cette commande pour écouter des parties spécifiques de votre séance pour des besoins d’édition ou d’arrangement. Souvenez-vous, Audition peut être utilisé sur une ou plusieurs pistes en même temps et fonctionne également sur les pistes virtuelles. Audition End of Selection—Cette commande vous permet d'entendre les dernières deux secondes d'une région ou d’un segment sélectionné. Ceci peut être pratique for écouter la fin d'une longue région. Audition Pre-Post Selection—Cette commande vous permet d'entendre des parties de l'audio avant et après la région ou le segment sélectionné. N’oubliez pas le réglage Loop Audition des General Preferences (dans le sous-menu Preferences du menu File). Lorsque cette option est activée, la région ou le segment sélectionné sont toujours bouclés automatiquement lorsqu’ils sont écoutés en utilisant l’une des trois méthodes Audition. Ceci est une façon excellente de tester vos boucles pour des besoins de composition ou de construction d’ambiance. Launch Editor (Commande-E)—Ouvre le programme d'édition sonore que vous avez sélectionné en utilisant le bouton Set dans la boîte de dialogue General Preferences. Si une région est sélectionnée, le fichier son qui la contient est ouvert et la région est automatiquement sélectionnée dans le programme d'édition sonore. Cette fonction est conçue avant tout pour les utilisateurs de Sound Designer II qui souhaitent avoir accès à certains des traitements du signal destructifs en deux pistes de ce programme. Elle fonctionne avec d’autres programmes, bien que certains programmes d’édition audio ne soient pas compatibles avec les régions. Pour plus d'informations, voir “Utiliser un éditeur externe” à la page 50. Automation Thin—Utilisez cette commande pour supprimer des données d'automation étrangères. Si vous utilisez la fenêtre Mixer ou une machine externe pour enregistrer des points d'automation, beaucoup plus de points de rupture apparaissent que si vous cliquiez dans la fenêtre Tracks pour ajouter des points d'automation. Il est plus facile d’éditer des données d'automation que vous avez enregistré après avoir utilisé cette commande. Sélectionnez d’abord volume ou pan dans le pop-menu Affichage de l'automation de la piste que vous voulez éditer (vous devez être dans la fenêtre Tracks). Sélectionnez les données que vous voulez éditer, puis choisissez la commande Automation Thin. Deck trouve des lignes droites dans les données et supprime les enveloppes intermédiaires. Ceci est un processus non-destructif que vous pouvez annuler. Références de Deck 135 9 Strip Silence—Cette commande fonctionne comme un noise-gate non-destructif. Lorsque de l’audio est sélectionné dans la fenêtre Tracks, la commande Strip Silence crée automatiquement des régions à partir d’un segment sélectionné en supprimant de façon non-destructive les zones de silence en se basant sur les paramètres que vous choisissez dans la boîte de dialogue suivante : Boîte de dialogue Strip Silence L’audio qui est à un niveau supérieur au Noise Threshold spécifié apparaît dans de nouvelle régions. Les zones d’audio situées en-dessous du Noise Threshold pendant une durée égale à la Frame Size sont supprimées de façon non-destructive. Le Noise Threshold peut être un nombre entre 0 (silence) et 1023 (volume maximum). Frame Size indique le nombre d’échantillons de chaque “trame” que Deck utilise pour calculer si l’audio est du signal ou du bruit. Si vous choisissez une taille de trame trop petite, vous pouvez finir avec plus de régions que ce que vous désirez. Release Size indique à Deck combien d’échantillons inclure au début et à la fin de l’audio qu’il considère être du signal. Release Size permet d’être sûr que le début et la fin du signal sont inclus dans chaque nouvelle région. Frame Size et Release Size sont en échantillons, pour permettre une édition extrêmement précise. Menu Options Le menu Options contient toutes les commandes pour configurer l’entrée et la sortie MIDI et le SMPTE, activer l’enregistrement et la lecture de base de l'automation, et manipuler les fonctions générales de l’affichage de la fenêtre Tracks. 136 MIDI Setup—Deck nécessite que vous installiez Open Music System (OMS)—disponible gratuitement sur www.opcode.com—pour utiliser le MIDI avec Deck. En général, vous devriez configurer la compatibilité OMS de Deck pour accepter Only OMS Applications et vous devriez éviter le MIDI Manager d'Apple. Si vous faites tourner le séquenceur Metro sur votre Macintosh en synchro avec Deck, vérifiez de régler OMS sur Run MIDI in background. Ceci améliore la vitesse et la souplesse lorsque vous passez entre les deux programmes pendant la lecture. Le sous-menu SMPTE Format—Utilisez ce sousmenu pour sélectionner le format SMPTE que vous voulez recevoir et envoyer lorsque Deck est synchronisé au SMPTE (Deck tente de déterminer automatiquement le format de timecode entrant, mais vous devriez toujours le régler pour empêcher des problèmes de base temporelle). Vous pouvez choisir entre les formats suivants : 24 Frame (film), 25 Frame (vidéo PAL/SECAM), 29.97 Frame (vidéo couleur NTSC), 29.97 Drop-frame (vidéo couleur NTSC avec horloge de référence), 30 Frame et 30 Drop-frame. 24 frame est utilisé pour la plupart des applications de film ; 25 frame est pour la vidéo PAL/SECAM ; 29.97 est pour la vidéo couleur NTSC ; 29.97 drop est pour la transmission précise de vidéo couleur NTSC avec horloge de référence ; et 30 frame/30-drop frame sont des formats mal nommés qui étaient à l’origine utilisé pour la vidéo noir et blanc, mais ne sont maintenant plus utilisés en général que pour la synchronisation temporelle dans des applications audio (et, de façon très intelligente, sur des conversions film-bande du type pulldown/pullup). Si vous travaillez en vidéo NTSC et que quelqu’un vous envoie une bande vidéo codée en 30 frame sur la piste d’adresse, vous pouvez considérer que le timecode est réellement une base temporelle de 29.97 frame. Cette confusion est un reste des premiers jours du timecode. SMPTE Start Time—Décale le Compteur master d’un nombre de trames SMPTE spécifique. Vous pouvez Manuel utilisateur de Deck concevoir ce temps comme le début de la séance courante. Si vous réglez ensuite Deck pour se synchroniser en lecture, la séance commence à être lue lorsque la trame SMPTE Start Time est reçue. Pour plus d'informations, voir le chapitre 8 “MIDI et Synchronisation”. Vous pouvez également utiliser le bouton Capture de la boîte de dialogue SMPTE Start Time pour placer la trame courante SMPTE de la bande directement dans la boîte de dialogue. Souvenez-vous, cependant, que les fonctions de capture ne sont pas souvent précises si vous utilisez du timecode longitudinal (LTC), car son timecode ne peut pas être lu à faibles vitesses. Si vous utilisez du timecode à intervalle vertical (VITC), le bouton Capture place toujours l’adresse correcte de trame SMPTE, même lorsque votre machine vidéo est à faible vitesse ou en image arrêtée. SMPTE Online (Commande-J)—Cette commande met la séance courante online, ce qui signifie qu’elle est prête à se synchroniser au timecode SMPTE entrant. Pour caler la lecture sur le code entrant, sélectionnez cette commande et cliquez sur le bouton Play de la fenêtre Transport. Ceci met Deck en mode standby. Dès que le timecode est détecté, Deck commence à lire à la trame correcte. Vous aurez besoin d’une source sur bande avec du timecode SMPTE sur une piste et d’un convertisseur de timecode SMPTE-MIDI ou d’une interface MIDI Macintosh pour synchroniser à du SMPTE (MIDI TimePiece de Mark of the Unicorn ou Studio 5 d’Opcode permettent la conversion SMPTE-MTC). Pour plus d'informations, voir le chapitre 8 “MIDI et Synchronisation”. Pour enregistrer de l’audio en étant online, activez l’enregistrement d’une piste, sélectionnez la commande SMPTE Online et appuyez sur les boutons Record et Play de la fenêtre Transport. Ceci met Deck en mode standby. Dès que le timecode est détecté, Deck commence l’enregistrement et place automatiquement l’audio enregistré au temps correct. Timecode Source—Règle la source de timecode. Si vous avez une carte Korg 1212 I/O, utilisez DECK II 1212 I/O Driver et sélectionnez Soundlink DRS. Trigger Sync—Deck offre deux types de synchronisation. Le mode natif est appelé “resynchro continue” et est en général le plus préférable des deux modes. Lorsque Trigger Sync est désactivé, Deck est en mode resynchro continue. Dans ce mode, Deck examine toutes les trames SMPTE entrantes pour déterminer si la vitesse de votre unité de lecture source est correcte. Lorsque Deck détermine que la lecture source SMPTE ralentit ou accélère, il modifie le taux d'échantillonnage de lecture en temps réel pour compenser les changements de vitesse. Lorsque cela arrive, vous pouvez entendre la lecture audio de Deck ralentir ou accélérer. Le mode resynchro continue garantit que l’audionumérique de votre session reste étroitement en synchro avec la source SMPTE. Lorsque Trigger Sync est activé, le taux d'échantillonnage de lecture de la séance n’est pas modifié pendant la lecture. Deck reste en synchro avec la trame SMPTE entrante et suit/se cale correctement, mais aucun ajustement de la vitesse de lecture n’est fait. Trigger Sync est conçu spécifiquement pour les utilisateurs qui savent que leur source SMPTE est absolument calée sur le temps. Pour les professionnels de la vidéo, utilisez Trigger Sync si vous faites tourner votre machine vidéo SMPTE source avec une house sync (“black burst” branché sur une entrée vidéo). Pour les professionnels de l’audio, utilisez Trigger Sync si vous faites tourner un multipiste numérique ou un DAT avec timecode comme source SMPTE ou si vous avez un enregistreur multipiste audio qui est branché sur de la house sync. La conversion en temps réel du taux d'échantillonnage peut dégrader la qualité générale de l'audio qui est lu. Pour cette raison, les meilleurs résultats sont atteints lorsque vous faites tourner Deck avec Trigger Sync activé et que votre source SMPTE est calée sur de la house sync. Références de Deck 137 9 Pulldown—Change le taux d'échantillonnage de lecture master de la séance courante. Lorsque vous choisissez cette commande, la boîte de dialogue suivante apparaît : Boîte de dialogue Session Playback Rate Settings Session Nominal Rate est le taux de lecture que vous choisissez lorsque vous créez votre séance. Vous pouvez changer le taux de lecture en tapant une nouvelle valeur dans ce champ. Augmenter le taux d'échantillonnage fait monter la hauteur et diminue la durée de la séance. Diminuer le taux d'échantillonnage fait baisser la hauteur et augmente la durée de la séance. Le bouton Pull-down baisse automatiquement le taux de lecture sur un taux pratique lorsque vous éditez de l’audio sur des transferts vidéo à partir de film, lorsque vous avez l'intention de revenir au film (magnétique ou autre) pour le résultat final. Le bouton Reset change le taux de lecture sur le Session Nominal Rate. Le bouton Pull-up augmente automatiquement le taux de lecture sur un taux pratique pour placer votre audio édité sur du film magnétique (ou sur une DAT pour le transférer sur film magnétique). Ceci est une commande très spécialisée qui est pratique dans les pays NTSC et nous vous présentons une explication très simplifiée des cas dans lesquels vous pourriez l’utiliser. Si vous reconstruisez des pistes audio sur des transferts vidéo téléciné de films en revenant aux bande originales Nagra 1/4 de pouce, numérisez tout l’audio des bandes aux taux 44,1 ou 48 kHz. Réglez ensuite le taux d'échantillonnage sur Pull-down et 138 éditez le son à l’image. Lorsque vous envoyez l’audio finalisé vers un DAT pour le transférer sur film magnétique (ou directement sur film magnétique), réinitialisez le taux de Pull-down. Ceci conduit à des résultats qui sont corrects dans le temps pour le film et reste la méthode la plus sûre pour préserver la qualité audio. Si vous avez construit des pistes audio sur des transferts vidéo téléciné de films en utilisant des fichiers audio et des effets de vos bibliothèques de son ou de votre disque dur (de l’audio qui n’est pas l’audio original), vous pouvez éditer toutes les bandes audio aux taux 44,1 kHz ou 48 kHz. Lorsque vous envoyez l’audio finalisé vers un DAT pour le transférer sur film magnétique (ou directement sur film magnétique), choisissez l’option Pull-up de la boîte de dialogue Pulldown. Ceci conduit à des résultats qui sont corrects dans le temps pour le film. Vous pouvez également utiliser la commande Pulldown pour allonger ou rétrécir l’audio. Par exemple, si vous avez besoin de remplir 30 secondes, mais que vous n’avez que 24 secondes d'audio et que votre Session Nominal Rate est de 44100 Hz, vous pouvez utiliser l’équation suivante pour allonger les 24 secondes en 30 : (24÷ 30) = (X÷ 44100). Ainsi, si vous entrez 35280 (X) dans le taux de lecture, Deck allonge votre audio à la durée désirée. Attention, cependant, aux ajustements de taux d'échantillonnage radicaux qui ne sonneront pas très bien. Output MIDI Time Code—Cette commande vous permet d’utiliser Deck comme master de MIDI Timecode. Lorsque vous sélectionnez Output MIDI Time Code, une encoche apparaît à son côté et Deck génère automatiquement du timecode et l’envoie à travers le Timecode Output Port que vous choisissez dans MIDI Preferences. Pour arrêter d’envoyer du timecode, choisissez la commande de nouveau pour la décocher. Si la commande est cochée, Deck envoie du timecode. Manuel utilisateur de Deck Sous-menu Automation Conform To Audio Edits—Active une fonction qui ajuste les enveloppes d'automation lorsque des éditions sont faites aux régions qui les contiennent. Si vous avez une piste automatisée et que vous en éditez une partie, l’automation de cette piste s’ajuste d’elle-même. Mute All—Mute la lecture de l’automation de volume et de pan sur toutes les pistes. Play All—Indique que l’automation de volume et de pan de toutes les pistes doit être lue. Record All—Active l’enregistrement de l'automation de volume et de pan de toutes les pistes. Erase All—Efface toute l’automation de volume et de pan enregistrée et dessinée. Pour relier les contrôles de la fenêtre Transport sur des événements de note-on MIDI, choisissez la commande MIDI Map Faders. Les boutons de la fenêtre Transport s’allument en vert, pour vous montrer qu’ils sont prêts à être reliés. Ensuite, cliquez sur les boutons que vous voulez contrôler, ce qui les fait passer en jaune pour indiquer qu’ils sont prêts pour l’entrée MIDI. Générez maintenant un événement de note-on MIDI sur votre contrôleur matériel (par exemple, appuyez sur une touche de votre clavier MIDI). Les boutons sélectionnés deviennent rouges pour indiquer qu’ils sont reliés. Pour commencer à utiliser les contrôles de la fenêtre Transport avec votre contrôleur MIDI externe, choisissez la commande MIDI Map Faders de nouveau pour sortir du mode MIDI Map. Pour plus d'informations sur l’enregistrement et l’édition de l’automation, voir le chapitre 4 “Édition visuelle de la forme d'onde” et le chapitre 6 “Automation, mixage et mastering”. Vous ne pouvez pas utiliser cette fonction à moins que vous n’ayez une interface MIDI compatible OMS et un contrôleur MIDI. Remarquez que Deck n’est pas directement compatible avec le JL Cooper CS-10, mais l’est avec le Tascam US-428. MIDI Map Faders—Cette commande vous permet de relier un contrôleur MIDI (un clavier MIDI ou un JL Cooper FaderMaster, par exemple) directement aux fadeurs de volume et de pan de la fenêtre Mixer et aux contrôles de la fenêtre Transport. Ce processus de liaison est très simple et ne nécessite aucune entrée de texte. Mute MIDI Map—Cette commande arrête temporairement le déplacement des fadeurs de la fenêtre Mixer par vos contrôleurs externes. Elle ne fonctionne que si vous avez déjà relié des contrôleurs externes aux fadeurs en utilisant la commande MIDI Map Faders. Pour réactiver un contrôle externe, choisissez de nouveau la commande Mute MIDI Map. Pour relier un fadeur de la fenêtre Mixer ou de la fenêtre Effect à un contrôleur, choisissez MIDI Map Faders. Tous vos fadeurs s’allument en vert, pour vous montrer qu’ils sont prêts à être reliés. Ensuite, cliquez sur les fadeurs que vous voulez contrôler, ce qui les fait passer en jaune pour indiquer qu’ils sont prêts pour l’entrée MIDI. Déplacez maintenant le contrôleur de la machine qui doit contrôler les fadeurs jaunes sélectionnés (votre fadeur MIDI ou la molette de modulation de clavier, par exemple). Ces fadeurs deviennent rouges pour indiquer qu’ils sont reliés. Pour commencer à déplacer les fadeurs avec un contrôleur externe, choisissez la commande MIDI Map Faders pour sortir du mode MIDI Map. Edit MIDI Map—Utilisez cette boîte pour assigner des numéros de fadeur MIDI, des numéros de canal et des numéros de note-on à des fonctions spécifiques, comme le contrôle du pan, du volume et du transport. Lorsque vous sélectionnez Edit MIDI Map, une boîte de dialogue apparaît. Sélectionnez maintenant la fonction que vous voulez assigner au fadeur MIDI et cliquez sur OK. La boîte de dialogue Edit Map Element apparaît. Utilisez cette boîte de dialogue pour éditer le canal MIDI et le numéro MIDI d'une fonction MIDI assignable. State Transition Time—La commande State Transition Time vous permet de sélectionner un Références de Deck 139 9 temps de fade d’automation fixe qui est automatiquement utilisé dès que vous enregistrez ou lisez de l’automation de table en utilisant les états de Mixer (accessibles dans la fenêtre Transport). Lorsque vous choisissez la commande State Transition Time, cette boîte de dialogue apparaît : L'apparence de cette boîte de dialogue peut varier, selon votre sélection courante des Unités de l'axe. Utilisez cette boîte de dialogue pour entrer la durée du fade qui doit survenir entre le temps où vous cliquez sur la flèche d’un état de Mixer et le moment où le nouvel état de Mixer arrive à l'écran. Deck passe graduellement au nouvel état de Mixer sur cette durée. Souvenez-vous, ces fades sont enregistrés si vous enregistrez de l’automation. Sous-menu Selection Tools Position at Beginning (Commande-[ )—Fait défiler la fenêtre Tracks pour vous montrer le début de la région ou du segment sélectionné. Ceci est une commande très pratique lorsque vous zoomez très près et que vous voulez ajuster le temps de départ de la région sans avoir à dézoomer pour le trouver. Position at End (Commande-])—Fait défiler la fenêtre Tracks pour vous montrer la fin de la région ou du segment sélectionné. Ceci est une commande très pratique lorsque vous zoomez très près et que vous voulez ajuster le temps de fin de la région sans avoir à dézoomer pour le trouver. Position to Fit (Commande-, )—Effectue la même fonction que l’icône Ajuster sur la sélection. Elle étend ou raccourcit automatiquement l'affichage pour que la sélection courante remplisse l'écran. Ceci est vrai que la sélection soit une région ou un segment de forme d'onde. Cette commande permet de voir rapidement un segment audio, une 140 région, une transition ou un événement spécifique. Set Punch Time From (Commande-\)—Fait passer les temps de départ et de fin de la sélection courante de la fenêtre Tracks dans les compteurs Begin et End de la fenêtre Transport. Utilisez cette commande lorsque vous voulez sélectionner un segment de forme d'onde ou une région pour un enregistrement punch-in ou une lecture en boucle à l’échantillon près. Dès que vous avez un segment de forme d'onde ou une région sélectionnée, vous pouvez appuyez sur la touche C du clavier de votre Macintosh pour régler automatiquement une boucle de repérage. Ceci transfère automatiquement les temps de début et de fin du segment ou de la région à la fenêtre Transport et active le Mode boucle. Option-C désactive le Mode boucle. Set from Punch Time (Commande-/)—Effectue une fonction qui est l’inverse de la commande Set Punch Time From. Elle lit automatiquement les temps de départ et de fin de la fenêtre Transport et sélectionne ce segment dans la fenêtre Tracks. Le segment est sélectionné sur toute piste ayant un segment sélectionné ou un point d'insertion. Souvenez-vous, vous pouvez déplacer et allonger la sélection en utilisant respectivement les touches flèches et Majuscules-flèches du clavier du Macintosh. Set Selection—Vous permet de sélectionner un segment en spécifiant les temps de départ et de fin. Le segment est sélectionné sur toute piste ayant un segment sélectionné ou un point d'insertion. Souvenez-vous, vous pouvez déplacer et allonger la sélection en utilisant respectivement les touches flèches et Majuscules-flèches du clavier du Macintosh. Make Markers From—Crée des marqueurs pour la sélection courante. Par exemple, si une région est sélectionnée dans la fenêtre Tracks, Make Markers From crée automatiquement des marqueurs au début et à la fin de cette région. Les marqueurs Manuel utilisateur de Deck apparaissent également dans les pop-up menus Temps de position de la fenêtre Transport. Send to Slave (Commande-=)—Envoie la sélection courante au programme esclave. Par exemple, si la mesure 37 est sélectionnée dans Deck, que vous sélectionnez cette commande et passez dans le programme esclave, celui-ci sera également placé à la mesure 37. Snap to Grid—Lorsque cette commande est cochée, elle active et désactive la grille de la fenêtre Tracks. Lorsque la grille est activée, toutes les sélections de segment et les déplacements de segment et de région seront contraint (collés) à la grille de la fenêtre Tracks. La grille de la fenêtre Tracks est une grille intelligente, en ce qu’elle s’ajuste toujours pour correspondre aux unités courantes. Si vous voyez les formes d'onde à la trame SMPTE, la grille aligne les éditions sur la trame. Si vous voyez les formes d'onde à la noire, la grille aligne les éditions sur la noire. Pour désactiver la grille, sélectionnez de nouveau cette commande. Souvenezvous, les éditions avec la touche flèche (ainsi que Majuscules-flèche, Commande-flèche, etc.) se placent toutes sur la grille lorsque celle-ci est activée. Vous pouvez également activer et désactiver la grille en utilisant le bouton Grille, situé à gauche du pop-up menu Unités de l'axe de la fenêtre Tracks. Set Grid Interval—Il est possible de manipuler la résolution d’affichage sur un grand nombre de niveaux différents. Si le pop-up menu Résolution de l'axe à droite du pop-up menu Unités de l'axe de la fenêtre Tracks ne vous offre pas les unités de grille que vous désirez, vous pouvez choisir votre propre résolution d'affichage en utilisant la commande Set Grid Interval. L'apparence de cette boîte de dialogue peut varier, selon votre sélection courante des Unités de l'axe. Set Nudge Time—Lorsque vous utilisez Commandeflèches sur un objet ou un segment sélectionné dans la fenêtre Tracks, Deck déplace physiquement l’objet ou le segment sélectionné à gauche ou à droite d'une unité, ou d’une piste vers le haut ou le bas. L'apparence de cette boîte de dialogue peut varier, selon votre sélection courante des Unités de l'axe. Entrez le temps de décalage que vous désirez. Vous pouvez utilisez le temps SMPTE courant en appuyant sur le bouton Capture. Time Mode—Le sous-menu Time Mode duplique la fonction du pop-up menu Unités de l'axe de la fenêtre Tracks. Utilisez-le pour régler les Unités de l'axe (Seconds, SMPTE, Samples ou Beat) qui vont être utilisées par la grille, l’axe temporel et les fonctions d'édition de la fenêtre Tracks. Scroll During Playback—Cette fonction vous permet de (dés)activer le défilement en temps réel de la fenêtre Tracks. Lorsque cette fonction est activée (il y a une encoche à côté de son nom dans le menu Options), la fenêtre Tracks est mise à jour de façon continue—ou défile—pendant la lecture, pour que les régions lues soient toujours vues à l’écran. Boîte de dialogue Hardware Configuration Hardware Configuration—Vous permet de choisir et de configurer votre carte audio ou de sélectionner le matériel audio intégré de votre Macintosh. Ne changez pas votre configuration matérielle lorsqu’une ou plusieurs pistes sont activées en enregistrement dans la fenêtre Mixer ou Tracks. Ces options ne sont disponibles que si vous avez une carte audio installée. Entrez l’intervalle de grille que vous désirez. Vous pouvez utilisez le temps SMPTE courant en appuyant sur le bouton Capture. Références de Deck 141 9 Record monitoring—Vous permet de contrôler l’entrée audio dans le domaine numérique lorsque vous enregistrez. Sync Mode—Réglez ce menu sur Digital si vous enregistrez numériquement via les entrées numériques S/PDIF ou AES/EBU de votre carte audio. Dans les autres cas, laissez sur Internal. Input Type—Réglez ce menu sur Digital si vous voulez enregistrer avec les entrées numériques S/ PDIF ou AES/EBU de votre carte audio. Souvenezvous, lorsque vous faites cela, les entrées 1 et 2 sont prises sur vos entrées numériques. Lorsque vous enregistrez en analogique, réglez sur Analog. Sous-menu Analog Input Level (CommandeOption-0/7)—Si vous possédez un système Pro Tools 1/442 ou Sound Tools II, ce sous-menu n’est pas disponible. Tous les autres systèmes matériels vous permettent de régler le niveau du signal entrant. Utilisez ce sous-menu pour ajuster le niveau d'entrée de l’enregistrement. Vérifiez que vous regardez les Vumètres d'entrée sur la piste d’enregistrement de la fenêtre Mixer lorsque vous ajustez ce niveau et essayez de régler le niveau d’enregistrement aussi haut que possible (sans clipper). Si le niveau est trop haut, la diode de clip s’allume. Réglez en général la valeur sur 0 et ajustez le niveau du signal entrant dans votre Macintosh. Remarquez qu’il existe un raccourci clavier : appuyez sur les touches Option et Commande et sur un nombre entre 0 et 7, pour régler rapidement le niveau d'entrée. Pour plus d'informations sur le réglage du niveau d’entrée analogique de différentes plate-formes, voir le chapitre 3 “Pour commencer”. Digital Format—Utilisez ce menu pour choisir votre format numérique d’entrée/sortie. Menu Session Mic Input On—Cette case n’est disponible que lorsque vous avez une carte Audiomedia de première génération. Cette carte possède un préampli microphone intégré au lieu d’une entrée et d’une sortie numérique. Lorsque vous cochez cette case, votre carte Audiomedia de première génération mixe automatiquement son entrée microphone dans les entrées 1 et 2. Ce menu contient les commandes qui modifient la séance entière. Play audio while in background—Permet au pilote ASIO sélectionné d'opérer lorsque Deck est en arrière plan. Si vous faites tourner plusieurs applications audio en utilisant le même pilote ASIO (par exemple, Peak de BIAS), il vaut mieux désactiver Play audio while in background. 142 Session Info (Commande-I)—Vous indique combien de RAM libre vous avez, combien d’espace disque libre reste sur le disque dur qui contient la séance et fait la liste du taux d'échantillonnage et du nombre total de points d'automation libres de la séance. En-dessous de cette information de base, vous trouvez une liste de tous les fichiers son utilisés dans la séance courante. Vous pouvez utiliser cette liste pour retrouver un fichier en le sélectionnant et en cliquant sur le bouton Show ou simplement en double-cliquant sur le nom du fichier, sous l’affichage “Files in session”. Ceci vous fait automatiquement passer dans le Finder, ouvre le dossier qui contient le fichier et sélectionne ce fichier. Pour entendre un Manuel utilisateur de Deck fichier son, cliquez sur le bouton Play. Pour donner un nouveau nom à votre fichier son, cliquez sur le bouton Rename et entrez le nouveau nom dans la boîte de dialogue Rename. Si vous voulez supprimer un fichier son, cliquez sur le bouton Delete. Lorsque vous voulez renommer des fichiers audio, vérifiez de bien utiliser le bouton Rename de la boîte de dialogue Session Info. Renommer simplement le fichier dans le Finder vous oblige à retrouver le fichier la prochaine fois que vous rouvrez la séance. Ne sortez pas d’une séance pour renommer un fichier lorsque la séance est encore ouverte. Ceci peut créer des résultats imprévisibles et parfois désastreux. Session End Time (Majuscules-Commande-E)— Change le temps de fin de votre séance. Cette commande est pratique lorsque la préférence “Autostop at end of Session” est activée. Au lieu de s’arrêter lorsque le dernier échantillon de votre séance est détecté, Deck s’arrête au nouveau temps de fin que vous entrez ici. Compact Session—Compacte tous les fichiers audio situés dans le dossier Audio Files de la séance qui sont utilisés dans la séance courante. Utilisez cette commande pour vous débarrasser de données audio non-utilisées dans tous les fichiers son associés à la séance. Pour plus d'informations sur le compactage de séance, voir “Utiliser Compact Session et Compact Audio File” à la page 45. Export Session Regions—Enregistre toutes les régions définies dans la séance courante dans leurs fichiers son source. Lorsque vous installez Deck, le programme est réglé pour enregistrer toutes les régions dans leurs fichiers son source dès que vous enregistrez la séance courante. Ceci est une bonne configuration de base, car elle vous assure que vos régions sont toujours enregistrées. Vous pouvez également choisir à n'importe quel moment d’enregistrer les régions en dehors de leurs fichiers son, même si la séance n’a pas été enregistrée. Ceci est le but de la commande Export Session Regions. Vous pouvez faire cela, par exemple, si vous avez défini une région d'audio intéressante, mais que vous ne souhaitez pas la conserver dans la séance courante. Dans un tel cas, vous utilisez la commande Export Session Regions pour enregistrer la région puis supprimez-la de la séance. Même si la région n’est pas présente dans la séance, vous vous rendrez compte qu’elle a été enregistrée dans son fichier son source. Read DECK 1.0 Session—Lit une séance créée dans Deck 1.0 ou supérieur et la traduit dans une séance Deck. Import Session—Importe une séance existante dans la séance courante. La séance importée est placée dans de nouvelles pistes de travail. Sous-menu Library Operations Sort By Name et Sort By Size—Trie toutes les régions de la fenêtre Library par leur nom ou par leur taille, respectivement. Update from Session—La fenêtre Library n’affiche que les régions qui sont dans la fenêtre Tracks. Si vous voulez que de nouvelle régions que vous avez créé apparaissent dans la fenêtre Library, choisissez la commande Update from Session. Find File—Cette commande est disponible lorsque vous avez une région sélectionnée dans la fenêtre Library. Elle vous fait automatiquement passer dans le Finder et surimpressionne le fichier audio qui contient la région sélectionnée. Select Regions—Lorsque vous sélectionnez une région dans la fenêtre Library et que vous choisissez Select Regions, toutes les copies de cette région sont sélectionnées ou en surimpression. Références de Deck 143 9 Raccourcis QuickTime : Menu Windows Flèche gauche/droite Ce menu contient une liste des fenêtres disponibles dans Deck. Choisissez le nom d'une fenêtre pour ouvrir celle-ci ou pour l’amener au premier-plan. Flèche haut/bas Clic-faire glisser Fenêtre Raccourci Transport Mixer Tracks QuickTime MIDI Library Effect Master Outputs CPU Meter Commande-1 Commande-2 Commande-3 Commande-4 Commande-5 Commande-6 Commande-7 Commande-9 Commande-0 Close Window (Commande-W)—Ferme la fenêtre active. Menu Help Le menu Help vous permet d’activer les bulles d’aide standard Macintosh. Conclusion Vous connaissez maintenant tous les détails des fenêtres et éléments de menu de Deck. Le chapitre final présente une introduction aux bases de l’enregistrement audionumérique. Menu Links Le menu Links fournit des liens pratiques et informatifs vers le site Web de BIAS, dont Product Registration, BIAS Home Page, Deck Updates, Deck Tech Support et Online Documentation. Menu QuickTime Ce menu contient toutes les commandes dont vous aurez besoin pour ouvrir, fermer, éditer et exporter (mixer) des films QuickTime dans Deck, ainsi que pour configurer la vidéo en direct. Pour plus d'informations sur l'utilisation de films QuickTime, dont des descriptions des commandes du menu QuickTime, voir le chapitre 7 “QuickTime”. 144 Déplace le film QT en arrière/en avant d’une seule trame Déplace au début/fin de la région QT Fait défiler le film QT Manuel utilisateur de Deck Chapitre 10 Enregistrement numérique et bases du mixage 10 Enregistrement numérique et bases du mixage 145 146 Manuel utilisateur de Deck Chapitre 10 : Enregistrement numérique et bases du mixage Bien que Deck utilise des technologies complexes pour enregistrer, éditer et mixer, le programme est basé sur deux machines familières : le magnétophone à bande et la table de mixage multicanaux. Deck utilise votre disque dur comme magnétophone à bande multicanaux et l’écran du Macintosh comme table de mixage et d’édition. Quiconque a déjà utilisé un magnétophone à bande multipiste se rendra compte que l’apparence de Deck est très familière. Comme Deck est construit sur la métaphore du magnétophone à bande, une compréhension de base des concepts de l’enregistrement multipiste est essentiel pour que vous tiriez parti au maximum de ce programme. Comme les représentations numériques de formes d'onde sont utilisées pour représenter le son, la familiarité avec l’échantillonnage audio est très utile. À la fin de ce chapitre se trouve une liste de livres excellents sur l’audio, la musique informatique, le MIDI et les métiers de la musique. Concepts de base de l'échantillonnage Deck accomplit ses tâches d’enregistrement sur disque en utilisant une méthode appelée échantillonnage. Contrairement à l’enregistrement sur bande magnétique normale, qui enregistre un signal audio sous forme de charge continue sur la bande magnétique, un échantillonneur convertit un signal audio en nombres discrets qui sont ensuite stockés sur un support de stockage numérique (un disque dur, par exemple). L’échantillonnage numérique de pistes audio est en général supérieur aux méthodes d’enregistrement analogiques standards—non seulement parce qu’il offre une fidélité extrêmement haute, mais parce qu’il évite les problèmes de génération de bande et de dégradation de lecture. Comme l’audio échantillonné est stocké sous forme d’un ensemble de nombres, il n’y a pas de perte de fidélité lorsque vous copiez ces nombres, quel que soit le nombre de “copies de copies” que vous faites. Comme le support disque n’est pas physiquement mis à mal par la lecture (ce qui est le cas d’une bobine de bande analogique lorsqu’elle amenée sur les têtes de lecture), la lecture répétée d'une piste numérique ne modifie ou ne dégrade la piste en aucune façon. Le processus d’enregistrement numérique (ou échantillonnage) est vraiment très simple : un signal audio est envoyé dans un ordinateur (ou une machine d’échantillonnage dédiée). Ce signal est envoyé à travers un convertisseur analogique-numérique (ADC), qui mesure l’amplitude (volume) du signal à intervalles réguliers et passe ces mesures—ou échantillons— sur un support de stockage. Lorsque les pistes enregistrées doivent être lues, les échantillons sont récupérées du support de stockage et passées à travers un convertisseur numérique-analogique (DAC), qui convertit ces échantillons sous forme d’onde continue. Le signal qui sort du DAC (signal de sortie) est l’image presque exacte du signal qui est entré dans l’ADC. Enregistrement numérique et bases du mixage 147 10 Comme vous pouvez le voir, l'onde audio d'entrée est approximée par une série de points discrets qui décrivent cette onde. La représentation physique de cette onde est appelée une forme d'onde. La nature de ce processus illustre l’une des questions centrales de l’enregistrement numérique : quelle est la précision de la représentation numérique par rapport au signal analogique original ? Pour répondre à cette question, vous aurez besoin de comprendre le concept de taux d'échantillonnage. Le taux d'échantillonnage est le nombre d’échantillons d'une forme d'onde que vous prenez en une seule seconde, et il a une très forte influence sur la qualité de l’enregistrement que vous faites. Dans l’idéal, une collection d’échantillons est une approximation extrêmement bonne du signal d’entrée original. En prenant de nombreux échantillons d’un signal audio, vous finissez avec une description plus précise de l’onde ; moins d’échantillons conduisent à une description moins précise et plus bruiteuse. 148 Remarquez comme un taux d'échantillonnage élevé produit un enregistrement plus précis et donc de plus haute fidélité. Malheureusement, chaque échantillon nécessite de l’espace de stockage. Comme un taux d'échantillonnage plus élevé prend plus d’échantillons par seconde, il nécessite plus d’espace de stockage sur disque pour chaque seconde d'audio qu’un taux plus bas. Deck utilise des taux d'échantillonnage de 22 050 Hz, 24 000 Hz, 44 100 Hz ou 48 000 Hz (remarquez que du matériel supplémentaire est nécessaire pour utiliser un taux de 48 kHz sur un Macintosh). Un taux d'échantillonnage de 44 100 Hz signifie que Deck prend 44 100 échantillons chaque seconde et les place sur votre disque dur. Il s’agit du taux utilisé par les disques compacts et il vous permet d’enregistrer des fréquences jusqu'à précisément 22 050 Hz. Comme l’étendue de l’audition humaine normale se situe entre 20 Hz et 20 000 Hz, le taux d'échantillonnage de 44,1 kHz offre en général une fidélité acceptable. Deck offre également un taux d'échantillonnage de 48 000 Hz, qui est le taux de base utilisé par de nombreux enregistreurs DAT. Ce taux d'échantillonnage plus élevé vous permet réellement d’enregistrer des fréquences jusqu'à 24 000 Hz, mais comme ces fréquences se trouvent en théorie en dehors de l’étendue de l’audition de la plupart des humains, il n’est en général pas nécessaire d’utiliser ce taux plus élevé pour des besoins de fidélité. Manuel utilisateur de Deck Présentation du MIDI La musique et le son sur ordinateur personnel a radicalement changé au cours des dix dernières années. La plupart des personnes travaillant dans l’industrie de l'audio connaissent parfaitement ces changements, particulièrement en raison du développement de la norme MIDI au début des années quatrevingt. Le MIDI, qui signifie Musical Instrument Digital Interface, est devenu la norme de communication pour les instruments de musique électronique et a maintenant été intégré dans la quasi-totalité des claviers électroniques, des boîtes à rythme, des outils de contrôle, des générateurs de son et des effets. Le MIDI a été conçu à l’origine comme une norme de contrôle à distance qui permettrait aux musiciens de contrôler plusieurs instruments avec un seul clavier, mais il est rapidement devenu un environnement de réseau audio. La création des séquenceurs MIDI est en grande partie responsable de l’importance que la norme MIDI occupe aujourd’hui. En offrant un moyen bon marché d’enregistrer et de lire des compositions multipistes sans magnétophone à bande, les séquenceurs MIDI ont ouvert la porte à une technologie de musique informatique accessible. Cependant, les séquenceurs MIDI n’accomplissent pas cette tâche en enregistrant un signal audio réel. Vous pouvez concevoir une séquence MIDI comme un rouleau de piano mécanique. Le séquenceur MIDI enregistre les événements qui surviennent sur votre clavier : sur quelle touche vous appuyez, la force avec laquelle vous l’appuyez et vous la maintenez, et à quel moment vous relâchez. Ces petits morceaux d’information, appelés événements MIDI, sont attrapés et mémorisés par le séquenceur sous forme de séquence. Pour lire celle-ci, le séquenceur envoie les événements enregistrés au clavier, ce qui fait jouer le clavier à chaque fois que la séquence est relue. piste en chargeant un son différent sur le clavier. Le séquenceur ne fait que jouer les notes et ne vérifie pas quel son il joue. Vous pouvez également changer le tempo d'une séquence MIDI enregistrée sans changer la hauteur des notes (contrairement à la bande, qui change la hauteur lorsque la vitesse de lecture est modifiée). Mais le concept de MIDI possède des faiblesses inhérentes. Par exemple, comment enregistrer une piste de guitare, de voix ou de sax ? Ces instruments sont purement des signaux audio ; ils n’ont pas place dans le monde MIDI. Voici où Deck intervient. Bien que Deck soit un enregistreur multipiste numérique complet, il est compatible avec le MIDI et démultiplie celui-ci. En faisant tourner le séquenceur Metro (ou un autre séquenceur compatible) sur votre Macintosh avec Deck, vous pouvez ajouter les fonctionnalités entièrement synchronisées du MIDI à une séance audio. Si vous avez une séquence MIDI existante, vous pouvez l’importer directement dans la fenêtre MIDI et enregistrer plusieurs pistes d’audio au-dessus de celleci sans faire tourner de séquenceur externe. Si vous voulez économiser de l’espace disque, vous pouvez utiliser Metro pour ajouter des pistes MIDI à vos enregistrements multipistes audio de Deck. Deck et Metro fournissent un environnement où MIDI complet et audionumérique synchronisé coexistent. Métaphore du multipiste numérique et de la table de mixage L’interface de Deck a l’apparence d’une simple table avec des contrôles et des surfaces supplémentaires. Si vous avez utilisé un multipiste portable, vous devriez trouver l’enregistrement et le mixage avec Deck très intuitif. Si ce n’est pas le cas, un peu d’explication peut être utile. La séquence offre de nouvelles possibilités. Par exemple, vous pouvez changer le son d’une certaine Enregistrement numérique et bases du mixage 149 10 Regardez cette illustration des fenêtres Mixer et Transport de Deck : hauteur de lecture et pour stocker des Temps de position, de punch ou de boucle, et des états de Mixer. Commencer à enregistrer Le cycle de production d'un projet Deck peut progresser comme suit : Fenêtre Transport 1. Vous enregistrez une première piste sur la piste 1. 2. Vous lisez la piste 1 pour vérifier qu’elle vous convient et vous réglez son niveau de volume. 3. Vous enregistrez la piste 2 tout en écoutant la piste 1. 4. Vous lisez les deux pistes lorsque vous enregistrez la piste 3. Fenêtre Mixer La table de mixage est constituée de plusieurs modules d’entrée/sortie verticaux, chacun ayant des Vu-mètres affichant le niveau du signal. Les modules d’entrée/sortie ont tous la même apparence car ils représentent chacun une des pistes d’enregistrement/ lecture numérique (souvenez-vous que Deck vous permet de créer un nombre de pistes illimité, mais que seul un certain nombre de ces pistes sont lues en même temps, selon la puissance de votre processeur). Chacun des modules d’entrée/sortie possède deux modes : enregistrement et lecture. Enregistrement vous permet de faire entrer un signal dans votre carte audio, de régler son niveau de contrôle et de l’enregistrer sur votre disque dur. Dès qu’une piste est enregistrée, lecture vous permet de relire cette piste, d’ajuster ses niveaux de lecture, d’ajouter des effets en temps réel et d’automatiser son niveau ou son pan (placement dans le champ stéréo). Les boutons de la fenêtre Transport fonctionnent comme sur un magnétophone à bande normal. Ils vous permettent de revenir en arrière, d’avancer, de lire, d’arrêter et d’enregistrer des pistes numériques. Ils offrent également des contrôles pour ajuster la 150 5. Vous suivez la même procédure pour enregistrer la piste 4 (vous pouvez également enregistrer plusieurs pistes à la fois, selon votre interface audio). 6. Vous écoutez et mixez les niveaux et les pan des quatre pistes. Si des changements de niveau de volume ou de réglage de pan stéréo rapides ou plus longs sont nécessaires, vous pouvez automatiser ces changements. Vous pouvez également ajouter des effets intégrés à Deck ou en utilisant des plug-ins. Lorsque vous êtes satisfaits, vous pouvez choisir de mixer vers un fichier master stéréo pour presser un CD ou un album ou pour intégrer dans un film QuickTime ou un document Macromedia Director™ ou Flash™, etc. Le processus détaillé ci-dessus est essentiellement le même que celui que vous suivriez si vous utilisiez un magnétophone à bande multipiste et une table de mixage analogiques. Deck étant cependant un enregistreur numérique, il y a quelques points que nous devons aborder. Manuel utilisateur de Deck Le signal d'entrée Punch in et punch out automatisés Le signal d'entrée est le signal audio que vous voulez enregistrer. Il doit être branché dans l’une des entrées audio de l'ordinateur, d’une carte ou d’une interface audio, pour l’envoyer dans Deck. Il est souvent conseillé d’envoyer les signaux entrants à travers une table puis dans votre ordinateur. Ceci vous permet davantage de contrôle sur le signal entrant. Les punch in et punch out automatisés sont des concepts extrêmement importants dans l’enregistrement multipiste. Pour comprendre l’intérêt de ces fonctions, imaginez cette situation : vous enregistrez la dernière piste d'un morceau multipiste de cinq minutes. Vous finissez la piste et vous la réécoutez. Pendant la lecture, vous réalisez que la piste est parfaite, à l’exception d’une petite erreur à la fin. Entrées audio du Macintosh Sur des systèmes où vous utilisez le matériel audio intégré du Macintosh, il est recommandé de régler un faible volume d’entrée (Analog Input Level dans le menu Options) et d’augmenter le volume du signal à la source. L’amplificateur de l’entrée audio intégrée du Macintosh peut ajouter du bruit à un signal entrant et il faut donc mieux régler le volume d’entrée plus bas et envoyer un signal entrant plus fort, pour minimiser le bruit étranger. Distorsion numérique Lorsque vous envoyez un signal dans un enregistreur, y compris Deck, vous devez toujours ajuster le niveau d'entrée pour optimiser votre plage dynamique. Cela signifie que votre signal d’entrée devrait être aussi haut que possible sur les Vu-mètres d’entrée sans allumer la diode de clip. Si le niveau d'entrée est trop bas, la piste enregistrée sera bruiteuse. Si le signal est trop haut, il clippe. Le clip est une situation qui survient lorsque vous envoyez un signal dans un enregistreur ou une table qui est plus fort que ce que ne permet la machine. Sur de nombreux magnétophones à bande analogiques, un peu de clip semble ajouter de la chaleur au son— souvent en utilisant davantage de circuit de réduction de bruit (Dolby™ B ou C, par exemple). Dans l’enregistrement numérique, le clip doit être absolument évité. Il crée de la distorsion numérique, qui sonne presque toujours comme des parasites numériques. Punch in et punch out sont des fonctions conçues pour remédier à ce problème. Pour arranger la mauvaise partie, réglez un point de punch-in juste avant et un point de punch-out juste après, puis réenregistrez la piste. Pendant le processus d’enregistrement, vous entendrez la piste originale jusqu'au point de punch-in. À ce moment, le mode enregistrement est activé et vous pouvez rejouer par dessus l’erreur. Lorsque le point de punch-out est atteint, le mode enregistrement est automatiquement désactivé. Ce punch-in et punch-out automatisé vous a permis de ne réenregistrer qu’une petite partie d'une piste, sans que vous n’ayez à déclencher les transports. Bounce de pistes et mixage virtuel L’un des problèmes inhérents à l’enregistrement multipiste a toujours été le nombre limité de pistes. Comment faites-vous avec quatre pistes pour enregistrer cinq instruments séparés ? Il y a deux réponses à cette question. 10 Une façon de réduire du matériau en trop dans un environnement multipiste consiste à pré-mixer les signaux entrants ensemble et à les enregistrer sur une seule piste (un choeur de voix, par exemple). Cette méthode est une solution haute-fidélité, mais possède de sérieux désavantages. Spécifiquement, le niveau relatif et le son des différents signaux ne sont plus indépendamment modifiables après avoir été enregistrés. Dans l’exemple du choeur, vous ne pouvez plus monter une voix sans monter l'autre. Bouncer, l'autre solution au problème de limite de pistes, offre plus de flexibilité mais endommage la fidélité globale des pistes analogiques. Dans un Enregistrement numérique et bases du mixage 151 environnement de bande analogique vous pourriez bouncer les pistes comme ceci : enregistrer trois pistes séparées et les mixer avec le niveau relatif et l’EQ que vous voulez, puis enregistrer les trois pistes mixées sur la quatrième piste. Comme les trois pistes sources existent maintenant sur une seule piste, vous pouvez remplacer les originaux avec de nouvelles pistes. Dans le monde analogique cette méthode augmente le nombre de pistes enregistrables, mais chaque piste bouncée finit par être un enregistrement d'un enregistrement et la fidélité globale se détériore. Deck offre les mêmes capacités de mixage et de bounce de piste que vous trouvez dans l’enregistrement analogique, mais avec de grandes améliorations. La différence la plus importante est que Deck bounce les pistes sans perte de fidélité. Comme toutes les pistes de Deck sont numériques, aucun bruit n’est ajouté pendant un bounce et aucune haute fréquence n’est perdue. Deck vous permet également de sauvegarder vos pistes sources originales. Ceci permet de récupérer et de rebouncer des pistes bien après le moment où elles auraient été effacées dans un enregistrement multipiste analogique. Vous pouvez utiliser la fonction de mixage virtuel au lieu de bouncer les pistes. Le mixage virtuel est une option qui n’est vraiment pas disponible dans le monde analogique. Les tables analogiques sont physiquement limitées aux nombre de pistes qui peuvent être enregistrées. En utilisant une station de travail numérique sur Macintosh, vous n’êtes pas gênés par cette limite de l’enregistrement analogique. Deck vous permet de travailler avec un maximum de 999 pistes virtuelles (ou de travail), toutes pouvant être déplacées vers des pistes de lecture actives, auditionées, éditées, traitées ou mixées. Donc, bien que vous ayez un nombre limité de pistes qui peuvent être lues à n'importe quel moment (le nombre de pistes de votre système), vous pouvez créer des mixages qui incluent des pistes virtuelles. Deck n’effectue pas son mixage en temps réel, et il n’y a donc aucune limite à la quantité d'audio qu’il peut mixer en une seule fois, à l’exception de l’espace de 152 disque dur. Deck vous permet d’enregistrer autant de pistes que vous le voulez et de les mixer ensemble pendant le processus de mixage final. Pour plus d'informations sur le mixage virtuel, voir “Mixage virtuel” à la page 75. Formats de fichier audio et fichier de séance Deck Une séance Deck est un document Macintosh qui contient un relevé d'un projet d'enregistrement spécifique. Ce diagramme devrait vous donner une meilleure idée de la façon dont une séance Deck est organisée : Un fichier de séance peut contenir n'importe quel nombre de régions audio et de pistes. Chaque piste audio contient une liste de régions audio situées sur votre disque dur. Une piste audio est une feuille de direction de lecture. Elle indique à Deck quels morceaux de quels fichiers audio lire et à quel moment. Les pistes audio permettent de lire un fichier de régions audio dans n'importe quel ordre et elles surveillent cette lecture de façon non-destructive. Si vous voulez répéter quelque chose dix fois, la même région de disque est lue dix fois d’affilée. Si vous voulez dix minutes de silence, aucune région de disque n’est lue. Une séance Deck est capable de lire plusieurs pistes simultanément. Les pistes du haut (les pistes représentées par les fadeurs de la fenêtre Mixer) sont vos pistes de lecture actives. Elles contiennent les pistes qui sont lues à n'importe quel moment. Manuel utilisateur de Deck Une séance Deck garde trace de tous les états de Mixer (clichés), des réglages de position automatique et de fadeur, et des configurations de fenêtres. Les séances Deck gardent également trace et font référence aux fichiers MIDI ou QuickTime importés dans la séance. Lorsque vous double-cliquez sur une séance, les fenêtres de la séance apparaissent exactement comme elles étaient sauvegardées et les pistes audio et les données d'automation associées sont automatiquement chargées. fichiers non-Sound Designer II mono doivent être convertis de cette manière, les ajouter à votre séance nécessite plus d’espace disque et peut prendre un peu de temps. Nouveau fichiers audio Qu’est-ce que l’enregistrement nondestructif ? Lorsque vous créez une nouvelle séance Deck, aucun fichier audio n’existe pour cette séance. À n'importe quel moment, vous avez la possibilité de charger des fichiers audio Sound Designer II, QuickTime, PC/ Windows-format (WAV), Apple Sound Resource (SND) ou Audio Interchange File Format (AIFF) mono ou stéréo existants dans la fenêtre Tracks et de construire une piste audio à partir de ces fichiers audio. Vous pouvez également créer un nouveau fichier audio en enregistrant une nouvelle piste. Dès que vous enregistrez une nouvelle piste dans Deck, celle-ci est enregistrée dans un nouveau fichier audio nommé avec le nom de la piste. Ces fichiers audio sont placés dans le dossier Audio Files (qui se trouve dans le même dossier que le document de séance). Vous créez toujours un nouveau fichier audio à chaque fois que vous enregistrez sur une nouvelle piste. Lorsque vous faites un punch in sur une piste existante (ou après la fin d’une piste existante), cet audio est toujours ajouté à la fin du fichier audio de la piste dans le dossier Audio Files de la séance. Compatibilité des différents formats de fichier audio Deck est compatible avec les fichiers audio Sound Designer I et II, AIFF, SND, WAV et QuickTime, mais le format de lecture et d’enregistrement est Sound Designer II mono. Lorsque vous sélectionnez et ajouter des fichiers qui ne sont pas au format Sound Designer II mono, Deck crée automatiquement une copie Sound Designer II mono de ces fichiers dans le dossier Audio Files. Si vous sélectionnez un fichier stéréo, deux fichiers mono sont créés. Comme les Si vous déplacez un fichier audio référencé par une séance Deck à un nouvel endroit du disque dur (ou sur un autre disque dur), Deck vous demande toujours de trouver les fichiers audio manquants la prochaine fois que vous ouvrez la séance. Deck utilise des technologies d’enregistrement nondestructives, qui sont bien plus puissantes que la simple technologie d’effacement linéaire de l’enregistrement analogique (ou de la première version de DECK). Il est très important de comprendre le concept de d’enregistrement non-destructif si vous voulez obtenir le maximum de Deck. Dans le monde de l’audio analogique, il n’y a qu’un seul genre d’enregistrement : destructif. Dès que vous enregistrez sur une piste de bande analogique, le nouveau signal remplace de façon permanente ce qui était avant sur cette piste. Si vous enregistrez quelque chose sur la piste 1 puis réenregistrez quelque chose d’autre au même endroit, l’enregistrement original est effacé et remplacé avec le nouvel audio. Telle est la nature de la bande magnétique. Comme Deck tourne sur un ordinateur, il vous offre de nombreuses options nouvelles et différentes. Vous pouvez concevoir votre document de séance Deck comme une base de données audio. Il garde trace de toutes les régions audio que vous avez enregistré et ajouté et il les relit selon la façon dont vous les avez enregistré ou placé. Du coup, Deck est capable de garder trace de beaucoup plus de fichiers son et de régions audio que ce que vous utilisez et cette capacité permet l’enregistrement non-destructif. L’enregistrement de Deck est non-destructif car le processus d’enregistrement ne remplace ou ne supprime jamais aucun fichier de données audio. Les Enregistrement numérique et bases du mixage 153 10 nouvelles données sont toujours enregistrées et “indexées” à la position des anciennes données. Si, par exemple, vous enregistrez une piste puis que vous faites un punch in pour une prise de remplacement sur une mesure au milieu de cette piste, la nouvelle prise est simplement ajoutée comme nouvelles données sur le disque dur, et cette région de nouvelles données apparaît au-dessus de l’ancienne prise. Comme rien n’est effacé, vous pouvez revenir à votre prise originale à n'importe quel moment. Vous pouvez même enregistrer dix nouvelles prises et choisir entre elles plus tard. Les bénéfices de ce schéma sont évidents ; vous ne courrez jamais le risque d’effacer une partie d'audio simplement parce que vous essayez une autre prise ou écoutez une autre région au même endroit. Vous pouvez également bouncer quatre pistes sur une seule sans effacer la piste de destination, et vous pouvez toujours revenir à vos pistes originales pour les “rebouncer” en un nouveau sous-mixage. Ces faits font de l’enregistrement non-destructif l’une des fonctions les plus puissantes associée aux stations de travail audionumériques. Il y a, cependant, un désavantage à l’enregistrement non-destructif. Comme vous ne supprimez jamais l’ancien audio lorsque vous enregistrez du nouvel audio dessus, votre disque dur a tendance à se remplir plus rapidement, particulièrement si vous enregistrez plusieurs longues prises. Deck vous offre un outil pour gérer toutes ces données : la commande Compact Session. Cette commande examine automatiquement la séance courante, trouve tout l'audio de vos fichiers sources qui n’est utilisé sur aucune piste et le supprime. Exécuter cette commande ne prend pas beaucoup de temps et vous libère tout l’espace disque occupé par l’audio inutile. La combinaison de l’enregistrement non-destructif et de la commande Compact Session vous assure une flexibilité maximum, tout en ne consommant que le minimum d’espace de disque dur. Pour plus d'informations, voir “Utiliser Compact Session et Compact Audio File” à la page 46. Vérifiez que vous comprenez comment fonctionne Compact Session avant de l’utiliser. 154 Automation de fadeur Après avoir enregistré toutes les pistes d'un projet multipiste, vous êtes prêts à commencer le processus de mixage. Il est appelé mixage car vous allez combiner toutes les pistes monophoniques pour créer un master stéréo. Vous utiliserez le master stéréo pour rendre votre produit final—qu’il s’agisse d’un disque compact, d’un album, d’une cassette, d’une DAT, d’une bande 1/4 de pouce ou d’un fichier disque pour des besoins multimédia. Dans un environnement typique d’enregistrement à la maison, le mixage final est accompli en lisant la source multipiste de façon répétée. Pendant chaque passage de lecture, vous réglez les niveaux et vous vous entraînez à déplacer les fadeurs pour faire apparaître ou disparaître l'audio, changer les niveaux, changer les réglages d’envoi, etc. Lorsque vous vous êtes entraînés au mixage, vous tentez de le “faire pour de vrai” lorsque vous enregistrez sur le support master. Ceci est en général un processus très délicat qui est incohérent et peu précis. Les studios d’enregistrement professionnels évitent ce problème en utilisant des consoles de mixage qui automatisent le mouvement de tous les fadeurs. Les consoles de mixage compatibles avec l’automation de fadeur permettent souvent à l’ingénieur de régler ses états de console, où la position de chaque fadeur est enregistrée et d’assigner ces états à des temps particuliers pendant l’enregistrement. Certaines des consoles de mixage automatisées les plus perfectionnées enregistre même le déplacement physique de chaque fadeur et reproduisent ce déplacement lors de chaque passage de lecture. Les principaux désavantages de ce type d’automation sont le coût et la complexité. En général, le coût de l’automation avec fadeur animé place celle-ci hors de portée de l’installation individuelle. Deck évite ces problèmes en offrant l’automation avec fadeur animé sous forme logicielle, plutôt que matérielle. Après avoir enregistré des pistes numériques, vous pouvez utiliser Deck pour enregistrer un ajustement que vous faites sur le volume et le pan. Manuel utilisateur de Deck Vous pouvez également capturer les états de fadeur de tous les fadeurs de Deck et les assigner à des temps spécifiques pendant l’enregistrement. Vous pouvez voir et éditer tous les ajustements de contrôle de façon visuelle. Ces outils vous permettent de construire lentement un mixage et de l’enregistrer comme partie d'une série de mixages différents. Lorsqu’est venu le moment de créer un master stéréo, vous pouvez être sûrs de retrouver exactement le même réglage de niveaux et de transitions de fadeur à chaque fois. Synchroniser le son à l’image Pour de nombreuses personnes, les tâches d’édition du son consistent spécifiquement à améliorer ou à complémenter des images. Ces tâches, en général appelées “post-production audio”, mettent des exigences très spécifiques sur la technologie audio. En général, l’éditeur son commence avec l’image finie, en vidéo ou en film et éventuellement quelques pistes de guide brutes sur bande vidéo, bande audio ou film magnétique. Le processus de post-production consiste ensuite à éditer l'audio existant, à ajouter de nouveaux dialogues, des effets, des ambiances et/ou de la musique. Ensuite l’éditeur automatise un mixage de tous les composants son et crée un master stéréo deux pistes (ou plus), qui est de nouveau enregistré sur le master vidéo ou sur un autre master avec référence temporelle (bande audionumérique avec timecode ou bande 1/4 de pouce de piste centrale, par exemple). Deck offre toutes les fonctions audio de base dont vous aurez besoin pour créer des pistes son, les synchroniser à l’image, automatiser votre mixage et créer un master numérique stéréo de qualité CD. Deck diffère des systèmes analogiques conventionnels sur un certain nombre de points. Un fait particulièrement important est que Deck enregistre, bounce, traite et mixe votre audio entièrement dans le domaine numérique. Ceci vous garantit un contrôle maximum de l’édition sans ajout de bruit de traitement ou de génération. Comme l'ordinateur est utilisé comme plate-forme de contrôle, vous pouvez utiliser la méthode de synchronisation de votre choix. Ceci vous permet d’utiliser du timecode SMPTE comme source de synchro ou de travailler entièrement à partir de votre disque dur en utilisant une vidéo QuickTime comme source de synchro. Pour plus d'informations sur ces méthodes, voir le chapitre 7 “QuickTime”. Mixage stéréo final De façon générale, le mixage stéréo final est la dernière étape d’une production multipiste. Pour distribuer un projet audio, vous devrez le mettre sous une forme disponible n’importe où. Ceci signifie disque compact, CD-ROM, cassette numérique ou analogique, bande vidéo ou vinyle. Malheureusement, de tous ces supports, seules les cassette analogiques et les bandes vidéo peuvent être enregistrées à moindre coût à la maison et ces formats n’offrent en général pas une fidélité optimale. Dans le monde de l’enregistrement professionnel, le master stéréo final est traditionnellement enregistré sur une bande analogique deux pistes. Cette bande est ensuite utilisée comme image pour dupliquer des albums, des CD, des vidéos, des films ou des cassettes. Bien qu’il s’agisse d’un status quo, les magnétophones à bande de mastering de qualité sont très chers et un certain nombre de nouvelles options haute-fidélité et abordables apparaissent. Le nouveau support de mastering le plus prometteur est la bande audionumérique (DAT). Couplée avec Deck et votre Macintosh, le mastering sur DAT offre une solution relativement bon marché et d’une fidélité extrêmement élevée qui peut être utilisée directement pour produire des CD, des albums ou des cassettes. Si vous possédez une carte audio qui n’offre que des sorties analogiques, vous pouvez brancher les sorties analogiques de la carte aux entrées analogiques d'un enregistreur DAT pour créer un master numérique stéréo final qui atteint la qualité de la plupart des studios analogiques. Utiliser une machine DAT avec timecode rend même possible la création de masters avec référence temporelle. Enregistrement numérique et bases du mixage 155 10 Suggestions d’archivage L’audio est un phénomène complexe et vous avez besoin de pas mal de données pour le décrire. L’enregistrement audio sur votre disque dur utilise beaucoup d’espace disque. Par exemple, une seule piste d’audionumérique à 44,1 kHz et 16 bits utilise environ 5 Mo d’espace disque par minute. Pour cette raison, il est recommandé de posséder certains types de support d’archivage pour conserver le master et des copies de sauvegarde de votre audio. En plus de votre fichier audio de mixage stéréo final, vous pouvez conserver une archive de la séance entière. Vous pouvez utiliser presque n'importe quel moyen de sauvegarde de données pour ordinateurs Macintosh : disques durs, support éjectable, bandes, CD-R, etc. Lectures recommandées La plupart des ouvrages listés ici sont disponibles chez Music Books Plus, un revendeur spécialisé dans la technologie de l’enregistrement et l’industrie de la musique. Pour commander l’un des ces titres ou commander un catalogue gratuit, contactez Music Books Plus au 1-800-265-8481 (uniquement depuis les U.S.A. & le Canada) ou au 1-905-641-0552, ou sur leur site Web : www.musicbooksplus.com All You Need to Know About the Music Business, Donald Passman. Excellente couverture des contrats d’enregistrement et de publication musicale, écrit par un grand avoué spécialisé en musique. Simon & Schuster, 1994. The Art of Digital Audio, 2nd Ed., John Watkinson. Ouvrage complet, détaillé et faisant autorité. L’ouvrage indispensable sur le sujet. Focal Press, 1994. Audio in Media, Stanley R. Alten. Un texte classique et très large de niveau universitaire pour l’étude sérieuse de l'audio. Wadsworth Publishing Company, 1994. Becoming a Computer Musician, Jeff Bowen. Composé d’un livre et d’un CD-ROM, cet ouvrage fournit une 156 introduction sans douleur au MIDI et à l’audionumérique. Le CD-ROM contient des démos de logiciel, de la musique et bien d’autres choses ! Howard W. Sams, 1994. The Computer Music Turorial. Ceci est LE livre sur la musique informatique, le traitement numérique du signal, la synthèse, le MIDI et bien d’autres choses encore. Curtis Roads, MIT Press, 1996. Traduit en français sous le titre “L’audionumérique” chez Dunod : www.audionumerique.com Digital Audio Operations, Francis Rumsey. Guide de niveau intermédiaire sur l’enregistrement numérique sur bande et sur disque. Focal Press, 1991. Digital Interface Handbook, Rumsey & Watkinson. Traite essentiellement du maintien de la qualité à travers toute la chaîne du signal. Facile à comprendre & détaillé. Butterworth-Heinemann 1993. Electronic Musician Magazine (périodique). P.O. Box 3714, Escondido, California, 92025. Entertainment Source Library, Greg Forest, ed. Une collection de contrats professionnels pour l’industrie de la musique sur disquette. Ne remplace pas un réel conseil légal, mais constitue un bon point de départ pour protéger vos droits. Cardinal Business Media, 1992. Getting Radio Airplay, Gary Hustwit. Apprenez comment faire passer votre musique à la radio ; une méthode éprouvée pour n'importe quel style de musique. Rockpress, 1993. Keyboard Magazine (périodique) 20085 Stevens Creek, Cupertino, California, 95014 Making Music with Your Computer, David (Rudy) Trubitt, ed. Un aperçu pour débutant du MIDI, de l’enregistrement sur disque dur et du multimédia ; compilé à partir des pages de Electronic Musician magazine. Mix Books, 1993. Manuel utilisateur de Deck Mechanics of Sound Recording, Tony Zaza. Explique la technologie et les techniques de production d’audio pour la vidéo et le film. Prentice-Hall, 1991. The QuickTime How-To Book, Miller & Harris. Un guide étape par étape sur les fonctions de QuickTime et la réalisation multimédia. Sybex, 1993. MIDI for Musicians, Craig Anderton. Cette introduction classique au MIDI est le livre avec lequel nous avons tous commencé. Amsco, 1986. Releasing an Independent Record, Gary Hustwit. Comment créer votre propre maison de disque et vendre votre musique. Écrit par un ancien employé de SST Records. Rockpress, 1993. MIDI for the Professional, Lehrman & Tully. Un ouvrage de référence pour les utilisateurs sérieux du MIDI. Amsco, 1993. Mix Reference Disc, par les éditeurs de Mix magazine. Sons de test pour le studio sur CD. Cardinal Business Media 1994. Modular Digital Multitracks, George Petersen. Apprenez comment choisir, utiliser et réparer les enregistreurs numériques à bande dont les ADAT et les DA-88. Le seul livre sur ce sujet. Mix Books, 1994. The Musician's Business & Legal Guide, Mark Halloran, ed. Un manuel facile à comprendre avec des exemples de contrats et de documents. Prentice-Hall, 1991. The Musician's Guide to MIDI, Christian Braut. Monumental ouvrage de référence qui couvre des zones que les autres titres omettent, comme Sysex, General MIDI, Show Control et Machine Control. Sybex, 1994. 2001 Recording Industry Sourcebook. Annuaire des maisons de disques, des producteurs, des managers, des distributeurs, des fournisseurs, des contacts dans les média, et autres. Mis à jour chaque année. Mix Books 1994. The Software Publishers Association Legal Guide to Multimedia, Thomas Smedinghoff. Couvre les problèmes légaux comme la licence, la loi de secret du commerce, les brevets, le copyright, les noms de marque et autres. Apprenez comment vendre et protéger votre travail multimédia. Addison-Wesley, 1994. The Studio Business Book, Jim Mandel. Le livre de référence quand on possède ou gère un studio d’enregistrement, dans une édition nouvelle et entièrement révisée. Mix Books, 1995. Studio Business Forms, Kevan Patten. Une collection de documents pour l’industrie, comme les factures, les commandes, les feuillets et les modèles, orientés vers les besoins d’un petit studio. Patten Sound, 1993. Synchronisation : From Reel to Reel, Jeffrey Rona. Ouvrage pour débutant sur le SMPTE et le MTC. Hal Leonard Publishing, 1994. 10 The Technique of Audio Post-Production in Video et Film, Tim Amyes. Ouvrage intermédiaire sur la postproduction audio ; inclut une bonne couverture des problèmes de synchronisation. Focal Press, 1990. Practical Recording Techniques, Bruce & Jenny Bartlett. Un livre concret pour l’enregistrement professionnel. Howard W. Sams, 1992. Tech Terms : A Practical Dictionary for Audio and Music Production, Petersen & Oppenheimer. Explique les termes souvent mal compris de l’enregistrement et de la musique électronique. Mix Books, 1993. Principles of Digital Audio, Ken C. Pohlman. Introduction recommandée aux concepts numériques et à la technologie--explique les bases clairement et en profondeur. Howard W. Sams, 1989. Timecode : A User’s Guide, John Ratclif. Un ouvrage détaillé de niveau avancé sur le timecode SMPTE/EBU et son utilisation dans la production de film, vidéo et audio. Focal Press, 1993. Enregistrement numérique et bases du mixage 157 158 Manuel utilisateur de Deck Appendices 160 Manuel utilisateur de Deck Appendice 1: Optimisation & dépannage de votre système Deck pousse vraiment votre Macintosh à ses limites. L’information de cet Appendice vous aidera à optimiser votre système pour le conserver aussi rapide et efficace que possible, et à traiter les problèmes s’ils surviennent. Si vous avez des problèmes pour enregistrer des pistes en raison de la vitesse de l’ordinateur ou du disque dur, lisez ce qui suit. La vitesse du disque est plus importante que celle du processeur. Deck fonctionne sans problème sur la plupart des ordinateurs Macintosh. Si vous avez des problèmes d’enregistrement, ils sont probablement dus à votre disque dur. Deck nécessite un disque dur ayant un temps d’accès moyen minimum de 27 ms et un débit soutenu de 300 Ko/seconde au moins pour de l’enregistrement et de la lecture en quatre pistes. Pour de la lecture en 8-12 pistes, il vous faudra un temps d'accès de moins de 12 ms et un débit de 1,5 Mo/seconde. Pour de la lecture en 12-16 pistes, il vous faudra un temps d'accès de moins de 9 ms et un débit de 3 Mo/seconde. Évitez les disques durs avec des routines de recalibration thermale automatique, ce qui interrompt l’accès au disque. Le but des constructeurs est de vendre du matériel, et ils ne sont pas souvent la meilleure source pour connaître le temps d'accès moyen des disques durs. Demandez à des amis, lisez les newsgroups sur Internet ou des articles sur les disques durs dans des magazines d’informatique comme MacWorld pour obtenir des informations plus précises sur les vitesses des disques durs. Disques durs, formatage et SCSI Si vous avez déjà un disque dur et qu’il semble être lent pour l’enregistrement, essayer de l’optimiser ou de le reformater. Souvent, la raison pour laquelle votre disque peut sursauter pendant l’enregistrement est que les zones restées libres du disque existent sous forme de petits segments répandus sur tout le disque dur. Ces segments sont beaucoup plus longs à trouver et cela ralentit le disque. Optimiser votre disque dur est une procédure conseillée si vous comptez faire beaucoup d’enregistrement sur disque dur. Un logiciel d’optimisation de disque, comme Norton Speed Disk™, cherche dans votre disque dur et le réarrange pour que vos fichiers (et votre espace disque libre) ne soient plus fragmentés. Ceci accélère souvent le disque dur de façon significative. Si optimiser votre disque dur ne suffit pas, souvenezvous qu’il est possible que votre disque soit trop lent. S’il est toujours sous garantie, vous pouvez le tester pour juger si l’information du constructeur est fausse. Si le disque dur n’est pas aussi rapide qu’annoncé, contactez le constructeur directement. Vous pouvez utiliser un programme comme FWB Hard Disk Toolkit pour tester votre disque dur. Débit En ce qui concerne la vitesse du disque dur, le temps d'accès moyen ne signifie pas tout. Un disque dur de qualité présente une bonne combinaison de temps d'accès moyen et de vitesse de débit (en Mo par seconde). Il n’y a pas de nombre de débit magique. La Appendices 161 meilleure chose à faire lorsque vous voulez acquérir un disque dur est de tester ce disque dur avec votre système avant l’achat ou d’arranger une garantie de remboursement avec le vendeur. Formatage Il est recommandé de formater votre disque dur en HFS+ en utilisant Outil disque dur d'Apple. Vous pouvez également utiliser d’autres programmes, comme Anubis™ de Charismac Engineering ou FWB Hard Disk Toolkit. Terminaison SCSI La première et la dernière machine de votre chaîne SCSI doivent être correctement terminées pour éviter de sérieux problèmes lorsque vous travaillez avec Deck et d’autres applications très gourmandes en accès de disque. Vous n’avez en général pas à vous soucier de la terminaison interne du disque dur interne si celui-ci a été installé par Apple. Cependant, si votre disque dur interne n’a pas été installé par Apple, vous devriez vérifier qu’il a été terminé selon les spécifications du constructeur du disque dur et d’Apple. Si vous avez des machines SCSI externes connectées à votre Macintosh, nous recommandons fortement l’installation d’un terminateur actif sur la dernière machine de votre chaîne SCSI externe. Les terminateurs gris standards fournis en général avec les machines SCSI ne fournissent pas la terminaison adéquate et des programmes comme Deck rendent cela évident. Le SCSI Sentry d’APS est un terminateur actif avec lequel nous avons eu de très bons résultats, mais n'importe quel terminateur actif devrait convenir. éviter les INITs et les programmes qui tournent en arrière plan. Ces programmes peuvent consommer du temps de processeur précieux, dont vous avez besoin pour Deck. Spécifiquement, Norton DiskLight, certains anti-virus, économiseurs d’écran, utilitaires de compression de données et récepteurs FAX en arrièreplan peuvent vous causer de nombreux problèmes de vitesse et des blocages si vous les utilisez en même temps que Deck. Pour obtenir les meilleurs résultats, gardez votre Système aussi simple et propre que possible. Il n’existe pas de règles toutes faites, mais souvenezvous que les conflits d’extensions et de tableaux de bord peuvent créer des problèmes et que vous devriez opter pour un système aussi épuré que possible lorsque vous utilisez Deck. De nombreux problèmes survenants lorsque Deck fonctionne sont dus à des conflits d’extensions système et de tableaux de bord. BIAS recommande de ne laisser que les extensions Apple installées et de désactiver le Partage de fichiers, de démonter les volumes réseau, de se déconnecter d’Internet, et de désactiver la reconnaissance vocale et l’échange PC. Vous devriez toujours commencer par chercher cette possibilité lorsque vous dépannez un problème. Voici les extensions système et les tableaux de bord qui sont connus pour poser problème avec Deck. Les tableaux de bord et les extensions tiers qui ne sont pas listés ici peuvent également être suspect. Extensions et tableaux de bord incompatibles : Aliasmenu AV Speed Up Conflits d’extensions et de tableaux de bord Prenez soin de votre système. Deck est un programme qui accomplit la plupart de ses tâches importantes en temps réel. Cela signifie que Deck ajuste de nombreuses facettes de l'audio pendant la lecture. Pour cette raison, vous devriez vérifier absolument que votre système soit aussi simple que possible. Vous devriez 162 Billminder CD Remote Init Curtis Trackball Dal (Data Applications Language) Directory Assistance II Disinfectant Manuel utilisateur de Deck DiskLight (Norton) Express Modem Greg’s Boutons Allocation de RAM et trucs de gestion de mémoire My Speech Macros Allouer de la RAM à Deck Now Tool Box & All Now Utilities Dans la plupart des cas, vous devrez allouer plus de RAM à Deck, car l’allocation par défaut est parfois insuffisante pour des séances d’une certaine durée ou d’une certaine complexité. Vous pouvez changer l’allocation de RAM en surimpressionnant l’icône de l’application Deck dans le Finder et en sélectionnant Lire les informations dans le menu Fichier du Finder. Entrez l’allocation de RAM désirée dans le champ Souhaitée de la boîte Info sur... du Finder. Options Menu Pomme Radiusware RAM Doubler Record Button SAM Serial Extension Virex Lorsque vous cherchez des conflits système, vous devez réellement ouvrir le Dossier Système et les dossiers Extensions et Tableaux de bord. Sélectionnez Voir par Nom dans le menu Affichage du Finder. Il faut mieux voir les extensions et les tableaux de bord comme cela plutôt qu’avec des utilitaires comme Gestionnaire d’extensions, dans lequel la liste peut ne pas refléter le contenu réel du dossier Extensions. Vous pouvez également utiliser un programme comme Conflict Catcher. Pour désactiver les extensions ou les tableaux de bord, faites simplement glisser les éléments de leur dossier vers les dossiers “Extensions (désactivées)” ou “Tableaux de bord (désactivés)” et utilisez-les pour stocker les éléments que vous voulez temporairement désactiver. Vous devez redémarrez votre ordinateur pour que les changements que vous avez fait prennent effet. Changer l’allocation de RAM ne peut être effectué que dans le cas où le programme n’est pas utilisé. Une bonne façon de garder trace de la RAM de votre système est d’aller dans le menu Pomme du Finder et de sélectionner À propos de ce Macintosh. Cette boîte de dialogue vous montre combien de RAM votre système possède et comment il est utilisé : combien de mémoire vos applications utilisent et combien de RAM non-utilisée est disponible. Pour trouver quels sont les besoins en RAM de la séance courante, allez dans le menu Session lorsque la séance est active et sélectionnez Session Info. Cette boîte de dialogue vous indique combien de RAM libre Deck a à sa disposition. Si la quantité de RAM libre est inférieure à 500K, vous manquez de RAM si vous avez l'intention d’ajouter du matériau supplémentaire à la séance ou d’utiliser des plug-ins d’effet. Vous devriez quitter Deck et lui allouer plus de RAM avant de continuer avec la séance. Réglez la partition de mémoire pour Deck en le sélectionnant dans le Finder et en sélectionnant Lire les informations dans le menu Fichier. Augmentez ensuite l’allocation Souhaitée. Vous pouvez toujours diminuer la quantité de RAM nécessaire pour Deck en diminuant le réglage Max. Play Tracks count. Pour faire Appendices 163 cela dans Deck, allez dans le menu File et sélectionnez Preferences, puis choisissez le sous-menu Memory and Storage et changez le réglage Max. Play Tracks count sur un nombre inférieur. Les buffers de disque ne sont alloués que pour les pistes de lecture, donc diminuer le nombre de pistes de lecture diminue le nombre de buffers qui sont placés en RAM. MIDI Conservez le MIDI à son strict minimum et mutez les pistes dont vous n’avez pas besoin pendant l’enregistrement. Deck est un environnement d’enregistrement et de mixage audio qui est compatible avec la lecture et l’enregistrement MIDI simultanés (dans des séquenceurs en arrière-plan). Comme tel, Deck place toute son énergie sur l’audio. Si vous essayez de lire de grandes quantités de MIDI lorsque vous enregistrez des pistes audio, vous pouvez avoir des problèmes de vitesse ou de dégradation du signal. Bien que ceci ne survienne pas dans des situations d’utilisation normales, vous pouvez avoir des problèmes si vous utilisez le MIDI Manager pour séparer la lecture de plus de 32 pistes (chacune envoyant des centaines de messages par seconde). Si, pour une raison quelconque, vous voulez lire un tel fichier MIDI, vous pouvez filtrer l’information de contrôleur ou muter certaines des pistes MIDI lorsque vous enregistrez des pistes audio. Vous ne devriez en général pas rencontrer ces problèmes pendant la lecture. Astuces pour la gestion des fichiers Une compréhension de base de la gestion de fichier est très pratique pour les nouveaux utilisateurs de Deck. Fichier de séance Un fichier de séance Deck ne contient pas de fichiers audio, mais de l’information qui s’applique aux fichiers audio, comme les pointeurs de région, les emplace- 164 ments de fichier audio, les événements d’automation comme pan et volume, etc. Ces fichiers sont indispensables à la construction de vos séances Deck. Un fichier de séance Deck a en général une taille d’environ 200K. Piste Le nombre de pistes de lecture atteint 64 pistes sur certains ordinateurs Power Macintosh (avec des disques durs très rapides). Une piste Deck est analogue à une voix sur une synthétiseur polyphonique. Une piste pointe toujours vers des régions et les régions pointent vers les fichiers audio. Pistes de travail Les pistes de travail sont identiques aux pistes normales, sauf qu’elles ne sont pas lues. Vous pouvez, cependant, écouter les régions audio de pistes de travail à n'importe quel moment en utilisant les outils d’audition. Les pistes de travail peuvent également être écoutées, avec automation de volume et de pan, après avoir effectué une procédure Bounce To Clipboard ou Mix To Disk, si Virtual Mix était activé. Les pistes de travail peuvent être déplacées sur les pistes de lecture. Une piste de travail pointe toujours vers des régions et les régions pointent vers les fichiers audio. Fichier audio Les fichiers audio (également appelés fichiers son) sont toujours des fichiers Sound Designer II mono 16 bits dès qu’ils sont importés ou enregistrés dans une séance Deck. Le taux d'échantillonnage est identique au taux d'échantillonnage du fichier de séance. Le taux d'échantillonnage peut varier entre 22,050 kHz, 24 kHz, 44,1 kHz et 48 kHz, selon votre processeur et votre matériel audio. Les fichiers audio sont stockés sous forme de fichiers individuels sur votre disque dur, jusqu'à ce que vous effectuiez une procédure Mix to Disk ou Bounce to Clipboard, ce qui crée un nouveau fichier audio de votre séance entière. Pour plus d'informations sur les commandes Mix to Disk et Bounce to Clipboard, voir le chapitre 6 “Automation, mixage et mastering”. Manuel utilisateur de Deck Fichier de crossfade Les fichiers de crossfade sont des fichiers audio réels qui se trouvent dans le dossier Crossfades de votre session. Ils sont créés à chaque fois que vous exécutez un crossfade dans une séance Deck. Les crossfades sont représentés graphiquement dans les régions existantes de la piste. Région Les régions pointent vers des zones de fichiers audio existants. Beaucoup de régions peuvent pointer vers un seul fichier audio. Les régions peuvent également être enregistrées/stockées dans un fichier audio. Stratégies d’enregistrement Il existe des stratégies que vous pouvez employer pour vous aider à organiser vos fichiers audio, ce qui vous évite toute confusion plus tard. Nommez vos pistes avant d’enregistrer, sinon Deck va par défaut nommer vos pistes Track 1, Track 2, etc. Si vous nommez chaque piste lorsque vous travaillez, vous pouvez éviter de finir avec plusieurs fichiers de plusieurs séances Deck portants le même nom. En nommant vos propres pistes, il est beaucoup plus facile d’organiser et de se déplacer dans votre séance. Pour nommer une piste, Commande-cliquez sur le pop-up menu de nom de la piste situé à gauche de la fenêtre Tracks. Ceci fait apparaître une boîte de dialogue qui vous permet d’entrer un nouveau nom pour votre piste (vous pouvez également cliquer sur la piste dans la fenêtre Tracks pour la sélectionner, puis choisir Rename dans le menu File). Enregistrer plusieurs passages d'audio sur la même piste ne résulte qu’en un seul fichier audio contigu contenant tous les passages d’enregistrement précédents. Vous pouvez éviter cela en enregistrant toujours les nouveaux passages audio sur une nouvelle piste. De cette façon, chaque passage d’enregistrement existe en tant que fichier audio individuel. Nommer chaque piste avant l’enregistrement rend plus facile la gestion de vos fichiers audio, avec des noms clairs qui signifie quelque chose pour vous (par exemple, vous pouvez nommer plusieurs passages d'un solo de guitare “solo prise 1”, “solo prise 2”, etc.). Lorsque vous avez choisi quel passage utiliser, vous pouvez supprimer les prises inutiles : ouvrez la boîte de dialogue Session Info, sélectionnez la prise en cliquant sur son nom et cliquez sur le bouton Delete. Ceci libère de l’espace disque et allège votre séance— mais souvenez-vous que cette suppression est une édition destructive que vous ne pouvez annuler. Une note à propos du blocage et du redémarrage Dès que votre ordinateur se bloque et que vous êtes forcés de redémarrer, la première chose à faire est d’attendre que le Bureau réapparaisse, puis d’éteindre normalement. Laissez l'ordinateur tranquille pendant une minute avant de le démarrer de nouveau. Ceci s’appelle un démarrage à froid. Si vous avez des blocages répétés, il est recommandé de reconstruire les Desktop files de votre disque dur. Vous pouvez faire cela en démarrant à froid votre ordinateur tout en gardant enfoncées les touches Commande et Option jusqu'à ce qu’une boîte de dialogue vous demandant si vous êtes sûrs de vouloir reconstruire le Bureau de votre disque dur apparaisse. Sélectionnez OK pour tous vos disques durs. Dépannage Deck effectue une série incroyablement complexe de tâches sur un grand nombre d’ordinateurs Macintosh. Bien que les problèmes soient rares, vous pouvez parfois avoir une message d'erreur ou un blocage système, ou d’autres sortes de problèmes en utilisant Deck. Le guide de dépannage suivant vous aide à identifier et corriger ces problèmes. Appendices 165 Problèmes avec les niveaux de sortie pendant l’écoute Ceci est un bogue dans le matériel son de certains Power Macintosh. Lorsque vous activez Lecture du son par l'unité de sortie dans votre Tableau de bord Son pour contrôler le son lorsque vous enregistrez, le niveau de sortie du système entier baisse d’environ 20 dB. Ceci n’est pas un bogue de Deck et ne peut être corrigé par un logiciel—c’est un bogue du matériel du Power Macintosh d'Apple. Ce bogue ne modifie pas l’audio enregistré dans Deck, mais il modifie le volume de contrôle. Lorsque vous réglez les niveaux, ce que vous voyez sur les Vu-mètres et ce que vous entendez est différent de ce qui passe réellement dans le système. Veillez donc à ne pas baser vos niveaux d’enregistrement sur les Vumètres—si vous le faites, le signal de lecture sera beaucoup plus faible que prévu. Solution Gardez Analog Input Level (menu Options) sur 0 pour éviter ce bogue. Avec Analog Input Level sur 0, les niveaux que vous voyez et entendez sont corrects. Vous pouvez utiliser une table de mixage compacte de bonne qualité pour monter le signal entrant. Message d'erreur : “Problems initializing Playback engine. No Supported hardware installed.” Si vous le pouvez, essayer d’allouer plus de RAM à la partition de mémoire de Deck (pour obtenir cette information, surimpressionnez l’application et non un alias, l’application ne tournant pas). Jetez le fichier Deck Preferences (dans le dossier Préférences, qui se trouve dans le Dossier Système) et redémarrez votre machine. Les utilisateurs de matériel Digidesign doivent également jeter les fichiers DigiSetup et Digicomm de leur Dossier Système. Tous les nouveaux fichiers Deck Preferences seront créés automatiquement la prochaine fois que vous utiliserez Deck. Dans Deck, diminuer le réglage Max. play tracks de Memory and Storage dans le menu Preferences. Deck n’a peut-être pas été installé correctement. Il est possible que le mauvais type de plate-forme ait été sélectionné pendant l’installation, par exemple. Si vous suspectez que cela soit le cas, réinstallez Deck. Pour apprendre comment installer Deck, voir le chapitre 2 “Installation et configuration de Deck”. Problème : Impossible d’enregistrer en séparation Stéréo—non Stéréo. Solutions possibles Vérifiez que vous utilisez des adaptateurs stéréo, et non mono, entrant et sortant des connecteurs audio de votre Mac. Solutions possibles Ouvrez le tableau de bord Son et vérifiez qu’une entrée et une sortie son sont disponibles. Dans le cas contraire, redémarrer corrige en général ce problème. Vérifiez que les jacks sont fermement insérés dans les connecteurs d’entrée et de sortie audio de votre Macintosh. Vérifiez combien de RAM libre vous avez sur votre Macintosh. Quittez Deck, allez dans le Finder et sélectionnez À propos de ce Macintosh dans le menu Pomme. Le Plus gros bloc inutilisé indique la quantité de RAM libre disponible. Vérifiez que vous avez au moins 16 Mo de RAM libre sur votre Macintosh (n’augmentez pas les réglages Disk buffer size du menu Memory and Storage au-delà de la quantité de RAM allouée à Deck). Réglez chaque piste d’enregistrement sur une entrée différente dans la fenêtre Mixer. 166 Problème : L’audio a des parasites Solution possible Utilisez un adaptateur stéréo 1/8 de pouce avec une pente de 1/2 pouce et une base fixée qui est légèrement élevée au-dessus de l’embout de l’adaptateur. Le connecteur d’entrée d’un Macintosh AV empêche Manuel utilisateur de Deck certains adaptateurs 1/8 de pouce “à tête plate” d’avoir un contact stéréo complet. Problèmes généraux avec la lecture audio (sauts, pops, clics, messages “Disk is Too Slow”) Solutions possibles Enregistrez de l’audio sur un disque dur qui ne contient pas le Dossier Système (voici pourquoi il faut mieux avoir deux disques durs en utilisant Deck sur des ordinateurs Macintosh AV). Changez le réglage Disk buffer size : allez dans le menu File, sélectionnez Memory and Storage dans le sous-menu Preferences et entrez 192K dans la boîte Disk buffer size. Il s’agit du réglage par défaut. Problèmes avec le MIDI ou en synchronisant sur du timecode externe (MTC) Solution possible Installez OMS de Opcode version 2.3 ou ultérieure. Nous recommandons l’installation d’OMS sur toutes les machines si vous faites du travail qui implique de la synchronisation. OMS fournit la compensation pour les blancs de timecode MIDI et aide lorsque vous mettez Deck en esclave sur du timecode externe. Message d'erreurs erreurs -36 I/O Il s’agit en général de problèmes de terminaison SCSI. Vérifiez que votre disque dur interne est correctement terminé et que vous avez installé un terminateur actif sur le dernier élément SCSI de votre chaîne SCSI externe (voir la partie sur la terminaison SCSI plus haut dans cet Appendice pour plus d'informations). erreurs -37 “Bad File Name” Les noms de région et de fichier audio ne doivent pas comporter plus de 31 caractères ni de caractères illégaux comme : et ; erreurs -39 Il s’agit d’erreur “End of File” dans laquelle les temps de départ et de fin d’une région ont été corrompus. Ces erreurs surviennent lorsque vous importez des régions à partir de fichiers enregistrés à l’origine dans Sound Designer II. Il y a également des exemples d’erreurs -39 pendant la lecture d’une séance Deck. Voici des exemples d’erreurs -39 et comment les corriger : erreur -39 pendant la lecture Notez les régions qui causent réellement cette erreur. Deck arrête en général la lecture exactement au point de départ des régions problématiques. Localisez la position originale de la région problématique. En Mode objet, utilisez l’outil Trim pour raccourcir la région. Étendez maintenant la région jusqu’à sa durée originale. Maintenant que les temps de départ et de fin de la région ont été redéfinis par l’outil Trim, l’erreur 39 devrait disparaître. erreur -39 lorsque vous importez des régions enregistrées à l’origine dans Sound Designer II Reconstruisez les Desktop files de tous vos disques durs (redémarrez votre Macintosh en appuyant sur les touches Commande et Option ; cliquez sur OK lorsque la boîte de dialogue apparaît). Ouvrez votre application Sound Designer II, redéfinissez les temps de départ et de fin des régions problématiques et enregistrez-les dans Sound Designer II. Vous pouvez maintenant importer les régions dans Deck en utilisant Add Audio to Clipboard du menu File. erreurs -43 “File Cannot Be Found” Ces erreurs sont en général créées par des fichiers de crossfade corrompus. Ceci arrive si vous avez déplacé des fichiers de séance d’un volume à un autre. Pour remédier aux erreurs -43, sélectionnez Rebuild Fades dans le menu Process. Si le problème persiste, reconstruisez les Desktop files de tous vos disques durs. Si vous avez encore une erreur -43, vous pouvez être obligé de supprimer tous vos crossfades (en sélectionnant Delete Fades dans le menu Process) et de les recréer depuis le début. Mais avant de vous Appendices 167 résoudre à cela, essayer de quitter Deck et sortez le dossier crossfades de votre séance problématique. Les crossfades sont automatiquement recréés à la prochaine réouverture de la séance. -108 (ou - 2012) “Couldn’t Complete the Last Commande due to a Mac OS error” Allouer plus de RAM à la partition de mémoire pour remédier à ces erreurs. erreur -192 “Required Resources Missing” Vérifiez vos réglages d’extensions et de tableaux de bord et reconstruisez les Desktop files de tous vos disques durs (ces procédures sont expliquées plus haut dans cet Appendice). Si cela ne fonctionne pas, réinstallez Deck. Si vous avez toujours le message d'erreur -192, vous pouvez être obligés d’effectuer une Installation spéciale du Système. erreur -2720 L’entrée source incorrecte est sélectionnée. Dans le tableau de bord Son, réglez l’entrée sur Intégré au lieu de Digidesign. “Problems Initializing Playback Engine” Cette erreur est en général le résultat d’une taille Disk buffer size trop grande par rapport à la RAM allouée à l’application Deck dans le Finder. Des réglages Disk buffer size plus élevés nécessitent que plus de RAM soit allouée à Deck. Pour calculer la quantité de RAM qu’il vous faudra allouer à Deck dans ces cas, multipliez la quantité d’augmentation de Disk buffer size par le nombre de pistes tournant dans Deck. Changez maintenant l’allocation de RAM en entrant la nouvelle quantité dans le champ Souhaitée de la boîte Info sur... du Finder. Deck se bloque ou se suspend pendant l’enregistrement Ceci peut être dû à un problème de terminaison SCSI. Pour tester si la terminaison SCSI est la coupable, utilisez la fonction Mix To Disk. Faites une sélection de 5 minutes dans la fenêtre Tracks et sélectionnez Mix to Disk dans le menu Process. Effectuez ce processus 168 avec la même sélection trois fois, pour créer trois fichiers mixés. Si des problèmes surviennent pendant l’une de ces trois procédures Mix to Disk ou si vous avez problèmes pour lire l’un des trois fichier mixés lorsqu’ils sont importés dans une séance Deck, il est probable que quelque chose ne fonctionne pas sur votre chaîne SCSI. Voir la partie sur la terminaison SCSI plus haut dans cet Appendice pour plus d'informations. La boîte de dialogue “Calculating File Overview” apparaît continuellement lorsque vous tentez de faire défiler la fenêtre Tracks Allouer plus de RAM à Deck résout en général ce problème, mas ne résout malheureusement pas l’erreur -39 liée au calcul de l’affichage des boucles. messages “Disk Too Slow” ou erreurs “out of memory” Avec des disques lents, utilisez la préférence Memory and Storage (dans le sous-menu Preferences du menu File) pour augmenter Disk buffer size. Ceci augmente la mémoire globale nécessaire, mais diminue la fréquence des lectures sur disque et sollicite moins celui-ci. Une note sur les messages “Disk Too Slow” Si vous faites tourner Deck avec plusieurs programmes esclaves sur un seul Macintosh ou si votre Macintosh ou votre disque dur sont lents ou anciens, vous pouvez voir apparaître le message “Disk Too Slow”. Ceci ne signifie pas la mort de votre système. Il existe un certain nombre d’ajustements simples que vous pouvez faire pour remédier en général à ce problème. Essayer d’augmenter Disk buffer size. Vous obtenez ce message en général parce que votre disque est vraiment un peu trop lent. Pour compenser un disque lent, vous pouvez augmenter Disk buffer size : ceci diminue le nombre de lectures sur disque, et diminue donc le nombre total de recherches nécessaires. De grandes parties d'audio sont chargées pendant les lectures sur disque et la charge globale de votre disque dur est réduite. Manuel utilisateur de Deck Le seul désavantage peut être une légère augmentation du retard entre le moment où vous enfoncez le bouton Play et le début effectif de la lecture. Pour augmenter Disk buffer size, choisissez Memory & Storage dans le sous-menu Preferences du menu File. Utilisez cette boîte de dialogue pour entrer une plus grande valeur de Disk buffer size. Essayer d’abord 256K, puis augmentez si cela n’améliore pas suffisamment la performance du disque. Lorsque vous augmentez votre Disk buffer size, vous devez également augmenter la quantité de RAM allouée à l’application Deck (plus les réglages de Disk buffer size sont élevés, plus ils nécessitent de RAM). Voici comment calculer l’augmentation d’allocation de RAM nécessaire lorsque vous augmentez Disk buffer size dans votre séance : prenez la quantité d’augmentation de Disk buffer size et multipliez par le nombre de pistes de votre séance Deck. Changez l’allocation de RAM en quittant le programme, en sélectionnant sa boîte Info sur... dans le Finder et en changeant le champ Souhaitée. Diminuez le réglage de vitesse de mise à jour pour les programmes en arrière-plan. Deck offre une option “Update speed during playback” dans General du sousmenu Preferences du menu File. Cette préférence vous permet de régler combien de temps est alloué pour la mise à jour des programmes en arrière plan derrière la lecture audio de Deck . Un réglage de 1 permet au programme en arrière-plan d’être mis à jour aussi souvent que possible. Ce réglage permet de voir facilement l’activité de l’écran des programmes en arrière-plan. Un réglage de 10 empêche les programmes en arrière-plan d’être mis à jour pendant la lecture, ce qui permet à Deck de monopoliser l’affichage. Ce réglage ne modifie pas du tout la performance du programme en arrière-plan, mais uniquement l’affichage de l’écran. Un réglage de 5 est suggéré. Si vous faites tourner Metro en arrière plan et que vous avez des messages “Disk Too Slow”, réglez sur 8 ou 10 pour diminuer la charge de travail d’arrière-plan du processeur ou essayez de diminuer le réglage steps per beat de Metro. Désactivez la préférence “Stop playback if disk is too slow”. Ceci est une préférence particulièrement pratique disponible dans General du sous-menu Preferences du menu File. La préférence “Stop playback if disk is too slow” vous permet de régler avec quelle précision Deck vérifie si votre disque dur est trop lent. Si vous tentez de lire plusieurs pistes à partir d’un disque dur très lent, Deck peut ne pas pouvoir les lire sans un petit saut dans la lecture. En général, ce saut est si subtil que vous pourriez ne pas l’entendre. Lorsque cette préférence est activée, Deck affiche une boîte de dialogue et arrête immédiatement la lecture dès que la performance du disque peut causer un saut de lecture. Lorsque cette préférence est désactivée, Deck continue à lire, même si un léger saut peut potentiellement survenir. Si vous mixez en direct directement sur DAT ou sur un support de mastering, activez “Stop playback if disk is too slow”. Ceci garantit que la lecture audio est vérifiée et arrêtée avant qu’un saut ne survienne. Si vous éditez simplement du son et que vous comptez mixer sur disque (qui est la façon suggérée d’utiliser Deck), laissez cette préférence désactivée. La plupart des sauts sont inaudibles, et même si vous en entendiez un, il n’apparaîtrait pas dans le fichier master créé avec la procédure Mix to Disk. Appendices 169 Appendice 2 : Compatibilité avec le Tascam US-428 Deck et Deck LE offrent une compatibilité directe avec la surface de contrôle Tascam US-428. Si Deck détecte un port de contrôle Tascam US-428 disponible via OMS, Deck se place lui-même en mode “US-428”. Pour utiliser le US-428 comme interface audio de Deck, installez le pilote ASIO 16 bits du US-428 dans le dossier ASIO Drivers. Lancez Deck et choisissez le pilote ASIO 16 bits du US-428 dans le pop-up menu Audio card de la boîte de dialogue Hardware Configuration. Déplacer un fadeur sur le US-428 déplace le fadeur de volume correspondant dans Deck. Les boutons Bank du US-428 sont utilisés pour sélectionner quel groupe de fadeurs de volume sera contrôlé par les 8 fadeurs du US-428 (par exemple 1-8, 9-16, 17-24). Appuyer sur les boutons “Select” du US-428 sélectionne le canal. Les molettes Pan et EQ contrôlent le Pan et les paramètres des EQ 4 bandes pour le canal sélectionné dans Deck. Le boutons Transport du US-428 sont directement liés aux contrôles de Transport de Deck. Le bouton Record agit également. Gardez appuyé le bouton Record et appuyez sur un bouton de sélection pour activer l’enregistrement de ce canal. Les boutons “Mute” affichent et (dés)activent l’état de Mute pour le canal sélectionné et la piste correspondante de Deck. Si le bouton “SOLO” est allumé, cette fonction change l’affichage et modifie l’état de Solo pour le canal et la piste correspondante de Deck. Boîte de dialogue Hardware Configuration Remarquez que vous n’avez pas besoin d’utiliser le US-428 comme pilote ASIO pour utiliser ce dernier comme surface de contrôle. Lorsqu’il est en mode US-428, Deck crée un égaliseur paramétrique 4 bandes (version 2.7.1) sur les premiers inserts d’effet de chaque piste. Les boutons “High”, “Hi-mid”, “Low-mid” et “Low” du Tascam US-428 sélectionnent chacune des quatre bandes paramétriques. 170 Les boutons “Locate <<”, “Locate >>” et “Set” du US-428 sont utilisés pour régler et aller aux marqueurs de position de la fenêtre Tracks dans Deck. Amenez la fenêtre Tracks de Deck au premier-plan et utilisez le bouton Set pour créer un marqueur de position au temps courant. Les boutons “Locate <<” et “Locate >>” vont au plus proche marqueur de position avant et après le temps courant, respectivement. Les boutons “Select” du US-428 sélectionnent les pistes 1–8 de la séance courante dans Deck LE. Dans le version complète de Deck, les boutons “Select” du US-428 sélectionnent les pistes 1–8 de la Bank Manuel utilisateur de Deck courante. Les boutons Bank sélectionnent quelles banques de canaux sont modifiées par les contrôles du US-428 (par exemple 1-8, 9-16, 17-24, etc.). Le nombre de pistes de lecture disponibles dans la table est contrôlé par les préférences General/Storage de Deck. Affichage du canal d’entrée/sortie lorsque le bouton “ASGN” est appuyé Le bouton “ASGN” utilisé avec la molette de données sélectionne l’assignation d’entrée pour le canal sélectionné. Gardez appuyé le bouton “ASGN” et faites tourner la molette de données pour changer l’assignation d’entrée du canal sélectionné. Lorsque le bouton “ASGN” est relâché, les boutons états de Mixer (SELECT, REC, MUTE) affichent le canal d’entrée assigné. Le bouton “F1” utilisé avec la molette de données sélectionne l’assignation de sortie pour le canal sélectionné. Gardez appuyé le bouton “F1” et faites tourner la molette de données pour changer l’assignation de paire de sortie pour le canal sélectionné. Lorsque le bouton “F1” est relâché, les boutons états de Mixer (SELECT, REC, MUTE) affichent la paire de sortie assignée (par exemple 1 = la paire de sortie 1-2, 2 = la paire de sortie 3-4, etc.). Appendices 171 172 Manuel utilisateur de Deck Glossaire Glossaire 173 174 Manuel utilisateur de Deck Glossaire AIFF Audio Interchange File Format d'Apple utilisé pour l’enregistrement et le stockage audionumérique. Boucle Les boucles sont utilisées pour entretenir ou répéter une partie d’audio ; une boucle est une région d’audio répétée. Carte audio (carte audio tierce, carte d’extension audio, carte d’enregistrement et de lecture audio) Une carte d’extension tierce qui se place dans un port NuBus, PCI ou PCMCIA de votre Macintosh. Ces cartes améliorent les capacités d’enregistrement et de lecture audio de l’ordinateur. En utilisant le logiciel Sound Manager d'Apple, Deck fonctionne avec des cartes audio Macintosh de Digidesign, Digigram, Echo, Korg, Lucid, Mark of the Unicorn, MIDI Man et autres. Dans certains cas, un pilote Sound Manager ou ASIO spécial doit être fourni par le constructeur de la carte audio pour que celle-ci fonctionne correctement avec Deck. Clip Un type de distorsion audio qui survient lorsqu’un signal source (comme celui provenant d’un lecteur de CD audio) est enregistré à un tel niveau que l'enregistreur (par exemple un Macintosh sur lequel tourne Deck) manque de “marge”. Il peut également survenir lorsqu’un signal est relu d’une source dans un élément audio de destination à un niveau excessif, comme lorsqu’une console de mixage envoie un signal à un amplificateur à un niveau extrêmement haut. Dans les deux cas, le clip représente une erreur de niveau entre une source et un élément de destination. Lorsque du clip numérique survient, par exemple pendant l’enregistrement numérique, les résultats peuvent être un son “craquelant” ou “râpeux”. Lorsque vous utilisez Deck, vous pouvez éviter les clips numériques en vérifiant que les niveaux d’enregistrement sont réglés pour que les passages audio d'entrée les plus forts restent en-dessous du niveau maximum d'entrée, comme indiqué sur les Vu-mètres d’enregistrement ou de lecture. Les indicateurs de clip situés au-dessus des Vu-mètres dans la fenêtre Mixer montre les clips qui surviennent. Reportez-vous également à Marge. dB (décibel) Unité la plus courante pour mesurer le niveau audio. Plus le nombre de décibels est élevé, plus le signal audio est élevé. Dans Deck, les Vu-mètres montrent un niveau relatif du signal en dB. Il existe différents types d’échelles de décibels, mais lors de l’utilisation de Deck, “dB” peut être utilisé pour décrire le gain relatif des différent passages audio ou pour décrire la marge disponible pendant l’enregistrement. Reportezvous également à Gain et Marge. Document audio Un document audio est un fichier de données audio Macintosh créé par Deck. Deck peut créer et ouvrir des documents dans plusieurs formats de fichier audio. Le format de fichier SDII est le format par défaut. Pour plus d'informations, reportez-vous à AIFF, WAV, Sound Designer II et QuickTime. DSP DSP signifie Digital Signal Processing (traitement numérique du signal). Dans le monde de l’audio, DSP fait référence à la manipulation d’un signal audionumérique avec des procédés comme les changements de niveau, la réverbération, le delay ou d’autres effets. Deck utilise du DSP pour effectuer nombre de ses tâches de traitement audio—dont celles du sous-menu Destructive Effects et des effets intégrés. Glossaire 175 Échantillon Hz (Hertz) Un échantillon fait référence au matériau audio enregistré numériquement ou “échantillonné” avec un échantillonneur ou tout autre machine d’enregistrement numérique. Échantillon fait également référence à un seul “cliché” de cycle d’onde de son. Voir également Échantillonner et Taux d'échantillonnage. Unité de mesure de la fréquence qui fait référence au nombre de “cycles par seconde” qu’une onde sonore génère. Dans le monde du son, plus le nombre de Hertz est élevé, plus la fréquence d'un son est élevée et donc plus sa “hauteur” perçue par les oreilles humaines est élevée. Mille hertz peuvent être écrits 1 kHz (un kilohertz), et donc 20 000 Hertz est l’équivalent de 20 kHz. Échantillonner Échantillonner fait référence au fait d’enregistrer numériquement de l’audio avec un échantillonneur ou tout autre machine d’enregistrement numérique. Voir Échantillon et Taux d'échantillonnage. Fade-in/Fade-out Un fade-in est un processus où le gain d’un signal audio est augmenté de zéro (silence) à son volume maximum. Un fade-out est un processus où le gain d’un signal audio est diminué de son volume maximum à zéro (silence). Deck vous permet de créer des fade-ins et des fade-outs en faisant une sélection et en choisissant la commande Fade Selection du menu Process (Commande-F). Les formes d’enveloppe peuvent être éditées avec les commandes Set Default Fade ou Custom Fade du menu Process. Fréquence Le son est constitué d’ondes qui apparaissent par cycles. La fréquence fait référence au nombre de cycles d’onde qui apparaissent pendant une période de temps donnée (en général, une seconde). Plus la fréquence d'un son est élevée, plus sa “hauteur” perçue par les oreilles humaines est élevée. La fréquence est mesurée en Hertz (Hz) ou cycles par seconde. L’être humain est capable d’entendre des sons dans la plage de fréquence située à peu près entre 20 Hz et 20 000 Hz (20 kHz). Gain 1) Le processus d’amplification d’un signal. 2) Une façon d’exprimer des niveaux relatifs pour l’audio. Par exemple, en ajoutant 6 décibels de niveau à un signal, nous doublons le volume perçu du signal. Reportezvous également à dB et Marge. 176 Marge Décrit combien de gain il reste avant qu’un signal n’introduise du clip ou de la distorsion. Lorsque vous enregistrez avec Deck, les Vu-mètres de la fenêtre Mixer indiquent combien de marge il reste avant de clipper. Lorsque vous lisez de l’audio dans Deck, les bandes Vu-mètres en bas de l'écran l’indiquent également. La plupart des ingénieurs du son professionnels laissent entre 3 et 12 dB de marge lorsqu’ils enregistrent, pour minimiser la possibilité de clip. Si vous laissez trop de marge, cependant, votre signal peut être enregistré à un niveau trop faible et vous pouvez finir avec un bruit de fond excessif. Reportezvous également à Clip, Décibel et Gain. Marqueur Un marqueur est une position dans la ligne temporelle de Deck que vous définissez comme importante ; vous pouvez également concevoir un marqueur comme une “mémoire de position”. En marquant une position spécifique dans un enregistrement, vous pouvez facilement naviguer jusqu’à elle pour des besoins de sélection, d’édition ou de lecture. Passage à zéro Le passage à zéro est le point où la forme d'onde rencontre la ligne passant par zéro ou ligne centrale au travers de la forme d'onde. Il s’agit du point d’amplitude zéro de la forme d'onde. Plage dynamique Dans la terminologie de l’enregistrement audio, la plage dynamique fait référence à l’étendue de niveau située entre les passages les moins forts et les plus Manuel utilisateur de Deck forts d'une sélection audio. Elle est en général exprimée en décibels. La résolution de bits détermine la plage dynamique d’un enregistrement. Un enregistrement 8 bits possède 256 niveaux disponibles, ce qui fournit une plage dynamique de 48 dB. Ceci peut convenir pour certaines applications, mais peut également sonner avec du bruit, car la différence de gain entre les passages les moins et les plus forts (qui peut contenir du bruit de fond et d’autres bruits potentiels) n’est pas très grande. Un enregistrement 16 bits possède 65 536 niveaux disponibles, ce qui fournit une plage dynamique de 96 dB de bonne qualité. De façon empirique, vous pouvez calculer la plage dynamique en décibels en multipliant le nombre de bits par “6”. Reportez-vous également à Résolution de bits, Décibel et Gain. Plug-ins Les plug-ins sont des améliorations logicielles optionnelles pour Deck qui sont disponibles chez BIAS et d’autres développeurs et qui sont compatibles avec les normes Adobe Premiere et Steinberg VST. En installant des plug-ins dans Deck, vous pouvez améliorer les capacités d’édition et de traitement audio avec des outils comme des filtres, de la réverbération, du chorus et du flanging, de la réduction de bruit, de la spatialisation, et autres. QuickTime Format audio développé par Apple Computer pour le multimédia à base de QuickTime. Il est compatible avec toutes les applications Macintosh qui reconnaissent QuickTime. Le format QuickTime est recommandé si vous comptez utiliser un document audio dans des applications multimédia compatibles QuickTime, comme Adobe Premiere ou Macromedia Director. Région Une région est une partie d’un document audio. Résolution de bits (nombre de bits) Décrit combien de bits—de “0” et de “1” —sont disponibles pour décrire un enregistrement numéri- que. En pratique, la résolution de bits définit la plage dynamique d'un son, tandis que le taux d'échantillonnage définit la plage de fréquence. L’audio 16 bits est la norme professionnelle du disque compact ; l’audio 8 bits convient aux applications moins exigeantes, comme les présentations multimédia. Plus de bits donnent une meilleure qualité, mais nécessitent également plus d’espace de stockage sur le disque dur. Reportez-vous également à Plage dynamique, Fréquence et Taux d'échantillonnage. SCSI Signifie Small Computer System Interface (Interface système pour mini-ordinateur). Il s’agit d’une norme développée pour permettre à des ordinateurs et à des machines périphériques comme des disque durs, des graveurs de CD, des scanneurs et autres supports de stockage, de se connecter et de transférer des données. La plupart des disques durs externes conçus pour l’utilisation avec le Macintosh sont des disques durs SCSI et doivent être connectés au port SCSI à l’arrière du Macintosh. La spécification SCSI permet de connecter jusqu'à sept éléments SCSI ensemble. Sound Designer II™ Format de fichier audio développé par Digidesign pour l’utilisation dans ses produits audionumériques. Le format peut également être lu par plusieurs programmes Macintosh d’édition audio et de développement multimédia. Il s’agit du format de fichier standard de Deck. Taux d'échantillonnage Le taux d'échantillonnage décrit la fréquence avec laquelle un signal audio analogique est “échantillonné” ou analysé lorsqu’il est enregistré et converti sur un support numérique. Le taux d'échantillonnage modifie directement la fidélité audio en terme de réponse de fréquences aiguës : plus le taux d'échantillonnage est élevé, plus la réponse de fréquence disponible est élevée. Un principe fondamental de l’échantillonnage précise que pour capturer précisément un son, le taux d'échantillonnage doit être au moins le double de la fréquence la plus haute du son. Le taux d'échantillon- Glossaire 177 nage des disques compacts est de 44,1 kHz. Voici les taux d'échantillonnage courants compatibles avec de nombreux ordinateurs Macintosh et le logiciel Deck. L’un des deux taux d'échantillonnage des enregistreurs DAT, souvent utilisé par les éditeurs de son dans la post-production audio pour la vidéo ou le film. Ce taux fournit une réponse de fréquence de 24 kHz—bien au-dessus de la plage d’audition humaine. 48 000 Hz Taux d'échantillonnage des disques compacts, des enregistreurs DAT et des applications audio haute-fidélité sur ordinateurs Macintosh et PC permettant la lecture 16 bits. La plupart des ingénieurs du son travaillant dans la production musicale utilisent cette valeur qui fournit une réponse de fréquence de 22 050 Hz— au-dessus de la plage d’audition humaine. 44 100 Hz & 11 025 Hz Ces taux d'échantillonnage sont parfois utilisés pour de la lecture audio basse-fidélité sur ordinateurs Macintosh et PC. De nombreux jeux, sites Web et autres productions multimédia utilisent de l’audio 22 050 Hz 8 bits, car il n’utilise que le quart de la place occupée par de l’audio de qualité CD. Le taux d'échantillonnage de 22 050 Hz fournit une réponse de fréquence aiguës de 12 025 Hz ; cela peut sonner de façon “sourde”, car la plupart des gens entendent des fréquences considérablement plus élevées que 12 025 Hz. 22 050 Hz Reportez-vous également à Résolution de bits, Fréquence et Hertz. .WAV Format Windows Audio File de Microsoft. Il est compatible avec de nombreuses applications Windows et certaines applications Macintosh. Le format WAV est recommandé si vous comptez utiliser un document audio dans une application qui est compatible ou nécessite des fichiers de format WAV. 178 Manuel utilisateur de Deck Index Index 179 180 Manuel utilisateur de Deck Index Symboles .SND 77 .WAV 77, 178 A Add Audio CD Track To Clipboard 122 Add Audio to Clipboard 22, 75, 122 Add SDII Playlist to Clipboard 122 Add SND to Clipboard 22, 122 Adobe Premiere 83 AES/EBU 142 Affichage de la forme d'onde 26 Affichage de l'automation 69 Affichage de l'automation de la piste 107 AIFF 77, 175 Ajuster sur la sélection 34, 104 Aligner sur la grille 105 Allocation de RAM 5 Always save regions when Session is saved 123 Amplificateur 11 Analog 142 Analog Input Level 142 Apple Sound Manager 11 Arboretum 60 ASIO 11, 12, 13, 175 configurer Deck 14 installation du pilote 14 Audio Format 87 Audio Interchange File Format 77 Audition End of Selection 135 Audition Outputs 126 Audition Pre-Post Selection 135 Audition Selection 135 Audition Volume 126 Automation 67, 112, 139 Conform To Audio Edits 139 activer/désactiver 71 créer 69 éditer 70 enregistrer 67 enveloppes 69 enveloppes visuelles 68 Erase All 139 états de Mixer 71 Mute All 139 Play All 139 point de rupture ajuster 70 supprimer 70 Pop-up menu Affichage de la piste 68 Record All 68, 139 Record Pan 68 Record Volume 68 Automation buffer 126 Automation de la table 67 Automation d'état de Mixer 72 enregistrer 72 Automation Thin 135 Autorisation 10 Code d'Autorisation de Produit 10 Autostop at end of Session 123 Axe temporel 35, 106 B Bit Depth 78 Bit Depth Conversion 78, 87, 127 Boîte Indicateur de valeur de contrôle Boîtes Indicateur de données 37 Boucle 175 Bounce All to Mono Clipboard 131 Bounce All to Stereo Clipboard 132 Bounce to Clipboard 74 Bounce to Disk 75 Bouncer des pistes 74 Bouton Boucle 41 Bouton Enregistrement activé 113 Bouton Grille 38 Bouton MIDI Thru 118 Index 58 181 Bouton Mode objet 37 Bouton Mode segment 36 Bouton Mute 113 Bouton Solo 113 Bouton Zoomer 34 Boutons Mémoire d'affichage 35, 104 Boutons Taille de piste 35, 104 Boutons Zoom Vertical 34 Bypass 57 C Capture Start 135 Carte audio 12, 15, 175 CD 79 Change region start times with BPM change 124 Chase Positioning 70 Chorus 26, 59 Clear 129 Clip 175 Clip Light Threshold 127 Clipboard Memories 129 Clock Source 15 Close Session 121 Close Window 144 Code d'Autorisation de Produit 10 Color scheme 125 Compact Audio File 29, 46, 47, 122, 127 Compact Files 127 Compact Session 29, 46, 143 Compteur Master 115 Compteurs Begin et End 116 Configuration matérielle 15 Conform To Audio Edits 139 activer/désactiver 71 Connexions audio 11 Contrôles de tempo 105 Contrôles de Transport 125 Convergent Rounding 78, 87 Copy 129 CPU 121 Crossfades 41, 134 linéaires 43 puissance constante 43 Curseur de repérage 115 Custom Fade 45, 134 182 Cut 129 Cycling ’74 60 D dB (Décibel) 175 Décibel 175 Deck allocation de RAM 10 configuration 17 effets intégrés 26 fichier de séance 21 fonctions 3 installation 9 nouveautés 4 Deck LE 5 Default Fade 133 Défilement de film 70 Defragment Audio File 122 Delay 26, 58 Delay line length 129 Delete Fade 45, 134 Destructive Effects 134 Digidesign 175 Digigram 175 Digital Format 142 Diode de clip 113, 121 Disk buffer size 125 Dithering 78, 87 Document audio 175 Dossier Audio Files 21 Dossier Crossfades 21 Dossier VstPlugIns 60 DSP 175 Duplicate 56 E Échantillon 176 Échantillonner 176 Échantillons 37 Echo 175 Éditeur externe 50, 135 Effects Allocation 129 Effets 26, 55 ajuster les paramètres 57 assigner 56 Manuel utilisateur de Deck bypass 57 Chorus 59 curseurs 57 dans la fenêtre Mixer 56 Delay 58 destructifs 55, 134 EQ 58 externes 134 Gain 59 indicateur de valeur de contrôle 58 intégrés 56 Multitap 59 non-destructifs 55 retirer 57 temps réel 55, 56 Thru 57 Enceintes 11 Enregistrer 24 Enveloppes d'automation 69 afficher et masquer 71 copier et coller 71 créer 69 éditer 70 muter et effacer 71 point de rupture 70 EQ 26, 58 État de l'automation de la piste 70, 107 États de Mixer 26, 34, 71, 116 enregistrer dans la fenêtre Tracks 73 rappeler 72 renommer 72 stocker 72 supprimer 72 Export Movie 86 Export Session Regions 143 Extensions système 4 External Effects 134 Fades 41 par défaut 44 personnalisés 45 Silence 43 superposés 43 supprimer 45 Fadeur de contrôle de hauteur 117 Fadeur de Pan 113 Fadeur de Volume 113 Fadeur Master 121 Fast Forward 115 Fenêtre CPU Meter 24, 121, 144 Fenêtre Effect 57, 119, 144 Fenêtre Library 117, 144 Fenêtre Master Outputs 24, 61, 120, 144 plug-ins VST 61 Fenêtre MIDI 118, 144 Fenêtre Mixer 23, 61, 62, 111, 144 plug-ins VST 61 Fenêtre QuickTime 84, 119, 144 Fenêtre Tracks 23, 33, 34, 104, 144 commandes clavier 108 Fenêtre Transport 23, 26, 114, 144 Fichiers Sound Resource 77 Film QuickTime 83 exporter 86 faire défiler 84 importer 83 Final Cut Pro 83 Firewire 17 Flux du signal de canal 114 Format de fichier audio 77 Formes de fade in 42 Formes de fade out 42 Fréquence 176 F Gain 26, 59, 176 Graphic EQ 58 Grille 37 Grille intelligente 38 Group Normalize 55 Fade custom 134 set default 134 Fade Selection 133, 134 Fade-in 176 Fade-out 176 G Index 183 H Handle Length 47 Hardware Configuration Hertz 176 Hi EQ 58 Hz (Hertz) 176 141 I M iMovie 83 Import Session 143 Indicateur de canal de piste 119 Indicateur de l'état du disque dur 106 Indicateur de Niveau 107 Indicateur de Pan 107 Indicateur de port de piste 119 Indicateur de position 104 Indicateur de sortie 120 Indicateur de valeur de contrôle 116 Indicateur d'état 116 Indicateur File 118 Indication de mesure 48 Input Type 142 Insert After 130 Insert At 130 Insert Time 130 Inserts VST mono-to-mono 62 mono-to-stereo 62 stereo-to-stereo 62 Interface audio 12 Invert 55 Magnétoscope 98 Make Contiguous 131 Make Markers From 140 Marge 176 Mark of the Unicorn 175 Marqueurs 27, 35, 106, 176 renommer 35 supprimer 35 Mastering 76 Max. play tracks 126 Menu Edit 129 Menu File 121 Menu Help 144 Menu Options 136 Menu Process 131 Menu Session 142 Menu Windows 144 Mesures et pulsations 37 Metro 49, 94, 99, 123 Always Pass Selection 128 configurer avec Deck 94 Mic Input On 142 MIDI 24 Bouton Import 118 Bouton Mute All 118 Bouton Subscribe 118 configuration 91 Default Output Port 92, 128 Dispose MIDI File 123 Edit MIDI Map 93, 139 Enregistrer et charger une MIDI Map 93 Import MIDI File 96, 123 Load MIDI Map 123 Maps 92 métronome 95 MIDI Thru 97 K Korg 175 1212 I/O 11, 137 SoundLink 11, 14, 15, 137 L Launch Editor 50, 135 Library Find File 143 Select Regions 143 Sort by size 143 Update from session 143 184 Library Operations 143 Ligne temporelle 27, 35 Live Video 85 Lo EQ 58 Load Audio File 122 Loop audition 124 Lucid 175 Manuel utilisateur de Deck Mute MIDI Map 139 préférences 91 relier des fadeurs 92, 139 Save MIDI Map 123 Split channels on incoming MIDI files 92, 128 timecode 92 Timecode Output Port 92, 128 MIDI buffer 126 MIDI Map Faders 139 MIDI Setup 119, 136 Mix Regions As Files 133 Mix to Disk 75, 77, 132, 133 Mixage final 76 Mixage virtuel 75 Mode boucle 27, 116 Mode objet 35, 104 Mode pulsation 38, 49 Mode punch 115 Mode segment 35, 104 MOTU MIDI TimePiece 97, 99, 137 PCI-324 13 Multi-processing Support 124 Multiple Paste After 130 Multitap 59 Mute 107, 119 N New 121 New Track 131 Nom de la piste 118 Normalize 55 Number of Channels 78 O OMS 91 configurer Deck 91 OMS Setup 91 Opcode 91 Studio 5 97, 99, 137 Open 121 Open editor 61 Open Music System 91 Options matérielles 16 P Partage de fichiers 5 Passage à zéro 176 Paste After 130 Paste At 130 Paste Before 129 Peak 50, 79 Peavey PC-1600 68 Performances optimisation 4 Piste MIDI Thru 118 Pistes coller 33 copier 33 couper 33 déplacer 33 renommer 29, 34, 76 Pistes de lecture 40 Pistes de travail 33, 40, 75, 107 Plage dynamique 176 Play 26, 115 Play audio while in background 15, 142 Plug-ins 177 Premiere 59, 134 appliquer 60 prévisualiser 60 VST 26, 60 bouncer 63 éditeur 61 insérer 61 installer 60 organiser 60 retirer 62 Point de rupture ajuster 70 automation 70 supprimer 70 Pop-up menu États de Mixer 72 Port MIDI Thru 118 Position at Beginning 140 Position at End 140 Position automatique 26 Position to Fit 140 Index 185 Preferences Effects 59, 128 General 123 Levels 126 Memory and Storage 125 MIDI 128 Slave Settings 127 Prévisualiser plug-ins Premiere 60 Pulldown 138 Punch Time 140 Punch-In 26, 28 Punch-Out 28 Record monitoring 16, 142 Region Info 134 Régions 37, 177 changer la taille 39 éditer 39 placer sur du timecode 48 Remove 131 Rename 131 Repérage automatique 41 Repérage rapide 40 Replace 130 Résolution de bits 177 Résolution de l'axe 38, 105 Ressources minimum 4 Return-to-zero 68, 115 Reverse 55 Revert 122 Rewind 115 Rewrite region list 123 Rounding 78, 87 Q QuickTime 22, 70, 78, 177 Add audio to movie 87 Audio Format 87 bande son 83 Bit Depth Conversion 87 Chase Positioning 84 Configure Live Video 85 Copy Frame 84 défilement de la vidéo 85 Dispose Movie 84 faire défiler jusqu'à un point 85 Get Movie Info 84 Live Video 85 Make movie self-contained 86 Make playable on Non-Apple Computers mode de suivi 84 raccourcis 144 Sample Rate 87 Set Offset 85 Set Poster 84 Size 85 Quit 129 R RAM 121, 125, 142 allocation 10 RAM Doubler 10 Read DECK 1.0 Session Rebuild Fades 134 Record 107, 115 186 143 S 87 S/PDIF 142 Sample Rate 78, 87 Save 121 Save A Copy As 121 Scroll after play 124 Scroll During Playback 26, 141 SCSI 17, 177 SDII 77 Séance 21 ajouter de l'audio 22 créer 21 enregistrer 21 fermer 22 ouvrir 21 Secondes 37 Select All 131 Sélecteur de tempo 48 Sélecteur d'effet 56, 61, 112, 120 Sélecteur d'entrée 107, 112 Sélecteurs de Pan de Sortie 112 Sélection de la piste 114 Send to Slave 141 Séquence MIDI 24 Manuel utilisateur de Deck Session End Time 143 Session Info 142 Session Nominal Rate 138 Set Default Fade 44, 133 Set Grid Interval 141 Set Nudge Time 141 Set Selection 140 Slice 130 SMPTE 97, 100, 135 Preroll Time 125 Slave Driver 99 SMPTE Format 136 SMPTE Online 137 SMPTE Start Time 136 SMPTE-MIDI 99 SMPTE-MTC 137 Snap to Grid 38, 141 Soft Saturation 127 Solo 107 Sound Designer II 22, 77, 177 Sound Editor Signature 125 Sound Manager 12, 13, 175 Sound Manager Record Offset 125 Sous-menu Automation 68 State Transition Time 139 Steinberg 60 Stop 115 Stop audio playback if the drive is too slow 124 Strip Silence 136 Sync Mode 142 Syncro de déclenchement 98 Syncronisation 97 Current slave 127 déclencher 98 mettre en esclave d'une source numérique 98 Open Slave Documents 127 Quit Slave When Quitting 128 Save Slave’s Document When Saving 128 T Table de mixage 11 Tableau de bord Son 13 Taille Minimum 5 Taille Souhaitée 5 Tascam US-428 11, 68, 93 Taux de lecture 138 Taux d'échantillonnage 177 Tempo 48 Temps de position 26, 27, 34, 35, 116 Thru 26, 57 Time Mode 141 Timecode 48 Timecode MIDI 138 Timecode Source 137 Trajet du signal 62 Trames SMPTE 37 Trigger Sync 137 Truncation 78, 87 U Undo 129 Unités de l'axe 37, 38, 105 Update speed during playback 124 UW-SCSI 17 V Virtual Mix 40, 133 VST 60 Vu-mètres 113, 121 W Wave 77 Waveform Contract 34 Waveform Expand 34 Waves 60 Y Yamaha DSP Factory 13 Z Zone de contrôle de piste 106 Zone de contrôle global des pistes Zone Numéro 106 Zoom d'affichage 34 Zoom In 34, 104 Zoom Out 34, 104 Zoom Vertical 105 Index 104 187 188 Manuel utilisateur de Deck ">
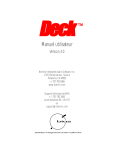
公開リンクが更新されました
あなたのチャットの公開リンクが更新されました。