Aide d’Adobe® Audition® CC Certains liens peuvent renvoyer vers un contenu en anglais uniquement. Juin 2014 Nouveautés Il se peut qu’une partie du contenu lié depuis cette page apparaisse uniquement en anglais. 1 Liste des nouvelles fonctionnalités Version 2014 d’Adobe Audition CC Cette version d’Adobe Audition CC prend en charge le contenu audio Dolby Digital 5.1 et Dolby Digital Plus 7.1, propose des fonctions améliorées de montage multipiste et plusieurs améliorations pour que vous profitiez davantage de votre montage audio. Nouveautés et modifications Vidéo : Présentation des nouvelles fonctionnalités Prise en charge Dolby Digital et Dolby Digital Plus Fonctions multipistes améliorées Personnalisation des canaux Améliorations du montage En haut Prise en charge Dolby Digital et Dolby Digital Plus Audition prend en charge le codage et le décodage des formats Dolby Digital et Dolby Digital Plus, sans qu’il faille recourir à des modules externes ni à aucune autre technologie tierce. Audition prend en charge les formats 5.1 AC-3 et 7.1 EC-3. Codage des fichiers audio aux formats Dolby Digital Procédez comme suit pour coder un fichier source audio dans un format Dolby Digital (AC-3 ou EC-3). 1. Importez ou créez le fichier à coder. 2. Sélectionnez le fichier et cliquez sur Fichier > Enregistrer sous ou sur Fichier > Exporter > Fichier. 3. Entrez le nom du fichier et l’emplacement où enregistrer le fichier codé. 4. Sélectionnez le format Dolby Digital (*.ac3, *.ec3). Audition sélectionne automatiquement la meilleure configuration de canal correspondante. Par exemple, un fichier stéréo est codé dans une configuration 2/0 et un fichier audio Dolby 5.1 dans une configuration 3/2 avec LFE activé. Vous pouvez modifier la configuration des canaux dans la boîte de dialogue Paramètres Dolby Digital. Selon la configuration de canal sélectionnée, Adobe Audition procède automatiquement à un mixage dans la configuration de canal sélectionnée. apparaît en regard du bouton Modifier dans le champ Type Si un mixage descendant doit être appliqué, une icône d’avertissement d’échantillonnage. Déplacez le curseur sur l’icône d’avertissement pour vérifier les paramètres du fichier une fois converti. 5. Spécifiez les paramètres de format. Cliquez sur Modifier pour modifier les paramètres de format comme requis dans la boîte de dialogue Paramètres Dolby Digital. 2 La valeur Normalisation du dialogue dans la boîte de dialogue Paramètres Dolby Digital spécifie le volume moyen du dialogue. Cette valeur est mesurée en décibels pleine échelle (dBFS) et facilite la préservation d’un volume uniforme pour tous les flux AC-3. Si vous mesurez l’intensité du dialogue à l’aide du panneau Statistiques sur l’amplitude (Fenêtre > Statistiques sur l’amplitude), l’intensité affiche la valeur moyenne d’amplitude. En général, cette d’amplitude moyenne peut être définie comme valeur de Normalisation du dialogue dans la boîte de dialogue Paramètres Dolby Digital. En haut Fonctions multipistes améliorées Audition a amélioré l’interface utilisateur de plusieurs façons afin de vous aider à travailler plus efficacement avec des projets multipistes : améliorations visuelles comme la visibilité améliorée, la réduction des pistes que vous n’utilisez pas et l’attribution aléatoire des couleurs de piste afin de faciliter le montage de projets audio complexes. Visibilité accrue des pistes sélectionnées Dans les versions précédentes d’Audition, le contraste de couleur entre les formes d’onde d’élément et les pistes sélectionnées était subtil et difficilement perceptible. Audition fournit désormais un meilleur contraste entre une forme d’onde et l’arrière-plan d’une piste audio sélectionnée. Si vous augmentez le contraste d’une piste sélectionnée, le contenu de l’élément est d’autant plus visible. Elément et arrière-plan de piste à fort contraste A. activé B. désactivé Cette amélioration visuelle vous permet de voir en un clin d’œil quels éléments sont sélectionnés. 3 A. Eléments non sélectionnés B. Elément sélectionné Audition affiche par défaut un élément et un arrière-plan de piste très contrasté. Vous pouvez cependant désactiver cette fonction dans la boîte de dialogue Préférences. Désélectionnez l’option Display High-Contrast Clip And Track Backgrounds (afficher les arrière-plans d’élément et de piste à fort contraste) sous la catégorie Aspect. Couleurs de piste aléatoires pour les nouvelles pistes Pour distinguer facilement les différentes pistes d’un projet, Audition désigne de manière aléatoire les couleurs de piste. Lorsque vous ajoutez de nouvelles pistes dans Audition, une couleur différente est attribuée à chacune d’elles. Audition génère une couleur différente pour chaque nouvelle piste en affectant une valeur de teinte aléatoire comprise entre 0 et 360. La première piste présente la couleur verte standard d’Audition (valeur de teinte de 153) et toutes les autres pistes ont des couleurs différentes. A. Couleur verte standard pour la première piste B. Couleurs aléatoires pour toutes les autres pistes Cette fonction est activée par défaut. Vous pouvez la désactiver dans la boîte de dialogue Préférences. Désélectionnez l’option Randomize Track color (Couleur de piste aléatoire) sous la catégorie Aspect. Pour modifier la couleur attribuée de manière aléatoire à un élément, cliquez avec le bouton droit de la souris (Windows) ou en maintenant la touche Ctrl enfoncée (Mac) sur l’en-tête de la piste, puis sélectionnez Couleur de piste. Cliquez sur la couleur souhaitée dans le sélecteur de couleurs. Réduction des pistes Si des pistes du projet ne doivent pas être visibles ou si vous ne les utilisez pas, vous pouvez les réduire. Lorsque vous réduisez une piste, celleci est définie sur sa hauteur minimale et verrouillée, empêchant tout redimensionnement en cas de zoom. Cette fonction est particulièrement utile lorsque vous travaillez sur des gros projets complexes. 4 A. Pistes réduites B. Piste à sa taille d’origine Pour réduire une piste, sélectionnez la piste dans l’éditeur de multipiste, puis Multipiste > Piste > Réduire la piste sélectionnée. Vous pouvez également utiliser le raccourci clavier Maj + \ (Windows et Mac). Pour restaurer une piste réduite à sa hauteur d’origine, sélectionnez Multipiste > Piste > Restaurer la piste sélectionnée réduite. Vous pouvez également utiliser le raccourci clavier Ctrl + Maj + \ (Windows) ou Cmd + Maj + \ (Mac). Miniatures de pistes dans la barre de navigation verticale La barre de défilement vertical a été transformée en barre de navigation afin que vous puissiez rapidement vous déplacer entre plusieurs pistes. Chaque piste dans la barre de navigation verticale est représentée par la couleur de la piste, afin de vous donner un repère visuel quand vous faites glisser ou modifiez les pistes. Cette fonction est utile lorsque vous traitez plusieurs pistes et comparez des montages entre elles. Pour effectuer un zoom avant sur une piste, cliquez avec le bouton droit de la souris (Windows) ou en maintenant la touche Ctrl enfoncée (Mac) dans la barre de navigation verticale et faites-la glisser pour effectuer un zoom sur la plage sélectionnée. Cliquez avec le bouton droit/en maintenant la touche Ctrl enfoncée et faites glisser à plusieurs reprises pour accroître le facteur de zoom. Cliquez sur le bouton Zoom arrière complet dans le panneau Editeur afin d’effectuer un zoom arrière sur la piste. A. Miniatures de piste dans la barre de défilement verticale Audition affiche par défaut des miniatures de piste dans la barre de navigation verticale. Vous pouvez les désactiver dans la boîte de dialogue Préférences. Désélectionnez l’option Display Track Thumbnails In The Vertical Navigation Bar (Afficher les miniatures de piste dans la barre de navigation verticale) sous la catégorie Aspect. En haut Personnalisation des canaux Pour prendre en charge différents formats et configurations de son surround, Audition vous permet d’ajouter des canaux audio personnalisés lorsque vous créez un fichier audio. Les canaux personnalisés sont généralement utilisés dans le son pour le cinéma, la télédiffusion et les jeux vidéo. Par exemple, le son utilisé pour la télédiffusion comprend huit canaux avec un mixage 5.1 (G, D, C, LFE, Gs, Ds) et deux canaux supplémentaires. Les canaux supplémentaires varient selon le télédiffuseur. Audition vous permet de personnaliser ces canaux selon les exigences du télédiffuseur. 1. Sélectionnez Fichier > Nouveau > Fichier audio. 2. Dans la boîte de dialogue Nouveau fichier audio, entrez le nom de fichier, le taux d’échantillonnage et la résolution. Sélectionnez Canaux Personnalisés. 5 3. Dans la boîte de dialogue Disposition des canaux audio personnalisée, entrez la description du canal et spécifiez les formats du canal. Vous pouvez ajouter jusqu’à 32 nouveaux canaux. Remarque : vous ne pouvez pas créer des canaux personnalisés pour des sessions multipistes. En haut Améliorations de l’environnement de montage Scission des éléments sous la tête de lecture Audition permet désormais de scinder tous les éléments situés sous une tête de lecture sans avoir à sélectionner les éléments. Pour ce faire, sélectionnez Elément > Fractionner tous les clips sous la tête de lecture. Les publications Twitter™ et Facebook ne sont pas couvertes par les dispositions de Creative Commons.Creative Commons. Informations juridiques | Politique de confidentialité en ligne 6 Prise en main Il se peut qu’une partie du contenu lié depuis cette page apparaisse uniquement en anglais. 7 Son numérique - principes de base Une partie du contenu lié à cette page peut s’afficher en anglais. 8 Comprendre le son Ondes sonores Mesures de forme d’onde Méthodes d’interaction des ondes sonores Haut de la page Ondes sonores Le son commence par des vibrations dans l’air, telles celles produites par les cordes d’une guitare, les cordes vocales ou les haut-parleurs. Ces vibrations font s’entrechoquer les molécules d’air voisines, ce qui augmente légèrement la pression de l’air. Les molécules d’air sous pression repoussent alors les molécules d’air avoisinantes, qui repoussent à leur tour l’ensemble de molécules suivant, et ainsi de suite. Lorsqu’elles se déplacent dans l’air, les zones de haute pression laissent derrière elles des zones de basse pression. Lorsque les ondes créées par ces variations de pression nous parviennent finalement, elles font vibrer les récepteurs de nos oreilles et ces vibrations prennent la forme d’un son. Une forme d’onde visuelle représentant un son illustre ces ondes de pression d’air. La ligne zéro de la forme d’onde est la pression de l’air au repos. Lorsque la ligne oscille à un niveau maximum, elle représente une pression supérieure ; lorsqu’elle oscille dans un creux, elle représente une pression plus basse. Onde sonore représentée par une forme d’onde visuelle : A. Ligne zéro B. Zone de basse pression C. Zone de haute pression Haut de la page Mesures de forme d’onde Plusieurs mesures décrivent les formes d’onde : Amplitude Reflète le changement de pression entre le pic (crête) et le creux de la forme d’onde. Les formes d’onde de grande amplitude correspondent à un son fort ; les formes d’onde de petite amplitude correspondent à un son faible. Cycle Décrit une séquence répétée de variations de pression, de la pression zéro à une haute pression, puis à une basse pression et enfin à la pression zéro. Fréquence Mesurée en hertz (Hz), elle indique le nombre de cycles par seconde. (Par exemple, une forme d’onde de 1 000 Hz présente 1 000 cycles par seconde.) Plus la fréquence est élevée, plus la hauteur musicale est élevée. Phase Mesurée en 360 degrés, elle indique la position d’une forme d’onde dans un cycle. Le degré zéro correspond au point de départ, suivi de 90° (haute pression), 180° (milieu), 270° (basse pression) et 360° (point final). Longueur d’onde Mesurée en centimètres ou en pouces, elle indique la distance entre deux points présentant le même degré de phase. Plus la fréquence augmente, plus la longueur diminue. Un cycle unique à gauche ; une forme d’onde de 20 Hz complète à droite A. Longueur d’onde B. Degré de phase C. Amplitude D. Une seconde Haut de la page 9 Méthodes d’interaction des ondes sonores Lorsque plusieurs ondes sonores se rencontrent, elles s’additionnent et se soustraient les unes aux autres. Si leurs pics et leurs creux sont parfaitement en phase, elles se renforcent pour générer une forme d’onde de plus grande amplitude. Les ondes en phase se renforcent. Si les pics et les creux de deux formes d’onde sont parfaitement hors phase (ou déphasés), elles s’annulent et elles disparaissent. Les ondes hors phase s’annulent. Toutefois, dans la plupart des cas, les ondes sont déphasées dans des degrés divers, ce qui entraîne une forme d’onde combinée plus complexe que chaque forme d’onde individuelle. Une forme d’onde complexe qui représente de la musique, une voix, un bruit ou un autre son, par exemple, regroupe les formes d’onde de chaque son. En raison de sa structure physique unique, un même instrument peut créer des ondes extrêmement complexes. C’est la raison pour laquelle un violon et une trompette émettent un son différent pour une même note. Il est possible de combiner deux ondes simples pour créer une onde complexe. Informations juridiques | Politique de confidentialité en ligne 10 Numérisation des données audio Comparaison des données audio analogiques et numériques Compréhension du taux d’échantillonnage Compréhension de la résolution Mesure de l’amplitude en dBFS Contenu et taille des fichiers audio Numérisation du son par Adobe Audition Comparaison des données audio analogiques et numériques Haut de la page La transmission et le stockage du son s’effectuent différemment pour les données audio analogiques et numériques. Données audio analogiques : tension positive et négative Un micro convertit les ondes de pression en variations de tension sur un fil électrique : la haute pression est convertie en tension positive et la basse pression en tension négative. Lorsque ces variations de tension se déplacent sur un fil électrique, elles peuvent être enregistrées sur bande sous la forme de variations d’intensité magnétique ou sur un disque vinyle sous la forme de variations de la taille du sillon. Un haut-parleur fonctionne de la même manière qu’un micro, mais dans le sens inverse : il capte les signaux de tension émis par un enregistrement audio et vibre pour recréer l’onde de pression. Données audio numériques : zéro et un Contrairement aux supports de stockage analogiques tels que les cassettes ou les disques vinyle, les ordinateurs stockent les informations audio dans un format numérique, sous la forme d’une série de 0 et de 1. Dans un enregistrement numérique, la forme d’onde d’origine est divisée en instantanés individuels appelés échantillons. Ce processus est généralement appelé « numérisation » ou « échantillonnage » des données audio. Il correspond à une « conversion analogique-numérique ». Lorsque vous enregistrez à partir d’un micro dans un ordinateur, par exemple, des convertisseurs analogiques-numériques transforment le signal analogique en échantillons numériques que les ordinateurs sont capables de stocker et de traiter. Haut de la page Compréhension du taux d’échantillonnage Le taux d’échantillonnage correspond au nombre d’instantanés numériques d’un signal audio pris par seconde. Il détermine la plage de fréquences d’un fichier audio. Plus il est élevé, plus le profil de la forme d’onde numérique sera proche de celui de la forme d’onde analogique d’origine. Des taux d’échantillonnage bas limitent la plage des fréquences qui peuvent être enregistrées, de sorte que le son enregistré peut être très éloigné du son d’origine. Deux taux d’échantillonnage A. Taux d’échantillonnage bas qui altère l’onde sonore d’origine. B. Taux d’échantillonnage élevé qui reproduit parfaitement l’onde sonore d’origine. Pour reproduire une fréquence donnée, le taux d’échantillonnage doit être au moins deux fois supérieur à cette fréquence. Par exemple, les CD utilisent un taux d’échantillonnage de 44 100 échantillons par seconde afin de pouvoir reproduire les fréquences jusqu’à 22 050 Hz, un niveau légèrement supérieur à la limite de fréquence perceptible à l’oreille humaine (20 000 Hz). Vous trouverez ci-dessous les taux d’échantillonnage les plus courants applicables au son numérique : 11 Taux d’échantillonnage Niveau de qualité Plage de fréquences 11 025 Hz Faible qualité radio AM (multimédia bas de gamme) 0-5 512 Hz 22 050 Hz Comparable à la qualité radio FM (multimédia haut de gamme) 0-11 025 Hz 32 000 Hz Meilleur que la qualité radio FM (taux de diffusion standard) 0-16 000 Hz 44 100 Hz CD 0-22 050 Hz 48 000 Hz DVD standard 0-24 000 Hz 96 000 Hz DVD Blu-ray 0-48 000 Hz Haut de la page Compréhension de la résolution La résolution détermine la gamme dynamique. Lorsqu’une onde sonore est échantillonnée, chaque échantillon se voit attribuer la valeur d’amplitude la plus proche de l’amplitude de l’onde d’origine. Plus la résolution est élevée, plus le nombre de valeurs d’amplitude possibles est important, ce qui augmente la plage dynamique et la fidélité tout en réduisant le bruit de fond. Pour obtenir une qualité audio optimale, Audition transforme tous les fichiers audio en mode 32 bits et les convertit ensuite en une profondeur de bits spécifique lors de l’enregistrement de fichiers. Résolution Niveau de qualité Valeurs d’amplitude Plage dynamique 8 bits Téléphonie 256 48 dB 16 bits CD audio 65 536 96 dB 24 bits DVD audio 16 777 216 144 dB 32 bits Optimale 4 294 967 296 192 dB Plus la résolution en bits est élevée, plus la plage dynamique est grande. Haut de la page Mesure de l’amplitude en dBFS Dans les fichiers audio numériques, l’amplitude est mesurée en décibels au-dessous d’une échelle intégrale ou dBFS (decibels below full scale). L’amplitude maximale possible est égale à 0 dBFS, toutes les amplitudes inférieures à ce niveau étant exprimées par des nombres négatifs. Remarque : une valeur dBFS donnée ne correspond pas directement au niveau de pression du son d’origine mesuré en dB acoustiques. Haut de la page Contenu et taille des fichiers audio Un fichier audio sur disque dur, tel un fichier WAV, est constitué d’un petit en-tête indiquant le taux d’échantillonnage et la résolution en bits, puis d’une longue série de nombres, un pour chaque échantillon. Ces fichiers peuvent être très volumineux. Par exemple, à raison de 44 100 échantillons par seconde et de 16 bits par échantillon, un fichier mono nécessite un espace de 86 Ko par seconde, soit environ 5 Mo par minute. Ce chiffre double à 10 Mo par minute pour un fichier stéréo, qui contient deux canaux. 12 Haut de la page Numérisation du son par Adobe Audition Lorsque vous enregistrez des données audio dans Adobe Audition, la carte son commence le processus d’enregistrement et spécifie le taux d’échantillonnage et la profondeur de bit (résolution). Via les ports d’entrée de ligne ou de microphone, la carte son reçoit des données audio analogiques qu’elle convertit en données numériques à un taux d’échantillonnage donné. Adobe Audition stocke les échantillons dans l’ordre jusqu’à ce que vous interrompiez l’enregistrement. Lorsque vous lisez un fichier dans Adobe Audition, ce processus se déroule en sens inverse. Adobe Audition envoie une série d’échantillons numériques à la carte son. La carte reconstitue alors la forme d’onde d’origine pour l’envoyer vers les haut-parleurs en tant que signal analogique via les ports de sortie de ligne. En résumé, le processus de numérisation de données audio commence par une onde de pression dans l’air. Un micro convertit cette onde en variations de tension. Ensuite, une carte son convertit ces variations de tension en échantillons numériques. Adobe Audition peut alors enregistrer, modifier et mélanger ces données audio numériques. Les possibilités sont illimitées. Il vous suffit de donner libre cours à votre imagination. Informations juridiques | Politique de confidentialité en ligne 13 Espace de travail et configuration Une partie du contenu lié à cette page peut s’afficher en anglais. 14 Affichage, zoom des données audio et navigation Comparaison des éditeurs de forme d’onde et de multipiste Zoom audio dans le panneau Editeur Navigation dans le temps En haut Comparaison des éditeurs de forme d’onde et de multipiste Adobe Audition propose différentes vues vous permettant de modifier des fichiers audio et de créer des mixages multipiste. Utilisez l’éditeur de forme d’onde pour modifier les fichiers individuels. Utilisez l’éditeur de multipiste pour mixer plusieurs fichiers et les intégrer à la vidéo. Les éditeurs de forme d’onde et de multipiste appliquent des méthodes d’édition distinctes, qui présentent toutes deux des avantages uniques. L’éditeur de forme d’onde utilise une méthode destructrice, qui modifie les données audio en altérant les fichiers enregistrés de façon permanente. De tels changements sont préférables en cas de conversion du taux d’échantillonnage et de la résolution, de mastérisation ou de traitement par lots. L’éditeur de multipiste utilise une méthode non destructrice, à la fois instantanée et non permanente, qui exige une puissance de traitement plus grande, mais au profit d’une flexibilité accrue. Une telle flexibilité est souhaitable en cas de création progressive et de réévaluation d’une composition musicale ou d’une piste sonore vidéo multiple. Vous pouvez combiner la modification destructrice et non destructrice pour les besoins d’un projet. Par exemple, si un clip multipiste exige une modification destructrice, il vous suffit de double-cliquer dessus pour accéder à l’éditeur de forme d’onde. De même, si vous n’êtes pas satisfait par les modifications récentes apportées à une forme d’onde, utilisez la commande Annuler pour rétablir l’état initial ; les modifications destructrices ne sont pas appliquées tant que vous n’enregistrez pas le fichier. Pour plus d’informations sur l’éditeur de forme d’onde, reportez-vous à la section Edition de fichiers audio ; pour plus d’informations sur l’éditeur de multipiste, reportez-vous à la section Mixage de sessions multipistes. Composants de base des éditeurs Les options accessibles diffèrent dans les éditeurs de forme d’onde et de multipiste ; toutefois, les deux vues partagent certains composants de base, tels que les barres d’outils et d’état, ainsi que le panneau Editeur. Composants de base des éditeurs de forme d’onde et de multipiste (illustration : forme d’onde) A. Boutons d’affichage et barre d’outils B. Panneau Editeur avec navigateur de zoom au-dessus C.Autres panneaux D. Barre d’état Passage d’un éditeur à un autre Effectuez l’une des opérations suivantes : Dans le menu Affichage, sélectionnez Editeur de multipiste ou Editeur de forme d’onde. Dans la barre d’outils, cliquez sur le bouton Forme d’onde ou Multipiste . Dans l’éditeur de multipiste, double-cliquez sur un clip audio pour l’ouvrir dans l’éditeur de forme d’onde. Vous pouvez également double-cliquer sur un fichier dans le panneau Fichiers. Dans l’éditeur de forme d’onde, sélectionnez Edition > Modifier l’original afin d’ouvrir la session multipiste qui a créé un fichier de mixage. 15 Cette commande nécessite des métadonnées incorporées dans le fichier. Reportez-vous à la section Incorporation des données de modification de l’original dans les fichiers de mixage exportés. En haut Zoom audio dans le panneau Editeur Pour agrandir une plage temporelle spécifique, cliquez avec le bouton droit de la souris et faites glisser le curseur. A. Navigateur de zoom B. Règle de montage Agrandissement d’une plage temporelle spécifique Cliquez avec le bouton droit de la souris sur le navigateur de zoom ou sur la règle de montage et faites glisser. L’icône de loupe avec des flèches crée une sélection de la plage qui sera agrandie dans le panneau Editeur. Agrandissement d’une plage de fréquences spécifique Dans la règle verticale de l’affichage spectral, cliquez avec le bouton droit de la souris et faites glisser le pointeur (voir la section Affichage de formes d’onde et de spectres audio). Extension ou réduction de la plage affichée Placez le pointeur sur le bord gauche ou droit de la zone en surbrillance dans le navigateur de zoom, puis faites glisser l’icône de la loupe . Zoom avant ou arrière graduel En bas à droite du panneau Editeur, cliquez sur le bouton Zoom avant ou Zoom arrière . Vous pouvez définir le facteur de zoom dans la section Général de la boîte de dialogue Préférences (voir la section Personnalisation des préférences). Zoom à l’aide de la molette de la souris ou du trackpad Mac Placez le pointeur sur la règle ou le navigateur de zoom, puis faites rouler la molette ou faites glisser le curseur vers le haut ou le bas avec deux doigts (dans l’éditeur de forme d’onde, cette méthode de zoom est également valable lorsque le pointeur se trouve sur une forme d’onde). Roulez ou faites glisser l’affichage spectral, puis appuyez sur Maj pour permuter entre les échelles de fréquence logarithmique et linéaire (l’échelle logarithmique reproduit mieux l’audition humaine, tandis que l’échelle linéaire rend les fréquences individuelles plus visuellement distinctes). Agrandissement du son sélectionné En bas à droite du panneau Editeur, cliquez sur le bouton Zoom avant sur le point d’entrée sur la sélection. , Zoom avant sur le point de sortie ou Zoom Affichage de la session multipiste ou du fichier audio entier En bas à droite du panneau Editeur, cliquez sur le bouton Zoom arrière complet . Pour afficher les boutons de zoom dans un panneau distinct, sélectionnez Fenêtre > Zoom. En haut Navigation dans le temps Si le niveau de zoom est élevé, vous pouvez naviguer jusqu’à un autre contenu audio dans le panneau Editeur. Navigation par défilement Défilement à l’aide du navigateur de zoom Dans le navigateur de zoom, faites glisser le curseur vers la gauche ou la droite. Pour faire défiler les fréquences audio dans l’affichage spectral, faites glisser la règle verticale vers le haut ou vers le bas (voir la section 16 Affichage de formes d’onde et de spectres audio). Navigation à l’aide du panneau Sélection/Vue Le panneau Sélection/Vue indique le début et la fin de la sélection en cours et s’affiche dans le panneau Editeur. Le panneau affiche ces informations au format temporel actuel (Décimal ou Mesures et temps, par exemple) (voir la section Modification du format d’affichage du temps). 1. Pour afficher le panneau Sélection/Vue, choisissez Fenêtre > Commandes de sélection/vue. 2. (Facultatif) Entrez des nouvelles valeurs de début, de fin ou de durée pour modifier la sélection ou la vue. Ancrage, regroupement ou déplacement de panneaux Les publications Twitter™ et Facebook ne sont pas couvertes par les dispositions de Creative Commons.Creative Commons. Informations juridiques | Politique de confidentialité en ligne 17 Personnalisation des espaces de travail A propos des espaces de travail Sélection d'un espace de travail Ancrage, regroupement ou déplacement de panneaux Redimensionnement des groupes de panneaux Ouverture, fermeture et défilement des panneaux Utilisation de plusieurs moniteurs Affichage de la barre d’outils Affichage de la barre d’état Modification des couleurs, de la luminosité et des performances de l’interface Enregistrement, réinitialisation ou suppression d’un espace de travail Haut de la page A propos des espaces de travail Les applications audio et vidéo Adobe offrent un espace de travail cohérent et personnalisable. Bien que chaque application possède son propre ensemble de panneaux (Projet, Métadonnées et Montage par exemple), la façon de déplacer et de regrouper les panneaux est la même pour tous les produits. La fenêtre principale d’un programme est appelée fenêtre d’application. Les panneaux de cette fenêtre sont organisés dans ce que l’on appelle l’espace de travail. L’espace de travail par défaut comprend des groupes de panneaux de même que des panneaux isolés. Personnaliser un espace de travail signifie disposer les panneaux de la manière la mieux adaptée à votre style de travail. Lorsque vous réorganisez des panneaux, les autres panneaux sont automatiquement redimensionnés pour correspondre à la fenêtre. Vous pouvez créer et enregistrer plusieurs espaces de travail personnalisés pour différentes tâches. Par exemple, un pour les modifications et un pour les aperçus. Vous pouvez utiliser des fenêtres flottantes pour créer un espace de travail proche de ceux des versions précédentes des applications Adobe ou pour placer des panneaux sur plusieurs moniteurs. Exemple d’espace de travail A. Fenêtre d’application B. Panneaux groupés C. Panneau individuel Haut de la page Sélection d'un espace de travail Chaque application vidéo et audio Adobe inclut des espaces de travail prédéfinis qui optimisent la présentation de panneaux pour des tâches spécifiques. Lorsque vous choisissez l’un de ces espaces de travail ou tout espace de travail personnalisé que vous avez enregistré, l’espace de travail actuel est redéfini en conséquence. Ouvrez le projet sur lequel vous souhaitez travailler, choisissez la commande Fenêtre > Espace de travail, puis sélectionnez l’espace de travail 18 de votre choix. Ancrage, regroupement ou déplacement de panneaux Haut de la page Vous pouvez ancrer un panneau à d’autres panneaux, ajouter un panneau à un groupe ou retirer un panneau d’un groupe et annuler l’ancrage d’un panneau pour pouvoir le déplacer librement dans la fenêtre de l’application. Lorsque vous faites glisser un panneau, les zones de largage sur lesquelles vous pouvez le déplacer sont mises en surbrillance. La zone de largage que vous choisissez détermine l’endroit où le panneau sera inséré et s’il sera ancré ou regroupé avec d’autres panneaux. Zones d’ancrage Les zones d’ancrage se trouvent le long d’un panneau, d’un groupe ou d’une fenêtre. Si vous ancrez un panneau, il devient adjacent au groupe existant et tous les groupes sont redimensionnés pour recevoir le nouveau panneau. Déplacement d’un panneau (A) vers une zone d’ancrage (B) pour l’ancrer (C) Zones de regroupement Les zones de regroupement se trouvent au milieu d’un panneau ou d’un groupe et le long de l’onglet des panneaux. La dépose d'un panneau sur une zone de regroupement permet de l'empiler avec d'autres. Déplacement d’un panneau (A) vers une zone de regroupement (B) pour le regrouper avec les panneaux existants (C) Ancrage ou regroupement de panneaux 1. Si le panneau que vous souhaitez ancrer ou regrouper avec d’autres n’est pas visible, sélectionnez-le dans le menu Fenêtre. 2. Effectuez l’une des opérations suivantes : 19 Pour déplacer un panneau individuel, faites glisser la zone de prise dans le coin supérieur gauche de l’onglet d’un panneau vers la zone de largage souhaitée. Utilisation de la prise d’un panneau pour déplacer un panneau Pour déplacer tout un groupe, faites glisser la prise du groupe dans le coin supérieur gauche sur la zone de largage désirée. Utilisation de la prise de groupe pour déplacer tout le groupe L’application ancre ou regroupe le panneau selon le type de zone de largage. Annulation de l’ancrage d’un panneau dans une fenêtre flottante Lorsque vous annulez l’ancrage d’un panneau dans une fenêtre flottante, vous pouvez ajouter des panneaux à la fenêtre et la modifier en procédant comme pour la fenêtre d’application. Vous pouvez utiliser des fenêtres flottantes afin de vous servir d'un second moniteur ou de créer des espaces de travail semblables à ceux que proposaient les versions précédentes des applications Adobe. Sélectionnez le panneau dont vous souhaitez annuler l’ancrage (s’il n’est pas visible, choisissez-le dans le menu Fenêtre), puis effectuez l’une des opérations suivantes : Choisissez l’option Désancrer le panneau ou Désancrer l’image dans le menu du panneau. L’option Sortir cadre annule l’ancrage du groupe de panneaux. Cliquez sur le panneau ou le groupe en maintenant la touche Ctrl (Windows®) ou Commande (Mac OS®) enfoncée et faites-le glisser à partir de son emplacement actuel. Lorsque vous relâchez le bouton de la souris, le panneau ou le groupe apparaît dans une nouvelle fenêtre flottante. Faites glisser le panneau ou le groupe hors de la fenêtre d’application. (Si la fenêtre d’application occupe toute la surface de l’écran, faites glisser le panneau vers la barre des tâches Windows.) Haut de la page Redimensionnement des groupes de panneaux Lorsque vous positionnez le pointeur sur des diviseurs entre des groupes de panneaux, des icônes de redimensionnement apparaissent. Lorsque vous faites glisser ces icônes, tous les groupes qui partagent le diviseur sont redimensionnés. Par exemple, votre espace de travail contient trois groupes de panneaux empilés verticalement. Si vous faites glisser la séparation entre les deux derniers groupes, ils sont redimensionnés mais le groupe le plus haut ne change pas. Pour agrandir un panneau sous le pointeur, appuyez sur la touche accent. (N’appuyez pas sur la touche Maj.) Appuyez de nouveau sur la touche accent pour que le panneau retrouve sa taille d’origine. 1. Effectuez l’une des opérations suivantes : 20 Pour effectuer un redimensionnement horizontal ou vertical, positionnez le pointeur entre deux groupes de panneaux. Le pointeur prend la forme d’une double flèche . Pour commander simultanément un redimensionnement dans les deux directions, positionnez le pointeur sur l’intersection entre trois groupes de panneaux ou plus. Le pointeur prend la forme d'une quadruple flèche . 2. Maintenez le bouton de la souris enfoncé et faites glisser la quadruple flèche pour redimensionner les groupes de panneaux. Déplacement de la séparation entre des groupes de panneaux pour un redimensionnement horizontal A. Groupe original avec icône de redimensionnement B. Groupes redimensionnés Haut de la page Ouverture, fermeture et défilement des panneaux Lorsque vous fermez un groupe de panneaux dans la fenêtre d'application, les autres groupes sont redimensionnés afin d'utiliser le nouvel espace disponible. Lorsque vous fermez une fenêtre flottante, les panneaux qu’elle comprend se ferment également. Pour ouvrir ou fermer un panneau, choisissez-le dans le menu Fenêtre. Pour fermer un panneau ou une fenêtre, cliquez sur son bouton de fermeture . Pour afficher tous les onglets de panneaux inclus dans un groupe de panneaux étroit, faites glisser la barre de défilement. Pour mettre un panneau au premier plan d'un groupe de panneaux, procédez de l'une des manières suivantes : Cliquez sur l’onglet du panneau que vous souhaitez afficher au premier plan. Déplacez le curseur sur la zone de l’onglet, puis actionnez la molette de la souris. La molette de la souris permet d’afficher au premier plan les différents panneaux, l’un après l’autre. Faites glisser les onglets pour changer leur ordre. Pour afficher les panneaux cachés dans un groupe de panneaux étroit, faites glisser la barre de défilement sur le groupe de panneaux. Faites glisser la barre de défilement horizontale pour afficher tous les panneaux d'un groupe étroit. Haut de la page Utilisation de plusieurs moniteurs Vous pouvez utiliser plusieurs moniteurs afin d’augmenter la surface d’écran disponible. Lorsque vous utilisez plusieurs moniteurs, la fenêtre d’application s’affiche sur l’un de ces moniteurs et vous pouvez placer les fenêtres flottantes sur le second moniteur. Les configurations des 21 moniteurs sont stockées dans l’espace de travail. Haut de la page Affichage de la barre d’outils La barre d’outils vous permet d’accéder rapidement aux outils, au menu Espace de travail et aux boutons de basculement entre les éditeurs de forme d’onde et de multipiste. Certains outils sont spécifiques à chaque vue. De même, certains outils de l’éditeur de forme d’onde sont uniquement disponibles dans l’affichage spectral. Par défaut, la barre d’outils est ancrée directement sous la barre de menus. Vous pouvez toutefois désancrer la barre d’outils et la convertir en panneau Outils, que vous pourrez alors utiliser comme tout autre panneau. Pour afficher ou masquer la barre d’outils, choisissez Fenêtre > Outils. Une coche située en regard de la commande Outils signifie qu’elle est affichée. Pour désancrer la barre d’outils de son emplacement par défaut, faites glisser sa poignée (extrême gauche) vers un autre emplacement de l’espace de travail. Pour réancrer le panneau Outils à son emplacement par défaut, faites glisser l’onglet du panneau vers la zone de dépose qui s’étend sur toute la largeur de la fenêtre Adobe Audition, juste en dessous de la barre de menus. Les outils disponibles varient en fonction de chaque vue. A. Outils de l’éditeur de forme d’onde pour l’affichage spectral B. Outils de l’éditeur de multipiste Haut de la page Affichage de la barre d’état La barre d’état est située dans le bas de l’espace de travail Adobe Audition. L’extrémité gauche de la barre d’état indique le temps requis pour ouvrir, enregistrer ou traiter un fichier, ainsi que l’état du transfert en cours (lecture, enregistrement ou arrêté). L’extrémité droite de la barre affiche diverses informations que vous pouvez personnaliser. Barre d’état A. Temps requis pour ouvrir, enregistrer ou traiter un fichier B. Fréquence d’images vidéo C. Etat du fichier D. Type d’échantillonnage E. Taille non compressée de l’audio F. Durée G. Espace libre H. Détecter les échantillons perdus Pour afficher ou masquer la barre d’état, choisissez Affichage > Barre d’état > Afficher. Une coche indique que la barre d’état est visible. Pour modifier les informations affichées à l’extrémité droite de la barre, sélectionnez Affichage > Barre d’état, puis cliquez avec le bouton droit sur la barre. Sélectionnez ensuite l’une des options suivantes : Fréquence d’images vidéo Affiche la fréquence d’images cible et actuelle des fichiers vidéo ouverts dans l’éditeur de multipiste. Etat du fichier Indique quand survient le traitement pour les effets et les réglages d’amplitude. Type d’échantillonnage Affiche des informations d’échantillon sur la forme d’onde (éditeur de forme d’onde) ou la session (éditeur de multipiste) ouverte. Par exemple, un fichier stéréo de 16 bits à 44 100 kHz est présenté sous la forme 44100 Hz • 16 bits • Stéréo. Taille non compressée de l’audio Indique quelle serait la taille du fichier audio actif s’il était enregistré dans un format non compressé (WAV ou AIFF, par exemple) ou bien la taille totale d’une session multipiste. Durée Affiche la longueur de la forme d’onde ou de la session en cours. Par exemple, 0:01:247 signifie que la forme d’onde ou la session a une longueur de 1,247 seconde. Espace libre Affiche l’espace disponible sur le disque dur. Espace disponible (temps) Affiche le temps restant pour l’enregistrement, d’après le taux d’échantillonnage actuellement sélectionné. Cette valeur est affichée en minutes, secondes et millièmes de secondes. Par exemple, si vous paramétrez Adobe Audition pour enregistrer un fichier audio mono de 8 bits à 11 025 kHz, le temps restant sera affiché sous la forme suivante : 4399:15.527 libre. Si vous définissez les options d’enregistrement sur stéréo 16 bits à 44 100 kHz, le temps restant passe à 680:44.736 libre. Par défaut, les informations d'Espace disponible (temps) sont masquées. Pour les afficher, cliquez avec le bouton droit sur la barre d'état, puis sélectionnez Espace disponible (temps) dans le menu contextuel. Détecter les échantillons perdus Indique qu’il manquait des échantillons durant l’enregistrement ou la lecture. Si cet indicateur s’affiche, envisagez de réenregistrer le fichier afin d’éviter des pertes audibles. 22 Modification des couleurs, de la luminosité et des performances de l’interface Haut de la page 1. Sélectionnez Edition > Préférences > Aspect (Windows) ou Audition > Préférences > Aspect (Mac OS). 2. Ajustez les options suivantes selon les besoins, puis cliquez sur OK : Paramètres prédéfinis Applique, enregistre ou supprime une combinaison de paramètres de couleur et de luminosité. Couleurs Cliquez sur un nuancier pour modifier la couleur des formes d’onde, des sélections ou de l’indicateur d’instant présent. Luminosité Eclaircit ou assombrit les panneaux, fenêtres et boîtes de dialogue. Utiliser des dégradés Si cette option est désélectionnée, les tons foncés et tons clairs sont supprimés des panneaux, des boutons et des indicateurs. Enregistrement, réinitialisation ou suppression d’un espace de travail Haut de la page Enregistrement d’un espace de travail personnalisé Lorsque vous personnalisez un espace de travail, l’application effectue un suivi de vos modifications et stocke la mise en page la plus récente. Pour stocker une présentation spécifique de manière permanente, vous devez enregistrer un espace de travail personnalisé. Les espaces de travail personnalisés enregistrés apparaissent dans le menu Espace de travail où vous pouvez les sélectionner et les réinitialiser. Organisez les images et les panneaux comme vous le souhaitez, puis choisissez la commande Fenêtre > Espace de travail > Nouvel espace de travail. Saisissez le nom de l’espace de travail, puis cliquez sur le bouton OK. Remarque : (After Effects, Premiere Pro, Encore) si un projet enregistré avec un espace de travail personnalisé est ouvert sur un autre système, l’application recherche un espace de travail portant un nom correspondant. Si elle n’en trouve pas (ou si la configuration du moniteur ne correspond pas), elle utilise l’espace de travail local actuel. Réinitialisation d’un espace de travail Réinitialiser l’espace de travail courant permet de revenir à la présentation de panneaux initiale qui a été enregistrée. Choisissez la commande Fenêtre > Espace de travail > Réinitialiser nom de l’espace de travail. Suppression d’un espace de travail 1. Choisissez la commande Fenêtre > Espace de travail > Supprimer l’espace de travail. 2. Sélectionnez l’espace de travail à supprimer et cliquez sur le bouton OK. Remarque : vous ne pouvez pas supprimer l’espace de travail actif. Voir aussi Comparaison des éditeurs de forme d’onde et de multipiste Informations juridiques | Politique de confidentialité en ligne 23 Connexion au matériel audio Configuration des entrées et sorties audio Application de paramètres matériels spécifiques pour les utilisateurs du réseau Attribution de canaux de fichier aux entrées et aux sorties Adobe Audition vous permet d’utiliser un large éventail d’entrées et de sorties matérielles. Les entrées d’une carte son vous permettent de faire entrer des données audio de sources telles que des microphones, des magnétophones et des appareils à effets numériques, tandis que les sorties permettent de contrôler les données audio par l’intermédiaire de sources telles que des haut-parleurs et un casque. A. Les entrées d’une carte son sont reliées à des sources telles qu’un microphone ou un magnétophone.B. Les sorties d’une carte son sont reliées à des haut-parleurs ou à un casque. En haut Configuration des entrées et sorties audio Lorsque vous configurez les entrées et les sorties pour l’enregistrement et la lecture, Adobe Audition peut utiliser les types de pilotes de carte son suivants : Sous Windows, les pilotes ASIO prennent en charge les cartes professionnelles, tandis que les pilotes MME prennent généralement en charge les cartes standard. Sur Mac OS, les pilotes CoreAudio prennent en charge les cartes professionnelles et standard. Les pilotes ASIO et CoreAudio sont recommandés car ils permettent d’obtenir de meilleures performances et une latence inférieure. Ils vous permettent également de contrôler les données audio lors de leur enregistrement et d’entendre directement les modifications apportées au volume, au panoramique et aux effets lors de la lecture. 1. Sélectionnez la commande Edition > Préférences > Matériel audio (Windows) ou Audition > Préférences > Matériel audio (Mac OS). 2. Dans le menu Catégorie de périphérique, sélectionnez le pilote pour la carte son à utiliser. 3. Sélectionnez une entrée et une sortie par défaut pour la carte. Dans l’éditeur de multipiste, vous pouvez remplacer les valeurs par défaut de pistes spécifiques. Voir Affectation d’entrées et de sorties audio aux pistes. 4. (MME et CoreAudio) Pour Horloge principale, sélectionnez l’entrée ou la sortie avec laquelle synchroniser un autre matériel audio numérique (en s’assurant de l’alignement correct des échantillons). 5. Pour les options Taille du tampon d’E/S (ASIO et CoreAudio) ou Latence (MME), spécifiez le paramètre le plus bas possible sans perte de données audio. Le paramètre idéal dépend de la vitesse de votre système. Quelques essais peuvent s’avérer nécessaires. 6. Sélectionnez un taux d’échantillonnage pour le matériel audio (pour connaître les taux couramment utilisés pour différents supports de sortie, voir Compréhension du taux d’échantillonnage). 7. (Facultatif) Pour optimiser les performances des cartes ASIO et CoreAudio, cliquez sur Réglages. Pour plus de détails, consultez la documentation accompagnant la carte son. 24 Remarque : par défaut, Adobe Audition commande les cartes son ASIO lors de la lecture ou du contrôle de données audio. Si vous souhaitez accéder à la carte à partir d’une autre application, sélectionnez l’option Libérer le pilote ASIO en arrière-plan (Audition contrôle toujours la carte pendant l’enregistrement afin d’éviter que les enregistrements ne s’arrêtent soudainement). En haut Application de paramètres matériels spécifiques pour les utilisateurs du réseau Dans des environnements de réseau, les préférences d’Audition sont stockées avec chaque compte d’utilisateur. De cette façon, chaque utilisateur bénéficie de conditions personnalisées pour le montage, l’interface et autres préférences. Toutefois, les préférences du matériel audio doivent normalement rester cohérentes sur un même périphérique, afin que les entrées et les sorties sur l’interface audio installée soient disponibles dans Audition. 1. Sélectionnez la commande Edition > Préférences > Matériel audio (Windows) ou Audition > Préférences > Matériel audio (Mac OS). 2. Au bas des Réglages du matériel audio, sélectionnez l’option Utiliser les valeurs par défaut du périphérique (désélectionnez cette option uniquement si les utilisateurs déplacent une interface audio affectée d’un périphérique à un autre). Si vous souhaitez plutôt copier les réglages matériels d’une machine sur une autre, recherchez et copiez le fichier MachineSpecificSettings.xml. En haut Attribution de canaux de fichier aux entrées et aux sorties 1. Sélectionnez Edition > Préférences > Mappage du canal audio (Windows) ou Audition > Préférences > Mappage du canal audio (Mac OS). 2. A l’extrémité droite des éléments des listes Entrée et Sortie, cliquez sur les triangles pour sélectionner un port matériel pour chaque canal de fichier. Cette procédure définit également les sorties par défaut pour la piste principale dans l’éditeur de multipiste. Pour remplacer les valeurs par défaut, voir Affectation d’entrées et de sorties audio aux pistes. Adobe recommande également ce qui suit : Les publications Twitter™ et Facebook ne sont pas couvertes par les dispositions de Creative Commons.Creative Commons. Informations juridiques | Politique de confidentialité en ligne 25 Personnalisation et enregistrement des paramètres d’application Personnalisation des préférences Restauration des valeurs par défaut des préférences Exportation et importation de paramètres d’application personnalisés En haut Personnalisation des préférences Dans la boîte de dialogue Préférences, vous pouvez personnaliser l’affichage d’Adobe Audition, le comportement de montage, l’utilisation de l’espace disque, ainsi que d’autres paramètres. Sélectionnez Edition > Préférences (Windows) ou Audition > Préférences (Mac OS). Sélectionnez ensuite la section à personnaliser. Pour plus d’informations sur une option donnée, passez la souris au-dessus jusqu’à ce qu’une info-bulle s’affiche. Dans les préférences Cache de média et de disque, sélectionnez le lecteur le plus rapide pour le dossier Temporaire principal, puis un autre lecteur pour le dossier Temporaire secondaire. Sélectionnez Enregistrer les fichiers .pk pour stocker les informations sur la manière d’afficher les fichiers WAV (sans fichiers .pk, les fichiers WAV plus volumineux se rouvrent plus lentement). En haut Restauration des valeurs par défaut des préférences Un comportement inattendu peut indiquer des fichiers de préférences altérés. Pour recréer des fichiers de préférences, procédez comme suit. Maintenez la touche Maj enfoncée, puis démarrez Adobe Audition. En haut Exportation et importation de paramètres d’application personnalisés Les fichiers des paramètres d’application stockent tous les paramètres d’effet, les espaces de travail et les préférences en cours. Exportez et importez ces fichiers pour stocker des groupes de paramètres personnalisés pour des flux de production spécifiques, ou transférez les paramètres favoris vers un autre ordinateur. 1. Sélectionnez Fichier > Exporter > Paramètres de l’application. Définissez ensuite un nom de fichier et un emplacement. 2. Pour réappliquer les paramètres ultérieurement, sélectionnez Fichier > Importer > Paramètres de l’application. Pour importer les préférences à partir d’Audition 2.0 ou 3.0, recherchez sur le système le fichier audition_settings.xml. Vous pouvez importer ce fichier pour les versions Mac et Windows d’Audition CS. Adobe recommande également ce qui suit : Utilisation des marqueurs Personnalisation de l’affichage spectral Modification du format d’affichage du temps Navigation temporelle et lecture audio 26 Les publications Twitter™ et Facebook ne sont pas couvertes par les dispositions de Creative Commons.Creative Commons. Informations juridiques | Politique de confidentialité en ligne 27 Importation, enregistrement et lecture Une partie du contenu lié à cette page peut s’afficher en anglais. 28 Création et ouverture de fichiers Création d’un fichier audio vierge Création d’une session multipiste Ouverture des fichiers audio et des mixages multipistes existants Ajout de fichiers audio à un autre Importation d’un fichier sous forme de données brutes Insertion d’un fichier audio dans une session multipiste Insertion localisée d’un fichier Broadcast Wave dans une session En haut Création d’un fichier audio vierge Les nouveaux fichiers audio vierges s’avèrent parfaits pour enregistrer de nouvelles données audio ou pour combiner des données audio collées. 1. Sélectionnez Fichier > Nouveau > Fichier audio. Pour créer rapidement un fichier à partir de données audio sélectionnées dans un fichier ouvert, sélectionnez Edition > Copier vers nouveau (voir Copie ou suppression de données audio). 2. Nommez le fichier, puis définissez les options suivantes : Taux d’échantillonnage Détermine la plage de fréquences du fichier. Pour reproduire une fréquence donnée, le taux d’échantillonnage doit être au moins deux fois supérieur à cette fréquence. (Voir Compréhension de la résolution.) Canaux Détermine si la forme d’onde est en mode mono, stéréo ou surround 5.1. L’option mono s’avère particulièrement adaptée aux enregistrements vocaux uniquement ; le traitement est plus rapide et les fichiers plus petits. Résolution Détermine la plage d’amplitudes du fichier. Le niveau 32 bits apporte une souplesse de traitement maximale dans Adobe Audition. Pour une plus grande compatibilité avec les applications courantes, toutefois, convertissez le fichier à une résolution inférieure une fois le montage terminé (voir Compréhension de la résolution et Modification de la résolution en bits d’un fichier). En haut Création d’une session multipiste Les fichiers de session (*.sesx) ne contiennent pas de données audio. Il s’agit en fait de petits fichiers XML qui renvoient vers d’autres fichiers audio présents sur le disque dur. Ils gardent la trace des fichiers qui constituent la session, de leur point d’insertion, des enveloppes et des effets appliqués, etc. Pour examiner les paramètres en détail, il est possible d’ouvrir les fichiers SESX dans des éditeurs de texte ou de les stocker dans des systèmes de contrôle de version (Perforce, par exemple, réputé dans l’industrie du jeu). 1. Sélectionnez Fichier > Nouveau > Session multipiste. 2. Entrez le nom et l’emplacement du fichier, puis définissez les options suivantes : Modèle Indique un modèle par défaut ou un modèle que vous avez créé. Les modèles de session définissent des fichiers sources et des 29 paramètres, par exemple, le taux d’échantillonnage et la résolution. Taux d’échantillonnage Détermine la plage de fréquences de la session. Pour reproduire une fréquence donnée, le taux d’échantillonnage doit être au moins deux fois supérieur à cette fréquence. (Voir Compréhension de la résolution.) Remarque : tous les fichiers ajoutés à une session doivent avoir un taux d’échantillonnage identique. Si vous tentez d’importer des fichiers dont les taux d’échantillonnage varient, Adobe Audition vous demande de les rééchantillonner, ce qui risque de réduire la qualité audio. Pour modifier la qualité de rééchantillonnage, réglez les paramètres Conversion du taux d’échantillonnage dans les préférences Données. Résolution Détermine la plage d’amplitudes de la session, y compris les enregistrements et les fichiers créés à l’aide de la commande Multipiste > Mixage dans un nouveau fichier. (Voir la section Compréhension de la résolution.) Remarque : choisissez la résolution avec soin, car il n’est plus possible de la modifier une fois la session créée. Idéalement, vous devriez travailler à un niveau de 32 bits avec des systèmes rapides. Si votre système est lent, définissez une résolution inférieure. Principal Détermine si les pistes sont mixées en pistes mono, stéréo ou 5.1 (voir �Acheminement de données audio vers des bus, des émissions et la piste principale). En haut Ouverture des fichiers audio et des mixages multipistes existants Les types de fichiers suivants s’ouvrent dans l’éditeur de multipiste : session Audition, séquence Adobe Premiere Pro XML, fichier d’échange XML Final Cut Pro et OMF. Tous les autres types de fichiers pris en charge s’ouvrent dans l’éditeur de forme d’onde, y compris la portion audio des fichiers vidéo. Remarque : les fichiers de session SES d’Audition 3.0 et versions antérieures ne sont pas pris en charge. Si vous utilisez Audition 3.0, enregistrez les sessions au format XML pour pouvoir les ouvrir dans des versions ultérieures. Si vous ouvrez plusieurs fichiers, le menu du panneau Editeur vous permet de choisir quel fichier afficher. 1. Choisissez Fichier > Ouvrir. 2. Sélectionnez un fichier audio ou vidéo (voir la section Formats d’importation pris en charge). Si le fichier de votre choix ne s’affiche pas, sélectionnez Tous les médias pris en charge dans le menu au bas de la boîte de dialogue. En haut Ajout de fichiers audio à un autre Ajoutez des fichiers avec des marques Piste du CD pour assembler rapidement vos données audio et leur appliquer un traitement homogène. 1. Dans l’éditeur de forme d’onde, effectuez l’une des opérations suivantes : Pour ajouter le fichier actif, choisissez Fichier > Ouvrir et ajouter > A l’actif. Pour ajouter un nouveau fichier, choisissez Fichier > Ouvrir et ajouter > Au nouveau. 2. Dans la boîte de dialogue Ouvrir et ajouter, sélectionnez un ou plusieurs fichiers. Remarque : si le taux d’échantillonnage, la résolution ou le type de canal des fichiers sélectionnés diffère de celui du fichier ouvert, Audition 30 convertit les fichiers sélectionnés en fonction du fichier ouvert. Pour obtenir des résultats optimaux, ajoutez des fichiers dont le type d’échantillon est identique à celui du fichier d’origine. 3. Cliquez sur Ouvrir. En haut Importation d’un fichier sous forme de données brutes Si vous ne parvenez pas à ouvrir un fichier particulier, il est possible qu’il lui manque les informations d’en-tête nécessaires sur le type d’échantillon. Pour préciser manuellement ces informations, importez le fichier sous forme de données brutes. 1. Sélectionnez Fichier > Importer > Données brutes. 2. Sélectionnez le fichier et cliquez sur Ouvrir. 3. Définissez les options suivantes : Taux d’échantillonnage Doit correspondre au taux connu du fichier, si possible. Pour obtenir des exemples de paramètres courants, voir Compréhension du taux d’échantillonnage. Adobe Audition peut importer des données brutes avec des taux compris entre 1 et 10 000 000 Hz ; la lecture et l’enregistrement, toutefois, sont uniquement pris en charge entre 6 000 et 192 000 Hz. Canaux Entrez un nombre compris entre 1 et 32. Codage Détermine le schéma de stockage des données pour le fichier. Si vous ne connaissez pas le codage utilisé par le fichier, consultez la personne qui vous a fourni le fichier ou la documentation de l’application dans laquelle il a été créé. Plusieurs tentatives et erreurs s’avèrent souvent nécessaires. Ordre des octets Définit la séquence numérique pour les octets des données. La méthode Little-Endian est généralement utilisée pour les fichiers WAV, la méthode Big-Endian pour les fichiers AIFF. L’option Ordre des octets par défaut applique automatiquement la valeur par défaut correspondant au processeur du système. Il s’agit généralement de la meilleure option. Décalage d’octets de début Spécifie le point de données dans le fichier à partir duquel le processus d’importation doit commencer. En haut Insertion d’un fichier audio dans une session multipiste Lorsque vous insérez un fichier audio dans l’éditeur de multipiste, il devient un clip audio de la piste sélectionnée. Si vous insérez plusieurs fichiers simultanément ou un seul fichier dont la durée est supérieure à l’espace disponible dans la piste sélectionnée, Adobe Audition insère de nouveaux clips dans les pistes vides les plus proches. 1. Dans l’éditeur de multipiste, sélectionnez une piste, puis placez la tête de lecture au point d’insertion souhaité. 2. Sélectionnez Multipiste > Insérer un fichier. 3. Sélectionnez un fichier audio ou vidéo (voir la section Formats d’importation pris en charge). Faites glisser les plages du panneau Marques de l’éditeur de multipiste pour convertir automatiquement les clips. En haut 31 Insertion localisée d’un fichier Broadcast Wave dans une session Lors de l’insertion d’un fichier Broadcast Wave (BWF) dans une session multipiste, Adobe Audition peut utiliser l’estampille intégrée afin de placer le fichier à un point donné. On parle généralement d’insertion localisée. 1. Sélectionnez Edition > Préférences > Multipiste (Windows) ou Audition > Préférences > Multipiste (Mac OS). 2. Sélectionnez·Utiliser le code temporel incorporé lors de l’insertion de clips dans la multipiste. 3. Dans l’éditeur de multipiste, sélectionnez une piste. 4. Sélectionnez Multipiste > Insérer un fichier, puis sélectionnez un fichier BWF. Adobe Audition insère un clip audio au point de début désigné. Pour afficher ou modifier l’estampille d’un clip BWF, ouvrez le clip dans l’éditeur de forme d’onde, puis sélectionnez Fenêtre > Métadonnées. Sur l’onglet BWF, la valeur de l’estampille s’affiche sous la forme d’une référence temporelle. Sessions multipistes Insertion d’un fichier vidéo dans une session multipiste Les publications Twitter™ et Facebook ne sont pas couvertes par les dispositions de Creative Commons.Creative Commons. Informations juridiques | Politique de confidentialité en ligne 32 Importation à l’aide du panneau Fichiers Importation de fichiers dans le panneau Fichiers Insertion à partir du panneau Fichiers dans une session multipiste Modification des métadonnées affichées dans le panneau Fichiers Le panneau Fichiers répertorie les fichiers audio et vidéo ouverts pour que vous puissiez y accéder plus facilement. Double-cliquez sur une zone vide de la liste de fichiers pour accéder rapidement à la boîte de dialogue Ouvrir le fichier. En haut Importation de fichiers dans le panneau Fichiers Si vous souhaitez conserver le fichier actuellement ouvert dans le panneau Editeur, importez des fichiers dans le panneau Fichiers. Cette technique s’avère particulièrement utile pour assembler les fichiers d’une session multipiste. 1. Effectuez l’une des opérations suivantes : Dans le panneau Fichiers, cliquez sur le bouton Importer le fichier . Sélectionnez Fichier > Importer > Fichier. 2. Sélectionnez un fichier audio ou vidéo (voir la section Formats d’importation pris en charge). Insertion à partir du panneau Fichiers dans une session multipiste En haut 1. Dans le panneau Fichiers, sélectionnez les fichiers à insérer. Pour sélectionner plusieurs fichiers adjacents, cliquez sur le premier fichier de la plage concernée, puis sur le dernier tout en maintenant la touche Maj enfoncée. Pour sélectionner des fichiers non adjacents, cliquez en appuyant sur la touche Ctrl (Windows) ou Commande (Mac OS). 2. En haut du panneau Fichiers, cliquez sur le bouton Insérer dans multipiste section Création d’une session multipiste) ou une session ouverte. . Sélectionnez ensuite Nouvelle session multipiste (voir la Les fichiers sont insérés dans des pistes distinctes à l’emplacement temporel actuel. Modification des métadonnées affichées dans le panneau Fichiers 1. Dans le coin supérieur droit du panneau Fichiers, cliquez sur l’icône de menu , puis sélectionnez Affichage des métadonnées. 2. Sélectionnez les métadonnées à afficher, puis cliquez sur OK. 3. Pour déplacer les colonnes de métadonnées à gauche ou à droite, faites glisser leurs en-têtes (Nom ou Durée, par exemple). Pour modifier l’ordre de tri des fichiers, cliquez sur les en-têtes de colonne. Les publications Twitter™ et Facebook ne sont pas couvertes par les dispositions de Creative Commons.Creative Commons. Informations juridiques | Politique de confidentialité en ligne 33 En haut Formats d’importation pris en charge Formats d’importation de données audio Formats d’importation de données vidéo En haut Formats d’importation des fichiers audio Adobe Audition peut ouvrir les fichiers audio aux formats suivants : AAC (y compris HE-AAC) AIF, AIFF, AIFC (y compris les fichiers jusqu’à 32 canaux) Le format AIFF se décline en plusieurs variations. Audition peut ouvrir tous les fichiers AIFF non compressés et les versions compressées les plus courantes. Remarque : Pour afficher les métadonnées Auteur d’un fichier AIFF, utilisez le champ Dublin Core : Créateur de l’onglet XMP du panneau Métadonnées (voir Affichage et modification de métadonnées XMP). AC-3 APE AU AVR BWF CAF (toutes les versions non compressées et la plupart des versions compressées) EC-3 FLAC HTK IFF M4A MAT MPC MP2 MP3 (y compris les fichiers surround MP3) OGA, OGG PAF PCM PVF RAW RF64 SD2 SDS SF SND VOC VOX W64 WAV (y compris les fichiers comprenant jusqu’à 32 canaux) Le format WAV se décline en plusieurs variations. Adobe Audition peut ouvrir tous les fichiers WAV non compressés et les versions compressées les plus courantes. 34 WMA (Windows uniquement, activé avec la prise en charge du format DLMS dans les préférences Cache de média et de disque) WVE XI En haut Formats d’importation des fichiers vidéo L’éditeur de forme d’onde vous permet d’ouvrir la portion audio des fichiers vidéo aux formats ci-dessous. L’éditeur de multipiste vous permet d’insérer les mêmes types de fichier et fournit un aperçu dans le panneau Vidéo. Pour accéder à ces formats vidéo, installez QuickTime. Pour importer d’autres formats, étendez la prise en charge QuickTime. Pour plus d’informations, consultez cet article sur le site Web d’Apple. AVI DV MOV MPEG-1 MPEG-4 3GPP et 3GPP2 Remarque : les formats suivants sont activés avec la prise en charge du format DLMS dans les préférences Cache de média et de disque. Cette préférence est activée par défaut. AVI (Windows uniquement) FLV R3D SWF WMV Enregistrement et exportation de fichiers Insertion d’un fichier vidéo dans une session multipiste Exportation de sessions au format d’échange Final Cut Pro ou OMF Les publications Twitter™ et Facebook ne sont pas couvertes par les dispositions de Creative Commons.Creative Commons. Informations juridiques | Politique de confidentialité en ligne 35 Extraction de données audio à partir de CD Extraction des pistes de CD à l’aide de la commande Extraire audio du CD Configuration des informations de piste et des bases de données de CD Extraction de pistes de CD à l’aide de la commande Ouvrir (Mac OS) En haut Extraction des pistes de CD à l’aide de la commande Extraire audio du CD La commande Extraire audio du CD est plus rapide et permet un plus grand contrôle, et offre notamment la capacité d’optimiser la vitesse du lecteur et de renommer les pistes. 1. Insérez un CD audio dans le lecteur de CD-ROM de l’ordinateur. 2. Sélectionnez Fichier > Extraire audio du CD. 3. Dans la liste déroulante Lecteur, sélectionnez le lecteur qui contient le CD audio. 4. Dans la liste déroulante Vitesse, sélectionnez l’une des vitesses d’extraction prises en charge par le lecteur. L’option Débit maximal donne généralement des résultats satisfaisants ; si des erreurs se produisent, toutefois, choisissez une vitesse plus lente. 5. Effectuez l’une des opérations suivantes : Pour prévisualiser une piste, cliquez sur son bouton Lecture. Pour inclure ou exclure des pistes, cochez les cases à gauche des numéros de piste ou cliquez sur Activer/désactiver tout. Pour renommer une piste, double-cliquez dessus. 6. Audition CC uniquement : activez l’option Extraire dans un seul fichier afin de créer un fichier unique qui contient toutes les pistes sélectionnées. Configuration des informations de piste et des bases de données de CD Au centre de la boîte de dialogue Extraire audio du CD, les informations Artiste, Album, Genre et Année sont extraites de la base de données de CD spécifiée par défaut. Pour modifier ces entrées, effectuez l’une des opérations suivantes : Pour personnaliser les informations, écrasez les entrées en cours. Pour insérer des informations d’origine de la base de données, cliquez sur l’icône Récupérer les titres . Si un message indique plusieurs enregistrements correspondants, cliquez sur les flèches pour insérer les différents enregistrements de base de données. Pour spécifier une autre base de données et une autre convention de dénomination des fichiers, cliquez sur l’icône Paramètres des titres . Pour en savoir plus sur chacune des options Paramètres des titres, placez le curseur de la souris au-dessus jusqu’à ce qu’une infobulle s’affiche. Remarque : si plusieurs entrées Artiste sont détectées, Audition sélectionne automatiquement l’option Compilation. Dans la boîte de dialogue Paramètres des titres, entrez un caractère Séparateur pour les compilations afin de séparer Artiste et Titre de la piste pour chaque piste. 36 En haut Extraction de pistes de CD à l’aide de la commande Ouvrir (Mac OS) Remarque : cette méthode d’extraction peut considérablement diminuer les performances d’Adobe Audition. La commande Extraire audio du CD est généralement la meilleure méthode. La commande Ouvrir vous permet d’extraire les pistes au format AIFF. Audition doit toutefois poursuivre la lecture des données audio issues de CD, ce qui ralentit l’importation et le montage. 1. Insérez un CD audio dans le lecteur de CD-ROM de l’ordinateur. 2. Choisissez Fichier > Ouvrir. 3. Sélectionnez QuickTime comme type de fichier, puis naviguez jusqu’au lecteur de CD-ROM. 4. Sélectionnez les pistes à extraire et cliquez sur Ouvrir. Les publications Twitter™ et Facebook ne sont pas couvertes par les dispositions de Creative Commons.Creative Commons. Informations juridiques | Politique de confidentialité en ligne 37 Navigation temporelle et lecture audio Contrôle du temps Positionnement de l’indicateur d’instant présent Prévisualisation des données audio par balayage Lecture audio linéairement ou en boucle Synchronisation de l’indicateur d’instant présent entre des fichiers ou des modes Modification du format d’affichage du temps En haut Contrôle du temps Les fonctionnalités suivantes du panneau Editeur vous permettent de contrôler le temps : Dans la ligne temporelle en haut du panneau, l’indicateur d’instant présent point spécifique. vous permet de commencer la lecture ou l’enregistrement à un Le temps réel s’affiche au format numérique en bas à gauche du panneau. Le format temporel par défaut est Décimal. Il peut toutefois être aisément modifié (voir la section Modification du format d’affichage du temps). Le même format est utilisé par la ligne temporelle. Pour afficher le temps dans un autre panneau, sélectionnez Fenêtre > Temps. Fonctions qui vous aident à contrôler le temps A. Indicateur d’instant présent B. Ligne temporelle C. Affichage de la durée En haut Positionnement de l’indicateur d’instant présent Dans le panneau Editeur, effectuez l’une des opérations suivantes : Dans la ligne temporelle, faites glisser l’indicateur ou cliquez sur un point temporel spécifique. Dans l’affichage du temps en bas à gauche, faites glisser le curseur sur les nombres ou cliquez pour entrer un temps spécifique. En bas du panneau, cliquez sur l’un des boutons suivants : Pour afficher ces boutons dans un panneau distinct, sélectionnez Fenêtre > Transfert. Pause Interrompt temporairement l’indicateur d’instant présent. Cliquez à nouveau sur le bouton Pause pour reprendre la lecture ou l’enregistrement. Déplacer l’IIP vers précédent Place l’indicateur d’instant présent au début du marqueur suivant. S’il n’y a aucun marqueur, l’indicateur d’instant présent se place au début de la forme d’onde ou de la session. 38 Rembobinage Renvoie l’indicateur d’instant présent vers un point antérieur dans le temps. Cliquez avec le bouton droit sur le bouton Rembobinage pour définir la vitesse de déplacement du curseur. Avance rapide Envoie l’indicateur d’instant présent vers un point ultérieur dans le temps. Cliquez avec le bouton droit sur le bouton Avance rapide pour définir la vitesse de déplacement du curseur. Déplacer l’IIP vers suivant Place l’indicateur d’instant présent sur le marqueur suivant. S’il n’y a aucun marqueur, l’indicateur d’instant présent se place à la fin de la forme d’onde ou de la session. En haut Prévisualisation des données audio par balayage Pour balayer l’audio (produire une prévisualisation audible tandis que vous naviguez dans un fichier), procédez de l’une des manières suivantes : Faites glisser l’indicateur d’instant présent . Appuyez sur les boutons Rembobinage ou Avance rapide . Appuyez sur les touches J, K et L pour naviguer vers l’arrière, arrêter ou naviguer vers l’avant. Le fait d’appuyer à plusieurs reprises sur la touche J ou L augmente graduellement la vitesse de navigation (pour modifier la valeur par défaut, définissez la Vitesse du variateur JKL dans les préférences de lecture). En haut Lecture audio linéairement ou en boucle Pour lancer ou interrompre rapidement la lecture, appuyez sur la barre d’espace. 1. Dans le panneau Editeur, positionnez l’indicateur d’instant présent ou sélectionnez une plage. 2. (Facultatif) Au bas du panneau, cliquez avec le bouton droit sur le bouton Lecture , puis sélectionnez l’une des options suivantes : Renvoyer l’IIP à la position de départ lors de l’arrêt Reproduit le comportement d’Audition 3.0 et versions antérieures (appuyez sur Maj + X pour activer et désactiver cette option). Lire la sélection spectrale uniquement Lit uniquement les fréquences que vous avez sélectionnées à l’aide de l’outil Rectangle de sélection , Lasso ou Pinceau . 3. (Facultatif) Cliquez sur le bouton Lecture en boucle d’effets. pour peaufiner une plage sélectionnée ou pour essayer différents traitements 4. Pour lancer la lecture, cliquez sur le bouton Lecture. Remarque : par défaut, le panneau Editeur défile quand la lecture s’étend au-delà de la section visible d’une forme d’onde. Dans la zone Lecture de la boîte de dialogue Préférences, vous pouvez désactiver le défilement automatique. 39 En haut Synchronisation de l’indicateur d’instant présent entre des fichiers ou des modes Dans l’éditeur de forme d’onde, vous pouvez conserver la position de l’indicateur d’instant présent lorsque vous passez d’un fichier à l’autre. Ceci s’avère très utile en cas de modification de plusieurs versions d’une même forme d’onde. Dans l’éditeur de multipiste, vous pouvez conserver la position de l’indicateur d’instant présent lorsque vous basculez dans l’éditeur de forme d’onde. Ceci s’avère très utile en cas d’application de modifications et d’effets dans ces deux modes. Synchronisation de l’indicateur d’instant présent entre plusieurs fichiers dans l’éditeur de forme d’onde 1. Sélectionnez Edition > Préférences > Général (Windows) ou Adobe Audition > Préférences > Général (Mac OS). 2. Sélectionnez Synchro. sélection, zoom et IIP des fichiers dans l’éditeur de forme d’onde. Synchronisation de l’indicateur d’instant présent entre les éditeurs de multipiste et de forme d’onde 1. Sélectionnez Edition > Préférences > Multipiste (Windows) ou Adobe Audition > Préférences > Multipiste (Mac OS). 2. Sélectionnez Synchroniser les éléments avec l’éditeur de forme d’onde. En haut Modification du format d’affichage du temps Par défaut, tous les fichiers audio et sessions multipistes utilisent le même format d’affichage du temps. Pour personnaliser le format d’une session ou d’un fichier ouvert, sélectionnez Fenêtre > Propriétés, développez les paramètres avancés, puis désélectionnez l’option Synchroniser avec les préférences d’affichage temporel. Choisissez Affichage > Format d’affichage du temps et sélectionnez l’option souhaitée : Décimal (mm:ss.ddd) Affiche le temps en minutes, secondes et millièmes de seconde. Disque compact 75 i/s Affiche le temps au même format que celui utilisé par les disques compacts audio, où chaque seconde équivaut à 75 images. SMPTE 30 i/s Affiche le temps au format SMPTE, chaque seconde correspondant à 30 images. SMPTE compensé (29,97 i/s) Affiche le temps au format compensé SMPTE, chaque seconde équivalant à 29,97 images. SMPTE 29,97 i/s Affiche le temps au format SMPTE non compensé, chaque seconde correspondant à 29,97 images. SMPTE 25 i/s (EBU) Affiche le temps selon la cadence européenne de télédiffusion PAL, où chaque seconde équivaut à 25 images. SMPTE 24 i/s (Film) Affiche le temps dans un format où chaque seconde équivaut à 24 images. Ce format est adapté pour les films. Echantillons Affiche le temps dans un format numérique, en utilisant le nombre réel d’échantillons qui se sont écoulés depuis le début du fichier modifié comme référence. 40 Mesures et temps Affiche l’heure sous la forme de mesures musicales, à savoir mesures:temps:subdivisions. Pour personnaliser les paramètres, sélectionnez Modifier le tempo, puis définissez les options suivantes dans le panneau Propriétés : Tempo Définit les temps par minute. Mesure Précise le nombre de temps par mesure et la note qui représente le temps total. Par exemple, une mesure de 3/8 correspond à trois notes par mesure ; chaque temps est représenté par une croche. Subdivisions Précise en combien de sections chaque temps est divisé ou la valeur après la décimale. Si, par exemple, vous entrez une valeur de 32 subdivisions, le paramètre temporel 4:2:16 représente une croche située à mi-chemin entre les temps 2 et 3 en 4/4. Personnalisé (X images par seconde) Affiche le temps dans un format personnalisé. Pour modifier un format personnalisé, sélectionnez Modifier la fréquence d’images personnalisée, puis entrez le nombre d’images par seconde. Les valeurs correctes sont des nombres entiers compris entre 2 et 1 000. Personnalisation du décalage de départ et de l’affichage temporel pour les sessions multipistes Les publications Twitter™ et Facebook ne sont pas couvertes par les dispositions de Creative Commons.Creative Commons. Informations juridiques | Politique de confidentialité en ligne 41 Enregistrement de données audio Enregistrement de l’audio dans l’éditeur de forme d’onde Correction du décalage DC Enregistrement direct dans un fichier dans l’éditeur de multipiste Enregistrement de clips audio dans l’éditeur de multipiste Introduction dans une plage sélectionnée dans l’éditeur de multipiste Introduction lors de la lecture dans l’éditeur de multipiste Choix des prises par introduction En haut Enregistrement de l’audio dans l’éditeur de forme d’onde Vous pouvez enregistrer des données audio à partir d’un microphone ou de n’importe quel périphérique que vous pouvez brancher dans le port Entrée de ligne d’une carte son. Avant d’effectuer un enregistrement, vous pouvez régler le signal d’entrée afin d’optimiser les niveaux signal/bruit. (Voir Réglage des niveaux d’enregistrement pour les cartes son standard ou la documentation accompagnant une carte professionnelle.) 1. Définissez les entrées audio (voir Configuration des entrées et sorties audio). 2. Effectuez l’une des opérations suivantes : Créez un fichier. Ouvrez un fichier existant pour remplacer ou ajouter des données audio, puis placez l’indicateur d’instant présent souhaitez commencer l’enregistrement. 3. Au bas du panneau Editeur, cliquez sur le bouton Enregistrer là où vous pour lancer et arrêter l’enregistrement. En haut Correction du décalage DC Certaines cartes son enregistrent avec un léger décalage de courant continu (direct current, DC). Le courant continu est introduit dans le signal, provoquant un décalage du centre de la forme d’onde à partir du point zéro (la ligne médiane sur la représentation de la forme d’onde). Le décalage DC peut provoquer un clic ou un pop (parasites) au début et à la fin du fichier. Dans l’éditeur de forme d’onde, sélectionnez Favoris > Réparer le décalage DC. Pour mesurer le décalage CC, voir Analyse de l’amplitude. En haut Enregistrement direct dans un fichier dans l’éditeur de multipiste Dans l’éditeur de multipiste, Adobe Audition enregistre automatiquement chaque clip enregistré directement dans un fichier WAV. Grâce à l’enregistrement direct dans un fichier, vous pouvez enregistrer et sauvegarder plusieurs clips tout en bénéficiant d’une flexibilité exceptionnelle. Ce dossier de session contient chaque clip enregistré dans le dossier [nom de session]_Enregistré. Le nom d’un fichier de clip commence par le nom de la piste, suivi du numéro de prise (par exemple, Piste 1_003.wav). Après l’enregistrement, vous pouvez modifier les prises afin de générer un mixage final impeccable. Par exemple, si vous effectuez plusieurs prises d’un solo guitare, vous pouvez combiner les meilleurs passages de chaque solo. (Voir la section Raccord et extension de clips.) Vous 42 pouvez également utiliser une version du solo pour une piste sonore vidéo et une autre version pour un CD audio. En haut Enregistrement de clips audio dans l’éditeur de multipiste Dans l’éditeur de multipiste, vous pouvez enregistrer des données audio sur plusieurs pistes par superposition. Lorsque vous superposez des pistes, vous pouvez écouter les pistes déjà enregistrées et jouer dessus pour créer des compositions en couche avancées. Chaque enregistrement devient un nouveau clip audio sur une piste. 1. Dans la section Entrées/Sorties du panneau Editeur, sélectionnez une source dans la liste d’entrées d’une piste. Remarque : pour modifier les entrées disponibles, sélectionnez Matériel audio, puis cliquez sur Réglages. 2. Cliquez sur le bouton Préparer pour l’enregistrement de la piste. Les règles de la piste affichent l’entrée, afin que vous puissiez plus facilement optimiser les niveaux (pour désactiver cette valeur par défaut et afficher les niveaux uniquement lors de l’enregistrement, désélectionnez l’option Activer le réglage en entrée lors de la préparation des pistes dans les préférences de multipiste). 3. Pour entendre les entrées matérielles acheminées par l’intermédiaire d’émissions et d’effets de piste, cliquez sur le bouton Surveiller l’entrée . Remarque : le routage des entrées par l’intermédiaire des effets et émissions nécessite un traitement considérable. Pour réduire la latence (retard audible) qui entrave le minutage des résultats, Configuration des entrées et sorties audio. 4. Pour enregistrer simultanément sur plusieurs pistes, répétez les étapes 1 à 3. 5. Dans le panneau Editeur, positionnez l’indicateur d’instant présent clip. 6. Au bas du panneau, cliquez sur le bouton Enregistrer au point de départ souhaité ou sélectionnez une plage pour le nouveau pour lancer et arrêter l’enregistrement. En haut Introduction dans une plage sélectionnée dans l’éditeur de multipiste Si une plage temporelle d’un clip enregistré ne vous convient pas, vous pouvez sélectionner cette plage et y introduire un nouvel enregistrement, tout en préservant le clip d’origine. Vous pouvez procéder à l’enregistrement dans une plage donnée sans effectuer d’introduction. Toutefois, l’introduction vous permet d’entendre les données audio situées immédiatement avant et après la plage. Vous disposez ainsi d’un contexte essentiel pour créer des transitions naturelles. En ce qui concerne les sections particulièrement importantes ou difficiles, vous pouvez introduire plusieurs prises, puis sélectionner ou modifier certaines prises afin d’optimiser les performances. Prise créée par introduction 43 1. Dans le panneau Editeur, faites glisser l’outil de sélection temporelle clip. sur la piste appropriée afin de sélectionner une plage temporelle du 2. Sélectionnez l’entrée de piste appropriée (voir Affectation d’entrées et de sorties audio aux pistes). 3. Cliquez sur le bouton Préparer pour l’enregistrement 4. Positionnez l’indicateur d’instant présent de la piste. quelques secondes avant la plage sélectionnée. . 5. Au bas du panneau Editeur, cliquez sur le bouton Enregistrer Audition lit les données audio qui précèdent la sélection, enregistre pour la durée de la plage sélectionnée, puis reprend la lecture. En haut Introduction lors de la lecture dans l’éditeur de multipiste Si vous ne devez pas effectuer d’introduction dans une plage donnée, vous pouvez effectuer une introduction rapide dans une zone générale lors de la lecture. 1. Activez une ou plusieurs pistes pour l’enregistrement. (Voir Enregistrement de clips audio dans l’éditeur de multipiste.) 2. Au bas du panneau Editeur, cliquez sur le bouton Lecture . 3. Lorsque vous atteignez la zone où l’enregistrement doit commencer, cliquez sur le bouton Enregistrer terminé, cliquez à nouveau sur ce bouton. . Une fois l’enregistrement En haut Choix des prises par introduction Si vous introduisez plusieurs prises, Audition les superpose les unes au-dessus des autres dans le panneau Editeur. Pour choisir des prises, procédez comme suit : , sélectionnez une plage qui s’accroche au début et à la fin des prises par introduction. (Voir la 1. A l’aide de l’outil Sélection temporelle section Accrochage du curseur aux extrémités des clips). 2. Dans la piste, placez le pointeur de la souris sur l’en-tête du clip (l’en-tête indique le nom de la piste, suivi du numéro de prise). 3. Faites glisser la prise la plus haute vers un autre emplacement (généralement la fin de la session afin d’éviter une lecture indésirable). 4. Lisez la session. Si vous préférez choisir une prise déjà déplacée, refaites-la glisser vers la plage sélectionnée. Pour couper le son du clip d’origine pour la durée de la plage par introduction, réglez l’enveloppe de volume (voir la section Automatisation des paramètres de clip). Adobe recommande également ce qui suit : Création d’un fichier audio vierge Positionnement de l’indicateur d’instant présent Les publications Twitter™ et Facebook ne sont pas couvertes par les dispositions de Creative Commons.Creative Commons. 44 Informations juridiques | Politique de confidentialité en ligne 45 Contrôle des niveaux d’enregistrement et de lecture Présentation des règles de niveau Personnaliser les règles de niveau Réglage des niveaux d’enregistrement pour les cartes son standard Haut de la page Présentation des règles de niveau Vous utilisez les règles de niveau pour contrôler l’amplitude des signaux entrants et sortants lors de l’enregistrement et de la lecture. L’éditeur de forme d’onde fournit ces mesures uniquement dans le panneau Niveaux. Dans l’éditeur de multipiste, ces mesures sont situées dans le panneau Niveaux, qui affiche l’amplitude de la sortie de la piste principale, ainsi que dans les règles de piste, qui affichent l’amplitude de pistes individuelles. Vous pouvez ancrer le panneau Niveaux horizontalement ou verticalement. Lorsqu’un panneau est ancré à l’horizontale, la règle supérieure représente le canal gauche et la règle inférieure le canal droit. Pour afficher ou masquer le panneau , choisissez Fenêtre > Règles de niveau. Panneau Niveaux ancré à l’horizontale A. Canal gauche B. Canal droit C. Indicateurs de crête D. Indicateurs de clip Les règles indiquent les niveaux de signal en dBFS (decibels Full Scale), un niveau de 0 dB correspondant à l’amplitude maximale possible avant l’écrêtage. Les indicateurs de crête jaunes restent affichés pendant 1,5 seconde pour vous permettre de déterminer facilement l’amplitude de crête. Si l’amplitude est trop basse, la qualité du son est réduite. Si elle est trop élevée, il y a écrêtage et distorsion. L’indicateur d’écrêtage rouge, situé à droite des règles, s’illumine lorsque les niveaux dépassent le plafond maximal de 0 dB. Pour effacer les indicateurs de clip, cliquez dessus individuellement ou cliquez avec le bouton droit sur les règles, puis sélectionnez Réinitialiser les indicateurs. Haut de la page Personnaliser les règles de niveau Cliquez avec le bouton droit sur les règles, puis sélectionnez l’une des options suivantes : Signal de niveau d’entrée Dans l’éditeur de forme d’onde, affiche le niveau de l’entrée matérielle par défaut (voir la section Configuration des entrées et sorties audio). Pour activer ou désactiver rapidement cette option, double-cliquez sur les règles. Options Plage Modifie la plage de décibels affichée. Afficher creux Affiche les indicateurs de creux aux points de faible amplitude. Si les indicateurs de creux sont proches des indicateurs de crête, la plage dynamique (la différence entre les sons les plus légers et les plus forts) est faible. Si les indicateurs sont très éloignés les uns des autres, la plage dynamique est élevée. Afficher le dégradé de couleur Les règles passent graduellement du vert au jaune puis au rouge. Désélectionnez cette option pour changer abruptement de couleur, du vert au jaune à -18 dBFS et au rouge à -6. Afficher les indicateurs LED Affiche une barre individuelle pour chaque niveau de décibels complet. Crêtes dynamiques ou Crêtes statiques Modifient le mode des indicateurs de crête. L’option Crêtes dynamiques réinitialise les indicateurs de niveau de crête jaunes sur un nouveau niveau de crête au bout de 1,5 seconde, ce qui vous permet de voir directement l’amplitude de crête récente. Plus le son devient calme, plus les indicateurs de crête sont bas. L’option Crêtes statiques conserve les indicateurs de crête, ce qui vous permet de déterminer l’amplitude maximale du signal depuis le début du contrôle, de la lecture ou de l’enregistrement. Il est toutefois possible de réinitialiser manuellement les indicateurs de crête en cliquant sur les indicateurs de clip. Pour connaître le niveau sonore maximal de données audio avant de les enregistrer, sélectionnez l’option Crêtes statiques, Surveillez ensuite les niveaux d’entrée ; les indicateurs de crête affichent le niveau de la partie la plus forte. Réglage des niveaux d’enregistrement pour les cartes son standard Haut de la page Règle les niveaux si les enregistrements sont trop silencieux (ce qui provoque du bruit indésirable) ou trop forts (ce qui provoque de la distorsion). Pour optimiser les résultats sonores, il est conseillé d’enregistrer les données audio le plus fort possible sans produire d’écrêtage. Lors de la définition des niveaux d’enregistrement, observez les règles et efforcez-vous de maintenir les pics d’intensité sonore la plus forte dans la plage jaune (moins de -3 dB). 46 Adobe Audition ne contrôle pas directement les niveaux d’enregistrement d’une carte son. Pour une carte son professionnelle, vous pouvez régler ces niveaux à l’aide de l’application de mixage fournie avec la carte (voir la documentation de la carte pour des instructions). Pour une carte standard, vous pouvez utiliser l’application de mixage fournie par Windows ou Mac OS. Réglage des niveaux de la carte son sous Windows 7 et Windows Vista 1. Cliquez avec le bouton droit de la souris sur l’icône de haut-parleur dans la barre des tâches et sélectionnez Périphériques d’enregistrement. 2. Double-cliquez sur la source d’entrée que vous souhaitez utiliser. 3. Cliquez sur l’onglet Niveaux et ajustez le curseur si nécessaire. Réglage des niveaux de la carte son sous Windows XP 1. Double-cliquez sur l’icône de haut-parleur dans la barre des tâches. 2. Choisissez Options > Propriétés. 3. Sélectionnez Enregistrement et cliquez sur OK. 4. Sélectionnez la source d’entrée à utiliser, puis réglez le curseur de volume à votre convenance. Réglage des niveaux de la carte son sous MAC OS 1. Choisissez Préférences Système dans le menu Pomme. 2. Cliquez sur Son, puis sur l’onglet Entrée. 3. Sélectionnez le périphérique à utiliser, puis réglez le curseur du volume d’entrée à votre convenance. Informations juridiques | Politique de confidentialité en ligne 47 Edition de fichiers audio Améliorations en mode Forme d’onde Video2Brain (7 mai 2012) Didacticiel vidéo Les commandes de prévisualisation, de transfert et de marque simplifient votre flux de production. Une partie du contenu lié à cette page peut s’afficher en anglais. 48 Affichage des données audio dans l’éditeur de forme d’onde Affichage de formes d’onde et de spectres audio A propos de l’affichage de forme d’onde A propos de l’affichage spectral Affichage des canaux de forme d’onde de couleur unie ou avec calques Personnalisation de l’affichage spectral Modification de l’échelle verticale En haut Affichage de formes d’onde et de spectres audio Dans l’éditeur de forme d’onde, le panneau Editeur fournit une représentation visuelle des ondes sonores. Sous la représentation de la forme d’onde par défaut du panneau, idéale pour évaluer l’amplitude audio, les données audio apparaissent dans l’affichage spectral, qui représente la fréquence audio (des basses aux aiguës). Pour faire apparaître l’affichage spectral, effectuez l’une des opérations suivantes : Dans la barre d’outils, cliquez sur le bouton Affichage spectral . Dans le panneau Editeur, faites glisser la barre de division entre l’affichage de forme d’onde et l’affichage spectral afin de changer la proportion de chacun d’eux. Pour afficher ou masquer instantanément l’affichage spectral, cliquez deux fois sur la poignée ou une fois sur le triangle à sa droite. Visualisation de l’affichage de forme d’onde et de l’affichage spectral A. Faites glisser la barre de division pour changer la proportion de chacun d’eux. B. Cliquez sur le triangle pour afficher ou masquer l’affichage spectral. Pour identifier des canaux spécifiques dans les fichiers stéréo et surround 5.1, relevez les indicateurs dans la règle verticale. En haut A propos de l’affichage de forme d’onde L’affichage de forme d’onde représente une forme d’onde sous forme de pics positifs et négatifs. L’axe des x (règle horizontale) mesure le temps, tandis que l’axe des y (règle verticale) mesure l’amplitude, à savoir l’intensité sonore du signal audio. L’audio silencieux présente des crêtes et des creux plus bas (près de la ligne centrale) que l’audio sonore. Pour personnaliser l’affichage de la forme d’onde, modifiez l’échelle verticale et les couleurs. De par son indication claire des changements d’amplitude, l’affichage de forme d’onde convient parfaitement pour identifier les changements percutants dans les voix, les percussions, etc. Par exemple, pour localiser un mot spécifique prononcé, il suffit de rechercher le pic correspondant à sa première syllabe et le creux suivant sa dernière syllabe. 49 Fichier stéréo dans l’affichage de forme d’onde En haut A propos de l’affichage spectral L’affichage spectral représente une forme d’onde en fonction de ses composants de fréquence. L’axe des abscisses (règle horizontale) mesure le temps, tandis que l’axe des ordonnées (règle verticale) mesure la fréquence. Cette vue permet d’analyser les données audio afin de déterminer les fréquences dominantes. Plus les couleurs sont claires, plus l’amplitude des composants est grande. Les couleurs vont du bleu foncé (fréquences de faible amplitude) au jaune vif (fréquences de grande amplitude). L’affichage spectral est idéal pour supprimer les sons indésirables, tels que les toussotements ou autres artefacts. Affichage spectral avec sélection des hautes fréquences Affichage des canaux de forme d’onde de couleur unie ou avec calques En haut Pour les fichiers surround 5.1 et stéréo, vous pouvez afficher les canaux de couleur unie ou avec calques. Les canaux avec calques révèlent mieux les modifications générales du volume. Les canaux de couleur unie vous permettent de les distinguer visuellement. Sélectionnez Affichage > Canaux de forme d’onde, puis Avec calques ou Coloré de manière unie. Options d’affichage des canaux A. Coloré de manière unie B. Avec calques (l’option Coloré de manière unie est toujours sélectionnée) En haut Personnalisation de l’affichage spectral Les préférences d’affichage spectral permettent d’améliorer différents détails et de mieux isoler les artefacts. 1. Sélectionnez Edition > Préférences > Affichage spectral (Windows) ou Audition > Préférences > Affichage spectral (Mac OS). 50 2. Définissez les options suivantes : Fonction de fenêtrage Détermine la forme de la transformation de Fourier rapide. Ces fonctions sont répertoriées dans l’ordre, de la plus étroite à la plus large : Les fonctions plus étroites comprennent moins de fréquences environnantes mais reproduisent moins précisément les fréquences centrales. Les fonctions plus larges comprennent davantage de fréquences environnantes mais reproduisent plus précisément les fréquences centrales. Les options Hamming et Blackmann fournissent d’excellents résultats généraux. Résolution spectrale Spécifie le nombre de bandes verticales pour le tracé des fréquences. Contrairement à l’exactitude temporelle, qui diminue, l’exactitude des fréquences augmente en même temps que la résolution. Faites des essais afin de déterminer le bon équilibre pour votre contenu audio. Une faible résolution, par exemple, peut être plus adaptée aux données audio à fortes percussions. Pour régler la résolution directement dans le panneau Editeur, cliquez avec le bouton droit sur la règle verticale en regard de l’affichage spectral, puis sélectionnez Accroître ou Réduire la résolution spectrale. Plage de décibels Modifie la plage d’amplitudes sur laquelle s’affichent les fréquences. Une plage plus large intensifie les couleurs, ce qui vous permet de voir plus de détails en mode audio plus silencieux. Cette valeur définit uniquement l’affichage spectral ; elle ne modifie pas l’amplitude audio. Lire uniquement les fréquences sélectionnées lorsqu’il existe une sélection spectrale Désélectionnez cette option pour entendre toutes les fréquences dans la même plage temporelle en tant que sélection. En haut Modification de l’échelle verticale Dans l’éditeur de forme d’onde, vous pouvez modifier l’échelle d’amplitude ou de fréquence de la règle verticale. Modification de l’échelle d’amplitude de l’affichage de forme d’onde Dans l’affichage de forme d’onde, cliquez avec le bouton droit sur la règle verticale, puis sélectionnez l’une des options suivantes : Décibels Indique l’amplitude sur une échelle en décibels allant de -infini à zéro dBFS. Pourcentage Indique l’amplitude sur une échelle en pourcentage allant de -100 % à 100 %. Valeurs d’échantillonnage Indique l’amplitude sur une échelle représentant la plage des valeurs de données prises en charge pour la résolution actuelle (voir la section Compréhension de la résolution). Les valeurs flottantes de 32 bits reproduisent l’échelle normalisée cidessous. Valeurs normalisées Indique l’amplitude sur une échelle normalisée allant de -1 à 1. Modification de l’échelle de fréquence de l’affichage spectral Dans l’affichage spectral, cliquez avec le bouton droit sur la règle verticale, puis sélectionnez l’une des options suivantes : Plus logarithmique ou linéaire Affiche graduellement les fréquences sur une échelle plus logarithmique (qui reflète l’audition humaine) ou plus linéaire (les hautes fréquences sont visuellement plus distinctes). Maintenez la touche Maj enfoncée et faites rouler la molette de la souris sur l’affichage spectral afin d’afficher les fréquences de manière plus logarithmique (vers le haut) ou plus linéaire (vers le bas). Entièrement logarithmique ou linéaire Affiche les fréquences de manière totalement logarithmique ou totalement linéaire. Ondes sonores Modification des couleurs, de la luminosité et des performances de l’interface Sélectionner des plages temporelles Techniques de restauration de données audio Les publications Twitter™ et Facebook ne sont pas couvertes par les dispositions de Creative Commons.Creative Commons. Informations juridiques | Politique de confidentialité en ligne 51 Sélection de données audio Sélectionner des plages temporelles Sélection de plages spectrales Sélection et correction automatique d’artefacts Sélection de la totalité d’une forme d’onde Spécification des canaux à modifier Réglage d’une sélection sur des points de passage à zéro Accrochage du curseur à des marqueurs, des règles, des trames et des passages à zéro Haut de la page Sélectionner des plages temporelles 1. Dans la barre d’outils, sélectionnez l’outil de sélection temporelle . 2. Effectuez l’une des opérations suivantes : Pour sélectionner une plage, faites glisser le curseur dans le panneau Editeur. Glissement pour sélectionner des plages temporelles Pour étendre ou réduire une sélection, faites-en glisser les bords (cliquez en appuyant sur la touche Maj sur les bords afin d’étendre rapidement une sélection jusqu’à un emplacement spécifique). Remarque : il est également possible d’étendre ou de raccourcir une sélection en cliquant à l’aide du bouton droit de la souris. Pour utiliser cette fonctionnalité, activez l’option Étendre la sélection dans la section Général de la boîte de dialogue Préférences. Haut de la page Sélection de plages spectrales Lorsque vous travaillez sur un affichage spectral, vous pouvez utiliser le Rectangle de sélection, le Lasso ou le Pinceau pour sélectionner les données audio au sein de plages spectrales spécifiques. L’outil Rectangle de sélection vous permet de sélectionner une zone rectangulaire. Les outils Lasso et Pinceau permettent d’effectuer des sélections de forme irrégulière. Les trois outils permettent une édition et un traitement détaillés et offrent également une remarquable souplesse dans le travail de restauration des données audio. Par exemple, si vous décelez des artefacts audio, vous pouvez sélectionner et modifier uniquement les fréquences concernées, ce qui donne des résultats supérieurs avec un traitement plus rapide. L’outil Pinceau crée des sélections uniques qui déterminent l’intensité des effets appliqués. Pour régler l’intensité, étalez les coups de pinceaux en couche ou modifiez le paramètre Opacité dans la barre d’outils. Plus la zone blanche sélectionnée est opaque, plus les effets appliqués sont intenses. 52 Types de sélections spectrales A. Rectangle de sélection B. Lasso C. Pinceau , Lasso 1. Dans la barre d’outils, sélectionnez l’outil Rectangle de sélection ou Pinceau . 2. Dans le panneau Editeur, faites glisser l’outil dans l’affichage spectral afin de sélectionner les données audio de votre choix. Remarque : lorsque vous effectuez une sélection dans une forme d’onde stéréo, elle s’applique par défaut à tous les canaux. Pour sélectionner les données audio de canaux spécifiques, sélectionnez-les dans le menu Edition > Activer les canaux. 3. Pour affiner la sélection, effectuez l’une des opérations suivantes : Pour déplacer la sélection, placez le pointeur dans la sélection, puis faites-le glisser jusqu’à l’emplacement voulu. Pour redimensionner la sélection, placez le pointeur sur le coin ou le bord de la sélection, puis faites-le glisser pour obtenir la taille souhaitée. (Pour les sélections au pinceau, vous pouvez également ajuster le paramètre Epaisseur du pinceau dans la barre d'outils.) Pour ajouter un élément au Lasso de sélection ou au Pinceau d’effets, déplacez celui-ci tout en maintenant la touche Maj enfoncée. Pour retirer un élément de la sélection, il faut le faire glisser tout en maintenant la touche Alt enfoncée. Pour déterminer l’intensité des effets appliqués aux sélections au pinceau, réglez le paramètre Opacité dans la barre d’outils. Par défaut, Adobe Audition lit uniquement les données audio de la sélection spectrale. Pour entendre toutes les données audio d’une même plage temporelle, cliquez avec le bouton droit sur le bouton Lecture , puis désélectionnez l’option Lire la sélection spectrale uniquement. Haut de la page Sélection et correction automatique d’artefacts Pour la réparation la plus rapide de petits artefacts individuels, tels que les clics ou les pops isolés, servez-vous du Correcteur de tons directs. Lorsque vous sélectionnez des données audio à l’aide de cet outil, celui-ci applique automatiquement la commande Favoris > Correction automatique. Remarque : La correction automatique est optimisée pour les petits artefacts audio et se limite par conséquent aux sélections de quatre secondes ou moins. 1. Dans la barre d’outils, sélectionnez l’outil Correcteur de tons directs . 2. Réglez le paramètre Epaisseur pour modifier le diamètre des pixels. ou appuyez sur les touches de crochets. 3. Dans le panneau Editeur, cliquez en maintenant le bouton de la souris enfoncé sur un artefact audio dans l’affichage spectral ou faites glisser l’outil dessus. Remarque : si vous cliquez sans maintenir le bouton de la souris enfoncé, Audition déplace l’indicateur d’instant présent afin que vous puissiez prévisualiser l’audio, mais sans le réparer. Pour réparer l’audio en cliquant, sélectionnez l’option Créer une sélection circulaire lorsque le bouton de la souris est enfoncé dans la section Général des préférences. Suppression instantanée d’un artefact à l’aide du Correcteur de tons directs A. Avant B. Après 53 Haut de la page Sélection de la totalité d’une forme d’onde Effectuez l’une des opérations suivantes : Pour sélectionner la plage visible d’une forme d’onde, cliquez deux fois dans le panneau Editeur. Pour sélectionner l’ensemble d’une forme d’onde, cliquez trois fois dans le panneau Editeur. Haut de la page Spécification des canaux à modifier Par défaut, Adobe Audition applique les sélections et les modifications à tous les canaux d’une forme d’onde stéréo ou surround. Vous pouvez toutefois facilement sélectionner et modifier des canaux spécifiques. A droite du panneau Editeur, cliquez sur les boutons de canal dans la règle d’amplitude. Pour un fichier stéréo, par exemple, cliquez sur le ou du canal de droite . bouton du canal de gauche Pour sélectionner un canal stéréo simplement en faisant glisser le curseur tout en haut ou tout en bas du panneau Editeur, sélectionnez Autoriser l’édition de canaux contextuelle dans la section Général de la boîte de dialogue Préférences. Sélection de canaux spécifiques d’un fichier surround 5.1 Haut de la page Réglage d’une sélection sur des points de passage à zéro Pour bon nombre de tâches d’édition, telles que la suppression ou l’insertion de son, il est conseillé de commencer et de terminer les sélections aux passages à zéro (points où l’amplitude est nulle). Ceci permet d’éviter la création de pops ou de clics audibles. Pour régler une sélection aux points de passage à zéro les plus proches, sélectionnez Edition > Passages à zéro. Sélectionnez ensuite une option telle que Régler la sélection vers l’intérieur (qui déplace les deux bords vers l’intérieur jusqu’au prochain passage à zéro). Toutes les modifications font l’objet d’un fondu croisé, afin de réduire davantage les risques de pops ou de clics. Vous pouvez modifier la durée des fondus croisés dans la section Données de la boîte de dialogue Préférences. Accrochage du curseur à des marqueurs, des règles, des trames et des passages à zéro Haut de la page L’accrochage entraîne le déplacement des bords de la sélection, ainsi que de l’indicateur d’instant présent, vers des éléments tels que des marques, des graduations de la règle, des points de passage à zéro et des trames. L’activation de cette fonction permet une sélection précise, mais vous pouvez la désactiver pour des éléments spécifiques, si vous préférez. 1. Pour activer l’accrochage des éléments sélectionnés, cliquez sur l’icône Activer/désactiver l’accrochage Editeur. située en haut du panneau 2. Pour préciser à quels éléments les accrocher, sélectionnez Edition > Accrochage, puis sélectionnez l’une des options suivantes : Accrocher aux marqueurs Permet d’accrocher le curseur à un point de marqueur. Pour plus d’informations sur la définition des marques, voir la section Utilisation des marqueurs. Accrocher à la règle (Brut) S’accroche uniquement aux principales divisions numériques (minutes et secondes, par exemple) de la ligne temporelle. 54 Remarque : vous ne pouvez activer qu’une seule commande d’accrochage à la règle à la fois. Accrocher à la règle (fin) S’accroche aux subdivisions (millisecondes, par exemple) de la ligne temporelle. Effectuez un zoom avant (cliquez avec le bouton droit sur la ligne temporelle et faites-la glisser) afin d’afficher des subdivisions plus précises et de mieux placer le curseur. Accrocher aux passages à Zéro Permet d’accrocher le curseur au point d’intersection le plus proche entre les données audio et la ligne médiane (point d’amplitude zéro). Accrocher aux trames Permet d’accrocher le curseur au bord d’une trame si le format temporel est mesuré en trames (CD et SMPTE, notamment). Vous pouvez accéder aux options d’accrochage en cliquant à l’aide du bouton droit de la souris sur la ligne temporelle. Voir aussi A propos de l’affichage spectral Personnalisation de l’affichage spectral Accrochage du curseur aux extrémités des clips Informations juridiques | Politique de confidentialité en ligne 55 Copie, coupure, collage et suppression de données audio Copie ou coupure des données audio Collage de données audio Mixage de données audio lors du collage Suppression ou recadrage des données audio En haut Copie ou coupure des données audio 1. Dans l’Editeur de forme d’onde, sélectionnez les données audio à copier ou à couper. Pour copier ou couper la totalité de la forme d’onde, désélectionnez toutes les données audio. 2. Choisissez une des options suivantes : Edition > Copier pour copier les données audio dans le Presse-papiers. Edition > Copier dans nouveau pour copier et coller les données audio dans un nouveau fichier. Edition > Couper pour supprimer les données audio de la forme d’onde actuelle et les copier dans le Presse-papiers. En haut Collage de données audio Effectuez l’une des opérations suivantes : Pour coller des données audio dans le fichier actif, placez l’indicateur d’instant présent à l’endroit où insérer les données audio ou sélectionnez les données audio existantes à remplacer. Sélectionnez ensuite Edition > Coller. Pour coller des données audio dans un nouveau fichier, sélectionnez Edition > Coller dans nouveau. Le nouveau fichier hérite automatiquement du type d’échantillonnage (débit et résolution) du matériel d’origine dans le Presse-papiers. En haut Mixage de données audio lors du collage La commande Mixer et coller mixe les données audio du Presse-papiers avec la forme d’onde actuelle. à l’endroit où doit commencer le mixage des données audio. Vous pouvez 1. Dans le panneau Editeur, placez l’indicateur d’instant présent également sélectionner les données audio à remplacer, le cas échéant. 2. Sélectionnez Edition > Mixer et coller. 3. Paramétrez les options suivantes et cliquez ensuite sur OK. 56 Audio copié et existant Réglez le volume de pourcentage du contenu audio copié et existant. Inverser l’audio copié Inverse la phase de l’audio copié, en exagérant ou en réduisant l’annulation de phase si les données audio existantes contiennent un contenu similaire (pour comprendre l’annulation de phase, voir la section Méthodes d’interaction des ondes sonores.) Fondu croisé Applique un fondu croisé au début et à la fin des données audio collées, afin de produire des transitions plus fluides. Précisez la longueur du fondu en millisecondes. Type de collage | Audition CC Indiquez le type de collage. Les options disponibles sont les suivantes : Insérer Insère les données audio à l’emplacement ou au niveau de la sélection en cours. Adobe Audition insère les données audio à l’emplacement du curseur et déplace toutes les données existantes derrière le point d’insertion. Superposer (mixage) Mixe les données audio au niveau de volume sélectionné avec la forme d’onde actuelle. Si les données audio sont plus longues que la forme d’onde actuelle, cette dernière est allongée en conséquence. Remplacer Réenregistre les données audio à partir de l’emplacement du curseur et remplace les données existantes pour la durée des données collées. Par exemple, si vous collez 5 secondes de données, les 5 premières secondes existantes après le curseur sont supprimées. Moduler Module le son avec la forme d’onde actuelle et permet d’obtenir un effet intéressant. Le résultat est similaire à celui de la superposition, mais les valeurs des deux formes d’onde sont multipliées entre elles, échantillon par échantillon, au lieu d’être ajoutées. A partir du Presse-papiers Colle les données audio à partir du Presse-papiers interne actif. A partir d’un fichier Colle les données audio à partir d’un fichier. Cliquez sur Parcourir pour accéder au fichier. Coller et boucler Colle les données audio le nombre de fois indiqué. Si les données audio sont plus longues que la sélection actuelle, cette dernière est automatiquement allongée en conséquence. En haut Suppression ou recadrage des données audio Effectuez l’une des opérations suivantes : Sélectionnez les données audio à supprimer, puis cliquez sur Edition > Supprimer. Sélectionnez les données audio à conserver, puis cliquez sur Edition > Recadrage (les données audio superflues au début et à la fin du fichier sont supprimées). Conversion d’une forme d’onde en surround, en stéréo ou en mono Effet Mélangeur de canaux Les publications Twitter™ et Facebook ne sont pas couvertes par les dispositions de Creative Commons.Creative Commons. Informations juridiques | Politique de confidentialité en ligne 57 Fondu et modification de l’amplitude de manière visuelle Fondu visuel en entrée ou en sortie Augmentation ou diminution visuelle de l’amplitude Accrochage ou masquage de la commande d’amplitude visuelle Différents effets peuvent modifier l’amplitude ou produire des fondus ; toutefois, les commandes visuelles de fondu et de gain permettent d’effectuer cette tâche avec rapidité et intuitivité. Au fur et à mesure que vous faites glisser ces commandes dans le panneau Editeur, un aperçu vous aide à ajuster les données audio de manière précise. Commandes visuelles dans le panneau Editeur A. Commandes de fondu B. Commande de gain (affichage tête haute) Pour un fondu rapide de l’audio sélectionné, choisissez Favoris > Fondu d’entrée ou Fondu de sortie. Haut de la page Fondu visuel en entrée ou en sortie Adobe Audition propose trois types de fondu visuel : Les fondus linéaires produisent une modification de volume uniforme qui fonctionne bien sur un grand nombre de matériaux. Cependant, lorsque le fondu est trop brutal, essayez l’une des autres options. Les fondus logarithmiques changent progressivement de volume, d’abord lentement puis rapidement ou vice versa. Les fondus cosinus ont la forme d’une courbe en S et changent de volume lentement au début, puis rapidement au niveau du corps du fondu et lentement à la fin. Remarque : dans l’éditeur de forme d’onde, les fondus modifient définitivement les données audio. Pour appliquer des fondus que vous pourrez réajuster dans l’éditeur de multipiste, consultez la rubrique Fondu ou fondu croisé de clips multipistes. Types de fondus A. Linéaire B. Logarithmique C. Cosinus Dans la partie supérieure gauche ou droite de la forme d’onde, faites glisser la poignée Fondu en entrée puis effectuez l’une des tâches suivantes : ou Fondu en sortie vers l’intérieur, Pour obtenir un fondu linéaire, il faut faire glisser l’élément parfaitement à l’horizontale. Pour effectuer un fondu logarithmique, faites glisser vers le haut ou le bas. Pour un fondu cosinus (courbe S), maintenez enfoncée la touche Ctrl (Windows) ou Commande (Mac OS). Pour créer des fondus cosinus par défaut et maintenir enfoncées les touches ci-dessus afin de créer des fondus linéaires ou logarithmiques, modifiez le paramètre Fondu par défaut dans la section Général des préférences. 58 Haut de la page Augmentation ou diminution visuelle de l’amplitude 1. Dans le panneau Editeur, sélectionnez des données audio ou ne sélectionnez rien pour régler l’ensemble du fichier. 2. Dans la commande de gain qui flotte au-dessus du panneau, faites glisser les chiffres ou les boutons. les chiffres donnent la nouvelle amplitude par rapport à l’amplitude existante. Lorsque vous relâchez le bouton de la souris, les chiffres reviennent à 0 dB et vous pouvez apporter d’autres modifications. Modification de volume d’une zone sélectionnée Accrochage ou masquage de la commande d’amplitude visuelle Haut de la page Par défaut, la commande d’amplitude visuelle apparaît dans un affichage tête haute qui flotte au-dessus de toutes les formes d’onde. Si cela vous gêne, procédez de l’une des manières suivantes : Pour ancrer l’affichage tête haute, cliquez sur le bouton Accrocher . Pour afficher la commande tête haute uniquement sur les sélections en surbrillance, sélectionnez l’option Affichage tête haute visible uniquement pour les plages de sélection dans les préférences générales. Pour masquer totalement l’affichage tête haute, désélectionnez l’option Affichage > Affichage tête haute activé. Voir aussi Informations juridiques | Politique de confidentialité en ligne 59 Utilisation des marqueurs Ajout, sélection de marqueurs et attribution d’un nouveau nom Réglage, fusion, conversion ou suppression de marqueurs Enregistrement des données audio entre des marqueurs dans un nouveau fichier Création de listes de lecture Les marqueurs (parfois appelés repères) sont des emplacements que vous définissez dans une forme d’onde. Ils permettent de parcourir facilement une forme d’onde en vue d’effectuer des sélections, d’apporter des modifications ou de lire les données audio. Dans Adobe Audition, un marqueur peut correspondre à un point ou à une plage. Un point désigne une position temporelle spécifique au sein d’une forme d’onde (par exemple, 1:08.566 à partir du début du fichier). Une plage de repères comprend à la fois un point de début et un point de fin (par exemple l’ensemble de la forme d’onde de 1:08.566 à 3:07.379). Vous pouvez faire glisser les marqueurs de début et de fin d’une plage vers d’autres positions temporelles. Dans la ligne temporelle au-dessus du panneau Editeur, les marqueurs sont dotés de poignées blanches que vous pouvez sélectionner ou faire glisser ou sur lesquelles vous pouvez cliquer avec le bouton droit afin d’accéder à des commandes supplémentaires. Exemples de marqueurs A. Point de marqueur B. Plage de marqueurs Remarque : pour préserver les marqueurs lorsque vous enregistrez un fichier, sélectionnez Inclure des marques et d’autres métadonnées. En haut Ajout, sélection de marqueurs et attribution d’un nouveau nom Bien qu’il soit possible d’ajouter des marqueurs directement dans le panneau Editeur, vous utilisez le panneau Marqueurs (Fenêtre > Marques) pour définir et sélectionner les marqueurs. Pour masquer ou afficher les informations telles que la durée et le type, sélectionnez Afficher les marques dans le menu du panneau . Ajout d’un marqueur 1. Effectuez l’une des opérations suivantes : Lecture audio. Placez l’indicateur d’instant présent là où vous souhaitez insérer un point de marqueur. Sélectionnez les données audio à définir comme plage de marqueurs. 2. Appuyez sur la touche M ou cliquez sur le bouton Ajouter un marqueur dans le panneau Marques. Pour créer automatiquement des marqueurs là où surviennent des silences, consultez la section Options Supprimer le silence et Marquer l’audio. Sélection de marqueurs Cliquez sur un marqueur dans le panneau Editeur ou Marques ou double-cliquez pour déplacer l’indicateur d’instant présent emplacement, puis sélectionnez la zone des marques de plage. jusqu’à cet Pour sélectionner des marqueurs adjacents, cliquez sur le premier marqueur dans le panneau Marqueurs, puis maintenez la touche Maj enfoncée et cliquez sur le dernier marqueur voulu. Pour sélectionner des marqueurs non contigus, cliquez dessus dans le panneau Marqueurs tout en appuyant sur la touche Ctrl (Windows) ou Commande (Mac OS). 60 Pour déplacer l’indicateur d’instant présent jusqu’au marqueur le plus proche, sélectionnez Edition > Marque > Déplacer l’IIP vers suivant ou précédent. Changement du nom d’un marqueur 1. Dans le panneau Marqueurs, sélectionnez le marqueur. 2. Cliquez sur son nom, puis renommez-le. En haut Réglage, fusion, conversion ou suppression de marqueurs Après la création de marqueurs, vous pouvez en affiner le réglage afin de les adapter au mieux aux besoins d’un projet audio. Repositionnement des marqueurs Dans le panneau Editeur, faites glisser les poignées des marqueurs jusqu’à un nouvel emplacement. Dans le panneau Marqueurs, sélectionnez le marqueur, puis entrez les nouvelles valeurs de départ pour les marqueurs de point ou les valeurs de départ, de fin et de durée pour les marqueurs de plage. Fusion de marqueurs individuels Dans le panneau Marques, sélectionnez les marqueurs à fusionner, puis cliquez sur le bouton Fusionner . Le nom du premier marqueur est attribué au nouveau marqueur résultant de la fusion. Les marqueurs de point fusionnés deviennent des marqueurs de plage. Conversion d’un marqueur de point en un marqueur de plage Cliquez avec le bouton droit de la souris sur la poignée du marqueur, puis sélectionnez Convertir en plage. La poignée est alors divisée en deux poignées distinctes. Conversion d’un marqueur de plage en un marqueur de point Cliquez avec le bouton droit de la souris sur la poignée du marqueur, puis sélectionnez Convertir en point. Les deux poignées fusionnent pour n’en former qu’une seule ; le point de départ de la plage devient le point du marqueur. Suppression de marqueurs Sélectionnez un ou plusieurs marqueurs, puis cliquez sur le bouton Supprimer dans le panneau Marques. Cliquez avec le bouton droit de la souris sur la poignée du marqueur dans le panneau Editeur, puis sélectionnez Supprimer la marque. Enregistrement des données audio entre des marqueurs dans un nouveau fichier En haut 1. Dans l’éditeur de forme d’onde, sélectionnez Fenêtre > Marques. 2. Sélectionnez une ou plusieurs plages de marques (voir la section Utilisation des marqueurs). 3. Cliquez sur le bouton Exporter l’audio dans le panneau Marques. 4. Définissez les options suivantes : Utiliser les noms de marque dans les noms de fichier Utilise le nom du marqueur comme préfixe du nom de fichier. Préfixe Permet de spécifier un préfixe de nom de fichier pour les nouveaux fichiers. N° de début du suffixe Indique le premier nombre à utiliser lors de l’ajout de numéros au préfixe du nom de fichier. Adobe Audition ajoute automatiquement les numéros après le préfixe (par exemple, préfixe02, préfixe03) afin de distinguer les fichiers enregistrés. Emplacement Précise le dossier de destination des fichiers enregistrés. Cliquez sur le bouton Parcourir pour spécifier un autre dossier. Format Indique le format du fichier. La section Paramètres de format ci-dessous indique les modes de compression et de stockage des données. Cliquez sur Modifier pour les ajuster (voir la section Paramètres du format audio). Type d’échantillonnage Indique le taux d’échantillonnage et la résolution. Cliquez sur Modifier pour ajuster ces options (voir la section Conversion du taux d’échantillonnage d’un fichier). 61 Inclure des marques et d’autres métadonnées Inclut dans les fichiers traités les informations et les marques audio issues du panneau Métadonnées (voir la section Affichage et modification de métadonnées XMP). En haut Création de listes de lecture Une liste de lecture est un arrangement de plages de marqueurs que vous pouvez lire dans n’importe quel ordre et en boucle, le nombre de fois spécifié. Elle vous permet d’essayer différentes versions d’un arrangement avant d’en effectuer les modifications. Vous créez des listes de lecture dans le panneau Liste de lecture (Fenêtre > Liste de lecture). Remarque : pour stocker une liste de lecture avec un fichier, vous devez l’enregistrer au format WAV (voir la section Enregistrement des fichiers audio). Création d’une liste de lecture 1. Dans le panneau Liste de lecture, cliquez sur le bouton Ouvrir le panneau Marqueurs . 2. Dans le panneau Marques, sélectionnez les plages de marqueurs à ajouter à la liste de lecture. Cliquez ensuite sur le bouton Insérer les marques de plage sélectionnées dans la liste de lecture ou faites glisser les marques de plage jusqu’au panneau Liste de lecture. Modification de l’ordre des éléments d’une liste de lecture Faites glisser l’élément vers le haut ou le bas. Lecture des éléments d’une liste de lecture Pour lire la liste en totalité ou en partie, sélectionnez le premier élément à lire, puis cliquez sur le bouton Lecture en haut du panneau. Pour lire un élément spécifique, cliquez sur le bouton Lecture à gauche du nom de cet élément. Lecture en boucle d’un élément d’une liste de lecture Sélectionnez un élément, puis entrez un chiffre dans la colonne Boucles. Chaque élément peut avoir un nombre de boucles différent. Suppression des éléments d’une liste de lecture Sélectionnez les éléments, puis cliquez sur le bouton Supprimer . Options Supprimer le silence et Marquer l’audio Traitement de fichiers par lots Utilisation des marqueurs Les publications Twitter™ et Facebook ne sont pas couvertes par les dispositions de Creative Commons.Creative Commons. Informations juridiques | Politique de confidentialité en ligne 62 Inversion, retournement et silence audio Inversion d’une forme d’onde Retournement d’une forme d’onde Création de silence Haut de la page Inversion d’une forme d’onde L’effet Inverser permet d’inverser une phase audio de 180 degrés. (Pour comprendre les degrés de phase, voir la section Mesures de forme d’onde.) L’inversion n’entraîne pas de modification audible d’une forme d’onde. Toutefois, vous entendrez la différence lors de la combinaison de plusieurs formes d’onde. Par exemple, inversez des données audio collées pour améliorer leur alignement avec les données audio existantes. Vous pouvez aussi inverser un canal d’un fichier stéréo afin de corriger un enregistrement déphasé. 1. Si vous voulez inverser une partie de la forme d’onde, sélectionnez la plage correspondante. Pour inverser la totalité de la forme d’onde, désélectionnez toutes les données audio. 2. Choisissez Effets > Inverser. Haut de la page Retournement d’une forme d’onde L’effet Retourner génère le retournement d’une forme d’onde de la droite vers la gauche ; la lecture se fait en sens inverse. Il permet de créer des effets spéciaux. 1. Si vous voulez retourner une partie de la forme d’onde, sélectionnez la plage correspondante. Pour retourner la totalité de la forme d’onde, désélectionnez toutes les données audio. 2. Choisissez Effets > Retourner. Haut de la page Création de silence La création de silence s’avère utile pour insérer des pauses et supprimer le bruit superflu d’un fichier audio. Dans Adobe Audition, il existe deux manières de créer le silence : Pour désactiver le son existant dans l’éditeur de forme d’onde, sélectionnez le contenu, puis choisissez Effets > Silence. Contrairement à la suppression ou à la découpe d’une sélection, qui divise le matériel environnant, la désactivation du son ne change pas la durée de la sélection. Pour ajouter du silence dans l’éditeur de forme d’onde ou de multipiste, positionnez l’indicateur d’instant présent ou sélectionnez le son existant. Choisissez ensuite Edition > Insérer > Silence, puis précisez le nombre de secondes. Le son placé à droite est repoussé dans le temps, augmentant ainsi la durée. Les clips multipistes sont fractionnés si nécessaire. Voir aussi Informations juridiques | Politique de confidentialité en ligne 63 Diviseur de fréquence L’effet Diviseur de fréquence permet de prendre un clip audio donné (ou une partie mise en surbrillance) et d’en réaliser jusqu’à huit copies, chacune ayant une plage de fréquences différente de celle de l’original. Les fréquences de transition spécifiées déterminent les points de division. Chaque copie de la forme d’onde est placée sur sa piste propre dans la fenêtre de session. Vous pouvez ensuite modifier ou appliquer des effets à chaque bande séparément. Par exemple, l’utilisation du paramétrage par défaut de trois bandes avec des valeurs de répartition de 800 et 3 200 entraîne la création de trois copies de l’onde de forme sélectionnée : une contenant la plage de fréquences de 0 Hz à 800 Hz de l’onde sélectionnée, une de 800 à 3 200 Hz et une de 3 200 à 22 050 Hz (ou la fréquence maximale présente en fonction du taux d’échantillonnage). 1. Ouvrez un clip audio. Pour traiter une sélection, sélectionnez une plage à traiter à l’aide d’un outil de sélection. 2. Sélectionnez Edition > Diviseur de fréquence. Diviseur de fréquence 3. Paramétrez les options de votre choix et cliquez ensuite sur OK. Options de l’effet Diviseur de fréquence Bandes Définit le nombre de points de division. La forme d’onde originale est copiée le nombre de fois indiqué, chaque copie ayant une plage de fréquences différente, en fonction du nombre de répartiteurs. Maximum Indique la fréquence maximale pour chaque bande. Minimum et Bande passante affichent des valeurs calculées sur la base des valeurs de fréquence maximales pour les bandes en cours et adjacentes. Gamme Spécifie la gamme affichée pour indiquer les bandes sous forme graphique. Vous avez le choix entre Linéaire et Logarithmique. Taille max. du filtre RIF Définit la taille maximale du filtre RIF (réponse d’impulsion finie), qui gère les erreurs de phase au-dessus de la courbe de réponse. Les filtres RIF diffèrent des filtres RII, lesquels peuvent avoir des erreurs de phase (souvent audibles sous la forme d’un effet de sonnerie). Des valeurs supérieures permettent d’obtenir un filtrage des fréquences plus précis. La valeur par défaut, 320, fonctionne bien la plupart 64 du temps, mais vous devez l’augmenter si vous constatez une distorsion ou une sonnerie dans les ondes filtrées. Les publications Twitter™ et Facebook ne sont pas couvertes par les dispositions de Creative Commons.Creative Commons. Informations juridiques | Politique de confidentialité en ligne 65 Annulation, rétablissement et historique Annulation ou rétablissement de modifications Comparaison des états de l’historique Haut de la page Annulation ou rétablissement de modifications À chaque démarrage, Adobe Audition effectue le suivi des modifications que vous apportez. Les modifications ne s’appliquent pas de manière permanente tant que vous n’avez pas enregistré et fermé un fichier. Vous pouvez donc les annuler et les rétablir à votre guise. Pour annuler ou rétablir des modifications, effectuez l’une des opérations suivantes : Pour annuler une modification, choisissez Edition > Annuler [nom de la modification] Pour rétablir une modification, choisissez Edition > Rétablir [nom de la modification]. Pour répéter la dernière commande exécutée dans l’éditeur de forme d’onde, sélectionnez Edition > Répéter la dernière commande. Vous pouvez répéter toutes les commandes, à quelques exceptions près (Supprimer, par exemple). Pour répéter la dernière commande sans ouvrir sa boîte de dialogue, appuyez sur Ctrl + R (Windows) ou Commande + R (Mac OS). Haut de la page Comparaison des états de l’historique Alors que les commandes Annuler et Rétablir vous limitent à une suite de changements incrémentiels, le panneau Historique vous permet de revenir instantanément à n’importe quel changement préalable. Utilisez le panneau pour comparer rapidement les données audio traitées et d’origine ou éliminer une suite de changements qui donnent des résultats indésirables. Remarque : les états de l’historique disparaissent lorsque vous fermez le fichier. Retour aux états Pour revenir à un état de l’historique, cliquez dessus. Pour se déplacer graduellement d’un état à l’autre, appuyez sur les flèches Haut et Bas sur le clavier. Suppression d’états Lorsque vous utilisez des fichiers audio volumineux, supprimez les états de l’historique inutiles afin de libérer de l’espace disque et d’améliorer les performances. Pour supprimer tous les états, choisissez Effacer l’historique dans le menu du panneau Pour supprimer un état spécifique, sélectionnez-le, puis cliquez sur l’icône de corbeille . . Remarque : la suppression d’états de l’historique entraîne également la suppression des commandes Annuler correspondantes. Informations juridiques | Politique de confidentialité en ligne 66 Conversion de types d’échantillons Ecoute d’un fichier à un autre taux d’échantillonnage Conversion du taux d’échantillonnage d’un fichier Conversion d’une forme d’onde en surround, en stéréo ou en mono Modification de la résolution en bits d’un fichier Utilisation des préconfigurations de conversion de taux d’échantillonnage Ecoute d’un fichier à un autre taux d’échantillonnage Haut de la page La commande Interpréter le taux d’échantillonnage permet d’écouter le résultat de l’application d’un autre taux d’échantillonnage sur un fichier audio (voir la section Compréhension du taux d’échantillonnage). Cette commande vous permet d’identifier les fichiers qui indiquent un taux incorrect dans l’en-tête du fichier. Pour convertir ensuite définitivement le taux d’échantillonnage, sélectionnez Edition > Convertir le type d’échantillons. 1. Dans l’éditeur de forme d’onde, sélectionnez Edition > Interpréter le taux d’échantillonnage. 2. Entrez un taux d’échantillonnage dans la zone de texte ou sélectionnez un taux usuel dans la liste. Remarque : dans Adobe Audition, vous pouvez utiliser n’importe quel taux d’échantillonnage compris entre 6 000 et 192 000 Hz. Il est possible, cependant, que votre carte son ne puisse pas le lire correctement. Pour connaître les taux d’échantillonnage pris en charge, consultez la documentation accompagnant votre carte son. Haut de la page Conversion du taux d’échantillonnage d’un fichier Le taux d’échantillonnage d’un fichier détermine la plage de fréquences de la forme d’onde. Lorsque vous convertissez ce taux, n’oubliez pas que la plupart des cartes son prennent en charge uniquement certains taux d’échantillonnage. 1. Dans l’éditeur de forme d’onde, sélectionnez Edition > Convertir le type d’échantillon. Pour accéder rapidement à la boîte de dialogue Convertir le type d’échantillons, double-cliquez sur la section Type d’échantillonnage de la barre d’état (voir la section Affichage de la barre d’état). 2. Sélectionnez un taux dans la liste Taux d’échantillonnage ou saisissez une valeur personnalisée dans la zone de texte. 3. Dans la section Avancé, faites glisser le curseur de qualité pour régler la qualité de conversion de l’échantillonnage. Des valeurs élevées préservent les hautes fréquences, mais la conversion est plus longue. Avec des valeurs inférieures, la durée de traitement est moins longue, mais les hautes fréquences sont réduites. Utilisez des valeurs de qualité supérieures pour le sous-échantillonnage d’un taux élevé vers un taux faible. Lors du sur-échantillonnage, des valeurs plus élevées ont peu d’effet. 4. Pour obtenir de meilleurs résultats, sélectionnez Filtre pré/post afin d’éviter le crénelage des bruits. Conversion d’une forme d’onde en surround, en stéréo ou en mono Haut de la page La commande Convertir le type d’échantillon constitue la manière la plus rapide de convertir une forme d’onde en un nombre différent de canaux. 1. Dans l’éditeur de forme d’onde, sélectionnez Edition > Convertir le type d’échantillon. 2. Dans le menu Canaux, sélectionnez Mono, Stéréo ou 5.1. 3. Dans la section Avancé, entrez les pourcentages des mixages gauche et droit : Si vous convertissez le type mono en stéréo, les options Mixage gauche et Mixage droit permettent de spécifier l’amplitude relative selon laquelle le signal mono d’origine est placé de chaque côté du nouveau signal stéréo. Par exemple, vous pouvez placer la source mono sur le canal gauche uniquement, le canal droit uniquement ou à tout autre point entre les deux. Lorsque vous convertissez un type stéréo en mono, les options Mixage gauche et Mixage droit définissent le pourcentage du signal du canal correspondant qui sera mixé dans la forme d’onde mono finale. La méthode de mixage la plus courante utilise 50 % des deux canaux. Pour connaître d’autres techniques de conversion de canaux, consultez les rubriques suivantes : Extraction de canaux audio vers des fichiers mono Mixage de données audio lors du collage Effet Mélangeur de canaux 67 Haut de la page Modification de la résolution en bits d’un fichier La résolution (en bits) d’un fichier détermine la plage dynamique du son. (Voir la section Compréhension de la résolution.) Adobe Audition prend en charge des résolutions allant jusqu’à 32 bits. Vous pouvez augmenter la résolution du fichier pour obtenir une plus grande plage dynamique, ou réduire cette résolution pour diminuer la taille du fichier. Remarque : certains lecteurs multimédias et applications courants nécessitent des données audio de 16 bits ou moins. 1. Dans l’éditeur de forme d’onde, sélectionnez Edition > Convertir le type d’échantillon. 2. Sélectionnez un nombre de bits dans le menu ou saisissez une valeur personnalisée dans la zone de texte. 3. Dans la section Avancé, définissez les options suivantes : Interpolation Active ou désactive l’interpolation lors de la conversion en une résolution plus faible. Si l’interpolation est désactivée, la résolution est abruptement tronquée, ce qui produit sur les passages à faible volume des craquements causés par la distorsion de quantification L’interpolation introduit une petite quantité de bruit. Néanmoins, le résultat est de loin préférable à l’importante distorsion que vous risquez d’entendre avec de faibles niveaux de signal. L’interpolation permet également d’entendre des sons qui seraient masqués par les limites de bruit et de distorsion des données audio à une résolution inférieure. Type d’interpolation Contrôle la manière dont le bruit de l’interpolation est distribué par rapport à la valeur d’amplitude d’origine. En général, un type triangulaire constitue le meilleur compromis entre le rapport signal/bruit, la distorsion et la modulation de bruit. Type d’interpolation Réduit le rapport signal/bruit Modulation du bruit Triangulaire 4,8 dB Non Gaussien 6,0 dB Négligeable Remarque : l’interpolation triangulaire (formée) et gaussienne (formée) déplace légèrement plus de bruit à hautes fréquences. Pour un plus grand contrôle, définissez les options de mise en forme du bruit. Mise en forme du bruit Détermine quelles fréquences contiennent du bruit d’interpolation. En mettant le bruit en forme, vous pouvez utiliser des profondeurs d’interpolation plus faibles sans pour autant introduire d’artefacts audibles. La meilleure mise en forme dépend des données audio d’origine, du taux d’échantillonnage final et de la résolution en bits. Remarque : la mise en forme du bruit est désactivée pour les taux d’échantillonnage inférieurs à 32 kHz ; sinon, tous les bruits resteraient à des fréquences audibles. Passe-haut Si le répartiteur est défini sur 7,3 kHz, le bruit d’interpolation chute à -180 dB à 0 Hz et à -162 dB à 100 Hz. Légère pente Si le répartiteur est défini sur 11 kHz, le bruit chute à -3 dB à 0 Hz et à -10 dB à 5 Hz. Neutre Une mise en forme neutre légère est réduite jusqu’à 14 kHz, dégrade le bruit jusqu’à 17 kHz au maximum, avant d’être réduite de nouveau jusqu’aux fréquences les plus élevées. Le bruit de fond semble identique à celui qui est audible sans mise en forme du bruit, mais il est d’environ 11 dB plus silencieux. Une mise en forme neutre lourde est réduite jusqu’à 15,5 kHz, plaçant tous les bruits d’interpolation au-dessus de 16 kHz (où là où vous définissez le répartiteur). Des oreilles sensibles peuvent entendre une sonnerie aiguë si le répartiteur est trop faible. Si vous convertissez des données audio de 48 ou 96 kHz, en revanche, le répartiteur peut être placé bien au-dessus de 20 kHz. Sélectionnez une forme neutre afin d’éviter de colorer soniquement le souffle de fond. Ce souffle est toutefois plus intense que les autres formes. En forme de U Avec la valeur Peu profond, le bruit est principalement réduit de 2 kHz à 14 kHz, mais il devient plus intense quand l’audio approche de 0 Hz, car les basses fréquences sont beaucoup moins audibles. La valeur Moyen place un peu plus de bruit dans les fréquences supérieures à 9 kHz, mais réduit le bruit en dessous de cette fréquence. La valeur Profond augmente davantage le bruit au-dessus de 9 kHz, mais le réduit également davantage dans la plage 2-6 kHz. Pondéré La valeur Léger tente de reproduire la manière dont l’oreille perçoit les sons de faible niveau en réduisant davantage le bruit dans la plage 2-6 kHz et en l’augmentant dans la plage 10-14 kHz. A des volumes plus élevés, le souffle peut être plus significatif. La valeur Lourd réduit uniformément la plage 2-6 KHz la plus sensible, aux dépens d’un bruit supérieur au-dessus de 8 kHz. Répartiteur Détermine la fréquence au-dessus de laquelle survient la mise en forme du bruit. Intensité Définissez l’amplitude maximale du bruit ajouté à une fréquence. Mode adaptatif Varie la distribution du bruit sur les fréquences. Utilisation des préconfigurations de conversion de taux d’échantillonnage 68 Haut de la page Si vous devez appliquer le même type de conversion à plusieurs fichiers, l’utilisation d’une préconfiguration de conversion de taux d’échantillonnage peut vous permettre de gagner du temps. 1. Choisissez Edition > Convertir le type d’échantillon. 2. Ajustez les paramètres nécessaires. 3. Cliquez sur le bouton Nouvelle préconfiguration . Une fois créée, la préconfiguration apparaît dans la liste des préconfigurations située dans la partie supérieure de la boîte de dialogue. Pour supprimer une préconfiguration, sélectionnez-la dans la liste, puis cliquez sur le bouton Supprimer Informations juridiques | Politique de confidentialité en ligne 69 . Automatisation des tâches courantes | CS5.5 Favoris Ajustement du volume dans plusieurs fichiers Traitement de fichiers par lots En haut Favoris Les favoris sont des combinaisons d’effets, de fondus et de réglages d’amplitude que vous pouvez enregistrer afin de les réappliquer rapidement à un fichier ou à une sélection dans l’éditeur de forme d’onde. Le menu Favoris contient quelques favoris par défaut, ainsi que tous les favoris que vous créez. Pour attribuer des favoris à des raccourcis clavier, reportez-vous à la sectionPersonnalisation des raccourcis. Création d’un favori à partir d’une combinaison de réglages 1. Dans l’éditeur de forme d’onde, sélectionnez Favoris > Commencer l’enregistrement du favori. 2. Appliquez les effets, les fondus et les réglages d’amplitude à enregistrer. 3. Sélectionnez Favoris > Arrêter d’enregistrer le favori, puis nommez le favori. Création d’un favori à partir d’un effet spécifique 1. Définissez les paramètres d’effet nécessaires. 2. En haut à droite de la boîte de dialogue des effets, cliquez sur l’icône Favori . Nommez ensuite le favori. Suppression d’un favori 1. Sélectionnez Favoris > Supprimer un favori. 2. Sélectionnez le nom du favori, puis cliquez sur OK. En haut Ajustement du volume dans plusieurs fichiers Si vous prévoyez de présenter un ensemble de fichiers audio sur CD, sur Internet ou ailleurs, homogénéisez les niveaux à l’aide du panneau Ajuster le volume. Pour faire correspondre les clips multipistes sans modifier les fichiers source, consultez la section Ajustement du volume du clip. 1. Dans l’éditeur de forme d’onde, sélectionnez Fenêtre > Ajuster le volume. 2. Faites glisser les fichiers du panneau Fichiers vers le panneau Ajuster le volume. Vous pouvez également cliquer sur le bouton Ajouter des fichiers du panneau afin de parcourir les fichiers sur votre système. Remarque : par défaut, pour des performances optimales, l’ajustement du volume traite au maximum trois fichiers à la fois. Pour traiter plusieurs fichiers, modifiez la valeur Nombre maximal de traitements de fichiers simultanés dans les préférences de données. 3. (Facultatif) Pour afficher les statistiques d’amplitude telles que perçues et le volume maximal de chaque fichier, cliquez sur l’icône Calculer . Cliquez ensuite sur Paramètres afin de préciser les valeurs cibles en fonction de ces statistiques. 4. Cliquez sur Ajuster le volume pour appliquer les modifications d’amplitude nécessaires ou sur Traitement par lots pour appliquer ces modifications et effectuer l’exportation aux mêmes format et type d’échantillon (voir la section Traitement de fichiers par lots). Compréhension des statistiques d’ajustement du volume Intensité sonore Valeur d’amplitude moyenne. 70 Perçu Valeur d’amplitude moyenne ajustée sur les fréquences moyennes pour la sensibilité maximale de l’oreille humaine. RMS total Amplitude quadratique moyenne la plus courante dans tout le fichier. Si, par exemple, la majorité des deux fichiers est de -50 dBFS, la RMS totale en tient compte, même si l’un des fichiers contient davantage de passages forts. L’amplitude quadratique moyenne reflète souvent mieux l’amplitude perçue que la moyenne de l’intensité sonore absolue. Crête Amplitude maximale. % clip Pourcentage de la forme d’onde qui doit être écrêté à la suite de la normalisation. Il n’y a aucun écrêtage en cas d’utilisation de la limitation. Il est toutefois préférable d’éviter l’écrêtage avant une limitation. Si des fichiers ajustés ont un écrêtage supérieur à 0 %, cliquez sur Annuler, puis définissez une amplitude légèrement inférieure. Paramètres d’ajustement du volume Dans le panneau Ajuster le volume, cliquez sur Paramètres afin de définir les options suivantes : Ajuster sur Détermine de quelle manière est mathématiquement comparée l’amplitude : RMS total Ajuste le volume selon une intensité sonore générale que vous précisez. Fichier Ajuste le volume selon l’intensité sonore générale d’un fichier sélectionné. Sélectionnez cette option si un fichier reflète le volume que vous voulez atteindre. Intensité sonore Ajuste le volume selon une intensité sonore moyenne que vous précisez. Intensité sonore perçue Ajuste le volume selon le niveau d’intensité sonore perçu, en prenant en compte les fréquences intermédiaires auxquelles l’oreille est la plus sensible. Cette option fonctionne bien, sauf si la perception des fréquences varie de manière importante dans un fichier (par exemple, si les fréquences moyennes sont marquées dans un court passage alors que tout le fichier est en fréquences basses). Volume maximal Ajuste le volume selon une amplitude maximale que vous précisez, en normalisant les fichiers. Comme cette option conserve la plage dynamique, son choix est judicieux pour les fichiers que vous envisagez de traiter ultérieurement ou pour les données audio très dynamiques, telles que la musique classique. Utiliser limites Applique une limitation fixe afin d’éviter que les crêtes ne soient écrêtées. Lorsque vous amplifiez des données audio, il arrive que certains échantillons s’étendent au-delà du point d’écrêtage. Temps d’anticipation Précise le délai en millisecondes nécessaire pour atténuer les données audio avant d’atteindre la crête la plus forte. Remarque : si cette valeur est trop faible, une distorsion audible risque de se produire. veillez à ce que cette valeur ne soit pas inférieure à 5 millisecondes. Temps de relâchement Spécifie le délai en millisecondes nécessaire à l’atténuation pour remonter à 12 dB (soit le temps nécessaire pour reprendre le volume normal après une crête très forte). Remarque : un délai de 200 millisecondes permet de préserver les fréquences basses. Si ce paramètre est trop élevé, les données audio risquent de ne pas reprendre leur niveau normal avant un moment. En haut Traitement de fichiers par lots Le traitement par lots regroupe les fichiers afin d’appliquer rapidement le traitement des favoris, le rééchantillonnage ou l’enregistrement dans un nouveau format. Permet d’automatiser rapidement les tâches courantes, telles que l’exportation au format mp3 ou l’application d’effets identiques sur des fichiers connexes. 1. Dans l’éditeur de forme d’onde, sélectionnez Fenêtre > Traitement par lots. 2. Dans le panneau Traitement par lots, cliquez sur le bouton Ajouter des fichiers afin de parcourir les fichiers sur votre système. Remarque : par défaut, pour des performances optimales, le traitement par lots est limité à trois fichiers à la fois. Pour traiter plusieurs fichiers, modifiez la valeur Nombre maximal de traitements de fichiers simultanés dans les préférences de données. 71 3. Cliquez sur Traitement par lots, puis définissez les valeurs suivantes : Appliquer le favori Applique une combinaison d’effets, de fondus et de réglages d’amplitude (voir la section Favoris). Préfixe et suffixe de nom de fichier Permettent d’identifier les fichiers traités par lots. Emplacement Précise le dossier de destination pour les fichiers traités. Identique à l’emplacement du fichier source Enregistre les fichiers modifiés dans le même dossier que le fichier source. Ecraser les fichiers existants Remplace automatiquement les fichiers existants du même nom. Format Indique le format du fichier. La section Paramètres de format ci-dessous indique les modes de compression et de stockage des données. Cliquez sur Modifier pour les ajuster (voir la section Paramètres du format audio). Type d’échantillonnage Indique le taux d’échantillonnage et la résolution. Cliquez sur Modifier pour ajuster ces options (voir la section Conversion du taux d’échantillonnage d’un fichier). Effacer le panneau Traitement par lots après exécution Supprime les noms des fichiers de la liste source une fois la conversion terminée. Inclure des marques et d’autres métadonnées Inclut dans les fichiers traités les informations et les marques audio issues du panneau Métadonnées (voir les sections Utilisation des marqueurs et Affichage et modification de métadonnées XMP). Sélection de données audio Utilisation des préconfigurations d’effets. Effet Normaliser (éditeur de forme d’onde uniquement) Analyse de l’amplitude Les publications Twitter™ et Facebook ne sont pas couvertes par les dispositions de Creative Commons.Creative Commons. Informations juridiques | Politique de confidentialité en ligne 72 Automatisation des tâches courantes Favoris Ajustement du volume dans plusieurs fichiers Traitement de fichiers par lots En haut Favoris Les favoris sont des combinaisons d’effets, de fondus et de réglages d’amplitude que vous pouvez enregistrer afin de les réappliquer rapidement à un fichier ou à une sélection dans l’éditeur de forme d’onde. Le menu Favoris contient quelques favoris par défaut, ainsi que tous les favoris que vous créez. Pour attribuer des favoris à des raccourcis clavier, reportez-vous à la section Personnalisation des raccourcis. Création d’un favori à partir d’une combinaison de réglages 1. Dans l’éditeur de forme d’onde, sélectionnez Favoris > Commencer l’enregistrement du favori. 2. Appliquez les effets, les fondus et les réglages d’amplitude à enregistrer. 3. Sélectionnez Favoris > Arrêter d’enregistrer le favori, puis nommez le favori. Création d’un favori à partir d’un effet spécifique 1. Définissez les paramètres d’effet nécessaires. 2. En haut à droite de la boîte de dialogue des effets, cliquez sur l’icône Favori . Nommez ensuite le favori. Suppression d’un favori 1. Sélectionnez Favoris > Supprimer un favori. 2. Sélectionnez le nom du favori, puis cliquez sur OK. En haut Ajustement du volume dans plusieurs fichiers Si vous prévoyez de présenter un ensemble de fichiers audio sur CD, sur Internet ou ailleurs, homogénéisez les niveaux à l’aide du panneau Ajuster le volume. Pour faire correspondre les clips multipistes sans modifier les fichiers sources, voir Ajustement du volume du clip multipiste. 1. Dans l’éditeur de forme d’onde, sélectionnez Fenêtre > Ajuster le volume. 73 2. Faites glisser les fichiers du panneau Fichiers vers le panneau Ajuster le volume. Vous pouvez également cliquer sur le bouton Ajouter des fichiers du panneau afin de parcourir les fichiers sur votre système. Remarque : par défaut, pour des performances optimales, l’ajustement du volume traite quelques fichiers seulement à la fois. Pour traiter plusieurs fichiers, modifiez la valeur Nombre maximal de traitements de fichiers simultanés dans les préférences de données. 3. (Facultatif) Pour afficher les statistiques d’amplitude telles que perçues et le volume maximal de chaque fichier, cliquez sur l’icône Calculer . Cliquez ensuite sur Paramètres afin de préciser les valeurs cibles en fonction de ces statistiques. 4. Effectuez l’une des opérations suivantes : Pour traiter les fichiers existants, mais les enregistrer ultérieurement, désélectionnez l’option Exporter située au bas du panneau. Pour traiter les nouveaux fichiers, sélectionnez Exporter. (Pour personnaliser les paramètres d’exportation, voir Traitement de fichiers par lots.) 5. Cliquez sur Exécuter. Compréhension des statistiques d’ajustement du volume Intensité sonore Valeur d’amplitude moyenne. Perçu Valeur d’amplitude moyenne ajustée sur les fréquences moyennes pour la sensibilité maximale de l’oreille humaine. RMS total Amplitude quadratique moyenne la plus courante dans tout le fichier. Si, par exemple, la majorité des deux fichiers est de -50 dBFS, la RMS totale en tient compte, même si l’un des fichiers contient davantage de passages forts. L’amplitude quadratique moyenne reflète souvent mieux l’amplitude perçue que la moyenne de l’intensité sonore absolue. Crête Amplitude maximale. Crête authentique Désigne l’amplitude maximale telle qu’elle est définie par la norme ITU-R BS.1770-2. % clip Pourcentage de la forme d’onde qui doit être écrêté à la suite de la normalisation. Il n’y a aucun écrêtage en cas d’utilisation de la limitation. Il est toutefois préférable d’éviter l’écrêtage avant une limitation. Si des fichiers ajustés ont un écrêtage supérieur à 0 %, cliquez sur Annuler, puis définissez une amplitude légèrement inférieure. Paramètres d’ajustement du volume Dans le panneau Ajuster le volume, cliquez sur Paramètres afin de définir les options suivantes : Ajuster sur Détermine de quelle manière est mathématiquement comparée l’amplitude : RMS total Ajuste le volume selon une intensité sonore générale que vous précisez. Fichier Ajuste le volume selon l’intensité sonore générale d’un fichier sélectionné. Sélectionnez cette option si un fichier reflète le volume que vous voulez atteindre. Intensité sonore Ajuste le volume selon une intensité sonore moyenne que vous précisez. 74 Intensité sonore perçue Ajuste le volume selon le niveau d’intensité sonore perçu, en prenant en compte les fréquences intermédiaires auxquelles l’oreille est la plus sensible. Cette option fonctionne bien, sauf si la perception des fréquences varie de manière importante dans un fichier (par exemple, si les fréquences moyennes sont marquées dans un court passage alors que tout le fichier est en fréquences basses). Volume maximal Ajuste le volume selon une amplitude maximale que vous précisez, en normalisant les fichiers. Comme cette option conserve la plage dynamique, son choix est judicieux pour les fichiers que vous envisagez de traiter ultérieurement ou pour les données audio très dynamiques, telles que la musique classique. Utiliser limites Applique une limitation fixe afin d’éviter que les crêtes ne soient écrêtées. Lorsque vous amplifiez des données audio, il arrive que certains échantillons s’étendent au-delà du point d’écrêtage. Temps d’anticipation Précise le délai en millisecondes nécessaire pour atténuer les données audio avant d’atteindre la crête la plus forte. Remarque : si cette valeur est trop faible, une distorsion audible risque de se produire. veillez à ce que cette valeur ne soit pas inférieure à 5 millisecondes. Temps de relâchement Spécifie le délai en millisecondes nécessaire à l’atténuation pour remonter à 12 dB (soit le temps nécessaire pour reprendre le volume normal après une crête très forte). Remarque : un délai de 200 millisecondes permet de préserver les fréquences basses. Si ce paramètre est trop élevé, les données audio risquent de ne pas reprendre leur niveau normal avant un moment. En haut Traitement de fichiers par lots Le traitement par lots regroupe les fichiers afin d’appliquer rapidement le traitement des favoris, le rééchantillonnage ou l’enregistrement dans un nouveau format. Permet d’automatiser rapidement les tâches courantes, telles que l’exportation au format mp3 ou l’application d’effets identiques sur des fichiers connexes. 1. Dans l’éditeur de forme d’onde, sélectionnez Fenêtre > Traitement par lots. 2. Dans le panneau Traitement par lots, cliquez sur le bouton Ajouter des fichiers afin de parcourir les fichiers sur votre système. (Pour ajouter rapidement tous les fichiers ouverts, choisissez Fichier > Enregistrer tout l’audio sous Traitement par lots.) Remarque : par défaut, pour des performances optimales, le traitement par lots est limité à trois fichiers à la fois. Pour traiter plusieurs fichiers, modifiez la valeur Nombre maximal de traitements de fichiers simultanés dans les préférences de données. 3. Sélectionnez une option de traitement dans le menu Favoris. Ensuite, effectuez l’une des opérations suivantes : Pour traiter les fichiers existants, désactivez l’option Exporter au bas du panneau, puis cliquez sur Exécuter. Pour traiter les nouveaux fichiers, sélectionnez Exporter, puis cliquez sur Exécuter. (Pour personnaliser les paramètres d’exportation, reportez-vous à l’étape suivante.) 4. Cliquez sur Paramètres d’exportation, puis définissez les options suivantes : Préfixe et suffixe de nom de fichier Permettent d’identifier les fichiers traités par lots. Modèle Définit une convention de dénomination pour les fichiers traités, par exemple, l’artiste, la date, le morceau (%a/%d/%s/). Emplacement Précise le dossier de destination pour les fichiers traités. 75 Identique à l’emplacement du fichier source Enregistre les fichiers modifiés dans le même dossier que le fichier source. Ecraser les fichiers existants Remplace automatiquement les fichiers existants du même nom. Format Indique le format du fichier. La section Paramètres de format ci-dessous indique les modes de compression et de stockage des données. Cliquez sur Modifier pour les ajuster (voir la section Paramètres du format audio). Type d’échantillonnage Indique le taux d’échantillonnage et la résolution. Pour personnaliser ces options, cliquez sur Modifier. (Voir la section Conversion du taux d’échantillonnage d’un fichier.) Nouveau type d’échantillonnage Indique le taux d’échantillonnage et la résolution après l’exportation. Si les fichiers sources possèdent différents types d’échantillonnage, cliquez sur le menu contextuel pour voir comment chaque fichier sera converti. (Le menu ne s’applique pas aux options de conversion ; pour les ajuster, cliquez sur Modifier pour Type d’échantillonnage.) Supprimer les fichiers du panneau à la fin de l’opération Supprime les noms de fichier du panneau Traitement par lots après l’exportation. Inclure des marques et d’autres métadonnées Inclut dans les fichiers traités les informations et les marques audio issues du panneau Métadonnées (voir les sections Utilisation des marqueurs et Affichage et modification de métadonnées XMP). Sélection de données audio Utilisation des préconfigurations d’effets. Effet Normaliser (éditeur de forme d’onde uniquement) Analyse de l’amplitude Les publications Twitter™ et Facebook ne sont pas couvertes par les dispositions de Creative Commons.Creative Commons. Informations juridiques | Politique de confidentialité en ligne 76 Analyse de la phase, de la fréquence et de l’amplitude Analyse des phases Analyse de la plage de fréquences Analyse de l’amplitude Dans Adobe Audition, il existe plusieurs manières d’analyser les données audio. Utilisez le panneau Phasemètre pour comparer les relations de phase entre deux canaux. Pour analyser la plage tonale et dynamique, utilisez les panneaux Analyse des fréquences et Statistiques sur l’amplitude. L’éditeur de forme d’onde fournit également un affichage spectral de la fréquence, que vous pouvez utiliser conjointement avec les méthodes d’analyse ci-dessus (Voir la section Affichage des données audio dans l’éditeur de forme d’onde). Haut de la page Analyse des phases Le panneau Phasemètre révèle les canaux déphasés pour les formes d’onde stéréo et surround, que vous pouvez corriger à l’aide de la commande Effets > Inverser (voir la section Inversion d’une forme d’onde). Ce panneau vous permet également d’identifier les canaux bien en phase qui produiraient le même son s’ils étaient compilés en mono (voir la section Conversion d’une forme d’onde en surround, en stéréo ou en mono). Pour comprendre la phase audio, voir la section Méthodes d’interaction des ondes sonores. 1. Sélectionnez Fenêtre > Phasemètre. 2. Cliquez avec le bouton droit sur le panneau Phasemètre, puis sélectionnez des canaux dans les menus Canal et Comparer à. 3. Dans le panneau Editeur, sélectionnez une plage, le cas échéant, puis lancez la lecture. Dans le panneau Phasemètre, l’audio à gauche est plus déphasé, tandis que l’audio à droit est plus en phase. -1,0 correspond à une annulation totale de la phase, tandis que 1,0 reflète un contenu audio identique dans chaque canal. Pour personnaliser l’aspect du phasemètre, cliquez dessus avec le bouton droit, puis sélectionnez Afficher le dégradé de couleur ou Afficher les indicateurs LED. Haut de la page Analyse de la plage de fréquences Utilisez le panneau Analyse des fréquences pour identifier les bandes de fréquences problématiques, que vous pouvez dès lors corriger à l’aide d’un effet de filtre. 1. Sélectionnez Fenêtre > Analyse des fréquences. 2. Dans le panneau Editeur, cliquez sur un point temporel, sélectionnez une plage ou lancez la lecture. 3. Le panneau Analyse des fréquences affiche la fréquence le long de l’axe horizontal et l’amplitude le long de l’axe vertical. Si vous avez sélectionné une plage, Adobe Audition analyse uniquement le point central. Pour analyser toute la fréquence de la plage, cliquez sur Analyser la sélection. Options du panneau Analyse des fréquences Echelle Affiche l’échelle des fréquences de manière logarithmique (reproduit l’audition humaine) ou linéaire (fréquences supérieures plus détaillées). Copie dans le Presse-papiers du système un rapport textuel sur les données de fréquence. Copier toutes les données du graphique Boutons Maintenir Permettent de réaliser jusqu’à huit instantanés des fréquences pendant la lecture d’une forme d’onde. Le contour des fréquences (représenté dans la même couleur que le bouton actionné) se fige sur le graphique et est recouvert par les autres contours de fréquences. Pour effacer un contour de fréquence figé, cliquez une nouvelle fois sur le bouton Maintenir correspondant. Afficher Permet de modifier l’affichage graphique. Choisissez l’un des styles suivants : Lignes Affiche l’amplitude de chaque fréquence à l’aide de lignes simples. Par défaut, le canal gauche est vert, celui de droite est bleu. Zone Affiche également les lignes d’amplitude, mais comble la zone située sous les lignes d’une couleur unie et lisse les différences d’amplitude d’une même zone. Mesures Affiche l’effet de la résolution d’analyse en fractionnant l’affichage en segments rectangulaires. Plus la taille de la TFR est grande, plus la résolution de l’analyse est élevée et plus les mesures sont étroites. Canal supérieur Détermine quel canal d’un fichier stéréo ou surround s’affiche au-dessus des autres dans le graphique. Pour combiner les canaux affichés, sélectionnez Moyenne. Analyser ou Analyser la sélection Analyse l’ensemble du fichier ou de la sélection, et affiche les données de fréquence moyennes dans le graphique (par défaut, le graphique affiche les données du point central des fichiers ou sélections). 77 Options avancées Taille de la TFR Spécifie la taille de la TFR (Transformation de Fourier rapide). Les tailles de TFR plus élevées révèlent plus précisément les données de fréquence, mais nécessitent un temps de traitement plus long. Fenêtre Détermine la forme de la transformation de Fourier rapide. Ces fonctions sont répertoriées dans l’ordre, de la plus étroite à la plus large : Les fonctions plus étroites comprennent moins de fréquences environnantes mais reproduisent moins précisément les fréquences centrales. Les fonctions plus larges comprennent davantage de fréquences environnantes mais reproduisent plus précisément les fréquences centrales. Les options Hamming et Blackmann fournissent d’excellents résultats généraux. Référence 0 dB Détermine l’amplitude à laquelle les données audio de 0 dBFS de pleine ampleur sont affichées. Par exemple, une valeur de zéro affiche un son de 0 dBFS à 0 dB. Une valeur de 30 affiche un son de 0 dBFS à -30 dB. Cette valeur déplace simplement le graphe vers le haut ou vers le bas ; elle ne modifie en rien l’amplitude des données audio. Réglez la Référence 0 dB afin d’étalonner cet affichage pour une autre référence de décibels, tel le niveau de pression du son. Valeur à [x] Hz Révèle l’amplitude exacte de fréquences spécifiques lorsque vous survolez le graphe avec la souris. Fréquence globale Pour le point de départ d’une plage sélectionnée, indique la fréquence moyenne. Note musicale globale Pour le point de départ d’une plage sélectionnée, indique la position du clavier et la variance par rapport au réglage standard (La 440). Par exemple, A2 +7 signifie le deuxième La le plus grave sur un clavier réglé 7 % plus haut que la normale. Zoom sur les graphiques de fréquence Dans le panneau Analyse des fréquences, vous pouvez agrandir les graphiques afin de mieux analyser les fréquences. Effectuez l’une des opérations suivantes : Pour effectuer un zoom avant, cliquez avec le bouton droit de la souris sur la règle verticale ou horizontale, puis faites glisser l’icône de loupe le long de la règle. Pour déplacer un graphique agrandi, cliquez avec le bouton gauche sur la règle verticale ou horizontale, puis faites glisser l’icône main long de la règle. le Pour effectuer un zoom arrière sur un graphique agrandi, cliquez avec le bouton droit sur la règle verticale ou horizontale, puis sélectionnez Zoom arrière pour revenir à l’échelle d’agrandissement antérieure ou Zoom arrière sur l’ensemble pour annuler totalement l’agrandissement. Zoom et navigation dans un graphique Analyse des fréquences Haut de la page Analyse de l’amplitude 1. Dans l’éditeur de forme d’onde, sélectionnez Fenêtre > Statistiques sur l’amplitude. 2. Pour calculer les statistiques pour l’ensemble d’un fichier ou d’une sélection, cliquez sur Analyser ou Analyser la sélection (par défaut, les statistiques sont calculées à partir du point central des fichiers et sélections). Vous pouvez régler une sélection dans le panneau Editeur. Cliquez de nouveau sur Analyser la sélection pour recalculer les statistiques. 3. Evaluez l’amplitude sur les onglets suivants : L’onglet Général affiche des statistiques numériques indiquant la plage dynamique, identifiant les échantillons écrêtés et notant les décalages DC. L’onglet Histogramme RMS affiche un graphique qui illustre la prévalence relative de chaque amplitude. La règle horizontale mesure l’amplitude en décibels, tandis que la règle verticale mesure la prévalence selon la formule RMS. Sélectionnez un canal à afficher dans le menu Afficher le canal. L’onglet Histogramme permet d’identifier des amplitudes qui prévalent, puis de les compresser, de les limiter ou de les normaliser avec un effet d’amplitude. Options générales 78 Cliquez sur les icônes à droite des valeurs pour naviguer jusqu’à l’emplacement correspondant dans le fichier. Amplitude pic Affiche l’échantillon avec l’amplitude la plus forte sous la forme de décibels. Valeur d’échantillon max. Affiche l’échantillon avec l’amplitude la plus forte. Valeur d’échantillon min. Affiche l’échantillon avec l’amplitude la plus faible. Echantillons écrêtés possibles Affiche le nombre d’échantillons susceptibles d’avoir excédé 0 dBFS. Cliquez sur l’icône à droite de cette valeur pour naviguer jusqu’au premier échantillon écrêté dans le fichier audio (si nécessaire, recliquez sur l’icône pour afficher les échantillons écrêtés suivants). Amplitude RMS totale, maximale, minimale et moyenne Affiche les moyennes quadratiques de la sélection. Ces valeurs dépendent de la prévalence des amplitudes spécifiques, qui reflètent souvent mieux l’intensité sonore perçue que des amplitudes absolues ou moyennes. Décalage DC Affiche le décalage actuel direct appliqué à la forme d’onde au cours de l’enregistrement. Les valeurs positives se situent au-dessus de la ligne centrale, les valeurs négatives en dessous. (Voir la section Correction du décalage DC.) Résolution mesurée Indique la résolution de la forme d’onde (32 indique que la forme d’onde utilise l’intégralité de la plage flottante de 32 bits). Plage dynamique Reproduit la différence entre l’amplitude RMS maximale et minimale. Plage dynamique utilisée Affiche la plage dynamique moins les périodes anormalement longues d’amplitude RMS faible (les passages silencieux, par exemple). Intensité sonore Affiche l’amplitude moyenne. Intensité sonore perçue Compense pour l’emphase de l’oreille humaine sur les fréquences intermédiaires. Copier Copie toutes les statistiques de l’onglet Général dans le Presse-papiers du système. Options des Paramètres RMS Pour définir la manière dont sont calculées les statistiques RMS, définissez les options suivantes : 0 dB = Onde sinusoïdale FS Fait correspondre le niveau de décibels à une forme sinusoïdale à pleine échelle, où l’amplitude de crête est d’environ 3,01 dB plus silencieuse qu’une forme carrée à pleine échelle. 0 dB = Onde carrée FS Fait correspondre le niveau de décibels à une forme carrée à pleine échelle, où l’amplitude de crête est d’environ 3,01 dB plus bruyante qu’une forme sinusoïdale à pleine échelle. Rendre compte DC Ignore les décalages DC des mesures. Largeur de la fenêtre Spécifie le nombre de millisecondes dans chaque fenêtre RMS. Une plage sélectionnée contient plusieurs fenêtres de ce type, dont Adobe Audition calcule les moyennes afin de déterminer les valeurs RMS minimale et maximale. Pour obtenir les valeurs RMS les plus précises, utilisez de larges fenêtres pour les sons présentant une vaste plage dynamique et des fenêtres étroites pour les sons dont la plage dynamique est étroite. Informations juridiques | Politique de confidentialité en ligne 79 Application d’effets Une partie du contenu lié à cette page peut s’afficher en anglais. 80 Options d’effet Présentation du rack d’effets Utilisation des préconfigurations d’effets Commande des paramètres d’effets dans des graphiques A propos des courbes splines des graphiques En haut Présentation du rack d’effets Le rack d’effets vous permet d’insérer, de modifier et de réorganiser jusqu’à 16 effets, d’optimiser les niveaux de mixage et d’enregistrer vos préconfigurations favorites. La plupart des commandes du rack sont accessibles dans les éditeurs de forme d’onde et de multipiste. Commandes partagées par les éditeurs de forme d’onde et de multipiste A. Commandes préconfigurées du rack B. Emplacements d’effets C. Commandes de niveau D. Bouton Marche/Arrêt Commandes exclusives à l’éditeur de forme d’onde Dans l’éditeur de forme d’onde, le menu Processus du rack d’effets permet de modifier une sélection ou le fichier entier, tandis qu’un bouton Appliquer applique définitivement les effets. Commandes exclusives à l’éditeur de forme d’onde A. Le bouton Appliquer applique définitivement les effets B. Le menu Processus permet de modifier la sélection ou le fichier entier Commandes exclusives à l’éditeur de multipiste Le rack d'effets fournit des boutons pré-rendu d'effets de piste et pré-équilibreur/post-équilibreur des effets qui permettent d'optimiser et de router les effets. Chaque clip et chaque piste possède son propre rack d’effets, qui est enregistré en même temps que la session. Remarque : les bus et la piste principale n’ont pas d’option de pré-rendu, car les effets du traitement de l’ensemble des pistes source réduiraient les performances. Commandes exclusives à l’éditeur de multipiste A. Pré-équilibreur/post-équilibreur des effets B. Pré-rendu Définition des niveaux d’entrée, de sortie et de mixage dans les racks Pour optimiser le volume, réglez les niveaux d’entrée et de sortie afin que les règles atteignent un niveau de crête sans écrêtage. Pour modifier le pourcentage de données audio traitées, faites glisser le curseur de mixage. La valeur 100 % (son avec effets) correspond à des données audio entièrement traitées ; la valeur 0 % (son pur) correspond à des données audio originales (non traitées). Insertion, contournement, réorganisation et suppression d’effets dans les racks Dans le rack d’effets, vous gérez les groupes d’effets à l’aide d’emplacements d’effets individuels. 81 Dans l’éditeur de multipiste, la zone des effets du panneau Editeur ou du mélangeur permet d’accéder rapidement aux emplacements dans le rack d’effets. Réorganisation et insertion d’effets dans les racks : A. Réorganisation par glissement B. Insertion à l’aide du menu de l’emplacement Pour insérer un effet, sélectionnez-le dans la liste déroulante d’un emplacement. Paramétrez ensuite l’effet selon vos besoins. Pour réaccéder ultérieurement aux paramètres d’effet, double-cliquez sur le nom de l’effet dans le rack. Pour ignorer un effet, cliquez sur le bouton Marche/Arrêt correspondant. Pour ignorer tous les effets, cliquez sur le bouton Marche/Arrêt principal situé dans le coin inférieur gauche d’un rack ou sur le bouton Marche/Arrêt des effets situé dans le panneau Editeur ou dans le mélangeur. Pour ignorer un groupe particulier d’effets, sélectionnez Activer/désactiver les effets sélectionnés dans le menu du panneau . Ignorez les effets pour effectuer une comparaison rapide entre les données audio traitées et non traitées. Pour supprimer un effet, sélectionnez Supprimer l’effet dans le menu contextuel d’un emplacement, ou sélectionnez l’emplacement, puis appuyez sur Supprimer. Pour supprimer tous les effets, sélectionnez Supprimer tous les effets dans le menu du panneau . Pour réorganiser des effets, déplacez-les vers d’autres emplacements. La réorganisation d’effets entraîne des résultats sonores différents. (Par exemple, vous pouvez placer l’effet Réverbération avant l’effet Modulateur de phase ou inversement.) En haut Utilisation des préconfigurations d’effets De nombreux effets sont assortis de préconfigurations qui permettent d’enregistrer et de récupérer vos paramètres préférentiels. Outre les préconfigurations spécifiques aux effets, le rack d’effets intègre des préconfigurations qui contiennent des groupes d’effets et de paramètres. Pour appliquer une préconfiguration, choisissez-la dans le menu Préconfigurations. 1. Pour enregistrer un paramétrage actif en tant que préconfiguration, cliquez sur le bouton Nouvelle préconfiguration Pour supprimer une préconfiguration, sélectionnez-la, puis cliquez sur le bouton Supprimer . . Pour modifier une préconfiguration, appliquez-la, modifiez les paramètres de votre choix, puis enregistrez une nouvelle préconfiguration portant le même nom. Commande des paramètres d’effets dans des graphiques En haut Dans Adobe Audition, la plupart des effets sont associés à des graphiques permettant de modifier les paramètres. Vous pouvez ajouter ou déplacer des points de contrôle sur un graphique pour personnaliser les paramètres d’effets avec précision. Les points de contrôle d’un graphique sont associés aux paramètres numériques correspondants. Si vous modifiez ou désactivez un paramètre numérique, le point de contrôle graphique associé s’adapte en conséquence. 82 Le déplacement d’un point de contrôle modifie les paramètres correspondants et inversement. Pour déplacer un point sur un graphique, faites-le glisser vers un nouvel emplacement. Remarque : les techniques ci-après ne s’appliquent pas aux graphiques des effets DeHummer, Mastérisation, Réverbération avancée, Egaliseur paramétrique et Egaliseur de pistes. Pour ajouter un point de contrôle sur un graphique, cliquez dans la grille à l’endroit où placer le point. Pour entrer des valeurs numériques pour un point de contrôle, cliquez dessus avec le bouton droit, puis sélectionnez Modifier le point Pour supprimer un point d’un graphique, faites-le glisser hors du graphique. Pour rétablir l’état par défaut d’un graphique, cliquez sur le bouton Réinitialiser . En haut A propos des courbes splines des graphiques Par défaut, les graphiques affichent des lignes droites entre les points de contrôle. Toutefois, pour certains graphiques, l’option Courbes splines permet de créer une courbe entre des points de contrôle afin d’obtenir des transitions plus douces. Lorsque vous utilisez une courbe spline, celle-ci ne croise pas directement les points de contrôle, mais sa forme est fonction de ces points. Pour rapprocher le curseur d’un point de contrôle, cliquez près de ce dernier afin de créer un groupe de points de contrôle. Comparaison d’un graphique à lignes droites et d’un graphique à courbes splines Application de groupes d’effets dans l’éditeur de forme d’onde Favoris Les publications Twitter™ et Facebook ne sont pas couvertes par les dispositions de Creative Commons.Creative Commons. Informations juridiques | Politique de confidentialité en ligne 83 Application d’effets dans l’éditeur de forme d’onde Application de groupes d’effets dans l’éditeur de forme d’onde Application d’effets individuels dans l’éditeur de forme d’onde A propos des effets de processus Lors de la prévisualisation des effets, vous pouvez ajuster les sélections et l’indicateur d’instant présent dans le panneau Editeur (à l’exception des effets Normaliser et Expansion et compression). Haut de la page Application de groupes d’effets dans l’éditeur de forme d’onde Grâce au rack d’effets de l’éditeur de forme d’onde, vous pouvez appliquer des groupes d’effets (ce rack n’intègre pas d’effets de traitement, telle la réduction du bruit, qui doivent être appliqués de manière individuelle). 1. Sélectionnez Fenêtre > Rack d’effets. 2. Dans la liste numérotée, sélectionnez des effets pour un maximum de 16 emplacements (Voir la section Insertion, contournement, réorganisation et suppression d’effets dans les racks). 3. Lancez la lecture pour prévisualiser les modifications, puis modifiez, mélangez et réorganisez les effets à votre guise. Pour comparer les données audio traitées à celles d’origine, activez et désactivez le bouton Marche/Arrêt principal situé dans le coin inférieur gauche du rack ou le bouton Marche/Arrêt de chaque effet. 4. Pour appliquer les modifications aux données audio, cliquez sur Appliquer. Pour enregistrer des paramètres, enregistrez une préconfiguration de rack. (Voir la section Utilisation des préconfigurations d’effets). Haut de la page Application d’effets individuels dans l’éditeur de forme d’onde 1. Sélectionnez un effet dans un sous-menu du menu Effets. , puis modifiez les paramètres à votre convenance. 2. Cliquez sur le bouton Prévisualiser Lors de la modification des paramètres, observez le panneau Niveaux afin d’optimiser l’amplitude. 3. Pour comparer les données audio d’origine à celles traitées, sélectionnez et désélectionnez le bouton Marche/arrêt . 4. Pour appliquer les modifications aux données audio, cliquez sur Appliquer. Haut de la page A propos des effets de processus Vous pouvez identifier les effets de processus d’après le mot processus qui s’affiche dans les commandes de menu. Ces effets gourmands en ressources sont uniquement accessibles hors connexion, dans l’éditeur de forme d’onde. Contrairement aux effets en temps réel, les effets de processus peuvent uniquement être appliqués individuellement. Ils ne sont donc pas accessibles dans le rack d’effets. Voir aussi Présentation du rack d’effets Utilisation des préconfigurations d’effets Commande des paramètres d’effets dans des graphiques Informations juridiques | Politique de confidentialité en ligne 84 Application d’effets dans l’éditeur de multipiste Application d’effets aux clips ou aux pistes Pré-rendu des effets de piste pour améliorer les performances Insertion d’effets avant ou après les émissions et l’égalisation En haut Application d’effets aux clips ou aux pistes Dans l’éditeur de multipiste, vous pouvez appliquer jusqu’à 16 effets à chaque clip, piste et bus, puis les ajuster lors de la lecture d’un mixage (si une piste contient plusieurs clips que vous souhaitez traiter individuellement, appliquez des effets de clip). Vous pouvez insérer, reclasser et supprimer des effets dans l’éditeur, le mélangeur ou le rack d’effets. Toutefois, dans le rack d’effets uniquement, il est possible d’enregistrer des paramètres favoris en tant que préconfigurations applicables à plusieurs pistes. Dans l’éditeur de multipiste, les effets ne sont pas destructeurs, c’est-à-dire qu’ils peuvent être modifiés à tout moment. Pour réadapter une session pour plusieurs projets, par exemple, il vous suffit de la rouvrir et de modifier les effets afin d’obtenir de nouvelles textures sonores. Affichage des emplacements d’effets dans le panneau Editeur 1. Effectuez l’une des opérations suivantes : Sélectionnez un clip, puis cliquez sur Effets du clip en haut du rack d’effets. Sélectionnez une piste, puis cliquez sur Effets de piste en haut du rack d’effets. Affichez la section des effets spéciaux de l’éditeur ou du mélangeur. (Cliquez sur le bouton en haut à gauche du panneau Editeur.) 2. Sélectionnez des effets dans la liste (jusqu’à 16 emplacements) (voir la section Insertion, contournement, réorganisation et suppression d’effets dans les racks). 3. Appuyez sur la barre d’espace pour lire la session, puis modifiez, réorganisez ou supprimez des effets à votre convenance. Pour modifier les paramètres des effets au fil du temps, utilisez des enveloppes (voir Automatisation des mixages avec des enveloppes). En haut Pré-rendu des effets de piste pour améliorer les performances Dans l’éditeur de multipiste, effectuez un pré-rendu des effets de piste afin d’alléger l’utilisation du processeur et d’améliorer ainsi les performances pour les mixages complexes ou les enregistrements à faible latence. (La latence mesure le délai entre l’entrée utilisateur et la sortie de son de l’ordinateur. En cas de latence élevée, un écho audible se produit lors de l’enregistrement, ce qui entrave le minutage des musiciens.) Vous pouvez continuer à modifier normalement les paramètres de piste. Le pré-rendu traite les données audio lors d’une pause de lecture ou de montage. 85 Dans le panneau Editeur, le rack d’effets ou le mélangeur, cliquez sur le bouton Piste de prérendu . En haut Insertion d’effets avant ou après les émissions et l’égalisation Sur chaque piste, vous pouvez insérer des effets pré-équilibreur ou post-équilibreur. Les effets pré-équilibreur traitent les données audio avant les émissions et l’égalisation, tandis que les effets post-équilibreur les traitent après les émissions et l’égalisation. Le paramètre de pré-équilibreur par défaut convient pour la plupart des mixages. Le paramètre de post-équilibreur offre toutefois plus de flexibilité dans le cadre de l’acheminement du signal pour des mixages plus complexes. Dans la section des effets du panneau Editeur ou du mélangeur, cliquez sur le bouton Pré-équilibreur/Post-équilibreur pour insérer des effets avant les émissions et l’égalisation ou après . Si vous modifiez des paramètres d’effets dans le rack d’effets, cliquez sur le bouton Pré-équilibreur/Post-équilibreur dans le coin inférieur gauche. Effet pré-équilibreur et post-équilibreur et acheminement d’émission pour chaque piste : A. Entrée B. Egalisation C. Volume D. Silence E. Emission F. Rack d’effets Les publications Twitter™ et Facebook ne sont pas couvertes par les dispositions de Creative Commons.Creative Commons. Informations juridiques | Politique de confidentialité en ligne 86 Ajout de modules externes tiers Les modules externes tiers vous permettent d’étendre les effets déjà performants proposés par Adobe Audition. L’application prend en charge les modules externes VST sur les deux plates-formes, ainsi que les modules externes Audio Units sur Mac OS. L’application d’effets d’un module externe est identique à celle d’effets intégrés. Pour des informations sur les fonctionnalités de modules externes, reportez-vous à la documentation fournie par le fabricant concerné. Activation des modules externes VST et Audio Units Pour accéder dans Adobe Audition aux modules externes tiers, vous devez tout d’abord les activer. Tous les modules externes tiers sont désactivés par défaut. Pour optimiser les performances, activez uniquement les modules externes que vous comptez utiliser dans Adobe Audition. Remarque : si les effets sont utilisés dans une session multipiste, fermez celle-ci. 1. Sélectionnez Effets > Gestionnaire de modules externes audio. 2. Dans la section Dossiers des modules externes VST, cliquez sur Ajouter afin de sélectionner les dossiers dans lesquels rechercher des modules externes. Cliquez sur Par défaut afin de définir le dossier VST standard de votre système d’exploitation. 3. Dans la section Modules externes disponibles, cliquez sur Rechercher des modules externes. Si vous avez récemment mis à jour un module externe, sélectionnez Réanalyser les modules externes existants. 4. Sélectionnez les modules externes auxquels vous souhaitez accéder dans Adobe Audition, puis cliquez sur OK. Remarque : si un effet tiers n’est pas compatible, Adobe Audition l’ajoute dans la liste des effets non pris en charge. Voir aussi Application d’effets dans l’éditeur de multipiste Automatisation des paramètres de piste Informations juridiques | Politique de confidentialité en ligne 87 Référence aux effets Une partie du contenu lié à cette page peut s’afficher en anglais. 88 Effets d’amplitude et de compression Effet Amplification Effet Mélangeur de canaux Effet Déeseur Effet Traitement de la dynamique Effet Enveloppe de fondu Effet Enveloppe de gain Effet Limitateur fixe Effet Compresseur multibande Effet Normaliser (Editeur de forme d’onde uniquement) Effet Compresseur monobande Effet Aplanisseur du volume de discours Effet Compresseur à modélisation de tube Effet Enveloppe de volume En haut Effet Amplification L’effet Amplitude et compression > Amplification permet de renforcer ou d’atténuer un signal audio. Puisque l’effet agit en temps réel, vous pouvez le combiner à d’autres effets du rack d’effets. Curseurs de gain Amplifient ou atténuent les canaux audio individuels. Curseurs de lien Déplacent les curseurs de canaux conjointement. En haut Effet Mélangeur de canaux L’effet Amplitude et compression > Mélangeur de canaux modifie l’équilibre des canaux stéréo ou surround, ce qui vous permet de modifier la position apparente des sons et de corriger les niveaux discordants ou les problèmes de phasage. Liste de canaux Permet de sélectionner le canal de sortie. Curseurs du canal d’entrée Déterminent le pourcentage des canaux actifs à mélanger dans le canal de sortie. Pour un fichier stéréo, par exemple, une valeur G de 50 et une valeur D de 50 génèrent un canal de sortie qui contient autant de données audio des canaux de gauche et de droite actifs. Inverser Inverse une phase de canal (pour comprendre cet important concept audio, voir Méthodes d’interaction des ondes sonores). L’inversion de tous les canaux n’entraîne aucune différence sonore perceptible. L’inversion d’un seul canal peut toutefois grandement modifier le son. En haut Effet Déesseur L’effet Amplitude et compression > Déesseur supprime les sifflements (sons « S » audibles dans les discours et les chansons qui risquent de distordre les hautes fréquences). 89 Le graphique révèle les fréquences traitées. Cliquez sur le bouton Prévisualiser traitée. pour savoir combien il existe de contenu audio dans la plage Mode Sélectionnez Bande large pour compresser uniformément toutes les fréquences ou Multibande pour compresser uniquement la plage de sifflements. Le réglage Multibande est adapté à la plupart des contenus audio, mais il augmente légèrement le temps de traitement. Seuil Définit l’amplitude au-dessus de laquelle survient la compression. Centrer fréquence Définit la fréquence à laquelle les sifflements sont le plus intense. Pour vérifier, réglez ce paramètre pendant la lecture audio. Bande passante Détermine la plage de fréquences qui déclenche le compresseur. Conseil : pour régler visuellement la fréquence centrale et la bande passante, faites glisser les bords de la sélection dans le graphique. Sifflements en sortie uniquement Vous permet d’entendre les sifflements détectés. Commencez la lecture, puis ajustez les paramètres cidessus. Réduction de gain Affiche le niveau de compression des fréquences traitées. En haut Effet Traitement de la dynamique L’effet Amplitude et compression > Traitement de la dynamique peut faire office de compresseur, de limiteur ou d’extenseur. En tant que compresseur et limiteur, cet effet réduit la plage dynamique, ce qui génère des niveaux de volume cohérents. En tant qu’extenseur, il augmente la plage dynamique en diminuant le niveau des signaux faibles. (Avec des paramètres d’expanseur extrêmes, vous pouvez créer une porte de bruit qui élimine totalement le bruit au-dessous d’un seuil d’amplitude défini.) L’effet Traitement de la dynamique peut produire des modifications subtiles que vous ne remarquez qu’après des écoutes répétées. Lorsque vous appliquez cet effet dans l’éditeur de forme d’onde, utilisez une copie du fichier original de manière à pouvoir rétablir le son de base, si nécessaire. Utilisez la préconfiguration Limiteur de diffusion afin de simuler le son traité d’une station de radio contemporaine. Onglet Dynamique Graphe Représente le niveau d’entrée sur la règle horizontale (axe des x) et le niveau de sortie sur la règle verticale (axe des y). Le graphe par défaut, qui présente une ligne droite allant du coin inférieur gauche au coin supérieur droit, dépeint un signal resté intact ; chaque valeur d’entrée possède le même niveau de sortie. L’ajustement du graphe modifie la relation entre les niveaux d’entrée et de sortie, altérant ainsi la plage dynamique. Si, par exemple, un élément sonore souhaitable se produit à environ -20 dB, vous pouvez amplifier le signal d’entrée à ce niveau, tout en laissant tous les autres éléments inchangés. Vous pouvez également tracer une ligne inverse (du coin supérieur gauche au coin inférieur droit) qui va drastiquement amplifier les sons silencieux et supprimer les sons intenses. Ajouter un point Ajoute dans le graphe un point de contrôle à l’aide des niveaux d’entrée et de sortie numériques que vous précisez. Cette méthode est plus précise que de cliquer sur le graphe pour y ajouter des points. Conseil : pour ajuster numériquement un point de contrôle existant, cliquez dessus avec le bouton droit, puis sélectionnez Modifier le point. Supprimer le point Supprime le point sélectionné du graphe. 90 Inverser Bascule le graphe, en convertissant la compression en expansion et réciproquement. Remarque : vous pouvez inverser un graphe uniquement s’il possède des points dans les deux coins par défaut (-100, -100 et 0, 0) et que son niveau de sortie augmente de gauche à droite (c’est-à-dire que chaque point de contrôle doit être supérieur à celui se trouvant à sa gauche). Réinitialiser Réinitialise le graphe à son état par défaut. Courbes splines Crée des transitions plus lisses et courbes entre les points de contrôle, plutôt que des transitions linéaires plus abruptes (voir la section A propos des courbes splines des graphiques). Ajustement du gain Amplifie le signal traité. Onglet Paramètres Général Fournit les paramètres généraux. Temps d’anticipation Corrige les pics transitoires susceptibles de survenir au début des signaux extrêmement forts qui s’étendent audelà des paramètres Temps d’attaque du compresseur. En étendant le temps d’anticipation, la compression attaque avant que l’audio ne devienne fort, ce qui garantit que l’amplitude n’excède jamais un certain niveau. Inversement, la réduction du temps d’anticipation permet d’améliorer l’impact de la musique à percussion telle que les battements de tambour. Porte de bruit Rend complètement silencieux les signaux étendus au-dessous d’un rapport de 50 contre 1. Détecteur de niveau Détermine l’amplitude d’entrée d’origine. Gain d’entrée Applique un gain au signal avant qu’il ne pénètre dans le détecteur de niveau. Temps d’attaque Détermine le délai en millisecondes requis par le signal d’entrée pour enregistrer un niveau d’amplitude modifié. Si, par exemple, l’audio chute soudainement de 30 dB, le temps d’attaque précisé s’écoule avant que l’entrée n’enregistre une modification de l’amplitude. Ceci permet d’éviter les lectures d’amplitude erronées dues à des modifications temporaires. Temps de relâchement Détermine le délai en millisecondes pendant lequel le niveau d’amplitude actuel est conservé avant qu’une autre modification d’amplitude ne soit enregistrée. Conseil : utilisez les paramètres d’attaque et de relâchement rapides pour les données audio ayant des transitions rapides, et des paramètres plus lents pour des données audio avec moins de percussions. Mode Crête Détermine les niveaux en fonction des pics d’amplitude. Ce mode est légèrement plus difficile à utiliser que le RMS, car les pics ne sont pas précisément reproduits dans le graphe Dynamique. Il s’avère toutefois utile lorsque vous souhaitez atténuer certains pics transitoires forts des données audio. Mode RMS Détermine les niveaux en fonction de la moyenne quadratique, qui permet d’établir une moyenne plus proche de la façon dont les individus perçoivent le volume. Ce mode reproduit précisément les amplitudes du graphe Dynamique. Par exemple, un limitateur (ligne plane horizontale) à -10 dB reflète une amplitude moyenne quadratique (RMS) de -10 dB. Processeur de gain Amplifie ou atténue le signal en fonction de l’amplitude détectée. Gain de sortie Applique le gain au signal de sortie une fois le traitement de la dynamique terminé. Temps d’attaque Détermine le délai en millisecondes requis pour que le signal de sortie atteigne le niveau spécifié. Si, par exemple, l’audio chute soudainement de 30 dB, le temps d’attaque précisé s’écoule avant que le niveau de sortie ne change. 91 Temps de relâchement Détermine le délai en millisecondes requis pour conserver le niveau de sortie actuel. Remarque : si la somme des temps d’attaque et de relâchement est trop courte (moins de 30 millisecondes environ), des artefacts peuvent être audibles. Pour connaître les temps d’attaque et de relâchement appropriés en fonction du type de contenu audio, sélectionnez les diverses options du menu Préconfigurations. Lier canaux Traite de manière équivalente tous les canaux, en préservant l’équilibre stéréo ou surround. Par exemple, un battement de tambour compressé sur le canal de gauche entraîne une réduction équivalente du niveau du canal de droite. Limitation des bandes Restreint le traitement de la dynamique à une plage de fréquences spécifique. Fréquence de coupure basse Indique la fréquence la plus basse qu’affecte le traitement dynamique. Fréquence de coupure élevée Indique la fréquence la plus haute qu’affecte le traitement dynamique. En haut Effet Enveloppe de fondu Sélectionnez Enveloppe de fondu (Effets > Amplitude et compression) pour réduire l’amplitude à différents degrés au fil du temps. Dans le volet Editeur de forme d’onde, cliquez sur la ligne d’enveloppe jaune pour ajouter des images clés, puis faites-les glisser vers le haut ou vers le bas pour modifier l’amplitude. Pour sélectionner, repositionner ou supprimer rapidement plusieurs images clés, voir Réglage de l’automatisation avec les images clés. Sélectionnez l’option Courbes splines pour créer des transitions courbes plus lisses entre les images clés, plutôt que des transitions linéaires. Voir A propos des courbes splines des graphiques. En haut Effet Enveloppe de gain Sélectionnez Enveloppe de gain (Effets > Amplitude et compression) pour augmenter ou réduire graduellement l’amplitude. Dans le volet Editeur de forme d’onde, cliquez sur la ligne d’enveloppe jaune pour ajouter des images clés, puis faites-les glisser vers le haut ou vers le bas pour modifier l’amplitude. Pour sélectionner, repositionner ou supprimer rapidement plusieurs images clés, voir Réglage de l’automatisation avec les images clés. Sélectionnez l’option Courbes splines pour créer des transitions courbes plus lisses entre les images clés, plutôt que des transitions linéaires. Voir A propos des courbes splines des graphiques. En haut Effet Limitateur fixe L’effet Amplitude et compression > Limitateur fixe atténue considérablement les données audio qui dépassent un seuil défini. En général, la limitation s’applique avec une amplification d’entrée, une technique qui augmente le volume général tout en évitant les distorsions. Amplitude maximale Définit l’amplitude maximale autorisée pour les échantillons. Conseil : pour éviter un écrêtage lors de l’utilisation de données audio de 16 bits, définissez cette valeur sur -0,3 dB au maximum. Si vous définissez une valeur encore plus faible (à -3 dB), vous disposez d’un peu plus de liberté pour les modifications ultérieures. Amplification en entrée Pré-amplifie le son avant la limitation, ce qui vous permet de rendre une sélection plus forte sans écrêtage. Plus vous augmentez ce niveau, plus la compression augmente. Essayez des paramètres extrêmes afin d’obtenir le son intense et à fort impact audible dans la musique pop contemporaine. 92 Temps d’anticipation Définit le délai (en millisecondes) généralement requis pour atténuer le son avant que la crête la plus forte ne soit atteinte. Remarque : veillez à ce que cette valeur ne soit pas inférieure à 5 millisecondes. Si cette valeur est trop faible, des effets de distorsion audibles peuvent se produire. Temps de relâchement Définit le délai (en millisecondes) requis pour que l’atténuation remonte à 12 dB (ou, globalement, le temps nécessaire pour que le son retrouve un volume normal après avoir rencontré une crête extrêmement forte). En règle générale, un paramètre d’environ 100 (valeur par défaut) fournit de bons résultats et préserve les fréquences très basses. Remarque : si cette valeur est trop élevée, le son peut rester très faible et ne pas revenir à des niveaux normaux avant un certain temps. Lier canaux Lie l’intensité sonore de tous les canaux, en préservant l’équilibre stéréo ou surround. En haut Effet Compresseur multibande L’effet Amplitude et compression > Compresseur multibande permet de compresser quatre bandes de fréquence différentes de manière indépendante. En règle générale, chaque bande est constituée de contenu dynamique unique. Par conséquent, la compression multibande s’avère un outil particulièrement performant dans le cadre de la mastérisation audio. Grâce aux commandes de l’effet Compresseur multibande, vous pouvez définir des fréquences de répartition et appliquer des paramètres de compression spécifiques de la bande. Cliquez sur les boutons Solo pour prévisualiser des bandes isolées ou sur les boutons Ignorer pour ignorer des bandes sans leur appliquer de traitement. Après avoir réglé des bandes de manière individuelle, ajustez-les de manière globale à l’aide des commandes de lien de bande, puis optimisez le volume global à l’aide du curseur Gain de sortie et des paramètres du limiteur. Pour modifier les paramètres de compression au fil du temps, utilisez des pistes d’automatisation dans l’éditeur de multipiste. (Voir la section Automatisation des paramètres de piste.) Réglage d’une fréquence de répartition dans l’effet Compresseur multibande A. Bandes de fréquence B. Marques du répartiteur C. Bande ignorée (aucun traitement appliqué) D. Echelle d’amplitude E. Echelle de fréquence Répartiteur Définit les fréquences de répartition, qui déterminent la largeur de chaque bande. Spécifiez des fréquences basses, moyennes et hautes ou faites glisser les marques du répartiteur au-dessus du graphique. Commandes spécifiques d’une bande dans l’effet Compresseur multibande A. Solo B. Ignorer C. Curseur du seuil D. Mesures de niveau d’entrée E. Mesures de réduction de gain Boutons Solo Permettent d’écouter des bandes de fréquence spécifiques. Activez un seul bouton Solo à la fois pour écouter une bande isolée ou activez plusieurs boutons pour écouter plusieurs bandes simultanément. Boutons Ignorer Permettent d’ignorer des bandes afin de ne leur appliquer aucun traitement. Conseil : cliquez en appuyant sur la touche Alt (Windows) ou Option (Mac OS) sur les boutons Solo ou Ignorer afin d’appliquer rapidement à une bande un paramètre unique. Curseurs de seuil Permet de définir le niveau d’entrée correspondant au début de la compression. Les valeurs possibles sont comprises entre 60 et 0 dB. Le paramètre optimal varie en fonction du contenu audio et du type musical. Pour comprimer uniquement les crêtes extrêmes et conserver une plage plus dynamique, indiquez une valeur de seuil inférieure d’environ 5 dB au niveau d’entrée de crête. Pour comprimer fortement les données audio et diminuer considérablement la gamme dynamique, utilisez une valeur inférieure d’environ 15 dB au niveau d’entrée de crête. Règles du niveau d’entrée Permet de mesurer l’amplitude d’entrée. Double-cliquez sur les règles pour réinitialiser les indicateurs de crêtes et de clips. 93 Règles de réduction du gain Permet de mesurer la réduction d’amplitude à l’aide de règles rouges qui s’étendent de haut (réduction minimale) en bas (réduction maximale). Gain Amplifie ou coupe l’amplitude après compression. Les valeurs possibles sont comprises entre -18 et +18 dB, 0 correspondant au gain d’unité. Taux Définit un taux de compression allant de 1:1 à 30:1. Par exemple, la valeur 3,0 génère une sortie de 1 dB pour chaque augmentation de 3 dB au-dessus du seuil de compression. Les valeurs sont généralement comprises entre 2,0 et 5,0. Toutefois, les valeurs élevées génèrent un son fortement compressé souvent caractéristique de la musique pop. Attaque Détermine la vitesse d’application de la compression en cas de dépassement du seuil. Les valeurs possibles sont comprises entre 0 et 500 millisecondes. La valeur par défaut (10 millisecondes) convient à la plupart des données audio. Les valeurs élevées permettent d’obtenir de meilleurs résultats avec un son à transitoires rapides, mais elles paraissent peu naturelles pour les données audio moins percutantes. Relâchement Détermine la vitesse d’arrêt de la compression lorsque les données audio deviennent inférieures au seuil. Les valeurs possibles sont comprises entre 0 et 5 000 millisecondes. La valeur par défaut (100 millisecondes) convient à la plupart des données audio. Augmentez la valeur pour un son à transitoires rapides et diminuez-la pour les données audio moins percutantes. Gain de sortie Amplifie ou coupe le niveau de sortie global après compression. Les valeurs possibles sont comprises entre -18 et +18 dB, 0 correspondant au gain d’unité. Double-cliquez sur les règles pour réinitialiser les indicateurs de crêtes et de clips. Limiteur Permet d’appliquer une limitation après le gain de sortie, à la fin de la trajectoire du signal, afin d’optimiser les niveaux généraux. Déterminez des paramètres de seuil, d’attaque et de relâchement moins agressifs que des paramètres de bande similaires. Indiquez ensuite un paramètre de marge afin de spécifier le plafond absolu relatif à 0 dBFS. Conseil : pour créer des données audio extrêmement compressées, activez le limiteur, puis testez des paramètres de gain de sortie très élevés. Spectre sur entrée Affiche le spectre de fréquences du signal d’entrée au lieu du signal de sortie dans le graphique multibande. Pour visualiser rapidement le taux de compression appliqué à chaque bande, activez et désactivez cette option. Limiteur pente de coupure raide Applique une limitation fixe immédiate pour le paramètre de marge actuel. (Désactivez cette option pour appliquer une limitation légère plus lente, qui semble moins compressée, mais risque de dépasser le paramètre de marge.) Remarque : le temps d’attaque maximal pour la limitation de pente de coupure raide est de 5 ms. Commandes de lien de bande Permet de modifier les paramètres de compression de manière globale pour toutes les bandes tout en respectant les différences relatives entre les bandes. Conseil : pour lier temporairement les commandes de lien de bande, maintenez enfoncées les touches Alt + Maj (Windows) ou Option + Maj (Mac OS). Pour réinitialiser une commande sur toutes les bandes, maintenez enfoncées les touches Ctrl + Alt + Maj (Windows) ou Commande + Option + Maj (Mac OS), puis cliquez sur la commande. En haut Effet Normaliser (éditeur de forme d’onde uniquement) Remarque : cet effet nécessite un traitement hors ligne. Lorsqu’il est activé, vous ne pouvez pas modifier la forme d’onde, ajuster les sélections ni déplacer l’indicateur d’instant présent. L’effet Amplitude et compression > Normaliser permet de définir un niveau de crête pour un fichier ou une sélection. Lorsque vous normalisez le son à 100 %, vous obtenez l’amplitude maximale autorisée par le son numérique, à savoir 0 dBFS. Si, toutefois, vous envoyez les données audio à un ingénieur de mastérisation, normalisez le son entre -3 et -6 dBFS afin de créer une atténuation pour un traitement ultérieur. L’effet Normaliser amplifie la qualité de l’ensemble du fichier ou de la sélection. Par exemple, si le son original atteint une crête de 80 % et un creux de 20 %, la normalisation à 100 % amplifie la crête à 100 % et le creux à 40 %. Pour appliquer la normalisation RMS, sélectionnez Effets > Ajuster le volume. Si vous le souhaitez, vous pouvez appliquer cette commande à un fichier unique (voir la section Ajustement du volume dans plusieurs fichiers). 94 Normaliser à Définit le pourcentage du pic le plus élevé par rapport à l’amplitude maximale possible. Conseil : sélectionnez dB pour définir la valeur Normaliser en décibels plutôt qu’en pourcentage. Normaliser tous les canaux à l’identique Utilise tous les canaux d’une forme d’onde stéréo ou surround afin de calculer le niveau d’amplification. Si cette option n’est pas sélectionnée, l’amplification est calculée séparément pour chaque canal, avec le risque d’en amplifier l’un des deux considérablement plus que les autres. Ajustement de la correction DC Permet de régler la position de la forme d’onde dans l’affichage. Certains matériels d’enregistrement peuvent appliquer une polarisation (correction DC) de telle façon que la forme d’onde enregistrée semble se situer au-dessus ou en dessous de la ligne centrale normale dans l’affichage des ondes. Pour centrer la forme d’onde, définissez un pourcentage de zéro. Pour dévier l’ensemble de la forme d’onde sélectionnée au-dessus ou en dessous de la ligne centrale, définissez un pourcentage positif ou négatif. En haut Effet Compresseur monobande L’effet Amplitude et compression > Compresseur monobande réduit la plage dynamique, produisant ainsi des niveaux de volume constants et augmentant l’intensité sonore perçue. La compression monobande est particulièrement efficace pour les voix hors champ, car elle permet de faire ressortir la voix du narrateur par rapport à la bande musicale et au son d’arrière-plan. Ecoutez de la musique de variété moderne pour obtenir des exemples de données audio très compressées. A l’inverse, la plupart des enregistrements de jazz sont peu compressés et ceux de musique classique, pas du tout. Seuil Permet de définir le niveau d’entrée correspondant au début de la compression. Le paramètre optimal varie en fonction du contenu audio et du style. Pour comprimer uniquement les crêtes extrêmes et conserver une plage plus dynamique, indiquez une valeur de seuil inférieure d’environ 5 dB au niveau d’entrée de crête. Pour comprimer fortement les données audio et diminuer considérablement la gamme dynamique, utilisez une valeur inférieure d’environ 15 dB au niveau d’entrée de crête. Taux Définit un taux de compression allant de 1:1 à 30:1. Par exemple, la valeur 3 génère une sortie de 1 dB pour chaque augmentation de 3 dB au-dessus du seuil. Les valeurs sont généralement comprises entre 2 et 5. Toutefois, les valeurs élevées génèrent un son fortement compressé souvent caractéristique de la musique pop. Attaque Détermine la vitesse de démarrage de la compression lorsque les données audio deviennent supérieures au seuil. La valeur par défaut (10 millisecondes) convient à la plupart des données source. Utilisez des paramètres plus rapides uniquement pour des données audio comportant des transitoires rapides, par exemple des enregistrements de percussions. Relâchement Détermine la vitesse d’arrêt de la compression lorsque les données audio deviennent inférieures au seuil. La valeur par défaut (100 millisecondes) convient à la plupart des données audio. Augmentez la valeur pour un son à transitoires rapides et diminuez-la pour les données audio moins percutantes. Gain de sortie Amplifie ou coupe l’amplitude après compression. Les valeurs possibles sont comprises entre -30 dB et +30 dB, 0 correspondant au gain d’unité. En haut Effet Aplanisseur du volume de discours L’effet Amplitude et compression > Aplanisseur du volume de discours est un effet de compression qui optimise les dialogues, en égalisant les niveaux et en supprimant le bruit de fond. Pour obtenir de meilleurs résultats, procédez comme suit : 1. Sélectionnez la séquence audio avec le niveau le plus faible. Définissez le Niveau de volume cible et le Degré de nivellement à gauche. Commencez la lecture, puis augmentez graduellement le Degré de nivellement jusqu’à ce que le discours devienne plaisamment audible sans augmenter le bruit de fond. 2. Sélectionnez la séquence audio avec le niveau le plus élevé, puis commencez la lecture. Définissez le Niveau de volume cible jusqu’à ce 95 que le volume corresponde à l’intensité du passage silencieux que vous venez d’ajuster. 3. Si nécessaire, réajustez le Degré de nivellement afin d’éviter une surcompression du son. Voici quelques détails supplémentaires sur chaque option : Niveau de volume cible Définit le niveau de sortie souhaité par rapport à 0 dBFS (voir Mesure de l’amplitude en dBFS). Degré de nivellement A un degré faible, amplifie légèrement le discours sans amplifier le niveau de bruit. A un degré élevé, amplifie davantage l’intégralité du signal tandis que celui-ci se rapproche du niveau de bruit. Amplifier les signaux faibles Interprète les passages plus courts à faible volume comme le discours à amplifier. Pour la plupart du contenu audio, désélectionnez cette option pour générer un son plus lisse. Réglages avancés Cliquez sur le triangle afin d’accéder aux options suivantes : Compresseur Préserve un niveau fort si le signal traité chute en dessous d’un certain seuil par rapport à 0 dBFS. Porte de bruit Elimine le bruit de fond en réduisant considérablement le niveau de sortie lorsque le signal chute selon un certain décalage que vous définissez. En haut Effet Compresseur à modélisation de tube L’effet Amplitude et compression > Compresseur à modélisation de tube simule la chaleur des anciens compresseurs matériels. Utilisez cet effet pour ajouter une distorsion subtile qui donne une coloration plaisante au son. Curseur de seuil Permet de définir le niveau d’entrée correspondant au début de la compression. Les valeurs possibles sont comprises entre -60 et 0 dB. Le paramètre optimal varie en fonction du contenu audio et du type musical. Pour comprimer uniquement les crêtes extrêmes et conserver une plage plus dynamique, indiquez une valeur de seuil inférieure d’environ 5 dB au niveau d’entrée de crête. Pour comprimer fortement les données audio et diminuer considérablement la gamme dynamique, utilisez une valeur inférieure d’environ 15 dB au niveau d’entrée de crête. Règles du niveau d’entrée A gauche du curseur, ces règles de niveau mesurent l’amplitude d’entrée. Double-cliquez sur les règles pour réinitialiser les indicateurs de crêtes et de clips. Règles de réduction du gain A droite du curseur, ces règles de niveau permettent de mesurer la réduction d’amplitude à l’aide de barres rouges qui s’étendent de haut (réduction minimale) en bas (réduction maximale). Gain Amplifie ou coupe l’amplitude après compression. Les valeurs possibles sont comprises entre -18 et +18 dB, 0 correspondant au gain d’unité. Taux Définit un taux de compression allant de 1:1 à 30:1. Par exemple, la valeur 3,0 génère une sortie de 1 dB pour chaque augmentation de 3 dB au-dessus du seuil de compression. Les valeurs sont généralement comprises entre 2,0 et 5,0. Toutefois, les valeurs élevées génèrent un son fortement compressé souvent caractéristique de la musique pop. Attaque Détermine la vitesse d’application de la compression en cas de dépassement du seuil. Les valeurs possibles sont comprises entre 0 et 500 millisecondes. La valeur par défaut (10 millisecondes) convient à la plupart des données audio. Les valeurs élevées permettent d’obtenir de meilleurs résultats avec un son à transitoires rapides, mais elles paraissent peu naturelles pour les données audio moins percutantes. Relâchement Détermine la vitesse d’arrêt de la compression lorsque les données audio deviennent inférieures au seuil. Les valeurs possibles sont comprises entre 0 et 5 000 millisecondes. La valeur par défaut (100 millisecondes) convient à la plupart des données audio. Augmentez la 96 valeur pour un son à transitoires rapides et diminuez-la pour les données audio moins percutantes. En haut Effet Enveloppe de volume L’effet Amplitude et compression > Enveloppe de volume vous permet de modifier le volume au cours du temps à l’aide d’amplifications et d’atténuations. Dans le panneau Editeur de forme d’onde, il suffit de faire glisser la ligne jaune. Le haut du panneau représente une amplification de 100 % (normale) et le bas, une atténuation de 100 % (silence). Bien que l’effet Enveloppe de volume ne soit pas disponible dans l’éditeur de multipiste, vous pouvez utiliser des pistes d’automatisation pour accomplir la même tâche (voir la section Automatisation des paramètres de piste). Action de faire glisser un point d’ancrage dans le panneau Editeur Ligne d’enveloppe jaune dans le panneau Editeur Faites glisser pour régler le pourcentage d’amplitude et cliquez pour ajouter des images clés pour des amplifications et des atténuations supplémentaires. Pour sélectionner, repositionner ou supprimer rapidement plusieurs images clés, consultez la section Réglage de l’automatisation avec les images clés. Courbes splines Applique des transitions plus lisses et courbes entre chaque image clé, plutôt que des transitions linéaires. Voir la section A propos des courbes splines des graphiques. Adobe recommande également ce qui suit : Utilisation des préconfigurations d’effets). Mixage de données audio lors du collage Les publications Twitter™ et Facebook ne sont pas couvertes par les dispositions de Creative Commons.Creative Commons. Informations juridiques | Politique de confidentialité en ligne 97 Effets de délai et d’écho Effet Délai analogique Effet Retard Effet Echo Les délais sont des copies séparées d’un signal d’origine qui réapparaissent quelques millisecondes les uns après les autres. Un écho est un son qui est suffisamment retardé dans le temps pour que vous l’entendiez comme une copie distincte du son original. Les délais et les échos constituent un excellent moyen pour améliorer l’ambiance d’une piste, alors que la réverbération et le chœur sont susceptibles de brouiller le mélange. Pour accéder à des options courantes à partir de délais matériels, utilisez l’effet Echo d’Adobe Audition. En haut Effet Délai analogique L’effet Délai et écho > Délai analogique simule la chaleur du son des anciennes unités de délais matériels. Des options uniques appliquent une distorsion caractéristique et règlent l’étendue stéréo. Spécifiez des délais de 35 millisecondes au minimum afin de créer des échos discrets et des délais plus courts pour produire des effets plus subtils. Mode Spécifie le type d’émulation matérielle, déterminant les caractéristiques d’égalisation et de distorsion. Bande et Tube reflètent le caractère sonore des anciennes unités de retard, tandis qu’Analogique reflète les lignes de retard électronique ultérieures. Sortie originale Détermine le niveau des données audio d’origine, non traitées. Sortie résultat Détermine le niveau des données audio d’origine retardées, traitées. Délai Spécifie la longueur du retard en millisecondes. Ré-injection Crée des échos répétés en renvoyant les données audio retardées par la ligne de délai. Par exemple, un réglage de 20 % envoie des données audio retardées à un cinquième de son volume d’origine, créant des échos à atténuation progressive. Un réglage de 200 % envoie des données audio retardées au double de son volume d’origine, créant des échos dont l’intensité croît rapidement. Remarque : lorsque vous testez des paramètres de ré-injection élevés, diminuez le volume de votre système. Trash Augmente la distorsion et amplifie les basses fréquences, ajoutant de la chaleur. Diffusion Détermine la largeur stéréo du signal retardé. En haut Effet Délai L’effet Délai et écho > Délai permet de créer des échos simples, ainsi que toute une série d’autres effets. Les délais de 35 millisecondes ou plus génèrent des échos discrets, tandis que ceux durant de 15 à 34 millisecondes produisent un effet imitant le Chœur ou l’Arrondisseur. (Le résultat n’est pas aussi probant que si vous appliquez directement un effet Chœur ou Arrondisseur dans Adobe Audition puisque les paramètres du délai ne changent pas au cours du temps.) Si vous réduisez le délai entre 1 et 14 millisecondes, vous pouvez localiser dans l’espace un son mono afin que le son semble provenir de la gauche ou de la droite, même si les niveaux de volume réels gauche et droit sont identiques. 98 Temps de délai Règle le délai des deux canaux gauche et droit entre –500 millisecondes et +500 millisecondes. En saisissant un nombre négatif, vous pouvez déplacer un canal en avant dans le temps au lieu de le retarder. Par exemple, si vous saisissez 200 millisecondes pour le canal gauche, la partie concernée par ce délai dans la forme d’onde est entendue avant la partie originale. Mixer Détermine le rapport entre le signal traité (avec effets) et le signal d’origine (pur) à mixer dans la sortie finale. Choisissez la valeur 50 pour mixer les deux équitablement. Inverser Inverse la phase du signal retardé, en créant des effets d’annulation de phase semblables aux filtres de veinage. (Pour comprendre comment fonctionne l’annulation de phase, voir Méthodes d’interaction des ondes sonores.) En haut Effet Echo L’effet Délai et écho > Echo permet d’ajouter au son une série d’échos répétés qui s’atténuent. (Pour insérer un seul écho, utilisez plutôt l’effet Délai.) En variant le pourcentage du délai, vous pouvez créer des effets imitant l’écho renvoyé par une montagne telle que le Grand Canyon ou des sons métalliques donnant l’impression de provenir de tuyaux de canalisations. En égalisant les délais, vous pouvez transformer le son caractéristique d’une pièce pour passer d’un effet réfléchissant (créant des échos aux sonorités limpides) à un effet presque entièrement absorbant (générant des échos sombres). Remarque : veillez à ce que la longueur du fichier audio soit suffisante pour que l’écho puisse se terminer. Si l’écho est coupé de façon abrupte avant qu’il n’ait eu le temps de s’atténuer complètement, annulez l’effet , ajoutez plusieurs secondes de silence en sélectionnant l’option Générer > Silence, puis appliquez à nouveau l’effet Echo. Temps de délai Indique le nombre de millisecondes, de temps ou d’échantillons séparant chaque écho. Par exemple, la valeur 100 millisecondes se traduit par un délai d’un dixième de seconde entre les échos successifs. Ré-injection Détermine le taux de dégradation de l’écho. Chaque écho successif s’estompe un peu plus vite que le précédent, d’un certain pourcentage. Si vous définissez l’atténuation à 0 %, il n’y a pas d’écho du tout ; si vous lui attribuez la valeur 100 %, l’écho ne s’estompe jamais. Niveau d’écho Définit le pourcentage du signal en écho (avec effets) qu’il convient de mélanger avec le signal d’origine (pur) dans la sortie finale. Conseil : vous pouvez créer d’étonnants effets d’écho en stéréo en paramétrant des valeurs gauche et droite différentes pour les commandes Temps de délai, Ré-injection et Niveau d’écho. Verrouiller gauche & droite Lie les curseurs de l’atténuation, du délai et du volume initial de l’écho, tout en conservant les mêmes paramètres pour chaque canal. Rebond écho Fait rebondir les échos d’avant en arrière entre les canaux gauche et droit. Si vous voulez créer un seul écho rebondissant d’avant en arrière, choisissez un volume initial de l’écho de 100 % pour un canal et de 0 % pour l’autre. Sinon, les paramètres de chaque canal vont rebondir vers l’autre, ce qui aura pour conséquence de créer deux séries d’échos sur chaque canal. Egalisation des échos successifs Transmet chaque écho successif dans un égaliseur à huit bandes, ce qui vous permet de simuler l’absorption sonore naturelle d’une pièce. Si vous définissez cette option à 0, la bande de fréquences reste inchangée ; si vous la définissez à –15, la fréquence diminue de 15 dB. Et comme –15 dB correspond à la différence de chaque écho successif, certaines fréquences disparaissent plus rapidement que d’autres. Unités du temps de délai Indique l’unité (millisecondes, temps ou échantillons) utilisée pour le paramètre Temps de délai. Adobe recommande également ce qui suit : Application d’effets dans l’éditeur de multipiste Utilisation des préconfigurations d’effets). Application d’effets dans l’éditeur de multipiste Utilisation des préconfigurations d’effets). Application d’effets dans l’éditeur de multipiste Utilisation des préconfigurations d’effets). Les publications Twitter™ et Facebook ne sont pas couvertes par les dispositions de Creative Commons.Creative Commons. 99 Informations juridiques | Politique de confidentialité en ligne 100 Effets de diagnostic (éditeur de forme d’onde uniquement) Diagnostic et réparation, suppression ou marquage de l’audio Options DeClicker Options DeClipper Options Supprimer le silence et Marquer l’audio Vous pouvez accéder aux diagnostics par l’intermédiaire du menu Effets ou directement dans le panneau Diagnostics (Fenêtre > Diagnostics). Grâce à ces outils, vous pouvez rapidement supprimer des bruits de clic, des distorsions ou des silences de l’audio, tout en ajoutant des marqueurs là où il existe des silences. Pour mieux contrôler la restauration audio, utilisez les diagnostics conjointement avec les outils Affichage spectral et les effets Réduction du bruit. Voir la section Techniques de restauration de données audio. Adobe recommande Vous souhaitez partager un didacticiel ? Restauration du son écrêté des appareils photo reflex numériques Jason Levine Récupération de la plage dynamique perdue avec l’effet DeClipper. Diagnostic et réparation, suppression ou marquage de l’audio Haut de la page Contrairement aux effets conventionnels de réduction du bruit, qui traitent toutes les données audio sélectionnées, les diagnostics recherchent les zones à problème ou silencieuses et vous laissent choisir lesquelles corriger. 1. Sélectionnez une option dans le menu Effet du panneau Diagnostics. 2. Cliquez sur Analyser. 3. Dans la partie inférieure du panneau, effectuez l’une des opérations suivantes : Sélectionnez dans la liste un ou plusieurs éléments détectés, puis cliquez sur Réparer, Supprimer ou Repérer (les options disponibles dépendent de l’effet de diagnostic choisi). Pour marquer les clics ou écrêtages détectés, cliquez avec le bouton droit sur les éléments sélectionnés dans la liste, puis choisissez Créer des marques dans le menu contextuel (Voir la section Utilisation des marqueurs). Cliquez sur Tout réparer, Tout supprimer ou Tout marquer pour corriger tous les éléments détectés. Cliquez sur la loupe pour effectuer un zoom avant sur un problème sélectionné dans le panneau Editeur. Recliquez sur l’icône pour effectuer un zoom arrière. Cliquez sur Effacer les réparations, Effacer les éléments supprimés ou Effacer les éléments marqués pour supprimer de la liste les éléments déjà corrigés. Haut de la page Options DeClicker L’effet Diagnostics > DeClicker détecte et supprime les bruits de clic et de pop des microphones sans fil, des disques vinyles et d’autres sources. Les options DeClicker associent ces bruits pour la Suppression automatique des bruits de clic, que vous pouvez combiner avec d’autres effets du rack d’effets et appliquer dans l’éditeur de multipiste (voir la section Effet Suppression automatique des bruits de clic). En outre, cet effet applique automatiquement plusieurs passes d’analyse et de réparation. Pour obtenir le même niveau de réduction des bruits de clic avec le DeClicker, vous devez l’appliquer manuellement à plusieurs reprises. Toutefois, l’effet DeClicker vous permet d’évaluer les clics détectés et de sélectionner ceux à corriger. Dans le panneau Diagnostics, cliquez sur Paramètres pour accéder aux options suivantes : Seuil Détermine la sensibilité au bruit. Des valeurs basses détectent plus de bruits parasites, mais peuvent affecter des sons à conserver. Les paramétrages possibles sont compris entre 30 et 100, la valeur par défaut étant 1. Complexité Indique la complexité du bruit. Des valeurs plus élevées impliquent un traitement plus poussé mais peuvent nuire à la qualité sonore. 101 Les paramétrages possibles sont compris entre 16 et 100, la valeur par défaut étant 1. Pour identifier visuellement les clics, effectuez un zoom avant et utilisez un Affichage spectral de la fréquence avec une résolution de 256 bandes (vous pouvez accéder à ce paramètre par le biais de l’onglet Affichage spectral de la boîte de dialogue Préférences). La plupart des clics apparaissent sous la forme de barres verticales lumineuses s’étirant de haut en bas sur la représentation. Haut de la page Options DeClipper L’effet Diagnostics > DeClipper répare les formes d’onde écrêtées en remplissant les portions écrêtées avec de nouvelles données audio. L’écrêtage survient lorsque l’amplitude audio excède le niveau maximal de la résolution actuelle. Généralement, l’écrêtage est la conséquence de niveaux d’enregistrement trop élevés. Vous pouvez surveiller ce processus pendant l’enregistrement ou la lecture en observant les règles de niveau. Lorsqu’un écrêtage a lieu, les cases situées à l’extrême droite des règles deviennent rouges. Visuellement, les sons écrêtés apparaissent sous la forme de vastes zones plates situées en haut de la forme d'onde. D’un point de vue sonore, les sons écrêtés ressemblent à une distorsion de texte statique. Remarque : si vous devez régler le décalage DC d’un son écrêté, commencez par utiliser l’effet DeClipper. Si vous procédez dans l’ordre inverse, l’effet DeClipper n’identifie pas les zones écrêtées situées sous 0 dBFS. Dans le panneau Diagnostics, cliquez sur Paramètres pour accéder aux options suivantes : Gain Spécifie le degré d’atténuation appliqué avant le traitement. Cliquez sur Auto pour que le paramètre de gain repose sur l’amplitude moyenne en entrée. Tolérance Spécifie la variation de l’amplitude dans les régions écrêtées. Une valeur de 0 % détecte l’écrêtage uniquement dans les lignes parfaitement horizontales à une amplitude maximale ; une valeur de 1 % détecte l’écrêtage en commençant à 1 % au-dessous de l’amplitude maximale ; etc. (une valeur de 1 % détecte davantage d’écrêtage). Taille min. du clip Spécifie la longueur de l’exécution la plus courte des échantillons écrêtés à réparer. Des valeurs faibles réparent un plus grand pourcentage d’échantillons écrêtés ; des valeurs élevées réparent des échantillons écrêtés uniquement s’ils sont précédés ou suivis d’autres échantillons écrêtés. Interpolation L’option Cubique utilise des courbes splines pour recréer le contenu de fréquence des données audio écrêtées. Dans la plupart des cas, cette approche est plus rapide, mais elle peut introduire de nouvelles fréquences fallacieuses. L’option TFR recrée les données audio écrêtées à l’aide de la transformation de Fourier rapide. Cette approche est généralement plus lente, mais produit de meilleurs résultats pour les écrêtages plus sévères. Dans le menu Taille de la TFR, sélectionnez le nombre de bandes de fréquences à évaluer et à remplacer (davantage de bandes produisent une plus grande précision, mais le traitement est plus long). Pour conserver l’amplitude lors de la restauration des données audio écrêtées, appliquez l’effet DeClipper avec un paramètre de gain de zéro, suivi de l’effet Limitation fixe avec une valeur d’amplification de zéro et une valeur de limite de -0,2 dB. Haut de la page Options Supprimer le silence et Marquer l’audio Les effets Diagnostics > Supprimer le silence et Marquer l’audio identifient les passages silencieux des données audio, puis les suppriment ou les marquent (Voir la section Utilisation des marqueurs). La suppression automatique des silences vous aide à resserrer les pistes sans affecter les données audio du premier plan. Le marquage automatique du silence vous aide à naviguer rapidement entre les repères audio pour le montage. Dans le panneau Diagnostics, cliquez sur Paramètres pour accéder aux options suivantes : Définir le silence en tant que Détermine l’amplitude et la durée identifiées comme silence. Définir l’audio en tant que Détermine l’amplitude et la durée identifiées comme contenu audio. Rechercher les niveaux Calcule automatiquement les niveaux de signal du silence et des données audio en fonction du contenu du fichier. Corriger par (Supprimer le silence uniquement) Sélectionnez Silence raccourcissant pour réduire les passages silencieux à un nombre spécifique de millisecondes. Sélectionnez Suppression du silence pour couper le son des passages silencieux tout en conservant la longueur du fichier (la suppression du silence permet de préserver la synchronisation vidéo avec les clips audio dans les applications de montage vidéo). Pour diviser en plusieurs fichiers les sections sonores ou vocales séparées par un silence, appliquez l’effet Marquer l’audio, puis cliquez sur Tout marquer. Voir ensuite Enregistrement des données audio entre des marqueurs dans un nouveau fichier. Voir aussi Utilisation des préconfigurations d’effets Informations juridiques | Politique de confidentialité en ligne 102 Effets de filtre et d’égalisation Effet Filtre TFR Effet Egaliseur graphique Effet Filtre coupe-bande Effet Egaliseur paramétrique Effet Filtre scientifique En haut Effet Filtre TFR La nature graphique de l’effet Filtre et égaliseur > Filtre TFR permet de dessiner plus facilement des courbes ou des bandes coupées qui rejettent ou amplifient des fréquences spécifiques. TFR est l’acronyme de « transformation de Fourier rapide », un algorithme qui analyse rapidement la fréquence et l’amplitude. Cet effet peut produire de larges filtres passe-haut ou passe-bas (pour préserver les fréquences hautes et basses, respectivement), des filtres passe-bande étroits (pour simuler le son d’un appel téléphonique) ou des filtres coupe-bande (pour éliminer des bandes de fréquences précises très étroites). Gamme Détermine de quelle manière sont organisées les fréquences le long de l’axe des abscisses (x) horizontal : Pour un contrôle plus précis des basses fréquences, sélectionnez Logarithmique. Une échelle logarithmique ressemble davantage à ce qu’entend un humain. Pour utiliser une haute fréquence détaillée avec des intervalles égaux, sélectionnez Linéaire. Courbes splines Crée des transitions plus lisses et courbes entre les points de contrôle, plutôt que des transitions linéaires plus abruptes (voir la section A propos des courbes splines des graphiques). Réinitialiser Rétablit les valeurs par défaut du graphique, en supprimant le filtrage. Options avancées Cliquez sur le triangle afin d’accéder aux options suivantes : Taille de la TFR Définit la taille de la transformation de Fourier rapide, en déterminant le compromis entre la fréquence et l’exactitude temporelle. Pour des filtres de fréquence précis et abrupts, sélectionnez des valeurs plus élevées. Pour des artefacts éphémères réduits dans les percussions, sélectionnez des valeurs moins élevées. Les valeurs comprises entre 1 024 et 8 192 fonctionnent bien pour la plupart des matériaux. Fenêtre Détermine la forme de la transformation de Fourier rapide ; chaque option produit une courbe de réponse de fréquence distincte. Ces fonctions sont répertoriées dans l’ordre, de la plus étroite à la plus large : Les fonctions plus étroites comprennent moins de fréquences environnantes (lobe latéral) mais reproduisent moins précisément les fréquences centrales. Les fonctions plus larges comprennent davantage de fréquences environnantes mais reproduisent plus précisément les fréquences centrales. Les options Hamming et Blackman fournissent d’excellents résultats généraux. 103 En haut Effet Egaliseur graphique L’effet Filtre et égaliseur > Egaliseur graphique amplifie ou découpe des bandes de fréquences spécifiques et fournit une représentation visuelle de la courbe EQ résultante. Contrairement à l’Egaliseur paramétrique, l’Egaliseur graphique utilise des bandes de fréquences prédéfinies pour une égalisation rapide et facile. Vous pouvez espacer les bandes de fréquences selon les intervalles suivants : Une octave (10 bandes) Une demi-octave (20 bandes) Un tiers d’octave (30 bandes) Les égaliseurs graphiques ayant moins de bandes permettent un ajustement plus rapide ; davantage de bandes permettent une plus grande précision. Curseurs de gain Définit l’amplification ou l’atténuation exacte (mesurée en décibels) pour la bande choisie. Plage Définit la plage des curseurs. Entrez une valeur comprise entre 1,5 et 120 dB. En comparaison, les égaliseurs matériels standard présentent une plage comprise entre 12 et 30 dB. Précision Définit le niveau de précision de l’égalisation. Des niveaux de précision plus élevés produisent une meilleure réponse en fréquence dans les plages inférieures, mais nécessitent des temps de traitement plus longs. Si vous n’égalisez que les fréquences supérieures, vous pouvez utiliser des niveaux de précision inférieurs. Si vous égalisez des fréquences extrêmement basses, définissez une valeur Précision comprise entre 500 et 5 000 points. Gain principal Compense un niveau de volume global trop faible ou trop fort après le réglage des paramètres d’égalisation. La valeur par défaut de 0 dB représente l’absence de réglage de gain. Remarque : l’Egaliseur graphique est un filtre RIF (à réponse impulsionnelle finie). Les filtres RIF préservent davantage la précision des phases, mais avec une précision des fréquences légèrement moins bonne, que les filtres RII (à réponse impulsionnelle infinie), tel l’Egaliseur paramétrique. En haut Effet Filtre coupe-bande L’effet Filtre et égaliseur > Filtre coupe-bande supprime jusqu’à six bandes de fréquence définies par l’utilisateur. Utilisez cet effet pour supprimer des bandes de fréquence très étroites, telles qu’un bourdonnement de 60 Hz, tout en laissant intactes les fréquences environnantes. Pour supprimer les sons en « ess », utilisez le paramètre prédéfini Atténuateur de sifflements (Déesseur). Ou utilisez les paramètres prédéfinis DTMF afin de supprimer les tonalités standard pour les systèmes téléphoniques analogiques. Fréquence Spécifie la fréquence centrale pour chaque bande coupée. Gain Spécifie l’amplitude pour chaque bande coupée. Largeur de bande coupée Détermine la plage de fréquences de toutes les bandes coupées. Les trois options vont de Etroite pour un filtre de second ordre, qui supprime certaines fréquences adjacentes, à Extrêmement étroite pour un filtre de sixième ordre, qui est très spécifique. En règle générale, n’utilisez pas plus de 30 dB d’atténuation pour le paramètre Étroite, 60 dB pour Très étroite et 90 dB pour Extrêmement étroite. Une atténuation plus intense peut supprimer une vaste plage de fréquences avoisinantes. Ultra-silencieux Supprime virtuellement le bruit et les artefacts, mais nécessite davantage de traitement. Cette option est audible uniquement avec les casques et les systèmes de surveillance haut de gamme. 104 Fixer les atténuations à Détermine si les bandes coupées présentent des niveaux d’atténuation identiques ou individuels. En haut Effet Egaliseur paramétrique L’effet Filtre et égaliseur > Egaliseur paramétrique fournit un contrôle maximum sur l’égalisation tonale. Contrairement à l’Egaliseur graphique qui fournit un nombre fixe de fréquences et de bandes passantes Q, l’effet Egaliseur paramétrique vous offre un contrôle total sur les paramètres Fréquence, Q et Gain. Par exemple, vous pouvez réduire simultanément une petite gamme de fréquences centrées autour de 1 000 Hz, amplifier un grand papillon de basses fréquences centré autour de 80 Hz et insérer un filtre coupe-bande de 60 Hz. L’effet Egaliseur paramétrique applique des filtres RII (à réponse impulsionnelle infinie) de second ordre, qui sont très rapides et fournissent une résolution de fréquence très précise. Vous pouvez, par exemple, amplifier avec précision une plage comprise entre 40 et 45 Hz. Les filtres RIF (à réponse impulsionnelle finie), tel l’Egaliseur graphique, fournissent toutefois une exactitude de phase légèrement supérieure. Gain principal Compense un niveau de volume global trop faible ou trop fort après le réglage des paramètres d’égalisation. Graphe Affiche la fréquence le long de la règle horizontale (axe des abscisses) et l’amplitude le long de la règle verticale (axe des ordonnées). Les fréquences du graphique vont de la plus basse à la plus élevée sous une forme logarithmique (espacement uniforme par octave). Identification des filtres passe-bande et d’atténuation dans l’Egaliseur paramétrique : A. Filtres passe-haut et passe-bas B. Filtres d’atténuation aigus et graves Fréquence Définit la fréquence centrale pour les bandes 1 à 5, ainsi que les fréquences angulaires pour les filtres passe-bande et d’atténuation. Utilisez le filtre d’atténuation grave pour réduire les grondements, les bourdonnements ou autres sons de basse fréquence non désirables. Utilisez le filtre d’atténuation aigu pour réduire le souffle, le bruit de l’amplificateur, etc. Gain Définit l’amplification ou l’atténuation des bandes de fréquences, ainsi que l’inclinaison par octave des filtres passe-bande. Q / Largeur Contrôle la largeur de la bande de fréquences affectée. Des valeurs Q faibles affectent une plage de fréquences plus étendue. Des valeurs Q très élevées (proches de 100) affectent une bande très étroite ; elles sont idéales pour les filtres coupe-bande qui suppriment des fréquences particulières, comme un bourdonnement de 60 Hz. Lorsqu’une bande très étroite est amplifiée, le son tend à sonner et à résonner à cette fréquence. Des valeurs Q de 1 à 10 sont plus appropriées pour une égalisation générale. Bande Active jusqu’à cinq bandes intermédiaires, ainsi que les filtres passe-haut, passe-bas et d’atténuation, ce qui vous permet de mieux contrôler la courbe d’égalisation. Cliquez sur le bouton de la bande pour activer les paramètres correspondants ci-dessus. Les filtres d’atténuation aigus et graves sont dotés de boutons d’inclinaison ( 12 dB par octave, plutôt que de 6 dB par octave (valeur par défaut). , ) qui permettent d’ajuster les papillons graves et aigus de Pour ajuster visuellement les bandes activées dans le graphe, faites glisser les points de contrôles associés. 105 Q constant, Largeur constante Décrit une largeur de bande de fréquences comme une valeur Q (qui est le rapport de la largeur à la fréquence centrale) ou une valeur de largeur absolue en Hz. Q constant est le paramètre le plus courant. Ultra-silencieux Supprime virtuellement le bruit et les artefacts, mais nécessite davantage de traitement. Cette option est audible uniquement avec les casques et les systèmes de surveillance haut de gamme. Plage Définit le graphique sur une plage de 30 dB pour des réglages plus précis ou sur une plage de 96 dB pour des réglages plus extrêmes. En haut Effet Filtre scientifique L’effet Filtre scientifique (Effets > Filtre et égaliseur) vous permet de réaliser une manipulation avancée du contenu audio. Vous pouvez également accéder à cet effet à partir du Rack d’effets pour des éléments de l’éditeur de forme d’onde, ou pour des pistes et des éléments dans l’Editeur de multipiste. Types Indique le type de filtre scientifique. Les options disponibles sont les suivantes. Bessel Fournit une réponse en phase précise sans effet de sonnerie ou dépassement. Toutefois, le passe-bande tombe sur les bords, à l’endroit où le rejet de la bande atténuée est le plus faible de tous les types de filtre. Ces qualités font du filtre Bessel un bon choix pour les signaux de percussion semblables à des impulsions. Pour les autres tâches de filtrage, utilisez le filtre Butterworth. Butterworth Fournit un passe-bande plat avec un décalage de phase, un effet de sonnerie et un dépassement minimum. Ce type de filtre rejette également la bande atténuée bien mieux que le filtre Bessel et à peine moins bien que les filtres Tchebychev 1 ou 2. Ces qualités générales font du filtre Butterworth le maître-choix pour la plupart des tâches de filtrage. Tchebychev Fournit le meilleur rejet de la bande atténuée, mais les plus mauvais résultats en matière réponse en phase, effet de sonnerie et dépassement en passe-bande. N’utilisez ce type de filtre que si le rejet de la bande atténuée est plus important que le maintien d’un passe-bande précis. Elliptique Ce filtre fournit une découpe nette et une transition étroite. Il peut également écrêter des fréquences, contrairement aux filtres Butterworth et Tchebychev. Il peut cependant créer des ondulations, à la fois dans la bande atténuée et dans la bande passante. Modes Indiquez un mode pour le filtre. Les options disponibles sont les suivantes. Passe-bas Laisse passer les basses fréquences et supprime les fréquences élevées. Vous devez spécifier le point de coupure auquel les fréquences sont supprimées. Passe-haut Laisse passer les hautes fréquences et supprime les fréquences basses. Vous devez spécifier le point de coupure auquel les fréquences sont supprimées. Passe-bande Préserve une bande ou une plage de fréquences tout en supprimant toutes les autres fréquences. Vous devez spécifier deux points de coupure pour définir les bords de la bande. Coupe-bande Rejette toutes les fréquences comprises dans la gamme spécifiée. En tant que filtre Coupe-bande, il agit à l’opposé d’un filtre Passe-bande. Vous devez spécifier deux points de coupure pour définir les bords de la bande. Gain principal Compense un niveau de volume global trop faible ou trop fort après le réglage des paramètres de filtre. Découpe Définit la fréquence qui sert de limite entre les fréquences conservées et supprimées. A ce stade, le filtre bascule du passage à l’atténuation, ou inversement. Dans les filtres qui nécessitent une plage (Passe-bande ou Coupe-bande), la découpe définit la limite inférieure de la fréquence, alors que le paramètre Fréquence de coupure élevée définit la limite supérieure des fréquences. Fréquence de coupure élevée Définit la limite supérieure des fréquences dans les filtres nécessitant une plage (Passe-bande ou Coupe-bande). 106 Ordre Détermine la précision du filtre. Plus l’ordre est élevé, plus le filtre est précis (avec des pentes plus raides aux points de coupure, etc.) Toutefois, des ordres très élevés peuvent également présenter des niveaux élevés de distorsion des phases. Largeur de bande de transition (Butterworth et Tchebychev uniquement) Définit la largeur de la bande de transition. (Les valeurs inférieures présentent des pentes plus raides.) Si vous spécifiez une largeur de bande de transition, le paramètre Ordre est renseigné automatiquement, et inversement. Dans les filtres nécessitant une plage (Passe-bande ou Coupe-bande), cette valeur sert de transition aux fréquences inférieures, alors que le paramètre Largeur supérieure définit la transition des fréquences supérieures. Largeur supérieure (Butterworth et Thebychev uniquement) Dans les filtres nécessitant une plage (Passe-bande ou Coupe-bande), cette option sert de transition aux fréquences supérieures, alors que le paramètre Bande passante de transition définit la transition des fréquences inférieures. Arrêt attén. (Butterworth et Tchebychev uniquement) Détermine la réduction de gain à appliquer lors de la suppression de fréquences. Ondulation de la bande passante/Ondulation réelle (Tchebychev uniquement) Détermine le degré d’ondulation maximum autorisé. L’ondulation est l’effet causé par l’amplification ou la coupure accidentelle de fréquences à côté du point de coupure. A propos des effets de processus Application d’effets individuels dans l’éditeur de forme d’onde Commande des paramètres d’effets dans des graphiques. Application d’effets dans l’éditeur de forme d’onde Les publications Twitter™ et Facebook ne sont pas couvertes par les dispositions de Creative Commons.Creative Commons. Informations juridiques | Politique de confidentialité en ligne 107 Effets de modulation Effet Chœur Effet Chœur/Arrondisseur Effet Arrondisseur Effet Modulateur de phase En haut Effet Chœur L’effet Modulation > Chœur simule plusieurs voix ou instruments joués simultanément en ajoutant plusieurs délais courts à une faible réinjection. Il en résulte un son riche. Utilisez l’effet Chœur pour améliorer une piste vocale ou ajouter de l’espace stéréo à un son mono. Pour obtenir cet effet, Adobe Audition applique une méthode de simulation directe ; en d’autres termes, chaque voix sonne différemment de l’original en modifiant légèrement le minutage, l’intonation et le vibrato. L’option Ré-injection permet d’ajouter des détails supplémentaires au résultat. Pour obtenir des résultats optimaux avec des fichiers mono, convertissez-les en stéréo avant d’appliquer l’effet Chœur. Caractéristiques Représente les caractéristiques de chaque voix du chœur. Voix Détermine le nombre de voix simulées. Remarque : plus vous ajoutez de voix, plus le son devient riche, mais plus le temps de traitement est long. Temps de délai Indique la durée maximale de délai autorisée. Les chœurs introduisent de brefs délais (souvent par intervalles de 15 à 35 millisecondes) dont la durée varie au fil du temps. Si votre paramétrage est trop petit, toutes les voix ont tendance à fusionner dans l’original et vous risquez d’obtenir un effet Arrondisseur artificiel. Si la valeur est trop grande, un effet de gazouillement peut survenir, comme si une bande était avalée par un magnétophone. Taux de délai Détermine la rapidité à laquelle le délai passe de zéro au paramètre de délai maximal. Le délai variant au fil du temps, la hauteur du son de l’échantillon augmente ou diminue au fil du temps, octroyant à l’effet des voix distinctes, légèrement désaccordées. Par exemple, un taux de 2 Hz fait varier le délai entre zéro et la valeur maximale et inversement deux fois par seconde (simulation d’un vibrato de la hauteur tonale deux fois par seconde). Si la valeur du paramètre est trop faible, les différentes voix ne varieront pas beaucoup en termes de hauteur de ton. Si vous la paramétrez trop haut, les voix risquent de varier si rapidement qu’un effet de gazouillement apparaîtra. Ré-injection Ajoute un pourcentage de voix traitées en retour dans l’entrée de l’effet. La réinjection donne à la forme d’onde un effet supplémentaire d’écho ou de réverbération. Une faible réinjection (moins de 10 %) peut ajouter une richesse, en fonction des paramètres de retard et de vibrato. Une valeur plus élevée produit une réinjection plus traditionnelle, à savoir une sonnerie assez forte pour écrêter le signal. Diffusion Ajoute un délai supplémentaire à chaque voix, les séparant ainsi dans le temps de pas moins de 200 millisecondes (1/5 de seconde). Si vous choisissez une valeur élevée, les voix séparées commencent à des moments différents ; plus la valeur est élevée, plus le début de chaque voix est éloigné. En revanche, si vous attribuez une valeur inférieure, cela a pour conséquence de réunir toutes les voix à l’unisson. En fonction des autres paramètres, les valeurs plus faibles peuvent également générer un effet Arrondisseur non désirable si votre objectif est d’obtenir un effet Chœur réaliste. Taux de modulation Détermine la variation d’amplitude maximale susceptible de survenir. Par exemple, vous pouvez altérer l’amplitude d’une voix en chœur afin qu’elle soit 5 dB plus forte ou plus faible que l’original. A des valeurs extrêmement hautes, le son peut s’entrecouper, créant un gazouillement désagréable. A des valeurs extrêmement basses (moins de 1 dB), la profondeur peut passer inaperçue, sauf si la vitesse de modulation est très élevée. Des vibratos naturels se produisent entre 2 dB et 5 dB. Notez que cette caractéristique correspond au maximum ; il est possible que le volume du vibrato n’atteigne pas toujours la valeur indiquée. Cette restriction est intentionnelle car elle crée un son plus naturel. Vitesse de modulation Détermine la fréquence maximale à laquelle a lieu le changement d’amplitude. Si vous choisissez une valeur très faible, la voix qui en résulte devient graduellement plus forte et plus basse, tel un chanteur qui ne parvient pas à stabiliser sa respiration. Si vous optez pour une valeur élevée, le résultat peut être quelque peu sautillant et artificiel. 108 Qualité optimale Garantit une excellente qualité. Néanmoins, cette amélioration de la qualité augmente le temps de traitement pour la prévisualisation et l’application de l’effet. Largeur stéréo Détermine l’endroit où les différentes voix sont placées dans le champ stéréo, ainsi que le mode d’interprétation du signal stéréo d’origine. Les options ci-dessous ne sont actives que si vous traitez des fichiers stéréo : Entrée de canal gauche et droite moyenne Combine les canaux gauche et droit d’origine. Si cette option n’est pas sélectionnée, les canaux demeurent séparés pour préserver l’image stéréo. Ne sélectionnez pas cette option si le son source stéréo était monophonique à l’origine ; cela n’aurait pas d’effet hormis d’augmenter le temps de traitement. Ajouter des repères binauraux Ajoute des délais distincts aux sorties de gauche et de droite de chaque voix. Ces délais donnent l’impression que chaque voix provient d’une direction différente lorsque vous écoutez dans un casque. Pour obtenir une plus grande séparation stéréo, désélectionnez cette option pour l’audio qui sera diffusé au moyen de haut-parleurs standard. Champ stéréo Définit où sont placées les voix du chœur par rapport à la gauche et la droite de l’image stéréo. Avec des valeurs inférieures, les voix sont plus proches du centre de l’image stéréo. Avec une valeur de 50 %, les voix sont espacées uniformément de gauche à droite. Si vous choisissez une valeur plus élevée, les voix se déplacent vers les bords extérieurs. Si vous avez un nombre impair de voix, l’une d’entre elles se situe toujours exactement au centre. Niveau de sortie Définit le rapport entre le signal d’origine (pur) et le signal en chœur (avec effets). Une valeur très élevée risque de provoquer un écrêtage. Dans l’éditeur de multipiste, vous pouvez faire varier le niveau Avec effets au fil du temps à l’aide de pistes d’automatisation (voir la section Automatisation des paramètres de piste).Cette technique s’avère très utile pour accentuer les solos vocaux ou instrumentaux. En haut Chœur/Arrondisseur, effet L’effet Modulation > Chœur/Arrondisseur combine deux effets à retard très répandus. L’option Chœur simule plusieurs voix ou instruments jouant au même instant en ajoutant plusieurs délais courts à un faible feedback. Il en résulte un son riche. Utilisez cet effet pour améliorer les pistes vocales ou ajouter de l’espace stéréo à des données audio. L’option Arrondisseur crée un son psychédélique à décalage de phase par mélange d’un retard court variable au signal d’origine. Cet effet était initialement obtenu en envoyant un signal audio identique à deux magnétophones à bobines et en appuyant périodiquement sur le patin d’une bobine pour la ralentir. Chœur Simule plusieurs voix ou instruments jouant simultanément. Arrondisseur Simule le son retardé, déphasé initialement utilisé dans la musique psychédélique. Vitesse Contrôle le rythme auquel le retard effectue un cycle de zéro au réglage maximal. Largeur Spécifie la durée maximale de retard. Intensité Contrôle le rapport entre les données audio d’origine et les données audio traitées. Transience Souligne les transitoires, leur donne un son plus net et plus distinct. En haut Arrondisseur, effet L’effet Arrondisseur est un effet audio obtenu par le mixage d’un délai court et variable dans des proportions globalement égales au signal d’origine. Auparavant, il était obtenu en envoyant un signal audio identique à deux magnétophones à bobines et en appuyant sur le patin d’une bobine pour la ralentir. La combinaison des deux enregistrements produisait alors un effet de déphasage et de retard dans le temps, très caractéristique de la musique psychédélique des années 1960 et 1970. L’effet Modulation > Arrondisseur permet d’obtenir un résultat similaire en 109 retardant et en déphasant légèrement un signal à des intervalles spécifiques ou aléatoires. Temps de délai initial Définit le point en millisecondes à partir duquel l’effet Arrondisseur doit commencer par rapport au signal original. L’effet Arrondisseur se concrétise par un cycle dans le temps allant du paramètre de retard initial au second paramètre de retard (final). Temps de délai final Définit le point en millisecondes auquel l’effet Arrondisseur se termine par rapport au signal d’origine. Phasage stéréo Définit les retards gauche et droit à des valeurs distinctes, exprimées en degrés. Par exemple, si vous choisissez la valeur 180°, le délai initial du canal droit a lieu en même temps que le délai final du canal gauche. Vous pouvez paramétrer cette option afin d’inverser les retards initiaux/finaux des canaux gauche et droit et créer ainsi un effet circulaire psychédélique. Ré-injection Détermine le pourcentage du signal ayant subi l’effet Arrondisseur qui est réinjecté dans le résultat de l’effet Arrondisseur. En l’absence d’une réinjection, l’effet utilise uniquement le signal d’origine. Si vous ajoutez une réinjection, l’effet utilise un pourcentage du signal affecté avant le point actuel de lecture. Vitesse de modulation Détermine la rapidité à laquelle le délai passe du temps de retard initial au temps de retard final, mesurée en cycles par seconde (Hz) ou en temps par minute (temps). De petits réglages produisent des effets variant considérablement. Mode Cette option offre trois possibilités pour appliquer l’effet Arrondisseur : Inversé Inverse le signal retardé, en neutralisant périodiquement les données audio plutôt qu’en renforçant le signal. Si vous avez paramétré l’option Original – Etendu sur 50/50, les ondes s’annulent jusqu’au silence chaque fois que le retard est défini à zéro. Effets spéciaux Permet de mélanger les effets Arrondisseur normaux et inversés. Le signal retardé vient s’ajouter à l’effet alors que le signal principal est soustrait. Sinusoïdal Permet d’effectuer la transition entre le délai initial et le délai final et inversement en suivant une courbe sinusoïdale. Sinon, la transition est linéaire et les retards initial et final sont à une fréquence constante. Si vous cochez Sinusoïdal, le signal se situe plus souvent aux retards initial et final qu’entre ceux-ci. Mixer Détermine le mixage entre le signal d’origine (pur) et le signal Arrondisseur (avec effets). Vous avez besoin d’une partie des deux signaux pour obtenir l’annulation et le renforcement de la caractéristique qui se produisent pendant l’effet Arrondisseur. Si vous paramétrez l’option Original à 100 %, aucun effet Arrondisseur n’apparaît. Si vous paramétrez l’option Etendu à 100 %, vous obtenez un son vacillant, comme avec un mauvais magnétophone. En haut Modulateur de phase, effet Similaire à la modulation, assure le déphasage d’un signal audio et le recombine avec l’original, créant des effets psychédéliques popularisés par des musiciens des années 1960. Toutefois, contrairement à l’effet Arrondisseur, qui utilise des retards variables, l’effet Modulation > Modulateur de phase balaie une série de filtres à décalage de phase vers et depuis une fréquence supérieure. Le retard de phase peut considérablement altérer l’image stéréo et créer ainsi des sons étranges. Etapes Spécifie le nombre de filtres à décalage de phase. Une valeur plus élevée produit des effets de retard de phase plus denses. Intensité Détermine la proportion de déphasage appliquée au signal. Profondeur Détermine le niveau le plus bas sous la fréquence supérieure jusqu’auquel les filtres peuvent aller. Des paramètres plus étendus produisent un effet de trémolo plus vaste ; une valeur de 100 % passe graduellement de la fréquence la plus élevée à 0 Hz. Vitesse de modulation Le taux de modulation contrôle la vitesse de déplacement des filtres vers et depuis la fréquence supérieure. Spécifiez une valeur en Hz (cycles par seconde). Déphasage Détermine la différence de phase entre deux canaux stéréo. Les valeurs positives démarrent les décalages de phase dans le canal gauche et les valeurs négatives dans le canal droit. Les valeurs maximales de +180 et -180 produisent une différence complète et sont identiques du point de vue sonore. Fréquence supérieure Définit la plus haute fréquence de balayage du filtre. Pour produire les résultats les plus marqués, sélectionnez une 110 fréquence proche du milieu de la plage audio sélectionnée. Ré-injection Renvoie un pourcentage de la sortie du modulateur de phase à l’entrée, ce qui intensifie l’effet. Les valeurs négatives inversent la phase avant de renvoyer les données audio. Mixer Contrôle le rapport entre les données audio d’origine et les données audio traitées. Gain de sortie Ajuste le niveau de sortie après traitement. Application d’effets dans l’éditeur de forme d’onde Utilisation des préconfigurations d’effets. Les publications Twitter™ et Facebook ne sont pas couvertes par les dispositions de Creative Commons.Creative Commons. Informations juridiques | Politique de confidentialité en ligne 111 Effets Réduction / restauration du bruit Techniques de restauration de données audio Effet Réduction du bruit (éditeur de forme d’onde uniquement) Effet Outil de suppression de son Effet Réduction adaptative du bruit Effet Suppression automatique des bruits de clic Effet Correction automatique de phase Effet Antiparasite Effet DeHummer Effet Réduction souffle (éditeur de forme d’onde uniquement) Présentation de l’effet Réduction du bruit Suppression automatique des clics, restauration du son écrêté et correction des artefacts individuels. En savoir plus par Colin Smith Partagez votre expérience sur Adobe Community Help http://tv.adobe.com/watch/no-stupid-questions... Réduction du bruit avancée Nettoyage du bruit complexe à l’aide de deux effets puissants. En savoir plus par Colin Smith http://tv.adobe.com/watch/no-stupid-questions... Partagez votre expérience sur Adobe Community Help En haut Techniques de restauration de données audio Vous pouvez résoudre un nombre important de problèmes liés au son à l’aide de deux puissantes fonctionnalités. Utilisez tout d’abord l’option Affichage spectral afin d’identifier et de sélectionner différentes plages de bruit et autres artefacts sous forme graphique (voir les sections Sélection de plages spectrales et Sélection et correction automatique d’artefacts). Ensuite, à l’aide des effets Diagnostic ou Réduction du bruit, corrigez certains problèmes, dont : Les grésillements induits par des microphones sans fil ou des anciens disques en vinyle (voir la section Effet Suppression automatique des bruits de clic). Bruit de fond tel un grondement de vent, un souffle de bande magnétique ou le bourdonnement d’une ligne à haute tension (voir les sections Effet Réduction adaptative du bruit et Effet DeHummer). Annulation de phase des microphones stéréo mal placés ou des téléscripteurs mal alignés (voir la section Effet Correction automatique de phase). 112 Les effets de restauration en temps réel ci-dessus, disponibles dans les éditeurs Forme d’onde et Multipiste, sont à même de résoudre rapidement les problèmes de son courants. Si un son contient énormément de bruit, toutefois, utilisez plutôt les effets hors ligne propres à l’Editeur de forme d’onde, tels que Réduction souffle ou Réduction du bruit. Sélection de divers types de bruit dans l’affichage spectral A. Souffle B. Grésillement C. Grondement En haut Effet Réduction du bruit (éditeur de forme d’onde uniquement) L’effet Réduction / restauration du bruit > Réduction du bruit réduit considérablement le bruit de fond et le bruit de la bande passante, avec une réduction minimale de la qualité du signal. Cet effet permet de supprimer plusieurs bruits, y compris des souffles de bandes magnétiques, des bruits de fond de microphones, le bourdonnement d'une ligne à haute tension ou tout autre bruit constant tout le long de la forme d’onde. La bonne proportion de réduction du bruit dépend du type de bruit de fond et de la perte de qualité acceptable pour le reste du signal. En règle générale, vous pouvez augmenter le rapport signal/bruit de 5 à 20 dB et conserver une excellente qualité sonore. Pour optimiser les résultats de l’effet Réduction du bruit, appliquez-le à des sons sans décalage DC. Avec un décalage DC, cet effet peut introduire des clics dans les passages calmes (pour supprimer un décalage DC, sélectionnez Favoris > Réparer le décalage DC). Evaluation et réglage des bruits à l’aide du graphique Réduction du bruit : A. Faites glisser les points de contrôle afin de faire varier la réduction dans différentes plages de fréquences B. Bruit d’amplitude faible. C. Bruit d’amplitude élevé D. Seuil au-dessous duquel survient la réduction du bruit. Application de l’effet Réduction du bruit 1. Dans l’Editeur de forme d’onde, sélectionnez une plage contenant uniquement du bruit et durant au moins une demi-seconde. Pour sélectionner du bruit dans une plage de fréquences donnée, utilisez l’outil Rectangle de sélection (voir la section Sélection de plages spectrales). 2. Sélectionnez Effets > Réduction / restauration du bruit > Capturer l’impression du bruit. 3. Dans le panneau Editeur, sélectionnez la plage dans laquelle vous souhaitez supprimer le bruit. 113 4. Sélectionnez Effets > Réduction / restauration du bruit > Réduction du bruit. 5. Définissez les options de votre choix. Si l’enregistrement a lieu dans un environnement bruyant, enregistrez quelques secondes de bruit de fond représentatif qui pourront par la suite être utilisées comme impression du bruit. Options de l’effet Réduction du bruit Capturer l’impression du bruit Extrait un profil de bruit d’une plage sélectionnée, en n’indiquant que le bruit de fond. Adobe Audition collecte des informations statistiques sur le bruit de fond de manière à pouvoir le supprimer du reste de la forme d’onde. Conseil : si la plage sélectionnée est trop courte, l’option Capturer l’impression du bruit est désactivée. Réduisez la valeur Taille de la TFR ou sélectionnez une plage de bruit plus longue. Si vous n’en trouvez pas, copiez et collez la plage sélectionnée pour en créer une. Vous pourrez ensuite supprimer le bruit collé à l’aide de la commande Edition > Supprimer. Enregistrer l’impression de bruit actuelle Enregistre l'impression de bruit dans un fichier .fft, qui contient des informations sur le type d'échantillon, la taille de la TFR (Transformation de Fourier rapide) et trois jeux de coefficients TFR : un pour la plus petite quantité de bruit trouvée, un pour la quantité la plus importante et un pour la puissance moyenne. Charger une impression de bruit à partir du disque Permet d’ouvrir une impression de bruit enregistrée au format TFR dans Adobe Audition. Vous ne pouvez toutefois appliquer des impressions de bruit qu'à des types d'échantillons identiques. (Par exemple, vous ne pouvez pas appliquer un profil mono de 22 kHz sur un échantillon stéréo de 44 kHz.) Remarque : en raison de cette spécificité, une impression correspondant à un type de bruit ne donnera pas de résultats satisfaisants avec les autres types. Toutefois, si vous supprimez régulièrement un bruit similaire, un profil enregistré permet d’améliorer considérablement votre rendement. Graphe Représente la fréquence sur l’axe des abscisses (horizontal) et le degré de réduction du bruit sur l’axe des ordonnées (vertical). La courbe de contrôle bleue définit le niveau de réduction du bruit à différentes plages de fréquences. Si, par exemple, vous souhaitez appliquer la réduction du bruit uniquement aux fréquences les plus élevées, ajustez la courbe de contrôle vers le bas à droite du graphique. Si vous cliquez sur le bouton Réinitialiser de bruit. pour aplatir la courbe de contrôle, le niveau de réduction du bruit dépend entièrement de l'impression dans le coin supérieur droit du graphe, puis Conseil : pour mieux se focaliser sur le niveau de bruit, cliquez sur le bouton de menu désélectionnez les options Afficher la courbe de contrôle et Afficher l’info-bulle sur le graphique. Niveau de bruit Un niveau élevé affiche la plus grande amplitude du bruit détecté à chaque fréquence ; un niveau faible affiche la plus faible amplitude. Le seuil affiche l’amplitude en dessous de laquelle survient la réduction du bruit. Conseil : les trois éléments du niveau de bruit peuvent se chevaucher dans le graphique. Pour mieux les distinguer, cliquez sur le bouton de menu , puis sélectionnez des options dans le menu Afficher le niveau de bruit. Gamme Détermine de quelle manière sont organisées les fréquences le long de l’axe des abscisses (x) horizontal : Pour un contrôle plus précis des basses fréquences, sélectionnez Logarithmique. Une échelle logarithmique ressemble davantage à ce qu’entend un humain. Pour utiliser une haute fréquence détaillée avec des intervalles égaux, sélectionnez Linéaire. Canal Affiche le canal sélectionné dans le graphique. Le degré de réduction du bruit est toujours identique pour tous les canaux. Sélectionner le fichier entier Permet d’appliquer l’impression du bruit capturée à l’ensemble du fichier. Réduction du bruit Contrôle le pourcentage de réduction du bruit dans le signal de sortie. Ajustez ce réglage tout en prévisualisant l’audio afin d’obtenir une réduction maximale du bruit avec un minimum d’artefacts (avec des niveaux de réduction du bruit excessivement élevés, il arrive que 114 le son semble modulé ou déphasé). Réduire de Détermine la réduction d’amplitude du bruit détecté. Des valeurs comprises entre 6 et 30 dB sont recommandées. Pour réduire les artefacts semblables à des bulles, entrez des valeurs faibles. Bruit en sortie uniquement Prévisualise uniquement le bruit, afin que vous puissiez déterminer si l’effet supprime des sons qui ne doivent pas l’être. Réglages avancés Cliquez sur le triangle afin d’afficher les options suivantes : Vitesse d’atténuation spectrale Spécifie le pourcentage de fréquences traitées lorsque le son se situe sous le bruit de fond. Un réglage fin de ce pourcentage permet une plus grande réduction du bruit avec moins d’artefacts. Les valeurs comprises entre 40 % et 75 % produisent les meilleurs résultats. Sous ces valeurs, des artefacts « bruits de bulle » deviennent souvent audibles. Au-dessus de ces valeurs, des bruits excessifs sont conservés. Lissage Prend en compte la variance du signal de bruit dans chaque bande de fréquences. Les bandes qui varient considérablement à l’analyse (par exemple les bruits blancs) sont lissées d’une autre manière que les bandes constantes (tels les bourdonnements de 60 Hz). En règle générale, le fait d’augmenter le niveau de lissage (jusqu’à deux points environ) réduit les artefacts d’arrière-plan, en contrepartie d’une augmentation du niveau du bruit de la bande passante. Facteur de précision Contrôle les modifications d’amplitude. Les valeurs comprises entre 5 et 10 fonctionnent mieux ; les chiffres impairs sont idéaux pour le traitement symétrique. Avec des valeurs de 3 ou moins, la transformation de Fourier rapide s’effectue en blocs géants ; des chutes ou des pointes de volume peuvent survenir entre ces blocs. Les valeurs au-delà de 10 n’apportent aucun changement notable de qualité, mais allongent la durée de traitement. Largeur de transition Détermine la plage d’amplitudes entre le bruit et l’audio souhaitable. Par exemple, une largeur de zéro applique une porte de bruit aiguë à chaque bande de fréquences. L’audio juste au-dessus du seuil reste inchangé ; l’audio juste au-dessous est réduit au silence. Vous pouvez également spécifier une plage pour laquelle le son est progressivement réduit au silence en fonction du niveau d’entrée. Si, par exemple, la largeur de transition est de 10 dB et si le niveau de bruit pour la bande est de -60 dB, le son à -60 dB reste inchangé, le son à -62 dB est légèrement réduit et le son à -70 dB est entièrement supprimé. Taille de la TFR Détermine combien de bandes de fréquences individuelles sont analysées. Cette option affecte considérablement la qualité. Le bruit dans chaque bande de fréquences est traité séparément ; s’il y a davantage de bandes, le bruit est supprimé avec une fréquence plus détaillée. Les meilleurs réglages sont compris entre 4 096 et 8 192. La taille de la transformation de Fourier rapide détermine le compromis entre la précision de la fréquence et la précision temporelle. Des tailles de TFR plus élevées peuvent engendrer des artefacts avec des bruissements ou des réverbérations, mais permettent de supprimer plus précisément les fréquences de bruit. Des tailles de TFR inférieures produisent un meilleur temps de réponse (moins de bruissements avant un coup de timbale, par exemple), mais peuvent amoindrir la résolution de la fréquence, créant ainsi des sons creux ou étouffés. Instantanés d’impression du bruit Détermine combien d’instantanés de bruit inclure dans le profil capturé. Une valeur de 4 000 est optimale pour garantir la précision des données. De très petites valeurs nuisent considérablement à la qualité des différents niveaux de réduction du bruit. Avec plus d’instantanés, un niveau de réduction du bruit de 100 coupera vraisemblablement plus de bruit, mais également plus de signaux d’origine. Toutefois, un faible niveau de réduction du bruit avec plus d’instantanés supprime également plus de bruit, mais conserve probablement le signal initial. En haut Effet Outil de suppression de son L’effet Outil de suppression de son (Effets > Réduction / restauration du bruit) supprime les sources audio superflues d’un enregistrement. Cet effet analyse une partie sélectionnée de l’enregistrement et crée un modèle sonore, lequel est utilisé pour rechercher et supprimer le son. Le modèle généré peut également être modifié à l’aide de paramètres qui indiquent sa complexité. Un modèle sonore très complexe nécessite davantage de passages de perfectionnement, mais permet d’obtenir des résultats plus précis. Vous pouvez également enregistrer le modèle sonore en vue d’une utilisation ultérieure. Plusieurs préconfigurations courantes sont incluses pour supprimer certains bruits courants, tels que les sirènes et les sonneries de téléphones mobiles. Capturer le modèle sonore Utilise la forme d’onde sélectionnée afin de capturer le modèle sonore. Sélectionnez une zone de la forme d’onde 115 qui contient uniquement le son à supprimer, puis appuyez sur « Capturer le modèle sonore ». Vous pouvez également enregistrer et charger des modèles sonores sur disque. Complexité du modèle sonore Indique la complexité du Modèle sonore. Plus le son est complexe ou mixé, meilleurs seront les résultats obtenus avec un réglage de complexité plus élevé. Cependant, cela allongera également la durée du calcul. Les paramètres sont compris entre 1 et 100. Passages de perfectionnement du son Cette option définit le nombre de passages de perfectionnement à effectuer pour supprimer les schémas sonores indiqués dans le modèle sonore. Plus le nombre de passages est élevé, plus la durée de traitement sera longue. En revanche, la précision des résultats sera optimale. Complexité du contenu Indique la complexité du signal. Plus le son est complexe ou mixé, meilleurs seront les résultats obtenus avec un réglage de complexité plus élevé. Cependant, cela allongera également la durée du calcul. Les paramètres sont compris entre 5 et 100. Passages de perfectionnement du contenu Cette option indique le nombre de passages à effectuer sur le contenu pour supprimer les sons correspondant au modèle sonore. Plus le nombre de passages est élevé, plus la durée de traitement sera longue. En revanche, les résultats obtenus sont généralement plus précis. Suppression améliorée Cette option augmente l’agressivité de l’algorithme de suppression du son. Elle peut être modifiée sur la valeur Intensité. Une valeur plus élevée supprimera une plus grande partie du modèle sonore des signaux mixés, ce qui peut se traduire par une perte plus importante du signal souhaité, alors qu’une valeur plus faible laissera une plus grande partie du signal superposé. Par conséquent, il se peut que le bruit audible soit plus important (cependant dans une plus faible mesure que l’enregistrement d’origine). Améliorer pour le discours Cette option indique que le contenu audio comporte du discours et fait preuve de prudence lors de la suppression de schémas audio ressemblant à du discours. Cela permet de s’assurer que le discours n’est pas supprimé lors de la suppression du bruit. Taille de la TFR Détermine combien de bandes de fréquences individuelles sont analysées. Cette option affecte considérablement la qualité. Le bruit dans chaque bande de fréquences est traité séparément ; s’il y a davantage de bandes, le bruit est supprimé avec une fréquence plus détaillée. Les meilleurs réglages sont compris entre 4 096 et 8 192. La taille de la transformation de Fourier rapide détermine le compromis entre la précision de la fréquence et la précision temporelle. Des tailles de TFR plus élevées peuvent engendrer des artefacts avec des bruissements ou des réverbérations, mais permettent de supprimer plus précisément les fréquences de bruit. Des tailles de TFR inférieures produisent un meilleur temps de réponse (moins de bruissements avant un coup de timbale, par exemple), mais peuvent amoindrir la résolution de la fréquence, créant ainsi des sons creux ou étouffés. En haut Effet Réduction adaptative du bruit L’effet Réduction / restauration du bruit > Réduction adaptative du bruit supprime rapidement le bruit à large bande, tel que les bruits de fond, les grondements et le vent. Puisque cet effet agit en temps réel, il peut être combiné à d’autres effets du Rack d’effets et appliqué dans l’Editeur de multipiste. En revanche, l’effet Réduction du bruit standard est uniquement disponible sous la forme d’un processus hors ligne dans l’Editeur de forme d’onde. Il arrive toutefois que cet effet soit plus efficace pour la suppression du bruit constant, tel que le souffle ou le bourdonnement. Pour optimiser les résultats, appliquez la Réduction adaptative du bruit aux sélections qui commencent par du bruit, suivi par le contenu audio utile. L’effet identifie le bruit en fonction des premières secondes de l’audio. Remarque : cet effet nécessite un traitement considérable. Si votre système est plus lent, réduisez la valeur Taille de la TFR et désactivez le mode Qualité supérieure. Réduire le bruit de Détermine le niveau de réduction du bruit. Des valeurs comprises entre 6 et 30 dB sont recommandées. Pour réduire les effets semblables à des bulles, entrez des valeurs faibles. Bruyance Indique le pourcentage des données audio d’origine comportant du bruit. Réglage fin du niveau de bruit Règle manuellement le niveau de bruit au-dessus ou en dessous de la valeur de bruit automatiquement calculée. Seuil du signal Règle manuellement le seuil des données audio au-dessus ou en dessous de la valeur de seuil automatiquement calculée. 116 Vitesse d’atténuation spectrale Détermine la rapidité à laquelle le traitement du bruit chute de 60 décibels. Un réglage précis de ce paramètre permet une plus grande réduction du bruit avec moins d’artefacts. Des valeurs trop brèves engendrent des sons de bulles ; des valeurs trop longues engendrent un effet de réverbération. Préservation de la bande passante Retient les données audio souhaitées au format des bandes de fréquences spécifiées entre les artefacts identifiés. Par exemple, un réglage de 100 Hz garantit qu’aucune donnée audio n’est supprimée à hauteur de 100 Hz au-dessus ou en dessous des artefacts décelés. Des paramètres plus faibles suppriment davantage de bruit, mais peuvent introduire un traitement audible. Taille de la TFR Détermine combien de bandes de fréquences individuelles sont analysées. Choisissez un réglage élevé pour augmenter la résolution de fréquence et une valeur faible pour renforcer la résolution temporelle. Les paramètres de valeur élevée conviennent particulièrement bien aux artefacts de longue durée, tels que les grincements ou les bourdonnements de lignes à haute tension, alors que les valeurs faibles sont à même de traiter les artefacts transitoires, comme par exemple les clics et les claquements. En haut Effet Suppression automatique des bruits de clic Pour supprimer rapidement les crépitements et autres bruits parasites des enregistrements vinyles, utilisez l’effet Réduction / restauration du bruit > Suppression automatique des bruits de clic. Vous pouvez corriger une plage sonore étendue, ou un seul clic ou bruit parasite. Cet effet fournit les mêmes options que l’effet DeClicker, qui vous permet de sélectionner les clics détectés à corriger (voir la section Options DeClicker). Toutefois, l’effet Suppression automatique des bruits de clic agissant en temps réel, il peut être combiné à d’autres effets du Rack d’effets et appliqué dans l’Editeur de multipiste. En outre, l’effet Suppression automatique des bruits de clic applique automatiquement plusieurs passes de balayage et de réparation. Pour obtenir le même niveau de réduction des bruits de clic avec l’effet DeClicker, vous devez l’appliquer manuellement à plusieurs reprises. Seuil Détermine la sensibilité au bruit. Des valeurs basses détectent plus de bruits parasites, mais peuvent affecter des sons à conserver. Les paramétrages possibles sont compris entre 30 et 100, la valeur par défaut étant 1. Complexité Indique la complexité du bruit. Des valeurs plus élevées impliquent un traitement plus poussé mais peuvent nuire à la qualité sonore. Les paramétrages possibles sont compris entre 16 et 100, la valeur par défaut étant 1. En haut Effet Correction automatique de phase L’effet Réduction / restauration du bruit > Correction automatique de phase traite les erreurs d’azimut causées par un mauvais alignement des têtes de bande, le brouillage stéréo provoqué par un mauvais placement de microphone, ainsi qu’un certain nombre d’autres problèmes de phase. Décalage de temps global Cette option active les curseurs Décalage de canal gauche et Décalage de canal droit, ce qui vous permet d’appliquer un décalage de phase uniforme à tous les sons sélectionnés. Aligner auto les canaux et Centrer auto le panoramique Alignent la phase et le panoramique d’une série d’intervalles temporaires discrets, ce qui permet d’effectuer les spécifications à l’aide des options suivantes : Résolution temporelle Spécifie le nombre de millisecondes dans chaque intervalle traité. Les valeurs faibles augmentent la précision et les valeurs élevées les performances. Réactivité Détermine la vitesse de traitement globale. Les réglages lents augmentent la précision et les réglages rapides les performances. Canal Détermine les canaux auxquels sera appliquée la correction de phase. Taille de l’analyse Spécifie le nombre d’échantillons dans chaque unité audio analysée. Pour effectuer les corrections de phase les plus efficaces et les plus précises, utilisez l’option Alignement automatique de canaux. Activez les curseurs de Décalage de temps global uniquement lorsque vous êtes sûr qu’un ajustement uniforme est absolument nécessaire ou que vous souhaitez animer manuellement la correction de phase dans l’Editeur de multipiste. 117 En haut Effet Antiparasite L’effet Antiparasite (Effets > Réduction / restauration du bruit) vous permet de supprimer les bruits de microphone, tels que des claquements, des clics, un léger souffle ou encore des grésillements. Ces bruits sont fréquents sur des enregistrements tels que les anciens disques vinyles et les enregistrements réalisés en extérieur. La boîte de dialogue des effets reste ouverte. Vous pouvez régler la sélection et corriger plusieurs clics sans devoir rouvrir l’effet à plusieurs reprises. Des paramètres de détection et de correction sont utilisés pour repérer les clics et les claquements. Les plages de détection et de rejet sont présentées sous forme graphique. Graphique de détection Indique les niveaux exacts des seuils à utiliser à chaque amplitude. La règle horizontale (axe des x) indique l’amplitude et la règle verticale (axe des y), le niveau de seuil. Adobe Audition utilise les valeurs de la courbe à droite (au-dessus de -20 dB environ) lors du traitement de sons forts et les valeurs à gauche lors du traitement de sons plus modérés. Les courbes sont colorées de manière à indiquer les détections et les rejets. Rechercher à tous les niveaux Analyse la zone mise en surbrillance afin d’y rechercher des clics sur la base des valeurs des zones Sensibilité et Discrimination, et détermine les valeurs des zones Seuil, Détecter et Rejeter. Cinq zones sonores sont sélectionnées, de la plus faible à la plus forte. Sensibilité Détermine le niveau des clics à détecter. Utilisez une valeur faible, par exemple 10, pour détecter un grand nombre de clics subtils et une valeur de 20 pour détecter un nombre moindre de clics plus forts. (Les niveaux détectés à l’aide de Rechercher à tous les niveaux sont toujours plus élevés qu’avec cette option.) Discrimination Détermine le nombre de clics à corriger. Entrez des valeurs élevées pour corriger un nombre très limité de clics et laissez le son d’origine intact dans la mesure la plus large possible. Entrez des valeurs faibles (20 ou 40, par exemple), si les données audio contiennent un nombre modéré de clics. Entrez des valeurs extrêmement faibles (2 ou 4, par exemple) pour corriger des clics permanents. Rechercher aux niveaux de seuil Définit automatiquement les niveaux de seuil Maximal, Moyen et Minimal. Maximal, Moyen, Minimal Déterminent les seuils de détection et de rejet spécifiques aux amplitudes maximale, moyenne et minimale du son. Par exemple, si le son présente une amplitude RMS maximale de -10 dB, vous devez définir la valeur Seuil maximal sur -10 dB. Si l’amplitude RMS minimale est de -55 dB, attribuez au Seuil minimal la valeur -55. Définissez les niveaux de seuil avant de régler les valeurs Détecter et Rejeter correspondantes. (Commencez par définir les niveaux de seuil Maximal et Minimal, étant donné que ceux-ci, une fois établis, ne doivent en principe plus être modifiés.) Définissez le niveau Seuil moyen aux trois-quarts environ de l’intervalle entre les niveaux de Seuil maximal et Seuil minimal. Par exemple, si les valeurs Seuil maximal et Seuil minimal sont définies, respectivement, sur 30 et 10, réglez le Seuil moyen sur 25. Après avoir écouté un petit échantillon d’un son réparé, vous pouvez régler les paramètres de la manière requise. Par exemple, si une portion calme comporte encore beaucoup de clics, abaissez légèrement le niveau Seuil minimum. Si une partie au volume intense présente encore des clics, diminuez le niveau Seuil moyen ou Seuil maximal. En règle générale, les sons puissants nécessitent moins de corrections étant donné qu’ils masquent eux-mêmes les clics, rendant ainsi toute correction inutile. Par contre, les clics s’entendent beaucoup dans les sons moins intenses. Par conséquent, il convient d'abaisser leurs seuils de détection et de rejet. Vérification de second niveau (rejeter les clics) Rejette certains des clics potentiels découverts par l'algorithme de détection des clics. Dans certains types de son, tels que les trompettes, les saxophones, les voix féminines et les tambours à timbre, les crêtes sont parfois identifiées comme des clics. Si ces crêtes sont corrigées, le son résultant sera assourdi. L’option Vérification second niveau rejette ces crêtes sonores et ne corrige que les véritables clics. Détecter Détermine la sensibilité aux clics et aux pops. Les valeurs possibles vont de 1 à 150, mais nous recommandons des valeurs comprises entre 6 et 60. Les valeurs inférieures détectent davantage de clics. Commencez avec un seuil de 35 pour les sons à grande amplitude (au-delà de -15 dB), de 25 pour les amplitudes moyennes et de 10 pour les faibles amplitudes (moins de -50 dB). Ces paramètres permettent de détecter la plupart des clics, et généralement tous les parasites les plus audibles. Si un crépitement constant est audible en bruit de fond sur le son source, essayez d’abaisser le niveau Seuil minimal ou d’augmenter le niveau de dB auquel correspond le seuil. Le niveau peut descendre jusqu'à 6, mais un réglage encore inférieur risque de provoquer le filtrage de sons autres que des clics. 118 Si vous détectez d’autres clics, vous pouvez effectuer d’autres réparations, mais cela augmente le risque de distorsion. Si les distorsions sont trop nombreuses, le son commence à sembler plat et sans vie. Dans ce cas, réglez un seuil de détection sur un niveau suffisamment bas et sélectionnez Vérification second niveau pour analyser à nouveau les clics détectés et ignorer les percussions transitoires qui n’en sont pas. Rejeter Détermine le nombre de clics potentiels (trouvés sur la base du Seuil de détection) rejetés si la case Vérification second niveau est cochée. Les valeurs sont comprises entre 1 et 100 ; un paramètre de 30 est un bon point de départ. Des paramètres inférieurs permettent de réparer plus de clics. Des paramètres plus élevés peuvent empêcher la réparation de clics étant donné qu'il peut ne pas réellement s'agir de clics. Vous pouvez rejeter autant de clics détectés que vous le souhaitez, dont tous les clics audibles. Lorsqu’un son de trompette comporte des clics et que ceux-ci ne sont pas supprimés, essayez d’en abaisser la valeur pour rejeter moins de clics potentiels. Si un son donné subit des distorsions, augmentez le paramètre pour limiter au maximum le nombre de réparations. Plus les réparations nécessaires pour obtenir de bons résultats sont limitées, mieux c’est. Taille de la TFR Détermine la taille de la TFR utilisée pour réparer les clics, les pops et les crépitements. En règle générale, sélectionnez Auto pour qu’Adobe Audition détermine la taille de la TFR. Toutefois, pour certains types de son, il peut être préférable d'entrer une taille de TFR spécifique (de 8 à 512). 32 constitue une bonne valeur de départ, mais si des clics restent audibles, vous pouvez faire passer la valeur à 48, 64, etc. Plus la valeur est élevée, plus la correction est lente, mais plus les résultats potentiels sont bons. Si la valeur est trop élevée, une distorsion des basses fréquences ressemblant à un grondement peut se produire. Remplir clic unique Corrige un seul clic dans une plage audio sélectionnée. Si vous sélectionnez Auto en regard de Taille de la TFR, une taille de TFR appropriée est utilisée pour la restauration en fonction de la taille de la zone restaurée. Dans le cas contraire, des paramètres de 128 à 256 fonctionnent très bien pour remplir des clics uniques. Lorsqu’un clic unique est rempli, appuyez sur la touche F3 pour répéter l’action. Vous pouvez également créer une touche d’accès rapide permettant de remplir les clics uniques dans le menu Favoris. Largeur de sur-échantillonnage des parasites Inclut les échantillons qui entourent les clics détectés. Lorsqu'un clic potentiel est détecté, ses points de départ et de fin sont marqués le plus près possible l’un de l’autre. La valeur Sur-échant. pops (comprise entre 0 et 300) étend cette plage, ce qui signifie que plus d’échantillons à gauche et à droite du clic sont considérés comme faisant partie intégrante de celui-ci. Si les clics corrigés s’atténuent mais restent audibles, augmentez la valeur Sur-échant. pops. Partez d’une valeur de 8 et augmentez celle-ci progressivement jusqu’à 30 ou 40. Les sons sans clics ne changeront pas beaucoup s’ils sont corrigés, ce qui signifie que la zone tampon ne sera que très peu affecté par l’algorithme de remplacement. L’augmentation de la valeur Sur-échant. pops force également l’utilisation de tailles TFR supérieures si Auto est sélectionné. Un paramétrage plus élevé peut supprimer les clics de manière plus nette, mais si les valeurs en sont trop élevées, cela entraînera une distorsion du son sur lequel les clics sont en cours de suppression. Taille d’exécution Définit le nombre d’échantillons entre des clics distincts. Les valeurs possibles sont comprises entre 0 et 1 000. Pour corriger de manière indépendante des clics extrêmement proches, entrez une valeur faible ; les clics détectés dans la plage Taille d’exécution sont corrigés ensemble. La valeur 25 (ou la moitié de la taille de la TFR si la case Auto n’est pas cochée en regard de Taille de la TFR) constitue un bon point de départ. Si la valeur Taille d’exécution est trop élevée (plus de 100 environ), les corrections risquent de devenir plus audibles étant donné que de très gros blocs de données sont réparés simultanément. Si vous définissez une valeur Taille d’exécution trop faible, les clics très proches les uns des autres risquent de ne pas être complètement réparés au premier passage. Vérification train d’impulsions Empêche que les crêtes de forme d’onde normales soient détectées comme des clics. Cette option peut également réduire la détection des clics valides, ce qui implique des paramètres de seuils plus agressifs. Ne sélectionnez cette option que si vous avez déjà essayé de nettoyer le son et que certains clics difficiles subsistent. Lier canaux Traite de manière équivalente tous les canaux, en préservant l’équilibre stéréo ou surround. Par exemple, si un clic est détecté sur un canal, un clic sera plus que vraisemblablement détecté sur l’autre. Détecter parasites forts Supprime les événements de grande ampleur non souhaités (tels que ceux de plus de quelques centaines d’échantillons) qui ne peuvent être identifiés comme des clics. Les valeurs peuvent être comprises entre 30 et 200. Remarquez qu’un son aigu tel qu’un battement de tambour à timbre sonore peut présenter la même caractéristique qu'un très fort pop. Par conséquent, ne sélectionnez cette option que si vous savez que le son comporte des pops très sonores (comme un disque vinyle avec une très grosse griffe). Si cette option ternit le son du battement de tambour, augmentez légèrement le seuil pour ne corriger que les pops très forts et évidents. Si des bruits parasites forts ne sont pas corrigés, sélectionnez l’option Détecter parasites forts et utilisez des valeurs de paramètres comprises entre 30 (pour détecter des parasites légers) et 70 (pour détecter des parasites forts). Ignorer légers grésillements Lisse les erreurs d’un échantillon lors de la détection, supprimant ainsi davantage de grésillements en arrière-plan. 119 Si le son résultant s’amoindrit, s’aplatit ou sonne faux, désélectionnez cette option. Passages Effectue jusqu’à 32 passages automatiquement pour saisir les clics trop proches les uns des autres pour pouvoir être réparés efficacement. Si plus aucun clic n’est découvert, le nombre de passages est plus limité et tous les clics détectés sont réparés. En règle générale, chaque passage corrige environ la moitié du nombre de clics du passage précédent. Un seuil de détection plus élevé peut entraîner un nombre moindre de réparations et accroître la qualité tout en supprimant tous les clics. En haut Effet DeHummer L’effet Réduction / restauration du bruit > DeHummer supprime les bandes de fréquences étroites et leurs harmoniques. L’application la plus courante résout les bourdonnements des lignes de transmission issus de la foudre et des appareils électroniques. Cependant, l’effet DeHummer peut également appliquer un filtre coupe-bande qui supprime une fréquence extrêmement résonante du contenu audio source. Pour résoudre rapidement les problèmes audio les plus courants, sélectionnez une option dans le menu Préconfigurations. Fréquence Définit la fréquence racine du bourdonnement. Si vous ne connaissez pas la fréquence précise, faites glisser ce paramètre d’avant en arrière tout en prévisualisant l’audio. Conseil : pour régler visuellement le gain et la fréquence racine, faites-les glisser directement dans le graphique. Q Définit la largeur de la fréquence racine et des harmoniques au-dessus. Des valeurs élevées affectent une plage étroite de fréquences, tandis que des valeurs faibles affectent une plage plus large. Gain Détermine le niveau d’atténuation des bourdonnements. Nombre d’harmoniques Détermine la nombre de fréquences harmoniques à affecter. Pente harmonique Modifie le rapport d’atténuation des fréquences harmoniques. Bourdonnement en sortie uniquement Vous permet de prévisualiser le bourdonnement supprimé afin de déterminer s’il contient de l’audio désirable. En haut Effet Réduction du souffle (éditeur de forme d’onde uniquement) L’effet Réduction / restauration du bruit > Réduction du souffle réduit le souffle issu de sources telles que les cassettes audio, les disques vinyles ou les microphones. Cet effet réduira considérablement l’amplitude d’une plage de fréquences s’il tombe sous un seuil d’amplitude appelé bruit de fond. Les sons situés dans les plages de fréquences supérieures au seuil restent identiques. Si le son présente un niveau constant de souffle de fond, celui-ci peut être complètement éliminé. Pour réduire d’autres types de son ayant une vaste plage de fréquences, essayez plutôt l’effet Réduction du bruit. Reportez-vous à la section Effet Réduction du bruit (Editeur de forme d’onde uniquement) . Utilisation du graphe de l’effet Réduction du souffle pour réduire le bruit de fond Capturer le niveau de bruit Estimation du bruit de fond sous forme de représentation graphique. L’effet Réduction souffle utilise cette estimation afin de supprimer plus efficacement les souffles sans affecter le contenu audio légitime. Il s’agit de la caractéristique la plus puissante de l’effet Réduction souffle. Afin de créer un graphe qui représente le bruit de fond avec un maximum de précision, cliquez sur Obtenir bruit de fond après avoir sélectionné du 120 son contenant uniquement du souffle. Vous pouvez également sélectionner une zone qui contient la plus petite quantité de son souhaitable et la plus petite quantité d’informations de hautes fréquences (recherchez dans les premiers 75 % de l’affichage spectral une zone sans aucune activité). Après avoir capturé le niveau de bruit, il peut s’avérer nécessaire d’abaisser les points de contrôle sur la gauche (représentant les fréquences les plus basses) de manière à rendre le graphe le plus plat possible. Si de la musique est représentée à une fréquence quelconque, les points de contrôle situés autour de cette fréquence sont plus élevés que la normale. Graphe Représente le bruit de fond estimé pour chaque fréquence du son source, la fréquence étant représentée sur la règle horizontale (axe des abscisses) et l’amplitude du bruit de fond sur la règle verticale (axe des ordonnées). Ces informations permettent de distinguer les souffles issus de données audio souhaitables. La valeur réelle utilisée pour réduire le souffle résulte d’une combinaison du graphe et du curseur Niveau de bruit, qui augmente ou diminue la valeur estimée du bruit de fond afin d’obtenir un réglage plus précis. Conseil : pour désactiver les info-bulles de la fréquence et de l’amplitude, cliquez sur le bouton puis désélectionnez l’option Afficher l’info-bulle sur le graphique. situé dans le coin supérieur droit du graphe, Gamme Détermine de quelle manière sont organisées les fréquences le long de l’axe des abscisses (x) horizontal : Pour un contrôle plus précis des basses fréquences, sélectionnez Logarithmique. Une échelle logarithmique ressemble davantage à ce qu’entend un humain. Pour utiliser une haute fréquence détaillée avec des intervalles égaux, sélectionnez Linéaire. Canal Affiche le canal audio sélectionné dans le graphe. Réinitialiser Réinitialise le bruit de fond estimé. Pour réinitialiser le niveau le plus ou le moins élevé, cliquez sur le bouton graphique, puis sélectionnez une option du menu Réinitialiser le contrôle de courbe. dans le coin supérieur droit du Conseil : pour obtenir une réduction du souffle rapide et polyvalente, il n’est pas toujours nécessaire d’avoir recours à un graphe du bruit de fond complet. Il suffit bien souvent de réinitialiser le graphe à un niveau uniforme et de manipuler le curseur Niveau de bruit. Niveau de bruit Permet de régler plus précisément le niveau de bruit jusqu’à obtenir la réduction du souffle appropriée et le degré de qualité souhaité. Réduire de Permet de définir le niveau de réduction du souffle pour les sons situés sous le bruit de fond. Des valeurs plus élevées (surtout supérieures à 20 dB) permettent de réduire considérablement le souffle ; toutefois, le reste des sons peut alors présenter une distorsion. Avec des valeurs plus basses, moins de bruit est supprimé et le signal audio d’origine reste relativement stable. Souffle en sortie uniquement Permet de prévisualiser uniquement le souffle afin de déterminer si l’effet supprime du son souhaitable. Réglages avancés Cliquez sur le triangle afin d’afficher les options suivantes : Vitesse d’atténuation spectrale Lorsque le programme détecte du son situé au-delà du bruit de fond estimé, détermine la quantité de son des fréquences environnantes attendue. Si vous définissez des valeurs faibles, peu de son est censé suivre et la réduction de souffle découpe au plus près les fréquences conservées. Les valeurs comprises entre 40 % et 75 % produisent les meilleurs résultats. Si la valeur est trop élevée (supérieure à 90 %), de longues queues et réverbérations peu naturelles risquent de se faire entendre. Si la valeur est trop basse, des bruits semblables à des bulles peuvent devenir audibles en bruit de fond et conférer un son artificiel à la musique. Facteur de précision Détermine l’exactitude temporelle de la réduction du souffle. Les valeurs sont généralement comprises entre 7 et 14. Des valeurs inférieures peuvent provoquer quelques millisecondes de souffle avant et après les portions les plus intenses du son. Les valeurs supérieures fournissent généralement de meilleurs résultats, mais allongent les temps de traitement. Les valeurs supérieures à 20 n’améliorent pas généralement la qualité. Largeur de transition Produit une transition lente de la réduction du souffle, plutôt qu’un changement abrupt. Les valeurs comprises entre 5 et 10 permettent généralement d’obtenir de bons résultats. Si la valeur est trop élevée, une partie du souffle peut subsister après traitement. Si la valeur est trop basse, des artefacts d’arrière-plan peuvent devenir audibles. 121 Taille de la TFR Détermine la taille de la TFR (Transformation de Fourier rapide), qui détermine le compromis entre la précision de la fréquence et la précision temporelle. En règle générale, les tailles comprises entre 2 048 et 8 192 sont les plus performantes. Des tailles de TFR inférieures (2 048 et moins) fournissent un meilleur temps de réponse (moins de bruissements avant un coup de timbale, par exemple), mais peuvent amoindrir la résolution de la fréquence, créant ainsi des sons creux ou étouffés. Des tailles de TFR plus élevées (8 192 et plus) peuvent entraîner des bruissements, des échos ou la mise en évidence de bruits de fond, mais elles produisent des résolutions de fréquence plus précises. Points de contrôle Définit le nombre de points ajoutés au graphique lorsque vous cliquez sur Capturer le niveau de bruit. Adobe recommande également ce qui suit : A propos de l’affichage spectral Commande des paramètres d’effets dans des graphiques Application d’effets dans l’éditeur de multipiste Utilisation des préconfigurations d’effets). Les publications Twitter™ et Facebook ne sont pas couvertes par les dispositions de Creative Commons.Creative Commons. Informations juridiques | Politique de confidentialité en ligne 122 Effets de réverbération Effet Réverbération par convolution Effet Réverbération avancée Effet Réverbération Effet Réverbération studio Effet Réverbération surround Dans une pièce, le son rebondit sur les murs, le plafond et le sol avant de parvenir à vos oreilles. Tous les sons réfléchis atteignent vos oreilles quasiment en même temps de telle sorte que vous ne les percevez pas comme des échos distincts mais comme une ambiance sonore créant une impression d’espace. Ce son réfléchi est appelé réverbération ou réverb, en abrégé. Dans Adobe Audition, vous pouvez utiliser les effets de réverbération afin de simuler une multitude d’environnements de pièces. Pour utiliser la réverbération de manière optimale et flexible dans l’éditeur de multipiste, ajoutez des effets de réverbération aux bus et définissez les niveaux de sortie de réverbération sur 100 % (avec effets). Acheminez ensuite des pistes vers ces bus et déterminez la proportion de son pur et de son avec effet de réverbération à l’aide d’émissions. En haut Effet Réverbération par convolution L’effet Réverbération > Réverbération par convolution reproduit des environnements acoustiques de pièces allant des vestiaires aux salles de concert. Les réverbérations à convolution utilisent des fichiers d’impulsions pour simuler des espaces acoustiques. Les résultats sont incroyablement réalistes et vivants. Les sources de fichiers d’impulsion comprennent la séquence audio que vous avez enregistrée d’un espace ambiant ou les collections d’impulsions disponibles en ligne. Pour optimiser les résultats, les fichiers d’impulsion doivent être décompressés, les fichiers de 16 ou 32 bits correspondant au taux d’échantillonnage du fichier audio en cours. La durée d’impulsion ne doit pas dépasser 30 secondes. Pour la conception sonore, essayez diverses données audio source afin de produire des effets uniques basés sur la convolution. Remarque : parce que la réverbération par convolution nécessite un traitement intensif, vous risquez d’entendre des claquements ou des bruits secs lors de son aperçu sur des systèmes lents. Ces artefacts disparaissent après application de l’effet. Impulsion Spécifie un fichier qui simule un espace acoustique. Cliquez sur Charger pour ajouter un fichier d’impulsion personnalisé au format WAV ou AIFF. Mixer Contrôle le rapport entre le son d’origine et le son réverbéré. Taille de la pièce Précise un pourcentage pour la pièce complète défini par le fichier d’impulsions. Plus le pourcentage est grand, plus les réverbérations sont longues. Limiter BF Réduit les composants basses fréquences, à forte dominante de basses dans la réverbération, pour produire un son plus clair mieux articulé. Limiter HF Réduit les composants transitoires haute fréquence dans la réverbération, pour éviter la discordance et produire un son plus chaud, plus riche. Pré-retard Détermine combien de millisecondes nécessite la réverbération pour atteindre l’amplitude maximale. Pour produire le son le plus naturel, spécifiez un pré-retard court compris entre 0 et 10 millisecondes. Pour produire des effets spéciaux intéressants, spécifiez un pré-retard long de 50 millisecondes ou plus. Largeur Contrôle l’étendue stéréo. Un réglage de 0 produit un signal de réverbération mono. 123 Gain Amplifie ou atténue l’amplitude après compression. En haut Effet Réverbération avancée L’effet Réverbération > Réverbération avancée est à convolution, et permet d’éviter les sonneries, les bruits métalliques et d’autres artefacts artificiels. Cet effet propose plusieurs options uniques, comme Perception (simulation des irrégularités d’une pièce), Emplacement gauche/droit (décentrage de la source) et Taille de la pièce et Dimension (simulation réaliste d’une pièce personnalisable). Pour simuler des murs et une résonance, vous pouvez modifier l’absorption de fréquences de la réverbération à l’aide d’une égalisation paramétrique tribande dans la section Coloration. Lors de la modification des paramètres de réverbération, cet effet crée un fichier d’impulsions temporaire qui simule l’environnement acoustique défini. La taille de ce fichier peut atteindre plusieurs mégaoctets, ce qui nécessite un temps de traitement de quelques secondes. Par conséquent, il peut s’avérer nécessaire d’attendre avant d’entendre la prévisualisation. Toutefois, les résultats sont très réalistes et facilement personnalisables. Remarque : le traitement de cet effet prend un certain temps. Dans le cadre d’une utilisation multipiste en temps réel, effectuez le pré-rendu de cet effet ou remplacez-le par l’effet Réverbération studio (voir la section Pré-rendu des effets de piste pour améliorer les performances). Paramètres de réverbération Temps d’atténuation Détermine le délai en millisecondes requis par la réverbération pour atténuer 60 dB. En fonction des paramètres de coloration, certaines fréquences prennent parfois plus de temps pour s’atténuer à 60 dB, tandis que d’autres fréquences s’estompent beaucoup plus rapidement. Si les valeurs sont élevées, les queues de réverbération sont plus longues, mais le traitement est plus lourd. La limite effective est d’environ 6 000 millisecondes (queue de 6 secondes), mais la queue réellement générée est beaucoup plus longue afin que l’atténuation soit intégrée au niveau de bruit de fond. Temps de prédélai Détermine le délai en millisecondes requis par la réverbération pour atteindre son amplitude maximale. En règle générale, les réverbérations sont rapidement générées, puis s’atténuent beaucoup plus lentement. Les temps de prédélai extrêmement longs (400 millisecondes ou plus) génèrent des effets intéressants. Diffusion Contrôle le rythme de génération de l’écho. Si vous choisissez une valeur de diffusion élevée (supérieure à 900 millisecondes), vous obtenez une réverbération très coulée dans laquelle on ne distingue pas les différents échos. Si vous définissez une valeur plus basse, vous distinguez mieux les échos puisque la densité initiale des échos est plus légère et s’intensifie au fur et à mesure de la vie de la queue de réverbération. Conseil : pour créer des effets de rebond d’écho, paramétrez une diffusion faible et une perception élevée. Avec des queues de réverbération longues, l’utilisation de valeurs de diffusion faibles et de valeurs de perception assez faibles produit l’effet d’un stade de football, par exemple. Perception Simule les irrégularités de l’environnement (objets, murs, pièces connexes, etc.). Une perception faible crée une réverbération qui s’atténue progressivement sans frise. Une perception plus importante produit des échos plus distincts (provenant d’emplacements différents). Conseil : si la réverbération est trop progressive, elle risque de ne pas sembler naturelle. Les valeurs de perception jusqu’à environ 40 simulent des variantes usuelles de pièces. Taille de la pièce Définit le volume de la pièce virtuelle, exprimé en mètres cubes. Plus la pièce est grande, plus la réverbération est longue. Utilisez cette commande pour créer des pièces virtuelles à votre gré, qu’elles fassent quelques mètres carrés ou qu’elles soient gigantesques. Dimension Indique le rapport entre la largeur (gauche-droite) et la profondeur (avant-arrière) de la pièce. Une hauteur sonore appropriée est calculée et reportée en tant que Dimensions réelles de la pièce au bas de la boîte de dialogue. En règle générale, les pièces ayant un rapport largeur-profondeur compris entre 0,25 et 4 offrent les meilleures réverbérations sonores. Emplacement gauche/droit (audio stéréo uniquement) Vous permet de décentrer les premières réflexions. Sélectionnez Inclure direction dans la section Niveau de sortie afin de placer le signal d’origine au même emplacement. Il est possible d’obtenir de très agréables effets avec des chanteurs légèrement décentrés, de 5 à 10 % vers la gauche ou la droite. Coupure passe-haut Empêche la perte de sons basse fréquence (100 Hz ou moins), tels que les basses ou les tambours. Ces sons peuvent se déphaser si la pièce est petite et que vous mélangez les premières réflexions avec le signal original. Indiquez une fréquence supérieure à celle du son que vous voulez conserver. Un réglage entre 80 Hz et 150 Hz s’avère habituellement judicieux. Si la valeur de coupure est trop élevée, vous n’allez sans doute pas obtenir une image réaliste de la taille de la pièce. 124 Définir la réverbération en fonction de la taille de la pièce Détermine les délais d’atténuation et de prédélai en fonction de la taille de la pièce, afin de produire une réverbération plus convaincante. Vous pouvez ensuite définir plus précisément ces délais. Options de coloration Pour ajuster visuellement les options de coloration, faites glisser le curseur directement dans le graphe. Fréquence Détermine la fréquence angulaire des papillons grave et aigu ou la fréquence centrale de la bande du milieu. Par exemple, pour « chauffer » la réverbération, réduisez la fréquence et le gain du papillon aigu. Gain Amplifie ou atténue la réverbération dans différentes plages de fréquences. Conseil : pour améliorer le son de manière subtile, amplifiez les fréquences de réverbération autour de la fréquence naturelle d’un élément sonore principal. Pour la voix d’un chanteur, par exemple, amplifiez les fréquences de 200 Hz à 800 Hz afin d’améliorer la résonance dans cette plage. Q Détermine la largeur de la bande du milieu. Des valeurs élevées affectent une plage étroite de fréquences, tandis que des valeurs faibles affectent une plage plus large. Conseil : pour obtenir une résonance bien distincte, utilisez une valeur de 10 ou supérieure Pour amplifier ou couper une plage étendue de fréquences, utilisez des valeurs inférieures (2 ou 3, par exemple). Atténuation Détermine le délai en millisecondes requis par la réverbération pour s’atténuer avant l’application de la courbe de coloration. Les valeurs jusqu’à 700 fonctionnent bien. Si vous souhaitez obtenir une réverbération plus colorée, définissez une valeur inférieure (entre 100 et 250). Options de niveau de sortie Pur Contrôle le niveau du signal d’origine inclus avec la réverbération. Utilisez un niveau inférieur afin de créer un son distant. Optez pour un niveau élevé (proche de 100 %) tout en définissant un niveau faible de réverbération et de réflexion si vous souhaitez créer une impression de proximité par rapport à la source. Réverbération Contrôle le niveau de la couche dense du son réverbéré. L’équilibre entre les sons purs et les sons réverbérés modifie la perception de la distance. Premières réflexions Détermine le niveau des premiers échos à atteindre l’oreille, pour donner une idée de la taille générale de la pièce. Une valeur trop élevée peut produire un son artificiel, alors qu’une valeur trop faible risque de supprimer les repères audibles pour la taille de la pièce. Il est généralement conseillé de commencer avec un volume inférieur de moitié à celui du signal pur. Inclure direction Déphase légèrement les canaux gauche et droit du signal original afin de faire correspondre l’emplacement des premières réflexions (définies par l’emplacement gauche/droit sur l’onglet Premières réflexions). Somme des entrées Combine les canaux d’une forme d’onde stéréo ou surround avant le début du traitement. Activez cette option pour accélérer le traitement, mais désactivez-la pour obtenir une réverbération riche et pleine. En haut Effet Réverbération L’effet Réverbération > Réverbération simule les espaces acoustiques sur la base d’un traitement à convolution. Il peut reproduire des environnements acoustiques ou ambiants tels qu’un vestiaire, une douche carrelée, une salle de concert ou un grand amphithéâtre. Les échos peuvent être espacés de manière si ténue que la queue réverbérée d’un signal s’atténue graduellement au fil du temps, créant un son naturel et chaud. Le Temps de prédélai peut également être utilisé pour simuler la taille de la pièce. Par rapport à l’effet Réverbération, l’effet Réverbération avancée propose plus d’options et un meilleur rendu audio. Toutefois, il est recommandé d’utiliser les options de base de l’effet Réverbération pour effectuer un ajustement rapide. Remarque : le traitement de cet effet prend un certain temps. Dans le cadre d’une utilisation multipiste en temps réel, effectuez le pré-rendu de cet effet ou remplacez-le par l’effet Réverbération studio (voir la section Pré-rendu des effets de piste pour améliorer les performances). 125 Temps d’atténuation Détermine le délai en millisecondes requis pour que la réverbération s’atténue jusqu’à l’infini (environ -96 dB). Utilisez des valeurs inférieures à 400 pour les petites salles, des valeurs comprises entre 400 et 800 pour les salles de taille moyenne et des valeurs supérieurs à 800 pour les grandes salles, telles que des salles de concert. Saisissez, par exemple, 3 000 millisecondes pour créer des queues de réverbération dans un amphithéâtre gigantesque. Conseil : pour simuler des pièces ayant à la fois des échos et des réverbérations, utilisez d’abord l’effet Echo pour établir la taille de la pièce et ensuite l’effet Réverbération pour rendre le son plus naturel. Un temps d’atténuation d’à peine 300 millisecondes permet de conférer plus d’espace à un son pur. Temps de prédélai Détermine le délai en millisecondes requis par la réverbération pour atteindre son amplitude maximale. Si le temps d’atténuation est bref, le temps de prédélai doit également être court. En général, il est conseillé de définir une valeur environ 10 % aussi longue que le temps d’atténuation. L’utilisation d’un temps de prédélai plus long avec un temps d’atténuation plus court permet toutefois d’obtenir des effets intéressants. Diffusion Simule l’absorption naturelle, en réduisant les hautes fréquences au fur et à mesure de l’atténuation de la réverbération. Des temps d’absorption plus rapides simulent des pièces remplies de personnes, de meubles et de tapis (discothèques et cinémas, par exemple). Des délais plus courts (plus de 1 000 millisecondes) simulent des pièces vides (auditoriums, par exemple), où dominent les réflexions de hautes fréquences. Perception Modifie les caractéristiques des réflexions dans une pièce. Les valeurs inférieures créent une réverbération plus coulée dans laquelle on ne distingue pas autant d’échos. Les valeurs élevées simulent de grandes pièces, avec une variation plus importante de l’amplitude de réverbération, et donnent une impression d’espace en créant des réflexions bien distinctes au cours du temps. Conseil : pour obtenir un effet de canyon réussi, paramétrez cette option à 100 et le temps d’atténuation à 2 000 millisecondes, voire plus. Pur Définit le pourcentage de source audio à appliquer. La plupart du temps, un pourcentage de 90 % s’avère judicieux. Définissez un pourcentage plus élevé pour ajouter un effet de grandeur subtile et un pourcentage plus faible pour obtenir un effet spécial. Avec effets Définit le pourcentage de réverbération à appliquer. Pour ajouter un effet de grandeur subtile à une piste, définissez ce pourcentage sur une valeur inférieure au pourcentage Pur. Augmentez ce pourcentage afin de simuler une distance plus éloignée de la source audio. Somme des entrées Combine les canaux d’une forme d’onde stéréo ou surround avant le début du traitement. Activez cette option pour accélérer le traitement, mais désactivez-la pour obtenir une réverbération riche et pleine. En haut Effet Réverbération studio A l’instar des autres effets de réverbération, l’effet Réverbération > Réverbération studio simule des espaces acoustiques. Cependant, il est plus rapide et exige moins de ressources du processeur que les autres effets de réverbération car il n’est pas basé sur la convolution. Dès lors, vous pouvez apporter des modifications en temps réel de manière simple et rapide dans l’éditeur de multipiste, sans devoir effectuer un prérendu des effets d’une piste. Taille de la pièce Définit la taille de la pièce. Atténuation Règle l’atténuation de la réverbération en millisecondes. Premières réflexions Détermine le pourcentage d’échos qui atteignent les premiers l’oreille, pour donner une idée de la taille générale de la pièce. Une valeur trop élevée peut produire un son artificiel, alors qu’une valeur trop faible risque de perdre les repères audio pour la taille de la pièce. La moitié du volume du signal original constitue un bon point de départ. Largeur stéréo Contrôle la diffusion sur les canaux stéréo. 0 % produit un signal de réverbération mono ; 100 % produit une séparation stéréo maximale. Coupure fréquence élevée Indique la fréquence la plus haute à laquelle la réverbération peut avoir lieu. Coupure fréquence basse Indique la fréquence la plus basse à laquelle la réverbération peut avoir lieu. 126 Amortissement Définit l’importance de l’atténuation appliquée aux hautes fréquences du signal de réverbération au cours du temps. Si vous définissez un pourcentage élevé, l’amortissement est plus important et produit un ton de réverbération plus chaud. Diffusion Simule l’absorption du signal réverbéré à mesure qu’il est réfléchi par les surfaces, telles que les tapis ou les rideaux. Si vous attribuez une valeur faible, vous obtenez plus d’échos ; si vous optez pour une valeur plus élevée, la réverbération est plus lisse avec moins d’échos. Pur Définit le pourcentage des données audio source auxquelles l’effet doit être appliqué. Avec effets Définit le pourcentage de réverbération à appliquer. En haut Effet Réverbération surround L’effet Réverbération > Réverbération surround est destiné principalement aux sources 5.1. Il peut toutefois être utilisé pour créer une ambiance surround avec des sources mono ou stéréo. Dans l’éditeur de forme d’onde, sélectionnez Edition > Convertir le type d’échantillon afin de convertir en 5.1 un fichier mono ou stéréo, puis appliquez l’effet Réverbération surround. Dans l’éditeur de multipiste, vous pouvez envoyer des pistes mono ou stéréo vers un bus 5.1 ou les mastériser à l’aide de l’effet Réverbération surround. Entrée, Centre Détermine le pourcentage du canal central inclus dans le signal traité. Entrée, FB (LFE) Détermine le pourcentage du canal LFE utilisé pour provoquer la réverbération des autres canaux (le signal LFE lui-même n’est pas réverbéré). Remarque : l’effet génère toujours 100 % des canaux surround gauche, droit et arrière. Impulsion Spécifie un fichier qui simule un espace acoustique. Cliquez sur Charger pour ajouter un fichier d’impulsion personnalisé de 6 canaux au format WAV ou AIFF. Taille de la pièce Précise un pourcentage pour la pièce complète défini par le fichier d’impulsions. Plus le pourcentage est grand, plus les réverbérations sont longues. Limiter BF Réduit les composants basses fréquences, à forte dominante de basses dans la réverbération, pour produire un son plus clair mieux articulé. Limiter HF Réduit les composants transitoires haute fréquence dans la réverbération, pour éviter la discordance et produire un son plus chaud, plus riche. Pré-retard Détermine combien de millisecondes nécessite la réverbération pour atteindre l’amplitude maximale. Pour produire le son le plus naturel, spécifiez un pré-retard court compris entre 0 et 10 millisecondes. Pour produire des effets spéciaux intéressants, spécifiez un pré-retard long de 50 millisecondes ou plus. Largeur avant Contrôle la diffusion stéréo sur les trois canaux avant. Un réglage de 0 produit un signal de réverbération mono. Largeur surround Contrôle la diffusion stéréo sur les canaux surround arrière (Gs et Ds). Niv. effets C Contrôle le niveau de réverbération ajouté au canal central. Ce canal contenant habituellement des dialogues, la réverbération doit normalement être plus faible. Bal. G/D Contrôle l’équilibre gauche-droit des haut-parleurs avant et arrière. Une valeur de 100 produit des réverbérations sur le haut-parleur de gauche uniquement, une valeur de -100 sur celui de droite uniquement. Bal. Av/Ar Contrôle l’équilibre avant-arrière des haut-parleurs gauche et droit. Une valeur de 100 produit des réverbérations sur le haut-parleur 127 avant uniquement, une valeur de -100 sur celui arrière uniquement. Mix rés/ori Contrôle le rapport entre le son d’origine et le son réverbéré. Un paramètre de 100 génère uniquement de la réverbération. Gain Amplifie ou atténue l’amplitude après compression. Adobe recommande également ce qui suit : Application d’effets dans l’éditeur de multipiste Utilisation des préconfigurations d’effets). Application d’effets dans l’éditeur de multipiste Utilisation des préconfigurations d’effets). Commande des paramètres d’effets dans des graphiques Application d’effets dans l’éditeur de multipiste Utilisation des préconfigurations d’effets). Application d’effets dans l’éditeur de multipiste Utilisation des préconfigurations d’effets). Application d’effets dans l’éditeur de multipiste Les publications Twitter™ et Facebook ne sont pas couvertes par les dispositions de Creative Commons.Creative Commons. Informations juridiques | Politique de confidentialité en ligne 128 Effets spéciaux Effet Distorsion Effet Déphaseur de doppler (processus) Effet Suite guitare Effet Mastérisation Effet Mesure du radar d’intensité Effet Exhausteur vocal Remarque : les effets spéciaux nécessitent des données audio mono ou stéréo. Ils ne fonctionnent pas avec les données audio surround 5.1. En haut Effet Distorsion Utilisez l’effet Spécial > Distorsion pour simuler des haut-parleurs de voiture, des microphones étouffés ou des amplificateurs surmodulés. Interdépendance Crée des courbes identiques dans les graphiques Positif et Négatif. Graphiques Positif et Négatif Spécifiez des courbes de distorsion distinctes pour les valeurs d’échantillon positives et négatives. La règle horizontale (axe des x) indique le niveau d’entrée en décibels ; la règle verticale (axe des y) indique le niveau de sortie. La ligne diagonale par défaut illustre un signal non déformé, présentant une relation un pour un entre les valeurs d’entrée et de sortie. Cliquez et faites glisser pour créer et ajuster des points sur les graphiques. Faites glisser des points hors d’un graphique pour les retirer. Pour copier un graphique sur un autre, cliquez sur les boutons flèche de chacun d’eux. Réinitialiser Rétablit l’état par défaut non déformé d’un graphique. Lissage de courbe Crée des transitions incurvées entre des points de contrôle, produisant parfois une distorsion plus naturelle que les transitions linéaires par défaut. Lissage temporel Détermine la vitesse de réaction de la distorsion aux changements de niveaux d’entrée. Les mesures de niveaux sont basées sur un contenu basse fréquence, qui donne une distorsion plus douce et plus musicale. Gamme dB Change la plage d’amplitudes des graphiques, limitant la distorsion à cette plage. Echelle linéaire Change les échelles d’amplitude des graphiques de décibels logarithmiques à valeurs normalisées. Post-filtre Décalage DC Compense tout décalage d’échantillon introduit par un traitement de distorsion. Pour comprendre ce concept, reportezvous à la section Correction du décalage DC. De tels décalages peuvent créer des bruits secs et des cliquetis au moment de l’édition. En haut Effet Déphaseur de doppler (processus) L’effet Spécial > Déphaseur de doppler (processus) crée l’augmentation et la diminution de la hauteur tonale que l’on remarque lorsqu’un objet s’approche et s’éloigne ensuite, comme une voiture de police qui déboule toutes sirènes hurlantes. Lorsque la voiture s’approche, le son qu’elle génère atteint les oreilles comme une fréquence supérieure car chaque onde sonore est comprimée par la voiture qui avance. Le contraire se produit lorsque la voiture s’éloigne : les ondes sont étendues, ce qui entraîne un son d’une hauteur plus faible. 129 Remarque : Contrairement à la plupart des graphiques liés aux effets Adobe Audition, le graphique Déphaseur de doppler n’est pas interactif. Il est dès lors impossible de le manipuler directement. Le graphique évolue en réalité à mesure que vous ajustez les paramètres de l’effet. Type de trajectoire Définit la trajectoire que la source sonore semble prendre. Selon le type de trajectoire choisi, vous disposez de différentes options. Options Ligne droite : La Distance du point de départ définit le point de départ virtuel (en mètres) de l’effet. La Vélocité définit la vitesse virtuelle (en mètres par seconde) à laquelle se déplace l’effet. L’origine détermine la direction virtuelle (en degrés) d’où semble venir l’effet. Le Passage à l’avant de indique à quelle distance (en mètres) semble passer l’effet devant l’auditeur. Le Passage à droite de indique à quelle distance (en mètres) semble passer l’effet à droite de l’auditeur. Options Circulaire : Le Rayon définit les dimensions circulaires (en mètres) de l’effet. La Vélocité définit la vitesse virtuelle (en mètres par seconde) à laquelle se déplace l’effet. L’Angle de départ définit l’angle virtuel initial (en degrés) de l’effet. Le Centre à l’avant de définit à quelle distance (en mètres) se trouve la source sonore devant l’auditeur. Le Centre à droite de définit à quelle distance (en mètres) se trouve la source sonore à droite de l’auditeur. Régler le volume selon : distance ou direction Ajuste automatiquement le volume de l’effet d’après les valeurs définies. Niveau de qualité Propose six niveaux de qualité de traitement. Les niveaux de qualité inférieurs demandent moins de temps de traitement, tandis que les niveaux plus élevés produisent généralement de meilleurs résultats acoustiques. En haut Effet Suite de guitare L’effet Spécial > Suite de guitare applique une série de processeurs qui optimisent et modifient le son des pistes de guitare. L’étape Compresseur réduit la plage dynamique, produisant un son plus serré avec plus d’impact. Les étapes Filtre, Distorsion et Box Modeler simulent les effets courants que le guitariste utilise pour créer des performances artistiques expressives. Appliquez l’effet Suite de guitare aux voix, tambours ou autres données audio afin de créer des effets texturés. Compresseur Réduit la plage dynamique pour maintenir la cohérence de l’amplitude et permettre aux pistes de guitare de ressortir dans un mixage. Filtre Simule les filtres de guitare allant des résonateurs aux talk box. Choisissez une option dans ce menu, puis définissez les options cidessous : Type Détermine les fréquences qui doivent être filtrées. Spécifiez Passe-bas pour filtrer les hautes fréquences, Passe-haut pour les basse fréquences ou Passe-bande pour les fréquences au-dessus et en dessous d’une fréquence centrale. Fréq Détermine la fréquence de coupure pour le filtrage Passe-bas et Passe-haut ou la fréquence centrale pour le filtrage Passe-bande. Résonance Réinjecte les fréquences proches de la fréquence de coupure, ce qui ajoute de la netteté aux réglages inférieurs et des harmoniques sifflantes aux réglages supérieurs. Distorsion Ajoute un effet « sonic edge » souvent audible dans les solos de guitare. Pour changer le caractère de la distorsion, sélectionnez une option du menu Type. Amplificateur Simule diverses combinaisons d’amplificateur et de haut-parleur utilisées par les guitaristes pour créer des tonalités uniques. 130 Mixer Contrôle le rapport entre les données audio d’origine et les données audio traitées. En haut Effet Mastérisation Mastérisation décrit le processus complet d’optimisation des fichiers audio pour un média particulier, tel que la radio, la vidéo, les CD ou le Web. Dans Adobe Audition, vous pouvez effectuer une mastérisation rapide des données audio grâce à l’effet Spécial > Mastérisation. Avant d’exécuter la mastérisation des données audio, il convient d’examiner les conditions requises pour cela par le support de destination des données. Si la destination est le Web, par exemple, il est vraisemblable que le fichier sera lu sur des haut-parleurs d’ordinateur qui reproduisent les basses de manière médiocre. Pour la compensation, vous pouvez renforcer les fréquences basses durant l’étape d’égalisation du processus de mastérisation. Egaliseur Règle la balance tonale globale. Graphe Illustre la fréquence tout au long de la règle horizontale (axe des x) et l’amplitude tout au long de la règle verticale (axe des y), avec la courbe représentant le changement d’amplitude à des fréquences spécifiques. Les fréquences du graphique vont de la plus basse à la plus élevée sous une forme logarithmique (espacement uniforme par octave). Faites glisser des points de contrôle dans le graphique pour régler visuellement des paramètres ci-dessous. Activer Papillon grave et Papillon aigu Active les filtres en étages à l’une ou l’autre des extrémités du spectre de fréquences. Activer le mode Crête Active un filtre de crête au centre du spectre de fréquences. Hz Indique la fréquence centrale de chaque bande de fréquences. dB Indique le niveau de chaque bande de fréquences. Q Contrôle la largeur de la bande de fréquences affectée. De faibles valeurs Q (jusqu’à 3) affectent une gamme de fréquences plus large et sont particulièrement adaptées à l’amélioration audio. Des valeurs Q élevées (6 à 12) affectent une bande très étroite et sont idéales pour la suppression d’une fréquence problématique particulière, telle que les bourdonnements de 60 Hz. Réverbération Ajoute de l’ambiance. Faites glisser le curseur Quantité pour modifier le rapport entre le son d’origine et la réverbération. Excitateur Exagère les harmoniques haute fréquence, ce qui ajoute de la netteté et de la clarté. Les options de mode sont Rétro pour une distorsion légère, Bande pour un ton brillant et Tube pour une réponse dynamique rapide. Faites glisser le curseur Quantité pour régler le niveau de traitement. Elargisseur Ajuste l’image stéréo (désactivé pour les données audio mono). Faites glisser le curseur Largeur vers la gauche pour rétrécir l’image et augmenter la focalisation au centre. Faites glisser le curseur vers la droite pour élargir l’image et améliorer le positionnement spatial de sons isolés. Limiteur Applique un limiteur qui réduit la plage dynamique, entraînant le renforcement des niveaux de perception. Un réglage de 0 % reflète les niveaux d’origine alors que la valeur 100 % applique une limitation maximale. Gain de sortie Détermine les niveaux de sortie après traitement. Par exemple, pour compenser les ajustements d’égaliseur qui réduisent le niveau global, il convient de renforcer le gain de sortie. En haut Effet Mesure du radar d’intensité Le plug-in Mesure du radar d’intensité de TC Electronic vous offre des informations sur les niveaux de crête, moyen et de plage.Loudness History (Historique d’intensité sonore), Momentary Loudness (Intensité sonore momentanée), Niveau de crête authentique (True-peak Level) et des descripteurs flexibles se combinent pour vous présenter un aperçu de l’intensité sonore dans une vue unique. La vue de balayage Radar, qui vous 131 offre un excellent aperçu des changements d’intensité sonore au fil du temps, est également disponible. Sélectionnez Effets > Spécial > Mesure du radar d’intensité. Paramètres Target Loudness Définit la valeur d’intensité sonore cible. Radar Speed Détermine la durée de chaque balayage radar. Radar Resolution Définit la différence d’intensité sonore entre chaque cercle concentrique dans la vue radar. Momentary Range Définit l’étendue de la plage momentanée. EBU +9 indique la plage d’intensité sonore étroite, utilisée pour une diffusion normale. EBU +18 correspond à la plage d’intensité sonore étendue utilisée pour les émissions dramatiques et la musique. Low Level Below Définit le décalage entre les couleurs verte et bleue sur l’anneau d’intensité sonore momentanée. Cela indique que le niveau risque d’être inférieur au niveau de bruit plancher. Loudness Unit Définit l’unité d’intensité sonore à afficher sur le radar. LKFS : unité d’intensité sonore spécifiée par l’UIT (Union internationale des télécommunications) LUFS : unité d’intensité sonore spécifiée par l’UER (Union Européenne de Radio-Télévision) LU : unité d’intensité sonore relative à la cible conformément aux prescriptions de l’UER et de l’UIT. Loudness Standard Spécifie le niveau Intensité sonore standard. BS.1770-3 : cette norme de l’UIT porte sur l’intensité de Diffusion et la mesure Niveau de crête authentique. Cette norme utilise Leq(K) pour mesurer l’intensité sonore. Leq(K) : l’intensité sonore est basée sur une mesure Leq qui a recours à une pondération K, une pondération de fréquence spécifique élaborée par le Centre de recherches sur les communications (un institut de recherche fédéral basé à Ottawa, au Canada). Indicateur de pic Définit le niveau Crête authentique maximum. Si cette valeur est dépassée, l’indicateur de pic est activé. En haut Effet Exhausteur vocal L’effet Spécial > Exhausteur vocal améliore rapidement la qualité des enregistrements de voix hors-champ. Les modes Masculin et Féminin réduisent automatiquement les sifflements et les occlusives, ainsi que les bruits de manipulation du micro, tels que les ronronnements. Ces modes appliquent également une modélisation de microphone et une compression pour attribuer aux composantes vocales un son radio caractéristique. Le mode Musique optimise les bandes son afin qu’elles complètent mieux une voix hors-champ. Masculin Optimise les données audio d’une voix masculine. Féminin Optimise les données audio d’une voix féminine. Musique Applique une compression et une égalisation à la musique ou au son d’arrière-plan. Application d’effets dans l’éditeur de forme d’onde Commande des paramètres d’effets dans des graphiques. Techniques de restauration de données audio Ajustement du volume dans plusieurs fichiers Les publications Twitter™ et Facebook ne sont pas couvertes par les dispositions de Creative Commons.Creative Commons. Informations juridiques | Politique de confidentialité en ligne 132 Effets d’imagerie stéréo Effet Extracteur de canal central Effet Déphaseur graphique Effet Expanseur stéréo Certains effets permettent de modifier la position apparente, c’est-à-dire l’imagerie stéréo, des sons émis par les haut-parleurs. En haut Effet Extracteur de canal central L’effet Imagerie stéréo > Extracteur de canal central conserve ou supprime les fréquences communes aux deux canaux gauche et droit, c’est-àdire les sons qui sont panoramisés au centre. Les voix ainsi que les instruments graves et solistes sont souvent enregistrés de cette manière. Par conséquent, vous pouvez utiliser cet effet pour augmenter le volume des voix, des basses ou de la grosse caisse ou supprimer certains de ces éléments pour obtenir un mélange karaoké. Onglet Extraction Limite l’extraction aux données audio qui remplissent certains critères. Extraire Sélectionnez les données audio issues du canal central, gauche, droit ou surround, ou sélectionnez Personnalisé et précisez un angle de phase, un pourcentage de panoramique et un délai pour les données audio à extraire ou à supprimer (l’option Surround extrait les données audio qui sont parfaitement déphasées entre les canaux gauche et droit). Plage de fréquences Détermine la plage à extraire ou à supprimer. Il existe des plages prédéfinies : Voix masculine, Voix féminine, Basses et Spectre entier. Sélectionnez Personnalisé pour définir une plage de fréquences. Onglet Discrimination Comprend des paramètres qui permettent d’identifier le canal central. Marge de répartiteur Déplacez le curseur vers la gauche pour augmenter l’absorption audio et la rendre moins artificielle et vers la droite pour séparer davantage le matériel du canal central du mixage. Discrimination de phase En règle générale, il est préférable d’utiliser des valeurs élevées pour extraire le canal central et des valeurs faibles pour le supprimer. Les valeurs plus faibles autorisent une absorption plus importante et risquent de ne pas séparer efficacement les voix du mixage. Cependant, elles sont plus efficaces pour capturer tous les signaux au centre. Dans l’ensemble, choisissez une valeur comprise entre 2 et 7 pour obtenir un bon résultat. Discrimination d’amplitude et Largeur de bande d’amplitude Additionne les canaux gauche et droit et crée un troisième canal parfaitement déphasé qu’Audition utilise pour supprimer les fréquences similaires. Si l’amplitude est semblable à chaque fréquence, les données audio en phase communes aux deux canaux sont également prises en considération. Si vous attribuez des valeurs inférieures aux options Discrimination d’amplitude et Largeur de bande d’amplitude, vous coupez davantage de signaux du mixage mais vous risquez également d’enlever les voix. Si vous attribuez des valeurs élevées, l’extraction dépend plus de la phase du matériel et moins de l’amplitude du canal. Pour un fonctionnement idéal, paramétrez l’option Discrimination d’amplitude entre 0,5 et 10 et Largeur de bande d’amplitude entre 1 et 20. Vitesse d’atténuation spectrale Conservez une valeur de 0 % pour un traitement plus rapide. Définissez-la entre 80 % et 98 % pour lisser les distorsions en arrière-plan. Niveaux des canaux central et latéral Précise la proportion du signal sélectionné à extraire ou à supprimer. Déplace les curseurs vers le haut pour inclure le matériel supplémentaire. Options avancées Cliquez sur le triangle afin d’accéder aux options suivantes : 133 Taille de la TFR Détermine la taille de la TFR (transformation de Fourier rapide) ; des valeurs faibles améliorent la vitesse de traitement, des valeurs élevées améliorent la qualité. En général, le paramétrage optimal se situe entre 4 096 et 8 192. Incrustations Définit le nombre de fenêtres TFR superposées. Les valeurs supérieures produisent des résultats plus lisses ou un effet de type chœur, mais elles exigent plus de temps de traitement. Les valeurs inférieures produisent parfois des bruits en arrière–plan ressemblant à des bulles qui pétillent. Sélectionnez une valeur entre 3 et 9 pour obtenir un bon résultat. Largeur de la fenêtre Définit le pourcentage de chaque fenêtre TFR. Choisissez une valeur entre 30 % et 100 % pour obtenir un bon résultat. En haut Effet Déphaseur graphique L’effet Imagerie stéréo > Déphaseur graphique permet de régler la phase d’une forme d’onde en ajoutant des points de contrôle sur un graphique. Avec le bouton droit de la souris, cliquez sur des points pour accéder à la boîte de dialogue Point d’édition et disposer d’un contrôle numérique précis. Graphique de changement de phase La règle horizontale (abscisses) mesure la fréquence, tandis que la règle verticale (ordonnées) affiche le degré de phase à décaler ; zéro signifie qu’il n’y a aucun décalage de phase. Vous pouvez simuler un effet stéréo en créant un motif en zigzag qui s’accentue à l’extrémité supérieure d’un canal. Échelle de fréquence Définit les valeurs de la règle horizontale (abscisses) sur une échelle linéaire ou logarithmique. Sélectionnez Logarithmique pour un niveau de détail plus précis dans les basses fréquences. (L’échelle logarithmique reproduit mieux l’accentuation des fréquences pour l’ouïe humaine.) Sélectionnez Linéaire pour un niveau de détail plus précis dans les hautes fréquences. Plage Définit les valeurs de la règle verticale (abscisses) sur une échelle de 360° ou 180°. Canal Spécifie le ou les canaux auxquels appliquer le décalage de phase. Remarque : Traitez un seul canal pour obtenir de meilleurs résultats. Si vous appliquez un décalage de phase identique à deux canaux stéréo, le son du fichier résultant est exactement le même. Taille de la TFR Spécifie la taille de la TFR (Transformation de Fourier rapide). Des tailles supérieures donnent des résultats plus précis, mais exigent un temps de traitement plus long. En haut Effet Expanseur stéréo L’effet Imagerie stéréo positionne et étend l’image stéréo.Toutefois, comme il s’agit d’un effet VST, vous pouvez le combiner avec d’autres effets des racks de mastérisation et d’effets. En outre, dans la vue Multipiste, vous pouvez faire varier l’effet au fil du temps à l’aide de pistes d’automatisation. Sélectionnez Effets > Imagerie stéréo > Expanseur, puis définissez les options suivantes : Panoramique du canal central Permet de placer le centre de l’image stéréo n’importe où entre l’extrême gauche (-100 %) et l’extrême droite (100%). Expansion stéréo Permet d’étendre l’image stéréo d’Etroit/Normal (0) à Large (300). L’option Etroit/Normal indique le son d’origine non traité. Adobe recommande également : Application d’effets dans l’éditeur de multipiste Utilisation des préconfigurations d’effets). 134 Les publications Twitter™ et Facebook ne sont pas couvertes par les dispositions de Creative Commons.Creative Commons. Informations juridiques | Politique de confidentialité en ligne 135 Effets de manipulation Temps et hauteur de ton Effet Correction automatique de la hauteur de ton Effet Correction manuelle de la hauteur de ton Effet Variateur de ton Transpositeur Effet Expansion/compression et hauteur du son (éditeur de forme d’onde uniquement) En haut Effet Correction automatique de la hauteur de ton L’effet Correction automatique de la hauteur de ton est disponible à la fois dans les éditeurs Forme d’onde et Multipiste. Dans le second cas, ses paramètres peuvent être automatisés au fil du temps à l’aide d’images clés et de consoles d’étalonnage externes. Sélectionnez Effets > Temps et hauteur de ton > Correction automatique de la hauteur de ton et définissez les options suivantes : Gamme Indique le type de gamme qui convient le mieux pour les données : Majeur, Mineur ou Chromatique. Notes majeures ou mineures correctes en fonction de la clé musicale. Corrections chromatiques en fonction de la note la plus proche, quelle que soit la clé. Tonalité Définit la tonalité souhaitée du son corrigé. Cette option n’est disponible que si vous avez défini l’option Gamme sur Majeur ou Mineur (puisque la gamme Chromatique comprend 12 tons et n’est pas propre à une clé). La gamme et la tonalité combinées déterminent la signature de la tonalité. Attaque Détermine la rapidité avec laquelle Adobe Audition corrige la hauteur de ton vers le ton de la gamme. Des paramètres plus élevés sont généralement préférables pour les notes de courte durée, par exemple pour un staccato rapide. Toutefois, une attaque extrêmement rapide peut également produire une qualité robotique. Une attaque lente génère une correction plus naturelle sur les notes soutenues plus longues ; par exemple, dans le cas d’un extrait vocal où le chanteur tient la note en ajoutant un vibrato. Le matériel source peut évoluer au cours d’une interprétation musicale ; en conséquence, vous obtiendrez peut-être de meilleurs résultats en corrigeant séparément des phrases musicales courtes. Sensibilité Définit le seuil au-delà duquel les notes ne sont pas corrigées. La sensibilité se mesure en centièmes et chaque demi-ton comprend 100 centièmes. Par exemple, une valeur Sensibilité de 50 centièmes signifie qu’une note doit se situer à 50 centièmes (la moitié d’un demi-ton) du ton de la gamme cible pour pouvoir être corrigée automatiquement. Canal de référence Choisissez un canal source dans lequel les changements de hauteur de ton sont les plus clairs. L’effet analyse uniquement le canal sélectionné, mais applique la correction de hauteur de ton de manière égale à tous les canaux. Taille de la TFR Définit la taille de la TFR (transformation de Fourier rapide) de chaque élément de données traité par l’effet. En général, il est conseillé d’utiliser de petites valeurs pour corriger les fréquences élevées. Pour les voix, un paramètre de 2 048 ou de 4 096 procure un résultat plus naturel. Pour les notes staccato brèves ou les percussions, essayez un réglage de 1 024. Etalonnage Spécifie la norme d’accordement pour l’audio source. Dans la musique occidentale, la norme est A4 à 440 Hz. Cependant, il se peut que le contenu audio source ait été enregistré à l’aide d’une norme différente. Vous pouvez donc spécifier des valeurs A4 comprises entre 410 et 470 Hz. Règle de correction Lors de l’aperçu d’un élément audio, cette option affiche la quantité de correction des tons plats et élevés. En haut Effet Correction manuelle de la hauteur de ton 136 L’effet Correction manuelle de la hauteur de ton vous permet de régler visuellement la hauteur de ton avec l’affichage de la hauteur de ton spectrale. L’affichage de la hauteur de ton spectrale présente la hauteur de ton fondamentale sous la forme d’un trait bleu vif et les partiels dans des teintes allant du jaune au rouge. La hauteur de ton corrigée s’affiche sous la forme d’un trait vert vif. Vous pouvez surveiller visuellement la hauteur de ton à tout moment sans utiliser l’effet Correction manuelle de la hauteur de ton. Il vous suffit de cliquer sur l’icône Afficher la hauteur de ton spectrale <<ICON>> dans la barre d’options. Pour personnaliser la résolution, la plage de décibels et le quadrillage, réglez les paramètres d’affichage de hauteur de ton dans les préférences d’affichage spectral. 1. Sélectionnez Effets > Temps et hauteur de ton > Correction manuelle de la hauteur de ton. 2. Dans la fenêtre Correction manuelle de la hauteur de ton, définissez les options suivantes : Canal de référence Choisissez un canal source dans lequel les changements de hauteur de ton sont les plus clairs. L’effet analyse uniquement le canal sélectionné, mais applique la correction de hauteur de ton de manière égale à tous les canaux. Courbes splines Créez des transitions plus douces lors de l’utilisation d’images clés d’enveloppe afin d’appliquer une correction de hauteur de ton différente au fil du temps. Résolution de courbe de hauteur de ton Définit la taille TFR (transformation de Fourier rapide) de chaque élément de données traité par l’effet. En général, il est conseillé d’utiliser de petites valeurs pour corriger les fréquences élevées. En ce qui concerne les voix, les valeurs 2 048 ou 4 096 procurent un son très naturel, tandis que la valeur 1 024 donne des effets robotiques. 3. Effectuez l’une des opérations suivantes dans le panneau Editeur : Pour appliquer une modification uniforme de la hauteur de ton, faites glisser le bouton Modifier la hauteur de ton <<ICON>> dans l’affichage tête haute. Pour modifier la hauteur de ton au fil du temps, ajoutez des images clés à la ligne d’enveloppe jaune au centre de l’affichage de forme d’onde. Pour effectuer un zoom avant sur certaines plages de hauteur de ton, cliquez avec le bouton droit de la souris et faites glisser le pointeur de la règle verticale vers la droite de l’affichage de hauteur de ton spectrale. Pour réinitialiser le niveau de zoom ou personnaliser l’échelle affichée, cliquez avec le bouton droit de la souris sur la règle et sélectionnez des options dans le menu déroulant. En haut Effet Variateur de ton Utilisez l’effet Variateur de ton pour modifier graduellement le tempo afin de faire varier la hauteur de ton.L’effet utilise maintenant une enveloppe de modification de l’image clé disposée sur l’ensemble de la forme d’onde, de la même façon que les effets Fondu et Enveloppe de gain. Sélectionnez Effets > Temps et hauteur de ton > Variateur de ton et définissez les options suivantes : 137 Hauteur de ton Dans le volet Editeur, cliquez sur la ligne d’enveloppe bleue pour ajouter des images clés, puis faites-les glisser vers le haut ou vers le bas pour modifier l’amplitude. Pour sélectionner, repositionner ou supprimer rapidement plusieurs images clés, voir Réglage de l’automatisation avec les images clés. Sélectionnez l’option Courbes splines pour créer des transitions courbes plus lisses entre les images clés, plutôt que des transitions linéaires. Voir A propos des courbes splines des graphiques. Qualité Détermine le niveau de qualité. Des niveaux de qualité supérieurs produisent un meilleur son, mais le temps de traitement est plus long. Des niveaux de qualité inférieurs créent une distorsion harmonique indésirable, mais sont moins longs à traiter.Généralement, vous ne remarquerez aucune distorsion harmonique pour les niveaux Très bon et au-delà. Le phénomène de crênelage se produit toujours lorsque vous élevez la hauteur tonale, mais les niveaux de qualité supérieurs réduisent grandement la distorsion lorsque vous baissez la hauteur tonale. Plage Définit l’échelle de la règle verticale (axe des ordonnées) sous la forme de demi-tons (il y a 12 demi-tons dans une octave) ou de temps par minute. S’il s’agit d’une plage en demi-tons, la hauteur tonale varie de façon logarithmique et vous pouvez préciser le nombre de demi-tons à ajouter ou à retirer. S’il s’agit d’une plage en temps par minute, la hauteur tonale varie de façon linéaire et vous devez indiquer à la fois une plage et un tempo de base. Vous pouvez spécifier le tempo exact d’une sélection pour passer à différentes fréquences, mais ce n’est pas obligatoire. En haut Transpositeur L’effet Transpositeur modifie la hauteur musicale. Cet effet en temps réel peut être combiné à d’autres effets dans le rack de mastérisation ou le rack d’effets. En outre, en mode Multipiste, vous pouvez faire varier graduellement la hauteur du ton à l’aide de pistes d’automatisation. Sélectionnez Effets > Temps et hauteur de ton > Effet Transpositeur et définissez les options suivantes : Transposition de hauteur de ton Contient des options permettant de modifier la hauteur tonale : Demi-tons : transpose la hauteur tonale par incréments de demi-ton, ce qui correspond à une demi-note (par exemple, le Do# est un demiton plus haut que le Do). La valeur 0 correspond à la hauteur de ton d’origine ; +12 demi-tons correspondent à une octave au-dessus et 12 demi-tons à une octave en dessous. Centièmes : règle la hauteur du ton en fractions de demi-tons. Les valeurs possibles sont comprises entre -100 (un demi-ton en dessous) et +100 (un demi-ton au-dessus). Rapport : détermine la relation entre la fréquence transposée et la fréquence d’origine. Les valeurs possibles sont comprises entre 0,5 (une octave en dessous) et 2 (une octave au-dessus). Précision Détermine la qualité du son, le paramètre Précision élevée exigeant un temps de traitement plus long. Utilisez le paramètre Précision 138 faible pour un son 8 bits ou de faible qualité et le paramètre Précision élevée pour un son enregistré de manière professionnelle. Pour déterminer rapidement le paramètre de précision à utiliser, appliquez chaque paramètre à une petite plage sélectionnée jusqu’à ce que vous trouviez l’équilibre idéal entre la qualité et le temps de traitement. Paramètres de hauteur de ton Détermine le mode de traitement des données audio : Fréquence de raccord : détermine la taille de chaque bloc de données audio. (L’effet Transpositeur divise les données audio en petits blocs à des fins de traitement.) Plus la valeur est élevée, plus le placement des données audio étendues est précis dans le temps. Toutefois, les artefacts sont plus perceptibles au fur et à mesure que l’on monte dans les valeurs. Si le paramètre de précision est élevé, une faible valeur de fréquence de raccord risque de générer un bégaiement ou un écho. Si la fréquence est trop élevée, le son devient métallique et les voix donnent l’impression de provenir d’un tunnel. Superposition : détermine dans quelle proportion chaque bloc de données audio actuel se superpose aux précédents et aux suivants. Si l’étirement produit un effet de chorus, diminuez le pourcentage de superposition. Si vous obtenez alors un son clapotant, ajustez le pourcentage de superposition pour obtenir un équilibre entre les effets de clapotis et de chorus. Les valeurs sont comprises entre 0 et 50%. Utiliser les paramètres par défaut appropriés : applique les valeurs par défaut adéquates pour la fréquence de raccord et la superposition. En haut Effet Expansion/compression et hauteur du son (éditeur de forme d’onde uniquement) L’effet Temps et hauteur de ton > Expansion et compression permet de modifier la hauteur tonale d’un signal audio et/ou le tempo. Vous pouvez par exemple utiliser l’effet afin de transposer une chanson dans une clé plus élevée sans changer le tempo ou encore pour ralentir un passage verbal sans modifier la hauteur de son. Remarque : cet effet nécessite un traitement hors ligne. Lorsqu’il est activé, vous ne pouvez pas modifier la forme d’onde, ajuster les sélections ni déplacer l’indicateur d’instant présent. Algorithme Sélectionnez Rayon iZotope pour étendre/compresser le son tout en altérant la hauteur de son, ou Audition pour modifier les réglages d’expansion/compression ou de hauteur du son au fil du temps. L’algorithme du rayon iZotope nécessite un temps de traitement plus long, mais introduit moins d’artefacts. Précision Des valeurs plus élevées permettent d’obtenir une meilleure qualité, mais le temps de traitement est plus long. Nouvelle durée Indique la durée de l’audio après l’expansion temporelle. Vous pouvez ajuster directement la valeur Nouvelle durée ou indirectement en modifiant le pourcentage d’expansion/compression. Si vous étendez/compressez fréquemment les fichiers jusqu’à une certaine durée, cliquez sur l’icône Favoris afin d’enregistrer ce paramètre pour une utilisation ultérieure. Pour appliquer un favori à plusieurs fichiers, consultez la section Traitement de fichiers par lots. Verrouiller les paramètres d’expansion sur la nouvelle durée Remplace les paramètres d’expansion/compression personnalisés ou préconfigurés, plutôt que de les calculer d’après les réglages de durée. Sélectionnez l’option ci-dessus pour créer rapidement des spots radio de 30 ou 60 secondes. Expansion/compression Réduit ou étend les données audio traitées par rapport aux données audio existantes. Par exemple, pour réduire les données audio de moitié par rapport à leur durée actuelle, définissez une valeur d’expansion/compression de 50 %. Transposition Transpose la tonalité des données audio vers les aigus ou vers les graves. Chaque demi-ton équivaut à une demi-étape sur un clavier. Expansion/compression finale ou Transposition finale (algorithme Audition) Modifie graduellement les valeurs initiales d’expansion/compression ou de transposition, jusqu’à obtenir le paramètre final sur le dernier échantillon audio sélectionné. Verrouiller l’expansion/compression et la transposition (algorithme iZotope) Etend/compresse les données audio afin de prendre en compte 139 les modifications de hauteur du son, ou réciproquement. Verrouiller l’expansion/compression et la transposition initiales (algorithme Audition) Etend/compresse les données audio afin de prendre en compte les modifications de hauteur du son, ou réciproquement. Les paramètres d’expansion/compression ou de transposition finale ne sont pas affectés. Paramètres avancés (algorithme Rayon iZotope) Cliquez sur le triangle afin d’accéder aux options suivantes : Instrument ou voix solo Traite plus rapidement une performance solo. Conserver les caractéristiques de la voix parlée Maintient le réalisme de la parole. Décalage de formant Détermine les modalités d’ajustement des formants aux décalages de la hauteur de ton. La valeur par défaut de zéro règle les formants sur les décalages de hauteur de ton, ce qui contribue à maintenir le timbre et le réalisme du son. Les valeurs supérieures à zéro produisent des timbres supérieurs (ce qui transforme une voix d’homme en une voix de femme par exemple). Les valeurs inférieures à zéro produisent l’effet inverse. Cohérence de hauteur du ton Préserve le timbre des instruments ou voix solo. Des valeurs plus élevées réduisent les artefacts de phasage, mais la hauteur de son est plus modulée. Paramètres avancés (algorithme Audition) Cliquez sur le triangle afin d’accéder aux options suivantes : Fréquence de raccord Détermine le volume de chaque portion de données audio lorsque vous préservez la hauteur du son ou le tempo tout en étendant/compressant une forme d’onde. Plus la valeur est élevée, plus le placement des données audio étendues est précis dans le temps. Toutefois, plus la fréquence est élevée, plus les artefacts deviennent audibles. Le son peut alors devenir ténu ou avoir une qualité de type tunnel. Si le niveau de précision est élevé, les basses fréquences de raccord peuvent générer un bégaiement ou un écho. Superposition Détermine dans quelle proportion chaque bloc de données audio actuel se superpose aux précédents et aux suivants. Si l’expansion/compression génère un effet de chœur, réduisez le pourcentage de superposition sans pour autant aller jusqu’à produire un son haché. Vous pouvez définir la superposition jusqu’à 400 % mais il est conseillé de n’utiliser cette valeur que pour des accélérations très importantes (200 %, voire plus). Choisir les valeurs par défaut appropriées Applique les valeurs par défaut adéquates pour la fréquence de raccord et la superposition. Cette option est très utile pour préserver la hauteur tonale ou le tempo. Voyelles constantes Préserve le son des voyelles dans les voix étirées. Le traitement de cette option étant relativement long, essayez-la d’abord sur une petite sélection avant de l’appliquer à des données plus importantes. Adobe recommande également : Utilisation des préconfigurations d’effets). Les publications Twitter™ et Facebook ne sont pas couvertes par les dispositions de Creative Commons.Creative Commons. Informations juridiques | Politique de confidentialité en ligne 140 Génération de tonalités et de bruit Générer du bruit Générer des tonalités En haut Générer du bruit La commande Bruit permet de générer du bruit aléatoire de différentes couleurs. Le terme de couleur est habituellement utilisé pour décrire la composition spectrale du bruit ; chaque couleur a ses propres caractéristiques. La génération de bruit est utile pour la création de sons apaisants tels que le bruit d’une chute d’eau (très bons résultats en combinaison avec la fonction Panoramique auto binaural d’Adobe Audition) et pour la génération de signaux pouvant être utilisés pour vérifier la réponse en fréquence d’un haut-parleur, d’un micro ou d’un autre composant du système audio. 1. Placez le curseur à l’endroit où vous voulez insérer du bruit. Si vous voulez remplacer une partie de la forme d’onde existante, sélectionnez la plage de données audio correspondante. 2. Choisissez Effets > Générer > Bruit. 3. Définissez les options souhaitées, puis cliquez sur OK. Couleur Indique la couleur du bruit : Bruit marron : correspond à un bruit d’une fréquence spectrale de 1/f2, ce qui signifie, en d’autres termes, que le bruit a beaucoup plus de fréquences basses. Le son est semblable à celui d’une chute d’eau ou du tonnerre. L’onde du bruit marron suit une courbe de mouvement brownien (d’où le nom du bruit, « brown », en anglais). C’est-à-dire que l’échantillon suivant dans la forme d’onde est égal à l’échantillon précédent, plus une petite quantité aléatoire. Sur un graphique, cette forme d’onde ressemble à une chaîne de montagnes. Bruit rose : correspond à un bruit d’une fréquence spectrale de 1/f et se trouve le plus souvent dans la nature. Il s’agit du bruit au son le plus naturel. En appliquant un égaliseur aux sons, vous pouvez générer des bruits de pluie, de chute d’eau, de vent, de rivière et d’autres sons naturels. Le bruit rose se situe exactement entre les bruits marron et blanc (d’où l’ancienne appellation de « bruit ocre »). Il n’est ni aléatoire, ni prévisible ; sa représentation visuelle est du type fractal. Lorsque vous effectuez un zoom avant, le motif est le même que lorsque vous effectuez un zoom arrière, à l’exception de l’amplitude. Bruit blanc : a une fréquence spectrale de 1 ; il reproduit donc toutes les fréquences à proportion égale. L’oreille humaine étant plus sensible aux fréquences hautes, le bruit blanc est un son très sifflant. Adobe Audition génère un bruit blanc en choisissant des valeurs aléatoires pour chaque échantillon. Style Indique le style du bruit : Stéréo spatiale : génère du bruit en utilisant trois sources de bruit uniques et les code dans l’espace de manière à ce qu’elles semblent provenir respectivement du côté gauche, du centre et du côté droit. Lorsque vous écoutez le résultat avec un casque stéréo, vous percevez un son semblant provenir de tout autour de vous. Pour spécifier la distance du centre à partir des sources de bruit de droite et de gauche, entrez un délai en microsecondes. Les valeurs d’environ 900 à 1 000 microsecondes correspondent au délai perceptible maximal. Un délai de zéro est identique au bruit monaural, pour lequel les canaux gauche et droit sont identiques. Canaux indépendants : génère du bruit en utilisant deux sources de bruit uniques, une pour chaque canal. Le bruit du canal gauche est totalement indépendant de celui du canal droit. Mono : génère du bruit à l’aide d’une seule source de bruit ; les canaux gauche et droit sont définis de manière égale par rapport à cette source. Inverser : génère du bruit à l’aide d’une seule source de bruit (semblable à l’option Mono). Toutefois, le bruit du canal gauche est exactement l’inverse de celui du canal droit. Lorsque vous écoutez le résultat avec un casque stéréo, vous percevez un son semblant provenir de l’intérieur de votre tête, plutôt que de l’extérieur. Intensité Indique l’intensité du bruit sur une échelle de 2 à 40. Lorsque l’intensité est élevée, le bruit devient plus irrégulier et sonne plus dur et fort. Décalage DC Permet d’ajouter une amplitude CC (courant continu) constante à la tonalité ; la forme d’onde est centrée par un décalage vers le haut ou vers le bas selon le pourcentage spécifié. 141 Durée Indique la durée du bruit (en secondes) généré par Adobe Audition. En haut Générer des tonalités Choisissez Effets > Générer > Tonalités pour créer une forme d’onde simple à l’aide de plusieurs paramètres liés à la fréquence et à l’amplitude. Les tonalités générées constituent de bons points de départ pour les effets sonores. Fréquences de balayage Applique une transition aux tonalités à partir des paramètres de l’onglet Début jusqu’à ceux de l’onglet Fin. (L’onde reste constante.) Fréquence de base Indique la fréquence principale à utiliser pour générer les tonalités. Taux de modulation Module la hauteur de la fréquence de base sur une plage définie par l’utilisateur. Par exemple, un paramètre de 100 Hz module la fréquence d’origine de 50 Hz en dessous jusqu’à 50 Hz au-dessus. Vitesse de modulation Indique combien de fois par seconde la fréquence est modulée, produisant un effet de vibrato mélodieux. Forme d’onde Choisissez une des options suivantes : L’option Sinusoïdale et Inverser l’onde sinusoïdale produit la fréquence fondamentale. Un paramètre Type défini sur 1.00 produit des tonalités pures. Des paramètres moins élevés génèrent des ondes plus carrées, et plus élevés des ondes plus triangulaires. L’option Triangle/Dents de scie produit une véritable onde triangulaire avec des harmoniques impaires uniquement, si le paramètre Type est défini sur 50 %. Les paramètres inférieurs et supérieurs à ce pourcentage produisent des formes d’onde en dents de scie avec des harmoniques à la fois paires et impaires. L’option Carré produit uniquement des harmoniques impaires. Une véritable onde carrée est créée si le paramètre Type est défini sur 50 %. Des paramètres inférieurs et supérieurs font osciller la forme d’onde entre une crête plate (100 %) et un creux plat (0 %). (Des valeurs extrêmes ne produisent qu’un clic audible.) Composants de fréquence Permet d’ajouter jusqu’à cinq harmoniques à la fréquence fondamentale (Fréquence de base). En dessous des curseurs, entrez une fréquence spécifique pour chaque harmonique ou indiquez un multiplicateur de la fréquence fondamentale. Ensuite, utilisez les curseurs d’amplitude pour mixer proportionnellement les harmoniques. Volume Définit la sortie globale de l’effet. Durée Indique la longueur de la tonalité générée dans le format actuellement spécifié pour l’échelle de temps. Avec le bouton droit de la souris, cliquez sur les numéros afin de choisir un format heure séparé pour l’effet Générer des tonalités. Pour accéder aux options suivantes, cliquez sur Options avancées : Débuter la phase Indique le point de départ du cycle de l’onde. Si cette valeur est définie sur 0°, l’onde commence au point de passage à zéro. Si cette valeur est définie sur 90°, l’onde commence à une amplitude maximale (ce qui produit un clic audible). Différence de phase du 2e canal Ajuste la phase relative des canaux stéréo. Avec une valeur nulle, les canaux sont entièrement phasés, avec une valeur de 180, ils sont complètement déphasés. Modifier la vitesse Modifie dynamiquement la phase relative entre les deux canaux d’un fichier audio stéréo au fil du temps. Par exemple, si vous entrez 1 Hz, vous obtenez une différence de phase cyclique de 360° pour chaque seconde. Décalage DC Ajoute un décalage de courant direct qui déplace le centre de la forme d’onde vers le haut ou vers le bas selon le pourcentage spécifié. Utilisez ce réglage pour étalonner le matériel audio ou simuler le décalage induit par le matériel. Avec audio sélectionné Sélectionnez l’une des options suivantes : 142 Remplacer : permute le contenu audio existant par des tonalités générées. Moduler : module ou multiplie l’audio existant selon les paramètres de tonalité actuels. Cette option est particulièrement utile pour ajouter des effets spéciaux. Démoduler: démodule l’audio existant selon les paramètres de tonalité actuels. Cette option permet de créer des effets uniques ou de rétablir l’audio précédemment traité avec l’option Moduler à son état d’origine. Chevauchement : mixe les tonalités générées avec l’audio existant. Les publications Twitter™ et Facebook ne sont pas couvertes par les dispositions de Creative Commons.Creative Commons. Informations juridiques | Politique de confidentialité en ligne 143 Effet Correction manuelle de la hauteur de ton (éditeur de forme d’onde uniquement) L’effet Correction manuelle de la hauteur de ton vous permet de régler visuellement la hauteur de ton avec l’affichage de la hauteur de ton spectrale. L’affichage de la hauteur de ton spectrale présente la hauteur de ton fondamentale sous la forme d’un trait bleu vif et les partiels dans des teintes allant du jaune au rouge. La hauteur de ton corrigée s’affiche sous la forme d’un trait vert vif. Vous pouvez surveiller visuellement la hauteur de ton à tout moment sans utiliser l’effet Correction manuelle de la hauteur de ton. Il vous suffit de cliquer sur l’icône Afficher la hauteur de ton spectrale <<ICON>> dans la barre d’options. Pour personnaliser la résolution, la plage de décibels et le quadrillage, réglez les paramètres d’affichage de hauteur de ton dans les préférences d’affichage spectral. 1. Sélectionnez Effets > Temps et hauteur de ton > Correction manuelle de la hauteur de ton. 2. Dans la fenêtre Correction manuelle de la hauteur de ton, définissez les options suivantes : Canal de référence Choisissez un canal source dans lequel les changements de hauteur de ton sont les plus clairs. L’effet analyse uniquement le canal sélectionné, mais applique la correction de hauteur de ton de manière égale à tous les canaux. Courbes splines Créez des transitions plus douces lors de l’utilisation d’images clés d’enveloppe afin d’appliquer une correction de hauteur de ton différente au fil du temps. Résolution de courbe de hauteur de ton Définit la taille TFR (transformation de Fourier rapide) de chaque élément de données traité par l’effet. En général, il est conseillé d’utiliser de petites valeurs pour corriger les fréquences élevées. En ce qui concerne les voix, les valeurs 2 048 ou 4 096 procurent un son très naturel, tandis que la valeur 1 024 donne des effets robotiques. 3. Effectuez l’une des opérations suivantes dans le panneau Editeur : Pour appliquer une modification uniforme de la hauteur de ton, faites glisser le bouton Modifier la hauteur de ton <<ICON>> dans l’affichage tête haute. Pour modifier la hauteur de ton au fil du temps, ajoutez des images clés à la ligne d’enveloppe jaune au centre de l’affichage de forme d’onde. Pour effectuer un zoom avant sur certaines plages de hauteur de ton, cliquez avec le bouton droit de la souris et faites glisser le pointeur de la règle verticale vers la droite de l’affichage de hauteur de ton spectrale. Pour réinitialiser le niveau de zoom ou personnaliser l’échelle affichée, cliquez avec le bouton droit de la souris sur la règle et sélectionnez des options dans le menu déroulant. Modification de la hauteur de ton dans le panneau Editeur A. Le bouton Régler la hauteur de ton modifie uniformément la hauteur de ton B. Des images clés sur la ligne d’enveloppe modifient la hauteur de ton au fil du temps 144 Mixage de sessions multipistes Didacticiel sur les modèles de session Durin Gleaves (7 mai 2012) Didacticiel vidéo Création rapide d’éléments multipistes courants Tirer parti des surfaces de contrôle video2brain (7 mai 2012) Didacticiel vidéo Mixage parfait. Améliorations en mode Multipiste video2brain (7 mai 2012) Didacticiel vidéo Alignement des effets vocaux, Side-chain et plus encore. Une partie du contenu lié à cette page peut s’afficher en anglais. 145 Vue d’ensemble de l’éditeur de forme d’onde Sessions multipistes Modification de sessions multipistes dans le panneau Editeur et dans le mélangeur Sélection de plages dans l’éditeur de multipiste Personnalisation du décalage de départ et de l’affichage temporel pour les sessions multipistes Haut de la page Sessions multipistes Dans l’éditeur de forme d’onde, vous pouvez mixer ensemble plusieurs pistes audio afin de créer des pistes sonores superposées et d’élaborer des compositions musicales. Vous pouvez enregistrer et mixer un nombre illimité de pistes, chacune pouvant contenir autant de clips que vous le souhaitez. L’espace disque et la puissance du processeur constituent les seules limites. Lorsque le mixage vous satisfait, vous pouvez exporter un fichier de mixage en vue de l’utiliser sur un CD, sur Internet, etc. L’éditeur de multipiste est un environnement d’édition en temps réel qui vous garantit une flexibilité extrême. Vous pouvez ainsi modifier des paramètres lors de la lecture pour en écouter immédiatement les résultats. Par exemple, lorsque vous écoutez une session, vous pouvez régler le volume de chaque piste afin d’effectuer des transitions impeccables. Toutes les modifications que vous apportez sont temporaires, c’est-à-dire non destructrices. Ainsi, si un mixage que vous venez de créer ne vous plaît plus dans une semaine ou dans un an, il vous suffit de remixer les fichiers source d’origine et d’appliquer ou de supprimer des effets pour obtenir d’autres textures sonores. Adobe Audition enregistre dans des fichiers de session (.sesx) les informations sur les fichiers source et les paramètres de mixage. Ces fichiers sont relativement petits car ils contiennent uniquement le nom des chemins d’accès aux fichiers source et des références aux paramètres de mixage (p. ex., paramètres de volume, de panoramique et d’effet). Pour gérer plus facilement les fichiers de session, enregistrez-les dans un dossier unique avec les fichiers source auxquels ils font référence. Si vous devez déplacer la session vers un autre ordinateur par la suite, il vous suffira de déplacer le dossier de la session. Modification de sessions multipistes dans le panneau Editeur et dans le mélangeur Haut de la page Dans l’éditeur de multipiste, le panneau Editeur intègre plusieurs éléments vous permettant de mixer et de modifier les sessions. À l’aide des commandes de piste situées à gauche, vous pouvez régler les paramètres spécifiques d’une piste, comme le volume et le panoramique. Dans le montage situé à droite, vous pouvez modifier les clips et les enveloppes d’automatisation de chaque piste. Panneau Editeur dans l’éditeur de multipiste A. Commandes de piste B. Navigateur de zoom C. Barre de défilement vertical D. Piste Le mélangeur (Fenêtre > Mélangeur) fournit une autre vue d’une session et affiche simultanément bien d’autres pistes et commandes, sans les clips. Cet outil est idéal pour le mixage de sessions contenant un nombre important de pistes. 146 Commandes du mélangeur : A. Entrées B. Effets C. Émissions D. Égalisation E. Volume F. Sorties Haut de la page Sélection de plages dans l’éditeur de multipiste Sélection simultanée d’une plage et de clips dans le panneau Editeur 1. Dans la barre d’outils, sélectionnez l’outil de sélection temporelle . 2. Dans le panneau Editeur, effectuez l’une des opérations suivantes : Pour sélectionner uniquement une plage, cliquez dans une zone vide de l’affichage et déplacez l’outil vers la gauche ou la droite. Pour sélectionner une plage et des clips, cliquez sur le centre d’un clip et faites glisser un rectangle de sélection. Personnalisation du décalage de départ et de l’affichage temporel pour les sessions multipistes 1. Dans le panneau Editeur, cliquez sur une zone vide de la piste affichée afin de vous assurer qu’aucun clip n’est sélectionné. 147 Haut de la page 2. Sélectionnez Fenêtre > Propriétés. 3. Dans le panneau Propriétés, définissez les options suivantes : Heure de début Définit un décalage d’heure de début, afin de vous aider à faire correspondre les données audio dans Adobe Audition au temps affiché dans les applications vidéo. Avancé Pour personnaliser les paramètres Affichage du temps pour la session en cours, définissez les paramètres Format temporel et Fréquence d’images personnalisée. Pour plus d’informations, consultez la section Modification du format d’affichage du temps. Voir aussi Comparaison des éditeurs de forme d’onde et de multipiste Création d’une session multipiste Enregistrement de sessions multipistes Organisation et modification des clips multipistes Automatisation des mixages avec des enveloppes Informations juridiques | Politique de confidentialité en ligne 148 Commandes multipistes de base Compréhension des pistes vidéo, audio, de bus et principales Choix entre des pistes mono, stéréo et 5.1 Ajout ou suppression de pistes Attribution d’un nom à chaque piste et déplacement de pistes Zoom vertical sur les pistes Silence et solo sur des pistes Application d’un même paramètre à toutes les pistes Réglage du volume de sortie de la piste Panoramique des pistes en stéréo Duplication des pistes Compréhension des pistes vidéo, audio, de bus et principales Haut de la page Les sessions multipistes peuvent inclure quatre types de pistes : Les pistes vidéo contiennent un clip vidéo importé. Une session peut inclure une piste vidéo et un clip à la fois. Vous pouvez en prévisualiser un aperçu dans le panneau Vidéo (Fenêtre > Vidéo). Les pistes audio regroupent les données audio importées ou les clips enregistrés durant la session actuelle. Ces pistes offrent la plage de commandes la plus large possible, ce qui vous permet de spécifier les entrées et les sorties, d’appliquer les effets et l’égalisation, d’acheminer les données audio vers les émissions et les bus, et d’automatiser les mixages. Les pistes de bus permettent de combiner les sorties de plusieurs pistes audio ou émissions et de les contrôler de manière collective. Grâce à la piste principale (« master ») (la dernière dans chaque session), vous pouvez facilement combiner les sorties de plusieurs pistes et bus et les régler à l’aide d’un seul équilibreur. Pour plus d’informations, voir la section Acheminement de données audio vers des bus, des émissions et la piste principale. Haut de la page Choix entre des pistes mono, stéréo et 5.1 Les sessions multipistes prennent en charge un nombre illimité de pistes audio mono, stéréo et 5.1 et de pistes de bus. Lors de l’ajout de pistes, sélectionnez une configuration de canal basée sur la configuration de la piste principale : Pour les pistes principales mono, ajoutez des pistes audio mono et des pistes de bus. Pour les pistes principales stéréo, ajoutez des pistes audio stéréo et des pistes de bus, à l’exception des pistes audio avec des sources mono (tel un microphone unique). Pour les pistes principales 5.1, ajoutez des pistes audio stéréo et des pistes de bus 5.1 (pour préserver un transfert correct du gain) Si vous utilisez des clips audio 5.1, toutefois, ajoutez des pistes audio 5.1 pour les contenir. Pour identifier les canaux de piste, relevez les mesures dans le panneau Editeur ou Mélangeur : 149 A. Mono B. Stéréo C. 5.1 Haut de la page Ajout ou suppression de pistes Remarque : une session multipiste prend en charge une seule piste vidéo, qu’Adobe Audition insère toujours en haut du panneau Editeur. Dans le panneau Editeur ou dans le mélangeur, effectuez l’une des procédures suivantes : Pour ajouter une piste, sélectionnez la piste qui doit la précéder, puis choisissez Multipiste > Piste > Ajouter une piste [type de piste]. Pour supprimer une piste, sélectionnez-la, puis choisissez Multipiste > Piste > Supprimer la piste sélectionnée. Pour plus d’informations, reportez-vous aux sections suivantes : Insertion d’un fichier audio dans une session multipiste Attribution d’un nom à chaque piste et déplacement de pistes Haut de la page Vous pouvez nommer les pistes de sorte à pouvoir mieux les identifier ou les déplacer pour afficher simultanément des pistes associées. Dans le panneau Editeur ou le mélangeur, saisissez un nom dans la zone de texte. Zone de texte Nom du panneau Editeur Placez le pointeur à gauche du nom de la piste, puis faites-le glisser soit vers le haut ou vers le bas dans le panneau Editeur, soit vers la gauche ou la droite dans le mélangeur. Déplacement d’une piste dans le panneau Editeur Haut de la page Zoom vertical sur les pistes Lorsque vous utilisez les options de zoom vertical en bas à droite du panneau Editeur, le zoom se produit simultanément sur toutes les pistes. Lorsqu’une une session contient plusieurs pistes, il est préférable d’effectuer un zoom sur chaque piste séparément. Dans les commandes de piste, faites glisser le bord supérieur ou inférieur de la piste vers le haut ou vers le bas. Pour effectuer un zoom rapidement sur toutes les pistes, faites rouler la molette de la souris sur les commandes de piste. Pour effectuer un redimensionnement horizontal de toutes les commandes de piste, faites glisser le bord droit. 150 Zoom vertical sur une piste Pour d’autres techniques, voir la section Zoom audio dans le panneau Editeur. Haut de la page Silence et solo sur des pistes Vous pouvez isoler des pistes pour les entendre séparément du reste du mixage. De la même manière, vous pouvez assourdir des pistes pour ne pas les entendre dans un mixage. Pour assourdir une piste, cliquez sur le bouton Silence correspondant dans le panneau Editeur ou dans le mélangeur. Pour isoler une piste, cliquez sur le bouton Solo correspondant dans le panneau Editeur ou dans le mélangeur. Pour supprimer automatiquement les autres pistes du mode Solo, cliquez en appuyant sur la touche Ctrl (Windows) ou Commande (Mac OS). Pour supprimer par défaut les autres pistes du mode Solo, sélectionnez Piste solo : exclusif dans la section Multipiste de la boîte de dialogue Préférences (quel que soit ce paramètre, lorsque vous isolez un bus, les pistes attribuées sont toujours placées en mode Solo). Application d’un même paramètre à toutes les pistes Haut de la page Pour améliorer votre rendement, vous pouvez appliquer rapidement plusieurs paramètres à toute une session. Maintenez enfoncées les touches Ctrl + Maj (Windows) ou Commande + Maj (Mac OS). Sélectionnez ensuite les paramètres Entrée, Sortie, Muet, Solo, Préparer pour l’enregistrement ou Surveiller l’entrée pour toute piste. Pour plus d’informations, reportez-vous aux sections suivantes : Haut de la page Réglage du volume de sortie de la piste Effectuez l’une des opérations suivantes : Dans le panneau Editeur, faites glisser le bouton de volume . Maintenez la touche Maj enfoncée pour modifier le réglage par grands incréments. Maintenez la touche Ctrl (Windows) ou Commande (Mac OS) enfoncée pour modifier le réglage par tous petits incréments. Dans le mélangeur, faites glisser l’équilibreur de la piste ou cliquez au-dessus ou au-dessous pour le déplacer jusqu’à la graduation suivante. Pour atteindre un point spécifique, cliquez en appuyant sur la touche Alt (Windows) ou Option (Mac OS) au-dessus ou au-dessous de l’équilibreur. Pour remettre les boutons et réglages à zéro (gain d'unité), cliquez directement sur ceux-ci en appuyant sur la touche Alt (Windows) ou Option (Mac OS). Haut de la page Panoramique des pistes en stéréo Faites glisser le bouton de panoramique dans le panneau Editeur ou le mélangeur. Maintenez la touche Maj enfoncée pour modifier le réglage par grands incréments. Maintenez la touche Ctrl (Windows) ou Commande (Mac OS) enfoncée pour modifier le réglage par tous petits incréments. Par défaut, l’éditeur de multipiste effectue un panoramique à l’aide d’une méthode de puissance équivalente, qui préserve l’homogénéité de l’intensité sonore perçue en amplifiant légèrement un canal par dessus l’autre. Pour modifier le niveau d’amplification ou pour basculer en panoramique logarithmique (qui atténue simplement un canal), modifiez le mode panoramique dans les préférences de multipiste. Haut de la page Duplication des pistes Pour copier parfaitement l’ensemble des clips, des effets, de l’égalisation et des enveloppes d’une piste, dupliquez celle-ci. La duplication de piste 151 constitue un point de départ intéressant pour effectuer de nouveaux ajustements et vous aider à comparer différents réglages de traitement et d’automatisation. 1. Dans le panneau Editeur ou dans le mélangeur, sélectionnez une piste. 2. Sélectionnez Multipiste > Piste > Dupliquer la piste sélectionnée. Voir aussi Automatisation des paramètres de piste Application d’effets dans l’éditeur de multipiste Informations juridiques | Politique de confidentialité en ligne 152 Acheminement multipiste et commandes d’égalisation Affichage ou masquage de l’acheminement de pistes et de commandes d’égalisation Affectation d’entrées et de sorties audio aux pistes Acheminement de données audio vers des bus, des émissions et la piste principale Paramétrage d’une émission Egalisation des pistes Haut de la page Affichage ou masquage de l’acheminement de pistes et de commandes d’égalisation Bien que le large éventail de commandes d’égalisation puisse sembler déconcertant de prime abord, les commandes de chaque piste sont identiques. Ainsi, lorsque vous en connaissez une, vous les connaissez toutes. Affichage ou masquage de groupes de commandes de piste audio A. Panneau Editeur B. Mélangeur Effectuez l’une des opérations suivantes : À gauche du mélangeur, cliquez sur le triangle Afficher/Masquer correspondant à un ou plusieurs groupes de commandes. Dans le coin supérieur gauche du panneau Editeur, cliquez sur le bouton Entrées/Sorties , Effets , Envoi ou Egaliseur . Dans le panneau Editeur, faites glisser le bord droit ou inférieur des commandes de piste pour afficher davantage ou moins d’informations. Glissement du bord droit des commandes de piste pour afficher davantage ou moins d’informations Pour plus d’informations, voir la section Zoom vertical sur les pistes. Affectation d’entrées et de sorties audio aux pistes Dans la section Entrées/Sorties Haut de la page du panneau Editeur ou du mélangeur, effectuez les opérations suivantes : Dans la liste Entrée, sélectionnez une entrée matérielle. Dans la liste Sortie, sélectionnez un bus, la piste principale ou une sortie matérielle. La liste des ports matériels disponibles varie en fonction des paramètres définis dans les préférences Matériel audio (voir la section 153 Configuration des entrées et sorties audio). Pour plus d’informations, reportez-vous aux sections suivantes : Inversion de la polarité d’une entrée Si une paire d’entrées stéréo (microphones pour percussions, par exemple) est hors phase, le son sera plus mat et l’image stéréo plus étroite. Pour résoudre ce problème, inversez la polarité de l’une des entrées. Dans la section Commandes d’entrée du mélangeur, cliquez sur le bouton Inversion de polarité Pour comprendre la phase audio, voir la section Méthodes d’interaction des ondes sonores. . Acheminement de données audio vers des bus, des émissions et la piste principale Haut de la page Les bus, les émissions et la piste principale vous permettent d’acheminer plusieurs sorties de piste vers un groupe de commandes. Grâce à ces commandes combinées, vous pouvez organiser et mixer une session de manière efficace. Pour enregistrer la sortie d’une piste audio, bus ou principale dans un fichier, voir la section Exportation de fichiers de mixage multipistes. Exemple d’acheminement audio pour des pistes A. Voix B. Bus de réverbération recevant les émissions vocales et de guitare C. Guitare D. Bus de percussions combinant les sorties de percussions E. Basse avec sortie directe vers le matériel F. Piste principale G. Sorties matérielles Présentation des pistes bus Avec les pistes bus, vous pouvez combiner les sorties de plusieurs pistes audio ou d’émissions et de les déterminer de manière collective. Par exemple, pour régler le volume de plusieurs pistes de percussions à l’aide d’un seul équilibreur, acheminez la sortie de toutes les pistes vers un bus. Pour optimiser les performances système, vous pouvez également appliquer un effet de réverbération à une piste bus, puis acheminer vers ce bus la sortie des émissions de plusieurs pistes. (L’application du même effet de réverbération à plusieurs pistes séparément utilise davantage de ressources du processeur.) Même si elles ne possèdent pas d’entrée matérielle, les pistes bus intègrent toutes les autres fonctionnalités des pistes audio. Vous pouvez appliquer des effets et des fonctions d’égalisation, ainsi qu’automatiser les modifications au fil du temps. Pour la plupart des mixages, vous acheminez la sortie des bus vers des ports matériels ou vers la piste principale. Toutefois, si vous souhaitez combiner des bus, vous pouvez diriger leur sortie vers d’autres bus. 154 Exemple d’acheminement de bus : A. Bus de batterie B. Bus de percussions à main C. Bus de percussions combinées avec sortie vers la piste principale ou le matériel Présentation des émissions Grâce aux émissions, vous pouvez acheminer des données audio d’une piste vers plusieurs bus tout en bénéficiant d’une flexibilité exceptionnelle en termes d’acheminement du signal. Chaque piste fournit jusqu’à 16 émissions que vous configurez de manière indépendante de la sortie de piste. Par exemple, vous pouvez faire sortir une piste non traitée directement vers un port matériel, tout en acheminant l’émission 1 vers un bus de réverbération et l’émission 2 vers un bus casque. (Grâce à un bus casque, un musicien peut entendre un mixage unique lors de l’enregistrement. Par exemple, un batteur peut préférer une piste basse plus forte.) Envoi de pistes vers plusieurs bus A. Émission 1 vers bus de délai B. Émission 2 vers bus de réverbération C. Piste principale qui combine les sorties voix, guitare, délai et réverbération Présentation de la piste principale Une session contient toujours une piste principale (« master »). Par conséquent, vous pouvez facilement combiner les sorties de plusieurs pistes et bus et les régler à l’aide d’un seul équilibreur. La piste principale propose moins d’options d’acheminement que les pistes audio et bus, car elle est située tout au bout de la trajectoire du signal. La piste principale ne peut ni être directement reliée aux entrées audio ni acheminer les sorties vers des émissions ou des bus. Elle envoie uniquement les sorties directement vers des ports matériels. 155 La piste principale est toujours située à la fin de la trajectoire du signal. A. Panneau Editeur B. Mélangeur Haut de la page Paramétrage d’une émission Lors de la configuration d’une émission, vous déterminez le volume et le panoramique stéréo en sortie vers un bus. En outre, vous appliquez un effet pré-équilibreur ou post-équilibreur à l’émission. Les émissions pré-équilibreur ne sont pas affectées par le volume de piste, tandis que les émissions post-équilibreur le sont. (Par exemple, si vous déterminez la sortie d’une émission pré-équilibreur vers un bus de réverbération, la réverbération se poursuit après un fondu de données audio pures. Par contre, si vous déterminez la sortie d’une émission post-équilibreur, un fondu parallèle entre la réverbération et les données audio pures est appliqué.) Effet pré-équilibreur et post-équilibreur et acheminement d’émission pour chaque piste A. Entrée B. Égalisation C. Volume de piste D. Silence de piste E. Émission F. Rack d’effets du mélangeur, cliquez sur le bouton d’activation/désactivation des effets 1. Dans la section Envoi 2. Cliquez sur le bouton Pré-équilibreur/Post-équilibreur pour placer l’émission avant 3. Définissez le volume et le panoramique ou après . le volume de piste. de l’envoi. 4. Dans le menu contextuel Envoyer, sélectionnez un bus. Pour plus d’informations, voir la section Insertion d’effets avant ou après les émissions et l’égalisation. Haut de la page Egalisation des pistes L’éditeur de multipiste fournit pour chaque piste un égaliseur paramétrique. 156 Dans la zone de l’égaliseur du panneau Editeur ou Mélangeur, procédez de l’une des manières suivantes : Double-cliquez sur le graphique afin d’accéder aux commandes détaillées dans la fenêtre Egaliseur de pistes (Voir la section Effet Egaliseur paramétrique). Cliquez sur le bouton marche/arrêt de l’égaliseur pour comparer les données audio avec et sans égalisation. Voir aussi Utilisation des préconfigurations d’effets Informations juridiques | Politique de confidentialité en ligne 157 Organisation et modification des clips multipistes Sélection et déplacement de clips Accrochage du curseur aux extrémités des clips Copie d’un clip Raccord et extension de clips Scission des clips Définition des propriétés de clip audio Lorsque vous insérez un fichier audio dans l’éditeur de multipiste, il devient un clip de la piste sélectionnée. Vous pouvez facilement déplacer des clips d’une piste à une autre ou d’une position temporelle à une autre. Vous pouvez également modifier les clips de manière réversible, rogner leurs points de début et de fin, appliquer un fondu croisé avec d’autres clips et bien plus encore. Pour organiser les clips dans le panneau Editeur, utilisez les outils Déplacer ou Sélection temporelle . En haut Sélection et déplacement de clips Effectuez l’une des opérations suivantes : Pour sélectionner un clip, cliquez dessus dans le panneau Editeur. Pour sélectionner tous les clips des pistes sélectionnées, choisissez Edition > Sélectionner > Tous les clips dans la piste sélectionnée. Pour sélectionner tous les clips d’une session, choisissez Edition > Sélectionner > Tout sélectionner. Pour déplacer les clips sélectionnés, cliquez sur l’outil Déplacer dans la barre d’outils, puis faites glisser les clips ou sélectionnez Clip > Déplacement vers la droite ou Déplacement vers la gauche pour déplacer les clips d’un pixel à la fois (ou d’un échantillon à la fois si vous effectuez un zoom avant pour afficher des échantillons individuels). Pour déplacer les clips à l’aide de l’outil de sélection temporelle , cliquez avec le bouton droit et faites glisser le curseur (de même qu’avec la technique de l’outil Hybride dans les versions antérieures). Vous pouvez également faire glisser l’en-tête du clip à l’aide de n’importe quel outil. En haut Accrochage du curseur aux extrémités des clips L’accrochage vous permet d’aligner rapidement des clips sur d’autres clips. Si l’accrochage est activé, les clips glissés et l’indicateur d’instant présent s’accrochent aux éléments sélectionnés. Lorsque vous faites glisser un clip, une ligne blanche apparaît dans le panneau Editeur, indiquant l’approche de points d’accrochage. 1. Pour activer l’accrochage des éléments sélectionnés, cliquez sur l’icône Activer/désactiver l’accrochage Editeur. située en haut du panneau 2. Choisissez Edition > Accrochage > Accrocher aux clips. Pour plus d’informations, reportez-vous aux sections Accrochage du curseur aux temps des boucles et Accrochage du curseur à des marqueurs, des règles, des trames et des passages à zéro. En haut Copie d’un clip Vous pouvez créer deux types de clips audio copiés : les copies de référence, qui partagent des fichiers source, et les copies uniques, qui possèdent des fichiers source indépendants. Le type de copie dépend de la quantité d’espace disque disponible et de la nature de la modification permanente (destructrice) que vous envisagez d’effectuer dans l’éditeur de forme d’onde. Les copies de référence ne nécessitent aucun espace disque supplémentaire, ce qui vous permet de modifier simultanément toutes les instances par la seule modification du fichier source d’origine. Vous pouvez, par exemple, ajouter l’effet Arrondisseur à un fichier source dans l’éditeur de forme d’onde et appliquer automatiquement l’effet aux 30 copies de référence d’une session. Les copies uniques ont un fichier audio séparé sur le disque, permettant la modification individuelle de chaque version dans l’éditeur de forme d’onde (vous pouvez, par exemple, ajouter des effets permanents à la version tout en conservant la même version sans effets). Pour copier rapidement une référence, appuyez sur Ctrl + C (Windows) ou Cmd + C (Mac OS). Vous pouvez également faire glisser l’en-tête du clip en appuyant sur la touche Alt (Windows) ou Option (Mac OS). 1. Cliquez sur l’outil Déplacer dans la barre d’outils. Cliquez ensuite avec le bouton droit de la souris sur le clip, puis faites-le glisser. 158 Pour copier à l’aide de l’outil de sélection temporelle , cliquez avec le bouton droit sur l’en-tête du clip et faites-le glisser (de même qu’avec la technique de l’outil Hybride dans les versions antérieures). 2. Relâchez le bouton de la souris et choisissez l’une des options suivantes dans le menu contextuel : Copier ici (pour copier une référence) Copie unique ici En haut Raccord et extension de clips Vous pouvez rogner ou étendre des clips audio en fonction de vos besoins de mixage. L’éditeur de multipiste étant réversible, les modifications des clips ne sont pas permanentes. Vous pouvez ainsi revenir au clip d’origine à tout moment. Pour modifier définitivement un clip audio, en revanche, vous pouvez ouvrir rapidement le fichier source dans l’éditeur de forme d’onde (voir la section Comparaison des éditeurs de forme d’onde et de multipiste). Suppression d’une plage sélectionnée dans des clips 1. Dans la barre d’outils, cliquez sur l’outil de sélection temporelle . 2. Faites glisser un ou plusieurs clips pour les sélectionner et choisissez une plage. 3. Effectuez l’une des opérations suivantes : Pour supprimer la plage dans les clips et conserver un espace dans le montage, choisissez Edition > Supprimer. Pour supprimer la plage et réduire l’espace dans le montage, sélectionnez Edition > Supprimer et raccorder, puis sélectionnez l’une des options suivantes : Clips sélectionnés Supprime les clips sélectionnés, en décalant les clips restants sur les mêmes pistes. Sélection temporelle dans les clips sélectionnés Supprime la plage des clips sélectionnés, en fractionnant ces derniers si nécessaire. Sélection temporelle dans toutes les pistes Supprime la plage de tous les clips de la session. Sélection temporelle dans la piste sélectionnée Supprime la plage uniquement de la piste actuellement en surbrillance dans le panneau Editeur. Réduction d’un intervalle entre plusieurs clips sur une piste Cliquez avec le bouton droit sur la zone vide entre les clips, puis sélectionnez Supprimer et raccorder > Espace. Réduction ou extension de clips 1. Pour répéter un clip, cliquez dessus avec le bouton droit et sélectionnez Boucle (voir la section Clips en boucle). 2. Dans le panneau Editeur, positionnez le curseur sur le bord gauche ou droit du clip. L’icône de glissement du bord 3. Faites glisser le bord du clip. Déplacement du contenu d’un clip réduit ou en boucle Vous pouvez faire glisser un clip réduit ou en boucle pour en déplacer le contenu dans les bords du clip. Glissement du contenu d’un clip dans ses bords 1. Dans la barre d’outils, cliquez sur l’outil Déplacer dessous . 2. Faites glisser l’outil sur le clip. Modification permanente du fichier source d’un clip dans l’éditeur de forme d’onde Double-cliquez sur l’en-tête de clip. 159 s’affiche. En haut Scission des clips Scindez les clips audio afin de les fractionner en clips individuels que vous pouvez déplacer ou modifier indépendamment. Scission de clips à l’aide de l’outil Lame 1. Dans la barre d’outils, cliquez sur l’outil Lame , puis sélectionnez l’une des options suivantes dans le menu contextuel : Lame Clips sélectionnés Scinde uniquement les clips sur lesquels vous cliquez. Lame Tous les clips Scinde tous les clips au niveau du point temporel sur lequel vous cliquez. Conseil : pour permuter entre ces modes dans le panneau Editeur, appuyez sur la touche Maj. 2. Dans le panneau Editeur, cliquez là où vous souhaitez créer la scission. Scission de tous les clips au niveau de l’indicateur d’instant présent 1. Positionnez l’indicateur d’instant présent là où il existe un ou plusieurs clips audio. 2. Sélectionnez Clip > Ecartement. En haut Définition des propriétés de clip audio Dans le panneau Propriétés, vous pouvez rapidement modifier plusieurs paramètres pour les clips audio sélectionnés. Les paramètres de gain et silencieux sont indépendants des commandes de piste similaires. 1. Sélectionnez un clip audio, puis choisissez Fenêtre > Propriétés. Vous pouvez accéder aux propriétés individuelles à partir du menu Clip. 2. Définissez les options suivantes : Pour modifier le nom du clip, saisissez un nouveau nom dans la zone de texte en haut du panneau. Couleur du clip Cliquez sur le nuancier pour personnaliser la couleur. Un échantillon de couleur avec une barre oblique rouge indique que le clip utilise la couleur par défaut pour la préconfiguration Aspect active (voir la section Modification des couleurs, de la luminosité et des performances de l’interface). Gain du clip Compense pour un clip à volume faible ou élevé difficile à mixer. Verrouiller dans le temps Permet les déplacements vers le haut ou le bas uniquement vers d’autres pistes, avec une position de ligne de temps fixe. Une icône de verrou s’affiche sur le clip. Boucle Active l’exécution en boucle des éléments. Pour plus d’informations, reportez-vous à la section Clips en boucle. Silence Coupe le son du clip. Sélection de plages dans l’éditeur de multipiste Les publications Twitter™ et Facebook ne sont pas couvertes par les dispositions de Creative Commons.Creative Commons. Informations juridiques | Politique de confidentialité en ligne 160 Clips en boucle Accrochage du curseur aux temps des boucles Activation d’un clip en boucle et modification de sa durée La plupart des styles musicaux ont recours à des boucles, des pistes rythmiques de base aux compositions entières. Dans Adobe Audition, vous pouvez créer vos propres boucles ou en sélectionner parmi les milliers de boucles fournies gratuitement dans le panneau Resource Central. Grâce aux boucles, vous pouvez créer des sessions multipistes avec une flexibilité extrême. En règle générale, une boucle contient uniquement une ou deux mesures de musique (quatre à huit temps). Vous pouvez l’étendre et la répéter d’un simple glissement du curseur. Identification des boucles dans l’affichage de piste A. Pas de boucle B. Boucle simple C. Boucle étendue (répétée) En haut Accrochage du curseur aux temps des boucles Pour mieux synchroniser une session contenant des boucles, utilisez le format temporel Mesures et temps, et activez la fonction d’accrochage. Ensuite, insérez des boucles pour créer une base rythmique que vous pouvez développer en enregistrant des clips audio. (Vous pouvez également ajouter des clips audio existants, mais seuls leurs points de début ou de fin s’aligneront avec les temps des boucles.) 1. Sélectionnez Affichage > Affichage temporel > Mesures et temps. (Ce format de règle permet d’aligner plus facilement les boucles avec les temps musicaux d’un point de vue visuel.) 2. Dans le sous-menu Edition > Accrochage, choisissez l’une des options suivantes : Accrocher à la règle (Brut) S’accroche aux temps dans les mesures. Utilisez cette option si vous travaillez avec des fichiers de boucle de 1/4 ou 1/2 mesure. Accrocher aux clips S’accroche au début et à la fin des clips audio. Accrocher aux boucles S’accroche au début et à la fin des boucles dans les clips. En haut Activation d’un clip en boucle et modification de sa durée 161 1. Dans l’éditeur de multipiste, cliquez avec le bouton droit sur un clip audio, puis sélectionnez Boucle dans le menu contextuel. 2. Placez le pointeur de la souris sur le bord gauche ou droit du clip ; l’icône de modification de la boucle s’affiche. 3. Faites glisser la souris pour étendre ou réduire la boucle. En fonction de la longueur de l’extension, la boucle peut se reproduire totalement ou partiellement. Vous pouvez par exemple faire glisser une boucle d’une mesure pour l’allonger à 3 mesures et demie, en terminant sur un temps dans la boucle. Tandis que vous traversez chaque mesure, une ligne blanche verticale apparaît dans le clip. Il s’agit de la ligne d’accrochage, qui indique un alignement parfait sur les temps d’autres pistes. Allongement d’une boucle Adobe recommande également ce qui suit : Accrochage du curseur aux extrémités des clips Modification du format d’affichage du temps Les publications Twitter™ et Facebook ne sont pas couvertes par les dispositions de Creative Commons.Creative Commons. Informations juridiques | Politique de confidentialité en ligne 162 Ajustement, fondu et mixage du volume d’un clip Ajustement du volume du clip multipiste Fondu ou fondu croisé de clips multipistes Création d’un clip audio unique à partir de plusieurs clips Création d’un clip audio à partir d’une piste de bus ou principale Pour le fondu des fichiers audio individuels, reportez-vous à la section Fondu et modification de l’amplitude de manière visuelle. Les sections ci-dessous concernent les clips multipistes. Haut de la page Ajustement du volume du clip multipiste Si les volumes des clips multipistes varient beaucoup, vous pouvez les uniformiser afin de faciliter le mixage. L’éditeur de multipiste n’étant pas destructeur, ce réglage est complètement réversible. Si vous préférez modifier définitivement le volume des fichiers source, consultez la section Ajustement du volume dans plusieurs fichiers. 1. A l’aide de l’outil Déplacer ou Sélection temporelle (Mac OS) afin de sélectionner plusieurs clips. , cliquez en maintenant enfoncée la touche Ctrl (Windows) ou Commande 2. Sélectionnez Clip > Ajuster le volume du clip. 3. Dans le menu contextuel, sélectionnez l’une des options suivantes : Intensité sonore Ajuste le volume selon une amplitude moyenne que vous précisez. Intensité sonore perçue Ajuste le volume selon une amplitude perçue que vous précisez, en prenant en compte les fréquences intermédiaires auxquelles l’oreille est la plus sensible. Cette option fonctionne bien, sauf si la perception des fréquences varie de manière importante (par exemple, si les fréquences moyennes sont marquées dans un court passage alors que tout le fichier est en fréquences basses). Volume maximal Ajuste le volume selon une amplitude maximale que vous précisez, en normalisant les clips. Comme cette option conserve la plage dynamique, son choix est judicieux pour les clips que vous envisagez de traiter ultérieurement ou pour les données audio très dynamiques, telles que la musique classique. Amplitude RMS totale Ajuste le volume selon une amplitude moyenne quadratique que vous précisez. Si, par exemple, la majorité des deux fichiers est de -50 dBFS, la RMS totale en tient compte, même si l’un des fichiers contient davantage de passages forts. 4. Entrez un volume cible. Haut de la page Fondu ou fondu croisé de clips multipistes Les commandes de fondu et de fondu croisé sur clip vous permettent de régler visuellement les courbes et leur durée. Les commandes de fondu d’entrée ou de sortie s’affichent toujours dans les coins supérieurs gauche et droit des clips concernés. Les commandes de fondu croisé n’apparaissent qu’en cas de superposition de clips. Commandes sur clip A. Faites glisser les coins des commandes sur clip pour effectuer un fondu en entrée ou en sortie. B. Superposez les clips pour réaliser un fondu croisé. 163 Cible Fondu de clip en entrée ou en sortie Dans le coin supérieur gauche ou droit du clip, faites glisser l’icône de fondu le haut ou le bas afin de régler la courbe de fondu. vers l’intérieur pour déterminer la longueur du fondu puis vers Fondu croisé de clips superposés Lorsque vous effectuez un fondu croisé de clips sur la même piste, vous les superposez afin de déterminer la taille de la région de transition (plus la zone de superposition est grande plus longue est la transition). 1. Placez deux clips sur la même piste, puis déplacez-les afin qu’ils se chevauchent (Voir la section Sélection et déplacement de clips.) 2. En haut de la zone de superposition, faites glisser l’icône de fondu de gauche courbes de fondu. ou de droite vers le haut ou le bas pour régler les Options de fondu Pour accéder aux options de fondu suivantes, sélectionnez un clip, puis cliquez avec le bouton droit sur une icône de fondu dans le panneau Editeur ou choisissez Clip > Fondu d’entrée ou Fondu de sortie. Aucun fondu Supprime le fondu ou le fondu croisé. Fondu d’entrée, Fondu de sortie ou Fondu croisé Vous permet de sélectionner le type de fondu si les clips se superposent. Symétrique ou Asymétrique (fondus croisés uniquement) Détermine de quelle manière les courbes de fondu de gauche et de droite interagissent lorsque vous les faites glisser vers le haut et le bas. L’option Symétrique ajuste les deux fondus de manière identique, tandis que l’option Asymétrique vous permet de les ajuster indépendamment l’un de l’autre. Linéaire ou Cosinus Applique un fondu linéaire uniforme ou un fondu en forme de S qui débute lentement puis rapidement change d’amplitude et se termine lentement. Pour permuter entre les modes Linéaire et Cosinus tout en faisant glisser les icônes de fondu, maintenez enfoncée la touche Ctrl (Windows) ou Commande (Mac OS). Fondus croisés automatiques activés Réalise un fondu croisé de clips superposés. Décochez cette option lorsque les fondus croisé automatiques sont indésirables ou interfèrent avec d’autres tâches, telles que la réduction de clips. Création d’un clip audio unique à partir de plusieurs clips Haut de la page Vous pouvez combiner le contenu de plusieurs clips dans une même plage temporelle afin de créer un seul clip que vous pouvez rapidement modifier dans l’éditeur de multipiste ou de forme d’onde. Création d’un seul clip à partir de plusieurs clips dans l’éditeur de multipiste 1. Dans le panneau Editeur, effectuez l’une des opérations suivantes : Sélectionnez une plage temporelle spécifique (voir la section Sélection de plages dans l’éditeur de multipiste). Sélectionnez des clips spécifiques en cas de retransmission vers une nouvelle piste. Ne sélectionnez rien pour mixer une session entière. 2. Pour combiner le contenu des clips originaux, effectuez ce qui suit : Pour créer une piste et un clip dans l’éditeur de multipiste, sélectionnez Multipiste > Retransmettre à la nouvelle piste. Pour créer un fichier dans l’éditeur de forme d’onde, sélectionnez Multipiste > Mixage dans un nouveau fichier. 164 Pour mixer une session entière, voir la section Exportation de fichiers de mixage multipistes. Création d’un clip audio à partir d’une piste de bus ou principale Haut de la page Pour éditer le son à partir d’une piste de bus ou principale, vous devez créer un clip depuis la piste concernée. 1. Dans le panneau Editeur, sélectionnez une plage temporelle pour le nouveau clip (voir la section Sélection de plages dans l’éditeur de multipiste). 2. Dans le montage, cliquez avec le bouton droit sur une piste de bus ou principale, sélectionnez Retransmettre [type de piste] à la nouvelle piste. Adobe Audition crée alors une piste contenant un clip qui reproduit le mixage de bus ou principal. Voir aussi Exportation de fichiers de mixage multipistes Informations juridiques | Politique de confidentialité en ligne 165 Automatisation des mixages avec des enveloppes | CS5.5 Automatisation des paramètres de clip Automatisation des paramètres de piste Réglage de l’automatisation avec les images clés Remarque : certaines fonctionnalités de la version Windows d’Adobe Audition 3.0 ne sont pas disponibles dans CS5.5, notamment la prise en charge de la surface de contrôle, la gravure sur CD, le format MIDI, certains effets et formats de fichier, le groupement de clips et l’extension temporelle, ainsi que le métronome. Pour obtenir une liste complète, voir Fonctionnalités d’Adobe Audition 3.0 remplacées ou non implémentées dans CS5.5. L’automatisation des mixages vous permet de modifier les paramètres de mixage au fil du temps. Vous pouvez, par exemple, augmenter automatiquement le volume du lors d’un passage musical critique et le réduire ultérieurement dans un fondu de sortie graduel. Visionnez ce didacticiel vidéo pour observer l’automatisation du mixage en action. Les enveloppes d’automatisation fournissent une représentation visuelle des paramètres à des points spécifiques dans le temps. Vous pouvez les modifier en faisant glisser les images clés sur les lignes d’enveloppe. Les enveloppes ne sont pas destructrices, c’est-à-dire qu’elles ne modifient pas les fichiers audio. Ainsi, si vous ouvrez un fichier dans l’éditeur de forme d’onde, vous n’entendrez pas l’effet des enveloppes appliquées dans l’éditeur de multipiste. Enveloppes de clip et de piste dans le panneau Editeur A. Enveloppe de clip B. Enveloppe de piste En haut Automatisation des paramètres de clip Les enveloppes de clip permettent d’automatiser les paramètres de volume, de panoramique et d’effets des clips. Sur les pistes stéréo, les enveloppes de volume et de panoramique des clips s’affichent par défaut ; vous pouvez les identifier par couleur et position initiale. Les enveloppes de volume sont des lignes jaunes apparaissant sur la moitié supérieure des clips. Quant aux enveloppes de panoramique, il s’agit de lignes bleues placées au milieu. (Avec les enveloppes de panoramique, la partie supérieure d’un clip représente un panoramique à l’extrême gauche et la partie inférieure un panoramique à l’extrême droite.) Remarque : sur les pistes mono et surround 5.1, les clips n’ont pas d’enveloppes de panoramique. Deux enveloppes de clip A. Enveloppe de panoramique B. Enveloppe de volume Affichage ou masquage des enveloppes de clip Les enveloppes de clip sont visibles par défaut. Vous pouvez toutefois les masquer si elles vous gênent. Dans le menu Affichage, sélectionnez l’une des options suivantes : Afficher les enveloppes de volume du clip Afficher les enveloppes panoramiques du clip Afficher les enveloppes d’effets du clip 166 Affichage ou masquage des paramètres d’automatisation individuels Affichage d’un paramètre pour un effet Dans le coin supérieur droit d’un clip, cliquez sur le menu des paramètres, puis sélectionnez une option de mixage du rack ou un paramètre d’effet. L’option d’activation/désactivation du rack vous permet d’activer ou de désactiver les effets du clip au fil du temps. En haut Automatisation des paramètres de piste Les enveloppes de piste vous permettent de modifier les paramètres de volume, de panoramique et d’effets au fil du temps. Adobe Audition affiche les enveloppes de piste dans une piste d’automatisation située sous chaque piste. Chaque paramètre automatisé est associé à une enveloppe, que vous pouvez modifier de la même manière que des enveloppes de clip. Automatisation des paramètres de piste dans le panneau Editeur A. Piste d’automatisation B. Enveloppe de paramètre Création d’enveloppes de piste Grâce aux enveloppes de piste, vous pouvez modifier précisément les paramètres des pistes à des points spécifiques dans le temps. Affichage des pistes d’automatisation dans le panneau Editeur 1. Dans le panneau Editeur, cliquez sur le triangle situé à gauche du menu de lecture pour la piste à automatiser. 2. Dans le menu Afficher les enveloppes, sélectionnez un paramètre à automatiser. 3. Cliquez sur la ligne d’enveloppe et faites-la glisser pour ajouter et ajuster les images clés. Options du mode d’automatisation de piste Dans le panneau Editeur ou dans le mélangeur, vous pouvez sélectionner l’un des modes suivants pour chaque piste : 167 Menu Mode d’automatisation de piste Désactivé Ignore les enveloppes de piste lors de la lecture et du mixage, mais continue à afficher les enveloppes pour vous permettre d’ajouter ou de modifier manuellement des points d’édition. Lire Applique des enveloppes de piste durant la lecture et le mixage. En haut Réglage de l’automatisation avec les images clés Les images clés sur les lignes d’enveloppe modifient graduellement les paramètres des clips et des pistes. Adobe Audition calcule automatiquement, ou interpole, toutes les valeurs intermédiaires entre deux images clés en appliquant l’une de ces deux méthodes de transition : Les transitions de type Conserver Les transitions de type Linéaire créent un changement abrupt de valeur à chaque nouvelle image clé. créent un changement régulier et graduel entre les images clés. Vous pouvez également appliquer des courbes splines à l’ensemble d’une enveloppe, en remplaçant le paramètre spécifique à l’image clé du dessus afin de créer des transitions naturelles dont la vitesse varie près des images clés (voir la section A propos des courbes splines des graphiques). Transitions entre images clés A. Par paliers B. Linéaire (par défaut) C. Courbes splines Ajout d’une image clé Effectuez l’une des opérations suivantes : Placez le pointeur sur une ligne d’enveloppe. Cliquez sur le signe plus qui s’affiche. Positionnez l’indicateur d’instant présent à l’endroit où doit être modifié le paramètre de piste. Cliquez ensuite sur l’icône Ajouter une image clé dans les commandes de la piste. Navigation entre les différentes images clés d’une piste 1. Dans le panneau Editeur, sélectionnez un paramètre dans le menu de sélection près du bas des commandes de piste. 2. Cliquez sur l’icône Image clé précédente ou Image clé suivante . Sélection de plusieurs images clés pour un paramètre Cliquez avec le bouton droit sur une image clé, puis choisissez Supprimer toutes les images clés. Maintenez enfoncée la touche Ctrl (Windows) ou Commande (Mac OS), puis cliquez sur des images clés spécifiques. Maintenez la touche Maj enfoncée, puis cliquez pour sélectionner une série d’images clés. Repositionnement des images clés ou de la ligne d’enveloppe Faites glisser les images clés sélectionnées pour les repositionner (pour préserver la valeur du paramètre ou de la position temporelle, faites glisser les images clés en maintenant la touche Maj enfoncée). Pour repositionner un segment d’une enveloppe sans créer d’image clé, maintenez enfoncée la touche Ctrl (Windows) ou Commande (Mac OS), puis faites glisser le curseur. 168 Changement de transition entre deux images clés Cliquez avec le bouton droit sur la première image clé, puis sélectionnez Conserver l’image clé pour modifier drastiquement les valeurs ou désélectionnez-la pour effectuer une transition graduelle d’une valeur à une autre. Application de courbes splines à une enveloppe entière Cliquez avec le bouton droit de la souris sur une ligne d’enveloppe, puis sélectionnez Courbes splines. Suppression d’images clés Cliquez avec le bouton droit de la souris sur une ligne d’enveloppe, puis choisissez Supprimer les images clés sélectionnées ou faites glisser une image clé individuelle en dehors d’un clip ou d’une piste. Désactivation de la modification des images clés Désactivez la modification des images clés afin de ne pas créer ni déplacer des images clés par inadvertance. Dans le menu Multipiste, désélectionnez l’option Activer la modification des images clés de l’élément. Modification de sessions multipistes dans le panneau Editeur et dans le mélangeur Les publications Twitter™ et Facebook ne sont pas couvertes par les dispositions de Creative Commons.Creative Commons. Informations juridiques | Politique de confidentialité en ligne 169 Automatisation des mixages avec des enveloppes Automatisation des paramètres de clip Automatisation des paramètres de piste Réglage de l’automatisation avec les images clés L’automatisation des mixages vous permet de modifier les paramètres de mixage au fil du temps. Vous pouvez, par exemple, augmenter automatiquement le volume du lors d’un passage musical critique et le réduire ultérieurement dans un fondu de sortie graduel. Visionnez ce didacticiel vidéo pour observer l’automatisation du mixage en action. Les enveloppes d’automatisation fournissent une représentation visuelle des paramètres à des points spécifiques dans le temps. Vous pouvez les modifier en faisant glisser les images clés sur les lignes d’enveloppe. Les enveloppes ne sont pas destructrices, c’est-à-dire qu’elles ne modifient pas les fichiers audio. Ainsi, si vous ouvrez un fichier dans l’éditeur de forme d’onde, vous n’entendrez pas l’effet des enveloppes appliquées dans l’éditeur de multipiste. Enveloppes de clip et de piste dans le panneau Editeur A. Enveloppe de clip B. Enveloppe de piste En haut Automatisation des paramètres de clip Les enveloppes de clip permettent d’automatiser les paramètres de volume, de panoramique et d’effets des clips. Sur les pistes stéréo, les enveloppes de volume et de panoramique des clips s’affichent par défaut ; vous pouvez les identifier par couleur et position initiale. Les enveloppes de volume sont des lignes jaunes apparaissant sur la moitié supérieure des clips. Quant aux enveloppes de panoramique, il s’agit de lignes bleues placées au milieu. (Avec les enveloppes de panoramique, la partie supérieure d’un clip représente un panoramique à l’extrême gauche et la partie inférieure un panoramique à l’extrême droite.) Remarque : sur les pistes mono et surround 5.1, les clips n’ont pas d’enveloppes de panoramique. Deux enveloppes de clip A. Enveloppe de panoramique B. Enveloppe de volume Affichage ou masquage des enveloppes de clip Les enveloppes de clip sont visibles par défaut. Vous pouvez toutefois les masquer si elles vous gênent. 170 Dans le menu Affichage, sélectionnez l’une des options suivantes : Afficher les enveloppes de volume du clip Afficher les enveloppes panoramiques du clip Afficher les enveloppes d’effets du clip Affichage ou masquage des paramètres d’automatisation individuels Affichage d’un paramètre pour un effet Dans le coin supérieur droit d’un élément, cliquez sur le menu des paramètres, puis sélectionnez une option de mixage du rack ou un paramètre d’effet. (Dans le menu, les paramètres visibles sont accompagnés d’une coche. Sélectionnez à nouveau un paramètre pour le masquer.) Après avoir modifié les images clés d’un paramètre, il s’affiche avec un astérisque (*) dans le menu. L’option Marche/arrêt du rack vous permet d’activer ou de désactiver le rack d’effets d’un clip au fil du temps. Désactivation de la modification des images clés Désactivez la modification des images clés afin de ne pas créer ni déplacer des images clés par inadvertance. Dans le menu Multipiste, désélectionnez l’option Activer la modification des images clés de l’élément. En haut Automatisation des paramètres de piste Les enveloppes de piste vous permettent de modifier les paramètres de volume, de panoramique et d’effets au fil du temps. Adobe Audition affiche les enveloppes de piste dans une piste d’automatisation située sous chaque piste. Chaque paramètre automatisé est associé à une enveloppe, que vous pouvez modifier de la même manière que des enveloppes de clip. 171 Automatisation des paramètres de piste dans le panneau Editeur A. Piste d’automatisation B. Enveloppe de paramètre Création d’enveloppes de piste Grâce aux enveloppes de piste, vous pouvez modifier précisément les paramètres des pistes à des points spécifiques dans le temps. Affichage des pistes d’automatisation dans le panneau Editeur 1. Dans le panneau Editeur, cliquez sur le triangle situé à gauche du menu Mode d’automatisation de piste pour la piste que vous souhaitez automatiser. (Le menu est défini par défaut sur Lire.) 2. Dans le menu Afficher les enveloppes, sélectionnez un paramètre à automatiser. 3. Cliquez sur la ligne d’enveloppe et faites-la glisser pour ajouter et ajuster les images clés. Enregistrement de l’automatisation de piste Lors de la lecture d’une session, vous pouvez enregistrer les modifications apportées aux paramètres de volume, de panoramique et d’effet afin d’obtenir un mixage qui évolue de manière dynamique au fil du temps. Adobe Audition convertit automatiquement les modifications apportées en enveloppes de piste que vous pouvez modifier avec précision. Grâce à un contrôleur externe tel que Mackie Control, vous pouvez modifier simultanément plusieurs paramètres. Voir Prise en charge de surface de contrôle. 1. Dans le panneau principal, positionnez le repère d’instant présent à l’endroit où vous souhaitez démarrer l’enregistrement de l’automatisation. 2. Sélectionnez une option dans le menu Mode d’automatisation de piste. 3. Pour démarrer l’enregistrement de l’automatisation, lancez la lecture. Lors de la lecture du contenu audio, modifiez les paramètres de piste ou d’effet dans les panneaux Editeur, Mélangeur ou Rack d’effets. 4. Pour arrêter l’enregistrement de l’automatisation, arrêtez la lecture. Si les images clés enregistrées sont trop nombreuses ou irrégulières, reportez-vous à la rubrique Optimisation de l’automatisation enregistrée. 172 Options du mode d’automatisation de piste Dans le panneau Editeur ou dans le mélangeur, vous pouvez sélectionner l’un des modes suivants pour chaque piste : Désactivé Ignore les enveloppes de piste lors de la lecture et du mixage, mais continue à afficher les enveloppes pour vous permettre d’ajouter ou de modifier manuellement des images clés. Lire Applique des enveloppes de piste lors de la lecture et du mixage, mais n’enregistre pas les modifications apportées. (Vous pouvez prévisualiser les modifications apportées, mais les paramètres enregistrés sont rétablis pour les images clés.) Enregistrer Dès le début de la lecture, remplace les images clés existantes par les paramètres actuels. Continue d’enregistrer les nouveaux paramètres jusqu’à l’arrêt de la lecture. Circuit à verrouillage Lance l’enregistrement des images clés lors de la première modification d’un paramètre jusqu’à l’arrêt de la lecture. Toucher Similaire à l’option Verrou, mais rétablit progressivement les valeurs des paramètres précédemment enregistrées lorsque vous avez fini de les modifier. Utilisez l’option Au toucher pour écraser des sections d’automatisation données tout en laissant les autres intactes. Protection des paramètres lors de l’enregistrement de l’automatisation Lors de l’enregistrement de l’automatisation, vous souhaiterez peut-être protéger certains paramètres contre d’éventuelles modifications involontaires, alors que vous en modifiez d’autres. 1. Dans la partie gauche du panneau Editeur, accédez aux commandes d’une piste particulière. 2. Cliquez sur l’icône Afficher/Masquer les pistes d’automatisation [ICON]. 3. Dans le menu Afficher les enveloppes, sélectionnez le paramètre. 4. Cliquez sur l’icône Protéger le paramètre [ICON]. Optimisation des images clés d’automatisation enregistrées Pour empêcher que l’automatisation enregistrée ne crée des images clés en trop grand nombre ou irrégulières, optimisez les paramètres suivants dans la section Multipiste de la boîte de dialogue Préférences. Unité de correspondance automatique Détermine la vitesse à laquelle les paramètres sont rétablis à leur valeur d’origine en mode Au toucher. Vous pouvez définir des valeurs de 0,00 à 5,00 secondes, la valeur par défaut étant de 1,00 seconde. Amincissement linéaire du point de montage Supprime toutes les images clés représentant des réglages de paramètres statiques non modifiés. Réduction de l’intervalle de temps minimum Crée des images clés à des intervalles de temps supérieurs à la valeur spécifiée. Entrez un intervalle compris entre 1 et 2 000 millisecondes dans la zone Temps minimum. En haut Réglage de l’automatisation avec les images clés Les images clés sur les lignes d’enveloppe modifient graduellement les paramètres des clips et des pistes. Adobe Audition calcule automatiquement, ou interpole, toutes les valeurs intermédiaires entre deux images clés en appliquant l’une de ces deux méthodes de transition : Les transitions de type Conserver créent un changement abrupt de valeur à chaque nouvelle image clé. 173 Les transitions de type Linéaire créent un changement régulier et graduel entre les images clés. Vous pouvez également appliquer des courbes splines à l’ensemble d’une enveloppe, en remplaçant le paramètre spécifique à l’image clé du dessus afin de créer des transitions naturelles dont la vitesse varie près des images clés (voir la section A propos des courbes splines des graphiques). Transitions entre images clés A. Conserver B. Linéaire (par défaut) C. Courbes splines Ajout d’une image clé Effectuez l’une des opérations suivantes : Placez le pointeur sur une ligne d’enveloppe. Cliquez sur le signe plus qui s’affiche. Positionnez la tête de lecture à l’endroit où doit être modifié le paramètre de piste. Cliquez ensuite sur l’icône Ajouter une image clé les commandes de la piste. dans Navigation entre les différentes images clés d’une piste 1. Dans le panneau Editeur, sélectionnez un paramètre dans le menu de sélection près du bas des commandes de piste. 2. Cliquez sur l’icône Image clé précédente ou Image clé suivante . Sélection de plusieurs images clés pour un paramètre Cliquez avec le bouton droit sur une image clé, puis choisissez Supprimer toutes les images clés. Maintenez enfoncée la touche Ctrl (Windows) ou Commande (Mac OS), puis cliquez sur des images clés spécifiques. Maintenez la touche Maj enfoncée, puis cliquez pour sélectionner une série d’images clés. Repositionnement des images clés ou de la ligne d’enveloppe Faites glisser les images clés sélectionnées pour les repositionner (pour préserver la valeur du paramètre ou de la position temporelle, faites glisser les images clés en maintenant la touche Maj enfoncée). Pour repositionner un segment d’une enveloppe sans créer d’image clé, maintenez enfoncée la touche Ctrl (Windows) ou Commande (Mac OS), puis faites glisser le curseur. Changement de transition entre deux images clés Cliquez avec le bouton droit sur la première image clé, puis sélectionnez Conserver l’image clé pour modifier drastiquement les valeurs ou désélectionnez-la pour effectuer une transition graduelle d’une valeur à une autre. 174 Application de courbes splines à une enveloppe entière Cliquez avec le bouton droit de la souris sur une ligne d’enveloppe, puis sélectionnez Courbes splines. Suppression d’images clés Cliquez avec le bouton droit de la souris sur une ligne d’enveloppe, puis choisissez Supprimer les images clés sélectionnées ou faites glisser une image clé individuelle en dehors d’un clip ou d’une piste. Désactivation de la modification des images clés Désactivez la modification des images clés afin de ne pas créer ni déplacer des images clés par inadvertance. Dans le menu Multipiste, désélectionnez l’option Activer la modification des images clés de l’élément. Modification de sessions multipistes dans le panneau Editeur et dans le mélangeur Les publications Twitter™ et Facebook ne sont pas couvertes par les dispositions de Creative Commons.Creative Commons. Informations juridiques | Politique de confidentialité en ligne 175 Expansion de clip multipiste 1. Sélectionnez Clip > Expansion > Activer l’expansion globale du clip. 2. Dans le panneau Editeur, faites glisser les triangles blancs dans le coin supérieur droit ou gauche des clips. Sélectionnez plusieurs éléments pour les étirer de manière proportionnelle. Pour personnaliser les paramètres d’expansion des clips sélectionnés, réglez les options Expansion suivantes dans le panneau Propriétés : Mode Sélectionnez l’une des options suivantes : Désactivé désactive l’expansion, rétablissant ainsi la longueur d’origine du clip. Temps réel permet d’entendre les résultats de l’expansion à mesure que vous faites glisser les clips. Ce mode est un excellent choix lors de l’édition. Rendu (haute qualité) requiert davantage de traitement, mais permet d’éviter les artefacts audibles. Choisissez ce mode si la lecture ralentit ou que les performances diminuent en mode Temps réel. Type Sélectionnez l’une des options suivantes : Monophonique constitue la meilleure option pour les instruments de musique en solo ou les dialogues. Polyphonique constitue la meilleure option pour de la musique avec plusieurs instruments ou des sons ambiants complexes. Vit. variable modifie la hauteur de ton en plus de la durée, à l’instar du ralentissement ou de l’accélération de magnétophones à bobines analogiques. Pour appliquer rapidement le même mode à tous les clips, sélectionnez Clip > Expansion > Tous les clips étirés en temps réel ou Rendu de tous les clips tirés. Durée, expansion et hauteur de ton Ces options fournissent des entrées numériques permettant d’opérer des réglages plus précis que ceux autorisés par le déplacement de clips dans le panneau Editeur. Réglages avancés Définissez les options suivantes : Sensibilité aux transitoires (disponible en mode Polyphonique) Définit la sensibilité à des transitoires, comme des sons de batterie et des débuts de note, utilisées comme points d’ancrage pour l’expansion. Augmente si les transitoires semblent artificielles. Taille de la fenêtre Définit la taille, en millisecondes, de chaque bloc de données audio traitées. A régler uniquement si un écho ou des artefacts se produisent. Les paramètres Précision (disponibles en mode Rendu) déterminent le compromis entre qualité et vitesse de traitement. L’option Conserver les formants (disponible lorsque Rendu et Monophonique sont sélectionnés) ajuste le timbre des instruments et des voix, en conservant un effet réaliste au cours des transpositions. Pour féminiser une voix masculine ou vice-versa, sélectionnez l’option Conserver les formants et changez la hauteur de ton au maximum. Les publications Twitter™ et Facebook ne sont pas couvertes par les dispositions de Creative Commons.Creative Commons. Informations juridiques | Politique de confidentialité en ligne 176 Vidéo et son surround Une partie du contenu lié à cette page peut s’afficher en anglais. 177 Utilisation d’applications vidéo Modification de clips audio d’Adobe Premiere Pro CS5.5 ou d’After Effects Exportation d’un mixage multipiste vers Adobe Premiere Pro CS5.5 Liaison des sessions aux fichiers de mixage exportés Adobe recommande Vous souhaitez partager un didacticiel ? Intégration d’Adobe Premiere Pro et d’Audition Flux de travail After Effects – Audition Chris Meyer Amélioration rapide des animations vidéo avec de puissants outils audio. Jason Levine Partage des mixages complets entre les deux applications pour plus de souplesse. Modification de clips audio d’Adobe Premiere Pro CS5.5 ou d’After Effects Haut de la page Dans Adobe Premiere Pro® CS5.5 ou After Effects®, vous pouvez rapidement ouvrir les clips sélectionnés dans l’éditeur de forme d’onde afin de les restaurer ou de les améliorer. Lorsque vous enregistrez les modifications, les clips audio mis à jour s’affichent automatiquement dans les projets vidéo. Dans Adobe Premiere Pro, sélectionnez Edition > Modifier dans Adobe Audition > Clip. Dans After Effects, sélectionnez Edition > Modifier dans Adobe Audition. Pour plus d’informations, recherchez « Adobe Audition » dans l’aide d’Adobe Premiere Pro ou d’After Effects. Exportation d’un mixage multipiste vers Adobe Premiere Pro CS5.5 Haut de la page Adobe Premiere Pro et Audition CS5.5 échangent directement les données audio entre les séquences et les sessions multipistes. Les marques de séquence s’affichent dans Audition ; il est possible de préserver les pistes individuelles afin d’optimiser la souplesse de montage. Les applications échangent des séquences et des sessions à l’aide d’un format XML partagé, exporté vers un dossier qui contient des fichiers audio référencés. Pour envoyer un seul fichier de mixage vers Adobe Premiere sans exporter les pistes individuelles, consultez la section Liaison des sessions aux fichiers de mixage exportés. Plusieurs clips d’Audition combinés comme des ressources dans Adobe Premiere 1. Sélectionnez Multipiste > Exporter vers Adobe Premiere Pro. 2. Précisez un nom et un emplacement pour le dossier de session exporté, puis définissez les options suivantes : Taux d’échantillonnage Correspond par défaut au taux d’échantillonnage de la séquence d’origine. Sélectionnez un autre taux pour rééchantillonner le fichier en fonction de différents supports de sortie (voir la section Compréhension du taux d’échantillonnage). Exporter chaque piste ou bus comme une ressource Convertit la durée totale du montage de chaque piste en un seul clip, en combinant plusieurs clips si nécessaire. Sélectionnez cette option pour étendre et aligner les clips avec les points de début et de fin de la séquence. Mixer la session dans Exporte la session dans un fichier mono, stéréo ou 5.1 unique. Ouvrir dans Adobe Premiere Pro Ouvre automatiquement la séquence dans Adobe Premiere Pro. Désélectionnez cette option si vous 178 prévoyez de modifier la séquence par la suite ou de la transférer sur un autre ordinateur. 3. Cliquez sur Exporter. 4. Lorsque Premiere Pro ouvre le fichier XML exporté (soit automatiquement, soit via la commande Fichier > Importer), la boîte de dialogue Copier les pistes Adobe Audition s'affiche. Dans le menu Copier dans la séquence active, choisissez où la piste Audition exportée commence. Toute nouvelle piste est ajoutée en dessous des pistes existantes. Pour envoyer les données audio d’une séquence d’Adobe Premiere Pro vers Audition, consultez la rubrique Exportation de pistes de séquence vers Adobe Audition dans l’aide d’Adobe Premiere Pro. Liaison des sessions aux fichiers de mixage exportés Haut de la page Pour créer des pistes son de vidéo à plusieurs couches que vous pouvez facilement mettre à jour, reliez des sessions multipistes à des fichiers de mixage exportés. Si vous sélectionnez les fichiers exportés dans une application telle qu’Adobe Premiere Pro, vous pouvez les remixer ou les modifier dans Adobe Audition. Au fur et à mesure de l’évolution d’un projet vidéo, il suffit de répéter ce processus pour créer une piste son finale impeccable. Si vous utilisez Adobe Premiere Pro CS5.5 et que vous souhaitez partager l’ensemble des mixages multipistes, plutôt que les fichiers de mixage, consultez la section Exportation d’un mixage multipiste vers Adobe Premiere Pro CS5.5. Incorporation des données de modification de l’original dans les fichiers de mixage exportés 1. Ouvrez une session multipiste. 2. Sélectionnez Edition > Préférences > Marques et métadonnées (Windows) ou Audition > Préférences > Marques et métadonnées (Mac OS). 3. Sélectionnez Incorporer les données du lien Modifier l’original dans les mixages multipistes. 4. Lorsque vous exportez des mixages, sélectionnez Inclure des marques et d’autres métadonnées. Modification d’un fichier de mixage au moyen d’une application vidéo 1. Dans l’application vidéo, sélectionnez le fichier de mixage exporté depuis Adobe Audition. 2. Choisissez Edition > Modifier l’original. 3. Sélectionnez l’une des options suivantes, puis cliquez sur OK : Ouvrir la session multipiste Audition qui a créé le fichier Ouvrir le fichier dans l’éditeur de forme d’onde Audition 4. Mixez à nouveau la session liée dans l’éditeur de multipiste ou modifiez le fichier de mixage de l’éditeur de forme d’onde. 5. Pour remplacer le fichier d’origine dans l’application vidéo, effectuez l’une des opérations suivantes : Dans l’éditeur de multipiste, sélectionnez Fichier > Exporter > Mixage multipiste, puis spécifiez les mêmes nom et emplacement que pour le fichier original. Dans l’éditeur de forme d’onde, sélectionnez Fichier > Enregistrer. Voir aussi Effet Mastérisation Comparaison des éditeurs de forme d’onde et de multipiste Exportation de sessions au format d’échange Final Cut Pro ou OMF Informations juridiques | Politique de confidentialité en ligne 179 Importation de données vidéo et utilisation de clips vidéo Insertion d’un fichier vidéo dans une session multipiste Accrocher à des trames d’un clip vidéo Personnalisation du panneau Vidéo Insertion d’un fichier vidéo dans une session multipiste Haut de la page Dans l’éditeur de multipiste, vous pouvez insérer des fichiers vidéo afin de synchroniser avec précision une session avec une prévisualisation vidéo. Lors de l’insertion d’un fichier vidéo, le clip vidéo correspondant s’affiche dans la partie supérieure de l’affichage de piste et le clip audio correspondant apparaît dans la piste du dessous. Vous pouvez déplacer un clip vidéo indépendamment du clip audio contenant la piste son d’origine. Pour que ces clips restent synchronisés, avant de les déplacer, sélectionnez-les : cliquez en appuyant sur la touche Ctrl (Windows) ou Commande (Mac OS). Remarque : une session ne peut contenir qu’un seul clip vidéo à la fois. Clips vidéo et audio liés (sélectionnez les deux pour qu’ils restent synchronisés). 1. Dans l’éditeur de multipiste, placez l’indicateur d’instant présent au point d’insertion souhaité. 2. Sélectionnez Multipiste > Insérer un fichier, puis sélectionnez un fichier vidéo dans un format pris en charge (Voir la section Formats de fichiers vidéo). 3. Une fois le mixage audio terminé pour la vidéo, exportez-le, puis importez-le dans votre application vidéo (Voir la section Exportation de fichiers de mixage multipistes.) Pour modifier rapidement les données audio d’un fichier vidéo, sélectionnez Fichier > Ouvrir. Cette technique s’avère utile pour une édition de pistes son qui ne requiert pas de prévisualisation de la vidéo ou pour la réadaptation de pistes son pour des supports de données audio uniquement, comme une radio ou un CD. Haut de la page Accrocher à des trames d’un clip vidéo Pour synchroniser une session multipiste avec des données vidéo, accrochez les clips audio et l’indicateur d’instant présent aux trames. 1. Choisissez Affichage > Affichage temporel et sélectionnez le format temporel SMPTE qui correspond à la fréquence d’images du clip. 2. Choisissez Edition > Accrochage > Accrocher aux trames. Haut de la page Personnalisation du panneau Vidéo Dans le panneau Vidéo, vous pouvez prévisualiser des clips vidéo pendant la lecture d’une session multipiste afin de synchroniser de manière précise une piste son avec des événements vidéo spécifiques tels que des changements de scènes, des séquences de titres ou des effets spéciaux. Pour afficher ou masquer le panneau Vidéo, sélectionnez Fenêtre > Vidéo. 180 Panneau Vidéo et clip associé dans le panneau Editeur Pour personnaliser le panneau Vidéo, cliquez dessus avec le bouton droit, puis sélectionnez l’une des options suivantes : Un pourcentage de zoom Permet d’effectuer un zoom avant ou arrière. Ajuster Permet d’ajuster la prévisualisation à la taille du panneau. Voir aussi Formats de fichiers vidéo Sélection et déplacement de clips Accrochage du curseur aux extrémités des clips Zoom audio dans le panneau Editeur Informations juridiques | Politique de confidentialité en ligne 181 Son surround 5.1 Contrôle du son surround 5.1 Modification des fichiers surround 5.1 Panoramisation des pistes dans un mixage surround 5.1 Emissions panoramiques vers une piste de bus 5.1 Haut de la page Contrôle du son surround 5.1 Adobe Audition prend en charge le son surround 5.1 qui, outre un caisson de grave (canal LFE), requiert cinq enceintes acoustiques. Pour bien contrôler le son surround 5.1, l’ordinateur doit être équipé d’une carte son dotée d’au moins six sorties, qui doivent être mappées aux canaux appropriés dans Audition. 1. Sélectionnez Edition > Préférences > Mappage du canal audio (Windows) ou Audition > Préférences > Mappage du canal audio (Mac OS). 2. Mappez chaque canal 5.1 à une sortie de la carte son : G : haut-parleur avant gauche. D : haut-parleur avant droit. C : haut-parleur avant central. FLE : caisson de grave. Gs : haut-parleur surround gauche. Ds : haut-parleur surround droit. Pour plus de détails, voir la section Configuration des entrées et sorties audio. Haut de la page Modification des fichiers surround 5.1 Dans l’éditeur de forme d’onde, vous pouvez modifier les fichiers surround 5.1 avec les mêmes outils que pour les fichiers mono et stéréo. Voir la section Edition de fichiers audio. Pour restreindre la modification d’un sous-ensemble de canaux 5.1, consultez la section Spécification des canaux à modifier. Panoramisation des pistes dans un mixage surround 5.1 Haut de la page 1. Ouvrez ou créez une session multipiste 5.1 (Voir la section Création d’une session multipiste). 2. Pour ouvrir le Panoramique de piste, procédez de l’une des manières suivantes : Sélectionnez Fenêtre > Panoramique de piste. Sélectionnez ensuite une piste mono ou stéréo dans le panneau Editeur. Dans le panneau Editeur ou Mélangeur, double-cliquez sur un tracé surround pour une piste mono ou stéréo. Remarque : vous pouvez uniquement panoramiser les pistes mono et stéréo, et non les pistes 5.1. Pour ajuster le volume relatif des canaux dans un fichier 5.1, ouvrez-le dans l’éditeur de forme d’onde. Double-cliquez sur un tracé surround pour ouvrir le Panoramique de piste. 3. Dans le Panoramique de piste, procédez de l’une des manières suivantes : Pour activer ou désactiver les canaux, cliquez sur les boutons G, C, D, Gs et Ds, ou cliquez sur LFE uniquement pour envoyer les 182 données audio au caisson de graves uniquement. Dans le grand tracé surround, faites glisser le curseur pour modifier la position du signal. Ce faisant, la longueur des lignes blanches change pour les haut-parleurs, reflétant la puissance du signal dans chacun d’eux. En arrière-plan, les zones vertes et pourpres reflètent le positionnement de l’image stéréo gauche et droite ; les zones bleues indiquent où se superposent les images. Sous le tracé surround, définissez les options suivantes : Angle Indique d’où dans le champ surround semble provenir le son. Par exemple, -90° est directement à gauche, tandis que 90° est directement à droite. Diffusion stéréo Détermine la séparation entre les pistes audio stéréo : zéro et -180° produisent une séparation minimale, -90° produit une séparation maximale. Rayon Détermine l’étendue du champ surround du son. Par exemple, un rayon de 100 % produit un son concentré issu de quelques haut-parleurs seulement, tandis qu’une valeur de 0 % produit un son non concentré issu de tous les haut-parleurs. Centre Pour les pistes panoramisées vers l’avant du champ surround, détermine le pourcentage du niveau du canal central par rapport aux niveaux de gauche et de droite. LFE Contrôle le niveau de signal envoyé au caisson des graves. 4. Pour panoramiser les pistes supplémentaires, il suffit de les sélectionner dans le panneau Editeur. Le Panoramique de piste affiche automatiquement les paramètres uniques de chaque piste. Pour panoramiser dynamiquement les pistes surround au fil du temps, consultez la section Automatisation des paramètres de piste. Emissions panoramiques vers une piste de bus 5.1 Haut de la page 1. Dans l’éditeur de multipiste, créez une piste de bus 5.1 (voir la section Ajout ou suppression de pistes). 2. Dans le menu Envoyer la sortie d’une piste audio, sélectionnez la piste de bus 5.1 (voir la section Paramétrage d’une émission). des panneaux Editeur et Mélangeur, un tracé surround s’affiche. Double-cliquez dessus pour accéder au Dans la section Envoi Panoramique de piste pour l’envoi. Voir aussi Informations juridiques | Politique de confidentialité en ligne 183 Enregistrement et exportation Une partie du contenu lié à cette page peut s’afficher en anglais. 184 Enregistrement et exportation de fichiers Enregistrement des fichiers audio Extraction de canaux audio vers des fichiers mono Enregistrement de sessions multipistes Exportation de sessions au format OMF ou au format d’échange Final Cut Pro Exportation de modèles de session Exportation d’archives de session Exportation de fichiers de mixage multipistes Paramètres du format audio Fermeture des fichiers En haut Enregistrement des fichiers audio Dans l’éditeur de forme d’onde, vous pouvez enregistrer des fichiers audio dans divers formats courants. Le format que vous choisissez dépend de la façon dont vous pensez utiliser le fichier (voir Paramètres du format audio). N’oubliez pas que chaque format vous permet de stocker des informations uniques pouvant être ignorées si vous enregistrez le fichier sous un autre format. 1. Dans l’éditeur de forme d’onde, effectuez l’une des opérations suivantes : Choisissez Fichier > Enregistrer pour enregistrer les modifications apportées au fichier en cours d’utilisation. Pour enregistrer les modifications sous un autre nom de fichier, choisissez Fichier > Enregistrer sous. Ou choisissez Fichier > Exporter > Fichier afin de conserver le fichier actuellement ouvert. Choisissez Fichier > Enregistrer la sélection sous pour enregistrer les données audio actuellement sélectionnées dans un nouveau fichier. Choisissez Fichier > Enregistrer tout pour enregistrer tous les fichiers ouverts dans leur format actuel. Choisissez Fichier > Enregistrer tout l’audio en tant que Traitement par lots pour traiter tous les fichiers ouverts. Pour plus d’informations, reportez-vous à Traitement de fichiers par lots. 2. Définissez un nom de fichier et un emplacement, puis sélectionnez un format de fichier. 3. Définissez les options suivantes : Type d’échantillonnage Indique le taux d’échantillonnage et la résolution. Cliquez sur Modifier pour ajuster ces options (voir la section Conversion du taux d’échantillonnage d’un fichier). Paramètres de format Indique les modes de compression et de stockage des données ; pour les ajuster, cliquez sur Modifier (voir Paramètres du format audio). Inclure des marques et d’autres métadonnées Inclut dans les fichiers enregistrés les informations et les marques audio issues du panneau Métadonnées (voir les sections Utilisation des marqueurs et Affichage et modification de métadonnées XMP.) Remarque : certaines applications de gravure de CD n’interprètent pas correctement les informations non audio (comme les marqueurs et les métadonnées) et peuvent générer un bruit déplaisant au début de chaque piste. 185 En haut Extraction de canaux audio vers des fichiers mono Si vous souhaitez éditer ou exporter les canaux individuels d’un fichier stéréo ou son surround, extrayez-les dans des fichiers au format mono. Adobe Audition annexe le nom du canal à chaque nom de fichier extrait. Par exemple, un fichier source stéréo nommé Jazz.aif produit des fichiers mono nommés Jazz_G et Jazz_D. Dans l’éditeur de forme d’onde, sélectionnez Edition > Extraire les canaux vers des fichiers mono. Audition ouvre automatiquement chaque fichier extrait dans le panneau Editeur. En haut Enregistrement de sessions multipistes Un fichier de session multipiste est un petit fichier non audio. Il contient uniquement des informations sur l’emplacement des fichiers audio associés sur le disque dur, la durée de chaque fichier audio contenu dans la session, les enveloppes et les effets appliqués aux pistes, etc. Vous pouvez rouvrir ultérieurement un fichier de session enregistré afin de modifier le mixage. Si vous créez des mixages multipistes entièrement dans Adobe Audition, enregistrez les fichiers de session au format SESX natif. Cependant, si vous envisagez de partager des compositions multipistes avec d’autres applications, reportez-vous à la section Exportation de sessions au format d’échange Final Cut Pro ou OMF. Vous pouvez sauvegarder des sessions avec un enregistrement de tous les fichiers ouverts, puis les rouvrir automatiquement avec les sessions. Dans les préférences Multipiste, sélectionnez Référencer tous les fichiers audio et vidéo ouverts. 1. Dans l’éditeur de multipiste, effectuez l’une des opérations suivantes : Sélectionnez Fichier > Enregistrer pour enregistrer les modifications apportées dans le fichier de session en cours d’utilisation. Pour enregistrer les modifications sous un autre nom de fichier, choisissez Fichier > Enregistrer sous. Ou choisissez Fichier > Exporter > Session afin de conserver la session actuellement ouverte. Pour enregistrer le fichier de session ainsi que tous les fichiers audio qu’il contient, sélectionnez Fichier > Tout enregistrer. 2. Définissez un nom de fichier et un emplacement. 3. Pour inclure les marques audio et les informations du panneau Métadonnées, sélectionnez Inclure des marques et d’autres métadonnées. En haut Exportation de sessions au format d’échange Final Cut Pro ou OMF Pour transférer des mixages complets vers d’autres applications de votre flux de production, exportez-les au format d’échange OMF ou Final Cut Pro. A l’origine créé pour Avid Pro Tools, le format OMF est désormais un format d’échange multipiste commun à de nombreuses applications de mixage audio. Le format d’échange Final Cut Pro repose sur des fichiers XML lisibles à l’œil, que vous pouvez modifier hors connexion afin de réviser les références textuelles, les paramètres de mixage, etc. Exportation au format OMF 1. Dans l’éditeur de multipiste, sélectionnez Fichier > Exporter > OMF. 2. Définissez un nom de fichier et un emplacement. 186 3. Définissez les options suivantes : Type d’échantillonnage Cliquez sur Modifier pour accéder à la boîte de dialogue Convertir le type d’échantillons (voir la section Conversion de types d’échantillons). Paramètres OMF Cliquez sur Modifier pour accéder aux options suivantes : Média Le réglage Encapsulé stocke les clips audio dans le fichier OMF lui-même pour une organisation plus rapide. Le réglage Référence stocke les clips audio dans le même dossier que le fichier OMF, où vous pouvez les modifier hors connexion si nécessaire. Remarque : les fichiers OMF encapsulés ne peuvent pas avoir une taille supérieure à 2 Go. Options de média Détermine si les fichiers sources du clip sont conformés à la durée du clip dans le panneau Editeur ou correspondent au fichier d’origine dans son ensemble. Durée de la poignée Pour les clips conformés, définit la durée temporelle à inclure au-delà des bords du clip. Le fait d’ajouter des données audio supplémentaires vous octroie une plus grande souplesse pour les fondus et le montage. La section Avertissements répertorie les éléments de la session qui seront exclus ou modifiés. Pour copier ces informations dans le Pressepapiers, cliquez sur le bouton Copier les avertissements . Exportation au format d’échange Final Cut Pro 1. Dans l’éditeur de multipiste, sélectionnez Fichier > Exporter > Format d’échange XML FCP. 2. Définissez un nom de fichier et un emplacement. 3. Pour inclure les marques audio et les informations du panneau Métadonnées, sélectionnez Inclure des marques et d’autres métadonnées. 4. Pour associer fichiers sources et fichiers de session afin de faciliter le transfert vers d’autres systèmes, sélectionnez Enregistrer des copies de fichiers associés. Pour modifier le format et le type d’échantillonnage des fichiers sources exportés, cliquez sur Options. Les éléments de session suivants sont exclus du fichier exporté : Deuxième canal des clips stéréo (tous les clips et pistes deviennent mono) Clips qui se chevauchent Effets et égaliseur de piste Enveloppes d’automatisation autres que le volume du clip et le panoramique de piste mono-stéréo Routage des sorties, émissions, bus et piste principale En haut Exportation de modèles de session Les modèles de session contiennent l’ensemble des propriétés et clips multipiste et vous aident à lancer rapidement des projets nécessitant des paramètres et des tâches similaires. En voici des exemples : un thème d’introduction ou une ambiance de fond commun(e) à plusieurs 187 performances associées. 1. Choisissez Fichier > Exporter la session en tant que modèle. Définissez ensuite un nom de fichier et un emplacement. 2. Pour appliquer un modèle à une nouvelle session, sélectionnez Fichier > Nouveau > Session multipiste. Choisissez une option dans le menu Modèle. En haut Exportation d’archives de session Pour associer fichiers sources et fichiers de session afin de faciliter le transfert vers d’autres ordinateurs ou périphériques de stockage, exportez les archives de session. Suivez cette procédure pour modifier le taux d’échantillonnage et la résolution d’une session. 1. Sélectionnez Fichier > Exporter > Session. 2. Sélectionnez Enregistrer des copies de fichiers associés, puis cliquez sur Options. 3. Pour enregistrer des fichiers sources dans un autre format, sélectionnez Convertir les fichiers, puis définissez les options de la manière souhaitée. 4. Pour exporter des fichiers source complets ou conformés, effectuez une sélection dans le menu Options de média. La durée de la poignée indique le niveau audio supplémentaire à inclure au début et à la fin des clips conformés. Pour une plus grande souplesse avec les réglages ultérieurs de raccord et de fondu, augmentez la durée de poignée de 10 secondes. En haut Exportation de fichiers de mixage multipistes Après avoir mixé une session, vous pouvez exporter une partie ou l’ensemble de la session dans divers formats courants (voir la section Formats d’importation des fichiers audio). Lors de l’exportation, le fichier résultant reflète les réglages du volume, du panoramique et des effets routés vers la piste principale. Pour mixer rapidement des clips audio dans une seule piste, utilisez la commande Multipiste > Retransmettre à la nouvelle piste (voir la section Création d’un clip audio unique à partir de plusieurs clips). 1. Si vous souhaitez exporter une partie d’une session, sélectionnez la plage à exporter à l’aide de l’outil de sélection temporelle . 2. Sélectionnez la commande Fichier > Exporter > Mixage multipiste (vous pouvez également sélectionner Multipiste > Mixage dans un nouveau fichier afin d’ouvrir le mixage dans l’éditeur de forme d’onde et d’ignorer les étapes ci-dessous). 3. Définissez un nom de fichier et un emplacement, puis sélectionnez un format de fichier. 4. Définissez les options suivantes : Type d’échantillonnage Indique le taux d’échantillonnage et la résolution. Cliquez sur Modifier pour ajuster ces options (voir la section Conversion du taux d’échantillonnage d’un fichier). Paramètres de format Indique les modes de compression et de stockage des données ; pour les ajuster, cliquez sur Modifier (voir Paramètres du format audio). Inclure des marques et d’autres métadonnées Inclut dans les fichiers enregistrés les informations et les marques audio issues du panneau Métadonnées (voir les sections Utilisation des marqueurs et Affichage et modification de métadonnées XMP.) 188 Options de mixage final Permet de mixer des pistes sous forme de fichiers distincts ou de générer simultanément des mixages mono, stéréo et 5.1. Pour modifier ces paramètres et d’autres, cliquez sur Modifier. Dans l’éditeur de forme d’onde, sélectionnez Edition > Modifier l’original afin d’ouvrir la session multipiste qui a créé un fichier de mixage. Cette commande nécessite des métadonnées incorporées dans le fichier (voir la section Incorporation des données de modification de l’original dans les fichiers de mixage exportés). En haut Paramètres du format audio Dans la plupart des cas, vous devez enregistrer les données audio non compressées au format AIFF ou WAV. Enregistrez au format mp3 compressé uniquement lorsque vous créez des fichiers à publier sur Internet ou destinés à des lecteurs portables. Dans une boîte de dialogue Enregistrer sous ou Exporter, cliquez sur Modifier à droite des Paramètres de format afin d’accéder aux options ci-dessous. Pour afficher l’effet des modifications des paramètres, notez la Taille de fichier estimée au bas de la boîte de dialogue. Paramètres du format AIFF (*aif, *.aiff, *.aifc) AIFF est le format de fichier audio non compressé standard de Mac OS. Type d’échantillonnage (disponible uniquement pour les fichiers 32 bits) Définit la résolution audio. Les résolutions plus élevées fournissent une plage plus dynamique et réduisent la distorsion. Cependant, elles augmentent la taille des fichiers et le temps de traitement. Pour déterminer le paramètre adéquat pour les types de sortie courants, reportez-vous à la section Compréhension de la résolution. Les paramètres Entier rognent les données audio qui s’étendent au-delà de la plage d’amplitudes pour une résolution donnée. Les paramètres Virgule flottante nécessitent un espace de stockage légèrement supérieur, mais conservent une plage dynamique largement supérieure. Sélectionnez Virgule flottante 32 bits pour traiter à plusieurs reprises le fichier et ignorer les données d’amplitude minimales. Remarque : pour ajouter des métadonnées Auteur à un fichier AIFF, utilisez le champ Dublin Core : Créateur de l’onglet XMP du panneau Métadonnées (voir la section Affichage et modification de métadonnées XMP). Ordre des octets (disponible uniquement pour les fichiers 16 bits) Définit la séquence numérique pour les octets des données. Sélectionnez la méthode Little-Endian pour les systèmes dotés de processeurs Intel et la méthode Big-Endian pour les systèmes dotés de processeurs PowerPC. Paramètres du format audio Monkey (.ape) Le format audio Monkey compresse les fichiers jusqu’à environ la moitié de leur taille d’origine, au moyen d’un algorithme sans perte assurant la fidélité sonique. Compression Détermine le compromis entre vitesse de traitement et taille de fichier. (Un traitement rapide génère des fichiers plus volumineux, et vice-versa). Paramètres du format audio MP2 Le format MP2 (MPEG-1 Layer II) est un format de compression avec perte particulièrement usité dans la radiodiffusion. Mode canal Choisissez une des options suivantes : Sélectionne automatiquement une option ci-dessous en fonction de la configuration actuelle du canal du fichier. L’option Mono produit un fichier monocanal. L’option Double mono produit un fichier de deux canaux dont l’audio est identique. L’option Stéréo produit un fichier de deux canaux, en traitant les canaux séparément et en conservant l’imagerie stéréo. 189 L’option Stéréo combiné traite deux canaux ensemble. Ceci réduit la taille de fichier, mais souvent au détriment de l’imagerie stéréo. Vitesse de transfert Règle le compromis entre la taille du fichier et la qualité audio. Des paramètres plus élevés augmentent la taille et la qualité ; des paramètres moins élevés les réduisent. Pour plus d’informations sur les options avancées, placez le pointeur de la souris au-dessus jusqu’à ce qu’une info-bulle s’affiche. Paramètres du format MP3 MP3 est le format audio compressé standard utilisé dans la diffusion en ligne. Type Sélectionnez Constant pour appliquer un débit homogène ou Variable pour modifier le débit d’après le contenu audio. Vitesse de transfert (pour les débits constants) ou Qualité (pour les débits variables) Règle le compromis entre la taille du fichier et la qualité audio. Des paramètres plus élevés augmentent la taille et la qualité ; des paramètres moins élevés les réduisent. Evitez de compresser un même fichier audio plusieurs fois au format mp3. Si vous ouvrez et réenregistrez un fichier mp3, celui-ci est recompressé, de sorte que tous les artefacts issus du processus de compression deviennent plus prononcés. Paramètres de format QuickTime (*.mov audio uniquement) Vous ne pouvez pas régler les paramètres de format des fichiers QuickTime audio uniquement, qui sont toujours enregistrés sous forme de données PCM (Pulse Code Modulation) non compressées. Paramètres de format Wave PCM (.wav, .bwf) Le format Wave PCM est le format audio non compressé standard sous Windows. Vous pouvez inclure des métadonnées Broadcast Wave dans les fichiers PCM Windows (voir la section Affichage et modification de métadonnées XMP). Type d’échantillonnage (disponible uniquement pour les fichiers 32 bits) Définit la résolution audio. Les résolutions plus élevées fournissent une plage plus dynamique et réduisent la distorsion. Cependant, elles augmentent la taille des fichiers et le temps de traitement. Pour déterminer le paramètre adéquat pour les types de sortie courants, reportez-vous à la section Compréhension de la résolution. Les paramètres Entier rognent les données audio qui s’étendent au-delà de la plage d’amplitudes pour une résolution donnée. Les paramètres Virgule flottante nécessitent un espace de stockage légèrement supérieur, mais conservent une plage dynamique largement supérieure. Remarque : les options Virgule flottante 24.0 et 16.8 sont fournies afin d’assurer la compatibilité avec des versions précédentes d’Adobe Audition (16.8 était le format interne utilisé par Audition 1.0 ; 24.0 était un paramètre facultatif de la même version). Prise en charge du format + de 4 Go Stocke les fichiers de plus de 4 Go au format RF64 (norme de l’Union européenne de radiodiffusion actuelle) ou au format Plusieurs blocs de données, pris en charge par plusieurs anciennes versions d’Audition. Remarque : pour une plus grande compatibilité avec diverses applications, sélectionnez le format RF64 pour les fichiers ayant une taille supérieure à 4 Go. Paramètres des formats libsndfile, FLAC et OGG Les options suivantes sont communes à un large éventail de formats. Seul le format FLAC est à la fois compressé (réduction de la taille de fichier) et sans perte (préservation de la qualité audio optimale). 190 Format Spécifie le format et l’extension du fichier. Codage Détermine le schéma de stockage des données pour le fichier. Ordre des octets Définit la séquence numérique pour les octets des données. L’option Ordre des octets par défaut applique automatiquement la valeur par défaut correspondant au processeur du système. Il s’agit généralement de la meilleure option. Qualité VBR (fichiers OGG uniquement) Détermine le compromis entre taille du fichier et qualité audio. (Des paramètres plus élevés génèrent des fichiers plus volumineux, mais produisent une meilleure qualité.) En haut Fermeture des fichiers Effectuez l’une des opérations suivantes : Pour fermer le fichier actuel dans le panneau Editeur, sélectionnez Fichier > Fermer. Pour fermer tous les fichiers audio, vidéo et de session ouverts, sélectionnez Fichier > Tout fermer. Pour fermer les fichiers qui ne sont pas référencés par une session multipiste ouverte, sélectionnez Fichier > Fermer le média inutilisé. Pour fermer la session en cours et les clips audio associés dans l’éditeur de multipiste, sélectionnez Fichier > Fermer la session et son média. Exportation d’un mixage multipiste vers Adobe Premiere Pro Création d’un clip audio à partir d’une piste de bus ou principale Les publications Twitter™ et Facebook ne sont pas couvertes par les dispositions de Creative Commons.Creative Commons. Informations juridiques | Politique de confidentialité en ligne 191 Enregistrement et exportation de fichiers | CS5.5 Enregistrement des fichiers audio Extraction de canaux audio vers des fichiers mono Enregistrement de sessions multipistes Exportation de sessions au format OMF ou au format d’échange Final Cut Pro Exportation de fichiers de mixage multipistes Paramètres du format audio Fermeture des fichiers Remarque : certaines fonctionnalités de la version Windows d’Adobe Audition 3.0 ne sont pas disponibles dans CS5.5, notamment certains effets et formats de fichier, la gravure sur CD, le format MIDI, le métronome, le groupement de clips et l’extension temporelle, ainsi que la prise en charge de la surface de contrôle. Pour obtenir une liste complète, voir Fonctionnalités d’Adobe Audition 3.0 remplacées ou non implémentées dans CS5.5. En haut Enregistrement des fichiers audio Dans l’éditeur de forme d’onde, vous pouvez enregistrer des fichiers audio dans divers formats courants. Le format que vous choisissez dépend de la façon dont vous pensez utiliser le fichier (voir la section Paramètres du format audio). N’oubliez pas que chaque format vous permet de stocker des informations uniques pouvant être ignorées si vous enregistrez le fichier sous un autre format. 1. Dans l’éditeur de forme d’onde, effectuez l’une des opérations suivantes : Choisissez Fichier > Enregistrer pour enregistrer les modifications apportées au fichier en cours d’utilisation. Pour enregistrer les modifications sous un autre nom de fichier, choisissez Fichier > Enregistrer sous. Ou choisissez Fichier > Exporter > Fichier afin de conserver le fichier actuellement ouvert. Choisissez Fichier > Enregistrer la sélection sous pour enregistrer les données audio actuellement sélectionnées dans un nouveau fichier. Choisissez Fichier > Enregistrer tout pour enregistrer tous les fichiers ouverts dans leur format actuel. Utilisez la commande Enregistrer la sélection sous pour diviser un long enregistrement en fichiers plus petits et plus faciles à gérer. 2. Définissez un nom de fichier et un emplacement, puis sélectionnez un format de fichier. 3. Définissez les options suivantes : Type d’échantillonnage Indique le taux d’échantillonnage et la résolution. Cliquez sur Modifier pour ajuster ces options (voir la section Conversion du taux d’échantillonnage d’un fichier). Paramètres de format Indique les modes de compression et de stockage des données ; pour les ajuster, cliquez sur Modifier (voir la section Paramètres du format audio). Inclure des marques et d’autres métadonnées Inclut dans les fichiers enregistrés les informations et les marques audio issues du panneau Métadonnées (voir les sections Utilisation des marqueurs et Affichage et modification de métadonnées XMP.) Remarque : certaines applications de gravure de CD n’interprètent pas correctement les informations non audio (comme les marqueurs et les métadonnées) et peuvent générer un bruit déplaisant au début de chaque piste. Extraction de canaux audio vers des fichiers mono En haut Si vous souhaitez éditer ou exporter les canaux individuels d’un fichier stéréo ou son surround, extrayez-les dans des fichiers au format mono. Adobe Audition annexe le nom du canal à chaque nom de fichier extrait. Par exemple, un fichier source stéréo nommé Jazz.aif produit des fichiers mono nommés Jazz_G et Jazz_D. Dans l’éditeur de forme d’onde, sélectionnez Edition > Extraire les canaux vers des fichiers mono. Audition ouvre automatiquement chaque fichier extrait dans le panneau Editeur. En haut Enregistrement de sessions multipistes 192 Un fichier de session multipiste est un petit fichier non audio. Il contient uniquement des informations sur l’emplacement des fichiers audio associés sur le disque dur, la durée de chaque fichier audio contenu dans la session, les enveloppes et les effets appliqués aux pistes, etc. Vous pouvez rouvrir ultérieurement un fichier de session enregistré afin de modifier le mixage. Si vous créez des mixages multipistes entièrement dans Adobe Audition, enregistrez les fichiers de session au format SESX natif. Cependant, si vous envisagez de partager des compositions multipiste avec d’autres applications, reportez-vous à la section Exportation de sessions au format d’échange Final Cut Pro ou OMF. 1. Dans l’éditeur de multipiste, effectuez l’une des opérations suivantes : Sélectionnez Fichier > Enregistrer pour enregistrer les modifications apportées dans le fichier de session en cours d’utilisation. Pour enregistrer les modifications sous un autre nom de fichier, choisissez Fichier > Enregistrer sous. Ou choisissez Fichier > Exporter > Session afin de conserver la session actuellement ouverte. Pour enregistrer le fichier de session ainsi que tous les fichiers audio qu’il contient, sélectionnez Fichier > Tout enregistrer. 2. Définissez un nom de fichier et un emplacement. 3. Pour inclure les marques audio et les informations du panneau Métadonnées, sélectionnez Inclure des marques et d’autres métadonnées. Exportation de sessions au format d’échange Final Cut Pro ou OMF En haut Pour transférer des mixages complets vers d’autres applications de votre flux de production, exportez-les au format d’échange OMF ou Final Cut Pro. A l’origine créé pour Avid Pro Tools, le format OMF est désormais un format d’échange multipiste commun à de nombreuses applications de mixage audio. Le format d’échange Final Cut Pro repose sur des fichiers XML lisibles à l’œil, que vous pouvez modifier hors connexion afin de réviser les références textuelles, les paramètres d’effet, etc. Exportation au format OMF 1. Dans l’éditeur de multipiste, sélectionnez Fichier > Exporter > OMF. 2. Définissez un nom de fichier et un emplacement. 3. Définissez les options suivantes : Type d’échantillonnage Cliquez sur Modifier pour accéder à la boîte de dialogue Convertir le type d’échantillons (voir la section Conversion de types d’échantillons). Paramètres OMF Cliquez sur Modifier pour accéder aux options suivantes : Média Le réglage Encapsulé stocke les clips audio dans le fichier OMF lui-même pour une organisation plus rapide. Le réglage Référence stocke les clips audio dans le même dossier que le fichier OMF, où vous pouvez les modifier hors connexion si nécessaire. Remarque : les fichiers OMF encapsulés ne peuvent pas avoir une taille supérieure à 2 Go. Options de média Détermine si les fichiers source du clip sont conformés à la durée du clip dans le panneau Editeur ou correspondent au fichier d’origine dans son ensemble. Durée de la poignée Pour les clips conformés, définit la durée temporelle à inclure au-delà des bords du clip. Le fait d’ajouter des données audio supplémentaires vous octroie une plus grande souplesse pour les fondus et le montage. La section Avertissements répertorie les éléments de la session qui seront exclus ou modifiés. Pour copier ces informations dans le Pressepapiers, cliquez sur le bouton Copier les avertissements . Exportation au format d’échange Final Cut Pro 1. Dans l’éditeur de multipiste, sélectionnez Fichier > Exporter > Format d’échange XML FCP. 2. Définissez un nom de fichier et un emplacement. 3. Pour inclure les marques audio et les informations du panneau Métadonnées, sélectionnez Inclure des marques et d’autres métadonnées. Les éléments de session suivants sont exclus du fichier exporté : Deuxième canal des clips stéréo (tous les clips et pistes deviennent mono) Clips qui se chevauchent Effets et égaliseur de piste 193 Enveloppes d’automatisation autres que le volume du clip et le panoramique de piste mono-stéréo Routage des sorties, émissions, bus et piste principale En haut Exportation de fichiers de mixage multipistes Après avoir mixé une session, vous pouvez exporter une partie ou l’ensemble de la session dans divers formats courants (voir la section Formats d’importation des fichiers audio). Lors de l’exportation, le fichier résultant reflète les réglages du volume, du panoramique et des effets routés vers la piste principale. Pour mixer rapidement des clips audio dans une seule piste, utilisez la commande Multipiste > Retransmettre à la nouvelle piste (voir la section Création d’un clip audio unique à partir de plusieurs clips). 1. Si vous souhaitez exporter une partie d’une session, sélectionnez la plage à exporter à l’aide de l’outil de sélection temporelle . 2. Sélectionnez la commande Fichier > Exporter > Mixage multipiste (vous pouvez également sélectionner Multipiste > Mixage dans un nouveau fichier afin d’ouvrir le mixage dans l’éditeur de forme d’onde et d’ignorer les étapes ci-dessous). 3. Définissez un nom de fichier et un emplacement, puis sélectionnez un format de fichier. 4. Définissez les options suivantes : Type d’échantillonnage Indique le taux d’échantillonnage et la résolution. Cliquez sur Modifier pour ajuster ces options (voir la section Conversion du taux d’échantillonnage d’un fichier). Paramètres de format Indique les modes de compression et de stockage des données ; pour les ajuster, cliquez sur Modifier (voir la section Paramètres du format audio). Inclure des marques et d’autres métadonnées Inclut dans les fichiers enregistrés les informations et les marques audio issues du panneau Métadonnées (voir les sections Utilisation des marqueurs et Affichage et modification de métadonnées XMP.) Dans l’éditeur de forme d’onde, sélectionnez Edition > Modifier l’original afin d’ouvrir la session multipiste qui a créé un fichier de mixage. Cette commande nécessite des métadonnées incorporées dans le fichier (voir la section Incorporation des données de modification de l’original dans les fichiers de mixage exportés). En haut Paramètres du format audio Dans la plupart des cas, vous devez enregistrer les données audio non compressées au format AIFF ou WAV. Enregistrez au format mp3 compressé uniquement lorsque vous créez des fichiers à publier sur Internet ou destinés à des lecteurs portables. Dans une boîte de dialogue Enregistrer sous ou Exporter, cliquez sur Modifier à droite des Paramètres de format afin d’accéder aux options cidessous. Pour afficher l’effet des modifications des paramètres, notez la Taille de fichier estimée au bas de la boîte de dialogue. Paramètres du format AIFF (*aif, *.aiff, *.aifc) AIFF est le format de fichier audio non compressé standard de Mac OS. Type d’échantillonnage (disponible uniquement pour les fichiers 32 bits) Définit la résolution audio. Les résolutions plus élevées fournissent une plage plus dynamique et réduisent la distorsion. Cependant, elles augmentent la taille des fichiers et le temps de traitement. Pour déterminer le paramètre adéquat pour les types de sortie courants, reportez-vous à la section Compréhension de la résolution. Les paramètres Entier rognent les données audio qui s’étendent au-delà de la plage d’amplitudes pour une résolution donnée. Les paramètres Virgule flottante nécessitent un espace de stockage légèrement supérieur, mais conservent une plage dynamique largement supérieure. Sélectionnez Virgule flottante 32 bits pour traiter à plusieurs reprises le fichier et ignorer les données d’amplitude minimales. Remarque : pour ajouter des métadonnées Auteur à un fichier AIFF, utilisez le champ Dublin Core : Créateur de l’onglet XMP du panneau Métadonnées (voir la section Affichage et modification de métadonnées XMP). Ordre des octets (disponible uniquement pour les fichiers 16 bits) Définit la séquence numérique pour les octets des données. Sélectionnez la méthode Little-Endian pour les systèmes dotés de processeurs Intel et la méthode Big-Endian pour les systèmes dotés de processeurs PowerPC. Paramètres de format mp3 Il s’agit du format audio compressé standard sur plusieurs plates-formes. Type Sélectionnez Constant pour appliquer un débit homogène ou Variable pour modifier le débit d’après le contenu audio. 194 Vitesse de transfert (pour les débits constants) ou Qualité (pour les débits variables) Règle le compromis entre la taille du fichier et la qualité audio. Des paramètres plus élevés augmentent la taille et la qualité ; des paramètres moins élevés les réduisent. Evitez de compresser un même fichier audio plusieurs fois au format mp3. Si vous ouvrez et réenregistrez un fichier mp3, celui-ci est recompressé, de sorte que tous les artefacts issus du processus de compression deviennent plus prononcés. Paramètres de format QuickTime (*.mov audio uniquement) Vous ne pouvez pas régler les paramètres de format des fichiers QuickTime audio uniquement, qui sont toujours enregistrés sous forme de données PCM (Pulse Code Modulation) non compressées. Paramètres de format Wave PCM (.wav, .bwf) Le format Wave PCM est le format audio non compressé standard sous Windows. Vous pouvez inclure des métadonnées Broadcast Wave dans les fichiers PCM Windows (voir la section Affichage et modification de métadonnées XMP). Type d’échantillonnage (disponible uniquement pour les fichiers 32 bits) Définit la résolution audio. Les résolutions plus élevées fournissent une plage plus dynamique et réduisent la distorsion. Cependant, elles augmentent la taille des fichiers et le temps de traitement. Pour déterminer le paramètre adéquat pour les types de sortie courants, reportez-vous à la section Compréhension de la résolution. Les paramètres Entier rognent les données audio qui s’étendent au-delà de la plage d’amplitudes pour une résolution donnée. Les paramètres Virgule flottante nécessitent un espace de stockage légèrement supérieur, mais conservent une plage dynamique largement supérieure. Remarque : les options Virgule flottante 24.0 et 16.8 sont fournies afin d’assurer la compatibilité avec des versions précédentes d’Adobe Audition (16.8 était le format interne utilisé par Audition 1.0 ; 24.0 était un paramètre facultatif de la même version). Prise en charge du format + de 4 Go Stocke les fichiers de plus de 4 Go au format RF64 (norme de l’Union européenne de radiodiffusion actuelle) ou au format Plusieurs blocs de données, pris en charge par plusieurs anciennes versions d’Adobe Audition. Remarque : pour une plus grande compatibilité avec diverses applications, sélectionnez le format RF64 pour des fichiers supérieurs à 4 Go. En haut Fermeture des fichiers Effectuez l’une des opérations suivantes : Pour fermer le fichier actuel dans le panneau Editeur, sélectionnez Fichier > Fermer. Pour fermer tous les fichiers audio, vidéo et de session ouverts, sélectionnez Fichier > Tout fermer. Pour fermer les fichiers qui ne sont pas référencés par une session multipiste ouverte, sélectionnez Fichier > Fermer le média inutilisé. Pour fermer la session en cours et les clips audio associés dans l’éditeur de multipiste, sélectionnez Fichier > Fermer la session et son média. Exportation d’un mixage multipiste vers Adobe Premiere Pro CS5.5 Création d’un clip audio à partir d’une piste de bus ou principale Les publications Twitter™ et Facebook ne sont pas couvertes par les dispositions de Creative Commons.Creative Commons. Informations juridiques | Politique de confidentialité en ligne 195 Affichage et modification de métadonnées XMP A propos du panneau Métadonnées et de XMP Affichage ou masquage des métadonnées XMP Modification des métadonnées XMP Recherche de métadonnées XMP Dans Adobe Audition, les onglets BWF, ID3 et RIFF du panneau Métadonnées vous permettent d’accéder rapidement à ces métadonnées audio courantes L’onglet XMP fournit les mêmes informations, ainsi qu’une liste plus longue de métadonnées communes aux applications vidéo Adobe (par exemple, le champ Affichage titre de l’onglet RIFF correspond au champ Titre de la section Dublin Core de l’onglet XMP). Remarque : afin de préserver les métadonnées lorsque vous enregistrez des fichiers, sélectionnez Inclure des marques et d’autres métadonnées dans la boîte de dialogue Enregistrer ou Exporter. L’onglet BWF s’applique aux fichiers Broadcast Wave, qui vous permettent de spécifier un décalage temporel pour la lecture, ainsi que des métadonnées descriptives standard. Pour inclure des métadonnées Broadcast Wave dans un fichier, vous devez enregistrer ce dernier au format WAV ; consultez la sectionEnregistrement des fichiers audio. Pour insérer un fichier Broadcast Wave dans l’éditeur de multipiste, reportezvous à la section Insertion localisée d’un fichier Broadcast Wave dans une session. Les onglets ID3 et RIFF s’appliquent aux métadonnées mp3 et de l’industrie de la radio, respectivement. En haut A propos du panneau Métadonnées et de XMP Utilisez des métadonnées XMP pour rationaliser votre flux de production et organiser vos fichiers. Les métadonnées correspondent à un ensemble d’informations descriptives relatives à un fichier. Les fichiers vidéo et audio incluent automatiquement des propriétés de métadonnées de base, telles que la date, la durée et le type de fichier. Il est possible d’ajouter d’autres propriétés telles que l’emplacement, le réalisateur, les informations sur les copyrights, etc. Le panneau Métadonnées permet d’utiliser ces informations sur les éléments dans les différentes applications audio et vidéo Adobe. Contrairement aux propriétés de clip classiques, limitées au panneau Projet ou Fichiers d’une seule application, les propriétés de métadonnées sont incorporées dans les fichiers source ; elles sont donc automatiquement visibles dans les autres applications. Cette mise en commun des métadonnées vous permet d’assurer le suivi et la gestion des éléments vidéo tout au long de votre flux de production. Remarque : les propriétés présentées dans le panneau Métadonnées s’affichent également dans Adobe Bridge ; vous disposez ainsi d’informations complémentaires vous permettant de retrouver rapidement des éléments. Une vidéo consacrée au panneau Métadonnées est disponible sur le site Web d’Adobe. Maxim Jago décrit les métadonnées XMP dans une vidéo intitulée « Premiere Pro CS5 for Avid Editors ». A propos des schémas et des propriétés Un schéma de métadonnées est un ensemble de propriétés adaptées à un flux de production particulier. Le schéma Dynamic Media, par exemple, comprend des propriétés comme la scène et l’emplacement du plan qui s’avèrent particulièrement utiles dans le cadre de projets de vidéo numérique. Les schémas Exif comprennent quant à eux des propriétés adaptées à la photographie numérique, comme le temps d’exposition et la valeur d’ouverture. Enfin, le schéma Dublin Core propose des propriétés plus générales, comme la date et le titre. Pour afficher différentes propriétés, reportez-vous à la section Affichage ou masquage de métadonnées. Pour plus de détails sur un schéma ou une propriété spécifique, pointez dessus dans le panneau Métadonnées. Dans la plupart des cas, vous pouvez afficher une info-bulle pour obtenir des informations complémentaires sur l’élément. A propos de la norme XMP Les applications Adobe stockent les métadonnées à l’aide de XMP (eXtensible Metadata Platform). XMP repose sur le format XML, qui facilite l’échange des métadonnées entre un large éventail d’applications et de flux d’édition. La plupart des métadonnées enregistrées dans d’autres formats (tels que Exif, GPS et TIFF) sont automatiquement converties au format XMP pour vous permettre de les afficher et de les gérer plus facilement. Dans la plupart des cas, les métadonnées XMP sont stockées directement dans des fichiers source. Cependant, si un format de fichier ne prend pas en charge la norme XMP, les métadonnées sont stockées dans un fichier annexe distinct. Les éléments de projet sans fichiers correspondants ne prennent pas en charge XMP. Voici quelques exemples propres à Adobe Premiere Pro : Barres et ton, Configuration de l’amorce SMPTE, Cache couleur, Titre, Vidéo noire et Vidéo transparente. Pour personnaliser la création et l’échange de métadonnées, utilisez le kit de développement logiciel XMP. Pour plus d’informations sur XMP, reportez-vous à la page Extensible Metadata Platform. 196 En haut Affichage ou masquage des métadonnées XMP Pour optimiser le panneau Métadonnées pour votre flux de production, affichez les schémas entiers ou les propriétés individuelles dont vous avez besoin et masquez les autres. 1. Dans le menu d’options du panneau Métadonnées, sélectionnez l’option d’affichage des métadonnées. 2. Pour afficher ou masquer des schémas ou des propriétés, sélectionnez-les ou désélectionnez-les dans la liste. Enregistrement, sélection ou suppression de jeux de métadonnées Si vous utilisez plusieurs flux de production faisant appel à des jeux de métadonnées différents, vous pouvez enregistrer les jeux et basculer de l’un à l’autre au gré des besoins. 1. Dans le menu d’options du panneau Métadonnées, sélectionnez l’option d’affichage des métadonnées. 2. Effectuez l’une des opérations suivantes : Pour enregistrer un jeu personnalisé incluant les métadonnées affichées, cliquez sur l’option Enregistrer les paramètres. Indiquez un nom et cliquez sur l’option OK. Pour afficher un jeu de métadonnées enregistré précédemment, sélectionnez-le dans le menu. Pour supprimer un jeu de métadonnées enregistré précédemment, sélectionnez-le dans le menu et cliquez sur l’option Supprimer les paramètres. Création de schémas et de propriétés Si vous utilisez un flux de production personnalisé unique pour lequel les options de métadonnées par défaut ne conviennent pas, créez vos propres schémas et propriétés. 1. Dans le menu d’options du panneau Métadonnées, sélectionnez l’option d’affichage des métadonnées. 2. Cliquez sur l’option Nouveau schéma et indiquez un nom. 3. Dans la liste, cliquez sur l’option Ajouter une propriété à droite du nom du schéma. 4. Indiquez un nom et sélectionnez l’un des types suivants : Entier Affiche les nombres entiers que vous déplacez ou sélectionnez pour modification. Réel Affiche les fractions que vous déplacez ou sélectionnez pour modification. Texte Affiche une boîte de texte (pour des propriétés du type Emplacement). Booléen Affiche une case à cocher (pour les propriétés pouvant être activées ou désactivées). En haut Modification des métadonnées XMP Les propriétés nommées de manière similaire sont liées dans les panneaux Métadonnées et Fichiers. Toutefois, le panneau Métadonnées fournit davantage de propriétés. 1. Dans le panneau Editeur, ouvrez un fichier ou une session. 2. Dans le panneau Métadonnées, modifiez le texte ou réglez les valeurs selon vos besoins. En haut Recherche de métadonnées XMP 1. Dans le panneau Editeur, ouvrez le fichier ou la session à rechercher. 2. Dans le panneau Métadonnées, cliquez sur l’onglet XMP. 3. Dans la zone de recherche, entrez le texte à rechercher. La liste de métadonnées se réduit automatiquement, laissant apparaître uniquement les propriétés contenant le texte recherché. 197 4. Pour parcourir les résultats de la recherche, utilisez les boutons Précédent et Suivant appuyez sur la touche Tabulation. situés à droite de la zone de recherche ou 5. Pour désactiver le mode de recherche et revenir à la liste complète des métadonnées, cliquez sur le bouton de fermeture la zone de recherche. Les publications Twitter™ et Facebook ne sont pas couvertes par les dispositions de Creative Commons.Creative Commons. Informations juridiques | Politique de confidentialité en ligne 198 situé à droite de Raccourcis clavier Une partie du contenu lié à cette page peut s’afficher en anglais. 199 Recherche et personnalisation de raccourcis Rechercher des raccourcis Personnalisation des raccourcis Enregistrement ou suppression des ensembles personnalisés de raccourcis Restaurer les raccourcis par défaut Adobe Audition propose une série de raccourcis clavier par défaut destinés à vous aider à accélérer le processus de modification. Dans les menus et les info-bulles, les raccourcis clavier disponibles s’affichent à droite des noms des commandes et des boutons. Vous pouvez personnaliser pratiquement tous les raccourcis par défaut et en ajouter à d’autres fonctions. En haut Rechercher des raccourcis Effectuez l’une des opérations suivantes : Pour des commandes de menu, consultez les raccourcis indiqués à droite des noms des commandes. Pour des outils ou des boutons, consultez les raccourcis placés à droite des info-bulles. (Pour afficher une info-bulle, placez le pointeur sur un outil ou sur un bouton.) Pour afficher la liste complète des raccourcis, sélectionnez Edition > Raccourcis clavier. En haut Personnalisation des raccourcis Vous pouvez personnaliser quasiment tous les raccourcis clavier par défaut et ajouter des raccourcis pour d’autres commandes. 1. Choisissez Edition > Raccourcis clavier. 2. Dans la colonne Commande, sélectionnez la commande que vous souhaitez personnaliser. 3. Pour remplacer ou supprimer un raccourci existant, choisissez-le dans le menu Raccourcis des commandes. 4. Effectuez l’une des opérations suivantes : Pour créer un raccourci clavier, cliquez dans la zone Appuyer sur le raccourci, puis appuyez sur la combinaison de touches souhaitée. Ensuite, cliquez sur Affecter. Pour supprimer un raccourci, cliquez sur Supprimer. Audition affiche une alerte si vous entrez une combinaison de touches déjà utilisée. Cliquez sur Oui pour changer le raccourci de commande ou sur Non pour qu’il conserve son affectation existante. Attribuez des raccourcis aux commandes de l’espace de travail afin de permuter rapidement entre les dispositions de panneau personnalisées. Enregistrement ou suppression des ensembles personnalisés de raccourcis En haut 1. Choisissez Edition > Raccourcis clavier. 2. Effectuez l’une des opérations suivantes : Pour enregistrer un jeu personnalisé, cliquez sur Enregistrer sous, entrez un nom, puis cliquez sur OK. Pour supprimer un ensemble personnalisé, choisissez-le dans le menu Définir, puis cliquez sur Supprimer. En haut Restaurer les raccourcis par défaut 1. Choisissez Edition > Raccourcis clavier. 2. Dans le menu Définir, choisissez Ensemble par défaut. Les publications Twitter™ et Facebook ne sont pas couvertes par les dispositions de Creative Commons.Creative Commons. Informations juridiques | Politique de confidentialité en ligne 200 Raccourcis clavier par défaut Touches de lecture et de zoom audio Touches d’édition de fichiers audio Touches de mixage des sessions multipistes Ces listes partielles répertorient les raccourcis fréquemment utilisés par les experts d’Adobe Audition. Pour afficher la liste complète des raccourcis, sélectionnez Edition > Raccourcis clavier. En haut Touches de lecture et de zoom audio Résultat Raccourci Windows Raccourci Mac OS Permuter entre l’éditeur de forme d’onde et l’éditeur de multipiste 8 8 Démarrer et arrêter la lecture Barre d’espace Barre d’espace Placer l’indicateur d’instant présent au début du montage Origine Origine Placer l’indicateur d’instant présent à la fin du montage Fin Fin Déplacer l'indicateur d'instant présent sur le marqueur, le clip ou le contour de sélection précédent. Ctrl+Flèche Gauche Commande+Flèche Gauche Déplacer l'indicateur d'instant présent sur le marqueur, le clip ou le contour de sélection suivant. Ctrl+Flèche Droite Commande+Flèche Droite Activer/désactiver la préférence pour l’option Renvoyer l’IIP à la position de départ lors de l’arrêt Maj + X Maj + X Effectuer un zoom avant horizontal = = Effectuer un zoom avant vertical Alt + = Option + = Effectuer un zoom arrière horizontal - - Effectuer un zoom arrière vertical Alt + signe moins Option + signe moins Ajouter un marqueur M ou * (astérisque) M ou * (astérisque) Atteindre la marque précédente Ctrl + Alt + flèche gauche Cmd + Alt + flèche gauche Passer à la marque suivante Ctrl + Alt + flèche droite Cmd + Alt + flèche droite En haut Touches d’édition de fichiers audio Les raccourcis clavier ci-dessous sont uniquement accessibles dans l’éditeur de forme d’onde. Résultat Raccourci Windows Raccourci Mac OS Répéter la commande précédente (en ouvrant la boîte de dialogue correspondante et en cliquant sur OK) Maj + R Maj + R 201 Répéter la commande précédente (en ouvrant la boîte de dialogue correspondante mais sans cliquer sur OK) Ctrl + R Commande + R Ouvrir la boîte de dialogue Convertir le type d’échantillons Maj + T Maj + T Capturer un profil de réduction du bruit pour l’effet Réduction du bruit Maj + P Maj + P Activer le canal gauche d’un fichier stéréo à des fins de modification Flèche haut Flèche haut Activer le canal droit d’un fichier stéréo à des fins de modification Flèche bas Flèche bas Rendre l’affichage spectral plus logarithmique ou linéaire Ctrl + Alt + flèche haut ou bas Option + Commande + flèche haut ou bas Rendre l’affichage spectral entièrement logarithmique ou linéaire Ctrl + Alt + page préc. ou suiv. Option + Commande + page préc. ou suiv. Accroître ou réduire la résolution spectrale Maj + Ctrl + flèche haut ou bas Maj + Commande + flèche haut ou bas En haut Touches de mixage des sessions multipistes Les raccourcis clavier ci-dessous s’appliquent uniquement dans l’éditeur de multipiste. Résultat Raccourci Windows Raccourci Mac OS Sélectionner les mêmes entrée ou sortie pour toutes les pistes audio Ctrl + Maj + sélection Commande + Maj + sélection Activer ou désactiver la fonction Muet, Solo, Préparer pour l’enregistrement ou Surveiller l’entrée dans toutes les pistes Ctrl + Maj + clic Commande + Maj + clic Ajuster les boutons par grands incréments Maj + faire glisser Maj + faire glisser Ajuster les boutons par petits incréments Ctrl + faire glisser Commande + faire glisser Déplacer le clip sélectionné vers la gauche Alt + virgule Option + virgule Déplacer le clip sélectionné vers la droite Alt + point Alt + point Préserver la position temporelle ou la valeur de paramètre de l’image clé Maj + faire glisser Maj + faire glisser Repositionner le segment d’enveloppe sans créer d’image clé Ctrl + faire glisser Commande + faire glisser Les publications Twitter™ et Facebook ne sont pas couvertes par les dispositions de Creative Commons.Creative Commons. Informations juridiques | Politique de confidentialité en ligne 202 Configuration requise Une partie du contenu lié à cette page peut s’afficher en anglais. 203 ">
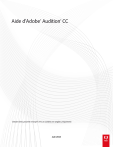
Public link updated
The public link to your chat has been updated.