BIAS Peak 4.1 Manuel utilisateur
PDF
Télécharger
Document
Peak Version 4.1 Manuel utilisateur TM 2 Manuel utilisateur de Peak Copyright et garantie du logiciel Ce document légal est un contrat entre vous, l’utilisateur final, et BIAS, Inc. EN UTILISANT LE LOGICIEL SUR CES DISQUES, VOUS ACCEPTEZ D’ÊTRE LIÉS PAR LES TERMES DE CE CONTRAT, QUI INCLUENT LA LICENCE DU LOGICIEL ET LA RENONCIATION DE GARANTIE DU LOGICIEL (collectivement le “Contrat”). CE CONTRAT CONSTITUE LE CONTRAT COMPLET ENTRE VOUS ET BIAS, INC. SI VOUS N’ACCEPTEZ PAS LES TERMES DE CE CONTRAT, N’UTILISEZ PAS LE LOGICIEL INCLUS DANS CE PAQUET ET RETOURNEZ RAPIDEMENT LE PAQUET NON OUVERT ET LES AUTRES MATÉRIAUX (DOCUMENT ÉCRITS ET TOUT AUTRE OBJET) FAISANT PARTIE DE CE PRODUIT À L’ENDROIT OU VOUS L’AVEZ OBTENU POUR ÊTRE REMBOURSÉ. LICENCE DE LOGICIEL BIAS 1. CONCESSION DE LICENCE. En considération du paiement du droit de LICENCE, qui fait partie du prix que vous avez payé pour ce produit, BIAS, en tant que Licencieur, vous accorde, le LICENCIÉ, un droit nonexclusif d’utiliser et d’afficher cette copie d’un programme logiciel de BIAS (nommé le “LOGICIEL”) sur un seul ORDINATEUR (c’est-à-dire sur un unique processeur) en un seul endroit. BIAS se réserve tous les droits non expréssement concédés au LICENCIÉ. 2. POSSESION DU LOGICIEL. En tant que LICENCIÉ, vous possédez le support magnétique ou autre sur lequel le logiciel est à l’origine ou par suite enregistré ou fixé, mais BIAS conserve le titre et la propriété du logiciel enregistré sur la ou les copies sur disque originales, ainsi que de toutes les copies suivantes du logiciel, quel que soient la forme ou le support sur lequel les copies originales et autres peuvent exister. Cette Licence n’est pas une vente du LOGICIEL original ou d’une quelconque copie. 3. RESTRICTIONS DE COPIE. Ce LOGICIEL et le documents écrits qui l’accompagnent sont sujet au copyright. Une copie non autorisée du logiciel, y compris un LOGI- CIEL qui aurait été modifié, fusionné ou inclus avec un autre logiciel, ainsi que des documents écrits est expressément interdite. Vous pouvez être tenu comme légalement responsible pour tout non respect du copyright qui est causé ou encouragé par votre incapacité à respecter les termes DE CETTE Licence. Au sujet de ces restrictions, et si le logiciel n’est pas protégé conter la copie, vous pouvez faire une (1) copie du logiciel uniquement pour des besoins de sauvegarde. Vous devez reproduire et inclure la notice de copyright sur la copie de sauvegarde. 4. RESTRICTIONS D’UTILISATION. En tant que LICENCIE, vous pouvez transférer physiquement le logiciel d’un ordinateur vers un autre sous réserve que le logiciel ne soit utilisé que sur un seul ordinateur à la fois. Vous ne pouvez pas transférer électroniquement le LOGICIEL d’un ordinateur vers un autre sur un réseau. Vous ne pouvez pas distribuer de copies du logiciel ou les documents écrits qui l’accompagnenet à d’autres personnes. Vous ne pouvez pas modifier, adapter, traduire, effectuer de l’ingénierie inversée, dé-compiler, désassembler, ou créer des oeuvres dérivées basées sur le logiciel. Vous ne pouvez pas modifier, adapter, traduire, ou créer des oeuvres dérivées basés sur les documents écrits sans avoir obtenu auparavant le consentement écrit de BIAS. 5. RESTRICTIONS DE TRASNFERT. Ce LOGICIEL ne vous est licencié qu’à vous, le LICENCIÉ, et et ne peut être transféré à quiconque sans avoir auparavant obtenu le consentement écrit de BIAS. Tout transfert authorisé du logiciel sera encadré par les termes et conditions DE CE Contrat. En aucun cas vous ne pouvez transférer, assigner, louer, mettre en leasing, vendre, ou de tout autre façon disposer du logiciel sur une base temporaire ou permanente en dehors de ce qui est expressément indiqué ici. 6. TERMINAISON. Cette Licence est effective jusqu’à sa tarminaison. Cette Licence sera automatiquement terminée sans aucune notice de la part de BIAS si vous ne Contrat de Licence Logiciel iii respectez pas un élément DE CETTE Licence. Lors de la terminaison vous détruirez les documents écrits et toutes les copies du logiciel, dont les copies modifiées, si tel est le cas. 7. POLITIQUE DE MISE À JOUR. BIAS peut créer, de temps en temps, des versions de mise à jour du logiciel. S’il le désire, BIAS rendra ces mises à jour disponibles pour les LICENCIÉS et les cessionnaires qui ont payé le prix de mise à jour et renvoyé la carte d’enregistrement à BIAS. 8. DIVERS. Ce Contrat est régi par la loi de l’État de Californie. RENONCIATION DE GARANTIE ET GARANTIE LIMITÉE LE LOGICIEL ET LES DOCUMENTS ÉCRITS QUI L’ACCOMPAGNENT (DONT LES INSTRUCTIONS D’UTILISATION) SONT FOURNIS “TELS QUELS” SANS GARANTIE D’AUCUNE SORTE. DE PLUS, BIAS NE GARANTIT PAS ET NE S’OCCUPE PAS DE CE QUI CONCERNE L’UTILISATION OU LES RÉSULTATS DE L’UTILISATION DU LOGICIEL OU DES DOCUMENTS ÉCRITS EN TERMES DE CORRECTION, PRÉCISION, SÛRETÉ, MISE À JOUR, OU TOUT AUTRE. LE RISQUE ENTIER QUANT AUX RÉSULTATS ET AU BON FONCTIONNEMENT DU LOGICIEL EST ASSUMÉ PAR VOUS, ET NON PAR BIAS OU PAR SES REVENDEURS, DISTRIBUTEURS, AGENTS, OU EMPLOYÉS, VOUS ACCEPTEZ D’ASSUMER LE COÛT ENTIER DE SERVICES DE RÉPARATION OU DE CORRECTION NÉCESSAIRES. BIAS garantit au LICENCIÉ original que le(s) disque(s) sur le(s)quel(s) le logiciel est enregistré ne comporte pas de défauts de matériaux et de manipulations pour une utilisation et un service normal pendant une période de quatre-vingt dix (90) days jours à compter de la date de dépos telle qu’indiquée par une copie du reçu. De plus, BIAS limite la durée de toute(s) garantie(s) implicite(s) du disque aux périodes énoncées ci-dessus. Certains états ne permettent pas la limite sur la durée d’une garantie implicite, et la limite cidessus peut donc ne pas s’appliquer à vous. L’entière iv responsabilité de BIAS et votre recours exclusif quant au(x) disque(s) sera, sur proposition de BIAS, soit (a) remboursement du prix d’achat ou (b) remplacement du disque qui ne serait pas conforme à la garantie limitée de BIAS et qui serait retourné à BIAS avec une copie du reçu. Si le problème de disque provient d’un accident, d’un abus ou d’une mauvaise utilisation, BIAS n’aura aucune responsabilité de remplacer le disque ou de rembourser le prix d’achat. Tout disque remplacé sera garanti pour le restant de la période de garantié originale, avec un minimum de trente (30) jours. TELLES SONT LES SEULES GARANTIES DE TOUT TYPE, EXPRIMÉE OU IMPLICITE, Y COMPRIS MAIS NON LIMITÉ AUX GARANTIES IMPLICITES DE MERCHANDABILITÉ ET D’ADÉQUATION POUR UNE FONCTION PARTICULIÈRE, QUI SONT FAITES PAR BIAS CONCERNANT LE PRODUIT BIAS. AUCUNE INFORMATION OU CONSEIL ORAL OU ÉCRIT DONNÉ PAR BIAS, SES REVENDEURS, DISTRIBUTEURS, AGENTS OU EMPLOYÉS NE CRÉE DE GARANTIE OU N’AUGMENTE DE QUELQUE FACON LA COUVERTURE DE CETTE GARANTIE, ET VOUS NE POUVEZ PAS VOUS APPUYER SUR UNE TELLE INFORMATION OU CONSEIL. CETTE GARANTIE VOUS DONNE DES DROITS LÉGAUX SPÉCIFIQUES. VOUS POUVEZ AVOIR D’AUTRES DROITS QUI PEUVENT VARIER SELON LES ÉTATS. NI BIAS NI AUCUNE PERSONNE IMPLIQUÉE DANS LA CRÉATION, LA PRODUCTION OU LA DÉLIVRANCE DE CE PRODUIT NE SERA RESPONSABLE DE QUELQUE ENDOMMAGEMENT DIRECT, INDIRECT, CONSÉQUENTIEL OU INCIDENTEL QUE CE SOIT ( Y COMPRIS LES ENDOMMAGEMENTS POUR PERTES DE PROFIT COMMERCIAL, LES ARRÊTS D’ACTIVITÉ COMMERCIALE, LA PERTE D’INFORMATION COMMERCIALE, ET AUTRE). ÉTANT DONNÉ QUE CERTAINS ÉTATS NE PERMETTENT PAS L’EXCLUSION OU LA LIMITATION DE RESPONSABILITÉ POUR ENDOMMAGEMENTS CONSÉQUENTIELS OU INCIDENTELS, LA LIM- Manuel utilisateur de Peak ITE CI-DESSUS PEUT NE PAS S’APPLIQUER À VOUS. Cette Renonciation de Garantie et Garantie limitée est régie par les lois de l’État de Californie. Audio Units™, Mac OS X™, Macintosh™, iMovie™, et Final Cut Pro™ sont des marques déposées de Apple Computer, Inc. DROITS RESTREINTS DU GOUVERNEMENT U.S. VST™ est une marque déposée de Steinberg Media Technologies, AG. Le logiciel et la documentation sont fournis avec des DROITS RESTREINTS. L’utilisation, la duplication ou la divulgation par le Gouvernement sont sujettes à des restrictions telles qu’énoncées dans le sous-article (b)(3)(ii) de The Rights in Technical Data et la clause Computer Software à 252.227-7013. POWr Dithering™ est une marque déposée de the POWr Consortium LLC. JAM™ & Toast™ sont des marques déposées de Roxio, Inc. Pro Tools™ est une marque déposée de Digidesign, Inc. Contractant/fabriquant: Premiere™ est une marque déposée de Adobe Systems, Inc. BIAS (Berkley Integrated Audio Logiciel), Inc. 1370 Industrial Ave. Suite A Petaluma, CA 94952 USA FileMaker Pro™ est une marque déposée de FileMaker, Inc. Paris™ est une marque déposée de E-mu Systems, Inc. US-428™ est une marque déposée de Tascam, Inc. 828™ est une marque déposée de MOTU, Inc. Si vous avez des questions concernant ce Contrat ou si vous désirez contacter BIAS, veuillez écrire à : Word™ est une marque déposée de Microsoft, Inc. BIAS Customer Sales et Service 1370 Industrial Ave. Suite A Petaluma CA 94952 USA Manuel utilisateur : Zac Wheatcroft, Steve Berkley, Bruce Bennett Copyright 1996–2003 BIAS, Inc. Remerciements à : Christine Berkley, Jason Davies, Ben Hester, Dan Spirlock, Gabe Khofri, Ben Ventura, Lisa Stefan, Samantha Boyd, Victor Cebreros, Megan Peterschmidt, Andrew Stone, Brent Hurtig, Craig Linsen, Mark Altekruse, Dan Brown, tous les béta-testeurs de Peak, Steve Cerilli, Ernest Cholakis, Bil Bryant, Howard Version française : Jean de Reydellet Crédits: Logiciel Peak™ : Steve Berkley, Andrew Kimpton, Dave Tremblay Crédits v Frederics, CKSDE, J. Mark Andrus, Michael Barrett, Robbie Berman, Bruce Bennett, Ray Brunelle, BT, Andrew Calvo, Will Carpmill, Chris Clanin, Jason Davies, Luke DeLalio, Dennie Edwards, Tom Erbe, Terje Finstad, Daniel Fisher, Kelly Fitz, Mikail Grahm, Brian Hamilton, Tom Hays, Morris Hayes, Gary Hobish, Walter Horat, Matt Isaacson, Carson Kendall, Paul Korntheuer, peer landra, Jeremy J. Lee, Ray Legnini, Igor Len, Randy M., Jose Ignacio Martin, Christophe Masson, Riccardo Mazza, Ron Macleod, David Mash, Peter McCabe, David McIntyre, Melvin & Milo Mole, Jeff Moore , Itai Neoran, NIN, Drayson Nowlan, Martin O'Donnell, Larry Oppenheimer, Heather Perkins, Dan Phillips, Scott Plunkett, Gene Porfido, Les Quindipan, Ralph, Bob Rice, Brad Sarno, Arne Schulze, Seva, Eli Shauriki, Ronen Shloush, Craig Snoke, Stefan Sozomenu, Alex Stahl, M. Stevens, Morten Stjernholm, Mark Tinley, David Torn, David Tremblay, Rudy Trubitt, Tsvika, Earl Vickers, Charles Wiltgen, Michael Winter, Doug Wright, et Tsuyoshi Yasukawa. vi Manuel utilisateur de Peak Assistance de produit BIAS : Options d’aide gratuite illimitée Si vous avez des questions sur l’installation ou l’utilisation de vos produits BIAS, veuillez vérifier tout d’abord le manuel ou la documentation, vous y trouverez des réponses à la plupart des questions. Si vous avez besoin d’une assistance supplémentaire, veuillez aller à : vous seront demandés lors de l’utilisation de l’assistance. Pour les utilisateurs préférant l’assistance par email, veuillez utiliser le formulaire disponible sur notre site web à : http://www.bias-inc.com/support.html Ou par e-mail: http://www.bias-inc.com/support.html [email protected] pour y trouver les questions les plus fréquentes, une grande base de données d’articles liés, des solutions, et bien d’autres choses. Pour les utilisateurs préférant l’assistance par téléphone, (le coût de connection et d’appel s’appliquent), ayez votre ordinateur allumé et proche du téléphone et appelez-nous au : Assistance technique gratuite limitée +1-707-782-1865 Quatre-vingt dix jours d’assistance technique pour un maximum de trois incidents sont fournis avec l’achat des produits BIAS de Type 1 (Peak et Deck). Quatre-vingt dix jours d’assistance technique pour un seul incident sont fournis avec l’achat des produits BIAS de Type 2 (Peak DV, Peak LE, Deck LE, Vbox, SuperFreq, SoundSoap). Les produits de Type 3 (versions OEM) sont exclus. Trente jours d’assistance technique pour un seul incident sont fournis avec le paiement des mises à jour commerciales des produits BIAS de Type 1 et Type 2. La période d’assistance commence lorsque le code d’autorisation de produit (PAC) est émis lors de l’enregistrement du produit. Pour recevoir une assistance technique par e-mail ou par téléphone, vous devez entrer un numéro de série valide et devez être enregistré pour un produit BIAS en vente. Veuillez conserver votre votre numéro de série de produit et votre PAC à portée de main car ils 18h-2h Lundi-Vendredi GMT – en dehors des vacances de BIAS Options payante d’assistance technique Une assistance payante est disponible pour les utilisateurs de Type 3 (version OEM) ou pour ceux dont la période d’assistance est expirée. Veuillez appeler le : +1-707-782-1865 18h-2h Lundi-Vendredi GMT – en dehors des vacances de BIAS Options d’assistance produit vii Pour les utilisateurs vivant en dehors de l’Amérique du Nord, veuillez contacter votre distributeur BIAS local, ou contacter BIAS directement. Une liste des distributeurs BIAS se trouve à : http://www.bias-inc.com/distributors.html Politique et horaires de l’assistance BIAS La politique et les horaires de l’assistance BIAS, Inc. peuvent être modifiées sans notification. Service client non-technique et des ventes Pour des informations sur les produits, les ventes et d’autres services client non-techniques, veuillez envoyer un email ou appeler : [email protected] US : 1-800-775-BIAS (2427) International : +1-707-782-1866 18h-2h Lundi-Vendredi GMT – en dehors des vacances de BIAS Aucune assistance technique n’est fournie aux numéros ou à l’adresse e-mail ci-dessus. viii Manuel utilisateur de Peak Table des matières Chapitre 1 : Introduction à Peak Fonction de Peak........................................................................................................................................................................................21 Pour qui Peak est-il conçu ?.......................................................................................................................................................................22 Nouveautés de Peak 4.0.............................................................................................................................................................................22 Configuration système minimum..............................................................................................................................................................22 Optimiser les performances de Peak........................................................................................................................................................23 Votre manuel utilisateur.............................................................................................................................................................................23 Peak LE & DV...............................................................................................................................................................................................24 Utilisation de l’aide en ligne......................................................................................................................................................................26 Conclusion..................................................................................................................................................................................................26 Chapitre 2 : Installation & configuration de Peak Installation de Peak.....................................................................................................................................................................................29 Autorisation.................................................................................................................................................................................................29 Connexion des câbles audio......................................................................................................................................................................30 Utilisation des entrées/sorties intégrées du Macintosh..........................................................................................................................30 Interfaces audio tierces..............................................................................................................................................................................32 CoreAudio...................................................................................................................................................................................................33 Interfaces audio USB et FireWire................................................................................................................................................................33 Conclusion..................................................................................................................................................................................................33 Chapitre 3 : Éléments essentiels Introduction................................................................................................................................................................................................37 Une courte explication de l’audionumérique..........................................................................................................................................37 Enregistrement et édition sur disque dur................................................................................................................................................38 Création d’un nouveau document............................................................................................................................................................39 Ouverture de documents audio...................................................................................................................................................................39 Fichiers «Dual Mono».................................................................................................................................................................................40 Glisser-déposer de dossiers, disques et CD audio...................................................................................................................................41 Sauvegarde et fermeture de documents..................................................................................................................................................42 Utilisation des commandes Save As et Save A Copy As..........................................................................................................................43 Utilisation du dithering POW-r™..............................................................................................................................................................43 Fenêtres et palettes de Peak......................................................................................................................................................................44 Table des matières ix Fenêtre de document audio de Peak.....................................................................................................................................45 Fenêtre de transport...............................................................................................................................................................48 Barre de progression..............................................................................................................................................................49 Palette Contents......................................................................................................................................................................49 Réglages des préférences...........................................................................................................................................................................50 Réglage des paramètres de lecture de Peak.........................................................................................................................50 Affichage du temps du marqueur..........................................................................................................................................52 Audition...................................................................................................................................................................................52 Blending..................................................................................................................................................................................53 Choix des couleurs pour la fenêtre de document audio......................................................................................................54 La barre d’outils..........................................................................................................................................................................................58 Quitter Peak................................................................................................................................................................................................59 Conclusion..................................................................................................................................................................................................59 Chapitre 4 : Lecture & enregistrement Enregistrer et lire en utilisant CoreAudio.................................................................................................................................................63 Installer et configurer votre matériel........................................................................................................................................63 Configurer Peak pour la lecture................................................................................................................................................................64 Jouer de l’audio avec Peak.........................................................................................................................................................................64 Les contrôles de Transport.....................................................................................................................................................64 Déclenchement de la lecture de plusieurs documents audio..............................................................................................64 Configurer Peak pour l’enregistrement....................................................................................................................................................65 Le dialogue Record.................................................................................................................................................................68 Niveaux appropriés....................................................................................................................................................................................69 Enregistrement...........................................................................................................................................................................................69 Importer une piste d’un CD audio...............................................................................................................................................................70 Enregistrer dans un film QuickTime sans piste son................................................................................................................................71 Réglages optionnels...................................................................................................................................................................................71 Configuration for Mac OS X Audio HAL & FireWire DV..........................................................................................................................72 Conclusion..................................................................................................................................................................................................73 Chapitre 5 : Édition Édition de l’audio avec Peak......................................................................................................................................................................77 La fenêtre de document audio..................................................................................................................................................................78 Une forme d’onde audio...........................................................................................................................................................................78 Une sélection..........................................................................................................................................................................79 Un marqueur...........................................................................................................................................................................80 Une boucle..............................................................................................................................................................................80 Audio entre marqueurs adjacents..........................................................................................................................................80 x Manuel utilisateur de Peak Zone d’informations audio.....................................................................................................................................................80 Boîte de dialogue Audio Info..................................................................................................................................................80 Sélection de l’audio....................................................................................................................................................................................81 Audition de l’audio.....................................................................................................................................................................................82 Lecture manuelle........................................................................................................................................................................................82 Utilisation illimitée des Undo et Redo......................................................................................................................................................84 Utilisation de la commande Edits pour annuler une série d’actions.................................................................................84 Fonctions d’édition de base......................................................................................................................................................................85 Disques de travail...................................................................................................................................................................85 Purge du Presse-papiers pour récupérer de l’espace disque..............................................................................................86 Couper de l’audio...................................................................................................................................................................86 Effacer de l’audio....................................................................................................................................................................86 Copier de l’audio....................................................................................................................................................................87 Coller de l’audio.....................................................................................................................................................................87 Remplacer de l’audio.............................................................................................................................................................88 Insérer de l’audio...................................................................................................................................................................88 Dupliquer de l’audio..............................................................................................................................................................88 Émarger une sélection...........................................................................................................................................................89 Nouveau document à partir d’une sélection........................................................................................................................89 Remplacer une sélection par du silence...............................................................................................................................89 Insérer du silence dans un document..................................................................................................................................89 Afficher les parties éditées.....................................................................................................................................................90 Utilisation des crossfades et du blending pour lisser les éditions.........................................................................................................90 Création de fade-in et fade-out................................................................................................................................................................;92 Création & utilisation de marqueurs........................................................................................................................................................93 Régions........................................................................................................................................................................................................97 Création de boucles...................................................................................................................................................................................98 Crossfades sur les boucles.........................................................................................................................................................................99 Utilisation du Loop Surfer........................................................................................................................................................................100 Utilisation des commandes Guess Tempo et Threshold pour trouver le tempo.......................................................................................102 Utilisation du Loop Tuner........................................................................................................................................................................103 Exportation des régions...........................................................................................................................................................................104 Édition de pistes son QuickTime dans Peak..........................................................................................................................................105 Conclusion................................................................................................................................................................................................106 Chapitre 6 : Playlists & gravure de CD audio Introduction..............................................................................................................................................................................................109 Régions......................................................................................................................................................................................................109 Création d’une Playlist..............................................................................................................................................................................112 Modification des événements..............................................................................................................................................114 Dialogue Nudge regions.......................................................................................................................................................115 Table des matières xi Application de plug-ins VST sur la Playlist..............................................................................................................................................118 Création d’un nouveau document audio à partir d’une Playlist..........................................................................................................120 Exporter la playlist en document texte...................................................................................................................................................120 Enregistrement et ouverture de playlists...........................................................................................................................121 Gravure de CD audio...............................................................................................................................................................................121 Régions et format de fichier Jam.........................................................................................................................................122 Conclusion................................................................................................................................................................................................123 Chapitre 7 : DSP Introduction..............................................................................................................................................................................................127 Traitement audio avec les outils DSP de Peak.........................................................................................................................................127 Outils de traitement audio de Peak........................................................................................................................................................127 Ajout......................................................................................................................................................................................127 Remplissage d’amplitude.....................................................................................................................................................128 Utilisation de bit....................................................................................................................................................................129 Changement de la durée......................................................................................................................................................129 Changement du gain............................................................................................................................................................130 Changement de la hauteur...................................................................................................................................................131 Conversion du taux d’échantillonnage................................................................................................................................132 Convolution..........................................................................................................................................................................132 Boucle en crossfade..............................................................................................................................................................133 Fade In & Fade Out...............................................................................................................................................................134 Recherche d’amplitude pic..................................................................................................................................................135 Enveloppe de gain................................................................................................................................................................135 Rotation harmonique...........................................................................................................................................................136 ImpulseVerb..........................................................................................................................................................................136 Inversion de phase................................................................................................................................................................138 Loop Tuner............................................................................................................................................................................138 Mono en stéréo / Stéréo en mono.......................................................................................................................................138 Mélange.................................................................................................................................................................................139 Modulation............................................................................................................................................................................140 Normalisation.......................................................................................................................................................................141 Panoramisation.....................................................................................................................................................................141 Vocodeur de phase...............................................................................................................................................................142 Rappify...................................................................................................................................................................................142 Réparation de clic.................................................................................................................................................................143 Réparation de clics................................................................................................................................................................143 Suppression du DC Offset....................................................................................................................................................145 Reverse Boomerang..............................................................................................................................................................146 Inversion...............................................................................................................................................................................146 Échange de canaux...............................................................................................................................................................146 xii Manuel utilisateur de Peak Seuil.......................................................................................................................................................................................146 Conclusion................................................................................................................................................................................................148 Chapitre 8 : Plug-ins Introduction..............................................................................................................................................................................................151 Installation des plug-ins VST....................................................................................................................................................................151 Utilisation de plug-ins VST.......................................................................................................................................................................151 Inserts....................................................................................................................................................................................151 Vbox SE.................................................................................................................................................................................151 Utilisation de Peak avec des inserts.....................................................................................................................................152 Utilisation de Peak avec Vbox SE..........................................................................................................................................153 La matrice Vbox SE...............................................................................................................................................................153 Interface graphique de la matrice Vbox SE..........................................................................................................................153 Contrôles de boîte................................................................................................................................................................154 Pop-up Assignation d’effet...................................................................................................................................................154 Assignation d’un plug-in VST dans Vbox SE........................................................................................................................154 Organisation des plug-ins VST avec des dossiers................................................................................................................154 Contrôles de niveau..............................................................................................................................................................155 Mute.......................................................................................................................................................................................155 Bypass....................................................................................................................................................................................155 Solo........................................................................................................................................................................................156 Edit........................................................................................................................................................................................156 Déplacement de plug-ins.....................................................................................................................................................156 Changement du routage d’entrée.......................................................................................................................................156 Création de chaînes d’effets en série...................................................................................................................................157 Création de chaînes d’effets en parallèle.............................................................................................................................157 Contrôles Wet/Dry Master....................................................................................................................................................157 Niveaux Master d’entrée/sortie............................................................................................................................................157 Chargement et sauvegarde de presets....................................................................................................................................157 Comparaisons A/B................................................................................................................................................................158 Préférences Vbox SE.............................................................................................................................................................158 Édition des paramètres de plug-in VST................................................................................................................................158 BIAS Freq...............................................................................................................................................................................158 BIAS Sqweez..........................................................................................................................................................................159 Bounce de plug-ins VST........................................................................................................................................................159 Enveloppe VST......................................................................................................................................................................160 Retards de plug-in VST..........................................................................................................................................................160 Enregistrement à travers des plug-ins VST.............................................................................................................................................161 Utilisation de plug-ins VST avec le Batch File Processor.......................................................................................................................161 Utilisation de plug-ins Audio Unit...........................................................................................................................................................162 Utilisation de plug-ins Audio Unit avec le Batch File Processor...........................................................................................................162 Table des matières xiii Conclusion................................................................................................................................................................................................163 Chapitre 9 : Batch File Processor & Apple Events Introduction..............................................................................................................................................................................................167 Batch File Processor..................................................................................................................................................................................167 Sauvegarde de script.............................................................................................................................................................169 Chargement d’un script........................................................................................................................................................170 Erreurs et annulations de batchs.........................................................................................................................................170 Outils de cataloguage de Peak................................................................................................................................................................170 Compatibilite Apple Events.....................................................................................................................................................................171 Scripts d’exemple.................................................................................................................................................................172 Conclusion................................................................................................................................................................................................173 Chapitre 10 : Échantillonneurs Introduction..............................................................................................................................................................................................177 Travailler avec des échantillonneurs SMDI..............................................................................................................................................177 Échantillonneurs SMDI............................................................................................................................................................................177 Messages d’erreurs d’échantillonneur SMDI & dépannage..................................................................................................................180 Remarque sur le Yamaha A3000..............................................................................................................................................................180 Conclusion................................................................................................................................................................................................181 Chapitre 11 : Menus de Peak Menu Peak.................................................................................................................................................................................................185 About Peak............................................................................................................................................................................185 Help.......................................................................................................................................................................................185 Authorize Peak......................................................................................................................................................................185 Preferences............................................................................................................................................................................185 Colors................................................................................................................................................................186 Scratch Disks.....................................................................................................................................................186 Blending............................................................................................................................................................186 Auditioning........................................................................................................................................................187 Fade In Envelope..............................................................................................................................................187 Fade Out Envelope...........................................................................................................................................187 VST Envelope....................................................................................................................................................188 Sampler..............................................................................................................................................................188 DSP Preferences................................................................................................................................................188 xiv Manuel utilisateur de Peak Playback Preferences........................................................................................................................................188 Shortcuts & Toolbar..........................................................................................................................................189 Window Preferences.........................................................................................................................................190 Masquer Peak........................................................................................................................................................................190 Masquer les autres................................................................................................................................................................190 Quit........................................................................................................................................................................................190 Menu File...................................................................................................................................................................................................191 New........................................................................................................................................................................................191 Open......................................................................................................................................................................................191 Close......................................................................................................................................................................................192 Close All.................................................................................................................................................................................192 Save........................................................................................................................................................................................192 Save As...................................................................................................................................................................................193 Save A Copy As......................................................................................................................................................................193 Import CD Track...................................................................................................................................................................193 Import Dual Mono................................................................................................................................................................194 Export Dual Mono.................................................................................................................................................................194 Export Regions......................................................................................................................................................................194 Export as Text........................................................................................................................................................................195 Batch Processor.....................................................................................................................................................................195 Burn Audio CD......................................................................................................................................................................195 Recently Opened Documents..............................................................................................................................................195 Menu Edit..................................................................................................................................................................................................196 Undo......................................................................................................................................................................................196 Redo.......................................................................................................................................................................................196 Edits.......................................................................................................................................................................................196 Cut.........................................................................................................................................................................................197 Copy.......................................................................................................................................................................................197 Paste......................................................................................................................................................................................197 Replace..................................................................................................................................................................................197 Insert.....................................................................................................................................................................................197 Insert Silence.........................................................................................................................................................................197 Silence...................................................................................................................................................................................197 Delete....................................................................................................................................................................................198 Delete Except Audio.............................................................................................................................................................198 Crop.......................................................................................................................................................................................198 Clear Clipboard.....................................................................................................................................................................198 Select All................................................................................................................................................................................198 Insertion Point at Selection Start/End.................................................................................................................................198 Set Selection..........................................................................................................................................................................198 Select Loop............................................................................................................................................................................198 Table des matières xv Previous Selection/Next Selection.......................................................................................................................................199 Menu Action..............................................................................................................................................................................................199 Zoom Out..............................................................................................................................................................................199 Zoom In.................................................................................................................................................................................199 Increase Vertical Zoom.........................................................................................................................................................199 Decrease Vertical Zoom........................................................................................................................................................199 Fit Selection...........................................................................................................................................................................200 Zoom Out All the Way...........................................................................................................................................................200 Zoom at Sample Level..........................................................................................................................................................200 Zoom at Sample Level (End)................................................................................................................................................200 Snap Selection to Zeros........................................................................................................................................................200 Loop This Selection..............................................................................................................................................................200 Nudge Loop Backward.........................................................................................................................................................200 Nudge Loop Forward............................................................................................................................................................200 New Marker...........................................................................................................................................................................200 Markers from Tempo............................................................................................................................................................201 New Region...........................................................................................................................................................................201 Capture Region to Playlist....................................................................................................................................................201 Markers to Regions...............................................................................................................................................................201 Nudge....................................................................................................................................................................................202 Go To.....................................................................................................................................................................................202 Loop Surfer............................................................................................................................................................................203 Guess Tempo.........................................................................................................................................................................203 Menu Audio .............................................................................................................................................................................................203 Stop/Rewind..........................................................................................................................................................................204 Play/Pause.............................................................................................................................................................................204 Play Selection........................................................................................................................................................................204 Play w/Auditioning................................................................................................................................................................204 Stop & Extend Selection.......................................................................................................................................................204 Fast-Forward.........................................................................................................................................................................204 Record...................................................................................................................................................................................204 Record Settings.....................................................................................................................................................................205 Hardware Settings.................................................................................................................................................................207 Meters....................................................................................................................................................................................207 Menu DSP..................................................................................................................................................................................................207 Add........................................................................................................................................................................................208 Amplitude Fit........................................................................................................................................................................208 Bit Usage................................................................................................................................................................................208 Change Duration..................................................................................................................................................................209 Change Gain..........................................................................................................................................................................209 Change Pitch.........................................................................................................................................................................209 xvi Manuel utilisateur de Peak Convert Sample Rate............................................................................................................................................................210 Convolve...............................................................................................................................................................................210 Crossfade Loop.....................................................................................................................................................................210 Fade In & Fade Out...............................................................................................................................................................211 Find Peak...............................................................................................................................................................................211 Gain Envelope.......................................................................................................................................................................211 Harmomic Rotate..................................................................................................................................................................212 ImpulseVerb..........................................................................................................................................................................212 Invert.....................................................................................................................................................................................213 Loop Tuner............................................................................................................................................................................213 Mono To Stereo/Stereo To Mono.........................................................................................................................................213 Mix.........................................................................................................................................................................................214 Modulate...............................................................................................................................................................................214 Normalize..............................................................................................................................................................................215 Panner....................................................................................................................................................................................215 Phase Vocoder.......................................................................................................................................................................215 Rappify...................................................................................................................................................................................216 Repair Click...........................................................................................................................................................................216 Repair Clicks..........................................................................................................................................................................216 Remove DC Offset................................................................................................................................................................217 Reverse Boomerang..............................................................................................................................................................218 Reverse..................................................................................................................................................................................218 Swap Channels......................................................................................................................................................................218 Threshold..............................................................................................................................................................................218 Menu Sampler...........................................................................................................................................................................................219 Send to Sampler....................................................................................................................................................................219 Revert from Sampler.............................................................................................................................................................219 Send All to Sampler...............................................................................................................................................................219 Revert All from Sampler........................................................................................................................................................219 Menu Plug-Ins...........................................................................................................................................................................................220 Vbox SE..................................................................................................................................................................................220 Inserts....................................................................................................................................................................................220 Bounce..................................................................................................................................................................................221 VST.....................................................................................................................................................................221 Audio Units.......................................................................................................................................................221 Menu Options...........................................................................................................................................................................................221 Time Units.............................................................................................................................................................................221 Sample Units.........................................................................................................................................................................222 Use Loop in Playback............................................................................................................................................................222 Scroll During Play..................................................................................................................................................................222 Table des matières xvii Move Waveform During Playback........................................................................................................................................222 Compute File Max dB...........................................................................................................................................................222 Show Edits.............................................................................................................................................................................222 Show Marker Times..............................................................................................................................................................222 Show Overview.....................................................................................................................................................................222 Show Cursor Info..................................................................................................................................................................223 Auto-Import Dual Mono.......................................................................................................................................................223 Audio Info..............................................................................................................................................................................223 Dynamic Scrub Time............................................................................................................................................................223 Auto Snap To Zero.................................................................................................................................................................224 Movie.....................................................................................................................................................................................224 Movie Sound Tracks..........................................................................................................................................224 Half Size.............................................................................................................................................................224 Original Size......................................................................................................................................................224 Double Size.......................................................................................................................................................224 Auto-Balloon Help................................................................................................................................................................224 “Open” Dialog after Launch.................................................................................................................................................224 Menu Window...........................................................................................................................................................................................225 Transport...............................................................................................................................................................................225 Toolbar...................................................................................................................................................................................225 The Contents Palette............................................................................................................................................................225 Movie.....................................................................................................................................................................................225 Playlist....................................................................................................................................................................................225 Tile Windows.........................................................................................................................................................................226 Stack Windows......................................................................................................................................................................226 Toggle Contents Drawer.......................................................................................................................................................226 Menu Links................................................................................................................................................................................................226 Appendice 1 : Raccourcis clavier.............................................................................................................................................................229 Appendice 2 : Actions de Peak................................................................................................................................................................235 Appendice 3 : Solutions - Avant de nous appeler...................................................................................................................................241 Glossaire....................................................................................................................................................................................................249 Index..........................................................................................................................................................................................................257 xviii Manuel utilisateur de Peak Chapitre Chapter 11 Introduction à Peak Introducing Peak 1 20 Manuel utilisateur de Peak Chapitre 1: Introduction à Peak Peak de la société BIAS, est une application de pointe fournissant des outils d’édition et de traitement audio haut de gamme sur ordinateur Macintosh. Peak a été conçu pour répondre aux besoins des professionnels de l’audio. En combinant des fonctions d’édition de l’audionumérique en Direct-to-disk avec un environnement extrêmement rapide et complètement non destructif, Peak offre une puissance d’édition de l‘audio inégalée, et constitue un superbe complément à des applications audio multipistes telles que Deck™ de BIAS. Peak offre un support complet des échantillonneurs, et travaille directement avec de nombreux échantillonneurs MIDI claviers ou en rack. Peak est également le parfait complément audio des programmes d’édition de vidéo numérique tels que iMovie™ et Final Cut Pro™. 1 complet du couper/copier/coller avec undo et redo multiples • En utilisant une application compatible Apple Events, telle que FileMaker Pro™, vous pouvez cataloguer vos fichiers son de Peak et les écouter depuis l’application • Compatibilité avec du matériel audionumérique externe tel que les cartes M-Audio™, Mark of the Unicorn™ ou Digidesign™ grâce à Core Audio • Compatibilité avec les fichiers 8, 16, 24 et 32 bits • Compatibilité avec les plug-ins VST™ & Audio Unit, ce qui permet d’ajouter des fonctions de traitement du signal à Peak. Les plug-ins de sociétés telles que BIAS, Cycling ‘74™, Steinberg™, Waves™ et Apple™ permettent à Peak d’effectuer du filtrage numérique, de la réduction de bruit, de la réverbération, de l’égalisation, ainsi que d’autre effets en temps réel • Possibilité de créer des CD audio directement à partir d’une Playlist ou d’un document audio de Peak - ou avec Roxio Toast™, fourni avec Peak • Outils sophistiqués pour le bouclage comme Loop Surfer™, Loop Tuner™ et Guess Tempo™ • Compatibilité échantillonneur • Édition et mastering de Playlist • Barre d’outil et raccourcis clavier personnalisables • Fenêtre Film QuickTime avec lecture manuelle Fonctions de Peak • Enregistrement Direct-to-disk et lecture aux taux d’échantillonnage supportés par votre Macintosh, ou par tout autre matériel audio tiers • Affichage de la forme d’onde personnalisable • Compatibilité avec la plupart des formats audio, dont AIFF, Sound Designer II™, WAVE, QuickTime™, Raw, Son Système 7, Sonic AIFF, Paris(tm), Image JAM, AU, MP3 et MP4 • • Édition par fichier entièrement non-destructive avec undo et redo illimités Capacités d’édition professionnelles : courbes de fade définies par l’utilisateur, silence, et un support Chapitre 1: Introduction à Peak 21 Pour qui Peak est-il conçu ? Peak est conçu pour de nombreux utilisateurs dont les compositeurs et les producteurs multimédia, les designers sonores et les éditeurs de remix. Les possibilités complètes d’enregistrement, d’édition, de bouclage et de traitement de Peak en font un outil puissant pour la quasi totalité des aspects de la production audionumérique. Si vous êtes intéressés par le son et possédez de l’imagination et de la créativité, Peak est fait pour vous. Nouveautés de Peak 4.0/4.1 une bibliothèque de marqueurs de référence, de région et de boucle pour ce document • Surimpression d'informations avec curseur translucide (suit le curseur de souris lorsqu’il est actif ) • Fenêtre Nudge Regions (éditeur de crossfade de région) améliorée • Réverbération à échantillonnage basée sur le convolution ImpulseVerb™ • Vu-mètres usage de bit • Harmonic Rotate (outil DSP orienté sound design) • Plug-in VST BIAS Sqweez™, un compresseur/limiteur dynamique • Possibilité d’utiliser des inserts seuls ou une matrice Vbox pour les plug-ins ( Vbox n’accepte que les plug-ins VST/les inserts acceptent les plug-ins VST ou AU, et les deux types peuvent être mélangés sur des inserts différents • Changement dynamique du tempo (basé sur une envellope) • Marqueurs à partir du tempo (Grille) • Mode outil Crayon “Magique” - lisse automatiquement les clics et les pops dans la forme d’onde • Taux d’encodage jusqu’à 320 kbps en MP3 La mise à jour 4.1 de Peak offre de meilleures performances et quelques améliorations, dont : • Davantage d’options de préférences pour les fenêtres «flottantes» • Peak 4.1 est livré avec Roxio JAM ™ 6 • Peak 4.1 est livré avec SFX Machine™ LT La version 4.0 du logiciel Peak possède quelques nouveautés et améliorations, dont : • Compatibilité multi-tâche/multi-processeur • Compatibilité plug-in AudioUnit • Gravure de CD Red Book directe à partir d’un document audio ou d’une playlist (plus besoin d’une application de gravure tierce) • Nouvelle interface en métal brossé • Nouveaux Vu-mètres à fort contraste • Icônes de barre d’outils modifiables & barre d’outils configurable (verticale, horizontale, “cluster”) • Tout Macintosh ou PowerBook G3/G4 (y compris iMac et iBook) • Documents audio avec tiroir extractible contenant • Mac OS X v.10.2 ou ultérieure 22 Configuration système minimum Pour utiliser Peak il vous faut : Manuel utilisateur de Peak • 256 Mo RAM • Un disque dur avec un temps d’accès inférieur ou égale à 18ms • Moniteur couleur, résolution minimum de 640x480 • La compatibilité CoreAudio d’un matériel peut nécessiter des pilotes fournis par le constructeur Optimiser les performances de Peak Pour obtenir les meilleurs performances de Peak et de votre Macintosh, procédez aux réglages suivants : Ce manuel utilisateur considère que vous connaissez les opérations de base du Macintosh, dont : • Le réglage, le démarrage et l’utilisation de votre Macintosh • Sélection de commandes par les menus • Double-clic, sélection Maj-sélection et déplacement avec la souris • Ouverture, copie, sauvegarde et effacement de fichiers • Ouverture, fermeture, défilement, déplacement, réglage de la taille et sélection des fenêtres Macintosh Pour optimiser les performances de Peak : • Ne réglez pas votre moniteur en plus de milliers de couleurs (256 couleurs recommandées pour les Mac plus anciens). • Désactivez de préférence Partage de fichiers. • Déconnectez votre Macintosh de tout réseau et désactivez AppleTalk, à moins que vous n’ayez besoin de rester en réseau. • Optimisez votre disque dur. ( Voir les conseils de maintenance de disque dur au chapitre 3). • Utilisez un disque dur rapide et dédié pour l’enregistrement et la lecture audio. Si vous savez pas effectuer ces tâches, reportez-vous à votre manuel utilisateur Macintosh, et prenez un peu de temps pour mieux faire connaissance avec votre Macintosh avant d’aller plus loin. L’utilisation de Peak n’en sera que d’autant plus facile et agréable. Les chapitres de votre manuel utilisateur de Peak correspondent à l’ordre des tâches courantes que vous devriez rencontrer lors de l’évolution de votre projet de production audio : • Le chapitre 1 présente Peak et explique les conditions requises pour l’utilisation de ce logiciel • Le chapitre 2 explique comment installer le logiciel Peak et configurer votre Macintosh pour l’enregistrement et la lecture • Le chapitre 3 présente des notions de base sur l’audionumérique et l’enregistrement sur disque dur, ainsi que les opérations de base de Peak • Le chapitre 4 explique comment configurer Peak Votre manuel utilisateur Peak est conçu pour être simple et intuitif. Votre manuel utilisateur est conçu pour vous aider à régler et à utiliser Peak pour l’enregistrement et l’édition numérique de façon aussi rapide et facile que possible. Chapitre 1: Introduction à Peak 23 1 pour enregistrer et lire avec le système CoreAudio d’Apple, ainsi que des informations de configuration optionelle pour utiliser les systèmes Mac OS X Audio HAL & FireWire DV • Le chapitre 5 vous présente les concepts et les techniques de l’édition non destructive avec Peak • Le chapitre 6 explique comment créer des régions et séquencer leur lecture en utilisant des Playlists, ainsi que la façon de graver des CD audio • Le chapitre 7 explique comment utiliser les outils DSP natifs de Peak • Le chapitre 8 explique comment utiliser les plugins VST & AudioUnit, ainsi que Vbox SE pour élargir les possibilités de production audio de Peak • Le chapitre 9 explique comment utiliser le Batch File Processor de Peak, ainsi que les Apple Events pour la gestion de fichiers • Le chapitre 10 explique comment importer des échantillons directement depuis des échantillonneurs compatibles (afin d’éditer ou de traiter l’audio en utilisant toutes les fonctions de Peak) et comment renvoyer l’échantillon modifié dans l’échantillonneur • Le chapitre 11 décrit chacune des commandes se trouvant dans les menus de Peak • L’appendice 1 fait la liste de tous les raccourcis clavier par défaut de Peak • L’appendice 2 fournit une liste d’actions de Peak utiles qui ne sont pas décrites ailleurs • L’appendice 3 contient un guide de solutions pour des problèmes courants d’utilisation • Un glossaire et un index complètent votre manuel utilisateur 24 Une astuce importante et des notes vous sont signalées par ce point d’exclamation. Peak LE & Peak DV Peak LE & Peak DV sont des éditions limitées de “Peak”. Peak LE possède un ensemble de fonctions conçues pour la production musicale et Peak DV est conçu pour fournir les outils essentiels à un éditeur de vidéo numérique, qui doit éditer l’audio contenu dans les pistes de films QuickTime, les clips DV et les fichiers audio utilisés dans les systèmes d’édition non-linéaire. Des mises à jour de Peak LE ou Peak DV vers l’édition professionnelle de Peak sont disponibles à prix réduits. Veuillez contacter BIAS pour plus d’informations. Les fonctions suivantes ne sont pas incluses dans Peak LE : • Compatibilité 32 bits • Crossfades et effets VST dans les Playlists Peak LE • Limitation à seul insert VST sans intégration Vbox • Loop Surfer™ et Loop Tuner™ • Raccourcis clavier personnalisables • Barre d’outil personnalisable • Suppression du DC Offset • Changement de la hauteur • ImpulseVerb • Harmonic Rotate Manuel utilisateur de Peak • Vu-mètres usage de bit • Déplacement du curseur de lecture • Marqueurs à partir du tempo • • Importation Dual Mono Apple Events spécialisés dans la lecture à partir d’une base de données telle que FileMaker Pro • Boîte de dialogue Meters • Films QuickTime • Batch File Processor • Exportation des régions • Support échantillonneur • Convolution • Modulation • Ajout • Remplissage d’amplitude • Changement de la durée • Boucle en crossfade • Dithering • Recherche de d’amplitude pic • Mono en stéréo • Stéréo en mono • Vocodeur de phase • Rappify • Réparation des clics • Échange de canaux • Seuil • Bloc-note d’enregistrement • Niveaux d’entrée en enregistrement LE Les fonctions non incluses dans Peak LE auront cette icône dans le manuel. Les éléments de menu non disponibles dans Peak LE seront grisés. Les fonctions suivantes ne sont pas incluses dans Peak DV : • Compatibilité 32 bits • Crossfades et effets VST dans les Playlists Peak DV • Limitation à seul insert VST sans intégration Vbox • Loop Surfer™ et Loop Tuner™ • Raccourcis clavier personnalisables • Barre d’outil personnalisable • Suppression du DC Offset • Changement de la hauteur • ImpulseVerb • Harmonic Rotate • Vu-mètres usage de bit • Marqueurs à partir du tempo • Importation Dual Mono • Boîte de dialogue Meters • Exportation des régions • Support échantillonneur • Convolution Chapitre 1: Introduction à Peak 25 1 • Modulation • Ajout • Remplissage d’amplitude • Boucle en crossfade • Dithering • Recherche de d’amplitude pic • Mono en stéréo • Stéréo en mono • Vocodeur de phase • Rappify • Réparation des clics • Échange de canaux • Seuil • Bloc-note d’enregistrement • Niveaux d’entrée en enregistrement • Déplacement du curseur de lecture • Apple Events spécialisés dans la lecture à partir d’une base de données telle que FileMaker Pro L’aide en ligne “Help” est disponible dans le menu Peak dessus de ceux-ci. Si vous laissez le curseur de votre souris sur l’icône de la Barre d’outils plus de 2 secondes, la bulle d’aide de la fonction de cette icône apparaîtra. Le second type d’aide en ligne est accessible via le menu Peak. Choisir Help va lancer votre navigateur et charger la page de documentation de BIAS dans laquelle vous pouvez accéder aux BIAS Tutorials – vous pouvez visiter cette page de temps en temps, pour vérifier la disponibilité de nouveaux Tutorials. Vous pouvez également utiliser le menu Links pour accéder à la documentation et à l’assistance technique en ligne de BIAS. Conclusion DV Les fonctions non incluses dans Peak DV auront cette icône dans le manuel. Les éléments de menu non disponibles dans Peak LE seront grisés. Maintenant que vous connaissez un peu mieux Peak, lisez le prochain chapitre pour apprendre comment installer votre logiciel et commencer à l’utiliser. Utilisation de l’aide en ligne Peak fournit deux types d’aide en ligne. Le premier, les bulles d’aide, vous montrent les fonctions de chacun des éléments des menus lorsque vous passez la souris au26 Manuel utilisateur de Peak Chapitre 2 Installation & configuration de Peak 28 Manuel utilisateur de Peak Chapitre 2 : Installation & configuration de Peak 2 5. Cliquez sur Install, en bas à droite de cette boîte. Installation de Peak Le logiciel d’auto-installation de Peak rend son installation très facile. Votre système complet de Peak est constitué de : • Un CD-ROM d’installation • Le Certificat de propriété et le numéro de série de Peak Avant d’installer Peak, vérifiez la configuration système minimum au chapitre 1 de ce manuel. 6. Après avoir cliqué sur Install, suivez les instructions affichées à l’écran. Peak sera installé sur le disque dur sélectionné. 7. Après cela, l’installateur vous permet d’enregistrer Peak électroniquement, l’envoi de votre carte d’enregistrement n’étant alors plus nécessaire. 8. Lorsque l’installation est achevée, un message apparaît, indiquant que l’installation a réussie. Cliquez sur Quit pour quitter l’installateur (n’oubliez pas de réactiver les logiciels de protection anti-virus dont vous pourriez avoir besoin au redémarrage de l’ordinateur). Pour installer Peak : 1. Si vous utilisez un logiciel anti-virus, désactivez-le ou retirez-le temporairement, et redémarrez votre Macintosh. 2. Insérez le CD-ROM Peak Install dans votre lecteur, ouvrez le dossier Product Installers, et double-cliquez sur l’icône Install Peak. 3. Lorsque apparaît la boîte de dialogue de l’installateur, lisez le texte Read Me pour des informations de dernière minute concernant l’installateur, puis cliquez sur Continue. Autorisation Pour autoriser Peak à fonctionner sur votre Macintosh, vous aurez besoin de votre Code d’Autorisation de Produit (CAP) et du numéro de série inscrit sur votre Certificat de Propriété. Vous obtenez un Code d’Autorisation de Produit lorsque vous enregistrez Peak. Vous devez enregistrer Peak pour obtenir votre Code d’Autorisation de Produit ; Peak ne se lancera plus après 14 jours à moins que vous ne remplissiez les champs Name, Organization, Serial Number, et Product Authorization Code ! 4. Sélectionnez sur quel volume installer Peak, en utilisant le pop-up menu Switch Disk. Chapitre 2 : Installation & configuration de Peak 29 La première fois que vous lancez Peak, vous êtes invités à l’autoriser en remplissant les champs Name, Organization, Serial number et Product Authorization Code. lisateurs préfèrent travailler avec un système de haut-parleurs externes de meilleure qualité. Il est très simple de connecter votre Macintosh à une console ou à des haut-parleurs. Votre installation exacte différera légèrement selon que vous utilisez les connecteurs d’entrée et de sortie intégrés de votre Macintosh, ou ceux d’une interface audio tierce. Utilisation des entrées/sorties intégrées du Macintosh Boîte de dialogue d’autorisation de Peak Envoyez votre carte d’enregistrement ! Après avoir installé Peak, veuillez vous enregistrer en ligne ou envoyer votre carte d’enregistrement incluse avec votre logiciel afin de recevoir votre Code d’Autorisation de Produit, un support technique gratuit, des mises à jour logicielles et des annonces de nouvelles versions. Une version complète de Peak fonctionnera en Mode Enregistrement pendant 14 jours. Cela vous laisse le temps nécessaire à l’enregistrement du produit et à l’obtention du Code d’Autorisation de Produit. S’enregistrer en ligne est la façon la plus rapide de recevoir votre Code d’Autorisation de Produit ! Connexion des câbles audio Si vous souhaitez utiliser les entrées/sorties intégrées du Macintosh pour l’enregistrement et la lecture, suivez les étapes ci-dessous : 1. Baissez le volume de votre système de reproduction. Peak peut être utilisé avec un grand nombre de systèmes, dont : • un casque • un récepteur ou ampli stéréo et des enceintes • une console, un ampli et des d’enceintes • une console et des enceintes amplifiées • ou simplement une paire d’enceintes amplifiées, dont les plus petites sont souvent appelées enceintes “multimédia”. 2. Connectez la sortie audio de votre source à l’entrée audio de votre Macintosh. Celle-ci peut être un certain de nombre de machines, telles que : • la sortie d’une platine cassette ou d’un DAT Bien qu’il soit possible d’écouter Peak à travers le haut-parleur intégré du Macintosh ou un casque, la plupart des uti30 • la sortie d’une console Manuel utilisateur de Peak • une sortie ligne de récepteur stéréo (telle que la sortie “enregistrement cassette”) • une sortie ligne d’instrument (telle que la sortie d’un synthétiseur ou d’un pré-ampli guitare). • un microphone (intégré ou externe) Les connecteurs audio d’entrée et de sortie de la plupart des Macintosh sont des mini-jacks stéréo 3,5 mm. La plupart des entrées de console, récepteur et enceintes amplifiées sont des prises XLR, jacks 6,35 mm, RCA ou mini-jacks. Pour effectuer cette connexion, vous aurez peut-être besoin d’un adaptateur. Certains Macintosh récents n’ont pas d’entrée son intégrée auquel cas vous devrez utiliser une interface audio tierce – à moins d’utiliser un micro intégré, comme celui qui équipe un PowerBook. 2 Certaines consoles professionnelles, platines DAT ou d’autres sources audio peuvent avoir un niveau de sortie nominal de +4 dBu, alors que le Macintosh s’attend à un niveau de -10 dBV. Il vous faudra peut-être ajuster les niveaux de sortie de la console pour ne pas surcharger l’entrée du Macintosh ou utiliser un transformateur ligne “+4 à -10”. Connexions avec les entrées/sorties intégrées du Macintosh Enceintes Permet l’écoute des signaux audio provenant du Macintosh, ou de toute autre source audio passant par la console – ainsi que des signaux audio enregistrés dans le Macintosh. Entrée audio Reçoit en entrée depuis toute source audio de niveau ligne (console, amplificateur, etc.) Connexion au Macintosh avec un mini-jack stéréo Sorties de la console Envoie l’audio vers l’amplificateur ou les enceintes amplifiées. Sortie audio Envoie un signal audio de niveau ligne vers un casque, une console, un amplificateur ou des enceintes amplifiées. Connexion au Macintosh avec un mini-jack stéréo Les connexions peuvent être en jack 6,35 mm, en XLR ou en RCA – consultez la documentation de votre console pour plus d’informations. Unité centrale Macintosh Entrées de la console Reçoit de l’audio en entrée depuis les sorties audio du Macintosh. Les connexions peuvent être en jack 6,35 mm, en XLR ou en RCA – consultez la documentation de votre console pour plus d’informations. Sorties auxiliaires de la console Envoie la sortie audio vers l’entrée audio du Macintosh. Lors de l’enregistrement d’un signal audio passant par la console, les sorties Aux permettent à l’ordinateur d’enregistrer le signal, tandis que les sorties Main envoient celuici vers les enceintes ou le casque, ce qui vous permet d’écouter ce que vous enregistrez. *Ce diagramme utilise une console, ce qui n’est pas obligatoire – si vous branchez directement sur des enceintes, contrôlez le volume de celles-ci ou du Macintosh Chapitre 2 : Installation & configuration de Peak 31 système d’écoute. Celui-ci devrait maintenant être convenablement configuré et prêt à l’enregistrement et à la lecture. 3. Connectez la sortie audio de votre Macintosh à l’entrée de votre système. 4. Connectez la sortie de votre système de lecture (en général un envoi auxiliaire ou un bus) à l’entrée audio de votre Macintosh. Faites attention aux boucles de feedback (le signal audio est renvoyé dans lui-même) lorsque vous enregistrez. Le feedback peut endommager votre équipement et vos oreilles. 5. Remontez le volume de votre console ou de votre Interfaces audio tierces Si une interface audio PCI, PCMCIA (CardBus), USB ou FireWire compatible CoreAudio est installée dans votre ordinateur et que vous souhaitez utiliser ses entrées et ses sorties, suivez les instructions suivantes : 1. Baissez le volume de votre console ou de votre système de reproduction. 2. Assurez-vous que l’interface audio est bien installée selon les spécifications du constructeur. Connexions avec du matériel audio tiers* Enceintes Permet l’écoute des signaux audio provenant du Macintosh, ou de toute autre source audio passant par la console – ainsi que des signaux audio enregistrés dans le Macintosh. Entrée audio Reçoit en entrée depuis toute source audio de niveau ligne ou micro (les connecteurs peuvent varier) Connexion au Macintosh avec des câbles RCA, jack 6,35 mm, ou XLR Sorties de la console Envoie l’audio vers l’amplificateur ou les enceintes amplifiées. Les connexions peuvent être en jack 6,35 mm, en XLR ou en RCA – consultez la documentation de votre console pour plus d’informations. Unité centrale Macintosh Sortie audio Envoie un signal audio vers un casque, une console, un amplificateur ou des enceintes amplifiées. Connexion au Macintosh avec des câbles RCA, jack 6,35 mm, ou XLR Entrées de la console Reçoit de l’audio en entrée depuis les sorties de l’interface audio. Les connexions peuvent être en jack 6,35 mm, en XLR ou en RCA – consultez la documentation de votre console pour plus d’informations. Sorties auxiliaires de la console Envoie la sortie audio vers l’entrée de l’interface audio. Lors de l’enregistrement d’un signal audio passant par la console, les sorties Aux permettent à l’ordinateur d’enregistrer le signal, tandis que les sorties Main envoient celui-ci vers les enceintes ou le casque, ce qui vous permet d’écouter ce que vous enregistrez. *Ce diagramme utilise une carte audio PCI – d’autres interfaces, par exemple USB ou FireWire, sont connectées à l’ordinateur différement (câble USB/FireWire), mais ont les mêmes types d’entrées & sorties et se connectent aux consoles et au matériel audio de la même façon 32 Manuel utilisateur de Peak 3. Installez les pilotes CoreAudio de votre interface audio selon les instructions du constructeur. 4. Connectez la sortie de votre source à l’entrée de votre interface audio peut être can réglé et personnalisé grâce à l’utilitaire Réglage AudioMIDI d’Apple, situé dans /Macintosh HD/Applications/Utilitaires. 2 5. Connectez les sorties de votre interface audio aux entrées de votre console ou de votre système de lecture. 6. Remontez le volume de votre console ou de votre système de lecture. Celui-ci devrait maintenant être convenablement configuré et prêt à l’enregistrement et à la lecture. Une configuration console/ordinateur courante consiste à brancher les sorties de celui-ci dans les tranches d’entrée de votre console et les envois auxiliaires ou de bus de la console dans les entrées de l’ordinateur. Faîtes entrer les instruments que vous voulez enregistrer dans d’autres tranches de la console et dirigez-les vers les envois de la console pour les enregistrer dans l’ordinateur. Les sorties principales de la console sont dirigées vers l’amplificateur et les hautparleurs. L’utilitaire Réglage AudioMIDI Interfaces audio USB et FireWire Mac OS X est maitenant compatible avec l’audio USB sur les iMacs, iBooks, B/W G3 et G4. Peak est compatible avec l’audio USB avec des interfaces telles que la Tascam US-428. Peak est également compatible avec les interfaces audio FireWire, comme la MOTU-828. BIAS recommande d’utiliser du matériel audio USB, FireWire, PCI et PCMCIA dont le constructeur fournit les pilotes logiciels spécifiques. CoreAudio Peak peut utiliser CoreAudio – si vous voulez utiliser interface audio compatible CoreAudio tierce avec Peak, installez le pilote CoreAudio de l’interface (si nécessaire) et lançez Peak. Vérifiez les instructions du constructeur lorsque vous installez votre interface audio. Pour plus d’informations sur l’utilisation de Peak avec une interface audio compatible CoreAudio, veuillez lire le chapitre 4 : Lecture et enregistrement. Conclusion Maintenant que vous avez installé Peak, et installé et configuré votre interface audio ainsi que ses pilotes, allez au chapitre suivant pour apprendre des concepts et fonctions de base essentiels à l’utilisation de Peak. Les réglages du matériel audio compatible CoreAudio Chapitre 2 : Installation & configuration de Peak 33 34 Manuel utilisateur de Peak Chapitre 3 Éléments essentiels 36 Manuel utilisateur de Peak Chapitre 3 : Éléments essentiels Introduction Ce chapitre explique quelques concepts et fonctions clés de Peak, dont la façon d’ouvrir, de fermer et de sauvegarder des documents audio. Une courte explication de l’audionumérique Si vous êtes novice dans l’enregistrement numérique sur disque dur, vous voudrez apprendre quelques principes de l’audionumérique avant de vous lancer dans l’utilisation de Peak. Cette partie explique quelques concepts clés qui vous feront comprendre comment Peak fait ce qu’il fait. Ce que nous entendons comme du son est en fait la répartition d’ondes de pression qui se déplacent dans l’air. La fréquence de ces ondes détermine la hauteur du son — s’il sonne grave ou aigu. La fréquence du son est mesurée en cycles par seconde, ou Hertz (Hz). Le domaine de l’audition humaine s’étend généralement de 20 Hertz dans le grave à 20 kHz dans l’aigü. Dans la pratique, la plupart des adultes n’entendent que jusqu’à 12 ou 18 kHz, spécialement ceux d’entre nous qui ont passé trop de temps avec un casque sur les oreilles ou dans des concerts rock à fort volume. 3 Échantillonnage et taux d’échantillonnage Votre ordinateur Macintosh équipé du logiciel Peak stocke l’audio numériquement. Ceci signifie que les signaux électriques analogiques des microphones ou des sources sont convertis en nombres par un circuit appelé convertisseur analogique-numérique et stockés sur le disque dur. Pour réaliser cela, ce convertisseur utilise une technique appelée échantillonnage numérique. L’échantillonnage numérique est l’équivalent sonore du photogramme. En stockant des milliers d’échantillons numériques par seconde sur un disque dur, un convertisseur A/N (analogique/numérique) peut capturer une représentation précise d’un son, tout comme un film est une représentation image après image d’une scène animée. Le nombre d’échantillons audio pris dans une seconde est appelé le taux ou la fréquence d’échantillonnage. Le taux d’échantillonnage détermine la réponse fréquentielle de l’enregistrement. Un taux élevé fournit une réponse fréquentielle élevée. La méthode empirique est que la réponse fréquentielle d’un enregistrement numérique est approximativement la moitié du taux d’échantillonnage (appelée la fréquence de Nyquist). L’audio des CD, par exemple, est enregistré avec 44 100 échantillons par seconde, ou 44,1 kHz. Ce taux est la norme pour l’audionumérique professionnel, et fournit une réponse fréquentielle d’environ 22 050 Hz, légèrement au-dessus du domaine d’audition de la plupart des gens. Chapitre 3 : Éléments essentiels 37 Résolution de bits Enregistrement non linéaire et linéaire Un autre facteur de qualité audio est la résolution de chaque échantillon. Plus celle-ci est grande, meilleure est la qualité. Pour utiliser une analogie avec le film, la résolution de l’image et la qualité augmentant avec la taille (la qualité en 70 mm est meilleure qu’en 8 mm), des résolutions plus grandes (8 bits, 16 bits et 24 bits) ont une meilleure qualité. Les CD audio ont une résolution de 16 bits. En pratique, la résolution de bits détermine la dynamique de l’enregistrement — c’est-à-dire, de combien de niveaux distincts vous disposez pour décrire le niveau d’un son, depuis le silence jusqu’au son le plus fort. Par exemple, un enregistrement 8 bits dispose de 256 (28) niveaux, ce qui correspond à 48 décibels (dB) d’échelle dynamique. Un enregistrement 16 bits possède par contre 65 536 (216) niveaux disponibles, l’équivalent d’un domaine dynamique de 96 dB. (La règle empirique pour calculer le domaine dynamique est de prendre le nombre de bits et de multiplier par 6). Enregistrement et édition sur disque dur Si vous êtes novice dans l’enregistrement sur disque dur, vous apprécierez la puissance et le contrôle que le logiciel Peak fournit pour l’enregistrement et l’édition de l’audionumérique. Vous allez rencontrer quelques nouveaux concepts et techniques en utilisant un système avec disque dur tel que Peak. Le plus important d’entre eux est sans doute le concept de manipulation non destructive de l’audio. 38 La manipulation non destructive de l’audio est possible grâce à la nature du support d’enregistrement de Peak : un disque dur à la place d’une bobine de bande analogique. Contrairement à une bande analogique, qui est un support linéaire, les disques durs constituent un support non linéaire, ou à accès aléatoire. Ceci parce que l’audio est stocké sur un disque dur sous forme d’information numérique auquel le disque peut accéder immédiatement ou aléatoirement (d’où le terme “accès aléatoire”), en déplaçant sa tête de lecture/écriture au bon endroit et en lisant la donnée appropriée. Ceci vous permet d’effectuer des tâches telles que couper et coller des “morceaux de son” et réarranger un son bien après qu’il a été enregistré. Édition non destructive et édition destructive Encore mieux : avec la production audio sur disque dur, vous n’avez pas besoin de modifier la source originelle pour effectuer ces tâches. Dans la plupart des cas, vous ne faites en coupant et collant que demander au disque dur d’accéder à des portions du fichier audio dans un ordre légèrement différent. Comme Peak ne coupe pas, ne déplace pas et n’efface pas l’enregistrement réel du disque dur, on parle de système d’édition “non destructif ”. D’autres manipulations, telles que la lecture à l’envers de l’audio, peuvent être accomplies en lisant les données dans le sens inverse. La puissance et la flexibilité d’un logiciel de production audio sur disque dur tel que Peak surpasse de très loin les capacités des outils de production analogiques traditionnels. Manuel utilisateur de Peak Besoins en stockage sur disque dur L’enregistrement réel de l’audio sur disque dur nécessite une grosse quantité de place de stockage. Celle-ci est directement affectée par le taux d’échantillonnage et la résolution de bits choisis : plus la qualité est bonne, plus le stockage demande de la place. L’audio 16 bits, 44,1 kHz nécessite environ 5 Mo par minute en mono. L’audio stéréo 16 bits, 44,1 kHz nécessite environ 10 Mo par minute. L’audio stéréo 24 bits, 44,1 kHz nécessite environ 15 Mo par minute. Maintenance du disque dur L’enregistrement et la lecture étant des tâches intensives pour le disque, il est important que celui-ci soit en bonne condition de travail. Dans le jargon informatique, on parle de le défragmenter en utilisant un logiciel dédié. La fragmentation apparaît lorsque votre disque ne possède plus d’espace contigu (non interrompu) où il peut écrire ses fichiers. Si une donnée de fichier est stockée à un seul endroit, le disque peut la trouver et la lire facilement et rapidement. Lorsque les espaces contigus deviennent rare, le disque ne peut pas à coup sûr écrire le fichier à un seul endroit, et doit au contraire le fragmenter en l’écrivant par morceaux dans tous les petits espaces qu’il peut trouver. La tête cherche alors un peu partout les morceaux du fichier. Un excès de fragmentation peut provoquer des erreurs lors de l’enregistrement et de la lecture car le disque tente de respecter les demandes de votre application audio. En règle générale, vous devriez garder un taux de fragmentation inférieur à 10 %. La plupart des logiciels de maintenance vous permettent de voir le degré de fragmentation de votre disque et de le défragmenter en réécrivant les fichiers sous forme de blocs contigus de données. Vous devriez aussi sauvegarder régulièrement vos fichiers et reformat- ter votre disque, pour garder un système en bonne condition d’utilisation. Vous obtiendrez ainsi un fonctionnement maximal de votre Macintosh et de Peak, ainsi qu’un studio fonctionnant sans à-coups. Maintenant que vous comprenez certaines des bases de l’audionumérique et de l’enregistrement sur disque dur, prenez un peu de temps pour apprendre les opérations de base de Peak. Celles-ci sont expliquées dans les parties qui suivent. Création d’un nouveau document Peak vous permet de créer un fichier audio vide de durée nulle en choisissant un nouveau document mono ou stéréo. Il est cependant plus courant de créer un nouveau fichier audio en l’enregistrant, ou d’ouvrir un fichier audio déjà existant en vue de l’éditer avec Peak. Ce dernier vous permet l’ouverture simultanée de plusieurs documents audio. Création d’un nouveau document Peak Pour créer un nouveau document audio : • Choisissez New (-N) dans le menu File ou dans la Barre d’outils. Cette commande affiche un menu hiérarchique qui vous permet de choisir entre format mono ou stéréo pour le nouveau document. Chapitre 3 : Éléments essentiels 39 3 Ouverture de documents audio Peak ouvre des fichiers audio dans de nombreux formats dont AIFF, Sound Designer II, WAVE, QuickTime, .dv, Raw, Son Système 7, Sonic AIFF, Paris, Image JAM, AU, MP3 et MP4. 3. Lorsque vous avez trouvé le fichier, cliquez sur le bouton Open et Peak l’ouvrira dans une nouvelle fenêtre, en affichant une vue du son en entier. Majcliquez ou -cliquez pour ouvrir plusieurs fichiers. Vous pouvez également écouter les fichiers avant de les ouvrir en cliquant sur le bouton Play de la boîte de dialogue Open. Ouverture de documents audio compressés Documents récents Les fichiers AIFF/AIFC et QuickTime avec compression MACE 3:1, MACE 6:1, IMA 4:1, QDesign, ou Alaw sont compatibles avec Peak. Peak se souvient automatiquement des huit derniers documents que vous avez ouvert et en garde une liste en bas du menu File. Pour ouvrir un fichier audio : 1. Choisissez Open (-O) dans le Menu File. 2. Localisez le fichier que vous voulez ouvrir. Vous pouvez ouvrir des fichiers AIFF, Sound Designer II, WAVE, QuickTime, .dv, Raw, Son Système 7, Sonic AIFF, Paris, Image JAM, AU, MP3 et MP4. Ceci vous permet de sélectionner facilement le nom d’un document et de le rouvrir sans avoir à le chercher sur votre disque dur. Peak peut trouver et ouvrir un document même si vous l’avez changé d’emplacement sur le disque dur. Si vous changez le nom du fichier, Peak mettra automatiquement le nom à jour dans sa liste interne lors de l’ouverture suivante. Boîte de dialogue Open Documents récents dans le menu File 40 Manuel utilisateur de Peak Fichiers «Dual Mono» Certaines applications telles que Deck de BIAS et Pro Tools de Digidesign ne gèrent pas directement les fichiers stéréo entrelacés, mais utilisent des fichiers “Dual Mono” contenant les canaux droite et gauche d’un son stéréo. Peak vous permet d’ouvrir de tels fichiers, et crée à la volée un nouveau document stéréo. Comme Peak réécrit un nouveau fichier audio stéréo sur le disque, cette conversion nécessite un espace disque équivalent à celui des deux fichiers mono d’origine. La commande Import Dual Mono ne fonctionne qu’avec des fichiers mono ayant le même taux d’échantillonnage. Peak vous permet également d’exporter vos documents stéréo au format Dual Mono, ce qui signifie qu’il est facile d’importer des pistes Dual Mono depuis Deck vers Peak, de les éditer et de les traiter dans Peak, puis de les exporter comme fichiers Dual Mono afin de les réincorporer dans votre session Deck. 3 Glisser-déposer de dossiers, disques et CD audio Outre l’ouverture de documents individuels en les déposant sur l’icône de l’application Peak, vous pouvez maintenant faire de même avec des dossiers et des disques entiers. Le contenu du disque ou du (des) dossier(s) sera entièrement inspecté afin de trouver les documents audio que Peak peut ouvrir, tels que AIFF, Sound Designer II, WAVE, QuickTime, MP3 etc. Pour ouvrir un fichier Dual Mono : 1. Choisissez Import Dual Mono dans le menu File. 2. Localisez les fichiers désirés. 3. Sélectionnez l’une des deux moitié du fichier Dual Mono et cliquez sur Open. Peak l’importe puis vous demande le second fichier. 4. Sélectionnez celui-ci et cliquez sur Open. Lorsque Peak a fini de créer le nouveau document audio stéréo, vous pouvez commencer votre projet. Activez Auto Import Dual Mono du menu Preference et sélectionnez l’un des deux canaux avec Open du menu File pour ouvrir un document avec les deux canaux. Ces fichiers doivent avoir le même nom, ainsi que les suffixes “.L” pour le canal gauche et “.R” pour le canal droit. Cette nouvelle fonction est particulièrement utile lorsqu’elle est utilisée avec le Batch File Processor de Peak. Vous pouvez glisser la piste d’un CD audio sur l’icône de Peak ou l’ouvrir grâce à la commande Open du menu File ou de la Barre d’outils. Lorsque vous importez une piste de CD en utilisant une de ces deux méthodes, la piste entière est importée. Si vous souhaitez n’importer qu’une partie de la piste, utilisez la commande Import CD track du menu File (expliquée au Chapitre 4). Chapitre 3 : Éléments essentiels 41 Sauvegarde et fermeture de documents • pour le multimédia à base de QuickTime. Il est compatible avec toutes les applications Macintosh qui supportent QuickTime. Choisissez-le si vous comptez utiliser un document audio dans des applications multimédia compatibles QuickTime, telles que Macromedia Director™, iMovie™, ou Final Cut Pro™. QuickTime inclut des formats comme le AAC/MP4. Il est important de sauvegarder régulièrement pour éviter de perdre un travail dans le cas par exemple d’une coupure de courant. La commande Save sauvegarde les changements que avez fait sur votre document audio en l’écrivant sur le disque dur. Elle ne peut pas être annulée. Si vous voulez continuer à bénéficier de l’annulation des éditions, utilisez la commande Save a Copy As... du menu File. Peak vous permet de sauvegarder dans un grand nombre de formats courants, chacun étant décrit cidessous. L’information stockée avec le fichier est différente selon le format. Peak préserve normalement celle-ci, à moins que vous ne sauvegardiez dans un format différent. Dans ce cas, les informations d’origine du fichier seront supprimées. Peak est compatible avec les formats suivants : • AIFF : Audio Interchange File Format d’Apple. C’est également le format de fichier par défaut de Peak. Il est supporté par de nombreuses applications Macintosh. • • • Fichier Image JAM : format de fichier d’image audio de JAM. Les fichiers d’image audio de JAM peuvent être créés dans Peak et utilisés dans Adaptec JAM pour graver certains types de CD audio, comme ceux destinés à la copie et à la production commerciale. • Sonic AIFF : format de fichier utilise par les stations de travail audio de Sonic Solutions. • .paf : format de fichier utilisé par le système audio Paris d’Ensoniq. Ce format préfère les fichiers mono et Dual Mono. Sound Designer II : format de fichier audio .au : ce format de fichier est couramment utilisé sur le World Wide Web et dans les applets audio Java. Il est compatible avec de nombreux programmes et plate-formes. • MP3 : enregistre votre document au format MP3. WAVE/.WAV : Windows Audio File Format de Microsoft. Il est compatible avec de nombreuses applications Windows et certaines applications Macintosh. Choisissez-le si vous comptez utiliser un document audio dans une application compatible ou necessitant des fichiers au format WAVE. 42 Son système 7 : format de fichier audio utilisé pour les sons de l’ancien système Macintosh. des produits audionumériques de Digidesign. Choisissez-le si vous souhaitez utilisez un document dans une application Digidesign. • Raw : format de fichier brut sans en-tête qui peut être utile pour certaines consoles de jeu. • • QuickTime : format de fichier audio d’Apple Pour enregistrer un document Peak : 1. Choisissez Save dans le menu File ou appuyez sur -S sur votre clavier. 2. Sélectionnez un format de fichier dans le pop-up Manuel utilisateur de Peak menu File Type. AIFF est le format de fichier audio par défaut de Peak. 3. Entrez un nom pour le nouveau document audio, sélectionnez où vous souhaitez le sauvegarder, puis cliquez sur Save. Utilisation des commandes Save As et Save A Copy As Pour enregistrer un document audio sous un autre nom : 1. Choisissez Save As... (Maj--S) ou Save A Copy As... (Option--S) dans le menu File. Le dialogue Save apparait. 2. Sélectionnez le format de fichier désiré dans le pop-up menu File Type. AIFF est le format de fichier audio par défaut de Peak. 3. La commande Save As vous permet de sauvegarder une copie du document actif sous un nom différent, et/ou à un endroit différent du disque dur. Comme la commande Save As referme le document actif et vous laisse travailler avec la copie renommée, elle peut servir à sauvegarder des étapes successives d’un projet. Ceci vous permet de sauvegarder chaque étape majeure sous un nom différent. Par la suite, vous pouvez retracer vos étapes, dans le cas où vous devriez retourner à une version précédente. La commande Save A Copy As... sauvegarde une copie du fichier sur lequel vous êtes en train de travailler, tout en laissant ce dernier ouvert. Ceci vous permet de continuer à travailler et d’annuler éventuellement les éditions antérieures à l’utilisation de la commande Save A Copy As... . Ces méthodes sont non-destructives, puisqu’elles créent Si vous souhaitez sauvegarder avec une autre résolution de bits, cliquez sur le pop-up Bit Depth. Il est fortement recommandé d’activer l’option de dithering POW-r™ si vous enregistrez dans une résolution de bits inférieure (par exemple de 24 bits en 16 bits). 4. Entrez un nom pour le nouveau document audio, sélectionnez l’endroit où vous voulez le sauvegarder, et cliquez sur Save. Utilisation du dithering POW-r™ Peak utilise l’algorithme de dithering POW-r™ (Psychoacoustically Optimized Wordlength Reduction), une technologie de pointe pour réduire les résolutions de bits tout en maintenant un audio de haute qualité . Si vous enregistrez dans une résolution de bits inférieure (par exemple de 24 bits en 16 bits), il est fortement recommandé d’activer l’option dithering POW-r™. La boîte de dialogue Save des copies du fichier original. La boîte de dialogue POW-r™ Dither Settings Chapitre 3 : Éléments essentiels 43 3 Choisissez POW-r™ Dither Settings dans le menu Preference pour ajuster les réglages du dithering POWr™. Pour les fichiers mono ou les fichiers stéréo ayant un champ étroit (par exemple, enregistrements d’instruments soli), utilisez POW-r 1 ; pour des sources dont la source stéréo est plus complexe, utilisez POW-r 2 ; pour un audio ayant un spectre complet et un champ stéréo très large, utilisez POW-r 3. Sauvegarde de documents audio compressés Les fichiers AIFF/AIFC et QuickTime avec une compression telle que MACE 3:1, MACE 6:1, IMA 4:1, QDesign ou Alaw sont compatibles avec Peak. Seuls les formats AIFF ou QuickTime permettent d’enregistrer avec de la compression de fichier. La compression audio devrait être la dernière étape lors du mastering de vos documents audio. Décompresser et re-compresser des documents audio dégrade à chaque fois leur qualité sonore, et il faut donc mieux effectuer cette opération après que toute édition et mastering est fini. Pour enregistrer un document audio avec compression: 1. Choisissez Save As... (Maj--S) dans le menu File. Le dialogue Save As apparait. 2. Choisissez le compresseur audio que vous voulez utiliser dans le pop-up menu Compressor. Certains compresseurs ne fonctionnent qu’avec des données 8 bits ou 16 bits, et les options de compression peuvent donc être grisées selon le réglage de 44 la case de résolution de bit. Les types de compression audio disponibles sont : MACE 3:1, MACE 6:1, QDesign Music, ALaw 2:1, 32-bit Floating Point, 64bit Floating Point, IMA 4:1, 24-bit integer, 32-bit integer, 16-bit Little Endian et 16-bit Big Endian. 3. Cliquez sur le bouton Options pour ajuster les réglages du format de compression spécifié, puis cliquez sur OK. 4. Tapez le nom du nouveau document audio, sélectionnez le dossier dans lequel vous voulez le sauvegarder, puis cliquez sur Save. Fermeture de documents audio Pour fermer un fichier, choisissez Close dans le menu File (-W ). Si vous avez procédé à des changements depuis la dernière sauvegarde, Peak demande si vous souhaitez sauvegarder de nouveau. Si tel est le cas, choisissez Yes ; sinon No. Si vous changez d’avis et souhaitez continuer votre seance, choisissez Cancel. Pour fermer tous les fichiers ouverts de Peak, choisissez Close All du menu File (-Option-W ). Fenêtres et palettes de Peak Plusieurs fenêtres et palettes apparaissent par défaut ou sont disponibles dans le menu Windows lorsque vous ouvrez Peak. Parmi les fenêtres qui apparaissent par défaut dans Peak, on trouve une fenêtre de document audio pour chaque fichier que vous avez ouvert. Les fenêtres et les palettes que vous activez ou désactivez sont le Transport, la Barre d’outils, la palette Contents et la fenêtre Movie. Cette partie explique la fonction de base de ces fenêtres et palettes de Peak. Manuel utilisateur de Peak Fenêtre de document audio de Peak Les fenêtres de document audio de Peak contiennent un affichage de la forme d’onde, une barre d’informations sur le fichier audio et un indicateur de pic-mètre (coin inférieur gauche). L’affichage de la forme d’onde est une représentation graphique du fichier audio, la barre d’informations montre le taux d’échantillonnage, la résolution de bits, le format et la taille du fichier audio, et l’indicateur de pic-mètre montre le niveau d’amplitude maximal dans le fichier audio. Au-dessus de la fenêtre de document audio se trouve la vue globale du fichier, activée par défaut, et qui peut être désactivée en choisissant Show Overview dans le menu Options. La fenêtre Audio est décrite en détail au Chapitre 5. ment plusieurs icônes d’outils représentant les différents modes de curseurs. Le curseur par défaut est une Flèche standard. Vous pouvez également sélectionner un curseur Main pour déplacer une forme d’onde à l’intérieur de sa fenêtre, un outil Crayon pour dessiner directement sur la forme d’onde à l’échelle de l’échantillon, et un outil Loupe pour zoomer et dézoomer la forme d’onde. La touche ESC de votre clavier vous permet de passer de l’un à l’autre de ces quatre modes de curseur. Pour accéder à ces curseurs ou à ces fonctions, cliquez simplement sur l’icône correspondante. Pour changer l’outil curseur, cliquez sur une nouvelle icône. Les différents modes de curseurs et d’édition sont présentés rapidement ci-dessous, et plus en détail au Chapitre 5 : Édition. La fenêtre de document audio de Peak contient égale- La fenêtre de document audio Chapitre 3 : Éléments essentiels 45 3 Blending Verrou vertical Curseur Main Outil Crayon Outil curseur Flèche L’outil Curseur est l’outil par défaut. Il s’agit de l’outil “flèche” standard et vous permet de sélectionner et de cliquer sur des éléments de l’écran. Verrou horizontal Curseur Flèche Outil Loupe Onglet d’infos Bouton Blending Outil Main Lorsque le Blending est activé, Peak crée de très courts crossfades entre chaque partie d’audio qui est coupée, collée, copiée ou insérée. Le Blending permet d’éviter les clics et les pops qui peuvent survenir lorsqu’on coupe une forme d’onde audio sans être à un point d’amplitude nulle, ou lorsque l’on combine des sons ayant des amplitudes complètement différentes. Le bouton le plus à gauche active et désactive le Blending. L’outil Main permet de saisir et de déplacer une forme d’onde dans sa fenêtre. Bouton Verrou horizontal Le bouton Verrou horizontal permet de déplacer simultanément les marqueurs de début & de fin d’une boucle ou d’une région. Cette fonction est très utile si la durée d’une sélection doit être maintenue, mais que celle-ci doit être placé un endroit différent du document audio. Le deuxième bouton en partant de la gauche active et désactive le Verrou horizontal. Loupe (“Outil Zoom”) Pour utiliser l’outil Loupe, cliquez sur la palette Cursor, puis placez le curseur sur la forme d’onde. Un signe “plus” (+) apparaît. Cliquez sur la forme d’onde pour zoomer ; chaque nouveau clic zoomera davantage. Pour dézoomer, option-cliquez sur la forme d’onde. Un signe “moins” (-) apparaît dans la Loupe, et vous pouvez cliquer sur la forme d’onde pour dézoomer. Option-cliquez sur la Loupe pour ouvrir le dialogue Zoom Amount, où vous pouvez spécifier la quantité de zoom. Bouton Verrou vertical Le bouton Verrou horizontal permet de déplacer simultanément plusieurs marqueurs de référence, de région et de boucle placés au même endroit. Cette fonction est très utile avec des régions dos à dos - lors du mastering d’un enregistrement de concert ou d’un mix de DJ - et que vous devez ajuster l’emplacement d’une nouvelle piste sans ajouter de silence entre les deux régions. 46 La boîte de dialogue Zoom Amount Manuel utilisateur de Peak Outil Crayon L’outil Crayon vous permet de dessiner directement sur la forme d’onde à l’échelle de l’échantillon. Ceci est très pratique pour éliminer des clics de la forme d’onde. Appuyez sur la touche Option pour afficher l’outil Crayon “Magic”, qui retire automatiquement les clics et les pops. Option-cliquez sur l’icône de l’outil Crayon pour accéder aux réglages de lissage de cet outil. 3 Calque de curseur translucide activé - il suit le curseur de la souris L’information de curseur translucide peut être activée et désactivée dans le menu Options de Peak (-T). Voici la façon de lire l’information de curseur et de sélection qui apparaît dans Emplacement du curseur. Y = position courante du curseur sur l’échelle verticale (amplitude) ou point de départ de la sélection X = position courante du curseur dans les unités temporelles spécifiées (Samples, Min:Sec:ms, SMPTE ou Bars|Beats) La boîte de dialogue Draw Tool Information de curseur et de sélection [L] = le curseur est positionné sur le canal gauche de l’audio La partie inférieure de l’onglet Contenu de la fenêtre de document audio affiche les coordonnées X (temps) et Y (amplitude) du point de curseur, Sel: (durée de la sélection audio), DTR (Distance du Marqueur de Référence) et BPM: tempo en pulsations par minute. Vous pouvez entrer une valeur pour les paramètres X, Sel et BPM. La même information peut être affichée en activant le calque de curseur translucide, qui apparaît à côté du curseur de la souris et se déplace avec lui. [R] = le curseur est positionné sur le canal droit de l’audio DTR = distance dans les unités temporelles spé- cifiées (Samples, Min:Sec:ms, SMPTE ou Bars|Beats) par rapport au marqueur de référence le plus proche Sel = durée de la sélection dans les unités tem- porelles spécifiées (Samples, Min:Sec:ms, SMPTE ou Bars|Beats) + ou - = indique une phase positive ou négative BPM = pulsations par minute Chapitre 3 : Éléments essentiels 47 Le format temporel affiché dans ce champ dépend du format temporel (Samples, Min:Sec:ms, SMPTE ou Bars|Beats) que vous avez choisi avec la commande Time Units du menu Preference. Il s’agit de Vu-mètres graphiques en barres qui montrent le volume relatif ou intensité en décibels (dB) de l’audio à la lecture. Ils sont aussi conçus pour afficher les crêtes et savoir si le signal a distordu. Fenêtre de transport La fenêtre Transport est une fenêtre flottante dont la taille peut être modifiée. Elle contient trois zones : un affichage temporel montrant le temps écoulé, les contrôles de Transport (Retour, Stop, Lecture, Avance rapide, Enregistrement et Boucler la lecture) et les Vumètres de niveau audio avec indicateurs de clip/crête. Affichage du temps L’affichage du temps est comme un compteur. Il montre le temps écoulé et suit la “tête de lecture” lorsque l’audio est lu. Cliquer sur la forme d’onde lorsque la lecture est arrêtée affiche la position courante du curseur dans l’affichage du temps. Celui-ci montre également le temps restant lors d’une ouverture, d’une sauvegarde ou d’un traitement DSP. Cliquez sur le compteur affiche la boîte de dialogue Go To Time qui vous permet d’entrer une position temporelle – lorsque vous cliquez sur OK, la tête de lecture de Peak est insérée à la position temporelle désirée dans la forme d’onde audio. Vu-mètres Les Vu-mètres de Peak ressemblent aux Vu-mètres VU ou LED d’une console de mélange ou d’un magnétophone. Boîte de dialogue Meters Vous pouvez configurer l’affichage des Vu-mètres en choisissant Meters dans le menu Audio, ou en cliquant sur le bouton approprié de la Barre d’outils. En utilisant la boîte de dialogue Meters, vous pouvez sélectionner le temps de maintien des indicateurs de crêtes et le temps de maintien des indicateurs de distorsion. Les indicateurs de crêtes apparaissent pendant la lecture sous forme de barres jaunes sur la droite de chacun des Vumètres, et la sélection d’un temps de maintien met l’affichage en pause pour permettre une lecture facile des valeurs de crêtes durant la lecture. Les indicateurs de distorsion apparaissent pendant la lecture sous forme de barres rouges à l’extrême droite des Vu-mètres, et sont déclenchés lors d’un distorsion de l’audio, et la sélection d’un temps de maintien met l’affichage en pause pour permettre une lecture facile des distorsions. Choisir None pour les temps de maintien de crêtes et de distorsion désactivent ces fonctions. Transport window - contains counter, transport controls, precision VU meters, et master fader 48 Manuel utilisateur de Peak LE La boîte de dialogue Meters n’est pas disponible dans Peak LE. DV La boîte de dialogue Meters n’est pas disponible dans Peak DV. Il y a trois boutons situés en bas de la palette qui vous permettent de sélectionner quelle information vous souhaitez voir–de gauche à droite : le bouton de Région, le bouton de Marqueur et le bouton de Boucle. Optiondouble-cliquer sur un élément de la fenêtre Contents fait apparaître la boîte de dialogue Edit Region ou Edit Marker. Pour modifier la taille de la palette Contents : • Barre de progression L’affichage de position de curseur se transforme en barre de progression pendant le traitement audio, et pendant la sauvegarde ou l’ouverture de fichiers audio. Cliquez et faites glisser le coin inférieur droit de la fenêtre Contents. Pour modifier la taille des colonnes dans la palette Contents : • Barre de progression Cliquez et faites glisser à droite de la barre de titre de la colonne que vous voulez modifier. Par exemple, pour élargir la colonne Name, cliquez et faites glisser la ligne située entre Name et Time vers la droite. Pour trier les colonnes de la palette Contents : Palette Contents Peak possède une palette flottante Contents qui affiche les régions, les marqueurs et les boucles contenus dans n’importe quel document audio ouvert. • Cliquez sur le titre de la colonne que vous coulez trier. Par exemple, pour trier Time, cliquez sur le titre Time. Pour modifier l’ordre de tri dans la palette Contents : • Cliquez sur la petite flèche située près du titre de la colonne pour modifier l’ordre de tri. The Peak Contents Palette Chapitre 3 : Éléments essentiels 49 3 Réglages des préférences Réglage des paramètres de lecture de Peak Vous pouvez personnaliser un certain nombre de paramètres de Peak afin que votre utilisation du programme soit celle qui vous convienne le mieux. Ces paramètres se trouvent dans la boîte de dialogue Preference et dans le menu Options. Parmi ceux-ci se trouvent les contrôles pour la relecture des documents audio, la sélection des icônes de la Barre d’outils, et les couleurs que vous souhaitez pour la fenêtre de document audio. Lorsque vous aurez réglé ces préférences de la manière qui vous convient, elles resteront inchangées jusqu’à ce que vous procédiez à de nouveaux réglages. Le menu Options La boîte de dialogue de Playback Preferences vous permet de contrôler le volume master et les tailles des buffers de lecture et de fenêtre. La boîte de dialogue Preferences Cette partie explique comment régler plusieurs de ces paramètres. Pour les éléments non mentionnés ici, reportez vous au chapitre 11 : Menus de Peak. Vous y trouverez des explications de chaque commande du menu Preference et des autres menus de Peak. Les éléments de la boîte de dialogue Preference et du menu Options sont également abordés au cours de ce manuel lorsque que le sujet s’y prête. 50 La boîte de dialogue Playback Preferences Manuel utilisateur de Peak Volume master de lecture Peak fournit un contrôle de volume master pour la lecture audio. Dans la boîte de dialogue Playback Preferences, réglez le volume de sortie de Peak au niveau désiré en ajustant le curseur ou en entrant un nombre de 0 (silence) à 7 (maximum). Si vous contrôlez le volume de lecture avec le contrôle de volume de votre système de reproduction, vous souhaiterez probablement laisser le niveau de sortie sur 7. Buffer de lecture Peak vous permet de contrôler la quantité de RAM que le programme utilise pour la lecture des documents audio. En règle générale, la taille la plus petite est la meilleure. Un buffer de lecture de 32k est une bonne valeur pour commencer. Si vous avez des clics lors de la lecture, que vous travaillez avec des fichiers fragmentés, que vous utilisez du DSP temps réel gourmand en mémoire, ou que votre disque est lent, vous pouvez avoir besoin d’une taille de buffer de lecture plus grande. Buffer de fenêtre Peak vous permet également de contrôler la quantité de RAM que le programme utilise pour traiter à part des données ainsi que la taille de chaque morceau de traitement. Utilisez de grandes valeurs si vous travaillez avec des gros fichiers en petit nombre, et de petites valeurs si vous travaillez avec de nombreux petits fichiers. pour localiser et sélectionner précisément une position désirée dans un document audio. La lecture manuelle dynamique vous permet de déplacer la souris d’avant en arrière sur la forme d’onde pendant que Peak lit une courte boucle (entre 10 et 600 millisecondes) à la position en question. Lorsque vous avez trouvé la position qui vous convient, relâchez la souris, et le point d’insertion se trouvera exactement au bon endroit. Peak vous permet de choisir la longueur de cette boucle de lecture grâce à la commande Dynamic Scrub Time du menu Preference. Vous pouvez également sélectionner “TapeStyle Scrubbing” dans ce dialogue. Pour une description complète de la lecture manuelle dans Peak, reportez vous au Chapitre 5. Sélection d’une durée de boucle pour la lecture manuelle dynamique : 1. Choisissez Dynamic Scrub Time dans le menu Options, puis choisissez une durée dans le sousmenu hiérarchique. En règle générale, une valeur comprise entre 40 et 80 millisecondes fonctionne bien. 2. Vous pouvez également sélectionner Tape-Style Scrubbing dans ce même sous-menu. Pour desélectionner Tape-Style Scrubbing, cliquez simplement sur n’importe quelle valeur de durée du sous-menu. Tape-Style Scrubbing nécessite l’utilisation du moteur Audio HAL de Mac OS X et n’est pas disponible lorsque vous utilisez CoreAudio. Lecture manuelle dynamique Peak fournit une technique unique de lecture appelée la lecture manuelle dynamique. Cette fonction est très utile Chapitre 3 : Éléments essentiels 51 3 Défilement pendant la lecture Avec la commande Scroll During Playback activée, Peak fera “défiler” le document audio pendant la lecture. Ceci vous permet de suivre visuellement la progression de la lecture audio. Une encoche placée à côté de cet élément dans le menu vous indique qu’il est activé. Options. L’absence d’encoche à côté de cet élément indique qu’il est désactivé. Affichage du temps du marqueur Avec la commande Show Marker Time activée, tous les marqueurs de Peak montreront leur valeur temporelle en plus de leur nom. Pour activer le défilement pendant la lecture : 1. Sélectionnez Scroll During Play dans le menu Options. Une encoche placée à côté de l’élément indique qu’il est activé. 2. Pour désactiver Scroll During Playback, resélectionnez simplement Scroll During Play dans le menu Options. L’absence d’encoche à côté de l’élément indique qu’il est désactivé. Déplacement de la forme d’onde pendant la lecture Avec la commande Move Waveform During Play activée, Peak déplacera la forme d’onde sous le curseur au cours de la lecture, pour que la barre de lecture soit toujours au milieu de l’affichage de la forme d’onde. Une encoche à côté de cet élément indique qu’il est activé. Pour activer le déplacement de la forme d’onde pendant la lecture : 1. Sélectionnez Move Waveform During Play dans le menu Options. Une encoche à côté de cet élément indique qu’il est activé. 2. Pour désactiver le déplacement de la forme d’onde pendant la lecture, resélectionnez simplement Move Waveform During Play dans le menu 52 The Auditioning dialog Pour activer l’affichage du temps du marqueur : 1. Sélectionnez Show Marker Time dans le menu Options. Une encoche à côté de cet élément indique qu’il est activé. 2. Pour désactiver l’affichage du temps du marqueur, resélectionnez simplement Show Marker Time dans le menu Preference. L’absence d’encoche à côté de cet élément indique qu’il est désactivé. Audition La commande Auditioning de Peak vous permet d’écouter une sélection accompagnée d’une quantité d’audio spécifique avant et après elle. Le dialogue Auditioning vous permet de sélectionner une quantité désirée de preroll ou de postroll lorsque vous lisez la sélection. Pour lire une sélection avec la Manuel utilisateur de Peak quantité voulue de pre- et de postroll, appuyez sur Barre d’espace. Pour des instructions détaillées sur l’utilisation du Blending ou sur la façon d’éditer l’enveloppe de crossfade, reportez vous au Chapitre 5, Édition. Pour configurer l’audition : • Sélectionnez Auditioning dans le dialogue Preference. Entrez la quantité désirée de preroll et de postroll dans les boîtes de dialogue. Cliquez sur OK pour sortir du dialogue. Blending Le Blending est une fonction de crossfade automatique avec une enveloppe personnalisable. Peak peut l’appliquer à des zones d’un document audio lorsque vous les coupez, collez, ou que vous effectuez tout autre traitement d’édition, afin de lisser les transitions abruptes entre les amplitudes de forme d’onde. Elle peut être très utile pour créer une transition douce entre des zones éditées qui auraient sans cela sonné de façon trop abrupte. Si vous avez coupé, collé, ou inséré de l’audio dans un document, vous souhaiterez sans doute activer le Blending pour lisser un peu le tout. Elle peut être activée et désactivée en cliquant sur le bouton Blending de la fenêtre de document audio, ou via la touche de verrouillage majuscule de votre clavier. Pour configurer le blending : 1. Sélectionnez Blending dans le dialogue Preference. Entrez la durée pendant laquelle vous souhaitez que le Blending apparaisse dans la boîte de dialogue. 2. Pour éditer l’enveloppe de Blending, cliquez sur le bouton Edit Blending Envelope. Cliquez sur OK pour sortir et sur Save Preferences Now pour enregistrer le changement. Importation Dual Mono auto Certaines applications audio, telles que Deck de BIAS et Pro Tools de Digidesign, ne sont pas directement compatibles avec les fichiers stéréo entrelacés, mais utilisent des fichiers “Dual Mono”–une paire de fichiers, l’un pour le canal gauche et l’autre pour le canal droit. Ces fichiers auront sans doute été exportés avec le suffixe “.L” pour le canal gauche, et “.R” pour le canal droit. L’importation Dual Mono automatique, lorsqu’elle est sélectionnée, permet de n’ouvrir qu’un seul des canaux du fichier Dual Mono dans le dialogue Open. Peak “attrapera” l’autre moitié du fichier automatiquement, et convertira les fichiers en un document stéréo Peak. La commande Import Dual Mono ne fonctionne qu’avec des fichiers mono ayant le même taux d’échantillonnage et la même résolution de bits, ainsi que des noms identiques suivis des suffixes “.L” et “.R”. Pour activer l’importation automatique Dual Mono : 1. Sélectionnez Auto-Import Dual Mono dans le menu Options. Une encoche à côté de cet élément indique qu’il est activé. 2. Pour désactiver l’importation automatique Dual Mono, resélectionnez simplement Auto-Import Dual Mono dans le menu Options. L’absence d’encoche à côté de cet élément indique qu’il est désactivé. Chapitre 3 : Éléments essentiels 53 3 Choix des couleurs pour la fenêtre de document audio Peak vous permet de personnaliser les couleurs utilisées pour afficher les éléments des documents audio. Vous pouvez utiliser ce dialogue pour régler la couleur du fond, de la forme d’onde, et les couleurs des marqueurs et des boucles. Vous pouvez sélectionner soit une combinaison préréglée de couleurs, ou des couleurs individuelles pour chaque élément de la fenêtre du document audio, ou bien choisir vos propres couleurs dans une palette. Vous pouvez également choisir d’ombrer l’affichage de la forme d’onde pour une apparence 3-D, avec choix de la quantité d’ombrage. Les changements effectués dans le dialogue Colors modifient les couleurs du document audio actif, ainsi que celles de tous les autres nouveaux documents audio. Pour personnaliser les couleurs et l’ombrage de l’affichage de forme d’onde : 3. Pour sélectionner des couleurs individuelles pour chaque élément de la fenêtre, choisissez Custom dans le popup menu Theme puis sélectionnez les couleurs dans les pop-up menus Background, Waveform, Markers, Loops, et Regions. 4. Vous pouvez utiliser ce dialogue pour personnaliser n’importe quel élément de la fenêtre. Sélectionnez un élément à personnaliser, choisissez Custom dans le pop-up menu Theme, et sélectionnez User Color. Une palette de couleur standard Macintosh apparaît. Utilisez ce cercle pour sélectionner la couleur que vous souhaitez. Cliquez sur OK pour retourner au dialogue Colors. 5. Vous pouvez également personnaliser le degré d’ombrage des sélections audio de l’affichage de la forme d’onde. Utilisez le curseur Selection Shading ou entrez un pourcentage dans la boîte numérique pour choisir le degré d’ombrage que vous souhaitez voir dans les portions sélectionnées d’audio. 6. Une autre façon d’améliorer l’apparence des formes d’onde audio dans Peak est de leur donner une apparence 3-D. Utilisez la boîte Shadowed Waveform pour activer ou désactiver l’ombre de la forme d’onde. 7. Pour fermer ce dialogue, cliquez sur Change (pour changer une couleur) ou sur Change All (pour changer les couleurs de tous les documents ouverts). La fenêtre de document audio est maintenant affichée avec les couleurs et l’apparence que vous avez sélectionné. La boîte de dialogue Colors 1. Choisissez Colors dans le dialogue Preference. 2. Pour sélectionner une combinaison préréglée de couleurs, cliquez le pop-up menu Theme et choisissez le réglage que vous désirez. 54 Manuel utilisateur de Peak Choix d’un format temporel La commande Units vous permet de choisir un format temporel pour la ligne de temps de la fenêtre de document audio de Peak. Vous pouvez choisir samples, seconds, SMPTE frames, et Bars|Beats. Le format que vous choisissez dépendra de la nature du projet sur lequel vous travaillez. indiquer à Peak quel est le tempo de ce document. Utilisez la commande Audio Info dans le menu Options – ou entrez les BPM dans la partie Infos du curseur de l’onglet d’info – pour régler le tempo du document audio. Vous pouvez également entrer la métrique d’un document audio grâce au dialogue Audio Info. Le numérateur représente le nombre de pulsations par mesure, et le dénominateur la valeur d’une pulsation, où 4=noire, 8=croche, 16=double croche, etc. Pour choisir le format temporel de Peak : 1. Choisissez Time Units dans le menu Options. Fenêtre Audio Info Choix d’un format temporel avec la commande Time Units 2. Dans le sous-menu, choisissez le format temporel que vous désirez : samples, Min:Sec:ms, SMPTE frames, ou Bars|Beats. La ligne de temps de la fenêtre de document audio de Peak et le Transport se mettent sur le format que vous avez choisi. Réglage de la métrique, du tempo et de la marque de départ Si votre document audio utilise comme unité des mesures et des pulsations (bars|beats), vous voudrez sans doute Vous pouvez également entrer une marque de départ en secondes pour le document audio. Si celui-ci possède une marque de départ, le temps affiché sera décalé de ce temps plutôt que de commencer à zéro. Par exemple, si la marque temporelle d’un document audio est quatre secondes, le premier échantillon du document audio apparaîtra à quatre secondes au lieu de zéro seconde. Choix d’un disque de travail Comme les données audio peuvent être très grandes, Peak utilise une portion de l’espace libre de votre disque dur pour conserver les données audio qui ont été coupées ou copiées, ainsi que les fichiers temporaires (scratch files) pour des besoins d’annulation. Si votre disque Chapitre 3 : Éléments essentiels 55 3 dur manque d’espace, vous pourriez ne pas être capable de couper, de copier ou de modifier de grandes sélections. Si vous possédez plus d’un disque dur connecté à votre Macintosh, la commande Scratch Disks du menu Preference vous permet de choisir les disques durs que vous souhaitez utiliser pour ces fichiers temporaires. Peak vous permet de sélectionner quel disque sera utilisé par défaut à cette fin–vous choisirez en général le disque possédant le plus d’espace libre. Si vous êtes connectés à un serveur de fichiers, vous pouvez utiliser la place disponible sur le serveur en cliquant la boîte Allow Servers. Tous les serveurs disponibles apparaîtront alors dans le pop-up menu Scratch Disks. Cette fonction n’est recommandée que si vous avez accès à un serveur Ethernet, Media Net, ou tout autre serveur rapide. Pour choisir un disque pour les fichiers temporaires : 1. Choisissez Scratch Disks... dans le dialogue Preference. Le dialogue Scratch Disks apparaît. correspondant à ce disque. Si vous êtes connectés à un serveur de fichiers et que vous souhaitez utiliser l’espace qui y est disponible, activez la case Allow Servers. 3. Cliquez sur OK pour fermer ce dialogue. Peak va utiliser le disque que vous avez sélectionné comme étant le disque par défaut, et, s’il est rempli, utilisera alors les autres disques que vous avez choisis. Le disque dur contenant le fichier original doit posséder l’équivalent en espace libre (un fichier de 60 Mo nécessite au moins 60 Mo de libre sur le disque où réside le fichier). Vous devez avoir les permissions d’écriture pour les dossiers et disques de travail sélectionnés ou Peak affichera une erreur. Contactez votre administrateur système si vous avez besoin d’aide pour modifier les permissions de répertoire ou de disque. Raccourcis clavier La boîte de dialogue Scratch Disks 2. Le dialogue Scratch Disks vous montre tous les disques durs connectés à votre Mac. Choisissez le(s) disque(s) dur(s) que Peak peut utiliser pour créer des fichiers temporaires en cliquant les boîtes correspondantes à chacun dans la liste. Pour choisir le disque par défaut (Primary Disk) pour les fichiers temporaires, cliquez sur le bouton Primary 56 Peak vous permet d’associer n’importe quel élément de menu à un raccourci clavier. Pour changer vos raccourcis clavier, allez dans le dialogue Preference et sélectionnez l’élément Shortcuts and Toolbar. Les préférences sont stockées dans un fichier appelé “Peak 4.0 Shortcuts” qui se trouve à l’emplacement suivant : MacintoshHD/Utilisateurs/<VotreCompteUtilisateur>/Biblioth èque/Préférences Manuel utilisateur de Peak L’appendice 1, à la fin de ce manuel, vous donne les raccourcis clavier par défaut de Peak. Pour ajouter un nouveau raccourci clavier : 1. Choisissez Shortcuts & Toolbar dans le dialogue Preference. 2. Faites défiler la liste d’éléments de menu, ou, avec un élément de menu sélectionné, tapez simplement les premières lettres de l’élément de menu que vous souhaitez assigner pour le rechercher, puis cliquez sur son nom. 3. Utiliser la boîte Shortcut Key pour entrer la lettre que vous voulez pour le raccourci. Vous pouvez sélectionner les touches Commande, Option, Majuscules ou Control comme modificateurs en cliquant les boîtes de ce dialogue. 4. Fermez le dialogue Shortcuts & Toolbar. Pour supprimer un raccourci clavier : Création d’une «carte de rappel» des raccourcis clavier Il est facile de réaliser une “carte de rappel” contenant tous les raccourcis clavier de Peak que vous avez assignés, que vous pourrez garder sur votre bureau. En utilisant le modèle FileMaker Pro fourni, vous pouvez importer tous vos raccourcis clavier depuis un fichier texte contenant tous les raccourcis générés depuis Peak. Pour créer une «carte de rappel» personnalisée de vos raccourcis clavier : 1. Choisissez Shortcuts/Toolbar dans le dialogue Preference. 2. Cliquez sur le bouton Save As Text. 3. Entrez le nom du fichier texte de raccourcis à sauvegarder, et choisissez le disque et le dossier où vous souhaitez le placer. Cliquez sur Save. 4. Allez dans le Finder et lancez FileMaker Pro. 1. Choisissez Keyboard Shortcuts dans le dialogue Preference. 5. Choisissez Open dans le menu File de FileMaker Pro. 2. Faites défiler la liste d’éléments de menu, et cliquez sur le nom de l’élément de Peak pour lequel vous souhaitez supprimer un raccourci clavier. 6. Ouvrez le modèle FileMaker Pro “Peak Shortcuts Template” fourni avec Peak. 3. Cliquez sur le bouton Clear. 4. Fermez le dialogue Shortcuts & Toolbar. LE La personnalisation des raccourcis clavier et de la boîte d’outils ne sont pas inclus dans Peak LE. 7. Choisissez Import Records dans le menu File de FileMaker Pro. 8. Dans le pop-up menu en bas du dialogue Open de FileMaker Pro, choisissez Tab-Delimited. 9. Localisez le document texte que vous avez sauvegardé lors de l’étape 3 et cliquez sur Open. 10. FileMaker Pro ajoutera les enregistrements à sa base de données. DV La personnalisation des raccourcis clavier et de la boîte d’outils ne sont pas inclus dans Peak DV. 11. Utilisez l’option Print du menu File de FileMaker Chapitre 3 : Éléments essentiels 57 3 Pro pour imprimer les raccourcis clavier. Vous pouvez également trier les commandes de raccourci clavier par description ou par raccourci. Consultez votre Manuel utilisateur de FileMaker Pro pour plus d’informations sur l’importation, le tri et l’impression. FileMaker Pro n’est pas fourni avec Peak. La barre d’outils Pour ajouter une nouvelle icône à la Barre d’outils : 1. Choisissez Shortcuts & Toolbar dans le dialogue Preference. 2. Faites défiler la liste des éléments, et cliquez sur celui que vous souhaitez ajouter. 3. Cliquez sur la boîte “Place In Toolbar” pour sélectionner l’icône à ajouter à la Barre d’outils. Si elle n’existe pas, l’élément ne peut pas être placé dans la Barre d’outils. 4. Fermez le dialogue Shortcuts/Toolbar. Peak permet l’affectation de presque n’importe quelle commande à la Barre d’outils. Le menu Shortcuts & Toolbar permet de grouper les fonctions que vous utilisez le plus souvent ce qui vous permet de cliquer un seul bouton plutôt que d’aller dans les menus. Vous pouvez par exemple avoir une icône pour Normalize et pour Pitch Change : faites une sélection et cliquez sur un bouton pour les appliquer. La Barre d’outils vous permet d’être plus rapide et efficace, car vous pouvez personnaliser le programme selon vos propres besoins. Pour faire cela, utilisez l’élément Shortcuts & Toolbar du dialogue Preference. Les sélections de Barre d’outils sont stockées dans un fichier Preference appelé “Peak 4.0 Shortcuts” qui se trouve à l’emplacement : MacintoshHD/Users/<YourUserAccount>/Library/Preferences Vous pouvez modifier la Barre d’outils en cliquant dans le coin inférieur droit et en le faisant glisser. La Barre d’outils peut être verticale, horizontale, ou en «cluster» de boutons. Les icônes peuvent avoir des tailles allant de 16 x 16 pixels à 64 x 64 pixels. 58 Pour retirer une icône de la Barre d’outils : 1. Choisissez Shortcuts & Toolbar dans le dialogue Preference. 2. Faîtes défiler la liste des éléments, et cliquez sur celui que vous souhaitez retirer. 3. Cliquez sur la boîte de l’élément que vous souhaitez retirer. 4. Fermez le dialogue Shortcuts/Toolbar. LE La Barre d’outils personnalisable n’est pas incluse dans Peak LE. DV La Barre d’outils personnalisable n’est pas incluse dans Peak DV. Pour modifier la taille des icônes dans la Barre d’outils : 1. Choisissez Shortcuts & Toolbar dans le dialogue Preference. Manuel utilisateur de Peak 2. Déplacez le curseur Toolbar Icon Size : à gauche pour réduire les icônes, à droite pour les agrandir. 3. Fermez le dialogue Shortcuts/Toolbar. Quitter Peak 3 Lorsque vous avez fini un projet ou la séance d’édition, la commande Quit vous permet de quitter Peak et de retourner au Finder. Si vous n’avez pas sauvegardé les changements, Peak vous affichera un message avant de vous autoriser à quitter. Pour quitter Peak : • Choisissez Quit dans le menu Peak (-Q). Si vous avez fait des changements depuis la dernière sauvegarde, Peak vous demandera si vous souhaitez les sauvegarder. Si c’est la cas, choisissez Yes ; sinon, choisissez No. Si vous changez d’avis et voulez continuer la séance, choisissez Cancel. Si vous voulez fermer toutes les fenêtres sans rien enregistrer, appuyez sur la touche Option et cliquez sur Don’t Save. Conclusion Vous savez maintenant créer, ouvrir et importer des fichiers audio, ainsi qu’exporter, fermer et sauvegarder des documents Peak. Vous savez également comment procéder aux réglages des préférences du logiciel. Le prochain chapitre explique comment utiliser Peak pour enregistrer de l’audio sur le disque. Chapitre 3 : Éléments essentiels 59 60 Manuel utilisateur de Peak Chapitre 4 Lecture & enregistrement 62 Manuel utilisateur de Peak Chapitre 4 : Lecture & enregistrement Dans ce chapitre; vous allez apprendre à enregistrer et lire de l’audio dans Peak. Celui-ci vous permet d’enregistrer du son provenant de l’entrée intégrée de votre Macintosh ou de matériel audio tiers. Si votre ordinateur est équipé d’un lecteur de CD-ROM, vous pouvez directement importer depuis un CD audio. Enregistrer et lire en utilisant CoreAudio CoreAudio est le nouveau moteur audio haute performance d’Apple. Il existe plusieurs avantages à l’utilisation de CoreAudio – une latence faible, plusieurs canaux d’audio, des résolutions de bits et des taux d’échantillonnages élevés, ainsi que la capacité de partager votre matériel entre plusieurs applications audio. BIAS recommende d’utiliser CoreAudio (ce que Peak fait par défaut), bien que dans certaines situations vous puissiez préférer utiliser les moteurs audio Mac OS X Audio HAL ou FireWire DV. Des détails sur l’utilisation des autres moteurs audio sont présentés plus loin dans ce chapitre. 2. Ouvrez Préférences Système/Son – si le matériel audio y apparaît, il sera disponible dans Peak. 4 Sortie son des Préférences Système OS X 3. Pour voir les taux d’échantillonnage et résolutions de bits compatibles avec votre matériel, ouvrez l’utiliaire Configuration audio et MIDI et sélectionnez le matériel dans le menu déroulant “Propriétés de :”. Certains matériels ont également leur propre tableau de bord. Installer et configurer votre matériel : 1. Si nécessaire, installez votre interface audio tierce et son logiciel selon les instructions du constructeur. Utilitaire Configuration audio et MIDI Chapitre 4 : Lecture & enregistrement 63 Configurer Peak pour la lecture 1. Lancez Peak. 2. Choisissez Hardware Settings dans le menu Audio, pour ouvir le dialogue CoreAudio Settings. Pour commencer la lecture au début d’un document : 1. Appuyez sur la barre d’espace, ou cliquez sur le bouton Lecture du Transport. La lecture commence au début du document. 2. Pour arrêter le lecture, appuyer de nouveau sur la barre d’espace ou cliquez sur le bouton Stop du Transport. Pour revenir au début du document : • Boîte de dialogue CoreAudio Settings 3. Sélectionnez votre matériel audio en entrée et sortie. 4. Fermez Hardware Settings. Jouer de l’audio avec Peak Les contrôles de Transport Les contrôles de Transport qui apparaissent dans la fenêtre de Transport sont pratiques pour déclencher lecture et enregistrement. Ils fonctionnent à peu près comme sur un magnétophone à bande. Les boutons apparaissant de gauche à droite ci-dessous sont : Retour, Stop, Lecture, Avance rapide et Enregistrement. Cliquez deux fois dur le bouton Stop ou cliquez sur le bouton Retour dans le Transport. Vous pouvez également utiliser la touche Retour si la lecture était arrêtée. Pour commencer la lecture à un point spécifique du document : 1. Cliquez la souris à la position désirée dans le document audio et appuyez sur la Barre d’espace de votre clavier. La lecture commence à la position du curseur et continue jusqu’à la fin du document. 2. Vous pouvez aussi double-cliquer à la position désirée du document. La lecture commence à l’endroit où vous avez double-cliqué et continue jusqu’à la fin du document. 3. Vous pouvez également cliquer dans la vue globale de la forme d’onde audio pour commencer la lecture en ce point. 4. Pour l’arrêter, appuyez sur la Barre d’espace. Retour Stop Lecture Avance rapide Enregistrement Déclenchement de la lecture de plusieurs documents audio Boucler la lecture Les contrôles de Transport 64 Comme vous le savez, Peak vous permet d’ouvrir simultanément plusieurs documents et assigne à chacun un Manuel utilisateur de Peak numéro, selon l’ordre d’ouverture. Peak peut déclencher la lecture de chacun des documents ouverts grâce à un raccourci clavier. Cela peut s’avérer très utile par exemple pour la lecture “live” d’effets sonores, car vous pouvez ouvrir plusieurs documents et les déclencher depuis votre clavier. 1. Ouvrez le dialogue Record settings depuis le menu Audio ou la barre d’outils et configurez ce qui suit : Pour déclencher la lecture séquentielle de plusieurs documents audio : 1. Ouvrez plusieurs documents, et notez le numéro que Peak assigne à chacun dans le menu Windows (ce numéro dépend de l’ordre d’ouverture). 2. Appuyez sur le numéro correspondant au(x) document(s) que vous souhaitez lire : le pavé numérique ne fonctionne pas avec cette fonction, et vous devez utiliser les numéros en haut du clavier. Il est inutile d’attendre la fin de lecture d’un document pour appuyer sur le numéro suivant : une séquence de numéros enregistre le déclenchement et lit les fichiers correspondants dans l’ordre. 3. Si vous souhaitez passer au document suivant, appuyez sur la touche Retour. Peak lance la lecture du document suivant dans la séquence. 4 Boîte de dialogue Record Settings Disque d’enregistrement Le pop-up menu Record Disk vous permet de choisir sur quel disque dur vous voulez enregistrer. Si vous avez plus d’un disque dur connecté à votre Macintosh, utilisez ce pop-up pour sélectionner celui destiné à l’enregistrement (cette option sélectionne par défaut le plus gros disque dur disponible, à moins que vous n’en choisissiez un autre). Vous devez obligatoirement utiliser le disque sur lequel le fichier audio a été enregistré pour sauvegarder celui-ci. Format de fichier Configurer Peak pour l’enregistrement Pour enregistrer dans Peak avec CoreAudio, ce dernier doit tout d’abord être configuré pour la lecture. Le dialogue Record Settings se trouve dans le menu Audio (Option-R) ainsi que dans la Barre d’outils. Les étapes suivantes vous montre comment configurer l’enregistrement et fournissent des informations sur les différentes options d’enregistrement disponibles à chaque étape : Le pop-up menu File Format vous permet de sélectionner le format de l’audio en entrée. Vous pouvez choisir entre AIFF ou Sound Designer II. Si vous avez besoin d’avoir le nouveau fichier dans un autre format, vous pouvez toujours utiliser la commande Save As lorsque l’enregistrement est terminé. Si vous n’effectuez pas de choix de format, Peak sera par défaut en AIFF. Case de contrôle Auto Gain Control La case Auto Gain Control vous permet de désactiver la fonction de contrôle automatique du gain utilisé par le Chapitre 4 : Lecture & enregistrement 65 système Mac OS X Audio HAL avec les entrées microphone de certains Macintosh. Si l’entrée que vous utilisez supporte cette fonction, cliquez sur la case Auto Gain Control. Ceci sera grisé à moins que vous n’utilisiez l’option HAL du menu Sound Out (cette option est abordée plus loin dans ce chapitre) Case de contrôle Monitor du début de la sélection jusqu’à la fin du document ou jusqu’au moment ou vous stoppez l’enregistrement. Case de contrôle Record Timer La case de contrôle Record timer permet de spécifier une durée spécifique d’enregistrement. Peak s’arrête après cette valeur et affiche le dialogue Save pour votre enregistrement audio. Cochez la case Record timer pour faire apparaître le dialogue Recording Time. Dans ce dernier, entrez la durée souhaitée en secondes et cliquez sur OK. La case de contrôle Monitor vous permet de surveiller le débit audio lors de l’enregistrement. Case de contrôle Split Stereo La case Split Stereo Files vous permet d’enregistrer en fichiers “Dual Mono” au lieu d’un seul fichier stéréo. Les fichiers “Dual Mono” sont utilisés dans des programmes tels que ProTools ou DECK de BIAS, et cette option peut s’avérer utile si vous comptez utiliser l’enregistrement dans un programme utilisant le “Dual Mono” (stéréo séparée). Boîte de dialogue Recording Time Case de contrôle Append Case de contrôle Open after saving La case Append to document permet d’enregistrer dans un document déjà existant. Placez le point d’insertion dans ce document à l’endroit où vous souhaitez insérer l’enregistrement. Si le point se trouve au début du fichier, l’enregistrement commencera au début du fichier. S’il se trouve à la fin du fichier, l’enregistrement sera ajouté à la suite du document déjà existant. S’il se trouve en un point quelconque, l’enregistrement sera inséré à ce point. Si vous sélectionnez une portion d’audio, la fonction Append to document vous permet de remplacer l’audio par le nouvel enregistrement à partir 66 La case de contrôle Open after saving détermine si le document audio est ouvert dans Peak après avoir été enregistré. Enregistrer avec des plug-ins VST Si vous avez installé des plug-ins VST, vous pouvez enregistrer à travers eux en temps réel en utilisant CoreAudio. Ceci peut être pratique si vous souhaitez par exemple utiliser de la réduction de bruit, de l’égalisation ou de la compression durant l’enregistrement. Manuel utilisateur de Peak 2. Cliquez sur le bouton Device & Sample Format dans le dialogue Record Settings et configurez ce qui suit : Source d’horloge Mettez Clock Source sur Digital dans le dialogue CoreAudio si vous souhaitez enregistrer une source numérique via ce dernier. Certains matériels tiers ne permettent pas à Peak de configurer la source d’horloge 4 Canaux Vous pouvez également enregistrer un fichier mono ou stéréo en utilisant les boutons radio de la zone Channels. Résolutions de bits Boîte de dialogue CoreAudio Record Settings Choisissez la résolution de bits en utilisant les boutons radio de la zone Bit Depth. Vous serez limités par les résolutions de bits compatibles avec votre matériel et son pilote CoreAudio. Pour plus d’informations sur la résolutions de bits, voir le Glossaire. Enregistrer depuis En utilisant le pop-up menu Record Through vous pouvez choisir la source de l’enregistrement. Taux d’échantillonnage En utilisant le pop-up menu Sample Rate vous pouvez sélectionner le taux d’échantillonnage auquel vous voulez enregistrer. Certains taux d’échantillonnage peuvent ne pas être disponibles selon les limites de votre carte audio et de son pilote CoreAudio. Veuillez noter que si vous enregistrez depuis une source numérique vous devez utiliser le même taux d’échantillonnage que votre source numérique. Pour plus d’informations sur les taux d’échantillonnage, voir le Glossaire. 3. Cliquez sur le bouton Hardware Settings du dialogue Record Settings pour modifier votre matériel d’entrée Le matériel aura déjà été réglé lors de la configuration pour la lecture, mais ces réglages sont facilement disponibles dans la fenêtre Record Settings, au cas où vous devriez procéder à des changements. Si vous avez par exemple des clics ou de la distortion numérique dans vos enregistrements, vous devriez augmenter/ajuster la taille de la mémoire tampon de votre matériel audio, ce qui peut être fait dans le dialogue Hardware Settings Chapitre 4 : Lecture & enregistrement 67 Vous êtes prêts à enregistrer ! Le dialogue Record Lorsque vous selectionnez Record dans le menu Audio (-R), le Transport ou la Barre d’outils, le dialogue Record apparaît. Dans la partie inférieure se trouvent des boutons pour démarrer, mettre en pause et arrêter l’enregistrement, un affichage de la source audio qui vous montre la forme d’onde en même temps que l’enregistrement, et une fenêtre de bloc notes. Vous pouvez également voir le taux d’échantillonnage, la résolution de bits et le nombre de canaux que vous avez sélectionné dans le dialogue Record Settings, ainsi que la quantité de temps restante disponible sur le disque. La fonction Notepad du dialogue Record vous permet de transcrire un enregistrement, de taper des descriptions ou des commentaires appelés Notepad Cues à des endroits spécifiques du document audio enregistré. Le bloc notes est disponible depuis le dialogue d’enregistrement et peut être utilisé dès le départ de celui-ci. Si vous activez la case Notepad, vous pouvez créer des marqueurs pendant l’enregistrement. À chaque fois que vous appuyez sur la touche Retour, un nouveau Notepad Cue (marqueur) est généré pour le temps en cours de l’enregistrement. Vous pouvez alors entrer un texte décrivant l’enregistrement à ce moment précis. Lorsque arrive le prochain événement significatif de l’enregistrement, appuyez sur la touche Retour pour créer un autre cue, et ainsi de suite. Lorsque vous avez fini d’enregistrer, Peak crée des marqueurs dans le document audio qui correspondent à chaque Notepad Cue que vous avez entré. Si vous cliquez sur Notepad Regions, Peak crée des régions pendant l’enregistrement. Réglages... Pause Stop Transport d’enregistrement Dans la partie inférieure droite du dialogue Record se trouvent les contrôles de transport. De gauche à droite, nous trouvons Réglages d’enregistrement, Pause, Stop et Enregistrement. 68 Les Notepad Cues ne sont pas disponibles dans Peak LE. DV Les Notepad Cues ne sont pas disponibles dans Peak DV. Enregistrer Le dialogue Record – avec les contrôles de transport d’enregistrement Bloc notes LE Résolution de bits d’enregistrement, taux d’échantillonnage, format de fichier, temps restant La partie inférieure gauche du dialogue Record affiche des informations sur les réglages d’enregistrement couManuel utilisateur de Peak rants ainsi que la résolution de bits, le taux d’échantillonnage et le format de fichier de l’enregistrement courant. Juste en dessous se trouve un compteur qui affiche le temps restant d’enregistrement, basé sur l’espace disponible sur le disque dur. Niveaux appropriés Pour obtenir la meilleure qualité possible en enregistrant de l’audionumérique, il est important d’avoir un signal ayant le plus haut niveau possible sans toutefois introduire de clipping (distorsion). Il y a deux raisons à cela : si votre niveau est trop faible, l’enregistrement contiendra une quantité non négligeable de bruit qui peut se manifester sous forme de souffle. À l’inverse, si votre niveau est trop élevé, il peut saturer et comporter des craquements audibles ou d’autre types de distorsion. Vous devez à tout prix éviter la distorsion numérique, qui, contrairement à la distorsion analogique — parfois “chaude” et agréable — est affreuse. Pour éviter un tel cas, laisser toujours une marge d’environ 6 dB lorsque vous réglez les niveaux, afin de ne pas introduire de distorsion en atteignant le maximum. Enregistrement contenant les connecteurs d’entrée/sortie. Si c’est le cas, utilisez ces derniers. 3. Choisissez Record Settings dans le menu Audio (Option-R) ou dans la Barre d’outils, et configurez les réglages comme expliqué dans la partie précédente. Vérifiez que Monitor dans le dialogue Record Settings soit bien activé, pour pouvoir écouter simultanement la source audio enregistrée dans Peak. 4. Sélectionnez Record dans le menu Audio (-R) ou dans le Transport. Le dialogue Record s’ouvre. 5. Déclenchez votre instrument ou votre source audio. Vous devriez voir les niveaux s’afficher dans les Vu-mètres de Peak de la fenêtre Transport. 6. Ajustez la sortie de votre source pour que le signal soit relativement haut sur les Vu-mètres sans toutefois atteindre la limite indiquée par les diodes rouges de distorsion. Laissez toujours environ 6dB de marge sur les Vu-mètres pour ne pas distordre. Utilisez les indicateurs jaunes et rouges pour vous aider dans ce réglage. 7. Cliquez sur bouton Record du dialogue Record. Vous êtes maintenant en train d’enregistrer sur le disque dur. Vous devriez voir défiler la forme d’onde dans la fenêtre d’affichage de la source audio. 8. Pour arrêter l’enregistrement, cliquez sur Stop. Pour mettre en pause, appuyez sur Pause. Pour commencer l’enregistrement : 1. Baissez le volume de votre instrument ou de votre source audio. 2. Connectez celle-ci à l’entrée audio à l’arrière de votre Macintosh. Si vous possédez une carte audio additionnelle, utilisez les connecteurs de celle-ci. Certaines cartes audio ont une interface externe 9. Dès que vous avez arrêté l’enregistrement, le dialogue Save apparait, vous demandant de nommer le document audio. Vous devez sauvegarder celuici sur le même disque dur que celui selectionné dans le dialogue Record Settings. Entrez un nom et cliquez sur Save. Peak sauvegarde automatiquement le document dans le format de fichier sélectionné dans le dialogue Record Settings. Si vous Chapitre 4 : Lecture & enregistrement 69 4 souhaitez par la suite changer le format du document, utilisez la commande Save As. Pour relire l’enregistrement : 1. Appuyez sur la Barre d’espace de votre clavier (ou cliquez sur le bouton Play de la fenêtre Transport). La lecture commence. 2. Pour l’arrêter, réappuyez sur la barre d’espace (ou cliquez sur le bouton Stop de la fenêtre Transport). 3. Pour commencer la lecture à partir d’un point donné de l’enregistrement, sélectionnez l’outil Cursor et double-cliquez sur la forme d’onde à l’endroit souhaité comme départ, ou cliquez la souris au point désiré et appuyez sur la Barre d’espace. Ce procédé est parfois appelé extraction audio ou audiopar-SCSI par les développeurs multimédia. Si vous possédez un lecteur de CD-ROM externe, Apple ou non, vous devriez également pouvoir tirer parti de cette fonction. Tous les lecteurs de CD-ROM ne supportent pas forcément l’extraction audio, et même au sein de plusieurs lecteurs d’un même modèle, le micrologiciel d’un lecteur (le système interne ou firmware) peut supporter l’extraction audio, tandis que l’autre ne le fera pas. Dans le cas où vous ne savez pas si votre lecteur supporte l’extraction audio au standard Apple, le mieux à faire est d’essayer les instructions suivantes. Si rien ne marche, contactez le fabriquant de votre lecteur pour vérifier si lui et son micrologiciel supporte l’extraction audio au standard Apple. Importer une piste d’un CD audio Pour importer les pistes d’un CD audio : Si vous possédez un ordinateur Macintosh équipé d’un lecteur de CD-Rom compatible, vous pouvez utiliser Peak pour importer l’audio directement depuis un CD. 1. Insérez un CD audio dans votre lecteur de CDROM. 2. Choisissez Import CD Track dans le menu File ou cliquez sur le bouton CD de la Barre d’outils. 3. Sélectionnez la piste de CD que vous voulez importer et cliquez sur Mark. Vous pouvez marquer plusieurs pistes lors de l’import. Si vous souhaitez importer toutes les pistes du CD, cliquez sur le bouton Mark All. 4. Pour nommer une piste, cliquez sur le bouton Track Name. Si iTunes est installé et que vous êtes connectés à Internet, Peak reconnaîtra les noms grâce aux codes ISRC de la base de données CDDB™. Boîte de dialogue Import CD Audio 70 Manuel utilisateur de Peak Enregistrer dans un film QuickTime sans piste son 1. Créez un nouveau document stéréo ou mono (en allant dans le menu File >New) 2. Ouvre le film Boîte de dialogue Name Track 5. Pour ne sélectionner qu’une portion de la piste, cliquez sur Set Import Times ou double-cliquez sur la piste dans la liste. Le dialogue Audio CD Import Options apparaît. 3. Réglez l’enregistrement pour ajouter au document 4 Cochez la case Append to Document du dialogue Record Settings Boîte de dialogue Audio CD Import Options 6. En ajustant les temps Start et End de ce dialogue, vous pouvez importer toute la piste ou juste une portion spécifique de celle-ci. Le curseur de ce dialogue vous aide à localiser les temps de départ et de fin. Cliquez sur Play pour écouter la piste du CD (ou la portion sélectionnée de celle-ci). Lorsque les paramètres vous conviennent, cliquez sur OK. 7. Cochez la case Open tracks after importing si vous voulez ouvrir les pistes importées dans Peak. Si vous préférez importer simplement les pistes sur le disque, décochez cette case. 8. Cliquez sur le bouton Import du dialogue Import CD Audio. Le dialogue Save apparaît. Utilisez le pop-up menu en haut de celui-ci pour naviguer dans le disque dur jusqu’à l’endroit où vous souhaitez sauvegarder le fichier audio. Cliquez sur Save pour le sauvegarder sur le disque. Peak sauvegardera le(s) fichier(s) au format AIFF. 4. Enregistrez (cliquez sur l’icône de film pour que celui-ci soit lu en même temps) The Movie button in Peak’s Record Dialog 5. Lorsque l’enregistrement est fini, enregistrez-le 6. Choisisssez Save As et sélectionnez QuickTime comme format de fichier. Réglages optionnels Dans le menu Audio >Sound Out de Peak se trouvent plusieurs options – Mac OS X Audio HAL, Mac OS X Audio HAL (System) et FireWire DV. Peak utilise par défaut CoreAudio et BIAS recommende l’utilisation de cette configuration. Vous voudrez sans doute modifier Chapitre 4 : Lecture & enregistrement 71 les réglages de sortie audio dans les cas suivants : Ces différents dialogues de configuration sont : FireWire DV • Si vous devez connecter du matériel FireWire, comme une caméra DV, utilisé comme entrée ou sortie audio, sélectionnez FireWire DV dans le menu Audio >Sound Out de Peak. Boîte de dialogue Sound: Compression Mac OS X Audio HAL/Mac OS X Audio HAL (System) Compression Cette sélection va utiliser ce qui est configuré dans les préférences Audio OS X de Préférences Système. Vous pouvez sélectionner Mac OS X Audio HAL dans les cas suivants : • Vous avez besoin de la lecture manuelle Tape-Style – celle-ci n’est pas disponible si vous utilisez CoreAudio. • Si vous utilisez l’outil DSP Change Pitch de Peak et que vous avez besoin de la prévisualisation en temps réel – celle-ci n’est pas disponible si vous utilisez CoreAudio. Configuration for Mac OS X Audio HAL & FireWire DV Lorsque vous utilisez les moteurs audio Mac OS X Audio HAL ou FireWire DV, il existe des différencs de configuration. La plus visible est lorsque vous êtes dans le Record Settings et que vous cliquez sur les boutons Device and Sample Format ou Hardware Settings : des dialogues différents de ceux de CoreAudio s’affichent alors. 72 L’option de compression n’est pas compatible avec Peak, veuillez donc la laisser sur None. Sample Boîte de dialogue Sound: Sample Sélectionner Sample dans le pop-up menu du dialogue Sound vous permet de choisir le taux d’échantillonnage et la résolution de bits, ainsi que le choix entre stéréo et mono pour l’audio en entrée. Jusqu’à un certain point, les choix qui apparaissent ici dépendent de votre matériel audio. Pour plus d’informations sur les résolutions de bits et les taux d’échantillonnage, voir le Glossaire. Manuel utilisateur de Peak Source Hardware Settings Boîte de dialogue Sound: Source Le dialogue Source du pop-up menu Sound vous permet de sélectionner et de configurer l’entrée audio que vous souhaitez utiliser pour l’enregistrement. Si vous possédez une carte additionnelle installée dans votre Macintosh, vous pouvez la sélectionner comme entrée en utilisant le pop-up Device. Utilisez le popup Input pour sélectionner les entrées matérielles par lesquelles provient la source à enregistrer. Votre réglage exact sera légèrement différent selon l’entrée que vous utilisez avec Peak. Vous pouvez soit utiliser les entrées audio intégrées de votre Macintosh, soit, si vous possédez une carte audio tierce, utiliser ses entrées et sorties audio. Cliquer sur le bouton Hardware Options dans le dialogue Record Settings fait apparaître un dialogue correspondant au matériel que vous utilisez avec votre Macintosh. Dans de nombreux cas, il peut ne pas y avoir de réglages (comme par exemple avec le Son Intégré d’Apple). Certains pilotes de cartes ont des Tableaux de bord ou des applications utilitaires qui se lanceront lorsque vous cliquerez sur ce bouton. Le dialogue Duo preferences pour la M-Audio Duo est montré ci-dessous, mais le dialogue sera différent selon le type de carte audio que vous avez. Boîte de dialogue M-Audio Duo Preferences Conclusion Lorsque vous avez configuré les options du dialogue Sound à votre convenance, cliquez sur OK pour retourner au dialogue principal Recording Options. Si vous utilisez une carte audio tierce, elle peut ne pas avoir de pilote dédié. Si tel est le cas, elle devra être compatible avec Mac OS de façon native et devra être configurée pour utiliser le système Mac OS X Audio HAL. Si elle possède un pilote dédié, celui sera un pilote CoreAudio, et il devra être configuré pour utiliser le système CoreAudio, décrit plus haut dans ce chapitre. Vous savez maintenant enregistrer et lire de l’audio stocké sur disque dur avec CoreAudio, Mac OS X Audio HAL, et FireWire DV. Vous avez également appris à importer des pistes de CD audio. Dans le prochain chapitre, vous allez apprendre à éditer de l’audio avec les puissants outils d’édition numérique de Peak. Chapitre 4 : Lecture & enregistrement 73 4 74 Manuel utilisateur de Peak Chapitre 5 Édition 76 Manuel utilisateur de Peak Chapitre 5 : Édition Ce chapitre vous présente le concept d’édition audionumérique. Vous allez apprendre à maîtriser ce concept grâce aux nombreux et puissants outils d’édition de Peak. Édition de l’audio avec Peak Peak vous fournit un environnement puissant, interactif, et non destructif d’édition et de manipulation de l’audio. Non seulement la quasi totalité des éditions peuvent être complètement “annulées” et “rétablies”, mais elles peuvent être effectuées de façon interactive lors de la lecture. Édition interactive L’édition interactive signifie que vous pouvez couper, coller, boucler et traiter l’audio avec des fonctions DSP et des plug-ins, même en jouant l’audio que vous êtes en train d’éditer. Par exemple, vous pouvez commencer la lecture, couper une sélection et la coller ou l’insérer plus tard dans le document, et lorsque Peak atteint l’audio inséré, il le lit comme si il avait toujours été là. Cette possibilité unique fait de Peak un outil de production particulièrement rapide et flexible à côté duquel les méthodes traditionnelles d’enregistrement et d’édition, telles que la bande analogique et la lame de rasoir, ou Sound Designer, semblent archaïques. Édition non destructive Les possibilités non destructives de Peak signifient que les éditions que vous faites au document ne changent pas la source originelle de façon permanente avant la sauvegarde finale du document. Vous pouvez ainsi couper, copier, coller, placer des fade-in ou changer complètement un enregistrement, et revenir quand même à la première version — l’état originel non modifié de l’enregistrement — jusqu’au moment où vous sauvegardez le document sur disque. À ce moment, toutes les éditions sont écrites dans le document de façon permanente. Undo et Redo illimités Lors d’une séance d’édition, Peak maintient une liste interne des éditions que vous effectuez. Les changements appliqués au document sont temporaires tant que vous ne sauvegardez pas. C’est ce qui donne à Peak cette fonction unique de undo et redo illimités. Vous pouvez utiliser les Undo et Redo standards du Macintosh de façon séquentielle, ou, en utilisant la commande Edits, obtenir une “Playlist” des événements d’édition. Il s’agit d’une technologie sensationnelle vous laissant une liberté de choix complète—jusqu’au moment où vous sauvegardez votre projet sur disque. Chapitre 5 : Édition 77 5 La fenêtre de document audio Le coeur des puissantes fonctions d’édition de Peak est la fenêtre de document audio. Celle-ci fournit une “fenêtre dans le son”, vous permettant de bien utiliser vos yeux et vos oreilles afin d’effectuer des tâches extrêmement précises. Le fenêtre de document audio vous donne une représentation du son dans le domaine temporel, c’est-à-dire que vous voyez l’amplitude dans le temps. Échelle verticale Peak vous permet de contrôler la taille verticale des formes d’onde audio. Cette fonction est utile si vous éditez et regardez un document avec des sons très faibles. Pour augmenter la taille verticale : • Enfoncez la touche Control et appuyez sur la flèche haut. Pour diminuer la taille verticale : • Vue globale de la forme d’onde audio Une forme d’onde audio Une forme d’onde audio Si vous n’avez encore jamais vu de son sous forme visuelle, vous penserez qu’il n’est pas aisé de “lire” immédiatement une forme d’onde audio. Il est en fait assez facile de naviguer dans un enregistrement en se servant de la forme d’onde comme carte routière. Les pics de la forme d’onde sont les zones de forte amplitude (les endroits forts) tandis que les creux sont les zones de faible amplitude (les endroits silencieux). Si l’audio est une musique avec un rythme régulier et prononcé, il est en général facile de repérer la pulsation simplement en regardant les pics. En utilisant cette information, et les conseils fournis rapidement dans la partie “Une sélection”, vous pourrez localiser et sélectionner une partie du document audio et lui appliquer les éditions que vous souhaitez. Le curseur marque l’endroit courant, et sert également de point d’insertion. 78 Enfoncez la touche Control et appuyez sur la flèche bas. Peak comprend un affichage global de la totalité de la forme d’onde audio en haut de l’écran, en dessous de la barre de menus. Cela vous permet d’avoir une référence visuelle pratique de la totalité du document lorsque vous n’éditez qu’une partie dans la fenêtre de document audio. La partie claire dans l’affichage global montre la zone de la forme d’onde visible dans la fenêtre de document audio. Si vous le souhaitez, vous pouvez cacher l’affichage globale pour que la fenêtre de document audio puisse occuper plus d’espace sur l’écran. Pour afficher la vue globale de forme d’onde audio : • L’affichage de vue globale apparaît au-dessus de la fenêtre de document audio sous la barre de menus. Cochez Show Overview dans le menu Options ou cliquez sur le triangle situé dans le coin supérieur gauche de la fenêtre de document audio. Une encoche à côté de l’élément indique que celui-ci est activé. Manuel utilisateur de Peak Pour masquer la vue globale de forme d’onde audio : • Pour masquer la vue globale de la forme d’onde, décochez Show Overview du menu Options ou cliquez sur le triangle situé dans le coin supérieur gauche de la fenêtre de document audio. Snap to Zero dans le menu Preferences pour que Peak cale automatiquement votre sélection sur le point d’amplitude nulle le plus proche. La fonction Zoom In vous aide à faire des sélections très précises en vous permettant de zoomer vers une vue plus approchée et de sélectionner exactement la partie de la forme d’onde que vous désirez. Vous pouvez également, après sélection, ajuster le début et a fin de celleci en appuyant sur la touche Majuscules avant de cliquer avec la souris. Votre sélection sera alors raccourcie ou rallongée lorsque vous relâchez la souris. Une forme d’onde avec de l’audio sélectionné Traitement par canal Une sélection Une sélection est ce qu’elle laisse entendre : une partie de l’audio que vous avez sélectionné en cliquant et en déplaçant votre souris. Vous devez sélectionner de l’audio avant de pouvoir l’éditer. Pour faire de bonnes sélections pour l’édition, la meilleure méthode est de commencer la sélection juste avant un pic de la forme d’onde et de la terminer juste après un autre. En d’autres termes, essayez de faire des sélections dans des zones de faibles amplitudes (les “creux” de la forme d’onde). Il est également important, lorsque cela est possible, de commencer et de terminer une sélection à un point où la forme d’onde passe par la ligne des zéros (la ligne centrale au milieu de la forme d’onde). Ceci vous évite de créer des clics lorsque vous coupez ou collez l’audio, parce que le point où la forme d’onde traverse l’axe des zéros est un point de faible amplitude dans l’onde sonore. Les clics apparaissent généralement en raison d’une sélection hâtive, commençant et se terminant sur une partie de l’onde sonore où l’amplitude est élevée (où la forme d’onde est loin du point central). Activez Auto- Pour ne sélectionner que le canal gauche, placez le curseur dessus pour qu’il affiche un petit “L” au point d’insertion. Pour ne sélectionner que le canal droite, placez le curseur dessus pour qu’il affiche un petit “R” au point d’insertion. Vous pouvez traiter un seul canal d’un document audio en utilisant le DSP natif de Peak ou des plugins tiers. Peak permet de sélectionner et de traiter indépendamment les canaux gauche et droite d’un fichier stéréo, mais vous ne pouvez pas éditer (couper, coller, effacer, etc.) les canaux d’un fichier stéréo de façon indépendante. Une forme d’onde avec un marqueur (nommé “Verse2”) Chapitre 5 : Édition 79 5 Un marqueur Audio entre marqueurs adjacents Un marqueur peut être placé dans un document pour identifier un point important. Il apparaît sous la forme d’une ligne ayant une base triangulaire solide. Peak permet de placer des marqueurs indiquant un endroit ou une région donné, pour aider par la suite à la sélection, la navigation et l’édition. Les marqueurs peuvent être déplacés, nommés et renommés, “ancrés” à un endroit donné de la forme d’onde, et on peut leur donner d’autres attributs. L’utilisation des marqueurs est expliquée en détails plus loin dans ce chapitre. L’audio entre deux marqueurs adjacents définit la portion de l’audio qui est limitée par des marqueurs. Dans l’illustration ci-dessus, la zone située entre les marqueurs Break #1 et Break #2 est de l’audio entre marqueurs. Note : une sélection d’audio entre marqueurs n’est pas la même chose qu’une Région audio. Les régions sont décrites plus loin dans ce chapitre, ainsi qu’au chapitre 6, Playlists et gravure de CD audio. Zone d’informations audio Dans le coin inférieur gauche de chaque document audio se trouve la zone d’informations audio. Celle-ci affiche le taux d’échantillonnage, la résolution de bits, le format de fichier, et la taille du fichier audio. Une forme d’onde avec des marqueurs de boucle Une boucle Zone d’informations audio Une boucle fait référence à une partie de l’audio qui est limitée de chaque côté par des marqueurs de boucle. Dans l’illustration ci-dessus, la zone située entre les marqueurs “beg loop” et “end loop” est bouclée. Les boucles sont utilisées pour “entretenir” ou répéter une partie de l’audio. Elles peuvent être utilisées pour des sons que voulez envoyer dans un échantillonneur, ou simplement pour lire dans Peak. Vous pouvez créer une boucle par fichier audio. Vous ouvrez le dialogue Change Gain en cliquant dans la partie Max dB de la zone d’informations audio, dans laquelle vous pouvez modifier le gain du fichier entier ou celui de la sélection. Pour plus d’informations sur la fonction DSP Change Gain, reportez-vous au chapitre 7, DSP. Si vous cliquez sur une autre partie de la zone d’informations audio, vous ouvrez le dialogue Audio Info. Boîte de dialogue Audio Info Forme d’onde avec 2 marqueurs adjacents (“Beat 1 et Beat 2) 80 Cliquer sur la zone d’informations ou sélectionner Audio Info dans le menu Preference (-I), fait apparaître le dialogue Audio Info. Celui-ci vous permet de changer le taux d’échantillonnage, la durée, la note de base (pour utiliser un instrument lecteur d’échantillons), et les Manuel utilisateur de Peak numéros de notes inférieures et supérieures de zone de clavier. En changeant le taux d’échantillonnage, la hauteur et la durée seront également touchées (pour changer le taux d’échantillonnage d’un document audio sans changer la hauteur, utilisez la commande Convert Sample Rate dans le menu DSP, ou cliquez sur l’icône appropriée de la Barre d’outils). Le dialogue Audio Info est décrit plus en détails dans la suite de ce chapitre, ainsi qu’au chapitre 11 : Menus. 2. Enfoncez la touche Majuscules et cliquez sur la fin de la sélection que vous souhaitez modifier. 3. Glissez la souris pour étendre ou raccourcir la sélection. Lorsque vous êtes satisfaits de la longueur de la sélection, relâchez la souris. Pour sélectionner de l’audio entre deux marqueurs : 1. Maintenez enfoncée la touche Commande () et cliquez entre les deux marqueurs (ceux-ci sont expliqués en détails dans la prochaine partie). Peak sélectionne l’audio situé entre les deux marqueurs. 2. S’il existe d’autres marqueurs dans le document et que vous voulez étendre la sélection à d’autres parties situées entre des marqueurs, appuyez sur les touches Majuscules et Commande, et cliquez entre deux autres marqueurs. La sélection s’étend de la l’original à celle que vous venez d’ajouter. Boîte de dialogue Audio Info 3. Répétez autant de fois que vous le voulez la sélection de nouvelles parties entre deux marqueurs. Sélection de l’audio Afin d’effectuer n’importe quelle édition sur un document audio, vous devez tout d’abord sélectionner la partie que vous souhaitez modifier. Peak possède plusieurs techniques pour faire et modifier des sélections. Pour faire une sélection avec la souris : • Cliquez à l’endroit désiré dans le document audio et glissez pour sélectionner la partie désirée. Pour étendre ou raccourcir une sélection : 1. Faîtes une sélection avec la souris comme expliqué ci-dessus. Pour sélectionner de l’audio entre deux marqueurs avec la touche Tabulation : 1. Créez des marqueurs à plusieurs endroits dans le document avec l’une des techniques expliquées dans la prochaine partie. 2. Appuyez sur la touche Tabulation de votre clavier. Peak sélectionne la portion de la forme d’onde située entre les deux premiers marqueurs du document. 3. Réappuyez sur la touche Tabulation pour sélectionner la portion d’audio située entre les deux marqueurs suivants. Si vous appuyez sur la touche Majuscules en même temps, vous pouvez ajouter chaque portion successive à la sélection. Chapitre 5 : Édition 81 5 4. Répétez autant de fois que vous le voulez la navigation et la sélection d’audio supplémentaire. Lecture manuelle Lecture manuelle dynamique Pour sélectionner tout le document audio : • Choisissez Select All dans le menu Edit ou appuyez sur -A de votre clavier. Audition de l’audio Il est souvent pratique d’écouter une sélection avec un peu d’audio avant et après—sans l’inclure dans la sélection en elle-même. La commande Auditioning de Peak vous permet de spécifier la quantité désirée de preroll ou de postroll lorsque vous lisez la sélection. Peak comporte une technique d’audition appelée la lecture manuelle dynamique. Celle-ci est très utile pour localiser et sélectionner un endroit donné du document. Elle permet de glisser la souris d’avant en arrière sur la forme d’onde tandis que Peak lit une courte boucle (entre 10 et 600 millisecondes) à cette position. Lorsque vous avez trouvé la position, vous pouvez commencer l’édition. Vous pouvez choisir la longueur de cette boucle grâce à la commande Dynamic Scrub Time du menu Options. Peak comporte deux types de lecture manuelle : shuttle et jog. Ils sont expliqués ci-dessous. Choisir une durée de boucle de lecture manuelle : Pour écouter avec preroll ou postroll : 1. Choisissez Auditioning dans le dialogue Preferences. Le dialogue Auditioning apparaît. • Choisissez Dynamic Scrub Time dans le menu Options, et sélectionnez une durée dans le sousmenu hiérarchique. Une valeur entre 40 et 80 millisecondes convient en général. Boîte de dialogue Auditioning 2. Entrez la quantité désirée de preroll et de postroll et cliquez sur OK. 3. Cliquez la souris dans le document et glissez-la pour sélectionner la partie voulue. Réglage de la durée de boucle de la fonction Dynamic Scrub 4. Appuyez sur Control-Barre d’espace. Peak lit en ajoutant les preroll et postroll spécifiés. 82 Manuel utilisateur de Peak Pour utiliser la lecture manuelle “Shuttle” : 1. Appuyez sur le touche Control et cliquez-déplacez la souris sur une partie du document audio dans le fenêtre de celui-ci. Lorsque vous glissez la souris, Peak lit une courte boucle d’audio au point d’insertion. Vous pouvez contrôler le tempo et la direction (avant ou arrière) de la lecture en glissant la souris plus ou moins vite, en avant ou vers l’arrière. 2. Relâchez le bouton de souris pour arrêter la lecture manuelle. Le point d’insertion se trouve exactement à l’endroit où vous vous êtes arrêté. 3. Pour faire une sélection commençant au point de lecture, appuyez sur la touche Majuscules et cliquez la souris pour étendre le point d’insertion jusqu’à la position désirée. portion d’audio au point d’insertion. Glisser le curseur loin du point d’insertion augmente la vélocité de la lecture manuelle. 2. Relâchez le bouton de souris pour arrêter la lecture manuelle. Le point d’insertion se trouve exactement à l’endroit où vous vous êtes arrêté. 3. Pour faire une sélection commençant au point de lecture, arrêtez la lecture manuelle, appuyez sur la touche Majuscules et cliquez la souris pour étendre le point d’insertion jusqu’à la position désirée. Comme le mode “jog” est enclenché par pression de la touche Option en plus de la touche Control, il est possible de passer de l’un à l’autre mode simplement en appuyant et en relâchant la touche Option. Lecture manuelle “magnétophone” Lecture manuelle “Jog” Peak comporte une variante de la fonction de lecture manuelle dynamique similaire à la technique connue en studio sous le nom de jog scrubbing. Avec celle-ci, Peak enclenche en fait la lecture et se déplace dans le fichier à vitesse normale, mais en permettant le contrôle du point de lecture en glissant la souris. Vous pouvez choisir la direction (avant ou arrière) en glissant la souris vers l’avant ou l’arrière. Ce mode de lecture manuelle offre un meilleur degré de contrôle lorsque vous êtes “dézoomé” dans la fenêtre de document audio. Pour utiliser la lecture manuelle “jog” : 1. Appuyez sur les touches Control et Option et glissez la souris sur une partie du document dans la fenêtre de celui-ci. Lorsque vous glissez la souris, Peak enclenche la lecture en bouclant une petite En plus de la fonction de lecture manuelle dynamique, Peak possède une lecture manuelle comme celle utilisé sur les magnétophones à bandes. Pour activer celle-ci, positionner l’élément Dynamic Scrub Time du menu Preference sur Tape-Style. La lecture manuelle «Magnétophone» nécessite l’utilisation du moteur audio Mac OS X Audio HAL. Allez dans le menu Audio >Sound Out et choisissez Mac OS X Audio HAL. Pour démarrer la lecture manuelle magnétophone : • Appuyez sur la touche Control de votre clavier, et glissez la souris à l’endroit où vous voulez commencer la lecture. Chapitre 5 : Édition 83 5 Pour désactiver la lecture manuelle magnétophone : • Relâchez la souris et la touche Control. Pour annuler une action : 1. Effectuez une édition (couper de l’audio ou déplacer un marqueur, par exemple). Pour contrôler la vitesse en lecture magnétophone : 2. Choisissez Undo dans le menu Edit (-Z) ou dans la Barre d’outils. L’action est annulée. 1. La vitesse augmente lorsque vous glissez la souris vers la droite. 3. Vous pouvez continuer à annuler des actions jusqu‘à l’état d’origine du document audio (l’état sauvegardé). Lorsqu’il n’y a plus d’actions à annuler, l’élément Undo apparaît en grisé. 2. La vitesse ralentit lorsque vous glissez la souris vers la gauche. 3. Si vous glissez la souris vers la gauche au-delà du point auquel vous avez commencé la lecture, la direction de celle-ci s’inverse. Le haut de la barre de lecture montre la vitesse de lecture, de moins quatre fois (-4.0x) à plus quatre fois (+4.0x) la vitesse d’origine. Pour rétablir une action : 1. Si vous souhaitez rétablir l’action annulée, choisissez Redo dans le menu Edit (-Y ) ou dans la Barre d’outils. L’action est rétablie. 2. Vous pouvez continuer à rétablir des actions jusqu’à ce qu’il n’y en ait plus à rétablir. Lorsque c’est le cas, l’élément Redo est grisé. Utilisation illimitée des Undo et Redo Utilisation de la commande Edits pour annuler une série d’actions Peak garde une liste des éditions que vous effectuez pendant votre séance. Celles-ci ne sont pas appliquées de façon permanente au fichier avant qu’il ne soit sauvegardé, ce qui permet d’utiliser des undo et redo de façon illimitée. Grâce aux commandes standards Undo et Redo du Macintosh, vous pouvez annuler et rétablir vos actions de façon séquentielle. La commande Edits utilise une “Playlist” des événements d’édition. Cette fonction puissante vous laisse toute liberté de choix—jusqu’au dernier moment avant la sauvegarde. La seule limite du “Redo” est que si vous insérer une nouvelle action tandis qu’une action de redo est disponible, vous ne pourrez pas accéder à l’ancienne action. Souvenez-vous, dès que vous effectuez une action d’édition autre que Undo dans Peak, Redo n’est plus disponible. La commande Edits de Peak vous fournit une seconde méthode unique et puissante d’annulation de toutes les actions d’édition effectuées sur un document audio depuis sa sauvegarde. Vous pouvez concevoir la commande Edits comme une sorte de undo “par liste d’événements” avec une liste de toutes vos actions depuis la dernière sauvegarde. En utilisant cette liste, vous pouvez retourner au point où vous avez effectué une édition particulière, et, si vous le souhaitez, l’annuler. Lorsque vous êtes retourné à un stade antérieur du projet, vous pouvez à loisir reprendre l’édition de ce point. 84 Manuel utilisateur de Peak Rappelez-vous que si vous retournez à une action passée et effectuez une action différente à ce stade du projet, toutes les éditions qui à l’origine survenaient à la suite seront perdues, et que vous ne pourrez pas les rétablir. Boîte de dialogue Edits Utiliser la commande Edits pour retourner à ou annuler une action : 1. Faites plusieurs éditions (n’utilisez pas la commande Save ou vous ne pourrez pas annuler les éditions survenant avant la sauvegarde). 2. Choisissez Edits dans le menu Edit. Un dialogue apparaît qui liste les éditions que vous avez effectué depuis la dernière sauvegarde. 3. Dans cette liste, double-cliquez sur la description de l’action à laquelle vous voulez retourner (ou cliquez sur le bouton Revert to Item). Peak rétablit le document dans l’état où il se trouvait à ce moment-là. 4. Si vous voulez annuler une action particulière, localisez celle qui la précède immédiatement, et double-cliquez dessus. Peak rétablit le document dans l’état où il se trouvait à ce moment-là. 5. Lorsque vous avez fini, cliquez sur Done. Remarquez que Peak reste dans l’état de l’action que vous avez sélectionné en dernier dans le dialogue Edits. Si vous commencez de nouvelles éditions à ce point, vous changerez la séquence d’origine des éditions qui suivent ce point dans la séance d’édition. Fonctions d’édition de base Peak supporte toutes les fonctions de base d’édition du Macintosh telles que couper, copier, et coller, ainsi que plusieurs autres, spécifiques à l’édition audio. Cette partie explique comment utiliser chacune d’elles. Comme Peak vous permet l’ouverture simultanée de plusieurs documents audio, il est possible de couper, copier, coller, et insérer de l’audio entre eux. De cette façon, vous pouvez rapidement et facilement combiner des parties provenant de plusieurs documents. Disques de travail Comme les données audio peuvent prendre beaucoup de place, Peak utilise une portion d’espace libre de votre disque dur pour garder les données audio coupées ou copiées, ainsi que les fichiers temporaires “scratch” utilisés en cas d’annulation. Si vous avez plus d’un disque connecté à votre Macintosh, la commande Scratch Disks du menu Preference vous permet de choisir quels disques utiliser pour ces fichiers temporaires. Peak vous permet de sélectionner un disque par défaut, ou disque “Primary”—idéalement le disque ayant le plus d’espace libre. Chapitre 5 : Édition 85 5 Macintosh garde les données audio coupées dans sa mémoire interne (le Presse-papiers) au cas où vous souhaiteriez le coller ailleurs. Comme toute l’édition que vous faites dans Peak est non destructive, l’audio n’est réellement retiré du document d’origine que lors de la sauvegarde finale du fichier au moyen de la commande Save. À ce moment-là, toutes les éditions sont sauvegardées et tous les changements que vous avez fait sont sauvegardés de façon permanente dans le document audio. Boîte de dialogue Scratch Disks Si vous êtes connecté en réseau, vous pouvez utiliser la place disponible sur celui-ci en cliquant sur la case Allow Servers (si vous possédez une connexion très rapide). Tous les serveurs disponibles apparaissent dans le popup menu Scratch Disks. N’utilisez cette fonction que si vous êtes relié à un réseau rapide, de type Ethernet, Media Net, ou autre. Purge du Presse-papiers pour récupérer de l’espace disque Si vous n’avez plus besoin du contenu du Pressepapiers, vous pouvez libérer l’espace disque qu’il occupe en choisissant la commande Clear Clipboard du menu Edit. Couper de l’audio La commande Cut (-X) vous permet de couper une partie sélectionnée du document audio. L’audio situé juste après la coupure est déplacé pour remplir le trou. En coupant et collant des morceaux d’audio, vous pouvez réarranger le matériau du document. Ceci peut être un outil puissant lors de la création de remix dans des applications orientées musique, ainsi qu’un outil indispensable pour de nombreuses tâches de design sonore en général. Lorsque vous coupez une sélection, le 86 Pour couper une sélection : 1. Cliquez le curseur à la position désirée dans le document audio et glissez la souris pour sélectionner la partie voulue. 2. Choisissez Cut dans le menu Edit (-X) ou dans la Barre d’outils. 3. La partie désirée est retirée du document et placée dans le Presse-papiers. L’audio situé après la coupure se déplace pour remplir le trou. Effacer de l’audio Si vous souhaitez retirer une partie de l’audio d’un document sans utiliser la commande Cut, vous pouvez utiliser la touche Effacement du clavier ou le bouton Effacement de la Barre d’outils. Comme dans le cas de la commande Cut et d’autres fonctions d’édition, l’audio n’est reellement retiré du document audio d’origine que lors de la sauvegarde sur disque du fichier. Pour effacer une sélection : 1. Cliquez sur le curseur à la position désirée dans le document et glissez la souris pour sélectionner la partie voulue. Manuel utilisateur de Peak 2. Appuyez sur la touche Effacement, ou cliquez sur le bouton Effacement de la Barre d’outils. 3. La sélection est retirée du document audio. L’audio situé après la coupure se déplace pour remplir le trou. Copier de l’audio La commande Copy (-C) place la sélection courante dans le Presse-papiers du Macintosh (ou mémoire tampon interne) pour pouvoir le coller, l’insérer, ou l’utiliser avec un traitement utilisant ce dernier, tel que Add, Convolve, Mix, Modulate et ImpulseVerb. Comme avec la commande Cut, copier et coller des morceaux d’audio permet de réarranger librement le matériau d’un document. Ceci peut être un outil puissant lors de la création de remix dans des applications orientées musique, et un outil indispensable pour le design sonore. Pour copier une sélection : Coller de l’audio La commande Paste (-V ) vous permet de coller le contenu du Presse-papiers à un endroit que vous choisissez en plaçant un point d’insertion. Coller de l’audio efface tout audio déjà sélectionné et insère le contenu du Presse-papiers au point d’insertion. Si vous avez sélectionné de l’audio, le Blending peut être utilisé avec la commande Paste - un crossfade sera appliqué aux deux extrêmités de l’audio collé selon les réglages de durée et d’enveloppe entrés dans le dialogue Blending, expliqué plus loin dans ce chapitre. En coupant et en collant des morceaux d’audio, vous pouvez réarranger librement le matériau d’un document audio. Dans les applications orientées musique, ceci vous donne la possibilité de réécrire complètement des compositions en changeant l’ordre des choses, en répétant des parties, et ainsi de suite. Dans les applications de design sonore, vous pouvez composer avec le son en créant des collages audio. 1. Cliquez le curseur à la position désirée du document audio et glissez-le pour sélectionner la partie voulue. Pour coller de l’audio dans un document audio : 2. Choisissez Copy dans le menu Edit (-C) ou dans la Barre d’outils. 1. Cliquez le curseur à l’endroit où vous souhaitez coller de l’audio dans le document ou faites une sélection que vous souhaitez effacer ou remplacer par le contenu du Presse-papiers. 3. La sélection est copiée dans le Presse-papiers. Vous pouvez alors utiliser les commandes Paste, Insert ou Duplicate pour placer l’audio copié dans un document audio. Chacune de ces commandes est expliquée ci-dessous. 2. Choisissez Paste dans le menu Edit (-V ) ou dans la Barre d’outils. Le contenu du Presse-papiers est collé sur le document audio, juste après le point d’insertion. Les données précédentes à cette position sont écrasées lorsque les données collées sont insérées dans le document. Chapitre 5 : Édition 87 5 Remplacer de l’audio Pour insérer de l’audio dans un document : La commande Replace vous permet de coller de l’audio sur de l’audio existant - coller de l’audio dans un document audio sans déplacer toutes les données à la droite du point d’insertion vers la droite (plus loin dans le temps) pour laisser de la place à l’audio collé. La commande Replace est utile pour recouvrir une partie d’audio tout en conservant la durée d’origine. Pour remplacer de l’audio dans un document : 1. Cliquez le curseur au point où vous voulez remplacer l’audio dans un document. 2. Choisissez Replace dans le menu Edit ou dans la Barre d’outils. Toutes les données situées à droite de l’audio remplacé gardent leur position dans le temps. Insérer de l’audio La commande Insert (-D) vous permet de coller des données audio dans un document sans écraser les données situées au point d’insertion. Lorsque vous collez des données avec la commande Insert, les données situées à la droite du point d’insertion ou du début de la sélection sont déplacées vers la droite (plus loin dans le temps) pour laisser de la place pour l’audio collé. La commande Insert est l’un des outils les plus utiles de Peak pour restructurer le contenu d’un document. Elle est particulièrement utile pour «composer à la volée» car elle vous permet de couper et d’insérer des morceaux d’audio - des phrases musicales, des riffs, ou simplement des textures pour créer une composition ou un paysage sonore. 88 1. Cliquez le curseur au point où vous voulez insérer l’audio dans le document. 2. Choisissez Insert dans le menu Edit (-D) ou dans la Barre d’outils. Les données situées à droite du point d’insertion sont déplacées vers la droite (plus loin dans le temps) pour laisser de la place à l’audio collé. Dupliquer de l’audio La commande Duplicate permet de coller plusieurs copies de données sans écraser les données situées au point d’insertion. Lorsque vous collez avec la commande Duplicate, les données situées à droite du point d’insertion ou du début de la sélection sont déplacées vers la droite (plus loin dans le temps) pour laisser de la place pour l’audio collé. La commande Duplicate vous permet de spécifier combien de fois vous voulez dupliquer les données audio contenues dans le Presse-papiers. Elle est très utile pour créer des documents audio plus longs qui sont basés sur la répétition d’un morceau d’audio, comme la création d’une boucle de batterie de 4 mesures à partir d’une boucle d’une mesure. Pour dupliquer de l’audio : 1. Sélectionnez une partie d’audio et choisissez Copy dans le menu Edit (-C). 2. Cliquez le curseur au point où vous voulez insérer des copies de l’audio sélectionné. 3. Choisissez Duplicate dans le menu Edit. 4. Utilise le curseur Duplicate pour indiquer le nombre de copies qui doivent être insérées, ou tapez directement ce nombre. Manuel utilisateur de Peak 5. Cliquez sur le bouton OK. Les données situées à droite du point d’insertion sont déplacées vers la droite (plus loin dans le temps) pour laisser de la place à l’audio collé. Émarger une sélection La commande Crop (- ` ) permet de sélectionner une partie d’un document et de retirer rapidement tout le reste. La commande Crop est utile pour éditer de l’audio à utiliser comme échantillons ou comme bibliothèque de sons, car elle vous permet d’isoler et de ne sauvegarder que la partie désirée de l’enregistrement. Remplacer une sélection par du silence La commande Silence (-E) remplace la sélection par du silence. Cette fonction est très utile sur des parties inutiles qui contiennent une quantite anormale de bruit. Elle peut être utilisée avec succès sur un dialogue ou une narration, pour retirer le bruit entre les mots et durant les pauses. Elle peut également servir à retirer les pops et les clics qui apparaîssent dans ce genre de sons. Pour placer du silence dans une sélection : 1. Cliquez la souris à l’endroit désiré et glissez-la pour sélectionner la partie voulue. Pour émarger une sélection : 1. Cliquez à l’endroit désiré dans le document et faites glisser pour effectuer votre sélection. 2. Choisissez Crop dans le menu Edit (- ` ) ou dans la Barre d’outils. Tout ce qui n’est pas dans la sélection est retiré du document audio. Nouveau document à partir d’une sélection La commande New Document from Selection crée automatiquement un nouveau document audio contenant l’audio sélectionné dans le document source. Pour créer un nouveau document avec une sélection : 1. Faites une sélection que vous voulez transformer en document dans un document audio ouvert. 2. Choisissez Silence dans le menu Edit (-E) ou dans la Barre d’outils . La sélection est remplacée par du silence. Insérer du silence dans un document La commande Insert Silence vous permet d’insérer une quantité spécifique de silence au point d’insertion d’un document. Cette fonction est très pratique pour insérer des pauses d’une durée définie, et en particulier pour ajuster le rythme d’un dialogue ou d’une narration. Lorsque vous choisissez cette commande, Peak vous demande d’entrer la quantité de silence à insérer, en échantillons, millisecondes ou secondes. L’audio situé après le point d’insertion est déplacé plus loin dans le temps, d’un décalage correspondant à la durée du silence à insérer. 2. Choisissez Document from Selection dans le sousmenu New du menu File (Control-N). 3. Un nouveau document est créé à partir de l’audio sélectionné. Chapitre 5 : Édition 89 5 Pour désactiver l’affichage des éditions : • Choisissez de nouveau Show Edits dans le menu Preference. L’absence d’encoche indique que cet élément n’est pas activé. Boîte de dialogue Insert Silence Utilisation des crossfades et du blending pour lisser les éditions Pour insérer une durée spécifique de silence dans le document : 1. Cliquez la souris à la position désirée dans le document. 2. Choisissez Insert Silence dans le menu Edit. 3. Dans le dialogue qui apparaît, entrez la quantité de silence à insérer dans le document. Peak insère la quantité voulue de silence dans le document audio. Le blending est une fonction automatique de crossfade avec enveloppe éditable. Peak peut l’appliquer aux parties modifiées par coupure, effacement, collage ou par d’autres traitements d’édition, afin de lisser les transitions abruptes entre les amplitudes de la forme d’onde. Il est très utile pour créer des transitions lisses entre les parties éditées. Si vous allez procéder à des éditions dans un document, activez le blending pour arranger un peu les choses. Il s’active et se désactive grâce au bouton blending de la fenêtre de document audio, ou en appuyant sur la touche Verrouillage Majuscules de votre clavier. Afficher les parties éditées Lorsque vous activez la commande Show Edits, Peak indique les zones éditées en les entourant par une ligne hachurée. Ceci vous fournit une référence visuelle appropriée des parties du document que vous avez édité. Lors de la sauvegarde du document, les éditions sont enregistrées, et ces indicateurs n’apparaissent plus. Bouton blending de la fenêtre de document audio Pour activer l’affichage des éditions : • Choisissez Show Edits dans le menu Options. Une encoche à côté de cet élément indique qu’il est activé. Boîte de dialogue Blending 90 Manuel utilisateur de Peak Le blending peut interférer avec certains traitements du menu DSP de Peak comme Fade In/Out et Normalize. Ne l’activez que pour des éditions pour lesquelles il est réellement approprié. Pour activer le blending : • Cliquez sur le bouton blending de la fenêtre de document audio, ou appuyez sur la touche Varrouillage Majuscules de votre clavier. Le bouton blending s’allume en bleu lorsqu’il est activé. 4. Les crossfades de Peak sont calculés de façon logarithmique afin de préserver les niveaux de volumes des matériaux sur lesquels ils sont appliqués. Si vous voulez utilisez un crossfade linéaire, cochez la case Linear Blend Calculations. 5. Cliquez sur OK quand vous avez fini. Pour sélectionner et éditer l’enveloppe de blending : 1. Choisissez Blending dans le dialogue Preferences. 1. Choisissez Blending dans le dialogue Preferences et cliquez sur le bouton Edit Blending Envelope. L’éditeur d’enveloppe de blending apparaît. La forme de l’enveloppe montrée ici représente celle du crossfade. Peak contient plusieurs enveloppes qui apparaissent dans le pop-up en haut des fenêtres d’édition d’enveloppe (voir également Éditer une enveloppe de fade-in/fade-out). Elles sont stockées dans le dossier Peak Envelopes de votre dossier Peak. 2. Entrez une valeur dans le champ Duration. Peak applique un crossfade de cette longueur. 2. Cliquez n’importe où sur la ligne : un “point de rupture” apparaît. 3. Si vous souhaitez éditer la forme du crossfade du blending, cliquez sur Edit Blending Envelope. 3. Déplacez le point à l’endroit désiré. Pour désactiver le blending : • Cliquez sur le bouton blending de la fenêtre de document audio, ou appuyez sur la touche Varrouillage Majuscules de votre clavier. Le bouton blending ne s’allume pas lorsqu’il est déactivé. Pour régler les paramètres de blending : 4. Continuez à créer et à déplacer des points jusqu’à avoir l’enveloppe voulue. Si vous souhaitez effacer un point, cliquez dessus avec la souris et appuyez sur la touche Effacement. 5. Si vous voulez inverser la forme d’une enveloppe, cliquez sur le bouton “<–>”. Ceci crée une image miroir de votre enveloppe. Éditeur d’enveloppe de blending 6. Si vous voulez sauvegarder votre enveloppe pour l’utiliser par la suite, cliquez sur le bouton Save avant de sortir de l’éditeur d’enveloppe. Vos enveloppes personnelles sont stockées dans le dossier Peak Envelopes, et apparaissent dans le pop-up en haut de l’éditeur. Chapitre 5 : Édition 91 5 7. Lorsque vous avez trouvé la bonne forme d’enveloppe, cliquez sur Change pour confirmer et fermez l’éditeur d’enveloppe. Peak utilise cette enveloppe jusqu’à ce que vous en changiez de nouveau. L’enveloppe de Blending n’est appliquée que dans le cas où elle a été configurée avant d’être utilisée lors de l’édition. Si la case Linear Blend Calculations est cochée dans le dialogue Blending, l’enveloppe Equal Power X-fade est très efficace pour un crossfade lisse et ne crée pas de creux d’énergie audio. 3. Vous pouvez utiliser la forme par défaut, éditer l’enveloppe, ou charger des formes de fade-in fournies avec Peak ou que vous avez créé. “Édition d’une enveloppe de fadein/fade-out” est expliquée dans la prochaine partie. Cliquez sur Change pour appliquer la nouvelle enveloppe. 4. Choisissez Fade In dans le menu DSP. Peak applique le fade-in à la sélection. 5. Pour écouter le fade-in sur la sélection, appuyez sur Option-Barre d’espace. Pour créer un fade-out : 1. Cliquez la souris dans le document et faites-la glisser pour sélectionner la partie voulue. Le fade-out sera appliquée à l’audio sélectionné. Création de fade-in et fade-out Peak vous permet de créer des fade-in ou fade-out à tout endroit du document. Les fade-in/out peuvent être très utiles pour commencer ou terminer doucement un document, ou pour passer d’un son à un autre. Les fadein très courts servent également à lisser ou retirer les clics et les pops d’un son. Peak vous permet de contrôler exactement la forme des fade-in/out, car il contient des formes d’enveloppe prédéfinies ainsi que des contrôles très précis pour l’enveloppe, pour en créer une, ou pour charger des enveloppes sauvegardées dans le dossier Peak Envelopes du dossier Préférences. 2. Choisissez Fade Out Envelope dans le dialogue Preferences. 3. Vous pouvez utiliser l’enveloppe, en créer une, ou charger des enveloppes sauvegardées sur votre disque dur. “Édition d’une enveloppe de fadein/fade-out” est expliquée dans la prochaine partie. Cliquez sur Change pour appliquer la nouvelle enveloppe. 4. Choisissez Fade Out dans le menu DSP. Peak applique le fade-out à la sélection. 5. Pour écouter le fade-in sur la sélection, appuyez sur Option-Barre d’espace. Pour créer un fade-in : Édition d’une enveloppe de fade-in/fade-out 1. Cliquez la souris à l’endroit désiré et glissez-la pour sélectionner la partie voulue. Le fade-in sera appliqué à l’audio de cette sélection. 2. Choisissez Fade In Envelope dans le dialogue Preferences. 92 Peak vous permet de contrôler avec précision la forme des fade-in/fade-out grâce à des contrôles permettant d’éditer les enveloppes de fade-in/fade-out. Ceux-ci se trouvent dans les zones Fade In Envelope et Fade Out Envelope du dialogue Preferences. Manuel utilisateur de Peak Pour éditer et sauvegarder une enveloppe de fade-in/ fade-out : 1. Choisissez Fade In Envelope (ou Fade Out Envelope) dans le dialogue Preferences. L’éditeur d’enveloppe de Fade apparaît. La forme de l’enveloppe représente la forme du fade, et superpose l’audio sélectionné pour montrer où la courbe est graphiquement appliquée à la représentation en forme d’onde de l’audio. d’enveloppe. Vos enveloppes sont stockées dans le dossier Peak Envelopes, et apparaissent dans le pop-up en haut de l’éditeur d’enveloppe. 7. Lorsque vous avez obtenu la forme d’enveloppe désirée, cliquez sur Change pour confirmer les changements et fermer l’éditeur. Peak utilise cette forme jusqu’au prochain changement. L’enveloppe de fade-in/fade-out n’est appliquée à une sélection que dans le cas où elle a été configurée avant que la fonction DSP Fade In/Fade Out ne soit utilisée. Pour charger une enveloppe de fadein/fade-out : 1. Choisissez Fade In Envelope (ou Fade Out Envelope) dans le dialogue Preferences. L’éditeur d’enveloppe apparaît. 2. Cliquez sur le bouton Load. L’éditeur d’enveloppe de Fade (un fade-in est montré) 2. Cliquez n’importe où sur la ligne : un nouveau “point de rupture” apparaît. 3. Déplacez le point à l’endroit désiré sur la courbe de l’enveloppe. 4. Continuez à créer et à déplacer des points jusqu’à avoir l’enveloppe de fade désirée. Si vous souhaitez effacer un point, cliquez dessus avec la souris et appuyez sur la touche Effacement. 5. Si vous voulez inverser la forme de l’enveloppe, cliquez sur le bouton “<–>”. Ceci crée une image miroir de l’enveloppe. 6. Si vous voulez sauvegarder votre propre enveloppe pour une utilisation ultérieure, cliquez sur le bouton Save avant de quitter la fenêtre de l’éditeur 3. Dans le dialogue qui apparaît, localisez et sélectionnez l’enveloppe de fade que vous désirez, et cliquez sur Open. 4. Cliquez sur Change pour confirmer la nouvelle enveloppe et fermer l’éditeur d’enveloppe. Peak utilise cette enveloppe jusqu’au prochain changement. Création & utilisation de marqueurs Peak possède des fonctions très puissantes pour contrôler l’emplacement et la modification des marqueurs : des positions du document ayant de l’importance. Grâce aux positions, vous naviguez facilement jusqu’à celles-ci pour les sélectionner, les éditer ou les lire. Chapitre 5 : Édition 93 5 Les marqueurs peuvent être changés en boucles. Cellesci sont utilisées pour répéter une partie d’audio. Elles peuvent être utilisées pour transférer un son vers un échantillonneur, ou pour le lire dans Peak. Vous pouvez créer une boucle par fichier. Les boucles sont expliquées en détail plus loin dans ce chapitre. Une fois créé un marqueur, vous pouvez assigner ou éditer les attributs d’un marqueur avec le dialogue Edit Marker. Double-cliquez sur la base triangulaire du marqueur pour ouvrir ce dialogue. Un marqueur dans l’affichage de la forme d’onde Boîte de dialogue Edit Marker Création de marqueurs Comme cela est expliqué dans les pages suivantes, il existe plusieurs façons de créer des marqueurs : en les déposant “à la volée” pendant la lecture, en les insérant durant l’enregistrement avec les Notepad Cues, en les définissant plus précisément avec la souris, lecture à l’arrêt, en créant des marqueurs avec la commande DSP Threshold, ou en utilisant la commande Markers from Tempo pour insérer plusieurs marqueurs à intervalles réguliers. Parmi toutes ces méthodes, la méthode avec la souris est sans doute la plus précise. Cependant, comme il est possible d’affiner la position d’un marqueur en le faisant glisser (ou grâce au dialogue Edit Marker, expliqué plus loin), toutes les méthodes sont finalement équivalentes - c’est plutôt la tâche sur laquelle vous travaillez qui vous fera adopter l’une plutôt que l’autre. Souvenez-vous que si Auto Snap To Zero est activé, le point d’insertion se déplace sur le point d’amplitude nulle le plus proche. Votre marqueur sera alors positionné sur un tel point lorsque vous utilisez la souris pour créer ou placer un marqueur. 94 Texte Vous pouvez donner un vrai nom au marqueur (pas plus de 256 caractères). Peak nomme par défaut en se basant sur le nom du document et l’ordre du marqueur. Pour nommer ou renommer un marqueur, tapez simplement le nouveau nom dans le champ Text du dialogue Edit Marker. Vous pouvez retrouver un marqueur, une région ou une boucle que avez renommé en tapant les premières lettres de son nom. Par exemple, si vous voulez localiser un marqueur appelé “Solo”, tapez s-o-l, et Peak ira automatiquement jusqu’au marqueur appelé “Solo.” Si vous tapez Entrée ou Retour après avoir tapé ces caractères, Peak placera le point d’insertion à ce marqueur. Si plus d’un marqueur possède les lettres que vous tapez, Peak localisera le premier ayant ce nom (les chiffres pour les noms de marqueurs ne fonctionnent qu’avec le pavé numérique). Manuel utilisateur de Peak Position du marqueur Le champ Marker Position vous permet de déplacer un marqueur à une position spécifique en entrant la valeur désirée. Le pop-up menu permet de choisir un format temporel (échantillons, minutes:secondes:milisecondes, etc.) pour la valeur que vous entrez dans le champ Marker Position. Marqueur, début de boucle et fin de boucle Ces trois boutons radios vous permettent de définir si le marqueur est un marqueur normal ou un marqueur de boucle. Dans le deuxième cas, il faut le définir comme début ou comme fin de boucle en cliquant sur le bouton radio correspondant. Attention, Peak ne permet qu’une boucle par fichier audio. Ancrage de la position Lorsque vous insérez ou effacez de l’audio près d’un marqueur, vous pouvez vouloir que celui-ci se déplace pour garder sa position : le marqueur reste avec la partie d’audio à laquelle il est associé. Grâce à la fonction Anchor, vous êtes sûrs que Peak attachera le marqueur à sa position, même en cas d’audio inséré ou effacé. Cette fonction est activé par défaut sur les marqueurs, les boucles et les regions. Point de référence Vous pouvez définir un marqueur comme point de référence, pour vous servir de celui-ci lorsque vous faites des sélections ou déplacez d’autres marqueurs. Sélectionner ou déplacer le marqueur affiche automatiquement la distance jusqu’au marqueur de référence le plus proche dans le format (échantillons ou secondes) sélectionné dans Peak. Ceci peut être pratique si vous voulez qu’un événement sonore donné (par exemple une fermeture de portière) survienne un certain nombre de secondes avant ou après un autre événement sonore (par exemple un crissement de pneus). Effacement d’un marqueur Le bouton Delete Marker vous permet de supprimer le marqueur sélectionné. La partie ci-dessous explique comment créer des marqueurs et définir leurs attributs. Pour créer un marqueur avec la lecture à l’arrêt : 1. Cliquez la souris à la position désirée. Une ligne pointillée verticale apparaît, indiquant le point d’insertion. 2. Appuyez sur -M ou choisissez New Marker dans le menu Action ou dans la Barre d’outils. Peak dépose un marqueur à cette position. Pour créer un marqueur pendant la lecture : 1. Lancez la lecture du document. 2. Appuyez sur -M au moment où la lecture arrive au point voulu. Peak dépose un marqueur à cet endroit. 3. Répétez autant de fois que vous le voulez pendant la lecture. Chaque marqueur apparaît à la position appropriée dans la fenêtre de document audio. Pour créer un marqueur avec la lecture manuelle : 1. Appuyez sur la touche Control (ou Control-Option pour la lecture manuelle jog) et glissez la souris sur la position désirée pour diriger la lecture. Chapitre 5 : Édition 95 5 2. Au point désiré pendant la lecture, relâchez la souris pour arrêter la lecture manuelle. 3. Appuyez sur -M. Peak dépose un marqueur à cet endroit. Nommer un marqueur ou définir ses autres attributs : Pour déplacer un ou plusieurs marqueurs : 1. Faites une sélection qui inclut le ou les marqueurs que vous souhaitez décaler. 2. Choisissez Nudge Markers du menu Action ou de la Barre d’outils. Le dialogue Nudge Markers apparaît. 1. Double-cliquez sur la base triangulaire du marqueur. Le dialogue Edit Marker apparaît. 2. Entrez un nom pour le marqueur. 3. Changez les attributs si vous le souhaitez. Chacun d’entre eux est expliqué au début de cette partie. 4. Lorsque vous avez fini, cliquez sur OK pour fermer le dialogue Edit Marker. Le marqueur possède maintenant les attributs sélectionnés. Pour déplacer un marqueur vers une nouvelle position : 1. Cliquez sur la base triangulaire du marqueur et glissez-le vers la position désirée. 2. Pour qu’un marqueur se cale sur un point d’amplitude nulle lors du déplacement, appuyez sur Majuscules. Pour déplacer numériquement un marqueur : 1. Double-cliquez sur la base triangulaire du marqueur. Le dialogue Edit Marker apparait. 2. Choisissez l’unité de temps désirée (échantillons, secondes, millisecondes) dans le pop-up menu. 3. Dans le champ Position, entrez la valeur dans le temps où vous voulez déplacer le marqueur. 4. Cliquez sur OK pour fermer ce dialogue. Peak déplace le marqueur à la position du dialogue. 96 Boîte de dialogue Nudge Markers 3. Dans le champ Nudge Markers by, entrez le nombre (positif ou négatif ) de secondes de décalage que vous voulez. 4. Cliquez sur OK pour fermer ce dialogue. Peak déplace le marqueur à la position du dialogue. Pour effacer un marqueur : 1. Double-cliquez la base triangulaire du marqueur. Le dialogue Edit Marker apparaît. 2. Cliquez sur Delete. Le marqueur est effacé. 3. Cliquez sur OK pour fermer le dialogue Edit Marker. Pour effacer des marqueurs d’une sélection : 1. Sélectionner une partie du document audio contenant les marqueurs que vous voulez effacer. 2. Choisissez Delete All Except Audio (OptionEffacement) dans le menu Action, et tous les marqueurs, régions et boucles seront effacés. Manuel utilisateur de Peak Régions Pour modifier la longueur de la région en changeant le début ou la fin : Les régions sont des parties d’un document définies par des marqueurs et créées grâce à la commande New Region du menu Action (-Majuscules-R) ou de la Barre d’outils. Les régions présentes dans les documents ouverts sont listées dans la fenêtre Contents. • Faites glisser le marqueur de début ou de fin de la région situé dans la fenêtre de document audio. Pour déplacer une région sans changer sa longueur : • L’utilisation des régions est expliquée plus en détails dans le chapitre suivant : Playlists & gravure de CD. Appuyez sur la touche Option et déplacez le marqueur de début ou de fin de la région. Pour éditer manuellement le début, la fin ou la longueur d’une région : Les régions ne peuvent être sauvegardées qu’en fichiers AIFF et Sound Designer II créés par Peak. Cependant, Peak lit les régions provenant d’autres programmes au format Sound Designer II. La méthode utilisée par Peak pour stocker les régions des fichiers AIFF n’est pas supportée par d’autres applications. Si vous utilisez des régions avec d’autres programmes, enregistrez vos fichiers au format Sound Designer II. 1. Double-cliquez sur le marqueur de début ou de fin de la région dans la fenêtre de document audio. Le dialogue Edit Region apparaît. Boîte de dialogue Edit Region 2. Entrez de nouvelles valeurs pour les temps du début, de fin ou de longueur, puis cliquez sur OK. Pour changer le nom d’une région : Une région audio (nommée “A Region”) 1. Double-cliquez sur le marqueur de début ou de fin de la région : le dialogue Edit Region apparaît. Pour définir une région : 1. Faites une sélection dans un document ouvert. 2. Choisissez New Region (-Majuscules-R) dans le menu Action ou dans la Barre d’outils. 3. Tapez le nom de la région et cliquez sur OK. La nouvelle région apparaît dans le document. 2. Tapez le nouveau nom de la région dans le dialogue et cliquez sur OK. Pour localiser une région : • Double-cliquez sur le nom de la région dans la palette Contents ou sur l’onglet d’informations de fichier de la fenêtre audio. La fenêtre affiche alors la région, qui de plus est sélectionnée. Chapitre 5 : Édition 97 5 Création de boucles Si vous éditez de la musique ou des rythmes, il est important de tester une sélection pour s’assurer qu’elle contient un nombre paire de pulsations avant de la couper, de la copier ou de la coller. Pour cela, bouclez la sélection et écoutez-la. Comme vous le verrez dans la prochaine partie, Peak possède Loop Surfer, qui automatise la recherche de boucle avec un rythme correct si vous connaissez le tempo et le nombre de pulsations à boucler. Vous pouvez également utiliser Loop Tuner du menu DSP pour ajuster le début et la fin de la boucle. Il est présenté dans la prochaine partie. Les boucles sont pratiques avec des sons à envoyer dans un échantillonneur. Les marqueurs de boucle de Peak sont reconnus par les échantillonneurs comme des parties entretenues. Vous ne pouvez créer qu’une seule boucle par document. Pour lire une boucle dans Peak, sélectionnez la commande Use Loop in Playback (-L) du menu Options ou cliquez sur le bouton Loop de la fenêtre Transport, lancez la lecture, et lorsque Peak atteint la boucle, il la lit en boucle jusqu’à ce que vous arrêtiez la lecture. Si Use Loop in Playback n’est pas activé, Peak lit simplement la boucle comme n’importe quelle autre partie et continue jusqu’à la fin du document ou de la sélection. Pour créer une boucle avec une sélection : 1. Cliquez la souris à la position désirée dans le document et glissez-la pour sélectionner la partie voulue. 2. Choisissez Loop This Selection du menu Action (-Majuscules- « - » ) ou de la Barre d’outils. Votre sélection est bouclée. Les marqueurs de boucle apparaissent au début et à la fin de la boucle. 98 3. Pour écouter la boucle, activez la commande Use Loop in Playback (-L) du menu Options (une encoche à côté de cet élément indique qu’il est activé) ou cliquez sur le bouton Loop de la fenêtre Transport, et lancez la lecture en appuyant sur la Barre d’espace de votre clavier. 4. Vous pouvez ajuster la boucle en déplaçant les marqueurs de début ou de fin lorsque la boucle est lue. Lorsque vous déplacez un marqueur, Peak ajuste la lecture de la boucle pour suivre vos changements. Vous pouvez également utiliser le Loop Tuner pour ouvrir un dialogue vous permettant d’ajuster visuellement la boucle et même de l’écouter pour écouter les ajustements. Pour changer des marqueurs en marqueurs de boucle : 1. Créez des marqueurs dans un document audio. 2. Double-cliquez sur la base triangulaire du marqueur à utiliser comme début de boucle. Le dialogue Edit Marker apparait. 3. Cliquez sur Loop Start puis sur OK. Le marqueur devient un marqueur de début de boucle. 4. Double-cliquez sur la base triangulaire du marqueur à utiliser comme fin de boucle. Le dialogue Edit Marker apparaît. 5. Cliquez sur Loop End puis sur OK. Le marqueur se transforme en marqueur de fin de boucle. Vous venez de créer une boucle dans votre document. Pour déplacer en paire deux marqueurs de boucle : • Appuyez sur la touche Option et glissez l’un des marqueurs à la position désirée. Les deux marqueurs se déplacent par paire. Manuel utilisateur de Peak • Sélectionnez le boucle grâce à Select Loop du menu Edit (- « - »), ou en Commande-cliquant entre les deux marqueurs, puis en cliquant sur le bouton Horizontal Lock du document audio. Les deux marqueurs se déplacent par paire. Désactivez Horizontal Lock pour déplacer les marqueurs de boucle de façon indépendante. 3. Choisissez Crossfade Loop dans le menu DSP ou la Barre d’outils. 4. Le dialogue Crossfade Loop apparaît. Le bouton Horizontal Lock 5 Pour n’écouter que la boucle : 1. Choisissez Select Loop (- « - ») dans le menu Edit pour sélectionner la boucle. 2. Assurez-vous que la lecture en boucle soit engagée en activant la commande Use Loop in Playback du menu Options (une encoche à côté de cet élément indique qu’il est activé), ou en appuyant sur le bouton Loop de la fenêtre Transport. 3. Appuyez sur la Barre d’espace pour lire la boucle. Boîte de dialogue Crossfade Loop 5. Choisissez où les crossfades doivent être appliqués grâce aux cases en haut du dialogue, les réglages par défaut fonctionnant dans la majorité des cas. 6. Entrez la durée en millisecondes des crossfades. Crossfades sur les boucles 7. Cochez Logarithmic si vous préférez cette fonction plutôt qu’une fonction linéaire. Peak permet de créer un crossfade pour lisser la transition entre fin et début de boucle lorsque celle-ci est répétée. Vous pouvez modifier l’enveloppe du crossfade, sa durée, ainsi que d’autres paramètres du dialogue Crossfade Loop. Pour créer une boucle en crossfade : LE Le dialogue Crossfade Loop n’est pas disponible dans Peak LE. DV Le dialogue Crossfade Loop n’est pas disponible dans Peak DV. 1. Créez une boucle ou choisissez-en une existante. 2. Sélectionnez la boucle en -cliquant entre les marqueurs de boucle. Chapitre 5 : Édition 99 Pour éditer l’enveloppe d’une boucle en crossfade : 1. Cliquez sur le bouton Envelope du dialogue Crossfade Loop : le dialogue de l’éditeur d’enveloppe de blending apparaît. dossier Peak Envelopes, et apparaissent dans le pop-up en haut de l’éditeur d’enveloppe. 7. Lorsque vous avez obtenu la forme d’enveloppe désirée, cliquez sur Change pour confirmer les changements et fermer l’éditeur. Peak utilise cette forme jusqu’au prochain changement. Pour écouter le crossfade complet, choisissez Select Loop dans le menu Edit, sélectionnez Use Loop in Playback dans le menu Options ou cliquez sur le bouton Loop de la Barre d’outils, et appuyez sur la Barre d’espace. Vous entendez la boucle avec le crossfade appliqué dessus. Éditeur d’enveloppe de blending Utilisation du Loop Surfer Il s’agit du même éditeur d’enveloppe de blending auquel vous accédez par le dialogue Blending. 2. Cliquez n’importe où sur la ligne : un nouveau point de rupture apparaît. 3. Déplacez le point à l’endroit désiré sur la courbe de l’enveloppe. 4. Continuez à créer et à déplacer des points jusqu’à avoir l’enveloppe de fade désirée. Si vous souhaitez effacer un point, cliquez dessus avec la souris et appuyez sur la touche Effacement. Le Loop Surfer de Peak automatise certaines étapes du réglage des points de bouclage. Il vous permet de surfer sur la boucle (ajuster les boucles en lecture) de façon rapide, aisée et musicalement intuitive. Si vous travaillez sur de la musique et connaissez le tempo de celle-ci en pulsations par minute (BPM), vous pouvez utiliser le Loop Surfer pour créer une boucle d’une durée rythmiquement correcte. 5. Si vous voulez inverser la forme de l’enveloppe, cliquez sur le bouton < >. Ceci crée une image miroir de l’enveloppe. 6. Si vous voulez sauvegarder votre propre enveloppe pour une utilisation ultérieure, cliquez sur le bouton Save avant de quitter la fenêtre de l’éditeur d’enveloppe. Vos enveloppes sont stockées dans le 100 Boîte de dialogue Loop Surfer Manuel utilisateur de Peak Pour utiliser Loop Surfer sur un tempo : 1. Placez la souris plus ou moins à l’endroit où vous voulez commencer la boucle. b) étendre la sélection du point d’insertion du curseur jusqu’à une longueur calculée, basée sur le tempo et le nombre de pulsations ; 2. Choisissez la commande Loop Surfer du menu Action (-J). Le dialogue Loop Surfer apparait. c) changer le point d’insertion du curseur en marqueur de début de boucle ; 3. Entrez le tempo de la musique. Si vous n’en êtes pas sûr, vous pouvez utiliser Tempo Calculator pour déterminer celui-ci. Sélectionner une portion d’audio, et tapez le nombre de mesures et de pulsations contenues dans celle-ci. Le calculateur détermine le tempo en se basant sur votre sélection. Si vous avez utilisé une boîte à rythme ou un séquenceur pour créer la musique, pour pouvez vérifier la signature temporelle et le tempo dans leurs réglages. Enfin, vous pouvez utiliser la commande Threshold dans le menu DSP pour sélectionner une partie d’audio qui devrait correspondre à une pulsation. Reportez-vous à “Utilisation du Loop Surfer avec une sélection” plus loin dans ce chapitre. d) déposer un marqueur de fin de boucle à la fin de la sélection nouvellement calculée ; 4. Entrez le nombre de pulsations que vous souhaitez assigner à la boucle. Celles-ci sont basées sur des noires, en terme de temps musical. Par exemple, si votre morceau possède une signature de 4/4, taper “4” pour les pulsations signifie que la boucle aura une durée d’une mesure ; si le morceau est en 7/4, taper “14” signifie que la boucle durera deux mesures. Si vous voulez explorer les syncopes, cependant, vous pouvez parfaitement taper une valeur de pulsation qui ne corresponde pas à la signature temporelle, telle que “5” alors que la musique est en fait en “3/4”. 5. Si vous sélectionnez le bouton Start Surfing (bouton par défaut), Peak va automatiquement : a) fermer la boîte de dialogue du Loop Surfer ; e) activer (si ce n’est pas déjà fait) l’option Use Loop In Playback du menu Options ; f ) commencer la lecture bouclée de la sélection audio, et l’arrêter quand vous appuierez sur la Barre d’espace ou cliquerez sur le bouton Stop de la Barre d’outils. 6. Si vous sélectionnez le bouton Make Loop, Peak va automatiquement : a) fermer la boîte de dialogue du Loop Surfer ; b) étendre la sélection du point d’insertion du curseur jusqu’à une longueur calculée, basée sur le tempo et le nombre de pulsations ; c) changer le point d’insertion du curseur en marqueur de début de boucle ; d) déposer un marqueur de fin de boucle à la fin de la sélection nouvellement calculée ; e) activer (si ce n’est pas déjà fait) l’option Use Loop In Playback du menu Options ; f ) à ce moment, vous devez démarrer manuellement la lecture en utilisant la Barre d’espace ou la Barre d’outils si vous voulez commencer à “surfer” sur la boucle. Lorsque vous “surfez sur la boucle” (ajustez votre boucle au cours de la lecture), vous pouvez effectuer toutes les fonctions standard de bouclage telles que celles décrites Chapitre 5 : Édition 101 5 dans la partie précédente, y compris ajuster les points de début et de fin de boucle pendant la lecture. Comme vous avez maintenant une sélection d’une durée égale à un certain nombre de pulsations, il est intéressant de déplacer les marqueurs par paire (comme décrit plus haut), en appuyant sur Option et en déplaçant un des marqueurs à la position désirée. Les fonctions d’édition interactives de Peak vous permettent également d’utiliser le dialogue du Loop Surfer lorsqu’une boucle est lue, pour ajuster le tempo, les pulsations, etc. Si vous ne travaillez pas avec de la musique (ou si plus simplement vous ne connaissez pas le tempo de la musique sur laquelle vous travaillez), vous pouvez choisir de surfer en vous basant sur une sélection (ou en utilisant la fonction Threshold), plutôt que de commencer à un point d’insertion. c) changer le point d’insertion du curseur en marqueur de début de boucle ; d) déposer un marqueur de fin de boucle à la fin de la sélection nouvellement calculée ; e) activer (si ce n’est pas déjà fait) l’option Use Loop In Playback du menu Options ; f ) boucler et lancer la lecture. La sélection va commencer une lecture en boucle (si vous avez sélectionné Start Surfing) ; ou : g) attendre que vous démarriez manuellement la lecture grâce à la Barre d’espace ou à la Barre d’outils si vous voulez commencer à surfer sur la boucle (si vous avez sélectionné Make Loop). Utilisation du Loop Surfer sur une sélection : LE Loop Surfer n’est pas disponible dans Peak LE. 1. Placez le curseur à l’endroit où vous voulez commencer une boucle, et sélectionnez grâce à la souris la partie d’audio que vous voulez boucler. Comme cela est expliqué plus haut, vous pouvez faire cette sélection de plusieurs façons, par exemple en sélectionnant l’espace entre deux marqueurs grâce à un -clic de souris. DV Loop Surfer n’est pas disponible dans Peak DV. 2. Sélectionnez Loop Surfer dans le menu Action. Le dialogue Loop Surfer apparaît. 3. Si vous cochez la case Use Selection, et sélectionnez le bouton Start Surfing ou Make Loop, Peak va automatiquement : a) fermer la boite de dialogue Loop Surfer ; b) étendre la sélection du point d’insertion du curseur jusqu’à une longueur calculée, basée sur le tempo et le nombre de pulsations ; 102 Utilisation des commandes Guess Tempo et Threshold pour trouver le tempo Si vous travaillez sur de la musique et ne connaissez pas le tempo dans la mesure où celle-ci contient des pulsations relativement prononcées ou évidentes, vous pouvez utiliser la commande Guess Tempo pour que Peak devine automatiquement le tempo de la sélection. Faites une sélection et choisissez Guess Tempo du menu Action. Peak étudie votre Manuel utilisateur de Peak sélection pendant un certain temps et calcule le tempo. Un dialogue apparaît qui vous montre le tempo estimé en BPM, ou beats per minute. Vous pouvez alors entrer le tempo estimé en BPM dans le champ Tempo des dialogues Loop Surfer ou Audio Information, ou encore cliquer sur LoopIt pour placer automatiquement la valeur estimée de tempo dans le dialogue Loop Surfer. Utilisation du Loop Tuner Loop Tuner permet d’aligner visuellement le début et la fin de votre boucle afin d’obtenir une transition lisse. Loop Tuner vous permet d’écouter en temps réel les ajustements que vous faites. Sélectionnez Loop Tuner dans le menu DSP ou dans la Barre d’outils, et un dialogue apparait. Vous pouvez également utiliser la commande Threshold (décrite plus loin dans ce chapitre) pour définir un certain nombre de marqueurs ou de régions en se basant sur les pics d’amplitude. Si vous faites ensuite une sélection avec des points de début et de fin correspondant à ces sections, vous devriez obtenir une sélection placée précisement sur la pulsation du rythme. En utilisant le Loop Surfer, vous pouvez ensuite automatiser le processus de bouclage de la sélection en suivant les étapes décrites ci-dessus. 5 Boîte de dialogue Loop Tuner – affiche une transition lisse entre la fin et le début de la boucle Guess Tempo travaille plus facilement avec des sélections audio contenant au moins une mesure complète et des attaques prononcées sur les pulsations, qui apparaissent visuellement sur la forme d’onde sous la forme des parties les plus grandes. Utilisez la fonction Normalize sur la sélection avant Guess Tempo peut améliorer la précision de la déduction. LE Guess Tempo n’est pas disponible dans Peak LE. DV Guess Tempo n’est pas disponible dans Peak DV. L’affichage de la forme d’onde dans le dialogue de Loop Tuner montre les points de début et de fin de la boucle, que vous pouvez les ajuster visuellement avec les flèches situées en bas de l’image. Les deux boutons de zoom (icônes de loupe en haut à gauche) du dialogue Loop Tuner vous permettent d’ajuster le zoom vertical de la forme d’onde. Les deux boutons de zoom en bas à gauche du dialogue Loop Tuner vous permettent de reculer ou d’approcher la vue jusqu’au niveau de l’échantillon. Vous pouvez écouter les ajustements en temps réel en cliquant sur le bouton Play. Pour sortir de ce dialogue, cliquez sur OK pour accepter les changements, ou sur Cancel pour laisser la boucle telle quelle. LE Chapitre 5 : Édition Loop Tuner n’est pas disponible dans Peak LE. 103 DV Loop Tuner n’est pas disponible dans Peak DV. 3. Dans le dialogue Export Regions, choisissez les paramètres à utiliser pour sélectionner les régions à exporter. 4. Choisissez les régions à exporter grâce aux options Region Detection. Exportation des régions Si un document contient des marqueurs ou des régions, Export Regions de Peak permet d’exporter ces régions et de sauvegarder chacune d’entre elles comme document audio indépendant. Cette fonction est très pratique si vous voulez découper un grand fichier en régions et envoyer celles-ci comme échantillons vers un instrument, ou pour diviser un concert enregistré en plusieurs régions et exporter celles-ci dans des fichiers séparés. Vous pouvez de plus utiliser le Batch File Processor pour traiter les régions d’un fichier avec les traitements DSP de Peak ou avec des plug-ins tiers pendant l’exportation automatique des régions en nouveaux fichiers. 5. Grâce aux options Output Format, choisissez le format et la résolution désirés pour les régions exportées. 6. Grâce aux options Output Directory, choisissez l’emplacement des régions exportées. 7. Si vous voulez que les régions exportées apparaissent dans de nouvelles fenêtres de Peak, choisissez Output to new windows. 8. Pour sauvegarder sur disque, sélectionnez Save To Disk et déterminez si vous voulez placer les régions dans le même dossier que les fichiers source ou dans un autre. Dans ce cas, utilisez le bouton Set Path. 9. Cliquez sur Begin pour que Peak exporte chacune des régions dans son propre document. Zone Region Detection Boîte de dialogue Export Regions Pour exporter les régions d’un document : 1. Sélectionnez les régions à exporter en utilisant Tabulation, Majuscules-Tab, ou si vous voulez tout le document, -A). Pour exporter toutes les régions d’un document, cliquez sur le bouton Export Regions. Pour exporter l’audio entre deux marqueurs, cliquez sur le bouton Export Audio between Markers. Pour n’exporter que les régions limitées par des noms de marqueurs spécifiques, cliquez sur le bouton Only Regions et entrez les paramètres que vous voulez utiliser pour sélectionner les régions désirées. Si par exemple vous ne voulez exporter que les régions dont les marqueurs contiennent le mot “hit”, cliquez sur le pop-up menu, choisissez “containing”, et tapez le mot “hit” dans le champ situé à côté du pop-up. 2. Choisissez Export Regions du menu File. 104 Manuel utilisateur de Peak À l’inverse, si vous voulez exporter toutes les régions sauf celles contenant le mot “hit”, cliquez sur le pop-up menu, choisissez “not containing”, et tapez le mot “hit” dans le champ situé à côté du pop-up menu. Zone Output Format Choisissez le format de fichier, la résolution de bits et Stereo ou Mono dans les pop-up menus pour les documents audio à exporter. Vous pouvez choisir le taux d’échantillonnage en kHz dans le champ Rate (attention : aucune conversion du taux n’est effectuée). Vous pouvez également choisir d’inclure ou non les régions et les marqueurs. Il est également possible d’utiliser la fonction Export Regions en association avec le Batch File Processor de Peak afin d’exporter les régions. Vous devez d’abord configurer ce dernier et l’activer, puis aller dans Export Regions et cochez la case Use Batch File Processor. Lors de l’exportation de régions, le traitement DSP que vous avez choisi dans le dialogue Batch File Processor est appliqué à chacune d’entre elles (voir le Chapitre 7 : DSP & plug-ins). N’envoyez pas la sortie du Batch File Processor vers un dossier en train d’être traité par lot ou contenant des fichiers en train d’être traités par lot. Zone Output Directory Les nouveaux documents peuvent être affichés dans de nouvelles fenêtres ou sauvegardés sur disque dur sans être ouverts dans Peak. Choisissez Output to new windows dans le premier cas et Save To Disk dans le deuxième. Vous pouvez exporter vers le dossier du document originel ou spécifier un autre dossier de votre disque dur en cliquant sur Set Path.... Le champ Name Prefix vous permet d’inclure un préfixe spécifique à tous les nouveaux documents. Le préfixe par défaut est le nom du fichier. Tous les nouveaux documents audio seront nommés à partir du préfixe et du nom de la région individuelle. Attention : le préfixe et le nom de la région associés ne peuvent dépasser le nombre maximal de caractères autorisé par Mac OS ou bien Peak affiche un message d’erreur et la région n’est pas sauvegardée. LE L’exportation de régions n’est pas inclus dans Peak LE. DV L’exportation de régions n’est pas inclus dans Peak DV. Édition de pistes son QuickTime dans Peak Peak permet d’éditer des pistes son QuickTime. Bien que vous ne puissiez pas éditer de vidéo QuickTime dans Peak, vous pouvez utiliser celui-ci comme outil de post-production audio pour les films QuickTime. Grâce à Peak, vous pouvez éditer et nettoyer les pistes son et ajouter des effets sonores ou de la musique aux films QuickTime. Chapitre 5 : Édition 105 5 Ouvrir et éditer une piste son QuickTime dans Peak : 1. Sélectionnez Open dans le menu Edit (-O) ou dans la Barre d’outils. 5. Lorsque la piste son QuickTime est éditée, utilisez la commande “Save As” de Peak pour sauvegarder le film avec sa nouvelle piste son. Attention de ne pas changer la durée de l’audio en coupant, effaçant ou insérant, car la vidéo et l’audio ne seront plus synchronisés. 2. Localisez le film que vous voulez ouvrir. Peak peut ajouter de l’audio à, ou enregistrer de l’audio dans un film QuickTime qui ne contient pas d’audio. Pour ajouter de l’audio à un film : 1. Ouvrez le document audio La fenêtre Movie de Peak 2. Ouvrez le film 3. Cliquez sur Open : Peak ouvre le film dans une fenêtre speciale et la piste son dans un document audio. Activez ou désactivez les autres pistes son avec QuickTime Audio Tracks du menu Preferences pour vérifier la balance et mettre des pistes en solo. Cliquez sur Set pour changer le film ou sur Cancel pour le laisser tel quel. Pour afficher la fenêtre de film, utilisez Movie du menu Window. 3. Choisissez Save as et sélectionnez QuickTime comme format de fichier Enregistrer de l’audio dans un film QuickTime sans piste son est expliqué au chapitre 4 : Enregistrement & lecture LE La compatibilité de film QuickTime n’est pas disponible dans Peak LE. Peak LE peut ouvrir et éditer de l’audio QuickTime, mais n’ouvrira pas la fenêtre QuickTime Movie. Conclusion Boîte de dialogue QuickTime Audio Tracks 4. Vous pouvez maintenant éditer la piste son : le film est lu en même temps que l’audio, et le placement d’un point d’insertion fait défiler le film. 106 Vous avez maintenant appris à manipuler de l’audio avec les différents outils d’édition de Peak, dont la façon de travailler avec des marqueurs, des boucles et des régions. Dans le chapitre suivant, vous allez apprendre à utiliser les régions dans des Playlists. Manuel utilisateur de Peak Chapitre 6 Playlists & gravure de CD audio 108 Manuel utilisateur de Peak Chapitre 6 : Playlists & gravure de CD audio Introduction Ce chapitre explique comment utiliser la fonction Playlist de Peak pour séquencer les événements audio. Il s agit d’une liste de régions enchaînées dans un ordre donné. Une Playlist de Peak est en gros un ensemble d’instructions disant au disque dur dans quel ordre lire ses régions. Son édition n’altère pas de façon permanente les données d’origine. Peu importe le nombre de changements que vous faites, votre enregistrement d’origine reste intact. Cette édition non destructive est l’une des fonctions les plus importantes de Peak. Lorsque vous éditez un fichier dans la fenêtre Playlist de Peak vous n’effacez, ne déplacez, ne remplacez et n’ajoutez pas réellement de l’audio comme vous le feriez avec une bande analogique. Au contraire, Peak crée une carte de votre fichier audio appelée Playlist, décrivant l’ordre dans lequel vous voulez lire les parties. Vous pouvez écouter le milieu du morceau, la fin, puis le début. Peak lit sur le disque dur (ou sont stockées les données audio) à partir de n’importe quel nombre possible de points désignés dans les marqueurs de régions, et ces régions peuvent être écoutés dans la Playlist sous n’importe quelle forme d’arrangement possible. L’édition de Playlist permet d’ajuster et de réordonner les régions de façon fluide et aisée. Les éditions peuvent être écoutées en temps réel. De plus, Peak permet d’appliquer des plug-ins VST aux événements de la Playlist en utilisant la matrice de routage de plug-ins VST “Vbox SE” fournie. Cette Playlist offre une approche rapide, flexible et puissante de l’édition et du traitement de l’audionumérique. Peak permet de graver des CD audio en Disk At Once (DAO) depuis la Playlist ou directement depuis la fenêtre de document audio. Vous pouvez également utiliser la Playlist de Peak pour créer un fichier image Jam, afin de graver avec le logiciel Roxio’s Jam™ ( Jam est vendu séparément). Consultez Roxio pour obtenir une liste des graveurs de CD compatibles avec Jam. Vous pouvez également effectuer un “bounce” (écriture sur le disque) de votre Playlist, ce qui crée un fichier au format Sound Designer II, pour ensuite importer les événements de la Playlist comme régions dans d’autres logiciels tiers. Régions Les événements audio lus dans une Playlist sont des régions des parties d’un document audio définies en utilisant la commande New Region du menu Action (Majuscules-R) ou de la Barre d’outils. Une région est définie par des marqueurs de région dans la fenêtre de document audio. Toutes les régions définies dans les documents ouverts apparaissent dans les onglets d’infos de ceux-ci, ainsi que dans la palette Contents - une liste globale de toutes les régions de tous les fichiers. Chapitre 6 : Playlists & gravure de CD audio 109 6 LE L’onglet d’infos n’est pas disponible dans Peak LE DV L’onglet d’infos n’est pas disponible dans Peak DV ment, et celles-ci peuvent être déplacées dans une Playlist pour que vous puissiez les arranger avant de graver un CD audio. Les principales fenêtres que vous utiliserez pour organiser les régions sont l’onglet d’infos du document audio, la palette Contents et la Playlist. Onglet d’infos La palette Contents La palette Contents est disponible dans le menu Window, et montre d’un seul coup toutes les régions des documents ouverts. Vous pouvez glisser-déposer des noms de régions depuis la palette Contents vers la Playlist. Pour afficher toutes les régions des documents ouverts, cliquez sur le triangle situé à gauche du document audio listé dans la palette Contents. Une liste des régions apparaît sous le nom du document. Si vous glissez-déposez le nom du document de la palette Contents vers la Playlist, toutes les régions de ce document sont ajoutées à la Playlist. De même, l’onglet d’infos de chaque document audio contient une liste des régions contenues dans ce docu110 Les régions ne peuvent être sauvegardées que dans les formats AIFF, Sound Designer II et image JAM. Peak lit cependant les régions de Playlist stockées par d’autres programmes dans des fichiers Sound Designer II. Le stockage de régions AIFF dans Peak n’est pas compatible avec d’autres applications. Si vous voulez utiliser les régions créées par Peak avec d’autres programmes, veillez bien à sauvegarder vos fichiers au format Sound Designer II. Pour définir une région : 1. Faites une sélection dans un document ouvert. 2. Choisissez New Region dans le menu Action ou la Barre d’outils (-Majuscules-R). Le dialogue Edit Manuel utilisateur de Peak Changer le nom d’une région de Playlist : Regions apparaît. 3. Entrez le nom de la région et cliquez sur OK. La nouvelle région apparaît dans le document. Pour définir une nouvelle région et la placer automatiquement dans une Playlist : 1. Double-cliquez sur le marqueur de début ou de fin de la région dans le fenêtre de document, ou Option-double-cliquez sur le nom de la région dans la palette Contents ou l’onglet d’infos. 1. Sélectionnez Playlist Document dans le sous-menu New du menu File (-Maj-P). Un document de playlist vide apparaît. 2. Faites une sélection dans un document ouvert. 3. Choisissez Capture Region to Playlist dans le menu Action (-K) Boîte de dialogue Edit Region Pour modifier la longueur d’une région en changeant le début ou la fin : 6 Le dialogue Edit Region apparaît. • Déplacez le marqueur de début ou de fin de la région dans le fenêtre du document. 2. Entrez le nouveau nom de la région dans le dialogue et cliquez sur OK. • Double-cliquez sur la base triangulaire d’un des marqueurs de région et tapez un nouveau temps de départ, de fin ou une durée, et cliquez sur OK. Pour déplacer une région sans changer sa taille : Pour déplacer ensemble les points de début et fin : • Option-déplacez le marqueur de début ou de fin de la région. • Vous pouvez également cliquer sur le bouton Verrouillage horizontal dans la fenêtre de document audio, et faire glisser la région à la position désirée. N’oubliez pas de désactiver Verrouillage horizontal lorsque vous avez fini, en cliquant de nouveau sur le bouton - le bouton est allumé en bleu lorsque cette fonction est activée • Appuyez sur Option et déplacez le marqueur de début ou de fin de la région de Playlist. • Vous pouvez également cliquer sur le bouton Verrouillage horizontal dans la fenêtre de document audio, et faire glisser la région à la position désirée. Pour éditer manuellement le début, la fin ou la longueur d’une région : 1. Double-cliquez sur le marqueur de début ou de fin de la région dans la fenêtre de document audio ou Option-double-cliquez sur le nom de la région dans la palette Contents ou l’onglet d’infos. Le dialogue Edit Region apparaît. 2. Entrez de nouvelles valeurs pour les temps Start, Chapitre 6 : Playlists & gravure de CD audio 111 End, ou Length, puis cliquez sur OK. palette Contents du menu Window, si elle n’est pas déjà ouverte. Pour localiser une région : • Double-cliquez sur la région que vous voulez localiser dans la palette Contents ou l’onglet d’infos. Cette région devient la sélection du document, et celui-ci se déplace automatiquement pour l’afficher. Création d’une Playlist Pour créer une nouvelle Playlist : • Pour ajouter automatiquement des régions : Sélectionnez Playlist Document dans le sous-menu New du menu File (-Majuscules-P). Un document vide de Playlist apparaît. Le haut de celui-ci affiche les titres de chaque colonne d’information. Le bas montre la durée totale de la Playlist. Événement de Playlist Temps de pause Affichage du temps 2. Glissez-déposez les noms de régions de la palette Contents ou de l’onglet d’infos vers la Playlist pour les ajouter à celle-ci. Toutes celles que vous ajoutez deviennent des événements de Playlist. Le centre de la fenêtre montre les événements de Playlist sous forme de liste. Vous pouvez utiliser des régions provenant de plusieurs documents. Les documents audio contenant des régions utilisées dans la Playlist doivent être ouverts dans Peak pour que leurs régions soient disponibles. Début VST 1. Sélectionnez la zone désirée dans la forme d’onde. d’un document audio 2. Choisissez Capture Region to Playlist dans le menu Action (-K) 3. La sélection est automatiquement transformée en région, et elle est ajoutée à la Playlist courante. Tous les documents audio référencés dans la Playlist doivent avoir un taux d’échantillonnage, un nombre de canaux (mono ou stéréo) et une résolution de bits identiques. Crossfade In (Forme) Crossfade In (Durée) Crossfade Out (Forme) Gain Crossfade Out (Durée) Fenêtre de document Playlist Pour ajouter un élément à la Playlist : 1. Assurez-vous que la Playlist soit bien le document de premier plan dans Peak (-P). Sélectionnez la 112 Les contrôles du haut de la fenêtre vous donnent accès à la plupart des fonctions. En haut à gauche se trouvent les boutons de choix du crossfade, d’effacement, de déplacement de régions, de gravure de CD, et de Bounce de Playlist. Au centre de la fenêtre de Playlist sont affichés le numéro de région/piste et le temps. Manuel utilisateur de Peak Crossfade In région suivante Type de crossfade par défaut Bounce de Playlist Région suivante Gravure de CD audio Première région Supprimer l’élément Nudge Regions (Éditeur de crossfade) Fin de première région, début de deuxième région, et milieu exact du crossfade Crossfade Out première région Boutons de fonction de la Playlist Diagramme de crossfade En haut à droite se trouvent des contrôles permettant d’écouter les régions. De gauche à droite, ces contrôles sont piste précédente, stop, lecture et piste suivante. L’illustration ci-dessus montre l’utilisation des crossfades dans les événements de Playlist. L’audio de chaque région se superpose au-delà des limites de celle-ci : les zones foncées de l’illustration. Les diagonales blanches sont les courbes de crossfade de début et de fin. Lorsque la première région s’achève, la région suivante commence à apparaître et à être lue. En même temps, l’atténuation de la première continue jusqu’au silence. Piste précédente Stop Lecture Piste suivante Contrôles de transport de la Playlist Un événement de playlist possède plusieurs propriétés qui peuvent être modifiées : crossfade de début, temps de pause, crossfade de fin, gain, et plug-ins VST. La transition d’un événement à un autre pouvant être abrupte, on peut utiliser un crossfade de Playlist pour la lisser. Les crossfades entre les événements de Playlist atténuent progressivement la première région tout en amplifiant graduellement la suivante. Chaque événement possède ses propres contrôles de crossfade de début et de fin, ainsi que les temps de départ et d’arrêt de ceux-ci. La courbe stockée dans le crossfade de début sert à faire entrer la région, et la courbe stockée dans le crossfade de fin à la faire sortir au début de la région suivante. Ils sont stockés sur disque et calculés avant la lecture. Lors de ce calcul, le curseur de montre peut apparaître. Il est important de comprendre que le marqueur du document audio se situe exactement au milieu du crossfade. Suffisamment de données audio doivent donc être présentes des deux côtés. Dans le cas d’un crossfade de 60 secondes entre deux événements, il faut donc au moins 30 secondes après le marqueur de fin du premier événement et 30 secondes avant le marqueur de début du second événement. Grâce aux courbes séparées, Peak permet de créer tous types de crossfades : “crossfade linéaire”, “crossfade à puissance constante”, “crossfade avec début lent et fin rapide”, “crossfade avec début rapide et fin lente” et “transition superposée”. Peak permet également de contrôler séparément les durées des crossfades de début et de fin. Tous les crossfades superposent l’audio des régions adjacentes, puis mélangent la partie superposée après avoir appliqué les courbes de crossfade. Chapitre 6 : Playlists & gravure de CD audio 113 6 Un crossfade linéaire sonne en fait comme un crossfade à puissance constante (sans perte d’énergie dans le signal audio), car les crossfades de Playlist sont calculés logarithmiquement. logue Auditioning situé dans le dialogue Preferences est utilisé pour écouter la fin de l’événement précédent avec la transition vers l’événement sélectionné. Le réglage de gain peut servir à contrôler l’équilibre de l’événement dans la Playlist. Vous pouvez avoir besoin de monter ou de baisser le volume pour maintenir un équilibre des niveaux tout en écoutant la Playlist. Vous pouvez ajuster le gain des événements de façon individuelle lors de la lecture de la Playlist. Pour se déplacer dans la fenêtre de Playlist : Attention de pas trop monter le gain de l’événement de Playlist pour ne pas surcharger le signal et introduire de la distorsion. Vous pouvez également introduire des clics entre les événements si la différence de gain entre les deux est trop grande. Les crossfades peuvent aider à lisser ces transitions. • Pour sélectionner l’événement précédent ou suivant : • Pour sélectionner des éléments de Playlist : • Cliquez sur l’élément que vous voulez sélectionner. Utilisez la touche Majuscules pour sélectionner plusieurs éléments. Pour écouter la Playlist : • Utilisez le bouton Play de la fenêtre Playlist pour écouter celle-ci. Elle commence à jouer à partir de l’événement sélectionné. Pour écouter les transitions entre régions : 1. Sélectionnez l’événement sur lequel vous voulez écouter la transition. 2. Utilisez le bouton Play de la Playlist ou appuyez sur -Barre d’espace. Le réglage de Preroll du dia114 Tout en lisant une Playlist, appuyez sur la touche Control et cliquez sur les boutons avance ou retour de la Playlist. L’audio se déplace à la façon d’un CD, par incréments. Relâchez la souris lorsque vous êtes arrivés à l’endroit souhaité. Ceci est pratique pour se déplacer rapidement, afin de contrôler une saturation introduite par les niveaux et les effets VST. Vous pouvez également cliquer puis déplacer le curseur vers la droite ou la gauche dans l’affichage temporel de la fenêtre de Playlist. Lorsque la fenêtre de Playlist est au premier plan (-P), vous pouvez utiliser les flèches haut et bas pour sélectionner des événements. En lecture de Playlist, utilisez celles-ci pour écouter les événements précédents ou suivants. Les flèches ne fonctionnent pas avec la touche Control pour se déplacer en lecture. La touche Tabulation permet également, même en lecture, de sélectionner l’événement suivant. Modification des événements Pour déplacer des éléments de la Playlist : • Cliquez et déplacez l’élément vers sa nouvelle position : une ligne verte indique où il se trouve. Relâchez le bouton de souris lorsque cette ligne verte se trouve à l’endroit souhaité. Manuel utilisateur de Peak Pour effacer des éléments de la Playlist : 1. Sélectionnez l’élément de Playlist que vous voulez effacer en cliquant dessus. 2. Appuyez sur la touche Effacement, ou cliquez sur la Corbeille de la Playlist. L’élément est retiré de la Playlist et les éléments en dessous remontent. Pour éditer un crossfade de début ou de fin : • Double-cliquez sur Crossfade In ou Crossfade Out de l’élément. Dans le dialogue Fade Envelope Editor, vous pouvez éditer l’enveloppe de crossfade de début ou de fin associée à cet élément. DV Les crossfades ne sont pas inclus dans les Playlists de Peak DV. Pour modifier le temps de pause : • Double-cliquez sur Gap Time de l’élément de Playlist (le temps situé entre le début d’un événement de Playlist et la fin du précédent). Un dialogue vous demande d’entrer le temps de pause désiré pour cet événement. Dialogue Nudge Regions La fonction Nudge Regions ouvre une fenêtre d’éditeur de crossfade et sert à décaler finement les temps de début et de fin des régions de la Playlist et à ajuster les temps de crossfade. Accédez au dialogue de Nudge Regions en cliquant sur l’icône de la fenêtre de Playlist. Vous pouvez ajuster les temps de début et de fin des régions dynamiquement en vous déplaçant dans les fenêtres, et en écoutant les changements en temps réel grâce au bouton Play. Boîte de dialogue Fade Envelope Editor Pour changer la durée d’un crossfade : • Double-cliquez sur le temps de Crossfade In ou de Crossfade Out de l’élément. Un dialogue vous demande d’entrer la durée en secondes du crossfade de début ou de fin de l’événement de Playlist. Le réglage par défaut de la durée de crossfade de Playlist dans Peak est 0. LE Vous pouvez régler le Pre- et le Post-roll en secondes pour écouter le crossfade. Si la case Preserve Timing est cochée, la durée entre les marqueurs de régions restera la même. Si elle n’est pas cochée, les marqueurs de régions peuvent être déplacés de façon indépendante. Les outils Zoom sur la gauche de la fenêtre permettent de zoomer jusqu’au niveau de l’échantillon, ou de dézoomer pour obtenir une vue plus large. Vous pouvez également allouer les temps de Pre- et Post-roll des régions dans ce dialogue. En cliquant et déplaçant la souris dans la fenêtre, vous pouvez ajuster les temps du crossfade de fin (en haut) et de début (en bas). Les crossfades ne sont pas inclus dans les Playlists de Peak LE. Chapitre 6 : Playlists & gravure de CD audio 115 6 Le dialogue Nudge Regions Durée du crossfade Boutons de flèche Nudge Région avec fade-out Flèches de défilement Indicateur de barre Boutons de flèche Nudge Région avec fade-in Champs Pre-roll & Post-roll Boutons Zoom In/Out Pop-up menu Unités temporelles Case Preserve Timing Champ Nudge Amount Bouton Play/Stop Fenêtre Nudge Regions de Peak (Éditeur graphique de crossfade) La durée d’un crossfade dépend d’un certain nombre de facteurs, tels que la longueur du document audio référencé, celle de la région qu’il contient, ainsi que de la quantité d’audio qui se trouve en dehors des marqueurs de région (le diagramme de crossfade de la page 113 illustre ce concept). Pour accéder à la fenêtre Nudge Région : 1. Dans la fenêtre Playlist, localisez les deux régions (éléments de Playlist) auxquels vous allez appliquer un crossfade. 2. Sélectionnez la région qui aura le fade-in – par exemple, s’il n’y a que deux éléments, un crossfade 116 appliquera un fade-out sur la première région et un fade-in sur la deuxième – dans ce cas, sélectionnez cette dernière. 3. Cliquez sur le bouton Nudge Regions situé en haut à gauche de la fenêtre Playlist – la fenêtre Nudge Regions apparaît. Déplacer (ajuster) les régions avec les barres/flèches Les barres de défilement qui contrôlent le déplacement de région ont de multiples modes d’opération, selon l’endroit où vous cliquez. Manuel utilisateur de Peak • Faire glisser l’indicateur déplace grossièrement la région sans utiliser de quantité spécifique. • Faire glisser à l’intérieur de la barre de défilement (et non sur l’indicateur) déplace le marqueur de région d’un passage par zéro au suivant. • Cliquer sur les flèches de la barre déplace les marqueurs de régions d’échantillon en échantillon. Déplacer des régions avec les boutons de flèche Nudge Les boutons de flèche Nudge vous permettent de déplacer des marqueurs de région d’une certaine quantité de temps. Celle-ci, ainsi que le type d’unités choisi peuvent être définis par l’utilisateur. Pour déplacer simultanément les régions : 1. Vérifiez que la case Preserve Timing soit cochée. 2. Utilisez les boutons ou la barre/les flèches pour ajuster la position de la fin de la première région ou le début de la deuxième – peu importe ce que vous déplacez, car les marqueurs de région se déplacent simultanément – en laissant intacte la durée globale de la Playlist. Pour déplacer indépendamment une région : 1. Vérifiez que la case Preserve Timing ne soit pas cochée. 2. Utilisez les boutons ou la barre/les flèches pour ajuster la position de la région désirée – seul le marqueur de région que vous ajustez se déplace, en modifiant la durée globale de la Playlist. Pour déplacer avec les flèches Nudge : 1. Dans le pop--up menu Nudge Amount Time Units, sélectionnez le type d’unités temporelles désiré – échantillons, Min:Sec:ms, unités SMPTE, etc.). 2. Dans le champ Nudge Amount, entrez la valeur avec laquelle vous voulez déplacer les marqueurs à chaque fois que vous cliquez sur les flèches Nudge. 3. Cliquez sur les flèches Nudge pour ajuster la position d’un marqueur de fin de région (forme d’onde du haut avec un fade-out), ou de début de région (forme d’onde du bas avec un fade-in). Si la case Preserve Timing est cochée, le déplacement de la position d’un marqueur de région déplacera l’autre marqueur de la même quantité, en conservant intacte la durée de toute la Playlist. Si vous voulez ajuster indépendamment la position de l’un ou l’autre marqueur, vous devez décocher la case Preserve Timing. Vous n’avez pas besoin d’appuyer sur la touche Retour ou Entrée après avoir entré une quantité de déplacement. Vous pouvez entrer des valeurs en échantillons, min:sec:millisec, mesures/temps, ou trames SMPTE. Écoute des crossfades dans la fenêtre Nudge Regions Lorsque vous travaillez sur un crossfade dans la fenêtre Nudge Regions, vous pouvez l’écouter pour vérifier que son effet soit correct. Vous pouvez également donner une valeur de Pre- et de Post-roll pour écouter un peu d’audio avant et après le crossfade – ceci vous aidera à replacer le crossfade dans son contexte, avec l’audio qui le précède et le suit. En général, une valeur de Pre- et Post-roll légèrement supérieure à la durée du crossfade fonctionne bien. Chapitre 6 : Playlists & gravure de CD audio 117 6 Pour écouter un crossfade : 1. Faites glisser l’affichage de l’enveloppe de crossfade jusqu’à la longueur désirée. Faire glisser l’affichage de l’enveloppe de crossfade revient à entrer une durée de crossfade dans la Playlist – les deux techniques peuvent créer un crossfade, mais utiliser la fenêtre Nudge Regions possède l’avantage de vous offrir un affichage de la forme d’onde comme référence. 2. Cliquez sur le bouton Nudge Regions situé en haut à gauche de la fenêtre de Playlist – la fenêtre Nudge Regions apparaît. 3. À l’aide des techniques décrites plus haut, faites des ajustements, écoutez les transitions, etc. 4. Lorsque la première transition de crossfade sélectionnée vous convient, cliquez sur le bouton OK – la fenêtre Nudge Regions est rafraîchie et montre la transition de crossfade sélectionnée suivante. 5. À l’aide des techniques décrites plus haut, faites des ajustements, écoutez les transitions, etc. 2. Entrez des valeurs de Pre- et Post-roll de quelques secondes plus longues que la durée du crossfade. Par exemple, si la durée du crossfade est de 5 secondes, utilisez des valeurs de Pre- Post-roll de 8 secondes – vous pouvez bien entendu adapter ces valeurs. 3. Cliquez sur le bouton Play pour écouter votre crossfade – il se boucle automatiquement jusqu’à ce que vous cliquiez sur le bouton Stop. S’il n’y a pas assez d’audio avant la fin de la première région ou après le début de la deuxième région, vous ne pourrez pas déplacer plus. Les crossfades de Peak sont centrés autour de ces points, comme cela est expliqué à la page 113. Pour écouter des crossfades consécutifs : 1. Sélectionnez plusieurs régions consécutives (éléments de Playlist). La première région ne devrait jamais être sélectionnée – les sélections multiples utiliseront toujours la deuxième région (ou la troisième, etc.) comme première région sélectionnée. 118 6. Cliquez sur le bouton OK pour aller à la transition suivante – et ainsi de suite – la fenêtre Nudge Regions continue d’être rafraîchie et de montrer la transition suivante, jusqu’à ce qu’elle atteigne la dernière sélectionnée dans la fenêtre de Playlist. LE Le décalage de régions n’est pas disponible dans Peak LE DV Le décalage de régions n’est pas disponible dans Peak DV Application de plug-ins VST sur la Playlist Peak vous permet d’utiliser des plug-ins VST sur n’importe quel événement de la Playlist en temps réel. Pour plus d’informations sur l’utilisation des plug-ins VST avec Peak, voir le chapitre 8 : Plug-ins. Manuel utilisateur de Peak Ajouter des plug-ins VST à un événement : 1. Mettez la playlist au premier plan en sélectionnant Playlist dans le menu Windows (-P). 2. Choisissez Insert 1 dans le menu Plug-Ins et choisissez l’interface de routage de plug-in Vbox SE, puis choisissez un plug-in dans Vbox SE. Sous-menu des plug-ins VST de la Playlist, avec la commande Set 3. Configurez le(s) plug-in(s) VST dans Vbox SE. Les clichés de plug-in VST ne sont disponibles que lors de l’utilisation des plug-ins avec l’interface Vbox SE Pour rendre actif un «cliché» d’événement : • Utilisez le pop-up menu des plug-ins VST de la Playlist pour prendre un «cliché» de la configuration de plug-in VST courante d’un événement. Un cliché est le réglage courant d’un plug-in (ou l’arrangement de plusieurs plug-ins dans la matrice Vbox SE). Lorsque vous utilisez Vbox SE, des clics peuvent survenir si des plug-ins VST sont chargés ou retirés lorsque vous passez d’un cliché au suivant. En effet, Vbox SE court-circuite l’audio lorsqu’il active ou désactive des plug-ins. Si vous utilisez des configurations de plug-in VST différentes pour chaque événement, configurez Vbox SE avec les plug-ins de tous les événements, puis créez des clichés pour chaque événement en mutant les plug-ins que vous ne voulez pas utiliser pour l’événement. Pour plus d’informations sur Vbox SE, reportez-vous au chapitre 8 : Plug-ins. Sélectionnez Make Active dans le pop-up menu des plug-ins VST de la Playlist pour activer le cliché de l’événement de la Vbox. 6 Sous-menu des plug-ins VST de la Playlist, avec la commande Make Active Pour supprimer un «cliché» d’un événement : • Sélectionnez Clear dans le pop-up menu des plugins VST de la Playlist pour retirer le cliché de cet événement. Pour prendre un «cliché» des réglages de plug-in VST courants : • Sous-menu des plug-ins VST de la Playlist, avec la commande Clear Sélectionnez Set dans le pop-up menu des plug-ins VST d’un événement pour prendre un cliché et Pour régler, rendre actif ou supprimer un «cliché» pour tous les événements : l’assigner à cet événement. • Avec la Playlist au premier plan, sélectionnez tous les événements (-A), puis Maj-click sur n’im- Chapitre 6 : Playlists & gravure de CD audio 119 porte quel pop-up menu des plug-ins VST de la Playlist de la playlist pour sélectionner Set, Make Active ou Clear pour tous les événements. La Playlist va être lue avec tous les clichés actifs de plugin VST. Pour écrire un nouveau fichier audio sur disque à partir de la Playlist avec application des plug-ins VST, effectuez un “bounce” de la playlist. LE 2. Choisissez New Document from Playlist dans le sous-menu New du menu File (Majuscules--B), ou cliquez sur le bouton Bounce Playlist de la fenêtre Playlist. Le dialogue suivant apparaît : Les plug-ins VST ne sont pas disponibles dans les Playlists Peak LE. Boîte de dialogue Bounce Playlist DV Les plug-ins VST ne sont pas disponibles dans les Playlists Peak DV. Création d’un nouveau document audio à partir d’une Playlist Lorsque vous avez fini votre Playlist, vous pouvez créer un bounce de celle-ci (l’écrire sur le disque dur) sous forme d’un nouveau document, comportant tous les effets VST et les crossfades de la Playlist. En d’autres termes, le nouveau document correspond à l’enregistrement numérique de la sortie de la Playlist. De plus, Peak place automatiquement dans ce document les marqueurs et régions correspondant aux limites de chaque événement de la Playlist, en faisant correspondre les noms de chacun. Pour créer un nouveau document depuis la Playlist : 1. Majuscules-cliquez pour sélectionner les événements à transformer en nouveau document, ou utilisez Select All du menu Edit (-A). 120 3. Sélectionnez le format de l’exportation de la Playlist : fichier AIFF, Sound Designer II ou image Jam. Utilisez les boutons radio pour choisir si les événements de la Playlist doivent apparaitre dans le nouveau document comme régions, marqueurs ou aucun des deux. 4. Un nouveau document contenant les effets VST et les crossfades est généré à partir des événements sélectionnés. Peak place automatiquement les marqueurs correspondant à chaque limite d’événement de Playlist. Ces derniers ont des noms correspondant au nom de la région d’origine de la Playlist. Pour une compatibilité complète de JAM, choisissez “Regions”. Exporter la playlist en document texte Si vous voulez garder une trace de votre Playlist, vous pouvez exporter celle-ci comme nouveau document texte. Celui-ci indique les événements de Playlist, les temps, les temps de crossfade, et les niveaux de gain. Manuel utilisateur de Peak Pour exporter une playlist sous forme de texte : 1. Ouvrez la Playlist que vous voulez exporter. 2. Choisissez Export as Text dans le menu File. Le dialogue Save apparaît. 3. Entrez un nom et un emplacement pour ce document, et cliquez sur Save. Enregistrement et ouverture de playlists Pour enregistrer une playlist : 1. Choisissez Save dans le menu File. Si la Playlist n’a pas encore été sauvegardée, vous devrez entrer un nom et emplacement pour la sauvegarder lorsque vous fermez la Playlist. 2. Vous pouvez également sauvegarder une copie de la Playlist avec la commande Save As. Pour ouvrir une Playlist : • Choisissez Open dans le menu File. Sélectionnez la Playlist que vous voulez ouvrir grâce au dialogue Open File. Peak ouvre de façon automatique tous les documents associés à cette Playlist. Si Peak ne peut localiser un document audio contenant une région référencée, il vous demande de lui indiquer l’endroit où celui-ci se trouve. Gravure de CD audio Peak vous permet de graver des CD audio directement à partir d’un document audio, ou à partir d’une liste de régions compilées en une Playlist. Lorsque des régions sont présentes dans un document, elles peuvent être définies comme pistes individuelles sur le CD fini. Graver à partir d’une Playlist crée une piste de CD pour chaque élément de la Playlist. Vous pouvez également utiliser les Playlists de Peak pour créer un fichier image Jam afin de graver des CD audio en utilisant Jam de Roxio ( Jam est vendu séparément). Si vous voulez créer des sous-codes PQ, des codes ISRC, et d’autres tâches spécifiques à la création d’un CD master, vous devriez utiliser Jam. La plupart des graveurs de CD sont compatibles, mais vérifiez chez Roxio pour toute question concernant les graveurs compatibles. Peak est fourni avec Roxio Toast lite, qui peut aussi être utiliser pour graver des CD audio. Pour graver avec Toast lite, ouvrez ce dernier, faites glisser les documents audio désirés dans la fenêtre de Toast lite, puis cliquez sur le bouton Record. Toast lite est également très pratique pour les sauvegardes de fichiers, l’archivage, etc. Graver à partir d’un document Pour graver un CD audio depuis un document audio de Peak : 1. Ouvrir le document audio désiré. Si les documents audio auxquels se réfère la Playlist sont effacés, celle-ci devient inutilisable. Si vous retirez des régions d’une Playlist ou que vous effacez un fichier associé à une Playlist, cette dernière devient inutilisable. 2. Créer des régions si désiré. 3. Dans le menu File, choisissez Burn Audio CD (ou cliquez sur le bouton Burn Audio CD de la Barre d’outils). Chapitre 6 : Playlists & gravure de CD audio 121 6 Pour graver un CD audio depuis une Playlist de Peak : Si des régions sont présentes lors de la gravure à partir d’un document audio, Peak vous demande si les régions doivent créer les limites des pistes de CD. Si vous voulez que chaque région devienne une piste de CD, sélectionnez Yes. Si vous voulez simplement graver le document audio en une seule piste de CD, sélectionnez No. 4. Le dialogue Burn Audio CD apparaît - vous pouvez y choisir votre graveur (si plusieurs graveurs sont connectés à votre Macintosh), la vitesse de gravure, et si le dithering POWr et la vérification de CD doivent être utilisés. Lorsque les options désirées sont sélectionnées, cliquez sur Burn. 1. Créez une Playlist comportant les pistes que vous voulez avoir sur le CD. 2. Dans Peak, cliquez sur le bouton Burn Audio CD de la fenêtre de Playlist. 3. Le dialogue Burn Audio CD apparaît - vous pouvez y choisir votre graveur (si plusieurs graveurs sont connectés à votre Macintosh), la vitesse de gravure, et si le dithering POWr et la vérification de CD doivent être utilisés. Lorsque les options désirées sont sélectionnées, cliquez sur Burn. 4. Un dialogue vous demande d’insérer un CD vierge dans votre graveur et de cliquer sur OK. 5. Peak grave votre Playlist en CD audio. 5. Peak vous demande d’insérer un CD vierge dans votre graveur (si aucun n’est présent) - cliquez sur OK pour graver votre CD. Graver à partir de la playlist de Peak Pour graver un CD audio depuis la playlist de Peak, sélectionnez les éléments que vous voulez graver comme pistes du CD, ou Select All dans le menu Edit (-A) si vous voulez graver tous les événements comme pistes du CD audio. Cliquez ensuite sur le bouton Burn Audio CD situé en haut de la fenêtre de Playlist pour que Peak grave un CD audio. Une Playlist de Peak est un «carbone» du CD audio fini que vous pouvez écouter avant de graver, comme s’il s’agissait d’un CD audio. Vérifiez que les temps de pause entre les pistes, les changements de gain, les effets et les crossfades vous conviennent. Pour écouter les éléments de la Playlist, vous pouvez utiliser les contrôles de transport de la Playlist situés en haut à droite de la fenêtre de Playlist. Ces contrôles fonctionnent comme ceux d’un lecteur de CD. Si vous gravez des CD audio depuis une Playlist de Peak contenant des plug-ins et que des silences sont présents sur le CD audio gravé – vous devrez baisser la vitesse de gravure. Ceci arrive en général sur des ordinateurs ayant des processeurs peu puissants, en gravant à des vitesses supérieures à 1x, avec de nombreux plug-ins utilisés dans la Playlist. Le processeur tente de traiter les effets plug-ins en temps réel et de graver le CD à une vitesse supérieure au temps réels – selon la vitesse du processeur et les traitements requis par les plug-ins utilisés, il se peut que le processeur n’arrive plus à suivre ! Régions et format de fichier Jam Un fichier image Jam représente un CD entier pour le logiciel de gravure de CD Jam de la société Roxio. Lorsque vous créez une image Jam avec Peak, Jam interprète les régions et les événements de Playlist créés dans Peak sous forme de pistes de CD. L’audio compris entre Chapitre 6 : Playlists & gravure de CD audio <#> la fin d’une région et le début de la région suivante est interprété comme un temps de pause. Enfin, les marqueurs des fichiers images deviennent dans Jam des index. Vous pouvez assigner Peak comme éditeur de son externe dans les préférences de Jam. Vous pouvez également rouvrir un fichier image Jam créé par Peak dans ce dernier pour compléter un travail d’édition, si nécessaire. Grâce à ces fonctions, assembler et éditer un CD dans Peak avant de le graver dans Jam est un jeu d’enfant. Pour graver un CD audio depuis un fichier image JAM : 1. Créez une Playlist avec chaque piste que vous voulez mettre sur le CD. 2. Utilisez la commande Select All dans le menu Edit (-A) ou dans la Barre d’outils. 6. Fermez le document (un fichier image Jam) et ouvrez-le dans Jam pour graver un CD audio Redbook en Disk-at-Once. Roxio JAM 6 est fourni avec Peak 4.1 ! Conclusion Vous avez maintenant appris à créer des régions et des Playlists, à construire de nouveaux mix, à raccorder plusieurs portions d’audio, à écrire vos Playlists sur disque sous forme de nouveaux documents audio, ainsi qu’à créer des CD audio. Dans le prochain chapitre, vous allez apprendre à vous servir des fonctions DSP (digital signal processing - traitement numérique du signal) intégrées à Peak. 3. Choisissez New Document from Playlist dans le sous-menu New du menu File, ou cliquez sur le bouton Bounce Playlist de la fenêtre de Playlist. Le dialogue Bounce Playlist apparaît. 4. Dans le pop-up menu situé en haut, sélectionnez Jam Image. Utilisez les boutons radio pour sélectionner les événements de Playlist qui doivent apparaitre dans le nouveau document comme régions. 5. Un nouveau document avec tous les effets VST et les crossfades est génére à partir des événements de la Playlist. Peak place de façon automatique les régions dans le document, les faisant correspondre aux limites de chaque événement. Les régions ont des noms correspondant au nom de la région d’origine de la Playlist. Chapitre 6 : Playlists & gravure de CD audio <#> 6 122 Manuel utilisateur de Peak Chapitre 7 DSP 126 Manuel utilisateur de Peak Chapitre 7 : DSP Introduction Peak vous permet de transformer l’audio grâce à un certain nombre de puissants outils DSP (traitement numérique du signal). Vous pouvez appliquer ces derniers à n’importe quel moment en sélectionnant tout d’abord une partie de document audio puis en choisissant la commande désirée dans le menu DSP. Traitement audio avec les outils DSP de Peak La procédure suivante décrit comment traiter une sélection d’un document audio ou bien le document entier avec une fonction DSP particulière. Les capacités et les paramètres spécifiques à cette fonction peuvent varier. Traiter de l’audio avec une fonction DSP : 1. Sélectionnez la partie d’audio que vous voulez traiter avec la fonction DSP. S’il n’y a pas de sélection, le document est traité dans son intégralité. 2. Sélectionnez le type de traitement que vous voulez utiliser dans le menu DSP. 3. Un dialogue permettant de régler les paramètres de cette fonction apparaît. 4. Effectuez vos réglages comme vous le souhaitez et cliquez sur OK. Peak traite la partie sélectionnée avec la fonction DSP ou le plug-in. Si aucune sélection n’est faite, Peak applique le traitement sur tout le document audio. Outils de traitement audio de Peak Les capacités DSP de Peak offrent aux compositeurs et aux sound designers de nombreux effets et outils de traitement. Les fonctions DSP de Peak sont : ajout, utilisation de bit, changement de la durée, changement du gain, changement de la hauteur, conversion du taux d’échantillonnage, convolution, boucle en crossfade, inversion de phase, Fade In, Fade Out, recherche d’amplitude pic, enveloppe de gain, rotation harmonique, ImpulseVerbTM, Loop Tuner, mono en stéréo, stéréo en mono, mélange, modulation, normalisation, panoramisation, vocodeur de phase, RappifyTM, réparation de clic individuel, réparation de clics, suppression du DC Offset, Reverse BoomerangTM, inversion, échange de caunaux et seuil. Les parties suivantes expliquent comme utiliser chacune de ces fonctions. Ajout Add ajoute le contenu du Presse-papiers au point d’insertion. Vous devez tout d’abord copier une sélection que vous mélangez ensuite à l’audio de destination, éventuellement à niveau variable, en cliquant sur le bouton Envelope du dialogue Add. Chapitre 7 : DSP 127 7 Remplissage d’amplitude Pour utiliser la commande Add : 1. Sélectionnez l’audio que vous voulez ajouter à un autre document et choisissez Copy du menu Edit, (-C) ou de la Barre d’outils. 2. Sélectionnez le matériau dans lequel vous voulez mélanger l’audio copié. 3. Choisissez Add du menu DSP ou de la Barre d’outils. 4. Dans le dialogue, utilisez le curseur pour régler la quantité de signal à ajouter au document de destination. Pour ajouter avec un niveau variable, cliquez sur le bouton Envelope, créez l’enveloppe désirée, puis cliquez sur les boutons Change et Add. Veillez à ne pas trop monter le niveau pour ne pas introduire de distorsion dans le signal. Le remplissage d’amplitude effectue une normalisation granulaire de la sélection, grain après grain. Les grains sont des petits groupes d’échantillons, en général autour de 30 msec. Lorsqu’un grain est lu, il est normalisé selon les réglages de l’enveloppe de remplissage d’amplitude, un crossfade est appliqué avec le grain précédent, et le résultat est réécrit. Le remplissage d’amplitude peut permettre de maximiser le volume d’une sélection audio, ou de rendre les passages silencieux aussi forts que les passages les plus forts. Éditeur Amplitude Fit Envelope Pour appliquer une enveloppe d’amplitude sur une sélection audio : 1. Sélectionnez le matériau que vous voulez traiter. Boîte de dialogue Add 5. Cliquez sur OK. Peak mélange les deux signaux. 6. Pour entendre les résultats, appuyez sur la Barre d’espace. LE Add n’est pas disponible dans Peak LE. DV Add n’est pas disponible dans Peak DV. 128 2. Choisissez Amplitude Envelope dans le menu DSP. 3. Dessinez l’enveloppe d’amplitude que vous voulez appliquer à la sélection dans l’éditeur d’enveloppe. Les points au-dessus et en dessous de la ligne 0 % normalisent la sélection grain après grain. LE Amplitude Fit n’est pas disponible dans Peak LE. Manuel utilisateur de Peak DV Amplitude Fit n’est pas disponible dans Peak DV. DV Bit Usage n’est pas disponible dans Peak DV. Utilisation de bit La fenêtre Bit Usage vous permet d’examiner la saturation de bit, la dégradation, et la «vraie» résolution de bits d’un fichier. Changement de la durée La commande Change Duration permet de ralentir ou d’accélérer la sélection d’une quantité donnée sans changer la hauteur. Vous pouvez spécifier un changement en secondes, en pourcentage de l’original, ou, pour un matériau à base rythmique, en pulsations par minute. Un changement de durée dans une proportion raisonnable, entre 85 % et 115 %, est en général très convainquant. Un étirement exagéré du temps, de plus de 200 %, peut fournir des textures granulaires très intéressantes. Essayez d’expérimenter la fonction Change Duration sur de la batterie, des boucles rythmiques, de la parole, des instruments échantillonnés ou des effets sonores pour obtenir une grande variété d’effets utiles. Fenêtre Bit Usage Pour utiliser la fenêtre Bit Usage : 1. Sélectionnez la partie d’audio que vous voulez examiner. 2. Choisissez Bit Usage dans le menu DSP - la fenêtre Bit Usage apparaît avec un graphique montrant l’état d’utilisation de bit dans la zone d’audio sélectionnée. Boîte de dialogue Change Duration LE Bit Usage n’est pas disponible dans Peak LE. Chapitre 7 : DSP 129 7 Pour changer la durée d’une sélection : 1. Sélectionnez la partie d’audio à traiter. 2. Choisissez Change Duration dans le menu DSP : le dialogue correspondant apparaît. 3. Cliquez sur le bouton de l’un des champs suivants, et entrez la valeur souhaitée pour le changement de durée : • Dans le champ Seconds, tapez la nouvelle durée en secondes. • Dans le champ Percent, tapez le pourcentage dont vous souhaitez accélérer ou ralentir la sélection. Par exemple, “50%” va accélérer la sélection pour obtenir une durée égale à sa moitié et “200%” va ralentir la sélection pour obtenir une durée deux fois plus longue. • Dans le champ Beats per minute, tapez l’ancien tempo de l’audio sélectionné puis le tempo désiré, et Peak calcule la nouvelle durée correcte. Utilisez ce champ pour changer la durée des sons rythmiques. 4. Si vous souhaitez ajuster la qualité du changement de hauteur, cliquez sur le bouton Prefs. Le dialogue DSP Preferences apparaît, où vous pouvez choisir la taille de la Time Shifting Window (fenêtre de décalage temporel) utilisée lors du traitement. Une petite valeur convient aux sons simples et monophoniques, tandis que des valeurs plus élevées conviennent aux sons complexes et polyrythmiques. Dès que vous avez fini de configurer ces réglages, cliquez sur OK pour sortir du dialogue DSP Preferences. 5. Cliquez sur OK lorsque vous avez fini. Peak change la durée de la sélection selon le réglage que vous avez choisi. LE Change Duration n’est pas inclus dans Peak LE. Changement du gain La fonction Change Gain change le gain (l’amplitude) de la sélection. Vous pouvez spécifier le changement de gain en décibels (dB) ou en pourcentage. • Ou cliquez sur le bouton Advanced pour ouvrir une fenêtre d’édition d’enveloppe standard. En mode Advanced, vous pouvez appliquer un changement de durée dynamique, qui accélère ou ralentit la lecture de l’audio de façon dynamique, selon l’enveloppe que vous créez. Boîte de dialogue Change Gain Boîte de dialogue DSP Preferences 130 Si vous voulez doubler le volume d’un son, vous devez appliquer un changement de gain d’environ 6 dB, ou ajouter 200 %. Cocher la case Clipguard dans le dialogue Change Gain pour éviter la possibilité de distorsions. La fonction Clipguard cherche la valeur crête d’amplitude dans le document ou la sélection, puis limite l’étendue Manuel utilisateur de Peak du curseur Gain Change en se basant sur le pic maximal qu’elle trouve dans le document audio. Pour changer le gain d’une sélection : 1. Sélectionnez la partie d’audio à traiter. 2. Choisissez la commande Change Gain du menu DSP ou de la Barre d’outils : le dialogue correspondant apparaît. 3. Entrez les décibels ou le pourcentage avec lequel vous souhaitez changer l’amplitude de la sélection. 3. Sélectionnez l’intervalle de transposition vers le haut ou vers le bas en entrant la valeur en cents négative ou positive dans le champ «Change Pitch» ou en utilisant le curseur de hauteur. Ajustez l’intervalle de transposition en entrant des valeurs positives ou négatives en cents dans le champ “Fine Tune by” ou en utilisant le curseur de réglage fin. Si vous souhaitez écouter la transposition, cliquez sur le bouton Play pour obtenir une prévisualisation du changement de hauteur en temps réel. Cochez la case Preserve Duration pour conserver la durée originelle de la sélection. 4. Si vous voulez éviter de la distorsion, activez Clipguard en cliquant dans cette case. 5. Cliquez OK lorsque vous avez fini. Peak change le gain du signal de la quantité spécifiée. 7 Changement de la hauteur La fonction Change Pitch permet de modifier la hauteur dans une limite d’une octave. Le dialogue Change Pitch utilise un curseur de hauteur permettant de choisir une hauteur en intervalles de musique et “d’accorder précisément” celle-ci par de plus petits incréments appelés “cents” (divisions de l’octave : une octave = 1 200 cents, 100 cents = un demi-ton, 50 cents = un quart de ton, etc.). Vous pouvez également modifier la durée de la sélection comme si vous ralentissiez ou accélériez une bande ou préserver la durée (ce qui est impossible avec une bande analogique ! ). Pour changer la hauteur d’une sélection : 1. Sélectionnez l’audio que vous voulez traiter. 2. Choisissez Change Pitch dans le menu DSP ou dans la Barre d’outils : le dialogue apparaît. Boîte de dialogue Change Pitch 4. Si vous voulez sélectionner la qualité du changement de hauteur, cliquez sur le bouton Prefs. Le dialogue DSP Preferences apparaît, vous permettant de choisir la taille de la fenêtre de décalage temporel qui sera utilisée lors du traitement. Une valeur basse est plus appropriée pour les sons simples et/ou monophoniques, tandis qu’une valeur plus grande donne de meilleurs résultats sur des sons complexes/polyrythmiques. Lorsque ces réglages vous conviennent, cliquez sur OK pour quitter le dialogue DSP Preferences. 5. Cliquez sur OK lorsque vous avez fini. Peak transpose la hauteur de la sélection vers le haut ou le bas de la quantité spécifiée. Chapitre 7 : DSP 131 LE Change Pitch n’est pas disponible dans Peak LE. DV Change Pitch n’est pas disponible dans Peak LE. La matériel audio intégré du Macintosh est en général limité à des taux d’échantillonnage allant de 11 kHz à 64 kHz, et la compatibilité dépend du modèle de Macintosh. Des taux d’échantillonnage plus élevés sont possibles selon le matériel audio et ses pilotes CoreAudio. Conversion du taux La commande Convert Sample Rate permet de changer le taux d’échantillonnage sans changer la hauteur. Ceci permet de convertir des sons à des taux inférieurs ou supérieurs lorsque cela est nécessaire. La conversion est effectuée sur le document en entier et ne peut être appliquée sur une sélection seule. Reportez-vous aux chapitres 3 et 4 pour une explication des taux courants. Pour changer le taux d’un document : 1. Choisissez Convert Sample Rate dans le menu DSP ou dans le barre d’outils. Le dialogue de conversion du taux d’échantillonnage apparaît. 2. Tapez le taux auquel vous souhaitez convertir le document, ou cliquez la flèche bas en pop-up pour accéder à des taux d’échantillonnage courants. 3. Cliquez sur OK. Peak convertit tout le document audio au taux sélectionné. Convolution La commande Convolve est un outil de design sonore qui permet d’appliquer le caractère sonore (spectral) d’un son sur un autre. Le convolveur multiplie le spectre de l’impulsion contenu dans le Presse-papiers avec celui du document cible, en renforçant les fréquences communes aux deux. Les résultats sont toujours intéressants et souvent sans commune mesure avec ce que vous avez l’habitude d’écouter. Ceci est particulièrement vrai dans le cas de deux sons très différents, et lorsque le Pressepapiers est riche en harmoniques (imaginez de convolver de la pluie avec un !). Pour utiliser DSP Convolve, vous devez d’abord copier une sélection. Le son copié fournit la “personnalité” spectrale appliquée sur le son de destination. La convolution peut être utile pour créer des sons inhabituels et pour donner une sensation d’espace — essayez de copier une petite quantité de bruit ambiant puis faites une convolution avec une sélection. Celle-ci sonnera avec la même acoustique que la pièce. Le contenu du Presse-papiers fournissant le spectre devant être conservé en mémoire vive, copiez plutôt de petites impulsions, à moins qu’une grande quantité de RAM n’ait été affectée à Peak. Ce traitement peut être très gourmand en RAM ! Boîte de dialogue Convert Sample Rate 132 Manuel utilisateur de Peak Pour utiliser la convolution : 1. Sélectionnez l’audio ayant les caractéristiques que vous voulez appliquer et choisissez Copy dans le menu Edit (-C) ou dans la Barre d’outils. 4. Pour écouter le crossfade, choisissez Select Loop dans le menu Edit, Use Loop in Playback dans le menu Options (-L) ou cliquez sur le bouton Loop de la Barre d’outils, et appuyez sur la Barre d’espace. La boucle est lue avec votre crossfade. 2. Sélectionnez l’audio que vous voulez modifier avec l’impulsion audio copiée. 3. Choisissez Convolve dans le menu DSP. Peak applique le caractère spectral du son copié à la sélection. 4. Pour écouter, appuyez sur Barre d’espace. LE Convolve n’est pas disponible dans Peak LE. DV Convolve n’est pas disponible dans Peak DV. 7 Boîte de dialogue Crossfade Loop Boucle en crossfade Les quatre cases situées en haut de Crossfade Loop vous permettent de personnaliser la façon dont la fin est amenée dans le début de la boucle. Ces boîtes indiquent l’endroit dans la boucle où le crossfade est appliqué. Pour la plupart des boucles, vous devriez obtenir de bons résultats en laissant la case cochée par défaut. La fonction Crossfade Loop applique un effet de lissage aux boucles des documents audio. Crossfade Loop fond la fin et le début pour que le son soit plus lisse (elle utilise l’enveloppe de Blending définie dans Blending du dialogue Preference de Peak). Utilisez Crossfade Loop pour régler la longueur du crossfade en millisecondes. Pour créer une boucle en crossfade : 1. Créez une boucle en utilisant une des techniques expliquées plus haut dans ce chapitre. Variations de crossfade Si vous considérez les crossfades «A», «B», «C» et «D» de gauche à droite, alors : 2. Choisissez Crossfade Loop dans le menu DSP. 3. Dans le dialogue Crossfade Loop, entrez une durée en millisecondes et cliquez sur OK. Chapitre 7 : DSP «A» = Crossfade entre A et C «B» = Crossfade entre B et D 133 «C» = Crossfade entre C et A Selon l’application nécessitant les crossfades, les utilisateurs peuvent avoir besoin d’une «boucle avec relâchement» (lire la fin du document audio – la partie d’audio placée après les marqueurs – après que la touche est relâchée), ou «boucle tenue» (ne pas lire l’audio après que la touche a été relâchée). En raison de ces différents modes, les utilisateurs peuvent avoir besoin d’activer ou de désactiver certains crossfades. «D» = Crossfade entre D et B A B C D Options de position de crossfade – des utilisations différentes de boucle pouvant demander des réglages de crossfade différents – et position «C» cochée avec un crossfade appliqué tel que montré par le «X» rouge. La façon dont ces variations sont configurées dépend de de l’endroit où la boucle doit être utilisée – dans la plupart des cas la position par défaut (position «C») fonctionne bien – cependant, si vous comptez transférer ces boucles vers un instrument lecteur d’échantillon comme un échantillonneur SMDI, vous pouvez bien entendu expérimenter les différentes positions/combinaisons. Certains échantillonneurs possèdent des contrôles avancés de lecture, et permettent de lire les boucle à l’endroit, à l’envers et de diverses autres façons. En changeant l’endroit où les crossfades sont appliqués dans la boucle, vous pouvez personnaliser votre contenu audio pour un échantillonneur donné et pour l’effet désiré. Un autre exemple où vous pourriez utiliser une autre position que «C» se produit lorsque vous créez des boucles conçues pour être utilisées par le moteur audio d’un jeu vidéo. Selon ce qui est requis par le moteur audio du jeu, les utilisateurs peuvent ajuster la position des crossfades utilisés dans leurs boucles, pour obtenir l’effet désiré. 134 LE Crossfade Loop n’est pas disponible dans Peak LE. DV Crossfade Loop n’est pas disponible dans Peak DV. Fade In & Fade Out Les commandes Fade In et Fade Out permettent d’appliquer une enveloppe d’amplitude sur une sélection audio. Les fonctions DSP Fade In et Fade Out et le dialogue Fade Envelope Editor sont décrits en détail au chapitre 5. Pour créer un fade-in : 1. Cliquez à la position désirée dans le document audio et déplacez ce dernier pour sélectionner l’audio sur lequel vous voulez appliquer un fade-in. Celui-ci sera appliqué à l’audio de la sélection. 2. Choisissez Fade In Envelope dans le dialogue Preferences. 3. Dans le dialogue Fade Envelope Editor qui apparaît, vous pouvez utiliser l’enveloppe par défaut, Manuel utilisateur de Peak l’éditer, ou charger des enveloppes fournies avec Peak ou que vous avez créé vous-mêmes. 4. Choisissez Fade In dans le menu DSP. Peak applique le fade-in à la sélection faite dans le document audio. 5. Pour écouter le résultat, appuyez sur -Barre d’espace. Vous entendez la sélection avec le fade-in appliqué dessus. Pour créer un fade-out : 1. Cliquez le curseur à la position désirée dans le document et déplacez ce dernier pour sélectionner l’audio sur lequel vous voulez appliquer un fadeout. Celui-ci sera appliqué à l’audio de la sélection. 2. Choisissez Find Peak dans le menu DSP. 3. Un dialogue apparaît qui vous donne la valeur pic, son emplacement et y place le point d’insertion. 4. Appuyez sur la touche Flèche-gauche pour afficher le point d’insertion ou sur Majuscules pour voir le point d’insertion au niveau de l’échantillon. LE Find Peak n’est pas disponible dans Peak LE. DV Find Peak n’est pas disponible dans Peak DV. 2. Choisissez Fade Out Envelope dans le dialogue Preferences. 3. Dans le dialogue Fade Envelope Editor qui apparaît, vous pouvez utiliser l’enveloppe par defaut, l’éditer, ou charger des enveloppes fournies avec Peak ou que vous avez créé vous-mêmes. 4. Choisissez Fade Out dans le menu DSP. Peak applique le fade-out à la sélection. 5. Pour écouter la sélection avec le fade-out, appuyez sur -Barre d’espace. 7 Enveloppe de gain L’opération Gain Envelope permet d’appliquer une enveloppe d’amplitude sur la sélection. L’amplitude de celle-ci sera amplifiée et/ou atténuée selon l’enveloppe que vous avez dessiné dans l’éditeur Gain Envelope. Faites attention de ne pas introduire de distorsion en utilisant cette fonction. Recherche d’amplitude pic L’opération Find Peak place le point d’insertion sur l’échantillon ayant la valeur maximale d’amplitude. Pour trouver l’amplitude pic d’une sélection : 1. Sélectionnez l’audio dans lequel vous voulez trouver l’amplitude pic. Boîte de dialogue Gain Envelope Chapitre 7 : DSP 135 Pour appliquer amplification et atténuation variables sur une sélection audio : 1. Sélectionnez l’audio que vous voulez traiter. 2. Choisissez Gain Envelope... dans le menu DSP. 3. Dessinez l’enveloppe de gain que vous voulez appliquer à la sélection dans l’éditeur d’enveloppe. Les points situés au-dessus de la ligne 0 % vont amplifier la sélection. Les points situés en dessous de la ligne vont atténuer l’audio. L’affichage de la forme d’onde dans l’éditeur Gain Envelope change selon l’enveloppe que vous dessinez. 4. Pour traiter la sélection en utilisant l’enveloppe de gain, appuyez sur Change. Boîte de dialogue Harmonic Rotate 3. Cliquez sur le bouton Preview, et sélectionnez les réglages désirés pour les calculs de spectre de fréquence réels ou imaginaires, et déplacez le curseur ou entrez la valeur désirée. 4. Lorsque les réglages sont finis, cliquez sur OK. LE Harmonic Rotate n’est pas inclus dans Peak LE ! DV Harmonic Rotate n’est pas inclus dans Peak DV ! Rotation harmonique Harmonic Rotate est excellent pour expérimenter dans le sound design. Cette commande permet d’effectuer une rotation du spectre de fréquence d’une sélection autour d’un axe horizontal, ce qui a pour effet de prendre des fréquences associées à une partie d’un fichier avec une amplitude particulière, et des les assigner à d’autres zones d’audio ayant des amplitudes différentes. Harmonic Rotate peut être écoutée en temps réel, afin que le réglage désiré puisse être trouver avant de passer du temps avec le traitement. Parmi les options de traitement, on trouve les calculs Real & Imaginary, un curseur & un champ texte pour régler la quantité de rotation. Pour appliquer une rotation harmonique à une sélection : 1. Sélectionnez le matériau audio que vous voulez traiter. ImpulseVerb™ ImpulseVerb est une réverbération de très haute qualité qui utilise des impulsions de réverbération enregistrées dans des espaces réels, comme des salles de concert, des cathédrales, des studios, et d’autres espaces possédant diverses qualités de réverbération. La technologie de convolution utilisée dans l’outil DSP Convolve permet à ces impulsions naturelles d’être appliquées à des signaux audio secs, ce qui donne l’impression qu’un fichier a réellement été enregistré dans un environnement particulier. ImpulseVerb permet d’écouter en temps réel, afin que les réglages idéaux soient trouvés avant traitement. De plus, ImpulseVerb inclut 2. Choisissez Harmonic Rotate dans le menu DSP. 136 Manuel utilisateur de Peak une enveloppe d’espace éditable, qui contrôle la longueur de la réverbération et les caractéristiques de retard, ainsi qu’un curseur Wet/Dry pour contrôler la quantité de réverbération appliquée. Pour appliquer une réverbération en utilisant ImpulseVerb : 1. Sélectionnez le matériau audio que vous voulez traiter. Éditeur Space Envelope, réglé pour une réverbération raccourcie 2. Choisissez ImpulseVerb dans le menu DSP. Bien que ces réglages permettent uniquement de raccourcir la quantité de réverbération, d’autres réglages peuvent être intéressants. Utilisez l’interface ImpulseVerb en temps réel pour expérimenter l’enveloppe à utiliser - surtout lorsque le contenu n’est pas un fichier de réponse impulsionnelle. ImpulseVerb peut également être utilisé comme outil de convolution en temps réel. Tout audio copié dans le Presse-papiers peut être convolué avec la sélection. Pour ajouter des fichiers audio au pop-up menu Space, enregistrez ceux-ci au format Sound Designer II 24 bits, et placez-les dans le dossier Peak Impulses : Boîte de dialogue ImpulseVerb 3. Sélectionnez un espace en utilisant le pop-up menu Space, ou choisissez Clipboard pour utiliser le contenu du Presse-papiers. 4. Cliquez sur le bouton Preview, et ajustez le curseur Wet/Dry à la position désirée. /Macintosh HD/Library/Application Support/BIAS/Peak 5. Pour appliquer les caractéristiques de réverbération courantes, cliquez sur le bouton Apply. Pour modifier la réverbération : • Cliquez sur la case Space Envelope - un éditeur d’enveloppe standard apparaît. • L’exemple ci-dessous montre un réglage pour raccourcir la quantité de réverbération appliquée. LE ImpulseVerb n’est pas disponible dans Peak LE ! DV ImpulseVerb n’est pas disponible dans Peak DV ! Chapitre 7 : DSP 137 7 Inversion de phase La fonction Invert vous permet d’inverser la phase d’une sélection ou d’un document audio entier. Pour inverser la phase d’une sélection : 1. Sélectionnez la partie d’audio à traiter. 2. Choisissez Invert dans le menu DSP. Peak inverse la phase de la sélection. Loop Tuner Loop Tuner permet d’aligner visuellement le début et la fin d’une boucle, et d’écouter en temps réel les ajustements que vous faites. Si vous voulez “accorder” une de vos boucles, sélectionnez Loop Tuner dans le menu DSP ou dans la barre d’outils, et un dialogue apparaît. Boîte de dialogue Loop Tuner avec une transition abrupte L’affichage de la forme d’onde dans Loop Tuner montre les points de début et de fin de boucle, que vous pouvez ajuster visuellement avec les flèches situées en bas de la fenêtre pour obtenir une transition naturelle au point de bouclage en ajustant avec soin l’alignement de la pente. 138 Boîte de dialogue Loop Tuner avec une transition lisse Les flèches du curseur déplacent les marqueurs de boucle à l’échantillon près et cliquer sur le corps du curseur fait se déplacer les marqueurs jusqu’au point d’amplitude nulle le plus proche. Les deux icônes de zoom–les loupes–en haut à gauche du dialogue Loop Tuner permettent d’ajuster le zoom vertical de la forme d’onde. Les deux boutons zoom en bas à gauche permettent de zoomer et de dézoomer jusqu’au niveau de l’échantillon. Vous pouvez écouter les effets des ajustements en cliquant le bouton Play. Pour sortir de ce dialogue, cliquez sur OK pour accepter les changements, ou sur Cancel pour laisser intacte la boucle d’origine. LE Loop Tuner n’est pas disponible dans Peak LE. DV Loop Tuner n’est pas disponible dans Peak DV. Mono en stéréo / Stéréo en mono Ces deux commandes DSP peuvent être utilisées pour convertir un document entre les formats un canal et deux canaux. Manuel utilisateur de Peak Changer un document de mono en stéréo : 4. Cliquez sur OK. Peak convertit de stéréo en mono. 1. Sélectionnez la totalité du document grâce à la commande Select All du menu Edit (-A). 2. Choisissez Mono To Stereo dans le menu DSP ou dans la Barre d’outils. 3. Dans le dialogue, ajustez le curseur pour contrôler la balance gauche-droite du mélange. LE Mono To Stereo/Stereo To Mono n’est pas disponible dans Peak LE. DV Mono To Stereo/Stereo To Mono n’est pas disponible dans Peak DV. Bien que la conversion Mono To Stereo/Stereo To Mono automatique ne soit pas disponible dans Peak LE & DV, vous pouvez obtenir le même résultat en sélectionnant un document mono ou stéréo ouvert, puis en ouvrant un nouveau document vide. Si vous tentez de coller le contenu du Pressepapiers, Peak détecte s’il existe une différence du nombre de canaux, et vous demande d’entrer une valeur de panoramisation gauche/droite, avant de vous permettre de coller le contenu. Boîte de dialogue Mono to Stereo Conversion 4. Cliquez sur OK. Peak convertit de mono en stéréo. Changer un document de stéréo en mono : 1. Sélectionnez la totalité du document grâce à la commande Select All du menu Edit (-A). 2. Choisissez Stereo To Mono dans le menu DSP ou dans la Barre d’outils. 3. Dans le dialogue qui apparaît, ajustez le curseur pour contrôler la balance gauche-droite du mélange. Boîte de dialogue Stereo to Mono Conversion Mélange La commande Mix permet de mélanger un son copié dans le Presse-papiers avec une sélection cible. Cette fonction peut être utilisée comme une sorte de mélange de pistes son-sur-son, ou pour assembler des éléments sonores. Mix est similaire à la commande Add, mais ne présente pas de danger de distorsion car le contenu de la sélection et du Presse-papiers sont attenués avant le mélange. Pour utiliser la commande Mix, vous devez tout d’abord copier une sélection. Ce matériau peut ensuite être mélangé dans le matériau cible. La commande Mix permet également d’appliquer une enveloppe au matériau copié. Ceci peut être utile lorsque le contenu mélangé doit avoir des niveaux variables. Chapitre 7 : DSP 139 7 Pour utiliser la commande Mix : 1. Sélectionnez l’audio que vous voulez mélanger dans un autre document et choisissez Copy dans le menu Edit ou dans la Barre d’outils (ou appuyez sur -C). 2. Sélectionnez l’audio dans lequel vous voulez intégrer la sélection copiée. Essayez d’utiliser des sons synthétiques (sinusoïde, onde carrée ou dents-de-scie) avec la commande Modulate. Pour utiliser la commande de modulation : 1. Sélectionnez la source et choisissez Copy du menu Edit ou de la Barre d’outils (ou appuyez sur -C). 2. Sélectionnez l’audio de destination. 3. Choisissez Mix dans le menu DSP. 3. Choisissez Modulate dans le menu DSP. 4. Dans le dialogue qui apparaît, utilisez le curseur pour contrôler la quantité du signal copié à utiliser pour moduler le document de destination. Boîte de dialogue Mixer 4. Utilisez le curseur pour ajuster la quantité de signal copié que vous voulez mélanger dans le document cible. Pour mélanger le matériau copié avec des niveaux variables, cliquez sur les boutons Envelope, Change puis Mix. 5. Cliquez sur OK. Peak melange les deux signaux. Boîte de dialogue Modulator 5. Cliquez sur OK. Peak traite les deux signaux. 6. Pour écouter, appuyez sur la Barre d’espace. 6. Pour écouter, appuyez sur -Barre d’espace. Modulation La commande Modulate fonctionne comme un modulateur en anneau qui multiplie deux signaux (copie du Presse-papiers et sélection courante). Le résultat inclut la somme et la différence des fréquences de porteuse et de modulante, en général des timbres complexes ayant une personnalité métallique (inharmonique). 140 LE Modulate n’est pas disponible dans Peak LE. DV Modulate n’est pas disponible dans Peak DV. Manuel utilisateur de Peak Normalisation Panoramisation La normalisation optimise le volume d’une sélection ou d’un document entier pour qu’il occupe une amplitude maximale sans distordre. Cette fonction est très utile pour amplifier l’intensité d’un son enregistré trop bas, ou pour s’assurer que l’amplitude de plusieurs documents est uniforme. La panoramisation permet de régler le mouvement gauche-droite d’un document stéréo en dessinant une enveloppe dans le dialogue Panner. La gauche est en haut du graphique, et la droite est en bas. Comme la normalisation modifie de façon uniforme l’amplitude (proportions entre parties faibles et fortes restent les mêmes), son effet n’est pas le même que la compression/limitation (parties faibles renforcées et parties fortes ne pouvant dépasser une amplitude spécifiée). Ajuster la panoramisation d’une sélection : 1. Sélectionnez le document stéréo que vous voulez traiter. Pour traiter le document en entier, choisissez Select All dans le menu Edit (-A). 2. Choisissez Panner dans le menu DSP. 3. Dans le dialogue d’édition qui apparaît, dessinez la panoramisation souhaitée avec l’enveloppe. Pour normaliser une sélection : 7 1. Sélectionnez l’audio que vous voulez normaliser. Pour normaliser le document audio en entier, choisissez Select All dans le menu Edit (-A). 2. Choisissez Normalize dans le menu DSP. 3. Dans le dialogue qui apparaît, utilisez le curseur pour ajuster le pourcentage de normalisation par rapport au niveau maximal. Boîte de dialogue Panner 4. Cliquez sur OK. Peak change la panoramisation du document en fonction des changements que vous avez effectué. LE Panner n’est pas disponible dans Peak LE. DV Panner n’est pas disponible dans Peak DV. Boîte de dialogue Normalize 4. Cliquez sur OK. Peak normalise la sélection. Chapitre 7 : DSP 141 Vocodeur de phase Le vocodeur de phase est une forme d’analyse/resynthèse du spectre audio qui permet de modifier la durée et/ou la hauteur d’une sélection audio. Pour utiliser le vocodeur de phase : 1. Sélectionnez l’audio que vous voulez traiter, ou pour tout le document, appuyez sur -A. 2. Choisissez Phase Vocoder dans le menu DSP. Le dialogue Phase Vocoder apparaît. Transform) qui déterminent la qualité de la sortie. Le vocodeur de phase analyse le contenu fréquentiel de la sélection audio et place les fréquences trouvées dans des pistes. Celles-ci sont utilisées pour créer une resynthèse par oscillateurs qui utilise les modifications de hauteur et de durée que vous entrez. En règle générale, de petites tailles de FFT brouillent moins la sortie audio que de grandes tailles. Un grand nombre de bandes augmente la précision lors du pistage du contenu harmonique de la source audio. Avoir une taille de FFT supérieure au nombre de bandes donne en général des résultats indésirables. En raison de la nature de l’algorithme du vocodeur de phase, les meilleurs résultats sont obtenus avec des instruments solo et des sons stables (tels qu’une voix ou une ligne de flûte solo) plutôt qu’avec des sons complexes (comme un orchestre). 6. Cliquez sur OK. Peak traite l’audio. Pour écouter le résultat, lancez la lecture. Boîte de dialogue Phase Vocoder 3. Dans le champ Change Duration, tapez la nouvelle durée de la sélection en secondes. 4. Dans le champ Change Pitch, entrez une valeur de changement de hauteur pour la sélection en cents (ceux-ci sont la division de l’octave musicale : une octave équivaut à 1 200 cents). Des intervalles de musique courants sont stockés dans le pop-up menu, vous permettant de sélectionner une tierce majeure, une octave, ou d’autres intervalles. Le pop-up menu de direction contrôle si la hauteur est déplacée vers le haut ou vers le bas. 5. Dans le champ Analysis Settings, choisissez le nombre de bandes et la taille de FFT (Fast Fourier 142 LE Phase Vocoder n’est pas disponible dans Peak LE. DV Phase Vocoder n’est pas disponible dans Peak DV. Rappify La commande Rappify applique un filtrage très dynamique sur la sélection. Comme le dit un utilisateur de Peak, «Rappify transforme le hi-fi en lo-fi» ! Si le matériau source contient une pulsation marquée, il ne Manuel utilisateur de Peak conservera que ses composants rythmiques essentiels. Testez cette fonction avec différents sons pour obtenir des résultats surprenants et excitants. Pour rappifier une sélection : 1. Sélectionnez l’audio à traiter, ou pour sélectionner tout le document, appuyez sur -A. Réparation de clic La commande Repair Click élimine un clic ou une “pointe” dans la forme d’onde grâce aux réglages entrés dans le dialogue Repair Clicks (expliqué cidessous). Pour réparer un clic individuel : 1. Placez le point d’insertion à l’endroit où se trouve le clic que vous voulez réparer. 2. Choisissez Rappify dans le menu DSP. 2. Choisissez Zoom To Sample Level dans le menu Action (Majuscules-Flèche gauche). 3. Sélectionnez le clic dans la forme d’onde. Votre sélection ne doit pas être supérieure à 100 échantillons. 4. Choisissez Repair Click dans le menu DSP. Boîte de dialogue Rappify 3. Sélectionnez la quantité de rappification que vous voulez mélanger au document d’origine : 100 % rappifie complètement et 0 % laisse le son intact. 4. Cliquez sur OK. Peak traite l’audio. Pour écouter, lancez la lecture. LE DV Rappify n’est pas disponible dans Peak LE. Rappify n’est pas disponible dans Peak DV. 7 LE Repair Click n’est pas disponible dans Peak LE. DV Repair Click n’est pas disponible dans Peak DV. Réparation de clics La commande Repair Clicks permet de trouver et de réparer les clics de votre document. Son dialogue automatise le processus de recherche et de suppression des clics (indiqués en général par une “pointe” étroite sur la forme d’onde), comme le dialogue chercher/remplacer d’un traitement de texte. Chapitre 7 : DSP 143 Repair Size Boîte de dialogue Repair Clicks Cette opération travaille en regardant les discontinuités entre deux échantillons successifs. Par exemple, une valeur de - 100 suivie d’une valeur de 10 000 aura toute les chances d’être un clic. Lorsque l’emplacement du clic est identifié, une technique de lissage est utilisée pour maintenir la forme originelle de la zone réparée. Si vous travaillez sur des clics numériques, ce dialogue va vite devenir indispensable. Des signaux très dégradés comme les scratches et les pops des vinyles nécessitent des réparations plus attentives, en plus de la réparation de clics, avec des fonctions telles que le changement de gain, l’effacement et l’outil Pencil. Des clics provenant d’enregistrements vinyles perdent leurs détectabilité lorsqu’ils sont échantillonnés avec un convertisseur analogique-numérique. Smoothing Factor Smoothing Factor détermine la quantité de lissage appliquée. Les sons avec des hautes fréquences nécessitent un facteur faible pour préserver celles-ci. Un réglage de 40 à 60 % répare en général la plupart des clics. Detection Setting Detection Setting détermine la façon dont les clics sont localisés. Une valeur élevée ne trouve que les clics les plus flagrants, tandis qu’une valeur faible trouve des clics moins évidents. Des valeurs inférieurs à 10 % ont de grandes chances de prendre de l’audio pour des clics. Un réglage de 40 à 80 % marche en général correctement. 144 Le réglage Repair Size montre combien d’échantillons autour du clic sont utilisés pour déterminer la nouvelle forme de la réparation. La taille peut varier de 5 à 100 échantillons, une taille de 50 fonctionnant bien dans la plupart des cas. Peak interpole alors ce que la forme d’onde correcte devrait être, et répare le clic. Les boutons situés en bas permettent de contrôler la réparation, l’écoute et l’annulation des réparations : • Cliquez sur le bouton Repair pour réparer un clic trouvé par le bouton Next Click. • Utilisez le bouton Next Click pour chercher le prochain clic potentiel dans la sélection. • Lorsque celui-ci est localisé, vous pouvez l’écouter grâce au bouton Audition. Celui-ci lit les clics en utilisant les réglages de Preroll et de Postroll du dialogue Auditioning du dialogue Preferences. • Si vous réparez un clic mais n’êtes pas satisfaits du résultat, cliquez sur le bouton Undo. • Si vous voulez réparer d’un coup tous les clics d’une sélection sans recommencer à chaque fois, cliquez sur le bouton Repair All. Attention de ne pas confondre la taille de réparation et la taille de la sélection contenant l’audio que vous voulez inspecter et réparer. La taille de réparation correspond à la taille de clic individuel réparé. Pour réparer plusieurs clics d’un document : 1. Sélectionnez le document entier ou la partie sur laquelle vous voulez réparer les clics. 2. Choisissez Repair Clicks dans le menu DSP. Manuel utilisateur de Peak 3. Cliquez sur le bouton Next Click. Peak cherche un clic. Si aucun n’est trouvé, vous pouvez essayer une plus petite valeur de détection. DV Repair Click & Repair Clicks ne sont pas disponibles dans Peak DV. 4. Écoutez le clic grâce au bouton Audition. Le clic devrait se trouver au milieu de la zone écoutée. 5. Lorsque le clic est trouvé, cliquez sur le bouton Repair. Cliquez sur le bouton Audition pour vous assurer qu’il a bien été réparé. Si tel n’est pas le cas, utilisez Undo, modifiez le facteur de lissage ou la taille et cliquez de nouveau sur Repair. 6. Recommencez depuis l’étape 3 jusqu’à ce que tous les clics soient supprimés, ou cliquez simplement sur le bouton Repair All. Si vous voulez arrêter Repair All, appuyez sur -point. Pour réparer un seul clic d’un document : 1. Sélectionnez la zone autour du clic, en centrant celui-ci sur la sélection. Suppression du DC Offset Cette fonction permet de retirer le DC Offset de votre fichier audio. Peak cherche celui-ci dans l’audio et le retire. Peak examine indépendamment les canaux gauche et droite d’un document stéréo. Le DC Offset est en général causé par des problèmes survenant lors de la conversion analogique-numerique : la forme d’onde n’est plus alors centrée sur la ligne d’amplitude nulle elle est décalée vers le haut ou le bas. Pour utiliser la suppression du DC Offset : 2. Choisissez Repair Clicks dans le menu DSP ou utilisez Repair Click et sautez l’étape 3. 1. Sélectionnez l’audio que vous voulez traiter. Pour sélectionner le document en entier, choisissez Select All dans le menu Edit (-A). 3. Cliquez sur le bouton Repair puis sur le bouton Audition pour vous assurer qu’il a bien été réparé. Si tel n’est pas le cas, utilisez Undo, modifiez le facteur de lissage ou la taille et cliquez de nouveau sur Repair. 2. Choisissez Remove DC Offset dans le menu DSP. Peak examine l’audio, et supprime de façon automatique tout DC Offset qui s’y trouve. Il faut parfois baisser le réglage de détection pour certains clics, selon qu’ils sont plus ou moins évidents. Toutefois, n’abaissez pas trop vite ce réglage - faites-le graduellement pour obtenir de meilleurs résultats. LE Repair Click & Repair Clicks ne sont pas disponibles dans Peak LE. LE Remove DC Offset n’est pas inclus dans Peak LE. DV Remove DC Offset n’est pas inclus dans Peak DV. Chapitre 7 : DSP 145 7 Reverse Boomerang Pour inverser une sélection : Reverse Boomerang mélange une copie inversée de la sélection avec l’original. Ceci crée une grande variété de résultats intéressants et utiles. Testez le Boomerang sur des boucles de batterie, de la voix, et des effets sonores. 1. Sélectionnez l’audio que vous voulez inverser. Pour sélectionner le document en entier, choisissez Select All dans le menu Edit (-A). 2. Choisissez Reverse dans le menu DSP. Peak inverse la sélection. Pour écouter, lancez la lecture. Pour utiliser le Reverse Boomerang : 1. Sélectionnez l’audio que vous voulez traiter. Pour sélectionner le document en entier, choisissez Select All dans le menu Edit (-A). Échange de canaux La commande Swap Channels échange les canaux gauche et droite d’une sélection. 2. Choisissez Reverse Boomerang du menu DSP. 3. Sélectionnez la quantité de son inversé que vous voulez inclure dans le son original : 100 % est complètement inversé et 0 % laisse le son intact. Pour échanger les canaux d’une sélection : 1. Sélectionnez l’audio que vous voulez échanger. Pour sélectionner tout le document, choisissez Select All du menu Edit (-A), ou placez le point d’insertion au début du document audio stéréo. 2. Choisissez Swap Channels dans le menu DSP. Peak échange les canaux gauche et droite. Pour entendre le résultat, appuyez sur la Barre d’espace. LE Swap Channels n’est pas disponible dans Peak LE. DV Swap Channels n’est pas disponible dans Peak DV. Boîte de dialogue Reverse Boomerang 4. Cliquez sur OK. Peak traite l’audio. Pour écouter le résultat, appuyez sur la Barre d’espace. Inversion Seuil La commande Reverse inverse la sélection. Dans celle-ci, le dernier échantillon devient le premier, l’avant-dernier devient le second, et ainsi de suite. Cet effet revient à lire une bande enregistrée à l’envers. 146 La commande Threshold permet de découper un document en plusieurs composants, en analysant ses niveaux d’amplitude et en paramétrant une amplitude de coupure ou amplitude seuil. Manuel utilisateur de Peak 3. Sélectionnez Create Regions pour créer des régions à la place de marqueurs. Les réglages séparés “Threshold” et “Offset” des éléments “Attack” et “Release” modifient les points de fin des régions, vous permettant d’y éliminer le silence. A drum loop, divided into individual beats, using the Threshold command, set to make regions Vous pouvez utiliser cette commande sur des notes successives d’un instrument pour les découper, ou sur une boucle de batterie pour la casser en composants séparés. Vous pouvez sauvegarder les segments comme marqueurs ou comme régions. Pour utiliser la commande de seuil : 1. Sélectionnez l’audio à traiter et choisissez Threshold dans le menu DSP. Après que Peak a analysé les amplitudes de la sélection, sélectionnez une amplitude seuil pour les valeurs d’attaques et d’extinctions dans le dialogue Threshold. 4. Ajustez la valeur “Attack”. Elle contrôle la quantité de temps pendant laquelle l’audio doit rester audessus du seuil donné pour être considéré comme nouveau marqueur ou nouvelle région. 5. Lorsque vous avez fini, cliquez sur OK. 6. Après que le document a été “mis au seuil” comme vous le souhaitez, vous pouvez utiliser la commande Export Regions du menu File pour exporter les régions séparés sous forme de nouveaux fichiers ou de nouvelles fenêtres. 7. Pour sélectionner et lire les régions de gauche à droite, appuyez sur la touche Page précédente de votre clavier. Pour sélectionner et lire les régions de droite à gauche, appuyez sur la touche Page suivante. Boîte de dialogue Threshold Regions 2. Glissez l’indicateur de seuil vers la gauche ou la droite pour régler l’amplitude seuil. De nouveaux marqueurs apparaissent dans le document, formant des marqueurs ou des régions, selon votre réglage. Les curseurs “Offset” permettent de décaler le départ des marqueurs ou des régions de plus ou moins 0 à 512 échantillons. Chapitre 7 : DSP Utilisez la commande Threshold pour créer plusieurs points de bouclage. Pour convertir un marqueur en point de début ou de fin de boucle, double-cliquez sur le marqueur et changez-le en “Loop Start” ou “Loop End” dans le dialogue Edit Marker. Essayez également de réarranger les régions générées par la fonction Threshold dans la Playlist ou en coupant et collant pour créer de nouvelles idées intéressantes de composition et de rythmes ! 147 7 LE Threshold n’est pas disponible dans Peak LE. DV Threshold n’est pas disponible dans Peak DV. Conclusion Vous avez maintenant appris à manipuler et traiter de l’audio grâce aux capacités DSP de Peak. Dans le prochain chapitre, vous allez apprendre à utiliser des plug-ins VST & Audio Unit avec Peak. 148 Manuel utilisateur de Peak Chapitre 8 Plug-ins 150 Manuel utilisateur de Peak Chapitre 8 : Plug-ins Utilisation de plug-ins VST Introduction Peak est compatible avec VST 1.0 «carbonisé» et «MachO», et avec les plug-ins Audio Unit. VST («Virtual Studio Technology») est une technologie de plug-in audio standard développée par Steinberg Media Technologies, AG. Les plug-ins Audio Unit sont un nouveau standard de Apple Computer, Inc. Les plug-ins VST & Audio Unit offrent un grand nombre effets en temps réel excitants par des sociétés comme Arboretum, BIAS, Cycling 74, Steinberg, Waves, Maxim Digital Audio, et d’autres. Les plug-ins VST & Audio Unit fonctionnent en temps réel sur votre ordinateur sans matériel supplémentaire. Installation des plug-ins VST Les plug-ins VST peuvent être installés à deux endroits - dans : /Macintosh HD/Library/Audio/Plug-Ins/VST ou dans : /MacintoshHD/Utilisateurs/<VotreCompte>/Library/Audio/Plug-Ins/VST Consultez la documentation fournie avec vos plug-ins VST pour les instructions d’installation du constructeur. Inserts Peak peut accéder aux plug-ins VST de deux façons différentes - en utilisant des “Inserts” ou à travers Vbox SE. Un insert peut contenir un seul plug-in, et jusqu’à 5 inserts sont disponibles. Lorsque vous utilisez des inserts, le signal passe à travers l’effet de chaque insert dans l’ordre du numéro d’insert. Par exemple, si un plug-in d’égalisation est utilisé sur Insert 1, et un plug-in de réverbération est utilisé sur Insert 2, la sortie du plugin d’égalisation passe dans l’entrée du plug-in de réverbération. Les inserts sont en général plus pratiques lorsqu’un petit nombre de plug-ins est nécessaire. Vbox SE Peak inclut Vbox SE de BIAS, une boîte d’effets virtuelle, dans laquelle vous pouvez combiner, repatcher et mélanger vos plug-ins VST en temps réel. En utilisant la matrice, Vbox SE permet de combiner plusieurs plug-ins et de les patcher à chaud en série, en parallèle, ou en série et parallèle. Vbox SE possède pour chaque plug-in des contrôles de mute, de solo et d’édition de paramètres. Vbox SE contient également des contrôles de gain en entrée et sortie pour chaque plug-in et pour la matrice entière, ainsi qu’un contrôle de mélange global Wet/Dry. Utilisez la fonction de comparaison A/B de Chapitre 8 : Plug-ins 151 8 Vbox SE pour trouver les réglages convenables et utilisez les mémoires de Vbox SE pour stocker des configurations et des réglages. Pour utiliser plusieurs plug-ins VST dans Vbox SE, vous devez sélectionner Vbox depuis un insert disponible. Bien que Vbox SE puisse être utilisée sur un insert avec d’autres plug-ins VST utilisés sur d’autres inserts, il est recommandé d’utiliser plusieurs plug-ins dans la matrice Vbox SE, car elle offre davantage de contrôle et de flexibilité. Utilisation de Peak avec des inserts Pour ouvrir un plug-in VST sur un insert : 3. Sélectionnez None dans le second sous-menu. Pour écouter un plug-in : 1. Avec un document audio ouvert, ouvrez le plug-in VST désiré comme décris ci-dessus. 2. Configurez les réglages du plug-in comme désiré (les plug-ins de différents constructeurs peuvent avoir des molettes, des boutons, des curseurs et d’autres types de contrôles). 3. Écoutez le document audio et faites des ajustements sur les contrôles si nécessaire. Les plug-ins VST fonctionnent en temps réel, donc tout ajustement est instantanément entendu. Pour appliquer un plug-in VST : 1. Suivez les étapes décrites ci-dessus pour écouter les plug-ins VST. 1. Sélectionnez Insert 1 dans le menu Plug-Ins. 2. Sélectionnez VST dans le sous-menu. 3. Sélectionnez le plug-in que vous voulez utiliser dans le second sous-menu. 2. Sélectionnez Bounce dans le menu Plug-Ins. Peak applique les réglages courants du plug-in sur le document audio au premier-plan. 3. Lorsque le traitement est fini, Peak vous demande si le plug-in doit être désactivé. Si vous avez fini d’utiliser le plug-in pour le moment, cliquez sur Yes. Si vous avez d’autres fichiers à traiter avec le même plug-in, cliquez sur No. LE Peak LE n’accepte qu’un seul insert et ne peut utiliser qu’un seul plug-in à la fois. DV Peak DV n’accepte qu’un seul insert et ne peut utiliser qu’un seul plug-in à la fois. Ouverture d’un plug-in VST Pour fermer un plug-in : 1. Sélectionnez Insert 1 dans le menu Plug-Ins. 2. Sélectionnez VST dans le sous-menu. 152 Manuel utilisateur de Peak Utilisation de Peak avec Vbox SE Pour ouvrir Vbox SE dans Peak : 1. Sélectionnez Vbox SE dans le menu Plug-Ins. 2. La matrice Vbox SE apparaît. Peak LE & DV n’incluent pas Vbox SE. Les utilisateurs de Peak LE & DV peuvent acheter Vbox SE séparement pour combiner en parallèle ou en série plusieurs plug-ins VST. La matrice Vbox SE La grande zone de la fenêtre Vbox SE ayant 4 rangées et 4 colonnes de boîtes plus petites à l’intérieur est la matrice Vbox SE. Vous pouvez assigner, diriger et modifier le plug-in VST à l’intérieur de la matrice Vbox SE. La taille de la matrice Vbox SE peut être supérieure à la grille 4x4 montrée dans la fenêtre Vbox SE. Vous pouvez vous déplacer dans la matrice Vbox SE en utilisant les flèches situées en bas à droite de la fenêtre Vbox SE. Interface graphique de la matrice Vbox SE Écouter état «A» Menu Preset Vbox SE Préférences Vbox SE Écouter état «B» Vu-mètres CPU Assigner état «B» Assigner état «A» Indicateurs de clip Indicateurs de clip 8 Pop-up menu Assignation d’effet Curseur de mélange Wet/Dry Boîte active Bouton Solo Boîte inactive Niveau entrée/sortie Bouton Bypass Bouton Mute Flux du signal Bouton Dry Sélecteur de routage Bouton édition du plug-in Vu-mètres niveau entrée/sortie Curseur niveau de sortie Master Boutons défilement vertical Curseur niveau d’entrée Master Vu-mètres niveau de sortie Master Vu-mètres niveau d’entrée Master Boutons défilement horizontal La matrice Vbox SE avec 5 plug-ins actifs Chapitre 8 : Plug-ins 153 Assignation d’un plug-in VST dans Vbox SE Pour assigner un plug-in VST : 1. Cliquez sur une boîte inactive pour afficher le popup menu Assignation d’effet. Une boîte inactive 2. Sélectionnez le plug-in VST désiré dans le pop-up menu. Celui-ci affiche tous les plug-ins VST installés dans le dossier plug-ins VST du système. Une boîte activée Si vous lisez avec plus de plug-ins VST que votre CPU ne peut gérer, la lecture de l’audio peut commencer à devenir erratique. Le Vu-mètres CPU situé en haut à droite de la fenêtre Vbox SE vous permet de vérifier le niveau d’utilisation du CPU. Contrôles de boîte La matrice Vbox SE est faite de boîtes individuelles. Chaque boîte peut être assignée à un plug-in VST : elle est alors activée. Si aucun plug-in n’est assigné à une boîte, celle-ci est inactive. Une boîte activée possède plusieurs fonctions dont le nom du plug-in assigné, le contrôle du niveau d’entrée, le contrôle du niveau de sortie, le bouton solo, le bouton bypass, le bouton mute, le bouton edit, les Vu-mètres d’entrée, les Vu-mètres de sortie, et la source d’entrée. Organisation des plug-ins VST avec des dossiers Peak vous permet d’organiser vos plug-ins VST dans des dossiers placés à l’intérieur du dossier plug-ins VST. Pop-up Assignation d’effet Pour assigner un plug-in VST sur une boîte désactivée, cliquez sur la boîte. Un pop-up menu contenant tous les plug-ins VST stockés dans le dossier plug-in VST du système apparaît, ce qui vous permet d’assigner un plug-in VST particulier à la boîte. Organisation de plug-ins VST avec des dossiers 154 Manuel utilisateur de Peak Chaque dossier que vous créez à l’intérieur du dossier plug-ins VST peut stocker des groupes de plug-ins qui apparaissent sous forme de sous-menus dans le pop-up menu Assignation d’effet de Vbox SE. Pour désactiver un plug-in VST sur une boîte active : Cliquez et faites glisser l’indicateur vers le haut ou le bas pour atténuer ou amplifier l’audio de +/-6 dB (+/100%). La position centrale de l’indicateur représente une atténuation/amplification de 0 dB. Appuyez sur la tocuhe Option de votre clavier et cliquez sur l’indicateur pour revenir à sa position centrale. 1. Cliquez sur le nom du plug-in assigné. 2. Choisissez None dans le pop-up menu Assignation d’effet. Vu-mètres avec indicateurs de clip Pour «brancher à chaud» un plug-in VST sur une boîte active : 1. Cliquez sur le nom du plug-in assigné. 2. Sélectionnez un plug-in VST différent. Lorsque vous achetez des plug-ins, vérifiez qu’ils soient compatibles avec Mac OS X. Peak peut utiliser les plug-ins d’effets VST 1.0 «carbonisés» et «Mach-O». À gauche et à droite de la boîte se trouvent les Vu-mètres d’entrée et de sortie. Ces Vu-mètres montrent les niveaux audio d’entrée vers le plug-in et de sortie depuis le plug-in. Les lumières en haut des Vu-mètres sont les indicateurs de clip. Si l’audio contient des clips (atteint le niveau maximum pendant plus de 2 échantillons consécutifs), les indicateurs de clip restent allumés pendant quelques instants. Mute Le bouton Mute coupe toute sortie audio de la boîte. Vous pouvez activer ou désactiver le bouton mute en appuyant dessus. Contrôles de niveau Le petit triangle blanc situé à côté des Vu-mètres d’entrée et de sortie vous permet d’atténuer ou d’amplifier l’entrée ou la sortie de la boîte. Curseur niveau de sortie Bypass Le bouton Bypass empêche le plug-in VST de traiter l’entrée audio de la boîte. L’audio passe à travers la boîte directement vers les sorties. Curseur niveau d’entrée Chapitre 8 : Plug-ins 155 8 Solo Le bouton Solo bypasse tous les plug-ins de la même rangée. Ceci vous permet de n’écouter qu’une seule boîte sans traiter l’audio à travers les autres boîtes de la rangée. Déplacer un plug-in sur une boîte inactive déplace simplement le plug-in d’une boîte à l’autre. Déplacer un plug-in sur une boîte active remplace le plug-in de la boîte cible. Changement du routage d’entrée Edit Le bouton Edit affiche l’éditeur du plug-in VST de la boîte. L’éditeur du plug-in VST apparaît dans une nouvelle fenêtre. Vbox SE vous permet de changer le flux du signal en configurations parallèles de boîte. Pour déplacer une entrée de la boîte de gauche à la boîte supérieure gauche, cliquez sur l’indicateur d’entrée vert situé au centre gauche de la boîte. Déplacement de plug-ins Vbox SE vous permet de déplacer les plug-ins d’une boîte active à une autre boîte, active ou inactive, dans la matrice Vbox SE. Pour déplacer un plug-in d’une boîte à une autre : • Entrée par boîte gauche Cliquez sur les Vu-mètres de la boîte active, le curseur se change en main, et vous pouvez la glisser sur n’import quelle autre boîte. Il est inutile d’aligner précisement le plug-in dans les limites de la boîte cible, glissez-le simplement au milieu de la boîte cible et il se mettra en place. Entrée par boîte supérieure gauche Déplacement d’un plug-in d’une boîte à une autre 156 Manuel utilisateur de Peak Création de chaînes d’effets en série Niveaux Master d’entrée/sortie Vbox SE considère automatiquementque vous voulez créer des chaînes de boîtes en série. Activez simplement les boîtes en rangées, en vérifiant qu’il n’y ait pas de boîtes inactives entre les premiers et derniers plug-ins actifs de la rangée. Création de chaînes d’effets en parallèle Utilisez l’indicateur d’entrée situé à gauche au centre d’une boîte pour créer des chaînes d’effets en parallèle. Contrôles Wet/Dry Master Vu-mètres Master de niveau d’entrée & de sortie Les petits triangles blancs situés en bas des Vu-mètres Master d’entrée et de sortie contrôlent les niveaux d’entrée et de sortie. Cliquez et faites glisser l’indicateur vers le haut ou le bas pour atténuer ou amplifier l’audio de +/-6 dB (+/-100%). La position centrale de l’indicateur correspond à une atténuation/amplification de 0 dB. Appuyez sur la touche Option de votre clavier et cliquez sur l’indicateur pour revenir à la position centrale. Chargement et sauvegarde de presets Curseur de mélange Wet/Dry Pop-up menu Preset de Vbox SE Le curseur de la fenêtre Vbox SE appelé Wet/Dry vous permet de contrôler la combinaison du signal original et du signal passé à travers la matrice Vbox SE. Faites glisser le curseur vers le haut pour entendre plus de signal traité par la matrice Vbox SE (humide), ou vers le bas pour avoir plus de signal original (sec). Cliquez sur le bouton Dry pour n’entendre que la source audio originale, sans aucun traitement à travers la matrice Vbox SE. Vous pouvez sauvegarder votre matrice Vbox SE comme preset ou charger une matrice Vbox SE en cliquant sur le pop-up menu Preset situé en haut de la matrice Vbox SE. Tout preset que vous sauvegardez dans le dossier Vbox SE Presets apparaît dans le pop-up menu Preset. Le dossier Vbox SE Presets se trouve sous OS X dans : /Utilisateurs/<VotreCompte>/Library/Preferences/ Chapitre 8 : Plug-ins 157 8 Comparaisons A/B Édition des paramètres de plug-in VST Appuyer sur le bouton Edit d’une boîte active ouvre son éditeur. Vous pourrez y ajuster les paramètres du plug-in VST spécifique. Boutons de contrôle de la comparaison A/B Vous pouvez effectuer des comparaisons A/B de différentes matrices Vbox SE. Appuyez sur le bouton flèche de gauche pour stocker la matrice Vbox SE courante dans l’emplacement A. Appuyez sur le bouton flèche de droite pour stocker la matrice Vbox SE courante dans l’emplacement B. Appuyez sur le bouton A ou B pour charger une matrice sauvegardée. Vous pouvez modifier les paramètres et enregistrer vos presets dans un fichier de preset en utilisant les boutons Préférences Vbox SE Fenêtre d’éditeur de plug-in (BIAS SoundSoap – non inclus avec Peak) Bouton Préférences Vbox SE Vous pouvez contrôler la taille de la matrice Vbox SE en appuyant sur le bouton Préférences situé en haut de la matrice Vbox SE. Entrez la hauteur et la largeur de la matrice que vous voulez construire. Remarquez que la nouvelle taille n’est pas utilisée avant un nouveau lancement de Vbox SE. La matrice Vbox SE peut avoir une taille maximum de 99x99 ! L et S situés en bas de la fenêtre de l’éditeur du plug-in. Ces boutons flèches vous permettent de vous déplacer à travers les presets existants pour le plug-in, ou de cliquer sur le nom du preset dans le pop-up menu Preset. Les contrôles de la fenêtre d’éditeur de plug-in permet de navigier dans les presets, de charger/sauvegarder des presets personnalisés, et de couper le signal passant à travers le plug-in BIAS Freq Boîte de dialogue Vbox SE Preferences 158 BIAS Freq est un égaliseur 4 bandes professionnel inclus avec Peak 4.0. Freq supporte des valeurs de gain de -18 dB à +18 dB, des valeurs de Q (largeur de bande) de 0.1 à 10, et des fréquences centrales de 20 Hz à 20 kHz. Freq possède des filtres Peak, Notch, High-Shelf et Low-Shelf pour chaque bande. Freq contient également des bouManuel utilisateur de Peak tons de bypass pour chaque bande, et des Vu-mètres stéréo 24 dB d’entrée et de sortie. Pour plus d’informations sur son utilisation, reportez-vous au Manuel utilisateur de BIAS Freq. Compresseur/Limiteur BIAS Sqweez™ BIAS Freq LE Peak LE n’inclut pas le plug-in Sqweez 8 LE Peak LE inclus une édition 2 bandes de Freq DV Peak DV n’inclut pas le plug-in Sqweez BIAS Sqweez Bounce de plug-ins VST BIAS Sqweez™ est un compressor/limiteur professionnel inclus avec Peak4.0. Sqweez offre des Vu-mètres indépendants d’entrée/sortie, des contrôles pour threshold, gain, attack, release, ratio et knee, ainsi que des modes auto-gain et soft clip. Lorsque vous avez trouvé les bons réglages pour vos plug-ins VST, vous voudrez probablement appliquer les effets au document audio. Ce processus est appelé «bounce». Bouncez le fichier audio pour traiter le document audio avec tous les plug-ins VST actifs. Le bounce modifie les données audio stockées sur le disque, ce qui vous permet d’utiliser la commande Save pour appliquer de façon permanente les effets du plug-in à votre document audio. Chapitre 8 : Plug-ins 159 Pour bouncer des plug-ins VST : Pour appliquer des effets VST variables dans le temps : 1. Faites une sélection dans le document audio. Si vous choisissez ne de pas faire de sélection, le bounce sera appliqué sur tout le fichier audio. 2. Choisissez Bounce dans le menu Plug-Ins. Les plug-ins VST sont appliqués à la sélection. Ce processus peut prendre un moment, selon le nombre de plug-ins VST que vous appliquez et la taille de la sélection dans le fichier audio. 1. Faites une sélection dans le document audio que vous voulez traiter. 2. Choisissez VST Envelope dans le dialogue Preferences. Boîte de dialogue VST Envelope Choix de Bounce dans le menu Plug-Ins 3. On vous demande de désactiver tous les plug-ins VST après le bounce. S’il n’y a pas d’autres documents audio que vous voulez bouncer avec les mêmes réglages VST, cliquez sur Yes. Autrement, cliquez sur No. Notez bien que si vous laissez les effets VST activés après le bounce, la lecture sonnera comme si vous traitiez une deuxième fois l’audio à travers les plug-ins VST. 4. Vous pouvez maintenant enregistrer le document audio en utilisant la commande Save du menu File de Peak, ou annulez le bounce en utilisant la commande Undo du menu Edit. Enveloppe VST Peak vous permet d’appliquer des effets VST graduellement selon une enveloppe spécifiée. 160 3. Un dialogue apparaît dans lequel vous pouvez dessiner une enveloppe en points de rupture pour contrôler la quantité d’effet VST appliqué dans le temps. Les points en haut du graphique représentent 100 % d’effet, tandis que les points en bas du graphique représentent 0% d’effet. 4. Lorsque vous avez fini de dessiner une enveloppe, cliquez sur Change. 5. Configure les plug-ins VST à appliquer. 6. Choisissez Bounce dans le menu VST Plug-ins. Retards de plug-in VST Pour compenser les retards de plug-in VST lors du bouncing d’effets VST, appuyez sur la touche Option lorsque vous choisissez Bounce VST Effects et entrez la compensation de retard en échantillons. Manuel utilisateur de Peak Pour déterminer la compensation de retard VST : 1. Bouncez les effets VST. Plug-Ins et configurez Vbox SE avec les plug-ins VST à travers lesquels vous voulez enregistrer. 3. Choisissez Record Settings dans le menu Audio. 2. Mesurez le silence inséré par le bounce en sélectionnant le silence et en regardant la durée de la sélection en échantillons. 3. Annulez le bounce. 4. Appuyez sur la touche Option tout en choisissant Bounce VST Effects. 4. Activez Record Through VST Plug-in en plus des autres réglages d’enregistrement que vous voulez. Cliquez sur OK. 5. Choisissez Record dans le menu Audio pour ouvrir le dialogue Record et lancer l’enregistrement. Utilisation de plug-ins VST avec le Batch File Processor Boîte de dialogue Bounce VST Effects 5. Entrez la quantité de compensation de retard VST trouvé lors de l’étape 2. 6. Cliquez sur OK ou appuyez sur Retour chariot. Peak vous permet d’utiliser vos plug-ins VST avec le Batch File Processor (voir le chapitre 9 : Batch File Processor & Apple Events pour une description détaillée du Batch File Processor). Ceci peut être un option très puissante et rapide si vous devez appliquer le(s) même(s) plug-in(s) VST sur de nombreux fichiers audio. Pour utiliser des plug-ins VST et le Batch File Processor : 1. Ouvrez un document audio. Enregistrement à travers des plug-ins VST 2. Sélectionnez des plug-ins VST dans le menu VST Plug-Ins et configurez Vbox SE avec les plug-ins VST que vous voulez utiliser dans le traitement. Peak permet d’enregistrer à travers vos plug-ins VST, pour traiter de l’audio de manière très rapide. 3. Choisissez Batch File Processor dans le menu File. Pour enregistrer à travers des plug-ins VST : 1. Ouvrez un document audio. 2. Sélectionnez des plug-ins VST dans le menu VST 4. Choisissez tout autre processus que vous voulez utiliser avec le Batch File Processor et indiquez le dossier de sortie du Batch File Processor. 5. Ajoutez Bounce VST Effects de la liste Available Processes vers la liste Selected Processes for Batch. Chapitre 8 : Plug-ins 161 8 6. Activez le Batch File Processor et cliquez sur OK. 7. Allez dans le Finder et glissez-déposez les fichiers/dossiers audio que vous voulez traiter par lot sur l’icône de Peak. Pour fermer un plug-in Audio Unit : 1. Sélectionnez Insert 1 dans le menu Plug-Ins. 2. Sélectionnez Audio Unit dans le sous-menu. 2. Sélectionnez None dans le second sous-menu. 8. Peak traite ces fichiers par lot et les enregistre dans le dossier désigné. LE Peak LE n’inclut pas le Batch File Processing. Utilisation de plug-ins Audio Unit Pour ouvrir un plug-in Audio Unit sur un insert : Pour écouter un plug-in Audio Unit : 1. Avec un document audio ouvert, ouvrez le plug-in Audio Unit désiré comme décris ci-dessus. 2. Configurez les réglages comme désiré (les plug-ins de différents constructeurs peuvent avoir différents types de contrôles). 3. Écoutez le document et ajustez les contrôles : Audio Unit fonctionnant en temps réel, toute modification est instantanément entendue. 1. Sélectionnez Insert 1 dans le menu Plug-Ins. Pour appliquer un plug-in Audio Unit : 2. Sélectionnez Audio Unit dans le sous-menu. 1. Suivez les étapes décrites ci-dessus pour écouter les plug-ins Audio Unit. 2. Sélectionnez Bounce dans le menu Plug-Ins. Peak applique les réglages courants du plug-in sur le document audio au premier-plan. 3. Lorsque le traitement est fini, Peak vous demande si le plug-in doit être désactivé. Si vous avez fini d’utiliser le plug-in pour le moment, cliquez sur Yes. Si vous avez d’autres fichiers à traiter avec le même plug-in, cliquez sur No. Ouverture d’un plug-in Audio Unit 3. Sélectionnez le plug-in que vous voulez utiliser dans le second sous-menu. Utilisation de plug-ins Audio Unit avec le Batch File Processor Peak vous permet d’utiliser vos plug-ins Audio Unit avec le Batch File Processor (voir le chapitre 9 : Batch File Processor & Apple Events pour une description détaillée Fenêtre d’éditeur de plug-in Audio Unit (Apple AUDelay) 162 Manuel utilisateur de Peak du Batch File Processor). Ceci peut être un option très puissante et rapide si vous devez appliquer le(s) même(s) plug-in(s) Audio Unit sur de nombreux fichiers audio. Pour utiliser des plug-ins Audio Unit avec le Batch File Processor : Conclusion Vous avez maintenant appris à manipuler et à traiter de l’audio grâce aux plug-ins VST & Audio Unit dans Peak. Dans le chapitre suivant, vous allez apprendre à utiliser le puissant Batch File Processor ainsi que les Apple Events pour la gestion de fichiers avec Peak. 1. Ouvrez un document audio. 2. Sélectionnez des plug-ins Audio Unit dans le menu Plug-Ins et configurez-les tels que vous voulez les utiliser dans le traitement. 3. Choisissez Batch File Processor dans le menu File. 4. Choisissez tout autre processus que vous voulez utiliser avec le Batch File Processor et indiquez le dossier de sortie du Batch File Processor. 5. Ajoutez Bounce VST Effects de la liste Available Processes vers la liste Selected Processes for Batch. 8 6. Activez le Batch File Processor et cliquez sur OK. 7. Allez dans le Finder et glissez-déposez les fichiers/dossiers audio que vous voulez traiter par lot sur l’icône de Peak. 8. Peak traite ces fichiers par lot et les enregistre dans le dossier désigné. LE Peak LE n’inclut pas le Batch File Processing. Chapitre 8 : Plug-ins 163 164 Manuel utilisateur de Peak Chapitre 9 Batch File Processor & Apple Events 166 Manuel utilisateur de Peak Chapitre 9 : Batch File Processor & Apple Events Introduction Peak permet de traiter en une seule fois n’importe quel nombre de fichiers audio avec n’importe quel nombre de traitement possible grâce au Batch File Processor. Peak est également compatible avec les Apple Events, qui permettent de gérer des bibliothèques entières de fichiers audio de façon rapide et facile grâce à des applications de base de données comme FileMaker Pro. Le Batch File Processor de Peak possède trois zones : Input, Process et Save Changes. Séquencez une série d’étapes que Peak doit exécuter dans la partie Process, puis configurez les réglages de votre fichier de sortie dans la zone Save Changes. Une fois que le Batch File Processor est configuré, vous pouvez l’activer dans la zone Input. Batch File Processor 9 Le Batch File Processor est l’une des fonctions les plus puissante, versatile et utile de Peak. Grâce à lui, vous pouvez intégrer n’importe quelle série d’actions de Peak (série appelée batch script), pour ensuite appliquer ces scripts à des milliers de fichiers. Batch File Processor de Peak Le document ouvert et la sélection que vous faites serviront à la prévisualisation des actions séquencées dans votre batch script. Pour utiliser le traitement par lot, sélectionnez Batch File Processing dans le menu File. Le dialogue du Batch File Processor apparaît. Lorsqu’il est configuré et activé, tous les fichiers que vous glissez sur l’icône de Peak (ou un alias) seront traités par lots selon vos réglages. Vous pouvez même glisser des dossiers ou des disques, pour que tout l’audio compatible qu’ils contiennent soit traité. Vous pouvez continuer à glisser des fichiers, des dossiers ou des Chapitre 9 : Batch File Processor & Apple Events 167 disques tant que le Batch File Processor est activé. La hiérarchie des dossiers et sous-dossiers des disques et dossiers que vous faites glisser est conservée. Les documents audio ouverts avec la commande Open du menu File ne sont pas inclus dans le traitement par lot. Vous pouvez aussi faire tourner le Batch File Processor en tâche de fond, tout en travaillant dans Peak ou dans une autre application. L’audio compatible comprend tous les formats de fichiers que Peak peut lire : AIFF, Sound Designer II, WAVE, QuickTime, Raw, fichiers image JAM, Son Système 7, AU, ainsi que MP3 & MP4. Les nouveaux documents créés avec le Batch File Processor ont le même nom de fichier que le document original, éventuellement avec un suffixe. Zone Input La zone Input permet d’activer et de désactiver le traitement par lots. Lorsque le Batch File Processor est configuré, vous pouvez l’activer avec le bouton On. Si vous avez terminé et n’avez plus besoin de traiter des fichiers, utilisez le bouton Off pour désactiver le traitement par lots. Si vous allez traiter des documents à la fois mono et stéréo, ouvrez un document stéréo et faites une sélection avant de configurer le traitement par lots. Ceci permet à la plupart des actions de prendre la bonne décision sur la façon de traiter les fichiers mono et stéréo en entrée avec le Batch File Processor. La zone Process montre deux listes. Le liste de gauche, appelée “Available Processes:”, permet de sélectionner les actions à utiliser dans le batch script. La quasi totalité des traitements et plug-ins de Peak apparaissent dans cette liste. La liste de droite est appelée «Selected Processes For Batch» et montre les actions de Peak retenues pour le batch script en cours. Double-cliquez sur une action de la liste «Available Processes:» pour l’ajouter à la liste «Selected Processes for Batch». De même, vous pouvez cliquer sur une action de la liste «Available Processes» puis sur le bouton Add >>. Pour retirer des éléments de la liste «Selected Processes for Batch», cliquer sur les éléments puis sur le bouton << Remove. Zone Process Vous pouvez inclure/exclure les fichiers mono ou stéréo du traitement par lots en utilisant les boutons «Process All Files», «Only Mono Files» et «Only Stereo Files». «Process All Files» est le réglage par défaut. Pour que Peak ne traite que les fichiers mono, cliquez sur le bouton «Only Mono Files». De même, pour ne traiter que les fichiers stéréo (en excluant les fichiers mono), cochez «Only Stereo Files». 168 Lorsque vous ajouter une action à la liste “Available Processes”, il se peut que vous deviez fournir des réglages pour celle-ci. Le document de premier plan et sa sélection servent pour toute prévisualisation. Le traitement par lots de Peak permet de mettre plusieurs exemplaires de la même action—chacune ayant ses propres réglages. Manuel utilisateur de Peak Vous pouvez également définir quelle partie de l’audio sera traitée. Lorsqu’une action a été ajouté à la liste «Selected Processes for Batch», vous pouvez utiliser l’un des boutons «Entire File», «Apply Just To First x Seconds», ou «Apply Just To Last x Seconds». Utilisez-les pour configurer comment appliquer l’action sélectionnée au document. Par exemple, si vous utilisez un “Fade In” et ne souhaitez l’appliquer que sur les trois premières secondes du document, cliquez sur “Fade In” dans la liste “Selected Processes for Batch” puis entrez “3” dans le champ “Apply Just to First x Seconds”. Toutes les actions sont réglées par défaut sur “Entire File” à moins que vous ne configuriez différemment. Zone Save Changes Utilisez la zone Save Changes pour configurer comment vos documents seront stockés après la sauvegarde faite par votre batch script. Cliquez sur le bouton Set pour spécifier le format et les réglages des documents de sortie. Après cela, vous devrez donner le format de fichier de sortie, la résolution de bits, et les options de compression en utilisant le dialogue Save As décrit au chapitre 4. Choisissez également avec ce même dialogue dans quel dossier sauvegarder les fichiers traités. Vous pouvez créer un “Log File” pendant le traitement par lots pour garder une trace des fichiers traités. Ceci est pratique lors de longues séances de traitement, quand une coupure de courant peut empêcher le processus de traitement par lots de s’achever. Cliquez sur la case Log File pour spécifier qu’un fichier doit être créé. Après avoir activé cette fonction, Peak vous demande de choisir une destination. Ce fichier peut être lu grâce à TextEdit ou à une autre application lisant les fichiers textes. Le Batch File Processor enverra des messages d’erreur dans le fichier si celui-ci est activé. Ce peut être utile car toutes les erreurs que Peak rencontre pendant le traitement par lots ne requièrent pas l’attention de l’utilisateur à chaque fois. Cependant, Peak émet un son d’alerte système si une erreur survient pendant le traitement par lots. Dans ce cas, vérifiez les erreurs dans le “log file”. Si vous souhaitez ajouter un suffixe aux fichiers sortant du traitement par lot, comme .WAV par exemple, entrez ce suffixe dans le champ File Name Suffix. Il sera ajoutés aux noms des fichiers audio de sortie. Assurez-vous que le dossier de sortie et le dossier d’origine des fichiers n’est pas le même, ou le Batch File Processor de Peak peut commencer à tourner en boucle car il ne peut écraser par récriture les fichiers d’entrée. 9 Sauvegarde de script Peak permet de sauvegarder votre batch script en fichier de réglage utilisable par la suite. Ceci peut s’avérer pratique si vous traitez souvent des fichiers avec une séquence spécifique d’actions. Après la configuration du Batch File Processor, cliquez sur Save Script pour sauvegarder la séquence par lots en fichier Batch Script. Vous devez fournir un emplacement et un nom pour ce dernier. Le fichier de réglages contenant votre batch script stocke les actions, les réglages de chacune d’entre elles, et le format de fichier de sortie. Chapitre 9 : Batch File Processor & Apple Events 169 Chargement d’un script Pour récupérer un fichier de réglages batch script stocké grâce à la fonction “Save Script” (comme décrit ci dessus), cliquez sur ce bouton. Par exemple : document audio et choisissez la commande Batch Processor dans le menu File. Vous pouvez alors désactiver le Batch File Processor en cliquant sur Off dans son dialogue. Erreurs et annulations de batchs Pour convertir un dossier de fichiers en fichiers AIFF IMA 4:1 normalisés à 95 % avec un Log : 1. Choisissez la commande Batch Processor dans le menu File. 2. Double-cliquez sur l’élément Normalize dans la liste Available Processes. Entrez «95» dans le dialogue de réglages qui suit. 3. Cliquez sur Set dans la zone Save Changes du Batch File Processor. Choisissez AIFF dans le popup menu File Format. Choisissez l’option IMA 4:1 dans le pop-up menu Compression. 4. Choisissez le dossier où sauvegarder les fichiers de sortie. Cliquez sur Save. 5. Vous retournez dans le dialogue Batch File Processing. Cliquez sur Log et choisissez le dossier dans lequel sauvegarder le log file. 6. Cliquez sur le bouton On de la zone Input du Batch File Processor. Celui-ci est activé. Toute erreur survenant pendant le traitement par lots produit un son d’alerte système qui vous avertit du problème. Dans un tel cas, Peak n’affiche pas de message d’erreur sur l’écran pour que le processus puisse continuer. Si vous avez choisi de créer un log file, les messages d’erreur qui seraient apparus dans un dialogue sont affichés dans ce dernier, indiquant à quel endroit du processus de traitement une erreur est survenue. Lorsque le processus de traitement par lots est commencé, il continue à traiter les fichiers aussi rapidement que possible. Si vous voulez l’arrêter, appuyez sur point : un dialogue vous demande de confirmer l’arrêt. Si tel est le cas, Peak fini de traiter le fichier en cours et ignore tous les autres fichiers à traiter. Peak désactive alors le processus et met le Batch File Processor sur Off. LE Batch File Processor n’est pas inclus dans Peak LE. 7. Cliquez sur OK pour fermer le dialogue du Batch File Processor. 8. Retournez dans le Finder, et glissez-déposez un dossier contenant des documents audio sur l’icône de Peak. 9. Peak traite tous les fichiers audio du dossier glissé sur l’icône de Peak. 10. Lorsque tous les fichiers ont été traités, ouvrez un 170 Outils de cataloguage de Peak Les outils de cataloguage de Peak sont idéaux pour quiconque possède une grande collection d’effets sonores et de fichiers audio. Grâce aux Apple Events, Peak permet de cataloguer et d’écouter les sons depuis des applications de base de données, telles que Manuel utilisateur de Peak FileMaker Pro (plusieurs exemples sont fournis). Peak contient également un traitement par lots des régions (via la commande Export Regions du menu File). Suite des Apple Events compatibles (classe d’événement = aevt) odoc Compatibilite Apple Events Peak comprend le vocabulaire des Apple Events. Ceux-ci peuvent automatiser des actions pour vous, tel que le déclenchement de la lecture d’un document audio. Ouverture d’un document «odoc» commande à Peak d’ouvrir un document grâce au répertoire fourni après l’événement. quit La suite standard des Apple Events que les applications «compatibles» doivent comprendre inclut l’événement odoc (open document - ouverture d’un document). Lorsque vous double-cliquez sur un document Microsoft Word, le Finder du Macintosh envoie un Apple Event «odoc» à Word. Malheureusement, odoc nécessite le répertoire complet du document que vous voulez ouvrir. Vous pouvez utiliser odoc avec Peak, mais celui-ci possède une autre fonction qui rend l’ouverture et la lecture de vos documents plus facile : une description simplifiée du document au lieu de son répertoire complet. Pour illustrer cette différence, comparez ce qui suit : Répertoire complet du document : Quitter Peak L’événement «quit» quitte Peak. Peak possède sa propre classe d’événements, tous ayant l’ID «furp». Cette description doit être présente pour que Peak comprenne les événements que vous lui envoyez. Événements Peak (classe d’événement = FURP) sffv John’s HD:Sounds:Brass:Trombones:With Mutes:C5A6.aiff Réglage du Volume pour FindFile Répertoire simplifié du document : Nom du volume : John’s HD: Nom du document : C5-A6.aiff En utilisant le répertoire simplifié, Peak cherche dans le volume indiqué un document ayant le nom donné (une opération appelée FindFile). Peak ouvre le document après l’avoir trouvé, vous permettant de l’utiliser. L’événement «sffv» dit à Peak d’utiliser les données qui le suivent (une chaîne de caractères) comme nom de volume dans lequel chercher lorsqu’un répertoire simplifié de document est utilisé. N’utilisez jamais les deux points dans le nom d’un volume. Chapitre 9 : Batch File Processor & Apple Events 171 9 sfff au premier plan. Utilisez l’événement stop pour arrêter la lecture, ou attendez que le document soit fini. Réglage du Fichier pour FindFile L’événement «sfff» dit à Peak d’utiliser les données qui le suivent comme nom du document à trouver lorsqu’un répertoire simplifié de document est utilisé. offf Ouverture du fichier de FindFile L’événement «offf» dit à Peak de trouver le document sur un volume en se basant sur les deux «sfff» et «sffv» les plus récents. Si le document est trouvé, il est ouvert dans une fenêtre. Sinon, Peak émet un son d’alerte. stop Arrêt de tout audio en cours de lecture L’événement «stop» ne comporte pas de données et dit à Peak d’arrêter tout audio en cours de lecture. Scripts d’exemple Les documents FileMaker Pro fournis dans le dossier Extras sont censés illustrer la fonctionnalité de Peak dans un environnement de base de données de documents audio. Pour essayer ces scripts, ouvrez l’un des documents FileMaker Pro, entrez le nom du Volume (le nom exact du disque dur où réside le document) et le nom du Document pour chercher un document situé sur l‘un de vos disques durs, appuyez sur Enter puis sur le bouton graphique de lecture. Si le document est trouvé, Peak jouera le document audio. Vous pouvez entrer de nouveaux enregistrements avec le raccourci clavier -N dans FileMaker Pro pour créer un nouvel enregistrement vide. Ci-dessous se trouve un exemple de définition de script de FileMaker Pro qui peut être utilisé pour créer un Bouton de lecture. Cette définition de script comporte six étapes : 1. Arrêter tout document en cours de lecture (STOP). clos Fermeture de la fenêtre de premier plan L’événement «clos» ne comporte pas de données et dit à Peak de fermer la fenêtre de premier plan, si elle existe. 2. Fermer toute fenêtre audio ouverte (CLOS). 3. Passer le nom de Volume FindFile à Peak depuis un champ FileMaker Pro (SFFV ). 4. Passer le nom de fichier FindFile à Peak depuis un champ FileMaker Pro (SFFF). play 5. Dire à Peak de trouver et d’ouvrir le document décrit par les étapes 3 et 4 ci-dessus (OFFF). Lecture de la fenêtre de premier plan L’événement «play» lance la lecture du document situé 172 6. Dire à Peak de lire le document de premier plan (PLAY ) (ouvert pendant l’étape 5). Manuel utilisateur de Peak FileMaker Pro n’est pas inclus dans Peak. Exemple de définition de script de FileMaker Pro LE Les Apple Events ne sont pas compatibles avec Peak LE. DV Les Apple Events ne sont pas compatibles avec Peak DV. 9 Conclusion Vous avez maintenant appris à traiter de l’audio par lot grâce au Batch File Processor de Peak ainsi qu’à utiliser les Apple Events pour gérer des bibliothèques complètes de fichiers audio avec des logiciels de base de données comme FileMaker Pro. Dans le prochain chapitre, vous allez apprendre à utiliser Peak pour éditer et transférer des échantillons avec des échantillonneurs. Chapitre 9 : Batch File Processor & Apple Events 173 174 Manuel utilisateur de Peak Chapitre 10 Échantillonneurs 176 Manuel utilisateur de Peak Chapitre 10 : Échantillonneurs Introduction Peak permet, sans passer par l’analogique, d’importer des échantillons depuis des échantillonneurs compatibles, d’éditer et de traiter l’audio grâce à toutes les fonctions de Peak, puis de le renvoyer dans l’échantillonneur. Cette fonction permet d’utiliser Peak comme outil puissant d’édition et de design sonore, vous donnant accès à des possibilités de traitement bien plus avancées que celles des instruments d’échantillonnage traditionnels. Peak est compatible avec les échantillonneurs SMDI, dont les Kurzweil K2000 et K2500, le Peavey SP/SX, et plusieurs échantillonneurs E-mu, dont le ESI-32, le E64, et le E-IV (avec un câble SCSI entre le Macintosh et l’échantillonneur). Les parties ci-dessous expliquent comment transférer des documents audio entre votre échantillonneur et votre Macintosh. Certains échantillonneurs ont une interprétation des points de bouclage différente de celle de Peak. Pour compenser cela, vous pouvez utiliser le dialogue de préférences Sampler pour déplacer les points de bouclage vers l’avant ou l’arrière par incrément d’un échantillon. Les réglages peuvent être différents pour la réception ou l’envoi des points, ainsi que pour le décalage de début et de fin de boucle. Pour ajuster ce dernier, sélectionnez Sampler dans le menu Preference. Travailler avec des échantillonneurs SMDI La compatibilité de Peak avec les échantillonneurs SMDI permet d’envoyer ou de recevoir plusieurs document simultanément. Échantillonneurs SMDI compatibles avec Peak (à la date d’impression du manuel) : • E-mu - E-IV, ESI-32, ESI-4000, E-64, E5000 • KURZWEIL - K2000, K2500, K2600 • PEAVEY - SP/SX • YAMAHA - A3000, A4000, A5000 10 Échantillonneurs SMDI Les échantillonneurs SMDI tels que le Kurzweil K2500 ou l’E-mu EIV utilise le SCSI pour envoyer des échantillons entre les machines. Le SMDI est beaucoup plus rapide que le MIDI pour le transfert de données d’échantillonnage. Pour transmettre en SMDI des échantillons entre votre Macintosh et votre échantillonneur, vous devez les connecter avec un câble SCSI. Consultez le manuel de votre échantillonneur pour vérifier les connections et terminaisons correctes. Utilisez toujours des câbles SCSI de haute qualité pour éviter des erreurs de transmission. Chapitre 10 : Échantillonneurs 177 Peak permet d’activer ou de désactiver le transfert SCSI asynchrone rapide dans le dialogue Sampler. Désactivez la transmission rapide si vous avez des problèmes pour transmettre des échantillons à une machine SMDI ou Roland, ou si votre Macintosh ne supporte pas les transferts SCSI asynchrones. Pour utiliser le dialogue SMDI Sampler Transfer : • Choisissez SMDI Sampler ou le nom de votre échantillonneur dans le menu Sampler. Le dialogue SMDI Sampler Transfer apparaît. SMDI Sampler Transfer. Vous pouvez également utiliser Majuscules-clic ou -Majuscules-clic pour sélectionner plusieurs éléments de la liste. Update Le bouton Update reconstruit la liste des échantillons du dialogue SMDI Sampler Transfer. Peak cherche dans la machine SMDI en commençant au numéro indiqué dans le champ texte “Start:”, jusqu’à ce que le nombre d’échantillons indiqué dans le champ texte “# Items” ait été atteint. Machine SMDI Toutes les machines SMDI attachées à votre Macintosh que Peak détecte sont affichées dans ce pop-up menu. Choisissez la machine grâce à lui. Peak cherche des informations d’échantillons en commençant au numéro indiqué dans le champ texte “Start:”. Start Boîte de dialogue SMDI Sampler Transfer Liste des échantillons Ce dialogue affiche une liste des échantillons stockés dans la machine SMDI. Comme il existe des centaines de places dans une telle machine, une zone exacte d’échantillons à afficher est utilisée. Vous pouvez cliquer sur les éléments de la liste pour obtenir une information détaillée sur les échantillons dans la partie “Info” du dialogue 178 Entrez le numéro du premier échantillon stocké dans votre échantillonneur que vous voulez voir dans la liste. Si vous changez cette valeur, cliquez simplement sur le bouton Update pour mettre à jour la liste des échantillons. Certains échantillonneurs SMDI commencent au numéro zéro, d’autres à 200 (reportez-vous au manuel de votre échantillonneur SMDI pour connaître sa méthode de stockage des échantillons). Manuel utilisateur de Peak # Items Pour envoyer un document à l’échantillonneur SMDI : Le champ texte “# Items” définit le nombre d’échantillons affichés dans la liste. Si vous changez cette valeur, cliquez sur le bouton Update pour mettre à jour cette dernière. 1. Choisissez Open dans le menu File pour localiser et ouvrir le document à envoyer. Vous pouvez aussi double-cliquer sur le document dans le Finder. 2. Choisissez la commande SMDI Sampler dans le menu Sampler. Si Peak trouve un échantillonneur SMDI connecté à votre Macintosh, le dialogue SMDI Sampler Transfer apparaît. Send Pour envoyer le document de premier plan à l’échantillonneur SMDI, cliquez sur l’échantillon de la liste que vous voulez envoyer et appuyez sur le bouton Send. Si un échantillon existe déjà à cette position dans l’échantillonneur SMDI, il sera remplacé. Pour envoyer plusieurs documents ouverts à l’échantillonneur SMDI, Majuscules-cliquez ou -cliquez pour sélectionner plusieurs destinations dans la liste et appuyez sur le bouton Send. Les documents de Peak seront envoyés aux destinations choisies dans leur ordre d’apparition dans le menu Windows de Peak. Receive Pour recevoir un échantillon de l’échantillonneur SMDI, cliquez dessus dans la liste et appuyez sur Receive. Pour recevoir plusieurs echantillons de l echantillonneur SMDI, Majuscules-cliquez ou -cliquez sur plusieurs endroits de la liste puis cliquez sur le bouton Receive. 3. Assurez-vous que la bonne machine SMDI est sélectionnée dans le pop-up menu SMDI Device. 4. Cliquez sur l’échantillon de la liste que vous voulez remplacer. 5. Cliquez sur Send. Peak envoie l’échantillon vers la machine SMDI. 6. Lorsque vous avez fini d’utiliser le dialogue SMDI Transfer, cliquez sur la boîte de fermeture ou sur le bouton Cancel. Envoyer un échantillon SMDI dans Peak : 1. Choisissez SMDI Sampler dans le menu Sampler. Si votre échantillonneur SMDI est correctement connecté à la chaîne SCSI de votre Macintosh, le dialogue SMDI Sampler Transfer apparaît. 2. Assurez-vous que la machine SMDI sélectionnée dans le pop-up menu SMDI Sampler est la bonne. 3. Cliquez sur l’échantillon de la liste que vous voulez recevoir. 4. Cliquez sur le bouton Receive. Peak transfère l’échantillon choisi vers le Macintosh et le place dans une nouvelle fenêtre. Les documents créés par importation depuis une machine SMDI ne sont pas sauvegardés avant que vous n’utilisiez la commande Save dans le menu File. Chapitre 10 : Échantillonneurs 179 10 5. Lorsque vous avez fini, cliquez sur la boîte de fermeture du dialogue SMDI Sampler Transfer ou sur le bouton Cancel. Pour naviguer dans les échantillons stockés dans votre machine SMDI : • Cliquez sur un échantillon de la liste. Si votre machine SMDI possède un échantillon à cet endroit, Peak récupère le taux d’échantillonnage, la taille, la résolution de bits, le format stéréo/mono et les points de bouclage, et affiche l’information dans la zone Info du dialogue SMDI Transfer. S’il n’y a pas d’échantillons stockés à ce numéro dans la machine SMDI, (Empty) apparaît dans la zone Info du dialogue SMDI Transfer. Messages d’erreurs d’échantillonneur SMDI & dépannage Remarque sur le Yamaha A3000 Peak est compatible avec le Yamaha A3000. Vous pouvez y accéder grâce à la sélection de menu SMDI du menu Sampler de Peak. Le A3000 ne peut pas remplacer les échantillons existant, et les transferts vers celui-ci seront placés dans l’échantillon vide suivant dans la RAM, sans tenir compte de l’endroit où Peak lui indique de placer l’échantillon. Lorsque “BulkProtect” est activé, le A3000 ne répond pas aux messages SMDI. “BulkProtect” se trouve dans mode UTILITY, fonction MIDI, page Bulk. BulkProtect est toujours ACTIVÉ lorsque vous allumez le A3000, et vous devrez donc le désactiver avant de faire des transferts SMDI. Vous pouvez accéder aux Sampler Preferences depuis le dialogue Preferences de Peak pour régler les décalages de boucle et le transfert SCSI asynchrone. Si une machine SMDI ne peut pas être trouvée, Peak affiche le message «No SMDI devices could be found connected to this Macintosh». Si cela arrive, et que votre machine SMDI est connectée à votre Macintosh par un câble SCSI, essayez ce qui suit : • Vérifiez que vos câbles SCSI soient correctement connectés et verrouillés. Ne connectez les câbles SCSI que lorsque votre Macintosh est éteint. • Assurez-vous qu’aucun autre périphérique SCSI ne possède le même numéro que votre machine SMDI. Consultez le manuel de celle-ci pour savoir comment modifier son numéro. • Il peut être nécessaire d’allumer les périphériques SCSI dans le bon ordre. Allumez d’abord tous les périphériques, le Macintosh puis lancez Peak. 180 La boîte de dialogue Sampler Preferences Manuel utilisateur de Peak Conclusion Vous avez maintenant appris comment importer directement des échantillons depuis des échantillonneurs compatibles (pour éditer ou traiter l’audio en utilisant toutes les fonctions de Peak) et comment renvoyer les échantillons modifiés dans l’échantillonneur. Dans le prochain et dernier chapitre, vous allez trouver la description détaillée de tous les éléments de menu de Peak. 10 Chapitre 10 : Échantillonneurs 181 182 Manuel utilisateur de Peak Chapitre 11 Menus de Peak 184 Manuel utilisateur de Peak Chapitre 11 : Menus de Peak Ce chapitre explique chacune des commandes des menus de Peak. Pour des instructions sur la façon d’implémenter ces commandes, reportez-vous à l’index et utilisez le chapitre où l’utilisation de la commande est expliqué. Vous y apprendrez comment appliquer les fonctions décrites ici-même. Menu Peak Authorize Peak Cette option prend automatiquement votre information de contact dans votre application Carnet d’addresse OS X, et remplit l’écran Authorization de Peak. Vous devez entrer votre numéro de série de Peak. Une fois remplie, votre information sera envoyée à BIAS, votre copie de Peak sera enregistrée à votre nom, et votre Code d’Autorisation de Produit sera renvoyé à l’adresse e-mail que vous avez spécifié dans l’écran Authorization. Preferences... La commande Preferences ouvre le dialogue PeakTM Preferences qui contient la plupart des éléments personnalisables de l’application. Les détails des préférences sont listés ci-dessous, pour chaque catégorie qui se trouve dans le dialogue PeakTM Preferences. About Peak... Ce menu vous montre l’information sur la version de Peak que vous utilisez, y compris le numéro de version exacte et votre numéro de série. 11 Help Cette commande lance votre navigateur Internet et vous emmène sur la partie Documentation du site Web de BIAS, où vous pouvez télécharger des manuels, des leçons et avoir accès à de l’information technique en ligne. Boîte de dialogue PeakTM Preferences Chapitre 11 : Menus de Peak 185 Colors Peak vous permet de personnaliser les couleurs utilisées pour afficher les éléments des documents audio. Vous pouvez utiliser ce dialogue pour régler la couleur du fond, de la forme d’onde, et les couleurs des marqueurs et des boucles. Vous pouvez sélectionner soit une combinaison préréglée de couleurs, ou des couleurs individuelles pour chaque élément de la fenêtre du document audio, ou bien choisir vos propres couleurs dans une palette. Vous pouvez également choisir d’ombrer l’affichage de la forme d’onde pour une apparence 3D, avec choix de la quantité d’ombrage. Les changements effectués dans le dialogue Colors modifient les couleurs du document audio actif, ainsi que celles de tous les autres nouveaux documents audio. Reportez-vous au chapitre 3 pour des instructions sur cette fonction. pées ou copiées, ainsi que les fichiers temporaires (scratch files) pour des besoins d’annulation. Si votre disque dur manque d’espace, vous pourriez ne pas être capable de couper, de copier ou de modifier de grandes sélections. Si vous possédez plus d’un disque dur connecté à votre Macintosh, la commande Scratch Disks du dialogue Preferences vous permet de choisir les disques durs que vous souhaitez utiliser pour ces fichiers temporaires. Peak vous permet de sélectionner quel disque sera utilisé par défaut - à cette fin vous choisirez en général le disque possédant le plus d’espace libre. Si vous êtes connectés à un serveur de fichiers, vous pouvez utiliser la place disponible sur le serveur en cliquant la boite Allow Servers. Tous les serveurs disponibles apparaîtront alors dans le pop-up menu Scratch Disks. Cette fonction n’est recommandée que si vous avez accès à un serveur Ethernet, Media Net, ou tout autre serveur rapide. Boîte de dialogue Scratch Disks Boîte de dialogue Document Colors Blending Scratch Disks Comme les données audio peuvent être très grandes, Peak utilise une portion de l’espace libre de votre disque dur pour conserver les données audio qui ont été cou186 Le Blending est une fonction automatique de crossfade avec enveloppe éditable. Peak peut l’appliquer aux parties modifiées par coupure, collage ou par d’autres traitements d’édition, afin de lisser les transitions abruptes entre les amplitudes de la forme d’onde. Il est très utile pour créer des transitions lisses entre les parties éditées. Manuel utilisateur de Peak Si vous allez couper, coller ou insérer de l’audio dans un document, activez le Blending pour arranger un peu les choses. Il s’active et se désactive grâce à cette commande ou en cliquant sur le bouton Blend enable/ disable de la palette Cursor. Reportez-vous au chapitre 5, Édition, pour des instructions complètes sur la façon d’utiliser l’enveloppe de Blending. Fade In Envelope La commande Fade In Envelope permet d’éditer l’enveloppe de fade-in de Peak. Les fade-ins peuvent être très utiles pour commencer doucement un document, ou pour passer d’un son à un autre. Les fade-ins très courts servent également à lisser ou retirer les clics d’un son. Le dialogue Fade In Envelope vous permet de contrôler la forme du fade grâce à des contrôles d’enveloppe personnalisables. Reportez-vous au chapitre 5 pour des instructions sur la façon de créer des fade-ins et d’éditer leurs enveloppes. Boîte de dialogue Blending Auditioning Fade In Envelope La commande Auditioning de Peak permet d’écouter une sélection avec une quantité spécifique d’audio avant et après elle. Le dialogue Auditioning permet de sélectionner la quantité désirée de preroll et de postroll lorsque vous lisez la sélection. Boîte de dialogue Auditioning Fade Out Envelope La commande Fade Out Envelope permet d’éditer l’enveloppe de fade-out de Peak. Les fade-outs peuvent être très utiles pour terminer doucement un document, ou pour passer d’un son à un autre. Le dialogue Fade Out Envelope vous permet de contrôler la forme du fade grâce à des contrôles d’enveloppe personnalisables. Reportez-vous au chapitre 5 pour des instructions sur la façon de créer des fade-outs et d’éditer leurs enveloppes. Chapitre 11 : Menus de Peak 187 11 VST Plug-Ins Envelope DSP Preferences Cette commande vous permet d’appliquer de façon graduelle des effets plug-in VST, selon l’enveloppe dessinée dans le dialogue Envelope Editor. Ceci est très utile pour appliquer des effets variants dans le temps. DSP Preferences permet de régler la taille de la “fenêtre” utilisée dans le changement de durée, ainsi que la qualité de la conversion du taux d’échantillonnage. Boîte de dialogue DSP Preferences VST Plug-Ins Envelope Playback Preferences Le dialogue Playback Preferences de Peak contient les contrôles suivants : Sampler Preferences La commande Sampler vous permet de régler un décalage d’un échantillon, lorsque cela est nécessaire, ainsi que de choisir les préférences SCSI. Reportezvous au chapitre 10 pour plus de détails. Boîte de dialogue Playback Preferences Boîte de dialogue Sampler Preferences 188 Manuel utilisateur de Peak Playback Master Volume Peak contient un contrôle du volume master pour la lecture. Dans le dialogue Playback Preferences, réglez le volume de Peak au niveau désiré en ajustant le curseur ou en entrant une valeur entre 0 (silence) et 7 (le plus fort). Si vous contrôlez votre niveau de lecture à partir de votre système, vous laisserez sans doute ce niveau de sortie sur 7. Playback Buffer Peak vous permet de contrôler la quantité de RAM que le programme utilise lorsqu’il lit des documents. En règle générale, gardez la plus petite taille possible. Un buffer de lecture de 32k est un bon commencement. Si vous avez des clics lors de votre lecture, que vous travaillez sur des fichiers fragmentés, utilisez du DSP en temps réel gourmand en calculs, ou un disque dur lent, vous aurez peut être besoin d’augmenter la taille de ce buffer. Shortcuts & Toolbar. Les raccourcis claviers sont stockés dans un fichier préférences situé dans /Utilisateurs/<VotreCompte>/Library/Preferences/. La liste des raccourcis claviers par défaut de Peak se trouve à l’Appendice 1 à la fin de ce manuel. Vous pouvez également personnaliser la Barre d’outils grâce au dialogue Shortcuts & Toolbar. Allez jusqu’à la fonction voulue dans la liste et utilisez la case pour activer ou désactiver l’icône. Ceci vous permet de ne regrouper que les éléments que vous utilisez fréquemment dans la Barre d’outils pour y accéder rapidement. Window Buffer Peak permet également de contrôler la quantité de RAM que le programme utilise pour conserver les documents dans la RAM. Utilisez de petites valeurs en travaillant sur un grand nombre de petits fichiers, et de grandes valeurs en travaillant sur un petit nombre de gros fichiers. Faites des tests pour déterminer le réglage convenant à votre système et à votre façon de travailler. Boîte de dialogue Shortcuts & Toolbar 11 LE Shortcuts & Toolbar personnalisés ne sont pas disponibles dans Peak LE DV Shortcuts & Toolbar personnalisés ne sont pas disponibles dans Peak DV Préférences Shortcuts/Toolbar Peak permet d’associer n’importe quel élément de menu de Peak à un raccourci clavier. Pour changer ceux-ci, allez dans le menu Preference et sélectionnez l’élément Chapitre 11 : Menus de Peak 189 Window Preferences utilisant POW-r Dither selon le type de dithering sélectionné dans le dialogue POW-r Dither Settings. Les Window Preferences de Peak vous permettent de désigner quelles fenêtres «flottent» au-dessus des documents ouverts. Utilisez le dialogue Floaters pour spécifier quelles fenêtres (Transport, Contents, Movie ou plug-ins VST) flottent ou non. Le dialogue Window Preferences contient également une case pour modifier la taille de document en direct. Cette fonction échelonne le contenu d’un document audio lorsque la taille de la fenêtre est modifiée, ce qui vous permet de voir la taille de la forme d’onde audio changer lorsque vous modifiez la taille de la fenêtre. Une encoche dans la boîte Live Document Resizing indique que la préférence est activée - une absence d’encoche qu’elle est désactivée. POW-r Dither settings dialog Masquer Peak Met temporairement Peak en arrière-plan et masque toutes les fenêtres. Peak peut être amené au premier plan en choisissant son icône dans le Dock. Masquer les autres Met temporairement les autres applications ouvertes en arrière-plan. C’est une commande pratique si vous avez plusieurs applications ouvertes, et que vous voulez vous concentrer sur votre travail dans Peak. Les autres applications peuvent être amenées au premier plan en cliquant sur leurs icônes dans le Dock. Boîte de dialogue Floaters POW-r™ Dither Preferences Choisissez POW-r Dither Settings dans le dialogue Preference pour ajuster les réglages de POW-r Dither. Si vous utilisez la commande Save As pour enregistrer un document audio dans une résolution de bits inférieure (par exemple, enregistrer un fichier 24 bits en 16 bits), vérifez que la case POW-r Dither est bien cochée. Le fichier sera ensuite enregistré à la résolution spécifiée en 190 Quit Peak Choisir Quit Peak referme l’application Peak. Si vous n’avez pas enregistré les changements d’un document ouvert, Peak vous demande de le faire avant de quitter. Manuel utilisateur de Peak Menu File Stereo Document Ce menu contient toutes les commandes standards pour ouvrir, fermer et sauvegarder des fichiers, ainsi que plusieurs autres commandes spécifiques à Peak. Stereo Document (Majuscules--N) crée un document audio stéréo (deux canaux). Document From Selection New Cette commande permet de créer un nouveau document. Lorsque vous choisissez cette commande, un menu hiérarchique permet de choisir un document mono ou stéréo, de créer un document de Playlist ou un document depuis une Playlist ouverte. Document From Selection (Option-N) crée un nouveau document audio à partir de n’importe quelle sélection dans un document ouvert. Playlist Document Playlist Document (Majuscules--P) crée un nouveau document de Playlist. Document From Playlist Document From Playlist (-B) crée un nouveau document à partir d’une Playlist ouverte. Open La commande Open (-O) permet de localiser et d’ouvrir un document dans les formats suivants : AIFF, Sound Designer II, WAVE, QuickTime, .dv, Raw, Son Système 7, Sonic AIFF, Paris, Image JAM, AU, MP3 et MP4. Vous pouvez avoir autant de documents ouverts que le permet la RAM. Plus vous allouez de mémoire à Peak, plus vous pourrez ouvrir et travailler simultanément sur des documents. Mono Document Mono Document (-N) crée un document mono (un canal). Chapitre 11 : Menus de Peak 191 11 Save La commande Save (-S) sauvegarde le document en cours. Peak peut sauvegarder les documents dans les formats de fichiers audio suivants : • AIFF : Audio Interchange File Format d’Apple. C’est également le format par défaut de Peak, compatible avec de nombreux logiciels Macintosh. • Sound Designer II : format de Digidesign pour ses produits audionumériques. Utilisez ce format si vous voulez utiliser votre document dans une application Digidesign. • WAVE : Windows Audio File Format de Microsoft. Il est compatible avec de nombreuses applications Windows et certaines applications Macintosh. Ce format est approprié si vous voulez utiliser votre document dans une application qui supporte ou nécessite des fichiers WAVE. • QuickTime : format de fichier Apple pour le mul- Boîte de dialogue Open Close La commande Close (-W ) ferme le document audio actif dans Peak. Si vous n’avez pas sauvegardé les changements, Peak vous demande de le faire avant de refermer le document. Si vous avez beaucoup de documents ouverts et ne souhaitez pas sauvegarder les changements que vous avez fait, Option-cliquez sur le bouton Don’t Save du dialogue de sauvegarde. timédia à base de QuickTime, compatible avec toutes les applications Macintosh compatibles QuickTime. Ce format est approprié si vous voulez utiliser votre document dans des applications multimédia compatibles QuickTime, telles que Adobe PremiereTM ou Macromedia DirectorTM. Close All La commande Close All (Option--W ) ferme tous les documents ouverts dans Peak. Si vous n’avez pas sauvegardé les changements, Peak vous demande de le faire avant de refermer le document. Si vous ne souhaitez pas sauvegarder les changements que vous avez fait, Optioncliquez sur le bouton Don’t Save du dialogue de sauvegarde. • Raw : format de fichier brut qui peut être utilisé pour certaines plate-formes de jeu. • System 7 Sounds : format de fichier Apple pour les sons de l’ancien système Macintosh. • vail audio Sonic Solutions. • 192 Sonic AIFF : format utilisé sur les stations de tra- .paf : il s’agit du format utilisé par le système audio Paris d ‘Ensoniq. Manuel utilisateur de Peak • JAM image files : format de fichier image JAM. Ils peuvent être créés dans Peak et utilisés dans Roxio JAM pour graver des CD audio (voir le chapitre 6 : Playlists & gravure de CD pour plus d’informations). • .au : format utilisé sur le World Wide Web et dans les applets audio Java. Il est compatible avec de nombreuses plate-formes et programmes. • MP3 : sauvegarde l’audio avec encodage en MP. Les informations stockées avec le fichier sont différentes selon le format. Si vous ouvrez un fichier qui n’est pas créé en AIFF, format par défaut de Peak, celui-ci préserve l’information spécifique au format, à moins que vous ne sauvegardiez dans un format différent. Ceci peut toutefois avoir pour effet de perdre une partie de l’information du format d’origine. Par exemple, les régions Sound Designer ne sont pas stockées en QuickTime, .au., Son Systeme 7 ou MP3. Les informations spécifiques au format : copyright, auteur, ou autres, ne peuvent être conservées dans un format non compatible. de fichier différent. La copie sauvegardée devient le document audio actif. Vous pouvez sauvegarder le document sous un grand nombre de formats de compression audio. Reportezvous au chapitre 3 pour savoir comment utiliser cette fonction. Save A Copy As La commande Save A Copy As (Option--S) vous permet de sauvegarder une copie du document audio actif sous un nom différent sans le remplacer par la nouvelle copie. Import CD Track La commande Import CD Track permet d’importer l’audio d’un CD audio. Les pistes de CD importées dans Peak seront enregistrées sous forme de fichiers AIFF. Pour plus d’informations sur l’importation de CD audio dans Peak, reportez-vous au chapitre 4 : Lecture & enregistrement. 11 Boîte de dialogue Save As Save As La commande Save As (Majuscules--S) permet de sauvegarder une copie du document sous un nom différent, à un endroit différent du disque dur, ou dans un format Boîte de dialogue Import CD Audio Chapitre 11 : Menus de Peak 193 Import Dual Mono Export Regions La commande Import Dual Mono permet d’importer deux fichiers mono et d’en faire un fichier stéréo entrelacé. Certaines applications, comme Deck de BIAS ne sont pas compatibles avec les fichiers entrelacés, mais utilisent des fichiers “Dual Mono” qui comprennent les canaux gauche et droite du son stéréo. Peak vous permet d’ouvrir de tels fichiers et de les convertir à la volée en document stéréo. Comme Peak réécrit réellement un nouveau fichier stéréo sur le disque, cette conversion nécessite au moins en espace libre la taille équivalente aux deux fichiers mono d’origine. Pour plus d’informations sur l’ouverture de fichiers dual mono, voir le chapitre 3 : Éléments essentiels. LE Import Dual Mono n’est pas inclus dans Peak LE. DV Import Dual Mono n’est pas inclus dans Peak DV. Si vous avez placé des marqueurs (ou des régions) dans un document, la commande Export Regions de Peak vous permet de sauvegarder chacune d’entre elles sous forme de documents audio individuels. Cette fonction est très pratique pour diviser un grand fichier en régions et transférer celles-ci vers un lecteur d’échantillons, ou pour diviser un enregistrement de concert en régions afin d’exporter celles-ci en fichiers séparés. Vous pouvez de plus utiliser le Batch File Processor de Peak pour traiter les régions d’un fichier avec n’importe quelle fonction DSP de Peak ou n’importe quel plug-in tiers lors de l’exportation automatique des régions en nouveau fichiers. Pour plus d’informations sur l’exportation de régions, voir le chapitre 5 : Édition. Export Dual Mono La commande Export Dual Mono permet de sauvegarder un document stéréo sous forme de deux fichiers mono séparés, par exemple pour pouvoir l’utiliser dans une application multipiste comme Deck de BIAS ou Pro Tools, qui ne sont pas directement compatibles avec les fichiers stéréo. Lorsque vous utilisez cette commande, Peak vous demande de nommer les canaux gauche et droite. 194 Boîte de dialogue Export Regions LE Export Regions n’est pas disponible dans Peak LE. DV Export Regions n’est pas disponible dans Peak DV. Manuel utilisateur de Peak Export as Text Si vous souhaitez garder une trace de votre Playlist, vous pouvez exporter celle-ci sous forme de document texte. Ce dernier contient les événements, les durées, les durées de crossfades et les niveaux de gain de la Playlist. Batch Processor Le Batch File Processor est l’une des fonctions les plus puissante, versatile et utile de Peak. Grâce à lui, vous pouvez intégrer n’importe quelle série d’actions de Peak (série appelée batch script), pour ensuite appliquer ces scripts à n’importe quel nombre de fichiers. Pour utiliser le traitement par lot, sélectionnez Batch File Processing dans le menu File. Le dialogue Batch File Processor apparaît. d‘étapes que Peak doit exécuter dans la partie Process, puis configurez les réglages de votre fichier de sortie dans la zone Save Changes. Une fois que le Batch File Processor est configuré, vous pouvez l’activer dans la zone Input. Lorsqu’il est configuré et activé, tous les fichiers que vous glissez sur l’icône de Peak (ou sur un alias) seront traités par lots selon vos réglages. Vous pouvez même glisser des dossiers ou des disques, pour que tout l’audio compatible qu’ils contiennent soit traité. Vous pouvez continuer à glisser des fichiers, des dossiers ou des disques tant que le Batch File Processor est activé. La hiérarchie des dossiers et sous-dossiers des disques et dossiers que vous faites glisser est conservée. Les documents audio ouverts avec la commande Open du menu File ne seront pas traités par lot. LE Batch File Processor n’est pas inclus dans Peak LE. Burn Audio CD Choisissez la commande Burn Audio CD pour graver le document audio au premier plan comme CD audio. Si le document contient des régions, Peak vous demande si elles doivent être utilisées pour désigner les différentes pistes du CD audio fini. Recently Opened Documents Batch File Processor Le Batch File Processor de Peak est divisé en trois : Input, Process et Save Changes. Séquencez une série Peak garde automatiquement en mémoire les derniers document ou Playlists que vous avez ouverts, et en garde une liste en bas du menu File. Cela vous permet de facilement sélectionner le nom d’un document pour l’ouvrir Chapitre 11 : Menus de Peak 195 11 sans avoir à le chercher sur votre disque dur. Peak peut trouver et ouvrir un document même si sa position sur le disque a été modifiée. Si vous changez le nom du fichier, Peak met automatiquement à jour ce nom dans sa liste interne lors de la prochaine ouverture du programme. Menu Edit Ce menu contient toutes les commandes Macintosh pour couper, copier et coller, ainsi que plusieurs autres commandes spécifiques à Peak. jusqu’au document original. Lorsqu’il n’y a plus d’actions à annuler, la commande Undo est indisponible et grisée. Redo La commande Redo (-Y ) annule la commande Undo. Vous pouvez rétablir les actions jusqu’à la version la plus récente. Dans ce cas, la commande Redo est indisponible et grisée. La seule restriction à la commande Redo est que si vous insérez une nouvelle action alors qu’un rétablissement d’action est possible, vous ne pourrez plus rétablir. En d’autres termes, dès que vous effectuez une autre action que Undo, Redo n’est plus disponible. Edits La commande Edits est une deuxième fonction unique et puissante d’annulation illimitée, une sorte d’annulation à accès aléatoire contenant une liste de toutes vos actions d’éditions depuis votre dernière sauvegarde. Grâce à celle-ci, vous pouvez retourner dans le temps jusqu’à une édition en particulier, et l’annuler si vous le souhaitez. Lorsque vous êtes retournés à un état précédent du projet, vous pouvez si vous le souhaitez recommencer l’édition de ce point. Undo La commande Undo (-Z) annule la dernière action effectuée. Comme Peak peut annuler et rétablir de façon illimitée, vous pouvez annuler chaque action que vous avez effectué sur votre document en choisissant plusieurs fois cette commande. Vous pouvez ainsi remonter 196 Boîte de dialogue Edits Manuel utilisateur de Peak Attention : si vous retournez à une action passée et effectuez une action différente à ce stade du projet, toutes les éditions qui la suivaient seront effacées et ne pourront plus être rétablies. Cut La commande Cut (-X) coupe les données sélectionnées dans un document et les garde dans le Pressepapiers de Peak. Lorsque vous avez coupé une partie d’un document audio, vous pouvez la coller ou l’insérer à un autre endroit du même document ou dans un autre document. Copy La commande Copy (-C) copie l’audio sélectionné dans le Presse-papiers de Peak. Lorsqu’une sélection est copiée, vous pouvez la coller ou l’insérer à un autre endroit ou dans un autre document. Insert La commande Insert (-D) permet de coller de l’audio dans un document sans réécrire les données déjà existantes au point d’insertion. Lorsque vous utilisez la commande Insert, l’audio situé à la droite du point d’insertion est repoussé vers la droite (plus tard dans le temps) pour laisser la place à l’audio nouvellement collé. Insert Silence La commande Insert Silence permet d’insérer une quantité spécifiée de silence dans le document au point d’insertion. Lorsque vous choisissez cette commande, Peak vous demande de choisir la quantité de silence à insérer. Vous pouvez entrer cette valeur en échantillons, millisecondes ou secondes. L’audio situé après le point d’insertion est déplacé plus tard dans le temps d’une quantité équivalente à la durée du silence inséré. Paste La commande Paste (-V ) permet de coller le contenu du Presse-papiers à un endroit que vous choisissez en plaçant un point d’insertion, en effaçant tout audio éventuellement sélectionné. 11 Boîte de dialogue Insert Silence Replace Silence La commande Replace permet de coller de l’audio sur de l’audio déjà existant - coller de l’audio dans un document sans déplacer les données situées à la droite du point d’insertion (plus tard dans le temps). La commande Silence (-E) remplace l’audio sélectionné dans le document par du silence. Chapitre 11 : Menus de Peak 197 Delete Insertion Point at Selection Start/End Le commande Delete (touche Effacement) permet de couper une sélection sans la transférer vers le Pressepapiers. Les commandes Insertion Point at Selection Start (Flèche haut) et Insertion Point at Selection End (Flèche bas) placent respectivement le point d’insertion au début et à la fin de la sélection. Delete Except Audio La commande Delete Except Audio (Option-Effacement) permet de retirer facilement tous les marqueurs, régions et boucles de la sélection sans toucher à l’audio. Crop La commande Crop (-`) vous permet de retirer tout l’audio d’un document en ne laissant que la sélection. Set Selection La commande Set Selection permet d’éditer avec précision la longueur et les temps de début et de fin d’une sélection, en entrant des valeurs numériques dans le dialogue Set Selection. Choisissez les unités temporelles grâce au pop-up menu Units, et utilisez les boutons radio pour changer le début ou la fin de la sélection. Clear Clipboard Peak utilise une partie de l’espace libre de votre disque dur pour stocker les données coupées ou copiées. La commande Clear Clipboard permet de libérer l’espace disque occupé par le contenu du Presse-papiers si vous n’en avez plus besoin. Boîte de dialogue Set Selection Select All Select Loop La commande Select All (-A) sélectionne tout l’audio d’un document. 198 La commande Select Loop (- «-») sélectionne automatiquement la région située entre les marqueurs de début et de fin de boucle, si vous avez défini une boucle dans un document. Manuel utilisateur de Peak Previous Selection/Next Selection Zoom Out Si vous avez fait une sélection dans un document, puis une autre, vous pouvez utiliser Previous Selection (Flèche gauche) pour retourner à la sélection précédente. Utilisez Next Selection (-Flèche droite) pour revenir en avant. Ceci fonctionne avec les sélections multiples. La commande Zoom Out (-[) dézoome la vue de forme d’onde pour que vous puissiez voir une partie plus grande de la forme d onde, afin d’avoir une vue plus globale du son. Pour dézoomer progressivement, sélectionnez cette commande ou appuyez plusieurs fois sur -[. Zoom In Menu Action Ce menu fournit plusieurs commandes pour zoomer et dézoomer dans la fenêtre de document, pour créer des boucles, des marqueurs et des régions, et pour naviguer dans le document. La commande Zoom In (-]) zoome la vue de forme d’onde pour que vous puissiez voir les données plus en détails, afin de sélectionner et d’éditer l’audio avec précision. Pour zoomer progressivement, sélectionnez cette commande ou appuyez plusieurs fois sur -]. En appuyant sur la touche Option et en faisant une sélection, la vue de forme d’onde zoome pour que la sélection remplisse la fenêtre de document lorsque vous relâchez le bouton de la souris. Increase Vertical Zoom La commande Increase Vertical Zoom (Control-Flèche haut) agrandit en hauteur la forme d onde. Elle permet d’avoir une meilleure vue de passages presque silencieux. Decrease Vertical Zoom La commande Decrease Vertical Zoom (Control-Flèche bas) réduit la taille verticale de la forme d’onde. Chapitre 11 : Menus de Peak 199 11 Fit Selection Loop This Selection La commande Fit Selection (Majuscules--]) zoome pour que votre sélection remplisse la fenêtre de document. Loop This Selection (Majuscules-- «-») crée automatiquement une boucle à partir de la sélection en plaçant des marqueurs de boucles de chaque côté. Comme Peak ne peut contenir qu’une seule boucle par document, si vous choisissez cette commande dans un document ayant déjà une boucle, cela aura pour effet de déplacer les marqueurs de boucle jusqu’à la sélection. Zoom Out All the Way Zoom Out All the Way (Majuscules--[) dézoome complètement la fenêtre de document, en affichant la totalité du document audio. Nudge Loop Backward La commande Nudge Loop Backward (Option-Flèche gauche) pousse votre point de boucle vers le début, pour l’ajuster avec précision. Zoom at Sample Level La commande Zoom at Sample Level (Majuscules-Flèche gauche) zoome la fenêtre de document au niveau d un seul cycle, vous permettant de voir la forme d’onde échantillon après échantillon. Cela est utile pour dessiner avec l’outil crayon, ou ajuster précisement les boucles ou les marqueurs. Nudge Loop Forward La commande Nudge Loop Forward (Option-Flèche droite) pousse votre point de boucle vers la fin, pour l’ajuster avec précision. Zoom at Sample Level (End) New Marker La commande Zoom at Sample Level (End) (MajusculesFlèche droite) zoome la fenêtre de document au niveau d’un seul cycle et place le point d’insertion à la fin de la sélection. La commande New Marker (-M) crée un nouveau marqueur au point d’insertion. Les marqueurs sont des ednroits définis comme importants. En les créant dans un enregistrement, vous pouvez facilement accéder à une position pour sélectionner, éditer ou lire. Snap Selection to Zeros La commande Snap Selection to Zeros place le début et la fin de la sélection sur les points d’amplitude nulle les plus proches. 200 Lorsqu’un marqueur est défini, vous pouvez assigner ou éditer ses attributs dans le dialogue Edit Marker qui apparaît lorsque vous double-cliquez dessus. Ce dialogue et ses attributs sont expliqués au chapitre 5 : Édition. Manuel utilisateur de Peak New Region La commande New Region (Majuscules--R) définit une sélection comme nouvelle région et l’ajoute au menu Regions. Localisez une région en double-cliquant sur son nom dans la palette ou l’onglet Contents. Le document défile automatiquement pour l’afficher, et la région devient la sélection en cours du document. Pour plus de détails sur l’utilisation des régions dans Peak, reportezvous au chapitre 6 : Playlists & gravure de CD. Boîte de dialogue Edit Marker Capture Region to Playlist Markers from Tempo La commande Markers from Tempo crée automatiquement des marqueurs à des intervalles réguliers en se basant sur le tempo entré. Pour utiliser Markers from Tempo, vous devez soit connaître le tempo du matériau audio sur lequel vous travaillez, soit utiliser la fonction Guess Tempo de Peak pour le trouver. Placez le point d’insertion dans la forme d’onde à l’endroit où vous voulez avoir le premier marqueur. Indiquez si vous préférez avoir des marqueurs placés tous les temps ou mesure, puis la durée pendant laquelle les marqueurs doivent être placés. Peak place des marqueurs sur toute la durée de la sélection, ou un nombre spécifique. Cliquez sur OK pour créer des marqueurs. Markers from Tempo est décrit plus en détails au chapitre 5 : Édition. Lorsque le matériau audio possède une pulsation prononcée, placez le point d’insertion juste avant un temps fort. De cette façon, tous les marqueurs suivants seront aussi placés juste avant le temps fort pour la durée que vous choisissez. La commande Capture Region to Playlist (-K) crée une région à partir de la sélection et la place automatiquement dans une Playlist. Cette fonction est très utile lorsque vous devez créer rapidement des régions à placer immédiatement dans une Playlist. Markers to Regions La commande Markers to Regions convertit tous les marqueurs de la sélection en régions. Si la sélection contient deux marqueurs, ils sont convertis en une région avec le nom du premier marqueur. Si elle contient plus de trois marqueurs, ils sont convertis en régions contigües collées les unes aux autres. Par exemple, si vous avez trois marqueurs nommés Foo 1, Foo 2 et Foo 3, que vous les sélectionnez et que vous appliquez la commande Markers to Regions, vous obtenez deux régions nommées Foo 1 et Foo 2 où le premier marqueur est devenu le marqueur de début de région de Foo 1, le deuxième marqueur est devenu le marqueur de fin de région de Foo 1 et le marqueur de début de région de Foo 2, et le troisième marqueur est devenu le marqueur de fin de région de Foo 2. Chapitre 11 : Menus de Peak 201 11 Vous pouvez également enfoncer la touche Option avant de sélectionner la commande Markers To Regions pour que chaque marqueur devienne une région se finissant au marqueur suivant. Boîte de dialogue Nudge Markers Go To Trois marqueurs nommés «Foo» La commande Go To (-G) permet de se rendre directement au début ou à la fin d’une sélection ou d’une boucle, ou à un marqueur ou une position spécifique du document. Elle permet de localiser rapidement n’importe laquelle de ces positions dans un document audio. En choisissant la commande Go To Time, vous pouvez entrer la position temporelle exacte où vous voulez vous rendre. Deux régions nommées «Foo» Nudge La commande Nudge permet de déplacer les marqueurs, les boucles et les régions situés dans la sélection du document audio du nombre de secondes spécifié dans Nudge Markers. Entrez des nombres positifs ou négatifs, et Peak déplace le marqueur de la valeur entrée dans le dialogue. 202 Boîte de dialogue Go To Time De plus, le sous-menu Location garde la liste des marqueurs, boucles et régions. Manuel utilisateur de Peak DV Loop Surfer n’est pas disponible dans Peak DV. Guess Tempo Sous-menu Go To Location Loop Surfer Le Loop Surfer de Peak (-J) automatise la recherche de points de bouclage, en vous permettant rapidement, facilement et musicalement de surfer sur la boucle (ajuster votre boucle en lecture). Si vous travaillez sur de la musique et ne connaissez pas le tempo et si votre musique contient une pulsation relativement prononcée ou évidente vous pouvez utiliser la commande Guess Tempo pour que Peak calcule automatiquement le tempo de la sélection. Faites une sélection et choisissez Guess Tempo dans le menu Action. Peak regarde votre sélection pendant un moment et calcule le tempo pour vous. Un dialogue apparaît, montrant le tempo estimé en BPM (pulsations par minute). Vous pouvez alors entrer le tempo estimé en BPM dans le champ Tempo du dialogue Loop Surfer, dans le champ Tempo du dialogue Audio Information ou en pressant le bouton Loop It pour créer une boucle au point d’insertion avec le BPM détecté. Menu Audio Boîte de dialogue Loop Surfer 11 Si vous travaillez sur de la musique et que vous connaissez le tempo en BPM, vous pouvez utiliser le Loop Surfer pour créer des boucles ayant une durée rythmiquement correcte. Pour obtenir plus de détails sur le Loop Surfer, reportez-vous au chapitre 5 : Édition. LE Loop Surfer n’est pas disponible dans Peak LE. Le menu Audio contient des commandes pour lire et enregistrer, pour configurer les réglages d’enregistrement, le matériel audio, et les Vu-mètres audio de Peak. Chapitre 11 : Menus de Peak 203 Stop/Rewind Fast-Forward La commande Stop/Rewind (Retour chariot) stoppe la lecture et place le point d’insertion au début du document. La commande Fast-Forward place le point d’insertion à la fin du document. Record Play/Pause La commande Play/Pause (Barre d’espace) lance la lecture du fichier audio depuis le point d’insertion ou la met en pause. Play Selection La commande Play Selection ne lit que la partie sélectionnée du document. Play w/Auditioning La commande Play w/Auditioning (-Barre d’espace) lit la partie sélectionnée du document avec du preroll et postroll. Les durées de ceux-ci se trouvent dans le dialogue Auditioning du dialogue Preferences. La commande Record (-R) ouvre la fenêtre Record. Celle-ci vous permet de démarrer et de surveiller l’enregistrement. Lorsque vous sélectionnez Record dans le menu Audio (-R) ou dans la Barre d’outils, le dialogue Record apparaît. Vous y trouvez en bas quatre boutons (Record Settings, Pause, Stop et Record), une fenêtre Audio Source Display en haut qui montre la forme d’onde en même temps que l’enregistrement, ainsi qu’une fenêtre Notepad. Vous pouvez également voir le taux d’échantillonnage, la résolution de bits et le nombre de canaux que vous avez sélectionné dans le dialogue Record Settings, ainsi que la quantité de temps restant disponible pour enregistrer sur le disque sélectionné selon les réglages d’enregistrement que vous avez choisi. Stop & Extend Selection La commande Stop & Extend Selection arrête la lecture et étend toute sélection depuis le point où la lecture a été lancée. Elle peut également être utilisée pour lancer la lecture depuis le point d’insertion ou depuis le début de la sélection. Boîte de dialogue Record 204 Manuel utilisateur de Peak La fonction Notepad du dialogue Record vous permet de transcrire un enregistrement, de taper des descriptions ou des commentaires appelés Notepad Cues à des endroits spécifiques du document audio enregistré. Le bloc notes est disponible depuis le dialogue d’enregistrement et peut être utilisé dès le départ de celui-ci. Pour plus d’informations sur les Notepad Cues, reportez-vous au chapitre 4. LE Notepad Cues ne sont pas inclus dans Peak LE. DV Notepad Cues ne sont pas inclus dans Peak DV. lement enregistrer à travers vos plug-ins VST. Les prochains paragraphes décrivent comment régler tous ces paramètres grâce au dialogue Recording Settings. Record Disk Le pop-up menu Record Disk permet de choisir le disque dur dédié à l’enregistrement. Si vous possédez plus d’un disque connecté à votre Macintosh, utilisez ce menu pour choisir le disque dur dédié (cette option sélectionne par défaut le plus gros disque dur disponible sur votre Macintosh, à moins que vous n’en choisissiez un autre). File Format Record Settings Lorsque vous sélectionnez Record Settings (Option-R) dans le menu Audio ou dans la Barre d’outils, le dialogue Record Settings apparaît. Il vous permet de configurer vos réglages d’enregistrement dans Peak. Le pop-up menu File Format permet de choisir le format de fichier de l’audio en entrée : AIFF ou Sound Designer II (si votre enregistrement doit être dans un autre format de fichier, vous pouvez toujours utiliser la commande Save As pour convertir dans un autre format une fois l’enregistrement terminé). Si vous ne sélectionnez pas de format de fichier, Peak enregistre par défaut en AIFF. Case Auto Gain Control Boîte de dialogue Record Settings Vous remarquerez plusieurs pop-up menus, boutons et cases dans ce dialogue, qui permettent de sélectionner pour l’enregistrement le disque dédié, le format, le taux d’échantillonnage, l’entrée source, etc. Vous pouvez éga- La case Auto Gain Control permet de désactiver la fonction Automatic Gain Control utilisée par le système Audio HAL de OS X avec certaines entrées micro Macintosh. Auto Gain Control ajuste automatiquement le gain en entrée pour obtenir des niveaux d’enregistrement maximum. Si l’interface utilisée est compatible avec cette fonction, cochez la case Auto Gain Control. Chapitre 11 : Menus de Peak 205 11 Case Monitor vez entrer la durée de l’enregistrement en secondes et cliquer sur OK pour ressortir. La case Monitor permet d’écouter la source audio pendant l’enregistrement. Case Split Stereo Files La case Split Stereo Files permet d’enregistrer l’entrée stéréo en deux fichiers Dual Mono plutôt qu’en un seul fichier stéréo. Les fichiers Dual Mono sont utilisés par des programmes tels que Digital Performer, ProTools ou Deck de BIAS, et cette option est donc utile si vous devez utiliser des fichiers au format Dual Mono. Boîte de dialogue Recording Time Case Append to document La case Append to document permet d’enregistrer dans un document audio existant. Pour ce faire, placez le point d’insertion dans le document à l’endroit où vous voulez insérer l’audio. Si le point d’insertion est au début du fichier, l’audio sera inséré au début du fichier. S’il se trouve à la fin du fichier, l’audio est ajouté après la fin du fichier. S’il se trouve quelque part au milieu du fichier, l’audio est inséré à partir de ce point. Si vous faîtes une sélection, la fonction Append to document vous permet de remplacer la sélection par l’audio du début de la sélection jusqu’à la fin ou jusqu’au moment ou vous arrêtez l’enregistrement. La case Open after saving détermine si le document audio est ouvert dans Peak après avoir été enregistré. Device et Sample Format Cliquer sur le bouton Device and Sample Format fait apparaître un dialogue différent selon le moteur audio que Peak utilise (par exemple, Audio HAL de Mac OS X, CoreAudio ou FireWire DV ). Hardware Options Case Record timer La case Record timer permet de spécifier une durée d‘enregistrement. Peak arrête celui-ci après la période de temps donnée et affiche le dialogue Save pour sauvegarder votre enregistrement. Cocher cette case fait apparaître le dialogue Recording Time dans lequel vous pou206 Case Open after saving Cliquer sur Hardware Options du dialogue Recording Options pour gérer le matériel sélectionné dans le dialogue Source. Il peut ne pas y avoir de réglages pour le matériel (y compris avec le matériel intégré d’Apple !). Certains pilotes de cartes ont des tableaux de bord ou des utilitaires qui se lancent lorsque vous cliquez sur le Manuel utilisateur de Peak bouton Hardware Options. Le dialogue sera alors différent selon le type de carte que vous possédez. d’une distorsion de l’audio, et un temps de maintien met l’affichage en pause pour permettre une lecture facile des distorsions. Choisir None pour les temps de maintien de crêtes et de distorsion désactivent ces fonctions. Record Through VST Plug-In Si des plug-ins VST sont installés dans le dossier VST Plug-Ins de votre dossier système, vous pouvez enregistrer avec en temps réel, pour par exemple utiliser de la réduction de bruit, de l’égalisation ou traitement de la dynamique pendant que vous enregistrez. Pour des instructions complètes sur l’enregistrement dans Peak, reportez-vous au chapitre 4. Boîte de dialogue Meters Menu DSP Hardware Settings Hardware Settings affiche un dialogue pour le matériel sélectionné dans le dialogue Source. Il peut ne pas y avoir de réglages pour le matériel donné (y compris avec le matériel intégré d’Apple !). Certains pilotes de cartes ont des tableaux de bord ou des utilitaires qui se lancent lorsque vous choisissez Hardware Settings. Le dialogue sera alors différent selon le type de carte. Meters 11 Meters ouvre le dialogue du même nom, qui permet de configurer les Vu-mètres. Vous pouvez sélectionner le temps de maintien des indicateurs de crêtes et de distorsion. Les indicateurs de crêtes apparaissent pendant la lecture sous forme de barres jaunes à droite des Vumètres, et un temps de maintien met l’affichage en pause pour une lecture facile des valeurs. Les indicateurs de distorsion apparaissent pendant la lecture sous forme de barres rouges à l’extrême droite des Vu-mètres lors Ce menu contient les outils évolués d’édition et de traitement DSP de Peak. Une description complète des Chapitre 11 : Menus de Peak 207 fonctions DSP de Peak, ainsi que la façon de les utiliser est donnée au chapitre 7 : DSP. Add La commande Add ajoute le contenu du Presse-papiers au niveau du point d’insertion. Pour l’utiliser, vous devez tout d’abord copier une sélection d’audio. La copie peut ensuite être mélangée au matériau audio de destination. La commande Add peut également ajouter du matériau à un niveau variable, en cliquant sur le bouton Envelope du dialogue Add. Amplitude Fit Le remplissage d’amplitude effectue une normalisation granulaire de la sélection, grain après grain. Les grains sont des petits groupes d’échantillons, en général autour de 30 msec. Lorsqu’un grain est lu, il est normalisé selon les réglages de l’enveloppe de remplissage d’amplitude, un crossfade est appliqué avec le grain précédent, et le résultat est réécrit. Le remplissage d’amplitude peut permettre de maximiser le volume d’une sélection audio, ou de rendre les passages silencieux aussi forts que les passages les plus forts. Éditeur Amplitude Fit Envelope Boîte de dialogue Add LE DV LE Amplitude Fit n’est pas disponible dans Peak LE. DV Amplitude Fit n’est pas disponible dans Peak DV. Add n’est pas disponible dans Peak LE. Add n’est pas disponible dans Peak DV. Bit Usage La fenêtre Bit Usage vous permet d’examiner la saturation de bit, la dégradation, et la «vraie» résolution de bits d’un fichier. 208 Manuel utilisateur de Peak Pour utiliser la fenêtre Bit Usage : 1. Sélectionnez la partie d’audio que vous voulez examiner. 2. Choisissez Bit Usage dans le menu DSP - la fenêtre Bit Usage apparaît avec un graphique montrant l’état d’utilisation de bit dans la zone d’audio sélectionnée. Change Duration La commande Change Duration permet de ralentir ou d’accélérer la sélection d’une quantité donnée sans changer la hauteur. Vous pouvez spécifier un changement en secondes, en pourcentage de l’original, ou, pour un matériau à base rythmique, en pulsations par minute. Un changement de durée dans une proportion raisonnable, entre 85 % et 115 %, est en général très convainquant. Un étirement exagéré du temps, de plus de 200 %, peut fournir des textures granulaires très intéressantes. Essayez d’expérimenter la fonction Change Duration sur de la batterie, des boucles rythmiques, de la parole, des instruments échantillonnés ou des effets sonores pour obtenir une grande variété d’effets utiles. LE Change Duration n’est pas inclus dans Peak LE. Change Gain La fonction Change Gain change le gain (l’amplitude) de la sélection. Vous pouvez spécifier le changement de gain en décibels (dB) ou en pourcentage. Si vous voulez doubler le volume d’un son, vous devez appliquer un changement de gain d’environ 6 dB, ou ajouter 200 %. Cocher la case Clipguard dans le dialogue Change Gain pour éviter la possibilité de distorsions. La fonction Clipguard cherche la valeur crête d’amplitude dans le document ou la sélection, puis limite l’étendue du curseur Gain Change en se basant sur le pic maximal qu’elle trouve dans le document audio. Boîte de dialogue Change Gain 11 Change Pitch Boîte de dialogue Change Duration La fonction Change Pitch de Peak permet de modifier la hauteur d’une sélection dans une limite d’une octave. Le dialogue Change Pitch utilise un curseur de hauteur vous permettant de choisir une nouvelle hauteur en intervalles de musique, et “d’accorder précisément” le déplacement de hauteur par de plus petits incréments Chapitre 11 : Menus de Peak 209 appelés des “cents” (des divisions de l’octave musicale— une octave étant égale 1 200 cents— 100 cents équivalant donc à un demi-ton, 50 cents un quart de ton, etc.). Vous pouvez également choisir de modifier la longueur ou la durée de la sélection comme si vous ralentissiez ou accélériez une bande analogique, ou bien choisir de préserver la durée de la sélection (ce qui est impossible avec une bande analogique ! ). LE Peak LE possède un taux d’échantillonnage maximum de 96kHz DV Peak DV possède un taux d’échantillonnage maximum de 96kHz Convolve Boîte de dialogue Change Pitch LE Change Pitch n’est pas disponible dans Peak LE DV Change Pitch n’est pas disponible dans Peak DV Convert Sample Rate La commande Convert Sample Rate permet de changer le taux d’échantillonnage d’un son sans changer sa hauteur. Cette fonction est très utile pour convertir des sons à des taux inférieurs ou supérieurs rendus nécessaires par d’autres applications. La conversion du taux est effectuée sur le document en entier. Elle ne peut pas être appliquée sur une sélection seule à l’intérieur d’un document. Reportezvous aux chapitres 3 et 4 pour une explication des taux d’échantillonnage courants. 210 La commande Convolve est un outil de design sonore unique et puissant qui vous permet d’appliquer le caractère sonore (spectral) d’un son sur un autre. Le convolveur multiplie le spectre de fréquence de l’impulsion contenu dans le Presse-papiers avec celui du document cible, en renforçant les fréquences communes aux deux. Pour utiliser la commande DSP Convolve, vous devez d’abord copier une sélection audio. Le son copié fournit la “personnalité” spectrale que vous allez appliquer sur le son de destination. LE Convolve n’est pas disponible dans Peak LE. DV Convolve n’est pas disponible dans Peak DV. Crossfade Loop La fonction Crossfade Loop applique un effet de lissage aux boucles faites dans les documents audio de Peak. Crossfade Loop fond la fin dans le début de la boucle pour que le son soit plus lisse (elle utilise l’enveloppe de Manuel utilisateur de Peak Blending que vous avez définie dans le dialogue Blending du dialogue Preference de Peak). Utilisez le dialogue Crossfade Loop pour régler la longueur du crossfade en millisecondes. logue Fade Envelope Editor sont décrits en détail au chapitre 5 : Édition. Find Peak L’opération Find Peak place le point d’insertion sur l’échantillon ayant la valeur maximale d’amplitude dans la sélection audio. LE Find Peak n’est pas disponible dans Peak LE. DV Find Peak n’est pas disponible dans Peak DV. Gain Envelope Boîte de dialogue Crossfade Loop L’opération Gain Envelope permet d’appliquer une enveloppe d’amplitude sur la sélection. LE Crossfade Loop n’est pas disponible dans Peak LE. DV Crossfade Loop n’est pas disponible dans Peak DV. L’amplitude de celle-ci sera amplifiée et/ou atténuée selon l’enveloppe que vous avez dessiné dans l’éditeur Gain Envelope. 11 Fade In & Fade Out Les commandes Fade In et Fade Out permettent d’appliquer une enveloppe d’amplitude sur une sélection audio. Les fonctions DSP Fade In et Fade Out et le dia- Boîte de dialogue Gain Envelope Chapitre 11 : Menus de Peak 211 Harmonic Rotate L’outil Harmonic Rotate est excellent pour expérimenter dans le sound design. Cette commande permet d’effectuer une rotation du spectre de fréquence d’une sélection autour d’un axe horizontal, ce qui a pour effet de prendre des fréquences associées à une partie d’un fichier avec une amplitude particulière, et des les assigner à d’autres zones d’audio ayant des amplitudes différentes. La commande Harmonic Rotate peut être écoutée en temps réel, afin que le réglage désiré puisse être trouver avant de passer du temps avec le traitement. Parmi les options de traitement, on trouve les calculs Real & Imaginary, un curseur & un champ texte pour régler la quantité de rotation. cathédrales, des studios, et d’autres espaces possédant diverses qualités de réverbération. La technologie de convolution utilisée dans l’outil DSP Convolve de Peak permet à ces impulsions de réverbération naturelles d’être appliquées à des signaux audio secs, ce qui donne l’impression qu’un fichier a réellement été enregistré dans un environnement particulier. ImpulseVerb permet d’écouter en temps réel, afin que les réglages idéaux soient trouvés avant traitement. De plus, ImpulseVerb inclut une enveloppe d’espace éditable, qui contrôle la longueur de la réverbération et les caractéristiques de retard, ainsi qu’un curseur Wet/Dry pour contrôler la quantité de réverbération appliquée. Boîte de dialogue Harmonic Rotate Boîte de dialogue ImpulseVerb LE DV Harmonic Rotate n’est pas inclus dans Peak LE. ImpulseVerb peut également être utilisé comme outil de convolution en temps réel, et non pas unqiuement pour créer des effets de réverbération. Tout audio copié dans le Presse-papiers peut être convolué avec la sélection. Pour ajouter des fichiers audio au pop-up menu Space, enregistrez ceux-ci au format Sound Designer II 24 bits, et placez-les dans le dossier Peak Impulses à /Macintosh HD/Utilisateurs/Library/ Harmonic Rotate n’est pas inclus dans Peak DV. ImpulseVerb ImpulseVerb est une réverbération de très haute qualité qui utilise des impulsions de réverbération enregistrées dans des espaces réels, comme des salles de concert, des 212 LE ImpulseVerb n’est pas disponible dans Peak LE ! Manuel utilisateur de Peak DV ImpulseVerb n’est pas disponible dans Peak DV ! Invert d’onde. Les deux boutons zoom en bas à gauche permettent de zoomer et de dézoomer jusqu’au niveau de l’échantillon. Vous pouvez écouter les effets des ajustements en cliquant le bouton Play. Pour sortir de ce dialogue, cliquez sur OK pour accepter les changements, ou sur Cancel pour laisser intacte la boucle d’origine. La fonction Invert vous permet d’inverser la phase d’une sélection ou d’un document audio entier. LE Loop Tuner n’est pas disponible dans Peak LE. Loop Tuner DV Loop Tuner n’est pas disponible dans Peak DV. Le Loop Tuner de Peak permet d’aligner visuellement le début et la fin d’une boucle, et d’écouter en temps réel les ajustements que vous faites. L’affichage de la forme d’onde dans le dialogue du Loop Tuner montre les points de début et de fin de boucle, que vous pouvez ajuster visuellement avec les flèches situées en bas de la fenêtre pour obtenir une transition naturelle au point de bouclage en ajustant avec soin l’alignement de la pente. Mono To Stereo/Stereo To Mono Ces deux commandes DSP peuvent être utilisées pour convertir un document entre les formats un canal et deux canaux. 11 Boîte de dialogue Loop Tuner Boîte de dialogue Mono to Stereo Conversion Les flèches du curseur déplacent les marqueurs de boucle à l’échantillon près et cliquer sur le corps du curseur fait se déplacer les marqueurs jusqu’au point d’amplitude nulle le plus proche. Les deux icônes de zoom–les loupes–en haut à gauche du dialogue Loop Tuner permettent d’ajuster le zoom vertical de la forme Chapitre 11 : Menus de Peak 213 mélange de pistes son-sur-son, ou d’assemblage d’éléments sonores. Mix est similaire à Add, mais ne présente pas de danger de distorsion car la sélection et le Pressepapiers sont attenués avant le mélange. Pour utiliser Mix, vous devez tout d’abord copier une sélection. Ce matériau peut ensuite être mélangé dans le matériau cible. Boîte de dialogue Stereo to Mono Conversion LE Mono To Stereo/Stereo To Mono n’est pas disponible dans Peak LE. Boîte de dialogue Mixer DV Mono To Stereo/Stereo To Mono n’est pas disponible dans Peak DV. Bien que la conversion Mono To Stereo/Stereo To Mono automatique ne soit pas disponible dans Peak LE & DV, vous pouvez obtenir manuellement le même résultat, en sélectionnant tout un document mono ou stéréo ouvert, puis en ouvrant un nouveau document vide. Si vous tentez de coller le contenu du Presse-papiers, Peak détecte s’il existe une différence du nombre de canaux, et vous demande d’entrer une valeur de panoramisation gauche/droite, avant de vous permettre de coller le contenu. Modulate La commande Modulate fonctionne comme un modulateur en anneau qui multiplie deux signaux (la copie du Presse-papiers et la sélection courante). Le résultat inclut la somme et la différence des composants fréquentiels de la porteuse et de la modulante, en général des timbres complexes ayant une personnalité métallique (inharmonique). Mix La commande Mix permet de mélanger un son copié avec une sélection cible. Cette fonction est une sorte de 214 Boîte de dialogue Modulator Manuel utilisateur de Peak LE Modulate n’est pas disponible dans Peak LE. DV Modulate n’est pas disponible dans Peak DV. Boîte de dialogue Panner Normalize La normalisation optimise le volume d’une sélection ou d’un document entier pour qu’il occupe une amplitude maximale sans distordre. LE Panner n’est pas disponible dans Peak LE. DV Panner n’est pas disponible dans Peak DV. Phase Vocoder Le vocodeur de phase est une forme d’analyse/resynthèse du spectre audio qui permet de modifier la durée et/ou la hauteur d’une sélection audio. Boîte de dialogue Normalize 11 Cette fonction est très utile pour amplifier l’intensité d’un son enregistré trop bas, ou pour s’assurer que l’amplitude de plusieurs documents est uniforme. Panner Panner vous permet de régler la panoramisation, ou mouvement gauche-droite d’un document stéréo en dessinant une enveloppe dans le dialogue Panner. La gauche est en haut du graphique, et la droite est en bas. Boîte de dialogue Phase Vocoder Chapitre 11 : Menus de Peak 215 Repair Click LE Phase Vocoder n’est pas disponible dans Peak LE. DV Phase Vocoder n’est pas disponible dans Peak DV. Rappify La commande Rappify applique un filtrage très dynamique sur la sélection. Comme le dit un utilisateur de Peak, «Rappify transforme le hi-fi en lo-fi» ! La commande Repair Click élimine un clic ou une “pointe” dans la forme d’onde grâce aux réglages entrés dans le dialogue Repair Clicks (expliqué cidessous). LE Repair Click n’est pas disponible dans Peak LE. DV Repair Click n’est pas disponible dans Peak DV. Repair Clicks La commande Repair Clicks permet de trouver et réparer les clics du document. Elle automatise la recherche et la suppression des clics (indiqués en général par une “pointe” étroite sur la forme d’onde), comme le dialogue chercher/remplacer d’un traitement de texte. Cette opération regarde les discontinuités entre deux échantillons successifs. Par exemple, une valeur de - 100 suivie d’une valeur de 10 000 aura toute les chances d’être un clic. Lorsque le clic est identifié, un lissage est utilisé pour maintenir la forme de la zone réparée. Boîte de dialogue Rappify Si le matériau source contient une pulsation marquée, il ne conservera que ses composants rythmiques essentiels. Testez cette fonction avec différents sons pour obtenir des résultats surprenants et excitants. LE Rappify n’est pas disponible dans Peak LE. DV Rappify n’est pas disponible dans Peak DV. Si vous travaillez sur des clics numériques, ce dialogue va devenir indispensable. Des signaux comme les scratches et les pops des vinyles nécessitent d’autres réparations que les clics, telles que du changement de gain, de l’effacement et l’outil Pencil. Des clics provenant de vinyles ne sont plus détectables après une conversion analogique-numérique. Boîte de dialogue Repair Clicks 216 Manuel utilisateur de Peak Smoothing Factor Audition. Celui-ci utilise les réglages de Preroll et de Postroll d’Auditioning du dialogue Preferences. Smoothing Factor détermine la quantité de lissage appliquée sur le clic. Les sons avec des fréquences hautes peuvent nécessiter un facteur faible pour préserver celles-ci. Un réglage de 40 à 60 % répare en général la plupart des clics. Detection Setting La valeur Detection Setting détermine la façon dont les clics sont localisés. Une valeur élevée ne trouve que les clics les plus flagrants, tandis qu’une valeur faible trouvera des clics moins évidents. Des valeurs inférieurs à 10 % ont de grandes chances de prendre de l’audio pour des clics. Un réglage de 40 à 80 % marche en général correctement. • Si vous réparez un clic mais n’êtes pas satisfaits du résultat, cliquez sur le bouton Undo. • Si vous voulez tout réparer d’un coup sans recommencer à chaque fois, cliquez sur Repair All. Vous pourrez baisser le réglage de détection pour trouver certains clics, selon qu’ils sont plus ou moins évidents. Toutefois, n’abaissez pas trop vite ce réglage faites-le graduellement pour de meilleurs résultats. LE Repair Clicks n’est pas disponible dans Peak LE. DV Repair Clicks n’est pas disponible dans Peak DV. Repair Size Le réglage Repair Size montre combien d’échantillons autour du clic sont utilisés pour déterminer la nouvelle forme de la réparation. La taille peut varier de 5 à 100 échantillons, une taille de 50 fonctionnant bien dans la plupart des cas. Peak interpole alors ce que la forme d’onde correcte devrait être, et répare le clic. Les boutons situés en bas du dialogue contrôlent la réparation, l’écoute et l’annulation des réparations : • Cliquez sur le bouton Repair pour réparer un clic trouvé par le bouton Next Click. • Utilisez le bouton Next Click pour chercher le prochain clic potentiel dans la sélection. • Lorsqu’il est localisé, écoutez-le grâce au bouton Remove DC Offset Cette fonction permet de retirer le DC Offset de votre fichier audio. Peak cherche celui-ci dans l’audio et le retire. Peak examine indépendamment les canaux gauche et droite d’un document stéréo. Le DC Offset est en général causé par des problèmes survenant lors de la conversion analogique-numerique : la forme d’onde n’est plus alors centrée sur la ligne d’amplitude nulle elle est décalée vers le haut ou le bas. LE Remove DC Offset n’est pas inclus dans Peak LE. DV Remove DC Offset n’est pas inclus dans Peak DV. Chapitre 11 : Menus de Peak 217 11 Reverse Boomerang Threshold La commande Reverse Boomerang mélange une copie inversée de la sélection audio avec l’original. Ceci crée une grande variété de résultats intéressants et utiles. Testez le Boomerang sur des boucles de batterie, de la voix, et des effets sonores. La commande Threshold permet de découper un document en analysant ses niveaux et en paramétrant une amplitude de coupure ou amplitude seuil. Vous pouvez l’utiliser sur des notes successives d’un instrument ou sur une boucle de batterie. Vous pouvez sauvegarder les segments comme marqueurs ou comme régions. Voir le chapitre 7 : DSP pour plus d’informations sur l’utilisation de la commande Threshold. Boîte de dialogue Reverse Boomerang Reverse Boîte de dialogue Threshold Regions La commande Reverse inverse la sélection. Dans celle-ci, le dernier échantillon devient le premier, l’avant-dernier devient le second, et ainsi de suite. Cet effet revient à lire une bande enregistrée à l’envers. Swap Channels LE Threshold n’est pas disponible dans Peak LE. DV Threshold n’est pas disponible dans Peak DV. La commande Swap Channels échange les canaux gauche et droite d’une sélection. LE Swap Channels n’est pas disponible dans Peak LE. DV Swap Channels n’est pas disponible dans Peak DV 218 Manuel utilisateur de Peak Menu Sampler Revert All from Sampler La commande Revert All from Sampler recharge tous les échantillons précédemment reçus de Peak vers votre échantillonneur en utilisant le dialogue Sampler. Ce menu permet d’importer des échantillons depuis des échantillonneurs, d’éditer et de traiter l’audio grâce à Peak, puis de tout renvoyer dans l’échantillonneur. Peak est compatible avec les échantillonneurs SMDI. Pour plus d’informations, reportez-vos au chapitre 10. Un grand nombre d’échantillonneurs sont compatibles avec les transferts SMDI. Ouvrez le dialogue SMDI Sampler en choisissant le nom de votre échantillonneur SMDI dans le menu Sampler. Les échantillonneurs SMDI tels que le Kurzweil K2500 ou l’E-mu EIV utilise le SCSI pour envoyer des échantillons entre les machines. Pour transmettre en SMDI des échantillons entre votre Macintosh et votre échantillonneur, vous devez les connecter avec un câble SCSI. Consultez le manuel de votre échantillonneur pour vérifier les connections et terminaisons correctes. Reportez-vous au chapitre 10 pour plus d’informations. Send to Sampler La commande Send to Sampler envoie l’échantillon précédemment reçu de Peak vers votre échantillonneur en utilisant le dialogue Sampler. Revert from Sampler La commande Revert from Sampler recharge l’échantillon précédemment reçu de Peak vers votre échantillonneur en utilisant le dialogue Sampler. Send All to Sampler La commande Send All to Sampler envoie tous les échantillons précédemment reçus de Peak vers votre échantillonneur en utilisant le dialogue Sampler. 11 Boîte de dialogue SMDI Sampler Transfer LE Sampler Support n’est pas inclus dans Peak LE. DV Sampler Support n’est pas inclus dans Peak DV. Chapitre 11 : Menus de Peak 219 Menu Plug-Ins Le menu Plug-Ins fournit l’accès aux plug-ins VST ou Audio Unit installés dans votre système. Peak peut accéder aux plug-ins VST de deux façons différentes - en utilisant des “Inserts” ou à travers Vbox SE. Un insert peut contenir un seul plug-in, et jusqu’à 5 inserts sont disponibles. Lorsque vous utilisez des inserts, le signal passe à travers l’effet de chaque insert dans l’ordre du numéro d’insert. Par exemple, si un plug-in d’égalisation est utilisé sur Insert 1, et un plug-in de réverbération est utilisé sur Insert 2, la sortie du plugin d’égalisation passe dans l’entrée du plug-in de réverbération. Les inserts sont en général plus pratiques lorsqu’un petit nombre de plug-ins est nécessaire. Pour utiliser plusieurs plug-ins VST dans Vbox SE, vous devez sélectionner Vbox depuis un insert disponible, ou simplement la commande Vbox du menu Plug-Ins – cela place automatiquement l’inteface Vbox SE sur l’insert 1. Bien que Vbox SE puisse être utilisée sur un insert avec d’autres plug-ins VST utilisés sur d’autres inserts, il est recommandé d’utiliser plusieurs plug-ins dans la matrice Vbox SE, car elle offre davantage de contrôle et de flexibilité. Vbox SE Matrice de routage d’effets Vbox SE pour plug-ins VST Peak inclut Vbox SE de BIAS, une boîte d’effets virtuelle, dans laquelle vous pouvez combiner, repatcher et mélanger vos plug-ins VST en temps réel. En utilisant la matrice, Vbox SE permet de combiner plusieurs plug-ins et de les patcher à chaud en série, en parallèle, ou en série et parallèle. Vbox SE possède pour chaque plug-in des contrôles de mute, de solo et d’édition de paramètres. Vbox SE contient également des contrôles de gain en entrée et sortie pour chaque plug-in et pour la matrice entière, ainsi qu’un contrôle de mélange global Wet/Dry. Utilisez la fonction de comparaison A/B de Vbox SE pour trouver les réglages convenables et utilisez les mémoires de Vbox SE pour stocker des configurations et des réglages. 220 Inserts (1-5) Tout plug-in VST ou Audio Unit installé peut être assigné à n’importe quel insert. Chaque insert ne peut contenir qu’un seul plug-in. Les plug-ins VST & Audio Unit peuvent être mélangés et combinés. Lorsque plus d’un plugin/insert est actif, la sortie de Insert 1 passe dans l’entrée de Insert 2, la sortie de Insert 2 passe dans l’entrée de Insert 3, etc. L’utilisation de la matrice Vbox SE nécessite 1 insert – en la lançant sur un seul insert, vous pouvez y ouvrir un nombre virtuellement illimité de plug-ins – dans la réalité, la quantité de plug-ins qui peuvent être utilisés en simultané dépend de la vitesse du CPU de votre Macintosh. Manuel utilisateur de Peak Peak LE & Peak DV ne peuvent avoir qu’un seul insert, et qu’un seul plug-in à la fois. Les utilisateurs de Peak LE & Peak DV peuvent acheter séparement Vbox de BIAS pour augmenter la capacité du nombre de plug-ins. Pour plus d’informations sur les plug-ins tiers, reportezvous à la documentation du constructeur. Pour des informations détaillées sur l’utilisation de plug-in et de Vbox SE dans Peak, voir le chapitre 8 : Plug-Ins. Menu Options Bounce Lorsque vous avez trouvé les bons réglages pour vos plug-ins, vous voudrez probablement appliquer les effets au document audio. Ce processus est appelé «bounce». Bouncez le fichier audio pour traiter le document audio avec tous les plug-ins VST actifs. Le bounce modifie les données audio stockées sur le disque, ce qui vous permet d’utiliser la commande Save pour appliquer de façon permanente les effets du plug-in à votre document audio (cette action peut être annulée avant enregistrement). VST Choisir VST dans le sous-menu Insert “X” fait apparaitre un autre sous-menu, qui affiche tous les plug-ins VST disponibles. Sélectionnez le plug-in désiré dans ce menu : sa fenêtre d’édition (interface) apparaît. Ce menu contient des commandes permettant de personnaliser l’aspect de votre logiciel Peak : couleurs d’affichage de la forme d’onde, volume de sortie, ainsi que d’autres préférences utilisateur. Time Units Audio Unit Choisir Audio Unit dans le sous-menu Insert “X” fait apparaitre un autre sous-menu, qui affiche tous les plugins Audio Unit disponibles. Sélectionnez le plug-in désiré dans ce menu : sa fenêtre d’édition (interface) apparaît. La commande Time Units vous permet de choisir un format temporel pour la ligne de temps de la fenêtre de document audio de Peak. Vous avez le choix entre samples, Min:Sec:ms, SMPTE frames et Bars|Beats. Le format que vous choisissez dépendra de la nature du projet sur lequel vous travaillez. Chapitre 11 : Menus de Peak 221 11 Sample Units Compute File Max dB La commande Sample Units permet de sélectionner décimales, pourcentage ou dB comme unité des échantillons. La commande Compute File Max dB cherche l’amplitude crête dans le document, vous donne sa valeur et sa position précise. Cette fonction prend du temps et doit être de préférence utilisée avec de petits documents audio pour surveiller le volume global pendant l’édition. Dans les autres cas, désactivez cette commande et Option-cliquez sur «Max», à gauche de la vue globale, pour mettre à jour la valeur de volume maximal située dessous. Use Loop in Playback Si un document contient une boucle (définie par des marqueurs de boucle), la commande Use Loop in Playback (-L) vous permet d’écouter la boucle en écoutant le document. Lorsque la lecture atteint la région bouclée du document, la boucle est répétée. Une encoche à côté de cet élément indique qu’il est activé. Pour le désactiver, sélectionnez une deuxième fois la commande. Scroll During Play Avec cette commande activée, Peak fera défiler le document audio pendant la lecture. Ceci vous permet de suivre visuellement la progression de la lecture audio. Une encoche à côté de cet élément indique qu’il est activé. Pour le désactiver, sélectionnez une deuxième fois la commande. Show Edits Lorsque vous activez la commande Show Edits, Peak indique les zones éditées en les entourant par une ligne hachurée. Ceci vous fournit une référence visuelle appropriée des parties du document que vous avez édité. Lors de la sauvegarde du document, les éditions sont enregistrées, et ces indicateurs n’apparaissent plus. Show Marker Times La commande Show Marker Times affiche une valeur temporelle en plus du nom pour tous les marqueurs, boucles et régions de Peak. Move Waveform During Playback Show Overview Avec la commande Move Waveform During Playback activée, Peak déplacera la forme d’onde sous le curseur au cours de la lecture, pour que la barre de lecture soit toujours au milieu de l’affichage de la forme d’onde. Une encoche à côté de cet élément indique qu’il est activé. 222 La commande Show Overview (-,) affiche une vue globale de l’intégralité de la forme d’onde audio entre la fenêtre de document et la barre de menus. Ceci vous offre une référence visuelle du document en entier lorsque vous n’en éditez qu’une petite partie dans la fenêtre de document. Manuel utilisateur de Peak Show Cursor Info La commande Show Cursor Info (-T) affiche une fenêtre d’information de curseur translucide et flottante, qui suit la souris dans ses déplacements. Choisir de nouveau cette commande la désactive. inférieures et supérieures de zone de clavier. En changeant le taux d’échantillonnage, la hauteur et la durée seront également touchées (pour changer le taux d’échantillonnage d’un document audio sans changer la hauteur, utilisez la commande Sample Rate Conversion dans le menu DSP). Auto-Import Dual Mono Certaines applications telles que Pro Tools de Digidesign ne gèrent pas directement les fichiers stéréo entrelacés, mais utilisent des fichiers “Dual Mono” contenant les canaux droite et gauche d’un son stéréo. Activer la commande Auto-Import Dual Mono dit à Peak de convertir automatiquement de tels fichiers en nouveaux fichiers stéréos lorsque vous voulez les ouvrir avec la commande Open. Comme Peak réécrit un nouveau fichier audio stéréo sur le disque, cette conversion nécessite un espace disque équivalent à celui des deux fichiers mono d’origine. (Attention : la commande Import Dual Mono ne fonctionne que si les deux fichiers sont en mono, possèdent le même taux d’échantillonnage et que les fichiers possèdent exactement le même nom avec les suffixes “.L” et “.R”). Vous pouvez également ajuster la zone de clavier (pour utiliser avec un échantillonneur) en utilisant le clavier de ce dialogue. Cliquez sur le clavier pour rentrer la limite supérieure de la zone. Appuyez sur Majuscules et cliquez pour rentrer la limite inférieure de la zone. Appuyez sur Option et cliquez pour rentrer la note de base du document. Vous pouvez également entrer des valeurs numériques dans les champs prévus à cet effet. Audio Info Dynamic Scrub Time La commande Audio Info (-I) permet de changer la longueur, le taux d’échantillonnage, la note de base, et les notes inférieures et supérieures d’un document. Lorsque vous choisissez cette commande, un dialogue indiquant le temps total de l’échantillon, son taux et son information de zone de clavier apparaît. Le dialogue Audio Info vous permet de changer le taux d’échantillonnage, la durée, la note de base (pour utiliser un instrument lecteur d’échantillons), et les numéros de notes Peak comporte une technique unique d’audition audio appelée la lecture manuelle dynamique. Celle-ci est très utile pour localiser et sélectionner précisément un endroit donné dans le document. La lecture manuelle vous permet de glisser la souris d’avant en arrière sur la forme d’onde tandis que Peak lit une courte boucle (entre 10 et 600 millisecondes) à cette position. Vous pouvez contrôler le tempo et la direction (avant ou arrière) de la lecture en glissant la souris plus ou moins vite, Boîte de dialogue Audio Info Chapitre 11 : Menus de Peak 11 223 d’avant en arrière. Lorsque vous avez trouvé celle-ci, vous pouvez commencer l’édition. Dynamic Scrub Time permet de choisir la longueur de cette boucle de lecture. Selon le contenu du document, une valeur entre 40 et 80 millisecondes devrait convenir. Reportez-vous au chapitre 5 pour des instructions étape par étape sur la façon d’utiliser la fonction de lecture manuelle. Half Size Sélectionner cette commande de menu affiche le film QuickTime ouvert à la moitié de la taille originale. Original Size Sélectionner cette commande de menu affiche le film QuickTime ouvert à sa taille originale. Auto Snap To Zero La commande Auto Snap to Zero “cale” de façon automatique les limites d’une sélection que faites dans Peak sur un point d’amplitude nulle. Double Size Sélectionner cette commande de menu affiche le film QuickTime ouvert au double de la taille originale. Movie Auto-Balloon Help Movie Sound Tracks La commande Movie Sound Tracks affiche un dialogue permettant d’activer ou désactiver les pistes son existantes du film. Vous pouvez utiliser ce dialogue pour lire ou muter de nombreuses pistes présentes dans un film, afin de vérifier l’équilibre ou de mettre en «solo» certaines pistes. Cliquez sur le bouton Set pour acepter les changements ou sur Cancel pour laisser le film tel quel. Auto-Balloon Help, lorsqu’une encoche est présente à côté, active automatiquement l’Aide en bulles des éléments de la Barre d’outils lorsque le curseur reste plus de 3 secondes sur l’élément. “Open” Dialog after Launch L’option “Open” Dialog after Launch vous permet de choisir si un dialogue d’ouverture s’affiche automatiquement lorsque Peak est lancé. Une encoche à côté de cet élément indique qu’il est activé. L’absence d’encoche indique qu’il est inactif. Sélection de la taille d’affichage d’un film... 224 Manuel utilisateur de Peak Menu Window Contents Palette Les commandes de ce menu vous permettent d’afficher et de gérer les fenêtres de Peak - le Transport, la Barre d’outils, la Palette Contents, la fenêtre Movie, la Playlist, et tout document audio ouvert ou tout plug-in actif. Peak possède une palette flottante Contents qui affiche les régions, les marqueurs et les boucles contenus dans n’importe quel document audio ouvert. Il y a trois boutons situés en bas de la palette qui vous permettent de sélectionner quelle information vous souhaitez voir–de gauche à droite : le bouton de Marqueur, le bouton de Région et le bouton de Boucle. Option-double-cliquer sur un élément de la fenêtre Contents fait apparaître le dialogue Edit Region ou Edit Marker. Transport La fenêtre Transport est une fenêtre flottante dont la taille peut être modifiée. Elle contient trois zones : un affichage temporel montrant le temps écoulé, les contrôles de Transport (Retour, Stop, Lecture, Avance rapide, Enregistrement et Boucler la lecture), les Vumètres de niveau audio avec indicateurs de clip/crête et un fadeur de volume Master. Movie La commande Movie affiche ou masque la fenêtre Movie pour les films QuickTime ouverts dans Peak. LE Toolbar Vous pouvez assigner n’importe quelle commande de Peak à une icône de la Barre d’outils. Le menu Toolbar vous permet de regrouper les fonctions que vous utilisez le plus souvent pour que vous puissiez simplement cliquer sur un bouton plutôt que d’aller dans les menus. Par exemple, si vous utilisez souvent Normalize et Pitch Change, vous pouvez placez leurs icônes dans la Barre d’outils, afin de n’avoir plus qu’à sélectionner de l’audio et cliquer sur un bouton. La Barre d’outils rend votre travail dans Peak plus rapide et efficace, en permettant de personnaliser le programme selon vos propres besoins. La fenêtre QuickTime Movie n’est pas disponible dans Peak LE. Playlist La commande Playlist (-P) vous permet d’ouvrir la fenêtre de la Playlist courante. Pour plus d’informations sur l’utilisation des playlists, voir le chapitre 6 : Playlists & gravure de CD. LE Crossfades, VST et Nudge Regions ne sont pas disponibles pour la Playlist dans Peak LE. DV Crossfades, VST et Nudge Regions ne sont pas disponibles pour la Playlist dans Peak DV. Pour ajouter ou retirer un élément de la Barre d’outils, utilisez l’élément Shortcuts & Toolbar du dialogue Preferences. Chapitre 11 : Menus de Peak 225 11 Tile Windows La commande Tile Windows (-T) place toutes les fenêtres de documents les unes à côté des autres. Cette disposition vous permet de voir de nombreux documents ouverts en un seul coup d’oeil, et s’avère particulièrement utile pour couper et coller entre plusieurs documents et pour passer de l’un à l’autre lors d’éditions. Vous pouvez appuyez sur -la touche numérique correspondant à un document ouvert pour placer ce dernier au premier plan (cliquez sur le menu Windows pour voir les numéros correspondant à chaque document ouvert). Stack Windows La commande Stack Windows empile toutes les fenêtres des documents ouverts, chacune étant superposée sur le document précédent, dans l’ordre d’ouverture. Ce type d’affichage vous permet d’avoir le nombre maximum de fenêtres ouvertes avec une utilisation minimum de place sur l’écran. Vous pouvez alors utiliser le menu Windows pour sélectionner un document ouvert et le placer au premier plan. Vous pouvez de plus appuyez sur -la touche numérique correspondant à un document ouvert pour placer ce dernier au premier plan (cliquez sur le menu Windows pour voir les numéros correspondant à chaque document ouvert). Toggle Contents Drawer LE Contents Drawer n’est pas inclus dans Peak LE ! DV Contents Drawer n’est pas inclus dans Peak DV ! Plug-In Effect 1 - 5 Les commandes Plug-In effect vous permettent de mettre au premier plan les fenêtres d’édition des plugins VST ou Audio Unit actifs. Lors de l’utilisation de l’équivalent clavier, (-Option-<#>) le numéro doit correspondre au numéro de l’insert sur lequel le plug-in a été placé. Par exemple, pour mettre au premier plan la fenêtre d’édition d’un plug-in d’égalisation placé sur Insert 3, l’équivalent clavier serait : -Option-3. Menu Links Le menu Links de Peak contient des liens utiles vers le site Web de BIAS. Vous y trouverez la page d’enregistrement en ligne de Peak, la page d’accueil de BIAS, la page de mises à jour de Peak, les pages d’assistance technique, la documentation en ligne, ainsi que des pages d’informations sur les produits BIAS. La commande Toggle Contents Drawer ouvre et referme l’onglet Contents situé sur le côté droit d’un document audio. La même chose est possible avec le bouton situé en haut à droite de chaque fenêtre de document audio. 226 Manuel utilisateur de Peak Appendice 1 Raccourcis clavier 228 Manuel utilisateur de Peak Appendice 1 : Raccourcis clavier Raccourcis clavier Cette partie fait la liste des raccourcis clavier par défaut de Peak. Comme vous l’avez appris au chapitre 3, ces raccourcis peuvent être réassignes à n’importe quelle touche ou combinaison de touches, ainsi qu’aux icônes de la Barre d’outils. Équivalent de menu Commentaires commande -N -Majuscules-N Option-N New Mono Document New Stereo Document New Document from selection -Majuscules-P -Majuscules-B -O -W -Option-W -S -Majuscules-S New Playlist Document New Document From Playlist Open... Close Close All Save Save As... -Option-S Save a Copy As -Q Quit Crée un document mono vierge Crée un document stéréo vierge Crée un nouveau document à partir d’une sélection Crée une Playlist vierge Crée un document à partir d’une Playlist Ouvre un fichier du disque dur Ferme le document de premier plan Ferme tous les documents Sauvegarde le document actif Sauvegarde le document actif avec un nouveau nom et/ou une nouvelle place Sauvegarde une copie avec un nouveau nom et/ou une nouvelle place Quitte Peak -Z Undo -Y Redo -X -C Cut Copy Raccourci clavier File Edit Annule les éditions une par une (tant que la sauvegarde n’est pas faite) Rétablit les éditions une par une (tant que la sauvegarde n’est pas faite) Coupe l’audio sélectionné Copie l’audio sélectionné dans le Pressepapiers (par exemple pour les effets Mix et Convolve) Appendice 1 : Raccourcis clavier 229 A1 Raccourci clavier Équivalent de menu Commentaires commande Edit (Cont.) -V Paste -D Insert -E Effacement Option-Effacement - ` -A Silence Delete Delete Except Audio Crop Select All Flèche haut Insertion Point at Selection Start Flèche bas Insertion Point at Selection End - « – » -Flèche gauche Select Loop Previous Selection -Flèche droite Next Selection Colle l’audio copié ou coupé au point d’insertion Colle en poussant l’audio après le point d’insertion vers la droite Remplace la sélection par du silence Efface la sélection Efface les marqueurs, boucles & régions Émarge la sélection Sélectionne tout l’audio et les événements Place le point d’insertion au debut de la sélection Place le point d’insertion à la fin de la sélection Sélectionne la boucle Sélectionne la sélection ou vue précédente Sélectionne la sélection ou vue suivante -] ou + -[ ou Control-Flèche haut Control-Flèche bas -Majuscules-] -Majuscules-[ Maj-Flèche gauche Zoom In Zoom Out Increase Vertical Zoom Decrease Vertical Zoom Fit Selection Zoom Out all the way Zoom To Sample Level Maj-Flèche droite Zoom To Sample Level (End) -Majuscules- « – » Opt-Flèche gauche Opt-Flèche droite - « – » -M -Majuscules-R Loop this Selection Nudge Loop Backward Nudge Loop Forward Select Loop New Marker New Region Action 230 Manuel utilisateur de Peak Affiche le début de la sélection au niveau de l’échantillon Affiche la fin de la sélection au niveau de l’échantillon Raccourci clavier Action (Cont.) -G -J -K Équivalent de menu Commentaires commande Go to Time... Loop Surfer Capture Region to Playlist Audio Barre d’espace -Barre d’espace Play/Pause Play with Auditioning Joue l’audio avec la quantité de preroll indiquée dans Auditioning Preferences Retour chariot Stop/Rewind Maj-Retour chariot Stop & Extend Selection Option -L -, -I -Majuscules-T Window -P -T Use Loop in Playback Show Overview Audio Info... Show Cursor Info Playlist Tile Windows -1, -2, -3.... Document Windows -Opt.-1, -2, -3.... Plug-In Windows Commandes n’appartenant pas à un menu < > Option + < Option + > Affiche/Masque la vue globale Ouvre la Playlist du document. Affiche les documents les uns à côté des des autres. Place les fenêtres de document au premier plan dans l’ordre où elles ont été ouvertes. Place les fenêtres de Plug-in au premier plan dans l’ordre où elles ont été ouvertes. Curseur à gauche par grands incréments Curseur à droite par grands incréments Curseur à gauche par petits incréments Curseur à droite par petits incréments Appendice 1 : Raccourcis clavier 231 A1 232 Manuel utilisateur de Peak Appendice 2 Actions de Peak 234 Manuel utilisateur de Peak Appendice 2 : Actions de Peak Cette partie dresse la liste des actions courantes ne se trouvant pas dans les menus de Peak. Elle est organisée par fenêtres et fonctions de Peak. Actions utiles de Peak, général Pour stopper des processus trop longs : • • Pour trouver le niveau maximum : Option-cliquez sur l’indicateur Max Level (en bas à gauche de la fenêtre de document audio). Appuyez de nouveau sur la barre d’espace, ou cliquez sur le bouton Stop de la Barre d’outils. Pour lire depuis un point spécifique : • Appuyez sur -point Fenêtre de document audio, général • Pour arrêter la lecture : Cliquez la souris à l’endroit désiré, et appuyez sur la barre d’espace, ou cliquez sur le bouton Play de la Barre d’outils. Vous pouvez également doublecliquer la souris à la position désirée. Lecture manuelle Pour commencer la lecture manuelle Shuttle : • Appuyez sur la touche Control et glissez la souris sur la zone désirée. Pour afficher le dialogue Audio Info : Pour commencer la lecture manuelle Jog : • Cliquez sur la zone Audio Info en bas à gauche • Pour se déplacer dans la vue globale sans lire l’audio : • Sélections Option-glissez dans la vue globale Lecture Pour faire une sélection : • Pour lire depuis le début d’un document ou depuis le curseur/point d’insertion : • Appuyez sur les touches Control et Option et glissez la souris. Appuyez sur la Barre d’espace, ou cliquez sur le bouton Play de la Barre d’outils A2 Cliquez et glissez la souris. Pour tout sélectionner : • -A Appendice 2 : Actions de Peak 235 Pour allonger ou raccourcir une sélection : • Majuscules-cliquez sur la fin de la sélection que vous voulez modifier, puis glissez la souris pour allonger ou raccourcir la sélection. Pour basculer entre le début et la fin de la sélection : • • Appuyez sur -Option en faisant la sélection. Double-cliquez sur la base triangulaire du marqueur et entrez un nom. Pour sélectionner de l’audio entre deux marqueurs : • Utilisez la touche Majuscules. Pour caler la sélection sur le passage par zéro le plus proche : • Pour nommer un marqueur : -cliquez entre les deux marqueurs, ou appuyez sur la touche Tabulation. Pour étendre la sélection à de l’audio situé entre deux autres marqueurs : • Majuscules--cliquez entre les deux autres marqueurs ou appuyez sur Majuscules-Tabulation. Vues Pour déplacer un marqueur : Pour zoomer par incréments : • • Cliquez sur la base triangulaire du marqueur et glissez-le. • Ou, double-cliquez sur la base triangulaire et entrez une valeur de temps. Appuyez sur -[ Pour dézoomer par incréments : • Appuyez sur -] Pour déplacer l’affichage de l’audio à gauche ou droite : • Pour changer des marqueurs en marqueurs de boucle : • Appuyez sur Control-Flèche gauche ou droite Marqueurs, boucles et régions Pour déplacer simultanément deux marqueurs de boucle ou de région : • Pour trouver un marqueur par son nom : • Tapez les premieres lettres du nom du marqueur Pour éditer un marqueur : • 236 Double-cliquez sur la base triangulaire et cliquez sur Loop Start ou Loop End. Appuyez sur la touche Option et déplacez l’un des marqueurs à la position désirée, ou sélectionnez une zone contenant des marqueurs de boucle et activez Horizontal Lock - les marqueurs se déplacent ensemble jusqu’à ce que Horizontal Lock soit désactivé. Double-cliquez sur la base triangulaire du marqueur pour ouvrir le dialogue Edit Manuel utilisateur de Peak Pour déplacer un marqueur sur un point d’amplitude nulle : • Cliquez sur la base triangulaire du marqueur, et appuyez sur la touche Majuscules lorsque vous déplacez le marqueur. Pour déplacer simultanément les deux extrémités d’un marqueur de boucle ou de région : • Appuyez sur la touche Option tout en déplaçant le marqueur, ou sélectionnez une zone contenant des marqueurs de boucle et activez Horizontal Lock - les marqueurs se déplacent ensemble jusqu’à ce que Horizontal Lock soit désactivé. Glissez vers la gauche pour aller en arrière et sur la droite pour aller en avant. Plus vous vous éloignez, plus la vitesse de lecture est grande. Boucles Pour créer une boucle à partir d’une sélection : • Pour écouter une boucle : • Pour effacer un marqueur : • Double-cliquez sur la base triangulaire. Cliquez sur le bouton Delete. Une série de marqueurs peut être sélectionnée et effacée en cliquant OptionDelete. Pour effacer tous les marqueurs, boucles et/ou régions en laissant l’audio intact : • Sélectionnez tout, puis appuyez sur OptionEffacement. Pour coller les marqueurs, boucles et régions en laissant l’audio intact : • Appuyez sur Option en sélectionnant Paste dans le menu Edit (-Option-V ). Choisissez Use Loop in Playback dans le menu Preference ou dans la Barre d outils, et lancez la lecture à partir d’un point situé avant le marqueur de fin de boucle. VST Plug-Ins Pour régler le décalage de compensation de retard VST : • Appuyez sur le touche Option et sélectionnez Bounce VST Effects. Outils - Fenêtre de document audio Pour passer d’un outil à l’autre : • Playlist Faites votre sélection et choisissez Loop This Selection dans le menu Action (-Maj- « - »). Appuyez sur la touche esc (Échappement). A2 Pour activer/désactiver le Blending : Pour lire manuellement l’audio de la Playlist pendant la lecture : • • Appuyez sur la touche Majuscules verrouillees. Restez cliqués sur l’affichage du temps. Le curseur se change en curseur de lecture manuelle (<-->). Appendice 2 : Actions de Peak 237 Pour trouver la quantité de zoom : • Option-cliquez sur l’outil Zoom dans la palette Cursor. Pour afficher le dialogue Smoothing de l’outil Pencil : • Option-cliquez sur le Crayon dans la palette Cursor. Pour afficher le menu contextuel : • Control-Maj-cliquez dans la forme d’onde audio. La palette Contents Pour éditer une région, un marqueur ou une boucle dans la palette Contents : • Option-double-cliquez sur son nom dans la palette ou l’onglet Contents. La fenêtre Movie Pour modifier la taille de la fenêtre Movie : • Cliquez sur le bouton «agrandir» du film QuickTime (situé dans le coin supérieur gauche de la fenêtre Movie) pour doubler la taille de la fenêtre de film. • Control-Option-cliquez sur le bouton «agrandir» du film QuickTime (situé dans le coin supérieur gauche de la fenêtre Movie) pour diminuer de moitié la taille de la fenêtre de film. • Sélectionnez la taille désirée (original, half ou double) dans le menu Options >Movie... 238 Manuel utilisateur de Peak Appendice 3 Solutions 240 Manuel utilisateur de Peak Appendice 3 : Solutions Avant de nous appeler Avant d’appeler le support technique de BIAS, lisez le fichier Read Me installé avec Peak. Ce document contient des informations de dernière minute qui ne sont pas incluses dans votre manuel utilisateur. Utilisez le Profil système Apple pour obtenir des informations sur la configuration de votre ordinateur. Les informations réunies sont très utiles lorsque vous rapportez un problème au support technique de BIAS. Visitez le site de BIAS pour trouver du support technique, des fichiers, des mises à jour, et d’autres choses : http://www.bias-inc.com • Email : [email protected] Téléphone : +1-707-782-1865 Problèmes courants et solutions Comment configurer mon matériel audio USB ou FireWire ? 1. Téléchargez le dernier pilote USB ou Firewire sur le site Web du constructeur de votre matériel. 2. Démarrez le système de votre ordinateur avec votre matériel USB ou Firewire déjà installé directement sur un port USB ou Firewire disponible de votre ordinateur et NON sur un hub USB ou Firewire. Veuillez vérifier ce qui suit : • Si vous continuez à avoir des problèmes, contactez l’assistance technique de BIAS : Vérifiez deux fois le code d’autorisation que vous avez tapé avec celui que nous avons fourni. Il est possible de confondre I avec 1 et 8 avec B, etc. Les codes d’autorisation utilisent toujours le chiffre zéro, jamais la lettre O. Vérifiez que la version du produit que vous avez installé sur votre ordinateur correspond à la version de votre carte d’enregistrement, et que le nom de produit correspond à celui de l’email d’autorisation que vous avez reçu de BIAS. 3. Lorsque votre système a démarré, lancez Peak. 4. Puis, dans le menu Audio de Peak, choisissez «Hardware Options». Vous devriez voir les options du matériel disponibles pour Peak ( Fig. A ). • Pour accepter une source d’entrée, sélectionnez votre matériel audio USB ou Firewire dans Input Device. • Vous pouvez écouter la lecture via votre matériel audio USB ou Firewire ou utiliser le contrôleur audio intégré (la carte audio Appendice 3 : Solutions 241 A3 placée à l’intérieur de votre Macintosh). Modifiez les réglages de votre matériel de sortie selon votre environnement préféré. Si votre matériel USB ou Firewire n’est pas disponible dans la fenêtre d’options matérielles, vous pouvez vérifier que le système est capable de le reconnaître en l’application Audio MIDI Setup située dans : Macintosh HD/Applications/Utilitaires. Fig. A 5. Après avoir vérifié que vos sources sont bien connectées à votre matériel USB ou Firewire, et qu’elles jouent quelque chose, appuyez sur «Record» du Transport ( Fig. B encerclé en rouge ) 7. Vérifiez que tous les champs encerclés (Fig. D) sont réglés sur votre matériel USB ou Firewire préféré. Si l’option n’est pas disponible, veuillez contacter le constructeur du matériel pour une assistance. Fig. B À ce stade vous devriez voir un signal d’enregistrement dans la fenêtre Transport. Fig. D Pourquoi ai-je des clics et des pops avec mon matériel USB ? Fig. C 6. Le dialogue Record apparaît (Fig. C) - Appuyez sur le bouton «Record» (encerclé en rouge) dans cette fenêtre et vous voyez une prévisualisation de la forme d’onde de votre enregistrement ainsi que les niveaux dans la barre de Transport. 242 1. Mettez à jour avec la version de Mac OS la plus récente. Il y a eu de nombreuses améliorations de CoreAudio dans OS 10.2.3 et nous recommandons d’utiliser la dernière mise à jour de l’OS. 2. Si le constructeur de votre matériel USB fournit des pilotes, utilisez la version la plus récente. Manuel utilisateur de Peak 3. Supprimez le fichier de préférences «ACA Preference». Ce fichier se situe dans : MacintoshHD/Utilisateurs/<VotreCompte>/nom/Library/Preferences Après avoir supprimé ce fichier, vous devrez réinitialiser votre matériel et les réglages d’enregistrement de Audio MIDI Setup et de vos applications audio. 4. Allez dans votre utilitaire Audio MIDI Setup (disponible dans OS 10.2 ou ultérieur et montré dans Fig. E). Audio MIDI Setup se trouve dans : MacintoshHD/Applications/Utilitaires. Fig. F 6. Si vous avez des pops et des clics pendant l’enregistrement, allez dans Audio>Record Settings>Device and Sample Format, et spécifiez une résolution de bits et un taux d’échantillonnage compatibles avec votre machine. ( Voir Fig. G) Fig. E Vérifiez que l’entrée ET la sortie sont réglées sur votre machine USB et que le taux d’échantillonnage que vous avez sélectionné est compatible avec celle-ci 5. Allez dans le dialogue Hardware Settings. Vérifiez que votre machine USB est sélectionnée comme entrée ET sortie. Expérimentez l’enregistrement à des tailles de buffer CoreAudio différentes (augmenter cette taille de buffer peut en général aider). Le dialogue Hardware Settings se trouve dans Audio>Hardware Settings. ( Voir Fig. F) Fig. G 7. Allez dans System Preferences>Energy Saver. N’oubliez pas de désactiver les préférences d’économie d’énergie, et en particulier celle permettant d’arrêter le disque dur. 8. Si ces suggestions ne fonctionnent pas, lancez Peak, choisissez Sound Out dans le menu Audio et sélectionnez Mac OS X Audio HAL comme moteur audio à utiliser. ( Voir Fig. H) Appendice 3 : Solutions 243 A3 Le curseur placé sur la forme d’onde se déplace de gauche à droite. Pourquoi ? Certains utilisateurs ont constaté qu’avec une machine USB ne nécessitant pas de pilotes, l’enregistrement est plus stable sous OSX HAL. • La préférence “Auto Snap To Zero”, place automatiquement le curseur sur un point d’amplitude nulle Vous pouvez la désactiver en allant dans le menu Options et en décochant cette option. J’ai remarqué quelques fichiers avec l’icône de Peak et appelés «AFM.temp» • Fig. H Je peux traiter séparément les canaux, mais pas les éditer. Peut-on contourner cela ? Peak ne s’ouvre pas : • Votre Macintosh a-t-il assez de RAM pour faire tourner Peak ? Vous devez avoir au moins 256 Mo de RAM—512 Mo étant recommandés. Pour savoir combien de RAM vous possédez, choisissez Au sujet de ce Macintosh dans le Menu Pomme. Une fenêtre vous indique la taille de la mémoire installée dans votre ordinateur. Si vous n’avez pas suffisamment de mémoire pour faire tourner Peak, vous devrez installer de la RAM supplémentaire. • 244 Si Peak fonctionnait mais ne se lance plus ou se met tout d’un coup à agir bizarrement, le fichier Preferences de Peak doit être corrompu. Quittez Peak, jetez le fichier Peak Preferences du dossier Préférences à la Corbeille, choisissez Vider la Corbeille dans le menu Finder, puis relancez Peak. Vous pouvez exporter en Dual Mono, ouvrir les canaux gauche et droite en deux fichiers mono séparés, les éditer, les sauvegarder, et les importer comme Dual Mono. Vous aurez alors un fichier stéréo comportant tous vos changements. Peak stoppe ou bégaie pendant l’enregistrement ou la lecture : • Votre disque dur est-il trop lent ? Pour la lecture et l’enregistrement, votre disque dur doit avoir un temps d’accès de moins de 18 msec. Si vous n’êtes pas sûrs de la vitesse de votre disque, vérifiez auprès du fabricant ou de votre revendeur. • Les données du disque sont-elles fragmentées ? Si les fichiers de votre disque dur sont fragmentés (voir le chapitre 3 pour une explication de la fragmentation) vous devez utiliser un programme de maintenance tel que Norton Speed Disk™ ou le module d’optimisation de TechTool Pro™ pour les défragmenter. Peak fonctionnait mais ne se lance plus ou se comporte bizarrement : • Il s’agit des fichiers temporaires de Peak. Si vous changez les préférences Scratch Disks en fin de séance, forcez Peak à quitter, ou bloquez Peak, ils ne seront parfois pas effacés. Vous pouvez soit les jeter à la Corbeille, soit lancer puis quitter Peak. Manuel utilisateur de Peak • Le buffer de lecture de Peak des Playback Preferences (situées dans le menu Preference de Peak) est-il réglé trop bas ? Réglez le buffer de lecture sur plus de 128K. • Désactivez “Interrupt-based metering” dans le dialogue Meters de Peak. • AppleTalk est-il activé ? Si tel est le cas, utilisez le Sélecteur du Menu Apple pour le désactiver si vous n’en avez pas besoin. Problèmes lors de la lecture manuelle : • ont un numéro unique afin d’éviter un conflit. • Vérifiez les problèmes de terminaison SCSI. Consultez la documentation des machines pour avoir plus d’informations. Une terminaison doit exister à chaque fin de la chaîne : une dans le Macintosh (c’est en général le cas), et une sur le dernier élément SCSI de cette chaîne. • Essayez de désactiver les transferts asynchrones dans le dialogue Samplers Preferences de Peak. • Réduisez le nombre de composants de votre chaîne SCSI. Si vous avez plus d’un élément connecté entre l’échantillonneur et votre Macintosh, essayez de retirer les éléments pour déterminer si cela affecte les erreurs. • Changez l’ordre d’allumage : d’abord les éléments SCSI, dont votre échantillonneur, puis le Macintosh. Si cela ne change rien, allumez d’abord vos autres éléments SCSI, puis le Macintosh, et finalement l’échantillonneur. Vérifiez que Peak est configuré pour utiliser le moteur audio Mac OS X Audio HAL - pour faire cela, allez dans le menu Audio>Sound Out et sélectionnez Mac OS X Audio HAL. Je ne peux écouter en temps réel le changement de hauteur dans la fenêtre Change Pitch : • Vérifiez que Peak est configuré pour utiliser le moteur audio Mac OS X Audio HAL - pour faire cela, allez dans le menu Audio>Sound Out et sélectionnez Mac OS X Audio HAL. Certains éléments du menu DSP sont grisés : • Vous devez ouvrir un document pour que les effets DSP soient disponibles. • Tous les traitements DSP ne sont pas inclus dans Peak LE et Peak DV. Problèmes pour utiliser Peak avec un échantillonneur SMDI (via SCSI) : • • Utilise des câbles SCSI de haute qualité aussi courts que possible. Vérifiez que tous les éléments de la chaîne SCSI Lorsque je déplace un marqueur de région placé au même endroit qu’un marqueur de référence, c’est ce dernier qui bouge : • Avec des marqueurs situés dans le même espace/échantillon, les marqueurs de référence ont la priorité. Déplacez ou supprimez-les pour accéder à un marqueur de région, . J’essaie d’enregistrer des fichiers au format MP3, mais l’option MP3 est grisée : • Peak a besoin que l’encodeur LameLib soit installé. Pour installer cet encodeur : • Vérifiez que Peak ne fonctionne pas. • Téléchargez LameLib.bundle depuis : Appendice 3 : Solutions A3 245 http://homepage.mac.com/awk/lame/ • Sélectionnez l’application Peak 4 et choisissez Lire les informations dans le menu Fichier du Finder. • Ouvrez l’onglet Plug-Ins. • Cliquez sur le bouton Ajouter. • Localisez le fichier LameLib.bundle, cliquez une fois dessus, puis sur le bouton Choisir. • La prochaine fois que Peak est lancé, MP3 sera une option disponible. J’essaie de placer un plug-in VST sur un insert, mais un plug-in appelé Vbox SE fonctionne déjà sur celui-ci : • 5. Cliquez sur la case «Folder», puis naviguez jusqu’au dossier de disque de travail que vous avez créé lors de l’étape 1. Cliquez sur «Choisir» pour ce dossier. 6. Cliquez sur «OK» pour sortir du dialogue Scratch Disk. 7. Localisez le menu «Audio» (situé à côté du menu DSP) dans Peak. 8. Cliquez sur «Record Settings». 9. Dans le pop-up menu «Record Disk», choisissez le disque dur sur lequel vous avez créé le disque de travail, et cliquez sur «OK». Choisir l’élément de menu Vbox l’ouvre sur le premier insert disponible – il a peut-être été choisi et assigné à l’insert que vous essayez d’utiliser. Pour désactiver Vbox SE, sélectionnez simplement l’insert sur lequel il est placé, puis choisissez None dans le sous-menu. Comment créer un disque de travail ? 1. Créez un dossier appelé «Peak Scratch Disk» sur le disque/volume que vous préférez. Nous vous recommandons de créer des partitions sur votre disque dur ou d’utiliser un disque externe pour le disque de travail, bien que la création d’un disque de travail sur le même disque que celui de votre système revienne au même. 2. Ouvrez le dialogue Preferences de Peak. 3. Cliquez sur «Scratch Disk». 4. Vérifiez que seuls le bouton «Primary» et la case «Use» soient sélectionnés pour le disque sur lequel vous avez créé votre dossier de disque de travail lors de l’étape 1. Aucun autre disque ne devrait 246 avoir «Primary» ou «Use» sélectionné si vous utilisez plusieurs disques ou partitions. Après avoir réglé les disques de travail et d’enregistrement, vous devrez sauvegarder vos fichiers enregistrés sur le disque de travail. Dans le cas contraire, vous obtiendrez une erreur vous le rappelant. Gravure de support CD-RW : Peak peut graver sur support CD-RW, mais celui-ci doit être vierge. Peak ne peut effacer un CD-RW qui contient déjà des données. Pour effacer un support CD-RW : • Utilisez l’application Roxio Toast Lite fournie – vérifiez de bien choisir «Full Erase» (et non «Quick Erase»). Si vous choisissez Quick Erase, vous ne pourrez écrire que le support CD-RW qu’avec Toast Lite. Aucune autre application de gravure ne pourra écrire dessus. Manuel utilisateur de Peak Glossaire 248 Manuel utilisateur de Peak Glossaire AAC Audio Unit Advanced Audio Coding - (Connu également sous le nom de AAC, MP4, ou mpeg 1, layer 4) - Un format de fichier audio compressé qui utilise des modèles psychoacoustiques pour réduire énormément la taille du fichier, tout en ayant une qualité audio rivalisant avec celle d’un CD audio non-compressé. Le MP4 est une norme relativement nouvelle et sa popularité dans l’utilisation sur Internet et les lecteurs de musique personnels ne fait que s’accroître. Peak peut lire/écrire les fichiers AAC. Audio Unit est une norme de plug-in natif temps réel de Apple Computer, Inc. Les plug-ins Audio Unit sont utilisés par des applications hôtes compatibles depuis un répertoire central. Mac OS X contient plusieurs plug-ins Audio Unit, qui peuvent être utilisés par Peak, ou par toute autre hôte compatible Audio Unit (les plug-ins Audio Unit sont parfois appelés «AU», à ne pas confondre avec le format de fichier AU ou .au utilisé sur les stations de travail Sun Unix) Blending AIFF Audio Interchange File Format d’Apple, utilisé pour enregistrer et stocker l’audionumérique. Il s agit du format de fichier par défaut de Peak, compatible avec de nombreuses applications Macintosh. Le Blending est une fonction de crossfade automatique que Peak applique aux zones lorsque vous coupez, collez et faites d’autres éditions, afin de lisser les transitions abruptes entre les amplitudes des formes d’onde. Elle peut être activée ou désactivée grâce à la commande Blending du dialogue Preference, ou en cliquant sur le bouton Blending enable/disable de la palette Cursor. AU AU, ou .au, est le format de fichier audio commun à la plupart des stations de travail Sun Unix. Il s’agit de l’un des formats de fichier audio les plus couramment utilisés sur le World Wide Web. Boucle Les boucles sont utilisées pour répéter une partie d’audio. Elles peuvent être utilisées sur des sons que vous voulez renvoyer à un échantillonneur, ou simplement lire dans Peak. Peak permet la création d’une seule boucle par fichier audio. Vous pouvez la créer soit en faisant une sélection et en choisissant la commande Glossaire 249 Loop this Selection (-L) du menu Action ou de la Barre d’outils, soit en plaçant des marqueurs aux points voulus de départ et de fin de la région, et en les définissant comme étant des marqueurs de boucle. férents passages d’audio, ou la marge disponible pendant l’enregistrement. Reportez-vous également à Gain et Marge. Document audio Clipping Un type de distorsion audio qui apparaît lorsqu’un signal (tel que celui d’un lecteur de CD audio) est enregistré à un niveau tel que l’enregistreur (par exemple votre Macintosh faisant tourner Peak) dépasse la marge disponible. Il peut également apparaitre lorsqu’un signal est lu depuis une source audio vers une destination audio à un niveau excessif, comme par exemple lorsqu’une console de mélange envoie un signal dans un amplificateur à un niveau très élevé. Dans tous les cas, le clipping représente une inadéquation de niveau entre la source et la destination audio. Lorsqu’il apparaît lors d’un enregistrement numérique, le son devient très craquant ou rauque. Lorsque vous utilisez Peak, vous pouvez l’éviter en vérifiant que les niveaux d’enregistrement soient réglés de telle manière que les passages audio les plus forts restent en dessous du niveau d’entrée maximal, d’après les Vu-mètres d’enregistrement ou de lecture. Les indicateurs de Clip de Peak indiquent de manière visible tout clipping qui peut apparaitre. Reportez-vous également à Marge. dB (décibel) Unité la plus courante pour mesurer les niveaux audio. Plus grand est le nombre de décibels, plus le signal audio est fort. Dans Peak, les Vu-mètres de lecture et d’enregistrement affichent les niveaux relatifs du signal en dB. Il existe plusieurs échelles de décibels, mais dans le cas de Peak, “dB” est utilisé pour décrire le gain relatif des dif250 Un document audio est un fichier de données audio Macintosh créé par Peak. Peak peut créer et ouvrir des documents audio dans plusieurs formats de fichier audio courants. Le format de fichier AIFF est le format par défaut de Peak. Pour plus d’informations, reportez-vous à AIFF, AU, WAVE, Sound Designer II, et QuickTime. Domaine dynamique Le domaine dynamique fait référence au domaine situé entre les passages les plus faibles et les passages les plus forts d’une sélection audio. Il est en général exprimé en décibels. La résolution de bits détermine le domaine dynamique d’un enregistrement. Un enregistrement 8 bits possède 256 niveaux disponibles, ce qui signifie un domaine dynamique de 48 dB. Un tel domaine convient pour certaines applications, mais peut contenir du bruit, car la différence de gain entre les passages les plus faibles et les passages les plus forts (pouvant contenir du bruit de fond et autres bruits potentiels) n’est pas si bon que cela. Un enregistrement 16 bits possède 65 536 niveaux disponibles, ce qui signifie un domaine dynamique de bonne qualité de 96 dB. La méthode empirique pour calculer le domaine dynamique en décibels est de multiplier le nombre de bits par “6”. Reportez-vous également à Résolution de bits, dB, et Gain. Manuel utilisateur de Peak DSP Fade-in/Fade-out DSP signifie «digital signal processing» (traitement numérique du signal). Dans le milieu de l’audio, DSP fait référence à la manipulation d’un signal audionumérique par des procédés tels que changements de niveaux, réverbération, retard, ou d’autres effets similaires. Peak utilise du DSP pour effectuer de nombreuses tâches de traitement audio—dont ceux trouvés dans le menu DSP ou la Barre d’outils. Un fade-in est un processus où le gain d’un signal audio passe graduellement de zéro (silence) au volume maximal. Un fade-out est un processus où le gain d’un signal audio passe graduellement du volume maximal au zéro (silence). Peak vous permet de créer des fade-ins/fadeouts en faisant une sélection et en choisissant la commande Fade In ou Fade Out du menu DSP ou de la Barre d’outils. Les formes des enveloppes peuvent être éditées avec les commandes Fade In Envelope ou Fade Out Envelope du dialogue Preference. Échantillon Matériau audio enregistré numériquement ou «échantillonné» par un échantillonneur ou autre enregistreur numérique. Signifie également un seul «cliché» d’un cycle d’onde. Voir également Échantillonneur et Taux d’échantillonnage. Échantillonner Enregistrer numériquement un matériau audio avec un échantillonneur ou autre enregistreur numérique. Voir également Échantillonneur et Taux d’échantillonnage. Fréquence Le son est constitué d’ondes apparaissant de façon cycliques. Le terme fréquence fait référence au nombre de ces cycles d’ondes apparaissant pendant un temps donné (en général une seconde). Plus la fréquence d’un son est élevée, plus sa hauteur sera perçue comme étant haute par l’oreille humaine. La fréquence est mesurée en Hertz (Hz), ou cycles par seconde. Globalement, les humains peuvent entendre des sons situés entre 20 Hz et 20 000 Hz (20 kHz). Gain Échantillonneur Un échantillonneur est un instrument électronique capable d’enregistrer numériquement (ou “échantillonner”) un son et de le relire en étant déclenché par un clavier ou un contrôleur. Il est utilisé dans tous les domaines de la production audio : enregistrement, scène, production de films et sound design. Voir également Taux d’échantillonnage. 1) Le processus d’amplification d’un signal. 2) Forme d’expression des niveaux relatifs d’un signal audio. Par exemple, en ajoutant 6 décibels à un signal, nous doublons l’intensité perçue de celui-ci. Reportez-vous également à dB et Marge. Glossaire 251 Hz (Hertz) Unité de mesure de la fréquence qui indique directement le nombre de «cycles par seconde» qu’une onde sonore génère. Dans le domaine du son, plus le nombre de Hertz est grand, plus haute est la fréquence du son et donc la «hauteur» perçue par l’oreille humaine. Mille Hertz peut être exprimé sous la forme 1 kHz (un kilohertz), et donc 20 000 Hertz peuvent être écrits 20 kHz. Loop SurferTM Une fonction propriétaire de Peak qui automatise la plupart des étapes nécessaires au calage des boucles. torsion. Cependant, si vous laissez trop de marge, votre signal sera enregistré trop faiblement, et vous aurez sans doute un bruit de fond excessif. Reportez-vous également à Clipping, dB et Gain. Marqueur Un marqueur est un endroit d’un document audio que vous définissez comme étant important : une sorte de position «repère». En marquant un endroit spécifique dans un enregistrement, vous pouvez facilement vous y rendre pour des besoins de sélection, d’édition ou de lecture. Peak permet de définir un marqueur en appuyant sur -M ou en cliquant sur un bouton de la Barre d’outils, soit en lecture, soit à l’arrêt. Loop Surfing Terme de Peak pour ajuster les boucles en lecture. Loop Tuner Une fonction de Peak qui permet d’ajuster avec précision les points de départ et de fin d’une boucle. Marge Définit la quantité de gain encore disponible avant qu’un signal ne distorde. Lorsque vous enregistrez avec Peak, les Vu-mètres indiquent combien il reste de marge avant la distorsion. Lorsque vous lisez l’audio dans Peak, la bande de Vu-mètres en bas de l’écran fournit également cette indication. La plupart des ingénieurs du son professionnels laissent entre 3 dB et 12 dB de marge pendant l’enregistrement, pour minimiser les risques de dis252 Matériel audio (interface audio, carte audio) Le matériel audio peut être n’importe quelle carte d’extension tierce qui se place dans le port PCI ou PCMCIA de votre Macintosh, avec ou sans boîte additionnelle, ou une interface audio qui se connecte à votre ordinateur en USB ou FireWire. Le matériel audio tiers augmente les possibilités d’enregistrement et de lecture audio d’un ordinateur. Grâce à CoreAudio d’Apple, Peak peut fonctionner avec des interfaces audio compatibles Macintosh de Digidesign, Digigram, Echo, Korg, Mark of the Unicorn, M-Audio, parmi d’autres. Le logiciel de pilote CoreAudio du constructeur du matériel audio peut parfois être nécessaire afin que celui-ci fonctionne correctement avec Peak. Manuel utilisateur de Peak MP3 flangeur, de la réduction de bruit, de la spatialisation 3D, parmi d’autres. (Connu également sous le nom de mpeg 1, layer 3) - Un format de fichier audio compressé qui utilise des modèles psychoacoustiques pour réduire énormément la taille du fichier, tout en ayant une qualité audio correcte. Très populaire dans l’utilisation sur Internet et les lecteurs de musique personnels. Point d’amplitude nulle Le point d’amplitude nulle est l’endroit où la forme d’onde traverse la ligne d’amplitude nulle, ou ligne centrale dans la forme d’onde. Il s’agit du point d’amplitude zéro dans la forme d’onde. MP4 (Connu également sous le nom de AAC, ou mpeg 1, layer 4) - Un format de fichier audio compressé qui utilise des modèles psychoacoustiques pour réduire énormément la taille du fichier, tout en ayant une qualité audio rivalisant avec celle d’un CD audio non-compressé. Le MP4 est une norme relativement nouvelle et sa popularité dans l’utilisation sur Internet et les lecteurs de musique personnels ne fait que s’accroître. Peak peut lire/écrire les fichiers MP4. QuickTime Playlist Région Une Playlist est une liste d’événements audio ou «régions», enchaînés dans un ordre spécifique. Voir également Région. Une région est une partie d’un document audio limitée par des marqueurs de région. Elle est définie grâce à la commande New Region (Majuscules--R) du menu Action ou de la Barre d’outils. Elle ne peut être sauvegardée par Peak qu’en fichier AIFF et Sound Designer II. Voir également Playlist. Plug-ins Les plug-ins sont des améliorations logicielles optionnelles pour Peak, disponibles chez BIAS ou chez d autres fabricants. En installant des plug-ins dans le dossier VstPlugIns, vous pouvez augmenter les possibilités d’édition et de traitement audio de Peak avec des outils tels que du filtrage, de la réverbération, du chorus et du Format audio développé par Apple Computer pour le multimédia à base de QuickTime. Il est compatible avec toutes les applications Macintosh compatibles QuickTime. Le format QuickTime est adapté si vous voulez utiliser un document audio dans des applications multimédia compatibles QuickTime, telles qu’Adobe Premiere ou Macromedia Director. Résolution de bits Définit combien de bits «les 0 et les 1» sont disponibles pour décrire un enregistrement numérique. En pratique, la résolution de bits définit le domaine dynamique d’un Glossaire 253 son, tandis que le taux d’échantillonnage définit le domaine fréquentiel. L’audio 24 bits est une résolution de bits élevée utilisée pour les enregistrements audio professionnel, l’édition et le traitement, l’audio 16 bits est la norme du disque compact professionnel, l’audio 8 bits étant convenable pour des applications moins spécialisées, comme les présentations multimédia. Plus de bits signifient plus de qualité, mais également un espace disque de stockage plus grand. Reportez-vous à Domaine dynamique, Fréquence, et Taux d’échantillonnage. Sound Designer IITM Format de fichier audio développé par Digidesign pour ses applications audionumériques. Il peut être également lu par de nombreuses applications d’édition du son et de développement multimédia sur Macintosh, dont Peak. Taux d’échantillonnage Signifie «Small Computer System Interface», une norme développée pour connecter et transférer des données entre des ordinateurs et des périphériques, tels que disques durs, graveurs de CD, scanneurs, et autre supports de stockage. La plupart des disques durs externes pour le Macintosh sont SCSI et doivent être connectés sur ce port à l’arrière de l’ordinateur. Le SCSI permet de connecter ensemble jusqu’à sept périphériques. Décrit la fréquence à laquelle un signal analogique est «échantillonné» ou analysé lorsqu’il est enregistré et converti sur support numérique. Ce taux affecte directement la fidelité audio en termes de réponse des fréquences hautes : plus il est élevé, plus la réponse fréquentielle est grande. Un de ses principes fondamentaux affirme que pour capturer précisement un son, il doit être au moins du double de la fréquence la plus haute du son. La norme de taux pour les disques compacts est de 44,1 kHz. Voici la liste des taux courants supportés par de nombreux ordinateurs Macintosh et par Peak. SMDI 192.000 kHz Protocole “SCSI Musical Data Interchange”. Les échantillonneurs SMDI utilise le SCSI pour envoyer des échantillons entre les machines, à plusieurs fois la vitesse du MIDI. Pour transférer des sons entre le Macintosh et votre échantillonneur, vous devez les raccorder avec un câble SCSI. Norme pour le matériel et la production HD audio (Haute Définition). Ce taux possède une réponse fréquentielle allant jusqu’à 96 kHz-bien au-dessus de la limite de l’audition de l’être humain. SCSI 96.000 kHz Norme pour l’audio sur Digital Video Disc (DVD), elle est utilisée par les éditeurs de son travaillant dans le domaine de la post-production pour les DVD. Ce taux 254 Manuel utilisateur de Peak possède une réponse fréquentielle allant jusqu’à 48 kHzbien au-dessus de la limite d’audition de l’être humain. Voir également Résolution de bits, Fréquence et Hertz. VST™ 48.000 kHz Une des deux normes des enregistreurs DAT, souvent utilisée dans la post-production vidéo ou cinéma. Ce taux possède une réponse fréquentielle allant jusqu’à 24 kHz-bien au-dessus de la limite d’audition de l’être humain. 44.100 kHz Norme des disques compacts, des enregistreurs DAT, et des applications audio haute fidélité sur les ordinateurs Macintosh et compatibles PC supportant la lecture 16 bits. Elle est familièrement appelée «quarante-quatre un». La plupart des ingénieurs travaillant dans le domaine de la production musicale, ou sur tout ce qui peut être distribué sur CD, utilisent ce taux. Ce taux offre une réponse fréquentielle allant jusqu’à 22 050 Hz-audessus de la limite d’audition de la plupart des êtres humains. “Virtual Studio Technology” - VST est une norme de plug-in natif temps réel créée par Steinberg Media Technologies, AG. Les plug-ins conformes à la norme VST peut être utilisés par n’importe quelle application hôte compatible. Les plug-ins VST sont placés dans un répertoire central de Mac OS, ce qui facilite grandement la gestion d’un grand nombre de plug-ins. Peak est compatible avec les plug-ins d’effets au format VST 1.0 «Mach-O» et «carbonisé». WAVE Windows Audio File Format de Microsoft. Compatible avec de nombreuses applications Windows et quelque applications Macintosh. Le format WAVE est préférable si vous voulez utiliser le document dans une application nécessitant ce format de fichier. 22.050 kHz & 11.025 kHz Ces taux sont parfois utilisés pour la lecture basse fidélité sur les ordinateurs Macintosh et compatibles PC. Des jeux, des sites Internet et des productions multimédia utilisent de l’audio 22 050 Hz (ou inférieur) 8 bits, car celui-ci occupe quatre fois moins de place que la norme des CD. Un taux de 22 050 Hz possède une réponse fréquentielle allant jusqu’à 12 025 Hz, ce qui donne un son «sourd», la plupart des gens pouvant entendre bien au-delà. Glossaire 255 256 Manuel utilisateur de Peak Index Symboles -10 dBV 31 +4 dBu 31 .au 42, 193, 249 .paf 42, 192 .WAV 42 A AAC 249 Actions 235 Add 127, 208 Affichage de la forme d’onde 45, 52, 78, 186, 213, 222 Affichage du temps 48 Aide 185, 241 Aide en bulles 224 Aide en ligne 26 AIFF 21, 39-44, 65, 71, 97, 110, 118, 166, 189, 191, 203, 249 Allow Servers 55, 56, 86, 184 Amplificateur 30-33 Amplitude Fit 25, 126 Amplitude pic recherche 133, 209 Anchor 80, 95 Append to document 66, 71, 204 AppleTalk 23, 245 Apple Events 25, 26, 169 Asignation d’effet (pop-up menu) 152 Assistance technique 7 Audio lecture 64 Audio entre marqueurs adjacents sélection 80 Audio Info 80, 102, 201 durée 127, 207 note de base 80, 222 taux d’échantillonnage 80, 105, 130 zone de clavier 80, 222 Audio Interchange File Format – Voir «AIFF» Audionumérique explication 37 Audition 52, 82, 185, 202 Augmentation du zoom vertical 78 Auto Snap To Zero 222 Auto-Import Dual Mono 221 Autorisation 29, 183 B Barre d’outils 57, 223 personnalisation 187 Barre de progression 49 Base de données CDDB 71 Batch File Processor 25, 159, 160, 165 Processus disponibles 166 Suffixe de nom de fichier 167 Zone Input 166 Zone Process 166 Zone Save Changes 167 BIAS Deck 21, 40, 191, 192, 204 BIAS Freq 156 BIAS Vbox SE 151 Bit Usage 22, 129, 208 Blend Enable/Disable 250 Blending 46, 52, 90, 184 Bloc-notes 68 Boucles 80, 98, 99, 100 Index 257 bouclage de la lecture 64 création 98 Bounce 109, 112, 150 BPM 201 Buffer de fenêtre réglages 50 taille 50 Buffer de lecture 51 C Capacités de stockage requises 38 Change Duration 127, 207 Change Gain 128, 207 Change Pitch 129 Choix d’un format temporel 220 Choix des couleurs 53, 187 Clics 22, 45, 47, 142, 144 Clipping 48, 69, 114, 213, 250, 251 Close 42 Close All 42 Code Autorisation de Produit 29 Codes ISRC 119 Compatibilité audio compressé 40, 44, 72 Compatibilité échantillonneur 175 Compression audio 40, 44, 72 Compute File Max dB 80, 221 Connections audio 30 Console de mélange 30, 31 configuration 30 Contrôles de Transport 64 Convert Sample Rate 129, 208 Convertisseur analogique-numérique 37 Convolve 130, 208 Copy 86 CoreAudio 22, 32, 33, 63, 243 Bit Depth 65 258 Channels 65 configurer pour l’enregistrement 65 configurer pour la lecture 64 Record Settings 65 Record Through 66, 67 Recording 65 Sample Rate 67 CoreAudio Playback (dialogue) 64 CoreAudio Settings 64 Couleurs 53, 187 Crayon 45, 47 Création d’un document audio 39 Création de boucles 80 Création de marqueurs 80 Crop 88 Crossfade Loop 99 Crossfades 90 Loupe 46 Outil Flèche 46 Outil Main46 Cut 86 D dB (décibel) 48, 69, 80, 128, 153, 156 Début de boucle 95 Decrease Vertical Zoom 197, 230 Définition de script 170 Delete 86, 90 Delete Except Audio 196 Détection de région 104 avec Batch File Processor 104 Device and Sample Format 72, 204 Digidesign 190, 221, 249 Digigram 249 Disque dur caractéristiques requises 22 Manuel utilisateur de Peak enregistrer sur un 37-39 Disques de travail 55, 85, 184 Dithering 43, 119, 188 Dithering POW-r 43 Document à partir d’une Playlist 118, 120, 189 Document à partir d’une sélection 89, 189, 229 Document audio 39, 45, 53, 78, 117 Document de Playlist 112 Document stéréo 39, 137, 189 Domaine dynamique 38, 80, 250 Dossier Peak Envelopes 91, 92, 100 DSP 125 DSP Preferences 128 DTR 47 Dual Mono 40, 58, 66 importation automatique 53, 221 E E-mu 42, 175 Système Paris 40, 42 Échantillon 37, 253 Échantillonnage 21 Échantillonnage numérique 37 Échantillonneur 175 envoi 177 Échantillonneur SMDI 175, 178 Échantillonneurs 175 E-mu 175, 218 erreurs et solutions échantillonneur SMDI 178 Kurzweil 175, 218 liste des échantillonneurs 175 Machine SMDI 175 Peavey 175, 218 réception 177 transferts par SCSI asynchrone 175, 245 Échelle verticale 78 Echo 249 Edit Marker (dialogue) 49, 94 Éditeur d’enveloppe 91, 93, 100 Éditeur d’enveloppe de fade 126, 132 Édition75 Auto-Zero 46, 79, 94 Couper 85, 86 Non-destructive 21, 38 Édition interactive 77 Édition des paramètres de plug-in VST 156 Édition non-destructive 21 Edits (commande) 84 Élément de Playlist 114 Enregistrement 68 Enregistrement linéaire 38 Enregistrement sur disque 38 Enregistrement/édition à accès aléatoire 38 Enregistrement/édition non-destructive 21, 38 Enregistrement/édition non-linéaire 38 Enregistrer avec un plug-in VST 66, 159 Ensoniq ASR-X 218 Enveloppe de blending 53, 87, 100, 131, 208 Enveloppe de fade-in 92 Enveloppe de fade-in/out chargement 92 Enveloppe de fade-out 92 Enveloppe de gain 133, 209 Enveloppe VST 158, 186 Export Dual Mono 192 Export Marker Regions 192 Export Regions 192 Exportation de la Playlist en document texte 118 Extraction audio 70 Index 259 F Fade-in 71, 92 personnalisé, enregistrer 92 Fade-in & Fade-out 92 Fade-out 71, 92 Fast-Forward 202 Feedback 32 Fenêtre Movie 106, 223 Fenêtre Transport 48 Fenêtres 44 Fenêtres audio 45 FileMaker Pro 21, 169 Films QuickTime édition de pistes son 105 Fin de boucle 95 Fonctions de Peak 21 Format de fichier 42 sélection pour l’enregistrement 65 Format de sortie 104 Format temporel 54 Find Peak 133, 209 Fit Selection 197 Floaters 187, 188 Format de fichier audio Windows 42, 255 Format Sound Designer II 135, 210 Formes d’onde audio 64, 78 Fragmentation 39 Fréquence 37 Fréquence sonore 37 Gravure de CD audio 193 Guess Tempo 102 Harmonic Rotate 22, 136, 212 Hardware Options 73, 204 Hardware Settings 64 Haut-parleurs 30 Hertz 37, 251 Hz (Hertz) 37, 251 I-K IMA 40 Image JAM 40, 109 gravure de CD audio 119 régions 49, 97 Import CD Track 70, 191 Import Dual Mono 41, 53 ImpulseVerb 22, 136, 212 Indicateur de clip 48, 69, 151, 153 Insert 66, 77 Insert Silence 88 Installation de Peak 29 Interface audio 32, 249 connexion 31 FireWire 32, 33, 71, 72, 204 USB 33, 241, 249 Interface graphique 151 Invert 135, 211 iTunes 71 Korg 249 Kurzweil 175 G-H Gain 66, 128 Glisser et déposer dossiers, disques, pistes de CD audio 41 Go To (commande) 200 260 L Lecteurs de CD-ROM 63, 70 Lecture 64 Manuel utilisateur de Peak Lecture manuelle 82 Lecture manuelle dynamique 51, 82, 222 Lecture manuelle Jog 51, 82, 83 Lecture manuelle «magnétophone» 83 Lecture manuelle Shuttle 82, 235 Liste des échantillons 176 Location (sous-menu) 200 Loop 80 crossfade 52, 90 Loop End (bouton) 98 Loop Start (bouton) 98 Loop Surfer 98, 100 Loop This Selection 98, 198 Loop Tuner 88, 103, 136, 211 avec la commande Threshold 145 Menu Edit 194 Menu File 188 Menu Links 225 Menu Sampler 217 Menu Windows 44, 177 Meters (dialogue) 48 Mini-jack stéréo 31 Mix 137, 212 Modèle FileMaker Pro 57, 170 Modulate 138 Monitor 31, 32, 66 Mono to Stereo 136, 211 MOTU-828 33 Move Waveform During Playback 52 MP3 21, 22, 40, 252 MP4 21, 22, 40, 252 M N M-Audio 21 MACE 40 Macintosh utilisation de l’entrée/sortie intégrée 30, 63 Maintenance du disque dur 23, 39 Maintien des crêtes 48, 205 Make Loop (bouton) 101 Marge 69 Mark of the Unicorn 21 Markers to Regions 199 Marqueur 80 audio entre des marqueurs adjacents 80 Delete 86 lecture manuelle dynamique 51 Nudge 79, 96, 198 Show Marker Time 221 Menu Action 197 Menu Aide 183 Menu Audio 64, 201 New 39, 188 New Marker 147 New Region 97 Next Selection 196 Niveaux appropriés 69 Niveaux audio 69, 153 réglage pour l’enregistrement 69 Niveaux d’enregistrement 69 Normalize 139, 213 Note de base 80, 222 Nouveau document audio à partir d’une Playlist 117 à partir d’une sélection 89 Nudge 79, 96, 198 Nudge Loop Backward 198 Nudge Loop Forward 198 Nudge Regions 115 Index 261 O Open 39 Optimisation des performances 23 Options d’enregistrement 65 Options d’importation de CD audio 70, 191 Outil Dessin 46 Outil Zoom 46 Outils de cataloguage 169 Ouverture de documents existants 39 P Palette Contents 49, 223, 224, 237 modifier la taille 188 Palettes 44 Panner 139, 213 Partage de fichiers 21, 169 Passage par zéro 79, 94, 198, 255 Paste 77, 87 Peak installation 29 nouveautés 22 Peak DV 24 Peak LE 24 Peavey 175 Phase Vocoder 140, 213 Pistes son de film 105, 222 Pitch Change 129, 207 Play Selection 202 Play w/Auditioning 202 Play/Pause 202 Playback Preferences (dialogue) 50 Playlist 112 application de plug-ins VST 150 audition 52 Bounce 118, 150 262 Burn CD 119 crossfade 115 gain 113 Gap time 115 lecture manuelle 114 modification d’éléments 114 Nudge Regions 115 ouverture 118 post-roll 52 pre-roll 52 sauvegarde 118 VST plug-ins 116 Playlist VST Plug-Ins (pop-up menu) 116 Plug-Ins 149 bounce 150 VST 149, 254 Plug-ins VST 116, 149, 152, 218, 219, 237 assignation 152 bounce 157, 219 cliché de Playlist 117 compensation de retard 158 dans Peak LE et DV 24 enregistrer avec 159 insertion 149 installation 149 gestion et mélange 149 organisation 152 traitement de fichiers par lot 159 Point de référence 95 Point d’insertion en début/fin de sélection 66, 77 Position (champ) 94 Post-roll 52 Préférences 50 Preferences (dialogue) 50 Presse-papiers 195, 196, 206, 210 Previous Selection 196 Pro Tools 190, 221, 249 Profil système Apple 241 Manuel utilisateur de Peak Q QDesign 40 QuickTime 21, 71, 105 format de fichier 42 Quit 188 Quitter 58 Reverse 144, 216 Reverse Boomerang 144, 216 Roxio 21 JAM 42, 109, 118 Toast 21, 119 S R Raccourcis clavier 56, 229 «carte de rappel» 57 personnalisation 56 suppression 56 Raccourcis clavier & Barre d’outils 187 RAM 22, 131 caractéristiques requises 22 Rappify 141, 214 Recently Opened Documents 193 Record 48, 63, 202 Record (dialogue) 68 Record Settings 65, 203 CoreAudio 63 Record Timer 66 Red-Book 119 Redo 84, 194 Régions 97, 109 création 97 édition 97 exportation 97 lors de l’enregistrement 68 Réglages de POW-r Dither 43 Remove DC Offset 144, 216 Repair Clicks 142, 214 Répertoire de sortie166 Replace 87, 195 Résolution de bits 43, 67, 202, 206, 243, 250 Sample Units 220 Sampler Preferences 50, 186 Sauvegarde 42 Save 43, 190 Save A Copy As 43, 191 Save As 43, 191 avec dithering 43 Script (Batch File Processor) 168 Scroll During Playback 51 SCSI 70, 175, 245 Sel (info) 47 Select All 196 Select Loop 196 Sélection d’audio 81 Sélection d’une région 79 Set Selection 196 Show Edits 90, 221 Show Marker Times 52, 221 Show Overview 221 Silence 195 insertion 195 SMDI 175 Snap Selection to Zeros 198 Sonic Solutions 42, 190 Sound (dialogue) 72 Sound Designer II 21, 42, 97, 109 Source 30, 68 Source audio 68, 69, 155 connexion 68 Index 263 Split Stereo 66, 204 Stack Windows 224 Start Surfing (bouton) 101 Steinberg 21, 149 Stereo To Mono 136, 211 Stop & Extend Selection 202 Stop/Rewind 202 Swap Channels 145, 216 Système requis 22 OS X 22 Systèmes de lecture 30 Unités audio 159, 220, 249 Unités Sample 220 Use Loop in Playback 220 Utilisation de la Barre d’espace 52, 64, 235 V Taille du buffer de lecture 51 Tascam US-428 33 Taux d’échantillonnage 37, 45, 253 conversion 130, 208 Tempo 101, 102, 199, 201 Tempo Calculator 101 Temps de lecture manuelle dynamique 51, 82, 222 Theme 54 Threshold 102 Tile Windows 224 Time Units 220 Timestamp 220 Traitement – Voir «Plug-ins» indépendant du canal 79 Traitement numérique du signal 125 Transfert SCSI asynchrone 175 Transport 68 Vbox SE 149, 151, 156, 218 Bypass (bouton) 153 changement du routage d’entrée 154 comparaisons A/B 155 contrôles de boîte 152 contrôles de niveau 153 contrôles Master Wet/Dry 155 création de chaînes d’effets en parallèle 155 création de chaînes d’effets en série 154 déplacement de boîtes 154 Edit (bouton) 154 matrice 151 Mute (bouton) 153 Preferences 156 presets 155 Solo (bouton) 153 Vu-mètres d’entrée et de sortie 153 Vu-mètres Master d’entrée et de sortie 155 Vidage du Presse-papiers 86, 196 Volume de sortie Master 50 VST 219, 254 Vu-mètres 48 Vue globale de forme d’onde 64, 78 Vues 236 U W-Y Undo 194 Undo et Redo illimités 77 WAVE 42, 166, 189, 190, 249, 255 Waves 149, 156 T 264 Manuel utilisateur de Peak Yamaha 178 Z Zone Audio Info 80 Zone de clavier 80, 222 Zoom All the Way Out 198 Zoom at Sample Level 198 Zoom In 197 Zoom Out 197 Index 265 266 Manuel utilisateur de Peak ">
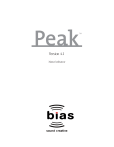
Lien public mis à jour
Le lien public vers votre chat a été mis à jour.
