BIAS Peak Pro 6.0 Mode d'emploi
Vous trouverez ci-dessous de brèves informations sur Peak Pro 6. Ce logiciel offre des fonctions d'édition, de traitement et de mastering audio complètes. Il permet l’enregistrement, l’édition interactive, l’édition non destructive, et inclut des annulations et des restaurations illimitées. Idéal pour le mixage, l'assemblage de sons, la création de sons, la compression, l'égalisation et l’ajout d’effets.
PDF
Télécharger
Document
PEAK PRO 6 ™ ÉDITION, TRAITEMENT ET MASTERING AUDIO MODE D’EMPLOI POUR ÉDITIONS LE/PRO/XT CONTRAT DE LICENCE D'INSTALLATION Ce document légal est un contrat entre vous, l’utilisateur final (“VOUS” ou “DÉTENTEUR DE LA LICENCE”), et Berkley Integrated Audio Software, Inc. (BIAS, Inc). EN CLIQUANT SUR “INSTALL” DANS LES FENÊTRES DE DIALOGUE SUIVANTES, VOUS ACCEPTEZ D’ÊTRE LIÉ PAR LES TERMES DE CE CONTRAT, QUI COMPREND LA LICENCE DU LOGICIEL ET LE DÉNI DE GARANTIE (collectivement le “Contrat”). CLIQUEZ SUR “QUIT” DANS LA FENÊTRE DE DIALOGUE SUIVANTE SI VOUS N’ACCEPTEZ PAS LES TERMES DE CE CONTRAT. CE CONTRAT CONSTITUE LE CONTRAT COMPLET ENTRE VOUS ET BIAS, INC. SI VOUS N’ACCEPTEZ PAS LES TERMES DE CE CONTRAT, N’UTILISEZ PAS ET N’ENREGISTREZ PAS LE LOGICIEL ET RETOURNEZ RAPIDEMENT LE LOGICIEL ET LES AUTRES ÉLÉMENTS (DONT LES DOCUMENTS ÉCRITS, CLASSEURS OU AUTRES CONTENANTS) FAISANT PARTIE DE CE PRODUIT À L’ENDROIT OÙ VOUS L’AVEZ OBTENU POUR ETRE REMBOURSÉ. VOTRE EMPLOI DE CE LOGICIEL CONSTITUERA UNE ACCEPTATION DE CE CONTRAT, ET UNE FOIS LE LOGICIEL ENREGISTRÉ, VOUS NE POURREZ PLUS LE RENVOYER. 1. AUTORISATION DU LOGICIEL. Vous devez enregistrer et AUTORISER ce LOGICIEL, soit en ligne (via le logiciel BIAS Authorization Manager inclus) soit par téléphone (1-800-775-2427 - +1 707-782-1866). Un LOGICIEL enregistré et AUTORISÉ ne peut plus être renvoyé. 3. POSSESSION DU LOGICIEL ET DE LA DOCUMENTATION. En tant que LICENCIÉ, vous possédez le support sur lequel le LOGICIEL et la DOCUMENTATION sont à l’origine ou par suite enregistrés ou fixés, mais BIAS conserve le titre et la propriété du LOGICIEL et de la DOCUMENTATION et de toutes les copies ultérieures du LOGICIEL et de la DOCUMENTATION, quels que soient la forme ou le support sur lequel l’original et les autres copies peuvent exister. Cette Licence n’est pas une vente du LOGICIEL ou d’une quelconque copie ni une vente de la DOCUMENTATION originale. 4. RESTRICTIONS DE COPIE. Ce LOGICIEL et la DOCUMENTATION sont sujets à copyright. La copie non autorisée du LOGICIEL, y compris un LOGICIEL qui aurait été modifié, fusionné ou inclus avec un autre logiciel, ou de la DOCUMENTATION est expressément interdite. Vous pouvez être tenu légalement responsable de tout infraction causée ou encouragée par votre incapacité à respecter les termes de cette Licence. Au sujet de ces restrictions, et si le LOGICIEL n’est pas protégé contre la copie, vous pouvez faire une (1) copie du LOGICIEL uniquement pour des besoins de sauvegarde. Vous devez reproduire et inclure l’avis de copyright sur la copie de sauvegarde. 5. RESTRICTIONS D’EMPLOI. En tant que LICENCIÉ, vous pouvez transférer physiquement le LOGICIEL d’un ordinateur à un autre sous réserve que le LOGICIEL ne soit utilisé que sur un seul ordinateur à la fois si vous avez acquis une licence pour utilisateur unique ou, si vous avez acquis une licence utilisateurs multiples sur un même site, sur au maximum le nombre d’ordinateurs pour lesquels vous avez acquis une licence. Vous ne pouvez pas transférer électroniquement le LOGICIEL d’un ordinateur à un autre sur un réseau. Vous ne pouvez pas distribuer de copies du LOGICIEL ou de la DOCUMENTATION à d’autres personnes. Vous ne pouvez pas modifier, adapter, traduire, effectuer de l’ingénierie inversée, décompiler, désassembler, ou créer des oeuvres dérivées basées sur le LOGICIEL. Vous ne pouvez pas modifier, adapter, traduire, ou créer des oeuvres dérivées basés sur la DOCUMENTATION sans avoir obtenu auparavant le consentement écrit de BIAS. 6. RESTRICTIONS DE TRANSFERT. Ce LOGICIEL ne vous est licencié qu’à vous, le LICENCIÉ, et et ne peut être affecté ou transféré à quiconque, que ce soit volontairement ou par opération légale, sans avoir auparavant obtenu le consentement écrit de BIAS. Le destinataire d’un transfert autorisé du LOGICIEL doit accepter d’être lié par les termes et conditions de ce contrat, ou le transfert sera invalidé. En aucun cas vous ne pouvez transférer, assigner, louer, mettre en leasing, vendre, ou disposer de toute autre façon du LOGICIEL sur une base temporaire ou permanente en dehors de ce qui est expressément indiqué ici. 7. DENONCIATION. Cette Licence est en vigueur jusqu’à sa dénonciation. Cette Licence sera automatiquement dénoncée sans aucun préavis de BIAS si vous ne respectez pas un élément de cette Licence. À la dénonciation, vous devrez détruire la DOCUMENTATION et toutes les copies du LOGICIEL, dont les copies modifiées, s’il y en a. 8. POLITIQUE DE MISE À JOUR. BIAS peut créer, de temps en temps, des versions mises à jour du LOGICIEL. S’il le désire, BIAS rendra ces mises à jour disponibles pour les LICENCIÉS et les cessionnaires qui ont payé les frais de mise à jour et renvoyé leur carte d’enregistrement à BIAS. 9. ASSISTANCE PRODUIT DE BIAS. LICENCE DU LOGICIEL BIAS BIAS offre deux options de licence distinctes – SINGLE USER (utilisateur unique) et MULTI-USER SINGLE SITE (multiples utilisateurs sur un même site). Si vous avez acheté une licence pour utilisateur unique, les termes de licence de la section 1a s’appliquent à vous. Si vous avez acheté une licence pour multiples utilisateurs sur un même site (par exemple un pack pour 5 utilisateurs), les termes pour la licence de la section 1b s’appliquent à vous. 1a. CONCESSION DE LICENCE (UTILISATEUR UNIQUE). En considération du paiement du droit de licence pour utilisateur unique, qui fait partie du prix que vous avez payé pour ce produit, BIAS, en tant que pourvoyeur de licence, accorde au LICENCIÉ un droit non exclusif d’utiliser et d’afficher cette copie d’un programme logiciel de BIAS (le “LOGICIEL”) et le mode d’emploi l’accompagnant (la “DOCUMENTATION”). Le LICENCIÉ peut installer et utiliser le LOGICIEL sur un ORDINATEUR, à condition que (a) l’ordinateur soit en possession (ou en leasing) et sous le contrôle exclusif du licencié ; (b) le logiciel ne soit PAS utilisé simultanément sur plus d’un ORDINATEUR à la fois et (c) tout ORDINATEUR sur lequel le logiciel BIAS est installé ne soit pas vendu, loué, cédé en leasing ou d’une quelconque autre façon retiré de la possession du LICENCIÉ sans recréer des autorisations préalables du logiciel, à l’exception des conditions prévues au Paragraphe 6 (cidessous) appartenant au “RESTRICTIONS DE TRANSFERT”. BIAS se réserve tous les droits non expressément concédés au LICENCIÉ. 1b. CONCESSION DE LICENCE (UTILISATEURS MULTIPLES SUR UN MEME SITE). En considération du paiement du droit de licence pour utilisateurs multiples sur un même site, qui fait partie du prix que vous avez payé pour ce produit, BIAS, en tant que pourvoyeur de licence, accorde au LICENCIÉ un droit non exclusif d’utiliser et d’afficher cette copie d’un programme logiciel de BIAS (le “LOGICIEL”) et le mode d’emploi l’accompagnant (la “DOCUMENTATION”). Le LICENCIÉ peut installer et utiliser le LOGICIEL sur un nombre d’ordinateurs égal ou inférieur au nombre de licences acquises (par exemple un pack pour 5 utilisateurs permet d’installer simultanément jusqu’à 5 licences logicielles BIAS sur un même site, de les autoriser et de les utiliser sur 5 ORDINATEURS du SITE en question), à condition que (a) chaque ordinateur soit en possession (ou en leasing) et sous le contrôle exclusif du licencié ; (b) le logiciel ne soit PAS utilisé simultanément sur plus d’ORDINATEURS à la fois que le nombre de licences acquises de par la licence utilisateurs multiples sur un même site et (c) tout ORDINATEUR sur lequel le logiciel BIAS est installé ne soit pas vendu, loué, cédé en leasing ou d’une quelconque autre façon retiré de la possession du LICENCIÉ sans recréer des autorisations préalables du logiciel, à l’exception des conditions prévues au Paragraphe 6 (ci-dessous) appartenant au “RESTRICTIONS DE TRANSFERT”. BIAS se réserve tous les droits non expressément concédés au LICENCIÉ. ii 2. Options d’aide gratuite illimitée Si vous avez des questions sur l’installation ou l’emploi de vos produits BIAS, veuillez d’abord consulter le mode d’emploi, vous y trouverez des réponses à la plupart de vos questions. Si vous avez besoin d’une Mode d’emploi Peak 6 assistance supplémentaire, veuillez consulter la section support du site internet BIAS, qui contient des réponses aux questions fréquemment posées, des astuces pour vous dépanner et plus encore : http://www.bias-inc.com/support/faq/. Assistance technique gratuite limitée Aucune assistance technique n’est fournie aux numéros ou à l’adresse email ci-dessus. 10. DIVERS. Ce Contrat est régi par la loi de l’État de Californie, quels que soient les conflits de principe légaux. DÉNI DE GARANTIE ET GARANTIE LIMITÉE Quatre-vingt dix jours d’assistance technique pour un maximum de trois incidents sont offerts pour l’achat des produits BIAS de Type 1 (Peak Pro, Peak Pro XT, Master Perfection Suite, SoundSoap Pro, Deck). Quatrevingt dix jours d’assistance technique gratuite pour un seul incident sont offerts pour l’achat des produits BIAS de Type 2 (Peak LE, Deck LE, SoundSoap 2). La période d’assistance commence à la date initiale d’enregistrement et d’autorisation du produit. Les produits de Type 3 (versions OEM) sont exclus. Trente jours supplémentaires d’assistance technique gratuite pour un seul incident, débutant à l’expiration des quatre-vingt dix jours initiaux d’assistance gratuite décrits ci-dessus sont offerts à l’achat des mises à jour commerciales des produits BIAS de Type 1 et Type 2. Pour recevoir une assistance technique par e-mail ou par téléphone, il vous faut un numéro de série valide et vous devez être enregistré pour un produit BIAS actuel. Veuillez conserver votre numéro de série de produit (qui se trouve sur votre certificat de propriété d’origine) car il vous sera demandé pour l’assistance. Pour les utilisateurs préférant l’assistance par email, veuillez contacter : [email protected] Pour les utilisateurs préférant l’assistance par téléphone (des frais de connexion et de communication s’appliquent), ayez votre ordinateur allumé et proche du téléphone et appelez-nous au : +1-707-782-1865 (9h-17h (heure de la côte ouest des USA) du lundi au vendredi – en dehors des vacances de BIAS) Options d’assistance technique payante Une assistance payante est disponible pour les utilisateurs de Type 3 (version OEM) ou pour ceux dont la période d’assistance est expirée. Veuillez appeler le : +1-707-782-1865 (9h-17h (heure de la côte ouest des USA) du lundi au vendredi – en dehors des vacances de BIAS) Pour les utilisateurs vivant hors d’Amérique du Nord, veuillez contacter votre distributeur BIAS local, ou BIAS directement. La liste des distributeurs BIAS est sur : http://www.bias-inc.com/distributors.html Politique et horaires de l’assistance BIAS La politique et les horaires de l’assistance BIAS, Inc. peuvent être modifiées sans préavis. Service clientèle commercial et non-technique Pour des informations sur les produits, les ventes et d’autres services clientèle non-techniques, veuillez envoyer un email ou appeler : [email protected] USA : 1-800-775-BIAS (2427) International : +1-707-782-1866 (9h-17h (heure de la côte ouest des USA) du lundi au vendredi – en dehors des vacances de BIAS) LE LOGICIEL ET LA DOCUMENTATION QUI L’ACCOMPAGNENT (DONT LES INSTRUCTIONS D’UTILISATION) SONT FOURNIS “TELS QUELS” SANS GARANTIE D’AUCUNE SORTE. DE PLUS, BIAS NE GARANTIT PAS L’UTILISATION OU LES RÉSULTATS DE L’UTILISATION DU LOGICIEL OU DE LA DOCUMENTATION EN TERMES D’EXACTITUDE, PRÉCISION, FIABILITÉ, ADEQUATION OU AUTRE. LE RISQUE ENTIER QUANT AUX RÉSULTATS ET AU BON FONCTIONNEMENT DU LOGICIEL EST ASSUMÉ PAR VOUS, ET NON PAR BIAS OU PAR SES REVENDEURS, DISTRIBUTEURS, AGENTS, OU EMPLOYÉS. VOUS CONVENEZ D’ASSUMER L A TOTALITÉ DES FRAIS DE TOUTE MAINTENANCE, REPARATION OU CORRECTION NÉCESSAIRE. BIAS garantit au LICENCIÉ original que le support sur lequel le LOGICIEL est enregistré et la clé BIAS (dongle USB), s’il y en a une, ne comportent pas de défauts de pièces et de main d’oeuvre pour une utilisation et un entretien normaux pendant une période de quatre-vingt dix (90) jours à compter de la date de livraison telle qu’indiquée par une copie de votre reçu. De plus, BIAS limite la durée de toute(s) garantie(s) implicite(s) du support aux périodes énoncées ci-dessus. Certains états n’autorisent pas la limite de durée d’une garantie implicite, et la limite ci-dessus peut donc ne pas s’appliquer à vous. L’entière BIAS responsabilité de BIAS et votre recours exclusif quant au support sera, à la discrétion de BIAS, soit (a) le remboursement de l’achat soit (b) le remplacement du support qui ne répondrait pas à la garantie limitée de BIAS et qui serait retourné à BIAS avec une copie du reçu. Si le problème de support provient d’un accident, d’un abus ou d’une mauvaise utilisation, BIAS n’aura aucune responsabilité de remplacement du support ou de remboursement de l’achat. Tout support remplacé sera garanti pour le restant de la période de garantie originale, avec un minimum de trente (30) jours. TELLES SONT LES SEULES GARANTIES DE TOUT TYPE, EXPLICITES OU IMPLICITES, Y COMPRIS MAIS SANS S’Y LIMITER LES GARANTIES IMPLICITES DE QUALITÉ MARCHANDE ET D’ADÉQUATION À UNE FONCTION PARTICULIÈRE, QUI SONT FAITES PAR BIAS CONCERNANT LE PRODUIT BIAS. AUCUNE INFORMATION NI AVIS ORAL OU ÉCRIT DONNÉ PAR BIAS, SES REVENDEURS, DISTRIBUTEURS, AGENTS OU EMPLOYÉS NE CRÉE DE GARANTIE OU N’AUGMENTE DE QUELQUE FACON LA PORTÉE DE CETTE GARANTIE, ET VOUS NE POUVEZ PAS VOUS APPUYER SUR UNE TELLE INFORMATION OU AVIS. CETTE GARANTIE VOUS DONNE DES DROITS LÉGAUX SPÉCIFIQUES. VOUS POUVEZ AVOIR D’AUTRES DROITS QUI PEUVENT VARIER SELON LES ÉTATS. NI BIAS NI AUCUNE PERSONNE IMPLIQUÉE DANS LA CRÉATION, LA PRODUCTION OU LA MISE À DISPOSITION DE CE PRODUIT NE SERA RESPONSABLE DE QUELQUE DOMMAGE DIRECT, INDIRECT, CONSÉCUTIF OU INCIDENT QUE CE SOIT ( Y COMPRIS LES DOMMAGES POUR PERTES DE PROFIT COMMERCIAL, ARRÊTS D’ACTIVITÉ COMMERCIALE, PERTE D’INFORMATION COMMERCIALE ET AUTRE). CERTAINS ÉTATS N’AUTORISANT PAS L’EXCLUSION OU LA LIMITATION DE RESPONSABILITÉ POUR DOMMAGES CONSÉCUTIFS OU INCIDENTS, LA LIMITATION CI-DESSUS PEUT NE PAS S’APPLIQUER À VOUS. Ce déni de garantie et cette garantie limitée sont régis par les lois de l’État de Californie, quels que soient les conflits de principe légaux. Si vous avez des questions concernant ce contrat ou si vous désirez contacter BIAS, veuillez écrire à : BIAS Customer Sales and Service 140 Keller Street. Petaluma, CA 94952 USA Copyright 1996–2008 BIAS, Inc. Contrat de licence/Crédits iii Crédits : Logiciel Peak 6 : Steve Berkley, Guillermo Garcia. VST™ est une marque déposée de Steinberg Media Technologies, AG. Toutes les autres marques commerciales sont la propriété de leurs détenteurs respectifs. Mode d’emploi : Zac Wheatcroft, Bruce Bennett, Steve Berkley. Traduction française : Thierry Fisch Remerciements particuliers à : Larry the O, Christine Berkley, Jason Davies, Paul Knowles, Dan Spirlock, Gabe Khofri, Ben Ventura, Lisa Stefan, Victor Cebreros, Cory Stück, Ben Hester, Larry Nilsen, Michael Van Landingham, Andrew Stone, Brent Hurtig, Seamus Walsh, Andy Marcus, Ian & Christina Nyquist, Steve Cerilli, Ernest Cholakis, Bil Bryant, Howard Frederics, CKSDE, Michael Anse, Michael Barrett, Marvin Bass, Chris Borgia, Daniel Brennan, Sean Charles, Donnie Christian, Barry Diament, Jeff Dinces, Dr. Fred Bashour, Jason Fernandez, Scott Frankfurt, Chris Griffin, Barry Higgins, Gary Hobish, James L. Jackson, Julian Kwasneski, Drew Lavyne, Jeremy Lee, George Leger III, Ray Legnini, Ken Loge, Elvio Magliocca, Darin Marshall, Peter McConnell, Arnaud Melese, Jim Miller, Heather Perkins, Paul Pierron, Sophia Poirier, Fernando Rodriguez, Marc Rosenberg, Brad Sarno, Jeremy Scidmore, John O. Senior, Luke Slater, William Storkson, Craig Sylvern, Rudy Trubitt, James Wadell, Brandon Ware, Jim Wintermyre, J. Mark Andrus, Michael Barrett, Robbie Berman, Bruce Bennett, Ray Brunelle, BT, Will Carpmill, Chris Clanin, Luke DeLalio, Dennie Edwards, Tom Erbe, Terje Finstad, Daniel Fisher, Kelly Fitz, Mikail Grahm, Brian Hamilton, Tom Hays, Morris Hayes, Matt Isaacson, Carson Kendall, peer landra, Igor Len, Randy M., Jose Ignacio Martin, Christophe Masson, Riccardo Mazza, Ron Macleod, David Mash, Peter McCabe, David McIntyre, Melvin & Milo Mole, Jeff Moore, Itai Neoran, NIN, Drayson Nowlan, Martin O'Donnell, Dan Phillips, Scott Plunkett, Gene Porfido, Les Quindipan, Ralph, Bob Rice, Brad Sarno, Arne Schulze, Seva, Eli Shauriki, Ronen Shloush, Craig Snoke, Alex Stahl, M. Stevens, Morten Stjernholm, Mark Tinley, David Torn, Rudy Trubitt, Tsvika, Earl Vickers, Charles Wiltgen, Michael Winter et Tsuyoshi Yasukawa. iv Mode d’emploi Peak 6 Assistance BIAS : Options d’aide gratuite illimitée formulaire disponible sur notre site web à : Si vous avez des questions sur l’installation ou l’utilisation de vos produits BIAS, consultez tout d’abord le mode d’emploi, vous y trouverez les réponses à la plupart de vos questions. Si vous avez besoin d’une assistance supplémentaire, veuillez aller sur : http://www.bias-inc.com/support.html Ou par e-mail : http://www.bias-inc.com/support.html pour les questions les plus fréquentes, une base de données étendue sur les articles apparentés, des astuces de dépannage, et plus encore. [email protected] Pour les utilisateurs préférant l’assistance par téléphone (des frais de connexion et de communication s’appliquent), ayez votre ordinateur allumé et proche du téléphone et appelez-nous au : +1-707-782-1865 9h-17h (heure de la côte ouest des USA) du lundi au vendredi – en dehors des vacances de BIAS Assistance technique gratuite limitée Quatre-vingt dix jours d’assistance technique pour un maximum de trois incidents sont offerts à l’achat des produits BIAS de Type 1 (Peak Pro, Peak Pro XT, Master Perfection Suite, Deck, SoundSoap Pro). Quatre-vingt dix jours d’assistance technique pour un seul incident sont offerts à l’achat des produits BIAS de Type 2 (Peak LE, Deck LE, SuperFreq, SoundSoap 2). Les produits de Type 3 (versions OEM) sont exclus. Trente jours d’assistance technique pour un seul incident sont offerts à l’achat des mises à jour payantes des produits BIAS de Type 1 et Type 2. La période d’assistance commence à l’enregistrement du produit quand son code d’autorisation (PAC) est émis. Pour une assistance technique par e-mail ou par téléphone, il vous faut un numéro de série et vous devez être enregistré pour un produit BIAS actuel. Veuillez conserver votre numéro de série de produit et votre PAC en lieu sûr car ils vous seront demandés pour l’assistance. Pour les utilisateurs préférant l’assistance par email, veuillez utiliser le Options d’assistance technique payante Une assistance payante est disponible pour les utilisateurs de Type 3 (version OEM) ou pour ceux dont la période d’assistance est expirée. Veuillez appeler le : +1-707-782-1865 9h-17h (heure de la côte ouest des USA) du lundi au vendredi – en dehors des vacances de BIAS Options d’assistance produit v Pour les utilisateurs vivant hors d’Amérique du Nord, veuillez contacter votre distributeur BIAS local, ou BIAS directement. Une liste des distributeurs BIAS se trouve à: http://www.bias-inc.com/distributors.html Politique et horaires de l’assistance BIAS La politique et les horaires de l’assistance BIAS, Inc. peuvent être modifiées sans préavis. Service clientèle commercial et nontechnique Pour des informations sur les produits, les ventes et d’autres services clientèle non-techniques, veuillez envoyer un email ou appeler : [email protected] USA : 1-800-775-BIAS (2427) International : +1-707-782-1866 9h-17h (heure de la côte ouest des USA) du lundi au vendredi – en dehors des vacances de BIAS Aucune assistance technique n’est fournie aux numéros ou à l’adresse e-mail ci-dessus. vi Mode d’emploi Peak 6 Table des matières Chapitre 1 - Présentation de Peak Bienvenue !.................................................................................................................................................................................................21 Fonctions de Peak ......................................................................................................................................................................................21 Pour qui Peak est-il conçu ?.......................................................................................................................................................................22 Qu’y-a-t-il de nouveau dans la version 6 ? ................................................................................................................................................22 Configuration minimum du système........................................................................................................................................................23 Optimisation des performances de Peak .................................................................................................................................................24 A propos de votre mode d’emploi............................................................................................................................................................24 A propos de Peak LE ..................................................................................................................................................................................25 Utilisation de l’aide en ligne de Peak........................................................................................................................................................26 Conclusion ..................................................................................................................................................................................................26 Chapitre 2 - Installation, enregistrement et autorisation de Peak Installation de Peak ....................................................................................................................................................................................29 Ce qu’installe Peak.................................................................................................................................................................................29 Enregistrement & autorisation..................................................................................................................................................................30 Annulation de l’autorisation d’un ordinateur ..........................................................................................................................................33 Conclusion ..................................................................................................................................................................................................33 Chapitre 3 - Éléments essentiels Introduction................................................................................................................................................................................................37 Brève explication de l’audio numérique ..................................................................................................................................................37 Échantillonnage et fréquence d’échantillonnage................................................................................................................................37 Résolution ..............................................................................................................................................................................................37 Enregistrement et édition sur disque dur................................................................................................................................................38 Enregistrement non linéaire ou linéaire..............................................................................................................................................38 Édition non destructive.........................................................................................................................................................................38 Besoins de stockage sur disque dur ....................................................................................................................................................38 Maintenance du disque dur..................................................................................................................................................................38 Création d’un nouveau document............................................................................................................................................................39 Ouverture de documents audio................................................................................................................................................................39 Ouverture de documents audio compressés ......................................................................................................................................39 Documents récemment ouverts...........................................................................................................................................................40 Importation d’une piste de CD audio ......................................................................................................................................................40 Ouverture de fichiers “Dual Mono” ..........................................................................................................................................................41 Glisser-déposer des dossiers, disques et pistes de CD audio.................................................................................................................42 Récupération de fichiers audio endommagés .........................................................................................................................................42 Sauvegarde et fermeture de documents ..................................................................................................................................................42 Utilisation des commandes Save As et Save A Copy As......................................................................................................................43 Emploi du Dithering..............................................................................................................................................................................44 Sauvegarde de documents audio compressés ....................................................................................................................................45 Fermeture de documents audio...........................................................................................................................................................46 Fenêtres et palettes de Peak......................................................................................................................................................................47 Fenêtre de document audio de Peak...................................................................................................................................................47 Table des matières vii Fenêtre de transport..............................................................................................................................................................................49 Fenêtre Contents ...................................................................................................................................................................................50 Réglages des préférences...........................................................................................................................................................................51 Réglage des paramètres de lecture de Peak ........................................................................................................................................51 Dynamic Scrub Time (Repérage dynamique) .....................................................................................................................................52 Déplacement pendant la lecture..........................................................................................................................................................52 Déplacement de la forme d’onde pendant la lecture ........................................................................................................................52 Affichage de position temporelle des marqueurs...............................................................................................................................53 Écoute.....................................................................................................................................................................................................53 Blending .................................................................................................................................................................................................53 Importation Dual Mono automatique..................................................................................................................................................53 Choix des couleurs ................................................................................................................................................................................54 Choix d’un format temporel.................................................................................................................................................................54 Réglage de la métrique, du tempo, de l’heure de début et du nom de note MIDI.........................................................................55 Cache en RAM........................................................................................................................................................................................55 Choix d’un disque de travail.................................................................................................................................................................55 Raccourcis clavier ..................................................................................................................................................................................56 Préférences MIDI ...................................................................................................................................................................................57 La barre d’outils (Toolbar).........................................................................................................................................................................58 Quitter Peak ................................................................................................................................................................................................59 Conclusion ..................................................................................................................................................................................................59 Chapitre 4 - Lecture & enregistrement Introduction................................................................................................................................................................................................63 Configuration des réglages de lecture et d’enregistrement de Peak .....................................................................................................63 Core Audio .............................................................................................................................................................................................63 Utilitaire Configuration audio et MIDI.................................................................................................................................................64 Configuration basique de l’interface audio (pour les périphériques d’entrée/sortie stéréo) .............................................................64 Configuration avancée de l’interface audio (pour les périphériques d’entrée/sortie multi-canaux) .................................................65 Réglage du disque et du format d’enregistrement..................................................................................................................................66 Options de format et de réglages d’enregistrement ...............................................................................................................................66 Boîte de dialogue Audio Output Settings............................................................................................................................................67 Boîte de dialogue Audio Input Settings...............................................................................................................................................67 Boîte de dialogue Record Settings .......................................................................................................................................................68 Boîte de dialogue Select Audio I/O......................................................................................................................................................70 Lecture audio..............................................................................................................................................................................................71 Les commandes de transport ...............................................................................................................................................................71 Déclenchement de la lecture de plusieurs documents audio ...........................................................................................................72 Enregistrement audio ................................................................................................................................................................................72 Enregistrement de base ........................................................................................................................................................................73 Enregistrement limité dans le temps ...................................................................................................................................................73 Enregistrement au travers de plug-ins d’effet .....................................................................................................................................74 Enregistrements multi-document (enregistrements longs)...............................................................................................................74 Enregistrement dans une vidéo QuickTime........................................................................................................................................75 Conclusion ..................................................................................................................................................................................................76 Chapitre 5 - Édition Introduction................................................................................................................................................................................................79 Édition audio avec Peak.............................................................................................................................................................................79 viii Mode d’emploi Peak 6 Édition interactive..................................................................................................................................................................................79 Édition non destructive.........................................................................................................................................................................79 Annulations et restaurations illimitées.................................................................................................................................................79 La fenêtre de document audio..................................................................................................................................................................80 Forme d’onde audio..............................................................................................................................................................................80 Sélection.................................................................................................................................................................................................80 Marqueur................................................................................................................................................................................................81 Boucle.....................................................................................................................................................................................................82 Audio entre marqueurs adjacents ........................................................................................................................................................82 Zone d’informations audio ...................................................................................................................................................................82 Sélection audio ...........................................................................................................................................................................................83 Marqueurs & sélections, aides à la navigation.....................................................................................................................................83 Écoute de l’audio .......................................................................................................................................................................................84 Repérage audio (Scrubbing) .....................................................................................................................................................................84 Repérage audio dynamique ..................................................................................................................................................................84 Repérage audio Jog ...............................................................................................................................................................................85 Repérage de style “magnétophone”.....................................................................................................................................................85 Utilisation illimitée des annulations (Undo) et restaurations (Redo)....................................................................................................86 Fonctions d’édition de base ......................................................................................................................................................................87 Disques de travail (“Scratch Disks”).....................................................................................................................................................87 Purge du presse-papiers pour récupérer de l’espace disque.............................................................................................................88 Couper de l’audio..................................................................................................................................................................................88 Effacement d’audio................................................................................................................................................................................88 Copie audio............................................................................................................................................................................................88 Collage audio .........................................................................................................................................................................................89 Remplacement audio.............................................................................................................................................................................89 Insertion audio.......................................................................................................................................................................................89 Duplication audio ..................................................................................................................................................................................89 Émargement d’une sélection................................................................................................................................................................90 Nouveau document à partir d’une sélection.......................................................................................................................................90 Réduire une sélection au silence..........................................................................................................................................................91 Insertion de silence dans un document ..............................................................................................................................................91 Réparation de “clics” et de “pops” .......................................................................................................................................................91 Affichage des parties éditées (Show Edits) ..............................................................................................................................................93 Utilisation des crossfades et du blending pour lisser les éditions .........................................................................................................93 Création de fade-in (fondu entrant) et fade-out (fondu sortant) ..........................................................................................................95 Édition d’une enveloppe de fade-in/fade-out .....................................................................................................................................95 Travail avec les marqueurs.........................................................................................................................................................................96 Création de marqueurs .........................................................................................................................................................................97 Suppression de marqueurs...................................................................................................................................................................99 Travail avec les régions.............................................................................................................................................................................101 A propos des régions et des limites de frame de CD.......................................................................................................................101 Changement de nom des marqueurs et régions ...................................................................................................................................103 Exportation de régions........................................................................................................................................................................103 Send to iTunes (Envoi vers iTunes).........................................................................................................................................................105 Travail avec les boucles ............................................................................................................................................................................105 Activation/désactivation de la balise de bouclage à la sauvegarde ..................................................................................................106 Fondu-enchaîné (crossfade) de boucle .............................................................................................................................................107 Utilisation du Loop Surfer ..................................................................................................................................................................109 Transformation de boucles en régions ..............................................................................................................................................111 Emploi des commandes Guess Tempo et Threshold pour trouver le tempo................................................................................111 Utilisation du Loop Tuner ...................................................................................................................................................................112 Perpetual Looper .................................................................................................................................................................................113 Table des matières ix Édition de pistes son de QuickTime dans Peak.....................................................................................................................................113 Édition de métadonnées..........................................................................................................................................................................114 La boîte de dialogue Edit Metadata....................................................................................................................................................114 Le segment (Chunk) de métadonnées de Peak................................................................................................................................116 Conclusion ................................................................................................................................................................................................116 Chapitre 6 - Playlists & gravure de CD Introduction..............................................................................................................................................................................................119 Vue d’ensemble de l’interface de Playlist ...............................................................................................................................................120 Concepts de base de la Playlist – Pour commencer..............................................................................................................................122 Création d’une Playlist.........................................................................................................................................................................122 Ajout de régions à une Playlist ...........................................................................................................................................................122 Sélection d’événements de Playlist ....................................................................................................................................................123 Suppression d’événements de Playlist...............................................................................................................................................124 Utilisation des commandes Undo (annuler)/Redo (rétablir)...........................................................................................................124 A propos des modes de crossfade .....................................................................................................................................................124 A propos des outils de la Playlist........................................................................................................................................................125 Sélection des transitions .....................................................................................................................................................................127 Création de transitions entre événements de Playlist ......................................................................................................................127 Écoute des transitions.........................................................................................................................................................................128 Création d’enveloppes de volume..........................................................................................................................................................128 Gravure d’un CD audio.......................................................................................................................................................................128 Sauvegarde d’une Playlist....................................................................................................................................................................129 Concepts avancés de Playlist – Présentation détaillée des commandes, modes et outils .................................................................129 Commandes diverses ..........................................................................................................................................................................129 Commandes de base de Playlist .........................................................................................................................................................133 Vue d’ensemble de la conformation des événements de Playlist aux régions de la source..........................................................135 Zone Controls ......................................................................................................................................................................................139 Groupe de commandes CD Options .................................................................................................................................................139 Groupe des commandes de crossfade...............................................................................................................................................140 Groupe de commandes Nudge ..........................................................................................................................................................141 Groupe des commandes de transition Audition...............................................................................................................................144 Zone d’affichage de forme d’onde ( Waveform View)...........................................................................................................................147 Commandes de visualisation ..............................................................................................................................................................147 Commandes de zoom .........................................................................................................................................................................148 Vue d’ensemble de la zone d’affichage de forme d’onde ................................................................................................................149 Zone d’affichage de forme d’onde.....................................................................................................................................................149 Outils curseur.......................................................................................................................................................................................153 Outil Déplacer événement (Move Event)..........................................................................................................................................154 Outil Émarger événement (Trim Event) ............................................................................................................................................154 Outil de crossfade centré (Centered Corossfade) ............................................................................................................................155 Sélection d’événements de Playlist ....................................................................................................................................................155 Suppression d’événements de Playlist...............................................................................................................................................155 Création de transitions entre événements de Playlist ......................................................................................................................156 Juxtapositions ...........................................................................................................................................................................................156 Crossfades avec chevauchement (Overlap).......................................................................................................................................156 Crossfades centrés...............................................................................................................................................................................157 Blancs (Gaps).......................................................................................................................................................................................157 Pauses ...................................................................................................................................................................................................157 Instantanés (Snapshots) de transition ...............................................................................................................................................158 Édition des enveloppes de volume et ce qu’elle fait........................................................................................................................159 x Mode d’emploi Peak 6 Décalages de début de piste...............................................................................................................................................................160 Zone d’affichage de liste (List View).......................................................................................................................................................160 Vue d’ensemble de l’affichage de liste (List View)............................................................................................................................160 Colonnes, commandes et champs de l’affichage de liste (List View) .............................................................................................160 Sélection d’événements de Playlist ....................................................................................................................................................166 Suppression d’événements de Playlist...............................................................................................................................................166 Changement de nom des événements de Playlist ............................................................................................................................166 Suppression d’événements de Playlist...............................................................................................................................................166 Création de transitions entre événements de Playlist ......................................................................................................................167 Éditions par juxtaposition...................................................................................................................................................................167 Crossfades avec chevauchement (Overlap).......................................................................................................................................167 Crossfades centrés...............................................................................................................................................................................167 Blancs (Gaps).......................................................................................................................................................................................168 Pauses ...................................................................................................................................................................................................168 Instantanés (Snapshots) de transition ...............................................................................................................................................169 Réglage des décalages de début de piste ..........................................................................................................................................169 Application de plug-ins d’effets aux événements de Playlist............................................................................................................170 Travail avec le CD-texte et les souscodes ...............................................................................................................................................172 CD-texte spécifique du disque. ..........................................................................................................................................................173 CD-texte spécifique d’une piste .........................................................................................................................................................174 Édition des données de sous-code ....................................................................................................................................................175 Index.....................................................................................................................................................................................................176 Emploi du terminal de Mac OS ..........................................................................................................................................................176 Options de restitution (sortie)................................................................................................................................................................177 Gravure de CD audio Red Book.........................................................................................................................................................177 Gravure d’un CD audio depuis une Playlist...........................................................................................................................................178 Gravure d’un CD audio depuis un document audio.............................................................................................................................178 Options de gravure de CD.......................................................................................................................................................................179 Création d’un nouveau document depuis une Playlist ....................................................................................................................180 AIFF.......................................................................................................................................................................................................181 SDII .......................................................................................................................................................................................................181 JAM Image File .....................................................................................................................................................................................181 iTunes Playlist.......................................................................................................................................................................................181 DDP Fileset...........................................................................................................................................................................................182 Fréquence d’échantillonnage (Sample Rate) ....................................................................................................................................183 Résolution (Bit Depth)........................................................................................................................................................................183 Dithering et préférences (Dither/Dither Prefs) ................................................................................................................................183 Exportation/impression d’un rapport texte de Playlist.....................................................................................................................184 Rapport texte de Playlist formaté.......................................................................................................................................................184 Rapport de texte de Playlist délimité par tabulations.......................................................................................................................184 Conclusion ................................................................................................................................................................................................185 Chapitre 7 - Podcasting (Baladodiffusion) Introduction..............................................................................................................................................................................................189 Qu’est-ce que le podcasting ?..................................................................................................................................................................189 Comment fonctionne le podcasting .......................................................................................................................................................189 Production de votre podcast...................................................................................................................................................................191 Enregistrement et regroupement de contenu.......................................................................................................................................191 Montage et mastering. .............................................................................................................................................................................192 Publication de votre podcast ..............................................................................................................................................................192 Emplacements des informations de Peak dans iTunes..........................................................................................................................194 Table des matières xi La boîte de dialogue Publish Podcast .....................................................................................................................................................195 Informations sur les podcasts.............................................................................................................................................................195 Episode Information (Informations sur l’épisode)...........................................................................................................................198 Extensions iTunes ................................................................................................................................................................................199 Réglages de publication (Publish)......................................................................................................................................................200 Conclusion ................................................................................................................................................................................................203 Chapitre 8 - DSP Introduction..............................................................................................................................................................................................207 Traitement audio avec les outils DSP de Peak .......................................................................................................................................207 Outils de traitement audio de Peak ........................................................................................................................................................207 Add (Ajouter) .......................................................................................................................................................................................208 Amplitude Fit (Normalisation d’amplitude) ......................................................................................................................................208 Auto Define Tracks (Auto-détection des pistes)................................................................................................................................209 Bit Usage (Utilisation des bits) ...........................................................................................................................................................212 Change Duration (Changement de la durée) ...................................................................................................................................213 Change Duration ( Variable) ...............................................................................................................................................................214 Change Gain (Changement du gain) .................................................................................................................................................215 Change Pitch (Changement de la hauteur).......................................................................................................................................215 Change Pitch ( Variable) ......................................................................................................................................................................216 Convert Sample Rate (Conversion de la fréquence d’échantillonnage) .........................................................................................216 Convolve (Convolution)......................................................................................................................................................................217 Crossfade Loop (Crossfade de boucle)..............................................................................................................................................218 Envelope from Audio (Enveloppe tirée de l’audio)..........................................................................................................................220 Fade In & Fade Out (Fondu entrant/sortant) ...................................................................................................................................220 Find peak (Recherche de pic d’amplitude).......................................................................................................................................221 Gain Envelope (Enveloppe de gain) ..................................................................................................................................................221 Harmonic Rotate (Rotation harmonique) .........................................................................................................................................222 ImpulseVerb .........................................................................................................................................................................................222 Invert (Inversion de phase) ................................................................................................................................................................223 Loop Tuner (Ajusteur de boucle).......................................................................................................................................................224 Mono to Stereo (Mono en stéréo) / Stereo to Mono (Stéréo en mono) .......................................................................................224 Mix (Mixage) ........................................................................................................................................................................................225 Modify Sample Rate (Modification de la fréquence d’échantillonnage).........................................................................................226 Modulate (Modulation).......................................................................................................................................................................226 Normalize (Normalisation) .................................................................................................................................................................226 Normalize (RMS) (Normalisation RMS) .............................................................................................................................................227 Panner (Panoramique) ........................................................................................................................................................................227 Perpetual Looper (Boucleur perpétuel) ............................................................................................................................................228 Phase Vocoder ( Vocodeur de phase) ................................................................................................................................................231 Rappify..................................................................................................................................................................................................231 Repair Click (Réparation de clic)........................................................................................................................................................232 Repair Clicks (Réparation de clics) ....................................................................................................................................................232 Remove DC Offset (Suppression du décalage de composante continue du courant)..................................................................234 Reverse Boomerang.............................................................................................................................................................................234 Reverse (Inversion) .............................................................................................................................................................................234 Strip Silence (Réduction au silence) ..................................................................................................................................................235 Swap Channels (Échange de canaux) ................................................................................................................................................237 Threshold (Seuil).................................................................................................................................................................................237 Voiceover Ducking (Atténuation automatique pour voix-off ).........................................................................................................238 Conclusion ................................................................................................................................................................................................239 xii Mode d’emploi Peak 6 Chapitre 9 - Plug-Ins Introduction..............................................................................................................................................................................................243 Plug-ins fournis avec Peak .......................................................................................................................................................................243 Installation des plug-ins ...........................................................................................................................................................................245 Plug-ins Audio Units ............................................................................................................................................................................245 Plug-ins BIAS ........................................................................................................................................................................................245 Plug-ins VST..........................................................................................................................................................................................245 Organisation des plug-ins en dossiers ....................................................................................................................................................246 Emploi des plug-ins d’effets ....................................................................................................................................................................246 Inserts ...................................................................................................................................................................................................246 Vbox......................................................................................................................................................................................................246 La matrice Vbox........................................................................................................................................................................................248 Commandes de case............................................................................................................................................................................248 Vue d’ensemble de l’interface Vbox...................................................................................................................................................249 Déplacement de plug-ins ....................................................................................................................................................................251 Création de chaînes d’effets en série.................................................................................................................................................251 Création de chaînes d’effets en parallèle...........................................................................................................................................251 Commande Master Wet/Dry ...............................................................................................................................................................251 Commandes et indicateurs de niveau Master ...................................................................................................................................252 Chargement et sauvegarde de presets Vbox..........................................................................................................................................252 Comparaisons A/B ...............................................................................................................................................................................253 Préférences de la Vbox........................................................................................................................................................................253 Enregistrement via des plug-ins d’effet ..................................................................................................................................................253 Enveloppe de plug-ins .............................................................................................................................................................................253 Compensation de latence des plug-ins ..................................................................................................................................................254 Emploi des plug-ins d’effet lors du traitement par lot..........................................................................................................................255 Emploi de plug-ins d’instruments virtuels .............................................................................................................................................255 Configuration de Peak pour le jeu d’un instrument virtuel.............................................................................................................256 Chargement d’instruments virtuels dans les inserts.........................................................................................................................256 Jeu avec des instruments virtuels ...........................................................................................................................................................257 Enregistrement d’instruments virtuels ...................................................................................................................................................257 Désactivation de plug-ins d’instruments virtuels...................................................................................................................................257 Jeu d’instruments virtuels avec des documents audio..........................................................................................................................257 Cross-synthesis (Synthèse croisée).........................................................................................................................................................258 Emploi d’une molette de modulation pour contrôler la synthèse croisée.....................................................................................259 A propos des types de synthèse croisée dans Peak..........................................................................................................................260 Conclusion ................................................................................................................................................................................................261 Chapitre 10 - Batch File Processor & Apple Events Introduction..............................................................................................................................................................................................265 Batch File Processor.................................................................................................................................................................................265 Zone d’activation (“Input”).................................................................................................................................................................266 Zone de choix des traitements (“Process”) .......................................................................................................................................266 Zone de sortie (“Output”) ..................................................................................................................................................................267 Erreurs et annulations de traitements par lot........................................................................................................................................269 Outils de catalogage de Peak...................................................................................................................................................................269 Compatibilité Apple Events™ ............................................................................................................................................................269 Suite Core des Apple Events compatibles (classe d’événement = ‘aevt’).....................................................................................269 Événements Peak (classe d’événement = ‘FURP’) ..........................................................................................................................270 Exemples de script ..............................................................................................................................................................................270 Conclusion ................................................................................................................................................................................................271 Table des matières xiii Chapitre 11 - Échantillonneurs Introduction..............................................................................................................................................................................................275 Travail avec des échantillonneurs SMDI .................................................................................................................................................275 Échantillonneurs SMDI .......................................................................................................................................................................275 Messages d’erreurs d’échantillonneur SMDI et dépannage.............................................................................................................277 Remarque sur le Yamaha A3000 ..............................................................................................................................................................278 Boîte de dialogue Sampler Preferences..................................................................................................................................................278 Conclusion ................................................................................................................................................................................................278 Chapitre 12 - Menus de Peak Introduction..............................................................................................................................................................................................281 Menu Peak Pro..........................................................................................................................................................................................281 About Peak... (A propos de Peak).......................................................................................................................................................281 Help (Aide)...........................................................................................................................................................................................281 Authorization Manager (Gestionnaire d’autorisation)......................................................................................................................281 Check for Updates (Recherche de mises à jour) ..............................................................................................................................281 Préférences...........................................................................................................................................................................................281 Masquer Peak .......................................................................................................................................................................................285 Masquer les autres...............................................................................................................................................................................286 Quitter Peak .........................................................................................................................................................................................286 Menu File (Fichier)...................................................................................................................................................................................286 New (Nouveau)....................................................................................................................................................................................286 Open (Ouvrir)......................................................................................................................................................................................286 Close (Fermer).....................................................................................................................................................................................287 Close All (Tout fermer) .......................................................................................................................................................................287 Close All (Tout fermer) .......................................................................................................................................................................287 Save As (Enregistrer sous) ..................................................................................................................................................................287 Save A Copy As (Enregistrer une copie sous) ...................................................................................................................................287 Import CD Track (Importer piste de CD)..........................................................................................................................................287 Import Dual Mono (Importer double mono) ...................................................................................................................................288 Recover Audio File (Récupérer fichier audio)...................................................................................................................................288 Export Dual Mono (Exporter en double mono)...............................................................................................................................288 Export Regions (Exporter les régions)...............................................................................................................................................288 Export as Text (Exporter comme texte).............................................................................................................................................289 Publish Podcast (Publier podcast)......................................................................................................................................................289 Send to iTunes (Envoyer à iTunes).....................................................................................................................................................289 Batch Processor ...................................................................................................................................................................................289 Burn Audio CD (Graver CD audio)....................................................................................................................................................290 Documents récemment ouverts.........................................................................................................................................................290 Menu Edit (Éditer) ...................................................................................................................................................................................290 Undo (Annuler) ...................................................................................................................................................................................290 Redo (Rétablir).....................................................................................................................................................................................290 Edits (Historique des éditions) ..........................................................................................................................................................291 Cut (Couper)........................................................................................................................................................................................291 Copy (Copier) ......................................................................................................................................................................................291 Paste (Coller) .......................................................................................................................................................................................291 Paste Markers Only (Coller uniquement les marqueurs).................................................................................................................291 Replace (Remplacer) ...........................................................................................................................................................................291 Duplicate (Dupliquer).........................................................................................................................................................................291 Insert (Insérer).....................................................................................................................................................................................292 xiv Mode d’emploi Peak 6 Insert Silence (Insérer du silence) .....................................................................................................................................................292 Silence ..................................................................................................................................................................................................292 Delete (Supprimer) .............................................................................................................................................................................292 Delete Markers Only (Supprimer marqueurs uniquement) ............................................................................................................292 Crop (Emarger)....................................................................................................................................................................................292 Clear Clipboard (Effacer le presse-papiers).......................................................................................................................................292 Select All (Tout sélectionner) .............................................................................................................................................................292 Insertion Point at Selection Start/End (Point d’insertion en début/fin de sélection)....................................................................292 Set Selection (Définir la sélection).....................................................................................................................................................293 Select Loop (Sélectionner la boucle).................................................................................................................................................293 Previous Selection (Sélection précédente)/Next Selection (Sélection suivante)...........................................................................293 Menu Action..............................................................................................................................................................................................293 Zoom Out (Zoom arrière) ..................................................................................................................................................................293 Zoom In (Zoom avant)........................................................................................................................................................................293 Increase Vertical Zoom (Augmenter le zoom vertical) .....................................................................................................................294 Decrease Vertical Zoom (Diminuer le zoom vertical) ......................................................................................................................294 Fit Selection (Sélection plein écran)..................................................................................................................................................294 Zoom Out All the Way (Zoom arrière total)......................................................................................................................................294 Zoom at Sample Level (Zoom à l’échantillon)..................................................................................................................................294 Zoom at Sample Level (End) (Zoom sur l’échantillon de fin).........................................................................................................294 Snap To (Magnétisme) ........................................................................................................................................................................294 Snap Start & End (Magnétisme de début/fin)...................................................................................................................................294 Snap Start (Magnétisme de début) ....................................................................................................................................................295 Snap End (Magnétisme de fin)...........................................................................................................................................................295 Loop This Selection (Boucler cette sélection)..................................................................................................................................295 Nudge Loop Backward (Avancer la boucle) ......................................................................................................................................295 Nudge Loop Forward (Reculer la boucle) .........................................................................................................................................295 New Marker (Nouveau marqueur) .....................................................................................................................................................295 Markers from Tempo (Créer des marqueurs basés sur le tempo) ..................................................................................................295 New Region (Nouvelle région)...........................................................................................................................................................296 New Region Split (Diviser en deux régions) .....................................................................................................................................296 Capture Region to Playlist (Capturer la région pour la Playlist) ......................................................................................................296 Markers to Regions (Transformer les marqueurs en régions) .........................................................................................................296 Nudge (Décaler) ..................................................................................................................................................................................296 Rename (Renommer)..........................................................................................................................................................................297 Go To (Aller à) .....................................................................................................................................................................................297 Edit Audio Info (Éditer les infos audio).............................................................................................................................................297 Edit Peak Metadata Chunk (Éditer le segment de métadonnées Peak)..........................................................................................297 Edit MIDI & Tempo Info (Éditer les infos MIDI et de tempo) ........................................................................................................298 Loop Surfer ..........................................................................................................................................................................................298 Guess Tempo (Détecter le tempo) ....................................................................................................................................................299 Menu Audio ..............................................................................................................................................................................................299 Stop/Return to Start (Arrêter/Revenir au début)..............................................................................................................................299 Play+Pause (Lire + pause) ...............................................................................................................................................................299 Play Selection (Lire la sélection).........................................................................................................................................................299 Play with Auditioning (Lire avec pre/post-roll) .................................................................................................................................299 Stop & Extend Selection (Arrêter et étendre la sélection) ..............................................................................................................299 Go to End (Aller à la fin).....................................................................................................................................................................299 Record (Enregistrer)............................................................................................................................................................................300 Record Settings (Réglages d’enregistrement) ...................................................................................................................................300 Select Audio I/O (Sélection d’entrée/sortie audio) ..........................................................................................................................301 Audio Input Settings (Réglages d’entrée audio)...............................................................................................................................302 Audio Output Settings (Réglages de sortie audio) ...........................................................................................................................302 Table des matières xv Meters Settings (Réglages des indicateurs de niveau)......................................................................................................................302 Menu DSP .................................................................................................................................................................................................302 Add (Ajouter) .......................................................................................................................................................................................302 Amplitude Fit (Normalisation d’amplitude) ......................................................................................................................................303 Auto Define Tracks (Auto-détection des pistes)................................................................................................................................303 Bit Usage (Utilisation des bits) ...........................................................................................................................................................303 Change Duration (Changement de la durée) ...................................................................................................................................304 Change Duration ( Variable) ...............................................................................................................................................................304 Change Gain (Changement du gain) .................................................................................................................................................304 Change Pitch (Changement de la hauteur).......................................................................................................................................305 Change Pitch ( Variable) ......................................................................................................................................................................305 Convert Sample Rate (Conversion de la fréquence d’échantillonnage) .........................................................................................305 Convolve (Convolution)......................................................................................................................................................................305 Crossfade Loop (Crossfade de boucle)..............................................................................................................................................305 Envelope from Audio (Enveloppe tirée de l’audio)..........................................................................................................................306 Fade In & Fade Out (Fondu entrant/sortant) ...................................................................................................................................306 Find Peak (Recherche de pic d’amplitude) .......................................................................................................................................306 Gain Envelope (Enveloppe de gain) ..................................................................................................................................................306 Harmonic Rotate (Rotation harmonique) .........................................................................................................................................307 ImpulseVerb .........................................................................................................................................................................................307 Invert (Inversion de phase) ................................................................................................................................................................308 Loop Tuner (Ajusteur de boucle).......................................................................................................................................................308 Mono to Stereo (Mono en stéréo) / Stereo to Mono (Stéréo en mono) .......................................................................................308 Mix (Mixage) ........................................................................................................................................................................................308 Modulate (Modulation).......................................................................................................................................................................309 Normalize (Normalisation) .................................................................................................................................................................309 Normalize (RMS) (Normalisation RMS) .............................................................................................................................................309 Panner (Panoramique) ........................................................................................................................................................................310 Perpetual Looper (boucleur perpétuel) ............................................................................................................................................310 Phase Vocoder ( Vocodeur de phase) ................................................................................................................................................311 Rappify..................................................................................................................................................................................................311 Repair Click (Réparation de clic)........................................................................................................................................................311 Repair Clicks (Réparation de clics) ....................................................................................................................................................311 Remove DC Offset (Suppression du décalage de composante continue du courant)..................................................................312 Reverse Boomerang.............................................................................................................................................................................312 Reverse (Inversion) .............................................................................................................................................................................312 Strip Silence (Réduction au silence) ..................................................................................................................................................312 Swap Channels (Échange de canaux) ................................................................................................................................................312 Threshold (Seuil).................................................................................................................................................................................313 Voiceover Ducking (Automation automatique par voix off ) ...........................................................................................................313 Menu Sampler...........................................................................................................................................................................................313 Send to Sampler (Envoyer à l’échantillonneur)................................................................................................................................313 Revert from Sampler (Recharger) ......................................................................................................................................................313 Send All to Sampler (Envoyer tout à l’échantillonneur) ..................................................................................................................314 Revert All from Sampler (Recharger tout).........................................................................................................................................314 Échantillonneurs E-mu, Ensoniq ASR-X, Kurzweil, Peavey, Yamaha................................................................................................314 Menu Plug-Ins...........................................................................................................................................................................................314 Inserts (1-5)..........................................................................................................................................................................................314 Vbox......................................................................................................................................................................................................315 Plug-In Envelope (Enveloppe de plug-in) .........................................................................................................................................315 Bounce (Report)..................................................................................................................................................................................315 Real-Time Bounce (Report en temps réel)........................................................................................................................................315 Menu Options...........................................................................................................................................................................................316 xvi Mode d’emploi Peak 6 Time Units (Unités temporelles)........................................................................................................................................................316 Sample Units (Unités d’échantillon) ..................................................................................................................................................316 Playlist (Liste de lecture).....................................................................................................................................................................316 Cache in RAM (Cache en mémoire RAM)..........................................................................................................................................316 Use Loop in Playback (Lecture de la boucle)....................................................................................................................................316 Scroll During Play (Lecture avec défilement)....................................................................................................................................316 Move Waveform During Playback (Lecture avec déplacement de forme d’onde).........................................................................317 Compute File Max dB (Recherche de l’amplitude maximale) .........................................................................................................317 Show Edits (Afficher les zones éditées).............................................................................................................................................317 Show Marker Times (Afficher la position des marqueurs)...............................................................................................................317 Show Overview (Afficher la vue globale)...........................................................................................................................................317 Show Cursor Info (Afficher les informations du curseur)................................................................................................................317 Auto-Tiling Windows (Fenêtre à mosaïque automatique)................................................................................................................317 Auto-Stacking Windows (Empilage automatique de fenêtres) ........................................................................................................317 Auto-Import Dual Mono (Importation double mono automatique)...............................................................................................317 Auto-Adjust Bounce for Latency (Autocompensation de latence au report) .................................................................................318 Dynamic Scrub3 (Repérage dynamique)...........................................................................................................................................318 Auto Snap (Magnétisme).....................................................................................................................................................................318 Keyboard MIDI Input (Entrée MIDI au clavier) ................................................................................................................................318 Movie Sound Tracks (Pistes de son de film) .....................................................................................................................................318 “Open” Dialog after Launch (Boîte de dialogue “Ouvrir” au lancement) ......................................................................................319 Menu Window ..........................................................................................................................................................................................319 Transport ..............................................................................................................................................................................................319 Toolbar (Barre d’outils).......................................................................................................................................................................319 Contents (Informations sur le contenu)............................................................................................................................................320 Movie (Film).........................................................................................................................................................................................320 MIDI......................................................................................................................................................................................................320 Playlist...................................................................................................................................................................................................320 Tile Windows (Mosaïque des fenêtres)..............................................................................................................................................320 Stack Windows (Empilage des fenêtres) ...........................................................................................................................................320 Hide All Audio Document Windows (Masquer toutes les fenêtres de document audio) .............................................................320 Reset Windows (Réinitialiser les fenêtres).........................................................................................................................................321 Toggle Contents Drawer (Afficher/Masquer la tablette d’informations de contenu) ....................................................................321 Plug-in Effect (1-5)...............................................................................................................................................................................321 Document Windows (Fenêtres de document) .................................................................................................................................321 Menu Links................................................................................................................................................................................................321 Conclusion ................................................................................................................................................................................................321 Appendice 1 – Raccourcis-clavier Raccourcis-clavier .....................................................................................................................................................................................323 Appendice 2 – Actions de Peak Actions de Peak ........................................................................................................................................................................................329 Appendice 3 – Solutions - Avant de nous appeler Solutions - Avant de nous appeler ..........................................................................................................................................................333 Table des matières xvii Appendice 4 – Processeur dynamique large bande Sqweez-1 Processeur dynamique large bande Sqweez-1 .......................................................................................................................................341 Glossaire Glossaire....................................................................................................................................................................................................347 xviii Mode d’emploi Peak 6 Chapitre 1 Présentation de Peak 20 Mode d’emploi Peak 6 Chapitre 1 : Présentation de Peak • Édition entièrement non-destructive par fichier ou en RAM avec annulations et restaurations illimitées • Capacités d’édition professionnelles : courbes de fondu définies par l’utilisateur, silence, et prise en charge complète du couper/copier/coller avec annulations et restaurations multiples • Compatibilité avec du matériel audio numérique de tierce partie tel que les interfaces audio numériques Apogee™, Digidesign™, M-Audio™, Mark of the Unicorn™, PreSonus™ ou Universal Audio™ grâce à Core Audio • Compatibilité avec les fichiers audio en 8, 16, 24 et 32 bits • Compatibilité avec les plug-ins d’instruments et d’effets VST™ & Audio Units, ce qui permet d’ajouter à Peak des fonctions de traitement du signal. Les plug-ins de sociétés telles que BIAS, Cycling `74™, Steinberg™, Waves™ et Apple™ permettent à Peak d’effectuer du filtrage numérique, de la réduction de bruit, de la réverbération, de l’égalisation, ainsi que d’autres effets en temps réel • Possibilité de créer des CD audio 100% conformes au Red Book (avec CD-Texte, codes ISRC et souscodes PQ) directement à partir d’une Playlist (liste de reproduction) ou d’un document audio Peak • Outils sophistiqués pour le bouclage comme Loop Surfer™, Crossfade Loop, Perpetual Looper, Loop Tuner™ et Guess Tempo™ • Prise en charge des échantillonneurs Enregistrement Direct-to-disk et lecture à toutes les fréquences d’échantillonnage acceptées par votre Mac ou tout autre matériel audio • Options perfectionnées d’édition de Playlist, de mastering et de restitution • Traitement automatisé de fichiers par lots • Affichage personnalisable de la forme d’onde • Barre d’outils et raccourcis clavier personnalisables • Compatibilité avec la plupart des formats audio, dont AIFF, Sound Designer II™, WAVE, QuickTime™, Raw, son système 7, Sonic AIFF, Paris™, image Jam, AU, MP2, MP3, MP4 (AAC) et FLAC. • Fenêtre de film QuickTime avec repérage manuel Bienvenue ! Peak™, de BIAS, est une application audio de pointe apportant des outils d’enregistrement, édition et traitement audio numérique haut de gamme sur Mac. Peak a été spécifiquement conçu pour répondre aux besoins et demandes des professionnels de l’audio. En combinant des fonctions d’édition audio numérique de haute qualité directement depuis le disque avec des environnements d’édition destructive & non destructive rapides comme l’éclair, Peak offre une puissance d’édition audio inégalée, et constitue un superbe complément à des applications audio telles que Cubase™, Digital Performer™, GarageBand™, Live™, Logic™, Pro Tools™ et pratiquement toute autre application traitant de l’audio numérique. Peak offre une prise en charge perfectionnée des échantillonneurs et travaille directement avec de nombreux échantillonneurs MIDI célèbres, à clavier ou en rack. Peak est également le parfait complément audio des programmes de montage vidéo numérique tels que Avid Express DV™, Final Cut Pro™, iMovie™ et Premiere™. Fonctions de Peak : • Chapitre 1 : Présentation de Peak 21 1 Pour qui Peak est-il conçu ? Peak est conçu pour de nombreux utilisateurs dont les compositeurs et les producteurs multimédia, les concepteurs de sons, les ingénieurs de mastering, les éditeurs vidéo et de remix. Les possibilités complètes d’enregistrement, d’édition, de mastering, de bouclage et de traitement de Peak en font un outil puissant pour la quasi totalité des aspects de la production auto numérique. Si vous êtes intéressés par le son et possédez de l’imagination et de la créativité, Peak est fait pour vous. Qu’y-a-t’il de nouveau dans la version 6 ? Peak 6 offre des dizaines de mises à jour, améliorations et nouvelles fonctions, qui sont décrites ci-dessous : • Enveloppes de plug-in dans le menu Plug-ins • Report en temps réel Playlist • Interface utilisateur améliorée • “Overlap/Gap” – Mode d’édition d’assemblage de pistes • “Centered” – Mode d’édition classique/prise • Enveloppes de volume personnalisables • Fusion des événements de playlist • Division des événements de playlist • Exportation/impression de tables PQ à format personnalisé • Exportation de fichiers DDP avec CD-TEXTE • Gravure de CD à la norme Red Book avec CDTEXTE et ajout de caractères ASCII étendus • Nouvelle option d’exportation de playlist : Envoi vers iTunes • Normalisation d’événement de playlist • Visualisation de piste stéréo • Commandes d’avance et de retour rapide • Instantanés (Snapshots) A/B/C/D pour force/durée de fondu enchaîné • “Sticky” conforme les régions sources au mode d’événement de playlist • Zoom jusqu’au niveau échantillon Outils DSP • Perpetual Looper – boucle automatiquement les échantillons monophoniques • Voiceover Ducking – abaisse automatiquement l’audio de fond quand un commentaire est introduit • DCAT™ Dither Cloning Audio Technology – algorithme de mise en forme du bruit avec préécoute en temps réel • La conversion automatique de fréquence d’échantillonnage correspond aux fichiers d’impulsions et de cible d’ImpulseVerb™ • Enveloppe pour DSP Convolve • Boutons de zoom horizontal • Changement de hauteur (variable) • Zoom pour adaptation de la transition • Menu de plug-ins Vbox simplifié • Boutons de copie de nom de piste précédent dans le dialogue CD-TEXTE • Menu déroulant de bouton de barre d’outils Ajouter Région (Add Region) hirérachique Plug-ins • 22 Matrice de routage des effets de plug-in Vbox 3.0, avec couplage intersynthèse, presets et interface graphique améliorés Mode d’emploi Peak 6 • • Auto-défilement • Fenêtres suppressibles et redimensionnables • Fondus enchaînés (crossfades) par défaut Podcasting Nouvelle commande “Paste Except Audio” (coller sauf audio) Édition • Cache en RAM – maintient en RAM le fichier temporaire durant l’édition pour des performances rapides comme l’éclair • Création de nouveaux podcasts et/ou épisodes • Publication locale et sur serveurs .Mac & FTP • Amélioration de la précision de détection de tempo • Soumission de podcasts au répertoire des podcasts iTunes • Amélioration du comportement de mosaïque/ empilage automatique de fenêtres Interface utilisateur Fichiers d’entrée/sortie • Habillage à dégradé multi-niveau • Fenêtres magnétiques • L’exportation de région est maintenant disponible dans le processeur de traitement de fichiers par lot • Appellation/renumérotation marqueurs/régions • de multiples Option pour afficher les éléments du menu DSP par catégorie ou liste alphabétique • Prise en charge de la surface de contrôle sans fil Tranzport Frontier • Envoi vers iTunes (documents audio & playlists) • Indicateurs de niveau logarithmiques avec plus d’options de résolution (-12, -24, -48, -96, -∞ dB), et options pré/post • Édition de métadonnées spécifiques du format de fichier • Édition de métadonnées dans les fichiers MP3, FLAC, AIFF, WAVE/Broadcast WAVE • Édition des balises ID3 en exportation MP3 • Prise en charge des marqueurs sans nom dans les fichiers WAV créés sur des enregistreurs portables • Prise en charge des fichiers MP2 • Prise en charge des fichiers FLAC • Modèles (templates) “Enregistrer sous” par défaut Système d’exploitation et autorisation • Gestionnaire d’autorisation BIAS “sans clé” • Prise en charge de serveur clé pour les environnements éducatifs • Défilement et zoom par Commande-Option-clic • Double-clic sur la forme d’onde pour commencer la lecture ou choisir entre les préférences de marqueur • Commande de réinitialisation de fenêtre Configuration minimum du système • Bulles d’aide pour les commandes essentielles de la barre d’outils Pour utiliser Peak, il vous faudra : • Prise en charge optimisée de Mac OS X 10.5 “Leopard” et des processeurs Intel • Option Autoplay dans la fenêtre Ouvrir • • Format temporel en frames de CD : Heures:Min: Sec:CD Frames (documents audio & playlists) Mac G4, G5 ou à base Intel (processeur > 500 MHz recommandé) • Mac OS X v.10.3 ou ultérieur Chapitre 1 : Présentation de Peak 23 1 • Résolution d’écran minimale de 1024 x 768 • 256 Mo de RAM (512 Mo de RAM ou plus sont recommandés) • 330 Mo d’espace libre disponible • Disque dur 18 ms (temps d’accès moyen) ou plus rapide • QuickTime 7.0 ou ultérieur A propos de votre mode d’emploi Peak est conçu pour être simple et intuitif. Votre mode d’emploi est conçu pour vous aider à régler et à utiliser Peak pour l’enregistrement et l’édition numérique de façon aussi rapide et facile que possible. Ce mode d’emploi considère que vous êtes familiarisé avec les opérations de base du Mac, dont : La prise en charge d’interface audio de tierce partie peut nécessiter des pilotes compatibles Core Audio • Le réglage, le démarrage et l’utilisation de votre Mac Pour les informations les plus actuelles, veuillez visiter : • La sélection de commandes par les menus • Le clic, le double-clic, la sélection avec ou sans touche Majuscule, le déplacement avec la souris et les autres opérations ordinaires • L’ouverture, la copie, la sauvegarde et l’effacement de fichiers • L’ouverture, la fermeture, le défilement, le déplacement, le réglage de la taille et la sélection des fenêtres Mac • http://www.bias-inc.com/peak/ Un graveur de CD compatible est nécessaire pour graver les métadonnées de CD-TEXTE et de souscode à partir d’un document de playlist Peak. Graver du CD-TEXTE avec les caractères ASCII étendus (comme les caractères accentués è, é, ç, å, etc.) nécessite Mac OSX v.10.5 “Leopard”. Optimisation des performances de Peak Les conseils suivants sont optionnels. Ils vous aideront à obtenir les meilleures performances de Peak et de votre Mac. Si vous savez pas effectuer ces tâches, prenez un peu de temps pour mieux faire connaissance avec votre Mac avant d’aller plus loin. L’utilisation de Peak n’en sera que plus facile et plus agréable. Les chapitres de votre mode d’emploi Peak sont classés selon l’ordre normal d’accomplissement des tâches quand vous entamez un projet audio : • Le chapitre 1 présente Peak et explique les conditions requises pour l’utilisation de ce logiciel • Le chapitre 2 explique comment installer et autoriser Peak • Le chapitre 3 présente des notions de base sur l’audio numérique et l’enregistrement sur disque dur, ainsi que les opérations de base de Peak • Le chapitre 4 explique comment configurer Peak pour enregistrer et reproduire de l’audio et comment importer de l’audio depuis des lecteurs de CD-ROM compatibles • Le chapitre 5 vous présente les concepts et les Pour optimiser les performances de Peak : • 24 Utilisez un disque dur rapide comme disque de travail/enregistrement – BIAS recommande un modèle ayant une vitesse de rotation d’au moins 7200 T/mn, un temps d’accès de 18 ms ou moins et une connexion à haut débit pour le transfert des données, de type SCSI, FireWire 400/800, ATA, etc. Mode d’emploi Peak 6 techniques de l’édition non destructive avec Peak • Le chapitre 6 explique comment créer des régions et séquencer leur lecture en utilisant des Playlists, ainsi que la façon de graver des CD audio et d’exporter dans une variété de formats de fichier communs • Le chapitre 7 explique comment publier des podcasts avec Peak • Le chapitre 8 explique comment utiliser les outils DSP natifs de Peak • Le chapitre 9 explique comment utiliser les plugins VST & AudioUnits, et comment se servir de la Vbox pour accroître les possibilités de production audio de Peak • Le chapitre 10 explique comment utiliser le traitement par lot (Batch Processor) de Peak, ainsi que les Apple Events pour la gestion de fichiers • Le chapitre 11 explique comment importer directement des échantillons d’échantillonneurs compatibles et comment renvoyer les échantillons modifiés dans l’échantillonneur • Le chapitre 12 décrit chacune des commandes se trouvant dans les menus de Peak • L’appendice 1 fait la liste de tous les raccourcis clavier par défaut de Peak • L’appendice 2 fournit une liste d’actions utiles dans Peak, non disponibles dans les menus • L’appendice 3 fournit un guide de dépannage pour les problèmes communément rencontrés • L’appendice 4 est un mini-manuel pour le plug-in compresseur Sqweez-1 BIAS inclus • Un glossaire complète votre mode d’emploi de Peak Les astuces et notes importantes vous sont signalées par ce point d’exclamation. 1 A propos de Peak LE Peak LE a un jeu de fonctionnalités intégrées comprenant les outils essentiels requis pour la production musicale, le mastering de CD de base et l’édition du contenu audio des fichiers communément employés dans les systèmes de montage vidéo non linéaires. Si vous utilisez l’édition limitée de Peak (Peak LE), les fonctions suivantes ne sont pas disponibles : • Ajout • Fonctions perfectionnées de Playlist – Peak LE dispose d’une Playlist basique • Normalisation d’amplitude • Processeurs de fichiers par lots • Résolution et fréquence d’échantillonnage limitées à 24 bits/96 kHz • Fenêtre d’utilisation des bits • Cache en RAM • Calcul de dB max du fichier • Convolution • Boucle en fondu-enchaîné (crossfade) • Raccourcis-clavier personnalisables • Barre d’outils personnalisable • Dithering • Duplication • Enveloppe tirée de l’audio • Exportation de régions • Recherche de crête • Détection du tempo • Rotation harmonique • ImpulseVerb • Comprend une version 2 bandes du plug-in Freq EQ • Limité à trois inserts de plug-in • Loop Surfer et Loop Tuner • Outil crayon “magique” • Marqueurs d’après le tempo • Fenêtre d’indicateurs de niveau • Modulation Chapitre 1 : Présentation de Peak 25 • • • • • • • • • • • • • • • • • • • • • • • Mono en stéréo Division de nouvelle région Panner Perpetual Looper Vocodeur de phase Rappify Report en temps réel Bloc-note d’enregistrement Récupération de fichier audio Suppression du décalage de composante continue du courant (DC Offset) Réappellation/renumérotation de multiples marqueurs et régions Réparation de clic Réparation des clics Normalisation RMS Prise en charge d’échantillonneur Affichage des positions temporelles de marqueur Magnétisme sur les mesures | temps, PS2, Xbox et unités personnalisées Stéréo en mono Réduction au silence Échange de canaux Écoute de recherche de type bande Seuil Vbox non incluse LE Les fonctions non incluses dans Peak LE auront cette icône dans le mode d’emploi. Les éléments de menu non disponibles dans Peak LE seront grisés. d’outils/transport, la bulle d’aide correspondant à la fonction de cette icône apparaîtra. Le second type d’aide en ligne est accessible via le menu Peak. Choisir Help ouvrira le mode d’emploi Peak, qui a été installé avec Peak. Vous pouvez également utiliser le menu Links pour accéder à des documentations supplémentaires, aux didacticiels et à l’assistance technique en ligne via le site web BIAS. BIAS vous recommande d’utiliser ces ressources avant de contacter l’assistance technique. Les réponses à la plupart des questions techniques ordinaires peuvent être trouvées dans ce mode d’emploi ou en ligne. Et surtout, les ressources d’aide en ligne sont gratuites, simples et disponibles 24 heures sur 24, 7 jours par semaine, 365 jours par an. Si vous devez vraiment contacter l’assistance technique, veuillez lire la politique d’assistance technique de BIAS en page V de ce mode d’emploi. Utilisation de l’aide en ligne de Peak Conclusion Peak apporte diverses ressources utiles quand vous vous posez des questions. Le premier type est une assistance par bulles d’aide, qui vous affiche la fonction de chaque icône dans la barre d’outils, de transport ou de playlist. Si vous maintenez le curseur de la souris durant une seconde au dessus d’une icône de la barre Maintenant que vous connaissez un peu mieux Peak, lisez le prochain chapitre pour apprendre comment installer votre logiciel et commencer à l’utiliser. 26 Mode d’emploi Peak 6 Chapitre 2 Installation, enregistrement et autorisation 28 Mode d’emploi Peak 6 Chapitre 2 : Installation, enregistrement et autorisation de Peak 2 Installation de Peak Le logiciel d’auto-installation de Peak rend son installation très facile. Les étapes ci-dessous vous guideront tout au long du processus. Votre système Peak complet est constitué de : • Un CD-ROM d’installation • Un numéro de série • Un fichier d’autorisation Avant d’installer Peak, vérifiez la configuration minimale de système en Page 21 de ce mode d’emploi. Installer Peak : 1. Si vous utilisez un logiciel anti-virus, désactivez-le ou retirez-le temporairement, et faites redémarrer votre Macintosh. 2. Insérez le CD-ROM d’installation Peak dans votre lecteur de CD-ROM – quand son icône apparaît sur le bureau, double-cliquez sur l’Installeur Peak. 3. Lorsqu’il vous est demandé si l’installateur doit lancer un programme pour déterminer si l’installation peut se faire, cliquez sur le bouton Continuer. 4. Quand la fenêtre de dialogue de l’installateur apparaît, cliquez sur le bouton Continuer. 5. Lisez le contrat de licence du logiciel – puis cliquez sur le bouton Continuer pour poursuivre. 6. Cliquez sur le bouton Accepter si vous acceptez les terme du contrat de licence du logiciel. 7. Sélectionnez le disque dur/volume sur lequel vous voulez installer Peak et cliquez sur le bouton Continuer. 8. Cliquez sur le bouton Installer (selon la configuration de votre compte utilisateur, vous pouvez avoir à saisir votre mot de passe. S’il vous est demandé, saisissez-le et cliquez sur le bouton OK. Si vous ne le connaissez pas, veuillez contacter votre administrateur système pour de l’assistance). 9. Lorsque l’installation est achevée, un message apparaît, indiquant que l’installation a réussie. Cliquez sur le bouton Fermer pour quitter l’installeur (n’oubliez pas de réactiver tout logiciel de protection anti-virus dont vous pourriez avoir besoin au redémarrage de l’ordinateur). Ce qu’installe Peak : • L’application Peak • Les plug-ins • Les impulsions Peak • Les enveloppes Peak • La documentation • BIAS Authorization Manager (Gestionnaire d’autorisation) Chapitre 2 : Installation, enregistrement et activation de Peak 29 Si vous voulez enregistrer et autoriser Peak à cet instant, lancez l’application Peak (qui est installée par défaut dans votre dossier Applications) et en gardant à disposition votre certificat de propriété (Owner’s Certificate), suivez les directives de la section suivante. Vous devez vous enregistrer auprès de BIAS afin d’autoriser votre ordinateur – Peak ne se lancera pas si votre ordinateur n’est pas autorisé à le faire fonctionner. Le processus d’enregistrement/autorisation propose les services suivants : Enregistrement & autorisation Peak doit être autorisé pour fonctionner sur votre ordinateur. Vous devez enregistrer Peak auprès de BIAS pour l’autoriser. Un accès internet est requis pour enregistrer et autoriser Peak. Si vous n’avez pas d’accès internet sur l’ordinateur où Peak sera utilisé, vous pouvez utiliser un autre ordinateur connecté à internet pour vous aider lors du processus d’autorisation, bien que l’enregistrement et l’autorisation via internet depuis l’ordinateur sur lequel fonctionnera Peak soit de loin la méthode la plus rapide et la plus simple. Le processus d’autorisation est détaillé ci-dessous. • Enregistrez votre logiciel auprès de BIAS – pour le rendre éligible à l’assistance technique et aux mises à jour de produit. • Autorisez votre ordinateur pour qu’il puisse faire fonctionner Peak. Vous pouvez autoriser jusqu’à deux ordinateurs pour l’emploi de Peak – par exemple, un ordinateur de studio ou de bureau, et un portable pour l’utilisation à la maison et en déplacement. Gardez à l’esprit que pour chaque licence de Peak, le logiciel ne peut être utilisé que par un utilisateur sur un système informatique à la fois. Si vous avez utilisé vos deux autorisations et devez autoriser un nouvel ordinateur, vous devez d’abord annuler l’autorisation d’un des ordinateurs autorisés avant d’obtenir une nouvelle autorisation pour le nouvel ordinateur. Système d’autorisation Le système d’autorisation de Peak est constitué des composants suivants : • BIAS Authorization Manager – • Situé sur le certificat de propriété (Owner’s Certificate). • Une application simple pour gérer les licences de logiciels BIAS. Serial Number (Numéro de série) – Registration Account (Compte d’enregistrement) – Vos informations d’enregistrement d’autorisation sur le serveur BIAS. • et Authorization Request File (Fichier de demande Un fichier transféré de votre ordinateur au serveur BIAS, qui ajoute l’ordinateur que vous autorisez à votre compte d’enregistrement BIAS. d’autorisation) – • 30 Un fichier transféré du serveur BIAS à votre ordinateur, qui autorise ce dernier à faire fonctionner Peak. Authorization File – Enregistrer un ordinateur et l’autoriser à faire fonctionner Peak : 1. Lancez Peak – la première fois qu’il est lancé sur un ordinateur non autorisé, il vous est proposé de l’utiliser en mode d’essai ou de l’autoriser – cliquez sur le bouton Authorize. 2. Quand le gestionnaire d’autorisation de BIAS (BIAS Authorization Manager) apparaît, sélectionnez BIAS Peak Pro 6.x dans la section “Please Choose a Product” ( Veuillez choisir un produit) – puis saisissez votre numéro de série de Peak et votre adresse email dans les champs appropriés avant de cliquer sur le bouton Authorize. Mode d’emploi Peak 6 Si vous autorisez Peak LE, veillez à choisir Peak LE 6.x à l’étape 1 dans le gestionnaire d’autorisation. Enregistrement et autorisation de Peak à l’aide d’un autre ordinateur ayant accès à Internet 2 Pour utiliser cette méthode d’enregistrement/ autorisation, vous devez faire fonctionner l’application BIAS Authorization Manager (Gestionnaire d’autorisation de BIAS) depuis votre CD-ROM d’installation – ou copier l’application BIAS Authorization Manager depuis ce CDROM sur le disque dur de l’ordinateur relié à Internet. Enregistrer et autoriser à l’aide d’un autre ordinateur ayant accès à Internet : Votre numéro de série apparaît sur le certificat de propriété (Owner’s Certificate) inclus dans le package Peak Pro, ou sur le reçu électronique en cas d’achat par téléchargement (non représenté ici). Si vous utilisez plusieurs adresses email, veillez à noter celle avec laquelle vous vous êtes enregistré – cela accélèrera et simplifiera dans le futur la gestion de votre compte d’enregistrement BIAS. 3a. Si vous avez déjà enregistré un autre produit BIAS à l’aide de la même adresse email, Peak sera immédiatement autorisé – veuillez poursuivre avec l’étape 4. 3b. Si le système d’enregistrement de BIAS ne reconnaît pas votre adresse email (c’est-à-dire si c’est le premier produit BIAS que vous enregistrez ou si vous avez choisi une adresse email différente de celle employée pour les précédents produits BIAS enregistrés) – une boîte de dialogue apparaît pour vous demander de saisir vos informations d’enregistrement. Saisissez-les et cliquez sur le bouton Submit (Soumettre) – une boîte de dialogue apparaîtra pour indiquer que votre enregistrement a été réussi. Veuillez continuer avec l’étape 4. 4. Une boîte de dialogue apparaîtra pour vous indiquer la réussite de l’autorisation – cliquez sur le bouton OK puis cliquez sur le bouton Done (Terminer) pour quitter le gestionnaire d’autorisation et commencer à utiliser Peak. 1. Lancez Peak sur l’ordinateur où il sera utilisé (c’està-dire l’ordinateur n’ayant pas accès à Internet) – la première fois qu’une copie non autorisée est lancée, la boîte de dialogue Welcome to Peak (Bienvenue dans Peak) apparaît, cliquez sur le bouton Authorize. 2. Dans la boîte de dialogue BIAS Authorization Manager , sélectionnez BIAS Peak Pro 6.x dans la section “Please Choose a Product” ( Veuillez choisir un produit) – puis saisissez votre numéro de série de Peak et votre adresse email dans les champs appropriés – votre numéro de série de Peak est imprimé sur le certificat de propriété (Owner’s Certificate) inclus dans le package de Peak (voir illustration précédente). Si vous autorisez Peak LE, veillez à choisir Peak LE 6.x à l’étape 1 dans le gestionnaire d’autorisation. 3. Cliquez sur le bouton Alternate Authorization – la boîte de dialogue Alternate Authorization apparaît. 4. Dans la boîte de dialogue Alternate Authorization, cliquez sur le bouton Generate Authorization Request (Générer demande d’autorisation) – la boîte de dialogue Serial Number/Email Address (Numéro de série/adresse email) apparaît. 5. Vérifiez que l’adresse email et le numéro de série sont corrects et cliquez sur le bouton OK pour Chapitre 2 : Installation, enregistrement et autorisation de Peak 31 sauvegarder sur votre disque dur un fichier de demande d’autorisation. 6. Transférez ce fichier de demande d'autorisation sur l’ordinateur qui a accès à Internet (via un réseau local (LAN), en le gravant sur CD, en le copiant sur disquette, clé mémoire, disque dur externe, iPod, appareil photo numérique, etc.). 7. Lancez l’application BIAS Authorization Manager sur l’ordinateur connecté à Internet. 8. Dans la section “Please Choose a Product”, choisissez BIAS Peak Pro 6.x. 9. Cliquez sur le bouton Alternate Authorization dans l’application BIAS Authorization Manager. indiquant la réussite de l’enregistrement apparaît. 12d. Il vous sera demandé d’ouvrir une seconde fois le fichier de demande d’autorisation – cherchez-le et cliquez sur le bouton Open – le serveur BIAS transmettra un fichier d’autorisation à votre ordinateur ayant accès à Internet – cliquez sur le bouton Save pour le sauvegarder sur le disque dur de cet ordinateur connecté à Internet. 13. Cliquez sur OK pour quitter la boîte de dialogue Authorization Successful (Réussite de l’autorisation) puis cliquez sur le bouton Done dans la boîte de dialogue Alternate Authorization et à nouveau dans le gestionnaire d’autorisation de BIAS. 10. Passez directement à l’étape 3 de la boîte de dialogue Alternate Authorization – cliquez sur le bouton Open Authorization Request (Ouvrir demande d’autorisation). 14. Transférez le fichier d’autorisation (le fichier s’appelle “BIAS Peak Pro 6.x”) de l’ordinateur connecté à Internet à l’ordinateur hôte où sera utilisé Peak (via un réseau local, en gravant sur CD, etc.). 11. Dans la boîte de dialogue Open (Ouvrir) qui apparaît, cherchez et sélectionnez le fichier de demande d’autorisation puis cliquez sur le bouton Open (Ouvrir) – cela transmettra le fichier de demande d’autorisation au serveur BIAS. 15. Passez directement à l’étape 4 de la boîte de dialogue Alternate Authorization – cliquez sur le bouton Open Authorization File (Ouvrir le fichier d’autorisation). 12a. Si vous avez déjà enregistré un autre produit BIAS à l’aide de la même adresse email, le serveur BIAS transmettra un fichier d’autorisation à votre ordinateur connecté à Internet – cliquez sur le bouton Save pour le sauvegarder sur le disque dur de l’ordinateur connecté à Internet. Veuillez passer à l’étape 13. 16. Dans la boîte de dialogue Open qui apparaît, cherchez et sélectionnez le fichier d’autorisation puis cliquez sur le bouton Open (Ouvrir). 12b. Si le système d’enregistrement de BIAS ne reconnaît pas votre adresse email (c’est-à-dire si c’est le premier produit BIAS que vous enregistrez ou si vous avez choisi une adresse email différente de celle employée pour les précédents produits BIAS enregistrés) – une boîte de dialogue apparaît pour vous demander de saisir vos informations d’enregistrement. Enregistrer et autoriser Peak sans connexion Internet 17. Cliquez sur OK dans la boîte de dialogue Authorization Complete et sur Done dans le gestionnaire d’autorisation. Si vous n’avez pas d’accès à Internet même temporaire sur aucun ordinateur, ou si vous avez besoin d'aide au cours du processus d’enregistrement/autorisation, veuillez contacter BIAS à : International : +1-707-782-1866 12c. Saisissez-les et cliquez sur le bouton Submit puis cliquez sur le bouton OK quand la boîte de dialogue 32 Mode d’emploi Peak 6 Annulation de l’autorisation d’un ordinateur Si vous avez besoin d’annuler l’autorisation accordée à un ordinateur particulier qui ne doit plus faire fonctionner Peak, vous pouvez le faire en suivant les étapes ci-dessous. Conclusion Maintenant que vous avez installé, enregistré et autorisé Peak, veuillez passer au chapitre suivant pour apprendre plusieurs concepts et fonctions de base essentiels pour l’emploi de Peak. L’ordinateur sur lequel fonctionne Peak doit être connecté à Internet pour annuler son autorisation. Annuler l’autorisation d’un ordinateur : 1. Lancez Peak – et choisissez Authorization Manager dans le menu Peak (ou lancez l’application BIAS Authorization Manager depuis votre CD-ROM d’installation). 2. Dans le gestionnaire d’autorisation BIAS (BIAS Authorization Manager), sélectionnez le produit dont vous désirez annuler l’autorisation – le numéro de série et l’adresse email utilisés pour autoriser ce produit seront automatiquement rappelés et apparaîtront respectivement dans les champs Serial Number et Email Address. 3. Cliquez sur le bouton Deauthorize. 4. Cliquez sur le bouton Deauthorize pour confirmer le processus d’annulation d’autorisation – la boîte de dialogue Deauthorization Successful (Annulation réussie de l’autorisation) apparaît. 5. Cliquez sur le bouton OK – puis cliquez sur le bouton Done dans le gestionnaire d’autorisation de BIAS. Chapitre 2 : Installation, enregistrement et autorisation de Peak 33 2 34 Mode d’emploi Peak 6 Chapitre 3 Éléments essentiels 36 Mode d’emploi Peak 6 Chapitre 3 : Éléments essentiels 3 Introduction Ce chapitre explique quelques concepts et fonctions clés de Peak, dont la façon d’ouvrir, de fermer et de sauvegarder des documents audio. Brève explication de l’audio numérique Si vous êtes novice dans l’enregistrement numérique sur disque dur, vous voudrez apprendre quelques principes de l’audio numérique avant de vous lancer dans l’utilisation de Peak. Cette section explique quelques concepts clés qui vous feront comprendre comment Peak fait ce qu’il fait. Ce que nous entendons comme du son est en fait la répartition d’ondes de pression qui se déplacent dans l’air. La fréquence de ces ondes détermine la hauteur du son — s’il sonne grave ou aigu. La fréquence du son est mesurée en cycles par seconde, ou Hertz (Hz). Le domaine de l’audition humaine s’étend généralement de 20 Hertz dans le grave à 20 kHz dans l’aigu. Dans la pratique, la plupart des adultes n’entendent que jusqu’à 12 ou 18 kHz, spécialement ceux d’entre nous qui ont passé trop de temps avec un casque sur les oreilles ou dans des concerts rock à fort volume. convertis en nombres par un circuit appelé convertisseur analogique-numérique (A/N) et stockés sur le disque dur. Pour réaliser cela, ce convertisseur utilise une technique appelée échantillonnage numérique (“sampling”), qui est l’équivalent pour le son d’une image pour un film. En stockant des milliers d’échantillons numériques par seconde sur un disque dur, un convertisseur A/N peut capturer une représentation précise d’un son, tout comme un film est une représentation image après image d’une scène animée. Le nombre d’échantillons audio pris dans une seconde est appelé la fréquence d’échantillonnage. De la fréquence d’échantillonnage dépend la réponse en fréquence de l’enregistrement dans les aigus. Une fréquence d’échantillonnage élevée donne une réponse en fréquence plus étendue dans les aigus. La règle de base est que la plus haute fréquence captée par un enregistrement numérique correspond à environ la moitié de sa fréquence d’échantillonnage (c’est ce que l’on nomme le théorème de Nyquist). L’audio des CD, par exemple, est enregistré avec 44 100 échantillons par seconde, soit à 44,1 kHz. Cette fréquence d’échantillonnage est la norme pour l’audio numérique professionnel, et fournit donc une réponse en fréquence atteignant environ 22 050 Hz dans les aigus, légèrement au-dessus du domaine d’audition de la plupart des gens. Résolution Échantillonnage et fréquence d’échantillonnage Votre Mac équipé du logiciel Peak stocke l’audio numériquement. Ceci signifie que les signaux électriques analogiques des microphones ou autres sources sont Un autre facteur de qualité audio est la résolution de chaque échantillon. Plus celle-ci est grande, meilleure est la qualité. Pour utiliser une analogie avec le film, où la résolution de l’image et la qualité augmentent avec la taille (la qualité en 70 mm est meilleure qu’en 8 mm), Chapitre 3 : Éléments essentiels 37 des résolutions plus grandes (8 bits, 16 bits et 24 bits) donnent une meilleure qualité. Les CD audio ont une résolution de 16 bits. En pratique, la résolution détermine la dynamique de l’enregistrement — c’est-à-dire, le nombre de niveaux distincts dont vous disposez pour décrire le niveau d’un son, du silence jusqu’au son le plus fort. Par exemple, un enregistrement en 8 bits dispose de 256 (28) niveaux, ce qui correspond à 48 décibels (dB) de dynamique. Un enregistrement en 16 bits possède par contre 65 536 (216) niveaux disponibles, l’équivalent d’une dynamique de 96 dB (l’astuce pour calculer le domaine dynamique est de prendre le nombre de bits et de multiplier par 6). Enregistrement et édition sur disque dur Si vous êtes novice dans l’enregistrement sur disque dur, vous apprécierez la puissance et le contrôle que le logiciel Peak fournit pour l’enregistrement et l’édition de l’audio numérique. Vous allez rencontrer quelques nouveaux concepts et techniques d’emploi d’un système à disque dur tel que Peak. Le plus important d’entre eux est sans doute le concept de manipulation non destructive de l’audio. Enregistrement non linéaire ou linéaire La manipulation non destructive de l’audio est possible grâce à la nature du support d’enregistrement de Peak : un disque dur à la place d’une bobine de bande analogique. Contrairement à une bande analogique, qui est un support linéaire, les disques durs constituent un support non linéaire, ou à accès aléatoire. Ce dernier terme vient du fait que l’audio est stocké sur un disque dur sous forme d’informations numériques auxquelles le disque peut accéder immédiatement ou aléatoirement (d’où le terme “accès aléatoire”), en déplaçant simplement sa tête de lecture/écriture au bon endroit et 38 en lisant les données appropriées. Cela vous permet d’accomplir des miracles comme de couper et de coller des “morceaux de son” et de réarranger un son bien après qu’il ait été enregistré. Édition non destructive Sans doute la plus impressionnante en cela qu’avec la production audio sur disque dur, vous n’avez pas besoin de modifier la source originelle pour effectuer ces tâches. Dans la plupart des cas, vous ne faites en coupant et collant que demander au disque dur d’accéder à des portions du fichier audio dans un ordre légèrement différent. Comme Peak ne coupe pas, ne déplace pas et n’efface pas l’enregistrement réel du disque dur, on parle de système d’édition “non destructif ”. Peak ne réécrit pas le fichier tant que vous ne choisissez pas de sauvegarder vos modifications. D’autres manipulations, telles que la lecture à l’envers de l’audio, peuvent être accomplies en lisant les données dans le sens inverse. La puissance et la flexibilité d’un logiciel de production audio sur disque dur tel que Peak surpasse de très loin les capacités des outils de production analogiques traditionnels. Besoins de stockage sur disque dur L’enregistrement réel de l’audio sur disque dur nécessite un gros espace de stockage. Celui-ci dépend directement de la fréquence d’échantillonnage et de la résolution choisies : meilleure est la qualité, plus le stockage demande de place. A titre de référence, l’audio 16 bits à 44,1 kHz nécessite environ 5 Mo par minute en mono. L’audio stéréo 16 bits à 44,1 kHz nécessite environ 10 Mo par minute. L’audio stéréo 24 bits à 44,1 kHz nécessite environ 15 Mo par minute. Maintenance du disque dur L’enregistrement et la lecture étant des tâches intensives pour le disque, il est important que celui-ci soit dans de bonnes conditions de travail. En informatique, on parle de le défragmenter en utilisant un logiciel dédié. La fragmentation apparaît si votre disque n’a plus d’espace Mode d’emploi Peak 6 d’un bloc (non interrompu) où écrire ses fichiers. Si des données de fichier sont stockées à un seul endroit, le disque peut les trouver et les lire facilement et vite. Lorsque les espaces suffisants d’un seul bloc deviennent rares, le disque ne peut pas à coup sûr écrire le fichier à un seul endroit, et doit le fragmenter en l’écrivant par bouts dans tous les petits espaces qu’il peut trouver. La tête doit alors aller et venir pour lire les morceaux du fichier. Un excès de fragmentation peut provoquer des erreurs lors de l’enregistrement et de la lecture quand le disque tente de respecter les demandes de votre application audio. En règle générale, vous devriez garder un taux de fragmentation inférieur à 10 %. La plupart des logiciels de maintenance permettent de voir le degré de fragmentation du disque et de défragmenter ce dernier en réécrivant les fichiers sous forme de blocs de données contigus. Vous devriez aussi régulièrement sauvegarder vos fichiers et reformater votre disque pour garder un système en conditions optimales. Vous obtiendrez ainsi un fonctionnement maximal de votre Macintosh et de Peak, ainsi qu’un studio fonctionnant sans heurts. Maintenant que vous comprenez certaines des bases de l’audio numérique et de l’enregistrement sur disque dur, prenez un peu de temps pour apprendre les opérations de base de Peak. Celles-ci sont expliquées dans les sections qui suivent. 3 Création d’un nouveau document mono Ouverture de documents audio Peak vous permet d’ouvrir des fichiers audio créés dans une variété de formats audio répandus dont AIFF, Sound Designer II, WAVE/Broadcast WAV, QuickTime, Raw, son Système 7, Sonic AIFF, Paris, image Jam, AU, MP2, MP3, AAC/MP4 et FLAC. Peak ne vous permettra pas d’ouvrir et d’éditer des fichiers AAC/MP4 protégés, comme de la musique acquise sur l’iTunes Music Store. Ouverture de documents audio compressés Les fichiers AIFF/AIFC et QuickTime avec compression MACE 3:1, MACE 6:1, IMA 4:1, QDesign, ou Alaw sont compatibles avec Peak. Ouvrir un fichier audio : 1. Choisissez Open (-O) dans le menu File. Création d’un nouveau document Peak vous permet de créer un fichier audio vide de durée nulle en choisissant un nouveau document mono ou stéréo. Il est cependant plus courant de créer un nouveau fichier audio en l’enregistrant, ou d’ouvrir un fichier audio existant déjà en vue de l’éditer avec Peak. Ce dernier permet l’ouverture simultanée de plusieurs documents audio. 2. Dans la fenêtre qui s’ouvre, localisez le fichier que vous voulez ouvrir. Créer un nouveau document audio : Choisissez New (-N) dans le menu File ou dans la barre d’outils. Cette commande affiche un menu hiérarchique qui vous permet de choisir le format entre mono ou stéréo pour le nouveau document. Boîte de dialogue Open Chapitre 3 : Éléments essentiels 39 3. Quand vous avez trouvé le fichier, cliquez sur le bouton Ouvrir et Peak l’ouvrira dans une nouvelle fenêtre, affichant le son en entier. Ouvrir plusieurs fichiers est possible avec Maj-clic ou -clic. Importation d’une piste de CD audio Si votre ordinateur Mac est équipé d’un lecteur de CDROM compatible, vous pouvez utiliser Peak pour importer directement l’audio d’un CD audio. Documents récemment ouverts Peak se souvient automatiquement des huit derniers documents que vous avez ouverts et en garde une liste en bas du menu File. Cela vous permet de sélectionner facilement un document et de le réouvrir sans avoir à le chercher sur votre disque dur. Peak peut trouver et ouvrir un document même si vous l’avez déplacé sur le disque dur. Si vous changez son nom, Peak met automatiquement le nom à jour dans sa liste interne lors de l’ouverture suivante. Boîte de dialogue Import CD Audio Importer des pistes d’un CD audio : 1. Insérez un CD audio dans votre lecteur de CDROM. 2. Choisissez Import CD Track dans le menu File ou cliquez sur le bouton Import CD Track de la barre d’outils. 3. Dans la boîte de dialogue qui apparaît, sélectionnez la piste du CD que vous désirez importer et cliquez sur Mark. Vous pouvez marquer plusieurs pistes à importer. Si vous désirez importer toutes les pistes du CD, cliquez sur le bouton Mark All. 4. Pour nommer une piste de CD sélectionnée, cliquez sur le bouton Track Name. Les documents récemment ouverts apparaissent en bas du menu File Boîte de dialogue Name Track 40 Mode d’emploi Peak 6 Si vous avez installé iTunes™ et si votre ordinateur est connecté à internet – iTunes se lance de façon automatique (à moins qu’il n’ait été désactivé dans les préférences CD/DVD de Mac OS) quand un CD audio est inséré dans le lecteur de CD-ROM de l’ordinateur. Le comportement par défaut d’iTunes est d’obtenir automatiquement le nom des pistes depuis la base de données de CD en ligne CDDB™. Une fois les pistes du CD “étiquetées”, ces informations sont disponibles à toute application important une de ses pistes, dont Peak. C’est un moyen pratique de nommer automatiquement les pistes d’un CD. 5. Pour ne sélectionner qu’une portion de piste, cliquez sur le bouton Set Import Times ou doublecliquez sur la piste dans la liste. La boîte de dialogue Import CD Track Range apparaîtra. Ouverture de fichiers “Dual Mono” Certaines applications audio ne gèrent pas directement les fichiers stéréo entrelacés, mais utilisent à la place deux fichiers mono (“Dual Mono”) contenant les canaux droite et gauche d’un son stéréo. Peak vous permet d’ouvrir de tels fichiers, et crée à la volée un nouveau document stéréo entrelacé. Comme Peak réécrit le nouveau fichier sur le disque, cette conversion nécessite un espace disque équivalent à celui des deux fichiers mono d’origine. Sachez que la commande Import Dual Mono nécessite que les deux fichiers soient mono et aient la même résolution et la même fréquence d’échantillonnage. Ouvrir un fichier Dual Mono : 1. Choisissez Import Dual Mono dans le menu File. 2. Dans la fenêtre ouverte, localisez les fichiers désirés. 3. Sélectionnez l’une des deux moitiés du fichier Dual Mono et cliquez sur Ouvrir. Peak l’importe puis vous demande le second fichier. Boîte de dialogue Import CD Track Range 6. En réglant les points de début (Start) et de fin (End) de ce dialogue, vous pouvez importer la totalité de la piste du CD ou juste une portion de celle-ci. Vous pouvez également cliquer directement sur la timeline pour régler les points de début et de fin. Cliquez sur Play pour écouter la piste du CD (ou la portion que vous avez sélectionnée). Cliquez sur OK quand vous êtes satisfait de la sélection. 7. Cochez la case Open tracks after import si vous voulez que les pistes du CD que vous importez soient automatiquement ouvertes dans Peak. 8. Cliquez sur le bouton Import dans la boîte de dialogue Import CD Audio afin d’importer les pistes sélectionnées et le dialogue Save apparaît. Utilisez le menu déroulant en haut de la boîte de dialogue pour naviguer jusqu’au volume où vous désirez sauvegarder le fichier audio. Cliquez sur Save pour sauvegarder le fichier sur disque. Peak sauvegardera les fichiers au format audio AIFF. 4. Sélectionnez celui-ci et cliquez sur Ouvrir. Lorsque Peak a fini de créer le nouveau document audio stéréo, vous pouvez commencer l’édition. Pour importer facilement des fichiers Dual Mono, activez Auto Import Dual Mono dans le menu Options. Vous pouvez alors automatiquement importer des fichiers Dual Mono avec Open dans le menu File, en choisissant un des canaux du fichier Dual Mono. Peak créera un nouveau document stéréo portant les deux canaux. Ces fichiers Dual Mono doivent porter exactement le même nom de fichier avec le suffixe “.L” pour le canal gauche et “.R” pour le canal droit. Peak vous permet aussi d’exporter vos documents stéréo au format Dual Mono. Chapitre 3 : Éléments essentiels 41 3 Glisser-déposer des dossiers, disques et pistes de CD audio En les déposant sur l’icône de l’application Peak, vous pouvez ouvrir des documents individuels mais aussi des dossiers et des disques entiers. Le disque ou les dossiers sont inspectés pour trouver les documents audio aux formats que Peak peut ouvrir, tels que AIFF, Sound Designer II, WAVE, QuickTime, MP3 etc. Cette fonction est particulièrement utile lorsqu’elle est utilisée avec le Batch File Processor de Peak. Vous pouvez glisser une piste de CD audio sur l’icône de Peak ou l’ouvrir grâce à la commande Open du menu File ou de la barre d’outils. Lorsque vous importez une piste de CD en utilisant une de ces deux méthodes, la piste entière est importée. Si vous souhaitez n’importer qu’une partie de la piste, utilisez la commande Import CD track du menu File (expliquée plus tôt dans ce chapitre). Récupération de fichiers audio endommagés Peak comprend un nouvel outil appelé Recover Audio File, qui vous permet d’ouvrir un fichier endommagé et d’essayer de récupérer les données audio qu’il contient. Cet outil n’extrait que les données audio et ignore toutes les autres informations contenues dans l’en-tête du fichier, comme les informations sur les points de bouclage, les marqueurs ordinaires, les marqueurs de région, etc. Si les données audio peuvent être récupérées, elles sont placées dans un nouveau document audio et doivent être sauvegardées. Peak nécessite quelques informations pour tenter de récupérer un fichier – le nombre de canaux, la résolution et la fréquence d’échantillonnage, l’emplacement des données audio et l’ordre des octets. Avec ces éléments d’information (et selon la gravité des dommages), Peak peut récupérer de nombreux fichiers audio autrement inutilisables. Pour tenter de récupérer un fichier, vous devez fournir les informations correctes quant au format d’enregistrement originel du fichier sinon vous pouvez vous retrouver avec du bruit blanc ou un fichier lu à la mauvaise vitesse etc. Quand la fonction Recover Audio File rencontre des secteurs abîmés du support, du fichier, ou des erreurs d’entrée/sortie (I/O), elle tente de poursuivre la récupération de toutes les données audio disponibles, et remplace les sections contenant des erreurs par du silence quand le nouveau fichier audio est créé. Sauvegarde et fermeture de documents Il est important de sauvegarder régulièrement pour éviter de perdre un travail dans le cas par exemple d’une coupure de courant ou autre coup de malchance. La commande Save sauvegarde les changements apportés à votre document audio en l’écrivant sur le disque dur. Boîte de dialogue Recover Audio File 42 La commande Save ne peut pas être annulée. Si vous voulez continuer à bénéficier de l’annulation des éditions, utilisez la commande Save a Copy As du menu File. Peak vous permet de sauvegarder dans un grand nombre de formats audio courants, chacun étant décrit ci-dessous. Sachez que les informations stockées dans le fichier diffèrent selon le format. Peak les préserve Mode d’emploi Peak 6 normalement, à moins que vous ne sauvegardiez dans un format différent du format d’origine, ce qui pourrait entraîner la perte de certaines informations. Web et dans les applets audio Java – il est accepté par de nombreux programmes et plate-formes. Free Lossless Audio Codec – un format audio compressé “sans perte” très répandu. • FLAC – Peak est compatible avec les formats suivants : • • • MP2 – aussi le format de fichier par défaut de Peak. Il est accepté par de nombreuses applications Mac. • MP3 – • MP4 – Format de codage audio avancé MPEG-4 Partie 14/AAC (Advanced Audio Coding). Le MP4, ou AAC est aussi très connu et est similaire au MP3 mais permet une plus grande fidélité audio et des fichiers plus petits. Le contenu de nombreux sites de vente de musique en ligne (tels que le iTunes Music Store) est vendu avec ce format. Format de fichier audio des produits audio numériques Digidesign. Choisissezle pour utiliser un document dans une application Digidesign. Sound Designer II – Format de fichier audio Windows de Microsoft. Il est compatible avec de nombreuses applications Windows et certaines applications Macintosh. Choisissez-le pour utiliser un document audio dans une application compatible ou nécessitant des fichiers au format WAVE. • WAVE/.WAV/Broadcast WAV – • QuickTime – Format de fichier audio d’Apple pour le multimédia basé sur QuickTime. Il est accepté par toutes les applications Macintosh compatibles QuickTime. Choisissez-le pour utiliser un document audio dans des applications multimédia compatibles QuickTime telles que Macromedia Director™. QuickTime inclut des formats comme l’AAC/MP4. Format de fichier brut sans en-tête qui peut être utile pour certaines consoles de jeu. • Raw – • Son système 7 – • Image JAM – Format de fichier image audio de JAM. Format MPEG-1 Audio Layer 3. C’est un format de compression répandu communément utilisé pour télécharger de la musique, dans les lecteurs portables etc. Enregistrer un document Peak : 1. Choisissez Save dans le menu File ou appuyez sur -S sur votre clavier. 2. Sélectionnez un format de fichier dans le menu déroulant File Type. AIFF est le format de fichier audio par défaut de Peak. 3. Saisissez un nom pour le nouveau document audio, sélectionnez où vous souhaitez le sauvegarder, puis cliquez sur Save. Format de fichier audio Apple servent aux sons du système Mac. Les fichiers image audio de JAM peuvent être créés dans Peak et utilisés dans Roxio Jam pour graver des CD audio. • Sonic AIFF – Format de fichier utilisé par les stations de travail audio de Sonic Solutions. • .paf – Format de fichier utilisé par le système audio Paris d’E-mu. Sachez que ce format préfère les fichiers mono et Dual Mono. • 3 Format MPEG-1 Audio Layer 2. AIFF – Audio Interchange File Format d’Apple. C’est .au – Format de fichier couramment utilisé sur le Utilisation des commandes Save As et Save A Copy As La commande Save As vous permet de sauvegarder une copie du document actif sous un nom différent ou à un endroit différent du disque dur. Comme la commande Save As referme le document actif et vous laisse travailler avec la copie renommée, elle peut servir à sauvegarder des étapes successives d’un projet. Cela vous permet de sauvegarder chaque étape majeure sous un nom différent. Par la suite, vous pouvez retracer vos étapes, dans le cas où vous devriez retourner à une version précédente. La Chapitre 3 : Éléments essentiels 43 commande Save A Copy As sauvegarde une copie du fichier sur lequel vous travaillez tout en le laissant ouvert. Ceci vous permet de continuer à travailler et d’annuler éventuellement les éditions antérieures à l’utilisation de la commande Save A Copy As. Enregistrer un document audio sous un autre nom : 1. Choisissez Save As (-Maj-S) ou Save A Copy As (-Option-S) dans le menu File. La boîte de dialogue Save apparaît : si vous gravez un CD audio depuis des données ayant un format supérieur à 16 bits, il est fortement recommandé d’activer le dithering. Le dithering est un processus de minimisation de la distorsion de quantification lors de la conversion de fichiers d’un format à haute résolution en format à résolution inférieure (moindre nombre de bits). Durant le dithering, des motifs spécifiques de bruit sont mélangés avec les données audio à résolution réduite pour produire un résultat final qui sonne beaucoup mieux que les anomalies qu’entraînerait une simple troncature des bits excédentaires. Idéalement, le dithering/mise en forme du bruit ne doit s’appliquer qu’à la fin de la chaîne de traitement, une fois que tous les autres traitements tels que les outils DSP, plug-ins et conversion de fréquence d’échantillonnage ont agi sur le signal audio de haute résolution. Boîte de dialogue Save 2. Sélectionnez le format de fichier désiré dans le menu déroulant File Type. AIFF est le format de fichier audio par défaut de Peak. 3. Si vous souhaitez sauvegarder avec une autre résolution, cliquez sur le menu déroulant Bit Depth. Il est fortement recommandé d’activer le dithering si vous enregistrez dans une résolution inférieure (par ex. de 24 bits en 16 bits). Vous pouvez choisir le genre de dithering désiré convenant au type des données audio sur lesquelles vous travaillez grâce aux dialogues Save, Burn Audio CD et Bounce Playlist. Une préférence par défaut de type de dithering peut également être réglée dans le dialogue Dither Preferences de Peak. 4. Entrez un nom pour le nouveau document audio, sélectionnez l’endroit où le sauvegarder, et cliquez sur Enregistrer. Emploi du Dithering Boîte de dialogue Dither Preferences Si vous sauvegardez un document audio ou si vous reportez une playlist dans un fichier de résolution inférieure (par exemple, passage de 24 bits en 16 bits), ou 44 Peak dispose de la technologie audio de clonage à dithering (DCAT ou Dither Cloning Audio Technology), perfectionnée de BIAS, de plusieurs algorithmes de Mode d’emploi Peak 6 dithering POW-r ainsi que de formats simples triangulaire, rectangulaire et troncature. L’algorithme que vous choisirez dépendra des données audio sur lesquelles vous travaillez. Les directives de base pour le dithering sont : • DCAT 1 – Courbe pentue avec une grande accentuation des hautes fréquences, optimisée pour les programmes à forte dynamique, idéale pour l’étape de production finale. • DCAT 2 – Alternative à l’option DCAT 1, aux fonctions similaires mais avec une couleur de bruit de dithering différente. • DCAT 3 – Courbe moins pentue, accentuation modérée des hautes fréquences, optimisée pour une plage dynamique plus basse que DCAT 1 et DCAT 2, convenant mieux si d’autres traitements doivent être appliqués aux données audio. • Alternative à l’option DCAT 3, aux fonctions similaires mais avec une couleur de bruit de dithering différente. • DCAT 5 – • DCAT 6 – • DCAT 7 – Modélise une mise en forme de second ordre avec accentuation modérée des hautes fréquences. Utile pour les données qui doivent subir un traitement ultérieur (par exemple la conversion au format MP3). Réduit le bruit de quantification perçu de 6,4 dB. Optimisée pour la courbe d’audition humaine via des enceintes stéréo. • • fréquences, appropriée à la production finale. Réduit le bruit de quantification perçu de 15,1 dB. Optimisée pour la courbe de seuil d’audition humaine en écoute sur des enceintes stéréo. • DCAT 10 – Modélise un dithering passe-haut et une mise en forme de neuvième ordre avec forte accentuation des hautes fréquences, appropriée à la production finale. Réduit le bruit de quantification perçu de 15,3 dB. Optimisée pour la courbe de seuil d’audition humaine en écoute au casque. • DCAT 11 – • DCAT 12 – • POW-r 1 – • POW-r 2 – Courbe de cinquième ordre légèrement plus pentue. Optimisée pour un programme à faible dynamique, comme de la musique rock. • POW-r 3 – La courbe la plus pentue. Optimisée pour un programme complexe à grande dynamique, comme de la musique orchestrale. DCAT 4 – Autre alternative à DCAT 1 et 2, forte accentuation des hautes fréquences, optimisée pour les programmes à grande plage dynamique et la production finale. Modélise un dithering passe-haut. DCAT 8 – Modélise une mise en forme de neuvième ordre avec forte accentuation des hautes fréquences, appropriée à la production finale. Réduit le bruit de quantification perçu de 19 dB. Optimisée pour la courbe de seuil d’audition humaine en écoute au casque. Courbe de pré-accentuation (pre- emphasis). Mise en forme du bruit de dithering pour données à 96 kHz. Courbe de dithering de second ordre quasiment Nyquist. Optimisée pour un programme simple à dynamique moyenne, comme de la parole. LE Peak LE ne dispose pas du dithering DCAT ni POW-r. Le dithering dans Peak LE peut être accompli en utilisant le plug-in MDA Dither intégré. Sauvegarde de documents audio compressés Les fichiers AIFF/AIFC et QuickTime avec une compression telle que MACE 3:1, MACE 6:1, IMA 4:1, QDesign, ou Alaw sont compatibles avec Peak. Seuls les formats AIFF ou QuickTime permettent d’enregistrer avec de la compression de fichier. DCAT 9 – Modélise une mise en forme de neuvième ordre avec forte accentuation des hautes Chapitre 3 : Éléments essentiels 45 3 L’étape de traitement final pour de l’audio destiné à être fourni à un format de fichier compressé (c’est-à-dire MP3/MP4/AAC) doit être la compression/l’encodage de fichier. Décompresser et re-compresser des documents audio dégrade à chaque fois leur qualité sonore, et il faut donc mieux effectuer cette opération une fois toute l’édition et le mastering terminés. De plus, si les fichiers que vous envisagez de compresser nécessitent du dithering pour obtenir la résolution de sortie désirée, n’utilisez pas les profils de dithering DCAT ou POW-r destinés au traitement final. Appliquer un traitement ultérieur, y compris une compression de données, à des fichiers qui ont reçu un dithering “d’étape finale” peut produire des artefacts indésirables. Enregistrer un document audio avec compression : 1. Choisissez Save As (-Maj-S) dans le menu File. La boîte de dialogue Save As apparaît. 2. Choisissez le compresseur audio que vous voulez utiliser dans le menu déroulant Compressor. Certains formats de compression ne fonctionnent qu’avec des données en 8 ou 16 bits, et les options de compression peuvent donc être grisées selon le réglage du paramètre de résolution (Bit Depth). Les types de compression audio disponibles comprennent : MACE 3:1, MACE 6:1, QDesign Music, ALaw 2:1, Virgule flottante 32 bits, Virgule flottante 64 bits, IMA 4:1, Intégrateur 24 bits, Intégrateur 32 bits, Petit boutien à 16 bits et Gros boutien à 16 bits. 3. Cliquez sur le bouton Options pour ajuster les réglages du format de compression spécifié, puis cliquez sur OK. 4. Saisissez le nom du nouveau document audio, sélectionnez le dossier dans lequel vous voulez le sauvegarder, puis cliquez sur Enregistrer. Fermeture de documents audio Pour fermer un fichier, choisissez Close dans le menu File (-W ). Pour fermer tous les fichiers actuellement ouverts dans Peak, choisissez Close All dans le menu File (-Option-W ) ou tenez enfoncée la touche Option La fenêtre de document audio, avec la tablette d’informations ouverte 46 Mode d’emploi Peak 6 pendant que vous cliquez sur le bouton rouge de fermeture dans le coin supérieur gauche de la fenêtre du document audio. Si vous avez procédé à des changements depuis la dernière sauvegarde, Peak demande si vous souhaitez les sauvegarder. Si tel est le cas, choisissez Yes; sinon choisissez No. Si vous changez d’avis et souhaitez continuer votre séance, choisissez Cancel. Si vous voulez fermer tous les documents auxquels ont été apportés des changements sans sauvegarder ceux-ci, fermez le premier et tenez enfoncée la touche Option tout en cliquant sur le bouton Don’t Save. Fenêtres et palettes de Peak Plusieurs fenêtres et palettes apparaissent par défaut ou sont disponibles dans le menu Window lorsque vous ouvrez Peak. Parmi les fenêtres qui apparaissent par défaut dans Peak, on trouve une fenêtre de document audio pour chaque fichier que vous avez ouvert. Les fenêtres et les palettes que vous activez ou désactivez sont le Transport, la barre d’outils, la fenêtre Contents et la fenêtre Movie. Cette partie explique la fonction de base de ces fenêtres et palettes de Peak. document par document, aussi bien les marqueurs ordinaires, de région et de boucle qu’un historique d’édition complet pour ce document. La fenêtre audio est détaillée au Chapitre 5 : Édition. La fenêtre de document audio de Peak contient aussi plusieurs icônes d’outils représentant les différents modes de curseurs. Le curseur par défaut est une Flèche standard. Vous pouvez aussi sélectionner le curseur Main pour déplacer une forme d’onde dans sa fenêtre, un outil Crayon pour dessiner directement sur la forme d’onde à l’échelle de l’échantillon, et un outil zoom pour un zoom avant et arrière sur la forme d’onde. La touche ESC du clavier vous permet de passer de l’un à l’autre de ces quatre modes de curseur. Blending On/Off Verrouillage vertical Verrouillage horizontal Curseur main Curseur flèche Outil zoom Outil crayon Tablette d’infos Pour accéder à ces curseurs ou fonctions, cliquez juste sur l’icône correspondante. Pour changer l’outil curseur, cliquez sur une autre icône. Les différents curseurs et modes d’édition sont présentés rapidement ci-dessous, et en détail au Chapitre 5 : Édition. Fenêtre de document audio de Peak Bouton Blending On/Off Les fenêtres de document audio de Peak contiennent un affichage de la forme d’onde, une barre d’informations sur le fichier audio, un indicateur de niveau maximum dans le coin inférieur gauche et une tablette extensible contenant des informations sur les marqueurs, régions et boucles. L’affichage de la forme d’onde est une représentation graphique du fichier audio, la barre d’informations donne la fréquence d’échantillonnage, la résolution, le format et la taille du fichier audio, et l’indicateur de niveau maximal donne l’amplitude maximale dans le fichier audio. En haut de la fenêtre de document audio se trouve la vue globale du fichier, si elle est activée dans le menu Options de Peak (Show Overview). La tablette de contenu est similaire à la fenêtre Contents, mais offre un moyen pratique de voir, Lorsque le Blending (“fondu”) est activé, Peak crée de très courts fondus-enchaînés (“crossfades”) entre les sections audio coupées, collées, copiées ou insérées. Le Blending permet d’éviter les clics et les pops qui peuvent survenir lorsque l’on coupe une forme d’onde audio sans être à un point d’amplitude nulle, ou lorsque l’on combine des sons d’amplitudes significativement différentes. Le bouton le plus à gauche active et désactive le Blending, et la touche de verrouillage de majuscule de votre clavier fait de même. Vous trouverez plus d’informations sur l’emploi du fondu au Chapitre 5 : Édition. Chapitre 3 : Éléments essentiels 47 3 Bouton de verrouillage horizontal Le bouton de verrouillage horizontal permet de déplacer simultanément les marqueurs de début & de fin d’une boucle ou d’une région. Cette fonction est très utile si la durée d’une sélection doit être maintenue, mais que celle-ci doit être placée un endroit différent du document audio. Le deuxième bouton en partant de la gauche active et désactive le verrouillage horizontal. Bouton de verrouillage vertical Le bouton de verrouillage vertical permet de déplacer simultanément des marqueurs de région partageant le même espace entre échantillons et situés dos à dos. C’est très utile pour couper un long mix de DJ ou un enregistrement de concert en “plages” – quand vous devez déterminer où se fait le changement de plage sans introduire de blanc entre les deux régions. La boîte de dialogue Zoom Amount Option-clic sur l’icône d’outil Zoom ouvrira le dialogue Zoom Amount où vous pouvez spécifier le taux d’agrandissement par clic. Les touches Option + Control de votre clavier, quand elles sont maintenues pressées ensemble, agissent comme un modificateur pour les outils Main et Zoom. Option + Control + Tirer à gauche ou à droite transforme temporairement le curseur en outil Main. Outil curseur Flèche L’outil Curseur ou “flèche” est l’outil par défaut. C’est lui qui vous permet de cliquer et de sélectionner des éléments à l’écran. Option + Control + Tirer en haut ou en bas transforme temporairement le curseur en outil Zoom. Outil Main L’outil Main permet de saisir et de déplacer une forme d’onde dans sa fenêtre. Outil Zoom (loupe) Pour utiliser l’outil Zoom, cliquez juste sur cet outil dans la fenêtre de document audio, puis placez le curseur sur la forme d’onde. Un signe “plus” (+) apparaîtra dans l’icône de loupe. Cliquez sur la forme d’onde pour zoomer; chaque nouveau clic zoomera davantage. Pour un zoom arrière, option-cliquez sur la forme d’onde. Un signe “moins” (-) apparaîtra dans la loupe et vous pourrez cliquer sur la forme d’onde pour faire un zoom arrière. Outil Crayon L’outil Crayon vous permet de dessiner directement sur la forme d’onde à l’échelle de l’échantillon. C’est très pratique pour éliminer des clics de la forme d’onde. Un Option-clic sur l’outil Crayon pour accéder aux réglages de lissage de cet outil. La boîte de dialogue de réglage Pencil Tool 48 Mode d’emploi Peak 6 Mode “Magique” de l’outil Crayon Time Units du menu Options. L’outil Crayon dispose d’un mode “magique” dans lequel le crayon peut servir à réparer automatiquement des clics dans la forme d’onde audio. Voici la façon de lire les informations de curseur et de sélection qui s’affichent à l’emplacement du curseur. Y= position actuelle du curseur sur l’échelle verticale (amplitude) ou point de départ de la sélection X= position actuelle du curseur [L] = le curseur est placé sur le canal gauche [R] = le curseur est placé sur le canal droit DTR = distance du marqueur de référence le plus proche Sel = durée de la sélection actuelle +/- = indique une phase positive ou négative BPM = battements par minute (tempo) Utiliser l’outil crayon magique : • Avec l’outil crayon sélectionné, tenez enfoncée la touche Option et cliquez avec le bouton de la souris sur un clic ou une anomalie dans la forme d’onde audio – il est réparé. LE L’outil Crayon magique n’est pas disponible dans Peak LE. Informations de curseur et de sélection La partie inférieure de la tablette d’informations du document audio affiche les coordonnées X (temps) et Y (amplitude) du curseur, Sel: (durée de la sélection audio), DTR (Distance du marqueur de référence) et BPM: (tempo en pulsations par minute). Vous pouvez saisir une valeur pour les paramètres X, Sel et BPM. Les mêmes données peuvent être affichées en activant le calque translucide d’informations de curseur, qui apparaît près du curseur de la souris et se déplace avec. L’affichage translucide de ces informations peut être activé et désactivé en menu Options de Peak (-Maj-T). Fenêtre de transport La fenêtre Transport est une fenêtre flottante de taille modifiable. Elle contient quatre éléments principaux : un compteur de temps écoulé, les commandes de transport (retour rapide/retour au début, stop, lecture, avance rapide/saut à la fin, enregistrement et bouclage durant la lecture), des indicateurs de niveau audio avec témoins d’écrêtage/crête et un fader master pour contrôler le volume de lecture. Affichage du temps Le calque de curseur suit les déplacements du curseur et affiche divers types d’informations directement par dessus la forme d’onde Le format temporel affiché dans ces champs dépend du format temporel (échantillons, min:sec:ms, SMPTE ou mesures|temps) que vous avez choisi avec la commande L’affichage du temps de Peak a plusieurs fonctions. Lorsque l’audio est lu, il donne le temps écoulé au format temporel sélectionné et suit la “tête de lecture” ou curseur. Quand la lecture audio est arrêtée, il affiche la position actuelle du curseur dans la forme d’onde audio. Cliquer sur le compteur affiche la boîte de dialogue Go To Time qui permet de saisir une position Le panneau Transport contient le compteur temporel, les commandes de transport, les indicateurs de niveau et le fader master Chapitre 3 : Éléments essentiels 49 3 temporelle – lorsque vous cliquez sur OK, la tête de lecture de Peak saute à cette position dans le document audio. Cet affichage donne aussi le temps restant lors des opérations d’ouverture, de sauvegarde, de traitement par DSP ou de gravure de CD. écrêtage ou distorsion durant la lecture. Choisir None pour les temps de maintien des témoins de crête (Peak Hold Time) et de distorsion (Clip indicator Hold Time) désactive ces fonctions. LE La boîte de dialogue Meters n’est pas disponible dans Peak LE. Indicateurs de niveau Les indicateurs de niveau de Peak ressemblent aux Vumètres ou aux bargraphes à DEL d’une console de mixage ou d’un magnétophone. Ce sont des bargraphes qui affichent le volume relatif ou niveau de l’audio à la lecture. Ils sont aussi conçus pour afficher les crêtes de volume et savoir si le signal est “écrêté” ou distordu. Barre de progression Les indicateurs de niveau se changent en barre de progression pendant le traitement audio, et pendant la sauvegarde ou l’ouverture de fichiers audio. Boîte de dialogue Meters Fader master Vous pouvez configurer l’affichage des indicateurs de niveau en choisissant Meters dans le menu Audio, ou en cliquant sur le bouton approprié de la barre d’outils. En utilisant la boîte de dialogue Meters, vous pouvez sélectionner les temps de maintien des témoins de crêtes (Peak Hold Time) et d’écrêtage (Clip Indicator Hold Time) ainsi que la résolution de l’indicateur. Les témoins de crête apparaissent pendant la lecture comme des barres jaunes sur la droite de chacun des bargraphes. La sélection d’un temps de maintien de l’affichage facilite l’examen des valeurs de crêtes durant la lecture. Le fader master est situé juste sous l’affichage de compteur, et sert à contrôler le niveau des documents audio lus dans Peak. Les boutons Pre/Post déterminent si les indicateurs de niveau affichent ou non le changement de gain appliqué par le fader master. Fenêtre Contents Boîte de dialogue des indicateurs de niveau (Meters) La fenêtre Contents Les témoins d’écrêtage apparaissent pendant la lecture comme des barres rouges à l’extrême droite des bargraphes, et sont déclenchés en cas de distorsion ou “écrêtage” de l’audio. La sélection d’un temps de maintien de l’affichage facilite l’observation de tout 50 Peak possède une fenêtre flottante Contents qui affiche tous les marqueurs ordinaires, de région et de boucle contenus dans n’importe quel document audio ouvert. Trois boutons sont situés en bas de la fenêtre, vous Mode d’emploi Peak 6 permettant de sélectionner quelles informations vous souhaitez voir – de gauche à droite : le bouton des marqueurs, le bouton des Régions, et le bouton de boucle. Par Option-double-clic sur un élément de la fenêtre Contents, vous ouvrez la boîte de dialogue Edit Region ou Edit Marker. Peak. Vous y trouverez des explications de chaque commande de la fenêtre Préférences et des autres menus de Peak. Les éléments de la fenêtre Preferences et du menu Options sont également abordés au cours de ce mode d’emploi lorsque que le sujet s’y prête. Redimensionner la fenêtre Contents : • Cliquez sur son coin inférieur droit et et faites le glisser. Redimensionner les colonnes de la fenêtre Contents : • Cliquez sur la séparation à droite du titre de la colonne que vous voulez modifier et déplacez-la. Par exemple, pour élargir la colonne Name (nom), cliquez et faites glisser la ligne située entre Name et Time (temps) vers la droite. Trier les colonnes de la fenêtre Contents : • Cliquez sur le titre de la colonne devant servir au tri. Par exemple, pour trier par temps, cliquez sur Time. Changer l’ordre de tri dans la fenêtre Contents : • Cliquez sur la petite flèche située près du titre de la colonne pour modifier l’ordre de tri. Réglages des préférences Vous pouvez personnaliser un certain nombre de paramètres de Peak afin de travailler avec le programme de la façon qui vous convienne le mieux. La plupart de ces paramètres se trouvent dans le panneau Préférences et dans le menu Options. Parmi ceux-ci se trouvent les commandes pour la lecture des documents audio, la sélection des icônes de la barre d’outils et les couleurs que vous souhaitez pour la fenêtre de document audio. Une fois ces préférences réglées comme il vous convient, elles resteront inchangées jusqu’à ce que les changiez à nouveau. Cette section explique comment régler plusieurs de ces paramètres. Pour les éléments non mentionnés ici, reportez vous au Chapitre 12 : Menus de La boîte de dialogue Preferences Réglage des paramètres de lecture de Peak La boîte de dialogue des préférences de lecture (Playback Preferences) vous permet de contrôler le volume de sortie master, la taille de la mémoire tampon de lecture (Playback Buffer) du disque dur, la taille de la mémoire tampon de cache ( Window Buffer) et d’autres options relatives à la lecture. La boîte de dialogue Playback Preferences Chapitre 3 : Éléments essentiels 51 3 Double-click on Waveform to Begin Playback Si cette case est cochée, double-cliquer sur l’affichage de forme d’onde d’un document audio lance la lecture depuis ce point. Si cette case n’est pas cochée, double-cliquer sur la forme d’onde audio sélectionne l’espace compris entre les marqueurs adjacents (ou entre le marqueur adjacent le plus proche et le début et/ou la fin d’un fichier). Playback Buffer (mémoire tampon de lecture) Peak vous permet de contrôler la quantité de RAM que le programme utilise pour la lecture des documents audio. En règle générale, la taille la plus petite est la meilleure. Un réglage de 32 - 64k est un bon point de départ. Si vous notez des clics lors de la lecture, si vous travaillez avec des fichiers fragmentés, si vous utilisez un DSP en temps réel exigeant pour le processeur ou si votre disque dur est lent, vous pouvez avoir besoin d’une taille de mémoire tampon (buffer) de lecture plus grande. Time du menu Options. Vous pouvez également sélectionner un repérage de “style bande” (Tape-Style) dans ce dialogue. Pour une description complète du repérage audio dans Peak, reportez vous au Chapitre 5. Sélectionner la durée de boucle de repérage dynamique : 1. Choisissez Dynamic Scrub Time dans le menu Options, puis une durée dans le sous-menu hiérarchique. En général, une valeur comprise entre 40 et 80 millisecondes fonctionne bien. 2. Vous pouvez aussi sélectionner Tape-Style dans ce même sous-menu. Pour désélectionner Tape-Style, cliquez simplement sur n’importe quelle valeur de durée du sous-menu. Défilement pendant la lecture Avec la commande Scroll During Playback activée, Peak fera “défiler” le document audio pendant la lecture pour suivre visuellement la progression de la lecture audio. Cet élément de menu est coché quand il est activé. Window Buffer (mémoire tampon de cache) Activer le défilement pendant la lecture : Peak permet aussi de régler la quantité de RAM que le programme utilise comme cache des données audio et la taille de chaque fragment de traitement. Utilisez de grandes valeurs si vous travaillez avec des gros fichiers en petit nombre, et de petites valeurs si vous travaillez avec de nombreux petits fichiers. Dynamic Scrub Time (Repérage dynamique) Peak fournit une technique unique de lecture manuelle appelée repérage dynamique. Cette fonction est très utile pour localiser et sélectionner précisément un emplacement dans un document audio. Le repérage dynamique vous permet de déplacer la souris en avant et en arrière sur la forme d’onde pendant que Peak lit une courte boucle (entre 10 et 600 millisecondes) correspondant à cet emplacement. Lorsque vous avez trouvé la position qui vous convient, relâchez la souris, et le point d’insertion se trouvera exactement au bon endroit. Peak vous permet de choisir la longueur de cette boucle de lecture grâce à la commande Dynamic Scrub 52 1. Sélectionnez Scroll During Play dans le menu Options. Cet élément est coché quand il est activé. 2. Pour désactiver le défilement pendant la lecture, resélectionnez Scroll During Play dans le menu Options. S’il n’est plus coché, cet élément est désactivé. Déplacement de la forme d’onde pendant la lecture Avec la commande Move Waveform During Play activée, Peak déplacera la forme d’onde sous le curseur au cours de la lecture, pour que la barre de lecture soit toujours au milieu de l’affichage de la forme d’onde. Cet élément de menu est coché quand il est activé. Activer le déplacement de la forme d’onde pendant la lecture : 1. Sélectionnez Move Waveform During Play dans le menu Options. Cet élément est coché quand il est activé. Mode d’emploi Peak 6 2. Pour désactiver le déplacement de la forme d’onde pendant la lecture, resélectionnez juste Move Waveform During Play dans le menu Options. Affichage de position temporelle des marqueurs Avec la commande Show Marker Times activée, tous les marqueurs de Peak afficheront leur valeur temporelle en plus de leur nom. Activer l’affichage de position temporelle des marqueurs : 1. Sélectionnez Show Marker Times dans le menu Options. Cet élément est coché quand il est activé. 2. Pour désactiver cet affichage, resélectionnez juste Show Marker Times dans le menu Options. S’il n’est plus coché, cet élément est désactivé. Écoute La commande Auditioning de Peak vous permet d’écouter une sélection précédée et suivie d’un segment audio spécifique. Le dialogue Auditioning vous permet de choisir la durée désirée de prédéfilement (Preroll) ou de postdéfilement (Postroll) lorsque vous lisez la sélection. Pour lire une sélection avec la durée de pré et postdéfilement voulue, pressez Ctrl-Barre d’espace. Blending Le Blending est une fonction de fondu-enchaîné (crossfade) automatique à enveloppe personnalisable. Peak peut l’appliquer à des zones d’un document audio coupées, supprimées ou subissant d’autres traitements d’édition afin de lisser les transitions brutales entre amplitudes de forme d’onde. Elle peut être très utile pour créer une transition douce et non trop abrupte entre des zones éditées. Si vous avez coupé, collé, ou inséré de l’audio dans un document, vous pouvez activer le Blending pour lisser un peu les transitions. Elle peut être activée et désactivée en cliquant sur le bouton Blending de la fenêtre de document audio, ou via la touche de verrouillage des majuscules de votre clavier. Configurer le blending : 1. Sélectionnez Blending dans la fenêtre Préférences. Saisissez-y la durée (Duration) du fondu-enchaîné. 2. Pour éditer l’enveloppe de Blending, cliquez sur le bouton Edit Blending Envelope. Cliquez sur OK pour sortir et sur Save Preferences Now pour enregistrer le changement. Pour des instructions détaillées sur l’utilisation du Blending ou sur la façon d’éditer l’enveloppe de fonduenchaîné, reportez vous au Chapitre 5, Édition. Importation Dual Mono automatique La boîte de dialogue Auditioning Configurer l’écoute : 1. Choisissez Auditioning dans la fenêtre Preferences – La boîte de dialogue Auditioning apparaît. 2. Saisissez la durée voulue pour le pré (Preroll) et le postdéfilement (Postroll), et cliquez sur OK. Certaines applications audio, telles que Pro Tools de Digidesign, n’acceptent pas directement les fichiers stéréo entrelacés, mais utilisent à la place des fichiers “Dual Mono” (double mono) – une paire de fichiers, l’un pour le canal gauche et l’autre pour le canal droit. Ces fichiers sont généralement exportés avec le suffixe “.L” pour le canal gauche, et “.R” pour le droit. L’importation Dual Mono automatique, si elle est choisie, permet de n’ouvrir qu’un des canaux du fichier Dual Mono dans la fenêtre de dialogue Open. Peak “prend” automatiquement l’autre moitié du fichier et convertit les fichiers en un document stéréo Peak. Chapitre 3 : Éléments essentiels 53 3 Sachez que la commande Import Dual Mono ne fonctionne qu’avec des fichiers mono de mêmes fréquences d’échantillonnage et résolutions, et ayant des noms identiques suivis des suffixes “.L” et “.R”. Si vous utilisez des extensions de type de fichier (.aif, .wav, etc), le format doit être “Nom_de_ fichier.Côté.Extension”. Par exemple – “Song1.L.aif ” et ”Song1.R.aif ”. Activer l’importation automatique Dual Mono : 1. Sélectionnez Auto-Import Dual Mono dans le menu Options. Cet élément est coché s’il est activé. 2. Pour le désactiver, resélectionnez juste AutoImport Dual Mono dans le menu Options. Choix des couleurs Peak permet de personnaliser les couleurs des divers éléments dans les documents audio et les playlists. Cette boîte de dialogue permet de régler la couleur du fond, de la forme d’onde, et les couleurs des marqueurs, régions, boucles et des événements sélectionnés dans les playlists. Vous pouvez choisir une combinaison de couleurs préréglée ou des couleurs individuelles pour chaque élément de la fenêtre du document audio, ou choisir vos propres couleurs dans une palette. Les changements faits en boîte de dialogue Colors modifient les couleurs du document audio actif et de tout nouveau document audio. Personnaliser les couleurs d’affichage de l’onde : 1. Choisissez Colors en fenêtre Préférences. 2. Pour sélectionner une combinaison de couleurs préréglée, cliquez le menu déroulant Theme et choisissez le réglage que vous désirez. 3. Pour choisir les couleurs individuelles de chaque élément de la fenêtre, choisissez Custom dans le menu déroulant Theme puis sélectionnez les couleurs dans les menus déroulants Background (fond), Waveform (onde), Markers (marqueurs), Loops (boucles) et Regions (régions). 4. Cette boîte de dialogue permet de personnaliser n’importe quel élément de la fenêtre. Sélectionnez un élément à personnaliser, choisissez Custom dans le menu déroulant Theme puis User Color. Une palette de couleurs Mac standard apparaît. Utilisezla pour choisir la couleur voulue. Cliquez sur OK pour revenir à la boîte de dialogue Colors. 5. Pour fermer cette boîte de dialogue, cliquez sur Change (pour changer une couleur) ou sur Change All (pour changer les couleurs de tous les documents ouverts). La fenêtre de document audio s’affiche maintenant avec les couleurs que vous avez sélectionnées. Choix d’un format temporel La commande Time Units permet de choisir un format temporel pour la ligne de temps de la fenêtre de document audio et la playlist de Peak. Vous pouvez choisir Samples (échantillons), Min:Sec:ms, Heures:Min:Sec:frames de CD, Bars|Beats (mesures| temps), CD Frames (frames de CD) et divers formats de time code. Le choix dépend de la nature du projet sur lequel vous travaillez. Choisir le format temporel de Peak : 1. Faites passer au premier plan la fenêtre désirée (c’est-à-dire le document audio ou la playlist) La boîte de dialogue Document Colors 54 Mode d’emploi Peak 6 2. Choisissez Time Units dans le menu Options. 3. Dans le sous-menu, choisissez le format temporel qui convient à la nature de votre projet. La ligne de temps de la fenêtre de document audio de Peak et le panneau de transport passent au format que vous avez choisi. Info du menu Action pour régler le tempo du document audio. 3 La boîte de dialogue MIDI & Tempo Info Vous pouvez entrer la métrique (format de mesure) d’un document audio grâce au dialogue Edit MIDI & Tempo Info. Le numérateur représente le nombre de temps par mesure, et le dénominateur la valeur d’un temps, où 4=noire, 8=croche, 16=double croche, etc. Choix d’un format temporel avec la commande Time Units Les playlists et documents audio peuvent utiliser des formats d’unités temporelles (Time Units) indépendants les uns des autres; tous les documents audio partagent le même format. Vous pouvez également horodater le document audio en secondes. Si celui-ci possède une heure de début, le temps affiché dans le document audio sera décalé de cette valeur plutôt que de commencer à zéro. Par exemple, si l’heure de début d’un document audio est quatre secondes, le premier échantillon du document audio apparaîtra avec une position temporelle de quatre secondes au lieu de zéro seconde. Cache en RAM Réglage de la métrique, du tempo, de l’heure de début et du nom de note MIDI Le dialogue Edit MIDI & Tempo Info vous permet de spécifier le tempo, la mesure et l’horodatage d’un document audio, de même que les paramètres de note de base, note la plus basse et note la plus haute ainsi que le nom de note MIDI (pour l’emploi dans les instruments lecteurs d’échantillons). Si votre document audio utilise comme unité les mesures et les temps (bars|beats), vous devrez indiquer à Peak le tempo du document audio, pour que la timeline du document puisse être réglée de façon appropriée. Utilisez la commande Edit MIDI & Tempo Sur les systèmes Mac ayant 2 Go ou plus de RAM, l’option Cache in RAM (cache en mémoire RAM) peut être utilisée pour spectaculairement accélérer le traitement audio. Quand Cache in RAM est activé, le statut d’édition actuel du document audio contient l’audio correspondant à cet état en RAM. Quand un fichier a été édité comme désiré et sauvegardé, les fichiers qui sont conservés en RAM sont inscrits sur le disque dur. Choix d’un disque de travail Comme les données audio peuvent être très grandes, Peak utilise une portion de l’espace libre de votre disque Chapitre 3 : Éléments essentiels 55 dur pour conserver les données audio qui ont été coupées ou copiées, ainsi que les fichiers temporaires nécessaires aux annulations. Si votre disque dur manque d’espace, vous risquez de ne plus pouvoir couper, copier ou modifier de grandes sélections. Si vous possédez plus d’un disque dur connecté à votre Mac, la section Scratch Disks de la boîte de dialogue Preferences vous permet de choisir les disques durs (ou “disques de travail”) que vous souhaitez utiliser pour ces fichiers temporaires. Peak vous permet de sélectionner le disque utilisé par défaut à cette fin – vous choisirez en général celui ayant le plus d’espace libre. Si vous êtes connecté à un serveur de fichiers, vous pouvez utiliser la place disponible sur le serveur en cochant Allow Servers. Tous les serveurs disponibles apparaîtront alors dans le menu déroulant Scratch Disks. Cette fonction n’est conseillée que si vous avez accès à un serveur Ethernet haut débit ou tout autre serveur rapide. Choisir un disque pour les fichiers temporaires : 1. Choisissez Scratch Disks dans la fenêtre Préférences. La boîte de dialogue Scratch Disks apparaît. 3. Cliquez sur OK pour fermer cette boîte de dialogue. Peak utilisera le disque sélectionné comme disque par défaut, et, s’il est plein, utilisera les autres disques que vous avez choisis. Le disque dur contenant le fichier audio original doit posséder l’équivalent en espace libre (c’est-àdire qu’un fichier de 60 Mo nécessite au minimum 60 Mo de libre sur le disque où réside le fichier). Vous devez avoir les permissions d’écriture pour les dossiers et disques de travail choisis ou Peak affichera une erreur. Consultez l’administrateur système si vous avez besoin d’aide pour modifier les permissions de répertoire ou de disque. Raccourcis clavier Peak vous permet d’associer n’importe quel élément de menu à un raccourci clavier. Pour changer vos raccourcis clavier, allez en fenêtre Préférences et sélectionnez l’élément Shortcuts/Toolbar. Les préférences sont stockées dans un fichier appelé “Peak 6.0 Shortcuts” qui se trouve à l’emplacement suivant : Utilisateurs/<VotreCompteUtilisateur>/Bibliothèque/ Preferences L’appendice 1, à la fin de ce mode d’emploi, vous donne les raccourcis clavier par défaut de Peak. La boîte de dialogue Scratch Disks Ajouter un nouveau raccourci clavier : 2. La boîte de dialogue Scratch Disks affiche tous les disques durs actuellement connectés à votre Mac. Choisissez celui ou ceux que Peak peut utiliser pour créer des fichiers temporaires en cochant les cases correspondant à chacun. Pour choisir le disque par défaut pour les fichiers temporaires, cliquez sur le bouton Primary correspondant à ce disque. Si vous êtes connecté à un serveur de fichiers et que vous souhaitez utiliser l’espace qui y est disponible, cochez Allow Servers. 56 1. Choisissez Shortcuts/Toolbar dans la fenêtre Préférences. 2. Faites défiler la liste d’éléments de menu, ou, avec la case de cette liste sélectionnée, saisissez juste les premières lettres de l’élément de menu à assigner pour le rechercher puis cliquez sur son nom. 3. Utilisez le champ Shortcut Key pour saisir la lettre que vous voulez employer comme raccourci. Vous pouvez choisir les touches Commande, Option, Mode d’emploi Peak 6 Shift (majuscule) ou Control (Ctrl) comme modificateurs en cochant leur case. 4. Fermez la boîte de dialogue Shortcuts & Toolbar. Supprimer un raccourci clavier : 1. Choisissez Shortcuts/Toolbar dans la fenêtre Préférences. 2. Faites défiler la liste d’éléments de menu, et cliquez sur le nom de l’élément de Peak dont vous souhaitez supprimer le raccourci clavier. 3. Cliquez sur le bouton Clear. 4. Fermez la boîte de dialogue Shortcuts & Toolbar. LE La personnalisation des raccourcis clavier et de la barre d’outils ne sont pas inclus dans Peak LE. Création d’un “annuaire” des raccourcis clavier Il est facile de réaliser un “annuaire” contenant tous les raccourcis clavier de Peak que vous avez assignés, que vous pourrez garder sur votre bureau. En utilisant le modèle FileMaker Pro fourni, vous pouvez importer tous vos raccourcis clavier depuis un fichier texte décrivant tous les raccourcis clavier produits avec Peak. 7. Choisissez Importer Enregistrements dans le menu Fichier de FileMaker Pro. 8. Dans le menu dérouloant en bas de la fenêtre Ouvrir de FileMaker Pro, choisissez le format Tabulation. 9. Localisez le document texte que vous avez sauvegardé lors de l’étape 3 et cliquez sur Ouvrir. 10. FileMaker Pro ajoutera les enregistrements à la base de données. 11. Utilisez l’option imprimer du menu Fichier de FileMaker Pro pour imprimer vos raccourcis clavier. Vous pouvez également trier les commandes de raccourci clavier par description ou par raccourci. Consultez votre mode d’emploi de FileMaker Pro pour plus d’informations sur l’importation, le tri et l’impression. FileMaker Pro n’est pas fourni avec Peak. Préférences MIDI La boîte de dialogue MIDI preferences de Peak permet de sélectionner dans l’utilitaire Configuration audio et MIDI de Mac OS X les périphériques d’entrée et de sortie MIDI. Créer un ”annuaire” personnalisé de vos raccourcis clavier : 1. Choisissez Shortcuts/Toolbar dans la fenêtre Preferences. 2. Cliquez sur le bouton Save Shortcuts As Text. 3. Saisissez un nom pour le fichier texte de raccourcis à sauvegarder et choisissez le disque et le dossier où vous souhaitez le placer. Cliquez sur Save. 4. Allez dans le Finder et lancez FileMaker Pro. 5. Choisissez Ouvrir dans le menu Fichier de FileMaker Pro. 6. Ouvrez le modèle FileMaker Pro “Peak Shortcuts Template” fourni avec Peak. La fenêtre de dialogue MIDI Preferences Le panneau de gauche affiche tous les périphériques capables de fournir une entrée MIDI à Peak, tandis que le panneau de droite affiche ceux capables de recevoir le MIDI de Peak. Chapitre 3 : Éléments essentiels 57 3 Pour que Peak puisse recevoir des données MIDI d’un périphérique : • Cochez la case dans la colonne immédiatement à gauche du nom du périphérique dans le panneau MIDI Inputs Devices. Pour que Peak assure le renvoi MIDI (MIDI Thru) pour un périphérique d’entrée MIDI activé : • Cochez la case dans la colonne située immédiatement à gauche du nom du périphérique dans le panneau MIDI Output Devices. De nombreuses surfaces de contrôle utilisent les messages MIDI pour véhiculer des informations différentes de celles associées par les instruments logiciels à ces mêmes messages. Par conséquent, quand des instruments logiciels reçoivent des données MIDI de surface de contrôle, des résultats imprévisibles peuvent survenir. Pour éviter ce problème, cocher la case “C” à côté du nom d’un périphérique l’identifie comme une surface de contrôle et empêche les messages MIDI venant de ce périphérique d’être envoyés à tout instrument logiciel utilisé avec Peak. Pour empêcher les messages MIDI d’une surface de contrôle d’être envoyés aux instruments logiciels : • Cochez la case de la colonne “C” à gauche du nom du périphérique dans le panneau MIDI Input Devices. Pour que Peak puisse fonctionner avec le Frontier Design Tranzport : 1. Assurez-vous que le Tranzport est correctement connecté à votre interface MIDI et apparaît dans l’utilitaire Configuration audio et MIDI de Mac OS X. 2. Dans la boîte de dialogue MIDI Preferences de Peak, cochez la case “Enable Frontier Tranzport” en bas de la fenêtre et la case “C” à côté du nom du Tranzport dans le panneau MIDI Input Devices. NE cochez PAS la case située immédiatement à gauche du nom Tranzport. 3. Cliquez sur “OK.” Une boîte de dialogue apparaîtra pour vous demander de faire redémarrer Peak. Après redémarrage, le Frontier Design Tranzport sera actif. La barre d’outils (Toolbar) Peak permet l’affectation de presque n’importe quelle commande à la barre d’outils. La boîte de dialogue Shortcuts & Toolbar permet de grouper les fonctions que vous utilisez le plus souvent, ce qui vous permet de cliquer sur un bouton plutôt que d’aller dans les menus. Par exemple, si vous employez fréquemment les fonctions Normalize et Pitch Change, vous pouvez choisir d’avoir une icône pour ces fonctions dans la barre d’outils. Ainsi, tout ce que vous aurez à faire pour les utiliser sera de sélectionner l’audio et de cliquer sur un bouton. La barre d’outils vous permet d’être plus rapide et efficace, car vous pouvez personnaliser le programme selon vos propres besoins. Emploi de Peak avec le Frontier Design Tranzport Peak a été conçu pour fonctionner avec le contrôleur Frontier Design Tranzport. Pour ajouter ou retirer des éléments dans la barre d’outils, utilisez l’élément Shortcuts/Toolbar de la fenêtre Préférences. Les sélections de la barre d’outils sont La taille, la configuration et l’orientation horizontale/verticale des boutons de la barre d’outils sont configurables par l’utilisateur – trois tailles de bouton différentes sont représentées ici. 58 Mode d’emploi Peak 6 stockées dans un fichier de préférences appelé “Peak 6.0 Shortcuts” situé à l’emplacement : 2. Déplacez le curseur Toolbar Icon Size : à gauche pour réduire les icônes, à droite pour les agrandir. MacHD/ Utilisateurs/Nom d’utilisateur/ Bibliothèque/Preferences/. 3. Fermez la boîte de dialogue Shortcuts & Toolbar. Vous pouvez déformer et redimensionner la barre d’outils en cliquant dans son coin inférieur droit et en le faisant glisser. La barre d’outils peut être verticale, horizontale, ou en “grappes” de boutons. Les icônes peuvent avoir des tailles allant de 16 x 16 pixels à 64 x 64 pixels. Ajouter une nouvelle icône à la barre d’outils : 1. Choisissez Shortcuts/Toolbar Preferences dans la fenêtre Préférences. 2. Faites défiler la liste des éléments, et cliquez sur celui que vous souhaitez ajouter. 3. Cliquez sur la case “Place In Toolbar” pour ajouter la fonction sélectionnée à la barre d’outils. Si elle n’a pas d’icône, elle ne peut pas être placée dans la barre d’outils. 4. Fermez la boîte de dialogue Shortcuts & Toolbar. Retirer une icône de la barre d’outils : 3 Quitter Peak Lorsque vous avez fini un projet ou la séance d’édition, la commande Quitter Peak vous permet de fermer Peak et de retourner au Finder. Si vous n’avez pas sauvegardé les changements, Peak vous avertira par un message avant de vous autoriser à quitter. Quitter Peak : • Choisissez Quitter Peak dans le menu Peak (-Q). Si vous avez fait des changements depuis la dernière sauvegarde, Peak vous demandera si vous souhaitez les sauvegarder. Si c’est le cas, choisissez Save; sinon, choisissez Don’t Save. Si vous changez d’avis et voulez continuer la séance, choisissez Cancel. Si vous voulez fermer toutes les fenêtres sans rien enregistrer, appuyez sur la touche Option et cliquez sur Don’t Save. 1. Choisissez Shortcuts/Toolbar Preferences dans la fenêtre Préférences. 2. Faîtes défiler la liste des éléments, et cliquez sur celui que vous souhaitez retirer de la barre d’outils. 3. Cliquez sur la case “Place in Toolbar” de l’élément que vous souhaitez retirer pour la décocher. 4. Fermez la boîte de dialogue Shortcuts & Toolbar. LE La barre d’outils personnalisable n’est pas incluse dans Peak LE Conclusion Vous savez maintenant créer, ouvrir et importer des fichiers audio, ainsi qu’exporter, fermer et sauvegarder des documents Peak. Vous savez également comment procéder aux réglages des préférences de fonctionnement de Peak. Le prochain chapitre explique comment utiliser Peak pour enregistrer et reproduire de l’audio. Modifier la taille des icônes dans la barre d’outils : 1. Choisissez Shortcuts/Toolbar Preferences dans la fenêtre Préférences. Chapitre 3 : Éléments essentiels 59 60 Mode d’emploi Peak 6 Chapitre 4 Lecture & enregistrement 62 Mode d’emploi Peak 6 Chapitre 4 : Lecture & enregistrement 4 Introduction Peak vous permet de lire de nombreux formats de fichier audio et d’enregistrer n’importe quelle source audio connectée à votre Mac. La lecture et l’enregistrement peuvent se faire au travers de l’interface audio intégrée à votre Mac ou via une grande variété d’interfaces audio de tierces-parties (USB, FireWire, PCI, etc). Dans ce chapitre, vous allez apprendre à enregistrer et lire de l’audio avec Peak. Configuration des réglages de lecture et d’enregistrement de Peak Que vous utilisiez l’interface audio intégrée à votre Mac ou une interface de tierce partie, vous devez accomplir quelques étapes de configuration de base avant de reproduire et d’enregistrer de l’audio. Cette section vous aidera à démarrer rapidement avec des réglages de base. Vous trouverez plus loin dans ce chapitre des informations détaillées sur les diverses options d’enregistrement et de lecture de Peak Quand vous lancez Peak pour la première fois, une boîte de dialogue apparaît, vous demandant si vous voulez configurer vos préférences Audio/MIDI. Pour rapidement configurer votre équipement audio la première fois, cliquez sur Yes. Peak utilise par défaut l’interface audio intégrée Core Audio du Mac. Si vous envisagez d’utiliser une interface audio de tierce partie, comme une carte/interface audio PCI, USB ou FireWire, vous pouvez avoir éventuellement à installer préalablement le pilote Core Audio de ce matériel. Mac OS prend en charge de façon native de nombreuses interfaces audio, mais d’autres nécessitent l’installation d’un pilote. Veuillez consulter la documentation fournie avec votre équipement audio pour des détails ou contacter le fabricant du matériel. Veillez à configurer le logiciel utilitaire ou panneau de configuration propre à l’interface audio (s’il y en a d’inclus avec votre interface). Core Audio Peak prend en charge Core Audio d’Apple quand vous utilisez l’interface audio intégrée du Mac, ainsi que des interfaces de tierces-parties comme Apogee™, Digidesign™, Edirol™, M-Audio™, MOTU™, PreSonus™, Tascam™ et de nombreux autres. Pour que Peak fonctionne correctement avec des périphériques audio de tierces-parties, ceux-ci doivent être compatibles avec Core Audio. Veillez à consulter les instructions de son fabricant avant d’installer et de configurer votre interface audio. Chapitre 4 : Lecture & enregistrement 63 La règle générale pour la compatibilité du matériel est que si un pilote compatible Core Audio est fourni par le fabricant du périphérique, ou si Mac OS X prend en charge en natif cet équipement – Peak est compatible avec lui. Sélectionner le périphérique audio voulu pour la lecture et l’enregistrement : 1. Dans le menu Audio, choisissez Select Audio I/O. Utilitaire Configuration audio et MIDI Certaines interfaces audio plus sophistiquées peuvent nécessiter une configuration supplémentaire. Dans ce cas, l’utilitaire Configuration audio et MIDI Apple peut servir à configurer votre matériel audio. Il est installé dans le dossier Utilitaires. 2. Dans la boîte de dialogue Select Audio I/O, sélectionnez le périphérique audio que vous voulez utiliser pour l’entrée et la sortie audio à l’aide des menus Input Device et Output Device. Pour assurer un bon enregistrement, veillez à ce que le format d’enregistrement (c’est-à-dire la résolution, la fréquence d’échantillonnage etc.) réglé dans Peak corresponde au format d’enregistrement choisi en section Réglages du périphériques d’entrée de l’utilitaire Configuration audio et MIDI Apple. 3. Dans le menu Buffer Size (taille du tampon), choisissez 512 – cette valeur par défaut fonctionne bien sur la plupart des systèmes. Configuration basique de l’interface audio (pour les périphériques d’entrée/sortie stéréo) Les étapes de cette section vous apprendront comment configurer l’interface audio intégrée au Mac ainsi que les interfaces audio de tierce partie qui n’ont qu’une entrée et sortie stéréo (deux canaux d’entrée/deux canaux de sortie). Utiliser le même périphérique audio pour l’entrée et la sortie est fortement recommandé ! 64 Mode d’emploi Peak 6 Si vous travaillez avec une fréquence d’échantillonnage supérieure à 44,1 kHz et/ou avec un système Mac ancien ou lent, vous pouvez avoir à monter la valeur de Buffer Size. La règle générale pour régler Buffer Size est d’utiliser la valeur la plus basse possible vous permettant d’enregistrer et de reproduire sans problème. Si vous constatez des sauts, de courtes saccades ou autres anomalies similaires pendant l’enregistrement ou la lecture audio, montez la valeur de Buffer Size jusqu’à ce que vous trouviez le réglage fonctionnant le mieux avec votre configuration de système personnelle. 4. Réglez le curseur Input Level (niveau d’entrée) sur le niveau désiré – notez que tous les périphériques ne permettent pas le contrôle du niveau d’entrée depuis la boîte de dialogue Select Audio I/O. 2. Choisissez le périphérique multi-canal désiré dans le menu Output Device. Régler le curseur Input Level à environ 3/4 de sa course est un bon point de départ. Une fois que vous avez quitté la boîte de dialogue Select Audio I/O et avez cliqué sur le bouton d’enregistrement de Peak, vous verrez le niveau d’enregistrement réel dans le VU-mètres de la fenêtre Transport de Peak. Les données les plus fortes que vous enregistrez doivent atteindre environ -6 dB. Si vos niveaux sont significativement plus hauts ou plus bas que cela, vous devez retourner à la boîte de dialogue Select Audio I/O. 4. Dans la boîte de dialogue Audio Output Settings, sélectionnez les sorties au travers desquelles vous désirez faire jouer l’audio, à partir du menu Play Through – Cliquez sur OK une fois terminé. 3. Dans le menu Audio, choisissez Audio Output Settings. Configurer Peak afin d’enregistrer au travers d’entrées spécifiques d’un périphérique multi-canal : 1. Depuis le menu Audio, choisissez Select Audio I/O. 2. Choisissez le périphérique multi-canal que vous désirez utiliser pour l’entrée dans le menu Input Device. Configuration avancée de l’interface audio (pour les périphériques d’entrée/sortie multi-canaux) Si vous utilisez une interface audio multi-canal de tierce partie pour la lecture et l’enregistrement, vous pouvez également devoir spécifier quelles connexions d’entrée et sortie de votre interface audio seront utilisées. 3. Dans le menu Audio, choisissez Audio Input Settings – la boîte de dialogue Audio Input Settings apparaît. Par défaut, Peak utilise les sorties 1 et 2 d’un périphérique multi-canal pour la lecture et les entrées 1 et 2 pour l’enregistrement. Si vous utilisez une interface multi-canal et désirez utiliser des entrées/sorties autres que 1 et 2, veuillez suivre les étapes de configuration avancée ci-dessous. Utiliser le même périphérique audio pour l’entrée et la sortie est fortement recommandé ! Configurer Peak en vue d’une reproduction au travers de sorties spécifiques d’un périphérique multi-canal : 1. Depuis le menu Audio, choisissez Select Audio I/O. 4. Dans le menu Record Through, choisissez les canaux d’entrée au travers desquels vous voulez enregistrer. Chapitre 4 : Lecture & enregistrement 65 4 5. Cliquez sur OK dans la boîte de dialogue Audio Input Settings. Veuillez noter qu’en raison des variations de convention d’appellation/numérotation des entrées/sorties sur les périphériques, les canaux que vous sélectionnez dans les menus Play Through et Record Through de Peak peuvent ne pas toujours correspondre à la numérotation réelle d’entrée/sortie sur l’appareil lui-même. Vous pouvez avoir à consulter la documentation fournie avec votre interface audio pour sélectionner correctement les entrées/sorties désirées. Réglage du disque et du format d’enregistrement 2. Dans le menu Record Disk, choisissez le disque dur sur lequel vous voulez enregistrer – cliquez sur OK quand vous avez terminé. Régler le format d’enregistrement de Peak : 1. Dans le menu Audio, choisissez Audio Input Settings – la boîte de dialogue Audio Input Settings apparaît. Par défaut, Peak est réglé pour enregistrer au format AIFF, mono, 16 bits, 44,1 kHz, et pour utiliser le plus gros disque de votre système Mac. Peak peut être configuré pour enregistrer aux formats AIFF ou Sound Designer II (qui peuvent ultérieurement être convertis en tout autre format pris en charge), en mono ou en stéréo, et avec n’importe quelle résolution et fréquence d’échantillonnage acceptées par l’interface audio configurée dans la section précédente – et sur n’importe quel disque dur de votre système. Il est conseillé de spécifier un disque d’enregistrement et un emplacement particulier car le “plus grand disque” peut changer. Aujourd'hui, le disque dur interne de votre Mac peut avoir le plus d’espace disponible et donc être considéré comme le “plus grand disque”, mais demain, votre disque FireWire externe pourra avoir plus de place. En spécifiant un disque/emplacement particulier, vous retrouverez plus facilement vos enregistrements ultérieurement, puisque Peak enregistrera toujours au même endroit. Choisir le disque d’enregistrement de Peak : 1. Dans le menu Audio, choisissez Record Settings – la boîte de dialogue Record Settings apparaît. 66 2. Avec le menu Sample Rate et les boutons radio Channels & Bit Depth, choisissez les options d’enregistrement désirées – cliquez sur OK quand vous avez terminé. Options de format et de réglages d’enregistrement Une fois que vous vous êtes familiarisé avec le processus d’enregistrement dans Peak, vous pouvez avoir besoin de personnaliser certains réglages en fonction du type d’enregistrement que vous ferez. Mode d’emploi Peak 6 Diverses configurations d’enregistrement sont disponibles dans les boîtes de dialogue Audio I/O Settings, Audio Input/Audio Output Settings et Record Settings. Cette section décrit les options disponibles pour l’enregistrement. Boîte de dialogue Audio Output Settings Cette boîte de dialogue vous permet de configurer divers paramètres relatifs à la lecture audio. Menu Sample Rate Converter Quality Peak dispose d’une conversion de fréquence d’échantillonnage à la volée, utilisée lors de la lecture de documents audio ayant une fréquence d’échantillonnage non acceptée par le périphérique audio employé. Un réglage de 1 donne la plus faible qualité de conversion mais consomme le moins de ressources du processeur. Un réglage de 5 donne la plus haute qualité mais consomme plus de ressources du processeur. Selon la rapidité de votre Mac, vous devez chercher le réglage donnant les meilleures performances. 3 est le réglage par défaut. Sachez que le réglage de qualité de conversion de fréquence d’échantillonnage affecte aussi la qualité du repérage de type “Tape-Style”. BIAS recommande le plus haut réglage possible que puisse accepter votre système. Bouton Select Audio I/O Menu Clock Source Ce menu vous permet de choisir la source d’horloge pour la synchronisation numérique. Menu Sample Rate Ce menu vous permet de choisir la fréquence d’échantillonnage pour la lecture. Le réglage par défaut est “Auto”. A moins d’avoir spécifiquement besoin d’un autre réglage, il vaut mieux garder “Auto”. Cliquer sur le bouton Select Audio I/O dans la boîte de dialogue Audio Output Settings ouvre la boîte de dialogue Select Audio I/O, où vous pouvez spécifier quel périphérique utiliser (quand plusieurs périphériques sont connectés à votre ordinateur), la taille de la mémoire tampon (Buffer Size) et le niveau d’entrée (si le périphérique accepte un niveau d’entrée réglable). Boîte de dialogue Audio Input Settings Menu Play Through Ce menu vous permet de choisir quels canaux de sortie de votre interface audio serviront à la lecture audio. Par exemple, si vous utilisez une interface à sorties multiples, vous pouvez sélectionner les sorties appropriées pour diriger la sortie audio vers vos moniteurs/écouteurs. Chapitre 4 : Lecture & enregistrement 67 4 La boîte de dialogue Audio Input Settings vous permet de configurer divers paramètres concernant l’enregistrement audio. Menu Record Through Ce menu permet de choisir au travers de quelles entrées de votre interface audio vous désirez enregistrer. Par exemple, si vous employez une interface audio à entrées multiples, vous pouvez désigner les entrées appropriées pour enregistrer la source désirée. Ces boutons radio vous permettent de choisir la résolution désirée pour un enregistrement. Veuillez noter que la résolution maximale réelle est déterminée par votre interface d’entrée audio. Pour des informations sur les résolutions, voir le Glossaire. Boîte de dialogue Record Settings Quand vous sélectionnez Record Settings dans le menu Audio (Option-R) ou la barre d’outils, la boîte de dialogue Record Settings apparaît. Elle sert à faire vos réglages pour enregistrer avec Peak. Menu Sample Rate Le menu déroulant Sample Rate vous permet de sélectionner la fréquence d’échantillonnage à laquelle vous voulez enregistrer. Certaines fréquences peuvent ne pas être disponibles selon les limites de votre carte audio et de son pilote CoreAudio. Sachez que si vous enregistrez depuis une source numérique, vous devez utiliser la même fréquence d’échantillonnage que celleci. Pour plus d’informations sur les fréquences d’échantillonnage, voir le Glossaire. Le réglage “Auto” du menu déroulant Sample Rate permet d’enregistrer quelle que soit la fréquence d’échantillonnage du périphérique. Pour enregistrer à une fréquence d’échantillonnage spécifique, veuillez à la spécifier ici. Menu Clock Source Ce menu sert à sélectionner la source d’horloge interne ou externe que vous désirez employer. Veillez à régler Clock Source sur digital (numérique) dans la boîte de dialogue Audio Input Settings si vous voulez enregistrer à partir d’une source numérique. Boutons radio Channels Ces boutons radio vous permettent de choisir d’enregistrer au format mono ou stéréo. 68 Boutons radio Bit Depth Boîte de dialogue Record Settings Sachez que les réglages faits ici sont indépendants de tous ceux fait préalablement dans le tableau de bord Préférences Son de Mac OS. Vous y verrez plusieurs menus déroulants, boutons et cases à cocher. Ils permettent de choisir sur quel disque dur et dans quel format de fichier enregistrer, ainsi que d’autres options (décrites ci-dessous). Vous pouvez aussi enregistrer au travers de plug-ins. Les prochains paragraphes décrivent comment régler les paramètres de cette boîte de dialogue. Menu Record Disk Ce menu vous permet de choisir sur quel disque dur vous voulez enregistrer. Si vous avez plusieurs disques durs connectés à votre Mac, utilisez ce menu pour sélectionner celui destiné à l’enregistrement (cette option sélectionne par défaut le plus gros disque dur disponible). Mode d’emploi Peak 6 Menu File Format Ce menu vous permet de sélectionner le format de l’audio enregistré. Vous pouvez choisir entre AIFF ou Sound Designer II. Si vous avez besoin d’avoir le nouveau fichier dans un autre format, vous pouvez toujours utiliser la commande Save As lorsque l’enregistrement est terminé. Si vous ne choisissez pas de format, Peak sélectionnera AIFF par défaut. Case à cocher Monitor On/Off Cette case vous permet de contrôler le passage de l’audio pendant l’enregistrement. inséré au début du document. S’il se trouve à la fin du document, l’enregistrement sera ajouté à la suite du document existant. S’il se trouve en un point quelconque, l’enregistrement sera inséré à ce point. Si vous sélectionnez une portion d’audio, la fonction Append to document vous permet de remplacer l’audio par le nouvel enregistrement. 4 Case à cocher Use Record Timer La case à cocher Use Record Timer permet de spécifier une durée d’enregistrement au bout de laquelle Peak arrête l’enregistrement et affiche le dialogue Save pour sauvegarder votre enregistrement. Cocher la case Use Record timer ouvre la boîte de dialogue Recording Time. Faites très attention à éviter les boucles de réinjection (signal audio revenant vers lui-même) quand vous enregistrez. La réinjection ou “larsen” peut endommager à la fois votre équipement et votre audition. L’option Monitor de la boîte de dialogue Record Settings doit être désactivée si l’écoute de contrôle d’un enregistrement entraîne une réinjection. La boîte de dialogue Recording Time Case à cocher Create Split Stereo Files Cette case vous permet d’enregistrer l’audio stéréo entrant en format double mono (“Dual Mono”) plutôt que stéréo. Le format “Dual Mono” est utilisé dans des programmes comme ProTools, et cette option est utile si vous devez enregistrer en format “dual mono” (en stéréo séparée). Dans celle-ci, choisissez la durée d’enregistrement en secondes et cliquez sur OK. Par exemple, pour enregistrer durant dix minutes, saisissez “600” dans le champ Seconds. Case à cocher Open After Saving Cette case détermine si le document audio sera ouvert dans Peak après avoir été enregistré. Case à cocher Append to Document Bouton Audio Input Settings La case Append to document permet d’enregistrer dans un document existant déjà. Pour enregistrer de nouvelles données audio dans un document existant, placez le point d’insertion dans ce document à l’endroit où vous souhaitez insérer l’enregistrement. Si le point d’insertion se trouve au début du document, l’enregistrement sera Cliquer sur le bouton Audio Input Settings ouvre la boîte de dialogue Audio Input Settings où vous pouvez spécifier diverses options d’enregistrement. Chapitre 4 : Lecture & enregistrement 69 Bouton Select Audio I/O Menu Output Device Cliquer sur le bouton Select Audio I/O ouvre la boîte de dialogue Select Audio I/O où vous spécifierez quel périphérique utiliser (si plusieurs sont connectés à votre ordinateur), la taille de la mémoire tampon et le niveau d’entrée (si l’interface accepte ce réglage). Ce menu permet de choisir le périphérique audio désiré pour la sortie, si plusieurs sont disponibles. Case à cocher Record Through Plug-Ins Cette case à cocher vous permet de configurer Peak pour enregistrement en temps réel au travers des plug-ins Audio Units et/ou VST installés, avec pour résultat le rendu direct de l’effet du plug-in dans le document que vous enregistrez. Ce réglage permet également d’enregistrer la sortie audio des plug-ins d’instruments virtuels comme documents audio Peak. Vous trouverez plus d’informations sur l’enregistrement au travers des plug-ins plus loin dans ce chapitre. Boîte de dialogue Select Audio I/O Diverses options d’entrée/sortie sont disponibles dans la boîte de dialogue Select Audio I/O, accessible en choisissant Select Audio I/O dans le menu Audio, ou en cliquant sur le bouton Select Audio I/O dans la boîte de dialogue Audio Output Settings. Ce menu règle la taille de la mémoire tampon (buffer) utilisée et est directement lié à la latence constatée. Il est recommandé d’utiliser le réglage le plus bas possible accessible à votre ordinateur. La façon la plus simple de déterminer ce réglage est de faire des tests d’enregistrement – si vous remarquez de la distorsion ou des manques dans l’audio enregistré, vous devrez utiliser un réglage plus élevé. Si vous devez monter ce réglage, il vaut mieux le faire par un palier à la fois. Par exemple, si votre système ne fonctionne pas bien avec une mémoire tampon réglée sur 512k, montez-la à 1024k et réessayez. Si votre ordinateur nécessite une taille de mémoire tampon relativement élevée pour un enregistrement sans à coups, et si vous devez écouter votre source audio, il est recommandé de configurer votre équipement pour permettre l’écoute directe depuis une table de mixage ou une interface audio ayant une écoute (monitoring) directe. Le monitoring direct éliminera le problème de latence qui fait que vous entendez ce qui est enregistré avec un léger retard directement proportionnel à la taille de mémoire tampon réglée. Si vous jouez d’instruments virtuels et constatez un retard significatif entre le moment où vous jouez une note et celui où vous l’entendez, vous devez essayer des tailles de mémoire tampon plus faibles pour réduire la latence au minimum. Boîte de dialogue Select Audio I/O Menu Input Device Curseur Input Level Ce menu permet de choisir le périphérique audio désiré pour l’entrée, si plusieurs sont disponibles. 70 Menu Buffer Size Le curseur Input Level vous permet de régler le niveau d’entrée avant de faire un enregistrement. Ce curseur et celui du tableau de bord Son des préférences de système ont la même action – le bouger dans Peak affectera le Mode d’emploi Peak 6 réglage du tableau de bord et vice-versa. Ce curseur n’est pas compatible avec tous les périphériques audio. Si vous utilisez un périphérique audio non compatible avec le curseur Input Level, il est normal que celui-ci soit grisé. Stopper la lecture et ramener le curseur à sa position d’origine : • Retour rapide en lecture : • Lecture audio Pendant que l’audio est lu, cliquez sur le bouton Retour rapide/Retour au début du panneau de Transport. Revenir au début du document : Une fois finie la configuration en section précédente, vous êtes prêt à commencer la lecture de documents. La section suivante vous familiarisera avec les commandes et méthodes employées pour contrôler la lecture audio de fichier. Les commandes de transport Lecture • • Avec la lecture arrêtée, cliquez sur le bouton Retour rapide/Retour au début – ou pressez la touche Retour. Pendant que l’audio est lu, pressez deux fois la touche Retour. Avance rapide en lecture : Les commandes de transport de la fenêtre Transport servent pour déclencher lecture et enregistrement. Elles ressemblent à celles d’un magnétophone. Les boutons ci-dessous sont, de gauche à droite : Retour rapide/ Retour au début, Stop, Lecture, Avance rapide/Aller à la fin et Enregistrement. Retour rapide/Retour au début Pressez la touche Retour. • Pendant que l’audio est lu, cliquez sur le bouton Avance rapide/Aller à la fin du panneau de Transport. Sauter à la fin d’un document : • Enregistrement Avec la lecture arrêtée, cliquez sur le bouton Avance rapide/Aller à la fin du panneau de Transport. Lancer la lecture depuis un point spécifique du document : Stop Avance rapide/Aller à la fin • Cliquez avec le curseur sur la position désirée dans le document audio et appuyez sur la barre d’espace du clavier. La lecture commence à cet endroit et se poursuit jusqu’à la fin du document. • Double-cliquez sur la position désirée dans le document. La lecture commence à cet endroit et se poursuit jusqu’à la fin du document. Bouclage de lecture Lancer/arrêter la lecture : • • Appuyez sur la barre d’espace, ou cliquez sur le bouton Lecture du panneau de transport. La lecture commence au début du document (ou à l’endroit où se trouve le point d’insertion/curseur de Peak). Pour arrêter la lecture, appuyez de nouveau sur la barre d’espace ou cliquez sur le bouton Stop du panneau de transport. Notez que double-cliquer sur la forme d’onde audio pour lancer la lecture est une préférence qui peut être activée/désactivée dans la boîte de dialogue Playback Preferences de Peak. Chapitre 4 : Lecture & enregistrement 71 4 • Cliquez n’importe où dans la vue globale de la forme d’onde audio pour lancer la lecture depuis ce point. Pour qu’un double-clic lance la lecture, veillez à avoir activé cette préférence ! Peak vous donne la possibilité de double-cliquer pour lancer la lecture ou sélectionner l’espace entre deux marqueurs adjacents. Pour régler cette préférence, ouvrez Playback Preferences dans le panneau Preference de Peak et cochez la case Double-click on Waveform to Begin Playback. Peak prend en charge la surface de contrôle sans fil Tranzport de Frontier Design Group. Pour plus d’informations sur la configuration et l’emploi de ce périphérique pour contrôler Peak, veuillez lire le chapitre 3. Déclenchement de la lecture de plusieurs documents audio Peak vous permet d’ouvrir simultanément plusieurs documents et assigne à chacun un numéro, selon leur ordre d’ouverture. Peak vous donne un moyen pratique de déclencher la lecture de n’importe quel document ouvert en pressant une touche de numéro sur votre clavier d’ordinateur. Cela peut s’avérer très utile par exemple pour la lecture live d’effets sonores, car vous pouvez ouvrir plusieurs documents et les déclencher depuis le clavier de votre Mac. Déclencher la lecture séquentielle de plusieurs documents audio : 1. Ouvrez plusieurs documents audio et notez le numéro que Peak assigne à chacun dans le menu Window (il dépend de l’ordre d’ouverture). 2. Appuyez sur le chiffre correspondant au(x) document(s) que vous souhaitez lire. Vous n’avez pas à attendre que la lecture d’un document soit 72 finie pour appuyer sur le numéro suivant : saisir une séquence de chiffres sur votre clavier “enchaînera” tous les fichiers correspondants. Ils seront joués dans l’ordre que vous avez choisi. Le pavé numérique d’un clavier étendu ne contrôle pas cette fonction, et vous devez utiliser les chiffres en haut du clavier. 3. Si vous voulez stopper la lecture et passer au document suivant de votre série, appuyez sur la touche Retour. Peak lance la lecture du document suivant dans la séquence. Enregistrement audio Une fois que vous terminé les étapes de configuration de la section précédente, vous êtes prêt à commencer à enregistrer de l’audio. Cette section vous familiarisera d’abord avec diverses commandes et méthodes pour commencer à enregistrer rapidement, puis vous offrira des techniques plus poussées comme l’enregistrement dans les vidéos QuickTime, l’enregistrement multi-document et l’enregistrement au travers de plug-ins d’effet. Avant de commencer à enregistrer, il est conseillé de baisser le volume de votre instrument ou source audio, de façon à d’abord régler votre niveau d’enregistrement. Quand la boîte de dialogue Record de Peak apparaît pour la première fois, Peak n’enregistre pas encore vraiment l’audio, mais les indicateurs de niveau sont actifs, affichant le niveau d’enregistrement actuel. C’est particulièrement utile pour jauger et affiner le niveau d’enregistrement. Montez lentement le niveau de la source audio jusqu’à ce que ses crêtes atteignent environ -6 dB, ce qui est un bon niveau d’enregistrement pour la plupart des données. Cela laisse un peu de “marge” pour que les sections les plus fortes de l’audio puissent être enregistrées en dépassant occasionnellement -6 dB, sans pour autant entraîner Mode d’emploi Peak 6 d’écrêtage ou distorsion numérique. Quand vous serez plus familiarisé avec Peak et son emploi pour l’enregistrement, vous pourrez affiner cette valeur. 2. Saisissez le nom désiré pour l’enregistrement. 3. Cliquez sur le bouton Save (Sauvegarder). Mettre en pause/reprendre l’enregistrement : Veillez à lire Change Gain, Gain Envelope, Normalization et RMS Normalization au Chapitre 8 : DSP – pour des méthodes de maximisation des niveaux audio après enregistrement. Enregistrement de base Une fois que vous avez sélectionné l’interface, les options d’enregistrement et de format désirées telles que décrites dans les sections précédentes, il est facile de rapidement commencer à enregistrer. Enregistrer l’audio : 1. Sélectionnez Record dans le menu Audio (-R) – ou cliquez sur le bouton Record dans le panneau de transport ou la barre d’outils – la boîte de dialogue Record apparaît. 1. Pendant l’enregistrement, appuyez sur le bouton Pause. 2. Alors que l’enregistrement est en pause, cliquez sur le bouton Pause pour faire reprendre l’enregistrement. Enregistrement limité dans le temps Peak permet un enregistrement limité à une certaine durée. C’est particulièrement utile pour enregistrer des cassettes, 33 tours etc. En réglant le temporisateur d’enregistrement, vous pouvez faire un enregistrement des données désirées tout en étant certain qu’une fois les données désirées capturées, l’enregistrement s’arrêtera et votre disque dur ne sera pas inutilement rempli. Faire un enregistrement limité dans le temps : 1. Depuis le menu Audio, choisissez Record Settings (Option-R). 2. Cochez la case Use Record Timer – la boîte de dialogue Recording Time apparaît. 3. Dans la boîte de dialogue Recording Time, choisissez la durée d’enregistrement en secondes et cliquez sur OK. Par exemple, pour enregistrer durant 10 minutes, saisissez “600” dans le champ Secondes. 2. Faites jouer la source audio que vous désirez enregistrer. 3. Cliquez sur le bouton Record dans la boîte de dialogue Record – l’enregistrement commence. Stopper l’enregistrement : 1. Cliquez sur le bouton Stop dans la boîte de dialogue Record – l’enregistrement s’arrête et la boîte de dialogue Save apparaît. Chapitre 4 : Lecture & enregistrement 73 4 4. Fermez la boîte de dialogue Record Settings en cliquant sur le bouton OK. 5. Sélectionnez Record dans le menu Audio (-R) pour ouvrir la boîte de dialogue Record. 6. Faites jouer votre source audio. 7. Cliquez sur le bouton Record dans la boîte de dialogue Record – l’enregistrement commence. 8. Peak cessera d’enregistrer une fois le temps programmé écoulé et ouvrira la boîte de dialogue Save pour vous permettre de sauvegarder votre enregistrement – saisissez le nom désiré et cliquez sur le bouton Save. • Vous enregistrez depuis des cassettes, et elles contiennent toutes plus ou moins le même type de bruit large bande (par exemple le souffle de la bande). Vous pouvez enregistrer au travers d’un plug-in de réduction de bruit, comme SoundSoap 2 ou SoundSoap Pro de BIAS, configuré pour éliminer ce bruit en temps réel durant l’enregistrement. Bien que vous puissiez ajuster des plug-ins durant l’enregistrement, il est préférable de faire un premier test et d'affiner vos réglages avant de commencer à enregistrer au travers des plug-ins. L’enregistrement et l’emploi de plug-ins sont des activités consommatrice de ressources de processeur. Si vous constatez des artefacts inhabituels, des saccades audio etc. dans les enregistrements ainsi réalisés, vous pouvez avoir à augmenter la taille de la mémoire tampon de l’interface. Si votre système n’est pas suffisamment rapide pour accepter l’enregistrement au travers de plug-ins en temps réel, vous pouvez toujours appliquer les plug-ins après l’enregistrement. N’oubliez pas de désactiver le temporisateur d’enregistrement une fois l’enregistrement terminé pour qu’il n’affecte pas les enregistrements suivants. Enregistrement au travers de plug-ins d’effet Peak offre la possibilité d’enregistrer au travers de plugins aux formats Audio Units et VST. L’enregistrement au travers de plug-ins peut être très utile et faire gagner du temps car vous n’avez pas à ultérieurement traiter les documents audio puis les sauvegarder. Sachez que vous ne pouvez pas annuler l’effet – si votre enregistrement ne donne pas le résultat attendu, vous devez le refaire avec d’autres réglages de plug-in. Voici quelques exemples de raison pour enregistrer au travers de plug-ins : • 74 Vous enregistrez des données à grande plage dynamique (le volume change souvent et rapidement) et il est difficile de régler le niveau d’enregistrement. Vous pouvez enregistrer au travers du plug-in compresseur/limiteur Sqweez de BIAS pour vous aider à contrôler le niveau en temps réel, pendant que l’enregistrement s’effectue. Enregistrements multi-document (enregistrements longs) Si vous envisagez de faire des enregistrements longs avec Peak, sachez que chaque document audio créé par Peak a une taille maximale juste inférieure à 2 gigaoctets (1,99 pour être précis). Si un enregistrement dépasse cette longueur/taille de fichier, Peak crée automatiquement un nouveau document et continue d’enregistrer sans rien laisser paraître. Quand un tel enregistrement est terminé, Peak affiche plusieurs boîtes de dialogue Save (une par document de 2 Go ou moins) afin que chaque document puisse être séparément sauvegardé. La durée maximale d’enregistrement dépend du nombre de canaux, de la résolution et de la fréquence d’échantillonnage employés. L’espace disque maximal pour un Mode d’emploi Peak 6 enregistrement multi-document est de 10 Go, répartis entre cinq documents audio. Cela équivaut à environ 16,5 heures d’enregistrement continu avec une qualité CD (stéréo/16 bits/44,1 kHz). Les réglages choisis pour l’enregistrement affectent la durée d’enregistrement. Par exemple, pour enregistrer 10 heures en 16 bits/ 44,1 kHz, il faut environ 600 Mo d’espace disque par heure. Après environ 3,3 heures, vous devriez alors avoir utilisé environ 2 Go d’espace disque. Quand cette limite de 2 Go est atteinte, Peak continue d’enregistrer, mais dans un nouveau document – le premier document est conservé comme fichier temporaire sur le disque dur. Après encore 3,3 heures, un autre document de 2 Go est créé et Peak continue d’enregistrer dans un troisième document. Quand vous atteignez 9,9 heures, Peak enregistre dans un quatrième document – qui contiendra le reste, soit 0,1 heure (6 minutes). Quand après 10 heures Peak est arrêté, quatre boîtes de dialogues Save consécutives se présentent pour sauvegarder les quatre morceaux de ce long enregistrement. Il est conseillé d’adopter une convention d’appellation de vos documents pour ces enregistrements, comme “Partie 1/4”, “Partie 2/4”, “Partie 3/4”, “Partie 4/4” pour les identifier comme des parties de l’enregistrement total. Quand vous éditez des documents créés par enregistrement multi-document, chacun apparaît dans Peak comme un document audio séparé. 3. Ouvrez la boîte de dialogue Record Settings, et cochez la case Append to Document. 4. Choisissez Record dans le menu Audio (-R) ou cliquez sur le bouton Record de la barre d’outils. Cliquer sur l’icône de film dans la boîte de dialogue Record entraîne la lecture d’une vidéo QuickTime conjointement à l’enregistrement. 5. Cliquez sur l’icône de film dans la boîte de dialogue Record. Enregistrement dans une vidéo QuickTime Peak peut enregistrer de l’audio dans une vidéo QuickTime muet. C’est une fonction pratique pour ajouter une bande son ou un commentaire à une vidéo QuickTime. Enregistrer dans un film QuickTim : 1. Créez un nouveau document stéréo ou mono (en allant dans le menu File >New). 6. Faites jouer la source audio que vous désirez enregistrer ou préparez-vous à parler dans un microphone etc. 7. Cliquez sur le bouton Record dans la boîte de dialogue Record. 8. Quand l’enregistrement est fini, cliquez sur le bouton Stop de la boîte de dialogue Record. 9. Sauvegardez l’enregistrement. 2. Ouvrez la vidéo. Chapitre 4 : Lecture & enregistrement 75 4 10. Choisissez Save As... et sélectionnez QuickTime comme format de fichier. Conclusion Vous avez maintenant appris comment configurer Peak pour l’enregistrement et la lecture et comment enregistrer et reproduire de l’audio. A présent, passez au chapitre suivant où vous apprendrez comment modifier (“éditer”) l’audio avec la puissante panoplie d’outils d’édition de Peak. 76 Mode d’emploi Peak 6 Chapitre 5 Édition 78 Mode d’emploi Peak 6 Chapitre 5 : Édition Introduction Ce chapitre vous présente le concept d’édition audio numérique. Vous apprendrez à maîtriser ce concept avec les nombreux et puissants outils d’édition de Peak. Édition audio avec Peak Peak vous fournit un environnement puissant, interactif, et non destructif d’édition et de manipulation de l’audio. Non seulement la quasi totalité des éditions peuvent y être complètement “annulées” et “rétablies”, mais elles peuvent être faites de façon interactive lors de la lecture. Édition interactive L’édition interactive signifie que vous pouvez couper, coller, boucler et traiter l’audio avec des fonctions DSP et des plug-ins, même en jouant l’audio que vous êtes en train d’éditer. Par exemple, vous pouvez lancer la lecture, couper une sélection et la coller ou l’insérer plus loin dans le document, et lorsque Peak atteint l’audio inséré, il le lit comme si il avait toujours été là. Cette possibilité révolutionnaire fait de Peak un outil de production particulièrement rapide et flexible à côté duquel les méthodes traditionnelles d’enregistrement et d’édition telles que la bande analogique et la lame de rasoir semblent archaïques. 5 Édition non destructive Les possibilités non destructives de Peak signifient que les éditions que vous faites au document ne changent pas l’enregistrement source d’origine de façon permanente avant la sauvegarde finale du document. Vous pouvez ainsi couper, copier, coller, faire des fondus ou changer complètement un enregistrement, et revenir quand même à la première version — l’état originel non modifié de l’enregistrement — jusqu’au moment où vous sauvegardez le document sur disque. Dès lors, toutes les éditions sont inscrites de façon permanente dans le document. Annulations et restaurations illimitées Lors d’une séance d’édition, Peak conserve un historique des éditions que vous effectuez. Les changements appliqués au document sont temporaires tant que vous ne sauvegardez pas. C’est ce qui donne à Peak cette fonction unique d’annulations (undo) et restaurations (redo) illimitées. Vous pouvez utiliser les Undo et Redo standards du Mac de façon séquentielle, ou, en utilisant la commande Edits, obtenir un “historique” des événements d’édition. C’est une technologie remarquable vous laissant une liberté de choix complète — jusqu’au moment où vous sauvegarderez votre projet sur disque. Chapitre 5 : Édition 79 Augmenter la taille verticale : La fenêtre de document audio • Le cœur des puissantes fonctions d’édition de Peak est la fenêtre de document audio. Celle-ci fournit une “fenêtre dans le son”, vous permettant de bien utiliser vos yeux et vos oreilles afin d’effectuer des tâches extrêmement précises. Le fenêtre de document audio vous donne une représentation du son dans le domaine temporel, c’est-àdire que vous voyez l’amplitude dans le temps. Maintenez la touche Control et appuyez sur la flèche haut. Diminuer la taille verticale : • Maintenez la touche Control et appuyez sur la flèche bas. Vue globale de la forme d’onde audio Forme d’onde audio Si vous n’avez encore jamais vu de son sous forme visuelle, vous penserez qu’il n’est pas aisé de “lire” immédiatement une forme d’onde audio. Il est en fait assez facile de naviguer dans un enregistrement en se servant de la forme d’onde comme carte routière. Les pics de la forme d’onde sont les zones de forte amplitude (les endroits forts) tandis que les creux sont les zones de faible amplitude (les endroits silencieux). Si l’audio est une musique avec un rythme régulier et prononcé, il est en général facile de repérer la pulsation simplement en regardant les pics. En utilisant cette information, et les conseils fournis rapidement dans la partie “Une sélection”, vous pourrez localiser et sélectionner une partie du document audio et lui appliquer les éditions que vous souhaitez. Le curseur marque l’endroit courant, et sert également de point d’insertion. Peak comprend un affichage global de la totalité de la forme d’onde audio en haut de l’écran, sous la barre de menus. Cela vous permet d’avoir une référence visuelle pratique de la totalité du document lorsque vous n’éditez qu’une partie dans la fenêtre de document audio. La partie surlignée dans l’affichage global montre la zone de la forme d’onde visible dans la fenêtre de document audio. Si vous le souhaitez, vous pouvez masquer l’affichage global pour que la fenêtre de document audio occupe plus d’espace à l’écran. Afficher/masquer la vue globale de forme d’onde audio : • Sélectionnez Show Overview dans le menu Options (-,) – s’il est activé, cet élément est coché sinon il ne l’est pas (l’affichage/masquage de la vue d’ensemble peut également être alterné en utilisant le triangle situé dans le coin supérieur gauche de la fenêtre de document audio). Sélection Une forme d’onde audio Échelle verticale Peak permet de contrôler la taille verticale des formes d’onde audio. Cette fonction est utile si vous éditez et regardez un document avec des sons très faibles. 80 Une sélection, comme son nom l’indique, est une partie de l’audio sélectionnée en cliquant et en déplaçant votre souris. De l’audio doit être sélectionné pour être édité. Pour une bonne sélection en vue d’édition, la meilleure méthode est de commencer la sélection juste avant un pic de la forme d’onde et de la terminer juste après un autre. En d’autres termes, choisissez les bords de sélection dans des zones de faible amplitude (“creux” de la forme d’onde). Mode d’emploi Peak 6 un jeu de Playstation 2, les éditions audio doivent se faire par paliers de 28 échantillons pour une boucle/lecture transparente dans le moteur audio de la PS2. Avec le réglage Snap To Sony PS2, toute édition s’effectuera automatiquement par unités traduites sans heurts dans le système de lecture de la PS2. Forme d’onde avec une partie de l’audio sélectionnée Il est aussi important, si possible, de commencer et terminer une sélection en un point où la forme d’onde passe par zéro (ligne centrale au milieu de la forme d’onde). Cela vous évite de créer des clics quand vous coupez ou collez l’audio, car le point où la forme d’onde traverse l’axe des zéros est un point d’amplitude nulle. Les clics apparaissent généralement suite à une sélection hâtive commençant et se terminant sur une partie d’amplitude élevée de l’onde sonore (où la forme d’onde est loin du point central). Activez Auto-Snap dans le menu Options, et sélectionnez Snap To>Zero Crossings dans le menu Action pour que Peak cale automatiquement votre sélection sur le point d’amplitude nulle le plus proche. En plus du calage sur les zéros de la forme d’onde audio, Peak dispose d’un certain nombre d’autres options de magnétisme (Snap To). Ces options permettent de caler une sélection sur un nombre d’échantillons pré-établi, ou sur une durée personnalisée. Les autres repères de magnétisme (Snap To) sont : • Bars/Beats (mesures/temps) • CD Frames (588 échantillons ou un multiple) • Sony PS2 (28 échantillons ou un multiple) • Microsoft Xbox (64 échantillons ou un multiple) • Custom Units (nombre d’échantillons définissable par l’utilisateur) Les unités de magnétisme (Snap To) dépendront du type de travail d’édition à faire. La plupart des utilisateurs emploieront sans doute Zero Crossings ou Bars/Beats dans la majeure partie des applications musicales. Les concepteurs de sons pour le multimédia et les jeux vidéo apprécieront ces nouvelles options lors de la production audio pour une plate-forme particulière. Par exemple, pour créer des boucles audio et effets sonores destinés à Une fois les marqueurs placés dans la forme d’onde, ils peuvent devoir être déplacés. En maintenant la touche Majuscules (“Shift”) pendant que vous déplacez les marqueurs, le magnétisme (Snap To) sélectionné s’applique, et les marqueurs peuvent être décalés légèrement conformément au format Snap To choisi. Le Zoom vous aide à faire des sélections très précises, permettant d’agrandir et de sélectionner exactement la partie désirée de la forme d’onde. Vous pouvez aussi ajuster le début et la fin de la sélection en appuyant sur la touche Majuscules avant de cliquer avec la souris. Votre sélection sera alors raccourcie ou rallongée. Traitement par canal Pour ne sélectionner que le canal gauche, placez le curseur dessus pour qu’il affiche un petit “L” au point d’insertion. Pour ne sélectionner que le canal droit, placez le curseur dessus pour qu’il affiche un petit “R” au point d’insertion. Vous pouvez traiter un seul canal d’un document audio en utilisant la plupart des DSP natifs de Peak ou des plug-ins de tierces parties. Peak permet de sélectionner et de traiter indépendamment les canaux gauche et droite d’un fichier stéréo, mais vous ne pouvez pas éditer (couper, coller, effacer, etc.) les canaux d’un fichier stéréo de façon indépendante. Marqueur Un marqueur peut être placé dans un document pour signaler un point important. Il apparaît sous la forme d’une ligne ayant une base triangulaire pleine. Peak permet de placer des marqueurs indiquant un endroit ou Chapitre 5 : Édition 81 5 une région donnés, pour aider par la suite à la sélection, la navigation et l’édition. Les marqueurs peuvent être déplacés, nommés et renommés, “ancrés” à un endroit donné de la forme d’onde, et dotés d’autres attributs. L’utilisation des marqueurs est expliquée en détails plus loin dans ce chapitre. Forme d’onde avec un marqueur Boucle Une boucle fait référence à une partie de l’audio limitée de chaque côté par des marqueurs de boucle. Dans l’illustration ci-dessous, la zone située entre les marqueurs “beg loop” et “end loop” est bouclée. Les boucles sont utilisées pour “faire perdurer” ou répéter une partie de l’audio. Elles peuvent être utilisées pour des sons que voulez envoyer dans un échantillonneur, ou simplement pour lire dans Peak. Vous pouvez créer une boucle par fichier audio. Audio entre marqueurs adjacents L’audio entre deux marqueurs adjacents est la portion d’audio limitée par ces marqueurs. Comprendre le concept d’audio entre marqueurs adjacents est important car de nombreuses techniques d’édition sont basées sur cela dans Peak. Par exemple, l’audio entre marqueurs adjacents peut être rapidement et indépendamment sélectionné pour des éditions par couper/copier/coller ou un traitement par DSP/effets, rien que par un -clic entre des marqueurs adjacents (note : une sélection d’audio entre marqueurs n’est pas une région audio. Les régions sont décrites plus loin dans ce chapitre, ainsi qu’au chapitre 6, Playlists et gravure de CD audio). Dans l’illustration suivante, la zone située entre “My Marker” et “My Other Marker” est l’audio compris entre les marqueurs. Forme d’onde avec 2 marqueurs adjacents (nommés “My Marker” et “My Other Marker”) Zone d’informations audio Forme d’onde avec une boucle Bien que Peak ne permette qu’une boucle par document audio, il existe une façon rapide et facile de marquer plusieurs sections à boucler. Avec les marqueurs de bouclage à l’emplacement désiré, choisissez Select Loop en menu Edit, puis choisissez New Region en menu Action – une région de même longueur que la boucle est créée. Cette technique permet de créer autant de régions que désiré dans un seul document audio. Pour boucler n’importe laquelle de ces régions, un simple -clic entre les marqueurs d’une région suffit à la sélectionner (ou appuyez sur la touche Tab jusqu’à ce que la région voulue soit sélectionnée), puis choisissez Loop this Selection (-Maj-“-“) dans le menu Action. 82 Dans le coin inférieur gauche de chaque document audio se trouve la zone d’informations audio. Celle-ci affiche l’amplitude maximale, la fréquence d’échantillonnage, la résolution, le format et la taille du fichier audio. Zone d’informations audio Cliquer dans la partie Max dB de la zone d’informations audio ouvre la boîte de dialogue Change Gain, dans laquelle vous pouvez modifier le gain du fichier entier ou celui de la sélection. Pour plus d’informations sur la fonction DSP Change Gain, reportez-vous au chapitre 8 : DSP. Si vous cliquez sur une autre partie de la zone Mode d’emploi Peak 6 d’informations audio, vous ouvrez la boîte de dialogue Edit Metadata. Peak offre une préférence pour sélectionner l’audio compris entre deux marqueurs par double-clic. Pour activer cette préférence, ouvrez le panneau Preference de Peak, cliquez sur le bouton Playback Preferences puis décochez la case Double-click on Waveform to Begin Playback. Une fois cette préférence choisie, vous pouvez sélectionner l’audio compris entre deux marqueurs adjacents en double-cliquant sur cette zone. Sélection audio Afin d’effectuer la plupart des types d’action d’édition sur un document audio, vous devez tout d’abord sélectionner la partie à modifier. Peak possède plusieurs techniques pour faire et modifier des sélections. Sélectionner de l’audio entre deux marqueurs avec la touche Tabulation : Faire une sélection avec la souris : • Cliquez à l’endroit voulu dans le document audio et glissez pour sélectionner la partie désirée. 1. Créez des marqueurs à plusieurs endroits dans le document (diverses techniques de création de marqueurs sont expliquées dans la prochaine section). Étendre ou raccourcir une sélection : 1. Faites une sélection à la souris comme expliqué cidessus. 2. Maintenez la touche Shift (majuscules) et cliquez sur la fin de la sélection à modifier. 3. Glissez la souris pour étendre ou raccourcir la sélection. Lorsque vous êtes satisfait de la longueur de la sélection, relâchez la souris. Sélectionner l’audio entre deux marqueurs : 2. Appuyez sur la touche Tabulation (Tab) de votre clavier. Peak sélectionne la portion de la forme d’onde située entre les deux premiers marqueurs du document. 3. Réappuyez sur la touche Tab pour sélectionner la portion d’audio située entre les deux marqueurs suivants (si vous appuyez sur la touche Shift en même temps, vous pouvez ajouter chaque portion successive à la sélection). 4. Répétez autant de fois que vous le voulez la navigation et la sélection d’audio supplémentaire. 1. Maintenez enfoncée la touche Commande () et cliquez n’importe où entre les deux marqueurs (ceux-ci sont expliqués en détails dans la prochaine section.). Peak sélectionne l’audio situé entre les deux marqueurs. Sélectionner tout l’audio du document : 2. S’il existe d’autres marqueurs dans le document et si vous voulez étendre la sélection à d’autres parties situées entre des marqueurs, appuyez sur les touches Shift et Commande, et cliquez entre deux autres marqueurs. La sélection s’étend de l’original à celle que vous venez d’ajouter. Marqueurs & sélections, aides à la navigation 3. Répétez autant de fois que désiré la sélection de nouvelles parties entre deux marqueurs. • Choisissez Select All dans le menu Edit ou appuyez sur -A de votre clavier. La présence de régions, boucles ou marqueurs – et de portions sélectionnées de forme d’onde peut être très utile pour naviguer dans un document audio. Chapitre 5 : Édition 83 5 Quand des marqueurs sont présents, la touche Tab de votre clavier peut servir à sélectionner l’audio entre marqueurs. Réappuyer sur la touche Tab sélectionne l’espace entre marqueurs suivant – quand Peak atteint la fin du document, il “retourne” au début. Employer en même temps les touches Option & Tab sélectionnera les espaces entre marqueurs dans la direction opposée. Ce raccourci-clavier facilite beaucoup la navigation vers des zones spécifiques, par exemple : imaginez que vous travaillez avec un enregistrement d’album et que vous ayez placé un marqueur dans chaque espace entre les morceaux (la zone silencieuse). Pour rapidement accéder au début du morceau 5, appuyez simplement cinq fois sur la touche Tab, puis sur la touche flèche vers le haut de votre clavier – cela sélectionnera l’espace entre marqueurs qui délimite le cinquième morceau et la touche flèche vers le haut placera le curseur de Peak au début de la sélection. De nombreuses autres astuces utiles se trouvent dans l’Appendice 2 : Actions de Peak. Écoute de l’audio Il est souvent pratique d’écouter une sélection avec un peu d’audio avant et après — sans pour autant l’inclure dans la sélection. La commande Auditioning de Peak permet de spécifier la quantité désirée de pré/postdéfilement (preroll/postroll) quand la sélection est lue. 2. Saisissez les durées de pre-roll et post-roll voulues et cliquez sur OK. 3. Cliquez dans le document audio et faites glisser la souris pour sélectionner la partie voulue. 4. Appuyez sur Control-Barre d’espace – Peak lit la sélection en ajoutant les durées de preroll et postroll spécifiées. Repérage audio (Scrubbing) Peak offre plusieurs méthodes de repérage audio, décrites ci-dessous. Repérage audio dynamique Peak possède une technique d’écoute appelée repérage audio (“scrubbing”) dynamique. Celle-ci est très utile pour précisément localiser et sélectionner un endroit donné du document. Elle permet de faire glisser la souris d’avant en arrière sur la forme d’onde tandis que Peak lit une courte boucle (entre 10 et 600 millisecondes) à cette position. Lorsque vous avez trouvé la position, vous pouvez commencer l’édition. Vous pouvez choisir la longueur de cette boucle grâce à la commande Dynamic Scrub Time du menu Options. Peak comporte deux types de repérage audio dynamique : shuttle et jog, tous deux décrits ci-dessous. Choisir une durée de boucle de repérage audio : • Écouter avec preroll ou postroll : 1. Choisissez Auditioning en fenêtre Préférences – la boîte de dialogue Auditioning apparaît. Boîte de dialogue Auditioning 84 Choisissez Dynamic Scrub Time dans le menu Options, et sélectionnez une durée dans le sousmenu hiérarchique. Une valeur entre 40 et 80 millisecondes convient en général. Réglage de la durée de boucle de repérage audio (Dynamic Scrub) Mode d’emploi Peak 6 Employer le repérage audio dynamique de type “Shuttle” : 1. Maintenez la touche Control et cliquez-déplacez la souris sur une partie du document audio dans sa fenêtre. Lorsque vous glissez la souris, Peak lit une courte boucle d’audio au point d’insertion. Vous pouvez contrôler le tempo et la direction (avant ou arrière) de la lecture en glissant la souris plus ou moins vite, vers l’avant ou l’arrière. 2. Relâchez le bouton de souris pour arrêter le repérage audio. Le point d’insertion se trouve exactement à l’endroit où vous vous êtes arrêté. 3. Pour faire une sélection commençant au point repéré, appuyez sur la touche Majuscules et cliquez avec la souris pour étendre la sélection du point d’insertion jusqu’à la position désirée. avec la souris pour étendre la sélection du point d’insertion jusqu’à la position désirée. Comme le mode “jog” est enclenché par pression de la touche Option en plus de la touche Control, il est possible de passer d’un mode à l’autre simplement en pressant et en relâchant la touche Option. Repérage de style “magnétophone” En plus de la fonction de repérage audio dynamique, Peak possède un repérage haute résolution de type magnétophone. Pour l’activer, réglez Dynamic Scrub Time sur Tape-Style dans le menu Options. Lancer le repérage audio de style magnétophone : • Repérage audio Jog Peak comporte une variante de la fonction de repérage audio dynamique, similaire à la technique connue en studio sous le nom de jog scrubbing. Avec celle-ci, Peak enclenche en fait la lecture et se déplace dans le fichier à vitesse normale, mais en permettant le contrôle du point de lecture par glissement de la souris. Vous pouvez choisir la direction (avant ou arrière) en glissant la souris vers l’avant ou l’arrière. Ce mode de repérage offre un meilleur degré de contrôle lorsque vous avez fait un “zoom arrière” dans la fenêtre de document audio. Employer le repérage audio dynamique de type “jog” : 1. Maintenez les touches Control et Option et glissez la souris sur une partie du document dans sa fenêtre. Lorsque vous faites glisser la souris, Peak enclenche la lecture. Éloigner le curseur du point d’insertion augmente la vitesse de lecture. Maintenez la touche Control de votre clavier, puis cliquez et faites glisser la souris à l’endroit de la forme d’onde où vous voulez commencer la lecture. Désactiver le repérage audio de style magnétophone : • Relâchez la souris et la touche Control. Contrôler la vitesse de la “bande” en repérage audio de style magnétophone : 1. La vitesse augmente lorsque vous glissez la souris vers la droite. 2. La vitesse ralentit lorsque vous glissez la souris vers la gauche. 3. Si vous glissez la souris vers la gauche au-delà du point auquel vous avez commencé la lecture, la direction de celle-ci s’inverse. Le haut de la barre de lecture donne la vitesse de lecture, qui peut varier de +/- 2,25 fois la vitesse d’origine. 2. Relâchez le bouton de souris pour arrêter le repérage. Le point d’insertion se trouve exactement à l’endroit où vous vous êtes arrêté. 3. Pour faire une sélection commençant au point repéré, appuyez sur la touche Majuscules et cliquez Chapitre 5 : Édition 85 5 Utilisation illimitée des annulations (Undo) et restaurations (Redo) Emploi de la commande Edits pour annuler une série d’actions Peak garde une liste des éditions que vous effectuez pendant votre séance. Celles-ci ne sont pas appliquées de façon permanente au fichier tant qu’il n’est pas sauvegardé, ce qui permet d’annuler et de rétablir de façon illimitée. Grâce aux commandes standards Undo (-Z) et Redo (-Y ) du Mac, vous pouvez annuler et rétablir vos actions de façon séquentielle; sinon utilisez la commande Edits, qui conserve un “historique” des événements d’édition. Cette fonction puissante vous laisse toute liberté de choix — jusqu’au dernier moment avant la sauvegarde. La seule limite de la restauration (Redo) est que si vous insérez une nouvelle action alors qu’une restauration est possible, vous ne pourrez plus faire cette restauration. Souvenez-vous, que dès que vous effectuez une action d’édition autre qu’une annulation (Undo) dans Peak, la restauration précédente (Redo) n’est plus disponible. La commande Edits de Peak vous fournit une seconde méthode unique et puissante d’annulation de toutes les actions d’édition effectuées sur un document audio depuis sa sauvegarde. Vous pouvez concevoir la commande Edits comme une sorte d’“historique” de toutes vos actions d’édition depuis la dernière sauvegarde. En utilisant cet historique, vous pouvez retourner au point où vous avez effectué une édition particulière, et, si vous le souhaitez, l’annuler. Lorsque vous êtes retourné à un stade antérieur du projet, vous pouvez à loisir reprendre l’édition de ce point. L’historique d’édition se trouve en deux endroits – l’un est la boîte de dialogue Edits, dans le menu Edit. Annuler une action : 1. Effectuez une édition (couper de l’audio ou déplacer un marqueur, par exemple). 2. Choisissez Undo dans le menu Edit (-Z) ou dans la barre d’outils. L’action est annulée. 3. Vous pouvez continuer d’annuler des actions jusqu‘au retour à l’état d’origine du document audio (l’état sauvegardé). Lorsqu’il n’y a plus d’action à annuler, l’élément Undo apparaît en grisé. La boîte de dialogue Edits L’autre endroit où trouver l’historique d’édition est la tablette Contents de la fenêtre du document audio. Rétablir une action : 1. Si vous souhaitez rétablir l’action annulée, choisissez Redo dans le menu Edit (-Y ) ou dans la barre d’outils. L’action est rétablie. 2. Vous pouvez continuer à rétablir des actions jusqu’à ce qu’il n’y en ait plus à rétablir. Lorsque c’est le cas, l’élément Redo est grisé. Historique d’édition dans la tablette Contents 86 Mode d’emploi Peak 6 Rappelez-vous que si vous retournez à une action passée et effectuez une action différente à ce stade du projet, toutes les éditions qui suivaient à l’origine seront perdues, et vous ne pourrez pas les rétablir. Utiliser la commande Edits pour retourner à ou annuler une action : 1. Faites plusieurs éditions (n’utilisez pas la commande Save ou vous ne pourrez plus annuler les éditions faites avant la sauvegarde). 2. Choisissez Edits dans le menu Edit. Une boîte de dialogue référençant les éditions que vous avez effectuées depuis la dernière sauvegarde apparaît. 3. Dans cette liste, double-cliquez sur l’action à laquelle vous voulez retourner (ou cliquez sur le bouton Revert to Item). Peak ramène le document à l’état où il se trouvait à ce moment-là. 4. Lorsque vous avez fini, cliquez sur Done. Utiliser l’historique d’édition de la tablette Contents pour retourner à ou annuler une action : 1. Faites plusieurs éditions (n’utilisez pas la commande Save ou vous ne pourrez plus annuler les éditions faites avant la sauvegarde). 2. Dans le menu Window, choisissez Toggle Contents Drawer (-F) et cliquez sur le bouton Show History (Afficher l’historique) en bas à droite de la tablette – une liste des éditions accomplies depuis la dernière sauvegarde du document apparaît. Fonctions d’édition de base Peak prend en charge toutes les fonctions de base d’édition du Mac telles que couper, copier, et coller, ainsi que plusieurs autres, spécifiques à l’édition audio. Cette section explique comment utiliser chacune d’elles. Comme Peak vous permet d’ouvrir simultanément plusieurs documents audio, il est possible de couper, copier, coller, et insérer de l’audio entre eux. De cette façon, vous pouvez rapidement et facilement combiner des parties provenant de plusieurs documents. Disques de travail (“Scratch Disks”) Comme les données audio peuvent prendre beaucoup de place, Peak utilise une portion d’espace libre de votre disque dur pour garder les données audio coupées ou copiées, ainsi que les fichiers temporaires utilisés en cas d’annulation. Si vous avez plusieurs disques connectés à votre Mac, la commande Scratch Disks de la fenêtre Préférences vous permet de choisir quels disques utiliser pour ces fichiers temporaires. Peak vous permet de sélectionner un disque par défaut (“Primary”) — idéalement celui ayant le plus d’espace libre. Si vous êtes connecté à un serveur, vous pouvez utiliser la place disponible sur celui-ci en cochant la case Allow Servers (si vous possédez une connexion réseau très rapide). Tous les serveurs disponibles apparaissent alors dans le menu déroulant Scratch Disks. N’utilisez cette fonction que si vous êtes relié à un réseau rapide, de type Ethernet haut débit ou autre. 3. Dans cette liste, double-cliquez sur la description de l’action à laquelle vous voulez retourner. Peak ramène le document à l’état où il se trouvait à ce moment-là. 4. Lorsque vous avez fini, cliquez sur Done. La boîte de dialogue Scratch Disks Chapitre 5 : Édition 87 5 Purge du presse-papiers pour récupérer de l’espace disque Si vous n’avez plus besoin du contenu du presse-papiers, vous pouvez libérer l’espace disque qu’il occupe en choisissant la commande Clear Clipboard du menu Edit. Couper de l’audio La commande Cut (-X) vous permet de couper une partie sélectionnée dans un document audio. L’audio situé juste après la coupure est avancé pour combler le trou créé. En coupant et collant des morceaux d’audio, vous pouvez réarranger le matériau du document. Cela peut être un outil puissant lors de la création de remix dans des applications orientées musique, ainsi qu’un outil indispensable pour de nombreuses tâches de conception sonore en général. Lorsque vous coupez une sélection, le Mac garde les données audio coupées dans sa mémoire interne (le presse-papiers) au cas où vous souhaiteriez le coller ailleurs. Comme toute édition faites dans Peak est non destructive, l’audio n’est réellement retiré du document d’origine que lors de la sauvegarde finale du fichier au moyen de la commande Save. Toutes les éditions sont alors sauvegardées et tous les changements faits sont enregistrés de façon permanente dans le document audio. Couper une sélection : 1. Cliquez avec le curseur sur la position désirée dans le document audio et faites glisser la souris pour sélectionner la partie voulue. 2. Choisissez Cut dans le menu Edit (-X) ou dans la barre d’outils. 3. La partie sélectionnée est retirée du document et placée dans le presse-papiers. L’audio situé après la coupure avance pour combler le trou. Effacement d’audio Si vous souhaitez supprimer une partie de l’audio d’un document sans utiliser la commande Cut, vous pouvez utiliser la touche Supprimer du clavier ou le bouton 88 Supprimer (Delete) de la barre d’outils. Comme dans le cas de la commande Cut et d’autres fonctions d’édition, l’audio n’est réellement retiré du document audio d’origine que lors de la sauvegarde sur disque du fichier. Supprimer une sélection : 1. Cliquez avec le curseur sur la position désirée dans le document audio et faites glisser la souris pour sélectionner la partie voulue. 2. Appuyez sur la touche Supprimer, ou cliquez sur le bouton Supprimer (Delete) de la barre d’outils. 3. La sélection est retirée du document. L’audio situé après la coupure avance pour combler le trou. Copie audio La commande Copy (-C) place la sélection actuelle dans le presse-papiers (ou mémoire tampon interne) du Mac pour pouvoir la coller, l’insérer, ou l’utiliser avec un traitement utilisant ce dernier, tel que Add, Convolve, Mix, Modulate ou ImpulseVerb. Comme la commande Cut, copier et coller des morceaux d’audio permet de réarranger librement le matériau d’un document. Cela peut être un outil puissant pour créer des remix en applications orientées musique, et un outil indispensable de conception sonore. Copier une sélection : 1. Cliquez avec le curseur sur la position désirée dans le document audio et faites glisser la souris pour sélectionner la partie voulue. 2. Choisissez Copy dans le menu Edit (-C) ou dans la barre d’outils. 3. La sélection est copiée dans le presse-papiers. Vous pouvez alors utiliser les commandes Paste, Insert ou Duplicate pour placer l’audio copié dans un document audio. Chacune de ces commandes est expliquée ci-après. Mode d’emploi Peak 6 Collage audio La commande Paste (-V ) vous permet de coller le contenu du presse-papiers à un endroit que vous choisissez en plaçant un point d’insertion. Coller de l’audio efface tout audio déjà sélectionné et insère le contenu du presse-papiers au point d’insertion. Si vous avez sélectionné de l’audio, le Blending peut être utilisé avec la commande Paste – un fondu-enchaîné (crossfade) sera appliqué aux deux extrémités de l’audio collé selon les réglages d’enveloppe (Blending Envelope) et de durée (Duration) saisis dans la boîte de dialogue Blending. loin dans le temps) pour laisser de la place à l’audio collé. La commande Replace est utile pour recouvrir une partie d’audio tout en conservant la durée d’origine du document. Remplacer de l’audio dans un document audio : 1. Cliquez avec le curseur sur le point où vous voulez remplacer l’audio dans un document audio. 2. Choisissez Replace dans le menu Edit ou la barre d’outils. Toutes les données situées à droite de l’audio remplacé restent à leur place dans le temps. Insertion audio En coupant et en collant des morceaux d’audio, vous pouvez réarranger librement le matériau d’un document audio. Dans les applications musicales, cela vous donne la possibilité de “réécrire” complètement des compositions en changeant l’ordre des choses, en répétant des parties, et ainsi de suite. Dans les applications de conception sonore, vous pouvez “composer” avec le son en créant des collages audio. Coller de l’audio dans un document audio : 1. Cliquez avec le curseur sur l’endroit où vous souhaitez coller de l’audio dans le document ou faites une sélection des données à effacer et remplacer par le contenu du presse-papiers. 2. Choisissez Paste dans le menu Edit (-V ) ou dans la barre d’outils. Le contenu du presse-papiers est collé dans le document audio, juste après le point d’insertion. Toute donnée audio sélectionnée à l’emplacement du collage est écrasée lorsque les données collées sont insérées dans le document audio. La commande Insert (-D) permet de coller des données audio dans un document sans écraser les données situées au point d’insertion. Lorsque vous collez des données avec la commande Insert, celles situées à la droite du point d’insertion ou du début de la sélection sont repoussées vers la droite (plus loin dans le temps) pour laisser de la place pour l’audio collé. La commande Insert est l’un des outils les plus utiles de Peak pour restructurer le contenu d’un document. Elle est particulièrement utile pour “composer à la volée” car elle vous permet de couper et d’insérer des morceaux d’audio – phrases musicales, riffs, ou simples textures – pour créer une composition ou un paysage sonore. Insérer de l’audio dans un document audio : 1. Cliquez avec le curseur sur le point où vous voulez insérer de l’audio dans le document audio. 2. Choisissez Insert dans le menu Edit (-D) ou dans la barre d’outils. Les données situées à droite du point d’insertion sont repoussées vers la droite (plus loin dans le temps) pour laisser de la place à l’audio collé. Remplacement audio La commande Replace vous permet de coller de l’audio sur de l’audio existant – coller de l’audio dans un document audio sans repousser toutes les données situées à la droite du point d’insertion plus à droite (plus Duplication audio La commande Duplicate a plusieurs comportements différents, selon que vous travaillez sur un document audio ou sur une Playlist. Le comportement dans les Chapitre 5 : Édition 89 5 Playlists est couvert par le Chapitre 6 : Playlists – cette section couvre les comportements de la commande Duplicate dans les documents audio. duplication corresponde à l’échantillon près à la durée de la sélection d’origine. Dupliquer de l’audio pour remplir une sélection : Si aucune sélection n’est faite quand cette commande est employée, la commande Duplicate permet de coller plusieurs copies de données dans un document audio sans écraser les données situées au point d’insertion. Lorsque vous collez avec la commande Duplicate, les données situées à droite du point d’insertion ou du début de la sélection sont repoussées vers la droite (plus loin dans le temps) pour laisser de la place à l’audio collé. La commande Duplicate vous permet de spécifier combien de fois vous voulez dupliquer les données audio contenues dans le presse-papiers. Elle est très utile pour créer des documents audio plus longs qui sont basés sur la répétition d’un morceau d’audio, comme la création d’une boucle de batterie de 4 mesures à partir d’une boucle d’une mesure. Dupliquer de l’audio : 1. Sélectionnez une plage audio et choisissez Copy dans le menu Edit (-C). 2. Cliquez avec le curseur sur le point où insérer des copies de l’audio sélectionné à l’étape 1. 3. Choisissez Duplicate dans le menu Edit. 2. Sélectionnez une plage audio qui sera la “destination” à remplir par le presse-papiers. 3. Choisissez Duplicate dans le menu Edit – Peak remplit la sélection avec autant de copies que possible du contenu du presse-papiers, plus une fraction de ce dernier si la place restant dans la sélection est insuffisante pour une nouvelle copie entière de la totalité du presse-papiers. Émargement d’une sélection La commande Crop (-’) permet de sélectionner une partie d’un document et de supprimer rapidement tout le reste de l’audio du document. La commande Crop est particulièrement utile pour éditer de l’audio à utiliser comme échantillon ou comme effet sonore, car elle vous permet d’isoler et de ne sauvegarder que la partie désirée de l’enregistrement. Émarger une sélection : 4. Utilisez le curseur Duplicate pour indiquer le nombre de copies qui doivent être insérées, ou saisissez directement ce nombre. 5. Cliquez sur le bouton OK. Les données situées à droite du point d’insertion sont repoussées vers la droite (plus loin dans le temps) pour laisser de la place à l’audio collé. S’il y a une sélection dans la forme d’onde quand la commande Duplicate est employée, alors Peak remplit automatiquement la sélection avec le contenu du pressepapiers. Peak détermine combien de fois le contenu du presse-papiers doit être dupliqué pour remplir la sélection. Si la sélection ne peut pas contenir un nombre entier de contenus de presse-papiers, Peak ajoute une fraction du contenu du presse-papiers pour que la 90 1. Sélectionnez une plage audio et choisissez Copy dans le menu Edit (-C). 1. Cliquez à l’endroit désiré dans le document et faites glisser la souris pour faire votre sélection. 2. Choisissez Crop dans le menu Edit (-’). Tout l’audio extérieur à la sélection est supprimé du document audio. Nouveau document à partir d’une sélection La commande New Document from Selection crée automatiquement un nouveau document audio contenant l’audio sélectionné dans le document source. Créer un nouveau document depuis une sélection : 1. Faites une sélection que vous voulez transformer en document dans un document audio ouvert. Mode d’emploi Peak 6 2. Choisissez Document from Selection dans le sousmenu New du menu File (Ctrl-N). 3. Un nouveau document est créé à partir de l’audio sélectionné. Réduire une sélection au silence La commande Silence (-E) remplace la sélection par du silence. Cette fonction est très utile sur des parties inutiles contenant une quantité anormale de bruit. Elle peut servir avec succès sur un dialogue ou une narration, pour retirer le bruit entre les mots et durant les pauses. Elle peut également servir à retirer les pops et les clics qui apparaissent dans ce genre de matériel sonore. Remplacer une sélection par du silence : 1. Cliquez à l’endroit désiré dans le document et faites glisser pour effectuer votre sélection. 2. Choisissez Silence dans le menu Edit (-E) – la sélection est remplacée par du silence. Insérer un silence de durée spécifique dans un document : 1. Cliquez avec le curseur sur la position désirée dans le document. 2. Choisissez Insert Silence dans le menu Edit. 3. Dans la boîte de dialogue qui apparaît, saisissez la durée du silence à insérer dans le document – Peak insère un silence de la durée voulue de silence dans le document audio. 5 Réparation de “clics” et de “pops” Les “clics” et les “pops” sont des artefacts audio communs dans l’audio numérique – ils se produisent de différentes façons, comme lors de: procédures d’édition de type couper/copier/coller sur des points d’amplitude non nulle de la forme d’onde audio, édition sans avoir activé le Blending, enregistrements de disques en vinyle, en cas d’équipement d’enregistrement ou de câbles défectueux, de problèmes de synchronisation numérique, etc. Il existe deux catégories principales de clics que les outils de Peak peuvent réparer. Insertion de silence dans un document La commande Insert Silence vous permet d’insérer dans un document un silence d’une durée spécifique au point d’insertion. Cette fonction est très pratique pour insérer des pauses d’une durée définie dans un enregistrement, et en particulier pour ajuster le rythme d’un dialogue ou d’une narration. Lorsque vous choisissez cette commande, Peak vous demande de saisir la durée du silence à insérer, en échantillons, millisecondes ou secondes. L’audio situé après le point d’insertion est repoussé plus loin dans le temps, d’une valeur correspondant à la durée du silence à insérer. Boîte de dialogue Insert Silence Quand vous éditez de l’audio avec Peak, il est peu probable que vous introduisiez de nouveaux clics et pops en raison de son option de magnétisme Auto Snap (to Zero). Quand celle-ci est activée (elle l’est par défaut), toute sélection faite est automatiquement calée sur le point d’amplitude nulle le plus proche dans la forme d’onde. Cela évite que vous n’ajoutiez par inadvertance un clic ou un pop lors d’éditions de type couper/ copier/coller. Les clics analogiques – comme ceux rencontrés dans des enregistrements numériques de disques en vinyle – sont causés par des rayures ou autres imperfections à la surface du disque. Ce type de clic apparaît généralement dans la forme d’onde audio comme une anomalie abrupte, en dent de scie. Exemple de rayure d’un disque vinyle numérisé Chapitre 5 : Édition 91 Les clics numériques sont généralement causés par des problèmes de synchro numérique avec des interfaces audio matérielles, de mauvais câbles numériques ou un enregistrement avec des réglages de mémoire tampon (buffer) incorrects. Ce type de clic a généralement une forme carrée. Il est utile de placer un marqueur sur un clic, puis de zoomer pour le réparer avec l’outil crayon. Les marqueurs sont couverts en détail plus loin dans ce chapitre. Quand vous avez zoomé pour voir les détails de la forme d’onde, un défilement peut très facilement vous amener au delà du clic – un marqueur facilite alors le retour sur le clic au cas où vous l’auriez perdu. Quand vous placez le curseur sur un clic, vous pouvez noter qu’il saute d’un côté ou de l’autre. Cela est dû à l’activation de l’option de magnétisme (Auto Snap) et Peak essaie de caler le curseur sur le point d’amplitude 0 le plus proche dans la forme d’onde. Vous pouvez désactiver l’option Auto Snap pour ce type de travail – cela se fait en la sélectionnant dans le menu Options. Exemple de clic numérique L’outil crayon de Peak peut réparer ces deux types, bien que dans le cas de clics numériques vous puissiez employer les outils DSP Repair Click et Repair Clicks, spécifiquement conçus pour cela (vous trouverez plus d’informations sur Repair Click et Repair Clicks au Chapitre 8 : DSP). Dans les deux cas, pour employer l’outil crayon, vous devez zoomer jusqu’au niveau de l’échantillon (le premier niveau de zoom auxquels vous pouvez voir individuellement les échantillons audio) ou au delà. Vous trouverez des informations supplémentaires sur les réglages de l’outil crayon au Chapitre 3 : Éléments essentiels. 3. Dans le menu Action, sélectionnez Zoom at Sample Level – vous pouvez maintenant voir individuellement les échantillons formant le clic. Réparer un clic avec l’outil crayon : 1. Repérez un clic dans la forme d’onde audio – il apparaît comme une crête abrupte. 4. Dans la zone d’outils de la fenêtre du document audio, sélectionnez l’outil crayon. 2. Avec votre souris, placez le point d’insertion/curseur de Peak directement sur la crête. Placez le curseur point d’insertion aussi près que possible du clic pour que vous puissiez facilement le localiser par un zoom avant. 92 5. Cliquez dans la forme d’onde, et “dessinez” par dessus l’anomalie, en essayant d’imiter la forme d’onde de part et d’autre du clic. Quand vous avez réparé le clic, n’oubliez pas de revenir au curseur flèche. Mode d’emploi Peak 6 Utilisation des crossfades et du Blending pour lisser les éditions Tirez en travers du clic en essayant de reproduire la forme de l’onde de part et d’autre. Le Blending est une fonction de fondu-enchaîné (crossfade) automatique avec enveloppe éditable. Peak peut l’appliquer aux parties modifiées par coupure, suppression, collage ou par d’autres traitements d’édition, afin d’adoucir les transitions brutales entre les amplitudes de la forme d’onde. 5 Le bouton d’activation/désactivation de Blending dans la fenêtre du document audio. Cette illustration montre le clic réparé qui s’intègre maintenant de façon transparente dans le reste de l’audio. Affichage des parties éditées (Show Edits) Lorsque vous activez la commande Show Edits, Peak encadre les zones éditées par des lignes hachurées. Cela vous donne une indication visuelle des parties du document que vous avez éditées. Après la sauvegarde du document, les éditions sont enregistrées, et ces témoins n’apparaissent plus. Si vous devez procéder à des éditions (c’est-à-dire couper, copier, coller, supprimer, etc.) dans un document, activez le Blending pour adoucir un peu les choses. Il s’active et se désactive en cliquant sur le bouton Blending dans la fenêtre de document audio, ou en pressant la touche de verrouillage des majuscules de votre clavier. La boîte de dialogue Blending Sachez que le Blending peut interférer avec certains traitements du menu DSP de Peak comme Fade In/Out et Normalize. Ne l’activez que pour des éditions auxquelles il est réellement adapté. Activer l’affichage des éditions : • Choisissez Show Edits dans le menu Options. Cet élément est coché s’il est activé. • Désactiver l’affichage des éditions : • Activer le blending : Choisissez de nouveau Show Edits dans le menu Options. Cet élément n’est pas coché s’il est désactivé. Cliquez sur le bouton Blending de la fenêtre de document audio, ou appuyez sur la touche de verrouillage des majuscules du clavier. Le bouton Blending s’allume en bleu lorsqu’il est activé. Chapitre 5 : Édition 93 Désactiver le blending : • Cliquez sur le bouton Blending de la fenêtre de document audio ou appuyez sur la touche de verrouillage des majuscules du clavier. Le bouton Blending n’est pas allumé lorsqu’il est désactivé. qui apparaissent dans le menu déroulant en haut des fenêtres d’édition d’enveloppe (voir également Édition d’une enveloppe de fade-in/fade-out). Elles sont stockées dans le dossier Peak Envelopes dans le dossier Preferences de votre compte. 2. Cliquez n’importe où dans la zone d’enveloppe : un point d’inflexion ou “poignée” apparaît. Régler les paramètres de Blending : 1. Choisissez Blending en fenêtre Préférences. 3. Déplacez la poignée à l’endroit désiré. 2. Saisissez une valeur dans le champ Duration. Peak appliquera un fondu-enchaîné (crossfade) de cette longueur sur l’édition. 4. Continuez à créer et à déplacer des poignées jusqu’à obtention de l’enveloppe voulue. Si vous souhaitez effacer une poignée, cliquez dessus avec la souris et appuyez sur la touche Supprimer du clavier de votre ordinateur. 3. Si vous souhaitez éditer la forme du crossfade du Blending, cliquez sur Edit Blending Envelope. 4. Les crossfades de Peak sont calculés de façon logarithmique pour préserver les niveaux de volume des matériaux auxquels ils sont appliqués. Si vous voulez utilisez un crossfade linéaire, cochez la case Use Linear Blend Calculations. 5. Cliquez sur OK quand vous avez fini. 5. Si vous voulez inverser la forme d’une enveloppe, cliquez sur le bouton “<->”. Cela crée une image miroir de votre enveloppe. 6. Si vous voulez sauvegarder votre enveloppe pour l’utiliser par la suite, cliquez sur le bouton Save avant de sortir de l’éditeur d’enveloppe. Si vous sauvegardez votre enveloppe de Blending personnalisée dans : Pour rapidement accéder à l’éditeur d’enveloppe de Blending, maintenez la touche Option en cliquant sur le bouton Blending en zone d’outils en haut à droite de la fenêtre de document audio. /MacHD/Utilisteurs/<VotreCompte> /Bibliothèque/Preferences/Peak Envelopes/ elle apparaîtra automatiquement dans le menu déroulant Envelope de l’éditeur d’enveloppe de Blending. 7. Quand vous avez trouvé la bonne forme d’enveloppe, cliquez sur Change pour confirmer et fermer l’éditeur d’enveloppe. Peak utilise cette enveloppe jusqu’à ce que vous en changiez. Sachez que l’enveloppe de Blending n’est appliquée que si elle a été configurée avant d’être utilisée lors de l’édition. L’éditeur d’enveloppe de Blending Sélectionner et éditer l’enveloppe de Blending : 1. Choisissez Blending en fenêtre Préférences et cliquez sur le bouton Edit Blending Envelope. L’éditeur d’enveloppe de Blending apparaît. La forme de l’enveloppe montrée ici représente celle du crossfade. Peak contient plusieurs enveloppes 94 Mode d’emploi Peak 6 Si la case Use Linear Blend Calculations est cochée dans la boîte de dialogue Blending, l’enveloppe Xfade Equal Power est très efficace pour un crossfade progressif sans chute d’énergie des données audio. Création de fade-in (fondu entrant) et fade-out (fondu sortant) Peak vous permet de créer des fade-ins ou fade-outs à tout endroit du document. Un fade-in/out peut être très utile pour commencer ou terminer progressivement un document, ou pour passer d’un son à un autre. Les fadeins très courts servent aussi à adoucir ou supprimer les clics et les pops d’un son. Peak vous permet de contrôler la “forme” exacte de fade-in/out, car il contient des formes d’enveloppe prédéfinies ainsi que des commandes d’enveloppe très précises et réglables par l’utilisateur pour ces fondus. Peak est également livré avec plusieurs enveloppes courantes prédéfinies, apparaissant dans le menu déroulant en haut de la fenêtre d’édition d’enveloppe. Elles sont sauvegardées dans le dossier Peak Envelopes de votre dossier Peak. Édition d’une enveloppe de fade-in/fade-out Peak vous permet de contrôler avec précision la forme exacte de fade-in/fade-out grâce à des commandes permettant d’éditer l’enveloppe de fade-in/fade-out. Celles-ci se trouvent dans les sections Fade In Envelope et Fade Out Envelope de la fenêtre Préférences. Editer et sauvegarder une enveloppe de fade-in/fade-out : 1. Choisissez Fade In Envelope (ou Fade Out Envelope) en fenêtre Préférences. L’éditeur d’enveloppe de fondu apparaît. La forme de l’enveloppe représente la forme du fondu, et superpose l’audio sélectionné pour montrer où la courbe est graphiquement appliquée à la représentation en forme d’onde de l’audio. 2. Cliquez n’importe où dans la zone d’enveloppe : un point d’inflexion ou “poignée” apparaît. Créer un fade-in (fondu entrant) : 1. Cliquez avec le curseur à l’endroit désiré et faites glisser la souris pour sélectionner la partie voulue. Le fade-in s’appliquera à l’audio de cette sélection. 2. Choisissez Fade In dans le menu DSP, ou cliquez sur le bouton Fade In dans la barre d’outils. Peak applique le fade-in à la sélection faite dans le document audio. 3. Pour écouter le fade-in, appuyez sur Ctrl-Barre d’espace. Vous entendrez l’audio sélectionné avec votre fade-in. Editeur d’enveloppe de fondu ou “fade” (un fade-in est affiché) 3. Déplacez la poignée à l’endroit désiré sur la courbe d’enveloppe. Créer un fade-out (fondu sortant) : 1. Cliquez avec le curseur à l’endroit désiré et faites glisser la souris pour sélectionner la partie voulue. Le fade-out s’appliquera à l’audio de cette sélection. 2. Choisissez Fade Out dans le menu DSP, ou cliquez sur le bouton Fade Out dans la barre d’outils. Peak applique le fade-out à la sélection faite dans le document audio. 3. Pour écouter le fade-out, appuyez sur Ctrl-barre d’espace. Vous entendrez l’audio sélectionné avec votre fade-out. 4. Continuez à créer et à déplacer des poignées pour obtenir l’enveloppe voulue. Pour effacer une Chapitre 5 : Édition 95 5 poignée, cliquez dessus avec la souris et appuyez sur la touche Supprimer de votre clavier. 5. Si vous voulez inverser la forme d’une enveloppe, cliquez sur le bouton “<->”. Cela crée une image miroir de votre enveloppe. 6. Si vous voulez sauvegarder votre enveloppe pour l’utiliser par la suite, cliquez sur le bouton Save avant de sortir de l’éditeur d’enveloppe. 2. Cliquez sur le bouton Load. 3. Dans la boîte de dialogue qui apparaît, localisez et sélectionnez l’enveloppe de fondu que vous désirez, et cliquez sur Ouvrir. 4. Cliquez sur Change pour confirmer la nouvelle enveloppe et fermer l’éditeur d’enveloppe. Peak l’utilisera jusqu’au prochain changement. Les étapes ci-dessus pour charger une enveloppe personnalisée ne s’appliquent que si vous l’avez sauvegardée en dehors du dossier Peak Envelopes, par exemple, avec un projet à transmettre à un autre utilisateur de Peak. Sinon, vous pouvez simplement choisir l’enveloppe désirée dans le menu déroulant Envelope dans la boîte de dialogue de l’éditeur d’enveloppe de fade-in/out. Si vous sauvegardez votre enveloppe de fadein/out personnalisée dans : /MacHD/Utilisateurs/<VotreCompte> /Bibliothèque/Preferences/Peak Envelopes/ elle apparaîtra automatiquement dans le menu déroulant Envelope de l’éditeur d’enveloppe de fade-in/out. Travail avec les marqueurs 7. Lorsque vous avez obtenu la forme d’enveloppe désirée, cliquez sur Change pour confirmer les changements et fermer l’éditeur. Peak utilisera cette forme chaque fois que vous appliquerez un fade-in (ou fade-out) jusqu’au prochain changement. Pour rapidement accéder à l’éditeur d’enveloppe de fondu (Fade), maintenez la touche Option en cliquant sur les boutons Fade In/Out de la barre d’outils, ou en sélectionnant ces commandes dans le menu DSP. Peak possède des fonctions très puissantes pour placer et modifier des marqueurs. Les marqueurs sont des emplacements du document audio que vous définissez comme importants. En marquant des emplacements spécifiques dans un enregistrement, vous pouvez facilement naviguer jusqu’à eux en vue de sélection, d’édition ou de lecture. Les marqueurs peuvent aussi être transformés en boucles. Celles-ci sont utilisées pour faire perdurer ou répéter une partie d’audio. Elles peuvent être utilisées pour transférer un son vers un échantillonneur ou pour le lire dans Peak. Vous pouvez créer une boucle par fichier audio. Les boucles sont expliquées en détail plus loin dans ce chapitre. Sachez que l’enveloppe de fade-in/fade-out n’est appliquée que si elle a été configurée avant d’appliquer la fonction DSP Fade In/Fade Out. Une forme d’onde avec un marqueur Charger une enveloppe de fade-in/fade-out : 1. Choisissez Fade In Envelope (ou Fade Out Envelope) en fenêtre Préférences. L’éditeur d’enveloppe apparaît. 96 Mode d’emploi Peak 6 Création de marqueurs Les pages suivantes décrivent en détail les différentes façons de créer des marqueurs – en les déposant “à la volée” pendant la lecture, en les insérant durant l’enregistrement avec les repères de bloc-notes, en les définissant avec la souris quand la lecture est arrêtée, en créant des marqueurs avec la commande DSP Threshold, ou en utilisant la commande Markers from Tempo pour insérer plusieurs marqueurs à intervalles réguliers. Parmi toutes ces méthodes, la méthode avec la souris est sans doute la plus précise. Cependant, comme il est possible d’affiner la position d’un marqueur en le faisant glisser (ou grâce à la boîte de dialogue Edit Marker, expliquée plus loin), toutes les méthodes sont finalement équivalentes – c’est votre tâche actuelle qui vous fera adopter l’une ou l’autre. de définition des marqueurs. Pour renommer un marqueur, saisissez simplement le nouveau nom dans le champ Text de la boîte de dialogue Edit Marker. Vous pouvez aisément retrouver un marqueur, région ou boucle nommé en tapant les premières lettres de son nom. Ainsi, pour localiser un marqueur appelé “Solo”, tapez s-o-l, et Peak ira jusqu’au marqueur appelé “Solo”. Si vous appuyez sur Entrée ou Retour après cette saisie, Peak place le point d’insertion sur ce marqueur. Si plusieurs marqueurs ont les lettres saisies, Peak localise le premier (les chiffres pour les noms de marqueurs ne fonctionnent qu’avec le pavé numérique, pas avec les touches numériques en haut du clavier). Si vous nommez “1” le premier marqueur d’un document – alors tous les marqueurs suivants seront automatiquement nommés “2”, “3”, “4”, etc. Vous pouvez alors rapidement sauter au marqueur désiré en appuyant sur son numéro dans le pavé numérique (les chiffres de la rangée supérieure du clavier ont une autre fonction) puis en appuyant sur Entrée. Souvenez-vous que si le magnétisme Auto Snap est activé, le point d’insertion se cale sur l’unité de magnétisme choisie la plus proche. Votre marqueur sera alors positionné sur ces unités lorsque vous utiliserez la souris pour créer ou placer un marqueur. Une fois que vous avez créé un marqueur, vous pouvez assigner ou éditer ses attributs avec le dialogue Edit Marker. Double-cliquez sur la base triangulaire du marqueur pour ouvrir cette boîte de dialogue. Marker Position (Position du marqueur) Le champ Marker Position permet de déplacer un marqueur à une position temporelle spécifique par saisie de la valeur désirée. Le menu déroulant à droite de ce champ permet de choisir un format temporel (échantillons, minutes:secondes: millisecondes, etc.) pour la valeur saisie dans le champ Marker Position. Marker (Marqueur ordinaire), Loop Start (début de boucle) et Loop End (fin de boucle) Boîte de dialogue d’édition de marqueur (Edit Marker) Text (Texte) Vous pouvez donner un nom significatif au marqueur (pas plus de 256 caractères). Peak donne par défaut aux marqueurs un nom basé sur celui du document et l’ordre Ces trois boutons radio vous permettent de définir si le marqueur est un marqueur ordinaire ou un marqueur de boucle. Dans le deuxième cas, il faut le définir comme début ou comme fin de boucle en cliquant sur le bouton radio correspondant. Chapitre 5 : Édition 97 5 Case à cocher Anchor To Sample (ancrage de position) Lorsque vous insérez ou supprimez de l’audio près d’un marqueur, vous pouvez vouloir que celui-ci se déplace pour garder sa position : l’insertion ou suppression est compensée et le marqueur reste avec la partie d’audio à laquelle il est associé. En activant la fonction d’ancrage (Anchor To Sample) pour un marqueur, vous êtes sûrs que Peak “ancrera” le marqueur à sa position dans la forme d’onde, lui faisant garder cette position même si de l’audio est inséré ou supprimé dans le document. Cette fonction est activée par défaut pour les marqueurs, les boucles et les régions. Case à cocher Be a Reference Marker (Point de référence) 2. Appuyez sur -M ou choisissez New Marker dans le menu Action ou dans la barre d’outils – Peak place un marqueur à cette position. Créer un marqueur pendant la lecture : 1. Lancez la lecture d’un document audio. 2. Appuyez sur -M au moment où la lecture arrive au point voulu. Peak dépose un marqueur à cet endroit. 3. Répétez cela autant de fois que vous le voulez pendant la lecture. Chaque marqueur apparaît à la position appropriée dans la fenêtre de document audio. Créer un marqueur durant l’enregistrement : 1. Ouvrez la boîte de dialogue Record. Vous pouvez définir un marqueur comme marqueur de référence pour vous en servir lorsque vous faites des sélections ou déplacez d’autres marqueurs. Sélectionner ou déplacer le marqueur affiche automatiquement la distance du marqueur de référence le plus proche au format temporel (échantillons ou secondes) sélectionné dans Peak. Cela peut être pratique si vous voulez qu’un événement sonore donné (par exemple une fermeture de portière) survienne un certain nombre de secondes avant ou après un autre événement sonore (par exemple un crissement de pneus). 2. Cochez la case Notepad. 3. Commencez l’enregistrement. 4. Appuyez sur la touche Retour pour placer un marqueur – puis saisissez son nom. Pour placer un autre marqueur, appuyez sur la touche Retour et saisissez son nom, et ainsi de suite. Appuyer d’abord sur la touche Retour avant de saisir le nom du marqueur assure un positionnement précis des marqueurs – par exemple, si une erreur a été commise durant la saisie du nom de marqueur, il peut falloir plus de temps que prévu pour faire la correction, et le marqueur s’en trouverait retardé. En appuyant d’abord sur la touche Retour, puis en saisissant le nom, vous pouvez être sûr que le marqueur est placé au bon endroit. Bouton Delete Marker (Effacer le marqueur) Le bouton Delete Marker vous permet de supprimer le marqueur sélectionné du document audio. La section suivante explique comment créer des marqueurs et définir leurs attributs. Créer un marqueur avec le repérage audio dynamique : Créer un marqueur avec la lecture à l’arrêt : 1. Cliquez sur la position désirée dans le document audio – une ligne pointillée verticale apparaît, indiquant le point d’insertion. 98 1. Maintenez la touche Ctrl (ou Ctrl-Option pour le repérage audio dynamique de type “jog”) et faites glisser la souris sur la position désirée pour diriger le repérage. Mode d’emploi Peak 6 2. Au point désiré pendant la lecture, relâchez la souris pour arrêter le repérage audio (scrubbing). 3. Appuyez sur -M. Peak déposera un marqueur à cet endroit. Nommer un marqueur ou définir ses autres attributs : 1. Double-cliquez sur la base triangulaire du marqueur à éditer. La boîte de dialogue Edit Marker apparaît. 2. Saisissez un nom pour le marqueur. 4. Cliquez sur OK pour fermer cette boîte de dialogue – Peak déplace le marqueur à la position saisie. ou : • Vous pouvez aussi ouvrir la tablette Contents du document audio et cliquer sur la position du marqueur désiré – la valeur deviendra éditable et pourra être saisie. Ensuite, quand vous appuyez sur la touche Retour, le marqueur se cale sur la nouvelle position demandée. 5 Décaler un ou plusieurs marqueurs : 3. Changez ses attributs si vous le souhaitez. Chacun d’entre eux est expliqué au début de cette section. 1. Faites une sélection qui inclut le ou les marqueurs que vous souhaitez décaler. 4. Une fois fini, cliquez sur OK pour fermer la boîte de dialogue Edit Marker – le marqueur possède maintenant les attributs sélectionnés. 2. Choisissez Nudge dans le menu Action ou la barre d’outils – la boîte de dialogue Nudge Markers apparaît. ou : • Vous pouvez aussi ouvrir la tablette Contents du document audio et cliquer sur le nom du marqueur désiré – le texte deviendra éditable et le nom pourra être changé. Quand vous appuyez sur la touche Retour, le nom du marqueur est validé. Déplacer un marqueur sur une nouvelle position : 1. Cliquez sur la base triangulaire du marqueur et faites-la glisser jusqu’à la position désirée. 2. Pour qu’un marqueur se cale sur un point d’amplitude nulle lors du déplacement, maintenez la touche Majuscules (Shift) enfoncée. Déplacer numériquement un marqueur : Boîte de dialogue Nudge Markers 3. Dans le champ “Nudge Markers By”, saisissez le nombre (positif ou négatif ) de secondes dont vous désirez décaler le marqueur. 4. Cliquez sur OK pour fermer cette boîte de dialogue – Peak décale le marqueur de la valeur saisie. Suppression de marqueurs 1. Double-cliquez sur sa base triangulaire. La boîte de dialogue Edit Marker apparaît. 2. Choisissez l’unité de temps désirée (échantillons, secondes, millisecondes) dans le menu déroulant de format temporel. 3. Dans le champ Position, saisissez la valeur de temps précise où déplacer le marqueur. Il existe plusieurs façons de supprimer des marqueurs, décrites ci-dessous. Effacer un marqueur : 1. Double-cliquez sur la base triangulaire du marqueur – la boîte de dialogue Edit Marker apparaît. 2. Cliquez sur le bouton Delete – le marqueur est effacé du document audio. Chapitre 5 : Édition 99 3. Cliquez sur OK pour fermer la boîte de dialogue Edit Marker. Effacer les marqueurs dans une sélection : 1. Sélectionnez la partie du document audio contenant les marqueurs que vous voulez effacer. 2. Choisissez Delete Markers Only (Option-Retour arrière) dans le menu Action, et tous les marqueurs, régions et boucles de la sélection seront effacés. Copier/coller seulement les marqueurs : 1. Sélectionnez la partie du document audio contenant les marqueurs que vous voulez copier. 2. Dans le menu Edit menu, choisissez Copy (-C). 3. Sélectionnez une autre partie audio (dans le même document ou dans un autre). 4. Maintenez la touche Option et choisissez Paste Markers Only dans le menu Edit – seuls les marqueurs sont collés dans la sélection actuelle. Travail avec les régions Les régions sont des parties d’un document définies par des marqueurs de région et créées grâce à la commande New Region du menu Action (-Maj-R) ou de la barre d’outils. Les régions présentes dans les documents ouverts sont listées dans la fenêtre Contents. Les régions ne peuvent être sauvegardées que dans les fichiers AIFF, Sound Designer II et WAVE. Cependant, Peak lit aussi les régions sauvegardées par d’autres programmes dans des fichiers Sound Designer II. La méthode de Peak pour stocker les régions dans les fichiers AIFF lui est propre et n’est pas nécessairement prise en charge par d’autres applications. Si vous utilisez des régions avec d’autres programmes, enregistrez vos fichiers au format Sound Designer II ou WAVE. 100 Région audio (nommée “My Region”) Définir une nouvelle région : 1. Faites une sélection dans un document ouvert. 2. Choisissez New Region (-Maj-R) dans le menu Action ou dans la barre d’outils. 3. Saisissez le nom de la région et cliquez sur OK. La nouvelle région apparaît dans le document. A propos des régions et des limites de frame de CD Si vous créez des régions qui doivent être utilisées dans une playlist de Peak – et éventuellement gravées comme pistes individuelles sur un CD à la norme Red Book, veillez à régler le magnétisme de Peak sur CD Frames (menu Action>Snap To). De plus, assurez-vous que le magnétisme (Auto Snap) est activé avant de créer ces régions (l’Auto Snap peut être activé/désactivé dans le menu Options). Créer des régions sur les limites de frame de CD est particulièrement important quand vous travaillez avec des données audio à lecture continue, comme un mixage de DJ ou l’enregistrement d’un concert en live, où une piste s’enchaîne avec la suivante sans interruption. En créant des régions sur les limites de frame de CD, vous pouvez êtes sûr que le CD que vous créez ne souffrira pas de courtes interruptions ou de clics entre les pistes. Si vous avez déjà créé vos régions, et si le magnétisme a été réglé sur une valeur différente ou si vous n’aviez pas activé le magnétisme, vous pouvez facilement modifier la position des marqueurs de région. Conformer les régions aux limites des frames de CD : 1. Dans le menu Options, vérifiez qu’Auto Snap est activé (il est coché dans le menu s’il est activé). Mode d’emploi Peak 6 2. Dans le menu Action, choisissez Snap To et CD Frames dans le sous-menu. 3. Faites glisser un marqueur de région en maintenant Shift et il se calera sur la limite de frame de CD la plus proche. Déplacer une région sans changer sa longueur : • ou : • Si vous avez créé plusieurs régions accollées dos à dos (par exemple avec la commande Markers to Regions), mais en n’étant pas en mode Snap To CD Frames, vous pouvez rapidement ajuster la fin d’une région et le début de la suivante de façon simultanée en cliquant sur le bouton de verrouillage vertical dans la zone d’outils du document audio et en suivant les étapes ci-dessus. Maintenez la touche Option et déplacez le marqueur de début ou de fin de la région. Cliquez sur le bouton de verrouillage horizontal en zone d’outils de la fenêtre du document, puis bougez le marqueur de début ou de fin de région. Éditer manuellement le début, la fin ou la longueur d’une région : 1. Double-cliquez sur le marqueur de début ou de fin de la région dans la fenêtre de document audio. La boîte de dialogue Edit Region apparaît. 2. Saisissez de nouvelles valeurs de temps pour le début (Start), la fin (End) ou la longueur (Length) puis cliquez sur OK. En utilisant le mode de verrouillage vertical, vous pouvez recaler simultanément la fin d’une région et le début de la suivante. Notez la position de la fin de “Region A” et le début de “Region B” – situés sur une crête de la forme d’onde. La boîte de dialogue Edit Region Changer le nom d’une région : 1. Double-cliquez sur le marqueur de début ou de fin de la région dans la fenêtre de document audio. La boîte de dialogue Edit Region apparaît. La fin de “Region A” et le début “Region B” ont été “recalés” par magnétisme sur la limite de frame de CD la plus proche. 2. Saisissez le nouveau nom de la région dans la boîte de dialogue et cliquez sur OK. ou : Modifier la longueur de région en changeant le début/la fin : • Faites glisser le marqueur de début ou de fin de la région dans la fenêtre de document audio. • Vous pouvez aussi ouvrir la tablette Contents du document audio et cliquer sur le nom du marqueur désiré – le texte deviendra éditable et le nom pourra être changé. Quand vous appuyez sur la touche Retour, le nom du marqueur est validé. Chapitre 5 : Édition 101 5 Localiser une région : • Changement de nom des marqueurs et régions Double-cliquez sur le nom de la région en fenêtre Contents ou en tablette Contents de la fenêtre de document audio. Celle-ci affiche alors la région qui est de plus sélectionnée. ou : • La boîte de dialogue Rename vous permet de renommer plusieurs marqueurs et/ou marqueurs de région. Cette boîte de dialogue est divisée en deux sections, la section “Find” (Chercher) et la section “Rename” (Renommer). Saisissez les premières lettres du nom de la région et celle-ci sera automatiquement affichée. Veuillez notez que si plusieurs régions portent des noms débutant de façon similaire, comme “LeCouplet” ou “LeRefrain”, vous devrez saisir au moins un caractère au delà de “l-e-” pour que Peak puisse les distinguer. Si vous envisagez d’utiliser cette technique pour repérer des régions, il est recommandé de ne pas employer d’espaces dans les noms de régions, car lorsque vous essaierez de les repérer, presser la barre d’espace de votre clavier lancera la lecture. Diviser une région : 1. Placez le curseur d’insertion à l’endroit voulu. 2. Choisissez New Region Split (Ctrl-Maj--R) dans le menu Action. La position du curseur détermine le point de division. Toute la partie du document située avant ce point devient une région et toute celle située après ce point en devient une autre. La boîte de dialogue Rename Section Find Cette section vous permet de déterminer si vous allez affecter les marqueurs, les régions ou les deux, ainsi que si vous allez affecter tous les marqueurs/régions ou seulement ceux contenant une chaîne de caractères particulière. Les marqueurs et régions sont trouvés et renommés chronologiquement au fur et à mesure de leur apparition le long de la ligne temporelle du document audio. Si vous avez créé des marqueurs et avez changé leur position, ils seront renommés conformément à leur nouvelle position. Copier/coller seulement les régions : 1. Sélectionnez la plage audio désirée contenant les marqueurs de région que vous voulez copier. 2. Dans le menu Edit, choisissez Copy (-C). 3. Sélectionnez une autre plage audio (dans le même document ou dans un autre). 4. Maintenez la touche Option et choisissez Paste Markers Only dans le menu Edit – seuls les marqueurs de région sont collés dans la sélection actuelle. 102 Section Rename Cette section vous permet de spécifier comment les marqueurs et régions seront renommés et/ou renumérotés. • Ajouter ici une chaîne de caractères transforme le nom de tous les marqueurs trouvés en cette chaîne de caractères. Par exemple, ajouter ici “PeakPro” renommera tous les marqueurs trouvés “PeakPro”. Champ Rename – Mode d’emploi Peak 6 • • Caractère “#” – Ajouter le caractère # dans le champ Rename suivi d’une lettre ou d’un chiffre dans le champ Start ajoute séquentiellement les lettres ou chiffres au nouveau nom de marqueur ou de région. Par exemple, si “PeakPro” a été ajouté dans le champ Rename avec juste après lui “#”, et si le numéro “1” a été saisi dans le champ Start, les marqueurs/régions seront nommés “PeakPro1”, “PeakPro2”, “PeakPro3”, “PeakPro4” et ainsi de suite. 5. Dans le champ “Rename to”, saisissez un nouveau nom. 6. Si vous désirez associer à ce nouveau nom une lettre ou un chiffre, saisissez aussi le caractère “#” dans le champ Rename, puis choisissez un chiffre ou une lettre de départ dans le champ Start. 7. Cliquez sur OK – la plage de marqueurs sélectionnée est renommée. 5 Exportation de régions Caractère “0” – Ajouter le caractère “0” (zéro) après le caractère # vous permet de contrôler le nombre des zéros initiaux. Par exemple, choisir “Événement#000” et une valeur Start de “10” produit des marqueurs/régions intitulés “Événement 010”, “Événement 011”, “Événement 012”, etc. Le caractère “0” ne fonctionne qu’avec les chiffres, pas avec les lettres, et un maximum de 9 zéros initiaux peuvent être utilisés. Renommer une série de marqueurs/régions : 1. Faites dans le document audio une sélection contenant les marqueurs/régions que vous désirez renommer (ou choisissez Select All pour la totalité du document). Les régions peuvent être exportées depuis un document audio à l’aide de la boîte de dialogue Export Regions ou en les faisant glisser manuellement de la palette ou tablette de contenu vers le Finder ou vers d’autres applications comme iTunes. Exportation avec la boîte de dialogue Export Régions Si un document audio contient des marqueurs ou des régions, la commande Export Regions de Peak vous permet de les exporter et de sauvegarder chacune d’entre elles comme un document audio indépendant. Cette fonction est très pratique si vous voulez découper un grand fichier en régions et envoyer celles-ci comme échantillons vers un instrument lecteur d’échantillons, ou pour diviser un concert enregistré en plusieurs régions et 2. Dans le menu Action, choisissez Rename. 3. Utilisez les cases à cocher Markers et Regions pour spécifier quels types de marqueurs doivent être renommés. 4. Utilisez le bouton radio qui correspond le mieux à la façon dont vous désirez renommer – le bouton radio All Selected changera le nom de tous les marqueurs/régions appartenant à la portion sélectionnée des documents audio, tandis que le bouton radio Containing the Text n’appliquera le changement qu’aux marqueurs/régions contenant une chaîne de caractères que vous aurez spécifiés. La boîte de dialogue Export Regions Chapitre 5 : Édition 103 exporter celles-ci dans des fichiers séparés. Vous pouvez de plus utiliser le Batch File Processor de Peak pour traiter les régions d’un fichier avec n’importe quel traitement DSP de Peak ou plug-ins tiers pendant l’exportation automatique des régions en nouveaux fichiers. Exporter les régions d’un document audio : 1. Sélectionnez les régions à exporter (vous pouvez utiliser la touche Tab, Majuscules-Tab ou, si vous voulez tout le document, -A). 2. Choisissez Export Regions dans le menu File. 3. Dans la boîte de dialogue Export Regions, choisissez les paramètres à utiliser pour sélectionner les régions à exporter. 4. Choisissez les régions à exporter grâce aux options de détection de régions. 5. Avec les options Output Format (format d’export), choisissez le format et la résolution pour les régions exportées. 6. Grâce aux options Output Directory (dossier de réception), choisissez la destination des régions exportées. 7. Si vous voulez que les régions exportées apparaissent dans de nouvelles fenêtres de Peak, choisissez Output to new windows. 8. Pour sauvegarder les régions exportées sur disque, sélectionnez Save To Disk et déterminez si vous voulez placer les régions dans le même dossier que les fichiers source ou dans un autre. Dans ce dernier cas, utilisez le bouton Set Path. 9. Pour exporter les régions, cliquez sur Begin. Peak exporte chacune des régions dans son propre document. Pour exporter toutes les régions d’un document, cliquez sur le bouton Export Regions. Pour exporter l’audio entre deux marqueurs, cliquez sur le bouton Export Audio between Markers. Pour n’exporter que les régions limitées par des noms de Zone de détection de régions - 104 marqueurs spécifiques, cliquez sur le bouton Only Audio between Markers et saisissez les paramètres que vous voulez utiliser pour sélectionner les régions désirées. Si par exemple vous ne voulez exporter que les régions dont les marqueurs contiennent le mot “top”, cliquez sur le menu déroulant, choisissez “containing” (“contenant”), et tapez le mot “top” dans le champ situé à côté du menu déroulant. A l’opposé, si vous voulez exporter toutes les régions exceptées celles contenant le mot “top”, cliquez sur le menu déroulant, choisissez “not containing” (“ne contenant pas”), et tapez le mot “top” dans le champ situé à côté du menu déroulant. Zone “Output Format” (format d’exportation) – Choisissez le format de fichier, la résolution en bits et Stéréo ou Mono dans les menus déroulants pour les documents audio exportés. Vous pouvez choisir la fréquence d’échantillonnage en kHz dans le champ Rate (attention: aucune conversion de fréquence n’est effectuée). Vous pouvez aussi choisir d’inclure ou non les régions et les marqueurs dans les documents audio résultants. Les nouveaux documents peuvent être affichés dans de nouvelles fenêtres ou sauvegardés sur disque dur. Choisissez Output to new windows dans le premier cas et Save To Disk si vous voulez juste écrire les nouveaux fichiers audio sur disque sans les ouvrir dans Peak. Avec Save To Disk, vous pouvez simplement choisir d’utiliser le dossier du document audio d’origine ou vous pouvez choisir un autre dossier de votre disque dur où sauvegarder les documents audio produits, en cliquant sur Set Path. Le champ Name Prefix vous permet d’inclure un préfixe spécifique à tous les nouveaux documents. Le préfixe par défaut est le nom du fichier. Tous les nouveaux documents audio seront nommés à partir du préfixe et du nom de la région individuelle. Zone “Output Directory” (dossier de réception) – Une autre caractéristique attrayante de la fonction Export Regions est que vous pouvez exporter des régions au travers du Batch File Processor de Peak. Vous devez d’abord configurer ce dernier et l’activer, puis aller dans Export Regions et cocher la case Use Batch File Processor. Lors de l’exportation de régions, le traitement Mode d’emploi Peak 6 DSP que vous avez choisi dans la boîte de dialogue Batch File Processor est appliqué à chacune d’entre elles (voir le Chapitre 8 : DSP & le Chapitre 9 : Plug-Ins). Ne sauvegardez pas ce qui sort du Batch File Processor dans le dossier d’entrée (c’est-à-dire dans le dossier qui contient déjà les fichiers à traiter par lot). LE Export Regions is not available in Peak LE. Send to iTunes (Envoi vers iTunes) Des documents audio entiers et/ou les régions qu’ils contiennent peuvent être directement exportés dans votre bibliothèque iTunes. C’est une commande utile si vous envisagez d’exporter des régions et de les ajouter à votre bibliothèque iTunes, car Peak peut faire cela automatiquement. Travail avec les boucles Si vous éditez de la musique ou des rythmes, il est important de tester une sélection pour s’assurer qu’elle contient un nombre pair de temps avant de la couper, de la copier ou de la coller. Une bonne façon de faire cela consiste à boucler la sélection et à l’écouter. Comme décrit dans la section suivante, le Loop Surfer de Peak automatise la recherche de boucle avec un rythme correct si vous connaissez le tempo et le nombre de temps à boucler. Vous pouvez également utiliser Loop Tuner du menu DSP pour ajuster le début et la fin de la boucle. Il est présenté dans la prochaine section. Les boucles sont pratiques avec des sons à envoyer dans un échantillonneur. Les marqueurs de boucle de Peak sont reconnus par les échantillonneurs comme des boucles de maintien (“sustain”). Vous ne pouvez créer qu’une seule boucle par document audio. Bien qu’il n’y ait qu’une seule boucle par document audio, il y a un moyen rapide et facile pour marquer plusieurs sections à boucler. Avec les marqueurs de boucle à l’endroit désiré, choisissez Select Loop dans le menu Edit puis choisissez New Region dans le menu Action – une région de même longueur que la boucle est créée. Cette technique vous permet de créer autant de régions que désiré dans un même document audio. Pour boucler n’importe laquelle de ces régions, un simple -clic entre les marqueurs d’une région sélectionne cette dernière (sinon appuyez sur la touche Tab jusqu’à ce que la région désirée soit sélectionnée), puis choisissez Loop this Selection dans le menu Action. Envoyer un document audio à iTunes : 1. Ouvrez et/ou amenez au premier plan les documents audio désirés. 2. Dans le menu File, choisissez Send to iTunes. 3. Pour envoyer le document audio entier comme un seul fichier, cliquez sur le bouton Single Song – ou bien, si le document audio contient des régions et si vous désirez que chaque région soit envoyée comme un morceau séparé à iTunes, cliquez sur le bouton iTunes Playlist. Pour lire une boucle dans Peak, sélectionnez la commande Use Loop in Playback (-L) du menu Options ou cliquez sur le bouton Loop du panneau de transport, lancez la lecture, et lorsque Peak atteint la boucle, il la lit répétitivement jusqu’à ce que vous arrêtiez la lecture. Si Use Loop in Playback n’est pas activé, Peak lit simplement la boucle comme n’importe quelle autre partie et continue jusqu’à la fin du document audio ou de la sélection. Chapitre 5 : Édition 105 5 Créer une boucle à partir d’une sélection : Déplacer conjointement une paire de marqueurs de boucle : 1. Cliquez à l’endroit voulu dans le document et faites glisser la souris pour sélectionner la partie désirée. • 2. Choisissez Loop This Selection dans le menu Action (-Maj-”-”) ou de la barre d’outils. Votre sélection est bouclée. Les marqueurs de boucle apparaissent au début et à la fin de la boucle. ou : 3. Pour écouter la boucle, activez la commande Use Loop in Playback (-L) du menu Options (cet élément de menu est coché s’il est activé), ou cliquez sur le bouton Loop du panneau de transport, et lancez la lecture en appuyant sur la barre d’espace de votre clavier. 4. Vous pouvez interactivement ajuster la boucle en déplaçant les marqueurs de début ou de fin lorsque la boucle est lue. Lorsque vous déplacez un marqueur, Peak ajuste la lecture de la boucle pour suivre vos changements. Vous pouvez aussi utiliser le Loop Tuner pour ouvrir une boîte de dialogue vous permettant d’ajuster visuellement la boucle et même de l’écouter pendant les réglages pour écouter les changements. Transformer des marqueurs ordinaires en marqueurs de boucle : 1. Créez des marqueurs dans un document audio. 2. Double-cliquez sur la base triangulaire du marqueur à définir comme début de boucle. La boîte de dialogue Edit Marker apparaît. 3. Cliquez sur le bouton Loop Start puis sur OK. Le marqueur devient un marqueur de début de boucle. 4. Double-cliquez sur la base triangulaire du marqueur à définir comme fin de boucle. La boîte de dialogue Edit Marker apparaît. 5. Cliquez sur le bouton Loop End puis sur OK. Le marqueur devient un marqueur de fin de boucle. Vous venez de définir une boucle dans votre document. 106 • Maintenez la touche Option et faites glisser l’un des marqueurs à l’endroit désiré. Cliquez sur le bouton de verrouillage horizontal dans la fenêtre de document audio, et déplacez le marqueur de début ou de fin de boucle – les deux marqueurs se déplacent par paire. Veillez à désactiver le verrouillage horizontal pour déplacer indépendamment les marqueurs de boucle. Bouton de verrouillage horizontal N’écouter que la boucle : 1. Choisissez Select Loop (-”-”) dans le menu Edit. 2. Assurez-vous que la lecture en boucle soit engagée en activant la commande Use Loop in Playback (L) du menu Options (cet élément de menu est coché s’il est activé), ou en cliquant sur le bouton Loop du panneau de transport. 3. Appuyez sur la barre d’espace pour lire la boucle. Activation/désactivation de la balise de bouclage à la sauvegarde Cette fonction permet à la balise de bouclage d’être activée ou non dans les fichiers AIFF lors de la sauvegarde d’un fichier. Le statut de cette balise quand un fichier est sauvegardé détermine le comportement à la lecture du fichier quand il est rechargé dans Peak ou une autre application lisant les balises de bouclage. Cette balise est activée ou non à la sauvegarde en fonction du réglage de lecture en boucle dans Peak. Mode d’emploi Peak 6 Sauvegarder un fichier AIFF avec balise de bouclage activée : 1. Dans le menu Options, choisissez Use Loop in Playback (-L) ou cliquez sur le bouton Use Loop in Playback du panneau de transport. L’élément de menu est coché ou le bouton allumé pour indiquer que la balise de bouclage est activée. 2. Sauvegardez le fichier AIFF – la balise de bouclage est sauvegardée en position activée. Sauvegarder un fichier AIFF avec balise de bouclage désactivée : 1. Dans le menu Options, décochez Use Loop in Playback (-L) ou cliquez sur le bouton Use Loop in Playback du panneau de transport pour l’éteindre. La balise de bouclage est alors désactivée. Boîte de dialogue Crossfade Loop Les quatre cases à cocher en haut de cette boîte de dialogue vous permettent de personnaliser le fondu fin de boucle/début de boucle. Ces cases indiquent où s’applique le crossfade dans la boucle. Pour la plupart des boucles, vous pouvez garder les cases cochées par défaut et obtenir de bons résultats. Variations de crossfade Si vous considérez les crossfades “A”, “B”, “C” et “D” de gauche à droite, alors: “A” = Crossfade entre A et C “B” = Crossfade entre B et D “C” = Crossfade entre C et A “D” = Crossfade entre D et B Il y a deux façons d’activer/désactiver Use Loop in Playback – le bouton Use Loop in Playback du panneau de transport et la commande Use Loop in Playback du menu Options. La boîte de dialogue Crossfade Loop 2. Sauvegardez le fichier AIFF – la balise de bouclage est sauvegardée en position désactivée. Fondu-enchaîné (crossfade) de boucle Peak permet de créer un fondu-enchaîné (que nous appelerons “crossfade” comme dans les menus de Peak) pour lisser la transition entre fin et début de boucle lorsque celle-ci est répétée. Vous pouvez modifier son enveloppe, sa durée, ainsi que d’autres paramètres dans la boîte de dialogue Crossfade Loop. La façon dont sont configurées ces variations de crossfade dépend de la destination du bouclage – dans la plupart des emplois, la position de crossfade par défaut (Position “C”) fonctionne bien – si toutefois vous envisagez de transférer ces boucles à un instrument lecteur d’échantillons comme un échantillonneur SMDI, alors vous pouvez essayer différentes positions/ combinaisons de crossfade. Certains échantillonneurs physiques offrent des commandes de lecture avancées, permettant de lire les boucles en avant, en arrière et de nombreuses autres façons. En changeant le lieu d’application des crossfades, vous pouvez personnaliser Chapitre 5 : Édition 107 5 votre contenu audio pour un échantillonneur particulier et pour obtenir l’effet désiré. A B C D apparaît, saisissez une durée pour le crossfade – en millisecondes et cliquez sur OK. 4. Pour entendre le crossfade terminé, choisissez Select Loop dans le menu Edit, sélectionnez Use Loop in Playback dans le menu Options (-L) ou cliquez sur le bouton Loop du panneau de transport et appuyez sur la barre d’espace. Vous entendrez la boucle avec votre crossfade. Éditer l’enveloppe d’une boucle de crossfade : 1. Cliquez sur le bouton Envelope de la boîte de dialogue Crossfade Loop : la boîte de dialogue de l’éditeur d’enveloppe de Blending apparaît. Options de placement de crossfade – différents emplois des boucles peuvent demander différents réglages de crossfade – Avec “C” coché, le crossfade appliqué est indiqué par le “X” rouge. Une autre application pouvant nécessiter l’emploi de position(s) de crossfade autre que celle la position “C” par défaut est la création de boucles audio destinées à être employées dans un moteur audio exclusif d’un jeu vidéo. Selon les besoins particuliers de ce moteur audio, les utilisateurs peuvent devoir ajuster la position des crossfades employés dans leurs boucles pour obtenir l’effet désiré. Selon l’application nécessitant des crossfades, les utilisateurs peuvent devoir “boucler avec relâchement” (jouer la fin du document audio– la section d’audio située au delà des marqueurs de boucle – après arrêt de la boucle/relâchement de la touche de l’échantillonneur) ou “maintenir la boucle” (ne pas jouer l’audio situé après la boucle quand la touche est relâchée). En fonction de ces différents modes, les utilisateurs peuvent devoir activer ou désactiver certains crossfades. Faire un crossfade sur une boucle : 1. Créez une boucle à l’aide d’une des techniques expliquées plus tôt dans ce chapitre. 2. Choisissez Crossfade Loop dans le menu DSP ou la barre d’outils. 3. Dans la boîte de dialogue Crossfade Loop qui 108 L’éditeur d’enveloppe de Blending C’est le même éditeur que celui auquel vous accédez par la boîte de dialogue Blending. 2. Cliquez n’importe où sur la ligne : un nouveau point de rupture (“poignée mobile”) apparaît. 3. Déplacez la poignée à l’endroit désiré. 4. Continuez à créer et à déplacer des poignées jusqu’à obtention de l’enveloppe désirée. Pour supprimer une poignée, cliquez dessus et appuyez sur la touche Supprimer de votre clavier. 5. Si vous voulez inverser la forme d’une enveloppe, cliquez sur le bouton “<->”. Cela crée une image miroir de votre enveloppe. 6. Si vous voulez sauvegarder votre enveloppe pour l’utiliser par la suite, cliquez sur le bouton Save avant de sortir de l’éditeur d’enveloppe. Mode d’emploi Peak 6 7. Lorsque vous avez obtenu la forme d’enveloppe désirée, cliquez sur Change pour confirmer les changements et fermer l’éditeur. Peak utilisera cette enveloppe jusqu’au prochain changement. 2. Choisissez la commande Loop Surfer du menu Action (-J). La boîte de dialogue Loop Surfer apparaît. Pour écouter le crossfade effectué, choisissez Select Loop dans le menu Edit, sélectionnez Use Loop in Playback dans le menu Options ou cliquez sur le bouton Loop de la barre d’outils, et appuyez sur la barre d’espace. Vous entendez la boucle avec le crossfade. 5 Si vous sauvegardez votre enveloppe de Blending personnalisée dans : La boîte de dialogue Loop Surfer /MacHD/Utilisateurs/<VotreCompte> /Bibliothèque/Preferences/Peak Envelopes/ Elle apparaîtra automatiquement dans le menu déroulant Envelope de l’éditeur d’enveloppe de fade-in/out. LE Crossfade Loop n’est pas disponible dans Peak LE. Utilisation du Loop Surfer Le Loop Surfer de Peak automatise certaines étapes du réglage des points de bouclage. Il vous permet de “surfer sur la boucle” (ajuster les boucles pendant la lecture) de façon rapide, aisée et musicalement intuitive. Si vous travaillez sur de la musique et connaissez le tempo de celle-ci en battements par minute (BPM), vous pouvez utiliser le Loop Surfer pour créer une boucle d’une durée rythmiquement “correcte”. Utiliser Loop Surfer sur un tempo musical : 1. Placez le curseur là où vous voulez faire débuter la boucle (un placement approximatif suffit). 3. Saisissez le tempo de la musique. Si vous n’en êtes pas sûr, vous pouvez utiliser le Tempo Calculator pour déterminer le tempo. Sélectionnez juste une portion audio et saisissez le nombre de mesures et de temps de cette sélection. Le calculateur détermine le tempo en se basant sur votre sélection. Si vous n’êtes pas sûr et avez utilisé une boîte à rythmes ou un séquenceur pour créer la musique, vous pouvez vous référer à son réglage pour déterminer le format de mesure (signature) et le tempo. De plus, vous pouvez utiliser la commande Threshold du menu DSP pour sélectionner une portion audio correspondant au battement (“temps”); voir “Utiliser Loop Surfer sur une sélection” ci-après. 4. Saisissez le nombre de battements ou temps que doit contenir la boucle. Ceux-ci sont basés sur des noires, en termes musicaux. Par exemple, si votre morceau possède une signature de 4/4, saisir “4” pour les temps signifie que la boucle aura une durée d’une mesure; si le morceau est en 7/4, saisir “14” signifie que la boucle durera deux mesures (Si vous voulez explorer les syncopes, vous pouvez parfaitement taper une valeur qui ne corresponde pas à la signature temporelle, telle que “5” alors que la musique est en fait en “3/4”). 5. Si vous sélectionnez le bouton Start Surfing (par défaut), Peak va automatiquement : Chapitre 5 : Édition 109 a) fermer la boîte de dialogue du Loop Surfer; b) étendre la sélection du point d’insertion du curseur jusqu’à une longueur calculée, basée sur le tempo et le nombre de temps; c) changer le point d’insertion du curseur en marqueur de début de boucle; d) déposer un marqueur de fin de boucle à la fin de la sélection nouvellement calculée; e) activer (si ce n’est pas déjà fait) l’option Use Loop In Playback du menu Options. f) commencer la lecture bouclée de la sélection audio, et l’arrêter quand vous appuierez sur la barre d’espace ou cliquerez sur le bouton Stop de la barre d’outils. 6. Si vous sélectionnez le bouton Make Loop, Peak va automatiquement: a) fermer la boîte de dialogue du Loop Surfer; b) étendre la sélection du point d’insertion du curseur jusqu’à une longueur calculée, basée sur le tempo et le nombre de temps; c) changer le point d’insertion du curseur en marqueur de début de boucle; d) déposer un marqueur de fin de boucle à la fin de la sélection nouvellement calculée; e) activer (si ce n’est pas déjà fait) l’option Use Loop In Playback du menu Options. f) à ce moment, vous devez démarrer manuellement la lecture en utilisant la barre d’espace ou la barre d’outils si vous voulez commencer à “surfer” sur la boucle. Lorsque vous “surfez sur la boucle” (c’est-à-dire que vous ajustez votre boucle au cours de la lecture), vous pouvez effectuer toutes les fonctions standard de bouclage décrites en section précédente, y compris ajuster les points de début et de fin de boucle pendant la lecture. Plus important encore, vous avez maintenant une sélection d’une durée égale à un certain nombre de 110 temps (rythmiquement correcte). Si vous déplacez les marqueurs par paire en maintenant enfoncée la touche Option et en cliquant sur un des marqueurs de boucle pour le déplacer à l’endroit voulu avec la souris, vous verrez que c’est un moyen remarquable pour obtenir des rythmes et syncopes intéressants ! Les fonctions d’édition interactives de Peak permettent aussi d’utiliser la boîte de dialogue du Loop Surfer pendant qu’une boucle est lue pour régler le tempo, les temps etc. Si vous ne travaillez pas avec de la musique (ou si plus simplement vous ne connaissez pas le tempo de la musique sur laquelle vous travaillez), vous pouvez choisir de surfer en vous basant sur une sélection (ou en utilisant la fonction Threshold), plutôt que de commencer au point d’insertion du curseur. Utiliser Loop Surfer sur une sélection : 1. Placez le curseur à l’endroit où vous voulez commencer une boucle, et sélectionnez à la souris la partie d’audio que vous voulez boucler (comme cela est expliqué plus haut, vous pouvez faire cette sélection de plusieurs façons, par exemple en sélectionnant l’espace entre deux marqueurs grâce à un -clic de souris). 2. Sélectionnez Loop Surfer dans le menu Action. La boîte de dialogue Loop Surfer apparaît. 3. Si vous cochez la case Use Selection, et sélectionnez le bouton Start Surfing ou Make Loop, Peak va automatiquement: a) fermer la boite de dialogue Loop Surfer; b) étendre la sélection du point d’insertion du curseur jusqu’à une longueur calculée, basée sur le tempo et le nombre de temps; c) changer le point d’insertion du curseur en marqueur de début de boucle; d) déposer un marqueur de fin de boucle à la fin de la sélection nouvellement calculée; e) activer (si ce n’est pas déjà fait) l’option Use Loop In Playback du menu Options; Mode d’emploi Peak 6 f) boucler et lancer la lecture. La sélection va commencer une lecture en boucle (si vous avez sélectionné Start Surfing); ou : g) attendre que vous démarriez manuellement la lecture grâce à la barre d’espace ou à la barre d’outils si vous voulez commencer à surfer sur la boucle (si vous avez sélectionné Make Loop). Transformation de boucles en régions Quand vous “surfez sur la boucle”, c’est-à-dire quand vous bougez simultanément les points de bouclage d’un document audio en lecture, vous pouvez trouver des sections à mettre de côté pour plus tard. Celles-ci peuvent être sauvegardées comme régions servant à créer un remix dans une Playlist de Peak, exportables comme nouveaux documents audio, ou utilisables dans une application de séquence à base de boucles, telle Live d’Ableton, Apple SoundTrack ou GarageBand. Comme Peak ne permet qu’une boucle par document audio, vous pouvez transformer les boucles que vous aimez en régions. Créer des régions à partir de boucles : 1. Pendant que la boucle est lue, choisissez Select Loop (-”-”) dans le menu Edit. 2. Une fois la boucle sélectionnée, choisissez New Region (-R) dans le menu Action. Nommez la région et cliquez sur OK. 3. Maintenez enfoncée la touche Option (ou cliquez sur le bouton de verrouillage horizontal dans la barre d’outils) et déplacez le marqueur de début de boucle ou de fin de boucle à un nouvel endroit dans le document audio – les deux points de bouclage se déplacent simultanément. 4. Quand vous repérez une autre section du document audio que vous aimeriez garder pour un usage ultérieur, choisissez Select Loop (-”-”) dans le menu Edit. 5. Une fois la boucle sélectionnée, choisissez New Region (-R) dans le menu Action. Nommez la région et cliquez sur OK. Continuez de surfer sur la boucle et de créer des régions comme désiré. Vous pouvez continuer de placer autant de régions que vous le voulez avec cette technique. Pour ultérieurement boucler n’importe laquelle de ces régions, sélectionnez juste la région désirée, et choisissez Loop this Selection dans le menu Action. Pour créer un remix dans une Playlist de Peak, créez simplement une nouvelle Playlist et ajoutez-y les régions désirées. Pour plus d’informations sur l’emploi des Playlists, voir Chapitre 6 : Playlists & gravure de CD. Pour exporter ces régions comme de nouveaux documents audio, ou pour les employer dans une autre application, voir la section Exportation de régions, plus loin dans ce chapitre. LE Loop Surfer n’est pas disponible dans Peak LE. Emploi des commandes Guess Tempo et Threshold pour trouver le tempo Si vous travaillez sur de la musique dont vous ne connaissez pas le tempo – et que celle-ci à des temps relativement prononcés ou évidents – vous pouvez utiliser la commande Guess Tempo pour que Peak devine automatiquement le tempo de la sélection. Faites une sélection et choisissez Guess Tempo dans le menu Action. Il y aura une pause durant laquelle Peak étudiera votre sélection et calculera le tempo pour vous. Une boîte de dialogue apparaît, qui vous montre le tempo estimé en BPM, ou battements par minute. Vous pouvez alors saisir le tempo estimé en BPM dans le champ Tempo du dialogue Loop Surfer ou cliquer sur “Loop It!” Chapitre 5 : Édition 111 5 pour placer automatiquement la valeur de tempo estimée dans la boîte de dialogue Loop Surfer. Quand vous “surfez sur la boucle”, vous pouvez automatiquement changer le nombre de temps d’une boucle en sélectionnant la boucle (-Maj-”-”), en ouvrant la boîte de dialogue Loop Surfer (-J) et en saisissant une nouvelle valeur pour les temps. Vous pouvez également utiliser la commande Threshold (décrite en détail au Chapitre 8 : DSP) pour définir un certain nombre de marqueurs ou de régions avec pour base les pics d’amplitude. Si vous faites ensuite une sélection audio avec des points de début et de fin correspondant à ces sections, vous devriez obtenir une sélection placée précisément sur les battements du rythme. Avec le Loop Surfer, vous pouvez ensuite automatiser le processus de bouclage de la sélection en suivant les étapes décrites juste ci-dessus. Guess Tempo travaille plus facilement avec des sélections audio contenant au moins une mesure complète et des attaques prononcées sur les temps, qui apparaissent visuellement sur la forme d’onde comme des sections plus grandes. Utiliser la fonction Normalize sur la sélection avant Guess Tempo peut améliorer la précision de la déduction. LE Guess Tempo n’est pas disponible dans Peak LE. Utilisation du Loop Tuner Le Loop Tuner vous fournit un moyen d’aligner visuellement le début et la fin de votre boucle afin d’obtenir une transition douce aux points de bouclage. Le Loop Tuner vous permet d’écouter en temps réel les effets de vos ajustements pendant que vous les faites. Loop Tuner affichant une transition douce entre la fin et le début de la boucle – cela donne une boucle indétectable Loop Tuner affichant une transition brutale entre la fin et le début de la boucle – cela crée un clic à chaque répétition de boucle L’affichage de la forme d’onde dans la boîte de dialogue de Loop Tuner montre les points de début et de fin de la boucle, que vous pouvez ajuster visuellement avec les curseurs de défilement situés en bas de l’image. Les deux boutons de zoom – icônes de loupe en haut à gauche – vous permettent d’ajuster le zoom vertical de la forme d’onde. Les deux boutons de zoom en bas à gauche de la boîte de dialogue Loop Tuner vous permettent de zoomer en arrière et en avant jusqu’au niveau de l’échantillon. Vous pouvez écouter les effets de vos ajustements en temps réel en cliquant sur le bouton Play. Pour sortir de ce dialogue, cliquez sur OK, ce qui validera les changements, ou sur Cancel, ce qui laissera la boucle d’origine intacte. LE Si vous voulez “affiner” une boucle que vous avez faite, sélectionnez simplement Loop Tuner dans le menu DSP ou dans la barre d’outils, et une boîte de dialogue apparaîtra. 112 Mode d’emploi Peak 6 Loop Tuner n’est pas disponible dans Peak LE. Comment ouvrir et éditer des pistes son de QuickTime dans Peak : Perpetual Looper Le Perpetual Looper est basé sur la performante technologie audio harmonique partielle ou PHAT (Partial Harmonic Audio Technology) de BIAS. Le Perpetual Looper facilite la création d’une boucle fluide et transparente de sons monophoniques à tonalité en accomplissant son travail dans le domaine des fréquences plutôt que dans le domaine du temps comme traditionnellement en bouclage. 1. Sélectionnez Open dans le menu Edit (-O) ou dans la barre d’outils. 2. Dans la boîte de dialogue qui apparaît, recherchez l’emplacement ou se trouve le film QuickTime que vous voulez ouvrir. 5 Fenêtre de film de Peak La boîte de dialogue Perpetual Looper Le Perpetual Looper est destiné à créer des “boucles de maintien” de notes ou sons simples, pas de phrases ou de sections audio, et ne produit généralement pas de résultats exploitables à partir de phrases. Le travail avec le Perpetual Looper est expliqué en détail au Chapitre 8 : DSP. LE Perpetual Looper n’est pas disponible dans Peak LE. Édition de pistes son de QuickTime dans Peak Peak vous permet d’éditer des pistes son de films QuickTime. Bien que vous ne puissiez pas éditer de vidéo QuickTime dans Peak, vous pouvez utiliser ce dernier comme un outil de post-production audio aux fonctions complètes pour les films QuickTime. Cela fait de Peak un outil idéal pour éditer et nettoyer les pistes son ainsi que pour ajouter des effets sonores ou de la musique aux films QuickTime. 3. Cliquez sur le bouton Ouvrir et Peak ouvrira le film QuickTime dans une fenêtre spéciale pour film. La piste son du film sera elle ouverte dans une fenêtre de document audio. Sélectionnez Movie>Movie Sound Tracks dans le menu Options pour activer ou désactiver les autres pistes audio du film. Vous pouvez aussi employer cette boîte de dialogue pour commuter on ou off d’éventuelles multiples pistes son contenues dans le film afin de vérifier des balances ou de mettre en “solo” certaines pistes. Cliquez sur le bouton Set pour valider les changements ou sur le bouton Cancel pour laisser le film intact. Pour afficher ou masquer la fenêtre de film, choisissez Movie dans le menu Window. Cet élément est coché quand l’affichage de la fenêtre de film est activé. 4. Vous pouvez maintenant éditer la piste son du film comme vous le feriez avec tout autre document audio. Le film est “parcouru” en même temps que l’audio, et le placement du point d’insertion dans la fenêtre de document audio fait également défiler le film jusqu’à ce point. 5. Quand vous avez fini d’éditer la piste son du film QuickTime, utilisez la commande “Save As” (Enregistrer sous) de Peak pour sauvegarder le film avec sa nouvelle piste son. Chapitre 5 : Édition 113 stockées, ni sur la façon de faire. En fait, il arrive que deux applications créant le même type de fichier y stockent des métadonnées différemment. Peak offre des possibilités étendues de métadonnées, dont un segment de métadonnées “master” (métadonnées Peak) qui peut contenir tous les champs utilisés dans tous les formats de fichier pour lesquels Peak accepte les métadonnées. Actuellement, Peak accepte les méradonnées des fichiers MP3, FLAC, AIFF, WAVE et Broadcast WAVE. La boîte de dialogue de sélection des pistes son du film Attention de ne pas changer la durée de l’audio par des procédures de coupure, de suppression ou d’insertion, car la vidéo et l’audio ne seraient alors plus synchronisés. Édition de métadonnées Les métadonnées sont communément décrites comme des “données concernant les données”, mais il est plus simple de dire qu’il s’agit d’informations descriptives d’un fichier informatique. L’artiste, l’album et le morceau sont trois genres typiques de métadonnées qui peuvent décrire un fichier musical acheté en ligne, tandis que les métadonnées d’un fichier d’une bibliothèque d’effets sonores peuvent comprendre le nom de fichier, sa durée, sa fréquence d’échantillonnage, sa résolution et la catégorie de l’effet sonore. [les métadonnées sont particulièrement utiles quand elles sont stockées à l’intérieur du fichier qu’elles décrivent, et un nombre croissant de types de fichier possèdent des possibilités d’inclusion de métadonnées]. De nombreuses personnes sont habituées aux balises ID3 contenues dans les fichiers au format MP3. Le premier format de métadonnée pour les fichiers MP3 s’appelait ID3v1. Toutefois, ce format souffrait de sévères limitations qui ont amené à la création de l’ID3v2. Bien que norme non officielle, l’ID3v2 est actuellement le format de métadonnée le plus fréquent pour les fichiers MP3. Peak accepte les deux formats. Malheureusement, il n’existe pas de standardisation des formats de fichier dans lesquels les métadonnées sont 114 La boîte de dialogue Edit Metadata Les métadonnées d’un format de fichier spécifique peuvent être éditées dans la boîte de dialogue Edit Metadata. La boîte de dialogue Edit Metadata peut être obtenue d’une des cinq façons suivantes : 1. Cliquer en bas d’une fenêtre de document ouvrira la boîte de dialogue Edit Metadata. 2. La commande Edit Metadata du menu File permet de lire et éditer les métadonnées sans ouverture dans Peak. 3. La commande Edit Audio Info du menu Action permet la lecture et l’édition des métadonnées des fichiers ouverts dans Peak. 4. Quand vous sauvegardez un fichier au format MP3, choisissez l’élément de menu Save As dans la boîte de dialogue File, et cliquez sur le bouton “Format Options” > “Edit ID3v2 Tags” pour ouvrir Edit Metadata. 5. Quand vous publiez un podcast, choisissez l’élément Publish Podcast dans le menu File, puis sélectionner le format MP3 et cliquer sur “Settings…” > “Edit ID3v2 Tags” ouvre la boîte de dialogue Edit Metadata. Lire et éditer les métadonnées de fichier sans ouvrir les fichiers dans Peak : 1. Choisissez Edit Metadata dans le menu File. Mode d’emploi Peak 6 La boîte de dialogue Edit Metadata permet l’édition des métadonnées de formats de fichier spécifiques et seuls les champs pris en charge par le type de fichier actuellement édité sont disponibles. 2. Naviguez jusqu’au fichier dont vous désirez éditer les métadonnées. 3. Cliquez sur le bouton “Open” – la boîte de dialogue Edit Metadata apparaît, affichant toute métadonnée existante. 4. Éditez les métadonnées comme désiré. Veillez à cocher les cases de tous les champs de métadonnées que vous voulez sauvegarder. 5. Cliquez sur le bouton “Save” pour sauvegarder vos changements de métadonnées dans le fichier. Lire et éditer les métadonnées d’un fichier ouvert dans Peak : 1. Choisissez Edit Audio Info dans le menu Action ou cliquez en bas de la fenêtre du document audio. La boîte de dialogue Edit Metadata apparaîtra, affichant toute métadonnée existante. 2. Éditez les métadonnées comme désiré. Veillez à cocher les cases de tous les champs de métadonnées que vous voulez sauvegarder. 3. Cliquez sur le bouton “Save”. Notez que les éditions de métadonnées ne sont pas sauvegardées tant que le document audio ne l’est pas. La boîte de dialogue Edit Peak Metadata chunk contient tous les champs de métadonnées utilisées dans tous les formats de fichier pour lesquels Peak prend en charge les métadonnées. Une fois saisies ici, les métadonnées peuvent être appliquées à n’importe quel fichier pris en charge. Lire et éditer les métadonnées lors de la sauvegarde d’un fichier au format MP3 : 1. Choisissez Save As dans le menu File. 2. Sélectionnez MP3 dans le menu File Type. 3. Cliquez sur le bouton “Format Options” – la boîte de dialogue MP3 Encoder s’ouvre. 4. Cliquez sur le bouton “Edit ID3v2 Tags” – la boîte de dialogue Edit Metadata ‘s’ouvre. 5. Éditez les métadonnées comme désiré. Veillez à cocher les cases de tous les champs de métadonnées que vous voulez sauvegarder. 6. Cliquez sur le bouton “Save”. 7. Cliquez sur “Save” dans la boîte de dialogue Save As. Lire et éditer des métadonnées pour un podcast publié au format MP3 : 1. Dans la boîte de dialogue Publish Podcast, sélectionnez “MP3” dans le menu déroulant Format. 2. Cliquez sur le bouton “Settings…” – la boîte de dialogue MP3 Encoder s’ouvre. 3. Cliquez sur le bouton “Edit ID3v2 Tags” – la boîte de dialogue Edit Metadata ‘s’ouvre. Chapitre 5 : Édition 115 5 4. Éditez les métadonnées comme désiré. Veillez à cocher les cases de tous les champs de métadonnées que vous voulez sauvegarder. Copier des métadonnées du segment de métadonnées de Peak dans les métadonnées d’un fichier : 5. Cliquez sur le bouton “Save”. 1. Veillez à ce que toutes les métadonnées désirées aient été saisies dans la boîte de dialogue Edit Peak Metadata Chunk. 6. Terminez la saisie des informations de podcast et/ou épisode et cliquez sur le bouton “Publish”. 2. Ouvrez une boîte de dialogue Edit Metadata pour le fichier édité. Le segment (Chunk) de métadonnées de Peak Le segment de métadonnées de Peak procure un emplacement centralisé contenant tous les champs de métadonnées pour tous les formats de fichier pris en charge. Cela signifie que vous pouvez saisir toutes vos métadonnées dans la boîte de dialogue Peak Metadata puis copier les métadonnées de chaque format de fichier individuel par l’emploi du bouton “Copy from Peak Metadata” qui apparaît en bas de la boîte de dialogue Edit Metadata. Bien sûr, il n’est possible de copier que les champs pris en charge dans le format de fichier visé. Contrairement aux données qui sont saisies/copiées dans la boîte de dialogue Edit Metadata, le segment de métadonnées de Peak est conservé dans un fichier d’un format propriétaire uniquement lisible par Peak. En plus des champs de métadonnées, la boîte de dialogue Edit Peak Metadata Chunk comprend les commandes suivantes : Lire et éditer le segment de métadonnées Peak : 1. Choisissez Edit Peak Metadata Chunk dans le menu Action. La boîte de dialogue Edit Peak Metadata Chunk s’ouvre. 3. Cochez dans la boîte de dialogue tous les champs dont vous voulez copier les données depuis le segment Peak Metadata Chunk. 4. Cliquez sur le bouton “Copy from Peak Metadata Chunk” en bas de la boîte de dialogue. Notez que les données de champ d’Edit Metadata ne seront remplacées que s’il y a des données pour le champ correspondant dans le segment de métadonnées de Peak et si le champ correspondant de la boîte de dialogue Edit Metadata est coché. Conclusion Vous avez maintenant appris à manipuler de l’audio avec les différents outils d’édition de Peak, dont la façon de travailler avec des marqueurs, des boucles et des régions. Dans le chapitre suivant, vous allez apprendre à utiliser les régions dans des Playlists et la sortie à divers formats, dont les CD audio à la norme Red Book, le DDP et d’autres. 2. Éditez les métadonnées comme désiré. Veillez à cocher les cases de tous les champs de métadonnées que vous voulez sauvegarder. 3. Cliquez sur le bouton “Save”. Notez que les éditions de métadonnées ne sont pas sauvegardées tant que le document audio ne l’est pas. 116 Mode d’emploi Peak 6 Chapitre 6 Playlists & gravure de CD 118 Mode d’emploi Peak 6 Chapitre 6 : Playlists & gravure de CD Introduction Ce chapitre explique comment organiser des régions dans un document Playlist et comment produire des “masters” à divers formats, à partir desquelq les copies suivantes sont produites. La Playlist de Peak permet une édition non-destructive, le fondu-enchaîné (crossfade), le réglage des blancs et pauses personnalisés entre les plages, l’application de de plug-ins d’effets, le réglage de décalages personnalisés des débuts de plage, l’incorporation de types divers de métadonnées, comme le code international normalisé des enregistrements (International Standard Recording Code ou ISRC), des données de CD-Texte et plus encore. En un mot, une Playlist sert à enchaîner les régions dans un ordre spécifique. Une fois que des régions ont été ajoutées à une Playlist, on les nomme des événements de Playlist. La Playlist de Peak est un ensemble d’instructions disant au disque dur quelles régions “lire” et dans quel ordre. Son édition n’altère pas les données audio d’origine sur votre disque dur. Peu importe le nombre de changements que vous faites, vos enregistrements d’origine restent intacts. Cette édition non destructive est l’une des caractéristiques les plus importantes et les plus puissantes de Peak. Lorsque vous éditez un fichier dans la fenêtre Playlist de Peak vous n’effacez, ne déplacez, ne remplacez et n’ajoutez pas réellement de l’audio comme vous le feriez avec une bande analogique. A la place, Peak crée une carte de votre fichier audio, appelée “ Playlist”, décrivant simplement l’ordre dans lequel vous voulez lire les portions d’enregistrement. Si vous voulez d’abord écouter le milieu d’un morceau, puis la fin et en dernier le début, vous pouvez arranger vos événements de Playlist dans cet ordre. Peak lira les données audio sur le disque dur (où elles sont stockées) à partir de n’importe quel nombre possible de points désignés comme marqueurs de régions, et ces régions peuvent être écoutées dans la Playlist selon n’importe quelle forme d’arrangement. L’édition de Playlist permet de facilement ajuster et réordonner les événements de Playlist (les régions). Les éditions peuvent être écoutées en temps réel. De plus, Peak permet d’appliquer individuellement des réglages d’effets uniques à des événements de Playlist. La Playlist de Peak offre une approche rapide, flexible et performante de l’édition et du traitement audio numérique. La Playlist de Peak vous propose de nombreuses options de sortie, de la gravure directe de CD audio à la création de divers formats de fichier utilisés dans le processus de pressage de CD. Peak grave à partir des Playlists des CD audio totalement conformes à la norme Red Book, lisibles par tout lecteur compatible CD-R. Si vous employez Peak pour du mastering commercial, vous serez ravi d’apprendre que le CD master créé avec Peak peut facilement servir à la duplication de masse, et avec une extension optionnelle, Peak peut aussi exporter une Playlist en DDP (protocole de description de disque), un format préféré au CD par de nombreuses sociétés de duplication. Vous pouvez aussi utiliser les Playlists de Peak pour créer un fichier image Jam afin de graver des CD audio avec Jam™ de Roxio. Vous pouvez aussi reporter (c-à-d inscrire sur disque) votre Playlist Peak comme un fichier Sound Designer II puis importer les événements de Playlist comme régions dans d’autres applications capable de lire les régions d’un fichier SDII. Chapitre 6 : Playlists & gravure de CD 119 6 Vue d’ensemble de l’interface de Playlist Boutons des fonctions de Playlist Commandes de crossfade Compteur Ces commandes servent à ajouter et à supprimer des régions, à graver des CD, et à bon nombre d’autres tâches ordinaires. Cette partie de l’interface contient les commandes pour sélectionner les modes de crossfade, centré ou avec chevauchement, la durée et la forme d’enveloppe de fadein/out, la durée de chevauchement ou de blanc et les instantanés ou “snapshots” de transition. Cette partie de l’interface affiche le numéro de plage actuel (tel qu’il apparaît sur un CD audio), ainsi que la position actuelle dans la ligne de temps. Zone Controls Cette partie de l’interface contient les options de CD, les commandes de crossfade, décalage et audition. Options de CD Cette partie de l’interface contient les commandes pour assigner les options Red Book et Enforce CD Frames. Zone d’affichage de forme d’onde (Waveform View) Cette zone contient l’affichage de la forme d’onde ainsi que toute commande spécifique du travail en affichage de forme d’onde. Curseur tête de lecture Le curseur tête de lecture affiche la position de la lecture audio dans la zone d’affichage de forme d’onde. Zone d’affichage de liste (List View) Cette zone affiche une liste avec colonnes, les outils pour travailler avec du CD-Texte et des métadonnées de sous-code, les effets Vbox, ainsi que toute commande propre au travail en affichage de forme d’onde. Colonnes/Champs de données de l’affichage de liste Cette zone d’affichage de liste dans la Playlist peut également servir à faire des éditions précises – à un échantillon près. La plupart peuvent être faites en affichage de liste et en affichage de forme d’onde. 120 Mode d’emploi Peak 6 Commandes de décalage (Nudge) Boutons de décalage Commandes de transport Ces commandes permettent de choisir entre les modes d’édition Slip et Shuffle, ainsi que d’opter pour Preserve Timing et Scroll Regions, et de décaler les événements des Playlists Ils permettent de décaler les événements de Playlist d’une valeur personnalisée, dans n’importe quel unité temporelle de Peak. Ces boutons donnent accès à la lecture, à l’arrêt, au retour et à l’avance rapides ainsi qu’à la navigation entre événements de Playlist, comme sur un lecteur de CD. Commandes d’écoute (Audition) Les commandes Audition permettent de pré-écouter individuellement des parties ou la totalité d’un crossfade, avec ou sans pré ou post-défilement (pre- & post-roll). 6 Zone de représentation de forme d’onde Cette zone affiche de façon graphique les événements de Playlist ainsi que les fondusenchaînés (crossfades), les enveloppes de volume et la ligne de temps. Colonne Vbox Cette colonne contrôle les réglages d’effet propres à chaque événement de Playlist Colonnes ISRC, emphase, protection anti-copie et CD-Texte Ces colonnes permettent l’ajout/édition de métadonnées de CD-Texte et de canal de sous-code. Chapitre 6 : Playlists & gravure de CD 121 Roxio JAM n’est plus fabriqué. Ses caractéristiques sont maintenant prises en charge dans Roxio Toast™ 8 et ultérieur. Les fichiers images JAM créés avec Peak sont simplement des fichiers SDII contenant des régions et étant compatibles avec les versions anciennes de JAM et avec Toast 8 ou ultérieur. Le travail avec les régions est couvert au Chapitre 5 : Édition. Familiarisez-vous avec l’emploi des régions avant d’essayer de travailler avec la Playlist. Comme les régions sont les seuls éléments pouvant être ajoutés à une Playlist, il est important de comprendre comment les créer et les éditer avant de travailler avec les Playlists. La fenêtre Playlist a quatre zones principales : fonctions de base de Playlist, commandes, affichage de forme d’onde et affichage de liste. Ce chapitre vous apprendra comment rapidement monter une Playlist et graver un CD audio, puis reviendra en détail sur chacune des trois sections principales de la Playlist, expliquant chaque commande, fonction et mode. LE Création d’une Playlist Avant qu’une quelconque opération sur la Playlist puisse se faire, vous devez ouvrir les documents audio contenant les régions que vous voulez séquencer, et un nouveau document Playlist doit être créé. Cette section couvre les éléments les plus essentiels du travail avec la Playlist. Il est recommandé de lire cette section avant de créer tout projet basé sur une Playlist. Les documents non ouverts peuvent également être ouverts en les faisant glisser du Finder sur une Playlist de Peak. Créer une nouvelle Playlist : 1. Dans le menu File de Peak, choisissez New> Playlist Document (-Maj-P) – un document Playlist vide apparaîtra. Si votre format de sortie doit être un CD audio, veillez à ce que les cases Red Book et Enforce CD Frames soient bien cochées dans CD Options. Ces options garantissent que la Playlist gère correctement les données audio en se calant sur les limites de frame de CD et en appliquant certaines limitations de la norme Red Book pour CD audio comme le maximum de 99 pistes, la durée maximale de 78 minutes, etc. Ces options de CD sont prévues car la Playlist est fréquemment utilisée pour le mastering de CD mais également pour la compilation de prises de dialogues et de musique, le montage de programmes de radio et de podcast et d’autres projets dans lesquels il n’est pas utile d’appliquer ces restrictions propres au CD. Vous trouverez plus d’informations dans la section Concepts avancés de Playlist plus loin dans ce chapitre. La Playlist de Peak LE ne dispose de l’édition qu’en affichage de liste ! Concepts de base de la Playlist – Pour commencer Cette section décrit les aspects de base du travail avec un document Playlist de Peak. Vous apprendrez comment créer une Playlist, lui ajouter des régions, accomplir des éditions et transformer une Playlist finalisée en CD audio. Une fois que vous vous êtes familiarisé avec le processus de base impliqué par les Playlists et si vous désirez en savoir plus, veuillez lire la section Concepts avancés de Playlist plus loin dans ce chapitre pour des descriptions détaillées de toutes les fonctions de Playlist. 122 Ajout de régions à une Playlist Il existe plusieurs façons d’ajouter des régions à une Playlist – ici, nous emploierons le bouton “Add a region” (Ajouter une région). Des informations sur les autres méthodes seront données plus loin dans ce chapitre. Mode d’emploi Peak 6 Ajouter une région à une Playlist avec le bouton Add Region : 1. Dans la partie supérieure gauche de l’interface Playlist, cliquez sur le bouton Add Region – un menu déroulant apparaît, contenant les noms de tous les documents audio ouverts, ainsi que des régions que chacun contient. Les en-têtes sont les noms de documents audio et les sous-menus les noms des régions contenues dans un document audio. Sélection d’événements de Playlist Une fois ajoutées à une Playlist, les régions deviennent des événements de Playlist. Ces événements devront en général être édités d’une façon ou d’une autre. Leurs bords peuvent être émargés, ils peuvent être décalés vers l’avant ou l’arrière dans la ligne de temps, le niveau peut être réglé, des métadonnées peuvent être saisies, etc. Quel que soit le type d’édition à accomplir, il faut savoir faire les sélections, car c’est ainsi que sont désignés les événements de Playlist pour de nombreux processus d’édition. Les événements de Playlist peuvent être sélectionnés dans l’affichage de forme d’onde ou de liste. Sélectionner un événement de Playlist dans l’affichage de forme d’onde : • 2. Sélectionnez la région que vous voulez ajouter à la Playlist – elle est ajoutée à la fin de la Playlist. S’il n’y a encore rien dans la Playlist, elle en devient le premier élément. Cliquez sur l’événement de Playlist désiré – vous saurez qu’il est sélectionné par sa couleur différente de celle des autres événements de Playlist non sélectionnés (les couleurs varieront en fonction des réglages de préférences de couleur). Sélectionner un événement de Playlist dans l’affichage de liste : • Cliquez sur la rangée de l’événement de Playlist désiré – vous saurez qu’il est sélectionné parce que la totalité de la rangée est surlignée dans la couleur Les événements de Playlist sélectionnés ont une couleur différente de celle des événements non sélectionnés. Chapitre 6 : Playlists & gravure de CD 123 6 que vous avez sélectionnée comme couleur de surlignement dans le panneau des préférences d’aspect de Mac OS. Suppression d’événements de Playlist Les événements de Playlist sélectionnés peuvent être supprimés en affichage de forme d’onde ou dans la liste. Supprimer un événement de Playlist : • Sélectionnez les événements de Playlist à supprimer dans la zone de forme d’onde ou dans la liste, et cliquez sur le bouton Supprimer (Delete) en haut à gauche de l’interface Playlist, ou appuyez sur la touche Supprimer du clavier. Utilisation des commandes Undo (annuler)/ Redo (rétablir) La Playlist de Peak a des niveaux d’annulation/ restauration illimités. Si des erreurs ont été commises en cours, elles peuvent facilement être annulées. Ces étapes montrent comment annuler et rétablir des éditions une par une. Vous trouverez plus d’informations sur l’emploi de l’historique des éditions plus loin dans ce chapitre. Chevauchement/blanc (Overlap/Gap) Le style de travail avec chevauchement/blanc pour les crossfades est conçu pour monter des morceaux finis (ou autres régions audio) dans l’ordre désiré, avec de courts chevauchements (fondu enchaîné ou crossfade), blancs ou pauses entre eux, comme il est d’usage lors du mastering d’un CD. Créer des crossfades dans ce mode implique de faire glisser et/ou d’émarger des événements de playlist pour qu’ils se chevauchent dans le temps ou soient au contraire séparés par des blancs silencieux ou des pauses entre eux. Les blancs et pauses se ressemblent mais sont différents, ils sont couverts en détail plus loin dans le chapitre. Quand un événement est déplacé le long de la ligne de temps, il chevauche plus ou moins les événements de Playlist voisins et crée un crossfade ou un blanc plus ou moins long entre les événements. Annuler des éditions une par une : • Dans le menu Edit, choisissez Undo ou appuyez sur les touches -Z de votre clavier. Crossfade avec chevauchement Rétablir les éditions une par une : • Dans le menu Edit, choisissez Redo ou appuyez sur les touches -Y de votre clavier. A propos des modes de crossfade Peak dispose de deux styles de crossfade (fondus enchaînés) différents, chacun conçu pour un type de flux de production spécifique. Si le résultat final de chaque type de crossfade peut sembler identique, le processus de travail et d’édition est propre à chacun. 124 Centré (Centered) Le style centré permet de travailler avec les crossfades en vue de monter des prises (c’est-à-dire musique, commentaires etc.). Généralement, quand on monte les données de cette façon, un monteur possède plusieurs prises de la même partie de musique ou de dialogues et essaie d’enchaîner les meilleures prises pour chaque, afin de créer l’œuvre musicale ou parlée ayant constamment le meilleur son. Mode d’emploi Peak 6 Plusieurs morceaux/œuvres audio terminés sont alors en général placés dans une autre Playlist, en mode chevauchement/blanc, pour créer un “album”. En mode centré, il est habituel d’utiliser une Playlist pour assembler plusieurs prises en un même morceau (ou d’autres pièces audio “terminées”), qui sera reporté de la Playlist comme un seul document audio. En édition flottante, seul le point d’édition et les enveloppes de fondu bougent… 6 Un crossfade centré – avec son point d’édition mis en évidence … tandis que l’audio reste verrouillé sur la ligne de temps. LE Les crossfades centrés ne sont pas disponibles dans Peak LE ! Dans ce type d’édition, un concept important est le “point d’édition”. Le point d’édition est l’emplacement dans le contenu audio qui définit l’endroit où la fin d’une prise rencontre le début de la suivante. En mode centré, le point d’édition est fixe et la durée du crossfade se règle de part et d’autre de celui-ci. Cela permet de créer rapidement et facilement un crossfade de longueur variable, fondant de façon transparente les deux prises ensemble. Une fois qu’un crossfade de longueur désirée a été créé, le point d’édition lui-même peut être déplacé, la durée du crossfade restant constante. Cette “édition flottante” permet d’affiner le point d’édition tout en conservant la durée de crossfade, afin de créer une modification discrète et naturelle. A propos des outils de la Playlist La Playlist dispose de trois outils uniques, chacun servant à des types d’édition particuliers. La plupart des éditions que vous effectuerez dans une Playlist se feront à l’aide des outils Déplacer événement, Émarger événement et Crossfade centré. Le curseur passe automatiquement d’un de ces modes d’outil à l’autre en fonction de l’endroit où il se trouve dans la représentation de forme d’onde de l’événement de Playlist. Ces outils sont décrits ci-dessous. La fonctionnalité de l’outil varie selon que vous travaillez en mode chevauchement/blanc ou en mode centré, et selon que des modificateurs sont ou non actifs – ces modes et modificateurs sont couverts plus loin dans cette section. Chapitre 6 : Playlists & gravure de CD 125 Utiliser l’outil Émarger chevauchement/blanc : Outil Déplacer événement (Move Event) événement en mode Quand le curseur de la souris est placé sur la forme d’onde d’un événement de Playlist, il est en mode Déplacer événement. 1. En zone d’affichage de forme d’onde, placez le curseur près de la limite de début ou de fin d’un événement de Playlist – le curseur passe en mode Émarger événement. Cliquer sur un événement de Playlist et le tirer vers la gauche ou la droite déplace la totalité de l’événement (et d’autres événements de Playlist sélectionnés) en avant et en arrière dans la ligne de temps. 2. Cliquez et maintenez enfoncé le bouton de la souris, puis tirez à gauche ou à droite, le début ou la fin de l’événement sera soit émargé (raccourci) soit étendu (rallongé). Par défaut, une nouvelle Playlist en mode chevauchement/blanc aura son modificateur de préservation de timing (Preserve Timing) décoché pour que l’utilisation de l’outil Émarger événement n’affecte que l’événement sur lequel le curseur est placé. Utiliser l’outil Déplacer événement : 1. En zone d’affichage de forme d’onde, placez le curseur de la souris sur la portion du milieu (c’està-dire pas près des bords) 2. Cliquez et maintenez enfoncé le bouton de la souris, puis déplacez l’événement à gauche ou à droite à la position voulue – l’événement avance ou recule dans la ligne de temps. Utiliser l’outil Émarger événement en mode centré : 1. En zone d’affichage de forme d’onde, placez le curseur de la souris près de la limite de début ou de fin d’un événement de Playlist – le curseur passe en mode Émarger événement. 2. Cliquez et maintenez enfoncé le bouton de la souris, puis tirez à gauche ou à droite pour effectuer l’édition flottante. Outil Émarger événement (Trim Event) L’outil Émarger événement est disponible à la fois en mode chevauchement/blanc et en mode centré et sa fonctionnalité diffère légèrement entre ces deux modes. Dans les deux modes, quand le curseur de la souris est placé à quelques pixels du bord de l’affichage de forme d’onde d’un événement de Playlist, il passe en mode Émarger événement et peut être utilisé pour émarger ou étendre l’événement de Playlist. 126 Mode d’emploi Peak 6 Par défaut, une nouvelle Playlist en mode centré aura son modificateur de préservation de timing (Preserve Timing) coché pour que l’utilisation de l’outil Émarger événement entraîne une “édition flottante”. En édition flottante, le point d'édition réel entre deux événements bouge, la durée de la transition reste constante et l’audio ne se déplace pas sur la ligne de temps. Émarger un événement composant une transition rallonge l’autre d’une valeur équivalente. Vous trouverez plus d’informations sur le modificateur Preserve Timing plus loin dans ce chapitre. Utiliser l’outil Émarger en mode centré quand le modificateur Preserve Timing est décoché entraîne le déplacement du point d’inflexion de fondu de début ou de fin, et change la durée de l’enveloppe de fondu de l’événement plutôt que d’accomplir une édition flottante. Ce comportement est couvert plus loin dans ce chapitre dans la section sur le modificateur Preserve Timing. Playlist dans lequel se fait le fondu, définit la transition actuellement sélectionnée. Quand plusieurs événements de Playlist sont sélectionnés, le premier événement “In” sélectionné définit la transition sélectionnée. Outil de crossfade centré (Crossfade centered) Divers types de transition peuvent être créés dans la Playlist, y compris des blancs, des pauses, des éditions bout à bout et deux types de fondu enchaîné (crossfade). L’outil de crossfade centré n’est disponible que si vous travaillez en mode centré (voir la section suivante pour des détails sur le mode centré). En mode centré, quand le curseur de la souris est placé sur la forme d’onde d’un événement de Playlist, il est en mode d’outil Crossfade centré. L’outil Crossfade centré sert à créer des crossfades de part et d’autre d’un point d'édition centré. Création de transitions entre événements de Playlist Dans l’exemple ci-dessous, nous travaillerons avec un crossfade de chevauchement (Overlap) qui est communément utilisé pour assembler des morceaux dans une Playlist quand les morceaux doivent se fondre les uns avec les autres. Quand le premier événement effectue un fondu sortant, l’événement suivant effectue son fondu entrant. Les crossfades peuvent être accomplis en zone d’affichage de forme d’onde ou en zone d’affichage de liste. Plus d’informations sur les autres types de transition sont disponibles plus loin dans ce chapitre, dans la section sur les concepts avancés de Playlist. Utiliser l’outil Crossfade centré : 1. En zone d’affichage de forme d’onde, placez le curseur de la souris sur la portion du milieu (c’està-dire pas près des bords). 2. Cliquez et maintenez enfoncé le bouton de la souris et tirez sur la gauche pour créer un crossfade centré – une fois qu’un crossfade a été créé, sa durée peut être allongée ou raccourcie en tirant sur la gauche ou la droite. Créer un fondu enchaîné avec chevauchement (Overlap Crossfade) entre événements de Playlist dans la zone d’affichage de forme d’onde : 1. Repérez deux événements adjacents auxquels vous désirez appliquer un fondu enchaîné. 2. Cliquez sur l’événement postérieur (celui qui va entrer) et tirez-le vers la gauche (plus tôt dans le temps) pour qu’un chevauchement temporel soit créé entre les deux événements. Sélection des transitions Quand on travaille avec des transitions, il y a de nombreux cas où vous voudrez sélectionner la transition que vous désirez éditer. Par exemple, vous pouvez vouloir modifier le type ou la durée de l’enveloppe de fondu utilisée ou peut-être écouter la transition. Dans tous les cas, un événement “In” sélectionné, qui est l’événement de Chapitre 6 : Playlists & gravure de CD 127 6 Créer un fondu enchaîné avec chevauchement (Overlap Crossfade) entre événements de Playlist dans la zone d’affichage de liste : 1. Repérez deux événements adjacents auxquels vous désirez appliquer un fondu enchaîné dans la zone d’affichage de liste. 2. Dans la rangée de l’événement de Playlist à obtenir après fondu enchaîné, cliquez simplement directement sur la valeur de temps affichée dans la colonne Start – cette valeur de temps devient éditable. 3. Saisissez une valeur de temps antérieure à la valeur actuelle (c’est-à-dire que si la valeur actuelle est 00:05:00.00, la changer en “4:55“ crée un fondu enchaîné de cinq secondes entre cet événement et celui qui le précède dans la ligne de temps. Pour plus d’informations, voir la vue d’ensemble détaillée des commandes d'audition de crossfade, plus loin dans ce chapitre. Création d’enveloppes de volume Chaque événement de Playlist dispose d’une enveloppe de volume qui permet des changements de niveau de dynamique. Cette enveloppe peut être modifiée en ajoutant et en supprimant des points d’inflexion. Une enveloppe de volume fournit un contrôle de niveau dynamique sur les événements de Playlist Modifier une enveloppe de volume : • Cliquez soit sur le point d’inflexion de fin de Fade In rouge soit sur le point d’inflexion de début de Fade Out rouge et tirez vers le haut, le bas, la gauche ou la droite – l’enveloppe change, créant un changement de niveau de dynamique. Écoute des transitions Quand vous travaillez avec des crossfades ou autres transitions, vous pouvez vouloir les écouter pour vous assurer qu’elles ont la bonne durée et que les événements de Playlist se mélangent bien ou sont correctement espacés. Cette étape montre une écoute simple des crossfades, bien qu’il y ait plusieurs façons d’utiliser l’écoute de contrôle. Préécoute d’un crossfade : • 128 Sélectionnez l’événement entrant (“In”) du crossfade que vous voulez écouter et cliquez sur le bouton Audition XFade (ou pressez la touche X de votre clavier. Des informations plus détaillées sur les enveloppes de volume sont fournies plus loin dans ce chapitre, dans la section des concepts avancés de Playlist. Gravure d’un CD audio La gravure de CD audio est un des moyens les plus répandus de produire le contenu d’une Playlist. Si votre Playlist a été faite en mode CD Red Book (c-à-d. avec Red Book coché), le CD obtenu sera conforme à la norme Red Book et sera lisible par tout lecteur de CD. Un CD non préparé en mode CD Red Book peut être lu par un lecteur standard, mais cela dépendra de ses possibilités. Pour une compatibilité maximale, il vaut mieux graver en mode CD Red Book. Mode d’emploi Peak 6 Consultez la section sur le mode CD Red Book de ce chapitre pour des informations. Si vous voulez graver un CD audio à la norme Red Book, veillez à cocher la case Red Book dans le groupe de commandes CD Options. Plus d’informations sur les commandes CD Options sont fournies plus loin dans ce chapitre, dans la section Options de sortie. Graver un CD audio depuis une Playlist : 1. Avec la fenêtre Playlist au premier plan, choisissez Select All (-A) (Tout sélectionner) en menu Edit. 2. Dans la partie supérieure droite de l’interface Playlist, cliquez sur le bouton Burn Playlist to Audio CD. 3. Insérez un CD vierge – le bouton Burn devient disponible. Les options de gravure de CD sont couvertes en détail plus loin dans le chapitre. 5. Cliquez sur le bouton Burn – la Playlist est gravée sur le CD. Sauvegarde d’une Playlist Les documents Playlist peuvent être sauvegardés et rappelés ultérieurement. Ces étapes vous apprendront comment sauvegarder la Playlist sur laquelle vous travaillez. Vous trouvez plus d’informations sur l’ouverture, la fermeture et la sauvegarde des Playlists plus loin dans ce chapitre. Sauvegarder une Playlist : 1. Avec la fenêtre Playlist au premier plan, choisissez Save dans le menu File. 2. La boîte de dialogue Save s’ouvre – saisissez un nom, choisissez un dossier, et cliquez sur le bouton Save. 4. Dans la boîte de dialogue Burn Audio CD, choisissez les options de gravure désirées. Concepts avancés de Playlist – Présentation détaillée des commandes, modes et outils Les commandes d’édition sophistiquées de la Playlist vous permettent de choisir parmi une variété d’outils, modes et comportements d’édition. Les diverses commandes d’édition sont détaillées ci-dessous. Commandes diverses Certains des éléments et techniques évoqués dans cette section impliquent d’autres éléments de l’interface de Peak en dehors de la Playlist, mais sont directement liés au travail avec les Playlists. Chapitre 6 : Playlists & gravure de CD 129 6 Ouverture, sauvegarde et fermeture de Playlists Quand vous déposez des régions dans une Playlist depuis la fenêtre Contents ou depuis la tablette Contents d’un document audio, vérifiez que la fenêtre ou la tablette Contents affiche bien les régions. Les boutons en bas de la fenêtre ou de la tablette Contents déterminent si ce sont les boucles, les marqueurs, les régions ou un historique d’édition graphique qui sont affichés. Les documents Playlist peuvent être sauvegardés et rappelés ultérieurement. Si on travaille sur des projets à base de Playlist, il est conseillé de sauvegarder la Playlist et tous les documents audio source dans un même dossier de votre disque dur. Cela évite de supprimer par inadvertance un document audio auquel se réfère votre Playlist. Ces étapes vous apprendront comment fermer et sauvegarder une Playlist sur laquelle vous travaillez, et comment rouvrir des Playlists sauvegardées. Ajouter une région à une Playlist via le bouton Ajouter région : Ouvrir une Playlist : 1. Depuis le menu File de Peak, choisissez Open. 2. Utilisez la fenêtre de dialogue Ouvrir qui apparaît pour trouver la Playlist sur le disque dur de votre ordinateur. 3. Quand vous l’avez trouvée, sélectionnez-la et cliquez sur le bouton Ouvrir. Fermer une Playlist : • Avec la fenêtre Playlist au premier plan, choisissez Close en menu File – si la dernière édition de la Playlist n’a pas été sauvegardée, une fenêtre Save s’ouvre, vous donnant la possibilité de sauvegarder votre travail. Pour sauvegarder la Playlist, cliquez sur le bouton Save – si vous ne voulez pas la sauvegarder, cliquez sur le bouton Don’t Save. Ajout de régions à une Playlist Il y a plusieurs façons d’ajouter des régions à une Playlist. Les régions peuvent être ajoutées depuis l’intérieur de la Playlist, en utilisant le bouton Add Region ou peuvent être tirées depuis la fenêtre Contents de Peak, depuis la tablette Contents d’un document audio, depuis le Finder ou depuis iTunes. 130 1. En partie supérieure gauche de l’interface Playlist, cliquez sur le bouton Ajouter région (Add Region) – un menu déroulant apparaît, contenant les noms de tous les documents audio ouverts, ainsi que des régions que chacun contient. Les en-têtes sont les noms de documents audio et les sous-menus les noms des régions contenues dans un document audio. 2. Sélectionnez la région à ajouter à la Playlist – elle est ajoutée à la fin de la Playlist. Si la Playlist est encore vide, cela en devient le premier élément. Ajouter une région à une Playlist depuis la fenêtre Contents de Peak : 1. Si la fenêtre Contents n’est pas déjà ouverte, choisissez Contents depuis le menu Window – la fenêtre Contents apparaîtra. 2. Dans la fenêtre Contents, repérez le nom du document audio qui contient la région que vous voulez ajouter à la Playlist. 3. Cliquez sur le triangle de développement à gauche du nom de document – une liste de toutes les régions qu’il contient apparaît. 4. Cliquez sur le nom de la région que vous voulez ajouter à la Playlist et faites-le glisser dans la zone d’affichage de forme d’onde ou de liste de la Playlist. Mode d’emploi Peak 6 4. Faites un -clic (pour des sélections non contiguës) ou Maj-clic (pour des sélections contiguës) sur le nom des régions que vous voulez ajouter à la Playlist, et faites-les glisser dans la zone d’affichage de forme d’onde ou de liste de la Playlist. Pour ajouter toutes les régions contenues dans un document à une Playlist, selon leur ordre d’apparition dans le document, cliquez sur le nom du document dans la fenêtre Contents et faites-le glisser dans la Playlist. Toutes les régions contenues sont ajoutées à la Playlist par ordre séquentiel. Ajouter une région à une Playlist depuis la tablette Contents d’un document audio : 1. Dans le document audio contenant la région que vous voulez ajouter à la Playlist, cliquez sur le bouton Tablette Contents (“Open or Close the drawer” : -F) pour ouvrir la tablette (si elle ne l’est pas déjà) – la tablette Contents du document s’ouvre à droite de la fenêtre de document. 2. Cliquez sur le triangle de développement à gauche du nom de document – une liste de toutes les régions qu’il contient apparaît. 3. Cliquez sur le nom de la région que vous voulez ajouter à la Playlist et faites-le glisser dans la Playlist. Ajouter plusieurs régions à une Playlist depuis la fenêtre Contents de Peak : 1. Si la fenêtre Contents n’est pas déjà ouverte, choisissez Contents depuis le menu Window – la fenêtre Contents apparaîtra. 2. Dans la fenêtre Contents, repérez le nom du document audio qui contient la région que vous voulez ajouter à la Playlist. 3. Cliquez sur le triangle de développement à gauche du nom de document – une liste de toutes les régions qu’il contient apparaît. Dépôt dans la Playlist d’une région depuis la tablette d’un document audio Chapitre 6 : Playlists & gravure de CD 131 6 Ajouter plusieurs régions à une Playlist depuis la tablette Contents d’un document audio : 1. Dans le document audio contenant la région que vous voulez ajouter à la Playlist, cliquez sur le bouton Tablette (-F) pour ouvrir la tablette (si elle ne l’est pas déjà) – la tablette Contents du document s’ouvre à droite de la fenêtre de document. 2. Cliquez sur le triangle de développement à gauche du nom de document – une liste de toutes les régions qu’il contient apparaît. 3. Faites un -clic (pour des sélections non contiguës) ou Maj-clic (pour des sélections contiguës) sur le nom des régions que vous voulez ajouter à la Playlist, et faites-les glisser dans la zone d’affichage de forme d’onde ou de liste de la Playlist. événement et relâchez le bouton de la souris. L’événement de Playlist sélectionné est repoussé plus bas dans la liste (et plus loin dans le temps) pour faire la place à la nouvelle région. Annulation (undo)/Restauration (redo) La Playlist de Peak a un nombre d’annulations/ restaurations illimité. Avant de plonger dans les divers outils, modes et options d’édition, il est sans aucun doute utile d’apprendre comment employer ces fonctions d'annulation/restauration. Ainsi, en cas d’erreurs, celles-ci peuvent facilement être annulées. Vous pouvez annuler ou rétablir une action à la fois, ou utiliser la fenêtre d’historique des éditions de Peak. Annuler des éditions une par une : Pour déposer toutes les régions d’un document audio dans une Playlist, cliquez sur le nom du document plutôt que sur les noms de région – et faites-le glisser sur la Playlist. Toutes les régions du document seront ajoutées à la Playlist. Ajouter des régions à un emplacement spécifique d’une Playlist • Rétablir des éditions une par une : • Dans le menu Edit, choisissez Redo ou appuyez sur les touches -Y de votre clavier. Annuler une série d’éditions : • Une ou plusieurs régions peuvent être ajoutées soit à la fin de la Playlist, soit à un emplacement spécifique. Cette section détaille les divers comportements possibles quand on ajoute des régions à une Playlist. Dans le menu Edit, choisissez Undo ou appuyez sur les touches -Z de votre clavier. Dans le menu Edit, choisissez Undo ou appuyez sur les touches -Z de votre clavier répétitivement – jusqu’à annulation du nombre d’éditions voulu. Ou : • Une région ajoutée à une Playlist vide devient le premier événement. 1. Dans le menu Edit, choisissez Edits – la fenêtre d’historique des éditions de Peak apparaîtra. • Les régions supplémentaires sont ajoutées à la fin de la Playlist. 2. Sélectionnez l’édition/point dans le projet où vous désirez revenir. • Pour placer une nouvelle région à un emplacement spécifique (c’est-à-dire entre deux autres événements de Playlist), faites glisser la nouvelle région sur l’événement de Playlist (ce qui le sélectionne) qui doit être précédé par le nouvel 3. Cliquez sur le bouton Revert to Item. 132 4. Cliquez sur le bouton Done. Mode d’emploi Peak 6 Sachez que si vous annulez une série d’éditions puis en effectuez de nouvelles, vous ne pourrez plus rétablir (restaurer) la série d’éditions qui ont été accomplies après les éditions d’annulation – ces éditions seront remplacées par les nouvelles éditions dans l’historique d’édition. Index En plus des index de plage, qui désignent le début ou la fin d’une plage ou piste de CD, vous pouvez aussi graver des index standard sur des CD audio avec Peak. Ils sont créés par placement de marqueurs à l’endroit voulu dans un document audio/région source servant dans une Playlist. Les marqueurs d’index ne sont pas visibles lors du travail dans la Playlist, mais sont gravés sur CD. Les index sont communément employés dans les CD de musique classique où une plage peut être relativement longue (c-àd. 20 minutes ou plus), et ils sont placés à divers intervalles ou points d’intérêt, au sein d’une plage de CD. Avec des index de CD en place, un auditeur peut naviguer jusqu’à l’index avec les commandes de déplacement d’un lecteur de CD compatible. La plupart des lecteurs de CD du commerce ne permettent pas la navigation à l’aide d’index. Commandes de base de Playlist Les fonctions de base de Playlist sont contrôlées par une série de boutons qui apparaissent de chaque côté du compteur, vers le haut de l’interface de Playlist. Ces boutons servent à ajouter et à supprimer des événements de Playlist, à graver des CD audio, à choisir les préférences de crossfade et à plusieurs autres fonctions importantes. Ajouter région Fractionner événement de Playlist Dupliquer événement de Playlist Supprimer événement de Playlist Fusionner des événements de Playlist Conformer aux régions de la source Accoler à la fin d’événement précédent Régler les fondus par défaut pour la Playlist Normaliser événement de Playlist Info CD audio Bouton Ajouter région Cette commande permet d’ajouter à la Playlist n’importe quelles régions de tout document audio ouvert. Cliquer dessus ouvre un menu déroulant avec la liste de toutes les régions disponibles. Les intitulés principaux sont les noms des documents audio et les sous-éléments sont les noms des régions contenues par chaque document audio. Quand un nom de région est choisi dans ce menu, il est ajouté à la Playlist. Quand un nom de document audio est choisi, toutes les régions qu’il contient sont ajoutées à la Playlist selon leur ordre d’apparition dans le document audio. Si le document audio sélectionné ne contient pas de régions, une région est automatiquement définie pour contenir la totalité du document audio. Bouton Dupliquer événement de Playlist Cette commande duplique les événements de Playlist sélectionnés. Les événements dupliqués sont directement ajoutés après les événements de Playlist sélectionnés. Bouton Fractionner sélectionné événement de Playlist Cette commande permet à l’événement de Playlist sélectionné d’être scindé en deux événements séparés. La position du curseur de lecture détermine l’emplacement de la séparation. Quand un événement de Playlist est ainsi scindé, le nouvel événement créé est placé directement après l’événement d’origine, accolé bout à bout pour qu’il n’y ait pas de changement de timing. Les nouveaux événements créés peuvent être nommés à l’aide de la zone d’affichage de liste si désiré. Bouton Fusionner les événements de Playlist sélectionnés Cette commande permet de fusionner en un seul deux événements de Playlist adjacents. Quand vous utilisez cette commande, la Playlist prend les deux événements sélectionnés et les reporte sur disque comme un nouveau fichier, supprimant les événements adjacents Chapitre 6 : Playlists & gravure de CD 133 6 sélectionnés et important automatiquement le fichier créé pour le placer dans la ligne de temps à l’emplacement où se trouvaient à l’origine les événements adjacents sélectionnés. Le nouvel événement créé peut être nommé à l’aide de la zone d’affichage de liste si désiré. Veillez à sauvegarder le fichier ainsi fusionné quelque part où vous ne le perdrez pas ! Par exemple, si votre projet est stocké dans un dossier spécifique, veillez à y sauvegarder aussi le fichier ainsi fusionné pour le conserver avec le projet auquel il appartient. Bouton Supprimer événement de Playlist Cette commande supprime les événements de Playlist sélectionnés. Il est l’équivalent de la touche Supprimer de votre clavier. Bouton Accoler à l’événement précédent Cette commande “accole” le début de l’événement de Playlist sélectionné à la fin de l’événement précédent, donnant un montage “bout à bout”. Quand plusieurs événements de Playlist sont sélectionnés, chacun est accolé à son prédécesseur dans la ligne de temps. Sachez que cette commande outrepasse les comportements des modes d’édition Slip et Shuffle, et peut modifier les relations entre événements de Playlist. D’autres informations sur ceci et sur les autres types de transition sont disponibles dans les sections Fenêtre de forme d’onde et Fenêtre de liste, plus loin dans ce chapitre. position des marqueurs de région dans les documents audio sources quand des éditions sont accomplies dans la Playlist. La commande Conformer événement de Playlist aux régions sources peut être commutée On ou Off pour activer/désactiver ce comportement. Pour conformer à un moment donné les événements de Playlist à leurs régions sources, le bouton peut être cliqué puis désactivé immédiatement. Les régions sélectionnées dans la source seront conformées mais pas les éditions suivantes. Cette fonctionnalité sert aux utilisateurs qui accomplissent des éditions dans la Playlist et veulent que les régions d’origine dans les documents audio sources reflètent ces éditions. Cette commande permet de créer des Playlists supplémentaires basées sur des éditions faites dans une Playlist antérieure, et aussi d’exporter des régions identiques au contenu des événements employés dans la Playlist depuis les documents sources d’origine. Conformer les régions de la source aux éditions d’événement de Playlist : 1. Sélectionnez les événements de Playlist à conformer avec leurs régions sources. 2. En partie supérieure gauche de la Playlist, cliquez sur le bouton Conformer événement de Playlist aux régions sources – les marqueurs de région sont repositionnés dans le document audio source de façon à refléter toute édition des événements. Bouton Conformer l’événement de Playlist aux régions sources Cette commande conforme les positions des marqueurs de région d’un document audio source selon des positions de limite de début et de fin de l’événement de Playlist sélectionné. Par défaut, Peak ne conforme pas la 134 Mode d’emploi Peak 6 Si vous utilisez la commande Conformer événement de Playlist à la région source, veillez à sauvegarder les documents audio sources contenant les régions qui ont été conformées avant de quitter Peak. Sinon, les marqueurs de région ne seront pas aux positions attendues quand vous réouvrirez le document audio. Les régions sources qui n’ont pas été localisées et conformées afficheront un caractère tilde (~) avant le nom d’événement de Playlist dans la zone d’affichage de liste. Vue d’ensemble de la conformation des événements de Playlist aux régions de la source Initialement, une région est créée dans un document audio (les lignes pointillées indiquent les marqueurs de régions). 6 Voici la région dans une Playlist – maintenant un “événement de Playlist” (notez que Conformer événement de Playlist aux régions de la source est activé !) Si nous ramenons le bord gauche... ...et également le bord droit... ...les marqueurs de région du document audio source se conforment à ces éditions (notez la nouvelle position des marqueurs de région). Chapitre 6 : Playlists & gravure de CD 135 Conformer les événements de Playlist aux éditions de région de la source : 1. En partie supérieure gauche de la Playlist, cliquez sur le bouton Conformer événement de Playlist à la région source. crossfades avec chevauchement (Overlap) et centrés (Centered). 2. Éditez la longueur et/ou la position des régions désirées dans le document audio – les événements de Playlist correspondants sont actualisés pour refléter toutes les éditions ayant été apportées aux régions de la source. Contrairement à la conformation en sens inverse, vous ne pouvez pas cliquer pour une seule fois sur Conformer événement de Playlist sur région source ni faire de conformation intermittente. Pour que les événements de Playlist s’actualisent et reflètent les éditions de région, le mode de conformation doit être activé constamment. Bouton Normaliser sélectionné événement de Playlist Cette commande normalise le niveau des événements de Playlist sélectionnés. La fonction de normalisation de la Playlist applique une normalisation non destructive, utilisant l’enveloppe de volume de l’événement. Boîte de dialogue Playlist Default Fades Boutons radio Crossfade Style Ces boutons radio déterminent quel style de crossfade affecte les options du reste de cette boîte de dialogue. • Pour régler le comportement par défaut des crossfades avec blanc/chevauchement, cliquez sur le bouton Gap/ Overlap. • Pour régler le comportement par défaut des crossfades centrés, cliquez sur le bouton radio Centered. Commandes Crossfade Shape and Duration Normaliser le niveau d’un événement : 1. Sélectionnez l’événement de Playlist à normaliser. 2. Cliquez sur le bouton Normaliser événement de Playlist sélectionné. 3. Dans la boîte de dialogue Normalize qui apparaît, saisissez la valeur de normalisation désirée et cliquez sur le bouton OK – l’enveloppe de volume de l’événement est modifiée pour créer le niveau de normalisation désiré. Déterminent la forme et la durée des enveloppes des fondus entrant (Fade In) et sortant (Fade Out). Case à cocher Lock In & Out – Quand elle est cochée, cette case verrouille la relation entre les durées de Fade in et de Fade Out. Notez que si la case Lock In & Out n’est pas cochée, les formes de Fade In et Fade Out peuvent être éditées séparément. Quand elle est cochée, seul le champ “Crossfade In” peut être édité. Bouton Régler fondus par défaut pour la Playlist Cette commande ouvre la boîte de dialogue Playlist Default Fades dans laquelle vous pouvez régler les diverses options de comportement par défaut des 136 Champs de durée Crossfade In & Crossfade Out – Les valeurs de ces champs définissent la durée des enveloppes Crossfade In et Crossfade Out. Mode d’emploi Peak 6 La vignette graphique qui apparaît sous les champs de durée de fondu représente les formes d’enveloppe de fondu par défaut appliquées aux événements de Playlist quand ils sont fondus enchaînés. Quand vous travaillez dans la Playlist, ces formes peuvent être appliquées en choisissant “default” dans les menus d’enveloppe de Fade In ou Fade Out dans les commandes Crossfade, ou dans les colonnes IXF/O-XF de la zone d’affichage de liste. Cliquer sur la vignette ouvre respectivement la boîte de dialogue de l’éditeur de Fade In ou de Fade Out, où l’enveloppe de fondu peut être modifiée. In Shape & Out Shape – Pour choisir une enveloppe de fondu : 1. Ouvrez la boîte de dialogue Playlist Default Fades en cliquant sur le bouton Régler les fondus par défaut pour la Playlist dans la section supérieure gauche de la Playlist. 2. Cliquez sur la vignette graphique du Fade In ou Fade Out – la boîte de dialogue de l’éditeur de fondu apparaît. 3. Choisissez la forme d’enveloppe désirée dans le menu déroulant Current Envelope – ou cliquez sur l’enveloppe dans la zone d’affichage graphique pour ajouter des points d’inflexion supplémentaires en vue de créer une enveloppe de fondu personnalisée. Les points d’inflexion existants peuvent être déplacés par cliquer-tirer. Les points d’inflexion peuvent être supprimés en les sélectionnant avec la souris et en pressant la touche Supprimer de votre clavier. 4. Cliquez sur le bouton Change quand vous avez terminé. Notez que si vous sauvegardez une forme d’enveloppe personnalisée dans : /MacHD/Users/<YourAccount>/Library/ Preferences/Peak Envelopes/ Elle sera disponible dans le menu déroulant Current Envelope de toutes les boîtes de dialogue d’édition d’enveloppe de Peak. Commandes de comportement Case à cocher Automatically Apply Default Settings when Adding Events to Playlist – Quand cette case est cochée, tous les événements ajoutés à une Playlist se verront appliquer les réglages par défaut de la boîte de dialogue Playlist Default Fades (c’est-à-dire les réglages de cette boîte de dialogue, mentionnés ci-dessus). Les fondus par défaut ne seront appliqués qu’aux événements de Playlist ayant une durée supérieure à celle du fondu par défaut. Si un événement de Playlist est plus court que le fondu que vous essayez d’appliquer (automatiquement, via les réglages de la boîte de dialogue Default Fades), aucun fondu par défaut ne sera appliqué. Case à cocher Show Playlist Type Chooser When Creating a New Playlist Cette case à cocher détermine si la boîte de dialogue New Playlist (nouvelle Playlist) s’affiche ou non quand vous créez une nouvelle Playlist. La boîte de dialogue New Playlist vous permet de définir si la nouvelle Playlist s’ouvrira en mode d’édition Overlap/Gap (chevauchement/blanc) ou Centered (centré). Bouton Info CD Audio Le bouton Info CD Audio ouvre une boîte de dialogue CD-TEXT for Audio CD pour saisir des données CD-Texte applicables à la totalité du disque, comprenant le titre du disque, l’interprète, l’auteur, le compositeur, l’arrangeur, un message, le genre, l’identifiant de disque, le numéro de catalogue (pour codes barre EAN ou UPC), etc. Tout texte saisi dans le champ Message de la boîte de dialogue CD-TEXT (pour le disque) apparaît aussi dans un fichier DDPID exporté, un des fichiers créés par exportation d’un jeu de fichiers DDP. Chapitre 6 : Playlists & gravure de CD 137 6 Compteur Bouton Graver CD Le compteur de la Playlist est au centre de la zone de contrôle et a de nombreuses fonctions utiles. En plus des fonctions décrites ci-après, il peut également servir au repérage audio manuel (“scrubbing”). Numéro de piste Temps écoulé/actuel Affichage du numéro de piste Le numéro de la piste actuelle apparaît sur la gauche du compteur. Cette zone affiche soit le numéro de piste de l’événement de Playlist actuellement lu, soit l’événement de Playlist sélectionné (quand la lecture est arrêtée). Affichage temporel Quand la Playlist est lue, le compteur affiche le temps écoulé depuis le début de la Playlist. Quand la lecture est arrêtée, le compteur affiche la position actuelle du curseur tête de lecture dans la ligne de temps de la Playlist. Repérage audio à l’aide du compteur : 1. Cliquez dans la zone du compteur et maintenez enfoncé le bouton de la souris. Le bouton Graver CD ouvre la boîte de dialogue Burn Audio CD où vous pouvez sélectionner diverses options avant de graver une Playlist comme CD audio au format Red Book. Vous trouverez plus d’informations dans la section “Options de sortie”, plus loin dans ce chapitre. Bouton Reporter Playlist Le bouton Reporter Playlist sert à exporter le contenu de la Playlist sous forme de fichier plutôt que de CD audio. Les options de format de fichier sont AIFF, Sound Designer II, Image Jam, Playlist iTunes ou jeu de fichiers DDP (Disc Description Protocol) 2.0. Plus d’informations sur la gravure de CD audio et sur les options d’exportation de fichier sont données dans la section Options de restitution (sortie), plus loin dans ce chapitre. Bouton Imprimer/exporter rapport texte Ce bouton ouvre la boîte de dialogue Export as Text qui permet d’imprimer ou exporter un rapport texte au format personnalisable ou un rapport texte délimité par tabulations, pouvant ensuite être importé dans des applications comme FileMaker Pro ou Excel. La gravure de CD audio, le report de Playlist comme nouveau document audio, l’exportation de rapport texte et l’exportation de jeux de fichiers DDP sont couverts en détail plus loin dans ce chapitre, dans la section sur les options de sortie. 2. Déplacez le curseur de la souris à gauche ou à droite – sur la gauche, la lecture de la Playlist se fera en arrière et sur la droite, elle se fera en avant. Commandes de transport Graver CD Imprimer/exporter rapport texte Reporter Playlist 138 Retour rapide Piste précédente Lecture Stop Piste suivante Avance rapide Bouton Piste précédente Cliquer sur ce bouton amènera la tête de lecture au début de la piste précédente. Si vous êtes au début de la Playlist quand vous cliquez sur ce bouton, la tête de lecture “repart” au début du dernier événement de la Playlist. L’emploi de ce bouton fait aussi changer Mode d’emploi Peak 6 d’événement de Playlist sélectionné. L’équivalent de cette commande au clavier est la touche flèche Haut. liste). Cette section couvre la fonction de toutes les commandes de cette partie de l’interface. Bouton Retour rapide Triangle Afficher/masquer la zone Controls Cliquer sur ce bouton pendant que l’audio est lu lance une lecture audio rapide en arrière jusqu’à relâchement du bouton. Quand la lecture est arrêtée, ce bouton a le même effet que le bouton Piste précédente – la tête de lecture se place au début de l’événement de Playlist précédent, et l’événement de Playlist sélectionné change. Bouton Stop Cliquer sur ce bouton arrête la lecture. L’équivalent de cette commande au clavier est la barre d’espace. Bouton Lecture La zone Controls peut être réduite pour un plus grand affichage des autres éléments de Playlist, en cliquant sur le triangle d’affichage qui apparaît sur la gauche du mot “Controls”. Groupe de commandes CD Options Le groupe CD Options est une section de la zone Controls qui contient deux commandes importantes – les cases à cocher Red Book et Enforce CD Frames. Elles sont décrites ci-dessous. Cliquer sur ce bouton lance la lecture. L’équivalent de cette commande au clavier est la barre d’espace. Bouton Avance rapide Cliquer sur ce bouton pendant que l’audio est lu lance une lecture audio rapide en avant jusqu’à relâchement du bouton. Quand la lecture est arrêtée, ce bouton a le même effet que le bouton Piste suivante – la tête de lecture se place au début de l’événement de Playlist suivant, et l’événement de Playlist sélectionné change. Bouton Piste suivante Cliquer sur ce bouton amènera la tête de lecture au début de la piste suivante. Si vous êtes à la fin de la Playlist quand vous cliquez sur ce bouton, la tête de lecture “revient” au début du premier événement de la Playlist. L’emploi de ce bouton fait aussi changer d’événement de Playlist sélectionné. L’équivalent de cette commande au clavier est la touche flèche Bas. Case à cocher Red Book Quand la case Red Book est cochée, la Playlist adopte un certain nombre de comportements qui assurent que les CD gravés à partir d’elle seront conformes à la norme Red Book et donc lisibles par n’importe quel lecteur de CD. En mode Red Book, la Playlist adopte les impératifs suivants : • Une pause de deux secondes doit exister avant la première piste • Chaque piste doit durer au moins quatre secondes. • La Playlist peut contenir un maximum de 99 pistes. • La Playlist peut contenir un maximum de 99 index. • La durée maximum de la Playlist est de 78 minutes, pauses comprises. Zone Controls Case à cocher Enforce CD Frames La zone Controls, située en partie haute de la fenêtre de Playlist, contient plusieurs commandes d’édition globale (qui affectent à la fois les zones d’affichage de forme d’onde et de Quand cette case est cochée, les événements de Playlist sont automatiquement conformés sur la limite de frame Chapitre 6 : Playlists & gravure de CD 139 6 de CD la plus proche, et toutes les éditions sont automatiquement “calées” sur les limites de frame de CD. Si vous travaillez avec une Playlist destinée à devenir un CD à la norme Red Book, il est fortement recommandé de cocher la case Red Book. L’utilisation de la case Enforce CD Frames dépendra du type de données sur lesquelles vous travaillez. Pour des CD de mixage continu, il vaut mieux utiliser Enforce CD Frames. Pour les CD qui ont leurs pistes séparées par des blancs ou des pause, il vaut mieux laisser cette option décochée. Groupe des commandes de crossfade Cette zone de l’interface de Playlist contient diverses commandes pour travailler avec des transitions par crossfades et blancs, et pour définir la forme et la durée des enveloppe de fondu. Elles sont décrites en détail cidessous. Boutons radio de mode de crossfade Menu d’enveloppe de Fade Out Ce menu contrôle la forme de l’enveloppe de Fade Out de l’événement sortant dans la transition sélectionnée, définie dans l’affichage de forme d’onde par les deux points d’inflexion rouges Default Fade Out (fondu sortant par défaut) ou dans les informations de colonne d’affichage de liste. Champ de durée de fondu entrant ou Fade In (In) Ce champ contrôle la longueur de l'enveloppe de Fade In de l’événement entrant dans la transition sélectionnée, définie dans l’affichage de forme d’onde par les deux points d’inflexion rouges Default Fade In (fondu entrant par défaut) ou dans les informations de colonne d’affichage de liste. Menu d’enveloppe de Fade In Ce menu contrôle la forme de l’enveloppe de Fade In de l’événement entrant dans la transition sélectionnée, définie dans l’affichage de forme d’onde par les deux points d’inflexion rouges Default Fade In (fondu entrant par défaut) ou dans les informations de colonne d’affichage de liste. Ces boutons permettent d’alterner entre le mode Overlap/Gap (chevauchement/blanc) et le mode Centered (centré). Des détails sur l’emploi de chacun se trouvent plus loin dans ce chapitre, dans la section sur la zone d’affichage de forme d’onde. Champ de durée de fondu sortant ou Fade Out (Out) Ce champ contrôle la longueur de l'enveloppe de Fade Out de l’événement sortant dans la transition sélectionnée, définie dans l’affichage de forme d’onde par les deux points d’inflexion rouges Default Fade Out (fondu sortant par défaut) ou dans les informations de colonne d’affichage de liste. 140 Champ de durée de chevauchement (Overlap) Ce champ permet la création de transitions par chevauchement ou blancs d’une longueur spécifique entre événements de Playlist. La saisie d’une valeur négative crée un chevauchement tandis qu’une valeur positive crée un blanc. Mode d’emploi Peak 6 Commandes de snapshots de transition Ces boutons servent à mémoriser et rappeler jusqu’à quatre “snapshots” ou presets temporaires entre deux événements de Playlist. Les snapshots mémorisent les formes et durées d’enveloppe, et les durées de chevauchement ou blancs entre deux événements de Playlist. Mémoriser un snapshot : 1. Créez la transition désirée. 2. Cliquez sur la flèche à gauche du bouton Snapshot auquel vous désirez assigner la transition (c’est-à-dire que pour la mémoriser dans le Snapshot A, cliquez sur la flèche qui apparaît à gauche du bouton Snapshot A). Veuillez noter que les modes Slip et Shuffle ne s’appliquent pas quand vous travaillez en mode de crossfade centré (Centered). Mode Slip – Dans ce mode, un ou plusieurs événements sélectionnés bougent indépendamment des autres événements de Playlist. Quand plusieurs événements sont sélectionnés, leurs relations entre eux demeurent fixes, et le groupe sélectionné bouge indépendamment des autres événements. L’édition en mode Slip sert quand il est important de ne déplacer que les événements sélectionnés et de ne pas perturber le placement des autres événements par rapport à la ligne de temps de la Playlist. La touche S de votre clavier fera alterner le mode d’édition entre Slip et Shuffle. Rappeler un snapshot : • Cliquez sur le bouton de snapshot que vous désirez rappeler (c’est-à-dire que pour rappeler la transition mémorisée comme snapshot A, cliquez sur le bouton Snapshot A). Groupe de commandes Nudge Cette partie de l’interface de la Playlist contient diverses commandes pour décaler des événements et crossfades de Playlist. • Déplacer à la souris un ou plusieurs événements en mode Slip n’affecte pas la position des événements non sélectionnés par rapport à la ligne de temps. • Déplacer un ou plusieurs événements en mode Slip affecte la durée de fondu pour les événements de Playlist non sélectionnés qui apparaissent avant et après les événements sélectionnés. • Les comportements ci-dessus restent vrais pour tout déplacement d’événement de Playlist fait à la souris. Un certain nombre de variations existent quand les événements sont déplacés par les commandes de décalage (Nudge) – pour plus d’informations sur ces variations, voir la section sur les commandes de décalage (Nudge) plus loin dans ce chapitre. Boutons radio de mode Slip/Shuffle Les modes Slip et Shuffle de la Playlist offrent deux moyens différents de déplacer les événements de Playlist quand vous travaillez en mode Overlap/Gap. Les deux sont utiles lors du processus d’édition, car il existe des situations où différents comportements sont nécessaires. Choisir le mode Slip : • Cliquez sur le bouton radio de mode Slip. Chapitre 6 : Playlists & gravure de CD 141 6 Quand la case Red Book est cochée, le premier événement de Playlist (ou une sélection de multiples événements de Playlist comprenant le premier) ne peut pas être déplacé du marqueur situé à deux secondes sur la ligne de temps. La norme Red Book impose une pause de deux secondes avant le premier événement de Playlist. Dans ce mode, un événement sélectionné (ou plusieurs) bouge indépendamment des événements de Playlist qui le précèdent, et en même temps que ceux qui suivent, les relations entre événement sélectionné et événements suivants restant fixes. Mode Shuffle – • L’édition en mode Shuffle sert quand il est important d’éditer une transition entre deux événements en cours de Playlist (après le début, mais avant la fin). • En mode Shuffle, toutes les transitions qui suivent les transitions actuellement éditées ne sont pas perturbées. • Qu’un ou plusieurs événements soient sélectionnés a le même effet en mode d’édition Shuffle – tous les événements situés après le premier événement sélectionné bougent comme un groupe. • Déplacer à la souris un ou plusieurs événements en mode Shuffle n’affecte pas la position des événements précédents par rapport à la ligne de temps, et tous les événements suivants se déplacent de la même distance, préservant les relations qui les unissent. • Déplacer un ou plusieurs événements en mode Shuffle affecte la durée de la transition entre l’événement sortant précédent et le premier événement entrant sélectionné. Case à cocher Preserve Timing Preserve Timing est un modificateur multi-fonction disponible quand on travaille en mode Overlap/Gap ou Centered. Quand cette case est cochée, elle permet les comportements suivants : Éditions combinées – Le réajustement d’un composant d’une transition réajuste l’autre composant avec une amplitude égale mais opposée, afin de maintenir la durée de la transition, la relation du contenu audio de chaque composant par rapport à l’autre et par rapport à la ligne de temps (l’audio ne bouge pas le long de la ligne de temps). En affichage de liste (et dans Peak LE, qui n’a que l’affichage de liste), les éditions combinées peuvent s’accomplir en modifiant l’instant de fin d’un événement de Playlist alors que la case Preserve Timing est cochée. Création de crossfade – Saisir une valeur dans la colonne O-XF-T de l’événement sortant (“Out”) ou dans la colonne I-XF-T de l’événement entrant (“In”) correspondant crée un crossfade de la durée spécifiée entre les deux événements composants, par avancée dans le temps du composant “In”. Quand une enveloppe/forme de fondu est choisie dans l’une des colonnes O-XF ou I-XF, le fondu du composant correspondant est modifié pour se conformer au type et à la durée de fondu sélectionnés. Par exemple, choisir un fondu entrant “Fast” (rapide) de cinq secondes règlera automatiquement le type de fondu du composant sortant (“Out”) sur “Slow Out” (sortie lente, avec une durée de cinq secondes. Verrouillage de fondu – Dans le cas de l’option “Customize Fade” (Personnaliser le fondu), les deux composants seront modifiés pour se conformer à la forme définie dans l’éditeur d’enveloppe de fade. Choisir le mode Shuffle : • 142 Cliquez sur le bouton de mode Shuffle. Mode d’emploi Peak 6 Dans une édition combinée, seuls le point d’édition et les enveloppes de fade bougent… …tandis que l’audio reste verrouillé sur la ligne de temps. Cocher Preserve Timing n’entraîne pas immédiatement de changement des formes ou durées de fade. Les changements ne s’effectuent que lorsque la forme ou la durée d’un des composants est modifiée. Presser la touche Option pendant que l’on clique sur les boutons Nudge In ou Nudge Out effectue le décalage à l’aide de l’outil Trim (Émarger). • Quand la case Scroll Regions est cochée, toute utilisation de l’outil Déplacer manifestera se comportement. • Comme Scroll Regions est un modificateur de l’outil Déplacer, les boutons Nudge In et Out peuvent être utilisés pour faire défiler le contenu audio dans les composants In et Out qui constituent une transition. Faire défiler des régions nécessite qu’il existe de l’audio avant ou après le début/fin de région afin respectivement de pouvoir faire défiler antérieurement/postérieurement. Modificateur d’outil d’émargement – Case à cocher Scroll Regions Scroll Regions est un modificateur disponible quand on travaille en mode d’édition Overlap/Gap ou Centered. Quand cette case est cochée, l’emploi de l’outil Déplacer (Move) sur un événement de Playlist déplace le contenu audio de l’événement de Playlist à l’intérieur des limites fixes de début et de fin d’événement – tandis que l’audio se déplace le long de la ligne de temps, les instants de début et de fin de l’événement ne changent pas. Boutons Nudge In et Out Ces commandes accomplissent différentes fonctions selon que vous travaillez en mode Overlap/Gap ou en mode Centered, et selon les modificateurs utilisés. Les diverses fonctions sont décrites en détail ci-dessous. Décalage antérieur de l’événement “In” Décalage postérieur de l’événement “In” Chapitre 6 : Playlists & gravure de CD Décalage antérieur de l’événement “Out” Décalage postérieur de l’événement “Out” 143 6 Emploi des boutons Nudge en mode Overlap/Gap Cliquer sur ce bouton raccourcit symétriquement le crossfade de part et d’autre du point d’édition, en émargeant identiquement les composants In et Out mais dans des directions opposées. Le raccourci clavier pour ce bouton est la touche Deux-points. Bouton Décaler événement In postérieurement – Quand vous utilisez ces boutons en mode Overlap/Gap, leur fonctionnalité est la même que l’emploi de l’outil Déplacer. Si la touche de modification Option est utilisée en conjonction avec les boutons Nudge, leur fonction est la même que l’emploi de l’outil Émarger. Cliquer sur ce bouton fait avancer dans la ligne de temps le composant entrant (“In”) d’une transition. Cela revient à cliquer sur le composant In et à le tirer vers la gauche à l’aide de l’outil Déplacer avec la souris. Le raccourci clavier pour ce bouton est la touche Point-virgule. Bouton Décaler événement In antérieurement – Touche Option + Décaler événement Out antérieurement – Cliquer sur ce bouton en maintenant la touche Option fait avancer dans le temps le crossfade tout en préservant sa durée (“édition combinée”). Le raccourci clavier pour cette action est touches Option + Point-virgule. Touche Option + Décaler événement Out postérieurement Cliquer sur ce bouton fait reculer dans la ligne de temps le composant entrant (“In”) d’une transition. Cela revient à cliquer sur le composant In et à le tirer vers la droite à l’aide de l’outil Déplacer avec la souris. Le raccourci clavier pour ce bouton est la touche Deux-points. Bouton Décaler événement In postérieurement – Cliquer sur ce bouton fait avancer dans la ligne de temps le composant sortant (“Out”) d’une transition. Cela revient à cliquer sur le composant Out et à le tirer vers la gauche à l’aide de l’outil Déplacer avec la souris. Le raccourci clavier pour ce bouton est la touche Maj-Point-virgule. Bouton Décaler événement Out antérieurement – Bouton Décaler événement Out postérieurement – Cliquer sur ce bouton fait reculer dans la ligne de temps le composant sortant (“Out”) d’une transition. Cela revient à cliquer sur le composant Out et à le tirer vers la droite à l’aide de l’outil Déplacer avec la souris. Le raccourci clavier pour ce bouton est la touche Maj-Deux-points. – Cliquer sur ce bouton en maintenant la touche Option fait reculer dans le temps le crossfade tout en préservant sa durée (“édition combinée”). Le raccourci clavier pour cette action est touches Option + Deux-points. Champ d’ampleur de décalage (By) Le champ d’ampleur de décalage vous permet de spécifier le décalage temporel de l’événement de Playlist sélectionné pour chaque clic d’un bouton de décalage (Nudge). Par exemple, si vous avez réglé les unités de décalage de la Playlist sur les secondes, et si vous voulez que chaque clic d’un bouton de décalage (Nudge) décale les événements d’une seconde, vous devez saisir “1” dans ce champ. Régler l’ampleur de décalage : • Cliquez sur le champ By et changez la valeur existante. Régler l’unité de temps de décalage : • Emploi des boutons Nudge en mode Centered Cette section décrit l’emploi des boutons Nudge en mode crossfade centré. Sélectionnez Time Units dans le menu Options et choisissez le format désiré. Groupe des commandes de transition Audition Cliquer sur ce bouton allonge symétriquement le crossfade de part et d’autre du point d’édition, en émargeant identiquement les composants In et Out mais dans des directions opposées. Le raccourci clavier est la touche Point-virgule. Bouton Décaler événement In antérieurement – 144 Le groupe des commandes de transition Audition permet d’écouter les crossfades, blancs ou de mettre en solo les éléments “In” et “Out” individuels d’un crossfade. Utilisez ces commandes pour affiner vos crossfades. Mode d’emploi Peak 6 Case à cocher Preroll Cocher cette case applique le prédéfilement (Pre-roll) spécifié à l’écoute. Bouton de transition audio Case à cocher Postroll Cliquez sur le bouton de transition reproduit les deux composants d’une transition (c’est-à-dire un crossfade, une édition bout à bout ou un blanc) depuis le début du Fade Out jusqu’à la fin du Fade In. Le raccourci clavier pour cette commande est la touche X. Écouter une transition : • Cliquez sur le bouton de transition audio (ou pressez la touche X) – les deux composantes de la transition sont lues. Cocher cette case applique le postdéfilement (Post-roll) spécifié à l’écoute. Champ de durée Preroll Ce champ spécifie la durée du prédéfilement à appliquer quand il est activé. Des valeurs personnalisées peuvent être saisies. Des valeurs communes en secondes peuvent être choisies parmi les préréglages du menu déroulant sur la droite de ce champ. Bouton d’audition de Fade Out Cliquer sur le bouton d’audition de Fade Out ne reproduit que l’événement de Playlist subissant le fondu sortant (Fade Out). Le raccourci clavier pour cette commande est la touche [lettre] O. Écouter la portion Fade Out d’une transition : • Cliquez sur le bouton d’audition de Fade out (ou pressez la touche [lettre] O de votre clavier) – le Fade Out est écouté en solo. Champ de durée Postroll Ce champ spécifie la durée du postdéfilement à appliquer quand il est activé. Des valeurs personnalisées peuvent être saisies. Des valeurs communes en secondes peuvent être choisies parmi les préréglages du menu déroulant sur la droite de ce champ. Bouton d’audition de Fade In Menu déroulant des presets de Pre-roll Cliquer sur le bouton d’audition de Fade In ne reproduit que l’événement de Playlist qui suivait le fondu entrant – également appelé “événement In”. Le raccourci clavier pour cette commande est la touche [lettre] I. Ce menu contient des préréglages (presets) de valeurs communes de prédéfilement (Pre-roll). Une valeur choisie dans ce menu est reportée dans le champ de durée de Pre-roll à gauche de ce menu. Écouter la portion Fade In d’une transition : • Cliquez sur le bouton Audition Fade In (ou pressez la touche [lettre] I de votre clavier) – Le Fade In est écouté en solo. Menu déroulant des presets de Post-roll Ce menu contient des préréglages (presets) de valeurs communes de postdéfilement (Post-roll). Une valeur choisie dans ce menu est reportée dans le champ de durée de Post-roll à gauche de ce menu. Chapitre 6 : Playlists & gravure de CD 145 6 Écoute des transitions avec Pre- et Post-roll • Les transitions peuvent être écoutées avec des valeurs de Pre et/ou Post-Roll définies par l’utilisateur. Avoir un peu d’audio lu avant et après la transition peut être utile pour replacer la transition dans le contexte avec les données audio qui surviennent avant et après celle-ci. Pour n’écouter que le Fade In de l’événement In, cliquez sur le bouton Audition de Fade In (ou pressez la touche [lettre] I). • Pour n’écouter que le Fade Out de l’événement Out, cliquez sur le bouton Audition de Fade Out (ou pressez la touche [lettre] O). La position du premier et du dernier point d’inflexion de fondu rouge par défaut dans la ligne de temps détermine comment fonctionne l’écoute. Selon le type de transition utilisé, cela peut varier. Les copies d’écran ci-dessous illustrent ce concept. • Pour écouter les deux composantes d’une transition, cliquez sur le bouton Audition de transition (ou pressez la touche [lettre] X). Bouton Loop Audition (audition en boucle) Dans cette transition par crossfade avec chevauchement, le premier point d’inflexion de fondu est le début du Fade In de l’événement “In” et le dernier point d’inflexion est la fin du Fade Out de l’événement “Out” – donc le pre/post-roll se mesure depuis ces points. Cliquez sur le bouton Loop Audition répète le type d’écoute de crossfade que vous avez choisi. Par exemple, avec Loop Audition activé, cliquer sur le bouton Audition de crossfade reproduira en boucle les deux composantes du crossfade (les événements In et Out). Si des valeurs de pre- et post-roll ont été spécifiées, la longueur de la boucle augmentera pour en tenir compte. Le raccourci clavier correspondant à cette commande est la touche [lettre] L. Activer le bouclage d’audition : • Dans cette transition avec blanc (Gap), le premier point d’inflexion de fondu est le début du Fade Out de l’événement “Out” et le dernier point d’inflexion est la fin du Fade In de l’événement “In – donc le pre/post-roll se mesure depuis ces points. Préécouter une transition avec Pre- & Post-roll : Cliquez sur le bouton Loop Audition (ou pressez la touche [lettre] L de votre clavier). Quand le bouclage est activé, le bouton Loop est surligné. Désactiver le bouclage d’audition : • Cliquez à nouveau sur le bouton Loop Audition (ou pressez à nouveau la touche [lettre] L de votre clavier). 1. Cochez les cases Pre- et Post-roll. 2. Saisissez la durée de pré et post-roll désirée dans les champs Pre-roll et Post-roll (ou choisissez parmi les valeurs ordinaires dans les menus déroulants adjacents à ces champs). 3. Cliquez sur le bouton Audition désiré pour écouter cette partie de la transition avec pre et/ou post-roll. 146 Mode d’emploi Peak 6 Lors de l’écoute d’un fade-in, le pre-roll est ignoré car il n’y a pas de données audio avant le premier point d’inflexion qui définit le début du fade-in. De même, lors de l’écoute d’un fade out, le post-roll est ignoré car il n’y a pas de données audio après le dernier point d’inflexion qui définit la fin du fade out. Zone d’affichage de forme d’onde (Waveform View) La zone Waveform View se trouve juste sous la zone Controls, et elle contient une représentation graphique des événements utilisés dans la Playlist, ainsi que diverses commandes pour configurer les options de visualisation. La zone Waveform View est particulièrement utile pour créer et éditer des transitions par crossfade entre événements de Playlist, car son affichage graphique est hautement intuitif. Les diverses commandes et options disponibles dans la zone Waveform View sont détaillées dans cette section. LE Peak LE n’ayant pas cet affichage Waveform View, ses utilisateurs peuvent passer à la section d’affichage de liste (List View). Bouton d’affichage linéaire Quand le bouton d’affichage linéaire est sélectionné, l’affichage de forme d’onde a la forme d’une seule piste mono. Les événements de Playlist se chevauchant dans le temps sont représentés comme se chevauchant visuellement sur le même axe horizontal. 6 Bouton d’affichage décalé Quand le bouton d’affichage décalé est sélectionné, les événements de Playlist sont représentés successivement sur des axes horizontaux distincts. Triangle Afficher/Masquer la fenêtre de forme d’onde Ce petit triangle noir triangle apparaît à gauche de l’intitulé “Waveform View” dans l’interface. C’est une commande standard de Mac OS généralement employée pour afficher ou masquer des informations ou commandes d’interface supplémentaires. Quand ce triangle pointe vers la droite (position fermée), toute la partie Waveform View est masquée dans l’interface Playlist. Quand il pointe vers le bas (position ouverte), la partie Waveform View de l’interface est affichée ou “révélée”. Commandes de visualisation Les commandes de visualisation de la Playlist vous permettent de configurer diverses options en fonction du travail que vous effectuez. Ces commandes n’affectent que la zone Waveform View et n’ont pas d’impact sur les réglages de la liste (List View) ou de la zone Controls Affichage linéaire Affichage gauche Affichage somme gauche + droite Pouvoir faire varier votre visualisation des événements sur la ligne de temps de la Playlist est très important. Vous pouvez avoir besoin d’une vue globale après un zoom arrière pour voir comment les régions importées sont arrangées. Certains genres d’édition peuvent nécessiter la précision d’un haut niveau de zoom, comme l’alignement des temps entre deux formes d’onde qui doivent coïncider rythmiquement. Les quelques étapes suivantes, avec la section sur la navigation dans la Playlist, vous apprendront comment vous déplacer rapidement dans l’interface Playlist. Bouton radio d’affichage de la forme d’onde du canal gauche (L) Affichage décalé Affichage droite Affichage stéréo Quand ce bouton radio est sélectionné, seul le canal audio gauche d’un événement audio stéréo est affiché. Chapitre 6 : Playlists & gravure de CD 147 Bien que l’affichage de forme d’onde ne soit composé que d’un seul canal audio/forme d’onde en mode L + R, cette unique forme d’onde est en fait la somme des canaux gauche et droit qui sont affichés simultanément. Si vous travaillez sur une Playlist mono, seul le bouton radio d’affichage de la forme d’onde du canal gauche (L) est disponible. Bouton radio d’affichage de la forme d’onde du canal droit (R) Quand ce bouton radio est sélectionné, seul le canal audio droit d’un événement audio stéréo est affiché. Bouton radio d’affichage de forme d’onde stéréo Quand ce bouton radio est sélectionné, les canaux audio gauche et droit d’un événement audio stéréo sont affichés. Bouton radio d’affichage de la forme d’onde des canaux G + D (L + R) Commandes de zoom Quand ce bouton radio est sélectionné, la somme des canaux audio gauche et droit d’un événement audio stéréo est affichée. Les commandes de zoom sont situées dans la portion supérieure droite de la zone d’affichage de forme d’onde et contrôlent diverses fonctions relatives au zoom. Zoom sur la transition Zoom vertical avant Zoom vertical arrière Zoom avant Zoom arrière Bouton de zoom sur la transition Ce bouton zoome sur la transition actuellement sélectionnée pour qu’elle occupe la largeur de la fenêtre de Playlist. Le raccourci clavier est -Shift-]. Bouton de zoom vertical arrière Ce bouton réduit le niveau de zoom vertical. L’équivalent clavier est -Flèche vers le bas. 148 Mode d’emploi Peak 6 Vue d’ensemble de la zone d’affichage de forme d’onde Indicateur de pause Bord antérieur d’événement de Playlist Indicateur de décalage de début de piste Indicateur de point d’édition Enveloppe de volume personnalisée Bord postérieur d’événement de Playlist Enveloppe de Fade In Points d’inflexion de fondu personnalisé Instant de début d’événement de Playlist Instant de fin d’événement de piste Nom d’événement de Playlist Durée de Fade Out 6 Forme d’onde d’événement de Playlist Durée de Fade In Enveloppe de Fade Out Barre de défilement horizontal Ligne de temps Tête de lecture Flèches de défilement horizontal Bouton de zoom vertical avant Zone d’affichage de forme d’onde Ce bouton augmente le niveau de zoom vertical. L’équivalent clavier est -Flèche vers le haut. La zone d’affichage de forme d’onde de la Playlist contient un certains nombre d’éléments visuels importants. Cette section vous familiarisera avec ces éléments, dont la majorité sera employée dans tous les projets Playlist que vous entreprendrez. Bouton de zoom arrière Ce bouton diminue le niveau de zoom horizontal. L’équivalent clavier est -[. Affichage de forme d’onde d’événement de Playlist Bouton de zoom avant Ce bouton augmente le niveau de zoom horizontal. L’équivalent clavier est -]. Une souris à molette de défilement dont la molette se double d’un bouton peut servir au zoom horizontal. Pour zoomer avec ce type de souris, cliquez sur la molette/bouton, puis tournez la molette pour un zoom avant ou arrière. Les souris ayant des molettes ne servant pas de bouton ne peuvent pas fonctionner comme décrit ci-dessus. L’affichage d’événement de Playlist montre l’audio contenu entre les marqueurs de région dans le document audio source d’origine. Par défaut, un événement de Playlist s’affiche en bleu, et quand il est sélectionné en gris clair. Ces couleurs peuvent varier, selon vos choix de thèmes ou couleurs personnalisés dans la boîte de dialogue Préférences de Peak. Affichage de nom d’événement de Playlist Le nom d’un événement de Playlist s’affiche dans son coin supérieur gauche. Même si un événement de Playlist est partiellement “sorti” de l’écran suite à un Chapitre 6 : Playlists & gravure de CD 149 défilement, son nom reste visible tant qu’il conserve une partie visible à l’écran. Quand un décalage de piste (Track Offset) est réglé, la position du nom est par défaut la position décalée. Même si celle-ci est partiellement “sortie” de l’écran suite à un défilement ou à un zoom, le nom reste visible même si le décalage ne l’est plus. Indicateur de point d’édition L’indicateur de point d’édition n’apparaît qu’en mode crossfade centré (Centered Crossfade) et affiche par défaut le point central du crossfade entre deux événements de Playlist. Si des fondus (Fades) personnalisés sont utilisés, le point d’édition peut ne pas être centré. Bord antérieur d’événement de Playlist Le bord antérieur d’un événement de Playlist est son début, ou encore son démarrage sur la ligne de temps. Le bord antérieur d’un événement de Playlist sert aussi de position par défaut pour un index de piste de CD, quand vous travaillez sur une Playlist destinée à être gravée sous forme de CD audio. Quand un décalage de début de piste (Track Start Offset) est réglé pour un événement particulier, il devient l’index de piste de CD pour cet événement. Affichage d’heure de début d’événement L’heure de début d’un événement de Playlist apparaît dans son coin inférieur gauche quand l’événement est sélectionné. Cet affichage est dynamique et s’actualise quand l’événement est déplacé sur la ligne de temps. Bord postérieur d’événement de Playlist Le bord postérieur d’un événement de Playlist définit la fin d’un événement de Playlist. Affichage d’heure de fin d'événement L’heure de fin d’un événement de Playlist apparaît dans son coin inférieur droit quand l’événement est sélectionné. Cet affichage est dynamique et s’actualise quand l’événement est déplacé sur la ligne de temps. 150 Enveloppe de Fade In Une forme d’enveloppe de Fade In dicte l’augmentation du niveau audio au cours du temps. Une pente plus raide crée un changement plus rapide d’amplitude (un fondu entrant rapide) et une pente plus progressive crée un Fade In avec un changement plus lent d’amplitude (fondu entrant lent). Une enveloppe de Fade In peut servir de composante d’un crossfade ou simplement à créer un Fade In sur un événement de Playlist qui ne se superpose pas à l’événement de Playlist précédent. Quand elle est utilisée comme composante d’un crossfade, l’enveloppe de Fade In d’un événement de Playlist apparaît automatiquement quand un chevauchement temporel est créé entre deux événements de Playlist. L’événement Out correspondant est doté d’une enveloppe de Fade Out dont la durée correspond à celle de l’enveloppe de Fade In de l’événement In. En cas de création automatique par chevauchement de deux événements, la durée de l’enveloppe de Fade In est définie par les deux points d’inflexion rouges qui marquent le début et la fin de l’enveloppe. Différentes formes d’enveloppe préréglées sont disponibles dans le menu déroulant d’enveloppe de Fade In, dont certaines ne sont composées que de points d’inflexion rouges de début et de fin d’enveloppe, tandis que d’autres disposent de points d’inflexions blancs supplémentaires. Les enveloppes préréglées s’adaptent Mode d’emploi Peak 6 automatiquement à la longueur de la transition par crossfade. Points d’inflexion de début/fin d’enveloppe de Fade In Ces points d’inflexion par défaut apparaissent en rouge et marquent le début et la fin de l’enveloppe de Fade In. Si le point d’inflexion de fin d’enveloppe de Fade In est déplacé, alors l’enveloppe est considérée comme une enveloppe personnalisée et ne se met plus automatiquement à l’échelle mais à la place est verrouillée sur une durée audio dans l’événement de Playlist, et bouge en même temps que l’événement sur la ligne de temps. Durée de Fade In correspond à celle de l’enveloppe de Fade Out de l’événement Out. En cas de création automatique par chevauchement de deux événements, la durée de l’enveloppe de Fade Out est définie par les deux points d’inflexion rouges qui marquent le début et la fin de l’enveloppe. Différentes formes d’enveloppe préréglées sont disponibles dans le menu déroulant d’enveloppe de Fade Out, dont certaines ne sont composées que de points d’inflexion rouges de début et de fin d’enveloppe, tandis que d’autres disposent de points d’inflexions blancs supplémentaires. Les enveloppes préréglées s’adaptent automatiquement à la longueur de la transition par crossfade. Points d’inflexion de début/fin d’enveloppe de Fade Out Quand on travaille avec un crossfade par chevauchement, dans lequel l’enveloppe de Fade In se met automatiquement à la bonne échelle, le champ Fade In (durée de Fade In) reflète simplement la durée de l’enveloppe de Fade In automatiquement créée. Enveloppe de Fade Out Une forme d’enveloppe de Fade Out dicte la diminution du niveau audio au cours du temps. Une pente plus raide crée un changement plus rapide d’amplitude (un fondu sortant rapide) et une pente plus progressive crée un Fade Out avec un changement plus lent d’amplitude (fondu entrant lent). Une enveloppe de Fade Out peut servir de composante d’un crossfade ou simplement à créer un Fade Out sur un événement de Playlist qui ne se superpose pas à l’événement de Playlist suivant. Ces points d’inflexion par défaut apparaissent en rouge et marquent le début et la fin de l’enveloppe de Fade Out. Si le point d’inflexion de fin d’enveloppe de Fade Out est déplacé, alors l’enveloppe est considérée comme une enveloppe personnalisée et ne se met plus automatiquement à l’échelle mais à la place est verrouillée sur une durée audio dans l’événement de Playlist, et bouge en même temps que l’événement sur la ligne de temps. Durée de Fade Out Le champ Fade Out Duration (durée de Fade Out) reflète simplement la durée des enveloppes de Fade Out automatiquement créées. Enveloppe de volume Quand elle est utilisée comme composante d’un crossfade, l’enveloppe de Fade Out d’un événement de Playlist apparaît automatiquement quand un chevauchement temporel est créé entre deux événements de Playlist. L’événement In correspondant est doté d’une enveloppe de Fade In dont la durée Les événements de Playlist disposent d’une enveloppe de volume qui peut servir à modifier dynamiquement et non destructivement le volume. Les enveloppes de volume peuvent accentuer le gain de jusqu’à 6 dB et l’atténuer jusqu’à –infini. Chapitre 6 : Playlists & gravure de CD 151 6 Points d’inflexion d’enveloppe de volume personnalisés Les points d'inflexion personnalisés pour le volume apparaissent en blanc et s’ajoutent en double-cliquant sur l’enveloppe de volume. Chaque point d’inflexion affiche son gain en dB. Points d’inflexion de fondu personnalisés Les points d'inflexion de fondu personnalisés apparaissent en blanc et s’ajoutent en double-cliquant sur l’enveloppe de fondu. Chaque point d’inflexion affiche son gain en décibel (dB). Les points d’inflexion de fondu font partie de l’enveloppe de volume de l’événement de Playlist. Indicateur de décalage de début de piste Les décalages de début de piste servent quand une heure différente de celle de début d’événement doit être employée comme index de piste de CD. Ce décalage apparaît par défaut exactement à la même position que le bord antérieur d’événement et est représenté par une ligne blanche épaisse qui se superpose au bord antérieur de l’événement. Quand un décalage de début de piste est utilisé, il devient l’index de piste de CD pour l’événement auquel il est associé. Un décalage de piste personnalisé peut être créé en faisant glisser cet indicateur sur une position antérieure ou postérieure au bord antérieur de l’événement. Le décalage créé est représenté par une zone translucide située directement avant ou après le bord antérieur de l’événement. La longueur (durée) du décalage est affichée juste à droite de son indicateur, avec la lettre delta (욼) et une valeur temporelle positive ou négative, selon que le décalage se fait en amont ou en aval du bord antérieur réel de l’événement. 152 Poignée indicateur de pause (jaune) Limite antérieure d’événement de Playlist Poignée indicateur de décalage de début de piste (blanche) Quand vous réglez un décalage de début de piste sur une pause, veillez à choisir le bon indicateur – par défaut les deux sont liés au bord antérieur d’un événement de Playlist. L’indicateur de décalage de début de piste est blanc et sa poignée apparaît au-dessus de la poignée de l’indicateur de pause jaune. Indicateur de pause Les pauses sont des espaces d’une durée spécifique entre les plages d’un CD contenant de l’audio. Par défaut, cet indicateur apparaît exactement à la même position que le bord antérieur d’événement et le décalage de début de piste. Vous pouvez créer une pause ou un blanc personnalisé en faisant glisser cet indicateur sur une position antérieure ou postérieure au bord antérieur de l’événement. La pause est représentée par une zone translucide verte située directement avant ou après le bord antérieur de l’événement. Ligne de temps La ligne de temps fournit une référence quant au positionnement des événements de Playlist par rapport au début de la ligne de temps (temps zéro). La ligne de temps apparaît horizontalement le long du bord inférieur de la zone d’affichage de forme d’onde ( Waveform View) et est régulièrement graduée sur les intervalles de temps majeurs. Ces intervalles marqués varieront en fonction des unités temporelles que vous avez choisi d’utiliser, et aussi du niveau de zoom employé pour visualiser la forme d’onde. Par exemple, si vous avez choisi Minutes:Secondes:Millisecondes comme format d’unités temporelles, et que vous avez fait un zoom arrière total, la ligne de temps sera graduée sur les intervalles de minute. Si vous faites un zoom avant, la ligne de temps sera graduée sur des intervalles de plusieurs secondes, et avec un zoom maximal, les intervalles seront d’une seconde. Mode d’emploi Peak 6 Tête de lecture La tête de lecture indique la partie de la Playlist qui est actuellement reproduite. Sa position correspond à la position numérique indiquée par le compteur. • Cliquer n’importe où sur la ligne de temps amène la tête de lecture à cet endroit. • Double-cliquer n’importe où le long de la ligne de temps lance la lecture depuis ce point. • Si l’audio est déjà lu, cliquer n’importe où dans la ligne de temps poursuit la lecture depuis ce point. • Sélectionner un événement de Playlist amène la tête de lecture au début de l’événement sélectionné. déplacement de forme d’onde obtenu par chaque clic dépend du niveau de zoom. A faible niveau de zoom, un clic entraîne un défilement plus important qu’à fort niveau de zoom. Le raccourci-clavier pour les flèches de défilement horizontal consiste à appuyer sur les touches Ctrl et flèche gauche ou droite – Appuyez sur Ctrl + Flèche gauche pour un défilement vers la gauche, donc plus tôt dans la ligne de temps, ou sur Ctrl + Flèche droite pour un défilement vers la droite, donc plus tard dans la ligne de temps. La molette d’une souris peut également servir au défilement horizontal dans la zone d’affichage de forme d’onde de Playlist. Notez que les souris dont la molette de défilement se double d’un bouton offrent une autre option – avec ce type de souris, vous pouvez aussi cliquer sur la molette/bouton et la tourner pour un zoom horizontal avant et arrière. Barre de défilement horizontal La barre de défilement horizontal est l’élément graphique le plus bas de la zone Waveform View, et elle n’apparaît que si tout le contenu graphique ne tient pas dans l’écran au niveau de zoom actuel. Cette commande ne change que l’affichage et ne déplace pas les événements ou autres éléments de Playlist par rapport à la ligne de temps ou entre eux. Le défilement horizontal peut s’accomplir en cliquant sur la barre de défilement et en tirant vers la gauche ou la droite. Les raccourcis-clavier pour lle défilement horizontal sont Ctrl + Flèche gauche pour un défilement vers la gauche, donc plus tôt dans la ligne de temps, ou Ctrl + Flèche droite pour un défilement vers la droite, donc plus tard dans la ligne de temps. Outils curseur Boutons flèches de défilement horizontal Le curseur bascule automatiquement d’un outil à l’autre selon que vous travaillez en mode Overlap/Gap ou Centered et selon l’endroit où se trouve le curseur par rapport aux bords de l’événement de Playlist. Ces outils sont décrits ci-dessous. Les flèches de défilement horizontal apparaissent sur la barre de défilement horizontal et ne servent, comme elle, qu’à changer la visualisation en zone Waveform View. Alors que la barre de défilement vous permet de vous déplacer librement, chaque clic sur les flèches de défilement donne un déplacement d’une valeur fixe. Le La Playlist dispose de trois outils uniques, qui sont chacun utilisés pour des types d’édition particuliers. La plupart des éditions que vous ferez dans une Playlist s’accompliront à l’aide des outils Déplacer événement, (Move Event), Émarger événement (Trim Event) et Crossfade centré (Centered Crossfade). Les outils et leurs fonctionnalités varient en fonction du mode dans lequel vous travaillez, Overlap/Gap ou Centered – ces modes sont couverts plus loin dans cette section. Chapitre 6 : Playlists & gravure de CD 153 6 Utiliser l’outil Émarger événement en mode Overlap/Gap : Outil Déplacer événement (Move Event) En mode Overlap/Gap, quand le curseur de la souris est place sur la forme d’onde d’un événement de Playlist, il est en mode Déplacer événement. 1. Dans la zone d’affichage de forme d’onde, placez le curseur de la souris près du bord antérieur ou postérieur d’un événement de Playlist – le curseur se transforme en outil Émarger événement. 2. Cliquez et maintenez le bouton de la souris enfoncé puis tirez sur la gauche ou la droite – selon que vous changez le bord antérieur ou postérieur, l’événement est soit raccourci, soit rallongé. Par défaut, une nouvelle Playlist en mode Overlap/Gap aura le modificateur Preserve Timing désactivé donc lorsque l’outil Émarger événement est utilisé, seul est touché l’événement sur lequel est placé le curseur. Quand Preserve Timing est activé, l’outil Émarger événement permet des “éditions combinées”. En édition combinée, le point d'édition réel entre deux événements se déplace, la durée de la transition reste constante et l’audio ne bouge pas le long de la ligne de temps. Émarger un événement composant une transition modifie l’autre composant de façon équivalente mais en sens opposé. Vous trouverez plus d’informations sur le modificateur Preserve Timing plus loin dans ce chapitre. Cliquer sur un événement de Playlist et le tirer sur la droite ou sur la gauche déplace la totalité de l’événement (et les autres événements de Playlist sélectionné) plus tôt ou plus tard dans la ligne de temps. Utiliser l’outil Déplacer événement : 1. Dans la zone d’affichage de forme d’onde, placez le curseur de la souris sur une portion interne (c’est-àdire pas près des bords). 2. Cliquez et maintenez le bouton de la souris puis tirez l’événement sur la gauche ou la droite jusqu’à la position désirée – l’événement se déplace à une position antérieure ou postérieure dans la ligne de temps. Utiliser l’outil Émarger événement en mode Centered : Outil Émarger événement (Trim Event) L’outil Émarger événement est disponible dans les deux modes Overlap/Gap et Centered et sa fonctionnalité diffère légèrement entre ces deux modes. 1. Dans la zone d’affichage de forme d’onde, placez le curseur de la souris près du bord antérieur ou postérieur d’un événement de Playlist – le curseur se transforme en outil Émarger événement. 2. Cliquez et maintenez le bouton de la souris et tirez à gauche ou à droite pour effectuer une édition combinée. Quand le curseur de la souris est placé à quelques pixels du bord de l’affichage de forme d’onde d’un événement de Playlist, il se transforme en outil Émarger et peut servir à recadrer ou à étendre l’événement de Playlist. 154 Mode d’emploi Peak 6 Par défaut, une nouvelle Playlist en mode Centered aura le modificateur Preserve Timing activé donc lorsque l’outil Émarger événement est utilisé, une édition combinée est accomplie. Quand Preserve Timing est activé, l’outil Émarger événement permet des “éditions combinées”. En édition combinée, le point d’édition réel entre deux événement se déplace, la durée de la transition reste constante et l’audio ne bouge pas le long de la ligne de temps. Émarger un événement composant une transition rallonge l’autre événement de la même valeur. Vous trouverez plus d’informations sur le modificateur Preserve Timing plus loin dans ce chapitre. Utiliser le mode Émarger en mode Centered, quand le modificateur Preserve Timing est désactivé, déplace le point d’inflexion de fondu et de fin et change la durée de l’enveloppe de fondu de l’événement, plutôt que d’accomplir une édition combinée. Outil de crossfade centré (Centered Crossfade) L’outil de crossfade centré n’est disponible que si vous travaillez en mode Centered mode (voir la section suivante pour des détails sur le mode Centered). En mode Centered, quand le curseur de la souris est placé sur la forme d’onde d’un événement de Playlist, il est en mode d’outil crossfade centré. L’outil crossfade centré sert à créer des crossfades de part et d’autre d’un point d’édition centré. Mode d’édition de haute précision Quand vous utilisez les outils curseur, vous pouvez employer une touche modificatrice pour temporairement passer en mode d’édition de haute précision. Cette touche est la touche Ctrl de votre clavier. Quand cette touche est maintenue pendant que vous employez un des outils ou modes mentionnés ci-dessus, l’outil/mode effectue les éditions par pas d’une unité. Par exemple, maintenir la touche Ctrl pendant que vous émargez le bord d’un événement de Playlist entraîne une modification ayant pour ampleur l’unité temporelle actuelle (c’est-à-dire que si vous utilisez Min:Sec:ms comme unités temporelles, vous émargerez d’une milliseconde à la fois). Sélection d’événements de Playlist Les événements de Playlist devront généralement être édités d’une façon quelconque. Cette édition peut comprendre l’émargement des extrémités, le décalage vers l’avant ou l’arrière le long de la ligne de temps, le réglage du niveau, la saisie de métadonnées etc. Quel que soit le type d’édition à accomplir, il est important de savoir comment faire les sélections, car c’est ainsi que les événements de Playlist sont désignés pour de nombreux processus d’édition. Sélectionner un événement de Playlist dans la zone d’affichage de forme d’onde : Utiliser l’outil crossfade centré : 1. Dans la zone d’affichage de forme d’onde, placez le curseur de la souris sur la portion interne (c’est-àdire pas près des bords) du composant entrant (“In”) de transition. 2. Cliquez et maintenez le bouton de la souris enfoncé et tirez sur la gauche pour créer un crossfade centré – une fois qu’un crossfade a été créé, sa durée peut être modifiée en tirant à gauche ou à droite. • Cliquez sur l’événement de Playlist désiré – vous saurez qu’il est sélectionné par sa couleur différente de celle des autres événements de Playlist non sélectionnés (les couleurs varieront en fonction des réglages de préférences de couleur). Suppression d’événements de Playlist Les événements de Playlist sélectionnés en affichage de forme d’onde peuvent être supprimés. Chapitre 6 : Playlists & gravure de CD 155 6 Supprimer un événement de Playlist : • Sélectionnez les événements de Playlist à supprimer dans l’affichage de forme d’onde ou de liste et cliquez sur le bouton Supprimer (Delete) en haut à gauche de l’interface Playlist, ou appuyez sur la touche Supprimer de votre clavier. Avant juxtaposition Création de transitions entre événements de Playlist Différents types de transition peuvent être créés dans la Playlist, dont des blancs, pauses, juxtapositions et crossfades centrés ou avec chevauchement. Dans l’exemple ci-dessous, nous travaillerons avec un crossfade avec chevauchement (Overlap), communément utilisé pour l’assemblage de morceaux dans une Playlist, quand les morceaux doivent se fondre les uns dans les autres. Quand l’événement antérieur disparaît progressivement, l’événement qui suit entre progressivement. 2. Dans la partie supérieure gauche de l’interface Playlist, cliquez sur le bouton Accoler à l’événement précédent – l’événement sélectionné est accolé à l’événement précédent. Après juxtaposition Crossfades avec chevauchement (Overlap) Juxtapositions La juxtaposition est le type d’édition créé par défaut quand plusieurs événements sont ajoutés à une Playlist, à moins que les spécifications voulues par les préférences de fondu par défaut soient différentes. Dans une juxtaposition, deux événements sont placés bout à bout (“dos à dos”) sans espace entre eux. Au cas où un événement ne serait plus accolé à l’événement le précédant, il est facile de le ramener à cette position. Les crossfades Overlap sont communément utilisés pour assembler des morceaux dans une Playlist, quand les morceaux doivent se chevaucher un certain temps. Créer un crossfade Overlap entre événements de Playlist en zone d’affichage de forme d’onde : 1. Repérez deux événements adjacents que vous désirez enchaîner par fondu. 2. Cliquez sur le second événement (ou événement “In”), et tirez-le à l’aide de l’outil Déplacer Accoler un événement au précédent en affichage de forme d’onde (Waveform View) : 1. Sélectionnez l’événement que vous voulez accoler au précédent. Tirer l’événement In vers la gauche crée un crossfade. 156 Mode d’emploi Peak 6 événement) sur la gauche (plus tôt dans le temps) afin qu’un chevauchement temporel se fasse entre les deux événements. Crossfades centrés (Centered) Les crossfades centrés sont communément utilisés pour assembler de courtes prises dans une Playlist, quand les prises doivent se chevaucher dans le temps pour se fondre ensemble de façon transparente. Créer un crossfade centré entre événements de Playlist en zone d’affichage de forme d’onde : 1. Cliquez sur le bouton de mode Centered dans le groupe Crossfade. 2. Dans la zone d’affichage de forme d’onde, placez le curseur de la souris sur la portion interne (c’est-àdire pas près des bords) du composant entrant (“In”) d’une transition. désiré (c’est-à-dire Fast In, Slow Out, Linear, etc.). Blancs (Gaps) Les blancs sont des espaces silencieux communément utilisés pour assembler des morceaux dans une Playlist, quand les morceaux doivent être espacés les uns des autres. Créer un blanc entre événements de Playlist en zone d’affichage de forme d’onde : 1. Repérez deux événements adjacents que vous désirez espacer par un blanc. 2. Cliquez sur l’événement postérieur (ou “In”) et tirez-le (avec l’outil Déplacer événement) vers la droite (plus loin dans le temps), pour qu’un espace (le blanc) soit créé entre les deux événements. 3. Cliquez sur le bouton de la souris et maintenez-le enfoncé et tirez sur la gauche pour créer un crossfade centré. Une fois qu’un crossfade a été créé, sa durée peut être modifiée en tirant à gauche et à droite. Cliquer sur l’événement “In” et le tirer vers la droite avec l’outil Déplacer crée un blanc. Pauses Cliquer sur l’événement “In” et tirer sur la gauche avec l’outil crossfade centré crée un crossfade centré. Changer le type de fondu (Fade) : 1. Sélectionnez l’événement In de la transition sur laquelle vous travaillez. 2. Dans les menus déroulants d’enveloppe de fondus entrant et sortant, choisissez le type de fondu Les pauses sont parfois utilisées entre plages de CD plutôt que des blancs et peuvent être très similaires ou assez différentes des blancs, selon la façon dont elles sont utilisées. L’emploi le plus commun d’une pause est la création d’un espace silencieux entre deux plages de CD. Une pause silencieuse de deux secondes et un blanc de deux secondes – lorsqu’ils sont gravés sur CD – sonnent de façon identique pour l’auditeur s’il s’assoit et écoute les plages 1 et 2 du CD et le blanc ou pause entre elles. La différence entre blancs et pauses est que les pauses peuvent également contenir de l’audio. Les pauses contenant de l’audio sont souvent utilisées lors Chapitre 6 : Playlists & gravure de CD 157 6 de la création d’un CD audio d’enregistrement “live”, dans lequel les applaudissements du public entre morceaux sont placés dans la pause. Dans ce scénario, si un auditeur saute à cette plage de CD, il peut sauter les applaudissements et passer directement au morceau, mais s’il écoute le CD du début à la fin, il entendra les applaudissements entre les morceaux. Notez que les blancs et les pauses sont différents. Quand un CD créé avec des blancs est lu par un lecteur de CD, le compteur du lecteur de CD ajoute le silence contenu dans un blanc à la première des deux pistes entourant le blanc, tandis que le compteur indique toujours que c’est la première plage qui est lue. Sur un CD avec une pause, le compteur du lecteur de CD fait un compte à rebours de la durée de la pause et, une fois terminé, le témoin de plage signale que la plage suivante est lue. Différents lecteurs de CD afficheront les temps de pause différemment – par exemple, dans certains cas, la lettre “P” (pour Pause) peut aussi apparaître. Créer une pause contenant de l’audio : 1. Repérez deux événements adjacents que vous désirez séparer par une pause avec de l’audio. 2. Sur le deuxième événement, tirez l’indicateur de pause vers la gauche (plus tôt dans le temps) jusqu’à ce que l’afficheur temporel de l’indicateur corresponde au nombre de secondes désiré et/ou jusqu’à ce que la quantité désirée de forme audio de la piste précédente soit recouverte. Étendre le marqueur de pause antérieurement au bord postérieur de l’événement précédent crée une transition avec “Audio dans la pause”. Les pauses et blancs peuvent également être créés en saisissant des durées dans la zone d’affichage de liste; cela est évoqué plus loin dans ce chapitre. Créer une pause silencieuse : 1. Repérez deux événements adjacents que vous désirez séparer par une pause silencieuse. 2. Tirez l’événement postérieur vers la droite (plus loin dans le temps), pour créer un blanc entre les deux événements. 3. Sur le deuxième événement, tirez l’indicateur de pause vers la gauche jusqu’à ce qu’il affleure le bord postérieur de l’événement de Playlist précédent. Instantanés (Snapshots) de transition Ces boutons servent à mémoriser et à rappeler jusqu’à quatre snapshots (instantanés) temporaires qui reflètent le statut d’une transition entre deux événements de Playlist. Les snapshots mémorisent les formes et durées d’enveloppes de Fade In et Fade Out et la durée du chevauchement ou du blanc entre deux événements de Playlist. Mémoriser snapshot A Etendez le marqueur de pause pour recouvrir le blanc et qu’il affleure le bord postérieur de l’événement précédent. 158 Rappeler snapshot A Les snapshots vous permettent de rapidement essayer différentes transitions jusqu’à ce que vous trouviez la bonne. La flèche à gauche de chaque bouton de lettre mémorise un snapshot tandis que les boutons de lettre les rappelle. Mode d’emploi Peak 6 Les snapshots sont temporaires et ne sont pas sauvegardés avec une Playlist. Si vous voulez sauvegarder un Snapshot, restaurez le snapshot désiré pour déplacer les événements de Playlist et enveloppes dans la configuration désirée et sauvegardez la Playlist. Restauration d’un point d’inflexion par défaut : • Définition d’un snapshot (dans “A”) : 1. Créez la transition et les enveloppes de fondu désirées. 2. Cliquez sur le bouton de mémorisation du snapshot de transition A – la transition actuelle est mémorisée comme snapshot A. Pour rappeler un snapshot (depuis “A”) : Cliquer sur des points d’inflexion par défaut (ils apparaissent en rouge) en maintenant Option restaure leur comportement par défaut, par lequel ils interagissent et se mettent à l’échelle en cas de chevauchement avec les événements de Playlist voisins. Changer le gain d’un point d’inflexion d'enveloppe de volume : • Cliquez sur le point d’inflexion désiré dans l’enveloppe de volume et tirez-le vers le haut pour augmenter le gain ou vers le bas pour l’atténuer. ou : Cliquez sur le bouton de rappel de snapshot de transition A – la transition mémorisée est rappelée. 1. Double-cliquez sur le point d’inflexion désiré dans l’enveloppe de volume – la boîte de dialogue de réglage de gain du point apparaît. Édition des enveloppes de volume et ce qu’elle fait 2. Saisissez le gain désiré à l’aide du curseur ou champ Enter volume for Breakpoint. • On peut ajouter, supprimer ou déplacer des points d’inflexion dans une enveloppe de volume d’un événement de Playlist. 3. Cliquez sur le bouton OK – le point d’inflexion est déplacé pour refléter la nouvelle valeur de gain. Changer le gain des points d’inflexion adjacents dans l’enveloppe de volume : 1. Cliquez sur l’enveloppe elle-même, entre deux points d’inflexion. L’enveloppe de volume fournit un contrôle de niveau dynamique des événements de Playlist Ajouter un point d’inflexion d’enveloppe de volume : • Double-cliquez sur l’enveloppe de volume là où vous voulez faire apparaître un point d’inflexion – un point d’inflexion d’enveloppe de volume personnalisée apparaît. Supprimer un point d’inflexion d’enveloppe de volume : • Cliquez en maintenant Option sur le point d’inflexion d’enveloppe de volume que vous voulez supprimer. Les points d’inflexion par défaut (apparaissant en rouge) ne peuvent pas être supprimés. 2. Tirez vers le haut ou le bas – le gain ou la position des points d’inflexion aux deux extrémités du segment sélectionné est augmenté ou abaissé. Changer la position d’un point d’inflexion d’enveloppe de volume le long de la ligne de temps : • Cliquez sur le point d’inflexion dans l’enveloppe de volume et tirez vers la gauche pour le faire avancer dans le temps ou vers la droite pour le faire reculer dans le temps. Maintenir la touche Maj lors du déplacement d’un point d’inflexion le contraint à un déplacement vertical/variation de valeur en dB et restreint ses mouvements horizontaux/dans le temps. Chapitre 6 : Playlists & gravure de CD 159 6 Décaler un début de piste après le début de l’événement : Décalages de début de piste Les décalages de début de piste servent à créer des heures de début “virtuelles” – c’est-à-dire que leurs positions déclenchent l’avancement du compteur aux pistes suivantes et dictent le placement d’index de piste de CD. Quand un CD audio possédant des décalages de début de piste est reproduit par un lecteur de CD, ces décalages déterminent le point où le compteur du lecteur de CD avance à la piste suivante. Ils déterminent aussi le point où commence la reproduction audio dans le contenu d’une piste, quand les commandes de saut à la piste suivante ou précédente sont employées. Ces décalages de début de piste sont particulièrement utiles quand vous devez positionner précisément un début de piste ailleurs qu’à la position par défaut du début d’événement de Playlist. Décaler un début de piste avant le début de l’événement : • Cliquez sur l’indicateur de décalage de piste blanc et faites-le glisser vers la gauche à la position désirée. • Cliquez sur l’indicateur de décalage de piste blanc et faites-le glisser vers la droite à la position désirée. Le début de piste d’un événement ne peut pas être décalé plus tôt dans la ligne de temps que ne l’est déjà l’événement précédent, ni plus tard que la fin de l’événement. Zone d’affichage de liste (List View) Les divers champs et commandes de la partie List View de la Playlist Peak sont décrits dans cette section. Gardez à l’esprit que les colonnes et champs de donnée sont décrits dans leur ordre d’apparition par défaut. Colonnes, commandes et champs de l’affichage de liste (List View) Cette section décrit chacune des commandes de la zone List View. Vue d’ensemble de l’affichage de liste (List View) Triangle d’affichage/masquage de la liste Décalage de début de piste Fin de piste Durée de la pause Forme d’enveloppe de Fade Out Durée de Fade Out Affichage ISRC Protection anti-copie Durée du programme Effets Vbox Numéro de piste 160 Nom de piste Heure de début de piste Durée de piste Forme d’enveloppe de Fade In Durée de fade In Mode d’emploi Peak 6 Gain Accentuation (Emphasis) CD-TEXTE (par piste) Triangle d’affichage/masquage de la liste Ce petit triangle apparaît sur la gauche de l’intitulé “List View” dans l‘interface. C’est une commande Mac OS standard généralement utilisée pour afficher ou masquer des informations ou commandes d’interface supplémentaires. Ici, quand ce triangle pointe vers la droite (position fermée), il masque la totalité de l’affichage de liste (List View) de l’interface Playlist. Quand il pointe vers le bas (position ouverte), il affiche, ou “révèle”, l’affichage de liste (List View) de l’interface. Affichage de durée du programme (Program Duration) A l’opposé du triangle d’affichage/masquage, vous trouverez l’affichage Program Duration. Il donne la durée de tout le contenu de la Playlist, du début à la fin, et inclut toutes les transitions non audio telles que les blancs ou les pauses. Par défaut, cet affichage apparaît dans le cadre d’interface entre la forme d’onde ( Waveform View) et la liste (List View). Quand l’affichage de forme d’onde est masqué, la durée du programme apparaît au dessus de la liste, sous les commandes de décalage (Nudge), et quand l’affichage de liste est masqué, la durée de programme apparaît dans le cadre de la fenêtre, juste sous la zone d’affichage de forme d’onde ( Waveform View). Si les données contenues dans une Playlist dépassent 78 minutes et si la case Red Book est cochée dans le groupe des commandes CD Options, l’affichage de durée de programme (Program Duration ) vire au rouge pour vous prévenir de la violation de la norme Red Book. Colonne de numéro de piste (#) Cette colonne affiche le numéro de piste de chaque événement de Playlist. Le numéro affiché dans cette colonne deviendra le numéro de piste de CD si la Playlist est gravée comme CD audio, et représente aussi la position de l’événement de Playlist quand celle-ci est reportée dans un nouveau document audio contenant des marqueurs de région. Ce numéro n’est pas éditable – la seule façon de changer un numéro de piste est de changer l’ordre des événements dans la Playlist. La colonne de numéro de piste affiche également une icône de haut-parleur vis-à-vis de la piste actuellement en lecture. Colonne de nom de piste (Name) La colonne de nom de piste affiche le nom des événements utilisés dans une Playlist. Par défaut, un nom de piste apparaît exactement comme le nom d’origine de la région dans son document audio source, mais il peut être édité dans la Playlist. Un simple clic sur un élément sélectionné dans la colonne de nom de piste (Name) permet d’éditer le nom. Changer un nom dans la Playlist n’affecte pas le nom de la région source d’origine dans son document audio, à moins d’avoir activé Conforme Playlist Events to Source regions. Éditer le nom d’une piste : 1. Cliquez sur le nom de la piste que vous désirez éditer – le champ de nom devient éditable. 2. Saisissez le nom désiré et pressez la touche Retour. Colonne de décalage du début de piste (TS Offset) Cette colonne affiche une valeur de décalage de début de piste s’il y en a – et elle correspond à la position du décalage de début de piste dans l’affichage de forme d’onde. Par défaut, l’heure de début de piste est calée sur le bord antérieur (début) d’événement, une valeur de décalage de zéro seconde étant alors affichée (ou l’équivalent dans l’unité temporelle choisie). Un décalage de début de piste permet de régler l’heure de départ réel de la piste, pour que celle-ci puisse démarrer avant ou après le début d’un événement. Pour éditer un décalage de début de piste dans la liste, cliquez sur le champ TS Offset d’un événement sélectionné dans la colonne TS Offset – et une nouvelle valeur du TS Offset peut être saisie. Chapitre 6 : Playlists & gravure de CD 161 6 Éditer la valeur TS Offset d’une piste : Colonne de durée de piste (Duration) 1. Cliquez sur le champ TS Offset de la piste – le champ devient éditable. Cette colonne affiche la durée totale entre le début et la fin d’un événement de Playlist. 2. Saisissez la valeur TS Offset désirée et pressez la touche Retour. Éditer la durée d’une piste : ou : 1. Double-cliquez sur le champ TS Offset pour la piste que vous désirez éditer – la boîte de dialogue Edit Track Start Offset apparaît. 2. Saisissez la valeur TS Offset désirée et cliquez sur le bouton OK. Colonne d’heure de début de piste (Start) Cette colonne affiche l’heure de début d’un événement de Playlist. Cette valeur correspond à la position du début (bord antérieur) de l’événement de Playlist, ainsi qu’à la position par défaut du décalage de début de piste de cet événement, et de l’indicateur de pause. 1. Cliquez sur le champ Duration de la piste – le champ devient éditable. 2. Saisissez la durée désirée et pressez la touche Retour. Colonne de durée de pause Cette colonne affiche la durée de pause, s’il y en a – et correspond à la position de l’indicateur de pause dans la zone d’affichage de forme d’onde. Par défaut, le pause entre pistes est de zéro seconde (ou l’équivalent dans l’unité temporelle choisie) – cela est affiché dans la colonne Pause, et l’indicateur de pause (en affichage de forme d’onde) est calé sur le début d’événement (voir la section sur les pauses en page 168 pour plus d’informations sur la saisie de valeurs positives et négatives). Éditer l’heure de début d’une piste : 1. Cliquez sur le champ d’heure de début de piste – le champ devient éditable. 2. Saisissez l’heure de début désirée et pressez la touche Retour. Créer une pause : 1. Cliquez sur le champ Pause de la piste – il devient éditable. 2. Saisissez la durée de pause désirée et pressez la touche Retour. Colonne d’heure de fin de piste (End) Cette colonne affiche l’heure de fin d’un événement de Playlist. Cette valeur correspond à la position de fin (bord postérieur) de l’événement de Playlist. Éditer l’heure de fin de piste : 1. Cliquez sur le champ d’heure de fin de piste – le champ devient éditable. ou : 1. Double-cliquez sur le champ Pause de la piste que vous désirez éditer – la boîte de dialogue Playlist Event Pause Time apparaît. 2. Saisissez la durée de pause désirée et cliquez sur le bouton OK. Colonne de forme de fondu entrant ou Fade In (I-XF) 2. Saisissez l’heure de fin désirée et pressez la touche Retour. 162 Les champs de cette colonne affichent une vue miniature de l’enveloppe de fondu entrant pour l’événement de Playlist. Cliquer sur le menu déroulant affiche plusieurs Mode d’emploi Peak 6 formes préréglées d’enveloppe de Fade In – elles comprennent : formes préréglées d’enveloppe de Fade Out – elles comprennent : Fast – Cette enveloppe de fondu crée un fondu entrant rapide. Fast – Cette enveloppe de fondu crée un fondu sortant rapide. Slow – Cette enveloppe de fondu crée un fondu sortant lent. Linear – Cette enveloppe de fondu crée un fondu sortant linéaire. Colonne de durée de Fade In (I-XF-T) Slow – Cette enveloppe de fondu crée un fondu entrant Les valeurs des champs de cette colonne contrôlent la durée d’un Fade In. lent. Éditer la durée d’un Fade In : 1. Cliquez sur le champ I-XF-T de la piste – le champ devient éditable. 2. Saisissez la durée de Fade In désirée et pressez la touche Retour. Colonne de durée de Fade Out (O-XF-T) Linear – Cette enveloppe de fondu crée un fondu entrant linéaire. Les valeurs des champs de cette colonne contrôlent la durée d’un Fade Out. Éditer la durée d’un Fade Out : 1. Cliquez sur le champ O-XF-T de la piste – le champ devient éditable. 2. Saisissez la durée de Fade Out désirée et pressez la touche Retour. Colonne de valeur de changement de gain (Gain) Colonne de forme de fondu sortant ou Fade Out (O-XF) Les champs de cette colonne affichent une vue miniature de l’enveloppe de fondu sortant pour l’événement de Playlist. Cliquer sur le menu déroulant affiche plusieurs Les champs de cette colonne donnent la valeur de changement de gain non destructif – par rapport au niveau d’origine dans le document audio source. Les changements appliqués ici n’affectent que l’événement de Playlist, pas la région source dans le document audio Chapitre 6 : Playlists & gravure de CD 163 6 source. Le réglage de gain d’un événement de Playlist peut servir à contrôler sa balance dans la Playlist. Vous pouvez avoir besoin de monter ou de baisser le volume de certains événements de Playlist pour conserver un bon équilibre des niveaux de volume. Notez que le changement de gain appliqué via la colonne Gain affecte le niveau audio en plus de la valeur de gain réglée via l’enveloppe de volume d’un événement de Playlist. Faites attention de ne pas régler trop haut le gain d’événement de Playlist car vous pourriez faire saturer le signal et entraîner un écrêtage. Vous pouvez aussi faire apparaître des clics entre événements de Playlist si la différence de gain entre deux événements de Playlist adjacents ou fondus enchaînés est trop importante. Si vous rncontrez de tels clics, essayez d’utiliser les enveloppes de volume pour régler le gain plutôt que de saisir un réglage de gain dans la colonne Gain, et/ou utilisez les crossfades pour adoucir de telles transitions. Colonne de sous-code d’accentuation (Emp ou “Emphasis”) Colonne d’affichage de code ISRC Les champs de cette colonne affichent le code ISRC de chaque événement de Playlist. Ajouter un code ISRC à une piste : 1. Cliquez sur le champ ISRC de la piste – le champ devient éditable. 2. Saisissez le code ISRC voulu et pressez la touche Retour. Le champ est automatiquement formaté selon le code saisi avec les traits d’union par défaut. Les codes ISRC peuvent également être saisis dans la boîte de dialogue CD-Text for track – décrite cidessous. Colonne CD-Texte (CD-TEXT) La boîte de dialogue correspondante contient plusieurs champs où saisir diverses données de CD-Texte spécifiques de la piste. Ces données ne sont gravées sur CD que si les cases CDTXT de l’affichage de liste de la Playlist, et Burn CD-TEXT from Playlist de la boîte de dialogue Burn Audio CD sont cochées. Les cases à cocher de cette colonne indiquent si un événement de la Playlist est balisé pour une accentuation (“emphasis”). Cette balise est un bit de contrôle de souscode PQ de donnée CD. Selon le lecteur de CD, cette balise peut activer un filtre passe-haut interne, accentuant les hautes fréquences dans le contenu de la piste. L’accentuation n’est pas d’usage courant. Colonne de sous-code de protection anti-copie (CP) Les cases à cocher de cette colonne indiquent si un événement de la Playlist est balisé pour la protection anticopie en série (SCMS). La balise de protection anti-copie est un bit de contrôle de sous-code PQ de donnée CD. Quand cette balise est activée pour une piste, cela empêche la réalisation de copies numériques sur certains équipements. 164 La fenêtre de dialogue CD-TEXT for Track permet la saisie de CD-texte spécifique de la piste/du morceau. Mode d’emploi Peak 6 Des informations détaillées sur les codes ISRC et le CD-Texte sont fournies plus loin dans ce chapitre dans la section sur le travail avec le CD-Texte et les sous-codes. Colonne d’inserts Vbox (Vbox Inserts) La Playlist de Peak permet d’utiliser des plug-ins d’effet VST et Audio Units (via l’interface de routage Vbox) sur les événements de Playlist. Chaque événement de Playlist peut avoir un “cliché” unique d’effets qui lui sont assignés. Ces effets s’appliquent quand la Playlist est écoutée, et également lors du report dans un nouveau document ou lors de la gravure d’un CD audio. horizontalement, quand la fenêtre Playlist a plus de colonnes que sa largeur ne lui en permet d’afficher. Changement de l’ordre des colonnes En affiche de liste (List View), vous pouvez organiser l’ordre des colonnes comme bon vous semble. C’est particulièrement utile quand vous travaillez sur un écran étroit ou quand vous n’employez pas toutes les colonnes. Personnaliser l’ordre des colonnes de la liste (List View) : • Cliquez sur le titre de colonne que vous désirez déplacer et tirez sur la gauche ou la droite jusqu’à la position désirée. Barre de défilement vertical Sélection d’événements de Playlist La barre de défilement vertical est un des éléments graphiques de la zone d’affichage de liste qui apparaît sur le côté droit de celle-ci uniquement lorsqu’il y a plus de contenu graphique à afficher à l’écran que la hauteur actuelle de la fenêtre de Playlist ne le permet. Une fois qu’un certain nombre de régions auront été ajoutées à une Playlist, elles devront généralement être éditées d’une façon quelconque. Cette édition peut consister à émarger, décaler, saisir des métadonnées etc. Quel que soit le type d’édition à accomplir, il est important de savoir comment faire les sélections, car c’est ainsi que sont désignés des événements particuliers à éditer. Flèches de défilement vertical Elles apparaissent sur la barre de défilement vertical et comme celle-ci servent à faire défiler verticalement les colonnes quand la hauteur de la fenêtre de Playlist ne permet pas d’afficher toutes les rangées. Barre de défilement horizontal C’est l’élément graphique le plus bas de la zone List View, et il n’apparaît que s’il existe plus de contenu graphique qu’il ne peut en être affiché dans la largeur actuelle de la fenêtre Playlist. Flèches de défilement horizontal Elles apparaissent sur la barre de défilement horizontal et servent comme elle à faire défiler les colonnes Sélectionner un événement de Playlist en zone List View : • Cliquez sur l’événement de Playlist désiré – vous saurez qu’il est sélectionné par sa couleur différente de celle des autres événements de Playlist non sélectionnés (la couleur variera en fonction des réglages de préférences de couleur). Sélectionner plusieurs événements de Playlist en zone List View : 1. Cliquez sur l’événement de Playlist désiré – vous saurez qu’il est sélectionné par sa couleur différente de celle des autres événements de Playlist non sélectionnés (les couleurs varieront en fonction des réglages de préférences de couleur). Chapitre 6 : Playlists & gravure de CD 165 6 2. La sélection initiale étant toujours active, maintenez la touche Commande () et cliquez sur un autre événement de Playlist – deux événements de Playlist sont maintenant sélectionnés. 3. Pour ajouter d’autres événements de Playlist à la sélection, cliquez sur ceux-ci en gardant la touche Commande () pressée. Maintenir la touche Commande () en faisant les sélections vous permet de sélectionner des événements de Playlist non adjacents. Maintenir la touche Maj en faisant les sélections sélectionne automatiquement tous les événements de Playlist présents entre les événements de Playlist sur lesquels vous avez cliqué. de la région dans le document source d’origine, à moins que Conforme Playlist Event to Source Region n’ait été activé. Pour changer le nom d’une région source, veuillez vous référer au Chapitre 5 : Édition. Renommer un événement de Playlist : 1. Dans la partie liste (List View) de la Playlist, cliquez sur le nom d’un événement de Playlist que vous voulez renommer – le nom devient éditable. 2. Saisissez un nouveau nom pour l’événement de Playlist et appuyez sur la touche Retour de votre clavier. Changement d’ordre des événements de Playlist Le changement d’ordre des événements de Playlist n’est possible qu’à l’aide de l’affichage de liste (List View). Suppression d’événements de Playlist Les événements de Playlist indésirables peuvent être supprimés de plusieurs façons de l’affichage de liste. Supprimer un événement de Playlist en zone List View : • Sélectionnez les événements de Playlist à supprimer dans l’affichage de liste (List View) et cliquez sur le bouton Supprimer événement (Delete playlist event) en haut à gauche de l’interface Playlist. • Sélectionnez les événements de Playlist à supprimer en zone d’affichage de liste et pressez la touche Supprimer de votre clavier Changement de nom des événements de Playlist Vous pouvez vouloir changer le nom des événements de Playlist. Cela ne peut se faire que dans la liste des événements, mais sachez que cela ne change pas le nom 166 Changer l’ordre d’apparition d’un événement de Playlist : 1. Sélectionnez l’événement à déplacer sur une nouvelle position. 2. Faites-le glisser vers le haut ou le bas sur la position désirée dans la liste, en surlignant le nom de l’événement qu’il doit précéder. Ici, nous déplaçons l’événement 3 sur l’événement 2 pour faire de l’événement 3 le second élément de la Playlist. Par exemple, pour amener le troisième événement en seconde position dans la liste des événements, vous devez le sélectionner en cliquant dessus et le faire glisser en seconde position (le second événement sera surligné) puis relâcher le bouton. Dans ce scénario, les événements 2 et 3 changent de place, et aucun autre événement n’est affecté. Mode d’emploi Peak 6 Création de transitions entre événements de Playlist Il existe quatre types distincts de transition disponibles entre événements de Playlist adjacents. Ce sont la juxtaposition, le fondu-enchaîné (crossfade), le blanc (gap) et la pause. Créer un crossfade Overlap entre événements de Playlist en affichage de liste : 1. Repérez deux événements adjacents que vous désirez enchaîner par fondu. 2. Sélectionnez la rangée du dernier événement. 3. Cliquez sur le champ Start pour le rendre éditable. La liste n’offre pas de représentation graphique des diverses transitions. Vous pouvez relire la section sur la Création de transitions en zone d’affichage de forme d’onde ( Waveform View) pour mieux comprendre les différents types de transition. La section Création de transitions en affichage de forme d’onde Waveform View contient des illustrations de chaque type de transition. Éditions par juxtaposition La juxtaposition est le type d’édition créé par défaut quand plusieurs événements sont ajoutés à une Playlist. Dans une juxtaposition, deux événements sont placés bout à bout (“dos à dos”) sans espace entre eux. Au cas où un événement ne serait plus accolé à l’événement le précédant, il est facile de le ramener à cette position. Accoler un événement au précédent en affichage de liste (List View) : 1. Repérez deux événements adjacents espacés par un blanc. 2. Sélectionnez le plus postérieur des deux. 3. Cliquez sur le bouton Butt to Previous Event End – l’événement postérieur est accolé contre l’événement antérieur, sans blanc entre eux. 4. Saisissez une valeur antérieure à la valeur actuelle (c’est-à-dire que si la valeur actuelle est 00:05:00.00 et si vous saisissez “4:55”, vous créerez un fondu enchaîné ou crossfade de 5 secondes). Notez que si les deux événements ne sont pas initialement juxtaposés, vous pouvez regarder l’heure de fin de l’événement antérieur (End) et vous en servir comme base pour faire démarrer l’événement postérieur. Quand la valeur Start de l’événement dans lequel doit se faire le fondu est antérieure à la valeur End de l’événement qui doit progressivement disparaître, un crossfade est obtenu. Crossfades centrés (Centered) Les crossfades centrés sont communément utilisés pour assembler des prises dans une Playlist, quand les prises doivent se chevaucher un court moment pour s’enchaîner de façon transparente. Créer un crossfade centré entre événements de Playlist en affichage de liste : 1. Cliquez sur le bouton de mode Centered dans le groupe Crossfade. 2. Sélectionnez la rangée du dernier événement. Crossfades avec chevauchement (Overlap) 3. Cliquez sur le champ Start pour le rendre éditable. Les crossfades Overlap sont communément utilisés pour assembler des morceaux dans une Playlist, quand les morceaux doivent se chevaucher un certain temps. Quand l’événement antérieur disparaît progressivement, l’événement postérieur entre progressivement en jeu. 4. Saisissez une valeur antérieure à la valeur actuelle (c’est-à-dire que si la valeur actuelle est 00:05:00.00 et si vous saisissez “4:55”, vous créerez un crossfade centré de 5 secondes, avec la moitié de l’intervalle de 5 secondes total de part et d’autre du point d’édition). Chapitre 6 : Playlists & gravure de CD 167 6 Blancs (Gaps) Les blancs sont des espaces silencieux communément utilisés pour assembler des morceaux dans une Playlist, quand les morceaux doivent être espacés les uns des autres. Créer un blanc entre événements de Playlist en affichage de liste : 1. Repérez deux événements adjacents que vous désirez espacer par un blanc. 2. Sélectionnez la rangée du dernier événement. 3. Cliquez sur le champ Start pour le rendre éditable. 4. Saisissez une valeur postérieure à la valeur actuelle (c’est-à-dire que si la valeur actuelle est 00:05:00.00 et si vous saisissez “5:05”, vous créerez un blanc de 5 secondes. contenant de l’audio sont souvent utilisées lors de la création d’un CD audio d’enregistrement “live”, dans lequel les applaudissements du public entre morceaux sont placés dans la pause. Dans ce scénario, si un auditeur saute à cette plage de CD, il peut sauter les applaudissements et passer directement au morceau, mais s’il écoute le CD du début à la fin, il entendra les applaudissements entre les morceaux. Une valeur de pause positive crée un blanc de la durée spécifiée et étend donc l’indicateur de pause de l’événement d’une valeur équivalente, le plaçant au début du blanc accolé à la fin de l’événement précédent. Une valeur négative accole un événement au bord postérieur de l’événement précédent et étend l’indicateur de pause de la durée spécifiée en amont, dans le contenu audio de l’événement précédent, ce qui crée une pause contenant de l’audio. Notez que si les deux événements ne sont pas initialement juxtaposés, vous pouvez regarder l’heure de fin de l’événement antérieur (End) et vous en servir comme base pour faire démarrer l’événement postérieur. Quand la valeur End de l’événement antérieur est antérieure à la valeur Start de l’événement postérieur, un blanc est obtenu. Si l’indicateur Pause d’un événement “In” survient plus tôt que le bord postérieur de l’événement “Out” correspondant, la colonne Pause affiche une valeur négative. Notez que les blancs et les pauses sont différents. Quand un CD créé avec des blancs est lu par un lecteur de CD, le compteur du lecteur de CD ajoute le silence contenu dans un blanc à la première des deux pistes entourant le blanc, tandis que le compteur indique toujours que c’est la première plage qui est lue. Sur un CD avec une pause, le compteur du lecteur de CD fait un compte à rebours de la durée de la pause et, une fois terminé, le témoin de plage indique que la plage suivante est lue. Différents lecteurs de CD afficheront les temps de pause différemment – par exemple, dans certains cas, la lettre “P” (pour Pause) peut aussi apparaître. Pauses Les pauses sont parfois utilisées entre plages de CD plutôt que des blancs et peuvent être très similaires ou assez différentes des blancs, selon la façon dont elles sont utilisées. L’emploi le plus commun d’une pause est la création d’un espace silencieux entre deux plages de CD. Une pause silencieuse de deux secondes et un blanc de deux secondes – lorsqu’ils sont gravés sur CD – sonnent de façon identique pour l’auditeur s’il s’assoit et écoute les plages 1 et 2 du CD et le blanc ou pause entre elles. Les pauses ne sont pas toujours silencieuses – elles peuvent également contenir de l’audio. Les pauses 168 Créer une pause silencieuse : 1. Repérez deux événements adjacents que vous désirez séparer par une pause silencieuse. Mode d’emploi Peak 6 2. Sélectionnez la rangée de l’événement postérieur et cliquez sur le champ Pause – il devient éditable (ou double-cliquez dans la colonne Pause – la boîte de dialogue Playlist Event Pause Time apparaît). 3. Saisissez la valeur de pause désirée (par exemple 5 secondes) et pressez la touche Retour (ou cliquez sur le bouton OK dans la boîte de dialogue Playlist Event Pause Time) – l’événement postérieur est repoussé de 5 secondes dans la ligne de temps et l’indicateur de pause est avancé de 5 secondes dans la ligne de temps pour venir s’accoller au bord postérieur de l’événement antérieur. Les snapshots sont temporaires et ne sont pas sauvegardés avec une Playlist. Si vous voulez sauvegarder un Snapshot, restaurez le snapshot désiré pour déplacer les événements de Playlist et enveloppes dans la configuration désirée et sauvegardez la Playlist. Mémoriser snapshot A Rappeler snapshot A Les snapshots vous permettent de rapidement essayer différentes transitions jusqu’à ce que vous trouviez la bonne. La flèche à gauche de chaque bouton de lettre mémorise un snapshot tandis que les boutons de lettre les rappellent. Définition d’un snapshot (dans “A”) : Créer une pause contenant de l’audio : 1. Repérez deux événements adjacents que vous désirez séparer par une pause avec de l’audio. 2. Sélectionnez la rangée de l’événement postérieur et cliquez sur le champ Pause – il devient éditable (ou double-cliquez dans la colonne Pause – la boîte de dialogue Playlist Event Pause Time apparaît). 3. Saisissez une valeur négative pour la durée de pause (par exemple, -5 secondes) et pressez la touche Retour (ou cliquez sur le bouton OK dans la boîte dialogue Playlist Event Pause Time) – l’événement postérieur est accollé à la fin de l’événement antérieur et la pause contient maintenant les 5 dernières secondes d’audio de l’événement antérieur. Instantanés (Snapshots) de transition Ces boutons servent à mémoriser et à rappeler jusqu’à quatre snapshots (instantanés) temporaires qui reflètent le statut d’une transition entre deux événements de Playlist. Les snapshots mémorisent les formes et durées d’enveloppes de Fade In et Fade Out et la durée du chevauchement ou du blanc entre deux événements de Playlist. 1. Créez la transition et les enveloppes de fondu désirées. 2. Cliquez sur le bouton de mémorisation du snapshot de transition A – la transition actuelle est mémorisée comme snapshot A. Pour rappeler un snapshot (depuis “A”) : • Cliquez sur le bouton de rappel de snapshot de transition A – la transition mémorisée est rappelée. Réglage des décalages de début de piste Les décalages de début de piste servent à déterminer le moment où le compteur passe à la piste suivante et dictent le placement d’index de piste de CD. Quand un CD audio gravé depuis une Playlist ayant des décalages de début de piste est reproduit par un lecteur de CD, ces décalages déterminent le point où le compteur du lecteur de CD passe à la piste suivante. Ils déterminent aussi le point où commence la reproduction audio dans une piste, quand les commandes de saut à la piste suivante ou précédente sont employées. Ces décalages de début de piste sont particulièrement utiles quand vous devez positionner précisément un début de piste dans un crossfade entre deux événements de Playlist. Par défaut, l’heure de début d’événement/ piste correspond au bord antérieur de l’événement. Chapitre 6 : Playlists & gravure de CD 169 6 Dans une transition entre deux événements, l’emploi d’un décalage de début de piste permet de placer l’heure de démarrage sur n’importe quel point dans, avant ou après la transition. Bypass La commande Bypass désactive/court-circuite les effets Vbox pour l’événement de Playlist sélectionné. Régler un décalage de début de piste en affichage de liste (List View) : 1. Cliquez une fois sur le champ de donnée TS Offset de l’événement de Playlist sélectionné – après un court instant, le champ devient éditable. Vous pouvez aussi double-cliquer pour ouvrir la boîte de dialogue Track Start Offset où une nouvelle valeur de temps peut être saisie 2. Saisissez la valeur désirée pour le décalage de début de piste et appuyez sur la touche Retour de votre clavier – l’événement a maintenant un décalage de début de piste. Active La commande Active met en service/désactive les effets Vbox pour l’événement de Playlist sélectionné. Si Vbox n’est pas déjà ouvert et activé, la commande Active ouvre et active Vbox pour les événements de Playlist. Le début de piste d’un événement ne peut pas être décalé plus tôt dans la ligne de temps que ne l’est déjà l’événement précédent, ni plus tard que la fin de l’événement. Make Snapshot Application de plug-ins d’effets aux événements de Playlist Des “instantanés” (snapshots) uniques d’effets peuvent être assignés à chaque événement de Playlist. Ces effets s’appliquent à chaque événement quand la Playlist est écoutée, et également lors du report/export dans un nouveau document ou lors de la gravure d’un CD audio. Les clichés d’effets contiennent des informations sur l’arrangement des effets dans la matrice Vbox, ainsi que les réglages individuels de chaque plug-in. Un certain nombre de commandes servent à configurer les réglages d’effets de Vbox pour chaque événement de Playlist. 170 La commande Make Snapshot prend un instantané (snapshot) de l’état actuel de la Vbox pour l’événement de Playlist sélectionné. Clear Snapshot La commande Clear Snapshot efface l’instantané assigné à l’événement de Playlist sélectionné. Mode d’emploi Peak 6 Show Vbox La commande Show Vbox appelle au premier plan la fenêtre Vbox. Cette section ne montre que comment configurer les instantanés (snapshots) d’effets. Des informations plus générales sur l’emploi de la Vbox et des autres plug-ins sont disponibles au Chapitre 9 : Plug-Ins. Activer l’automation Vbox d’un événement de Playlist : • Dans le menu déroulant Vbox, choisissez Active – Si la Vbox est inactive, cette commande l’ouvre. Si elle est déjà ouverte, cette commande n’a pas d’effet. 4. Sélectionnez l’événement de Playlist suivant (et de même pour tous les événements sur lesquels vous voulez utilisez l’automation “cliché”). Vous pouvez également cliquer en maintenant Maj pour sélectionner plusieurs événements de Playlist et choisir Make Snapshot pour assigner le même instantané d’effet à tous les événements de Playlist sélectionnés en une seule étape facile. 5. Dans le menu déroulant Vbox, choisissez Active. Désactiver l’automation Vbox d’un événement de Playlist : • Dans le menu déroulant Vbox, choisissez Bypass – La Vbox est désactivée pour cet événement de Playlist. Prendre un “instantané” des effets pour une série d’événements de Playlist : 1. Dans le menu déroulant Vbox, choisissez Active – Si la Vbox est inactive, cette commande l’ouvre. Si elle est déjà ouverte, cette commande n’a pas d’effet. 2. Configurez la Vbox avec les plug-ins d’effet désirés et configurez les plug-ins individuellement comme désiré. 3. Dans le menu déroulant Vbox, choisissez Make Snapshot – un “instantané” de l’état actuel est enregistré. 6. Dans le menu déroulant Vbox, choisissez Make Snapshot – un “cliché” de l’état actuel est enregistré pour cet événement de Playlist. Quand la Playlist est lue, la Vbox se règle instantanément sur chaque jeu d’effets qui a été configuré avec les étapes ci-dessus. Quand la Playlist est gravée sur disque ou reportée comme un nouveau fichier, les effets sont appliqués à chaque piste. Effacer un “instantané” d’événement de Playlist : 1. Sélectionnez l’événement de Playlist qui contient le snapshot que vous voulez effacer. 2. Dans le menu déroulant Vbox, choisissez Clear Snapshot – l’événement de Playlist sélectionné ne contient plus de snapshot sauvegardé. Chapitre 6 : Playlists & gravure de CD 171 6 Des clics ou pops peuvent se produire si vos clichés d’effets comprennent des réglages d’occurrence de plug-ins. Quand une Playlist passe très rapidement d’un événement à un autre (surtout sur des ordinateurs plus lents), des clics et des pops peuvent survenir. Par conséquent, si vous voulez employer des configurations de plug-ins différentes pour chaque événement de Playlist, il est recommandé de configurer la Vbox avec tous les plug-ins nécessités par tous les événements de Playlist, puis de créer pour chaque événement de Playlist des clichés où sont neutralisés ou courtcircuités les plug-ins que vous ne voulez pas employer sur cet événement (pour plus d’informations sur l’emploi de la Vbox, veuillez vous référer au Chapitre 9 : Plug-Ins) Si vous envisagez de créer des crossfades et d’utiliser des clichés d’effets dans une Playlist, il est recommandé d’appliquer les plug-ins d’effets aux régions dans leur document source (ou dans des copies de documents source) avant de les ajouter à la Playlist. La Playlist utilise l’automation d’état et “saute” instantanément d’un réglage d’effets au suivant. Si les effets utilisés diffèrent grandement d’un événement de Playlist à l’autre, le résultat peut être une transition brutale. En appliquant les effets dans les documents sources d’origine, la transition d’un événement de Playlist à l’autre se fera en douceur et les différences d’effets entre événements seront gommées par le crossfade qui les enchaîne. Les données de sous-code servent également à stocker les informations de code barre de produit et les codes ISRC (pour le suivi des infos de copyright). Certains lecteurs de CD sous forme de logiciels recherchent les informations sur un CD via des services en ligne tels que CDDB™ de Gracenote à l’aide de l’ISRC ou de durées de piste pour trouver des correspondances. Comparer les codes ISRC incorporés dans un CD audio avec ceux stockés dans une base de données en ligne est un moyen pour un logiciel lecteur musical d’obtenir automatiquement et d’afficher les noms des pistes du CD. Plus communément, un logiciel lecteur musical tel qu’iTunes d’Apple compare le nombre de pistes et la durée des pistes avec une base de données en ligne. Quand une correspondance est trouvée, les informations de piste sont récupérées et affichées. Occasionnellement, plusieurs correspondances exactes peuvent être trouvées et l’utilisateur est alors sollicité pour choisir le jeu d’informations approprié. Si la Playlist de Peak accepte l’écriture de CD-texte à la fois par disque et par piste, sachez que la plupart des lecteurs de CD n’acceptent pas de lire/afficher ces données. De plus, les lecteurs de CD compatibles ne lisent ou n’affichent pas tous les mêmes types de données de CD-texte. Travail avec le CD-texte et les souscodes Diverses données de CD-texte et/ou sous-code peuvent être ajoutées soit à des disques dans leur totalité, soit à des pistes individuelles de CD, et dans certains cas aux deux. Ces données sont ajoutées à deux formats – CDtexte et données de sous-code incorporées. Le CD-texte apparaît dans l’écran des lecteurs de CD compatibles et les données de sous-code conservent les informations et déclenchent certaines fonctions (comme l’accentuation et la protection anti-copie) sur les lecteurs de CD compatibles. 172 Mode d’emploi Peak 6 Notez que certains champs sont dupliqués à la fois comme CD-texte de disque et de piste. Par exemple, le champ Interprète pourra être dans les deux catégories. Celui que vous utilisez dépend de la nature du disque que vous masterisez. Un disque consacré à un seul interprète utilisera le champ Interprète du CD-texte global pour le disque, tandis qu’une compilation comprenant plusieurs interprètes utilisera le champ Interprète du CD-texte propre à chaque piste. CD-texte spécifique du disque Composer (Compositeur) Le CD-texte spécifique du disque est ajouté dans la boîte de dialogue CD-TEXT for Audio CD de la Playlist, qui s’obtient en cliquant sur Audio Compact Disc Info dans la section supérieure gauche de la Playlist, et qui comprend les champs décrits ci-dessous. Ce champ sert quand toutes les pistes du disque sont du même compositeur. Arranger (Arrangeur) Ce champ sert quand toutes les pistes du disque sont du même arrangeur. Message Ce champ sert à des messages textes personnalisés optionnels et apparaît également en sortie DDP depuis la Playlist, autorisant le transfert d’instructions à un duplicateur de disque. Genre Ce champ sert à décrire le genre des données présentes sur la totalité du disque. Disc Identifier (Identifiant de disque) La boîte de dialogue CD-TEXT for Audio CD permet de saisir du CDtexte concernant la totalié du disque. Ce champ est utilisé par les sociétés d’enregistrement comme un numéro de catalogue interne. Title (Titre) Product Code (Code produit) Ce champ sert au titre du disque (nom de l’album). Le champ Product Code (également appelé MCN ou Media Catalog Number) peut contenir des informations de code barre EAN ou UPC. Performer (Interprète) Ce champ sert quand le même interprète est à l’origine de toutes les pistes du disque. EAN (European Article Number) L’EAN est une norme de code barre européenne d’une longueur de 13 chiffres. Songwriter (Auteur) Ce champ sert quand toutes les pistes du disque ont le même auteur. UPC (Universal Product Code) L’UPC est une norme de code barre plus ancienne d’une longueur de 12 chiffres. Les codes UPC sont maintenant Chapitre 6 : Playlists & gravure de CD 173 6 considérés comme un sous-ensemble des variétés de codes barres EAN, qui contiennent 13 chiffres. Quand un code UPC constitué de 12 chiffres est utilisé dans ce champ, Peak ajoute automatiquement au code un 0 initial pour donner au code UPC la longueur de 13 chiffres requise. Voir http://www.ean-int.org et http://www.uc-council.org pour plus d’informations. CD-texte spécifique d’une piste Le CD-texte spécifique d’une piste est ajouté dans la boîte de dialogue CD-TEXT for track de la Playlist, qui s’obtient en cliquant sur la case à cocher CDTXT de la piste dans la zone d’affichage de liste et qui comprend les champs décrits ci-dessous. A propos des codes ISRC Les ISRC ou International Standard Recording Codes (Codes d’enregistrement standard internationaux) sont similaires aux numéros de série et identifient de façon unique les enregistrements. Les champs affichés dans la colonne ISRC de l’affichage de liste donnent le code ISRC de chaque événement de Playlist. Les codes ISRC peuvent être saisis dans ce champ ou en cochant la case CD-TEXT d’un événement de Playlist, ce qui ouvre la boîte de dialogue Track CD-TEXT. Cette boîte de dialogue contient un champ ISRC code – ainsi que des champs pour les autres données de CD-texte par piste, tels que titre de la piste, interprète etc. Title (Titre) Ce champ sert au titre de la piste. Performer (Interprète) Ce champ sert à l’interprète de la piste. Code pays Code propriétaire Année du code de référence Numéro de série Les codes au format ISRC sont composés de quatre sections – un code pays, un code propriétaire, l’année du code de référence et un numéro de série. Identifiant de pays membre par l’ISO (International Standards Organization). Constitué de deux lettres majuscules. Code pays – Songwriter (Auteur) Ce champ sert à l’auteur de la piste. Composer (Compositeur) Ce champ sert au compositeur de la piste. Arranger (Arrangeur) Code propriétaire – Pays du propriétaire (détenteur des droits de l’enregistrement sonore). Constitué de trois caractères alphanumériques. Année du code de référence – Année de l’enregistrement – représentée par les deux derniers chiffres de l’année. Constitué de deux chiffres. Code assigné à la piste par le propriétaire. Ce code ne peut pas être employé deux fois dans la même année calendaire. Constitué de cinq chiffres. Numéro de série – Ce champ sert à l’arrangeur de la piste. ISRC Codes (Codes ISRC) Ce champ sert au code ISRC de la piste. 174 Mode d’emploi Peak 6 Pour en savoir plus sur les codes ISRC, veuillez visiter le site web de l’International Federation of Phonographic Industry à l’adresse suivante : http://www.ifpi.org/isrc/ Sachez qu’il y a une différence entre la boîte de dialogue CD-TEXT for Track qui apparaît quand vous doublecliquez sur le champ de données ISRC d’événement/région de la Playlist et la boîte de dialogue CD-TEXT for Audio CD qui apparaît quand vous cliquez sur le bouton CD Info de la Playlist. La boîte de dialogue CD-TEXT for Track permet la saisie de codes ISRC et d’autres informations qui peuvent être propres à une piste et la boîte de dialogue CD-TEXT for Audio CD permet la saisie d’informations qui s’appliquent à la totalité du CD audio. Vous trouverez plus d’informations sur les codes ISRC en section précédente. Saisir un code ISRC : 1. Cliquez sur le champ ISRC d’un événement de Playlist – il devient éditable. 2. Saisissez le code ISRC désiré et pressez Retour. Le champ Title dispose d’un bouton Copy from Region au-dessus de lui – cliquer sur ce bouton copiera le nom utilisé dans la région source et l’appliquera à l’événement de Playlist. Les champs Performer, Songwriter, Composer et Arranger disposent chacun d’un bouton “Copy from Previous” au-dessus d’eux. Ce bouton copie les informations du même champ présentes dans la piste précédente. Généralement, quand vous travaillez avec un CD dont tous les morceaux sont du même artiste, ces champs contiendront des informations identiques pour toutes les pistes. Dans ce cas, la possibilité de copier les informations peut être un réel gain de temps. Édition des données de sous-code La Playlist de Peak peut éditer les bits de données des sous-codes PQ d’accentuation (Emphasis) et de protection anti-copie. Bien que ces sous-codes soient rarement employés, vous pouvez avoir besoin de les activer. Vous trouverez plus d’informations sur l’emploi de ces sous-codes plus tôt dans ce chapitre. Ajouter une balise d’accentuation (Emp pour “Emphasis”) ou : 1. Cochez la case CD-TEXT d’un événement de Playlist – la boîte de dialogue CD-TEXT apparaît. à une piste : • 2. Saisissez le code ISRC désiré dans le champ ISRC. Copie de CD-texte Cochez la case d’accentuation (Emp) pour l’événement de Playlist voulu – lors de la gravure sur CD audio, cette piste activera sur les lecteurs de CD compatibles un filtre passe-haut pour accentuer les hautes fréquences. Quand vous saisissez du CD-texte propre à une piste, vous pouvez copier une partie des informations que vous avez déjà saisies, soit dans une région source, soit dans une piste précédente. Ajouter une balise de protection anti-copie à une piste : • Si le titre au format CD-texte pour une piste est le même que celui utilisé pour le nom d’une région de la source ou s’il a déjà été utilisé dans une piste précédente, il peut être copié dans le champ CD-TEXT de la piste actuelle. Cochez la case Copy Protection (CP) pour l’événement de Playlist voulu – lors de la gravure sur CD audio, cette piste disposera d’une protection contre la copie numérique. Chapitre 6 : Playlists & gravure de CD 175 6 5. Insérez un CD vierge et cliquez sur le bouton Burn (Graver) – le disque est gravé avec un index à l’emplacement du marqueur dans la région source. Quand cette balise est activée pour une piste, elle empêche certains équipements d’en effectuer des copies numériques. Index En plus des index de piste, qui marquent le début ou la fin d’une piste de CD, vous pouvez aussi graver des index standards sur des CD audio grâce à Peak. Les index sont créés par placement de marqueurs à l’endroit voulu dans un document audio source auquel se réfère une Playlist. Les index ne sont pas visibles lors du travail dans la Playlist, mais ils sont gravés sur CD. Les index sont communément utilisés dans les CD de musique classique dont les pistes peuvent être relativement longues (c-à-d. 20 minutes ou plus), et ils sont placés à divers intervalles ou points d’intérêt, au sein d’une plage de CD. Avec des index de CD en place, un auditeur peut naviguer jusqu’à l’index avec les commandes de déplacement d’un lecteur de CD compatible. La plupart des lecteurs de CD ne permettent pas la navigation à l’aide d’index. Emploi du terminal de Mac OS L’utilitaire Terminal fourni avec Mac OS X est utile pour contrôler les capacités des graveurs de CD que vous utilisez avec Peak, ainsi que pour vérifier les données sur les disques gravés et pour diverses autres tâches liées à la gravure de disque. L’utilitaire Terminal se trouve dans : /Mac HD/Applications/Utilitaires/ Les commandes ci-dessous fournissent une foule d’informations utiles quant aux types de données qui peuvent être gravées par des graveurs spécifiques, pour la vérification des données du disque gravé, etc. Créer un index dans une piste de CD : 1. Créez un marqueur dans une région source destinée à être utilisée dans la Playlist actuelle. Les marqueurs peuvent être ajoutés à tout moment aux régions sources avant gravure. Si vous ajoutez des marqueurs en cours de projet, veillez à sauvegarder ces changements. 2. Ajoutez la région contenant le marqueur à la Playlist actuelle. 3. Cliquez sur le bouton Burn Audio CD – la boîte de dialogue Burn Audio CD apparaît. 4. Cochez le bouton Markers are Indexes dans la boîte de dialogue Burn Audio CD. 176 La commande UNIX “drutil cdtext” révèle les données de CD-texte qui ont été gravées sur le disque. Mode d’emploi Peak 6 Utiliser les commandes UNIX ci-dessous : 1. Saisissez dans l’application Terminal le texte en gras exactement tel qu’il apparaît ci-dessous. 2. Pressez la touche Retour – les données demandées sont affichées dans la fenêtre Terminal. drutil cdtext – Affiche au format XML le CD-texte présent sur un CD audio. Affiche des informations détaillées sur les graveurs connectés. Options de restitution (sortie) La Playlist de Peak offre une grande variété d’options de sortie, incluant la gravure de CD audio Red Book, l’exportation de la totalité d’une Playlist comme un seul fichier AIFF ou Sound Designer II, comme un jeu de fichiers DDP (Disc Description Protocol), comme une Playlist iTunes, comme un fichier image Jam ou comme un rapport texte formaté ou délimité par tabulations. drutil info – Gravure de CD audio Red Book La gravure de CD audio au format Red Book est un des moyens les plus répandus de produire le contenu d’une Playlist. Les CD peuvent être gravés directement depuis un document audio ou depuis un document Playlist. Si votre Playlist a été faite en mode Red Book (c’est-à-dire avec la case Red Book cochée dans la Playlist), le CD obtenu contient en réalité les données audio formatées Red Book au format Orange Book (tous les CD-R gravés sur ordinateur sont au format Orange book). La commande UNIX “drutil cdinfo” révèle les informations sur les fonctions et la compatibilité de support d’un graveur de CD. drutil discinfo – Affiche les infos relatives au disque quand un support est inséré. drutil list – Liste toutes les unités de gravure connectées. Affiche des informations détaillées sur le support inséré. drutil status – Un tel master peut ensuite être dupliqué au véritable format Red Book. Les disques gravés avec Peak seront lisibles par tout lecteur de CD (sauf si ce dernier ne lit pas les CD-R). Un CD non préparé en mode Red Book peut être lu par un lecteur standard, mais cela dépendra des possibilités de ce dernier. Pour une compatibilité maximale, il vaut mieux graver en mode Red Book. Consultez la section sur le mode Red Book plus tôt dans ce chapitre pour des informations. drutil subchannel – Affiche les infos de sous-canal (MCN, ISRC) quand un CD est inséré. Affiche les informations relatives aux pistes quand un support est inséré. drutil trackinfo – Une foule d’informations utiles sur les formats de CD de type Red Book et Orange Book est disponible sur : http://www.cdrfaq.org/. Gravure d’un CD audio depuis une Playlist Peak peut graver des CD audio depuis une Playlist ou un document audio. Cette section couvre la gravure depuis une Playlist – la gravure depuis un document audio est couverte plus loin dans cette section. Chapitre 6 : Playlists & gravure de CD 177 6 Graver un CD audio depuis une Playlist : Graver un CD audio depuis un document audio Peak : 1. Avec la Playlist éditée et sauvegardée comme désiré, amenez au premier plan la fenêtre Playlist et choisissez de tout sélectionner (Select All: -A) dans le menu Edit (ou ne sélectionnez que les événements désirés). 1. Ouvrez le document audio désiré. 2. Dans le menu File, choisissez Burn Audio CD (Graver CD audio) – la boîte de dialogue Burn Audio CD apparaît. 2. Dans la partie supérieure droite de l’interface Playlist, cliquez sur le bouton Burn Playlist to Audio CD (Graver la Playlist sur CD audio) – la boîte de dialogue Burn Audio CD (Graver CD audio) apparaît. 3. Insérez un CD vierge – le bouton Burn (Graver) devient accessible. 4. Dans la boîte de dialogue Burn Audio CD, choisissez les options de gravure désirées. 5. Cliquez sur le bouton Burn – la Playlist est gravée sur CD. Gravure d’un CD audio depuis un document audio En plus des options avancées disponibles dans la Playlist, Peak permet aussi de graver des CD audio directement depuis un document audio. Quand vous gravez depuis un document audio, la même boîte de dialogue Burn Audio CD se présente, aussi pouvez-vous choisir parmi les mêmes options de gravure. 3. Insérez un CD vierge – le bouton Burn (Graver) devient accessible. Quand vous gravez un CD depuis un document audio, il est particulièrement important de tenir compte de l’option de gravure “Regions are Tracks”. La case à cocher Regions are Tracks de la boîte de dialogue Burn Audio CD détermine si les régions du document audio sont gravées ou non comme des pistes séparées. Pour plus d’informations, voir la section suivante sur les options de gravure de CD. 4. Dans la boîte de dialogue Burn Audio CD, choisissez les options de gravure désirées. 5. Cliquez sur le bouton Burn – le document est gravé sur CD. 178 Mode d’emploi Peak 6 Options de gravure de CD Case de vérification après gravure (Verify After Burn) La boîte de dialogue Burn Audio CD contient un certain nombre d’options pour la gravure de CD, qui sont décrites ci-dessous. Le statut de cette case détermine si le CD gravé est comparé aux données audio contenues dans la Playlist et les documents audio sources pour vérifier son exactitude. Pour vérifier un CD après gravure, cochez cette case. Menu déroulant de graveur (Burner) Ce menu vous permet de choisir le graveur de CD que vous voulez employer (quand il y en a plusieurs connectés à votre ordinateur). Menu déroulant de vitesse de gravure (Burn Speed) Ce menu vous permet de choisir la vitesse de gravure désirée. Généralement, des vitesses moindres donnent des CD plus fiables. C’est une bonne idée que de vérifier la vitesse de gravure indiquée sur le CD vierge que vous utilisez pour connaître sa vitesse de gravure maximale recommandée. Case d’emploi du dithering (Use Dither) Le statut de cette case détermine si le dithering doit être appliqué durant la gravure. Si vous travaillez sur des données en 24 bits, il est recommandé de cocher cette case pour réduire la résolution à 16 bits tout en maintenant la plus haute qualité possible par dithering. Si cette case n’est pas cochée, les fichiers 24 bits subissent une simple troncature. Vous trouverez plus d’informations sur les différents profils de dithering au Chapitre 3 : Éléments essentiels. Notez que les préférences de dithering ne sont disponibles que si vous travaillez sur des données 24 bits. Les données en 32 bits doivent subir une conversion/un dithering au format 24 bits avant de pouvoir être utilisées dans une Playlist. Notez que tous les graveurs de CD n’acceptent pas la vérification. Notez que si la vérification d’un CD gravé échoue, cela ne signifie pas nécessairement qu’il y a un problème avec le CD – cela peut simplement indiquer un échec de vérification sur des graveurs qui ne permettent pas de la faire. Case de mode simulation (Burn in Simulation Mode) Cette case détermine si Peak grave en mode simulation. En mode simulation, le CD n’est pas gravé – à la place, Peak effectue toutes les étapes de la gravure et révèle tout problème avec une Playlist avant de réellement graver un CD. Cette option est utile car “graver” en mode simulation peut économiser des supports vierges. Pour utiliser le mode simulation, cochez cette case et pensez à la décocher quand vous êtes prêt à vraiment graver le CD. Case de protection contre la sous-alimentation de mémoire tampon (Use Buffer Underrun Protection) Cette case détermine si la protection contre la sousalimentation de mémoire tampon (Buffer Underrun Protection) est utilisée lors de la gravure de CD. Les erreurs d’alimentation de mémoire tampon résultent d’un disque dur ne pouvant pas transmettre suffisamment vite les données audio à un graveur de CD pendant la gravure d’un CD. Il est recommandé de cocher cette case pour la gravure, bien que certains mécanismes prennent cela en charge automatiquement. Case de gravure de CD-Texte depuis la Playlist (Burn CDTEXT from Playlist) Cette case détermine si le CD-Texte saisi dans la Playlist est gravé sur CD. Veillez à cocher cette case pour graver Chapitre 6 : Playlists & gravure de CD 179 6 le CD-Texte sur disque. Si le graveur utilisé n’accepte pas la gravure du CD-texte, cette case à cocher est grisée (indisponible). Graver du CD-texte qui contient des caractères accentués, comme é, à, et ç nécessite l’emploi de Mac OS X v.10.5 ou ultérieur. Un graveur de CD capable de graver du CD-texte est également requis. Vous pouvez utiliser le Terminal pour vérifier ce dont est capable votre graveur. Voir la section précédente sur le travail avec du CD-texte et des codes ISRC pour plus d’informations. Case d’écriture des codes ISRC (Write ISRC Codes) Cette case détermine si les codes ISRC saisis dans la Playlist sont gravés sur CD comme données de sous-code incorporées. Veillez à cocher cette case pour graver les codes ISRC sur disque. Si le graveur utilisé n’accepte pas la gravure des codes ISRC, cette case à cocher est grisée (indisponible) Création d’un nouveau document depuis une Playlist En plus de pouvoir graver des CD audio, la Playlist de Peak est l’environnement parfait pour réunir plusieurs régions afin de créer un seul document audio. Une Playlist peut ainsi servir à créer un remix personnel ou à enchaîner plusieurs prises vocales pour créer un podcast. Pour apprendre comment transformer plusieurs régions en un seul document audio, suivez juste les étapes ci-dessous. Créer un nouveau document audio à partir de la Playlist: 1. Avec la fenêtre Playlist au premier plan, choisissez Tout sélectionner (Select All: -A) dans le menu Edit (ou ne sélectionnez que les événements voulus). 2. En haut à droite de l’interface Playlist, cliquez sur le bouton Bounce Playlist (Reporter la Playlist) – la boîte de dialogue Bounce Playlist apparaît. Case de transformation de régions en pistes (Regions are Tracks) Cette case détermine si chaque événement doit devenir une piste de CD. Si cette case n’est pas cochée, une seule longue piste sera gravée. Cette case affecte aussi la gravure de CD depuis des documents audio. En gravure depuis un document audio, toutes les régions contenues par ce dernier se traduisent en pistes indépendantes de CD si cette case est cochée. Sinon, le document audio est gravé comme une seule longue piste. Case de transformation des marqueurs en index (Markers are Indexes) Cette case détermine si les marqueurs placés dans le document audio source d’une région sont gravés sur le CD comme des index au coeur des pistes. 180 3. Dans la boîte de dialogue Bounce Playlist, sélectionnez les options désirées pour le fichier à produire, et cliquez sur le bouton Bounce Playlist. Sinon, choisissez New>Document from Playlist dans le menu File – un nouveau fichier est créé, prenant en compte toutes les éditions et tous les effets appliqués dans la Playlist, ainsi que tous les réglages faits en boîte de dialogue Bounce Playlist. Mode d’emploi Peak 6 Format de fichier (File Format) Quand vous créez un nouveau document depuis une Playlist (ce qui s’appelle aussi “reporter” une Playlist), vous pouvez choisir pour le fichier obtenu différents formats. Ils sont décrits ci-dessous. AIFF Choisir cette option crée un fichier AIFF standard, un fichier audio standard sur Mac. 4. Choisissez le lieu de sauvegarde désiré et cliquez sur le bouton Enregistrer – la Playlist est exportée comme un fichier image Jam. iTunes Playlist SDII (Sound Designer II) Choisir cette option crée un fichier Sound Designer II (SDII) standard, un format de fichier standard pour Pro Tools, Peak et de nombreuses autres applications audio basées sur Mac. JAM Image File Choisir cette option crée un fichier image JAM, qui peut être ouvert, édité et gravé avec Roxio JAM. Les fichiers image JAM sont essentiellement les mêmes que les fichiers SDII. Roxio ne produit plus le logiciel JAM, mais Toast 8 comprend quelques-unes des fonctionnalités de JAM, dont la possibilité d’ouvrir, éditer et graver des fichiers image JAM créés avec Peak. Choisir cette option crée une Playlist iTunes identique à la Playlist Peak depuis laquelle elle a été gravée. Exporter un fichier Playlist iTunes depuis une Playlist Peak : 1. Avec la fenêtre Playlist au premier plan, choisissez Tout sélectionner (Select All: -A) en menu Edit (ou sélectionnez uniquement les événements désirés). 2. En haut à droite de l’interface Playlist, cliquez sur le bouton Bounce Playlist (Reporter la Playlist). 3. Dans la boîte de dialogue Bounce Playlist, sélectionnez iTunes Playlist dans le menu File Format (format de fichier), et cliquez sur le bouton Bounce – une boîte de dialogue pour nommer la Playlist iTunes apparaît. Exporter un fichier image Jam depuis une Playlist : 1. Avec la fenêtre Playlist au premier plan, choisissez Tout sélectionner (Select All: -A) en menu Edit (ou sélectionnez uniquement les événements désirés). 2. En haut à droite de l’interface Playlist, cliquez sur le bouton Bounce Playlist (Reporter la Playlist). 3. Dans la boîte de dialogue Bounce Playlist, sélectionnez Jam Image File dans le menu File Format (format de fichier), et cliquez sur le bouton Bounce – une fenêtre de sauvegarde apparaît. 4. Saisissez un nom pour la Playlist iTunes et cliquez sur le bouton OK – la Playlist est exportée comme Playlist iTunes. Ajout de CD-texte aux pistes d’une Playlist iTunes Si vous travaillez avec une Playlist Peak qui contient du CD-texte (en considérant que vous graverez un CD audio Chapitre 6 : Playlists & gravure de CD 181 6 au format Red Book contenant du CD-texte) et si vous planifiez aussi de la reporter comme Playlist iTunes, vous pouvez automatiquement convertir les données de CDtexte (qu’iTunes ne peut pas lire) à un format qu’iTunes peut lire. Pour cela, veillez à cocher la case Use CD-TEXT for naming dans la boîte de dialogue Bounce Playlist. DDP Fileset (Jeu de fichiers DDP) Avec l’extension DDP optionnelle installée et activée, Peak peut exporter une Playlist au format DDP (Disc Description Protocol) 2.0, communément utilisé pour fournir un projet de mastering finalisé en vue du pressage d’un CD. Les fichiers DDP garantissent que les fichiers audio, crossfades, éditions et toutes autres données utilisées dans une Playlist resteront exactement telles que lors de l’exportation depuis Peak. adressage physique. L’identifiant de niveau de DDP spécifie le niveau du DDP mis en oeuvre et l’interprétation des autres fichiers de DDP. DDPMS – Ce fichier contient des informations pour situer et traiter chaque fichier de données TS (texte), DS (souscode) ou DM (canal principal). Il contient suffisamment d’informations pour développer automatiquement les données de sous-code PQ. Ce fichier contient les informations de sous-code auxquelles se réfère le DDPMS. SUBCODES.DAT – AUDIO.DAT – Ce fichiers contient les données audio auxquelles se réfèrent les fichiers précédents en format little endian (petit-boutien). CDTEXT.BIN – Ce fichier contient les informations de CD- Texte saisies dans la Playlist de Peak qui doivent être incluses dans le CD final et qui ont été créées à partir d’un jeu de fichiers DDP reporté. Exporter un jeu de fichiers DDP depuis une Playlist : 1. Avec la fenêtre Playlist au premier plan, choisissez Tout sélectionner (Select All: -A) en menu Edit. 2. En haut à gauche de l’interface Playlist, cliquez sur le bouton Bounce Playlist (Reporter la Playlist). Ce format hautement sécurisé garantit que les données audio gravées sur CD lors du processus de fabrication correspondent aux intentions de l’ingénieur de mastering lors de la création de la Playlist dans Peak. Exporter sous forme d’un jeu de fichiers DDP entraîne la création d’un dossier contenant les cinq fichiers suivants : DDPID – Ce fichier contient l’identifiant de niveau de DDP, l’identifiant de Master et le numéro UPC/EAN. Il situe aussi le fichier DDPMS pour les supports d’accès direct à 182 3. Dans la boîte de dialogue Bounce Playlist, sélectionnez DDP 2.0 File Set dans le menu File Format (format de fichier), et cliquez sur le bouton Bounce – une boîte de dialogue Export Playlist to DDP File Set apparaît. 4. Choisissez le lieu de sauvegarde désiré, cliquez sur le bouton Save DDP Fileset, ce qui vous obligera à Mode d’emploi Peak 6 nommer et à créer un dossier où sera sauvegardé le jeu de fichiers DDP – la Playlist est exportée comme un jeu de fichiers DDP. L’exportation au format DDP nécessite l’extension DDP optionnelle de Peak. Si vous ne l’avez pas et devez fournir des fichiers à ce format, contactez BIAS pour connaître les conditions d’achat au: USA: International: Email: Web: 1-800-775-2427 +1-707-782-1866 [email protected] http://www.bias-inc.com Dithering et préférences (Dither/Dither Prefs) Cette case à cocher détermine si le dithering doit être appliqué durant le processus de gravure. Si vous travaillez sur des données 24 bits, il est recommandé de cocher cette case pour réduire la résolution à 16 bits tout en maintenant la plus haute qualité audio possible grâce au dithering. Si cette case n’est pas cochée, les fichiers 24 bits subiront une simple troncature. Vous trouverez plus d’informations sur les divers profils de dithering au Chapitre 3 : Éléments essentiels. Notez que les préférences de dithering ne sont disponibles que si vous travaillez sur des données 24 bits. Fréquence d’échantillonnage (Sample Rate) Quand vous créez un nouveau document depuis une Playlist, vous pouvez spécifier la fréquence d’échantillonnage désirée pour le fichier produit. Si vous envisagez de graver le fichier obtenu comme un CD audio, laissez la fréquence d’échantillonnage à la valeur par défaut de 44,1 kHz. Il n’est recommandé de changer le réglage de fréquence d’échantillonnage que si vous avez besoin d’une fréquence d’échantillonnage spécifique pour le projet sur lequel vous travaillez. BIAS DCAT Choisir un des algorithmes BIAS DCAT (Dither Cloning Audio Technology) dans la boîte de dialogue Dither Preferences applique un dithering professionnel et une mise en forme du bruit durant le processus de report de Playlist. En plus des nombreux presets d’algorithme fournis pour travailler avec différents types de données, vous pouvez également régler et préécouter les paramètres Frequency et Attenuation Skew pour encore personnaliser la mise en forme du bruit afin de mieux l’adapter aux données audio sur lesquelles vous travaillez. Résolution (Bit Depth) Truncate/Triangle/Rectangle Quand vous créez un nouveau document depuis une Playlist, vous pouvez spécifier la résolution désirée pour le fichier produit. Si vous envisagez de graver le fichier obtenu comme un CD audio, laissez la résolution à la valeur par défaut de 16 bits. Il n’est recommandé de changer le réglage de résolution que si vous avez besoin d’une résolution spécifique pour le projet sur lequel vous travaillez. Choisir un des algorithmes génériques Truncate, Triangle ou Rectangle dans la boîte de dialogue Dither Preferences applique un dithering de base ou une simple troncature de la résolution durant le processus de report de Playlist. POW-r Choisir un des algorithmes POW-r dans la boîte de dialogue Dither Preferences applique le dithering et la Chapitre 6 : Playlists & gravure de CD 183 6 mise en forme de bruit POW-r de haute qualité durant le processus de report de Playlist. 2. Cochez les cases correspondant aux informations que vous désirez inclure dans votre rapport. 3. Cliquez sur le bouton Print/Export PDF. Événements de Playlist reportés avec marqueurs ou régions (Bounced Playlist Events with Markers or Regions) Les boutons radio “Playlist Events Appear as” déterminent si les fichiers reportés contiendront ou non des marqueurs, des régions, ou aucun marqueur d’aucune sorte. 4. Dans la boîte de dialogue Print, cliquez sur le bouton PDF et dans le menu, choisissez Save as PDF. 5. Dans la boîte de dialogue Save, nommez votre rapport texte PDF et cliquez sur le bouton Save. 6. Cliquez sur le bouton Cancel pour quitter la boîte de dialogue Print/Export Text Report. Use CD-TEXT for Naming Imprimer un rapport texte formaté au format PDF : Cette case à cocher permet d’utiliser le CD-texte qui a été saisi dans la Playlist pour être appliqué aux pistes individuelles lors du report d’une Playlist de Peak comme Playlist iTunes. C’est particulièrement utile car cela permet de ne saisir qu’une fois les noms de piste et d’avoir les métadonnées de pistes de Playlist iTunes exportées saisies automatiquement dans iTunes. 1. Dans un projet de Playlist terminé, sélectionnez tout (ou juste les événements désirés) et cliquez sur le bouton Export/Print Text Report – situé en haut à droite de l’interface de la Playlist – la boîte de dialogue Print/Export Text Report apparaît. Exportation/impression d’un rapport texte de Playlist 3. Cliquez sur le bouton Print/Export PDF. En plus d’exporter divers formats de fichier audio, Peak peut également exporter des rapports personnalisés en texte formaté ou en texte délimité par tabulations. 2. Cochez les cases correspondant aux informations que vous désirez inclure dans votre rapport. 4. Dans la boîte de dialogue Print, choisissez l’imprimante, les presets etc. désirés et cliquez sur le bouton Print. 5. Cliquez sur le bouton Cancel pour quitter la boîte de dialogue Print/Export Text Report. Rapport texte de Playlist formaté Dans la boîte de dialogue Print/Export Text Report, vous pouvez spécifier quels champs vous désirez inclure dans le rapport texte formaté, et exporter le rapport comme texte, au format PDF et/ou imprimer le rapport formaté. Exporter un rapport texte formaté au format PDF : 1. Dans un projet de Playlist terminé, sélectionnez tout (ou juste les événements désirés) et cliquez sur le bouton Export/Print Text Report – situé en haut à droite de l’interface de la Playlist – la boîte de dialogue Print/Export Text Report apparaît. 184 Rapport de tabulations texte de Playlist délimité par Dans la boîte de dialogue Print/Export Text Report, vous pouvez spécifier quels champs vous désirez inclure dans le rapport texte délimité par tabulations puis exporter ce dernier. Les rapports texte délimités par tabulations sont destinés à être importés dans un autre programme pour formatage – ils ne sont pas destinés à être utilisés sans formatage supplémentaire. Généralement, ils sont importés dans une autre application, comme FileMaker Pro ou Microsoft Excel, qui peut gérer correctement le texte délimité par tabulations. Mode d’emploi Peak 6 Exporter un rapport texte délimité par tabulations : 1. Dans un projet de Playlist terminé, sélectionnez tout (ou juste les événements désirés) et cliquez sur le bouton Export/Print Text Report – situé en haut à droite de l’interface de la Playlist – la boîte de dialogue Print/Export Text Report apparaît. 2. Cochez les cases correspondant aux informations que vous désirez inclure dans votre rapport. 3. Cliquez sur le bouton Export Text – une boîte de dialogue Save apparaît. 4. Nommez votre rapport, choisissez un emplacement de sauvegarde et cliquez sur le bouton Save – votre rapport est exporté. 6 Visualiser le rapport texte délimité par tabulation (exemple : • Faites le glisser du Finder sur l’icône de l’application Microsoft Excel. Excel ouvrira le fichier délimité par tabulations. Conclusion Vous avez maintenant appris tout ce qui concerne la création et l’édition de documents Playlist, et leur restitution dans une grande variété de formats. Passez au chapitre suivant, où vous apprendrez tout sur les outils de publication podcast de Peak. Chapitre 6 : Playlists & gravure de CD 185 186 Mode d’emploi Peak 6 Chapitre 7 Podcasting (Baladodiffusion) 188 Mode d’emploi Peak 6 Chapitre 7 : Podcasting (Baladodiffusion) Introduction En plus d’offrir des outils complets d’enregistrement et d'édition, Peak vous permet maintenant de publier des podcasts sur .Mac, FTP et serveurs locaux. Pour publier un podcast, la première chose à faire est d’assembler les données de programme audio qui formeront le contenu de votre podcast. Un podcast peut être composé de n’importe quel type de contenu désiré. Un podcast type peut comprendre de la voix, de la musique et des effets sonores, mais il n’y a pas de limitation quant à sa composition (excepté en matière de données soumises à droits d’auteur). Peak peut aider à préparer votre programme en enregistrant la voix, les instruments de musique (ou tout autre audio), en important des fichiers audio numériques et en les éditant ensemble comme désiré. Une fois le programme terminé et ayant été édité comme un seul document audio, Peak peut le publier et vous aider à le faire connaître en quelques étapes simples. Qu’est-ce que le podcasting? Le podcasting ou baladodiffusion est le processus de publication d’un programme audio (ou vidéo) sur un serveur auquel souscrivent des auditeurs qui téléchargent automatiquement les épisodes quand ils deviennent disponibles. Un podcast est similaire à une série télévisée ou un programme radio en cela qu’il possède plusieurs épisodes. Lorsque l’on se réfère à un podcast, il s’agit généralement d’une collection d’épisodes individuels. Bien que Peak ne puisse enregistrer, éditer et directement publier que des podcasts audio, il peut servir à éditer et à masteriser le contenu audio d’un podcast vidéo, bien qu’un autre utilitaire soit nécessaire pour le publier. Comment fonctionne le podcasting Les podcasters créent d’abord des données de programme en enregistrant et en éditant du contenu. Les données de programme de podcast peuvent comprendre de la musique, des dialogues, des interviews – ou n’importe quelles autres données désirées. Peak offre l’environnement parfait pour la préparation d’un podcast, car il dispose de nombreux outils pour enregistrer et éditer, puis masteriser et fournir un produit final qui sonne aussi bien que possible. Une fois le contenu du podcast terminé, diverses options de distribution sont disponibles, comme le format de fichier, la fréquence d’échantillonnage, le débit numérique etc. L’étape suivante dans la publication d’un podcast est la création d’un flux RSS (qui signifie “Really Simple Syndication” ou syndication de contenu), qui sera transféré à un serveur en même temps que le podcast lui Chapitre 7 : Podcasting (Baladodiffusion) 189 7 même qui héberge le contenu audio. La boîte de dialogue Publish Podcast de Peak génère automatiquement un flux RSS pour les nouveaux podcasts, en fonction des informations qui ont été saisies. Les flux RSS ne sont générés que pour les nouveaux podcasts. Si vous ajoutez un épisode à un podcast existant, le flux RSS existant est simplement modifié en lui ajoutant un nouveau jeu de balises XML qui décrivent le nouvel épisode et fournissent un lien vers son emplacement sur le serveur. Un flux RSS est un fichier texte qui contient du code XML qui sert dans le processus de syndication. Les flux RSS sont divisés en deux parties principales – les informations générales sur le podcast et les informations spécifiques sur chaque épisode. La première partie du flux RSS contient des informations sur le podcast, comme le nom, le sujet, les mots clés pour aider la recherche de l’éditeur, un lien vers le site internet du créateur du podcast etc. La seconde partie d’un flux RSS contient des informations sur les épisodes, ou “shows” individuels. Chaque épisode publié est attaché au flux RSS, dans un jeu de balises “<item>” comme les balises utilisées en code HTLM. La partie la plus importante contenue dans les balises d’un épisode est un lien vers le contenu audio de l’épisode. Une fois le contenu et le flux RSS créés, l’étape suivante consiste à publier (transférer) les deux dans un serveur. Peak permet le transfert vers des serveurs .Mac, FTP et locaux. Une fois la publication faite, vous voudrez faire connaître votre podcast. Il existe de nombreux sites internet où vous pouvez soumettre les informations concernant votre podcast pour qu’elles soient trouvées par d’éventuels souscripteurs. Parmi ceux-ci : • http://www.podcastalley.com/ • http://www.podcastingnews.com/forum/links.php Balises XML de niveau canal ou "Channel" (comprend les balises de fermeture </channel> et </RSS>) Balises XML de niveau élément ou "item" (pour épisode 1) Balises XML de niveau élément ou "item" (pour épisode 2) Balises XML de niveau élément ou "item" (pour épisode 3) Anatomie d’un flux RSS – affichant les balises de niveau “channel” qui décrivent un podcast comme un tout et les balises de niveau “item” qui décrivent un simple épisode. 190 Mode d’emploi Peak 6 • Répertoire des podcasts de iTunes Music Store (via iTunes) La boîte de dialogue Publish Podcast de Peak offre une option pour soumettre automatiquement votre podcast au répertoire des podcasts de l’iTunes Music Store à titre d’étape finale du processus de publication. Cela se fait depuis l’application iTunes plutôt que sur un site internet. Tous les flux RSS n’ont pas de liaison audio, comme c’est le cas dans un podcast. Les flux RSS peuvent également être liés à de la vidéo (“podcasts vidéo”), à du texte (“blogs”) ou des images (“photocasts”) . Production de votre podcast Cette section couvre brièvement le flux de production permettant de préparer votre podcast à la publication. Il est conseillé de vous familiariser avec les outils complets d’enregistrement, édition, traitement et mastering de Peak avant d’essayer également Peak pour la publication de podcast. Les chapitres 3, 4, 5, 6, 8 et 9 de votre mode d’emploi Peak contiennent les informations les plus utiles pour ceux qui sont novices dans l’utilisation de Peak. Le répertoire des podcasts de l’iTunes Music Store est une excellente ressource pour publier et découvrir des podcasts. Enregistrement et regroupement de contenu En plus de faire connaître votre podcast via l’iTunes Music Store, vous pouvez aussi placer un lien dans votre flux RSS vers votre propre site internet. Il est très fréquent aujourd’hui de voir des icônes “RSS” sur les sites internet. Vous pouvez faire un Control-clic (ou clic droit) sur de tels liens pour les copier puis les coller dans l’application que vous utilisez pour souscrire aux podcasts et les écouter. L’icône de flux RSS est très fréquente sur les sites internet – elle indique qu’il existe un flux RSS auquel vous pouvez souscrire. Une fois que vous avez souscrit à un podcast, l’application de compilation est programmée pour contrôler le flux RSS à certains intervalles. Si le flux RSS a été actualisé pour inclure un nouvel épisode, il est téléchargé. A ce moment, l’épisode peut être écouté sur l’ordinateur où il a été téléchargé ou peut être transféré vers un lecteur portable comme un iPod (d’où vient originellement le terme “podcasting”). Une fois que vous avez un podcast à l’esprit, la première étape pour le produire est de réunir le contenu, ce qui peut signifier enregistrer de la voix, de la musique ou des sons ambiants – ainsi qu’importer des pistes de CD ou ouvrir des fichiers audio numériques existants sur votre disque dur. Il est habituel d’enregistrer des interviews via internet avec Skype, iChat AV, etc. Peak 6 est conçu pour enregistrer au travers d’une interface audio professionnelle compatible Core Audio et n’enregistre pas la sortie audio d’autres applications (comme Skype, iChat AV). Toutefois, Peak comprend Wire Tap Pro d’Ambrosia Software qui peut servir à enregistrer de telles interviews sous forme de fichiers audio numériques qui peuvent ensuite être assemblés dans le contenu de votre podcast. Chapitre 7 : Podcasting (Baladodiffusion) 191 7 Peak comprend également Soundflower de Cycling ’74, qui convertit la sortie audio d’applications comme Skype, iChat AV, Safari, Firefox, etc. en une entrée physique virtuelle qui peut être directement enregistrée par Peak. Pour en savoir plus sur ces applications incluses, veuillez lire la documentation fournie avec elles dans le disque Peak Pro Production Pack, fourni avec certains packages Peak 6. Montage et mastering Quand vous avez réuni les différents éléments de contenu qui constitueront votre podcast, il est temps de les monter ensemble. Vous trouverez pratiques les outils complets de montage et de traitement du signal numérique de Peak pour organiser votre musique d’ambiance, les clips d’interviews et autres données. Une fois votre montage final effectué, vous voudrez masteriser le contenu du podcast final, à l’aide des outils DSP et plug-ins de Peak. Le processus de mastering que vous pouvez appliquer comprendra vraisemblablement une normalisation, une égalisation et une compression. et en transférant un nouveau fichier audio qui contient le contenu audio du nouvel épisode. Publier un nouveau podcast : 1. Créez, éditez et traitez le contenu comme désiré, puis sauvegardez-le comme un seul document audio. 2. Choisissez Publish Podcast dans le menu File. 3. Saisissez les informations concernant le podcast, l’épisode, les extensions iTunes, l’encodage audio et le serveur. 4. Cliquez sur le bouton Publish – votre podcast est publié. 5. Peak copie automatiquement l’adresse URL vers le flux RSS de votre podcast dans le presse-papier – ouvrez votre application de compilation (c’est-àdire iTunes, Juice, NewsFire), puis utilisez sa fonction “souscrire” et collez l’adresse URL pour souscrire et tester votre nouveau podcast. Ajouter un épisode à un podcast existant : Publication de votre podcast Une fois votre podcast monté comme désiré et ayant été ramené à un seul document audio Peak, vous pouvez le publier. Si vous êtes déjà familiarisé avec le podcasting, vous devez pouvoir suivre les quelques étapes simples cidessous pour commencer. Il y a deux formes de publication de podcast : • Poster un nouveau podcast, ce qui signifie que vous créez un tout nouveau flux RSS, que vous le publiez et que vous transférez un fichier audio (un premier épisode simple). • Ajouter un épisode à un podcast existant, en annexant au flux RSS existant un nouveau jeu de balises XML qui décrivent un nouvel épisode – 192 Mode d’emploi Peak 6 Quand vous ajoutez un nouvel épisode à un podcast existant, Peak nécessite une copie locale du flux RSS car il doit annexer ce fichier avec des balises décrivant le nouvel épisode puis le publier sur le serveur, remplaçant ainsi le fichier RSS d’origine. Il y a deux façons de faire cela : • Avant de publier dans un serveur sur internet, publiez une copie locale à l’aide de l’option Save to Disk dans le cadre Publish. La publication sur disque est décrite plus loin dans ce chapitre. • Utilisez la commande “Connect to Server” du Finder, l’utilitaire “Terminal” du Mac ou un utilitaire de transfert de fichiers de tierce partie (comme Transmit ou Fetch) pour vous connecter à votre serveur et transférer une copie du flux RSS. 1. Créez, éditez et traitez le contenu comme désiré, puis sauvegardez-le comme un seul document audio. 2. Choisissez Publish Podcast dans le menu File. 3. Quand la boîte dialogue Publish Podcast apparaît, cochez la case “New Podcast RSS” – cela grisera les cadres Podcast Information et iTunes Extensions car les informations de niveau canal initialement saisies dans le flux RSS d’origine seront réutilisées. 4. Saisissez les informations concernant le nouvel épisode dans les champs Episode Information, en faisant bien attention aux champs Audio File Name on Server et Link. Veillez à ce que les champs audio Audio File Name on Server et Link soient bien remplis pour que vous ne remplaciez pas un épisode antérieur et que les points de flux RSS mis à jour vers le nouvel épisode soient ajoutés. 5. Cliquez sur le bouton Publish – Peak vous demandera de localiser une copie locale du flux RSS du podcast. 6. Dans la boîte de dialogue Open (Ouvrir) qui se présente, repérez une copie locale du flux RSS du podcast et cliquez sur le bouton Open. 7. Peak vous demandera si vous voulez vraiment remplacer/écraser la copie d’origine du flux RSS sur votre serveur – cliquez sur le bouton Replace pour continuer le processus de publication. Boîte de dialogue Publish Podcast de Peak – affichant les réglages qui servent à créer le podcast pris comme exemple dans ce chapitre. Chapitre 7 : Podcasting (Baladodiffusion) 193 7 Emplacements des informations de Peak dans iTunes Les schémas ci-dessous illustrent les endroits où apparaissent dans iTunes les informations saisies dans Peak. Chaque légende représente un champ de la boîte de dialogue Publish Podcast de Peak et indique où les données de ce champ apparaissent dans l’interface iTunes. Certaines des informations apparaissent à plusieurs endroits dans iTunes. Titre de l’épisode Mots clés (recherchables ici) Image (mp3 uniquement) Titre du podcast Résumé iTunes Description du podcast Titre du podcast Conseil parental épisode Conseil parental podcast Sous-titre iTunes Titre de l’épisode Auteur Titre du podcast Format/Réglages Genre La fenêtre “Obtenir des informations d’iTunes – onglet “Résumé” 194 La fenêtre “Obtenir des informations d’iTunes – onglet “Infos” Mode d’emploi Peak 6 8. Ouvrez votre application de compilation (c’est-àdire iTunes, Juice, NewsFire) et naviguez jusqu’aux podcasts de votre bibliothèque – repérez votre podcast et cliquez sur le bouton Refresh pour télécharger le nouvel épisode. Si vous n’avez pas déjà souscrit, sachez que Peak copie automatiquement dans le presse-papiers l’adresse URL du flux RSS de votre podcast. Pour souscrire, ouvrez votre application de compilation (c’est-à-dire iTunes, Juice, NewsFire) et utilisez sa fonction “Subscribe to Podcast” et collez l’adresse URL pour souscrire, tous les épisodes du podcast seront téléchargés. individuels. Les balises de niveau Item contiennent des informations propres à un épisode particulier. Case à cocher New Podcast RSS (Nouveau RSS de podcast) La case à cocher New Podcast RSS détermine si un podcast entièrement nouveau est créé (avec au moins un épisode) ou si un épisode est ajouté à un podcast existant. Si vous créez un podcast entièrement nouveau, cette case doit être cochée. Si vous ajoutez un épisode, elle doit être décochée. Podcast Title (Titre de podcast) Si vous êtes novice en podcasting, vous pouvez d’abord lire le reste de ce chapitre pour vous familiariser avec les informations nécessaires dans la boîte de dialogue Publish Podcast de Peak. Le champ Podcast Title contient le nom du podcast dans sa globalité c’est-à-dire la collection d’épisodes. Par exemple, un podcast sur l’apprentissage de l’édition audio numérique avec Peak peut être intitulé “Apprendre Peak” tandis qu’un épisode spécifique peut s’appeler “Emploi des outils Main, Zoom et Crayon”. La boîte de dialogue Publish Podcast Dans l’exemple ci-dessus, le titre de l’épisode ne serait pas saisi dans le champ Podcast Title mais dans le champ “Episode Title” qui se trouve dans le cadre Episode Information. Publier un podcast avec Peak est aussi simple que de choisir la commande Publish Podcast dans le menu File et de saisir quelques informations importantes concernant votre podcast. Quand cette commande est choisie, Peak tente de publier le document audio qui est au premier plan. La section suivante décrit en détail les divers champs de la boîte de dialogue Publish Podcast. Informations sur les podcasts Les champs du cadre biseauté d’informations sur les podcasts créent des balises XML à la fois au niveau “Channel” (canal) et “Item” (élément). Les balises de niveau Channel sont générales et contiennent des informations sur les podcasts mais pas sur les épisodes Le texte saisi dans le champ Podcast Title de la boîte de dialogue Publish Podcast de Peak apparaît en fenêtre principale d’iTunes dans la colonne “Podcast” (cette colonne est quelquefois appelée colonne “Nom”). Le contenu du champ Podcast Title apparaît également dans la fenêtre “Obtenir des informations” d’iTunes sous l’onglet Résumé, en troisième ligne, à droite de la vignette représentant le podcast sous l’onglet Infos dans le champ “Album”. Le contenu du champ Podcast Title est ajouté à un flux RSS aussi bien au niveau Channel qu’au niveau Item. Chapitre 7 : Podcasting (Baladodiffusion) 195 7 Author (Auteur) Le champ Author est utilisé pour le nom de l’auteur du podcast dans sa totalité ainsi que pour chaque épisode individuel. Le texte saisi dans le champ Author de la boîte de dialogue Publish Podcast de Peak apparaît dans la fenêtre “Obtenir des informations” d’iTunes sous l’onglet Résumé en seconde ligne, à droite de la vignette du podcast et sous l’onglet Infos dans le champ “Artiste”. Le contenu du champ Author est ajouté à un flux RSS aussi bien au niveau Channel qu’au niveau Item. Website Link (Lien vers le site web) Le contenu du champ Website Link n’apparaît pas directement dans le répertoire de podcasts d’iTunes, mais le site web de l’éditeur peut être obtenu en cliquant sur le bouton Site web lors de la navigation dans un listing de répertoire de podcasts. Dans une rangée contenant la description d’un podcast entier (ces rangées ont un triangle de développement sur la gauche du nom), le champ “Description” affiche le contenu du champ “Description” du cadre de description de podcast, dans la boîte de dialogue Publish Podcast de Peak. Le contenu du champ Description est ajouté au flux RSS au niveau Channel. Keywords (Mots clés) Le contenu du champ Keywords peut servir à la recherche d’un podcast dans iTunes, mais ces mots clés n’apparaissent en réalité nulle part dans iTunes. Par exemple, si vous avez ajouté le mot clé “Peak”, il n’apparaîtra nulle part dans iTunes, mais vous pourrez rechercher un podcast concernant Peak en saisissant “Peak” dans le champ de recherche d’iTunes. Jusqu’à 12 mots clés (séparés par des virgules) peuvent être utilisés. Lien site web Le site web de l’éditeur d’un podcast peut être obtenu en cliquant sur le bouton “Site web” dans le répertoire de podcasts d’iTunes. Le contenu du champ Keywords n’est ajouté au flux RSS qu’au niveau Channel et ne peut être utilisé que pour rechercher un podcast, pas un épisode individuel. Le contenu du champ Website Link est ajouté au flux RSS au niveau Channel. Filename on Server (xml) (Nom du fichier sur le serveur) Description Le contenu du champ Description apparaît dans la colonne “Description” d’iTunes et décrit la totalité du podcast. Le champ Filename on Server sert à désigner le nom du fichier XML (le flux RSS de votre podcast) que Peak génère et transfère durant le processus de publication. Le contenu de ce champ n’apparaît pas dans le code XML qui constitue le flux RSS, il ne sert qu’à nommer le fichier lui-même. La colonne “Description” d’iTunes peut afficher deux types d’informations différents, selon que la rangée visualisée est celle d’un podcast entier ou d’un épisode individuel. 196 Mode d’emploi Peak 6 Episode Information (Informations sur l’épisode) Les champs du cadre Episode Information créent des balises XML au niveau Item. Ces balises contiennent des informations propres à un épisode particulier. Dans une rangée de bibliothèque iTunes contenant des informations sur un épisode individuel, le champ “Description” affiche le contenu du champ “iTunes Subtitle” du cadre Episode information de la boîte de dialogue Publish Podcast de Peak. Le contenu du champ iTunes Subtitle est également ajouté au flux RSS au niveau Item. Episode Title (Titre de l’épisode) Le contenu du champ Episode Title apparaît dans la colonne “Nom” d’iTunes (la colonne Nom apparaît comme “Podcast” quand vous parcourez les podcasts dans votre bibliothèque iTunes), mais seulement pour un épisode individuel. Description Le contenu du champ Description d’épisode n’apparaît pas dans iTunes, mais sert à décrire un épisode dans d’autres compilateurs de podcast, comme Juice, NewsFire, etc. C’est essentiellement l’équivalent noniTunes du champ Sous-titre d’iTunes (décrit ci-dessous). iTunes Summary (Résumé iTunes) Le contenu du champ iTunes Summary apparaît dans une fenêtre secondaire d’iTunes quand vous cliquez sur l’icône “i” dans la colonne Description de la rangée d’un épisode. Ces informations apparaissent aussi dans le répertoire des podcasts d’iTunes de l’iTunes Music Store, sous la section Description de podcast. Dans iTunes, cliquer sur l’icône “i” de la rangée d’un épisode ouvre une fenêtre secondaire qui affiche le contenu du champ iTunes Summary de la boîte de dialogue Publish Podcast de Peak. Episode Advisory (Conseil parental sur l’épisode) Le contenu du champ Episode Description de Peak fonctionne comme le champ iTunes Subtitle, mais pour d’autres compilateurs qu’iTunes – NewsFire est ici représenté. Le réglage du menu déroulant Episode Advisory n’affecte que la classification d’un épisode. Dans iTunes, le classement apparaîtra dans la rangée d’un épisode, dans la colonne “Podcast” ainsi que dans l’onglet “Résumé” de la fenêtre “Obtenir des informations”. Il est possible d’avoir différentes classifications pour le podcast dans sa globalité et pour les épisodes individuels. iTunes Subtitle (Sous-titre iTunes) Le contenu du champ iTunes Subtitle apparaît dans la colonne “Description” d’iTunes et décrit individuellement les épisodes. La colonne “Description” d’iTunes peut afficher deux types d’informations différents, selon que la rangée visualisée est celle d’un podcast entier ou d’un épisode individuel. Format Le menu déroulant Format permet de choisir le format d’encodage pour le contenu audio d’un podcast à transférer. Les options sont AAC et MP3. Cliquer sur le bouton Settings à droite du menu Format vous offre diverses options relatives à chaque format de fichier. Chapitre 7 : Podcasting (Baladodiffusion) 197 7 Settings (Réglages) • Les options disponibles dans la boîte de dialogue Settings dépendent du format de fichier choisi, AAC ou MP3. Les options disponibles sont décrites ci-dessous : AAC • Compressor • Target Output – Ce menu détermine si le débit numérique spécifié doit être strictement suivi ou si un encodage à débit numérique variable par rapport au réglage choisi dans le menu Bit Rate est acceptable. • Bit Rate – – Ce menu règle le type de compression utilisé pour le fichier AAC. Audio Filename on Server (Nom du fichier audio sur le serveur) Notez qu’en conjonction avec le menu Target Output, vous pouvez spécifier un débit numérique souhaité et appliquer un encodage à débit numérique variable. Cela utilise le réglage du menu Bit Rate comme base de départ et lorsque c’est possible (selon le contenu audio), le débit numérique sera réduit. • Output Sample Rate – Ce menu détermine la fréquence d’échantillonnage désirée. • Encoder Quality – Ce menu contrôle la qualité de l’encodage et a un effet sur la taille du fichier. Une meilleure qualité entraîne des fichiers plus grands. Quand elle est cochée, cette option crée automatiquement un fichier mono en mixant ensemble les canaux gauche et droit. Mono – Bit Rate – Le débit numérique peut être réglé entre 8 et 320 kb/s. • 198 Le contenu de ce champ sert à nommer le fichier audio (contenu du podcast) qui est publié sur un serveur. Link (Lien) Le contenu de ce champ sert à spécifier un lien direct vers le fichier audio (le contenu réel du podcast) sur le serveur où vous le publiez. Le lien est inscrit dans le flux RSS que crée Peak. Pour chaque épisode (dans chaque jeu de balises “<item>”), il y aura un lien unique faisant pointer l’application de compilation vers chaque épisode. Il est important de formater correctement le lien. Il doit être composé de trois parties principales : MP3 • Quand vous ajoutez une image à un podcast qui sera soumis au répertoire des podcasts iTunes, il est recommandé d’utiliser un fichier .jpg ou .png 72 dpi carré, 600 x 600 pixels (ou plus). Peak ajoute les images comme métadonnées incorporées lors de la publication au format MP3 uniquement – elles ne sont pas référencées par le flux RSS. Ce menu détermine le débit numérique désiré. • Edit ID3 Tags – Cliquer sur ce bouton ouvre la fenêtre de l’éditeur de métadonnées de Peak où divers attributs du fichier peuvent être réglés, dont le titre, l’artiste, l’album, des commentaires, le genre, l’année et une image. Gardez à l’esprit que ce sont des métadonnées de fichier qui ne sont pas référencées dans un flux RSS. Ce curseur règle la qualité d’encodage et a un effet sur la taille du fichier. Quality – • Serveur/Chemin d’accès + Nom de fichier + Extension de format de fichier Par exemple : • http://www.myserver.com/podcasts/ + Audio + .MP3 ou : • http://www.myserver.com/podcasts/Audio.mp3 Mode d’emploi Peak 6 Sachez que le lien que vous fournissez dans ce champ est généralement significativement différent du chemin d’accès utilisé pour le transfert. Bien que le lien vers le fichier lui-même ne soit pas celui qu’utilise un souscripteur pour diriger son application de compilation vers le flux RSS, il est contenu dans le flux RSS et il est important que le lien vers le fichier soit exact. Vous pouvez tester le lien vers votre fichier en postant un fichier dans le répertoire de votre serveur à l’aide d’un client de transfert de fichier (comme Transmit ou Fetch), puis en collant le lien vers le fichier dans votre navigateur. Si le lien que vous avez collé dans votre navigateur est exact, alors le fichier audio sera directement lu dans le navigateur. Si vous n’êtes pas sûr de la façon de déterminer la bonne adresse URL à utiliser dans le champ “Link”, vous pouvez contacter votre fournisseur d’accès internet pour de l’aide. Exemples réels Ci-dessous se trouvent quelques exemples réels de liens vers le contenu audio d’un podcast, pour deux fournisseurs de service internet réputés – Earthlink et .Mac. Dans chacun des cas, vous devrez substituer votre réel nom de compte à <VotreCompte> ! Ces exemples considèrent que votre fichier audio s’appelle “audio.mp3” et que vous le publiez au niveau racine de votre serveur plutôt que dans un sous-répertoire. si vous désirez que votre podcast apparaisse dans le répertoire des podcasts iTunes et qu’il soit éligible en tant que “podcasteurs à l’affiche” dans le répertoire des podcasts d’iTunes Music Store. Le personnel d’iTunes Music Store choisit de faire apparaître les podcasts intéressants en fonction du programme et du contenu technique. Name (Nom) Ce champ spécifie le nom du propriétaire du podcast. Email Address (Adresse email) Ce champ spécifie l’adresse email du propriétaire du podcast. Les champs Name et Email ne sont utilisés que par Apple au cas où il faudrait communiquer avec vous concernant votre podcast. Bien qu’ils ne soient pas publiquement affichés dans le répertoire des podcasts d’iTunes Music Store, sachez qu’ils sont présents dans un flux RSS généré par Peak et donc aisément accessibles à quiconque ayant souscrit à votre podcast. Catégories Earthlink : • http://home.earthlink.net/~<Votre Compte>/audio.mp3 .Mac : • http://homepage.mac.com/<VotreCompte>/audio.mp3 Extensions iTunes L’emploi d’extensions iTunes est optionnel – elles ne sont pas requises pour réussir à publier un podcast, mais le sont Les catégories qui peuvent être choisies ici servent à placer votre podcast dans une section appropriée du répertoire des podcasts d’iTunes. Dans le système de navigation originel utilisé par le répertoire des podcasts d’iTunes, les trois premières catégories servaient à la navigation – cet ancien système de navigation est accessible dans la section Quick Links (Raccourcis) de l’interface d’iTunes Store, près du coin supérieur droit et principalement basé sur du texte. Chapitre 7 : Podcasting (Baladodiffusion) 199 7 Il est possible d’avoir différentes classifications pour le podcast dans sa globalité et pour les épisodes individuels. Réglages de publication (Publish) Le cadre Publish de la boîte de dialogue Publish Podcast sert à spécifier des détails concernant la connexion et le transfert de l’audio et des flux RSS à un serveur. Saisir dans Peak l’extension iTunes “Categories” fait apparaître votre podcast dans l’ancienne section à base texte “Raccourcis” lors de la navigation dans le répertoire des podcasts iTunes. Le nouveau système de navigation d’iTunes n’utilise que la première catégorie assignée dans cette section de la boîte de dialogue Publish Podcast de Peak. Ce système de navigation est accessible depuis la section “iTunes STORE” de l’interface iTunes Store. Cette section de navigation modernisée comprend une représentation graphique, des commentaires de souscripteurs et autres contenus de “supports plus riches”. Preset Le menu déroulant Preset permet de sauvegarder et de rappeler les paramètres de connexion au serveur et est particulièrement pratique quand votre nom de serveur est long ! Les presets de serveur sont conservés dans : /MacHD/Utilisateurs/<VotreCompte>Bibliothèque/Preferences/Peak Server Presets/ A titre de précaution, les mots de passe ne sont pas conservés dans les presets de serveur. Server Type (Type de serveur) Le menu déroulant sert à spécifier sur quel type de serveur vous publierez votre podcast. Les options comprennent la publication sur serveur FTP et .Mac, ainsi que localement, sur le dossier “Sites” de votre répertoire personnel. FTP ...ou dans la nouvelle section “Podcasts” de l’iTunes Store. • Host Name – Ce champ sert à spécifier le nom de votre serveur FTP. Podcast Advisory (Conseil parental pour podcast) Le réglage du menu déroulant Podcast Advisory affecte la classification d’un épisode uniquement. Dans iTunes, la classification apparaîtra dans la rangée d’un épisode, en colonne “Podcast”, ainsi que dans l’onglet “Résumé” de la fenêtre “Obtenir des informations”. 200 Mode d’emploi Peak 6 Si vous n’êtes pas sûr des informations concernant votre connexion FTP, vous pouvez la vérifier auprès de votre fournisseur d’accès internet. C’est généralement la même information que celle servant à se connecter à l’aide d’une application FTP standard. • Username – Ce champ sert à spécifier le nom d’utilisateur de votre compte FTP. • Password – • Path – Username – • Password – Ce champ sert à spécifier le mot de passe de votre compte FTP. Ce champ sert à spécifier le chemin d’accès à un répertoire particulier où vous désirez publier votre podcast. Pour le publier au niveau racine de votre serveur, ce champ peut être laissé vierge. Si vous désirez le publier dans un autre répertoire de votre serveur FTP, vous devez spécifier le chemin d’accès à ce répertoire. Par exemple, si le nom de votre serveur FTP est “ftp.monserveur.com” et si vous avez créé un répertoire appelé “Podcasts” au niveau racine, alors vous devez saisir “/Podcasts/” dans le champ Path. Si vous publiez dans votre propre domaine, qui est hébergé par une autre société, il est particulièrement important de saisir correctement le nom d’hôte (Host name) et le chemin d’accès (Path). A nouveau, si vous n’êtes pas sûr des informations à saisir, veuillez contacter votre fournisseur d’accès internet qui devrait pouvoir vous aider à déterminer les informations correctes pour ces champs en vue d’une publication réussie de votre podcast. Ce champ sert à spécifier le nom du compte .Mac sur lequel vous publiez (si vous publiez sur votre compte, vous pouvez saisir les informations de votre compte .Mac dans les préférences système de Mac OS (comme décrit ci-dessus) lors du processus de publication). Ce champ sert au mot de passe de votre compte .Mac. Les champs Username et Password décrits cidessus n’apparaissent que lorsque la case Use Default .Mac Account n’est pas cochée. • Path – Ce champ sert à spécifier le chemin d’accès à un répertoire particulier où vous désirez publier votre podcast. En raison de la façon dont sont gérées les permissions de fichier dans un compte .Mac, vous devez publier soit dans le répertoire Sites, soit dans un autre répertoire appartenant au répertoire Sites. Si vous désirez publier dans un autre répertoire appartenant au répertoire Sites, vous devrez spécifier le chemin d’accès à ce répertoire. Par exemple, si vous avez créé un répertoire appelé “Podcasts” dans le répertoire “Sites”, alors vous devez saisir “/Sites/Podcasts/” dans le champ Path. Sauvegarde sur disque .Mac • • En cas de publication sur un compte .Mac, Peak utilise par défaut les informations de compte .Mac qui sont saisies dans les préférences système de l’utilisateur actuellement connecté. Pour régler ou changer ces informations par défaut, ouvrez les préférences système depuis le menu Apple et ouvrez le menu des préférences .Mac où vous pouvez ajouter ou éditer des informations de compte. Case à cocher Use Default .Mac Account – Vous pouvez vouloir publier votre podcast localement avant de le publier sur un serveur afin d’en apprendre plus sur le processus de podcasting ou simplement pour tester son fonctionnement. La publication locale est similaire à la publication de pages web localement – pour fonctionner correctement dans iTunes et dans de nombreux autres compilateurs, votre flux RSS et le contenu audio doivent être publiés dans: /MacHD/Utilisateurs/<VotreCompte>/Documents/Site/ Chapitre 7 : Podcasting (Baladodiffusion) 201 7 Case à cocher Submit to iTunes Music Store after Publishing Afin de souscrire à un podcast publié localement, celui-ci doit être publié dans le dossier “Sites” de votre répertoire personnel. Si vous désirez publier dans un autre répertoire appartenant au répertoire Sites, vous devrez spécifier le chemin d’accès à ce répertoire. Par exemple, si vous avez créé un répertoire appelé “Podcasts” dans le répertoire “Sites”, alors vous devez saisir “/Sites/Podcasts/” dans le champ Path. De plus, vous devez activer Partage Web personnel dans les préférences de système Mac OS System. Cette case à cocher détermine si votre podcast sera soumis au répertoire des podcasts qui se trouve dans l’iTunes Music Store. C’est un excellent moyen de faire connaître votre podcast car il devient immédiatement recherchable dans le répertoire des podcasts de l’iTunes Music Store en fonction des mots clés que vous avez saisis dans la section des extensions iTunes de la boîte de dialogue Publish Podcast. Soumettre votre Podcast au répertoire des podcasts de l’iTunes Music Store : 1. Préparez votre podcast à l’aide des différents outils d’enregistrement, édition et traitement de Peak. 2. Depuis le menu File, choisissez Publish Podcast. 3. Remplissez les champs requis nécessaires à votre podcast, en veillant à cocher la case Submit to iTunes Music Store after Publishing. 4. Cliquez sur le bouton Publish – une fois publié, Peak copie l’URL du flux RSS de votre podcast dans le presse-papiers et dirige automatiquement iTunes vers la page Soumettre des Podcasts à l’annuaire iTunes de l’iTunes Music Store – une fois là, collez simplement l’URL source de votre podcast et cliquez sur le bouton Continuer Le panneau des prédérences de service Mac OS vous permet de configurer les préférences de partage web. Lors de la sauvegarde du dossier Sites dans votre répertoire personnel, l’URL pour le flux RSS (en considérant que le nom de flux RSS est “rssfeed.xml”) sera : http://localhost/~<VotreCompte>/rssfeed.xml Le lien vers le fichier audio (en considérant que le nom de fichier est “audio.mp3”) sera : http://localhost/~<VotreCompte>/audio.mp3 202 Soumettre votre podcast au répertoire iTunes est aussi simple que de coller l’URL pointant vers votre flux RSS. Mode d’emploi Peak 6 Sachez que vous ne pouvez pas soumettre au répertoire des podcasts iTunes l’URL d’un flux RSS publié localement. Conclusion Vous avez maintenant appris à publier des podcasts audio avec Peak. Peak procure une kyrielle d’outils pour créer et éditer le contenu audio réel qui constitue un podcast – pour en savoir plus sur les outils de Peak, veuillez lire les chapitres 3, 4, 5, 6, 8 et 9 de votre mode d’emploi. Il contiennent les présentations les plus appropriées des outils et techniques servant à la production d’un podcast. 7 De nombreuses ressources excellentes sont disponibles pour ceux qui désirent en savoir plus sur le podcasting. Le livre “Podcast Solutions” de Michael Geoghagan est une excellente ressource générale tandis que le site web Apple offre une foule d’informations techniques et est une source remarquable pour en savoir plus sur le côté technique du podcasting: http://www.apple.com/itunes/store/podcaststechspecs.html Pour en savoir plus sur les outils de traitement de signal numérique de Peak, veuillez passer au chapitre suivant. Chapitre 7 : Podcasting (Baladodiffusion) 203 204 Mode d’emploi Peak 6 Chapitre 8 DSP 206 Mode d’emploi Peak 6 Chapitre 8 : DSP Introduction Peak vous permet de transformer l’audio grâce à une variété de puissants outils de traitement numérique du signal (DSP). Vous pouvez appliquer ces derniers à n’importe quel moment en sélectionnant tout d’abord une partie de document audio puis en choisissant la commande désirée dans le menu DSP. Traitement audio avec les outils DSP de Peak La procédure suivante décrit comment traiter une sélection d’un document audio ou bien le document entier avec une fonction DSP particulière. Les capacités et paramètres propres à cette fonction peuvent varier. Traiter de l’audio avec une fonction DSP : 1. Sélectionnez la partie d’audio à traiter avec la fonction DSP. S’il n’y a pas de sélection, le document est traité dans son intégralité. 2. Sélectionnez le type de traitement que vous voulez utiliser dans le menu DSP. 3. Une boîte de dialogue permettant de régler les paramètres de cette fonction apparaît. 4. Paramétrez la fonction DSP comme vous le souhaitez et cliquez sur OK. Peak traite la sélection avec la fonction DSP ou le plug-in. Si aucune sélection n’est faite, Peak applique le traitement à la totalité du document audio. Outils de traitement audio de Peak Les capacités de DSP de Peak offrent aux compositeurs et aux professionnels de la conception sonore de nombreux effets et outils de traitement audio intéressants et utiles. Les nombreuses fonctions DSP de Peak sont : ajout, normalisation d’amplitude, autodétection des pistes, utilisation des bits, changement de la durée, changement de la durée (variable), changement du gain, changement de la hauteur, changement de la hauteur (variable), conversion de la fréquence d’échantillonnage, convolution, crossfade de boucle, enveloppe tirée de l’audio, fondu entrant, fondu sortant, recherche de pic d’amplitude, enveloppe de gain, rotation harmonique, ImpulseVerb, inversion de phase, ajusteur de boucle, mono en stéréo, stéréo en mono, mixage, modification de la fréquence d’échantillonnage, modulation, normalisation, normalisation (RMS), panoramique, boucleur perpétuel, vocoder de phase, Rappify, réparation de clic, réparation Chapitre 8 : DSP 207 8 de clics, suppression de décalage de composante continue du courant, reverse boomerang, inversion, réduction au silence, échange de canaux, seuil et atténuation automatique par voix-off. Les parties suivantes expliquent comme utiliser chacune de ces fonctions. Utiliser la commande Add : 1. Sélectionnez l’audio que vous voulez ajouter à un autre document et choisissez Copy du menu Edit, (-C) ou de la barre d’outils. 2. Sélectionnez l’audio auquel vous voulez ajouter l’audio copié. 3. Choisissez Add du menu DSP ou de la barre d’outils. Par défaut, les outils DSP de Peak apparaissent en ordre alphabétique dans le menu DSP. Une préférence “Use Subcategories in DSP Menu” (Utiliser des sous-catégories dans le menu DSP) peut être choisie par l’utilisateur, permettant aux outils DSP d’être groupés par type de fonction (c’est-à-dire analyse, conversion, gain, etc.). Pour plus d’informations, voir le Chapitre 12 : Menus de Peak. 4. Dans la boîte de dialogue, utilisez le curseur pour régler la quantité de signal à ajouter au document audio de destination. Pour un ajout à niveau variable, cliquez sur le bouton Envelope, créez l’enveloppe désirée, puis cliquez sur le bouton Change. Veillez à ne pas trop monter le niveau pour ne pas introduire de distorsion dans le signal. 5. Cliquez sur OK. Peak mélange les deux signaux. 6. Pour entendre les résultats, appuyez sur la barre d’espace. Add (Ajouter) Add ajoute au point d’insertion le contenu audio copié dans le presse-papiers. Vous devez tout d’abord copier une sélection que vous mélangez ensuite à l’audio de destination, éventuellement à niveau variable en cliquant sur le bouton Envelope dans la boîte de dialogue Add. La fonction Add diffère légèrement de la fonction Mix en cela qu’elle ne modifie jamais le niveau d’amplitude des données audio subissant l’ajout – vous ne pouvez spécifier le niveau que des données que vous ajoutez. LE Amplitude Fit (Normalisation d’amplitude) La normalisation d’amplitude effectue une normalisation granulaire de la sélection, grain par grain. Les grains sont de petits groupes d’échantillons, en général proches de 30 ms. Lorsqu’un grain est lu, il est normalisé selon les réglages de l’enveloppe de normalisation d’amplitude – un crossfade est appliqué avec le grain précédent et le résultat est réécrit. La normalisation d’amplitude peut permettre de maximiser le volume d’une sélection audio, ou de rendre les passages calmes aussi forts que les passages les plus forts. Boîte de dialogue Add 208 Add n’est pas disponible dans Peak LE. Mode d’emploi Peak 6 Auto Define Tracks (Auto-détection des pistes) L’outil Auto Define Tracks vous permet de diviser automatiquement des enregistrements audio en régions séparées, chacune d’entre elles devenant une piste de CD lorsqu’un CD audio est gravé. Cet outil est pratique pour rapidement éditer des enregistrements de 33 tours et de cassettes, en vue de les graver sur CD ou de les exporter afin de les lire sur un lecteur de musique portable. La boîte de dialogue Amplitude Fit Envelope Appliquer une enveloppe d’amplitude à une sélection audio : 1. Sélectionnez les données à traiter. 2. Choisissez Amplitude Fit dans le menu DSP. 3. Dessinez l’enveloppe d’amplitude que vous voulez appliquer à la sélection dans l’éditeur d’enveloppe. Les points au-dessus et en dessous de la ligne 0 % normalisent la sélection grain après grain. LE Amplitude Fit n’est pas disponible dans Peak LE. Boîte de dialogue d’auto-détection des pistes (Auto Define Tracks) Cet outil DSP agit en plaçant automatiquement des marqueurs de région dans le document audio, en se basant sur le niveau audio, la période minimale de silence entre morceaux et la durée minimale de morceau. Peak analyse les niveaux audio tout au long du Avant emploi de l’outil Auto Define Tracks sur un enregistrement de 33 trs – notez la zone de silence qui n’a pas encore été éditée vers le milieu... Après suppression du silence en milieu d’enregistrement (retournement du disque tandis que Peak enregistrait) et emploi d’Auto Define Tracks... Chapitre 8 : DSP 209 8 document et place les marqueurs de région de part et d’autre de chaque morceau. Les parties les plus fortes sont interprétées comme étant des morceaux et les plus faibles comme les espaces qui les séparent. Certains morceaux pouvant contenir des parties très calmes qui risquent d’être faussement interprétées comme des silences entre morceaux, quelques paramètres permettent d’aider Peak à correctement distinguer les morceaux des silences qui les séparent. Minimum Silence Between Tracks Ce champ sert à saisir la durée minimale d’espace séparant les morceaux dans le document audio sur lequel vous travaillez. Si ce dernier contient des blancs de deux secondes entre les morceaux, commencez avec la valeur par défaut (“2.00”) dans ce champ. Si les blancs inter-morceaux ont une longueur variable, saisissez la durée du plus court d’entre eux dans l’enregistrement. Si vous devez mesurer la durée de blanc entre morceaux, activez le calque d’informations du curseur en sélectionnant Show Cursor Info (Maj-T) dans le menu Options, puis sélectionnez le blanc séparant deux morceaux dans la forme d’onde audio – le calque d’informations du curseur vous donnera la longueur de la zone sélectionnée. Vous pouvez avoir à changer vos unités temporelles de préférence en Min:Sec:ms – cela se fait en menu Options>Time Units. Minimum Track Duration Peak doit avoir des informations sur la longueur de chaque morceau, afin de diviser efficacement un enregistrement long en plusieurs morceaux. Le paramètre de durée minimale de piste (Minimum Track Duration) indique à Peak la durée du plus court des morceaux dans l’enregistrement et aide ainsi au placement correct des marqueurs de région dans la forme d’onde audio – c’est-à-dire un marqueur de début de région juste avant le démarrage du morceau et un 210 marqueur de fin de région juste après l’arrêt du morceau – même si le niveau audio chute sous la valeur seuil réglée avec le curseur Silence is Audio Below (voir section suivante). Si l’enregistrement sur lequel vous travaillez a des morceaux durant environ 4–5 minutes, une bonne valeur pour ce champ serait 240 secondes (4 minutes). Curseur “Silence is Audio Below” Ce curseur règle le niveau seuil au dessous duquel les données audio sont considérées comme un blanc entre morceaux. Quand vous bougez ce curseur, vous notez que des marqueurs de région apparaissent dans la forme d’onde audio dans le fond, et également que la valeur du champ Number of Songs change (vous trouverez plus d’informations sur ce dernier en section suivante). Par exemple, dans un enregistrement de cassette, les blancs contiennent généralement un souffle ou d’autres bruits et non un silence total, mais avec un niveau d’amplitude significativement plus bas que celui des morceaux que vous essayer d’isoler comme des pistes. En réglant le curseur Silence is Audio Below, vous pouvez décider de ce qui doit être considéré comme du silence, même si cela a un faible niveau audio comme le souffle d’une bande ou un autre bruit de fond. Champ “Number of Songs” Ce champ numérique est associé au curseur de seuil de silence (Silence is Audio Below) et affiche le nombre de morceaux que Peak a automatiquement détectés dans un enregistrement d’après les réglages Minimum Silence Between Songs, Minimum Track Duration et Silence is Audio Below. Selon ces réglages, Peak détectera un nombre de morceaux différent et ce champ affichera des nombres différents. Quand le curseur de seuil de silence est déplacé, le nombre de morceaux détectés s’actualise, et inversement, saisir une nouvelle valeur dans le champ Number of Songs déplace le curseur de seuil de silence. Généralement, le nombre de morceaux détectés automatiquement est très précis à condition d’avoir bien fait les réglages des autres paramètres définissant les pistes. Il peut toutefois arriver que Peak détecte plus ou Mode d’emploi Peak 6 moins de morceaux que l’enregistrement n’en contient. Vous pouvez choisir de définir le nombre de pistes en utilisant le curseur de seuil de silence ou en saisissant le nombre de morceaux que contient l’enregistrement, puis affiner avec le curseur. Sachez que la valeur du champ Number of Songs et celle réglée avec le curseur Silence is Audio Below interagissent l’une sur l’autre. • Faites un zoom arrière total pour voir la totalité du document audio, du début à la fin. Ainsi, lors du réglage des paramètres de la boîte de dialogue Auto Define Tracks, les marqueurs de région placés dans la forme d’onde audio seront visibles tout au long du document. • Supprimez les silences excessifs – si vous avez enregistré trop de silence au début ou à la fin du document audio, ou une longue pause lors du “retournement” d’une cassette ou d’un disque vinyle, il est conseillé de supprimer cela avant d’utiliser l’outil Auto Define Tracks. • Vous pouvez appliquer un réducteur de bruit pour éliminer les clics, craquements, pops, bruit marge bande et ronflements avant de détecter automatiquement les pistes. Ces types de bruit apparaissent dans la forme d’onde audio et peuvent interférer avec le bon placement des marqueurs. Des outils intégrés à Peak peuvent aider à réduire/supprimer certains genres de bruits indésirables, mais pour les meilleurs résultats, BIAS recommande d’employer SoundSoap ou SoundSoap Pro. Plus d’informations sur : Détecter automatiquement les pistes : 1. Ouvrez un enregistrement de cassette ou de vinyle. 2. Sélectionnez tout (-A). 3. Dans le menu DSP, choisissez Auto Define Tracks. 4. Dans le champ Minimum Silence Between Songs, saisissez la durée de blanc la plus courte existant entre deux morceaux dans tout l’enregistrement. 5. Dans le champ Minimum Track Duration, saisissez la durée du morceau le plus court de l’enregistrement. 6. Réglez le curseur Silence is Audio Below de façon à ce que le champ Number of Songs corresponde au nombre de morceaux de l’enregistrement – Peak insère des marqueurs de région pour chaque morceau détecté (vous pouvez visuellement parcourir la forme d’onde de tout l’enregistrement et compter le nombre de morceaux). http://www.bias-inc.com/products/soundsoap/ http://www.bias-inc.com/products/soundsoappro/ • Ayez une idée de la durée des morceaux et des blancs les séparant – cela donnera le meilleur placement de marqueurs de région pour créer les pistes. Dans le menu Options, choisissez Show Cursor Info (-Maj-T) afin d’afficher la durée de la sélection faite dans la forme d’onde. • Parcourez visuellement la forme d’onde audio, en recherchant : 7. Cliquez sur OK. Astuces d’emploi de la détection automatique Si la détection automatique de piste accélère le processus de fractionnement de documents audio en pistes, il existe quelques astuces pour obtenir les meilleurs résultats – elles sont données ci-dessous. Avant de lancer la détection automatique Si vous travaillez sur des cassettes et des disques vinyle, vous devez gérer des documents audio assez longs, et certaines choses doivent être faites pour obtenir les meilleurs résultats avec l’outil Auto Define Tracks. Le nombre de morceaux dans l’enregistrement – vous devez pouvoir repérer les morceaux en comptant le nombre de zones de forte amplitude. Le morceau le plus court – sélectionnez le morceau le plus court, de son début à sa fin, et activez les informations de curseur, qui vous donneront la longueur de votre sélection. Vous pouvez avoir à zoomer pour faire une sélection plus précise. Chapitre 8 : DSP 211 8 Le blanc le plus court séparant des morceaux – sélectionnez le blanc le plus court et mesurez-le avec le calque d’informations de curseur. Après la détection automatique Il peut arriver qu’un marqueur de région/piste soit mal placé en cas d’anomalie dans la forme d’onde audio ou d’un réglage imparfait. Dans certains cas, quand la plupart des pistes ont été correctement identifiées, à l’exception d’une ou deux, il peut être plus simple de déplacer les marqueurs mal positionnés. Bit Usage (Utilisation des bits) La fenêtre Bit Usage vous permet de contrôler la saturation des bits, la dégradation et la “vraie” résolution en bits d’un fichier. La zone d’affichage graphique de la boîte de dialogue Bit Usage dessine les bits de la sélection actuelle sur l’axe vertical et la durée de la sélection sur l’axe horizontal. Les marqueurs de région peuvent être déplacés en cliquant sur leur base triangulaire et en la faisant glisser à gauche ou à droite. De plus, en activant le mode de verrouillage vertical de Peak, vous pouvez déplacer en même temps la fin d’un morceau/région et le début du suivant. Fenêtre de contrôle de l’utilisation des bits (Bit Usage) Cette technique est particulièrement pratique pour travailler sur des enregistrements “live” ou des mixages de DJ, où il est important de préserver la durée totale et le timing – mais où un index de piste doit être bien positionné. Décalage de marqueurs Si tous les marqueurs de région sont mal placés dans un document audio, mais seulement en raison d’un faible décalage, vous pouvez utiliser la fonction de décalage (Nudge) pour tous les recaler simultanément. Pour décaler un groupe de marqueurs, sélectionnez la partie de forme d’onde audio qui les contient, puis choisissez Nudge dans le menu Action. Maintenant que vous connaissez un peu l’outil Auto Define Tracks de Peak, essayez-le ! Cette fonction vous fera gagner beaucoup de temps et plus vous l’utiliserez, mieux vous saurez comment régler ses divers paramètres et plus vite vous irez. 212 Les petits rectangles qui constituent le graphique apparaissent avec différentes teintes de noir, blanc et vert. Elles représentent le niveau d’utilisation de bits sur la période de temps sélectionnée. Les teintes sombres signifient une plus forte utilisation des bits, tandis que les teintes claires indiquent une moindre utilisation. Chaque rectangle représente de nombreux échantillons et la teinte correspond à la forme d’onde audio. Le but principal de cet affichage est de montrer si le contenu audio a été dégradé par le traitement appliqué au fichier. Par exemple, la copie d’écran ci-dessus montre un fichier 32 bits qui a subi une dégradation d’utilisation des bits assez sévère dans les bits 01 - 07 (la partie haute de l’affichage) et également dans les bits 29 - 31 (dans la partie basse) – cela est indiqué par des stries blanches verticales. L’indicateur Bit Usage de mesure d’utilisation des bits affiche également la “véritable” résolution d’un fichier. Par exemple, un fichier enregistré en 16 bits puis sauvegardé en 24 bits sera un fichier plus grand mais il contiendra des bits vides. Cela apparaîtra dans cet indicateur par le fait que les bits 00 - 15 seront utilisés (remplis avec des rectangles noirs Mode d’emploi Peak 6 et verts) tandis que les bits 16 - 31 seront vides et apparaîtront tout blancs. 1. Sélectionnez la partie d’audio à traiter. 2. Choisissez Change Duration dans le menu DSP : la boîte de dialogue correspondante apparaît. Utiliser la fenêtre Bit Usage : 1. Sélectionnez la partie audio à examiner. 2. Choisissez Bit Usage dans le menu DSP – la fenêtre Bit Usage apparaît avec un graphique montrant l’état d’utilisation des bits dans la zone audio sélectionnée. LE Changer la durée d’une sélection : 3. Cliquez sur le bouton radio d’un des champs suivants, et saisissez une nouvelle valeur désirée : • Dans le champ Seconds, saisissez la nouvelle durée en secondes. • Dans le champ Percent, saisissez le pourcentage d’accélération/ralentissement de la sélection. Par exemple, “50%” va accélérer la sélection pour obtenir une durée moitié moindre et “200%” va ralentir la sélection pour obtenir une durée double. • Dans le champ bpm (battements par minute), saisissez l’ancien tempo (Old Tempo) de l’audio sélectionné puis le tempo désiré (New tempo), et Peak calcule la nouvelle durée correcte. Utilisez ce champ pour changer la durée de données rythmiques. Bit Usage n’est pas disponible dans Peak LE. Change Duration (Changement de la durée) Vous pouvez spécifier le changement en secondes, en pourcentage de l’original, ou, pour un matériau à base rythmique, en battements par minute. De plus, avec des données à connotation rythmique, un mode spécial pour les transitoires (Transient mode) peut donner des résultats optimaux. • La boîte de dialogue Change Duration Un changement de durée de proportion raisonnable, entre 85 % et 115 %, est en général très convaincant. Un étirement exagéré du temps de plus de 200% peut donner des textures granulaires très intéressantes. Essayez d’expérimenter la fonction Change Duration sur de la batterie, des boucles rythmiques, de la parole, des instruments échantillonnés ou des effets sonores pour obtenir une grande variété d’effets utiles. Cliquez sur le bouton radio Tempo Envelope pour créer une enveloppe de tempo personnalisée qui fera varier dynamiquement le tempo/la durée. 4. Si vous souhaitez régler la qualité du changement de durée, cliquez sur le bouton Prefs. La boîte de dialogue DSP Preferences apparaît, où vous pouvez choisir la taille de la fenêtre de décalage temporel (Time Shifting Window Size) et la qualité de conversion de fréquence d’échantillonnage (Sample Rate Conversion Quality) utilisées pour le traitement. Pour la première, une petite valeur convient aux sons simples et monophoniques, tandis que des valeurs plus élevées conviennent aux sons complexes et polyrythmiques. Pour la qualité de conversion de fréquence d’échantillonnage, 1 est la plus faible qualité (consommant le moins de ressources de processeur) et 10 la plus haute (et la plus exigeante vis-à-vis du processeur). Une fois ces préférences Chapitre 8 : DSP 213 8 réglées à votre goût, cliquez sur OK pour quitter la boîte de dialogue DSP Preferences. Cet élément de menu DSP offre un accès rapide à la boîte de dialogue de l’éditeur d’enveloppe de durée de piste – il ouvre la même fenêtre d’édition qu’en mode d’enveloppe de durée de la commande DSP Change Duration standard. Appliquer un changement de durée variable à une sélection audio : 1. Sélectionnez la partie d’audio à traiter. 2. Choisissez Change Duration ( Variable) dans le menu DSP. La boîte de dialogue DSP Preferences 5. Cliquez sur OK lorsque vous avez fini. Peak change la durée de la sélection selon les réglages que vous avez choisis. Un réglage de 8 est le point de départ recommandé pour la qualité de conversion. LE 4. Pour traiter la sélection audio à l’aide de cette enveloppe, cliquez sur Change. Peak LE dispose d’un algorithme Change Duration plus basique. Il a les mêmes commandes à l’exception de l’enveloppe de tempo, et est limité en qualité par rapport à l’algorithme utilisé dans Peak Pro. Change Duration (Variable) La boîte de dialogue d’enveloppe de durée La fonction de changement de durée variable permet à la portion sélectionnée dans un document audio de voir sa durée modifiée dynamiquement au cours du temps, en utilisant la boîte de dialogue d’éditeur d’enveloppe à laquelle vous êtes habitué dans Peak. 214 3. Créez l’enveloppe de tempo que vous désirez appliquer à la sélection audio dans l’éditeur d’enveloppe, en cliquant pour créer des points d’inflexion. Les points au-dessus de la ligne 0% allongeront la durée de l’audio sélectionné (c’est-àdire qu’ils ralentiront la lecture). Les points audessous de la ligne 0% raccourciront la durée (c’està-dire qu’ils accélèreront la lecture). Change Gain (Changement du gain) La fonction Change Gain change le gain (l’amplitude) de la sélection. Vous pouvez spécifier le changement de gain en décibels (dB) ou en pourcentage (Percent). Si vous voulez doubler le volume d’un son, vous devez appliquer un changement de gain d’environ 6 dB, ou choisir 200%. Cochez la case Clipguard dans la boîte de dialogue Change Mode d’emploi Peak 6 Gain pour éviter le risque d’écrêtage (distorsion). La fonction Clipguard cherche la crête d’amplitude maximale dans le document ou la sélection audio, puis limite la course du curseur de changement de gain d’après le pic maximal trouvé dans le document ou la sélection audio. La boîte de dialogue Change Pitch Vous pouvez également modifier la durée de la sélection comme si vous ralentissiez ou accélériez une bande ou au contraire préserver la durée avec l’option Preserve Duration (ce qui est impossible avec une bande analogique !). La boîte de dialogue Change Gain Changer le gain d’une sélection : 1. Sélectionnez la partie d’audio à traiter. Changer la hauteur d’une sélection : 2. Choisissez la commande Change Gain du menu DSP ou de la barre d’outils : le dialogue correspondant apparaît. 1. Sélectionnez l’audio que vous voulez traiter. 3. Saisissez en décibels ou pourcentage la valeur de changement d’amplitude voulu pour la sélection. 3. Sélectionnez l’intervalle de transposition vers le haut ou vers le bas en entrant la valeur négative ou positive en centièmes de demi-ton dans le champ “Change Pitch” ou en utilisant le curseur Interval. Affinez l’intervalle de transposition en saisissant une valeur positive ou négative en centièmes de demi-ton dans le champ “Fine Tune by” ou en utilisant le curseur de Fine Tune. Cochez la case Preserve Duration pour conserver la durée originelle de la sélection. 4. Pour vous protéger contre l’écrêtage (distorsion), cochez la case Use Clipguard pour l’activer. 5. Cliquez sur OK lorsque vous avez fini. Peak change le gain du signal de la quantité spécifiée. Change Pitch (Changement de la hauteur) La fonction de changement de hauteur vous permet de modifier la hauteur d’une sélection audio jusqu’à une octave – avec d’excellents résultats sonores. La boîte de dialogue Change Pitch utilise un curseur de hauteur permettant de choisir une hauteur par intervalles musicaux et un curseur de “réglage fin” par centièmes de demi-ton ou “cents” (une octave = 1 200 cents, 100 cents = un demi-ton, 50 cents = un quart de ton, etc.). 2. Choisissez Change Pitch dans le menu DSP ou dans la barre d’outils : la boîte de dialogue apparaît. 4. Si vous voulez régler la qualité du changement de hauteur, cliquez sur le bouton Prefs. La boîte de dialogue DSP Preferences apparaît, où vous pouvez choisir la taille de la fenêtre de décalage temporel (Time Shifting Window Size) et la qualité de conversion de fréquence d’échantillonnage (Sample Rate Conversion Quality) utilisées pour le traitement. Pour la première, une petite valeur convient aux sons simples et monophoniques, tandis que des valeurs plus élevées conviennent aux sons complexes et polyrythmiques. Pour la qualité de conversion de fréquence d’échantillonnage, 1 est la plus faible qualité Chapitre 8 : DSP 215 8 (consommant le moins de ressources de processeur) et 10 la plus haute (et la plus exigeante vis-à-vis du processeur). Une fois ces préférences réglées à votre goût, cliquez sur OK pour quitter la boîte de dialogue DSP Preferences. 5. Cliquez sur OK lorsque vous avez fini. Peak transpose la hauteur de la sélection vers le haut ou le bas de l’intervalle spécifié. 3. Créez l’enveloppe de hauteur (Pitch) que vous désirez appliquer à la sélection audio dans l’éditeur d’enveloppe, en cliquant pour créer des points d’inflexion. Les points au-dessus de la ligne 0% augmenteront la hauteur et les points au-dessous de la ligne 0% l’abaisseront. 4. Pour traiter la sélection audio à l’aide de cette enveloppe de hauteur, cliquez sur Change. Un réglage de 8 est le point de départ recommandé pour la qualité de conversion. LE Peak LE dispose d’un algorithme Change Pitch plus basique. Il a les mêmes commandes mais est limité en qualité par rapport à l’algorithme utilisé dans Peak Pro. Change Pitch (Variable) La fonction de changement de hauteur variable permet à la portion sélectionnée dans un document audio de voir sa hauteur modifiée dynamiquement au cours du temps, en utilisant la boîte de dialogue d’éditeur d’enveloppe à laquelle vous êtes habitué dans Peak. Convert Sample Rate (Conversion de la fréquence d’échantillonnage) La commande Convert Sample Rate permet de changer la fréquence d’échantillonnage d’un document audio sans changer sa hauteur. C‘est pratique pour convertir des données audio à des fréquences d’échantillonnage inférieures ou supérieures lorsque cela est requis par d’autres applications. Sachez que la conversion est effectuée sur le document entier et ne peut être limitée à une sélection. La boîte de dialogue Convert Sample Rate La boîte de dialogue Pitch Envelope Appliquer un changement de hauteur variable à une sélection audio : 1. Sélectionnez la partie d’audio à traiter. 2. Choisissez Change Pitch ( Variable) dans le menu DSP. 216 La qualité de conversion de fréquence d’échantillonnage peut être réglée en section DSP Preferences de la fenêtre Préférences. un réglage de 1 équivaut à la plus faible qualité (consommant le moins de ressources de processeur) et 10 à la plus haute (la plus exigeante visà-vis du processeur celle prenant le plus de temps pour le traitement). Mode d’emploi Peak 6 Le réglage est par défaut de 8 pour la qualité de conversion 8, et cette valeur fonctionnera bien dans la plupart des cas. En pratique, utilisez le plus haut réglage possible pour le processeur de votre ordinateur. Changer la fréquence d’échantillonnage d’un document : 1. Choisissez Convert Sample Rate en menu DSP ou barre d’outils. La boîte de dialogue de conversion de fréquence d’échantillonnage apparaît. exemple la convolution d’un échantillon de pluie avec un tintement de piano !). Pour utiliser la commande DSP Convolve, vous devez d’abord copier une sélection audio. Le son copié fournit les “caractéristiques” spectrales appliquées au son de destination. La convolution peut être utile non seulement pour créer des sons inhabituels mais aussi pour donner une sensation d’espace — essayez de copier une petite quantité de bruit ambiant d’une pièce puis faites une convolution avec une sélection audio. Celle-ci sonnera avec la même acoustique que la pièce. 3. Cliquez sur OK. Peak convertit tout le document audio à la fréquence sélectionnée. Les utilisateurs de la fonction Convolve apprécieront aussi les paramètres supplémentaires de la fonction DSP ImpulseVerb, quand le contenu du presse-papiers est configuré comme source de convolution (voir la section ImpulseVerb plus loin dans ce chapitre pour plus d’informations). La carte audio intégrée au Mac est en général limitée à des fréquences d‘échantillonnage allant de 11 à 64 kHz, et la compatibilité dépend du modèle de Mac. Des fréquences d’échantillonnage plus élevées sont possibles selon le périphérique audio et ses pilotes CoreAudio. Le contenu du presse-papiers fournissant le spectre devant être conservé en mémoire vive, copiez plutôt de petites impulsions, à moins qu’une grande quantité de RAM n’ait été affectée à Peak. Ce traitement peut être très gourmand en RAM ! 2. Saisissez la fréquence de conversion du document, ou cliquez sur la flèche de menu déroulant pour accéder aux valeurs courantes. LE Peak LE contient un algorithme basique de conversion de fréquence d’échantillonnage. Utiliser la convolution : 1. Sélectionnez l’audio ayant les caractéristiques que vous voulez appliquer et choisissez Copy (-C) dans le menu Edit ou dans la barre d’outils. Convolve (Convolution) 2. Sélectionnez l’audio que vous voulez faire modifier par l’impulsion audio copiée. La commande Convolve est un outil unique et puissant de conception sonore qui permet d’appliquer les caractéristiques sonores (spectrales) d’un son à un autre. La convolution multiplie le spectre de l’impulsion contenue dans le presse-papiers par celui du document cible, en renforçant les fréquences communes aux deux. Les résultats sont toujours intéressants et souvent sans commune mesure avec ce que vous avez l’habitude d’écouter. C’est particulièrement vrai dans le cas de deux sons très différents, et lorsque l’impulsion contenue dans le presse-papiers est riche en harmoniques (imaginez par 3. Choisissez Convolve dans le menu DSP. Peak applique le caractère spectral du son copié à la sélection. 4. Pour écouter, appuyez sur la barre d’espace. Chapitre 8 : DSP Si la touche Option est maintenue enfoncée quand le DSP Convolve est sélectionné, une fenêtre d’éditeur d’enveloppe apparaît, permettant d’utiliser une convolution variable entre les deux sources audio. 217 8 Appliquer une convolution variable à une sélection audio : 1. Copiez dans le presse-papiers les données audio que vous désirez traiter par convolution. 2. Maintenez enfoncée la touche Option pendant que vous choisissez Convolve dans le menu DSP. 3. Créez l’enveloppe de convolution que vous désirez appliquer à la sélection audio dans l’éditeur d’enveloppe en cliquant pour créer des points d’inflexion. Par défaut, l’enveloppe de convolution est réglée pour appliquer 100 % de convolution sur la totalité de la sélection audio. Les points d’inflexion créés en-dessous de cette enveloppe par défaut entraîneront une convolution à moindre pourcentage – utilisez l’axe des Y sur le côté gauche de la fenêtre à titre de guide. Crossfade Loop (Crossfade de boucle) Peak vous permet de faire un fondu-enchaîné (crossfade) des points de début et de fin d’une boucle. Un crossfade de boucle peut être très utile pour adoucir la transition entre la fin de la boucle et son début lors de la répétition. Peak vous permet de contrôler l’enveloppe du crossfade, sa durée et d’autres paramètres dans la boîte de dialogue Crossfade Loop. La boîte de dialogue Crossfade Loop Les quatre cases à cocher en haut de la boîte de dialogue Crossfade Loop permettent de personnaliser la façon dont la fin de la boucle se fond et s’enchaîne avec son début. Ces cases indiquent où s’applique le crossfade dans la boucle. Pour la plupart des boucles, laisser la case cochée par défaut donne de bons résultats. La boîte de dialogue Convolve avec son enveloppe 4. Pour traiter la sélection audio à l’aide de l’enveloppe de convolution, pressez Change. LE 218 Variations de crossfade Si vous considérez les crossfades “A”, “B”, “C” et “D” de gauche à droite, alors : Convolve n’est pas disponible dans Peak LE. “A” = Crossfade entre A et C “B” = Crossfade entre B et D “C” = Crossfade entre C et A “D” = Crossfade entre D et B Mode d’emploi Peak 6 A B C Faire un crossfade de boucle : D 1. Créez une boucle en utilisant une des techniques expliquées plus haut dans ce chapitre. 2. Choisissez Crossfade Loop dans le menu DSP ou la barre d’outils. 3. Dans la boîte de dialogue Crossfade Loop, saisissez une durée en millisecondes et cliquez sur OK. Options de position de crossfade – différentes utilisations de boucle peuvent demander des réglages de crossfade différents – avec “C” coché, un crossfade s’applique comme indiqué par le “X” rouge. La façon dont ces variations sont configurées dépend de l’endroit où la boucle doit être utilisée – dans la plupart des cas, la position par défaut (position “C”) fonctionne bien – cependant, si vous comptez transférer ces boucles vers un instrument lecteur d’échantillon tel un échantillonneur SMDI, vous pouvez expérimenter les différentes positions/ combinaisons. Certains échantillonneurs physiques ont des commandes de lecture sophistiquées pour lire les boucles à l’endroit, à l’envers et de diverses autres façons. En changeant l’endroit où les crossfades de boucle sont appliqués, vous pouvez personnaliser votre contenu audio pour un échantillonneur donné et l’effet désiré. Un autre exemple d’emploi d’une autre position que “C”, c’est lorsque vous créez des boucles conçues pour être utilisées par le moteur audio d’un jeu vidéo. Selon ce qui est requis par le moteur audio du jeu, les utilisateurs peuvent devoir ajuster la position des crossfades utilisés dans leurs boucles, pour obtenir l’effet désiré. Selon l’application nécessitant les crossfades, les utilisateurs peuvent avoir besoin d’une “boucle avec relâchement” (lisant la fin du document audio – la partie audio placée après les marqueurs – une fois que la touche a été relâchée), ou d’une “boucle tenue” (ne lisant pas l’audio situé après la boucle quand la touche est relâchée). En raison de ces différents modes, les utilisateurs peuvent avoir besoin d’activer ou de désactiver certains crossfades. 4. Pour écouter le crossfade obtenu, choisissez Select Loop dans le menu Edit, Use Loop in Playback dans le menu Options (-L) ou cliquez sur le bouton Loop de la barre d’outils et appuyez sur la barre d’espace. La boucle est lue avec votre crossfade. Editer une enveloppe de boucle de crossfade : 1. Cliquez sur le bouton Envelope dans la boîte de dialogue Crossfade Loop et l’éditeur d’enveloppe de Blending (Blend) apparaît. 8 L’éditeur d’enveloppe de Blending Notez que c’est le même éditeur que celui obtenu depuis la fenêtre de dialogue Blending. 2. Cliquez n’importe où sur la ligne et une nouvelle “poignée” apparaîtra. 3. Faites glisser la poignée à l’endroit voulu. 4. Continuez de créer et de déplacer des poignées jusqu’à obtention de l’enveloppe désirée. Pour supprimer une poignée, cliquez dessus avec le curseur et appuyez sur la touche Supprimer du clavier de votre ordinateur. Chapitre 8 : DSP 219 5. Si vous voulez inverser la forme de l’enveloppe que vous avez créée, cliquez sur le bouton “<->”. Cela crée une image miroir de l’enveloppe. 6. Pour sauvegarder votre enveloppe personnalisée en vue d’utilisation ultérieure, cliquez sur le bouton Save avant de quitter l’éditeur d’enveloppe. commande enveloppe from Audio, Peak peut “analyser” les caractéristiques du fondu et les sauvegarder comme une enveloppe pouvant par la suite être rappelée dans n’importe lequel des outils à base d’enveloppe de Peak, comme Fade In/Out, Gain Envelope, etc. 7. Quand la forme d’enveloppe vous satisfait, cliquez sur Change pour valider vos éditions et fermer l’éditeur d’enveloppe. Peak utilisera cette enveloppe jusqu’à ce que vous en changiez. Pour écouter le crossfade obtenu, choisissez Select Loop dans le menu Edit, Use Loop in Playback dans le menu Options (-L) ou cliquez sur le bouton Loop de la barre d’outils et appuyez sur la barre d’espace. La boucle est lue avec votre crossfade. Si vous sauvegardez votre enveloppe de Blending dans : / M a c H D / U t i l i s a t e u r s / < Vo t r e C o m p t e > / Bibliothèque/Preferences/Peak Envelopes/ elle apparaîtra automatiquement dans le menu déroulant des enveloppes de l’éditeur d’enveloppe de fondu. Sachez que vous devez appliquer l’enveloppe de fondu personnalisée pour qu’elle apparaisse par la suite dans le menu déroulant. LE Crossfade Loop n’est pas disponible dans Peak LE. La boîte de dialogue Envelope Resolution d’Envelope from audio Une fois qu’une enveloppe a été sauvegardée, elle est utilisable par tous les outils DSP de Peak ayant accès au dossier Peak Envelopes, conservé dans le dossier Preferences de votre dossier personnel. Les autres outils DSP ayant accès à ces enveloppes sont Fade In/Out, Blending, Panner, Gain Envelope, Amplitude Fit et PlugIn Envelope. Des enveloppes d’une précision variable peuvent être créées avec cet outil. Pour une enveloppe plus précise, où plus de points définissent la forme, saisissez une valeur plus faible en millisecondes dans le champ de résolution “ms” (ou utilisez le curseur). Pour une enveloppe moins précise (ou “plus régulière”), où moins de points définissent la forme de l’enveloppe – utilisez une valeur plus grande. Envelope from Audio (Enveloppe tirée de l’audio) Fade In & Fade Out (Fondu entrant/sortant) L’outil Envelope from Audio vous permet de créer une enveloppe à partir d’une partie audio sélectionnée. Par exemple, imaginez un morceau de musique ayant un fondu de fin d’un type spécifique dont vous aimeriez appliquer l’“enveloppe” à d’autres fragments audio. En sélectionnant la totalité du fondu de fin puis en utilisant la 220 Les commandes Fade In et Fade Out permettent d’appliquer une enveloppe d’amplitude à une sélection audio. Les fonctions DSP Fade In et Fade Out et la boîte de dialogue de l’éditeur de fondu d’enveloppe sont décrites en détail au Chapitre 5. Mode d’emploi Peak 6 Créer un Fade In : 1. Cliquez avec le curseur à l’endroit désiré dans le document audio et déplacez-le pour sélectionner l’audio auquel vous voulez appliquer un fade-in. Celui-ci sera appliqué à l’audio de la sélection. 2. Choisissez Fade In dans le menu DSP ou cliquez sur le bouton Fade In de la barre d’outils. Peak applique le fade-in à la sélection faite dans le document audio. 3. Pour écouter le résultat, appuyez sur Control-Barre d’espace. Vous entendrez la sélection avec le fadein qui lui est appliqué. Créer un Fade Out : 1. Cliquez avec le curseur à l’endroit désiré dans le document et déplacez-le pour sélectionner l’audio auquel vous voulez appliquer un fade-out. Celui-ci sera appliqué à l’audio de la sélection. 2. Choisissez Fade Out dans le menu DSP ou cliquez sur le bouton Fade Out dans la barre d’outils. Peak applique le fade-out à la sélection. 3. Pour écouter le résultat, appuyez sur Control-Barre d’espace. Vous entendrez la sélection avec le fadeout qui lui est appliqué. Le résultat de la recherche de pic d’amplitude (Find Peak) Trouver le point d’amplitude maximale dans une sélection audio : 1. Sélectionnez l’audio dans lequel vous voulez trouver l’amplitude maximale. 2. Choisissez Find Peak dans le menu DSP. 3. Un dialogue apparaît, vous donnant la valeur du pic d’amplitude et son emplacement. Le point d’insertion sera placé sur l’échantillon où la plus grande amplitude a été repérée. 4. Appuyez sur la touche Flèche-gauche pour afficher le point d’insertion ou sur Maj-Flèche gauche pour voir le point d’insertion au niveau de l’échantillon. LE Find Peak n’est pas disponible dans Peak LE. Gain Envelope (Enveloppe de gain) Des informations plus détaillées sur les outils DSP Fade In et Fade Out sont disponibles au Chapitre 5 : Édition. Find peak (Recherche de pic d’amplitude) L’opération Find Peak place le point d’insertion sur l’échantillon qu’il a repéré dans la sélection audio comme ayant la valeur d’amplitude maximale. L’opération Gain Envelope permet d’appliquer une enveloppe d’amplitude à la sélection. L’amplitude de celle-ci sera amplifiée et/ou atténuée selon l’enveloppe que vous avez dessinée dans l’éditeur d’enveloppe de gain (Gain Envelope). Faites attention de ne pas introduire de distorsion en utilisant cette fonction. Appliquer une amplification et une atténuation variables sur une sélection audio : 1. Sélectionnez l’audio que vous voulez traiter. 2. Choisissez Gain Envelope dans le menu DSP. 3. Dessinez l’enveloppe de gain que vous voulez appliquer à la sélection dans l’éditeur d’enveloppe. Les points situés au-dessus de la ligne 0 % vont Chapitre 8 : DSP 221 8 amplifier la sélection. Les points situés en dessous de la ligne vont l’atténuer. L’affichage de la forme d’onde dans l’éditeur Gain Envelope change selon l’enveloppe que vous dessinez. Appliquer une rotation harmonique à une sélection : 1. Sélectionnez les données audio à traiter. 2. Choisissez Harmonic Rotate dans le menu DSP. 3. Cliquez sur le bouton Preview, et sélectionnez les réglages désirés pour les calculs de spectre de fréquences avec réels ou avec imaginaires, et déplacez le curseur ou saisissez la valeur désirée. 4. Lorsque les réglages sont finis, cliquez sur OK. LE La boîte de dialogue Gain Envelope Harmonic Rotate n’est pas inclus dans Peak LE. 4. Pour traiter la sélection en utilisant l’enveloppe de gain, appuyez sur Change. ImpulseVerb Harmonic Rotate (Rotation harmonique) Harmonic Rotate est un excellent outil pour l’expérimentation en conception sonore. Cette commande permet d’effectuer une rotation du spectre de fréquences d’une sélection autour d’un axe horizontal, ce qui a pour effet de prendre des fréquences associées à une section du spectre fréquentiel et de les assigner à d’autres zones de celui-ci. L’action d’Harmonic Rotate peut être écoutée en temps réel, afin que le réglage désiré puisse être trouvé avant de consacrer du temps au traitement. Parmi les options de traitement, on trouve les cases à cocher pour le calcul sur des réels (Real) et sur des imaginaires (Imaginary), un curseur & un champ texte pour régler l’intensité de rotation. ImpulseVerb est une réverbération de très haute qualité qui utilise des impulsions de réverbération enregistrées dans des espaces réels, comme des salles de concert, des cathédrales, des cavernes, et d’autres espaces possédant diverses qualités de réverbération. La technologie de convolution utilisée dans l’outil DSP Convolve permet à ces impulsions de reverb naturelles d’être appliquées à des signaux audio secs, ce qui donne l’impression qu’un fichier a vraiment été enregistré dans un environnement particulier. La boîte de dialogue ImpulseVerb ImpulseVerb permet d’écouter en temps réel, afin que les réglages idéaux soient trouvés avant traitement. De La boîte de dialogue Harmonic Rotate 222 Mode d’emploi Peak 6 plus, ImpulseVerb inclut une enveloppe d’espace éditable, qui contrôle les caractéristiques de longueur et de déclin de la réverbération, ainsi qu’un curseur Wet (son avec effet)/Dry (son “sec”, sans effet) pour contrôler la quantité de réverbération appliquée. montre une enveloppe de reverb qui chute avec le temps. Les améliorations apportées à l’ImpulseVerb sont une nouvelle interface utilisateur ainsi que de nouveaux curseurs Source Gain (gain de la source) et Impulse (impulsion) pour un contrôle encore plus grand des caractéristiques de réverbération. La boîte de dialogue ImpulseVerb peut aussi servir d’outil de convolution en temps réel et n’est pas limitée à l’emploi de fichiers de réponse impulsionnelle pour créer des effets de reverb. Toute sélection copiée dans le presse-papiers peut subir une convolution avec la sélection audio. Pour ajouter des fichiers audio au menu déroulant des espaces dans la boîte de dialogue ImpulseVerb, sauvegardez simplement le fichier désiré au format 24 bits Sound Designer II et placez-le dans le dossier Peak Impulses : /MacHD/Bibliothèque/ApplicationSupport/BIAS/ Peak/Peak Impulses/ Bien que ces réglages permettent uniquement de modifier l’effet reverb, d’autres réglages peuvent être intéressants pour des effets créatifs. Lorsque vous employez l’interface ImpulseVerb pour une convolution en temps réel, essayez avec le type d’enveloppe utilisé – surtout lorsque le contenu employé n’est pas un fichier de réponse impulsionnelle. LE ImpulseVerb n’est pas disponible dans Peak LE. Appliquer une réverbération en utilisant ImpulseVerb : Invert (Inversion de phase) 1. Sélectionnez les données audio à traiter. 2. Choisissez ImpulseVerb dans le menu DSP. 3. Sélectionnez un espace en utilisant le menu déroulant des espaces, ou choisissez Clipboard pour utiliser le contenu du presse-papiers. 4. Cliquez sur le bouton Preview et réglez le curseur Wet/Dry sur la position désirée. 5. Pour appliquer les caractéristiques actuelles de réverbération, cliquez sur le bouton Apply. La fonction Invert vous permet d’inverser la phase d’une sélection ou d’un document audio entier. Inverser la phase d’une sélection : 1. Sélectionnez la partie audio à traiter. 2. Choisissez Invert dans le menu DSP. Peak inverse la phase de la sélection. Modifier la réverbération : • Cliquez sur la case Envelope – un éditeur d’enveloppe standard apparaît. L’exemple suivant Chapitre 8 : DSP 223 8 Loop Tuner (Ajusteur de boucle) Loop Tuner permet d’aligner visuellement le début et la fin d’une boucle, et d’écouter en temps réel les ajustements que vous faites. Si vous voulez “ajuster” une de vos boucles, sélectionnez Loop Tuner dans le menu DSP ou dans la barre d’outils et une boîte de dialogue apparaît. L’affichage de la forme d’onde dans Loop Tuner montre les points de début et de fin de boucle, que vous pouvez ajuster visuellement avec les barres de défilement en bas de la fenêtre pour obtenir une transition naturelle au point de bouclage en réglant avec soin l’alignement de la pente. L’ajusteur de boucle (Loop Tuner) affichant une transition brutale entre le début et la fin de la boucle – cela donne un clic à chaque répétition LE Loop Tuner n’est pas disponible dans Peak LE. Mono to Stereo (Mono en stéréo) / Stereo to Mono (Stéréo en mono) Ces deux commandes DSP peuvent servir à convertir un document entre un format à un canal et un format à deux canaux. L’ajusteur de boucle (Loop Tuner) affichant une transition douce entre le début et la fin de la boucle – cela donne une boucle indétectable Les flèches du curseur déplacent les marqueurs de boucle d’un échantillon à la fois et cliquer sur le corps du curseur déplace les marqueurs jusqu’au point d’amplitude nulle le plus proche. Les deux boutons de zoom – les loupes – en haut à gauche de la boîte de dialogue Loop Tuner permettent d’ajuster le zoom vertical de la forme d’onde. Les deux boutons de zoom en bas à gauche permettent de d’ajuster le zoom horizontal jusqu’au niveau de l’échantillon. Vous pouvez écouter les effets des ajustements que vous faites en cliquant sur le bouton Play. Pour quitter cette boîte de dialogue, cliquez sur OK si vous acceptez les changements ou sur Cancel si vous désirez garder la boucle d’origine. Changer un document de mono en stéréo : 1. Sélectionnez la totalité du document grâce à la commande Select All du menu Edit (-A). 2. Choisissez Mono To Stereo dans le menu DSP. 3. Dans la boîte de dialogue, ajustez le curseur Pan pour contrôler la balance gauche-droite du mixage. Boîte de dialogue Mono to Stereo Conversion 4. Cliquer sur OK. Peak convertit le document mono en document stéréo. 224 Mode d’emploi Peak 6 Changer un document de stéréo en mono : 1. Sélectionnez la totalité du document grâce à la commande Select All du menu Edit (-A). 2. Choisissez Stereo To Mono dans le menu DSP. Boîte de dialogue Stereo to Mono Conversion fonction peut être utilisée comme une sorte de mixage “son-sur-son”, ou pour assembler des éléments sonores. La commande Mix est similaire à la commande Add, mais ne présente pas de danger de distorsion car le contenu de la sélection et du presse-papiers sont atténués avant le mixage. Pour utiliser la commande Mix, vous devez tout d’abord copier une sélection. Ces données peuvent ensuite être mélangées avec les données de destination. La commande Mix permet également d’appliquer une enveloppe aux données copiées. Cela peut être utile lorsque le contenu mélangé doit avoir des niveaux variables. La fonction Mix diffère légèrement de la fonction Add en cela que le curseur de pourcentage affecte à la fois les données mixées et les données originales de destination. Par exemple, un mixage 50/50 diminuera le niveau d’amplitude de la destination. 3. Dans le dialogue qui apparaît, ajustez le curseur pour contrôler la balance gauche-droite du mixage. 4. Cliquer sur OK. Peak convertit le document stéréo en document mono. LE 8 Mono To Stereo/Stereo To Mono ne sont pas disponibles dans Peak LE. La boîte de dialogue Mixer Bien que la conversion Mono To Stereo/Stereo To Mono automatique ne soit pas disponible dans Peak LE, vous pouvez obtenir le même résultat manuellement en sélectionnant tout le contenu d’un document mono ou stéréo ouvert, puis en ouvrant un nouveau document vide. Si vous copiez un document entier, tentez de coller le contenu du presse-papiers. Peak détecte une éventuelle différence de nombre de canaux, et vous demande de saisir une valeur de panoramique gauche/droite, avant de vous permettre de coller le contenu du presse-papiers. Mix (Mixage) La commande Mix permet de mixer un son copié dans le presse-papiers avec une sélection de destination. Cette Utiliser la commande Mix : 1. Sélectionnez l’audio à mélanger dans un autre document et choisissez Copy dans le menu Edit ou dans la barre d’outils (ou pressez -C). 2. Sélectionnez l’audio dans lequel vous voulez mixer la sélection copiée. 3. Choisissez Mix dans le menu DSP. 4. Dans la boîte de dialogue qui apparaît, utilisez le curseur pour régler la quantité de signal copié que vous voulez mélanger au document de destination. Pour mélanger les données copiées avec des niveaux variables, cliquez sur le bouton Envelope, créez l’enveloppe désirée puis cliquez sur le bouton Change. Chapitre 8 : DSP 225 5. Cliquez sur OK. Peak mélange les deux signaux.. 6. Pour écouter le résultat, pressez la barre d’espace. Utiliser la commande de modulation : 1. Sélectionnez la source audio et choisissez Copy en menu Edit ou barre d’outils (ou appuyez -C). 2. Sélectionnez l’audio de destination. Modify Sample Rate (Modification de la fréquence d’échantillonnage) La commande Modify Sample Rate change simplement la fréquence de valeur d’échantillonnage enregistrée dans les métadonnées d’en-tête d’un donnée. En changeant cette valeur, vous pouvez forcer un fichier à être reproduit plus rapidement ou plus lentement. 3. Choisissez Modulate dans le menu DSP. 4. Dans le dialogue qui apparaît, utilisez le curseur pour régler la quantité du signal copié à utiliser pour moduler le document audio de destination. La boîte de dialogie Modulator 5. Cliquez sur OK – Peak traite les deux signaux. La boîte de dialogue Modify Sample Rate 6. Pour écouter, appuyez sur la barre d’espace. Cette commande ne change pas réellement la fréquence d’échantillonnage d’un fichier. Pour changer la fréquence d’échantillonnage, utilisez la commande-Convert Sample Rate de Peak. LE Modulate n’est pas disponible dans Peak LE. Normalize (Normalisation) Modulate (Modulation) La commande Modulate fonctionne comme un modulateur en anneau qui multiplie deux signaux audio (par ex. ce qui est copié dans le presse-papiers et la sélection actuelle). Le résultat comprend la somme et la différence des fréquences de la porteuse et de la modulatrice, en général des timbres complexes ayant un caractère métallique (inharmonique). La normalisation optimise le volume d’une sélection ou d’un document audio entier pour qu’il ait une amplitude maximale sans distorsion. Cette fonction sert à remonter le niveau d’un son enregistré trop bas, ou pour s’assurer que l’amplitude est uniforme entre plusieurs documents. Essayez d’utiliser des sons synthétiques (sinusoïdale, onde carrée ou dents de scie) avec la commande Modulate. 226 Mode d’emploi Peak 6 Comme la normalisation modifie de façon uniforme l’amplitude (proportions entre parties faibles et fortes restent les mêmes), son effet n’est pas le même que la compression/limitation (parties faibles renforcées et parties fortes ne pouvant dépasser une amplitude spécifiée). Normaliser une sélection : 1. Sélectionnez l’audio que vous voulez normaliser. Pour normaliser le document audio en entier, choisissez Select All dans le menu Edit (-A). 2. Choisissez Normalize dans le menu DSP. 3. Dans le dialogue qui apparaît, utilisez le curseur pour régler le pourcentage de normalisation par rapport au niveau maximal. audio maximal (plafond), auquel l’écrêtage doux (Soft Clip) s’active, si le niveau RMS le dépasse. La fonction RMS Normalize est très utile pour remonter le niveau d’un son enregistré trop bas, ou pour s’assurer que l’amplitude est uniforme entre plusieurs documents. Normaliser le niveau RMS d’une sélection : 1. Sélectionnez l’audio dont vous voulez normaliser le niveau RMS. Pour normaliser tout le document audio, choisissez Select All en menu Edit (-A). 2. Choisissez Normalize (RMS) dans le menu DSP. 3. Dans le dialogue qui apparaît, saisissez les valeurs désirées de niveau RMS et de plafon numérique (Digital Ceiling) et cliquez sur le bouton OK. La boîte de dialogue Normalize 4. Cliquez sur OK. Peak normalise la sélection. Normalize (RMS) (Normalisation RMS) 8 La boîte de dialogue RMS Normalize La normalisation RMS optimise le volume d’une sélection ou d’un document audio entier pour qu’il ait une amplitude maximale sans distorsion. La normalisation RMS est basée sur la valeur RMS (Root Mean Square) ou niveau de signal “moyen” de la partie audio sélectionnée. La valeur RMS d’un fichier ne peut pas être augmentée à une valeur arbitrairement élevée. Si le niveau RMS spécifié par l’utilisateur est si élevé qu’il fait écrêter le signal, la fonction d’écrêtage doux (Soft Clip) s’active automatiquement et le niveau RMS obtenu sera inférieur à celui demandé par l’utilisateur. Le fichier traité sera aussi fort que possible tout en garantissant que le signal sera limité au plafond (Digital Ceiling) spécifié par l’utilisateur. La boîte de dialogue RMS Normalize offre deux paramètres – RMS Level et Digital Ceiling. RMS Level permet de saisir le niveau RMS désiré (ou niveau moyen), et Digital Ceiling permet de définir le niveau 4. Cliquez sur OK. Peak normalise la sélection. LE RMS Normalize n’est pas disponible dans Peak LE. Panner (Panoramique) Le panoramique permet de régler le mouvement entre la gauche et la droite d’un document stéréo en dessinant une enveloppe en boîte de dialogue Panner. La gauche est en haut du graphique, et la droite est en bas. Cette fonction offre une option permettant de conserver le volume constant (Keep Volume Constant) tandis que l’audio voyage d’un côté à l’autre. Quand cette case est cochée, Peak utilise un calcul logarithmique pour Chapitre 8 : DSP 227 déterminer les niveaux de volume au cours du panoramique entre les canaux gauche et droit – entraînant la préservation du niveau de volume général. Si cette option n’est pas activée, Peak utilise un calcul linéaire et ne maintient pas le niveau de volume. Il est alors possible d’avoir des écrêtages du niveau audio général au cours du panoramique d’un canal à l’autre. 4. Cliquez sur OK. Peak change le panoramique du document en fonction des changements que vous avez effectués. LE Panner n’est pas disponible dans Peak LE. Régler le panoramique d’une sélection : 1. Sélectionnez le document stéréo que vous voulez traiter. Pour traiter le document en entier, choisissez Select All dans le menu Edit (-A). 2. Choisissez Panner dans le menu DSP. 3. Dans le dialogue d’édition qui apparaît, utilisez l’enveloppe pour dessiner le panoramique voulu. La boîte de dialogue Panner Editor Perpetual Looper (boucleur perpétuel) Le Perpetual Looper est basé sur la puissante technologie PHAT (Partial Harmonic Audio Technology) de Bias. Le Perpetual Looper facilite la création de boucles sans àcoup et transparentes sur des sons à tonalité définie, monophoniques, en accomplissant son travail dans le domaine des fréquences plutôt que dans le domaine temporel comme c’est le cas du bouclage traditionnel. La technologie PHAT est essentiellement un moteur d’analyse/resynthèse additive, qui donne au Perpetual Looper des possibilités de conception sonore dont les possibilités vont au-delà d’un bouclage transparent. Le Perpetual Looper est destiné à mettre en boucle des notes ou sons simples, pas des phrases ou sections d’audio et ne produit généralement pas de résultats utiles à partir de phrases. La boîte de dialogue Perpetual Looper 228 Mode d’emploi Peak 6 La technologie PHAT utilise une transformation rapide de Fourier pour convertir le signal du domaine temporel au domaine fréquentiel, puis extrait la structure harmonique du signal. La capacité qu’a le Perpetual Looper de traiter individuellement chaque composante harmonique du son lui permet d’éliminer les discontinuités de bouclage dans la forme d’onde de chaque partiel (qui sont souvent la cause de clics dans les boucles par ailleurs bien exécutées dans le domaine temporel), d’adoucir les différences spectrales entre le début et la fin de la boucle (les hautes fréquences d’un son déclinent en général rapidement), ou d’adoucir les différences de modulation de hauteur entre le début et la fin de la boucle. Il permet même de manipuler indépendamment les modulations de hauteur et d’amplitude dans le vibrato. Le Perpetual Looper sépare le son bouclé en deux composantes : les partiels, qui sont les contenus harmoniques et le signal résiduel, qui est tout ce qui n’appartient pas aux partiels (composantes de bruit, partiels non harmoniques etc.). L’utilisateur peut employer les deux composantes ou choisir de n’utiliser que l’une d’entre elles. Ces options présentent d’excellentes possibilités de conception sonore. Les paramètres du Perpetual Looper sont expliqués cidessous. Preset (Range) Min Pitch (Hauteur minimale) C’est la valeur la plus basse de la plage de fréquences fondamentales analysées. Choisir un preset définira ce paramètre mais il peut être ensuite ajusté pour optimiser le fonctionnement du bouclage en étroitisant la plage. Max Pitch (Hauteur maximale) C’est la valeur la plus haute de la plage de fréquences fondamentales analysées. Choisir un preset définira ce paramètre mais il peut être ensuite ajusté pour optimiser le fonctionnement du bouclage en étroitisant la plage. Analysis Window Duration (Durée de la fenêtre d’analyse) Ce paramètre spécifie la fenêtre de temps employée pour l’analyse FFT. Pour la plupart des cas, la valeur de 40 ms par défaut produira d’excellents résultats, mais une bonne règle de base est que la durée doit être suffisamment grande pour héberger 3 ou 4 périodes (la période en secondes est l’inverse de la fréquence). Quand vous essayez de boucler des sons graves, augmenter la valeur d’Analysis Window Duration peut produire les meilleurs résultats. Choose an item to generate (Choisir un élément à générer) Le Perpetual Looper commence son extraction de la struture harmonique d’un son en déterminant sa fréquence fondamentale. Le preset choisit la plage de fréquences fondamentales qui sera examinée comme base pour l’analyse. Sélectionnez une plage de fréquences fondamentales qui contient la hauteur des données que vous essayez de boucler. Dans la plupart des applications, la valeur par défaut de 100 à 600 Hz produira d’excellents résultats, toutefois, pour certaines applications, de meilleurs résultats sont obtenus en réglant une plage plus étroite. Cela peut se faire en sélectionnant une plage étroite depuis le menu Preset, s’il y en a une contenant la fréquence fondamentale du son, ou en utilisant les paramètres Min Pitch et Max Pitch pour étroitiser la plage. Le Perpetual Looper sépare le son en partiels (Partials) et en composants résiduels (Residual). Quand le bouton radio “Partials + Residual” est sélectionné, les deux composantes sont générées par le moteur de resynthèse PHAT, produisant les résultats les plus naturels. Cliquez sur le bouton “Partials” pour ne générer que les partiels harmoniques et ne pas tenir compte de la composante Residual, ou cliquez sur le bouton “Residual” pour ne pas tenir compte de la composante harmonique et ne garder que la composante Residual. Chapitre 8 : DSP 229 8 Use Loop in Playback (Emploi de la boucle en lecture) Quand cette case est cochée, cela permet l’écoute de la boucle. Toutefois, le Perpetual Looper affecte également l’audio juste après la boucle. Décocher “Use Loop in Playback” permet à la lecture de se poursuivre au-delà de la boucle jusqu’à la fin, et donc d’écouter l’audio juste après la boucle. Frequency Smoothing (Lissage de fréquence) Ce paramètre modifie les variations de fréquence, comme dans un vibrato, qui se produisent au sein de la boucle. Avec le curseur réglé à gauche (0 %), aucun lissage n’est appliqué. Avec le curseur réglé à droite (100 %), toutes les variations de fréquence sont supprimées, entraînant un son parfaitement artificiel. Par exemple, cela peut transformer du vibrato (variations de fréquence et d’amplitude) en trémolo (variations d’amplitude uniquement). Residual Gain (Gain résiduel) Gain de la composante résiduelle du signal dans la boucle réglable avec cette commande indépendamment du gain des partiels. Residual Gain Morph In Time (Durée de morphing de gain de composante résiduelle en début de boucle) Si le gain de la composante résiduelle a été réglé, le paramètre Loop Morph Out Time corrigera la discontinuité timbrale qui se produit à la fin de la boucle. Le paramètre Residual Gain Morph In Time a une fonction similaire pour la composante de signal résiduel uniquement au début de la boucle. Cette commande règle le temps durant lequel le gain de la composante de signal résiduel est fondu depuis son niveau avant la boucle jusqu’au niveau réglé par le paramètre Residual Gain pour l’intérieur de la boucle. Créer une boucle avec Perpetual Looper : Amplitude Smoothing (Lissage d’amplitude) Ce paramètre modifie les variations de niveau, comme dans un trémolo ou un vibrato, qui se produisent au sein de la boucle. Avec le curseur réglé à gauche (0 %), aucun lissage n’est appliqué. Avec le curseur réglé à droite (100 %), toutes les variations d’amplitude sont supprimées. Quand cela est appliqué au vibrato, l’effet obtenu ne se trouve pas dans la nature, car les variations de fréquence sont quasiment toujours accompagnées de variations d’amplitude. Loop Morph Out Time (Durée de morphing de fin de boucle) Le Perpetual Looper modifie à la fois les partiels et le contenu résiduel dans la boucle. Ce paramètre règle la période de temps qui suit la boucle durant lequel les composantes harmoniques et résiduelles sont fondues enchaînées, à la fois en amplitude et en fréquence, pour retrouver les niveaux des données non modifiées situées après la boucle. 230 1. Ouvrez un fichier et utilisez la commande “Loop This Selection” depuis le menu Action pour une section. Vous n’avez pas besoin de placer précisément les marqueurs de boucle mais vous devez choisir une section tenue appropriée au bouclage. 2. Choisissez “Perpetual Looper” dans le menu DSP. 3. Cliquez sur le bouton “Preview” pour voir si les réglages par défaut fonctionnent – si nécessaire, sélectionnez une plage de fréquences fondamentales plus étroites ou ajustez les paramètres de fréquence minimale et/ou maximale pour créer une plage plus étroite. Si vous essayez de boucler un signal ayant une fréquence fondamentale basse, tentez de choisir une fenêtre de durée d’analyse (Analysis Duration Window) plus grande. 4. Réglez les paramètres sur le côté droit de la boîte de dialogue à votre goût. 5. Quand tous les réglages sont satisfaisants, cliquez Mode d’emploi Peak 6 sur le bouton “Apply” pour apporter le changement au fichier. LE Perpetual Looper n’est pas disponible dans Peak LE. Phase Vocoder (Vocodeur de phase) Le vocodeur de phase est un outil d’analyse/ resynthèse du spectre audio qui permet de modifier la durée et/ou la hauteur d’une sélection audio. Utiliser le vocodeur de phase : 1. Sélectionnez l’audio que vous voulez traiter (pour tout le document, appuyez sur -A). 2. Choisissez Phase Vocoder dans le menu DSP. La boîte de dialogue Phase Vocoder apparaît. 5. Dans le champ Analysis Settings (réglages d’analyse), choisissez le nombre de bandes (Num Bands) et la taille de transformée de Fourier rapide ou FFT (FFT Size) qui déterminent la qualité de la sortie. Le vocodeur de phase analyse le contenu fréquentiel de la sélection audio et place les fréquences trouvées dans des pistes. Celles-ci sont utilisées pour contrôler une resynthèse par oscillateurs qui exploite les modifications de hauteur et de durée saisies. En règle générale, de petites tailles de FFT brouillent moins la sortie audio que de grandes tailles. Un grand nombre de bandes augmente la précision du suivi du contenu harmonique de la source audio. Choisir une taille de FFT supérieure au nombre de bandes donne en général des résultats indésirables. En raison de la nature de l’algorithme du vocodeur de phase, les meilleurs résultats sont obtenus avec des instruments solo et des sons stables (tels qu’une voix ou une ligne de flûte solo) plutôt qu’avec des sons complexes (comme un orchestre). 6. Cliquez sur OK. Peak traite l’audio. Pour entendre les résultats, lancez la lecture. LE Phase Vocoder n’est pas disponible dans Peak LE. Rappify La boîte de dialogue Phase Vocoder 3. Dans le champ Change Duration, saisissez la nouvelle durée de la sélection en secondes. 4. Dans le champ Change Pitch, saisissez une valeur de changement de hauteur pour la sélection en centièmes de demi-ton (une octave équivaut à 1200 centièmes). Des intervalles de musique courants sont stockés dans le menu déroulant, vous permettant de sélectionner une tierce majeure (Major Third), une octave, ou d’autres intervalles. Le premier menu déroulant détermine si la hauteur est déplacée vers le haut (Raise) ou vers le bas (Lower). La commande Rappify applique un filtrage très dynamique sur la sélection. Comme l’a dit un utilisateur de Peak, “Rappify transforme la hi-fi en lo-fi”! Si les données source contiennent un battement rythmique marqué, il ne conservera que ses composants rythmiques essentiels. Testez cette fonction avec différents sons pour obtenir des résultats surprenants et passionnants. Traiter une sélection par Rappify : 1. Sélectionnez l’audio à traiter (pour sélectionner tout le document, appuyez sur -A). Chapitre 8 : DSP 231 8 LE 2. Choisissez Rappify dans le menu DSP. Repair Click n’est pas disponible dans Peak LE. Repair Clicks (Réparation de clics) La commande Repair Clicks permet de trouver et de réparer les clics de votre document. Sa boîte de dialogue automatise le processus de recherche et de suppression des clics (représentés en général par un “pic” étroit sur la forme d’onde), comme la fonction chercher/remplacer d’un traitement de texte. La boîte de dialogue Rappify 3. Dans la boîte de dialogue qui apparaît, sélectionnez l’intensité d’effet Rappify à ajouter au document d’origine : 100 % traite tous les échantillons et 0 % laisse le son intact. 4. Cliquez sur OK. Peak traite l’audio. Pour écouter, lancez la lecture. LE Cette opération agit en recherchant les discontinuités entre échantillons successifs. Par exemple, une valeur de -100 suivie d’une valeur de 10 000 aura toute les chances d’être un clic. Lorsque l’emplacement du clic est identifié, une technique de lissage est utilisée pour maintenir la forme originelle de la zone réparée. Rappify n’est pas disponible dans Peak LE. La boîte de dialogue Repair Clicks Repair Click (Réparation de clic) La commande Repair Click élimine un clic ou un “pic” sélectionné dans la forme d’onde selon les réglages saisis en boîte de dialogue Repair Clicks (expliquée ci-dessous). Réparer un seul clic : 1. Placez le point d’insertion à l’endroit où se trouve le clic que vous voulez réparer. Si vous travaillez sur des clics créés numériquement, cette fonction va vite devenir un outil indispensable. Des signaux très dégradés comme ceux de vinyles souffrant de rayures et de craquements nécessitent des réparations plus attentives, en plus de la réparation de clics, avec des fonctions telles que le changement de gain, l’effacement et l’outil Crayon. Des clics dus à l’enregistrement de vinyles rayés perdent leur détectabilité lorsqu’ils sont échantillonnés au travers d’un convertisseur analogique-numérique. 2. Choisissez Zoom at Sample Level (zoom au niveau de l’échantillon) dans le menu Action (Maj-Flèche gauche). 3. Sélectionnez le clic dans la forme d’onde. Votre sélection ne doit pas être supérieure à 100 échantillons. 4. Choisissez Repair Click dans le menu DSP. 232 Mode d’emploi Peak 6 Utiliser BIAS SoundSoap ou SoundSoap Pro produira une réduction idéale de clics et de craquements pour réparer de l’audio enregistré depuis un vinyle. Pour plus d’informations, veuillez visiter les pages web SoundSoap et SoundSoap Pro à l’aide du menu Links de Peak. Smoothing Factor (Facteur de lissage) Smoothing Factor détermine l’intensité de lissage appliquée. Les sons ayant des hautes fréquences nécessitent un facteur faible pour préserver celles-ci. Un réglage de 40 à 60 % répare en général la plupart des clics. Attention de ne pas confondre la taille de réparation et la taille de la sélection contenant l’audio que vous voulez inspecter et réparer. La taille de réparation correspond à la taille de clic individuel réparé. Réparer plusieurs clics d’un document : 1. Sélectionnez le document entier ou la partie sur laquelle vous voulez réparer les clics. Detection Setting (Réglage de détection) Detection Setting détermine la façon dont les clics sont localisés. Une valeur élevée ne détecte que les clics les plus flagrants, tandis qu’une valeur faible trouve des clics moins évidents. Des valeurs inférieures à 10% ont de grandes chances de prendre de l’audio pour des clics. Un réglage de 40 à 80 % marche en général correctement. Repair Size (Taille de réparation) Le réglage Repair Size détermine combien d’échantillons autour du clic sont utilisés pour déterminer la nouvelle forme de la réparation. La taille peut varier de 5 à 100 échantillons, une taille de 50 fonctionnant bien dans la plupart des cas. Peak interpole alors ce que la forme d’onde correcte devrait être et répare le clic. Les boutons situés en bas permettent de contrôler la réparation, l’écoute et l’annulation des réparations : 2. Choisissez Repair Clicks dans le menu DSP. 3. Cliquez sur le bouton Next Click. Peak cherche un clic. Si aucun n’est trouvé, vous pouvez essayer une plus petite valeur de détection. 4. Écoutez le clic grâce au bouton Audition. Le clic devrait se trouver au milieu de la zone écoutée. 5. Lorsque le clic est trouvé, cliquez sur le bouton Repair. Cliquez sur le bouton Audition pour vous assurer qu’il a bien été réparé. Si ce n’est pas le cas, utilisez Undo, modifiez le facteur de lissage ou la taille de réparation et cliquez encore sur Repair. 6. Recommencez depuis l’étape 3 jusqu’à ce que tous les clics soient supprimés, ou cliquez juste sur le bouton Repair All. Pour arrêter la réparation totale, appuyez sur -Maj-Deux points (:). Pour réparer un seul clic d’un document : • Cliquez sur le bouton Repair pour réparer un clic trouvé par le bouton Next Click (clic suivant). 1. Sélectionnez la zone autour du clic, en centrant celui-ci dans la sélection. • Utilisez le bouton Next Click pour chercher le prochain clic potentiel dans la sélection. 2. Choisissez Repair Clicks dans le menu DSP ou utilisez Repair Click et sautez l’étape 3. • Lorsque celui-ci est localisé,vous pouvez l’écouter grâce au bouton Audition. Celui-ci lit les clics en utilisant les réglages de Pre-roll et de Post-roll de la boîte de dialogue Auditioning dans les Préférences. • Si vous avez réparé un clic mais n’êtes pas satisfait du résultat, cliquez sur le bouton Undo (annuler). 3. Cliquez sur le bouton Repair puis sur le bouton Audition pour vous assurer que le clic a bien été réparé. Si ce n’est pas le cas, utilisez Undo, modifiez le facteur de lissage ou la taille de réparation et cliquez de nouveau sur Repair. • Si vous voulez réparer d’un coup tous les clics d’une sélection sans recommencer à chaque fois, cliquez sur le bouton Repair All (tout réparer). Il faut parfois baisser le réglage de détection pour certains clics, selon qu’ils sont plus ou moins évidents. Toutefois, n’abaissez pas trop vite ce réglage – faites-le Chapitre 8 : DSP 233 8 graduellement pour obtenir de meilleurs résultats. LE Repair Clicks n’est pas disponible dans Peak LE. Remove DC Offset (Suppression du décalage de composante continue du courant) Cette fonction permet de supprimer tout décalage de composante continue du courant de votre fichier audio. Peak cherche celui-ci dans l’audio et le supprime. Peak examine indépendamment les canaux gauche et droite d’un document stéréo. Ce décalage est en général causé par des problèmes survenant lors de la conversion analogique-numérique : la forme d’onde n’est alors plus centrée sur la ligne d’amplitude nulle - elle est décalée vers le haut ou le bas. Utiliser la suppression du décalage de composante continue du courant : La boîte de dialogue Reverse Boomerang Utiliser la fonction Reverse Boomerang : 1. Sélectionnez l’audio que vous voulez traiter. Pour sélectionner le document en entier, choisissez Select All dans le menu Edit (-A). 2. Choisissez Reverse Boomerang dans le menu DSP. 3. Sélectionnez la quantité de son inversé que vous voulez inclure dans le son original : 100 % inversant totalement le son et 0% le laissant intact. 4. Cliquez sur OK. Peak traite l’audio. Pour écouter le résultat, appuyez sur la barre d’espace. 1. Sélectionnez l’audio que vous voulez traiter. Pour sélectionner le document en entier, choisissez Select All dans le menu Edit (-A). 2. Choisissez Remove DC Offset dans le menu DSP. Peak examine l’audio, et supprime de façon automatique tout décalage de composante continue du courant qui s’y trouve. LE Reverse (Inversion) La commande Reverse inverse la sélection actuelle. Ainsi, le dernier échantillon devient le premier, l’avant-dernier devient le second, et ainsi de suite. Cet effet est similaire à la lecture d’une bande enregistrée à l’envers. Remove DC Offset n’est pas inclus dans Peak LE. Inverser une sélection : Reverse Boomerang Reverse Boomerang mélange une copie inversée de la sélection avec l’original. Cela crée une grande variété de résultats intéressants et utiles. Testez cette fonction sur des boucles de batterie, de la voix, et des effets sonores. 234 1. Sélectionnez l’audio que vous voulez inverser. Pour sélectionner le document en entier, choisissez Select All dans le menu Edit (-A). 2. Choisissez Reverse dans le menu DSP. Peak inverse la sélection. Ecoutez le résultat en lançant la lecture. Mode d’emploi Peak 6 Strip Silence (Réduction au silence) défaut, le curseur Threshold est réglé sur -20 dB, et il a une plage de 0dB à -60dB. L’outil Strip Silence permet aux zones de silence ou de très faible amplitude d’être automatiquement réduites au silence, minimisées ou complètement supprimées d’un document audio. Cet outil est utile pour supprimer les silences d’enregistrements dans lesquels les silences (ou contenus audio de très bas niveau) sont prédominants, entrecoupés du contenu audio désiré. En réglant les divers paramètres de Strip Silence, vous pouvez déterminer ce qui est préservé et ce qui est totalement réduit au silence ou supprimé d’un document audio. Le réglage du curseur de seuil (Threshold) est assez évident – par exemple, si vous travaillez sur un enregistrement de dialogue dans lequel la voix a un niveau assez fort, mais où le bruit ambiant de la pièce reste audible (environ -30 dB), vous pouvez régler le curseur Threshold aux alentours de -30 dB. Cette commande vous permet de désigner le niveau seuil au dessus duquel l’audio sera préservé – et au dessous duquel il sera réduit au silence, ou supprimé. Une bonne technique pour déterminer le réglage du curseur Threshold est de d’abord sélectionner une partie audio ne contenant que le bruit de fond/ambiant de la pièce (qui devrait être du silence, et doit être supprimé), et d’utiliser l’outil DSP Find Peak pour déterminer son niveau exact. Ce niveau peut alors servir de réglage pour le curseur Threshold dans l’outil Strip Silence. L’outil Strip Silence est composé de deux sections, le Noise Gate et le Stripper. Noise Gate Les commandes de Noise Gate comprennent : Curseur Reduction Ratio Curseur Threshold (seuil) Ce curseur détermine le niveau au dessus duquel tout signal audio est préservé, et au dessous duquel soit le signal est réduit au silence, soit son niveau est réduit. Par Ce curseur donne la proportion de réduction en fonction du réglage du curseur Threshold. En fonction de ce réglage, l’audio inférieur au seuil sera totalement réduit La boîte de dialogue Strip Silence Chapitre 8 : DSP 235 8 au silence ou son niveau sera simplement réduit. Le curseur Reduction Ratio donne le rapport de réduction pour tout signal audio dont le niveau est inférieur au niveau seuil (threshold). Un réglage élevé du curseur Reduction Ratio réduit au silence les sections de faible amplitude de la forme d’onde audio (ce que l’on nomme “faible amplitude” dépend du niveau seuil déterminé par le curseur Threshold). Un réglage bas du curseur Reduction Ratio réduira légèrement les sections de faible amplitude de la forme d’onde audio (ici encore, ce que l’on nomme “faible amplitude” dépend du niveau seuil déterminé par le curseur Threshold). Par défaut, ce curseur est réglé sur une valeur de 2.00, et a une plage de 1.00 à 5.00. Gardons l’exemple d’un enregistrement de dialogue avec un bruit ambiant d’environ -30 dB que nous voudrions minimiser. Si le curseur Threshold est réglé environ à -30 dB, seul l’audio inférieur à ce niveau sera réduit – avec une intensité qui dépend du réglage du curseur Reduction Ratio. Pour réduire totalement au silence ces sections inférieures à -30 dB, un réglage élevé de curseur Reduction Ratio tel que 4 ou 5 peut être employé. Toutefois, pour conserver un peu d’ambiance, utilisez un réglage plus léger entre 1 et 3. Une bonne règle de base pour régler les curseurs Attack et Release est de tenir compte du type de données audio sur lequel vous travaillez. Ainsi, avec un dialogue, il faut un temps assez long à un mot pour passer de l’amplitude nulle au maximum (attaque lente) aussi vaut-il mieux une durée d’attaque élevée. Cela fera s’appliquer la réduction plus progressivement. De même, avec ce type de données, il vaut mieux utiliser aussi une durée de relâchement (Release) élevée, car l’amplitude des mots d’un dialogue tend à diminuer plus progressivement que brutalement. A l’opposé, considérons un enregistrement de batterie. La batterie a une attaque bien plus rapide (donc de durée plus courte) – c’est-à-dire qu’il faut beaucoup moins de temps pour frapper un fût et faire passer le son de l’amplitude nulle à l’amplitude maximale. Après la frappe, il faut aussi moins de temps pour que le silence revienne. Ce type de données audio nécessitera des durées d’attaque et de relâchement bien plus courtes. Stripper Le Stripper est la section de l’outil Strip Silence qui supprimera les parties audio inférieures à un certain niveau et demeurant sous ce niveau un certain temps. Le comportement du Stripper dépend des réglages effectués pour les paramètres suivants : Curseur Attack Noise Floor (Seuil de bruit de fond) Ce curseur détermine l’attaque de la correction, c’est-àdire le temps d’entrée en action de la réduction de niveau à partir du moment où l’audio chute sous le niveau seuil (fixé avec le curseur Threshold). Par défaut, la valeur est réglée à 20 millisecondes, et la plage de réglage va de 10 à 500 millisecondes. Curseur Release Ce curseur détermine le temps nécessaire à l’arrêt de la réduction de niveau à partir du moment où l’audio remonte au dessus du seuil (fixé par le curseur Threshold). Par défaut, la valeur est réglée à 100 millisecondes et la plage de réglage va de 50 à 1000 millisecondes. 236 Ce curseur fonctionne comme le curseur Threshold en section Noise Gate de l’outil Strip Silence. Régler ce curseur plus à gauche revient à abaisser le seuil en section Noise Gate – c’est-à-dire que seules seront supprimées les données audio d’un niveau inférieur à ce seuil. A contrario, quand ce curseur est monté jusqu’à un réglage plus “agressif ”, des données audio d’un niveau d’amplitude plus élevé seront aussi supprimées. L’audio n’est supprimé que s’il reste un certain temps sous le niveau seuil. Le curseur Noise Floor a une plage de 0.0000 – 1.0000 %. Mode d’emploi Peak 6 Curseur Required Silence Before Strip (Durée de silence requise avant suppression) Ce paramètre détermine combien de millisecondes consécutives de silence (le silence étant tout signal audio d’un niveau inférieur au seuil fixé avec le curseur Noise Floor) sont requises avant que les zones silencieuses ne soient éliminées. LE Utiliser la commande de seuil : 1. Sélectionnez l’audio à traiter et choisissez Threshold dans le menu DSP. Après que Peak ait analysé les amplitudes de la sélection, la boîte de dialogue Threshold Regions s’ouvre, vous permettant de sélectionner une amplitude seuil (Threshold) pour les valeurs d’attaque (Attack) et de relâchement (Release). Strip Silence n’est pas disponible dans Peak LE. Swap Channels (Échange de canaux) La commande Swap Channels échange les canaux gauche et droite d’une sélection. Echanger les canaux d’une sélection : 1. Sélectionnez l’audio que vous voulez échanger. Pour sélectionner tout le document, choisissez Select All du menu Edit (-A). 2. Choisissez Swap Channels dans le menu DSP. Peak échange les canaux gauche et droite. Pour entendre le résultat, appuyez sur la barre d’espace. LE Swap Channels n’est pas disponible dans Peak LE. Threshold (Seuil) La commande Threshold permet de découper un document en plusieurs composants, en analysant ses niveaux d’amplitude et en paramétrant une amplitude de coupure ou amplitude seuil. Vous pouvez utiliser cette commande sur des notes successives d’un instrument pour les isoler, ou sur une boucle de batterie pour la fractionner en composants séparés. Vous pouvez sauvegarder les segments avec des marqueurs ou comme régions. 8 La boîte de dialogue Threshold Regions 2. Glissez l’indicateur de seuil vers la gauche ou la droite pour régler l’amplitude seuil. De nouveaux marqueurs apparaissent dans le document, déterminant des marqueurs ou des régions, selon votre réglage. Les curseurs “Offset” permettent de décaler le départ des marqueurs ou des régions de plus ou moins 0 à 512 échantillons. 3. Sélectionnez Create Regions pour créer des régions à la place des marqueurs. Les réglages séparés “Threshold” et “Offset” pour la section “Release” modifient les points de fin des régions, vous permettant d’y éliminer le silence. 4. Réglez la durée (Duration) en section “Attack”. C’est le temps pendant lequel l’audio doit rester au-dessus du seuil donné pour être considérée comme nouveau marqueur ou nouvelle région. 5. Lorsque vous avez fini, cliquez sur OK. 6. Après que le document ait été “réparti” comme vous le souhaitez, vous pouvez utiliser la commande Export Regions du menu File pour Chapitre 8 : DSP 237 exporter les régions séparées sous forme de nouveaux fichiers ou de nouvelles fenêtres. 7. Pour sélectionner et lire les régions de gauche à droite, appuyez sur la touche Page précédente de votre clavier. Pour sélectionner et lire les régions de droite à gauche, appuyez sur la touche Page suivante. Utilisez la commande Threshold pour créer plusieurs points de bouclage. Pour convertir un marqueur en point de début ou de fin de boucle, double-cliquez sur le marqueur et changez-le en “Loop Start” ou “Loop End” dans la boîte de dialogue Edit Marker. Essayez également de réarranger les régions générées par la fonction Threshold dans la Playlist ou en coupant et collant pour créer de nouvelles idées intéressantes de composition et de rythmes ! LE Voiceover Ducking (Atténuation automatique pour voix-off) L’outil Voiceover Ducking est utile pour ajouter une voix, comme une introduction de présentation en radio ou podcast, une annonce de service public, une publicité etc. à de l’audio en fond sonore. Voiceover Ducking fonctionne de façon similaire à une commande “coller” standard, mais avec comme avantage supplémentaire le fait de contrôler plusieurs aspects des données servant de musique de fond. La boîte de dialogue Voiceover Ducking Threshold n’est pas disponible dans Peak LE. TL’outil DSP Threshold permet d’insérer des marqueurs ou régions basés sur l’amplitude du signal audio 238 Mode d’emploi Peak 6 Attack (Attaque) Contrôle la rapidité avec laquelle l’audio de fond s’atténue (jusqu’à arriver au niveau réglé dans le champ Ducking Amount). 2. Ouvrez le document audio qui contient le contenu de la voix-off (ou enregistrez-en une). La musique de fond et la voix-off doivent être au même format audio (c’est-à-dire la même résolution, la même fréquence d’échantillonnage et le même nombre de canaux). Decay (Déclin) Contrôle la rapidité avec laquelle l’audio de fond revient au volume normal (en partant du niveau réglé dans le champ Ducking Amount). Ducking Amount (Amplitude d’atténuation) Règle le niveau d’atténuation audio automatique (réduction de volume) pour les données audio de fond. 3. Dans le document qui contient la voix-off, sélectionnez et copiez la portion désirée dans le presse-papiers. 4. Dans le document qui contient la musique de fond, placez la tête de lecture là où vous désirez faire commencer la voix off. 5. Dans le menu DSP, choisissez Voiceover Ducking – la boîte de dialogue Voiceover Ducking apparaît. Hold (Maintien) Le champ Hold force l’atténuation à se maintenir. Par exemple, si vous avez une voix-off ayant une pause de trois secondes entre deux passages de dialogue, mais si vous ne voulez pas que le niveau de l’audio de fond remonte durant cette pause de trois secondes, vous devez saisir une valeur de 3 dans le champ Hold. Cela forcera la musique de fond à demeurer au niveau atténué jusqu’au second passage de dialogue. Preroll Voiceover (Prédéfilement de voix-off) Contrôle la rapidité avec laquelle le contenu de voix-off (l’audio du presse-papiers qui est collé) entre en action (fondu entrant). 6. Réglez les paramètres comme désiré et cliquez sur OK pour ajouter la voix-off du presse-papiers à la musique de fond. Conclusion Vous avez maintenant appris à manipuler et traiter de l’audio grâce aux capacités DSP natives de Peak. Dans le prochain chapitre, vous allez apprendre à utiliser des plug-ins d’instruments et d’effets VST & Audio Units avec Peak. Postroll Voiceover (Postdéfilement de voix-off) Contrôle la rapidité avec laquelle le contenu de voix-off disparaît progressivement. Utiliser Voiceover Ducking : 1. Ouvrez le document audio auquel vous désirez ajouter une voix-off (un podcast, par exemple). Chapitre 8 : DSP 239 8 240 Mode d’emploi Peak 6 Chapitre 9 Plug-Ins 242 Mode d’emploi Peak 6 Chapitre 9 : Plug-Ins Introduction Peak accepte les instruments virtuels et plug-ins au format Audio Units et VST. Audio Units est un standard ou format de plug-in créé par Apple Computer, Inc. VST («Virtual Studio Technology») est une technologie de plug-in audio normalisée développée par Steinberg Media Technologies, AG. Les formats de plug-ins VST & Audio Units offrent un grand nombre d’effets et instruments en temps réel passionnants créés par des sociétés comme BIAS, Cycling 74, Korg, Maxim Digital Audio, Native Instruments, Steinberg, Waves et beaucoup d’autres. Les plug-ins Audio Units & VST fonctionnent en temps réel, et sont “natifs” ou “basés dans un hôte”. Ce type de plugin est animé par le processeur de votre ordinateur et ne nécessite pas de matériel de traitement supplémentaire. Ils fonctionnent en temps réel, ce qui signifie que tout changement de paramètres est instantanément entendu, et aucun temps de traitement n’est requis avant d’obtenir les réglages désirés. Cela évite d’avoir à expérimenter des réglages et à déclencher le traitement pour ensuite l’annuler si les réglages n’étaient pas corrects. Plug-ins fournis avec Peak Peak est livré avec une grande variété de plug-ins – certains sont faits par BIAS et d’autres par des fabricants tiers. La liste ci-dessous indique les plug-ins inclus dans chaque édition de Peak. La documentation pour les plug-ins de BIAS est disponible sous forme de manuels indépendants automatiquement installés dans le dossier suivant : /Mac HD/Bibliothèque/Documentation/BIAS/ Les manuels BIAS peuvent aussi être téléchargés sur le site web de BIAS, à l’adresse suivante : http://www.bias-inc.com/downloads/documentation/ Pour plus d’informations sur les plug-ins de tierce partie fournis avec Peak, veuillez consulter le site web du fabricant, donné ci-dessous pour chaque plug-in livré. Plug-ins fournis avec Peak LE • BIAS Freq-2 – Correcteur paragraphique à 2 bandes • Dreampoint Freeverb-C – Reverb http://www.dreampoint.co.uk/ • MDA Ambiance – Processeur d’ambiance/Reverb • MDA Bandisto – Distorsion multi-bande • MDA BeatBox – Remplacement de batterie • MDA Combo – Simulateur d’ampli & enceinte • MDA De-ess – Processeur dynamique des hautes fréquences • MDA Degrade – Echantillonnage basse qualité • MDA Delay – Retard stéréo simple avec commande de tonalité de réinjection Chapitre 9 : Plug-Ins 243 9 • MDA Detune – Transpositeur stéréo basse qualité • MDA Dither – Types de dithering avec mise en forme du bruit pour réduction en 8 et 16 bits • MDA DubDelay – Retard avec saturation de réinjection et modulation du temps de retard • MDA Dynamics – Compresseur/Limiteur/Gate • MDA ePiano – Instrument piano virtuel • MDA Image – Réglage d’image stéréo et matrice M-S • MDA Leslie – Simulateur de cabine rotative • MDA Limiter – Limiteur de style opto-électronique • MDA Looplex – Effet intéressant de traitement de boucle • MDA Loudness – Egaliseur de contour • MDA Re-Psycho! – Transpositeur de boucle de batterie Plug-Ins fournis avec Peak Pro XT • MDA RezFilter – Filtre résonant avec LFO et suiveur d’enveloppe Tous les plug-ins d’effets ci dessus, plus : • MDA RingMod – Modulateur en anneau • MDA Round Panner – Panoramique 3D • MDA Shepard – Générateur de son à montée/chute continuelle GateEx – • MDA Splitter – Répartiteur de signal 2 voies PitchCraft – • MDA Stereo Simulator – Retard Haas et filtre en peigne RepliQ – Correspondance de correction (EQ) • MDA Sub-Synth – Plusieurs d’amélioration des basses fréquences Reveal – Outil avancé d’analyse • MDA Talkbox – Un plug-in de talkbox simple paragraphiques • MDA TestTone – Générateur de signal à bruits rose et blanc, impulsions et balayages de fréquences Sqweez 3 & 5 – • MDA Thru-Zero Flanger – Flanger/Chorus/ADT • MDA Tracker – Oscillateur/EQ à suivi de hauteur • MDA VocInput – Oscillateur à suivi de hauteur pour entrée de porteuse de vocodeur • MDA Vocoder – Vocodeur 16 bandes commutable en 8 bandes pour moins solliciter le processeur 244 méthodes http://mda-vst.com/ Plug-Ins fournis avec Peak Pro Tous les plug-ins d’effets ci dessus, plus : • BIAS Freq-4 – Correcteur paragraphique à 4 bandes • BIAS Sqweez – Compresseur/Limiteur • BIAS Vbox 3.0 – Matrice de routage d’effets Peak Pro comprend une version 4 bandes de Freq. • BIAS SoundSoap Pro – Restauration audio/ réduction de bruit professionnelle • BIAS Master Perfection Suite, qui comprend : Gate/Expandeur Correction de hauteur/ Transposition SuperFreq-4-, Mode d’emploi Peak 6 6-, 8- & 10 – Correcteurs Compresseurs multibandes Les manuels séparés pour BIAS GateEx, PitchCraft, RepliQ, Reveal, SoundSoap 2, SoundSoap Pro, SuperFreq et Sqweez 3 & 5 sont fournis avec Peak Pro XT. L’Appendice 4 de ce mode d’emploi contient un mini-manuel pour le plug-in compresseur fourni, BIAS Sqweez-1. Toutes les documentations sont accessibles sous forme électronique aux utilisateurs enregistrés à l’adresse suivante : Plug-ins BIAS Les plug-ins BIAS fournis avec Peak sont des plug-ins VST mais sont regroupés séparément des autres plug-ins VST. http://www.bias-inc.com/documentation/ Les plug-ins VST BIAS sont automatiquement installés dans : /MacHD/Bibliothèque/Audio/Plug-Ins/VST/ Installation des plug-ins Plug-ins VST Si Peak comprend une grande variété de plug-ins, il existe cependant des centaines d’autres plug-ins Audio Units ou VST disponibles séparément et compatibles avec Peak. De nombreux packages de plug-in de tierces parties possèdent un programme d’installation qui place automatiquement les plug-ins dans le dossier correct pour que Peak et les autres hôtes Audio Units/VST puissent y accéder. Lisez bien la documentation livrée avec vos plug-ins quand aux instructions d’installation du fabricant. Les plug-ins installés en racine du dossier VST global sont accessibles à tout compte utilisateur identifié. /MacHD/Bibliothèque/Audio/Plug-Ins/VST/ Les installer dans le dossier VST du dossier d’un utilisateur particulier ne les rend accessibles qu’à celui-ci. /MacHD/Utilisateurs/<VotreCompte>/Bibliothèque/ Audio/Plug-Ins/VST/ Les plug-ins Audio Units ou VST peuvent être installés à deux endroits accessibles par Peak – pour plus d’informations, voyez la section suivante. Plug-ins Audio Units Les plug-ins installés en racine du dossier Components global sont accessibles à tout compte utilisateur identifié. Bien que le choix d’installation entre ces deux dossiers n’importe pas, la maintenance est plus facile avec un seul dossier de plug-ins. Si des plugins sont installés dans les deux et si vous voulez les réunir en un seul dossier, il est facile de les transférer d’un dossier à l’autre. Le plus simple est d’ouvrir deux fenêtres de Finder côte-à-côte et de faire glisser les plug-ins d’un dossier à l’autre. Pour plus d’informations sur l’organisation des fichiers dans le Finder du Mac, lisez la documentation qui accompagne ce dernier. /MacHD/Bibliothèque/Audio/Plug-Ins/Components/ Les installer dans le dossier Components du dossier d’un utilisateur particulier ne les rend accessibles qu’à celui-ci. /MacHD/Utilisateurs/<VotreCompte>/Bibliothèque/Au dio/Plug-Ins/Components/ Chapitre 9 : Plug-Ins 245 9 Organisation des plug-ins en dossiers Quand on utilise de nombreux types de plug-ins de divers fabricants, il est pratique de pouvoir les classer de façon particulière. Par exemple, vous pouvez regrouper ensemble tous vos plug-ins de correcteur ou de reverb. Les plug-ins Audio Units sont automatiquement rangés par fabricant. Les plug-ins BIAS sont automatiquement rangés dans leur catégorie de plug-in. Les plug-ins VST peuvent être organisés comme bon vous semble – par type d’effet ou par fabricant etc. Peak vous permet d’organiser vos plug-ins VST en dossiers dans le dossier “global” des plug-ins VST (ou dans le dossier de plug-ins VST dans votre dossier d’accueil personnel). Chaque dossier créé dans le dossier des plug-ins VST peut contenir des groupes de plug-ins qui apparaîtront comme des sous-menus lors de l’affectation d’un plug-in VST à un insert de canal ou dans la Vbox. de réverbération en Insert 2, la sortie du plug-in de correcteur entre dans le plug-in de réverbération. Les inserts sont en général plus pratiques lorsqu’un petit nombre de plug-ins est nécessaire. Vbox Peak comprend la Vbox de BIAS, une unité d’effets virtuelle dans laquelle vous pouvez combiner, recâbler et mixer vos plug-ins d’effet en temps réel. Grâce à sa matrice unique, la Vbox permet de combiner plusieurs plug-ins, de les brancher en série, en parallèle, ou en série et en parallèle et de les échanger à chaud. La Vbox possède pour chaque plug-in des contrôles de coupure (mute), de solo et d’édition de paramètres. Elle a également des commandes de gain en entrée et sortie pour chaque plug-in et pour la matrice entière, ainsi qu’une commande de mixage global Wet (son d’effet)/Dry (son “sec” d’origine). Utilisez la fonction de comparaison A/B de la Vbox pour trouver les réglages convenables et utilisez ses mémoires (presets) pour stocker des configurations et des réglages. Ouvrir un plug-in Audio Units dans un insert : 1. Sélectionnez Insert 1 dans le menu Plug-Ins. 2. Sélectionnez Audio Units dans le sous-menu. Emploi des plug-ins d’effets 3. Sélectionnez le fabricant dans le sous-menu suivant. Peak accède aux plug-ins d’effets Audio Units et VST de deux façons différentes – par les “inserts” ou par la matrice de routage d’effets Vbox. La méthode sera choisie en fonction du nombre de plug-ins utilisés simultanément et de la fonctionnalité requise pour la tâche. 4. Sélectionnez le plug-in que vous voulez utiliser dans le sous-menu suivant. Inserts Peak dispose de cinq inserts de canal et chaque insert peut contenir un seul plug-in. Lorsque vous utilisez des inserts, le signal passe à travers l’effet de chaque insert dans l’ordre voulu par les numéros d’insert. Ainsi, si un plug-in de correcteur est utilisé en Insert 1 et un plug-in 246 Ouverture d’un plug-in Audio Units Mode d’emploi Peak 6 Ouvrir un plug-in BIAS ou VST dans un insert : par le plug-in. Cette option est la meilleure si vous envisagez de traiter d’autres fichiers avec le même plug-in et n’avez pas besoin de temporairement désactiver l’effet. 1. Sélectionnez Insert 1 dans le menu Plug-Ins. 2. Sélectionnez BIAS ou VST dans le sous-menu. 3. Sélectionnez le plug-in que vous voulez utiliser dans le second sous-menu. • Cliquer sur Remove désactivera/fermera tous les plug-ins d’effets ouverts. Pour utiliser ces plugins à nouveau, vous devez les sélectionner dans le menu Plug-Ins. Si vous avez personnalisé l’organisation de vos plug-ins VST, vous pouvez avoir à naviguer dans des sous-menus supplémentaires. Les plug-ins peuvent également être reportés en temps réel, en choisissant Real Time Bounce dans le menu Plug-Ins. Appliquer un plug-in : L’option Real Time Bounce est utile lorsque l’on travaille avec le plug-in Jack fourni. Cette méthode permet à un signal audio brut d’être routé hors de l’ordinateur sur lequel fonctionne Peak pour être traité par un équipement externe puis renvoyé à l’ordinateur en vue de sauvegarde sur disque. 1. Avec un document audio ouvert, ouvrez le plug-in d’effet désiré comme décrit ci-dessus. 2. Configurez les réglages du plug-in comme désiré (les plug-ins de différents constructeurs peuvent avoir des commandes de type molette, bouton, curseur et autres). 3. Écoutez le document audio et ajustez si besoin les commandes. Les plug-ins d’effet fonctionnent en temps réel, donc tout ajustement est instantané. Notez que l’emploi de Real Time Bounce avec un équipement externe nécessite une interface audio ayant au moins 4 entrées mono/4 sorties mono (ou 2 entrées stéréo/2 sorties stéréo). Reporter/convertir l’effet d’un plug-in : 1. Suivez les étapes décrites ci-dessus pour écouter les plug-ins d’effet. 2. Sélectionnez Bounce dans le menu Plug-Ins. Peak applique les réglages courants du plug-in sur le document audio au premier-plan. 3. Lorsque le traitement est fini, Peak vous demande si le plug-in doit être désactivé. • Cliquer sur Bypass laissera le plug-in activé, mais en mode Bypass (court-circuité) pour que l’audio ne soit plus traité par le plug-in. Cette option est la meilleure si vous envisagez de traiter d’autres fichiers avec le même plug-in mais désirez temporairement désactiver l’effet. • Cliquer sur Keep Active laissera le plug-in activé et permettra à l’audio d’être traité en temps réel Fermer un plug-in : 1. Sélectionnez Insert 1 dans le menu Plug-Ins. 2. Sélectionnez VST dans le sous-menu. 3. Sélectionnez None dans le second sous-menu. Fermer la fenêtre de l’éditeur de plug-in ne désactive pas le plug-in ! Vous devez suivre les étapes ci-dessus pour désactiver un plug-in. LE Chapitre 9 : Plug-Ins Peak LE n’accepte que deux inserts et ne peut utiliser que deux plug-ins à la fois. 247 9 Commandes de case La matrice Vbox La Vbox est un environnement de routage de plug-in dans lequel vous pouvez assigner, diriger et modifier le flux des signaux audio à travers les plug-ins Audio Units et VST contenus dans la matrice. La matrice Vbox occupe la portion centrale de l’interface Vbox. Elle apparaît comme une grille avec 4 rangées et 4 colonnes de cases plus petites, chacune d’entre elles pouvant contenir un plug-in. La taille de la matrice Vbox peut être supérieure à la grille 4x4 affichée en fenêtre Vbox. Vous pouvez vous déplacer dans la matrice Vbox en utilisant les flèches situées en bas à droite de la fenêtre Vbox. Une case activée possède plusieurs fonctions dont le nom du plug-in assigné, la commande de niveau d’entrée, celle de niveau de sortie, le bouton solo, le bouton bypass (court-circuiter), le bouton mute (couper), le bouton d’édition, les Vu-mètres de niveau d’entrée et ceux de niveau de sortie, et la source d’entrée. Menu déroulant d’assignation de plug-in Pour assigner un plug-in d’effet à une case désactivée, cliquez sur la case. Un menu déroulant contenant tous les plug-ins Audio Units, BIAS et VST installés dans votre système apparaît, ce qui vous permet d’assigner un plug-in d’effet particulier à la case. Boutons flèche de la matrice Assigner un plug-in : La matrice Vbox est faite de cases individuelles. A chaque case peut être assigné un plug-in VST : elle est alors activée. Si aucun plug-in n’est assigné à une case, celle-ci est inactive. Case active 1. Cliquez sur une case inactive pour afficher le menu déroulant d’assignation d’effet. 2. Sélectionnez le plug-in désiré dans le menu déroulant. Case inactive Ouvrir la Vbox dans Peak : • Sélectionnez Vbox dans le menu Plug-Ins – La matrice Vbox apparaît. LE 248 Peak LE ne comprend pas la Vbox. Les utilisateurs de Peak LE voulant utiliser plus de plug-ins simultanément doivent contacter BIAS pour des informations de mise à niveau. Mode d’emploi Peak 6 Si la lecture audio sollicite plus de plug-ins VST que votre processeur ne peut en gérer, elle peut devenir erratique. Le témoin de charge du processeur (CPU) en haut à droite de la fenêtre Vbox permet de vérifier son niveau d’utilisation. Vue d’ensemble de l’interface Vbox Contrôle de mémoire “A” Menu Preset de la Vbox Mémorisation en “A” Contrôle de mémoire “B” Mémorisation en “B” Préférences de la Vbox Poignée de la case Témoin de charge du processeur Témoins d’écrêtage Curseur de mixage Wet/Dry Menu d’affectation de plug-in Menu de presets d’usine Indicateur de niveau d’entrée Master Bouton Bypass Indicateurs de niveau de sortie Master Bouton Solo Bouton Mute Curseur de niveau d’entrée Master Bouton Edit Flux du signal Commutateur de routage de flux de signal Curseurs de niveau d’entrée/sortie Niveau de sortie Master Indicateurs de niveau d’entrée/sortie 9 Bouton d’affectation MIDI Boutons de défilement vertical Bouton Link de synthèse croisée Boutons de défilement horizontal Désactiver un plug-in : Menu d’affectation de preset d’usine Ce menu vous permet de sélectionner des presets d’usine dans les plug-ins Audio Units et VST utilisés dans la matrice Vbox. 1. Cliquez sur le nom du plug-in actuellement assigné. 2. Choisissez None dans le menu déroulant d’assignation d’effet. “Brancher à chaud” un plug-in : Sélectionner un preset de plug-in : 1. Cliquez sur le menu déroulant d’affectation de preset d’usine. 1. Cliquez sur le menu déroulant d’affectation de plug-in. 2. Sélectionnez le preset désiré – les réglages du preset sont chargés. 2. Sélectionnez un plug-in d’effet différent. Chapitre 9 : Plug-Ins 249 Commandes et indicateurs de niveau de la case Bypass (court-circuiter) Chaque case active dans la matrice Vbox dispose de son propre jeu d’indicateurs et de curseurs d’entrée et de sortie, qui vous permettent d’atténuer ou d’amplifier l’entrée ou la sortie de la case. Le bouton Bypass empêche le plug-in de traiter l’entrée audio de la case (il le court-circuite). L’audio passe à travers la case directement vers les sorties ou vers les autres cases de la même série. Faites glisser le curseur vers le haut ou le bas pour atténuer ou amplifier l’audio de +/-6 dB (+/-100%). La position centrale du curseur représente une action de 0 dB. Maintenez la touche Option de votre clavier et cliquez sur le curseur pour revenir à sa position centrale. Solo À gauche et à droite de la case se trouvent les Vu-mètres d’entrée et de sortie. Ces Vu-mètres montrent les niveaux audio d’entrée dans le plug-in et de sortie du plug-in. Les “diodes” en haut des Vu-mètres sont les témoins d’écrêtage. Si l’audio écrête (atteint le niveau maximum pendant plus de 2 échantillons consécutifs), les témoins d’écrêtage restent allumés pendant quelques instants. Pour les réinitialiser, cliquez dessus avec la souris. Les plug-ins d’instrument virtuel diffèrent de ceux d’effet en cela qu’ils n’ont pas la possibilité d’y faire circuler de l’audio – ils n’ont pas d’entrée audio. La seule entrée d’un instrument virtuel est une entrée MIDI. En raison de cette limitation, il est normal que les curseurs de niveau d’entrée n’aient pas d’effet sur le niveau de lecture audio d’un tel instrument. De plus, il est aussi normal qu’il n’y ait pas d’activité dans les indicateurs de niveau d’entrée. Mute (couper) Le bouton Mute coupe toute sortie audio de la case. Vous pouvez l’activer ou le désactiver en appuyant dessus. Couper une case dans une organisation d’effets en série peut couper l’audio dans toute cette série, selon la façon dont le signal est routé. Le bouton Solo court-circuite (Bypass) tous les autres plug-ins de la même rangée. Cela vous permet de n’écouter qu’une seule case sans que l’audio ne soit traité par les autres cases de la rangée. Editer (régler) Le bouton Edit ouvre l’éditeur du plug-in de la case. L’éditeur du plug-in apparaît dans une nouvelle fenêtre, et représente l’interface utilisateur propre au plug-in, avec ses diverses commandes disponibles. Edition des paramètres de plug-in d’effet Cliquer sur le bouton Editer d’une case active ouvre son éditeur, qui est l’interface utilisateur propre au plug-in. Ici, vous aurez accès aux paramètres spécifiques du plugin pour les régler. Vous pouvez modifier les paramètres et sauvegarder vos presets dans un fichier preset avec les boutons Load (Charger) et Save (Sauvegarder) en bas de la fenêtre de l’éditeur du plug-in. Les boutons flèches vous permettent de vous déplacer entre les presets d’usine existants pour le plug-in, sinon cliquez sur le nom du preset pour ouvrir le menu déroulant des presets. Commandes des presets d’usine Court-circuiter le plug-in (Bypass) Commandes de preset utilisateur 250 Mode d’emploi Peak 6 Veuillez noter que le champ Preset et les flèches haut/bas servent excusivement aux presets d’usine. Les presets personnels de l’utilisateur n’y sont pas stockés. plus depuis la case de gauche mais depuis la case supérieure de gauche, cliquez sur l’indicateur d’entrée vert situé au centre et à gauche de la case. Déplacement de plug-ins La Vbox vous permet de déplacer les plug-ins d’une case active à une autre case, active ou non, dans la matrice. Déplacer un plug-in d’une case à une autre : • Cliquez sur la poignée de la case active, le curseur se change en main et vous pouvez faire glisser le plug-in sur n’importe quelle autre case. Il est inutile d’aligner précisement le plug-in sur la case de destination, glissez-le simplement au milieu de celle-ci et il se mettra en place. Poignée de la case Entrée par la case gauche Icône de main pour saisir 9 Entrée par la case supérieure gauche Création de chaînes d’effets en série Case de destination Déplacement d’un plug-in d’une case à une autre Déplacer un plug-in sur une case inactive déplace simplement le plug-in d’une case à l’autre. Déplacer un plug-in sur une boîte active remplace le plug-in de la case de destination. La Vbox considère automatiquement que vous voulez créer des chaînes de cases en série. Activez simplement les cases en rangées, en vérifiant qu’il n’y ait pas de cases inactives entre le premier et le dernier plug-in actif de la rangée. Création de chaînes d’effets en parallèle Utilisez l’indicateur d’entrée situé à gauche au centre d’une case pour créer des chaînes d’effets en parallèle. Changement du routage d’entrée Commande Master Wet/Dry La Vbox vous permet de changer le trajet du signal en configurations parallèles. Pour que l’entrée se fasse non Le curseur de la fenêtre Vbox appelé Wet/Dry vous permet de gérer le mélange du signal d’origine et du Chapitre 9 : Plug-Ins 251 signal issu de la matrice Vbox. Faites glisser le curseur vers le haut pour entendre plus de signal traité par la matrice Vbox (signal d’effet ou “Wet”), ou vers le bas pour avoir plus de signal d’origine (signal sec ou “dry”). Amenez le curseur à fond vers la position Dry pour n’entendre que la source audio originale, sans aucun traitement par la matrice Vbox. pour la totalité de la matrice Vbox. Les diodes en haut des indicateurs de niveau sont des témoins d’écrêtage. Si l’audio écrête (atteint un niveau maximal durant plus de deux échantillons consécutifs), les témoins d’écrêtage s’allument et restent allumés un certain temps. Pour les réinitiliser, cliquez dessus avec la souris. Les plug-ins d’instrument virtuel diffèrent de ceux d’effet en cela qu’ils n’ont pas la possibilité d’y faire circuler de l’audio – ils n’ont pas d’entrée audio. La seule entrée d’un instrument virtuel est une entrée MIDI. En raison de cette limitation, il est normal que le curseur de niveau d’entrée Master n’ait pas d’effet sur le niveau de lecture audio d’un instrument dans la matrice. De plus, il est aussi normal qu’il n’y ait pas d’activité dans les indicateurs de niveau d’entrée Master de la VBox. Commandes Master Wet/Dry Commandes et indicateurs de niveau Master Les curseurs de niveau Master d’entrée et de sortie gèrent les niveaux d’entrée et de sortie. Cliquez et faites glisser le curseur vers le haut/bas pour atténuer/amplifier l’audio de +/-6 dB (+/-100%). La position centrale du curseur correspond à une atténuation/amplification de 0 dB. Maintenez la touche Option de votre clavier et cliquez sur le curseur pour le ramener à sa position centrale. Chargement et sauvegarde de presets Vbox Vous pouvez sauvegarder votre matrice Vbox comme preset ou recharger une matrice Vbox en cliquant sur le menu déroulant Preset situé en haut de la matrice Vbox. Tout preset que vous sauvegardez dans le dossier des Presets Vbox apparaît dans le menu déroulant Preset. Ce dossier se trouve sous OS X dans : /MacHD/Utilisateurs/<VotreCompte>/Bibliothèque/ Preferences/ Niveaux Master d’entrée/sortie Les indicateurs de niveau d’entrée et de sortie correspondants sont situés à côté de chaque curseur. Ces indicateurs affichent les niveaux audio d’entrée et de sortie 252 Mode d’emploi Peak 6 Afin de sauvegarder des presets de Vbox, n’utilisez que le menu Preset de la Vbox, situé en haut de l’interface Vbox. N’utilisez pas le bandeau des presets en bas de l’interface – il n’est destiné qu’à l’emploi avec des presets d’usine et personnels sur des plug-ins individuels, pas pour les presets de la matrice Vbox ! Comparaisons A/B Bien que l’enregistrement au travers de plug-ins puisse représenter un gain de temps, sachez que si les résultats ne vous satisfont pas, vous ne pouvez pas annuler les effets. Si vous n’êtes pas sûr des réglages à employer, enregistrez un signal sec (sans effet), et appliquez les effets par la suite. Ainsi, vous pouvez librement essayer des réglages d’effet sans avoir chaque fois à réenregistrer. La Vbox vous permet de créer et de comparer des clichés (snapshots) de différentes configurations de matrice. Cliquez sur le bouton flèche de gauche pour stocker la matrice Vbox actuelle en mémoire A. Appuyez sur le bouton flèche de droite pour stocker la matrice Vbox actuelle en mémoire B. Appuyez sur le bouton A ou B pour charger une matrice mémorisée. Que vous utilisiez les plug-ins d’effets dans les inserts de canal ou dans la matrice Vbox, le processus reste le même pour l’enregistrement. Configurer Peak pour enregistrer au travers de plug-ins : 1. Dans le menu Plug-Ins, ouvrez et configurez les plug-ins via lesquels vous allez enregistrer. Préférences de la Vbox Vous pouvez régler la taille de la matrice Vbox en appuyant sur le bouton Préférences situé en haut de la matrice Vbox. 2. Sélectionnez Record Settings (réglages d’enregistrement) dans le menu Audio. La boîte de dialogue Record Settings s’ouvrira. 3. Cochez la case Record Through Plug-Ins (enregistrer via des plug-ins) et cliquez sur OK. Saisissez la hauteur et la largeur de la matrice que vous voulez construire. Remarquez que la nouvelle taille n’est utilisée qu’au prochain lancement de la Vbox. La matrice Vbox peut avoir une taille maximum de 99 x 99 ! Enregistrement via des plug-ins d’effet En plus de pouvoir traiter des fichiers audio existants, Peak permet aussi d’enregistrer au travers des plug-ins d’effet. Ce la peut être très utile et faire gagner du temps, particulièrement pour enregistrer dans un environnement connu, ou quand exactement le même jeu d’effets doit être appliqué. Durant l’enregistrement au travers de plug-ins, vous êtes libre de changer les paramètres des plug-ins – toutefois sachez que vous apporterez des changements permanents aux données enregistrées et que vous ne pourrez pas les annuler. 4. Sélectionnez Record dans le menu Audio (-R) ou la fenêtre Transport. Vous êtes maintenant prêt à enregistrer de l’audio via les plug-ins. 5. Veillez à désactiver les plug-ins actifs après l’enregistrement. Si vous ne les désactivez/courtcircuitez pas, lorsque vous lirez l’enregistrement, vous entendrez le fichier déjà traité lu une nouvelle fois au travers des plug-ins actifs et cela fera comme si vous appliquiez deux fois l’effet désiré sur l’enregistrement. Enveloppe de plug-ins Peak dispose d’une enveloppe de plug-ins éditable, qui permet de faire un mixage effet/son sec (wet/dry) variable sur une portion sélectionnée d’une forme d’onde audio. Par exemple, si vous avez un morceau de dialogue auquel vous voulez appliquer de la reverb, mais si vous voulez que la quantité de reverb varie Chapitre 9 : Plug-Ins 253 9 dynamiquement, vous pouvez créer une enveloppe personnalisée qui fait automatiquement varier la quantité de reverb appliquée à différentes portions du morceau. Appliquer dynamiquement des plug-ins d’effets : 1. Faites une sélection dans le document audio que vous voulez traiter. 2. Choisissez Plug-Ins Envelope depuis le menu PlugIns (ou depuis le panneau Preferences de Peak). 3. Une boîte de dialogue apparaît dans laquelle vous pouvez dessiner une enveloppe avec des poignées pour contrôler la quantité d’effet appliqué dans le temps. Les points en haut du graphique représentent 100 % d’effet, tandis que les points en bas du graphique représentent 0% d’effet. La latence apparaît en général après report (bounce) dans les documents audio comme un retard de quelques échantillons par rapport à la ligne de temps du document. Peak dispose d’une fonction de compensation automatique de latence de plug-in nommée Auto Adjust Bounce for Latency – qui compense automatiquement la latence induite dans un signal traité. La compensation automatique de latence peut être activée/désactivée dans le menu Options de Peak. Activer/désactiver la compensation de latence : • Dans le menu Options de Peak, sélectionnez Auto Adjust Bounce for Latency. Cet élément est actif quand il est coché. Il est inactif s’il n’est pas coché. La compensation de latence de plug-in peut aussi être employée manuellement. Pour compenser la latence d’un plug-in lors du report d’effets sur une sélection, maintenez la touche Option quand vous choisissez Bounce, et saisissez la compensation de retard voulue en échantillons dans la boîte de dialogue Bounce Effects. La boîte de dialogue Plug-Ins Envelope 4. Lorsque vous avez fini de dessiner une enveloppe, cliquez sur Change. 5. Configurez les plug-ins à appliquer. 6. Choisissez Bounce dans le menu Plug-ins. La boîte de dialogue Bounce Effects Compensation de latence des plug-ins Les plug-ins peut induire un court retard, connu sous le nom de latence, dans l’audio qu’ils servent à traiter. Selon le type de traitement accompli par le plug-in, la taille de la latence peut varier – il est donc normal que différents plug-ins donnent des latences différentes. 254 Mode d’emploi Peak 6 Vous ne pouvez utiliser la compensation manuelle de latence que si l’option Auto Adjust Bounce for Latency est désactivée. Si elle est activée, vous n’avez pas accès à la boîte de dialogue Bounce Effects en maintenant la touche Option et en choisissant Bounce dans le menu Plug-Ins. Déterminer la compensation de retard : 3. Choisissez Batch Processor dans le menu File. 1. Reportez les effets (fonction Bounce). 2. Mesurez le silence inséré par le report en sélectionnant ce silence et en regardant la durée de la sélection en échantillons (vous pouvez pour cela utiliser le compteur temporel de la fenêtre Transport ou activer le calque d’informations du curseur avec Show Cursor Info dans le menu Options – les deux vous donneront la longueur de la sélection audio dans l’unité temporelle choisie. Cette dernière doit être réglée sur Samples (échantillons) pour cette procédure). 3. Annulez le report. 4. Maintenez la touche Option pendant que vous choisissez Bounce dans le menu Plug-Ins. 5. Saisissez comme compensation de retard la valeur mesurée à l’étape 2. 4. Choisissez les traitements (Process) à effectuer sur le lot avec le Batch File Processor et réglez avec Set le dossier de sortie du Batch File Processor. 5. Prenez “Bounce” dans la liste des procédures disponibles (Available Processes) et ajoutez-la (“Add”) à la liste des procédures sélectionnées pour le lot (Selected Processes for Batch). 6. Activez le Batch File Processor (On) et cliquez sur OK. 7. Dans le Finder, repérez les fichiers/dossiers à traiter en lot – et faites-les glisser sur l’icône de l’application Peak dans le Dock. 8. Peak traitera ces fichiers par lot et les sauvegardera dans le dossier désigné pour la sortie. LE 6. Cliquez sur OK ou appuyez sur Retour. Peak LE n’effectue pas de traitement par lot. 9 Emploi des plug-ins d’effet lors du traitement par lot Emploi de plug-ins d’instruments virtuels Peak vous permet d’utiliser vos plug-ins d’effet Audio Units et VST avec le processeur de traitement par lot ou ”Batch File Processor” (voir Chapitre 9 : Batch File Processor & Apple Events pour une description détaillée du Batch File Processor). C’est une option très performante et faisant gagner du temps quand il faut appliquer les mêmes plug-ins à plusieurs fichiers audio. Peak accepte les instruments virtuels au format Audio Units et VST. Cela offre un moyen rapide et facile d’enregistrer des interprétations et étend grandement la portée des possibilités de conception sonore de Peak. Utiliser les plug-ins avec le Batch File Processor : 1. Ouvrez un document audio. 2. Ouvrez et configurez les plug-ins Audio Units ou VST que vous voulez employer dans le traitement par lot (voir la section sur l’emploi des plug-ins d’effet plus haut dans ce chapitre pour des directives détaillées sur l’ouverture des plug-ins). Les instruments virtuels peuvent être employés dans Peak de diverses façons. Un seul instrument virtuel peut être chargé dans un insert de canal ou plusieurs instruments virtuels peuvent être chargés dans la Vbox et joués simultanément. Les instruments peuvent être chargés pour la lecture ou pour l’enregistrement direct dans un document audio Peak. Les instruments virtuels peuvent aussi avoir des plug-ins d’effet enchaînés en série après eux pour modifier le son de l’instrument. Chapitre 9 : Plug-Ins 255 Avant de jouer de plug-ins d’instruments virtuels, une méthode d’entrée doit être configurée. Configuration de Peak pour le jeu d’un instrument virtuel 3. Sélectionnez le périphérique MIDI désiré et cliquez sur OK – puis cliquez sur le bouton Save Preferences Now pour enregistrer vos préférences et fermer la fenêtre. Pour faire jouer des instruments virtuels, vous devez valider un clavier d’entrée. Les instruments virtuels peuvent être déclenchés en cliquant sur les touches du clavier de la fenêtre MIDI de Peak ou en activant la commande MIDI au clavier (utilisation du clavier de l’ordinateur pour l’entrée MIDI) ou en utilisant un clavier MIDI externe. Avec le clavier de la fenêtre MIDI de Peak : • Dans le menu Window, sélectionnez MIDI – la fenêtre de clavier MIDI de Peak apparaît. Les instruments virtuels actifs reçoivent maintenant des données quand on appuie sur les touches du contrôleur MIDI. Selon l’interface MIDI que vous utilisez, vous pouvez devoir installer un pilote ( fourni par le fabricant de l’interface). Vous pouvez aussi avoir à faire redémarrer Peak et/ou votre ordinateur pour que ce dernier reconnaisse le clavier connecté – votre ordinateur doit détecter l’interface connectée avant que Peak puisse l’utiliser comme entrée MIDI. Les instruments virtuels actifs reçoivent maintenant des données quand on clique sur les touches du clavier en fenêtre MIDI de Peak. Avec votre clavier d’ordinateur : • Dans le menu Options, sélectionnez Keyboard MIDI Input. Les instruments virtuels actifs reçoivent maintenant des données quand on appuie sur les touches du clavier de l’ordinateur. Maintenant qu’un moyen d’entrée a été configuré, vous pouvez ouvrir et faire jouer n’importe quel plug-in Audio Units ou VST d’instrument virtuel installé dans le système. Comme les plug-ins d’effets, les instruments virtuels peuvent être employés dans les inserts de canal ou dans la matrice Vbox. Les étapes ci-dessous décrivent comment utiliser de différentes façons les instruments virtuels. Avec un contrôleur MIDI externe : 1. Branchez une interface MIDI à votre Mac et suivez ses instructions d’installation/configuration. Après configuration de votre interface MIDI, lancez Peak. 2. Ouvrez MIDI Preferences dans la fenêtre des Préférences de Peak. 256 Chargement d’instruments virtuels dans les inserts Le chargement de plug-ins d’instruments virtuels se fait de la même façon pour les formats Audio Units et VST. Mode d’emploi Peak 6 Charger un instrument virtuel dans un insert de canal : • Vous voudrez sans doute vous écouter pendant l’enregistrement. Pour cela, ouvrez la boîte de dialogue Record Settings et cochez la case Monitor On/Off. Si vous utilisez une écoute de contrôle (“monitoring”) directe par interface audio, vous n’avez pas à activer l’écoute logicielle dans Peak. Dans le menu Plug-Ins, sélectionnez Insert 1> Audio Units (ou VST) >Instrument désiré. Jeu avec des instruments virtuels 3. Cochez la case Record Through Plug-Ins (enregistrer via des plug-ins) et cliquez sur OK. Une fois qu’une d’entrée MIDI a été configurée, il est très facile de jouer d’un instrument virtuel dans Peak. 4. Sélectionnez Record dans le menu Audio (-R) ou la fenêtre Transport. Vous êtes maintenant prêt à enregistrer la sortie audio des plug-ins d’instruments virtuels. Jouer d’un instrument : 5. Cliquez sur le bouton Record dans la boîte de dialogue Record – Peak enregistre alors. 1. Chargez le plug-in d’instrument désiré. 2. Cliquez sur une note dans le clavier de la fenêtre MIDI de Peak ou jouez à l’aide du clavier de votre ordinateur ou d’un clavier de commande MIDI. Enregistrement d’instruments virtuels A un moment, vous voudrez sans doute enregistrer vos interprétations effectuées avec l’instrument virtuel. Le processus est très simple. 6. Veillez à désactiver les plug-ins actifs après l’enregistrement, avant la relecture. Sinon aucun signal ne se fera entendre. Désactivation de plug-ins d’instruments virtuels 9 La désactivation de plug-ins d’instruments virtuels se fait de la même façon pour les formats Audio Units et VST. Désactiver un instrument virtuel dans un insert de canal : Peak peut directement enregistrer la sortie audio des instruments virtuels dans un document audio Peak. La configuration d’enregistrement des instruments virtuels est la même que pour enregistrer au travers de plug-ins d’effets. Configurer Peak pour enregistrer des instruments virtuels : 1. Dans le menu Plug-Ins, ouvrez et configurez les plug-ins d’instruments virtuels à enregistrer. 2. Sélectionnez Record Settings dans le menu Audio. La boîte de dialogue Record Settings s’ouvrira. • Dans le menu Plug-Ins, sélectionnez Insert 1> Audio Units (ou VST)>None. Jeu d’instruments virtuels avec des documents audio Il peut arriver que vous vouliez jouer d’un instrument virtuel par dessus un document audio, par exemple si vous essayez d’apprendre une partie de chanson. Chapitre 9 : Plug-Ins 257 Pour cela, vous devrez lancer l’instrument dans la Vbox, et utiliser la configuration suivante. Configurer des instruments virtuels et en jouer par dessus des documents audio : 1. Le document audio désiré étant déjà ouvert et actif, choisissez Vbox dans le menu Plug-Ins. Plug-in d’effet court-circuité 2. Dans l’interface Vbox, sélectionnez l’instrument virtuel dont vous voulez jouer. 5. Lancez la lecture du document audio. Plug-in d’instrument virtuel 6. Envoyez des données MIDI à l’instrument (via le clavier de la fenêtre MIDI de Peak, celui de votre ordinateur ou un contrôleur MIDI). Cross-synthesis (Synthèse croisée) 3. Dans une rangée parallèle, choisissez n’importe quel plug-in d’effet – cela n’a pas d’importance. Plug-in d’instrument virtuel Plug-in d’effet 4. Court-circuitez ce plug-in d’effet en cliquant sur le bouton “Bypass” dans sa vue miniature. 258 La synthèse croisée ou Cross-synthesis est un outil de modification sonore puissant dans lequel une source sonore appelée le “programme” ou signal “modulateur” en modifie une autre, qui est appelée la “porteuse”. Une des formes les plus familières de synthèse croisée est le vocoder, dans lequel la composition spectrale d’un son est imposée à l’autre. L’exemple classique en est l’utilisation d’une voix pour modifier un son tenu comme un accord d’orgue, ce qui donne un “orgue parlant”. Dans Peak, quatre types de synthèse croisée sont disponibles, ainsi qu’un simple mixage des deux sources. Vbox 3 sert d’hôte à la synthèse croisée, qui peut s’accomplir à l’aide d’un fichier audio et d’un instrument logiciel (synthétiseur ou échantillonneur) comme source ou à l’aide de deux instruments. Le degré de modulation dans la synthèse croisée (ou, en cas de mixage, la balance entre les deux signaux) peut être manipulé à l’aide d’une molette de modulation MIDI (changement de commande (CC) 1). Mode d’emploi Peak 6 6. Choisissez le type de synthèse croisée que vous voulez utiliser. 7. Si vous utilisez une molette de modulation pour contrôler la synthèse croisée, cochez la case “Controller Thru” afin que les messages de molette de modulation soient néanmoins transférés de Peak vers les autres applications. La boîte de dialogue Link de la Vbox permet de choisir le type de synthèse croisée désirée. 8. Cliquez sur OK. La synthèse croisée est maintenant en service. Afin d’utiliser la synthèse croisée, la Vbox doit être mise en œuvre et deux modules doivent être utilisés à l’intérieur, un sous l’autre. Le module du haut sera la porteuse et celui du bas le programme/modulateur. Afin de faire reproduire le fichier audio au travers de la Vbox, vous devez mettre en œuvre un processeur, comme un égaliseur, pour le faire jouer au travers. Vous pouvez court-circuiter le processeur si vous ne désirez pas l’utiliser. Astuces pour l’emploi de la synthèse croisée de la Vbox 1. Pour des sélections autres que Mixer, vous ne pouvez entendre que la porteuse quand l’amplitude de modulation est à 0. 2. Le curseur Vbox wet/dry de la Vbox doit être réglé sur “Wet” pour entendre la synthèse croisée. Si vous l’éloignez de la position “Wet”, vous incorporez plus du signal de programme sec. Dans certaines applications, comme quand le signal de programme est une voix, ajouter un peu de signal sec peut être utile pour maintenir l’intelligibilité. Utiliser la synthèse croisée : 1. Avec un fichier audio ouvert, appelez la Vbox en la choisissant dans le menu Plug-Ins ou en l’assignant à un des inserts dans le menu Plug-Ins. 2. Affectez le signal de porteuse à un module. Pour une première expérience, vous pouvez essayer de mettre en service un synthétiseur logiciel dans le module du haut de la Vbox. Sélectionnez un programme de nappe ou autre son tenu ayant un riche spectre fréquentiel. 3. Mettez en œuvre la source de programme dans le module situé sous la porteuse. Si vous utilisez par exemple un fichier vocal pour la porteuse, vous pouvez utiliser Freq-4. 4. Sélectionnez les deux modules en cliquant sur l’un et en cliquant sur l’autre tout en maintenant Maj. 5. Cliquez sur le bouton “Link” dans le coin inférieur gauche de la fenêtre Vbox. La boîte de dialogue de Link apparaîtra. Emploi d’une molette de modulation pour contrôler la synthèse croisée L’emploi de la molette de modulation est simple : il suffit de s’assurer que le contrôleur sur lequel se trouve la molette de modulation est configuré dans Peak. Quand le contrôleur est activé, la molette de modulation sert à contrôler l’amplitude de modulation, d’une valeur de 0 (la molette à fond en bas) correspondant à une absence de modulation à une valeur de 127 (la molette à fond en haut) correspondant à une amplitude de modulation maximale. Pour une amplitude de modulation de 0, vous n’entendrez que le signal de la porteuse. Quand la molette est montée, vous entendez le type de synthèse croisée sélectionnée s’appliquer. Quand vous utilisez la fonction Mixer de la synthèse Chapitre 9 : Plug-Ins 259 9 croisée, la molette va du signal Dry pur pour une valeur de 0 au signal Wet pur pour une valeur de 127. Quand la case Controller Thru est cochée, les messages de la molette de modulation traversent Peak à destination des autres applications. Il n’est pas nécessaire d’avoir une molette de modulation pour utiliser la synthèse croisée toutefois, sans elle, la synthèse croisée restera toujours avec une amplitude de modulation maximale et la balance ne pourra pas varier si vous utilisez la fonction Mixer. spectre dans laquelle un signal est considéré comme la source et l’autre agit effectivement comme un filtre. Le processus est effectué dans le domaine fréquentiel, où l’amplitude (niveau) de chaque composant fréquentiel de la source est multipliée par celle du même composant fréquentiel dans le filtre, et la phase pour cette fréquence dans la source est ajoutée à la phase de la fréquence dans le filtre. Par conséquent, si la source a beaucoup d’énergie pour une fréquence donnée alors que le filtre n’en a aucune, le signal résultant n’en aura aucune (multiplier par 0 donne toujours 0), tandis que si les deux ont une énergie significative à cette fréquence, la sortie aura BEAUCOUP d’énergie à cet endroit. Magnitude A propos des types de synthèse croisée dans Peak Chaque type de synthèse croisée crée un type d’effet différent, décrit en détail ci-dessous. Multiplication (Multiplication d’amplitude) La multiplication d’amplitude est équivalente à la convolution, excepté que la phase du signal produit à une fréquence donnée est la même que celle de la source ; la réponse en phase du filtre n’affecte pas la réponse en phase de la sortie. Mixer Le mixer fait ce que son nom indique : il mixe simplement les deux signaux. La différence entre ce mixer et le fait de laisser simplement la Vbox mixer les sorties des deux modules est qu’un contrôleur MIDI peut servir à un fondu enchaîné entre les deux sources. Modulation La modulation de Peak est en fait une modulation en anneau, une forme de modulation d’amplitude qui utilise une multiplication à quadruple quadrant. La modulation en anneau produit des bandes latérales qui sont rarement liées harmoniquement, ce qui explique sa popularité pour la production de voix robotiques ou autres sons mécaniques. Convolution La convolution est une forme de multiplication de 260 Vocoder A l’origine, avec les vocoders analogiques, le signal programme passait au travers d’une banque de filtres passe-bande et le niveau de sortie de chaque bande était analysé, puis le profil spectral était utilisé pour contrôler les niveaux d’une seconde banque de filtres au travers de laquelle la porteuse passait, imposant ainsi les caractéristiques spectrales du programme à la porteuse. Dans le domaine numérique, le vocoder est similaire à la multiplication d’amplitude, excepté qu’au lieu de multiplier l’amplitude de la source (la porteuse) à chaque fréquence par celle du filtre (le programme), la réponse spectrale du filtre est lissée pour créer une enveloppe spectrale, qui sert à la multiplication. Cela peut produire des meilleurs résultats que la multiplication d’amplitude ou la convolution quand les signaux sont complexes. Comme la multiplication d’amplitude, la phase du signal produit est la même que celle de la source Mode d’emploi Peak 6 Conclusion Vous avez maintenant appris comment utiliser Peak pour manipuler et traiter l’audio avec les plug-ins d’effets Audio Units et VST. Vous avez aussi appris comment ouvrir, faire jouer et enregistrer des plug-ins d’instruments virtuels. Au chapitre suivant, vous apprendrez comment utiliser le puissant processeur de traitement par lot (Batch File Processor) de Peak ainsi que comment exploiter les Apple Events avec Peak pour la gestion de fichiers. 9 Chapitre 9 : Plug-Ins 261 262 Mode d’emploi Peak 6 Chapitre 10 Batch File Processor & Apple Events 264 Mode d’emploi Peak 6 Chapitre 10 : Batch File Processor & Apple Events Introduction Peak permet de traiter en une seule fois n’importe quel nombre de fichiers audio avec n’importe quel nombre de traitements possible grâce au Batch File Processor. Peak est également compatible avec les Apple Events, qui permettent de gérer des bibliothèques entières de fichiers audio de façon rapide et facile grâce à des gestionnaires de base de données comme FileMaker Pro. Batch File Processor Le Batch File Processor est une des fonctions les plus puissantes, les plus polyvalentes et les plus utiles de Peak. Il vous permet de coordonner n’importe quelle série d’actions de Peak (intitulée “script”), pour ensuite appliquer ce script à autant de fichiers que désiré. Le document ouvert et la sélection que vous faites serviront à la prévisualisation des actions séquencées dans votre script. Pour utiliser le traitement par lot, sélectionnez Batch Processor dans le menu File. La boîte de dialogue du Batch File Processor apparaît. Le Batch File Processor de Peak possède trois zones : Input, Process et Output. Séquencez une série d’étapes que Peak doit exécuter dans la partie Process, puis configurez les réglages de votre fichier de sortie dans la zone Output. Une fois que le Batch File Processor est configuré, vous pouvez l’activer (On) dans la zone Input. Lorsqu’il est configuré et activé, tous les fichiers que vous déposez sur l’icône de Peak (ou un alias) sont traités par lot selon vos réglages. Vous pouvez même déposer des dossiers ou des disques pour que tous les fichiers audio compatibles qu’ils contiennent soient traités. Vous pouvez continuer à déposer des fichiers, des dossiers ou des disques tant que le Batch File Processor est activé. La hiérarchie des dossiers et sous-dossiers des disques et dossiers que vous déposez est conservée. Les documents audio ouverts avec la commande Open du menu File ne sont pas inclus dans le traitement par lot. Vous pouvez aussi faire tourner le Batch File Processor en tâche de fond tout en travaillant dans une autre application. Chapitre 10 : Batch File Processor & Apple Events 265 10 L’audio compatible comprend tous les formats de fichiers que Peak peut lire : AIFF, Sound Designer II, WAVE, QuickTime, Raw, fichiers images JAM, sons de Système 7, AU, MP2, MP3 et MP4. Zone de choix des traitements (“Process”) Les nouveaux documents créés avec le Batch File Processor ont le même nom de fichier que le document original, éventuellement avec un suffixe. Zone de choix des traitements à effectuer (Process) Zone d’activation (“Input”) Zone d’activation du processeur de traitement par lot (Input) La zone Process affiche deux listes. Celle de gauche (Available Processes) permet de sélectionner les actions à utiliser dans le script. La quasi totalité des traitements offerts par Peak apparaissent dans cette liste. La liste de droite (Selected Processes For Batch) montre les actions de Peak retenues pour le script en cours. La zone Input permet d’activer et de désactiver le traitement par lot. Lorsque le Batch File Processor est configuré, vous pouvez l’activer avec le bouton On. Si vous avez terminé et n’avez plus besoin de traiter des fichiers, utilisez le bouton Off pour désactiver le traitement par lot. Double-cliquez sur une action de la liste Available Processes pour l’ajouter à la liste Selected Processes for Batch. Sinon, vous pouvez cliquer sur une action de la liste Available Processes puis sur le bouton “Add >>”. Pour retirer un élément de la liste Selected Processes for Batch, cliquez dessus puis sur le bouton “<<Remove”. Vous pouvez inclure/exclure les fichiers mono ou stéréo du traitement par lot en utilisant les boutons Process All Files (Traiter tous les fichiers), Only Mono Files (seulement les fichiers mono) et Only Stereo Files (seulement les fichiers stéréo). Process All Files est le réglage par défaut. Pour que Peak ne traite que les fichiers mono, cliquez sur le bouton Only Mono Files. De même, pour ne traiter que les fichiers stéréo (en excluant les fichiers mono), cochez Only Stereo Files. Quand vous ajoutez une action à la liste Available Processes, il se peut que vous deviez fournir des réglages pour celle-ci. Le document audio au premier plan et sa sélection servent à toute prévisualisation. Le traitement par lot de Peak permet de mettre plusieurs exemplaires d’une même action — chacun avec ses propres réglages. Si vous devez traiter des documents à la fois mono et stéréo, ouvrez un document stéréo et faites une sélection avant de configurer le traitement par lot. Cela permet à la plupart des actions de prendre la bonne décision sur la façon de traiter avec le Batch File Processor les fichiers mono et stéréo entrants. 266 Vous pouvez aussi définir quelle partie de l’audio sera traitée. Lorsqu’une action a été ajoutée à la liste Selected Processes for Batch, vous pouvez utiliser l’un des boutons “Apply to entire file” (appliquer à la totalité du fichier), “Apply just to first x Secs” (n’appliquer qu’aux X premières secondes) ou “Apply just to last x Secs” (n’appliquer qu’aux X dernières secondes). Utilisez-les pour configurer comment appliquer l’action sélectionnée au document. Par exemple, si vous utilisez un fondu entrant (Fade In) et ne souhaitez l’appliquer qu’aux trois premières secondes du document, cliquez sur Fade In dans la liste Selected Processes for Batch puis saisissez 3 dans le champ “Apply Just to First x Secs”. Mode d’emploi Peak 6 Toutes les actions sont réglées par défaut sur Apply to entire file à moins que vous ne configuriez cela différemment. Zone de sortie (“Output”) Utilisez la zone Output pour configurer la façon dont vos documents seront sauvegardés après avoir été traités par votre script. Si vous choisissez l’option Leave Open, le bouton Set est indisponible et vous devrez sauvegarder chaque fichier ouvert que vous désirez conserver. Une fois que vous avez choisi comment sortir les fichiers du processeur par lot (Batch Processor), cliquez sur le bouton Set pour spécifier le format, les réglages et l’emplacement des documents produits. Après cela, vous devrez donner le format de fichier produit (File Type), sa résolution (Bit Depth) et les options de compression (Compressor) comme dans la boîte de dialogue Save As décrite au Chapitre 3. Choisissez aussi dans cette même boîte de dialogue le dossier dans lequel sauvegarder les fichiers traités. Zone de sortie (Output) Make Log File (Créer un fichier de rapport) Les fichiers de sauvegarde peuvent être gérés conformément à trois options décrites ci-dessous une fois le traitement effectué : Save Changes... (Sauvegarder changements…) Choisir Save Changes dans le menu déroulant Output entraîne la sauvegarde sur disque des fichiers traités. Export Regions... (Exporter régions…) Choisir Export Regions dans le menu déroulant Output entraîne l’exportation sous forme de fichiers individuels de toutes les régions que les fichiers traités contiennent. Pour plus d’informations sur l’emploi de l’outil Export Regions de Peak, voir Chapitre 5 : Édition. Vous pouvez créer un fichier texte de rapport pendant le traitement par lot pour garder une trace des fichiers traités. C’est pratique lors de longues séances de traitement, quand une coupure de courant ou autre peut interrompre le processus de traitement par lot. Cochez la case Make Log File pour spécifier qu’un rapport doit être créé. Après avoir activé cette fonction, Peak vous demande de choisir une destination pour le rapport. Ce fichier peut être lu à l’aide d’un éditeur de texte. Le Batch File Processor enverra les messages d’erreur dans le fichier si celui-ci est activé. Cela peut être utile car toutes les erreurs que Peak rencontre pendant le traitement par lots ne requièrent pas à chaque fois l’attention de l’utilisateur. Cependant, Peak émet un son d’alerte système si une erreur survient pendant le traitement par lot. Dans ce cas, vérifiez les erreurs dans le fichier de rapport. Preserve File Attributes (Conserver les caractéristiques de fichier) Leave Open (Laisser ouvert) Choisir Leave Open dans le menu déroulant Output entraîne l’ouverture des fichiers traités dans de nouvelles fenêtres de document audio. Si vous voulez traiter un lot de fichiers ayant une variété de caractéristiques telles que formats de fichier, résolution etc. et si vous désirez que les fichiers traités conservent leurs caractéristiques d’origine, cochez cette case pour activer la préservation des caractéristiques de Chapitre 10 : Batch File Processor & Apple Events 267 10 fichier. Cette option permet au Batch File Processor de se limiter aux traitements DSP disponibles sans toucher à la conversion de format (et autres caractéristiques) de fichier. Si vous voulez traiter un lot de fichiers et en même temps leur donner le même format de sortie, ne cochez pas cette case et sélectionnez le format de sortie (File Type) désiré en cliquant sur le bouton Set dans la zone Output du Batch File Processor. File Name Suffix (Suffixe de nom de fichier) Si vous voulez que les fichiers audio issus du traitement par lot soient dotés d’un suffixe, par exemple .WAV, saisissez simplement le suffixe voulu dans le champ File Name Suffix. Les noms de tous les fichiers audio produits seront suivis du suffixe que vous aurez spécifié. Assurez-vous que le dossier de sortie et le dossier d’origine des fichiers ne sont pas les mêmes, ou le Batch File Processor de Peak peut commencer à tourner en boucle car il ne peut par écraser les fichiers d’entrée par ré-écriture. Convertir un dossier de fichiers en fichiers AIFF IMA 4:1 normalisés à 95 % avec un fichier de rapport : 1. Choisissez la commande Batch Processor dans le menu File. 2. Double-cliquez sur l’élément Normalize dans la liste Available Processes. Entrez “95” dans la boîte de dialogue de réglage qui s’ouvre. 3. Cliquez sur Set dans la zone Output du Batch File Processor. Choisissez AIFF dans le menu déroulant File Type. Choisissez l’option IMA 4:1 dans le menu déroulant Compressor. 4. Choisissez le dossier où sauvegarder les fichiers produits. Cliquez sur Save. 5. Vous retournez dans la boîte de dialogue Batch Processor. Cliquez sur Make Log File et choisissez le dossier dans lequel sauvegarder le fichier de rapport. 6. Cliquez sur le bouton On de la zone Input du Batch File Processor. Celui-ci est activé. 7. Cliquez sur OK pour fermer le dialogue du Batch File Processor. Sauvegarde de script Peak permet de sauvegarder votre script comme un fichier de réglages utilisable par la suite. Cela peut s’avérer pratique si vous traitez souvent des fichiers avec une séquence spécifique d’actions. Après configuration du Batch File Processor, cliquez sur Save Script pour sauvegarder la séquence de traitement par lot dans un fichier Batch Script. Vous devez choisir un emplacement et un nom pour celui-ci. Le fichier de réglages contenant votre script stocke les actions, les réglages de chacune d’entre elles, et le format de fichier de sortie. 8. Retournez dans le Finder, et glissez-déposez sur l’icône de Peak un dossier contenant des documents audio. 9. Peak traite tous les fichiers audio du dossier déposé sur l’icône de Peak. 10. Lorsque tous les fichiers ont été traités, ouvrez un audio document et choisissez la commande Batch Processor dans le menu File. Vous pouvez alors désactiver le Batch File Processor en cliquant sur Off dans la zone Input de la boîte de dialogue. Chargement d’un script Pour récupérer un fichier de réglages de script stocké grâce à la fonction Save Script (décrite cidessus), cliquez sur le bouton Load Script. Par exemple : 268 Mode d’emploi Peak 6 Erreurs et annulations de traitements par lot Toute erreur survenant pendant le traitement par lot produit un son d’alerte système qui vous avertit du problème. Dans un tel cas, Peak n’affiche pas de message d’erreur sur l’écran pour que le processus puisse continuer. Si vous avez choisi de créer un fichier de rapport, les messages d’erreur qui seraient apparus dans une boîte de dialogue apparaissent dans ce fichier de rapport, indiquant à quel endroit une erreur est survenue dans le processus de traitement. Une fois que le processus de traitement par lot a commencé, les fichiers sont traités aussi vite que possible. Pour l’arrêter, appuyez sur -Maj-Deux points (:). Une boîte de dialogue vous demande de confirmer l’arrêt. Si tel est le cas, Peak finit de traiter le fichier en cours et ignore les autres fichiers à traiter. Peak désactive alors le processus en réglant Batch File Processor sur Off. Compatibilité Apple Events™ Peak comprend le vocabulaire des Apple Events. Ceux-ci peuvent automatiser des actions pour vous, telles que le déclenchement de la lecture d’un document audio. La suite standard d’Apple Events que les applications compatibles doivent comprendre inclut l’événement “odoc” (open document - ouverture d’un document). Par exemple, lorsque vous double-cliquez sur un document Microsoft Word, le Finder du Mac envoie un Apple Event “odoc” à Word. Malheureusement, “odoc” nécessite le chemin d’accès complet au document que vous voulez ouvrir. Vous pouvez utiliser “odoc” avec Peak, mais celui-ci possède une autre fonction qui rend l’ouverture et la lecture de vos documents plus facile : une description simplifiée du document au lieu de son chemin d’accès complet. Pour illustrer cette différence, comparez ce qui suit : Chemin d’accès complet du document : LE Batch File Processor n’est pas inclus dans Peak LE. John’s HD:Sounds:Brass:Trombones:With Mutes:C5-A6.aiff Chemin d’accès simplifié du document : Outils de catalogage de Peak 10 Nom du volume : John’s HD: Nom du document : C5-A6.aiff Les outils de catalogage de Peak sont idéaux pour quiconque possède une grande collection d’effets sonores et de fichiers audio. Grâce aux Apple Events, Peak permet de cataloguer et d’écouter les sons depuis des gestionnaires de base de données ordinaires comme FileMaker Pro (plusieurs modèles sont fournis). Peak comprend aussi un traitement par lot des régions (via la commande Export Regions du menu File). En utilisant le chemin d’accès simplifié, Peak cherche dans le volume indiqué un document ayant le nom donné (une opération appelée FindFile). Une fois le document trouvé, il est ouvert et prêt à la lecture. Suite Core des Apple Events compatibles (classe d’événement = ‘aevt’) odoc (Ouvrir un document) “odoc” commande à Peak d’ouvrir un document audio ayant le chemin d’accès fourni après l’événement. Chapitre 10 : Batch File Processor & Apple Events 269 quit (Quitter Peak) clos (Fermer la fenêtre de premier plan) L’événement “quit” fait quitter Peak. L’événement “clos” ne comporte pas de données et dit à Peak de fermer la fenêtre de premier plan, si elle existe. Événements Peak (classe d’événement = ‘FURP’) Peak possède sa propre classe d’événements qu’il comprend, tous ayant l’identifiant (ID) “furp”. Cette description de classe doit être présente pour que Peak comprenne les événements que vous lui envoyez. sff (Déterminer le volume pour FindFile) play (Lire la fenêtre de premier plan) L’événement “play “ lance la lecture du document situé au premier plan. Utilisez l’événement stop pour arrêter la lecture, ou attendez que la lecture du document soit finie. Exemples de script L’événement “sffv” dit à Peak d’utiliser les données qui le suivent (une chaîne de caractères) comme nom du volume où chercher quand on utilise un chemin d’accès simplifié. N’utilisez jamais les deux points dans le nom d’un volume. sfff (Déterminer le fichier pour FindFile) L’événement “sfff ” dit à Peak d’utiliser les données qui le suivent comme nom du document à trouver quand on utilise un chemin d’accès simplifié. Les documents FileMaker Pro fournis dans le dossier Extras sont destinés à illustrer les fonctionnalités de Peak dans un environnement de base de données de documents audio. Pour essayer ces scripts, ouvrez l’un des documents FileMaker Pro, saisissez le nom du volume (le nom exact du disque dur où réside le document) et le nom d’un document situé sur l‘un de vos disques durs, appuyez sur Entrée puis sur le bouton graphique de lecture. Si le document est trouvé, Peak jouera le document audio. Vous pouvez créer de nouvelles fiches vierges avec le raccourci clavier -N dans FileMaker Pro. offf (Ouvrir le fichier de FindFile) L’événement “offf ” dit à Peak de trouver le document sur un volume en se basant sur les deux événements “sfff ” et “sffv” les plus récents. Si le document est trouvé, il est ouvert dans une fenêtre. Sinon, Peak émet un son d’alerte. Ci-dessous se trouve un exemple de définition de script de FileMaker Pro qui peut être utilisé pour créer un bouton de lecture. Cette définition de script comporte six étapes : 1. Arrêter tout document audio en cours de lecture (STOP). stop (Arrêter tout audio en cours de lecture) 2. Fermer toute fenêtre audio ouverte (CLOS). L’événement “stop” ne comporte pas de données et dit à Peak d’arrêter tout audio en cours de lecture. 3. Passer le nom de Volume FindFile à Peak depuis un champ FileMaker Pro (SFFV ). 4. Passer le nom de fichier FindFile à Peak depuis un champ FileMaker Pro (SFFF). 270 Mode d’emploi Peak 6 Exemple de script FileMaker inclus dans Peak qui peut repérer, ouvrir et faire jouer un fichier audio depuis le disque dur de votre Mac. 5. Dire à Peak de trouver et d’ouvrir le document décrit par les étapes 3 et 4 ci-dessus (OFFF). Conclusion 6. Dire à Peak de lire le document de premier plan (PLAY )(ouvert à l’étape 5). Vous avez maintenant appris comment traiter de l’audio par lot grâce au Batch File Processor de Peak ainsi qu’à utiliser les Apple Events pour gérer des bibliothèques complètes de fichiers audio avec un logiciel de base de données comme FileMaker Pro. Dans le prochain chapitre, vous apprendrez comment utiliser Peak pour éditer et transférer des échantillons vers/depuis des échantillonneurs physiques (SMDI). FileMaker Pro n ’est pas inclus dans Peak. LE Peak LE n’exploite pas les Apple Events. Chapitre 10 : Batch File Processor & Apple Events 271 10 272 Mode d’emploi Peak 6 Chapitre 11 Échantillonneurs 274 Mode d’emploi Peak 6 Chapitre 11 : Échantillonneurs Introduction Peak permet, sans passer par l’analogique, d’importer des échantillons depuis des échantillonneurs compatibles, d’éditer ou de traiter l’audio grâce à toutes les fonctions de Peak, puis de renvoyer les échantillons dans l’échantillonneur. Cette capacité permet d’utiliser Peak comme un puissant outil d’édition et de conception sonore, vous donnant accès à des possibilités de traitement bien plus avancées que celles des échantillonneurs traditionnels. LE Peak LE ne prend pas en charge la liaison avec les échantillonneurs physiques. Travail avec des échantillonneurs SMDI La compatibilité de Peak avec les échantillonneurs SMDI permet d’envoyer ou de recevoir plusieurs documents à la fois vers/depuis un échantillonneur SMDI. Échantillonneurs SMDI compatibles avec Peak (à la date d’impression du manuel) : • E-mu – E-IV, ESI-32, ESI-4000, E-64, E5000 • KURZWEIL – K2000, K2500, K2600 • PEAVEY – SP/SX • YAMAHA – A3000, A4000, A5000 Les parties suivantes expliquent comment transférer des documents audio entre échantillonneur et Mac. Échantillonneurs SMDI Certains échantillonneurs ont une interprétation des points de bouclage différente de celle de Peak. Pour compenser cela, vous pouvez utiliser la boîte de dialogue Sampler Preferences pour avancer ou reculer les points de bouclage par pas d’un échantillon. Les réglages de décalage peuvent différer pour la réception et l’envoi. Pour ajuster le décalage des points de bouclage, sélectionnez Sampler Preferences dans la fenêtre Preferences. Les échantillonneurs SMDI tels que le Kurzweil K2500 ou l’E-mu E-IV utilisent le SCSI pour transférer des échantillons entre machines. Pour transmettre en SMDI des échantillons entre votre Mac et votre échantillonneur, vous devez les relier par un câble SCSI. Consultez le manuel de votre échantillonneur pour connecter le câble à votre Mac avec la terminaison correcte. Utilisez toujours des câbles SCSI de haute qualité pour éviter des erreurs de transmission. Peak permet d’activer ou de désactiver le transfert SCSI asynchrone rapide dans Sampler Preferences. Décochez Do Asynchronous SCSI Transfers si vous avez des problèmes pour transmettre des échantillons à une machine SMDI ou si votre Mac n’accepte pas les transferts SCSI asynchrones. Chapitre 11 : Échantillonneurs 275 11 Utiliser la boîte de dialogue SMDI Sampler Transfer : 1. Choisissez SMDI Sampler ou le nom de votre échantillonneur dans le menu Sampler. La boîte de dialogue SMDI Sampler Transfer apparaît. vous choisirez celui voulu. Peak cherche des informations d’échantillons en commençant au numéro indiqué dans le champ texte “Start:”. Start (Numéro du premier échantillon) Saisissez le numéro du premier échantillon stocké dans votre échantillonneur à afficher dans la liste. Si vous changez cette valeur, cliquez simplement sur le bouton Update pour mettre à jour la liste des échantillons. Certains échantillonneurs SMDI numérotent à partir de zéro, d’autres de 200. Reportez-vous au manuel de votre échantillonneur SMDI pour connaître sa méthode de stockage des échantillons. # Items (Nombre d’échantillons affichés) Boîte de dialogue SMDI Sampler Transfer Le champ #Items définit le nombre d’échantillons affichés dans la liste. Si vous changez cette valeur, cliquez sur le bouton Update pour mettre à jour la liste. Liste des échantillons Cette boîte de dialogue affiche une liste des échantillons stockés dans l’instrument SMDI. Comme il existe des centaines de mémoires dans une telle machine, une plage exacte d’échantillons à afficher est utilisée. Vous pouvez cliquer sur un élément de la liste pour obtenir des informations détaillées sur l’échantillon dans la partie “Info” de la boîte de dialogue SMDI Sampler Transfer. Vous pouvez aussi utiliser Maj-clic ou -Maj-clic pour sélectionner plusieurs éléments de la liste. Send (Envoyer) Pour envoyer le document audio du premier plan à l’échantillonneur SMDI, cliquez sur l’échantillon de la liste que vous voulez envoyer et appuyez sur le bouton Send. Si un échantillon existe déjà à cet emplacement dans l’échantillonneur SMDI, il sera remplacé. Pour envoyer plusieurs documents ouverts à l‘échantillonneur SMDI, utilisez Maj-clic ou clic pour sélectionner plusieurs destinations dans la liste et appuyez sur le bouton Send. Les documents de Peak seront envoyés aux destinations choisies dans leur ordre d’apparition dans le menu Windows de Peak. Update (Mise à jour) Le bouton Update reconstruit la liste des échantillons de la boîte de dialogue SMDI Sampler Transfer. Peak parcoure l’instrument SMDI en commençant au numéro d’échantillon indiqué dans le champ “Start:” jusqu’à ce que le nombre d’échantillons indiqué dans le champ “#Items” ait été atteint. Receive (Recevoir) SMDI Device (Instrument SMDI) Tous les instruments SMDI branchés à votre Mac et que Peak détecte sont affichés dans ce menu déroulant où 276 Pour recevoir un échantillon de l’échantillonneur SMDI, cliquez dessus dans la liste et appuyez sur Receive. Mode d’emploi Peak 6 Pour recevoir plusieurs échantillons de l‘échantillonneur SMDI, utilisez Maj-clic ou clic en plusieurs endroits dans la liste puis cliquez sur le bouton Receive. 5. Lorsque vous avez fini, cliquez sur la case de fermeture de la boîte de dialogue SMDI Sampler Transfer ou sur le bouton Cancel. Naviguer dans les échantillons stockés dans votre instrument SMDI : Envoyer un document audio à l’échantillonneur SMDI : • 1. Choisissez Open dans le menu File pour repérer et ouvrir le document à envoyer. Vous pouvez aussi double-cliquer sur le document dans le Finder. 2. Choisissez la commande SMDI Sampler dans le menu Sampler. Si Peak trouve un échantillonneur SMDI connecté à votre Mac, la boîte de dialogue SMDI Sampler Transfer apparaît. 3. Assurez-vous que le bon instrument SMDI est sélectionné dans le menu déroulant SMDI Device. 4. Cliquez sur l’échantillon de la liste que vous voulez remplacer. 5. Cliquez sur Send. Peak envoie l’échantillon à l’instrument SMDI. 6. Lorsque vous avez fini d’utiliser la boîte de dialogue SMDI Transfer, cliquez sur la case de fermeture ou sur le bouton Cancel. Messages d’erreurs d’échantillonneur SMDI et dépannage Si un instrument SMDI ne peut pas être trouvé, Peak affiche le message “No SMDI devices could be found connected to this Mac”. Si cela arrive et que votre machine SMDI est connectée à votre Mac par un câble SCSI, essayez ce qui suit : • Envoyer un échantillon SMDI à Peak : 1. Choisissez SMDI Sampler dans le menu Sampler. Si votre échantillonneur SMDI est correctement connecté à la chaîne SCSI de votre Mac, la boîte de dialogue SMDI Sampler Transfer apparaît. Vérifiez que vos câbles SCSI sont correctement connectés et verrouillés. Il peut y avoir du jeu dans les connexions si elles ne sont pas sécurisées par les vis de blocage. Ne connectez les câbles SCSI que lorsque votre Mac est éteint. • Assurez-vous qu’aucun autre périphérique SCSI ne possède le même numéro d’identification SCSI que votre instrument SMDI. Consultez le manuel de celui-ci pour savoir comment modifier son numéro. • Il peut être nécessaire d’allumer les périphériques SCSI dans un certain ordre. Allumez d’abord tous les périphériques, le Mac puis lancez Peak. 2. Assurez-vous que le bon instrument SMDI est sélectionné dans le menu déroulant SMDI Device. 3. Cliquez sur l’échantillon à recevoir dans la liste. 4. Cliquez sur le bouton Receive. Peak transfère l’échantillon choisi dans le Mac et le place dans une nouvelle fenêtre. Les documents créés par importation depuis un instrument SMDI ne sont sauvegardés que quand vous utilisez la commande Save dans le menu File. Cliquez sur un échantillon de la liste. Si votre instrument SMDI possède un échantillon à cet endroit, Peak récupère les informations de fréquence d’échantillonnage, taille, résolution, format stéréo/mono et points de bouclage, et les affiche dans la zone Info du dialogue SMDI Transfer. S’il n’y a pas d’échantillon stocké à ce numéro dans l’instrument SMDI, “(Empty)” apparaît en zone Info de la boîte de dialogue SMDI Transfer. Chapitre 11 : Échantillonneurs 277 11 Remarque sur le Yamaha A3000 Conclusion Peak est compatible avec le Yamaha A3000. Vous pouvez y accéder en choisissant Yamaha A3000 ou SMDI Sampler dans le menu Sampler de Peak. Sachez que l’A3000 ne pouvant pas remplacer les échantillons existants, les transferts vers celui-ci seront placés dans l’échantillon vide suivant dans la RAM, sans tenir compte de l’endroit où Peak lui indique de placer l’échantillon. Lorsque “BulkProtect” est activé, l’A3000 ne répond pas aux messages SMDI. “BulkProtect” se trouve dans mode UTILITY > fonction MIDI >page Bulk. BulkProtect est toujours ACTIVÉ lorsque vous allumez l’A3000. Vous devrez le désactiver avant de faire des transferts SMDI. Vous avez maintenant appris comment importer directement des échantillons depuis des échantillonneurs compatibles (pour éditer ou traiter l’audio en utilisant toutes les fonctions de Peak) et comment renvoyer les échantillons modifiés dans l’échantillonneur. Dans le prochain et dernier chapitre, vous trouverez une description détaillée de toutes les commandes et fonctions de Peak, menu par menu. Boîte de dialogue Sampler Preferences Vous pouvez accéder à la boîte de dialogue Sampler Preferences depuis la fenêtre Préférences de Peak pour régler le décalage des points de bouclage et le transfert SCSI asynchrone. 278 Mode d’emploi Peak 6 Chapitre 12 Menus de Peak 280 Mode d’emploi Peak 6 Chapitre 12 : Menus de Peak Introduction Ce chapitre explique chacune des commandes des menus de Peak. Pour des instructions sur la façon de mettre en avant ces commandes, utilisez le chapitre où l’utilisation de la commande est expliquée. Help (Aide) Cette commande ouvre le mode d’emploi de Peak, qui a été installé en même temps que l’application Peak. Authorization Manager (Gestionnaire d’autorisation) Cette commande lance le gestionnaire d’autorisation de BIAS qui vous permet de gérer vos licences de logiciels BIAS. Menu Peak Pro Les éléments et commandes suivants apparaissent dans le menu Peak Pro. Check for Updates (Recherche de mises à jour) Cette commande vérifie si une version plus récente de Peak est disponible. Preferences... (Préférences…) Cette commande ouvre la fenêtre Peak Preferences qui contient la plupart des éléments personnalisables de l’application. Les détails des préférences sont listés ci-dessous, pour chaque catégorie de Peak Preferences. About Peak... (A propos de Peak) Ce menu affiche la version de Peak que vous utilisez, y compris le numéro de version exacte et votre numéro de série. Chapitre 12 : Menus de Peak 281 12 Colors (Couleurs) Peak vous permet de personnaliser les couleurs utilisées pour afficher les éléments des documents audio. Vous pouvez utiliser cette boîte de dialogue pour régler la couleur du fond, de la forme d’onde, des marqueurs et des boucles. Vous pouvez choisir une combinaison de couleurs préréglée (Theme) ou des couleurs individuelles pour chaque élément de la fenêtre du document audio, ou bien choisir vos propres couleurs dans une palette. Les changements effectués dans le dialogue Colors modifient les couleurs du document audio actif et celles de tous les nouveaux documents audio. Reportez-vous au Chapitre 3 pour des informations sur cette fonction. disques durs que vous souhaitez utiliser pour ces fichiers temporaires. Peak vous permet de sélectionner quel disque sera utilisé par défaut (“Primary”) - choisissez en général le disque ayant le plus d’espace libre. Si vous êtes relié à un serveur de fichiers, vous pouvez utiliser la place qui s’y trouve en cochant la case Allow Servers (Autoriser les serveurs). Tous les serveurs disponibles apparaîtront dans le menu Scratch Disks. Cette fonction n’est conseillée que si vous avez accès à un serveur Ethernet ou tout autre serveur rapide. La boîte de dialogue Scratch Disks Blending La boîte de dialogue Document Colors Scratch Disks (Disques de travail) Comme les données audio peuvent occuper beaucoup de place, Peak utilise une portion de l’espace libre de votre disque dur pour conserver les données audio qui ont été coupées ou copiées, ainsi que les fichiers temporaires pour des besoins d’annulation. Si votre disque dur manque d’espace, vous risquez de ne pas pouvoir couper, copier ou modifier de grandes sélections. Si vous possédez plus d’un disque dur connecté à votre Mac, la commande Scratch Disks de la boîte de dialogue Preferences vous permet de choisir les 282 Le Blending est une fonction automatique de fonduenchaîné (crossfade) avec enveloppe éditable. Peak peut l’appliquer aux parties d’un document audio modifiées par coupure, collage ou par d’autres traitements d’édition, afin d’adoucir les transitions brutales entre les amplitudes de la forme d’onde. Il est très utile pour créer des transitions douces entre les parties éditées. Si vous coupez, collez ou insérez de l’audio dans un document, activez le Blending pour arranger un peu les jonctions. Il s’active et se désactive en cliquant sur le bouton Blending dans la fenêtre de document audio ou en pressant la touche de verrouillage de majuscules de votre clavier. Reportez-vous au Chapitre 5, Édition pour des instructions complètes sur la façon d’utiliser l’enveloppe de Blending. La boîte de dialogue Blending Mode d’emploi Peak 6 Auditioning (Écoute de contrôle) La commande Auditioning de Peak permet d’écouter une sélection avec une durée spécifique d’audio avant et après celle-ci. La boîte de dialogue Auditioning permet de sélectionner les durées désirées de pré (preroll) et post- défilement (postroll) quand vous lisez la sélection. Preferences...>Fade Out Envelope Plug-Ins Envelope (Enveloppe de plug-ins) Cette commande vous permet d’appliquer de façon graduelle des plug-ins d’effets selon l’enveloppe dessinée dans la boîte de dialogue de l’éditeur d’enveloppe. C’est très utile pour appliquer des effets à intensité variable dans le temps. La boîte de dialogue Auditioning Fade In Envelope (Enveloppe de fondu entrant) La commande Fade In Envelope permet d’éditer l’enveloppe de fondu entrant de Peak. Les fondus entrants peuvent être très utiles pour qu’un document commence progressivement ou pour passer d’un son à un autre. Les fondus très courts servent aussi à lisser ou retirer les clics et pops d’un enregistrement. La boîte de dialogue Fade In Envelope permet de définir la forme exacte du fondu par des poignées réglables. Reportez-vous au Chapitre 5 : Édition, pour des instructions sur la création des fondus entrants et l’édition de leur enveloppe. Sampler Preferences (Préférences d’échantillonneur) La commande Sampler Preferences vous permet de régler le décalage d’un échantillon, pour les échantillonneurs qui le nécessitent, et de choisir les préférences SCSI. Veuillez vous reporter au Chapitre 11 : Échantillonneurs pour plus de détails sur la boîte de dialogue Sampler Preferences. 12 Fade Out Envelope (Enveloppe de fondu sortant) La commande Fade Out Envelope permet d’éditer l’enveloppe de fondu sortant de Peak. Les fondus sortants peuvent être très utiles pour qu’un document se termine progressivement ou pour passer d’un son à un autre. La boîte de dialogue Fade Out Envelope vous permet de contrôler la forme du fondu grâce à des poignées réglables. Reportez-vous au Chapitre 5 : Edition, pour des instructions sur la façon de créer des fondus sortants et d’éditer leur enveloppe. La boîte de dialogue Sampler Preferences DSP Preferences (Préférences de DSP) Les outils DSP de Peak apparaissent dans le menu DSP par défaut en ordre alphabétique. Une préférence “Use Subcategories in DSP Menu” (Utiliser des sous-catégories Chapitre 12 : Menus de Peak 283 dans le DSP) peut être sélectionnée par l’utilisateur, pour que les outils DSP soient groupés par type de fonction : Analysis (Analyse), Conversion, Effects (Effets), Gain, Loops & Regions (Boucles et régions), Repair (Réparation) et Time & Pitch (Temps et hauteur). Pour permettre cette classification, cochez simplement la case “Use Subcategories in DSP Menu” dans la fenêtre DSP Preferences. DSP Preferences permet de régler la taille de la “fenêtre” utilisée dans le décalage temporel (Time Shifting Window Size) et la qualité de conversion de fréquence d’échantillonnage (Sample Rate Conversion Quality). Un réglage de 8 est conseillé pour Sample Rate Conversion Quality, (1 étant la qualité la plus basse et 10 la plus haute). Un réglage de 30 ms est conseillé pour Time Shifting Window Size – un réglage bas convient aux sons simples et monophoniques, tandis qu’un réglage plus élevé convient aux sons complexes et polyphoniques. La boîte de dialogue Playback Preferences forme d’onde audio sélectionne l’espace délimité par deux marqueurs adjacents (ou le début et/ou la fin d’un fichier et le marqueur adjacent le plus proche). Playback Buffer (mémoire tampon de lecture) Peak vous permet de choisir la quantité de RAM que le programme utilise lorsqu’il lit des documents. En règle générale, optez pour la plus petite taille possible. Un buffer de lecture de 32k est un bon point de départ. Si vous avez des clics à la lecture, travaillez sur des fichiers fragmentés, utilisez un DSP en temps réel exigeant en calculs ou un disque dur lent, vous aurez peut-être besoin d’augmenter la taille de ce buffer. Window Buffer (mémoire tampon cache) La boîte de dialogue DSP Preferences Playback Preferences (Préférences de lecture) La boîte de dialogue Playback Preferences de Peak contient les commandes suivantes : Double-click on Waveform to Begin Playback Si cette case est cochée, un double-clic sur l’affichage de forme d’onde d’un document audio lance la lecture depuis ce point. Si cette case n’est pas cochée, double-cliquer sur la 284 Peak permet de choisir la quantité de RAM utilisée par le programme pour garder les documents en RAM. Utilisez une petite valeur pour travailler sur un grand nombre de petits fichiers, et une grande pour un petit nombre de gros fichiers. Testez pour déterminer le réglage adapté à votre système et à votre mode de travail. Shortcuts/Toolbar Preferences (Préférences de raccourcis/barre d’outils) Peak permet d’associer n’importe quel élément de menu de Peak à un raccourci clavier. Pour changer un raccourci, sélectionnez Shortcuts/Toolbar en fenêtre Préférences. Les raccourcis claviers sont stockés dans un fichier préférences situé dans le dossier : Mode d’emploi Peak 6 /Utilisateurs/<VotreCompte>/Bibliothèque/Preferences/. La liste des raccourcis claviers par défaut de Peak se trouve dans l’Appendice 1. Vous pouvez également personnaliser la barre d’outils avec la boîte de dialogue Shortcuts & Toolbar. Sélectionnez la fonction voulue dans la liste et utilisez la case Place in Toolbar pour la faire apparaître en barre d’outils. Cela vous permet de regrouper dans la barre d’outils les éléments que vous utilisez fréquemment pour y accéder rapidement. Les fenêtres “flottantes” apparaissent toujours au-dessus des autres fenêtres. Il est très pratique de rendre flottantes les fenêtres de plug-ins, films (Movies) et contenus (Contents) pour qu’elles soient toujours rapidement accessibles . La boîte de dialogue Window Preferences contient également une case pour mettre à l’échelle le contenu d’un document audio quand la fenêtre de ce dernier est redimensionnée. Cette fonction permet de voir la taille de la forme d’onde audio changer en direct quand vous modifiez la taille de la fenêtre. Window Magnetism cale les fenêtres les unes contre les autres quand elles sont placées proches. Cette fonction est utile pour créer des arrangements de fenêtres propres et pour optimiser l’agencement de l’espace disponible à l’écran. Dither Preferences (Préférences de dithering) La boîte de dialogue Shortcuts & Toolbar LE Les raccourcis clavier et la barre d’outils ne sont pas personnalisables dans Peak LE. La boîte de dialogue Dither Preferences vous permet de choisir l’algorithme de dithering appliqué lors de la sauvegarde de fichiers ou de report de Playlist. Pour des détails sur les divers algorithmes de dithering inclus dans Peak, veuillez lire la section sur le dithering au Chapitre 3 : Éléments essentiels. Window Preferences (Préférences de fenêtres) Window Preferences de Peak vous permet de définir plusieurs styles et comportements de fenêtres. LE Peak LE ne dispose pas du dithering DCAT ni POW–r. Le dithering dans Peak LE s’accomplit à l’aide du plug-in MDA Dither inclus. Masquer Peak Met temporairement Peak en arrière-plan et masque toutes les fenêtres. Peak peut être rappelé au premier plan en cliquant sur son icône dans le Dock. La boîte de dialogue Window Preferences Chapitre 12 : Menus de Peak 285 12 Masquer les autres New (Nouveau) Met temporairement les autres applications ouvertes en arrière-plan. C’est une commande pratique si plusieurs applications sont ouvertes alors que vous voulez vous concentrer sur votre travail dans Peak. Les autres applications peuvent être rappelées au premier plan en cliquant sur leur icône dans le Dock. Cette commande permet de créer un nouveau document audio Peak. Quand vous la choisissez, un sous-menu propose un format mono ou stéréo pour le nouveau document audio, de créer un document de Playlist ou un nouveau document audio depuis une Playlist ouverte (From Playlist). Quitter Peak Mono Document (Document mono) Ferme l’application Peak. Si vous n’avez pas enregistré les changements d’un document audio ouvert, Peak vous demande de le faire avant de quitter. Choisir Mono Document (-N) crée un document audio mono (un canal). Stereo Document (Document stéréo) Choisir Stereo Document (Maj--N) crée un document audio stéréo (deux canaux). Menu File (Fichier) Ce menu contient toutes les commandes Mac standards pour ouvrir, fermer et sauvegarder des fichiers, ainsi que plusieurs commandes supplémentaires propres à Peak. Document From Selection (Document à partir de la sélection) Document From Selection (Ctrl-N) crée un nouveau document audio à partir de n’importe quelle sélection dans un document ouvert. Playlist Document (Document Playlist) Choisir Playlist Document (Maj--P) crée un nouveau document de Playlist. Document From Playlist (Document à partir d’une Playlist) Choisir Document From Playlist (Maj--B) crée un nouveau document audio depuis une Playlist ouverte. Open (Ouvrir) La commande Open (-O) permet de localiser et d’ouvrir un document audio. Peak peut ouvrir des documents audio à divers formats incluant AIFF, 286 Mode d’emploi Peak 6 Sound Designer II, WAVE, QuickTime, Raw, son Système 7, Sonic AIFF, Paris, image Jam, AU, MP2, MP3, MP4 et FLAC. d’informations sur les formats de fichier pris en charge, veuillez lire le Chapitre 3 : Éléments essentiels. Save As (Enregistrer sous) La commande Save As (Maj--S) permet de sauvegarder une copie du document sous un nom différent, à un endroit différent du disque dur ou à un format de fichier différent. La copie sauvegardée devient le document audio actif. Vous pouvez sauvegarder le document avec un grand nombre de types de compression audio. Reportez-vous au Chapitre 3 pour savoir comment utiliser cette fonction. La boîte de dialogue Open Close (Fermer) La commande Close (-W ) ferme le document audio actif dans Peak. Si vous n’avez pas sauvegardé les changements, Peak vous demande de le faire avant de refermer le document. Si vous avez beaucoup de documents ouverts et ne souhaitez pas sauvegarder les changements faits, faites un Option-clic sur le bouton Don’t Save de la boîte de dialogue de sauvegarde. La boîte de dialogue Save As Save A Copy As (Enregistrer une copie sous) Close All (Tout fermer) La commande Close All (Option--W ) ferme tous les documents ouverts dans Peak. Si vous n’avez pas sauvegardé les changements, Peak vous demande de le faire avant de refermer le document. Si vous ne souhaitez pas sauvegarder les changements que vous avez faits, faites un Option-clic sur le bouton Don’t Save de la boîte de dialogue de sauvegarde. Save (Sauvegarder) La commande Save (-S) sauvegarde le document en cours. Peak peut sauvegarder les documents audio dans une grande variété de formats de fichier audio. Pour plus La commande Save A Copy As (Option--S) vous permet de sauvegarder une copie du document audio actif sous un nom différent sans remplacer le document audio actif. Import CD Track (Importer piste de CD) La commande Import CD Track permet d’importer l’audio d’un CD audio. Les pistes de CD importées dans Peak seront enregistrées sous forme de fichiers AIFF. Pour plus d’informations sur l’importation de CD audio dans Peak, reportez-vous au Chapitre 4 : Lecture & enregistrement. Chapitre 12 : Menus de Peak 287 12 La boîte de dialogue Recover Audio File La boîte de dialogue Import CD Audio LE Recover Audio File n’est pas inclus dans Peak LE. Import Dual Mono (Importer double mono) La commande Import Dual Mono permet d’importer deux fichiers mono et d’en faire un, stéréo entrelacé. Certaines applications comme Pro Tools de Digidesign utilisent le “dual mono” plutôt que des fichiers stéréo entrelacés. Peak permet d’ouvrir de tels fichiers et de les convertir à la volée en document stéréo. Comme Peak réécrit réellement un nouveau fichier stéréo sur le disque, cette conversion nécessite au moins la taille des deux fichiers mono d’origine en espace libre. Pour plus d’informations sur l’ouverture de fichiers “dual mono”, voir le Chapitre 3 : Éléments essentiels. Recover Audio File (Récupérer fichier audio) La commande Recover Audio File vous permet d’ouvrir un fichier endommagé et de tenter de récupérer les données audio qu’il contient. Cet outil extrait seulement les données et ignore toutes les autres informations contenues dans l’en-tête du fichier, comme les points de bouclage, les marqueurs ordinaires ou de région etc. Export Dual Mono (Exporter en double mono) La commande Export Dual Mono permet de sauvegarder un document stéréo sous forme de deux fichiers mono séparés, par exemple pour pouvoir les utiliser dans une application multipiste comme Pro Tools, qui ne sont pas directement compatibles avec les fichiers stéréo. Lorsque vous utilisez cette commande, Peak vous demande de nommer les canaux gauche et droit. Export Regions (Exporter les régions) Si vous avez placé des marqueurs (ou régions) dans un document, la commande Export Regions de Peak permet de sauvegarder chaque région comme un document audio individuel. Quand les données audio sont récupérées avec succès, elles sont placées dans un nouveau document audio et doivent être sauvegardées. Pour plus d’informations sur le travail avec la commande Recover Audio File, veuillez lire le Chapitre 3 : Éléments essentiels. La boîte de dialogue Export Regions 288 Mode d’emploi Peak 6 Cette fonction est très pratique pour diviser un grand fichier en régions et transférer celles-ci vers un lecteur d’échantillons, ou pour diviser un enregistrement de concert en régions afin d’exporter celles-ci en fichiers séparés. Vous pouvez de plus utiliser le Batch File Processor de Peak pour traiter les régions d’un fichier avec n’importe quelle fonction DSP de Peak ou n’importe quel plug-in tiers lors de l’exportation automatique des régions en nouveaux fichiers. Pour plus d’informations sur l’exportation de régions, voir le Chapitre 5 : Édition. LE Export Regions n’est pas disponible dans Peak LE. Toutefois, les régions peuvent être glissées de la fenêtre de contenu sur le Finder comme fichiers indépendants. Export as Text (Exporter comme texte) Pour garder une trace écrite de votre Playlist, vous pouvez l’exporter comme document texte. Ce dernier contient le nom, la durée, la durée des crossfades et le niveau de gain de chaque événement de la Playlist. Publish Podcast (Publier podcast) servant à créer un fichier de syndication RSS, des options pour encoder un fichier audio MP3 ou AAC ainsi que des informations pour soumettre et faire connaître votre podcast via le répertoire des podcasts d’iTunes Music Store. Pour des informations détaillées sur la publication de podcast avec Peak, voir le Chapitre 7 : Podcasting (Baladodiffusion). Send to iTunes (Renvoyer à iTunes) Choisir la commande Send to iTunes envoie directement le document audio du premier plan à votre bibliothèque iTunes. Si le document sur lequel vous travaillez dans Peak contient des régions, Peak vous propose de créer une Playlist iTunes dans laquelle chaque région est listée comme une piste. Pour plus d’informations sur l’emploi de la fonction Send to iTunes, voir Chapitre 5 : Édition. Batch Processor Le Batch File Processor est une des fonctions les plus puissantes, les plus polyvalentes et les plus utiles de Peak. Il vous permet de coordonner n’importe quelle série d’actions de Peak (intitulée “script”), pour ensuite appliquer ce script à autant de fichiers que désiré. 12 Batch File Processor La boîte de dialogue Publish Podcast Choisir la commande Publish Podcast publie le document audio du premier plan localement ou sur un serveur .Mac ou FTP. La boîte de dialogue Publish Podcast fournit des champs pour saisir des informations Pour utiliser le traitement par lot, sélectionnez Batch Processor dans le menu File. La boîte de dialogue du Batch File Processor apparaît. Chapitre 12 : Menus de Peak 289 Le Batch File Processor de Peak possède trois zones : Input, Process et Output. Séquencez une série d’étapes que Peak doit exécuter dans la partie Process, puis configurez les réglages de votre fichier de sortie dans la zone Output. Une fois que le Batch File Processor est configuré, vous pouvez l’activer (On) dans la zone Input. Menu Edit (Éditer) Ce menu contient toutes les commandes standards du Mac pour couper, copier et coller, ainsi que plusieurs autres commandes propres à Peak. Lorsqu’il est configuré et activé, tous les fichiers que vous déposez sur l’icône de Peak (ou un alias) sont traités par lots selon vos réglages. Vous pouvez même déposer des dossiers ou des disques pour que tous les fichiers audio compatibles qu’ils contiennent soient traités. Vous pouvez continuer à déposer des fichiers, des dossiers ou des disques tant que le Batch File Processor est activé. La hiérarchie des dossiers et sous-dossiers des disques et dossiers que vous déposez est conservée. Les documents audio ouverts avec la commande Open du menu File ne sont pas inclus dans le traitement par lot. LE Batch File Processor n’est pas inclus dans Peak LE. Burn Audio CD (Graver CD audio) Undo (Annuler) Choisissez la commande Burn Audio CD pour graver le document audio du premier plan comme CD audio. Si le document contient des régions, Peak vous demande si elles doivent être utilisées pour désigner les différentes plages du CD audio fini. La commande Undo (-Z) annule la dernière action effectuée. Comme Peak peut annuler et rétablir de façon illimitée, vous pouvez annuler chaque action effectuée sur votre document en choisissant plusieurs fois cette commande. Vous pouvez ainsi remonter jusqu’au document original. Lorsqu’il n’y a pas d’action à annuler, la commande Undo est indisponible et grisée. Documents récemment ouverts Peak garde automatiquement en mémoire les derniers documents ou Playlists que vous avez ouverts dans une liste en bas du menu File. Cela permet de facilement sélectionner le nom d’un document pour l’ouvrir sans avoir à le chercher sur votre disque dur. Peak peut trouver et ouvrir un document même s’il a été déplacé dans le disque dur. Si vous changez le nom du fichier, Peak met automatiquement à jour ce nom dans sa liste interne à la prochaine ouverture du programme. 290 Redo (Rétablir) La commande Redo (-Y ) annule la commande Undo. Vous pouvez ainsi rétablir les actions jusqu’à ce qu’il n’y ait plus rien à annuler. La commande Redo est alors indisponible et grisée. Sa seule restriction est que si vous insérez une nouvelle action alors qu’un rétablissement d’action est possible, vous ne pourrez plus rétablir ce qui a été au préalable annulé. Autrement dit, dès qu’une autre action qu’Undo est faite, Redo n’est plus disponible. Mode d’emploi Peak 6 Edits (Historique des éditions) Paste (Coller) La commande Edits est une deuxième fonction unique et puissante d’annulation illimitée, une sorte d’annulation à accès aléatoire avec un historique de toutes vos actions d’éditions depuis votre dernière sauvegarde. Vous pouvez ainsi retourner dans le temps jusqu’à une édition en particulier, et l’annuler si vous le souhaitez. Une fois retourné à un état précédent du projet, vous pouvez si vous le souhaitez recommencer l’édition de ce point. La commande Paste (-V ) permet de coller le contenu du presse-papiers à un endroit que vous choisissez en plaçant un point d’insertion, ce qui a pour effet d’effacer tout audio éventuellement sélectionné. Attention : si vous retournez à une action passée et effectuez une action différente à ce stade du projet, toutes les éditions qui la suivaient seront effacées et ne pourront plus être rétablies. Paste Markers Only (Coller uniquement les marqueurs) La commande Paste Markers Only vous permet de coller les marqueurs contenus par une sélection copiée dans un emplacement que vous choisissez en plaçant un point d’insertion. Cette fonction est particulièrement utile pour coller dans un autre document audio les marqueurs placés à des endroits spécifiques, un peu comme si vous utilisiez un modèle. Replace (Remplacer) La commande Replace permet de coller l’audio du presse-papiers sur de l’audio existant sans repousser les données situées à la droite du point d’insertion (plus tard dans le temps) pour laisser de la place au collage. La boîte de dialogue Edits Duplicate (Dupliquer) Cut (Couper) La commande Cut (-X) coupe les données sélectionnées dans un document et les copie dans le presse-papiers de Peak. Lorsque vous avez coupé une partie d’un document audio, vous pouvez la coller ou l’insérer à un autre endroit du même document ou dans un autre document. Copy (Copier) La commande Copy (-C) copie l’audio sélectionné dans le presse-papiers de Peak. Lorsqu’une sélection est copiée, vous pouvez la coller ou l’insérer à un autre endroit du même document ou dans un autre document. La commande Duplicate a plusieurs comportements différents, selon que vous travaillez sur un document audio ou dans une Playlist. Vous trouverez plus d’informations sur cette commande aux Chapitres 5 & 6. Si cette commande est demandée alors qu’aucune sélection n’a été faite, elle vous permet de coller de multiples copies de données audio dans un document audio sans remplacer aucune donnée existante au point d’insertion. Quand vous collez des données avec la commande Duplicate, toutes les données situées à droite du point d’insertion ou du début de la sélection sont repoussées sur la droite (plus tard dans le temps) pour faire la place aux nouvelles données audio copiées. La commande Duplicate vous permet de spécifier Chapitre 12 : Menus de Peak 291 12 combien de copies des données audio du presse-papiers vous voulez dupliquer. La commande Duplicate est très utile pour créer des documents audio plus longs nécessitant la répétition d’une partie audio, comme une boucle de batterie de quatre mesures à partir d’une boucle de batterie d’une mesure. S’il existe une sélection dans la forme d’onde quand la commande Duplicate est demandée, alors Peak remplit automatiquement la sélection avec le contenu du pressepapiers. Peak détermine combien de fois le contenu du presse-papiers doit être dupliqué pour remplir la sélection. Si le résultat n’est pas un nombre entier, Peak incorpore une fraction du contenu du presse-papiers pour que la duplication remplisse à l’échantillon près la sélection d’origine. Silence La commande Silence (-E) remplace l’audio sélectionné dans le document par du silence. Delete (Supprimer) La commande Delete (touche Supprimer) coupe une sélection sans la transférer dans le presse-papiers. Delete Markers Only (Supprimer marqueurs uniquement) La commande Delete Markers Only (Option-Supprimer) permet de retirer facilement tous les marqueurs, régions et boucles de la sélection sans toucher à l’audio. Insert (Insérer) Crop (Emarger) La commande Insert (-D) permet de coller de l’audio dans un document sans réécrire les données existant déjà au point d’insertion. Lorsque vous utilisez la commande Insert, l’audio situé à la droite du point d’insertion est repoussé vers la droite (plus tard dans le temps) pour laisser la place à l’audio nouvellement collé. Insert Silence (Insérer du silence) La commande Insert Silence permet d’insérer une durée de silence donnée au point d’insertion dans le document. Lorsque vous choisissez cette commande, Peak vous demande de choisir la durée du silence à insérer. Vous pouvez saisir cette valeur en échantillons, millisecondes ou secondes. L’audio situé après le point d’insertion est décalé plus tard dans le temps d’un intervalle équivalent à la durée du silence inséré. La commande Crop (-`) vous permet de retirer tout l’audio d’un document en ne laissant que la sélection. Clear Clipboard (Effacer le presse-papiers) Peak utilise une partie de l’espace libre de votre disque dur pour stocker les données coupées ou copiées. La commande Clear Clipboard permet de libérer l’espace disque occupé par le contenu du presse-papiers si vous n’en avez plus besoin. Select All (Tout sélectionner) La commande Select All (-A) sélectionne tout l’audio d’un document. Insertion Point at Selection Start/End (Point d’insertion en début/fin de sélection) La boîte de dialogue Insert Silence 292 Les commandes Insertion Point at Selection Start (Flèche haut) et Insertion Point at Selection End (Flèche bas) placent respectivement le point d’insertion au début et à la fin de la sélection. Mode d’emploi Peak 6 Set Selection (Définir la sélection) Menu Action La commande Set Selection permet d’éditer avec précision la longueur, le début et la fin d’une sélection, en saisissant des valeurs numériques dans la boîte de dialogue Set Selection. Choisissez les unités temporelles avec le menu déroulant Time Units, et utilisez les boutons radio pour que le changement de longueur (Sélection Length) affecte le début (Affects Start) ou la fin (Affects End) de la sélection. Ce menu fournit plusieurs commandes pour zoomer et dézoomer dans la fenêtre de document audio, pour créer des boucles, des marqueurs et des régions et pour naviguer dans le document. La boîte de dialogue Set Selection Select Loop (Sélectionner la boucle) La commande Select Loop (-”-”) sélectionne automatiquement la région située entre les marqueurs de début et de fin de boucle, si vous avez défini une boucle dans un document. Previous Selection (Sélection précédente) /Next Selection (Sélection suivante) Si vous avez fait une sélection dans un document, puis une autre, vous pouvez utiliser Previous Selection (Maj - Flèche gauche) pour revenir à la sélection précédente. Utilisez Next Selection (- Maj - Flèche droite) pour revenir à la sélection suivante. Cela fonctionne avec les sélections multiples. Zoom Out (Zoom arrière) La commande Zoom Out réduit la taille d’affichage de forme d’onde pour que vous puissiez en voir une partie plus grande et avoir une vue plus globale du son. Pour dézoomer progressivement, sélectionnez cette commande ou appuyez plusieurs fois sur son raccourci. Zoom In (Zoom avant) La commande Zoom In agrandit la taille d’affichage de la forme d’onde pour que vous puissiez voir les données plus en détail, afin de sélectionner et éditer l’audio avec précision. Pour zoomer progressivement, sélectionnez cette commande ou Chapitre 12 : Menus de Peak 293 12 appuyez plusieurs fois sur son raccourci. En appuyant sur la touche Option et en faisant une sélection, la sélection de la forme d’onde est agrandie pour remplir la fenêtre de document lorsque vous relâchez le bouton de la souris. Increase Vertical Zoom (Augmenter le zoom vertical) La commande Increase Vertical Zoom (Ctrl-Flèche Haut) agrandit verticalement la forme d’onde. Elle sert à obtenir une meilleure représentation des données audio faibles. Decrease Vertical Zoom (Diminuer le zoom vertical) La commande Decrease Vertical Zoom (Ctrl-Flèche Bas) réduit verticalement la forme d’onde. d’onde pour ne voir qu’un seul cycle et place le point d’insertion à la fin de la sélection audio. Snap To (Magnétisme) Cette commande recale les nouvelles sélections de la forme d’onde audio sur la plus proche unité choisie par Snap To. Les unités de magnétisme disponibles sont : • Zero Crossings (passages de l’onde par le zéro) • Bars/Beats (mesure/temps) • CD Frames (588 échantillons ou multiples de) • Sony PS2 (28 échantillons ou multiples de) • Microsoft Xbox (64 échantillons ou multiples de) • Custom (permet la d’échantillons voulu) saisie du nombre Fit Selection (Sélection plein écran) La commande Fit Selection zoome pour que votre sélection remplisse la fenêtre de document. Zoom Out All the Way (Zoom arrière total) La commande Zoom Out all the way fait s’afficher la totalité du document audio par zoom arrière. Zoom at Sample Level (Zoom à l’échantillon) La commande Zoom at Sample Level (Maj-Flèche gauche) agrandit l’affichage de la forme d’onde pour ne voir qu’un seul cycle, vous permettant de discerner chaque échantillon. C’est utile pour dessiner avec l’outil crayon ou ajuster précisément les boucles ou les marqueurs. Zoom at Sample Level (End) (Zoom sur l’échantillon de fin) Les unités de magnétisme (Snap To) dépendront du type de travail d’édition à faire. La plupart des utilisateurs emploieront sans doute Zero Crossings ou Bars/Beats dans la majeure partie des applications musicales. Les concepteurs de sons pour le multimédia et les jeux vidéo apprécieront les nouvelles options lors de la production audio pour une plate-forme particulière. Par exemple, pour créer des boucles audio et effets sonores destinés à un jeu de Playstation 2, les éditions audio doivent se faire par pas de 28 échantillons pour une boucle/lecture transparente dans le moteur audio de la PS2. Avec le réglage Snap To Sony PS2, toute édition s’effectuera automatiquement par unités traduites sans heurts dans le système de lecture de la PS2. Snap Start & End (Magnétisme de début/fin) Cette commande cale le début et la fin de la sélection actuelle sur l’unité de magnétisme (Snap To) la plus proche. La commande Zoom at Sample Level (End)(Maj Flèche droite) agrandit l’affichage de la forme 294 Mode d’emploi Peak 6 Snap Start (Magnétisme de début) Cette commande cale le début de la sélection actuelle sur l’unité de magnétisme (Snap To) la plus proche. qui apparaît lorsque vous double-cliquez sur le marqueur. Cette boîte de dialogue et ses attributs sont expliqués au Chapitre 5 : Édition. Snap End (Magnétisme de fin) Cette commande cale la fin de la sélection sur l’unité de magnétisme (Snap To) la plus proche. Loop This Selection (Boucler cette sélection) La boîte de dialogue Edit Marker La commande Loop This Selection (Maj- -”-”) crée automatiquement une boucle à partir de la sélection en plaçant des marqueurs de boucles de chaque côté. Comme Peak ne peut contenir qu’une seule boucle par document, si vous choisissez cette commande dans un document ayant déjà une boucle, cela aura pour effet de déplacer les marqueurs de boucle sur la sélection. Nudge Loop Backward (Avancer la boucle) La commande Nudge Loop Backward (Option-Flèche Gauche) avance votre point de boucle pour l’affiner. Nudge Loop Forward (Reculer la boucle) La commande Nudge Loop Backward (Option-Flèche Droite) recule votre point de boucle pour l’affiner. New Marker (Nouveau marqueur) La commande New Marker ( -M) crée un nouveau marqueur au point d’insertion. Les marqueurs sont des repères importants. En les créant dans un enregistrement, vous pouvez facilement accéder à une position pour sélectionner, éditer ou lire. Lorsqu’un marqueur est défini, vous pouvez assigner ou éditer ses attributs dans la boîte de dialogue Edit Marker Markers from Tempo (Créer des marqueurs basés sur le tempo) La commande Markers from Tempo crée automatiquement des marqueurs à des intervalles réguliers en se basant sur le tempo entré. Pour utiliser Markers from Tempo, vous devez soit connaître le tempo du matériau audio sur lequel vous travaillez, soit utiliser la fonction de détection du tempo (Guess Tempo) de Peak pour le trouver. Placez le point d’insertion dans la forme d’onde à l’endroit où vous voulez avoir le premier marqueur. Indiquez si vous préférez avoir des marqueurs placés tous les temps (Create markers every Beats) ou toutes les mesures (Create markers every Bars), puis la période pendant laquelle les marqueurs doivent être placés. Peak place des marqueurs sur toute la durée de la sélection (Fill selection), ou durant un nombre (Custom Length) spécifique de mesures (Bars) ou temps (Beats). Cliquez sur OK pour créer des marqueurs. Markers from Tempo est décrit plus en détails au Chapitre 5 : Édition. Lorsque les données audio possèdent un rythme marqué, placez le point d’insertion juste avant un temps fort. De cette façon, tous les marqueurs suivants seront aussi placés juste avant le temps fort sur la période que vous choisissez. Chapitre 12 : Menus de Peak 295 12 New Region (Nouvelle région) La commande New Region (Maj--R) définit une sélection comme nouvelle région et l’ajoute à la liste des régions. Localisez une région en double-cliquant sur son nom dans la fenêtre Contents. Le document défile automatiquement pour l’afficher, et la région devient la sélection en cours du document. Pour plus de détails sur les régions dans Peak, reportez-vous au Chapitre 5 : Édition et au Chapitre 6 : Playlists & Gravure de CD. nommées “Foo 1” et “Foo 2” où le premier marqueur est devenu celui de début de région de “Foo 1”, le deuxième marqueur celui de fin de région de “Foo 1” et celui de début de région de “Foo 2” et le troisième marqueur celui de fin de région de “Foo 2”. Vous pouvez également enfoncer la touche Option avant de sélectionner la commande Markers To Regions pour que chaque marqueur devienne une région se finissant au marqueur suivant. New Region Split (Diviser en deux régions) La commande New Region Split divise une région ou un document audio existant en deux sections séparées mais accolées, de part et d’autre du point d’insertion. Pour l’utiliser, placez simplement le point d’insertion dans une région ou un document audio existant et choisissez al commande New Region Split du menu Action – la région ou le document est divisé en deux sections à l’endroit où a été placé le point d’insertion. Trois marqueurs nommés “Foo” Capture Region to Playlist (Capturer la région pour la Playlist) La commande Capture Region to Playlist (-K) crée une région à partir de la sélection et la place automatiquement dans une Playlist. Cette fonction est très utile lorsque vous devez créer rapidement des régions à placer immédiatement dans une Playlist. Markers to Regions marqueurs en régions) (Transformer les Deux régions nommées “Foo” La commande Markers to Regions convertit tous les marqueurs de la sélection en régions. Si la sélection contient deux marqueurs, ils sont convertis en une région avec le nom du premier marqueur. Si elle contient plus de trois marqueurs, ils sont convertis en régions adjacentes. Par exemple, si vous avez trois marqueurs nommés “Foo 1”, “Foo 2” et “Foo 3”, que vous les sélectionnez et que vous appliquez la commande Markers to Regions, vous obtenez deux régions 296 Nudge (Décaler) La commande Nudge permet de déplacer tous les marqueurs, boucles et régions situés dans la sélection, du nombre de secondes spécifié dans la boîte de dialogue Nudge Markers. Saisissez une valeur positive ou négative, et Peak déplace le marqueur de la valeur saisie. Mode d’emploi Peak 6 La boîte de dialogue Nudge La boîte de dialogue Go To Time Rename (Renommer) Edit Audio Info (Éditer les infos audio) La boîte de dialogue Rename vous permet de renommer plusieurs marqueurs et/ou marqueurs de région à l’aide de conventions d’appellations personnelles. Vous trouverez plus d’informations sur le changement de nom des marqueurs et régions dans le Chapitre 5 : Édition. La commande Edit Audio Info ouvre la boîte de dialogue Edit Metadata (Éditer les métadonnées). Celle-ci permet l’édition de métadonnées spécifiques au format de fichier avec lequel vous travaillez. Comme différents types de fichiers prennent en charge différents types de métadonnées, vous pouvez voir des champs différents, ainsi les champs disponibles pour un fichier MP3 ne sont pas les mêmes que ceux disponibles pour un fichier WAVE. La boîte de dialogue Rename Go To (Aller à) La commande Go To (-G) permet de se rendre directement au début d’une sélection (Selection Start), à sa fin (Selection End), au début de la boucle (Loop Start), à sa fin (Loop End), ou à un marqueur (Location) ou un instant spécifique du document (Time). Elle permet de localiser rapidement n’importe laquelle de ces positions dans un document audio. En choisissant la commande Go To Time, vous pouvez saisir la position temporelle exacte où aller. Le sous-menu Location donne lui la liste des marqueurs, boucles et régions. 12 La boîte de dialogue Edit Metadata Edit Peak Metadata Chunk (Éditer le segment de métadonnées Peak) La boîte de dialogue Edit Peak Metadata Chunk contient tous les champs de métadonnées supportées pour tous les formats de fichier dans lesquels Peak prend en charge les métadonnées. Ces formats comprennent MP3, FLAC, Chapitre 12 : Menus de Peak 297 AIFF et WAVE. Cette boîte de dialogue agit comme une passerelle entre formats de fichier et une fois que des métadonnées ont été saisies dans cette boîte de dialogue, elles peuvent facilement être appliquées à n’importe lequel des formats de fichier ci-dessus mentionnés. Si votre document audio utilise les mesures|temps (Bars|Beats) comme unités de temps, vous désirerez indiquer à Peak le tempo du document audio pour que la ligne de temps du document puisse être réglée de façon appropriée. Utilisez la commande Edit MIDI & Tempo Info du menu Action pour régler le tempo du document audio. Vous pouvez saisir la mesure (Meter) d’un document audio à l’aide de la boîte de dialogue Edit MIDI & Tempo Info. Le numérateur représente le nombre de temps par mesure et le dénominateur représente la valeur d’un temps, avec 4=noire, 8=croche, 16=double croche et ainsi de suite. La boîte de dialogue Edit Peak Metadata Chunk Plus d’informations sur l’édition des métadonnées sont disponibles au Chapitre 5 : Édition. Edit MIDI & Tempo Info (Éditer les infos MIDI et de tempo) La boîte de dialogue Edit MIDI & Tempo Info vous permet de spécifier le tempo, la mesure et l’horodatage d’un document audio, ainsi que les paramètres de note de base, de note limite basse et de note limite haute, de même que le nom de note MIDI (pour l’emploi dans les instruments lecteurs d’échantillons). Vous pouvez aussi saisir un horodatage (Timestamp) en secondes pour le document audio. Si le document audio est horodaté, alors le temps affiché dans celui-ci sera décalé, partant de ce temps plutôt que de 0. Par exemple, si l’horodatage d’un document audio est de 4 secondes, alors le premier échantillon du document audio apparaîtra dans le document audio avec un temps de 4 secondes plutôt que de 0 seconde. Loop Surfer La fonction Loop Surfer de Peak (-J) automatise certaines étapes de la recherche de points de bouclage, en vous permettant de rapidement, facilement et musicalement “surfer sur la boucle” (ajuster votre boucle en lecture). La boîte de dialogue Loop Surfer Si vous travaillez sur de la musique et que vous connaissez son tempo en BPM, vous pouvez utiliser la fonction Loop Surfer pour créer des boucles ayant une 298 Mode d’emploi Peak 6 durée rythmiquement “correcte”. Pour obtenir plus de détails sur la fonction Loop Surfer, reportez-vous au Chapitre 5 : Édition. LE Loop Surfer n’est pas disponible dans Peak LE. Le menu Audio contient des commandes pour lire, enregistrer et configurer les réglages d’enregistrement, le matériel audio et les indicateurs de niveau de Peak. Stop/Return to Start (Arrêter/Revenir au début) La commande Stop/Return to Start (touche de retour de chariot) stoppe la lecture et place le point d’insertion au début du document audio. Guess Tempo (Détecter le tempo) Si vous travaillez sur de la musique et ne connaissez pas son tempo et si votre musique contient un rythme relativement marqué ou évident, vous pouvez utiliser la commande Guess Tempo pour que Peak calcule automatiquement le tempo de la sélection. Faites une sélection et choisissez Guess Tempo dans le menu Action. Il y a une pause pendant laquelle Peak analyse votre sélection et calcule le tempo pour vous. Une boîte de dialogue apparaît, affichant le tempo estimé en BPM (battements par minute). Vous pouvez alors saisir le tempo estimé en BPM dans le champ Tempo de la boîte de dialogue Loop Surfer, dans le champ Tempo de la boîte de dialogue Audio Info ou presser le bouton Loop It pour créer une boucle au point d’insertion avec le tempo détecté. Play+Pause (Lire + pause) La commande Play+Pause (barre d’espace) lance la lecture du fichier audio depuis le point d’insertion ou la met en pause. Play Selection (Lire la sélection) La commande Play Selection ne lit que la partie sélectionnée du document audio. Play with Auditioning (Lire avec pre/post-roll) La commande Play with Auditioning (Ctrl-Barre d’espace) lit la partie sélectionnée du document avec un pré et un post-défilement (“preroll” et “postroll”). Leur durée se règle en boîte de dialogue Auditioning des Préférences. Menu Audio Stop & Extend Selection (Arrêter et étendre la sélection) La commande Stop &Extend Selection arrête la lecture et étend toute sélection depuis le point où la lecture a été lancée. Elle peut aussi être utilisée pour lancer la lecture depuis le point d’insertion ou le début de la sélection. Go to End (Aller à la fin) La commande Go to End place le point d’insertion à la fin du document audio. Chapitre 12 : Menus de Peak 299 12 Record (Enregistrer) Record Settings (Réglages d’enregistrement) La commande Record (-R) ouvre la fenêtre Record où vous pouvez lancer et surveiller l’enregistrement. Quand vous sélectionnez Record Settings (Option-R) depuis le menu Audio ou la barre d’outils, la boîte de dialogue Record Settings apparaît. Elle vous permet de configurer vos réglages d’enregistrement dans Peak. La boîte de dialogue Record Settings La boîte de dialogue Record Lorsque vous sélectionnez Record dans le menu Audio (-R), la boîte de dialogue Record apparaît. Vous y trouvez en bas quatre boutons (réglages d’enregistrement ou “Record Settings”, Pause, Stop et Enregistrement), en haut une fenêtre Audio Source Display affichant la forme d’onde au cours de l’enregistrement et une fenêtre Notepad (bloc-notes). Vous pouvez aussi voir la fréquence d’échantillonnage, la résolution en bits et le nombre de canaux que vous avez sélectionnés dans la boîte de dialogue Record Settings, ainsi que le temps restant disponible (Rec Time Left) pour enregistrer sur le disque sélectionné selon les réglages d’enregistrement que vous avez choisis. La fonction bloc-notes (Notepad) permet de saisir des descriptions, transcrire un enregistrement ou saisir des commentaires en des points spécifiques du document enregistré. Le bloc-notes s’obtient par la boîte de dialogue Record et s’utilise dès le début de l’enregistrement. LE Les repères de bloc-note (Notepad) ne sont pas disponibles dans Peak LE. Plusieurs menus, boutons et cases permettent de sélectionner pour l’enregistrement le disque dédié, le format de fichier, la fréquence d’échantillonnage, l’entrée source, etc. Les prochains paragraphes décrivent comment régler tous ces paramètres. Vous trouverez plus d’informations sur l’enregistrement au Chapitre 4. Record Disk (Disque dédié à l’enregistrement) Le menu déroulant Record Disk permet de choisir le disque dur dédié à l’enregistrement. Si vous avez plus d’un disque connecté au Mac, utilisez ce menu pour choisir (par défaut, le plus gros disque dur disponible est choisi). File Format (Format de fichier) Le menu déroulant File Format permet de choisir le format de fichier pour l’audio reçu : AIFF ou Sound Designer II (si votre enregistrement doit être à un autre format, vous pouvez toujours utiliser la commande Save As pour convertir dans un autre format une fois l’enregistrement terminé). Si vous ne sélectionnez pas de format de fichier, Peak enregistre par défaut en AIFF. Case “Monitor On/Off” (Ecoute On/Off) Cette case à cocher permet d’écouter la source audio pendant l’enregistrement. 300 Mode d’emploi Peak 6 Case ”Split Stereo Files” (Séparer les fichiers stéréo) Case “Open after saving” (Ouvrir après sauvegarde) Cette case permet d’enregistrer l’entrée stéréo en deux fichiers mono plutôt qu’en un seul stéréo. Les fichiers “dual mono” sont utilisés par des programmes tels que Digital Performer ou ProTools et cette option est donc utile si vous devez enregistrer des doubles fichiers mono (c’est-à-dire une stéréo séparé). Cette case détermine si le document audio est ouvert dans Peak après avoir été enregistré. Case “Append to document” (Insérer dans le document) Cette case permet d’enregistrer dans un document audio existant. Pour ce faire, placez le point d’insertion dans le document à l’endroit où vous voulez insérer l’audio. Si c’est au début du fichier, l’audio est inséré au début du fichier. Si c’est à la fin du fichier, l’audio est ajouté après la fin du fichier. Si c’est au cœur du fichier, l’audio est inséré à partir de ce point. Si vous faites une sélection, la fonction Append to document remplace cette sélection par l’audio, du début à la fin de la sélection ou jusqu’à l’arrêt de l’enregistrement. Bouton Audio Input Settings (Réglages d’entrée audio) Cliquer sur le bouton Audio Input Settings ouvre la boîte de dialogue Audio Input Settings où vous pouvez spécifier le format d’enregistrement à utiliser. Bouton “Select Audio d’entrée/sortie audio) I/O” (Sélection Cliquer sur le bouton Select Audio I/O de la boîte de dialogue Record Settings ouvre la boîte de dialogue Select Audio I/O. Il peut arriver qu’il n’y ait pas de réglages pour le matériel (y compris avec le matériel intégré d’Apple !). Certains pilotes de cartes son ont des tableaux de bord ou des utilitaires qui se lancent lorsque vous cliquez sur le bouton Select Audio I/O. Le dialogue diffèrera selon votre type de carte. Case “Record timer” (Minuterie d’enregistrement) La case Record timer permet de spécifier une durée d‘enregistrement. Peak arrête celui-ci après la période de temps donnée et affiche la boîte de dialogue Save pour sauvegarder votre enregistrement. Cocher cette case ouvre la boîte de dialogue Recording Time où vous pouvez entrer la durée de l’enregistrement en secondes. Cliquez sur OK pour ressortir. Case “Record through plug-ins” (Enregistrer au travers de plug-ins) Si vous avez installé des plug-ins, vous pouvez enregistrer avec en temps réel, pour par exemple utiliser un plug-in réducteur de bruit, correcteur ou processeur dynamique pendant que vous enregistrez. Pour des instructions complètes sur l’enregistrement dans Peak, reportez-vous au Chapitre 4. Select Audio I/O (Sélection d’entrée/sortie audio) La boîte de dialogue Recording Time La commande Select Audio I/O ouvre une boîte de dialogue Select Audio I/O. Cette boîte de dialogue sert à sélectionner l’interface audio que vous voulez utiliser pour l’entrée et la sortie audio. Chapitre 12 : Menus de Peak 301 12 Audio Input Settings (Réglages d’entrée audio) Menu DSP La boîte de dialogue Audio Input Settings sert à spécifier quels canaux d’une interface audio multicanal serviront à l’enregistrement. De plus, vous pouvez sélectionner une fréquence d’échantillonnage et un format d’enregistrement spécifiques (c’est-à-dire un nombre de canaux et une résolution en bits). Ce menu contient les outils évolués d’édition et de traitement DSP de Peak. Une description complète des fonctions DSP de Peak ainsi que la façon de les utiliser est donnée au Chapitre 8 : DSP. Audio Output Settings (Réglages de sortie audio) La boîte de dialogue Audio Output Settings vous permet de spécifier les réglages relatifs à la sortie, comme la source d’horloge (Clock Source), la fréquence d’échantillonnage (Sample Rate), les canaux d’une interface audio multicanal pour reproduire l’audio ainsi que la qualité du convertisseur de fréquence d’échantillonnage (Sample Rate Converter) (pour utiliser avec la recherche de type bande). Meters Settings (Réglages des indicateurs de niveau) Cette commande ouvre la boîte de dialogue Meters, qui permet de configurer les indicateurs de niveau. Vous pouvez y choisir le temps de maintien des témoins de crête (Peak Hold Time), de distorsion (Clip Indicator Hold Time) et la résolution des indicateurs. Les témoins de crêtes apparaissent lors de la lecture sous forme de barres jaunes à droite des indicateurs de niveau et se maintiennent durant le temps choisi pour faciliter leur lecture. Les témoins de distorsion apparaissent lors de la lecture sous forme de barres rouges à l’extrême droite des indicateurs de niveau en cas de distorsion audio et se maintiennent durant le temps choisi pour faciliter leur lecture. Choisir None (Aucun) pour les temps de maintien de ces témoins désactive ces fonctions. Add (Ajouter) Ajoute au point d’insertion le contenu audio copié dans le presse-papiers. Vous devez tout d’abord copier une sélection que vous mélangez ensuite à l’audio de destination, éventuellement à niveau variable en cliquant sur le bouton Envelope dans la boîte de dialogue Add. Créez alors l’enveloppe désirée, puis cliquez sur le bouton Change puis sur le bouton Add. Veillez à ne La boîte de dialogue Meters 302 Mode d’emploi Peak 6 pas trop monter le niveau pour ne pas introduire de distorsion dans le signal. Auto Define Tracks (Auto-détection des pistes) L’outil Auto Define Tracks vous permet de diviser automatiquement des enregistrements audio en régions séparées, chacune d’entre elles devenant une piste de CD lorsqu’un CD audio est gravé. Cet outil est pratique pour rapidement éditer des enregistrements de 33 tours et de cassettes, en vue de les graver sur CD. La boîte de dialogue Add LE Add n’est pas disponible dans Peak LE. Amplitude Fit (Normalisation d’amplitude) La normalisation d’amplitude effectue une normalisation granulaire de la sélection, grain par grain. Les grains sont de petits groupes d’échantillons, en général proches de 30 ms. Lorsqu’un grain est lu, il est normalisé selon les réglages de l’enveloppe de normalisation d’amplitude – un crossfade est appliqué avec le grain précédent et le résultat est réécrit. La normalisation d’amplitude peut permettre de maximiser le volume d’une sélection audio, ou de rendre les passages calmes aussi forts que les passages les plus forts. Boîte de dialogue d’auto-détection des pistes (Auto Define Tracks) Cet outil DSP agit en plaçant automatiquement des marqueurs de région dans le document audio, en se basant sur le niveau audio, la période minimale de silence entre morceaux et la durée minimale de morceau. Peak analyse les niveaux audio tout au long du document et place les marqueurs de région de part et d’autre de chaque morceau. Les parties les plus fortes sont interprétées comme étant des morceaux et les plus faibles comme les espaces qui les séparent. Certains morceaux pouvant contenir des parties très calmes qui risquent d’être faussement interprétées comme des silences entre morceaux, quelques paramètres permettent d’aider Peak à correctement distinguer les morceaux des silences qui les séparent. Editeur d’enveloppe de normalisation d’amplitude (Amplitude Fit Envelope) LE Amplitude Fit n’est pas disponible dans Peak LE. Bit Usage (Utilisation des bits) Les petits rectangles qui constituent le graphique apparaissent avec différentes teintes de noir, blanc et vert. Elles représentent le niveau d’utilisation de bits sur Chapitre 12 : Menus de Peak 303 12 la période de temps sélectionnée. Les teintes sombres signifient une plus forte utilisation des bits, tandis que les teintes claires indiquent une moindre utilisation. Chaque rectangle représente de nombreux échantillons et la teinte correspond à la forme d’onde audio. Le but principal de cet affichage est de montrer si le contenu audio a été dégradé par le traitement appliqué au fichier. rythmique, en battements par minute. Un changement de durée de proportion raisonnable, entre 85 % et 115 %, est en général très convaincant. Un étirement exagéré du temps de plus de 200% peut donner des textures granulaires très intéressantes. Essayez d’expérimenter la fonction Change Duration sur de la batterie, des boucles rythmiques, de la parole, des instruments échantillonnés ou des effets sonores pour obtenir une grande variété d’effets utiles. Change Duration (Variable) Permet à la portion d’un document audio sélectionnée de voir sa durée modifiée dynamiquement avec le temps, à l’aide de l’éditeur d’enveloppe habituel de Peak. Change Gain (Changement du gain) Fenêtre de contrôle de l’utilisation des bits (Bit Usage) LE Bit Usage n’est pas disponible dans Peak LE. Change Duration (Changement de la durée) La commande Change Duration permet de ralentir ou d’accélérer la sélection avec une variation donnée sans changer la hauteur. La fonction Change Gain change le gain (l’amplitude) de la sélection. Vous pouvez spécifier le changement de gain en décibels (dB) ou en pourcentage (Percent). Si vous voulez doubler le volume d’un son, vous devez appliquer un changement de gain d’environ 6 dB, ou choisir 200%. Cochez la case Clipguard dans la boîte de dialogue Change Gain pour éviter le risque d’écrêtage (distorsion). La fonction Clipguard cherche la crête d’amplitude maximale dans le document ou la sélection audio, puis limite la course du curseur Gain Change en se basant sur le pic maximal trouvé dans le document ou la sélection audio. La boîte de dialogue Change Gain La boîte de dialogue Change Duration Vous pouvez spécifier le changement en secondes, en pourcentage de l’original, ou, pour un matériau à base 304 Mode d’emploi Peak 6 Change Pitch (Changement de la hauteur) La fonction Change Pitch vous permet de modifier la hauteur d’une sélection audio jusqu’à une octave. La boîte de dialogue Change Pitch utilise un curseur permettant de choisir une hauteur par intervalles musicaux et un curseur de “réglage fin” par centièmes de demi-ton ou “cents” (une octave = 1200 cents, 100 cents = un demi-ton, 50 cents = un quart de ton, etc.). Vous pouvez également modifier la durée de la sélection comme si vous ralentissiez ou accélériez une bande ou au contraire préserver la durée avec l’option Preserve Duration (ce qui est impossible avec une bande analogique !). 3 et 4 pour une explication des fréquences d’échantillonnage couramment employées. La boîte de dialogue Convert Sample Rate LE Peak LE est limité à une fréquence d’échantillonnage maximale de 96 kHz. Convolve (Convolution) La boîte de dialogue Change Pitch Change Pitch (Variable) Permet à la portion d’un document audio sélectionnée de voir sa hauteur modifiée dynamiquement avec le temps, à l’aide de l’éditeur d’enveloppe habituel de Peak. Convert Sample Rate (Conversion de la fréquence d’échantillonnage) La commande Convolve est un outil unique et puissant de conception sonore qui permet d’appliquer les caractéristiques sonores (spectrales) d’un son à un autre. La convolution multiplie le spectre de l’impulsion contenue dans le presse-papiers avec celui du document cible, en renforçant les fréquences communes aux deux. Pour utiliser la commande DSP Convolve, vous devez d’abord copier une sélection audio. Le son copié fournit les “caractéristiques” spectrales appliquées au son de destination. LE 12 Convolve n’est pas disponible dans Peak LE. Crossfade Loop (Crossfade de boucle) La commande Convert Sample Rate permet de changer la fréquence d’échantillonnage d’un document audio sans changer sa hauteur. C‘est pratique pour convertir des données audio à des fréquences d’échantillonnage inférieures ou supérieures lorsque cela est requis par d’autres applications. Sachez que la conversion est effectuée sur le document entier et ne peut être limitée à une sélection. Référez-vous aux chapitres La fonction Crossfade Loop applique un effet de lissage aux boucles faites dans les documents audio de Peak. Crossfade Loop fond la fin de la boucle dans le début de la boucle pour que la transition soit plus douce (elle utilise l’enveloppe de Blending que vous avez définie en boîte de dialogue Blending de la fenêtre Preferences de Peak). Utilisez la boîte de dialogue Crossfade Loop pour régler la longueur du crossfade en millisecondes. Chapitre 12 : Menus de Peak 305 Les autres outils DSP ayant accès à ces enveloppes sont Fade In/Out, Blending, Panner, Gain Envelope, Amplitude Fit et Plug-In Envelope. Des enveloppes d’une précision variable peuvent être créées avec cet outil. Pour une enveloppe plus précise, où plus de points définissent la forme, saisissez une valeur plus faible en millisecondes dans le champ de résolution “ms” (ou utilisez le curseur). Pour une enveloppe moins précise (ou “plus régulière”) – utilisez une valeur plus grande. La boîte de dialogue Crossfade Loop LE Fade In & Fade Out (Fondu entrant/sortant) Crossfade Loop n’est pas disponible dans Peak LE. Envelope from Audio (Enveloppe tirée de l’audio) L’outil Envelope from Audio vous permet de créer une enveloppe à partir d’une partie audio sélectionnée. Par exemple, imaginez un morceau de musique ayant un fondu de fin d’un type spécifique et que vous aimeriez appliquer cette “enveloppe” à d’autres fragments audio. En sélectionnant la totalité du fondu de fin puis en utilisant la commande Envelope from Audio, Peak peut “analyser” les caractéristiques du fondu et les sauvegarder comme une enveloppe pouvant par la suite être rappelée dans n’importe lequel des outils à base d’enveloppe de Peak, comme Fade In/Out, Gain Envelope, etc. Une fois qu’une enveloppe a été sauvegardée, elle est utilisable par tous les outils DSP de Peak ayant accès au dossier Peak Envelopes, conservé dans le dossier Preferences de votre dossier personnel. Les commandes Fade In et Fade Out permettent d’appliquer une enveloppe d’amplitude à une sélection audio. Les fonctions DSP Fade In et Fade Out et la boîte de dialogue de l’éditeur de fondu d’enveloppe sont décrites en détail au Chapitre 5 : Édition. Find Peak (Recherche de pic d’amplitude) L’opération Find Peak place le point d’insertion sur l’échantillon repéré dans la sélection audio comme ayant la valeur d’amplitude maximale. LE Find Peak n’est pas disponible dans Peak LE. Gain Envelope (Enveloppe de gain) La boîte de dialogue Gain Envelope Envelope from Audio 306 Mode d’emploi Peak 6 L’opération Gain Envelope permet d’appliquer une enveloppe d’amplitude à la sélection. L’amplitude de celle-ci sera amplifiée et/ou atténuée selon l’enveloppe que vous avez dessinée dans l’éditeur d’enveloppe de gain (Gain Envelope). Harmonic Rotate (Rotation harmonique) Harmonic Rotate est un excellent outil pour l’expérimentation en conception sonore. Cette commande permet d’effectuer une rotation du spectre de fréquences d’une sélection autour d’un axe horizontal, ce qui a pour effet de prendre des fréquences associées à une section du spectre fréquentiel avec une certaine amplitude et de les assigner à d’autres zones de celui-ci avec des amplitudes différentes. L’action d’Harmonic Rotate peut être écoutée en temps réel, afin que le réglage désiré puisse être trouvé avant de consacrer du temps au traitement. Parmi les options de traitement, on trouve les cases à cocher pour le calcul sur des réels (Real) et sur des imaginaires (Imaginary), un curseur & un champ texte pour régler l’intensité de rotation. La boîte de dialogue ImpulseVerb La technologie de convolution utilisée dans l’outil DSP Convolve permet à ces impulsions de reverb naturelles d’être appliquées à des signaux audio secs, ce qui donne l’impression qu’un fichier a réellement été enregistré dans un environnement particulier. ImpulseVerb permet d’écouter en temps réel, afin que les réglages idéaux soient trouvés avant traitement. De plus, ImpulseVerb inclut une enveloppe d’espace éditable, qui contrôle les caractéristiques de longueur et de déclin de la réverbération, ainsi qu’un curseur Wet (son avec effet)/Dry (son “sec”, sans effet) pour contrôler la quantité de réverbération appliquée. La boîte de dialogue ImpulseVerb peut aussi servir d’outil de convolution en temps réel et n’est pas limitée à l’emploi de fichiers de réponse impulsionnelle pour créer des effets de reverb. Toute sélection copiée dans le presse-papiers peut subir une convolution avec la sélection audio. Pour ajouter des fichiers audio au menu déroulant des espaces dans la boîte de dialogue ImpulseVerb, sauvegardez simplement le fichier désiré au format 24 bits Sound Designer II et placez-le dans le dossier Peak Impulses qui se trouve à l’adresse : La boîte de dialogue Harmonic Rotate LE Harmonic Rotate n’est pas disponible dans Peak LE. ImpulseVerb /MacHD/Utilisateur/Bibliothèque/Preferences/ ImpulseVerb™ est un outil de traitement de réverbération de très haute qualité qui utilise des impulsions de réverbération enregistrées dans des espaces réels, comme des salles de concert, des cathédrales, des cavernes, et d’autres espaces possédant diverses qualités de réverbération. LE ImpulseVerb n’est pas disponible dans Peak LE. Chapitre 12 : Menus de Peak 307 12 Invert (Inversion de phase) Mono to Stereo (Mono en stéréo) / Stereo to Mono (Stéréo en mono) La fonction Invert vous permet d’inverser la phase d’une sélection ou d’un document audio entier. Ces deux commandes servent à convertir un document entre un format à un canal et un format à deux canaux. Loop Tuner (Ajusteur de boucle) Loop Tuner permet d’aligner visuellement le début et la fin d’une boucle, et d’écouter en temps réel les ajustements que vous faites. L’affichage de la forme d’onde dans Loop Tuner montre les points de début et de fin de boucle, que vous pouvez ajuster visuellement avec les barres de défilement en bas de la fenêtre pour obtenir une transition naturelle au point de bouclage en réglant avec soin l’alignement de la pente. Les flèches du curseur déplacent les marqueurs de boucle d’un échantillon à la fois et cliquer sur le corps du curseur déplace les marqueurs jusqu’au point d’amplitude nulle le plus proche. Les deux boutons de zoom – les loupes – en haut à gauche de la boîte de dialogue Loop Tuner permettent d’ajuster le zoom vertical de la forme d’onde. Les deux boutons de zoom en bas à gauche permettent de d’ajuster le zoom horizontal jusqu’au niveau de l’échantillon. Vous pouvez écouter les effets des ajustements que vous faites en cliquant sur le bouton Play. La boîte de dialogue Mono to Stereo Conversion LE Mono To Stereo/Stereo To Mono ne sont pas disponibles dans Peak LE. Bien que la conversion Mono To Stereo/Stereo To Mono automatique ne soit pas disponible dans Peak LE, vous pouvez obtenir le même résultat manuellement en sélectionnant tout le contenu d’un document mono ou stéréo ouvert, puis en ouvrant un nouveau document vide. Si vous copiez un document entier, tentez de coller le contenu du presse-papiers. Peak détecte une éventuelle différence de nombre de canaux, et vous demande de saisir une valeur de panoramique gauche/droite, avant de vous permettre de coller le contenu du presse-papiers. Mix (Mixage) La boîte de dialogue Loop Tuner – affichant une transition douce entre le début et la fin de la boucle. LE 308 Loop Tuner n’est pas disponible dans Peak LE. La commande Mix permet de mixer un son copié dans le presse-papiers avec une sélection de destination. Cette fonction peut être utilisée comme une sorte de mixage “son-sur-son”, ou pour assembler des éléments sonores. La commande Mix est similaire à la commande Add, mais ne présente pas de danger de distorsion car le contenu de la sélection et du presse-papiers sont atténués avant le mixage. Pour utiliser la commande Mix, vous devez Mode d’emploi Peak 6 tout d’abord copier une sélection. Ces données peuvent ensuite être mélangées avec les données de destination. pour s’assurer que l’amplitude de plusieurs documents est uniforme. La boîte de dialogue Normalize La boîte de dialogue Mix Normalize (RMS) (Normalisation RMS) Modulate (Modulation) La commande Modulate fonctionne comme un modulateur en anneau qui multiplie deux signaux audio (par ex. ce qui est copié dans le presse-papiers et la sélection actuelle). Le résultat comprend la somme et la différence des fréquences de la porteuse et de la modulatrice, en général des timbres complexes ayant un caractère métallique (inharmonique). La normalisation optimise le volume d’une sélection ou d’un document audio entier pour qu’il ait une amplitude maximale sans distorsion. La normalisation RMS est basée sur la valeur RMS (Root Mean Square) ou niveau de signal “moyen” de la partie audio sélectionnée. La valeur RMS d’un fichier ne peut pas être augmentée à une valeur arbitrairement élevée. Si le niveau RMS spécifié par l’utilisateur est si élevé qu’il fait écrêter le signal, la fonction d’écrêtage doux (Soft Clip) s’active automatiquement et le niveau obtenu sera inférieur à celui demandé par l’utilisateur. Le fichier traité sera aussi fort que possible tout en garantissant que le signal sera limité au plafond (Digital Ceiling) spécifié par l’utilisateur. 12 La boîte de dialogue Modulator La boîte de dialogue RMS Normalize LE Modulate n’est pas disponible dans Peak LE. Normalize (Normalisation) La normalisation optimise le volume d’une sélection ou d’un document audio entier pour qu’il ait une amplitude maximale sans distorsion. Cette fonction est très utile pour remonter le niveau d’un son enregistré trop bas, ou La boîte de dialogue RMS Normalize offre deux paramètres – RMS Level et Digital Ceiling. RMS Level permet de saisir le niveau RMS désiré (ou niveau moyen), et Digital Ceiling permet de définir le niveau audio maximal (plafond), auquel l’écrêtage doux (Soft Clip) s’active, si le niveau RMS le dépasse. La fonction RMS Normalize est très utile pour remonter le niveau d’un son enregistré trop bas, ou pour s’assurer que l’amplitude de plusieurs documents est uniforme. Chapitre 12 : Menus de Peak 309 LE RMS Normalize n’est pas disponible dans Peak LE. sections d’audio et ne produit généralement pas de résultats utiles à partir de phrases. Panner (Panoramique) Le panoramique permet de régler le mouvement entre la gauche et la droite d’un document stéréo en dessinant une enveloppe en boîte de dialogue Panner. La gauche est en haut du graphique, et la droite est en bas. La boîte de dialogue Panner LE Panner n’est pas disponible dans Peak LE. Perpetual Looper (boucleur perpétuel) Le Perpetual Looper est un nouvel outil basé sur la puissante technologie PHAT (Partial Harmonic Audio Technology) de Bias. Le Perpetual Looper facilite la création de boucles sans à-coup et transparentes de sons à tonalité définie, monophoniques, en accomplissant son travail dans le domaine des fréquences plutôt que dans le domaine temporel comme c’est le cas du bouclage traditionnel. La technologie PHAT est essentiellement un moteur d’analyse/resynthèse additive, qui donne au Perpetual Looper des possibilités de conception sonore dont les possibilités vont au-delà d’un bouclage transparent. Le Perpetual Looper est destiné à mettre en boucle des notes ou sons simples, pas des phrases ou 310 La boite de dialogue Perpetual Looper La technologie PHAT utilise une transformation rapide de Fourier pour convertir le signal du domaine temporel au domaine fréquentiel, puis extrait la structure harmonique du signal. La capacité qu’a le Perpetual Looper de traiter individuellement chaque composante harmonique du son lui permet d’éliminer les discontinuités de bouclage dans la forme d’onde de chaque partiel (qui sont souvent la cause de clics dans les boucles par ailleurs bien exécutées dans le domaine temporel), d’adoucir les différences spectrales entre le début et la fin de la boucle (les hautes fréquences d’un son déclinent en général rapidement), ou d’adoucir les différences de modulation de hauteur entre le début et la fin de la boucle. Il permet même de manipuler indépendamment les modulations de hauteur et d’amplitude dans le vibrato. Le Perpetual Looper sépare le son bouclé en deux composantes : les partiels, qui sont les contenus harmoniques, et le signal résiduel, qui est tout ce qui n’appartient pas aux partiels (composantes de bruit, partiels non harmoniques etc.). L’utilisateur peut employer les deux composantes ou choisir de n’utiliser que l’une d’entre elles. Ces options présentent d’excellentes possibilités de conception sonore. Pour plus d’informations sur le Perpetual Looper, voir Chapitre 8 : DSP. LE Mode d’emploi Peak 6 Perpetual Looper n’est pas disponible dans Peak LE. Phase Vocoder (Vocodeur de phase) Le vocodeur de phase est un outil d’analyse/ resynthèse du spectre audio qui permet de modifier la durée et/ou la hauteur d’une sélection audio. LE Rappify n’est pas disponible dans Peak LE. Repair Click (Réparation de clic) La commande Repair Click élimine un clic ou un “pic” sélectionné dans la forme d’onde selon les réglages saisis en boîte de dialogue Repair Clicks (expliquée ci-dessous). LE Repair Click n’est pas disponible dans Peak LE. Repair Clicks (Réparation de clics) La boîte de dialogue Phase Vocoder LE Phase Vocoder n’est pas disponible dans Peak LE. Rappify La commande Rappify applique un filtrage très dynamique sur la sélection. Comme l’a dit un utilisateur de Peak, “Rappify transforme la hi-fi en lo-fi”! Si les données source contiennent un battement rythmique marqué, il ne conservera que ses composants rythmiques essentiels. Testez cette fonction avec différents sons pour obtenir des résultats surprenants et passionnants. La boîte de dialogue Rappify La commande Repair Clicks permet de trouver et de réparer les clics de votre document. Sa boîte de dialogue automatise le processus de recherche et de suppression des clics (représentés en général par un “pic” étroit sur la forme d’onde), comme la fonction chercher/remplacer d’un traitement de texte. Cette opération agit en recherchant les discontinuités entre échantillons successifs. Par exemple, une valeur de -100 suivie d’une valeur de 10 000 aura toute les chances d’être un clic. Lorsque l’emplacement du clic est identifié, une technique de lissage est utilisée pour maintenir la forme originelle de la zone réparée. 12 La boîte de dialogue Repair Clicks Si vous travaillez sur des clics créés numériquement, cette fonction va vite devenir un outil indispensable. Des signaux très dégradés comme ceux de vinyles souffrant de rayures et de craquements nécessitent des réparations plus attentives, en plus de la réparation de clics, avec des fonctions telles que le changement de gain, l’effacement et l’outil Crayon. Des clics dus à l’enregistrement de vinyles rayés perdent leur détectabilité lorsqu’ils sont échantillonnés au travers d’un convertisseur analogique-numérique. Pour plus Chapitre 12 : Menus de Peak 311 d’informations sur l’emploi de Repair Clicks, voir Chapitre 8 : DSP. LE Repair Clicks n’est pas disponible dans Peak LE. Reverse (Inversion) La commande Reverse inverse la sélection actuelle. Ainsi, le dernier échantillon devient le premier, l’avant-dernier devient le second, et ainsi de suite. Cet effet est similaire à la lecture d’une bande enregistrée à l’envers. Strip Silence (Réduction au silence) Remove DC Offset (Suppression du décalage de composante continue du courant) Cette fonction permet de supprimer tout décalage de composante continue du courant de votre fichier audio. Peak cherche celui-ci dans l’audio et le supprime. Peak examine indépendamment les canaux gauche et droite d’un document stéréo. Ce décalage est en général causé par des problèmes survenant lors de la conversion analogique-numérique : la forme d’onde n’est alors plus centrée sur la ligne d’amplitude nulle – elle est décalée vers le haut ou le bas. LE Remove DC Offset n’est pas disponible dans Peak LE. Reverse Boomerang Reverse Boomerang mélange une copie inversée de la sélection avec l’original. Cela crée une grande variété de résultats intéressants et utiles. Testez cette fonction sur des boucles de batterie, de la voix, et des effets sonores. L’outil Strip Silence permet aux zones de silence ou de très faible amplitude d’être automatiquement réduites au silence, minimisées ou complètement supprimées d’un document audio. Cet outil est utile pour supprimer les silences d’enregistrements dans lesquels les silences (ou contenus audio de très bas niveau) sont prédominants, entrecoupés du contenu audio désiré. La boîte de dialogue Strip Silence En réglant les divers paramètres de Strip Silence, vous pouvez déterminer ce qui est préservé et ce qui est totalement réduit au silence ou supprimé d’un document audio. L’outil Strip Silence est composé de deux sections, le Noise Gate et le Stripper. Vous trouverez des informations supplémentaires sur Strip Silence au Chapitre 8 : DSP. LE Strip Silence n’est pas disponible dans Peak LE. Swap Channels (Échange de canaux) La commande Swap Channels échange les canaux gauche et droite d’une sélection. La fenêtre de dialogue Reverse Boomerang 312 LE Mode d’emploi Peak 6 Swap Channels n’est pas disponible dans Peak LE. Threshold (Seuil) La commande Threshold permet de découper un document en plusieurs composants, en analysant ses niveaux d’amplitude et en paramétrant une amplitude de coupure ou amplitude seuil. Vous pouvez l’utiliser sur des notes successives d’un instrument pour les isoler ou sur une boucle de batterie pour la fractionner en éléments séparés. Vous pouvez sauvegarder les segments avec des marqueurs ou comme régions. Voir le Chapitre 8 : DSP pour des informations sur la commande Threshold. fonctionne de façon similaire à une commande “coller” standard, mais avec comme avantage supplémentaire le fait de contrôler plusieurs aspects des données servant de musique de fond. Menu Sampler Ce menu permet d’importer des échantillons directement depuis des échantillonneurs, d’éditer et de traiter l’audio grâce à Peak, puis de tout renvoyer dans l’échantillonneur. Peak est compatible avec les échantillonneurs SMDI. Pour plus d’informations, reportez-vous au Chapitre 11 : Échantillonneurs. Forme d’onde audio divisée en sections (à l’aide de marqueurs) basées sur l’amplitude grâce à l’outil Threshold LE Threshold n’est pas disponible dans Peak LE. Voiceover Ducking (Automation automatique par voix off) Send to Sampler (Envoyer à l’échantillonneur) La commande Send to Sampler envoie l’échantillon sélectionné dans Peak à votre échantillonneur en utilisant la boîte de dialogue Sampler. Revert from Sampler (Recharger) La commande Revert from Sampler recharge l’échantillon précédemment reçu de votre échantillonneur en utilisant la boîte de dialogue Sampler. La boîte de dialogue Voiceover Ducking Le Voiceover Ducking est utile pour ajouter une voix, comme une introduction de présentation en radio ou podcast, une annonce de service public, une publicité etc. à de l’audio en fond sonore. Voiceover Ducking Chapitre 12 : Menus de Peak 313 12 Menu Plug-Ins Send All to Sampler (Envoyer tout à l’échantillonneur) La commande Send All to Sampler envoie tous les échantillons sélectionnés dans Peak vers votre échantillonneur en utilisant la boîte de dialogue Sampler. Le menu Plug-Ins donne accès aux plug-ins d’effet Audio Units, BIAS ou VST ou aux plug-ins d’instruments virtuels installés dans votre système. Revert All from Sampler (Recharger tout) La commande Revert All from Sampler recharge tous les échantillons de votre échantillonneur en utilisant le dialogue Sampler. Échantillonneurs E-mu, Ensoniq ASR-X, Kurzweil, Peavey, Yamaha Un grand nombre d’échantillonneurs sont compatibles avec les transferts SMDI. Ouvrez le dialogue SMDI Sampler en choisissant le nom de votre échantillonneur SMDI dans le menu Sampler. Les échantillonneurs SMDI tels que le Kurzweil K2500 ou l’E-mu EIV utilisent le SCSI pour envoyer des échantillons entre les machines. Pour transmettre en SMDI des échantillons entre votre Mac et votre échantillonneur, vous devez les connecter avec un câble SCSI. Consultez le manuel de votre échantillonneur pour savoir comment connecter le câble à votre Mac avec la bonne terminaison. Reportez-vous au Chapitre 11 : Échantillonneurs pour plus d’informations. Peak peut accéder aux plug-ins de deux façons différentes – en utilisant des “Inserts” ou à travers la Vbox. Un insert peut contenir un seul plug-in, et jusqu’à 5 inserts sont disponibles. Lorsque vous utilisez des inserts, le signal passe à travers l’effet de chaque insert dans l’ordre voulu par les numéros d’insert. Ainsi, si un plug-in de correcteur est utilisé en Insert 1 et un plug-in de réverbération en Insert 2, la sortie du plug-in de correcteur entre dans le plug-in de réverbération. Les inserts sont en général plus pratiques lorsqu’un petit nombre de plug-ins est nécessaire. Inserts (1-5) LE Les échantillonneurs ne sont pas pris en charge par Peak LE Tout plug-in VST ou Audio Units installé peut être assigné à n’importe quel insert. Chaque insert ne peut contenir qu’un plug-in. Les plug-ins VST & Audio Units peuvent être mélangés et combinés. Lorsque plus d’un plugin/insert est actif, la sortie d’Insert 1 passe dans l’entrée d’Insert 2, la sortie d’Insert 2 dans l’entrée d’Insert 3, etc. LE 314 Mode d’emploi Peak 6 Peak LE n’accepte que deux plug-ins à la fois. BIAS Choisir BIAS dans le sous-menu Insert “X” fait apparaître un autre sous-menu qui affiche tous les plug-ins BIAS disponibles. Sélectionnez le plug-in désiré dans ce menu : sa fenêtre d’édition (son interface) apparaît. Pour utiliser plusieurs plug-ins dans la Vbox, vous devez sélectionner Vbox dans un insert disponible. Bien que la Vbox puisse être employée dans un insert et d’autres plug-ins VST dans les autres inserts, il est recommandé d’utiliser des plug-ins multiples dans la matrice Vbox, car celle-ci offre beaucoup plus de contrôle et de flexibilité. VST Plug-In Envelope (Enveloppe de plug-in) Choisir VST dans le sous-menu Insert “X” fait apparaître un autre sous-menu, qui affiche tous les plug-ins VST disponibles. Sélectionnez le plug-in désiré dans ce menu : sa fenêtre d’édition (son interface) apparaît. Audio Units Choisir Audio Units dans le sous-menu Insert “X” fait apparaître un autre sous-menu, affichant tous les plug-ins Audio Units disponibles. Sélectionnez le plug-in désiré dans ce menu : sa fenêtre d’édition (son interface) apparaît. Pour plus d’informations sur les plug-ins tiers, reportez- vous à la documentation du fabricant. Pour des informations détaillées sur l’utilisation des plug-ins et de la Vbox dans Peak, voir le Chapitre 9 : Plug-Ins. Vbox Peak comprend la Vbox de BIAS, une unité d’effets virtuelle dans laquelle vous pouvez combiner, recâbler et mixer vos plug-ins d’effet en temps réel. Grâce à sa matrice unique, la Vbox permet de combiner plusieurs plug-ins, de les brancher en série, en parallèle, ou en série et en parallèle et de les échanger à chaud. La Vbox possède pour chaque plug-in des contrôles de coupure (mute), de solo et d’édition de paramètres. Elle a également des commandes de gain en entrée et sortie pour chaque plug-in et pour la matrice entière, ainsi qu’une commande de mixage global Wet (son d’effet)/Dry (son “sec” d’origine). Utilisez la fonction de comparaison A/B de la Vbox pour trouver les réglages convenables et utilisez ses mémoires (presets) pour stocker des configurations et des réglages. Choisir Plug-In Envelope ouvre l’éditeur d’enveloppe de plug-in de Peak, qui permet d’appliquer un mixage wet/dry (son d’effet/son sec) variable sur une portion sélectionnée d’une forme d’onde audio. Par exemple, si vous avez un clip de dialogue auquel vous aimeriez appliquer de la reberb mais si vous désirez que la quantité de reverb varie dynamiquement, vous pouvez créer une enveloppe personnalisée qui fait varier dynamiquement la quantité de reverb appliquée à différentes portions du clip. Bounce (Report) Lorsque vous aurez les bons réglages pour vos plug-ins, vous pourrez appliquer les effets au document audio. Ce processus se nomme “bounce” ou report. Reportez le fichier audio pour traiter le document avec tous les plugins VST actifs. Cela modifie les données audio, et vous pouvez utiliser la commande Save pour appliquer de façon permanente les effets du plug-in à votre document (cette action peut être annulée avant enregistrement). Real-Time Bounce (Report en temps réel) La commande Real-Time Bounce applique en temps réel des plug-ins aux documents audio. Ainsi, si vous appliquez un effet à un document audio long d’une heure, il faudra une heure pour le report. Si cette technique est significativement plus lente que la commande de report (Bounce) standard, elle a comme avantage supplémentaire de permettre de régler le paramètre de plug-in durant le report, ces changements s’appliquant au fichier reporté. Chapitre 12 : Menus de Peak 315 12 Un autre avantage supplémentaire de la commande Real-Time Bounce est le routage d’un signal audio hors de Peak vers un équipement de traitement externe puis le retour du signal traité dans Peak. Cette technique permet de traiter un fichier avec un équipement externe et nécessite d’utiliser le plug-in VST Jack inclus et une interface audio multi-canal. Sample Units (Unités d’échantillon) L’option Sample Units permet de choisir l’affichage des échantillons en décimal, en pourcentage ou en dB. Playlist (Liste de lecture) L’élément de menu Playlist dispose d’un sous-menu avec des options pour visualiser la liste des éléments de la Playlist, la forme d’onde ou les deux à la fois. Menu Options Cache in RAM (Cache en mémoire RAM) Ce menu contient des commandes permettant de personnaliser l’aspect de votre logiciel Peak : couleurs d’affichage de la forme d’onde, volume de sortie ainsi que d’autres préférences utilisateur. Sur les systèmes Mac ayant 2 Go ou plus de RAM, Cache in RAM peut être utilisé pour accélérer le processus d’édition de jusqu’à 500 %. Quand Cache in RAM est activé, n’importe quel fichier audio ouvert est complètement changé en RAM et tous les fichiers temporaires créés durant le processus d’édition sont également stockés en RAM. Quand un fichier a été édité comme désiré et sauvegardé, tous les fichiers temporaires affiliés qui ont été stockés en RAM sont inscrits sur le disque dur. Use Loop in Playback (Lecture de la boucle) Si un document audio contient une boucle (définie par des marqueurs de boucle), la commande Use Loop in Playback (-L) vous permet d’écouter seulement la boucle. Si la lecture est lancée d’un point antérieur à la boucle, quand cette dernière est atteinte, elle commence à se répéter. Cette option est cochée si elle est activée. Pour la désactiver, sélectionnez-la une deuxième fois. Time Units (Unités temporelles) Scroll During Play (Lecture avec défilement) L’option Time Units permet de choisir un format temporel pour la ligne de temps de la fenêtre de document audio de Peak. Vous avez le choix entre Samples (échantillons), Hours:Min:Sec:cdframes (Heures : minutes : secondes : frames de CD), Min:Sec:ms, divers formats SMPTE et Bars|Beats (mesures|temps), selon la nature du projet sur lequel vous travaillez. 316 Avec cette option activée, Peak fera défiler le document audio pendant la lecture. Cela vous permet de suivre visuellement la progression de la lecture audio. Cette option est cochée si elle est activée. Pour la désactiver, sélectionnez-la une deuxième fois. Mode d’emploi Peak 6 Move Waveform During Playback (Lecture avec déplacement de forme d’onde) vous n’en éditez qu’une petite partie dans la fenêtre de document. Avec l’option Move Waveform During Playback activée, Peak déplacera la forme d’onde sous le curseur au cours de la lecture, pour que le point d’insertion soit toujours au milieu de l’affichage de la forme d’onde. Cette option est cochée si elle est activée. Show Cursor Info (Afficher les informations du curseur) Compute File Max dB l’amplitude maximale) (Recherche L’option Show Cursor Info (-Maj-T) affiche un calque d’information de curseur qui suit les déplacements de la souris. Sélectionnez-la à nouveau pour la désactiver. de L’option Compute File Max dB cherche l’amplitude maximale dans le document, vous donne sa valeur et sa position précise. Cette fonction prend du temps et doit être de préférence utilisée sur de petits documents audio quand vous devez surveiller le volume général pendant l’édition. Sinon, désactivez-la et par Option-clic sur “Max”, à gauche de la vue globale, mettez à jour la valeur de volume maximale sur la gauche. Show Edits (Afficher les zones éditées) Lorsque vous activez l’option Show Edits, Peak indique les zones éditées en les entourant par une ligne hachurée. Cela vous donne une indication visuelle pratique des parties du document que vous avez éditées. Après la sauvegarde du document, les éditions sont enregistrées, et ces indicateurs n’apparaissent plus. Show Marker Times (Afficher la position des marqueurs) L’option Show Marker Times affiche une valeur temporelle en plus du nom pour tous les marqueurs, boucles et régions de Peak. Show Overview (Afficher la vue globale) Auto-Tiling Windows (Fenêtre à mosaïque automatique) Qaund cette option est activée, tous les documents audio ouverts sont automatiquement répartis à l’écran. Auto-Stacking Windows (Empilage automatique de fenêtres) Quand cette option est activée, tous les documents audio qui sont ouverts sont automatiquement empilés à l’écran. Auto-Import Dual Mono (Importation double mono automatique) Certaines applications telles que Pro Tools de Digidesign ne gèrent pas directement les documents stéréo entrelacés, mais utilisent à la place des fichiers “Dual Mono” (double mono) contenant les canaux droit et gauche d’un son stéréo. Activer l’option Auto-Import Dual Mono demande à Peak d’automatiquement convertir de tels fichiers en un nouveau fichier stéréo lorsque vous demandez leur ouverture avec la commande Open. Comme Peak réécrit un nouveau fichier audio stéréo sur le disque, cette conversion nécessite un espace disque équivalent à celui des deux fichiers mono d’origine. L’option Show Overview (-,) affiche une vue globale de l’intégralité de la forme d’onde audio entre la fenêtre de document et la barre de menus. Cela vous offre comme référence visuelle pratique le document entier lorsque Chapitre 12 : Menus de Peak 317 12 Veuillez noter que l’option Auto-Import Dual Mono ne fonctionne que si les deux fichiers sont mono, ont la même fréquence d’échantillonnage et exactement le même nom avec les suffixes “.L” et “.R”. Si vous utilisez des extensions de type de fichier (.aif, .wav, etc), le format doit être “NomDuFichier.Côté.Extension”. Par exemple – “Song1.L.aif ” et ”Song1.R.aif ”. Auto-Adjust Bounce for Latency (Autocompensation de latence au report) Les plug-ins peuvent entraîner un court retard, connu sous le nom de “latence”, dans l’audio qu’ils servent à traiter. Selon le type de traitement accompli par le plugin, la latence peut varier – différents plug-ins donnent donc des latences différentes. La latence apparaît généralement dans les documents audio après le report (“bounce”) sous forme d’un retard d’une valeur de quelques échantillons par rapport à la ligne de temps du document. Peak dispose d’une fonction de compensation automatique de latence de plug-in intitulée Auto Adjust Bounce for Latency – qui compense automatiquement la latence introduite dans un signal traité. La compensation automatique de latence peut être activée/désactivée dans le menu Options de Peak. Auto Adjust Bounce for Latency est coché quand l’option est activée et non coché quand l’option est désactivée. La compensation automatique de latence de plug-in peut aussi être employée manuellement. Pour compenser la latence de plug-in lors du report d’effets sur une sélection, maintenez la touche Option quand vous choisissez Bounce et saisissez la compensation de retard voulue en échantillons (“samples”) dans la boîte de dialogue Bounce Effects. Vous trouverez plus d’informations sur la latence de plug-in au Chapitre 9 : Plug-Ins. 318 Dynamic Scrub Time (Repérage dynamique) Peak fournit une technique unique de lecture appelée repérage dynamique. Cette fonction est très utile pour localiser et sélectionner précisément un emplacement dans un document audio. Le repérage dynamique vous permet de déplacer la souris en avant et en arrière sur la forme d’onde pendant que Peak lit une courte boucle (entre 10 et 600 millisecondes) correspondant à cet emplacement. Vous pouvez contrôler le tempo et la direction (avant ou arrière) de la lecture en glissant la souris plus ou moins vite, d’avant en arrière. Lorsque vous avez trouvé la position qui vous convient, vous pouvez commencer l’édition. Dynamic Scrub Time permet de choisir la longueur de cette boucle de lecture. Selon le contenu du document, une valeur entre 40 et 80 millisecondes fonctionne généralement bien. Reportez-vous au Chapitre 5 : Edition pour des instructions étape par étape sur la façon d’utiliser la fonction de lecture manuelle. Auto Snap (Magnétisme) La commande Auto Snap “cale” automatiquement toute sélection sur les unités choisies avec “Snap To”. Keyboard MIDI Input (Entrée MIDI au clavier) Choisir l’option Keyboard MIDI Input fait fonctionner le clavier de votre ordinateur comme un périphérique d’entrée MIDI capable d’envoyer des messages MIDI aux plug-ins d’instrument virtuel installés dans Peak. D’autres informations sur les instruments virtuels sont disponible au Chapitre 9 : Plug-Ins. Movie Sound Tracks (Pistes de son de film) La commande Movie Sound Tracks affiche une boîte de dialogue permettant d’activer ou désactiver les pistes son existantes du film. Vous pouvez l’utiliser pour lire ou couper plusieurs pistes présentes dans un film, afin de vérifier la balance ou de mettre en “solo” certaines pistes. Cliquez sur le bouton Set pour accepter les changements ou sur Cancel pour laisser le film tel quel. Mode d’emploi Peak 6 Menu Window Les commandes de ce menu permettent d’afficher et de gérer les fenêtres de Peak – Transport, barre d’outils (Toolbar), contenu (Contents), film (Movie), MIDI, Playlist, document audio ou tout plug-in actif. La fenêtre de dialogue QuickTime Audio Tracks Half Size (Demi-taille) Sélectionner cette option de menu affiche le film QuickTime ouvert à la moitié de la taille d’origine. Original Size (Taille d’origine) Sélectionner cette option de menu affiche le film QuickTime ouvert à sa taille d’origine. Double Size (Taille double) Transport Sélectionner cette option de menu affiche le film QuickTime ouvert au double de sa taille d’origine. “Open” Dialog after Launch (Boîte de dialogue “Ouvrir” au lancement) Cette option permet de choisir si une boîte de dialogue d’ouverture s’affiche automatiquement au lancement de Peak. Cette option est cochée si elle est activée et non cochée si elle est désactivée. La fenêtre Transport est une fenêtre flottante dont la taille peut être modifiée. Elle contient trois zones: un compteur temporel donnant le temps écoulé, les commandes de transport (Retour, Stop, Lecture, Avance rapide, Enregistrement et Bouclage de lecture), les Vumètres de niveau audio avec témoins de saturation/crête et un fadeur de volume Master. Toolbar (Barre d’outils) Vous pouvez assigner n’importe quelle commande de Peak comme icône de la barre d’outils. La barre d’outils vous permet de regrouper les fonctions que vous utilisez le plus souvent pour que vous puissiez simplement cliquer sur un bouton plutôt que d’aller dans les menus. Par exemple, si vous utilisez souvent Normalize et Pitch Change, vous pouvez placer leurs icônes dans la barre d’outils, afin de ne plus avoir qu’à sélectionner de l’audio et à cliquer sur un bouton. La barre d’outils rend votre travail dans Peak plus rapide et plus efficace, en Chapitre 12 : Menus de Peak 319 12 Pour ajouter ou retirer un élément de la barre d’outils, utilisez l’élément Shortcuts/Toolbar de la fenêtre Préférences. plusieurs documents et pour passer de l’un à l’autre lors d’éditions. Vous pouvez appuyez sur -Maj-touche numérique correspondant à un document ouvert pour faire passer ce dernier au premier plan (cliquez sur le menu Window pour voir le numéro correspondant à chaque document ouvert). Contents (Informations sur le contenu) Stack Windows (Empilage des fenêtres) Peak possède une fenêtre flottante Contents qui affiche les régions, les marqueurs et les boucles contenus dans tout document audio ouvert. Les trois boutons du bas permettent de sélectionner les informations affichées – de gauche à droite : Marqueurs, Régions et Boucles. La boîte de dialogue Edit Region ou Edit Marker s’ouvre par Option-double-clic sur un élément de cette fenêtre. La commande Stack Windows empile toutes les fenêtres des documents ouverts, chacune étant superposée au document précédent, dans l’ordre d’ouverture. Ce type d’affichage vous permet d’avoir le nombre maximum de fenêtres ouvertes avec une utilisation minimum de place sur l’écran. Vous pouvez alors utiliser le menu Window pour sélectionner un document ouvert et le faire passer au premier plan. Vous pouvez de plus appuyer sur Maj-touche numérique correspondant à un document ouvert pour faire passer ce dernier au premier plan (cliquez sur le menu Window pour voir le -numéro correspondant à chaque document ouvert). permettant de personnaliser le programme selon vos besoins. Movie (Film) La commande Movie affiche ou masque la fenêtre Movie pour les films QuickTime ouverts dans Peak. MIDI Ce sont des commandes actives qui changeront l’état des fenêtres du document qui sont déjà ouvertes. De plus, vous pouvez spécifier comment s’ouvriront par défaut les fenêtres en utilisant les commandes Auto-Stacking Windows et Auto-Tiling Windows du menu Option. La commande MIDI ouvre la fenêtre MIDI avec le clavier MIDI de Peak qui peut servir à envoyer des messages MIDI aux instruments virtuels installés dans Peak. Vous trouverez plus d’informations sur la fenêtre de clavier MIDI au Chapitre 9 : Plug-Ins. Hide All Audio Document Windows (Masquer toutes les fenêtres de document audio) Playlist La commande Playlist (-P) ouvre la fenêtre de Playlist actuelle. Pour plus d’informations sur l’emploi des playlists, voir le Chapitre 6 : Playlists & Gravure de CD. Tile Windows (Mosaïque des fenêtres) La commande Tile Windows (-T) place toutes les fenêtres de document les unes à côté des autres. Cette disposition vous permet de voir de nombreux documents ouverts en un seul coup d’œil, et s’avère particulièrement pratique pour couper et coller entre 320 Cette commande masque temporairement toutes les fenêtres de document audio ouvertes. Elle est très utile quand vous travaillez avec des Playlists, quand la fenêtre Playlist est agrandie. Dans ce mode, les régions peuvent toujours être glissées des documents masqués dans la Playlist. Vous trouverez plus d’informations au Chapitre 6 : Playlists & Gravure de CD. Mode d’emploi Peak 6 Reset Windows (Réinitialiser les fenêtres) Menu Links Cette commande replace et redimensionne les fenêtres de barre d’outils et de transport conformément à leur taille ou position par défaut à l’écran. C’est particulièrement utile si vous travaillez fréquemment sur des écrans de tailles différentes (par exemple si vous utilisez un MacBook Pro et occasionnellement un écran externe comme moniteur principal). Le menu Links de Peak contient des liens utiles vers le site Web de BIAS. Vous y trouverez la page d’accueil de BIAS (Bias Home Page), la page de mises à jour de Peak (Peak Updates), les pages d’assistance technique (Peak Tech Support), la documentation en ligne (Online Documentation), des promotions (Special Offer!) ainsi que des pages d’informations sur les produits BIAS. Toggle Contents Drawer (Afficher/Masquer la tablette d’informations de contenu) Cette commande ouvre et ferme la tablette d’informations associée à chaque document audio sur le côté droit de celui-ci. Elle ferme la tablette si elle est ouverte. Ces actions se font aussi grâce au bouton situé en haut à droite de chaque fenêtre de document audio. LE Toggle Contents Drawer n’est pas disponible dans Peak LE ! Conclusion Vous devez maintenant être familiarisé avec l’emploi de Peak. Pour des informations supplémentaires sur l’exploitation de Peak, des didacticiels, des réponses aux questions fréquentes etc. veuillez visiter le site web de BIAS : http://www.bias-inc.com Plug-In Effect (1-5) Ces éléments de menu servent à ouvrir les fenêtres d’éditeur de plug-in. Si vous avez des plug-ins activés, choisissez le numéro d’insert correspondant dans le menu Window pour ouvrir la fenêtre de l’éditeur de chaque plug-in au premier plan. 12 Fenêtres de document Tous les documents actuellement ouverts apparaissent en bas du menu Window. Choisir ici un nom de fichier amène au premier plan la fenêtre de ce document. Chapitre 12 : Menus de Peak 321 322 Mode d’emploi Peak 6 Appendice 1 : Raccourcis-clavier Raccourcis-clavier Cette section référence les raccourcis-clavier par défaut de Peak. Comme vu au Chapitre 3: Eléments essentiels, ces raccourcis-clavier peuvent être changés pour toute touche, combinaison de touches ou icône de barre d’outils. Raccourci-clavier Commande de menu Commentaires Menu File -N -Maj-N Ctrl-N New Mono Document New Stereo Document New Document from selection Crée un document mono vierge Crée un document stéréo vierge Crée un nouveau document à partir d’une sélection Crée une Playlist vierge Crée un document à partir d’une Playlist Ouvre un fichier du disque dur Ferme le document de premier plan Ferme tous les documents Sauvegarde le document de premier plan Sauvegarde le document de premier plan avec un nouveau nom et/ou à un nouvel emplacement -Maj-P -Maj-B -O -W -Option-W -S -Maj-S New Playlist Document New Document From Playlist Open... Close Close All Save Save As... -Option-S Save a Copy As Sauvegarde une copie du document de premier plan avec un nouveau nom et/ou à un nouvel emplacement -Q Quit Quitte Peak Menu Edit -Z Undo -Y Redo -X -C Cut Copy Annule les éditions une par une (tant que la sauvegarde n’est pas faite) Rétablit les éditions une par une (tant que la sauvegarde n’est pas faite) Coupe l’audio sélectionné Copie l’audio sélectionné dans le pressepapiers (utile pour les effets basés sur le presse-papiers comme Mix et Convolve) Appendice 1 : Raccourcis-clavier 323 A1 Raccourci-clavier Commande de menu Commentaires -V Paste Colle l’audio copié ou coupé au point d’insertion -D Insert Colle en repoussant l’audio après le point d’insertion vers la droite Menu Edit (suite) -E Silence Touche Ret.arrière Delete Remplace la sélection par du silence Supprime la sélection, sans la placer dans le presse-papiers Option-Ret.arrière Delete Markers Only -` Crop Efface les marqueurs, boucles & régions Émarge la sélection audio -A Select All Flèche Haut Insertion Point at Selection Start Sélectionne tout l’audio et tous les événements Place le point d’insertion au debut de la sélection Flèche Bas Insertion Point at Selection End - “-” Select Loop -Maj-Flèche Gche Previous Selection -Maj-Flèche Dte Next Selection Menu Action -Option-”+” -Option-”–” Ctrl-Flèche Haut Ctrl-Flèche Bas -Option-Maj-) -Option-Maj-( Maj-Flèche Gauche Maj-Flèche Droite Zoom In Zoom Out Increase Vertical Zoom Decrease Vertical Zoom Fit Selection Zoom Out all the way Zoom To Sample Level Zoom avant Zoom arrière Augmente le zoom vertical Diminue le zoom vertical Agrandit la sélection ”pleine fenêtre” Zoom arrière total Zoom sur le début de la sélection au niveau de l’échantillon Zoom To Sample Level (End) Zoom sur la fin de la sélection au niveau de l’échantillon Boucle la sélection Fait avancer la boucle Fait reculer la boucle -Maj- “-”Loop this Selection Option-Flèche Gche Nudge Loop Backward Option-Flèche Dte Nudge Loop Forward 324 Place le point d’insertion à la fin de la sélection Sélectionne la boucle Rappelle la sélection ou vue précédente Rappelle la sélection ou vue suivante Mode d’emploi Peak 6 Raccourci-clavier Commande de menu Commentaires Menu Action (suite) - “-” -M -Maj-R -G -J -K -I Shift--I Select Loop New Marker New Region Go to Time... Loop Surfer Capture Region to Playlist Edit Audio Info/Metadata Edit Peak Metadata Chunk Sélectionne la boucle Crée un nouveau marqueur Crée une nouvelle région Va à l’instant... Menu Audio Barre d’espace Play/Pause Ctrl-Barre d’espace Play with Auditioning Capture la région pour la Playlist Édite les infos audio/métadonnées Édite le segment de métadonnées de Peak Stop/Rewind Stop & Extend Selection Record Record Settings Lecture/pause Lit l’audio avec la durée de prédéfilement (pre-roll) des préférences Auditioning Arrête la lecture et retourne au début Arrête la lecture et étend la sélection Enregistre Réglages d’enregistrement Menu Option -L -, -Maj-T Use Loop in Playback Show Overview Show Cursor Info Lecture avec bouclage Affiche/masque la vue globale de l’onde Calque d’informations du curseur Menu Window -P -T Playlist Tile Windows Ouvre la Playlist du document. Affiche les documents ouverts en mosaïque Fenêtres de document Place les fenêtres de document sur le dessus dans leur ordre d’ouverture Retour Maj-Retour -R Option-R -1, -2, -3.... -Option-1, -2, -3.... Fenêtres de plug-in Commandes n’appartenant pas à un menu ; n/d : n/d Place les fenêtres de plug-in sur le dessus dans leur ordre d’ouverture Bouge le curseur à gauche par grands pas Bouge le curseur à droite par grands pas Appendice 1 : Raccourcis-clavier 325 A1 Option + ; Option + : n/d n/d Bouge le curseur à gauche par petits pas Bouge le curseur à droite par petits pas Playlist La Playlist dispose d’un certains nombre de commandes au clavier et de touches modificatrices pouvant accélérer le processus d’édition. Elles sont décrites ci-dessous. Raccourci-clavier Cmd-Maj-P 326 Action de la commande Crée un nouveau document Playlist Barre d’espace Lecture/Arrêt Cmd-S Sauvegarde la Playlist Cmd-W Ferme la Playlist Cmd-Z Annule Cmd-Y Rétablit Cmd-] Zoom avant Cmd-[ Zoom arrière Cmd-Option-Maj-) Zoom de la sélection “pleine fenêtre” Flèche Haut Sélectionne la piste précédente Flèche Bas Sélectionne la piste suivante Flèche Gauche Amène au début de la sélection Flèche Droite Va à la fin de la sélection Ctrl Flèche Gauche Défile vers l’avant de la ligne de temps Ctrl Flèche Droite Défile vers l’arrière de la ligne de temps Cmd-A Sélectionne tout Retour arrière Supprime la sélection < ou S Fait alterner entre les modes Slip et Shuffle I Fait entendre le crossfade entrant O Fait entendre le crossfade sortant X Fait entendre le crossfade Ctrl-I Fait entendre le crossfade entrant avec pré/post-défilement Ctrl-O Fait entendre le crossfade sortant avec pré/post-défilement Ctrl-X Fait entendre le crossfade avec pré/post-défilement L Boucle le crossfade Tab Passe au champ suivant (quand les champs sont éditables) Mode d’emploi Peak 6 Raccourci-clavier Action de la commande Playlist (Cont.) Retour/Entrée Quitte le champ éditable Point-virgule (;) Décale l’événement entrant plus tôt dans la ligne de temps Deux points (:) Décale l’événement entrant plus tard dans la ligne de temps Maj-Point-virgule (;) Décale l’événement sortant plus tôt dans la ligne de temps Maj-Deux points (:) Décale l’événement sortant plus tard dans la ligne de temps Ctrl + Outil Déplacer Evénément Fait passer en mode Move Event haute précision Ctrl + Outil Emarger Evénément Fait passer en mode Trim Event haute précision Ctrl+Outil Crossfade Fait passer en mode Crossfade Editing haute précision A1 Appendice 1 : Raccourcis-clavier 327 328 Mode d’emploi Peak 6 Appendice 2 : Actions de Peak Cette partie dresse la liste des actions courantes ne se trouvant pas dans les menus de Peak. Elle est organisée par fenêtres et fonctions de Peak. Pour arrêter la lecture : Actions utiles de Peak, général Pour lire depuis un point précis dans le document audio : • • Pour stopper des processus, sauvegardes et calculs trop longs : • Appuyez sur -Maj-Deux points (:). Fenêtre de document audio, général Appuyez de nouveau sur la barre d’espace, ou cliquez sur le bouton Stop de la barre d’outils. Cliquez avec le curseur à l’endroit désiré, et appuyez sur la barre d’espace, ou cliquez sur le bouton Play de la barre d’outils. Vous pouvez aussi double cliquer à l’endroit désiré. Lecture/repérage manuel Pour commencer le repérage “Shuttle” : Pour trouver le niveau maximum d’un document audio : • • Option-clic sur l’indicateur Max (en bas à gauche de la fenêtre de document audio). Maintenez la touche Control et faites glisser la souris sur la zone désirée. Pour commencer le repérage “jog” : Pour afficher la boîte de dialogue Audio Info : • Pour se déplacer dans la vue globale sans lire l’audio : • • Cliquez sur la zone d’infos audio en bas à gauche de la fenêtre de document audio. Maintenez les touches Control et Option et faites glisser la souris. Sélections Option-glissez dans la vue globale. Pour faire une sélection : Lecture • Pour lire depuis le début d’un document ou depuis le curseur/point d’insertion : • A2 Cliquez et faites glisser la souris. Pour tout sélectionner : • -A Appuyez sur la barre d’espace, ou cliquez sur le bouton Play de la barre d’outils. Appendice 2 : Actions de Peak 329 Pour allonger ou raccourcir une sélection : • Pour sélectionner de l’audio entre deux marqueurs : Faites un Maj-clic sur la fin de la sélection à modifier, puis faites glisser la souris pour allonger ou raccourcir la sélection. • Utilisez la touche Majuscules. Pour caler la sélection sur l’unité de magnétisme Snap To la plus proche : • Maintenez -Option en faisant la sélection. Affichages Pour zoomer par paliers : • -cliquez entre les deux marqueurs, ou appuyez sur la touche Tabulation. Pour étendre la sélection à de l’audio situé entre deux autres marqueurs : Pour basculer entre début et fin de sélection: • • Maj--cliquez entre les deux autres marqueurs ou appuyez sur Maj-Tabulation. Pour déplacer un marqueur : • Cliquez sur la base triangulaire du marqueur et faites-le glisser. • Ou, double-cliquez sur la base triangulaire et saisissez une valeur de temps. Pour changer des marqueurs en marqueurs de boucle : Appuyez sur -option-”+” • Double-cliquez sur la base triangulaire et cliquez sur les boutons radio Loop Start ou Loop End. Pour dézoomer par paliers : • Pour déplacer simultanément une paire de marqueurs de boucle ou de région : Appuyez sur -option-”–” Pour faire défiler l’affichage audio à gauche ou droite : • • Appuyez sur Ctrl-Flèche gauche ou droite Marqueurs, boucles et régions Pour déplacer un marqueur sur un point d’amplitude nulle : Pour trouver un marqueur par son nom : • Tapez les premières lettres du nom du marqueur • Pour éditer un marqueur : • Double-cliquez sur la base triangulaire du marqueur pour ouvrir la boîte de dialogue Edit. 330 Double-cliquez sur la base triangulaire du marqueur et saisissez un nom. Cliquez sur la base triangulaire du marqueur, et maintenez la touche Majuscules lorsque vous déplacez le marqueur. Pour déplacer simultanément les deux extrémités d’une boucle ou d’une région : • Pour nommer un marqueur : • Maintenez la touche Option et déplacez l’un des marqueurs à la position désirée, ou sélectionnez une zone contenant des marqueurs de boucle et activez le verrouillage horizontal – les marqueurs se déplacent ensemble jusqu’à ce que le verrouillage horizontal soit désactivé. Maintenez la touche Option tout en déplaçant le marqueur, ou sélectionnez une zone contenant les marqueurs de boucle et activez le verrouillage horizontal – les marqueurs se déplacent ensemble jusqu’à ce que le verrouillage horizontal soit désactivé. Mode d’emploi Peak 6 Pour effacer un marqueur : • Plug-Ins Double-cliquez sur la base triangulaire. Cliquez sur le bouton Delete Marker. Une série de marqueurs peut être sélectionnée et effacée avec OptionRetour arrière. Pour régler la compensation de retard : • Pour effacer tous les marqueurs, boucles et/ou régions en laissant l’audio intact : • • Notez que l’option Auto Adjust Bounce for Latency doit être désactivée pour pouvoir compenser manuellement la latence de plug-in. Sélectionnez tout, puis appuyez sur Option-Retour arrière. Pour ne coller que les marqueurs, boucles et régions en laissant l’audio intact : Maintenez Option en sélectionnant Paste dans le menu Edit (-Option-V ). Outils – Fenêtre de document audio Pour passer d’un outil à l’autre : • Playlist • Cliquez sur le compteur temporel et maintenez le bouton de la souris enfoncé. Le curseur se change en curseur de repérage dynamique ( <—> ). Glissez vers la gauche pour aller en arrière et vers la droite pour aller en avant. Plus vous vous éloignez, plus la vitesse de lecture est grande. • Faites votre sélection et choisissez Loop This Selection dans le menu Action (-Maj- “-”). Pour écouter une boucle : • Option-cliquez sur l’outil Zoom dans la palette curseur. Pour utiliser l’outil Crayon magique Boucles Pour créer une boucle à partir d’une sélection : Appuyez sur la touche de verrouillage des majuscules. Pour régler le facteur de zoom : • • Appuyez sur la touche esc (échappement). Pour activer/désactiver le Blending : Pour repérer l’audio de la Playlist pendant la lecture : • Maintenez la touche Option et sélectionnez Bounce dans le menu Plug-Ins. Avec l’outil Crayon sélectionné, cliquez en maintenant Option sur un clic/anomalie de la forme d’onde audio – cela le répare. Pour afficher la boîte de dialogue de lissage de l’outil Crayon : • Option-cliquez sur le Crayon dans la palette curseur. A2 Pour afficher le menu contextuel : Choisissez Use Loop in Playback dans le menu Options ou dans la barre d’outils, et lancez la lecture à partir d’un point situé avant le marqueur de fin de boucle. • Ctrl-Maj-cliquez dans la forme d’onde audio. Appendice 2 : Actions de Peak 331 La palette Contents Pour éditer une région, un marqueur ou une boucle dans la palette Contents : • Option-double-cliquez sur son nom dans la palette ou la fenêtre d’informations “Contents”. La fenêtre Movie Pour modifier la taille de la fenêtre Movie : • Cliquez sur le bouton “agrandir” du film QuickTime (situé dans le coin supérieur gauche de la fenêtre Movie) pour doubler la taille de la fenêtre de film. • Control-Option-cliquez sur le bouton “agrandir” du film QuickTime (situé dans le coin supérieur gauche de la fenêtre Movie) pour diminuer de moitié la taille de la fenêtre de film. • Sélectionnez la taille désirée (original, half ou double) dans le menu Options >Movie... 332 Mode d’emploi Peak 6 Appendice 3 : Solutions Avant de nous appeler Avant d’appeler le support technique de BIAS, lisez le fichier Read Me installé avec Peak. Ce document contient des informations de dernière minute qui ne sont pas incluses dans votre mode d’emploi. Utilisez l’utilitaire Informations Système d’Apple pour obtenir des informations sur la configuration de votre ordinateur. Les informations réunies sont très utiles lorsque vous rapportez un problème à l’assistance technique de BIAS. Visitez le site web de BIAS pour trouver les dernières informations d’assistance technique, une FAQ technique complète pour vous aider, des fichiers à télécharger, des mises à jour et autres à l’adresse : http://www.bias-inc.com • Vérifiez deux fois que vous avez saisi correctement votre numéro de série ! Si vous copiez/coller votre numéro de série depuis un email, veillez à ne pas copier d’espace inutile avant ou après le numéro de série. Vérifiez que la version du produit que vous avez installée sur votre ordinateur correspond à la version de votre carte d’enregistrement. Si vous continuez à avoir des problèmes, contactez l’assistance technique de BIAS : Email : [email protected] Téléphone : +1-707-782-1865 Si vous constatez un comportement étrange lors de l’utilisation de Peak, il est possible que certaines de ses préférences aient été altérées. Ramener Peak à ses réglages par défaut résoudra la plupart des problèmes et c’est la première étape que vous fera suivre un agent d’assistance technique de Bias si vous contactez Bias pour de l’aide. Il est donc fortement recommandé d’essayer les étapes suivantes avant de contacter Bias pour de l’aide. C’est le moyen le plus rapide pour résoudre la plupart des problèmes. 1. Supprimez les fichiers “ACA P6 Preferences” et “Peak 6.0 Preferences” dans : Veuillez vérifier ce qui suit : • Résolution des problèmes les plus courants /MacHD/Utilisateur/<VotreCompte>/Bibliothèque/ Preferences/ 2. En utilisant Apple Disk Utility, réparez les permissions de disque. Disk Utility se trouve dans : /Mac HD/Applications/Utilitaires/ 3. Relancez votre Mac. 4. Lancez Peak en cliquant sur l’icône d’application Peak dans votre dossier Applications (ou un alias dans le Dock) – NE lancez PAS en double-cliquant sur un fichier audio. 5. Réinitialisez votre disque de travail (Scratch Disk – voir Chapitre 3 : Éléments essentiels (page 55) pour plus d’informations sur le réglage des préférences de disque de travail. Appendice 3 : Solutions - Avant de nous appeler 333 A3 Peak est maintenant réinitialisé et doit fonctionner normalement. Gardez à l’esprit que vous pouvez avoir à réinitialiser d’autres préférences, comme les couleurs de forme d’onde, réglages d’entrée/sortie audio etc. Réinitialiser Peak comme décrit ci-dessus ne supprime pas les raccourcis clavier personnels, les enveloppes de fondu, ni les presets de serveurs podcast car ces éléments sont chacun stockés dans des fichiers de préférences séparés. 5. Après avoir connecté vos sources d’enregistrement audio à votre interface USB ou Firewire, et qu’elles jouent quelque chose, appuyez sur le bouton Record de la fenêtre Transport (Fig. B, cerclé en rouge). Fig. B À ce stade vous devriez voir de l’activité dans les VU-mètres de la fenêtre Transport. Questions techniques communes à propos de Peak Comment configurer mon matériel audio USB ou FireWire ? 1. Téléchargez le dernier pilote USB ou Firewire sur le site Web du constructeur de votre matériel. 2. Allumez votre ordinateur avec votre interface USB ou Firewire déjà installée directement sur un port USB ou Firewire disponible et NON sur un hub USB ou Firewire. 6. La boîte de dialogue Record apparaît (Fig. C) – Appuyez sur le bouton “Record” (cerclé en rouge) dans cette fenêtre et vous voyez s’afficher une prévisualisation de la forme d’onde de votre enregistrement dans l’affichage de source audio (Audio Source Display) ainsi qu’une indication de niveau dans les VU-mètres de transport. 3. Lorsque votre système a démarré, lancez Peak. 4. Puis, dans le menu Audio de Peak, choisissez “Select Audio I/O”. Confirmez que l’interface désirée est sélectionnée pour l’entrée et la sortie (Fig. A). Fig. C Fig. A Il est fortement recommander d’utiliser/ sélectionner la même interface audio pour l’entrée et la sortie. 334 Mode d’emploi Peak 6 Si votre interface audio n’est pas sélectionnable dans la fenêtre Select Audio I/O, vous pouvez vérifier que le système d’exploitation peut la reconnaître en lançant l’application Configuration audio et MIDI située dans : Mac HD/Applications/Utilitaires. Fig. D Fig. E 7. Vérifiez que votre interface audio est une option en fenêtre Configuration audio et MIDI. Sinon, veuillez contacter son fabricant pour de l’assistance, car votre système d’exploitation doit reconnaître le périphérique pour que Peak puisse l’employer en enregistrement ou en lecture (Fig. D). Pourquoi ai-je des clics et des pops avec mon interface USB ? 1. Mettez à jour Mac OS avec la version la plus récente. 2. Si le constructeur de votre interface USB fournit des pilotes, utilisez la version la plus récente. 3. Supprimez le fichier de préférences “ACA P6 Preferences”. Ce fichier se situe dans : MacHD/Utilisateurs/<VotreCompte>/ Bibliothèque/Preferences Après avoir supprimé ce fichier, vous devrez réinitialiser votre matériel et les réglages d’enregistrement dans Configuration audio et MIDI et dans vos applications audio. 4. Allez dans votre utilitaire Configuration audio et MIDI (représenté en Fig. E). Configuration audio et MIDI se trouve dans : MacHD/Applications/Utilitaires. Appendice 3 : Solutions - Avant de nous appeler 335 A3 5. Vérifiez que la fréquence d’échantillonnage que vous avez sélectionnée est compatible avec votre interface. 6. Ouvrez la boîte de dialogue Select Audio I/O. Vérifiez que votre interface USB est sélectionnée comme entrée (Input Device) ET comme sortie (Output Device). Expérimentez l’enregistrement avec des tailles de buffer différentes (augmenter cette taille de buffer peut en général aider). La boîte de dialogue Select Audio I/O se trouve dans le menu Audio ( Voir Fig. F). 8. Allez dans Préférences Système>Economiseur d’énergie. N’oubliez pas de désactiver les préférences d’économie d’énergie, et en particulier celle permettant d’arrêter le disque dur. Peak ne s’ouvre pas : • Votre Mac a-t-il assez de RAM pour faire fonctionner Peak ? 256 Mo de RAM est un minimum — 512 Mo étant recommandés. Pour savoir combien de RAM a votre Mac, choisissez A propos de ce Mac dans le menu Pomme. Une fenêtre vous indiquera la taille de la mémoire installée dans votre ordinateur. Si vous n’avez pas suffisamment de mémoire pour faire fonctionner Peak, vous devrez installer de la RAM supplémentaire. Le curseur placé sur la forme d’onde se décale à gauche ou à droite. Pourquoi ? • Fig. F 7. Si vous constatez des pops et des clics pendant l’enregistrement, allez dans Audio>Record Settings>Device and Sample Format et choisissez une résolution (en bits) et une fréquence d’échantillonnage compatibles avec votre machine ( Voir Fig. G). Le magnétisme (“Auto Snap”) a pour effet de recaler automatiquement le curseur sur un point d’amplitude nulle (“Zero Crossings”). Vous pouvez le désactiver en allant dans le menu Options et en décochant cette option. J’ai remarqué sur mon disque dur quelques fichiers avec l’icône de Peak et appelés“AFM.temp” • Il s’agit des fichiers temporaires que Peak crée quand vous éditez de l’audio. Si vous changez les préférences Scratch Disks en fin de séance, forcez Peak à quitter ou si Peak se bloque, ils ne seront parfois pas effacés. Vous pouvez soit les jeter à la Corbeille, soit lancer puis quitter Peak. Je peux traiter séparément les canaux, mais pas les éditer. Peut-on contourner cela ? • Fig. G 336 L’astuce consiste à exporter des fichiers “dual mono”, à ouvrir dans Peak les canaux gauche et droite en deux fichiers mono, à les éditer, à les sauvegarder puis à les importer comme fichiers “dual mono”. Vous aurez alors un fichier stéréo comportant tous vos changements. Mode d’emploi Peak 6 Peak stoppe ou saccade pendant l’enregistrement ou la lecture : • Votre disque dur est-il trop lent ? Pour la lecture et l’enregistrement sur disque dur, votre disque dur doit avoir un temps d’accès de 18 ms ou moins. Si vous n’êtes pas sûr de la vitesse de votre disque, vérifiez auprès du fabricant ou de votre revendeur. • Les données du disque sont-elles fragmentées ? Si les fichiers de votre disque dur sont fragmentés (voir le chapitre 3 pour une explication de la fragmentation), vous devez utiliser un programme de maintenance tel que TechTool Pro™ pour les défragmenter. • Le buffer de lecture (Playback Buffer) de Peak estil réglé trop bas dans les préférences de lecture (Playback Preferences) situées dans la fenêtre Préférences de Peak ? Réglez le buffer de lecture sur 128K ou plus. • Essayez d’augmenter la taille du buffer de lecture (Playback Buffer) dans les préférences de lecture (Playback Preferences) de Peak. (Utilisez toujours la plus petite valeur qui fonctionne, car ce réglage affecte la quantité de mémoire utilisée par fenêtre de document audio.) Problèmes d’utilisation de Peak avec un échantillonneur SMDI (via SCSI) : • Utilisez des câbles SCSI testés de haute qualité aussi courts que possible. • Recherchez les conflits d’identifiants SCSI. Vérifiez que tous les éléments de la chaîne SCSI ont un numéro unique. • Recherchez des problèmes de terminaison SCSI. Consultez les manuels des équipements SCSI pour avoir plus d’informations. Une terminaison doit être présente à chaque extrémité de la chaîne : une dans le Mac (c’est en général le cas), et une sur le dernier élément SCSI de cette chaîne. • Essayez de désactiver les transferts asynchrones (“Do Asynchronous SCSI Transfers”) dans la boîte de dialogue Samplers Preferences de Peak. • Réduisez le nombre de composants de votre chaîne SCSI. Si vous avez plusieurs éléments connectés entre l’échantillonneur et votre Mac, essayez d’en retirer pour voir si cela affecte les erreurs. • Changez l’ordre d’allumage : d’abord les éléments SCSI, dont votre échantillonneur, puis le Mac. Si cela ne change rien, allumez d’abord vos autres éléments SCSI, puis le Mac, et finalement l’échantillonneur. Je n’ai pas accès au repérage par lecture manuelle de type “bande” : • Vérifiez que vous avez sélectionné “Tape-Style” dans le sous-menu Dynamic Scrub Time du menu Options. Certains éléments du menu DSP sont grisés : • Vous devez ouvrir un document audio pour que les effets DSP soient disponibles. • Certains outils DSP nécessitent de faire une sélection dans la forme d’onde audio avant de pouvoir être utilisés. • Tous les traitements DSP ne sont pas disponibles dans Peak LE. Si j’essaie de déplacer un marqueur de région placé au même endroit qu’un marqueur de référence, c’est ce dernier qui bouge : • Si des marqueurs sont situés dans le même espace/échantillon, ce sont les marqueurs de référence qui ont la priorité. Déplacez-les ou supprimez-les d’abord pour accéder à un marqueur de région. Comment exporter des fichiers MP3 et MP2 depuis Peak 6 ? Pour permettre l’exportation de MP3 et MP2 depuis Peak, vous devez installer l’encodeur MP3 “LameLib” MP3 et l’encodeur MP2 “twolame”. Appendice 3 : Solutions - Avant de nous appeler 337 A3 Veuillez suivre ces étapes pour installer les encodeurs MP3 et MP2 téléchargeables : 1. Téléchargez-les depuis cette adresse URL : http://www.bias-inc.com/downloads/updates/ archive/MP3_MP2_encoders_inside.zip 2. Quand le fichier est téléchargé, il doit automatiquement se décompresser et créer un dossier intitulé “MP3_MP2_encoders_inside”. Ce dossier contient à la fois les encodeurs et une copie de ces instructions. Veuillez noter que vous devez fermer le visualisateur “Modules externes” et le réouvrir pour que twolame.Bundle apparaisse dans la liste. 3. Utilisez le Finder pour trouver l’application Peak. Cliquez une fois sur l’icône de l’application Peak pour la surligner. 4. Dans le Finder, aller dans Fichier > Lire les informations (-I). Une fenêtre s’ouvrira avec des informations sur l’application. 5. Cliquez sur le triangle de développement en face de “Modules externes”. Cela affichera les plug-ins utilisés par l’application. 6. Cliquez sur le bouton “Ajouter...”. La boîte de dialogue “Add Peak Pro 6.0 Plug-ins” apparaîtra. Naviguez jusqu’au dossier “MP3_MP2_encoders_ inside” et sélectionnez LameLib.bundle et twolame.bundle et cliquez sur “Choose” (Choisir). 338 8. MP3 et MP2 sont des formats de fichier disponibles dans la boîte de dialogue Enregistrer sous (Save As. J’essaie de placer un plug-in dans un insert, mais un plugin appelé Vbox fonctionne déjà sur celui-ci : • Choisir l’élément de menu Vbox l’ouvre automatiquement dans le premier insert disponible – il a peut-être été choisi et assigné à l’insert que vous essayez d’utiliser. Pour désactiver la Vbox, sélectionnez simplement l’insert dans lequel elle est placée, puis choisissez None dans son sous-menu. Mode d’emploi Peak 6 Comment choisir un disque de travail ? 1. Créez un dossier appelé "Peak Scratch Disk" sur le disque/volume que vous préférez. Nous vous recommandons de créer des partitions sur votre disque dur ou d’utiliser un disque externe comme disque de travail, bien que prendre comme disque de travail celui de votre système fonctionne bien aussi. 2. Ouvrez la fenêtre Préférences de Peak. 3. Cliquez sur "Scratch Disks". Gravure sur CD-RW : Peak peut graver sur CD-RW, mais celui-ci doit être vierge. Peak ne peut pas effacer un CD-RW qui contient déjà des données. Pour effacer un CD-RW : • Utilisez l’Utilitaire de disque de Mac OS pour effacer un CD-RW avant de graver des données audio dessus. L’Utilitaire de disque est situé dans le dossier Utilitaires, dans le dossier Applications. 4. Vérifiez que seuls le bouton "Primary” et la case "Use" sont sélectionnés pour le disque sur lequel vous avez créé votre dossier de disque de travail lors de l’étape 1. Aucun autre disque ne doit avoir "Primary" ou "Use" sélectionné si vous utilisez plusieurs disques ou partitions. 5. Cochez la case "Folder" puis naviguez jusqu’au dossier de disque de travail que vous avez créé lors de l’étape 1. Cliquez sur "Choisir" pour ce dossier. 6. Cliquez sur "OK" pour quitter la boîte de dialogue Scratch Disks. 7. Localisez le menu "Audio" (situé à côté du menu DSP) dans Peak. 8. Cliquez sur "Record Settings". 9. Dans le menu déroulant “Record Disk”, choisissez le disque dur sur lequel vous avez créé le disque de travail, et cliquez sur “OK”. Après avoir réglé les disques de travail et d’enregistrement, vous devrez sauvegarder vos fichiers enregistrés sur le disque de travail. Dans le cas contraire, vous obtiendrez une erreur vous le rappelant ("You must save the new audio recording to the volume that you recorded onto"). A3 Appendice 3 : Solutions - Avant de nous appeler 339 340 Mode d’emploi Peak 6 Appendice 4 : Processeur dynamique large bande Sqweez-1 A propos de Sqweez-1 Sqweez-1 est un compresseur/expandeur flexible de haute qualité qui s’avère être un outil inestimable pour contrôler la dynamique de votre audio. En plus des commandes standard d’un processeur dynamique, Sqweez-1 offre des fonctions utiles dont la mesure crête et RMS, une fonction d’écrêtage doux et une compensation automatique de gain. De l’ajout de punch à votre batterie jusqu’au mastering final avant livraison, Sqweez-1 peut donner à votre audio l’éclat professionnel qui caractérise les productions de haut niveau. En plus de toutes les commandes familières trouvées sur la plupart des compresseurs, Sqweez-1 dispose d’outils utiles rarement trouvés sur des compresseurs physiques comme la compensation automatique de gain et une option d’écrêtage doux. Ces commandes vous permettent de maximiser votre signal audio tout en éliminant le souci de l’écrêtage numérique. Sqweez-1 est exclusivement disponible comme plug-in fourni avec BIAS Peak Pro 6 et ne fonctionne pas avec d’autres applications hôtes. Commandes de Sqweez-1 Sqweez-1 offre trois types de commandes : curseurs, boutons et champs numériques. Les champs numériques accompagnent toujours un curseur et ont deux utilités : d’abord afficher la valeur exacte du paramètre et ensuite permettre de faire des réglages sur des valeurs précises en saisissant directement la valeur désirée dans le champ. Par conséquent, Sqweez-1 vous permet de travailler rapidement avec le curseur ou précisément à l’aide des champs numériques. Cliquer sur n’importe quel curseur en maintenant Option ramène celui-ci à sa valeur par défaut. Indicateurs de niveau d’entrée L’indicateur stéréo du côté gauche de la fenêtre Sqweez1 affiche le niveau d’entrée de votre audio. C’est un crête-mètre. Témoin d’écrêtage d’entrée Notes d’installation Ce témoin s’allume en rouge si plus de deux échantillons consécutifs dépassent la valeur maximale. Le témoin peut être réinitilisé en cliquant dessus. Sqweez-1 est installé dans le répertoire suivant au cours du processus d’installation de Peak Pro 6 : Indicateur de niveau RMS /MacHD/Bibliothèque/Audio/Plug-Ins/VST/ Cet indicateur affiche le niveau RMS du signal. Comme Sqweez-1 utilise le niveau RMS pour le contrôle de seuil, Appendix 4: BIAS Sqweez-1 341 A4 Vue d’ensemble de l’interface de Sqweez-1 Bouton de compensation de gain Bouton d’écrêtage doux Commandes de cliché A/B/C/D Curseur de taux (ratio) Témoin d’écrêtage Témoin d’écrêtage Indicateurs de niveau d’entrée Curseur de gain de sortie Indicateurs de niveau de sortie Curseur de seuil (Threshold) Curseur de changement de gain max. Curseur d’attaque Indicateur de niveau RMS Curseur de relâchement Indicateur de changement de gain Commandes de preset d’usine 342 Curseur d’articulation (Knee) Boutons de sauvegarde/ chargement de preset personnel Mode d’emploi Peak 6 Bouton Bypass cet indicateur vous affiche le même niveau que celui utilisé pour contrôler le traitement. Par conséquent, vous constaterez que l’indicateur de niveau RMS est généralement le meilleur guide pour régler le seuil. Curseur Threshold (Seuil) Le curseur de seuil détermine le niveau RMS auquel Sqweez-1 commence à affecter le signal. Sous le seuil, le signal passe sans modification. Une fois le seuil dépassé, Sqweez-1 commence à traiter le signal conformément aux autres réglages. Indicateur de changement de gain L’indicateur de changement de gain affiche le niveau de traitement de gain appliqué. En cas d’emploi comme compresseur, Sqweez-1 réduit le gain au-dessus du seuil; comme expandeur, il accroît le gain au-dessus du seuil. L’indicateur de changement de gain est à lecture RMS. Curseur Ratio (Taux) Le curseur de taux détermine le degré de changement de gain appliqué. Par exemple, si Sqweez-1 est réglé pour compresser selon un taux 3:1, une fois que le signal dépasse le seuil, chaque augmentation de 3 dB du niveau du signal entrant n’entraînera qu’une augmentation réelle de 1 dB pour le signal de sortie. Cela est décrit comme étant une réduction de gain de 2 dB. Le champ Ratio indique le premier chiffre du taux, le second étant toujours “1”, aussi saisir “4” dans le champ donne un taux de 4:1, tandis que saisir “.5” entraîne un taux de 0,5:1. Plus haut est le taux, plus la dynamique de l’audio est réduite une fois que le niveau du signal a dépassé le seuil. Les taux supérieurs à 10:1 limitent sévèrement l’audio, l’empêchant de devenir plus fort, un effet appelé “limiteur”. une compression, Sqweez-1 peut également être réglé sur des taux inférieurs à 1, qui donnent une expansion. Avec une expansion, quand le signal dépasse le seuil, du gain est ajouté conformément au taux réglé. C’est-à-dire qu’un taux de 0,5:1 donne une augmentation de 1 dB du signal de sortie pour une augmentation de 0,5 dB du signal entrant au-dessus du seuil. C’est utile pour donner plus de punch à des signaux qui peuvent avoir été précédemment surcompressés, mais cela présente également le risque de saturer Sqweez-1 et d’introduire un écrêtage. Les taux bas sont généralement utilisés pour des applications d’expansions. La majorité de la résolution du curseur Ratio est dédiée à la compression, mais des taux d’expansion précis s’obtiennent facilement en saisissant des valeurs inférieures à 1 dans le champ. Curseur Max Gain Change (Changement de gain max.) Le curseur de changement de gain max. limite le degré de traitement appliqué par Sqweez-1. En cas de réglage pour une compression, ce curseur indique la réduction de gain maximale qui sera imposée. Pour l’expansion, il indique le gain maximal ajouté au signal. Régler soigneusement ce paramètre est important pour éviter d’écrêter en cas d’expansion. Curseur Attack (Attaque) Le curseur d’attaque contrôle la vitesse à laquelle Sqweez-1 commence à traiter le signal une fois le seuil dépassé. Une attaque lente est moins notable en cas de compression et permet de laisser passer plus de crêtes; des attaques rapides conviennent mieux au traitement des changements soudains, mais ont un effet plus audible. En cas d’expansion, une attaque et un relâchement rapides peuvent toutefois être utiles pour restaurer des crêtes. Si des taux supérieurs à 1 (par exemple 2:1, 6:1) donnent Appendix 4: BIAS Sqweez-1 A4 343 Curseur Release (Relâchement) Bouton Soft Clip (Écrêtage doux) Le curseur de relâchement contrôle la vitesse à laquelle le compresseur cesse de traiter le signal une fois celui-ci redescendu sous le seuil. La plage des durées de relâchement utilisées peut être assez large, selon l’application. Par exemple, on dompte plus facilement les crêtes et la compression d’une percussion est plus souvent obtenue en utilisant des relâchements courts, tandis que niveler (un lissage général de la dynamique) nécessite généralement un relâchement plus long. De même, les relâchements en expansion peuvent être assez variables en fonction de l’effet désiré. La fonction Soft Clip est utile avec les signaux ayant beaucoup de crêtes ou étant généralement d’un niveau élevé. Soft Clip évite que Sqweez-1 ne produise un écrêtage numérique indésirable en cas de saturation. Essayez d’activer/désactiver Soft Clip pour comparer le son avec et sans cette fonction afin de vous faire une idée. Curseur Knee (Type d’articulation) L’articulation ou “knee” est le point de transition situé au niveau du seuil où le début du changement de gain commence. Si le changement de gain s’effectue immédiatement dès que le signal dépasse le seuil, cela s’appelle une articulation brutale ou “hard knee”, mais si le début du changement de gain est plus progressif une fois le seuil dépassé, le processeur est décrit comme ayant une articulation douce ou “soft knee”. Une articulation douce donne un son plus transparent tandis qu’une articulation brutale est plus audible mais peut avoir un effet agréable sur certaines sources. Le curseur Knee de Sqweez-1 vous permet de choisir une articulation douce ou brutale, ou d’une valeur intermédiaire quelconque, vous apportant de la flexibilité nécessaire à la tâche à accomplir. Bouton Gain Comp (compensation de gain) Comme la compression réduit le gain, il est souvent nécessaire de rehausser le niveau de sortie pour compenser. Quand le bouton de compensation de gain est activé, Sqweez-1 ajoute automatiquement un “gain de compensation”. La quantité de gain ajoutée est basée sur le réglage du seuil et est généralement efficace. Toutefois, il est parfois nécessaire de faire des ajustements supplémentaires à l’aide du curseur de gain de sortie ou d’activer l’écrêtage doux (Soft Clip). 344 Curseur de gain de sortie Le curseur de gain de sortie peut servir à manuellement compenser la perte de gain due à la compression. Après avoir fait vos réglages pour compresser les crêtes, vous pouvez utiliser le gain de sortie pour remonter le niveau général de votre audio. A l’opposé, en cas d’expansion, vous pouvez désirer baisser le gain de sortie pour éviter tout écrêtage. Indicateurs de niveau de sortie L’indicateur stéréo du côté droit du plug-in Sqweez-1 affiche le niveau de sortie crête. Le traitement dynamique peut avoir un effet spectaculaire sur les niveaux, aussi est-il bon de garder l’œil sur le niveau de sortie, particulièrement quand vous réglez les paramètres de Sqweez-1. Témoin d’écrêtage de sortie Ce témoin s’allume en rouge si plus de deux échantillons consécutifs dépassent la valeur maximale. Il peut être réinitialisé en cliquant dessus. Boutons de comparaison A/B/C/D La fonction de comparaison A/B/C/D vous donne la possibilité d’écouter différents réglages avant de les adopter. Essentiellement, différents réglages d’outil sont faits et mémorisés comme clichés ou “snapshots” A, un autre groupe de réglages peut alors être assigné comme snapshot “B” – puis cliquer sur les boutons A Mode d’emploi Peak 6 ou B de l’interface permet d’alterner instantanément entre les deux. Comme Sqweez-1 offre de nombreuses options de réglage fin, il ne dispose pas que de deux modes de comparaison – mais plutôt de comparaisons A/B/C/D pour disposer de quatre clichés uniques entre lesquels comparer, avant d’adopter tout traitement de fichier. Ces clichés sont comparables à la sauvegarde et au changement de presets, mais ils sont instantanés et ne nécessitent pas de sélectionner des presets dans un menu pour les charger. Pour sauvegarder de façon permanente un de ces clichés, sélectionnez simplement le snapshot désiré et sauvegardez-le comme preset personnel. Les presets personnels n’apparaissent pas dans le menu déroulant des presets d’usine, aussi souvenez-vous du répertoire dans lequel vous les avez sauvegardés pour pouvoir les rappeler ultérieurement. Bouton Bypass Le bouton Bypass sert à temporairement désactiver le plug-in. Quand le plug-in est ainsi court-circuité, la lecture audio n’est pas affectée par le plug-in. Menu déroulant de preset d’usine Ce menu affiche le preset d’usine actuel, s’il y en a un de sélectionné. Cliquer sur ce menu affiche une liste de tous les presets d’usine disponibles. Un preset d’usine peut être sélectionné en le choisissant dans ce menu déroulant. Flèches de sélection de preset d’usine Ces flèches servent à naviguer entre les presets d’usine. Cliquer sur la flèche bas amène au preset d’usine disponible ensuite et cliquer sur la flèche haut ramène au preset d’usine précédent. Bouton Save pour preset personnel Sauvegarde un preset personnel, qui comprend l’état de tous les paramètres de Sqweez-1. Bouton Load de preset personnel Rappelle un preset personnel, qui comprend l’état de tous les paramètres de Sqweez-1. A4 Appendix 4: BIAS Sqweez-1 345 346 Mode d’emploi Peak 6 Glossaire AAC Advanced Audio Coding – (Connu également sous le nom de AAC, MP4, ou mpeg 1, layer 4) – Un format de fichier audio compressé qui utilise la modélisation psychoacoustique pour réduire énormément la taille du fichier, tout en ayant une qualité audio rivalisant avec celle d’un CD audio non-compressé. Le MP4 est une norme relativement nouvelle et sa popularité sur Internet et dans les lecteurs de musique personnels ne fait que s’accroître. Peak peut lire/écrire les fichiers AAC. Blending Le Blending est une fonction de fondu-enchaîné (“crossfade”) automatique que Peak applique aux zones lorsque vous coupez, collez et faites d’autres éditions, afin de lisser les transitions brutales entre les amplitudes des formes d’onde. Elle peut être activée ou désactivée grâce à la commande Blending de la fenêtre Préférences, ou en cliquant sur le bouton Blending On/Off de la palette du curseur. AIFF/AIF Boucle (“loop”) Audio Interchange File Format d’Apple, utilisé pour enregistrer et stocker l’audio numérique. Il s’agit du format de fichier par défaut de Peak, compatible avec de nombreuses applications Macintosh. AU AU, ou .au, est le format de fichier audio commun à la plupart des stations de travail Sun Unix. Il s’agit de l’un des formats de fichier audio les plus couramment utilisés sur internet. Audio Units Les boucles sont utilisées pour répéter une partie audio. Elles peuvent être utilisées sur des sons que vous voulez envoyer à un échantillonneur ou simplement lire dans Peak. Peak permet la création d’une seule boucle par fichier audio. Vous pouvez la créer soit en faisant une sélection et en choisissant la commande Loop this Selection (-Maj-“trait d’union”) du menu Action ou de la barre d’outils, soit en plaçant des marqueurs aux points voulus de départ et de fin de la région à boucler, et en les définissant comme étant des marqueurs de boucle. Broadcast WAVE Audio Units est une norme de plug-in natif en temps réel développée par Apple, Inc. Les plug-ins Audio Units sont utilisés par des applications hôtes compatibles depuis un répertoire central. Mac OS X contient plusieurs plug-ins Audio Units, qui peuvent être utilisés par Peak (les plugins Audio Units sont parfois appelés “AU”, à ne pas confondre avec le format de fichier AU ou .au utilisé sur les stations de travail Sun Unix). Le Broadcast WAVE (également appelé BWF) est une variation du format de fichier audio WAVE de Microsoft et c’est un format d’enregistrement commun pour les équipements d’enregistrement et d’édition audio et vidéo non linéaire. Ce format ajoute la prise en charge complète des métadonnées. Glossaire 347 G Crossfade avec chevauchement DSP Ce type de crossfade sert à monter ensemble des pistes (morceaux) terminées dans une Playlist. Il est utilisé pour faire une transition douce d’un morceau au suivant et diffère d’un crossfade centré en cela qu’il n’y a pas de point d'édition statique. DSP signifie “digital signal processing” (traitement numérique du signal). Dans le milieu de l’audio, le DSP fait référence à la manipulation d’un signal audio numérique par des procédés tels que des changements de niveaux, réverbération, retard ou autres effets similaires. Peak utilise du DSP pour effectuer de nombreuses tâches de traitement audio—dont celles trouvées dans le menu DSP ou la barre d’outils. Crossfade centré Les crossfades centrés sont des crossfades basés autour d’un point d’édition central – qui par défaut est le point central exact du crossfade. Généralement, ce point d’édition marque une partie spécifique des données audio où se rejoignent deux prises de musique, dialogues, etc. Quand ce type de crossfade est rallongé ou raccourci, le point d’édition ne bouge pas mais contrôle à la place la progressivité du mélange des deux prises audio. Ce type de crossfade est populaire auprès des éditeurs de musique classique qui travaillent souvent avec de nombreuses prises courtes d’une même œuvre, quand ils réunissent les meilleures prises en une seule interprétation optimisée. Matériau audio enregistré numériquement ou “échantillonné” par un échantillonneur, un logiciel d’enregistrement comme Peak ou autre enregistreur numérique. Représente également un seul ”cliché” d’un cycle d’onde. Voir également Échantillonneur et Fréquence d’échantillonnage. Échantillonner Enregistrer numériquement un matériau audio avec un échantillonneur ou autre enregistreur numérique. Voir également Échantillonneur et Fréquence d’échantillonnage. dB (décibel) C’est l’unité la plus courante pour mesurer les niveaux audio. Plus grand est le nombre de décibels, plus le signal audio est fort. Dans Peak, les Vu-mètres de lecture et d’enregistrement affichent les niveaux relatifs du signal en dB. Il existe plusieurs échelles de décibels, mais dans le cas de Peak, “dB” est utilisé pour décrire le gain relatif des différents passages audio, ou la marge disponible pendant l’enregistrement. Reportez-vous également à Gain et Marge. Document audio Un document audio est un fichier de données audio Mac créé par Peak. Peak peut créer et ouvrir des documents audio dans plusieurs formats de fichier audio courants. Le format de fichier AIFF est le format par défaut de Peak. 348 Échantillon Échantillonneur Un échantillonneur est un instrument électronique capable d’enregistrer numériquement (ou “échantillonner”) un son et de le relire en étant déclenché par un clavier ou un contrôleur. Il est utilisé dans tous les domaines de la production audio : enregistrement, scène, production de films et conception de sons. Voir également Fréquence d’échantillonnage. Écrêtage Un type de distorsion audio qui apparaît lorsqu’un signal (tel que celui d’un lecteur de CD audio) est enregistré à Mode d’emploi Peak 6 un niveau tel que l’enregistreur (par exemple votre Mac faisant tourner Peak) dépasse la marge disponible. Il peut également apparaitre lorsqu’un signal est lu depuis une source audio vers une destination audio à un niveau excessif, comme par exemple lorsqu’une console de mixage envoie un signal dans un amplificateur à un niveau très élevé. Dans tous les cas, l’écrêtage représente une inadéquation de niveau entre la source et la destination audio. Lorsqu’il apparaît lors d’un enregistrement numérique, des craquements se font entendre dans le son. Lorsque vous utilisez Peak, vous pouvez l’éviter en réglant les niveaux d’enregistrement de telle manière que les passages audio les plus forts restent en dessous du niveau d’entrée maximal, d’après les Vu-mètres d’enregistrement ou de lecture. Les témoins d’écrêtage (“Clip”) de Peak signalent de manière visible tout écrêtage. Reportez-vous aussi à Marge. barre d’outils ou avec une commande à touche personnalisée. Les formes des enveloppes peuvent être éditées avec les commandes Fade In Envelope ou Fade Out Envelope de la fenêtre Préférences. Édition flottante Fréquence Une édition flottante s’effectue quand le “point d’édition” généralement statique (ou le point médian exact d’un crossfade centré) est déplacé le long de la ligne de temps, sans changer la durée du crossfade, ni modifier la forme des enveloppes de fondus entrant et sortant des composants du crossfade. Les éditions flottantes sont utiles quand deux morceaux audio se produisent à la position correcte sur la ligne de temps et l’un par rapport à l’autre, alors que l’emplacement où les deux se rencontrent doit être changé sans qu’il y ait de changement de timing entre les deux. Le son est constitué d’ondes qui se propagent de façon cyclique. Le terme fréquence fait référence au nombre de ces cycles d’onde dans un temps donné (en général une seconde). Plus la fréquence d’un son est élevée, plus ce son est perçu comme aigu ou “haut” par l’oreille humaine. La fréquence est mesurée en Hertz (Hz), ou cycles par seconde. Globalement, les humains peuvent entendre des sons situés entre 20 et 20 000 Hz (20 kHz). Fade-in/fade-out Un fade-in (“fondu entrant”) est un processus qui fait passer progressivement le gain d’un signal audio de zéro (silence) au volume maximal. Un fade-out (“fondu sortant”) est un processus qui fait passer progressivement le gain du volume maximal au zéro (silence). Peak vous permet de créer des fade-ins/fadeouts en faisant une sélection et en choisissant la commande Fade In ou Fade Out du menu DSP, de la FLAC FLAC (Free Lossless Audio Codec) est un format audio similaire au MP3, mais non destructif, ce qui signifie que l’audio est compressé sans aucune perte de qualité. Frame de CD Une frame de CD est un secteur de données sur un CD audio à la norme Red Book qui contient 588 échantillons d’audio. Les frames de CD sont une des options d’unités temporelles disponibles dans Peak. Fréquence d’échantillonnage Fréquence à laquelle un signal analogique est “échantillonné” ou analysé lorsqu’il est enregistré et converti sur support numérique. La fréquence d’échantillonnage affecte directement la fidélité audio en termes de réponse des fréquences hautes : plus elle est élevée, plus la réponse fréquentielle est grande (et monte haut). Un de ses principes fondamentaux (connu sous le nom de théorème de Nyquist) affirme que pour capturer précisément un son, la fréquence d’échantillonnage doit être au moins du double de la fréquence la plus haute du son. La norme de fréquence Glossaire 349 G d'échantillonnage pour les CD est de 44,1 kHz. Voici la liste des fréquences courantes prises en charge par de nombreux ordinateurs Mac et par Peak. 192 kHz Norme pour le matériel et la production audio HD (Haute Définition). Cette fréquence donne une réponse fréquentielle allant jusqu’à 96 kHz – bien au-delà de la limite d’audition de l’être humain. 22,050 kHz & 11,025 kHz Ces fréquences d’échantillonnage sont parfois utilisés pour la lecture basse fidélité sur Mac et compatibles PC. Des jeux, des sites Internet et des productions multimédia utilisent de l’audio 8 bits à 22 050 Hz (ou moins), car celui-ci occupe quatre fois moins de place qu’à la norme CD. Une fréquence de 22 050 Hz donne une réponse fréquentielle allant jusqu’à 12 025 Hz, ce qui donne un son “sourd”, la plupart des gens pouvant entendre bien au-delà. Voir également Résolution, Fréquence et Hertz. 96 kHz C’est une fréquence d’échantillonnage standard pour l’audio des DVD HD (haute définition, elle est souvent utilisée par les éditeurs de son travaillant dans le domaine de la post-production pour les DVD. Cette fréquence donne une réponse fréquentielle allant jusqu’à 48 kHz – bien au-delà de la limite d’audition de l’être humain. Gain 48 kHz Hz (Hertz) C’est une fréquence d’échantillonnage standard des enregistreurs DAT, souvent utilisée par les éditeurs de son dans la post-production pour la vidéo ou le cinéma. Cette fréquence donne une réponse fréquentielle allant jusqu’à 24 kHz – au-delà de la limite d’audition de l’être humain. Unité de mesure de la fréquence qui indique directement le nombre de “cycles par seconde” d’une onde sonore. Dans le domaine du son, plus le nombre de Hertz est grand, plus élevée est la fréquence du son et donc la “hauteur” perçue par l’oreille humaine. Mille Hertz peut s’écrire sous la forme 1 kHz (un kilohertz) et donc 20 000 Hertz sous la forme 20 kHz. 1) Processus d’amplification d’un signal. 2) Forme d’expression des niveaux relatifs d’un signal audio. Par exemple, en ajoutant 6 décibels à un signal, nous doublons l’intensité perçue de celui-ci. Reportez-vous également à dB et Marge. 44,1 kHz Interface audio (carte audio, carte son) Norme des Compact Discs (CD), des enregistreurs DAT, et des applications audio haute fidélité sur les ordinateurs Macintosh et compatibles PC supportant la lecture 16 bits. Elle est familièrement appelée “quarantequatre un”. La plupart des ingénieurs travaillant dans le domaine de la production musicale, ou sur tout ce qui peut être distribué sur CD, utilisent cette fréquence qui donne une réponse fréquentielle allant jusqu’à 22 kHz – au-delà de la limite d’audition de la plupart des êtres humains. 350 Une interface audio se connecte à un Mac par liaison PCI, PCMCIA, USB ou Firewire – et peut comprendre un boîtier d’éclatement supplémentaire. Les interfaces audio de tierce partie accroissent les possibilités d’enregistrement et de lecture audio d’un ordinateur. Utilisant Apple Core Audio, Peak fonctionne avec toute une variété d’interfaces audio d’Alesis, Apogee, Digidesign, Digigram, Echo, Edirol, ESI, Korg, M-Audio, Mark of the Unicorn, PreSonus et autres. Le pilote Core Mode d’emploi Peak 6 Audio du fabricant de l’interface audio peut être nécessaire pour un bon fonctionnement avec Peak. d’édition ou de lecture. Peak permet de définir un marqueur en appuyant sur -M ou en cliquant sur un bouton de la barre d’outils, soit en lecture, soit à l’arrêt. Loop Surfer™ Métadonnées Une fonction propriétaire de Peak qui automatise la plupart des étapes nécessaires au “surf ” de boucles. Loop Surfing Terme de Peak pour affiner les boucles en cours de lecture. Loop Tuner Une fonction de Peak qui permet de faire correspondre avec précision les points de départ et de fin d’une boucle. Marge Définit la quantité de gain encore disponible avant qu’un signal ne souffre d’écrêtage ou de distortion. Lorsque vous enregistrez avec Peak, les Vu-mètres indiquent combien il reste de marge avant la distorsion. Lorsque vous lisez l’audio dans Peak, la bande de Vu-mètres en bas de l’écran fournit également cette indication. La plupart des ingénieurs du son professionnels laissent entre 3 dB et 12 dB de marge pendant l’enregistrement, pour minimiser les risques de distorsion. Cependant, si vous laissez trop de marge, votre signal sera enregistré trop faiblement, et vous aurez sans doute un bruit de fond excessif. Reportez-vous également à Écrêtage, dB et Gain. Marqueur Un marqueur est un endroit d’un document audio que vous définissez comme étant important : une sorte de “repère de mémoire”. En marquant un endroit spécifique dans un enregistrement, vous pouvez facilement vous y rendre pour des besoins de sélection, Les métadonnées sont communément décrites comme des “données concernant les données”, mais il est plus simple de dire qu’il s’agit d’informations descriptives d’un fichier audio. L’artiste, l’album et le morceau sont trois métadonnées typiques qui peuvent décrire un fichier musical acheté en ligne, tandis que les métadonnées d’un fichier d’une bibliothèque d’effets sonores peuvent contenir le nom de fichier, son genre, une description, un copyright et d’autres informations. MP2 (Connu aussi sous le nom de mpeg 1, layer 2) – Format de fichier audio compressé largement utilisé dans la diffusion numérique. MP3 (Connu aussi sous le nom de mpeg 1, layer 3) – Un format de fichier audio compressé qui utilise la modélisation psychoacoustique pour réduire énormément la taille du fichier, tout en gardant une qualité audio correcte. Très populaire sur Internet et dans les lecteurs de musique personnels. MP4 (Connu aussi sous le nom de AAC, ou mpeg 1, layer 4) – Un format de fichier audio compressé qui utilise la modélisation psychoacoustique pour réduire énormément la taille du fichier, tout en ayant une qualité audio rivalisant avec celle d’un CD audio noncompressé. Le MP4 est une norme relativement nouvelle et sa popularité sur Internet et dans les lecteurs de musique personnels ne fait que s’accroître. Peak peut lire/écrire les fichiers MP4. Glossaire 351 G Plage dynamique nulle, ou ligne centrale dans la forme d’onde. Il s’agit d’un point où la forme d’onde a une amplitude de zéro. En terminologie d’enregistrement audio, la plage dynamique (ou simplement “dynamique”) fait référence à la plage comprise entre les passages les plus faibles et les passages les plus forts d’une sélection audio. Elle est en général exprimée en décibels. La résolution (nombre de bits) conditionne la plage dynamique d’un enregistrement. Un enregistrement en 8 bits possède 256 niveaux disponibles, ce qui se traduit en une plage dynamique de 48 dB. Cela peut convenir à certaines applications, mais du bruit peut être présent car la différence de gain entre les passages les plus forts et les passages les plus faibles (pouvant contenir du bruit de fond et autres bruits potentiels) n’est pas si grande que cela. Un enregistrement en 16 bits possède 65 536 niveaux disponibles, ce qui se traduit par une plage dynamique de bonne qualité, à savoir 96 dB. La règle de base pour calculer la plage dynamique en décibels est de multiplier le nombre de bits par “6”. Reportez-vous également à Résolution, dB et Gain. QuickTime Format audio développé par Apple, Inc. pour le multimédia à base de QuickTime. Il est pris en charge par toutes les applications Mac compatibles QuickTime. Le format QuickTime est adapté si vous voulez utiliser un document audio dans des applications multimédia. Région Une région est une partie d’un document audio limitée par des marqueurs de région. Elle se définit avec la commande New Region (-Maj-R) du menu Action ou de la barre d’outils. Elle ne peut être sauvegardée par Peak qu’en fichier AIFF et Sound Designer II. Voir également Playlist. Résolution (bit rate ou bit depth) Playlist Une Playlist est une liste d’événements audio ou “régions” enchaînés dans un ordre spécifique. Voir également Région. Plug-ins Les plug-ins sont des modules logiciels optionnels pour Peak, disponibles auprès de BIAS ou d’autres fabricants. En installant des plug-ins, vous pouvez améliorer les capacités de traitement audio de Peak avec des outils comme réverbération, chorus et flanger, réduction de bruit, spatialisation, traitement dynamique multibande, correction de hauteur, correspondance spectrale, égalisation et autres. Définit combien de bits – des “0” et des “1” – servent à décrire un enregistrement numérique. En pratique, la résolution définit la plage dynamique d’un son, tandis que la fréquence d’échantillonnage définit la plage de fréquences. 24 bits est une résolution élevée utilisée pour l’enregistrement, l’édition et le traitement audio en milieu professionnel; 16 bits est la norme professionnelle du Compact Disc et de la DV (Digital Video ou vidéo numérique); 8 bits convient pour des applications moins exigeantes, comme les présentations multimédia. Plus de bits signifient plus de qualité, mais également un besoin plus grand en espace de stockage sur disque. Reportez-vous à Plage dynamique, Fréquence, et Fréquence d’échantillonnage. SCSI Point d’amplitude nulle Un point d’amplitude nulle (“zero-crossing”) est un point où la forme d’onde traverse la ligne d’amplitude 352 Signifie “Small Computer System Interface” (interface système pour petit ordinateur), une norme développée pour connecter entre eux des ordinateurs et des périphériques, tels qu’échantillonneurs, disques durs, Mode d’emploi Peak 6 graveurs de CD, scanners et autre supports de stockage, et pour transférer des données. La plupart des disques durs externes pour le Macintosh étaient SCSI et devaient être connectés sur ce port à l’arrière de l’ordinateur. Le SCSI permet de connecter ensemble jusqu’à sept périphériques. SMDI Protocole “SCSI Musical Data Interchange” (Échange de données musicales par SCSI). Les échantillonneurs SMDI utilisent le SCSI pour envoyer des échantillons entre les machines, à plusieurs fois la vitesse du MIDI. Pour transférer des sons entre le Mac et votre échantillonneur, vous devez les raccorder par un câble SCSI. Sound Designer II Format de fichier audio développé par Digidesign pour ses produits audio numériques. Il peut également être lu par de nombreuses applications d’édition sonore et de développement multimédia sur Mac, dont Peak. VST “Virtual Studio Technology” – VST est une norme de plug-in natif en temps réel créée par Steinberg Media Technologies, AG. Les plug-ins conformes à la norme VST peut être utilisés par n’importe quelle application hôte compatible. Les plug-ins VST sont placés dans un répertoire central de Mac OS, ce qui facilite grandement la gestion d’un grand nombre de plug-ins. WAVE Format de fichier audio Windows, de Microsoft. Compatible avec de nombreuses applications Windows et quelques applications Mac. Le format WAVE est préférable si vous voulez utiliser le document dans une application prenant en charge ou nécessitant ce format de fichier. Voir aussi Broadcast WAVE. Glossaire 353 G ">
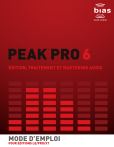
Lien public mis à jour
Le lien public vers votre chat a été mis à jour.
Caractéristiques clés
- Édition audio interactive et non destructive
- Annulations et restaurations illimitées
- Prise en charge de nombreux formats audio
- Outils d'édition précis et complets
- Fonctions d'enregistrement avancées
- Capacités de mastering professionnelles
Questions fréquemment posées
Vous devez enregistrer et autoriser ce LOGICIEL, soit en ligne (via le logiciel BIAS Authorization Manager inclus) soit par téléphone (1-800-775-2427 - +1 707-782-1866). Un LOGICIEL enregistré et AUTORISÉ ne peut plus être renvoyé.
Au sujet de ces restrictions, et si le LOGICIEL n’est pas protégé contre la copie, vous pouvez faire une (1) copie du LOGICIEL uniquement pour des besoins de sauvegarde. Vous devez reproduire et inclure l’avis de copyright sur la copie de sauvegarde.
Consultez tout d’abord le mode d’emploi, vous y trouverez les réponses à la plupart de vos questions. Si vous avez besoin d’une assistance supplémentaire, veuillez aller sur : http://www.bias-inc.com/support.html

