AG Neovo TX-22 Manuel utilisateur
PDF
Scarica
Documento
Écran tactile à rétroéclairage DEL TX-22 www.agneovo.com Manuel de l'utilisateur Les informations contenues dans ce document peuvent être modifiées sans avertissement préalable. Ce document contient des informations propriétaires qui sont protégées par copyright. Tous les droits sont réservés. Aucune partie de ce document ne saurait être reproduite, traduite dans une autre langue ou enregistrée sur un système de récupération, ou transmise de quelque manière que ce soit, électronique, mécanique, par photocopie, par enregistrement ou autre, sans permission écrite préalable. Windows est une marque déposée de Microsoft, Inc. Les autres noms de produit ou de marque sont des marques déposées de leurs propriétaires respectifs. Les résultats du test montrent que cet appareil répond aux normes FCC. Ces limites sont définies pour protéger les zones résidentielles des émissions dangereuses des appareils. Cet appareil produira, utilisera et émettra des fréquences radio. De plus, un manquement aux instructions du manuel de l'utilisateur ou une mauvaise utilisation de l'appareil peut produire des interférences dangereuses avec les communications radio. Nonobstant ce qui précède, il n'est pas garanti que des interférences dangereuses ne surviendront pas pour certaines installations particulières. Les interférences causées par cet appareil à la réception de signaux radio ou télé peuvent être vérifiées en allumant et éteignant l'appareil. Toute modification apportée à ce LCD TFT annulera le droit de l'utilisateur à utiliser cet appareil. TABLE DES MATIÈRES Notice D’utilisation Mises en Garde.................................................................................................................................... 4 Chapitre 1: Description du Produit 1.1 Contenu de l'emballage....................................................................................................................... 5 Chapitre 2: Installation 2.1 Présentation du produit....................................................................................................................... 6 2.1.1 Vue de l'avant........................................................................................................................... 6 2.1.2 Vue du bas (sans support)....................................................................................................... 6 2.2 Montage VESA pour votre moniteur.................................................................................................... 7 2.3 Démarrez votre installation.................................................................................................................. 8 2.4 Brancher l'écran.................................................................................................................................. 9 Chapitre 3: Contrôles Utilisateur 3.1 Contrôles du panneau latéral.............................................................................................................. 10 3.2 Comment utiliser le menu OSD........................................................................................................... 11 3.3 Menus à l'écran................................................................................................................................... 12 Chapitre 4: Annexe 4.1 Guide de dépannage........................................................................................................................... 13 4.2 Signal d'avertissement........................................................................................................................ 14 4.2.1 No Signal.................................................................................................................................. 14 4.2.2 Going to Sleep......................................................................................................................... 14 4.2.3 Out of Range............................................................................................................................ 14 4.3 Dimensions du produit......................................................................................................................... 15 4.4 Modes de compatibilité........................................................................................................................ 16 4.5 Installation du pilote de l'écran tactile.................................................................................................. 17 4.5.1 Instructions d'installation du pilote du TX-22............................................................................ 17 Chapitre 5: Spécifications 5.1 Spécifications de l’écran...................................................................................................................... 19 3 NOTICE D’UTILISATION ! Avertissement - Pour limiter les risques d'incend­ie et d'électrocution, n'exposez pas ce produit à la pluie ou à l'humidité. ! Avertissement - Veuillez ne pas ouvrir ou démonter le produit car cela pourrait provoquer des chocs électriques. Mises en Garde Suivez les avertissements, précautions et opérations de maintenance recommandées dans ce manuel de l'utilisateur pour maximiser la durée de vie de votre produit. À faire : • Éteignez le produit avant de le nettoyer. • La surface de l'écran tactile peut être nettoyée avec un tissu doux humidifié avec des nettoyants commerciaux pour fenêtre ou un mélange 50/50 d'eau et d'isopropanol. • Utilisez un tissu doux humidifié avec du détergent pour nettoyer la protection de l'écran. • Utilisez uniquement des adaptateurs CA/CC de qualité et approuvés. • Déconnectez la prise de courant de la prise CA si vous ne prévoyez pas d'utiliser le produit prochainement. À éviter : • Ne touchez pas la surface de l'écran LCD avec des objets durs ou pointus. • N'utilisez pas de nettoyants, cires ou dissolvants abrasifs pour le nettoyage. • N'utilisez pas le produit dans les conditions suivantes : - Environnement extrêmement chaud, froid ou humide. - Zones accumulant facilement la poussière et la saleté. - À proximité des appareils générant des champs magnétiques forts. - À exposition directe de la lumière du soleil. Le TX-22 doit uniquement servir comme équipement industriel léger commercial. 4 CHAPITRE1: DESCRIPTION DU PRODUIT 1.1 Contenu de l'emballage Écran LCD Cordon d'alimentation Câble de signal VGA Câble USB (A vers B) Câble DVI-D Alimentation CC TX-15, TX-17, TX-19, TX-22 & TX-22 White Quick Start Guide TX-15, TX-17, TX-19, TX-22 & TX-22 White Multi-touch Display TX22C0/TX19B0/TX17B0/TX15B0_Quick Guide_V010 displays.agneovo.com Vis pour cache (M3x6mm) Guide de démarrage rapide 5 CHAPITRE 2: INSTALLATION 2.1 Présentation du produit 2.1.1 Vue de l'avant 2.1.2 Vue du bas (sans support) Indicateur de puissance Indiquer l'état de fonctionnement de l'écran LCD: - S'allume en vert lorsque l'écran LCD est allumé. - S'allume en orange lorsque l'écran LCD est en mode veille. VGA DVI RJ11 ENTRÉE CC USB - S'éteint lorsque l'écran LCD est éteint. 6 INSTALLATION 2.2 Montage VESA pour votre moniteur Ce moniteur est conforme à la norme VESA Flat Panel Mounting Physical Mounting Interface (Interface de montage physique d'écran plat VESA) qui définit une interface de montage physique pour les appareils à écran plat sur des surfaces comme des murs ou des bras de table. L'interface de montage VESA se trouve à l'arrière du moniteur. Pour monter le moniteur sur une fixation certifiée UL ou autre, suivez les instructions fournies avec la fixation utilisée. 100,0 mm Montage VESA 100,0 mm Interface de montage VESA ! Avertissement ! Veuillez sélectionner les bonnes vis ! La distance entre la surface du cache arrière et le bas du trou pour la vis est de 8 mm. Utilisez 4 vis M4 d'une longueur adaptée au montage de votre moniteur. Veuillez noter que le système de montage doit pouvoir soutenir au moins 8 Kg. 7 INSTALLATION 2.3 Démarrez votre installation Veuillez suivre ces instructions afin de brancher les câbles aux connecteurs associés. 1. Posez le LCD à plat sur une surface plane. 2. Déplacez le support comme indiqué sur le diagramme de l'étape 1. 3. Retirez le cache du câble comme indiqué sur le diagramme de l'étape 2. 4. Connectez les câbles aux bons connecteurs comme indiqué sur le diagramme de l'étape 3. 5. Replacez le cache du câble. Sortez la vis (M3x6mm) de la boîte d'accessoires, et insérez-la sur le cache et le moniteur comme indiqué sur le diagramme de l'étape 4. Step 2 1 Étape Étape 2 Étape 3 Entrée CC USB VGA DVI Step 2 4 Étape 8 INSTALLATION 2.4 Brancher l'écran Pour installer cet écran, veuillez vous référer à la figure et aux procédures suivantes. 1. Vérifiez que tout l'équipement est éteint. 2. Branchez la prise CC au connecteur d'alimentation du moniteur et l'autre extrémité à une prise électrique. 3. Branchez le câble D-SUB ou DVI du connecteur d'entrée D-SUB ou DVI de l'écran au connecteur D-SUB ou DVI de l'ordinateur hôte et serrez les vis. 4. Branchez le câble USB du port USB de l'écran au port USB de l'ordinateur. 5. Configurez l'écran tactile. Reportez-vous à la section « 4.5 Installation du pilote de l'écran tactile » en page 19. 6. Une fois l'écran tactile configuré, le moniteur est prêt à l'emploi. ! Avertissement ! Pour que l'écran LCD fonctionne bien avec votre ordinateur, veuillez configurer le mode d'affichage de votre carte graphique sur une résolution inférieure ou égale à 1920 x 1080 et vérifiez que la fréquence du mode d'affichage est compatible avec l'écran LCD. Nous avons énuméré les modes vidéo compatibles de votre écran LCD en annexe (en page 18) pour référence. Alimentation externe applicable : Lite-On/PA-1051-0 9 CHAPITRE 3: CONTRÔLES UTILISATEUR 3.1 Contrôles du panneau latéral Icône Nom de touche Menu Up Down Select Power OSD Touche Activer le Menu Faire apparaître le Menu Luminosité Contraste Désactiver le Menu Masquer le Menu / retour à l'élément principal Sélectionner l'élément principal du dessus / augmenter la valeur Sélectionner l'élément principal du dessous / diminuer la valeur Sélectionner un sous-élément Marche/Arrêt 10 CONTRÔLES UTILISATEUR 3.2 Comment utiliser le menu OSD Nom de touche Icône Menu Up Down Select Power 1. Appuyez sur le bouton « Menu » pour faire apparaître le « menu à l'écran » puis appuyez sur les boutons « Up » ou « Down » pour choisir parmi les cinq fonctions du menu principal. 2. Choisissez les éléments à ajuster avec le bouton « Select ». 3. Ajustez la valeur des paramètres en appuyant sur les boutons « Up » ou « Down ». 4. Quand le menu OSD est à l'écran, appuyez sur le bouton « Menu » pour revenir au menu principal ou sortir du menu OSD. 5. Le menu OSD se fermera automatiquement s'il reste inactif pendant une durée prédéfinie. 6. Pour verrouiller les boutons du menu OSD et de Power, veuillez suivre les instructions suivantes. (Veuillez noter que le moniteur doit être allumé et avoir un signal valide prédéfini) (a.) Appuyez sur la touche « Menu » pour afficher le menu OSD. (b.) Appuyez à nouveau sur la touche « Menu » et maintenez-la alors que le menu OSD est à l'écran pour masquer ce dernier. Puis appuyez sur la touche « Power » 1 fois en maintenant la touche de menu enfoncée. Le menu « Verrouiller/déverrouiller » apparaîtra pendant 3 secondes. (c.) Utilisez la touche « Select » pour sélectionner le paramètre OSD ou Power puis « Verrouillez » en appuyant sur le bouton « Up » ou « Down ». (d.) Quand le bouton « Up » ou « Down » est relâché, le paramètre précédent sera enregistré et le menu « Verrouiller/déverrouiller » sera fermé automatiquement. 7. Pour déverrouiller les boutons de menu OSD et Power, veuillez suivre les instructions suivantes. (Veuillez noter que le moniteur doit être allumé et avoir un signal valide prédéfini) (a.) Appuyez sur la touche « Menu » et maintenez-la appuyée, puis appuyez simultanément sur la touche « Power ». Le menu « Verrouiller/déverrouiller » s'affichera pendant 3 secondes. (b.) Utilisez la touche « Select » pour sélectionner le paramètre OSD ou Power puis « Déverrouillez » en appuyant sur le bouton « Up » ou « Down » (c.) Quand le bouton « Up » ou « Down » est relâché, le paramètre précédent sera enregistré et le menu « Verrouiller/déverrouiller » sera fermé automatiquement. Veuillez noter que : a. Quand la fonction de verrouillage OSD est sélectionnée, tous les boutons en dehors du bouton d'alimentation sont désactivés. b. Quand la fonction de verrouillage de « Power » est sélectionnée, la touche « Power » est désactivée. L'utilisateur ne peut pas éteindre le moniteur avec la touche « Power » . 11 CONTRÔLES UTILISATEUR 3.3 Menus à l'écran Menu OSD principal : Élément CONTENU Contrast Le niveau de luminosité du moniteur. Brightness Le niveau de luminosité du rétroéclairage. Auto Adjust Ajuste l'image à l'écran automatiquement. Left/Right Pour déplacer la position horizontale de l'image à gauche ou à droite. Up/Down Pour déplacer la position verticale de l'image en haut ou en bas. Horizontal size Pour ajuster la phase d'horloge horizontale de l'image. Fine Pour ajuster la phase de pixel de l'image. OSD Left/Right Pour déplacer la position horizontale du menu OSD à gauche ou à droite. OSD Up/Down Pour déplacer la position verticale du menu OSD en haut ou en bas. OSD Time out La durée avant la fermeture automatique du menu OSD. OSD Language Choix de la langue du menu OSD. (Anglais, français, japonais, allemand, espagnol, italien, chinois traditionnel et chinois simplifié) Factory Reset Restaurer les valeurs d'usine. RGB Sélection des couleurs. (9300K, 6500K, 5500K, 7500K, User) 12 CHAPITRE 4: ANNEXE 4.1 Guide de dépannage En cas de problème avec l'écran LCD, reportez-vous à ce qui suit. Si le problème persiste, veuillez contacter votre revendeur ou notre centre d'assistance. Problème : Aucune image n'apparaît à l'écran. ► Vérifiez que toutes les E/S sont connectées et que les branchements sont effectués correctement, comme décrit dans la section « Installation ». ► Vérifiez que les broches des connecteurs sont en bon état. Problème : Image partielle ou mal affichée. ► Vérifiez si la résolution de votre ordinateur dépasse celle de l'écran LCD. ► Reconfigurez la résolution de votre ordinateur pour qu'elle soit inférieure ou égale à 1920 x 1080. Problème : L'image présente des barres verticales clignotantes. ► Utilisez « Horizontal size » pour ajuster l'image. ► Vérifiez et reconfigurez le mode d'affichage du taux de rafraîchissement vertical de votre carte graphique pour qu'il soit compatible avec l'écran LCD. Problème : L'image est instable et clignotante ► Utilisez « Fine » pour ajuster l'image. Problème : L'image défile ► Vérifiez que le câble (ou adaptateur) de signal VGA est bien branché. ► Vérifiez et reconfigurez le taux de rafraîchissement vertical de votre carte graphique pour qu'il soit compatible avec l'écran LCD. Problème : Image trouble (textes et éléments visuels) ► Utilisez « Horizontal size » pour ajuster l'image. Si le problème persiste, utilisez « Fine » pour ajuster l'image. 13 ANNEXE 4.2 Signal d'avertissement Si vous voyez un message d'avertissement sur votre écran LCD, cela signifie que l'écran LCD ne peut pas recevoir de signal clair de la carte graphique de l'ordinateur. Les trois types de signal d'avertissement sont précisés ci-dessous. Veuillez vérifier les branchements ou contactez votre revendeur local ou notre centre d'assistance pour plus d'informations. 4.2.1 No Signal Ce message signifie que l'écran LCD est allumé mais ne peut recevoir aucun signal de la carte graphique de l'ordinateur. Vérifiez tous les interrupteurs, câbles d'alimentation et câbles de signal VGA/DVI. 4.2.2 Going to Sleep L'écran LCD est en mode veille. De plus, l'écran LCD entrera en mode veille lors des problèmes soudains de réception de signal. Le moniteur peut être activé en appuyant sur toute touche du clavier, en déplaçant la souris ou en touchant l'écran. 4.2.3 Out of Range Ce message signifie que le signal de votre carte graphique n'est pas compatible avec l'écran LCD. Quand le signal n'est pas inclus de la liste « Modes vidéo » en annexe de ce manuel, le moniteur LCD affichera ce message. 14 APPENDICE 4.3 Dimensions du produit 46.1 23.5 214.2 214.8 528.6(outline dimension) 48.5 517.8 476.6(opening dimension) 20.6 27.9 20.6 208.9 100 208.9 (M4xL10) x4 81.4 100 57.4 32.7 ° 90 100 106.5 106.9 -5° 258.9 57.4 100 263.6 1.6 258.9 156.8 22.7 346.7 156.6 22.5 268.2(opening dimension) 313.4 324.3(outline dimension) 48.3 (M4xL10) x4 15 57.4 403 57.4 ANNEXE 4.4 Modes de compatibilité Mode Résolution Fréquence H (KHz) Fréquence V (KHz) IBM VGA 720X400 31,47 70 IBM VGA 640X480 31,47 60 Apple MacII 640X480 35,00 66 VESA VGA 640X480 37,86 72 VESA VGA 640X480 37,50 75 VESA SVGA 800X600 35,16 56 VESA SVGA 800X600 37,88 60 VESA SVGA 800X600 48,08 72 VESA SVGA 800X600 46,88 75 Apple Mac 832X624 49,72 75 VESA XGA 1024X768 48,36 60 VESA XGA 1024X768 56,48 70 VESA XGA 1024X768 60,02 75 VESA SXGA 1280X1024 64,00 60 VESA SXGA 1280X1024 80,00 75 VESA SXGA 1152X864 67,50 75 VESA SXGA 1280X960 60,00 60 WXGA+ 1440X900 56,00 60 WXGA+ 1440X900 70,60 75 WSXGA+ 1680X1050 65,20 60 WSXGA+ 1680X1050 (VGA uniquement) 82,30 75 VESA WXGA 1280X768 47,776 60 WSXGA+ 1920X1080 67,50 60 16 APPENDICE 4.5 Installation du pilote de l'écran tactile Le TX-22 est proposé avec des ports USB. Le pilote de l’écran tactile peut être téléchargé sur le site web «www.agneovo.com» pour ces systèmes d’exploitation: VISTA, XP, 2000, CE, XP Embedded, Linux, Apple® Mac OS. Veuillez noter que : 1. Le TX-22 est compatible avec Microsoft® Windows® HID (Dispositif d'interface humaine) si vous utilisez l'interface d'écran tactile USB. Aucun logiciel additionnel n'est requis pour le fonctionnement général de l'écran tactile. 2. Pour le TX-22, le système a besoin de 15 secondes sous Windows 7 pour installer/désinstaller les pilotes d'écran tactile lors de l'allumage/arrêt ou le branchement/débranchement du câble USB. 4.5.1 Instructions d'installation du pilote du TX-22 Si vous utilisez un PC avec VISTA, XP ou 2000, veuillez suivre les instructions suivantes : 1. Allumez l'ordinateur. 2. Assurez-vous que le câble USB est branché du PC à l'écran LCD. 3. Ouvrez le fichier de dossier de pilote correspondant. 4. Suivez les instructions étape par étape comme montré dans les fenêtres d'affichage. Si vous utilisez un PC avec Windows® XP Embedded, veuillez suivre les instructions suivantes : Installation rapide : 1. Allumez l'ordinateur. 2. Assurez-vous que le câble USB est branché à l'ordinateur. 3. Assurez-vous que votre EWF est désactivé. Si votre EWF est activé, veuillez le désactiver avec la commande EWF Manager. 4. Lorsque l'EWF est désactivé, cliquez sur le pilote XP et suivez les instructions étape par étape comme montré dans les fenêtres d'affichage. Installation personnalisée : 1. Allumez l'ordinateur. 2. Assurez-vous que le câble USB est branché à l'ordinateur. 3. Suivez les instructions étape par étape trouvées dans le fichier de dossier du pilote. 17 ANNEXE Si vous utilisez un PC avec Windows® CE, veuillez suivre les instructions suivantes : 1. Allumez l'ordinateur. 2. Assurez-vous que le câble USB est branché à l'ordinateur. 3. Avec Platform Builder, créez un fichier image en suivant les instructions étape par étape trouvées dans le fichier de dossier du pilote. Si vous utilisez un ordinateur avec Linux ou Apple® Mac OS, veuillez suivre les instructions suivantes : 1. Allumez l'ordinateur. 2. Assurez-vous que le câble USB est branché à l'ordinateur. 3. Suivez les instructions étape par étape trouvées dans le fichier de dossier du pilote. 18 CHAPITRE 5: SPÉCIFICATIONS 5.1 Spécifications de l’écran TX-22 Panel Panel Type LED-Backlit TFT LCD (IPS Technology) Panel Size 21.5” Max. Resolution FHD 1920 x 1080 Pixel Pitch 0.248 mm Brightness 250 cd/m2 Contrast Ratio 1000:1 Viewing Angle (H/V) 178°/178° Display Colour 16.7M Response Time 5 ms Surface Treatment Anti-Glare Treatment (Haze 25%), 3H Hard Coating H Freq. 31 kHz-82 kHz V Freq. 50 Hz-75 Hz DVI 24-Pin DVI-D VGA 15-Pin D-Sub x 1 External Control RJ11 Yes Touch Screen Technology Projective Capacitive Positional Accuracy ± 2.5 mm Panel Interface USB (Type-B) Multi-touch Plug & Play 10-point touch for Windows® 7、8、10 Frequency (H/V) Input Single Touch Support by Driver Windows VISTA/XP/2000/CE/XP Embedded Mac OS Multi-touch Support by Driver Linux (Up to 5 points) Android 2.1 upward and 4.0 as well (Up to 10 points) Power Supply External Power Requirements DC 12V, 4A On Mode 19W (On) Stand-by Mode < 2W Off Mode <1W Thickness 3.1 mm (0.12”) Transmission Rate > 90% Hardness > 7H Temperature 0°C-40°C (32°F-104°F) Humidity 20%-80% (non-condensing) Temperature -20°C-60°C (-4°F-140°F) Humidity 10%-90% (non-condensing) Mounting VESA FPMPMI Yes (100 x 100 mm) Stand Tilt -5° to 90° Security Kensington Security Slot Yes Power Glass Operating Conditions Storage Conditions 19 SPÉCIFICATIONS TX-22 Dimensions Weight Product with Base (W x H x D) 528.6 x 346.7 x 214.2 mm (20.8” x 13.7” x 8.4”) Packaging (W x H x D) 610.0 x 460.0 x 320.0 mm (24.0" x 18.1" x 12.6") Product with Base 6.7 kg (14.8 lb) Packaging 9.8 kg (21.6 lb) Remarque : ♦ Toutes les spécifications sont sujettes à modification sans préavis. AG Neovo Company Address: 5F-1, No. 3-1, Park Street, Nangang District, Taipei, 11503, Taiwan. Copyright © 2020 AG Neovo. All rights reserved. TX22C0_UM_V013 20 ">
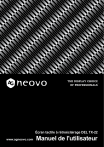
Link pubblico aggiornato
Il link pubblico alla tua chat è stato aggiornato.