Caméra réseau Caméra Guideréseau d’utilisation Assurez-vous de lire le présent Manuel de l’utilisateur avant d’utiliser la caméra réseau. FRANÇAIS Introduction Merci d’avoir acheté la Caméra réseau Canon (ci-après désignée « la caméra »)*. Ce « Guide d’utilisation » explique les paramètres et le fonctionnement de la caméra. Pour une bonne utilisation, veuillez lire attentivement ce guide avant d’utiliser la caméra. De plus, assurez-vous d’avoir lu les fichiers dans le dossier LICENSE sur le CD-ROM d’installation. * Certains modèles des caméras décrites dans ce manuel peuvent ne pas être en vente dans votre pays et votre région. Pour obtenir les dernières informations relatives à ce produit (micrologiciel et logiciel d’accompagnement, manuel de l’utilisateur, environnement d’utilisation, etc.), veuillez consulter le site Web de Canon. Clause d’exclusion de responsabilité que ce soit, résultant d’un incident relatif à la sécurité du réseau, tel qu’un accès non autorisé. Conformément aux législations et réglementations en vigueur, Canon Inc. ni aucune de ses filiales ou succursales ne pourra en aucun cas être tenu responsable de toute perte financière survenant suite à la perte d’informations ou d’images enregistrées, et ce, quelle que soit la cause intrinsèque ou extrinsèque de cette perte. <Recommandations relatives à la sécurité du réseau> – Enregistrez un mot de passe administrateur fort qu’un tiers ne pourra pas deviner facilement. – Changez le numéro de port HTTP ou HTTPS de la caméra. – Limitez l’accès à la caméra via des périphériques en réseau. À l’EXCLUSION DES ÉLÉMENTS PRÉCISÉS DANS LA GARANTIE ACCOMPAGNANT L’APPAREIL ET SANS DÉROGER AUX DROITS DU CONSOMMATEUR, ET CONFORMÉMENT AUX LÉGISLATIONS ET RÈGLEMENTATIONS EN VIGUEUR : (1) NI CANON INC. NI AUCUNE DE SES FILIALES OU SUCCURSALES N’APPORTE DE GARANTIE, EXPRESSE OU IMPLICITE, CONCERNANT LE CONTENU DE CE GUIDE D’UTILISATION OU L’UTILISATION DE L’APPAREIL, Y COMPRIS, MAIS SANS S’Y LIMITER, LES GARANTIES DE NON-CONTREFAÇON ET (2) NI CANON INC. NI AUCUNE DE SES FILIALES OU SUCCURSALES NE POURRA ÊTRE TENU RESPONSABLE DE TOUT DOMMAGE RÉSULTANT DE L’UTILISATION DE CE MATÉRIEL OU DE L’APPAREIL. Remarques 1 Tous droits réservés. 2 Le contenu de ce guide peut être modifié sans préavis. 3 Nous avons été particulièrement vigilants quant à l’exactitude de ce document. Toutefois, si vous avez des commentaires, veuillez contacter votre représentant Canon. 4 Canon ne saura être tenu responsable des résultats découlant de l’utilisation de ce produit, nonobstant les articles 2 et 3 ci-dessus. Remarques sur la sécurité du réseau L’utilisateur est responsable de la sécurité du réseau de ce produit et son utilisation. Prenez les mesures appropriées pour sécuriser votre réseau et éviter les failles de sécurité. Conformément à la législation et à la réglementation en vigueur, ni Canon Inc., ni ses filiales ou succursales ne pourront être tenus responsable de tout dommage ou risque direct, accessoire ou indirect, de quelque nature 2 Pour davantage de recommandations relatives à la sécurité du réseau, veuillez consulter le site Web de Canon. Copyright Les vidéos, images et sons enregistrés avec la caméra ne peuvent pas être utilisés ni publiés sans le consentement des détenteurs de droits d’auteur (le cas échéant), à moins qu’il ne s’agisse d’un usage privé autorisé par la loi sur le copyright en vigueur. Notes relatives à la confidentialité et aux droits de publicité concernant l’utilisation de la vidéo/ de l’audio Lors de l’utilisation de la caméra (pour l’enregistrement vidéo ou audio), l’utilisateur a l’entière responsabilité de protéger la confidentialité et d’empêcher toute violation des droits de publicité. Par exemple, veillez à obtenir à l’avance l’autorisation d’installer la caméra si des bâtiments ou des pièces spécifiques doivent être surveillés. La société Canon ne sera en aucun cas tenue responsable à cet égard. Avis juridique Dans certains cas, il se peut que le contrôle par caméra soit interdit par la législation ou la réglementation. Auxquels cas, les spécifications diffèrent selon les pays ou les régions. Avant d’utiliser la caméra, vérifiez la législation ou la réglementation du pays ou de la région d’utilisation de la caméra. Introduction Avis relatif aux marques • Canon et le logo Canon sont des marques déposées de Canon Inc. • Microsoft, Windows, Windows Vista, Internet Explorer, Windows Server, Windows Media et ActiveX sont des marques commerciales ou déposées de Microsoft Corporation aux États-Unis ainsi que dans d’autres pays. • Windows est légalement reconnu comme le Système d’exploitation de Microsoft Windows. • Ce produit est fourni avec exFAT, une technologie de fichiers système agréée de Microsoft. • Les logos SD, SDHC et SDXC sont des marques commerciales de SD-3C, LLC. • Les autres marques ou noms de produit mentionnés dans ce guide sont les marques de commerce ou les marques déposées de leurs sociétés respectives. Avertissement Pour réduire les risques d’incendie ou de choc électrique, n’exposez pas ce produit à la pluie ou à l’humidité. (VB-H43, VB-H630D, VB-H730F, VB-M42, VB-M620D, VB-M720F) Remarques à propos de l’utilisation du logiciel RM-Lite fourni (clause d’exclusion de responsabilité) Tout défaut ou autre problème avec RM-Lite peut résulter en une défaillance d’enregistrement ou en la destruction ou la perte des données enregistrées. Canon ne saura en aucun cas être tenu responsable des pertes ou dommages subis par l’utilisateur suite à de tels problèmes. Remarques à propos du contrat de licence de la suite logicielle Pour obtenir des informations concernant le Contrat de licence pour le logiciel d’accompagnement, veuillez consulter le fichier suivant dans le dossier BundledSoftware situé dans le dossier LICENSE du CD-ROM d’installation d’accompagnement. Type de logiciel Nom du fichier Camera Management Tool Camera Angle Setting Tool VBTools-F.txt (Non utilisé avec la caméra VB-H43/ VB-M42.) Logiciel de gravure vidéo réseau RM-Lite Union Européenne, Norvège, Islande et Liechtenstein uniquement. Ces symboles indiquent que ce produit ne doit pas être mis au rebut avec les ordures ménagères, comme le spécifient la Directive européenne DEEE (2012/19/UE), la Directive européenne relative à l'élimination des piles et des accumulateurs usagés (2006/66/ CE) et les lois en vigueur dans votre pays appliquant ces directives. Si un symbole de toxicité chimique est imprimé sous le symbole illustré ci-dessus conformément à la Directive relative aux piles et aux accumulateurs, il indique la présence d'un métal lourd (Hg = mercure, Cd = cadmium, Pb = plomb) dans la pile ou l'accumulateur à une concentration supérieure au seuil applicable spécifié par la Directive. Ce produit doit être confié au distributeur à chaque fois que vous achetez un produit neuf similaire, ou à un point de collecte mis en place par les collectivités locales pour le recyclage des Déchets des Équipements Électriques et Électroniques (DEEE). Le traitement inapproprié de ce type de déchet risque d'avoir des répercussions sur l'environnement et la santé humaine, du fait de la présence de substances potentiellement dangereuses généralement associées aux équipements électriques et électroniques. Votre entière coopération dans le cadre de la mise au rebut correcte de ce produit favorisera une meilleure utilisation des ressources naturelles. Pour plus d'informations sur le recyclage de ce produit, contactez vos services municipaux, votre éco-organisme ou les autorités locales compétentes, ou consultez le site www.canon-europe.com/weee, ou www.canon-europe.com/battery. This product is licensed under AT&T patents for the MPEG-4 standard and may be used for encoding MPEG-4 compliant video and/or decoding MPEG-4 compliant video that was encoded only (1) for a personal and non-commercial purpose or (2) by a video provider licensed under the AT&T patents to provide MPEG-4 compliant video. No license is granted or implied for any other use for MPEG-4 standard. RM-Lite-F.txt 3 Logiciel Open Source Le produit (caméra et logiciel RM-Lite d’accompagnement) contient des modules logiciels Open Source. Pour plus d’informations, veuillez consulter le document ThirdPartySoftware-F.pdf (Licence de logiciel tiers) dans le dossier OpenSourceSoftware, situé dans le dossier LICENCE sur le CD-ROM d’installation. Les conditions de licence de chaque module sont également disponibles dans ce même dossier. Logiciel sous licences GPL et LGPL Si vous souhaitez obtenir le code source sous licence GPL/ LGPL, veuillez nous contacter à l’adresse [email protected] et indiquer les informations suivantes en japonais ou en anglais : 1. Nom du produit et version du micrologiciel. 2. Noms des modules logiciels que vous souhaitez obtenir. Vous pouvez obtenir le code source pendant trois ans au minimum à compter du jour où vous avez acheté ce produit. Veuillez noter qu’il est possible que nous vous facturions les frais engagés pour vous fournir le code source. Contrôle des exportations Ce produit est soumis au contrôle des exportations. En conséquence, son exportation ou son transport international peut nécessiter une autorisation par des institutions gouvernementales. 4 Comment lire ce guide d’utilisation Manuels de l’utilisateur La section suivante décrit les différents manuels de l’utilisateur pour la caméra. Manuel d’installation (inclus) Ce guide fournit des notes et procédures sur l’installation de la caméra ainsi que sur les caractéristiques principales de la caméra. Les sections auxquelles vous devriez vous référer dans ce guide sont marquées « Manuel d’installation » suivi du nom de l’élément de référence. Icônes indiquant des modèles de caméras spécifiques Dans les descriptions des fonctions limitées à des modèles spécifiques, le nom de ces modèles s’affiche modèles est indiqué ou les icônes suivantes sont utilisées pour renvoyer à ces modèles. Icône VB-H43 VB-H630VE et VB-H630D VB-H730F Guide d’utilisation (le présent document) Ce document décrit notamment les paramètres initiaux de la caméra, les paramètres Camera Angle Setting Tool et Admin Tools, l’utilisation de la visionneuse et le dépannage. Ce document est inclus dans le CD-ROM d’installation. « Manuel de l’utilisateur pour Camera Management Tool » Ce manuel explique en détail l’utilisation de Camera Management Tool. Il est inclus dans le CD-ROM d’installation. Le CD-ROM d’installation inclut également le logiciel d’enregistrement RM-Lite (« RM-Lite » dans le « Chapitre 1 Avant utilisation »). Les manuels de l’utilisateur suivants sont disponibles. Logiciel de gravure vidéo réseau RM-Lite Manuel de l’administrateur Ce document donne une explication détaillée de l’utilisation du logiciel RM-Lite. Modèle de caméra VB-M42 VB-M620VE et VB-M620D VB-M720F Symboles indiquant les précautions de sécurité Cette section explique les symboles utilisés dans ce « Guide d’utilisation ». Le présent « Guide d’utilisation » utilise les symboles suivants afin de signifier à l’utilisateur des informations importantes en vue d’une utilisation sans danger du produit. Veuillez les respecter. Symbole Le non-respect de toute instruction accompagnée de ce symbole peut entraîner la mort ou des Avertissement blessures graves. Afin de garantir votre sécurité, veuillez respecter ces avertissements. Comment utiliser ce guide d’utilisation Prudence Le format de lecture pris en compte pour ce manuel de l’utilisateur est un écran de PC. Captures d’écran du logiciel Les captures d’écran du logiciel présentes dans ce manuel de l’utilisateur ne sont que des exemples illustratifs. Les captures d’écran peuvent différer des écrans présentés. Les captures d’écran utilisées avec les explications sont généralement issues d’un PC Windows 7 connecté à la caméra VB-H43. Dans ce document, les descriptions utilisent le jeu de formats vidéo [1920 x 1080 / 960 x 540 / 480 x 270]. Si vous utilisez un autre jeu de formats vidéo, remplacez les tailles ci-dessus par celle que vous utilisez lorsque vous lisez ce manuel. Signification Prudence Le non-respect de toute instruction accompagnée de ce symbole peut entraîner des blessures. Afin de garantir votre sécurité, veuillez respecter ces précautions. Le non-respect de toute instruction accompagnée de ce symbole peut entraîner des dommages matériels. Veuillez respecter ces précautions. Important Ce symbole indique des éléments importants ou réglementés. Des recommandations et restrictions importantes sont données. Veillez à lire cette section. Remarque Contient des informations de référence relatives à l’utilisation ou des explications supplémentaires. 5 Précautions de sécurité Cette section explique les précautions devant être prises lors de l’utilisation de la caméra. Le non-respect de ces précautions peut entraîner des blessures, la mort et/ou des dommages matériels. Veuillez lire attentivement les informations suivantes et veillez à suivre ces précautions. Avertissements importants Prudence POUR RÉDUIRE LE RISQUE DE CHOC ÉLECTRIQUE, NE RETIREZ NI LE COUVERCLE, NI LA PLAQUE ARRIÈRE. L’ÉQUIPEMENT NE CONTIENT AUCUNE PIÈCE RÉPARABLE PAR L’UTILISATEUR. EN CAS DE PANNE, CONTACTEZ UN RÉPARATEUR QUALIFIÉ. L’adaptateur secteur (vendu séparément) peut être branché à la caméra à partir d’une prise de courant CA standard. Veuillez consulter votre manuel d’utilisation pour vous assurer que votre caméra est compatible avec cet adaptateur. • La prise de courant doit être installée à proximité de l’équipement et facile d’accès. • Débranchez l’équipement de la prise murale avant toute opération de nettoyage ou de maintenance. 6 Précautions de sécurité Précautions d’utilisation Précautions d’utilisation de Camera Angle Setting Tool Avertissement • Si vous relevez des conditions défectueuses telles que de la fumée, des bruits inhabituels, de la chaleur ou des odeurs suspectes, cessez immédiatement l’utilisation de la caméra et contactez votre revendeur le plus proche. Une utilisation continue du produit est susceptible de provoquer un incendie ou un choc électrique. • Si vous entendez le tonnerre, arrêtez l’installation ou l’inspection, par exemple. Ne touchez pas la caméra et arrêtez si vous étiez en train de brancher le câble. • Ne désassemblez pas et ne modifiez pas la caméra. • Ne versez aucun liquide à l’intérieur de ou sur la caméra et ne mouillez pas cette dernière. • N’insérez pas d’objets étrangers à l’intérieur de la caméra. • N’utilisez pas de diffuseurs inflammables à proximité de la caméra. • Ne laissez pas de câbles locaux, d’alimentations électriques externes ou de connecteurs d’alimentation d’adaptateur secteur (vendus séparément) connectés lorsque la caméra n’est pas utilisée de manière prolongée. • N’endommagez pas les câbles de connexion. Cela pourrait provoquer un incendie ou un choc électrique. Prudence • L’outil Camera Angle Setting Tool est conçu pour être utilisé lors de l’installation de la caméra. N’en faites pas un usage régulier. Cela pourrait causer des défaillances. Précautions d’utilisation des fonctions intégrées de la caméra et des logiciels fournis Prudence • N’utilisez pas les fonctions intégrées de la caméra ou les logiciels fournis mentionnés ci-dessous dans les cas où un haut degré de fiabilité est nécessaire : – Fonctions intelligentes – Stabilisateur d’images – Logiciel de gravure vidéo réseau RM-Lite Ces fonctions ne garantissent pas la capture de haute précision et ne supportent pas d’être utilisées au-delà de leur usage prévu. Canon n’endossera aucune responsabilité pour tout accident ou dommage résultant de l’utilisation de ces fonctions. Remarques sur le nettoyage Avertissement • Ne pas utiliser avec des équipements médicaux ou autres respirateurs artificiels. • N’utilisez pas d’alcool, de diluant, de benzine ou autre solvant inflammable. Selon le PC et l’environnement réseau, la transmission de vidéos haute précision ne peut pas être garantie en raison du décalage ou de la perte du signal vidéo. Canon ne peut pas être tenu responsable des éventuels accidents ou dommages résultant de l’utilisation de la caméra dans les machines ou systèmes susmentionnés. Cela pourrait provoquer un incendie ou un choc électrique. Prudence Le non-respect de ces instructions entraîne un risque de blessure ou d’endommagement du matériel dû à la chute d’éléments. • Ne filmez pas le soleil, lampes halogènes et tout autre source ou sujet très lumineux. Prudence • Vérifiez régulièrement que les pièces et les vis de fixation ne sont pas rouillées ni desserrées. Pour inspection, veuillez contacter le revendeur auprès duquel vous avez acheté le produit. • N’exposez pas la caméra à de forts impacts ou vibrations. • Veillez à ne pas porter la caméra réseau par son extrémité. • Ne forcez pas sur les parties rotatives de la caméra avec la main. Cela pourrait causer des défaillances. Cette installation devrait être effectuée par un professionnel qualifié et être conforme aux normes en vigueur. 7 Maintenance Mise au rebut de la caméra Éteignez la caméra avant de la nettoyer. Veuillez mettre la caméra au rebut en conformité avec la législation et la réglementation locales. Lorsque vous mettez la caméra au rebut, pensez à retirer la carte mémoire. Nettoyage de l’extérieur 1 Humectez un tissu léger avec de l’eau ou un détergent neutre dilué et essuyez doucement la saleté. 2 Essuyez ensuite avec un chiffon sec. Nettoyage de la lentille Utilisez un nettoyant pour objectif du commerce pour enlever la saleté de la surface de l’objectif. • L’autofocus pourrait fonctionner anormalement si la surface de l’objectif est poussiéreuse ou sale. • Notez que des rayures sur la surface de l’objectif peuvent être la cause d’une mauvaise qualité d’image. Nettoyage de la plaque avant, du boîtier de dôme ou du logement de dôme De la saleté sur l’une des pièces ci-dessous peut réduire la qualité de l’image. Un nettoyage régulier est donc recommandé. Dôme (en cas d’utilisation du boîtier de dôme pour intérieur vendu séparément) Boîtier de dôme Plaque avant S’il est impossible de nettoyer convenablement la surface de la pièce ci-dessus, retirez-la comme indiqué cidessous, puis nettoyez-la plus en profondeur. 1 Retirez la plaque avant, le boîtier de dôme ou le dôme. Consultez la procédure « Installation de la caméra » dans le manuel d’installation fourni avec le boîtier de dôme pour intérieur pour retirer le dôme. Consultez la procédure « Installation de la caméra » dans le manuel d’installation fourni avec la caméra pour retirer le boîtier de dôme. Consultez la rubrique « Utilisation du boîtier de la caméra » dans le manuel d’installation fourni avec la caméra pour retirer la plaque avant. 2 Humectez un tissu léger avec de l’eau ou un détergent neutre dilué et essuyez doucement la saleté. 3 Essuyez ensuite avec un chiffon sec. 4 Replacez la plaque avant, le boîtier de dôme ou le dôme à son emplacement d’origine. 8 Table des matières Introduction .................................................................................................................. 2 Clause d’exclusion de responsabilité ..................................................................................... 2 Remarques sur la sécurité du réseau ..................................................................................... 2 Copyright................................................................................................................................. 2 Notes relatives à la confidentialité et aux droits de publicité concernant l’utilisation de la vidéo/de l’audio ......................................................................................................... 2 Avis relatif aux marques .......................................................................................................... 3 Remarques à propos de l’utilisation du logiciel RM-Lite fourni (clause d’exclusion de responsabilité)............................................................................................................... 3 Remarques à propos du contrat de licence de la suite logicielle .......................................... 3 Union Européenne, Norvège, Islande et Liechtenstein uniquement. ..................................... 3 Logiciel Open Source ............................................................................................................. 4 Contrôle des exportations ....................................................................................................... 4 Comment lire ce guide d’utilisation .............................................................................. 5 Manuels de l’utilisateur............................................................................................................ 5 Comment utiliser ce guide d’utilisation ................................................................................... 5 Icônes indiquant des modèles de caméras spécifiques ........................................................ 5 Symboles indiquant les précautions de sécurité .................................................................... 5 Précautions de sécurité ............................................................................................... 6 Maintenance............................................................................................................................ 8 Mise au rebut de la caméra .................................................................................................... 8 Chapitre 1 Avant utilisation Fonctions ................................................................................................................... 14 Fonctions communes ............................................................................................................ 14 Logiciels de la caméra ............................................................................................... 15 Logiciels installés .................................................................................................................. 15 Logiciels fournis .................................................................................................................... 15 Licence supplémentaire (vendue séparément) .................................................................... 15 Logiciel de gravure vidéo réseau (vendu séparément) ........................................................ 15 RM-Lite (consultez le « Manuel de l’administrateur ») ......................................................... 17 Environnement d’utilisation........................................................................................ 18 Camera Angle Setting Tool, Admin Viewer/VB Viewer, Admin Tools.................................... 18 Remarques sur l’environnement d’utilisation ............................................................. 19 Remarques sur l’utilisation quand la fonction [Pare-feu Windows] est activée .................... 19 Remarques sur l’utilisation avec Internet Explorer 9 ou version ultérieure, et avec Windows Server 2008 ou Windows Server 2012 .............................................................. 19 Remarques sur l’utilisation avec Windows Server 2008/Windows Server 2012 ................... 20 Chapitre 2 Paramètres initiaux Préparation de la caméra pour utilisation .................................................................. 24 Installation des logiciels nécessaires......................................................................... 26 9 Paramétrage initial de la caméra ............................................................................... 28 Séquence de configuration à l’aide de Camera Management Tool ..................................... 28 Accès depuis le navigateur Web .......................................................................................... 28 Accès à la page principale de la caméra pour vérifier la vidéo.................................. 29 Accès à la page principale de Camera Management Tool .................................................. 29 Page principale ..................................................................................................................... 29 Vérification de la vidéo de la caméra.................................................................................... 30 Chapitre 3 Camera Angle Setting Tool Réglage de l’angle de la caméra ............................................................................... 34 Démarrage de Camera Angle Setting Tool ........................................................................... 34 Connexion à la caméra ......................................................................................................... 34 Connexion à l’aide d’une liste de caméras ........................................................................... 35 Déconnexion de la caméra et fermeture............................................................................... 37 Interface de l’outil Camera Angle Setting Tool...................................................................... 38 Réglage de l’angle de la caméra.......................................................................................... 39 Réglage de la mise au point et de la compensation de l’exposition .................................... 40 Création d’un fichier de spécification de la caméra ................................................... 41 Chapitre 4 Page des paramètres Menu des paramètres................................................................................................ 44 Accès au Menu des paramètres ................................................................................ 46 Menu des paramètres ........................................................................................................... 46 Éléments communs à toutes les pages de paramètres........................................................ 46 [Réseau] Paramètres du mot de passe administrateur, réseau local, adresse IP, DNS, etc............................................................................................ 48 [Date et heure] Paramètres de date et heure ............................................................ 52 [Caméra] Paramètres initiaux de la caméra et nom d’entrée périphérique externe ................................................................................................................. 54 [Vidéo] Paramètres de taille de la vidéo, qualité et nombre d’images par seconde................................................................................................................ 59 [RTP] Réglage du serveur RTP, de la multidiffusion audio et du flux RTP................ 62 [Téléchargement] Réglage du téléchargement HTTP/FTP et des notifications par e-mail ............................................................................................................. 64 [Serveur] Configuration du serveur vidéo, du serveur audio, du serveur HTTP, du serveur FTP et de WS-Security ...................................................................... 67 [Événement] Configuration de l’enregistrement vidéo, de la détection du volume, de l’entrée périphérique externe, du périphérique de sortie externe, de la lecture audio et du minuteur................................................................................. 69 [Contrôle accès] Paramètres des privilèges d’accès des utilisateurs ....................... 73 [IPsec] Paramètres IPsec .......................................................................................... 75 [SSL/TLS] Paramètres de cryptage des communications HTTP............................... 78 [802.1X] Paramètres d’authentification du port réseau.............................................. 80 10 Table des matières [Carte mémoire] Utilisation et paramétrage de la carte mémoire ............................. 82 [Redémarrage] Paramètres des éléments nécessitant un redémarrage .................. 85 [Maintenance] Affichage des paramètres actuels et des journaux d’événements, et maintenance..................................................................................................... 86 Chapitre 5 Admin Tools Vue d’ensemble d’Admin Tools ................................................................................. 90 Admin Tools ......................................................................................................................... 90 Privacy Mask Setting Tool .................................................................................................... 90 Panorama Creation Tool ...................................................................................................... 90 View Restriction Setting Tool ............................................................................................... 90 Preset Setting Tool ............................................................................................................... 91 Intelligent Function Setting Tool ........................................................................................... 91 Log Viewer ........................................................................................................................... 91 Recorded Video Utility ......................................................................................................... 91 Accès à Admin Tools ................................................................................................. 92 Lancement d’Admin Tools .................................................................................................... 92 Privacy Mask Setting Tool ......................................................................................... 93 Interface de l’outil Privacy Mask Setting Tool ....................................................................... 93 Paramétrage de la zone de masque de confidentialité ........................................................ 94 Modification et suppression d’une zone de masque de confidentialité ............................... 96 Panorama Creation Tool............................................................................................ 97 Interface de l’outil Panorama Creation Tool .......................................................................... 98 Capture d’un panorama ........................................................................................................ 98 Enregistrement et suppression d’un panorama sur la caméra ............................................. 99 Sauvegarde d’un panorama comme fichier image et ouverture depuis des fichiers image ................................................................................................................................ 99 View Restriction Setting Tool................................................................................... 100 Interface de l’outil View Restriction Setting Tool ................................................................. 101 Paramètres de restriction du champ................................................................................... 102 Preset Setting Tool .................................................................................................. 104 Interface de l’outil Preset Setting Tool................................................................................. 105 Paramétrer le préréglage .................................................................................................... 106 Tour préréglé....................................................................................................................... 109 Intelligent Function Setting Tool .............................................................................. 111 Interface de l’outil Intelligent Function Setting Tool ............................................................ 114 Flux des paramètres des fonctions intelligentes................................................................. 115 Paramétrage de la détection des fonctions intelligentes.................................................... 117 Log Viewer............................................................................................................... 123 Interface de l’outil Log Viewer ............................................................................................. 123 Télécharger des fichiers journaux....................................................................................... 124 Comment afficher les journaux ........................................................................................... 124 Recorded Video Utility ............................................................................................. 126 Interface de l’utilitaire Recorded Video Utility ..................................................................... 126 Confirmation de la vidéo enregistrée .................................................................................. 127 Réduction du nombre de vidéos......................................................................................... 127 11 Téléchargement de vidéo ................................................................................................... 128 Exportation vers des fichiers vidéo pouvant être lus .......................................................... 128 Lecture des vidéos.............................................................................................................. 128 Suppression de vidéos ....................................................................................................... 130 Affichage des informations de la carte mémoire ................................................................ 130 Contrôle pour l’administration ................................................................................. 131 Utilisation du contrôle pour l’administration ........................................................................ 131 Chapitre 6 Admin Viewer/VB Viewer Vue d’ensemble de la visionneuse .......................................................................... 134 Principales différences entre les visionneuses Admin Viewer et VB Viewer ...................... 134 Droits d’utilisateur et privilèges de contrôle de la caméra.................................................. 134 Lancement de la visionneuse .................................................................................. 136 Lancement de la visionneuse ............................................................................................. 136 Extinction de la visionneuse................................................................................................ 136 Connexion à partir des outils Admin Tools ......................................................................... 136 Comment utiliser la visionneuse .............................................................................. 137 Interface de la visionneuse Admin Viewer .......................................................................... 137 VB Viewer ............................................................................................................................ 138 Obtenir les privilèges de contrôle de la caméra ................................................................. 139 Contrôler la caméra............................................................................................................. 140 Grossir une partie de l’image (Visionneuse PTZ)................................................................ 143 Découper et afficher une partie d’une image (PTZ numérique) ......................................... 144 Paramétrer la vidéo et le son .............................................................................................. 145 Vérifier les informations ....................................................................................................... 148 Effectuer des opérations et des paramétrages dans Admin Viewer........................ 149 Transmission de son ........................................................................................................... 149 Utilisation du contrôle pour l’administration ........................................................................ 149 Affichage de l’état des événements.................................................................................... 156 Enregistrement manuel sur une carte mémoire .................................................................. 157 Chapitre 7 Annexe Accès à la carte mémoire ........................................................................................ 160 Paramètres réglables............................................................................................... 162 Dépannage .............................................................................................................. 164 Liste des messages du journal ................................................................................ 166 Messages du journal sur la caméra .................................................................................... 166 Liste des messages de la visionneuse .................................................................... 176 Messages affichés dans le champ d’informations.............................................................. 176 Restauration des paramètres par défaut ................................................................. 178 Restauration du paramétrage initial à partir de la page de maintenance du navigateur Web............................................................................................................... 178 Restauration des paramètres d’usine par défaut avec le bouton reset de la caméra........ 178 Liste des valeurs d’usine par défaut ........................................................................ 180 Index ........................................................................................................................ 189 12 Chapitre 1 Avant utilisation ❏ Fonctions de la caméra ❏ Informations sur les logiciels ❏ Environnement d’utilisation et précautions Fonctions Cette caméra réseau compacte intègre à la fois les fonctions de caméra et de serveur. Fonctions communes Zoom optique (intégré) Zoom optique 20x (numérique 12x) avec mise au point automatique Zoom optique motorisé 3x (numérique 4x) Nombre de pixels effectifs Équipée d’un capteur CMOS, la caméra prend en charge la surveillance vidéo de haute qualité. Environ 2,1 mégapixels Environ 1,3 mégapixels Fonctions Panoramique/Inclinaison Vous pouvez contrôler à distance l’angle de la caméra. De plus, vous pouvez ajuster la vitesse en fonction de la position du zoom. Camera Angle Setting Tool Vous pouvez ajuster l’angle de la caméra tout en affichant la vidéo sur un PC, ceci permettant un ajustement aisé pendant l’installation. Structure résistante aux chocs La caméra est conçue avec un mécanisme qui absorbe les chocs et un boîtier extérieur d’une épaisseur de 3,5 mm (0,14 po), en résine de polycarbonate et alliage d’aluminium. Le boîtier de dôme de la caméra utilise également des vis qui ne s’ôtent pas facilement. * Les fonctions décrites ci-dessus ne garantissent en rien que le produit ne soit pas détérioré lors d’un choc, ni qu’il soit impossible d’en altérer le fonctionnement. (VB-H630VE/VB-M620VE uniquement) Mécanismes d’étanchéité à la poussière et à l’eau (VB-H630VE/VB-M620VE uniquement) La caméra peut être installée en extérieur, comme sous des avant-toits, sans aucune protection. Le chauffage authentique en option vous permet d’utiliser la caméra dans des environnements à basse température jusqu’à -30°C (-22°F). Capture d’image sous faible éclairage La caméra peut capturer des images couleur même sous un éclairage de sujet faible. Mode automatique Contrôle intelligent des ombres La caméra analyse la luminosité de la scène filmée et règle automatiquement les niveaux de compensation de l’exposition et de l’obscurité. Taille de la vidéo Vous pouvez sélectionner différentes tailles de vidéo dans les catégories 1080p, 720p et 4:3. Vous pouvez sélectionner différentes tailles de vidéo dans les catégories 720p et 4:3. Distribution des vidéos Prend en charge deux méthodes de compression vidéo (JPEG/H.264). La caméra prend également en charge la distribution multiflux en utilisant différentes tailles de vidéo appartenant à la même catégorie. Paramètres personnalisés Vous pouvez appliquer (ou charger) des préréglages de la caméra lors de la permutation entre les modes jour/nuit. Prise en charge des cartes mémoire SD, Lorsque le téléchargement échoue, vous pouvez enregistrer une vidéo et des journaux, et enregistrer une vidéo au format JPEG ou H.264 sur des cartes mémoire (les enregistrements manuels, minutés et d’événements sont pris en charge). L’utilitaire Recorded Video Utility, qui fait partie des outils Admin Tools, vous permet de rechercher et de lire des vidéos enregistrées. SDHC et SDXC* Fonctions intelligentes La caméra comporte de nombreuses fonctions intelligentes qui permettent une gamme variée d’options de détection. Détection de déplacement d’objet, détection d’objet abandonné, détection d’objet disparu, détection d’altération, détection de passage, détection de volume. Vidéosurveillance à petite échelle avec le Grâce au logiciel de gravure vidéo réseau RM-Lite fourni, vous pouvez enregistrer et afficher les images en direct de quatre caméras. logiciel RM-Lite (fourni) * Dans ce manuel, le terme « carte mémoire » fait référence aux cartes mémoires compatibles avec la caméra. 14 1 Logiciels installés .NET Framework 3.5 SP1/.NET Framework 4.5 Admin Viewer/VB Viewer Cet environnement d’exécution est requis pour utiliser les logiciels inclus dans la caméra. (voir Chapitre 6 « Admin Viewer/VB Viewer ») Il existe deux types de visionneuse : la visionneuse VB Viewer, qui peut être utilisée par les utilisateurs invités, et la visionneuse Admin Viewer pour les administrateurs. La visionneuse VB Viewer permet aux utilisateurs de configurer les contrôles de base de la caméra et d’afficher les images. Admin Viewer permet de surveiller tous les contrôles et événements de la caméra. Admin Tools (voir Chapitre 5 « Admin Tools ») Les outils suivants sont disponibles pour la configuration des réglages de la caméra et pour exécuter les fonctions de gestion: Avant utilisation Logiciels de la caméra RM-Lite (p. 17) Ce logiciel affiche et enregistre les images provenant de quatre caméras au plus en temps réel. Authentification proxy pour les outils Admin Viewer/Admin Tools Ce logiciel vous permet d’utiliser la visionneuse Admin Viewer ou les outils Admin Tools à travers un serveur proxy avec authentification proxy. Il est sauvegardé dans le répertoire ProxyAuthSupport sur le CD-ROM d’installation. • Privacy Mask Setting Tool • Panorama Creation Tool • View Restriction Setting Tool • Preset Setting Tool • Intelligent Function Setting Tool Licence supplémentaire (vendue séparément) Vous pouvez acheter des licences supplémentaires, si nécessaire. • Log Viewer • Recorded Video Utility Logiciels fournis Le CD-ROM d’installation fourni comprend les logiciels suivants. Pour utiliser le logiciel, installez-le sur un PC. Camera Management Tool Cet outil permet de gérer par lots plusieurs caméras, de leur paramétrage à leur maintenance. Admin Tools Certificate Canon H.264 Licence utilisateur supplémentaire AUL-VB (vendue séparément) Une licence supplémentaire a été ajoutée offrant la possibilité de visionner des vidéos H.264 sur plusieurs ordinateurs via Admin Viewer ou Recorded Video Utility. Chaque caméra est vendue avec une licence. Des licences supplémentaires sont nécessaires pour que plusieurs ordinateurs puissent afficher des vidéos H.264 provenant d’une seule et même caméra. Logiciel de gravure vidéo réseau (vendu séparément) Ce certificat électronique est requis pour utiliser la visionneuse Admin Viewer et les outils Admin Tools. Vous pouvez acheter des logiciels et licences supplémentaires, si nécessaire. Camera Angle Setting Tool RM-64/RM-25/RM-9 (voir Chapitre 3 « Camera Angle Setting Tool ») Avec cet outil, vous pouvez manipuler la caméra pendant l’installation en visualisant la vidéo sur le réseau à partir d’un PC. Ce logiciel permet l’utilisation des caméras réseau pour la surveillance de points multiples, et pour l’enregistrement et la lecture de vidéos de caméra. Le nombre de caméras qu’il est possible d’enregistrer avec RM-64/RM-25/RM-9 varie : 64, 25 ou 9 caméras peuvent être enregistrées. 15 Si vous utilisez plusieurs serveurs de stockage, vous pouvez élaborer un système de surveillance prenant en charge jusqu’à 512 caméras. Remarque Des licences de mise à niveau de RM-9 vers RM-25 ou RM-64, et de RM-25 vers RM-64 sont également disponibles. RM-V Cette licence supplémentaire vous permet d’installer RM-64/RM-25/RM-9, le gestionnaire RM et la visionneuse sur plusieurs ordinateurs. Achetez la licence pour avoir la possibilité de voir les images capturées par les caméras de différents sites et pour d’autres utilisations similaires. RM-Lite-V Cette licence supplémentaire vous permet d’installer la visionneuse RM-Lite Viewer et le gestionnaire RM-Lite sur plusieurs ordinateurs. Achetez la licence pour avoir la possibilité de voir les images capturées par les caméras de différents sites et pour d’autres utilisations similaires. 16 Logiciels de la caméra 1 Avant utilisation RM-Lite (consultez le « Manuel de l’administrateur ») Le programme d’installation (RMLiteInstall.exe) se trouve dans le dossier Applications du CD-ROM d’installation. Configuration du logiciel RM-Lite Type Vue d’ensemble Licence Serveur de stockage RM-Lite Jusqu’à quatre caméras peuvent être inscrites pour enregistrer des vidéos (JPEG). 1 licence RM-Lite Viewer Lit les vidéos enregistrées et sauvegardées sur le serveur de stockage et affiche les images en direct (JPEG/H.264) capturées par la caméra. 1 licence Jusqu’à quatre caméras peuvent être inscrites pour la visionneuse. Gestionnaire RM-Lite Permet d’inscrire des caméras et de configurer les planifications d’enregistrement. RM-Lite Viewer 1 licence Serveur de stockage RM-Lite Réseau Flux de vidéo de la caméra Flux de vidéo enregistrée Caméras compatibles VB-R11VE, VB-R11, VB-R10VE, VB-M641VE, VB-M641V, VB-M640VE, VB-M640V, VB-M741LE, VB-M740E, VB-H43, VB-H630VE, VB-H630D, VB-H730F, VB-M42, VB-M620VE, VB-M620D, VB-M720F, VB-S30D, VB-S31D, VB-S800D, VB-S900F, VB-S805D, VB-S905F, VB-H41, VB-H610VE, VB-H610D, VB-H710F, VB-M40, VB-M600VE, VB-M600D, VB-M700F, VB-C60, VB-C500VD/VB-C500D, VB-C300, VB-C50i/VB-C50iR, VB-C50FSi/VB-C50Fi Important Pour ajouter la visionneuse RM-Lite Viewer ou le gestionnaire RM-Lite, achetez le logiciel RM-Lite-V (vendu séparément). Remarque Pour plus d’informations sur l’utilisation, l’environnement d’utilisation et les fonctions de RM-Lite, consultez le « Manuel de l’administrateur ». 17 Environnement d’utilisation Pour obtenir les dernières informations relatives à ce produit (micrologiciel et logiciel d’accompagnement, manuel de l’utilisateur, environnement d’utilisation, etc.), veuillez consulter le site Web de Canon. Camera Angle Setting Tool, Admin Viewer/VB Viewer, Admin Tools Processeur Intel Core i7-2600 ou supérieure Systèmes d’exploitation*1 Windows Vista Ultimate, Professional, Enterprise ou Home Premium SP2 32 et 64 bits Windows 7 Ultimate, Professional, Enterprise ou Home Premium SP1 32 et 64 bits Windows 8, Windows 8 Pro, Windows 8 Enterprise 32 et 64 bits*4 Windows 8.1, Windows 8.1 Pro, Windows 8.1 Enterprise 32 et 64 bits*4 Windows Server 2008 Standard SP2 32 et 64 bits Windows Server 2008 R2 Standard SP1 64 bits Windows Server 2012 Standard 64 bits*4 Windows Server 2012 R2 Standard 64 bits *4 Navigateur Web*2 Internet Explorer 8 ou 9 32 bits Internet Explorer 10 ou 11 Mémoire 2 Go ou plus Affichage de la visionneuse 1920 x 1080 ou supérieure .NET Framework 3.5 SP1 (en cas d’utilisation d’Internet Explorer 8 ou 9) – Doit être installé sur des systèmes Windows Vista et Windows Server 2008 Logiciels*3 .NET Framework 4.5 (en cas d’utilisation d’Internet Explorer 10 ou 11) – Doit être installé sur des systèmes Windows 7 et Windows Server 2008 R2 Audio Si vous souhaitez utiliser les fonctions audio de la caméra, les fonctions de prise en charge audio de l’ordinateur sont requises. *1 Pour Admin Tools et Admin Viewer, réglez la taille de police (ppp) du Panneau de contrôle sur 100 % ou 125 %. *2 Le navigateur doit prendre en charge JavaScript, les applications de navigateur XAML et IFRAME (balise HTML). La visionneuse VB Viewer requiert des cookies. *3 L’installation n’est pas nécessaire si vous utilisez uniquement VB Viewer. .NET Framework 3.5 SP1 et 4.5 sont inclus sur le CD-ROM d’installation fourni. Le programme d’installation approprié est sélectionné automatiquement en fonction de la version d’Internet Explorer que vous utilisez. *4 Le logiciel d’accompagnement installé sur la caméra ne peut pas être lancé à partir du menu Démarrer ajouté à Windows 8 (ou versions ultérieures). Remarque Pour plus d’informations sur l’environnement d’utilisation de Camera Management Tool, consultez le « Manuel de l’utilisateur Camera Management Tool ». 18 1 Remarques sur l’utilisation quand la fonction [Pare-feu Windows] est activée Quand l’outil Camera Management Tool est démarré, la boîte de dialogue [Alerte de sécurité Windows] peut s’afficher. Si la boîte de dialogue [Alerte de sécurité Windows] s’affiche, cliquez sur [Débloquer]. Une fois que vous avez cliqué sur ce bouton, la boîte de dialogue d’alerte ne s’affichera plus. Si la boîte dialogue [Alerte de sécurité Windows] ne s’affiche pas, la fonction d’alerte du pare-feu Windows est peut-être désactivée. Suivez la procédure ci-dessous pour ajouter l’outil [Camera Management Tool] aux exceptions du pare-feu Windows. 1 Cliquez sur [Pare-feu Windows] dans [Panneau de configuration] > [Système et sécurité]. Avant utilisation Remarques sur l’environnement d’utilisation [Camera Management Tool], puis cliquez 3 Sélectionnez sur [OK]. Remarques sur l’utilisation avec Internet Explorer 9 ou version ultérieure, et avec Windows Server 2008 ou Windows Server 2012 Enregistrement de l’adresse IP de la caméra comme site de confiance sur [Autoriser un programme ou une 2 Cliquez fonctionnalité via le Pare-feu Windows] > [Modifier les paramètres] > [Autoriser un autre programme]. Dans Internet Explorer 9 ou version ultérieure, et Windows Server 2008 ou Windows Server 2012, le niveau de sécurité d’Internet Explorer pour les sites Internet et intranet est réglé par défaut sur [Haute]. Par conséquent, lorsque vous accédez à Admin Viewer/ VB Viewer, à la page des paramètres de la caméra ou aux outils Admin Tools, une boîte de dialogue de blocage du contenu s’affiche et la page ne s’affiche pas correctement. Pour corriger ce problème, suivez la procédure ci-dessous pour enregistrer la page principale en tant que site de confiance. Remarque • Configurez l’adresse IP de la caméra à l’aide de l’outil Camera Management Tool. • Si vous ne procédez pas à l’enregistrement lors de cette étape, vous pourrez l’effectuer ultérieurement avec l’outil Camera Management Tool. sur le menu [Outils] > [Options Internet] d’Internet 1 Cliquez Explorer. 2 Cliquez sur l’onglet [Sécurité]. 19 3 Cliquez sur [Sites de confiance] > [Sites]. Remarques sur l’utilisation avec Windows Server 2008/Windows Server 2012 Inscrire « about:internet » et le nom d’hôte de la caméra Admin Viewer et Admin Tools ne démarrent pas si la configuration de sécurité renforcée d’Internet Explorer est activée dans Windows Server 2008 ou 2012. Avant d’utiliser ces outils, inscrivez « about:internet » et le nom d’hôte de la caméra connectée dans les listes « Intranet local » et « Sites de confiance » d’Internet Explorer. La boîte de dialogue [Sites de confiance] apparaît. l’adresse IP de la caméra sous [Ajouter ce site 4 Entrez Web à la zone], puis cliquez sur [Ajouter]. Important Remarque • Si la case à cocher [Exiger un serveur sécurisé (https:) pour tous les sites de cette zone] est activée, désactivez-la. L’adresse IP de la caméra est enregistrée dans la liste [Sites Web]. Quand « about:internet » est inscrit, le niveau de sécurité de Windows 7 est le même qu’avec l’utilisation d’Internet Explorer. Après l’utilisation des outils Admin Viewer ou Admin Tools, il est recommandé de supprimer l’enregistrement de « about:internet » et le nom de la caméra selon nécessité et de restaurer le niveau de sécurité d’origine. Paramètres de sécurité du navigateur Web lors de l’utilisation de la connexion SSL • Vous pouvez enregistrer les adresses IP de plusieurs caméras en utilisant un caractère générique (*) lorsque vous entrez l’adresse IP. Par exemple, si vous entrez « 192.160.1.* », toutes les caméras dont l’adresse IP commence par « 192.160.1. » seront enregistrées comme sites de confiance. Lorsqu’une connexion SSL à la caméra est effectuée à partir d’un navigateur Web (Internet Explorer 9, 10 ou 11) sous Windows Server 2008 ou Windows Server 2012, les opérations ci-dessous peuvent entraîner l’affichage de la boîte de dialogue de blocage du contenu et empêcher le processus de continuer. • Démarrage d’Admin Tools ou d’Admin Viewer • Réception audio à partir de la visionneuse VB Viewer Le blocage se produit lorsque la configuration de sécurité renforcée d’Internet Explorer est activée dans Internet Explorer 9, 10 ou 11. Pour modifier ce paramètre, procédez comme suit. le menu [Outils] d’Internet Explorer 9, 10 ou 11, 1 Dans sélectionnez [Options Internet], puis cliquez sur l’onglet [Avancé]. la case [Ne pas enregistrer les pages 2 Décochez chiffrées sur le disque] dans [Sécurité]. 20 Remarques sur l’environnement d’utilisation Notez que lorsque la configuration de sécurité renforcée d’Internet Explorer est réactivée, la case [Ne pas enregistrer les pages boîte de dialogue [Son] apparaît. 4 La Cliquez sur l’onglet [Lecture] pour confirmer qu’un Avant utilisation Important 1 appareil audio a été installé. (Si aucun appareil audio n’est installé, consultez le manuel de votre PC.) chiffrées sur le disque] l’est également. Activation des fonctions sonores pour l’utilisation du son Dans Windows Server 2008 ou 2012, les fonctions audio sont désactivées par défaut. Pour recevoir le son avec la visionneuse, suivez la procédure suivante pour activer les fonctions sonores. le [Panneau de configuration], puis cliquez sur 1 Ouvrez [Matériel et audio]. Remarque Si le [Panneau de configuration] est en vue classique, doublecliquez sur [Son]. 2 Cliquez sur [Son]. le message [Service Audio non exécuté] 3 Quand apparaît, cliquez sur [Oui]. 21 22 Chapitre 2 Paramètres initiaux ❏ Préparation de la caméra pour utilisation ❏ Installation des logiciels nécessaires ❏ Paramètres initiaux ❏ Accès à la page principale de la caméra pour vérifier la vidéo Préparation de la caméra pour utilisation Paramétrage initial de la caméra Avant d’installer la caméra, veuillez lire ce chapitre et utiliser Camera Management Tool pour configurer l’adresse IP. « Installation des logiciels nécessaires » (p. 26) « Paramétrage initial de la caméra » ▼ Vérification des images Quand le paramétrage initial est terminé, accédez à la caméra depuis un navigateur Web et vérifiez la vidéo à l’aide du logiciel VB Viewer. « Accès à la page principale de la caméra pour vérifier la vidéo » (p. 29) ▼ Installation de la caméra Installez la caméra en fonction de son environnement d’utilisation. « Manuel d’installation » ▼ Réglage de l’angle de la caméra Utilisez l’outil Camera Angle Setting Tool pour régler l’angle de la caméra à partir d’un PC. « Installation des logiciels nécessaires » (p. 26) « Chapitre 3 Camera Angle Setting Tool » ▼ Configuration de la caméra à partir de la page des paramètres La page des paramètres vous permet de configurer les paramètres de base de la caméra, les opérations réseau, l’enregistrement d’utilisateurs et les restrictions d’accès. « Chapitre 4 Page des paramètres » ▼ Utilisation des outils Admin Tools Admin Tools vous permet de définir des restrictions de visualisation, d’effectuer les réglages prédéfinis et les réglages d’utilisation des fonctions intelligentes. En outre, vous pouvez examiner les journaux pour vérifier l’état de fonctionnement de la caméra. « Chapitre 5 Admin Tools » ▼ Utilisation d’Admin Viewer/VB Viewer La visionneuse Admin Viewer/VB Viewer intégrée à la caméra présente une fonction Admin Viewer pour les administrateurs et une fonction VB Viewer pour les utilisateurs invités. Utilisez la visionneuse VB Viewer pour vérifier la distribution aux utilisateurs invités et la visionneuse Admin Viewer pour vérifier toutes les opérations. « Chapitre 6 Admin Viewer/VB Viewer » 24 Préparation de la caméra pour utilisation ▼ 2 Fonctionnement Paramètres initiaux Si un message d’erreur apparaît ou si la caméra cesse de fonctionner correctement, veuillez vous référer aux informations de message d’erreur et de message de journal dans le « Chapitre 7 Annexe ». « Chapitre 7 Annexe » Important Avant de démarrer l’utilisation, veuillez vous assurer que la page des paramètres et que le paramétrage de l’outil Admin Tools fonctionnent correctement. 25 Installation des logiciels nécessaires Installez les logiciels nécessaires pour effectuer les réglages initiaux de la caméra. • Camera Management Tool : logiciel requis pour effectuer les réglages initiaux de la caméra et la maintenance. • Admin Tools Certificate : certificat électronique requis pour utiliser les outils Admin Viewer et Admin Tools. • Camera Angle Setting Tool : logiciel à utiliser pour l’ajustement de l’angle de la caméra lors de son installation. • .NET Framework 3.5 SP1/.NET Framework 4.5 : environnement d’exécution requis pour les logiciels de la caméra réseau (sauf s’il est déjà installé sur le PC). Vous pouvez effectuer une installation simple ou une installation personnalisée du logiciel. Remarque • Tous les utilisateurs peuvent utiliser les outils Admin Viewer et Admin Tools sur leurs ordinateurs si le certificat Admin Tools Certificate a été installé par le programme d’installation. • Sélectionnez [Installation personnalisée] et installez uniquement « Admin Tools Certificate » si vous avez l’intention d’utiliser Admin Viewer et Admin Tools sur un autre PC que celui sur lequel Camera Management Tool est installé. • Si vous installez le logiciel à l’aide de la fonction Installation simple, l’outil Camera Angle Setting Tool qui n’est pas utilisé avec la caméra VB-H43/VB-M42 est également installé. Si vous ne souhaitez pas installer l’outil Camera Angle Setting Tool car vous n’utilisez que des caméras VB-H43/VB-M42, choisissez [Installation personnalisée] et désactivez la case à cocher Camera Angle Setting Tool. le CD-ROM d’installation fourni avec la 1 Insérez caméra dans le lecteur de disques du PC. avoir confirmé la fermeture de toutes les autres 2 Après applications, cliquez sur le menu [Démarrer] > [Poste de travail]. sur l’icône du CD-ROM > Dossier 3 Double-cliquez [Applications] > [VBToolsInstall.exe]. [Installation personnalisée] : l’utilisateur peut sélectionner et installer les logiciels souhaités. L’écran d’installation s’affiche. Remarque Si l’écran [Contrôle de compte d’utilisateur] s’affiche, cliquez sur [Oui] ou sur [Continuer]. avoir sélectionné [Installation simple], cliquez 5 Après sur [Suivant] et après avoir sélectionné [Installation personnalisée], cochez les cases en regard des logiciels à installer, puis cliquez sur [Suivant]. L’écran Contrat de Licence du Logiciel s’affiche. 4 Sélectionnez la méthode d’installation. [Installation simple] : Camera Management Tool, Admin Tools Certificate et Camera Angle Setting Tool sont installés. attentivement ce contrat, puis cliquez sur [Oui] si 6 Lisez vous l’acceptez. L’installation démarre. 26 Installation des logiciels nécessaires l’écran Installation terminée s’affiche, cliquez 7 Lorsque sur [Quitter] ou [Redémarrer]. 2 Paramètres initiaux Les icônes des outils Camera Management Tool et Camera Angle Setting Tool s’affichent sur le bureau. 27 Paramétrage initial de la caméra Pour pouvoir utiliser une caméra, vous devez tout d’abord définir son mot de passe administrateur, configurer les paramètres réseau, puis connecter la caméra et l’ordinateur via le réseau. Utilisez Camera Management Tool pour configurer ces paramètres. Camera Management Tool permet également de configurer plusieurs caméras en même temps. L’adresse IP par défaut (192.168.100.1) est affectée à chaque caméra. Il est donc possible de configurer ses paramètres initiaux via un navigateur Web. Séquence de configuration à l’aide de Camera Management Tool Lancement de l’outil Camera Management Tool Recherche de caméras Recherchez des caméras connectées au même réseau que l’ordinateur sur lequel Camera Management Tool est installé. Enregistrement du mot de passe administrateur Paramétrage initial de la caméra Configurez les paramètres de base de la caméra, tels que les paramètres réseau et le nom de la caméra. Pour obtenir des informations sur l’utilisation de Camera Management Tool, consultez le Manuel de l’utilisateur pour Camera Management Tool. Accès depuis le navigateur Web 1 Démarrez le navigateur Web. 2 Entrez 192.168.100.1 et appuyez sur la touche Entrée. La page [Paramètres par défaut] s’affiche. le mot de passe administrateur, puis cliquez sur 3 Entrez [Appliquer]. Une fois que la caméra a redémarré, la page principale s’affiche et vous pouvez configurer les paramètres. 28 Accès à la page principale de la caméra pour vérifier la vidéo 2 Accès à la page principale de la caméra pour vérifier la vidéo Paramètres initiaux Une fois le paramétrage initial effectué, accédez à la caméra via l’outil Camera Management Tool et assurezvous de pouvoir visionner correctement la vidéo. (1) Accès à la page principale de Camera Management Tool (2) (3) (4) Camera Management Tool vous permet d’ouvrir la page principale de la caméra. (5) 1 Lancez l’outil Camera Management Tool. sur l’adresse IPv4 d’une caméra 2 Double-cliquez figurant dans la liste des caméras pour ouvrir sa page principale. (1) Bouton de langue Cliquez pour changer la langue d’affichage. (2) [Page des paramètres] Affiche la page des paramètres (p. 46). Elle vous permet d’effectuer le paramétrage initial de la caméra et de configurer les paramètres déterminant l’utilisation de la caméra. Le navigateur Web démarre et la page principale de la caméra s’affiche. Remarque • Le navigateur Web ne démarre pas si la colonne [État de connexion] d’une caméra affiche [Conn. imp.]. • Vous pouvez également ouvrir la page principale de la caméra en entrant directement l’adresse IP configurée à l’aide de Camera Management Tool dans le navigateur Web. • Si la page principale de la caméra ne démarre pas, reportezvous à la section « Dépannage » (p. 164) Page principale Depuis la page principale de la caméra, vous pouvez accéder à la page des paramètres pour configurer les paramètres de la caméra, démarrer Admin Tools et utiliser les visionneuses pour lire la vidéo. (3) [Admin Tools] Affiche la page principale d’Admin Tools (p. 90). Elle vous permet d’accéder à différents outils de configuration des paramètres, comme l’utilisation de la caméra, ou de démarrer un utilitaire de gestion des vidéos enregistrées. (4) [Admin Viewer] Lance Admin Viewer (p. 30). (5) [VB Viewer] Lance VB Viewer (p. 30). Authentification utilisateur Lorsque vous accédez à la page des paramètres, aux outils Admin Tools ou à la visionneuse Admin Viewer, un écran d’authentification s’affiche et vous demande d’entrer un identifiant et un mot de passe. Si vous entrez un identifiant ou un mot de passe erroné, vous ne pourrez pas vous connecter à la caméra. Entrez l’identifiant et le mot de passe corrects, puis connectezvous à la caméra. Écran d’authentification d’Admin Tools/Admin Viewer Écran d’authentification de la page des paramètres 29 L’identifiant et le mot de passe d’usine par défaut sont les suivants : Identifiant : root Mot de passe : lorsque vous accédez à la caméra pour la première fois, définissez votre propre mot de passe. L’identifiant « root » (fixe) correspond au compte administrateur de la caméra. Important • Par mesure de sécurité pour le système, enregistrez un mot de passe administrateur fort qu’un tiers ne pourra pas deviner facilement. N’oubliez pas votre mot de passe. • Si vous avez oublié le mot de passe administrateur, restaurez les paramètres d’usine par défaut (p. 178). Notez que cette action restaure tous les paramètres d’usine par défaut de la caméra, sauf la date et l’heure. • Si vous vous connectez à la caméra à l’aide du compte administrateur, vous ne pourrez pas vous connecter avec les privilèges administrateur depuis un autre ordinateur. • Si l’administrateur et un utilisateur autorisé partagent la visionneuse VB Viewer sur le même ordinateur, il est vivement recommandé de désactiver la case à cocher [Mémoriser mon identification]. Vérification de la vidéo de la caméra Vérifiez la vidéo de la caméra à l’aide d’une visionneuse. VB Viewer et Admin Viewer sont disponibles. Cette section explique uniquement comment démarrer une visionneuse pour vérifier une vidéo. Pour plus d’informations sur l’utilisation de chaque visionneuse, reportez-vous au chapitre « Admin Viewer/VB Viewer » (p. 133). Remarque Si la boîte de dialogue de blocage du contenu s’affiche lorsque vous démarrez une visionneuse, cliquez sur [Ajouter] dans la boîte de dialogue pour enregistrer l’adresse IP de la caméra comme site de confiance. Visionnage de vidéos avec VB Viewer VB Viewer permet aux utilisateurs ayant accès à la caméra de l’utiliser. Cependant, l’utilisateur ne peut accéder qu’à certaines fonctions. Lorsque vous cliquez sur [VB Viewer] sur la page principale, VB Viewer démarre et affiche la vidéo de la caméra. • Les outils Admin Tools et Admin Viewer ne peuvent pas être utilisés si une adresse IPv6 est spécifiée. Seuls les noms d’hôte sont pris en charge pour les connexions IPv6. Remarque • Seuls les administrateurs peuvent se connecter à une caméra via la page des paramètres et Admin Tools. • Les utilisateurs autorisés bénéficiant de privilèges de contrôle de la caméra peuvent également se connecter via Admin Viewer. Vous pouvez définir les privilèges des utilisateurs enregistrés dans [Contrôle accès] > [Droit d’utilisateur] sur la page des paramètres (p. 73). • En fonction des paramètres de sécurité d’Internet Explorer, la boîte de dialogue de blocage du contenu s’affichera peut-être lorsque vous tenterez d’accéder à la page des paramètres, à Admin Tools ou aux visionneuses (si vous utilisez la caméra avec Internet Explorer 9 ou version ultérieure et Windows Server 2008 ou 2012). Dans ce cas, cliquez sur [Ajouter] pour enregistrer l’adresse IP de la caméra comme site de confiance. Visionnage de vidéos avec Admin Viewer Les seules personnes pouvant utiliser Admin Viewer sont les administrateurs et les utilisateurs enregistrés qui disposent des privilèges de contrôle de la caméra. La visionneuse permet un contrôle total de la caméra. 1 Cliquez sur [Admin Viewer] sur la page principale. La fenêtre d’authentification utilisateur s’affiche. un identifiant et un mot de passe (p. 29), puis 2 Entrez cliquez sur [OK]. 30 Accès à la page principale de la caméra pour vérifier la vidéo 2 Admin Viewer est lancé et affiche la vidéo de la caméra. Paramètres initiaux 31 32 Chapitre 3 Camera Angle Setting Tool ❏ Mode de paramétrage de l’angle de la caméra ❏ Création d’un fichier de spécification de la caméra pour gérer plusieurs caméras Réglage de l’angle de la caméra Utilisez l’outil Camera Angle Setting Tool pour ajuster l’angle de la caméra lors de son installation ou pour changer l’orientation de capture selon la situation. Les sections suivantes offrent un aperçu des paramètres que vous pouvez configurer à l’aide de Camera Angle Setting Tool. Panoramique, Inclinaison, Rotation, Zoom, Renverser l’image, Mise au point Zoom, Renverser l’image, Mise au point Important • L’outil Camera Angle Setting Tool est fourni pour ajuster l’angle de la caméra seulement pendant son installation et n’est pas conçu pour un usage quotidien. Un usage trop fréquent peut entraîner un dysfonctionnement de la caméra. • Après avoir modifié les paramètres dans l’outil Camera Angle Setting Tool, vérifiez que les paramètres sur la page des paramètres et Admin Tools sont corrects. • L’outil Camera Angle Setting Tool ne peut pas être utilisé au travers d’un serveur proxy. • Les fonctions de téléchargement ne peuvent pas être utilisées lorsque l’outil Camera Angle Setting Tool est connecté. Démarrage de Camera Angle Setting Tool chaque élément pour que la caméra se 2 Entrez connecte, puis cliquez sur [OK]. sur l’icône Camera Angle Setting Tool 1 Double-cliquez sur le bureau pour lancer Camera Angle Setting Tool. Remarque Vous pouvez également démarrer Camera Angle Setting Tool depuis l’outil Camera Management Tool. Pour plus d’informations, veuillez consulter le Manuel de l’utilisateur pour Camera Management Tool. Connexion à la caméra 1 Dans le menu [Fichier], cliquez sur [Connexion]. [Nom d’hôte] Entrez le nom d’hôte ou l’adresse IP de la caméra. [Identifiant administrateur] Entrez l’identifiant administrateur de la caméra. [Mot de passe administrateur] Entrez le mot de passe administrateur de la caméra. Case à cocher [Activer les communications SSL] Activez cette case à cocher pour vous connecter à la caméra en utilisant des communications SSL. Normalement, les communications SSL ne sont pas utilisées (valeur d’usine par défaut) (p. 79). [Port] Définissez le numéro du port HTTP sur 80, 443 ou entre 1024 et 65535. Normalement, le paramètre par défaut [80] est utilisé (p. 68). La boîte de dialogue [Paramètres de connexion] s’affiche. 34 Réglage de l’angle de la caméra 3 Cliquez sur [Oui] dans le message suivant. Quand l’outil Camera Angle Setting Tool se connecte à la caméra, la visionneuse et le logiciel d’enregistrement connecté à la caméra (à l’exclusion des connexions RTP) sont déconnectés. Une image en direct de la caméra connectée s’affiche et l’angle de la caméra peut être réglé. Lors de l’utilisation de plusieurs caméras, les informations de connexion de caméra déjà saisies dans le fichier de spécification de la caméra peuvent être lues dans la liste de caméras utilisée par Camera Angle Setting Tool. De cette façon, vous pouvez aisément vous connecter à plusieurs caméras sans avoir à saisir les informations de caméra pour chacune d’elles. Voir « Création d’un fichier de spécification de la caméra » (p. 41) pour plus d’informations sur la création d’un fichier de spécification de la caméra. 3 Camera Angle Setting Tool Remarque Connexion à l’aide d’une liste de caméras Chargement d’un fichier de spécification de la caméra le menu [Fichier], cliquez sur [Sélectionner une 1 Dans caméra]. Important • L’accès à une caméra est limité à 30 minutes. L’outil Camera Angle Setting Tool se déconnecte automatiquement après 30 minutes. Reconnectez-vous si vous n’avez pas terminé le réglage de l’angle de la caméra à temps. La boîte de dialogue [Sélectionner une caméra] s’affiche. sur [Charger le fichier de spécification de la 2 Cliquez caméra]. • Il n’est pas possible d’accéder à une caméra avec l’outil Camera Angle Setting Tool depuis plusieurs PC en même temps. 35 le fichier de spécification de la caméra et 3 Sélectionnez cliquez sur [Ouvrir]. Connexion à la caméra Dans la liste des caméras, sélectionnez celle à laquelle vous voulez vous connecter, puis cliquez sur [Connecter]. Le fichier de spécification de la caméra est chargé et les noms des caméras répertoriées s’affichent dans [Liste des caméras]. Connexion à la caméra suivante dans la liste Liste des caméras Cliquez sur [Suivant] pour déconnecter la caméra actuellement connectée et vous connecter à la caméra suivante dans la liste. Caméra suivante à connecter Remarque • La boîte de dialogue [Sélectionner une caméra] reste ouverte sauf si vous fermez l’outil Camera Angle Setting Tool ou si vous cliquez sur la croix en haut à droite de la boîte de dialogue. • La liste des caméras est effacée lorsque Camera Angle Setting Tool est fermé. Chargez le fichier de spécification de la caméra la prochaine fois que vous lancerez l’outil Camera Angle Setting Tool. Remarque Dans [Informations détaillées], les informations sur la caméra sélectionnée dans la liste des caméras sont affichées. 36 Réglage de l’angle de la caméra Déconnexion de la caméra et fermeture le menu [Fichier], cliquez sur [Déconnecter] pour 1 Dans déconnecter la caméra actuellement connectée. 3 Camera Angle Setting Tool le menu [Fichier], cliquez sur [Quitter] pour 2 Dans éteindre l’outil Camera Angle Setting Tool. Important Notez que les réglages de l’angle de la caméra sont perdus si vous mettez la caméra sous/hors tension sans suivre les étapes ci-dessus. 37 Interface de l’outil Camera Angle Setting Tool (6) (2) (11) (12) (13) (4) (4) (5) (6) (10) (14) (15) (5) (16) (1) (3) (17) (7) (8) (9) (10) (2) (10) (14) (15) (1) (16) (17) (8) (9) (10) (1) Zone d’affichage de la vidéo L’image capturée par la caméra est affichée. (5) Bouton [Inclinaison] Contrôle les opérations d’inclinaison de la caméra. (2) Bouton [Changer taille écran] Bascule la taille d’affichage entre grand et petit format. Vous pouvez aussi sélectionner la taille d’affichage à l’aide de l’option [Taille d’affichage] dans le menu [Afficher]. (6) Bouton [Rotation] Contrôle les opérations de rotation de la caméra. (3) Assistant de contrôle Affiche des lignes pointillées indiquant la plage de manœuvre de panoramique et d’inclinaison. L’angle de la caméra ne peut pas être changé pour des positions sans ligne pointillée. (4) Bouton [Panoramique] Contrôle les opérations de panoramique de la caméra. 38 (7) Curseur [Rotation] Vous pouvez cliquer sur le curseur ou déplacer le bouton pour contrôler la rotation de la caméra. (8) Icône de limite de zoom téléobjectif optique S’affiche lorsque [Activer] est sélectionné dans [Zoom numérique]. Faites glisser le curseur vers le haut, audessus de cette icône, pour passer au zoom numérique. Réglage de l’angle de la caméra (9) Curseur [Zoom] Ce curseur permet de contrôler le facteur de zoom. Réglage de l’angle de la caméra (10)Bouton [Zoom] Ce bouton permet de contrôler le facteur de zoom. Vous pouvez exécuter des opérations de panoramique, d’inclinaison, de rotation et de zoom pour définir l’angle de caméra souhaité. (12)Case de sélection [Affichage du bouton de contrôle] Choisissez d’[Activer] ou de [Désactiver] le bouton [Panoramique] et le bouton [Inclinaison] dans la zone d’affichage de la vidéo. (13)[Correction de l’assistance au contrôle] Si l’affichage de l’assistance au contrôle ne correspond pas à l’angle réel de la caméra, cliquez sur [Correction de l’assistance au contrôle] pour confirmer l’angle réel de la caméra et corriger automatiquement la position d’affichage de l’assistance au contrôle. La correction de l’assistance au contrôle prend environ 1 minute. (14)[Zoom numérique] Réglez le zoom numérique sur [Activer] ou [Désactiver]. Si vous sélectionnez [Activer], la limite du zoom numérique s’affiche pour le curseur de zoom et l’utilisation du zoom numérique devient possible. Plus le rapport de zoom est élevé, plus la qualité de l’image diminue. 3 Vous ne pouvez exécuter que des opérations Camera Angle Setting Tool (11)Case de sélection [Affichage de l’assistance au contrôle] Choisissez d’[Activer] ou de [Désactiver] l’assistance au contrôle dans la zone d’affichage de la vidéo. de zoom. Régler à l’aide des boutons d’opération et des curseurs Cliquez sur chacun des boutons [Panoramique], [Inclinaison], [Rotation] pour régler l’angle de la caméra. L’orientation de l’angle de la caméra change pendant que vous maintenez le bouton appuyé, et s’arrête quand vous le relâchez. Opération de panoramique (mouvement horizontal) Opération d’inclinaison (mouvement vertical) Opération de rotation (mouvement angulaire) Pour régler la rotation à l’aide du curseur [Rotation], faites glisser le curseur et relâchez le bouton de la souris quand l’objet affiché dans l’image est à niveau. (15)Case de sélection [Renverser l’image] Sélectionnez l’orientation de l’image de la caméra. Si vous sélectionnez [Activer], l’image pivote de 180 degrés. (16)[M. au pt] Vous pouvez contrôler la mise au point. (17)Curseur [Compensation de l’exposition] Vous pouvez contrôler l’exposition. Important Vous devez paramétrer à nouveau les zones de détection des fonctions intelligentes, les masques de confidentialité et les préréglages après avoir modifié les paramètres dans l’outil Camera Angle Setting Tool. Remarque Ce paramètre n’est pas disponible avec [Stabilisateur d’images]. 39 Cliquer sur l’image pour régler l’angle de la caméra Cliquez sur la position désirée dans l’image. L’angle de la caméra se déplace vers l’orientation correspondante. Cependant, si la position cliquée se trouve en dehors des limites de panoramique ou d’inclinaison, l’angle de la caméra se déplace uniquement dans la direction de panoramique ou d’inclinaison se trouvant dans une plage de mouvement valide. [Fixe à l’infini] : Vous pouvez régler la mise au point de façon à la fixer proche de l’infini. Remarque • L’autofocus ponctuel peut ne pas faire la mise au point correctement sur les sujets suivants. Sujets dont la mise au point est difficile Remarque Si la caméra se déplace d’une façon différente par rapport au contrôle d’opération ou ne peut pas être réglée dans la zone indiquée par l’assistance au contrôle, cela peut signifier que l’assistance au contrôle ne correspond pas à l’angle réel de la caméra. Cliquez sur [Correction de l’assistance au contrôle] et essayez à nouveau de régler l’angle de la caméra. Modifier le facteur de zoom de la caméra Un mur blanc ou tout autre objet sans contraste sombre/clair Un objet mal défini Un objet reflétant une forte lumière Un objet composé de lignes mal définies ou de bandes horizontales Un objet informe comme une flamme ou de la fumée Un objet filmé à travers une vitre Un objet en mouvement rapide Une zone sombre ou une scène de nuit Des objets éloignés ou très proches Le facteur de zoom se règle à l’aide des boutons [Zoom] ou du curseur [Zoom]. Boutons [Zoom] Maintenez le bouton enfoncé pour l’utiliser et relâchez pour arrêter. Zoom avant. • Nous vous recommandons de vérifier la mise au point de la caméra lorsque vous la redémarrez ou si vous utilisez l’autofocus ponctuel. Zoom arrière. • Les plages de mise au point (approximatives) sont présentées dans le tableau ci-dessous. Curseur [Zoom] Faites glisser le curseur. Le facteur de zoom de la caméra change en fonction de la position sur le curseur. Paramètre Jour/Nuit Mode de mise au point Mode jour Mode nuit Manuel 0,3 m (12 po) à l’infini 1,0 m (3,3 pi) à l’infini Fixe à l’infini Mise au point sur l’infini* * Lors de l’utilisation d’une lampe infrarouge, la caméra peut être floue. Réglage de la mise au point et de la compensation de l’exposition Réglage de la mise au point Utilisez les opérations manuelles pour effectuer la mise au point sur une position désirée ou fixe à l’infini. Avec les opérations manuelles, vous pouvez utiliser la fonction d’autofocus ponctuel pour effectuer la mise au point sur le sujet. Réglage de l’exposition Vous pouvez définir neuf niveaux de luminosité d’image (-4 à +4). Pour assombrir l’image, déplacez le curseur vers [Foncé]. Pour éclaircir l’image, déplacez le curseur vers [Clair]. Remarque • Si le mode d’exposition de la caméra (p. 151) était défini sur [Manuel], il est automatiquement défini sur [Auto.] après le réglage de la compensation de l’exposition. [Manuel] : Vous pouvez ajuster la mise au point manuellement en appuyant de façon continue sur les boutons (loin) et (proche). Cliquez sur [Autofocus ponctuel] pour utiliser l’autofocus afin d’effectuer la mise au point sur un sujet et de revenir ensuite à la mise au point manuelle. 40 • La valeur de compensation de l’exposition définie avec Camera Angle Setting Tool est réinitialisée lorsque la caméra redémarre. La valeur n’est pas reflétée dans [Compensation de l’exposition] sous [Caméra] > [Paramètres initiaux de la caméra] (p. 54), sur la page des paramètres. Création d’un fichier de spécification de la caméra 3 Camera Angle Setting Tool Vous pouvez charger une liste de caméras dans la boîte de dialogue [Sélectionner une caméra] (p. 35) si vous créez un fichier de spécification de la caméra contenant les informations de connexion des caméras. La liste des caméras permet de basculer simplement entre les connexions de caméra pour plusieurs caméras. Créez au préalable un fichier de spécification de la caméra dans un éditeur de texte. Le fichier doit être enregistré au format CSV. Important Entrez les mots de passe administrateur réels dans le fichier de spécification de la caméra. Manipulez le fichier de spécification de la caméra avec précaution. Contenu du fichier de spécification de la caméra La 1re ligne du fichier de spécification de la caméra est la ligne d’en-tête. Entrez un titre pour chaque colonne. Les informations de la caméra sont indiquées à partir de la 2e ligne, à raison d’une caméra par ligne. Entrez les informations suivantes pour chaque colonne. Colonne Contenu Nom enregistré Le nom de la caméra. Est affiché dans la liste des caméras pendant la connexion. Nom d’hôte Le nom d’hôte ou l’adresse IP de la caméra. Numéro de port Le port HTTP de la caméra (la valeur d’usine par défaut est 80). Identifiant administrateur L’identifiant de l’administrateur de la caméra (la valeur d’usine par défaut est « root »). Mot de passe administrateur Le mot de passe administrateur de la caméra. Communications SSL Communications SSL : 1 Pas de communications SSL : 0 (la valeur d’usine par défaut est 0). 1re ligne : ligne d’en-tête → À partir de la 2e ligne : informations à raison de 1 caméra par ligne (jusqu’à 30 caméras) Identifiant Mot de passe Communications administrateur administrateur SSL ↓ ↓ ↓ ↓ HostName PortNumber UserName Password ConnectType B1F VB-H730F 192.168.100.1 80 root ******** 0 1Fa VB-H630VE 192.168.100.2 80 root ******** 0 1Fb VB-H630D 192.168.100.3 80 root ******** 0 . . . . . . . . . . . . . . . . . . . . . . . . . . . . . . Nom enregistré Nom d’hôte Numéro de port ↓ ↓ RegisterName Important Vous pouvez enregistrer jusqu’à 30 caméras. Si des informations de caméra pour plus de 30 caméras sont répertoriées, une erreur se produit lorsque le fichier est chargé dans l’outil Camera Angle Setting Tool. 41 Saisie dans un éditeur de texte Séparez chaque champ par une virgule. Lorsque vous enregistrez le fichier, utilisez l’extension de fichier .csv. RegisterName,HostName,PortNumber,UserName,Password,ConnectType B1F VB-H730F,192.168.100.1,80,root,********,0 1Fa VB-H630VE,192.168.100.2,80,root,********,0 1Fb VB-H630D,192.168.100.3,80,root,********,0 2Fa VB-H630D,192.168.100.4,80,root,********,0 2Fb VB-H630D,192.168.100.5,80,root,********,0 3Fa VB-H730F,192.168.100.6,80,root,********,0 R VB-H630VE,192.168.100.7,443,root,********,0 Important Si le fichier de spécification de la caméra contient des séparateurs autres que des virgules, tels que des points-virgules, vous ne pouvez pas charger la spécification de caméra. 42 Chapitre 4 Page des paramètres ❏ Mot de passe administrateur et paramètres réseau détaillés ❏ Réglage des date et heure de la caméra ❏ Nom de la caméra et paramètres initiaux de la caméra liés ❏ Taille de la vidéo et paramètres de qualité ❏ Paramètres du flux RTP ❏ Paramètres du téléchargement et des notifications par e-mail ❏ Paramètres du serveur vidéo, du serveur audio, du serveur HTTP/FTP et de WS-Security ❏ Réglages relatifs aux événements ❏ Mot de passe administrateur, enregistrement d’utilisateurs, paramètres d’autorisation et de restriction d’accès ❏ Paramètres IPsec ❏ Paramètres de communication HTTP et de cryptage (SSL/TLS) ❏ Paramètres d’authentification 802.1X ❏ Utilisation de la carte mémoire et affichage des informations ❏ Paramètres des éléments nécessitant un redémarrage ❏ Maintenance (Affichage du journal et Informations de paramétrage, Redémarrage, Paramètres d’usine par défaut) Menu des paramètres À partir du Menu des paramètres, vous pouvez naviguer dans les pages des paramètres pour régler différents éléments de votre caméra. Les informations concernant les réglages pour chaque page des paramètres sont listées ci-après. Pour plus de détails, voir chaque page des paramètres. Menu des paramètres • Réseau Paramètres du mot de passe administrateur, réseau local, IPv4, IPv6, DNS, mDNS et SNMP (p. 48) • Date et heure Paramètres de date et d’heure de la caméra, de fuseau horaire et d’heure d’été (p. 52) • Caméra Nom de la caméra, paramètres initiaux de la caméra, contrôle de la caméra, mode jour/nuit, conditions d’installation, contrôle de la position de la caméra, réglage du nom des périphériques d’entrée et de sortie externes (p. 54) • Vidéo Qualité de la vidéo, taille de la vidéo, nombre d’images par seconde pour la taille de vidéo réglée, JPEG et H.264, et paramètres d’affichage sur écran (p. 59) • RTP Paramètres du serveur RTP, de la multidiffusion audio et du flux RTP (p. 62) • Téléchargement Paramètres de téléchargement général, HTTP et FTP et des notifications par e-mail (p. 64) • Serveur Paramètres du serveur vidéo, du serveur audio, du serveur HTTP, du serveur FTP et de WS-Security (p. 67) • Événement Paramètres d’enregistrement vidéo, détection de volume, périphérique de sortie externe, entrée du périphérique externe, minuteur et téléchargement de clip audio (p. 69) 44 • Contrôle d’accès Paramètres du mot de passe administrateur, compte utilisateur autorisé, droits d’utilisateur et restriction de l’accès aux hôtes (p. 73) • IPsec Paramètres IPsec (p. 75) • SSL/TLS Création de certificat, paramètres d’administration et paramètres des communications cryptées (p. 78) • 802.1X Paramètres de l’authentification 802.1X et affichage de l’état d’authentification (p. 80) • Carte mémoire Utilisation de la carte mémoire et affichage des informations (p. 82) • Redémarrage Paramètres pour les éléments requérant le redémarrage de la caméra (Redémarrage) (p. 85) • Maintenance Informations sur le périphérique, affichage des journaux et des paramètres actuels, redémarrage, restauration des paramètres initiaux, sauvegarde/ restauration des paramètres et notifications du journal (p. 86) • Page utilisateur Lien vers la page Web personnalisée par l’utilisateur (pour plus d’informations, contactez le centre de service client Canon le plus proche). Menu des paramètres Important Remarques sur l’utilisation avec Internet Explorer 8, 9, 10 ou 11 Si la fenêtre contextuelle est bloquée et qu’une barre d’information apparaît lorsque vous essayez d’accéder à [Afficher les journaux] ou [Afficher les paramètres actuels] sur la page de maintenance, activez les fenêtres contextuelles en suivant la procédure indiquée dans la barre d’information. 4 Page des paramètres 45 Accès au Menu des paramètres Vous pouvez régler les différents paramètres de votre caméra via votre navigateur Web. Rendez-vous d’abord sur la page principale de la caméra (p. 29). Pour plus de détails sur la saisie de l’identifiant et du mot de passe, voir p. 29. Remarque Vous pouvez également accéder à la page des paramètres à partir de Camera Management Tool. Pour plus d’informations, consultez le « Manuel de l’utilisateur Camera Management Tool ». Éléments communs à toutes les pages de paramètres Application des nouveaux paramètres Menu des paramètres (1) (2) Lorsque vous modifiez un paramètre sur une page de paramètres, le bouton [Appliquer] en haut et en bas à droite de la page de paramètres passe du gris au bleu. Cliquez sur [Appliquer] pour que les nouveaux paramètres soient pris en compte. Cliquez sur [Annuler] pour rétablir les paramètres précédents. (3) Modification des paramètres nécessitant le redémarrage de la caméra (1) [Admin Viewer] Cliquez sur ce bouton pour ouvrir Admin Viewer. (2) [Retour au début] Cliquez sur ce bouton pour revenir à la page principale. (3) Menu des paramètres Cliquez sur ce bouton pour naviguer dans les pages des paramètres. Les éléments nécessitant le redémarrage de la caméra pour modifier des paramètres sont signalés par une marque orange. Lorsqu’un élément signalé en orange est modifié, le bouton [Appliquer] en haut et en bas à droite de chaque page de paramètres devient [Appliquer et redémarrer]. Important À des fins de sécurité, quittez le navigateur Web après avoir défini les paramètres sur la page des paramètres et utilisé Admin Viewer/Admin Tools. Remarque Le message suivant s’affiche à droite du nom du menu des paramètres même si le mot de passe administrateur défini comporte plus de huit caractères. « Il est recommandé d’utiliser huit caractères ou plus dans le mot de passe administrateur. » 46 Cliquez sur [Appliquer et redémarrer] pour que les nouveaux paramètres soient pris en compte. Les nouveaux paramètres sont alors enregistrés et la caméra redémarre automatiquement. Cliquez sur [Annuler] pour rétablir les paramètres précédents. Important Si vous changez de page de paramètres sans cliquer sur [Appliquer] ou [Appliquer et redémarrer], vos modifications seront perdues. Assurez-vous d’avoir bien cliqué sur [Appliquer] ou [Appliquer et redémarrer] pour que vos modifications soient prises en compte. Accès au Menu des paramètres Retour au Menu des paramètres Pour retourner au Menu des paramètres, cliquez sur [Menu des paramètres] en haut à droite de chaque page de paramètres. 4 Page des paramètres Important • N’ouvrez pas simultanément plusieurs pages de paramètres et essayez de modifier les paramètres d’une seule caméra. • Pour naviguer parmi les pages de paramètres, n’utilisez pas les boutons [Précédent] ou [Suivant] de votre navigateur Web. Cela pourrait annuler vos modifications de paramètres ou entraîner l’application de modifications non désirées. Remarque Pour afficher une explication détaillée de chaque élément, au début de chaque élément. cliquez sur le bouton [Aide] 47 [Réseau] Paramètres du mot de passe administrateur, réseau local, adresse IP, DNS, etc. Les paramètres suivants peuvent être définis ici. Réseau local • Mot de passe administrateur Définissez le mot de passe administrateur. • Réseau local Définissez l’adresse IP et les autres éléments nécessaires à la connexion au réseau local. • IPv4 Définissez l’adresse IPv4. • IPv6 Définissez l’adresse IPv6. • DNS Définissez l’adresse du serveur de noms, le nom d’hôte et l’enregistrement DDNS. • mDNS Permet de configurer les paramètres pour l’utilisation du serveur DNS de multidiffusion. • SNMP Configurez les paramètres nécessaires pour utiliser le protocole SNMP. Mot de passe administrateur (1) [Mot de passe] Définissez le mot de passe administrateur. Vous pouvez utiliser jusqu’à 15 caractères (un octet) ASCII (espaces ou caractères d’imprimerie). Si les outils Admin Viewer, Admin Tools, etc. sont connectés, interrompez la connexion avant de modifier le mot de passe. (2) [Confirmer le mot de passe] Entrez à nouveau votre mot de passe pour le confirmer. Important • Par mesure de sécurité pour le système, enregistrez un mot de passe administrateur fort qu’un tiers ne pourra pas deviner facilement. N’oubliez pas votre mot de passe. • Si vous avez oublié votre mot de passe administrateur, appuyez sur le bouton reset pour restaurer les paramètres d’usine par défaut (p. 178). Remarque : lorsque vous réinitialisez votre caméra, tous les paramètres reviennent aux paramètres par défaut excepté la date et l’heure. • [Mot de passe administrateur] et [Contrôle accès] > [Mot de passe administrateur] (p. 73) sont identiques. Lorsque vous définissez un mot de passe dans l’un des écrans [Mot de passe administrateur], ce paramètre est appliqué dans l’autre écran [Mot de passe administrateur]. 48 (1) [Interface de réseau local] Sélectionnez [Auto.], [Duplex intégral] ou [Semiduplex]. Normalement, le mode [Auto.] est utilisé. (2) [Taille de paquet maximum] Entrez l’unité maximum de transmission. Habituellement, il n’est pas nécessaire de modifier le paramètre par défaut de 1500. Important • Il est possible que la caméra devienne inaccessible à partir du navigateur Web actif si les paramètres [Interface de réseau local] ou [Taille de paquet maximum] sont modifiés. Avant tout, vérifiez les précautions à prendre dans la section « Important » de « [Redémarrage] Paramètres des éléments nécessitant un redémarrage » (p. 85). • Réglez le paramètre [Taille de paquet maximum] sur 1280 ou plus si vous utilisez IPv6. Remarque Lorsque vous utilisez une connexion ADSL, vous pouvez régler la taille de paquet maximum sur une valeur légèrement inférieure afin d’obtenir un rendement d’envoi supérieur. IPv4 (1) [Méthode de définition d’adresse IPv4] Dans la méthode de définition d’adresse, sélectionnez [Manuel] ou [Auto. (DHCP)]. Si vous sélectionnez [Manuel], entrez directement les valeurs en fonction de l’environnement d’utilisation de la caméra. Si vous sélectionnez [Auto. (DHCP)], la valeur fournie automatiquement par le serveur DHCP est entrée dans [Adresse IPv4], [Masque de sous-réseau] et [Adresse IPv4 de passerelle par défaut]. (2) [Adresse IPv4] Si le mode [Manuel] est spécifié dans (1), saisissez une adresse IP fixe. (3) [Masque de sous-réseau] Si le mode [Manuel] est spécifié dans (1), saisissez les valeurs du masque de sous-réseau pour chaque réseau. (4) [Adresse IPv4 de passerelle par défaut] Si le mode [Manuel] est spécifié dans (1), saisissez une valeur appropriée. Assurez-vous de bien faire le réglage des paramètres lorsque vous connectez la caméra à un sous-réseau différent de celui de la visionneuse. [Réseau] Paramètres du mot de passe administrateur, réseau local, adresse IP, DNS, etc. (5) [AutoIP] Définissez AutoIP sur [Désactiver] ou [Activer]. (6) [Adresse IPv4 (AutoIP)] Lorsque [Activer] est sélectionné dans (5), une adresse IP définie automatiquement s’affiche. Important adresse de passerelle par défaut. Assurez-vous de bien faire le réglage des paramètres lorsque vous connectez la caméra à un sous-réseau différent de celui de la visionneuse. (7) [Adresse IPv6 (Auto.)] Si [Activer] est spécifié dans (1) et que [Activer] est spécifié dans (2) et (3), l’adresse attribuée automatiquement s’affiche. • L’adresse IP de la caméra ne peut pas commencer par les chiffres 127, comme 127.0.0.1. par exemple. • Si l’un des paramètres [Adresse IPv4], [Masque de sousréseau] ou [Adresse IPv4 de passerelle par défaut] est erroné, l’accès au réseau peut être désactivé. Dans ce cas, utilisez Camera Management Tool pour redéfinir l’adresse. • Il se peut que la caméra soit inaccessible à partir de votre navigateur Web actif si des paramètres sont modifiés dans [Adresse IPv4], [Masque de sous-réseau] ou [Adresse IPv4 de passerelle par défaut]. Avant tout, vérifiez les précautions à prendre dans la section « Important » de « [Redémarrage] Paramètres des éléments nécessitant un redémarrage » (p. 85). • Si vous sélectionnez le mode [Auto. (DHCP)] comme mode de paramétrage de l’adresse IPv4, l’adresse IPv4 peut ne pas être attribuée correctement dans certains environnements, par exemple lorsqu’un routeur se trouve entre le serveur DHCP et la caméra. Dans ce cas, attribuez une adresse IPv4 fixe à partir des paramètres [Manuel]. Page des paramètres • Pour obtenir [Adresse IPv4], [Masque de sous-réseau] et [Adresse IPv4 de passerelle par défaut], contactez votre administrateur système. 4 Important • Pour obtenir les paramètres [Adresse IPv6 (Manuel)], [Longueur du préfixe] et [Adresse IPv6 de passerelle par défaut], contactez votre administrateur système. • Il se peut que la caméra soit inaccessible à partir de votre navigateur Web actif si des paramètres sont modifiés dans [IPv6], [Adresse IPv6 (Manuel)], [Longueur du préfixe] ou [Adresse IPv6 de passerelle par défaut]. Avant tout, vérifiez les précautions à prendre dans la section « Important » de « [Redémarrage] Paramètres des éléments nécessitant un redémarrage » (p. 85). Remarque Dans un environnement où l’IPv6 ne peut pas être utilisé, si IPv6 est réglée sur [Activer] et auto est réglé sur [Activer], le champ [Adresse IPv6 (Auto.)] affiche seulement le lien d’adresse local. DNS IPv6 (1) [IPv6] Définissez IPv6 sur [Désactiver] ou [Activer]. (2) [Auto (AR)] Sélectionnez [Activer] pour définir automatiquement une adresse à l’aide de AR (Router Advertisement, informations de réseau automatiquement transmises à partir d’un routeur) ou sélectionnez [Désactiver] pour ne pas définir d’adresse automatiquement. (3) [Auto (DHCPv6)] Sélectionnez [Activer] pour utiliser DHCPv6 afin de définir une adresse automatiquement ou [Désactiver] pour ne pas définir d’adresse automatiquement. (4) [Adresse IPv6 (Manuel)] Entrez une adresse IPv6 fixe. (5) [Longueur du préfixe] Entrez une longueur de préfixe comprise entre 16 et 128 si vous avez sélectionné [Désactiver] dans (2). (6) [Adresse IPv6 de passerelle par défaut] Si [Désactiver] est spécifié dans (2), entrez une (1) [Adresse du serveur de noms 1], [Adresse du serveur de noms 2] Entrez l’adresse du serveur de noms que vous souhaitez enregistrer. Pour enregistrer une seule adresse, laissez le champ [Adresse du serveur de noms 2] vide. (2) [Définition automatique de l’adresse du serveur de noms] Sélectionnez la méthode permettant de définir l’adresse du serveur de noms automatiquement à l’aide de DHCP. Sélectionnez [Utiliser DHCP] pour utiliser une adresse de serveur de noms obtenue automatiquement depuis le serveur DHCP. Sélectionnez [Utiliser DHCPv6] pour utiliser une adresse de serveur de noms obtenue automatiquement depuis le serveur DHCPv6. Sélectionnez [Utiliser DHCP/DHCPv6] pour utiliser une adresse de serveur de noms obtenue automatiquement depuis le serveur DHCP ou le serveur DHCPv6. Sélectionnez [Désactiver] si vous n’utilisez pas DHCP. Pour définir [Utiliser DHCP], sélectionnez [Auto. (DHCP)] dans [Méthode de définition d’adresse IPv4]. Pour définir [Utiliser DHCPv6], sélectionnez [Activer] dans [IPv6], puis [Activer] dans [Auto (DHCPv6)]. 49 (3) [Adresse du serveur de noms (DHCP)] Sélectionnez [Utiliser DHCP] ou [Utiliser DHCP/ DHCPv6] dans [Définition automatique de l’adresse du serveur de noms] pour afficher l’adresse du serveur de noms obtenue depuis le serveur DHCP. (4) [Adresse du serveur de noms (DHCPv6)] Sélectionnez [Utiliser DHCPv6] ou [Utiliser DHCP/ DHCPv6] dans [Définition automatique de l’adresse du serveur de noms] pour afficher l’adresse du serveur de noms obtenue depuis le serveur DHCPv6. mDNS (1) [Utiliser mDNS] Définissez mDNS sur [Désactiver] ou [Activer]. Si vous utilisez mDNS, l’adresse IP et le nom d’hôte de la caméra sont diffusés vers les autres hôtes via le réseau. SNMP (5) [Nom d’hôte] Vous pouvez enregistrer le nom d’hôte de la caméra dans le serveur de noms. Les caractères A à Z, a à z, 0 à 9, « - » (trait d’union), « _ » (caractère de soulignement) et « . » (point) peuvent être utilisés jusqu’au nombre de 63 (un octet). (6) [Enregistrement du nom d’hôte avec DDNS] Sélectionnez [Activer] pour enregistrer l’adresse du serveur de noms et le nom d’hôte de la caméra entrés. (7) [Domaines de recherche] Lorsque vous spécifiez des noms de domaine dans la liste des domaines de serveurs, recherchez des domaines sous la forme « nom d’hôte + nom de domaine », en spécifiant le nom d’hôte d’un serveur, par exemple le serveur de téléchargement, sans indiquer le nom de domaine. Entrez un nom de domaine et cliquez sur [Ajouter] pour l’ajouter à la liste des domaines de recherche. (8) [Liste des domaines de recherche] Une liste de noms de domaine ajoutés à l’aide de [Domaines de recherche] s’affiche. La fonction interroge le serveur DNS pour chaque nom de domaine en commençant par le haut de la liste. Utilisez les boutons ▲▼ sur la droite pour modifier l’ordre des noms de domaine. Pour supprimer un nom de domaine, sélectionnez un nom dans la liste, puis cliquez sur [Supprimer]. Important Dans Internet Explorer 8, 9, 10 ou 11, n’utilisez pas de caractère de soulignement (« _ ») dans [Nom d’hôte] et [Domaines de recherche]. Remarque • Si la méthode de définition de l’adresse IP de la caméra est définie sur [Auto. (DHCP)], utilisez [Enregistrement du nom d’hôte avec DDNS] (p. 48). Les paramètres d’enregistrement du serveur DNS doivent être définis à l’avance. Pour connaître les paramètres du serveur DNS, contactez votre administrateur système. • Si l’adresse du serveur de noms 1 est indisponible, l’adresse du serveur de noms 2 sera utilisée. Cependant, l’adresse du serveur de noms 2 doit être définie en avance. (1) [Utiliser SNMP version 1 et version 2c] Définissez l’utilisation de SNMP version 1 et version 2c sur [Désactiver] ou [Activer]. Si le mode [Activer] est sélectionné et que SNMP version 1 ou version 2c est utilisé, les informations de la caméra peuvent être référencées par le gestionnaire SNMP. (2) [Utiliser SNMP v3] Définissez SNMP v3 sur [Désactiver] ou [Activer]. Si le mode [Activer] est sélectionné et que SNMP v3 est utilisé, les informations de la caméra peuvent être référencées par le gestionnaire SNMP. (3) [Informations sur le contact Administrateur] Définissez les informations de contact (e-mail, etc.) de l’administrateur de la caméra. Les informations de paramétrage peuvent être référencées par le gestionnaire SNMP. (4) [Nom de la fonction d’administration] Définissez le nom de la caméra utilisé pour l’administration. Les informations de paramétrage peuvent être référencées par le gestionnaire SNMP. Si vous ne renseignez pas ce champ, ce qui suit est utilisé par défaut : VB-H43 VB-H630VE ou VB-H630D VB-H730F VB-M42 VB-M620VE ou VB-M620D VB-M720F (5) [Emplacement d’installation] Définissez les informations concernant l’emplacement d’installation de votre caméra. Les informations de paramétrage peuvent être référencées par le gestionnaire SNMP. Serveur SNMP version 1 et version 2c (1) [Nom de la communauté] Lorsque [Activer] est sélectionné dans [SNMP version 1, version 2c], entrez le nom de communauté à utiliser pour SNMP version 1 et version 2c. Le paramètre par défaut est un champ vide. 50 [Réseau] Paramètres du mot de passe administrateur, réseau local, adresse IP, DNS, etc. Serveur SNMP v3 (1) [Identifiant] Lorsque [Activer] est sélectionné dans [SNMP v3], définissez l’identifiant pour utiliser SNMP v3. (2) [Niveau de sécurité] Sélectionnez [Ni authentification ni cryptage], [Authentification, mais pas de cryptage] ou [Authentification et cryptage] comme niveau de sécurité pour SNMP v3. 4 Page des paramètres (3) [Algorithme d’authentification] Lorsque [Authentification, mais pas de cryptage] ou [Authentification et cryptage] est sélectionné comme [Niveau de sécurité], sélectionnez [MD5] ou [SHA1] comme algorithme d’authentification. (4) [Mot de passe d’authentification] Lorsque [Authentification, mais pas de cryptage] ou [Authentification et cryptage] est sélectionné comme [Niveau de sécurité], définissez le mot de passe d’authentification. (5) [Algorithme de cryptage] Lorsque [Authentification et cryptage] est sélectionné comme [Niveau de sécurité], sélectionnez [DES] ou [AES] comme algorithme de cryptage. (6) [Mot de passe de cryptage] Lorsque [Authentification et cryptage] est sélectionné comme [Niveau de sécurité], définissez le mot de passe de cryptage. Remarque • Les informations définies dans la caméra sont en lecture seule dans le gestionnaire SNMP. • Utilisez le gestionnaire SNMP supportant SNMP MIB2 (qui prend en charge le RFC1213). 51 [Date et heure] Paramètres de date et heure Les paramètres suivants peuvent être définis ici. • Date et heure actuelles La date et l’heure enregistrées dans la caméra s’affichent. • Paramètre Sélectionnez la méthode de réglage de la date et de l’heure, le fuseau horaire et l’heure d’été de la caméra. là. [Fuseau horaire] n’est pas sélectionné automatiquement et doit être défini séparément. (3) [Définition automatique du serveur NTP] Lorsque [Mode de paramétrage] est défini sur [Synchroniser avec le serveur NTP], sélectionnez une option DHCP pour le paramétrage automatique du serveur NTP. Date et heure actuelles [Date], [Heure] La date et l’heure enregistrées dans la caméra s’affichent. [Désactiver] Sélectionnez cette option lorsque vous spécifiez un serveur NTP arbitraire. Entrez l’adresse IP ou le nom d’hôte du serveur NTP utilisé dans [Serveur NTP]. Paramètre (1) [Mode de paramétrage] Sélectionnez [Définir manuellement], [Synchroniser avec le serveur NTP], [Synchroniser avec la diffusion NTP] ou [Synchroniser avec l’heure de l’ordinateur]. [Utiliser DHCP] L’heure de la caméra est synchronisée sur celle du serveur NTP dont l’adresse a été obtenue auprès du serveur DHCP. Pour définir [Utiliser DHCP], remplacez [Réseau] > [Méthode de définition d’adresse IPv4] par [Auto. (DHCP)] (p. 48). L’adresse du serveur NTP obtenue auprès du serveur DHCP s’affiche dans [Serveur NTP (DHCP)]. (2) [Date], [Heure] Définissez les paramètres suivants en fonction du mode que vous avez sélectionné dans [Mode de paramétrage]. [Définir manuellement] Réglez la date et l’heure voulues. La date est définie sur <année/mois/jour> et l’heure sur le format 24 heures dans l’ordre suivant : <heure:minute:seconde>. [Synchroniser avec le serveur NTP] La caméra se synchronise sur l’heure du serveur NTP. [Synchroniser avec la diffusion NTP] La caméra se synchronise sur l’heure du serveur NTP. La caméra se synchronise sur l’heure des diffusions NTP reçues à partir du serveur NTP. [Synchroniser avec l’heure de l’ordinateur] La caméra se synchronise sur la date et l’heure de l’ordinateur ayant accès à la caméra à ce moment52 [Utiliser DHCPv6] L’heure de la caméra est synchronisée sur celle du serveur NTP dont l’adresse a été obtenue auprès du serveur DHCPv6. Pour définir [Utiliser DHCPv6], remplacez [Réseau] > [IPv6] par [Activer], puis définissez [Auto (DHCPv6)] sur [Activer] (p. 49). L’adresse du serveur NTP obtenue auprès du serveur DHCPv6 s’affiche dans [Serveur NTP (DHCPv6)]. [Utiliser DHCP/DHCPv6] L’heure de la caméra est synchronisée sur celle du serveur NTP dont l’adresse a été obtenue auprès du serveur DHCP ou du serveur DHCPv6. Si le serveur NTP (adresse) peut être obtenu à la fois auprès des serveurs DHCP (IPv4) et DHCPv6, l’adresse du serveur NTP obtenue auprès du serveur DHCP (IPv4) est utilisée. (4) [Fuseau horaire] Sélectionnez dans la liste le décalage horaire adéquat à partir du méridien de Greenwich. [Date et heure] Paramètres de date et heure (5) [Heure d’été] Sélectionnez [Activer] pour ajuster automatiquement l’heure d’été en fonction du fuseau horaire ou [Désactiver] pour ne pas l’ajuster automatiquement. Remarque 4 • Si vous avez sélectionné le mode [Synchroniser avec l’heure de l’ordinateur], après avoir cliqué sur [Appliquer], [Mode de paramétrage] est réglé sur [Définir manuellement]. Page des paramètres • Si vous avez sélectionné le mode [Synchroniser avec le serveur NTP] et que l’adresse IP du serveur NTP est erronée ou que la connexion au serveur NTP ne peut pas être établie, la date et l’heure ne sont pas modifiées. • L’intervalle d’interrogation du serveur NTP est de 300 secondes. Si le décalage horaire est important, la synchronisation prend un certain temps. • Le mode de diffusion NTP de la caméra ne prend pas en charge IPv6. • Si le paramètre [Fuseau horaire] est modifié, l’affichage de la date et de l’heure sera automatiquement mis à jour en fonction du fuseau horaire spécifié. 53 [Caméra] Paramètres initiaux de la caméra et nom d’entrée périphérique externe Les paramètres suivants peuvent être définis ici. • Nom de la caméra Entrez le nom de la caméra. Le nom de la caméra est requis pour une utilisation avec RM-Lite. • Paramètres initiaux de la caméra Définissez les paramètres de prise de vue au démarrage de la caméra. • Contrôle de la caméra Définissez le zoom numérique, le stabilisateur d’images, la limite AGC, la puissance de contrôle intelligent des ombres et le contrôle de la vitesse de la fonction de panoramique et d’inclinaison. • Jour/nuit Sélectionnez le mode jour/nuit. • Conditions d’installation Définissez les conditions d’installation, comme les paramètres des voyants. • Contrôle de la position de la caméra Choisissez de régler ou non les opérations de zoom sur les positions préréglées. De plus, réglez la position de la caméra lorsque personne n’a de privilège de contrôle. • Nom du périphérique externe Définissez les noms des périphériques d’entrée et de sortie externes. Nom de la caméra [Nom de la caméra] Assurez-vous de renseigner le champ [Nom de la caméra (caractères alphanumériques)]. Vous pouvez utiliser jusqu’à 15 caractères ASCII (espaces et caractères d’imprimerie) pour renseigner le champ [Nom de la caméra (caractères alphanumériques)]. Remarque • Le nom de la caméra entré ici s’affichera lorsque la caméra sera enregistrée pour être utilisée avec la visionneuse RM Viewer. Paramètres initiaux de la caméra (1) [Mode AE], [Obturation lente], [Vitesse d’obturation] Réglez le contrôle de l’exposition et la vitesse d’obturation pour démarrer la caméra. [Mode AE] [Auto.] L’exposition est automatiquement contrôlée. [Auto (sans scintillement)] Dans ce mode, les scintillements de l’image causés par les lumières fluorescentes, etc. peuvent être réduits. La vitesse d’obturation est automatiquement ajustée selon la luminosité de l’environnement dans lequel la caméra est utilisée. [Auto (prio. d’obturation)] Si vous sélectionnez ce mode, vous pouvez spécifier la vitesse d’obturation. [Obturation lente] Vous ne pouvez utiliser l’obturation lente que si vous avez défini [Mode AE] sur [Auto.] ou [Auto (sans scintillement)]. Lorsque vous filmez dans l’obscurité, choisissez la vitesse d’obturation la plus lente dans le mode autoexposition. Sélectionnez [Désactiver], [1/15], [1/8], [1/4] ou [1/2]. Une vitesse d’obturation plus lente génère des images résiduelles lorsque vous filmez un sujet en mouvement. Vous devez donc sélectionner un temps d’obturation approprié aux conditions de tournage. [Vitesse d’obturation] Vous ne pouvez utiliser la vitesse d’obturation que si vous avez défini [Mode AE] sur [Auto (prio. d’obturation)]. Choisissez la vitesse d’obturation voulue parmi les 16 niveaux dans la plage [1/2] à [1/16000]. Lorsque vous filmez un sujet en mouvement, vous obtiendrez des images moins floues en sélectionnant une vitesse d’obturation plus rapide. (2) [Compensation de l’exposition] Lorsque la caméra démarre, la compensation d’exposition peut être définie entre [-4 (Foncé)] et [4 (Clair)]. Pour éclaircir l’image, définissez une valeur positive. Pour obscurcir l’image, définissez une valeur négative. Le paramètre n’est pas disponible si [Contrôle intel. ombres] est défini sur [Auto.]. (3) [Mode de mesure] Définissez le mode de mesure lorsque la caméra démarre. [Mesure pondérée centrale] L’écran entier est mesuré en effectuant une mise au point sur le centre. Même quand des zones légèrement plus sombres/ claires sont présentes sur la périphérie de l’écran, une exposition appropriée peut être obtenue pour le sujet proche du centre. Utilisez ce mode si le sujet est au centre de l’écran. 54 [Caméra] Paramètres initiaux de la caméra et nom d’entrée périphérique externe (4) [Mode de mise au point] Définissez le mode de mise au point lorsque la caméra démarre. [Auto.] Effectue automatiquement la mise au point sur le sujet. Normalement, le mode [Auto.] est sélectionné. [Fixe à l’infini] La mise au point peut être fixe presque à l’infini. (5) [Contrôle intel. ombres] Au démarrage de la caméra, définissez la puissance de contrôle intelligent des ombres. [Désactiver] La fonction de contrôle intelligent des ombres n’est pas utilisée. [Manuel] Définissez la puissance de contrôle intelligent des ombres. Dans [Niveau de contrôle intelligent des ombres], sélectionnez une puissance entre [1 (Faible)] et [7 (Élevé)]. [Auto.] Associe la fonction de contrôle intelligent des ombres à la fonction de compensation de l’exposition pour régler automatiquement la vidéo de façon qu’elle ne comprenne aucune zone de hautes lumières brûlées ou d’ombres bouchées. Par conséquent, lorsque vous sélectionnez [Auto.], [Niveau de contrôle intelligent des ombres] et [Compensation de l’exposition] ne s’affichent pas. (6) [Balance des blancs] Sélectionnez la balance des blancs en fonction de la source de lumière pour obtenir des couleurs naturelles. [Auto.] La balance des blancs est ajustée automatiquement. [Manuel] Réglez les valeurs de gain rouge et bleu en fonction de la source de lumière. Entrez une valeur comprise entre 0 et 1023 pour [Gain R] et [Gain B]. [Fluorescent lumière du jour] Sélectionnez cette option pour filmer sous un éclairage de jour fluorescent. [Fluorescent lumière blanche] Sélectionnez cette option pour filmer sous un éclairage de jour fluorescent ou un éclairage blanc fluorescent. [Fluorescent lumière chaude] Sélectionnez cette option pour filmer sous un éclairage fluorescent chaud. [Lampe à mercure] Sélectionnez cette option pour filmer sous des lampes au mercure. [Lampe à sodium] Sélectionnez cette option pour filmer sous des lampes à sodium orange. [Lampe halogène] Sélectionnez cette option pour filmer sous des lampes halogènes ou à incandescence. 4 Page des paramètres [Mesure moyenne] L’ensemble de l’écran est mesuré en effectuant une moyenne. Une exposition stable peut être obtenue même si l’environnement de tournage présente des différences notables de luminosité. Utilisez ce mode pour stabiliser l’exposition dans des endroits où il y a des véhicules ou des personnes en mouvement. [Mesure sélective] Le centre de l’écran est mesuré. Une exposition appropriée peut être obtenue pour le sujet présent au centre de l’écran, indépendamment du niveau de luminosité à la périphérie de l’écran. Utilisez ce mode si vous souhaitez ajuster l’exposition au centre de l’écran, car votre sujet est trop éclairé, est en contre-jour, etc. (7) [Réduction du bruit] Pour définir la réduction du bruit, sélectionnez un niveau : [Faible], [Normal] ou [Élevé]. Ce paramètre est particulièrement efficace dans des conditions de faible éclairage. Si vous la définissez sur [Élevé], la réduction du bruit augmente, mais les images résiduelles des sujets en mouvement sont plus perceptibles. Si vous la définissez sur [Faible], la réduction du bruit diminue et la résolution augmente, mais la taille du fichier vidéo augmente. (8) [Netteté] Pour définir la netteté, sélectionnez un niveau entre [1 (Faible)] et [7 (Élevé)]. Si vous la définissez sur [Élevé], l’image de la vidéo devient plus nette et si vous la définissez sur [Faible] l’image de la vidéo devient moins nette. Sur [Élevé], la taille du fichier vidéo augmente. (9) [Saturation des couleurs] Pour définir la saturation des couleurs, sélectionnez un niveau compris entre [1 (Clair)] et [7 (Foncé)]. (10)[Compensation de la distorsion] Si le sujet filmé est obscurci par une distorsion, ce paramètre permet de régler le contraste de la vidéo pour rendre le sujet plus visible. [Désactiver] Désactive la compensation de la distorsion. [Manuel] Définissez la puissance de compensation de la distorsion. Dans [Compensation de la distorsion], sélectionnez une puissance entre [1 (Faible)] et [7 (Élevé)]. [Auto.] Utilise automatiquement la compensation de la distorsion. (11)[Jour/nuit] Réglez sur [Auto.], [Mode jour] ou [Mode nuit] le mode Jour/nuit appliqué au démarrage de la caméra. 55 Vous pouvez également basculer entre [Mode jour] et [Mode nuit] à l’aide de la fonction Mode jour/nuit d’Admin Viewer (p. 153). Important • Les paramètres initiaux de la caméra (1) à (11) permettent de définir les paramètres par défaut qui s’appliquent au démarrage de la caméra. Les modifications de paramètres sont prises en compte lorsque la caméra est de nouveau connectée ou démarrée. Précisez les paramètres utilisés dans l’actuel environnement d’utilisation à partir d’Admin Viewer (p. 149). • Si vous filmez un feu de signalisation ou un tableau électronique, par exemple, il est possible que l’image clignote. Dans ce cas, définissez [Mode AE] sur [Auto (prio. d’obturation)] et sélectionnez une vitesse d’obturation inférieure à 1/100 pour voir si cela résout le problème. • La définition d’un temps d’obturation lent empêche les fonctions intelligentes de fonctionner correctement. Sélectionnez un temps d’obturation adapté aux conditions de tournage et à l’objectif. • Réglage du dôme Ne pas utiliser Mode jour Mode nuit Limite de grand angle Zoom maximum Limite de grand angle Zoom maximum 0,3 m (12 po) à l’infini 1,0 m (3,3 pi) à l’infini 1,0 m (3,3 pi) à l’infini 1,5 m (4,9 pi) à l’infini 1,0 m (3,3 pi) à l’infini 2,2 m (7,2 pi) à l’infini Auto Utiliser Fixe à l’infini 2,0 m (6,6 pi) à l’infini Ne pas utiliser/ Utiliser Mise au point sur l’infini* * Lors de l’utilisation d’une lampe infrarouge, la caméra peut être floue. Contrôle de la caméra Lorsque vous filmez l’extérieur à partir d’un intérieur, à travers une vitre, la caméra peut effectuer la mise au point sur la vitre si elle présente des poussières ou de l’eau. Installez la caméra le plus près possible de la vitre. • Le mode [Contrôle intel. ombres] ne peut pas être utilisé lorsque le mode [Compensation de la distorsion] est défini sur [Auto.] ou sur [Manuel]. • Le mode [Compensation de la distorsion] ne peut pas être utilisé lorsque le mode [Contrôle intel. ombres] est défini sur [Auto.] ou sur [Manuel]. • Si vous avez sélectionné le mode [Auto.] pour gérer le mode [Jour/nuit], effectuez un test approfondi pour vérifier l’efficacité des paramètres avant de filmer. • Si vous avez sélectionné le mode [Auto.] pour gérer le mode [Jour/nuit], définissez [Exposition] dans Admin Viewer sur [Auto.], [Auto (sans scintillement)] ou [Auto (prio. d’obturation)] (p. 151). Toutefois, lorsque vous utilisez [Auto (Prio. d’obturation)], le mode nuit ne sera peut-être pas activé, même si [Jour/nuit] est défini sur [Auto.], selon la vitesse d’obturation. • Vous pouvez basculer manuellement le mode Jour/nuit via la fonction Jour/nuit dans Admin Viewer (p. 153) ou via le paramètre [Entrée périphérique externe] (p. 70) ou [Minuteur] (p. 71) dans [Page des paramètres] > [Événement]. • Pour utiliser votre caméra avec un éclairage infrarouge, réglez le mode [Jour/nuit] sur [Manuel]. • Pendant la bascule entre le mode jour et le mode nuit, la mise au point peut ne pas se faire correctement selon la luminosité. • Si vous avez défini le mode [Jour/nuit] sur [Auto.], le filtre de coupure infrarouge peut bouger plusieurs fois lorsque la caméra passe du mode jour au mode nuit. Les modes panoramique, inclinaison, zoom et mise au point manuelle ne fonctionnent pas pendant ce temps. Remarque • Voir « Sujets dont la mise au point est difficile » (p. 40). • Nous vous recommandons de vérifier la mise au point après le redémarrage de la caméra. • Les plages de mise au point (approximatives) sont présentées dans le tableau suivant selon notamment les réglages de [Jour/nuit (si Auto. est défini)]. 56 Paramètre Jour/Nuit Mode de mise au point (1) [Zoom numérique] Réglez le zoom numérique sur [Désactiver] ou [Activer]. Plus le rapport de zoom est élevé, plus la qualité de l’image diminue. (2) [Stabilisateur d’images] Sélectionnez [Désactiver], [Activé1] ou [Activé2] pour le stabilisateur d’images. Le stabilisateur d’images permet d’améliorer la qualité des images floues en raison du mouvement de la caméra. Si l’image est toujours floue après avoir sélectionné [Activé1], essayez [Activé2]. Si vous avez sélectionné [Activé1] ou [Activé2] dans les paramètres de stabilisation de l’image, l’angle de vue est plus petit et l’image a plus de grain que si vous sélectionnez [Désactiver]. Cela est normal. (3) [Limite AGC] Sélectionnez l’un des cinq niveaux (compris entre 1 et 5) pour définir automatiquement la limite de gain supérieure. Plus la valeur est élevée, plus la sensibilité est élevée. Si vous ne voulez pas utiliser l’ajustement automatique du gain, sélectionnez [Désactivé]. Le paramètre [Limite AGC] vous permet d’enregistrer dans des conditions de faible éclairage avec un bruit d’image réduit. (4) [Puissance de contrôle intelligent des ombres (Auto)] Lorsque [Contrôle intelligent des ombres] (p. 55) est défini sur [Auto.], sélectionnez [Faible], [Moyen] ou [Élevé] pour la puissance de contrôle. • [Faible] : sélectionnez ce paramètre si la réduction du bruit est une priorité. • [Moyen] : paramètre recommandé pour le mode automatique (paramètre par défaut). • [Élevé] : sélectionnez ce paramètre si la visibilité des zones sombres est une priorité. (5) [Puissance de compensation de la distorsion (Auto.)] Lorsque [Compensation de la distorsion] (p. 55) est défini sur [Auto.], sélectionnez [Faible], [Moyen] ou [Élevé] pour la puissance de compensation. [Caméra] Paramètres initiaux de la caméra et nom d’entrée périphérique externe Lorsque le paramètre [Compensation de la distorsion] est défini sur [Auto.] et le paramètre [Puissance de compensation de la distorsion (Auto.)] sur [Élevé], le contraste peut être prononcé si le sujet filmé n’est pas obscurci par une distorsion. Si cela se produit, définissez [Puissance de compensation de la distorsion (Auto.)] sur [Faible]. (6) [Contrôle de la vitesse de panoramique/inclinaison] 4 Page des paramètres Sélectionnez [Contrôle à la vitesse définie] ou [Contrôle par position du zoom] pour le mode de contrôle Panoramique/Inclinaison. Lorsque vous sélectionnez [Contrôle par position du zoom], la vitesse de panoramique et d’inclinaison est plus lente dans la plage de zoom du téléobjectif et plus rapide dans la plage de zoom du grand angle. (2) [Réponse (s)] Définissez le délai de passage (en secondes) du mode jour au mode nuit et vice versa lorsque [Jour/ nuit] est réglé sur [Auto.]. Sélectionnez [60], [30], [20], [10] ou [5]. Votre caméra passera du mode jour au mode nuit et vice versa si la luminosité reste supérieure ou inférieure au niveau indiqué dans (1) pendant le délai en secondes spécifié. Sélectionnez [30] ou [60] si la luminosité change fréquemment, par exemple lorsqu’une source de lumière passe devant la caméra. Sélectionnez [5] ou [10] si le changement de luminosité est minime. Conditions d’installation Important • [Limite AGC] est désactivé lorsque [Exposition] est défini sur [Manuel] ou [Auto (sans scintillement)] dans Admin Viewer. • L’éclairage minimum peut changer lorsque [Limite AGC] est défini. • Si vous sélectionnez [Activé2] dans [Stabilisateur d’images], il est recommandé que vous sélectionniez une taille de vidéo inférieure à « 960 x 540 ». • Le stabilisateur d’images ne fonctionne pas sur un sujet qui tremble. (1) [Dôme] Sélectionnez l’utilisation ou non du dôme. Pour utiliser la caméra dans un boîtier de dôme, sélectionnez [Utiliser]. (2) [Activation des voyants] Sélectionnez [Éteindre] ou [Allumer] pour régler le statut des voyants sur la caméra. Définissez sur [Éteindre] si vous ne voulez pas allumer les voyants. • Le stabilisateur d’images ne fonctionne pas au-delà d’un certain niveau de vibrations, ni en cas de vibrations passagères. • Pour connaître les précautions à prendre concernant la configuration de l’outil Admin Tools lorsque vous avez réglé le stabilisateur, consultez la section « Important » aux p. 95, p. 102 et p. 108. • Pour connaître les précautions à prendre concernant la visionneuse lorsque vous avez réglé le stabilisateur, consultez la section « Important » à la p. 148. Définissez sur [Éteindre] si un boîtier de dôme pour intérieur en option est utilisé avec la caméra, si le voyant reflété pénètre dans la zone de capture ou interfère avec la capture d’images, ou si vous ne souhaitez pas montrer que la caméra fonctionne. (3) [Renverser l’image] Sélectionnez [Désactiver] ou [Activer] pour choisir l’orientation de la vidéo de la caméra. Remarque Remarque • Vous pouvez également définir le paramètre [Contrôle de la vitesse de panoramique/inclinaison] à l’aide de la fonction [Panoramique/Inclinaison] dans le panneau de contrôle pour l’administration de la visionneuse Admin Viewer (p. 150). • Si vous sélectionnez [Contrôle par position du zoom], [Contrôle pour l’admin.] > [Panoramique/Inclinaison] est également défini sur [Contrôle vitesse par position zoom]. • Pour les plages de mise au point lorsque le dôme est défini sur [Utiliser], reportez-vous à la remarque à la p. 56. • Le voyant s’allume durant quelques secondes lorsque vous redémarrez la caméra, même si le paramètre [Activation des voyants] est défini sur [Éteindre]. Contrôle de la position de la caméra Jour/nuit (si Auto. est défini) (1) [Bascule de la luminosité] Définissez la luminosité à laquelle le mode jour passe en mode nuit et vice versa lorsque [Jour/nuit] est défini sur [Auto.]. Sélectionnez [Plus sombre], [Légèrement plus sombre], [Normal], [Légèrement plus clair] ou [Plus clair]. Sélectionnez [Plus sombre] si vous souhaitez obtenir le plus de couleurs possible lorsque vous filmez. Sélectionnez [Plus clair] pour réduire le bruit. Remarque : ce mode passe au noir et blanc plus rapidement. (1) [Limité aux préréglages] Réglez les préréglages de contrôle de la caméra sur [Aucune limitation] ou sur [Préréglage uniquement]. L’administrateur peut limiter le contrôle de la caméra aux préréglages pour les non-administrateurs en sélectionnant [Préréglage uniquement]. (2) [Position de la caméra sans contrôle] Sélectionnez [Ne pas rétablir la position d’origine] ou [Retour à la position d’origine] lorsqu’aucun privilège de contrôle n’est requis par les utilisateurs et que la position d’origine a déjà été réglée. 57 Lorsque vous sélectionnez [Retour à la position d’origine] et qu’aucun utilisateur n’a de privilège de contrôle, la caméra revient automatiquement à sa position initiale. Cette fonction nécessite de régler la position par défaut de la caméra à l’avance. Réglez la position par défaut de la caméra avec le Preset Setting Tool (p. 104). Périphérique d’entrée externe 1, 2 / Périphérique de sortie externe 1, 2 [Nom du périphérique] pour le périphérique d’entrée/de sortie externe Assurez-vous de bien entrer les noms des périphériques dans l’ordre afin d’identifier les périphériques connectés correspondants. Renseignez [Nom du périphérique (caractères alphanumériques)] en utilisant jusqu’à 15 caractères (caractères ASCII, espaces ou caractères d’imprimerie) excepté les guillemets ("). Remarque Le nom du périphérique externe indiqué ici s’affiche lorsque la visionneuse Admin Viewer ou le logiciel RM-Lite inclus est utilisé. 58 [Vidéo] Paramètres de taille de la vidéo, qualité et nombre d’images par seconde Les paramètres suivants peuvent être définis ici. • Toutes les vidéos Spécifiez le jeu de formats de vidéo utilisés par la caméra. • H.264 Choisissez le nombre de bits, la taille de la vidéo et le taux de prise de vue dans H.264. • Affichage sur écran Réglez l’heure, la chaîne de caractères, etc. à afficher sur les images. Toutes les vidéos [Jeu de formats vidéo] Sélectionnez le jeu de formats vidéo utilisés par la caméra. Toutes les options du menu [Vidéo] et le jeu de formats à sélectionner dans [Taille de la vidéo] sont déterminés par le jeu sélectionné ici. [Jeu de formats vidéo] Rapport hauteur/ Système largeur [1920 x 1080 / 960 x 540 / 480 x 270] 1080p 16:9 [1280 x 720 / 640 x 360 / 320 x 180] 720p 16:9 [1280 x 960 / 640 x 480 / 320 x 240] 4:3 4:3 [Jeu de formats vidéo] Rapport hauteur/ Système largeur [1280 x 720 / 640 x 360 / 320 x 180] 720p 16:9 [1280 x 960 / 640 x 480 / 320 x 240] 4:3 4:3 4 • Si vous modifiez le paramètre défini pour [Jeu de formats vidéo], toutes les connexions seront perdues et les tailles de vidéo modifiées. Par conséquent, les utilisateurs connectés à la caméra doivent se reconnecter. Page des paramètres • JPEG Réglez la qualité de la vidéo, la taille, le nombre maximum d’images par seconde et la taille de téléchargement pour les JPEG. Important • Si vous modifiez le paramètre défini pour [Jeu de formats vidéo] et cliquez sur [Appliquer et redémarrer], vérifiez les paramètres suivants et le fonctionnement. - Paramètres de masque de confidentialité Paramètres de restriction du champ - Paramètres de préréglage - Paramètres des fonctions intelligentes Camera Angle Setting Tool JPEG (1) [Qualité vidéo] Pour chaque taille de vidéo, sélectionnez une valeur comprise entre 1 et 5 (5 niveaux) afin de définir la qualité des vidéos JPEG transmises. Plus les valeurs sont élevées, plus la qualité est bonne. (2) [Qualité vidéo : Visionneuse numérique PTZ] Sélectionnez une valeur comprise entre 1 et 5 (5 niveaux) pour définir la qualité des vidéos dans la Visionneuse numérique PTZ. Plus les valeurs sont élevées, plus la qualité est bonne. (3) [Taille de la vidéo : transmission des vidéos] Sélectionnez la taille de la vidéo transmise. Les tailles de vidéo sélectionnables dépendent du paramètre défini pour [Jeu de formats vidéo]. Si vous ne spécifiez pas de taille de la vidéo dans chaque type de visionneuse, la taille par défaut est sélectionnée. (4) [Nombre maximum d’images par seconde : transmission des vidéos] Pour réduire la charge de la visionneuse, limitez le nombre d’images par seconde. Le maximum est de 30 images/s. Entrez une valeur entre 0,1 et 30,0. (5) [Taille de la vidéo : téléchargement/carte mémoire] Ce paramètre permet de sélectionner la taille de vidéo lorsque vous utilisez la fonction de téléchargement (p. 64) ou que vous enregistrez sur une carte mémoire (p. 82). Les tailles de vidéo sélectionnables dépendent du paramètre défini pour [Jeu de formats vidéo]. Utilisez [Événement] > [Action d’enregistrement vidéo] (p. 69) pour spécifier la destination d’un enregistrement vidéo (téléchargé ou enregistré sur carte mémoire). 59 H.264(1) Lorsque vous utilisez la vidéo H.264 pour le téléchargement ou l’enregistrement sur carte mémoire, configurez les paramètres à l’aide de H.264(1). Les vidéos H.264(2) ne peuvent pas faire l’objet d’un téléchargement ou d’un enregistrement sur carte mémoire. Vous pouvez visionner les vidéos H.264(1) via Admin Viewer et RM-Lite Viewer, mais pas sur la visionneuse VB Viewer. (1) [Taille de la vidéo] Sélectionnez la taille de la vidéo transmise. Les tailles de vidéo sélectionnables dépendent du paramètre défini pour [Jeu de formats vidéo]. (2) [Contrôle de la vitesse de transmission] Sélectionnez [Ne pas utiliser le contrôle de la vitesse de transmission] ou [Utiliser le contrôle de la vitesse de transmission]. Sélectionnez [Utiliser le contrôle de la vitesse de transmission] lorsque [Format vidéo] sous [Téléchargement] est défini sur [H.264(1)] ou lorsque [Format vidéo] sous [Carte mémoire] est défini sur [H.264(1)]. (3) [Vitesse de transmission cible (Ko/s)] Si vous sélectionnez [Utiliser le contrôle de la vitesse de transmission] dans (2), sélectionnez une vitesse de transmission cible parmi les 17 niveaux proposés (de [64] à [16384]). (4) [Qualité vidéo] Si vous avez sélectionné [Ne pas utiliser le contrôle de la vitesse de transmission] dans (2), sélectionnez la qualité souhaitée dans une plage comprise entre 1 et 5 (5 niveaux au total) pour la transmission des vidéos H.264. Plus les valeurs sont élevées, plus la qualité est bonne. (5) [Nombre d’images par seconde (ips)] Sélectionnez [30], [15], [10], [6], [5], [3], [2] ou [1] (ips) pour le nombre d’images par seconde de la vidéo transmise. (6) [Intervalle I Frame (s)] Sélectionnez [0,5], [1], [1,5], [2], [3], [4] ou [5] pour l’intervalle I Frame (s) pour la vidéo H.264. Pour plus de détails sur [Taille de la vidéo], [Contrôle de la vitesse de transmission], [Vitesse de transmission cible (Ko/s)], [Qualité vidéo], [Nombre d’images par seconde (ips)] et [Intervalle I Frame (s)], reportez-vous aux paramètres définis pour H.264(1). Important • Lorsque vous diffusez deux vidéos H.264, le fait de définir les paramètres de taille des vidéos H.264(1) et H.264(2) sur les combinaisons suivantes restreint le nombre d’images par seconde à un maximum de 15 ips. Pour toutes les autres combinaisons, vous pouvez sélectionner 30 images par seconde au maximum. H.264(1) 1920 x 1080 Toutes les tailles Toutes les tailles 1920 x 1080 1280 x 960 1280 x 960 1280 x 720 1280 X 720 • Lorsque vous sélectionnez [H.264(1)] comme paramètre de l’enregistrement sur carte mémoire et du téléchargement, les limites suivantes s’appliquent au paramètre [H.264(1)]. - Seule l’option [Utiliser le contrôle de la vitesse de transmission] peut être sélectionnée dans [Contrôle de la vitesse de transmission]. - Seule la valeur [3072] ou une valeur inférieure peut être sélectionnée dans [Vitesse de transmission cible (Ko/s)]. - Seul [0,5], [1] ou [1,5] peut être sélectionné dans [Intervalle I Frame (s)]. • La charge du réseau augmente si vous sélectionnez une taille de vidéo plus grande, une meilleure qualité d’image ou le nombre de bits désirés, car cela augmente le volume des données par image. Par conséquent, ce qui suit peut se produire : JPEG : le nombre d’images par seconde peut diminuer H.264 : la vidéo peut être temporairement perturbée • Un bruit d’image peut devenir apparent si une taille de vidéo large et une faible vitesse de transmission cible sont réglées. • Le volume des données peut augmenter en fonction du type de sujet filmé ou de ses mouvements. Si le nombre d’images par seconde reste bas ou que d’autres conditions indésirables perdurent, diminuez la taille ou la qualité de la vidéo. • Le logiciel RM-Lite inclus ne peut pas enregistrer de vidéo au format H.264. • Vous pouvez visionner des vidéos H.264 dans Admin Viewer et RM-Lite Viewer. Les vidéos H.264 ne peuvent pas être affichées avec la visionneuse VB Viewer. H.264(2) Affichage sur écran (1) [H.264(2)] Sélectionnez [Activer] pour distribuer les vidéos H.264 au moyen de deux flux. Vous pouvez visionner les vidéos H.264(2) via Admin Viewer et RM-Lite Viewer, mais vous ne pouvez ni les télécharger, ni les enregistrer sur carte mémoire. Par ailleurs, vous ne pouvez pas les utiliser avec VB Viewer. 60 H.264(2) [Vidéo] Paramètres de taille de la vidéo, qualité et nombre d’images par seconde (1) [Affichage de la date] Choisissez si vous souhaitez activer ou non l’affichage de la date sur les images. Si vous sélectionnez [Activer], la date est affichée sur les images. (2) [Position de la date] Sélectionnez [En haut à gauche], [En haut à droite], [En bas à gauche] ou [En bas à droite] pour définir la position de l’heure. (4) [Affichage de l’heure] Choisissez si vous souhaitez activer ou non l’affichage de l’heure sur les images. Si vous sélectionnez [Activer], l’heure est affichée sur les images. L’affichage de l’heure sur l’écran ne convient pas lorsqu’un haut niveau de fiabilité est requis. Ne l’utilisez que comme information de référence lorsqu’un haut niveau de fiabilité constant est requis. 4 Remarque • En fonction des paramètres de qualité de la vidéo, l’affichage sur écran peut être plus ou moins facile à lire. Réglez-le après avoir vérifié l’aperçu sur vos images. • Page des paramètres (3) [Format de la date] Sélectionnez [AAAA/MM/JJ], [JJ/MM/AAAA] ou [MM/ JJ/AAAA] pour définir le format de la date. Important L’affichage sur écran n’apparaît pas pour les images rognées à l’aide de la fonction PTZ numérique avec une taille horizontale inférieure ou égale à 384 pixels. (5) [Position de l’heure] Sélectionnez [En haut à gauche], [En haut à droite], [En bas à gauche] ou [En bas à droite] pour définir la position de la date. (6) [Affichage du texte] Sélectionnez [Ne rien afficher], [Afficher la chaîne indiquée] ou [Afficher le nom de la caméra] pour déterminer l’affichage des chaînes de texte sur les images. Si vous sélectionnez [Afficher la chaîne indiquée], le paramètre [Affichage d’une chaîne de texte] défini dans (8) est affiché. Si vous sélectionnez [Afficher le nom de la caméra], la chaîne de texte définie dans [Nom de la caméra (caractères alphanumériques)] sous [Caméra] est affichée (p. 54). (7) [Position du texte] Sélectionnez [En haut à gauche], [En haut à droite], [En bas à gauche] ou [En bas à droite] pour définir la position du texte. (8) [Affichage d’une chaîne de texte] Si vous sélectionnez [Afficher la chaîne indiquée] dans (6) [Affichage du texte], vous pouvez entrer une chaîne de texte allant jusqu’à 15 caractères ASCII (espaces et caractères imprimables) qui s’affichera en superposition sur la vidéo. (9) [Couleur du texte] Sélectionnez [Noir], [Bleu], [Cyan], [Vert], [Jaune], [Rouge], [Magenta] ou [Blanc] pour la couleur du texte à afficher sur la vidéo. (10)[Couleur d’arrière-plan] Sélectionnez [Noir], [Bleu], [Cyan], [Vert], [Jaune], [Rouge], [Magenta] ou [Blanc] pour la couleur d’arrière-plan du texte. (11)[Profondeur de couleur du texte et de l’arrière-plan] Sélectionnez [Remplir la couleur du texte et de l’arrière-plan], [Rendre le texte transparent], [Rendre l’arrière-plan transparent], [Rendre le texte semitransparent], [Rendre l’arrière-plan semi-transparent] ou [Rendre le texte et l’arrière-plan semi-transparents] pour définir la profondeur de couleur du texte et de l’arrière-plan à afficher sur l’image. 61 [RTP] Réglage du serveur RTP, de la multidiffusion audio et du flux RTP Les paramètres suivants peuvent être définis ici. • Serveur RTP Activez RTP et définissez la méthode d’authentification et le numéro de port RTSP. • Multidiffusion audio Définissez les paramètres de la transmission audio multidiffusion. • Flux RTP 1 à 5 Définissez les paramètres du flux vidéo RTP, de la multidiffusion et de la transmission audio. Le TTL (Time To Live, ou durée de vie) représente la portée effective de la distribution multidiffusion. Il diminue à chaque fois que le signal passe par un routeur. Lorsque la valeur atteint 0, le signal ne peut plus être distribué. Par exemple, si le TTL est réglé sur [1], la distribution multidiffusion se limite au segment local et le signal ne peut pas être distribué par le routeur. Flux RTP 1 à 5 Vous pouvez définir les paramètres de chaque flux, Flux RTP 1 à Flux RTP 5, dans une distribution de flux RTP à 5 sessions. Serveur RTP (1) [RTP] Définissez RTP sur [Désactiver] ou [Activer]. (2) [Méthode d’authentification RTSP] Réglez la méthode d’authentification RTSP sur [Authentification de base], [Authentification Digest] ou [Aucune authentification]. (3) [Port RTSP] Définissez le numéro du port RTSP sur 554 ou entre 1024 et 65535. Normalement, le paramètre par défaut [554] est utilisé. Multidiffusion audio (1) [Adresse de multidiffusion] Définissez l’adresse de multidiffusion de la transmission audio entre 224.0.0.0 et 239.255.255.255 (IPv4) ou utilisez une adresse qui commence par ff00::/8 (IPv6). Pour désactiver la multidiffusion, définissez l’adresse sur [0.0.0.0] (IPv4) ou sur [::0(::)] (IPv6). (2) [Port de multidiffusion] Définissez le numéro du port multidiffusion de la transmission audio sur un nombre pair entre 1024 et 65534. Pour désactiver la multidiffusion, utilisez [0]. (3) [TTL de multidiffusion] Réglez la portée effective de la distribution multidiffusion entre 0 et 255. Pour désactiver la multidiffusion, utilisez [0]. 62 (1) [Taille de la vidéo] Sélectionnez le format vidéo (JPEG ou H.264) et la taille vidéo du flux RTP. Pour le format JPEG, les tailles vidéo dépendent de la valeur de [Jeu de formats vidéo] définie dans [Vidéo] > [Toutes les vidéos] (p. 59). Les tailles de vidéo H.264 dépendent des paramètres [H.264(1)] et [H.264(2)] définis dans [Vidéo]. En outre, vous ne pouvez pas définir [H.264(1)] et [H.264(2)] pour plusieurs flux RTP. (2) [Nombre d’images par seconde] Définissez le nombre d’images par seconde si vous utilisez une vidéo JPEG de flux RTP. Le nombre d’images par seconde pour H.264 dépend du paramètre [Vidéo] > [H.264(1)] ou [H.264(2)] > [Nombre d’images par seconde] (p. 60). (3) [Adresse de multidiffusion] Définissez l’adresse de multidiffusion du flux RTP entre 224.0.0.0 et 239.255.255.255 (IPv4) ou utilisez une adresse qui commence par ff00::/8 (IPv6). Pour désactiver la multidiffusion, définissez l’adresse sur [0.0.0.0] (IPv4) ou sur [::0(::)] (IPv6). (4) [Port de multidiffusion] Définissez le numéro du port multidiffusion du flux RTP sur un nombre pair entre 1024 et 65534. Pour désactiver la multidiffusion, utilisez [0]. (5) [TTL de multidiffusion] Définissez la portée effective de la distribution multidiffusion du flux RTP entre 0 et 255. Pour désactiver la multidiffusion, utilisez [0]. Le TTL (Time To Live, ou durée de vie) représente la portée effective de la distribution multidiffusion. Il [RTP] Réglage du serveur RTP, de la multidiffusion audio et du flux RTP diminue à chaque fois que le signal passe par un routeur. Lorsque la valeur atteint 0, le signal ne peut plus être distribué. Par exemple, si le TTL est réglé sur [1], la distribution multidiffusion se limite au segment local et le signal ne peut pas être distribué par le routeur. 4 (6) [Transmission audio] Définissez la transmission audio du flux RTP sur [Désactiver] ou [Activer]. Page des paramètres Remarque • URL du flux RTP rtsp://adresse_IP:numéro_port/rtpstream/config1(~5)=r|u|m [=r|u|m] est facultatif. Si vous définissez ce paramètre, spécifiez une seule option. r : requêtes RTP sur TCP u : requêtes RTP sur UDP m : requêtes multidiffusion Exemple : requête Flux RTP 1 à l’aide du flux RTP sur TCP rtsp://192.168.100.1:554/rtpstream/config1=r Notez que l’opération dépend de l’application cliente RTP. Ainsi, l’URL ne spécifie pas obligatoirement la méthode utilisée pour la transmission. • Pour H.264, le contrôle de la vitesse de transmission et la qualité de la vidéo dépendent des paramètres définis dans [Vidéo] (p. 60). • La diffusion audio du flux RTP est utilisée quel que soit le paramètre [Serveur] > [Serveur audio] > [Transmission audio à partir de la caméra]. Cependant, pour utiliser les paramètres audio, définissez [Transmission audio à partir de la caméra] sur [Activer] et configurez les paramètres. • Les paramètres [Contrôle accès] > [Droit d’utilisateur] > [Distribution des vidéos] et [Distribution du son] ne sont pas utilisés pour RTP. • Les vidéos du flux RTP peuvent ne pas être lisibles sur des systèmes équipés d’un serveur proxy ou d’un pare-feu. Si les vidéos ne peuvent pas être vues, contactez l’administrateur système. • Si des restrictions d’accès aux hôtes sont appliquées à un client alors qu’il transmet à l’aide du flux RTP sur UDP, l’arrêt de la transmission peut prendre quelques secondes. 63 [Téléchargement] Réglage du téléchargement HTTP/FTP et des notifications par e-mail • Téléchargement HTTP Réglez les connexions de téléchargement HTTP. Spécifiez le nombre d’images ou de secondes de vidéo à garder dans la mémoire tampon après la survenue de l’événement. Si vous avez choisi [JPEG] dans [Format vidéo], le nombre maximum indique le nombre d’images par seconde ; si vous avez choisi [H.264(1)] dans [Format vidéo], le nombre maximum indique le nombre de secondes. • Téléchargement FTP Réglez les connexions de téléchargement FTP. Important Les paramètres suivants peuvent être définis ici. • Téléchargement général Définissez l’opération de téléchargement à effectuer et le tampon d’images. • Notification par e-mail Définissez les notifications par e-mail d’images et d’informations événementielles. Téléchargement général • Si vous utilisez la fonction de téléchargement, définissez soit le menu [Événement] (p. 69), soit l’onglet [Événement] dans Intelligent Function Setting Tool (p. 118). • Si vous utilisez à la fois la notification par e-mail avec texte et vidéo et le téléchargement des images par HTTP/FTP, définissez [Taille de la vidéo : téléchargement/carte mémoire] (p. 59) sur une faible valeur. • Le téléchargement HTTP ne prend pas en charge le SSL/TLS. • Si la caméra est paramétrée de façon à effectuer des téléchargements et des notifications par e-mail en continu, il se peut que certaines images ou certains e-mails ne soient pas envoyés en fonction de la taille de la vidéo et de la situation du réseau du serveur. Dans ce cas, un message du journal des événements s’affiche (p. 86). • Si le destinataire du téléchargement HTTP/FTP ou des notifications par e-mail est paramétré pour fonctionner sous Windows, la communication IPsec ne peut pas être utilisée. (1) [Télécharger] Sélectionnez [Téléchargement désactivé], [Téléchargement HTTP] ou [Téléchargement FTP] pour définir la méthode de téléchargement. (2) [Format vidéo] Sélectionnez le format [JPEG] ou [H.264(1)] pour la vidéo à télécharger. Si vous sélectionnez [H.264(1)], la vidéo est téléchargée avec les paramètres définis dans [Vidéo] > [H.264(1)] (p. 60). Vous ne pouvez pas utiliser [H.264(2)]. (3) [Nombre d’images par seconde] Entrez le nombre d’images par seconde maximum pour l’image à télécharger. Ce paramètre peut uniquement être réglé lorsque [JPEG] est sélectionné dans [Format vidéo]. (4) [Tampon pré-événement (nombre d’images vidéo)] / [Tampon pré-événement (s)] Spécifiez le nombre d’images ou de secondes de vidéo à garder dans la mémoire tampon avant la survenue de l’événement. Si vous avez choisi [JPEG] dans [Format vidéo], le nombre maximum indique le nombre d’images par seconde ; si vous avez choisi [H.264(1)] dans [Format vidéo], le nombre maximum indique le nombre de secondes. (5) [Tampon post-événement (nombre d’images vidéo)] / [Tampon post-événement (s)] 64 • Lorsque vous téléchargez une vidéo H.264, les restrictions suivantes s’appliquent au paramètre [H.264(1)] de [Vidéo]. - Seule l’option [Utiliser le contrôle de la vitesse de transmission] peut être sélectionnée dans [Contrôle de la vitesse de transmission]. - Seule la valeur [3072] ou une valeur inférieure peut être sélectionnée dans [Vitesse de transmission cible (Ko/s)]. - Seul [0,5], [1] ou [1,5] peut être sélectionné dans [Intervalle I Frame (s)]. • La capacité maximum de la mémoire tampon des images est d’environ 5 Mo. Si vous avez choisi d’utiliser des vidéos volumineuses, le nombre d’images par seconde, le tampon pré-événement et le tampon post-événement peuvent ne pas s’exécuter tel que spécifié. • Si l’enregistrement dans la mémoire tampon ne peut pas se faire selon les paramètres spécifiés, un message s’affiche dans le journal des événements (p. 86). Avant d’utiliser des vidéos volumineuses, vérifiez qu’aucun message n’apparaît dans le journal des événements. Remarque Selon les paramètres définis, la charge sur le serveur ou sur le réseau peut augmenter, et le nombre d’images par seconde diminuer. Si ce phénomène se produit, procédez comme suit. Vérifiez également les paramètres, y compris le réseau du serveur. • Réduisez la taille du fichier image : – Définissez une valeur inférieure dans [Qualité vidéo] pour [JPEG]/[H.264(1)] (p. 59). – Définissez une valeur inférieure dans [Taille de la vidéo : téléchargement/carte mémoire] pour [JPEG] (p. 59). – Définissez une valeur inférieure dans [Taille de la vidéo] pour [H.264(1)] (p. 60). – Définissez une valeur inférieure dans [Vitesse de transmission cible (Ko/s)] pour [H.264(1)] (p. 60). [Téléchargement] Réglage du téléchargement HTTP/FTP et des notifications par e-mail Après avoir entré un mot de passe, cliquez sur [Exéc.], puis sur [Appliquer]. Important • Si vous vous connectez via un proxy, entrez les paramètres [Serveur proxy], [Port proxy], [Identifiant proxy] et [Mot de passe proxy]. 4 • Pour plus d’informations sur les paramètres et la fonction de téléchargement HTTP, contactez le centre de service client Canon le plus proche. Page des paramètres • Diminuez la fréquence de téléchargement : – Réduisez la valeur dans [Tampon pré-événement] ou [Tampon post-événement] (p. 64). – Si vous avez activé [Événement de détection de volume], désactivez [Fonctionnement sur événement ACTIF], [Fonctionnement sur événement INACTIF] ou [Fonctionnement sur événement ACTIF en cours] (p. 69). – Dans l’onglet [Événement] de l’outil Intelligent Function Setting Tool > désactivez [Fonctionnement sur événement ACTIF], [Fonctionnement sur événement INACTIF] ou [Fonctionnement avec détection de mode] (p. 118). – Si vous avez activé [Événement d’entrée périphérique externe], désactivez [Fonctionnement sur événement activé], [Fonctionnement sur événement désactivé] ou [Fonctionnement sur événement activé en cours] (p. 70). – Si [Événement de minuteur] est activé, augmentez la valeur indiquée dans [Intervalle de répétition] (p. 71). Téléchargement FTP Téléchargement HTTP La fonction de téléchargement HTTP envoie des notifications via HTTP ou via HTTP avec une vidéo jointe, en fonction de l’événement de la caméra réseau. (1) [Notification] Le contenu des notifications est défini sur [Données de vidéos téléchargées avec FTP]. (2) [Serveur FTP] Entrez le nom d’hôte ou l’adresse IP du serveur FTP (jusqu’à 63 caractères). (1) [Notification] Sélectionnez [Notification uniquement avec HTTP] ou [Notification avec vidéo via HTTP] pour définir le contenu de la notification. (2) [URI] Entrez l’URI vers laquelle le téléchargement sera effectué (jusqu’à 255 caractères). (3) [Identifiant], [Mot de passe] Entrez l’identifiant et le mot de passe requis pour l’authentification. L’authentification Digest n’est pas prise en charge. (4) [Serveur proxy] Entrez le nom d’hôte ou l’adresse IP du serveur proxy (jusqu’à 63 caractères). (5) [Port proxy] Entrez le numéro du port du serveur proxy (le paramètre par défaut est [80]). (6) [Identifiant proxy], [Mot de passe proxy] Entrez l’identifiant et le mot de passe du serveur proxy. L’authentification Digest n’est pas prise en charge. (7) [Paramètre (chaîne de requête)] Entrez le paramètre (jusqu’à 127 caractères). Vous pouvez utiliser le caractère « % » pour spécifier les paramètres (p. 162). (8) [Test de téléchargement HTTP] Cliquez sur [Exéc.] pour débuter le test de téléchargement sur la base des paramètres que vous avez entrés. Seule une image JPEG est téléchargée. Il n’est pas nécessaire de cliquer sur [Appliquer]. (3) [Identifiant], [Mot de passe] Entrez l’identifiant et le mot de passe requis pour l’authentification. (4) [Mode PASV] Sélectionnez [Désactiver] ou [Activer] pour le mode PASV lorsque vous téléchargez via FTP. (5) [Chemin de téléchargement des fichiers] Entrez le chemin vers le dossier où l’image doit être téléchargée (vous pouvez utiliser jusqu’à 255 caractères). (6) [Dénomination des fichiers] Définissez une norme de dénomination des fichiers. [AAAAMMJJHHMMSSms] Les images sont téléchargées en fonction du format de nom de fichier « {année}{mois}{jour}{heure}{minute}{seconde}{ms}.jpg ». (Exemple : 20150123112122000.jpg) [Répertoire AAMMJJ / HHMMSSms] Un sous-répertoire nommé « {année}{mois}{jour} » est d’abord créé, puis l’image est téléchargée sous le fichier nommé « {heure}{minute}{seconde}{ms}.jpg ». (Exemple : 20150123/112122000.jpg) [Boucle] Les images sont téléchargées sous un nom de fichier numéroté allant jusqu’à la valeur définie dans [Nombre maximum de boucles]. (Exemple : 0000.jpg, 0001.jpg) Le nombre revient à 0000 lorsque le nombre maximum de boucles est atteint. 65 [Nombre maximum de boucles] Si vous avez défini [Dénomination des fichiers] sur [Boucle], entrez le nombre maximum de boucles entre 0 et 9999. [Paramètre utilisateur] Les images sont téléchargées en fonction de la méthode que vous avez sélectionnée pour nommer vos fichiers dans [Nom de sous-répertoire à créer] et [Nom de fichier à créer]. [Nom de sous-répertoire à créer], [Nom de fichier à créer] Si vous avez défini la méthode pour nommer vos fichiers sur [Paramètre utilisateur], entrez le nom du sous-répertoire à créer ainsi que le nom du fichier créé (vous pouvez utiliser jusqu’à 127 caractères). Vous pouvez utiliser le caractère « % » pour définir des paramètres dans l’entrée (p. 162). (7) [Test du téléchargement FTP] Cliquez sur [Exéc.] pour débuter le test de téléchargement sur la base des paramètres que vous avez entrés. Seule une image JPEG est téléchargée. Il n’est pas nécessaire de cliquer sur [Appliquer]. Après avoir entré un mot de passe, cliquez sur [Exéc.], puis sur [Appliquer]. Notification par e-mail (7) [Authentification] Sélectionnez [Aucune], [POP before SMTP] ou [SMTP-AUTH] pour définir la méthode d’authentification des e-mails. Choisissez la méthode appropriée en fonction de la méthode d’authentification utilisée par le serveur SMTP de réception. [Identifiant], [Mot de passe], [Serveur POP] Si vous avez sélectionné [POP before SMTP] comme méthode d’authentification des e-mails, entrez l’identifiant et le mot de passe ainsi que le nom d’hôte ou l’adresse IP du serveur POP requis pour l’authentification. [Identifiant], [Mot de passe] Si vous avez sélectionné [SMTP-AUTH] comme méthode d’authentification des e-mails, entrez l’identifiant et le mot de passe requis pour l’authentification. (8) [Objet] Entrez l’objet de l’e-mail à envoyer (jusqu’à 31 caractères). (9) [Corps du message] Entrez le message (texte) de l’e-mail à envoyer (jusqu’à 255 caractères ASCII). Vous pouvez utiliser le caractère « % » pour définir des paramètres (p. 162). (10)[Test de notification par e-mail] Cliquez sur [Exéc.] pour débuter le test de notification par e-mail sur la base des paramètres que vous avez entrés. Il n’est pas nécessaire de cliquer sur [Appliquer]. Après avoir entré un mot de passe, cliquez sur [Exéc.], puis sur [Appliquer]. (1) [Notification] Sélectionnez [Texte uniquement] ou [Texte avec image] pour définir le contenu de la notification. Si [Télécharger] est défini sur [Téléchargement désactivé], [Texte avec image] ne sera pas disponible. (2) [Copier les paramètres de messagerie] Copie les paramètres de messagerie utilisés dans [Maintenance] > [Notifications du journal] (p. 86). (3) [Nom du serveur de messagerie] Entrez le nom de l’hôte ou l’adresse IP du serveur SMTP (jusqu’à 63 caractères). (4) [Port de serveur de messagerie] Entrez le numéro du port du serveur SMTP (le paramètre par défaut est [25]). (5) [Expéditeur (From)] Entrez l’adresse e-mail de l’expéditeur (jusqu’à 63 caractères). (6) [Destinataire (To)] Entrez l’adresse e-mail du destinataire (jusqu’à 63 caractères). 66 [Serveur] Configuration du serveur vidéo, du serveur audio, du serveur HTTP, du serveur FTP et de WS-Security Les paramètres suivants peuvent être définis ici. 4 Serveur audio Page des paramètres • Serveur vidéo Réglez la transmission des vidéos à partir de la caméra. • Serveur audio Réglez la transmission/réception audio. • Serveur HTTP Définissez la méthode d’authentification et le numéro du port HTTP. • Serveur FTP Configurez les paramètres pour l’utilisation du serveur FTP. • WS-Security Configurez les paramètres de vérification de l’heure avec WS-Security. Serveur vidéo (1) [Transmission audio à partir de la caméra] Lorsque vous sélectionnez [Activer], l’entrée audio via le microphone fixé à la caméra peut être transmise à la visionneuse. (2) [Volume d’entrée] Réglez le volume d’entrée du microphone fixé à la caméra de 1 à 100. Plus la valeur est élevée, plus l’entrée du son est élevée. (3) [Détection d’activité vocale] Si vous sélectionnez [Activer], la transmission audio est temporairement interrompue lorsqu’il n’y a pas de sortie audio. Ainsi, la charge du réseau peut être réduite. (1) [Nombre maximum de clients] Définissez le nombre maximum de clients pouvant se connecter en même temps à la caméra. Vous pouvez entrer jusqu’à 30 clients. Si vous sélectionnez 0, la connexion sera interdite à tous sauf à l’administrateur. (2) [Longueur de la file d’attente de contrôle de la caméra] Définissez la longueur maximum de la file d’attente des clients demandant des privilèges de contrôle à partir de la visionneuse. Le nombre maximum est 30. Entrez un nombre entier compris entre 0 et 30. Si vous sélectionnez 0, le contrôle de la caméra sera interdit à tous sauf à l’administrateur. (3) [Durée de connexion maximum (s)] Définissez la durée, en secondes, durant laquelle un client peut rester connecté à la caméra. Le nombre maximum est 65535. Entrez un nombre entier compris entre 0 et 65535. Si ce paramètre est défini sur [0], le temps de connexion devient illimité. (4) [Durée de contrôle de la caméra (s)] Entrez la durée maximum durant laquelle VB Viewer peut conserver ses privilèges de contrôle de la caméra. Le nombre maximum est 3600. Entrez un nombre entier compris entre 1 et 3600. (4) [Réception audio à partir de la visionneuse] Si vous sélectionnez [Activer], le son reçu à partir des visionneuses Admin Viewer et RM Viewer peut sortir par les enceintes grâce à un amplificateur connecté à la caméra. (5) [Volume de sortie] Réglez le volume de sortie de l’enceinte connectée à la caméra sur une valeur comprise entre 1 et 100. Plus la valeur est élevée, plus le volume de sortie est important. • Transmission audio • Volume d’entrée • Détection d’activité vocale Réseau • Réception du son • Volume de sortie Réseau 67 (6) [Annulateur d’écho] Si vous sélectionnez [Activer], l’écho entre le microphone et l’enceinte est supprimé. Ce paramètre est uniquement disponible lorsque [Transmission audio à partir de la caméra] et [Réception audio à partir de la visionneuse] sont définis sur [Activer]. (7) [Entrée audio] Réglez l’entrée du microphone. Sélectionnez [Entrée ligne], [Entrée microphone (micro dynamique)] ou [Entrée microphone (micro condensateur)]. Prudence Passez du mode entrée ligne au mode entrée microphone sur chaque page de réglage des paramètres en fonction des spécifications du microphone (p. 68). L’utilisation d’une mauvaise entrée peut endommager la caméra et/ou le microphone. Veillez à configurer les paramètres correctement. Important (2) [Port HTTP] Définissez le numéro du port HTTP sur 80 ou entre 1024 et 65535. Normalement, le paramètre par défaut [80] est utilisé. (3) [Port HTTPS] Définissez le numéro du port HTTPS sur 443 ou entre 1024 et 65535. Normalement, le paramètre par défaut [443] est utilisé. Important Si vous modifiez la valeur du paramètre [Port HTTP] ou [Port HTTPS], la caméra peut être inaccessible à partir du navigateur Web actif. Avant tout, vérifiez les précautions à prendre dans la section « Important » de « [Redémarrage] Paramètres des éléments nécessitant un redémarrage » (p. 85). Serveur FTP • La vidéo et le son peuvent être diffusés sur 30 clients maximum. Cependant, s’il y a trop de clients ou s’ils sont connectés à la caméra via SSL, le nombre d’images par seconde de la vidéo peut diminuer et le son s’interrompre si la réception audio de la caméra est activée. (1) [Utiliser le serveur FTP] Définissez FTP sur [Désactiver] ou [Activer]. • Le volume et la qualité sonore, notamment, peuvent varier en fonction des caractéristiques du microphone utilisé. WS-Security • Si le paramètre [Volume d’entrée] ou [Annulateur d’écho] est modifié après avoir réglé la détection du volume, vérifiez à nouveau les paramètres de détection. • Connectez une enceinte avec amplificateur à la caméra (« Manuel d’installation » > « Terminaux entrée/sortie audio »). • Si vous sélectionnez [Activer] pour le mode [Annulateur d’écho], la qualité ou du son ou le volume peut être affecté. Utilisez cette fonction si vous en avez la nécessité, en fonction de l’environnement d’installation de la caméra et de la façon dont elle est utilisée. • La vidéo et le son ne seront peut-être pas synchronisés. • Le son peut être interrompu temporairement en fonction des performances de l’ordinateur et de l’environnement réseau. • Le son peut être interrompu si un logiciel antivirus est activé. • La communication peut être temporairement interrompue et le son coupé si vous débranchez, puis rebranchez le câble local. Si ce phénomène se produit, reconnectez-vous à la visionneuse. Serveur HTTP 68 (1) [Méthode d’authentification] Définissez la méthode d’authentification utilisée avec le serveur HTTP sur [Authentification de base] ou [Authentification Digest]. (1) [Vérifier l’heure à l’authentification] Choisissez de vérifier ou non les informations d’heure dans les données envoyées par le client en sélectionnant [Vérifier] ou [Ne pas vérifier]. [Événement] Configuration de l’enregistrement vidéo, de la détection du volume, de l’entrée périphérique externe, du périphérique de sortie externe, de la lecture audio et du minuteur • Paramètre d’enregistrement vidéo Définissez l’endroit où la vidéo est enregistrée lorsqu’un événement se produit. Les paramètres doivent être définis dans la page de paramètres ci-dessus pour enregistrer une vidéo. Page des paramètres Les paramètres suivants peuvent être définis ici. 4 Détection de volume • Détection de volume Paramétrez l’opération à exécuter au moment de la détection du volume. • Périphérique de sortie externe Définissez un périphérique de sortie externe. • Entrée périphérique externe Paramétrez l’opération à exécuter lorsqu’un événement survient suite au branchement d’un périphérique externe. • Minuteur Paramétrez les événements du minuteur. • Téléchargement de clip audio Définissez le fichier audio enregistré à lire. Paramètre d’enregistrement vidéo (1) [Action d’enregistrement vidéo] Sélectionnez la destination d’une vidéo enregistrée lorsqu’un événement se produit. Pour enregistrer sur un serveur sélectionné dans [Télécharger] sur la page des paramètres, sélectionnez [Téléchargement]. Pour enregistrer sur une carte mémoire insérée dans la caméra, sélectionnez [Enregistrer sur la carte mémoire]. Important Lorsque vous utilisez la fonction de téléchargement ou que vous enregistrez des données sur la carte mémoire, ne modifiez pas les paramètres dans [Page des paramètres]. Sinon, la fonction de téléchargement ou l’enregistrement sur la carte mémoire risquerait de s’arrêter. Remarque La taille et le format de vidéo enregistrés selon les paramètres [Action d’enregistrement vidéo] sont les suivants : Paramètres [Action d’enregistrement vidéo] Format vidéo appliqué [Téléchargement] [Télécharger] > Paramètres [Format vidéo] [Enregistrer sur la carte mémoire] [Carte mémoire] > Paramètres [Format vidéo] Taille de vidéo appliquée Lorsque le format vidéo est [JPEG], [Vidéo] > [JPEG] > [Taille de la vidéo : téléchargement/carte mémoire] Lorsque le format vidéo est [H.264(1)], [Vidéo] > [H.264(1)] > [Taille de la vidéo] (1) [Événement de détection de volume] Définissez la détection de volume sur [Désactiver] ou [Activer]. (2) [Critères de détection] Définissez les critères pour générer les événements de détection de volume sur [Égal ou supérieur au volume de référence] ou [Égal ou inférieur au volume de référence]. (3) [Volume de référence] Définissez le volume de référence pour la détection entre 1 et 100. Avant de configurer ce paramètre, définissez ce niveau de référence en effectuant un test réel, tout en vérifiant la valeur de [Volume actuel]. (4) [Volume actuel] Le volume actuel s’affiche dans la barre d’état. Le niveau défini dans [Volume de référence] est indiqué par une marque rouge. Le volume inférieur au niveau de référence s’affiche en bleu, tandis que le volume supérieur au niveau de référence s’affiche en rouge. (5) [Durée des critères de détection (en s)] Définissez la durée des critères de détection entre 0 et 10 (sec). Lorsque les critères de détection sont respectés pendant la durée spécifiée ou plus longtemps, un événement ACTIF est généré. (6) [Fonctionnement sur événement ACTIF] Sélectionnez l’opération à exécuter lors d’un événement ACTIF. Si vous sélectionnez [Activer], les fonctions (9) [Préréglage], (10) [Enregistrement vidéo] et (11) [Notification par e-mail] sont exécutées selon leur paramétrage lors d’un événement ACTIF. (7) [Fonctionnement sur événement INACTIF] Sélectionnez l’opération à exécuter lors d’un événement INACTIF. Si vous sélectionnez [Activer], les fonctions (9) [Préréglage], (10) [Enregistrement vidéo] et (11) [Notification par e-mail] sont exécutées selon leur paramétrage lors d’un événement INACTIF. 69 (8) [Fonctionnement sur événement ACTIF en cours] Sélectionnez l’opération à exécuter lorsqu’un événement de détection de volume est en cours. Pour ce faire, [Fonctionnement sur événement ACTIF] doit être défini sur [Activer]. Sélectionnez [Activer] pour exécuter les opérations conformément aux paramètres (10) [Enregistrement vidéo] et (11) [Notification par e-mail] lors d’un événement de détection de volume en cours. (9) [Préréglage] Si vous avez spécifié un préréglage, la caméra s’orientera automatiquement dans la position préréglée lorsqu’un événement de détection de volume survient. Pour utiliser les préréglages, vous devez définir ces préréglages avec l’outil Preset Setting Tool dans les outils Admin Tools (p. 104). Si vous n’avez pas besoin de définir d’opération supplémentaire, sélectionnez [Aucun]. (10)[Enregistrement vidéo] Spécifiez l’action d’enregistrement vidéo. Si vous sélectionnez [Activer], la vidéo sera transmise à la destination sélectionnée dans [Action d’enregistrement vidéo] (p. 69) lorsqu’un événement de détection de volume se produit. (11)[Notification par e-mail] Sélectionnez l’opération de notification par e-mail à exécuter. Si vous sélectionnez [Activer], la notification par e-mail a lieu lorsqu’un événement de détection de volume se produit. Pour utiliser cette fonction, vous devez également paramétrer [Télécharger] > [Notification par e-mail] (p. 66). (12)[Périphérique de sortie externe pour l’événement ACTIF] Sélectionnez si un périphérique de sortie externe (1 ou 2) est actif ou inactif lors d’un événement ACTIF. Sélectionnez [Désactiver] pour désactiver le périphérique de sortie externe. (13)[Périphérique de sortie externe pour l’événement INACTIF] Sélectionnez si un périphérique de sortie externe (1 ou 2) est actif ou inactif lors d’un événement INACTIF. Sélectionnez [Désactiver] pour désactiver le périphérique de sortie externe. (1) [Mode de fonctionnement] Sélectionnez les conditions de circuit normales (inactives). Lorsque [S’ouvre normalement] est sélectionnée, les terminaux de sortie restent ouverts en exploitation normale et se ferment lors d’un événement activé et s’ouvrent lors d’un événement désactivé. Lorsque [Se ferme normalement] est sélectionnée, les terminaux de sortie restent fermés en exploitation normale et s’ouvrent lors d’un événement activé et se ferment lors d’un événement désactivé. (2) [Format de sortie activé] Sélectionnez [Par impulsions] ou [Continu] pour le format de périphérique de sortie externe. (3) [Temps de sortie par impulsions (s)] Entrez le temps de sortie par impulsions dans la plage comprise entre 1 et 120 (s). Ce paramètre est disponible lorsque [Format de sortie activé] est défini sur [Par impulsions]. Important Lorsque [Format de sortie activé] est défini sur [Par impulsions] et qu’un minuteur est utilisé, une seule sortie de contact est contrôlée lorsque le minuteur démarre. Remarque [S’ouvre normalement] signifie que les contacts sont normalement ouverts (le circuit n’est plus conducteur), et [Se ferme normalement] signifie que les contacts sont normalement fermés (le circuit est conducteur). S’ouvre normalement Événement actif 1 (Fermeture des terminaux) Événement inactif 0 (Ouverture des terminaux) Se ferme normalement Événement inactif 1 (Fermeture des terminaux) Événement actif 0 (Ouverture des terminaux) Entrée périphérique externe Important • La fonction de détection de volume est temporairement désactivée lors de la lecture des fichiers audio et de transmissions audio à partir de la visionneuse. • Pour consulter des remarques sur la détection de volume, voir « Précautions de sécurité » dans « Précautions d’utilisation des fonctions intégrées de la caméra et des logiciels fournis » (p. 7). • Lorsque la visionneuse Admin Viewer/VB Viewer dispose des privilèges de contrôle de la caméra, ceux-ci sont annulés si un événement de détection de volume entraîne le déplacement de la caméra dans une position préréglée spécifiée dans les paramètres [Préréglage]. Périphérique de sortie externe 70 (1) [Événement d’entrée périphérique externe] Définissez les événements d’entrée périphérique externe sur [Désactiver] ou [Activer]. [Événement] Configuration de l’enregistrement vidéo, de la détection du volume, de l’entrée périphérique externe, du périphérique de sortie externe, de la lecture audio et du minuteur (3) [Fonctionnement sur événement activé] Sélectionnez l’opération à exécuter lors d’un événement activé. Si vous avez sélectionné [Activer], les fonctions (6) [Préréglage], (7) [Enregistrement vidéo] et (8) [Notification par e-mail] seront automatiquement exécutées lors d’un événement activé. (4) [Fonctionnement sur événement désactivé] Sélectionnez l’opération à exécuter lors d’un événement désactivé. Si vous avez sélectionné [Activer], les fonctions (6) [Préréglage], (7) [Enregistrement vidéo] et (8) [Notification par e-mail] seront automatiquement exécutées lors d’un événement désactivé. (5) [Fonctionnement sur événement activé en cours] Sélectionnez l’opération à exécuter lorsqu’un événement activé est en cours. Pour ce faire, [Fonctionnement sur événement activé] doit être défini sur [Activer]. Sélectionnez [Activer] pour exécuter les opérations conformément aux paramètres (7) [Enregistrement vidéo] et (8) [Notification par e-mail] lors d’un événement activé en cours. (6) [Préréglage] Si vous avez spécifié un préréglage, la caméra s’orientera automatiquement dans la position préréglée lorsqu’un événement d’entrée de périphérique externe survient. Pour utiliser les préréglages, vous devez définir ces préréglages avec l’outil Preset Setting Tool dans les outils Admin Tools (p. 104). Si vous n’avez pas besoin de définir d’opération supplémentaire, sélectionnez [Aucun]. (7) [Enregistrement vidéo] Spécifiez l’action d’enregistrement vidéo. Si vous sélectionnez [Activer], la vidéo sera transmise à la destination sélectionnée dans [Action d’enregistrement vidéo] (p. 69) lorsqu’un événement d’entrée périphérique externe se produit. (8) [Notification par e-mail] Sélectionnez l’opération de notification par e-mail à exécuter. Si vous sélectionnez [Activer], la notification par e-mail a lieu lorsqu’un événement d’entrée périphérique externe se produit. Pour utiliser cette fonction, vous devez également paramétrer [Télécharger] > [Notification par e-mail] (p. 66). (10)[Périphérique de sortie externe pour l’événement désactivé] Sélectionnez si un périphérique de sortie externe (1 ou 2) est actif ou inactif lors d’un événement désactivé. Sélectionnez [Désactiver] pour désactiver le périphérique de sortie externe. 4 (11)[Lecture audio sur événement activé] Sélectionnez la lecture audio à exécuter lors d’un événement actif. Si vous sélectionnez [Activer], le fichier audio spécifié dans [Clip audio] est lu lorsque l’entrée périphérique externe devient active. Page des paramètres (2) [Mode de fonctionnement] Sélectionnez la position du circuit du périphérique externe connecté. Lorsque [S’ouvre normalement] est sélectionnée, un événement activé survient lorsque les terminaux du périphérique externe se ferment, et un événement désactivé survient lorsque les terminaux s’ouvrent. Lorsque vous sélectionnez [Se ferme normalement], un événement activé survient lorsque les terminaux du périphérique externe s’ouvrent et un événement désactivé survient lorsque les terminaux se ferment. (12)[Lecture audio sur événement désactivé] Sélectionnez la lecture audio à exécuter lors d’un événement inactif. Si vous sélectionnez [Activer], le fichier audio spécifié dans [Clip audio] est lu lorsque l’entrée périphérique externe devient inactive. (13)[Clip audio] Sélectionnez le clip audio à lire. Pour l’enregistrement de clips audio, voir p. 72. (14)[Volume] Définissez le volume des clips audio sur un nombre entier compris entre 1 et 100. Plus la valeur est élevée, plus le son est fort. (15)[Permutation entre les modes jour/nuit] Sélectionnez le comportement de permutation entre les modes jour/nuit lors du déclenchement d’un événement d’entrée de périphérique externe. Lorsque vous sélectionnez [Basculer en mode jour], la caméra passe en mode jour lors du déclenchement d’un événement activé et en mode nuit lors du déclenchement d’un événement désactivé. Lorsque vous sélectionnez [Basculer en mode nuit], la caméra passe en mode nuit lors du déclenchement d’un événement activé et en mode jour lors du déclenchement d’un événement désactivé. Sélectionnez [Désactiver] pour désactiver la permutation entre les modes jour/nuit. Important • Lorsque, dans Admin Viewer, vous définissez [Jour/nuit] sur [Auto.], la permutation entre les modes jour/nuit ne se produira pas en cas de déclenchement d’un événement d’entrée de périphérique externe (p. 153). • Si l’une des actions suivantes se produit alors que la visionneuse Admin Viewer/VB Viewer dispose des privilèges de contrôle de la caméra, ceux-ci seront annulés. – Modification de l’angle de la caméra en fonction des paramètres [Préréglage] – Permutation entre les modes jour/nuit à l’aide du paramètre [Permutation entre les modes jour/nuit] Minuteur (9) [Périphérique de sortie externe pour l’événement activé] Sélectionnez si un périphérique de sortie externe (1 ou 2) est actif ou inactif lors d’un événement activé. Sélectionnez [Désactiver] pour désactiver le périphérique de sortie externe. 71 (1) [Événement de minuteur] Sélectionnez [Désactiver] ou [Activer] pour régler l’événement de minuteur. (2) [Heure de début] Réglez l’heure de début au format 24 heures. (3) [Heure de fin] Réglez l’heure de fin de l’événement de minuteur au format 24 heures. Lorsque vous utilisez des minuteurs fonctionnant pendant 24 heures avec un paramètre [Intervalle de répétition] défini sur 30 secondes ou moins, définissez les heures de début et de fin des minuteurs de sorte qu’ils puissent fonctionner en continu. Exemple : Minuteur [Heure de début] [Minuteur 1] 0:00 12:00 10 secondes [Minuteur 2] 12:00 0:00 10 secondes [Heure de fin] [Intervalle de répétition] (4) [Intervalle de répétition] Sélectionnez [1 s] [5 s] [10 s] [30 s] [1 min] [5 min] [10 min] [15 min] [20 min] [30 min] [1 heure] [3 heures] [6 heures] ou [12 heures] pour les intervalles de répétition de l’événement de minuteur. Sélectionnez [Aucune] si aucune opération ne doit être répétée. Téléchargement de clip audio (5) [Enregistrement vidéo] Spécifiez l’action d’enregistrement vidéo. Si vous sélectionnez [Activer], la vidéo sera transmise à la destination sélectionnée dans [Action d’enregistrement vidéo] (p. 69) lorsqu’un événement de minuteur se produit. (1) [Rechercher le fichier] Précisez le fichier audio que vous souhaitez enregistrer comme clip audio, puis cliquez sur [Ajouter]. (6) [Notification par e-mail] Sélectionnez l’opération de notification par e-mail à exécuter. Si vous sélectionnez [Activer], la notification par e-mail a lieu lorsqu’un événement de minuteur se produit. Pour utiliser cette fonction, vous devez également paramétrer [Télécharger] > [Notification par e-mail] (p. 66). (7) [Périphérique de sortie externe] Sélectionnez si un périphérique de sortie externe (1 ou 2) est actif ou inactif lorsqu’un événement de minuteur se produit. Sélectionnez [Désactiver] pour désactiver le périphérique de sortie externe. (8) [Permutation entre les modes jour/nuit] Sélectionnez le comportement de permutation entre les modes jour/nuit lors du déclenchement d’un événement de minuteur. Sélectionnez [Basculer en mode jour] pour passer en mode jour à l’heure de début et en mode nuit à l’heure de fin. Sélectionnez [Basculer en mode nuit] pour passer en mode nuit à l’heure de début et en mode jour à l’heure de fin. Sélectionnez [Désactiver] pour désactiver la permutation entre les modes jour/nuit. Important • Vous pouvez définir [Permutation entre les modes jour/nuit] dans [Minuteur 1] uniquement. • Les paramètres [Périphérique de sortie externe] et [Permutation entre les modes jour/nuit] ne prennent pas en charge l’option [Intervalle de répétition]. • Lorsque, dans la visionneuse Admin Viewer, vous définissez [Jour/nuit] sur [Auto.], la permutation entre les modes jour/ nuit ne se produira pas en cas de déclenchement d’un événement de minuteur (p. 153). • Si le paramètre [Permutation entre les modes jour/nuit] est défini de telle sorte que la permutation entre les modes jour/ nuit se produit alors que le contrôle de la caméra est affecté à Admin Viewer/VB Viewer, ce contrôle est annulé. 72 Remarque (2) [Nom du clip audio] Entrez le nom du fichier audio à enregistrer comme clip audio (jusqu’à 15 caractères alphanumériques). Si vous laissez le champ vide, le clip audio sera supprimé. Pour supprimer un fichier audio enregistré, cliquez sur [Supprimer] en regard du nom du clip audio que vous souhaitez supprimer. Remarque La durée des fichiers audio doit être de 20 secondes ou moins et ces fichiers doivent être au format « .wav » (μ-law PCM de 8 bits, fréquence d’échantillonnage 8 000 Hz, monophonique). Des exemples de fichiers audio sont disponibles dans le dossier SOUND sur le CD-ROM d’installation. [Contrôle accès] Paramètres des privilèges d’accès des utilisateurs Les paramètres suivants peuvent être définis ici. Droit d’utilisateur 4 • Mot de passe administrateur Définissez le mot de passe administrateur. • Droit d’utilisateur Définissez les droits des utilisateurs autorisés et des utilisateurs invités. • Restrictions de l’accès aux hôtes IPv4 Définissez les hôtes à partir desquels l’accès IPv4 est autorisé ou non. • Restrictions de l’accès aux hôtes IPv6 Définissez les hôtes à partir desquels l’accès IPv6 est autorisé ou non. [Contrôle de la caméra par les privilèges], [Contrôle de la caméra], [Distribution des vidéos], [Distribution du son] Définissez les droits des utilisateurs autorisés et des utilisateurs invités. Cochez les cases correspondant aux éléments que vous souhaitez autoriser pour chaque utilisateur. Page des paramètres • Compte d’utilisateur autorisé Enregistrez les personnes qui ont le droit d’accéder à la caméra. Remarque Les utilisateurs autorisés ont plus de droits d’accès que les utilisateurs invités. Pour davantage de détails, voir « Droits d’utilisateur et privilèges de contrôle de la caméra » (p. 134). Restrictions de l’accès aux hôtes IPv4 Mot de passe administrateur Pour plus d’informations sur [Mot de passe administrateur], reportez-vous à [Réseau] > [Mot de passe administrateur] (p. 48). [Mot de passe administrateur] est identique. Lorsque vous définissez un mot de passe dans l’un des écrans [Mot de passe administrateur], ce paramètre est appliqué dans l’autre écran [Mot de passe administrateur]. Compte d’utilisateur autorisé (1) [Identifiant], [Mot de passe] Entrez l’identifiant et le mot de passe, puis cliquez sur [Ajouter]. L’utilisateur autorisé sera ajouté à la liste des utilisateurs. L’identifiant peut comprendre jusqu’à 15 caractères (un octet) de A à Z, de a à z, de 0 à 9, « - » (trait d’union) et « _ » (caractère de soulignement). Le mot de passe doit comprendre entre 6 et 15 caractères ASCII (un octet) (espace et caractères d’imprimerie). (2) [Liste d’utilisateurs] Une liste des utilisateurs autorisés s’affiche. Les droits peuvent alors être définis pour ces utilisateurs. Vous pouvez ajouter jusqu’à 50 utilisateurs en plus de l’administrateur (root). Vous pouvez en outre trier la liste des utilisateurs en utilisant les boutons situés sur la droite. Pour supprimer un utilisateur, sélectionnez l’utilisateur en question dans la liste et cliquez sur [Supprimer]. (1) [Appliquer les restrictions de l’accès aux hôtes] Définissez les restrictions de l’accès aux hôtes IPv4 sur [Désactiver] ou [Activer]. (2) [Stratégie par défaut] Si les restrictions de l’accès aux hôtes IPv4 sont appliquées, définissez les paramètres par défaut sur [Autoriser l’accès] ou [Interdire l’accès]. (3) [Adresse réseau/Sous-réseau] Créez une liste d’hôtes autorisés et définissez les adresses IPv4 pour chaque hôte sur [Oui] ou [Non]. Vous pouvez préciser le sous-réseau et définir les restrictions de l’accès pour chaque réseau ou chaque hôte. Si vous interdisez l’accès, l’accès à tous les ports sera restreint. Important • Pour interdire l’accès via un serveur proxy avec une connexion HTTP, vous devez entrer l’adresse du serveur proxy. • Si vous paramétrez une restriction d’accès à un hôte par erreur, il se peut que vous ne puissiez plus accéder aux pages de paramètres. Dans ce cas, restaurez les paramètres par défaut. 73 Remarque Si la même adresse est copiée, ce sont les paramètres affichés le plus haut dans la liste qui s’appliqueront. Restrictions de l’accès aux hôtes IPv6 (1) [Appliquer les restrictions de l’accès aux hôtes] Définissez les restrictions de l’accès aux hôtes IPv6 sur [Désactiver] ou [Activer]. (2) [Stratégie par défaut] Si les restrictions de l’accès aux hôtes IPv6 sont appliquées, définissez la stratégie par défaut sur [Autoriser l’accès] ou [Interdire l’accès]. (3) [Préfixe/Longueur du préfixe] Créez une liste d’hôtes autorisés et définissez les adresses IPv6 pour chaque hôte sur [Oui] ou [Non]. Vous pouvez préciser la longueur du préfixe et définir les restrictions de l’accès pour chaque réseau ou chaque hôte. Si vous interdisez l’accès, l’accès à tous les ports sera restreint. 74 [IPsec] Paramètres IPsec Les paramètres suivants peuvent être définis ici. • IPsec Choisissez la méthode de paramétrage IPsec. • Configuration d’IPsec La sécurité des IP peut être précisée grâce à l’échange de clés automatique ou via le paramétrage manuel avec une utilisation pouvant aller jusqu’à cinq appareils communicants. 4 Page des paramètres • Paramètres d’échange de clés automatique Paramétrez l’échange de clés automatique. (6) [Groupe DH] Sélectionnez les informations de génération de clés pour l’algorithme DH à utiliser pour l’échange de clés via le protocole d’échange de clés automatique IKE. Plus le numéro de groupe est élevé, plus le niveau de sécurité augmente. (7) [Période de validité (min) ISAKMP de l’association de sécurité] Définissez la période de validité de l’ISAKMP de l’association de sécurité (le paramètre par défaut est [480]). Configuration d’IPsec (échange de clés automatique) IPsec Vous pouvez accéder aux réglages IPsec 1 à 5 et spécifier les paramètres IPsec pour un appareil de communication pour chaque paramétrage IPsec. (1) [IPsec] Les paramètres de clé à utiliser avec l’IPsec peuvent être réglés sur [Échange de clés automatique] ou [Manuel]. Paramètres d’échange de clés automatique (1) [Configuration d’IPsec] Définissez la configuration d’IPsec sur [Désactiver], [Utiliser avec IPv4] ou [Utiliser avec IPv6]. (1) [Algorithme de cryptage IPsec de l’association de sécurité] Définissez l’algorithme de cryptage IPsec de l’association de sécurité sur [AES->3DES], [AES-> 3DES->DES] ou [AES->3DES->DES->NULL]. L’algorithme spécifié vérifie alors l’algorithme de cryptage applicable en partant de la gauche. (2) [Algorithme d’authentification IPsec de l’association de sécurité] Définissez l’algorithme d’authentification IPsec de l’association de sécurité sur [HMAC_SHA1_96] ou [HMAC_SHA1_96 > HMAC_MD5_96]. L’algorithme spécifié vérifie alors l’algorithme d’authentification applicable en partant de la gauche. (3) [Période de validité (min) IPsec de l’association de sécurité] Définissez la période de validité de l’IPsec de l’association de sécurité (le paramètre par défaut est [480]). (4) [Algorithme de cryptage ISAKMP de l’association de sécurité] Définissez l’algorithme de cryptage de l’association de sécurité à utiliser avec le protocole d’échange de clés automatique IKE sur [AES->3DES] ou [AES-> 3DES->DES]. (5) [Algorithme d’authentification ISAKMP de l’association de sécurité] Définissez l’algorithme d’authentification de l’association de sécurité à utiliser avec le protocole d’échange de clés automatique IKE sur [SHA1] ou [SHA1->MD5]. (2) [Mode IPsec] Définissez le mode IPsec sur [Mode de tunnel] ou [Mode de transport]. (3) [Adresse IPv4 de destination], [Adresse IPv6 de destination] Entrez l’adresse IP de la connexion de destination. (4) [Adresse IPv4 source], [Adresse IPv6 source] Entrez l’adresse IP de la source. (5) [Protocole de sécurité] Définissez le protocole IPsec sur [ESP], [AH] ou [ESP et AH]. (6) [Adresse IPv4 de la passerelle de sécurité], [Adresse IPv6 de la passerelle de sécurité] Si vous réglez le mode IPsec sur [Mode de tunnel] dans (2), définissez l’adresse IP de la passerelle de sécurité. (7) [Longueur du masque de sous-réseau de destination] (IPv4), [Longueur du préfixe de destination] (IPv6) Ce paramètre n’est requis que si vous définissez le mode IPsec sur [Mode de tunnel] dans (2). Si vous utilisez IPv6, entrez une longueur comprise entre 16 et 128 pour la connexion de destination. Si vous utilisez IPv4, entrez une longueur comprise entre 1 et 32. (8) [Clé prépartagée IKE] Entrez la clé prépartagée pour l’IKE (échange de clés automatique) (jusqu’à 127 caractères). 75 Important Si la caméra redémarre durant un échange de clés, un message d’erreur de connexion est susceptible d’apparaître. Dans ce cas, rétablissez la connexion. [Mode IPsec] sur [Mode de tunnel] dans (2). Si vous utilisez IPv6, entrez une longueur comprise entre 16 et 128 pour la connexion de destination. Si vous utilisez IPv4, entrez une longueur comprise entre 1 et 32. Si vous définissez [Protocole de sécurité] sur [ESP] ou Remarque Si vous utilisez l’échange de clés automatique, la communication avec la caméra mettra environ 5 à 10 secondes à s’établir. Configuration d’IPsec (manuelle) Vous pouvez accéder aux réglages IPsec 1 à 5 et spécifier les paramètres IPsec pour un appareil de communication pour chaque paramétrage IPsec. [ESP et AH] dans (5), il est nécessaire de paramétrer les éléments (8) [Algorithme de cryptage ESP de l’association de sécurité] à (15) [SPI ESP de l’association de sécurité (entrant)]. (8) [Algorithme de cryptage ESP de l’association de sécurité] Définissez l’algorithme de cryptage ESP sur [AES], [3DES], [DES] ou [NULL] en fonction de l’algorithme de cryptage pris en charge par l’appareil à connecter. Il est généralement recommandé d’utiliser [AES] ou [3DES]. (9) [Algorithme d’authentification ESP de l’association de sécurité] Définissez l’algorithme d’authentification ESP sur [HMAC_SHA1_96], [HMAC_MD5_96] ou [Aucune authentification] en fonction de l’algorithme d’authentification pris en charge par l’appareil à connecter. Si vous utilisez uniquement [ESP], vous ne pouvez pas sélectionner [Aucune authentification]. (1) [Configuration d’IPsec] Définissez la configuration d’IPsec sur [Désactiver], [Utiliser avec IPv4] ou [Utiliser avec IPv6]. (2) [Mode IPsec] Définissez le mode IPsec sur [Mode de tunnel] ou [Mode de transport]. (3) [Adresse IPv4 de destination], [Adresse IPv6 de destination] Entrez l’adresse IP de la connexion de destination. (4) [Adresse IPv4 source], [Adresse IPv6 source] Entrez l’adresse IP de la source. (5) [Protocole de sécurité] Définissez le protocole IPsec sur [ESP], [AH] ou [ESP et AH]. Si vous sélectionnez [ESP], entrez uniquement les paramètres des éléments relatifs à l’ESP. Si vous sélectionnez [AH], entrez uniquement les paramètres des éléments relatifs à l’AH. Si vous sélectionnez [ESP et AH], entrez tous les éléments de paramétrage. 76 (10)[Clé de cryptage ESP de l’association de sécurité (sortant)] Définissez la clé de cryptage de l’association de sécurité pour la sortie. Si vous avez sélectionné [AES], [3DES] ou [DES] dans (8), définissez un nombre hexadécimal équivalent à 128 bits, 192 bits ou 64 bits, respectivement. Vous n’avez pas besoin de paramétrer cet élément si vous avez sélectionné [NULL]. (11)[Clé d’authentification ESP de l’association de sécurité (sortant)] Définissez la clé d’authentification de l’association de sécurité pour la sortie. Si vous avez sélectionné [HMAC_SHA1_96] ou [HMAC_MD5_96] dans (9), définissez un nombre hexadécimal équivalent à 160 bits ou 128 bits, respectivement. Vous n’avez pas besoin de paramétrer cet élément si vous avez sélectionné [Aucune authentification]. (12)[SPI ESP de l’association de sécurité (sortant)] Définissez la valeur SPI de l’association de sécurité pour la sortie. Définissez une valeur entre 256 et 4294967295. (6) [Adresse IPv4 de la passerelle de sécurité], [Adresse IPv6 de la passerelle de sécurité] Si vous réglez [Mode IPsec] sur [Mode de tunnel] dans (2), définissez l’adresse IP de la passerelle de sécurité. (13)[Clé de cryptage ESP de l’association de sécurité (entrant)] Définissez la clé de cryptage de l’association de sécurité pour l’entrée. Si vous avez sélectionné [AES], [3DES] ou [DES] dans (8), définissez un nombre hexadécimal équivalent à 128 bits, 192 bits ou 64 bits, respectivement. Vous n’avez pas besoin de paramétrer cet élément si vous avez sélectionné [NULL]. (7) [Longueur du masque de sous-réseau de destination] (IPv4), [Longueur du préfixe de destination] (IPv6) Ce paramètre n’est requis que si vous définissez (14)[Clé d’authentification ESP de l’association de sécurité (entrant)] Définissez la clé d’authentification de l’association de [IPsec] Paramètres IPsec sécurité pour l’entrée. Si vous avez sélectionné [HMAC_SHA1_96] ou [HMAC_MD5_96] dans (9), définissez un nombre hexadécimal équivalent à 160 bits ou 128 bits, respectivement. Vous n’avez pas besoin de paramétrer cet élément si vous avez sélectionné [Aucune authentification]. Si vous avez défini [Protocole de sécurité] sur [AH] ou [ESP et AH] dans (5), il est nécessaire de paramétrer les éléments (16) [Algorithme d’authentification AH de l’association de sécurité] à (20) [SPI AH de l’association de sécurité (entrant)]. (16)[Algorithme d’authentification AH de l’association de sécurité] Définissez l’algorithme d’authentification AH sur [HMAC_SHA1_96] ou [HMAC_MD5_96] en fonction de l’algorithme d’authentification pris en charge par l’appareil à connecter. • Pour faire fonctionner votre caméra sur IPsec, vous devez d’abord paramétrer les appareils de communication et le réseau. Pour plus d’informations sur ces réglages, contactez votre administrateur système. 4 • Lors de votre connexion à IPsec, définissez manuellement l’adresse IP de la caméra. Pour les adresses IPv4, utilisez les adresses définies avec [Réseau] > [Méthode de définition d’adresse IPv4] > [Manuel]. Pour les adresses IPv6, utilisez les adresses définies avec [Réseau] > [Adresse IPv6 (Manuel)]. Page des paramètres (15)[SPI ESP de l’association de sécurité (entrant)] Définissez la valeur SPI de l’association de sécurité pour l’entrée. Définissez une valeur entre 256 et 4294967295. Ce paramètre étant également utilisé comme identifiant de l’association de sécurité, assurez-vous de ne pas spécifier un SPI entrant dont la valeur est déjà utilisée pour le SPI d’autres ESP. Important • Si vous modifiez des paramètres à partir du menu [IPsec], il se peut que votre caméra soit inaccessible à partir du navigateur Web actif. Avant tout, vérifiez les précautions à prendre dans la section « Important » de « [Redémarrage] Paramètres des éléments nécessitant un redémarrage » (p. 85). Remarque Si vous utilisez IPsec, les performances de la transmission vidéo diminuent. (17)[Clé d’authentification AH de l’association de sécurité (sortant)] Définissez la clé d’authentification de l’association de sécurité pour la sortie. Si vous avez sélectionné [HMAC_SHA1_96] ou [HMAC_MD5_96] dans (16), définissez un nombre hexadécimal équivalent à 160 bits ou 128 bits, respectivement. (18)[SPI AH de l’association de sécurité (sortant)] Définissez la valeur SPI de l’association de sécurité pour la sortie. Définissez une valeur entre 256 et 4294967295. (19)[Clé d’authentification AH de l’association de sécurité (entrant)] Définissez la clé d’authentification de l’association de sécurité pour l’entrée. Si vous avez sélectionné [HMAC_SHA1_96] ou [HMAC_MD5_96] dans (16), définissez un nombre hexadécimal équivalent à 160 bits ou 128 bits, respectivement. (20)[SPI AH de l’association de sécurité (entrant)] Définissez la valeur SPI de l’association de sécurité pour l’entrée. Définissez une valeur entre 256 et 4294967295. Ce paramètre étant également utilisé comme identifiant de l’association de sécurité, assurez-vous de ne pas spécifier un SPI entrant dont la valeur est déjà utilisée pour le SPI d’un autre AH. 77 [SSL/TLS] Paramètres de cryptage des communications HTTP Les paramètres suivants peuvent être définis ici. • Certificats Créez un certificat SSL/TLS. • Gestion des certificats Gérez le certificat SSL/TLS. Important Pour des questions de sécurité, il est recommandé d’utiliser un certificat auto-signé lorsque vous n’avez pas besoin d’effectuer notamment des tests pour assurer la pleine sécurité de l’installation. Pour l’exploitation du système, vous devez acquérir et installer un certificat émis par une autorité de certification. • Communications cryptées Paramétrez la communication cryptée. Gestion des certificats Certificats (1) [Créer un certificat auto-signé] Après avoir entré chacun des paramètres suivants, cliquez sur [Exéc.] pour créer un certificat auto-signé. Suivez les instructions du message puis redémarrez. Le certificat créé prendra effet après le redémarrage. Remarque Créer un certificat prend du temps, il est donc recommandé d’interrompre la transmission vidéo et les téléchargements pendant ce temps. (2) [État du certificat] Si aucun certificat n’a été installé, le message [Non installé] apparaît. Si un certificat a été installé, sa période de validité s’affiche. (3) [Pays (C)] Saisissez le code pays. (4) [État/Province (ST)], [Localité (L)], [Organisation (O)], [Unité d’organisation (OU)], [Nom commun (CN)] Entrez le nom de l’État et/ou de la province, de la localité, le nom de l’organisation, de l’unité d’organisation et le nom commun en caractères ASCII (espaces ou caractères imprimables). Entrez notamment un nom d’hôte au format FQDN afin de paramétrer le nom commun (requis). (5) [Date de début de la période de validité], [Date de fin de la période de validité] Définissez la période de validité du certificat à créer entre le 01/01/2001 et le 31/12/2031 (requis lorsque vous créez un certificat auto-signé). 78 (1) [Générer une demande de signature de certificat] Cliquez sur [Exéc.] pour créer une clé privée de serveur et générer une demande de signature de certificat. Une fois le certificat créé, la demande de signature du certificat apparaîtra dans une fenêtre séparée. Remarque Générer une demande de signature de certificat prend du temps, il est dont recommandé d’interrompre la transmission vidéo et les téléchargements pendant ce temps. (2) [Afficher la demande de signature de certificat] Cliquez sur [Exéc.] pour afficher les détails de la demande de signature du certificat. (3) [Installer un certificat de serveur] Effectuez cette opération pour installer un certificat de serveur. Cliquez sur [Parcourir] pour sélectionner le fichier d’installation du certificat, puis sur [Exéc.]. Le certificat installé prendra effet après le redémarrage. (4) [Installer un certificat intermédiaire] Effectuez cette opération pour installer un certificat intermédiaire. Sélectionnez le fichier de certificat à installer à l’aide du bouton [Parcourir], puis cliquez sur [Exéc.]. Le certificat installé prend effet après le redémarrage. Remarque Pour installer un certificat intermédiaire et un certificat intermédiaire principal, utilisez un éditeur de texte ou un logiciel similaire pour les placer dans le même fichier et les installer en tant que certificat intermédiaire. (5) [Supprimer un certificat] Cliquez sur [Exéc.] pour supprimer le certificat de serveur. Cependant, si les communications SSL sont activées, le certificat ne peut pas être supprimé. Définissez [Politique de connexion HTTPS] sur [HTTP] avant de supprimer un certificat. La suppression prend effet après le redémarrage. [SSL/TLS] Paramètres de cryptage des communications HTTP (6) [Afficher les détails du certificat de serveur] Cliquez sur [Exéc.] pour afficher les détails du certificat de serveur. (7) [Afficher le certificat d’autorité de certification autogénéré] Cette fonction est généralement utilisée pour tester les communications SSL uniquement. 4 Page des paramètres (8) [Sauvegarder] Cliquez sur [Exéc.] pour effectuer une sauvegarde des certificats et de la clé privée. Cette opération ne peut s’effectuer que lorsque [Politique de connexion HTTPS] est défini sur [HTTPS] ou [HTTP et HTTPS] et que les communications SSL sont utilisées. (9) [Restaurer] Installe les certificats et la clé privée à partir d’une sauvegarde. Cliquez sur [Parcourir] pour sélectionner le fichier de sauvegarde, puis sur [Exéc.]. Cette opération ne peut s’effectuer que lorsque [Politique de connexion HTTPS] est défini sur [HTTPS] ou [HTTP et HTTPS] et que les communications SSL sont utilisées. Le certificat restauré prend effet après le redémarrage. Communications cryptées (1) [Politique de connexion HTTPS] Indiquez si vous voulez utiliser ou non les communications SSL avec les connexions HTTPS. Pour ne pas utiliser les communications SSL, sélectionnez [HTTP]. Pour utiliser les communications SSL, sélectionnez [HTTPS] ou [HTTP et HTTPS]. Les connexions SSL sont disponibles après le redémarrage. Lorsque vous sélectionnez [HTTPS], même les connexions HTTP sont redirigées vers HTTPS et les communications SSL sont utilisées. Important • Même si l’utilisation des communications SSL est définie ici, ces communications ne seront pas utilisées si le certificat n’est pas installé. • Les performances de la transmission vidéo diminuent si vous utilisez les communications SSL. Lorsque vous sélectionnez [HTTPS], la communication avec RM est impossible. Remarque • Générer une clé SSL peut prendre quelques minutes. • En fonction du type du certificat installé sur la caméra, il se peut qu’une boîte de dialogue apparaisse pour indiquer que le navigateur Web a accepté le certificat et qu’une connexion peut être établie. Si cette boîte de dialogue n’apparaît pas, enregistrez le certificat d’autorité de certification dans le navigateur Web. 79 [802.1X] Paramètres d’authentification du port réseau Les paramètres suivants peuvent être définis ici. • Authentification 802.1X Affichez le contrôle de l’activation/de la désactivation et l’état de l’authentification 802.1X. • Méthode d’authentification Définissez la méthode utilisée pour l’authentification 802.1X. • Informations de certificat Affichez le certificat utilisé pour l’authentification 802.1X et l’état de l’installation de la clé privée. • Gestion des certificats Gérez les certificats et les clés privées utilisées pour l’authentification 802.1X. Authentification 802.1X (1) [Authentification 802.1X] Définissez l’authentification 802.1X sur [Désactiver] ou [Activer]. Si vous définissez [Authentification 802.1X] sur [Activer] et que vous cliquez sur [Exéc.], le message « Avant de modifier le paramètre, réglez l’authentification 802.1X sur Désactiver » s’affiche sous les paramètres. Tous les paramètres sont alors désactivés, y compris la méthode d’authentification et l’installation ou la suppression de certificats. Pour modifier des paramètres, définissez d’abord [Authentification 802.1X] sur [Désactiver], puis cliquez sur [Exéc.]. (2) [État d’authentification] Affiche l’état de l’authentification 802.1X. Trois types d’états sont possibles : [Authentifié], [Non authentifié] et [Arrêter]. Méthode d’authentification (1) [Méthode d’authentification] Pour la méthode d’authentification 802.1X, sélectionnez parmi les options suivantes : [EAP-MD5], [EAP-TLS], [EAP-TTLS] et [EAP-PEAP]. (2) [Identifiant] Entrez l’identifiant utilisé pour l’authentification. (3) [Mot de passe] Entrez le mot de passe requis pour l’authentification. Celui-ci s’affiche uniquement lorsque le paramètre [Méthode d’authentification] est défini sur [EAP-MD5], [EAP-TTLS] ou [EAP-PEAP]. 80 Informations de certificat Ceci s’affiche uniquement lorsque le paramètre [Méthode d’authentification] est défini sur [EAP-TLS], [EAP-TTLS] ou [EAP-PEAP]. (1) [État du certificat de l’autorité de certification] Si aucun certificat de l’autorité de certification n’a été installé, le message [Non installé] s’affiche. Si un certificat de l’autorité de certification a été installé, sa période de validité s’affiche. (2) [État du certificat client] Si aucun certificat client n’a été installé, le message [Non installé] s’affiche. Si un certificat client a été installé, sa période de validité s’affiche. Ceci s’affiche uniquement lorsque le paramètre [Méthode d’authentification] est défini sur [EAP-TLS]. (3) [État de la clé privée du client] Si aucune clé privée du client n’a été installée, le message [Non installé] s’affiche. Si une clé privée du client a été installée, le message [Installée] s’affiche. Ceci s’affiche uniquement lorsque le paramètre [Méthode d’authentification] est défini sur [EAP-TLS]. Gestion des certificats Ceci s’affiche uniquement lorsque le paramètre [Méthode d’authentification] est défini sur [EAP-TLS], [EAP-TTLS] ou [EAP-PEAP]. (1) [Installer un certificat d’autorité de certification] Installe un certificat de l’autorité de certification. Sélectionnez le fichier de certificat à installer à l’aide du bouton [Parcourir], puis cliquez sur [Exéc.]. (2) [Installer un certificat client] Installe un certificat client. Sélectionnez le fichier de certificat à installer à l’aide du bouton [Parcourir], puis cliquez sur [Exéc.]. Ceci s’affiche uniquement lorsque le paramètre [Méthode d’authentification] est défini sur [EAP-TLS]. (3) [Installer la clé privée du client] Installe une clé privée du client. Sélectionnez le fichier de clé privée à installer à l’aide du bouton [Parcourir], puis cliquez sur [Exéc.]. Ceci s’affiche uniquement lorsque le paramètre [Méthode d’authentification] est défini sur [EAP-TLS]. (4) [Mot de passe de la clé privée du client] Entrez le mot de passe de la clé privée du client. Cette opération est requise lorsqu’un mot de passe a été configuré pour la clé privée. Ceci s’affiche uniquement lorsque le paramètre [Méthode d’authentification] est défini sur [EAP-TLS]. [802.1X] Paramètres d’authentification du port réseau (5) [Supprimer un certificat] Supprime tous les certificats de l’autorité de certification, les certificats clients et les clés privées du client. Seule l’option relative aux certificats de l’autorité de certification s’affiche lorsque le paramètre [Méthode d’authentification] est défini sur [EAP-TTLS] ou [EAP-PEAP], mais les certificats clients et les clés privées du client sont également supprimés. 4 Page des paramètres Important • S’il existe déjà des certificats de l’autorité de certification, des certificats clients et des clés privées du client, ils sont supprimés et de nouvelles versions sont installées. • Une erreur se produit si le format du certificat ou de la clé privée à installer est incorrect. • Les certificats clients et les clés privées du client sont vérifiés en tant que paires lors de leur installation, et une erreur se produit s’ils ne correspondent pas. • Le certificat et la clé privée utilisés pour l’authentification 802.1X doivent être installés séparément, indépendamment de l’état d’installation des certificats SSL/TLS. 81 [Carte mémoire] Utilisation et paramétrage de la carte mémoire Les paramètres suivants peuvent être définis ici. • Opérations carte mémoire Effectuez des opérations de carte mémoire. • Lorsque l’option [JPEG] est sélectionnée dans [Format vidéo] et qu’une erreur de téléchargement se produit, le nombre d’images par seconde de la vidéo JPEG est toujours de 1 ips. • Informations de carte mémoire Affichez les informations sur la carte mémoire. • Lorsqu’une erreur réseau se produit durant un flux en mode d’enregistrement, la vidéo est enregistrée au format JPEG quel que soit le paramètre [Format vidéo] (le nombre d’images par seconde est fixé à 1). Opérations carte mémoire (état désinstallé) (1) [Monter/Démonter] Dans l’état désinstallé, l’option [Monter] s’affiche. Cliquez sur [Monter] pour installer la carte mémoire. Remarque Vous pouvez utiliser des cartes mémoire SD, SDHC et SDXC avec cette caméra. Lorsqu’une carte mémoire est insérée dans son logement, elle est automatiquement installée. Elle est également automatiquement installée si elle est insérée dans la caméra au moment du démarrage. Pour insérer et retirer la carte mémoire, consultez le « Manuel d’installation » > « Utilisation d’une carte mémoire ». (2) [Paramètres d’opération] Définissez les opérations d’écriture dans la carte mémoire sur [Enregistrer journal] ou [Enregistrer les journaux et vidéos]. Remarque • Les paramètres et opérations suivants entraînent l’enregistrement de vidéos sur une carte mémoire. - Lorsqu’une erreur réseau se produit durant un flux en mode d’enregistrement - En cas d’échec d’un téléchargement - Lorsque [Action d’enregistrement vidéo] du menu [Événement] (p. 69) est défini sur [Enregistrer sur la carte mémoire] et qu’un événement (détection de volume, entrée périphérique externe ou minuteur) est activé et que [Activer] est sélectionné dans [Enregistrement vidéo] - Lors de l’enregistrement d’une vidéo en raison de la survenance d’un événement de fonction intelligente (p. 111) - Lors d’un enregistrement manuel sur une carte mémoire à partir d’Admin Viewer (p. 157) • Il est impossible d’enregistrer les nouveaux fichiers sur la carte mémoire si l’espace libre est insuffisant. (3) [Format vidéo] Sélectionnez le format vidéo [JPEG] ou [H.264(1)] pour effectuer des enregistrements sur une carte mémoire. La vidéo est enregistrée avec les paramètres définis dans [Vidéo] > [H.264(1)] (p. 60). Vous ne pouvez pas utiliser [H.264(2)]. La vidéo est enregistrée dans ce format lorsque [Enregistrer sur la carte mémoire] est sélectionné dans [Événement] > [Action d’enregistrement vidéo] (p. 69). 82 Remarque • La taille et la qualité de la vidéo enregistrée sont définies en fonction des paramètres du menu [Vidéo]. (4) [Tampon pré-événement (nombre d’images vidéo)] / [Tampon pré-événement (s)] Spécifiez le nombre d’images ou de secondes de vidéo à garder dans la mémoire tampon avant la survenue de l’événement. Si vous avez choisi [JPEG] dans [Format vidéo], le nombre maximum indique le nombre d’images par seconde ; si vous avez choisi [H.264(1)] dans [Format vidéo], le nombre maximum indique le nombre de secondes. (5) [Tampon post-événement (nombre d’images vidéo)] / [Tampon post-événement (s)] Spécifiez le nombre d’images ou de secondes de vidéo à garder dans la mémoire tampon après la survenue de l’événement. Si vous avez choisi [JPEG] dans [Format vidéo], le nombre maximum indique le nombre d’images par seconde ; si vous avez choisi [H.264(1)] dans [Format vidéo], le nombre maximum indique le nombre de secondes. (6) [Écraser les vidéos] Sélectionnez [Activer] ou [Désactiver] pour le paramètre d’écrasement des vidéos enregistrées sur une carte mémoire lorsqu’un événement se produit. Si vous sélectionnez [Activer], les vidéos enregistrées à l’aide d’un événement et d’un minuteur sont écrasées. L’écrasement a lieu lorsque le nombre de vidéos pouvant être stockées (100 000 fichiers) pour chaque événement et minuteur est dépassé. L’écrasement n’a pas lieu lorsque l’espace est insuffisant sur la carte mémoire. Important • Lorsque vous enregistrez une vidéo H.264 sur une carte mémoire, les restrictions suivantes s’appliquent au paramètre [H.264(1)] de [Vidéo] (p. 60). - Seule l’option [Utiliser le contrôle de la vitesse de transmission] peut être sélectionnée dans [Contrôle de la vitesse de transmission]. - Seule la valeur [3072] ou une valeur inférieure peut être sélectionnée dans [Vitesse de transmission cible (Ko/s)]. - Seul [0,5], [1] ou [1,5] peut être sélectionné dans [Intervalle I Frame (s)]. • Étant donné que [Tampon pré-événement] et [Tampon postévénement] définissent la valeur maximum, il ne sera peutêtre pas possible d’enregistrer le nombre spécifique d’images par seconde de vidéo en fonction des conditions. (7) [Formater] Cliquez sur [Exéc.] pour formater la carte mémoire. Le formatage efface tous les fichiers et répertoires se trouvant sur la carte mémoire. [Carte mémoire] Utilisation et paramétrage de la carte mémoire Remarque Informations de carte mémoire La méthode de formatage rapide est utilisée. Opérations carte mémoire (état installé) 4 (1) [Monter/Démonter] Dans l’état installé, l’option [Démonter] s’affiche. Cliquez sur [Démonter] pour désinstaller la carte mémoire. Important Assurez-vous de bien effectuer le processus de désinstallation lorsque vous éteignez la caméra ou que vous retirez la carte mémoire. Si vous omettez de désinstaller la carte mémoire, des problèmes de gestion des fichiers peuvent survenir et la carte mémoire peut devenir inaccessible. Pour installer/désinstaller la carte mémoire de plusieurs caméras en même temps, vous pouvez utiliser l’outil Camera Management Tool (p. 28). (2) [Paramètres d’opération], [Format vidéo], [Tampon pré-événement], [Tampon post-événement], [Écraser les vidéos] Ces paramètres sont les mêmes que dans « Opérations carte mémoire (état désinstallé) ». (3) [Supprimer des vidéos] Cliquez sur [Exéc.] pour supprimer les vidéos de la carte mémoire. Pendant la suppression, un indicateur apparaît à droite du bouton [Exéc.]. Remarque • La suppression des vidéos de la carte mémoire peut prendre 40 minutes, voire plus. • Supprimer des vidéos prend du temps. Il est donc recommandé d’interrompre la transmission vidéo et les téléchargements pendant ce temps. (4) [Recréer les informations de gestion de vidéos] Cliquez sur [Exéc.] pour recréer les informations de gestion de vidéos. Pendant la recréation, un indicateur apparaît à droite du bouton [Exéc.]. La carte mémoire est alors inaccessible. Remarque Page des paramètres (1) [Reconnaissance de la carte mémoire] Affiche l’état de la carte mémoire. Les trois messages d’état sont [Carte mémoire non insérée], [Non montée] et [Montée]. (2) [État des opérations de carte mémoire] Affiche l’état opérationnel de la carte mémoire. Les trois messages d’état sont les suivants : • [Exécutable] : cet état indique que vous pouvez effectuer toutes les opérations voulues. • [Recréation des informations de gestion de vidéos en cours] : cet état indique que les informations sur la gestion des vidéos sont en train d’être recréées. Vous ne pouvez pas effectuer d’autres opérations. • [Suppression des vidéos en cours] : cet état indique que les vidéos sont en train d’être supprimées. Vous ne pouvez pas effectuer d’autres opérations. (3) [État des informations de gestion de vidéos] Affiche l’état des informations de gestion de vidéos. Les deux messages d’état sont les suivants : • [Normal] : cet état indique que les informations sur la gestion des vidéos sont normales. • [Recréation des informations de gestion de vidéos requise] : cet état indique que les fichiers de gestion sont corrompus ou ne correspondent pas aux fichiers des vidéos sauvegardées. Vous devez cliquer sur [Exéc.] dans [Recréer les informations de gestion de vidéos] pour recréer les informations de gestion de vidéos. Si les fichiers de gestion ne sont pas recréés alors que le paramètre [Recréer les informations de gestion de vidéos] est utilisé, utilisez [Formater] (p. 82). (4) [Enregistrement de la vidéo] Indique s’il est possible ou non d’enregistrer des vidéos sur la carte mémoire. • [Enregistrement possible] : indique que les vidéos peuvent être enregistrées sur la carte mémoire. • [Enregistrement impossible] : indique que les vidéos ne peuvent pas être enregistrées sur la carte mémoire. Cet état peut s’afficher lorsque la carte mémoire n’est pas installée, lorsque la limite maximum du nombre de fichiers vidéo a été atteinte, lorsque les fichiers de gestion des vidéos sont corrompus ou lorsque la carte est protégée en écriture. • Recréer les informations de gestion de vidéos peut prendre 90 minutes, voire plus. (5) [Capacité de la carte mémoire (Ko)] Affiche la capacité de stockage de la carte mémoire. • Recréer les informations de gestion de vidéos prend du temps, il est donc recommandé d’interrompre la transmission vidéo et les téléchargements pendant ce temps. (6) [Capacité utilisée (Ko)] Affiche les informations sur l’espace utilisé sur la carte mémoire. 83 Important Les informations enregistrées sur la carte mémoire peuvent être considérées comme des « informations personnelles ». Prenez les précautions suffisantes pour gérer les informations lorsque vous les divulguez à des tierces parties pour les supprimer, les transférer ou les réparer. Remarque Pour accéder aux fichiers enregistrés sur la carte mémoire, reportez-vous à « Accès à la carte mémoire » (p. 160). 84 [Redémarrage] Paramètres des éléments nécessitant un redémarrage Les paramètres suivants, qui nécessitent un redémarrage avant l’exécution des modifications, figurent sur une seule page. 4 Page des paramètres • Réseau local, IPv4, IPv6, Conditions d’installation (VB-H43/VB-M42 uniquement), Serveur HTTP (1) [Réseau local] Interface de réseau local, réglage de la taille de paquet maximum (p. 48) (2) [IPv4] Adresse IP, paramètres IPv4, etc. (p. 48) (3) [IPv6] Paramètres relatifs à IPv6 (p. 49) (4) [Conditions d’installation] Réglage du dôme (p. 57) (5) [Serveur HTTP] Paramétrage de la méthode d’authentification et des ports HTTP et HTTPS (p. 68) Important Ces paramètres sont liés à la connectivité réseau*. Si des paramètres sont modifiés de façon à entraîner la désactivation de la connexion de la caméra au navigateur Web actif, une boîte de dialogue apparaît et prévient l’utilisateur. Cliquez sur [OK] pour appliquer les nouveaux paramètres. Selon les nouveaux paramètres choisis, il se peut que la reconnexion de la caméra après le redémarrage soit impossible. Dans ce cas, s’il existe un URI candidat pour reconnecter la caméra, il apparaît sur votre écran. Essayez l’URI affiché pour reconnecter la caméra. Si vous ne parvenez pas à connecter la caméra avec l’URI affiché, contactez votre administrateur système. * [Interface de réseau local], [Taille de paquet maximum], [Méthode de définition d’adresse IPv4], [Adresse IPv4], [Masque de sous-réseau], [IPv6], [Auto (AR)], [Auto (DHCPv6)], [Adresse IPv6 (Manuel)], [Longueur du préfixe], [Port HTTP] et [Port HTTPS]. 85 [Maintenance] Affichage des paramètres actuels et des journaux d’événements, et maintenance Les éléments suivants peuvent être utilisés ici. • Informations sur le périphérique Affichez des informations sur le périphérique actuel. • Outil Affichez ou initialisez les paramètres de la caméra et sauvegardez ou restaurez les paramètres. • Notifications du journal Définissez les notifications par e-mail des messages du journal. Informations sur le périphérique L’adresse IP, les certificats SSL ou 802.1X et les fichiers de clé privée sont également sauvegardés. (6) [Restaurer les paramètres] Rétablissez tous les paramètres, autres que la date et l’heure, à partir d’un fichier de sauvegarde se trouvant sur une carte mémoire. L’adresse IP, les certificats SSL ou 802.1X et les fichiers de clé privée sont également restaurés. La caméra redémarre une fois les paramètres restaurés. Prudence • Ne débranchez pas la caméra lorsque les opérations [Rétablir les paramètres par défaut], [Sauvegarder les paramètres] ou [Restaurer les paramètres] sont en cours. Si vous débranchez la caméra à ce moment-là, elle pourrait ne pas redémarrer correctement. • [Nom du modèle], [Version du micrologiciel], [Numéro de série], [Numéro de build], [Adresse MAC] Affiche des informations sur la caméra actuellement connectée. Outil Ne touchez jamais l’extrémité de la caméra lors du processus d’initialisation. Un défaut d’initialisation ou des risques de mauvais fonctionnement peuvent survenir. Important • Si les paramètres restaurés ont été sauvegardés à partir d’une autre caméra, un conflit d’adresse peut se produire sur le réseau. (1) [Afficher les journaux] Affichez un historique des opérations et des connexions de la caméra pour chaque utilisateur, etc. (2) [Afficher les paramètres actuels] Affichez la liste des paramètres actuels. (3) [Redémarrer] La caméra redémarre. (4) [Rétablir les paramètres par défaut] Hormis les éléments suivants, tous les paramètres définis pour les utilisateurs seront ignorés et les paramètres par défaut seront restaurés après le redémarrage de la caméra. – Mot de passe administrateur – Réseau local, IPv4, IPv6 – Date et heure – Restrictions de l’accès aux hôtes pour le contrôle d’accès – SSL/TLS – 802.1X (5) [Sauvegarder les paramètres] Sauvegardez sur une carte mémoire tous les paramètres, autres que la date et l’heure. 86 • Lorsque vous restaurez des paramètres sur une caméra, n’utilisez pas de fichiers de sauvegarde qui ont été créés avec une version du micrologiciel plus récente que celle de la caméra. Remarque • Il est recommandé de sauvegarder tous les paramètres actuels avant de rétablir les paramètres par défaut dans [Rétablir les paramètres par défaut]. • Vous pouvez également rétablir les paramètres par défaut en utilisant le bouton reset. Remarquez cependant que cette opération réinitialise les paramètres d’usine par défaut de la caméra, à l’exception de la date et de l’heure (p. 179). Notifications du journal (1) [Utiliser les notifications du journal] Définissez les notifications du journal sur [Désactiver] [Maintenance] Affichage des paramètres actuels et des journaux d’événements, et maintenance ou [Activer]. Lorsque vous sélectionnez [Activer], les messages du journal, dont ceux générés suite à des erreurs, peuvent être envoyés par e-mail. Pour plus d’informations sur les messages du journal, consultez [Liste des messages du journal] (p. 166). Il n’est pas nécessaire de cliquer sur [Appliquer]. Après avoir entré un mot de passe, cliquez sur [Exéc.], puis sur [Appliquer]. (2) [Niveau de notifications] Sélectionnez [Erreur], [Erreurs et avertissements] ou [Tout] pour définir le niveau de notifications des messages du journal. Pour plus d’informations sur les messages du journal, consultez [Liste des messages du journal] (p. 166). 4 Page des paramètres (3) [Copier les paramètres de messagerie] Copie les paramètres de messagerie utilisés dans [Télécharger] > [Notification par e-mail] (p. 66). (4) [Nom du serveur de messagerie] Entrez le nom de l’hôte ou l’adresse IP du serveur SMTP (jusqu’à 63 caractères). (5) [Port de serveur de messagerie] Entrez le numéro du port du serveur SMTP (le paramètre par défaut est [25]). (6) [Expéditeur (From)] Entrez l’adresse e-mail de l’expéditeur (jusqu’à 63 caractères). (7) [Destinataire (To)] Entrez l’adresse e-mail du destinataire (jusqu’à 63 caractères). (8) [Authentification] Sélectionnez [Aucune], [POP before SMTP] ou [SMTP-AUTH] pour définir la méthode d’authentification des e-mails. Choisissez la méthode appropriée en fonction de la méthode d’authentification utilisée par le serveur SMTP de réception. [Identifiant], [Mot de passe], [Serveur POP] Si vous avez sélectionné [POP before SMTP] comme méthode d’authentification des e-mails, entrez l’identifiant et le mot de passe ainsi que le nom d’hôte ou l’adresse IP du serveur POP requis pour l’authentification. [Identifiant], [Mot de passe] Si vous avez sélectionné [SMTP-AUTH] comme méthode d’authentification des e-mails, entrez l’identifiant et le mot de passe requis pour l’authentification. (9) [Objet] Entrez l’objet de l’e-mail à envoyer (jusqu’à 31 caractères). (10)[Test de notification du journal] Cliquez sur [Exéc.] pour débuter le test de notification du journal sur la base des paramètres que vous avez entrés. 87 88 Chapitre 5 Admin Tools ❏ Paramètres de masque de confidentialité ❏ Inscription du panorama ❏ Paramètres de restriction du champ ❏ Préréglage de la caméra ❏ Paramètres des fonctions intelligentes ❏ Affichage des journaux ❏ Gestion des vidéos sur la carte mémoire Vue d’ensemble d’Admin Tools Admin Tools comprend des applications pour effectuer à distance le paramétrage d’applications, pour vérifier les conditions de fonctionnement et obtenir les journaux. Admin Tools (p. 92) Panorama Creation Tool (p. 97) Ceci est la page principale des outils Admin Tools. Tous les outils peuvent être lancés depuis cette page. Un outil de création d’image panoramique montrant toute une zone pouvant être capturée par cette caméra. Dès qu’une image panoramique est capturée et inscrite, elle est affichée dans le panneau d’affichage du panorama de la visionneuse. Comme le panorama est aussi affiché quand les restrictions et le préréglage sont effectués, vous pouvez voir la partie de la zone entière occupée par la zone réglée. Privacy Mask Setting Tool (p. 93) Un outil qui vous permet de cacher les zones désirées en réglant les masques de confidentialité. Jusqu’à huit zones peuvent être masquées, permettant une protection accrue de la confidentialité. 90 View Restriction Setting Tool (p. 100) L’outil View Restriction Tool restreint le champ de visibilité des captures dans la visionneuse VB Viewer. Vous pouvez régler le champ désiré avec la souris à partir de l’aperçu en mode panorama. Vue d’ensemble d’Admin Tools Preset Setting Tool (p. 104) Log Viewer (p. 123) Un outil qui vous permet de régler visuellement les préréglages ainsi que la position par défaut. Vous pouvez faire les paramétrages désirés avec la souris à partir de l’aperçu en mode panorama ou image complète. Vous pouvez également définir [Tour préréglé] quand la caméra explore et surveille plusieurs préréglages. Cette visionneuse montre le journal des conditions d’utilisation de la caméra. 5 Admin Tools Recorded Video Utility (p. 126) Intelligent Function Setting Tool (p. 111) Cet outil est utilisé pour régler les fonctions intelligentes qui effectuent des téléchargements, notifient la visionneuse et enregistrent un journal, par exemple, si un changement est apparu dans l’image à cause du mouvement d’un objet ou d’un sujet. En définissant les conditions, vous pouvez laisser la caméra détecter des événements tels que « objet déplacé », « objet abandonné », « objet disparu », « altération de la caméra » et « passage ». Vous pouvez voir l’image sur la caméra pendant le réglage de la position et de la taille de zone de détection, des conditions de détection, etc. Il s’agit d’un utilitaire qui permet de parcourir et de gérer les vidéos enregistrées sur les cartes mémoire insérées dans la caméra. Vous pouvez afficher une liste des vidéos enregistrées, les lire, les supprimer et les télécharger. 91 Accès à Admin Tools Lancement d’Admin Tools • Dans des environnements sans serveur proxy, sélectionnez [Options Internet] > onglet [Connexions] > [Paramètres LAN] et désactivez la case à cocher [Détecter automatiquement les paramètres de connexion] d’Internet Explorer. Vous pouvez lancer Admin Tools depuis la page principale de la caméra. 1 Lancez la page principale de la caméra (p. 29). 2 Cliquez sur [Admin Tools]. Une fenêtre d’authentification utilisateur s’affiche. l’identifiant et le mot de passe, puis cliquez sur 3 Entrez [OK] (p. 29). La page principale d’Admin Tools s’affiche. (1) (2) (3) (4) (1) [Admin Viewer] Cliquez pour démarrer la visionneuse Admin Viewer. (2) [Page des paramètres] Cliquez pour démarrer le Menu des paramètres. (3) [Retour au début] Cliquez sur ce bouton pour revenir à la page principale. (4) [Admin Tools] Cliquez sur le bouton d’un outil pour démarrer les outils Admin Tools. Important Admin Tools Certificate doit être installé sur les PC qui utilisent [Admin Tools]. (p. 26) Remarque • Lorsque vous lancez un outil Admin Tools pour la première fois, patientez 5 à 10 secondes que le logiciel se télécharge sur votre PC. Le lancement est plus rapide lors des démarrages suivants. Par ailleurs, avec un accès via une communication cryptée SSL, le téléchargement prendra plus de temps (environ 20 à 30 secondes). • Aucun des outils suivants ne peut être lancé simultanément : Privacy Mask Setting Tool, Panorama Creation Tool, View Restriction Setting Tool, Preset Setting Tool et Intelligent Function Setting Tool. 92 • Vous pouvez également lancer n’importe quel outil Admin Tools à partir de Camera Management Tool. Pour plus d’informations, consultez le « Manuel de l’utilisateur Camera Management Tool ». Privacy Mask Setting Tool Un outil vous permettant de couvrir certaines zones de l’image de la caméra avec des masques de confidentialité. Quand la caméra est en panoramique, inclinée ou en zoom, la zone du masque de confidentialité répond à l’image de la caméra. 5 Admin Tools Vous pouvez définir des masques de confidentialité couvrant jusqu’à huit zones tout en vérifiant l’image sur la caméra. Interface de l’outil Privacy Mask Setting Tool (1) (2) (3) (7) (8) (9) (10) (11) (12) (13) (14) (15)-1 (15) (15)-2 (15)-3 (15)-4 (15)-5 (6) (5) (4) (16) (1) Zone d’affichage de la vidéo L’image actuellement capturée par la caméra est affichée. Les masques de confidentialité peuvent être redimensionnés ou déplacés dans la zone d’affichage de la vidéo. (17) Quand le bouton est réglé sur , les opérations de panoramique ou d’inclinaison peuvent être effectuées. (3) Bouton [Changer taille écran] À chaque fois que vous cliquez sur ce bouton, la taille sur l’écran de la zone d’affichage de la vidéo passe de « 480 x 270 » à « 960 x 540 » et inversement. Les opérations de panoramique, inclinaison et zoom sont les mêmes qu’avec la visionneuse Admin Viewer. Pour plus d’informations, reportez-vous à la section « Comment utiliser la visionneuse » (p. 137). (4) Bouton [CCJ] (Correction de contre-jour) Ce bouton active ou désactive la correction de contrejour. Ce contrôle est efficace quand l’image est sombre à cause d’un contre-jour. (2) Bouton [Changer fonction souris] À chaque fois que vous cliquez sur ce bouton, il passe de à et inversement. Le fonctionnement de la souris dans la zone d’affichage de la vidéo change également. Quand le bouton est réglé sur , les masques de confidentialité peuvent être redimensionnés ou déplacés. Dans ce mode, l’orientation de la caméra ne change pas. (5) Bouton [Obtenir/Libérer le contrôle de la caméra] Ce bouton est utilisé pour obtenir ou libérer les privilèges de contrôle de la caméra. Pour davantage de détails, voir « Obtenir les privilèges de contrôle de la caméra » (p. 139). Si les privilèges de contrôle de la caméra n’ont pas encore été obtenus ailleurs, tels que dans la visionneuse Admin Viewer, les privilèges de contrôle seront obtenus dès que l’outil Privacy Mask Setting Tool démarrera. 93 (6) Bouton [Contrôle pour l’admin.] Affiche le panneau Contrôle pour l’administration (p. 131). (7) [Zone d’affichage du masque de confidentialité enregistré] (zone de capture) Vous pouvez vérifier les paramètres pour la zone où la caméra peut physiquement capturer les masques de confidentialité. Même si une image panoramique est sauvegardée dans la caméra, elle ne sera pas affichée ici. (8) [Masques de confidentialité enregistrés] Montre le nombre de masques de confidentialité enregistrés. Vous pouvez paramétrer jusqu’à huit masques de confidentialité. (9) [Suivant] Quand de multiples masques de confidentialité sont paramétrés, cliquez sur ce bouton pour activer le masque de confidentialité sélectionné. (10)[Couleur] Choisissez la couleur pour la zone du masque de confidentialité. Toutes les zones de masques de confidentialité sont réglées avec la couleur sélectionnée. (17)[Enregistrer les paramètres] Sauvegarde les paramètres de masque de confidentialité spécifiés sous [Paramètres détaillés] dans la caméra. Paramétrage de la zone de masque de confidentialité Définissez la zone de masque de confidentialité tout en vérifiant l’image sur la caméra. vous n’avez pas encore obtenu les privilèges de 1 Sicontrôle de la caméra, cliquez sur le bouton [Obtenir/ Libérer le contrôle de la caméra] afin d’obtenir les privilèges de contrôle. la taille et la position de la zone de masque de 2 Réglez confidentialité. Une image d’aperçu montrant la zone de masque de confidentialité est affichée dans la zone d’affichage de la vidéo. (11)[Ajout rapide] Ajoute une zone de masque de confidentialité et la sauvegarde dans la caméra. (12)[Modification rapide] Modifie une zone de masque de confidentialité et la sauvegarde dans la caméra. (13)[Supprimer] Supprime la zone de masque de confidentialité sélectionnée de la caméra. (14)[Stabilisateur d’images] Montre les conditions d’utilisation du stabilisateur d’images. Règle le stabilisateur d’images sous [Caméra] sur la page des paramètres (p. 56). (15)[Paramètres détaillés] Montre les paramètres détaillés. (15)-1 Case à cocher [Activer le masque de confidentialité] Cochez la case si vous voulez activer les paramètres du masque de confidentialité sélectionné. Si vous souhaitez modifier la taille, faites glisser les marqueurs (■) situés des quatre côtés de l’image d’aperçu. Glissez à partir de l’intérieur de l’image pour déplacer la zone de masque de confidentialité. Si vous voulez annuler les changements et restaurer les paramètres enregistrés dans la caméra, cliquez sur [Rétablir les paramètres]. sur [Ajout rapide] pour sauvegarder la zone de 3 Cliquez masque de confidentialité. La zone de masque de confidentialité paramétrée est sauvegardée dans la caméra. (15)-2 [Panoramique], [Inclinaison], [Zoom] Vous pouvez spécifier les valeurs de chaque angle de la caméra. (15)-3 [Obtenir les infos sur la caméra] Charge l’angle actuel de la caméra. Charge les paramètres de panoramique, d’inclinaison et de zoom de la caméra, et les affiche dans (15)-2. (15)-4 [Taille et position du masque de confidentialité] Règle les bords gauche et supérieur, largeur et hauteur du masque de confidentialité. (15)-5 [Aperçu des paramètres] Les paramètres sont reflétés dans la zone d’affichage de la vidéo et dans la zone d’affichage du masque de confidentialité enregistré (zone de capture). (16)[Rétablir les paramètres] Efface les paramètres que vous avez spécifiés sur l’écran de l’outil et rétablit les paramètres enregistrés dans la caméra. 94 Vous pouvez paramétrer jusqu’à huit masques de confidentialité. Répétez le paramétrage pour régler plusieurs zones de masque de confidentialité. 4 Confirmez les zones de masque de confidentialité. Les zones de masque de confidentialité sauvegardées s’affichent dans la zone d’affichage de la vidéo et dans la zone d’affichage du masque de confidentialité enregistré (zone de capture). Privacy Mask Setting Tool (1) Important (2)(3) (4) • Les zones de masque de confidentialité font également partie de la zone de détection des fonctions intelligentes. Le mouvement du sujet peut y être observé. • Les masques de confidentialité sont appliqués à toutes les images transmises à partir de la caméra (vidéo en direct, images téléchargées, vidéos enregistrées, vidéos enregistrées sur une carte mémoire). 5 (1) (3) Admin Tools • Vérifiez à nouveau les paramètres du masque de confidentialité si les paramètres [Vidéo] > [Jeu de formats vidéo] ont été modifiés sur la page des paramètres. • La fonction de masque de confidentialité n’est pas disponible dans les situations suivantes : – Lors du démarrage de la caméra, une fois celle-ci allumée – Vidéo de caméra dans l’outil Camera Angle Setting Tool – Lors de la création d’une image panoramique • Si le paramètre Renverser l’image est modifié, vous devrez de nouveau régler la position du masque de confidentialité. (1) Masque de confidentialité Les zones activées du masque de confidentialité sont affichées avec un remplissage en couleur. Les zones désactivées du masque de confidentialité sont simplement affichées dans l’image. (2) Zone de restriction du champ Il s’agit de la zone paramétrée avec l’outil View Restriction Setting Tool. (3) Masque de confidentialité Les masques de confidentialité pour lesquels la case [Activer le masque de confidentialité] est cochée sont affichés avec un remplissage en couleur. Les masques de confidentialité qui ne sont pas sélectionnés sont affichés dans un cadre hachuré. (4) Zone de grand angle maximum Il s’agit de la zone visible quand la caméra est réglée avec un grand angle maximum. Cette zone est seulement affichée quand une zone du masque de confidentialité (3) est en train d’être déplacée. • Vous ne pouvez paramétrer des masques de confidentialité que pour des zones de zoom optique. Les zones du masque de confidentialité ne peuvent pas être paramétrées dans les zones de zoom numérique. • Les masques de confidentialité peuvent varier légèrement de leur position spécifiée en fonction de la position de zoom. • Paramétrez la taille de la zone du masque de confidentialité un peu plus large que la zone que vous voulez cacher. De plus, assurez-vous de vérifier qu’après avoir paramétré un masque de confidentialité, la zone que vous voulez cacher ne devient pas visible quand la direction de la caméra est modifiée par des déplacements de panoramique, inclinaison ou zoom. • Si les paramètres du masque de confidentialité ont été changés après qu’une image panoramique a été sauvegardée en utilisant l’outil Panorama Creation Tool, l’image panoramique doit être recréée avec l’outil Panorama Creation Tool. • Reconfigurez toutes les positions et tailles du masque de confidentialité pendant la reconfiguration des paramètres du masque de confidentialité après que le stabilisateur d’images a été modifié. 95 Modification et suppression d’une zone de masque de confidentialité Comment modifier la zone du masque de confidentialité que 1 Sélectionnez vous voulez modifier. Cliquez sur la zone du masque de confidentialité que vous voulez modifier dans la zone d’affichage (zone de capture) ou sélectionnez une zone du masque de confidentialité en cliquant sur [Suivant]. Remarque Sélectionnez un masque de confidentialité désactivé et cliquez sur [Modification rapide] pour l’activer. Comment supprimer la taille et la position de la zone de masque 2 Modifiez de confidentialité. Les zones du masque de confidentialité peuvent être modifiées en utilisant la souris ou en entrant les valeurs. Entrer des valeurs Cliquez sur [Paramètres détaillés]. Entrez une valeur dans [Taille et position du masque de confidentialité] et cliquez sur [Aperçu des paramètres] pour vérifier la position et la taille du cadre d’aperçu. Cliquez sur [Obtenir les infos sur la caméra] pour charger les paramètres actuels de panoramique, d’inclinaison et de zoom. Si vous voulez annuler les changements et restaurer les paramètres enregistrés dans la caméra, cliquez sur [Rétablir les paramètres]. sur [Modification rapide] ou [Enregistrer les 3 Cliquez paramètres] pour sauvegarder la zone de masque de confidentialité. La zone de masque de confidentialité modifiée est sauvegardée dans la caméra. 96 Sélectionnez la zone du masque de confidentialité que vous voulez supprimer et cliquez sur [Supprimer]. La zone du masque de confidentialité qui était sauvegardée est supprimée. Panorama Creation Tool Outil de capture et de création d’image panoramique montrant toute une zone pouvant être capturée par cette caméra. En effectuant des opérations de panoramique, d’inclinaison ou de zoom, en configurant des préréglages avec la visionneuse, etc., vous pouvez avoir un aperçu de la partie de la zone entière occupée par la zone paramétrée. 5 Admin Tools Créez ou capturez un panorama avec l’outil Panorama Creation Tool et sauvegardez-le dans la caméra. Admin Viewer Preset Setting Tool Vous pouvez avoir un aperçu de la partie de la zone entière occupée par la zone affichée. Important Si les paramètres du masque de confidentialité ont été modifiés dans l’outil Privacy Mask Setting Tool, il est recommandé que vous recréiez le panorama pour refléter les nouveaux paramètres du masque de confidentialité dans le panorama. 97 Interface de l’outil Panorama Creation Tool (1) (2) (3) (4) (5) (6) (12) (7) (13) (8) (14) (11) (9) (1) [Charger à partir de la caméra] Affiche le panorama sauvegardé dans la caméra. (2) [Enregistrer les paramètres] Sauvegarde le panorama actuellement affiché dans la caméra. (3) [Charger à partir d’un fichier] Affiche les fichiers JPEG en tant que panorama. (10) Capture d’un panorama 1 Cliquez sur [Lancer création du panorama]. La capture est lancée. Modifiez au préalable les paramètres [Verrouiller l’exposition], [Verrouiller la balance des blancs] et [Verrouiller la mise au point] si nécessaire. (4) [Enregistrer dans un fichier] Sauvegarde le panorama actuellement affiché en tant que fichier JPEG. (5) Date de création Affiche la date et l’heure auxquelles un panorama a été capturé ou chargé depuis un fichier JPEG. (6) [Effacer] Supprime le panorama actuellement affiché. Pour arrêter une capture en cours, cliquez sur [Annuler]. (7) Zone d’affichage de la vidéo panoramique Affiche le panorama. (8) [Annuler] Arrête la capture du panorama. (9) [Lancer création du panorama] Lance la capture d’un panorama. (10)[Terminer création du panorama] Confirme le panorama capturé. (11)Affichage de l’état Montre l’état de capture du panorama, tel que [Capture d’image en cours...], etc. Quand vous positionnez le pointeur de la souris pardessus le panorama, une grille blanche s’affiche. Si vous voulez recapturer une partie du panorama, positionnez le pointeur à l’intérieur de la grille, cliquez avec le bouton droit et sélectionnez [Recapturer]. (12)[Verrouiller l’exposition] Sélectionnez [Centre] ou [Position actuelle] comme position de verrouillage d’exposition automatique. (13)[Verrouiller la balance des blancs] Réglez la balance des blancs sur [Ne pas verrouiller], [Centre] ou [Position actuelle]. (14)[Verrouiller la mise au point] Réglez la mise au point sur [Ne pas verrouiller], [Centre] ou [Position actuelle]. 98 Pour recapturer un panorama entier, cliquez une nouvelle fois sur [Lancer création du panorama]. Panorama Creation Tool Remarque • Quand un panorama est en cours de capture, la fonction de stabilisateur d’images est temporairement désactivée. • Les utilisateurs suivants sont déconnectés lors de la création d’un panorama. - Tous les utilisateurs, sauf les administrateurs - Les utilisateurs non connectés via RTP • Quand une petite valeur est entrée pour [Nombre maximum d’images par seconde : transmission des vidéos] sous [Vidéo] > [JPEG] dans la page des paramètres, la capture du panorama est ralentie. Vous pouvez sauvegarder un panorama enregistré comme fichier image ou ouvrir des fichiers image comme panorama. Seuls les fichiers image JPEG créés avec l’outil Panorama Creation Tool peuvent être manipulés. 5 Comment enregistrer Admin Tools la capture est terminée, cliquez sur [Terminer 2 Quand création du panorama] si l’image est satisfaisante. Sauvegarde d’un panorama comme fichier image et ouverture depuis des fichiers image Cliquez sur [Enregistrer dans un fichier], puis sélectionnez le dossier de sauvegarde du fichier image et saisissez le nom de fichier dans la boîte de dialogue qui s’affiche. Enregistrement et suppression d’un panorama sur la caméra Comment enregistrer Cliquez sur [Enregistrer les paramètres], puis sur [OK] dans la boîte de dialogue qui s’affiche. Comment ouvrir à partir de fichiers image Le panorama est enregistré dans la caméra. Cliquez sur [Charger à partir d’un fichier], puis sélectionnez les fichiers image à utiliser dans la boîte de dialogue qui apparaît. Comment supprimer supprimer l’image panoramique enregistrée sur 1 Pour la caméra, cliquez sur [Effacer]. L’image dans la zone d’affichage de la vidéo panoramique est effacée. sur [Enregistrer les paramètres], puis sur [OK] 2 Cliquez dans la boîte de dialogue qui s’affiche. Le panorama sauvegardé dans la caméra est supprimé. 99 View Restriction Setting Tool View Restriction Setting Tool est un outil qui limite le champ de capture de la caméra. Si la restriction de vue a été paramétrée, vous pouvez limiter le champ de la capture affichable à l’aide de la visionneuse. Pour limiter le zoom ou un certain champ de vision durant la publication de vidéo en direct, utilisez l’outil View Restriction Setting Tool pour paramétrer aisément les restrictions de vue. [Appliquer les paramètres de restriction du champ] Les restrictions paramétrées avec l’outil View Restriction Setting Tool sont appliquées dans les cas suivants. • Quand la visionneuse Admin Viewer est utilisée par un utilisateur autorisé • Quand la visionneuse VB Viewer est utilisée • Quand l’outil Intelligent Function Setting Tool est utilisé • Quand la visionneuse RM-Lite est utilisée 100 View Restriction Setting Tool Interface de l’outil View Restriction Setting Tool (1) (2) (3) (6) (6)-1 (6)-2 (6)-3 (7) (8) 5 (9) Admin Tools (10) (11) (5) (4) (12) (13) (1) Zone d’affichage de la vidéo L’image actuellement capturée par la caméra est affichée. Les opérations de panoramique, inclinaison et zoom sont les mêmes qu’avec la visionneuse Admin Viewer. Pour plus d’informations, reportez-vous à la section « Comment utiliser la visionneuse » (p. 137). (7) [Zoom numérique] L’état actuel du zoom numérique de la caméra est affiché en temps réel. (2) Bouton [Changer fonction souris] Cliquez sur le bouton pour passer à . Dans ce mode, déplacez le pointeur de la souris vers la zone d’affichage de la vidéo et cliquez pour modifier le panoramique et l’inclinaison. Cliquez de nouveau sur le bouton pour revenir à . (9) [Appliquer la restriction du champ] Pour utiliser les restrictions de champ, cochez cette case. (3) Bouton [Changer taille écran] À chaque fois que vous cliquez sur ce bouton, la taille sur l’écran de la zone d’affichage de la vidéo passe de « 480 x 270 » à « 960 x 540 » et inversement. (4) Bouton [Obtenir/Libérer le contrôle de la caméra] Ce bouton est utilisé pour obtenir ou libérer les privilèges de contrôle de la caméra. Pour plus d’informations, reportez-vous à la section « Obtenir les privilèges de contrôle de la caméra » (p. 139). (5) Bouton [Contrôle pour l’admin.] Affiche le panneau Contrôle pour l’administration (p. 131). (6) [Affichage panorama] Le panorama sauvegardé dans la caméra est affiché. Les images d’aperçu de restriction du champ, qui représentent les valeurs de réglage de restriction du champ sont également affichées. Vous pouvez faire glisser les images pour changer leur forme, avec les nouveaux paramètres reflétés dans les paramètres de restriction du champ. • Cadre d’aperçu de restriction du champ (6)-1 Cadre d’aperçu de panoramique ou d’inclinaison (cadre rouge) Limite du champ de vision défini par les bords supérieur, inférieur, gauche et droite (6)-2 Cadre d’aperçu du grand angle (cadre vert) Paramètre de restriction du grand angle (restriction du cadre de capture) (6)-3 Cadre d’aperçu téléobjectif (cadre jaune) Paramètre de restriction téléobjectif (restriction du facteur maximum de zoom) (8) [Stabilisateur d’images] L’état actuel du stabilisateur d’images de la caméra est affiché en temps réel. (10)Cases des paramètres de restriction du champ et [Obtenir valeur] Vous pouvez entrer une valeur dans chaque case de paramètre de restriction de champ pour modifier les paramètres applicables. Vous pouvez charger les valeurs de l’angle actuel de la caméra dans les paramètres de restriction de champ en cliquant sur [Obtenir valeur]. • Paramètres de restriction du champ [Limite supérieure] : limite haute de la restriction de champ. Cliquez sur [Obtenir valeur] pour charger la valeur du bord supérieur de l’angle actuel de la caméra. [Limite inférieure] : limite basse de la restriction de champ. Cliquez sur [Obtenir valeur] pour charger la valeur du bord inférieur de l’angle actuel de la caméra. [Limite gauche] : limite gauche de la restriction de champ. Cliquez sur [Obtenir valeur] pour charger la valeur du bord gauche de l’angle actuel de la caméra. [Limite droite] : limite droite de la restriction de champ. Cliquez sur [Obtenir valeur] pour charger la valeur du bord droit de l’angle actuel de la caméra. [Téléobjectif] : limite téléobjectif de la restriction de champ. Cliquez sur [Obtenir valeur] pour charger le facteur de zoom de l’angle actuel de la caméra. [Grand angle] : limite de grand angle de la restriction de champ. Cliquez sur 101 [Obtenir valeur] pour charger le facteur de zoom de l’angle actuel de la caméra. (11)[Afficher en mode panorama] Applique les paramètres de restriction de champ actuels à l’affichage du panorama. À ce moment-là, les paramètres ne sont pas encore enregistrés dans la caméra. Assurezvous de cliquer sur [Enregistrer les paramètres]. (12)[Rétablir les paramètres] Efface les paramètres que vous avez spécifiés sur l’écran de l’outil et rétablit les paramètres enregistrés dans la caméra. (13)[Enregistrer les paramètres] Enregistre les paramètres dans la caméra. Après que les restrictions de champs ont été paramétrées, assurez-vous d’enregistrer les paramètres dans la caméra en cliquant sur [Enregistrer les paramètres]. Paramétrage par chargement des informations de position à partir de l’image dans la zone d’affichage de la vidéo 1 Cochez la case [Appliquer la restriction du champ]. sur le bouton [Obtenir/Libérer le contrôle de la 2 Cliquez caméra] pour obtenir les privilèges de contrôle de la caméra. la caméra pour ajuster les bords supérieur, 3 Manipulez inférieur, gauche et droite, le zoom téléobjectif ou le grand angle jusqu’à la position désirée et cliquez sur [Obtenir valeur] à chaque fois. La restriction de champ chargée peut être vérifiée dans les cases des paramètres de restriction du champ ou dans le cadre d’aperçu de restriction de champ. Paramètres de restriction du champ Vous pouvez paramétrer les restrictions de champ en entrant les valeurs dans les cases correspondantes, en modifiant les paramètres actuels dans le cadre d’aperçu des restrictions de champ de l’interface du panorama ou à partir de l’angle de la caméra dans la zone d’affichage de la vidéo. Sélectionnez les paramètres appropriés selon l’environnement dans lequel la caméra évolue ou selon le but dans lequel elle est utilisée. Utilisation du cadre d’aperçu sur le panorama pour paramétrer les restrictions de champ 1 Cochez la case [Appliquer la restriction du champ]. 2 Faites glisser la souris pour modifier le cadre [Aperçu de panoramique/inclinaison (cadre rouge)], [Aperçu téléobjectif (cadre jaune)], ou [Aperçu de grand angle (cadre vert)] affiché dans l’écran de panorama pour paramétrer les restrictions de champ. Quand les cadres d’aperçu téléobjectif ou grand angle sont élargis ou rétrécis, les proportions sont conservées. Vous pouvez aussi alors paramétrer les restrictions de champ en entrant les valeurs dans les champs des paramètres de restriction du champ. Si vous avez ajusté les paramètres de restriction du champ, cliquez sur [Afficher en mode panorama]. Les paramètres sont reflétés dans le cadre d’aperçu de l’affichage panorama. 3 Cliquez sur [Enregistrer les paramètres]. Confirmez que les paramètres ont été appliqués correctement, puis cliquez sur [Enregistrer les paramètres] pour enregistrer les paramètres dans la caméra. 102 4 Cliquez sur [Enregistrer les paramètres]. Les paramètres sont sauvegardés dans la caméra. Important • Si vous avez modifié la méthode de montage de la caméra, recapturez le panorama et enregistrez-le à nouveau. • Vérifiez à nouveau les paramètres de restriction du champ si les paramètres [Vidéo] > [Jeu de formats vidéo] ont été modifiés dans la page des paramètres. • L’écran de panorama peut différer légèrement de l’illustration. Après avoir paramétré les restrictions de champ, vérifiez dans la visionneuse VB Viewer que les restrictions de champ ont été correctement appliquées. • Confirmez les paramètres à l’aide de la visionneuse VB Viewer. (Les restrictions de champ ne sont pas appliquées à la zone d’affichage de la vidéo de cet outil, ni à la visionneuse Admin Viewer.) • Si les paramètres du stabilisateur d’images ou du zoom numérique ont été modifiés, vérifiez à nouveau les paramètres de restriction de champ. Remarque • Même si les restrictions de champ sont définies, une zone en dehors de la zone restreinte peut apparaître momentanément quand la caméra est contrôlée proche des bords de la restriction de champ. • Pour annuler les restrictions de champ, décochez la case [Appliquer la restriction du champ] et cliquez ensuite sur [Enregistrer les paramètres]. • Si les champs de paramètres sont effacés pendant que la case [Appliquer la restriction du champ] est cochée, la restriction de champ maximum sera paramétrée. • La plage contrôlable et la plage pouvant être capturée sont les suivantes : Zone de contrôle de l’inclinaison Zone de capture verticale maximum View Restriction Setting Tool Angle de vue du grand angle maximum Zone de contrôle de panoramique 5 Zone de capture horizontale maximum Paramétrez les restrictions de champ restreint automatiquement l’angle de manœuvre de la caméra. Admin Tools • La plage de panorama et d’inclinaison varie selon le facteur de zoom (angle de vue). Quand le grand angle est sélectionné, la capture de l’angle de manœuvre de la caméra dépassera les restrictions de champ s’il reste le même. Par conséquent, il est automatiquement rétréci. Restrictions de champ Angle de manœuvre de la caméra Caméra Étendue de l’image capturée • Si la restriction de champ est dépassée suite au contrôle de zoom en direction du grand angle, la caméra effectue tout d’abord un déplacement panoramique ou en inclinaison jusqu’à une position où le plus grand angle possible se situe à l’intérieur de la zone de restriction de champ. Le contrôle de zoom en grand angle est alors activé à l’intérieur de la zone de restriction de champ. Image capturée Après avoir fait un panoramique et inclinaison, le contrôle de zoom grand angle est activé à l’intérieur de la restriction de champ. Tout d’abord, le centre du zoom en grand angle maximum est positionné par panoramique et inclinaison. Angle de vue restreint Zoom arrière Zoom arrière • La réduction de la restriction de champ peut aussi réduire le niveau de zoom. 103 Preset Setting Tool Un outil qui vous permet de régler les préréglages ainsi que la position par défaut. Vous pouvez faire les paramétrages désirés avec la souris à partir de l’aperçu en mode panorama ou image complète. Vous pouvez également définir le tour préréglé quand la caméra explore et surveille plusieurs préréglages. Preset Setting Tool Paramétrez le tour préréglé après que les préréglages ont été paramétrés. Application dans la visionneuse Exécution du tour préréglé Important • Si vous voulez utiliser les fonctions intelligentes, il est fortement recommandé d’utiliser l’outil Preset Setting Tool pour enregistrer un préréglage correspondant à la position de la caméra pour la zone où vous voulez utiliser les fonctions intelligentes. • Lorsque vous utilisez des préréglages enregistrés dans la plage de zoom numérique, il est possible que les positions enregistrées de la caméra ne soient pas reproduites très fidèlement. Il est recommandé d’utiliser les préréglages enregistrés dans la plage de zoom optique pour les tours préréglés et les fonctions intelligentes. • Les préréglages effectués avec l’outil Preset Setting Tool ne peuvent pas être utilisés pour le réglage des fonctions intelligentes. 104 Preset Setting Tool Interface de l’outil Preset Setting Tool L’outil Preset Setting Tool comporte deux écrans : l’onglet [Préréglage] et l’onglet [Tour préréglé]. Dans l’onglet [Préréglage], jusqu’à 64 préréglages (VB-H43/VB-M42) en plus de la position par défaut sont paramétrés en référence avec l’écran de panorama ou image complète. Dans l’onglet [Tour préréglé], vous pouvez paramétrer le tour préréglé selon lequel la caméra navigue et surveille plusieurs préréglages. L’écran de l’onglet [Préréglage] est expliqué ci-après. Pour l’onglet [Tour préréglé], voir « Tour préréglé » (p. 109). 5 (1) Admin Tools Interface de l’onglet [Préréglage] (2) (3) (6) (13) (7) (8) (9) (10) (14) (11) (11)-1 (11)-2 (15) (16) (17) (12) (18) (19) (5) (4) (20) (21) (1) Zone d’affichage de la vidéo L’image actuellement capturée par la caméra est affichée. Les opérations de panoramique, inclinaison et zoom sont les mêmes qu’avec la visionneuse Admin Viewer. Pour plus d’informations, reportez-vous à la section « Comment utiliser la visionneuse » (p. 137). (2) Bouton [Changer fonction souris] Cliquez sur le bouton pour passer à . Dans ce mode, déplacez le pointeur de la souris vers la zone d’affichage de la vidéo et cliquez pour modifier le panoramique et l’inclinaison. Cliquez de nouveau sur le bouton pour revenir à . (3) Bouton [Changer taille écran] À chaque fois que vous cliquez sur ce bouton, la taille sur l’écran de la zone d’affichage de la vidéo passe de « 480 x 270 » à « 960 x 540 » et inversement. (4) Bouton [Obtenir/Libérer le contrôle de la caméra] Ce bouton est utilisé pour obtenir ou libérer les privilèges de contrôle de la caméra. Pour plus d’informations, reportez-vous à la section « Obtenir les privilèges de contrôle de la caméra » (p. 139). (5) Bouton [Contrôle pour l’admin.] Affiche le panneau Contrôle pour l’administration (p. 131). (6) [Affichage panorama] Le panorama sauvegardé dans la caméra est affiché. Un cadre (jaune) d’aperçu du préréglage reflétant les paramètres de préréglage est affiché, où vous pouvez faire glisser la souris pour redimensionner ou déplacer le cadre, et reflète le nouveau cadre dans les paramètres de préréglage. De plus, si les restrictions de champ sont paramétrées, ces zones sont affichées dans un cadre bleu. (7) Onglet [Préréglage], onglet [Tour préréglé] Passez de l’onglet de paramétrage des préréglages à l’onglet de paramétrage du tour préréglé. (8) Case de sélection [Position par défaut/Préréglage] Sélectionnez le préréglage ou la [position par défaut] que vous voulez paramétrer. (9) [Enregistrement rapide] Charge la position actuelle de la caméra, et l’enregistre en tant que paramètres de préréglage. (10)[Nom du préréglage] Vous pouvez entrer un nom de préréglage contenant jusqu’à 64 caractères. Vous pouvez paramétrer un nom avec des caractères alphanumériques. Assurez-vous d’entrer un nom de préréglage alphanumérique uni octet. Quand [Position par défaut] est sélectionnée dans (8), la fonction de nom de préréglage est grisée. Dans [Nom du préréglage], les caractères ASCII (espaces ou caractères imprimables) peuvent être utilisés. 105 (11)[Paramètres détaillés] Montre les paramètres détaillés. (15)Case à cocher [Afficher dans les visionneuses] Cochez cette case pour utiliser les préréglages dans la visionneuse. Quand la position par défaut est sélectionnée dans (8), cette fonction est grisée. (11)-1 Case à cocher [Afficher dans les visionneuses] Cochez cette case pour utiliser les préréglages dans la visionneuse. Quand [Position par défaut] est sélectionnée dans (8), cette fonction est grisée. (11)-2 Paramètres de la caméra Entrez l’angle central de l’angle désiré dans [Panoramique] et [Inclinaison]. Dans [Zoom], entrez l’angle de vue. • Angle de la caméra [Panoramique] ..Définissez la position panoramique de la caméra. [Inclinaison] ......Définissez la position d’inclinaison de la caméra. [Zoom] ..............Définissez l’angle de vue de la caméra. • [CCJ] (Correction de contre-jour) Sélectionnez [DÉSACTIVÉ] ou [ACTIVÉ] pour le paramètre CCJ de la caméra. L’affichage est grisé si [Contrôle intel. ombres] est réglé sur [Auto.]. • [Contrôle intel. ombres] Sélectionnez [Désactiver], un niveau entre [1] (Faible) et [7] (Élevé) ou [Auto.] pour le paramètre de contrôle intelligent des ombres de la caméra. (p. 150) • [Compensation de la distorsion] Sélectionnez [Désactiver], un niveau entre [1] (Faible) et [7] (Élevé) ou [Auto.] pour la compensation de la distorsion de la caméra. (p. 150) • [Mise au point] Sélectionnez [Auto.], [Manuel] ou [Fixe à l’infini] pour le mode de mise au point de la caméra. (p. 151) • [Balance des blancs] Paramétrez la balance des blancs de la caméra sur [Auto.] ou selon la source de lumière des conditions dans lesquelles elle est utilisée. Pour davantage de détails sur les sources de lumière, voir p. 55. • [Gain R], [Gain B] Si la balance des blancs est définie sur [Manuel], paramétrez les gains respectifs sur une valeur comprise entre 0 et 1023. (17)[Obtenir les infos sur Numérique PTZ] Chargez la position actuelle du découpage de la zone d’affichage de la vidéo pour qu’elle se reflète dans le cadre d’aperçu du préréglage sur [Image complète] et les paramètres de la caméra. (18)[Aperçu des paramètres] Affichez l’aperçu de l’image avec les valeurs de paramètres de la caméra actuellement éditées dans la zone d’affichage de la vidéo. (19)[Effacer les paramètres] Supprime les paramètres pour le préréglage sélectionné. (20)[Rétablir les paramètres] Efface les paramètres que vous avez spécifiés sur l’écran de l’outil et rétablit les paramètres enregistrés dans la caméra. (21)[Enregistrer les paramètres] Sauvegarde dans la caméra les paramètres de préréglage édités. Si des préréglages ont été paramétrés, assurez-vous d’enregistrer les paramètres en cliquant sur [Enregistrer les paramètres]. Paramétrer le préréglage Sélectionnez les préréglages ou la position par défaut requis pour l’environnement d’utilisation ou les objectifs. Un préréglage peut être paramétré des manières suivantes. Remarque Vous pouvez enregistrer le nombre de préréglages suivant : – – Maximum 64 Maximum 20 (12)[Obtenir les infos sur la caméra] Chargez l’angle actuel de la caméra et d’autres paramètres pour la zone d’affichage de la vidéo pour les refléter dans l’écran de panorama et dans les paramètres de la caméra. Paramétrage à partir de l’angle de la caméra dans la zone d’affichage de la vidéo (13)[Image complète] Affiche l’image complète obtenue par la caméra. Un cadre (jaune) d’aperçu du préréglage reflétant les paramètres de préréglage est affiché. Si vous faites glisser la souris pour redimensionner ou déplacer le cadre, le nouveau cadre est reflété dans les paramètres de préréglage. défaut], puis renseignez le champ [Nom du préréglage]. (14)[Mettre l’image à jour] Chargez la vidéo complète de la caméra pour mettre à jour la vidéo. 106 (16)Paramètres de la caméra Affiche les valeurs pour les positions de panoramique et d’inclinaison ainsi que l’angle de zoom selon la taille et la position du cadre d’aperçu du préréglage sur [Image complète]. le préréglage que vous voulez paramétrer 1 Sélectionnez à l’aide de la case de sélection [Préréglage/Position par Assurez-vous d’entrer le nom du préréglage. Preset Setting Tool sur le bouton [Obtenir/Libérer le contrôle de la 2 Cliquez caméra] pour obtenir les privilèges de contrôle de la caméra. Si vous cliquez sur l’écran de panorama, le cadre d’aperçu se déplacera pour se centrer sur le point cliqué. 5 4 Cliquez sur [Aperçu des paramètres]. cliquez sur [Enregistrement rapide]. Utilisation du cadre d’aperçu de l’écran de panorama pour paramétrer les préréglages Utilisez le cadre d’aperçu de l’écran de panorama pour paramétrer les préréglages. le préréglage que vous voulez 1 Sélectionnez paramétrer à l’aide de la case de sélection [Position par défaut/Préréglage], puis renseignez le champ [Nom du préréglage]. Admin Tools la caméra à partir de la zone d’affichage de 3 Manipulez la vidéo, paramétrez-la sur la position désirée, puis Les paramètres sont reflétés dans la zone d’affichage de la vidéo. Si vous avez visionné des paramètres incorrects, etc., et que vous voulez rétablir les paramètres enregistrés dans la caméra, cliquez sur [Rétablir les paramètres]. 5 Cliquez sur [Enregistrer les paramètres]. Utilisation de la fonction de Numérique PTZ pour le paramétrage des préréglages Utilisez la fonction de Numérique PTZ pour définir une partie de la zone pouvant être capturée par la caméra en tant que préréglage. le préréglage que vous voulez 1 Sélectionnez paramétrer à l’aide de la case de sélection [Préréglage/Position par défaut], puis renseignez le champ [Nom du préréglage]. Assurez-vous d’entrer le nom du préréglage. Assurez-vous d’entrer le nom du préréglage. sur [Paramètres détaillés] et cochez la case 2 Cliquez [Afficher dans les visionneuses]. 2 Cochez la case [Afficher dans les visionneuses]. glisser la souris pour déplacer ou redimensionner le 3 Faites cadre d’aperçu de préréglage (jaune) affiché sur l’écran de panorama pour paramétrer le préréglage. 107 la position ou la taille du cadre (jaune) 3 Modifiez d’aperçu du préréglage affiché dans [Image complète] pour définir la position du préréglage. Si vous cliquez sur la vidéo complète, le cadre d’aperçu se déplacera pour se centrer sur la position cliquée. l’angle de la caméra et ajustez la qualité de 3 Affinez l’image avec la mise au point ou le contrôle intelligent des ombres tout en vérifiant l’image. 4 Cliquez sur [Aperçu des paramètres]. Les paramètres sont reflétés dans le cadre d’aperçu sur l’écran de panorama et la zone d’affichage de la vidéo. Si vous avez visionné des paramètres incorrects, etc., et que vous voulez rétablir les paramètres enregistrés dans la caméra, cliquez sur [Rétablir les paramètres]. 4 Cliquez sur [Aperçu des paramètres]. Les paramètres sont reflétés dans la zone d’affichage de la vidéo. Si vous avez visionné des paramètres incorrects, etc., et que vous voulez rétablir les paramètres enregistrés dans la caméra, cliquez sur [Rétablir les paramètres]. 5 Cliquez sur [Enregistrer les paramètres]. Remarque Le Numérique PTZ est une fonction permettant uniquement la transmission de la partie spécifiée d’une vidéo de la caméra. Cette fonction permet ainsi de réduire la charge sur le réseau. Spécification de paramètres détaillés Si vous voulez régler plus finement l’angle de la caméra ou ajuster l’image, par exemple, cliquez sur [Paramètres détaillés] et spécifiez les paramètres détaillés avant d’enregistrer les paramètres du préréglage dans la caméra. 5 Cliquez sur [Enregistrer les paramètres]. Important • Pour utiliser les préréglages dans les visionneuses, cochez la case [Afficher dans les visionneuses]. • Recommencez le paramétrage des préréglages si la méthode de montage de la caméra a été modifiée. • Vérifiez à nouveau les paramètres de préréglage si les paramètres [Vidéo] > [Jeu de formats vidéo] ont été modifiés dans la page des paramètres. • Si vous sélectionnez [Manuel] dans [Mise au point], réglez manuellement la mise au point, tout en vérifiant l’image dans la zone d’affichage de la vidéo. Après avoir ajusté la mise au point, paramétrez-la via [Obtenir les infos sur la caméra]. Cliquez sur [Enregistrer les paramètres] pour enregistrer les paramètres de mise au point. • Si le paramètre de stabilisateur d’images est modifié après qu’un préréglage a été paramétré, l’angle de vue pendant l’utilisation n’est plus en accord avec l’angle de vue au moment du paramétrage du préréglage (p. 56). Vérifiez à nouveau les paramètres de préréglage après tout changement du paramètre de stabilisateur d’images. • Si un boîtier de dôme est utilisé, assurez-vous de paramétrer les préréglages avec le dôme installé. 1 Cochez la case [Afficher dans les visionneuses]. Remarque • Les modifications des paramètres de préréglage ne sont pas appliquées dans les visionneuses déjà connectées. • Vous pouvez désactiver les préréglages dans les visionneuses en décochant la case [Afficher dans les visionneuses] sous [Paramètres détaillés]. • Le paramètre [CCJ] n’est pas disponible si [Contrôle intel. ombres] est défini sur [Auto.]. • Si vous définissez [Contrôle intel. ombres] sur [Auto.] ou [1] à [7], l’option [Compensation de la distorsion] est définie sur [Désactiver]. 2 Cliquez sur [Obtenir les infos sur la caméra]. Les paramètres de la caméra dans la zone d’affichage de la vidéo sont chargés dans [Paramètres détaillés]. 108 • Si vous définissez [Compensation de la distorsion] sur [Auto.] ou [1] à [7], l’option [Contrôle intel. ombres] est définie sur [Désactiver]. Preset Setting Tool Tour préréglé Paramétrez un tour préréglé dans lequel la caméra navigue et surveille les différents préréglages actuellement paramétrés. Interface de l’onglet [Tour préréglé] (8) [Vitesse (BI)] Sélectionnez [Lent], [Normal], ou [Rapide] pour la vitesse de mouvement de la caméra durant le panoramique/inclinaison. (9) [Vitesse (Z)] Sélectionnez [Lent] ou [Rapide] pour la vitesse de la caméra pendant le zoom. (10)[Pause (s)] Définissez l’heure à laquelle la caméra s’arrête sur la position préréglée. Admin Tools (1) (2) 5 Vous pouvez régler de 0 à 120 secondes par incréments de 5 secondes. (3) (5) (7) (4) (6) (8) (9) (10) (11) (12) (1) Case de sélection [Tour préréglé] Sélectionnez quand vous voulez effectuer un tour préréglé à partir des options suivantes. [Inutilisé] Le tour préréglé ne s’effectue pas. [Pour les Visionneuses] Le tour préréglé s’effectue quand la caméra est connectée à la visionneuse VB Viewer, etc. [Toujours] Le tour préréglé s’effectue toujours. (2) Case à cocher [Définir l’heure du tour préréglé] Ce paramètre est activé lorsque [Pour les Visionneuses] ou [Toujours] est sélectionné dans (1). Cochez cette case pour configurer un tour préréglé à une heure prédéterminée, puis entrez l’heure de début et l’heure de fin du tour préréglé. Vous pouvez régler de 1 à 120 secondes par incréments de 1 seconde. (11)[Ajouter] Ajoute le préréglage à la liste de planification du tour. (12)[Modifier] Modifie la vitesse ou le temps de pause entre les préréglages sélectionnés dans la liste de planification du tour. Remarque • Le tour préréglé n’est pas effectué pendant que la caméra est contrôlée avec les visionneuses, Admin Tools, etc. • Le tour préréglé n’est pas effectué quand les privilèges de contrôles sont obtenus avec la visionneuse RM-Lite. Paramétrer le tour préréglé la méthode du tour à partir de la case de 1 Sélectionnez sélection [Tour préréglé]. Sélectionnez [Pour les Visionneuses] ou [Toujours]. (3) Liste de planification du tour Une liste de préréglages utilisés pour le tour préréglé. (4) [Haut] / [Bas] Sélectionnez un préréglage dans la liste et cliquez sur [Haut] ou [Bas] pour modifier l’ordre d’exécution du tour préréglé. L’ordre d’exécution des préréglages se fait à partir du haut de la liste. (5) [Supprimer] Supprime le préréglage sélectionné de la liste de planification du tour. (6) Case de sélection [Préréglage] Sélectionnez le préréglage que vous voulez ajouter à la liste de planification du tour. (7) [Aperçu] L’angle de la caméra s’oriente sur le préréglage sélectionné dans [Préréglage] et le nouvel angle peut être vérifié dans la zone d’affichage de la vidéo. Définir l’heure du tour préréglé Cochez la case [Définir l’heure du tour préréglé]. Entrez des valeurs pour [Heure de début] et [Heure de fin] pour définir l’heure du tour préréglé. 109 le numéro de préréglage que vous 2 Sélectionnez voulez ajouter à la planification du tour à l’aide de la case de sélection [Préréglage], puis cliquez sur [Ajouter]. Le préréglage est enregistré dans la liste de planification du tour. Jusqu’à 20 préréglages peuvent être enregistrés. un préréglage dans la liste de 3 Sélectionnez planification du tour et paramétrez l’opération de préréglage. Vous pouvez paramétrer les vitesses de panoramique, d’inclinaison et de zoom du préréglage dans [Vitesse (BI)] et [Vitesse (Z)]. Vous pouvez saisir la durée en secondes pendant laquelle la caméra reste immobile à la position préréglée dans [Pause (s)]. Lorsque vous cliquez sur [Aperçu], l’angle de la caméra s’oriente sur ce préréglage, et le nouvel angle peut être vérifié dans la zone d’affichage de la vidéo. 4 Cliquez sur [Modifier]. Quand vous voulez supprimer les modifications faites à la liste de planification du tour et rétablir les paramètres enregistrés dans la caméra, cliquez sur [Rétablir les paramètres]. 5 Cliquez sur [Enregistrer les paramètres]. Quand vous avez terminé la liste de planification du tour, cliquez sur [Enregistrer les paramètres]. Les paramètres sont sauvegardés dans la caméra. Important Si le tour préréglé est utilisé, n’utilisez pas les fonctions intelligentes. Remarque La position par défaut ne peut pas être ajoutée à la liste de planification du tour. 110 Intelligent Function Setting Tool Cet outil est utilisé pour régler les fonctions intelligentes qui effectuent des téléchargements, notifient la visionneuse, lisent le son, etc., si un changement est apparu dans l’image à cause du mouvement d’un objet ou d’un sujet. Détection d’altération de la caméra Caméra 5 Notification par e-mail Détection de déplacement d’objet Détection de volume Admin Tools Réseau Admin Viewer RM Viewer Détection de passage Détection d’objet abandonné Détection d’objet disparu Téléchargement sur un serveur FTP/HTTP Enregistrement de vidéos sur serveur de stockage Les fonctions intelligentes peuvent effectuer les six types de détection suivants. Utilisez les types de détection qui correspondent le mieux à vos besoins. Détection de déplacement d’objet Détecte des objets déplacés. Cette fonction peut être utilisée pour détecter des visiteurs ou des individus suspects. La détection de déplacement d’objet est déclenchée quand des objets en mouvement sont à l’intérieur de la zone de détection. Un objet en mouvement pénètre dans la zone ou la quitte. Détecté La détection démarre quand un objet en mouvement pénètre dans la zone spécifiée. Image de fond générée Modification dans la zone spécifiée Analyse Objet en mouvement détecté 111 Détection d’objet abandonné Détecte des objets apportés puis abandonnés pour une certaine période. Cette fonction peut être utilisée pour détecter des objets ayant été abandonnés. La détection d’objet abandonné est déclenchée quand un objet est laissé dans la zone de détection pour une certaine durée. Objet abandonné. Détecté L’objet est abandonné et la détection démarre après le temps défini. Image de fond générée Modification dans la zone spécifiée Analyse Objet abandonné détecté Détection d’objet disparu Détecte des objets qui disparaissent. Cette fonction peut être utilisée pour détecter les actions telles que le vol d’objets de valeur. La détection d’objet disparu est déclenchée quand un objet disparaît de la zone de détection pour une certaine durée. Disparition d’un objet. Détecté L’image (l’objet) disparaît et la détection démarre après le temps défini. Image de fond générée Modification dans la zone spécifiée Analyse Disparition d’un objet détectée Détection d’altération de la caméra Détecte quand la capture est altérée. Cette fonction peut être utilisée pour détecter quand l’orientation de la caméra est modifiée ou l’affichage de l’image est bloqué par de la peinture, etc. La détection d’altération de la caméra est déclenchée quand une zone couvrant le facteur de modification paramétré est continuellement altérée par un objet, etc. Altération détectée. Détecté La détection démarre quand le facteur de modification dans une vidéo dépasse la valeur définie. Image de fond générée 112 Modifications de la zone vidéo Analyse Altération de la caméra détectée Intelligent Function Setting Tool Détection de passage Détecte lorsqu’une personne ou un objet en mouvement croise une ligne spécifique. Détermine un passage d’objet lorsque le point de décision du cadre de détection d’objet croise une ligne de détection. Passage détecté. 5 Détecté Image de fond générée Modifications de la zone vidéo Admin Tools La détection démarre lorsque le point de décision croise la ligne de détection spécifiée. Passage détecté Analyse Détection de volume Détecte des niveaux de volume spécifiques. Pour plus d’informations, reportez-vous au « Chapitre 4 Page des paramètres » [Événement] > [Détection de volume] (p. 69). Prudence Remarques sur l’utilisation de cette caméra Les fonctions intelligentes ne sont pas adaptées pour des applications où une haute fiabilité est requise. Si une fiabilité extrême et constante est requise pour la surveillance, il n’est pas recommandé d’utiliser ces fonctions. Canon n’assume aucune responsabilité en cas d’accident, perte ou autre inconvénient résultant de l’utilisation des fonctions intelligentes. 113 Interface de l’outil Intelligent Function Setting Tool (1) (2) (3) (11) (12) (13) (14) (15) (16) (17) (18) (7) (8) (9) (10) (6) (5) (4) (1) Zone d’affichage de la vidéo L’image actuellement capturée par la caméra est affichée. Les zones de détection sont affichées dans des cadres colorés translucides (rectangulaires ou polygonaux), et la ligne de détection est affichée sous forme de ligne ou de segment de ligne polygonale colorée translucide. Les sujets pour lesquels un mouvement a été détecté sont affichés dans un bloc et un cadre de détection. Les opérations de panoramique, inclinaison et zoom sont les mêmes qu’avec la visionneuse Admin Viewer. Pour plus d’informations, reportez-vous à la section « Comment utiliser la visionneuse » (p. 137). Cependant, quand la case (11) [Verrouiller position caméra] est cochée, la caméra est fixée à une position préréglée et ne peut pas faire de panoramique, d’inclinaison et de zoom. (2) Bouton [Changer fonction souris] À chaque fois que vous cliquez sur ce bouton, il passe de à et inversement. Le fonctionnement de la souris dans la zone d’affichage de la vidéo change également. Quand le bouton est réglé sur , les zones de détection peuvent être créées, redimensionnées ou déplacées. Dans ce mode, l’orientation de la caméra ne change pas. Quand le bouton est positionné sur et que la case (11) [Verrouiller position caméra] est désélectionnée, les opérations de panoramique, d’inclinaison et de zoom peuvent être effectuées. (3) Bouton [Changer taille écran] À chaque fois que vous cliquez sur ce bouton, la taille sur l’écran de la zone d’affichage de la vidéo passe de « 480 x 270 » à « 960 x 540 » et inversement. (4) Bouton [CCJ] Ce bouton active ou désactive la correction de contrejour. Ce contrôle est efficace quand l’image est sombre à cause d’un contre-jour. (5) Bouton [Obtenir/Libérer le contrôle de la caméra] Ce bouton est utilisé pour obtenir ou libérer les privilèges de contrôle de la caméra. Pour davantage de détails, voir « Obtenir les privilèges de contrôle de 114 (19) (20) la caméra » (p. 139). Si les privilèges de contrôle de la caméra n’ont pas encore été obtenus ailleurs, tels que dans la visionneuse Admin Viewer, les privilèges de contrôle seront obtenus dès que l’outil Intelligent Function Setting Tool démarrera. (6) Bouton [Contrôle pour l’admin.] Affiche le panneau Contrôle pour l’administration (p. 131). (7) Bouton [Affichage des événements] Affiche le panneau d’affichage des événements (p. 122). (8) [Options d’affichage] Sélectionnez une valeur dans [Zone/ligne de détection] ou [Résultats de détection] afin de spécifier ce que vous voulez voir dans l’affichage de la vidéo parmi les éléments suivants. • [Paramètres sélectionnés uniquement] Affiche seulement les zones ou les lignes de détection, ou les résultats de détection pour les paramètres de détection sélectionnés dans [Liste des paramètres de détection]. • [Tous les paramètres] Affiche seulement les zones ou les lignes de détection, ou les résultats de détection pour les paramètres de détection dans [Liste des paramètres de détection]. • [Paramètres du même type] Affiche les zones/lignes de détection ou les résultats de détection pour les paramètres de détection du même type que ceux sélectionnés dans [Liste des paramètres de détection]. • [Ne pas afficher] Aucune zone ou ligne de détection, ni aucun résultat de détection n’est affiché. (9) [Redémarrer fonction intelligente] Si l’image de fond a changé pendant que vous spécifiiez des paramètres ou que les résultats de détection ne sont pas établis, etc., cliquez sur ce bouton pour redémarrer la fonction intelligente. Si les privilèges de contrôle ne sont pas obtenus, cette fonction est grisée. Intelligent Function Setting Tool Important Il faut plusieurs dizaines de secondes pour que les fonctions intelligentes redémarrent. Aucune détection n’est effectuée pendant le redémarrage. (10)[Paramètres de détection] Affiche la boîte de dialogue [Paramètres de détection] (p. 122). Cette boîte de dialogue vous permet de réduire les effets dus au changement de luminosité. Flux des paramètres des fonctions intelligentes 5 Les fonctions intelligentes sont paramétrées selon la procédure suivante. Pour davantage de détails sur la méthode de paramétrage, voir la page de chaque paramétrage. Admin Tools (11)Case [Verrouiller position caméra] Cochez cette case pour déplacer la position de la caméra sur une position préréglée sélectionnée à partir de la case de sélection de préréglage et la verrouiller dans cette position. Verrouillez la position de la caméra quand vous spécifiez les paramètres de détection pour obtenir un résultat de détection correct. Si les privilèges de contrôle ne sont pas obtenus ou qu’une position préréglée n’a pas été définie, cette fonction est grisée. (20)[Enregistrer les paramètres] Sauvegarde dans la caméra les paramètres de détection édités. Après que les paramètres de détection ont été paramétrés, assurez-vous d’enregistrer les paramètres dans la caméra en cliquant sur [Enregistrer les paramètres]. Important Les préréglages effectués avec l’outil Preset Setting Tool ne peuvent pas être utilisés pour le réglage des fonctions intelligentes. (12)Case de sélection de la position de la caméra Sélectionnez la position de la caméra à partir des préréglages de restriction de champ ou la position par défaut. Utilisez l’outil Preset Setting Tool pour choisir les préréglages ou la position par défaut (p. 104). Si les privilèges de contrôle ne sont pas obtenus, la case [Verrouiller position caméra] est désélectionnée. Si une position préréglée dans la restriction du champ n’a pas été définie, cette fonction est grisée. (13)[Liste des paramètres de détection] Une liste avec les paramètres de détection spécifiés est affichée. (14)[Ajouter] La boîte de dialogue [Nouveaux paramètres de détection] est affichée et des paramètres de détection peuvent être ajoutés. (15)[Supprimer] Supprime les paramètres de détection sélectionnés dans [Liste des paramètres de détection]. (16)[Numéro du paramètre de détection], [Type de détection] Les numéros de paramètre de détection et les types de détection sélectionnés dans [Liste des paramètres de détection] sont affichés. Paramètres de position de la caméra l’angle de la caméra dans un préréglage 1 Enregistrez avec l’outil Preset Setting Tool. Pour davantage de détails sur la méthode de paramétrage des préréglages, voir « Preset Setting Tool » (p. 104). Important Il est fortement recommandé de prérégler l’angle de la caméra en avance et de verrouiller la caméra sur une position préréglée avec l’outil Intelligent Function Setting Tool. Un angle de vue qui capture l’objet cible en gros plan est aussi recommandé. 2 Lancez Intelligent Function Setting Tool. 3 Cliquez sur [Oui]. (17)Case [Activer ces paramètres de détection] Cochez cette case pour activer les paramètres de détection sélectionnés dans [Liste des paramètres de détection]. (18)Onglet [Critères de détection], onglet [Événement] Choisissez entre les onglets Critères de détection et Événement. • [Critères de détection] Spécifiez le nom du paramètre de détection, la zone ou la ligne de détection, et les critères de détection (p. 117). Cette action permet de sélectionner [Verrouiller position caméra] dans l’outil Intelligent Function Setting Tool. Si vous cliquez sur [Non], sélectionnez [Verrouiller position caméra]. • [Événement] Spécifiez les opérations à effectuer quand un événement survient (p. 118). (19)[Rétablir les paramètres] Efface les paramètres que vous avez spécifiés sur l’écran de l’outil et rétablit les paramètres enregistrés dans la caméra. 4 Sélectionnez un préréglage. 115 Paramètres des fonctions intelligentes 1 Ajoutez les paramètres de détection. Lorsque vous cliquez sur [Ajouter] dans [Liste des paramètres de détection], la boîte de dialogue [Nouveaux paramètres de détection] s’affiche. Définissez une valeur dans [Numéro du paramètre de détection] et [Type de détection] pour le paramètre de détection que vous voulez ajouter, puis cliquez sur [OK]. Jusqu’à 15 paramètres de détection différents peuvent être enregistrés. (1) (2) (1) [Numéro du paramètre de détection] Spécifiez un numéro de paramètre de détection entre 1 et 15 pour la zone de détection que vous voulez paramétrer. (2) [Type de détection] Sélectionnez le type de détection correspondant à votre besoin parmi [Détection déplac. objet], [Détection objet abandonné], [Détection d’objet disparu], [Détection altér. caméra] et [Détection de passage]. Pour davantage de détails sur les types de détection, voir p. 111. 2 Activez les paramètres de détection. Pour activer les paramètres de détection, sélectionnez [Activer ces paramètres de détection]. Décochez cette case pour désactiver un paramètre. les critères de détection (onglet [Critères de 3 Définissez détection] p. 117). Définissez les critères de détection tout en manipulant la caméra et en vérifiant l’image dans la zone d’affichage de la vidéo. les opérations à effectuer quand un 4 Définissez changement dans un sujet est détecté (onglet [Événement] p. 118). Paramétrez la notification par e-mail, l’enregistrement vidéo et la lecture du son à effectuer en cas de détection. 5 Sauvegardez les paramètres de détection sur la caméra. Cliquez sur [Enregistrer les paramètres] pour enregistrer les paramètres sur la caméra. 6 Vérifiez le résultat de détection. Vous pouvez vérifier l’état de détection des paramètres de détection spécifiés dans le panneau d’affichage des événements (p. 156). 116 Important Remarques sur les paramètres et le fonctionnement des fonctions intelligentes • Lorsque vous paramétrez les fonctions intelligentes, effectuez un test réel de détection pour confirmer que la détection sera déclenchée correctement. • Lorsque l’ensemble de l’écran est exposé à des changements soudains de luminosité, la détection ne peut pas être effectuée comme prévu pendant un maximum de 5 minutes. • Si l’affichage bascule entre le mode jour et le mode nuit, [Redémarrage de la fonction intelligente en cours. Veuillez patienter.] est affiché et les fonctions intelligentes redémarrent. La détection ne se fera pas pendant le redémarrage des fonctions intelligentes. • Si la caméra est manipulée pendant le paramétrage ou l’utilisation des fonctions intelligentes, [Redémarrage de la fonction intelligente en cours. Veuillez patienter.] est affiché et les fonctions intelligentes redémarrent. La détection ne se fera pas pendant le redémarrage des fonctions intelligentes. • Si les paramètres [Vidéo] > [Jeu de formats vidéo] ont été modifiés sur la page des paramètres, assurez-vous de modifier le paramètre de position préréglée (VB-H43/VB-M42 uniquement) et les paramètres des fonctions intelligentes, puis vérifiez leur fonctionnement. Selon les paramètres, les fonctions intelligentes peuvent ne pas fonctionner. • Définissez une nouvelle fois les fonctions intelligentes si l’angle de vue est modifié par manipulation de la caméra, ou si la position de la caméra d’un préréglage ou la position par défaut est modifiée à partir de l’outil Preset Setting Tool. • Si le paramètre [État] dans [Liste des paramètres de détection] est défini sur [Activé] alors que la position de la caméra est fixe, les privilèges de contrôle ne peuvent pas être obtenus par la visionneuse VB Viewer ou RM Viewer. En outre, le tour préréglé et le contrôle automatique des paramètres personnalisés ne se produisent plus. • Lorsque vous utilisez des préréglages enregistrés dans la plage de zoom numérique, il est possible que les positions enregistrées de la caméra ne soient pas reproduites très fidèlement. Il est recommandé d’utiliser les préréglages enregistrés dans la plage de zoom optique pour les fonctions intelligentes. Objets difficiles à détecter • Les objets ou zones où il y a peu de contraste de couleur ou d’éclairage avec l’arrière-plan peuvent ne pas être détectés. • Les petits objets ou petits changements peuvent ne pas être détectés. • Le changement partiel ou total de la luminosité sur l’écran peut déclencher une détection. • Si de multiples objets se chevauchent, l’état de détection peut changer. En particulier, le passage peut ne pas être détecté ou peut être détecté à un moment inopportun. Intelligent Function Setting Tool Paramétrage de la détection des fonctions intelligentes Paramétrage des critères de détection (onglet [Critères de détection]) (1) [Nom des paramètres de détection] Vous pouvez utiliser jusqu’à 64 caractères pour le nom d’un paramètre de détection. Assurez-vous d’entrer un nom de paramètre de détection alphanumérique uni octet. Dans [Nom des paramètres de détection], les caractères ASCII (espaces ou caractères imprimables) peuvent être utilisés. (2) [Forme de la zone] Sélectionnez [Rectangulaire] ou [Polygonale] pour définir la forme des zones de détection que vous voulez paramétrer dans la zone d’affichage de la vidéo. Onglet [Critères de détection] Détection de déplacement d’objet, détection d’objet abandonné, détection d’altération de la caméra [Réglage rapide] La zone de détection est automatiquement tracée lorsque le critère de détection est [Détection d’objet disparu]. Pour davantage de détails sur les opérations de paramétrage de la zone de détection, voir « Paramétrage des zones de détection » (p. 118). (1) 5 Admin Tools Définissez les critères de détection tout en manipulant la caméra et en vérifiant l’image dans la zone d’affichage de la vidéo. [Effacer] Si le paramètre [Forme de la zone] est défini sur [Polygonale], la zone de détection paramétrée dans la zone d’affichage de la vidéo est supprimée. (2) (3) (4) Détection d’objet disparu (3) [Couleur d’affichage] Choisissez la couleur du paramètre de détection. La couleur sélectionnée ici devient la couleur d’affichage de la zone ou la ligne de détection dans la zone d’affichage de la vidéo. (1) (2) (3) (4) Détection de passage (1) (5) (3) (6) (7) (4) (4) [Taille de l’objet (%)] [Facteur de modification (%)] [Durée (s)] Paramétrez la limite inférieure pour la taille, le facteur de modification et la durée de jugement pour que la zone de détection déclenche la détection. Si la valeur insérée ici est dépassée, le mode « Détecté » est déclenché. Cliquez dans la zone de texte pour entrer une valeur directement ou spécifiez une valeur à l’aide du curseur. Pour davantage de détails sur la méthode de paramétrage, voir « Paramétrage des critères de détection par type de détection » (p. 119). (5) [Effacer ligne de détection] Efface la ligne de détection définie dans la zone d’affichage de la vidéo. (6) [Direction du passage] Sélectionnez la direction du passage d’un objet en mouvement par rapport à la ligne de détection. (7) [Point de décision] Sélectionnez le point d’un objet en déplacement qui sera utilisé en tant que critère de détection de passage lorsqu’un objet en déplacement croise une ligne de détection. Zone d’affichage de la vidéo Important Zone de détection Il est recommandé de paramétrer les critères de détection dans des conditions aussi proches que possible des conditions dans lesquelles la caméra est normalement utilisée. Effectuez un test de détection au préalable pour vous assurer que le cadre de détection continue à s’afficher pour un sujet ciblé pour la détection de passage. 117 Paramétrage des opérations d’événement (onglet [Événement]) Paramétrez les opérations à effectuer à la détection de modifications dans un sujet. Onglet [Événement] (4) Définissez le son à lire. [Nom du clip audio] Sélectionnez le son qui doit être lu. Le nom du clip audio défini dans [Téléchargement de clip audio] sous [Événement] sur la page des paramètres est affiché dans la liste déroulante (p. 72). [Volume] Réglez le volume de lecture du son sur une valeur de 1 à 100. (5) Fonctionnement du périphérique de sortie externe (1) (2) (3) (4) (5) (1) Spécifiez le minutage de l’opération. (Vous pouvez cocher plusieurs cases.) Case [Fonctionnement sur événement ACTIF] Lorsque cette case est cochée, les opérations paramétrées dans (2) [Notification par e-mail] et [Enregistrement vidéo] sont effectuées dès que le mode détecté est activé. Case [Fonctionnement sur événement INACTIF] Lorsque cette case est cochée, les opérations paramétrées dans (2) [Notification par e-mail] et [Enregistrement vidéo] sont effectuées dès que le mode détecté est désactivé. Case [Fonctionnement avec détection de mode] Lorsque cette case est cochée, les opérations paramétrées dans (2) [Notification par e-mail] et [Enregistrement vidéo] sont effectuées tant que le mode détecté est actif. Case [Périphérique de sortie externe pour l’événement ACTIF] Cochez cette case pour activer un périphérique de sortie externe pour l’événement actif et sélectionnez la destination de sortie (sortie 1 ou 2) ainsi que l’opération (active ou inactive). Case [Périphérique de sortie externe pour l’événement INACTIF] Cochez cette case pour activer un périphérique de sortie externe pour l’événement inactif et sélectionnez la destination de sortie (sortie 1 ou 2) ainsi que l’opération (active ou inactive). Paramétrage des zones de détection Paramétrez les zones de détection dans la zone d’affichage de la vidéo. Paramétrage d’une zone de détection [Rectangulaire] Par défaut, un rectangle est affiché dans la zone d’affichage de la vidéo. Déplacez ou redimensionnez ce rectangle pour paramétrer une zone de détection. (2) Spécifiez les opérations d’événement. (Vous pouvez cocher plusieurs cases.) Case [Notification par e-mail] Lorsque cette case est cochée, la notification par e-mail est effectuée au moment paramétré dans (1). [Notification par e-mail] doit être paramétré à l’avance sous [Télécharger] dans la page des paramètres (p. 66). Case [Enregistrement vidéo] Lorsque cette case est cochée, l’enregistrement vidéo est effectué au moment paramétré dans (1). [Action d’enregistrement vidéo] doit être paramétré à l’avance sous [Événement] dans la page des paramètres (p. 69). (3) Spécifiez le moment où le son est lu. Case [Lecture audio sur événement ACTIF] Lorsque cette case est cochée, le son paramétré dans (4) [Nom du clip audio] est lu au moment où le mode détecté est activé. Case [Lecture audio sur événement INACTIF] Lorsque cette case est cochée, le son paramétré dans (4) [Nom du clip audio] est lu au moment où le mode détecté redevient inactif. 118 Paramétrage d’une zone de détection [Polygonale] Spécifiez une zone polygonale avec 32 angles au maximum. Cliquez sur la zone d’affichage de la vidéo pour former le polygone point par point. Cliquez sur le point défini précédemment pour terminer le polygone et définissez la zone fermée en tant que zone de détection. La zone paramétrée peut aussi être déplacée en la faisant glisser. Intelligent Function Setting Tool Paramétrage d’une zone de détection à l’aide de [Réglage rapide] Vous ne pouvez configurer [Réglage rapide] que pour [Détection d’objet disparu]. Vous pouvez faire glisser les angles d’une ligne de détection confirmée pour modifier la forme de la ligne. Vous pouvez aussi faire glisser les lignes entre les angles pour modifier la position de la ligne de détection. temporairement de la zone d’affichage de la 1 Retirez vidéo l’objet dont vous voulez détecter la disparition. 5 La vidéo de fond est créée. Admin Tools 2 Cliquez sur [Redémarrer fonction intelligente]. Remarque 3 Replacez à sa position d’origine l’objet dont vous voulez détecter la disparition. • Faites glisser les marqueurs carrés (■) de chaque angle pour changer la forme de la ligne de détection. 4 Cliquez sur [Réglage rapide]. • Cliquez sur [Effacer ligne de détection] pour supprimer une ligne de détection. Le contour de l’objet à détecter est tracé à l’aide d’un polygone pouvant compter jusqu’à 32 points. Si plusieurs objets sont à détecter, la zone est tracée autour de l’objet le plus volumineux. Paramétrage des critères de détection par type de détection Spécifiez différents critères de détection pour chaque type de détection. Zone de détection configurée 5 Cliquez à nouveau sur [Redémarrer fonction intelligente]. Remarque • Faites glisser les marqueurs carrés (■) de chaque angle pour changer la forme du polygone. • Cliquez sur [Effacer] pour effacer la zone de détection polygonale. • La zone de détection d’altération de la caméra ne peut pas être modifiée. Modification d’une zone de détection [Rectangulaire] en une zone [Polygonale] et inversement Modifier la forme de zones de détection déjà paramétrées supprime cette zone et passe à un nouveau tracé de paramétrage. Paramétrage de la ligne de détection Utilisez la zone d’affichage de la vidéo pour paramétrer la ligne de détection. Spécifiez une ligne de détection qui consiste en une ligne polygonale avec un maximum de 32 angles. Dans la zone d’affichage de la vidéo, cliquez sur le point de départ de la ligne de détection, puis cliquez sur le point final. Pour créer une ligne de détection qui consiste en une ligne polygonale, cliquez sur chaque angle de la ligne polygonale dans l’ordre souhaité. Pour confirmer une ligne de détection, cliquez sur les angles déjà définis. Critères de détection pour [Détection déplac. objet] Placez les zones où vous voulez détecter des déplacements d’objets. Pour [Taille de l’objet (%)], entrez une valeur ou déplacez le curseur pour choisir le rapport de taille d’un objet se déplaçant dans la zone de détection par rapport à la taille de la zone de détection. Quand le rapport d’une zone où la caméra a détecté un déplacement d’objet dépasse la valeur définie pour [Taille de l’objet (%)], le mode détecté est activé. Quand la valeur [Taille de l’objet (%)] est modifiée, un cadre d’indication montrant la taille de l’objet est affiché pendant 1 seconde au centre de la zone d’affichage de la vidéo, permettant de spécifier les paramètres tout en vérifiant le rapport de taille. Zone de détection Indicateur de taille de l’objet Tous les objets en mouvement détectés sont affichés avec lignes de contour. Si un objet en mouvement est plus petit que [Taille de l’objet (%)], ses lignes de contour sont blanches. Si l’objet en mouvement est plus grand que [Taille de l’objet (%)], ses lignes de contour prennent la même couleur que la zone de détection, indiquant que le mode détecté est activé. 119 Lignes de contour d’un objet en mouvement détecté Remarque Lorsqu’un objet pénètre dans la zone de détection des objets en mouvement ou la quitte, le mode détecté est déclenché pour la détection de déplacement d’objet. Critères de détection pour [Détection d’objet disparu] Paramétrez les zones de détection pour les objets dont vous voulez détecter la disparition. Si vous souhaitez activer la détection pour plusieurs objets, assurez-vous de configurer la détection d’objet disparu pour chacun d’eux. Dans [Durée (s)], entrez le temps qui doit s’écouler après que l’objet a disparu. Le mode détecté est activé quand un objet disparaît de la zone de détection pour une période plus longue que celle paramétrée dans [Durée (s)]. Critères de détection pour [Détection objet abandonné] Placez les zones où vous voulez détecter des objets abandonnés comme zones de détection. [Taille de l’objet (%)] Entrez une valeur ou déplacez le curseur pour choisir le rapport de taille d’un objet abandonné dans la zone de détection par rapport à la taille de la zone de détection. Quand la valeur [Taille de l’objet (%)] est modifiée, un cadre d’indication représentant la zone de l’objet est affiché pendant 1 seconde au centre de la zone d’affichage de la vidéo. Cela vous permet de vérifier le rapport de taille de la zone de détection d’objet abandonnée durant la spécification du paramètre de [Taille de l’objet (%)]. [Durée (s.)] Paramétrez le temps qui doit s’écouler après qu’un objet a été abandonné. Si les deux valeurs [Taille de l’objet (%)] et [Durée (s.)] sont dépassées, le mode de détection est activé. Indicateur de taille de l’objet Zone de détection Tous les objets en mouvement détectés sont affichés avec lignes de contour. Si [Taille de l’objet (%)] et [Durée (s.)] ne sont pas dépassées, les lignes de contour sont blanches. Quand tous les critères de détection sont réunis, les lignes de contour prennent la même couleur que la zone de détection, et le mode détecté est activé. Contours d’objets abandonnés 120 Objet disparu détecté Tous les objets en mouvement détectés sont affichés avec lignes de contour. Tant que [Durée (s.)] n’est pas écoulée, les lignes de contours sont blanches. Quand la valeur [Durée (s)] est écoulée, les lignes de contour prennent la même couleur que la zone de détection, indiquant que le mode détecté est activé. Contours d’objets disparus Important Placez les zones de détection pour la détection d’objet disparu de sorte qu’elles correspondent exactement aux contours de l’objet en question. L’ombre de l’objet cible ou d’objets adjacents peut avoir des conséquences telles que la taille de l’objet cible est perçue comme étant supérieure à sa taille réelle et l’objet ne déclenche pas la détection d’objet disparu. Dans de tels cas, reconfigurez la zone de détection pour englober l’objet cible reconnu. Vous pouvez également utiliser [Réglage rapide] (p. 119). Critères de détection pour [Détection altér. caméra] Avec [Détection altér. caméra], toute la zone d’affichage de la vidéo devient la zone de détection. Le mode détecté est activé dès que la vidéo change sur une surface excédant le rapport défini dans [Facteur de modification (%)]. Intelligent Function Setting Tool Lorsque vous changez la valeur [Facteur de modification (%)], un cadre indicatif représentant le pourcentage de la zone d’affichage de la vidéo apparaît pendant une seconde au centre de la zone pour vous permettre de contrôler les réglages apportés lors de la spécification du paramètre. Critères de détection pour [Détection de passage] Paramétrez la direction du passage et le point de décision de l’objet en mouvement pour la ligne de détection traversée par l’objet en question. 5 Indicateur de facteur de modification Contour de l’objet altérant la caméra Admin Tools Tous les objets en mouvement détectés sont affichés avec lignes de contour. Si un objet est plus petit que [Facteur de modification (%)], les lignes de contour sont blanches. Si l’image est modifiée sur une zone plus grande que [Facteur de modification (%)], ses lignes de contour prennent la même couleur que la zone de détection, indiquant que le mode détecté est activé. [Direction du passage] Sélectionnez la direction dans laquelle les objets en mouvement croiseront la ligne de détection. Lorsqu’un objet qui se déplace dans la direction sélectionnée croise la ligne de détection, une action « ligne traversée » est détectée. Un écran d’aperçu présente la direction du passage sélectionnée sur la ligne de détection dans la zone d’affichage de la vidéo. [Point de décision] Sélectionnez le point de décision d’un objet en mouvement selon une ligne de détection. Lorsqu’un point de décision sélectionné dans cette option traverse la ligne de détection, une action « ligne traversée » est détectée. Dans la zone d’affichage de la vidéo, une croix indique le point de décision dans le cadre de détection. Remarque La détection est empêchée pendant 3 secondes après le changement du facteur de modification lorsque la détection d’altération de la caméra a été sélectionnée ou lorsque vous basculez vers la détection d’altération de la caméra à partir d’un autre mode de détection. Cadre de détection Point de décision Ligne de détection [Taille de l’objet (%)] Entrez ou utilisez le curseur pour paramétrer le rapport de taille des objets en mouvement pour l’ensemble de l’écran. Lorsqu’un objet en mouvement dépasse la valeur définie pour [Taille de l’objet (%)], il devient une cible de détection de passage. Quand la valeur [Taille de l’objet (%)] est modifiée, un cadre d’indication montrant la taille de l’objet est affiché pendant 1 seconde au centre de la zone d’affichage de la vidéo, permettant de spécifier les paramètres tout en vérifiant le rapport de taille. Indicateur de taille de l’objet 121 Important Effectuez un test de détection au préalable pour vous assurer que le cadre de détection continue à s’afficher pour un sujet ciblé pour la détection de passage. Remarque l’éclairage intérieur est allumé ou éteint. La modification des paramètres de détection peut réduire cet effet. 1 Cliquez sur [Paramètres de détection]. [Réduire effets dus au changement de 2 Sélectionnez luminosité]. • Un rapport maximum de 30 % peut être défini pour [Taille de l’objet (%)] dans la détection de passage. • Un événement de détection de passage est uniquement notifié lorsque la ligne de décision est traversée. Définissez avec soin l’opération à effectuer lorsqu’un événement se produit. Paramétrage à l’aide du menu contextuel Cliquez avec le bouton droit sur l’interface de l’outil Intelligent Function Setting Tool pour afficher le menu. Dans ce menu, les fonctions suivantes peuvent être utilisées. [Copier zone/ligne de détection] Copie la zone ou la ligne de détection du paramètre de détection sélectionné. [Coller zone/ligne de détection] Colle la zone ou la ligne de détection copiée vers le paramètre de détection sélectionné. Elle ne peut pas être copiée dans la détection d’altération de la caméra. Le collage d’une ligne de détection est uniquement possible lorsque la source et la cible sont définies pour la détection de passage. [Effacer zone/ligne de détection] Efface la zone ou la ligne de détection du paramètre de détection sélectionné. Elle ne peut pas être effacée dans la détection d’altération de la caméra. 3 Cliquez sur [Enregistrer les paramètres]. Important Il se peut qu’un paramètre [Réduire effets dus au changement de luminosité] ne fonctionne pas en fonction de l’environnement d’utilisation. Des changements soudains de luminosité qui persistent peuvent également avoir le même effet. Effectuez un test de détection pour vérifier les options qui fonctionneront. Remarque Étant donné que la modification de [Paramètres de détection] redémarre les fonctions intelligentes, la détection ne sera pas effectuée durant la dizaine de secondes nécessaire pour le redémarrage. Affichage de l’état des événements Cliquez sur le bouton [Affichage des événements] pour ouvrir le panneau d’affichage des événements et vérifier l’icône d’état de détection des fonctions intelligentes. [Copier paramètres des critères de détection] Copie les critères de détection du paramètre de détection sélectionné. [Coller paramètres des critères de détection] Colle les critères de détection copiés dans le paramètre de détection sélectionné. Le collage est uniquement possible si la source et la cible sont du même type de détection. [Copier paramètres événement] Copie les opérations d’événement du paramètre de détection sélectionné. [Coller paramètres événement] Colle les opérations d’événement copiées dans le paramètre de détection sélectionné. Réduction des effets des changements de luminosité Il est possible que les fonctions intelligentes ne fonctionnent pas lorsque l’ensemble de l’écran est exposé à des changements soudains de luminosité, par exemple, lorsque 122 Ce panneau affiche les mêmes informations que [Fonction intelligente (détection d’image)] dans le panneau d’affichage des événements de la visionneuse Admin Viewer. Pour davantage de détails, voir « Affichage de l’état des événements » (p. 156). Remarque Si le paramètre de détection n’est pas stocké dans la caméra, seul l’état de détection pour le paramètre de détection actuellement sélectionné s’affiche. Log Viewer Cet outil vous permet de voir le journal des conditions d’utilisation de la caméra. Interface de l’outil Log Viewer (1) (2) (3) (4) (5) 5 (6) Admin Tools (7) (8) (9) (10) Aq (12) (13) (11) (14) (15) (16) (17) (18) (1) [Télécharger] Télécharge les fichiers journaux de cette caméra ou des cartes mémoire. (8) [Copier] Copie dans le presse-papier les journaux que vous avez sélectionnés sur la zone d’affichage du journal. (2) [Recharger] Recharge le fichier de journal affiché et montre les derniers journaux. (9) [Tout sélectionner] Sélectionne tous les journaux qui sont affichés dans la zone d’affichage des journaux. (3) [Fichier précédent] S’il y a plusieurs fichiers journaux dans la mémoire interne de la caméra ou dans la carte mémoire, charge et affiche le fichier précédant la liste des fichiers journaux actuellement affichée. (10)Case [Afficher tous les fichiers journaux] Quand cette case est cochée, tous les journaux, y compris ceux n’ayant pas de code journal, sont affichés. (4) [Fichier suivant] S’il y a plusieurs fichiers journaux dans la mémoire interne ou dans la carte mémoire, charge et affiche le fichier suivant la liste des fichiers journaux actuellement affichée. (5) [Ouvrir un fichier local] Charge les fichiers journaux qui sont sauvegardés sur un PC dans la zone d’affichage du journal. (6) [Enregistrer dans un fichier local] Sauvegarde les données de journaux affichées en tant que fichier texte sur un PC. (7) [Source] Le nom de la source à partir de laquelle les fichiers de journaux sont chargés est affiché. À partir de la mémoire interne de la caméra : Caméra (mémoire interne) À partir d’une carte mémoire : Caméra (carte mémoire) À partir de fichiers enregistrés sur un PC : Nom de fichier (11)Zone d’affichage des journaux Le contenu des fichiers journaux téléchargés depuis la caméra, carte mémoire ou PC est affiché. (12)[Type de journal] Sélectionnez le type de journal que vous voulez voir en utilisant la fonction de filtre. [Non spécifié] : Sélectionnez cette option pour afficher tous les types de journaux. [Spécifier le type] : Pour spécifier le type de journal, sélectionnez le niveau ([Erreur], [Avertissement], [Informations]) et le module de sortie ([Application], [Serveur HTTP], [Système]) du journal. Plusieurs cases peuvent être cochées. [Spécifier le code] : Les journaux correspondants au code de journal entré sont affichés. 123 (13)[Date et heure] Réglez la date et l’heure du journal que vous voulez voir en utilisant la fonction de filtre. Sélectionnez la case [Spécifier la date et l’heure de début] ou [Spécifier la date et l’heure de fin] pour régler la date et l’heure. (14)[Appliquer le filtre] Affiche les journaux filtrés dans la zone d’affichage des journaux. (15)[Rechercher] Entrez la chaîne de caractères que vous voulez chercher. (16)Case [Respecter la casse] Spécifie si la recherche fait la différence entre les majuscules et les minuscules. Si cochée, les chaînes de caractères correspondant parfaitement à la casse dans le champ [Rechercher] sont recherchées. Télécharger des fichiers journaux Lorsque vous lancez Log Viewer, les derniers fichiers journaux sont automatiquement téléchargés et affichés. Pour télécharger une nouvelle liste de fichiers journaux, cliquez sur [Télécharger]. Dans la boîte de dialogue [Télécharger] qui s’affiche, vous pouvez sélectionner [Mémoire interne] ou [Carte mémoire] comme source de téléchargement. Quand la liste a été téléchargée, une boîte de dialogue montrant la liste de fichiers de journaux s’ouvre. Sélectionnez le fichier de journal que vous voulez voir et cliquez sur [Télécharger] afin que le fichier de journal sélectionné soit téléchargé. (17)[Précédent]/[Suivant] Cliquez sur [Suivant] pour descendre et [Précédent] pour monter dans les résultats de recherche pour (18) [Rechercher]. (18)[Rechercher] Recherche les journaux contenant la chaîne de caractères spécifiée dans la liste des journaux affichés et les affiche. Remarque Vous ne pouvez pas supprimer les journaux du Log Viewer. Comment afficher les journaux Le journal contient les informations suivantes. • Code Pour le code de journal, voir « Liste des messages du journal » (p. 166). Le code de message est affiché avec l’une des trois icônes correspondant au niveau applicable. Si le journal n’a pas de code de journal, aucune icône n’est affichée. Niveau d’erreur Niveau d’avertissement Niveau d’informations • Date et heure La date et l’heure à laquelle le journal a été généré. • Message Un message à propos du journal. Remarque Sur le panneau de configuration de Windows, le point pour les valeurs décimales est toujours indiqué par « . », quels que soient les paramètres réglés dans [Options régionales et de langue]. La date est affichée au format « aaaa/mm/jj » ou « mm/jj », alors que l’heure est affichée au format « hh:mm:ss ». (a, m, j, h, m et s indiquent respectivement l’année, le mois, le jour, l’heure, la minute et la seconde) 124 Log Viewer Sauvegarder un journal dans un fichier et ouvrir un journal sauvegardé Paramétrez les conditions suivantes et cliquez sur [Appliquer le filtre] pour afficher seulement les journaux correspondant aux conditions spécifiées. Comment enregistrer Cliquez sur [Enregistrer dans un fichier local] et sauvegardez à l’aide de la boîte de dialogue [Enregistrer sous]. 5 Comment afficher Admin Tools Cliquez sur [Ouvrir un fichier local] et sélectionnez un fichier de journal avec la boîte de dialogue [Ouvrir]. Copier et rechercher des journaux Comment copier Cliquez pour sélectionner le journal que vous voulez copier, puis cliquez sur [Copier]. Comment rechercher Entrez la chaîne de caractères que vous voulez rechercher dans [Rechercher] et cliquez sur [Rechercher]. Si le journal recherché est trouvé, il est affiché comme sélectionné. Cliquez sur [Précédent] ou [Suivant] pour rechercher le journal au-dessus ou en dessous. Les lignes des journaux trouvés sont affichées comme sélectionnées. [Type de journal] Sélectionnez la case [Spécifier le type] ou [Spécifier le code] pour filtrer les journaux par type. Si vous ne voulez pas filtrer les journaux par type, sélectionnez [Non spécifié]. • Spécifier le type Spécifier le niveau de journal Sélectionnez [Erreur], [Avertissement] ou [Informations] pour le niveau de journal à afficher. Spécifier le module de sortie du journal Sélectionnez [Application], [Serveur HTTP] ou [Système] comme module de sortie utilisé pour afficher les journaux. • Spécifier le code Spécifiez le code de journal. Seuls les journaux dont le code contient les caractères entrés sont affichés. Si « A0 » est entré, par exemple, les journaux commençant par « A0 » sont affichés. [Date et heure] Afficher tous les fichiers journaux Cochez la case [Afficher tous les fichiers journaux]. Si cochée, même les journaux sans code de journal sont affichés si [Non spécifié] est sélectionné pour le type de journal [Filtre]. Afficher les journaux filtrés Vous pouvez filtrer les journaux par type, code, ou date et heure pour afficher seulement les informations nécessaires. • Case [Spécifier la date et l’heure de début] Quand cette case est cochée et une date et une heure sont entrées, les journaux générés à ou après cette date sont affichés. • Case [Spécifier la date et l’heure de fin] Quand cette case est cochée et une date et une heure sont entrées, les journaux générés à ou avant cette date sont affichés. Important Les journaux sauvegardés dans la mémoire interne de la caméra sont effacés quand vous effectuez [Maintenance] > [Rétablir les paramètres par défaut] et [Redémarrer], ou que vous appuyez sur le bouton reset de la caméra. Remarque [Application], [Serveur HTTP] et [Système] prennent en charge la Liste des messages du journal (p. 166). 125 Recorded Video Utility Cet utilitaire gère les vidéos enregistrées sur une carte mémoire. Il vous permet de lire des vidéos enregistrées et de les télécharger vers un PC, d’afficher une liste des vidéos ou de filtrer les vidéos. Interface de l’utilitaire Recorded Video Utility (1) (2) (3) (7) (4) (5) (6) (13) (8) (9) (10) (11) (12) (1) [Actualiser la liste des vidéos] Met à jour la liste des vidéos à l’état actuel. (2) [Actualiser l’état du téléchargement] Met à jour l’état du téléchargement des vidéos vers l’état actuel. (3) [Détails de la carte mémoire] Affiche la boîte de dialogue présentant les détails de la carte mémoire. (4) [Nombre de vidéos] Affiche le nombre de vidéos dans la liste des vidéos. (5) [Tout sélectionner] Sélectionne toutes les vidéos de la liste. (6) [Exporter au format .mov] Exporte les vidéos à l’état [Téléchargé] sélectionnées dans la liste des vidéos vers un fichier vidéo au format .mov. (7) Case [Activer la lecture H.264] Cochez cette case pour lire les vidéos H.264 dans la zone [Lire les vidéos] (p. 129). (8) Liste des vidéos Affiche la liste des vidéos enregistrées sur une carte mémoire et téléchargées sur un PC. (9) [Supprimer de la caméra] Supprime les vidéos sélectionnées dans la liste des vidéos de la carte mémoire. 126 (10)[Télécharger] Télécharge sur un PC les vidéos sélectionnées dans la liste des vidéos. (11)[Télécharger vers] Spécifiez le dossier vers lequel les vidéos sont téléchargées. (12)[Filtre] Cliquez sur [Filtre] pour ouvrir ou fermer la zone de filtre. Définissez des critères pour réduire le nombre d’éléments affichés dans la liste des vidéos (p. 127). (13)Zone [Lire les vidéos] Lit les vidéos sélectionnées dans la liste (p. 128). Recorded Video Utility Confirmation de la vidéo enregistrée 5 Cliquez sur [Tout sélectionner] pour sélectionner toutes les vidéos de la liste. [Date et heure] Affiche la date et l’heure d’un enregistrement vidéo. [Format] Affiche le format d’une vidéo enregistrée ([JPEG] ou [H.264]). [Type d’enregistrement] Affiche le type de vidéo enregistrée ([Téléchargement], [Flux mode enreg.], [Manuel], [Minuteur], [Événement]). [Téléchargement] indique que la vidéo ne peut pas être téléchargée à partir de la caméra ; [Flux mode enreg.] indique que la transmission de la vidéo a échoué lors de l’utilisation du flux du mode enregistrement RM. Admin Tools La liste des vidéos affiche les informations suivantes : Réduction du nombre de vidéos Utilisez l’option [Filtre] pour n’afficher dans la liste des vidéos que celles dont vous avez besoin. Paramétrez les conditions suivantes et cliquez sur [Appliquer le filtre] pour afficher seulement les vidéos correspondant aux conditions spécifiées. [Vidéo dans la caméra] Indique s’il reste des vidéos sur une carte mémoire. Lorsqu’une vidéo a été supprimée d’une carte mémoire après son téléchargement, cet indicateur affiche [Non]. [État du téléchargement] Affiche l’état du téléchargement d’une vidéo ([Téléchargé], [Pas téléchargé], [Téléchargé en partie]). Remarque Cliquez sur un en-tête de colonne pour trier la liste des vidéos. Actualisation de la liste des vidéos Cliquez sur [Actualiser la liste des vidéos] pour mettre à jour la liste vers l’état actuel. Cliquez sur [Actualiser l’état du téléchargement] pour mettre à jour l’état du téléchargement de la liste des vidéos vers l’état actuel. Sélection de vidéos Cliquez sur une vidéo pour la sélectionner. Utilisez la touche Ctrl ou Maj tout en cliquant pour sélectionner plusieurs vidéos. [Date et heure] • Case [Spécifier la date et l’heure de début] Lorsque cette case est cochée et qu’une date et une heure sont entrées, les vidéos enregistrées à ou après cette date et cette heure sont affichées. • Case [Spécifier la date et l’heure de fin] Lorsque cette case est cochée et qu’une date et une heure sont entrées, les vidéos enregistrées à ou avant cette date et cette heure sont affichées. [Format vidéo] Sélectionnez [Spécifié], puis cochez les cases de format vidéo ([JPEG] ou [H.264]) (vous pouvez cocher plusieurs cases). [Type d’enregistrement] Sélectionnez [Spécifié], puis cochez les cases de type d’enregistrement vidéo ([Téléchargement], [Le flux du mode enregistrement], [Manuel], [Minuteur], [Événement]) (vous pouvez cocher plusieurs cases). [Vidéo dans la caméra] Sélectionnez [Non spécifié], [Oui] ou [Non]. [État du téléchargement] Sélectionnez [Spécifié], puis cochez les cases d’état du téléchargement de vidéo ([Téléchargé], [Pas téléchargé], [Téléchargé en partie]) (vous pouvez cocher plusieurs cases). 127 Téléchargement de vidéo Téléchargez sur un PC les vidéos enregistrées sur une carte mémoire. le dossier vers lequel télécharger les vidéos 1 Spécifiez dans [Télécharger vers]. Cliquez sur [Parcourir] pour spécifier un dossier. une vidéo à télécharger dans la liste des 2 Sélectionnez vidéos. 3 Cliquez sur [Télécharger]. La vidéo est téléchargée vers le dossier spécifié. Important Étant donné que l’utilitaire Recorded Video Utility traite les fichiers téléchargés vers un PC et les vidéos originales enregistrées sur la carte mémoire, la liste des vidéos ne s’affiche pas correctement si les fichiers téléchargés vers un PC sont supprimés manuellement. Dans ce cas, cliquez sur [Actualiser l’état du téléchargement] pour actualiser l’état des données téléchargées vers un PC. 2 Cliquez sur [Exporter au format .mov]. La boîte de dialogue [Parcourir pour rechercher le dossier] s’affiche. un dossier vers lequel effectuer 3 Sélectionnez l’exportation, puis cliquez sur [OK]. La vidéo est exportée. Remarque • Pour lire les fichiers MOV exportés, utilisez le lecteur correspondant par défaut de votre système d’exploitation ou tout autre lecteur multimédia. La lecture n’est pas garantie sur tous les lecteurs multimédia. Lecture des vidéos Les vidéos sélectionnées dans la liste des vidéos peuvent être lues dans la zone [Lire les vidéos]. L’apparence et le fonctionnement de la zone [Lire les vidéos] diffèrent en fonction du format vidéo sélectionné. Pour JPEG Remarque Lorsque le dossier de téléchargement est modifié, l’état du téléchargement des fichiers dans le dossier de téléchargement avant le changement devient [Pas téléchargé]. Copiez manuellement les fichiers dans le dossier de téléchargement avant le changement dans le nouveau dossier de téléchargement pour modifier leur état en [Téléchargé]. Les vidéos téléchargées sont stockées dans un dossier qui est automatiquement créé dans le dossier de destination spécifié et dont le nom est défini à l’aide de l’adresse IP de la caméra (par exemple, [192.168.100.1]). Quittez l’utilitaire Recorded Video Utility avant d’utiliser l’explorateur pour parcourir les dossiers avant et après la modification et copiez le contenu du dossier sous le même nom que l’adresse IP de la caméra. Après la copie, démarrez l’utilitaire Recorded Video Utility et cliquez sur [Actualiser l’état du téléchargement]. Les fichiers copiés manuellement s’affichent alors dans la liste des vidéos. Pour plus d’informations sur la configuration du dossier et les règles de dénomination des fichiers pour l’emplacement du téléchargement, reportez-vous à la section « Structure du répertoire pour les données téléchargées à l’aide de l’utilitaire Recorded Video Utility » (p. 160). Exportation vers des fichiers vidéo pouvant être lus Les vidéos téléchargées à partir d’une carte mémoire vers un PC peuvent être exportées vers des fichiers vidéo qui peuvent être lus sur un PC. Dans le cas de vidéos H.264, les fichiers subdivisés sont regroupés dans un seul fichier. une vidéo à exporter dans la liste des 1 Sélectionnez vidéos. Les vidéos dont [État du téléchargement] est [Téléchargé] dans la liste des vidéos peuvent être exportées. 128 [Date et heure d’enregistrement] Affiche la date et l’heure des images affichées. [Nombre d’images lues] Affiche les images lues et le nombre total d’images affichées. [Intervalle de lecture] • [Temps réel] Les vidéos JPEG sont lues dans un intervalle en temps réel en fonction de l’heure d’enregistrement. La vidéo JPEG précédente apparaît dans un cadre vide. • [Intervalle égal] Les vidéos JPEG sont lues à un intervalle d’une seconde. Remarque • [Temps réel] peut uniquement être sélectionnée pour la lecture de vidéos téléchargées. • Les vidéos JPEG dont l’état est défini sur [Pas téléchargé] ou [Téléchargé en partie] peuvent ne pas être lues dans l’ordre où elles ont été enregistrées. Recorded Video Utility Curseur/Contrôle de lecture [Nombre de fichiers lus] Affiche les fichiers lus et le nombre total de fichiers affichés. Remarque Faites glisser le curseur pour modifier la position de lecture. Les boutons suivants peuvent également être utilisés pour la lecture. Bouton Description Accéder à l’image précédente 5 Admin Tools Accéder à la première image • L’intervalle de lecture des vidéos H.264 dépend de l’état du téléchargement. Si l’état du téléchargement est [Téléchargé], chaque image est lue dans un intervalle en temps réel en fonction de l’heure d’enregistrement. Dans le cas d’images vides, l’image précédente est affichée. Si l’état est [Pas téléchargé] ou [Téléchargé en partie], les images vides sont ignorées lors de la lecture. Si un fichier est lu alors que le téléchargement n’est pas terminé, la lecture peut s’interrompre momentanément au moment du changement de fichier, selon l’environnement réseau. • Les vidéos à l’état [Pas téléchargé] ou [Téléchargé en partie] peuvent ne pas être lues dans l’ordre où elles ont été enregistrées. Retour rapide Curseur/Contrôle de lecture Lecture Pause Avance rapide Accéder à l’image suivante Faites glisser le curseur pour modifier la position de lecture. Les boutons suivants peuvent également être utilisés pour la lecture. Accéder à la dernière image Bouton [Enregistrer l’image lue sous] Les images lues peuvent être enregistrées sous un fichier distinct. Pour H.264 Cochez la case [Activer la lecture H.264] pour lire les vidéos H.264 dans la zone [Lire les vidéos]. La boîte de dialogue Contrat de licence du produit logiciel s’affiche. Cliquez sur [Oui] pour accepter les termes du contrat de licence. Le décodeur est téléchargé depuis la caméra, ce qui permet la lecture des vidéos H.264. Description Accéder à la première image Accéder à l’image précédente Lecture Pause Accéder à l’image suivante Accéder à la dernière image [Enregistrer l’image lue sous] Les images affichées peuvent être enregistrées sous un fichier distinct. Désactivez la case à cocher [Activer la lecture H.264] pour lire les vidéos H.264 avec un lecteur externe. [Nombre de fichiers vidéo téléchargés] Le nombre de fichiers téléchargés composant la vidéo s’affiche. [Date et heure d’enregistrement] Affiche la date et l’heure des images affichées. [Lire avec un lecteur externe] Démarre le lecteur externe (Windows Media Player, etc.) et la vidéo sélectionnée est lue. 129 [Ouvrir le dossier Vidéo] Ouvre le dossier stockant la vidéo sélectionnée. Doublecliquez sur le fichier vidéo dans le dossier pour le lire. Remarque • Pour lire des vidéos H.264 avec un lecteur externe, elles doivent être téléchargées vers un ordinateur (p. 128). • Le fichier vidéo H.264 téléchargé porte l’extension « .mov ». • Lorsque la taille des données des fichiers .mov est supérieure ou égale à 1 Mo, ils sont divisés en plusieurs fichiers. • Si les fichiers .mov sont divisés en plusieurs fichiers, seules les premières secondes du premier fichier peuvent être lues. Pour lire les fichiers les uns après les autres, utilisez [Exporter au format mov] (p. 128). • Pour lire les fichiers MOV téléchargés, utilisez le lecteur correspondant par défaut de votre système d’exploitation ou tout autre lecteur multimédia. La lecture n’est pas garantie sur tous les lecteurs multimédia. Suppression de vidéos Vous pouvez supprimer des vidéos d’une carte mémoire. une vidéo à supprimer dans la liste des 1 Sélectionnez vidéos. 2 Cliquez sur [Supprimer de la caméra]. La vidéo est supprimée de la caméra. Remarque Si les vidéos sélectionnées sont à l’état [Pas téléchargé], un message vous invitant à confirmer la suppression s’affiche. Cliquez sur [OK] pour supprimer la vidéo. Affichage des informations de la carte mémoire Cliquez sur [Détails de la carte mémoire] pour afficher les informations sur la carte mémoire insérée dans la caméra. 130 Contrôle pour l’administration Ce panneau permet d’ajuster la vidéo de la caméra qui est affichée par chaque outil Admin Tool. Le panneau est disponible dans les outils Privacy Mask Setting Tool, View Restriction Setting Tool, Preset Setting Tool et Intelligent Function Setting Tool. Fonctionnement des éléments de contrôle Le panneau fonctionne de la même manière que le panneau Contrôle pour l’administration de la visionneuse Admin Viewer. 5 Admin Tools Utilisation du contrôle pour l’administration Cliquez sur [Contrôle pour l’admin.] pour afficher le panneau Contrôle pour l’admin. Ouverture/Fermeture des éléments de contrôle Un clic sur le titre d’un élément de contrôle ouvrira ou fermera les éléments de paramétrage. ⇔ [Contrôle intel. ombres] Vous pouvez définir le contrôle intelligent des ombres. Pour davantage de détails, voir « Paramétrer le contrôle intelligent des ombres » (p. 150). Vous pouvez afficher le panneau Contrôle pour l’administration et ouvrir les différents éléments de contrôle même sans obtenir les privilèges de contrôle de la caméra. Les éléments sont cependant grisés. [Compensation de la distorsion] Vous pouvez ajuster la vidéo si l’objet est obscurci par une distorsion. Pour davantage de détails, consultez « Paramétrer la compensation de la distorsion » (p. 150). [M. au pt] Vous pouvez ajuster la mise au point. Pour davantage de détails, voir « Réglage de la mise au point » (p. 151). [Exposition] Vous pouvez ajuster l’exposition. Pour davantage de détails, voir « Réglage de l’exposition » (p. 151). Remarque Les éléments du contrôle pour l’administration de l’outil Intelligent Function Setting Tool sont grisés si la case [Verrouiller position caméra] est cochée (p. 115) dans l’outil Intelligent Function Setting Tool. 131 132 Chapitre 6 Admin Viewer/VB Viewer ❏ Différences entre les visionneuses Admin Viewer et VB Viewer ❏ Droits d’utilisateur et privilèges de contrôle de la caméra ❏ Démarrage et utilisation de la visionneuse ❏ Contrôle de la caméra et obtention des privilèges de contrôle de la caméra ❏ Utilisation et paramétrage de la visionneuse Admin Viewer Vue d’ensemble de la visionneuse L’accès à cette visionneuse à partir d’un navigateur Web vous permet d’afficher les images et de manipuler la caméra. Deux types de visionneuses sont disponibles : Admin Viewer et VB Viewer. Admin Viewer Principales différences entre les visionneuses Admin Viewer et VB Viewer Droits d’utilisateur et privilèges de contrôle de la caméra • La plage d’exécution diffère entre les visionneuses. Admin Viewer : Les utilisateurs peuvent utiliser les fonctions de contrôle pour l’administration, comme les paramètres d’ajustement de prise de vue ou l’affichage de détection d’événement. VB Viewer : Cette visionneuse est limitée aux opérations de base pour visualiser les images. Les droits d’utilisateur et leurs privilèges de contrôle de la caméra associés sont spécifiés ci-après. • Les contrôles accessibles sont différents. Admin Viewer : Les utilisateurs bénéficiant du contrôle de la caméra par les privilèges peuvent utiliser cette visionneuse. Une authentification par mot de passe est nécessaire. Les utilisateurs autorisés doivent bénéficier du contrôle de la caméra par les privilèges préalablement assignés par l’administrateur (p. 73). VB Viewer : Les utilisateurs bénéficiant du contrôle de la caméra restreint peuvent utiliser cette visionneuse. Vous pouvez paramétrer les options qui s’appliquent pour activer ou désactiver l’authentification, etc. 134 VB Viewer Privilèges de contrôle de la caméra Droit d’utilisateur Administrateur Utilisateur autorisé Utilisateur invité Distribution des vidéos Distribution du son Contrôle de la caméra par les privilèges Contrôle de la caméra (Peut être modifié) (Peut être modifié) (Peut être modifié) (Peut être modifié) × (Peut être modifié) (Peut être modifié) (Peut être modifié) * Peut être modifié : l’administrateur peut modifier les privilèges des utilisateurs autorisés et des utilisateurs invités (p. 73). Les quatre droits qui peuvent être gérés pour les utilisateurs sont le contrôle de la caméra par les privilèges, le contrôle de la caméra, la distribution des vidéos et la distribution du son. Les utilisateurs doivent avoir le contrôle de la caméra par les privilèges pour utiliser la visionneuse Admin Viewer. Les utilisateurs doivent avoir le droit de distribution des vidéos pour afficher les images avec la visionneuse VB Viewer. Pour manipuler la caméra avec la visionneuse VB Viewer, les utilisateurs doivent aussi avoir le droit de contrôle de la caméra. Le droit de distribution du son est requis pour recevoir le son avec les visionneuses Admin Viewer et VB Viewer. Vue d’ensemble de la visionneuse [Administrateur] Cet utilisateur possède tous les droits. L’identifiant est défini sur « root ». L’administrateur peut lancer la visionneuse Admin Viewer ou VB Viewer à partir du lien [Admin Viewer] ou [VB Viewer], respectivement, sur la page principale. • Le paramètre d’usine par défaut donne aussi le contrôle de la caméra par les privilèges à l’utilisateur [Utilisateur autorisé]. • Si tous les droits d’utilisateurs invités sont désactivés, la boîte de dialogue d’authentification de l’utilisateur apparaît au lancement de la visionneuse VB Viewer. Quand l’identifiant et le mot de mot de passe d’un utilisateur autorisé ou de l’administrateur sont entrés, la visionneuse VB Viewer peut être utilisée avec les droits utilisateur autorisé ou administrateur, respectivement. 6 Admin Viewer/VB Viewer [Utilisateur autorisé] Les utilisateurs autorisés peuvent lancer la visionneuse Admin Viewer à partir du lien [Admin Viewer] sur la page principale s’ils ont le contrôle de la caméra par les privilèges. Les utilisateurs autorisés ne peuvent plus lancer la visionneuse Admin Viewer dès qu’ils perdent le contrôle de la caméra par les privilèges. Cependant, ils peuvent toujours lancer la visionneuse VB Viewer. Le lancement de la visionneuse VB Viewer peut être interdit en désactivant tous les droits d’un utilisateur autorisé donné (p. 73). Remarque [Utilisateur invité] Cet utilisateur ne peut utiliser que les fonctions suivantes : Compensation de contre-jour, instantanés, affichage d’image, distribution du son Contrôle de panoramique, d’inclinaison et de zoom de caméra Numérique PTZ Les utilisateurs invités peuvent lancer VB Viewer à partir du lien [VB Viewer] sur la page principale. L’administrateur peut complètement interdire tout accès à la caméra pour les utilisateurs invités en désactivant tous leurs droits. Important • Seul l’utilisateur [Administrateur] peut transmettre du son à partir de la visionneuse. • L’utilisateur [Administrateur] peut à tout moment lancer la visionneuse Admin Viewer pour outrepasser les privilèges de contrôle de la caméra d’une autre instance de la visionneuse Admin Viewer lancée par un utilisateur de type [Utilisateur autorisé]. L’administrateur peut conserver les privilèges de contrôle de la caméra, mais cela empêche les utilisateurs autorisés d’obtenir les privilèges de contrôle de la caméra. Après avoir regardé les informations nécessaires, l’administrateur devrait toujours fermer la visionneuse ou cliquer sur [Obtenir/Libérer le contrôle de la caméra] pour libérer les privilèges de contrôle. • La visionneuse Admin Viewer lancée par l’utilisateur [Administrateur] n’a accès qu’à une seule caméra à la fois. Quand les droits d’administrateur sont utilisés pour accéder à la caméra à partir d’un PC, l’accès avec les droits d’administrateur depuis un autre PC n’est pas autorisé. A contrario, plusieurs instances d’Admin Viewer exécutées par des utilisateurs de type [Utilisateur autorisé] à partir de différents PC peuvent simultanément accéder à la caméra. Notez toutefois que lors du contrôle de la caméra, les privilèges de contrôle sont accordés à l’utilisateur qui a accédé en dernier à la caméra. 135 Lancement de la visionneuse Lancement de la visionneuse La visionneuse est lancée. Important Admin Tools Certificate doit être installé sur un PC qui utilise Admin Viewer. (p. 26) Remarque Vous pouvez également démarrer Admin Viewer depuis l’outil Camera Management Tool. Pour plus d’informations, consultez le « Manuel de l’utilisateur Camera Management Tool ». 1 Lancez la page principale de la caméra (p. 29). sur [Admin Viewer] ou [VB Viewer] selon 2 Cliquez l’utilisateur. Remarque Dans des environnements sans serveur proxy, sélectionnez [Options Internet] > onglet [Connexions] > [Paramètres LAN] et désactivez la case à cocher [Détecter automatiquement les paramètres de connexion] d’Internet Explorer. Extinction de la visionneuse Fermez le navigateur Web dans la visionneuse pour éteindre. Connexion à partir des outils Admin Tools Seul l’administrateur peut se connecter à cette visionneuse. [Admin Viewer], entrez l’identifiant et le mot de 3 Pour passe. 1 Démarrez Admin Tools. (Reportez-vous à « Lancement d’Admin Tools » (p. 92) pour en savoir plus sur le lancement de l’outil Admin Tools.) 2 Cliquez sur [Admin Viewer]. Pour plus d’informations sur l’identifiant et le mot de passe, consultez la section « Authentification utilisateur » (p. 29). 136 Comment utiliser la visionneuse Interface de la visionneuse Admin Viewer Une vue d’ensemble des fonctions des boutons, boîtes et autres éléments de l’écran affiché dans la visionneuse Admin Viewer est donnée ci-après. L’écran suivant montre la visionneuse Admin Viewer avec tous les panneaux ouverts. Dans la pratique, il vous suffit d’ouvrir les panneaux nécessaires et de les placer à l’endroit souhaité dans le navigateur Web. (2) (3) (10) (8) (4) (5) (6) (7) (11)(12) (31) (32) 6 (33) Admin Viewer/VB Viewer (1) (9) (13) (24) (25) (26) (14) (16) (18) (20) (22) (15) (17) (19) (21) (34) (19) (20) (23) (22) (35) (29) (27) (30) (28) (1) Zone d’affichage de la vidéo Affiche les images reçues de la caméra. (7) Bouton [Réception du son] Affiche le panneau Recevoir le son. (2) Taille de la vidéo Règle la taille et le format de la vidéo reçue de la caméra. (8) Curseur pour l’inclinaison Ce curseur est utilisé pour contrôler l’inclinaison (mouvement vertical) de la caméra. (3) Taille d’affichage de la vidéo Règle la taille d’affichage de l’image affichée sur l’écran. (9) Curseur pour panoramique Ce curseur est utilisé pour contrôler le panoramique (mouvement horizontal) de la caméra. (4) Bouton [Mode plein écran] Les images en direct sont affichées en mode plein écran. (5) Bouton [Reconnecter] La caméra est reconnectée. (10)Curseur pour le zoom Ce curseur est utilisé pour contrôler le facteur de zoom. Vous pouvez faire un zoom avant (téléobjectif) en déplaçant le bouton vers le haut ou un zoom arrière (grand angle) en déplaçant le bouton vers le bas. (6) Bouton [Transmission audio] Affiche le panneau Envoi du son. 137 (11)Bouton [CCJ] (Correction de contre-jour) Ce bouton active ou désactive la correction de contrejour. Ce contrôle est efficace quand l’image est sombre à cause d’un contre-jour. (12)Bouton [Obtenir/Libérer le contrôle de la caméra] Ce bouton est utilisé pour obtenir ou libérer les privilèges de contrôle de la caméra. (13)Champ d’informations Les messages d’informations, d’avertissement et d’erreur sont montrés à l’utilisateur. (14)Bouton [Prendre un instantané] Une image instantanée au moment du clic est affichée dans une nouvelle fenêtre. (15)Icône d’état de montage de la carte mémoire Affiche si la carte mémoire est montée ou non. La carte mémoire est montée. La carte mémoire n’est pas montée. (16)Bouton [Démarrer/Arrêter l’enregistrement sur la carte mémoire] L’enregistrement sur la carte mémoire démarre si vous disposez de privilèges de contrôle de la caméra. Cliquez de nouveau pour arrêter l’enregistrement. (17)Bouton [Recorded Video Utility] L’utilitaire Recorded Video Utility (p. 126) des outils Admin Tools démarre. (18)Bouton [Zoom sur la zone/Faire glisser pour déplacer] Ce bouton permet de basculer entre les fonctions Zoom sur la zone et Faire glisser pour déplacer afin de déplacer la zone d’affichage de la vidéo. (28)Zone d’affichage du panorama Affiche les images panoramiques enregistrées dans la caméra. Vous pouvez manipuler la caméra en contrôlant les lignes de cadre à l’intérieur de la zone d’affichage du panorama. (29)Panneau Numérique PTZ Ce panneau s’affiche lorsque vous cliquez sur le bouton [Numérique PTZ]. (30)Désignateur de zone Numérique PTZ Définissez la partie de la zone d’affichage de la vidéo à découper avec la fonction PTZ numérique. (31)[Page des paramètres] L’écran passe à la page du Menu des paramètres. (32)[Retour au début] L’écran passe à la page principale de la caméra. (33)Panneau pour l’administration Vous pouvez utiliser la caméra avec les droits d’administration. Pour davantage de détails, voir « Utilisation du contrôle pour l’administration » (p. 149). (34)Panneau Visionneuse PTZ Ce panneau s’affiche lorsque vous cliquez sur le bouton [Visionneuse PTZ]. (35)Désignateur de zone de la visionneuse PTZ Définissez la zone rognée dans la zone d’affichage de la vidéo. VB Viewer (19)Bouton [Affichage des événements] Le panneau d’affichage des événements est affiché. (2) (3) (11) (9) (4)(5)(6) (8) (20)Bouton [Visionneuse PTZ] La visionneuse PTZ est affichée. (1) (21)Bouton [Affichage du panorama] Le panneau d’affichage du panorama est affiché. (22)Bouton [Contrôle pour l’admin.] Affiche le panneau Contrôle pour l’administration. (23)Bouton [Numérique PTZ] Le panneau Numérique PTZ est affiché. (24)Case de sélection de préréglage Vous pouvez contrôler la caméra avec les préréglages enregistrés auparavant dans la caméra. (25)Bouton [Position par défaut] Changez l’angle de la caméra vers la position par défaut. (26)Panneau d’affichage des événements Ce panneau est affiché lors d’un clic sur le bouton [Affichage des événements]. Le panneau montre l’état d’entrée des périphériques externes et l’état de détection de l’image et du volume par les fonctions intelligentes. (27)Panneau d’affichage du panorama Ce panneau est affiché lors d’un clic sur le bouton [Affichage du panorama]. 138 (15)(16)(17) (15)(16) (12) (7) (10) (13) (14) (19) (20) (21) (22) (23) (24) (1) Zone d’affichage de la vidéo Affiche les images reçues de la caméra. (2) Taille de la vidéo Règle la taille de la vidéo reçue de la caméra. Comment utiliser la visionneuse (3) Taille d’affichage de la vidéo Règle la taille d’affichage de l’image affichée sur l’écran. (21)Panneau d’affichage du panorama Ce panneau est affiché lors d’un clic sur le bouton [Affichage du panorama]. (4) Bouton [Mode plein écran] Les images en direct sont affichées en mode plein écran. (22)Zone d’affichage du panorama Affiche les images panoramiques enregistrées dans la caméra. Vous pouvez manipuler la caméra en contrôlant les lignes de cadre à l’intérieur de la zone d’affichage du panorama. (5) Bouton [Reconnecter] La caméra est reconnectée. (6) Bouton [Réception du son] Affiche le panneau Recevoir le son. (7) Indicateur de l’état des privilèges de contrôle Indique dans cette zone si le client actuel possède les privilèges de contrôle de la caméra ou non. (9) Curseur pour l’inclinaison Ce curseur est utilisé pour contrôler l’inclinaison (mouvement vertical) de la caméra. (10)Curseur pour panoramique Ce curseur est utilisé pour contrôler le panoramique (mouvement horizontal) de la caméra. (11)Curseur pour le zoom Ce curseur est utilisé pour contrôler le facteur de zoom. Vous pouvez faire un zoom avant (téléobjectif) en déplaçant le bouton vers le haut ou un zoom arrière (grand angle) en déplaçant le bouton vers le bas. (12)Bouton [CCJ] (Correction de contre-jour) Ce bouton active ou désactive la correction de contrejour. Ce contrôle est efficace quand l’image est sombre à cause d’un contre-jour. (13)Champ d’informations Les messages d’informations, d’avertissement et d’erreur sont montrés à l’utilisateur. (14)Bouton [Prendre un instantané] Une image instantanée au moment du clic est affichée dans une nouvelle fenêtre. (15)Bouton [Zoom sur la zone/Faire glisser pour déplacer] Ce bouton permet de basculer entre les fonctions Zoom sur la zone et Faire glisser pour déplacer afin de déplacer la zone d’affichage de la vidéo. (16)Bouton [Visionneuse PTZ] Le panneau de la visionneuse PTZ s’ouvre. (17)Bouton [Affichage du panorama] Le panneau d’affichage du panorama est affiché. (18)Bouton [Numérique PTZ] Le panneau Numérique PTZ est affiché. (19)Case de sélection de préréglage Vous pouvez contrôler la caméra avec les préréglages enregistrés auparavant dans la caméra. (20)Bouton [Position par défaut] Changez l’angle de la caméra vers la position par défaut. 6 (24)Désignateur de zone Numérique PTZ Définissez la partie de la zone d’affichage de la vidéo à découper avec la fonction PTZ numérique. Admin Viewer/VB Viewer (8) Bouton [Obtenir/Libérer le contrôle de la caméra] Ce bouton est utilisé pour obtenir et libérer les privilèges de contrôle de la caméra. (23)Panneau Numérique PTZ Ce panneau s’affiche lorsque vous cliquez sur le bouton [Numérique PTZ]. Obtenir les privilèges de contrôle de la caméra La caméra ne peut pas être contrôlée par plusieurs utilisateurs simultanément. Seul l’utilisateur ayant les privilèges de contrôle peut contrôler la caméra. Pour effectuer le contrôle de la caméra relatif à la compensation de contre-jour, vous devez obtenir au préalable les privilèges de contrôle. Comment faire Cliquez sur le bouton [Obtenir/Libérer le contrôle de la caméra] pour obtenir les privilèges de contrôle. VB Viewer Admin Viewer Affichage des privilèges de contrôle de la caméra Affiche l’état des privilèges de contrôle de la caméra. Bouton [Obtenir/Libérer le contrôle de la caméra] Ce bouton est utilisé pour obtenir ou libérer les privilèges de contrôle de la caméra. Indicateur de l’état des privilèges de contrôle de la caméra L’affichage des boutons de contrôle de la caméra et de l’indicateur d’état des contrôles de la caméra change selon l’état des privilèges de contrôle comme suit. Privilèges de contrôle non assignés Avec la visionneuse VB Viewer, l’indicateur de l’état des privilèges de contrôle s’affiche en gris et un bouton [Obtenir/Libérer le contrôle de la caméra] animé s’affiche. La visionneuse Admin Viewer n’affiche pas d’indicateur d’état des privilèges de contrôle. Le bouton [Obtenir/Libérer le contrôle de la caméra] est grisé. 139 En attente des privilèges de contrôle Pendant l’attente des privilèges de contrôle dans la visionneuse VB Viewer, le temps restant pour les obtenir est affiché dans l’indicateur d’état des privilèges de contrôle. Zone d’affichage de la vidéo Ce curseur est utilisé pour contrôler l’inclinaison (mouvement vertical) de la caméra. Privilèges de contrôle assignés (avec compte à rebours du temps restant) Une fois les privilèges de contrôle obtenus dans VB Viewer, la durée pendant laquelle ils peuvent être conservés exclusivement par rapport à d’autres utilisateurs invités commence à s’écouler. Privilèges de contrôle assignés L’indicateur d’état des privilèges de contrôle est affiché en bleu. Le bouton [Obtenir/Libérer le contrôle de la caméra] dans la visionneuse VB Viewer est bleu au centre. Le bouton [Obtenir/Libérer le contrôle de la caméra] dans la visionneuse Admin Viewer est vert au centre. Contrôler la caméra Ce curseur est utilisé pour contrôler le panoramique (mouvement horizontal) de la caméra. Remarque • Lorsque vous utilisez la visionneuse PTZ, cliquer sur la zone d’affichage de la vidéo ne fonctionne pas. • Dans la visionneuse Admin Viewer, vous pouvez aussi contrôler le panoramique et l’inclinaison avec le bouton de contrôle de la caméra (p. 150). Changer l’angle de la caméra dans la zone d’affichage du panorama 1 Cliquez sur le bouton [Affichage du panorama]. l’angle de la caméra dans la zone d’affichage 2 Changez du panorama. Obtenez les privilèges de contrôle de la caméra avant d’effectuer les opérations suivantes. Ces opérations peuvent être effectuées aussi bien dans les deux visionneuses Admin Viewer et VB Viewer. Remarque • Les opérations effectuées en cliquant sur l’image ou par glissement ne seront pas précises. • Les utilisateurs manipulant la caméra dans la visionneuse Admin Viewer avec les droits d’administrateur peuvent contrôler la caméra en dehors des restrictions de champ. Les utilisateurs manipulant la caméra dans la visionneuse Admin Viewer avec les droits d’utilisateur autorisé peuvent seulement contrôler la caméra à l’intérieur des restrictions de champ. • Les utilisateurs manipulant la caméra dans la visionneuse VB Viewer peuvent contrôler la caméra à l’intérieur des restrictions de champ. Changer l’orientation de la caméra Vous pouvez changer l’angle de la caméra en effectuant l’une des opérations suivantes : Utiliser les curseurs de panoramique et d’inclinaison La caméra change d’angle selon la position des boutons sur les curseurs. Le bouton peut aussi être déplacé en cliquant sur une partie vide du curseur. Cliquer sur la vidéo Si vous cliquez dans la zone d’affichage de la vidéo, l’angle de la caméra change de sorte que la position cliquée devienne le centre de la vidéo. Si la position souhaitée ne s’affiche pas dans le centre en un clic, alignez le pointeur de la souris et cliquez de nouveau jusqu’à l’affichage de la position souhaitée au centre. 140 Les lignes de cadre à l’intérieur de la zone d’affichage montrent l’image actuellement capturée par la caméra. Les lignes de cadre bleues signifient que vous n’avez pas les privilèges de contrôle de la caméra. Les lignes de cadre jaunes signifient que vous avez les privilèges de contrôle de la caméra. Déplacer en cliquant Un clic sur un point dans la fenêtre de panorama déplace le panorama et l’inclinaison sur ce point. Déplacer en glissant Faire glisser le cadre jaune dans la fenêtre de panorama déplace le panorama et l’inclinaison pour capturer cette zone. Remarque Un clic en dehors du cadre jaune et le glissement va créer un cadre bleu. Quand vous relâchez le bouton de la souris, les lignes bleues vont devenir jaunes et la caméra va orienter le panoramique, l’inclinaison et le zoom afin de capturer cette zone. Comment utiliser la visionneuse Utiliser les fonctions Zoom sur la zone/Faire glisser pour déplacer 3 Relâchez le bouton de la souris. Lorsque vous faites glisser la souris de la gauche vers la droite, la caméra effectue un zoom avant jusqu’à ce que la zone contenue dans le rectangle occupe toute la zone d’affichage de la vidéo. Lorsque vous faites glisser la souris de la droite vers la gauche, la caméra effectue un zoom arrière centré sur la zone dans le rectangle. Vous pouvez faire glisser la zone d’affichage de la vidéo pour effectuer un zoom avant et arrière, et pour changer l’angle de la caméra. Remarque Vous ne pouvez pas utiliser les fonctions Zoom sur la zone ou Faire glisser pour déplacer lorsque vous utilisez la visionneuse PTZ. Utiliser la fonction Zoom sur la zone pour effectuer un zoom avant et un zoom arrière 1 6 Cliquez sur le bouton [Zoom sur la zone/Faire glisser pour déplacer] pour passer en mode . Admin Viewer/VB Viewer sur le bouton [Zoom sur la zone/Faire glisser 1 Cliquez pour déplacer] pour passer en mode . Utiliser la fonction Faire glisser pour déplacer afin de modifier l’angle de la caméra la zone d’affichage de la vidéo, faites glisser la 2 Dans souris dans la direction vers laquelle vous souhaitez un rectangle dans la zone d’affichage de la 2 Dessinez vidéo. modifier l’angle de la caméra. Une flèche apparaît. Faites-le glisser de la gauche vers la droite pour définir une zone sur laquelle effectuer un zoom. Faites-le glisser de la droite vers la gauche pour dessiner un rectangle dans lequel s’affiche un aperçu de la zone d’affichage de la vidéo en rapport avec l’image finale en cas de zoom arrière, ainsi que pour définir le centre de la zone d’affichage de la vidéo. L’angle de la caméra se déplace dans la direction de la flèche. La longueur maximum de la flèche est égale à la moitié de la largeur et de la hauteur de la zone d’affichage de la vidéo. La vitesse du mouvement augmente en fonction de la longueur de la flèche. Remarque Lorsque vous utilisez la fonction Faire glisser pour déplacer, les curseurs ne bougent pas en même temps que la caméra. 3 Relâchez le bouton de la souris. La caméra s’arrête. Lorsque vous utilisez le mode Zoom sur la zone, une icône (zoom avant : ; zoom arrière : ) s’affiche dans le rectangle. Pour arrêter la fonction Zoom sur la zone, cliquez avec le bouton droit de la souris tout en maintenant le bouton gauche appuyé alors que le rectangle est affiché. 141 Modifier le facteur de zoom de la caméra Déplacer le bouton sur le curseur vers le haut ou le bas pour faire un zoom avant ou arrière Le facteur de zoom de la caméra change selon la position du bouton sur le curseur. Le bouton peut aussi être déplacé en cliquant sur une partie vide du curseur. Zoom numérique du téléobjectif maximum (uniquement lorsque le zoom numérique est actif) Limite de zoom téléobjectif optique Curseur pour le zoom Déplacez le bouton vers le haut pour faire un zoom avant (téléobjectif) Déplacez le bouton vers le bas pour faire un zoom arrière (grand angle) Utiliser le préréglage ou la position par défaut Vous pouvez contrôler la caméra avec les préréglages et la position par défaut enregistrés auparavant dans la caméra (p. 104). Cliquez sur la case de sélection de préréglage et sélectionnez un préréglage dans la liste affichée pour accéder à l’orientation de caméra préréglée souhaitée. Cliquez sur le bouton [Position par défaut] pour changer l’angle de la caméra vers la position par défaut. Case de sélection de préréglage Bouton [Position par défaut] Limite de grand angle Remarque Remarque • Si le paramètre [Zoom numérique] est défini sur [Activer] dans [Caméra] sur la page des paramètres, l’icône pour la limite de zoom numérique du téléobjectif s’affiche. (p. 56). • Dans la visionneuse Admin Viewer, vous pouvez aussi contrôler le zoom avec le bouton de contrôle de la caméra (p. 150). Modifier le facteur de zoom dans la zone d’affichage du panorama 1 Cliquez sur le bouton [Affichage du panorama]. Enregistrez les préréglages et la position par défaut au préalable avec l’outil Preset Setting Tool (p. 106). Les préréglages enregistrés apparaîtront dans la case de sélection de préréglage. Correction de contre-jour Ce contrôle est efficace quand l’image est sombre à cause d’un contre-jour. Cliquez sur le bouton [CCJ] pour éclaircir les images sombres dues au contre-jour. Cliquez une seconde fois pour annuler la correction de contre-jour. le facteur de zoom dans la zone d’affichage 2 Modifiez du panorama. Vous pouvez modifier le facteur de zoom en faisant glisser le cadre jaune dans la fenêtre de panorama et en modifiant la taille du cadre. Le facteur de zoom va s’ajuster pour capturer la zone dans le cadre modifié. 142 Important • Le bouton [CCJ] n’est pas disponible si [Contrôle intel. ombres] est défini sur [Auto.]. • Le bouton [CCJ] n’est pas disponible si [Exposition] est défini sur [Manuel]. Comment utiliser la visionneuse Grossir une partie de l’image (Visionneuse PTZ) Vous pouvez utiliser le panneau de la visionneuse PTZ pour grossir une partie de l’image de la caméra dans la zone d’affichage de la vidéo. Visionneuse PTZ La visionneuse PTZ utilise la fonction de zoom numérique pour élargir une partie d’une vidéo sans utiliser les fonctions de panoramique, d’inclinaison ou de zoom de la caméra. Cette fonction vous permet d’agrandir une partie d’une vidéo lorsque vous utilisez la caméra dans une position bloquée, par exemple, lorsque vous utilisez une fonction intelligente. Lorsque la fonction Visionneuse PTZ est utilisée, vous ne pouvez pas contrôler la caméra en cliquant sur la zone d’affichage de la vidéo ou en la faisant glisser. Admin Viewer/VB Viewer Important 6 Cadre d’aperçu (Zone d’affichage du grossissement) Centre du cadre d’aperçu L’état initial du panneau Visionneuse PTZ montre le cadre d’aperçu (jaune) occupant l’image entière. Ajuster la taille du cadre d’aperçu Remarque • Le rognage des vidéos à l’aide de la visionneuse PTZ n’est pas appliqué dans les vidéos enregistrées manuellement, lors d’un événement ou via un minuteur. Déplacez la ligne du cadre d’aperçu pour réduire le cadre. Une vue grossie de l’image dans le cadre est alors affichée dans la zone d’affichage de la vidéo. • La position rognée dans la zone d’affichage de la vidéo est également appliquée en mode plein écran. Ouvrir le panneau Visionneuse PTZ Cliquez sur le bouton [Visionneuse PTZ] pour afficher le panneau Visionneuse PTZ. Le bouton [Visionneuse PTZ] change d’aspect en fonction de l’état de la fonction Visionneuse PTZ. Visionneuse PTZ désactivée (la vidéo reçue par la caméra s’affiche dans la zone d’affichage de la vidéo) Visionneuse PTZ activée (la vidéo agrandie s’affiche dans la zone d’affichage de la vidéo) Le cadre d’aperçu devient bleu quand vous le déplacez. Vous pouvez également cliquer hors du cadre d’aperçu et faire glisser pour dessiner un nouveau cadre d’aperçu. Remarque La visionneuse PTZ utilisant le zoom numérique, plus le zoom numérique est élevé, moins l’image est de qualité. 143 Déplacer le cadre d’aperçu Vous pouvez déplacer le cadre d’aperçu à la position désirée. utilisant la fonction de zoom numérique. Cependant, les points suivants les distinguent, car ils utilisent des principes de fonctionnement différents. Visionneuse PTZ Déplacer en glissant Cliquez à l’intérieur du cadre d’aperçu et déplacez-le sur l’objet que vous voulez voir grossi. Le cadre d’aperçu devient bleu quand vous le déplacez. Déplacer en cliquant Cliquez sur une position en dehors du cadre d’aperçu pour déplacer le cadre d’aperçu à cette position. Cliquez sur l’objet que vous voulez voir grossi. Déplacer à l’aide des curseurs Vous pouvez exécuter des opérations de panoramique, d’inclinaison et de zoom sur la vidéo affichée en utilisant les curseurs. Remarque Après avoir changé le cadre d’aperçu, la zone d’affichage de la vidéo continue d’afficher la vidéo rognée correspondant au cadre d’aperçu même si le panneau Visionneuse PTZ est fermé. Néanmoins, lorsque vous établissez une nouvelle connexion avec la visionneuse, l’état initial est rétabli. Numérique PTZ Agrandit la partie spécifiée de l’image transmise de la caméra et l’affiche dans la visionneuse. Transmet seulement la partie rognée de la zone entière qui peut être capturée par la caméra. La taille des données reçues est importante. La taille des données reçues est petite. La fonction PTZ peut être exécutée indépendamment pour chaque visionneuse. Une opération indépendante pour chaque visionneuse n’est pas possible (si plusieurs visionneuses sont connectées, le même affichage est appliqué dans les autres visionneuses). Ouvrir le panneau Numérique PTZ Cliquez sur le bouton [Numérique PTZ] pour afficher le panneau Numérique PTZ. Quitter la visionneuse PTZ Cliquez de nouveau sur le bouton [Visionneuse PTZ]. Le panneau Visionneuse PTZ se ferme et vous quittez la visionneuse PTZ. Découper et afficher une partie d’une image (PTZ numérique) Vous pouvez utiliser le panneau PTZ numérique pour découper et afficher une partie de l’image de la caméra dans la zone d’affichage de la vidéo. Il est également possible d’utiliser un préréglage ou la position par défaut enregistrée dans la caméra. Numérique PTZ La fonction Numérique PTZ facilite les fonctions de base de panoramique, d’inclinaison et de zoom, sans modification de la position de l’objectif de la caméra qui a été réglée lors de l’installation, en transmettant seulement une partie de la zone des pixels effectifs de la caméra de celle-ci vers la visionneuse. Remarque Si la fonction Numérique PTZ est activée pendant la réception d’une vidéo H.264, la vidéo reçue passe au format JPEG. Différences entre la visionneuse PTZ et PTZ numérique La visionneuse PTZ et Numérique PTZ sont des fonctions simples de panoramique, d’inclinaison et de zoom 144 Le bouton [Numérique PTZ] change d’aspect en fonction de l’état de la fonction Numérique PTZ. Fonction Numérique PTZ désactivée (affichage de la scène telle qu’elle est vue par la caméra). Fonction Numérique PTZ activée (affichage de la vidéo rognée). Spécifier une zone de découpe Modifiez la position et la taille du cadre d’aperçu sur le panneau PTZ numérique pour spécifier la zone à afficher dans la zone d’affichage de la vidéo. Vous pouvez également cliquer hors du cadre d’aperçu et faire glisser pour dessiner un nouveau cadre d’aperçu. Le cadre d’aperçu s’affiche en bleu si vous ne disposez pas des privilèges de contrôle de la caméra. Lorsque vous obtenez les privilèges de contrôle de la caméra, le cadre d’aperçu s’affiche en jaune et vous pouvez procéder comme suit pour redimensionner et déplacer le cadre. Comment utiliser la visionneuse Changer la taille Utiliser un préréglage ou la position par défaut Faites glisser le cadre d’aperçu pour le redimensionner. Pendant que vous le faites glisser, le cadre d’aperçu s’affiche en bleu. L’image dans le cadre est affichée dans la zone d’affichage de la vidéo en fonction de la taille du cadre. Vous pouvez utiliser la position par défaut ou un préréglage enregistré pour spécifier la plage de la Visionneuse numérique PTZ. Cliquez sur la case de sélection de préréglage et sélectionnez un préréglage dans la liste qui s’affiche pour déplacer le cadre d’aperçu sur le panneau PTZ numérique vers la position préréglée et afficher l’image située à l’intérieur du cadre dans la zone d’affichage de la vidéo. Cliquez sur le bouton [Position par défaut] pour déplacer le cadre d’aperçu sur le panneau Numérique PTZ vers la position par défaut et afficher l’image située à l’intérieur du cadre dans la zone d’affichage de la vidéo. 6 Admin Viewer/VB Viewer Remarque Enregistrez les préréglages ou la position par défaut au préalable avec l’outil Preset Setting Tool (p. 106). Les préréglages enregistrés apparaîtront dans la case de sélection de préréglage. Quitter Numérique PTZ La taille du cadre d’aperçu peut être définie sur l’une des cinq tailles (la taille modifiée s’affiche sous [Taille de la vidéo] dans le panneau PTZ numérique). Les tailles pouvant être sélectionnées dépendent du paramètre [Jeu de formats vidéo] dans [Vidéo] > [Toutes les vidéos] sur la page des paramètres (p. 59). Si le rapport hauteur/largeur défini pour [Jeu de formats vidéo] est 16:9, les cinq tailles sont 640 x 360, 512 x 288, 384 x 216, 256 x 144 et 128 x 72. Si ce rapport hauteur/ largeur est 4:3, les cinq tailles sont 640 x 480, 512 x 384, 384 x 288, 256 x 192 et 128 x 96. Cliquez de nouveau sur le bouton [Numérique PTZ]. Le panneau Numérique PTZ se ferme et Numérique PTZ s’arrête. Même si vous avez cliqué sur le bouton Fermer du panneau Numérique PTZ, Numérique PTZ reste actif. Néanmoins, lorsque vous établissez une nouvelle connexion avec la visionneuse, l’état initial est rétabli. Paramétrer la vidéo et le son Changer la position Cliquez à l’intérieur du cadre d’aperçu et faites-le glisser pour le déplacer. Si vous cliquez sur une position quelconque dans la zone d’affichage de la fonction Numérique PTZ, le cadre d’aperçu se déplace vers la position cliquée. Remarque Le cadre d’aperçu se déplace par intervalles prédéfinis. Il n’est pas possible d’ajuster sa position avec précision. Modifier la taille de la vidéo Vous pouvez choisir une taille de vidéo souhaitée pour la vidéo reçue depuis la caméra. Spécifier une zone avec des curseurs Utilisez les curseurs de panoramique, d’inclinaison et de zoom dans la zone d’affichage de la vidéo pour définir la plage de rognage dans la zone d’affichage de la vidéo. Le cadre d’aperçu sur le panneau Numérique PTZ se déplace également en fonction de l’utilisation des curseurs de panoramique, d’inclinaison et de zoom. Les tailles pouvant être sélectionnées dépendent du paramètre [Jeu de formats vidéo] dans [Vidéo] > [Toutes les vidéos] sur la page des paramètres (p. 59). 145 * Paramètre [Jeu de formats vidéo] Taille de vidéo sélectionnable JPEG H.264*1 1920 x 1080 / 960 x 540 / 480 x 270*4 480 x 270 960 x 540 1920 x 1080 * 3 * 1280 x 720 / 640 x 360 / 320 x 180 320 x 180 640 x 360 1280 x 720 * 3 * 1280 x 960 / 640 x 480 / 320 x 240 320 x 240 640 x 480 1280 x 960 2 Vous ne pouvez pas définir le paramètre [Jeu de formats vidéo] sur [1920 x 1080 / 960 x 540 / 480 x 270] (p. 59). [Pixels réels] affiche la vidéo à la taille à laquelle elle a été capturée. [Ajust à fenêtre] affiche la vidéo à la taille maximum possible dans la fenêtre du navigateur Web. 2 2 * 3 * *1 Lorsque la case [Activer la réception H.264] dans Admin Viewer > Contrôle pour l’admin. > [Réception d’une vidéo] (p. 156) est cochée, les tailles de vidéo H.264 sont ajoutées à l’affichage du menu. *2 Les tailles de vidéo H.264 définies dans [Taille de la vidéo] sous [Vidéo] > [H.264(1)] et [H.264(2)] (p. 60) sur la page des paramètres sont ajoutées au menu. *3 Si [H.264(2)] est réglé sur [Activer] sous [Vidéo] > [H.264(2)] (p. 60) sur la page des paramètres, les tailles de vidéo pour [H.264(1)] et [H.264(2)] sont ajoutées au menu. *4 Vous ne pouvez pas définir le paramètre [Jeu de formats vidéo] sur [1920 x 1080 / 960 x 540 / 480 x 270] (p. 59). Important Les vidéos H.264 ne peuvent pas être affichées avec la visionneuse VB Viewer. Afficher en mode plein écran Vous pouvez afficher les images sur l’ensemble de l’écran. Cliquez sur ce bouton pour afficher la visionneuse en mode plein écran. Admin Viewer VB Viewer Pour fermer la fenêtre en plein écran, sélectionnez [Quitter le mode Plein écran] dans le menu suivant. Vous pouvez également quitter le mode plein écran à l’aide du bouton situé en bas à droite. Vous pouvez afficher les panneaux nécessaires pour contrôler la caméra en mode plein écran. Cliquez avec le bouton droit sur l’écran et sélectionnez le panneau nécessaire dans le menu qui s’affiche. Admin Viewer VB Viewer Modifier la taille d’affichage Vous pouvez modifier la taille d’affichage. Les tailles d’affichage pouvant être sélectionnées dépendent du paramètre [Jeu de formats vidéo] sous [Vidéo] > [Toutes les vidéos] sur la page des paramètres (p. 59). 146 Paramètre [Jeu de formats vidéo] Taille d’affichage sélectionnable 1920 x 1080 / 960 x 540 / 480 x 270* Pixels réels 480 x 270 960 x 540 1920 x 1080 Ajust à fenêtre 1280 x 720 / 640 x 360 / 320 x 180 Pixels réels 480 x 270 640 x 360 1280 x 720 Ajust à fenêtre 1280 x 960 / 640 x 480 / 320 x 240 Pixels réels 480 x 360 640 x 480 1280 x 960 Ajust à fenêtre [Démarrer/Arrêter Contrôle] Obtenez et libérez les privilèges de contrôle de la caméra. [Préréglage] Sélectionnez un préréglage. [Position par défaut] Changez l’angle de la caméra vers la position par défaut. [Panorama] Affiche le panneau d’affichage du panorama. [Démarrer/Quitter la Visionneuse PTZ] Le panneau Visionneuse PTZ s’affiche. [Démarrer/Quitter la Visionneuse numérique PTZ] Le panneau Numérique PTZ s’affiche. Affiche le panneau de contrôle de la caméra. [Curseur Panoramique/Inclinaison] Affiche le curseur de panoramique et d’inclinaison. [Contrôle pour l’admin.] Affiche le panneau de contrôle pour l’administration (Admin Viewer uniquement). [Contrôler] Comment utiliser la visionneuse Vous pouvez déplacer les panneaux en cliquant sur leur barre de titre et en les faisant glisser sur la position désirée. Prendre un instantané Capture une image fixe à partir des images en direct et l’affiche dans une nouvelle fenêtre. Vous pouvez aussi enregistrer des images fixes. Cliquez sur le bouton [Prendre un instantané] au moment où vous voulez capturer une image fixe. Remarque • L’instantané est enregistré au format JPEG. • Les instantanés enregistrés font la même taille que la vidéo capturée. Reconnecter VB Viewer Admin Viewer 6 Pour reconnecter la caméra, cliquez sur ce bouton. Remarque Admin Viewer/VB Viewer [Mode Faire glisser pour déplacer/Mode Zoom sur la zone] Permet de basculer entre les fonctions Zoom sur la zone et Faire glisser pour déplacer afin de déplacer la zone d’affichage de la vidéo. [Taille de la capture vidéo] Changez la taille de prise de vue de la vidéo. [Instantané] Prenez un instantané. [Réception du son] Affiche le panneau Réception du son. [Envoi du son] Affiche le panneau Envoi du son. (Admin Viewer uniquement) [Affichage des événements] Affiche le panneau d’affichage des événements (Admin Viewer uniquement). [Démarrer/Arrêter l’enregistrement sur la carte mémoire] Démarrez ou arrêtez l’enregistrement vidéo sur une carte mémoire (Admin Viewer uniquement). [Quitter le mode Plein écran] Quittez le mode Plein écran. Si vous reconnectez, la réception audio va s’arrêter et les privilèges de contrôle de la caméra seront perdus. Recevoir le son Vous pouvez recevoir le son grâce au micro incorporé à la caméra. VB Viewer Admin Viewer Cliquez sur ce bouton pour recevoir le son. Cochez la case [Recevoir le son] dans le panneau Réception du son qui s’affiche et utilisez le curseur pour définir le volume approprié. Icône Signification Réception du son Un panneau d’instantané s’ouvre montrant une image fixe du moment où vous avez cliqué. Lorsque le panneau d’instantané s’ouvre, cliquez sur le bouton [Prendre un instantané] pour mettre à jour l’image affichée dans le panneau d’instantané. Pour sauvegarder une image fixe, cliquez dessus avec le bouton droit et sélectionnez l’option d’enregistrement à partir du menu qui apparaît. Entrez le nom de fichier désiré et sauvegardez l’image. Absence de réception du son Remarque • Pour recevoir le son, définissez au préalable [Serveur] > [Serveur audio] > [Transmission audio à partir de la caméra] sur [Activer] dans la page des paramètres (p. 67). • La première fois que le panneau Réception du son est lancé à partir de la visionneuse VB Viewer, un message vous invitant à installer le composant additionnel « Canon Network Camera Audio Receiver » s’affiche dans la barre d’information du navigateur Web. Installez le composant additionnel. • Que le panneau Réception du son soit ouvert ou non, le son est toujours reçu si la case [Recevoir le son] est cochée dans le panneau Réception du son. 147 • Pour utiliser la fonction audio dans des environnements avec serveur proxy, vous devez spécifier l’adresse IP de la caméra dans [Options Internet] > [Connexions] > [Paramètres LAN] > [Serveur proxy] > [Avancé] > [Exceptions] dans Internet Explorer. Vérifier les informations Les icônes suivantes s’affichent en fonction du contenu des informations affichées. Icône (couleur) Signification Description S’affiche lorsqu’une opération de caméra est réussie. Les informations suivantes s’affichent. • Messages d’aide, tels ceux qui concernent les boutons et les menus déroulants • Informations sur le nombre d’images par seconde (Bleue) Information • Informations de panoramique, d’inclinaison et de zoom de caméra, informations de stabilisation d’image • Informations de panoramique, d’inclinaison et de zoom pour Numérique PTZ (Jaune) Avertissement Un message s’affiche pour avertir l’utilisateur lorsque les privilèges de contrôle de la caméra ne peuvent être obtenus, lorsque la réception audio s’arrête, etc. (Orange) Erreur S’affiche lorsqu’une erreur système est survenue. Important Si la fonction de stabilisateur d’images est activée sur la page des paramètres (p. 56), l’angle de vue réel de l’image est inférieur à l’angle de vue affiché dans le champ d’information. De plus, l’angle de vue de l’affichage de l’image devient inférieur à l’angle (cadre) affiché dans la zone d’affichage du panorama. Remarque Pour plus de détails sur les messages, consultez « Liste des messages de la visionneuse » (p. 176). 148 Effectuer des opérations et des paramétrages dans Admin Viewer Les opérations et paramétrages ne pouvant être effectués que dans la visionneuse Admin Viewer sont expliqués. Transmission de son Dans la visionneuse Admin Viewer, vous pouvez transmettre du son via un périphérique externe connecté à la caméra. 6 Admin Viewer/VB Viewer Cliquez sur ce bouton pour transmettre du son. Utilisez le curseur pour sélectionner le volume approprié sur le panneau Transmission audio qui s’affiche. Dans [Délai maximum pour l’envoi du son], sélectionnez [Aucun], [1 min], [5 min] ou [10 min]. Ouvrir/Fermer et déplacer des éléments de contrôle Un clic sur le titre d’un élément de contrôle l’ouvrira ou le fermera. Icône Signification ⇔ Transmission de son Absence de transmission de son Remarque • Pour transmettre du son, définissez au préalable [Serveur] > [Serveur audio] > [Réception audio à partir de la visionneuse] sur [Activer] dans les pages de paramètres (p. 67). • La transmission du son continue même si vous fermez le panneau Transmission du son. • Pour utiliser la fonction audio dans des environnements avec serveur proxy, vous devez spécifier l’adresse IP de la caméra dans [Options Internet] > [Connexions] > [Paramètres LAN] > [Serveur proxy] > [Avancé] > [Exceptions] dans Internet Explorer. Vous pouvez ouvrir les différents éléments de contrôle même sans obtenir les privilèges de contrôle de la caméra, mais le seul élément disponible est [Réception d’une vidéo]. Vous pouvez également changer l’ordre des éléments de contrôle à l’aide des boutons Haut/Bas. ⇔ Utilisation du contrôle pour l’administration Lorsque vous avez obtenu des privilèges de contrôle, cliquez sur le bouton [Contrôle pour l’admin.] pour afficher le panneau de contrôle pour l’administration et effectuez les réglages du fonctionnement de la caméra et de la vidéo. Effectuer des opérations et paramétrages Cliquez sur les boutons de contrôle de la caméra pour régler les opérations ainsi que la vitesse de panoramique, inclinaison et zoom. 149 (1) (2) (2) (1) (3) (4) (5) (1) Bouton [Panoramique/Inclinaison] Déplace le panoramique et l’inclinaison dans la direction des flèches. L’opération continuera tant que vous gardez le bouton enfoncé et s’arrêtera quand vous le relâcherez. Cliquez sur le bouton de centrage pour positionner la caméra droit devant. (2) Bouton [Vitesse de panoramique/inclinaison] Sélectionnez une vitesse entre [Rapide], [Normal] et [Lent]. (3) Case [Contrôle vitesse par position zoom] Cochez cette case pour régler la vitesse de panoramique/inclinaison en fonction de la plage visible. La vitesse de panoramique/inclinaison est inférieure avec le téléobjectif maximum et supérieure avec le grand angle maximum. Décochez cette case pour effectuer un panoramique ou une inclinaison à une vitesse définie. Cette case est toujours cochée lorsque [Contrôle par position du zoom] est sélectionné dans [Caméra] > [Contrôle de la caméra] > [Contrôle de la vitesse de panoramique/inclinaison] sur la page des paramètres (p. 57). Vous pouvez activer ou désactiver le contrôle de la vitesse de panoramique/inclinaison à l’aide de cette case à cocher lorsque [Contrôle à la vitesse définie] est sélectionné dans [Caméra] > [Contrôle de la caméra] > [Contrôle de la vitesse de panoramique/inclinaison]. (4) Bouton [Zoom] Zoom avant ou arrière. L’opération continuera tant que vous gardez le bouton enfoncé et s’arrêtera quand vous le relâcherez. (5) Bouton [Vitesse du zoom] Réglez la vitesse du zoom sur [Rapide] ou [Lent]. Remarque Changer la valeur de [Vitesse de panoramique/inclinaison] ou de [Vitesse du zoom] ne change pas la vitesse du curseur ou du panoramique, de l’inclinaison ou du zoom dans le panorama. (1) [Contrôle intel. ombres] Sélectionnez [Auto], [Manuel] ou [Désactivé]. (2) Ajustement du contrôle intelligent des ombres Lorsque le contrôle intelligent des ombres est défini sur [Manuel], choisissez l’un des sept niveaux entre [1] (Faible) et [7] (Élevé). Exemple : si l’arrière-plan est clair et le sujet est difficile à voir, cette fonction éclaircit les zones sombres pour rendre le sujet plus clair. En comparaison avec la correction de contre-jour, le contrôle intelligent des ombres peut réduire la surexposition des zones éclairées. Désactivé Contrôle intelligent des ombres CCJ (Correction de contre-jour) Important • [Auto] ne peut pas être sélectionné pour [Contrôle intel. ombres] si [Exposition] est réglé sur [Manuel]. • Si vous définissez [Compensation de la distorsion] sur [Auto.] ou [Manuel], l’option [Contrôle intel. ombres] est définie sur [Désactivé]. Remarque • Si vous sélectionnez [Auto.] ou [Manuel] pour le contrôle intelligent des ombres, la taille des données de la vidéo augmente. • Si vous sélectionnez [Manuel] pour le contrôle intelligent des ombres, une compensation élevée peut augmenter le bruit de l’image. Si le bruit est perceptible, réduisez le niveau de contrôle. Paramétrer la compensation de la distorsion Si le sujet filmé est obscurci par une distorsion, ce paramètre permet de régler le contraste de la vidéo pour rendre le sujet plus visible. Paramétrer le contrôle intelligent des ombres La fonction de contrôle intelligent des ombres diffère de la correction de contre-jour dans le sens où seules les zones sombres sont éclaircies tandis que les zones claires sont gardées intactes. (1) (2) 150 Effectuer des opérations et des paramétrages dans Admin Viewer (1) [Compensation de la distorsion] [Auto] Ce bouton utilise automatiquement la fonction de suppression de la compensation. [Manuel] Utilisez les boutons du cadre (2) pour définir manuellement la puissance de la compensation. [Désactiver] Désactive la compensation de la distorsion. (2) Puissance de compensation de la distorsion Si vous sélectionnez [Manuel] pour la compensation de la distorsion, choisissez l’un des sept niveaux entre [1] (Faible) et [7] (Élevé). • Si vous réglez la vitesse d’obturation sur [1/1 s] en exposition manuelle (p. 151), les modes de mise au point [Auto.] et [Autofocus ponctuel] sont désactivés dans Contrôle pour l’admin. Réglez la mise au point sur [Manuel] et ajustez-la à votre sujet. • Consultez les remarques suivantes pour les plages de mise au point. Remarques à la p. 56 Remarques à la p. 40 • Le changement de mode de mise au point dans la visionneuse Admin Viewer n’est pas appliqué dans les paramètres de la page des paramètres. 6 • Notez que si vous réglez la mise au point manuellement, elle reste fixe. Important Admin Viewer/VB Viewer Si vous définissez [Contrôle intel. ombres] sur [Auto.] ou [Manuel], l’option [Compensation de la distorsion] est définie sur [Désactiver]. Réglage de l’exposition Remarque • Si vous sélectionnez [Auto.] ou [Manuel] pour l’option [Compensation de la distorsion], la taille des données de la vidéo augmente. (1) • Lorsque vous utilisez l’option [Compensation de la distorsion], le contraste peut être élevé si le sujet n’est pas obscurci par une distorsion. Dans ce cas, définissez [Compensation de la distorsion] sur [Manuel] et réduisez la puissance de la compensation de la distorsion. (2) (3) Réglage de la mise au point (4) (5) (6) [Auto] [Manuel] [Fixe à l’infini] : cette fonction permet la mise au point automatique du sujet. : vous pouvez ajuster la mise au point manuellement en appuyant sur les boutons (loin) et (proche). Cliquez sur [Autofocus ponctuel] pour utiliser l’autofocus afin d’effectuer la mise au point sur un sujet et de s’arrêter ensuite en mise au point manuelle. : vous pouvez régler la mise au point de façon à la fixer proche de l’infini. Important • S’il est réglé dans la visionneuse Admin Viewer, le même mode de mise au point est également utilisé dans les visionneuses des autres utilisateurs. • En fonction de l’éclairage utilisé, la mise au point peut ne pas être conservée en cas de permutation entre [Mode jour] et [Mode nuit]. Il est possible de définir la mise au point en cas de basculement entre les modes jour et nuit à partir du panneau [Paramètres de mise au point des modes jour/nuit] dans Admin Viewer (p. 153). (7) (1) Mode d’exposition Choisissez entre [Auto], [Manuel], [Auto (sans scintillement)] et [Auto (prio. d’obturation)]. Si le mode [Jour/nuit] est défini sur [Auto.] dans [Caméra] sur la page des paramètres (p. 55), sélectionnez [Auto.], [Auto (sans scintillement)] ou [Auto (prio. d’obturation)]. [Auto] L’exposition est automatiquement contrôlée. [Manuel] Pour régler l’exposition, modifiez manuellement la vitesse d’obturation, l’ouverture et les valeurs de gain. [Auto (sans scintillement)] Dans ce mode, il est possible de réduire les scintillements de la vidéo causés par les lumières fluorescentes, etc. La vitesse d’obturation est automatiquement ajustée selon la luminosité de l’environnement dans lequel la caméra est utilisée. [Auto (prio. d’obturation)] Si vous sélectionnez ce mode, vous pouvez spécifier la vitesse d’obturation. 151 (2) [Compensation de l’exposition] Quand [Auto], [Auto (sans scintillement)] ou [Auto (prio. d’obturation)] est sélectionné comme [Exposition], la compensation de l’exposition désirée peut être choisie parmi neuf niveaux (-4 à +4) à l’aide du curseur. Pour assombrir l’image, choisissez une valeur négative. Pour éclaircir l’image, choisissez une valeur positive. (3) [Mode de mesure] Quand [Auto], [Auto (sans scintillement)] ou [Auto (prio. d’obturation)] est sélectionné comme [Exposition], le mode de mesure peut être choisi parmi [Mesure pondérée centrale], [Moyenne] et [Spot]. Pour une explication de chaque élément réglé dans [Mode de mesure], consultez [Mode de mesure] dans la page des paramètres (p. 54). (4) [Vitesse d’obturation] Si [Manuel] ou [Auto (prio. d’obturation)] est sélectionné comme [Exposition], sélectionnez la vitesse d’obturation désirée. Si [Manuel] est sélectionné, réglez la vitesse d’obturation dans une plage entre [1/1 s] et [1/16000 s] à l’aide de la liste déroulante. Si [Auto (prio. d’obturation)] est sélectionné, réglez la vitesse d’obturation dans une plage entre [1/2 s] et [1/16000 s] à l’aide de la liste déroulante. Lorsque vous filmez un sujet en mouvement, vous obtiendrez une vidéo moins floue en sélectionnant une vitesse d’obturation plus rapide. (5) [Obturation lente] Vous pouvez utiliser le mode Obturation lente si [Exposition] est défini sur [Auto] ou [Auto (sans scintillement)]. Sélectionnez une valeur dans une plage entre [1/2 s] et [1/30 s] à l’aide de la liste déroulante. Une vitesse d’obturation plus lente génère des images résiduelles lorsque vous filmez un sujet en mouvement. Vous devez donc sélectionner un temps d’obturation approprié aux conditions de tournage. (6) [Ouverture] Si [Manuel] est sélectionné comme [Exposition], réglez la valeur désirée pour l’ouverture. Déplacer le curseur vers la gauche ferme l’ouverture et assombrit l’image. Déplacer le curseur vers la droite ouvre l’ouverture et éclaircit l’image. (7) [Gain] Si [Manuel] est sélectionné comme [Exposition], réglez la valeur désirée pour le gain. Déplacer le curseur vers la gauche réduit le gain (sensibilité à la luminosité) et assombrit l’image. Déplacer le curseur vers la droite augmente le gain et éclaircit l’image. Important • Si vous filmez un feu de signalisation ou un tableau électronique, par exemple, il est possible que l’image clignote. Dans ce cas, définissez [Exposition] sur [Auto (prio. d’obturation)], puis sélectionnez une vitesse d’obturation inférieure à 1/100 pour voir si cela résout le problème. • [Compensation de l’exposition] et [Manuel] ne peuvent pas être sélectionnés dans [Exposition] si [Contrôle intel. ombres] est défini sur [Auto.]. • Lorsque [Caméra] > [Contrôle de la caméra] > [Limite AGC] est défini sur [Désactiver] sur la page des paramètres et que [Exposition] est défini sur [Auto (prio. d’obturation)], la compensation de l’exposition et la correction du contre-jour ne sont pas effectuées. Paramétrer la balance des blancs (1) (3) (2) (1) [Auto] La balance des blancs est ajustée automatiquement. (2) [Source lumineuse] Sélectionnez la source de lumière dans la liste déroulante selon les conditions dans lesquelles la caméra est utilisée. Pour une explication de chaque élément réglé dans [Source lumineuse], voir [Balance des blancs] dans la page des paramètres (p. 55). (3) [Manuel] La balance des blancs est ajustée manuellement. (3) [BB ponctuelle] Permet de forcer le verrouillage de la balance des blancs selon la source de lumière. 152 Effectuer des opérations et des paramétrages dans Admin Viewer Exemple de méthode de paramétrage : Éclairez un objet blanc (papier blanc, etc.) avec la source de lumière en vous assurant que l’objet occupe l’ensemble de l’écran, puis utilisez [BB ponctuelle]. [Gain R], [Gain B] Lorsque vous réglez manuellement la balance des blancs, définissez les valeurs de gain rouge et bleu entre 0 et 1023 en fonction de la source de lumière. paramètres de mise au point en cas de permutation entre les modes jour/nuit. Ils ne peuvent être définis que lorsque [M. au pt] est défini sur [Manuel] (p. 151). (5) (6) Important • Comme le choix de la source lumineuse est basé sur des caractéristiques représentatives, les bonnes couleurs peuvent ne pas être obtenues selon la source lumineuse qui s’applique. Dans ce cas, utilisez la fonction [BB ponctuelle]. (5) • Quand le sujet n’a qu’une seule couleur ou se trouve dans des conditions de faible éclairage ou quand des lampes à sodium, lampes à mercure ou certaines autres lumières fluorescentes sont utilisées, les couleurs peuvent ne pas s’ajuster automatiquement. • Remarques sur la capture de vidéo en continu jour et nuit Si un objet qui change rarement est capturé dans un lieu où la source lumineuse change graduellement, comme c’est le cas lors d’une capture continue jour et nuit, il se peut que les bonnes couleurs soient impossibles à obtenir. Dans le cas précédent, l’application des modifications à l’image à capturer permet d’obtenir les couleurs appropriées. Paramétrer le mode jour/nuit (1) (2) (3) (4) (1) [Auto] La caméra passe automatiquement en mode jour ou nuit en fonction de la luminosité ambiante. (2) [Mode jour] Les images couleurs peuvent être vues dans le mode normal. (3) [Mode nuit] Les images sont affichées en noir et blanc en raison de la désactivation du filtre de coupure infrarouge. (4) [Paramètres de mise au point des modes jour/nuit] Cliquez ici pour afficher le panneau [Paramètres de mise au point des modes jour/nuit] et définir les Admin Viewer/VB Viewer • Si l’objet apparaît vert sous une lampe à mercure dans le mode [Auto], sélectionnez le mode [Lampe à mercure] comme source lumineuse. Si l’image n’apparaît toujours pas avec des couleurs appropriées sous une lampe à mercure quand le mode [Lampe à mercure] est sélectionné comme source lumineuse, utilisez [BB ponctuelle]. • Quand [Jour/nuit] est défini sur [Mode nuit] (y compris quand il est réglé sur [Auto.] et que le mode nuit est jugé comme applicable), la fonction de balance des blancs ne peut pas être utilisée. 6 (7) (6) (8) Les positions de mise au point varient en fonction des différentes sources de lumière, telles que fluorescente ou infrarouge, car les longueurs d’onde de ces sources varient. L’une des méthodes suivantes permet de régler la position de mise au point pour permettre ces différences en cas de permutation entre les modes jour/nuit. (5) [Utiliser l’autofocus ponctuel] Il s’agit de la valeur d’usine par défaut. Sélectionnez cette option pour utiliser l’autofocus ponctuel lorsque vous permutez entre les modes jour/nuit. (6) [Déplacer jusqu’à la position de mise au point enregistrée] Lors de la permutation entre les modes jour/nuit, les positions de mise au point préenregistrées pour les modes jour et nuit dans [Enregistrer la position de mise au point] seront utilisées. Pour davantage de détails, voir « Enregistrement des positions de mise au point » (p. 154). (7) [Compenser la source lumineuse] Sélectionnez cette option pour ajuster la mise au point de sorte qu’elle convienne aux conditions d’éclairage lorsque vous passez en Mode nuit. [Fluorescent] Sélectionnez cette option pour filmer sous un éclairage de type fluorescent, DEL, sodium ou mercure. [Lampe halogène] Sélectionnez cette option pour filmer sous des lampes halogènes ou à incandescence. [Infrarouge (740 nm)] Sélectionnez cette option pour filmer sous un éclairage infrarouge (longueur d’onde 740 nm). [Infrarouge (850 nm)] 153 Sélectionnez cette option pour filmer sous un éclairage infrarouge (longueur d’onde 850 nm). [Infrarouge (940 nm)] Sélectionnez cette option pour filmer sous un éclairage infrarouge (longueur d’onde 940 nm). (8) [Aucun] Lors de la permutation entre les modes jour/nuit, la caméra effectue automatiquement la mise au point sur chacune des positions de mise au point de l’éclairage fluorescent définies pour le mode jour et le mode nuit. Enregistrement des positions de mise au point Les positions de mise au point qui sont utilisées lors de la permutation entre les modes jour/nuit sont enregistrées comme suit : Remarque Consultez les remarques suivantes pour les plages de mise au point lorsque le mode jour/nuit est activé. Remarques à la p. 56 Remarques à la p. 40 Sélectionner le périphérique de sortie externe Vous pouvez contrôler le périphérique de sortie externe et afficher l’état actuel de la sortie avec une icône. La sortie peut être activée et désactivée en cliquant sur cette icône. (2) [Mode jour] ou (3) [Mode nuit] dans 1 Sélectionnez [Jour/nuit] (p. 153). les conditions d’éclairage sélectionnées à l’étape 1, 2 Dans ajustez la position de mise au point tel que nécessaire tout en regardant la vidéo. 3 Cliquez sur [Enregistrer la position de mise au point]. [Enregistrée] s’affiche en regard du mode, [Mode jour] ou [Mode nuit], sélectionné à l’étape 1. le mode restant à l’étape 1, puis répétez 4 Sélectionnez les étapes 2 à 3. [Effacer la position de mise au point enregistrée ?] s’affiche lorsque (5) ou (8) est sélectionné, même si une seule position de mise au point a été enregistrée pour [Mode jour] ou [Mode nuit]. Lors du basculement vers (5) ou (8), puis après le retour au mode [Déplacer jusqu’à la position de mise au point enregistrée], si vous sélectionnez [Non], la position de mise au point enregistrée est conservée. Si vous sélectionnez [Oui], la position de mise au point enregistrée est effacée. Exemple : Sortie 1 : inactive Sortie 2 : active Enregistrer les paramètres personnalisés Lorsque vous enregistrez au préalable des paramètres de position de la caméra, d’exposition ou de balance des blancs, par exemple, vous pouvez ensuite les charger à l’aide du contrôle manuel ou automatique. Dans les paramètres personnalisés, les valeurs de réglage des éléments suivants du menu Contrôle pour l’admin. peuvent être enregistrées. [Contrôle intel. ombres], [Compensation de la distorsion], [M. au pt], [Exposition], [Balance des blancs], [Réglage de la qualité d’image], [Jour/nuit] [Panoramique/Inclinaison/Zoom] Pour enregistrer les paramètres personnalisés, cliquez sur [Enregistrer] une fois que vous avez effectué les réglages ci-dessus. Important (1) • Si vous quittez la visionneuse en [Mode jour] ou [Mode nuit], le mode auto jour/nuit reste désactivé même si [Auto.] est défini sur la page des paramètres. Pour activer le mode auto jour/nuit, assurez-vous de quitter la visionneuse après avoir défini [Auto.]. • Lors de la définition des paramètres à partir du panneau [Paramètres de mise au point des modes jour/nuit], il n’est pas possible de définir les paramètres à l’aide des outils Admin Tools sur un autre ordinateur. (1) Bouton des paramètres personnalisés Pour charger les paramètres, sélectionnez le bouton numéroté correspondant aux paramètres personnalisés enregistrés. • Si [Utiliser l’autofocus ponctuel] est activé suite à la permutation entre les modes jour/nuit, la caméra peut ne pas être en mesure d’effectuer la mise au point sur un sujet à l’aide de l’autofocus ponctuel, lorsqu’un autre sujet passe devant le premier sujet à ce moment-là. (2) [Enregistrer les paramètres personnalisés] Le panneau [Enregistrer les paramètres personnalisés] s’affiche. • Si vous souhaitez utiliser le mode nuit sous un éclairage infrarouge, allumez cet éclairage avant de basculer en mode nuit. • Même si vous utilisez [Paramètres de mise au point des modes jour/nuit], la mise au point peut ne pas être conservée en mode nuit si la source lumineuse change (par exemple d’une lumière infrarouge à la lumière du jour). 154 (2) Effectuer des opérations et des paramétrages dans Admin Viewer (1) [Contrôle automatique] Sélectionnez [Inutilisé], [Permutation entre les modes jour/nuit] ou [Minuteur] comme paramètre de contrôle automatique. (3) (4) (2) [En mode jour], [En mode nuit] Quand [Permutation entre les modes jour/nuit] est sélectionné dans [Contrôle automatique], sélectionnez le numéro des paramètres personnalisés utilisé lors de la permutation entre les modes jour/nuit ou sélectionnez [Aucune] pour chaque élément. (5) (6) (7) (3) [Enregistrer sur] Sélectionnez dans la case de sélection le numéro d’enregistrement des paramètres personnalisés. (3) [Minuteur 1] à [Minuteur 4] Quand [Minuteur] est sélectionné dans [Contrôle automatique], réglez l’heure de permutation du paramètre personnalisé dans [Heure] au format 24 heures et sélectionnez le numéro des paramètres personnalisés dans [Paramètres personnalisés] ou sélectionnez [Aucune]. (5) [Enregistrer] Enregistre les paramètres actuels de la caméra sous le numéro des paramètres personnalisés sélectionné dans [Enregistrer sur]. (6) [Paramètres de contrôle automatique] Affiche le panneau [Paramètres de contrôle automatique]. 6 Admin Viewer/VB Viewer (4) Case [Inclure la position PTZ actuelle] Cochez cette case pour enregistrer les paramètres actuels de panoramique, d’inclinaison et de zoom. (4) [Enregistrer] Enregistre les paramètres de contrôle automatique. Important • Si [Permutation entre les modes jour/nuit] dans [Contrôle automatique] et [Contrôle de la mise au point lors de la permutation entre les modes jour/nuit] dans [Paramètres de mise au point des modes jour/nuit] (p. 153) sont spécifiés, [Contrôle de la mise au point lors de la permutation entre les modes jour/nuit] est prioritaire. (7) [Vérifier le contenu enregistré des paramètres personnalisés] Affiche les paramètres enregistrés sous le numéro des paramètres personnalisés sélectionné dans [Enregistrer sur]. • Si la même heure est spécifiée plusieurs fois pour ([Minuteur 1] à [Minuteur 4]), [Enregistrer] est désactivé et le paramétrage ne peut pas être effectué. Réglage du contrôle automatique Cliquez sur le bouton [Paramètres de contrôle automatique] pour afficher le panneau [Paramètres de contrôle automatique] et régler [Permutation entre les modes jour/nuit] et [Minuteur]. Régler la qualité de l’image (1) (1) (2) (2) (3) (4) (3) (1) [Réduction du bruit] Réglez le paramètre de réduction du bruit sur [Faible], [Normal] ou [Élevé]. Ce paramètre est particulièrement efficace dans des conditions de faible éclairage. Si vous la définissez sur [Élevé], la réduction du bruit augmente, mais les images résiduelles des sujets en mouvement sont plus perceptibles. Si vous la définissez sur [Faible], la réduction du bruit diminue et la résolution augmente, mais la taille du fichier vidéo augmente. (2) [Netteté] Pour définir la netteté, sélectionnez un niveau entre [1] (Faible) et [7] (Élevé). 155 Si vous la définissez sur [Élevé], l’image de la vidéo devient plus nette et si vous la définissez sur [Faible] l’image de la vidéo devient moins nette. Sur [Élevé], la taille du fichier vidéo augmente. (3) [Saturation des couleurs] Réglez le paramètre de saturation des couleurs sur un niveau entre [1] (Clair) et [7] (Foncé). Activer la réception d’une vidéo (1) Exemple : Entrée 1 : inactive Entrée 2 : active (2) [Fonction intelligente (détection d’image)] L’état de la fonction intelligente (détection d’image) est affiché. Quand les paramètres de détection configurés dans les fonctions intelligentes (Détection déplac. objet, Détection objet abandonné, Détection d’objet disparu, Détection altér. caméra ou Détection de passage) entrent en mode détecté, l’icône correspondante devient verte (p. 117). Si des noms sont entrés dans [Nom des paramètres de détection] dans l’outil Intelligent Function Setting Tool (p. 117), les valeurs [Paramètre 1] à [Paramètre 15] s’afficheront avec le nom correspondant. (2) (1) [Nombre maximum d’images par seconde (JPEG)] Vous pouvez choisir le nombre maximum d’images par seconde pour la vidéo JPEG affichée parmi les douze niveaux compris entre [30 ips] et [0,2 ips]. Ce paramètre n’est pas disponible si une vidéo H.264 est lue dans la zone d’affichage de la vidéo. (2) Case [Activer la réception H.264] Cochez cette case pour recevoir des vidéos H.264. La boîte de dialogue Contrat de licence du produit logiciel s’affiche. Cliquez sur [Oui] pour accepter les termes du contrat de licence. Le décodeur est téléchargé de la caméra, ce qui permet la réception de vidéos H.264. Exemple : Paramètre 1 : état de détection d’image activé Autres paramètres : état de détection d’image désactivé Remarque L’icône indiquant le mode de détection s’affiche pendant cinq minutes maximum (sauf pour la détection de déplacement d’objet). (3) [Fonction intelligente (détection de volume)] L’état de la détection du volume est affiché. Quand un son correspondant aux critères sélectionnés dans [Événement] > [Détection de volume] sur la page des paramètres est détecté, l’icône devient verte (p. 69). Affichage de l’état des événements Cliquez sur le bouton [Affichage des événements] pour afficher le panneau d’affichage des événements, qui montre l’état d’entrée des périphériques externes ainsi que l’état de détection de l’image et du volume par les fonctions intelligentes. (1) (2) (3) (1) [Entrée périph. ext.] Quand un signal d’entrée de contact est reçu depuis un périphérique externe, l’entrée sera activée et une icône s’affichera. 156 Exemple : État de détection de volume activé Effectuer des opérations et des paramétrages dans Admin Viewer Enregistrement manuel sur une carte mémoire La vidéo affichée dans la visionneuse Admin Viewer peut être enregistrée manuellement sur une carte mémoire. Remarque • Pour enregistrer des données sur une carte mémoire, celle-ci doit être insérée dans la caméra (p. 138) et l’option [Enregistrer les journaux et vidéos] doit être sélectionnée sur la page des paramètres > [Carte mémoire] > [Paramètres d’opération]. • L’enregistrement sur la carte mémoire s’arrête lorsque la durée de la vidéo enregistrée manuellement dépasse 300 secondes à partir du début de l’enregistrement. • Lors d’un enregistrement manuel, ne modifiez pas les paramètres dans [Page des paramètres]. Cela pourrait entraîner l’arrêt de l’enregistrement manuel. Confirmation de la vidéo enregistrée manuellement 6 L’utilitaire Recorded Video Utility (p. 126) permet de confirmer les vidéos enregistrées manuellement sur une carte mémoire. Cliquez sur le bouton [Recorded Video Utility] pour démarrer l’utilitaire Recorded Video Utility à partir de la visionneuse Admin Viewer. Admin Viewer/VB Viewer • Le format et la taille de la vidéo enregistrée sur une carte mémoire dépendent des paramètres configurés sur la page des paramètres. Format vidéo : [Carte mémoire] > [Format vidéo] Taille de la vidéo : JPEG [Vidéo] > [JPEG] > [Taille de la vidéo : téléchargement/carte mémoire] H.264 [Vidéo] > [H.264(1)] > [Taille de la vidéo] Important Enregistrement manuel de vidéos vous n’avez pas encore obtenu les privilèges de 1 Sicontrôle de la caméra, cliquez sur le bouton [Obtenir/ Libérer le contrôle de la caméra] afin d’obtenir les privilèges de contrôle. sur le bouton [Démarrer/Arrêter 2 Cliquez l’enregistrement sur la carte mémoire]. Le bouton [Démarrer/Arrêter l’enregistrement sur la carte mémoire] change d’apparence comme indiqué ci-dessous en fonction de l’état d’enregistrement. Pas d’enregistrement Enregistrement arrêter l’enregistrement vidéo, cliquez de 3 Pour nouveau sur le bouton [Démarrer/Arrêter l’enregistrement sur la carte mémoire]. 157 158 Chapitre 7 Annexe ❏ Accès à la carte mémoire ❏ Paramètres réglables ❏ Dépannage ❏ Liste des messages du journal ❏ Liste des messages de la visionneuse ❏ Restauration des paramètres par défaut ❏ Liste des valeurs d’usine par défaut ❏ Index Accès à la carte mémoire Vous pouvez configurer la caméra de façon à enregistrer automatiquement les données sur la carte mémoire de la caméra. (« Chapitre 4 Page des paramètres », « [Carte mémoire] Utilisation et paramétrage de la carte mémoire » (p. 82).) Lorsque la capacité de stockage de la carte mémoire ou le nombre total de fichiers qui peuvent être sauvegardés est atteint(e), vous ne pouvez plus enregistrer de vidéos sur la carte mémoire. Si c’est le cas, supprimez tous les fichiers vidéo inutiles à l’aide de l’utilitaire Recorded Video Utility. • Fichiers image lorsque la transmission de flux en mode d’enregistrement a échoué à cause d’erreurs réseau (JPEG uniquement) • Fichiers vidéo lorsque le téléchargement HTTP ou FTP a échoué (JPEG/H.264(1)) • Fichiers vidéo enregistrés manuellement par l’utilisateur à partir de la visionneuse Admin Viewer (JPEG/H.264(1)) • Fichiers vidéo enregistrés par [Entrée périphérique externe], [Détection de volume] et les fonctions intelligentes lorsqu’un événement survient (JPEG/H.264(1)) • Fichiers vidéo enregistrés à l’aide d’un minuteur (JPEG/H.264(1)) • Journal Accès à la carte mémoire Utilisez l’utilitaire Recorded Video Utility (p. 126) des outils Admin Tools ou le logiciel FTP (non fourni) pour accéder à la caméra à l’aide de son adresse IP. Si vous utilisez le logiciel FTP, définissez [Page des paramètres] > [Serveur] > [Utiliser le serveur FTP] sur [Activer]. Paramètres de logiciel FTP Adresse : Adresse IP de la caméra Identifiant : root Mot de passe : Mot de passe de l’administrateur (paramètre par défaut : 192.168.100.1) Important • Lors de la suppression d’une vidéo à l’aide d’une autre méthode que l’utilitaire Recorded Video Utility, vous devez effectuer l’opération [Recréer les informations de gestion de vidéos] dans [Carte mémoire] sur la page des paramètres (p. 83). • Canon ne peut pas être tenu responsable des éventuels accidents ou dommages résultant de l’utilisation d’un logiciel FTP. Structure du répertoire pour les données téléchargées à l’aide de l’utilitaire Recorded Video Utility Lorsqu’une vidéo présente sur une carte mémoire est téléchargée vers un ordinateur à l’aide de l’utilitaire Recorded Video Utility, les dossiers sont créés automatiquement en fonction de certaines conditions telles que la caméra et la date et l’heure. L’exemple suivant indique la structure du dossier. Exemple : vidéo H.264, enregistrée manuellement à l’aide d’une caméra dont l’adresse IP est 192.168.100.1, le 10 septembre 2015, de 16 h 00 min 00 s à 16 h 59 min 59 s (fuseau horaire de la caméra : GMT+09:00). D :\work (1) \ 192.168.100.1 \ 20150910 \ 070000_075959 _ +9 _ M _ H264 (2) (3) (4) (1) Dossier spécifié avec [Télécharger vers] (2) Adresse IP de la caméra (3) Date d’enregistrement de la vidéo (4) Heures de début et de fin d’enregistrement (TUC) (5) Décalage horaire à partir du TUC (6) Type d’enregistrement E : Événement M : Enregistrement manuel R : Flux en mode d’enregistrement T : Minuteur U : Téléchargement (7) Format vidéo (JPEG ou H.264) 160 (5) (6) (7) Accès à la carte mémoire Remarque • Un dossier est créé toutes les heures. • Si le décalage horaire est ajouté aux heures de début et de fin, il équivaut à l’heure locale. Format du nom de fichier pour les données téléchargées à l’aide de l’utilitaire Recorded Video Utility Exemple : vidéo, enregistrée manuellement le 10 septembre 2015, à partir de 16 h 06 min 19 s (fuseau horaire de la caméra : GMT+09:00). 20150910 070618-070619- M 00 _ 507.mov (1) (2) (3) (4) 7 Annexe (1) Date d’enregistrement de la vidéo (2) Heure de création du fichier (TUC) (3) Heure de début d’enregistrement (TUC) (4) Type d’enregistrement E : Événement M : Enregistrement manuel R : Flux en mode d’enregistrement T : Minuteur U : Téléchargement Remarque • L’heure de création du fichier est antérieure à l’heure réelle du début d’enregistrement. • Si plusieurs fichiers vidéo ont été créés car l’enregistrement s’est poursuivi pendant plusieurs secondes, un nouveau nom de fichier avec des valeurs différentes pour (2) et la fin du numéro séquentiel sont utilisés. Dans l’exemple précédent, si l’enregistrement démarre à 16 h 09 min 19 s et que l’enregistrement du fichier suivant démarre 4 secondes plus tard, le nom de fichier sera comme suit. 20150910070623-070619-M00_508.mov Étant donné qu’il s’agit de la suite de l’enregistrement ayant démarré à 16 h 09 min 19 s, l’heure de début d’enregistrement (3) reste « 070619 ». Le numéro séquentiel figurant à la fin du nom de fichier est augmenté d’un incrément. 161 Paramètres réglables En fonction des éléments de paramétrage, vous pouvez préciser les paramètres en utilisant des variables « % caractères ». Paramètres réglables Signification Description de la chaîne de caractères entrée %n Raison de la capture (nombre) 0 (test) | 1 (entrée périphérique externe 1) | 2 (entrée périphérique externe 2) | 33 (minuteur 1) | 34 (minuteur 2) |35 (minuteur 3) | 36 (minuteur 4) | 145 (Détection de volume) |161 (Paramètre de détection de fonction intelligente 1) | 162 (Paramètre de détection de fonction intelligente 2) | 163 (Paramètre de détection de fonction intelligente 3) | 164 (Paramètre de détection de fonction intelligente 4) | 165 (Paramètre de détection de fonction intelligente 5) | 166 (Paramètre de détection de fonction intelligente 6) | 167 (Paramètre de détection de fonction intelligente 7) | 168 (Paramètre de détection de fonction intelligente 8) | 169 (Paramètre de détection de fonction intelligente 9) | 170 (Paramètre de détection de fonction intelligente 10) | 171 (Paramètre de détection de fonction intelligente 11) | 172 (Paramètre de détection de fonction intelligente 12) | 173 (Paramètre de détection de fonction intelligente 13) | 174 (Paramètre de détection de fonction intelligente 14) | 175 (Paramètre de détection de fonction intelligente 15) %N Raison de la capture (chaîne de caractères) <Nom de l’entrée du périphérique externe (caractères alphanumériques)> | NULL (entrée vide ou test de minuteur d’intervalles) %X Largeur de l’image Nombre de pixels horizontaux %Y Hauteur de l’image Nombre de pixels verticaux %C Numéro de la caméra 1 %D Nom de la caméra Paramètre de [Nom de la caméra (caractères alphanumériques)] %P Position du panoramique -179,99 – 180,00 0 %T Position d’inclinaison -179,99 – 180,00 0 %Z Position du zoom 0,01 – 300,00 %R Position de la rotation 0 %V Serveur de la caméra VB-H43/VB-H630VE/VB-H630D/VB-H730F/VB-M42/VB-M620VE/VB-M620D/ VB-M720F %y Année de capture des images 2001 – 2031 %m Mois de capture des images 01 – 12 %d Jour de capture des images 01 – 31 %w Jour de la semaine de capture des images 0 à 6 (dimanche à samedi) %H Heure de capture des images 00 – 23 %M Minutes de capture des images 00 – 59 %S Secondes de capture des images 00 – 59 %s Millisecondes de capture des images 000 – 999 %z Fuseau horaire de capture des images -1200 – +1300 %a Nom du jour de capture des images Sun | Mon | Tue | Wed | Thu | Fri | Sat %b Nom du mois de capture des images Jan | Feb | Mar | Apr | May | Jun | Jul | Aug | Sep | Oct | Nov | Dec %h Nom d’hôte Remarque • Une erreur d’environnement d’exécution survient si le nom précisé ne correspond pas. • Si ce paramètre réglable n’est pas défini, « % » sera supprimé. 162 Paramètres réglables Paramètres réglables disponibles Les paramètres réglables pouvant être utilisés pour chaque élément à configurer sont précisés ci-dessous. [Téléchargement HTTP] (p. 65) [Paramètre (chaîne de requête)] Tous les paramètres réglables peuvent être utilisés. [Téléchargement FTP] (p. 65) [Nom de sous-répertoire à créer] Seuls les paramètres réglables %y,%m,%d,%w,%H,%h,%n peuvent être utilisés. [Nom de fichier à créer] Seuls les paramètres réglables %y,%m,%d,%w,%H,%M,%S,%s,%n peuvent être utilisés. [Notification par e-mail] (p. 66) 7 [Corps du message] Tous les paramètres réglables peuvent être utilisés. Annexe 163 Dépannage Avant de contacter votre revendeur ou le centre de service client de Canon, vérifiez les éléments comme précisé cidessous. Si un message du journal s’affiche, vérifiez les détails du message et les solutions correspondantes dans la liste des messages du journal. Remarque Pour plus d’informations sur le dépannage de Camera Management Tool, consultez le « Manuel de l’utilisateur Camera Management Tool ». Problème La caméra ne démarre pas. L’outil Camera Angle Setting Tool ne fonctionne pas. 164 Solutions • Si vous utilisez un concentrateur PoE, vérifiez que le câble local est bien connecté. • Si vous utilisez un adaptateur secteur (vendu séparément), vérifiez qu’il est bien connecté. • Éteignez, puis rallumez la caméra (voir le « Manuel d’installation » > « Connexion de la caméra »). • Vérifiez que le câble local est bien connecté. • Vérifiez que la caméra et le PC sur lequel fonctionne Camera Angle Setting Tool sont connectés au réseau local dans le même segment. • « Impossible de démarrer l’application. Installez .NET Framework x.x (x étant la version). » Si ce message s’affiche, installez .NET Framework ou activez les paramètres (p. 18). • Vérifiez que vous n’utilisez pas une ancienne version de Camera Angle Setting Tool. La page principale de la caméra ne s’affiche pas. • Vérifiez que le câble local est bien connecté. • Vérifiez que le réseau auquel est connectée la caméra est bien configuré. En particulier, vérifiez que l’adresse IP, le masque de sous-réseau et l’adresse de la passerelle par défaut sont bien configurés de façon à être pris en charge par le réseau concerné. • Si vous avez changé l’adresse IP, la nouvelle adresse n’est prise en compte qu’après redémarrage de la caméra. • Vérifiez que vous avez correctement entré l’URI (adresse IP de la caméra) dans votre navigateur Web (p. 29, p. 136). • Vérifiez si la connexion provient d’un ordinateur dont l’accès est bloqué dans [Contrôle accès] sur la page des paramètres. • Vérifiez la méthode d’authentification, [Identifiant], [Mot de passe], la combinaison de certificats et les règles réseau de la connexion dans [802.1X] sur la page des paramètres avec l’administrateur système. Les outils Admin Tools ne démarrent pas. La visionneuse Admin Viewer ne démarre pas. • « Votre navigateur Web n’est pas pris en charge. » Si ce message s’affiche, utilisez Internet Explorer 8 ou une version ultérieure. • « Impossible de démarrer l’application. Installez .NET Framework x.x (x étant la version). » Si ce message s’affiche, installez .NET Framework ou activez les paramètres (p. 18). • « JavaScript non disponible ou désactivé dans le navigateur. » Si ce message s’affiche, définissez [Script actif] sur [Activer] dans les paramètres de sécurité d’Internet Explorer. (Voir (3) ci-dessous pour les instructions de ce paramétrage.) • « Définissez les paramètres (1) à (3) ci-dessous afin d’utiliser Admin Viewer et Admin Tools. » Si ce message s’affiche, configurez les paramètres suivants : (1) Utilisez le programme d’installation pour installer Admin Tools Certificate (p. 26). (2) Si vous utilisez Internet Explorer 9 ou version ultérieure, suivez les étapes décrites dans la section « Enregistrement de l’adresse IP de la caméra comme site de confiance » (p. 19) et ajoutez ce site Web aux [Sites de confiance] dans les paramètres de sécurité d’Internet Explorer. (3) Dans Internet Explorer, cliquez sur [Outils] > [Options Internet] > [Sécurité] > [Personnaliser le niveau…], puis, dans la liste des paramètres de sécurité, définissez les options [Applications du navigateur XAML], [Téléchargement de fichiers] et [Lancement des programmes et des fichiers dans un IFRAME] sur [Activer]. La vidéo ne s’affiche pas. • Pour améliorer la qualité de la vidéo, consultez « [Vidéo] Paramètres de taille de la vidéo, qualité et nombre d’images par seconde » (p. 59) au « Chapitre 4 Page des paramètres » afin de modifier les paramètres et effectuer les ajustements nécessaires. • L’accès à la caméra est disponible pour 30 personnes maximum en même temps. Si cette limite est atteinte, la vidéo ne s’affiche pas et un message apparaît. • Si vous utilisez Internet Explorer 10 ou 11 avec un système d’exploitation de 64 bits, si la caméra est enregistrée comme site de confiance et si le mode protégé est activé, la réception et la lecture de vidéos H.264 peuvent être désactivées. Si cela se produit, désactivez le mode protégé. Dépannage Problème Solutions • S’il n’y a pas de son, vérifiez les paramètres du serveur audio de la caméra ainsi que les paramètres du périphérique audio et son du PC. • Si vous utilisez la visionneuse Admin Viewer avec les droits administrateur, vérifiez que la caméra est bien connectée à la visionneuse RM Viewer ou à une autre visionneuse permettant à l’administrateur d’utiliser le son. • Dans la visionneuse VB Viewer, le son ne fonctionne pas si le composant additionnel Canon Network Camera Audio Receiver n’est pas installé. • Si vous utilisez Internet Explorer 10 ou 11 avec un système d’exploitation de 64 bits, si la caméra est enregistrée comme site de confiance et si le mode protégé est activé, la réception et la transmission du son peuvent être désactivées. Si cela se produit, désactivez le mode protégé. Vous ne pouvez pas contrôler la caméra. • Si vous vous connectez à la visionneuse Admin Viewer en tant qu’administrateur, vous bénéficiez des privilèges exclusifs de contrôle de la caméra. Si vous vous connectez à la visionneuse Admin Viewer en tant qu’utilisateur autorisé, vous ne pouvez pas contrôler la caméra, à moins que l’administrateur ne libère le contrôle de la caméra. Contactez l’administrateur (p. 134). La visionneuse se déconnecte. • Vérifiez qu’il n’y a pas d’anomalie sur le réseau ou sur votre PC. • Redémarrez le PC et connectez-vous à nouveau. Vous avez oublié votre mot de passe. • Vous pouvez réinitialiser tous les paramètres de la caméra, excepté la date et l’heure en utilisant le bouton reset (p. 178). Après l’initialisation, utilisez Camera Management Tool pour enregistrer à nouveau le mot de passe administrateur. Remarquez cependant que les paramètres réseau tels que l’adresse IP et le masque de sousréseau seront également réinitialisés, il vous faudra donc les configurer à nouveau. Téléchargement des données impossible. • Vérifiez que vous avez bien configuré la destination de téléchargement dans le menu [Télécharger], ainsi que l’opération à effectuer lorsque survient un événement dans le menu [Événement]. • Vous pouvez effectuer une vérification des opérations sur la base des paramètres actuellement définis pour la destination de téléchargement en lançant un test (p. 65) à partir du menu [Télécharger]. • Vérifiez [Maintenance] > [Afficher les journaux] ou les journaux du serveur pour connaître les détails de l’environnement d’utilisation. Pour l’option [Afficher les journaux], voir « Messages d’application (téléchargement) » (p. 167). Voir également « Important » à la p. 64. • Pour les paramètres du serveur, contactez votre administrateur système. Vous ne pouvez pas utiliser la transmission de flux en mode d’enregistrement. • Vous ne pouvez pas utiliser la transmission de flux en mode d’enregistrement si [Télécharger] > [Télécharger] est défini sur HTTP ou FTP. Définissez [Télécharger] sur [Téléchargement désactivé] (p. 64). Impossible d’enregistrer des vidéos sur une carte mémoire. • Pour enregistrer des vidéos sur une carte mémoire lorsqu’un événement se produit, vérifiez le paramètre [Action d’enregistrement vidéo] sous [Événement] sur la page des paramètres. Lorsque le paramètre [Action d’enregistrement vidéo] est défini sur [Téléchargement], définissez-le sur [Enregistrer sur la carte mémoire]. • Lorsque la vidéo sous forme de flux en mode d’enregistrement n’a pas pu être transmise en raison d’erreurs réseau ou lorsque la vidéo pour laquelle le téléchargement HTTP/FTP a échoué n’est pas stockée sur la carte mémoire, vérifiez [Paramètres d’opération] sous [Carte mémoire] sur la page des paramètres. Lorsque l’option [Paramètres d’opération] est définie sur [Enregistrer journal], définissez-la sur [Enregistrer les journaux et vidéos]. • Pour sauvegarder manuellement les enregistrements sur une carte mémoire, obtenez les privilèges de contrôle de la caméra. Enregistrement des fichiers impossible sur la page des paramètres ou avec les outils Admin Tools. • Windows interdit l’enregistrement dans certains dossiers. Il est donc possible qu’une sauvegarde de fichier échoue. Spécifiez [Documents], [Photos] et d’autres dossiers. Le message « Impossible d’accéder à la carte mémoire. Veuillez recréer les informations de gestion des vidéos dans la page des paramètres. » s’affiche lorsque vous tentez de démarrer l’utilitaire Recorded Video Utility. • Sélectionnez [Informations de carte mémoire] sous [Carte mémoire] dans la page des paramètres pour vérifier [État des informations de gestion de vidéos]. Lorsque [Recréation des informations de gestion de vidéos requise] s’affiche, cliquez sur [Exéc.] dans [Recréer les informations de gestion de vidéos] sous [Opérations carte mémoire]. Lorsque les informations de gestion des vidéos ont été recréées, assurezvous que [État des informations de gestion de vidéos] est défini sur [Normal]. 7 Annexe Il n’y a pas de son. 165 Liste des messages du journal Messages du journal sur la caméra W031 Volume des données vidéo transmises [info] Description %1= host=<Host>, user=<User>, video=<jpg | h264>:<Number of frames> (W031) %1 W : session WebView, V : client vidéo sans session Signification Quand un client est déconnecté, les données totales ayant été envoyées sont affichées en nombre d’images. Les messages du journal sont classés selon les catégories suivantes : Catégorie Niveau Code Niveau d’erreur crit Erreur 4xx Niveau d’échec du logiciel (l’exécution des tâches s’interrompt) err Erreur 3xx Erreur opérationnelle (les opérations se poursuivent) warning Avertissement 2xx Erreur non opérationnelle notice Avertissem ent 1xx Erreur externe au système Information 0xx info W040 Effacer sur mémoire externe [info] Description %1 the image storing - %2 (W040) %1 Starting ou stopping %2 Raison du démarrage ou de l’interruption Signification Démarrage ou interruption de la suppression des flux d’enregistrement dans la mémoire externe. Informations sur l’exploitation normale W101 Nom d’utilisateur invalide [notice] Remarque Si un journal n’enregistre aucun contenu pendant environ deux heures, « -- MARK -- » est enregistré dans la zone de message. Description user <User name> not found (W101) Signification Un utilisateur non autorisé a accédé à la caméra. Messages d’application (caméra) W102 Mot de passe invalide [notice] W001 Démarrage et interruption du système [info] Description %1 webview (W001) %1 Starting ou stopping Signification Le serveur wvhttp (webview) a démarré ou s’est interrompu. W030 Démarrage ou extinction du client WebView Livescope [info] Description %1%2 host=<Host>, user=<User>, prio=< Priority> (W030) %1 W : session WebView, V : client vidéo sans session, N : client événement sans session %2 + : se connecter, - : se déconnecter Signification Le serveur client de la caméra a été connecté ou déconnecté. Description user <User name> password mismatch (W102) Signification Le mot de passe est incorrect W130 Mémoire tampon restaurée [notice] Description stream buffer recovered (W130) Signification La mémoire tampon des flux d’enregistrement a été restaurée. W201 Panorama invalide [warning] Description corrupt panorama image - ignored (W201) Signification L’acquisition des informations du panorama a échoué. W230 Mémoire tampon surchargée [warning] 166 Description stream buffer overflowed (W230) Signification La mémoire tampon des flux d’enregistrement est surchargée et des images ont été supprimées. Liste des messages du journal Messages d’application (téléchargement) A134 Paramètres de téléchargement invalides (mode FTP/HTTP) [notice] A004 Démarrage et interruption du téléchargement [info] Description ftp/http mode invalid. uploader set <none> forcibly (A134) Signification Les paramètres du mode de téléchargement sont invalides. La désactivation de la fonction de téléchargement a été forcée. Description %1 uploader (A004) %1 Starting ou stopping Signification Le téléchargement a démarré ou a été interrompu. A040 Nombre de téléchargements (MAIL) [info] Description uploader mail: normal=%1 test=%2 (A040) %1 Nombre de téléchargements normaux. %2 Nombre de téléchargements test. Signification Affiche le nombre de téléchargements effectués. A135 Paramètres de téléchargement invalides (mode FTP/PORT/PASV) [notice] Description ftp port/pasv mode invalid. uploader set <pasv> forcibly (A135) Signification Le mode de paramétrage PORT/PASV en connexion avec le téléchargement FTP est invalide. Le mode PASV a été configuré de force. Description uploader ftp: normal=%1 test=%2 (A041) Description %1 Nombre de téléchargements normaux. http notice/image mode invalid. uploader set <image> forcibly (A136) %2 Nombre de téléchargements test. Signification Signification Affiche le nombre de téléchargements effectués. Le mode de paramétrage notification uniquement ou image en connexion avec le téléchargement HTTP est invalide. Le mode image a été configuré de force. 7 Annexe A041 Nombre de téléchargements (FTP) [info] A136 Paramètres de téléchargement invalides (notification HTTP uniquement ou mode image) [notice] A042 Nombre de téléchargements (HTTP) [info] Description uploader http: normal=%1 test=%2 (A042) %1 Nombre de téléchargements normaux. %2 Nombre de téléchargements test. Signification Affiche le nombre de téléchargements effectués. A120 Résolution de l’échec du nom de la destination du téléchargement [notice] Description uploader cannot resolve the server name (A120) Signification Le nom de la destination de téléchargement n’a pas pu être résolu. A137 Paramètres de téléchargement invalides (notification par e-mail) [notice] Description mode invalid. uploader set <none> forcibly (A137) Signification Les paramètres de notification par e-mail sont invalides. La notification par e-mail a été désactivée de force. A138 Paramètres de téléchargement invalides (mode authentification des notifications par e-mail) [notice] Description authentication mode invalid. uploader set <smtp auth> forcibly (A138) Signification Les paramètres du mode d’authentification des notifications sont invalides. « SMTP_AUTH » a été configuré de force. A121 La connexion à la destination de téléchargement a échoué [notice] Description uploader cannot connect the server (A121) Signification L’exécution de la connexion à la destination de téléchargement a échoué. A122 La connexion à la destination de téléchargement a échoué [notice] Description uploader cannot connect the server (A122) Signification La destination de téléchargement n’a pu être connectée à cause d’une raison autre que A120 ou A121. A274 Événement de surcharge de la mémoire tampon de téléchargement [warning] Description event queue is full (A274) Signification La mémoire tampon des événements de téléchargement est pleine. Solution Effectuez des ajustements pour réduire le nombre d’occurrences d’événements. A275 Surcharge de la mémoire tampon de téléchargement [warning] Description buffer queue is full (A275) Signification La mémoire tampon de téléchargement des images est pleine. Solution Effectuez des ajustements pour réduire le nombre d’occurrences d’événements. Ajustez également la qualité et la taille de la vidéo ainsi que le nombre d’images par seconde pour le téléchargement. 167 A470 L’initialisation de l’application de téléchargement a échoué [crit] B102 Connexion client refusée [notice] Description %1 request denied [%2] (B102) Description uploader initialization failure - %1 (A470) %1 Adresse IP de l’hôte du client %1 Numéro d’erreur %2 Catégorie de refus (41 | 43 | ...) Signification L’application de téléchargement n’a pu être initialisée. Signification Solution Si le problème persiste après le redémarrage de la caméra, la caméra a un problème, contactez un réparateur. La connexion client a été refusée à cause d’une erreur d’authentification (41), d’une erreur dans la spécification des délais (42), de ressources insuffisantes (43), d’un codec non pris en charge (45), d’un niveau d’utilisateur non autorisé (47), d’un nombre de clients trop élevé (49) ou d’un mode d’opération invalide (4a). Solution 41 : vérifiez l’identifiant, le mot de passe ou la liste d’utilisateurs qui vous sert à la connexion. 42 : vérifiez le délai de connexion ou les paramètres de délai maximum de connexion utilisés lors de la connexion. 43 : reconnectez ou redémarrez. 45 : utilisez un logiciel client pris en charge. 47 : vérifiez le niveau d’utilisateur utilisé lors de la connexion. 49 : vérifiez la configuration du nombre de clients. 4a : vérifiez que le serveur audio est bien activé. Messages d’application (serveur audio) B001 Démarrage et extinction du serveur audio [info] Description %1 audio. (B001) %1 starting | stopping Signification Le serveur audio a été démarré ou éteint. B011 Client audio connecté [info] Description [%1] %2 connected n=%3 (B011) %1 Catégorie client (send | recv) B103 Déconnexion forcée du client [notice] %2 Adresse IP de l’hôte du client Description %1 access denied [%2] (B103) %3 Nombre total de clients %1 Adresse IP de l’hôte du client Signification Un client audio s’est connecté. %2 Catégorie de refus (41 | 42 | 4a) Signification La connexion a d’abord été autorisée mais des modifications dans les paramètres ont ensuite été effectuées pour interdire l’accès du client, entraînant ainsi une déconnexion forcée (la catégorie de refus est la même que pour B102). B012 Client audio déconnecté [info] Description [%1] %2 closed n= %3 (B012) %1 Catégorie client (send | recv) %2 Adresse IP de l’hôte du client %3 Nombre total de clients Signification Un client audio s’est déconnecté. B101 Requête d’erreur reçue [notice] Description %1 unusual request [%2] (B101) %1 Adresse IP de l’hôte du client %2 Catégorie d’erreur (400 | 404) Signification La requête a été refusée à cause d’une erreur de commande (400) ou de paramétrage (404). B201 Échec de la notification d’événement [info] Description cannot notify %1 event [%2] (B201) %1 Catégorie d’événement (ald) %2 Numéro d’erreur Signification La notification d’événement a échoué. B202 Échec de la réception d’événement [info] Description cannot recv event [%1] (B202) %1 Numéro d’erreur Signification L’événement n’a pu être reçu. B203 Erreur d’envoi de message audio [info] 168 Description audio message send error %1 [%2] (B203) %1 Catégorie de message %2 Numéro d’erreur Signification Le message audio n’a pu être envoyé. Liste des messages du journal B204 Échec de réception du message audio [info] V021 Extinction des fonctions intelligentes [info] Description audio message recv error [%1:%2] (B204) Description shutdown intelligent. (V021) %1 Numéro de notification d’erreur Signification Les fonctions intelligentes ont été éteintes. %2 Origine de l’erreur Signification Le message audio n’a pu être reçu. V200 Avertissement d’entrée vidéo [warning] Description video %1 warning - %2 (V200) B301 Erreur de périphérique audio [err] %1 Numéro de la vidéo Description cannot use audio device for %1 [%2:%3] (B301) %2 Numéro d’erreur Signification %1 Type de transmission/réception (rx | tx) Une erreur entraînant la reprise du système d’entrée vidéo a été détectée. %2 Erreur de gestion (open | write | flush) Solution %3 Numéro d’erreur Modifiez la taille ou la qualité des vidéos ou diminuez le volume de chaque image JPEG. Signification Une erreur concernant le périphérique audio a été détectée. Solution Si l’erreur ne se résout pas automatiquement, faites appel à un service de maintenance. Description wvaudio initialization error [%1] (B402) %1 Numéro d’erreur Signification Le serveur audio n’a pu être initialisé. Le serveur audio s’est interrompu. Solution Si le problème persiste après le redémarrage de la caméra, il provient de la caméra elle-même. Faites appel à un service de maintenance. Description video %1 warning - %2 (V300) %1 Numéro de la vidéo %2 Numéro d’erreur Signification Une erreur d’entrée vidéo a été détectée, ce qui peut affecter le fonctionnement de la caméra. Solution Si le problème persiste après le redémarrage de la caméra, il provient de la caméra elle-même. Faites appel à un service de maintenance. V320 Erreur interne aux fonctions intelligentes [err] Description cannot work intelligent [%1] [%2] [%3] . (V320) B403 Échec de modification des paramètres [err] %1 Numéro d’erreur Description cannot set config [%1 :%2] (B403) %2 Origine de l’erreur %1 Numéro de notification d’erreur %3 Informations de l’erreur %2 Numéro d’erreur Signification Signification Les paramètres n’ont pas été mis à jour. Le serveur audio s’est interrompu. Une erreur interne est survenue dans les fonctions intelligentes. Solution Si le problème persiste après le redémarrage de la caméra, il provient de la caméra elle-même. Faites appel à un service de maintenance. Solution Si le problème persiste après le redémarrage de la caméra, il provient de la caméra elle-même. Faites appel à un service de maintenance. Messages d’application (relatifs à la vidéo) V001 Démarrage et extinction du serveur vidéo [info] Description %1 video (V001) %1 Starting ou stopping Signification Le serveur vidéo a démarré ou a été interrompu. Annexe B402 Échec de l’initialisation du serveur audio [err] 7 V300 Erreur d’entrée vidéo [err] V321 Erreur de paramétrage du mode Pseudo dans les fonctions intelligentes [err] Description pseudo mode setting fail. (V321) Signification Une erreur est survenue lors du paramétrage du mode pseudo des fonctions intelligentes. Solution Si le problème persiste après le redémarrage de la caméra, il provient de la caméra elle-même. Faites appel à un service de maintenance. V020 Démarrage des fonctions intelligentes [info] Description starting intelligent. (V020) Signification Les fonctions intelligentes ont été mises en route. 169 V400 Erreur d’initialisation d’entrée vidéo [crit] Description video %1 initialization failure - %2 (%3) (V400) Description intelligent initialization error [%1] [%2] . (V420) %1 Numéro de la vidéo %1 Numéro d’erreur %2 Description du processus %2 Origine de l’erreur %3 Détails de l’erreur Signification Signification La fonction d’entrée de la vidéo a été interrompue, car le système d’entrée vidéo n’a pu être initialisé. Échec de l’initialisation des fonctions intelligentes. Solution Si le problème persiste après le redémarrage de la caméra, il provient de la caméra elle-même. Faites appel à un service de maintenance. Solution Si le problème persiste après le redémarrage de la caméra, il provient de la caméra elle-même. Faites appel à un service de maintenance. V401 Erreur de commande d’entrée vidéo [crit] Description video %1 command error - %2 (%3) (V401) %1 Numéro de la vidéo %2 Description du processus %3 Détails de l’erreur Signification La fonction d’entrée de la vidéo a été interrompue, car la commande d’entrée vidéo n’a pu être utilisée. Solution Si le problème persiste après le redémarrage de la caméra, il provient de la caméra elle-même. Faites appel à un service de maintenance. V402 Gel de l’entrée vidéo [crit] Description video %1 stalled (V402) %1 Numéro de la vidéo Signification La fonction d’entrée de la vidéo a été interrompue, car la génération de la vidéo s’est interrompue. Solution Si le problème persiste après le redémarrage de la caméra, il provient de la caméra elle-même. Faites appel à un service de maintenance. V403 Erreur d’entrée vidéo [crit] Description video %1 fatal error - %2 (V403) %1 Numéro de la vidéo %2 Numéro d’erreur Signification L’entrée de la vidéo a été interrompue, car une erreur ne permettant pas la reprise du système d’entrée vidéo a été détectée. Solution 170 V420 Démarrage des fonctions intelligentes impossible [crit] Si le problème persiste après le redémarrage de la caméra, il provient de la caméra elle-même. Faites appel à un service de maintenance. V421 Erreur fonctions intelligentes [crit] Description intelligent working error [%1] [%2] . (V421) %1 Numéro d’erreur %2 Origine de l’erreur Signification Une erreur ne permettant pas la reprise du système est survenue lors du fonctionnement des fonctions intelligentes. Solution Si le problème persiste après le redémarrage de la caméra, il provient de la caméra elle-même. Faites appel à un service de maintenance. Messages d’application (carte mémoire) M001 Démarrage et interruption du module de contrôle de la carte mémoire [info] Description %1 sdctrl (M001) %1 Starting ou stopping Signification Le module de contrôle de la carte mémoire (sdctrl) a démarré ou s’est interrompu. M201 Protection en écriture de la carte mémoire [warning] Description Read only filesystem (M201) Signification Une carte mémoire protégée en écriture est insérée. M203 Espace insuffisant sur la carte mémoire [warning] Description There is not available space (M203) Signification Capacité de la carte mémoire insuffisante. M204 Fichier non valide supprimé [warning] Description Invalid file %1 was removed. (M204) %1 Nom du fichier supprimé Signification Un fichier non valide a été supprimé. Liste des messages du journal M207 Carte mémoire retirée avant d’être désinstallée [warning] Messages système Description Memory card was pulled before unmount. (M207) S001 Démarrage du système [info] Signification La carte mémoire a été retirée alors qu’elle était toujours installée. Description starting paramd (S001) Signification Démarrage du module de gestion des paramètres. M208 Limite de fichiers vidéo [warning] S002 Modification des paramètres système [info] Description Video file count of %1 reached upper limit. (M208) Type de vidéo ([Téléchargement], [Flux mode enreg.], [Manuel], [Minuteur], [Événement]) Signification La limite maximum du nombre de fichiers vidéo pouvant être enregistrés pour ce type de vidéo a été atteinte. Des journaux sont générés pour [Minuteur] et [Événement] uniquement si [Écraser les vidéos] est défini sur [Désactiver]. Updated system settings. (S002) Signification Des paramètres ont été modifiés sans nécessité de redémarrage. 7 S010 Démarrage d’un événement [info] Description starting event (S010) Signification Les fonctions événement ont été mises en route. Annexe %1 Description M301 Erreur du module de contrôle de la carte [err] Description %1 process failure (M301) %1 mount ou unmount Signification Le processus mount ou unmount a échoué. S011 Les fonctions événement ont été interrompues [info] Description shutdown event (S011) Signification Les fonctions événement ont été interrompues. Messages du serveur HTTP S012 Démarrage des fonctions du périphérique externe [info] H143 Erreur dans le nom d’utilisateur [notice] Description starting extio (S012) Description (http_auth.c.XXX) get_password failed, IP:%1 (H143) Signification Les fonctions entrée/sortie du périphérique externe ont été mises en route. %1 Adresse IP Signification Le nom d’utilisateur entré lors de l’authentification est inconnu. H144 Erreur dans le mot de passe [notice] Description (http_auth.c.XXX) password doesn’t match for %1 username%2, IP:%3 (H144) %1 Implémentation de solution de vulnérabilité URL XSS (processus équivalant au ftpd) %2 Identifiant %3 Adresse IP Signification Le mot de passe entré lors de l’authentification est inconnu. H201 Déconnexion hors délai [warning] Description a request for %1 timed out after writing %d seconds (H201) %1 Requête URI %d 360 (temps hors délai) Signification Déconnexion suite au dépassement du délai de connexion au serveur HTTP (360 s). S013 Les fonctions du périphérique externe ont été interrompues [info] Description shutdown extio (S013) Signification Les fonctions entrée/sortie du périphérique externe ont été interrompues. S014 Démarrage des fonctions du minuteur [info] Description starting timer (S014) Signification Le minuteur a été mis en route. S015 Le minuteur a été interrompu [info] Description shutdown timer (S015) Signification Le minuteur a été interrompu. 171 S070 Modification du certificat SSL [info] S310 Erreur dans les fonctions événement [err] Description ssl: succeeded to %1 certificate (S070) Description cannot work event [%1] [%2] [%3] (S310) %1 generate | load | delete | restore %1 Numéro d’erreur Signification Un certificat a été généré, chargé, supprimé ou restauré %2 Origine de l’erreur Solution Aucune %3 Informations de l’erreur Signification Une erreur est survenue alors que les fonctions événement étaient en route. Solution Si le problème persiste après le redémarrage de la caméra, il provient de la caméra elle-même. Faites appel à un service de maintenance. S220 Avertissement d’opération PANORAMIQUE/ INCLINAISON [warning] Description %1 warning detected. [%2] (S220) %1 PAN | TILT %2 Détails avertissement Signification Une erreur est survenue lors du fonctionnement ou de l’arrêt du PANORAMIQUE/INCLINAISON. Solution Vérifiez que la caméra n’est pas en contact avec le dôme, etc. S302 Erreur de sauvegarde des paramètres [err] Description Can’t update system settings (S302) Signification Une erreur est survenue lors de la sauvegarde des paramètres dans le système. Les paramètres n’ont pas pu être sauvegardés. Solution Libérez de l’espace mémoire en supprimant les fichiers inutiles dans la zone de mémoire utilisateur, etc. S303 Erreur de sauvegarde des paramètres [err] Description Can’t update files of system settings (S303) Signification Une erreur est survenue lors de la sauvegarde des paramètres dans le système. Les paramètres n’ont pas pu être sauvegardés. Solution 172 Description cannot work extio [%1] [%2] [%3] (S311) %1 Numéro d’erreur %2 Origine de l’erreur %3 Informations de l’erreur Signification Une erreur est survenue alors que les fonctions entrée/sortie externes étaient en route. Solution Si le problème persiste après le redémarrage de la caméra, il provient de la caméra elle-même. Faites appel à un service de maintenance. S312 Erreur dans les fonctions du minuteur [err] Description cannot work timer [%1] [%2] [%3] (S312) %1 Numéro d’erreur %2 Origine de l’erreur %3 Informations de l’erreur Signification Une erreur interne est survenue dans les fonctions du minuteur. Solution Si le problème persiste après le redémarrage de la caméra, il provient de la caméra elle-même. Faites appel à un service de maintenance. Libérez de l’espace mémoire en supprimant les fichiers inutiles dans la zone de mémoire utilisateur, etc. S307 Erreur de sauvegarde des paramètres [err] Description (vbadmin.c XXX) Can’t update system settings (S307) Signification Une erreur est survenue lors de la sauvegarde des paramètres par le protocole de configuration. Les paramètres n’ont pas pu être sauvegardés. Solution S311 Erreur de fonctionnement des fonctions entrée/ sortie externes [err] S320 Erreur d’opération PANORAMIQUE/ INCLINAISON [err] Description %1 error occurred. [%2] (S320) %1 PAN | TILT %2 Détails avertissement Signification Une erreur est survenue lors du fonctionnement ou de l’arrêt du PANORAMIQUE/INCLINAISON. Solution Vérifiez que la caméra n’est pas en contact avec le dôme, etc. Si l’erreur ne provient pas de problèmes tels qu’un contact avec les éléments périphériques, vous devez faire réparer votre caméra. Libérez de l’espace mémoire en supprimant les fichiers inutiles dans la zone de mémoire utilisateur, etc. Liste des messages du journal S410 Erreur d’initialisation du service d’événement [crit] C002 Démarrage de l’application de caméra [info] Description event initialization error [%1] [%2] (S410) Description starting cameraappl (C002) %1 Numéro d’erreur Signification L’application de caméra a démarré. %2 Origine de l’erreur Signification Une erreur est survenue lors de l’initialisation du service d’événement. Solution Si le problème persiste après le redémarrage de la caméra, il provient de la caméra elle-même. Faites appel à un service de maintenance. S411 Erreur d’initialisation des fonctions entrée/sortie externes [crit] extio initialization error [%1] [%2] (S411) %1 Numéro d’erreur %2 Origine de l’erreur Signification Une erreur est survenue lors de l’initialisation des fonctions entrée/sortie externes. Solution Si le problème persiste après le redémarrage de la caméra, il provient de la caméra elle-même. Faites appel à un service de maintenance. Description Can’t switch Day/Night mode, because current mode is Auto. (C201) Signification Échec de la permutation entre les modes jour/nuit. Solution Définissez le mode jour/nuit sur [Manuel]. 7 C211 Commande de contrôle de la caméra surchargée [warning] Description command queue overflowed (C211) Signification La file d’attente des commandes de contrôle de la caméra est surchargée et certaines commandes ont été supprimées. Solution Autorisez un intervalle plus long (200 ms) pour l’envoi des commandes de contrôle de la caméra. Annexe Description Avertissement de permutation entre les modes jour/ nuit C201 [warning] S412 Erreur d’initialisation de la fonction minuteur [crit] Messages relatifs à RTP Description timer initialization error [%1] [%2] (S412) %1 Numéro d’erreur %2 Origine de l’erreur R001 Démarrage du module de distribution RTP [info] Signification Une erreur est survenue lors de l’initialisation de la fonction minuteur. Description starting media_plane (R001) Signification Le module de distribution RTP a démarré. Solution Si le problème persiste après le redémarrage de la caméra, il provient de la caméra elle-même. Faites appel à un service de maintenance. S413 Erreur d’environnement d’exécution de la fonction minuteur [crit] R002 Arrêt du module de distribution RTP [info] Description stopping media_plane (R002) Signification Le module de distribution RTP s’est arrêté. Description timer working error [%1] (S413) R003 Requête RTSP PLAY reçue [info] %1 Numéro d’erreur Description Signification Une erreur est survenue alors que la fonction minuteur était en marche. PLAY received: client_IP=%1, profile=%2, num_of_sessions=%3 (V=%4, A=%5, M=%6, BC=%7) (R003) %1 Adresse IP du client Solution Si le problème persiste après le redémarrage de la caméra, il provient de la caméra elle-même. Faites appel à un service de maintenance. %2 Nom de profil de la requête PLAY demandée %3 Nombre total de sessions du client %4 Quantité totale de distribution du flux vidéo %5 Quantité totale de distribution du flux audio %6 Quantité totale de distribution du flux de métadonnées %7 Quantité totale de distribution d’AudioBackChannel Signification La requête RTSP PLAY a été reçue. Messages de la caméra C001 Démarrage et interruption du module de contrôle de la caméra [info] Description %1 camerad (C001) %1 starting | stopping Signification Le module de contrôle de la caméra a démarré ou a été interrompu. 173 R004 Requête RTSP TEARDOWN reçue [info] Description TEARDOWN received: client_IP=%1, profile=%2, num_of_sessions=%3 (V=%4, A=%5, M=%6, BC=%7) (R004) R102 Échec de l’acquisition d’informations (taille de la charge RTP) [notice] Description cannot get parameter: RTP_payload_size (R102) Signification L’acquisition d’informations a échoué (taille de la charge RTP). %1 Adresse IP du client %2 Nom de profil de la requête TEARDOWN demandée %3 Nombre total de sessions du client %4 Quantité totale de distribution du flux vidéo R102 Échec de l’acquisition d’informations (adresse IP) [notice] %5 Quantité totale de distribution du flux audio Description cannot get parameter: IP_address (R102) %6 Quantité totale de distribution du flux de métadonnées Signification L’acquisition d’informations a échoué (adresse IP). %7 Quantité totale de distribution d’AudioBackChannel Signification La requête RTSP TEARDOWN a été reçue. R005 Démarrage de la multidiffusion [info] R103 Échec de l’authentification RTSP [notice] Description RTSP authorization error (R103) Signification L’authentification RTSP a échoué. Description start multicast: profile=%1, num_of_sessions=%2 (V=%3, A=%4, M=%5, BC=%6) (R005) R107 Échec de l’authentification RTSP ou informations d’authentification manquantes [notice] %1 Adresse IP du client Description %2 Nom de profil de la requête MulticastStreaming START demandée RTSP Error: error_code=401: Unauthorized (R107) Signification L’authentification RTSP a échoué ou des informations d’authentification sont manquantes. %3 Quantité totale de distribution du flux vidéo %4 Quantité totale de distribution du flux audio %5 Quantité totale de distribution du flux de métadonnées R107 Ressources insuffisantes [notice] %6 Quantité totale de distribution d’AudioBackChannel Description RTSP Error: error_code=503: Service Unavailable (R107) Signification La multidiffusion a été démarrée. Signification Service indisponible en raison de l’insuffisance des ressources. Par exemple, le nombre maximum de connexions RTP a été dépassé. R006 Arrêt de la multidiffusion [info] Description stop multicast: profile=%1, num_of_sessions=%2 (V=%3, A=%4, M=%5, BC=%6) (R006) %1 Adresse IP du client %2 Nom de profil de la requête MulticastStreaming STOP demandée %3 Quantité totale de distribution du flux vidéo %4 Quantité totale de distribution du flux audio %5 Quantité totale de distribution du flux de métadonnées %6 Quantité totale de distribution d’AudioBackChannel Signification La multidiffusion a été arrêtée. R101 Expiration de la session RTP [notice] 174 Description session timeout: session ID=%1 (R101) %1 ID de la session Signification La session RTP a expiré. R301 Erreur de communication de distribution [err] Description message queue open error: %1 (R301) %1 Modules générant des erreurs RTP_CTRL_QUEUE RTP_DATA_QUEUE VIDEO_CTRL_QUEUE VIDEO_DATA_QUEUE AUDIO_CTRL_QUEUE AUDIO_DATA_QUEUE EVENT_CTRL_QUEUE RECVQ_META SENDQ_MEDIA Signification Une erreur de communication entre les modules s’est produite. Solution Si le problème persiste après plusieurs tentatives et redémarrages, il provient peutêtre de la caméra elle-même. Faites appel à un service de maintenance. Liste des messages du journal R302 Échec de l’initialisation de la distribution de métadonnées [err] Description cannot get parameter: %1 (R302) %1 user_account : compte utilisateur IP_address : adresse IP de la caméra profile_media_configuration : informations MediaConfiguration RTSP_port_number : numéro de port RTSP Signification L’acquisition des informations a échoué. R303 Échec de l’initialisation de la distribution de métadonnées [err] Description metadata initialization error (R303) Signification L’initialisation de la distribution de métadonnées a échoué. 7 Annexe R304 Arrêt anormal du client [err] Description delete session from some kind of error: client_IP=%1 (R304) %1 Adresse IP du client Signification La session du client s’est arrêtée de manière anormale. R304 Déconnexion client [err] Description connection reset by peer: client_IP=%1 (R304) %1 Adresse IP du client Signification Déconnexion avec le client. R304 Déconnexion client [err] Description RTP/HTTP connection closed by client (R304) Signification Déconnexion avec le client. R305 Erreur de traitement RTSP [err] Description RTSP Error: error_code=500: Internal Server Error (R305) Signification Une erreur de traitement RTSP s’est produite. 175 Liste des messages de la visionneuse Messages affichés dans le champ d’informations Les messages affichés dans le champ d’information de la visionneuse sont classés selon les catégories suivantes : Icône Catégorie Explication Message d’information Les messages d’aides relatifs à différents boutons, listes déroulantes, etc., ainsi que les informations sur le nombre d’images par seconde et autres éléments de la caméra s’affichent. Message d’avertissement Un message s’affichera pour informer l’utilisateur que les privilèges de contrôle de la caméra ne peuvent être obtenus, que la session audio s’est interrompue, etc. Message d’erreur Ce message s’affiche lorsqu’une erreur système survient dans la visionneuse. Messages d’information Message Connexion fermée par la caméra. La caméra a été déconnectée. La connexion audio a été fermée. La session vidéo continue après la déconnexion de la session audio (applicable à la transmission et à la réception). Contrôle de la caméra obtenu. Affiché quand le contrôle de la caméra est obtenu. Vous pouvez contrôler la caméra. Contrôle de la caméra perdu. Affiché quand le contrôle de la caméra est libéré. Vous ne pouvez pas contrôler la caméra avant d’obtenir à nouveau les privilèges de contrôle. Utilisez le menu qui s’affiche lors d’un clic droit pour quitter le mode plein écran. Lorsque vous êtes en mode plein écran Abandon de l’enregistrement sur la carte mémoire. Lorsque l’enregistrement sur la carte mémoire est terminé La connexion a été fermée, car l’image a été renversée. Lorsque l’image a été renversée durant une connexion de caméra (la connexion de caméra est interrompue lorsqu’une image est renversée) La connexion a été interrompue, car le mot de passe a été modifié. Lorsque le mot de passe du compte utilisé pour la connexion à la caméra a été modifié durant une connexion de caméra et qu’une commande WV-HTTP a été émise Message {n}ips Panoramique : {p} Inclinaison : {t} Zoom : {z} SI : {valeur du stabilisateur d’images} Message 176 Explication Explication Communication normale avec la caméra Explication {n}ips Panoramique : {p} Inclinaison : {t} Zoom : {z} Communication normale avec la caméra (lorsque Numérique PTZ est activé) {n}ips Communication normale avec la caméra (lorsque Numérique PTZ est désactivé) Liste des messages de la visionneuse Messages d’avertissement Message Explication La connexion a échoué à cause d’une adresse IP invalide, etc. La caméra est occupée. La limite de connexions a été dépassée. Impossible d’obtenir les privilèges de contrôle de la caméra. La requête pour les privilèges de contrôle de la caméra a été refusée, car elle est déjà utilisée par la visionneuse Admin Viewer, etc. Échec de l’établissement d’une connexion audio. Échec de connexion de la réception audio. Vous n’êtes pas connecté à la caméra. On a tenté de contrôler la caméra alors que celle-ci était déconnectée. Obtenez les privilèges de contrôle de la caméra. On a essayé de contrôler la caméra sans privilèges de contrôle. Un autre utilisateur est déjà connecté en tant qu’administrateur. La visionneuse Admin Viewer est déjà connectée à la caméra. La visionneuse est déjà connectée dans une autre fenêtre. La visionneuse est déjà disponible dans une autre fenêtre. Aucun périphérique audio. Vous avez cliqué sur le bouton [Son] alors qu’aucun périphérique audio n’est branché ou que le périphérique a été désactivé sur le PC. Échec de l’initialisation de Canon Network Camera Audio Receiver. Le plug-in ActiveX n’a pas été installé dans les dix secondes après que vous avez cliqué sur le bouton [Son]. Capacité de la carte mémoire insuffisante. Vous avez essayé d’enregistrer sur une carte mémoire dont la capacité est insuffisante. L’enregistrement sur la carte mémoire n’est pas autorisé. L’enregistrement sur la carte mémoire a échoué, car l’option [État des opérations de carte mémoire] > [Paramètres d’opération] n’était pas définie sur [Enregistrer les journaux et vidéos]. Message Vous devez quitter la Visionneuse PTZ pour pouvoir contrôler la caméra. 7 Annexe Impossible de se connecter à la caméra. Explication Vous avez cliqué sur la vidéo alors que la Visionneuse PTZ était active et que vous disposiez des privilèges de contrôle. 177 Restauration des paramètres par défaut Si vous avez oublié les paramètres et souhaitez paramétrer la caméra depuis le début, restaurez d’abord les paramètres par défaut. Il est recommandé de créer un fichier de sauvegarde à l’aide de l’option [Sauvegarder les paramètres] de l’outil Camera Management Tool avant de rétablir les paramètres d’usine par défaut. Remarque • Pour plus d’informations sur l’utilisation de Camera Management Tool, consultez le « Manuel de l’utilisateur Camera Management Tool ». • Pour plus d’informations sur les paramètres d’usine par défaut, reportez-vous à la p. 180. Restauration du paramétrage initial à partir de la page de maintenance du navigateur Web le navigateur Web et affichez le Menu des 1 Lancez paramètres. Pour afficher le Menu des paramètres, vous devez entrer l’adresse IP de la caméra, l’identifiant et le mot de passe administrateur (p. 29). Hormis les éléments suivants, tous les paramètres définis pour les utilisateurs seront ignorés et les paramètres par défaut seront restaurés après le redémarrage de la caméra. – Mot de passe administrateur – Réseau local, IPv4, IPv6 – Date et heure – Restrictions de l’accès aux hôtes pour le contrôle d’accès – SSL/TLS – 802.1X Prudence • Ne débranchez pas la caméra lorsque l’opération [Rétablir les paramètres par défaut] est en cours. Si vous débranchez la caméra à ce moment-là, elle pourrait ne pas redémarrer correctement. la page de Menu des paramètres, cliquez sur 2 Sur [Maintenance]. La page de maintenance s’affiche. • Une fois que vous avez cliqué sur [OK], vous ne pouvez pas interrompre le processus de restauration des paramètres par défaut. Restauration des paramètres d’usine par défaut avec le bouton reset de la caméra Si vous avez oublié ou ne connaissez pas l’adresse IP de la caméra ou votre mot de passe administrateur, vous ne pouvez pas contrôler la caméra via le réseau. Dans ce cas, appuyez sur le bouton reset derrière la caméra. sur [Exéc.] dans [Rétablir les paramètres par 3 Cliquez défaut]. Un message de confirmation apparaît, vous demandant si vous souhaitez restaurer les paramètres par défaut. Pour rétablir les paramètres par défaut, cliquez sur [OK]. 178 VB-H630VE/VB-H630D/VB-M620VE/VB-M620D, 1 Pour retirez le boîtier de dôme. Pour retirer le boîtier de dôme, voir le « Manuel d’installation » fourni avec la caméra. Restauration des paramètres par défaut 2 Éteignez la caméra. VB-H630D/VB-M620D Bouton reset Il n’y a pas de bouton on/off sur la caméra. Allumez et éteignez la caméra en branchant ou débranchant le câble local (alimentation électrique PoE), l’adaptateur secteur ou le bloc d’alimentation externe. la caméra tout en appuyant sur le bouton 3 Allumez reset et maintenez-le appuyé pendant au moins 5 secondes. Le bouton reset se trouve dans un encastrement de la caméra. Appuyez sur le bouton en utilisant la pointe d’un objet fin tel qu’une épingle. Tous les paramètres par défaut de la caméra, excepté la date et l’heure seront restaurés. 7 Annexe Important Si vous appuyez sur le bouton reset, les paramètres de configuration par défaut du réseau sont également restaurés, dont l’adresse IP de la caméra, le masque de sous-réseau et l’adresse de la passerelle par défaut. Vous ne pouvez donc plus contrôler la caméra à partir du PC que vous utilisiez pour vous connecter à la caméra. Lorsque vous réinitialisez la caméra, utilisez l’outil « Camera Management Tool » installé sur votre PC afin de définir l’adresse IP appropriée pour l’environnement dans lequel la caméra est utilisée. Bouton reset VB-H630VE/VB-H630D/VB-M620VE/VB-M620D, 4 Pour fixez le boîtier de dôme. Bouton reset Pour fixer le boîtier de dôme, voir le « Manuel d’installation » fourni avec la caméra. VB-H630VE/VB-M620VE Bouton reset 179 Liste des valeurs d’usine par défaut Élément • Identifiant (ID Administrateur) Élément Paramètre root Nom de la fonction d’administration • Mot de passe administrateur • Réseau local Interface de réseau local Auto Taille de paquet maximum 1500 VB-H730F/VB-M720F Méthode de définition d’adresse IPv4 Manuel Adresse IPv4 192.168.100.1 Masque de sous-réseau 255.255.255.0 Emplacement d’installation • Serveur SNMP version 1 et version 2c Nom de la communauté • Serveur SNMP v3 Adresse IPv4 de passerelle par défaut Identifiant Activer Niveau de sécurité Ni authentification ni cryptage Algorithme d’authentification MD5 Algorithme de cryptage DES Adresse IPv4 (AutoIP) • IPv6 IPv6 Activer Auto (AR) Activer Auto (DHCPv6) Activer 64 Adresse IPv6 de passerelle par défaut • DNS Adresse du serveur de noms 1 Désactiver Désactiver Domaines de recherche Liste des domaines de recherche • mDNS 180 Fuseau horaire (GMT+09:00) Osaka, Sapporo, Tokyo Heure d’été Désactiver Nom de la caméra (caractères alphanumériques) Caméra Mode AE Auto Obturation lente Désactiver Vitesse d’obturation 1/100 Compensation de l’exposition 0 Mode de mesure Mesure pondérée centrale Mode de mise au point Auto Contrôle intelligent des ombres Désactiver Niveau de contrôle intelligent des ombres 1 (Faible) Balance des blancs Auto Activer • SNMP Utiliser SNMP version 1 et version 2c Désactiver Utiliser SNMP v3 Désactiver Informations sur le contact Administrateur Désactiver • Paramètres initiaux de la caméra Nom d’hôte mDNS Définition automatique du serveur NTP Définir manuellement • Nom de la caméra Adresse du serveur de noms 2 Enregistrement du nom d’hôte avec DDNS • Paramètre Serveur NTP Adresse IPv6 (Auto.) Définition automatique de l’adresse du serveur de noms • Date et heure actuelles Méthode de définition Adresse IPv6 (Manuel) Longueur du préfixe VB-H43/VB-M42 VB-H630VE/VB-H630D/ VB-M620VE/VB-M620D/ • IPv4 AutoIP Paramètre Gain R 255 Gain B 255 Réduction du bruit Standard Netteté 3 Liste des valeurs d’usine par défaut Élément Paramètre Élément Paramètre Saturation des couleurs 4 Qualité vidéo : 1920 x 1080 3 Compensation de la distorsion Désactiver 3 Degré de compensation de la distorsion 4 Qualité vidéo : Numérique PTZ (VB-H630VE/VB-H630D/ VB-H730F) Jour/nuit Mode jour Taille de la vidéo : transmission des vidéos 480 x 270 • Contrôle de la caméra Nombre maximum d’images par 30,0 seconde : transmission des vidéos Zoom numérique Désactiver Stabilisateur d’images Désactiver Limite AGC 5 Puissance du contrôle intelligent des ombres (Auto) Moyenne Taille de la vidéo 480 x 270 Puissance de compensation de la distorsion (Auto.) Moyenne Contrôle de la vitesse de transmission Utiliser le contrôle de la vitesse de transmission Qualité vidéo 3 Contrôle de la vitesse de panoramique/inclinaison Contrôle par position du zoom Vitesse de transmission cible (Ko/s) 2048 Nombre d’images par seconde (ips) 30 Intervalle I Frame (s) 1 Bascule de la luminosité Standard Réponse (s) 20 • Conditions d’installation Dôme Ne pas utiliser Activation des voyants Activation Renverser l’image Désactiver • Contrôle de la position de la caméra Limité aux préréglages Aucune limitation Position de la caméra sans contrôle Ne pas rétablir la position d’origine 480 x 270 • H.264(1) • H.264(2) H.264(2) Désactiver Taille de la vidéo 480 x 270 Contrôle de la vitesse de transmission Utiliser le contrôle de la vitesse de transmission Qualité vidéo 3 Vitesse de transmission cible (Ko/s) 2048 Nombre d’images par seconde (ips) 30 Intervalle I Frame (s) 1 VB-M42/VB-M620VE/VB-M620D/VB-M720F • Entrée périph. ext. 1 • Toutes les vidéos Nom du périphérique (caractères alphanumériques) Jeu de formats vidéo • Entrée périph. ext. 2 1280 x 720 / 640 x 360 / 320 x 180 • JPEG Nom du périphérique (caractères alphanumériques) Qualité vidéo : 320 x 180 3 • Périphérique de sortie externe 1 Qualité vidéo : 640 x 360 3 Nom du périphérique (caractères alphanumériques) Qualité vidéo : 1280 x 720 3 Qualité vidéo : Numérique PTZ (VB-M620VE/VB-M620D/ VB-M720F) 3 Taille de la vidéo : transmission des vidéos 320 x 180 • Périphérique de sortie externe 2 Nom du périphérique (caractères alphanumériques) VB-H43/VB-H630VE/VB-H630D/VB-H730F Nombre maximum d’images par 30,0 seconde : transmission des vidéos • Toutes les vidéos Jeu de formats vidéo 7 Annexe • Jour/nuit (si Auto. est défini) Taille de la vidéo : téléchargement/carte mémoire 1920 x 1080 / 960 x 540 / 480 x 270 • JPEG Taille de la vidéo : téléchargement/carte mémoire 320 x 180 • H.264(1) Qualité vidéo : 480 x 270 3 Qualité vidéo : 960 x 540 3 Taille de la vidéo 320 x 180 181 Élément Paramètre Contrôle de la vitesse de transmission Utiliser le contrôle de la vitesse de transmission Qualité vidéo 3 Vitesse de transmission cible (Ko/s) 2048 Nombre d’images par seconde (ips) 30 Intervalle I Frame (s) 1 • H.264(2) Élément TTL de multidiffusion 1 Transmission audio Désactiver • RTP en continu, flux 2 Taille de la vidéo 480 x 270 JPEG* Nombre d’images par seconde 10 Adresse de multidiffusion 0.0.0.0 Port de multidiffusion 0 TTL de multidiffusion 1 Désactiver H.264(2) Désactiver Transmission audio Taille de la vidéo 320 x 180 • RTP en continu, flux 3 Contrôle de la vitesse de transmission Utiliser le contrôle de la vitesse de transmission Qualité vidéo 3 Vitesse de transmission cible (Ko/s) 2048 Nombre d’images par seconde (ips) 30 Intervalle I Frame (s) 1 Communs à tous les modèles • Affichage sur écran Paramètre Taille de la vidéo 480 x 270 JPEG* Nombre d’images par seconde 15 Adresse de multidiffusion 0.0.0.0 Port de multidiffusion 0 TTL de multidiffusion 1 Transmission audio Désactiver • RTP en continu, flux 4 Taille de la vidéo 480 x 270 JPEG* Nombre d’images par seconde 30 Désactiver Adresse de multidiffusion 0.0.0.0 Position de la date En haut à gauche Port de multidiffusion 0 Format de la date AAAA/MM/JJ TTL de multidiffusion 1 Affichage de l’heure Désactiver Transmission audio Désactiver Affichage de la date Position de l’heure Affichage du texte Position du texte En haut à gauche • RTP en continu, flux 5 Ne rien afficher Taille de la vidéo H.264(1) En haut à gauche Nombre d’images par seconde 5 Adresse de multidiffusion 0.0.0.0 Port de multidiffusion 0 TTL de multidiffusion 1 Transmission audio Désactiver Affichage d’une chaîne de texte Couleur du texte Blanc Couleur d’arrière-plan Noir Profondeur de couleur du texte et de l’arrière-plan Remplir la couleur du texte et de l’arrière-plan • Serveur RTP RTP • Téléchargement général Téléchargement Téléchargement désactivé Format vidéo JPEG Nombre d’images par seconde 1 Activer Méthode d’authentification RTSP Authentification Digest Port RTSP 554 Tampon pré-événement (nombre 0 d’images vidéo) • Multidiffusion audio Adresse de multidiffusion 0.0.0.0 Port de multidiffusion TTL de multidiffusion 0 0 Tampon post-événement (nombre d’images) 1 Tampon pré-événement (s) 0 Tampon post-événement (s) 0 • RTP en continu, flux 1 182 Taille de la vidéo 480 x 270 JPEG* • Téléchargement HTTP Nombre d’images par seconde 5 Adresse de multidiffusion 0.0.0.0 * [320 x 180 JPEG] pour le modèle VB-M42/VB-M620VE/ VB-M620D/VB-M720F. Port de multidiffusion 0 Liste des valeurs d’usine par défaut Élément Notification Paramètre Notification uniquement avec HTTP URI Serveur proxy 80 Identifiant proxy 80 Port HTTPS 443 Désactiver Vérifier l’heure à l’authentification Vérifier AAMMJJHHMMSSms image.jpg Nom de fichier à créer video.mov Nombre maximum de boucles 0 • Notification par e-mail Texte uniquement Nom du serveur de messagerie 25 Expéditeur (From) Destinataire (To) Aucune Identifiant Désactiver Critères de détection Égal ou supérieur au volume de référence Volume de référence 50 Durée des critères de détection (en s) 0 Fonctionnement sur événement ACTIF Désactivé Fonctionnement sur événement INACTIF Désactiver Fonctionnement sur événement ACTIF en cours Désactiver Préréglage Aucune Enregistrement vidéo Désactiver Notification par e-mail Désactiver Périphérique de sortie externe Désactiver pour l’événement ACTIF Périphérique de sortie externe Désactiver pour l’événement INACTIF Serveur POP Objet • Périphérique de sortie externe 1 Corps du message • Serveur vidéo Nombre maximum de clients 30 Longueur de la file d’attente de contrôle de la caméra 30 Durée de connexion maximum (s) 0 Mode de fonctionnement S’ouvre normalement Format de sortie activé Continu Temps de sortie par impulsions (s) 1 • Périphérique de sortie externe 2 Durée de contrôle de la caméra (s) 20 • Serveur audio Désactiver Mode de fonctionnement S’ouvre normalement Format de sortie activé Continu Temps de sortie par impulsions (s) 1 • Entrée périphérique externe Événement d’entrée périphérique externe Activer Volume d’entrée 50 Détection d’activité vocale Désactiver • Entrée périphérique externe 1 Réception audio à partir de la visionneuse Désactiver Mode de fonctionnement S’ouvre normalement Fonctionnement sur événement activé Désactiver 50 Volume de sortie 7 Téléchargement • Détection de volume Événement de détection de volume Nom de fichier à créer Transmission audio à partir de la caméra Authentification Digest Port HTTP Annexe Activer Nom du sous-répertoire à créer Authentification Méthode d’authentification Action d’enregistrement vidéo Chemin de téléchargement des fichiers Port du serveur de messagerie Line In • Paramètre d’enregistrement vidéo Identifiant Notification Entrée audio • WS-Security Données de vidéo téléchargées avec FTP Serveur FTP Dénomination des fichiers Désactiver Serveur FTP • Téléchargement FTP Mode PASV Annulateur d’écho • Serveur FTP Paramètre (chaîne de requête) Notification Paramètre • Serveur HTTP Identifiant Port proxy Élément 183 Élément Paramètre Fonctionnement sur événement désactivé Désactiver Fonctionnement sur événement activé en cours Désactiver Préréglage Aucune Enregistrement vidéo Désactiver Notification par e-mail Désactiver Périphérique de sortie externe pour l’événement activé Désactiver Périphérique de sortie externe pour l’événement inactivé Désactiver Lecture audio sur événement activé Désactiver Lecture audio sur événement désactivé Désactiver Permutation entre les modes jour/nuit Paramètre Désactiver • Minuteur 2 Événement de minuteur Désactiver Heure de début 00:00 Heure de fin 00:00 Intervalle de répétition Aucune Enregistrement vidéo Désactiver Notification par e-mail Désactiver Périphérique de sortie externe Désactiver • Minuteur 3 Événement de minuteur Clip audio Désactiver Heure de début 00:00 Heure de fin 00:00 Volume 50 Intervalle de répétition Aucune Permutation entre les modes jour/nuit Désactiver Enregistrement vidéo Désactiver Notification par e-mail Désactiver • Entrée périphérique externe 2 Périphérique de sortie externe Désactiver Mode de fonctionnement S’ouvre normalement Fonctionnement sur événement activé Désactiver • Minuteur 4 Événement de minuteur Désactiver Heure de début 00:00 Heure de fin 00:00 Intervalle de répétition Aucune Fonctionnement sur événement désactivé Désactiver Fonctionnement sur événement activé en cours Désactiver Enregistrement vidéo Désactiver Préréglage Aucune Notification par e-mail Désactiver Enregistrement vidéo Désactiver Périphérique de sortie externe Désactiver Notification par e-mail Désactiver Périphérique de sortie externe pour l’événement activé Désactiver Périphérique de sortie externe pour l’événement inactivé Désactiver Lecture audio sur événement activé Désactiver Lecture audio sur événement désactivé Désactiver Nom du clip audio • Téléchargement de clip audio 2 • Téléchargement de clip audio 3 Nom du clip audio • Mot de passe administrateur • Compte d’utilisateur autorisé Volume 50 Permutation entre les modes jour/nuit Désactiver Liste d’utilisateurs • Droit d’utilisateur Utilisateur autorisé • Minuteur 1 Événement de minuteur • Téléchargement de clip audio 1 Nom du clip audio Clip audio Désactiver Heure de début 00:00 Heure de fin 00:00 Intervalle de répétition Aucune Enregistrement vidéo Désactiver Notification par e-mail Désactiver Périphérique de sortie externe Désactiver 184 Élément Contrôle de la caméra par les privilèges Vérifié Contrôle de la caméra Vérifié Distribution des vidéos Vérifié Distribution du son Vérifié Utilisateur invité Contrôle de la caméra Vérifié Distribution des vidéos Vérifié Distribution du son Vérifié Liste des valeurs d’usine par défaut Élément Paramètre Élément • Restrictions de l’accès aux hôtes IPv4 Appliquer les restrictions de l’accès aux hôtes Stratégie par défaut Paramètre 17 : / 128 Oui 18 : / 128 Oui Désactiver 19 : / 128 Oui 20 : / 128 Oui Autoriser l’accès Adresse du réseau/Sous-réseau 01 : / 32 Oui 02 : / 32 Oui 03 : / 32 Oui 04 : / 32 Oui 05 : / 32 Oui 06 : / 32 Oui • IPsec IPsec Échange de clés automatique • Paramètres d’échange de clés automatique Algorithme de cryptage IPsec de AES->3DES l’association de sécurité HMAC_SHA1_96 Période de validité (min) IPsec de l’association de sécurité 480 Algorithme de cryptage ISAKMP de l’association de sécurité AES->3DES SHA1 13 : / 32 Oui Algorithme d’authentification ISAKMP de l’association de sécurité 14 : / 32 Oui Groupe DH Groupe 14->Groupe 5-> Groupe 2 08 : / 32 Oui 09 : / 32 Oui 10 : / 32 Oui 11 : / 32 Oui 12 : / 32 Oui 7 Annexe Algorithme d’authentification IPsec de l’association de sécurité 07 : / 32 Oui 15 : / 32 Oui 16 : / 32 Oui Période de validité (min) ISAKMP 480 de l’association de sécurité 17 : / 32 Oui • Configuration d’IPsec 1 18 : / 32 Oui Configuration d’IPsec Désactiver 19 : / 32 Oui Mode IPsec Mode de tunnel 20 : / 32 Oui Adresse IPv4 de destination • Restrictions de l’accès aux hôtes IPv6 Adresse IPv6 de destination Adresse IPv4 source Appliquer les restrictions de l’accès aux hôtes Désactiver Adresse IPv6 source Stratégie par défaut Autoriser l’accès Protocole de sécurité Préfixe / Longueur du préfixe 01 : / 128 Oui Adresse IPv4 de la passerelle de sécurité ESP 02 : / 128 Oui 03 : / 128 Oui 04 : / 128 Oui Adresse IPv6 de la passerelle de sécurité 05 : / 128 Oui Longueur du masque de sousréseau de destination 06 : / 128 Oui Longueur du préfixe de destination 16 07 : / 128 Oui Clé prépartagée IKE 08 : / 128 Oui Algorithme de cryptage ESP de l’association de sécurité AES Algorithme d’authentification ESP de l’association de sécurité HMAC_SHA1_96 09 : / 128 Oui 10 : / 128 Oui 11 : / 128 Oui 12 : / 128 Oui 13 : / 128 Oui 14 : / 128 Oui 15 : / 128 Oui 16 : / 128 Oui 16 Clé de cryptage ESP de l’association de sécurité (sortant) Clé d’authentification ESP de l’association de sécurité (sortant) SPI ESP de l’association de sécurité (sortant) Clé de cryptage ESP de l’association de sécurité (entrant) 185 Élément Paramètre Clé d’authentification ESP de l’association de sécurité (entrant) Clé d’authentification AH de l’association de sécurité (entrant) SPI ESP de l’association de sécurité (entrant) SPI AH de l’association de sécurité (entrant) Algorithme d’authentification AH de l’association de sécurité HMAC_SHA1_96 Clé d’authentification AH de l’association de sécurité (sortant) • Configuration d’IPsec 3 Configuration d’IPsec Désactiver Mode IPsec Mode de tunnel Adresse IPv6 de destination Clé d’authentification AH de l’association de sécurité (entrant) Adresse IPv4 source SPI AH de l’association de sécurité (entrant) Protocole de sécurité Adresse IPv6 source Configuration d’IPsec Désactiver Mode IPsec Mode de tunnel Adresse IPv4 de destination Adresse IPv6 de la passerelle de sécurité Longueur du masque de sousréseau de destination Adresse IPv6 de destination Clé prépartagée IKE Adresse IPv6 source ESP Adresse IPv4 de la passerelle de sécurité Adresse IPv6 de la passerelle de sécurité Algorithme de cryptage ESP de l’association de sécurité AES Algorithme d’authentification ESP de l’association de sécurité HMAC_SHA1_96 Clé de cryptage ESP de l’association de sécurité (sortant) Longueur du masque de sousréseau de destination 16 Longueur du préfixe de destination 16 Clé prépartagée IKE Clé d’authentification ESP de l’association de sécurité (sortant) SPI ESP de l’association de sécurité (sortant) Algorithme de cryptage ESP de l’association de sécurité AES Clé de cryptage ESP de l’association de sécurité (entrant) Algorithme d’authentification ESP de l’association de sécurité HMAC_SHA1_96 Clé d’authentification ESP de l’association de sécurité (entrant) SPI ESP de l’association de sécurité (entrant) Clé de cryptage ESP de l’association de sécurité (sortant) Algorithme d’authentification AH de l’association de sécurité Clé d’authentification ESP de l’association de sécurité (sortant) SPI AH de l’association de sécurité (sortant) Clé de cryptage ESP de l’association de sécurité (entrant) Clé d’authentification AH de l’association de sécurité (entrant) Clé d’authentification ESP de l’association de sécurité (entrant) SPI AH de l’association de sécurité (entrant) SPI ESP de l’association de sécurité (entrant) SPI AH de l’association de sécurité (sortant) HMAC_SHA1_96 Clé d’authentification AH de l’association de sécurité (sortant) SPI ESP de l’association de sécurité (sortant) Clé d’authentification AH de l’association de sécurité (sortant) 16 Longueur du préfixe de destination 16 Adresse IPv4 source Algorithme d’authentification AH de l’association de sécurité ESP Adresse IPv4 de la passerelle de sécurité • Configuration d’IPsec 2 Protocole de sécurité Paramètre Adresse IPv4 de destination SPI AH de l’association de sécurité (sortant) 186 Élément • Configuration d’IPsec 4 HMAC_SHA1_96 Configuration d’IPsec Désactiver Mode IPsec Mode de tunnel Adresse IPv4 de destination Adresse IPv6 de destination Liste des valeurs d’usine par défaut Élément Paramètre Élément Paramètre Adresse IPv4 source Clé prépartagée IKE Adresse IPv6 source Algorithme de cryptage ESP de l’association de sécurité AES Algorithme d’authentification ESP de l’association de sécurité HMAC_SHA1_96 Protocole de sécurité ESP Adresse IPv4 de la passerelle de sécurité Clé de cryptage ESP de l’association de sécurité (sortant) Adresse IPv6 de la passerelle de sécurité Longueur du masque de sousréseau de destination 16 Longueur du préfixe de destination 16 Clé prépartagée IKE Clé d’authentification ESP de l’association de sécurité (sortant) SPI ESP de l’association de sécurité (sortant) AES Clé de cryptage ESP de l’association de sécurité (entrant) Algorithme d’authentification ESP de l’association de sécurité HMAC_SHA1_96 Clé d’authentification ESP de l’association de sécurité (entrant) SPI ESP de l’association de sécurité (entrant) Clé de cryptage ESP de l’association de sécurité (sortant) Algorithme d’authentification AH de l’association de sécurité Clé d’authentification ESP de l’association de sécurité (sortant) SPI AH de l’association de sécurité (sortant) Clé de cryptage ESP de l’association de sécurité (entrant) Clé d’authentification AH de l’association de sécurité (entrant) Clé d’authentification ESP de l’association de sécurité (entrant) SPI AH de l’association de sécurité (entrant) SPI ESP de l’association de sécurité (entrant) • Certificats HMAC_SHA1_96 Localité (L) Organisation (O) Clé d’authentification AH de l’association de sécurité (entrant) Unité d’organisation (OU) Nom commun (CN) SPI AH de l’association de sécurité (entrant) Date de début de la période de validité • Configuration d’IPsec 5 Désactiver Mode de tunnel Date de fin de la période de validité • Communications cryptées Politique de connexion HTTPS Adresse IPv4 de destination HTTP • Authentification 802.1X Adresse IPv6 de destination Adresse IPv4 source Adresse IPv6 source Protocole de sécurité Non installé État/Province (ST) SPI AH de l’association de sécurité (sortant) Mode IPsec État du certificat Pays (C) Clé d’authentification AH de l’association de sécurité (sortant) Configuration d’IPsec HMAC_SHA1_96 Clé d’authentification AH de l’association de sécurité (sortant) SPI ESP de l’association de sécurité (sortant) Algorithme d’authentification AH de l’association de sécurité 7 Annexe Algorithme de cryptage ESP de l’association de sécurité ESP Authentification 802.1X Désactiver État d’authentification Arrêter • Méthode d’authentification Méthode d’authentification Adresse IPv4 de la passerelle de sécurité EAP-MD5 Identifiant Adresse IPv6 de la passerelle de sécurité • Opérations carte mémoire Longueur du masque de sousréseau de destination 16 Longueur du préfixe de destination 16 Paramètres d’opération Enregistrer les journaux et vidéos Format vidéo JPEG 187 Élément Paramètre Tampon pré-événement (nombre 0 d’images vidéo) Tampon post-événement (nombre d’images) 0 Tampon pré-événement (s) 0 Tampon post-événement (s) 0 Écraser les vidéos Désactiver Supprimer des vidéos Recréer les informations de gestion de vidéos • Notifications du journal Utiliser les notifications du journal Désactiver Niveau de notifications Erreur Nom du serveur de messagerie Port du serveur de messagerie 25 Expéditeur (From) Destinataire (To) Authentification Identifiant Serveur POP 188 Aucune Index A Action d’enregistrement vidéo ........................... 69 Admin Tools ....................................................... 90 Admin Tools Certificate ................................ 15, 26 Admin Viewer ........................................... 137, 149 Compensation de la distorsion .................. 55, 150 Compte utilisateur .............................................. 73 Conditions d’installation ..................................... 57 Contrôle d’accès ................................................ 73 Contrôle de la caméra ................................ 73, 134 Contrôle de la caméra par les privilèges .................................................... 73, 134 Adresse de passerelle par défaut ..................... 48 Contrôle de la position de la caméra ................. 57 Adresse du réseau/Sous-réseau ....................... 73 Adresse du serveur de noms ............................. 49 Contrôle de la vitesse de panoramique/ inclinaison .......................................................... 57 Adresse IP .......................................................... 48 Contrôle de la vitesse de transmission .............. 60 Affichage des événements ...................... 122, 156 Contrôle intelligent des ombres ................. 55, 150 Affichage du panorama ........................... 138, 139 Contrôle pour l’administration .................. 131, 149 Affichage panorama ................................ 101, 105 Critères de détection .......................... 69, 117, 119 7 Annexe Administrateur .................................................. 135 Affichage sur écran ............................................ 60 Alimentation électrique PoE ............................. 179 Annulateur d’écho .............................................. 68 Authentification 802.1X ...................................... 80 Authentification de base .................................... 68 Authentification Digest ....................................... 68 Authentification utilisateur .................................. 29 Autofocus ponctuel .......................................... 151 AutoIP ................................................................. 49 B D Date .................................................................... 52 Date et heure ...................................................... 52 Démonter ............................................................ 82 Dépannage ...................................................... 164 Détection d’activité vocale ................................. 67 Détection d’altération de la caméra ......... 112, 120 Détection d’objet abandonné ........................... 120 Détection d’objet disparu ................................. 120 Détection de déplacement d’objet ................... 119 Balance des blancs ................................... 55, 152 Détection de passage .............................. 113, 121 BB ponctuelle ................................................... 152 Détection de volume .................................. 69, 156 Bouton de langue ............................................... 29 DHCP ................................................................. 48 Bouton reset ..................................................... 178 Distribution des vidéos ............................... 73, 134 Distribution du son ..................................... 73, 134 C Camera Angle Setting Tool .......................... 26, 33 Camera Management Tool .......................... 15, 26 Carte mémoire ............................. 14, 82, 138, 160 CCJ (Correction de contre-jour) .............. 138, 142 DNS .................................................................... 49 Domaines de recherche ..................................... 50 Dôme .................................................................. 57 Droit d’utilisateur ........................................ 73, 134 CD-ROM d’installation .......................................... 5 E Certificat auto-signé ........................................... 78 Échange de clés automatique ........................... 75 Certificat SSL/TLS .............................................. 78 Écraser les vidéos .............................................. 82 Champ d’informations .............................. 138, 148 Enregistrement de la vidéo ................................ 83 Client ............................................................ 67, 80 Enregistrement manuel .................................... 157 Code de journal ............................................... 124 Enregistrement sur la carte mémoire ....... 147, 157 Communications cryptées ................................. 79 Enregistrement vidéo ..................... 70, 71, 72, 118 Compensation de l’exposition ...................... 40, 54 Entrée périphérique externe ...................... 70, 156 189 Événement ..................................................69, 118 Exposition ..........................................................151 F Faire glisser pour déplacer ...............................141 J Jour/nuit ............................................... 55, 57, 153 Journaux .................................................... 86, 123 Journaux des événements ................................. 86 JPEG .................................................................. 59 Fichier de spécification de la caméra .................41 Filtre ..........................................................125, 127 Filtre de coupure infrarouge .............................153 Flux RTP ..............................................................62 Format ...............................................................127 Format vidéo .........................................64, 82, 127 Formater ..............................................................82 FTP ....................................................................160 Fuseau horaire ....................................................52 G Gain ............................................................55, 152 Gestion des certificats ..................................78, 80 H H.264(1) ..............................................................60 H.264(2) ..............................................................60 Heure ..................................................................52 Heure d’été .........................................................53 I Lecture des vidéos .......................................... 128 Ligne de détection ........................................... 119 Limite AGC ......................................................... 56 Liste d’utilisateurs .............................................. 73 Log Viewer ....................................................... 123 M Maintenance ...................................................... 86 Manuel d’installation ............................................ 5 Masque de sous-réseau .................................... 48 mDNS ................................................................. 50 Menu des paramètres ........................................ 44 Message Message d’avertissement .......................... 176 Message d’erreur ...................................... 176 Message d’information .............................. 176 Messages du journal ................................. 166 Message d’avertissement ................................ 176 Message d’erreur ............................................. 176 Message d’information ..................................... 176 Identifiant ............................................................29 Messages du journal ........................................ 166 Impulsions ...........................................................70 Méthode d’authentification ........................... 68, 80 Inclinaison ...........................................39, 103, 140 Microphone ........................................................ 67 Indicateur de l’état des privilèges de contrôle de la caméra .......................................139 Minuteur ..................................................... 71, 155 Informations de carte mémoire ...........................83 Mode AE ............................................................ 54 Informations de certificat ....................................80 Mode de fonctionnement ............................. 70, 71 Informations de gestion de vidéos ......................83 Mode de mesure ........................................ 54, 152 Informations sur le périphérique .........................86 Mode de mise au point ...................................... 55 Installation des logiciels nécessaires .................26 Mode jour ................................................... 57, 153 Installation personnalisée ...................................26 Mode nuit ................................................... 57, 153 Installation simple ...............................................26 Mode plein écran ............................................. 146 Instantané .........................................................147 Monter ................................................................ 83 Intelligent Function Setting Tool ........................111 Mot de passe ..................................................... 29 Intervalle I Frame ................................................60 Mot de passe administrateur ............................. 48 IPsec ...................................................................75 Multidiffusion ...................................................... 62 IPv4 .....................................................................48 Multidiffusion audio ............................................ 62 IPv6 .....................................................................49 190 L Mise au point .............................................. 40, 151 Index N Q Netteté ........................................................ 55, 155 Qualité vidéo ................................................ 59, 60 Nom de la caméra ............................................. 54 Nom du périphérique ......................................... 58 Nom du périphérique externe ............................ 58 Nombre d’images par seconde ......................... 60 Nombre maximal d’images par seconde ..................................................... 59, 156 Notification par e-mail ........................................ 66 Notifications du journal ...................................... 86 Numérique PTZ ................................................ 144 R Réception d’une vidéo ..................................... 156 Réception du son ............................... 67, 137, 147 Reconnecter ..................................................... 147 Recorded Video Utility ..................................... 126 Redémarrage ..................................................... 85 Réduction du bruit ...................................... 55, 155 Réglage de la qualité d’image ......................... 155 O Renverser l’image ........................................ 39, 57 Obturation lente ......................................... 54, 152 Réseau local ....................................................... 48 Opérations carte mémoire ........................... 82, 83 Restrictions de l’accès aux hôtes ................ 73, 74 Options d’affichage .......................................... 114 Restrictions de l’accès aux hôtes IPv4 .............. 73 Ouverture ......................................................... 152 Restrictions de l’accès aux hôtes IPv6 .............. 74 7 Réseau ............................................................... 48 Annexe Rétablir les paramètres ...................................... 86 P Rétablir les paramètres par défaut .................... 86 Page utilisateur .................................................. 44 RM-Lite ............................................................... 17 Panorama Creation Tool .................................... 97 Rotation .............................................................. 39 Panoramique ...................................... 39, 103, 140 RTP ..................................................................... 62 Paramètre d’enregistrement vidéo ..................... 69 RTSP ................................................................... 62 Paramètres ................................................. 65, 162 Paramètres de contrôle automatique ............... 155 S Paramètres de détection .................................. 122 Saturation des couleurs ............................. 55, 156 Paramètres de mise au point des modes jour/nuit ............................................................ 153 Sauvegarder les paramètres .............................. 86 Paramètres initiaux ........................................... 178 Paramètres initiaux de la caméra ...................... 54 Paramètres par défaut ............................. 178, 180 Paramètres personnalisés ............................... 154 Paramètres réglables ....................................... 162 Périphérique de sortie externe ......................... 154 Politique de connexion HTTPS ........................... 79 Port HTTP ........................................................... 68 Port HTTPS ......................................................... 68 Position par défaut ............................. 57, 106, 142 Préfixe ................................................................ 74 Préréglage ................................................... 70, 71 Utiliser ........................................................ 142 Serveur ............................................................... 67 Serveur audio ..................................................... 67 Serveur FTP ........................................................ 68 Serveur HTTP ..................................................... 68 Serveur NTP ....................................................... 52 Serveur vidéo ..................................................... 67 Site de confiance ............................................... 19 SNMP ................................................................. 50 Stabilisateur d’images ........................................ 56 Supprimer des vidéos ........................................ 83 T Taille d’affichage .............................................. 146 Preset Setting Tool ........................................... 104 Taille de la vidéo ................................ 59, 137, 145 Privacy Mask Setting Tool .................................. 93 Taille de paquet maximale ................................. 48 Privilèges .......................................................... 139 Tampon post-événement ............................. 64, 82 Privilèges de contrôle de la caméra ........ 134, 139 Tampon pré-événement ............................... 64, 82 Puissance de compensation de la distorsion .......56 Téléchargement ................................................. 64 Puissance de contrôle intelligent des ombres .....56 Téléchargement de clip audio ........................... 72 191 Téléchargement FTP ...........................................65 Téléchargement HTTP ........................................65 Tour préréglé ....................................................109 Transmission audio .............................67, 137, 149 TTL ......................................................................62 Type de détection .............................111, 116, 119 U Utilisateur autorisé ......................................73, 135 Utilisateur invité .................................................135 Utilisation du périphérique de sortie externe ..............................................................154 V VB Viewer ..................................................133, 138 Verrouiller position caméra ...............................115 View Restriction Setting Tool .............................100 Visionneuse Admin Viewer .....................................137, 149 RM-Lite Viewer .............................................17 VB Viewer ...................................................138 Visionneuse PTZ ...............................................143 Vitesse d’obturation ....................................54, 152 Vitesse de transmission cible .............................60 Volume ........................................................71, 118 Volume d’entrée ..................................................67 Volume de référence ...........................................69 Volume de sortie .................................................67 Voyants ...............................................................57 W WS-Security .........................................................68 Z Zone d’affichage du panorama ................140, 142 Zone de détection .............................................118 Zoom ...................................................40, 137, 142 Zoom numérique .........................................56, 142 Zoom sur la zone ..............................................141 Zoom sur la zone/Faire glisser pour déplacer ............................................................138 192 BIF-7026-003 © CANON INC. 2018 ">
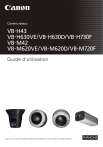
Link pubblico aggiornato
Il link pubblico alla tua chat è stato aggiornato.