Logiciel de gravure vidéo réseau
Série RM Ver. 1.0
Manuel de l’administrateur
Assurez-vous de lire ce « Manuel de l’administrateur » avant d’utiliser le logiciel.
FRANÇAIS
Ce manuel vous explique comment utiliser le logiciel de gravure vidéo réseau RM-Lite v1.0 (appelé ci-après « RM-Lite »).
Veuillez lire ce manuel avant d’utiliser le logiciel. Après avoir lu le manuel, conservez-le dans un endroit sûr pour vous y
référer ultérieurement.
De plus, nous vous prions de bien vouloir lire ce contrat de licence avant d’utiliser le logiciel. Le contrat de licence se trouve
dans le dossier LICENSE du CD-ROM d’installation.
Avis adressé aux clients
1.
2.
3.
4.
5.
Canon détient les droits de copyright de ce manuel. Le transfert de tout ou partie du contenu de ce manuel est interdit.
Le contenu de ce manuel est susceptible d’être modifié sans avis préalable.
La plus extrême attention a été apportée à la précision lors de la préparation de ce document. Néanmoins, si vous avez
des commentaires, veuillez contacter le centre de service à la clientèle indiqué sur la couverture arrière.
Indépendamment des points (2) et (3) ci-dessus, Canon n’est pas responsable des effets résultant du fonctionnement.
Lorsque des procédures impliquent d’utiliser le Panneau de configuration selon la description qui en est faite dans ce
manuel, les opérations sont décrites comme dans un environnement Windows 7 standard.
Exclusion de responsabilité
Un dysfonctionnement ou une défaillance de ce logiciel, ou d’autres facteurs, peuvent provoquer des problèmes tels qu’un
défaut d’enregistrement, la corruption ou la perte des données enregistrées. Canon ne sera en aucune façon responsable
des pertes ou dommages subis par l’utilisateur du fait de tels problèmes. Veuillez garder ces informations à l’esprit quand
vous utilisez ce logiciel.
Informations sur le support technique
Pour obtenir divers types d’informations se rapportant au support technique, notamment les mises à jour du logiciel
(programme d’installation des correctifs), les manuels d’utilisation, l’environnement d’exploitation, etc., veuillez consulter le
site Web de Canon.
Informations de copyright
Les vidéos, images et sons enregistrés avec votre caméra ne peuvent pas être utilisés ou publiés sans le consentement
des détenteurs des droits de copyright, s’il en existe, sauf dans le cadre d’un usage personnel autorisé aux termes de la loi
appropriée sur les droits d’auteur.
Avis de marque commerciale
• Canon et le logo Canon sont des marques déposées de Canon Inc.
• Microsoft, Windows, Windows Server, Windows Vista, Internet Explorer et Visual C++ sont des marques déposées ou
des marques commerciales de Microsoft Corporation aux États-Unis et dans d’autres pays.
• Windows est légalement reconnu sous le nom de Système d’exploitation Microsoft Windows.
• QuickTime est une marque commerciale de Apple Inc.
• Apache est une marque commerciale de Apache Software Foundation.
• Pentium, Intel Core et Xeon sont des marques commerciales de Intel Corporation aux États-Unis et/ou dans d’autres
pays.
• NVIDIA et GeForce sont des marques déposées ou des marques commerciales de NVIDIA Corporation aux États-Unis
et dans d’autres pays.
• Tous les autres noms de sociétés ou de produits utilisés dans ce manuel sont des marques commerciales ou des
marques déposées de leurs détenteurs respectifs.
ii
AVIS CONCERNANT LA NORME MPEG-4 VISUAL
THIS PRODUCT IS LICENSED FROM MPEGLA, LLC. UNDER THE MPEG-4 VISUAL PATENT PORTFOLIO LICENSE FOR
THE PERSONAL AND NON-COMMERCIAL USE OF A CONSUMER TO (i) ENCODING VIDEO IN COMPLIANCE WITH THE
MPEG-4 VISUAL STANDARD (“MPEG-4 VIDEO”) AND/OR (ii) DECODING MPEG-4 VIDEO THAT WAS ENCODED BY A
CONSUMER ENGAGED IN A PERSONAL AND NON-COMMERCIAL ACTIVITY. NO LICENSE IS GRANTED OR SHALL BE
IMPLIED FOR ANY OTHER USE. ADDITIONAL INFORMATION INCLUDING THAT RELATING TO PROMOTIONAL,
INTERNAL AND COMMERCIAL USES AND ADDITIONAL LICENSING MAY BE OBTAINED FROM MPEG LA, LLC. SEE
HTTP://WWW.MPEGLA.COM.
This product is licensed under AT&T patents for the MPEG-4 standard and may be used for encoding MPEG-4 compliant
video and/or decoding MPEG-4 compliant video that was encoded only (1) for a personal and non-commercial purpose or
(2) by a video provider licensed under the AT&T patents to provide MPEG-4 compliant video. No license is granted or
implied for any other use for MPEG-4 standard.
À propos des logiciels tiers
Ce produit contient des modules logiciels tiers.
Les conditions de licence de chaque module sont également disponibles dans le dossier OpenSourceSoftware du dossier
LICENSE du CD-ROM d’installation qui l’accompagne.
iii
À propos des manuels
À ce produit correspondent les manuels suivants :
• Manuel de l’administrateur (ce guide)
Ce guide est destiné à l’administrateur du système et fournit des informations sur la façon d’utiliser ce produit logiciel.
• Guide d’utilisation de la visionneuse
Ce manuel simplifié est destiné aux utilisateurs généraux et explique la façon d’utiliser la visionneuse.
Veuillez également lire les manuels fournis avec chaque caméra, selon le besoin.
À propos des exemples d’écrans spécifiques à ce logiciel
Dans ce manuel, certains écrans spécifiques à ce logiciel sont utilisés comme exemples pour illustrer les opérations.
Veuillez noter qu’ils peuvent être différents des écrans réels.
La VB-M40 est principalement utilisée comme exemple de caméra dans ce manuel. De plus, les écrans de Windows 7 sont
utilisés comme exemples pour décrire les opérations.
Comment afficher et lire ce manuel
Ce manuel suppose que vous l’affichez et le lisez sur l’écran de votre ordinateur.
Icônes dans ce manuel
Les icônes suivantes sont utilisées pour indiquer des descriptions auxquelles vous devez porter une attention particulière.
Icône
Signification
Important
Précautions et restrictions lors de l’utilisation. Veillez à les lire attentivement.
Remarque
Descriptions supplémentaires et informations de référence.
Astuce
Informations utiles pour l’utilisation.
Icônes indiquant les modèles de caméra
Les icônes suivantes indiquent des informations spécifiques à un modèle de caméra pris en charge. Les icônes
correspondent aux modèles suivants :
Icône
Modèle de caméra
VB-M700F
VB-M600D et VB-M600VE
VB-M40
VB-C500VD et VB-C500D
VB-C60
iv
Fonctions
La série RM de logiciels de gravure vidéo réseau est une
famille de produits logiciels utilisés pour surveiller
différents emplacements à l’aide de caméras en réseau et
pour enregistrer et lire les images des caméras.
Vous pouvez afficher les images en direct de quatre
caméras au maximum et enregistrer les images en
fonction de planifications que vous configurez.
Disposition d’écran flexible
Vous pouvez disposer plusieurs fenêtres vidéo dans la
visionneuse de manière à pouvoir comparer les images
de différents endroits au même moment.
Prise en charge de JPEG/MPEG-4 et H.264 *
Les formats vidéo JPEG, MPEG-4 et H.264 sont pris en
charge pour l’affichage en direct. L’utilisation des formats
MPEG-4 et H.264 permet de diminuer la charge sur la
bande passante du réseau tout en conservant une qualité
d’image élevée.
* Disponible uniquement pour les caméras prenant en
charge cette fonction.
Utilisation directe des caméras
Vous pouvez modifier l’angle de caméra et utiliser la
fonction de zoom tout en visionnant la vidéo en direct.
Contrôle des ombres
Le contrôle des ombres compense automatiquement les
zones sombres de l’image et peut être utilisé aussi bien
pour les images en direct que pour les images
enregistrées.
Audio bilatérale
Envoyez et recevez de l’audio en direct. Vous pouvez
également utiliser cette fonction pour communiquer avec
un emplacement disposant d’une caméra.
Enregistrer maintenant
Utilisez cette fonction pour démarrer immédiatement
l’enregistrement lorsqu’aucune planification
d’enregistrement n’est définie.
Sauvegarde d’un segment d’enregistrement
Vous pouvez extraire une partie d’un enregistrement et la
sauvegarder en tant que fichier vidéo pouvant être lu sur
un ordinateur.
v
Flux de configuration
Le flux, de la préparation avant la mise en place du système à la gestion des opérations en passant par la maintenance, est
illustré ci-dessous.
Étape 1
Préparation de la mise en place du
système
Étape 2
Configuration de vos caméras
Étape 3
Installation
Étape 4
Configuration des serveurs de stockage
Étape 5
Ajout des caméras
Étape 6
Configuration de la visionneuse
Étape 7
Définition d’une planification
d’enregistrement
Étape 8
Utilisation quotidienne
Réfléchissez à la durée de stockage vidéo et aux conditions
d’enregistrement, déterminez la capacité de disque dur requise pour
l’enregistrement et la préparation de l’équipement.
Consultez « Conception du système » dans
« Chapitre 1 Introduction ».
Configurez vos caméras pour l’enregistrement ou l’affichage d’images
en direct.
Consultez les manuels de vos caméras.
Installez ce produit logiciel sur votre ordinateur.
Consultez « Chapitre 2 Installation ».
Configurez le groupe de serveurs de stockage et les serveurs de
stockage.
Consultez « Chapitre 3 Paramètres du serveur de stockage ».
Ajoutez les caméras aux groupes de serveurs de stockage.
Consultez « Chapitre 3 Paramètres du serveur de stockage ».
Configurez la visionneuse selon votre environnement et votre utilisation.
Consultez « Chapitre 4 Paramètres de la visionneuse ».
Définissez les conditions d’enregistrement pour l’utilisation des
caméras.
Consultez « Chapitre 5 Définition d’une planification
d’enregistrement ».
Visionnez les images en direct et vérifiez les événements en lisant les
images enregistrées. Vous pouvez configurer vos propres dispositions
pour les fenêtres vidéo.
Consultez « Chapitre 6 Opérations quotidiennes ».
Étape 9
Gestion des opérations et maintenance
Nous vous recommandons de mettre en place un processus de gestion
et de maintenance, par exemple pour la sauvegarde des fichiers
d’enregistrement, afin de réduire l’impact des pannes de réseau sur le
fonctionnement du système.
Consultez « Chapitre 7 Utilisation et gestion » et
« Chapitre 8 Sauvegarde ».
vi
vii
Sommaire
À propos des manuels.................................................................................................iv
À propos des exemples d’écrans spécifiques à ce logiciel................................................ iv
Comment afficher et lire ce manuel ..................................................................................... iv
Fonctions......................................................................................................................v
Flux de configuration ...................................................................................................vi
Chapitre 1
Introduction
Environnement d’exploitation ................................................................................... 1-2
Exigences de système....................................................................................................... 1-2
Considérations supplémentaires ....................................................................................... 1-4
Caméras prises en charge ....................................................................................... 1-4
À propos des licences .............................................................................................. 1-5
Remarques......................................................................................................................... 1-5
Exemple de configuration du système ..................................................................... 1-6
Exemple de configuration 1 ............................................................................................... 1-6
Exemple de configuration 2 ............................................................................................... 1-6
Conception du système............................................................................................ 1-7
Détermination de la capacité du serveur de stockage...................................................... 1-7
Considérations de bande passante du réseau ................................................................. 1-9
Chapitre 2
Installation
Installation ................................................................................................................ 2-2
Avant l’installation .............................................................................................................. 2-2
Comment installer le logiciel .............................................................................................. 2-2
Paramètres après l’installation ................................................................................. 2-5
Paramètres du pare-feu Windows ..................................................................................... 2-5
Paramètre du niveau de sécurité....................................................................................... 2-6
Paramètres sonores pour l’utilisation de la fonction audio ................................................ 2-6
Avertissement lorsque la visionneuse démarre ................................................................. 2-6
Chapitre 3
Paramètres du serveur de stockage
Flux des paramètres du serveur de stockage .......................................................... 3-2
Lancer la visionneuse............................................................................................... 3-3
Configuration d’un groupe de serveurs de stockage................................................ 3-5
Affichage de la boîte de dialogue [Paramètres du groupe de serveurs de stockage] ..... 3-5
Changer le nom du groupe de serveurs de stockage....................................................... 3-5
Configurer le niveau d’avertissement du manque d’espace disque ................................. 3-5
Configurer un serveur de stockage .......................................................................... 3-6
Afficher l’onglet [Serveurs]................................................................................................. 3-6
Changer la destination du fichier d’enregistrement et l’utilisation maximale
du disque ........................................................................................................................... 3-7
viii
Sommaire
Ajouter une caméra .................................................................................................. 3-8
Afficher l’onglet [Caméras] ................................................................................................ 3-8
Ajouter des caméras une à une......................................................................................... 3-8
Rechercher et ajouter des caméras .................................................................................. 3-9
Modifier des informations de caméras ............................................................................3-10
Supprimer une caméra ....................................................................................................3-11
Ajouter un utilisateur............................................................................................... 3-12
À propos des Groupes d’utilisateurs ...............................................................................3-12
Afficher l’onglet [Utilisateurs] ...........................................................................................3-12
Ajouter un utilisateur ........................................................................................................3-13
Changer les informations d’utilisateur.............................................................................. 3-13
Supprimer un utilisateur ...................................................................................................3-14
Chapitre 4
Paramètres de la visionneuse
Flux des paramètres de la visionneuse.................................................................... 4-2
Configurer la visionneuse......................................................................................... 4-3
Afficher la boîte de dialogue [Paramètres de la visionneuse] ........................................... 4-3
Configurer les paramètres d’affichage et de fonctionnement de la visionneuse .............. 4-3
Configurer la notification d’événement et les priorités....................................................... 4-4
Configurer la caméra................................................................................................ 4-5
Afficher la boîte de dialogue [Sélecteur de caméra]......................................................... 4-5
Sélectionner une caméra ................................................................................................... 4-5
Configurer la fenêtre vidéo ................................................................................................ 4-6
Configurer les [Paramètres avancés de la caméra] .......................................................... 4-7
Configurer la disposition de fenêtre vidéo .............................................................. 4-11
Créer une disposition.......................................................................................................4-11
Placer une fenêtre vidéo ..................................................................................................4-12
Sauvegarder la disposition ..............................................................................................4-12
Basculer entre les dispositions ........................................................................................4-12
Organiser les dispositions ............................................................................................... 4-13
Chapitre 5
Définition d’une planification d’enregistrement
Flux des paramètres de planification d’enregistrement............................................ 5-2
Enregistrement régulier (planifications hebdomadaires récurrentes)....................... 5-3
Afficher la fenêtre [Planification des enregistrements] ...................................................... 5-3
Définir une planification hebdomadaire............................................................................. 5-3
Indiquer la période d’enregistrement et le jour de la semaine .......................................... 5-4
Configurer le mode d’enregistrement ................................................................................ 5-4
Sauvegarder la planification d’enregistrement .................................................................. 5-5
Modifier une planification d’enregistrement.............................................................. 5-6
Modifier une planification d’enregistrement....................................................................... 5-6
Supprimer une planification d’enregistrement................................................................... 5-6
ix
Chapitre 6
Opérations quotidiennes
Flux de fonctionnement ............................................................................................ 6-2
Fonctions de la visionneuse ..................................................................................... 6-3
Visionner des images enregistrées .......................................................................... 6-4
Enregistrer maintenant....................................................................................................... 6-4
Sauvegarder un instantané de l’image affichée ................................................................ 6-4
Rechercher un enregistrement .......................................................................................... 6-5
Lire un enregistrement ....................................................................................................... 6-6
Effectuer un zoom avant et arrière sur la zone de visionnage........................................... 6-7
Sauvegarder une partie d’enregistrement ......................................................................... 6-7
Utiliser la caméra...................................................................................................... 6-8
Obtenir le contrôle d’une caméra ...................................................................................... 6-8
Utiliser la fonction panoramique/inclinaison/zoom ............................................................ 6-8
Changer l’angle de caméra pour une position préréglée.................................................. 6-9
Changer l’angle de caméra avec une image de panorama............................................ 6-10
Lire l’audio........................................................................................................................6-10
Compenser les zones sombres de l’image .....................................................................6-11
Vérifier les événements.......................................................................................... 6-12
Visionner un événement en direct ...................................................................................6-12
Rechercher des événements...........................................................................................6-12
Chapitre 7
Utilisation et gestion
Vérification de la santé du serveur de stockage....................................................... 7-2
Événements indiquant des erreurs ou des niveaux d’avertissement et mesures
correspondantes................................................................................................................ 7-2
Barre d’état ........................................................................................................................ 7-3
Informations système ......................................................................................................... 7-3
Gestion de l’espace disque (important).................................................................... 7-4
Chapitre 8
Sauvegarde
Sauvegarde de données .......................................................................................... 8-2
Destinations des fichiers de sauvegarde .......................................................................... 8-2
Remarques à propos de la sauvegarde ............................................................................ 8-2
Comment restaurer une sauvegarde........................................................................ 8-3
Restauration à partir des données de sauvegarde ........................................................... 8-3
Chapitre 9
Dépannage
Actions requises lorsque des erreurs d’enregistrement surviennent........................ 9-2
Solutions lorsque des problèmes de visionneuse surviennent................................. 9-2
Fenêtres vidéo et de la visionneuse .................................................................................. 9-2
Chronologie........................................................................................................................ 9-4
[Extraire la vidéo] ............................................................................................................... 9-4
Enregistrement................................................................................................................... 9-4
Problèmes de connexion ................................................................................................... 9-4
x
Sommaire
Messages d’erreur.................................................................................................... 9-5
Messages affichés dans la visionneuse ............................................................................ 9-5
Messages enregistrés dans les fichiers journaux.............................................................. 9-7
Informations d’événements .................................................................................... 9-10
Annexe
Créer une icône de raccourci pour démarrer la visionneuse.................................. 10-2
Maintenance des caméras ..................................................................................... 10-2
À propos du dernier micrologiciel de la caméra ............................................................. 10-2
Mettre à jour le micrologiciel............................................................................................10-2
Comment vérifier la version.................................................................................... 10-3
Vérification de la version de la visionneuse.....................................................................10-3
Vérification de la version du serveur de stockage...........................................................10-3
Limites fonctionnelles pour les formats MPEG-4 et H.264..................................... 10-3
Index....................................................................................................................... 10-4
xi
xii
Chapitre
1
Introduction
❏ Exigences de système (environnement d’exploitation, caméras prises en
charge, conditions de licence)
❏ Configuration de système et généralités de conception
Environnement d’exploitation
Exigences de système
1 -2
UC
Intel Pentium G6950 2,80 GHz ou plus, ou une UC Intel de classe équivalente qui répond aux
exigences suivantes :
Horloge : 2,4 GHz ou plus
Cache L2 : 512 Ko ou plus
Cache L3 : 3 Mo ou plus (nécessaire uniquement si le cache L2 est inférieur à 3 Mo)
Nombre de cœurs : 2 ou plus
Intel Core i5 750 2,67 GHz ou plus est requis pour l’affichage de plusieurs images au format MPEG-4
ou H.264.
Mémoire
2 Go ou plus
Disque dur
Interface : SAS / SATA
Cache : 16 Mo ou plus
Vitesse de l’axe : 7200 tr/min ou plus
Il faut 200 Mo pour l’installation (et 500 Mo de plus si .NET Framework 3.5 SP1 n’est pas installé).
Espace supplémentaire pour les fichiers d’enregistrement et les autres fichiers (l’espace requis
dépend du nombre de caméras et des paramètres d’enregistrement).
Espace supplémentaire pour la sauvegarde des fichiers vidéo extraits, selon le besoin.
Contrôleur de réseau
100 BASE-TX ou similaire, vitesse de transfert de 100 Mo/s
Affichage
Résolution 1280 × 1024 ou plus
Couleurs 16 bits ou plus
Pour l’affichage de plusieurs images au format MPEG-4 ou H.264, une carte graphique NVIDIA
GeForce GT 220 ou plus est requise, ou une carte graphique de classe équivalente qui répond aux
exigences suivantes :
Taille mémoire vidéo : 1 Go ou plus
Largeur d’interface de mémoire : 128 bits
Horloge mémoire : 790 MHz ou plus
Autres
La prise en charge de l’audio est requise pour la lecture audio (pour plus de détails, consultez
P. 6-10).
Système d’exploitation
Windows Server 2008 Standard Edition (Service Pack 2) version 32 bits ou 64 bits
Windows Server 2008 R2 Standard Edition version 64 bits
Windows Vista Business (Service Pack 2) version 32 bits ou 64 bits
Windows Vista Enterprise (Service Pack 2) version 32 bits ou 64 bits
Windows Vista Ultimate (Service Pack 2) version 32 bits ou 64 bits
Windows Vista Home Premium (Service Pack 2) version 32 bits ou 64 bits
Windows 7 Professional version 32 bits ou 64 bits
Windows 7 Enterprise version 32 bits ou 64 bits
Windows 7 Ultimate version 32 bits ou 64 bits
Windows 7 Home Premium (Service Pack 2) version 32 bits ou 64 bits
Environnement d’exploitation
1
Introduction
Important
• Les exigences de système décrites ci-dessus correspondent à la configuration minimum, en présumant l’environnement de
fonctionnement suivant :
Serveur de stockage
Taux maximum de données de stockage/lecture
17 Mo/s
Visionneuse
Nombre estimé d’images affichées par seconde *1
1280 x 960 : 2 images/s *2
640 x 480 : 10 images/s *2
320 x 240 : 30 images/s *2
Nombre maximum d’événements traités
10 000 événements par jour
*1 Présume une résolution standard ([Qualité d’image] défini sur [3]) et l’égalité entre le format reçu et celui d’affichage. Si le format
reçu diffère de celui d’affichage, la performance peut diminuer en raison de l’augmentation de la charge de traitement.
*2 Si de nombreux formats d’images sont combinés, les formats équivalents sont quatre images 320 x 240 pour 640 x 480, et huit
images 320 x 240 pour 1280 x 960. Par exemple :
1280 x 960 (1 image/s)
équivalent de 8 images/s (1 image/s x 8)
640 x 480 (2 images/s)
équivalent de 8 images/s (2 images/s x 4)
320 x 240 (10 images/s)
10 images/s (comme l’original)
Total de 26 images/s (8 + 8 + 10)
• Si vous devez utiliser un système à haut degré de fiabilité (par exemple pour une utilisation de 24 heures), nous vous recommandons
d’utiliser un système fonctionnant sur serveur, sur l’ordinateur utilisé pour le serveur de stockage.
• Pour enregistrer pendant des périodes prolongées (8 heures ou plus par jour) en mode d’enregistrement continu, ou s’il vous faut un
fonctionnement à haut degré de fiabilité (par exemple lors d’une utilisation de 24 heures, et d’un accès de disque fréquent) nous vous
recommandons fortement d’utiliser un disque dur SAS haute fiabilité. L’utilisation d’un disque dur SATA à faible degré de fiabilité peut
engendrer une erreur de disque dur dans une période de un à deux ans. Il vous faudra donc peut-être vérifier régulièrement l’absence
de toute erreur de disque, à l’aide de fonctions comme le balayage de disque. Si c’est le cas, la performance d’enregistrement peut
diminuer pendant la vérification, en raison de l’augmentation de la charge sur le disque.
• Pour garantir la stabilité du fonctionnement, nous vous recommandons d’utiliser un ordinateur différent pour le serveur de stockage et
pour la visionneuse.
• Ce logiciel ne prend pas en charge le stockage externe, comme les disques durs USB ou NAS.
• Le fonctionnement peut ralentir si la quantité de données stockées (le nombre de fichiers d’enregistrement) augmente.
• Nous vous recommandons d’utiliser ce logiciel dans son propre environnement LAN.
• Il est possible que le logiciel ne puisse pas enregistrer d’images si vous l’utilisez dans des conditions où les adresses IP des serveurs
de stockage ou des caméras sont modifiées de temps à autre. Utilisez des adresses IP fixes pour garantir un bon fonctionnement.
• L’utilisation de IPsec peut dégrader la performance lors de l’enregistrement et l’affichage d’images.
• L’utilisation d’un logiciel antivirus ou d’un pare-feu peut entraver la performance du serveur de stockage et de la visionneuse.
• L’utilisation d’un logiciel autre que ce produit ou un logiciel de gestion de caméra compatible peut déstabiliser le fonctionnement du
système.
• L’exécution de Windows Update peut déstabiliser le fonctionnement et entraîner le redémarrage du système.
• En fonction de la performance de l’ordinateur et de l’environnement de réseau, les modifications de l’environnement de photographie
(comme l’heure de la journée ou le temps) peuvent rendre impossible l’affichage d’images enregistrées ou en direct selon les
paramètres indiqués.
• Lors d’une charge élevée sur l’UC ou le disque dur, les images peuvent ne pas être enregistrées ni affichées avec le nombre d’images
par seconde indiqué, l’enregistrement peut être interrompu ou la vitesse de fonctionnement de la visionneuse peut diminuer. En outre,
l’enregistrement peut être interrompu lorsque l’espace disponible sur le disque est bas.
• Vous pouvez utiliser la fonction audio de la caméra. Vérifiez les éléments suivants avant d’utiliser la fonction.
– Vérifiez que la visionneuse prend en charge la transmission et la réception de données audio.
– Le flux audio peut être interrompu, en fonction de la performance de votre ordinateur et de l’environnement de réseau.
– L’audio peut être interrompu lors de l’utilisation d’un logiciel antivirus.
• Avant d’appliquer un Service Pack ou une mise à jour du système d’exploitation, veuillez consulter les informations de compatibilité de
Canon.
• Les langues suivantes sont prises en charge : japonais, anglais, français, italien, allemand et espagnol. Remarquez que la version
multilingue de Windows n’est pas prise en charge.
1 -3
• Pour plus de détails sur le système d’exploitation, consultez « Considérations supplémentaires » dans « Environnement
d’exploitation » (P. 1-4).
• Veillez bien à tester le système avec votre environnement d’exploitation avant toute utilisation.
Remarque
• L’environnement de système du serveur de stockage dépend de votre environnement d’exploitation (nombre de caméras, paramètres
du nombre d’images enregistrées par seconde, etc.). Pour plus de détails, contactez votre fournisseur le plus proche.
• Les modules d’exécution suivants sont automatiquement installés dans ce logiciel. Veuillez ne désinstaller aucun de ces modules.
– Microsoft Visual C++ 2008 Redistributable
• Les informations contenues dans ce guide ont été mises à jour en janvier 2011. Pour les informations les plus récentes concernant ce
produit, veuillez vous rendre sur le site Web de Canon.
Considérations supplémentaires
• N’indiquez pas le dossier Windows ni le dossier Program Files sur le lecteur système comme destination pour les
instantanés ou les fichiers d’images. Vous ne pouvez pas enregistrer d’images ni de fichiers d’images dans ces
dossiers.
• Vous ne pouvez pas utiliser la fonction shadow backup (sauvegarde en tâche de fond) avec ce logiciel. Par exemple,
lorsque vous avez supprimé le fichier de configuration de ce logiciel, le fichier ne peut être restauré avec la fonction
shadow backup.
Caméras prises en charge
Caméra
Version du micrologiciel
VB-M700F
Ver. 1.0.0 ou ultérieure
VB-M600D
Ver. 1.0.0 ou ultérieure
VB-M600VE
Ver. 1.0.0 ou ultérieure
VB-M40
Ver. 1.0.0 ou ultérieure
VB-C500VD/VB-C500D
Ver. 1.1.0 ou ultérieure
VB-C60
Ver. 1.1.0 ou ultérieure
Remarque
Les informations contenues dans ce guide ont été mises à jour en janvier 2011. Pour les informations les plus récentes concernant ce
produit, veuillez vous rendre sur le site Web de Canon.
1 -4
1
Introduction
À propos des licences
Cette application logicielle comprend une licence pour le serveur de stockage et une pour la visionneuse. Le nombre
d’ordinateurs où il est possible d’installer un produit muni d’une licence est indiqué ci-dessous.
Serveurs de stockage
Avec une licence de serveur de stockage, vous pouvez installer un serveur de stockage sur un ordinateur.
Visionneuses
Avec une licence de visionneuse, vous pouvez installer la visionneuse sur un ordinateur.
Seule une visionneuse peut être connectée à un serveur de stockage. Vous pouvez également acheter des licences
individuelles de visionneuse, donc vous devez acheter un nombre de licences égal au nombre d’installations de
visionneuses.
Remarques
Compatibilité avec l’enregistreur vidéo réseau VK-64/16
Remarques sur l’installation
Ce logiciel ne peut être présent sur le même ordinateur que le VK-64/16. N’installez pas ce logiciel sur un ordinateur où
VK-64/16 est installé. Vous pouvez installer ce logiciel après avoir désinstallé VK-64/16. Veuillez cependant remarquer ce
qui suit :
• Vous ne pouvez pas utiliser les caméras ni les paramètres de planification d’enregistrement ajoutés avec le VK-64/16.
Vous devez de nouveau ajouter et configurer les caméras et planifications.
• Vous ne pouvez pas utiliser les fichiers d’enregistrement et les informations d’événement associés au VK-64/16.
• Vous ne pouvez pas lire les enregistrements effectués avec le VK-64/16.
• Ce logiciel nécessite un ordinateur doté de spécifications supérieures à celles requises pour le VK-64/16. Cependant,
l’ordinateur utilisé pour le VK-64/16 peut ne pas répondre aux exigences de fonctionnement de ce logiciel.
Remarques sur la compatibilité du protocole
Ce logiciel n’est pas compatible avec les protocoles du VK-64/16, car le protocole utilisé entre la visionneuse et le serveur
de stockage a été largement modifié. Pour cette raison, vous ne pouvez pas établir de connexion au serveur de stockage
VK-64/16 depuis la visionneuse dans ce logiciel. Vous ne pouvez pas non plus établir de connexion au serveur de
stockage de ce logiciel depuis la visionneuse du VK-64/16.
Remarques sur la compatibilité entre les données d’enregistrement et les données d’événement
Ce logiciel utilise des formats de fichiers de données d’événement et d’enregistrement qui diffèrent du VK-64/16. Les
enregistrements du VK-64/16 peuvent être lus avec QuickTime Player. Cependant, les enregistrements de ce logiciel ne
sont pas pris en charge par QuickTime Player. Remarquez néanmoins que vous pouvez utiliser QuickTime Player pour lire
un fichier .mov créé avec la fonction [Extraire la vidéo] de ce logiciel.
1 -5
Exemple de configuration du système
Ce logiciel enregistre les images de caméras à l’aide d’un réseau IP, comme un LAN.
Important
• La charge appliquée au serveur de stockage peut augmenter en fonction du nombre de caméras connectées et des paramètres
d’enregistrement. Consultez « Détermination de la capacité du serveur de stockage » (P. 1-7) pour prendre en compte votre
configuration.
• Vérifiez régulièrement que le paramètre d’heure est correct sur les ordinateurs qui exécutent le serveur de stockage et la visionneuse.
De plus, avant de modifier le paramètre d’heure sur les ordinateurs, assurez-vous d’arrêter d’abord le serveur de stockage et la
visionneuse.
Exemple de configuration 1
Cet exemple montre la configuration de système la plus simple, où le serveur de stockage et la visionneuse sont installés
sur un seul ordinateur. Un maximum de quatre caméras sont connectées et les images des caméras sont affichées ou
enregistrées avec le même ordinateur.
Serveur de stockage/
visionneuse
Image de caméra
Exemple de configuration 2
Vous pouvez installer un serveur de stockage et une visionneuse séparément sur deux ordinateurs sur le réseau.
Visionneuse
Groupe de serveurs de stockage
Réseau
Images des caméras
Images enregistrées
Remarque
RM-Lite fonctionne avec un groupe de serveurs de stockage contenant un serveur de stockage.
1 -6
1
Introduction
Conception du système
Détermination de la capacité du serveur de stockage
Vous devez déterminer la taille et la configuration de votre serveur de stockage sur la base du volume par seconde des
données d’enregistrement et de lecture, et de la capacité de disque dur requise.
Important
La performance de fonctionnement de ce logiciel dépend de facteurs tels que les conditions d’utilisation et des spécifications de
matériel du serveur de stockage. Utilisez les figures ci-dessous comme référence uniquement.
Volume par seconde de données d’enregistrement/de lecture et volume de données audio
Si le volume de données d’enregistrement ou de lecture traité sur un serveur est 80 Mo/s ou plus, pensez à revoir vos
besoins d’enregistrement pour garantir la stabilité du système.
Les données audio nécessitent un espace de 64 Ko/s sur le disque, quel que soit le type de caméra.
Important
En fonction du disque dur et/ou de la carte RAID de votre serveur, la performance d’écriture du disque peut être inférieure aux
estimations ci-dessus.
Astuce
Consultez « Informations système » (P. 7-3) pour plus de détails sur le volume de données de lecture/d’enregistrement pendant le
fonctionnement.
Besoins de capacité du disque dur
La taille du fichier d’enregistrement dépend de la configuration de la caméra (les paramètres de qualité et de format
d’image) et de la complexité de l’image réelle.
Utilisez les étapes qui suivent pour déterminer la capacité de disque dur.
1 Choisissez le nombre de caméras requises et le format d’image pour l’enregistrement.
2 Choisissez la qualité d’image pour chaque caméra.
Plus le paramètre de qualité d’image est élevé, plus la qualité elle-même est élevée, ce qui entraîne un volume de
données plus élevé.
3 Choisissez le nombre d’images par seconde nécessaire pour l’enregistrement.
Pour des raisons de sécurité générale, vous pouvez utiliser 1 à 2 images/s. Des nombres plus élevés d’images par
seconde demandent plus d’espace sur le disque dur.
le nombre d’heures par jour pour l’enregistrement et le nombre de jours de stockage des données
4 Choisissez
enregistrées.
avoir choisi les paramètres ci-dessus, calculez la capacité de disque dur nécessaire sur la base du format de
5 Après
fichier d’enregistrement (en Ko).
vous enregistrez également l’audio, vous devez calculer l’espace supplémentaire de disque dur requis pour les
6 Sidonnées
audio.
1 -7
Nous vous recommandons d’ajouter 10 à 20 % d’espace à la capacité de disque dur calculée.
Des exemples de calcul de chaque format vidéo sont affichés ci-dessous, en présumant que 1000 Ko/s = 1 Mo/s pour la
bande passante du réseau, et 1024 Ko = 1 Mo pour la capacité du disque.
• Enregistrement d’images de 4 caméras (VB-M40).
• Le format d’image est 320 x 240 et la qualité d’image est 3 (tailles des données par image : 15,3 Ko).
• Le nombre total d’images enregistrées par seconde est 2.
• La taille des données par seconde est environ 30,6 Ko (= 15,3 Ko x 2 images/s).
Bien que la taille réelle du fichier d’enregistrement dépende des objets enregistrés par chaque caméra, ce calcul
présume les tailles typiques mentionnées ci-dessus.
Si des images JPEG de 4 caméras sont enregistrées à 2 images par seconde en mode d’enregistrement continu, l’espace
requis sur le disque dur est environ 10 Go par jour (= 30,6 Ko x 4 caméras x 60 secondes x 60 minutes x 24 heures =
10 575 360 Ko).
Exemple de taille de données pour la VB-M700F/VB-M600D/VB-M600VE/VB-M40 (JPEG)
Format d’image
Qualité
d’image
160 × 120
320 × 240
640 × 480
1280 × 960
1
2,0
5,2
16,0
51,6
2
3,0
8,3
25,8
83,3
3
3,7
10,4
32,5
110,0
4
4,7
13,6
43,2
152,6
5
7,4
22,9
78,1
280,9
(Unités : Ko)
Exemple de taille de données pour la VB-C500VD/VB-C500D/VB-C60 (JPEG)
Format d’image
Qualité
d’image
160 × 120
320 × 240
640 × 480
1
3,5
9,6
27,5
2
4,0
11,0
31,7
3
4,4
12,5
35,8
4
5,6
16,4
47,8
5
15,8
52,7
171,4
(Unités : Ko)
Important
La taille réelle des données peut augmenter ou diminuer en fonction des objets enregistrés. Vérifiez bien la taille des données pour
l’environnement de système concerné avant de lancer le fonctionnement.
1 -8
Conception du système
1
Introduction
Considérations sur le fonctionnement du serveur de stockage
Nous vous recommandons d’allouer l’ordinateur du serveur de stockage uniquement à l’exécution de ce logiciel.
Veillez bien à éviter ce qui suit sur l’ordinateur du serveur de stockage :
• Exécution d’un logiciel de serveur Web sur l’ordinateur
Vous ne pouvez pas utiliser le serveur de stockage sur un ordinateur où un logiciel de serveur Web comme Windows
standard IIS (Internet Information Server) ou Apache est déjà installé.
Le serveur de stockage utilise le protocole HTTP pour communiquer avec les caméras. Pour cette raison, le serveur de
stockage peut ne pas fonctionner normalement si d’autres applications de service Web existent sur le même ordinateur.
Le port HTTP utilisé par ce logiciel est 80 et ne peut être changé.
• Exécution d’un logiciel de serveur de base de données (ex. SQL Server, Oracle) sur l’ordinateur
Le traitement de base de données peut accaparer le disque dur, ce qui entrave la performance d’enregistrement. À
l’inverse, ce logiciel peut entraver la performance du serveur de base de données lorsqu’il exécute des tâches qui
accaparent le disque dur.
• Utilisation de l’ordinateur comme serveur de fichiers
Le disque dur fait l’objet d’accès fréquents lorsque l’ordinateur est utilisé comme serveur de fichiers, et cela affecte la
performance d’enregistrement. De plus, le serveur de stockage est plus susceptible d’épuiser la capacité du disque si
l’ordinateur sert de serveur de fichiers.
• Exécution d’autres applications sur l’ordinateur
La charge de traitement supplémentaire d’applications autres que ce logiciel peut entraver la performance
d’enregistrement.
Ce logiciel utilise les numéros de ports TCP 80, 443, 10080 et 2380. Ces ports ne peuvent pas être utilisés par d’autres
applications.
Considérations de bande passante du réseau
Vous devez prendre en compte la bande passante du réseau si vous souhaitez utiliser une caméra de réseau pour
l’affichage d’enregistrement et en direct.
Vous devez calculer la bande passante du réseau pour le serveur de stockage et pour la visionneuse.
Par exemple, si vous utilisez un serveur de stockage (QVGA 1 image/s) et une visionneuse (QVGA 5 images/s), calculez la
bande passante de la manière suivante :
• Bande passante pour l’enregistrement
15 (Ko/image) x 1 (image/s) x 8 (bits) = 120 Ko/s
• Bande passante pour l’affichage en direct (par visionneuse)
15 (Ko/image) x 5 (images/s) x 8 (bits) = 600 Ko/s
Donc, la bande passante du réseau requise est calculée de cette manière :
120 Ko/s x 1 + 600 Ko/s x 1 = 720 Ko/s
1 -9
1 -10
Chapitre
2
Installation
❏ Comment installer le logiciel
❏ Paramètres après l’installation
Installation
Avant l’installation
2 Cliquez sur [Suivant].
Utilisez un lecteur formaté en NTFS
Le lecteur sur lequel vous installez le logiciel ainsi que
celui qui sert à la sauvegarde des images enregistrées
doivent être en format NTFS.
Installation des caméras
Vous devez installer toutes les caméras que vous allez
utiliser avec ce logiciel avant toute utilisation. Pour plus de
détails, consultez le manuel de la caméra.
Arrêtez les autres applications
Arrêtez les autres applications exécutées sur l’ordinateur,
comme le logiciel antivirus, avant d’installer le logiciel.
attentivement le contrat de licence. Cliquez sur
3 Lisez
[J’accepte les termes de ce contrat de licence], si vous
les acceptez, puis sur [Suivant] pour continuer.
Installation de .NET Framework SP1
Le programme .NET Framework 3.5 SP1 ou ultérieur doit
être installé dans l’ordinateur.
Vous pouvez le télécharger à partir du Centre de
téléchargement Microsoft, ou bien, utilisez le programme
d’installation se trouvant sur le CD-ROM d’installation
(dossier Applications > dossier DotNetFramewrk >
dotnetfx35.exe).
Comment installer le logiciel
Important
Vous devez ouvrir une session en tant qu’administrateur sur
l’ordinateur pour installer ce logiciel.
sur RMLite_v10.exe dans le dossier
1 Double-cliquez
[Applications] du CD-ROM d’installation livré avec la
caméra.
Remarque
Lorsque la boîte de dialogue [Contrôle de compte d’utilisateur]
s’affiche, cliquez sur [Oui] (ou [Continuer]).
2 -2
votre nom d’utilisateur et votre organisation
4 Saisissez
et cliquez sur [Suivant].
Installation
d’installer ou non le serveur de stockage et
5 Choisissez
la visionneuse, puis cliquez sur [Suivant].
• Lors de l’installation sur un ordinateur disposant de plusieurs
interfaces réseau, sélectionnez l’interface réseau à utiliser
dans la liste [Carte réseau] et l’adresse IP attribuée dans la
liste [Adresse IP].
Installation
Sélectionnez [Installation standard] pour installer les
deux applications. Si vous avez sélectionné cette
option, passez à l’étape 7.
Sélectionnez [Installation personnalisée] pour installer
séparément le serveur de stockage ou la visionneuse.
Si vous avez sélectionné cette option, passez à
l’étape 6.
2
Remarque
• Si vous décochez la case [Ajoutez les programmes du serveur
de stockage à la liste d’exceptions du Pare-feu Windows.],
vous devrez configurer le Pare-feu Windows une fois
l’installation terminée. Pour plus de détails, consultez
« Paramètres du pare-feu Windows » (P. 2-5).
8 Cliquez sur [Installer].
l’application à installer, puis cliquez sur
6 Sélectionnez
[Suivant].
Cliquez sur l’application que vous ne souhaitez pas
installer et sélectionnez [Cette fonction ne sera pas
installée].
9 Cliquez sur [Terminer].
L’icône suivante apparaît sur votre bureau quand
l’installation est finie.
7 Cliquez sur [Suivant].
2 -3
Important
• Vous devez redémarrer l’ordinateur pour activer les
paramètres configurés pendant l’installation.
• Vous devez configurer le système d’exploitation après
l’installation. Pour plus de détails, consultez « Paramètres
après l’installation » (P. 2-5).
• Si vous réinstallez ce logiciel après l’avoir désinstallé, les
configurations de paramètres d’avant la désinstallation ne
seront pas conservées. Si vous voulez réinstaller ce logiciel,
nous vous recommandons d’effectuer une sauvegarde des
paramètres dans un fichier de configuration avant la
désinstallation. Pour plus de détails sur la sauvegarde,
consultez « Chapitre 8 Sauvegarde ».
2 -4
2
Paramètres après l’installation
5 Cliquez sur [Port], puis sur [Suivant].
Windows 7,
Windows Vista
Windows Server
2008, Windows
Server 2008 R2
Paramètre du parefeu Windows
3
3
Paramètre du
niveau de sécurité
—
3
sur [Autoriser la connexion], puis cliquez sur
7 Cliquez
[Suivant].
Avertissement
lorsque la
visionneuse
démarre
3
3
8 Cliquez sur [Suivant].
3
un nom (comme le nom du serveur de
9 Saisissez
stockage ou du groupe de serveurs de stockage) dans
Paramètres
sonores pour
l’utilisation de la
fonction audio
Installation
Configurez le paramètre suivant après l’installation du
logiciel, selon le système d’exploitation utilisé :
sur [TCP] et [Ports locaux spécifiques], puis
6 Cliquez
saisissez 80 comme numéro de port. Cliquez ensuite
sur [Suivant].
—
[Nom] et cliquez sur [Terminer].
(3 : requis, — : non requis)
Paramètres du pare-feu Windows
Les modifications des paramètres seront déjà prises en
compte si vous avez coché l’option [Ajoutez les programmes
du serveur de stockage à la liste d’exceptions du Pare-feu
Windows.] pendant l’installation. Si vous n’avez pas coché
l’option indiquée ci-dessus pendant l’installation,
effectuez la procédure suivante pour modifier les
paramètres du pare-feu Windows.
Les paramètres suivants ne sont pas requis si vous
installez le serveur de stockage et la visionneuse sur le
même ordinateur.
Lors de l’utilisation de Windows 7 ou Windows
Server 2008 R2
sur [Démarrer] > [Panneau de configuration]
1 Cliquez
pour ouvrir le [Panneau de configuration].
2
Cliquez sur [Système et sécurité] > [Pare-feu
Windows].
3
Cliquez sur [Paramètres avancés] pour afficher la
fenêtre [Pare-feu Windows avec fonctions avancées
de sécurité].
sur [Règles de trafic entrant] et sélectionnez
4 Cliquez
[Nouvelle règle] dans le menu [Action] pour lancer
l’[Assistant Nouvelle règle de trafic entrant].
règle de trafic entrant ajoutée devrait s’afficher
10 La
dans la fenêtre [Pare-feu Windows avec fonctions
avancées de sécurité], avec une icône de coche à
côté de la règle.
Lors de l’utilisation de Windows Vista ou
Windows Server 2008
sur [Démarrer] > [Panneau de configuration]
1 Cliquez
pour ouvrir le [Panneau de configuration].
sur [Système et sécurité] > [Pare-feu
2 Cliquez
Windows].
Dans l’affichage classique du Panneau de
configuration, double-cliquez sur [Pare-feu Windows].
3 Cliquez sur [Modifier les paramètres].
Si la boîte de dialogue [Contrôle de compte
d’utilisateur] s’affiche, cliquez sur [Continuer].
sur l’onglet [Exceptions] puis sur [Ajouter un
4 Cliquez
port].
la boîte de dialogue [Ajouter un port], saisissez
5 Dans
le nom du serveur de stockage et 80 comme numéro
de port. Vérifiez que le [TCP] est sélectionné puis
cliquez sur [OK].
que le serveur de stockage est désormais
6 Vérifiez
affiché dans la boîte de dialogue [Pare-feu Windows]
et que la case est cochée. Cliquez ensuite sur [OK].
2 -5
Paramètre du niveau de sécurité
Dans Internet Explorer, le paramètre du niveau de
sécurité par défaut pour les sites Internet ou intranet sous
Windows Server 2008 et 2008 R2 est « Élevé ». Vous ne
pouvez donc pas configurer les paramètres dans la page
de configuration ou la page principale de la caméra.
Suivez les étapes ci-après pour enregistrer le site comme
site de confiance.
Internet Explorer et cliquez sur [Outils] >
1 Lancez
[Options Internet] pour afficher la boîte de dialogue
[Options Internet].
Paramètres sonores pour l’utilisation de la
fonction audio
La fonction sonore est désactivée par défaut dans
Windows Server 2008 et 2008 R2. Pour recevoir l’audio
avec la visionneuse de caméra, suivez les étapes
ci-après pour activer la fonction sonore.
sur [Démarrer] > [Panneau de configuration]
1 Cliquez
pour ouvrir le [Panneau de configuration].
Si le [Panneau de configuration] est défini sur
[Affichage classique], double-cliquez sur [Audio] et
passez à l’étape 3.
2 Cliquez sur l’onglet [Sécurité].
2 Cliquez sur [Matériel et audio] et cliquez sur [Audio].
3 Cliquez sur [Sites de confiance] puis sur [Sites].
la boîte de dialogue [Service Audio non exécuté]
3 Sis’affiche,
cliquez sur [Oui].
la case [Exiger la vérification du serveur
4 Décochez
(https:) pour tous les sites de cette zone].
boîte de dialogue [Son] s’affiche. Sélectionnez
4 La
l’onglet [Lecture], et confirmez qu’un périphérique
audio approprié est installé.
5
Saisissez l’adresse IP de votre caméra dans [Ajouter
ce site Web à la zone] et cliquez sur [Ajouter].
Remarque
• Pour plus de détails sur l’enregistrement des sites de
confiance, cliquez sur [En savoir plus sur la Configuration de
sécurité renforcée d’Internet Explorer] dans la boîte de
dialogue [Options Internet] et consultez la synthèse affichée.
• JavaScript peut être désactivé dans les paramètres standard
de sécurité, même lorsqu’une boîte de dialogue de blocage de
contenu n’est pas affichée. Ceci peut limiter le fonctionnement
de la page de paramètres ou de la visionneuse de la caméra.
JavaScript sera activé automatiquement une fois que
l’enregistrement des sites de confiance est terminé.
2 -6
Si aucun périphérique audio n’est installé, consultez
le manuel de votre ordinateur pour savoir comment
installer un périphérique audio.
Avertissement lorsque la visionneuse
démarre
Si [Contrôle de compte d’utilisateur] est activé, l’écran
[Contrôle de compte d’utilisateur] s’affiche lors du
démarrage de la visionneuse. Cliquez sur [Oui] (ou
[Continuer]) pour lancer la visionneuse.
Chapitre
3
Paramètres du serveur de
stockage
❏ Ajout de caméras
❏ Configuration du groupe de serveurs de stockage
❏ Ajout d’utilisateurs
Flux des paramètres du serveur de stockage
Lancer la visionneuse (P. 3-3)
Configurer un groupe de serveurs de stockage
Afficher la boîte de dialogue [Paramètres du groupe de serveurs de stockage] (P. 3-5)
Changer le nom du groupe de serveurs de stockage (P. 3-5)
Configurer un serveur de stockage
Afficher l’onglet [Serveurs] (P. 3-6)
Indiquer la durée de stockage des images enregistrées (P. 3-6)
Changer la destination du fichier d’enregistrement et l’utilisation maximale du disque (P. 3-7)
Ajouter une caméra
Afficher l’onglet [Caméras] (P. 3-8)
Ajouter des caméras une à une (P. 3-8)
Rechercher et ajouter des caméras (P. 3-9)
Ajouter un utilisateur
Afficher l’onglet [Utilisateurs] (P. 3-12)
Ajouter un utilisateur (P. 3-13)
Important
Nous vous recommandons qu’un seul administrateur gère l’installation des serveurs de stockage sur chaque réseau.
3 -2
Lancer la visionneuse
Important
3
Important
sur l’icône [RM-Lite Viewer v1.0] sur
1 Double-cliquez
votre bureau.
• Par mesure de sécurité, il est conseillé de changer le mot de
passe pour l’utilisateur par défaut (administrator). Pour plus
de détails sur la modification du mot de passe, consultez
« Ajouter un utilisateur » (P. 3-12).
Paramètres du serveur de stockage
Vous devez ouvrir une session en tant qu’administrateur pour
configurer le serveur de stockage depuis la visionneuse.
• Veillez bien à mémoriser votre mot de passe.
• Vous devez lancer la visionneuse quand vous êtes connecté
comme utilisateur au groupe d’utilisateurs Administrateurs,
pour pouvoir installer le serveur de stockage.
Remarque
Si la boîte de dialogue [Contrôle de compte d’utilisateur]
s’affiche, cliquez sur [Oui] (ou [Continuer]).
les informations nécessaires pour la
2 Indiquez
connexion au groupe de serveurs de stockage.
➀
➂
➁
➃
➄
➀ [Nom d’hôte]
Saisissez le nom d’hôte ou l’adresse IP du groupe de
serveurs de stockage. Si la visionneuse et le serveur
de stockage sont installés sur le même ordinateur,
saisissez « localhost ».
Remarque
• Lors de votre première connexion au groupe de serveurs de
stockage, vous devez saisir le nom d’hôte et le numéro de
port. Cependant, à partir de la deuxième connexion, il vous
suffit d’indiquer le nom du groupe de serveurs de stockage
(P. 3-4).
• Si aucune caméra n’est ajoutée, un message s’affiche et vous
demande si vous souhaitez ajouter une caméra. Cliquez sur
[Oui] pour afficher la boîte de dialogue [Ajouter une caméra] et
ajouter une caméra au réseau. Pour plus de détails, consultez
« Ajouter des caméras une à une » (P. 3-8).
• Vous pouvez configurer la visionneuse pour un démarrage
sans affichage de l’écran de démarrage ni la boîte de dialogue
[Connexion au groupe de serveurs de stockage]. Pour plus de
détails, consultez « Créer une icône de raccourci pour
démarrer la visionneuse » (P. 10-2).
➁ [Port]
Normalement, laissez [80] tel quel.
➂ [Identifiant], [Mot de passe]
Saisissez votre identifiant et mot de passe.
L’identifiant et le mot de passe par défaut sont :
Identifiant :
administrator
Mot de passe :
NVR
➃ [Mémoriser l’identifiant]
Cochez la case si vous souhaitez que le logiciel
retienne l’identifiant.
➄ [Utiliser le nom du groupe]
Cliquez pour indiquer un nom de groupe de serveurs
de stockage pour la connexion.
3 Cliquez sur [Connecter].
3 -3
Indiquer le groupe de serveurs de stockage
pour le démarrage de la visionneuse
Vous pouvez lancer la visionneuse avec le nom d’un
groupe de serveurs de stockage au lieu du nom d’hôte du
serveur.
sur l’icône [RM-Lite Viewer v1.0] sur le
1 Double-cliquez
bureau.
Remarque
Si la boîte de dialogue [Contrôle de compte d’utilisateur]
s’affiche, cliquez sur [Oui] (ou [Continuer]).
2 Cliquez sur [Utiliser le nom du groupe].
les informations nécessaires pour la
3 Indiquez
connexion au serveur de stockage.
➀
➁
➂
➀ [Identifiant] et [Mot de passe]
Saisissez l’identifiant et le mot de passe.
L’identifiant et le mot de passe par défaut sont :
Identifiant :
administrator
Mot de passe : NVR
➁ [Mémoriser l’identifiant]
Cochez la case si vous souhaitez que le logiciel
retienne l’identifiant.
➂ [Utiliser le nom d’hôte]
Cliquez pour indiquer un nom de groupe de serveurs
de stockage pour la connexion.
4 Cliquez sur [Connecter].
3 -4
Configuration d’un groupe de serveurs de stockage
Affichage de la boîte de dialogue
[Paramètres du groupe de serveurs de
stockage]
sur [Paramètres] > [Groupe de serveurs de
1 Cliquez
stockage].
3
ne pouvez pas désactiver ce paramètre. Vous pouvez
confirmer si le nombre d’images par seconde est réduit ou non
automatiquement en cochant l’option [Journal des événements
en direct].
Paramètres du serveur de stockage
Vous pouvez changer le nom du groupe de serveurs de
stockage et configurer les notifications relatives à
l’espace disque libre.
➂ Onglet [Événements]
Il ne peut pas être utilisé avec RM-Lite.
➃ [OK] et [Annuler]
Fermez la boîte de dialogue.
Changer le nom du groupe de serveurs de
stockage
sur [Modifier] pour afficher la boîte de dialogue
1 Cliquez
[Modifier le nom du groupe de serveurs de stockage].
La boîte de dialogue [Paramètres du groupe de
serveurs de stockage] s’affiche.
➀
➂
➁
le nom du serveur de stockage et cliquez sur
2 Changez
[OK].
Configurer le niveau d’avertissement du
manque d’espace disque
Un événement est déclenché lorsque l’espace disque
libre disponible pour l’enregistrement devient faible, par
rapport à l’espace disque maximum.
Indiquez ce pourcentage à l’aide de la procédure
suivante.
1 Cliquez sur l’onglet [Paramètres d’enregistrement].
➃
➀ [Modifier]
Changez le nom du groupe de serveurs de stockage.
[Niveau d’avertissement du manque d’espace
2 Dans
disque], indiquez le niveau d’espace disque libre, sous
forme de pourcentage de l’espace disque maximum,
qui déclenchera une notification.
➁ Onglet [Paramètres d’enregistrement]
Configurez les notifications relatives à l’espace disque
libre.
Remarque
Pour RM-Lite, les limites suivantes s’appliquent aux éléments de
l’onglet [Paramètres d’enregistrement].
• La fonction [Paramètres de mise en miroir] n’est pas
disponible.
• Le paramètre [Taille de fichier / durée maximum] n’est pas
disponible. La taille maximale de fichier est fixée à 1024 Mo
(1 Go) et la durée maximale est fixée à 24 heures.
• [Réduire le nombre d’images enregistrées par seconde
lorsque le disque est en surcharge] est toujours activé. Vous
3 -5
Configurer un serveur de stockage
Vous pouvez indiquer la durée de stockage des images
enregistrées et l’utilisation maximale du disque.
Afficher l’onglet [Serveurs]
1 Cliquez sur [Paramètres] > [Serveurs de stockage].
L’onglet [Serveurs] s’affiche dans la boîte de dialogue
[Paramètres].
Indiquer la durée de stockage des images
enregistrées
Vous pouvez indiquer la durée de stockage pour les
images enregistrées sur le serveur de stockage.
• Cochez la case [Conserver la vidéo pendant au moins]
pour indiquer la durée de stockage minimale.
Sélectionnez les unités (jours ou semaines) de la durée
de stockage et saisissez le nombre de jours (1 à 90) ou
de semaines (1 à 12).
• [Conserver la vidéo pendant au plus] est toujours
activé. Vous ne pouvez pas désactiver ce paramètre.
Sélectionnez les unités (jours ou semaines) de la durée
de stockage et saisissez le nombre de jours (1 à 90) ou
de semaines (1 à 12).
Important
En fonction du paramètre d’utilisation maximale du disque pour
le serveur de stockage (P. 3-7), les enregistrements peuvent ne
pas être stockés pendant la totalité de la durée de stockage
indiquée par ce paramètre.
➀
➁
➂
➃
➀ Liste de serveurs de stockage
Affichez une liste des serveurs de stockage.
➁ [Ajouter], [Modifier] et [Supprimer]
Modifiez un serveur de stockage. Les options [Ajouter]
et [Supprimer] ne sont pas disponibles avec RM-Lite.
➂ [Paramètres de la vidéo enregistrée]
Indiquez la période minimale et maximale de stockage
des images enregistrées.
➃ [Fermer]
Fermez la boîte de dialogue.
3 -6
Configurer un serveur de stockage
Changer la destination du fichier
d’enregistrement et l’utilisation maximale
du disque
3
Paramètres du serveur de stockage
Indiquez un lecteur pour l’enregistrement ou changez
l’utilisation maximale du disque.
un serveur de stockage dans la liste de
1 Sélectionnez
serveurs de stockage.
sur [Modifier] pour afficher la boîte de dialogue
2 Cliquez
[Paramètres du serveur de stockage].
les cases des lecteurs qui ne sont pas
3 Décochez
utilisés pour l’enregistrement.
4 Indiquez l’utilisation maximale du disque.
Cliquez sur [Ne pas limiter] pour chaque lecteur pour
afficher l’utilisation maximale du disque. Cochez la
case [Espace disque maximum utilisé] et indiquez
une utilisation maximale du disque qui ne dépasse
pas la capacité totale du disque.
5 Cliquez sur [OK] pour fermer la boîte de dialogue.
Important
Nous vous recommandons de ne pas indiquer le lecteur du
système (normalement le lecteur C) comme destination pour le
fichier d’enregistrement.
3 -7
Ajouter une caméra
Vous pouvez ajouter une caméra à utiliser pour l’affichage
d’images ou l’enregistrement sur un serveur de stockage.
Ajouter des caméras une à une
Ajoutez des caméras une à une dans la liste de caméras
sur l’onglet [Caméras].
Remarque
Vous pouvez ajouter jusqu’à quatre caméras.
sur [Ajouter] pour afficher la boîte de dialogue
1 Cliquez
[Ajouter une caméra].
Afficher l’onglet [Caméras]
Affichez l’onglet [Caméras] dans la boîte de dialogue
[Paramètres] pour lancer l’ajout d’une caméra.
1 Cliquez sur [Paramètres] > [Caméras].
les informations nécessaires pour l’ajout de
2 Saisissez
la caméra.
➁
➀
➂
➃
➄
➅
➇
➆
➈
➀ [Nom d’hôte]
Saisissez le nom d’hôte ou l’adresse IP de la caméra.
➀
➁ [Port]
Saisissez le numéro de port pour la communication
avec la caméra. Normalement, laissez [80] tel quel.
➂ [Identifiant]
Saisissez l’identifiant de la caméra.
➁
➂
➀ Liste de caméras
Affiche une liste des caméras déjà ajoutées.
➁ [Rechercher]
Recherchez les caméras sur le réseau.
➂ [Ajouter], [Modifier] et [Supprimer]
Ajoutez, modifiez ou supprimez une caméra.
➃ [Fermer]
Ferme la boîte de dialogue.
➃
➃ [Mot de passe]
Saisissez le mot de passe pour l’identifiant indiqué
dans ➂.
➄ [Utiliser la communication SSL]
Il ne peut pas être utilisé avec RM-Lite.
➅ [Labels]
Il ne peut pas être utilisé avec RM-Lite.
➆ [Modifier]
Il ne peut pas être utilisé avec RM-Lite.
➇ [Supprimer]
Il ne peut pas être utilisé avec RM-Lite.
➈ [OK] et [Annuler]
Fermez la boîte de dialogue.
3 Cliquez sur [OK] pour fermer la boîte de dialogue.
La caméra est ajoutée dans la liste de caméras sur
l’onglet [Caméras].
3 -8
Ajouter une caméra
Important
• Saisissez l’identifiant et le mot de passe de la caméra dans
[Identifiant] et [Mot de passe].
3
Remarque
• Vous pouvez rechercher des caméras qui sont sur le même
sous-réseau que le serveur de stockage. Pour plus de détails
sur l’ajout de caméras sur un sous-réseau différent, consultez
« Ajouter des caméras une à une » (P. 3-8).
Paramètres du serveur de stockage
• Si le nom d’hôte ou l’adresse IP de la caméra est modifié
après l’enregistrement, vous devez également modifier le
paramètre du serveur de stockage. Pour plus de détails,
consultez « Modifier des informations de caméras »
(P. 3-10).
toutes les caméras sont ajoutées, cliquez sur
7 Lorsque
[Annuler].
• Les noms de caméras (stockés sur la caméra) sont affichés
dans la liste de la boîte de dialogue [Résultats de la recherche
de caméra].
Rechercher et ajouter des caméras
• Les caméras déjà ajoutées sont aussi détectées. Néanmoins,
aucune case à cocher ne s’affiche à côté de la caméra.
Vous pouvez rechercher des caméras qui sont sur le
même réseau que le serveur de stockage.
• Si vous ne trouvez pas la caméra que vous recherchez,
consultez « Ajouter des caméras une à une » (P. 3-8) et
ajoutez la caméra.
1 Cliquez sur [Rechercher].
• Seules les adresses IPv4 sont affichées dans la colonne [Nom
d’hôte] de la boîte de dialogue [Résultats de la recherche de
caméra]. (Les adresses IPv6 ne sont pas prises en charge.)
Les caméras sur le sous-réseau sont affichées dans la
boîte de dialogue [Résultats de la recherche de
caméra].
la case de la caméra à ajouter. Pour
2 Cochez
sélectionner toutes les caméras, cliquez sur [Tout
sélectionner].
Vous pouvez ajouter plus d’une caméra en cochant
plusieurs cases.
3 Cliquez sur [Ajouter].
Les boîtes de dialogue [Ajouter une caméra] pour les
caméras sélectionnées à l’étape 2 sont affichées dans
l’ordre de la liste [Résultats de la recherche de
caméra] (de haut en bas).
les informations nécessaires pour ajouter la
4 Saisissez
caméra, en consultant l’étape 2 de « Ajouter des
caméras une à une » (P. 3-8).
5 Cliquez sur [OK] pour fermer la boîte de dialogue.
6 Répétez les étapes 4 et 5.
3 -9
Modifier des informations de caméras
Vous pouvez modifier les informations d’enregistrement
de caméra, comme le nom de caméra ou l’image
miniature affichée sur la visionneuse.
une caméra dans la liste et cliquez sur
1 Sélectionnez
[Modifier] dans la boîte de dialogue [Paramètres] pour
Onglet [Avancé]
➁
➀
➂
➃
➄
afficher la boîte de dialogue [Propriétés de la <nom de
la caméra>].
2
➅
Configurez les paramètres affichés.
Onglet [Généralités]
➆
➀
➁
➇
➀ [Nom d’hôte]
Changez le nom d’hôte ou l’adresse IP de la caméra.
➁ [Port]
Changez le numéro de port utilisé pour la
communication avec la caméra. Normalement, laissez
[80] tel quel.
➂
➄
➃
➅
➆
➂ [Identifiant]
Changez l’identifiant de la caméra.
➃ [Mot de passe]
Changez le mot de passe pour l’identifiant saisi dans
➂.
➀ Boîte de nom de caméra
Saisissez un nom de caméra.
➄ [Désactiver la caméra]
Désactive temporairement la caméra. Pour activer la
caméra, cliquez sur [Activer la caméra].
➁ [Mettre à jour]
Mettez à jour l’image miniature dans le volet de
sélection de caméra.
➅ [Utiliser la communication SSL]
Il ne peut pas être utilisé avec RM-Lite.
➂ [Labels]
Il ne peut pas être utilisé avec RM-Lite.
➃ [Modifier]
Il ne peut pas être utilisé avec RM-Lite.
➄ [Supprimer]
Il ne peut pas être utilisé avec RM-Lite.
➅ [OK] et [Annuler]
Fermez la boîte de dialogue.
➆ [Appliquer]
Appliquez les paramètres dans la boîte de dialogue.
Remarque
Le nom de caméra indiqué dans le champ n’est utilisé que par ce
logiciel. Le nom de caméra stocké sur la caméra est inchangé.
➆ [OK] et [Annuler]
Fermez la boîte de dialogue.
➇ [Appliquer]
Appliquez les paramètres dans la boîte de dialogue.
Remarque
• Les éléments ➀ à ➃ ne peuvent être modifiés que si la caméra
est désactivée avec [Désactiver la caméra].
• Si la caméra ne fonctionne pas, vous pouvez la désactiver
pour empêcher tout envoi répétitif de notification d’erreur de
communication.
• Si vous remplacez une caméra qui ne fonctionne pas par une
autre caméra, le nom d’hôte, etc. sont changés pour ceux de
la nouvelle caméra, donc il n’y aura aucun effet sur les
planifications et paramètres d’enregistrement. (Le modèle de
remplacement doit être identique à celui de la caméra
originale.)
• Si vous supprimez une caméra, vous ne pourrez plus lire
aucun des enregistrements effectués avec cette caméra. En
choisissant la désactivation plutôt que la suppression de la
caméra, vous conservez l’accès aux enregistrements
effectués avec cette caméra.
3 -10
Ajouter une caméra
Changer l’image miniature d’une caméra
une caméra dans la liste de caméras sur
1 Sélectionnez
l’onglet [Caméras].
3
2 Cliquez sur [Supprimer].
Paramètres du serveur de stockage
Vous pouvez changer l’image miniature d’une caméra.
Dans la boîte de dialogue [Propriétés de la <nom de la
caméra>], cliquez sur l’onglet [Généralités] et cliquez sur
[Mettre à jour] pour afficher la boîte de dialogue
[Miniature].
Supprimer une caméra
message s’affiche et vous demande de confirmer
3 Un
la suppression de la caméra. Cliquez sur [Oui].
➀
Important
Si vous supprimez une caméra, vous ne pourrez plus lire aucun
des enregistrements effectués avec cette caméra. S’il vous faut
lire les enregistrements, utilisez [Désactiver la caméra] sur
l’onglet [Avancé] plutôt que de choisir sa suppression.
➁
➂
➃
➀ Image d’aperçu
Faites glisser le curseur pour changer la position de
zoom de la caméra. Cliquez sur l’image d’aperçu pour
changer la position de caméra.
➁ [Sélectionner un préréglage]
Sélectionnez une image préréglée stockée dans la
caméra.
➂ [Mettre à jour]
Utilisez l’image d’aperçu actuelle comme image
miniature de caméra. La boîte de dialogue [Miniature]
est fermée et l’image miniature de caméra est mise à
jour.
➃ [Annuler]
Fermez la boîte de dialogue sans mettre à jour l’image
miniature.
Vous ne pouvez pas utiliser la fonction panoramique/
inclinaison/zoom.
• Vous ne pouvez pas utiliser la fonction panoramique/
inclinaison.
• Vous ne pouvez pas utiliser le zoom lorsque le zoom
numérique est défini sur [Désactiver] sur la caméra.
Remarque
Vous devez d’abord configurer les préréglages avant de lancer
l’opération. Pour plus de détails, consultez le manuel de la
caméra.
3 -11
Ajouter un utilisateur
Vous pouvez ajouter des utilisateurs à la visionneuse et
les placer dans le groupe d’administrateurs ou dans le
groupe d’utilisateurs général.
Afficher l’onglet [Utilisateurs]
1 Cliquez sur [Paramètres] > [Utilisateurs].
À propos des Groupes d’utilisateurs
La visionneuse présente les deux groupes d’utilisateurs
suivants, chacun avec ses autorisations d’utilisateur
différentes.
L’onglet [Utilisateurs] s’affiche dans la boîte de
dialogue [Paramètres].
• Administrateur
Les utilisateurs de ce groupe peuvent utiliser toutes les
fonctions de la visionneuse.
• Opérateur
Les utilisateurs de ce groupe ont un accès limité aux
fonctions de la visionneuse. Ils ne peuvent pas
configurer de caméra ni définir de planification
d’enregistrement.
Vous pouvez indiquer le groupe auquel l’utilisateur ajouté
appartient en sélectionnant parmi [Groupe d’utilisateurs].
➀
Important
• Un utilisateur par défaut appelé « administrator » est créé
dans le groupe d’utilisateurs Administrateur. Le mot de
passe pour cet utilisateur est « NVR ». Nous vous conseillons
de changer le mot de passe de cet utilisateur après
l’installation. Nous vous conseillons fortement de créer, pour
des opérations normales de surveillance, des utilisateurs
individuels avec autorisations d’accès aux fonctions
minimum requises.
• Veillez bien à mémoriser votre mot de passe.
• Vous ne pouvez pas ajouter de groupes d’utilisateurs.
Remarque
L’administrateur de ce logiciel ne fait aucune référence à
l’administrateur de Windows.
3 -12
➁
➀ Liste d’utilisateurs
Affiche une liste des utilisateurs existants.
➁ [Ajouter], [Modifier] et [Supprimer]
Ajoutez, modifiez ou supprimez un utilisateur.
➂ [Paramètres du groupe d’utilisateurs]
Il ne peut pas être utilisé avec RM-Lite.
➃ [Fermer]
Ferme la boîte de dialogue.
➂
➃
Ajouter un utilisateur
Ajouter un utilisateur
Changer les informations d’utilisateur
Utilisez cet onglet pour ajouter un nouvel utilisateur de
visionneuse. Utilisez-le également pour indiquer le type
d’utilisateur (Administrateur ou Opérateur).
1 Sélectionnez un utilisateur dans la liste.
les informations nécessaires pour l’ajout de
2 Saisissez
l’utilisateur.
sur [Modifier] pour afficher la boîte de dialogue
2 Cliquez
[Modifier l’utilisateur].
Paramètres du serveur de stockage
sur [Ajouter] pour afficher la boîte de dialogue
1 Cliquez
[Ajouter un utilisateur].
3
3 Changez les informations d’utilisateur.
➀
➁
➂
➃
➄
➀
➁
➂
➃
➄
➅
➀ [Identifiant]
Saisissez le nom de l’utilisateur à ajouter.
➀ [Identifiant]
Tous les noms d’utilisateurs peuvent être modifiés, sauf
celui d’« administrator » par défaut.
➁ [Mot de passe]
Saisissez le mot de passe utilisé pour la connexion à la
visionneuse.
➁ [Ancien mot de passe]
Saisissez l’ancien mot de passe.
➂ [Confirmer le mot de passe]
Saisissez à nouveau le mot de passe pour le confirmer.
➃ [Groupe d’utilisateurs]
Sélectionnez le groupe d’utilisateurs (« Administrator »
ou « Operator »).
Vous pouvez également sélectionner un groupe
d’utilisateurs ajouté.
➄ [OK] et [Annuler]
Fermez la boîte de dialogue.
3 Cliquez sur [OK] pour fermer la boîte de dialogue.
L’utilisateur ajouté s’affiche dans la liste d’utilisateurs
sur l’onglet [Utilisateurs].
➂ [Nouveau mot de passe]
Saisissez le nouveau mot de passe.
➃ [Confirmer le nouveau mot de passe]
Saisissez à nouveau le nouveau mot de passe pour le
confirmer.
➄ [Groupe d’utilisateurs]
Sélectionnez un groupe d’utilisateurs
(« Administrator » ou « Operator »).
L’utilisateur par défaut (« administrator ») est associé
au groupe d’utilisateurs Administrateur. Vous ne
pouvez pas changer cet identifiant.
➅ [OK] et [Annuler]
Fermez la boîte de dialogue.
4 Cliquez sur [OK] pour fermer la boîte de dialogue.
3 -13
Supprimer un utilisateur
1 Sélectionnez un utilisateur dans la liste.
2 Cliquez sur [Supprimer].
message s’affiche et vous demande de confirmer
3 Un
la suppression de l’utilisateur. Cliquez sur [Oui].
Remarque
Vous ne pouvez pas supprimer l’identifiant par défaut
(« administrator »).
3 -14
Chapitre
4
Paramètres de la
visionneuse
❏ Configuration de la visionneuse
❏ Configuration d’une caméra
❏ Création d’une disposition
Flux des paramètres de la visionneuse
Lancer la visionneuse (P. 3-3)
Configurer la visionneuse
Afficher la boîte de dialogue [Paramètres de la visionneuse] (P. 4-3)
Configurer les paramètres d’affichage et de fonctionnement de la visionneuse (P. 4-3)
Configurer la notification d’événement et les priorités (P. 4-4)
Configurer la caméra
Afficher la boîte de dialogue [Sélecteur de caméra] (P. 4-5)
Sélectionner une caméra (P. 4-5)
Configurer les [Paramètres avancés de la caméra] (P. 4-7)
Configurer la fenêtre vidéo (P. 4-6)
Configurer la disposition de la fenêtre vidéo
Créer une disposition (P. 4-11)
Placer une fenêtre vidéo (P. 4-12)
Sauvegarder la disposition (P. 4-12)
Important
Nous vous recommandons qu’un seul administrateur configure les serveurs de stockage sur chaque réseau.
4 -2
Configurer la visionneuse
Lancez la visionneuse et configurez-la pour les opérations
quotidiennes. Pour plus de détails sur le lancement de la
visionneuse, consultez « Lancer la visionneuse » (P. 3-3).
1
4
Cliquez sur l’onglet [Généralités].
Paramètres de la visionneuse
Afficher la boîte de dialogue [Paramètres de
la visionneuse]
Configurer les paramètres d’affichage et de
fonctionnement de la visionneuse
2 Configurez chaque élément.
1 Cliquez sur [Paramètres] > [Visionneuse].
➀
➁
➂
➃
➄
La boîte de dialogue [Paramètres de la visionneuse]
s’affiche.
➀
➁
➂
➅
➆
➀ [Nombre maximum d’images en direct par seconde]
Indiquez le nombre maximum d’images en direct par
seconde.
➁ [Durée d’enregistrement manuel]
Indiquez la durée d’enregistrement pour [Enregistrer
maintenant] entre 30 et 300 secondes.
➃
➂ [Régler automatiquement le nombre d’images par
seconde en cas de surcharge]
Ajustez automatiquement le nombre d’images
affichées par seconde.
➀ Onglet [Généralités]
Configurez les paramètres d’affichage sur l’écran de la
visionneuse.
➃ [Utiliser les grandes légendes pour les barres de titre
des fenêtres vidéo]
Augmentez la taille du texte de la barre de titre sur la
fenêtre vidéo.
➁ Onglet [Notification d’événement]
Configurez la manière dont la visionneuse affiche un
événement.
➄ [Confirmer lors du passage au mode Plein écran]
Affichez un message de confirmation lors du passage
au mode Plein écran.
➂ Onglet [Affichage des événements]
Il ne peut pas être utilisé avec RM-Lite.
➅ [Inviter à enregistrer les modifications à la fermeture
des dispositions]
Affichez un message de confirmation lors de la
fermeture d’une disposition sur la visionneuse. Le
message ne s’affiche pas si la disposition n’est pas
modifiée.
➃ [OK] et [Annuler]
Fermez la boîte de dialogue.
➆ [Délai avant fin]
Arrêtez automatiquement les communications audio
bilatérales après la durée indiquée, entre 1 et
60 minutes.
4 -3
Configurer la notification d’événement et les
priorités
1 Cliquez sur l’onglet [Notification d’événement].
2 Configurez chaque élément.
➀
➁
➂
➃
➀ [Afficher les événements dans le journal des
événements en direct et la chronologie]
Affichez un événement dans la boîte de dialogue
[Journal des événements en direct] et la chronologie.
[Égal ou supérieur à]
Indiquez la priorité des événements à afficher.
➁ [Afficher la fenêtre vidéo lorsque l’événement se
produit]
Il ne peut pas être utilisé avec RM-Lite.
➂ [Notification opérateur]
Il ne peut pas être utilisé avec RM-Lite.
➃ [Accuser réception de l’événement]
Il ne peut pas être utilisé avec RM-Lite.
4 -4
Configurer la caméra
Afficher la boîte de dialogue [Sélecteur de
caméra]
4
Lorsque de nombreuses caméras sont enregistrées,
recherchez la caméra à l’aide de son nom.
Paramètres de la visionneuse
1 Cliquez sur [Fenêtre] > [Sélecteur de caméra].
Sélectionner une caméra
sur le bouton de recherche pour sélectionner
1 Cliquez
les critères de recherche et saisissez les critères.
Bouton de recherche
Boîte des critères de recherche
La boîte de dialogue [Sélecteur de caméra] s’affiche.
➀
Les éléments suivants s’affichent lorsque vous cliquez
sur le bouton de recherche.
➁
• [Nom, label ou état]
Saisissez un nom ou un état de caméra dans la boîte
des critères de recherche.
➀ Boîte [Rechercher]
Recherchez la caméra à utiliser pour l’affichage.
➁ Résultats de la recherche de caméra
Affiche une liste des caméras détectées lors de la
recherche.
Remarque
Chaque fois que vous sélectionnez [Fenêtre] > [Sélecteur de
caméra], l’affichage de la boîte de dialogue [Sélecteur de
caméra] est activé ou désactivé.
• [Nom de caméra]
Saisissez le nom de la caméra dans la boîte des
critères de recherche.
• [Label]
Les caméras ne peuvent pas être recherchées à l’aide
de cet élément dans RM-Lite.
• [État de caméra]
Sélectionnez l’état de caméra à rechercher.
• [Label de caméra]
Sélectionnez le nom du modèle à rechercher.
• [Nom d’hôte (caméra)]
Saisissez le nom d’hôte ou l’adresse IP de la caméra
dans la boîte des critères de recherche.
• [Nom du groupe de serveurs de stockage]
Les caméras ne peuvent pas être recherchées à l’aide
de cet élément dans RM-Lite.
les critères de recherche et recherchez la
2 Indiquez
caméra.
4 -5
sur la caméra dans les résultats de
3 Double-cliquez
recherche pour afficher la fenêtre vidéo.
Configurer la fenêtre vidéo
Vous pouvez configurer les paramètres de la fenêtre
vidéo, y compris la taille de la fenêtre et le format vidéo
(JPEG ou MPEG-4).
Modifier la taille de la fenêtre vidéo
➀
➁
➀ Bouton du menu de fenêtre vidéo
Cliquez pour afficher un menu et utiliser la fenêtre
vidéo.
➁ Barre de titre
Affiche le nom de caméra et le type d’image affichée.
afficher les images d’autres caméras, répétez
4 Pour
l’étape 3.
Si la fonction d’affichage sur écran est activée, si vous
définissez la position d’affichage dans la partie inférieure
droite ou inférieure gauche, la barre de titre des fenêtres
vidéo, l’indicateur d’images enregistrées ou l’indicateur
d’événement peut masquer le texte à afficher.
Important
• Si une erreur se produit, le message d’erreur correspondant
s’affiche dans la fenêtre vidéo. Pour plus de détails,
consultez « Messages d’erreur dans la fenêtre vidéo »
(P. 9-5).
• Le nombre de fenêtres vidéo qu’il est possible d’afficher sur
la visionneuse dépend de facteurs tels que la carte
graphique, la performance de l’UC, le nombre d’images par
seconde, la taille et la qualité de l’image.
• Le fonctionnement de la visionneuse peut ralentir si la charge
appliquée à l’UC est élevée.
4 -6
sur le bouton du menu de la fenêtre vidéo pour
1 Cliquez
afficher le menu.
[Taille de l’affichage vidéo] et indiquez la
2 Sélectionnez
taille de la fenêtre vidéo dans le sous-menu.
• [160x120] / [320x240] / [640x480]
Changez la taille de la fenêtre vidéo, en sélectionnant
petite ([160x120]), moyenne ([320x240]) ou grande
([640x480]).
• [Par défaut]
Ajuste la taille de la fenêtre vidéo sur la taille de l’image
reçue (en direct). Pour la taille de l’image pendant la
réception, consultez « Changer la résolution de la
fenêtre vidéo » (P. 4-7).
• [Plein écran]
Affichez une image sur l’intégralité de l’écran. Pour
plus de détails, consultez « Affichage sur Plein écran »
(P. 4-7).
Remarque
• Faites glisser le coin inférieur droit de la fenêtre vidéo pour la
redimensionner.
• Si la taille de la fenêtre vidéo sélectionnée dans le sous-menu
[Taille de réception vidéo] est supérieure à [640x480], la
charge appliquée à l’UC augmente et la visionneuse peut
fonctionner plus lentement.
Configurer la caméra
Modifier le format de la fenêtre vidéo
Affichage sur Plein écran
sur le bouton du menu de la fenêtre vidéo pour
1 Cliquez
afficher le menu.
Vous pouvez afficher l’image de la fenêtre vidéo en plein
écran.
2
Cliquez sur [Format vidéo] et sélectionnez le format
vidéo ([JPEG] ou [MPEG-4] ou [H.264]) dans le sousmenu.
• [H.264] n’est pas disponible.
• L’audio n’est pas en synchronisation avec la vidéo en
direct lorsque [MPEG-4] est sélectionné.
Changer la résolution de la fenêtre vidéo
sur le bouton du menu de la fenêtre vidéo pour
1 Cliquez
afficher le menu.
sur [Taille de réception vidéo] et sélectionnez
2 Cliquez
la résolution ([160x120], [320x240], [640x480],
[1280x960] ou [Par défaut]) dans le sous-menu.
Sélectionnez [Par défaut] pour utiliser la résolution de
la caméra.
La résolution ne peut être indiquée pour le format [H.264].
• [1280x960] n’est pas disponible.
• La résolution ne peut être indiquée pour le format
[MPEG-4].
Important
Si vous affichez plus d’une fenêtre vidéo pour la même caméra,
les changements de résolution d’une de ces fenêtres affectent
toutes les autres fenêtres.
Remarque
• Si vous sauvegardez la disposition (P. 4-12), le paramètre
[Taille de réception vidéo] est également sauvegardé.
• La taille utilisée pour [Par défaut] est définie lors du premier
affichage d’une image de la caméra. La taille sur la
visionneuse ne change pas, même si vous changez le
paramètre de taille sur la caméra.
4
Un cadre blanc s’affiche autour de la fenêtre vidéo
sélectionnée.
Paramètres de la visionneuse
• [MPEG-4] n’est pas disponible.
• L’audio n’est pas en synchronisation avec la vidéo en
direct lorsque [H.264] est sélectionné.
sur le bouton du menu de la fenêtre vidéo pour
1 Cliquez
afficher le menu.
[Taille de l’affichage vidéo] puis [Plein
2 Sélectionnez
écran] dans le sous-menu.
message de confirmation s’affiche. Cliquez sur
3 Un
[Oui].
L’image de la fenêtre vidéo sélectionnée s’affiche en
plein écran.
quitter l’affichage en plein écran, appuyez sur la
4 Pour
touche Échap.
Configurer les [Paramètres avancés de la
caméra]
1 Cliquez sur [Fenêtre] > [Contrôle de la caméra].
sur la fenêtre vidéo de la caméra à configurer
2 Cliquez
et sur [Contrôler] dans la boîte de dialogue [Contrôle
de la caméra] pour obtenir le contrôle de la caméra.
sur [Avancé] dans la boîte de dialogue
3 Cliquez
[Contrôle de la caméra] pour afficher la boîte de
dialogue [Paramètres avancés de la caméra].
4 Cliquez sur l’onglet à configurer.
la configuration des paramètres, cliquez sur
5 Après
[Fermer].
Important
Si le contrôle de la caméra est perdu quand la boîte de
dialogue [Paramètres avancés de la caméra] est ouverte, vous
ne pouvez pas continuer à configurer les paramètres. Cliquez
de nouveau sur [Contrôler] dans la boîte de dialogue [Contrôle
de la caméra] pour obtenir le contrôle et poursuivez la
configuration des paramètres.
4 -7
Ajuster l’image
Ajustez la qualité de l’image à l’aide de l’onglet
[Ajustement de l’image] dans la boîte de dialogue
[Paramètres avancés de la caméra].
Le paramètre de compensation d’exposition s’affiche
lorsque [Auto.], [Auto (priorité d’obturation)] ou [Auto
(sans scintillement)] est sélectionné.
Onglet [Ajustement de l’image]
Important
Les paramètres peuvent varier pour différents modèles de
caméra. Pour plus de détails, consultez le manuel de la
caméra.
[Compensation] : indiquez la compensation
d’exposition avec sept niveaux, de -3 à +3
(alternativement [Désactivée], [Faible],
[Moyenne], [Élevée]). Sélectionnez des valeurs
négatives pour assombrir l’image et des valeurs
positives pour l’éclaircir.
[Mode de mesure] : indiquez le paramètre du mode de
mesure : [Pondérée centrale], [Moyenne] ou
[Sélective].
➀
➁
➂
Mode de mesure
➃
➀ [Exposition]
Les paramètres varient en fonction du paramètre
d’exposition sélectionné.
[Pondérée
centrale]
Mesure l’image entière, avec mise au
point sur le centre de l’image.
Une exposition correcte est obtenue
pour un sujet près du centre de
l’image, même si le périphérique est
un peu plus sombre ou plus claire.
Utilisez pour les sujets qui se trouvent
au centre de l’image.
[Moyenne]
Mesure l’image entière à l’aide d’une
moyenne. Une exposition uniforme est
obtenue même si la scène présente
des différences marquées de
luminosité.
Utilisez pour les scènes qui
contiennent, par exemple, des
passages de voitures ou des entrées
et sorties de personnes.
[Sélective]
Mesure le centre de l’image.
L’exposition correcte est obtenue
pour un sujet près du centre de
l’image, quelle que soit la luminosité
de la périphérie.
Utilisez si le sujet est éclairé par un
spot ou par derrière, où l’exposition
doit être ajustée sur le centre de
l’image.
• [Auto.]
Contrôlez automatiquement l’exposition.
• [Auto (priorité d’obturation)]
Indiquez la vitesse d’obturation.
• [Auto (sans scintillement)]
Réduisez les scintillements des sources lumineuses,
comme l’éclairage fluorescent. La vitesse
d’obturation est automatiquement ajustée en
fonction des conditions d’éclairage.
Description
[Obturateur] : indiquez la vitesse d’obturation lorsque le
paramètre [Exposition] est défini sur [Auto
(priorité d’obturation)] au moyen de 12 niveaux,
de 1/8 à 1/8000 seconde.
4 -8
Configurer la caméra
• [Manuel]
Compensez l’exposition de façon manuelle à l’aide
des paramètres suivants.
comme standard, remplissez la vue avec cet objet
et cliquez sur ce bouton.
[Compensation] peut être indiquée à l’aide de sept
niveaux, de -3 à +3. Pour désactiver la compensation
d’exposition, indiquez [0].
4
Remarque
Paramètres de la visionneuse
Si [Mode nuit] est activé dans [Mode ouverture], l’image de
l’écran et l’image enregistrée sont en noir et blanc.
[Diaphragme] : indiquez le paramètre du diaphragme.
Faites glisser le curseur vers la gauche pour
fermer le diaphragme et assombrir l’image ou
vers la droite pour l’ouvrir et éclaircir l’image.
[Obturateur] : indiquez la vitesse d’obturation au moyen
de 15 niveaux, de 1/1 à 1/8000 seconde.
[Gain] : indiquez le gain (sensibilité à la lumière). Faites
glisser le curseur vers la gauche pour réduire le
gain et assombrir l’image ou vers la droite pour
l’augmenter et éclaircir l’image.
➁ [Contrôle intel. ombres]
Indiquez une valeur à utiliser pour la fonction de
contrôle intelligent des ombres de la caméra pour
l’image en direct. Sélectionnez parmi sept niveaux, de
1 (plus faible) à 7 (plus fort), ou [Off]. Si [Off] est
sélectionné, le paramètre de contrôle intelligent des
ombres de la caméra est utilisé pour l’image en direct.
➂ [Mode ouverture]
Indiquez le mode d’ouverture de la caméra.
[Mode nuit]
• [Désactivé]
Désactivez la fonction de mode nuit.
• [Activé]
Affiche l’image en direct en mode nuit.
• [Auto.]
La caméra bascule automatiquement vers le mode
nuit.
➃ [Balance des blancs]
Indiquez la balance des blancs appropriée en
sélectionnant l’un des paramètres de source lumineuse
de la caméra affichés dans la liste.
Si [Manuel] est sélectionné, utilisez l’une des deux
méthodes suivantes pour ajuster la balance des
blancs.
• [Gain R] et [Gain B]
Indiquez les paramètres de balance des blancs en
faisant glisser les curseurs. Faites glisser vers la
droite pour augmenter le gain (la sensibilité à la
lumière).
• [BB ponctuelle]
Forcez l’ajustement de la balance des blancs sur
une source lumineuse. En vous aidant d’un objet
blanc (par exemple une feuille de papier blanc)
4 -9
Ajuster la mise au point et la vitesse
Configurer les sorties externes
Vous pouvez utiliser l’onglet [Mise au point et vitesse]
dans la boîte de dialogue [Paramètres avancés de la
caméra] pour ajuster la mise au point et les vitesses de
panoramique/d’inclinaison/de zoom.
Utilisez l’onglet [Sorties externes] dans la boîte de
dialogue [Paramètres avancés de la caméra] pour
configurer la sortie vers des périphériques externes
connectés à la caméra.
➀➁
Onglet [Mise au point et vitesse]
Important
Les paramètres peuvent varier pour différents modèles de
caméra. Pour plus de détails, consultez le manuel de la
caméra.
➀
➁
➂
➃
➄
➀ [Off]
Désactivez la sortie externe.
➁ [Activé]
Activez la sortie externe.
➀ [Auto.], [Auto. (pour dômes)]
Mettez au point automatiquement.
Utilisez [Auto. (pour dômes)] pour les caméras
équipées d’un boîtier pour dôme interne. Le paramètre
empêche la caméra de mettre au point sur la surface
du dôme.
➁ [Fixe à l’infini]
Fixez la mise au point sur l’infini.
➂ [Manuel]
Ajustez la mise au point manuellement en cliquant sur
le bouton [Éloigné] ou [Proche].
Cliquez sur [Autofocus ponctuel] pour mettre au point
sur le sujet actuel puis revenir à la mise au point
manuelle.
➃ [Panoramique/Inclinaison]
Indiquez la vitesse de panoramique/inclinaison ([Lent],
[Normal] ou [Rapide]).
➄ [Zoom]
Indiquez la vitesse de zoom ([Lent] ou [Rapide]).
La vitesse de panoramique/inclinaison n’est pas
disponible. Lorsque le zoom numérique de la caméra est
défini sur [Non spécifié], la vitesse de zoom n’est pas
disponible.
4 -10
Configurer la disposition de fenêtre vidéo
Vous pouvez sauvegarder la taille et la position d’une
fenêtre vidéo dans la visionneuse en tant que disposition.
Configurez une disposition à l’aide de la procédure
suivante :
Créer une disposition
4
Indiquez le nom de la disposition, son arrière-plan et les
conditions d’affichage de fenêtre vidéo et ouvrez-la
comme nouvelle disposition.
2. Placer une fenêtre vidéo
Paramètres de la visionneuse
1. Créer une disposition
sur [Dispositions] > [Nouvelle disposition] pour
1 Cliquez
afficher la boîte de dialogue [Nouvelle disposition].
3. Sauvegarder la disposition
Remarque
Lors du démarrage de la visionneuse, elle affiche la disposition
affichée quand le programme a été fermé. Une nouvelle
disposition nommée « Untitled1 » est ouverte dès le démarrage
de la visionneuse. Vous pouvez sauvegarder la disposition sous
un nom après avoir placé une fenêtre vidéo.
2 Configurez chaque élément.
➀
➁
➂
➃
➀ [Nom de la disposition]
Saisissez le nom de la disposition.
➁ [Arrière-plan]
Il ne peut pas être utilisé avec RM-Lite.
➂ [Options de lecture]
Il ne peut pas être utilisé avec RM-Lite.
➃ [OK] et [Annuler]
Fermez la boîte de dialogue.
3 Cliquez sur [OK] pour fermer la boîte de dialogue.
Important
L’utilisation des étapes suivantes ne sauvegarde pas
automatiquement la disposition. Veillez bien à saisir un nom et
sauvegarder la nouvelle disposition après sa configuration.
4 -11
Placer une fenêtre vidéo
Sauvegarder la disposition
Vous pouvez placer une fenêtre n’importe où dans la zone
d’affichage.
Vous pouvez organiser les fenêtres vidéo dans une grille.
Après la configuration de l’affichage et de la position des
fenêtres vidéo, utilisez les étapes suivantes pour
sauvegarder la disposition.
Afficher une grille
1 Cliquez sur [Grilles] sur la barre d’outils.
2 Sélectionnez le type de grille.
• [Aucune]
N’affichez pas de grille.
• [Alignement]
Affichez une grille pointillée.
• [160x120] / [320x240] / [640x480]
Affichez une grille complète dans l’une des trois
tailles.
• [Personnalisée]
Il ne peut pas être utilisé avec RM-Lite.
Déplacer une fenêtre vidéo
Vous pouvez faire glisser une fenêtre vidéo vers n’importe
quelle position.
Lorsque la grille est définie sur [Aucune], la fenêtre vidéo
reste dans la position où vous l’avez placée.
Pour des options autres que [Aucune], la fenêtre vidéo se
met dans la position de grille la plus proche de celle où
vous l’avez placée.
Important
Le nombre de fenêtres vidéo qu’il est possible d’afficher sur la
visionneuse dépend de facteurs tels que la carte vidéo, la
performance de l’UC, le nombre d’images vidéo par seconde,
la taille et la qualité de la vidéo.
Remarque
Vous pouvez agrandir la fenêtre vidéo en multiples de la taille du
cadre de la grille (2 x 2, 3 x 3, etc.).
4 -12
1 Cliquez sur [Fichier] > [Enregistrer la disposition].
le nom de la disposition selon votre souhait,
2 Changez
et cliquez sur [OK].
Basculer entre les dispositions
sur [Dispositions] sur la barre d’outils pour
1 Cliquez
afficher un menu et sélectionner les dispositions
existantes.
2 Sélectionnez une disposition.
Le menu est composé de deux sous-menus :
• Dispositions partagées
Affiche les dispositions partagées sous le nom du
groupe de serveurs de stockage connecté
actuellement. Le menu [Dispositions] montre les
groupes de serveurs de stockage connectés
actuellement.
Tous les utilisateurs ont accès aux dispositions, mais
seuls les administrateurs peuvent les modifier.
• Dispositions utilisateur
Affiche les dispositions créées par l’utilisateur
actuellement connecté. Ces dispositions ne sont pas
disponibles aux autres utilisateurs.
Configurer la disposition de fenêtre vidéo
Organiser les dispositions
Remarque
Vous pouvez changer l’ordre d’affichage des menus,
classer et organiser les dispositions dans des dossiers, et
modifier les dispositions.
sur [Dispositions] > [Organiser les
1 Cliquez
dispositions] pour afficher la boîte de dialogue
Les paramètres de la boîte de dialogue [Organiser les
dispositions et séquences de dispositions], comme l’ordre de la
séquence de dispositions et les types de dossiers s’affichent
également lorsque vous cliquez sur le menu [Dispositions], ou
lorsque vous cliquez sur le bouton [Dispositions] de la barre
d’outils.
4
Paramètres de la visionneuse
[Organiser les dispositions et séquences de
dispositions].
➁
➂
➃
➄
➅
➆
➇
➈
➀
➀ Arborescence des dispositions
Affiche une liste des dispositions créées.
L’arborescence des dispositions utilise les icônes
suivantes :
Icône
Description
Disposition personnalisée
Dossier
➁ [Nouveau dossier]
Créez un nouveau dossier.
➂ [Déplacer vers un dossier]
Déplacez la disposition sélectionnée vers un dossier.
➃ [Monter] et [Descendre]
Déplace la disposition sélectionnée vers le haut ou le
bas dans la liste.
➄ [Supprimer]
Supprimez la disposition sélectionnée dans la liste.
➅ [Renommer]
Changez le nom de la disposition sélectionnée.
➆ [Propriétés]
Affiche les propriétés de la disposition sélectionnée.
Les propriétés affichées sont les mêmes que celles
affichées à l’étape 2 à la P. 4-11.
➇ [Copier dans un dossier]
Copiez la disposition sélectionnée dans un dossier.
➈ [Fermer]
Fermez la boîte de dialogue.
Important
• Vous ne pouvez pas changer le nom des dossiers
[Dispositions partagées] et [Dispositions utilisateur].
• Seul l’administrateur (ou un utilisateur muni des autorisations
nécessaires) peut gérer les dossiers partagés (P. 3-12).
4 -13
4 -14
Chapitre
5
Définition d’une
planification
d’enregistrement
❏ Comment définir une planification pour l’enregistrement d’images pour
certains jours de la semaine ou à des heures particulières
❏ Paramètres pour différents modes d’enregistrement
Flux des paramètres de planification d’enregistrement
Afficher la fenêtre [Planification des enregistrements] (P. 5-3)
Définir une planification hebdomadaire
Afficher la fenêtre [Planification des enregistrements] (P. 5-3)
Définir une planification d’enregistrement (P. 5-3)
Configurer les conditions d’enregistrement
Paramètres d’enregistrement continu (P. 5-4)
Enregistrer ou modifier une planification d’enregistrement
Enregistrer une planification d’enregistrement (P. 5-5)
Modifier, supprimer ou copier une planification d’enregistrement (P. 5-6)
Important
Veillez bien à tester les planifications d’enregistrement avant de les utiliser.
5 -2
Enregistrement régulier (planifications hebdomadaires récurrentes)
Afficher la fenêtre [Planification des
enregistrements]
Définir une planification hebdomadaire
sur [Fenêtre] > [Planification des
1 Cliquez
enregistrements] pour afficher la fenêtre [Planification
la zone de planification, cliquez sur la caméra à
1 Dans
laquelle vous souhaitez ajouter la planification.
5
Astuce
des enregistrements].
Définition d’une planification d’enregistrement
Vous pouvez sélectionner plus d’une caméra en maintenant la
touche Maj. ou Ctrl enfoncée et en cliquant sur les caméras.
sur [Ajouter un élément de planification] pour
2 Cliquez
afficher la boîte de dialogue [Modifier un élément de
planification].
➀
➂
➀
➁
➃
➄
➀ [Ajouter un élément de planification], [Modifier],
[Supprimer]
Ajoutez, modifiez ou supprimez un élément de
planification.
➁ Curseur [Zoom]
Faites un zoom avant et un zoom arrière sur la
chronologie dans la zone de planification.
➂ Boîte de recherche de caméra
Il ne peut pas être utilisé avec RM-Lite.
➃ Zone de planification
Affiche les caméras actuellement enregistrées ainsi
que leurs planifications hebdomadaires
correspondantes, organisées par jours de la semaine.
➄ [Fermer]
Ferme cette fenêtre.
➁
➂
➃
➀ Zone des paramètres de l’heure d’enregistrement
Indiquez le jour de la semaine et les heures de début et
de fin pour la période d’enregistrement.
➁ Liste des modes d’enregistrement
Sélectionnez le mode d’enregistrement.
Seul l’enregistrement continu peut être sélectionné.
➂ Zone des paramètres d’enregistrement
Configurez les paramètres du mode d’enregistrement.
➃ [OK] et [Annuler]
Fermez la boîte de dialogue.
5 -3
Indiquer la période d’enregistrement et le
jour de la semaine
1 Indiquez la période d’enregistrement.
• Pour enregistrer pendant toute la journée sans
indiquer d’heure de début ou de fin, cliquez sur
[Toute la journée].
• Pour indiquer une période d’enregistrement,
saisissez l’heure du début sous [Heure de début]
et l’heure de fin sous [Heure de fin]. Utilisez ces
éléments lorsque vous souhaitez indiquer une
heure d’enregistrement qui dépasse minuit, par
exemple si vous enregistrez tard le soir. Vous
pouvez également sélectionner une durée
d’enregistrement (minimum de 15 min.) dans le
champ [Durée].
Configurer le mode d’enregistrement
sur [Enregistrement continu] dans la liste des
1 Cliquez
modes d’enregistrement et cochez la case.
2 Configurez le format vidéo de l’image enregistrée.
➀
➁
➂
➃
➄
➅
les cases des jours de la semaine pour la
2 Cochez
répétition de l’enregistrement [Jours].
➆
Remarque
• Vous ne pouvez pas indiquer des planifications
d’enregistrement qui se chevauchent sur la même caméra.
• L’heure des planifications d’enregistrement est basée sur
l’horloge du serveur de stockage. Nous vous recommandons
de synchroniser les horloges de tous les serveurs de stockage
que vous utilisez.
• Si vous définissez le système d’exploitation pour prendre
automatiquement en compte l’heure d’été, l’heure est ajustée
le premier et le dernier jour de la période d’application de
l’heure d’été.
➀ [Rapport hauteur/largeur]
Indiquez le rapport d’aspect ([4:3]).
Si vous sélectionnez [Non spécifié], le paramètre de
rapport d’aspect de la caméra est utilisé pour
l’enregistrement.
➁ [Résolution]
Définissez [Rapport hauteur/largeur] sur [4:3] pour
rendre disponible ce paramètre et indiquez la
résolution ([160x120], [320x240], [640x480] ou
[1280x960]).
Si vous sélectionnez [Non spécifié] pour [Résolution],
le paramètre de résolution de la caméra est utilisé pour
l’enregistrement.
Important
La taille du fichier d’enregistrement augmente au fur et à
mesure que la résolution augmente. Vérifiez que l’espace
disponible sur le disque est suffisant avant d’indiquer une
résolution plus élevée.
➂ [Format vidéo]
Fixé sur [JPEG].
➃ [Nombre maximum d’images par seconde]
Indiquez le nombre maximum d’images par seconde
(nombre d’images enregistrées en une seconde) dans
la plage de 0,1 à 5 images par seconde (images/s).
Important
La taille du fichier d’enregistrement augmente au fur et à
mesure que ce nombre augmente. Vérifiez que l’espace
disponible sur le disque est suffisant avant d’indiquer un
nombre d’images par seconde plus élevé.
5 -4
Enregistrement régulier (planifications hebdomadaires récurrentes)
Remarque
• Il peut être impossible d’enregistrer avec le nombre d’images
par seconde indiqué, ou l’enregistrement peut être interrompu,
cela dépend de la charge appliquée à l’UC du serveur de
stockage ou au disque dur.
• L’enregistrement peut être effectué avec un nombre d’images
par seconde inférieur à celui indiqué, en fonction du nombre
de visionneuses qui accèdent à la caméra, de la charge
appliquée à la caméra et au serveur de stockage, de la
variation du trafic de réseau et de l’environnement au moment
de l’enregistrement.
5
Définition d’une planification d’enregistrement
➄ [Enregistrer le son si disponible]
Il ne peut pas être utilisé avec RM-Lite.
➅ [Avancé]
Il ne peut pas être utilisé avec RM-Lite.
➆ [Utiliser le flux du mode enregistrement]
Il ne peut pas être utilisé avec RM-Lite.
Vous ne pouvez pas sélectionner [1280x960] pour
[Résolution].
Sauvegarder la planification
d’enregistrement
1 Cliquez sur [OK] pour fermer la boîte de dialogue.
La planification définie s’affiche dans la zone de
planification. La planification est active dès qu’elle est
affichée dans la zone de planification.
5 -5
Modifier une planification d’enregistrement
Modifier une planification d’enregistrement
la planification d’enregistrement à
1 Sélectionnez
modifier dans la zone de planification et cliquez sur
[Modifier].
les paramètres de la planification
2 Changez
d’enregistrement.
Pour plus de détails sur les paramètres dans la boîte
de dialogue [Modifier un élément de planification],
consultez « Définir une planification hebdomadaire »
(P. 5-3).
3 Cliquez sur [OK] pour fermer la boîte de dialogue.
Supprimer une planification
d’enregistrement
la planification à supprimer dans la zone
1 Sélectionnez
de planification.
2 Cliquez sur [Supprimer].
La planification d’enregistrement est supprimée.
5 -6
Chapitre
6
Opérations quotidiennes
❏ Visionnage d’images en direct
❏ Lecture d’enregistrements
❏ Utilisation d’une caméra
❏ Modification de la disposition d’une fenêtre vidéo
❏ Visionnage et vérification d’événements
Flux de fonctionnement
Visionner des images enregistrées
Enregistrer maintenant (P. 6-4)
Lire un enregistrement (P. 6-6)
Sauvegarder un instantané de l’image affichée (P. 6-4)
Sauvegarder une partie d’enregistrement (P. 6-7)
Rechercher un enregistrement (P. 6-5)
Effectuer un zoom avant/arrière sur l’affichage
de la visionneuse (P. 6-7)
Visionner des images en direct
Obtenir le contrôle d’une caméra (P. 6-8)
Changer l’angle de caméra à l’aide d’une image
de panorama (P. 6-10)
Utiliser la fonction panoramique/inclinaison/zoom (P. 6-8)
Lire l’audio (P. 6-10)
Changer l’angle de caméra
pour une position préréglée (P. 6-9)
Compenser lez zones sombres de l’image (P. 6-11)
Vérifier les événements
Visionner un événement en direct (P. 6-12)
6 -2
Rechercher des événements (P. 6-12)
Fonctions de la visionneuse
➀
➆
➁
➇
6
Opérations quotidiennes
➈
➉
➂
➃
➄
➅
➀ Barre de menu et barre d’outils
Accédez aux fonctions de ce logiciel. La barre d’outils permet un accès facile aux fonctions souvent utilisées.
➁ Fenêtre vidéo
Affichez des images en direct depuis une caméra ou lire depuis un enregistrement.
➂ [Panorama]
Changez l’angle de caméra à l’aide d’une image de panorama.
➃ Zone de visionnage
Placez une fenêtre vidéo dans cette zone. Vous pouvez afficher une grille pour la disposition des fenêtres vidéo.
➄ Chronologie
Affichez l’heure, la date et les événements survenus. Cliquez sur un événement pour lire l’enregistrement.
➅ Barre d’état
Elle affiche les messages d’état de la visionneuse ainsi que la charge de l’UC.
➆ [Son]
Écoutez de l’audio en direct et envoyez de l’audio à l’aide de la fonction audio bilatérale de la caméra.
➇ [Sélecteur de caméra]
Affichez et sélectionnez les caméras ajoutées au groupe de serveurs de stockage.
➈ [Journal des événements en direct]
Affichez les événements survenus une heure ou moins après le démarrage de la visionneuse.
➉ [Contrôle de la caméra]
Obtenez le contrôle de la caméra et modifiez l’angle de caméra.
6 -3
Visionner des images enregistrées
Enregistrer maintenant
Lancez l’enregistrement tout en visionnant l’image en
direct.
sur la fenêtre vidéo qui affiche l’image à
1 Cliquez
enregistrer.
Un cadre blanc s’affiche autour de la fenêtre vidéo
sélectionnée.
2
Cliquez sur [Enregistrer maintenant] dans la barre
d’outils.
Sauvegarder un instantané de l’image
affichée
Vous pouvez capturer un instantané de l’image affichée et
sauvegarder cette image fixe.
sur [Capturer] dans la barre d’outils pour
1 Cliquez
afficher la boîte de dialogue [Capturer une image fixe].
2 Définissez l’image fixe à sauvegarder.
L’enregistrement commence. La partie supérieure de
la fenêtre est rouge pendant l’enregistrement.
L’enregistrement s’arrête automatiquement après la
période définie.
Important
• Le nombre maximum d’images par seconde est de 5.
• La durée d’enregistrement peut être indiquée, mais la durée
réelle peut varier en fonction de paramètres divers et des
retards de réseau.
Remarque
La durée [Enregistrer maintenant] peut être modifiée. Pour plus
de détails, consultez « Configurer les paramètres d’affichage et
de fonctionnement de la visionneuse » (P. 4-3).
Astuce
Vous pouvez utiliser [Enregistrer maintenant] pour enregistrer
directement pendant une période où aucune planification
d’enregistrement n’est définie.
➀
➁
➂
➃
➀ Boîte de dialogue [Afficher le nom de la caméra]
Cochez cette case si vous souhaitez ajouter le nom de
la caméra à l’image fixe.
➁ Boîte de dialogue [Afficher date/heure]
Cochez cette case si vous souhaitez ajouter l’heure et
la date sur le côté inférieur droit de l’image fixe
sauvegardée. (Vous ne pouvez pas indiquer la
position, la police, la taille ni la couleur.)
➂ [Enregistrer]
Sauvegardez l’image d’aperçu.
➃ [Annuler]
Ferme la boîte de dialogue.
3 Cliquez sur [Enregistrer].
La boîte de dialogue [Enregistrer] s’affiche.
le nom du fichier et l’emplacement de
4 Indiquez
stockage et cliquez sur [Enregistrer].
Le fichier est sauvegardé à l’emplacement indiqué, et
la boîte de dialogue [Capturer une image fixe] revient
à l’avant.
5 Cliquez sur [Annuler] pour fermer la boîte de dialogue.
6 -4
Visionner des images enregistrées
Si vous utilisez la fonction d’affichage à l’écran de la
caméra, la date et l’heure sur l’instantané peuvent différer
de celles sur cet affichage. En outre, nous vous
recommandons d’afficher les caractères dans le coin
supérieur droit ou gauche de l’instantané.
➂ Barre horaire
Faites glisser la barre pour faire défiler la chronologie.
Changez la période d’enregistrement affichée dans la
chronologie à l’aide des boutons à chaque extrémité.
Bouton
Description
Reculer d’une semaine
Important
N’indiquez pas le dossier Windows ni le dossier Program Files
sur le lecteur système comme destination pour les instantanés.
Les images ne peuvent pas être enregistrées dans ces
dossiers.
Remarque
Reculer d’un jour
Reculer de 10 % par rapport à l’affichage
d’heure actuelle
6
Avancer de 10 % par rapport à l’affichage
d’heure actuelle
Opérations quotidiennes
Avancer d’un jour
• Vous ne pouvez pas utiliser la prévisualisation lors de
l’affichage de la boîte de dialogue [Capturer une image fixe].
Vous devez utiliser la caméra à l’avance pour définir son
angle. Pour plus de détails sur l’utilisation de la caméra,
consultez « Utiliser la caméra » (P. 6-8).
Avancer d’une semaine
sur un événement dans la zone d’affichage
3 Cliquez
d’événements.
• Le format de fichier .bmp est utilisé pour les images fixes.
Événements non associés
à la caméra sélectionnée
Rechercher un enregistrement
Les images enregistrées à l’aide d’une planification
d’enregistrement ou [Enregistrer maintenant] s’affichent
dans la chronologie en tant qu’événements. Vous pouvez
rechercher parmi les enregistrements pour trouver celui à
afficher.
Rechercher en modifiant la chronologie
1 Cliquez sur la fenêtre vidéo.
glisser la chronologie pour afficher l’heure et la
2 Faites
date de l’enregistrement.
➀
➁
➂
➀ Curseur
Effectuez un zoom arrière ou avant dans la
chronologie.
Enregistrement
Événements associés à la
caméra sélectionnée
Les événements affichés sous forme d’icônes de film sont
des enregistrements de films pour cette période. Cliquez
sur l’événement pour lire l’enregistrement.
Les événements associés à la caméra sélectionnée sont
également affichés dans la zone d’affichage
d’événements. (La couleur de ces événements
représente leur degré de priorité.) Cliquez sur
l’événement pour lire l’enregistrement.
Remarque
• Les événements dans la zone d’affichage qui ne sont pas
associés à la caméra sélectionnée (événements secondaires)
sont affichés en transparent. Si vous ne sélectionnez aucune
caméra, tous les événements sont affichés comme
événements primaires (non transparents).
• Cliquez sur [Afficher] > [Chronologie] pour afficher/masquer la
chronologie.
➁ Zone d’affichage d’événements
Elle affiche les événements en fonction de l’heure à
laquelle ils se sont produits.
6 -5
Rechercher en indiquant l’heure et la date
1
Cliquez sur une fenêtre vidéo.
2
Cliquez sur [Passer] dans la chronologie pour afficher
la boîte de dialogue [Passer à l’heure].
Bouton
Description
Passer à l’image suivante
Avancer rapidement (chaque clic modifie
la vitesse dans la séquence : 2x, 5x, 10x)
Passer à l’événement suivant
➁ Zone d’affichage d’événements
Placez la tête de lecture à la position de lecture.
➂ Tête de lecture
Faites glisser la tête de lecture pour changer la position
de lecture.
Affichage de fenêtre vidéo pour la lecture
➀
3 Indiquez la date et l’heure et cliquez sur [OK].
La tête de lecture se déplace vers la date et l’heure
indiquées et la lecture de la vidéo enregistrée
commence dans la fenêtre vidéo.
Rechercher par événement
Cliquez sur [Rechercher] dans la barre d’outils ou
[Rechercher] dans la barre d’outils de la chronologie pour
rechercher un événement. Cliquez sur l’événement dans
les résultats de recherche pour lire l’enregistrement
associé. Pour plus de détails, consultez « Lire un
événement » (P. 6-13).
➁
➀ Indicateur de lecture
Affiche l’état de lecture.
➁ Barre de titre
Affiche le nom de la caméra et la date et l’heure de
l’enregistrement.
Important
• Comme les données d’image sont envoyées depuis le
serveur de stockage vers la visionneuse pendant la lecture,
la réponse et la fluidité de lecture dépendent de facteurs tels
que la quantité de trafic sur le réseau.
Lire un enregistrement
Utilisez les commandes de lecture dans la chronologie
pour contrôler l’image affichée dans la fenêtre vidéo.
• L’heure affichée dans la chronologie correspond à l’horloge
de l’ordinateur sur lequel la visionneuse est utilisée.
➀
Remarque
• Vous pouvez lire les enregistrements de plus d’une caméra en
même temps.
➁
➂
➀ Contrôles de lecture
Contrôles pour la lecture d’image.
Bouton
Description
Passer à l’événement précédent
Revenir en arrière (chaque clic modifie la
vitesse dans la séquence : 1x, 2x, 5x, 10x)
Passer à l’image précédente
/
6 -6
Lire/mettre en pause
• Vous pouvez afficher les enregistrements d’une caméra dans
plusieurs fenêtres vidéo. Vous pouvez également lire
simultanément les images enregistrées à des heures
différentes.
• Cliquez sur [En direct] dans la barre d’outils de la chronologie
pendant la lecture, pour revenir à l’image en direct.
Visionner des images enregistrées
Effectuer un zoom avant et arrière sur la
zone de visionnage
Vous pouvez faire un zoom avant ou arrière sur la zone de
visionnage, avec quatre niveaux.
3 Indiquez la plage de temps pour l’image à extraire.
➀
➁
1 Dans la barre d’outils, cliquez sur [+] à côté de [Zoom].
Chaque clic effectue un zoom avant supplémentaire
sur la zone de visionnage.
➂
➀ [De] et [À]
Indiquez la date et l’heure des positions de début et de
fin.
6
➁ Case [Inclure le son si disponible]
Il ne peut pas être utilisé avec RM-Lite.
Opérations quotidiennes
➂ [OK] et [Annuler]
Fermez la boîte de dialogue.
4 Cliquez sur [OK].
La boîte de dialogue [Enregistrer] s’affiche.
le nom du fichier et l’emplacement de
5 Indiquez
stockage et cliquez sur [Enregistrer].
2 Cliquez sur [-] pour effectuer un zoom arrière.
Chaque clic effectue un zoom arrière supplémentaire
sur la zone de visionnage.
Important
La qualité de l’image vidéo dans la fenêtre vidéo diminue
lorsque vous effectuez un zoom avant. Pour l’améliorer,
augmentez la résolution (P. 4-7).
Important
• Vous pouvez extraire une image d’une seule fenêtre vidéo à
la fois.
• N’indiquez pas le dossier Windows ni le dossier Program
Files sur le lecteur système comme destination pour les
instantanés. Les images ne peuvent pas être enregistrées
dans ces dossiers.
Remarque
Remarque
• Sélectionnez [Taille réelle] dans le menu [Afficher] pour revenir
à la taille réelle.
• Après la sélection de [Taille réelle], vous ne pouvez plus
effectuer de zoom avant sur la zone de visionnage.
Les images extraites sont enregistrées en format QuickTime (avec
l’extension .mov) et peuvent être lues avec QuickTime Player (ou
d’autres lecteurs qui prennent en charge le format de fichier .mov).
Si QuickTime Player n’est pas installé, vous pouvez le télécharger
gratuitement à l’adresse http://www.apple.com/fr/quicktime. Nous
vous recommandons d’utiliser QuickTime Player version 6.5.1 ou
ultérieure.
Sauvegarder une partie d’enregistrement
Vous pouvez sauvegarder une partie d’enregistrement
d’une longueur maximale d’une heure dans un fichier.
1 Sélectionnez un enregistrement dans la chronologie.
sur [Extraire] dans la chronologie pour afficher
2 Cliquez
la boîte de dialogue [Extraire la vidéo].
6 -7
Utiliser la caméra
Vous pouvez changer l’angle de caméra ou ajuster la
qualité d’image d’une caméra dans la fenêtre vidéo.
Obtenir le contrôle d’une caméra
1 Cliquez sur la fenêtre vidéo.
2
• Si la caméra est inactive pendant une minute, le contrôle de
caméra est automatiquement libéré. Un message de compte à
rebours s’affiche pendant 10 secondes avant cette libération.
Si vous souhaitez conserver le contrôle de la caméra, cliquez
sur la fenêtre vidéo.
• Si vous souhaitez déplacer la fenêtre vidéo alors que vous
contrôlez la caméra, faites glisser la barre d’outils.
Cliquez sur [Fenêtre] > [Contrôle de la caméra] pour
afficher la boîte de dialogue [Contrôle de la caméra].
➄
➀
• Vous pouvez aussi contrôler la caméra pendant
l’enregistrement. Si l’angle de caméra à utiliser pendant
l’enregistrement est défini, la caméra revient à la position
définie lorsque la visionneuse libère le contrôle de la caméra.
Utiliser la fonction panoramique/inclinaison/
zoom
Utiliser la fonction panoramique/inclinaison/
zoom dans la boîte de dialogue [Contrôle de la
caméra]
➁
➂
➃
Remarque
➅
➀ Boutons de contrôle d’angle de caméra
Changez l’angle de caméra.
Vous pouvez utiliser la fonction panoramique/inclinaison/
zoom dans la boîte de dialogue [Contrôle de la caméra]
après avoir obtenu le contrôle de la caméra.
➁ [Sélectionner un préréglage]
Déplace la caméra vers une position préréglée.
➂ [Panorama]
Affiche la fenêtre [Panorama]. Déplacez la caméra vers
une position à l’aide d’une image de panorama.
➁
➀
➃ [Contrôler]/[Libérer]
Obtenez ou libérez le contrôle de la caméra.
➄ Curseur de zoom
Faites glisser pour modifier la position de zoom. Faites
glisser vers le haut pour la position téléobjectif et vers
le bas pour la position grand angle.
➅ [Avancé]
Configurez les paramètres avancés de la caméra.
3 Cliquez sur [Contrôler].
Vous contrôlez maintenant la caméra pendant une
certaine période.
6 -8
➀ Boutons de contrôle d’angle de caméra
Changez l’angle de caméra en cliquant sur les
boutons.
Cliquez sur
au centre pour diriger la caméra vers
l’avant.
➁ Curseur de zoom
Faites glisser le curseur pour changer la position de
zoom.
Faites glisser le curseur vers le haut pour la position
téléobjectif et vers le bas pour la position grand angle.
Utiliser la caméra
Utiliser la fonction panoramique/inclinaison/
zoom depuis la fenêtre vidéo
Vous pouvez également utiliser la fonction panoramique/
inclinaison/zoom depuis la fenêtre vidéo.
➀
Changer l’angle de caméra pour une
position préréglée
Vous pouvez sélectionner un angle de caméra préréglé
dans la boîte de dialogue [Contrôle de la caméra] après
avoir obtenu le contrôle de la caméra.
➁
6
➁ Curseur de zoom
Changez la position de zoom avec le curseur ou [+]/[-].
Cliquez sur [+] ou faites glisser le curseur vers le haut
pour la position téléobjectif. Cliquez sur [-] ou faites
glisser le curseur vers le bas pour la position grand
angle.
Opérations quotidiennes
➀ Zone d’affichage
Faites glisser la zone pour changer l’angle de caméra.
Cliquez sur une zone pour déplacer l’angle de caméra
vers ce point.
Remarque
Vous devez configurer les préréglages sur la caméra avant
d’utiliser cette fonction. Pour plus de détails, consultez le manuel
de la caméra.
La fonction panoramique/inclinaison/zoom n’est pas
disponible.
• La fonction panoramique/inclinaison n’est pas
disponible.
• Le zoom n’est pas disponible lorsque le zoom
numérique de la caméra est défini sur [Désactiver].
6 -9
Changer l’angle de caméra avec une image
de panorama
Changez l’angle de caméra en indiquant une position sur
une image de panorama.
sur [Panorama] dans la boîte de dialogue
1 Cliquez
[Contrôle de la caméra] pour afficher la fenêtre
Lire l’audio
Si la fonction audio de la caméra est utilisée, vous pouvez
lire l’audio avec le volet audio ou l’envoyer avec un
microphone.
1 Cliquez sur [Fenêtre] > [Volet audio].
[Panorama].
l’angle de caméra et effectuez un zoom à
2 Changez
l’aide du cadre affiché sur l’image de panorama.
Le volet [Son] s’affiche.
➀
Le cadre est jaune si vous avez le contrôle de la
caméra. Faites glisser le cadre pour modifier sa taille
et effectuer un zoom avant/arrière.
Faites glisser le centre du cadre pour le déplacer et
modifier l’angle de caméra.
Si vous dessinez un rectangle sur l’image de
panorama, le cadre est redessiné à cet endroit, et
l’angle de caméra et le zoom changent en fonction de
ce rectangle.
Le cadre est bleu si vous n’avez pas le contrôle de la
caméra.
L’image de panorama n’est pas disponible.
Remarque
Vous devez enregistrer une image de panorama sur la caméra
avant d’utiliser cette fonction. Pour plus de détails, consultez le
manuel de la caméra.
➁
➂
Affichage d’options
➃
➄
➅
➆
➀ [Écouter le son]
Lance la lecture audio.
➁ [Utiliser un microphone]
Lance la transmission audio.
➂ Bouton d’affichage des options
Affiche les options pour le volet [Son].
➃ [Lire le son lors de l’utilisation d’un microphone]
Sélectionnez cette option si vous souhaitez lire le son
même lorsque vous utilisez un microphone.
➄ [Utiliser la détection du silence pour réduire le trafic
réseau]
Sélectionnez cette option si vous souhaitez détecter les
segments silencieux lors de l’envoi de son. Réduit la
quantité de données transmises pendant les segments
silencieux pour réduire la charge sur la bande
passante du réseau.
➅ [Paramètres]
Affiche la boîte de dialogue [Paramètres de détection
du silence].
6 -10
Utiliser la caméra
➆ Bouton de masquage des options
Masque les options pour le volet [Son].
Paramètres de détection du silence
Cochez la case [Utilisez la détection du silence pour
réduire le trafic réseau] sur le volet [Son] pour définir la
sensibilité de détection du silence.
Cliquez sur [Paramètres] pour afficher la boîte de
dialogue [Paramètres de détection du silence] et ajuster
la sensibilité de détection du silence.
Compenser les zones sombres de l’image
Utilisez le contrôle des ombres de la visionneuse pour
compenser toute zone sombre de l’image.
sur le bouton du menu de la fenêtre vidéo pour
1 Cliquez
afficher le menu.
sur [Correction des ombres de la visionneuse]
2 Cliquez
et sélectionnez la quantité d’ombre dans le sousmenu.
6
• [Désactivée]
Désactive le contrôle des ombres.
Opérations quotidiennes
• [Faible]/[Moyenne]/[Élevée]/[Très élevée]
Active le contrôle des ombres. Affichez la fenêtre vidéo
et sélectionnez une valeur de compensation qui donne
la luminosité qui convient.
➀ [Utiliser les paramètres de sensibilité par défaut]
Utilise la sensibilité par défaut pour la détection du
silence.
➁ [Définir la sensibilité manuellement]
Faites glisser le curseur pour définir la sensibilité de
détection.
Remarque
• Vous ne pouvez pas appliquer cette fonction à plus d’une
fenêtre vidéo.
• Le contrôle des ombres de la visionneuse est une fonction de
la visionneuse, et non de la caméra. Il peut donc être utilisé
pour la lecture d’images en direct et d’images enregistrées.
➂ [OK] et [Annuler]
Fermez la boîte de dialogue.
6 -11
Vérifier les événements
Visionner un événement en direct
Rechercher des événements
Vous pouvez afficher des événements passés dans la
fenêtre [Journal des événements en direct].
Vous pouvez rechercher des événements passés et lire
l’événement.
sur [Rechercher] dans la barre d’outils pour
1 Cliquez
afficher la boîte de dialogue [Recherche
d’événements].
2 Indiquez les critères de recherche.
Lorsque la visionneuse démarre, la fenêtre [Journal des
événements en direct] s’affiche et montre tous les
événements qui se sont produits au cours de la dernière
heure. La rangée supérieure de la liste affiche les noms
d’éléments. La rangée supérieure de la liste affiche les
noms d’éléments. Vous pouvez trier les événements de la
liste en cliquant sur dans une colonne pour indiquer
l’élément à trier et l’ordre de tri.
Important
Un maximum de 200 événements peuvent être affichés dans la
fenêtre [Journal des événements en direct].
Remarque
Cliquez sur [Fenêtre] > [Journal des événements en direct] pour
afficher la fenêtre [Journal des événements en direct].
Couleurs des icônes d’événements
Des icônes de couleurs différentes s’affichent pour les
événements, en fonction de la priorité.
Couleur des icônes
Priorité
Rouge
Maximum
Orange
Élevée
Jaune
Moyenne
Vert pâle
Faible
Vert
Minimum
➀
➂
➁
➃
➄
➅
➆
➀ [Description]
Saisissez les critères de recherche (événement,
caméra, priorité, label de caméra ou nom d’hôte).
➁ [Quand]
Indiquez la période durant laquelle l’événement cible
s’est produit ([Aujourd’hui], [2 derniers jours], [Cette
semaine], [Ce mois-ci], [Cette année] et [Toutes les
dates]).
➂ [Rechercher], [Arrêter]
Lancez ou arrêtez la recherche en cours à l’aide de
ces boutons.
➃ [Recherche avancée]
Il ne peut pas être utilisé avec RM-Lite.
➄ [Résultats de recherche]
Affiche les résultats de la recherche.
➅ [Lire la vidéo]
Lit l’enregistrement associé aux résultats de recherche.
➆ [Fermer]
Fermez ce volet.
3 Cliquez sur [Rechercher] pour lancer la recherche.
Remarque
Pour afficher la boîte de dialogue [Recherche d’événements]
quand la barre d’outils est masquée, cliquez sur [Rechercher]
dans la chronologie ou cliquez sur [Modifier] > [Recherche
d’événements].
6 -12
Vérifier les événements
Lire un événement
Si un enregistrement est associé à un événement dans les
résultats de recherche, faites un clic droit sur l’événement
et sur [Lire la vidéo] pour lire l’enregistrement dans la
fenêtre vidéo de la caméra correspondante.
Si la fenêtre vidéo n’est pas affichée, un clic sur [Lire la
vidéo] affiche automatiquement la fenêtre et lance la
lecture.
Remarque
6
Cliquez sur [En direct] dans la barre d’outils de la chronologie
après la lecture dans la fenêtre vidéo, pour afficher les images en
direct.
Opérations quotidiennes
6 -13
6 -14
Chapitre
7
Utilisation et gestion
❏ Événements de niveau d’avertissement et d’erreur
❏ Comment vérifier l’état du serveur de stockage
❏ Gestion de l’espace disque
Vérification de la santé du serveur de stockage
Événements indiquant des erreurs ou des niveaux d’avertissement et mesures
correspondantes
Vous pouvez vérifier les événements pour déterminer si des erreurs relatives à l’état du serveur de stockage sont
survenues.
Lorsqu’un événement indiquant une erreur ou un niveau d’avertissement survient, il est immédiatement affiché dans le volet
d’événements ou dans la chronologie. Prenez la mesure appropriée pour l’événement.
Type d’événement
Message
Explication de l’événement
Mesure correspondante
Notification de manque
d’espace disque*1
Avertissement : espace disque
faible
Survient lorsque l’espace disque
libre est inférieur à la valeur indiquée,
ou lorsque l’utilisation du disque est
supérieure à la valeur indiquée. Les
données peuvent être supprimées
avant que le nombre de jours de
stockage indiqué soit écoulé.
Vérifiez les paramètres du mode
d’enregistrement. (P. 5-4)
Démarrage/arrêt de la
suppression de fichiers en
raison d’un manque
d’espace disque *1
Avertissement : fichiers
supprimés en raison d’un
manque d’espace disque
Survient lorsque l’espace disque
libre est inférieur au seuil, ou lorsque
l’utilisation du disque est supérieure
au seuil.
Mise en pause/reprise de
la lecture en raison d’un
manque d’espace
disque *1
Enregistrement suspendu
(Espace disque faible (<nom de
lecteur>))
Survient lorsque l’espace disque
libre est inférieur au niveau limite, ou
lorsque l’utilisation du disque est
supérieure au niveau limite.
Erreur de connexion à la
caméra
Erreur : connexion à la caméra
impossible
Survient en cas d’erreur de
connexion à la caméra.
Vérifiez la connexion au réseau.
Erreur de connexion au
serveur de stockage
Erreur : impossible d’établir la
connexion au serveur de
stockage
Survient en cas d’erreur de
connexion au serveur de stockage
enregistré avec le groupe de
serveurs de stockage.
Vérifiez l’état du réseau.
Erreur de connexion au
groupe de serveurs de
stockage
Erreur : impossible d’établir la
connexion au groupe de
serveurs de stockage
Survient en cas d’erreur de
connexion au groupe de serveurs de
stockage.
Vérifiez l’état du réseau.
Modification du nombre
d’images enregistrées par
seconde
Réduction du nombre d’images
enregistrées par seconde en
raison de problèmes de
surcharge
Indique que le nombre d’images
enregistrées par seconde a été
modifié en raison d’une surcharge du
serveur.
Vérifiez les paramètres du mode
d’enregistrement. (P. 5-4)
*1 Consultez « Gestion de l’espace disque (important) » (P. 7-4).
7 -2
Vérification de la santé du serveur de stockage
Barre d’état
La barre d’état affiche la charge et l’état de traitement de
la visionneuse. Vous pouvez vérifier le taux d’utilisation de
l’UC pour déterminer la charge de votre ordinateur.
Onglet [Serveurs de stockage]
Cet onglet affiche des informations (nom du groupe de
serveurs de stockage, état, taux d’utilisation de l’UC, débit
binaire d’enregistrement et débit binaire de lecture) sur le
serveur de stockage enregistré.
Informations système
Onglet [Caméras]
Cet onglet affiche les paramètres d’enregistrement et des
informations de traitement (état, nombre d’images par
seconde indiqué, nombre d’images par seconde réel,
débit binaire de réception et débit binaire
d’enregistrement) sur les caméras enregistrées.
7
Utilisation et gestion
Pour obtenir l’état de traitement vidéo détaillé du serveur
de stockage, cliquez sur [Fenêtre] > [Informations
système] pour afficher la boîte de dialogue [Informations
système]. Si le fonctionnement du système est instable ou
si vous ne pouvez pas enregistrer de la façon dont vous
souhaitez, reportez-vous au chapitre 1 et revoyez la
configuration du système.
La boîte de dialogue [Informations système] affiche l’état
sur trois onglets différents.
Onglet [Utilisateurs]
Cet onglet affiche les utilisateurs connectés à la
visionneuse et les informations s’y rapportant (groupe
d’utilisateurs, nom d’hôte (visionneuse), version de la
visionneuse, nom d’hôte (serveur de stockage), groupe
de serveurs de stockage).
7 -3
Gestion de l’espace disque (important)
Le serveur de stockage surveille l’espace disque et
répond en fonction de la quantité d’espace disponible.
État de l’espace disque
Explication
Niveau de notification
indiquant que l’espace disque
restant est faible
Vous pouvez indiquer une
valeur de référence en
utilisant [Niveau
d’avertissement du manque
d’espace disque] dans
l’onglet [Paramètres
d’enregistrement] de la boîte
de dialogue [Paramètres du
groupe de serveurs de
stockage].
Niveau seuil
Le serveur de stockage
calcule une valeur de
référence basée sur
différentes conditions et
différents réglages.
Niveau limite
Mesure prise lorsque le niveau de notification
de manque d’espace disque restant est atteint
Le serveur de stockage déclenche un événement lorsque
l’espace disque disponible pour l’enregistrement (c.-à-d.
l’espace disponible par rapport à l’espace disque
maximum utilisé) passe au-dessous d’un certain niveau.
Si [Espace disque maximum utilisé] n’est pas défini, la
capacité du lecteur du disque qui stocke le fichier
d’enregistrement est considérée comme l’espace disque
maximum.
Valeur de [Espace disque
maximum utilisé]
Niveau de
notification
Méthode de calcul et conditions du niveau de
notification de manque d’espace disque restant
Si l’une des conditions suivantes est remplie, un niveau
de notification de manque d’espace disque restant est
indiqué.
Condition 1 : quand le taux d’utilisation de l’espace
disque du serveur de stockage dépasse les
valeurs suivantes :
M x (100 - A)/100
(M : valeur indiquée dans [Espace disque
maximum utilisé], A : valeur indiquée dans [Niveau
d’avertissement du manque d’espace disque])
7 -4
Par exemple, si la valeur pour [Espace disque
maximum utilisé] est de 100 Go et la valeur pour
[Niveau d’avertissement du manque d’espace
disque] de 10 %, le serveur de stockage atteint le
niveau de notification de manque d’espace disque
restant lorsque l’espace disque libre restant est
inférieur ou égal à 10 Go.
Condition 2 : quand l’espace disque libre passe
en-dessous des valeurs suivantes :
Espace disque x A/100
(A : valeur indiquée dans [Niveau d’avertissement
du manque d’espace disque])
Par exemple, si l’espace disque est de 80 Go et la
valeur pour [Niveau d’avertissement du manque
d’espace disque] de 10 %, le serveur de stockage
atteint le niveau de notification de manque
d’espace disque restant lorsque l’espace disque
libre restant est inférieur ou égal à 8 Go.
Remarque
Si d’autres applications utilisent le même disque dur, vous devez
prendre en compte la condition 2. Même si le serveur de
stockage utilise une petite quantité du disque dur, il peut
atteindre le niveau de notification de manque d’espace disque
restant selon la condition 2 car les autres applications ont utilisé
une partie de l’espace disque.
Exemple de calcul
Lecteur de disque
Lecteur D
Lecteur E
Espace disque
100 Go
200 Go
Espace disque
libre
50 Go
200 Go
Valeur de [Espace
disque maximum
utilisé]
40 Go
200 Go
Valeur pour le
niveau de
notification de
manque d’espace
disque restant
Condition 1 :
40 Go x (100-10)/
100 = 36 Go
Condition 2 :
100 Go x 10/100 =
10 Go
Condition 1 :
200 Go x (100-10)/
100 = 180 Go
Condition 2 :
200 Go x 10/100 =
20 Go
Gestion de l’espace disque (important)
Mesure prise lorsque le niveau seuil est atteint
Mesure prise lorsque la limite est atteinte
L’enregistrement continue, mais le serveur de stockage
commence à supprimer les fichiers d’enregistrement, en
commençant par les plus anciens, et déclenche un
événement.
Le serveur de stockage arrête l’enregistrement et
déclenche un événement lorsque l’espace disque libre
descend jusqu’à ce niveau.
Le serveur de stockage reprend l’enregistrement et
déclenche un événement lorsque l’espace disque libre
remonte jusqu’à ce niveau après la suppression de
fichiers d’enregistrement.
Supprimer les
plus anciens
en premier
Valeur de [Espace disque
maximum utilisé]
Niveau seuil
Remarque
• Normalement, un fichier d’enregistrement pour lequel la durée
de stockage minimale n’est pas écoulée est exclu du
processus de suppression. Notez que de tels fichiers sont
également supprimés si l’espace disque libre ne peut pas
atteindre et passer au-dessus de la valeur seuil en supprimant
tous les autres fichiers.
Méthode de calcul et conditions du niveau seuil
Le niveau seuil est atteint lorsque l’espace libre sur le
disque est inférieur au niveau suivant.
(Nombre de caméras + 1) x 64 Mo
Supprimer les
plus anciens
en premier
7
Niveau limite
Utilisation et gestion
• Les fichiers d’enregistrement sont supprimés même s’ils n’ont
pas atteint leur [Durée de stockage maximale]. Cependant, si
le plus ancien fichier est actuellement utilisé par la visionneuse
(par exemple pour lire la vidéo enregistrée), il n’est pas
supprimé, le plus ancien fichier suivant l’étant à sa place. La
suppression continue dans l’ordre jusqu’à ce que l’espace
disque libre passe de nouveau au-dessus du seuil. Pour plus
de détails sur la sauvegarde des fichiers, consultez le
chapitre 8.
Supprimer les
plus anciens
en premier
Valeur de [Espace disque
maximum utilisé]
Méthode de calcul et conditions du niveau limite
Le niveau seuil est atteint lorsque l’espace libre sur le
disque est inférieur à 64 Mo. Ce niveau est fixe.
Important
• Le niveau seuil sert de protection pour vous empêcher
d’atteindre le niveau limite. Nous vous recommandons de
prendre des mesures appropriées, comme supprimer des
données d’enregistrement non nécessaires, lorsque
l’événement pour le niveau de notification de manque
d’espace disque restant survient.
• Le stockage des enregistrements qui provoquent le
dépassement du niveau seuil augmente la charge du serveur
de stockage et peut causer des interruptions de
l’enregistrement, et donc donner des enregistrements
incomplets. Nous vous recommandons fortement d’utiliser le
serveur de stockage en dessous du niveau seuil.
• Notez que les conditions du niveau seuil peuvent être
remplies avant que les conditions du niveau de notification
de manque d’espace disque restant ne soient satisfaites,
selon les circonstances. Par exemple, si un grand nombre de
caméras avec une capacité de disque limitée est utilisé, la
valeur (Nombre de caméras +1) x 64 Mo peut être
supérieure à la valeur de capacité du disque x paramètre de
notification de manque d’espace disque libre/100.
7 -5
7 -6
Chapitre
8
Sauvegarde
❏ Types de fichiers cibles de sauvegarde et leurs destinations
❏ Restauration d’un fichier d’enregistrement
Sauvegarde de données
Destinations des fichiers de sauvegarde
Les données enregistrées pendant une sauvegarde se
composent des données d’enregistrement, des données
d’événements et des fichiers de configuration. Les
données sont enregistrées dans les dossiers décrits cidessous.
Données d’enregistrement
<Lecteur de destination>:\Canon-NVR\videofiles
Le fichier de données d’enregistrement suivant est
sauvegardé :
NVR3_MEDIA_ xxxxxxxx _ aaaammjj _ hhmmss .edt
ID caméra Année, mois
Heure
et jour de
début de
l’enregistrement
Les images en cours d’enregistrement sont enregistrées
dans un fichier temporaire sur le disque dur. Par défaut,
un fichier d’enregistrement est créé et enregistré sur le
lecteur de destination lorsque la taille du fichier
temporaire atteint 1 Go.
Remarque
• L’heure du méridien de Greenwich est utilisée pour l’heure
ajoutée au nom de fichier des données d’enregistrement.
• Ce logiciel utilise la compression avec perte pour les données
d’enregistrement. Vous n’avez pas besoin de compresser
davantage les fichiers d’enregistrement en utilisant un lecteur
de bandes ou d’autres dispositifs.
Fichiers temporaires
Le fichier suivant est un fichier temporaire, avant d’être
transformé en fichier de données d’enregistrement par le
système. Ce fichier ne peut pas être sauvegardé à l’aide
de la méthode de sauvegarde standard.
NVR3_UNINDEXED_MEDIA_xxxxxxxx_ yyyymmdd _hhmmss.edt
ID caméra Année, mois et
Heure
jour de début de
l’enregistrement
Données d’événements
<Lecteur de destination>:\Canon-NVR\eventfiles
Le fichier de données d’événements suivant est
sauvegardé :
NVR3_EVENT_ xxxxxxxx _
aaaammjj
_hhmmss.edt
ID caméra Année, mois et
Heure
jour de début
de
l’enregistrement
Remarque
L’heure du méridien de Greenwich est utilisée pour l’heure
ajoutée au nom de fichier des données d’enregistrement.
Fichiers de configuration
Les paramètres du serveur de stockage et de la
visionneuse sont enregistrés dans les dossiers suivants
de l’ordinateur où le programme est installé. Vous devez
sauvegarder tous ces dossiers pour sauvegarder
complètement les fichiers de configuration.
Chemin d’accès aux fichiers de configuration
<Lecteur système>:\ProgramData\Canon\WebView\
NVR30\
<Lecteur système>:\Users\<nom d’utilisateur>\
AppData\Local\Canon\WebView\NVR30\
Remarque
• Les noms de fichiers de configuration ne sont pas affichés à
moins que [Afficher les fichiers et dossiers cachés] soit
sélectionné dans l’onglet [Affichage] des [Options des
dossiers] de l’Explorateur Windows.
• Vous ne pouvez pas utiliser la fonction shadow backup
(sauvegarde en tâche de fond).
Remarques à propos de la sauvegarde
• Vous n’avez pas besoin d’arrêter l’enregistrement pour
sauvegarder des données d’enregistrement qui sont
complètes. Cependant, le nombre d’images par seconde peut
changer en raison de l’augmentation de la charge E/S du
disque et/ou de la charge de l’UC.
• Si vous souhaitez restaurer un fichier d’enregistrement
sauvegardé, l’ordinateur sur lequel vous restaurez la
sauvegarde doit avoir la même configuration de lecteurs que
le serveur de stockage d’origine. Par exemple, si vous avez un
lecteur C pour le système de serveur de stockage d’origine et
un lecteur D pour les données enregistrées, il vous faudra
également un lecteur C et un lecteur D pour le serveur de
stockage utilisé pour restaurer la sauvegarde. Déterminez la
capacité du disque dur en fonction du volume des données à
restaurer.
8 -2
Comment restaurer une sauvegarde
Restauration à partir des données de
sauvegarde
Utilisez la procédure suivante pour restaurer un serveur
de stockage à partir de données de sauvegarde :
un nouveau serveur de stockage pour la
1 Préparez
restauration.
Le nouveau serveur de stockage doit avoir la même
hiérarchie de dossiers que le serveur de stockage
d’origine.
2 Installez ce logiciel.
Consultez « Arrêt du serveur de stockage » (P. 8-3)
pour plus de détails sur la façon d’arrêter le serveur
de stockage.
4
Restaurez le fichier de configuration pour ce logiciel à
son emplacement d’origine.
Le dossier suivant est utilisé par défaut :
Chemin d’accès aux fichiers de configuration
<Lecteur système>:\ProgramData\Canon\WebView\
NVR30\
<Lecteur système>:\Users\<nom d’utilisateur>\
AppData\Local\Canon\WebView\NVR30\
5
Restaurez les fichiers d’enregistrement à leur
emplacement d’origine.
Le dossier suivant est utilisé par défaut :
<Lecteur de destination>:\Canon-NVR\videofiles\
les fichiers d’événements à leur
6 Restaurez
emplacement d’origine.
Le dossier suivant est utilisé par défaut :
<Lecteur de destination>:\Canon-NVR\eventfiles\
7
Démarrez le serveur de stockage.
Si l’option [Conserver la vidéo pendant au plus] est définie
dans l’onglet [Serveurs] de la boîte de dialogue [Paramètres],
toutes les données d’enregistrement restaurées dépassant la
période de stockage indiquée seront supprimées au
démarrage du serveur de stockage.
Arrêt du serveur de stockage
Le serveur de stockage s’exécute en arrière-plan en tant
que service Windows. Lorsque vous restaurez les
données de sauvegarde, vous devez suivre les étapes
suivantes pour arrêter temporairement le serveur de
stockage.
8
Sauvegarde
3 Arrêtez le serveur de stockage.
Important
1 Cliquez sur [Démarrer] > [Panneau de configuration].
2 Cliquez sur [Système et sécurité].
3 Cliquez sur [Outils d’administration].
4 Double-cliquez sur [Services].
sur [RM-Lite Storage Server] pour
5 Double-cliquez
afficher [Propriétés de RM Storage Server].
6 Cliquez sur [Arrêter].
7 Cliquez sur [OK] pour fermer les propriétés.
Remarque
Pour redémarrer le serveur de stockage, suivez les mêmes
étapes et cliquez sur [Démarrer] à l’étape 6.
que l’enregistrement s’effectue
8 Assurez-vous
correctement. Assurez-vous également que les
données d’enregistrement restaurées puissent être
lues correctement.
8 -3
8 -4
Chapitre
9
Dépannage
❏ Actions requises lorsque des erreurs d’enregistrement surviennent
❏ Solutions lorsque des problèmes de visionneuse surviennent
❏ Messages d’erreur
Actions requises lorsque des erreurs d’enregistrement surviennent
Lorsqu’une erreur d’enregistrement survient (par ex. si des données sont manquantes) pendant la lecture, vous pouvez
intervenir pour régler la cause du problème en vérifiant les informations dans le journal des événements et le fichier journal
du serveur de stockage.
Journal
Cause
Action
CameraServer <nom d’hôte>
disconnected(<informations
d’erreur>)
Une erreur de réseau s’est peutêtre produite. Recherchez la
cause de l’erreur en vérifiant le
code d’erreur Winsock
enregistré dans le journal du
serveur de stockage (P. 9-8).
Recherchez d’éventuels
problèmes sur le réseau
(concentrateur, câbles, etc.) et
assurez-vous que la caméra
fonctionne normalement.
Réduction du nombre d’images
enregistrées par seconde en
raison de problèmes de
surcharge
—
• Le taux d’enregistrement
effectif est excessivement
faible (inférieur à 50 %).
• La charge de l’UC du serveur
de stockage est peut-être
élevée.
• Modifiez la planification
d’enregistrement.
• Vérifiez le taux d’utilisation
actuel de l’UC et fermez toute
application créant une lourde
charge sur l’UC.
Enregistrement suspendu
(Espace disque faible (<nom de
lecteur>))
—
La charge créée par l’écriture
de données enregistrées sur le
disque dur est peut-être trop
élevée.
Réduisez la durée de stockage
maximale ou envisagez
d’ajouter un disque dur. En
outre, essayez de modifier la
planification d’enregistrement.
Événement
Serveur de stockage
Erreur : connexion à la caméra
impossible
Solutions lorsque des problèmes de visionneuse surviennent
Si vous rencontrez des problèmes lorsque vous utilisez la visionneuse, reportez-vous aux solutions suivantes :
Fenêtres vidéo et de la visionneuse
Problème
9 -2
Solution
Je ne peux pas utiliser la fonction de
panoramique, d’inclinaison ou de zoom dans la
fenêtre vidéo.
• Double-cliquez sur la fenêtre vidéo ou cliquez sur [Contrôler] dans le volet
[Contrôle de la caméra] (P. 6-8).
• Si des images sont en cours de lecture (la barre de titre de la fenêtre vidéo est
grise), vous ne pouvez pas utiliser la caméra. Cliquez sur [En direct] dans la
chronologie et obtenez le contrôle de la caméra.
Lorsque je clique sur une fenêtre vidéo pour
afficher le menu [Fenêtre vidéo], [Enregistrer
maintenant] est grisé (non disponible). Mais je
peux utiliser cette fonction dans une autre
fenêtre vidéo.
Affichez [Propriétés de la <nom de la caméra>] pour la fenêtre vidéo et vérifiez dans
l’onglet [Avancé] si la caméra est désactivée. Si la caméra est désactivée, cliquez
sur [Activer la caméra] (P. 3-10).
Lorsque j’essaie d’utiliser les dispositions créées
par d’autres utilisateurs, le menu [Dispositions]
n’est pas affiché. Je ne peux pas sélectionner
une disposition.
Les dispositions enregistrées dans le dossier [Dispositions utilisateur] ne peuvent
être vues par d’autres utilisateurs.
Pour permettre à tous les utilisateurs d’accéder aux dispositions créées par un
utilisateur, les dispositions doivent être créées par un utilisateur avec des
autorisations d’administrateur et doivent être enregistrées dans le dossier
[Dispositions partagées] (P. 4-11).
La qualité des images en direct ou enregistrées
affichées dans la fenêtre vidéo n’est pas bonne.
La qualité des images en direct ou enregistrées ne peut pas être modifiée. La qualité
vidéo peut dépendre des paramètres de caméra de la fenêtre vidéo. La qualité vidéo
pour la caméra peut être augmentée à l’aide des paramètres sur la caméra.
Solutions lorsque des problèmes de visionneuse surviennent
Problème
Solution
• Le câble réseau pour le serveur est-il correctement connecté ?
• Y a-t-il eu une panne d’alimentation électrique ?
• Si les voyants de liaison sur le concentrateur (concentrateur à commutation) et sur
le connecteur de réseau sur le serveur sont éteints, il se peut que le câble, le
concentrateur (commutateur) ou le connecteur de réseau du serveur soit
défectueux.
Certaines caméras n’enregistrent pas.
• L’alimentation et la connexion au réseau des caméras fonctionnent-elles ?
• Les caméras répondent-elles à la commande ping ?
• Pouvez-vous visionner des images en direct sur la visionneuse pour les caméras ?
Je ne peux pas me connecter au serveur de
stockage depuis la visionneuse.
• Le nom d’utilisateur et le mot de passe de connexion sont-ils corrects ?
• La connexion au réseau entre le serveur et la visionneuse fonctionne-t-elle ?
• L’adresse IP du serveur de destination est-elle correcte ?
• Le serveur répond-il à une commande ping envoyée depuis l’ordinateur de la
visionneuse ?
• Le port TCP 80 est-il utilisé par une autre application ?
Je ne peux pas visionner d’images en direct.
• Si « Impossible de se connecter à la caméra » est affiché dans la fenêtre vidéo,
vérifiez l’alimentation et la connexion au réseau de la caméra.
• Si un message est affiché dans la chronologie de la visionneuse indiquant qu’une
erreur est survenue lors de la connexion à la caméra, vérifiez l’alimentation et la
connexion au réseau de la caméra.
• Si l’écran devient blanc lorsque vous changez de disposition, mais qu’une image
s’affiche au bout de quelques secondes, le nombre de caméras ou le paramètre
du nombre d’images en direct par seconde dépasse les possibilités de votre
ordinateur en termes de performances. Réduisez le nombre de caméras ou
diminuez le nombre d’images par seconde.
Le serveur de stockage ralentit ou les différents
changements de configuration prennent plus de
temps, comme l’enregistrement de caméras ou
la planification d’enregistrements depuis la
visionneuse.
Si le serveur de stockage fonctionne sous Windows Vista, utilisez
Windows Server 2008 à la place.
La visionneuse ralentit.
• Les performances de la visionneuse dépendent en grande partie des
spécifications de votre UC et de votre carte graphique. Lorsque la visionneuse
semble ralentir, essayez de réduire le nombre de caméras dans la visionneuse ou
diminuez le nombre d’images en direct par seconde.
• Si le paramètre de qualité vidéo ou de résolution pour les caméras est élevé, la
grande quantité de données d’image peut provoquer un ralentissement du
traitement. Essayez d’ajuster les paramètres de qualité vidéo et de taille vidéo sur
la caméra.
9
Dépannage
Aucune des caméras n’enregistre.
9 -3
Chronologie
Problème
Rien ne se produit quand je clique sur une
commande de lecture quelle qu’elle soit.
Solution
• Retirez la tête de lecture de la position [En direct].
• Vous devez sélectionner une fenêtre vidéo avant de pouvoir lire des images. De
plus, les boutons pour passer à l’image précédente et à l’image suivante (P. 6-6) et
le bouton [Extraire] (P. 6-7) sont activés uniquement lorsqu’une fenêtre vidéo est
sélectionnée.
[Extraire la vidéo]
Problème
J’ai essayé d’enregistrer un enregistrement mais
un message d’erreur s’affiche m’annonçant
qu’aucune vidéo ne peut être trouvée dans le
segment sélectionné de la chronologie.
Solution
Assurez-vous que la partie sélectionnée de la chronologie comprend une image
enregistrée (P. 6-5).
Enregistrement
Problème
Solution
La fonction [Enregistrer maintenant] ne peut pas
être utilisée.
Assurez-vous que la caméra n’est pas désactivée dans l’onglet [Avancé] de
[Propriétés de la <nom de la caméra>]. Si la caméra est désactivée, cliquez sur
[Activer la caméra] (P. 3-10).
Le taux d’utilisation de l’espace disque du
serveur de stockage est bien plus important que
le niveau calculé (P. 1-7, P. 7-4) et l’espace
disque libre est faible.
Lorsque le paramètre de qualité vidéo de la caméra est élevé, la quantité de données
par image est importante. De plus, si vous utilisez un logiciel antivirus, le logiciel
enregistre la communication entre les serveurs de stockage et les caméras, et la taille
de ce journal peut atteindre plusieurs gigaoctets. Modifiez les paramètres du logiciel
antivirus afin d’exclure les serveurs de stockage de la liste cible.
Problèmes de connexion
Problème
L’écran devient blanc et le message
« Connexion à la caméra impossible » s’affiche.
9 -4
Solution
Une erreur de réseau est survenue, la caméra a été déconnectée du réseau ou la
caméra a été mise hors tension.
Messages d’erreur
Messages affichés dans la visionneuse
Messages d’erreur dans la fenêtre vidéo
Message
Fenêtre vidéo
Cause
La visionneuse est en cours de connexion à la
caméra.
Connexion à la caméra impossible
La visionneuse ne parvient pas à se connecter à la
caméra et les images en direct ne peuvent pas
être affichées.
Obtention du contrôle de la caméra.
S’affiche quand l’utilisateur essaie d’obtenir le
contrôle de la caméra.
Impossible d’obtenir le contrôle de la caméra.
Un autre utilisateur ayant priorité contrôle déjà la
caméra lorsque vous essayez d’obtenir le contrôle
de la caméra.
Le contrôle sera perdu dans <compte à rebours>
secondes.
S’affiche si la caméra est inactive pendant une
minute ; un compte à rebours démarre. Le compte
à rebours commence à 10 et diminue d’une
seconde à la fois jusqu’à atteindre zéro.
Contrôle de la caméra perdu.
Une expiration de délai est survenue pendant que
la visionneuse contrôlait la caméra ou un autre
utilisateur ayant priorité a demandé le contrôle de
la caméra. S’affiche pendant trois secondes.
Aucune vidéo enregistrée.
Ce message s’affiche lors de la lecture d’un
enregistrement s’il n’y a aucune image enregistrée
à la position actuelle de la tête de lecture.
Impossible d’établir la connexion au serveur de
stockage.
S’affiche lorsque vous ne pouvez pas vous
connecter au serveur de stockage pour lire un
enregistrement.
Veuillez patienter.
S’affiche lorsque l’affichage d’une image en direct
MPEG-4 ou H.264 peut prendre un certain temps.
Impossible de se connecter pour envoyer le son.
Une connexion pour l’envoi de son à la caméra n’a
pas pu être établie, donc le son ne peut pas être
envoyé à la caméra.
Impossible de se connecter pour recevoir le son.
Une connexion pour la réception de son de la
caméra n’a pas pu être établie, donc le son ne
peut pas être reçu de la caméra et lu.
9
Dépannage
Connexion à la caméra en cours.
Messages d’avertissement dans la visionneuse
Message
Gestion des utilisateurs
Configuration
Cause
Ce nom d’utilisateur existe déjà.
Vous avez essayé d’ajouter un utilisateur au
serveur de stockage avec un nom qui existe déjà.
Impossible de modifier le nom d’utilisateur.
L’utilisateur '<nom d’utilisateur>' existe déjà.
Vous avez essayé de modifier un nom d’utilisateur
sur le serveur de stockage pour un nom qui existe
déjà.
Vérifiez que les mots de passe indiqués sont
exactement identiques.
Le mot de passe dans le champ [Confirmer le mot
de passe] ne correspond pas au mot de passe
d’utilisateur.
Voulez-vous vraiment supprimer cet utilisateur ?
Vous avez essayé de supprimer un utilisateur.
La valeur maximum doit être supérieure ou égale à
1 jour.
Vous avez essayé d’indiquer une durée de
stockage maximale inférieure à un jour.
9 -5
Messages de confirmation dans la visionneuse
Message
Cause
Ajout et modification d’une
caméra
Voulez-vous vraiment supprimer la caméra '<nom
de la caméra>' ? Une fois la caméra supprimée,
vous ne pourrez plus lire les vidéos enregistrées.
Vous avez essayé de supprimer la caméra.
Gestion d’une disposition
Cette action va remplacer une disposition portant
le même nom. Voulez-vous vraiment continuer ?
Vous avez essayé d’enregistrer une disposition
ouverte dans un dossier contenant une disposition
portant le même nom. Ou bien vous avez essayé
de déplacer ou copier une disposition dans un
dossier contenant une disposition portant le même
nom.
Voulez-vous vraiment supprimer la disposition
sélectionnée '<nom de la disposition>' ?
Vous avez essayé de supprimer une disposition.
Voulez-vous vraiment supprimer le dossier '<nom
du dossier>', ainsi que toutes les dispositions et
séquences de dispositions qu’il contient ?
Vous avez essayé de supprimer un dossier de
disposition.
Messages d’erreur dans la visionneuse
Message
Planifications
d’enregistrement
Fenêtre de la visionneuse
Ajout et modification d’une
caméra
9 -6
Cause
Cet élément de planification chevauche un
élément précédemment planifié. Vérifiez vos
paramètres et faites une nouvelle tentative.
Les planifications d’enregistrement se
chevauchent.
Les éléments de planification d’enregistrement
doivent durer au moins 15 minutes. Vérifiez vos
paramètres et faites une nouvelle tentative.
Vous avez essayé de définir une planification
d’une durée inférieure à 15 minutes.
Les éléments de planification d’enregistrement
n’ont pas pu être créés pour la caméra <nom de la
caméra> en raison d’un conflit avec des
planifications existantes.
Vous avez essayé de faire glisser une fenêtre de
planification d’enregistrement pour ajouter
plusieurs planifications d’enregistrement, mais il y
a un conflit de planification pour l’une des
caméras.
Échec de la création de plusieurs éléments de
planification d’enregistrement. Toutes les caméras
sélectionnées comportent des éléments de
planification d’enregistrement en conflit avec une
plage de temps.
Vous avez essayé d’ajouter une planification
d’enregistrement à plusieurs caméras à l’aide de la
boîte de dialogue [Modifier un élément de
planification], mais il y a des conflits entre la plage
de temps de la planification et les planifications
déjà définies sur les caméras.
Vous devez sélectionner au moins un jour. Vérifiez
vos paramètres et faites une nouvelle tentative.
Vous avez cliqué sur [OK] sans indiquer le jour de
la semaine.
Vous devez sélectionner au moins un mode
d’enregistrement. Vérifiez vos paramètres et faites
une nouvelle tentative.
Vous avez cliqué sur [OK] sans cocher la case
d’un mode d’enregistrement.
La communication avec le groupe de serveurs de
stockage « <nom du groupe de serveurs de
stockage> » a échoué. Cliquez sur [OK] pour vous
reconnecter au groupe de serveurs de stockage.
Si vous cliquez sur [Annuler] les données
d’événements ne seront pas disponibles.
Un problème est survenu lors de la connexion au
serveur de stockage pour afficher une fenêtre de la
visionneuse. Lorsque plusieurs serveurs de
stockage sont enregistrés, une fenêtre peut être
affichée pour chaque serveur.
Voulez-vous enregistrer les modifications
apportées à cette disposition ?
Vous avez essayé de fermer une disposition ayant
été modifiée.
Impossible d’enregistrer dans le dossier spécifié.
Le dossier Windows ou le dossier Program Files a
été indiqué comme dossier de destination pour les
instantanés.
Impossible de se connecter à la caméra. Vérifiez
que le nom d’hôte, le numéro de port, l’identifiant
et le mot de passe sont corrects.
La connexion à la caméra a échoué.
Messages d’erreur
Enregistrement de l’image
indiquée
Gestion d’une disposition
Cause
La durée de la vidéo extraite ne doit pas dépasser
1 heure.
Vous avez essayé d’indiquer une durée supérieure
à 1 heure.
Impossible d’extraire la vidéo. Il n’existe pas de
données vidéo pour la plage de temps indiquée.
Une image n’a pas pu être enregistrée car il n’y
avait aucune image enregistrée dans le segment
sélectionné.
Impossible d’enregistrer dans le dossier spécifié.
Le dossier Windows ou le dossier Program Files a
été indiqué comme dossier de destination pour un
fichier *.mov.
Impossible d’enregistrer cette disposition avec le
même nom qu’une disposition ouverte. Réessayez
en indiquant un autre nom.
Une disposition avec le même nom existe à
destination et le nom est le même que la
disposition actuellement utilisée.
Vous ne pouvez pas déplacer le dossier '<nom du
dossier>' parce qu’il contient une disposition
ouverte.
Vous avez essayé de déplacer un dossier
contenant une disposition ouverte dans un autre
dossier.
Vous ne pouvez pas déplacer la disposition '<nom
de la disposition>', car il s’agit de la disposition
actuelle.
Vous avez essayé de déplacer la disposition
actuelle dans un autre dossier.
Vous ne pouvez pas supprimer la disposition
'<nom de la disposition>', car il s’agit de la
disposition actuelle.
Vous avez essayé de supprimer la disposition
actuelle.
Vous ne pouvez pas supprimer le dossier '<nom
du dossier>', car il contient la disposition actuelle.
Vous avez essayé de supprimer le dossier
contenant la disposition actuelle.
Impossible de modifier le nom du dossier de
dispositions. Le nom '<nom du dossier>' existe
déjà.
Vous avez essayé de modifier le nom du dossier
pour un nom qui existe déjà.
9
Dépannage
Message
Messages enregistrés dans les fichiers journaux
Emplacements des fichiers journaux
Les fichiers journaux du serveur de stockage sont enregistrés dans le dossier suivant de l’ordinateur sur lequel le serveur
est installé.
<Lecteur système>:\ProgramData\Canon\WebView\NVR30\Log\
Types de fichiers journaux
Nom du fichier
Explication
storage_server_log_0.csv
Fichier journal pour le serveur de stockage
viewer_log_0.csv
Fichier journal pour la visionneuse
9 -7
Liste des messages d’erreur
Les messages ci-dessous sont enregistrés dans le fichier journal lorsqu’une erreur survient.
Message
Explication
Cannot rename storage_server.cfg.tmp to storage_server.cfg file
Un fichier temporaire pour le fichier de configuration a été trouvé
mais n’a pas pu être renommé.
No configuration file found.
Le fichier de configuration du serveur de stockage n’a pu être
trouvé.
Cannot delete old config '<nom du fichier>', error code <erreur
win32>
La configuration n’a pas pu être enregistrée.
Cannot rename config from '<fichier temporaire>' to
'storage_server.cfg', error code <erreur win32>
La configuration n’a pas pu être enregistrée.
Cannot write to config '{nom du serveur de stockage}'
La configuration n’a pas pu être enregistrée.
Configuration file failed consistency check, exiting...
Une incohérence a été trouvée dans le fichier de configuration.
(Cela se produit quand le fichier de configuration est directement
réécrit.)
Error: Local machine not in the config.
L’adresse IP ou le nom d’hôte du serveur de stockage n’a pas pu
être trouvé dans le fichier de configuration.
Failed to bind to listen port {numéro de port}
Le serveur de stockage n’a pas pu être lié au port.
Failed to setsockopt for conditional accept()
Une option de socket n’a pas pu être appliquée au socket pour la
communication de groupe.
LS_start_service(apache) failed.
Le démarrage d’Apache a échoué.
Unable to obtain file size on disk, GetFileAttributesEx failed with
error=%d for file %S
La taille du fichier multimédia ou d’événements n’a pas pu être
déterminée.
CameraServer <nom d’hôte> disconnected(<informations
d’erreur>)
La connexion à la caméra a échoué.
Codes d’erreur
Codes d’erreur Winsock
Code
9 -8
Message d’erreur
Cause possible
10038
An operation was attempted on something that is not a
socket.
Cela peut se produire occasionnellement. Aucune action
n’est requise.
10048
Only one usage of each socket address (protocol/network
address/port) is normally permitted.
Toutes les ressources de communication sont utilisées.
10050
A socket operation encountered a dead network.
Survient lorsque l’ordinateur détermine que le réseau est
indisponible car le routeur ou concentrateur le plus proche
de l’ordinateur est hors tension. Normalement, cela ne peut
pas être déterminé, donc cette erreur est rarement signalée.
10051
A socket operation was attempted to an unreachable
network.
Survient lorsque d’autres dispositifs réseau déterminent que
le réseau est indisponible car le routeur ou concentrateur est
hors tension. Normalement, cela ne peut pas être déterminé,
donc cette erreur est rarement signalée.
10054
An existing connection was forcibly closed by the remote
host.
La connexion a été abandonnée par la caméra en raison
d’un redémarrage de la caméra ou pour d’autres raisons.
Ceci peut se produire lorsque la caméra est redémarrée à
l’aide du bouton de redémarrage sur la page de
configuration disponible dans le logiciel de la caméra.
Toutefois, ceci se produit rarement.
10060
A connection attempt failed because the connected party
did not properly respond after a period of time, or
established connection failed because connected host has
failed to respond.
Une expiration de délai est survenue lors de la connexion
TCP avec la caméra. (Ceci se produit lorsque la caméra est
hors tension.)
Messages d’erreur
Code
Message d’erreur
Cause possible
10061
No connection could be made because the target machine
actively refused it.
La caméra a rejeté la connexion TCP. (Ceci se produit
lorsque le numéro de port est incorrect ou pour une autre
raison.)
10064
A socket operation failed because the destination host was
down.
Survient lorsque la caméra est hors tension. (Normalement,
l’erreur 10060 survient.)
10065
A socket operation was attempted to an unreachable host.
Il n’existe pas de route permettant de se connecter à la
caméra. (Ceci peut également se produire quand il y a une
panne dans le câble réseau connecté à l’ordinateur ou au
concentrateur.)
10091
WSAStartup cannot function at this time because the
underlying system it uses to provide network services is
currently unavailable.
Il y a une panne au niveau de l’adaptateur réseau de
l’ordinateur.
11001
No such host is known.
Le nom d’hôte n’a pu être résolu dans le DNS.
11004
The requested name is valid, but no data of the requested
type was found.
Le nom d’hôte n’a pu être résolu dans le DNS.
Codes d’erreur HTTP
Code
Message d’erreur
9
Cause possible
Unauthorized
L’authentification de l’utilisateur pour connexion à la caméra
est incorrecte.
403
Forbidden
Aucune connexion ne peut être établie en raison d’une
restriction d’adresse IP sur la caméra. (Cette erreur peut
aussi être envoyée par un serveur proxy.)
500
Internal Server Error
Survient lorsque le serveur HTTP fonctionne mais que le
serveur de stockage n’est pas démarré. Ceci peut
également survenir lors du fonctionnement normal si la
caméra est redémarrée.
503
Service Unavailable
Survient lorsque la caméra est temporairement incapable de
traiter des requêtes pour cause de surcharge du serveur
(nombre de requêtes excessif émanant de plusieurs clients),
un processus de démarrage incomplet sur la caméra, ou
d’autres raisons.
Dépannage
401
Codes d’erreur wininet
Code
Message d’erreur
Cause possible
12002
Le délai d’attente de la demande est dépassé.
Dépassement d’un délai de demande. Indique que la
connexion ou la transmission de la demande a échoué.
12005
L’URL n’est pas valide.
L’adresse URL est incorrecte. (Normalement, cela ne se
produit pas ; toutefois, cela peut arriver lors d’une tentative
de connexion à une caméra non prise en charge.)
12007
Le nom du serveur n’a pu être résolu.
Le nom d’hôte n’a pu être résolu. (Cette erreur est générée
lorsqu’un nom d’hôte non enregistré dans le DNS est indiqué
ou lorsqu’un problème de communication survient au niveau
du DNS lui-même.)
12017
L’opération a été annulée, généralement car le descripteur
sur lequel est exécutée la demande est incorrect pour
l’opération.
La communication a été annulée. (Cette erreur n’indique pas
un problème et peut être générée pendant le fonctionnement
normal.)
12029
La tentative de connexion au serveur a échoué.
La connexion à la caméra a échoué. (Normalement, l’erreur
12002 est générée.)
12030
La connexion au serveur a été interrompue.
La connexion à la caméra a été abandonnée. (Le processus
de déconnexion en lui-même est enregistré lorsqu’il
s’exécute normalement.)
12031
La connexion au serveur a été réinitialisée.
La connexion à la caméra a été réinitialisée.
9 -9
Informations d’événements
Informations d’événements
9 -10
Message affiché
Enregistrer maintenant
[Enregistrement manuel démarré] ou [Enregistrement manuel arrêté]
Enregistrement
[Enregistrement démarré] ou [Enregistrement arrêté]
Modification du nombre d’images enregistrées par
seconde
[Réduction du nombre d’images enregistrées par seconde en raison de
problèmes de surcharge] ou [Restauration du nombre d’images enregistrées
par seconde pour résoudre des problèmes de surcharge]
Avertissement du manque d’espace disque
[Avertissement : fichiers supprimés en raison d’un manque d’espace disque]
Supprimer les fichiers enregistrés (lorsque l’espace
disque est insuffisant)
[Supprimer les fichiers enregistrés (lorsque l’espace disque est insuffisant)
démarré] ou [Supprimer les fichiers enregistrés (lorsque l’espace disque est
insuffisant) arrêté]
Supprimer les fichiers enregistrés (lorsque l’espace
disque est faible)
[Supprimer les fichiers enregistrés (lorsque l’espace disque est faible) démarré]
ou [Supprimer les fichiers enregistrés (lorsque l’espace disque est faible) arrêté]
Suspension/reprise de l’enregistrement
[Enregistrement suspendu] ou [Fixe : enregistrement repris]
Erreur de communication de caméra
[Erreur : connexion à la caméra impossible] ou [Connexion à la caméra fixe]
Démarrage/arrêt du serveur de stockage
[Serveur de stockage démarré] ou [Serveur de stockage arrêté]
Annexe
Créer une icône de raccourci pour démarrer la visionneuse
Vous pouvez configurer la façon dont la visionneuse
démarre, par exemple pour éviter le passage par l’écran
de connexion avec le nom d’utilisateur et le mot de passe
(P. 3-3, P. 3-4), en créant une icône de raccourci
indiquant les options de démarrage de la visionneuse.
Remarque
<Lecteur système> correspond au lecteur contenant les fichiers
du système d’exploitation. Si le système d’exploitation est installé
sur le lecteur C, le lecteur système est le lecteur C.
2 Cliquez sur [OK].
Important
• Vous ne pouvez pas reconfigurer l’icône de raccourci qui se
crée automatiquement sur votre bureau lorsque vous
installez ce logiciel.
un clic droit sur l’icône de raccourci qui a été
3 Faites
créée sur le bureau et sélectionnez [Propriétés].
• Le mot de passe de connexion peut être facilement vu dans
les propriétés de l’icône de raccourci. Veillez à prendre
suffisamment de mesures de sécurité lorsque vous utilisez
cette fonction.
l’onglet [Raccourci], ajoutez une option de
4 Dans
démarrage dans [Cible].
un clic droit sur [Viewer.exe] dans le dossier
1 Faites
d’installation et cliquez sur [Créer un raccourci].
[Viewer.exe] est situé par défaut dans le dossier
suivant :
<Lecteur système>:\Program Files\Canon\WebView\
NVR
Une boîte de dialogue vous demandant si vous
souhaitez créer un raccourci sur le bureau s’affiche.
Options de démarrage
Description
-group nvr://
<nom d’utilisateur>:<mot de
passe>@<nom du groupe de
serveurs de stockage>
Les informations des options
sont utilisées pour la
connexion au groupe de
serveurs et le démarrage de
la visionneuse, sans afficher
la boîte de dialogue
[Connexion au groupe de
serveurs de stockage] au
démarrage.
5 Cliquez sur [OK] pour fermer la boîte de dialogue.
Maintenance des caméras
À propos du dernier micrologiciel de la
caméra
la configuration de la caméra à l’aide de
2 Sauvegardez
l’outil de sauvegarde de configuration.
Vous pouvez trouver le dernier micrologiciel et les
derniers outils de sauvegarde et de restauration de
configuration pour les caméras prises en charge par ce
programme sur le site Web de Canon.
à jour le micrologiciel à l’aide de l’outil de mise
3 Mettez
à jour du micrologiciel.
Remarque
Si la mise à jour du micrologiciel échoue, restaurez la
configuration à l’aide de l’outil de restauration de configuration.
Mettre à jour le micrologiciel
Pour mettre à jour le micrologiciel pour votre caméra,
vous devez utiliser l’outil spécifique à votre modèle de
caméra.
le dernier micrologiciel à l’aide de l’outil
1 Téléchargez
de mise à jour du micrologiciel et téléchargez les outils
de sauvegarde et de restauration de configuration.
10 -2
Comment vérifier la version
Les étapes ci-dessous vous expliquent comment vérifier
la version de ce logiciel.
Vérification de la version du serveur de
stockage
Vérification de la version de la visionneuse
sur le bouton Démarrer > [Panneau de
1 Cliquez
configuration] > [Désinstaller un programme] ou
[Ajouter ou supprimer des programmes].
1
Lancez la visionneuse.
2 Vérifiez la version du logiciel dans la liste qui s’affiche.
2 Cliquez sur [Aide] > [À propos de].
la version du logiciel dans la boîte de dialogue
3 Vérifiez
qui s’affiche.
Limites fonctionnelles pour les formats MPEG-4 et H.264
Annexe
La VB-C60, la VB-C500D et la VB-C500VD prennent en
charge le format MPEG-4, tandis que la VB-M40, la
VB-M600D, la VB-C600V et la VB-C700F prennent en
charge le format H.264. Notez que les limites suivantes
s’appliquent.
Affichage en direct
• Les paramètres suivants de la fenêtre vidéo sont
désactivés et les paramètres de nombre d’images par
seconde de la caméra sont activés.
– Nombre maximum d’images par seconde
– Ajustement auto. du nombre d’images par seconde
• La synchronisation de l’audio et de la vidéo n’est pas
garantie.
10 -3
Index
A
actions requises lorsque des erreurs
d’enregistrement surviennent ........................................ 9-2
affichage plein écran..................................................... 4-7
aperçu ..................................................................3-11, 6-4
audio
lire ........................................................................ 6-10
paramètres sonores............................................... 2-6
B
Balance des blancs....................................................... 4-9
bande passante du réseau ........................................... 1-9
barre d’état .............................................................6-3, 7-3
barre d’outils.................................................................. 6-3
barre de menu ............................................................... 6-3
C
caméras
ajout ....................................................................... 3-8
contrôle ...........................................................6-3, 6-8
maintenance ........................................................ 10-2
miniature .............................................................. 3-11
modification d’informations.................................. 3-10
paramètres ............................................................ 4-5
paramètres avancés .............................................. 4-7
prises en charge.................................................... 1-4
propriétés ............................................................ 3-10
recherche .............................................................. 3-9
sélection ................................................................ 4-5
suppression ......................................................... 3-11
caméras prises en charge............................................. 1-4
capture d’une image fixe............................................... 6-4
chronologie.............................................................6-3, 6-5
compatibilité .................................................................. 1-5
compensation .........................................................4-8, 4-9
conception du système ................................................. 1-7
configuration du système .............................................. 1-6
contrôle de compte d’utilisateur .................................... 2-6
Contrôle de la caméra ............................................6-3, 6-8
contrôle des ombres de la visionneuse....................... 6-11
D
détection du silence .................................................... 6-10
paramètres .......................................................... 6-11
Diaphragme................................................................... 4-9
dispositions.................................................................. 4-11
bascule ................................................................ 4-12
création ................................................................ 4-11
10 -4
organisation......................................................... 4-13
partagées ............................................................ 4-12
sauvegarde ......................................................... 4-12
dispositions partagées................................................ 4-12
dispositions utilisateur ................................................. 4-12
durée de stockage ........................................................ 3-6
E
enregistrement
manuel................................................................... 6-4
Enregistrer maintenant .................................................. 6-4
environnement d’exploitation ........................................ 1-2
espace disque maximum utilisé.................................... 3-7
événements
erreurs et avertissements ...................................... 7-2
recherche ............................................................ 6-12
vérification ........................................................... 6-12
événements en direct.................................................. 6-12
journal........................................................... 6-3, 6-12
exigences de système .................................................. 1-2
F
fenêtre vidéo .......................................................... 4-6, 6-3
bouton de menu .................................................... 4-6
contrôle de la caméra ........................................... 6-9
déplacement ....................................................... 4-12
disposition ........................................................... 4-11
lecture ................................................................... 6-6
paramètres d’affichage ......................................... 4-6
placement ........................................................... 4-12
fichiers journaux ............................................................ 9-7
format
fenêtre vidéo ......................................................... 4-7
vidéo............................................................. 5-4, 10-3
format d’image ....................................................... 1-7, 4-6
format vidéo ........................................................... 4-7, 5-4
G
Gain ............................................................................... 4-9
grille............................................................................. 4-12
groupes d’utilisateurs .................................................. 3-12
Groupes de serveurs de stockage
connexion.............................................................. 3-3
modification de nom.............................................. 3-5
paramètres ............................................................ 3-5
H
H.264.................................................................... 4-7, 10-3
Index
I
icône de raccourci ...................................................... 10-2
image en direct ...................................................... 6-4, 6-6
image fixe...................................................................... 6-4
images
ajustement............................................................. 4-8
compenser les zones sombres ........................... 6-11
inclinaison ..................................................... 4-10, 6-8, 6-9
informations système .................................................... 7-3
installation ..................................................................... 2-2
comment installer le logiciel.................................. 2-2
paramètres après l’installation .............................. 2-5
paramètres
visionneuse ............................................................ 4-3
planification d’enregistrement
flux des paramètres ............................................... 5-2
Hebdomadaire....................................................... 5-3
Modification ........................................................... 5-6
Planification hebdomadaire ........................................... 5-3
paramètres............................................................. 5-3
préréglages ................................................................... 6-9
priorité
paramètres de message de notification ................ 4-4
Q
J
qualité d’image .............................................................. 1-7
JPEG ...................................................................... 1-8, 4-7
R
L
lancement...................................................................... 3-3
lecture ........................................................................... 6-6
indicateur .............................................................. 6-6
lecture ................................................................. 6-13
recherche
d’enregistrements .................................................. 6-5
événements .........................................................6-12
résolution, fenêtre vidéo ................................................ 4-7
S
maintenance, caméra ................................................. 10-2
messages
erreur..................................................................... 9-5
fichiers journaux .................................................... 9-7
micrologiciel ................................................................ 10-2
miniatures.................................................................... 3-11
mise à jour................................................................... 10-2
mise au point............................................................... 4-10
mise au point et vitesse............................................... 4-10
mode d’enregistrement
paramètres ............................................................ 5-4
Mode ouverture ............................................................. 4-9
MPEG-4 ................................................................ 4-7, 10-3
N
nombre d’images par seconde.............................. 4-3, 5-4
notification d’événement ............................................... 4-4
Annexe
M
sauvegarde.................................................................... 8-2
restaurer................................................................. 8-3
sauvegarde d’une partie d’enregistrement ................... 6-7
Sélecteur de caméra ..............................................4-5, 6-3
Serveurs de stockage
arrêt........................................................................ 8-3
capacité ................................................................. 1-7
flux des paramètres ............................................... 3-2
licence ................................................................... 1-5
paramètres............................................................. 3-6
sorties externes............................................................4-10
U
utilisateurs....................................................................3-12
ajout .....................................................................3-13
modification d’informations..................................3-13
suppression .........................................................3-14
V
O
options de démarrage................................................. 10-2
P
panorama ...................................................................... 6-3
image .................................................................. 6-10
panoramique ................................................. 4-10, 6-8, 6-9
version .........................................................................10-3
Visionneuse
flux des paramètres ............................................... 4-2
fonctions ................................................................ 6-3
icône de raccourci...............................................10-2
lancement .............................................................. 3-3
licence ................................................................... 1-5
paramètres............................................................. 4-3
vitesse d’obturation.................................................4-8, 4-9
VK-64/16 ........................................................................ 1-5
10 -5
volet audio ............................................................6-3, 6-10
Z
zone de visionnage ....................................................... 6-3
zoom ...................................................................... 6-7
zoom ..............................................................4-10, 6-8, 6-9
zoom avant/arrière......................................................... 6-7
10 -6
Index
Annexe
10 -7
CANON INC.
CANON EUROPA N.V.
30-2, Shimomaruko 3-chome, Ohta-ku, Tokyo 146-8501,
Japan
Bovenkerkerweg 59-61, P.O. Box 2262, 1185 XB
Amstelveen, The Netherlands
CANON U.S.A.,INC.
CANON EUROPE LTD.
One Canon Plaza Lake Success, NY 11042-1198 USA
• If you have any questions, call the CANON U.S.A.
Information Center toll-free at
1-800-828-4040 (U.S.A. only)
3 The Square, Stockley Park, Uxbridge, Middlesex,
UB11 1ET, United Kingdom
CANON CANADA INC. NATIONAL
HEADQUARTERS
CANON FRANCE SAS
17, quai du Président Paul Doumer, 92414 Courbevoie,
France
CANON (UK) LTD.
6390 Dixie Road, Mississauga, Ontario L5T 1P7
Woodhatch, Reigate, Surrey RH2 8BF, United Kingdom
CANON CANADA INC. CALGARY
CANON DEUTSCHLAND GmbH
2828, 16th Street, N.E, Calgary, Alberta T2E 7K7
Europark Fichtenhain A 10, 47807 Krefeld, Germany
CANON CANADA INC. MONTRÉAL
8801 Trans Canada Hwy, St. Laurent Québec H4S 1Z6
• If you have any questions, call the CANON CANADA
Customer Information Centre toll-free at
1-800-OK-CANON (652-2666) (Canada only)
CANON ITALIA S.p.A.
Via Milano, 8, 20097, San Donato Milanese (MI), Italy
CANON (Schweiz) A.G.
Industriestrasse 12, 8305 Dietlikon, Switzerland
CANON MEXICANA, S. DE R.L.DE C.V.
CANON BELGIUM N.V./S.A
Boulevard Manuel Avila Camacho, No. 138 PB, Pisos 15,
16 y 17
Col Lomas de Chapultepec C.P. 11000 México, D.F.
México
Berkenlaan 3, 1831 Diegem (Mechelen), Belgium
CANON SINGAPORE PTE. LTD.
CANON ESPAÑA,S.A.
CANON AUSTRIA GmbH
Oberlaaer Strasse 233, A-1100 Wien, Austria
1 HarbourFront Avenue, #04-01, Keppel Bay Tower
Singapore 098632
Avda. de Europa, 6 Alcobendas, 28108 Madrid, Spain
CANON HONGKONG CO., LTD.
Gustav III:s, Boulevard 26, 169 88 Solna, Sweden
19/F., The Metropolis Tower, 10 Metropolis Drive,
Hunghom, Kowloon, Hong Kong
CANON SVENSKA AB
CANON NORGE A/S
Hallagerbakken 110, P.O. Box 33, Holmlia, N-1201 Oslo,
Norway
CANON AUSTRALIA PTY.LTD.
1 Thomas Holt Drive, North Ryde, Sydney, N.S.W. 2113,
Australia
CANON OY
Huopalahdentie 24, P.O. Box 1, FIN-00351 Helsinki,
Finland
CANON DANMARK A/S
Knud Hoejgaards Vej 1, DK-2860, Soeborg, Denmark
PUB.YT1-2614-002
© CANON INC. 2011
">
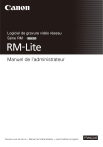
Link público atualizado
O link público para o seu chat foi atualizado.