Canon VB-H751LE Manuel utilisateur
PDF
Télécharger
Document
Caméra réseau Manuel de l’utilisateur pour Camera Management Tool Veuillez lire ce manuel de l’utilisateur avant d’utiliser la caméra réseau. FRANÇAIS Introduction Ce manuel explique comment configurer et utiliser Camera Management Tool (ci-après dénommé « cet outil »). Pour une bonne utilisation, veuillez lire attentivement ce manuel avant d’utiliser cet outil. * Certains modèles des caméras décrites dans ce manuel peuvent ne pas être disponibles dans votre pays et/ou votre région. Pour obtenir les dernières informations relatives à ce produit (micrologiciel et logiciels, manuels de l’utilisateur, environnement d’utilisation, etc.), veuillez visiter le site Web de Canon. Précautions d’utilisation (clause d’exclusion de responsabilité) Sécurité du réseau L’utilisateur est responsable de la sécurité du réseau de ce produit et son utilisation. Prenez les mesures appropriées en matière de sécurité du réseau et évitez de compromettre la sécurité. Conformément aux législations et réglementations en vigueur, ni Canon Inc. ni aucune de ses filiales ou succursales ne pourra être tenu responsable de tout dommage ou tout risque direct, accessoire ou indirect, de quelque nature que ce soit, résultant d’un incident relatif à la sécurité du réseau, tel qu’un accès non autorisé. <Recommandations relatives à la sécurité du réseau> • Changez régulièrement le mot de passe de la caméra. • Changez le numéro de port HTTP ou HTTPS de la caméra. • Limitez l’accès à la caméra via des périphériques en réseau. Pour davantage de recommandations relatives à la sécurité du réseau, veuillez visiter le site Web de Canon. Contrat de Licence des logiciels Pour le contrat de licence des logiciels, consultez le fichier texte fourni avec le programme d’installation. Marques commerciales • Microsoft, Windows, Windows Server, Excel et Internet Explorer sont des marques déposées de Microsoft Corporation aux États-Unis et dans d’autres pays. • Windows est légalement reconnu comme le Système d’exploitation de Microsoft Windows. • ONVIF® est une marque commerciale d’Onvif, Inc. • Tous les autres noms de sociétés ou de produits mentionnés dans ce manuel sont les marques commerciales ou déposées de leurs détenteurs respectifs. 2 Manuels de l’utilisateur Avant d'utiliser cet outil, veuillez lire en plus du présent manuel les manuels inclus avec la caméra. Notes 1. Toute reproduction non autorisée de ce manuel est interdite. 2. Le contenu de ce manuel peut être modifié sans préavis. 3. Nous avons été particulièrement vigilants quant à l’exactitude de ce manuel. Toutefois, si vous avez des commentaires, veuillez contacter votre représentant Canon. 4. Canon ne saura être tenu responsable des résultats découlant de l’utilisation de ce produit, nonobstant les articles 2 et 3 ci-dessus. Comment utiliser ce manuel Le format de lecture pris en compte pour ce manuel est un écran d’ordinateur. Captures d’écran du logiciel Les captures d’écran du logiciel données en exemple dans ce manuel ne sont fournies qu’à titre d’illustration. Les captures d’écran peuvent ne pas correspondre aux écrans qui s’affichent. La plupart des captures d’écran utilisées dans ce manuel proviennent de Windows 10. Symboles indiquant les précautions Symbole Description Important Précautions et restrictions d’utilisation. Veillez à lire très attentivement les informations fournies. Remarque Descriptions supplémentaires et informations de référence. 3 Table des matières Introduction...................................................................................................................... 2 Précautions d’utilisation (clause d’exclusion de responsabilité) ............................................ 2 Marques commerciales .......................................................................................................... 2 Manuels de l’utilisateur .................................................................................................... 3 Comment utiliser ce manuel ................................................................................................... 3 Chapitre 1 Avant utilisation Fonctions de Camera Management Tool ........................................................................ 8 Fonctionnement ...................................................................................................................... 8 Environnement d’utilisation............................................................................................ 11 Configuration système .......................................................................................................... 11 Caméras compatibles........................................................................................................... 11 Limitations ............................................................................................................................. 11 Installation...................................................................................................................... 13 Chapitre 2 Détection/configuration des caméras Lancement de Camera Management Tool.................................................................... 16 Lancement ............................................................................................................................ 16 Nom des éléments de la fenêtre principale.......................................................................... 16 Détection de la caméra ................................................................................................. 18 Détection des caméras via la fonction de recherche ........................................................... 18 Enregistrement du compte administrateur ........................................................................... 20 Affichage de la liste des caméras ........................................................................................ 21 Recherche dans la liste des caméras .................................................................................. 23 Utilisation de la liste des caméras ........................................................................................ 24 Authentification d’une caméra....................................................................................... 27 Définition des informations d’authentification communes .................................................... 27 Authentification d’une caméra détectée ............................................................................... 28 Paramètres de base de la caméra ................................................................................ 29 Ouverture de la boîte de dialogue [Paramètres de base de la caméra].............................. 29 Paramètres de la boîte de dialogue [Paramètres de base de la caméra] ........................... 30 Lancement de la page des paramètres/visionneuse .................................................... 36 Ajout d’une caméra comme site de confiance ..................................................................... 36 Affichage de la page des paramètres d’une caméra........................................................... 36 Lancement de la visionneuse ............................................................................................... 37 Accès aux outils de la caméra ...................................................................................... 38 Lancement de Camera Angle Setting Tool........................................................................... 38 Lancement d’Admin Tools .................................................................................................... 38 4 Chapitre 3 Utilisation du fichier de spécification de la caméra Enregistrement d’un fichier de spécification de la caméra ........................................... 42 Enregistrement à la fermeture de l’outil ................................................................................ 42 Enregistrement à l’aide du menu .......................................................................................... 43 Modification d’un fichier de spécification de la caméra................................................ 44 Configuration du fichier de spécification de la caméra........................................................ 44 Chargement d’un fichier de spécification de la caméra ............................................... 47 Importation au démarrage de cet outil ................................................................................. 47 Importation automatique au démarrage de cet outil ............................................................ 47 Chapitre 4 Techniques de détection et de configuration d’une caméra Spécification d’une adresse IP pour détecter une caméra........................................... 50 Détection d’une seule caméra .............................................................................................. 50 Détection de plusieurs caméras ........................................................................................... 51 Configuration des caméras à l’aide d’un fichier de paramétrage ................................. 52 Création d’un fichier de paramétrage................................................................................... 52 Importation d’un fichier de configuration .............................................................................. 53 Paramètres avancés de la caméra................................................................................ 54 Chargement des paramètres avancés à partir d’une caméra et enregistrement sur une caméra ............................................................................................................................. 54 Enregistrement des paramètres avancés dans un fichier .................................................... 55 Chargement des paramètres avancés à partir d’un fichier .................................................. 56 Modification des paramètres avancés de la caméra ........................................................... 56 Chapitre 5 Maintenance des caméras Mise à jour du logiciel.................................................................................................... 60 Mise à jour du micrologiciel .................................................................................................. 60 Mise à jour de la visionneuse de la caméra mobile.............................................................. 62 Sauvegarde des valeurs de réglage ............................................................................. 63 Spécification de l’emplacement d’enregistrement des fichiers de sauvegarde .................. 63 Lancement d’une sauvegarde .............................................................................................. 63 Restauration des paramètres ........................................................................................ 65 Montage/démontage des cartes mémoire .................................................................... 67 Redémarrage de la caméra .......................................................................................... 68 Restauration des Paramètres par défaut de la caméra ................................................ 69 Téléchargement des journaux....................................................................................... 70 Chapitre 6 Dépannage Listes des messages..................................................................................................... 72 Messages d’avertissement ................................................................................................... 72 Messages d’erreur ................................................................................................................ 75 Dépannage.................................................................................................................... 77 Index.............................................................................................................................. 78 5 6 Chapitre Avant utilisation Ce chapitre présente rapidement les fonctions et le fonctionnement de cet outil, explique l’environnement d’utilisation et la procédure d’installation et fournit d’autres informations dont vous avez besoin pour utiliser cet outil. Fonctions de Camera Management Tool Cet outil permet d’effectuer la configuration initiale des caméras réseau Canon (ci-après dénommées les « caméras ») et d’assurer leur maintenance. Il vous permet de définir correctement certains paramètres de base, dont l’adresse IP, qui sont requis au moment d’installer les caméras. Il permet en outre de sauvegarder et de récupérer les paramètres de la caméra ainsi que de mettre à jour le micrologiciel de plusieurs caméras. Fonctionnement 1. Paramétrage initial Avant d’installer la caméra dans son emplacement définitif, placez-la dans un espace temporaire afin de procéder au paramétrage initial. Connectez les caméras au même réseau que l’ordinateur. Détection Détectez les caméras sur le réseau (P. 18). Paramètres de base Configurez des paramètres tels que l’adresse IP, la date et l’heure, le nom de la caméra et ses paramètres vidéo (P. 29). Confirmation de la vidéo Lancez la visionneuse pour regarder immédiatement la vidéo d’une caméra (P. 37). Espace temporaire 2. Installation de la caméra Installez la caméra dans son emplacement définitif (pour davantage de détails, consultez le Manuel d’installation). Réglage de l’angle Vous pouvez configurer le réglage de l’angle pour certains modèles de caméra en lançant Camera Angle Setting depuis cet outil (P. 38). Emplacement d’installation 8 3. Paramètres avancés après installation de la caméra 1 Avant utilisation Une fois l’installation terminée, configurez les paramètres avancés en fonction de l’environnement d’installation. Page des paramètres Affichez la page des paramètres pour chaque caméra et configurez les paramètres avancés (P. 36). Cet outil vous permet de charger les paramètres avancés de la caméra et, si nécessaire, de les modifier et les enregistrer. Vous pouvez ensuite enregistrer les paramètres avancés chargés dans un fichier ou sur la caméra (P. 54). Visionneuse Lancez la visionneuse depuis cet outil et utilisez la caméra tout en regardant sa vidéo (P. 37). Outils Utilisez les outils Admin Tools pour configurer les paramètres de la caméra selon différents cas d’utilisation. Vous pouvez notamment définir les paramètres du masque de confidentialité et des fonctions intelligentes (P. 38). 4. Gestion des caméras Vous pouvez gérer simultanément toutes les caméras figurant dans la liste des caméras. Confirmation de l’état Consultez sous forme de liste des informations sur l’état des caméras, par exemple pour savoir quelles caméras sont correctement connectées (P. 21). ! Filtre Saisissez une chaîne afin de filtrer la liste des caméras et trouver rapidement celle que vous recherchez (P. 23). 9 5. Maintenance des caméras Vous pouvez effectuer les opérations de maintenance suivantes sur des caméras en fonctionnement. Vous pouvez effectuer la maintenance sur plusieurs caméras en même temps. • Mise à jour du micrologiciel (P. 60) SAUV/REST • Sauvegarde des valeurs de réglage (P. 63) • Restauration de valeurs de réglage sauvegardées (P. 65) • Utilisation de la carte mémoire (P. 67) • Redémarrage (P. 68) • Restauration du paramétrage initial de la caméra (P. 69) • Téléchargement des journaux (P. 70) Ver. x.x.1 Ver. x.x.0 Utilisation du fichier de spécification de la caméra 7 5 8 Vous pouvez enregistrer les informations se trouvant dans la liste des caméras dans un fichier de spécification de la caméra (P. 42). Ce fichier vous permet d’effectuer les opérations avancées suivantes : • Modifier le contenu d’un fichier de spécification de la caméra et configurer les paramètres initiaux pour des 3 caméras dans un emplacement différent. 6 • Lorsque vous gérez plus de 256 caméras, vous pouvez 1 enregistrer les fichiers de spécification de la caméra par 4 zone, par exemple, et passer d’un fichier à un autre en 5 6 7 8 2 1 2 3 4 10 cours de fonctionnement. Environnement d’utilisation Avant utilisation Pour obtenir les dernières informations relatives à ce produit (micrologiciel et logiciels, manuels de l’utilisateur, environnement d’utilisation, etc.), veuillez visiter le site Web de Canon. 1 Configuration système Vous trouverez ci-dessous la configuration système de Camera Management Tool. Processeur (recommandé) Intel Core i7-2600 ou supérieure Système d’exploitation*1 Windows 7 Ultimate/Professional/Enterprise/Home Premium SP1 32/64-bit Windows 8.1/Windows 8.1 Pro/Windows 8.1 Enterprise 32/64-bit*2 Windows 10 Pro/Windows 10 Enterprise/Windows 10 Education/Windows 10 Home 32/64-bit Windows Server 2008 Standard SP2 32/64-bit Windows Server 2008 R2 Standard SP1 64-bit Windows Server 2012 Standard 64-bit*2 Windows Server 2012 R2 Standard 64-bit*2 Windows Server 2016 Standard 64-bit Langue du système d'exploitation Allemand/anglais/espagnol/français/italien/polonais/russe/turc/thaï/coréen/chinois (simplifié)/ japonais Logiciels (bibliothèque Runtime) .NET Framework 4.5 (en cas d’utilisation d’Internet Explorer 10 ou 11) .NET Framework 4.7 (en cas d’utilisation d’Internet Explorer 11) – Vous devez installer l’un des logiciels ci-dessus. *1 Si vous lancez et utilisez Admin Tools et Admin Viewer depuis cet outil, réglez [Définir la taille du texte personnalisé] du Panneau de configuration sur 100 % ou 125 %. *2 Ne peut pas être lancé à partir de l’écran de démarrage Windows. Caméras compatibles Caméras compatibles VB-H45, VB-M44, VB-H730F Mk II, VB-S30D Mk II, VB-S31D Mk II, VB-S800D Mk II, VB-S900F Mk II, VB-S805D Mk II, VB-S905F Mk II, VB-H761LVE-H, VB-H751LE-H, VB-M741LE-H, VB-S30VE, VB-S800VE, VB-S910F, VB-R13VE, VB-R13, VB-R12VE, VB-M50B, VB-H652LVE, VB-H651VE, VB-H651V, VB-H761LVE, VB-H760VE, VB-H751LE, VBR11VE, VB-R11, VB-R10VE, VB-M641VE, VB-M641V, VB-M640VE, VB-M640V, VB-M741LE, VB-M740E, VB-H43, VB-H630VE, VB-H630D, VB-H730F, VB-M42, VB-M620VE, VB-M620D, VB-M720F, VB-S30D, VB-S31D, VB-S800D, VB-S900F, VB-S805D, VB-S905F, VB-H41, VB-H610VE, VB-H610D, VB-H710F, VB-M40, VB-M600VE, VB-M600D, VB-M700F Remarque Les modèles VB-H761LVE-H, VB-H751LE-H et VB-M741LE-H sont désignés dans ce logiciel par VB-H761LVE, VB-H751LE et VB-M741LE, respectivement. Limitations • Avant d’utiliser cet outil, veillez à fermer toutes les autres applications. • Vous ne pouvez pas utiliser cet outil en même temps qu’un outil de mise à niveau du micrologiciel de la caméra, qu’un outil de sauvegarde ou de restauration et qu’un outil de démontage d’une carte mémoire. • La communication par proxy HTTP est prise en charge, mais elle dépend des paramètres réseau de l’ordinateur utilisé. • L’authentification proxy HTTP n’est pas prise en charge. • L’ordinateur ne se met pas automatiquement en mode de veille pendant que cet outil communique avec une caméra. Vous pouvez cependant mettre manuellement l’ordinateur en mode de veille en cours de communication. • Lorsque vous lancez cet outil, le message « Voulez-vous exécuter ce fichier ? » peut s’afficher. Cliquez sur [Exécuter] pour lancer l’outil. 11 • Si le pare-feu Windows est activé, il est possible qu’il bloque cet outil. Dans ce cas, vous devez définir cet outil comme programme approuvé. Pour davantage de détails, consultez « Guide d'utilisation » > « Vérification des paramètres du pare-feu ». • Si vous utilisez plusieurs cartes réseau, la communication risque d’échouer, car plusieurs adresses IPv4 (hors AutoIP) sont définies sur un même ordinateur. Dans ce cas, il est nécessaire d’utiliser provisoirement une seule adresse IPv4 ou de configurer l’ordinateur de sorte qu’il puisse communiquer avec la caméra via IPv6. • Avant d’appliquer un service pack ou de mettre à jour le système d’exploitation, veuillez visiter le site Web de Canon pour obtenir des informations sur les derniers environnements d’utilisation. 12 Installation Avant utilisation Vous pouvez installer cet outil à partir du programme d’installation (appelé VBToolsInstall.exe). Pour davantage de détails sur l’installation, consultez le Guide d’utilisation de la caméra. 1 Une fois l’installation terminée, l’icône de cet outil apparaît sur le Bureau. 13 14 Chapitre Détection/configuration des caméras Ce chapitre décrit la configuration initiale des caméras, de la détection des caméras connectées au réseau à la configuration des paramètres de base. Il explique également comment accéder aux fonctions de la caméra une fois l’installation terminée. Lancement de Camera Management Tool Lancez l’outil et commencez à configurer la caméra. Veillez à connecter à l’avance la caméra au réseau. Lancement L’icône [Camera Management Tool] est affichée sur le Bureau une fois que cet outil est installé. Si vous double-cliquez sur l’icône, cet outil démarre et l’écran principal s’affiche. Remarque Pour utiliser cet outil sur un ordinateur sur lequel le pare-feu Windows est activé, vous devez définir cet outil comme programme approuvé pour la communication via le pare-feu. Si vous n’autorisez pas cet outil, il risque d’être bloqué par le pare-feu lorsque vous essayez de le lancer. Vous pouvez cependant lancer l’outil en cliquant sur [Oui]. Nom des éléments de la fenêtre principale (1) (2) (3) (4) (5) (1) Barre d’outils Vous trouverez les boutons suivants : Bouton Fonction Description Rechercher des caméras Détecte les caméras et les ajoute à la liste des caméras. Mettre à jour les Met à jour les informations sur la caméra sélectionnée. informations sur la caméra 16 Mettre à jour le micrologiciel Met à jour le micrologiciel de la caméra sélectionnée (P. 60). Sauvegarder les paramètres Sauvegarde les paramètres de la caméra sélectionnée (P. 63). Bouton Description Restaurer les paramètres Restaure les paramètres d’une caméra à l’aide d’un fichier de sauvegarde du réglage (P. 65). Opérations carte mémoire Monte ou démonte la carte mémoire insérée dans la caméra et récupère les informations (P. 67). Paramètres de base de la caméra Permet de configurer des paramètres de base de la caméra, tels que les paramètres réseau, le mot de passe administrateur, la date et l’heure, le nom de la caméra et les paramètres vidéo (P. 29). Paramètres avancés de la Permet de définir les paramètres avancés de la caméra (P. 54). caméra Notification de détection de la caméra Le bouton devient vert lorsqu’une nouvelle caméra se connecte au réseau. Si vous cliquez sur ce bouton alors qu’il est de cette couleur, la caméra détectée est ajoutée à la liste des caméras (P. 19). (2) Sélecteur d’affichage des miniatures Utilisez le sélecteur d’affichage des miniatures pour afficher ou non les miniatures. La vue des miniatures affiche la liste des images fixes obtenues auprès de la caméra. Lorsque vous placez le pointeur de la souris sur la miniature, elle s’agrandit (P. 22). 2 Détection/configuration des caméras Fonction (3) [Visionneuse]/[Page des paramètres] Affiche la visionneuse ou la page des paramètres pour la caméra sélectionnée. Vous pouvez regarder dans la visionneuse les vidéos d’une caméra dont la configuration initiale est terminée et configurer sur la page des paramètres les paramètres avancés (P. 36). (4) [Filtre] Saisissez une chaîne afin de filtrer la liste des caméras et trouver rapidement celle que vous recherchez (P. 23). (5) Liste des caméras Affiche les informations sur les caméras détectées. 17 Détection de la caméra Détectez les caméras connectées au réseau, puis affichez-les dans la liste des caméras dans la fenêtre principale. Vous pouvez détecter les caméras réglées sur les paramètres d’usine par défaut ou détecter automatiquement les caméras connectées ultérieurement pour les ajouter à la liste des caméras. Détection des caméras via la fonction de recherche Détectez les caméras qui sont connectées au même réseau que l’ordinateur sur lequel cet outil est installé, puis ajoutez-les à la liste des caméras. Remarque Cet outil ne peut détecter que les caméras se trouvant dans le même segment de réseau. Vous devez ajouter manuellement les caméras connectées à des segments de réseau différents (P. 50). 1 Cliquez sur dans la barre d’outils ou sélectionnez [Liste des caméras] > [Rechercher des caméras]. 2 Entrez si besoin les informations d’authentification communes pour les caméras. Entrez un nom d’administrateur et un mot de passe administrateur pour l’authentification des caméras. Vous pouvez enregistrer trois comptes comme informations d’authentification couramment utilisées pour la recherche. Les caméras peuvent être détectées même si vous cliquez sur [Rechercher] sans effectuer aucune saisie, mais l’authentification sera alors requise ultérieurement (P. 27). d’enregistrer un compte administrateur pour une caméra avec un paramètre d’usine par défaut au moment de 3 Afin la recherche de caméras, activez la case à cocher [Enregistrer le compte administrateur lors de la détection], puis cliquez sur [Paramètres]. La boîte de dialogue [Enregistrer un compte administrateur] s’affiche pour que vous puissiez enregistrer le compte (P. 20). 18 Remarque • Ce paramètre est activé uniquement pour les caméras pour lesquelles les comptes administrateur peuvent être enregistrés. Il est donc possible qu’il soit désactivé en fonction du modèle utilisé. • Vous pouvez également enregistrer les comptes administrateur après la détection des caméras. 4 Retournez dans la boîte de dialogue [Rechercher des caméras], puis cliquez sur [Rechercher]. Au cours de la recherche, l’écran suivant s’affiche. Vous pouvez arrêter la recherche en cliquant sur [Arrêter]. Détection/configuration des caméras • Le nom de l’administrateur et le mot de passe administrateur définis ici sont appliqués à toutes les caméras pour lesquelles aucun compte administrateur n’a été enregistré. Si vous voulez utiliser un nom d’administrateur et un mot de passe administrateur différents pour chaque caméra, ne définissez pas le compte administrateur ici et enregistrez les comptes après la détection des caméras. 2 Lorsque la recherche est terminée, le résultat s’affiche dans la liste des caméras. Remarque • Si vous effectuez la recherche alors que la case à cocher [Enregistrer le compte administrateur lors de la détection] est désactivée et qu’une caméra sans compte administrateur enregistré est détectée, un message s’affiche. Enregistrez un compte administrateur ultérieurement. • Si une caméra n’est pas détectée alors qu’elle est connectée au même réseau, cliquez à nouveau sur détection. pour procéder à la Ajout de caméras déjà détectées Une fois que vous avez exécuté la fonction [Rechercher des caméras], les caméras connectées au même réseau sont détectées automatiquement. Lorsqu’une caméra est détectée, l’icône de la barre d’outils devient verte. Lorsque vous placez le pointeur de la souris sur le bouton, il indique le nombre de caméras détectées. 19 1 Cliquez sur dans la barre d’outils. Un message s’affiche et vous êtes invité à indiquer si vous voulez ajouter la caméra détectée. 2 Cliquez sur [Oui]. Toutes les caméras qui ont été détectées automatiquement sont ajoutées à la liste des caméras. Si vous essayez d’ajouter une autre caméra détectée à la liste alors que celle-ci contient déjà le nombre maximal autorisé, à savoir 256, un message d’erreur s’affiche. Si une caméra n’a pas pu être ajoutée à la liste car le nombre maximal est atteint, l’icône reste verte. Lorsque vous cliquez sur , l’état de détection est annulé et le bouton s’affiche à nouveau. Remarque Vous pouvez ajouter à la liste 256 caméras maximum. Si le nombre maximal (256) est dépassé lorsque vous essayez d’ajouter des caméras, aucune caméra ne peut être ajoutée tant que vous ne supprimez pas de la liste une ou plusieurs caméras (P. 25). Enregistrement du compte administrateur Vous pouvez enregistrer le compte administrateur pour les caméras pour lesquelles [Admin. requis] est affiché sous [État de connexion] dans la liste des caméras. Remarque Pour les caméras pour lesquelles [État de connexion] est défini sur [Admin. requis] dans la liste des caméras, vous ne pouvez utiliser leurs paramètres de base et les paramètres avancés qu’après avoir enregistré un compte administrateur pour eux. dans la liste des caméras une caméra pour laquelle [État de connexion] est défini sur [Admin. 1 Sélectionnez requis]. Remarque Si vous sélectionnez plusieurs caméras, les mêmes valeurs de [Nom de l’administrateur] et [Mot de passe administrateur] sont définies pour toutes ces caméras. [Paramètres de la caméra] > [Enregistrer un compte administrateur]. 2 Sélectionnez Vous pouvez également double-cliquer sur [Admin. requis] dans [État de connexion]. La boîte de dialogue [Enregistrer un compte administrateur] s’affiche. (1) (2) (3) (1) [Nom de l’administrateur] Entrez le nom de l’administrateur à l’aide de caractères alphanumériques, de traits d’union (-) et de caractères de soulignement (_). (2) [Mot de passe administrateur] Entrez le mot de passe administrateur. (3) [Confirmer le mot de passe administrateur] Entrez à nouveau le mot de passe administrateur pour le confirmer. 3 Cliquez sur [OK]. Le compte administrateur est enregistré et la caméra redémarre. 20 Affichage de la liste des caméras La liste des caméras affiche les informations sur les caméras détectées. Vous pouvez ainsi connaître l’état des caméras et sélectionner celles à configurer ou à utiliser. Les informations sur la caméra ne sont pas mises à jour automatiquement. Pour récupérer les dernières informations, sélectionnez la caméra, puis cliquez sur (Mettre à jour les informations sur la caméra). Vérification de l’état de la caméra L’état de la caméra est indiqué sous [État de connexion] dans la liste des caméras. État de connexion Description Connect. Correctement connectée au réseau. Connect. Détection/configuration des caméras Remarque 2 Connectée au réseau mais une erreur s’est produite. Conn. imp. Non connectée au réseau. Authentification requise Connectée mais l’authentification est requise (l’authentification n’est pas possible avec le nom/mot de passe administrateur spécifié). Admin. requis Connectée au réseau mais un compte administrateur doit être enregistré. [ Connect.] Double-cliquez sur [ Connect.] dans [État de connexion] ou sélectionnez [Liste des caméras] > [Ouvrir les informations d’erreur de la caméra] une fois que vous avez sélectionné la caméra afin d’afficher la boîte de dialogue contenant les informations sur l’erreur, puis analysez les détails de l’erreur. 21 Remarque Pour davantage de détails sur les informations sur l'erreur, consultez « Guide d'utilisation » > « Liste des messages du journal ». La boîte de dialogue des informations sur l’erreur ne s’affiche pas pour certains modèles de caméra. [Conn. imp.] ou [Authentification requise] Double-cliquez sur [Conn. imp.] ou [Authentification requise] dans [État de connexion] pour afficher la boîte de dialogue des informations d’authentification de la caméra, puis configurez les paramètres (P. 28). Remarque Si [Conn. imp.] s’affiche même après que des processus de la caméra, comme son redémarrage, sont terminés, essayez en cliquant sur (Mettre à jour les informations sur la caméra). [Admin. requis] Double-cliquez sur [Admin. requis] dans [État de connexion] pour afficher l’écran d’enregistrement du compte administrateur, puis configurez les paramètres (P. 20). SSL/numéro de port Si une caméra est connectée via SSL, trois types d’icônes s’affichent en fonction du port utilisé pour communiquer avec la caméra et son état. Les icônes vous permettent de savoir si SSL est utilisé et si le certificat auto-signé pose problème. Communication hors SSL Communication SSL (pas de problème avec le certificat) Communication SSL (problème avec le certificat) Remarque Si cet outil est connecté à la caméra via SSL, la communication SSL est confirmée à l’aide de l’adresse IPv4. Si un certificat autre qu’IPv4 est utilisé, l’icône de communication SSL (problème avec le certificat) s’affiche. Affichage des miniatures Utilisez le sélecteur d’affichage des miniatures pour afficher les miniatures des images fixes obtenues auprès de la caméra. Lorsque vous placez le pointeur de la souris sur la miniature, elle s’agrandit. 22 Ne pas afficher les miniatures 2 Afficher les miniatures Vous ne pouvez afficher les miniatures que pour les caméras pour lesquelles [Connect.] ou [ Connect.] s’affiche sous [État de connexion]. Vous ne pouvez pas afficher les miniatures lorsque la caméra est en train de créer un panorama ou lors du réglage de l’angle de la caméra. Recherche dans la liste des caméras Filtrez les caméras affichées dans la liste des caméras à l’aide d’une chaîne telle que l’adresse IP ou l’état de connexion. 1 Dans [Filtre], entrez le critère de filtrage et sélectionnez le critère de correspondance dans la liste déroulante. Détection/configuration des caméras Remarque (1) (2) (3) (1) [Filtre] Vous pouvez entrer jusqu’à 1 024 caractères pour la chaîne à rechercher. Si vous voulez rechercher plusieurs chaînes, séparez-les par un espace. Vous pouvez également spécifier une plage, comme « 192.168.100.1-192.168.100.20 », lorsque vous effectuez une recherche par adresse IPv4. Vous pouvez enregistrer les 10 dernières chaînes auxquelles le filtre est appliqué. (2) Critère de correspondance Vous pouvez sélectionner les critères de filtrage pour la chaîne spécifiée dans [Filtre]. [Contient un élément (ou)] Filtrez les caméras pour afficher celles comprenant l’une des chaînes séparées par un espace. [Contient tout (et)] Filtrez les caméras pour afficher celles comprenant toutes les chaînes séparées par un espace. [Correspondance exacte] Filtrez les caméras pour afficher celles qui correspondent exactement aux chaînes entrées dans [Filtre], sans tenir compte de la séparation par un espace. (3) Définit si la chaîne spécifiée dans [Filtre] respecte la casse. La chaîne ne respecte pas la casse. La chaîne respecte la casse. 2 Cliquez sur [Appliquer le filtre]. Les critères de filtrage spécifiés sont appliqués et la liste filtrée des caméras s’affiche. Cliquez sur [Effacer] pour annuler le filtre. Les critères de filtrage spécifiés sont effacés et toutes les caméras apparaissent dans la liste. Remarque Vous ne pouvez pas appliquer un autre filtre aux caméras qui ont déjà été filtrées avec [Appliquer le filtre]. [Appliquer le filtre] s’applique à toutes les caméras affichées dans la liste des caméras avant le filtrage. 23 Utilisation de la liste des caméras Sélection d’une caméra Pour sélectionner la caméra à configurer ou utiliser, cliquez sur son nom dans la liste des caméras. La case à cocher située au début de la ligne correspondant à la caméra sélectionnée est alors activée et la ligne est en surbrillance. Vous pouvez activer la case à cocher au début de la ligne ou sélectionner les noms de caméra en utilisant la touche Ctrl ou Maj pour sélectionner plusieurs caméras. Modification de l’ordre des caméras dans la liste Cliquez une fois sur chacun des en-têtes de colonne de la liste des caméras pour définir l’ordre croissant ou décroissant. Vous pouvez cliquer sur les en-têtes de colonne et les faire glisser vers l’emplacement de votre choix afin de les déplacer vers la droite ou la gauche. Modification des éléments affichés Vous pouvez sélectionner les éléments dans la liste des caméras et modifier leur ordre. 1 Sélectionnez [Liste des caméras] > [Paramètres des éléments affichés]. La boîte de dialogue [Paramètres des éléments affichés] s’affiche. 2 Spécifiez si vous voulez afficher ou masquer les éléments. Pour afficher un élément masqué, sélectionnez-le dans la colonne [Éléments disponibles pour l’affichage], puis cliquez sur . Pour masquer un élément affiché, sélectionnez-le dans la colonne [Éléments affichés], puis cliquez sur . Pour changer l’ordre, sélectionnez un élément dans la colonne [Éléments affichés], puis cliquez sur [Haut] ou [Bas]. 3 Cliquez sur [OK]. Vous pouvez également modifier les éléments affichés à l’aide des méthodes suivantes. • Cliquez avec le bouton droit dans la section de titre, puis activez la case à cocher des éléments que vous voulez afficher. Désactivez la case à cocher de ceux que vous ne voulez pas afficher. 24 Définition de remarques ou d’un groupe Remarque 2 Détection/configuration des caméras Vous pouvez attribuer un nom de groupe ou entrer une note sous forme de remarque pour une caméra figurant dans la liste des caméras. Lorsque vous disposez d’un nombre important de caméras, utilisez [Remarques] ou [Nom du groupe] pour trier les caméras et faciliter leur identification. Cliquez dans la colonne [Remarques] ou [Nom du groupe] en regard des caméras sélectionnées pour afficher un champ de saisie. Entrez les informations et appuyez sur la touche Entrée. • Vous pouvez entrer jusqu’à 259 caractères dans chacun des champs de saisie [Remarques] ou [Nom du groupe]. • [Nom du groupe] ne s’affiche pas par défaut. Pour définir le nom de groupe, sélectionnez [Nom du groupe] pour l’afficher dans la liste dans [Paramètres des éléments affichés] (P. 24). • Même si les champs [Remarques] ou [Nom du groupe] sont renseignés, les détails entrés n’apparaissent pas dans la liste des caméras au prochain lancement dans les cas suivants. – Si le fichier de spécification de la caméra n’a pas été enregistré après que les champs [Remarques] ou [Nom du groupe] sont renseignés (P. 42). – Si le fichier de spécification de la caméra n’a pas été chargé au moment du lancement, après que les champs [Remarques] ou [Nom du groupe] sont renseignés (P. 47). Suppression d’une caméra de la liste des caméras Si vous voulez supprimer une caméra de la liste, procédez comme suit. 1 Sélectionnez la caméra à supprimer de la liste. [Liste des caméras] > [Supprimer la caméra]. 2 Sélectionnez Vous pouvez également appuyer sur la touche Supprimer. Un message s’affiche et vous êtes invité à indiquer si vous voulez supprimer la caméra. 3 Cliquez sur [Oui]. La caméra est supprimée de la liste des caméras. Menu contextuel de la liste des caméras Cliquez avec le bouton droit dans la liste des caméras pour effectuer les opérations suivantes disponibles dans le menu. Remarque Les éléments grisés sont indisponibles en raison de la valeur définie dans [État de connexion] pour la caméra ou le modèle de caméra. Nom du menu Description Mettre à jour les informations sur la caméra Permet d’obtenir à nouveau les paramètres de la caméra sélectionnée et de les mettre à jour. Authentification de la caméra Modifie les informations d’authentification de la caméra utilisée avec cet outil (P. 28). Supprimer la caméra La caméra sélectionnée est supprimée de la liste des caméras (P. 25). Ouvrir les informations d’erreur de la caméra Affiche les informations sur l’erreur pour les caméras sélectionnées (P. 21). Paramètres de la caméra • • • • Affichage de la page des paramètres (P. 36) Paramètres de base de la caméra (P. 29) Paramètres avancés de la caméra (P. 54) Enregistrement du compte administrateur (P. 20) 25 26 Nom du menu Description Outils Permet d’activer l’outil sélectionné (P. 38). Maintenance • • • • • • • • Redémarrage de la caméra (P. 68) Restauration des Paramètres par défaut de la caméra (P. 69) Téléchargement des journaux (P. 70) Montage/démontage des cartes mémoire (P. 67) Mise à jour du logiciel (P. 60) Sauvegarde des valeurs de réglage (P. 63) Restauration des paramètres (P. 65) Ajout d’une caméra comme site de confiance (P. 36) Authentification d’une caméra Définition des informations d’authentification communes Définissez les informations d’authentification communes pour les caméras. Les informations d’authentification communes désignent les informations (nom de l’administrateur et mot de passe administrateur) nécessaires pour authentifier les caméras. Le nom de l’administrateur et le mot de passe administrateur doivent être ceux définis dans [Paramètres de la caméra] > [Paramètres de base de la caméra] > [Compte admin.] (P. 32) ou [Paramètres de la caméra] > [Enregistrer un compte administrateur] (P. 20). Si vous définissez un nom d’administrateur et un mot de passe administrateur communs pour plusieurs caméras, vous pouvez les authentifier toutes en même temps. 2 Détection/configuration des caméras Vous pouvez authentifier ultérieurement les caméras (P. 18) qui n’ont pas pu l’être avec les informations d’authentification communes au moment de la recherche de caméras. Vous pouvez soit utiliser les informations d’authentification communes, soit spécifier individuellement un nom d’administrateur et un mot de passe administrateur. 1 Sélectionnez [Liste des caméras] > [Paramètres des informations d’authentification communes]. La boîte de dialogue [Paramètres des informations d’authentification communes] s’affiche. 2 Entrez les informations d’authentification. Remarque Le paramètres des informations d’authentification communes est commun à [Liste des caméras] > [Rechercher des caméras] > [Informations d’authentification communes de la caméra]. Si vous en définissez un, cela se reflète sur les autres. (1) (2) (3) (1) [Ajouter], [Supprimer] Vous pouvez ajouter et supprimer des informations d’authentification dans la liste des informations d’authentification. Vous pouvez définir jusqu’à trois séries d’informations d’authentification communes. (2) [▲], [▼] Modifiez la priorité des informations d’authentification communes pour les caméras. (3) Liste des informations d’authentification communes Renseignez les champs [Nom de l’administrateur] et [Mot de passe administrateur] pour la caméra à authentifier. Remarque Vous ne pouvez pas modifier ou supprimer le nom de l’administrateur [root] qui se trouve sur la première ligne. 3 Cliquez sur [OK]. Remarque Les informations spécifiées dans [Paramètres des informations d’authentification communes] sont conservées pendant que cet outil est en cours d’exécution. Si vous voulez réutiliser les paramètres la prochaine fois que vous démarrez l’outil après l’avoir fermé, enregistrez la liste des caméras comme fichier de spécification de la caméra, puis chargez-le (P. 42). 27 Authentification d’une caméra détectée Les caméras pour lesquelles [État de connexion] est défini sur [Authentification requise] ou [Conn. imp.] dans la liste des caméras doivent être authentifiées. Vous ne pouvez pas configurer les paramètres de la caméra dans cet outil tant que l’authentification n’est pas effectuée. la liste des caméras, sélectionnez celles pour lesquelles vous voulez définir individuellement les informations 1 Dans d’authentification. [Liste des caméras] > [Authentification de la caméra]. 2 Sélectionnez Vous pouvez également double-cliquer sur [Conn. imp.] ou [Authentification requise] dans [État de connexion]. La boîte de dialogue [Authentification de la caméra] s’affiche. 3 Entrez les informations d’authentification. (1) (2) (3) (4) (5) (1) [Nom de l’administrateur] Entrez le nom de l’administrateur de la caméra. Ce champ est grisé et ne peut pas être renseigné si [Authentifier à l’aide des informations d’authentification communes] est sélectionné. (2) [Mot de passe administrateur] Entrez le mot de passe administrateur de la caméra. Ce champ est grisé et ne peut pas être renseigné si [Authentifier à l’aide des informations d’authentification communes] est sélectionné. (3) [Authentifier à l'aide des informations d'authentification communes] Activez cette case à cocher pour effectuer l’authentification à l’aide des informations d’authentification communes (P. 27). Si vous activez cette case à cocher, le nom de l’administrateur et le mot de passe administrateur spécifiés dans (1) et (2) ci-dessus sont annulés. (4) [Activer les communications SSL] Activez cette case à cocher pour vous connecter à la caméra en utilisant une communication SSL. Si vous sélectionnez [Activer les communications SSL], le certificat auto-signé est vérifié. Un message s’affiche si vous authentifiez une caméra dont le certificat auto-signé pose problème et qui n’a pas été connectée auparavant. (5) Champ de saisie du numéro de port Spécifiez le port HTTP à utiliser pour la connexion de la caméra. Vous pouvez généralement conserver la valeur par défaut. 4 Cliquez sur [OK]. Remarque Vous pouvez savoir si la caméra est authentifiée par le mot de passe spécifié dans les informations d’authentification communes ou par celui spécifié dans la boîte de dialogue [Authentification de la caméra] grâce à la valeur de [Mot de passe administrateur] dans la liste des caméras. Authentification effectuée avec le mot de passe commun Mot de passe spécifié dans la boîte de dialogue [Authentification de la caméra] Le [Mot de passe administrateur] est masqué par défaut. Pour qu’il apparaisse dans la liste des caméras, modifiez les paramètres dans la boîte de dialogue [Paramètres des éléments affichés] (P. 24). 28 Paramètres de base de la caméra Remarque • Les paramètres configurés dans [Paramètres de base de la caméra] étant appliqués à une partie de [Page des paramètres] de la caméra, les détails de [Page des paramètres] de la caméra changent lorsque les valeurs de [Paramètres de base de la caméra] sont modifiées. • Certains des éléments de paramétrage affichés dans [Paramètres de base de la caméra] peuvent varier selon le modèle de caméra. • Si plusieurs modèles sont définis, seuls les éléments communs à tous les modèles peuvent être définis ensemble. 2 Détection/configuration des caméras Vous pouvez configurer des paramètres de base tels que les paramètres du réseau de la caméra (adresse IP), le mot de passe administrateur, le nom de la caméra, la date et l’heure et les paramètres vidéo des caméras détectées. Les paramètres de base étant communs à tous les modèles, vous pouvez appliquer en une seule fois les mêmes paramètres à plusieurs caméras. Ouverture de la boîte de dialogue [Paramètres de base de la caméra] 1 Dans la liste des caméras, sélectionnez celles auxquelles vous voulez appliquer les paramètres de base. sur dans la barre d’outils. 2 Cliquez Vous pouvez aussi sélectionner [Paramètres de la caméra] > [Paramètres de base de la caméra]. La boîte de dialogue [Paramètres de base de la caméra] s’affiche. 3 Configurez les paramètres de chaque catégorie. Cliquez sur une catégorie à gauche de la boîte de dialogue pour afficher les éléments de paramétrage à droite. Entrez les informations dans les éléments de paramétrage affichés. Catégorie Éléments de paramétrage Si vous n’avez sélectionné qu’une seule caméra à l’étape 1, les valeurs de réglage de la caméra active s’affichent dans l’élément de paramétrage. Si vous avez sélectionné plusieurs caméras à l’étape 1, certains éléments de paramétrage apparaissent vides. 29 Remarque Les champs de paramètres de certains éléments de paramétrage peuvent être laissés vides. Dans ce cas, les paramètres de la caméra ne sont pas modifiés et conservent leur valeur d’origine. 4 Cliquez sur [OK]. Remarque En fonction de [Jeu de formats vidéo] dans la catégorie [Vidéo], de [Nom de l’administrateur] dans la catégorie [Compte admin.] et des éléments de la catégorie [Réseau], la barre de progression s’affiche et la caméra redémarre automatiquement après que vous avez modifié les paramètres et cliqué sur [OK]. Lorsque le message [La configuration est terminée. Attendez que la caméra redémarre.] s’affiche, cliquez sur [OK]. La valeur de [État de connexion] d’une caméra peut rester définie sur [Conn. imp.], même après le redémarrage de la caméra. Essayez en cliquant sur (Mettre à jour les informations sur la caméra). Paramètres de la boîte de dialogue [Paramètres de base de la caméra] Réseau (1) (2) (3) (4) (5) (6) (7) (8) Important Si les paramètres réseau sont incorrects, il est possible que vous ne puissiez plus accéder à une caméra. Dans ce cas, restaurez le paramétrage par défaut de la caméra (dont les paramètres réseau) (P. 69) ou consultez le Guide d’utilisation de la caméra pour restaurer les paramètres d’usine par défaut, puis configurez à nouveau les paramètres réseau. Cependant, comme tous les paramètres d’usine par défaut de la caméra sont restaurés, y compris le compte administrateur, les informations réseau et l’heure, vous devrez utiliser cet outil pour configurer le paramétrage initial de la caméra. (1) [Méthode de paramétrage d’adresse IPv4] Sélectionnez la méthode de paramétrage de l’adresse IPv4. Si vous sélectionnez [Manuel], entrez l’adresse IPv4 fixe dans [Adresse IPv4]. Si vous sélectionnez [Auto. (DHCP)], les valeurs obtenues auprès du serveur DHCP sont automatiquement entrées dans [Adresse IPv4], [Masque de sous-réseau] et [Adresse IPv4 de passerelle par défaut]. 30 Important Si vous sélectionnez [Auto. (DHCP)] comme méthode de définition de l’adresse IPv4, celle-ci peut ne pas être attribuée correctement dans certains environnements, par exemple lorsqu’un routeur se trouve entre le serveur DHCP et la caméra. Dans ce cas, sélectionnez [Manuel] et définissez une adresse IPv4 fixe. Caractère de spécification Description Exemple * Ce caractère générique peut être spécifié pour le troisième et quatrième octets d’une adresse IP. 192.168.100.* De 192.168.100.1 à 192.168.100.254 - Insérez ce caractère entre des nombres pour spécifier une plage. 192.168.100.100192.168.100.150 De 192.168.100.100 à 192.168.100.150 Détection/configuration des caméras (2) [Adresse IPv4] Si [Méthode de paramétrage d'adresse IPv4] est défini sur [Manuel], entrez une adresse IPv4 fixe. Lorsque les paramètres de base sont configurés pour plusieurs caméras, vous pouvez utiliser les caractères de spécification suivants pour spécifier une adresse IPv4 avec caractère générique ou pour spécifier une plage. 2 Important • Lorsque vous définissez l’adresse IP en spécifiant un caractère générique ou une plage, les adresses IPv4 qui figurent déjà dans la liste des caméras ne sont pas utilisées pour le paramètre. • Si aucune adresse IP vide n’existe dans la plage d’une spécification avec caractère générique ou plage, les paramètres ne sont pas configurés. (3) [Masque de sous-réseau] Lorsque [Méthode de paramétrage d'adresse IPv4] est défini sur [Manuel], entrez la valeur du masque de sousréseau définie pour le réseau correspondant. (4) [Adresse IPv4 de passerelle par défaut] Lorsque [Méthode de paramétrage d'adresse IPv4] est défini sur [Manuel] et que la caméra se connectera à un autre sous-réseau que l’ordinateur, activez la case à cocher [Adresse IPv4 de passerelle par défaut] et entrez une adresse IPv4 de passerelle par défaut. (5) [AutoIP] Lorsqu’une caméra compatible avec AutoIP est sélectionnée, indiquez si vous voulez qu’AutoIP soit utilisé. (6) [Adresse IPv4 (AutoIP)] Lorsque [AutoIP] est défini sur [Activer], l’adresse IPv4 automatiquement définie s’affiche. (7) [Port HTTP] Entrez le port HTTP. Sélectionnez généralement « 80 » (paramètre d’usine par défaut). (8) [Port HTTPS] Entrez le port HTTPS. Sélectionnez généralement « 443 » (paramètre d’usine par défaut). 31 Compte administrateur (1) (2) (3) Modifiez le nom de l’administrateur et le mot de passe administrateur. (1) [Nom de l’administrateur] Modifiez le nom de l’administrateur. Il est possible que le nom de l’administrateur soit grisé et que vous ne puissiez pas le modifier pour certains modèles de caméra. (2) [Mot de passe administrateur] Définissez le mot de passe administrateur en entrant des caractères ASCII (espaces ou caractères d’imprimerie). (3) [Confirmer le mot de passe administrateur] Entrez à nouveau votre mot de passe pour le confirmer. Important • Modifiez régulièrement le mot de passe administrateur afin de renforcer la sécurité du système. Veillez à bien retenir le mot de passe après l’avoir changé. • Si vous ne vous souvenez plus du mot de passe administrateur, restaurez le paramétrage par défaut de la caméra (dont les paramètres réseau) (P. 69) ou consultez le Guide d’utilisation de la caméra pour restaurer les paramètres d’usine par défaut. Étant donné que tous les paramètres d’usine par défaut de la caméra sont restaurés, y compris le compte administrateur, les informations réseau et l’heure, vous devrez utiliser cet outil pour configurer le paramétrage initial de la caméra. • Si la visionneuse ou l’outil Admin Tools est connecté, déconnectez-le avant de modifier le mot de passe. 32 Date et heure (1) (3) (4) (5) (6) Détection/configuration des caméras (2) 2 (1) [Méthode de paramétrage] Sélectionnez la méthode de paramétrage de la date et de l’heure. (2) [Date], [Heure] Configurez les paramètres suivants en fonction du paramètre [Méthode de paramétrage]. Lorsque [Définir manuellement] est sélectionné Réglez la date et l’heure voulues. Réglez l’heure au format 24 heures dans l’ordre <heure:minute:seconde>. Lorsque [Définir manuellement] et [Synchroniser avec l’heure de l’ordinateur] sont sélectionnés Synchronise la date et l’heure avec l’ordinateur ayant accès à la caméra à ce moment-là. Le paramètre [Fuseau horaire] n’étant pas sélectionné automatiquement, définissez-le séparément si besoin. Lorsque [Synchroniser avec le serveur NTP] est sélectionné Sélectionnez la méthode de paramétrage dans [Définition automatique du serveur NTP]. Lorsque [Synchroniser avec la diffusion NTP] est sélectionné Reçoit les diffusions NTP envoyées depuis le serveur NTP et synchronise l’heure avec elles. Le mode de diffusion NTP de la caméra ne prend pas en charge IPv6. (3) [Définition automatique du serveur NTP] [Désactiver] Entrez l’adresse IP ou le nom d’hôte du serveur NTP dans [Serveur NTP]. [Utiliser DHCP] L’adresse du serveur NTP est automatiquement obtenue auprès du serveur DHCP (IPv4). Pour configurer les paramètres, vous devez définir [Réseau] > [Méthode de paramétrage d’adresse IPv4] sur [Auto. (DHCP)] (P. 30). [Utiliser DHCPv6] L’adresse du serveur NTP est automatiquement obtenue auprès du serveur DHCPv6. Pour activer ce paramètre, vous devez configurer les paramètres pour [IPv6] sur la page des paramètres de la caméra. Pour davantage de détails sur la page des paramètres, consultez le Guide d’utilisation de la caméra. [Utiliser DHCP/DHCPv6] L’adresse du serveur DHCP (IPv4) ou DHCPv6 est automatiquement obtenue. 33 Remarque • Si la connexion avec le serveur NTP ne peut pas être établie, par exemple parce que l’adresse IP du serveur NTP est incorrecte, la date et l’heure ne sont pas modifiées. • L’intervalle d’interrogation du serveur NTP est de 300 secondes. Pour certains modèles de caméra, vous pouvez définir l’intervalle d’interrogation sur la page des paramètres de la caméra. Si les heures de la caméra et du serveur NTP sont très différentes, la synchronisation prend du temps. (4) [Serveur NTP] Si vous sélectionnez [Définition automatique du serveur NTP] > [Désactiver], entrez l’adresse IP ou le nom d’hôte du serveur NTP. (5) [Fuseau horaire] Sélectionnez le fuseau horaire. Si vous changez le fuseau horaire, l’affichage de la date et de l’heure sera automatiquement mis à jour en fonction du fuseau horaire spécifié. (6) [Heure d’été] Indiquez si vous voulez que l’heure d’été soit automatiquement ajustée en fonction du fuseau horaire. Caméra (1) (1) [Nom de la caméra] Entrez le nom que vous voulez donner à la caméra. Si plusieurs caméras sont sélectionnées, elles porteront le même nom. 34 Vidéo (1) (3) (4) (5) (6) (7) Détection/configuration des caméras (2) 2 (8) (9) (1) [Jeu de formats vidéo] Définissez le jeu de formats vidéo à utiliser avec la caméra. (2) [H.264(2)] Sélectionnez [Désactiver] pour ne transmettre qu’un seul flux de vidéo H.264. Sélectionnez [Activer] pour transmettre deux flux de vidéo H.264. (3) [H.264(1)]/[H.264(2)] Dans chaque onglet, configurez les paramètres pour la vidéo H.264(1) et H.264(2) à transmettre de la caméra vers la visionneuse. (4) [Taille de la vidéo] Sélectionnez la taille de la vidéo transmise depuis la caméra. (5) [Contrôle de la vitesse de transmission] Définissez la vitesse de transmission de la vidéo. Lorsque [Utiliser le contrôle de la vitesse de transmission] est sélectionné, définissez également [Vitesse de transmission cible (Ko/s)]. Si [Ne pas utiliser le contrôle de la vitesse de transmission] est sélectionné, définissez [Qualité vidéo]. (6) [Vitesse de transmission cible] Si [Contrôle de la vitesse de transmission] est défini sur [Utiliser le contrôle de la vitesse de transmission], sélectionnez la vitesse de transmission cible. (7) [Qualité vidéo] Si [Contrôle de la vitesse de transmission] est défini sur [Ne pas utiliser le contrôle de la vitesse de transmission], sélectionnez la qualité vidéo. (8) [Nombre d’images par seconde] Sélectionnez le nombre d’images par seconde pour la vidéo. (9) [Intervalle I Frame] Sélectionnez l’intervalle I Frame (s) pour la vidéo H.264. 35 Lancement de la page des paramètres/visionneuse Vous pouvez utiliser cet outil pour afficher la page des paramètres de la caméra et pour démarrer la visionneuse. Vous pouvez également vérifier le fonctionnement et les paramètres avancés des caméras dont les paramètres de base ont été configurés. Selon l’environnement de votre ordinateur, vous devrez peut-être ajouter l’adresse IP de la caméra comme site de confiance pour pouvoir lancer la page des paramètres et la visionneuse. Vous pouvez utiliser cet outil pour effectuer cette opération. Important À des fins de sécurité, quittez le navigateur Web après avoir défini les paramètres sur la page des paramètres et utilisé la visionneuse. Remarque Quel que soit le navigateur défini par défaut, Internet Explorer est lancé pour afficher la page des paramètres/la visionneuse de la caméra spécifiée. Ajout d’une caméra comme site de confiance Lorsque le niveau de sécurité d’Internet Explorer pour les sites Internet et intranet est défini sur [Haute], vous devez ajouter l’adresse IP de la caméra à la liste des sites de confiance. Vous pouvez ajouter une par une les caméras à la liste des sites de confiance via les paramètres d’Internet Explorer. Toutefois, cet outil vous permet de sélectionner plusieurs caméras dans la liste et de les ajouter toutes aux sites de confiance en une seule fois. 1 Dans la liste des caméras, sélectionnez celles à ajouter aux sites de confiance. 2 Sélectionnez [Maintenance] > [Ajouter aux sites de confiance]. Un message s’affiche et vous êtes invité à confirmer l’ajout aux sites de confiance. 3 Cliquez sur [Oui]. Un message vous indique que l’ajout aux sites de confiance a été effectué. 4 Cliquez sur [OK]. Remarque L’ajout aux sites de confiance est effectif après redémarrage d’Internet Explorer. Si Internet Explorer était ouvert pendant la procédure ci-dessus, fermez-le et redémarrez-le. Affichage de la page des paramètres d’une caméra Pour définir les paramètres avancés d’une caméra dont les paramètres de base ont été configurés, vous pouvez utiliser cet outil afin d’ouvrir la page des paramètres de cette caméra. Pour cela, vous devez sélectionner et configurer une seule caméra à la fois. 1 Dans la liste des caméras, sélectionnez celle pour laquelle vous voulez ouvrir la page des paramètres. 2 Cliquez sur [Page des paramètres]. Internet Explorer se lance et la boîte de dialogue [Sécurité de Windows] s’affiche. 3 Entrez le nom de l’administrateur et le mot de passe administrateur de la caméra et cliquez sur [OK]. La page des paramètres de la caméra s’affiche. Pour davantage de détails sur la page des paramètres, consultez le Guide d’utilisation de la caméra. 36 Remarque Les paramètres configurés sur la page des paramètres sont uniquement enregistrés sur la caméra et ne sont pas reflétés dans cet outil. Après avoir configuré les paramètres, sélectionnez la caméra dans la liste de cet outil, puis cliquez sur (Mettre à jour les informations sur la caméra) dans la barre d’outils afin de mettre à jour les paramètres dans cet outil. Vous pouvez lancer la visionneuse pour regarder la vidéo d’une caméra dont les paramètres de base ainsi que les paramètres de [Page des paramètres] ont été définis. Pour cela, vous devez sélectionner et configurer une seule caméra à la fois. 1 Dans la liste des caméras, sélectionnez celle pour laquelle vous voulez ouvrir la visionneuse. sur [Visionneuse]. 2 Cliquez Vous pouvez également sélectionner [Outils] > [Visionneuse]. Détection/configuration des caméras Lancement de la visionneuse 2 La visionneuse s’affiche. Pour davantage de détails sur l’utilisation de la visionneuse, consultez le Guide d’utilisation de la caméra. Remarque Vous devrez peut-être entrer les informations d’authentification (identifiant et mot de passe), en fonction du modèle de caméra et des paramètres. 37 Accès aux outils de la caméra Cet outil vous permet d’accéder à l’outil Camera Angle Setting Tool et aux outils Admin Tools. Vous ne pouvez effectuer cette opération que pour une seule caméra à la fois. Important Lorsque le niveau de sécurité d’Internet Explorer pour les sites Internet et intranet est défini sur [Haute], vous devez ajouter l’adresse IP de la caméra à la liste des sites de confiance (P. 36). Remarque Dans le menu [Outils], les outils qui ne sont pas pris en charge par la caméra sélectionnée sont grisés. Les outils peuvent être fournis sur une page des paramètres ou comme logiciels à installer sur l’ordinateur, en fonction du modèle de caméra. S’ils sont fournis sur une page des paramètres, cette page s’affiche après que vous avez accédé au compte administrateur en cliquant sur un outil dans le menu [Outils]. S’ils sont fournis comme logiciels installés sur l’ordinateur, le logiciel correspondant démarre. Lancement de Camera Angle Setting Tool L’outil Camera Angle Setting Tool vous permet de régler l’angle de la caméra sur un ordinateur après avoir installé une caméra ou avoir modifié son emplacement. Lorsque vous réglez l’angle d’une caméra installée, vous pouvez lancer Camera Angle Setting Tool depuis cet outil. 1 Dans la liste des caméras, sélectionnez celle dont vous voulez définir l’angle. 2 Sélectionnez [Outils] > [Camera Angle Setting Tool]. Un message s’affiche et vous êtes invité à indiquer si vous voulez lancer l’outil Camera Angle Setting Tool. 3 Cliquez sur [Oui]. Pour davantage de détails sur le réglage de l’angle de la caméra, consultez le Guide d’utilisation de la caméra. Remarque Même si vous cliquez sur [Non] à l’étape 3, l’outil Camera Angle Setting Tool se lance mais il ne sera connecté à aucune caméra. Vous devez établir ensuite la connexion avec une caméra à l’aide de l’outil Camera Angle Setting Tool. Lancement d’Admin Tools Les outils Admin Tools permettent de configurer plusieurs paramètres d’utilisation pendant que vous utilisez la caméra. Vous pouvez lancer les outils Admin Tools pour les caméras sélectionnées depuis cet outil. 1 Dans la liste des caméras, sélectionnez celle que vous voulez lancer et configurer via les outils Admin Tools. 2 Cliquez sur [Outils] pour choisir l’outil à lancer. Vous pouvez sélectionner l’un des outils suivants. • Privacy Mask Setting Tool • Panorama Creation Tool • View Restriction Setting Tool • Preset Setting Tool • Intelligent Function Setting Tool • Log Viewer • Recorded Video Utility Lorsque vous sélectionnez un outil, la boîte de dialogue de l’outil sélectionné s’affiche. Pour davantage de détails sur la configuration des paramètres à l’aide des outils Admin Tools, consultez le Guide d’utilisation de la caméra. 38 Important À des fins de sécurité, quittez Internet Explorer après avoir défini les paramètres à l’aide des outils Admin Tools. 2 Détection/configuration des caméras 39 40 Chapitre Utilisation du fichier de spécification de la caméra Vous pouvez enregistrer et modifier dans un fichier de spécification de la caméra les informations se trouvant dans la liste des caméras de cet outil. Vous pouvez charger les fichiers de spécification de la caméra au moment où l’outil se lance, puis les utiliser pour gérer plus de 256 caméras. Enregistrement d’un fichier de spécification de la caméra Vous pouvez enregistrer le contenu de la liste des caméras dans un fichier de spécification de la caméra au format CSV. Vous pouvez configurer les fichiers de spécification de la caméra enregistrés afin qu’ils se chargent automatiquement au prochain démarrage. Vous pouvez aussi les modifier afin qu’ils soient utilisés pour régler la caméra. Enregistrement à la fermeture de l’outil Vous pouvez enregistrer un fichier de spécification de la caméra au moment de fermer cet outil. Vous pouvez également spécifier si le fichier de spécification de la caméra doit être chargé au prochain lancement de l’outil. Remarque Si la case à cocher [Activer le fichier de spécification de la caméra] est activée dans [Fichier] > [Paramètres d’environnement] (P. 47) et que la case à cocher [Ne pas enregistrer en quittant] n’est pas activée, les fichiers de spécification de la caméra peuvent être enregistrés au moment de fermer cet outil. [Fichier] > [Quitter]. 1 Sélectionnez Vous pouvez aussi cliquer sur le bouton pour fermer l’écran de la liste des caméras. La boîte de dialogue [Exporter la liste des caméras] s’affiche. 2 Spécifiez si le mot de passe administrateur doit être inclus dans le fichier de la caméra. Pour inclure le mot de passe administrateur lorsque vous enregistrez le fichier de spécification de la caméra, activez la case à cocher [Enregistrez le mot de passe.]. Pour chiffrer le mot de passe lorsque vous enregistrez le fichier de spécification de la caméra, activez la case à cocher [Chiffrez le mot de passe.]. Remarque Si vous activez la case à cocher [Enregistrez le mot de passe.], le mot de passe administrateur spécifié dans les informations d’authentification communes est également enregistré dans le fichier de spécification de la caméra. 3 Cliquez sur [Oui] pour enregistrer le fichier de spécification de la caméra. La boîte de dialogue [Enregistrer sous] s’affiche. Si vous cliquez sur [Non], l’outil se ferme sans que les informations de la liste des caméras ne soient enregistrées dans un fichier. 4 Spécifiez le nom du fichier et le dossier dans lequel vous voulez enregistrer le fichier, puis cliquez sur [Enregistrer]. Un message s’affiche et vous êtes invité à indiquer si le fichier de spécification de la caméra doit être chargé au prochain lancement de l’outil. 5 Cliquez sur [Oui] pour charger le fichier de spécification de la caméra. L’outil se ferme. Si vous cliquez sur [Non], le fichier de spécification de la caméra ne sera pas chargé au prochain lancement de l’outil. 42 Enregistrement à l’aide du menu Vous pouvez enregistrer les fichiers de spécification de la caméra en suivant la procédure ci-dessous pendant que l’outil est en cours d’exécution. 1 Sélectionnez [Fichier] > [Enregistrer sous]. La boîte de dialogue [Exporter la liste des caméras] s’affiche. Pour inclure le mot de passe administrateur lorsque vous enregistrez le fichier de spécification de la caméra, activez la case à cocher [Enregistrez le mot de passe.]. En outre, pour chiffrer le mot de passe administrateur lorsque vous enregistrez le fichier de spécification de la caméra, activez la case à cocher [Chiffrez le mot de passe.] . Remarque Si vous activez la case à cocher [Enregistrez le mot de passe.], le mot de passe administrateur spécifié dans les informations d’authentification communes est également enregistré dans le fichier de spécification de la caméra. Utilisation du fichier de spécification de la caméra 2 Spécifiez si le mot de passe administrateur doit être inclus dans le fichier de spécification de la caméra. 3 3 Cliquez sur [Oui]. La boîte de dialogue [Enregistrer sous] s’affiche. 4 Spécifiez le dossier et le nom de fichier pour l’enregistrement, puis cliquez sur [Enregistrer]. Un message s’affiche et vous êtes invité à indiquer si le fichier de spécification de la caméra doit être chargé au prochain lancement de l’outil. 5 Cliquez sur [Oui] pour charger le fichier de spécification de la caméra. Si vous cliquez sur [Non], le fichier de spécification de la caméra ne sera pas chargé au prochain lancement de l’outil. Remarque • Pour remplacer le fichier de spécification de la caméra utilisé actuellement, sélectionnez [Fichier] > [Écraser l’élément enregistré]. • L’option [Écraser l’élément enregistré] n’est disponible que si la case à cocher [Activer le fichier de spécification de la caméra] est activée dans [Fichier] > [Paramètres d’environnement] et que le fichier se trouve à l’emplacement spécifié. 43 Modification d’un fichier de spécification de la caméra Vous pouvez modifier les fichiers de spécification de la caméra enregistrés au format CSV dans un tableur, tel qu’Excel, ou un éditeur de texte, tel que le Bloc-notes. Important • Si vous créez le fichier de spécification de la caméra dans Excel, sélectionnez [CSV (valeurs délimitées par une virgule) (*.csv)] au moment de l’enregistrement. • Si vous créez le fichier de spécification de la caméra dans un éditeur de texte tel que le Bloc-notes, placez chaque élément de paramétrage entre guillemets et séparez-les par une virgule. Enregistrez le fichier avec une extension .csv. • Vous pouvez spécifier jusqu’à 256 caméras dans un même fichier de spécification de la caméra. • Vous devez enregistrer le fichier de spécification de la caméra avec le codage UTF-8. N’enregistrez avec aucun autre codage. • Si moins de deux virgules se trouvent sur la première ligne (en-tête) ou si la valeur de « ContainsPass » n’est pas 0, 1 ou 2, une erreur se produit au moment de charger le fichier de spécification de la caméra. • Si le nombre d’éléments répertoriés à la deuxième ligne ne correspond pas au nombre d’éléments d’exportation à partir de la troisième ligne, une erreur se produit au moment de charger le fichier de spécification de la caméra. • Si une adresse IP fixe est spécifiée pour l’adresse IPv4, l’adresse IP est définie même si une caméra utilisant la même adresse se trouve sur le même réseau. Assurez-vous que les adresses IP ne sont pas des doubles d’une adresse d’une caméra déjà définie. Configuration du fichier de spécification de la caméra Première ligne (en-tête) Cette ligne se présente ainsi. Camera Management Tool,Ver.x.x,ContainsPass=[0|1|2],[Nom de l’administrateur d’authentification commune = Mot de passe administrateur d’authentification commune] Le paramètre « ContainsPass » peut prendre les valeurs suivantes en fonction des paramètres définis dans la boîte de dialogue [Exporter la liste des caméras] au moment de l’enregistrement. Valeur Paramètres de la boîte de dialogue [Exporter la liste des caméras] 0 La case à cocher [Enregistrez le mot de passe.] n’est pas activée. 1 La case à cocher [Enregistrez le mot de passe.] est activée et la case à cocher [Chiffrez le mot de passe.] n’est pas activée. 2 Les cases à cocher [Enregistrez le mot de passe.] et [Chiffrez le mot de passe.] sont activées. Ce paramètre est décrit uniquement lorsque la valeur de « ContainsPass » pour [Nom de l’administrateur d’authentification commune = Mot de passe administrateur d’authentification commune] est définie sur « 1 » ou « 2 ». Vous pouvez afficher jusqu’à trois occurrences de [Nom de l’administrateur d’authentification commune = Mot de passe administrateur d’authentification commune]. À partir de la deuxième ligne (élément d’exportation) Les éléments d’exportation sont séparés par une virgule à partir de la deuxième ligne. Le nom de l’élément apparaît sur la deuxième ligne, tandis qu’à partir de la troisième ligne, les éléments d’exportation de la caméra sont indiqués, une ligne par caméra. Deuxième ligne Troisième ligne 44 #uuid,Group,CameraName,Status,SettingStatus,IPv4Address,AutoIP,IPv6Address,Model, FirmVer,Serial,MACAddress,Word,Port,SSL,Notes,BuildNo,Bkup,HWID,SubnetMask, DefaultGateway,FirmPath,RestoreDefault,User,DHCP,IPv4First,PortFirst urn:uuid:dddddddd-3333-dddd-3333-dddddddddddd,,"Camera004",1,,,, [dddd::ddd:dddd:dddd:dddd],VB-XXX,1.0.0,333333333333,33:33:33:33:33:33,,80,0,, 4820,,57,255.255.255.0,,,0,,0,, Élément d’exportation Description Remarques uuid Identifiant unique de la caméra Group Nom du groupe Contenu entré dans la liste des caméras de cet outil. CameraName Nom de la caméra 15 caractères maximum Status État de connexion de la caméra 0 : Conn. imp. 1 : Connect. 2 : Authentification requise 3 : Connect. (erreur) 4 : Admin. requis SettingStatus Dernière opération effectuée IPv4Address Adresse IPv4 AutoIP Adresse IPv4 (AutoIP) IPv6Address Adresse IPv6 Model Nom du modèle de la caméra Lien d’adresse local uniquement (Une adresse qui a été définie manuellement ou automatiquement à l’aide d’AR ou de DHCPv6 n’est pas exportée.) FirmVer Version du micrologiciel Serial Numéro de série MACAddress Adresse MAC Apparaît en majuscules. Word Mot de passe administrateur de la caméra Cet élément est vide si la case à cocher [Enregistrez le mot de passe.] n’était pas activée dans la boîte de dialogue [Exporter la liste des caméras] au moment de l’enregistrement ou si les mots de passe n’ont pas été entrés un par un pour chaque caméra. Si vous activez la case à cocher [Enregistrez le mot de passe.] mais pas la case [Chiffrez le mot de passe.], le mot de passe apparaît sans être chiffré. Si vous activez les deux cases à cocher [Enregistrez le mot de passe.] et [Chiffrez le mot de passe.], le mot de passe est chiffré lors de la saisie. Port Port HTTP/HTTPS de la caméra Le numéro de port HTTP si [SSL] est défini sur « 0 : Désactivé ». Le numéro de port HTTPS si [SSL] est défini sur « 1 : Activé ». SSL Indique l’état de la communication SSL 0 : Désactivé 1 : Activé Notes Remarques BuildNo Numéro de build Bkup Emplacement Vide si l'emplacement d'enregistrement du fichier de sauvegarde d’enregistrement du fichier spécifié dans la boîte de dialogue [Paramètres d'environnement] de sauvegarde des est le même. paramètres HWID ID du matériel SubnetMask Masque de sous-réseau (IPv4) DefaultGateway Adresse de passerelle par défaut (IPv4) FirmPath Chemin de fichier du micrologiciel 3 Utilisation du fichier de spécification de la caméra Élément Contenu entré dans la liste des caméras de cet outil. 45 46 Élément Description Remarques RestoreDefault Restaure le paramétrage par défaut lorsque le micrologiciel est mis à niveau. 0 : Pas de restauration 1 : Restauration Définit si le paramétrage par défaut de la caméra doit être restauré lors de la mise à jour du micrologiciel. User Nom de l’administrateur Cet élément est vide si un nom d’administrateur n’est pas défini pour chaque caméra et que les informations d’authentification communes sont utilisées. DHCP Si DHCP (IPv4) est activé 0 : Désactivé 1 : Activé IPv4First Adresse IPv4 (en cas d’ajout manuel) L’adresse IPv4 indiquée lors de l’ajout d’une caméra via [Liste des caméras] > [Ajouter une caméra] (P. 50) ou via le chargement d’un fichier de spécification de la caméra (P. 52). Vide si l'adresse IPv4 définie dans la caméra est la même. PortFirst Numéro de port HTTP/ HTTPS de la caméra (en cas d’ajout manuel) Le numéro de port indiqué lors de l’ajout d’une caméra via [Liste des caméras] > [Ajouter une caméra] (P. 50) ou via le chargement d’un fichier de spécification de la caméra (P. 52). Vide si le numéro de port défini dans la caméra est le même. Chargement d’un fichier de spécification de la caméra Vous pouvez charger un fichier de spécification de la caméra enregistré après avoir démarré cet outil ou le configurer de sorte qu’il se charge automatiquement lorsque vous démarrez cet outil. Une fois que vous avez démarré cet outil, vous pouvez utiliser l’une des deux méthodes suivantes pour charger le fichier de spécification de la caméra. • Sélectionnez [Fichier] > [Ouvrir], puis chargez le fichier de spécification de la caméra dans la boîte de dialogue [Ouvrir]. • Faites glisser et déplacez le fichier de spécification de la caméra dans la liste des caméras. Lorsque vous chargez un fichier de spécification de la caméra, son contenu s’affiche dans la liste des caméras et un message vous invite à indiquer si vous voulez mettre à jour les informations dans la liste des caméras. Si vous cliquez sur [Oui], l’authentification est effectuée auprès de la caméra et les informations sont mises à jour. Pour afficher le fichier chargé dans la liste des caméras sans effectuer la mise à jour, cliquez sur [Non]. Remarque • Si vous ne mettez pas à jour les informations dans la liste des caméras au moment du chargement, vous pouvez le faire ultérieurement en sélectionnant la caméra dans la liste et en cliquant sur (Mettre à jour les informations sur la caméra). Utilisation du fichier de spécification de la caméra Importation au démarrage de cet outil 3 • Si les informations d’authentification communes enregistrées dans le fichier de spécification de la caméra répondent aux deux conditions suivantes, vous pouvez les charger dans la boîte de dialogue [Paramètres des informations d’authentification communes] de cet outil. – Aucune caméra n’est affichée dans la liste des caméras avant le chargement. – Les paramètres de la boîte de dialogue [Paramètres des informations d’authentification communes] sont les paramètres par défaut. Importation automatique au démarrage de cet outil Vous pouvez définir des fichiers de spécification de la caméra spécifiés de sorte qu’ils se chargent automatiquement lorsque vous démarrez cet outil depuis la boîte de dialogue [Paramètres d’environnement]. 1 Sélectionnez [Fichier] > [Paramètres d’environnement]. La boîte de dialogue [Paramètres d’environnement] s’affiche. [Activer le fichier de spécification de la caméra], puis spécifiez l’emplacement et le nom du fichier de 2 Sélectionnez spécification de la caméra. 3 Cliquez sur [OK]. Remarque • Le chemin du fichier de spécification de la caméra dans la boîte de dialogue [Paramètres d’environnement] est remplacé si vous effectuez l’une des opérations suivantes. – Si vous définissez le fichier de spécification de la caméra de sorte qu’il se charge lors du prochain démarrage de cet outil lorsque vous enregistrez le fichier de spécification de la caméra (P. 42) – Si vous avez chargé le fichier de spécification de la caméra depuis [Fichier] > [Ouvrir] ou en les faisant glisser et en les déplaçant 47 • La case à cocher [Activer le fichier de spécification de la caméra] est également activée, si vous cliquez sur [Oui] dans le message [Charger ce fichier de spécification de la caméra au prochain redémarrage du système ?] qui s’affiche lorsque vous cliquez sur [Fichier] > [Enregistrer sous] (P. 43). Paramètres d’environnement et autres éléments [Ne pas ajouter de nouvelle caméra] Activez cette case à cocher si vous voulez que la liste contienne uniquement les caméras figurant dans le fichier de spécification de la caméra. Si vous activez cette case à cocher, vous ne pouvez pas ajouter de caméras à la liste des caméras par détection, ni ajouter ou supprimer des caméras manuellement. Si vous chargez un autre fichier de spécification de la caméra, la liste des caméras actuelle et les informations d’authentification communes sont effacées et remplacées par la liste des caméras et les informations d’authentification communes du fichier de spécification de la caméra nouvellement chargé. Ce paramètre n’est activé que si la case à cocher [Activer le fichier de spécification de la caméra] est activée. Lorsque cette case à cocher est activée, la case [Activer le fichier de spécification de la caméra] est grisée et vous ne pouvez pas changer le paramètre. [Ne pas enregistrer en quittant] Si vous activez cette case à cocher, la boîte de dialogue [Exporter la liste des caméras] ne s’affiche pas et le fichier de spécification de la caméra n’est pas généré ou enregistré lorsque vous fermez cet outil. Cette case est disponible si la case à cocher [Activer le fichier de spécification de la caméra] est activée. Champ de saisie du fichier de spécification de la caméra Entrez l’emplacement d’enregistrement et le nom du fichier de spécification de la caméra dans le champ de saisie. [Emplacement du fichier par défaut] Spécifiez l’emplacement par défaut pour l’enregistrement des fichiers, comme les fichiers de spécification de la caméra et les fichiers de sauvegarde, qui sont créés avec cet outil. 48 Chapitre Techniques de détection et de configuration d’une caméra Ce chapitre décrit la procédure permettant d’affecter des adresses IP à l’aide d’un fichier de spécification de la caméra. Il explique également comment charger les paramètres d’une caméra et les copier ensuite sur une autre caméra, ou comment les enregistrer dans un fichier et les appliquer ensuite à plusieurs caméras. Spécification d’une adresse IP pour détecter une caméra Spécifiez l’adresse IPv4 pour détecter les caméras dans votre système d’exploitation actuel et ajoutez-les à la liste des caméras. Vous pouvez soit les détecter manuellement une par une, soit charger le fichier CSV pour détecter plusieurs caméras à la fois. Remarque Vous pouvez ajouter à la liste jusqu’à 256 caméras détectées. Si vous dépassez le nombre maximal de caméras (256) lorsque vous essayez d’ajouter des caméras, un message d’erreur s’affiche. Dans ce cas, vous ne pouvez pas ajouter de caméra tant que vous n’en avez pas supprimées de la liste (P. 25). Détection d’une seule caméra Spécifiez une adresse IPv4 pour détecter manuellement une caméra connectée à un segment de réseau différent. 1 Sélectionnez [Liste des caméras] > [Ajouter une caméra]. La boîte de dialogue [Ajouter une caméra] s’affiche. 2 Entrez les informations d’authentification. (1) (2) (3) (4) (5) (6) (1) [Adresse IPv4] Entrez l’adresse IPv4 de la caméra à ajouter. (2) [Nom de l’administrateur] Entrez le nom de l’administrateur de la caméra. Ce champ est grisé et ne peut pas être renseigné si la case à cocher [Authentifier à l’aide des informations d’authentification communes] est activée. (3) [Mot de passe administrateur] Entrez le mot de passe administrateur de la caméra. Ce champ est grisé et ne peut pas être renseigné si la case à cocher [Authentifier à l’aide des informations d’authentification communes] est activée. (4) [Authentifier à l’aide des informations d’authentification communes] Activez cette case à cocher pour effectuer l’authentification à l’aide des informations d’authentification communes (P. 27). Si vous activez cette case à cocher, le nom de l’administrateur et le mot de passe administrateur spécifiés dans (2) et (3) ci-dessus sont annulés et grisés. (5) [Activer les communications SSL] Activez cette case à cocher pour vous connecter à la caméra en utilisant une communication SSL. Si vous activez la case à cocher [Activer les communications SSL], le certificat auto-signé est vérifié. Un message s’affiche si vous authentifiez une caméra dont le certificat auto-signé pose problème et qui n’a pas été connectée auparavant. (6) Champ de saisie du numéro de port Spécifiez le numéro de port à utiliser pour la connexion de la caméra. Il est généralement recommandé de conserver la valeur par défaut. 50 3 Cliquez sur [OK]. La caméra est ajoutée à la liste des caméras. Détection de plusieurs caméras Importez un fichier CSV avec la colonne de l’adresse IPv4 modifiée pour détecter une série de caméras. 1 Enregistrez le fichier de spécification de la caméra (P. 42). L’en-tête sur la première ligne et le nom des éléments sur la deuxième ligne sont requis. Ne modifiez pas les chaînes. Modifiez les éléments à partir de la troisième ligne, à l’exception des éléments de l’adresse IPv4. Première ligne Deuxième ligne Entrez l’adresse IPv4 des caméras à ajouter à la liste des caméras. Remarque Vous pouvez spécifier ensemble SSL et le numéro de port en même temps que l’adresse IPv4. 3 Enregistrez le fichier de spécification de la caméra au format CSV. Techniques de détection et de configuration d’une caméra 2 Modifiez le fichier de spécification de la caméra (P. 44). 4 4 Sélectionnez [Fichier] > [Ouvrir]. La boîte de dialogue [Ouvrir] s’affiche. [Nom de fichier], entrez le fichier de spécification de la caméra que vous avez enregistré, puis cliquez sur 5 Dans [Ouvrir]. Les caméras avec les adresses IPv4 spécifiées sont détectées et ajoutées à la liste des caméras. Remarque • Si vous chargez un fichier de spécification de la caméra dans lequel seule l’adresse IPv4 est écrite en dessous de la troisième ligne, l’authentification est effectuée avec les paramètres que vous avez spécifiés dans la boîte de dialogue [Paramètres des informations d’authentification communes]. Si vous chargez un fichier de spécification de la caméra alors que les paramètres de la boîte de dialogue [Paramètres des informations d’authentification communes] ne sont pas spécifiés (paramètres par défaut) et qu’aucune caméra n’est affichée dans la liste des caméras, l’authentification est effectuée avec les informations d’authentification communes de la première ligne du fichier de spécification de la caméra (P. 44). Vous pouvez également indiquer le nom de l’administrateur et le mot de passe administrateur en même temps que l’adresse IPv4. Dans ce cas, l’authentification est effectuée avec ce nom de l’administrateur et ce mot de passe administrateur. • La caméra n’est pas ajoutée à la liste des caméras si l’adresse IPv4 est incorrecte, si l’authentification a échoué ou si la caméra ne s’est pas correctement connectée. • Les caméras pouvant être connectées étant ajoutées en premier à la liste des caméras, il est possible que l’ordre des caméras soit différent du fichier de spécification de la caméra que vous avez modifié. 51 Configuration des caméras à l’aide d’un fichier de paramétrage Vous pouvez configurer plusieurs caméras à la fois en chargeant un « fichier de paramétrage » basé sur les fichiers de spécification de la caméra pour chaque caméra affichée dans la liste. Création d’un fichier de paramétrage Pour le fichier de paramétrage, spécifiez des paramètres tels que l’adresse MAC, l’adresse IPv4 et le nom de la caméra. Pour que l’opération soit plus efficace, enregistrez une liste des caméras détectées via la fonction de recherche (P. 18) comme fichier de spécification de la caméra, puis modifiez ce fichier pour l’utiliser comme base de création du fichier de paramétrage. 1 Enregistrez un fichier de spécification de la caméra (P. 43). 2 Modifiez le fichier de spécification de la caméra (P. 44). L’en-tête sur la première ligne et le nom des éléments sur la deuxième ligne sont requis. À partir de la troisième ligne, spécifiez [MACAddress] (adresse MAC) identifiant la caméra ainsi que les valeurs que vous voulez spécifier pour les caméras. Vous pouvez définir les valeurs suivantes. [IPv4Address] (adresse IPv4) [SubnetMask] (masque de sous-réseau) [DefaultGateway] (adresse de passerelle par défaut) [CameraName] (nom de la caméra) [Port] (numéro de port HTTP/HTTPS) [User] (nom de l’administrateur) [Word] (mot de passe administrateur) [DHCP] (utilisation ou non de DHCP) Les valeurs [MACAddress] sont requises. Important Si l’en-tête sur la première ligne est « ContainsPass=2 », la valeur de [Word] (mot de passe administrateur) est gérée comme valeur chiffrée. Ainsi, lorsque vous modifiez [Word] (mot de passe administrateur), définissez l’en-tête sur « ContainsPass=1 ». Cependant, les informations du mot de passe administrateur de la caméra sont enregistrées dans le fichier sans être chiffrées. Veillez au maintien de la sécurité lorsque vous travaillez sur le fichier. Remarque • [MACAddress] (adresse MAC) est requis pour le fichier de paramétrage. • Si la colonne [DefaultGateway] (passerelle par défaut) est vide, une valeur vide est définie pour la caméra. Si vous ne voulez pas définir cette valeur, supprimez la colonne [DefaultGateway] (passerelle par défaut). 3 Enregistrez le fichier de paramétrage. Enregistrez au format CSV le fichier de paramétrage modifié. 52 Importation d’un fichier de configuration Faites correspondre l’adresse MAC dans la liste des caméras à l’adresse MAC du fichier de paramétrage modifié dans la section « Création d’un fichier de paramétrage » ci-dessus, puis appliquez les valeurs du fichier de paramétrage à la caméra correspondante. [Paramètres de la caméra] > [Définir à partir du fichier], puis spécifiez le fichier de configuration 1 Sélectionnez modifié. Remarque Les caméras pour lesquelles [État de connexion] est défini sur [Admin. requis] dans la liste des caméras ne sont pas configurées si le fichier de paramétrage ne contient pas de nom d’administrateur et de mot de passe administrateur. 2 Cliquez sur [OK]. 4 Techniques de détection et de configuration d’une caméra Dans le champ de saisie, indiquez le dossier dans lequel le fichier de paramétrage est enregistré ainsi que le nom du fichier. Vous pouvez aussi cliquer sur [Parcourir] et spécifier le fichier de paramétrage dans la boîte de dialogue qui s’affiche. Activez la case à cocher [Ne pas définir une adresse IP déjà utilisée] pour vous assurer que l’adresse IP n’a pas déjà été attribuée. 53 Paramètres avancés de la caméra Vous pouvez charger les paramètres avancés de la caméra et, si nécessaire, les modifier et les enregistrer sur la caméra. Vous pouvez également enregistrer les paramètres avancés dans un fichier et charger les paramètres sur une caméra à partir de ce fichier. Remarque La copie des paramètres avancés n’est possible que si les caméras sont du même modèle et utilisent la même version de micrologiciel. Chargement des paramètres avancés à partir d’une caméra et enregistrement sur une caméra Pour charger les paramètres avancés enregistrés sur une caméra, suivez la procédure ci-dessous. 1 Dans la liste des caméras, sélectionnez celle dont vous voulez configurer les paramètres avancés. Vous ne pouvez définir les valeurs de [Paramètres avancés de la caméra] que pour les caméras qui figurent dans la liste des caméras et dont la valeur de [État de connexion] est définie sur [Connect.] ou [ Connect.]. sur dans la barre d’outils. 2 Cliquez Vous pouvez aussi sélectionner [Paramètres de la caméra] > [Paramètres avancés de la caméra]. La boîte de dialogue [Sélectionner la source] s’affiche. Cette boîte de dialogue ne contient que les caméras répondant aux conditions suivantes. • Caméras pour lesquelles les valeurs [Nom du modèle] et [Version du micrologiciel] sont identiques aux caméras sélectionnées à l’étape 1 • Caméras pour lesquelles la valeur [État de connexion] est [Connect.] ou [ Connect.] Remarque Vous pouvez trier les données en cliquant sur un en-tête tel que [Nom de la caméra]. la caméra depuis laquelle vous voulez charger les paramètres avancés, puis cliquez sur [Charger à 3 Sélectionnez partir de la caméra]. Les informations de paramétrage commencent à être chargées depuis la caméra sélectionnée. Le chargement peut prendre du temps. Une fois le chargement terminé, la boîte de dialogue [Paramètres avancés de la caméra] s’affiche. 4 Modifiez les paramètres avancés (P. 56). 54 5 Cliquez sur [Enregistrer les paramètres]. 4 6 Cliquez sur [Fermer] dans la boîte de dialogue [Paramètres avancés de la caméra]. Techniques de détection et de configuration d’une caméra Les paramètres avancés modifiés sont enregistrés sur la caméra sélectionnée à l’étape 1. La boîte de dialogue [Paramètres avancés de la caméra] se ferme. Enregistrement des paramètres avancés dans un fichier Vous pouvez enregistrer dans un fichier les paramètres chargés dans [Paramètres avancés de la caméra]. Par exemple, vous pouvez enregistrer dans un fichier les paramètres avancés de la caméra tels qu’ils sont définis à un moment précis, puis les récupérer ultérieurement en les enregistrant à nouveau sur une caméra. les étapes 1 à 4 de la section « Chargement des paramètres avancés à partir d’une caméra et 1 Effectuez enregistrement sur une caméra » (P. 54). 2 Cliquez sur [Enregistrer dans un fichier]. La boîte de dialogue [Enregistrer sous] s’affiche. 3 Spécifiez l’emplacement d’enregistrement du fichier ainsi que son nom, puis cliquez sur [Enregistrer]. La boîte de dialogue [Enregistrer sous] se ferme et la boîte de dialogue [Paramètres avancés de la caméra] s’affiche à nouveau. 4 Cliquez sur [Fermer] dans la boîte de dialogue [Paramètres avancés de la caméra]. La boîte de dialogue [Paramètres avancés de la caméra] se ferme. Remarque Les paramètres avancés de la caméra sont enregistrés au format XML. Notez que si vous modifiez le contenu du fichier XML, ce dernier ne se chargera pas correctement lorsque vous l’enregistrerez sur une caméra à l’aide de cet outil. 55 Chargement des paramètres avancés à partir d’un fichier Cet outil vous permet de recharger les paramètres avancés qui ont été enregistrés dans un fichier. les étapes 1 et 2 de la section « Chargement des paramètres avancés à partir d’une caméra et 1 Effectuez enregistrement sur une caméra » (P. 54). 2 Cliquez sur [Charger à partir d’un fichier]. La boîte de dialogue [Ouvrir] s’affiche. le fichier contenant les paramètres avancés de la caméra que vous voulez modifier, puis cliquez sur 3 Spécifiez [Ouvrir]. Les informations de paramétrage du fichier spécifié sont chargées. Une fois le chargement terminé, la boîte de dialogue [Paramètres avancés de la caméra] s’affiche. Remarque Vous ne pouvez charger que les fichiers XML enregistrés avec cet outil (P. 55). Les fichiers XML modifiés dans un autre éditeur peuvent ne pas se charger correctement. 4 Modifiez les paramètres avancés (P. 56). sur [Enregistrer dans un fichier] ou sur [Enregistrer les paramètres], puis fermez la boîte de dialogue 5 Cliquez [Paramètres avancés de la caméra]. Modification des paramètres avancés de la caméra Les paramètres chargés à partir de la caméra ou d’un fichier sont répertoriés dans la boîte de dialogue [Paramètres avancés de la caméra]. Ces paramètres sont les mêmes que ceux que vous pouvez définir pour une caméra dans [Page des paramètres]. Vous pouvez modifier tous les paramètres avancés de la caméra dans la boîte de dialogue [Paramètres avancés de la caméra]. Remarque • Pour davantage de détails sur les éléments de paramétrage, consultez le Guide d’utilisation de la caméra. • Vous ne pouvez pas modifier dans la boîte de dialogue [Paramètres avancés de la caméra] les éléments de paramétrage de [Page des paramètres] que vous devez configurer individuellement pour chaque caméra. 56 (1) (2) (3) (4) 4 (1) Informations sur la source de chargement des paramètres avancés Affiche le nom du modèle, l’adresse IPv4 et l’adresse MAC qui sont chargés dans [Paramètres avancés de la caméra]. (2) Chemin de l’élément de paramétrage Indique le chemin de l’élément sélectionné dans la liste des éléments de paramétrage. Lorsque vous sélectionnez dans l’arborescence un élément de niveau inférieur, il apparaît après l’élément de niveau supérieur, les deux étant séparés par une virgule. Si vous entrez un élément de paramétrage dans le champ de saisie et que vous cliquez sur [Afficher], le chemin spécifié est recherché. Si l’élément de paramétrage est trouvé, l’endroit correspondant dans la liste des éléments de paramétrage s’ouvre. Techniques de détection et de configuration d’une caméra (5) (3) [Redémarrer] Si vous modifiez un élément avec un symbole orange, la caméra redémarre. (4) [Tout sélectionner], [Tout effacer] Active ou désactive simultanément toutes les cases à cocher de la liste des éléments de paramétrage. (5) Liste des éléments de paramétrage Affiche les éléments de paramétrage sous forme d’arborescence. Modifiez ici les paramètres, puis sélectionnez les éléments de paramétrage à enregistrer sur la caméra ou dans un fichier. 57 58 Chapitre Maintenance des caméras Ce chapitre explique comment effectuer diverses tâches de maintenance pour les caméras, comme mettre à jour le micrologiciel, sauvegarder et restaurer des paramètres et monter et démonter des cartes mémoire. Mise à jour du logiciel Vous pouvez mettre à jour le micrologiciel de plusieurs caméras ou uniquement mettre à jour la visionneuse de la caméra mobile pour plusieurs caméras sans mettre à jour le micrologiciel. Important • N’utilisez pas un fichier de mise à jour qui a été modifié. • Après la mise à jour du logiciel, la caméra redémarre et toutes les connexions sont momentanément interrompues. • Vous ne pouvez pas utiliser ou définir des caméras pendant la mise à jour du logiciel. Mise à jour du micrologiciel Lorsque vous mettez à jour le micrologiciel, vous pouvez spécifier le fichier de micrologiciel et définir la restauration des paramètres d’usine par défaut de la caméra. Important • Ne débranchez pas le câble réseau et n’éteignez pas la caméra pendant la mise à jour du micrologiciel. Ceci pourrait entraîner un dysfonctionnement de la caméra. • En cas de coupure de courant pendant la mise à jour du micrologiciel ou si cette dernière ne s’effectue pas correctement, il est possible que le micrologiciel de la caméra soit corrompu. Si vous ne parvenez pas à accéder à une caméra après une défaillance, veuillez contacter votre revendeur. • Ne lancez pas cet outil sur plusieurs ordinateurs pour ensuite mettre à jour le logiciel en même temps depuis plusieurs ordinateurs. Ceci pourrait entraîner un dysfonctionnement de la caméra. 1 Dans la liste des caméras, sélectionnez celles dont vous voulez mettre à jour le micrologiciel. sur dans la barre d’outils. 2 Cliquez Vous pouvez aussi sélectionner [Maintenance] > [Mise à jour du logiciel] > [Mettre à jour le micrologiciel]. Un message contenant des précautions à prendre lors de la mise à jour du micrologiciel s’affiche. 3 Lisez attentivement le message, puis cliquez sur [Oui] pour continuer la procédure. La boîte de dialogue [Mettre à jour le micrologiciel] s’affiche. 60 4 Spécifiez le fichier de micrologiciel. Cliquez sur [Parcourir], puis spécifiez le fichier de micrologiciel dans la boîte de dialogue qui s’affiche. 5 Maintenance des caméras Remarque Vous pouvez copier et coller le chemin dans [Nom de fichier]. Copiez la cible en appuyant sur les touches Ctrl+C, puis collez-la en sélectionnant la ligne de destination et en appuyant sur les touches Ctrl+V. Vous pouvez sélectionner plusieurs destinations de copie en maintenant la touche Ctrl enfoncée tout en cliquant sur les destinations. restaurer les paramètres par défaut des caméras au moment de mettre à jour le micrologiciel, sélectionnez 5 Pour [Restaurer] dans la colonne [Paramètres par défaut]. Si vous sélectionnez [Restaurer], les valeurs par défaut sont restaurées pour tous les paramètres utilisateur, à l’exception de ceux indiqués ci-dessous, une fois le micrologiciel mis à jour. • Compte administrateur • Paramètres réseau • Fuseau horaire • Certificat • Clé secrète Pour conserver les paramètres actuels des caméras, sélectionnez [Ne pas restaurer] dans la colonne [Paramètres par défaut]. 6 Le cas échéant, spécifiez [Délai d'expiration réseau] en secondes (30 à 36 000 secondes). Entrez le délai d'attente d'une réponse de la part de la caméra avant que le micrologiciel ne soit transféré. Le micrologiciel n'est pas mis à jour pour les caméras qui ne répondent pas dans le délai entré ici en raison d'un réseau lent, etc. Dans ce cas, spécifiez un délai d'attente plus long et effectuez à nouveau cette opération. 7 Cliquez sur [Démarrer]. La mise à jour du micrologiciel commence. Pendant la mise à jour, une barre de progression apparaît dans le champ [Message]. Si la mise à jour du micrologiciel échoue pour certaines caméras, un message s’affiche. Lisez le message qui s’affiche dans le champ [Message]. Remarque Vous pouvez arrêter la mise à jour du micrologiciel en cliquant sur [Arrêter]. Vous ne pouvez cependant pas annuler l’opération pour les caméras qui sont en cours de redémarrage. 61 Mise à jour de la visionneuse de la caméra mobile Vous pouvez mettre à jour la visionneuse de la caméra mobile pour la caméra sélectionnée dans la liste des caméras sans mettre à jour le micrologiciel de la caméra. la liste des caméras, sélectionnez celle pour laquelle vous voulez mettre à jour la visionneuse de la caméra 1 Dans mobile. 2 Sélectionnez [Maintenance] > [Mise à jour du logiciel] > [Mise à jour de la visionneuse de la caméra mobile]. La boîte de dialogue [Mise à jour de la visionneuse de la caméra mobile] s’affiche. 3 Spécifiez le fichier de mise à jour de la visionneuse de la caméra mobile. Cliquez sur [Parcourir] et spécifiez le fichier dans la boîte de dialogue qui s’affiche. Remarque Vous pouvez copier et coller le chemin dans [Nom de fichier]. Copiez la cible en appuyant sur les touches Ctrl+C, puis collezla en sélectionnant la ligne de destination et en appuyant sur les touches Ctrl+V. Vous pouvez sélectionner plusieurs destinations de copie en maintenant la touche Ctrl enfoncée tout en cliquant sur les destinations. 4 Cliquez sur [Démarrer]. La mise à jour de la visionneuse de la caméra mobile commence. Pendant la mise à jour, une barre de progression s’affiche dans le champ [Message]. Un message s’affiche lorsque la mise à jour de la visionneuse de la caméra mobile est terminée et la caméra redémarre. Si la mise à jour de la visionneuse de la caméra mobile échoue pour certaines caméras, un message s’affiche. Lisez le message qui s’affiche dans le champ [Message]. Remarque • Vous pouvez cliquer sur [Arrêter] pour annuler la mise à jour de la visionneuse de la caméra mobile. Vous ne pouvez cependant pas annuler la mise à jour si la caméra est déjà en cours de redémarrage. • Pour davantage de détails sur l’utilisation de la visionneuse de la caméra mobile, consultez le Guide d’utilisation de la caméra. 62 Sauvegarde des valeurs de réglage Vous pouvez sauvegarder simultanément les paramètres de plusieurs caméras. Vous pouvez charger les paramètres avancés et les exporter ensuite sous forme de fichier de sauvegarde. Vous pouvez utiliser un fichier de sauvegarde pour restaurer les mêmes paramètres que ceux définis au moment de la sauvegarde des caméras ou pour appliquer les mêmes paramètres à d’autres caméras. Important • Ne débranchez pas le câble réseau et n’éteignez pas la caméra pendant la sauvegarde. Ceci pourrait entraîner un dysfonctionnement de la caméra. • Sauvegardez les caméras lorsqu’elles ne sont connectées à aucun programme. Par exemple, si la visionneuse ou les outils Admin Tools d’une caméra sont ouverts, fermez-les. • Lors de la procédure de sauvegarde, les caméras suivantes redémarrent et toutes les connexions sont momentanément interrompues. – Ver.1.0.x VB-R11VE, VB-R11, VB-R10VE, VB-M641VE, VB-M641V, VB-M640VE, VB-M640V, VB-M741LE, VB-M740E – Toutes les versions VB-H43, VB-H630VE, VB-H630D, VB-H730F, VB-M42, VB-M620VE, VB-M620D, VB-M720F, VB-S30D, VB-S31D, VB-S800D, VB-S900F, VB-S805D, VB-S905F, VB-H41, VB-H610VE, VB-H610D, VB-H710F, VB-M40, VB-M600VE, VB-M600D, VB-M700F Maintenance des caméras • Ne lancez pas cet outil sur plusieurs ordinateurs pour ensuite effectuer une sauvegarde en même temps depuis plusieurs ordinateurs. Ceci pourrait entraîner un dysfonctionnement de la caméra. 5 Spécification de l’emplacement d’enregistrement des fichiers de sauvegarde Avant d’effectuer une sauvegarde, spécifiez l’emplacement d’enregistrement des fichiers de sauvegarde. 1 Sélectionnez [Fichier] > [Paramètres d’environnement]. La boîte de dialogue [Paramètres d’environnement] s’affiche. 2 Définissez l’emplacement d’enregistrement par défaut des fichiers de sauvegarde. Cliquez sur [Parcourir] et spécifiez l’emplacement d’enregistrement des fichiers de sauvegarde dans la boîte de dialogue qui s’affiche. Le dossier spécifié s’affiche dans [Emplacement du fichier par défaut]. 3 Cliquez sur [OK]. Lancement d’une sauvegarde 1 Dans la liste des caméras, sélectionnez celle dont vous voulez sauvegarder les paramètres. sur dans la barre d’outils. 2 Cliquez Vous pouvez aussi sélectionner [Maintenance] > [Sauvegarder les paramètres]. La boîte de dialogue [Sauvegarder les paramètres] s’affiche. 63 3 Spécifiez l’emplacement d’enregistrement des fichiers de sauvegarde. Dans la boîte de dialogue de sauvegarde, le dossier spécifié dans la boîte de dialogue [Paramètres d’environnement] comme emplacement d’enregistrement des fichiers de sauvegarde s’affiche comme destination de la sauvegarde. Pour changer la destination de la sauvegarde, cliquez sur [Parcourir], puis spécifiez l’emplacement d’enregistrement dans la boîte de dialogue qui s’affiche. Remarque • Vous pouvez copier et coller le chemin dans [Nom de fichier]. Copiez la cible en appuyant sur les touches Ctrl+C, puis collez-la en sélectionnant la ligne de destination et en appuyant sur les touches Ctrl+V. Vous pouvez sélectionner plusieurs destinations de copie en maintenant la touche Ctrl enfoncée tout en cliquant sur les destinations. • Vous pouvez spécifier le nom du fichier de sauvegarde (extension de fichier : .dat). Si vous choisissez de ne pas spécifier de nom de fichier, l’adresse MAC de la caméra est utilisée. • Si vous ne modifiez pas l’emplacement d’enregistrement des fichiers de sauvegarde, le dernier fichier de sauvegarde est remplacé à chaque nouvelle sauvegarde. Pour conserver un précédent fichier de sauvegarde, copiez-le ou changez l’emplacement d’enregistrement dans la boîte de dialogue de sauvegarde. • Vous pouvez définir [Mot de passe de cryptage] lorsque vous effectuez une sauvegarde/restauration pour certains modèles de caméra. Vous ne pouvez utiliser que des caractères alphanumériques, des symboles et des espaces dans votre mot de passe. Ce mot de passe permet de crypter les données de sauvegarde. Le mot de passe défini ici est requis pour restaurer les données de sauvegarde cryptées. 4 Cliquez sur [Démarrer]. Un message de confirmation s’affiche et vous êtes invité à confirmer que vous voulez sauvegarder les paramètres. 5 Cliquez sur [Oui]. La sauvegarde des paramètres de la caméra commence. Pendant la sauvegarde, une barre de progression s’affiche dans le champ [Message]. Si la sauvegarde a échoué pour certaines caméras, un message s’affiche. Lisez le message qui s’affiche dans le champ [Message]. Remarque Vous pouvez arrêter la sauvegarde en cliquant sur [Arrêter]. Dans ce cas, la sauvegarde n’est arrêtée que pour les caméras pour lesquelles cette opération n’a pas encore été effectuée. 64 Restauration des paramètres Vous pouvez utiliser les fichiers de sauvegarde créés avec cet outil pour restaurer les valeurs de réglage de la caméra. Vous pouvez restaurer les paramètres de la caméra tels qu’ils étaient au moment de la sauvegarde ou transférer les paramètres vers d’autres caméras. Important • Ne débranchez pas le câble réseau et n’éteignez pas la caméra pendant la restauration. Ceci pourrait entraîner un dysfonctionnement de la caméra. • Ne lancez pas cet outil sur plusieurs ordinateurs pour ensuite effectuer une restauration en même temps depuis plusieurs ordinateurs. Ceci pourrait entraîner un dysfonctionnement de la caméra. • Vous ne pouvez restaurer que les fichiers ayant été sauvegardés à l’aide de la fonction [Sauvegarder les paramètres] (P. 63) de cet outil et via [Page des paramètres] > [Sauvegarder/Restaurer] sur la caméra. Vous ne pouvez pas restaurer une caméra à l’aide d’un fichier de sauvegarde qui a été modifié. • Lors de la procédure de restauration, la caméra redémarre et toutes les connexions sont momentanément interrompues. 1 Dans la liste des caméras, sélectionnez celles dont vous voulez restaurer les paramètres. Maintenance des caméras • Restaurez les caméras lorsqu’elles ne sont connectées à aucun programme. Par exemple, si la visionneuse ou les outils Admin Tools d’une caméra sont ouverts, fermez-les. 5 sur dans la barre d’outils. 2 Cliquez Vous pouvez aussi sélectionner [Maintenance] > [Restaurer les paramètres]. Un message contenant des précautions à prendre lors de la restauration des valeurs de réglage s’affiche. 3 Lisez attentivement le message, puis cliquez sur [Oui] pour continuer la procédure. La boîte de dialogue [Restaurer les paramètres] s’affiche. 4 Spécifiez le fichier de sauvegarde contenant les paramètres enregistrés à restaurer. Cliquez sur [Parcourir] et spécifiez dans la boîte de dialogue qui s’affiche l’emplacement d’enregistrement et le nom du fichier de sauvegarde. Remarque Vous pouvez copier et coller le chemin dans [Nom de fichier]. Copiez la cible en appuyant sur les touches Ctrl+C, puis collez-la en sélectionnant la ligne de destination et en appuyant sur les touches Ctrl+V. Vous pouvez sélectionner plusieurs destinations de copie en maintenant la touche Ctrl enfoncée tout en cliquant sur les destinations. 65 5 Pour restaurer le compte administrateur, sélectionnez [Restaurer] dans la liste déroulante [Compte admin.]. Vous ne pouvez pas définir [Compte admin.] pour certains modèles de caméra. Important Si une opération de restauration de compte administrateur est effectuée, le paramètre de mot de passe est restauré tel qu’il était à la création du fichier de sauvegarde. Assurez-vous de connaître le mot de passe administrateur à la date de création du fichier de sauvegarde. restaurer tous les paramètres de la caméra, sélectionnez [Restaurer] dans la liste déroulante [Restaurez 6 Pour toutes les informations.]. Vous ne pouvez pas définir [Restaurez toutes les informations.] pour certains modèles de caméra. Important Si vous avez sélectionné [Restaurez toutes les informations.], les adresses IP, les paramètres réseau et les informations sur la communication sécurisée SSL/IPsec sont également restaurés. Cela peut entraîner la duplication d’adresses IP de caméra après la restauration. Soyez vigilant lorsque vous effectuez cette opération. Remarque Vous pouvez définir [Mot de passe de cryptage] lorsque vous effectuez une sauvegarde/restauration pour certains modèles de caméra. Vous ne pouvez utiliser que des caractères alphanumériques, des symboles et des espaces dans votre mot de passe. Le mot de passe défini au moment de la sauvegarde des données est requis pour restaurer les données à l’aide des données de sauvegarde cryptées. 7 Cliquez sur [Démarrer]. Un message s’affiche et vous êtes invité à confirmer la restauration des valeurs de réglage. 8 Cliquez sur [Oui]. La restauration des valeurs de réglage de la caméra commence. Pendant la restauration, une barre de progression s’affiche dans le champ [Message]. Si la restauration échoue pour certaines caméras, un message s’affiche. Lisez le message qui s’affiche dans le champ [Message]. Remarque Vous pouvez arrêter la restauration en cliquant sur [Arrêter]. Dans ce cas, la restauration n’est arrêtée que pour les caméras pour lesquelles cette opération n’a pas encore été effectuée. 66 Montage/démontage des cartes mémoire Vous pouvez monter et démonter des cartes mémoire insérées dans des caméras et récupérer les informations qu’elles contiennent. Vous pouvez également démonter simultanément les cartes mémoire de plusieurs caméras lorsque, par exemple, vous éteignez les caméras ou vous retirez les cartes mémoire. 1 Sélectionnez les caméras pour lesquelles vous voulez effectuer une opération carte mémoire. sur dans la barre d’outils. 2 Cliquez Vous pouvez aussi sélectionner [Maintenance] > [Opérations carte mémoire]. La boîte de dialogue [Opérations carte mémoire] s’affiche. 5 Maintenance des caméras 3 Effectuez l’une des opérations carte mémoire. Cliquez sur l’un des boutons ci-dessous pour effectuer une opération. L’opération effectuée est indiquée dans le champ [Message]. Si l’opération échoue pour certaines caméras, un message s’affiche. Lisez le message qui s’affiche dans le champ [Message]. [Monter] Monte les cartes mémoire des caméras sélectionnées. [Démonter] Démonte les cartes mémoire des caméras sélectionnées. Remarque Si vous cliquez sur [Démonter] alors qu’aucune carte mémoire n’est insérée, [Non montée] s’affiche dans la zone de message pour certains modèles de caméra. [Acquérir les informations] Permet de récupérer les informations des cartes mémoire montées et de les afficher dans la liste. La valeur [Enregistrement possible] ou [Enregistrement impossible] indiquée pour les types d’enregistrement ([Flux du mode enregistrement], [Télécharger], [Événement], [Minuteur], [Manuel], [ONVIF]) indique si le nombre maximal d’images enregistrables a été dépassé pour chaque type d’enregistrement vidéo. 67 Redémarrage de la caméra Vous pouvez redémarrer simultanément plusieurs caméras. 1 Dans la liste des caméras, sélectionnez celles que vous voulez redémarrer. 2 Sélectionnez [Maintenance] > [Redémarrer la caméra]. Une boîte de dialogue s’affiche et vous êtes invité à confirmer que vous voulez redémarrer les caméras sélectionnées. 3 Cliquez sur [Oui]. Les caméras redémarrent. Remarque Il est possible que le paramètre [État de connexion] ne prenne pas la valeur [Connect.] même après le redémarrage de la caméra. Cliquez sur pour mettre à jour les informations sur la caméra. 68 Restauration des Paramètres par défaut de la caméra Vous pouvez restaurer les paramètres par défaut de plusieurs caméras à la fois. Important • N’éteignez jamais la caméra pendant la restauration des paramètres par défaut. Si vous éteignez la caméra, elle pourrait ne plus fonctionner correctement. • Vous ne pouvez pas arrêter la restauration des paramètres par défaut. • Il est conseillé de sauvegarder les paramètres actuels avant de restaurer les valeurs par défaut (P. 63). 2 Sélectionnez [Maintenance] > [Restaurer les paramètres par défaut de la caméra]. [Paramètres par défaut (excepté les paramètres réseau)] Les valeurs par défaut sont restaurées pour tous les paramètres utilisateur, à l’exception des éléments cidessous. • Compte administrateur • Paramètres réseau • Fuseau horaire • Certificat • Clé secrète Maintenance des caméras 1 Dans la liste des caméras, sélectionnez celles pour lesquelles vous voulez restaurer les paramètres par défaut. 5 [Paramètres par défaut (dont les paramètres réseau)] Les paramètres d’usine par défaut seront restaurés pour les données, y compris les paramètres ci-dessus. La connexion à la caméra est désactivée, car le compte administrateur est également effacé. Utilisez cet outil pour configurer le paramétrage par défaut. Remarque Vous ne pouvez pas sélectionner [Paramètres par défaut (dont les paramètres réseau)] pour certains modèles de caméra. Une boîte de dialogue s’affiche et vous êtes invité à indiquer si vous voulez restaurer les Paramètres par défaut des caméras sélectionnées. 3 Cliquez sur [Oui]. Les Paramètres par défaut sélectionné à l’étape 2 est restauré une fois que les caméras ont redémarré. 69 Téléchargement des journaux Vous pouvez télécharger les journaux de fonctionnement enregistrés sur une caméra ou une carte mémoire et les enregistrer dans un fichier texte. 1 Dans la liste des caméras, sélectionnez celles pour lesquelles vous voulez télécharger les journaux. 2 Cliquez sur [Maintenance] > [Télécharger le journal]. La boîte de dialogue [Rechercher un dossier] s’affiche. 3 Sélectionnez le dossier dans lequel enregistrer le journal, puis cliquez sur [OK]. Le message [Le fichier journal a été enregistré. Ouvrir le dossier ?] s’affiche. 4 Cliquez sur [Oui] ou [Non]. Le sous-dossier suivant est créé dans le dossier de destination que vous avez sélectionné. log\AAAAMMJJHHMMSS Le fichier téléchargé est enregistré sous le nom de fichier suivant. Adresse MAC (XX-XX-XX-XX-XX-XX)_catégorie_numéro de série.txt Catégorie B : mémoire interne de la caméra C : carte mémoire Remarque Le journal de la carte mémoire n’est pas récupéré si elle est démontée. 70 Chapitre Dépannage Ce chapitre traite des listes de messages et du dépannage. Listes des messages Cet outil affiche trois types de messages. • Messages d’informations (messages à titre informatif) • Messages d’avertissement (messages invitant à la prudence) • Messages d’erreur (messages signalant des erreurs) Lorsque des messages d’avertissement ou d’erreur s’affichent, prenez les mesures appropriées en vous aidant des tableaux suivants. Messages d’avertissement Message 72 Description Le fichier de sauvegarde spécifié n’est pas valide ou est corrompu. Ce message s’affiche dans les cas suivants. Assurez-vous que le fichier de sauvegarde spécifié est correct. • Vous avez spécifié un fichier qui n’est pas un fichier de sauvegarde. • Vous avez spécifié un fichier de sauvegarde dans un autre format. • Le fichier de sauvegarde a été modifié. Si vous modifiez un fichier de sauvegarde créé à l’aide de cet outil, vous ne pouvez plus le restaurer correctement. Si vous avez modifié le fichier de sauvegarde, créez-le à nouveau. Le fichier de sauvegarde spécifié ne peut pas être restauré parce qu’il est incompatible avec la caméra spécifiée. Le modèle de la destination de restauration ne correspond pas au modèle pour lequel le fichier de sauvegarde a été créé. Spécifiez un fichier de sauvegarde pour un modèle identique à celui de la caméra à restaurer. Si vous essayez de restaurer un nouveau modèle à l’aide d’un fichier de sauvegarde d’un ancien modèle ou inversement, le format du fichier de sauvegarde peut varier selon les modèles. Dans ce cas, comme le fichier n’est pas reconnu comme fichier de sauvegarde, le message « Le fichier de sauvegarde spécifié n’est pas valide ou est corrompu » s’affiche plutôt que ce message. Fichier de sauvegarde spécifié introuvable. Dans la boîte de dialogue de restauration, vous avez spécifié comme fichier de sauvegarde un fichier qui n’existe pas. Vérifiez le nom et l’emplacement d’enregistrement du fichier de sauvegarde. Le format de fichier du micrologiciel n’est pas valide ou le fichier est altéré. Vous avez spécifié le micrologiciel d’un modèle différent. Spécifiez le bon fichier de micrologiciel. Vous ne pouvez pas mettre à jour le micrologiciel avec un fichier de micrologiciel modifié. Si le fichier de micrologiciel est corrompu, téléchargez-le à nouveau. Le micrologiciel ne peut pas être mis à jour car une version identique ou ultérieure du fichier est déjà installée sur la caméra. Vous ne pouvez pas mettre à jour un micrologiciel avec une version identique ou antérieure. Vérifiez la version du micrologiciel. Le fichier du micrologiciel ne peut pas être utilisé avec cette caméra. Le nom de modèle du fichier de micrologiciel ne correspond pas au nom de modèle de la caméra. Vérifiez la combinaison de la caméra dans la liste des caméras et le modèle cible du fichier de micrologiciel. Si les deux modèles ne correspondent pas, le micrologiciel ne peut pas être mis à jour. Carte mémoire non insérée. Vous avez effectué une opération carte mémoire (montage, démontage ou acquisition d’informations) alors qu’aucune carte mémoire n’était insérée dans la caméra. Insérez une carte mémoire dans la caméra. Impossible de se connecter à la caméra. • Vous avez sélectionné une caméra avec laquelle la connexion est impossible et vous avez effectué une opération nécessitant la communication avec la caméra. Vérifiez la connexion à la caméra. • Le délai indiqué dans [Délai d’expiration réseau] sur l’écran [Mettre à jour le micrologiciel] s’est écoulé. Dans ce cas, indiquez un délai d’attente plus long, puis exécutez à nouveau l’opération. • Une erreur s’est produite lors de la communication avec la caméra. Vérifiez la connexion à la caméra. • Une erreur s’est produite lors de la restauration des paramètres de la caméra. Vérifiez le fichier de sauvegarde. Message Description Impossible de se connecter à la caméra. Vérifiez que l'adresse IP, le numéro de port, le nom utilisateur et le mot de passe sont corrects. La connexion à la caméra a échoué lorsque vous avez essayé de modifier les paramètres de la caméra à l’aide de [Paramètres de base de la caméra], [Paramètres avancés de la caméra] ou [Définir à partir du fichier]. La connexion à la caméra peut également avoir échoué lorsque vous avez essayé d’ajouter des caméras à la liste à l’aide de [Ajouter une caméra]. Spécifiez correctement l’adresse IPv4, le numéro de port, l’identifiant et le mot de passe. • Installez le micrologiciel sur la caméra, comme indiqué dans les informations entrées sur la caméra. Veillez à vérifier les détails des informations sur la caméra avant l'installation. • Cet outil écrase la ROM Flash. Si la mise à niveau échoue, il est possible que la caméra ne fonctionne pas correctement. Soyez extrêmement vigilant lorsque vous procédez à la mise à niveau. • Ne débranchez pas le câble du réseau local et n'éteignez pas la caméra durant l'installation. • Tous les paramètres d'usine par défaut des caméras pour lesquelles vous avez coché « Restaurer les paramètres par défaut » seront restaurés, à l'exception de la configuration du réseau et de la date. Ce message s’affiche toujours au moment de la mise à jour du micrologiciel. Vérifiez les détails du message. Si vous cliquez sur [Oui], la mise à jour du micrologiciel commence. 6 Dépannage Mettre à jour le micrologiciel ? La mise à jour demande un certain temps. Ne mettez pas la caméra hors tension pendant la mise à jour. Le format de la valeur est non valide. Ce message s’affiche lorsque la valeur entrée n’est pas valide même si le format est fixe, comme l’adresse IP spécifiée dans [Paramètres de base de la caméra]. Assurez-vous que le format des valeurs entrées est correct. Impossible d’ajouter une caméra. Le nombre maximum de caméras a été atteint. Vous essayez d’ajouter une caméra alors que la liste contient déjà 256 caméras. Annulez l’ajout de la caméra ou supprimez-en de la liste pour qu’il y ait 256 caméras ou moins après l’ajout. Échec de l’authentification de l’utilisateur. Les informations d’authentification (nom de l’administrateur et mot de passe administrateur) que vous avez entrées sont incorrectes. Entrez les bonnes informations d’authentification. Introuvable. Lorsque vous cliquez sur [Afficher] dans [Paramètres avancés de la caméra], une recherche est effectuée sur les éléments de paramétrage entrés. Si aucun élément de paramétrage correspondant n’est trouvé, ce message s’affiche. Assurez-vous que les noms des éléments de paramétrage sont corrects. Fichier non valide. Ce message s’affiche dans les cas suivants. Assurez-vous que le format du contenu de fichier est correct. • Le contenu de fichier indiqué dans [Définir à partir du fichier] ou [Paramètres avancés de la caméra] n’est pas valide. • Lorsque vous sélectionnez [Fichier] > [Ouvrir] ou que vous faites glisser un fichier de spécification de la caméra dans la liste des caméras, vous ne pouvez ajouter aucune caméra à cette liste, car la troisième ligne du fichier de spécification de la caméra est vide et les informations d’authentification communes de ce fichier ne sont pas définies pour être chargées. Entrez le nom du fichier. Vous n’avez pas spécifié le fichier à charger alors que vous avez sélectionné [Définir à partir du fichier], [Paramètres avancés de la caméra] ou que vous avez mis à jour le micrologiciel ou effectué une restauration depuis un fichier de sauvegarde. Spécifiez un fichier et réessayez. Une caméra avec cette adresse IP a déjà été enregistrée. Voulezvous mettre à jour les informations sur la caméra ? La caméra dont l’adresse IPv4 est spécifiée dans [Ajouter une caméra] figure déjà dans la liste des caméras. Cliquez sur [Oui] pour mettre à jour les informations sur la caméra ou sur [Non] pour ne pas les mettre à jour. Fichier de micrologiciel spécifié introuvable. Le fichier de micrologiciel spécifié est introuvable. Vérifiez que ce fichier de micrologiciel se trouve dans le dossier spécifié, puis entrez le bon dossier d’enregistrement et le bon nom de fichier. Échec de la création d’un fichier de sauvegarde sous le chemin spécifié. Vous avez spécifié comme dossier d’enregistrement du fichier de sauvegarde un nom de dossier ou de fichier qui n’existe pas. Spécifiez correctement le dossier d’enregistrement et le nom de fichier. 73 Message Entrez le numéro de port. (80, 1024-65535) Entrez le numéro de port. (443, 1024-65535) Description Vous n’avez pas spécifié le numéro de port dans [Ajouter une caméra] ou [Authentification de la caméra] ou vous avez spécifié une valeur numérique autre que 80, 443 ou 1024 à 65535. Spécifiez un numéro de port valide. Le nom de fichier est en double. Lors de la sauvegarde des valeurs de réglage, le même nom de fichier de sauvegarde est spécifié pour plusieurs caméras. Entrez un autre nom de fichier. Échec de l’opération sur une (des) caméra(s). Revérifiez vos opérations récentes. Les paramètres modifiés n’ont pas pu être appliqués à certaines caméras. Revérifiez [Opérations récentes] dans la liste des caméras. Entrez le nom du fichier de spécification de la caméra. Vous n’avez pas spécifié de fichier de spécification de la caméra alors que la case à cocher [Activer le fichier de spécification de la caméra] est activée dans [Paramètres d’environnement]. Entrez le nom du fichier de spécification de la caméra. Chemin d’accès spécifié, <nom du lecteur et nom du dossier>, non disponible. La case à cocher [Activer le fichier de spécification de la caméra] est activée dans [Paramètres d’environnement] et vous avez spécifié un lecteur ou un dossier non valide comme emplacement d’enregistrement du fichier de spécification de la caméra. Entrez à nouveau l’emplacement d’enregistrement du fichier de spécification de la caméra. Impossible d’écrire dans le dossier spécifié : <nom du dossier>. La case à cocher [Activer le fichier de spécification de la caméra] est activée dans [Paramètres d’environnement], mais vous avez spécifié un dossier non valide comme emplacement d’enregistrement du fichier de spécification de la caméra. Entrez à nouveau l’emplacement d’enregistrement du fichier de spécification de la caméra. Le fichier n’existe pas. Le fichier spécifié dans [Définir à partir du fichier] n’existe pas. Assurez-vous de spécifier un fichier valide. L’adresse IPv4 est déjà utilisée ou aucune adresse IPv4 configurable n’est disponible. Consultez la liste des caméras et les paramètres de base de la caméra. L’adresse IPv4 spécifiée dans [Paramètres de base de la caméra] ou [Définir à partir du fichier] est déjà utilisée par une caméra figurant dans la liste des caméras. Revoyez la spécification de l’adresse IPv4. L’adresse IPv4 est déjà utilisée ou aucune adresse IPv4 configurable n’est disponible. Consultez la liste des caméras et Définir à partir du fichier. 74 Étant donné que la plage de l'adresse IPv4 spécifiée est large, la configuration peut prendre un certain temps. Voulez-vous poursuivre ? La configuration des paramètres peut prendre un certain temps, car la plage d’adresses IPv4 spécifiée pour [Adresse IPv4] dans [Paramètres de base de la caméra] > [Réseau] comprend plus de 256 adresses. La ou les caméras avec l’adresse IP suivante ont déjà été ajoutées aux sites de confiance. <Adresse IP> Lorsque vous sélectionnez [Maintenance] > [Ajouter aux sites de confiance], vous essayez d’enregistrer une adresse déjà enregistrée comme site de confiance. Vérifiez l’adresse à enregistrer. Une caméra nécessitant l’enregistrement du compte administrateur a été trouvée. Veuillez enregistrer avec les paramètres de la caméra > Enregistrer un compte administrateur. Ce message s’affiche lorsqu’une caméra sans compte administrateur enregistré figure dans les résultats de [Rechercher des caméras]. Enregistrez un compte administrateur pour cette caméra. La caméra se trouvant dans le fichier avec l’adresse IP suivante n’a pas pu être ajoutée. Vérifiez le contenu du fichier. <Adresse IP> Lorsque vous avez essayé d’ajouter des caméras en sélectionnant [Fichier] > [Ouvrir] afin de charger un fichier contenant uniquement des adresses IPv4 (P. 51), la connexion aux caméras avec les adresses IPv4 spécifiées a échoué. Assurez-vous que l’adresse IPv4, le nom de l’administrateur et le mot de passe administrateur spécifiés sont corrects. Le fichier ne peut pas être utilisé, car il a été créé avec une version plus récente de Camera Management Tool. Veuillez mettre à niveau la version de Camera Management Tool. En sélectionnant [Fichier] > [Ouvrir] ou [Paramètres de la caméra] > [Définir à partir du fichier], vous essayez de charger un fichier créé avec une version plus récente que la version de Camera Management Tool utilisée actuellement. Mettez à niveau Camera Management Tool et réessayez. Le nom d’administrateur est déjà utilisé. Les noms d’administrateur spécifiés dans [Rechercher des caméras] ou [Paramètres des informations d’authentification communes] sont en double. Vérifiez la spécification du nom d’administrateur. Description Le nom de l’administrateur n’est pas valide. Définissez-en un entre 4 et 15 caractères. Le nombre de caractères utilisés pour le nom de l’administrateur n’est pas valide. Utilisez entre 4 et 15 caractères pour définir un nom d’administrateur. Le mot de passe administrateur n’est pas valide. Définissez-en un entre 1 et 31 caractères. Le mot de passe administrateur est vide ou il contient un nombre de caractères non valide. Utilisez entre 1 et 31 caractères pour définir un mot de passe administrateur. Échec de l’opération sur une (des) caméra(s). Consultez votre message d’erreur. Une erreur s’est produite pour une ou plusieurs caméras lors de l’exécution de [Mise à jour du logiciel], [Opérations carte mémoire], [Sauvegarder les paramètres] ou [Restaurer les paramètres] depuis le menu [Maintenance]. Consultez la ligne [Message] qui s’affiche dans les fenêtres correspondantes au moment de l’exécution. Le mot de passe de cryptage est non valide. Des caractères non valides ont été utilisés dans [Mot de passe de cryptage] au moment de l'exécution de [Sauvegarder les paramètres] ou [Restaurer les paramètres] dans le menu [Maintenance]. Entrez uniquement des caractères alphanumériques, des symboles ou des espaces dans [Mot de passe de cryptage]. La visionneuse de la caméra mobile ne peut pas être mise à jour car une version identique ou ultérieure du fichier de mise à jour de la visionneuse de la caméra mobile est déjà installée sur la caméra. Vous ne pouvez pas mettre à jour la visionneuse de la caméra mobile avec une version identique à celle-ci ou avec une version antérieure. Vérifiez la version de la visionneuse de la caméra mobile. Le fichier de mise à jour de la visionneuse de la caméra mobile ne peut pas être utilisé avec cette caméra. Le nom de modèle du fichier de mise à jour de la visionneuse de la caméra mobile ne correspond pas au nom de modèle de la caméra. Vérifiez la combinaison de la caméra dans la liste des caméras et le modèle cible du fichier de mise à jour de la visionneuse de la caméra mobile. Si les deux modèles ne correspondent pas, la visionneuse de la caméra mobile ne peut pas être mise à jour. Le format du fichier de mise à jour de la visionneuse de la caméra mobile n’est pas valide ou le fichier est altéré. Le fichier de mise à jour de la visionneuse de la caméra mobile d’un autre modèle est spécifié. Spécifiez le fichier de mise à jour de la visionneuse de la caméra mobile qui convient. La visionneuse de la caméra mobile ne peut pas être mise à jour avec un fichier de mise à jour de la visionneuse de la caméra mobile modifié. Si le fichier de mise à jour de la visionneuse de la caméra mobile est altéré, téléchargez-le à nouveau. Le fichier de mise à jour de la visionneuse de la caméra mobile spécifié introuvable. Le fichier de mise à jour de la visionneuse de la caméra mobile spécifié n’a pas pu être trouvé. Vérifiez que le fichier de mise à jour de la visionneuse de la caméra mobile se trouve dans le dossier spécifié, puis entrez le bon dossier d’enregistrement et le bon nom de fichier. Impossible de démarrer l’application. Installez .NET Framework 3.5 (SP1 ou version ultérieure). .NET Framework 3.5 (SP1 ou version ultérieure) n’est pas installé. Installez d’abord .NET Framework, puis lancez cet utilitaire. 6 Dépannage Message Messages d’erreur Message Description La mise à niveau du micrologiciel a échoué. Il est possible que le micrologiciel de la caméra soit corrompu. Si vous ne pouvez pas accéder à la caméra après environ 30 minutes, veuillez contacter le service client. Le redémarrage après la mise à niveau du micrologiciel ne s’est pas effectué correctement, même après avoir attendu 30 minutes. Si vous ne pouvez pas accéder à la caméra bien que la durée indiquée dans le message s’est écoulée, vérifiez que la caméra est correctement connectée au réseau, puis contactez le centre de service client. Échec de l’enregistrement du fichier de spécification de la caméra. Le dossier et le fichier spécifiés dépassent 260 caractères. Assurez-vous que le dossier et le fichier spécifiés ne dépassent pas 260 caractères. Échec du chargement du fichier de spécification de la caméra. • Le format du fichier de spécification de la caméra est incorrect. Vérifiez les descriptions dans le fichier de spécification de la caméra. • Le dossier et le fichier spécifiés dépassent 260 caractères. Assurez-vous que le dossier et le fichier spécifiés ne dépassent pas 260 caractères. 75 Message Description Échec de la modification des paramètres de la caméra. Ce message s’affiche lorsque les paramètres de la caméra n’ont pas pu être modifiés. Vérifiez la connexion à la caméra. La combinaison de valeurs est non valide. La combinaison de valeurs ne peut pas être spécifiée. Vérifiez les détails du message et examinez les paramètres. Pour supprimer une erreur impliquant plusieurs éléments qui ne peuvent pas être spécifiés depuis Camera Management Tool, modifiez les paramètres sur la page des paramètres de la caméra. Pour davantage de détails sur la page des paramètres, consultez le Guide d’utilisation de la caméra. Démarrage impossible car l’un des outils suivants est en cours d’exécution : • Firmware Upgrade Tool • Backup Tool • Restore Tool • Memory Card Unmount Tool Vous avez essayé de lancer cet outil alors qu’un autre outil avec une fonction équivalente à l’une des fonctions de cet outil est en cours d’exécution (Firmware Upgrade Tool, Backup Tool, Restore Tool ou Memory Card Unmount Tool). Fermez l’autre outil et essayez à nouveau de lancer cet outil. Lorsque vous utilisez H.264(2) et sélectionnez la taille maximale de la vidéo, réglez le nombre d’images par seconde pour les formats H.264(1) et (2) sur 15 ips ou moins. Vous avez défini une combinaison de paramètres qui ne peut pas être utilisée. Vérifiez les détails du message et modifiez les paramètres. Si le nombre d’images par seconde est de 1 ips, l’intervalle I Frame ne peut pas être réglé sur 0,5 seconde. Impossible de régler, car H.264 dans le menu [ADSR] est utilisé. Lorsque vous utilisez Enregistrement vidéo (téléchargement/carte mémoire) avec le format H.264, réglez la vitesse de transmission sur une valeur égale ou inférieure à 3 072 Kbit/s. Lorsque vous utilisez Enregistrement vidéo (téléchargement/carte mémoire) avec le format H.264, réglez l’intervalle I Frame à 1.5 seconde ou moins. La définition automatique du serveur NTP est activée dans [Date et heure]. DHCP ou DHCPv6 n’est pas activé dans [Réseau]. Sélectionnez [Caméra] et réglez le mode Jour/nuit sur « Mode jour » ou « Mode nuit ». « Jour/nuit » ne peut pas être réglé sur « Auto. », car « Modes jour/ nuit » est défini dans le menu [Événement]. 76 Chemin d’accès spécifié trop long : <Chemin> Lorsque vous téléchargez les journaux, le dossier et le fichier spécifiés dépassent 260 caractères. Assurez-vous que le dossier et le fichier spécifiés ne dépassent pas 260 caractères. Échec de l’enregistrement des fichiers journaux d’au moins une caméra. Consultez la liste des caméras. Le téléchargement des journaux a échoué pour une ou plusieurs caméras (dans le cas d’un téléchargement pour plusieurs caméras, ce message s’affiche si l’un d’eux a échoué). Vérifiez la connexion à la caméra. Impossible de démarrer l’application (nom de l’outil). L’outil sélectionné dans le menu [Outils] n’a pas réussi à démarrer. Vérifiez la connexion à la caméra. Seul l’outil Camera Angle Setting Tool démarre, mais vous ne pouvez pas régler les angles. Vérifiez la connexion et réessayez. Impossible de détecter la caméra. Veuillez confirmer les paramètres réseau et redémarrer l’outil. IPv6 doit être activé lors de la configuration du réseau de la caméra. Ce message s’affiche lorsque des caméras avec une adresse IPv4 en double sont détectées dans un environnement réseau où IPv6 est désactivé. Activez IPv6 pour la caméra et pour l’ordinateur, redémarrez l’outil, puis cliquez à nouveau sur . Ne correspond pas au mot de passe de cryptage utilisé lors de la sauvegarde. Le mot de passe de chiffrement spécifié au moment de la restauration est différent de celui défini au moment de la sauvegarde. Assurez-vous que le mot de passe de chiffrement est correct. Dépannage Avant de contacter votre revendeur ou le centre de service client, vérifiez les points suivants. Si un message s’affiche, vérifiez les détails du message et les solutions correspondantes dans la section « Listes des messages », page 72. Remarque Un problème peut survenir en raison du logiciel de sécurité. Configurez votre logiciel de sécurité de sorte qu'il ignore la caméra ou le logiciel à cause duquel le problème survient. Problème Solution • La fonction [Pare-feu Windows] est peut-être activée. Cet outil doit être enregistré comme programme approuvé. Pour davantage de détails sur les paramètres de pare-feu, consultez le Guide d’utilisation de la caméra. • Si vous avez essayé de lancer cet outil alors qu’un autre outil avec une fonction équivalente à l’une des fonctions de cet outil est en cours d’exécution (Firmware Upgrade Tool, Backup Tool, Restore Tool ou Memory Card Unmount Tool), fermez l’autre outil. • Si cet outil est déjà en cours d’exécution, vous ne pouvez pas lancer une autre instance de cet outil. Impossible de détecter une certaine caméra. • Vérifiez la connexion à la caméra. Si la caméra est correctement connectée, éteignez et rallumez la caméra. • Si une caméra sur le même segment du réseau n’est pas détectée, cliquez à nouveau sur . • Une caméra qui ne se trouve pas sur le même segment du réseau ne peut pas être détectée. Ajoutez manuellement la caméra (P. 50). • Les caméras avec un différent segment de réseau d’adresse IPv4 peuvent être détectées au sein du même routeur si une adresse IPv6 de liaison locale est attribuée à la caméra et à l’ordinateur. Pour pouvoir attribuer une adresse IPv6 de liaison locale, les paramètres IPv6 doivent être activés à la fois sur la caméra et l’ordinateur. Lorsque vous activez les paramètres IPv6 sur l’ordinateur, activez IPv6 dans les paramètres réseau de Windows, puis redémarrez cet outil. • Configurez votre logiciel de sécurité de sorte qu'il ignore la caméra ou le logiciel à cause duquel le problème survient. • Une caméra non prise en charge ne peut pas être détectée (P. 11). Impossible de lancer les outils Admin Tools, la page des paramètres ou la visionneuse pour la caméra sélectionnée. • Assurez-vous que le certificat de la caméra est installé. • Si vous utilisez Internet Explorer 9 ou une version ultérieure, ajoutez la caméra aux sites de confiance (P. 36). Échec de l’authentification de la caméra. • Si le mot de passe administrateur est modifié, vous devez définir les informations administrateur pour chaque caméra (P. 27). La caméra ne s’affiche pas dans la liste des caméras. • Si une caméra détectée est supprimée de la liste des caméras, elle ne s’affiche pas dans cette liste même si la connexion avec cette caméra a abouti. Recherchez la caméra en cliquant sur pour l’afficher à nouveau. Une mise à jour logicielle ou la sauvegarde ou la restauration des paramètres ne s’est pas terminée correctement et le paramètre [État de connexion] reste défini sur la valeur [Conn. imp.]. • Redémarrez la caméra (P. 68). 6 Dépannage Impossible de lancer Camera Management Tool. 77 Index A I Admin Tools ....................................................... 38 Informations d’authentification ........................... 28 Administrateur requis ......................................... 22 Informations d’authentification communes ........ 27 Adresse IPv4 ...................................................... 30 Spécification d’un caractère générique ...... 31 Spécification d’une plage ............................ 31 Installation .......................................................... 13 Affichage des miniatures ................................... 22 L Lancement ......................................................... 16 Barre d’outils ...................................................... 16 Liste des caméras .................................. 17, 21, 24 Éléments affichés ........................................ 24 Recherche dans la liste des caméras ......... 23 C M Caméra .............................................................. 34 Ajout ............................................................ 19 Détection d’une seule caméra .................... 50 Détection de plusieurs caméras ................. 51 Paramètres de base .................................... 29 Recherche ................................................... 18 Redémarrage .............................................. 68 Restauration des Paramètres par défaut de la caméra .................................... 69 Suppression de la liste des caméras .......... 25 Vérification de l’état ..................................... 21 Messages Messages d’avertissement .......................... 72 Messages d’erreur ....................................... 75 Camera Angle Setting Tool ................................ 38 Montage ............................................................. 67 Caméras compatibles ........................................ 11 Mot de passe administrateur ....................... 20, 32 Compte administrateur ................................ 20, 32 Mot de passe de cryptage ........................... 64, 66 B Configuration système ....................................... 11 D Date et heure ..................................................... 33 Démontage ........................................................ 67 F Fichier de paramétrage ..................................... 52 Fichier de spécification de la caméra ................ 41 Charger depuis un fichier ............................ 47 Configuration ............................................... 44 Enregistrement à l’aide du menu ................ 43 Enregistrement à la fermeture de l’outil ....... 42 Faire glisser et déplacer le fichier de spécification de la caméra .......................... 47 Importation au démarrage de cet outil ........ 47 Filtre ................................................................... 23 Mise à jour de la visionneuse de la caméra mobile ................................................................ 62 Mise à jour du logiciel ........................................ 60 Mise à jour du micrologiciel ............................... 60 Modification Fichier de spécification de la caméra ......... 44 Paramètres avancés de la caméra .............. 56 N Nom de l’administrateur ............................... 20, 32 Nom des éléments ............................................. 16 O Opérations carte mémoire ................................. 67 Outils .................................................................. 38 P Page des paramètres ........................................ 36 Paramètres avancés de la caméra .................... 54 Chargement à partir d’un fichier .................. 56 Chargement à partir d’une caméra ............. 54 Enregistrement dans un fichier .................... 55 Enregistrement sur une caméra .................. 54 Paramètres d’environnement ............................. 47 Paramètres de base ........................................... 29 78 Paramètres de base de la caméra Caméra ........................................................ 34 Compte administrateur ................................ 32 Date et heure ............................................... 33 Réseau ........................................................ 30 Vidéo ........................................................... 35 R Recherche dans la liste des caméras ............... 23 Redémarrage ..................................................... 68 Réseau ............................................................... 30 Restauration des paramètres ............................. 65 Restauration des Paramètres par défaut de la caméra ...................................................... 69 Sauvegarde des valeurs de réglage ................. 63 Dépannage S 6 Site de confiance ............................................... 36 Spécification d’un caractère générique ............. 31 Spécification d’une plage .................................. 31 SSL/numéro de port ........................................... 22 T Téléchargement des journaux ........................... 70 V Vidéo .................................................................. 35 Visionneuse ........................................................ 37 79 BIF-7033-008 © CANON INC. 2017 ">
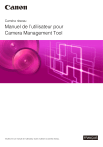
Lien public mis à jour
Le lien public vers votre chat a été mis à jour.