ENREGISTREUR VIDÉO RÉSEAU
VK-64/VK-16
Manuel de l'administrateur
Ver. 2.2
Introduction
Nous vous remercions d'avoir acheté Enregistreur vidéo réseau VK-64 v2.2 (ci-après appelé VK-64).
VK-64 est un système d'enregistrement et de contrôle vidéo en réseau composé d'un serveur de
stockage et d'une visionneuse. Veuillez lire ce manuel avant de commencer à l'utiliser. Ce manuel vous
explique également comment utiliser Enregistreur vidéo réseau VK-16 v2.2 (ci-après appelé VK-16),
VK-Lite v2.2 (ci-après appelé VK-Lite), et le mode Visionneuse seulement. Consultez la P. 1-6 pour
connaître la différence entre VK-64 et VK-16. Consultez la P. 1-30 pour connaître la différence entre
VK-64/VK-16 et VK-Lite. Consultez la P. 5-8 pour savoir quelles fonctions ne sont pas disponibles en
mode Visionneuse seulement.
*
VK-16 et VK-Lite ont les mêmes fonctionnalités que celles de VK-64 présentées dans ce manuel,
sauf mention contraire explicite.
Avis adressé aux clients
1. Canon détient les droits de copyright de ce manuel. Le transfert de tout ou partie du contenu de ce
manuel est interdit.
2. Le contenu de ce manuel est susceptible d'être modifié sans avis préalable.
3. La plus extrême attention a été apportée à la précision lors de la préparation de ce document.
Néanmoins, si vous avez des commentaires, veuillez contacter le centre de service à la clientèle
indiqué sur la couverture arrière.
4. Indépendamment des points (2) et (3) ci-dessus, Canon n'est pas responsable des effets résultant
du fonctionnement.
5. Lorsque des procédures impliquent d'utiliser le panneau de configuration selon la description qui en
est faite dans ce manuel, les opérations sont décrites comme indiqué dans Windows Vista Basic.
Exclusion de responsabilité
Un dysfonctionnement ou une défaillance du logiciel, ou d'autres facteurs, peuvent provoquer des
problèmes tels qu'un défaut d'enregistrement, la corruption ou la perte des données enregistrées.
Canon ne sera en aucune façon responsable des pertes ou dommages subis par l'utilisateur du fait
de tels problèmes.
Informations sur le support technique
Pour obtenir divers types d'informations se rapportant au support technique, notamment le logiciel mis
à jour du produit (programme d'installation des correctifs), le manuel d'utilisation, l'environnement
d'exploitation, etc., veuillez consulter le site Web de Canon.
Informations de copyright
Les vidéos, images et sons enregistrés avec votre caméras ne peuvent pas être utilisés ou publiés sans
le consentement des détenteurs des droits de copyright, s'il en existe, sauf dans le cadre d'un usage
personnel autorisé aux termes de la loi appropriée sur les droits d'auteur.
Avis de marque commerciale
z Canon et le logo Canon sont des marques déposées de Canon Inc.
z Microsoft, Windows, Windows Server, Windows Vista et Internet Explorer sont des marques déposées
ou des marques commerciales de Microsoft Corporation aux États-Unis et dans d'autres pays.
z Windows est légalement assimilé à Système d’exploitation Microsoft Windows.
z QuickTime est une marque commerciale de Apple Inc.
z Apache est une marque commerciale de Apache Software Foundation.
z Pentium est une marque commerciale d'Intel Corporation.
z Tous les autres noms de sociétés ou de produits utilisés dans ce manuel sont des marques
commerciales ou des marques déposées de leur détenteurs respectifs.
ii
Introduction
Icônes utilisées dans ce manuel
Les icônes suivantes sont utilisées dans ce guide pour indiquer les descriptions que vous devez lire
tout particulièrement.
Icône
Explication
Informations importantes à respecter ou actions interdites pendant une opération.
Remarque Ces remarques doivent être lues pour prévenir des défaillances ou erreurs possible
pendant le fonctionnement.
Conseil
Informations supplémentaires ou référence à un fonctionnement. Il est conseillé aux
utilisateurs de lire ces mémos.
Le serveur de stockage comprend un logiciel développé par Apache Software Foundation
(www.apache.org). Le logiciel Apache est protégée par la loi sur les droits d'auteur (Copyright©
2000-2003 Apache Software Foundation). Pour connaître les termes de la licence associée à ce
logiciel, veuillez consulter le fichier APACHE_LICENSE se trouvant dans le dossier LICENSE du
répertoire d'installation.
MPEG-4
NOTICE ABOUT THE MPEG-4 VISUAL STANDARD: THIS PRODUCT IS LICENSED UNDER THE
MPEG-4 VISUAL PATENT PORTFOLIO LICENSE FOR THE PERSONAL AND NON-COMMERCIAL USE
OF A CONSUMER TO (i) ENCODING VIDEO IN COMPLIANCE WITH THE MPEG-4 VISUAL STANDARD
("MPEG-4 VIDEO") AND/OR (ii) DECODING MPEG-4 VIDEO THAT WAS ENCODED BY A CONSUMER
ENGAGED IN A PERSONAL AND NON-COMMERCIAL ACTIVITY. NO LICENSE IS GRANTED OR
SHALL BE IMPLIED FOR ANY OTHER USE. ADDITIONAL INFORMATION INCLUDING THAT RELATING
TO PROMOTIONAL, INTERNAL AND COMMERCIAL USES AND ADDITIONAL LICENSING MAY BE
OBTAINED FROM MPEG LA, LLC. SEE HTTP://WWW.MPEGLA.COM.
This product is licensed under AT&T patents for the MPEG-4 standard and may be used for encoding
MPEG-4 compliant video and/or decoding MPEG-4 compliant video that was encoded only (1) for a
personal and non-commercial purpose or (2) by a video provider licensed under the AT&T patents to
provide MPEG-4 compliant video. No license is granted or implied for any other use for MPEG-4
standard.
Logiciel à code source libre
Ce produit contient des modules logiciels à code source libre. Les conditions de licence de chaque
module sont également disponibles dans le dossier OpenSourceSoftware du dossier LICENSE du
CD-ROM d'installation qui l'accompagne;
Logiciel
Licence
Contrat de licence
Apache
Licence Apache Software, Version 1.1
Apache
FastCGI
Licence Open Market
FastCGI
Expat
Licence MIT
Expat
iii
Objectif de ce manuel
Ce manuel a été rédigé à l'intention des administrateurs système qui installent et exploitent le système
VK-64/VK-16.
Il explique les fonctions de VK-64/VK-16 et suggère des méthodes de déploiement du système plus
appropriées. Faites référence à ce manuel lorsque vous effectuez une sauvegarde des données ou que
vous devez résoudre un problème.
iv
Sommaire
Introduction ................................................................................................................................ ii
Objectif de ce manuel ............................................................................................................... iv
A propos des manuels ..............................................................................................................xii
Important : Avant de commencer l'utilisation ...........................................................................xiii
Chapitre 1 Présentation du système
Présentation du chapitre .........................................................................................................1-2
Flux de préparation .................................................................................................................1-4
Aperçu du fonctionnement du système ...................................................................................1-6
VK-64/VK-16 Aperçu ............................................................................................................................. 1-6
Mécanisme de communication du VK-64/VK-16 .....................................................................1-8
Configuration de système type ............................................................................................................. 1-8
Environnement d'exploitation ................................................................................................1-10
Serveurs de caméras pris en charge .................................................................................................. 1-10
Environnement système ...................................................................................................................... 1-10
Visionneuse ......................................................................................................................................... 1-11
Serveur de stockage ........................................................................................................................... 1-11
Remarques concernant l'environnement d'exploitation .........................................................1-12
Remarques concernant l'utilisation avec Windows XP ....................................................................... 1-12
Remarques concernant l'utilisation avec Windows XP/Vista .............................................................. 1-12
Remarques concernant l'utilisation avec Windows Server 2003/Windows Server 2008 .................... 1-13
Remarques concernant l'utilisation avec Windows Server 2008 ........................................................ 1-15
Remarques concernant l'utilisation avec Windows Vista/Windows Server 2008 ................................ 1-16
Concept de conception du système ......................................................................................1-17
Exemple de configuration du système ................................................................................................ 1-17
Pour l'utilisation de plusieurs serveurs de stockage ........................................................................... 1-19
Pour l'utilisation de la visionneuse seule ............................................................................................. 1-19
Concept du dimensionnement des serveurs ...................................................................................... 1-20
Volume approximatif de données vidéo par seconde ........................................................................ 1-20
Capacité disque dur requise .............................................................................................................. 1-21
Concept du capteur et de détection de mouvement .......................................................................... 1-24
Performance du serveur de stockage ................................................................................................. 1-25
Remarques concernant le dimensionnement de la visionneuse ........................................................ 1-26
Concept de bande passante du réseau ............................................................................................. 1-27
VK-Lite ..................................................................................................................................1-28
Comparaison des spécifications de VK-64/VK-16 et VK-Lite ................................................1-30
Chapitre 2 Installation
Présentation du chapitre .........................................................................................................2-2
Procédures d'installation .........................................................................................................2-3
Démarrez le programme d'installation .................................................................................................. 2-3
Passage de la version 1.0, 1.1, 1.2, 1.3, 1.4, 2.0 et 2.1 à la nouvelle version ...................................... 2-6
Préparation et précautions .................................................................................................................... 2-7
v
Sommaire
Chapitre 3 Référence de configuration du serveur de stockage
Présentation du chapitre .........................................................................................................3-2
Boîte de dialogue [Storage Server Configuration] ..................................................................3-3
Comment démarrer ............................................................................................................................... 3-3
Configuration de l'écran ........................................................................................................................ 3-4
Configurez l'onglet [Paramètres] .............................................................................................3-8
Comment afficher l'onglet [Paramètres] ............................................................................................... 3-8
Comment configurer l'onglet [Paramètres] ........................................................................................... 3-9
Message .............................................................................................................................................. 3-15
Privilège [Ouvrir une session en tant que service] .............................................................................. 3-15
Important : Gestion de l'espace disque ................................................................................3-17
Niveau de gestion de l'espace disque ............................................................................................... 3-17
Gestion à chaque niveau .................................................................................................................... 3-17
[Méthode de calcul du Niveau d'avertissement du manque d'espace disque] ................................... 3-19
Méthode de calcul du niveau seuil ..................................................................................................... 3-19
Méthode de calcul du niveau limite .................................................................................................... 3-20
Exemple de calcul de chaque niveau ................................................................................................. 3-20
Configurez l'onglet [Événements] ........................................................................................3-21
Comment afficher l'onglet [Événements] ............................................................................................ 3-21
Comment configurer l'onglet Événements .......................................................................................... 3-22
Configurez l'onglet [Notification d'événement] .....................................................................3-23
Comment afficher l'onglet [Notification d'événement] ......................................................................... 3-23
Comment configurer l'onglet [Notification d'événement] .................................................................... 3-23
Configurez l'onglet [Gestion des utilisateurs] ........................................................................3-25
Comment afficher l'onglet [Gestion des utilisateurs] .......................................................................... 3-25
Administrateur et utilisateur en statut Opérateur ................................................................................ 3-25
Comment configurer l'onglet [Gestion des utilisateurs] ...................................................................... 3-26
Désigner un utilisateur comme administrateur ................................................................................... 3-26
Supprimer un utilisateur ...................................................................................................................... 3-27
Request User Authentication at Tool Startup ...................................................................................... 3-27
Chapitre 4 Inscrire un serveur de caméra et paramétrer
la planification des enregistrements
Présentation du chapitre .........................................................................................................4-2
Lancer VK Viewer et afficher l'écran [Configuration et préférences] .......................................4-3
Mode de lancement VK-64/VK-16 ......................................................................................................... 4-3
Comment démarrer VK-Lite .................................................................................................................. 4-4
Lancement via une connexion à localhost ............................................................................................ 4-4
Lancer le serveur de stockage en spécifiant l'adresse IP .................................................................... 4-5
Accéder à l'écran Configuration et préférences ................................................................................... 4-7
Fenêtres [Synthèse des serveurs de stockage et de caméras] ..............................................4-8
Affichez les fenêtres [Synthèse des serveurs de stockage et de caméras] .......................................... 4-8
Options [Serveur de stockage] et [Lieux/zones] ................................................................................... 4-9
Autres fonctions des deux onglets ........................................................................................................ 4-9
vi
Sommaire
Lieu et zone ..........................................................................................................................4-10
Ajouter un lieu et une zone .................................................................................................................. 4-12
Modifier un lieu et une zone ................................................................................................................ 4-13
Supprimer un lieu et une zone ............................................................................................................ 4-13
Ajouter un serveur de stockage ...........................................................................................4-14
Affichez les fenêtres [Synthèse des serveurs de stockage et de caméras] ........................................ 4-14
Ajouter un serveur de stockage .......................................................................................................... 4-14
Modifier un serveur de stockage ........................................................................................................ 4-15
Supprimer un serveur de stockage du menu Connecter .................................................................... 4-16
Inscrire un serveur de caméras ............................................................................................4-17
Inscrire le serveur de caméras (par recherche) ................................................................................. 4-17
Modifier un serveur de caméras ......................................................................................................... 4-24
Supprimer un serveur de caméras ..................................................................................................... 4-26
Présentation du paramétrage de la planification des enregistrements .................................4-27
Planification des enregistrements .........................................................................................4-28
Paramétrer une planification normale ...................................................................................4-31
Créer une planification normale .......................................................................................................... 4-32
Changer les paramètres du serveur de caméras ..................................................................4-41
Planification par lots ..............................................................................................................4-44
Paramétrer l'enregistrement continu .....................................................................................4-45
Définir l'enregistrement par détection de mouvement ..........................................................4-46
Définir les paramètres de l'enregistrement par détection de mouvement .......................................... 4-46
Modifier les paramètres de l'enregistrement par détection de mouvement ....................................... 4-47
Définir l'enregistrement sur événement de capteur .............................................................4-53
Définir les paramètres de l'enregistrement sur événement de capteur .............................................. 4-53
Modifier les paramètres de l'enregistrement sur événement de capteur ........................................... 4-54
Définir le tour préréglé ..........................................................................................................4-58
Définir le tour préréglé ........................................................................................................................ 4-58
Définir une planification jour spécial ....................................................................................4-62
Enregistrement jour spécial ................................................................................................................ 4-62
Ajouter, modifier et supprimer un type de planification ...................................................................... 4-63
Ajouter et supprimer un jour ................................................................................................................ 4-65
Afficher la synthèse des paramètres d'enregistrement .........................................................4-68
Contrôle des informations de synthèse d'une planification d'enregistrements .................................. 4-68
Vérifier les informations de synthèse du serveur de stockage ........................................................... 4-69
vii
Sommaire
Chapitre 5 Référence de la visionneuse
Présentation du chapitre .........................................................................................................5-2
Flux de fonctionnement de la visionneuse ..............................................................................5-4
Lancer la visionneuse .............................................................................................................5-6
Mode de lancement ........................................................................................................................ 5-6
Lancement via une connexion à localhost ..................................................................................... 5-7
Lancement du serveur de stockage en spécifiant l'adresse IP ..................................................... 5-7
Lancement sans serveur de stockage (mode visionneuse seule) ................................................. 5-8
Fonctions non disponibles en mode visionneuse seule ................................................................. 5-9
Fenêtre de démarrage de la visionneuse ..................................................................................... 5-10
Option de démarrage de la visionneuse ...................................................................................... 5-11
Barre de menus de l'écran de la visionneuse .......................................................................5-12
Fonctions de la barre de menus ................................................................................................... 5-12
Paramètres de la visionneuse ...............................................................................................5-13
Fenêtre [Paramètres de la visionneuse] ............................................................................................. 5-13
Définir l'onglet pour l'administrateur ................................................................................................... 5-14
Spécifiez si vous souhaitez sélectionner le serveur de stockage principal
au démarrage de la visionneuse .................................................................................................. 5-14
Définir la disposition de l'écran de la visionneuse ....................................................................... 5-14
Définir les fenêtres contextuelles d'événement ............................................................................ 5-14
Définir les notifications d'événements .......................................................................................... 5-15
Définir l'onglet pour l'utilisateur invité .................................................................................................. 5-16
Paramètre Nombre d'images/seconde pour la vidéo en direct ................................................... 5-16
Paramètre de fin automatique de transmission audio .................................................................. 5-17
Paramètres de l'opération de mise au point ................................................................................. 5-17
Paramètres du serveur proxy ...................................................................................................... 5-17
Superposer la date et l'heure à l'image fixe ................................................................................. 5-18
Enregistrer les paramètres de la visionneuse .............................................................................. 5-18
Organiser et enregistrer les dispositions ..............................................................................5-19
Gérer les dispositions vidéo ................................................................................................................ 5-19
Menu Disposition .......................................................................................................................... 5-19
Organiser les dispositions et séquences de dispositions ............................................................ 5-20
Enregistrer une disposition ou séquence de dispositions ........................................................... 5-22
Organiser des séquences de dispositions .................................................................................. 5-23
Grilles de disposition ........................................................................................................................... 5-24
Grille d'alignement ........................................................................................................................ 5-25
Grille personnalisée ...................................................................................................................... 5-28
Afficher et masquer les zones de tâches ............................................................................................ 5-29
Fonctions de base des fenêtres vidéo ..................................................................................5-30
Sélectionner les caméras à afficher .................................................................................................... 5-30
Zone de sélection des caméras ................................................................................................... 5-30
Miniatures des caméras ............................................................................................................... 5-30
Lieux et zones ............................................................................................................................... 5-31
Fonctions de base des fenêtres vidéo ................................................................................................ 5-32
Création, changement d'échelle et déplacement des fenêtres vidéo ......................................... 5-32
viii
Sommaire
Arranger les fenêtres vidéo ...................................................................................................5-35
Sélectionner plusieurs fenêtres vidéo .......................................................................................... 5-35
État des fenêtres vidéo ....................................................................................................................... 5-36
Propriétés des fenêtres vidéo ....................................................................................................... 5-36
États des fenêtres vidéo ............................................................................................................... 5-36
Contrôles Panoramique, Inclinaison, Zoom ........................................................................................ 5-38
Autres fonctions de la fenêtre vidéo ................................................................................................... 5-43
Modifier la taille de la fenêtre vidéo .............................................................................................. 5-43
Modifier la taille de la vidéo reçue (VB-C500VD, VB-C500D, VB-C60, VB-C50i/VB-C50iR,
VB-C50FSi et VB-C50Fi uniquement) ........................................................................................... 5-44
Activer la compensation de l'exposition ....................................................................................... 5-45
Autres options de menu ............................................................................................................... 5-46
Contrôle des ombres de la visionneuse ....................................................................................... 5-47
Volet Audio ................................................................................................................................... 5-47
Utiliser la chronologie et afficher les événements .................................................................5-48
Aperçu de la chronologie ............................................................................................................. 5-48
Surveiller une vidéo en direct par rapport à la chronologie ......................................................... 5-49
Utiliser la chronologie pour la lecture et l'extraction de vidéo ..................................................... 5-50
Enregistrement manuel d'une minute (Enregistrer maintenant) ................................................... 5-52
Prise d'un instantané .................................................................................................................... 5-54
Indicateur de changement d'heure .............................................................................................. 5-55
Extraire une vidéo pour l'enregistrer dans un fichier .................................................................... 5-55
Afficher et rechercher des événements .............................................................................................. 5-57
Liste du [Journal des événements en direct] ................................................................................ 5-57
Afficher la liste du [Journal des événements en direct] ................................................................ 5-57
Aperçu des paramètres d'alerte ................................................................................................... 5-58
Rechercher les événements ......................................................................................................... 5-59
Sélectionner les critères de recherche ......................................................................................... 5-60
Afficher la vidéo enregistrée de l'événement retrouvé ................................................................. 5-61
Affichage d'une vidéo lors de la survenue d'un événement ............................................................... 5-62
Chapitre 6 Utilisation et gestion
Présentation du chapitre .........................................................................................................6-2
Diagnostic du serveur de stockage .........................................................................................6-3
VK Événements (chronologie de VK Viewer) ........................................................................................ 6-3
Nombre d'images en file d'attente de traitement .................................................................................. 6-4
Généralités sur l'enregistrement et le visionnement ...............................................................6-5
Ajustement du nombre d'images par seconde pour le visionnement .................................................. 6-5
Ajustement du nombre d'images enregistrées par seconde ................................................................ 6-5
Généralités sur l'enregistrement des événements du capteur ................................................6-6
Bon fonctionnement de l'enregistrement des événements du capteur
(optimisation de la disposition et de la sensibilité du capteur) ............................................................. 6-6
Optimisation de l'enregistrement de la détection de mouvement (index) ...............................6-7
ix
Sommaire
Chapitre 7 Système de sauvegarde
Présentation du chapitre .........................................................................................................7-2
Finalité ....................................................................................................................................7-3
Préparation .............................................................................................................................7-4
Dispositif de sauvegarde ...................................................................................................................... 7-4
Outil de sauvegarde .............................................................................................................................. 7-4
Serveur de restauration pour archivage ............................................................................................... 7-4
Fichiers à sauvegarder ...........................................................................................................7-5
Emplacement de stockage des données vidéo, audio et évènementielles ......................................... 7-5
Sauvegarde de protection des données .................................................................................7-8
A propos de la sauvegarde .................................................................................................................. 7-8
Sauvegarde d'archivage (stockage de données à long terme) ...............................................7-9
Procédure de sauvegarde des données vidéo et évènementielles .......................................7-10
Procédure de restauration ....................................................................................................7-11
Restauration des données d'une sauvegarde de protection .............................................................. 7-11
Restauration des données d'une sauvegarde d'archivage ................................................................ 7-12
Exemples ..............................................................................................................................7-13
Configuration 1 : sauvegarde de protection des données 1 .............................................................. 7-13
Configuration 2 : sauvegarde de protection des données 2 .............................................................. 7-13
Configuration 3 : Sauvegarde d'archivage ......................................................................................... 7-14
Configuration 4 : Sauvegarde à partir de plusieurs serveurs de stockage
(sauvegarde de protection des données) .......................................................................................... 7-14
Chapitre 8 Maintenance du système
Présentation du chapitre .........................................................................................................8-2
Mise à niveau VK-64/VK-16 ....................................................................................................8-3
Réinstallation de VK-64/VK-16 ...............................................................................................8-5
Lorsque vous disposez de la version publiée ...................................................................................... 8-5
Lorsque vous ne disposez pas de la version 2.2 publiée .................................................................... 8-5
Procédure de restauration de la version précédente ..............................................................8-6
Supports et données requis .................................................................................................................. 8-6
Maintenance du serveur de caméras ......................................................................................8-7
Procédure de mise à jour du micrologiciel de la caméra ..................................................................... 8-7
x
Sommaire
Chapitre 9 Dépannage
Présentation du chapitre .........................................................................................................9-2
Dépannage pour enregistrement ............................................................................................9-3
VK Dépannage ........................................................................................................................9-4
Écran de la visionneuse et fenêtres vidéo ............................................................................................ 9-4
Chronologie ........................................................................................................................................... 9-6
Extraire la vidéo ..................................................................................................................................... 9-7
Planification et enregistrement .............................................................................................................. 9-7
Problèmes de connexion ...................................................................................................................... 9-8
Problèmes de configuration .................................................................................................................. 9-8
Problèmes de mise à niveau ................................................................................................................. 9-9
Liste de messages ................................................................................................................9-10
Messages d'exploitation et messages d'erreur .................................................................................. 9-10
VK-64/VK-16 Journaux du moteur d'enregistrement .......................................................................... 9-26
Journal du moteur d'accès ................................................................................................................. 9-29
VK-64/VK-16 Journaux de visionneuse ............................................................................................... 9-30
Destination de stockage des journaux ................................................................................................ 9-30
Codes d'erreur dans fichier journal ..................................................................................................... 9-31
Information d'événement VK ............................................................................................................... 9-34
Chapitre 10 Annexe
Contrôle du serveur de caméras ...........................................................................................10-2
Disque dur .............................................................................................................................10-3
Durée de vie du disque dur ................................................................................................................ 10-3
Reconfiguration RAID .......................................................................................................................... 10-3
Comment vérifier la version du logiciel .................................................................................10-5
Outil de configuration du serveur de stockage ................................................................................... 10-5
VK Viewer ............................................................................................................................................ 10-5
Limites fonctionnelles de MPEG-4 ........................................................................................10-6
Indexe ...................................................................................................................................10-7
xi
A propos des manuels
VK-64/VK-16 est fourni avec trois manuels, dont ce document.
z Guide de configuration
Un manuel qui présente ce logiciel.
Veillez à lire attentivement ce manuel avant d'utiliser le logiciel pour la première fois.
z Guide d'utilisation de la visionneuse
Un manuel simplifié de la VK Viewer.
Veillez à lire attentivement le Manuel de l'administrateur pour obtenir des détails.
z Manuel de l'administrateur (ce manuel - fichier pdf)
Ce manuel est destiné à l'administrateur du système pour lui permettre d'installer et d'utiliser ce logiciel.
Veillez à lire attentivement ce manuel pour assurer le fonctionnement correct du système.
xii
Important : Avant de commencer l'utilisation
Nous vous recommandons de réaliser des tests dans les conditions réelles avant de commencer l'utilisation.
z Ce logiciel d'enregistrement pourra ne pas fonctionner en tant que paramètres de l'enregistrement ou de
l'affichage des vidéos en direct, en fonction des capacités de votre PC et de l'environnement de réseau.
z Lorsque la charge du CPU et du disque dur de votre ordinateur est élevée, le nombre d'images spécifié par
seconde ne sera pas nécessairement disponible ou encore l'enregistrement vidéo pourra être interrompu ou
encore le fonctionnement de la visionneuse pourra être plus lent. Lorsqu'il reste peu d'espace disponible
sur le disque dur, la charge du disque peut augmenter et l'enregistrement vidéo peut être interrompu.
z La performance des serveurs de stockage et des visionneuses peut être compromise sur le PC lorsqu'un
logiciel antivirus ou un pare-feu est activé.
z Si vous utilisez un serveur proxy, le nombre d'images par seconde spécifié peut ne pas être atteint pour
l'enregistrement, ou bien la surveillance par vidéo en direct peut être interrompue. La communication entre
le serveur de stockage et la visionneuse peut être interrompue de temps à autre. ( P. 3-9, P. 4-5)
z Si vous utilisez IPSec, la performance d'enregistrement et d'affichage pourra être dégradée.
z Consulter « Remarques concernant l'environnement d'exploitation » ( P. 1-12 ~ P. 1-16) pour avoir des
informations concernant le système d'exploitation que vous utilisez.
z Quand vous enregistrez sur un serveur NAS, nous vous recommandons de séparer les réseaux de
communication de la caméra et de NAS.
z Utilisez les serveurs NAS recommandés avec Windows Storage Server 2003 ou Windows Storage Server
2003 R2.
z Bien que la fonction audio de VB-C500VD, VB-C500D, VB-C60, VB-C300, VB-C50i, VB-C50iR, et VB-C50FSi
puisse également être utilisée, notez les mises en garde suivantes.
• La VK Viewer prend en charge la transmission et réception audio.
• Les données audio peuvent être enregistrées. Néanmoins, les données audio ne peuvent pas être
enregistrées individuellement et doivent être enregistrées en même temps que les données vidéo.
• C'est seulement lors de la lecture des vidéos que la vidéo enregistrée (JPEG) est synchronisée avec
l'enregistrement audio. Cependant, l'audio et les images peuvent ne pas se synchroniser, en fonction
de l'environnement ( P. 4-35).
• Le flux audio peut être interrompu à cause de la performance de votre PC et de l'environnement
de réseau.
• La fonction audio n'est pas disponible via un serveur proxy.
• La fonction audio peut être interrompue sur le PC lorsqu'un logiciel antivirus est activé.
z Il est possible que le logiciel ne puisse pas enregistrer de vidéo si vous l'utilisez dans des conditions où les
adresses IP des serveurs de stockage ou des serveurs de caméras sont modifiées de temps à autre. Veillez
donc à utiliser des adresses IP fixes.
xiii
Important : Avant de commencer l'utilisation
xiv
Présentation du système
Présentation du chapitre
Ce chapitre fournit des informations préliminaires que vous devez connaître avant d'utiliser le VK-64/VK-16.
Il présente l'environnement d'exploitation et les concepts de base que vous devez comprendre pour concevoir
votre système.
Flux de préparation
Explique le flux, depuis la configuration du VK-64/VK-16 jusqu'au démarrage de l'utilisation.
Aperçu du fonctionnement du système
Présente l'environnement d'exploitation du système, comme le nombre de serveurs de caméras disponibles
pour le serveur de stockage, les types de produits et le nombre de licences pour chaque produit.
Mécanisme de communication du VK-64/VK-16
Explique le mécanisme de communication du VK-64/VK-16 dans une configuration système type.
Environnement d'exploitation
Présente l'environnement d'exploitation du VK-64/VK-16 et les points importants concernant l'environnement
du système d'exploitation.
Remarques concernant l'environnement d'exploitation
Présente chaque version de l'environnement d'exploitation Windows.
Concept de conception du système
Présente le concept et les points à retenir quand vous concevez le système.
VK-Lite
Présente les limitations fonctionnelles et la comparaison des spécifications du VK-Lite et du VK-64/VK-16.
1-2
Présentation du chapitre
1
Présentation du système
1-3
Flux de préparation
Le flux, depuis la configuration du VK-64/VK-16 jusqu'au démarrage de l'utilisation est présenté ci-dessous.
Etape 1
Configuration des serveurs de caméras
La première étape est de configurer vos serveurs de caméras. Consultez les manuels de votre serveur de caméras
pour avoir les détails de la connexion.
Pour avoir les détails concernant les serveurs de caméras pris en charge, consultez P. 1-10.
Etape 2
Installation du serveur de caméras et de la visionneuse
Le serveur de caméras et la visionneuse peuvent être installés sur un même PC. La visionneuse peut être
installée sur d'autres ordinateurs du réseau. Elle accèdera aux vidéos enregistrées sur le serveur de stockage
par l'intermédiaire du réseau.
La configuration du serveur, la notification des événements aux utilisateurs et la configuration des privilèges
peuvent être définis via le dialogue [Storage Server Configuration].
1-4
Flux de préparation
Etape 3
Configuration des paramètres d'enregistrement
Enregistrez les serveurs de caméras et les serveurs de stockage et configurez les planifications
d'enregistrement.
1
Présentation du système
Etape 4
Création et enregistrement de la disposition de visionneuse
La surveillance des vidéos en direct et la lecture des événements enregistrés être pris en charge
par l'application Visionneuse. Vous pouvez aussi personnaliser la zone de visionneuse et enregistrer
les dispositions.
Vidéo enregistrée sur
le serveur de stockage
Vidéo en direct sur les
serveurs de caméras
1-5
Aperçu du fonctionnement du système
VK-64/VK-16 Aperçu
Enregistreur vidéo réseau
Enregistreur vidéo réseau est un logiciel de visionnement de vidéos, d'enregistrement de vidéo et audio
et de lecture de vidéos provenant de plusieurs caméras en réseau (ci-après nommés serveurs de caméras).
Il prend en charge le visionnement et l'enregistrement de vidéos JPEG et MPEG-4, la communication audio
bidirectionnelle et l'enregistrement audio.
Composition du Enregistreur vidéo réseau
Enregistreur vidéo réseau comporte deux composants logiciels : un serveur de stockage et une visionneuse.
Le serveur de stockage peut enregistrer des vidéos provenant de nombreux serveurs de caméras, et peut
également enregistrer des informations d'événements provenant de périphériques externes et de détecteurs
de mouvement. Les visionneuses peuvent afficher la vidéo en direct provenant de nombreux serveurs de
caméras, et lire les enregistrements vidéo enregistrés sur un serveur de stockage.
Type de produit
Nombre de serveurs de caméras utilisés
Nom du produit
Serveur de stockage
Visionneuse
Enregistreur vidéo réseau VK-64 v2.2
1 licence
1 licence
Enregistreur vidéo réseau VK-16 v2.2
1 licence
1 licence
Enregistreur vidéo réseau VK-64 v2.2 Visionneuse
-
1 licence
Enregistreur vidéo réseau VK-16 v2.2 5 visionneuses
-
5 licences
Enregistreur vidéo réseau VK-64
Enregistreur vidéo réseau VK-64 (ci-après appelé VK-64) peut enregistrer et utiliser jusqu'à 64 serveurs
de caméras.
1-6
Aperçu du fonctionnement du système
Enregistreur vidéo réseau VK-16
Enregistreur vidéo réseau VK-16 (ci-après nommé VK-16) possède les mêmes fonctionnalités de base que
VK-64, mais peut uniquement enregistrer un maximum de 16 serveurs de caméras.
Voici une comparaison entre VK-64 et VK-16.
*
Serveur de stockage
VK-64
Nombre maximum de serveurs de caméras enregistrés : 64 unités
VK-16
Nombre maximum de serveurs de caméras enregistrés : 16 unités
Toutes les autres fonctions sont identiques à celles du VK-64
Visionneuse
Identique
La visionneuse pour le VK-64 et le VK-16 est identique.
Visionneuse VK-64 (Utilisation de la visionneuse seule)
Si vous souhaitez utiliser des visionneuses supplémentaires vous devez acheter le nombre nécessaire de
licences de visionneuse. Si vous ne souhaitez pas enregistrer la vidéo, la visionneuse peut être utilisée dans
une configuration autonome.
Vous pouvez visionner la vidéo en direct et contrôler les caméras de 64 unités maximum (les fonctions telles
que l'enregistrement et la lecture, l'affichage des informations des événements de la détection de mouvement
et des périphériques externes, ou encore les images fixes, ne sont pas disponibles).
Mise à niveau à partir d'une version antérieure
Pour mettre à niveau une version antérieure (v1.1, v1.2, v1.3, v1.4, v2.0 ou v2.1) et passer à v2.2, téléchargez
le patch gratuit d'installation depuis notre site web. Les clés de licence des versions plus anciennes peuvent
aussi être valides dans v2.2.
Enregistreur vidéo réseau VK-Lite
Le Enregistreur vidéo réseau VK-Lite vendu avec le VB-C500VD, le VB-C500D et le VB-C60 est une version
simplifiée du VK-64/VK-16. VK-Lite peut afficher des vidéos, enregistrer des vidéos et lire les vidéos de
4 serveurs de caméras.
1-7
Présentation du système
Type
1
Mécanisme de communication du VK-64/VK-16
Voici une explication du mécanisme de communication du VK-64/VK-16 dans une configuration système type.
Configuration de système type
VK-64/VK-16 fournit le visionnement et l'enregistrement des vidéos depuis les serveurs de caméras via un
réseau IP comme un LAN. Comme le VK-64/VK-16 utilise les réseaux IP, l'installation des caméras est très
facile. Enfin, l'addition de nouvelles caméras ou la modification de la localisation des caméras se fait avec
beaucoup de flexibilité.
En direct
VC-C50i
VC-C50iR
VB150
VB-C60
ct
Lecture
En direct
VB-C300
Écran
VB-C50FSi
re
Le
ct
u
En
di
re
ct
VB-C50i
VB-C50iR
Écran
Visionner les vidéos en directet enregistrées
Visionneuse
Capacités de l'opérateur :
Visionner des vidéos en direct Visionner des événements
Visionner des vidéos enregistrées
1-8
Le
En
VB-C500D
ur
di
e
re
ct
VB-C500VD
Mécanisme de communication du VK-64/VK-16
Types d'applications et fonctions
Application
Fonction
Enregistrer des journaux d'informations comme les vidéos, l'audio et les événements.
Visionneuse
L'utilisateur peut visionner les informations enregistrer, surveiller la vidéo en direct et
vérifier et rechercher les événements sur le serveur d'enregistrement. L'administrateur
peut configurer les paramètres du serveur de stockage.
1
Présentation du système
Serveur de
stockage
Mode d'enregistrement
Lecture
Recevoir et
renregistrer
des vidéos
Lire des vidéos
enregistrées sur
la visionneuse.
Enregistrer une vidéo sur le serveur de stockage #1
Serveur
Capacités de l'administrateur :
Configurer le serveur de stockage
Configuration de la notification d'événement
Configuration des utilisateurs
Afficher les vidéos en direct et enregistrées
Visionneuse
Capacités de l'administrateur :
Configuration des paramètres d'enregistrement
Configuration des alertes d'événement
Visionner des vidéos en direct Visionner des événements
Visionner des vidéos enregistrées
Configurer les serveurs de caméras Configurer le serveur de stockage
Playback
Mode d'enregistrement
Écran
Enregistrer une vidéo sur
le serveur de stockage #2
Serveur de stockage
1-9
Environnement d'exploitation
Serveurs de caméras pris en charge
Le tableau ci-dessous présente les serveurs de caméras pris en charge par le VK-64/VK-16.
Ces informations sont correctes en septembre 2009. Pour obtenir les informations les plus récentes, veuillez
consulter le site web de Canon.
Serveur de caméras
Versions du micrologiciel
VB-C500VD
Ver. 1.1 0
VB-C500D
Ver. 1.0 0 ou mieux
VB-C60
Ver. 1.0 0 ou mieux
VB-C300
Ver. 1.0 Rév. 02 ou mieux
Ver. 1.1 Rév. 0 ou mieux
VB-C50iR
VB-C50i
Ver. 1,2 Rév. 77 ou mieux
VB-C50FSi
Ver. 1.0 Rév. 77 ou mieux
VB-C50Fi
Ver. 1.0 Rév. 77 ou mieux
VB-C10
VB-C10R
VB150
Ver. 1.0 Rév. 26 ou mieux
Ver. 1.1 Rév. 41 ou mieux
Remarque
z Si vous utilisez le VB150 avec plusieurs caméras, il existe des restrictions au niveau du nombre d'images
par seconde.
Consultez votre manuel d'utilisation du VB150 pour avoir des détails ( P. 1-25).
z Cette version du serveur de stockage et de la visionneuse ne prend pas IPv6 en charge. Utilisation du
VB-C60 et du VB-C500VD, VB-C500D avec IPv4.
z Le VB-C10, VB-C10R, et le VB150 ne sont pas pris en charge par VK-Lite.
Environnement système
Ces informations sont correctes en septembre 2009. Pour obtenir les informations les plus récentes, veuillez
consulter le site web de Canon.
1-10
Environnement d'exploitation
Visionneuse
Configuration minimale
1
Pentium 4 2.2 GHz ou mieux (Pentium 4 3.4 GHz ou mieux avec MPEG-4)
Système
d'exploitation
Windows XP Professionel (SP2, SP3)
Windows Server 2003 Standard Edition (SP2)
Windows Server 2003 R2 Standard Edition (SP2)
Windows Vista Professionnel/Entreprise/Édition Intégrale (SP1)
Windows Server 2008 Standard Edition
Mémoire
1 Go ou mieux
Disque dur
2 Go ou mieux
Affichage
1024 x 768 ou résolution plus élevée pour la superficie d'affichage effective
Affichage des couleurs en 16 bits ou mieux
Une carte vidéo haute performance est recommandée. Si des cartes vidéo PCI
sont utilisées, la performance de l'affichage pourra être réduite.
Audio
La prise en charge de la lecture audio est nécessaire pour les alertes sonores de
notification d'événement ( P. 5-15).
*
VK-Lite prend également en charge Windows Vista Édition Familiale Premium.
*
Seule l'édition 32-bits de Windows XP et Windows Server 2003 est prise en charge.
*
L'édition 32-bits et l'édition 64 bits de Windows Vista sont prises en charge.
*
L'édition 32-bits et l'édition 64 bits de Windows Server 2008 sont prises en charge.
Présentation du système
CPU
Serveur de stockage
Configuration minimale
CPU
Pentium 4 2.2 GHz ou mieux (Pentium4 3.4 GHz ou mieux avec MPEG-4)
Système
d'exploitation
Windows XP Professionel (SP2, SP3)
Windows Server 2003 Standard Edition (SP2)
Windows Server 2003 R2 Standard Edition (SP2)
Windows Vista Professionnel/Entreprise/Édition Intégrale (SP1)
Windows Server 2008 Standard Edition
Mémoire
1 Go de RAM ou mieux
Si le nombre de serveurs de caméras utilisés est supérieur à 48, il faut avoir 1,5 Go
de RAM au minimum.
Disque dur
20 Go HDD ou mieux, SCSI ou IDE, formatage NTFS
*
Les exigences des serveurs de stockage varient en fonction de l'environnement d'exploitation (nombre
de serveurs de caméras, configuration du nombre d'images par seconde etc.) Elles dépendent aussi
du paramétrage d'enregistrement pré-événement.
Veuillez contacter les revendeurs de produits Canon pour obtenir des informations plus détaillées.
*
VK-Lite prend également en charge Windows Vista Édition Familiale Premium.
*
Seule l'édition 32-bits de Windows XP et Windows Server 2003 est prise en charge.
*
L'édition 32-bits et l'édition 64 bits de Windows Vista sont prises en charge.
*
L'édition 32-bits et l'édition 64 bits de Windows Server 2008 sont prises en charge.
1-11
Remarques concernant l'environnement d'exploitation
Remarques concernant l'utilisation avec Windows XP
Si votre serveur de stockage est installé sur le PC sous Windows XP SP2 ou SP3 et si votre visionneuse est
installée sur un autre PC, vous devez modifier les paramètres de votre [Pare-feu Windows] pour Windows XP
SP2 ou SP3.
* Le paramétrage suivant n'est pas requis si vous installez le serveur de stockage et la visionneuse sur le
même PC.
Après l'installation du serveur de stockage :
1. Cliquez sur [Panneau de configuration] dans le menuWindows [Démarrer] pour lancer le [Panneau de
configuration].
2. Dans le [Panneau de configuration], sélectionnez [Pare-feu Windows]. Si [Pare-feu Windows] ne s'affiche
pas, sélectionnez [Centre de sécurité] puis [Pare-feu Windows].
3. Quand le dialogue [Pare-feu Windows] s'affiche, sélectionnez l'onglet [Exception] puis cliquez sur [Ajouter
un port].
4. Dans le dialogue [Ajouter un port], saisissez un nom pour le serveur de stockage, par exemple « VK-64/
VK-16 Serveur de stockage ». Indiquez « 80 » pour le numéro du port. Vérifiez que le protocole TCP est
sélectionné puis cliquez sur [OK].
5. Dans le dialogue [Pare-feu Windows], votre serveur de stockage supplémentaire est maintenant répertorié.
Vérifiez que la case est bien cochée. Cliquez sur [OK] pour fermer le dialogue.
Le paramétrage est maintenant terminé.
Remarques concernant l'utilisation avec Windows XP/Vista
Lorsque vous ne pouvez pas accéder à plus de 10 serveurs de caméras suite à une défaillance de puissance
ou de réseau, les modifications apportées aux opérations des serveurs de caméras ou de configuration de la
visionneuse peuvent prendre un certain temps ou bien les images pourront ne pas être visionnables, y compris
celles qui se trouvent sur les serveurs de caméras auxquels vous pouvez vous connecter.
Enfin, si l'intervalle de commutation automatique est réglé sur 20 secondes ou moins, les images pourraient ne
pas s'afficher dans la visionneuse.
1-12
Remarques concernant l'environnement d'exploitation
Remarques concernant l'utilisation avec Windows Server 2003/
Windows Server 2008
1
Une boîte de dialogue de blocage de contenu s'affiche donc lorsque vous accédez les pages telles que la
première page du serveur de caméras ou la page de paramétrage, et les commandes ne peuvent pas être
exécutées. Pour garantir un fonctionnement normal, suivez la procédure ci-dessous pour enregistrer le site
parmi les sites de confiance.
1. Quand vous accédez à la première page du serveur de caméras en utilisant Internet Explorer, la boîte de
dialogue indiquée ci-dessous s'affiche.
2. Cliquez sur [Ajouter], puis la boîte de dialogue [Sites de confiance] s'affiche.
Si [Exiger la vérification du serveur (https:) pour tous les sites de cette zone] est sélectionné, supprimez
cette sélection.
3. Vérifiez que l'adresse IP de votre serveur de caméras affichée dans la boîte [Ajouter ce site Web à la zone]
est correcte, puis cliquez sur [Ajouter] pour inscrire la caméra comme site de confiance.
Pour obtenir des informations sur l'inscription des sites de confiance, cliquez sur [En savoir plus sur la
Configuration de sécurité renforcée d'Internet Explorer] dans la boîte de dialogue illustrée à l'étape 1 et
consultez la synthèse fournie.
Si vous avez activé les paramètres du [Pare-feu Windows], consultez les « Remarques concernant
l'utilisation avec Windows XP » ( P. 1-12) et suivez les instructions fournies.
1-13
Présentation du système
Le paramètre par défaut du niveau de sécurité de Windows Server 2003/Windows Server 2008 pour les sites
Internet ou intranet dans Internet Explorer est [Élevé].
Remarques concernant l'environnement d'exploitation
Enfin, même lorsqu'une boîte de dialogue de blocage de contenu n'est pas affichée, JavaScript peut
être désactivé par les paramètres standard de sécurité, ce qui limite les opérations disponibles sur
la page de paramétrage de la caméra ou sur la visionneuse VB-C500/VB-C60. JavaScript sera activé
automatiquement une fois que l'enregistrement des sites de confiance est terminée. Vous devez donc
impérativement effectuer cet enregistrement.
Si la boîte de dialogue de blocage de contenu n'est pas affichée, vous pouvez utiliser la procédure ci-dessous
pour afficher la boîte de dialogue permettant d'ajouter un site de confiance.
1. Dans le menu [Outils] d'Internet Explorer, cliquez sur [Options Internet] pour afficher la boîte de dialogue
[Internet Options].
2. Ensuite, cliquez sur l'onglet [Sécurité].
3. Sélectionnez [Sites de confiance] et cliquez sur le bouton [Sites].
Le paramétrage de l'enregistrement des sites de confiance est maintenant terminé.
1-14
Remarques concernant l'environnement d'exploitation
Remarques concernant l'utilisation avec Windows Server 2008
1
Activer l'audio pour utiliser les fonctions audio
Pour recevoir des signaux audio sur la visionneuse VB-C500/VB-C60, suivez la procédure ci-dessous pour
activer la fonction audio.
1. Dans le [Panneau de configuration], cliquez sur [Matériel et audio].
Remarque
Si le [Panneau de configuration] est réglé sur [Affichage classique], double cliquez sur [Audio].
2. Ensuite, cliquez sur [Audio].
3. La boîte de dialogue [Service Audio non exécuté] s'affiche. Cliquez sur [OK].
4. Enfin, la boîte de dialogue [Audio] s'affiche. Dans l'onglet [Lecture], confirmez qu'un périphérique audio est
installé. (Si un périphérique audio n'est pas installé, consultez le manuel de votre ordinateur.)
1-15
Présentation du système
La fonction audio est désactivée par défaut dans Windows Server 2008.
Remarques concernant l'environnement d'exploitation
Remarques concernant l'utilisation avec Windows Vista/
Windows Server 2008
Quand vous utilisez le VK-64/VK-16 sous Windows Vista Professionnel/Entreprise/Édition Intégrale/Windows
Server 2008, notez les restrictions suivantes.
Mise à niveau de votre PC
Notez qu'avant de mettre votre PC à niveau avec Windows Vista/Windows Server 2008, vous devez mettre ce
logiciel à la version v2.2 si votre version est antérieure à v2.2.
Si vous mettez à niveau votre PC avec Windows Vista/Windows Server 2008 avant de mettre ce logiciel à la
version v2.2, vous ne pourrez pas réaliser l'installation de la mise à niveau v2.2. Si c'est le cas, suivez la
procédure ci-dessous.
1. Cliquez droit sur l'icône [Storage Server Configuration] sur le bureau, puis choisissez [Propriétés].
2. Cliquez sur l'onglet [Compatibilité] et cochez la case [Exécuter ce programme en tant qu'administrateur].
3. Double cliquez sur l'icône [Storage Server Configuration] pour lancer l'outil de configuration du serveur de
stockage.
4. Cliquez sur le bouton [Arrêter le serveur de stockage] dans [État du serveur de stockage].
5. Cliquez sur le bouton [Réessayer] dans l'assistant d'installation de la VK version 2.2.
Un dialogue de mise en garde s'affiche lorsque vous ouvrez le dialogue de Storage
Server Configuration
Si Contrôle de compte d'utilisateur est activé dans Windows Vista/Windows Server 2008, le dialogue [Contrôle
de compte d'utilisateur] s'affichera lorsque vous lancerez l'outil de configuration du serveur de stockage.
Cliquez sur le bouton [Continuer] pour lancer l'outil de configuration du serveur de stockage.
Remarques à prendre en compte lorsque la fonction Pare-feu Windows est activée
Lorsque la fonction Pare-feu Windows est activée, faites le même paramétrage que dans la section
Windows XP des Remarques concernant l'environnement d'exploitation.
Emplacement de stockage des vidéos enregistrées
Sous Windows Vista/Windows Server 2008, les images fixes et fichiers vidéo ne peuvent pas être enregistrés
dans le dossier Windows ou dans le dossier Fichiers du programme sur le lecteur du système.
Shadow backup
Vous ne pouvez pas utiliser shadow backup de Windows Vista/Windows Server 2008. Si vous supprimez
un fichier de configuration de VK-64/VK-16, vous ne pouvez donc pas restaurer ce fichier avec shadow
backup ( P. 7-7).
1-16
Concept de conception du système
Exemple de configuration du système
1
Pour le visionnement et l'enregistrement sur un seul PC
Afficher les vidéos en direct et enregistrées
Visionneuse
La charge du PC peut augmenter en fonction du nombre de serveurs de caméras et de la planification
d'enregistrement. Examinez la configuration de votre système en consultant « Concept du dimensionnement
des serveurs » ( P. 1-20).
Pour le visionnement et l'enregistrement avec un serveur de stockage et plusieurs
visionneuses
Recevoir et enregistrer
des vidéos
Serveur de
stockage
Recevoir des vidéos
et contrôler le serveur
de caméra
Visionneuse
Visionneuse
Enregistrer une vidéo
sur le serveur de stockage
Serveur de stockage
Afficher les vidéos en direct et enregistrées
Visionneuse
Afficher les vidéos en direct et enregistrées
Visionneuse
Remarque
z Si de nombreuses visionneuses accèdent simultanément aux mêmes serveurs de caméras et serveurs
de stockage, la performance du système en souffrira.
z L'installation du serveur de stockage et de la visionneuse sur un seul PC peut créer une lourde charge
sur votre PC, en fonction du nombre de serveurs de caméras ou de la planification des enregistrements.
Si vous utilisez VK-64/VK-16 avec plusieurs serveurs de caméras, installez chaque application sur
des PC différents. Le visionnement sur un PC ayant de faibles capacités peut prendre plus longtemps,
le nombre spécifié d'images par seconde peut ne pas être atteint, le nombre d'images enregistrées
par seconde peut être inférieur ou l'enregistrement peut être interrompu ( P. 1-21).
1-17
Présentation du système
Enregistrer une vidéo sur le serveur de stockage
Serveur de stockage
Concept de conception du système
Pour l'utilisation de plusieurs serveurs de stockage et visionneuses
Un ou plusieurs serveurs de stockage peuvent être utilisés sur le même réseau et les applications de la
visionneuse peuvent être configurées pour lire les vidéos de plusieurs serveurs de stockage. Pour chaque
visionneuse, le serveur de stockage principal ( P. 1-19) doit être spécifié pour l'enregistrement des
informations telles que les zones et les emplacements des caméras et pour l'enregistrement des dispositions
de visionneuses créées par l'utilisateur.
Recevoir et enregistrer
des vidéos
Serveur de
stockage
Lit les vidéos
enregistrées
Recevoir des vidéos
et contrôler le serveur
de caméra
Visionneuse
Enregistrer une vidéo
sur le serveur
de stockage 1
Serveur de
stockage principal
Afficher les événements en direct
et enregistrés
Visionneuse
Serveur de
stockage
Afficher les vidéos lues sur le serveur
de stockage 1
Enregistrer
une vidéo sur
le serveur
de stockage 3
Serveur
de stockage
Visionneuse
Visionneuse
Afficher les vidéos lues sur
les serveurs de stockage 2 et 3
Lire les vidéos
enregistrées
Serveur de
stockage
Recevoir et
enregistrer des vidéos
Enregistrer une vidéo
sur le serveur de stockage 2
Serveur de stockage
Plusieurs serveurs de stockage
peuvent être ajoutés sur un réseau.
Les visionneuses peuvent recevoir
des vidéos à lire depuis plusieurs
serveurs de stockage.
Remarque
z Vous pouvez fonctionner avec VK-64/VK-16 un maximum de dix serveurs de stockage en utilisant
n'importe quelle combinaison de serveurs de stockage VK-64 et serveurs de stockage VK-16. Le nombre
maximal de serveurs de caméras pouvant être exploités est de 192.
z Un maximum de 10 visionneuses peuvent être connectées simultanément à un serveur de stockage.
z Si le serveur de stockage et/ou la visionneuse installés sur plusieurs PC, vous devez acheter séparément
la licence nécessaire ( P. 1-6).
z Vous ne pouvez pas utiliser plusieurs serveurs de stockage avec VK-Lite.
1-18
Concept de conception du système
Pour l'utilisation de plusieurs serveurs de stockage
Si vous utilisez plusieurs serveurs de stockage, vous devez spécifier le serveur de stockage principal.
Une disposition type de plusieurs serveurs de stockage est présentée ci-dessous.
1
Serveur de stockage principal
Lire la vidéo sur la visionneuse
Charger les informations
du serveur de caméra
Charger les zones et lieux
Charger les dispositions
de visionneuse
se
neu
r la
o su
Lire
idé
la v
on
visi
Visionneuse
Enregistrer les informations du serveur de caméra
Enregistrer les zones et lieux
Enregistrer les dispositions de visionneuse
Lire
la v
idé
Serveur de stockage 3
o su
r la
visi
onn
eus
e
Un serveur de stockage principal est un serveur auquel les visionneuses se connectent en premier lieu.
Les serveurs de stockage principaux stockent des informations sur les serveurs de caméras, les lieux, les
zones et les dispositions de visionneuses, qui couvrent plusieurs serveurs de stockage. Les visionneuses
extraient ces informations d'un serveur de stockage principal.
Remarque
z Toutes les visionneuses d'un système doivent utiliser le même serveur de stockage comme serveur de
stockage principal. Il est ainsi possible d'utiliser les mêmes zones, lieux et dispositions de visionneuses
dans toutes les visionneuses.
z Vérifiez régulièrement que le serveur de stockage et la visionneuse installés sur le PC sont exploités avec
le réglage correct de l'heure du jour. Nous vous recommandons d'utiliser la fonction NTP pour définir
automatiquement l'heure du serveur de stockage.
z Le réglage de l'heure du serveur de stockage au cours de l'enregistrement peut provoquer des
problèmes au niveau de l'enregistrement vidéo.
z Lorsque plusieurs serveurs de stockage sont exploités, si des serveurs de stockage différents du serveur
de stockage principal sont arrêtés, il faut un certain temps pour afficher l'écran de configuration et des
préférences (environ 30 secondes maximum).
Pour l'utilisation de la visionneuse seule
La visionneuse peut être utilisée seule, sans connexion au serveur de stockage. Bien qu'il existe des
restrictions au niveau des fonctions telles que l'enregistrement et la recherche des événements, le mode
Visionneuse seule permet de visionner les vidéos en direct.
1-19
Présentation du système
Serveur de stockage 2
Concept de conception du système
Concept du dimensionnement des serveurs
Déterminez la configuration de vos serveurs (composants et nombre d'unités) en fonction de 1) la capacité
disque dure requise et 2) le volume de données vidéo par seconde.
1) Capacité disque dur requise:
calculez la capacité disque dur requise sur la base d'un
enregistrement continu avec un nombre fixe d'images à la
seconde, de la résolution et de la quantité.
2) Volume de données vidéo par seconde : si le volume de données vidéo par seconde et par serveur
dépasse les valeurs indiquées ci-dessous, vous devriez
envisager d'utiliser plusieurs serveurs ou bien revoir les
conditions d'enregistrement.
Remarque
z Chaque environnement d'exploitation du VK-64/VK-16 est différent (à cause des différentes exigences et
des différentes spécifications du matériel). Les chiffres fournis ci-dessous sont donc uniquement à titre
d'exemple.
z Le volume de données par lecteur doit être inférieur à 2 To.
Volume approximatif de données vidéo par seconde
La performance d'enregistrement de VK-64/VK-16 v2.2 est la suivante.
• Pour un serveur de stockage dédié : quantité maximale de données enregistrées par serveur
= 5,5 Mo/s ou moins (avec un disque SCSI, SAS)
JPEG
VGA
QVGA
150 images/s
440 images/s
Total 44 Mbits/s
MPEG-4
• Pour un serveur de stockage et de lecture : quantité maximale de données enregistrées par serveur
= 3 Mo/s ou moins
JPEG
MPEG-4
VGA
QVGA
90 images/s
260 images/s
Total 24 Mbits/s
Remarque
La performance d'écriture des données peut être inférieure aux valeurs approximatives indiquées
ci-des-sus, en fonction du disque dur ou de la carte RAID se trouvant dans le PC.
1-20
Concept de conception du système
Capacité disque dur requise
Détermination de la capacité disque dur requise
Pour déterminer la capacité requise du disque dur, procédez de la manière suivante.
1. Déterminez le nombre requis de serveurs de caméras et la dimension requise des données vidéo.
2. Sélectionnez la qualité d'image de chaque serveur de caméras.
La qualité vidéo s'améliore proportionnellement à la valeur définie, mais le volume de données
augmente aussi.
3. Déterminez le nombre d'images par seconde pour l'enregistrement vidéo.
Pour la sécurité en général, 1 à 2 images/s est courant. Un nombre d'images par seconde plus élevé exige
plus d'espace sur le disque dur.
4. Déterminez la période d'enregistrement par jour et la durée de rétention des données.
5. Après avoir défini les conditions ci-dessus, calculez la capacité requise du disque dur en fonction de la taille
des données vidéo (en Ko).
6. Si vous enregistrez l'audio, vous devez calculer l'espace disque dur requis pour les données audio. La taille
des données des enregistrements audio est de 8 Ko/s quel que soit le type de serveur de caméras.
Quand vous calculez la dimension des disques dur, vous devez ajouter 10 à 20 % de marge.
Exemple 1 : enregistrement JPEG
• Avec 16 serveurs de caméras (VB-C60) pour l'enregistrement.
• Chaque caméra est réglée sur Taille moyenne pour la taille des données vidéo et la Qualité d'image
est réglée sur 3 (taille des données par image : 12,5 Ko),
• Le nombre d'images par seconde pour l'enregistrement est réglé sur 2 images/s, et
• La taille des données par seconde est d'environ 25 Ko (= 12,5 Ko x 2 images/s).
Bien que la taille réelle des données dépende des objets filmés par chaque serveur de caméras,
ce calcul pose l'hypothèse d'une taille type indiquée ci-dessus.
• L'enregistrement audio est également effectué simultanément sur 2 des serveurs de caméras.
Pour la configuration ci-dessus, lorsque les images JPEG de 16 serveurs de caméras sont enregistrés en
continu à la vitesse de 2 images par seconde toute la journée, tous les jours, l'espace requis sur le disque dur
est d'environ 33 Go par jour (= 25 Ko x 16 caméras x 60 secondes x 60 minutes x 24 heures = 34560000 Ko
par jour).
Quand l'enregistrement audio est effectué par 2 serveurs de caméras, l'espace requis sur le disque dur est
d'environ 1,3 Go par jour (= 8 Ko x 2 unités x 60 secondes x 60 minutes x 24 heures = 1382400 Ko).
1-21
1
Présentation du système
La dimension des images varie en fonction de la configuration du serveur de caméras (les paramètres de
qualité et de résolution) et de la complexité de l'image réelle.
Concept de conception du système
Exemple 2 : Enregistrement MPEG-4
• Avec 8 serveurs de caméras (VB-C60) pour l'enregistrement.
• Chaque caméra est réglée sur Taille moyenne (320 x 240) et la qualité vidéo est réglée sur 3,
• Le nombre d'images par seconde pour l'enregistrement est réglé sur 30 images/s, et
• La taille des données par seconde est d'environ 150 Ko.
Bien que la taille réelle des données dépende des objets filmés par chaque serveur de caméras,
ce calcul pose l'hypothèse d'une taille type indiquée ci-dessus.
Pour la configuration ci-dessus, lorsque les images MPEG-4 de 8 serveurs de caméras sont enregistrés en
continu à la vitesse de 30 images par seconde toute la journée, tous les jours, l'espace requis sur le disque
dur est d'environ 99 Go par jour (= 150 Ko x 8 caméras x 60 secondes x 60 minutes x 24 heures =
103680000 Ko par jour).
* Pour les chiffres ci-dessus, veuillez noter que la bande passante est calculée sur la base 1000Kb/s = 1Mb/s
et la taille du disque comme 1024 Ko = 1 Mo.
Les tableaux ci-dessous donnent des tailles de données types par image (en kilo-octets) pour différentes
combinaisons de qualité et de résolution en faisant référence à un VB-C500VD, VB-C500D, VB-C60, VB-C300
et un VB-C50i.
Néanmoins, la taille réelle des données peut être différente par rapport à la taille des données dans le tableau
ci-dessous en fonction des conditions météo et de la complexité de l'image. Par exemple, les images d'un
couloir vide seront généralement plus petites que ces valeurs, alors que les images d'une scène complexe
comme un centre commercial bondé pourront être plus grandes.
Exemple de dimension d'image avec VB-C500VD/VB-C500D/VB-C60* (JPEG)
Résolution
Qualité
JPEG petit (160 x 120)
JPEG moyen (320 x 240)
JPEG grand (640 x 480)
1
3.5
9.6
27.5
2
4.0
11.0
31.7
3
4.4
12.5
35.8
4
5.6
16.4
47.8
5
15.8
52.7
171.4
(Ko)
1-22
Concept de conception du système
Exemple de débit en bits avec VB-C500VD/VB-C500D/VB-C60* (MPEG-4)
Résolution et nombre d'images par seconde
10 images/s
15 images/s
1
30 images/s
MPEG-4 moyen
(320 x 240)
MPEG-4 grand
(640 x 480)
MPEG-4 moyen
(320 x 240)
MPEG-4 grand
(640 x 480)
MPEG-4 moyen
(320 x 240)
MPEG-4 grand
(640 x 480)
1
0.28
0.76
0.35
0.94
0.54
1.43
2
0.39
1.08
0.50
1.30
0.78
2.02
3
0.60
1.67
0.75
2.02
1.20
3.31
4
0.69
1.93
0.91
2.43
1.38
3.98
5
0.81
2.31
1.05
2.87
1.68
4.86
(Mb/s)
La taille des données MPEG-4 peut augmenter pour l'enregistrement de la vidéo de mouvements vigoureux.
Exemple de dimension d'image avec VB-C300*
Résolution
Qualité
JPEG petit (160 x 120)
JPEG moyen (320 x 240)
JPEG grand (640 x 480)
1
3.2
8.8
24.2
2
3.7
10.2
28.3
3
4.1
11.5
32.0
4
5.3
15.4
43.2
5
15.5
52.8
170.6
(Ko)
Exemple de dimension d'image avec VB-C50i*
La taille des données du VB-C50iR et du VB-C50FSi est la même que celle du VB-C50i.
Résolution
Qualité
JPEG petit (160 x 120)
JPEG moyen (320 x 240)
JPEG grand (640 x 480)
30
3.1
8.2
24.7
40
3.6
9.7
29.8
50
4.1
10.9
34.2
60
4.6
12.5
40.3
70
5.3
14.8
49.7
80
6.5
18.8
64.9
90
9.4
28.4
106.4
(Ko)
1-23
Présentation du système
Qualité
Concept de conception du système
* Toutes les données de taille de la page précédente sont approximatives et peuvent augmenter ou diminuer
en fonction de l'objet capturé. Vérifiez ces valeurs dans les conditions d'installation réelles avant de
commencer l'utilisation. Sélectionnez [Video Information] dans le menu [Afficher] de la visionneuse
(fournie avec le serveur de caméras) pour vérifier la quantité de données par image (VB-C300, VB-C50i,
VB-C50iR, VB-C50FSi).
Remarque
Notez que la taille des données pourra augmenter énormément quand la qualité vidéo est réglée sur 100
avec VB-C50i, VB-C50iR, VB-C50FSi, VB-C50Fi.
La taille des données audio est de 8 Ko/s.
Concept du capteur et de détection de mouvement
Remarques concernant le capteur et la détection de mouvement
• Quand un événement se produit, comme une entrée de capteur ou une détection de mouvement, les
données vidéo sont enregistrées dans le serveur de stockage en tant qu'enregistrement d'opération.
• A mesure que le nombre d'enregistrements d'opérations augmente, la vitesse de fonctionnement
et de recherche de détection d'événement et la vitesse de réaction des visionneuses peuvent être
touchées.
Remarques concernant la détection de mouvement
• La fonction de détection de mouvement détecte les mouvements aux endroits où aucun mouvement
ne s'est produit auparavant.
N'utilisez pas cette fonction lorsque la détection de mouvement risque de fonctionner trop souvent,
par exemple dans les lieux de passage.
• La détection de mouvement doit être réglée sur le serveur de caméras. Si la détection de mouvement
est activée sur le serveur de stockage, la charge de traitement du PC augmentera, ce qui pourrait
influer sur la performance de stockage. (sauf pour VB-C300)
Conseil
Voir « Généralités sur l'enregistrement des événements du capteur » ( P. 6-6) et « Optimisation de
l'enregistrement de la détection de mouvement (index) » ( P. 6-7) pour avoir plus de détails.
1-24
Concept de conception du système
Performance du serveur de stockage
<Cas 1 : en JPEG>
1
<Cas 2 : en JPEG>
Serveur de caméras : 48 unités de VB-C60
Résolution : Moyenne (320 x 240)
Qualité : 3
Nombre d'images par seconde : 1 image/s
[Enregistrement]
Exemple de spécifications du PC du serveur
de stockage
CPU : Pentium 4 3 GHz
Mémoire : 1 Go
Disque dur : Veuille consulter « Important : Gestion
de l'espace disque » ( P. 3-17)
(Exemple de spécifications pour un stockage
de 3 jours : environ 708 Go pour chaque serveur
de stockage)
Trois serveurs de stockage avec les spécifications
PC ci-dessus
(un serveur principal, deux serveurs esclaves)
[Enregistrement]
Exemple de spécifications du PC du serveur
de stockage
CPU : Pentium 4 3 GHz
Mémoire : 1 Go
Disque dur : Veuille consulter « Important : Gestion
de l'espace disque » ( P. 3-17)
(Exemple de spécifications pour un stockage de
14 jours : environ 693 Go)
Un serveur de stockage avec les spécifications PC
ci-dessus
[Visionnement en direct, Lecture vidéo enregistrée]
Exemple de spécifications du PC de la visionneuse
CPU : Pentium 4 3,8GHz
Mémoire : 1 Go
Carte graphique vidéo : NVIDIA Quadro FX 1400
[Visionnement en direct, Lecture vidéo enregistrée]
Exemple de spécifications du PC de la visionneuse
CPU : Pentium 4 3,0GHz
Mémoire : 1 Go
Carte graphique vidéo : carte intégrée
Remarque
z Les données ci-dessus sont approximatives. De nombreux facteurs pouvant influer sur la performance
réellement possible (y compris les équipements du réseau, la vitesse d'écriture sur disque, la complexité
des images etc.), la performance réelle de l'enregistrement VK-64/VK-16 peut varier dans une installation
spécifique. Vérifiez ces valeurs dans les conditions d'installation réelles avant de commencer l'utilisation.
z S'il existe de nombreux serveurs de caméras enregistrés, nous vous recommandons d'utiliser plusieurs
PC ou de configurer l'utilisation de la fréquence des dispositions.
1-25
Présentation du système
Serveur de caméras : 24 unités de VB-C60
Résolution : Haute (640 x 480)
Qualité : 3
Nombre d'images par seconde : 10 images/s
Concept de conception du système
Remarques concernant le fonctionnement du serveur de stockage
Nous recommandons d'utiliser le serveur de stockage exclusivement pour le VK-64/VK-16.
Veillez à éviter les situations suivantes.
• Utilisation du serveur de stockage avec un serveur web
Comme il s'agit d'un serveur de stockage, vous ne pouvez pas utiliser un PC lorsqu'un logiciel
de serveur web tel qu'IIS standard de Windows (Internet Information Server) ou Apache a déjà
été installé.
Comme le serveur de stockage utilise le protocole HTTP pour communiquer avec le serveur de caméras,
il pourra ne pas fonctionner correctement si d'autres applications web existent sur la même plate-forme.
Le numéro du port HTTP utilisé par le VK-64/VK-16 doit être fixé sur « 80 ».
• Utilisation du serveur de stockage avec un serveur de base de données (par exemple SQL Server,
Oracle)
Si le disque dur est très sollicité par le traitement de la base de données, l'enregistrement pourra ne
pas fonctionner normalement. Inversement, le serveur de la base de données pourra être influencé
par le VK-64/VK-16 lorsqu'il a besoin de la performance du disque dur pour terminer sa tâche.
• Utilisation du serveur de stockage avec un serveur de fichiers
Les accès au disque dur peuvent être trop fréquents et l'enregistrement pourra ne pas fonctionner
normalement. La capacité du disque pour le VK-64/VK-16 pourra devenir insuffisante.
• Utilisation du serveur de stockage avec d'autres applications
La charge de traitement des autres applications peut avoir un impact négatif sur la performance
de stockage.
Ce logiciel utilise 3 ports : TCP 80/TCP 9080/TCP 10080. Si vous exécutez simultanément sur votre PC
une autre application qui utilise les mêmes ports, veuillez utiliser un autre port.
Remarques concernant le dimensionnement de la visionneuse
Tenez compte des points suivants lorsque vous sélectionnez le PC à utiliser pour la visionneuse (installée).
• La performance du VK-64/VK-16 pour le visionnement des vidéos en direct et de la lecture des
vidéos dépend en grande partie de la performance du CPU et de la carte graphique sur le PC.
La performance du CPU joue sur la capture des images et la création des données vidéo, alors
que la performance de la carte vidéo joue sur le rendu des images.
Consultez l'exemple suivant lorsque vous sélectionnez le PC à utiliser pour la visionneuse installée.
Dans cet exemple, le système d'exploitation est Windows XP Professionel.
1. CPU : Pentium 4 3,0 GHz, mémoire : 1 Go, carte graphique : Quadro FX570
Quand vous utilisez le VB-C60 avec Résolution=340 x 240 et Qualité=3:
Nombre total d'images par seconde :
image JPEG ---Max. 220 images/s
vidéo MPEG-4 ---Max. 180 images/s
2. CPU : Pentium 4 3,6GHz, mémoire : 1 Go, carte graphique : Quadro FX1700
Quand vous utilisez le VB-C60 avec Résolution=340 x 240 et Qualité=3 :
Nombre total d'images par seconde :
image JPEG ---Max. 260 images/s
vidéo MPEG-4 ---Max. 210 images/s
1-26
Concept de conception du système
3. CPU : Pentium 4 3,8GHz, mémoire : 1 Go, carte graphique : Quadro FX1700
Quand vous utilisez le VB-C60 avec Résolution=340 x 240 et Qualité=3 :
Nombre total d'images par seconde :
image JPEG ---Max. 280 images/s
vidéo MPEG-4 ---Max. 240 images/s
1
z Notez que le nombre total d'images par seconde ci-dessus varie en fonction de la combinaison du PC
et de la carte graphique. Il est également influencé par d'autres applications (par exemple l'application
antivirus) exécutées sur le même PC.
z Quand on affiche les vidéos MPEG-4 en VGA, le nombre maximum d'images par seconde est un quart
des chiffres ci-dessus.
Concept de bande passante du réseau
Vous devez tenir compte de la bande passante du réseau quand vous enregistrez une vidéo ou que vous
affichez des vidéos en direct provenant d'une caméra du réseau.
Les bandes passantes du réseau doivent être calculées séparément pour l'enregistrement et le visionnement
en direct.
Exemple :
Avec un serveur d'enregistrement (QVGA, 1 image/s) et deux serveurs de visionnement en direct
(QVGA, 5 images/s) :
• Bande passante pour l'enregistrement
12,5 (Kb/image) x 1 (image/s) x 8 (bits) = 100 Kb/s
• Bande passante pour le visionnement en direct (par serveur)
12,5 (Kb/image) x 5 (image/s) x 8 (bits) = 500 Kb/s
Donc, la bande passage réseau requise est calculée de cette manière :
100 Kb/s x 1 + 500 Kb/s x 2 = 1100 Kb/s = Environ 1,1 Mb/s
Notez que l'unité de débit de la ligne est b/s (bits par seconde).
1-27
Présentation du système
Conseil
z Le nombre total d'images par seconde est calculé de la manière suivante : nombre de serveurs
de caméras dans la fenêtre de visionneuse x nombre d'images par seconde. Cela signifie qu'avec
10 serveurs de caméras et 10 images par seconde, le nombre total d'images par seconde est de
100 images/s.
VK-Lite
VK-Lite est vendu avec VB-C500VD, VB-C500D et VB-C60. Il s'agit d'une version simplifiée du Enregistreur
vidéo réseau VK-64/VK-16 Les différences de fonctionnalités entre les version des produits VK-64/VK-16 et
VK-Lite sont résumées ci-dessous.
Limitations fonctionnelles de VK-Lite
• Le nombre maximum de caméras pouvant être enregistrées est de 4 unités.
• On recommande d'afficher au maximum 8 fenêtres vidéo dans la fenêtre de la visionneuse
(un message de mise en garde s'affiche si 9 fenêtres vidéo ou plus sont affichées).
• Le nombre maximum d'images par seconde est le suivant.
Enregistrement vidéo
5 images/s ou moins (JPEG)
Enregistrer maintenant
Fixé à 5 images/s
• La réduction du nombre d'images par seconde en cas de charge élevée est fixe.
• La taille maximale de fichier est fixée à 1 Go par jour et ne peut pas être modifiée.
• Les caméras prises en charge sont les suivantes.
VB-C500VD, VB-C500D, VB-C60, VB-C300, VB-C50i, VB-C50iR, VB-C50Fi, et VB-C50FSi
• La visionneuse VK-Lite ne peut pas se connecter au serveur de stockage VK-64/VK-16.
• La visionneuse VK-64/VK-16 peut se connecter au serveur de stockage VK-Lite.
Cependant, les versions plus anciennes de la visionneuse VK-64/VK-16 ne peuvent pas se connecter
au serveur de stockage VK-Lite.
Remarque
z Vous ne pouvez pas vous connecter aux caméras suivantes.
VB-C10, VB-C10R, VB150
1-28
VK-Lite
Fonctions non disponibles dans VK-Lite
• Serveur de stockage
1
• Enregistrement sur NAS
Présentation du système
• Enregistrement MPEG-4
• Enregistrement par détection de mouvement
• Enregistrement du capteur
• Enregistrement Jour spécial
• Envoi d'un e-mail en cas d'événement
• Personnalisation de la priorité des événements
• Connexion via proxy HTTP
• Déclencheur à distance
• VK Viewer
• Fréquence des dispositions
• Surveillance simultanée de plusieurs serveurs de stockage
• Planifications désignées
• Connexion via proxy HTTP
• Enregistrement de serveurs de stockage esclaves
• API de contrôle de la visionneuse
Conseil
Les fonctions non disponibles dans le serveur Visionneuse VK-Lite ou VK-Lite sont indiquées par
le symbole suivant dans le texte.
Autre
• Windows Vista Édition Familiale Premium est également pris en charge en plus des environnements
système VK-64/VK-16 ( P. 1-10).
• Il est possible de passer de VK-Lite à VK-64/VK-16.
1-29
Comparaison des spécifications de VK-64/VK-16
et VK-Lite
Cette section vous indique ce que vous devez savoir avant d'utiliser le VK-64/VK-16, et vous présente
l'environnement d'exploitation requis et différents points à prendre en compte quand vous concevez un système.
Type
Principales restrictions fonctionnelles
VK-64/VK-16 v2.2
VK-Lite v2.2
Nombre max. de serveurs de caméras
64/16
4
VB-C500VD, VB-C500D,
VB-C60, VB-C300,
VB-C50 series,
VB-C10/R, VB150
VB-C500VD, VB-C500D,
VB-C60, VB-C300,
VB-C50 series
✔
✔
Connexion
Serveurs de caméras disponibles
du serveur de
caméras
Recherche automatique des serveurs
de caméras
Format d'enregistrement
Nombre max. d'images enregistrées
par seconde
Serveur de
stockage
30 images/s
*1
JPEG uniquement
5 images/s
Mode d'enregistrement vidéo
Planification normale
(Enregistrement continu,
Capteur,
Enregistrement par
détection de mouvement)
Planification jour spécial
Enregistrement manuel
Planification normale
(Enregistrement continu)
Enregistrement manuel
Définition de la taille max. de fichier
disponible
32~1024 Mo, 1~24 heures
Fixe
1 Go/jour (1024 Mo)
Historique max. conservé des vidéos
enregistrées
999 semaines*1
12 semaines (90 jours)
Enregistrement/lecture audio
✔
✔
Enregistrement sur serveurs NAS
✔
–
–
Les fonctions suivantes
ne sont pas disponibles.
z Envoi de courrier quand
un événement se produit
z Personnalisation des
priorités d'événements
z Connexion via proxy HTTP
z Déclencheur à distance
Format vidéo en direct
JPEG, MPEG-4
JPEG, MPEG-4
Nombre max. d'images affichées
par seconde
30 images/s*1
30 images/s*1
Illimité*1
8 ou moins recommandé.
Audio bilatérale
✔
✔
Enregistrement de plusieurs serveurs
de stockage*2
✔
–
Séquences de disposition*3
✔
–
–
La fonction suivante n'est
pas disponible.
z Connexion via proxy HTTP
Autres limitations fonctionnelles
Nombre max. de fenêtres vidéo dans
la visionneuse
Visionneuse
JPEG, MPEG-4
Autres limitations fonctionnelles
*1 Des limites opérationnelles s'appliquent en fonction du nombre de caméras, de la performance du PC et de la
capacité du disque dur, ainsi que de la quantité du trafic sur le réseau.
*2 Si VK-64/VK-16 est utilisé avec plusieurs serveurs de stockage, vous pouvez unifier la gestion des caméras inscrites
sur chaque serveur de stockage et les données enregistrées si vous définissez un serveur de stockage principal.
Quand vous vous connectez à chaque serveur de stockage avec la visionneuse VK-Lite, vous devez changer de
connexion une par une.
*3 Les séquences de disposition sont une fonction permettant de commuter les fenêtres de la visionneuse à des
intervalles définis.
1-30
Installation
Présentation du chapitre
Ce chapitre explique comment installer le VK-64/VK-16.
Paramétrage des serveurs de caméras
Commencez par configurer le serveur de caméras. Pour les détails de la connexion, consultez le manuel du
serveur de caméras.
Installation du serveur de caméras et de la visionneuse
Remarque
Avant de réaliser l'installation, lisez attentivement le Chapitre 1 et « Préparation et précautions » ( P. 2-7).
Quand vous installez le VK-64/VK-16, les icônes des deux applications de VK-64/VK-16 sont créées sur
le bureau.
Conseil
z Consulter le Chapitre 3 pour l'utilisation du serveur de stockage.
z Consulter le Chapitre 4 pour l'utilisation de la VK Viewer.
z Les icônes suivantes s'affichent si VK-Lite est installé.
2-2
Procédures d'installation
Remarque
z Les types et numéros de licences sont déterminés pour VK-64 et VK-16. Si vous souhaitez ajouter
le serveur de stockage ou la visionneuse, vous devez acheter le logiciel nécessaire ( P. 1-6).
z Le disque dur où le logiciel sera installé doit être formaté dans NTFS ( P. 2-7).
Installation
Démarrez le programme d'installation
1. Pour commencer l'installation de VK-64/VK-16, insérez le CD-ROM d'installation dans le lecteur de CD.
L'écran « Bienvenue » s'affiche. Cliquez sur [Suivant] pour continuer.
Si le programme d'installation ne démarre pas automatiquement, ouvrez le répertoire du CD-ROM dans
Explorer et double cliquez sur v22setup.exe. Le processus d'installation démarrera.
Pour commencer l'installation VK-Lite, double cliquez sur VKLiteInstall.exe dans le dossier APPLICATIONS
du CD-ROM de configuration VB-C500VD/VB-C500D/VB-C60.
2. L'écran The [Contrat de licence] s'affiche. Lisez attentivement le contrat.
Cliquez sur le bouton radio [J'accepte les termes de ce contrat de licence] puis cliquez sur [Suivant]
pour continuer.
2-3
Procédures d'installation
3. Saisissez votre clé de licence et cliquez sur [Suivant] pour procéder à l'installation VK-64/VK-16. Votre clé de
licence est fournie dans la rubrique « About License Key » .
* VK-Lite fourni avec VB-C500VD, VB-C500D et VB-C60 possède une licence pour un serveur de stockage
et une visionneuse.
Conseil
Aucune fenêtre d'inscription de la clé de licence ne s'affiche pour VK-Lite au cours de l'installation.
4. En fonction de la clé de licence saisie pour VK-64/VK-16, une ou les deux applications suivantes
seront installées :
• Visionneuse
• Serveur de stockage
Conseil
Vous ne pouvez pas modifier l'application à installer dans cette fenêtre. Pour changer l'application,
vous devez revenir à la fenêtre d'inscription et saisir à nouveau la clé de licence.
2-4
Procédures d'installation
Pour VK-Lite, les deux applications suivantes sont installées.
• Visionneuse
• Serveur de stockage
Quand vous devez installer l'une ou l'autre, cliquez droit sur l'icône de l'application que vous ne souhaitez
pas installer et choisissez [Cette fonction ne sera pas installée.].
Cliquez sur [Suivant] pour continuer.
Conseil
Cliquez sur [Espace], une liste de lecteurs s'affiche. Vous voyez également l'espace disque requis pour
installer VK-64/VK-16/VK-Lite.
5. Cliquez sur [Installer].
Le processus d'installation débute et une barre de progression s'affiche.
6. Quand l'écran [InstallShield Wizard terminé] s'affiche, cliquez sur [Terminer].
L'installation est maintenant terminée.
2-5
Installation
Nous recommandons de ne pas modifier le répertoire d'installation désigné. Cliquez sur [Modifier] pour
choisir un autre chemin d'installation si nécessaire, puis sélectionnez le répertoire où installer le logiciel.
Procédures d'installation
Passage de la version 1.0, 1.1, 1.2, 1.3, 1.4, 2.0 et 2.1 à la nouvelle version
Si vous mettez la visionneuse à niveau depuis une version antérieure, tous les paramètres sont transférés à la
nouvelle version et les données vidéo enregistrées sur l'ancienne version peuvent être lues avec la version 2.2.
Nous recommandons de vérifier vos paramètres après la mise à niveau.
Pour avoir tous les détails consultez « Mise à niveau VK-64/VK-16 » ( P. 8-3)
Remarque
z Si vous utilisez VK-64/VK-16 avec un serveur NAS, vous devez redéfinir vos paramètres de connexion
après la mise à niveau VK de v1.3, 1.4, 2.0, 2.1 à v2.2.
z La version 2.2 de la visionneuse peut se connecter aux versions 1.2, 1.3, 1.4, 2.0 et 2.1 du serveur de
stockage. Toutes les versions peuvent être sélectionnées en tant que serveur de stockage principal.
Cependant, les fonctions suivantes sont spécifiques à la version 2.2 et ne peuvent pas être utilisées
sur les versions antérieures du serveur de stockage.
• VB-C500VD inscription
• Paramètres liés à l'audio (peuvent être utilisés avec les serveurs de stockage version 2.0, 2.1)
• Extraction de la synthèse des informations d'un serveur de stockage (peut être utilisée avec les
serveurs de stockage version 2.0, 2.1)
z La visionneuse v2.2 ne peut pas se connecter au serveur de stockage v1.0 ou v1.1.
z La version plus ancienne de la visionneuse ne peut pas se connecter au serveur de stockage v2.2.
z La version 2.2 du serveur de stockage peut continuer à utiliser les données vidéo et les paramètres
de stockage des versions antérieures.
z Si vous effectuez une mise à niveau à partir d'une version antérieure à 1.1.2.27, vous devez définir
à nouveau la détection du mouvement ( P. 4-46). Vous pouvez vérifier le numéro de votre version
dans la rubrique Informations sur la version ( P. 10-5) du serveur de stockage et de la visionneuse.
2-6
Procédures d'installation
Préparation et précautions
Utilisez un disque dur formaté NTFS
Le disque dur où le logiciel sera installé et où les données vidéo seront stockées doit être formaté dans NTFS.
convert <Nom du lecteur>:/fs:ntfs
Exemple :
pour convertir le lecteur C au format NTFS :
convert c:/fs:ntfs
Conseil
Sélectionnez [Tous les programmes], [Accessoires], et [Invite de commandes] dans le menu [Démarrer]
pour afficher l'invite de commandes. Si vous appuyez sur la touche [Entrée] après la commande
indiquée ci-dessus, une série de questions s'affiche, puis la conversion démarre. Redémarrez le PC
quand le processus de conversion est terminé. Aucune donnée du disque dur n'est effacée au cours
de la conversion.
Arrêtez les autres applications
Vous devez arrêter les autres applications, y compris le programme antivirus, avant de démarrer l'installation.
2-7
Installation
Vous pouvez convertir le disque dur actuel au format NTFS en utilisant la commande suivante lorsque l'invite
s'affiche.
Procédures d'installation
2-8
Référence de
configuration du
serveur de stockage
Présentation du chapitre
Le serveur de stockage permet d'enregistrer les données vidéo et événementielles (perception par le capteur
et détection de mouvement) issues de plusieurs serveurs de caméras.
Ce chapitre explique comment régler le serveur de stockage installé afin de l'utiliser.
Configurez le serveur de stockage à l'aide de la boîte de dialogue [Storage Server Configuration].
Dans la boîte de dialogue [Storage Server Configuration], vous pouvez configurer les paramètres de gestion
des disques, événements et utilisateurs, ainsi que de notification des événements.
Onglet [Paramètres]
Dans l'onglet [Paramètres], précisez le nom du serveur de stockage, le serveur proxy et les options
d'enregistrement.
Onglet [Événement]
Vous pouvez configurer le serveur de stockage de sorte qu'il envoie un courriel à l'utilisateur quand un
événement est survenu.
Dans l'onglet [Événement], précisez la priorité de chaque type d'événement.
Onglet [Notification d'événement]
Dans l'onglet [Notification d'événement], configurez les paramètres d'envoi d'un courriel quand un événement
est survenu.
Onglet [Gestion des utilisateurs]
Dans l'onglet [Gestion des utilisateurs], ajoutez des utilisateurs et attribuez-leur des privilèges.
3-2
Boîte de dialogue [Storage Server Configuration]
Comment démarrer
Double-cliquez sur l'icône de bureau [Storage Server Configuration v2.2].
Si l'option [Exiger l'authentification au démarrage de cet outil] est cochée, ( P. 3-27), la boîte de dialogue
[Connexion] s'affiche.
Dans ce cas, tapez vos pseudo et mot de passe, puis cliquez sur [Connexion].
Si l'option Contrôle de compte d'utilisateur est activée sur Windows Vista/Windows Server 2008, l'écran
[Contrôle de compte d'utilisateur] s'affiche.
Dans ce cas, cliquez sur le bouton [Continuer].
Remarque
Pour configurer le serveur de stockage, vous devez vous connecter à Windows avec le privilège
Administrateur Windows.
3-3
Référence de configuration du serveur de stockage
Comme alternative, dans le menu [Démarrer] de Windows, sélectionnez : [Tous les programmes] > [WebView
Livescope] > [Network Video Recorder VK Series v2.2] > [Storage Server Configuration v2.2].
Boîte de dialogue [Storage Server Configuration]
Configuration de l'écran
La boîte de dialogue [Storage Server Configuration] comporte les quatre onglets suivants.
• Onglet [Paramètres]
• Onglet [Événements]
• Onglet [Notification d'événement]
• Onglet [Gestion des utilisateurs]
Onglet [Paramètres]
Dans la boîte de dialogue [Storage Server Configuration], l'onglet [Paramètres] vous permet de configurer les
éléments ci-dessous.
• Nom du serveur de stockage
• Serveur proxy
• Options d'enregistrement
Cliquez sur l'icône de la barre de titre et sélectionnez
[À propos de la configuration du serveur de stockage] ou bien
cliquez droit sur la barre de titre pour afficher la boîte
[À propos de la configuration du serveur de stockage] .
Entrez le nom de votre serveur de stockage.
Entrez l'adresse proxy de connexion aux serveurs de caméras.
Réglez [Durée de conservation maximale de l'historique],
[Maximum file size / duration] et
[Niveau d'avertissement du manque d'espace disque].
Réglez [Espace disque maximum utilisé] pour chaque périphérique.
Enfin, ajoutez ou supprimez les lecteurs réseau.
Indicateur de l'état du serveur de stockage. [Démarrer le serveur
de stockage] and [Arrêter le serveur de stockage] pour
démarrer et arrêter le serveur de stockage.
Utilisez un compte différent du [Compte Système local] pour vous
connecter au serveur de stockage et activer la connexion
au lecteur de réseau.
Cliquez sur [Appliquer] pour enregistrer les changements quand
vous modifiez les paramètres de chaque onglet.
Conseil
VK-64/VK-16 peut enregistrer les données vidéo sur le lecteur réseau.
3-4
Boîte de dialogue [Storage Server Configuration]
Onglet [Événements]
Vous pouvez configurer le serveur de stockage de sorte qu'il envoie un courriel à l'utilisateur quand un
événement est survenu.
Dans la boîte de dialogue [Storage Server Configuration], l'onglet [Événements] vous permet de configurer la
priorité des types d'événement.
Les courriels sont envoyés selon les priorités définies dans l'onglet [Événements].
Remarque
z Les événements associés à [Serveur de stockage démarré/arrêté], [Enregistrement des paramètres
démarré/terminé], [Connexion utilisateur] et [Erreur de mappage du lecteur réseau] n'apparaissent pas
dans la chronologie d'une visionneuse (boîte de dialogue P. 5-48), [Journal des événements en direct]
( P. 5-57) ou [Recherche d'événements] ( P. 5-59).
z La priorité d'un événement créé par un enregistrement manuel au moyen de [Enregistrer maintenant]
( P. 5-52) est toujours Priorité 1. Il est impossible de la modifier à l'aide de la boîte de dialogue
ci-dessus.
3-5
Référence de configuration du serveur de stockage
Sélectionnez une priorité adaptée pour les événements dans le
menu déroulant pour chaque type d'événement répertorié.
Boîte de dialogue [Storage Server Configuration]
Onglet [Notification d'événement]
Dans la boîte de dialogue [Storage Server Configuration], l'onglet [Notification d'événement] vous permet de
configurer le paramètre du courriel envoyé à l'utilisateur lorsque l'événement survient.
Les courriels sont envoyés selon les priorités définies dans l'onglet [Événements].
Exemple de courriel de notification d'événement
Un événement de priorité 3 s'est produit le 05/12/2006 à 15:15:17 +1000.
Parking 1 : capteur activé
Activez la notification par e-mail et sélectionnez une priorité.
Les événements ayant cette priorité ou une priorité supérieure
déclencheront des e-mails de notification.
Entrez la ligne d'objet de l'e-mail, par exemple « Action
immédiate requise ». Entrez l'adresse du destinataire
et votre adresse d'expédition
Entrez le nom de l'hôte ou l'adresse IP et le numéro de port du
serveur de messagerie pour le courrier sortant.
Activez l'authentification (POP-before-SMTP) de la connexion et
entrez les informations [Identifiant], [Mot de passe]
et [Serveur POP]. Si cette option est activée, le serveur
de stockage tentera d'effectuer une connexion POP avant
d'envoyer un e-mail, ce qui peut être requis par certains
serveurs SMTP.
Conseil
Vous ne pouvez enregistrer qu'une seule adresse électronique dans le champ Adresse du destinataire.
Si vous souhaitez envoyer le courriel à plusieurs destinataires, utilisez une adresse groupée.
3-6
Boîte de dialogue [Storage Server Configuration]
Onglet [Gestion des utilisateurs]
Dans la boîte de dialogue [Storage Server Configuration], l'onglet [Gestion des utilisateurs] vous permet de
configurer les utilisateurs et leurs privilèges.
[L'onglet [Gestion des utilisateurs] vous permet de configurer les privilèges suivants :
• Administrateur
• Non administrateur (opérateur)
Cochez pour activer les privilèges d'administrateur
(accès total aux fonctions de configuration).
Utilisez [Ajouter] pour ajouter des utilisateurs dans ce champ.
Le nombre d'utilisateurs que vous pouvez ajouter est illimité.
Si nécessaire, cliquez sur [Exiger l'authentification au démarra
de cet outil].
Cliquez sur [Appliquer] pour enregistrer les modifications.
Les utilisateurs dont le statut est Opérateur ne peuvent configurer, enregistrer ni modifier les serveurs de
caméras, ni configurer ni modifier les planifications des enregistrements.
Par défaut, un utilisateur appelé « admin » est créé. Le mot de passe est « NVR ». Il est vivement recommandé
d'en changer après installation.
Il faut configurer les utilisateurs sur tous les serveurs de stockage. Un utilisateur particulier doit être configuré
de sorte à posséder le même mot de passe sur chaque serveur de stockage.
3-7
Référence de configuration du serveur de stockage
L'administrateur a accès à la visionneuse, y compris la configuration du serveur de caméras, les planifications
des enregistrements et la configuration de la visionneuse.
Configurez l'onglet [Paramètres]
Dans la boîte de dialogue [Storage Server Configuration], l'onglet [Paramètres] vous permet de configurer les
éléments ci-dessous.
• Nom du serveur de stockage
• Serveur proxy
• Paramètres de stockage de la vidéo enregistrée
• Arrêt et démarrage du serveur de stockage
• Compte de connexion du serveur de stockage
Comment afficher l'onglet [Paramètres]
Double-cliquez sur l'icône de bureau [Storage Server Configuration].
La boîte de dialogue [Storage Server Configuration] apparaît, et l'onglet [Paramètres] s'affiche.
3-8
Configurez l'onglet [Paramètres]
Comment configurer l'onglet [Paramètres]
Modifier le nom du serveur de stockage
Pour changer de nom, tapez-en un nouveau dans le champ [Nom du serveur de stockage] (20 caractères
maximum).
Référence de configuration du serveur de stockage
Conseil
Si vous utilisez plusieurs serveurs de stockage, il est recommandé d'opter pour un nom facile
à comprendre.
Saisissez l'adresse proxy du serveur de stockage
Si le serveur de stockage est censé accéder aux serveurs de caméras via un serveur proxy, il se peut que
vous deviez configurer les paramètres proxy.
*
Vérifiez P. xiii si vous utilisez un serveur proxy.
1. Dans le champ [Proxy du serveur de stockage], cochez la case [Activer le serveur proxy suivant].
2. Saisissez l'adresse et le [port] du [serveur proxy].
Pour plus d'informations sur l'utilisation d'un serveur proxy, contactez votre administrateur de serveur
de caméras.
3-9
Configurez l'onglet [Paramètres]
Indiquez les [Paramètres de la vidéo enregistrée]
1. [Durée de conservation maximale de l'historique] - Cochez l'option [Durée de conservation maximale de
l'historique], saisissez une valeur comprise entre 1 et 999, puis sélectionnez [Jours] ou [Semaines] dans
le menu déroulant.
2.
[Taille de fichier/durée maximales] - Cochez l'option [Taille de fichier/durée maximales], saisissez une valeur,
puis sélectionnez [Mo] ou [Heures]. Vous pouvez choisir une valeur comprise entre 32 et 1024 pour [Mo], 1
et 24 pour [Heures]. Si vous ne saisissez pas de valeur, 1024 Mo ou 24 heures sont appliqués comme taille
de fichier/durée maximales.
3. [Niveau d'avertissement du manque d'espace disque] - Indiquez un pourcentage.
Dès que l'espace restant tombe en dessous de la valeur indiquée, l'événement s'affiche et une notification
est envoyée par courriel ( P. 3-5, P. 3-23).
4.
[Réduire le nombre d'images enregistrées par seconde lorsque le disque est en surcharge] - Dès que
le disque est en surcharge, le nombre d'images enregistrées par seconde se réduit provisoirement pour
empêcher l'enregistrement de s'arrêter. Voir Chapitre 6 pour plus de détails. Cette fonction est disponible
pour l'enregistrement vidéo JPEG. Elle n'est pas disponible avec l'enregistrement vidéo MPEG-4
(VB-C500VD, VB-C500D, VB-C60).
Conseil
Si l'option [Réduire le nombre d'images enregistrées par seconde lorsque le disque est en surcharge]
est cochée, vous recevez une notification d'événement telle que « Taux d'enregistrement effectif
(<taux d'enregistrement avant modification> <taux d'enregistrement après modification> %) »
dès que le nombre d'images enregistrées par seconde chute.
Ex. : Taux d'enregistrement effectif (100,0 90,0 %)
Remarque
Dès que l'espace disque libre chute en dessous de la valeur indiquée dans le champ [Niveau
d'avertissement du manque d'espace disque], un événement survient et un courrier de notification
est envoyé. Par ailleurs, si l'espace disque occupé dépasse la valeur indiquée dans le champ
[Espace disque maximum utilisé], la vidéo n'est enregistrée qu'une fois que l'espace disque
nécessaire a été obtenu. Voir P. 3-17 pour plus d'informations sur la gestion de l'espace disque.
3-10
Configurez l'onglet [Paramètres]
Sélectionnez [Paramètres du lecteur de disque]
1. [Lecteur] - Sélectionnez le lecteur à configurer dans le menu déroulant.
2. [Espace disque maximum utilisé] - Cochez la case et saisissez une valeur en méga-octets (Mo) ou en
giga-octets (Go), par exemple 50.
Ceci désigne l'espace disque maximum occupé par tous les fichiers vidéo sur le lecteur indiqué.
Le lecteur réseau ajouté figure dans le menu déroulant [Lecteur].
4. [Supprimer un lecteur réseau] - Supprimez un lecteur réseau ajouté.
Ajouter ou supprimer un lecteur réseau
En ajoutant un lecteur réseau, vous pouvez sauvegarder les données vidéo enregistrées sur un lecteur réseau
de type NAS (Network Attached Storage) en plus du disque dur interne.
Si vous ajoutez un lecteur réseau dans la fenêtre [Storage Server Configuration], il s'ajoute à la liste du menu
déroulant de la boîte de dialogue [Ajouter un serveur de caméras] et [Modifier un serveur de caméras] ( P. 418, P. 4-24).
Remarque
Utilisez les serveurs NAS recommandés avec Windows Storage Server 2003 or Windows Storage
Server 2003 R2.
Conseil
Si vous utilisez le serveur de stockage avec le compte système local, les boutons [Ajouter un lecteur
réseau] et [Supprimer un lecteur réseau] sont désactivés.
3-11
Référence de configuration du serveur de stockage
3. [Ajouter un lecteur réseau] - Ajoutez un lecteur sur le réseau utilisé comme lecteur réseau.
Configurez l'onglet [Paramètres]
Pour ajouter un lecteur réseau
1. Cliquez sur [Ajouter un lecteur réseau].
2. La boîte de dialogue [Ajouter un lecteur réseau] s'affiche.
Sélectionnez le lecteur à ajouter comme lecteur réseau et saisissez le chemin qui lui est attribué.
Vous pouvez également désigner un chemin automatiquement en sélectionnant un dossier.
Si vous sélectionnez un dossier au moyen de [Parcourir]
Cliquez sur [Parcourir], puis, dans la boîte de dialogue [Rechercher un dossier], sélectionnez le dossier
où vous souhaitez sauvegarder les données vidéo enregistrées. Cliquez sur [OK] pour placer le chemin
du dossier sélectionné dans le champ de chemin.
3. Tapez les pseudo et mot de passe d'accès au lecteur réseau dans les champs respectifs, et cliquez
sur [OK].
Veillez à utiliser des pseudo et mot de passe différents de ceux de connexion au compte système local.
Si l'ajout a réussi, le lecteur réseau ajouté apparaît dans le menu déroulant de sélection de lecteur.
3-12
Configurez l'onglet [Paramètres]
Pour supprimer un lecteur réseau
1. Cliquez sur [Supprimer un lecteur réseau].
2. Sélectionnez un lecteur réseau et cliquez sur [OK] pour le supprimer du serveur de stockage.
z A propos de l'opération d'enregistrement vidéo
Si l'espace disque est insuffisant pour couvrir la valeur configurée avec [Espace disque maximum utilisé],
soit la durée de conservation de la vidéo enregistrée risque d'être inférieure à la période indiquée, soit
l'enregistrement risque de s'arrêter provisoirement. Veillez à effectuer suffisamment de tests avant de
commencer les opérations.
z Pour plus de détails sur la gestion de l'espace disque sur le serveur de stockage, voir « Important :
Gestion de l'espace disque » ( P. 3-17).
z Windows ne permet pas à une personne qui s'est connectée avec un [compte système local] (qui sert
à la gestion de service normale) d'ajouter un lecteur réseau. Les options [Ajouter un lecteur réseau] et
[Supprimer un lecteur réseau] sont désactivées tant que vous êtes connecté à Windows avec un [compte
système local]. Pour définir le lecteur réseau, cliquez sur [Arrêter le serveur de stockage] pour arrêter le
serveur de stockage, sur [Paramètres de connexion], puis basculez sur un compte autorisé à utiliser le
lecteur réseau (à savoir un compte doté des privilèges Windows' Administrateur et [Ouvrir une session
en tant que service]). Voir « Privilège [Ouvrir une session en tant que service] » ( P. 3-15).
z Vous ne pouvez utiliser de chemin UNC ni de disque amovible quand vous ajoutez un lecteur réseau.
z Si vous ajoutez ou supprimez un lecteur réseau, le programme Serveur de stockage redémarre.
z Plusieurs serveurs de stockage ne peuvent utiliser le même lecteur réseau simultanément.
z Un même lecteur réseau ne peut allouer à plusieurs lecteurs.
z Si le lecteur réseau sélectionné est inaccessible parce que le réseau est déconnecté, parce qu'il
est éteint, ou parce que vous avez saisi un chemin erroné, le message d'erreur suivant s'affiche :
« Le chemin du réseau est introuvable. »
z Tant que le lecteur réseau n'est pas en fonctionnement (par ex. en raison d'une déconnexion du réseau),
la vidéo n'est pas enregistrée.
z Si l'on démarre un serveur de stockage alors qu'il ne parvient pas à se connecter à un serveur NAS,
soit les données vidéo ne sont pas transcrites sur le serveur NAS, soit les données enregistrées
y seront illisibles même si le serveur NAS se rétablit. Dans ce cas, redémarrez le serveur de stockage.
3-13
Référence de configuration du serveur de stockage
Remarque
z A propos du lecteur de réseau
VK-64/VK-16 permet d'enregistrer les vidéos sur un lecteur du réseau. Le type de lecteur est indiqué
en tête du menu déroulant [Lecteur] sous la forme « Disque interne : [local], Lecteur réseau : [réseau] ».
Configurez l'onglet [Paramètres]
Démarrer ou arrêter le serveur de stockage
Cliquez sur [Arrêter le serveur de stockage] pour l'arrêter.
Cliquez sur [Démarrer le serveur de stockage] pour le démarrer.
Remarque
Si vous devez arrêter le programme Serveur de stockage, il faut d'abord en informer tous les utilisateurs
qui y sont connectés.
Modifier les [Paramètres de connexion]
1. Si vous devez vous connecter au serveur de stockage avec un autre compte quand vous utilisez un lecteur
réseau, cliquez sur [Arrêter le serveur de stockage].
Une fois le serveur de stockage arrêté, cliquez sur [Paramètres de connexion].
La boîte de dialogue [Connexion] s'affiche.
2. Si vous vous connectez au serveur de stockage avec un [compte système local], sélectionnez [Compte
Système local]. Si vous vous connectez au serveur de stockage avec un autre compte, tapez son nom
dans le champ [Compte], le mot de passe dans le champ [Mot de passe], et confirmez le mot de passe.
3. Cliquez sur [OK].
4. Cliquez sur [Démarrer le serveur de stockage] pour le démarrer avec le compte indiqué.
Remarque
Si vous utilisez VK-64/VK-16 avec un serveur NAS, vous devez configurer de nouveau les paramètres
de connexion après être passé de VK version 1.3, 1.4, 2.0 ou 2.1 à la version 2.2.
3-14
Configurez l'onglet [Paramètres]
Message
Si vous avez modifié des éléments qui affectent les paramètres d'enregistrement :
Quand vous cliquez sur [Appliquer] ou [Terminer], le message suivant s'affiche.
"Un paramètre d'enregistrement a été modifié. Vous pouvez confirmer cette modification en cliquant
sur le bouton « Afficher la synthèse des paramètres d'enregistrement » dans la fenêtre Planification
des enregistrements.
Quand vous cliquez sur [Appliquer] ou [Terminer], le message suivant s'affiche.
"Les nouveaux paramètres de conservation de l'historique risquent d'entraîner la suppression de certains
fichiers vidéo. Êtes-vous sûr de vouloir continuer ?
Si vous avez ajouté ou supprimé un lecteur réseau :
Si vous cliquez sur [Appliquer] ou [Terminer] avant de redémarrer le serveur de stockage, le message
suivant s'affiche.
"Les paramètres du lecteur utilisé ont été modifiés. Voulez-vous redémarrer le serveur de stockage?
Privilège [Ouvrir une session en tant que service]
Si vous voulez ajouter le privilège [Ouvrir une session en tant que service] à un compte Windows existant afin
de pouvoir configurer les paramètres de lecteur réseau, effectuez la procédure suivante avant de poursuivre
avec les [paramètres de connexion].
1. Cliquez sur [Panneau de configuration], [Performances et maintenance], [Outil administratif] et [Stratégie
de sécurité locale] dans le menu Windows' [Démarrer].
La boîte de dialogue [Stratégie de sécurité locale] apparaît.
2. [Stratégie locale] et [Attribution des droits utilisateur] dans l'arborescence de gauche.
3. Double-cliquez sur [Ouvrir une session en tant que service] dans la liste de droite.
[Propriétés de Interdire l' ouverture de session en tant que service] s'affiche.
3-15
Référence de configuration du serveur de stockage
Si vous avez modifié le paramètre [Durée de conservation maximale de l'historique] :
Configurez l'onglet [Paramètres]
4. Cliquez sur [Ajouter un utilisateur ou un groupe].
La boîte de dialogue [Sélectionner un utilisateur ou groupe] s'affiche.
5. Saisissez le nom du compte Windows dans le champ [Entrez les noms des objets à sélectionner].
Saisissez ou modifiez comme nécessaire les paramètres de nom de l'objet, d'emplacement et de détails.
Veillez à saisir un compte Windows doté des privilèges Administrateur.
6. Cliquez sur [OK].
La boîte de dialogue [Propriétés de Interdire l' ouverture de session ne tant que service] s'affiche de
nouveau.
7. Cliquez sur [OK].
La boîte de dialogue [Paramètres de sécurité locaux] réapparaît.
8. Fermez la boîte de dialogue [Paramètres de sécurité locaux].
3-16
Important : Gestion de l'espace disque
Niveau de gestion de l'espace disque
Le serveur de stockage surveille la quantité d'espace disque restant conformément au niveau actuel de
gestion de l'espace disque et prend les mesures adéquates.
1. [Niveau d'avertissement du manque d'espace disque]
2. Niveau seuil
3. Niveau limite
Le serveur de stockage calcule les valeurs de niveau seuil 2. et de niveau limite 3. d'après divers paramètres
et conditions.
Gestion à chaque niveau
Le serveur de stockage effectue les opérations suivantes dès que l'espace disque atteint le niveau respectif.
Cas de [Niveau d'avertissement du manque d'espace disque]
Le serveur de stockage génère un événement dès que l'espace disque disponible pour enregistrement
(à savoir l'espace libre selon la valeur Espace disque maximum utilisé) a chuté jusqu'à un certain niveau.
Si le champ [Espace disque maximum utilisé] n'est pas défini, la totalité de la capacité du lecteur désigné dans
le champ [Lecteur] est considérée comme espace disque maximum utilisé.
Notification
d'événement
[Espace disque
maximum utilisé]
Espace disque insuffisant
sur le lecteur <Lecteur> :
avertissement
Niveau
d'avertissement
Remarque
Le courriel de notification d'événement est envoyé dès que la priorité indiquée pour l'option [Niveau
d'avertissement du manque d'espace disque] de l'onglets [Événements] de la boîte de dialogue [Storage
Server Configuration] est égale ou supérieure à celle indiquée dans l'onglet [Notification d'événement]. Voir
P. 3-21 et P. 3-23 pour savoir comment configurer les onglets [Événements] et [Notification d'événement].
Conseil
La notification d'événement permet un contrôle précoce par un administrateur en vue d'éviter les
problèmes dus à la saturation de l'espace disque (par exemple en supprimant les planifications
d'enregistrement inutiles).
3-17
Référence de configuration du serveur de stockage
L'administrateur peut régler le [Niveau d'avertissement du manque d'espace disque] 1. au moyen du champ du
même nom, dans l'onglet [Paramètres].
Important : Gestion de l'espace disque
Cas du niveau seuil
Le serveur de stockage poursuit l'enregistrement vidéo ; toutefois, il commence à supprimer les fichiers vidéo
à partir du plus ancien, et génère un événement.
Suppression de fichiers
démarré : sur le lecteur
<Lecteur> en raison d'un
espace disque insuffisant
Supprimer à partir
du fichier
Notification d'événement
le plus ancien
[Espace disque
maximum utilisé]
Niveau seuil
Conseil
Les fichiers vidéo anciens sont susceptibles d'être supprimés même s'ils sont compris dans le délai [Durée
de conservation maximale de l'historique].
Néanmoins, si le plus ancien fichier est actuellement utilisé dans la visionneuse (par exemple pour lire la
vidéo enregistrée), il n'est pas supprimé, le plus ancien fichier suivant l'étant à sa place. La suppression
se poursuit jusqu'à ce que l'espace libre remonte au-dessus de ce seuil.
Voir Chapitre 7 pour enregistrer les fichiers.
Cas du niveau limite
Le serveur de stockage cesse d'enregistrer la vidéo dès que l'espace disque disponible descend jusqu'à
ce niveau, et génère un événement.
Dès que l'espace libre remonte au-dessus de ce niveau en supprimant d'anciens fichiers vidéo, le serveur
de stockage se remet à enregistrer la vidéo et génère un événement
Interruption de l'enregistrement
arrêté : sur le lecteur <Lecteur>
en raison d'un espace disque
insuffisant
Supprimer à
partir du fichier
Arrêter
l'enregistrement le plus ancien
[Espace disque
maximum utilisé]
Niveau limite
3-18
Notification
d'événement
Important : Gestion de l'espace disque
[Méthode de calcul du Niveau d'avertissement du manque
d'espace disque]
Le [Niveau d'avertissement du manque d'espace disque] survient quand le serveur de stockage remplit
la condition 1. ou 2. ci-dessous.
1. Quand l'espace disque occupé sur le serveur de stockage dépasse la valeur suivante :
M x (100 - A)/100
A : valeur de [Niveau d'avertissement du manque d'espace disque]
Exemple : Si la valeur de [Espace disque maximum utilisé] est réglée sur 100 Go et la valeur de [Niveau
d'avertissement du manque d'espace disque] sur 10%, le serveur de stockage atteint le [Niveau
d'avertissement du manque d'espace disque] dès que l'espace disque libre restant est égal ou inférieur
à 10 Go.
2. Quand l'espace disque libre tombe sous la valeur suivante :
Capacité du disque x A/100
A : valeur de [Niveau d'avertissement du manque d'espace disque]
Exemple : Si la valeur de la capacité du disque est de 80 Go est que la valeur de [Niveau d'avertissement
du manque d'espace disque] est réglée sur 10%, le serveur de stockage atteint le [Niveau d'avertissement
du manque d'espace disque] dès que l'espace disque libre restant est égal ou inférieur à 8 Go.
Conseil
Si d'autres applications utilisent également le même disque dur, vous devez examiner la condition 2).
Même si le serveur de stockage utilise une faible quantité d'espace disque, il se peut qu'il atteigne
le [Niveau d'avertissement du manque d'espace disque] car d'autres applications en ont consommé.
Méthode de calcul du niveau seuil
Le niveau seuil survient quand le serveur de stockage remplit la condition 1) or 2) ci-dessous.
1. Quand l'espace disque occupé sur le serveur de stockage dépasse la valeur suivante :
a. Si [Espace disque maximum utilisé] est réglé sur 384 Mo ou plus,
[Espace disque maximum utilisé] - 96 Mo.
b. Si [Espace disque maximum utilisé] est réglé sur 384 Mo ou moins,
[Espace disque maximum utilisé] x 3/4.
2. Quand l'espace disque libre tombe sous la valeur suivante :
(Nombre de serveurs de caméras + 1) x 32 Mo + 96 Mo
3-19
Référence de configuration du serveur de stockage
M : valeur de [Espace disque maximum utilisé]
Important : Gestion de l'espace disque
Méthode de calcul du niveau limite
Le niveau limite survient quand le serveur de stockage remplit la condition 1. ou 2. ci-dessous.
1. Quand l'espace disque occupé sur le serveur de stockage dépasse la valeur suivante :
[Espace disque maximum utilisé]
2. A Quand l'espace disque libre tombe sous la valeur suivante :
(Nombre de serveurs de caméras + 1) x 32 Mo
Exemple de calcul de chaque niveau
Disque
Capacité
du disque
Espace
disque libre
Espace disque
maximum utilisé
Nombre
de serveurs
de caméras
Lecteur C
100 Go
50 Go
40 Go
19 unités
Lecteur D
200 Go
200 Go
200 Go
19 unités
Le tableau ci-dessous répertorie les valeurs de chaque niveau, calculées d'après les exemples ci-dessus.
Disque
Niveau d'avertissement du
manque d'espace disque
Niveau seuil
Niveau limite
Lecteur C
1. 40 Go x (100-10)/100 =36 Go 1. 40 Go - 96 Mo =39,904 Go
1. 40 Go
2. 100 Go x 10/100 =10 Go 2. (19+1) x 32 Mo + 96 Mo =736 Mo 2. (19+1) x 32 Mo =640 Mo
Lecteur D
1. 200 Go x (100-10)/100 =180 Go 1. 200 Go - 96 Mo =199,904 Go
1. 200 Go
2. 200 Go x 10/100 =20 Go 2. (19+1) x 32 Mo + 96 Mo =736 Mo 2. (19+1) x 32 Mo =640 Mo
Remarque
z Le niveau seuil peut servir de niveau protecteur afin d'éviter de parvenir au niveau limite. Il est
recommandé de prendre les mesures adéquates, par exemple en supprimant les fichiers vidéo
superflus, quand la notification d'événement [Niveau d'avertissement du manque d'espace disque]
est générée.
z Le stockage de données vidéo au-delà du niveau seuil augmentant la charge sur le serveur de stockage,
ceci peut provoquer des interruptions d'enregistrement.
Il est donc vivement conseillé d'utiliser le serveur de stockage sous le niveau seuil.
z Voir « Généralités sur l'enregistrement et le visionnement » ( P. 6-5) pour plus de détails.
z Si la notification par courriel est cochée pour chaque niveau, le système peut être configuré pour envoyer
une notification dès que l'un de ces niveaux est atteint ( P. 3-23).
z Selon les circonstances, il se peut que les critères de niveau seuil soient atteints avant que ceux de
[Niveau d'avertissement du manque d'espace disque] ne soient satisfaits. Par exemple, les grands
nombres de caméras avec une capacité de disque limitée peuvent entraîner une valeur supérieure
de (nombre de caméras +1) x 32 Mo + 96 Mo par rapport à la valeur de capacité de disque x [Niveau
d'avertissement du manque d'espace disque]/100.
3-20
Configurez l'onglet [Événements]
[Dans la boîte de dialogue [Storage Server Configuration], l'onglet [Événements] vous permet de définir les
priorités des événements.
Si vous avez configuré les paramètres de courriel de notification d'événement, ces courriels sont envoyés
selon les priorités définies dans l'onglet [Événements].
Comment afficher l'onglet [Événements]
Double-cliquez sur l'icône de bureau [Storage Server Configuration].
Référence de configuration du serveur de stockage
La boîte de dialogue [Storage Server Configuration] apparaît, et l'onglet [Paramètres] s'affiche.
Cliquez sur l'onglet [Événements] pour l'ouvrir.
3-21
Configurez l'onglet [Événements]
Comment configurer l'onglet Événements
Définissez la priorité de l'événement
Sélectionnez la priorité de l'événement dans le menu déroulant de chaque élément de paramètre.
Élément
Paramètre
Serveur de stockage démarré/arrêté
1. Le plus élevé, 2. Élevé , 3. Moyenne, 4. Faible, 5. Le plus faible
Déclencheur à distance
1. Le plus élevé, 2. Élevé , 3. Moyenne, 4. Faible, 5. Le plus faible
Enregistrement
1. Le plus élevé, 2. Élevé , 3. Moyenne, 4. Faible, 5. Le plus faible
Enregistrement des paramètres
démarré/arrêté
1. Le plus élevé, 2. Élevé , 3. Moyenne, 4. Faible, 5. Le plus faible
Connexion utilisateur
1. Le plus élevé, 2. Élevé , 3. Moyenne, 4. Faible, 5. Le plus faible
Avertissement du manque
d'espace disque
1. Le plus élevé, 2. Élevé, 3. Moyenne, 4. Faible, 5. Le plus faible
Espace disque faible - Suppression
démarrée/terminée
1. Le plus élevé, 2. Élevé, 3. Moyenne, 4. Faible, 5. Le plus faible
Espace disque faible - Enregistrement
suspendu/repris
1. Le plus élevé, 2. Élevé , 3. Moyenne, 4. Faible, 5. Le plus faible
Erreur de connexion au serveur
de caméras
1. Le plus élevé, 2. Élevé , 3. Moyenne, 4. Faible, 5. Le plus faible
Modifier le nombre d'images
enregistrées par seconde
1. Le plus élevé, 2. Élevé , 3. Moyenne, 4. Faible, 5. Le plus faible
Erreur de mappage du lecteur réseau
1. Le plus élevé, 2. Élevé , 3. Moyenne, 4. Faible, 5. Le plus faible
Les valeurs indiquées en gras désignent la priorité initiale du paramètre.
Remarque
z Les événements associés à [Enregistrement], [Connexion utilisateur] et [Erreur de mappage du lecteur
réseau] n'apparaissent pas dans la chronologie d'une visionneuse (boîte de dialogue P. 5-48),
[Journal des événements en direct] ( P. 5-57) ou [Recherche d'événements] ( P. 5-59).
z Pour détecter un événement de ce genre, configurez la notification par courriel au moyen de l'onglet
[Notification d'événement] ( P. 3-23).
3-22
Configurez l'onglet [Notification d'événement]
[Dans la boîte de dialogue [Storage Server Configuration], l'onglet [Notification d'événement] vous permet de
définir la configuration.
Configurez les paramètres de courriel de notification selon les priorités définies dans l'onglet [Événements].
Comment afficher l'onglet [Notification d'événement]
Double-cliquez sur l'icône de bureau [Storage Server Configuration].
La boîte de dialogue [Storage Server Configuration] apparaît, et l'onglet [Paramètres] s'affiche.
Référence de configuration du serveur de stockage
Cliquez sur l'onglet [Notification d'événement] pour l'ouvrir.
Comment configurer l'onglet [Notification d'événement]
Configurez la priorité de notification d'événement
1. Cochez l'option [Envoyer un e-mail lors de l'enregistrement d'événements] et sélectionnez le niveau de
priorité d'envoi de courriels dans le menu déroulant [Priorité]. Tous les événements correspondant à la
priorité du paramètre et au-delà entraîneront une notification par courriel.
2. Saisissez un intitulé dans le champ [Objet de l'e-mail] (par exemple « Intervention immédiate
indispensable »), l'adresse du destinataire dans le champ [Adresse du destinataire] : , et celle de l'expéditeur
dans le champ [Adresse de l'expéditeur] : .
Remarque
Pour chacun des champs Objet, Adresse du destinataire et Adresse de l'expéditeur, vous disposez de
100 caractères.
3-23
Configurez l'onglet [Notification d'événement]
Conseil
Vous ne pouvez indiquer qu'une seule adresse dans le champ [Adresse du destinataire].
Si vous souhaitez envoyer le courriel à plusieurs destinataires, utilisez une adresse groupée.
3. Saisissez le nom d'hôte ou l'adresse IP du [Serveur SMTP] dans le champ Serveur SMTP, et le numéro
de port dans le champ [Port].
Remarque
Saisissez le nom d'hôte, d'un maximum de 255 caractères.
4. Si vous voulez utiliser le mode POP avant SMTP pour l'authentification des utilisateurs, cochez l'option
[Activer l'authentification (POP avant SMTP)], puis tapez le pseudo servant à l'authentification dans
le champ [Nom d'utilisateur], et le mot de passe dans le champ [Mot de passe]. Saisissez également
le nom d'hôte ou l'adresse IP du serveur POP dans le champ [Serveur POP], et le numéro de port dans
le champ [Port].
Remarque
z Saisissez le pseudo, d'un maximum de 100 caractères.
z Saisissez le mot de passe, d'un maximum de 20 caractères.
z Saisissez le nom d'hôte, d'un maximum de 255 caractères.
Conseil
Si cette fonction est activée, le serveur de stockage tente d'établir une connexion POP avant d'envoyer
le courriel qui peut être exigé par certains serveurs SMTP.
Exemple de courriel de notification d'événement
Un événement de priorité 3 s'est produit le 05/12/2006 à 15:15:17 +1000.
Parking 1 : capteur activé
3-24
Configurez l'onglet [Gestion des utilisateurs]
[Dans la boîte de dialogue [Storage Server Configuration], l'onglet [Gestion des utilisateurs] vous permet de
configurer les utilisateurs et leurs privilèges.
Comment afficher l'onglet [Gestion des utilisateurs]
Double-cliquez sur l'icône de bureau [Storage Server Configuration].
La boîte de dialogue [Storage Server Configuration] apparaît, et l'onglet [Paramètres] s'affiche.
Cliquez sur l'onglet [Gestion des utilisateurs] pour l'ouvrir.
Référence de configuration du serveur de stockage
Administrateur et utilisateur en statut Opérateur
Les administrateurs peuvent accéder à la visionneuse pour la configurer, configurer le serveur de caméras et
planifier les enregistrements.
Les utilisateurs en statut Opérateur ne peuvent accéder qu'aux fenêtres Visionneuse ( P. 5-13) créées par
l'administrateur. Par ailleurs, ils ne peuvent visionner que la vidéo en direct ou enregistrée des serveurs de
stockage auxquels ils ont l'autorisation d'accéder.
Remarque
z Les utilisateurs dont le statut est Opérateur ne peuvent configurer, enregistrer ni modifier les serveurs
de caméras, ni configurer ni modifier les planifications des enregistrements.
z Par défaut, un utilisateur appelé « admin » est créé. Son mot de passe est « NVR ». Il est vivement
recommandé de changer de pseudo et mot de passe après l'installation.
z Il faut configurer les paramètres des utilisateurs sur tous les serveurs de stockage. Un utilisateur
particulier, qui pilote plusieurs serveurs d'enregistrement, doit être configuré de sorte à posséder
le même mot de passe sur chaque serveur de stockage.
3-25
Configurez l'onglet [Gestion des utilisateurs]
Comment configurer l'onglet [Gestion des utilisateurs]
Ajouter un utilisateur
1. Cliquez sur [Ajouter] dans l'onglet [Gestion des utilisateurs].
La boîte de dialogue [Ajouter un utilisateur] s'affiche.
2. Tapez le [nom de l'utilisateur] (20 caractères alphanumériques maximum, soulignement « _ » compris).
3. Tapez le [mot de passe] de l'utilisateur (20 caractères alphanumériques maximum, soulignement « _ »
compris). Afin de le confirmer, dans le champ [Confirmer le mot de passe], saisissez de nouveau le mot
de passe que vous avez saisi.
4. Cliquez sur [OK].
La boîte de dialogue se ferme, et le nouvel utilisateur s'affiche dans la liste.
Désigner un utilisateur comme administrateur
1. Dans la liste, cochez l'option [Administrateur] d'un utilisateur pour lui accorder les privilèges d'administrateur.
Si vous ne voulez pas lui accorder les privilèges d'administrateur, ne cochez pas cette option.
2. Cliquez sur [Appliquer] pour enregistrer les modifications.
Remarque
Le statut d'administrateur VK-64/VK-16 n'est pas lié au statut d'administrateur Windows.
Changer le mot de passe d'un utilisateur
1. Dans la liste, cliquez sur l'utilisateur dont vous voulez changer le mot de passe.
2. Cliquez sur le bouton [Modifier] au bas de la liste pour afficher la boîte de dialogue [Modifier l'utilisateur].
3. Tapez le [nouveau mot de passe] de l'utilisateur (20 caractères alphanumériques maximum, soulignement
« _ » compris). Afin de le confirmer, dans le champ [Confirmer le mot de passe], saisissez encore une fois
le nouveau mot de passe que vous avez saisi.
4. Cliquez sur [OK].
Le nouveau mot de passe est enregistré.
3-26
Configurez l'onglet [Gestion des utilisateurs]
Supprimer un utilisateur
1. Dans la liste, cliquez sur l'utilisateur que vous voulez supprimer.
2. Cliquez sur [Supprimer].
L'utilisateur est supprimé.
Request User Authentication at Tool Startup
Référence de configuration du serveur de stockage
Cochez l'option [Exiger l'authentification au démarrage de cet outil] si l'authentification des utilisateurs est
obligatoire quand on lance cet outil. Si cette option est cochée, la boîte de dialogue [Connexion] s'affiche
avant que la boîte de dialogue [Storage Server Configuration] n'apparaisse.
3-27
Configurez l'onglet [Gestion des utilisateurs]
3-28
Inscrire un serveur de
caméra et paramétrer
la planification des
enregistrements
Présentation du chapitre
Ce chapitre explique la méthode de stockage de l'inscription des serveurs de caméras nécessaire à la
création d'une planification d'enregistrement sur les serveurs de stockage, ainsi que la procédure de création
d'une planification d'enregistrement.
Pour stocker l'inscription des serveurs de caméras et créer des planifications d'enregistrement, relancez le VK
Viewer et utilisez la fenêtre [Synthèse des caméras] et la fenêtre [Planification des enregistrements] sous
l'écran [Configuration et préférences].
4-2
Lancer VK Viewer et afficher l'écran [Configuration et
préférences]
Mode de lancement VK-64/VK-16
Double-cliquez sur l'icône du bureau [VK Viewer v2.2].
Autrement, à partir du menu Windows [Démarrer], sélectionnez : [Tous les programmes] >
[WebView Livescope] > [Network Video Recorder VK Series v2.2] > [VK Viewer v2.2].
Le menu des options de connexion (écran de démarrage) pour le serveur de stockage s'affiche.
Sélectionnez l'option [Serveur de stockage principal] et cliquez sur [Connecter].
[localhost]
établit la connexion avec le serveur
de stockage et démarre la visionneuse.
Sélectionnez cette option pour utiliser
l'ordinateur local sur lequel la visionneuse
a été installée en tant que serveur de
stockage principal.
[Utiliser l'adresse IP]
établit la connexion avec le serveur de
stockage et démarre la visionneuse en
spécifiant son adresse IP. Sélectionnez
cette option lorsque le serveur de
stockage et la visionneuse ont été
installés sur des ordinateurs différents.
[Aucun serveur de stockage]
Sélectionnez cette option pour utiliser
uniquement la visionneuse sans
connexion à un serveur de stockage.
Remarque
Si vous souhaitez ajouter un serveur de stockage au menu des options de connexion, connectez-vous au
serveur de stockage souhaité en précisant son adresse IP et cliquez sur [Ajouter un serveur de stockage]
dans la fenêtre [Paramètres de la visionneuse] ( P. 5-14).
Conseil
z Si plusieurs serveurs de stockage sont utilisés, l'un d'entre eux peut être défini comme serveur
de stockage principal.
z Si des serveurs de stockage v1.2, v1.3, v1.4, v2.0, v2.1 ou v2.2 coexistent dans le système,
chacun des serveurs de stockage peut être défini comme le serveur de stockage principal.
z Une visionneuse dont la version est antérieure à la version 2.2 ne peut pas se connecter au
serveur de stockage v2.2.
z Pour vous connecter au serveur de stockage directement sans afficher l'écran de démarrage,
décochez [Sélectionner un serveur de stockage principal au démarrage] dans la fenêtre
[Paramètres de la visionneuse] ( P. 5-14).
4-3
Inscrire un serveur de caméra et paramétrer la planification des enregistrements
Écran de démarrage
Lancer VK Viewer et afficher l'écran [Configuration et préférences]
Comment démarrer VK-Lite
Double-cliquez sur l'icône [VK-Lite Viewer v2.2] qui se trouve sur le bureau.
Autrement, à partir du menu Windows [Démarrer] > [Tous les programmes] > [WebView Livescope] >
[Enregistreur vidéo réseau VK-Lite v2.2] > [VK-Lite Viewer v2.2].
La procédure suivante est identique à VK-64/VK-16.
Lancement via une connexion à localhost
Pour utiliser l'ordinateur local en tant que visionneuse et également comme serveur de stockage principal,
connectez-vous au serveur d'enregistrement sur l'ordinateur local pour démarrer la visionneuse.
1. Sélectionnez [localhost] dans le menu déroulant.
2. Cliquez sur [Connecter].
3. Saisissez votre [nom d'utilisateur] et votre [mot de passe], et cliquez sur [Connexion].
Remarque
z Les nom d'utilisateur et mot de passe par défaut sont les suivants :
Nom d'utilisateur : admin
Mot de passe : NVR
Il est fortement recommandé de modifier le mot de passe et le nom d'utilisateur après l'installation.
z La visionneuse ne peut pas être lancée directement sans l'affichage de l'écran de démarrage et
de la boîte de dialogue de [Connexion] ( P. 5-11).
4-4
Lancer VK Viewer et afficher l'écran [Configuration et préférences]
Lancer le serveur de stockage en spécifiant l'adresse IP
Si vous avez installé la visionneuse et le serveur de stockage sur des ordinateurs différents, spécifiez
l'adresse IP du serveur de stockage et connectez la visionneuse au serveur de stockage.
1. Sélectionnez [Utiliser l'adresse IP] dans le menu déroulant.
2. Cliquez sur [Connecter].
3. Saisissez l'adresse IP ou le nom d'hôte du serveur de stockage principal dans [Nom d'hôte ou IP],
et le numéro de port dans [Port].
Inscrire un serveur de caméra et paramétrer la planification des enregistrements
4. Cliquez sur [Connecter].
5. Saisissez votre [nom d'utilisateur] et votre [mot de passe], et cliquez sur [Connexion].
Remarque
z Si vous utilisez un serveur Proxy, vous devez modifier les paramètres des options Internet selon
la procédure suivante :
1. Sélectionnez [Démarrer] > [Panneau de configuration] > [Réseau et Internet] > [Options Internet].
2. Sélectionnez l'onglet Connexion.
3. Cliquez sur Paramètres LAN.
Changez les paramètres du serveur proxy.
z Dans le cas de l'utilisation d'un serveur proxy entre une visionneuse et un serveur de stockage, celui-ci
ne doit pas exécuter la mise en mémoire tampon de la réponse. Le serveur proxy qui est configuré pour
exécuter la mise en mémoire tampon peut entraîner des retards dans l'envoi des petites quantités de
données (comme les événements) entre le serveur de stockage et la visionneuse. Vous ne pouvez pas
utiliser le serveur proxy Apache puisqu'il réalise la mise en mémoire tampon de la réponse.
z Vous ne pouvez pas envoyer ni recevoir de son, via un serveur proxy.
4-5
Lancer VK Viewer et afficher l'écran [Configuration et préférences]
Conseil
La boîte de dialogue permettant la saisie de l'adresse IP sera également affichée en cas d'échec de
la connexion avec le serveur de stockage.
Lorsque la visionneuse accède au serveur de stockage principal qui n'a pas été paramétré avec
les informations de serveur de caméra, l'écran de visualisation apparaît initialement complètement vide
comme indiqué ci-dessous. Vous devez configurer la visionneuse via l'écran [Configuration et préférences].
Remarque
Il est fortement recommandé que seul un administrateur soit en charge de la configuration sur
chaque réseau.
4-6
Lancer VK Viewer et afficher l'écran [Configuration et préférences]
Accéder à l'écran Configuration et préférences
Pour ouvrir l'écran [Configuration et préférences], veuillez procéder comme suit.
Dans la barre des menus, sélectionnez [Affichage] [Configuration]
La barre des menus est située en haut et à gauche de l'écran de visualisation.
Dans la barre des menus, sélectionnez [Affichage] [Configuration]
L'écran [Configuration et préférences] apparaît.
Inscrire un serveur de caméra et paramétrer la planification des enregistrements
4-7
Fenêtres [Synthèse des serveurs de stockage et
de caméras]
Utilisez l'écran [Synthèse des serveurs de stockage et de caméras] pour créer un lieu et une zone, pour ajouter
un serveur de stockage et pour ajouter le serveur de caméra.
Affichez les fenêtres [Synthèse des serveurs de stockage et de caméras]
1. Lancez VK Viewer et affichez l'écran [Configuration et préférences].
2. Cliquez sur l'onglet [Synthèse des caméras].
Les fenêtres [Synthèse des serveurs de stockage et de caméras] apparaissent.
La fenêtre se compose de deux sous-fenêtres qui sont ouvertes par leurs onglets respectifs, [Serveur
de stockage] et [Lieux/zones].
Quand l'onglet [Serveur de stockage]] est sélectionné
Quand l'onglet [Lieux / Zones]] est sélectionné
Zone
d'arborescence
Zone de synthèse
Cliquez et glissez la barre de défilement pour afficher
les parties de la Zone de synthèse qui ne sont pas visibles.
Remarque
Si vous utilisez uniquement la visionneuse, le serveur de caméra, le lieu/zone, et le type de caméra
apparaissent uniquement dans la liste des serveurs de caméra.
4-8
Fenêtres [Synthèse des serveurs de stockage et de caméras]
Cliquez et glissez la ligne de division sur la droite pour afficher les éléments en entier.
Options [Serveur de stockage] et [Lieux/zones]
Les options suivantes sont disponibles via l'onglet [Serveur de stockage].
[Modifier] : vous permet de modifier l'adresse du serveur de stockage sélectionné.
Sélectionnez un serveur de stockage dans l'arborescence dans le volet latéral gauche. L'affichage du volet de
droite est actualisé avec la liste des serveurs de caméras enregistrés par le serveur de stockage que vous
avez sélectionné.
Les options suivantes sont disponibles via l'onglet [Lieux/zones].
[Ajouter un lieu] : vous permet d'ajouter un nouveau lieu au système.
[Ajouter une zone] : vous permet d'ajouter des zones aux lieux.
Lorsque vous sélectionnez dans le volet latéral gauche une zone d'un lieu, une liste des caméras de cette
zone est affichée dans le volet de droite.
Autres fonctions des deux onglets
Les fonctions de serveur de caméra sont situées dans le volet de droite, quel que soit l'onglet sélectionné.
• [Rechercher des serveurs de caméras] : vous permet de démarrer la recherche sur le réseau
des serveurs de caméras non répertoriés sur le LAN et de les inscrire.
• [Ajouter un serveur de caméras] : vous permet d'ajouter un serveur de caméra au système.
• [Modifier un serveur de caméra] : vous permet de modifier les paramètres d'un serveur de
caméra existant.
• [Ajouter un serveur de caméras] : vous permet d'ajouter un serveur de caméras au système.
4-9
Inscrire un serveur de caméra et paramétrer la planification des enregistrements
[Ajouter un serveur de stockage] : vous permet d'inscrire un serveur de stockage avec le système (jusqu'à
dix serveurs sont recommandés).
Lieu et zone
Créez un lieu et une zone pour préparer l'inscription du serveur de caméras.
Les caméras sont groupées par lieux et zones. Les lieux sont par exemple un immeuble de bureaux,
un magasin ou une école. Les zones sont une partie de ces lieux, ce qui signifie qu'une zone peut être
affectée à chaque étage d'un bâtiment, ou à des zones spécifiques dans un magasin comme la zone
des caisses par exemple.
Le schéma ci-dessous représente un exemple de lieux et zones physiques sur un VK-64/VK-16 réseau.
L'accès à la visionneuse est réalisé grâce aux menus déroulants [Lieu] et [Zone].
Zone 1
Zone 2
Les zones sont différentes parties d'un même lieu.
Lieu 1 (Centre commercial)
Zone 3
Zone 4
Zone 5
Lieu 2
Zone 6
Zone 7
Lieu 2
Zone 8
4-10
Une fois les lieux et zones configurés, ils peuvent
être sélectionnés dans la zone de sélection
des caméras sur l'écran de la visionneuse Quand
vous sélectionnez d'autres lieux, leurs zones sont affichées.
Lieu et zone
Cet onglet contenant quatre images miniatures indique qu'il y a quatre caméras dans la zone.
Cet onglet contenant six images miniatures indique qu'il y
a six caméras dans la zone.
Remarque
z La hiérarchie lieu/zone est indépendante du groupage des caméras dans les serveurs de stockage.
Par exemple, un seul serveur de stockage peut enregistrer à partir de plusieurs lieux, et les caméras
d'un seul lieu peuvent être enregistrées sur plusieurs serveurs de stockage.
z Lorsque plusieurs serveurs de stockage sont utilisés et qu'un serveur de stockage qui dispose déjà de
serveurs de caméras inscrits est changé en serveur de caméras principal, les miniatures des serveurs de
caméras inscrits peuvent ne pas être affichées. Dans ce cas, actualisez les miniatures en cliquant sur
[Connecter] dans la boîte de dialogue [Modifier un serveur de caméras] pour chaque serveur de caméras
sur le serveur de stockage principal.
4-11
Inscrire un serveur de caméra et paramétrer la planification des enregistrements
Quand un lieu est sélectionné dans le menu déroulant sur la gauche, toutes les zones associées
au lieu s'affichent sur la droite sous forme d'images caméra miniatures.
Lieu et zone
Ajouter un lieu et une zone
Étape 1 : Cliquez sur [Ajouter un lieu] sur l'onglet [Lieux/zones]
1. Dans la fenêtre [Synthèse des caméras], sélectionnez l'onglet [Lieux/zones] s'il n'a pas déjà été sélectionné.
2. Cliquez sur [Ajouter un lieu] pour ouvrir la boîte de dialogue [Ajouter un lieu].
3. Saisissez le nom du nouveau lieu (20 caractères maxi), puis cliquez sur [OK].
Étape 2 : Cliquez sur [Ajouter un lieu] sur l'onglet [Lieux/zones]
1. Dans la fenêtre [Synthèse des caméras], sélectionnez l'onglet [Lieux/zones] s'il n'a pas déjà été sélectionné.
2. Cliquez sur [Ajouter une zone] pour ouvrir la boîte de dialogue [Ajouter une zone].
3. Saisissez le nom de la nouvelle zone (20 caractères maxi).
4. Sélectionnez un lieu à partir du menu déroulant du champ [Lieu], puis cliquez sur [OK].
La zone sélectionnée apparaît maintenant dans le dossier des lieux.
Remarque
z Si vous souhaitez ajouter une zone à un autre lieu non répertorié, vous devez d'abord créer
le lieu avant d'ajouter la zone.
z Chaque nom de lieu doit être unique, et chaque nom de zone au sein d'un lieu doit être
également unique.
z Il n'y a aucune restriction au nombre de zones et de lieux qui peuvent être ajoutés.
4-12
Lieu et zone
Modifier un lieu et une zone
1. Double-cliquez sur un lieu ou une zone. La boîte de dialogue [Modifier un lieu] ou [Modifier une zone]
apparaît.
2. Modifiez les paramètres et cliquez sur [OK].
1. Cliquez sur un lieu ou une zone de la liste pour le surligner et sélectionnez [Supprimer] dans
le menu [Modifier].
Autrement, cliquez sur un lieu ou une zone pour le sélectionner, puis appuyez sur la touche [Supprimer]
de votre clavier.
2. Une boîte de dialogue de confirmation apparaît. Cliquez sur [Oui].
Cliquez sur [Non] pour annuler la suppression.
4-13
Inscrire un serveur de caméra et paramétrer la planification des enregistrements
Supprimer un lieu et une zone
Ajouter un serveur de stockage
Si vous utilisez plusieurs serveurs de stockage, ajoutez chaque serveur de stockage selon les instructions
ci-dessous. Vous ne devez pas réaliser ces étapes si vous n'utilisez qu'un serveur de stockage et que le
serveur de stockage a déjà été ajouté.
En ajoutant le serveur de caméras, vous pouvez sélectionner les serveurs de caméras gérés par chacun
des serveurs de stockage à partir de l'écran de la visionneuse.
Remarque
Si vous utilisez uniquement la visionneuse, l'onglet [Serveur de stockage] n'est pas affiché et vous ne
pouvez pas ajouter le serveur de stockage.
Conseil
Vous pouvez exécuter VK-64 avec jusqu'à 10 serveurs de stockage, et jusqu'à 192 serveurs de caméras
peuvent être utilisés.
Affichez les fenêtres [Synthèse des serveurs de stockage et
de caméras]
Lancez le VK Viewer et affichez la fenêtre [Synthèse des serveurs de stockage et de caméras].
Ajouter un serveur de stockage
1. Dans la fenêtre [Synthèse des serveurs de stockage et de caméras], sélectionnez l'onglet [Serveur
de stockage].
2. Cliquez sur [Ajouter un serveur de stockage] pour ouvrir la boîte de dialogue [Ajouter un serveur
de stockage].
3. Saisissez les paramètres de connexion et cliquez sur [OK].
Remarque
z N'ajoutez pas plus d'une fois le même serveur de stockage.
z Si vous ajoutez un serveur de stockage avec une configuration différente (comme un serveur géré par un
autre serveur de stockage principal), vos lieux et zones d'origine ne sont pas valides.
z Vous devez modifier les paramètres Windows d'un serveur de stockage devant être préalablement ajouté
si vous utilisez Windows XP SP2 ou Windows Server 2003. Voir « Remarques concernant l'environnement
d'exploitation » ( P. 1-12~P. 1-16).
z Ne changez pas le numéro de port.
4-14
Ajouter un serveur de stockage
Modifier un serveur de stockage
1. Dans la fenêtre [Synthèse des serveurs de stockage et de caméras], sélectionnez l'onglet [Serveur de
stockage].
Une liste de serveurs de stockage déjà ajoutés est affichée.
Autrement, sélectionnez le serveur de stockage et cliquez sur [Modifier].
Cette action va ouvrir la fenêtre de dialogue [Modifier un serveur de stockage].
3. Modifiez les paramètres et cliquez sur [OK].
Remarque
z Vous devriez modifier les paramètres du serveur de stockage si l'adresse IP du serveur de stockage
a été changée.
z Le serveur de stockage principal ne peut pas être modifié.
4. Pour enregistrer les modifications, cliquez sur [Enregistrer les modifications] dans le coin inférieur droit de la
fenêtre [Synthèse des caméras]. Cliquez sur [Ignorer les modifications] pour annuler toutes les modifications
que vous avez effectuées.
4-15
Inscrire un serveur de caméra et paramétrer la planification des enregistrements
2. Double-cliquez sur le serveur de stockage dans la liste.
Ajouter un serveur de stockage
Supprimer un serveur de stockage du menu Connecter
1. Dans la fenêtre [Synthèse des serveurs de stockage et de caméras], sélectionnez l'onglet [Serveur
de stockage].
Une liste de serveurs de stockage déjà ajoutés est affichée.
2. Cliquez sur un serveur de stockage de la liste pour le surligner et sélectionnez [Supprimer] dans
le menu [Modifier].
Autrement, cliquez sur un serveur de stockage pour le sélectionner, puis appuyez sur la touche
[Supprimer] de votre clavier.
3. Une boîte de dialogue de confirmation apparaît. Cliquez sur [Oui].
Cliquez sur [Non] pour annuler la suppression.
4. Pour enregistrer les modifications, cliquez sur [Enregistrer les modifications] dans le coin inférieur droit de
la fenêtre [Synthèse des caméras].
Cliquez sur [Ignorer les modifications] pour annuler toutes les modifications que vous avez effectuées.
Remarque
z Si un serveur de stockage est supprimé, toutes les informations de lieu, zone, miniature et de disposition
pour les caméras associées à ce serveur de stockage seront également supprimées.
z Le serveur de stockage principal ne peut pas être modifié.
4-16
Inscrire un serveur de caméras
Après avoir préparé l'inscription d'un serveur de caméras (c'est-à-dire, la création d'un lieu et d'une zone
et l'ajout d'un serveur de stockage), vous devez effectuer l'inscription du serveur de caméra.
Vous devez inscrire le serveur de caméras souhaité sur le serveur de stockage s'il n'a pas été inscrit
à ce moment.
Inscrire le serveur de caméras (par recherche)
Après avoir inscrit le serveur de caméra, vous pouvez sélectionner le serveur de caméras à partir de l'écran
[Visionneuse].
Conseil
Inscrire un serveur de caméra et paramétrer la planification des enregistrements
z Le nombre maximal de serveurs de caméras pouvant être exploités est de 192. Jusqu'à 4 serveurs
de caméras peuvent être utilisés avec VK-Lite.
z Pour se connecter à un serveur de caméras géré par un autre serveur de stockage, vous devez
préalablement ajouter ce serveur de stockage ( P. 4-14).
Afficher les fenêtres [Synthèse des serveurs de stockage et de caméras]
Lancez le VK Viewer et affichez la fenêtre [Synthèse des serveurs de stockage et de caméras].
Rechercher le serveur de caméras
Dans la fenêtre [Synthèse des caméras], cliquez sur [Rechercher des serveurs de caméras] qui se situe
au-dessus du volt droit.
La boîte de dialogue [Résultats de recherche] apparaît et une liste de serveurs de caméras détectés est
affichée.
Remarque
z Lorsque vous démarrez la fonction [Rechercher des serveurs de caméras], l'ordinateur recherche tous les
serveurs de caméras connectés au sous-réseau local de la visionneuse. Les serveurs de caméras situés
sur un autre sous-réseau ne peuvent pas être détectés et doivent être ajoutés par la fonction [Ajouter un
serveur de caméras] ( P. 4-18).
z Les noms de caméras apparaissant dans la liste sont ceux spécifiés par le serveur de caméras.
Consultez le manuel utilisateur du serveur de caméras pour plus d'informations sur le paramétrage
du nom ("Nom de la caméra » pour VB-C500VD, VB-C500D, VB-C60, VB-C50i/ VB-C50iR, VB-C50FSi,
VB-C50Fi et VB-C10/VB-C10R, « Nom du périphérique » pour VB150, « VB-C300NA » ou « VB-C300PA »
ou VB-C300).
4-17
Inscrire un serveur de caméras
Conseil
z Si le serveur de caméras est introuvable, cliquez sur [Ajouter un serveur de caméras] pour l'ajouter.
z Pour les serveurs de caméras qui ont été déjà inscrits, [Inscrite] est affiché dans la colonne [Inscrire].
Les colonnes [Inscrire] des serveurs de caméras non-inscrits sont vides.
Ajouter le serveur de caméras
1. Dans la boîte de dialogue [Résultats de recherche], cliquez sur un serveur de caméras parmis les résultats
de la recherche pour le sélectionner.
2. Cliquez sur [Ajouter un serveur de caméras].
La boîte de dialogue [Ajouter un serveur de caméras] apparaît.
Autrement, double-cliquez sur un article pour ouvrir la boîte de dialogue [Ajouter un serveur de caméras].
Continuez le paramétrage dans la boîte de dialogue [Ajouter un serveur de caméras].
Remarque
La planification des enregistrements doit être définie pour pouvoir enregistrer des vidéos. Même si vous
cliquez sur [OK], l'enregistrement vidéo ne démarre pas immédiatement.
Conseil
Le contenu de la boîte de dialogue [Ajouter un serveur de caméras] diffère selon le type du serveur de
caméras connecté.
4-18
Inscrire un serveur de caméras
Se connecter à la caméra
1. Saisissez le nom d'hôte ou l'adresse IP dans [Nom d'hôte ou IP], et saisissez ensuite le numéro de port
du serveur de caméras dans [Port].
Le [Nom d'hôte ou IP] doit comporter 255 caractères ou moins (chaque étiquette, séparée par un point,
doit comporter 63 caractères ou moins), l'adresse IP doit comporter 15 caractères ou moins (chaque
étiquette, séparée par un point, doit comporter 3 caractères ou moins), et le [Port] doit être un nombre
compris entre 1 et 65535.
Remarque
z Utilisez le nom d'utilisateur et le mot de passe configurés sur le serveur de caméras. Si vous n'êtes pas
sûr du nom d'utilisateur et du mot de passe, interrogez l'administrateur système du serveur de caméras.
z Les serveurs de stockage et VK Viewers ne prennent pas en charge IPv6.
3. Cliquez sur [Connecter].
Lorsque la visionneuse est connectée au serveur de caméras, un nouvel onglet apparaît à côté de la boîte
de dialogue [Ajouter un serveur de caméras].
Remarque
z Vous devez cliquer sur [Connecter] avant de cliquer sur [OK] pour refermer la boîte de dialogue
(le bouton [OK] reste inactif tant que vous n'effectuez pas cette action).
z Lorsque deux caméras ou plus sont utilisées avec VB150 (quand [Video Input] est paramétré sur
[Multiple]), de deux à quatre onglets sont ajoutés. Le nombre d'onglets affichés pour un VB150 ne
représente pas le nombre physique de caméras connectées, mais indique le nombre de caméras
qui ont été activées via la page VB150 [Paramètres de la caméra et vidéo]. Veuillez voir le chapitre 3,
page 36 du manuel utilisateur de VB150 pour plus de détails.
z Si [Video Input] est réglé sur [Single] pour VB150, le nom de caméra affiché comme nom du serveur
de caméras est le premier nom de caméra de la liste des noms de caméras du serveur lorsque [Use
Camera] est sélectionné sur la page [Camera and Video Settings]. Cependant, il est recommandé
que l'administrateur définisse le premier nom de caméra comme un nom général, applicable
à l'intégralité du serveur de caméras.
z Si vous utilisez un VB150 avec [Settings Web page URL] différents du réglage par défaut « admin »,
une erreur de connexion se produit lorsque vous cliquez sur [Connecter]. Restaurez les paramètres
par défaut et recommencez.
Conseil
Si vous avez une unité de module multiterminal VB-EX50 branchée à un VB-C50i/VB-C50iR, VB-C50FSi,
VB-C50Fi et avez configuré [Utiliser l'entrée vidéo externe], la vidéo affichée dans la visionneuse peut
provenir de caméras connectées au module multiterminal. Commutez la vidéo sur la visionneuse de
l'administrateur tel que requis.
4-19
Inscrire un serveur de caméra et paramétrer la planification des enregistrements
2. Saisissez le nom d'utilisateur et le mot de passe pour établir la connexion au serveur de caméra.
Saisissez le nom d'utilisateur dans [Nom d'utilisateur] et le mot de passe dans [Mot de passe].
Les paramètres sont alors enregistrés sur le serveur de stockage.
Inscrire un serveur de caméras
Sélectionner un serveur de stockage
1. Sélectionnez [Serveur de stockage] dans le menu déroulant qui répertorie les serveurs de stockage
pré-configurés et saisissez le nom d'hôte ou l'adresse IP dans [Nom d'hôte ou IP] et le numéro de port
dans [Port].
Le [Nom d'hôte ou IP] doit comporter 255 caractères ou moins (chaque étiquette, séparée par un point,
doit comporter 63 caractères ou moins) et le numéro de [Port] doit être un nombre compris
entre 1 et 65535.
2. Si vous ne souhaitez pas que le serveur de caméras enregistre de vidéo, sélectionnez [Ne pas enregistrer]
à partir du menu déroulant du [Serveur de stockage].
Remarque
z La planification des enregistrements doit être définie pour pouvoir enregistrer des vidéos.
z Un maximum de 64 serveurs de caméras peuvent être inscrits sur un serveur de stockage avec VK-64
(ou 16 caméras avec Enregistreur vidéo réseau VK-16).
z Si vous utilisez uniquement la visionneuse, le serveur de stockage ne peut pas être configuré.
z Si vous avez modifié l'adresse IP du serveur de caméras, vous devez également changer les noms
d'hôte dans les boîtes de dialogue [Paramètres de connexion] et [Paramètres du serveur de stockage].
Configurer l'usage des flux d'enregistrement (VB-C500VD, VB-C500D, VB-C60)
VB-C500VD, VB-C500D et VB-C60 disposent d'une fonction de flux d'enregistrement de vidéo qui sauvegarde
temporairement les images dans la mémoire de la caméra comme une fonction permettant de traiter les
paquets perdus lors d'interruptions de réseaux, etc.
Pour utiliser les flux d'enregistrement, cochez l'option [Utiliser le flux du mode enregistrement].
Remarque
z Même si l'option [Utiliser le flux du mode enregistrement] est cochée pour un serveur de caméras
paramétré pour la [Planification des enregistrements], les paramètres ne seront pas pris en compte
avant la fin de la planification d'enregistrement en cours.
Si vous avez sélectionné l'option [Utiliser le flux du mode d'enregistrement], veuillez redémarrer
le serveur de stockage.
z Les flux d'enregistrement peuvent être utilisés uniquement pour les enregistrements JPEG à 10 images
par seconde ou moins. Ils ne peuvent pas être utilisés pour les enregistrements JPEG à des vitesses
supérieures à 10 images par seconde ou pour les enregistrement MPEG-4.
z Les flux d'enregistrement ne peuvent pas accepter les requêtes émises par plusieurs serveurs de
stockage.
Si les requêtes des flux d'enregistrement sont faites sur un VB-C500VD, VB-C500D ou VB-C60 par
plusieurs clients, la deuxième requête et les suivantes retournent des erreurs et se connectent en
mode normal.
4-20
Inscrire un serveur de caméras
Configurer l'entrée de périphérique externe
Pour commuter ou désactiver l'entrée de périphérique externe, cochez l'option [Inverser l'état activé/désactivé
de l'entrée du périphérique externe].
Une ou plusieurs entrées peuvent être affichées, selon le type de serveur de caméras. Il n'est pas nécessaire
de modifier ce paramètre s'il n'est pas requis.
Affecter un lieu et une zone
2. Le cas échéant, changez le nom du serveur de caméras dans le champ [Nom de la caméra].
Remarque
z Saisissez le [Nom de la caméra] sur 15 caractères maximum.
z Changer ici le paramètre [Nom de la caméra] ne modifie pas le nom de la caméra au niveau du serveur
de caméras.
3. Dans le champ [Lieu], sélectionnez un lieu pour le serveur de caméras à partir du menu déroulant.
4. Dans le champ [Zone], sélectionnez une zone pour le serveur de caméras à partir du menu déroulant.
Si nécessaire, cliquez sur [Ajouter] pour ajouter un autre lieu ou une autre zone.
La boîte de dialogue [Ajouter un lieu] ou [Ajouter une zone] apparaît.
Saisissez le [Nom du lieu] ou le [Nom de la zone], et cliquez sur [OK].
Lorsque vous ajoutez une zone dans la boîte de dialogue [Ajouter une zone], vous devez également
l'ajouter à un lieu dans la même boîte de dialogue.
Sélectionnez un lieu dans le menu déroulant.
Consultez P. 4-12 pour en savoir plus sur la méthode d'ajout de lieux et de zones.
4-21
Inscrire un serveur de caméra et paramétrer la planification des enregistrements
1. Si plusieurs onglets [Caméra] sont affichés à droite de l'écran, sélectionnez un onglet correspondant au
serveur de caméras pour modifier les paramètres.
Inscrire un serveur de caméras
Actualiser ou définir les miniatures de la visionneuse
1. Dans la zone [Aperçu], cliquez sur [Actualiser] pour recapturer une image à utiliser pour la miniature de
l'écran de la visionneuse.
2. Pour changer l'angle ou le grossissement de la caméra avec la souris, cliquez sur [Démarrer le contrôle].
Déplacez le curseur de la souris autour de l'image. Des flèches apparaissent alors et vous pouvez
cliquer et faire glisser le curseur dans cette direction. La prévisualisation change en conséquence.
Lorsque vous déplacez le curseur de la souris vers le centre de l'image, un contrôle de zoom avant
ou zoom arrière apparaît.
Maintenez la souris appuyée sur « + » pour effectuer un zoom avant.
Maintenez la souris appuyée sur « - » pour effectuer un zoom arrière.
Remarque
z Avec VB-C500VD, VB-C500D, VB-C50FSi et VB-C50Fi, la fonction panoramique/inclinaison n'est pas
disponible. Vous ne pouvez pas utiliser les fonctions de zoom avec VB-C500VD, VB-C500D si le zoom
numérique est réglé sur [Désactivé] sur la caméra.
z Si une caméra fixe ou une caméra externe comme VC-C50i est connectée à VB-C50i, vous ne pouvez
pas utiliser les fonctions panoramique, inclinaison et de zoom.
Conseil
Si vous souhaitez changer la miniature et que la zone de prévisualisation est vide (et les boutons
[Actualiser] et [Démarrer le contrôle] sont désactivés), cliquez sur [Connecter] (situé dans le champ
[Paramètres de connexion]).
4-22
Inscrire un serveur de caméras
3. Vous pouvez également sélectionner une position de caméra déjà spécifiée à partir du menu déroulant
[Préréglage].
Remarque
[Préréglage] ne peut pas être sélectionné puisque VB-C500VD et VB-C500D ne prennent pas en charge
cette fonction.
Conseil
Les préréglages doivent être configurés à l'avance. Veuillez consulter le manuel utilisateur du serveur
de caméras pour plus de détails sur le paramétrage des préréglages de la caméra.
Sélectionner le lecteur sur lequel enregistrer les données vidéos
Dans le menu déroulant [Lecteur], sélectionnez un lecteur de disque dur sur le serveur de stockage.
Remarque
z Les lecteurs réseau enregistrés par la configuration des serveurs de stockage apparaissent également
dans le menu déroulant [Lecteur]. Voir « Ajouter ou supprimer un lecteur réseau » ( P. 3-11) pour plus
de détails.
z Si vous utilisez uniquement la visionneuse, le lecteur ne peut pas être configuré.
Fermer la boîte de dialogue [Ajouter un serveur de caméras]
Cliquez sur [OK] pour refermer la boîte de dialogue [Ajouter un serveur de caméras].
Si vous ouvrez la boîte de dialogue [Ajouter un serveur de caméras] à partir de l'écran [Résultats de
recherche], vous êtes redirigé vers l'écran [Résultats de recherche].
Dans ce cas, cliquez sur [Annuler] pour revenir à la fenêtre [Synthèse des caméras].
Si vous cliquez sur [Ajouter un serveur de caméras] pour ouvrir la boîte de dialogue [Ajouter un serveur
de caméras], vous êtes redirigé vers la fenêtre [Synthèse des caméras].
4-23
Inscrire un serveur de caméra et paramétrer la planification des enregistrements
4. Les réglages de compensation de l'exposition peuvent également être effectués à partir du menu déroulant
[Compensation de l'exposition] ([Élevé], [Moyen], [Faible] et [Désactivé] dans VB-C300, VB-C50i/VB-C50iR,
VB-C50FSi, VB-C50Fi). Dans VB-C500VD, VB-C500D et VB-C60, [0], [+1], [+2], [+3], [-3], [-2], et [-1] sont
les valeurs sélectionnables.
Inscrire un serveur de caméras
Enregistrer les modifications
Pour enregistrer les réglages du serveur de caméras, cliquez sur [Enregistrer les modifications] dans le coin
inférieur droit de la fenêtre [Synthèse des caméras].
L'angle inférieur droit de la fenêtre
[Synthèse des caméras] contient deux
boutons, [Enregistrer les modifications]
et [Ignorer les modifications].
Cliquez sur [Ignorer les modifications] pour annuler toutes les modifications que vous avez effectuées.
Revenir à l'écran de la visionneuse
Pour revenir à l'écran de la visionneuse, sélectionnez [Écran de la visionneuse] dans la barre de menus
[Affichage].
Modifier un serveur de caméras
La partie droite de la fenêtre [Synthèse des caméras] présente la fonction [Modifier un serveur de caméras]
pour modifier le(s) serveur(s) de caméras sur votre système, quel que soit l'onglet que vous ayez sélectionné
([Serveur de stockage] ou [Lieux/zones]). La même boîte de dialogue que la boîte [Ajouter un serveur de
caméras] ( P. 4-18) apparaît.
Démarrer la modification du serveur de caméras
1. Dans la liste [Serveur de caméras], cliquez sur un serveur de caméras pour le surligner.
4-24
Inscrire un serveur de caméras
2. Cliquez sur [Modifier un serveur de caméras].
La boîte de dialogue [Modifier un serveur de caméras] est identique à la boîte de dialogue [Ajouter un
serveur de caméras] (vous pouvez également ouvrir la boîte de dialogue en double-cliquant sur le menu).
Modifier les paramètres du serveur de caméras selon les instructions de P. 4-17 à P. 4-19.
Terminer la modification
Cliquez sur [OK] pour terminer. La fenêtre [Synthèse des caméras] réapparaît.
Enregistrer le contenu modifié
Pour enregistrer les réglages du serveur de caméras, cliquez sur [Enregistrer les modifications] dans le coin
inférieur droit de la fenêtre [Synthèse des caméras].
Cliquez sur [Ignorer les modifications] pour annuler toutes les modifications que vous avez effectuées.
4-25
Inscrire un serveur de caméra et paramétrer la planification des enregistrements
Modifier les paramètres du serveur de caméras
Inscrire un serveur de caméras
Supprimer un serveur de caméras
La partie droite de la fenêtre [Synthèse des caméras] présente la fonction [Supprimer un serveur de caméras]
pour supprimer le(s) serveur(s) de caméras de votre système, quel que soit l'onglet que vous ayez sélectionné
([Serveur de stockage] ou [Lieux/zones]).
Supprimer un serveur de caméras
1. Dans la liste [Serveur de caméras], cliquez sur un serveur de caméras pour le surligner.
2. Cliquez sur [Supprimer un serveur de caméras] (vous pouvez également appuyer sur la touche [Supprimer]
de votre clavier).
3. Une boîte de dialogue de confirmation apparaît. Cliquez sur [Oui].
Cliquez sur [Non] pour annuler la suppression.
Prise en compte de la suppression
Pour prendre en compte la suppression du serveur de caméras, cliquez sur [Enregistrer les modifications]
dans le coin inférieur droit de la fenêtre [Synthèse des caméras].
Cliquez sur [Ignorer les modifications] pour annuler toutes les modifications que vous avez effectuées.
4-26
Présentation du paramétrage de la planification
des enregistrements
Après avoir inscrit le serveur de caméras, vous pouvez paramétrer la planification des enregistrements.
Remarque
z Si vous utilisez uniquement la visionneuse, vous ne pouvez pas paramétrer la planification
des enregistrements.
z Assurez-vous d'exécuter les tests opérationnels après le paramétrage de la planification.
Vous pouvez enregistrer des vidéos en spécifiant quand et quoi enregistrer via la fonction de planification
des enregistrements.
Quand - sélectionnez parmi les choix suivants :
Inscrire un serveur de caméra et paramétrer la planification des enregistrements
• Jour de la semaine spécifié (planification normale)
• Jour spécifique (planification jour spécial)
Conseil
z Utilisez une planification normale pour exécuter un enregistrement normal.
z Voir P. 4-31 pour en savoir plus sur l'utilisation de la boîte de dialogue [Planification normale].
Exemple de [Planification normale] :
enregistrer la vidéo de 7h00 à 8h30 chaque mercredi
et vendredi.
z Voir P. 4-62 pour en savoir plus sur l'utilisation de la boîte de dialogue [Planification jour spécial].
Exemple de [Planification jour spécial] : enregistrer la vidéo pendant les vacances d'hiver du
28 décembre au 3 janvier.
Quoi : sélectionnez un choix ou plus parmi les suivants :
• Enregistrer une vidéo pendant une période de temps spécifiée (enregistrement continu)
• Enregistrer une vidéo par détection de mouvement pendant une période de temps spécifiée
(enregistrement par détection de mouvement)
• Enregistrer une vidéo par capteur pendant une période de temps spécifiée (enregistrement sur
événement de capteur)
L'enregistrement par détection de mouvement démarre lorsqu'un mouvement est détecté. Voir « Définir
l'enregistrement par détection de mouvement » ( P. 4-46) pour plus de détails.
L'enregistrement sur événement de capteur démarre lorsqu'une entrée de capteur survient. Voir « Définir
l'enregistrement sur événement de capteur » ( P. 4-53) pour plus de détails.
Remarque
Seul l'enregistrement de capteur est disponible avec VK-Lite.
Conseil
Une planification d'enregistrement peut se composer de paramètres d'enregistrement continus, par
détection de mouvement et sur événement de capteur. Vous pouvez enregistrer un serveur de caméras
en continu à une vitesse d'1 image par seconde et, par exemple, paramétrer l'enregistrement pour
augmenter la vitesse à 5 images par secondes lorsqu'un mouvement est détecté.
4-27
Planification des enregistrements
Il existe deux types de planification d'enregistrements : Planification normale et planification de jours spéciaux
Pour les deux types de planification, vous devez paramétrer la planification des enregistrements pour chaque
serveur de caméras sur l'écran [Planification des enregistrements].
Afficher l'écran [Planification des enregistrements]
1. Lancez le VK Viewer et dans la barre des menus, sélectionnez [Affichage] [Configuration].
L'écran [Configuration et préférences] apparaît.
2. Cliquez sur l'onglet [Planification des enregistrements] pour afficher l'écran [Planification des
enregistrements].
3. Cliquez sur l'onglet [Planification normale] pour afficher l'écran [Planification normale].
Jour de la semaine
Zone
Lieu
Cliquez sur la barre de
défilement horizontale
et faites-la glisser vers
la droite pour afficher
d'autres jours de
planification.
4-28
Zone représentant les zones
des caméras dans le lieu
Barres horaires de la planification
des caméras
Cliquez et glissez la barre
de défilement verticale
vers le bas pour afficher
les autres zones.
Planification des enregistrements
4.
Cliquez sur l'onglet [Planification jour spécial] pour afficher l'écran [Planification jour spécial].
Inscrire un serveur de caméra et paramétrer la planification des enregistrements
4-29
Planification des enregistrements
Sélecteur de serveur de stockage
Zone de la planification une journée (24 heures)
Lieu
Sélecteur du jour
Sélecteur du type
de planification
Zone représentant les zones
des caméras dans le lieu
Cliquez et glissez
les barres de défilement
pour afficher d'autres
planifications si nécessaire.
Remarque
z La zone de planification fonctionne de la même façon que la planification normale des enregistrements
mais couvre uniquement une journée (de 0h00 à 24h00). Pour qu'une planification jour spécial s'étende
sur un long week-end (vendredi, samedi et dimanche), les dates des trois jours doivent être ajoutées
à la liste des jours à utiliser pour la planification.
z Lors de l'exécution d'une planification jour spécial, la planification normale est désactivée. S'il existe
une planification non valide, le message d'avertissement suivant est affiché. « Une des caméras ne
dispose pas de planification d'enregistrement. Êtes-vous sûr de vouloir l'enregistrer ? »
4-30
Paramétrer une planification normale
La [Planification normale] se compose de :
• La liste [Serveur de stockage] : sélectionnez le serveur de stockage pour modifier la planification des
enregistrements.
À la première apparition de la fenêtre [Planification des enregistrements], le premier serveur de stockage
dans la liste est affiché avec sa planification associée sur la droite.
• Zone de planification : réglez les paramètres de la planification des enregistrements standard
quotidiens.
Sélecteur de serveur de stockage
Zone de planification
Inscrire un serveur de caméra et paramétrer la planification des enregistrements
4-31
Paramétrer une planification normale
Créer une planification normale
Afficher l'écran [Planification des enregistrements]
1. Dans la barre des menus, sélectionnez [Affichage] [Configuration]
L'écran [Configuration et préférences] apparaît.
2. Cliquez sur l'onglet [Planification des enregistrements] pour afficher l'écran [Planification des
enregistrements].
3. Cliquez sur l'onglet [Planification normale] pour afficher l'écran [Planification normale].
Modifier le serveur de stockage
Pour afficher une planification d'un autre serveur de stockage, cliquez sur le menu [Serveur de stockage],
sinon passez à l'étape suivante.
Il est possible que le menu liste davantage de serveurs de stockage. Si vous sélectionnez un autre serveur
de stockage, la zone de planification est réactualisée et les zones de planifications associées sont affichées.
Créer une planification normale
Cliquez et faites glisser une période de temps pour un nom de caméra puis relâchez le bouton de la souris.
La boîte de dialogue [Ajouter un élément de planification] est affichée.
Autrement, cliquez avec le bouton droit n'importe où dans la zone de planification à côté d'un nom de caméra
et cliquez sur [Ajouter une planification] dans le menu contextuel.
Vous pouvez cliquer et faire glisser la zone de planification de plusieurs caméras pour ouvrir la boîte de
dialogue [Ajouter un élément de planification – Plusieurs caméras]. Cette action vous permet de facilement
paramétrer des planifications pour plusieurs caméras. Après la création, les paramètres de chaque caméra
peuvent être personnalisés ultérieurement.
Remarque
z Le plus court intervalle de temps pour une planification est 15 minutes.
z Vous ne pouvez pas créer d'éléments de planification se chevauchant dans un seul serveur de caméras.
4-32
Paramétrer une planification normale
Réglez les heures de démarrage et de fin ainsi que
le jour de la semaine ( P. 4-33).
Réglez le nombre d'images par seconde, activez
l'enregistrement par détection de mouvement sur
événement de capteur ( P. 4-34).
Sélectionnez pour enregistrement audio ( P. 4-35).
La première page du serveur de caméras est affichée
après le lancement de Internet Explorer.
Réglez [Mode nuit], [Résolution] et [Options]
( P. 4-37).
Réglez la sortie du périphérique externe ( P. 4-39).
* Le nombre de périphériques externes disponibles
pour le paramétrage dépend du type de serveur
de caméras.
La configuration est examinée dans les pages suivantes.
Régler la période d'enregistrement
Cliquez sur les champs heures ou minutes pour les sélectionner, cliquez ensuite sur les flèches haut/bas ou
saisissez directement une valeur pour changer l'heure.
Conseil
z La période pourrait être définie pour un enregistrement de nuit sous la forme [Démarrer] 22:00
à [Terminer] 08:00.
z Cliquez sur [Toute la journée] si vous souhaitez un enregistrement sur 24 heures. Les heures
de [Démarrer] et de [Terminer] seront réglées respectivement sur 00:00.
4-33
Inscrire un serveur de caméra et paramétrer la planification des enregistrements
Paramétrer l'angle et la compensation d'exposition
préréglés de la caméra ( P. 4-35).
Déplacez le curseur de la souris dans la zone de
prévisualisation pour modifier l'angle de la caméra
( P. 4-22).
Commandez la caméra via le volet [Contrôle de la
caméra] ( P. 5-39).
Paramétrer une planification normale
Sélectionner un jour de la semaine pour enregistrer la vidéo
Dans la zone [Jours], cochez les jours pour lesquels vous souhaitez reproduire la période d'enregistrement
que vous avez définie dans la zone [Heure] ci-dessus.
Remarque
z Si vous avez défini une planification jour spécial, à cette heure la planification écrase les heures de
planification normale pour toute la journée.
z Les heures sont données au format 24 heures.
z Si le serveur de caméras a été configuré avec [Restreindre la durée de service], VK-64/VK-16 ne sera
pas en mesure d'enregistrer à partir du serveur de caméras au cours de périodes restreintes.
z Le fuseau horaire utilisé pour la planification des enregistrements sera l'heure de l'ordinateur sur lequel
le serveur de stockage est exécuté.
z Le serveur de stockage paramètre les économies de journée si elles sont configurées dans le système
d'exploitation.
Paramétrer l'enregistrement continu
1. Cliquez sur [En continu au max.] si vous souhaitez régler l'enregistrement continu pour la durée de la
période de temps.
2. Sélectionnez un nombre d'images par seconde pour la vidéo enregistrée dans le menu déroulant, ou entrez
une valeur à l'aide du clavier.
Vous pouvez définir un nombre d'images par secondes compris entre 0,1 et 30. La valeur par défaut est
5 images par seconde. La limite supérieure est 5 images par seconde avec VK-Lite.
Voir P. 4-45 pour plus de détails sur l'enregistrement continu.
Configurer les paramètres de l'enregistrement par détection de mouvement et de
l'enregistrement par capteur
1. Cochez l'option [Lors de la détection de mouvement] si vous souhaitez que l'enregistrement soit activé
lorsqu'un mouvement est détecté au cours de cette période de temps.
2. Cochez l'option [Lors d'événement de capteur] si vous souhaitez que l'enregistrement soit activé à la suite
d'un événement de capteur au cours de cette période de temps.
3. Cliquez sur [Paramètres] pour modifier les détails.
Voir P. 4-45 et P. 4-53 pour plus de détails sur les enregistrements par détection de mouvement et par
événement de capteur.
4-34
Paramétrer une planification normale
Configurer l'enregistrement audio
Si vous souhaitez effectuer un enregistrement audio lorsque le mode enregistrement vidéo est sélectionné,
sélectionnez la coche [Enregistrement audio].
L'enregistrement audio uniquement n'est pas disponible, ainsi l'enregistrement audio doit être défini en
complément de l'enregistrement vidéo.
z L'enregistrement audio est disponible sur les serveurs de caméras qui prennent en charge la fonction
de transmission audio (VB-C500VD, VB-C500D, VB-C60, VB-C300, VB-C50i, VB-C50iR, VB-C50FSi).
Sur les serveurs de caméras qui ne prennent pas en charge cette fonction, la coche de l'enregistrement
audio est désactivée.
z L'enregistrement audio est activé lorsque le mode d'enregistrement vidéo est activé. Il n'est pas possible
de définir des planifications qui enregistrent le son sans la vidéo.
z Lorsque la résolution ( P. 4-38) est définie sur JPEG, la vidéo et l'audio enregistrés sont synchronisés.
Cependant, la synchronisation n'est pas garantie.
z La vidéo et l'audio en direct ne sont pas synchronisés.
z L'audio est enregistré à 8 ko/s. Le volume de communication est de 64 ko/s.
z Après l'activation de [Enregistrement audio], les indications liées sont modifiées pour l'indiquer, comme
[Enregistrement + Capteur (Audio)], dans l'écran [Configuration et préférences], onglet > [Synthèse des
caméras] ( P. 4-8), et l'écran [Configuration et préférences] > onglet [Planification des enregistrements]
(P. 4-28).
z La chronologie sur l'écran de la [Visionneuse] ( P. 5-48) n'indique pas si l'enregistrement audio est
activé ou non.
z [Enregistrement audio] via un serveur proxy n'est pas pris en charge.
Définir l'angle et la compensation de l'exposition préréglés de la caméra
1. Dans le champ [Aperçu] une prévisualisation en direct de la caméra sélectionnée est affichée lorsqu'elle
est connectée.
Sélectionnez une position de la caméra dans le menu déroulant [Préréglage] des angles de caméras
disponibles, pour conserver une prévisualisation en direct sur cet angle.
Autrement, déplacez le pointeur de votre souris dans la zone de [Aperçu] pour afficher les commandes
et cliquez sur panoramique, inclinaison et zoom ( P. 4-22).
4-35
Inscrire un serveur de caméra et paramétrer la planification des enregistrements
Remarque
Paramétrer une planification normale
2. Cochez [Tour préréglé] pour parcourir séquentiellement plusieurs positions préréglées (VB-C60, VB-C300,
VB-C50i/VB-C50iR uniquement). Cliquez sur [Paramètres] pour spécifier la séquence de commutation
des présélections.
Voir P. 4-58 pour en savoir plus sur la méthode de définition du tour préréglé.
Cependant, [Tour préréglé] apparaît grisé dans VB-C500VD et VB-C500D, cette fonction n'étant pas prise
en charge.
3. Sélectionnez [Activé] ou [Off] dans le menu déroulant [Compensation de l'exposition] (vous pouvez régler
la composition de l'exposition sur [Élevé], [Moyen], [Faible] ou sur [Désactivé] pour VB-C300, VB-C50i/
VB-C50iR, VB-C50FSi et VB-C50Fi. Sur VB-C500VD, VB-C500D et VB-C60, les options comprennent :
0, +1, +2, +3, -3, -2, -1).
Sélectionnez [Non spécifié] pour accepter les réglages d'exposition du serveur de caméras actuellement
configurés.
Remarque
z L'angle de la caméra peut être modifié en déplaçant le curseur de votre souris dans la zone de [Aperçu]
pour afficher les commandes. En cliquant, les fonctions panoramique, inclinaison et zoom peuvent être
commandées ( P. 4-22).
z À la fin du contrôle du serveur de caméras, [Prérégler] est réglé sur [Personnalisé], et les valeurs
courantes des paramètres pour la compensation de l'exposition et la position du serveur de caméras
sont utilisées pour l'enregistrement.
z Si vous sélectionnez [Non spécifié] pour [Prérégler], le serveur de stockage enregistre la vidéo
actuellement affichée par le serveur de caméras. Cependant, si un angle est changé par la visionneuse,
la vidéo sera enregistrée selon la position modifiée du serveur de caméras.
z Dans les cas suivants, le serveur de stockage enregistre ce que le serveur de caméras affiche
actuellement.
• Plusieurs caméras sont connectées à VB150 avec l'[Video Input] réglée sur [Single].
• VB-C50i/VB-C50iR, VB-C50FSi, VB-C50Fi avec une caméra externe connectée et [Use External
Video Input] configuré.
z Au cours de l'initialisation de la position de la tête de la caméra de VB-C50i/VB-C50iR, VB-C300
ou VB-C60, la tête de la caméra se déplace pour faire face, puis retourne à la position en cours.
Veuillez noter que la vidéo sera enregistrée en continu dans l'intervalle.
z Les options [Lors de la détection de mouvement], [Compensation de l'exposition], et les options
supplémentaires ne sont pas disponibles, si vous utilisez la fonction [Tour préréglé].
z Si vous utilisez le volet [Contrôle de la caméra] pour exécuter les fonctions panoramique, inclinaison
ou zoom, la valeur du menu déroulant [Préréglage] sera changée en [Personnalisé].
z Les péréglages utilisés pour le [Tour préréglé] sont créés sur le serveur de caméras. Veuillez consulter
le manuel utilisateur du serveur de caméras pour plus de détails sur le paramétrage des préréglages
de la caméra.
z Bien que le VB-C300 ne permette pas le [Tour préréglé] sur le serveur de caméras, le [Tour préréglé]
est disponible grâce à ce paramètre.
z Si [Tour préréglé] est sélectionné, [Compensation de l'exposition] n'est pas disponible.
z Si [Exposition] est sélectionné, l'option [Compensation de l'exposition] est réglée sur [Non spécifié].
z Avec VB-C60, lorsque le zoom optique dépasse le seuil et passe au zoom numérique , [Personnalisé]
dans le menu déroulant [Préréglage] n'est pas disponible. Même si vous cliquez sur [OK] dans [Ajouter
un élément de planification] et dans la boîte de dialogue [Modifier un élément de planification] ou dans
[Paramètres des événement de capteur], un message d'erreur apparaît et les paramètres ne sont
pas appliqués.
z Le paramétrage du tour préréglé ne peut pas être réalisé avec VB-C500VD, VB-C500D, VB-C50FSi,
et VB-C50Fi.
4-36
Paramétrer une planification normale
Régler le Mode nuit et la résolution (VB-C500VD, VB-C500D, VB-C60, VB-C300,
VB-C50i/VB-C50iR, VB-C50FSi, VB-C50Fi et VB150)
1. Sélectionnez [Mode nuit] dans le menu déroulant. Vous pouvez choisir entre [Non spécifié], [Désactivé],
[Activé], et [Auto].
Remarque
z Si vous sélectionnez [Activé], le statut du [Mode nuit] revient sur [Désactivé] après la fin de la planification
d'enregistrement configurée.
z Si vous réglez [Mode nuit] sur [Auto], veuillez vous assurer que le mode [Exposition] est réglé sur [Auto]
sur le volet [Contrôle de la caméra].
z Le réglage auto du Mode nuit peut être réglé avec VB-C500VD, VB-C500D, VB-C60, et VB-C300
uniquement.
z Les options [Mode nuit], [Mode jour], et [Non spécifié] pour la fonction Mode nuit ne peuvent être réglées
qu'avec les séries VB-C500VD, VB-C500D, VB-C60, VB-C300, VB-C50i, et VB150.
z La vidéo passe en monochrome dans le [Mode nuit].
z Si vous spécifiez [Auto], vous ne pouvez pas contrôler le [Mode nuit] via le volet [Contrôle de la caméra].
z Vous ne pouvez pas utiliser la lampe infrarouge intégrée si vous utilisez le logement du dôme optionnel.
Conseil
z En [Mode nuit], réglez sur [Activé]. Après l'expiration de la planification, le [Mode nuit] sera désactivé.
z Dans le mode [Auto], le mode bascule automatiquement en fonction de la luminosité.
2. Sélectionnez une [Résolution] pour l'enregistrement dans le menu déroulant. Vous pouvez sélectionner
[JPEG petit (160 x 120)], [JPEG moyen], [JPEG grand (640 x 480)], [MPEG-4] ou [Non spécifié].
Si vous sélectionnez [Non spécifié], le serveur de stockage ne tente pas de changer le paramètre,
il accepte plutôt tous les réglages de [Mode nuit] et les résolutions, offerts par le serveur de caméras.
Remarque
[MPEG-4] peut être sélectionné pour VB-C500VD, VB-C500D et VB-C60.
4-37
Inscrire un serveur de caméra et paramétrer la planification des enregistrements
z Une meilleure résolution entraîne une plus importante utilisation de l'espace disque. Assurez-vous de
disposer de suffisament d'espace disque.
Paramétrer une planification normale
Conseil
La dimension actuelle de l'image en relation avec la taille de résolution spécifiée est comme suit.
JPEG petit
160 x 120
JPEG moyen
320 x 240
JPEG grand
640 x 240 (VB150 uniquement)
640 x 480
MPEG-4
la dimension spécifiée dans la page des paramètres
(VB-C500VD/VB-C500D/VB-C60)
Non spécifié
la dimension spécifiée dans la page des paramètres au moment du début
de l'enregistrement (VB-C500VD/VB-C500D/VB-C60)
la dimension spécifiée dans la page des paramètres
Régler les options supplémentaires
Pour activer [Exposition], [Balance des blancs], [Contrôle intelligent des ombres], et/ou [Mise au point] sur
le volet [Contrôle de la caméra], cochez chaque case.
Remarque
z L'option supplémentaire est disponible avec VB-C500VD/VB-C500D/VB-C60/VB-C300. [Contrôle
intelligent des ombres] est disponible avec VB-C500VD, VB-C500D et VB-C60. En outre, Mise au point
n'est pas disponible pour le VB-C500VD et VB-C500D.
z Si la coche [Exposition] est sélectionnée, l'option [Compensation de l'exposition] sera désactivée.
z Si [Tour préréglé] est activé, vous ne pouvez pas utiliser d'options supplémentaires.
z Les paramètres des options supplémentaires reviennent à leurs réglages d'origine si les paramètres
du serveur de caméras sont modifiés en cours d'exécution.
4-38
Paramétrer une planification normale
Régler la sortie périphérique extérieure
1. Cliquez sur [Paramètres de la sortie périphérique externe] pour contrôler tous les périphériques externes qui
peuvent être connectés à votre serveur de caméras.
2. Cliquez sur [Installation] pour modifier les détails des sorties externes. Si vous ne changez pas les
paramètres, le valeurs par défaut seront utilisées.
Conseil
Pour VB-C300, seul un périphérique externe cible peut être configuré dans la boîte de dialogue
[Paramètres de la sortie périphérique externe].
Terminer le paramétrage
Cliquez sur [OK] pour enregistrer les nouveaux paramètres et refermer la boîte de dialogue.
Cliquez sur [Annuler] pour ignorer les nouveaux paramètres.
Lorsque vous cliquez sur [OK], les paramètres [Préréglage] et [Compensation de l'exposition] sont effectifs
sur les fenêtres vidéo de la visionneuse. Contrôlez la caméra tel que requis en cliquant sur [Contrôle de
la caméra].
4-39
Inscrire un serveur de caméra et paramétrer la planification des enregistrements
3. Si vous cliquez sur [Installation], cliquez sur le menu déroulant pour le périphérique externe cible et réglez
[Sorties externes] sur [Activé] ou [Non spécifié] dans la boîte de dialogue [Paramètres de la sortie
périphérique externe].
Paramétrer une planification normale
Enregistrer la planification
1. Pour enregistrer la planification normale, cliquez sur [Enregistrer la planification] dans le coin inférieur droit
de la fenêtre [Planification normale].
Cliquez sur [Ignorer les modifications] pour annuler toutes les modifications que vous avez effectuées.
2. Pour revenir à la visionneuse, sélectionnez [Écran de la visionneuse] dans la barre de menus [Affichage].
Remarque
Les serveurs de caméras présentent la fonctionnalité d'enregistrer des vidéos dans la mémoire de la
caméra avec une entrée de capteur ou la planification. Si les paramètres sont activés sur le serveur de
caméras, ils prennent la précédence sur tous les paramètres définis dans VK-64/VK-16. Ceci peut prêter
à confusion si la planification de votre enregistrement VK-64/VK-16 échoue à enregistrer avec le préréglage
correct de la caméra. Vous devez désactiver ces fonctionnalités du serveur de caméras si vous souhaitez
que les paramètres VK-64/VK-16 prennent la précédence.
4-40
Changer les paramètres du serveur de caméras
Cliquez sur [Installation] dans la boîte de dialogue [Ajouter un élément de planification] et [Modifier un élément
de planification], et ensuite la première page du serveur de caméras apparaît après le lancement de Internet
Explorer (VB-C500VD/VB-C500D).
4-41
Inscrire un serveur de caméra et paramétrer la planification des enregistrements
Cliquez sur [Page des paramètres] pour afficher la page de paramètres et modifier les paramètres du serveur
de caméras.
Changer les paramètres du serveur de caméras
Les éléments liés aux paramètres de planification des enregistrements sont les suivants. Voir le manuel du
serveur de caméras pour plus de détails.
Nom d'utilisateur et mot de passe
• Définissez le nom d'utilisateur et le mot de passe pour le serveur de caméras. Vous ne pouvez pas
les régler avec VK-64/VK-16.
Enregistrement par détection de mouvement
• Si le serveur de caméras est VB-C500VD, VB-C500D, VB-C60, VB-C50i/VB-C50iR, VB-C50FSi,
VB-C50Fi, ou VB150, vous pouvez configurer les paramètres de la détection de mouvement sur
le serveur de caméras.
• Pour configurer les paramètres de la détection de mouvement sur VB-C500VD, VB-C500D, VB-C60,
VB-C50i/VB-C50iR, VB-C50FSi, VB-C50Fi, ou VB150, utilisez les outils d'administration VB fournis
avec le serveur de caméras.
• Pour VB150 ([Video Input] doit être réglé sur [Single]), les paramètres de la détection de mouvement
sont configurés à l'aide de la boîte de dialogue VK-64/VK-16 [Paramètres de la détection de
mouvement] ( P. 4-47).
• La fonction de détection de mouvement n'est pas adaptée aux situations qui exigent un haut niveau
de fiabilité. Il n'est pas recommandé d'utiliser cette fonction dans les situations qui exigent un haut
niveau de fiabillité, comme les applications de surveillance. Canon n'accepte aucune poursuite
quelle qu'elle soit pour faute, etc. résultant de l'utilisation de la détection de mouvement.
Qualité de l'image/vidéo
• Vous pouvez régler la qualité de l'image/de la vidéo. Les paramètres de la détection de mouvement
peuvent être affectés par le réglage de la qualité de la vidéo du serveur de caméras. Lorsque vous
modifiez la qualité de la vidéo sur le serveur de caméras, assurez-vous de vérifier les paramètres
pour la détection de mouvement.
Nom de la caméra
• Définissez le nom de la caméra affiché dans la liste [Serveur de caméras]. Vous ne pouvez pas les
régler avec VK-64/VK-16.
4-42
Changer les paramètres du serveur de caméras
Prérégler
• Le préréglages doivent être préalablement définis sur le serveur de caméras. Vous ne pouvez pas
les régler avec VK-64/VK-16.
• Si les paramètres d'enregistrement utilisant un préréglage sont utilisés sur le serveur de caméras,
la position préréglée écrase les positions de caméra définis par VK-64/VK-16, y compris ceux de
la planification des enregistrements et la position du serveur de caméras. Le contrôle de la caméra
sera perdu lors du démarrage du contrôle de la caméra au niveau du serveur de caméras.
• Si des préréglages prédéfinis n'apparaissent pas dans le menu déroulant [Préréglage] alors qu'ils
ont été définis sur le serveur de caméras, cliquez sur [Obtenir le Contrôle de la caméra] pour afficher
le volet [Contrôle de la caméra], obtenir le contrôle de la caméra, puis configurez à nouveau les
paramètres.
• Si le serveur de caméras a été configuré avec [Restreindre la durée de service], VK-64/VK-16 ne sera
pas en mesure d'enregistrer à partir du serveur de caméras au cours de périodes restreintes.
Périphérique externe
• Spécifiez le nom du périphérique externe, comme un nom de capteur. Vous ne pouvez pas le
configurer avec VK-64/VK-16.
• Si le périphérique externe n'est pas défini sur le serveur de caméras, VK-64/VK-16 ne peut pas
le configurer.
Entrée de capteur, enregistrement sur la mémoire de la caméra
• Les serveurs de caméras présentent certaines fonctionnalités pour capturer l'image dans sa
mémoire en fonction de l'entrée de capteur ou de la planification. Si les paramètres sont activés
sur le serveur de caméras, ces paramètres prennent la précédence.
4-43
Inscrire un serveur de caméra et paramétrer la planification des enregistrements
Restreindre la durée de service
Planification par lots
Lorsque vous définissez une planification, vous pouvez définir plusieurs planifications en une seule fois.
Créer plusieurs planifications de caméras
Vous pouvez cliquer et faire glisser la zone de planification de plusieurs caméras pour ouvrir la boîte de
dialogue [Ajouter un élément de planification – Plusieurs caméras]. Cette action vous permet de facilement
paramétrer des planifications des enregistrements pour plusieurs caméras. Après la création, les paramètres
de chaque caméra peuvent être personnalisés.
Exemple : Glissez sur la zone de planification couvrant trois serveurs de caméras pour définir la même
planification pour les trois serveurs de caméras.
Changer ou déplacer plusieurs planifications de serveur de caméras
Tout en maintenant la touche [Ctrl] enfoncée, cliquez individuellement sur les articles de planification
pour les sélectionner, et ensuite faites glisser la souris pour modifier ou déplacer plusieurs planifications
d'enregistrement.
4-44
Paramétrer l'enregistrement continu
Vous pouvez régler le nombre d'images par seconde de l'enregistrement continu entre 0,1 et 30 lors de la
création d'une planification normale ou d'une planification jour spécial (la limite supérieure est 5 images par
seconde avec VK-Lite).
Spécifiez le nombre d'images fixes à enregistrer chaque seconde à partir du menu déroulant [fps].
Une valeur [fps] plus élevée génére une image moins saccadée, cependant, la charge sur le serveur de
stockage ou sur le réseau est augmentée. Les quantités de données vidéo augmentent également et
consomment un plus grand espace disque.
Pour configurer le serveur de caméras pour l'enregistrement :
Définir le mode d'enregistrement
1. Cochez [En continu au max.] si vous souhaitez régler l'enregistrement continu pour la période.
Vous pouvez définir un nombre d'images par seconde compris entre 0,1 et 30. La valeur par défaut est
5 secondes.
Remarque
z Lorsque la charge du processeur du serveur de stockage et du disque dur est importante,
l'enregistrement à la vitesse spécifiée peut ne pas être possible, ou l'enregistrement vidéo peut être
interrompu.
z Des nombres élevés d'images par seconde entraînent un usage du disque plus important. Assurez-vous
de disposer de suffisament d'espace disque.
z Le nombre d'images par seconde spécifié est le nombre d'images par seconde auquel le serveur de
stockage tentera d'enregistrer, cependant il pourrait ne pas être le nombre d'images par seconde utilisé
pour enregistrer une vidéo. Certains facteurs comme le nombre de visionneuses, la charge du serveur de
caméras et du serveur de stockage, et le trafic réseau peuvent réduire le nombre effectif d'images par
seconde. Également, le nombre maximal d'images par seconde pour un VB-C10 configuré avec une
résolution de 640 x 480 est de 10 images par seconde, et pour un VB150 avec 4 caméras se situe à 2 ou
3 images par seconde.
z Lorsque [Résolution] est réglée sur [MPEG-4], le menu déroulant du nombre d'images par seconde est
grisé. Cependant, la vidéo est enregistrée au nombre d'images par seconde spécifié dans la page des
paramètres de VB-C500VD, VB-C500D or VB-C60 à ce point.
4-45
Inscrire un serveur de caméra et paramétrer la planification des enregistrements
2. Sélectionnez un nombre d'images par seconde pour la vidéo enregistrée dans le menu déroulant, ou entrez
une valeur à l'aide du clavier.
Définir l'enregistrement par détection de mouvement
Définir les paramètres de l'enregistrement par détection de mouvement
L'enregistrement par détection de mouvement démarre lorsqu'un mouvement est détecté.
Configurer les paramètres d'enregistrement de la détection de mouvement dans la fenêtre [Paramètres de
la détection de mouvement] qui apparaît lorsque vous cliquez sur [Paramètres].
Certains articles de la fenêtre [Paramètres de la détection de mouvement] se chevauchent avec les articles
des boîtes de dialogue [Ajouter un élément de planification] et [Modifier un élément de planification].
Dans le cas de l'enregistrement par détection de mouvement, les paramètres de la fenêtre [Paramètres
de la détection de mouvements] priment. [Les paramètres Préréglages] et [Compensation de l'exposition]
des boîtes de dialogue [Ajouter un élément de planification] et [Modifier un élément de planification] sont
appliqués à l'enregistrement par détection de mouvement.
Remarque
z La fonction de détection de mouvement n'est pas adaptée aux situations qui exigent un haut niveau de
fiabilité. Il n'est pas recommandé d'utiliser cette fonction dans les situations qui exigent un haut niveau de
fiabillité, comme les applications de surveillance. Canon n'accepte aucune poursuite quelle qu'elle soit
pour faute, etc. résultant de l'utilisation de la détection de mouvement.
z La détection de mouvement est exécutée par le serveur de stockage ou par le serveur de caméras
(sélectionné dans la fenêtre [Paramètres de la détection de mouvement]). Si le serveur de caméras
exécute la détection de mouvement, la détection de mouvement n'est pas disponible tant que le serveur
de caméras exécute les fonctions panoramique, inclinaison ou zoom (la détection de mouvement par le
serveur de stockage est disponible pendant ces opérations).
z Si la planification d'enregistrement expire au cours d'un enregistrement par détection de mouvement,
l'enregistrement par détection de mouvement se termine également.
4-46
Définir l'enregistrement par détection de mouvement
Modifier les paramètres de l'enregistrement par détection de mouvement
Vous pouvez spécifier la zone de détection et le niveau de sensibilité pour l'enregistrement par détection
de mouvement. La zone pour la détection peut également être modifiée ce qui est idéal, par exemple,
si le champ d'obervation présente deux entrées et que vous souhaitez surveiller l'une des entrées.
Étape 1 : Cliquez sur [Paramètres] à côté de [Lors de la détection de mouvement]
La boîte de dialogue [Paramètres de la détection de mouvement] apparaît (la boîte de dialogue pour VB-C60
est indiquée ci-dessous).
Permettre la division de la zone de
détection en 4 et le paramétrage
Définir une priorité pour
de l'enregistrement pour chaque
les événements déclenchés
zone de détection divisée.
par un mouvement.
Sélectionnez les options
de sensibilité.
Des paramètres détaillés
sont disponibles pour
[Sensibilité],
[Rapport de zone],
et [Durée].
Cliquez et glissez un
point de contrôle
pour redimensionner
la région active.
L'indicateur du niveau
de détection
de mouvement
augmentera
au cours de l'activité.
Sélectionner le nombre d'images par seconde et la durée
pré/post-événement de l'enregistrement déclenché
Activer la sortie
par le mouvement.
périphérique externe.
Remarque
z Cette boîte de dialogue est valide uniquement lors de la connexion avec VB-C60, [Mode de détection]
est défini sur [Serveur de caméras] et [Marquer les événements avec le nom de la zone en cas de
détection de mouvements] est sélectionné. Sur VB-C500VD, VB-C500D et VB-C60, les paramètres
d'enregistrement peuvent être configurés séparément sur chacune des quatre zones de détection
(onglets).
Si [Mode de détection] est défini sur [Serveur de stockage], ou si vous êtes connecté à une caméra
différente, ou si [Marquer les événements avec le nom de la zone en cas de détection de mouvements]
n'est pas coché, les paramètres d'enregistrement vidéo s'appliquent à l'intégralité de la région.
z Si [Lors d'événement de capteur] est également activé et qu'une détection de mouvement et une entrée
de capteur se produisent simultanément, le [Lors d'événement de capteur] prime. Voir « Priorités des
enregistrements par détection de mouvement et sur événement de capteur » ( P. 4-57) pour plus
de détails.
z Vous ne pouvez pas utiliser ensemble [Tour préréglé] et l'enregistrement par détection de mouvement.
4-47
Inscrire un serveur de caméra et paramétrer la planification des enregistrements
Cliquez pour activer la détection
mouvement sur le serveur de caméras
pour VB-C500VD, VB-C500D, VB-C60,
VB-C50i/VB-C50iR, VB-C50FSi
and VB-C50Fi.
Définir l'enregistrement par détection de mouvement
Étape 2 : Réglage des options de la détection de mouvement
Définissez les options suivantes dans la boîte de dialogue [Paramètres de la détection de mouvement].
1. Dans le menu [Mode de détection], sélectionnez l'un des choix suivants :
[Serveur de stockage]
Obtient la vidéo du serveur de caméras et détecte les mouvements avec le serveur de stockage.
[Serveur de caméras]
Utilise la fonction de détection de mouvement du serveur de caméras pour détecter les mouvements
(ce menu est actif uniquement pour les serveurs VB150 avec [Video Input] réglé sur [Single] ou
VB-C500VD, VB-C500D, VB-C60, VB-C50i/VB-C50iR, VB-C50FSi, VB-C50Fi).
2. Dans le menu [Images/seconde analyse], sélectionnez une valeur comprise entre 0,1 et 30 images
par seconde.
Si vous sélectionnez [Serveur de caméras] pour la détection de mouvement, [Paramètres] devient disponible.
[Paramètres] est maintenant activé. Cliquez pour lancer votre outil d'administration VB Admin Motion
Detection. Installez préalablement VB Admin Tools qui fait partie des suites logicielles VB-C500VD, VB-C500D,
VB-C60, VB-C50i/VB-C50iR, VB-C50FSi, et VB-C50Fi. Consultez le manuel utilisateur du serveur de caméras
pour en savoir plus sur la méthode de configuration des paramètres de la détection de mouvement.
Remarque
z Pour utiliser la fonction de détection de mouvement de VB-C50i/VB-C50iR, VB-C50FSi et VB-C50Fi,
il est nécessaire de configurer la planification de VB Admin Schedule Setting Tool.
z Le paramétrage de la détection de mouvement au niveau du serveur de stockage entraine une surcharge
du processeur. Il est fortement recommandé de définir la détection de mouvement au niveau du serveur
de caméras dès que la fonction de détection de mouvement est présente.
z [Mode de détection] ne peut pas être défini sur le [Serveur de stockage] lorsque la [Résolution] est définie
sur [MPEG-4].
z Pour configurer les paramètres de detection de mouvement du côté du serveur de caméras dans
VB-C500VD/VB-C500D, VB-C60, veuillez installer VB Admin Tools Ver 5.1.
4-48
Définir l'enregistrement par détection de mouvement
Étape 3 : Définir la région active pour l'enregistrement
Dans le champ [Région active], ajustez la région dans laquelle la détection de mouvement est déclenchée.
Par défaut, [Région active] correspond à la zone complète. En outre, vous ne pouvez pas utiliser les fonctions
panoramique, inclinaison et zoom dans cette fenêtre.
1. Cliquez dans l'un des coins ou sur l'un des bords et maintenez le bouton de la souris enfoncé.
2. Faites glisser le côté pour changer la limite de déclenchement du mouvement (cadre pointillé).
Le statut de la détection de mouvement peut être confirmé pendant le fonctionnement par l'[Indicateur
de détection].
Glissière [Rapport de zone].
Marqueur[Rapport de zone].
[Couleurs de l'Indicateur de détection]
Le mouvement est représenté par une barre de couleur verte dans l'[Indicateur de détection] et reste vert si le
niveau de déplacement se situe au-dessous de la valeur de [Sensibilité] configurée et à l'intérieur du [Rapport
de zone]. Si le mouvement atteint les valeurs définies de [Sensibilité] et de [Rapport de zone], la barre colorée
devient jaune et si le mouvement détecté reste sur jaune pendant la période de temps spécifiée, une barre de
couleur rouge apparaît et un événement est déclenché. Le comportement de l'[Indicateur de détection] est
décrit comme suit.
• Barre verte : la zone changée est inférieure au [Rapport de zone] spécifié, c'est-à-dire, l'activité
demeure à gauche du marqueur du [Rapport de zone].
Marqueur[Rapport de zone].
4-49
Inscrire un serveur de caméra et paramétrer la planification des enregistrements
Le champ [Paramètres de la détection de mouvement] vous permet également de définir la sensibilité de la
détection de mouvement au sein de la [Région active]. [Sensibilité] et [Rapport de zone] sont sélectionnés
grâce aux deux barres.
Définir l'enregistrement par détection de mouvement
• Barre jaune : la zone changée est égale ou supérieure au [Rapport de zone] spécifié (l'activité
présente un pic à droite du marqueur du rapport de zone), mais la durée requise du mouvement
n'a pas atteint la durée spécifiée pour déclencher un événement.
Marqueur[Rapport de zone].
• Barre rouge : la valeur du changement a atteint les caractéristiques de détection définies et un
mouvement est détecté, déclenchant un événement, c'est-à-dire, la valeur requise du mouvement
a été détectée pour la durée spécifique.
Marqueur[Rapport de zone].
Définir la [Sensibilité]
[Sensibilité] est le degré du changement qui est détecté comme un mouvement.
Faites glisser la barre pour régler la [Sensibilité] à la valeur requise. Elle peut être spécifiée entre 1 et 250,
par pas de 10.
Conseil
La sensibilité peut être définie sur [Faible - Moyenne] ou [Moyenne - Élevée]. Pour définir, cochez les
options [Paramètres détaillés] et cliquez sur le bouton [Paramètres]. Lorsque la boîte de dialogue
[Paramètres détaillés] s'affiche, cliquez sur [Faible - Moyenne] pour définir la sensibilité entre 1 et 128,
ou sur [Moyenne - Élevée] pour choisir une valeur entre 129 et 256.
Définir le [Rapport de zone]
[Rapport de zone] est le degré de changement de la zone (rapport sur la zone de détection définie) détecté
comme un mouvement.
Cliquez et faites glisser la barre [Rapport de zone] sur n'importe quelle position comprise entre 0 % et 100 %.
Cette action permet d'établir la proportion de l'image à l'intérieur de la région active (cadre en pointillés)
autorisée avant la détection d'un mouvement.
Lorsque vous faites glisser la barre, la ligne verticale noire de l'indicateur de détection se déplace pour refléter
le changement du [Rapport de zone] spécifié.
Marqueur[Rapport de zone].
Conseil
Bien que le délai pour reconnaître un mouvement soit fixé à 0,2 seconde, cette valeur peut également être
modifiée si nécessaire. Pour changer ce paramètre, cochez les options [Paramètres détaillés] et cliquez sur
le bouton [Paramètres]. La boîte de dialogue [Paramètres détaillés] est affichée, et la valeur peut être
changée pour une valeur comprise entre 0,0 et 5,0 secondes.
4-50
Définir l'enregistrement par détection de mouvement
Étape 4 : Définir les régions de détection (VB-C500VD/VB-C500D/VB-C60)
1. Si vous souhaitez partitionner la région de détection pour autoriser les notifications, cochez l'option
[Marquer les événements avec le nom de la zone en cas de détection de mouvements].
2. Cochez l'option [Enregistrer cette zone] située sur l'onglet de paramétrage de l'enregistrement.
Étape 5 : Définir le statut de priorité de l'événement
Dans le champ [Priorité], sélectionnez la priorité de l'événement qui doit être générée pour ce mouvement
à partir d'un menu proposant cinq options, allant de [1. La plus haute] à [5. La plus faible]. Les priorités sont
représentées par un code couleur dans la chronologie de l'écran de visualisation.
Conseil
Lorsque le même niveau de priorité est défini pour plusieurs zones de détection, la planification est
exécutée selon la séquence des régions 1, 2, 3 et 4.
4-51
Inscrire un serveur de caméra et paramétrer la planification des enregistrements
Conseil
Cette opération n'est pas nécessaire si vous souhaitez configurer les paramètres d'enregistrement sur la
totalité de la région sans partitionner les régions de détection.
Définir l'enregistrement par détection de mouvement
Étape 6 : Définir le nombre d'images par seconde et la durée d'enregistrement pré et
post événement
1. [Nbre max. d'images par seconde] : sélectionnez un nombre maxi d'images par seconde pour la vidéo
enregistrée à partir du menu déroulant. Sélectionnez une valeur comprise entre 0,1 et 30 images par
seconde (5 est la valeur par défaut).
2. [Enregistrer pendant] [s. avant l'événement] : saisissez un nombre de secondes correspondant à la durée
d'enregistrement avant le déclenchement de l'événement (jusqu'à 30 secondes).
Remarque
z Si [Continu] est également sélectionné, l'enregistrement avant l'événement n'est pas disponible.
z Si l'enregistrement avant événement est défini, il faudra environ 10 secondes après l'occurence de
l'événement avant qu'elle ne soit affichée dans la visionneuse.
z Si la résolution est réglée sur MPEG-4, la définition du nombre d'images par seconde dans VB-C500VD,
VB-C500D ou VB-C60 est activée.
3. [Enregistrer pendant] [s. après l'événement] : saisissez un nombre de secondes correspondant à la durée
d'enregistrement après le déclenchement de l'événement (jusqu'à 999 secondes).
Étape 7 : Définir les [Sorties externes]
Cliquez sur le périphérique externe dans le menu déroulant et sélectionnez [Activé] ou [Non spécifié].
Remarque
Les sorties externes dépendent du serveur de caméras.
Cliquez sur [OK] pour enregistrer les nouveaux paramètres et refermer la boîte de dialogue.
Cliquez sur [Annuler] pour ignorer les nouveaux paramètres.
Remarque
Même en réglant la valeur 0 seconde dans les champs [Enregistrer pendant __ s. avant l'événement] et
[Enregistrer pendant __ s. après l'événement], la vidéo est enregistrée lorsqu'un mouvement est détecté.
Conseil
Voir Chapitre 6 pour optimiser le fonctionnement de la détection de mouvement.
4-52
Définir l'enregistrement sur événement de capteur
Définir les paramètres de l'enregistrement sur événement de capteur
L'enregistrement sur événement de capteur démarre lorsqu'une entrée de capteur survient.
Configurez les paramètres d'enregistrement sur événement de capteur dans la fenêtre [Paramètres de
l'événement de capteur] qui apparaît lorsque vous cliquez sur [Paramètres].
Certains articles de la fenêtre [Paramètres de l'événement de capteur] se chevauchent avec les articles des
boîtes de dialogue [Ajouter un élément de planification] et [Modifier un élément de planification]. Lors de
l'exécution de l'enregistrement sur événement de capteur, les paramètres de la fenêtre [Paramètres de
l'événement de capteur] priment.
Remarque
Conseil
Si un VB150 est utilisé avec plusieurs caméras et [Video Input] est spécifié, vous pouvez configurer
plusieurs paramètres d'enregistrement sur événement de capteur pour chaque caméra (ou vous pouvez
spécifier [Ne pas enregistrer]).
4-53
Inscrire un serveur de caméra et paramétrer la planification des enregistrements
Si la planification d'enregistrement expire au cours d'un enregistrement sur événement de capteur,
l'enregistrement sur événement de capteur se termine également.
Définir l'enregistrement sur événement de capteur
Modifier les paramètres de l'enregistrement sur événement de capteur
Vous pouvez spécifier les paramètres d'enregistrement en fonction de l'occurence d'un événement de capteur.
Un certain nombre d'onglet apparaît dans la boîte de dialogue [Paramètre de l'événement de capteur] et reflète
le nombre de capteurs sur chaque caméra. Vous pouvez modifier les paramètres d'enregistrement de
chaque capteur.
Étape 1 : Cliquez sur [Paramètres] à côté de [Lors d'événement de capteur]
La boîte de dialogue [Paramètre de l'événement de capteur] apparaît.
Cliquez sur un onglet
pour modifier les paramètres
de ce capteur.
Le nom du capteur
affiché est le nom défini
par le serveur de caméras.
Le Mode nuit est disponible
pour les serveurs de caméras
VB-C500VD, VB-C500D,
VB-C60, VB-C300,
VB-C50i/VB-C50iR,
VB-C50FSi et VB-C50Fi
ou les caméras
VC-C50i/VC-C50iR
C50iR connectées au
serveur de caméras VB150s.
Cliquez sur Mode
nuit et sélectionnez
[Désactivé], [Activé],
[lumière IR éteinte ou Activée],
[IR light on] dans
le sous-menu.
Vous pouvez régler[Sortie
externe] sur [Activée] ou [Non
spécifiée] quand un événement
de capteur se produit.
Contrôler la caméra via le
panneau [Contrôle de
la caméra]. Consultez
le Manuel de la visionneuse
pour avoir des informations
sur le panneau de contrôle
de la caméra.
La première page
du serveur de caméras
s'affiche après le lancement
d'Internet Explorer.
Définissez l'utilisation ou
non des options
supplémentaires
(Exposition, Balance
des blancs, Contrôle intel.
ombres et M. au pt).
Remarque
z La fréquence d'événement de capteurs entraîne une forte charge sur le processeur du serveur
de stockage. Si vous avez en permanence 10 événements de capteur ou plus par minute, il est
recommandé de définir l'enregistrement continu.
z En réglant le [Mode nuit] sur VB-C50iR, le filtre infrarouge est désactivé. La lampe infrarouge intégrée ne
s'allume pas. Pour allumer la lampe infrarouge, exécutez l'opération à partir du menu de la fenêtre vidéo.
4-54
Définir l'enregistrement sur événement de capteur
Étape 2 : Activer l'enregistrement et définir la priorité d'un événement
1. Cochez [Enregistrer avec ce capteur] pour activer l'enregistrement sur déclenchement d'un capteur.
2. Dans le champ [Priorité], sélectionnez la priorité de l'événement qui doit être généré pour ce mouvement
à partir d'un menu proposant cinq options, allant de [1. La plus haute] à [5. La plus faible]. Les priorités
sont représentées par un code couleur dans la chronologie de l'écran de visualisation.
Étape 3 : Spécifier un angle de caméra pour le déclenchement du capteur.
L'angle de la caméra peut également être changé en
déplaçant le pointeur de votre souris dans la zone de
[Aperçu] pour afficher les commandes et en cliquant sur
panoramique, inclinaison et zoom ( P. 4-22). À la fin du
contrôle de la caméra, les [Préréglages] sont définis sur
[Personnalisé].
Remarque
z Si vous définissez l'angle de vue sur la position préréglée VB-C300 dans la région du zoom numérique,
l'angle actuel peut être désaligné avec l'angle défini.
z Les serveurs de caméras présentent la fonctionnalité d'enregistrer des vidéos dans la mémoire de la
caméra avec une entrée de capteur ou la planification. Si les paramètres sont activés sur le serveur de
caméras, ces paramètres priment.
z Préréglage] ne peut pas être sélectionné puisque VB-C500VD et VB-C500D ne prennent pas en charge
cette fonction.
Conseil
z Cliquez sur le menu déroulant [Compensation de l'exposition] et sélectionnez [Activé] pour compenser
les prises de vues de la caméra avec un fort contre-jour. Le paramètre sera utilisé lorsque le capteur aura
été déclenché. Il est utile, par exemple, si un angle de caméra passe d'une vue intérieure à une vue
extérieure lorsque que le capteur est déclenché.
z Si vous définissez l'option [Préréglage] dans la fenêtre [Paramètres de l'événement de capteur], la
position d'enregistrement pré-événement peut différer de la position spécifiée en raison des mouvement
du serveur de caméras à l'occurence d'une entrée de capteur. Également, si vous spécifiez le temps
d'enregistrement post-événement sur « 0", et qu'une entrée de capteur survient pour une courte période
de temps, l'enregistrement peut s'arrêter avant que le serveur de caméras n'ait atteint la position
préréglée.
z Si vous utilisez un capteur du type normalement fermé, vous devez définir les préréglages via l'écran
d'enregistrement du serveur de caméras. Voir « Configurer l'entrée de périphérique externe » ( P. 4-21)
pour plus de détails.
Étape 4 : Régler le Mode nuit (VB-C500VD, VB-C500D, VB-C60, VB-C300, VB-C50i/
VB-C50iR, VB-C50FSi, and VB-C50Fi)
Sélectionnez [Mode nuit] dans le menu déroulant. Vous pouvez sélectionner [Désactivé], [Activé],
ou [Non spécifié].
4-55
Inscrire un serveur de caméra et paramétrer la planification des enregistrements
Dans [Angle de la caméra], sélectionnez un angle de caméra
préréglé à partir du menu déroulant [Préréglages]. Lorsque
le capteur est déclenché, la caméra se déplace vers cette
position.
Si vous sélectionnez [Non spécifié], la caméra ne se
déplace pas.
Définir l'enregistrement sur événement de capteur
Étape 5 : Régler les options supplémentaires (VB-C500VD, VB-C500D, VB-C60,
VB-C300)
Pour utiliser les paramètres exposition, balance des blancs, contrôle des ombres, et/ou mise au point sur
le volet [Contrôle de la caméra], cochez les options correspondantes.
Remarque
z Les options supplémentaires sont disponibles avec VB-C500VD/VB-C500D/VB-C60/VB-C300. [Contrôle
intelligent des ombres] est disponible avec VB-C500VD/VB-C500D/VB-C60. En outre, Mise au point n'est
pas disponible pour le VB-C500VD/VB-C500D.
z Si [Exposition] est sélectionné, l'option [Compensation de l'exposition] est réglée sur [Non spécifié].
Étape 6 : Définir le nombre d'images par seconde et la durée d'enregistrement pré et
post événement
Dans le champ [Paramètres d'enregistrement] :
1. [Nbre max. d'images par seconde] : sélectionnez un nombre maxi d'images par seconde pour la vidéo
enregistrée à partir du menu déroulant, ou saisissez une valeur avec votre clavier. Sélectionnez une valeur
comprise entre 0,1 et 30 images par seconde (5 est la valeur par défaut).
Remarque
z Le nombre d'images par seconde spécifié est le nombre d'images par seconde auquel le serveur de
stockage tentera d'enregistrer, et il pourrait ne pas être le nombre d'images par seconde utilisé pour
enregistrer une vidéo. Certains facteurs comme le nombre de visionneuses, le nombre de serveurs
de caméras, le trafic réseau et la charge sur le serveur de caméras peuvent réduire le nombre effectif
d'images par seconde.
z Lorsque [Résolution] est réglée sur [MPEG-4], le menu déroulant du nombre d'images par seconde est
grisé. Cependant, la vidéo est enregistrée au nombre d'images par seconde spécifié dans la page des
paramètres de VB-C500VD/VB-C500D/VB-C60 à ce point.
2. [Enregistrer pendant __ s. avant l'événement] : saisissez un nombre de secondes correspondant à la durée
d'enregistrement avant le déclenchement de l'événement (jusqu'à 30 secondes maxi).
Remarque
z Si [Enregistrement continu] est également sélectionné, Enregistrer pendant __ s. avant l'événement n'est
pas disponible.
z Si [Enregistrer pendant __ s. avant l'événement] est sélectionné, il faudra environ 10 secondes après
l'occurence de l'événement avant qu'elle ne soit affichée dans la visionneuse.
4-56
Définir l'enregistrement sur événement de capteur
3. [Enregistrer pendant __ s. après l'événement] : saisissez un nombre de secondes correspondant à la durée
d'enregistrement après le déclenchement de l'événement (jusqu'à 999 secondes maxi).
Cliquez sur [OK] pour enregistrer les nouveaux paramètres et refermer la boîte de dialogue.
Cliquez sur [Annuler] pour ignorer les nouveaux paramètres.
Remarque
z Si les champs [Enregistrer pendant __ s. avant l'événement] et [Enregistrer pendant __ s. après
l'événement] sont réglés sur 0 seconde, la vidéo est enregistrée si un capteur est activé.
z Une plus grande durée d'enregistrement pré-événement augmente l'utilisation de la mémoire.
Une plus grande durée d'enregistrement pré-événement associée à une mémoire insuffisante peut
de manière significative affecter les performances si la mémoire virtuelle disque s'avère insuffisante.
1. Cliquez sur [Paramètres de la sortie périphérique externe] pour contrôler tous les périphériques externes qui
peuvent être connectés à votre serveur de caméras.
2. Cliquez sur [Installation] pour modifier les détails des sorties externes. Autrement, les paramètres par défaut
sont appliqués.
3. Si vous cliquez sur [Installation], cliquez sur le menu déroulant pour le périphérique externe cible et réglez
[Sorties externes] sur [Activé] ou [Non spécifié] dans la boîte de dialogue [Sortie périphérique externe].
Remarque
Les sorties externes dépendent du serveur de caméras.
Priorités des enregistrements par détection de mouvement et sur événement
de capteur
Vous pouvez spécifiez les priorités des événements pour les enregistrements par détection de mouvement
et sur événement de capteur, et si les événements se produisent simultanément, l'enregistrement avec la plus
haute priorité est exécuté en premier.
Lors de l'utilisation ensemble d'enregistrements par détection de mouvement et sur événement de capteur,
et si la détection d'un mouvement et l'entrée d'un capteur se produisent simultanément, l'enregistrement sur
événement de capteur prime.
Si deux événements de même priorité se produisent, l'événement le plus ancien prime. Si l'événement le plus
ancien se termine et que l'événement ultérieur est encore présent, ce dernier événement sera traité.
4-57
Inscrire un serveur de caméra et paramétrer la planification des enregistrements
Étape 7 : Définir les sorties externes
Définir le tour préréglé
Utiliser la fonction de tour préréglé pour déplacer la caméra séquentiellement sur plusieurs positions
préréglées.
Dans les boîtes de dialogue [Ajouter un élément de planification] et [Modifier un élément de planification],
il existe deux options pour paramétrer la fonction de tour préréglé. La procédure pour régler la fonction de
tour préréglé est la suivante.
Remarque
z Lorsque les fonctions de tour préréglé et MPEG-4 sont utilisées simultanément, la taille des données
vidéo devient très importante.
z La durabilité du mécanisme panoramique/inclinaison de la caméra peut être altérée par le paramétrage
du tour préréglé ( P. 4-61).
z Dans le tour préréglé, la position de la caméra revient à la première position préréglée après la dernière
position.
z Lorsque le tour préréglé est utilisé, les options d'enregistrement par détection de mouvement,
de compensation d'exposition ainsi que les options supplémentaires ne sont pas disponibles.
z Les préréglages utilisés par le tour préréglé son créés sur le serveur de caméras. Veuillez consulter
le manuel utilisateur du serveur de caméras pour plus de détails sur la création des préréglages de
la caméra.
z Le tour préréglé peut être utilisé avec VB-C60, VB-C300, VB-C50i, et VB-C50iR uniquement.
Définir le tour préréglé
Ajouter un préréglage
1. Cochez l'option [Tour préréglé] et cliquez sur [Paramètres].
La boîte de dialogue [Paramètres du tour préréglé] apparaît.
2. Cliquez sur [Ajouter].
La boîte de dialogue [Tour préréglé (Ajouter)] apparaît.
4-58
Définir le tour préréglé
3. Sélectionnez un préréglage à ajouter à partir du menu déroulant [Préréglage].
4. Pour le préréglage sélectionné, configurez les paramètres [Vitesse (BI)], [Vitesse (Z)], et [Pause (s)].
5. Cochez les paramètres et cliquez sur [OK].
Tester le tour préréglé
1. Cochez l'option [Tour préréglé] et cliquez sur [Paramètres].
La boîte de dialogue [Paramètres du tour préréglé] apparaît.
2. Cliquez sur [Démarrer le test].
Après avoir cliqué sur [Démarrer le test], le tour préréglé est exécuté une fois et vous avez la possibilité
de confirmer l'opération.
Modifier les paramètres des préréglages
1. Cochez l'option [Tour préréglé] et cliquez sur [Paramètres].
La boîte de dialogue [Paramètres du tour préréglé] apparaît.
2. Sélectionnez un préréglage à modifier dans la liste et cliquez sur [Modifier].
La boîte de dialogue [Tour préréglé (Modifier)] apparaît.
3. Pour le préréglage sélectionné, modifiez les paramètres [Vitesse (BI)], [Vitesse (Z)], ou [Pause (s)].
4. Cochez les paramètres et cliquez sur [OK].
Cette action permet de revenir à la boîte de dialogue [Paramètres du tour préréglé].
Conseil
Pour VB-C300 et VB-C60, vous pouvez redéfinir la mise au point à son réglage par défaut en cochant
l'option [Restaurer la mise au point par défaut lors de l'utilisation de la caméra].
4-59
Inscrire un serveur de caméra et paramétrer la planification des enregistrements
Cette action permet de revenir à la boîte de dialogue [Paramètres du tour préréglé].
Définir le tour préréglé
Modifier la séquence des préréglages
1. Cochez l'option [Tour préréglé] et cliquez sur [Paramètres].
La boîte de dialogue [Paramètres du tour préréglé] apparaît.
2. Sélectionnez dans la liste un préréglage pour lequel vous souhaitez changer la position dans la séquence,
et cliquez sur [Monter] ou [Descendre].
Supprimer un préréglage
1. Cochez l'option [Tour préréglé] et cliquez sur [Paramètres].
La boîte de dialogue [Paramètres du tour préréglé] apparaît.
2. Sélectionnez un préréglage à supprimer dans la liste et cliquez sur [Supprimer].
3. Cliquez sur [OK].
Cette action permet de revenir à la boîte de dialogue [Paramètres du tour préréglé].
Remarque
Lorsque vous supprimez des préréglages d'un serveur de caméras, veuillez vous assurer de contrôler les
préréglages de VK-64/VK-16.
4-60
Définir le tour préréglé
Remarque
Si les avertissement suivants apparaissent, changez les paramètres en fonction du tableau suivant.
Exemple d'avertissement
L'endurance des mécanismes panoramique/inclinaison de VB-C50i et VB-C300 est d'environ
100 000 cycles sur la plage totale. Le temps total dépend de la combinaison quantité de mouvements,
amplitude des mouvements et temps de repos. Voir les tableaux suivants.
Temps de déplacement total pour 100 000 cycles dans la direction panoramique (estimation).
La vitesse du mouvement (BI) est de 1.
La vitesse du mouvement (BI) est de 2.
Temps Champ du mouvement dans
d'immobilité la direction du panoramique (angle)
Temps
Champ du mouvement dans la
d'immobilité direction du panoramique (angle)
(s)
(s)
± 50
±100
±150
0
10
20
30
3872
5666
7555
9444
3825
4722
5666
6611
3809
4407
5037
5666
0
10
20
30
±50
1983
3777
5666
7555
(Unité : Temps)
±100
±150
1936
1920
2833
2518
3777
3148
4722
3777
(Unité : Temps)
Exemple : si le taux de mouvement (PT) est 1, le temps de repos est 30 secondes, et l'amplitude du
mouvement (angle) dans la direction panoramique est de 50 degrés, il faut environ 9 444 heures
pour 100 000 cycles dans la direction panoramique.
L'endurance des mécanismes panoramique/inclinaison de VB-C60 est d'environ 300 000 cycles sur
la plage totale.
Temps de déplacement total pour 300 000 cycles dans la direction panoramique (estimation).
La vitesse du mouvement (BI) est de 1.
La vitesse du mouvement (BI) est de 2.
Temps
Champ du mouvement dans la
d'immobilité direction du panoramique (angle)
(s)
Temps
Champ du mouvement dans la
d'immobilité direction du panoramique (angle)
(s)
0
10
20
30
±50
±100
±150
11616
17000
22666
28333
11475
11427
14166
13222
17000
15111
19833
17000
(Unité : Temps)
0
10
20
30
±50
±100
±150
5950
11333
17000
22666
5808
5761
8500
7555
11333
9444
14166
11333
(Unité : Temps)
* Selon les estimations de notre compagnie.
4-61
Inscrire un serveur de caméra et paramétrer la planification des enregistrements
Cliquez sur [Annuler] pour revenir à l'écran de paramétrage.
Cliquez sur [OK] pour enregistrer les paramètres actuels.
(Si vous utilisez l'outil de paramétrage des préréglages, cliquez sur [Enregistrer] sur la page
de paramétrage de l'outil)
Définir une planification jour spécial
Enregistrement jour spécial
[La fenêtre [Planification jour spécial] est utilisée pour configurer les jours spéciaux comme les vacances
scolaires. Lorsque [Planification jour spécial] est sélectionné, les éléments de [Planification normale]
qui seraient en conflit avec la [Planification jour spécial] sont désactivés.
Dans l'écran [Configuration et préférences], cliquez sur l'onglet [Planification des enregistrements] et
assurez-vous que [Planification jour spécial] est sélectionné. [Planification jour spécial] se compose de :
• [Serveur de stockage] : sélectionnez le serveur de stockage dans la liste pour ajouter/modifier la
planification pour ce serveur. Les lieux et zones associés sont affichés dans la zone de planification.
• [Type de planification] : vous permet de sélectionner un type de planification. Il y a la planification
utilisateur, comme les vacances scolaires, les longs week-ends.
• [Liste [Jours] : vous permet de sélectionner un jour à utiliser avec cette planification.
• Zone de planification : couvre une seule journée de 24 heures. Écrase une planification normale.
4-62
Définir une planification jour spécial
Ajouter, modifier et supprimer un type de planification
[La boîte de dialogue [Ajouter un type de planification] vous permet de créer un nom pour un nouveau type de
planification, par exemple, des vacances scolaires. Préalablement, vous devez créer un type de planification
avant de pouvoir lui associer des jours. Il n'y a pas de limite au nombre de types de planification pouvant
être ajoutés.
Pour lancer la boîte de dialogue et ajouter une planification jour spécial.
[Ajouter un type de planification]
1. Cliquez sur [Ajouter].
2. Saisissez un nom dans la zone [Nom de la planification], par exemple « Vacances de l'entreprise ».
3. Cliquez sur [OK].
Le type de planification est ajouté et la boîte de dialogue se referme.
Le nouveau nom apparaît dans la liste [Type de planification].
Remarque
z La zone de planification fonctionne de la même façon que la planification normale des enregistrements
mais couvre uniquement une journée (de 0h00 à 24h00). Pour qu'une planification jour spécial s'étende
sur un long week-end (vendredi, samedi et dimanche), les dates des trois jours doivent être ajoutées
à la liste des jours à utiliser pour la planification.
z Lors de l'exécution d'une planification jour spécial, la planification normale est désactivée. S'il existe
une planification non valide, le message d'avertissement suivant est affiché. « Une des caméras ne
dispose pas de planification d'enregistrement. Êtes-vous sûr de vouloir l'enregistrer? ».
4-63
Inscrire un serveur de caméra et paramétrer la planification des enregistrements
La boîte de dialogue [Ajouter un type de planification] apparaît.
Définir une planification jour spécial
Modifier un type de planification
1. Dans la fenêtre [Planification jour spécial], cliquez sur un type de planification dans la liste [Type de
planification] pour le sélectionner.
2. Cliquez sur [Modifier].
Cette action va ouvrir la fenêtre de dialogue [Modifier un type de planification].
Saisissez un nouveau nom. Par exemple, vous pouvez souhaiter changer le nom « Vacances de
l'entreprise » en « Jours spéciaux de l'entreprise ».
3. Cliquez sur [OK].
Les nouveaux paramètres sont enregistrés et la boîte de dialogue se referme.
Supprimer un type de planification
1. Dans la fenêtre [Planification jour spécial], cliquez sur un type de planification dans la liste [Type de
planification] pour le sélectionner.
2. Cliquez sur [Supprimer].
Le type de planification est supprimé.
Remarque
Si vous supprimez un type de planification pour lequel des dates sont associées, un avertissement
apparaît. Supprimez les dates associées avant de supprimer le type de planification.
4-64
Définir une planification jour spécial
Ajouter et supprimer un jour
[Le calendrier [Sélectionner une date] vous permet de sélectionner un jour à utiliser avec le type de
planification.
Pour ajouter un jour, procédez comme suit :
Ajouter un jour
1. Dans la fenêtre [Planification jour spécial], cliquez sur un type de planification dans la liste des types de
planification, par exemple, « Vacances de l'entreprise » (créé sur P. 4-62) et ensuite, dans la liste [Jours],
cliquez sur [Ajouter].
Inscrire un serveur de caméra et paramétrer la planification des enregistrements
Cette action permettra l'ouverture du calendrier [Sélectionner une date] (voir ci-dessous).
2. Cliquez pour sélectionner un jour dans le calendrier, puis cliquez sur [OK].
Cliquez pour revenir en
arrière dans les mois.
Cliquez pour faire défiler
les mois vers l'avant.
Cliquez une journée pour
la mettre en évidence puis
cliquez sur [OK] pour faire
apparaître cette journée dans
la liste [Jours].
Cliquez à nouveau sur [Ajouter] pour ajouter un autre jour dans le même type de planification si vous
le souhaitez.
Les jours ajoutés apparaissent dans la liste [Jours] (voir l'exemple de la page suivante).
D'autres méthodes de sélection de calendrier sont indiquées sur la page suivante.
4-65
Définir une planification jour spécial
Vous pouvez aussi cliquer sur le mois en cours.
Une liste des mois s'affichera.
Pour sélectionner une autre année,
cliquez sur l'année en cours et faites
défiler vers le bas ou vers le haut en
utilisant les flèches correspondantes.
Supprimer un jour
1. Dans la fenêtre [Planification jour spécial], cliquez sur un type de planification dans la liste [Type de
planification], par exemple, « Vacances de l'entreprise » et ensuite, dans la liste[Jours], cliquez sur l'un
des jours associés à ce type de planification.
2. Cliquez sur [Supprimer] au-dessous de la liste [Jours]. Le jour est supprimé du type de planification.
Remarque
z Si vous tentez d'associer le même jour avec différentes planification jour spécial, un avertissement
apparaît et vous invite à supprimer l'autre entrée avant d'en créer une nouvelle.
z Les jours expirés sont listés en italique.
4-66
Définir une planification jour spécial
Enregistrer les modifications
1. Cliquez sur [Enregistrer la planification] pour conserver tous vos paramètres.
Les paramètres sont alors enregistrés sur le serveur de stockage.
Cliquez sur [Ignorer les modifications] pour annuler toutes les modifications que vous avez effectuées.
2. Pour revenir à la visionneuse, sélectionnez [Affichage] > [Écran de la visionneuse]dans la barre de menus.
4-67
Inscrire un serveur de caméra et paramétrer la planification des enregistrements
L'angle inférieur droit de la fenêtre
[Planification des enregistrements]
contient deux boutons, [Enregistrer
la planification] et [Ignorer les modifications].
Afficher la synthèse des paramètres d'enregistrement
Contrôle des informations de synthèse d'une planification
d'enregistrements
Affichez les informations de synthèse de la planification d'enregistrement définie.
[Afficher la synthèse des paramètres
d'enregistrement] se trouve en bas
au centre de la fenêtre
[Planification jour spécial].
Cliquez sur [Afficher la synthèse des paramètres d'enregistrement] pour afficher la boîte de dialogue [Synthèse
des paramètres d'enregistrement].
La boîte de dialogue [Synthèse des paramètres d'enregistrement] indique les informations suivantes pour la
période de temps pour laquelle la charge la plus importante est attendue lors de l'exécution de la planification.
Nombre de serveurs de caméras
Nombre de serveurs de caméras avec détection de mouvement
Nombre d'images par seconde pour l'enregistrement
Nombre d'images par seconde pour l'enregistrement (enregistrement continu)
Nombre d'images par seconde pour l'enregistrement (enregistrement capteur/détection de mouvement)
Historique conservé maximal
Durée/taille maximale de fichier
Espace disque utilisé
Après avoir confirmé les informations, vérifiez les détails et cliquez sur [OK] pour refermer la boîte de dialogue
[Synthèse des paramètres d'enregistrement].
Remarque
Si la charge est trop importante, ajustez la planification d'enregistrement.
4-68
Afficher la synthèse des paramètres d'enregistrement
Conseil
Cliquez sur [Copier] pour copier le contenu de la boîte de dialogue [Synthèse de l'enregistrement] vers
le presse-papier.
Vérifier les informations de synthèse du serveur de stockage
Vous pouvez contrôler les informations de synthèse d'un serveur de stockage spécifique.
Conseil
z Le bouton [Afficher la synthèse des serveurs de stockage] apparaît en grisé sur les serveurs de stockage
des anciennes versions.
z Lorsque l'onglet [Lieux/zones] est sélectionné, le bouton [Afficher la synthèse des serveurs de stockage]
est grisé.
Cliquez sur le bouton [Afficher la synthèse des serveurs de stockage] pour afficher la boîte de dialogue
[Synthèse de la liste des caméras].
Les informations suivantes sont affichées dans la boîte de dialogue [Synthèse de la liste des caméras].
Usage total de la bande passante (unités de Mo/s)
Nombre d'images en attente d'écriture pour chaque lecteur du serveur de stockage
4-69
Inscrire un serveur de caméra et paramétrer la planification des enregistrements
Le bouton [Afficher la synthèse des
serveurs de stockage] se trouve en
bas au centre de l'écran
[Synthèse des caméras].
Afficher la synthèse des paramètres d'enregistrement
Vérifiez les détails et cliquez sur [OK] pour refermer la boîte de dialogue [Synthèse de la liste des caméras].
Remarque
z La boîte de dialogue [Synthèse de la liste des caméras] affiche les informations sur le serveur de
stockage sélectionné dans la liste des serveurs de stockage. Elle n'affiche pas les totaux pour tous
les serveurs de stockage.
z Le nombre d'images en attente d'écriture affiché ici est le nombre d'images en attente d'enregistrement.
z Si le nombre d'images en attente d'écriture dépasse systématiquement 5 000, réduisez le nombre
d'images par secondes de l'enregistrement vidéo, ou réduisez la taille ou la qualité de l'image pour
réduire le nombre d'images en attente d'écriture. Si le nombre d'images en attente d'écriture
dépasse 10 000, les images sont ignorées.
z Cliquez sur [Copier] pour copier le contenu de la boîte de dialogue [Synthèse de la liste des caméras]
vers le presse-papier.
z Cliquez sur le bouton [Actualiser] pour mettre à jour l'affichage avec les dernières données et actualiser
l'affichage de la liste des caméras.
Conseil
Vous pouvez vérifier le nombre d'images en attente de traitement pour l'ensemble de la file d'attente
de chaque caméra sur l'écran [Synthèse des caméras] ( P. 4-8).
4-70
Référence de
la visionneuse
Présentation du chapitre
Ce chapitre explique comment utiliser et configurer la visionneuse.
Configurer la visionneuse
Comment configurer les paramètres spécifiques à la visionneuse.
Organiser et enregistrer les dispositions
Comment organiser les dispositions et définir des séquences de dispositions.
Fonctionnement de la fenêtre vidéo
Comment créer une fenêtre vidéo et l'afficher dans la zone d'affichage et comment contrôler le serveur
de caméras.
Utiliser la chronologie et afficher les événements
Comment utiliser la chronologie pour visionner des images en direct et enregistrées, ou pour afficher et
rechercher des événements.
5-2
Présentation du chapitre
Référence de la visionneuse
5-3
Flux de fonctionnement de la visionneuse
Liste de [Lieux] ( P. 5-31)
Menu déroulant montrant les lieux
disponibles dans le système.
Barre de menus
Accédez ici aux menus courants.
Liste de [Zones] ( P. 5-31)
Menu déroulant montrant les zones
disponibles au sein d'un lieu.
Panneau [Contrôle de la caméra]
( P. 5-39)
Le panneau [Contrôle de la
caméra] vous permet de contrôler
une caméra et de déterminer
rapidement sa position.
Indicateur d'événement ( P. 5-37)
La barre colorée s'affiche en haut
des fenêtres vidéo en direct quand
un événement survient (à condition
que l'indicateur soit activé).
Zone d'affichage pour fenêtres vidéo
( P. 5-10)
Les fenêtres vidéo peuvent être
organisées ici. Les fenêtres vidéo
peuvent
également être redimensionnées.
On peut aussi les disposer sur une
grille régulière.
Fenêtre vidéo ( P. 5-32)
Les vidéos enregistrées et les vidéos
en direct sont affichées dans ces
fenêtres.
Serveur de caméras ( P. 5-48)
Le nom du serveur de caméras qui
est sélectionné actuellement.
Contrôle de lecture ( P. 5-48)
Ces touches de contrôle ressemblent
à celles d'un magnétoscope : cliquez
dessus pour visionner, rembobiner et
faire une avance rapide de la vidéo,
ou pour aller à des événements
précédents ou suivants.
Contrôle de chronologie ( P. 5-48)
Permet de faire défiler la journée en
cours, ou d'avancer par incréments
(jour ou semaine).
Chronologie ( P. 5-48)
La date et l'heure antérieures, ainsi que les événements
qui se sont produits, sont affichés ici. Les événements
s'affichent sous forme de barres colorées, selon la
priorité. Cliquez sur la barre horaire et faites-la glisser
pour rembobiner, ou pour faire avancer la vidéo.
5-4
Bouton [Enregistrer
maintenant] ( P. 5-52)
Permet de faire un
enregistrement manuel
instantané d'une minute.
Bouton [Capturer une
image fixe] ( P. 5-54)
Cliquez dessus pour
conserver l'image
affichée actuellement
dans une fenêtre vidéo.
Flux de fonctionnement de la visionneuse
Zone de sélection de caméras ( P. 5-30)
Les miniatures des serveurs de caméras ajoutés dans chaque zone
sont affichées ici. Vous pouvez faire glisser une miniature dans la zone
d'affichage pour la visionner.
Icône de menu de la fenêtre vidéo ( P. 5-43)
Sélectionnez des angles préréglés, faites un
panoramique personnalisé, inclinez la caméra,
faites un zoom avant ou arrière et choisissez
une dimension de fenêtre vidéo.
Liste [Journal des événements
en direct] ( P. 5-57)
Indique quels événements ont été
enregistrés sur les serveurs de
stockage suite au lancement
de la visionneuse.
Bouton [Recherche d'événements]
( P. 5-59)
Cliquez dessus pour ouvrir une
fenêtre et saisir un critère de
recherche - une fourchette horaire,
un lieu/une zone et une priorité
pour trouver un événement qui s'est
produit antérieurement, par exemple.
Bouton [Passer à l'heure] ( P. 5-51)
Cliquez dessus pour saisir une date
et une heure spécifiques auxquelles
vous voulez accéder, pour lancer
la lecture de la vidéo enregistrée.
La chronologie avance jusqu'à
l'heure spécifiée.
Bouton [Extraire la vidéo] ( P. 5-55)
Cliquez dessus pour extraire un
segment vidéo et l'enregistrer dans
un fichier.
Bouton [Retour au direct] ( P. 5-56)
Cliquez dessus pour faire revenir la
tête de lecture de la chronologie
à l'heure en cours. Si vous cliquez
sur ce bouton pendant la lecture
d'une vidéo enregistrée, la fenêtre
vidéo sélectionnée repassera en
mode vidéo en direct.
Tête de lecture chronologique ( P. 5-50)
Faites glisser la tête de lecture sur une position
de la chronologie pour lancer la lecture de la
vidéo enregistrée à partir de cette heure-là.
Contrôle de chronologie ( P. 5-49)
Permet de faire défiler la journée en
cours, ou d'avancer par incréments
(jour ou semaine).
5-5
Référence de la visionneuse
Boutons [Zoom avant/Zoom arrière]
( P. 5-54)
Cliquez dessus pour faire un zoom
avant ou arrière sur la chronologie.
Lancer la visionneuse
Remarque
Pour démarrer la visionneuse, vous devez vous munir du nom d'utilisateur et du mot de passe défini pour
le VK-64/VK-16 serveur de stockage.
Mode de lancement
Avant de lancer la visionneuse, vérifiez la résolution de l'écran qui doit être paramétrée sur 1024 x 768 pixels
ou au-dessus.
Lancer la visionneuse
Pour lancer la visionneuse Visionneuse VK-Lite , double-cliquez sur [VK-Lite Viewer v2.2] qui se trouve sur le
bureau.
Sinon, dans le menu Windows [Démarrer], cliquez sur [Programmes] > [WebView Livescope] > [Network Video
Recorder VK-Lite v2.2] > [VK-Lite Viewer v2.2].
Pour lancer la visionneuse VK-64/VK-16, double-cliquez sur [VK Viewer v2.2] qui se trouve sur le bureau.
Sinon, dans le menu Windows [Démarrer], cliquez sur [Programmes] > [WebView Livescope] > [Network Video
Recorder VK Series v2.2] > [VK Viewer v2.2].
Le menu des options de connexion au serveur de stockage apparaît. Sélectionnez l'option [Serveur de
stockage principal] et cliquez sur [Connecter].
Ecran de démarrage
[localhost]
Permet de se connecter au serveur de stockage et de lancer
la visionneuse. Sélectionnez cette option pour utiliser le PC
local sur lequel la visionneuse est installée en guise de
serveur de stockage principal.
[Utiliser l'adresse IP]
Permet de se connecter au serveur de stockage et de lancer
la visionneuse en spécifiant son adresse IP. Sélectionnez
cette option si le serveur de stockage et la visionneuse ne
sont pas installés sur le même ordinateur PC.
[Aucun serveur de stockage]
Conseil
Une erreur de connexion peut se produire si le serveur de stockage principal ne fonctionne pas.
5-6
Lancer la visionneuse
Lancement via une connexion à localhost
Si vous voulez utiliser l'ordinateur PC local sur lequel la visionneuse est installée en guise de serveur de
stockage principal, sélectionnez localhost pour lancer la visionneuse.
1. Sélectionnez [localhost] dans le menu déroulant.
2. Cliquez sur [Connecter].
3. Entrez votre [Nom d'utilisateur] et le [Mot de passe] ; cliquez sur [Connexion].
Lancement du serveur de stockage en spécifiant l'adresse IP
Si vous avez installé la visionneuse et le serveur de stockage sur deux ordinateurs différents, spécifiez
l'adresse IP du serveur de stockage et connectez la visionneuse à celui-ci.
1. Sélectionnez [Utiliser l'adresse IP] dans le menu déroulant.
2. Cliquez sur [Connecter].
3. Entrez l'adresse IP ou le nom d'hôte du serveur de stockage principal dans la zone [Nom d'hôte ou IP],
et le numéro de port dans la zone [Port].
5-7
Référence de la visionneuse
Remarque
Le nom d'utilisateur et le mot de passe VK-64/VK-16 que vous saisissez à ce stade sont configurés dans la
boîte de dialogue [Storage Server Configuration]. Ils sont distincts du nom d'utilisateur et du mot de passe
utilisés pour vous connecter à Windows.
Lancer la visionneuse
4. Cliquez sur [Connecter].
5. Entrez votre [Nom d'utilisateur] et le [Mot de passe] ; cliquez sur [Connexion].
Remarque
z Pour vous servir du serveur proxy, vous devez modifier les paramètres d'options Internet en
procédant ainsi :
1. Sélectionnez [Démarrer] > [Panneau de configuration] > [Options Internet].
2. Sélectionnez l'onglet [Connexions].
3. Cliquez sur [Paramètres réseau].
Changez les paramètres du serveur proxy.
z Si vous utilisez le serveur proxy entre la visionneuse et le serveur de stockage, il ne faut pas qu'il
procède à la mise en mémoire tampon des réponses. Les serveurs proxy qui sont configurés pour
la mise en mémoire tampon des réponses risquent de retarder l'envoi de petits volumes de données
(des événements, par exemple) du serveur de stockage à la visionneuse. Comme le serveur
proxy Apache effectue une mise en mémoire tampon des réponses, il n'est pas recommandé.
z Si vous utilisez un serveur proxy, vous ne pouvez pas transmettre ni recevoir de son.
Lancement sans serveur de stockage (mode visionneuse seule)
Vous pouvez utiliser la visionneuse seule, sans vous connecter à un serveur de stockage. Quand le serveur
de stockage n'est pas utilisé, certaines fonctions ne sont pas disponibles.
Utilisation de la visionneuse seule
1. Sélectionnez [Aucun serveur de stockage] dans le menu déroulant.
2. Cliquez sur [Connecter].
5-8
Lancer la visionneuse
Fonctions non disponibles en mode visionneuse seule
Quand vous lancez la visionneuse en mode visionneuse seule, les fonctions suivantes ne sont pas
disponibles.
Écran de la visionneuse
• La chronologie ne s'affiche pas. [L'option Chronologie] du menu [Affichage] ne peut pas être utilisée.
• [La fonction Capturer une image fixe] n'est pas exploitable.
• [L'option Rechercher les événements] du menu [Modifier] ne peut pas être utilisée.
• [L'option Événements en direct] du menu [Affichage] ne peut pas être utilisée.
• [Les Dispositions partagées] ne sont pas affichées.
• Dans la fenêtre [Nouvelle séquence de dispositions], le type de disposition est fixé sur [Séquence de
dispositions personnelles].
Référence de la visionneuse
Ecran Configuration et préférences
• [L'onglet Planification des enregistrements] ne s'affiche pas ( P. 4-28). Certaines fonctions comme
l'enregistrement vidéo, les événements de capteur et la détection de mouvement ne sont pas
disponibles.
• Dans la [Synthèse des serveurs de stockage et de caméras], l'onglet [Serveur de stockage] ne
s'affiche pas ( P. 4-8).
• Dans la [Synthèse des serveurs de stockage et de caméras], la liste Serveur de caméras montre
uniquement le serveur de caméras, les lieux/zones et le type ( P. 4-8).
• Dans les fenêtres [Ajouter un serveur de caméras] et [Modifier un serveur de caméras], les éléments
suivants sont grisés (désactivés) :
• [Paramètres du serveur de stockage]
• [Paramètres du serveur de caméras]
• [Paramètres de la caméra] > [Lecteur de destination de l'enregistrement]
• Dans la fenêtre [Paramètres de la visionneuse] ( P. 5-13), les éléments de la zone [Paramètres de
notification des événements] sont grisés (désactivés).
5-9
Lancer la visionneuse
Fenêtre de démarrage de la visionneuse
Quand vous démarrez la visionneuse VK-64/VK-16 pour la première fois, alors qu'aucune disposition n'a
été configurée, vous remarquerez que la zone d'affichage est vide, comme dans l'illustration ci-dessous.
Les caméras ayant été configurées antérieurement sur le réseau s'affichent sous forme d'images miniatures
dans la zone de sélection de caméras, en haut de l'écran. Vous pouvez traîner une image miniature de caméra
dans la zone d'affichage pour la surveillance. Si votre administrateur a déjà créé une disposition à votre
intention, la zone d'affichage contiendra la première disposition personnelle (ou, s'il n'y en a pas, la première
disposition partagée), comme dans l'exemple figurant aux pages précédentes.
Vous
pouvez
masquer
ces
panneaux
via le menu
[Afficher].
Cliquez sur
pour maximiser
l'écran de la visionneuse.
Zone de la visionneuse
Reportez-vous à P. 5-19 pour en savoir plus sur la modification des dispositions.
Conseil
Tant que l'écran de la visionneuse est activé, l'ordinateur PC ne passe pas automatiquement en mode
de veille ou de mise en attente.
5-10
Lancer la visionneuse
Option de démarrage de la visionneuse
Vous pouvez configurer l'option de démarrage de la visionneuse de manière à éviter l'affichage d'un écran de
démarrage ( P. 4-3) et d'un écran de connexion demandant la saisie du nom d'utilisateur et du mot de passe
( P. 4-5, P. 5-7).
Vous pouvez placer sur le bureau une icône pratique de raccourci qui servira au démarrage ; procédez
comme ci-dessous.
Pour ce paramètre, vous ne pouvez pas vous servir de l'icône de raccourci qui sert au démarrage de la
visionneuse, qui a été créée automatiquement sur le bureau lors de l'installation du logiciel.
Remarque
Vous pouvez vérifier le mot de passe via les propriétés de l'icône de raccourci. Vous devez prendre les
précautions nécessaires pour sécuriser votre mot de passe.
Le répertoire de destination par défaut est montré ci-dessous.
<Lecteur système>:\Program Files\Canon\WebView\NVR
Conseil
Le <Lecteur système> est celui qui contient un répertoire (dossier) dans lequel les fichiers du système
d'exploitation sont rangés. Par exemple, si le système d'exploitation est installé sur le lecteur C, le lecteur
système est le Lecteur C.
2. Faites un clic droit sur l'icône de raccourci que vous avez placée sur le bureau, sélectionnez [Propriétés]
dans le menu.
Spécifiez ainsi la [Cible] (en utilisant des caractères alphanumériques)
-h=<adresse IP du serveur de stockage>
Vous devez saisir ceci obligatoirement
( P. 4-5, P. 5-7).
-p=<numéro de port>
Vous pouvez omettre ceci. Si vous n'entrez
rien, 80 sera utilisé ( P. 4-5).
-u=<nom d'utilisateur> Spécifiez le nom d'utilisateur ( P. 4-4).
-pw=<mot de passe>
Entrez le mot de passe ( P. 4-4).
-u et -pw peuvent être omis. Si vous n'entrez rien, l'écran de
démarrage ne s'affichera pas ( P. 4-3, P. 5-6). Vous verrez s'afficher
à sa place l'écran de connexion, qui vous demande de saisir un nom
d'utilisateur et le mot de passe. Quand vous utilisez la visionneuse
seule, vous devez également spécifier « nohost » pour -h.
Exemple
« C:\Program Files\Canon\WebView\NVR\NVR_Viewer.exe » -h=192.168.100.1 -p=80 -u=admin -pw=NVR
N'oubliez pas d'entrer un espace après « C:\Program Files\Canon\WebView\NVR\NVR_Viewer.exe ».
5-11
Référence de la visionneuse
1. Faites un clic droit sur l'icône NVR_Viewer.exe se trouvant dans le répertoire d'installation et sélectionnez
[Créer un raccourci] dans le menu. L'icône de raccourci est créée. Placez-la sur le bureau.
Barre de menus de l'écran de la visionneuse
Fonctions de la barre de menus
Les fonctions suivantes sont accessibles dans la barre de menus.
Menu
Fichier
Sous-menu
Fonction
Modifier le serveur
de stockage
principal
Permet de changer de serveur de stockage principal. Le menu de connexion
aux serveurs de stockage s'affiche.
Quitter
Ferme l'application.
Couper
Une fenêtre vidéo sélectionnée est supprimée et placée dans le
presse-papiers, pour pouvoir la coller dans la même disposition ou
dans une autre disposition.
Copier
Une fenêtre vidéo sélectionnée est copiée dans le presse-papiers, pour
pouvoir la coller dans la même disposition ou dans une autre disposition.
Coller
Une fenêtre vidéo coupée/copiée est collée dans la disposition actuelle.
Une fenêtre vidéo sélectionnée est supprimée de la disposition actuelle.
Modifier
Supprimer
Sélectionnez Supprimer dans l'écran [Synthèse des serveurs de stockage et
de caméras], afin de supprimer la sélection (serveur de stockage/serveur de
caméras/lieu/zone).
Sélectionnez Supprimer dans l'écran [Planification des enregistrements],
afin de supprimer une planification normale/planification jour spécial.
Tout sélectionner
Sélectionne toutes les fenêtres vidéo dans la disposition en cours.
Rechercher les
événements
Affiche la boîte de dialogue [Recherche d'événements].
Configuration
Sélectionnez Configuration quand la fenêtre de la visionneuse est ouverte,
pour que l'écran [Configuration et préférences] s'affiche automatiquement.
Écran de la
visionneuse
Sélectionnez Configuration quand l'écran [Configuration et préférences]
est affiché, pour afficher à nouveau l'écran de la visionneuse.
Plein écran
La barre de menus et la barre de titre sont masquées pour laisser plus
de place à la zone d'affichage des fenêtres vidéo. Appuyez sur la touche
[Échap] pour revenir à l'état précédent (retour au mode antérieur avant
de sélectionner le mode Plein écran).
Légendes
Bascule l'affichage, en masquant la barre de titre de la vidéo.
Sélecteur de caméra Bascule l'affichage, en cachant la zone de sélection de caméras.
Afficher
Aide
5-12
Chronologie
Bascule l'affichage, en masquant la chronologie.
Événements en
direct
La fenêtre [Journal des événements en direct] s'affiche à la même position et
dans le même format que précédemment. La présence d'une coche dans le
menu signifie que la fenêtre est ouverte. Sélectionnez à nouveau le menu
pour fermer la fenêtre, la coche ayant disparu de l'option de menu.
Contrôle de la
caméra
Affiche le [panneau [Contrôle de la caméra]], pour accéder aux paramètres
de position d'affichage ou de zoom.
Volet Audio
Affiche le [panneau [Contrôle de la caméra]], pour accéder aux paramètres
de position d'affichage ou de zoom.
Barre d'état
Bascule l'affichage, en masquant la barre d'état. Plusieurs informations
s'affichent dans la barre d'état, dont le nombre total d'images/seconde,
le % CPU, le nombre d'événements affichés et de fenêtres vidéo.
À propos
La fenêtre [Informations sur la version] s'affiche, elle contient le numéro
de version.
Paramètres de la visionneuse
Fenêtre [Paramètres de la visionneuse]
La fenêtre [Paramètres de la visionneuse] contient des paramètres tels que les priorités de notification et le
nombre d'images/seconde visionnées en direct. Les paramètres sont mémorisés sur l'ordinateur PC de la
visionneuse et non pas sur le serveur de stockage principal.
Cliquez sur Paramètres de
la visionneuse (Admin) ou
Paramètres de la visionneuse
(Opérateurs).
La fenêtre [Paramètres de la visionneuse] est divisée en plusieurs onglets correspondant aux administrateurs
et aux utilisateurs invités, selon les paramètres configurés. L'onglet [Paramètres de la visionneuse (Admin)]
s'affiche uniquement lorsque l'utilisateur ouvre une session en tant qu'administrateur. Chaque onglet renferme
les paramètres suivants.
Onglet [Paramètres de la visionneuse (Admin)]
• [Paramètres de disposition] - Permet de confirmer si la disposition a été préservée en quittant, ou
quand l'écran change.
• [Paramètres contextuels de la fenêtre vidéo] - Vous permet de définir si la vidéo s'affichera en même
temps que les événements se produisent.
• [Paramètres de notification des événements] - Paramétrez la notification de l'opérateur et réglez la
durée (secondes), paramétrez l'accusé de réception d'un événement par l'opérateur, paramétrez
une alerte audio, ou supprimez l'affichage des événements.
Onglet [Paramètres de la visionneuse]
• [Paramètres de la fenêtre vidéo] - Sélectionnez le nombre maximum d'images/seconde visionnées
pour les vidéos en direct.
• [Paramètres du proxy] - Utilisez cette option pour établir l'accès au serveur de stockage via le
serveur proxy.
• [Paramètres audio] - Paramétrez la fin automatique de la transmission audio au bout d'une durée
spécifique.
• [Paramètres de l'opération de mise au point] - Paramétrez la mise au point pour que le paramètre par
défaut de la caméra soit rétabli quand vous utilisez la caméra.
• [Paramètres de capture des images fixes] - Vous permet de configurer l'affichage de la date et de
l'heure sur les images fixes.
Remarque
Après le paramétrage de la visionneuse, veillez bien à en tester le fonctionnement.
5-13
Référence de la visionneuse
• [Serveur de stockage principal] - Vous pouvez choisir d'afficher ou non la fenêtre d'option Serveur de
stockage principal (menu Connecter) au démarrage, et aussi ajouter ou supprimer le serveur de
stockage principal du menu Connecter.
Paramètres de la visionneuse
Définir l'onglet pour l'administrateur
Spécifiez si vous souhaitez sélectionner le serveur de stockage principal au
démarrage de la visionneuse
Le serveur de stockage principal renferme les paramètres des serveurs de caméras et des dispositions.
Le serveur de stockage principal actuel est indiqué.
Les paramètres ci-dessous sont disponibles.
1. Cochez la case [Sélectionner un serveur de stockage principal au démarrage] pour vous permettre de
sélectionner le serveur de stockage principal au démarrage de la visionneuse.
2. Cliquez sur [Ajouter un serveur de stockage] pour ajouter le serveur de stockage en cours au menu
Connecter.
3. Cliquez sur [Supprimer un serveur de stockage du menu Connecter] pour supprimer le serveur de stockage
en cours du menu Connecter.
Définir la disposition de l'écran de la visionneuse
Si vous souhaitez confirmer que l'information relative à la disposition a bien été enregistrée quand vous
fermez la visionneuse ou quand vous basculez vers l'écran de la visionneuse, cochez la case [Confirmer
l'enregistrement de la disposition à la fermeture ou au changement d'écran] et redémarrez la visionneuse.
Si la case n'est pas cochée, l'information relative à la disposition ne sera pas enregistrée.
Définir les fenêtres contextuelles d'événement
Cochez la case [Afficher une fenêtre vidéo automatiquement lors de la survenue d'un événement] pour afficher
au premier plan la vidéo en direct et visionner en direct dès qu'un événement se produit (comme l'activation
d'un capteur, par exemple).
5-14
Paramètres de la visionneuse
Définir les notifications d'événements
Quand un événement se produit, il est signalé dans le [Journal des événements en direct] de la visionneuse.
Dans les Paramètres de [Notification d'événement] de la fenêtre [Paramètres de la visionneuse], dans la zone
[Paramètres de notification des événements], vous pouvez définir des actions basées sur des événements,
en fonction de la priorité de l'événement.
Définir l'alerte d'un événement pour chaque niveau de priorité
Dans la zone Priorité, vous configurez les paramètres suivants :
Sélectionnez une période de notification en secondes dans le menu déroulant [Secondes], ou saisissez-là
au clavier (0 - 99). Quand un événement survient, l'événement clignote dans la fenêtre [Journal des
événements en direct] pendant la durée spécifiée à l'aide cette option ; une barre colorée précisant le
niveau de priorité de l'événement s'affiche également pendant une minute en haut d'une fenêtre vidéo
en direct.
Si vous spécifiez 0 seconde, l'événement qui s'est produit ne clignote pas, mais une barre colorée
s'allumera pendant une minute.
2. Cochez la case [Accusé de réception de l'opérateur] pour cet événement.
Quand un événement survient, l'événement clignote dans le [Journal des événements en direct] et l'alerte
audio retentit (à condition qu'elle soit sélectionnée) jusqu'à ce que l'opérateur fasse un double-clic sur
l'événement (c'est-à-dire que la durée de notification ne s'applique pas à l'événement dans le journal des
événements).
3. Cochez la case [Alerte audio] pour qu'une alerte audio retentisse pendant la période de notification de
l'événement.
Le son système Windows [Exclamation] est utilisé pour les alertes audio (Dans le cas d'un ordinateur PC
sur lequel aucun port audio n'est installé, un bip sonore est utilisé). Ce son retentit en se répétant pendant
toute la durée spécifiée dans le champ [Notification de l'opérateur pendant __ secondes]. Si la durée
[Notification de l'opérateur pendant __ secondes] n'est pas paramétrée, l'alerte audio retentit une seule fois.
4. Cochez la case [Ne pas afficher les événements] si vous ne voulez pas que l'événement qui survient
s'affiche dans la chronologie de l'écran de la visionneuse, ou dans la fenêtre [Journal des événements
en direct].
Conseil
Même si la case [Ne pas afficher les événements] est cochée, les événements sont affichés dans les
[Résultats de recherche] de la boîte de dialogue [Recherche d'événements].
5-15
Référence de la visionneuse
1. Cochez la case [Notification de l'opérateur pendant] pour activer une période de notification dès qu'un
événement se produit.
Paramètres de la visionneuse
A propos des priorités
Paramétrez les notifications par niveau de priorité
allant de 1 (niveau maximum) à 5 (niveau
minimum). Les priorités portent le code
couleur suivant.
Couleur
Définir la durée d'une alerte.
Priorité
Rouge
La plus haute
Orange
Élevée
Jaune
Moyenne
Vert pâle
Faible
Vert foncé
La plus faible
Les éléments moins prioritaires peuvent être
associés à moins de paramètres de notification.
Définir l'onglet pour l'utilisateur invité
Paramètre Nombre d'images/seconde pour la vidéo en direct
Vous pouvez configurer le nombre d'images par seconde pour visionner une vidéo en direct. Sélectionnez le
nombre d'images par seconde dans le menu déroulant. Cochez la case [Ajustement auto. du nombre d'images
par seconde] pour que le nombre d'images par seconde soit ajusté automatiquement.
Remarque
z Si un nombre élevé d'images par seconde est spécifié, l'unité centrale (CPU) de l'ordinateur sera très
sollicitée et les opérations de la visionneuse seront moins rapides. Quand la case [Ajustement auto.
du nombre d'images par seconde] est cochée, le nombre d'images par seconde est automatiquement
réduit quand la charge sur l'unité centrale de l'ordinateur devient trop importante.
z Si la résolution sélectionnée est MPEG-4, les paramètres [Nbre max. d'images/seconde en direct] et
[Ajustement auto. du nombre d'images par seconde] sont ignorés. Dans ce cas, le paramètre Nombre
d'images par seconde de VB-C500VD/VB-C500D/VB-C60 est utilisé.
5-16
Paramètres de la visionneuse
Paramètre de fin automatique de transmission audio
La caméra qui envoie ou reçoit le son d'une visionneuse ne peut pas interagir avec d'autres Admin Viewer/NC
Viewer. La transmission et la réception audio peuvent être interrompues automatiquement, même si vous
oubliez de débrancher la connexion audio.
Quand vous utilisez cette option, cochez la case [Fermer la session audio après] et spécifiez la période,
dans une fourchette allant de 1 à 60 minutes (valeur par défaut : 10 minutes). Quand la période expire
au milieu d'une transmission audio, cette transmission est interrompue automatiquement.
Conseil
L'interruption automatique intervient même pendant la transmission/réception audio. Cependant,
dès que vous basculez vers une autre fenêtre vidéo, la fonction audio est à nouveau disponible.
Vous pouvez paramétrer la caméra pour qu'elle reprenne la mise au point par défaut de la caméra quand son
orientation change. Le mode de mise au point reprend la valeur par défaut si le mode manuel avait été activé
suite à une mise au point faite en utilisant un préréglage avec mise au point, ou via le panneau Contrôle de
la caméra.
Utilisez cette option en cochant la case [Restaurer la mise au point par défaut lors de l'utilisation d'une caméra].
Paramètres du serveur proxy
Si vous souhaitez accéder au serveur de stockage en utilisant le serveur proxy paramétré dans les options
Internet, cochez la case [Utiliser les paramètres du proxy Internet] et redémarrez la visionneuse.
Remarque
Pour utiliser un serveur proxy, vous devez paramétrer les [Options Internet] ( P. 5-7).
5-17
Référence de la visionneuse
Paramètres de l'opération de mise au point
Paramètres de la visionneuse
Superposer la date et l'heure à l'image fixe
Cochez la case [Superposer la date et l'heure à l'image fixe] pour ajouter la date et l'heure d'enregistrement sur
les images fixes.
Enregistrer les paramètres de la visionneuse
L'angle inférieur droit de la fenêtre
[Paramètres de la visionneuse] contient
deux boutons, [Enregistrer les modifications]
et [Ignorer les modifications].
• Cliquez sur [Enregistrer les modifications] pour conserver tous vos paramètres. Les paramètres de
la visionneuse sont enregistrés sur le disque dur local.
Cliquez sur [Ignorer les modifications] pour annuler les modifications que vous avez faites.
• Pour retourner dans la visionneuse, sélectionnez [Affichage] > [Écran de la visionneuse] dans
la barre de menus.
5-18
Organiser et enregistrer les dispositions
Ce chapitre explique comment créer et enregistrer des dispositions et séquences de dispositions de
fenêtre vidéo.
Gérer les dispositions vidéo
Menu Disposition
Le menu Disposition vous permet d'enregistrer des dispositions spéciales de fenêtre vidéo pour faciliter
la surveillance.
Le nom de la disposition affichée à l'écran se trouve dans le coin supérieur gauche de la zone d'affichage,
à côté du bouton Disposition. Vous pouvez créer une nouvelle disposition, enregistrer une disposition,
ou bien ouvrir et enregistrer sous un autre nom une disposition précédemment créée.
Au-dessous des options du menu Disposition, les dispositions existantes sont affichées en deux parties
distinctes.
Menu
optionnel
Disposition
Disposition partagée :
Tous les utilisateurs peuvent accéder à ces
dispositions. Pour pouvoir créer une disposition,
vous devez disposer des privilèges administrateur
( P. 3-25). Les utilisateurs invités ne peuvent pas
modifier ces dispositions.
Liste
de disposition
partagée
Liste
de disposition
personnelle
Disposition personnelle :
Liste des dispositions créées par l'utilisateur en
cours. Ces dispositions sont affichées dans la liste
Disposition partagée afin de distinguer les
différents types de dispositions. Les autres
utilisateurs ne peuvent pas les utiliser.
Conseil
La disposition affichée au lancement de la visionneuse figure en premier dans la liste Disposition
personnelle (ou, s'il n'y en a pas, dans la liste Disposition partagée).
5-19
Référence de la visionneuse
Cliquez sur le bouton Disposition pour ouvrir le menu Disposition. Vous pouvez également faire un double-clic
n'importe où dans la zone d'affichage, ce qui affichera le menu Disposition.
Organiser et enregistrer les dispositions
Pour créer une nouvelle disposition (une disposition déjà enregistrée étant affichée) :
Cliquez sur le bouton Disposition
pour ouvrir le menu, puis sélectionnez [Nouvelle disposition].
La zone d'affichage se vide ; le nom de disposition par défaut [Sans titre] est affiché.
La procédure de création de dossiers et d'enregistrement d'une disposition peut intervenir dans cet ordre :
1
2
3
Organiser et créer
des dossiers de
disposition
Organiser les
fenêtres vidéo dans
la disposition
Enregistrer la
disposition dans un
dossier
Faire glisser les miniatures du serveur de caméras dans la zone d'affichage afin de créer la disposition.
Organiser les dispositions et séquences de dispositions
La fenêtre [Organiser les dispositions et séquences des dispositions] vous permet de créer des dossiers et
sous-répertoires dans lesquels vous allez enregistrer ces dispositions et séquences de dispositions. Pour
afficher la fenêtre :
Ouvrez le menu Disposition, sélectionnez [Organiser]
La fenêtre [Organiser les dispositions et séquences des dispositions] s'ouvre (la version illustrée ici est celle de
l'administrateur). Le dossier [Disposition partagée] ne s'affiche pas si vous avez ouvert une session en tant
qu'opérateur.
Créer un nouveau dossier.
Déplacer un élément dans
un autre dossier.
Déplacer un élément plus haut
ou plus bas dans un dossier.
Supprimer un élément ou un
dossier contenant des éléments.
Modifier le nom d'un élément
ou le nom d'un dossier.
Copier un élément dans
un autre dossier.
5-20
Organiser et enregistrer les dispositions
Créer un nouveau dossier
1. Dans la fenêtre [Organiser les dispositions et séquences de dispositions], cliquez sur un dossier partagé
ou sur un dossier personnel, puis sur [Créer un dossier]. La fenêtre Nom du dossier s'affiche.
2. Entrez un nom contenant au maximum 50 caractères, puis cliquez sur [OK].
Le nouveau dossier s'affiche alors dans la fenêtre [Organiser les dispositions et séquences
des dispositions].
Déplacer, ou copier une disposition ou séquence de dispositions dans un autre
dossier
Dans la fenêtre [Sélectionner un dossier de destination] qui s'ouvre, on voit une liste des dossiers créés.
2. Cliquez dans la liste sur le dossier de destination, puis sur OK].
L'article sera transféré dans ce dossier.
Si vous avez sélectionné [Copier dans un dossier], vous pouvez copier des articles en procédant de la
même manière.
Faire monter ou descendre une entrée
Cliquez sur un article, ou sur un dossier pour le mettre en surbrillance, puis sur [Monter] ou [Descendre].
L'article monte ou descend au sein d'un dossier.
Modifier ou supprimer une disposition ou un dossier
Cliquez sur un article, ou sur un dossier, pour le mettre en surbrillance, puis sur [Modifier]. Dans la fenêtre
correspondante [Nom de la disposition] ou [Nom du dossier] qui s'ouvre, vous pouvez entrer un nouveau
nom en écrasant l'ancien.
Cliquez sur un article, ou sur un dossier pour le mettre en surbrillance, puis sur [Supprimer]. Si vous avez
des privilèges opérateur, vous ne pouvez pas supprimer une disposition, ou une séquence de dispositions
partagée.
Remarque
z Vous ne pouvez pas modifier le nom du dossier parent, du dossier [Disposition partagée] ou du dossier
[Disposition personnelle].
z Pour pouvoir gérer les dossier partagés, vous devez disposer des privilèges administrateur ( P. 3-25).
5-21
Référence de la visionneuse
1. Dans la fenêtre [Organiser les dispositions et séquences des dispositions], cliquez sur un fichier pour le
mettre en surbrillance, puis sur [Déplacer vers un dossier].
Organiser et enregistrer les dispositions
Enregistrer une disposition ou séquence de dispositions
Les administrateurs et les opérateurs peuvent enregistrer des dispositions et séquences de dispositions dans
un dossier existant, ou dans un nouveau dossier, via la fenêtre [Enregistrer la disposition].
Étape 1 : ouvrir le menu Disposition et sélectionner [Enregistrer] ou [Enregistrer sous]
La fenêtre Enregistrer la disposition s'ouvre. Un bouton Nouveau dossier et un champ Nom sont également
disponibles, si vous voulez créer un nouveau nom et un emplacement pour la disposition, ou séquence de
dispositions, que vous avez copiée.
Fenêtre
[Enregistrer
la disposition] version opérateur
Fenêtre
[Enregistrer la disposition] - version administrateur
Étape 2 : créer un nom pour la disposition ou séquence de dispositions
1. Modifiez le nom [Sans titre], ou un nom de disposition existante, et enregistrez l'article sous un nouveau nom.
2. Cliquez sur un lieu de cette liste. Cliquez sur le dossier dans lequel la disposition sera enregistrée pour le
sélectionner, puis sur OK].
L'article est enregistré dans ce même dossier.
Sinon, cliquez sur [Créer un dossier] pour créer un nouveau dossier ( P. 5-21) et enregistrez l'article dans
celui-ci. Par exemple, si vous voulez enregistrer une disposition partagée (administrateur) dans un dossier
personnel.
Une fois que vous avez enregistré un article, le nom s'affiche à côté du bouton Disposition dans la zone
d'affichage.
Ouvrir une disposition enregistrée antérieurement
Cliquez sur le bouton Disposition pour ouvrir le menu, puis cliquez dans la liste sur une disposition ou
séquence de dispositions. L'article est chargé dans la zone d'affichage.
Si vous sélectionnez un autre article sans enregistrer l'article en cours, une fenêtre s'ouvrira pour vous
demander d'enregistrer la disposition, ou séquence de dispositions, en cours (si la case [Paramètres
de disposition] ( P. 5-14) est cochée dans la fenêtre [Paramètres de la visionneuse]).
5-22
Organiser et enregistrer les dispositions
Organiser des séquences de dispositions
Vous pouvez configurer une séquence automatisée de dispositions partagées et personnelles qui s'affichera
dans la zone d'affichage selon des intervalles prédéfinis.
1. Dans le menu Disposition, sélectionnez [Nouvelle séquence de dispositions]. La fenêtre [Nouvelle séquence
de dispositions] s'ouvre.
2. Entrez un nom pour la nouvelle séquence de dispositions et choisissez un [Type] de séquence de
dispositions dans le menu [Séquence de dispositions personnelles] ou [Séquence de dispositions
partagées] (vous pouvez basculer d'un menu à l'autre au fur et à mesure que vous ajoutez des dispositions).
3. Utilisez le bouton [Ajouter une disposition>] pour ajouter des dispositions dans la nouvelle séquence.
Cliquez sur [Haut] et [Bas] pour modifier la séquence d'affichage des dispositions. Cliquez sur [Supprimer]
pour supprimer la disposition.
4. Dans le menu [Durée], sélectionnez une durée prédéfinie d'affichage pour chaque disposition, ou bien
entrez une durée de votre choix, en écrasant la durée affichée.
Sélectionner
un type
de séquence
de disposition.
Cliquer sur
une disposition
pour
la sélectionner.
ClCliquez sur [Ajouter une
disposition] pour ajouter
une disposition sélectionnée
depuis la colonne de gauche.
Sélectionner ou saisir
la durée. Vous pouvez
définir la durée de 1 à 9999.
Cliquez sur [OK] pour afficher
le dialogue Sélectionner
[un dossier de destination].
Séquence de dispositions partagées :
tous les utilisateurs peuvent partager ces dispositions. Pour pouvoir créer une séquence de dispositions, vous
devez disposer des privilèges administrateur. Les utilisateurs normaux ne peuvent pas modifier ces
dispositions.
Séquence de dispositions personnelles :
liste des dispositions créées par l'utilisateur en cours. Les autres utilisateurs ne peuvent pas les utiliser.
Remarque
z Vous pouvez seulement enregistrer des dispositions au sein d'une séquence de dispositions.
z Pour en savoir plus sur les intervalles, reportez-vous à « Remarques concernant l'environnement
d'exploitation » ( P. 1-12), « VK Dépannage » ( P. 9-4).
5-23
Référence de la visionneuse
Saisissez un
nouveau nom.
Organiser et enregistrer les dispositions
Lancer une séquence de dispositions
Pour lancer une séquence de dispositions, sélectionnez-la dans le menu Disposition.
Quand une séquence de dispositions s'exécute, d'autres options sont disponibles dans le menu Disposition.
• Cliquez sur [Modifier la séquence de dispositions] pour modifier des paramètres dans la séquence
de dispositions qui s'exécute actuellement. La séquence en cours affichera la mention [En pause].
• Cliquez sur [Reprendre la séquence de dispositions] pour reprendre l'exécution de la séquence de
dispositions en cours.
Grilles de disposition
Vous pouvez personnaliser vos dispositions en appliquant l'une des grilles ci-dessous :
• [Aucune] - vous pouvez organiser les fenêtres vidéo comme vous le souhaitez.
• [Grille d'alignement] - pour afficher une grille de points dans la zone d'affichage. Vous pouvez
redimensionner les fenêtres vidéo à l'aide de la grille.
• [Petite grille], [Moyenne grille] et [Grande grille] - pour afficher une petite (160x120), moyenne
(320x240) ou grande (640x480) grille dans laquelle vous pouvez placer vos fenêtres vidéo en suivant
la grille.
• [Grille personnalisée] - vous pouvez définir vous-même les dimensions de la grille ( P. 5-28).
5-24
Organiser et enregistrer les dispositions
Grille d'alignement
Sélectionnez la [Grille d'alignement] dans le sous-menu [Grilles de disposition]. Une grille de points apparaît
dans la zone d'affichage. Quand vous placez une fenêtre vidéo, elle se fixe sur les limites de la grille.
Faire glisser, positionner et redimensionner une fenêtre vidéo
1. Dans la zone de sélection de caméras, cliquez sur une image miniature et faites glisser son pourtour sur
la grille de la zone d'affichage.
Pour redimensionner la fenêtre vidéo, cliquez sur l'un des coins et faites glisser l'image pour l'agrandir et la
fixer sur une zone plus grande de la grille. Relâchez le bouton de la souris. Quand vous relâchez la souris,
la dimension et la position de la fenêtre vidéo sont ajustées en fonction du cadre de la disposition.
5-25
Référence de la visionneuse
2. Positionnez-la à l'endroit voulu dans la grille. Quand vous relâchez la souris, la dimension et la position de
la fenêtre vidéo sont ajustées en fonction du cadre de la disposition.
Organiser et enregistrer les dispositions
Créer et aligner d'autres fenêtres vidéo
Cliquez sur d'autres miniatures de caméras et faites-les glisser dans la zone d'affichage afin de créer des
fenêtres vidéo pour la surveillance, et pour redimensionner la fenêtre. Un exemple de disposition est présenté
à droite.
Petite, moyenne et grande grille
Quand vous sélectionnez [Petite grille], [Moyenne grille] ou [Grande grille] dans le sous-menu [Grilles de
disposition], la zone d'affichage montre des cellules destinées aux fenêtres vidéo. Ces pourtours de taille
uniforme permettent d'afficher les fenêtres vidéo sous forme de mosaïque.
Faire glisser une image miniature de caméra dans une cellule vide
1. Dans la zone de sélection de caméras, cliquez sur une image miniature et faites glisser son pourtour sur
la grille de la zone d'affichage.
2. Positionnez-la à l'endroit voulu dans la grille. Quand vous relâchez la souris, la dimension et la position de
la fenêtre vidéo sont ajustées en fonction du cadre de la disposition.
Conseil
z Le menu Disposition est également accessible en faisant un clic droit n'importe où dans la zone
d'affichage.
z Vous pouvez agrandir la taille d'une fenêtre vidéo pour qu'elle occupe autant de cellules que vous voulez
(4 cellules, 9 cellules, etc.), ce qui vous permet de visionner des fenêtres vidéo de taille différente,
en fonction des priorités.
z Dès que vous venez de faire glisser l'image dans la zone d'affichage, sa dimension est fixée à 160x120.
5-26
Organiser et enregistrer les dispositions
La zone d'affichage utilisant une [Petite grille]
Référence de la visionneuse
La zone d'affichage utilisant une [Moyenne grille]
Remarque
Le nombre de visionneuses pouvant être affichées simultanément à l'écran dépend de la carte vidéo
installée sur l'ordinateur PC, de la performance CPU, du nombre maximum d'images par seconde de la
visionneuse (P. 5-16), ainsi que de la taille/qualité d'image de la vidéo provenant du serveur de caméras.
Nous recommandons d'afficher au maximum 16 caméras dans la zone d'affichage. Dès que vous avez plus
de 20 fenêtres vidéo affichant une vidéo en direct MPEG-4, le système affiche un message d'avertissement.
5-27
Organiser et enregistrer les dispositions
La zone d'affichage utilisant une [Grande grille]
Dans cet exemple, la zone de sélection de caméras et la chronologie sont masquées ( P. 5-29).
Grille personnalisée
La grille personnalisée permet de créer une grille sur mesure pour l'affichage des fenêtres vidéo.
Définir une grille personnalisée
1. Sélectionnez la [Grille personnalisée] dans le sous-menu [Grilles de disposition]. La fenêtre [Grille
personnalisée] s'ouvre. Les valeurs sont affichées en pixels.
2. Dans le champ [Horizontal] ou [Vertical], tapez une valeur de votre choix en écrasant la valeur existante,
ou servez-vous des boutons fléchés pour la sélectionner. Quand vous ajustez la valeur d'un champ, vous
voyez la valeur changer dans l'autre champ. En effet, les dimensions de la fenêtre sont automatiquement
ajustées pour conserver les proportions de la fenêtre vidéo, une fois celle-ci redimensionnée.
3. Cliquez sur [OK] pour fermer la fenêtre. La grille est redimensionnée conformément aux nouveaux
paramètres choisis.
Remarque
L'utilisation de la grille personnalisée est susceptible de surcharger l'unité centrale de l'ordinateur.
5-28
Organiser et enregistrer les dispositions
Afficher et masquer les zones de tâches
Le menu [Affichage] vous permet d'afficher/masquer les zones de tâches et d'autres éléments d'affichage
dans la visionneuse. Quand vous désélectionnez [Sélecteur de caméra] et [Chronologie], puis sélectionnez
[Plein écran], vous agrandissez la zone de la visionneuse ce qui permet d'afficher plus de fenêtres vidéo,
comme on le voit ci-dessous dans l'exemple d'affichage utilisant une grande grille. Quand vous appuyez sur
la touche [Échap], la barre de menu réapparaît. Vous pouvez également choisir de masquer les [Légendes]
de la fenêtre vidéo, le [Contrôle de la caméra] et les [Événements en direct].
Le nombre de fenêtres vidéo pouvant apparaître à l'écran dépend de la résolution paramétrée pour l'affichage.
Plus la résolution est élevée, plus les fenêtres vidéo affichées seront nombreuses.
[Afficher] -> [Sélecteur de caméra]
[Affichage] [Plein écran] (grande grille, 1280x1024). Appuyez sur la touche [Échap] pour afficher la barre
de tâches.
5-29
Référence de la visionneuse
[Afficher] -> [Chronologie]
Fonctions de base des fenêtres vidéo
Cette section vous montre comment créer des fenêtres vidéo à des fins d'affichage dans la zone d'affichage et
comment régler les angles de la caméra.
Sélectionner les caméras à afficher
Zone de sélection des caméras
La zone de sélection des caméras sert à afficher des miniatures de toutes les caméras. Vous pouvez
sélectionner un autre groupe de miniatures de caméras actuellement disponibles par le biais des menus
déroulants [Lieu] et [Zone] avant de les placer dans la zone d'affichage sous forme de fenêtres vidéo.
• Le menu déroulant [Lieu] répertorie les emplacements physiques des caméras sur le système.
• Le menu déroulant [Zone] répertorie les groupes de secteurs au sein de chaque lieu.
Quand vous sélectionnez un lieu, ses zones associées sont répertoriées en dessous.
Miniatures des caméras
À la sélection d'un lieu, les miniatures des serveurs de caméras enregistrés dans ce lieu s'affichent. Une barre
de défilement située à la base de la zone de sélection des caméras peut être utilisée pour faire défiler les
miniatures en fonction du nombre de caméras se trouvant dans le lieu sélectionné.
Chaque zone est composée de miniatures de caméras qui peuvent être transférées sur la zone d'affichage
afin de créer des fenêtres vidéo.
Conseil
Vous pouvez masquer la zone de sélection des caméras. Sélectionnez [Sélecteur de caméra] pour
masquer/afficher la zone de sélection des caméras à partir du menu [Affichage].
5-30
Fonctions de base des fenêtres vidéo
Lieux et zones
La sélection s'effectue dans l'ordre suivant :
1
2
3
Sélectionner un lieu
Sélectionner
une zone
dans ce Lieu
Cliquer et faire glisser
les miniatures pour
afficher les vidéos
en direct
Étape 1 : Sélectionner un lieu à partir du menu déroulant
Cliquez sur le menu déroulant [Lieu] ou sur la flèche vers le bas.
Une liste de lieux préconfigurés apparaît à l'écran.
Référence de la visionneuse
Cliquez sur un lieu de cette liste. Les zones de cette liste apparaissent dans la section des miniatures sur
la droite.
Étape 2 : Sélectionner une zone à partir du menu ou de la région des dossiers
de miniatures
Cliquez sur le menu déroulant [Zone] ou sur la flèche vers le bas.
Une liste de zones préconfigurées apparaît à l'écran.
Cliquez sur une zone de cette liste.
Après la sélection d'une zone à partir du menu déroulant, la zone de sélection des caméras pour la zone
sélectionnée se déplace vers la gauche.
Sinon, vous pouvez aussi cliquer sur la barre de défilement située sous la zone de sélection des caméras.
Faites-la glisser vers la droite jusqu'à l'affichage de la zone voulue.
5-31
Fonctions de base des fenêtres vidéo
Fonctions de base des fenêtres vidéo
Création, changement d'échelle et déplacement des fenêtres vidéo
Après avoir choisi un lieu et une zone, vous pouvez afficher une ou plusieurs caméras dans cette zone.
Les miniatures de caméras servent à créer des fenêtres vidéo dans la zone d'affichage. La zone d'affichage
peut prendre en charge plusieurs fenêtres vidéo pour assurer simultanément la surveillance en direct et
l'affichage de vidéos enregistrées.
Cliquer et faire glisser une miniature de caméra sur la zone d'affichage
1. Cliquez sur la miniature et, tout en maintenant abaissé le bouton de la souris, faites-en glisser le cadre
n'importe où sur la zone d'affichage.
2. Relâchez le bouton de la souris. Le cadre redimensionné devient une fenêtre vidéo en direct.
Une fois positionnée, la fenêtre vidéo est redimensionnée en fonction de la [Grilles de disposition].
Une Fenêtre vidéo
sélectionnée est mise
en évidence.
Remarque
Un message d'erreur apparaît en cas d'erreur dans les fenêtres vidéo. Voir P. 9-10 pour en savoir plus.
5-32
Fonctions de base des fenêtres vidéo
Redimensionner une fenêtre vidéo
1. Cliquez sur une fenêtre vidéo pour la sélectionner. Une icône en forme de flèche apparaît dans l'angle
inférieur droit. Cliquez sur celle-ci et faites-la glisser vers l'extérieur. Vous pouvez aussi cliquer sur les autres
angles et faire glisser la souris pour redimensionner la fenêtre.
Relâchez le bouton de la souris lorsque vous avez atteint la taille voulue.
2.
Sinon, vous pouvez aussi cliquer sur le bouton de menu Fenêtre vidéo et sélectionnez [Taille de
l'affichage vidéo]. Sélectionnez [Petite (160 x 120)], [Moyenne], [Grande (640 x 480)], ou [Par défaut]
à partir du sous-menu. Ce même menu est accessible en cliquant droit sur la fenêtre d'affichage.
L'action de cliquer droit sur la fenêtre vidéo entraîne aussi l'affichage du même menu.
Cliquez n'importe où sur une fenêtre vidéo et faites-la glisser à n'importe quel endroit dans la zone d'affichage.
Remarque
En cas d'affichage de fenêtres vidéo d'une résolution non standard (160 x 120, 320 x 240, 640 x 480),
la charge placée sur l'UC de l'ordinateur sera importante et les opérations de la visionneuse peuvent
prendre plus longtemps.
5-33
Référence de la visionneuse
Déplacer une fenêtre vidéo
Fonctions de base des fenêtres vidéo
Ajouter d'autres fenêtres vidéo
Si besoin est, cliquez et faites glisser d'autres miniatures de caméras sur la zone d'affichage pour créer
des fenêtres vidéo pour la surveillance. Votre écran d'affichage pourrait alors avoir l'apparence suivante :
Remarque
z Même si vous utilisez le serveur NTP lorsque l'affichage à l'écran de la VB-C500 est montré sur plusieurs
caméras ("Affichage à l'écran » dans le Guide d'utilisation), la date et l'heure des caméras peuvent
être différentes.
z Même si l'affichage à l'écran de la VB-C500 est en cours ("Affichage à l'écran » dans le Guide
d'utilisation), la date et l'heure affichées peuvent être différentes de la date et de l'heure du VK.
5-34
Arranger les fenêtres vidéo
Il existe plusieurs façons de gérer la disposition des fenêtres vidéo dans la zone d'affichage ( P. 5-26).
Remarque
z Dans la visionneuse, le nombre de fenêtres vidéo pouvant être affichées simultanément dépend de votre
carte vidéo, des paramètres de résolution et de qualité de la caméra et des paramètres d'affichage des
images vidéo en direct (nombre d'images par seconde) sélectionnés dans la fenêtre [Paramètres de la
visionneuse] de l'écran [Configuration et préférences].
z Si la charge sur l'UC de l'ordinateur est importante, les opérations de la visionneuse prendront plus
longtemps.
Sélectionner plusieurs fenêtres vidéo
Vous pouvez facilement sélectionner plusieurs fenêtres vidéo. Vous pouvez également déplacer, couper ou
coller simultanément un groupe de fenêtres sélectionné.
Référence de la visionneuse
Sélectionner plusieurs fenêtres vidéo
Il existe trois façons de sélectionner plusieurs fenêtres :
• Tout en maintenant abaissée la touche [Ctrl] de votre clavier, cliquez sur chaque fenêtre vidéo que
vous voulez sélectionner les unes après les autres ;
• Cliquez hors des fenêtres vidéo et tracez un cadre de sélection autour des fenêtres vidéo que vous
souhaitez sélectionner, selon l'illustration ci-dessous. Seules les fenêtres se trouvant à l'intérieur du
cadre de sélection seront sélectionnées. Pour la sélectionner, vous devez bien englober l'intégralité
de la fenêtre avec le cadre de sélection.
• Si vous souhaitez sélectionner toutes les fenêtres, cliquez sur [Tout sélectionner] à partir du menu
[Modifier] (ou bien appuyez sur [Ctrl] + [A] sur votre clavier).
Conseil
z Des fenêtres vidéo de différents lieux et zones peuvent être affichées dans la même disposition.
z Vous pouvez copier et coller en une seule manipulation une sélection de plusieurs fenêtres vidéo qui
peuvent être collées dans une nouvelle disposition ou enregistrées dans une nouvelle disposition.
5-35
Arranger les fenêtres vidéo
État des fenêtres vidéo
Propriétés des fenêtres vidéo
• Barre de titre - indique le nom de la caméra, l'affichage de la vidéo en direct ou enregistrée.
• Affichage vidéo - affiche une vidéo en direct ou enregistrée.
• Indicateur de vidéo enregistrée - affiche une estampille de date/heure dans la barre de titre pour la
séquence enregistrée.
• Indicateur d'événement - affiche une barre de couleur le long du haut de la fenêtre vidéo.
• Contrôles Panoramique, Inclinaison et Zoom - en cas de double clic sur la fenêtre vidéo ou de
sélection de l'élément [Obtenir le contrôle de la caméra] du menu Fenêtre vidéo, des contrôles
apparaissent pour permettre d'effectuer un panoramique, une inclinaison ou un zoom.
États des fenêtres vidéo
Les fenêtres vidéo peuvent être affichées dans la zone d'affichage selon leur état :
• En direct - Affiche une vidéo en direct à partir d'un serveur de caméras.
• Enregistrée - Affiche une vidéo enregistrée à partir d'un serveur de stockage.
Liste [Journal des événements en direct]
Double-cliquez sur un événement pour
l'afficher dans la Fenêtre vidéo
correspondante. Le [Journal des
événements en direct] s'ouvre
automatiquement quand vous lancez
la Visionneuse, si vous l'aviez laissé
ouvert dans une session précédente.
Événements enregistrés
Cliquez pour afficher une séquence
enregistrée dans la fenêtre vidéo
correspondante.
5-36
Arranger les fenêtres vidéo
Chaque fenêtre vidéo affiche une vidéo provenant d'une caméra particulière. Les fenêtres vidéo peuvent être
redimensionnées, repositionnées ou fermées.
• Barre de titre - La barre de titre comporte un menu, le nom de la caméra et l'état de la vidéo en direct ou enregistrée.
• Conditions d'affichage vidéo
Recorded video, Playback
Live video
• Indicateur de vidéo enregistrée
For recorded video, the
time/date indicator may
not fully display if the
Video Window size has
been reduced.
When recorded video
is shown, the title bar
on a Video Window will
change from black to
gray.
• Indicateur d'événement
Si l'option [Notification de l'opérateur pendant] a été sélectionnée, une barre de couleur clignote au-dessus
d'une fenêtre vidéo en direct lorsque se produit un événement. La couleur indique la priorité de
l'événement. La barre clignote pendant une période préréglée, puis reste éclairée sans clignoter pendant
une minute avant de disparaître. Une alerte audio peut également se faire entendre si elle a été préréglée.
Couleur
Priorité
Rouge
La plus haute
Orange
Élevée
Jaune
Moyenne
Vert pâle
Faible
Vert foncé
La plus faible
Remarque
Si vous utilisez la fonction d'affichage à l'écran de la VB-C500 pour configurer les positions des éléments
d'affichage sur le [En bas à droite] ou le [En bas à gauche] ("Affichage à l'écran » dans le Guide
d'utilisation), certains caractères risquent d'être masqués par la barre de titre des fenêtres vidéo,
l'indicateur d'enregistrement ou les indicateurs d'événements.
5-37
Référence de la visionneuse
The lightning symbol in the lower
right-hand corner indicates live video.
Arranger les fenêtres vidéo
Contrôles Panoramique, Inclinaison, Zoom
Il existe trois façons d'effectuer ces contrôles :
• Directement à partir de la fenêtre vidéo
• À l'aide du panneau de contrôle de la caméra
• En sélectionnant un préréglage
Remarque
z Les fonctions Panoramique et Inclinaison ne sont pas disponibles pour les modèles VB-C500VD,
VB-C500D, VB-C50FSi et VB-C50Fi. Vous ne pouvez pas utiliser les fonctions de zoom avec la
VB-C500VD et la VB-C500D si le zoom numérique est réglé sur [Désactiver] sur la caméra.
z Si une caméra fixe ou une caméra externe comme la VC-C50i est connectée à la VB-C50i,
vous ne pouvez pas utiliser les fonctions panoramique, inclinaison et zoom.
Utiliser la caméra directement à partir de la fenêtre vidéo
Activez les contrôles en double-cliquant sur une fenêtre vidéo en direct.
Autrement, vous pouvez aussi cliquer sur la flèche vers le bas à la base de la fenêtre vidéo (ou cliquez droit
sur la fenêtre) Un menu déroulant s'affiche. Sélectionnez [Obtenir le contrôle de la caméra].
Si la caméra est en train d'être utilisée par les visionneuses ou par d'autres outils d'administration VB associés
au serveur de caméras, le message « Impossible d'obtenir le contrôle de la caméra » s'affiche à l'écran.
Vous devez alors patienter quelques instants et essayer d'obtenir le contrôle ultérieurement.
Lorsque vous obtenez le contrôle de la caméra, des flèches apparaissent à la position du curseur. Lorsque
vous déplacez le curseur de la souris sur une fenêtre vidéo, celui-ci change de forme. Cliquez sur le curseur
et faites-le glisser dans le sens de la flèche pour effectuer un panoramique ou une inclinaison. Lorsque vous
déplacez le curseur de la souris vers le centre de l'image, un contrôle de zoom avant ou zoom arrière apparaît.
Maintenez le bouton de la souris abaissé sur la loupe « + » pour effectuer un zoom avant.
Maintenez le bouton de la souris abaissé sur la loupe « - » pour effectuer un zoom arrière.
Quand vous avez fini, sélectionnez [Libérer le contrôle de la caméra] à partir du menu Fenêtre vidéo.
Conseil
z Si vous avez le contrôle de la caméra, vous pouvez uniquement déplacer la fenêtre en cliquant et
maintenant le clic sur la barre de titre.
z Si vous n'avez effectué aucune opération de contrôle pendant 30 secondes, le message « Le contrôle
sera perdu dans 10 secondes » apparaît et un compte à rebours de 10 secondes débute.
z Vous pouvez manipuler une caméra lorsque celle-ci est en cours d'enregistrement. Si la position
d'enregistrement a été réglée, le serveur de caméras retourne à cette position après la libération du
contrôle de la caméra par la visionneuse.
5-38
Arranger les fenêtres vidéo
Utiliser le panneau de contrôle de la caméra
Pour l'affichage, sélectionnez [Affichage] > [Contrôle de la caméra] à partir de la barre de menu ou bien
cliquez sur l'icône du menu Fenêtre vidéo (ou cliquez droit sur la fenêtre vidéo) pour appeler un menu
contextuel et sélectionnez [Contrôle de la caméra].
Si aucune fenêtre vidéo n'est sélectionnée, la fenêtre d'aperçu reste vide. Cliquez sur une fenêtre vidéo pour
contrôler la caméra.
Sélection
du mode
nuit.
Contrôles
Panoramique/
Inclinaison : Cliquez
pour repositionner ou
cliquez et maintenez
le clic pour un
mouvement continu.
Cliquez sur ce bouton
pour remettre la
caméra face avant.
Lorsque la fenêtre vidéo est sélectionnée, cliquez sur
[Obtenir le contrôle de la caméra]. Cliquez sur [Libérer
le contrôle de la caméra] lorsque vous avez terminé.
Si le zoom numérique est activé par le serveur de caméras,
une démarcation entre le zoom optique et le zoom
numérique s'affiche.
Cliquez et faites glisser le curseur de zoom pour effectuer
le zoom.
Cliquez sur ce
bouton pour
afficher le
contrôle de
l'exposition
( P. 5-40).
Cliquez sur ce
bouton pour
afficher le
contrôle de
balance des
blancs
( P. 5-41).
Cliquez sur
ce bouton pour
afficher les contrôles
de correction
intelligents des
ombres en bas
du panneau.
Cliquez sur ce bouton pour afficher le panneau de contrôle
de caméra étendu ( P. 5-42).
Éteindre et allumer la sortie
périphérique externe de la caméra.
Si les angles préréglés de la caméra ont été configurés par votre
administrateur, ils sont accessibles à partir d'un menu déroulant.
Remarque
z Lors de l'utilisation des modèles VB-C500VD/VB-C500D/VB-C60/VB-C300, il est impossible d'utiliser le
mode nuit dans les cas suivants :
• Lorsque le mode [Jour/Nuit] est réglé sur [Auto] à la page de configuration [Caméra] des modèles
VB-C500VD/VB-C500D/VB-C60 ou la page de configuration [Vidéo et caméra] de VB-C300
• Lorsque le [Mode nuit] est réglé sur [Auto] avec une planification de l'enregistrement
z le panorama doit être réglé d'avance sur le serveur de caméras. Les modèles VB-C500VD/VB-C500D/
VB-C50FSi/VB-C50Fi ne peuvent pas afficher de panorama.
5-39
Référence de la visionneuse
Vous pouvez contrôler les fonctions de panoramique,
d'inclinaison et de zoom avec une image de panorama.
Cliquez à l'intérieur de la fenêtre Panorama pour régler
les angles pour le panoramique et l'inclinaison afin que
l'endroit où vous avez cliqué devienne le centre de l'image.
Autrement, vous pouvez aussi déplacer l'encadré jaune
pour effectuer un panoramique, une inclinaison ou un zoom.
Arranger les fenêtres vidéo
Éléments de contrôle de l'exposition (lorsque le mode Exposition est sur Auto)
Sélectionne le Selects the mode de mesure
(VB-C500VD/VB-C500D/VB-C60).
Consultez le Manuel d'utilisation de la
caméra pour avoir des détails.
Réglez le mode d'exposition sur [Auto]
(VB-C500VD, VB-C500D, VB-C60, VB-C300).
[Auto]: ajuste automatiquement l'exposition.
[Sans scintillement]:
Ce mode est uniquement pour VB-C500VD,
VB-C500D et VB-C60. Consultez le
Manuel d'utilisation de la caméra pour avoir
des détails.
[Auto (priorité d'obturation)]:
permet de spécifier la vitesse d'obturation.
Sélectionne la valeur de compensation
de l'exposition. (VB-C300, VB-C50i series)
[Désactivée]:
La compensation de l'exposition est
désactivée.
[Faible]: Réalise une compensation de l'exposition
peu importante.
[Moyenne]:
Réalise une compensation de l'exposition
moyenne.
[Haute]: Réalise une compensation de l'exposition
importante.
Remarque
z L'exposition peut être réglée pour les modèles VB-C500VD, VB-C500D, VB-C60 et VB-C300.
z Pour VB-C500VD, VB-C500D et VB-C60, les valeurs de la compensation de l'exposition sont -3, -2, -1, 0,
+1, +2, +3.
z Le [Mode de mesure] est disponible pour VB-C500VD, VB-C500D et VB-C60. Ce mode est désactivé en
cas d'utilisation d'autres modèles.
Éléments de contrôle de l'exposition (lorsque le mode Exposition est sur Manuel)
Réglez le mode d'exposition sur [Manuelle]
(VB-C500VD, VB-C500D, VB-C300, VB-C60).
[Manuelle] : Les glissières permettent de régler
l'ouverture, la vitesse d'obturation et le gain.
(L'ouverture n'est pas disponible pour
VB-C500VD, VB-C500D).
Chaque glissière permet de régler l'ouverture,
la vitesse d'obturation ou le gain.
5-40
Arranger les fenêtres vidéo
Éléments de contrôle de la balance des blancs
Utiliser chaque glissière Pour forcer l'ajustement
de la balance des
pour régler chaque
blancs, capturez un
valeur de gain.
objet blanc (comme
une feuille de papier
blanc) et cliquez sur
[BB ponctuelle].
Remarque
Le contrôle de la balance des blancs est disponible uniquement pour les modèles VB-C500VD, VB-C500D,
VB-C60 et VB-C300.
5-41
Référence de la visionneuse
Sélectionnez le mode de balance des blancs dans
le menu déroulant. Les modes suivants sont disponibles
(VB-C500VD, VB-C500D, VB-C60, VB-C300).
[Auto]: Ajuste automatiquement la balance des blancs.
[fluorescent H] (VB-C300) ou
[Fluorescent lumière du jour]
(VB-C500VD, VB-C500D, VB-C60):
Sélectionnez cette option pour les lampes
fluorescentes lumière du jour.
[fluorescent] (VB-C300) ou [Fluorescent lumière blanche]
(VB-C500VD, VB-C500D, VB-C60):
Sélectionnez cette option quand vous utilisez
la caméra sous la lumière du jour ou une
lampe fluorescente à lumière blanche.
[Fluorescent lumière chaude]:
Sélectionnez cette option quand vous tournez
sous un éclairage fluorescent à lumière chaude.
[Lampe à mercure]:
Sélectionnez cette option quand vous utilisez la
caméra sous une lampe à mercure.
[Lampe à sodium]:
Sélectionnez cette option quand vous utilisez la
caméra sous une lampe à vapeur de sodium.
[Lampe halogène]:
Sélectionnez cette option quand vous utilisez la
caméra sous une lampe halogène
ou à incandescence.
[Manuelle] :
Utilisez chaque glissière pour ajuster le
paramètre (gain R ou B).
Arranger les fenêtres vidéo
Contrôle intel. ombres
Sélectionnez le niveau de contrôle intelligent
des ombres, de 1 (le plus bas) à 7 (le plus élevé).
Cochez pour activer la fonction Contrôle intel.
ombres (VB-C500VD, VB-C500D and VB-C60).
Remarque
La fonction Contrôle intel. ombres est disponible pour VB-C500VD, VB-C500D et VB-C60.
Autres éléments
Sélectionnez [Rapide], [Normal],
et [Lent] pour [Panoramique / Inclinaison].
Sélectionnez [Rapide] et [Lent] pour [Zoom].
Passer de la mise au point automatique à la mise au point manuelle.
[Auto] : Ajuste la mise au point automatiquement.
[Auto. (pour dômes)] :
Quand le boîtier optionnel pour dômes est utilisé, sélectionnez cette option pour ajuster
automatiquement la mise au point sans mise au point sur la surface du mur.
[Fixe à l'infini] :
La mise au point est fixée sur un point à l'infini.
[Manuelle] :
Tenez le bouton [Éloigné] ou [Proche] enfoncé pour ajuster la mise au point.
Cliquez sur [Autofocus ponctuel] pour ajuster la mise au point automatiquement une
seule fois (VB-C60, VB-C300).
Remarque
z Le mode de mise au point n'est pas disponible pour le VB-C500VD et VB-C500D.
z [Le mode Auto. (pour dômes)] n'est pas disponible pour VB-C500VD/VB-C500D/VB-C60.
z [Il est impossible de changer la vitesse [Panoramique/Inclinaison] pour VB-C500VD et VB-C500D.
En outre, il est impossible de changer la vitesse de [Zoom] si le zoom numérique est réglé sur
[Désactiver].
5-42
Arranger les fenêtres vidéo
Sélectionner un angle de caméra préréglé
Si des angles de caméra préréglés ont été configurés et stockés, ils sont accessibles à partir du menu
déroulant [Préréglage] du panneau de contrôle de la caméra ou d'un sous-menu. Pour savoir comment
sélectionner un préréglage à partir d'un sous-menu, suivez les instructions ci-dessous :
1. Double-cliquez sur une fenêtre vidéo ou sélectionnez [Obtenir le contrôle de la caméra] à partir du menu
de la fenêtre vidéo.
2. Cliquez sur [Angles préréglés de la caméra] à partir du menu Fenêtre vidéo.
3. Sélectionnez une position de préréglage à partir du sous-menu
Référence de la visionneuse
Remarque
L'élément [Préréglage] est grisé car la VB-C500VD et la VB-C500D ne prennent pas en charge
cette fonction.
Autres fonctions de la fenêtre vidéo
Modifier la taille de la fenêtre vidéo
Vous pouvez soit cliquer manuellement sur l'angle et faire glisser le curseur pour modifier la taille de la fenêtre
vidéo, soit sélectionner une taille prédéfinie à partir du menu Fenêtre vidéo.
Pour changer la taille d'affichage d'une fenêtre vidéo à l'aide du menu :
Ouvrez le menu Fenêtre vidéo et sélectionnez [Taille de l'affichage vidéo].
1. Cliquez sur l'icône du menu Fenêtre vidéo ou cliquez droit dans la fenêtre vidéo pour appeler le menu
contextuel.
2. Sélectionnez [Taille de l'affichage vidéo] à partir du menu, puis sélectionnez [Petite (160 x 120)], [Moyenne],
[Grande (640 x 480)], ou [Par défaut] à partir du sous-menu. Si vous sélectionnez [Par défaut], la fenêtre
vidéo sélectionnée s'affiche à la [Sélection des images reçues].
5-43
Arranger les fenêtres vidéo
Modifier la taille de la vidéo reçue (VB-C500VD, VB-C500D, VB-C60, VB-C50i/
VB-C50iR, VB-C50FSi et VB-C50Fi uniquement)
Vous pouvez sélectionner la taille de la vidéo reçue par la visionneuse. Pour modifier la taille d'une vidéo reçue
à l'aide du menu :
Ouvrez le menu Fenêtre vidéo et sélectionnez [Sélection des images reçues].
1. Cliquez sur l'icône du menu Fenêtre vidéo ou cliquez droit dans la fenêtre vidéo pour appeler le menu
contextuel.
2. Sélectionnez [Sélection des images reçues] à partir du menu, puis sélectionnez [JPEG petit (160 x 120)],
[JPEG moyen], [JPEG grand (640 x 480)], ou [Par défaut] à partir du sous-menu.
Si vous sélectionnez [Par défaut], la fenêtre vidéo s'affiche dans la taille de réception en provenance
du serveur de caméras.
Remarque
z Si vous utilisez les caméras VB-C500VD/VB-C500D/VB-C60, les éléments du menu sont les suivants :
z La configuration [MPEG-4] est possible sur les caméras VB-C500VD/VB-C500D/VB-C60.
z Si vous précisez MPEG-4 et effectuez un affichage en direct sur les caméras VB-C500VD/VB-C500D/
VB-C60, l'image et le son ne sont pas synchronisés.
z En cas d'affichage de plusieurs fenêtres vidéo à partir d'un seul serveur de caméras, la modification
de la taille de la vidéo reçue sur l'une d'elles s'applique alors à toutes les fenêtres vidéo.
z Les tailles de réception de vidéo sélectionnées sont enregistrées au moment de l'enregistrement de
la disposition.
z La [Sélection des images reçues] utilisée pour le mode [Par défaut] est déterminée au tout début de
l'affichage vidéo à partir du serveur de caméras. Aucune modification de la taille effectuée à partir du
serveur de caméras après la connexion ne sera appliquée.
5-44
Arranger les fenêtres vidéo
Activer la compensation de l'exposition
La compensation de l'exposition vise à ajuster les images de la caméra ayant un éclairage à contrejour très
lumineux. Elle peut être activée à partir du menu Fenêtre vidéo.
Pendant que le contrôle de la caméra est actif, sélectionnez [Compensation de
l'exposition]
1. Cliquez sur la barre du menu de la fenêtre vidéo ou cliquez droit dans la fenêtre vidéo pour appeler le menu
contextuel.
2. Sélectionnez [Compensation de l'exposition] à partir du menu, puis[Désactivé], ou [Activé] à partir du
sous-menu.
Référence de la visionneuse
You Vous pouvez définir la compensation
de l'exposition sur [Désactivée], [Faible],
[Moyenne] ou [Haute] pour VB-C300,
B-C50i / VB-C50iR, VB-C50FSi et VB-C50Fi.
Si vous utilisez VB-C500VD/VB-C500D/VB-C60,
les options sont
-3, -2, -1, 0, +1, +2, and +3.
Remarque
z Une coche (cercle noir) est associée à l'élément sélectionné. Elle n'est cependant pas affichée devant
le contrôle.
z Sélectionnez « 0 » pour désactiver la compensation de l'exposition.
5-45
Arranger les fenêtres vidéo
Autres options de menu
D'autres fonctions sont accessibles à partir du menu Fenêtre vidéo dont :
Cliquez sur [Mode nuit] et sélectionnez [Désactivé], [Activé],
[lumière IR éteinte] ou [Activée], [lumière IR allumée] dans le sous-menu.
Si vous sélectionnez [Activée], [lumière IR allumée] supprimera le filtre de
suppression IR et allumera la lumière IR intégrée. La lumière IR ne peut pas
être utilisée avec VB-C500VD, VB-C500D, VB-C60, VB-C300, VB-C50FSi,
ou VB-C50Fi.
Cliquez sur [Sortie périphérique externe] pour contrôler les périphériques
externes pouvant être connectés à votre serveur de caméras.
Cette option est activée uniquement quand vous contrôlez la caméra.
Cliquez sur [Contrôle des ombres de la visionneuse] pour corriger les
zones ombrées dans la fenêtre vidéo. Cette fonction ne s'applique
qu'à une seule fenêtre vidéo spécifiée à la fois. Vous trouverez des
détails à ce sujet à la page suivante.
Pour lancer Admin Viewer, cliquez sur [Admin Viewer] si Admin Viewer ou NC Viewer est déjà
installé. Pour VB-C300, NC Viewer démarre. Pour VB-C500VD, VB-C500D et VB-C60, Internet
Explorer démarre et la première page s'affiche. Consultez le manuel de l'utilisateur du serveur
de caméras pour en savoir plus sur l'Admin Viewer ou le NC Viewer.
Pour utiliser la fonction audio de VB-C500VD, VB-C500D, VB-C60, VB-C300, VB-C50i/iR ou
VB-C50FSi, cliquez sur ce menu pour afficher le volet Audio ( P. 5-47). Pour en savoir plus sur
les paramètres audio, veuillez consulter les manuels de l'utilisateur fournis avec VB-C500VD,
VB-C500D, VB-C60, VB-C300, VB-C50i/VB-C50iR et VB-C50FSi.
Cliquez sur [Fermer] pour fermer la fenêtre vidéo actuellement sélectionnée. Vous pouvez également fermer
une fenêtre vidéo en appuyant sur la touche [Supprimer].
Remarque
z Il est recommandé d'installer au préalable la visionneuse et/ou NC Viewer.
z Le serveur de caméras qui envoie ou reçoit le son ne peut pas interagir avec d'autres visionneuses ou
Admin Viewer.
z La fonction Contrôle des ombres de la visionneuse ne peut pas être appliquée à plusieurs fenêtres vidéo.
z La fonction Contrôle des ombres de la visionneuse est exécutée en utilisant le traitement d'image au sein
de la visionneuse et non pas sur le serveur de caméras. Elle peut être utilisée sur des vidéos en direct ou
enregistrées (voir ci-dessous).
5-46
Arranger les fenêtres vidéo
Contrôle des ombres de la visionneuse
Le contrôle des ombres de la visionneuse corrige les parties plus foncées de l'image et les éclaircit.
Cette correction s'applique uniquement à la fenêtre vidéo affichée dans la visionneuse.
Viewer Shade Control
[Off]
Viewer Shade Control
[High]
Darker regions are most affected by Viewer Shade Control.
Référence de la visionneuse
Volet Audio
Le fait de cliquer sur ce bouton après avoir sélectionné une
fenêtre vidé ou le fait de sélectionner une fenêtre vidéo après
avoir cliqué sur ce bouton lance la lecture audio.
Le fait de cliquer sur ce bouton après avoir sélectionné une
fenêtre vidé ou le fait de sélectionner une fenêtre vidéo après
avoir cliqué sur ce bouton lance la transmission audio.
Si cette option est
cochée, la lecture audio
se produit même quand
un micro est utilisé.
Cliquez sur ce bouton
pour afficher le contrôle
de la détection silencieuse.
WQuand cette option est cochée,
un intervalle silencieux est détecté
pendant la transmission audio. Pour
un intervalle silencieux, la charge
du réseau peut être mitigée en réduisant
les données à transmettre.
Cochez cette option pour
détecter les intervalles
silencieux avec
une sensibilité prédéfinie.
Cochez cette option pour
spécifier manuellement
la sensibilité de détection.
Utilisez la glissière pour
ajuster la sensibilité de détection.
Remarque
z Il est impossible de transmettre et de recevoir du son lors de l'utilisation d'un serveur proxy.
z La lecture audio s'effectue uniquement lors de la lecture normale.
Elle ne se produit pas dans les cas suivants :
En cas de sélection de plusieurs fenêtres vidéo ;
Pendant une pause, une avance rapide, un repositionnement avant, un repositionnement arrière ou
un rembobinage.
5-47
Utiliser la chronologie et afficher les événements
Ce chapitre vous montre comment utiliser la chronologie pour l'affichage d'images en direct ou enregistrées et
comment afficher et rechercher des événements.
Aperçu de la chronologie
Sur l'écran d'affichage, une chronologie des événements passés associés aux caméras affichées est indiquée
dans la zone de chronologie située en bas de la visionneuse sous forme de barres de couleurs. Sélectionnez
l'une de ces barres pour déplacer la tête de lecture jusqu'à l'événement et mettre la fenêtre vidéo
correspondante en mode de lecture.
Contrôles de lecture.
Boutons pour la lecture,
le retour arrière etc.
Nom du serveur de caméras.
Le nom du serveur de caméras
actuellement sélectionné.
Avancer par heures,
jours ou semaines.
Un enregistrement
manuel d'une durée
de une minute est lancé.
Faites un zoom avant ou arrière sur la
chronologie pour voir les événements
avec plus ou moins de détails.
Les zones plus sombres
Vous pouvez enregistrer
indiquent les vidéos
l'image actuelle sur une
enregistrées pour cette période. fenêtre vidéo dans un fichier.
Les événements des caméras non sélectionnées
(fenêtres vidéo) dans la zone de la visionneuse
s'appellent "événements secondaires" Ils sont affichés
dans des couleurs plus claires que les événements principaux.
Playback Contrôles de lecture
Événement précédent
Retour arrière
Retour arrière lent
Lecture/Pause
Avance lente
Avance rapide
Événement suivant
5-48
Région de la tête de lecture
Cliquez dans cette zone de l'axe de la tête
de lecture et faites glisser vers différentes
positions sur la chronologie.
Utiliser la chronologie et afficher les événements
Surveiller une vidéo en direct par rapport à la chronologie
Lorsqu'une fenêtre vidéo est créée à partir d'une miniature de caméra, la vidéo est affichée en direct.
La tête de lecture (illustrée ci-dessous) est dans une position d'affichage d'images en direct. Cette position
d'affichage d'images en direct représente l'heure actuelle. La tête de lecture reste fixe tandis que le temps
défile au-dessous à sa gauche, représentant le passage du temps réel.
Rechercher des
Cliquez pour aller à une
événements passés. date/heure spécifiée.
Extraire une vidéo enregistrée pour
l'enregistrer sous un autre fichier.
Ramener la tête de lecture
à la position En direct.
Référence de la visionneuse
Avancer par heures,
jours ou semaines.
Cliquez sur la barre horaire et faites-la
glisser pour faire défiler la chronologie.
Indicateur du jour
Les événements associés aux
caméras sélectionnées
(fenêtres vidéo) dans la zone
de la visionneuse s'affichent
dans des couleurs plus
foncées car ce sont des
événements principaux.
Zone d'affichage des événements
Les priorités portent le code couleur suivant.
Remarque
Si aucune caméra n'est sélectionnée, tous les
événements sont montrés comme des événements
principaux.
Conseil
Vous pouvez masquer la chronologie en désélectionnant
l'option [Chronologie] sur le menu [Affichage].
Couleur
Priorité
Rouge
La plus haute
Orange
Élevée
Jaune
Moyenne
Vert pâle
Faible
Vert foncé
La plus faible
5-49
Utiliser la chronologie et afficher les événements
Utiliser la chronologie pour la lecture et l'extraction de vidéo
Vous pouvez afficher une vidéo enregistrée en déplaçant le contrôle de la tête de lecture le long de la
chronologie ou en saisissant un code temporel pour un résultat immédiat. Les méthodes incluent :
Utilisation des contrôles de lecture
Vous pouvez utiliser les contrôles de lecture pour visionner, rembobiner, faire une avance rapide ou sauter
à des événements antérieurs et ultérieurs.
Les vitesses de l'avance rapide et du rembobinage sont multipliées par 1, 2, 5 et 10 à chaque fois que vous en
cliquez les touches.
Remarque
z Il est impossible d'effectuer une opération de rembobinage ou de repositionnement arrière sur une vidéo
enregistrée au format MPEG-4.
z Dans le cas d'une vidéo enregistrée au format MPEG-4, la vitesse d'avance rapide est 2 fois la
vitesse normale.
z Si une planification qui enregistrait précédemment au format MPEG-4 passe à un enregistrement au
format JPEG, lorsque la lecture de rembobinage de la plage de temps au format JPEG arrive à la plage
de temps MPEG-4, bien que la lecture du rembobinage continue, la vidéo ne s'affiche pas et un message
d'erreur de type « Aucune image vidéo enregistrée » s’affiche.
Conseil
z Vous pouvez visionner simultanément des vidéos provenant de plusieurs serveurs de caméras à la fois.
z Vous pouvez visionner simultanément plusieurs vidéos provenant d'un serveur de caméras, qui ont été
capturées à différents moments.
Déplacement de la tête de lecture à une autre heure
Cliquez et faites glisser la tête de lecture sur un autre emplacement. Lorsque vous déplacez la tête de lecture,
vous contrôlez en fait toutes les fenêtres vidéo sélectionnées.
5-50
Utiliser la chronologie et afficher les événements
Cliquer sur la zone d'affichage d'événement de la chronologie
Cliquez à un endroit sur la zone d'affichage d'événements de la chronologie La tête de lecture se déplace
alors jusqu'à cet endroit qui marque le départ de la lecture de la vidéo enregistrée.
Remarque
z Lorsque vous choisissez de lire la vidéo, celle-ci est visionnée. La réponse et la qualité de la lecture
peuvent dépendre du trafic réseau et d'autres propriétés du réseau.
z L'heure affichée sur la chronologie est l'heure du PC sur lequel se trouve la visionneuse.
Déplacez le pointeur de la souris sur la barre du temps. Celui-ci prend alors la forme d'une main. Cliquez et
faites glisser la main vers la gauche ou la droite pour défiler dans le temps. Si vous faites glisser la main vers la
droite, vous ne pouvez défiler que jusqu'à l'heure actuelle ou à l'heure en direct.
Aller au temps saisi
1. Sélectionnez une fenêtre vidéo et cliquez sur [Passer à l'heure].
2. La boîte de dialogue [Passer à l'heure] s'ouvre. Sélectionnez un jour et/ou une heure.
3. Cliquez sur [OK]
La tête de lecture et la chronologie se déplacent alors à la date et/ou l'heure sélectionnée. Si aucune
fenêtre vidéo n'est sélectionnée, seule la chronologie se déplace.
L'utilisation du calendrier est illustrée ci-dessous.
5-51
Référence de la visionneuse
Cliquer et faire glisser la barre du temps pour défiler le long de la chronologie.
Utiliser la chronologie et afficher les événements
Cliquez pour revenir au
mois précédent.
Cliquez pour avancer au
mois suivant.
Cliquez sur une journée
pour la mettre en évidence
puis cliquez sur [OK] pour
faire apparaître cette
journée dans la chronologie.
Sélectionnez une heure en
cliquant sur les flèches haut/bas
ou bien cliquez sur chaque
segment d'heure et remplacez
la valeur existante.
Vous pouvez aussi
cliquer sur le mois en
cours. Un sélecteur
des mois s'affichera.
Pour sélectionner une autre année,
cliquez sur l'année en cours et faites
défiler vers le bas ou vers le haut en
utilisant les flèches correspondantes.
Remarque
Si vous utilisez la fenêtre d'affichage à l'écran de la VB-C500 ("Affichage à l'écran » dans le Guide
d'utilisation), la date et l'heure affichées en bas à droite peuvent être différentes de l'heure
d'enregistrement.
Enregistrement manuel d'une minute (Enregistrer maintenant)
Vous pouvez lancer un enregistrement manuel d'une durée d'une minute au nombre maximal d'images par
seconde. L'enregistrement manuel est affiché sur la chronologie et sur le [Journal des événements en direct]
sous [Enregistrement manuel username par l’utilisateur]. Cette fonction s'avère pratique pour capturer des
événements aléatoires qui ne sont pas associés à un capteur ou qui sont en dehors des heures
d'enregistrement préréglées.
Pour lancer un enregistrement manuel :
1. Sélectionnez une fenêtre vidéo pour l'enregistrement manuel.
2. Cliquez sur [Enregistrer maintenant]
5-52
Utiliser la chronologie et afficher les événements
Remarque
5-53
Référence de la visionneuse
z La fonction [Enregistrer maintenant] permet d'effectuer un enregistrement au nombre maximal d'images
par seconde. Une durée d'enregistrement prolongée utilise davantage d'espace disque sur le serveur de
stockage. La cadence est limitée à 5 images/s pour VK-Lite
z La fonction [Enregistrer maintenant] est uniquement activée si un serveur de stockage est configuré pour
la caméra.
z L'enregistrement prend environ une minute. La durée réelle de la vidéo enregistrée peut varier en
fonction des paramètres et des retards de réseau.
z La priorité d'un événement créé par un enregistrement manuel effectué à l'aide de la fonction [Enregistrer
maintenant] sera toujours une Priorité 1.
z La fonction [Enregistrer maintenant] permet l'enregistrement d'une vidéo au format JPEG. Toutefois, la
vidéo sera enregistrée au format MPEG-4 uniquement si l'enregistrement dans ce format est planifié
(VVB-C500VD, VB-C500D, VB-C60). Si la transmission audio est activée sur la caméra, l'enregistrement
audio est également exécuté.
Utiliser la chronologie et afficher les événements
Prise d'un instantané
Cliquez sur Capturer une image fixe pour conserver l'image actuelle sur une fenêtre vidéo.
1. Sélectionnez une fenêtre vidéo sur laquelle capturer une image fixe.
2. Cliquez sur [Capturer une image fixe].
Remarque
z Sur les systèmes Windows Vista/Windows Server 2008, n'indiquez pas le dossier Windows ni le dossier
Fichiers du programme sur le lecteur système pour stocker des fichiers d'images fixes et vidéo, car les
fichiers d'images fixes et vidéo ne peuvent pas être enregistrés dans ces dossiers.
z Si l'option [Superposer la date et l'heure à l'image fixe] est sélectionnée dans les paramètres de la
visionneuse, la date et l'heure sont affichées dans l'angle inférieur droit des images fixes (l'emplacement,
la police, la taille et la couleur ne peuvent être modifiés).
Si vous utilisez la fenêtre d'affichage à l'écran de la VB-C500 ("Affichage à l'écran » dans le Guide
d'utilisation), il vous est conseillé de placer la fenêtre soit en haut à droite, soit en haut à gauche de
l'écran.
z Il est possible que la date et l'heure de la fenêtre d'affichage à l'écran de la VB-C500 (« Affichage
à l'écran » dans le Guide d'utilisation) diffèrent de la date et l'heure de capture de l'image fixe.
z Les images capturées en images fixes sont enregistrées au format bitmap.
Zoom avant et arrière sur la chronologie
Cliquez sur l'option [Zoom avant] pour faire un zoom avant sur une période de temps dans la zone d'affichage
d'événements.
Cliquez sur l'option [Zoom arrière] pour faire un zoom arrière sur une période de temps dans la zone
d'affichage d'événements.
Cliquer sur un événement pour le sélectionner
Lorsque vous cliquez sur un événement pour le sélectionner, la fenêtre vidéo associée affiche le ou les
événements.
Un segment horaire portant une couleur plus foncée indique
Cliquez sur qu'il existe une vidéo enregistrée pour cette période.
l'événement
pour le
sélectionner. Faites passer la souris sur l'événement pour obtenir les détails.
Nom de la caméra
5-54
Type d'événement
Identifiant
Heure de l'événement
Utiliser la chronologie et afficher les événements
Indicateur de changement d'heure
Le serveur de stockage s'adapte à l'option [Ajuster l’horloge pour l'observation automatique de l'heure d'été] en
cas de configuration des paramètres de [Date et heure] du panneau de contrôle de la façon suivante :
• Lors de la perte d'une heure, l'heure qui a été perdue n'est plus affichée sur la chronologie.
• Lors du gain d'une heure (les montres sont reculées de 02 h 00 à 01 h 00), l'heure supplémentaire est
reproduite.
Skipped Time
Duplicated Time
Remarque
Extraire une vidéo pour l'enregistrer dans un fichier
Une partie d'une vidéo peut être enregistrée à un autre emplacement. Les fichiers sont automatiquement
enregistrées au format QuickTime .mov et peuvent être affichés dans un lecteur QuickTime ou tout autre
lecteur prenant en charge les fichiers .mov. Il est possible d'extraire au maximum une heure de vidéo à la fois.
Si vous n'avez pas de lecteur QuickTime d'installer sur votre ordinateur, rendez-vous sur
http://www.quicktime.com pour le télécharger gratuitement.
Sélectionnez une fenêtre vidéo et une période de temps, puis cliquez sur [Extraire
la vidéo]
1. Cliquez sur une fenêtre vidéo pour la sélectionner, puis cliquez et faites glisser une période de temps pour
cette fenêtre dans la chronologie.
2. Cliquez sur [Extraire la vidéo] La boîte de dialogue [Extraire la vidéo] s'ouvre.
5-55
Référence de la visionneuse
Lorsque le [Changement d'heure] a eu lieu, l'affichage de la chronologie reste continu. Seuls les repères
sont modifiés.
Utiliser la chronologie et afficher les événements
3. [Date :] Sélectionnez la date en cliquant sur la flèche vers le bas ou bien cliquez sur la date pour saisir
directement la date.
4. Sélectionnez une heure en cliquant sur les flèches haut/bas ou bien cliquez sur chaque segment d'heure et
remplacez la valeur existante.
5. Cliquez sur [OK] pour afficher la boîte de dialogue [Enregistrer sous]. La boîte de dialogue [Enregistrer sous]
s'ouvre. Recherchez un dossier approprié dans lequel enregistrer la vidéo extraite, puis cliquez sur
[Enregistrer].
Remarque
z Vous ne devez sélectionner qu'une seule fenêtre vidéo pour extraire une vidéo.
z La version 6.5.1 ou une version ultérieure du lecteur QuickTime est préférable.
z Sur les systèmes Windows Vista/Windows Server 2008, n'indiquez pas le dossier Windows ni le dossier
Fichiers du programme sur le lecteur système pour stocker des fichiers d'images fixes et vidéo, car les
fichiers d'images fixes et vidéo ne peuvent pas être enregistrés dans ces dossiers.
z Lors de l'enregistrement simultané d'images et de son, vous ne pouvez pas enregistrer uniquement les
données vidéo ou uniquement les données audio. L'image et le son sont enregistrés dans un fichier MOV
unique.
z Si vous sélectionnez pour l'écriture deux ou plusieurs séquences enregistrées au format MPEG-4, seule
la séquence plus ancienne/la plus ancienne sera enregistrée.
z Si vous sélectionnez pour l'écriture des séquences enregistrées aux deux formats JPEG et MPEG-4,
seule la séquence plus ancienne sera enregistrée.
Retour à la vidéo en direct
Pour retourner à la vidéo en direct, cliquez sur [Retour au direct ]. La tête de lecture retourne sur la position
d'affichage d'images en direct sur la chronologie.
5-56
Utiliser la chronologie et afficher les événements
Afficher et rechercher des événements
Liste du [Journal des événements en direct]
Le [Journal des événements en direct] affiche les événements qui se sont produits avec une ou plusieurs
caméras après le lancement de la visionneuse. Les événements font l'objet d'un codage couleur en fonction
de leur priorité.
Référence de la visionneuse
Cliquez et faites glisser la barre de défilement pour afficher les événements.
L'icône de la cloche s'affiche lorsque l'événement est accusé par double clic.
Le fait de double cliquer sur l'événement pour l'accuser transforme l'icône en point.
Remarque
Seuls les 200 événements les plus récents sont indiqués dans le [Journal des événements en direct].
Conseil
Si, au moment de la fermeture de VK-64/VK-16, vous aviez laissé ouverte la fenêtre [Journal des
événements en direct], celle-ci s'ouvre alors automatiquement dès le lancement de la visionneuse.
Afficher la liste du [Journal des événements en direct]
Pour afficher la liste du [Journal des événements en direct] :
Sélectionnez l'option [Événements en direct] à partir du menu[Affichage]
Sélectionnez [Affichage] et [Événements en direct] à partir de la barre de menu VK-64/VK-16.
[Journal des événements en direct] s'ouvre.
5-57
Utiliser la chronologie et afficher les événements
Aperçu des paramètres d'alerte
État d'accusé de réception
Priorité de l'événement (1:La plus haute, 2:Haute, 3:Moyenne, 4:Faible, 5:La plus faible)
Type d'événement qui s'est produit
Nom de la caméra où s'est produit l'événement
Date et heure de l'événement
Lieu et zone
Accusé de réception et affichage d'événements
Une nouvelle entrée d'événement apparaît en haut de la liste [Journal des événements en direct] et clignote
pendant la période définie si celle-ci a été configurée. En cas de nécessité d'un accusé de réception de
l'opérateur, l'événement clignote indéfiniment si l'opérateur n'en accuse pas la réception.
1. Dans la fenêtre [Journal des événements en direct], double-cliquez sur l'événement nécessitant un accusé
de réception. Double-cliquez de nouveau si vous avez besoin de vérifier la vidéo.
2. Cliquez sur [Retour au direct ] dans l'angle inférieur droit de la visionneuse lorsque vous avez terminé de
regarder l'événement. La fenêtre vidéo se remet alors en mode d'affichage en direct.
5-58
Utiliser la chronologie et afficher les événements
Rechercher les événements
Si vous avez plusieurs événements à rechercher, vous pouvez initier une recherche pour un événement
particulier avec la boîte de dialogue [Recherche d'événements].
Pour lancer la boîte de dialogue [Recherche d'événements] :
Cliquez sur [Recherche d'événements]
Sur la chronologie, cliquez sur [Recherche d'événements].
La boîte de dialogue [Recherche d'événements] s'ouvre.
Saisir une date et
heure de début
de la recherche.
Saisir un mot de clé
Saisir une date et
pour des événements heure de fin de la
particuliers.
recherche.
Sélectionner un lieu et une
zone.
Sélectionner une priorité.
Sélectionner un état
d'événement.
Sélectionner un type
d'événement.
Zone d'affichage des
résultats de recherche.
Double-cliquez sur un événement pour l'afficher dans la fenêtre vidéo ou bien cliquez sur un événement
pour le mettre en évidence puis cliquez sur [Afficher l'événement dans la caméra] pour l'afficher.
5-59
Référence de la visionneuse
Sélectionner une caméra.
Utiliser la chronologie et afficher les événements
Sélectionner les critères de recherche
Lors du lancement d'une recherche, vous pouvez préciser certains critères comme la priorité, le lieu et la zone
sur le réseau, une plage de dates pendant laquelle a pu survenir l'événement et une période de temps.
Pour lancer une recherche :
Étape 1 : Sélectionner une date et une plage de temps sur lesquelles baser la
recherche.
Cliquez sur les panneaux de date [De] et[À] et écrasez les entrées existantes en tapant les mois/jour/année et
heure appropriés.
Sinon vous pouvez aussi cliquer sur la flèche vers le bas située près de chaque panneau de date pour afficher
le calendrier. Cliquez hors du calendrier pour refermer celui-ci.
Dans la boîte de dialogue [Recherche d'événements], vous pouvez aussi faire défiler l'heure à l'aide des
flèches haut/bas. Cliquez sur un segment d'heures, de minutes ou secondes pour le sélectionner, puis cliquez
sur la flèche haut/bas.
Étape 2 : Sélectionner une caméra
Sélectionnez la caméra objet de la recherche à partir du menu déroulant. Dès la sélection d'une caméra
particulière, le lieu et la zone précisés dans les champs [Emplacement] sont ignorés.
Étape 3 : Sélectionner un Lieu et une Zone à rechercher
À partir des champs [Emplacement], sélectionnez un lieu et une zone depuis les listes déroulantes.
Étape 4 : Sélectionner un type d'événement
Sélectionnez un type d'événement à partir de la liste déroulante.
Étape 5 : Sélectionner un état
Sélectionnez un état pour l'événement, à savoir s'il était [Activé] ou [Désactivé] pendant cette période.
Autrement, vous pouvez sélectionner [Tous les états].
5-60
Utiliser la chronologie et afficher les événements
Étape 6 : Sélectionner une priorité
Sélectionnez une priorité à partir de la liste déroulante.
Étape 7 : Cliquer sur [Rechercher]
Lorsque vous avez saisi le jour et la plage de temps, cliquez sur [Rechercher] pour lancer la recherche
d'événements. Les événements trouvés seront répertoriés dans la fenêtre ci-dessous. Si besoin est, arrêtez
une recherche à n'importe quel moment en cliquant sur [Arrêter la recherche].
Conseil
Afficher la vidéo enregistrée de l'événement retrouvé
Pour afficher la vidéo enregistrée lors de la survenue d'un événement, cliquez sur l'événement pour le
sélectionner, puis cliquez sur [Afficher l'événement dans la caméra]
Vous pouvez aussi afficher la vidéo enregistrée en double-cliquant sur l'événement.
Cliquez sur [Annuler] pour arrêter toute recherche et fermer la boîte de dialogue.
Remarque
Lorsque vous avez terminé d'afficher un événement dans une fenêtre vidéo, cliquez sur [Retour au
direct ] dans la chronologie afin de remettre la fenêtre vidéo en mode d'affichage en direct.
5-61
Référence de la visionneuse
Vous pouvez rechercher des événements à l'aide de mots clés comme « suppression", « enregistrement »
ou « images » à l'aide du champ [Description]. Les événements trouvés seront des infos d'événements
fondées sur les événements saisis.
Utiliser la chronologie et afficher les événements
Affichage d'une vidéo lors de la survenue d'un événement
Cochez la case [Afficher une fenêtre vidéo automatiquement lors de la survenue d'un événement] sous l'onglet
administrateur [Paramètres contextuels de la fenêtre vidéo] dans l'écran [Paramètres de la visionneuse] pour
afficher la fenêtre vidéo correspondante en premier plan et commencer l'affichage en direct en cas de
détection de mouvement ou d'entrée de capteur.
Quand la détection
du mouvement est
activée, la vidéo
correspondante
est affichée
automatiquement.
Remarque
z Si la fenêtre vidéo qui s'affiche se trouve dans la zone de la visionneuse, elle sera automatiquement
affichée en premier plan.
z La taille des fenêtres vidéo affichées automatiquement est [Moyenne] (320 x 240).
5-62
Utilisation et gestion
Présentation du chapitre
Ce chapitre aborde des points à prendre en compte au sujet du serveur de stockage quand vous utilisez
et entretenez le système de caméras en réseau. Il expose en outre les généralités sur le fonctionnement
du système.
Diagnostic du serveur de stockage
Explique les messages affichés par les événements VK, fournit des exemples de solution, et indique
également le nombre d'images en file d'attente de traitement pour chaque caméra.
Généralités sur l'enregistrement et le visionnement
Explique le nombre d'images par seconde pour l'enregistrement et le visionnement en direct via
la visionneuse.
Généralités sur l'enregistrement des événements du capteur
Fournit des conseils sur l'enregistrement des événements du capteur, notamment divers points à prendre
en compte et des remèdes aux anomalies.
Optimisation de l'enregistrement de la détection de mouvement (index)
Fournit des conseils sur l'enregistrement de la détection de mouvement, notamment divers points à prendre
en compte et des remèdes aux anomalies.
6-2
Diagnostic du serveur de stockage
VK Événements (chronologie de VK Viewer)
Si l'un quelconque des événements recensés dans le tableau ci-dessous survient, il se peut que vous deviez
appliquer le remède indiqué.
Le passage entre < > dans chaque message dépend de la situation.
Type d'événement
Description
Exemple de remède
avertissement (activé)/
ok (désactivé)
Espace disque sur le lecteur
<nom du lecteur> <situation>
Cet événement survient dès que
l'espace libre sur le disque
chute en dessous de la valeur
indiquée ou que l'espace
disque occupé dépasse la
valeur indiquée.
Dans ce cas, il se peut que des
données soient supprimées
avant que le délai de stockage
désigné ne soit écoulé.
L'indication de capacité du
disque n'est disponible que
si l'option est activée.
Examinez
les paramètres
d'enregistrement
et du serveur
de caméras
( P. 3-10, P. 4-24)
démarrage (activé)/
arrêt (désactivé)
Démarre et arrête la
<situation> suppression
suppression en raison
de fichiers sur le lecteur
du manque de place. (*)
<nom du lecteur> en raison
du manque d'espace disque
Cet événement survient dès que
l'espace libre sur le disque
chute en dessous de la valeur
seuil ou que l'espace disque
occupé dépasse la valeur seuil.
démarrage (activé)/
arrêt (désactivé)
<situation> suspension de
l'enregistrement sur le lecteur
<nom du lecteur> en raison
du manque d'espace disque
Cet événement survient dès que
l'espace libre sur le disque
chute en dessous de la valeur
seuil ou que l'espace disque
occupé dépasse la valeur seuil.
Erreur de connexion au
serveur de caméras
erreur (activé)/ok (désactivé)
Connexion à l'hôte <Adresse
du serveur de caméras> :
<Port> <Situation>
Cet événement survient quand
une erreur s'est produite lors
de la connexion au serveur
de caméras. Toutefois, il ne
Vérifiez la connexion
survient pas nécessairement
au réseau
à chaque anomalie de
( P. 4-19).
connexion. Quand il survient,
le serveur de stockage tente
de se reconnecter, et une erreur
COMM se produit si cette
seconde tentative échoue.
Modification du nombre
d'images enregistrées
par seconde
Taux d'enregistrement effectif
(<taux d'enregistrement
avant modification> <taux d'enregistrement
après modification> %)
Exemple :
Ex. « Taux d'enregistrement
(100,0 > 90,0 %) »
Remarque : il ne s'agit pas d'un
événement Activé/Désactivé.
Cet événement indique que le
nombre d'images enregistrées
par seconde a été réduit en
raison d'une surcharge du
serveur.
Indique l'espace libre
sur le disque
Interrompt et reprend
l'enregistrement en
raison du manque
de place. (*)
Utilisation et gestion
Message
Examinez les
paramètres
d'enregistrement
ou envisagez
d'ajouter le serveur
de stockage
(, P. 4-14)
Pour les éléments signalés par (*), voir « Important : Gestion de l'espace disque » ( P. 3-17).
6-3
Diagnostic du serveur de stockage
Nombre d'images en file d'attente de traitement
L'écran [Synthèse des caméras] affiche le nombre d'images en file d'attente de traitement pour chaque
caméra, ce qui vous permet de vérifier les conditions de charge de l'ordinateur.
Cette information est actualisée toutes les cinq secondes.
Remarque
Si le nombre d'images en file d'attente de traitement dépasse 500, vous devez le diminuer en réduisant le
nombre d'images enregistrées par seconde, en réduisant la taille ou la qualité d'image, etc. Si le nombre
d'images en file d'attente de traitement dépasse 1000, des suppressions d'image risquent de survenir dans
la vidéo enregistrée.
6-4
Généralités sur l'enregistrement et le visionnement
Ce qui suit explique la fonction d'ajustement automatique du nombre d'images par seconde pour le
visionnement et l'enregistrement.
Cette fonction vérifie la charge de l'ordinateur sur lequel le serveur de stockage et la visionneuse s'exécutent,
et ajuste le nombre d'images par seconde pour l'enregistrement et le visionnement en direct.
Remarque
Il est conseillé d'utiliser cette fonction ; toutefois, avant de lancer les opérations, veillez à effectuer les tests
en conditions réelles.
Ajustement du nombre d'images par seconde pour le visionnement
[Ajustement auto. du nombre d'images par seconde] dans les [paramètres
de la visionneuse] ( P. 5-16)
* Cette option est activée par défaut (recommandé).
Quand elle affiche de la vidéo en direct, la visionneuse demande à la caméra d'envoyer la vidéo au nombre
d'images par seconde indiqué ( [Nbre max. d'images/seconde en direct] activé P. 5-16).
Si vous n'utilisez pas cette fonction, le fonctionnement des menus ou la réactivité de l'affichage risquent d'en
pâtir quand votre ordinateur est très sollicité.
Pour la vidéo au format MPEG-4, les paramètres [Nbre max. d'images/seconde en direct] et [Ajustement auto.
du nombre d'images par seconde] sont ignorés ; c'est le nombre d'images par seconde transmis par la caméra
qui s'affiche.
Ajustement du nombre d'images enregistrées par seconde
[Réduire le nombre d'images enregistrées par seconde lorsque le disque est en
surcharge] dans la boîte de dialogue [Storage Server Configuration] ( P. 3-10)
* Cette option est activée par défaut (recommandé).
Quand le logiciel d'enregistrement du réseau transcrit sur le disque dur les images provenant des caméras,
il ne peut le faire immédiatement si la charge (principalement la charge de la transcription sur le disque dur)
de l'ordinateur sur lequel le serveur de stockage s'exécute est trop élevée.
Si la quantité d'images en attente d'être transcrites augmente pendant une certaine durée, le serveur de
stockage considère que l'ordinateur est en surcharge. Dans ce cas, afin de réduire la charge sur l'ordinateur,
le serveur de stockage stocke les images par intervalles au lieu de stocker toutes celles qu'il reçoit.
Si vous utilisez cette fonction, vous pouvez éviter les anomalies d'enregistrement autant que possible même
si votre ordinateur se trouve provisoirement surchargé pour une raison quelconque. Quand vous utilisez ce
paramètre, réglez le nombre d'images enregistrées par seconde de sorte qu'il ne descende pas en dessous
de 0,5 ips.
Notez que des événements sont générés lorsque le logiciel d'enregistrement du réseau démarre et arrête
la fonction ( P. 9-35, « Modification du nombre d'images enregistrées par seconde »). Vous pouvez vérifier
le statut de la fonction au moyen de la boîte de dialogue Recherche d'événements ( P. 5-59).
Si vous n'utilisez pas cette fonction, l'enregistrement risque de s'interrompre quand votre ordinateur est très
sollicité. Ce logiciel ne peut détecter l'interruption de l'enregistrement.
Cette fonction est désactivée si la [Résolution] est réglée sur [MPEG-4].
6-5
Utilisation et gestion
Si vous utilisez cette fonction, vous pouvez préserver la stabilité de l'affichage de la vidéo en direct au moyen
d'un nombre d'images par seconde temporairement réduit même si votre ordinateur se trouve provisoirement
surchargé pour une raison quelconque.
Généralités sur l'enregistrement des événements
du capteur
Bon fonctionnement de l'enregistrement des événements du capteur
(optimisation de la disposition et de la sensibilité du capteur)
Des événements de capteur trop fréquents se traduisant par une forte sollicitation du processeur de
votre ordinateur, le nombre d'images enregistrées par seconde risque de diminuer, ou l'enregistrement de
s'interrompre. Si vous atteignez au moins dix événements de capteur par minute, l'enregistrement continu
est recommandé.
Pour chaque serveur de stockage, il est conseillé de diminuer la sensibilité du capteur ou d'utiliser
l'enregistrement continu.
• Au moins 20 000 événements de capteur surviennent par jour.
• Au moins 10 événements de capteur surviennent par minute.
Conseil
Vérifiez le nombre d'événements de capteur avec la barre d'état.
6-6
Optimisation de l'enregistrement de la détection
de mouvement (index)
L'enregistrement de la détection de mouvement ne convient pas aux applications exigeant un niveau de
fiabilité élevé. Il est donc recommandé d'utiliser l'enregistrement continu aux fins de surveillance ou autres si
un niveau de fiabilité systématiquement élevé est impératif. Canon n'assume aucune responsabilité d'aucune
sorte en cas de défauts, etc. résultant de l'utilisation de l'enregistrement de la détection de mouvement.
Des événements de détection de mouvement trop fréquents se traduisant par une forte sollicitation du
processeur de votre ordinateur, le nombre d'images enregistrées par seconde risque de diminuer, ou
l'enregistrement de s'interrompre. Si vous atteignez au moins dix événements de détection de mouvement
par minute, l'enregistrement continu est recommandé.
Le nombre d'images par seconde indique le nombre d'images de l'enregistrement de la détection de
mouvement. Réduire cette valeur permet d'alléger la sollicitation du serveur de stockage.
Conseil
z L'enregistrement très antérieur aux événements avec une mémoire insuffisante peut entraîner le recours
à la mémoire virtuelle sur disque, ce qui nuit considérablement aux performances. L'enregistrement
moins antérieur aux événements réduit la sollicitation de la mémoire.
z Il se peut que la durée demandée totale d'enregistrement post-événement ne soit pas disponible pour
des raisons de taille des données ou de retard de réseau.
Utilisation et gestion
Paramètre de détection de mouvement de chaque modèle de caméra
VB-C500VD, VB-C500D, VB-C60, VB-C50i/VB-C50iR, VB-C50FSi, VB-C50Fi, VB150
Configurez les paramètres de détection de mouvement sur le serveur de caméras.
Veuillez vous reporter au manuel du serveur de caméras pour plus de détails.
Pour le VB150, [Video Input] doit être réglée sur [Single].
VB-C300
Configurez les paramètres de détection de mouvement sur le serveur de stockage.
Voir « Définir l'enregistrement par détection de mouvement » ( P. 4-46) pour plus de détails sur la procédure
de configuration des paramètres de détection de mouvement.
En général, il faut régler le nombre total d'images par seconde sur 150 ips (par ex. 30 ips avec cinq caméras),
avec la définition d'affichage QVGA.
6-7
Optimisation de l'enregistrement de la détection de mouvement (index)
6-8
Système de sauvegarde
Présentation du chapitre
Ce chapitre effectue comment réaliser des sauvegardes selon chaque finalité.
La taille des données vidéo comptant parmi les plus volumineuses des divers types de données nécessitant
une sauvegarde, vous devez choisir soigneusement votre matériel de sauvegarde et apprendre les techniques
adéquates.
7-2
Finalité
Finalités de la sauvegarde :
• Sauvegarde de protection des données
Cette sauvegarde protège les données contre les défaillances du système ou les pannes de disque dur.
Ce type de sauvegarde concerne les données vidéo, les données évènementielles et les fichiers de
configuration.
• Sauvegarde d'archivage
Cette sauvegarde stocke les données vidéo et évènementielles sur d'autres supports pendant une
longue période.
Système de sauvegarde
7-3
Préparation
Dispositif de sauvegarde
Préparez le matériel nécessaire à la sauvegarde selon la quantité de données du VK-64/VK-16. Globalement,
il faut utiliser le dispositif de type DDS-4 si une même sauvegarde copie plusieurs giga-octets, jusqu'à 40 Go
de données, et de type DAT72 ou AIT si elle copie environ 70 Go de données.
De plus, si la quantité de données de sauvegarde atteint de 100 à 400 Go, il faut utiliser le dispositif LTO.
S'il vous faut davantage de capacité ou que vous souhaitez vous dispenser du remplacement des supports,
vous pouvez opter pour les chargeurs automatique du dispositif LTO.
• Exemple de sauvegarde pour le VK-64/VK-16
Si 10 serveurs de caméras enregistrent de la vidéo pendant 30 jours à 1 ips (10 Ko)
la capacité de données nécessaire est de 300 Go par mois, 70 Go par semaine et 10 Go par jour.
Dans ce cas, il est conseillé d'utiliser le dispositif LTO (dispositif à bande Ultrium). Ce type de
dispositif enregistre de 100 à plusieurs centaines de Go de données à un débit de transfert moyen
de 25 à 30 Mo/s (ou 40 à 60 Mo/s si les données sont compressées).
Le délai nécessaire à la réalisation de la sauvegarde des données de 30 jours (300 Go) est d'environ
12 000 secondes (soit 3,5 heures). Ce délai est ramené à environ 2,5 heures si les données sont
compressées (bien que les spécifications du matériel indiquent que le débit de transfert double en
compressant les données, le taux de compression effectif dépend des formats de données. Il est donc
risqué d'y croire).
Le délai nécessaire à la réalisation de la sauvegarde des données d'une semaine (70 Go) est d'environ
2 800 secondes (soit un peu plus de 46 heures).
Le délai nécessaire à la réalisation de la sauvegarde des données d'une journée (10 Go) est d'environ
400 secondes (soit 6 minutes et 40 secondes).
Remarque
L'enregistrement ne s'arrête pas pendant la réalisation d'une sauvegarde de données ; toutefois, il se peut
que le nombre d'images enregistrées par seconde diminue par rapport à la valeur indiquée en raison de la
charge d'E/S et du processeur.
Conseil
Les données vidéo du VK-64/VK-16 sont des données compressées irréversibles. Le processus de
compression effectué par bande ou autres dispositifs n'est pas nécessaire.
Outil de sauvegarde
Il est recommandé d'utiliser un outil de sauvegarde tiers pour Windows. Lisez le manuel de l'outil avant de
vous en servir.
Serveur de restauration pour archivage
Si la finalité de la sauvegarde est l'archivage, vous devez préparer un ordinateur distinct pour le serveur de
stockage où les données seront restaurées. Cet ordinateur doit avoir la même configuration de lecteurs (par
ex. configuration de disques durs). Par exemple, si le lecteur système du serveur source est C, le lecteur de
stockage de données est D, et le lecteur de données vidéo est E, vous devez attribuer à l'ordinateur la même
configuration de lecteurs. Cependant, la capacité de disque dur doit être déterminée selon les données
à restaurer.
7-4
Fichiers à sauvegarder
Emplacement de stockage des données vidéo, audio et évènementielles
Les données vidéo en cours d'enregistrement sont enregistrées dans un fichier temporaire (voir « A propos du
fichier temporaire » ci-dessous), fichier qui est figé et enregistré sur le lecteur de stockage comme données
vidéo dès que sa taille atteint 1 Go (par défaut).
Les données audio sont enregistrées au format G71 µ Law, et enregistrées au format de fichier QuickTime.
Le débit binaire de l'enregistrement audio est de 64 Kbps.
Les données vidéo, audio et évènementielles sont enregistrées dans les dossiers suivants en fonction de vos
paramètres [Lecteur de destination de l'enregistrement] et [Lecteur] quand vous inscrivez des serveurs de
caméras ( P. 4-23).
Données vidéo enregistrées
<Enregistrer la vidéo dans> : \WebView-NVR\videofiles
Les deux types de fichiers suivants sont sauvegardés :
Nom de fichier =
NVR_INDEX_xxxxxxxxxxxxxxxx_aaaammjj_hhmmss_aaaammjj_hhmmss.mov
ID caméra
Date_heure début
Date_heure fin
enregistrement
enregistrement
Système de sauvegarde
(Pour la vidéo JPEG)
Nom de fichier =
NVR_MEDIA_xxxxxxxxxxxxxxxx_aaaammjj_hhmmss_aaaammjj_hhmmss.avi
OU
(Pour la vidéo MPEG-4)
Nom de fichier =
NVR_MPEG4_xxxxxxxxxxxxxxxx_aaaammjj_hhmmss_aaaammjj_hhmmss.mov
Remarque
Ces deux fichiers s'utilisent par paire. Veillez à sauvegarder les deux.
Conseil
Le nom de fichier des données vidéo enregistrées contient l'heure du méridien de Greenwich comme
horodatage.
• A propos du fichier temporaire
Nom de fichier = NVR_STANDBY_MEDIA_xxxxxxxxxxxxxxxx_aaaammjj_hhmmss.avi
Nom de fichier = NVR_STANDBY_MEDIA_xxxxxxxxxxxxxxxx_aaaammjj_hhmmss.avi.tmp
Nom de fichier = NVR_STANDBY_MEDIA_xxxxxxxxxxxxxxxx_aaaammjj_hhmmss.mov
Nom de fichier = NVR_STANDBY_MPEG4_xxxxxxxxxxxxxxxx_aaaammjj_hhmmss.mov
Ces quatre fichiers ne sont pas encore figés par le système.
7-5
Fichiers à sauvegarder
• Concept de données enregistrées
Les données vidéo en cours d'enregistrement sont enregistrées dans un fichier temporaire, fichier qui
est figé et enregistré sur le lecteur de stockage comme données vidéo dès que sa taille atteint 1 Go (par
défaut). Il est possible de modifier cette unité d'enregistrement dans le champ [Taille de fichier/durée
maximales] de l'onglet [Paramètres] de la fenêtre [Storage Server Configuration ] ( P. 3-10).
Il n'est pas possible de sauvegarder les fichiers temporaires au cours de la procédure normale.
Enregistrement (pour les vidéos JPEG)
NVR_STANDBY_MEDIA_xxxxxxxxxxxxxxxx_aaaammjj_hhmmss.avi
NVR_STANDBY_MEDIA_xxxxxxxxxxxxxxxx_aaaammjj_hhmmss.avi.tmp
NVR_STANDBY_MEDIA_xxxxxxxxxxxxxxxx_aaaammjj_hhmmss.mov
NVR_STANDBY_AUDIO_xxxxxxxxxxxxxxxx_aaaammjj_hhmmss.avi
NVR_EVENT_xxxxxxxxxxxxxxxx_aaaammjj_hhmmss.evt
Données vidéo enregistrées (une fois figées)
NVR_INDEX_xxxxxxxxxxxxxxxx_aaaammjj_hhmmss_aaaammjj_hhmmss.mov
NVR_MEDIA_xxxxxxxxxxxxxxxx_aaaammjj_hhmmss_aaaammjj_hhmmss.avi
NVR_EVENT_xxxxxxxxxxxxxxxx_aaaammjj_hhmmss.evt
Données audio
<Enregistrer la vidéo dans> : \WebView-NVR\videofiles
Les types de fichiers suivants sont sauvegardés :
Nom de fichier =
NVR_AUDIO_xxxxxxxxxxxxxxxx_aaaammjj_hhmmss_aaaammjj_hhmmss.mov
ID caméra
Date_heure début
Date_heure fin
enregistrement
enregistrement
Conseil
Le nom de fichier des données audio enregistrées contient l'heure du méridien de Greenwich comme
horodatage.
• Fichiers temporaires
Les fichiers suivants sont les fichiers présents avant d'être figés par le système.
Nom de fichier =NVR_STANDBY_AUDIO_xxxxxxxxxxxxxxxx_aaaammjj_hhmmss.avi
7-6
Fichiers à sauvegarder
Données évènementielles
<Enregistrer la vidéo dans> : \WebView-NVR\eventfiles
Les types de fichiers suivants sont sauvegardés :
Nom de fichier = NVR_EVENT_xxxxxxxxxxxxxxxx_aaaammjj_hhmmss.evt
ID caméra Date_heure début enregistrement
Conseil
Le nom de fichier des données évènementielles enregistrées contient l'heure du méridien de Greenwich
comme horodatage.
Fichiers de configuration
Les fichiers de configuration du serveur de stockage et de la visionneuse sont enregistrés dans les dossiers
suivants de l'ordinateur où chaque programme est installé.
Chemin du fichier de configuration des systèmes d'exploitation autres que Windows Vista/Windows Server 2008
<Lecteur système>:\Documents and Settings\All Users\Application Data\Canon\WebView\NVR\
Chemin du fichier de configuration de Windows Vista/Windows Server 2008
<Lecteur système>:\ProgramData\Canon\WebView\NVR\
Système de sauvegarde
Sauvegardez la totalité du contenu de ce dossier.
Conseil
z Les noms des fichiers de configuration n'apparaissent pas si l'option [Afficher les fichiers et dossiers
cachés] n'est pas cochée dans Windows [Options des dossiers].
z Vous ne pouvez utiliser la fonction de sauvegarde en tâche de fond de Windows Vista/Windows
Server 2008.
7-7
Sauvegarde de protection des données
A propos de la sauvegarde
Quand vous effectuez une sauvegarde de données à des fins de protection, vous devez sauvegarder les
données suivantes :
• Données vidéo enregistrées --- Il est recommandé d'effectuer une sauvegarde incrémentielle de
ces données. Voir P. 7-5 le nom des fichiers et l'emplacement
de stockage.
• Données évènementielles ------ Il est recommandé d'effectuer une sauvegarde incrémentielle de
ces données. Voir P. 7-7 le nom des fichiers et l'emplacement
de stockage.
• Fichier de configuration --------- En général, effectuez une sauvegarde du fichier de configuration lors
de l'installation du système, puis de nouveau à chaque fois que vous
modifiez les paramètres du VK-64/VK-16. Toutefois, si la gestion
s'avère compliquée, vous pouvez effectuer une sauvegarde
complète chaque jour. Voir P. 7-7 l'emplacement de stockage.
Notes sur la sauvegarde des données vidéo enregistrées
Les données vidéo en cours d'enregistrement sont enregistrées dans un fichier temporaire sur un lecteur
de disque dur. Il n'est pas possible de sauvegarder le fichier temporaire au cours de la procédure normale.
Voir « Données vidéo enregistrées » ( P. 7-5) pour plus de détails.
Il n'est possible de sauvegarder le fichier temporaire qu'une fois converti en données vidéo.
Vous devez choisir le matériel de sauvegarde convenant au mieux à la quantité de données à sauvegarder.
Globalement, il faut utiliser le dispositif de type DDS si une même sauvegarde copie d'un à 10 Go de données,
de type AIT si elle copie de 10 à 100 Go de données, et de type LTO si elle copie de 100 à 400 Go de
données. S'il vous faut davantage de capacité, vous devez envisager d'utiliser plusieurs dispositifs de
sauvegarde. Il est par ailleurs recommandé d'opter pour un dispositif de sauvegarde à débit de transfert
important.
Si la capacité totale du disque dur atteint plusieurs téra-octets, au lieu d'effectuer des sauvegardes,
vous devez plutôt envisager soit d'utiliser des disques durs auxiliaires ou un système de stockage à fiabilité
extrême, soit d'étoffer un système RAID fiable et disponible.
7-8
Sauvegarde d'archivage (stockage de données
à long terme)
Quand vous effectuez une sauvegarde de données à des fins d'archivage à long terme, vous devez
sauvegarder les données suivantes :
• Données vidéo enregistrées --- Il est recommandé d'effectuer une sauvegarde incrémentielle de
ces données. Voir P. 7-5 le nom des fichiers et l'emplacement
de stockage.
• Données évènementielles ------ Il est recommandé d'effectuer une sauvegarde incrémentielle de
ces données. Voir P. 7-7 le nom des fichiers et l'emplacement
de stockage.
• Fichier de configuration --------- En général, effectuez une sauvegarde du fichier de configuration lors
de l'installation du système, puis de nouveau à chaque fois que vous
modifiez les paramètres du VK-64/VK-16. Toutefois, si la gestion
s'avère compliquée, vous pouvez effectuer une sauvegarde
complète chaque jour. Voir P. 7-7 l'emplacement de stockage.
Notes sur la sauvegarde des données vidéo enregistrées
Quand vous choisissez le dispositif de sauvegarde, tenez compte de l'unité de sauvegarde. Par exemple,
si l'unité de sauvegarde est comprise entre 100 et 400 Go, optez pour un dispositif à bande haute densité
appelé dispositif LTO. Si elle est d'environ 2 To (bien au-delà de 400 Go), envisagez le dispositif à chargeur
automatique LTO.
7-9
Système de sauvegarde
Les données vidéo en cours d'enregistrement sont enregistrées dans un fichier temporaire, fichier qui est
figé et enregistré sur le lecteur de stockage comme données vidéo dès que sa taille atteint 1 Go (par défaut).
Il n'est pas possible de sauvegarder le fichier temporaire au cours de la procédure normale. Par conséquent,
ne sauvegardez que les fichiers figés. Voir « Sauvegarde de protection des données » ( P. 7-8) pour plus
de détails.
Procédure de sauvegarde des données vidéo
et évènementielles
Sauvegardez les données vidéo et évènementielles enregistrées.
1. Estimez la quantité totale de données vidéo enregistrées à sauvegarder.
La quantité de données vidéo quotidiennes peut se calculer comme suit : Taille de fichier par image x
nombre d'images par seconde x nombre de serveurs de caméras x durée d'enregistrement quotidienne
(en secondes)
Voir « Concept du dimensionnement des serveurs » ( P. 1-20) pour plus de détails.
2. Préparez le dispositif et l'outil de sauvegarde pour Windows selon la quantité estimée.
3. Configurez l'outil de sauvegarde comme expliqué P. 7-4.
Veillez à exclure les fichiers temporaires de la cible de la sauvegarde.
Remarque
Si le VK-64/VK-16 continue à enregistrer la vidéo pendant la réalisation d'une sauvegarde, vous devez tenir
compte de la charge d'E/S accrue sur le disque dur en raison du transfert des données sur le dispositif de
sauvegarde. Si le nombre d'images enregistrées par seconde sur le serveur de stockage diminue à cause
de l'opération sauvegarde, envisagez les mesures suivantes :
z Dans la fenêtre de paramètre de planification d'enregistrement, diminuez le nombre d'images
enregistrées par seconde pendant la sauvegarde.
z Établissez plusieurs canaux d'E/S (par ex. des cartes RAID) sur les serveurs de stockage afin de
constituer des configurations multi-stockages et de répartir les données vidéo enregistrées parmi
les serveurs. Choisissez un dispositif de sauvegarde en fonction de la configuration de stockage.
z Utilisez plusieurs serveurs de stockage et attribuez à chacun un dispositif de sauvegarde réservé.
Voir P. 1-19 comment utiliser plusieurs serveurs de stockage.
7-10
Procédure de restauration
Restauration des données d'une sauvegarde de protection
Ce qui suit explique comment rebâtir le serveur de stockage pour le VK-64/VK-16 à des fins de maintenance
ou de récupération après une panne.
1. Assurez-vous que l'état antérieur de l'environnement matériel de l'ordinateur a été rétabli. Veillez à appliquer
la même organisation des dossiers qu'avant.
2. Installez le VK-64/VK-16.
3. Une fois l'installation terminée, arrêtez le serveur de stockage dans la fenêtre [Storage Server
Configuration].
4. Restaurez le fichier de configuration de VK-64/VK-16 à son emplacement antérieur.
L'emplacement par défaut est le suivant :
Chemin du fichier de configuration des systèmes d'exploitation autres que Windows Vista/Windows
Server 2008
<Lecteur système>:\Documents and Settings\All Users\Application Data\Canon\WebView\NVR\
Chemin du fichier de configuration de Windows Vista/Windows Server 2008
<Lecteur système>:\ProgramData\Canon\WebView\NVR\
5. Restaurez le fichier de données vidéo enregistrées à son emplacement antérieur.
Système de sauvegarde
L'emplacement par défaut est le suivant :
<Enregistrer la vidéo dans> :\WebView-NVR\videofiles
6. Restaurez le fichier de données évènementielles à son emplacement antérieur.
L'emplacement par défaut est le suivant :
<Enregistrer la vidéo dans> :\WebView-NVR\eventfiles
7. Démarrez le serveur de stockage dans la fenêtre [Storage Server Configuration].
8. Assurez-vous que l'opération d'enregistrement se déroule normalement. Assurez-vous également que les
données vidéo restaurées se lisent correctement.
Remarque
Si le paramètre [Durée de conservation maximale de l'historique] est utilisé dans la fenêtre [Storage Server
Configuration] et que les données vidéo restaurées contiennent des données dépassant la durée de
conservation, ces données sont supprimées au démarrage du serveur de stockage.
7-11
Procédure de restauration
Restauration des données d'une sauvegarde d'archivage
Ce qui suit explique comment ne restaurer que les fichiers nécessaires d'une sauvegarde de données
d'archivage.
1. Assurez-vous que la configuration des lecteurs de l'ordinateur sur lequel vous restaurez les fichiers est
identique à celle de l'ordinateur à partir duquel les fichiers ont été sauvegardés.
Veillez à ce que la capacité du disque dur soit supérieure à la taille totale des fichiers de données vidéo
à restaurer.
2. Installez le VK-64/VK-16.
3. Restaurez le fichier de configuration de VK-64/VK-16 à son emplacement antérieur. L'emplacement par
défaut est le suivant :
Chemin du fichier de configuration des systèmes d'exploitation autres que Windows Vista/Windows
Server 2008
<Lecteur système>:\Documents and Settings\All Users\Application Data \Canon\WebView\NVR\
Chemin du fichier de configuration de Windows Vista/Windows Server 2008
<Lecteur système>:\ProgramData\Canon\WebView\NVR\
4. Désactivez l'option [Durée de conservation maximale de l'historique] de la fenêtre [Storage Server
Configuration].
5. Lancez la visionneuse et supprimez toutes les planifications de tous les serveurs de caméras dans l'onglet
[Planification des enregistrements] de l'écran [Paramètres].
6. Une fois les planifications supprimées, arrêtez le serveur de stockage dans la fenêtre [Storage Server
Configuration].
7. Restaurez les fichiers de données vidéo concordant avec les date et heure que vous voulez lire sur l'ancien
emplacement. L'emplacement par défaut est le suivant :
<Enregistrer la vidéo dans> :\WebView-NVR\videofiles
8. Restaurez les fichiers de données évènementielles concordant avec les date et heure que vous voulez lire
sur l'ancien emplacement. L'emplacement par défaut est le suivant :
<Enregistrer la vidéo dans> :\WebView-NVR\eventfiles
9. Démarrez le serveur de stockage dans la fenêtre [Storage Server Configuration].
10. Assurez-vous également que les données vidéo restaurées se lisent correctement.
Notes sur la restauration des données d'une sauvegarde d'archivage
• Quand vous restaurez le fichier de configuration, les anciennes informations des paramètres
d'enregistrement le sont également. A l'issue de la restauration, il se peut que l'ordinateur se mette
à enregistrer la vidéo selon l'ancienne planification. Si vous ne voulez pas enregistrer de vidéo, après
la restauration, supprimez les planifications d'enregistrement.
• Si l'option [Durée de conservation maximale de l'historique] est cochée sur le serveur de stockage,
désactivez-la. Si cette option est activée, les données passées risquent d'être perdues.
7-12
Exemples
Configuration 1 : sauvegarde de protection des données 1
Hypothèse
5 unités de VB-C50i
Condition d'enregistrement
Nombre d'images par seconde = 1 ips, qualité vidéo du serveur de caméras = 50, définition = 320 x 240, taille
d'une image = 15 Ko.
L'option [Taille de fichier/durée maximales] de la fenêtre [Storage Server Configuration] est réglée sur six
heures.
Dans ces conditions, la taille de fichier vidéo par serveur de caméras et par jour est de 310 Mo x 4 fichiers.
Ainsi, la quantité de données vidéo par serveur de caméras et par jour est de 1,25 Go, et de 6,25 Go pour cinq
serveurs de caméras.
Configuration matérielle nécessaire
6,25 Go par jour x 30 jours = 190 Go
Une capacité de disque dur d'environ 240 Go est nécessaire.
Configuration 2 : sauvegarde de protection des données 2
Hypothèse
10 unités de VB-C50i
Condition d'enregistrement
Nombre d'images par seconde = 1 ips, qualité vidéo du serveur de caméras = 50, définition = 320 x 240, taille
d'une image = 15 Ko.
L'option [Taille de fichier/durée maximales] de la fenêtre [Storage Server Configuration] est réglée sur six
heures.
Dans ces conditions, la taille de fichier vidéo par serveur de caméras et par jour est de 310 Mo x 4 fichiers.
Ainsi, la quantité de données vidéo par serveur de caméras et par jour est de 1,25 Go, et de 12,5 Go pour dix
serveurs de caméras.
Configuration matérielle nécessaire
12,5 Go par jour x 30 jours = 375 Go
Une capacité de disque dur d'environ 450 Go est nécessaire.
Si le délai de stockage des données vidéo sur le serveur de stockage est de 30 jours, est que le délai
d'archivage nécessaire est de 180 jours, une sauvegarde d'archivage pour une semaine de données peut être
enregistrée sur une bande de 100 Go avec un lecteur LTO (Ultrium). Si vous utilisez un lecteur LTO de 400 Go,
vous pouvez enregistrer 30 jours de données sur une même cassette.
7-13
Système de sauvegarde
Si le délai de stockage des données vidéo sur le serveur de stockage est de 30 jours, une sauvegarde
d'archivage pour une semaine de données peut être enregistrée sur une bande de 50 Go avec un lecteur AIT.
Pour enregistrer 30 jours de données sur une même cassette, il faut un lecteur LTO de 200 Go.
Exemples
Configuration 3 : Sauvegarde d'archivage
Hypothèse
5 unités de VB-C50i
Condition d'enregistrement
Nombre d'images par seconde = 1 ips, qualité vidéo du serveur de caméras = 50, définition = 320 x 240, taille
d'une image = 15 Ko.
L'option [Taille de fichier/durée maximales] de la fenêtre [Storage Server Configuration] est réglée sur six
heures.
Dans ces conditions, la taille de fichier vidéo par serveur de caméras et par jour est de 310 Mo x 4 fichiers.
Ainsi, la quantité de données vidéo par serveur de caméras et par jour est de 1,25 Go, et de 6,25 Go pour cinq
serveurs de caméras.
Configuration matérielle nécessaire
6,25 Go par jour x 30 jours = 190 Go
Une capacité de disque dur d'environ 240 Go est nécessaire.
Si le délai de stockage des données vidéo sur le serveur de stockage est de 30 jours, est que le délai
d'archivage nécessaire est de 180 jours, une sauvegarde d'archivage pour une semaine de données peut être
enregistrée sur une bande de 50 Go avec un lecteur AIT. Si vous utilisez un lecteur LTO de 100 Go, vous
pouvez enregistrer 1 semaine de données d'archivage.
Toutefois, si la capacité de la bande destinée à l'archivage est trop importante, on doit considérer qu'il faut trop
longtemps pour trouver les données voulues dans les données restaurées.
Configuration 4 : Sauvegarde à partir de plusieurs serveurs de stockage
(sauvegarde de protection des données)
Hypothèse
100 unités de VB-C50i
Condition d'enregistrement
Nombre d'images par seconde = 1 ips, qualité vidéo du serveur de caméras = 50, définition = 320 x 240, taille
d'une image = 15 Ko.
Vingt serveurs de caméras sont inscrits sur cinq serveurs de stockage afin d'enregistrer de la vidéo.
L'option [Taille de fichier/durée maximales] de la fenêtre [Storage Server Configuration] est réglée sur six
heures.
Dans ces conditions, la taille de fichier vidéo par serveur de caméras et par jour est de 310 Mo x 4 fichiers.
Ainsi, la quantité de données vidéo par serveur de caméras et par jour est de 1,25 Go, et de 25 Go pour vingt
serveurs de caméras.
Configuration matérielle nécessaire
25 Go par jour x 30 jours = 750 Go
Dix serveurs sont nécessaires (pour chaque capacité de disque dur
d'au moins 900 Go).
Dans ce cas, l'idéal consiste à préparer un dispositif de sauvegarde pour chaque serveur de sauvegarde.
Si vous utilisez un lecteur LTO de 400 Go, vous pouvez enregistrer 2 semaines de données sur une même
cassette. Une alternative consiste à préparer deux ou trois serveurs réservés à la sauvegarde, et à utiliser la
sauvegarde en réseau pour la gestion centralisée.
7-14
Maintenance du système
Présentation du chapitre
Ce chapitre porte sur la mise à niveau de la version, la réinstallation et la restauration de l'ancienne version
de VK-64/VK-16. Il traite également de la mise à niveau de la version du micrologiciel de la caméra.
8-2
Mise à niveau VK-64/VK-16
Cette section vous explique comment procéder à une mise à niveau de versions antérieures de VK-64/VK-16.
Mise à niveau depuis la version 1.0
1. Procurez-vous la version v2.2 publiée (vous ne pouvez pas utiliser le programme de mise à niveau).
2. Effectuez une sauvegarde des fichiers suivants, présents dans le serveur de stockage de la v.10.
<Fichier d'installation de VK-64> \NVR\1.0\conf
<<Exemple>> C:\Program Files\Canon\Webview\NVR\1.0\conf
<Tous les lecteurs>:\WebView-NVR
Veuillez noter que ce dossier a une grande capacité.
3. Installez la nouvelle version.
En cas d'échec, restaurez la version précédente en suivant la « Procédure de restauration de la version
précédente » ( P. 8-6).
Mise à niveau depuis les versions v1.1, 1.2, 1.3, 1.4, 2.0 et 2.1
1. Procurez-vous le programme de mise à niveau de v2.2 (programme gratuit).
Ce programme est disponible sur le site Web de Canon.
2. Effectuez une sauvegarde des dossiers suivants, qui se trouvent dans les serveurs de stockage des
versions v1.1, v1.2, v1.3, v1.4, v2.0 et v2.1.
Chemin d'accès au fichier de configuration pour Windows Vista/Windows Server 2008
<Lecteur de démarrage du système d'exploitation>:\ProgramData\Canon\WebView\NVR\
<Tous les lecteurs >:\WebView-NVR
3. Installez la nouvelle version conformément à la procédure de mise à niveau décrite sur la page Web du
produit WebView.
En cas d'échec, restaurez la version précédente en suivant la « Procédure de restauration de la version
précédente » ( P. 8-6).
Remarque
z Lorsque vous mettez votre ordinateur à niveau vers Windows Vista ou Windows Server 2008, commencez
par mettre le logiciel à niveau vers la version v2.2 avant de procéder à la mise à niveau vers Windows
Vista ou Windows Server 2008.
z Si vous utilisez VK-64/VK-16 avec un serveur NAS, vous devrez configurer à nouveau les paramètres
de connexion après avoir effectué la mise à niveau de VK de la version v1.3, v1.4, v2.0 ou v2.1 vers
la version v2.2.
8-3
Maintenance du système
Chemin d'accès au fichier de configuration pour des systèmes d'exploitation autres que Windows Vista/
Windows Server 2008
<Lecteur de démarrage du système d'exploitation>:\Documents and Settings\All Users\Application Data\
Canon\Webview\NVR
<Tous les lecteurs>:\WebView-NVR
Mise à niveau VK-64/VK-16
Mise à niveau de la version depuis VK-Lite
1. Vous devez, en premier lieu, acheter VK-64/VK-16 v2.2 (il n'existe pas de programme de mise à niveau
disponible).
2. Effectuez une sauvegarde des dossiers suivants, se trouvant sur le serveur de stockage de VK-Lite.
Pour des systèmes d'exploitation autres que Windows Vista/Windows Server 2008
<Lecteur de démarrage du système d'exploitation>:\Documents and Settings\All Users\Application
Data\Canon\WebView\NVR
<Tous les lecteurs>:\WebView-NVR
Pour Windows Vista/Windows Server 2008
<Lecteur de démarrage du système d'exploitation>:\ProgramData\Canon\Webview\NVR
<Tous les lecteurs>:\WebView-NVR
3. Désinstallez VK-Lite dans [Ajouter ou supprimer des programmes] dans [Panneau de configuration]
([Désinstaller un programme] ou [Programmes et fonctionnalités] dans Windows Vista ou Windows
Server 2008).
4. Installez VK-64/VK-16 v2.2. En cas d'échec, suivez les instructions fournies dans « Procédure de
restauration de la version précédente » ( P. 8-6) pour restaurer VK-Lite.
8-4
Réinstallation de VK-64/VK-16
Vous ne pouvez pas réinstaller le logiciel si vous utilisez le programme de mise à niveau.
Lorsque vous disposez de la version publiée
1. Désinstallez la version v2.2.
2. Effectuez une sauvegarde des dossiers suivants, qui se trouvent dans les serveurs de stockage des
versions v1.1, v1.2, v1.3, v1.4, v2.0 et v2.1.
Chemin d'accès au fichier de configuration pour des systèmes d'exploitation autres que Windows Vista/
Windows Server 2008
<Lecteur de démarrage du système d'exploitation>:\Documents and Settings\All Users\Application
Data\Canon\Webview\NVR
<Tous les lecteurs> :\WebView-NVR
Chemin d'accès au fichier de configuration pour Windows Vista/Windows Server 2008
<Lecteur de démarrage du système d'exploitation>:\ProgramData\Canon\WebView\NVR\
<Tous les lecteurs >:\WebView-NVR
3. Installez la nouvelle version conformément à la procédure de mise à niveau décrite sur la page Web du
produit WebView.
En cas d'échec, restaurez la version précédente en suivant la « Procédure de restauration de la version
précédente » ( P. 8-6).
Maintenance du système
Lorsque vous ne disposez pas de la version 2.2 publiée
1. Désinstallez la version v2.2.
2. Installez la version précédente.
3. Procurez-vous le programme de mise à niveau de v2.2 (programme gratuit).
Ce programme est disponible sur le site Web de Canon.
4. Exécutez le programme de mise à niveau de v2.2.
Conseil
Si vous voulez exécuter une nouvelle installation complète mais que vous avez supprimé l'application
depuis [Programmes et fonctionnalités] dans le [Panneau de configuration], le dossier de l'application
(y compris ses fichiers de paramètres et ses données enregistrées) n'est pas supprimé. Pour supprimer
tous ces fichiers, suprimez l'ensemble des dossiers suivants.
z <Lecteur système> :\Program Files\Canon\Webview\NVR
z <Lecteur système> :\Webview-NVR (dossier de stockage de données enregistrées et de données
d'événements)
En ce qui concerne le dossier de stockage des fichiers de configuration, consultez la section <Lecteur
de démarrage du système d'exploitation> ci-dessus, sous Chemin d'accès au fichier de configuration.
8-5
Procédure de restauration de la version précédente
Supports et données requis
Assurez-vous que vous disposez du CD d'installation, du programme d'installation des correctifs et des
données sauvegardées de la version précédente.
1. Supprimez [Canon Network Video Recorder VK Series v2.2] sous [Ajouter ou supprimer des programmes]
dans le [Panneau de configuration].
2. Supprimez les dossiers suivants.
Chemin d'accès au fichier de configuration pour des systèmes d'exploitation autres que Windows Vista/
Windows Server 2008
<Lecteur de démarrage du système d'exploitation>:\Documents and Settings\All Users\Application
Data\Canon\Webview\NVR
<Tous les lecteurs> :\WebView-NVR
Chemin d'accès au fichier de configuration pour Windows Vista/Windows Server 2008
<Lecteur de démarrage du système d'exploitation>:\ProgramData\Canon\WebView\NVR\
<Tous les lecteurs >:\WebView-NVR
3. Installez la version précédente à l'aide du CD d'installation et du programme d'installation des correctifs de la
version précédente.
4. Arrêtez le serveur de stockage dans la configuration de serveur de stockage. Fermez la visionneuse.
5. Remplacez les dossiers existants par les données sauvegardées suivantes.
Pour les versions 1.1, 1.2, 1.3, 1.4, 2.0 et 2.1
Chemin d'accès au fichier de configuration pour les systèmes d'exploitation autres que Windows Vista/
Windows Server 2008
<Lecteur de démarrage du système d'exploitation>:\Documents and Settings\All Users\Application
Data\Canon\Webview\NVR
Chemin d'accès au fichier de configuration pour Windows Vista/Windows Server 2008
<Lecteur de démarrage du système d'exploitation>:\ProgramData\Canon\WebView\NVR\
Pour la version 1.0
<Fichier d'installation pour VK-64/VK-16> \NVR\1.0\conf
<<Exemple>> C:\Program Files\Canon\WebView\NVR\1.0\conf
6. Démarrez le serveur de stockage.
8-6
Maintenance du serveur de caméras
Vous pouvez vous procurer des informations sur le micrologiciel et les outils de sauvegarde/restauration les
plus récents sur le site Web de Canon.
Procédure de mise à jour du micrologiciel de la caméra
Lorsque vous procédez à la mise à jour du micrologiciel, utilisez les outils adaptés à chaque modèle.
1. Procurez-vous le micrologiciel le plus récent, ainsi que l'outil de mise à jour du micrologiciel et les outils de
sauvegarde et de restauration des valeurs configurées.
2. Enregistrez les valeurs configurées dans le serveur de caméras à l'aide de l'outil de sauvegarde des valeurs
configurées.
3. Procédez à la mise à jour du micrologiciel à l'aide de l'outil de mise à jour du micrologiciel.
En cas d'échec à l'étape 3, restaurez les paramètres à l'aide de l'outil de restauration des valeurs
configurées.
Maintenance du système
8-7
Maintenance du serveur de caméras
8-8
Dépannage
Présentation du chapitre
Ce chapitre contient le tableau de contre-mesures contre les pannes, les mesures à prendre en cas de
problème (dépannage), les messages d'erreur et les fichiers journaux.
9-2
Dépannage pour enregistrement
Lorsqu'un problème d'enregistrement se produit lors de la relecture de données vidéo enregistrées (par ex.
données introuvables), vous pouvez deviner la cause en vérifiant les journaux d'événement du VK-64/VK-16 et
le journal du serveur de stockage (re_log).
Journal
Événement
Erreur de connexion
à l'<adresse IP
du serveur de
caméras>: une erreur
s'est produite
(<Erreur No.>:
<Description>)
Ex. Erreur de
connexion
à 192.168.100.1 : une
erreur s'est produite
(10060) : expiration
du délai de connexion
Cause
Serveur de stockage
ERROR(connect): socket type=
(IMAGE/EVENT/COMMAND),
cameraserver= (<hôte>:<port>)
win32_error= (<Code d'erreur
Winsock>:<Message d'erreur>)
Erreur No.
Description
10050
Le réseau est peut-être hors
service.
10054
10060
10061
10064
Taux d'enregistrement Caméra <caméra> Taux
d'enregistrement effectif (y%->z%)
effectif (<taux
d'enregistrement avant Si le message suivant est également
modification> <taux enregistré, une quantité importante
d'enregistrement après des données capturées aura peutmodification> %)
être été supprimée :
z Caméra <caméra>: <x>/<y>
Ex. Taux
frames discarded due to busy
d'enregistrement
frame queue in last 1 minutes.
effectif (100 90,0 %)
Contre-mesure
Recherchez d'éventuels problèmes sur le
réseau (HUB, câbles, etc.) et vérifiez que
Un problème réseau du
serveur de caméras ou une le serveur de caméras fonctionne
déconnexion de session due normalement.
au redémarrage du serveur
de caméras s'est produit.
Le taux d'enregistrement effectif est trop
faible (inférieur à 50 %).
z Ajustez la planification
z Des événements de détection de
d'enregistrement et la sensibilité du
mouvement et de capteur interviennent
détecteur de mouvement.
trop fréquemment, excédant la norme
z Vérifiez le taux d'utilisation de l'UC
indiquée par la consigne.
et fermez toute application imposant
z La charge de l'UC du PC utilisé
des charges importantes sur l'UC.
comme serveur de stockage est peutêtre élevée.
Utilisez le moniteur de la performance de
Windows' pour vérifier l'état d'écriture du
disque dur. Revoyez la planification
d'enregistrement ou ajoutez des serveurs
selon le cas.
S/O
Caméra <caméra>: <x>/<y> frames La charge de l'UC du PC utilisé comme
discarded due to busy frame queue serveur de stockage est peut-être trop
in last 1 minutes.
élevée.
z Utilisez le gestionnaire des tâches
pour déterminer l'application qui est
cause du problème.
z Si le VK-64/VK-16 module
(AE.EXE) est cause du problème,
la fréquence de génération
d'événements est peut-être trop
élevée. Essayez de faire la chose
suivante :
- Réduisez le paramètre Durée de
conservation maximale de l'historique
pour les données enregistrées
- Réduisez le nombre d'événements
à générer
- Ajoutez des serveurs pour répartir
la charge.
S/O
Error writing frame for camera
<caméra>: <message d'erreur>
Si les messages suivants sont
également enregistrés, une quantité z Il est peut-être impossible d'écrire sur z Recherchez dans l'unité
l'unité spécifiée.
l'enregistrement de données vidéo.
importante des données capturées
z Le paramétrage de l'heure du VK-64/ z Si vous utilisez NTP pour ajuster
aura peut-être été supprimée :
z Caméra <caméra>: <x>/<y>
VK-16 PC serveur de stockage a peutl'heure, réduisez l'intervalle de
frames discarded due to busy
être été modifié dans le passé (dans
synchronisation avec NTP
frame queue in last 1 minutes.
l'environnement d'exploitation NTP).
(par ex. 7 jours 1 jour).
z Caméra <caméra>: <x>/<y>
frames discarded due to busy
drive thread in last 1 minutes.
S/O
L'enregistrement sur
l'unité E:\ est en attente
Pas de journal de serveur de
par suite de manque
stockage
d'espace libre sur le
disque dur.
La charge liée à l'écriture des données
vidéo enregistrées sur le disque dur est
peut-être trop élevée.
Réduisez la Durée de conservation
maximale de l'historique ou ajoutez
un disque dur. Revoyez aussi la
planification d'enregistrement.
9-3
Dépannage
Caméra <caméra>: <x>/<y> frames La charge liée à l'écriture des données
discarded due to busy drive thread vidéo enregistrées sur le disque dur est
in last 1 minutes.
peut-être trop élevée.
VK Dépannage
Écran de la visionneuse et fenêtres vidéo
Cette section décrit comment résoudre des problèmes susceptibles de se produire lorsque vous utilisez
VK-64/VK-16.
• Une partie des miniatures n'apparaît pas dans la zone de sélection de la caméra.
Situation
Trop peu de miniatures sont affichées pour entraîner l'apparition de la barre de défilement,
mais une partie des miniatures qui étaient affichées auparavant ne le sont plus.
Solution
Vous avez très probablement sélectionné une autre zone ou emplacement dans le menu
déroulant plus bas dans la liste et les miniatures ont été décalées vers la gauche pour
montrer la zone sélectionnée ( P. 5-31). Vérifiez l'emplacement et la zone sélectionnés.
• Impossible de faire un panoramique, d'incliner ou de faire un zoom avec un serveur de caméras
dans une fenêtre vidéo.
Situation
Vous avez cliqué sur une fenêtre vidéo pour prendre le contrôle du serveur de caméras, mais
la forme du curseur de souris n'a pas changé pour faire fonctionner le serveur de caméras.
Solution
Double-cliquez sur la fenêtre vidéo ou sélectionnez [Obtenir le contrôle de la caméra] dans
le menu de la fenêtre vidéo ( P. 5-38). Vous pouvez aussi vérifier si une vidéo enregistrée
n'est pas en cours de lecture. Si aucune vidéo n'est en cours de lecture, la barre de titres de
la fenêtre vidéo sera grise, plutôt que noire ( P. 5-37).
• La fonction [Enregistrer maintenant] est grise et désactivée dans un menu de fenêtre vidéo ;
toutefois, elle est activée dans d'autres menus de fenêtre vidéo.
Situation
Vous avez cliqué sur une fenêtre vidéo pour afficher un menu de fenêtre vidéo et
[Enregistrer maintenant] est gris (désactivé). Toutefois, la fonction est activée dans
d'autres fenêtres vidéo.
Solution
Vérifiez si un serveur de caméras dans la fenêtre vidéo comporte le paramètre qui désactive
l'enregistrement (lorsque le serveur de caméras avait été configuré, [Ne pas enregistrer]
avait été sélectionné).
• Les dispositions configurées par un autre utilisateur ne sont pas visibles.
Situation
Dans la boîte de dialogue [Organiser les dispositions et séquences des dispositions], vous
avez cliqué dans le dossier [Disposition personnelle] afin d'ouvrir une disposition créée par
un autre utilisateur.
Solution
Les dispositions enregistrées dans le dossier [Disposition personnelle] ne peuvent être vues
par d'autres utilisateurs. Pour montrer une disposition créée à tous les utilisateurs, elle doit
être créée par un utilisateur possédant privilèges d'administrateur et enregistrée dans le
dossier [Disposition partagée] ( P. 5-19).
• Les vidéo en direct et enregistrées ne sont pas de bonne qualité (ceci n'est pas lié à la [Résolution]).
9-4
Situation
Dans une fenêtre vidéo, la qualité d'une vidéo en direct est inférieure à celle d'une autre
fenêtre vidéo et une vidéo enregistrée (lorsque vous relisez une vidéo) est elle aussi de
qualité moyenne.
Solution
La qualité d'une vidéo en direct et enregistrée ne peut pas être modifiée dans VK-64/VK-16.
La qualité vidéo peut varier d'une fenêtre vidéo à une autre en fonction des paramètres du
serveur de caméras. La qualité peut être améliorée dans les écrans d'administration des
serveurs de caméras.
VK Dépannage
• L'enregistrement ne peut être effectué.
Situation 1)
L'enregistrement ne peut être effectué par aucune des caméras du réseau.
Situation 2)
L'enregistrement ne peut être effectué par l'une des caméras du réseau.
Solution
Dans la première situation, vérifiez les points suivants :
z Le câble réseau du serveur est branché.
z L'alimentation est hors tension.
z [Ne pas enregistrer] n'est pas spécifié dans les paramètres [Planification jour spécial]
et autres.
z Les voyants de liaison sur le Hub de commutation et sur le connecteur de réseau pour
le serveur sont allumées.
DSi les voyants sont éteints, le câble, le hub de commutation ou le connecteur de réseau
peuvent présenter des défauts.
Dans la seconde situation, vérifiez les points suivants :
z La source d'alimentation ou le réseau du serveur de caméras ne présente pas de
problèmes.
z La commande Ping fonctionne pour la caméra du réseau.
z Vous pouvez afficher une vidéo en direct du serveur de caméras à l'aide de la VB-C500
Viewer, de la visionneuse VB-C60, de NC Viewer, de PC Viewer ou d'autres visionneuses.
z [Ne pas enregistrer] est spécifié dans les paramètres [Planification jour spécial] et autres.
z L'enregistrement de détection de mouvement ou le capteur est sélectionné ou non.
• Connexion impossible à un serveur de stockage à partir d'une visionneuse.
Vous ne pouvez pas vous connecter à un serveur de stockage à partir d'une visionneuse.
Solution
Vérifiez les points suivants :
z Le nom d'utilisateur et le mot de passe de connexion sont corrects.
z Le réseau entre le serveur et la visionneuse ne présente pas de problème.
z L'adresse IP du serveur auquel vous voulez vous connecter est correcte.
z La commande Ping fonctionne pour le serveur à partir de la visionneuse.
z Lorsque le proxy est configuré dans Internet Explorer, modifiez les paramètres pour
exclure le serveur VK.
z Le port TCP 9080 est-il utilisé par une application autre que VK ?
Dépannage
Situation
• Visualisation impossible de vidéo en direct.
Situation
Vous ne pouvez pas visualiser de vidéo en direct.
Solution
Vérifiez les points suivants :
z Si « Impossible de se connecter à la caméra » est affiché dans la fenêtre vidéo, vérifiez si
la source d'alimentation du serveur de caméras et le réseau ne présentent pas de
problème.
z Une erreur est affichée dans la Chronologie dans la visionneuse.
DConnexion à l'hôte l'<adresse IP du serveur de caméras>: erreur » est affiché, vérifiez si la
source d'alimentation du serveur de caméras et le réseau ne présentent pas de problème.
z L'écran s'éteint lorsqu'on change de disposition, mais la vidéo s'affiche après quelques
secondes.
DTrop de serveurs de caméras excédant la performance de votre PC sont affichés dans la
visionneuse, ou bien un nombre d'images/seconde en direct excédant la performance de
votre PC est défini. Réduisez le nombre de serveurs de caméras à afficher, ou réduisez le
nombre d'images/seconde en direct.
9-5
VK Dépannage
• L'exécution de divers changements de la configuration de visionneuse ou d'opérations de serveur de
stockage peut prendre un certain temps. (Si vous utilisez Windows XP/Vista)
Situation
L'exécution d'opérations de serveur de stockage ou de changements de configuration, telles
que l'enregistrement de planification ou de caméra envoyé par la visionneuse, peut prendre
un certain temps. (P. 1-12 Cases)
Solutions
z Assurez-vous de ne pas inscrire plus de 10 serveurs de caméras pour un serveur de
stockage.
z Au cas où vous inscrivez plus de 10 serveurs de caméras à un serveur de stockage,
veuillez utiliser Windows Server 2003/2008.
• La vidéo en direct ne s'affiche plus. (Si vous utilisez Windows XP/Vista)
Situation
La vidéo de tous les serveurs de caméras ne s'affiche plus. (P. 1-12 processus)
Solutions
z Assurez-vous de ne pas connecter plus de 10 serveurs de caméras à une visionneuse.
(Si vous utilisez Auto-commutation, définissez l'intervalle sur 20 secondes ou plus long)
z Au cas où vous connectez plus de 10 serveurs de caméras à une visionneuse, veuillez
utiliser Windows Server 2003/2008.
• Lorsqu'une séquence de dispositions s'exécute dans la visionneuse, la fenêtre vidéo s'éteint
brusquement et la vidéo du serveur de caméras ne peut être affichée.
Situation
Lorsqu'une séquence de dispositions s'exécute, la fenêtre vidéo s'éteint et la vidéo du
serveur de caméras ne peut être affichée.
Solution
Lorsque de nombreux serveurs de caméras sont placés dans une disposition et qu'une
séquence de dispositions est exécutée dans un temps restreint, les ressources système
pour communication peuvent se trouver limitées. Réduisez le nombre de serveurs de
caméras à afficher dans une disposition, ou augmentez l'intervalle de commutation pour
les séquences de disposition.
• Le fonctionnement de la visionneuse semble ralentir.
Situation
Le fonctionnement de la visionneuse ralentit.
Solution
La performance d'une visionneuse dépend beaucoup des spécifications de l'UC et
des spécifications graphiques du PC sur lequel la visionneuse est installée. Lorsque le
fonctionnement de la visionneuse ralentit, essayez de réduire le nombre de serveurs de
caméras à afficher ou réduisez le nombre d'images/seconde en direct. Si la qualité vidéo
des serveurs de caméras est élevée ou si la résolution est VGA, le traitement peut prendre
un temps important car la taille des données d'image est élevée. Dans ce cas, revoyez
la qualité ou la taille vidéo dans les paramètres du serveur de caméras.
Chronologie
• Les commandes de lecture sont inactives.
9-6
Situation
Vous avez cliquez sur l'une des commandes de lecture, mais rien ne se produit.
Solution
Eloignez la tête de lecture de la position Direct. Les commandes de lecture seront alors
actives. Une fenêtre vidéo doit être sélectionnée pour lecture. De plus, les boutons de
déplacement ( P. 5-48) et le bouton [Extraire la vidéo] ( P. 5-55) ne sont activés que
lorsqu'une fenêtre vidéo est sélectionnée.
VK Dépannage
Extraire la vidéo
• Enregistrement impossible de la vidéo car données introuvables.
Situation
Vous avez tenté d'extraire une vidéo, mais un message d'erreur apparaît stipulant qu'aucune
vidéo ne figure dans le segment sélectionné.
Solution
Vérifiez que le segment de vidéo sélectionné contient du métrage enregistré ( P. 5-57).
Planification et enregistrement
• Lancement impossible de [Enregistrer maintenant] sur une caméra.
Situation
Vous avez sélectionné une fenêtre vidéo pour lancer [Enregistrer maintenant], mais l'option
de menu n'est pas disponible.
Solution
Dans la boîte de dialogue [Modifier un serveur de caméras] de l'écran [Configuration et
préférences], [Ne pas enregistrer] est probablement défini pour le serveur de caméras.
Modifiez l'option pour activer l'enregistrement dans le serveur de stockage ( P. 4-20).
• Configuration impossible du serveur de caméras pour qu'il n'enregistre pas.
Vous avez tenté de modifier le serveur de caméras et défini [Ne pas enregistrer] dans la boîte
de dialogue [Modifier un serveur de caméras]. Un message apparaît stipulant que le serveur
de caméras est déjà configuré sans paramètres d'enregistrement.
Solution
Dans la liste du serveur de caméras affichée dans l'onglet [Lieux/Zones] de l'écran
[Synthèse des serveurs de stockage et de caméras], le serveur de caméras sélectionné
possède probablement plusieurs listages. Cliquez sur le listage possédant un serveur de
stockage associé listé près de lui, puis cliquez sur [Supprimer un serveur de caméras].
Veillez à enregistrer vos modifications pour supprimer définitivement le serveur de caméras
concerné.
• L'espace libre du serveur de stockage est très limité.
Situation
L'utilisation du disque du serveur de stockage excède largement le niveau calculé ( P. 1-20,
P. 3-17) et l'espace libre est très limité.
Solution
Lorsque la qualité vidéo du serveur de caméra est élevée, chaque image comporte
une grande quantité de données. De plus, si vous utilisez un logiciel antivirus, les
communications entre les serveurs de stockage et les serveurs de caméras sont
enregistrées et la taille de ce fichier peut être de plusieurs gigaoctets. Modifiez les
paramètres du logiciel antivirus pour éliminer les serveurs de stockage des cibles de
recherche de virus.
9-7
Dépannage
Situation
VK Dépannage
Problèmes de connexion
• Connexion impossible à un serveur de caméras.
Situation
Dans la visionneuse, l'écran s'est éteint et un message apparaît stipulant « Impossible de se
connecter à la caméra ».
Solution
Vérifiez si le réseau est indisponible, si la connexion physique avec le serveur de caméras
est interrompue, ou si la caméra n'est pas alimentée.
• Connexion impossible à un serveur de stockage principal.
Situation
Vous avez tenté de lancer la visionneuse et un message d'erreur de connexion au serveur de
stockage principal apparaît.
Solution
Vérifiez si le serveur de stockage principal spécifié fonctionne correctement. Sur l'ordinateur
du serveur de stockage, ouvrez l'utilitaire [Storage Server Configuration]. Si le serveur de
stockage n'est pas en cours d'exécution, cliquez sur [Démarrer le serveur de stockage] ( P.
3-14).
• L'écran [Configuration et préférences] prend un certain temps à s'ouvrir.
Situation
Lorsque vous passez de l'écran de la visionneuse à l'écran de [Configuration et
préférences], un message « Veuillez patienter... » apparaît et demeure à l'écran pendant
quelque temps.
Solution
Vérifiez si vous n'avez de nombreux serveurs de caméras à déconnecter. Le temps d'attente
dépend du temps requis pour se déconnecter de chaque serveur de caméras sur le réseau.
Il est recommandé de supprimer les serveurs de caméras non essentiels ou de priorité
basse dans l'écran de votre visionneuse.
• Echec de connexion aux serveurs de stockage lors du basculement vers l'écran [Configuration et
préférences].
Situation
Vous avez tenté de basculer vers l'écran [Configuration et préférences] et un message
d'erreur apparaît stipulant un échec de connexion à un serveur de stockage particulier
(nom), bien qu'il puisse toutefois se connecter au serveur de stockage principal.
Solution
Vérifiez si le serveur de stockage spécifié fonctionne correctement. Une erreur au niveau
du réseau peut avoir entraîné cette situation.
Problèmes de configuration
• Les serveurs de caméras ne sont pas affichés dans la fenêtre [Synthèse des caméras].
9-8
Situation
Dans la liste des serveurs de caméras dans la fenêtre [Synthèse des caméras], quelques
serveurs de caméras ne sont pas affichés.
Solution
Seuls les serveurs de caméras associés à l'élément sélectionné dans l'onglet [Serveur de
stockage] ou l'onglet [Lieux/Zones] figureront dans la liste. De plus, si l'onglet [Serveur de
stockage] est affiché, les serveurs de caméras configurés selon [Ne pas enregistrer] ne
figureront pas dans la liste.
VK Dépannage
• Le réglage de la détection de mouvement ne peut être effectué du côté serveur de caméras.
Situation
Si le bouton [Paramètres] dans [Paramètres de détection de mouvement] n'est pas activé,
la détection de mouvement ne peut être configurée du côté caméra.
Solutions
Veuillez installer VB Admin Tools fourni avec la caméra. Pour VB-C500VD/VB-C500D et
VB-C60, veuillez installer VB Admin Tools Ver. 5.1.
Problèmes de mise à niveau
• Le logiciel ne peut pas être mis à niveau vers v2.2
Situation
Lorsque vous tentez de mettre à niveau le logiciel de v1.1, 1.2 ou v1.3 vers v2.2 après
mise à niveau de votre système d'exploitation vers Windows Vista/Windows Server 2008,
le serveur de stockage ne s'arrête pas et l'installation ne peut être terminée.
Solution
Suivez la procédure ci-dessous :
1. Cliquez avec le bouton droit sur l'icône [Storage Server Configuration] sur le bureau, puis
choisissez [Propriétés].
2. Cliquez sur l'onglet [Compatibilité] et cochez la case [Exécuter ce programme en tant
qu'administrateur].
3. Double-cliquez sur l'icône [Storage Server Configuration] pour lancer l'outil
de Configuration du serveur de stockage.
4. Cliquez sur le bouton [Arrêter le serveur de stockage] dans le champ [État du serveur
de stockage].
5. Cliquez sur le bouton [Réessayer] dans l'assistant d'installation pour VK version 2.2.
Dépannage
9-9
Liste de messages
Messages d'exploitation et messages d'erreur
Les messages d'erreur et les messages d'exploitation affichés durant une exploitation et un enregistrement
normal de VK-64/VK-16 sont indiqués ci-dessous.
Messages d'erreur des fenêtres vidéo
Messages
Connexion à la caméra.
La visionneuse est en cours de connexion
à la caméra.
Impossible de se connecter à la caméra.
La visionneuse ne parvient pas à se
connecter au serveur de caméras et la
vidéo en direct ne peut pas être affichée.
Obtention du contrôle de la caméra.
Ce message est affiché avant d'avoir
démarré le contrôle de la caméra après
l'envoi d'une demande de prise de contrôle
de la caméra.
Impossible d'obtenir le contrôle de
la caméra.
Un autre utilisateur avec un droit
d'utilisateur plus élevé contrôlait déjà
la caméra lorsque vous avez envoyé
une demande de prise de contrôle de
la caméra.
Le contrôle sera perdu dans '<compte
à rebours>' secondes.
Si la caméra est laissée sans contrôle
pendant 30 secondes, ce message est
affiché et un compte à rebours démarre.
Le compte à rebours va de 10 à 1 par
décrément de 1 seconde.
Contrôle de la caméra perdu.
Un dépassement du délai est intervenu
alors que la visionneuse contrôlait la
caméra, ou bien une demande de contrôle
de la caméra a été émise par un autre
utilisateur avec un droit d'utilisateur plus
élevé. Ce message disparaîtra dans trois
secondes.
Aucune image vidéo enregistrée.
Aucune image vidéo enregistrée n'existe
pendant la durée où la tête de lecture est
actuellement positionnée, lors de la lecture
d'une vidéo enregistrée.
Impossible de se connecter au serveur
de stockage.
Il est impossible de se connecter au
serveur de stockage pour lire une vidéo
enregistrée.
Les paramètres d'enregistrement n'ont pas
été définis pour cette caméra.
Vous avez tenté de lire une vidéo
enregistrée alors que la caméra est réglée
sur [Ne pas enregistrer]
Veuillez patienter...
Il faut un certain temps pour que la vidéo
enregistrée/en direct MPEG-4 s'affiche.
Ce message disparaîtra dans quelques
secondes.
Fenêtre vidéo
9-10
Cause
Liste de messages
Messages d'erreur de Configuration du serveur de stockage
Paramètres de
connexion
Cause
Ce compte ne dispose pas des privilèges
suffisants pour ouvrir une session en tant
que service.
Vérifiez les paramètres de privilèges à l'aide
de l'éditeur de stratégie de sécurité local
fourni avec Windows.
Le compte spécifié ne pouvant être utilisé, il
a été remplacé par le compte Système local.
Connecté à l'aide d'un compte ne possédant
pas de privilèges suffisants pour ouvrir une
session en tant que service.
L'adresse e-mail du destinataire contient des
caractères non valides.
Un caractère autre que des caractères
alphanumériques et le trait de soulignement
(_) a été entré dans l'adresse du destinataire.
Entrez l'adresse e-mail du destinataire.
Vous n'avez pas entré l'adresse du
destinataire.
L'adresse e-mail de l'expéditeur contient des
caractères non valides.
Un caractère autre que des caractères
alphanumériques et le trait de soulignement
(_) a été entré dans l'adresse de l'expéditeur.
Entrez l'adresse e-mail de l'expéditeur.
Vous n'avez pas entré l'adresse de
l'expéditeur.
Le nom d'hôte du serveur SMTP contient des
caractères non valides.
Le nom d'hôte du serveur SMTP contient un
caractère non valide.
Entrez un nom d'hôte pour le serveur SMTP.
Vous n'avez pas entré le nom d'hôte du
serveur SMTP.
Le numéro de port du serveur SMTP doit être
compris entre 1 et 65535.
Le numéro de port d'un serveur SMTP non
valide a été utilisé.
Le nom d'utilisateur doit comporter entre 1 et
100 caractères.
Le nom d'utilisateur était hors la plage valide
du nombre de caractères (ceci inclut aussi
l'absence de saisie du nom d'utilisateur).
Le nom d'utilisateur contient des caractères
non valides.
Un caractère non valide a été entré dans
le nom d'utilisateur.
Le mot de passe doit comporter entre 1 et
20 caractères.
Le mot de passe était hors la plage valide
du nombre de caractères (ceci inclut aussi
l'absence de saisie du mot de passe).
Le mot de passe contient des caractères non
valides.
Un caractère non valide a été entré dans le
mot de passe. Seuls des caractères
alphanumériques et le trait de soulignement
(_) peuvent être utilisés.
Le nom d'hôte du serveur POP contient des
caractères non valides.
Un caractère non valide a été entré dans
le nom d'hôte du serveur POP.
Entrez un nom d'hôte pour le serveur POP.
Vous n'avez pas entré le nom d'hôte du
serveur SMTP.
Le numéro de port du serveur POP doit être
compris entre 1 et 65535.
Le numéro de port d'un serveur POP non
valide a été utilisé.
9-11
Dépannage
Notification
d'événement
Messages
Liste de messages
Messages
Gestion des
utilisateurs
Cause
Un compte avec ce nom d'utilisateur existe
déjà.
Tentative d'ajout d'un utilisateur dans le
serveur de stockage à l'aide d'un nom
d'utilisateur déjà inscrit.
Le nom d'utilisateur contient des caractères
non valides.
Tentative d'ajout d'un utilisateur en entrant un
nom d'utilisateur contenant un caractère autre
que des caractères alphanumériques et le
trait de soulignement (_).
Le mot de passe contient des caractères non
valides. Les caractères valides incluent tous
les caractères alphanumériques et le '_'.
Tentative d'ajout d'un utilisateur en entrant un
mot de passe contenant un caractère autre
que des caractères alphanumériques et le
trait de soulignement (_).
Le mot de passe et sa confirmation ne
correspondent pas.
Tentative d'ajout d'un utilisateur en entrant un
mot de passe dans le champ [Confirmer le
mot de passe], qui ne correspond pas au mot
de passe entré.
Êtes-vous sûr de vouloir supprimer cet
utilisateur?
Tentative de suppression de l'utilisateur.
Le nom du serveur de stockage doit
comprendre entre 1 et 20 caractères.
Le nom du serveur de stockage était
à l'extérieur de la plage valide du nombre de
caractères (ceci inclut aussi l'absence de
saisie du nom du serveur de stockage).
Entrez un nom d'hôte pour le serveur proxy.
Vous n'avez pas entré le nom d'hôte du
serveur proxy.
Le nom d'hôte du serveur proxy contient des
caractères non valides.
Le numéro d'hôte d'un serveur proxy non
valide était utilisé.
Le numéro de port du serveur proxy doit être
compris entre 1 et 65535.
Le numéro de port d'un serveur proxy non
valide était utilisé.
Les paramètres du serveur proxy ont été
modifiés. Voulez-vous redémarrer le serveur
de stockage ?
Les paramètres du serveur proxy ont changé.
Renseignez le champ Durée de conservation
maximale de l'historique.
Vous n'avez pas entré la valeur de la période
de conservation maximale.
La durée de conservation maximale de
l'historique doit être supérieure ou égale
à 1 jour.
Tentative de configuration de la période de
conservation maximale avec une valeur
inférieure à 1 jour.
Renseignez le champ Taille de fichier/durée
maximales.
Vous n'avez pas entré la durée/taille de fichier
maximale.
La taille maximale du fichier doit être
inférieure ou égale à 1024 Mo.
Tentative de configuration de la taille
maximale du fichier avec une valeur
supérieure à 1024 Mo.
La taille maximale du fichier doit être
supérieure ou égale à 32 Mo.
Tentative de configuration de la taille
maximale du fichier avec une valeur inférieure
à 32 Mo.
Configuration
9-12
Liste de messages
Messages
Configuration
Lors de la
sortie de
l'application
ou de
l'approbation
de la
modification
dans tous les
onglets
La durée maximale du fichier doit être
inférieure ou égale à 24 heures.
Tentative de configuration de la durée
maximale du fichier avec une valeur
supérieure à 24 heures.
La durée maximale du fichier doit être
supérieure ou égale à 1 heure.
Tentative de configuration de la taille
maximale du fichier avec une valeur inférieure
à 1 heure.
Renseignez le champ Espace disque
maximum utilisé.
Vous n'avez pas entré la valeur de l'espace
disque maximum utilisé.
L'espace disque maximum utilisé doit être
supérieur ou égal à 32 Mo.
Tentative de configuration de l'espace disque
maximum utilisé avec une valeur inférieure
à 32 Mo.
Entrez une valeur pour le niveau
d'avertissement du manque d'espace disque.
Vous n'avez pas entré le niveau
d'avertissement du manque d'espace disque.
L'erreur suivante s'est produite lors de
l'enregistrement du fichier de configuration.
Une erreur s'est produite lors de
l'enregistrement des paramètres du
serveur de stockage.
L'erreur suivante s'est produite lors de
l'écriture du fichier utilisateur.
Une erreur s'est produite lors de
l'enregistrement des informations de gestion
des utilisateurs (fichier users.txt).
Les nouveaux paramètres de conservation
de l'historique risquent d'entraîner la
suppression de certains fichiers vidéo.
Êtes-vous sûr de vouloir continuer ?
La valeur de la période de conservation
maximale a été remplacée par une période
plus courte.
Voulez-vous enregistrer vos modifications?
Tentative de sortie de l'application sans
enregistrement des modifications des
paramètres.
Échec de l'initialisation de la communication
réseau.
L'initialisation de la communication a été
entravée par un programme interne, ou bien
une erreur du système d'exploitation s'est
produite lors de l'activation de l'installation
du serveur de stockage.
9-13
Dépannage
Tous les
onglets
Cause
Liste de messages
Messages de confirmation de la visionneuse
La partie < > du message diffère selon la situation.
Messages
Cause
Inscription des
serveurs de
stockage et
des serveurs
de caméras
Êtes-vous sûr de vouloir supprimer le
serveur de caméras '<nom du serveur
de caméras>'?
Tentative de suppression du serveur de
caméras.
Autre boîte de
dialogue
Ajouter un
serveur de
caméras
Cette opération supprimera toutes les
planifications associées à : '<numéro
de caméra>'.
Cliquez sur Oui pour poursuivre,
sur Non pour annuler.
Lorsque vous avez tenté de modifier les
réglages VB150, il a été détecté que la
configuration de la caméra a été modifiée
du côté VB150 et que la caméra pour
laquelle la planification était configurée
n'existe plus.
Cette action va remplacer une disposition
portant le même nom. Êtes-vous sûr de
vouloir continuer ?
Tentative d'enregistrement de la disposition
actuelle sous le même nom qu'une
disposition déjà existante.
Êtes-vous sûr de vouloir supprimer
la disposition sélectionnée ?
Tentative de suppression de la disposition.
Enregistremen
t/gestion des
dispositions
de vidéos
9-14
<Nom de disposition>
Êtes-vous sûr de vouloir supprimer
le dossier sélectionné, ainsi que les
dispositions et séquences de
dispositions qu'il contient?
<Nom du dossier>
Tentative de suppression du dossier des
dispositions.
Liste de messages
Messages d'avertissement de la visionneuse
Messages
Ajout d'une
planification des
enregistrements
La fonction Transmission audio de
la caméra n'est pas disponible.
Vérifiez les réglages de la caméra.
La fonction Transmission audio de
la caméra est désactivée.
Les paramètres de flux du mode
enregistrement ne sont appliqués qu'aux
enregistrements JPEG dont le nombre
d'images maximal par seconde n'excède
pas 10 ips.
Ils ne sont pas appliqués aux autres
enregistrements JPEG (nombre d'images
par seconde supérieur à 10 ips), ni aux
enregistrements MPEG-4.
Vous avez tenté d'appliquer
des paramètres de flux du mode
enregistrement à des vidéos JPEG ou
MPEG-4 présentant un nombre d'images
par seconde élevé.
La sélection de l'enregistrement MPEG-4
et du tour préréglé peut rapidement
saturer l'espace disque.
Êtes-vous sûr de vouloir continuer ?
Le volume de données d'une vidéo
MPEG-4 augmente considérablement si
la vidéo contient beaucoup de sujets en
mouvement. Vous devez faire attention lors
de l'utilisation du tour préréglé associé à un
enregistrement MPEG-4, car une image
entière bouge pendant le tour préréglé.
Attention :
les paramètres du tour préréglé tels que
définis actuellement peuvent entraîner
une usure prématurée du mécanisme
de panoramique/d'inclinaison.
Notez que la réparation des pièces
mécaniques consommables telles que
le mécanisme de balayage/d'inclinaison
peut ne pas être couverte par la garantie.
Paramètres du tour préréglé
recommandés pour limiter la charge
de l'appareil :
z Modifiez la durée du tour préréglé
de sorte qu'elle soit comprise dans
la plage <hh> : <nn> à l'aide des
paramètre [Heure de début] et
[Heure de fin].
z Ajustez le tour préréglé de manière
à réduire le mouvement total de
la caméra (angle/durée).
z Définissez une durée de pause plus
longue pour la position préréglée
à l'aide du paramètre Pause (sec).
Cliquez sur le bouton [Annuler] pour
retourner à l'écran des paramètres.
Les paramètres configurés excèdent
la limite d'endurance de 100 000
panoramiques et inclinaisons (300 000 pour
le VB-C60) en l'espace d'un an sur le
VB-C50i ou VB-C300.
Dépannage
Paramètres du
tour préréglé
Cause
9-15
Liste de messages
Messages d'erreur de la visionneuse
La partie < > du message diffère selon la situation.
Messages
Démarrage de
la visionneuse
Écran
Configuration et
préférences
9-16
Cause
Impossible de se connecter au serveur de
stockage principal. Vérifiez les détails, puis
réessayez.
Tentative de démarrage de la visionneuse ;
toutefois, une connexion au serveur de stockage
principal spécifié n'a pu être établie.
Impossible de se connecter au serveur
de stockage principal '<Adresse IP du serveur
de stockage >' car la version ne correspond
pas.
Vous avez tenté de vous connecter à une
version plus ancienne (v1.1 ou antérieure)
du serveur de stockage comme serveur de
stockage principal. Ou bien vous avez tenté
de vous connecter à un serveur de stockage
principal v2.2 à partir d'une visionneuse de
version plus ancienne (v1.2, v1.3, v1.4, v2.0 or
v2.1).
Les paramètres d'enregistrement des serveurs
de caméras sur le serveur de stockage
('<Nom du serveur de stockage>') ne seront
pas disponibles. Version incompatible.
Vous avez tenté de vous connecter à une
version plus ancienne (v1.1 ou antérieure)
du serveur de stockage comme serveur de
stockage secondaire. Ou bien vous avez tenté
de connecter une visionneuse de version plus
ancienne (v1.2, v1.3, v1.4, v2.0 or v2.1) à un
serveur de stockage secondaire v2.2.
Les paramètres d'enregistrement des serveurs
de caméras sur le serveur de stockage
('<Nom du serveur de stockage>') ne seront
pas disponibles.
<Motif de l'erreur>
Une connexion à un serveur de stockage autre
que le serveur de stockage principal a échoué
lorsque vous avez accédé à l'écran
[Configuration et préférences].
Impossible d'enregistrer les modifications, car
elles ne peuvent pas être envoyées au serveur
de stockage ('<Nom du serveur de stockage>').
Tentative d'enregistrement des modifications
dans la liste des serveurs de caméras dans
l'écran [Configuration et préférences] ; toutefois,
une connexion avec le serveur de stockage n'a
pu être établie.
La configuration du serveur de stockage
principal a été modifiée par un autre
administrateur. Redémarrez votre visionneuse.
Les modifications apportées aux miniatures,
lieux, zones et noms de caméra n'ont pas été
enregistrées.
Tentative d'enregistrement des modifications
dans la liste des serveurs de caméras ; toutefois,
un autre administrateur a effectué les
modifications.
La configuration du serveur de stockage
principal a été modifiée par un autre
administrateur. Redémarrez votre visionneuse.
Un autre administrateur a modifié les paramètres
du serveur de stockage principale pendant que
la liste des serveurs de caméras était affichée.
Liste de messages
Messages
Ajout/
Modification/
Suppression du
serveur de
stockage
Vous ne pouvez pas affecter ce nom à un
serveur de stockage.
Tentative d'inscription d'un serveur de stockage
en spécifiant une boucle de retour d'adresse/
hôte ("hôte local", « 127.0.0.1 » ou
« localhostlocaldomain").
Ce serveur de stockage a déjà été ajouté.
Vérifiez vos paramètres, puis réessayez.
Tentative d'ajout d'un serveur de stockage déjà
inscrit.
Le serveur de stockage principal ne peut pas
être modifié.
Tentative de modification du serveur de
stockage principal.
Enregistrez ou ignorez vos modifications avant
de modifier vos paramètres de serveur de
stockage.
Tentative de modification/suppression
du serveur de stockage alors que des
paramètres du serveur de caméras n'ont
pas été enregistrés.
Le serveur de stockage principal ne peut pas
être supprimé.
Tentative de suppression du serveur de
stockage principal.
Le nom d'hôte du serveur de stockage n'est pas
valide. Veuillez spécifier un nom d'hôte ou une
adresse IP valide.
Le nom d'hôte ou l'adresse IP n'était pas valide
lorsque vous avez appuyé sur [OK].
Le port du serveur de stockage n'est pas valide.
Veuillez spécifier une valeur comprise entre 1 et
65535.
Le numéro du port n'était pas valide lorsque
vous avez appuyé sur [OK].
Entrez un nom d'hôte pour le serveur de
stockage.
Tentative d'ajout ou de modification d'un serveur
de stockage dont le nom n'a pas été entré.
Un lieu existe déjà sous ce nom. Veuillez utiliser
un nom différent et réessayer.
Tentative d'inscription d'un nom de lieu déjà
inscrit.
Vous devez saisir un nom de lieu. Veuillez
spécifier un nom et réessayer.
Tentative d'inscription d'un lieu sans entrer
de nom.
Ce lieu contient des zones. Vous devez les
supprimer avant de supprimer le lieu.
Tentative de suppression du lieu pour lequel une
zone a été ajoutée.
Sélectionnez un lieu pour cette zone
Tentative d'ajout d'une zone alors que le lieu
n'a pas été inscrit.
Une zone portant ce nom existe déjà dans ce
lieu. Veuillez utiliser un nom différent et
réessayer.
Tentative d'ajout d'une zone sous un nom déjà
inscrit.
Vous devez saisir un nom de zone. Veuillez
spécifier un nom et réessayer.
Tentative d'inscription d'une zone sans entrer
de nom.
Cette zone contient des serveurs de caméras.
Vous devez les supprimer avant de supprimer
la zone.
Tentative de suppression de la zone pour
laquelle un serveur de caméras a été ajouté.
9-17
Dépannage
Ajout/
Modification
d'un lieu et
d'une zone
Cause
Liste de messages
Ajout d'un
serveur de
caméras
Planification des
enregistrements
9-18
Messages
Cause
Ce serveur de caméras a déjà été configuré
pour enregistrement dans le serveur de
stockage sélectionné. Vérifiez vos paramètres,
puis réessayez.
Bien que la vidéo d'un serveur de caméras soit
configurée pour être enregistrée dans le serveur
de stockage, l'adresse IP et le port utilisés sont
les mêmes que le serveur de caméras qui a été
configuré dans le serveur de stockage.
Sélectionnez un lieu et une zone.
Tentative d'ajout d'un serveur de caméras sans
sélection d'un lieu et d'une zone.
Sélectionnez un lieu et une zone. <Numéro de
caméra>
Tentative d'ajout d'un serveur de caméras sans
sélection d'un lieu et d'une zone. Ceci s'affiche
lorsque VB150 est en mode [simultaneous] et
que plusieurs caméras sont connectées.
Un serveur de caméras portant les mêmes nom
d'hôte et numéro de port est actuellement en
file d'attente pour être supprimé. Vous devez
enregistrer les modifications avant d'ajouter ce
serveur de caméras.
Après avoir supprimé le serveur de caméras,
une tentative a été faite pour ajouter de nouveau
le serveur de caméras alors que les
modifications n'étaient pas enregistrées.
Le nom d'hôte entré dans les paramètres de
connexion n'est pas valide. Veuillez spécifier
un nom d'hôte ou une adresse IP valide.
Tentative de connexion à un nom d'hôte/adresse
IP non valide.
Le numéro de port entré dans les paramètres de
connexion n'est pas valide. Veuillez spécifier
une valeur comprise entre 1 et 65535.
Tentative de connexion avec un numéro de port
non valide.
Le nom d'hôte entré dans les paramètres du
serveur de stockage n'est pas valide. Veuillez
spécifier un nom d'hôte ou une adresse IP
valide.
Tentative de connexion au serveur de stockage
avec un nom d'hôte/adresse IP non valide.
Le numéro de port entré dans les paramètres du
serveur de stockage n'est pas valide. Veuillez
spécifier une valeur comprise entre 1 et 65535.
Tentative de connexion au serveur de stockage
avec un numéro de port non valide.
Un problème est survenu lors de la modification
du jour de planification '<nom de planification >'
pour la caméra '<nom de caméra>' sur le
serveur de stockage '<nom du serveur de
stockage>'. Cette modification peut ne pas avoir
été prise en compte sur le serveur de stockage.
Le serveur de stockage de destination était
introuvable lorsque vous avez tenté d'enregistrer
la planification.
Un problème est survenu lors de la suppression
du jour de planification '<nom de planification >'
de la caméra '<nom de caméra>' sur le serveur
de stockage '<nom du serveur de stockage>'.
Cette modification peut ne pas avoir été prise en
compte sur le serveur de stockage.
Le serveur de stockage de destination était
introuvable lorsque vous avez tenté de
supprimer la planification.
Un problème est survenu lors de la récupération
des planifications à partir du serveur de
stockage '<nom du serveur de stockage>'.
Le serveur de stockage dans lequel la
planification doit être enregistré était introuvable
lorsque vous avez essayé d'afficher la fenêtre
[Planification des enregistrements] ou de
commuter vers le serveur de stockage.
Liste de messages
Messages
Planification des
enregistrements
Planification jour
spécial
Cause
Les planifications des enregistrements se
chevauchent.
Schedule items must be at least 15 minutes
long. Vérifiez vos paramètres, puis réessayez.
Tentative d'inscription d'une planification avec
une période inférieure à 15 minutes.
Voulez-vous enregistrer les modifications
apportées à la planification?
Tentative de fermeture de l'écran Planification
normale ou jour spécial sans enregistrer la
modification.
Les caméras suivantes ne feront pas partie de
ces planifications car leurs planifications sont en
conflit avec la plage de temps spécifiée :
La fenêtre Planification des enregistrements
avait été déplacée afin d'ajouter plusieurs
planifications des enregistrements ; toutefois,
le serveur de caméras existe pour lequel une
planification a déjà été configurée.
Échec de la création des planifications : toutes
les caméras sélectionnées possèdent des
planifications en conflit avec la nouvelle plage
de temps.
Une disposition ou une séquence de
dispositions avec le même nom existe dans
le dossier dans lequel la disposition ou la
séquence de dispositions est déplacée ou
copiée.
Des jours ont déjà été configurés pour ce type
de planification. Vous devez les supprimer avant
de supprimer le type de planification.
Tentative de suppression de la planification jour
spécial dont l'exécution est planifiée.
Ce jour a déjà été configuré pour utiliser un autre
type de planification '<nom de la planification
jour spécial>'. Pour utiliser un type de
planification différent, vous devez d'abord
supprimer le jour de l'autre type de planification.
Tentative d'utilisation des données pour
lesquelles une autre planification jour spécial
est déjà configurée.
Les planifications de jours spéciaux débutent à
0000 et se terminent à 2400. Réglez l'heure de
fin de cette planification et réessayez.
Tentative d'inscription d'une planification au-delà
de 24:00.
Une planification existe déjà sous ce nom.
Veuillez utiliser un nom différent et réessayer.
Tentative d'ajout d'une planification jour spécial
sous un nom déjà inscrit.
9-19
Dépannage
Cet élément de planification chevauche un
élément précédemment planifié. Vérifiez vos
paramètres, puis réessayez.
Liste de messages
Écran de la
visionneuse
Messages
Cause
Échec de la communication avec le serveur de
stockage '<nom du serveur de stockage>'.
Cliquez sur le bouton OK pour vous reconnecter
au serveur de stockage.
Si vous cliquez sur le bouton 'Annuler'", vous ne
pourrez pas accéder à la vidéo enregistrée ou
aux informations de l'événement des serveurs
de caméras inscrits sur ce serveur de stockage
Lorsque vous affichez l'écran de la visionneuse,
celle-ci se connecte à un serveur de stockage.
Une erreur s'est produite durant ce processus.
Lorsque plusieurs serveurs de stockage sont
inscrits, l'écran de la visionneuse peut être
affiché pour chacun des serveurs. Si cette erreur
se produit fréquemment, vérifiez si le port TCP
10080 pour le serveur de stockage est utilisé par
une application autre que VK.
Les dispositions suivantes sont introuvables
et ont été supprimées de cette séquence
de dispositions :
<nom de disposition>
Cliquez sur OK pour continuer à afficher cette
séquence.
Il existe une disposition qui ne peut être vue
que lors de l'exécution de la séquence de
dispositions, et l'utilisateur a le droit de modifier
la séquence de dispositions.
Les dispositions suivantes sont introuvables.
Contactez votre administrateur système pour
qu'elles soient supprimées de la séquence :
<nom de disposition>
Cliquez sur OK pour continuer à afficher cette
séquence.
La séquence de dispositions partagées a été
démarrée ; toutefois, il existe une disposition qui
ne peut être vue et l'utilisateur ne possède pas
les privilèges administrateur.
Aucune des dispositions de cette séquence ne
peut être trouvée.
La séquence de dispositions partagées
a été démarrée ; toutefois, il n'existe aucune
disposition pouvant être vue et l'utilisateur ne
possède pas les privilèges administrateur.
Aucune des dispositions de cette séquence ne
peut être trouvée. Cliquez sur OK pour modifier
cette séquence ou sur « Annuler » pour revenir
à la disposition précédente.
La séquence de dispositions a été démarrée ;
toutefois, aucune disposition ne peut être vue.
Vous êtes autorisé à modifier la séquence de
dispositions.
Voulez-vous enregistrer les modifications
apportées à cette disposition?
Dossier de fichiers programme ou Windows
designé comme destination d'enregistrement
pour les captures d'images fixes.
Impossible d'enregistrer l'image.
Le dossier Windows ou celui des programmes
était spécifié comme dossier de destination pour
les instantanés.
Impossible d'enregistrer la vidéo car il n'y a pas
eu de données à enregistrer.
Il n'existe pas de vidéos enregistrées pour
le segment sélectionné, de sorte qu'elles n'ont
pas pu être enregistrées.
Impossible de démarrer l'enregistrement manuel
de la caméra '<nom de caméra>' sur le serveur
de stockage '<nom du serveur de stockage>'.
*Le message suivant est ajouté lorsque le
nombre de serveurs de caméras excède les
restrictions de licence.
Impossible de démarrer l'enregistrement
manuel.
Nombre de licences dépassé.
9-20
Cette action va remplacer une disposition
portant le même nom. Êtes-vous sûr de vouloir
continuer ?
Tentative d'enregistrement de la séquence de
dispositions sous un nom déjà inscrit comme
disposition ou séquence de dispositions.
Le nombre de fenêtres vidéo MPEG-4
dépasse 20.
Voulez-vous changer cette fenêtre vidéo pour
afficher MPEG-4 ?
Le nombre de vidéos où MPEG-4 était
sélectionné comme [Sélection des images
reçues] dépasse 20.
Liste de messages
Messages
Enregistrement/
gestion des
dispositions
de vidéos
Extraction de
vidéo
Ajout/
modification
d'un serveur
de caméras
Vous ne pouvez pas supprimer la disposition
<nom de disposition>
car il s'agit de la disposition actuelle ou bien
elle contient la disposition ou la séquence
des dispositions actuelle.
Tentative de suppression d'une disposition
actuellement en cours d'utilisation.
Vous devez saisir un nom. Vérifiez vos
paramètres, puis réessayez.
Tentative d'ajout d'un dossier de dispositions
sans avoir entré de nom.
Impossible d'enregistrer la vidéo car il n'y a pas
eu de données à enregistrer.
Il n'existe pas de vidéos enregistrées pour le
segment sélectionné, de sorte qu'elles n'ont pas
pu être enregistrées.
Impossible d'enregistrer l'image.
Le dossier Windows ou le dossier Fichiers du
programme avait été spécifié comme dossier
de destination pour les fichiers.
Impossible de créer le fichier MOV. Vérifiez les
droits d'écriture du fichier.
Une erreur s'est produite pendant la création du
fichier image ou pendant l'enregistrement des
paramètres.
Ce serveur de caméras a déjà été configuré
sans être enregistré. Vérifiez vos paramètres,
puis réessayez.
Alors qu'un serveur de caméras configuré
comme [Ne pas enregistrer] est déjà ajouté, une
tentative d'ajout ou de modification d'un serveur
de caméras a été effectuée utilisant le même
nom d'hôte/adresse IP et numéro de port.
Impossible de se connecter au serveur de
caméras.
Vérifiez que le nom d'hôte ou l'adresse IP, le nom
d'utilisateur et le mot de passe sont corrects.
<Messages d'erreur de communication Détails>
Impossible de se connecter au serveur de
caméras.
Le serveur de stockage de cette version ne
prend pas en charge la caméra spécifiée.
Vous avez essayé d'inscrire VB-C500VD,
VB-C500D, VB-C60 ou VB-C300 avec une
version plus ancienne du serveur de stockage.
La connexion au serveur de caméras a été
perdue.
Une erreur liée à la connexion du serveur de
caméras s'est produit
Impossible de se connecter au serveur de
caméras.
Une erreur inconnue liée à la connexion du
serveur de caméras s'est produite.
9-21
Dépannage
Boite de
dialogue
Ajouter/Modifier
un serveur de
caméras, boîte
de dialogue
Ajouter/Modifier
une planification
des
enregistrements,
boîte de
dialogue
Paramètres de
détection de
mouvement,
boîte de
dialogue
Paramètres du
capteur
Cause
Liste de messages
Messages
Cause
Vous devez sélectionner au moins un jour.
Vous avez appuyé sur [OK] sans spécifier de
jour de la semaine.
Spécifiez le mode d'enregistrement.
Vous avez appuyé sur [OK] sans cocher la case
du mode d'enregistrement.
Le nombre d'images par seconde enregistrées
doit être compris entre '<ips>' et '<ips>'.
Vous avez appuyé sur le bouton [OK] après
avoir entré un nombre d'image par seconde
non valide.
Vous ne pouvez pas utiliser le zoom numérique
lorsque l'option [Enregistrer la position actuelle]
est sélectionnée.
Tentative de fermeture de Ajouter (Modifier) un
élément de planification avec VB-C60 zoom
numérique spécifié alors que [Enregistrer la
position actuelle] était encore sélectionné.
Si vous définissez le mode nuit sur [Auto],
assurez-vous que le mode d'exposition est
également réglé sur [Auto] dans le panneau
de contrôle de la caméra.
[Mode nuit] était réglé sur [Auto] alors que
l'exposition n'était pas définie sur [Auto] dans
le panneau de contrôle de la caméra.
Impossible d'enregistrer les modifications, car
elles ne peuvent pas être envoyées au serveur
de stockage ('<Nom du serveur de stockage>').
<Messages d'erreur de communication Détails>
Une erreur s'est produite pendant
l'enregistrement des paramètres dans
la fenêtre de synthèse des caméras.
Êtes-vous sûr de vouloir supprimer le serveur de
stockage '<nom du serveur de stockage>' ?
Tentative de suppression d'un serveur de
stockage autre que le serveur de stockage
principal.
Êtes-vous sûr de vouloir supprimer le lieu '<nom
du lieu>' ?
Tentative de suppression du lieu.
Êtes-vous sûr de vouloir supprimer la zone
'<nom de zone>' ?
Tentative de suppression de la zone.
Êtes-vous sûr de vouloir supprimer le serveur
de caméras '<nom du serveur de caméras>'?
Tentative de suppression du serveur de
caméras.
Voulez-vous enregistrer les modifications
apportées à la configuration?
Tentative de fermeture de la fenêtre de
[Synthèse des caméras] sans enregistrer
les modifications.
Une erreur s'est produite lors de l'enregistrement
de la configuration sur le serveur de stockage
principal.
Tentative d'enregistrement des paramètres ;
toutefois, l'enregistrement des paramètres du
serveur de stockage principal a échoué.
Boîte de
dialogue
Connexion au
serveur de
stockage
principal, boîte
de dialogue
Erreur de
connexion
Le nom d'hôte du serveur de stockage principal
n'est pas valide. Veuillez spécifier un nom d'hôte
ou une adresse IP valide.
Tentative de connexion à un nom d'hôte/adresse
IP non valide.
Le port du serveur de stockage principal n'est
pas valide. Veuillez spécifier une valeur
comprise entre 1 et 65535.
Tentative de connexion avec un numéro de port
non valide.
Boîte de
dialogue
Modifier un
serveur de
caméras
Cette opération supprimera toutes les
planifications associées à : <Nom du serveur
de caméras>.
Cliquez sur Oui pour poursuivre, sur Non pour
annuler.
Vous avez appuyé sur [OK] dans la boîte de
dialogue [Modifier un serveur de caméras]
pendant qu'une modification était effectuée sur
la caméra inscrite dans le serveur de caméras.
Boîte de
dialogue
Ajouter/Modifier
une planification
des
enregistrements
Fenêtre de
synthèse des
caméras
9-22
Liste de messages
Messages
Boîte de
dialogue
Recherche
d'événements
Cause
Aucun événement à afficher dans Recherche
d'événements n'a été trouvé.
La durée de la vidéo extraite ne doit pas
dépasser 1 heure.
Tentative de configuration de la durée avec une
valeur supérieure à 1 heure.
Impossible d'enregistrer la vidéo car il n'y a pas
eu de données à enregistrer.
La vidéo enregistrée à l'heure spécifié ne peut
être lue.
Échec de l'extraction de la vidéo après
<hh>:<mn>:<ss> car plusieurs pistes MPEG-4
sont incluses dans la période de temps.
Vous avez tenté d'utiliser [Extraire la vidéo] pour
enregistrer la vidéo enregistrée pour une durée
qui chevauche plusieurs planifications
d'enregistrement MPEG-4.
Boîte de
dialogue Nom
de dossier
Vous devez saisir un nom. Vérifiez vos
paramètres, puis réessayez.
Tentative d'ajout d'un dossier de dispositions
sans avoir entré de nom.
Boîte de
dialogue
Séquence de
dispositions
Les séquences de dispositions partagées
ne peuvent pas contenir de dispositions
personnelles. Vous devez supprimer les
dispositions suivantes avant d'enregistrer
la disposition en tant que séquence de
dispositions partagées :
Tentative de modification de la séquence
de dispositions contenant une séquence de
dispositions personnelles en une séquence
de dispositions partagées.
Le nombre d'images par seconde de l'analyse
doit être compris entre '<ips>' et '<ips>'.
Valeur non valide sélectionnée pour le nombre
d'images par seconde de détection de
mouvement.
Le nombre d'images par seconde enregistrées
doit être compris entre '<ips>' et '<ips>'.
Valeur non valide sélectionnée pour le nombre
d'images par seconde d'enregistrement de
détection de mouvement.
La durée pré-événement ne doit pas dépasser
30 secondes.
Vous avez appuyé sur [OK] après avoir
configuré une valeur excédant 30 secondes
pour la durée de pré-événement.
Les paramètres d'enregistrement des serveurs
de caméras sur le serveur de stockage
'<Nom du serveur de stockage>' ne seront
pas disponibles.
<Messages d'erreur de communication Détails>
Une erreur s'est produite lors de la connexion
au serveur de stockage alors que la fenêtre
Planification normale ou jour spécial est ouverte,
ou que le serveur de stockage dans la fenêtre
Planification des enregistrements est modifié.
Ou bien, une erreur de communication s'est
produite lorsque vous ajoutiez/modifiez un
serveur de stockage.
Boîte de
dialogue
Extraire la vidéo
Boîte de
dialogue
Paramètres de
détection de
mouvement
Fenêtre
Planification
normale ou jour
spécial et boîte
de dialogue
Ajouter/Modifier
un serveur de
caméras
9-23
Dépannage
Il n'y a pas d'événements à afficher
Liste de messages
Boîte de
dialogue
Organiser les
dispositions et
les séquences
de dispositions
9-24
Messages
Cause
Cette action va remplacer la disposition actuelle.
Êtes-vous sûr de vouloir continuer ?
Il existe une disposition portant le même nom
dans la destination vers laquelle la disposition
est déplacée, dont le nom est identique à celui
de la disposition actuellement utilisée.
Vous ne pouvez pas supprimer la disposition
'<nom de disposition>'
car il s'agit de la disposition actuelle ou bien elle
contient la disposition ou la séquence des
dispositions actuelle.
Tentative de suppression de la disposition
actuelle ou du dossier contenant la disposition
ou la séquence des dispositions actuelle.
Êtes-vous sûr de vouloir supprimer la disposition
sélectionnée ?
'<nom de disposition>'
Tentative de suppression d'une disposition qui
n'est pas actuellement en cours d'utilisation.
Êtes-vous sûr de vouloir supprimer le dossier
sélectionné, ainsi que les dispositions et
séquences de dispositions qu'il contient ?
'<nom de disposition>'
Tentative de suppression du dossier des
dispositions.
Êtes-vous sûr de vouloir supprimer la séquence
des dispositions sélectionnée ?
Tentative de suppression de la séquence des
dispositions.
Vous ne pouvez pas supprimer
'<nom de disposition>'
car il s'agit de la séquence de dispositions
actuelle.
Tentative de suppression d'une disposition
enregistrée dans l'actuelle séquence des
dispositions.
Vous ne pouvez pas écraser la disposition
'<nom de disposition>'
car elle est utilisée par la séquence de
dispositions actuelle.
Tentative de modification ou d'écrasement de
la disposition utilisée dans la séquence de
dispositions actuellement active.
Impossible de créer le dossier. Le nom
'<nom du dossier>' existe déjà.
Tentative de création d'un nouveau dossier sous
un nom déjà utilisé.
Impossible de modifier le nom de la disposition.
Le nom '<nom de disposition>' existe déjà.
Tentative de modification du nom d'une
disposition ou d'une séquence de dispositions
par un nom déjà utilisé.
Impossible de modifier le nom du dossier des
dispositions. Le nom '<nom du dossier>' existe
déjà.
Tentative de modification du nom d'un dossier
par un nom déjà utilisé.
Cette action va remplacer une disposition
portant le même nom. Êtes-vous sûr de vouloir
continuer ?
Une disposition ou une séquence de
dispositions avec le même nom existe dans
le dossier dans lequel la disposition ou la
séquence de dispositions est déplacée ou
copiée.
Une disposition ou un dossier portant le même
nom a déjà été enregistré(e).
Un dossier existe portant le même nom que celui
dans lequel la disposition ou la séquence de
dispositions est déplacée ou copiée. Ou bien,
une disposition ou une séquence de
dispositions portant le même nom existe
dans le dossier dans lequel le dossier est
déplacé ou copié.
Vous ne pouvez pas supprimer
'<nom de la séquence des dispositions>'
car il s'agit de la séquence des dispositions
actuelle.
Tentative de suppression de la séquence des
dispositions actuelle.
Liste de messages
Messages
Boîte de
dialogue
Paramètres du
capteur
Fenêtre
Paramètres de
la visionneuse
Cause
Le nombre d'images par seconde enregistrées
pour le capteur '<nom du capteur>' doit être
compris entre 0,1 ips et 30 ips.
Un nombre d'image par seconde non valide
a été entré.
La durée pré-événement pour le capteur '<nom
du capteur>' ne doit pas dépasser 30 secondes.
Vous avez appuyé sur [OK] après avoir
configuré une valeur excédant 30 secondes
pour la durée de pré-événement.
Vous ne pouvez pas utiliser le zoom numérique
lorsque l'option [Enregistrer la position actuelle]
est sélectionnée.
Tentative de fermeture de la boîte de dialogue
[Paramètres du capteur] avec VB-C60 le zoom
numérique spécifié alors que [Enregistrer la
position actuelle] était encore sélectionné.
Voulez-vous enregistrer les modifications
apportées aux paramètres de la visionneuse?
Tentative de fermeture de l'écran de la
visionneuse sans enregistrer les modifications.
Dépannage
9-25
Liste de messages
VK-64/VK-16 Journaux du moteur d'enregistrement
Une liste des messages figurant dans le fichier journal du serveur de stockage nvr_re_log_<N>.txt (<N>
est 0 ou 1) est représentée ci-dessous. Ces messages sont générés par le moteur d'enregistrement
(service Win32) qui s'exécute dans le cadre du serveur de stockage.
Messages
Cause
Action
Caméra <caméra>:
<x>/<y> frames
discarded due to
busy drive thread
in last 1 minutes.
x images sur y ont été supprimées car
l'écriture de nombreuses images sur le
disque a été demandée. Il est difficile
pour les paramètres actuels du moteur
d'enregistrement de traiter cette quantité
de tâches.
Ce message est enregistré lors d'un échec
d'enregistrement lorsque le disque est
soumis à des charges importantes.
Réduisez la charge du système à l'aide
des méthodes suivantes.
1. Réduisez la quantité de données
à enregistrer (par exemple, diminuez
la résolution ou le nombre d'images
par seconde).
2. Installer un disque dur supplémentaire.
3. Mettez en oeuvre une action telle que
la mise à niveau de l'UC, ou bien
augmentez la mémoire ou l'espace
sur le disque dur existant.
Caméra <caméra>:
<x>/<y> frames
discarded due to
busy frame queue
in last 1 minutes.
x images sur y ont été supprimées car
de nombreuses images n'avaient pas été
traitées. Il se peut que l'UC ou le disque
dur ne soit pas en mesure de traiter des
données selon le même débit que les
données en réception.
Ce message est enregistré lors d'un échec
d'enregistrement dû à la détection de
mouvement ou à trop d'occurrences
d'événements.
Réduisez la charge du système à l'aide
des méthodes suivantes.
1. Réduisez la quantité de données
à enregistrer (par exemple, diminuez
la résolution ou le nombre d'images
par seconde).
2. Installer un disque dur supplémentaire.
3. Mettez en oeuvre une action telle que
la mise à niveau de l'UC, ou bien
augmentez la mémoire ou l'espace
sur le disque dur existant.
Error resolving name
for POP server host:
port
Error: <code d'erreur
Winsock>:
<Message d'erreur>
Lors de l'envoi d'un e-mail, le moteur
d'enregistrement n'a pas pu résoudre
le nom d'hôte du serveur POP.
Voir le code d'erreur Winsock
correspondant dans « Codes d'erreur
dans fichier journal » ( P. 9-31).
Error connecting
socket for POP
server host: port
Error: <code d'erreur
Winsock>:
<Message d'erreur>
Lors de l'envoi d'un e-mail, le moteur
d'enregistrement n'a pas pu se connecter
au serveur POP.
Voir le code d'erreur Winsock
correspondant dans « Codes d'erreur
dans fichier journal » ( P. 9-31).
POP connection
error: 0
POP response:
<réponse pop>
Lors de l'envoi d'un e-mail, une erreur s'est
produite dans la première réponse
envoyée après connexion au serveur POP.
Voir « Codes d'erreur dans fichier journal »
( P. 9-31).
POP user error: 0
POP response:
<réponse pop>
Lors de l'envoi d'un e-mail, le nom
d'utilisateur entré pour le serveur POP
n'a pu être authentifié.
Vérifiez la configuration du serveur de
stockage pour voir si le nom d'utilisateur
entré est correct.
POP password
error: 0
POP response:
<réponse pop>
Lors de l'envoi d'un e-mail, le mot de
passe entré pour le serveur POP n'a
pu être vérifié.
Vérifiez la configuration du serveur de
stockage pour voir si le mot de passe
entré est correct.
9-26
Liste de messages
Messages
Cause
Action
Lors de l'envoi d'un e-mail, le moteur
d'enregistrement n'a pas pu résoudre
le nom d'hôte du serveur SMTP.
Voir le code d'erreur Winsock
correspondant dans « Codes d'erreur
dans fichier journal » ( P. 9-31).
Error connecting
SMTP to server host:
port
Error: <code d'erreur
Winsock>:
<Message d'erreur>
Lors de l'envoi d'un e-mail, le moteur
d'enregistrement n'a pas pu se connecter
au serveur SMTP.
Voir le code d'erreur Winsock
correspondant dans « Codes d'erreur
dans fichier journal » ( P. 9-31).
Error sending E-mail.
SMTP server log
follows: <message
d'erreur SMTP>
Le moteur d'enregistrement n'a pas pu
envoyer d'e-mail par suite d'une erreur
de communication avec le serveur SMTP.
Veuillez consulter le journal du serveur
SMTP pour les détails.
Voir le code d'erreur SMTP correspondant
dans « Codes d'erreur dans fichier
journal » ( P. 9-31).
NVR recording
engine stopping
Ceci est toujours affiché lorsque le moteur
d'enregistrement s'arrête.
Aucune action n'est requise.
NVR Recording
Engine startup
complete. Log
level = (<niveau
de journal>)
Ceci est toujours affiché lorsque le moteur
d'enregistrement démarre. La valeur dans
Niveau de journal indique le niveau de
journal actuellement configuré
(la valeur par défaut est 1).
Aucune action n'est requise.
Unable to register
a drive for camera
<hôte>:<port>.
Le lecteur de destination de stockage
configuré pour ce serveur de caméras
a été supprimé.
Changez le lecteur de destination de
stockage du serveur de caméras dans
[Configuration] de la visionneuse.
Error deleting old file
<message d'erreur
de Windows>.
Une erreur système s'est produite lors de
la suppression du fichier. Ce fichier est
probablement utilisé par le moteur d'accès
ou une autre application. Lorsque ce
fichier est utilisé pour lire une vidéo
enregistrée, cette erreur est normale.
Aucune action n'est nécessaire.
Écriture impossible des données sur
le disque dur.
Vérifiez que le lecteur spécifié n'est pas
configuré en lecture seule. Vérifiez en
outre que l'on peut écrire dans tous les
répertoires de ce chemin. Lorsque le
lecteur ne peut être utilisé pour la raison
ci-dessus, configurez-le de telle sorte qu'il
n'y ait aucun enregistrement de serveurs
de caméras sur ce lecteur. *Ceci est aussi
enregistré quand la date et l'heure du PC
est réinitialisée dans le passé. Dans ce
cas, cette erreur ne sera plus enregistrée
lorsque la date et l'heure sont réinitialisées
selon la date et l'heure actuelles.
Error writing frame for
camera <caméra>:
<message d'erreur>
Dépannage
Error resolving name
for SMTP server host:
port
Error: <code d'erreur
Winsock>:
<Message d'erreur>
9-27
Liste de messages
Messages
Cause
ERROR(timeout):
socket type=(IMAGE/
EVENT/COMMAND),
cameraserver=
(<hôte>:<port>)
Le délai a expiré pendant l'attente
d'une réponse du serveur de caméras
spécifié. Ceci se produit normalement
lorsque le serveur de caméras est
déconnecté.
IMAGE == Processus d'obtention des
images
EVENT == Processus d'obtention du statut
du serveur de caméras mis en œuvre par
GetNotice
COMMAND == processus de commande
de modification de fonctionnement/
configuration du serveur de caméras
Vérifiez que le serveur de caméras est
activé et connecté au réseau. Si un
serveur proxy est configuré à l'aide
de l'outil Configuration du serveur de
stockage, vérifiez que le serveur proxy
est en cours d'exécution.
ERROR(connect):
socket type=(IMAGE/
EVENT/COMMAND),
cameraserver=
(<hôte>:<port>)
win32_error=
(<Code d'erreur
Winsock>:
<message d'erreur>)
Une erreur s'est produite lors
de la connexion au serveur de
caméras spécifié.
IMAGE == Processus d'obtention des
images
EVENT == Processus d'obtention du statut
du serveur de caméras mis en œuvre par
GetNotice
COMMAND == processus de commande
de modification de fonctionnement/
configuration du serveur de caméras
* la même chose s'applique pour
« ERROR (WSAConnect) ».
Voir le code d'erreur Winsock
correspondant dans « Codes d'erreur
dans fichier journal » ( P. 9-31).
ERROR(http): socket
type=(IMAGE/
EVENT/COMMAND),
cameraserver=
(<hôte>:<port>)
http_status=(<code
d'erreur HTTP>)
Une erreur HTTP s'est produite lors de
la connexion au serveur de caméras.
IMAGE == Processus d'obtention des
images
EVENT == Processus d'obtention du statut
du serveur de caméras mis en œuvre par
GetNotice
COMMAND == processus de commande
de modification de fonctionnement/
configuration du serveur de caméras
Voir le code d'erreur HTTP correspondant
dans « Codes d'erreur dans fichier
journal » ( P. 9-31).
Failed to write
camera configuration
file
Impossible d'écraser le fichier de
configuration du serveur de caméras.
Les modifications de paramètres
réalisées après le démarrage du
moteur d'enregistrement ne peuvent
être enregistrées.
Vérifiez que vous êtes autorisé en écriture
pour le compte LocalSystem dans le
répertoire de configuration VK-64/VK-16.
Échec de réservation de mémoire dans
le moteur d'enregistrement, la système
mémoire étant surchargée parce que
des images non traitées continuent
à augmenter. Une erreur d'application
se produira dans quelques secondes
et les fonctions du serveur de stockage
s'arrêteront.
Réduisez la charge du système à l'aide
des méthodes suivantes.
1. Réduisez la quantité de données
à enregistrer (par exemple, diminuez
la résolution ou le nombre d'images
par seconde).
2. Installer un disque dur supplémentaire.
3. Mettez en oeuvre une action telle que
la mise à niveau de l'UC, ou bien
augmentez la mémoire ou l'espace
sur le disque dur existant.
ERROR: Out of
memory -- please
check configuration
of this PC
9-28
Action
Liste de messages
Messages
Cause
Action
Le nombre d'images enregistrées par
seconde a été modifié de y% à z% parce
que la charge du moteur d'enregistrement
continuait à augmenter (diminuer).
Bien qu'aucune action ne soit nécessaire,
vous pouvez réduire la charge système
à l'aide des méthodes suivantes si vous
voulez éviter des événements de
diminution du nombre d'images par
seconde.
1. Réduisez la quantité de données
à enregistrer (par exemple, diminuez
la résolution ou le nombre d'images
par seconde).
2. Installer un disque dur supplémentaire.
3. Mettez en oeuvre une action telle que
la mise à niveau de l'UC, ou bien
augmentez la mémoire ou l'espace
sur le disque dur existant.
ERROR(http):
socket type=
(Image),
cameraserver=
(<hôte>:<port>)
http_status=400
Une erreur HTTP 400 s'est produite lors
de l'obtention de l'image.
Cette erreur peut être liée à SNC-P5,
DF40N dans le mode MPEG. Passez en
mode JPEG. Pour d'autres causes, voir
le code d'erreur HTTP correspondant
dans « Codes d'erreur dans fichier
journal » ( P. 9-31).
Failed to start the
recording-mode
stream for Camera
<adresse IP de la
caméra>.
Des demandes d'enregistrement du flux
vidéo ont été faites au VB-C500VD/
VB-C500D/VB-C60 à partir de plusieurs
serveurs de stockage.
Modifiez les paramètres de sorte que
la demande d'enregistrement du flux
vidéo ne soit faite que par une unité.
Camera <camera>
Effective recording
rate (<y>% -> <z>%)
Une liste des messages figurant dans le fichier journal du serveur de stockage nvr_ae_log_<N>.txt (<N> est
0 ou 1) est représentée ci-dessous. Ces messages sont générés par le moteur d'accès (service Win32) qui
s'exécute dans le cadre du serveur de stockage.
Messages
Cause
Action
NVR Access Engine
startup complete.
Log level = <niveau
de journal>
Indique que le démarrage du moteur
d'accès est terminé.
Aucune action n'est requise.
NVR Access Engine
has finished shutting
down.
Le moteur d'accès a été arrêté.
Aucune action n'est requise.
9-29
Dépannage
Journal du moteur d'accès
Liste de messages
VK-64/VK-16 Journaux de visionneuse
Une liste des messages figurant dans le fichier journal VK Viewer nvr_viewer_log_<N>.txt (<N> est 0 ou 1) est
représentée ci-dessous.
Messages
Cause
Action
CHttpVbSetngThread:
inet error=<code
d'erreur wininet>,
winsock error=<code
d'erreur Winsock>,
count=<nombre
d'occurrences>
Une erreur de réseau s'est produite
pendant la communication avec le
serveur de caméras (ceci est enregistré
lorsqu'un problème se produit dans
la configuration des protocoles de
communication).
Voir le code d'erreur Winsock
correspondant dans « Codes d'erreur
dans fichier journal » ( P. 9-31).
vbc_HttpCommand:in
et error=<code
d'erreur wininet>,
winsock error=<code
d'erreur Winsock>,
count=<nombre
d'occurrences>
Une erreur de réseau s'est produite
pendant la communication avec le
serveur de caméras (ceci est enregistré
lorsqu'un problème se produit dans
les protocoles de communication
WV-HTTP).
Voir le code d'erreur Winsock
correspondant dans « Codes d'erreur
dans fichier journal » ( P. 9-31).
Destination de stockage des journaux
• Les journaux des serveurs de stockage sont stockés dans le dossier suivant sur le PC où le serveur
de stockage est installé.
Pour Windows Vista/Windows Server 2008
<lecteur système>:\ProgramData\Canon\Webview\NVR
Pour un système d'exploitation autre que Windows Vista/Windows Server 2008
<lecteur système>:\Documents and Settings\All Users\Application Data\Canon\Webview\NVR\logs
• Les journaux Apache utilisés par le serveur de stockage sont stockés dans le dossier d'installation
suivant du serveur de stockage.
<Dossier d'installation du serveur de stockage>:\websrvr\logs\
• Les journaux des visionneuses sont stockés dans le dossier suivant sur le PC où la visionneuse est
installée.
Pour Windows Vista/Windows Server 2008
<lecteur système>:\ProgramData\Canon\Webview\NVR
Pour un système d'exploitation autre que Windows Vista/Windows Server 2008
<lecteur système>:\Documents and Settings\All Users\Application Data\Canon\Webview\NVR\logs
9-30
Liste de messages
Codes d'erreur dans fichier journal
Code d'erreur Winsock
Messages d'erreur
Description
10038
An operation was attempted on something that
is not a socket.
Ceci peut être enregistré dans la Version 1.1 ;
cependant, aucune action n'est nécessaire.
10048
Only one usage of each socket address
(protocol/network address/port) is normally
permitted.
Toutes les ressources pour communication
sont en cours d'utilisation. Ceci se produit
fréquemment lorsqu'un problème de type
'écran noir' se produit dans des séquences
de dispositions de la visionneuse.
A socket operation encountered a dead
network.
Ceci se produit lorsque le PC détermine que
le réseau n'est pas disponible parce que le
routeur ou le Hub le plus proche du PC est
hors tension. Normalement, ceci ne peut être
reconnu ; il est donc rare que cette erreur soit
indiquée.
A socket operation was attempted to an
unreachable network.
Ceci se produit lorsqu'un autre périphérique
de réseau détermine que le réseau n'est pas
disponible parce que le routeur ou le Hub est
hors tension. Normalement, ceci ne peut être
reconnu ; il est donc rare que cette erreur soit
indiquée.
10054
An existing connection was forcibly closed by
the remote host.
La connexion est déconnectée par le serveur
de caméras par suite du redémarrage de ce
serveur ou une autre cause. Ceci peut se
produire lorsque le serveur de caméras est
redémarré à l'aide du bouton de redémarrage
sur la page de configuration du côté logiciel.
Toutefois, ceci se produit rarement.
10060
A connection attempt failed because the
connected party did not properly respond after
a period of time, or established connection
failed because connected host has failed to
respond.
Expiration du délai dans la connexion TCP
avec le serveur de caméras (ceci se produit
lorsque le serveur de caméras est
indisponible).
10061
No connection could be made because the
target machine actively refused it.
Le serveur de caméras à rejeté la connexion
TCP (ceci se produit quand la spécification
du numéro de port est incorrecte ou une autre
cause).
10064
A socket operation failed because the
destination host was down.
Ceci est enregistré lorsque le serveur de
caméras est indisponible (normalement,
10060 se produit).
10065
A socket operation was attempted to an
unreachable host.
Il n'existe pas de routes permettant de se
connecter au serveur de caméras (ceci peut
aussi se produire en cas de panne dans le
câble réseau connecté au PC ou au HUB).
10050
10051
9-31
Dépannage
Codes
Liste de messages
Codes
Messages d'erreur
Description
10091
WSAStartup cannot function at this time
because the underlying system it uses to
provide network services is currently
unavailable.
Présence d'une panne sur la carte réseau
du PC.
11001
No such host is known.
Le nom d'hôte dans DNS n'a pu être résolu.
11004
The requested name is valid, but no data of the
requested type was found.
Le nom d'hôte dans DNS n'a pu être résolu
(11004 peut se produire au lieu de 11001
dans 2003).
Codes d'erreur SMTP
Codes
Messages d'erreur
Description
421
<domain> Service not available, closing
transmission channel
La communication s'est terminée car le
serveur de messagerie s'est arrêté.
450
Requested mail action not taken: boîte aux
lettres indisponible
Le processus de messagerie demandé n'a
pas été exécuté car la boîte aux lettres n'est
pas disponible.
451
Requested action aborted: erreur local lors
du traitement
L'exécution demandée a été annulée car une
erreur s'est produite dans le serveur de
messagerie.
502
Command not implemented
Le serveur de messagerie ne prend pas en
charge la commande envoyée.
550
Requested action not taken: boîte aux lettres
indisponible
La demande n'a pas été exécutée car la boîte
aux lettres n'est pas disponible.
Codes d'erreur HTTP
Codes
Messages d'erreur
Description
400
Bad Request
Lorsque plus de 4 serveurs de stockage
sont connectés quand une caméra Sony est
utilisée. Ceci est enregistré lorsque le mode
d'opération du serveur de caméras est mpeg4.
401
Unauthorized
L'authentification ou le mot de passe de
l'utilisateur pour connexion au serveur
de caméras est incorrect.
Forbidden
Ceci est enregistré lorsque la connexion ne
peut être établie par suite de la restriction
d'adresse IP du côté du serveur de caméras (il
peut aussi être retourné par le serveur proxy).
Internal Server Error
Ceci se produit lorsque le serveur Webview ne
s'exécute pas même lorsque le serveur HTTP
s'exécute. Ceci peut aussi être enregistré
même durant le fonctionnement normal si le
serveur de caméras est redémarré.
403
500
9-32
Liste de messages
Codes
502
503
504
Messages d'erreur
Description
Bad Gateway
Ceci est enregistré lorsque le serveur proxy
a retourné une erreur HTTP 502 (qui se produit
quand le serveur proxy reçoit une erreur du
proxy supérieur).
Service Unavailable
Ceci se produit lorsque le serveur de caméras
est temporairement incapable de traiter des
requêtes pour cause de surcharge du serveur
(nombre de requêtes excessif émanant de
plusieurs clients), un processus de démarrage
incomplet sur le serveur de caméras,
ou d'autres raisons.
Ceci est enregistré lorsque le serveur proxy
a retourné une erreur HTTP 503 (qui se produit
quand le serveur proxy n'est pas parvenu
à se connecter au serveur de caméras).
Gateway Time-out
Ceci est enregistré lorsque le serveur proxy
a retourné une erreur HTTP 504 (qui se produit
quand le serveur proxy ne parvenait pas
à recevoir une réponse du proxy supérieur).
Codes d'erreur Wininet
Messages d'erreur
Description
12002
Le délai d'attente de la demande est dépassé.
Dépassement d'un délai de demande. Ceci
indique que la connexion ou la transmission de
la demande a échoué.
L'URL n'est pas valide.
L'URL est incorrecte (Normalement, cela ne se
produit pas ; toutefois, cela peut arriver lors
d'une tentative de connexion à un serveur de
caméras non pris en charge).
12007
Le nom du serveur n'a pu être résolu.
Le nom d'hôte n'a pu être résolu (Cette erreur
indique quand un nom d'hôte non enregistré
dans DNS est spécifié, ou qu'un problème
s'est produit lors d'une communication
avec DNS).
12017
L'opération a été annulée, généralement
car le descripteur sur lequel est exécutée
la demande est incorrect pour l'opération.
La communication était annulée (Cette
erreur n'est pas un problème, elle peut être
enregistrée durant le fonctionnement normal).
12029
La tentative de connexion au serveur
a échoué.
La connexion au serveur de caméras a échoué
(normalement, 12002 est enregistré).
12030
La connexion au serveur a été interrompue.
La connexion avec le serveur de caméras
a été interrompue (le processus de
déconnexion proprement dit est enregistré
lorsqu'il est exécuté normalement).
12031
La connexion au serveur a été réinitialisée.
Déconnexion forcée avec le serveur de
caméras.
12005
9-33
Dépannage
Codes
Liste de messages
Codes d'erreur POP
Messages d'erreur
Description
ERR never heard of mailbox name
L'adresse courrier est incorrecte.
ERR invalid password
Le mot de passe est incorrect.
ERR unable to lock maildrop
La boîte aux lettres ne peut être utilisée (un autre programme
l'utilise déjà).
Information d'événement VK
Type d'événement
Messages affichés
Démarrage ou arrêt du moteur
d'enregistrement
démarrage (on)/arrêt (off)
Moteur d'enregistrement<état>
Connexion utilisateur
on
Utilisateur (<nom d'utilisateur>) connecté<état>
Capteur
on/off
Capteur <nom du capteur> <état>.
Détection de mvt
on/off
Déplacement <état>.
Démarrage ou arrêt d'enregistrement
démarrage (on)/arrêt (off)
Enregistrement terminé
ou
Enregistrement démarré. <Images/sec>ips
Enregistrement de pré-événement pour <durée configurée> secs.
Démarrage ou arrêt des paramètres
d'enregistrement
Créé (on)/Fermé (off)
Paramètres d'enregistrement <numéro> <état>
Enregistrement manuel et
déclencheur à distance
démarrage (on)/arrêt (off)
Pour enregistrement manuel :
enregistrement manuel (<nom d'utilisateur>) <état>
Pour un déclencheur à distance :
<texte personnalisé fourni par le client déclenché>
Avertissement du manque d'espace
disque
avertissement (on)/ok (off)
Espace disque sur lecteur <lecteur> <état>
Démarrage ou arrêt de suppression
pour cause de manque d'espace
disque
Démarrage (on)/Arrêt (off)
<état> suppression de fichiers sur lecteur <lecteur> pour cause de
manque d'espace disque
Démarrage ou arrêt d'enregistrement
pour cause de manque d'espace
disque
Démarrage (on)/Arrêt (off)
<état> interruption de l'enregistrement sur lecteur <lecteur> pour
cause de manque d'espace disque
9-34
Liste de messages
Type d'événement
Messages affichés
Erreur de connexion au serveur de
caméras
Erreur (on)/ok (off)
Connexion à l'hôte <adresse du serveur de caméras> : <port>
<état>
Suite de l'enregistrement
Suite de l'enregistrement
Modification du nombre d'images
enregistrées par seconde
Taux d'enregistrement effectif (<taux d'enregistrement avant
modification> <taux d'enregistrement après modification> %)
Le taux d'enregistrement est la proportion d'images reçues
effectivement enregistrées. Si le taux est de 100 %, toutes les
images reçues sont enregistrées. S'il est de 50 %, une image
sur deux est enregistrée.
Numéro d'erreur : Description
de l'erreur
Cause
Un socket pour la communication n'a pas pu être généré car un
grand nombre de connexions TCP sont utilisées dans le PC.
10050: Réseau indisponible
Le réseau est indisponible (en cas de panne dans un HUB ou un
routeur situé près du PC).
10051: Réseau inaccessible
Une panne s'est produite dans un HUB ou un routeur proche du
serveur de caméras.
10054: Déconnexion forcée de
la caméra
La connexion TCP est déconnectée car le serveur de caméras
a été redémarré, ou pour une autre cause.
10060: Expiration du délai de
connexion
Expiration du délai dans la connexion TCP avec le serveur de
caméras (ceci se produit lorsque le serveur de caméras est
indisponible).
10061: Connexion à la caméra
refusée
Le serveur de caméras à rejeté la connexion TCP (ceci se
produit quand la spécification du numéro de port est incorrecte
ou pour une autre cause).
10064: Caméra hors tension
Le serveur de caméras est indisponible (normalement,
10060 se produit).
10065: Caméra inaccessible
Il n'existe pas de routes permettant de se connecter au serveur
de caméras (ceci peut aussi se produire en cas de panne dans
le câble réseau connecté au PC ou au HUB).
10091: Carte réseau non prête
Présence d'une panne sur la carte réseau du PC.
11001: Hôte introuvable
Le nom d'hôte dans DNS n'a pu être résolu.
11004: Hôte introuvable
Le nom d'hôte dans DNS n'a pu être résolu (11004 peut se
produire au lieu de 11001 dans 2003).
Chaîne de caractères vide
Autres erreurs Winsock
HT401 : authentification requise
L'authentification ou le mot de passe de l'utilisateur pour
connexion au serveur de caméras est incorrect. Vérifiez qu'il
ne s'agit pas d'un événement de type on/off.
HT403 : Adresse IP restreinte
Connexion impossible pour cause de restriction d'adresse IP du
côté du serveur de caméras.
9-35
Dépannage
10048: Adresse déjà utilisée
Liste de messages
Numéro d'erreur : Description
de l'erreur
Cause
HT502 : passerelle erronée 502
Le serveur proxy retourne une erreur HTTP 502 (qui se produit
quand le serveur proxy reçoit une erreur du proxy supérieur).
HT503 : service indisponible 503
Le serveur proxy a retourné une erreur HTTP 503 (qui se produit
quand le serveur proxy n'est pas parvenu à se connecter au
serveur de caméras).
HT504 : dépassement du délai de
la passerelle 504
Le serveur proxy a retourné une erreur HTTP 504 (qui se produit
quand le serveur proxy ne parvenait pas à recevoir une réponse
du proxy supérieur).
WV407 :flux du mode enregistrement
non disponibles
Les paramètres suivantes avaient été configurés pour le flux
pour enregistrement.
a) enregistrement JPEG supérieur à 10 ips
b) enregistrement MPEG-4
c) La fonction de téléchargement d'image est activée sur
VB-C500VD/VB-C500D/VB-C60
WV408 :conflit de flux du mode
enregistrement
Lors de la connexion à l'aide du flux pour enregistrement, une
autre requête pour le flux d'enregistrement a été reçue.
WV601 :pas de transmission audio
La transmission audio à partir du serveur de caméras est
désactivée.
9-36
Annexe
Contrôle du serveur de caméras
Le tableau ci-dessous montre l'ordre de priorité du contrôle du serveur de caméras.
Fort
Application
Panorama Creation Tool
WebView Admin Viewer/NC Viewer (Administrateur)/VB-C500 Admin Viewer/VB-C60 Admin Viewer
Outil Motion Detection Settings Tool (VB-C500VD/VB-C500D/VB-C60/VB-C50i Series VB
Administration Tool)
VB-C500/VB-C60 Admin Viewer (Utilisateur enregistré)
VK-64/VK-16 Serveur de stockage (lorsqu'un préréglage est précisé pour le capteur)
Motion Detection Module (VB-C500VD/VB-C500D/VB-C60/Séries VB-C50
Utilisation du serveur de caméras dans la fenêtre des paramètres de VK-64/VK-16
VK-64/VK-16 Viewer (lorsque le serveur de caméras est utilisé dans la visionneuse)
VK-64/VK-16 Serveur de stockage (lorsqu'un préréglage est précisé pour le capteur), tour
préréglé de VK
VB-C500/VB-C60 Viewer (Utilisateur invité, NC Viewer (Utilisateur autorisé), Viewer for
PC/Viewer for Java (Séries VB-C50i)
Faible
Tour préréglé de VB-C60, VB-C50
Quand une position d'enregistrement est spécifiée dans VK-64/VK-16, vous ne pouvez pas utiliser le serveur
de caméras à l'aide de VB-C500/VB-C60 Viewer (Utilisateur invité), NC Viewer, Viewer for PC ou Viewer
for Java.
10-2
Disque dur
Durée de vie du disque dur
Un dique dur est un périphérique de stockage physique qui a une durée de vie limitée. Il s'agit d'un type
de consommables. On considère que la durée de vie moyenne d'un système RAID composé de disques
durs SCSI est de trois ans. Cependant, cette durée de vie est censée être exacte pour les serveurs de
fichiers standard, ou pour les serveurs d'entreprises. Le taux de défaillance des disques dans les systèmes
VK-64/VK-16 est supérieur à celui observé pour les serveurs de fichiers classiques. Il est donc raisonnable de
considérer que la durée de vie d'un disque dur dans un système VK-64/VK-16 est inférieure environ de moitié
à celle d'un serveurs de fichiers classiques (soit un an et demi).
C'est pourquoi vous avez intérêt, lorsque vous élaborez un système VK-64/VK-16, à prévoir une unité
d'échange à chaud (un disque dur de rechange qui est actif) dans la configuration RAID.
Reconfiguration RAID
Si l'un des disques durs des systèmes RAID1 et RAID5 est défaillant, vous pouvez restaurer le système en
remplaçant le disque dur défaillant avant que d'autres disques ne cessent de fonctionner.
Le processus de restauration des données stockées sur le disque dur défaillant après le remplacement de
ce dernier est appelé Reconstruction.
Pendant la reconstruction du RAID, une erreur d'enregistrement peut se produire car les performances du
système de disques se détériorent.
Durée de reconstruction du RAID
Quand un disque dur est défaillant dans un système RAID et que vous voulez le remplacer par une unité
d'échange à chaud, ou par un nouveau disque, on considère que le délai de reconstruction sera le suivant :
• La reconstruction dure environ une minute par gigaoctet de données lorsqu'aucune entrée/sortie
n'est effectuée sur une carte RAID SCSI.
• Si la reconstruction prend 20 heures en l'absence d'Entrée/Sortie, la durée de reconstruction d'un
système VK-64/VK-16 sur lequel des Entrées/Sorties ont constamment lieu durera probablement
2 fois 20 heures. Donc, si vous effectuez une reconstruction sans interrompre l'enregistrement,
l'opération durera environ 40 heures.
• Le fait que la reconstruction prenne du temps n'est, en soi, pas problématique. En revanche, les
autres disques durs risquent de tomber en panne l'un après l'autre pendant chaque reconstruction.
Si un autre disque dur devient défaillant pendant la reconstruction, toutes les données stockées
seront perdues. C'est pourquoi il est préférable de réduire autant que possible le temps de
reconstruction.
10-3
Annexe
• Si un système RAID se compose de quatre disques durs SCSI de 300 Go chacun, la taille de disque
totale des disques durs s'élève à 1200 Go. La reconstruction de ce système prendra donc
1200 minutes (20 heures), à condition qu'aucune Entrée/Sortie ne soit effectuée.
Disque dur
Configuration pour réduire le délai de reconstruction
Ainsi que nous l'avons expliqué dans la section précédente, il est important de réduire autant que possible
le délai de reconstruction. Vous pourrez réduire le délai de reconstruction en configurant vos disques durs
comme nous le décrivons ci-dessous.
Si, par exemple, vous créez deux configurations comprenant trois disques durs de 146 Go et une unité
d'échange à chaud, au lieu d'une configuration (900 Go) comportant trois disques durs de 300 Go et une
unité d'échange à chaud, la reconstruction prend moins de temps et les risques sont réduits.
Mesures à prendre lors de la reconstruction
Pour réduire la charge pesant sur l'ordinateur lors de la reconstruction et réduire le temps de reconstruction,
nous vous conseillons également d'appliquer les mesures suivantes :
• Arrêtez le programme Serveur de stockage avant la reconstruction.
• Réduisez temporairement le nombre d'images engistrées par seconde pendant la reconstruction.
Remarques sur la vérification de la cohérence des informations de configuration
du RAID
Pour assurer la stabilité du fonctionnement des disques durs, vous devez effectuer régulièrement des
vérifications de la cohérence des informations de configuration du RAID. Ceci s'avère particulièrement
efficace pour prévenir les incohérences entre les données lors de la reconstruction. Cependant, à l'instar de
la reconstruction, le processus de vérification de la cohérence des informations de configuration du RAID fait
peser une charge prolongée sur l'ordinateur.
Lors d'une opération de vérification de la cohérence des informations de configuration du RAID, des mesures
telles configurer les disques durs de la même façon que dans la reconstruction et réduire la charge de
l'ordinateur sont également importantes. Voir "Mesures à prendre lors de la reconstruction".
10-4
Comment vérifier la version du logiciel
La procédure suivante permet de vérifier la version du logiciel.
Outil de configuration du serveur de stockage
1. Ouvrez la boîte de dialogue [Storage Server Configuration].
2. Faites un clic droit sur la barre de titre de la boîte de dialogue et sélectionnez [À propos de la configuration
du serveur de stockage].
3. Vérifiez la version du logiciel dans la boîte de dialogue qui s'affiche.
VK Viewer
1. Lancez la VK Viewer.
2. Sélectionnez [À propos] dans le menu [Aide].
3. Vérifiez la version du logiciel dans la boîte de dialogue qui s'affiche.
Annexe
10-5
Limites fonctionnelles de MPEG-4
VB-C500VD, VB-C500D et VB-C60 prennent en charge la vidéo au format MPEG-4 en plus de la vidéo au
format JPEG.
Il existe cependant certaines limites fonctionnelles décites ci-dessous.
Affichage en direct
• Les paramètres suivants de la fenêtre vidéo sont désactivés et le paramètre du nombre d'images
enregistrées par seconde de la caméra s'applique.
• Nbre max. d'images/seconde en direct
• Ajustement auto. du nombre d'images par seconde
• La synchronisation de l'audio et de la vidéo n'est pas garantie.
• Si vous tentez d'afficher 21 fenêtres MPEG-4 ou plus, un message s'affiche.
Enregistrement vidéo
• Le nombre d'images enregistrées par secondes ne peut pas être défini pour les modes
d'enregistrement suivants.
• Enregistrement continu
• Enregistrement par détection de mouvement
• Enregistrement du capteur
• Le paramètre [Réduire le nombre d'images enregistrées par seconde lorsque le disque est en
surcharge] de l'outil Paramètres du serveur de stockage est désactivé.
• [Enregistrer maintenant] ne prend en charge que le format JPEG ; il ne permet pas l'enregistrement
au format MPEG-4.
Lecture
• Bien qu'il soit possible d'utiliser les contrôle suivants lors de la lecture de vidéos enregistrées au
format MPEG-4, les contrôles de rembobinage et de déplacement arrière ne fonctionnent pas.
• Indiquer la durée de rembobinage à l'aide de la chronologie
• Commencer la lecture depuis la fenêtre d'affichage d'un événement en direct et la fenêtre de
recherche d'événements
• Pause, avance rapide, déplacement avant, événement précédent, événement suivant
• Si une planification qui enregistrait précédemment au format MPEG-4 passe à un enregistrement au
format JPEG, lorsque la lecture de rembobinage de la plage de temps au format JPEG arrive à la
plage de temps MPEG-4, bien que la lecture du rembobinage continue, la vidéo ne s'affiche pas et
un message d'erreur de type « Aucune image vidéo enregistrée » s’affiche.
• Si vous tentez d'enregistrer une plage de temps d'une vidéo enregistrée qui s'étend sur plusieurs
planifications d'enregistrement, seule la vidéo enregistrée dans la planification la plus ancienne est
sauvegardée.
• La vidéo au format MPEG-4 enregistrée à l'aide de ce logiciel ne peut pas être lue dans un autre
logiciel.
10-6
Indexe
A
Ajouter un serveur de caméras ............................4-18
Aperçu du fonctionnement du système .................1-6
Avant de commencer l'utilisation.............................xiii
B
C
Caméras à afficher ...............................................5-30
Lieux et zones ...............................................5-31
Menu déroulant [Lieu], [Zone].......................5-31
Miniatures des caméras ................................5-30
Changement d’heure............................................5-55
Chronologie ..........................................................5-48
Capturer une image fixe................................5-54
Contrôles de lecture ......................................5-50
Enregistrer maintenant ..................................5-52
Extraire la vidéo.............................................5-55
Passer à líheure.............................................5-51
Prise d’un instantané .....................................5-54
Retour au direct.............................................5-56
Tête de lecture .....................................5-48, 5-50
Zoom avant / arrière ......................................5-54
Comment vérifier la version du logiciel ................10-5
Concept de conception du système ....................1-17
Bande passante du réseau ...........................1-27
D
Dépannage ............................................................ 9-1
Dimension d’image .....................................1-22, 1-23
Dispositions.......................................................... 5-19
Disposition partagée..................................... 5-19
Disposition personnelle................................. 5-19
Menu optionnel Disposition........................... 5-19
Disque dur...................................................1-20, 10-3
Durée de vie.................................................. 10-3
Reconfiguration RAID ................................... 10-3
Données audio ....................................................... 7-5
Données évènementielles ...................................... 7-5
Données vidéo ................................................7-5, 7-8
E
Écran [Configuration et préférences]..................... 4-7
Enregistrement audio ........................................... 4-35
Enregistrement continu ........................................ 4-45
Enregistrement jour spécial ................................. 4-62
Enregistrement manuel ........................................ 5-52
Enregistrement par détection de mouvement...... 4-46
Optimisation .................................................... 6-7
Enregistrement sur événement de capteur.......... 4-53
Environnement d’exploitation ............................... 1-10
Environnement système................................ 1-10
Remarques.................................................... 1-12
Serveur de stockage..................................... 1-11
Événement ............................................................. 3-5
Niveau de priorité............................................ 3-6
Notification d’événement ................................ 3-6
Événements VK ...................................................... 6-3
Extraire une vidéo pour l’enregistrer .................... 5-55
F
Fenêtre vidéo ..............................................5-25, 5-43
10-7
Annexe
Boîte de dialogue [Ajouter un élément de
planification]
Options supplémentaires ..............................4-38
Boîte de dialogue
[Ajouter un serveur de caméras]..........................4-18
Boîte de dialogue [Ajouter un élément de
planification] .........................................................4-32
Angle préréglé de la caméra ........................4-35
Compensation de l’exposition ..............4-35, 5-45
Enregistrement continu .................................4-45
Enregistrement par détection
de mouvement .......................1-24, 4-46
Enregistrement sur événement
de capteur..............................4-34, 4-53
Mode nuit.......................................................4-37
Paramètres de la sortie
périphérique externe.......................4-39
Résolution.............................................1-20, 4-38
Boîte de dialogue [Configuration du serveur
de stockage]...........................................................3-3
Onglet [Événements]..............................3-5, 3-21
Onglet [Gestion des utilisateurs]............3-7, 3-25
Onglet [Notification d’événement]..........3-6, 3-23
Onglet [Paramètres] .................................3-4, 3-8
Capacité disque dur ..................................... 1-20
Configuration du système ............................. 1-17
Dimensionnement de la visionneuse ............ 1-26
Dimensionnement des serveurs ................... 1-20
Pour l’utilisation de la visionneuse seule....... 1-19
Pour l’utilisation de plusieurs serveurs de
stockage ......................................... 1-19
Pour l’utilisation de plusieurs serveurs de
stockage et visionneuses ............... 1-18
Volume des données vidéo .......................... 1-20
Configuration du système ...................................... 1-8
Contrôle des ombres............................................ 5-42
Contrôle des ombres de la visionneuse............... 5-47
Contrôle du serveur de caméras ......................... 10-2
Indexe
Activer la compensation de l’exposition........5-45
Contrôle des ombres de la visionneuse........5-47
Contrôle intel. ombres ...................................5-42
Créer, changer d’échelle et déplacer ...........5-32
États des fenêtres vidéo................................5-36
Miniatures des caméras ................................5-30
Mode nuit.......................................................4-55
Modifier la taille .............................................5-43
Sélectionner plusieurs fenêtres vidéo ...........5-35
Sortie périph. ext. ..........................................4-39
Volet Audio ....................................................5-47
Fenêtres [Synthèse des serveurs de stockage
et de caméras] .....................................................4-14
FFenêtres [Synthèse des serveurs de stockage
et de caméras] .......................................................4-8
Fichiers de configuration ........................................7-7
Flux de préparation ................................................1-4
G
Généralités sur le fonctionnement..........................6-5
Ajustement du nombre d’images enregistrées
par seconde......................................6-5
Ajustement du nombre d’images par seconde
pour le visionnement.........................6-5
Enregistrement des événements.....................6-6
Gestion de l’espace disque..................................3-17
Exemple de calcul.........................................3-20
Niveau d’avertissement du manque d’espace
disque ....................................3-17, 3-19
Niveau limite ..................................................3-18
Niveau seuil ...................................................3-18
Gestion des utilisateurs ........................................3-25
Administrateur ...............................................3-25
Authentification des utilisateurs.....................3-27
Grilles de disposition ............................................5-24
Grille ..............................................................5-24
Grille personnalisée.......................................5-28
I
Image fixe .............................................................5-18
Information d’événement VK ................................9-34
Installation...............................................................2-1
Mise à niveau depuis une version
précédente........................................2-6
Préparation et précautions ..............................2-7
Réinstallation ...................................................8-5
Restaurer la version précédente .....................8-6
Instantané .............................................................5-54
10-8
J
Journaux............................................................... 9-26
Destination de stockage ............................... 9-30
Une liste de codes d’erreur .......................... 9-31
L
Licence................................................................... 1-6
Lieu et zone.......................................................... 4-10
Ajouter........................................................... 4-12
Modifier ......................................................... 4-13
Supprimer ..................................................... 4-13
Liste de messages ............................................... 9-10
M
Mécanisme de communication .............................. 1-8
Micrologiciel ......................................................... 1-10
Mise à niveau ..................................................2-6, 8-3
depuis les versions précédentes.............2-6, 8-3
Micrologiciel de la caméra.............................. 8-7
MPEG-4 ................................................................ 10-6
O
Obtenir le contrôle de la caméra ................5-36, 5-38
P
Panneau de contrôle de la caméra...................... 5-39
Contrôle de l’exposition ................................ 5-40
Panoramique, Inclinaison, Zoom.......................... 5-38
Paramètres de la visionneuse .............................. 5-13
Définir la disposition de l’écran
de la visionneuse............................ 5-14
Définir les fenêtres contextuelles
d’événement ................................... 5-14
Définir les notifications d’événements .......... 5-15
Lancement du serveur de stockage
en spécifiant l’adresse IP ..........4-5, 5-7
Lancement via une connexion à localhost...... 5-7
Lancer en se connectant au localhost............ 4-4
Mode visionneuse seule ........................1-19, 5-8
Onglet administrateur ................................... 5-14
Option de démarrage ................................... 5-11
Paramètre de transmission audio ................. 5-17
Paramètres de l’opération de mise au point.. 5-17
Paramètres du serveur proxy........................ 5-17
Sélection du serveur de stockage principal .. 5-14
Superposer la date et l’heure........................ 5-18
Planification des enregistrements ........................ 4-27
Paramétrage par lot ...................................... 4-44
Planification jour spécial ......................4-29, 4-62
Indexe
Planification normale .....................................4-31
Planification jour spécial.......................................4-62
Ajouter ...........................................................4-63
Ajouter un jour ...............................................4-65
Modifier..........................................................4-64
Supprimer......................................................4-64
Supprimer un jour..........................................4-66
Planification normale ............................................4-31
Procédure de restauration....................................7-11
Serveurs de caméras pris en charge................... 1-10
Synthèse des paramètres d’enregistrement ........ 4-68
Informations de synthèse d’un
enregistrement................................ 4-68
Informations de synthèse du serveur
de stockage.................................... 4-69
T
Tour préréglé........................................................ 4-58
R
Rechercher des serveurs de caméras .................4-17
Rechercher les événements.................................5-59
Afficher la vidéo enregistrée
de l’événement retrouvé .................5-61
Critères de recherche ...................................5-60
Date et plage de temps.................................5-60
Liste du [Journal des événements
en direct].........................................5-57
[Recherche d’événements] ...........................5-59
S
Utilisation et gestion ............................................... 6-1
V
Visionneuse ............................................................ 4-3
Flux de fonctionnement................................... 5-4
Mode de lancement ........................................ 4-3
Visionneuse VK ...................................................... 4-3
VK-Lite.................................................................. 1-28
Volet Audio ........................................................... 5-47
Z
Zones de tâches .................................................. 5-29
Annexe
Sauvegarde ............................................................7-1
Dispositif de sauvegarde ................................7-4
Données évènementielles ......................7-5, 7-10
Données vidéo .........................................7-5, 7-8
Exemples.......................................................7-13
Fichier temporaire ...........................................7-5
Fichiers de configuration.................................7-7
Outil de sauvegarde........................................7-4
Restauration ..................................................7-11
Sauvegarde d’archivage .................................7-9
Sauvegarde de protection
des données ............................7-8, 7-13
Sélectionner [Angles préréglés de la caméra].....5-43
Serveur de caméras .............................................4-17
Changer les paramètres................................4-41
Inscrire...........................................................4-17
Modifier..........................................................4-24
Rechercher....................................................4-17
Supprimer......................................................4-26
Serveur de stockage .....................................3-1, 4-14
Ajouter ...........................................................4-14
Comment démarrer .........................................3-3
Diagnostic .......................................................6-3
Modifier..........................................................4-15
Outil de configuration du serveur
de stockage ....................................10-5
Performance ..................................................1-25
Supprimer......................................................4-16
Serveur de stockage principal .............................1-19
U
10-9
CANON INC.
30-2, Shimomaruko 3-chome, Ohta-ku, Tokyo 146-8501,
Japan
CANON EUROPA N.V.
Bovenkerkerweg 59-61, P.O. Box 2262, 1185 XB
Amstelveen, The Netherlands
CANON U.S.A.,INC.
One Canon Plaza Lake Success, NY 11042-1198 USA
CANON EUROPE LTD.
3 The Square, Stockley Park, Uxbridge, Middlesex,
UB11 1ET, United Kingdom
● If you have any questions, call the CANON
U.S.A. Information Center toll-free at
1-800-828-4040 (U.S.A. only)
CANON CANADA INC. NATIONAL HEADQUARTERS
6390 Dixie Road, Mississauga, Ontario L5T 1P7
CANON CANADA INC. CALGARY
2828, 16th Street, N.E, Calgary, Alberta T2E 7K7
CANON FRANCE SAS
17, quai du Président Paul Doumer, 92414 Courbevoie,
France
CANON (UK) LTD.
Woodhatch, Reigate, Surrey RH2 8BF, United Kingdom
CANON DEUTSCHLAND GmbH
Europark Fichtenhain A 10, 47807 Krefeld, Germany
CANON CANADA INC. MONTRÉAL
8801 Trans Canada Hwy, St. Laurent Québec H4S 1Z6
● If you have any questions, call the CANON
CANADA Customer Information Centre
toll-free at 1-800-OK-CANON (652-2666)
(Canada only)
CANON MEXICANA, S. DE R.L.DE C.V.
Boulevard Manuel Avila Camacho, No. 138 PB, Pisos 15,
16 y 17
Col Lomas de Chapultepec C.P. 11000 México, D.F. México
CANON SINGAPORE PTE. LTD.
1 HarbourFront Avenue, #04-01, Keppel Bay Tower
Singapore 098632
CANON ITALIA S.p.A.
Via Milano, 8, 20097, San Donato Milanese (MI), Italy
CANON (Schweiz) A.G.
Industriestrasse 12, 8305 Dietlikon, Switzerland
CANON BELGIUM N.V./S.A
Berkenlaan 3, 1831 Diegem (Mechelen), Belgium
CANON AUSTRIA GmbH
Oberlaaer Strasse 233, A-1100 Wien, Austria
CANON ESPAÑA,S.A.
Avda. de Europa, 6 Alcobendas, 28108 Madrid, Spain
CANON SVENSKA AB
Gustav III:s, Boulevard 26, 169 88 Solna, Sweden
CANON HONGKONG CO., LTD.
19/F., The Metropolis Tower, 10 Metropolis Drive, Hunghom,
Kowloon, Hong Kong
CANON NORGE A/S
Hallagerbakken 110, P.O. Box 33, Holmlia, N-1201 Oslo,
Norway
CANON AUSTRALIA PTY.LTD.
1 Thomas Holt Drive, North Ryde, Sydney, N.S.W. 2113,
Australia
CANON OY
Huopalahdentie 24, P.O. Box 1, FIN-00351 Helsinki, Finland
PUB.YT1-2355-001
CANON DANMARK A/S
Knud Hoejgaards Vej 1, DK-2860, Soeborg, Denmark
© CANON INC. 2009
">
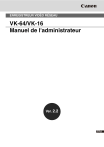
Public link updated
The public link to your chat has been updated.