Logiciel de gravure vidéo réseau
Série RM
Manuel de l’administrateur
Assurez-vous de lire le présent guide avant d’utiliser le logiciel.
Pour obtenir des informations sur le support, notamment les mises à
jour logicielles (programme d’installation du correctif), manuels d’utilisateur et
environnements d’utilisation, veuillez consulter le site Web de Canon.
FRANÇAIS
Merci d’avoir choisi le logiciel d’enregistrement vidéo
réseau RM-64/RM-25/RM-9 v3.2 (ci-après désigné
« RM-64/25/9 » ou « ce logiciel »).
Ce manuel explique comment utiliser le logiciel
d’enregistrement vidéo réseau RM-Lite v3.2 (ci-après
désigné « RM-Lite »). Pour connaître la différence entre
les logiciels RM-64/25/9 et RM-Lite, consultez « À propos
de RM-Lite » (p. 35).
Veuillez lire attentivement ce manuel avant d’utiliser le
logiciel. Après lecture du présent manuel, conservez-le
dans un endroit facilement accessible pour référence
ultérieure.
Certaines caméras ne sont pas disponibles dans certains
pays ou certaines régions.
De plus, veuillez lire le contrat de licence avant d’utiliser le
logiciel. Le contrat de licence se trouve dans le dossier
LICENSE du CD-ROM d’installation.
Remarques
1.
2.
3.
4.
Tous droits réservés.
Le contenu de ce guide peut être modifié sans
préavis.
Nous avons été particulièrement vigilants quant à
l’exactitude de ce document. Toutefois, si vous avez
des commentaires, veuillez contacter votre
représentant Canon.
Canon ne saura être tenu responsable des résultats
découlant de l’utilisation de ce produit, nonobstant
les articles 2 et 3 ci-dessus.
Clause d’exclusion de responsabilité
Tout défaut ou autre problème avec ce logiciel peut
résulter en une défaillance d’enregistrement ou en la
destruction ou la perte des données enregistrées. Canon
ne saura en aucun cas être tenu responsable des pertes
ou dommages subis par l’utilisateur suite à de tels
problèmes.
Informations sur le copyright
Les vidéos, images et sons enregistrés avec la caméra ne
peuvent pas être utilisés ni publiés sans le consentement
des détenteurs de droits d’auteur (le cas échéant), à
moins qu’il ne s’agisse d’un usage privé autorisé par la loi
sur le copyright en vigueur.
Avis relatif aux marques
• Canon et le logo Canon sont des marques déposées
de Canon Inc.
• Microsoft, Windows, Windows Server, Windows Vista,
Internet Explorer, SQL Server et Visual C++ sont des
marques déposées ou commerciales de Microsoft
Corporation aux États-Unis ainsi que dans d’autres
pays.
• Windows est légalement reconnu comme le système
d’exploitation de Microsoft Windows.
• QuickTime est une marque commerciale d’Apple Inc.
• Apache est une marque commerciale d’Apache
Software Foundation.
• Pentium, Intel Core et Xeon sont des marques
commerciales d’Intel Corporation aux États-Unis ou
dans d’autres pays (ou les deux).
• NVIDIA et GeForce sont des marques déposées ou
commerciales de NVIDIA Corporation aux États-Unis
ainsi que dans d’autres pays.
• Oracle et Java sont des marques déposées d’Oracle
et/ou de ses succursales. D’autres noms peuvent être
les marques commerciales de leurs propriétaires
respectifs.
• Tous les autres noms de sociétés ou de produits
mentionnés dans ce manuel sont les marques
commerciales ou déposées de leurs détenteurs
respectifs.
2
THIS PRODUCT IS LICENSED FROM MPEGLA, LLC.
UNDER THE MPEG-4 VISUAL PATENT PORTFOLIO
LICENSE FOR THE PERSONAL AND NON-COMMERCIAL
USE OF A CONSUMER TO (i) ENCODING VIDEO IN
COMPLIANCE WITH THE MPEG-4 VISUAL STANDARD
(“MPEG-4 VIDEO”) AND/OR (ii) DECODING MPEG-4
VIDEO THAT WAS ENCODED BY A CONSUMER
ENGAGED IN A PERSONAL AND NON-COMMERCIAL
ACTIVITY. NO LICENSE IS GRANTED OR SHALL BE
IMPLIED FOR ANY OTHER USE. ADDITIONAL
INFORMATION INCLUDING THAT RELATING TO
PROMOTIONAL, INTERNAL AND COMMERCIAL USES
AND ADDITIONAL LICENSING MAY BE OBTAINED
FROM MPEG LA, LLC. SEE http://www.mpegla.com.
This product is licensed under AT&T patents for the
MPEG-4 standard and may be used for encoding MPEG-4
compliant video and/or decoding MPEG-4 compliant
video that was encoded only (1) for a personal and noncommercial purpose or (2) by a video provider licensed
under the AT&T patents to provide MPEG-4 compliant
video. No license is granted or implied for any other use
for MPEG-4 standard.
À propos des logiciels tiers
Ce produit contient trois modules logiciels tiers.
Les conditions de licence de chaque module sont
également disponibles dans le dossier
OpenSourceSoftware sous le dossier LICENSE sur le
CD-ROM d’installation fourni.
3
À propos des manuels
Ce produit comprend les manuels suivants :
• Manuel de l’administrateur (ce manuel)
Ce manuel est destiné à l’administrateur système et fournit des informations sur le mode d’utilisation de ce produit
logiciel.
• Guide d’utilisation de la visionneuse
Ce manuel simplifié est destiné aux utilisateurs généraux et explique comment utiliser la visionneuse.
Veuillez également lire les manuels fournis avec la caméra, si nécessaire.
Ce manuel suppose que vous affichiez et lisiez ce manuel sur votre écran d’ordinateur.
À propos des exemples d’écrans propres à ce logiciel
Dans ce manuel, certains écrans qui sont uniques à ce logiciel sont utilisés en tant qu’exemples pour illustrer les
utilisations. Notez qu’ils peuvent différer des écrans qui s’affichent en réalité.
Les modèles VB-M40, VB-H41 et VB-S30D sont principalement utilisés pour les exemples de caméras dans ce manuel.
De plus, les écrans utilisant le thème de base de Windows 7 servent d’exemples pour décrire les opérations.
Icônes utilisées dans ce manuel
Les icônes suivantes indiquent les descriptions auxquelles vous devez faire très attention.
Icône
Signification
Important
Précautions et restrictions d’utilisation. Veillez à lire les informations fournies très
attentivement.
Remarque
Descriptions supplémentaires et informations de référence.
Astuce
Informations d’utilisation pratiques.
Icônes désignant les modèles de caméras.
Les icônes suivantes fournissent des informations propres à ce modèle de caméra.
Icône
Modèle de caméra
Modèle de caméra
VB-S30D
VB-M620VE et VB-M620D
VB-S31D
VB-M600VE et VB-M600D
VB-S800D et VB-S805D
VB-M720F
VB-S900F et VB-S905F
VB-M700F
VB-H43
VB-C500VD et VB-C500D
VB-H41
VB-C60
VB-H630VE et VB-H630D
VB-C300
VB-H610VE et VB-H610D
VB-C50Fi et VB-C50FSi
VB-H730F
VB-C50i et VB-C50iR
VB-H710F
VB-M42
VB-M40
4
Icône
À propos des manuels
Icônes désignant les produits
Les icônes suivantes fournissent des informations propres à la version intégrale du produit et à sa version simplifiée.
Icône
Signification
Fonctions propres au logiciel RM-64/25/9. Elles ne peuvent pas être utilisées avec RM-Lite.
Informations propres au logiciel RM-Lite.
5
Fonctions
RM-64/25/9 représente une famille de produits logiciels
permettant de surveiller plusieurs emplacements à l’aide
de caméras réseau, d’enregistrer et de lire des vidéos
générées par les caméras. Il est possible de configurer
un système de surveillance avec un maximum de
64 caméras (si vous utilisez la caméra RM-64).
Utilisation de caméra directe*
Vous pouvez changer l’angle de la caméra et utiliser le
zoom tout en effectuant une visualisation en direct.
Disposition d’écran flexible
Vous pouvez organiser plusieurs fenêtres vidéo dans la
visionneuse, ce qui vous permet de comparer simultanément
des vidéos issues d’emplacements différents. La visionneuse
vous permet de créer plusieurs dispositions et de les organiser
en onglets dans la zone de visualisation de façon à vous
permettre de basculer facilement entre différentes vidéos de
caméras. Vous pouvez également utiliser jusqu’à deux
fenêtres de visionneuse simultanément. Dans le cas d’un
environnement prenant en charge plusieurs écrans, vous
pouvez créer une configuration de surveillance sur deux
écrans en localisant une visionneuse sur chacun des écrans.
Gestion des accès des utilisateurs avec les groupes
d’utilisateurs
Vous pouvez créer des groupes d’utilisateurs pour gérer
plus facilement les accès des utilisateurs. En attribuant à
un groupe les autorisations d’accès à la fonction de la
visionneuse, vous attribuez automatiquement les mêmes
autorisations à chaque membre du groupe.
Contrôle d’ombre
Le contrôle d’ombre permet de compenser
automatiquement les zones sombres de la vidéo et peut
être utilisé à la fois pour les vidéos en direct et
enregistrées.
Modes d’enregistrement multiples
En plus de la capacité d’enregistrement des vidéos pour une
période spécifique, vous disposez également de modes
d’enregistrement, tels que l’enregistrement sur capteurs,
l’enregistrement sur détection de mouvement, l’enregistrement
sur fonctions intelligentes et l’enregistrement sur détection de
volume, qui démarrent l’enregistrement lorsqu’un événement
de caméra de type particulier se produit.
Fonction audio bidirectionnelle*
Permet d’envoyer et de recevoir du son en direct et
d’enregistrer du son simultanément avec la vidéo. Vous
pouvez également utiliser cette fonction pour
communiquer avec un emplacement doté d’une caméra.
Prise en charge des formats JPEG/MPEG-4 et H.264*
Les formats vidéo JPEG, MPEG-4 et H.264 sont pris en
charge pour l’affichage en direct et l’enregistrement.
L’utilisation des formats MPEG-4 ou H.264 réduit la
charge sur la bande passante réseau, tout en maintenant
un haut niveau de qualité vidéo et en économisant de
l’espace disque dur lors de l’enregistrement.
Enregistrement immédiat
Utilisez cette fonction pour démarrer immédiatement
l’enregistrement lorsqu’aucune planification
d’enregistrement n’est configurée.
* Uniquement disponibles pour les caméras qui prennent
en charge la fonction.
Labels de caméra
Vous pouvez attribuer des labels à une caméra qui
fournissent des informations sur la caméra, telles que son
emplacement et le type de caméra. Ceci est
particulièrement utile lors de la recherche de caméras
dans un système étendu.
Disposition dynamique
Cette fonction vous permet d’afficher automatiquement
les vidéos au sein d’une disposition provenant de
caméras répondant à des critères spécifiques, tels que
l’état des caméras.
6
* Uniquement disponibles pour les caméras qui prennent
en charge la fonction.
* Uniquement disponibles pour les caméras qui prennent
en charge la fonction.
Sauvegarde d’un segment d’enregistrement
Vous pouvez extraire une partie d’un enregistrement et la
sauvegarder en tant que fichier vidéo pouvant être lu sur
un ordinateur.
Visionneuse PTZ
Lors de la lecture, vous pouvez instantanément découper
une zone d’une vidéo en direct ou enregistrée à l’aide
d’une fonction intuitive qui permet de zoomer sur cette
zone.
Vous pouvez également découper plusieurs vidéos
simultanément et leur appliquer un zoom afin de les
comparer côte à côte.
Certaines fonctions ont une fonctionnalité limitée.
Pour davantage de détails, voir « À propos de RM-Lite »
(p. 35).
Flux de configuration
Le flux de la préparation à l’utilisation du système, en passant par sa gestion jusqu’à sa maintenance, est illustré ci-après.
Étape 1
Préparation à l’utilisation du système
Prenez en compte la période de stockage vidéo et les conditions
d’enregistrement, déterminez la capacité de disque dur requise pour
l’enregistrement et la préparation de l’équipement.
Voir « Conception système » dans Chapitre 1 : Introduction.
Étape 2
Configuration de vos caméras
Étape 3
Installation
Étape 4
Configuration des serveurs de stockage
Étape 5
Ajout de caméras
Étape 6
Configuration de la visionneuse
Étape 7
Configuration d’une planification
d’enregistrement
Étape 8
Opérations quotidiennes
Configurez vos caméras pour l’affichage de la vidéo en direct ou
d’enregistrement.
Pour cela, veuillez vous référer aux manuels d’utilisation de vos
caméras.
Installez ce produit logiciel sur votre ordinateur.
Voir Chapitre 2 : Configuration.
Configurez le groupe de serveurs de stockage et les serveurs de
stockage.
Voir Chapitre 3 : Paramètres du serveur de stockage.
Ajoutez des caméras aux groupes de serveurs de stockage.
Voir Chapitre 3 : Paramètres du serveur de stockage.
Configurez la visionneuse en fonction de votre environnement et de
l’utilisation que vous allez en faire.
Voir Chapitre 4 : Paramètres de la visionneuse.
Définissez les conditions d’enregistrement pour l’utilisation des
caméras, notamment l’enregistrement normal et l’enregistrement sur
détection de mouvement.
Voir Chapitre 5 : Configuration d’une planification d’enregistrement.
Contrôlez les caméras lors de la visualisation de la vidéo en direct,
vérifiez les événements et lisez des vidéos enregistrées. Vous pouvez
configurer vos propres dispositions pour les fenêtres vidéo.
Voir Chapitre 6 : Opérations quotidiennes.
Étape 9
Gestion de l’utilisation et maintenance
Nous vous recommandons de configurer un processus de gestion et de
maintenance, comme les sauvegardes récurrentes des fichiers
d’enregistrement, pour réduire l’impact des échecs réseau sur le
fonctionnement du système.
Voir Chapitre 7 : Utilisation et gestion et Chapitre 8 : Sauvegarde.
7
Table des matières
À propos des manuels................................................................................................. 4
À propos des exemples d’écrans propres à ce logiciel....................................................... 4
Fonctions..................................................................................................................... 6
Flux de configuration ................................................................................................... 7
Chapitre 1
Introduction
Environnement d’utilisation ....................................................................................... 14
Pour des systèmes de format vidéo H.264 d’un haut niveau de fiabilité............................ 14
Pour les systèmes à petite échelle (serveur de stockage et visionneuse installés) ........... 16
Notes importantes relatives à la configuration système ..................................................... 18
Considérations supplémentaires ........................................................................................ 18
Caméras compatibles................................................................................................ 20
Tailles de la vidéo de la caméra ......................................................................................... 21
Type de produit et nombre de licences ..................................................................... 22
À propos des licences ........................................................................................................ 22
Configuration système maximale........................................................................................ 22
Remarques sur le logiciel ................................................................................................... 23
Exemple de configuration système ........................................................................... 24
Exemple de configuration 1 : Serveur de stockage et visionneuse installés sur un
ordinateur............................................................................................................................ 24
Exemple de configuration 2 : Serveur de stockage et visionneuses installés sur plusieurs
ordinateurs en réseau ......................................................................................................... 25
Exemple de configuration 3 : Visionneuses installées sur plusieurs ordinateurs en réseau ..
25
Conception système.................................................................................................. 26
Détermination de la capacité du serveur de stockage....................................................... 26
Enregistrement sur capteurs, enregistrement sur détection de mouvement, enregistrement
sur fonctions intelligentes et enregistrement sur détection de volume .............................. 33
Calcul de la bande passante réseau.................................................................................. 34
À propos de RM-Lite ................................................................................................. 35
Chapitre 2
Configuration
Installation ................................................................................................................. 38
Avant d’effectuer l’installation ............................................................................................. 38
Comment installer le logiciel ............................................................................................... 38
Mise à niveau à partir d’une version antérieure.................................................................. 40
Mise à niveau de RM-Lite vers RM-64/25/9 ........................................................................ 40
Paramétrage après l’installation ................................................................................ 41
Paramétrage du Pare-feu Windows .................................................................................... 41
Paramétrage du niveau de sécurité.................................................................................... 42
Paramétrage du son pour l’utilisation de la fonction audio................................................. 42
Avertissement au démarrage de la visionneuse................................................................. 42
8
Table des matières
Chapitre 3
Paramètres du serveur de stockage
Flux des paramètres du serveur de stockage ........................................................... 44
Démarrage de la visionneuse.................................................................................... 45
Configuration d’un groupe de serveurs de stockage................................................. 47
Affichage de la boîte de dialogue [Paramètres du groupe de serveurs de stockage] ...... 47
Changement du nom du groupe de serveurs de stockage ............................................... 47
Configuration des paramètres d’enregistrement ................................................................ 47
Configuration de la priorité des événements et des notifications par e-mail ..................... 48
Configuration d’un serveur de stockage.................................................................... 51
Affichage de l’onglet [Serveurs] ......................................................................................... 51
Spécification de la période de stockage pour les vidéos enregistrées ............................. 51
Changement de la destination du fichier d’enregistrement et de l’utilisation de disque
maximale............................................................................................................................. 52
Ajout d’une caméra ................................................................................................... 53
Affichage de l’onglet [Caméras] ......................................................................................... 53
Ajout successif de caméras................................................................................................ 53
Attribution de labels de caméra.......................................................................................... 54
Recherche et ajout de caméras.......................................................................................... 54
Modification des informations relatives aux caméras......................................................... 55
Suppression d’une caméra................................................................................................. 56
Ajout d’un utilisateur .................................................................................................. 57
À propos des groupes d’utilisateurs................................................................................... 57
Affichage de l’onglet [Utilisateurs]...................................................................................... 57
Ajout d’un utilisateur............................................................................................................ 58
Modification des informations relatives aux utilisateurs...................................................... 58
Suppression d’un utilisateur................................................................................................ 59
Ajout d’un groupe d’utilisateurs et spécification des autorisations d’accès....................... 59
Chapitre 4
Paramètres de la visionneuse
Flux des paramètres de la visionneuse..................................................................... 62
Configuration de la visionneuse ................................................................................ 63
Affichage la boîte de dialogue [Paramètres de la visionneuse] ......................................... 63
Configuration de l’affichage et des paramètres d’utilisation de la visionneuse ................. 63
Configuration de la notification et des priorités des événements....................................... 64
Configuration du mode d’affichage ou de masquage pour chaque événement ............... 64
Configuration de la caméra ....................................................................................... 65
Affichage de la boîte de dialogue [Sélecteur de caméra].................................................. 65
Sélection d’une caméra ...................................................................................................... 65
Configuration de la fenêtre vidéo........................................................................................ 66
Configuration des [Paramètres avancés de la caméra] ..................................................... 68
Configuration de la disposition de la fenêtre vidéo.................................................... 71
Création d’une disposition .................................................................................................. 71
Positionnement d’une fenêtre vidéo.................................................................................... 72
Sauvegarde de la disposition ............................................................................................. 73
Configuration d’une disposition dynamique ....................................................................... 73
Basculement entre les dispositions .................................................................................... 74
Configuration d’une séquence de dispositions .................................................................. 74
9
Ouverture de plusieurs dispositions à l’aide des onglets................................................... 75
Organisation des dispositions ............................................................................................ 75
Chapitre 5
Configuration d’une planification d’enregistrement
Flux des paramètres des planifications d’enregistrement ......................................... 78
Enregistrement sur une base régulière (répétition des planifications
hebdomadaires) ........................................................................................................ 79
Affichage de la fenêtre [Planification des enregistrements]............................................... 79
Sélection d’une caméra ...................................................................................................... 79
Configuration d’une planification hebdomadaire................................................................ 80
Spécification de la période d’enregistrement et du jour de la semaine ............................. 80
Spécification du mode d’enregistrement............................................................................ 81
Spécification des paramètres avancés .............................................................................. 81
Sauvegarde de la planification d’enregistrement ............................................................... 81
Configuration du mode d’enregistrement ........................................................................... 82
Configuration des paramètres d’enregistrement avancés ................................................. 88
Enregistrement à des instants spécifiques (paramètres des planifications
de jour spécial) .......................................................................................................... 94
Affichage de l’onglet [Planifications jours spéciaux] .......................................................... 94
Création d’une planification de jour spécial ....................................................................... 94
Spécification du jour de la planification de jour spécial ..................................................... 95
Sélection d’une caméra ...................................................................................................... 95
Spécification des paramètres d’enregistrement................................................................. 95
Modification d’une planification d’enregistrement...................................................... 96
Modification d’une planification d’enregistrement .............................................................. 96
Suppression d’une planification d’enregistrement ............................................................. 96
Importation à partir d’une planification hebdomadaire....................................................... 96
Chapitre 6
Opérations quotidiennes
Flux des opérations ................................................................................................... 98
Fonctions de la visionneuse ...................................................................................... 99
Visualisation de vidéos enregistrées ....................................................................... 100
Enregistrement immédiat .................................................................................................. 100
Sauvegarde d’un instantané de la vidéo affichée ............................................................ 100
Recherche d’un enregistrement ....................................................................................... 101
Lecture d’un enregistrement............................................................................................. 102
Zoom avant et zoom arrière sur la zone de visualisation.................................................. 103
Effectuer un zoom sur une zone de la vidéo (Visionneuse PTZ) ...................................... 103
Sauvegarde d’une partie d’un enregistrement ................................................................. 104
Utilisation de la caméra ........................................................................................... 105
Contrôle d’une caméra ..................................................................................................... 105
Utilisation de la fonction de panoramique, d’inclinaison et de zoom ............................... 106
Changement de l’angle de la caméra en fonction d’une position préréglée ................... 106
Changement de l’angle de la caméra à l’aide d’une image panoramique ...................... 107
Lecture audio .................................................................................................................... 107
Compensation des zones sombres de la vidéo ............................................................... 108
10
Table des matières
Vérification des événements ................................................................................... 109
Affichage d’un événement en direct................................................................................. 109
Recherche d’événements ................................................................................................. 110
Chapitre 7
Utilisation et gestion
Vérification de la santé du serveur de stockage...................................................... 112
Événements indiquant des niveaux d’erreur ou d’avertissement et les mesures
correspondantes............................................................................................................... 112
Barre d’état ....................................................................................................................... 113
Informations sur le système .............................................................................................. 113
Gestion de l’espace disque (important)................................................................... 114
Chapitre 8
Sauvegarde
Sauvegarde des données ....................................................................................... 118
Destinations des fichiers de sauvegarde ......................................................................... 118
Remarques sur la sauvegarde.......................................................................................... 118
Comment restaurer une sauvegarde....................................................................... 119
Restauration à partir de données de sauvegarde ............................................................ 119
Chapitre 9
Dépannage
Actions requises lorsque des erreurs d’enregistrement se produisent.................... 122
Solutions en cas de problème lié à la visionneuse.................................................. 122
Visionneuse et fenêtres vidéo ........................................................................................... 122
Chronologie....................................................................................................................... 124
[Extraire la vidéo] .............................................................................................................. 124
Enregistrement.................................................................................................................. 124
Problèmes de connexion .................................................................................................. 124
Messages d’erreur................................................................................................... 125
Messages affichés dans la visionneuse ........................................................................... 125
Messages enregistrés dans les fichiers journaux............................................................. 129
Informations sur les événements ............................................................................ 132
Annexe
Création d’une icône de raccourci pour démarrer la visionneuse ........................... 134
Modification de l’adresse IP du serveur de stockage .............................................. 134
Maintenance de la caméra ...................................................................................... 135
À propos de la dernière version du micrologiciel de caméra .......................................... 135
Mise à jour du micrologiciel .............................................................................................. 135
Comment vérifier la version..................................................................................... 136
Vérification de la version de la visionneuse...................................................................... 136
Vérification de la version du serveur de stockage............................................................ 136
Limitations fonctionnelles pour les formats MPEG-4 et H.264 ................................ 136
Utilisation des modèles AXIS Q7404/Q7401........................................................... 137
Micrologiciel compatible................................................................................................... 137
Précautions d’utilisation .................................................................................................... 137
Limitations fonctionnelles.................................................................................................. 137
Index........................................................................................................................ 139
11
12
Chapitre
1
Introduction
❏ Configuration système (environnement d’utilisation, caméras compatibles,
conditions de licence)
❏ Instructions de configuration et de conception du système
❏ Comparaison des spécifications RM-Lite
Environnement d’utilisation
Pour des systèmes de format vidéo H.264 d’un haut niveau de fiabilité
14
Serveur de stockage
Visionneuse
Processeur
Intel Xeon 3060, Intel Core 2 Duo 2,4 GHz ou
plus, ou un processeur Intel de classe
équivalente qui répond aux exigences suivantes :
Horloge : 2,4 GHz ou plus
Cache L2 : 4 Mo ou plus
Nombre de cœurs : 2 ou plus
Intel Core i5 750 2,67 GHz ou plus
– Intel Core i7 3,5 GHz ou plus recommandé
pour la lecture de vidéos 1920 x 1080
Mémoire
2 GB ou plus
Disque dur
Interface : SAS / SATA
Cache : 16 Mo ou plus
Vitesse de rotation 7200 tours/min ou plus rapide
100 Mo sont requis pour l’installation (500 Mo
supplémentaires sont requis si .NET Framework
3.5 SP1 ou .NET Framework 4.5 n’est pas installé)
Espace supplémentaire pour l’enregistrement
des fichiers et d’autres fichiers (l’espace réel
requis dépend du nombre de caméras et des
paramètres d’enregistrement)
Nous vous recommandons d’utiliser des disques
durs distincts pour le système d’exploitation et les
données d’enregistrement.
Le disque dur pour les données d’enregistrement
doit avoir une capacité de 1 Go ou plus.
Contrôleur de réseau
1000 BASE-T ou similaire, vitesse de transfert 1 Gbits/s
Affichage
—
Résolution 1280 × 1024 ou supérieure
Couleurs 16 bits ou plus
– Requis pour afficher toutes les interfaces
utilisateur de la visionneuse
Graphisme
—
Carte NVIDIA GeForce GT 220 ou plus, ou une
carte graphique de classe équivalente qui
répond aux exigences suivantes :
Taille de la mémoire vidéo : 1 Go ou plus
Largeur de l’interface mémoire : 128 bits ou plus
Horloge de mémoire : 790 MHz ou plus
– NVIDIA GeForce GTX 660 ou plus
recommandé pour la lecture de vidéos
1920 x 1080
Autres
—
La prise en charge audio est requise pour la
lecture audio (p. 107).
Système d’exploitation
Windows Vista Ultimate/Business/Enterprise SP2 32/64-bit
Windows Vista Ultimate/Business/Enterprise/Home Premium SP2 32/64-bit
Windows 7 Ultimate/Professional/Enterprise SP1 32/64-bit
Windows 7 Ultimate/Professional/Enterprise/Home Premium SP1 32/64-bit
Windows 8/Windows 8 Pro/Windows 8 Enterprise 32/64-bit
Windows 8.1/Windows 8.1 Pro/Windows 8.1 Enterprise 32/64-bit
Windows Server 2008 Standard SP2 32/64-bit
Windows Server 2008 R2 Standard SP1 64-bit
Windows Server 2012 Standard 64-bit
Windows Server 2012 R2 Standard 64-bit
– Lorsqu’un système hautement fiable (tel qu’un système en fonctionnement continu 24 h/24) est
requis, nous vous recommandons d’utiliser un système d’exploitation de type serveur.
Langue du système
d’exploitation
Anglais, Français, Allemand, Espagnol, Italien et Japonais
– Les langues d’environnement sélectionnées via les packs de langue ne sont pas prises en
charge.
100 Mo sont requis pour l’installation (500 Mo
supplémentaires sont requis si .NET Framework
3.5 SP1 ou .NET Framework 4.5 n’est pas installé)
Espace supplémentaire requis pour
l’enregistrement des fichiers vidéo extraits
Environnement d’utilisation
1
Serveur de
stockage
Débit de données maximal pour
l’enregistrement/la lecture
80 Mbits/s *1
Nombre d’images par seconde pour
l’enregistrement global
1280 ips ou plus lent *2
Nombre maximal de caméras dotées de
l’option de détection de mouvement *3
10
Nombre maximal d’événements traités *4
Visionneuse
Introduction
• Les exigences système décrites ci-dessus correspondent à la configuration minimale, sur la base de l’environnement
d’utilisation suivant :
20 000 événements par jour
5
Estimation du nombre d’images par seconde *
En cas d’utilisation d’Intel i5 + GT 220
(recommandé)
Pour la taille d’affichage 1920 x 1080 : 20 ips
(15 ips pour H.264)*6
Pour la taille d’affichage 1280 x 720 : 40 ips
Pour la taille d’affichage 1280 x 960 : 40 ips
Pour la taille d’affichage 960 x 540 : 45 ips
Pour la taille d’affichage 640 x 360 : 80 ips
Pour la taille d’affichage 640 x 480 : 80 ips
Pour la taille d’affichage 480 x 270 : 160 ips
Pour la taille d’affichage 320 x 180 : 320 ips
Pour la taille d’affichage 320 x 240 : 320 ips
En cas d’utilisation d’Intel i7 + GTX 660
Pour la taille d’affichage 1920 x 1080 : 30 ips
(15 ips pour H.264)*6
Pour la taille d’affichage 1280 x 720 : 40 ips
Pour la taille d’affichage 1280 x 960 : 40 ips
Pour la taille d’affichage 960 x 540 : 45 ips
Pour la taille d’affichage 640 x 360 : 80 ips
Pour la taille d’affichage 640 x 480 : 80 ips
Pour la taille d’affichage 480 x 270 : 160 ips
Pour la taille d’affichage 320 x 180 : 320 ips
Pour la taille d’affichage 320 x 240 : 320 ips
Nombre total de vidéos MPEG-4 et H.264
pouvant être visualisées simultanément
6 ou moins *7
*1 Si le volume par seconde des données d’enregistrement et de lecture géré par un serveur de stockage est égal à 80 Mbits/s ou
plus, vous devrez revoir votre configuration d’enregistrement pour garantir la stabilité du système. Voici une estimation du volume
de données d’enregistrement et de lecture par seconde pour différents formats vidéo.
JPEG
320 x 240
640 x 480
1920 x 1080
810 ips
280 ips
50 ips
MPEG-4
80 Mbits/s
H.264
Pour la résolution standard ([Qualité vidéo] réglée sur 3), le nombre d’images par seconde des vidéos JPEG sera d’environ
80 Mbits/s.
Les données audio requièrent un serveur de stockage de 64 Ko/s, quel que soit le type de caméra.
Consultez « Informations sur le système » (p. 113) pour obtenir des détails sur le volume de données d’enregistrement/de lecture
par seconde lors de l’utilisation.
*2 La taille des données audio enregistrées est calculée sur la base de 10 images par seconde pour chaque caméra.
*3 Nombre de caméras sélectionnées dans [Motion Detection Using] > [Serveur de stockage] pour l’enregistrement sur détection de
mouvement.
*4 Nombre total de tous types d’événements.
*5 Suppose l’utilisation d’une résolution standard ([Qualité de l’image] réglée sur [3]) et que la taille de réception et la taille d’affichage
sont identiques. Si la taille de réception et la taille d’affichage sont différentes, les performances peuvent diminuer du fait de
l’augmentation de la charge de traitement.
15
*6 Lorsque plusieurs tailles de vidéo sont utilisées, les équivalences suivantes s’appliquent : 1920 x 1080 équivaut à 14 vidéos 320 x
240, 1280 x 720 équivaut à 8 vidéos 320 x 240, 1280 x 960 équivaut à 8 vidéos 320 x 240, 960 x 540 équivaut à 7 vidéos 320 x 240,
640 x 360 équivaut à 5 vidéos 320 x 240, 640 x 480 équivaut à 5 vidéos 320 x 240, 480 x 270 équivaut à 2 vidéos 320 x 240, 320 x
180 équivaut à 1 vidéo 320 x 240.
Par exemple, avec les combinaisons suivantes, le total sera équivalent à 320 x 240 à 320 ips.
1920 x 1080, 5 ips
320 x 240, 5 ips x 14 = 70 ips (équivalence)
1280 x 960, 5 ips
320 x 240, 5 ips x 8 = 40 ips (équivalence)
960 x 540, 8 ips
320 x 240, 8 ips x 7 = 56 ips (équivalence)
640 x 480, 8 ips
320 x 240, 8 ips x 5 = 40 ips (équivalence)
480 x 270, 25 ips
320 x 240, 25 ips x 2 = 50 ips (équivalence)
320 x 240, 64 ips
Total : 320 x 240, 320 ips (équivalence)
(70 + 40 + 56 + 40 + 50 + 64)
*7 Le nombre de vidéos que vous pouvez afficher simultanément dépend de la quantité de mémoire disponible. En cas de mémoire
insuffisante, vous ne pourrez pas afficher les vidéos.
• Dans un environnement système comportant un grand nombre de caméras et de visionneuses connectées et où le nombre
d’événements pouvant se produire pourrait également être élevé, le serveur de stockage doit être fourni avec les spécifications
qui répondent aux besoins de cet environnement afin de garantir un fonctionnement stable.
• Si vous devez utiliser un système à haut niveau de fiabilité (un fonctionnement durant 24 heures, par exemple) dans un
environnement système, nous vous recommandons d’utiliser un système d’exploitation de type serveur sur l’ordinateur qui est
utilisé par le serveur de stockage.
• Lorsqu’une utilisation à haut niveau de fiabilité est requise (un fonctionnement durant 24 heures et un accès au disque de haute
fréquence), nous vous recommandons fortement d’utiliser un disque dur SAS de haute fiabilité. L’utilisation d’un disque dur
SATA de faible fiabilité peut provoquer une erreur de disque dans un ou deux ans. Par conséquent, vous devez vérifier
régulièrement le disque pour voir s’il ne comporte pas d’erreurs à l’aide de fonctions telles que l’analyse du disque. Dans ce cas,
les performances d’enregistrement peuvent être réduites lors de l’enregistrement, du fait de la charge accrue du disque.
• Avec les systèmes conçus pour les utilisateurs exigeant un haut niveau de fiabilité/H.264, lors de l’utilisation du serveur de
stockage et de la visionneuse sur un même ordinateur, l’environnement d’utilisation doit répondre à la fois aux exigences du
serveur de stockage et de la visionneuse. Cependant, pour garantir un fonctionnement stable, nous vous recommandons
d’utiliser des ordinateurs distincts pour le serveur de stockage et pour la visionneuse.
Pour les systèmes à petite échelle (serveur de stockage et visionneuse installés)
Serveur de stockage
16
Processeur
Intel Pentium G6950 2,8 GHz ou plus, ou un processeur Intel de classe équivalente qui répond aux
exigences suivantes :
Horloge : 2,4 GHz ou plus
Cache L2 : 512 Ko ou plus
Cache L3 : 3 Mo ou plus (uniquement requis si le cache L2 est inférieur à 3 Mo)
Nombre de cœurs : 2 ou plus
Mémoire
2 GB ou plus
Disque dur
Interface : SAS / SATA
Cache : 16 Mo ou plus
Vitesse de rotation 7200 tours/min ou plus rapide
200 Mo sont requis pour l’installation (500 Mo supplémentaires sont requis si .NET Framework 3.5 SP1
ou .NET Framework 4.5 n’est pas installé)
Espace supplémentaire pour l’enregistrement des fichiers et d’autres fichiers (l’espace réel requis
dépend du nombre de caméras et des paramètres d’enregistrement)
Espace supplémentaire requis pour l’enregistrement des fichiers vidéo extraits
Le disque dur pour les données d’enregistrement doit avoir une capacité de 1 Go ou plus.
Contrôleur de réseau
100 BASE-TX ou similaire, vitesse de transfert 100 Mbits/s
Affichage
Résolution 1280 × 1024 ou supérieure
Couleurs 16 bits ou plus
Autres
La prise en charge audio est requise pour la lecture audio (p. 107).
Environnement d’utilisation
1
Système d’exploitation
Windows Vista Ultimate/Business/Enterprise SP2 32/64-bit
Windows Vista Ultimate/Business/Enterprise/Home Premium SP2 32/64-bit
Windows 7 Ultimate/Professional/Enterprise SP1 32/64-bit
Windows 7 Ultimate/Professional/Enterprise/Home Premium SP1 32/64-bit
Windows 8/Windows 8 Pro/Windows 8 Enterprise 32/64-bit
Windows 8.1/Windows 8.1 Pro/Windows 8.1 Enterprise 32/64-bit
Windows Server 2008 Standard SP2 32/64-bit
Windows Server 2008 R2 Standard SP1 64-bit
Windows Server 2012 Standard 64-bit
Windows Server 2012 R2 Standard 64-bit
Langue du système
d’exploitation
Anglais, Français, Allemand, Espagnol, Italien et Japonais
– Les langues d’environnement sélectionnées via les packs de langue ne sont pas prises en charge.
Introduction
Serveur de stockage
• Les exigences système décrites ci-dessus correspondent à la configuration minimale, sur la base de l’environnement
d’utilisation suivant :
Serveur de
stockage
Visionneuse
Débit de données maximal pour l’enregistrement/la lecture
16 Mbits/s *1
Nombre d’images par seconde pour l’enregistrement
256 ips ou plus lent *2
Nombre maximal de caméras dotées de l’option de détection
de mouvement
0
Nombre maximal d’événements traités *3
10 000 événements par jour
Estimation du nombre d’images par seconde *
4
1920 x 1080 : 1 ips
1280 x 960 : 2 ips
960 x 540 : 5 ips
640 x 480 : 10 ips
480 x 270 : 15 ips
320 x 240 : 30 ips
Nombre total de vidéos MPEG-4 et H.264 pouvant être
visualisées simultanément
6 ou moins *5
*1 N’utilisez pas le format H.264 sur des systèmes à petite échelle, car il pourrait avoir un effet négatif sur le fonctionnement du système.
*2 La taille des données audio enregistrées est calculée sur la base de 10 images par seconde pour chaque caméra.
*3 Nombre total de tous types d’événements.
*4 Suppose l’utilisation d’une résolution standard ([Qualité de l’image] réglée sur [3]) et que la taille de réception et la taille d’affichage sont
identiques. Si la taille de réception et la taille d’affichage sont différentes, les performances peuvent diminuer du fait de l’augmentation de la
charge de traitement.
*5 Le nombre de vidéos que vous pouvez afficher simultanément dépend de la quantité de mémoire disponible. En cas de mémoire insuffisante,
vous ne pourrez pas afficher les vidéos.
• Vous trouverez ci-après des instructions d’implémentation d’un système pour un utilisateur à petite échelle.
Composants système
•
Instruction
Nombre de caméras
Environ 9 caméras (en supposant que logiciel RM-9 est utilisé)
Nombre d’images par seconde
pour l’enregistrement
5 ips x 9 caméras avec une résolution standard de 320 x 240 (environ 8 Mbits/s en termes de débit
de données)
Nombre d’images par seconde
pour l’affichage en direct
3 ips x 9 caméras ( = 27 ips) avec une résolution standard de 320 x 240
Lecture
5 ips pour chaque caméra avec une résolution standard de 320 x 240
Nombre maximal de caméras pouvant être lues :
Jusqu’à 6 (30 ips au total) avec un affichage dédié à la lecture
Jusqu’à 1 pour l’affichage en direct (voir ci-dessus) (3 ips x 8 caméras d’affichage en direct +
5 ips x 1 caméra de lecture)
Autres
Le format H.264 n’est pas utilisé
Les spécifications de l’ordinateur de la visionneuse décrites à la p. 14 sont requises même pour les systèmes à
petite échelle (jusqu’à quatre caméras) en utilisant RM-Lite, si vous souhaitez afficher une vidéo H.264.
17
Notes importantes relatives à la configuration système
• Ce logiciel ne prend pas en charge le stockage externe, comme les disques durs USB et NAS.
• De ce fait, nous vous recommandons d’utiliser ce logiciel dans son environnement de réseau local dédié.
• Il se peut que le logiciel ne puisse pas enregistrer la vidéo si vous utilisez un environnement où les adresses IP des
caméras sont occasionnellement modifiées. Utilisez des adresses IP fixes pour garantir un fonctionnement normal.
• Assurez-vous d’utiliser les caméras, les serveurs de stockage et les visionneuses sur les réseaux à l’aide du même
protocole réseau (par exemple, sur tous les réseaux IPv4 ou IPv6).
• Pour plus de détails sur le système d’exploitation, consultez « Considérations supplémentaires » dans « Environnement
d’utilisation » (p. 18).
•
Le son ne peut pas être transmis à partir d’une visionneuse si vous utilisez la visionneuse sur un ordinateur
exécutant Windows 7, Windows 8, Windows 8.1, Windows Server 2008 R2, Windows Server 2012 ou
Windows Server 2012 R2.
• Avant d’appliquer un service pack ou de mettre à jour le système d’exploitation, veuillez visiter le site Web de Canon.
• L’exécution de Windows Update peut déstabiliser le fonctionnement du système et provoquer son redémarrage ou
l’arrêt de l’enregistrement.
• L’utilisation d’un logiciel antivirus ou d’un pare-feu peut affecter les performances du serveur de stockage et de la visionneuse.
• L’exécution d’un logiciel différent de ce produit ou d’un logiciel de gestion de caméra compatible peut provoquer
l’instabilité du système.
• En cas de charge élevée sur le processeur ou le disque dur, il se peut que la vidéo ne soit pas enregistrée ni affichée
conformément au nombre d’images par seconde spécifié. L’enregistrement peut être interrompu ou la vitesse de
fonctionnement de la visionneuse peut être réduite. De plus, l’enregistrement peut être interrompu lorsque l’espace
disque dur disponible est faible.
• Le fonctionnement peut être ralenti si la quantité de données stockées (nombre de fichiers d’enregistrement) est supérieure.
• En fonction des performances de l’ordinateur et de l’environnement réseau, les changements appliqués à
l’environnement d’enregistrement (comme l’heure et le temps) peuvent empêcher l’affichage de la vidéo enregistrée et
en direct conformément aux paramètres spécifiés.
• L’utilisation de l’IPsec peut dégrader les performances d’enregistrement et d’affichage de la vidéo.
• Vous pouvez utiliser la fonction audio de la caméra (à l’exception de la caméra VB-C50Fi, qui ne prend pas en charge la
fonction). Examinez les points suivants avant d’utiliser la fonction.
– La visionneuse prend en charge la transmission et la réception des données audio.
– Le son ne peut pas être enregistré séparément, mais toujours avec la vidéo.
– La synchronisation est activée uniquement lors de la lecture de la vidéo enregistrée (JPEG) et des données audio
enregistrées. Cependant, le son et la vidéo ne peuvent pas toujours être synchronisés selon le type d’environnement
d’utilisation (p. 82).
– Le flux audio peut être interrompu en fonction des performances de votre ordinateur et de votre environnement réseau.
– Le son peut être interrompu si vous utilisez le logiciel antivirus.
• Veillez à tester le système dans votre environnement d’utilisation avant de commencer à l’utiliser.
Remarque
• L’environnement du système du serveur de stockage dépendra de vos conditions d’utilisation (nombre de caméras, enregistrement du
nombre d’images par seconde, etc.), ainsi que des paramètres d’enregistrement de pré-événements. Pour plus de détails, contactez
votre fournisseur local.
• Microsoft .NET Framework 3.5 SP1 ou .NET Framework 4.5 est requis pour le fonctionnement de ce logiciel. .NET Framework 3.5 SP1 est
automatiquement installé lors de l’installation de RM-64/25/9. Pour le logiciel RM-Lite, effectuez l’installation à partir du CD-ROM inclus
avant d’installer RM-Lite. Si .NET Framework 4.5 est désactivé, activez-le.
• Le module d’exécution suivant est installé automatiquement avec RM-64/25/9 et RM-Lite. Ne désinstallez pas ce module.
– Microsoft Visual C++ 2008 Redistributable
• Microsoft .NET Framework 4.0 n’est pas pris en charge.
Considérations supplémentaires
• Ne spécifiez pas le dossier Windows ni le dossier Program Files sur le lecteur système en tant que dossier de destination pour
les instantanés ou les fichiers d’enregistrement. Vous ne pouvez pas enregistrer d’images ni de vidéos dans ces dossiers.
18
1
Introduction
• Vous ne pouvez pas utiliser la fonction de sauvegarde de cliché instantané avec ce logiciel. Par exemple, une fois que
vous avez supprimé le fichier de configuration de ce logiciel, le fichier ne peut pas être restauré avec la fonction de
sauvegarde d’ombre.
19
Caméras compatibles
Caméra
Version du micrologiciel
VB-S30D
Version 1.1.0 ou supérieure
VB-S31D
Version 1.1.0 ou supérieure
VB-S800D
Version 1.1.0 ou supérieure
VB-S900F
Version 1.1.0 ou supérieure
VB-S805D
Version 1.0.0 ou supérieure
VB-S905F
Version 1.0.0 ou supérieure
VB-H43
Version 1.0.0 ou supérieure
VB-H630VE
Version 1.0.0 ou supérieure
VB-H630D
Version 1.0.0 ou supérieure
VB-H730F
Version 1.0.0 ou supérieure
VB-H41
Version 1.1.1 ou supérieure
VB-H610VE
Version 1.2.1 ou supérieure
VB-H610D
Version 1.2.1 ou supérieure
VB-H710F
Version 1.2.1 ou supérieure
VB-M42
Version 1.0.0 ou supérieure
VB-M620VE
Version 1.0.0 ou supérieure
VB-M620D
Version 1.0.0 ou supérieure
VB-M720F
Version 1.0.0 ou supérieure
VB-M40
Version 1.1.1 ou supérieure
VB-M600VE
Version 1.1.1 ou supérieure
VB-M600D
Version 1.1.1 ou supérieure
VB-M700F
Version 1.1.1 ou supérieure
VB-C500VD/VB-C500D
Version 1.1.2 ou supérieure
VB-C60
Version 1.1.3 ou supérieure
VB-C300
Version 1.1 rév. 5 ou supérieure
VB-C50i/VB-C50iR
Version 1.2 rév. 77 ou supérieure
VB-C50FSi/VB-C50Fi
Version 1.0 rév. 77 ou supérieure
Remarque
Voir « Utilisation des modèles AXIS Q7404/Q7401 » (p. 137) pour les détails sur les limitations en cas d’utilisation de AXIS Q7404/Q7401.
20
1
Caméra
VB-S30D/VB-S31D/ VB-S800D/VB-S900F/
VB-S805D/VB-S905F/VB-H43/VB-H630VE/
VB-H630D/VB-H730F/VB-M42/VB-M620VE/
VB-M620D/VB-M720F
Catégorie*1
2
Introduction
Tailles de la vidéo de la caméra
Taille de la vidéo
1080p*
–
480×270
960×540
1920×1080
720p
–
320×180
640×360
1280×720
4:3
–
320×240
640×480
1280×960
VB-H41/VB-H610VE/VB-H610D/VB-H710F
320×240
480×270
960×540
1920×1080
VB-M40/VB-M600VE/VB-M600D/VB-M700F
160×120
320×240
640×480
1280×960
VB-C500VD/VB-C500D/VB-C60/VB-C300/VB-C50i/VB-C50iR/
VB-C50FSi
160×120
320×240
640×480
–
*1 Les catégories sont sélectionnées sur la page des paramètres de la caméra.
*2 Caméras VB-S805D/VB-S905F/VB-M42/VB-M620VE/VB-M620D/VB-M720F non prises en charge.
21
Type de produit et nombre de licences
Le nombre de caméras qui peut être ajouté à un groupe de serveurs de stockage dépend du produit logiciel spécifique.
Le tableau suivant décrit le nombre de licences requises pour les serveurs et les visionneuses, ainsi que le nombre de
serveurs de stockage pouvant être configurés en tant que groupe de serveurs de stockage, pour chaque produit.
Nombre de
licences de
serveurs
Produit logiciel
Nombre de groupes de
serveurs de stockage
Nombre de
licences de
visionneuses
Nombre maximal de caméras pouvant être
ajoutées à un groupe de serveurs de stockage
RM-64
1
1
64
1
RM-25
1
1
25
1
RM-9
1
1
9
1
RM-Lite
1
1
4
1
À propos des licences
Chaque produit logiciel inclut une licence pour le serveur de stockage et une licence pour la visionneuse. Le nombre
maximal d’ordinateurs sur lesquels un produit avec licence peut être installé est décrit ci-après.
Serveurs de stockage
Une licence de serveur vous permet d’installer un serveur de stockage sur un ordinateur.
Visionneuses
Une licence de visionneuse vous permet d’installer une visionneuse sur un ordinateur.
Jusqu’à 6 visionneuses peuvent être connectées à un serveur de stockage à la fois.
Vous pouvez acquérir des licences de visionneuse individuelles, pour cela, vous devez acheter le même nombre de
licences que le nombre d’installations de visionneuse.
Configuration système maximale
Le tableau suivant décrit la configuration système maximale prise en charge par ce logiciel.
22
Nombre de groupes de serveurs de stockage
1
Nombre de serveurs de stockage
1
Nombre de caméras
64 maximum (avec RM-64)
Nombre de visionneuses connectées simultanément
6 maximum
Nombre de caméras pouvant être utilisées par une visionneuse
64 maximum (identique au nombre maximal de caméras)
Nombre de vidéos de la caméra pouvant être affichées simultanément par
une visionneuse
64 maximum
1
Introduction
Remarques sur le logiciel
Compatibilité avec l’enregistreur vidéo réseau VK-64/16/Lite
Remarques sur l’installation
Ce logiciel n’est pas compatible avec VK-64/16/Lite sur le même ordinateur. N’installez pas ce logiciel sur un ordinateur où
VK-64/16/Lite est déjà installé. Procédez d’abord à la désinstallation de VK-64/16/Lite avant d’installer le logiciel.
Cependant, tenez compte des points suivants :
• Vous ne pouvez pas utiliser les caméras ni les paramètres de la planification d’enregistrement que vous avez ajoutés
avec VK-64/16/Lite. Vous devez ajouter et configurer à nouveau les caméras et les planifications.
• Vous ne pouvez pas utiliser les fichiers d’enregistrement et les informations sur les événements associés avec VK-64/16/Lite.
• Vous ne pouvez pas lire les enregistrements effectués avec VK-64/16/Lite.
• Ce logiciel requiert un ordinateur avec des spécifications supérieures à celles requises pour VK-64/16/Lite. Il se peut
que l’ordinateur utilisé pour VK-64/16/Lite ne réponde pas aux exigences d’utilisation de ce logiciel.
Remarques sur la compatibilité des protocoles
Ce logiciel n’est pas compatible avec les protocoles VK-64/16/Lite, car le protocole utilisé entre la visionneuse et le serveur
de stockage a considérablement changé. De ce fait, le logiciel ne permet pas de connecter un serveur de stockage VK-64/
16/Lite à partir de la visionneuse. De la même manière, VK-64/16/Lite ne permet pas de connecter le serveur de stockage
de ce logiciel à partir de la visionneuse.
Remarques sur l’enregistrement de données et la compatibilité des données d’événement
Ce logiciel utilise des formats de données d’événement et de fichiers d’enregistrement qui sont différents de ceux de VK-64/16/Lite.
Les enregistrements VK-64/16/Lite peuvent être lus à l’aide de QuickTime. Cependant, les enregistrements de ce logiciel ne sont
pas pris en charge par QuickTime. Notez, cependant que vous pouvez utiliser QuickTime pour lire un fichier .mov créé à l’aide de la
fonction [Extraire la vidéo] dans ce logiciel.
23
Exemple de configuration système
Ce logiciel enregistre les vidéos à partir des caméras en utilisant un réseau IP, tel qu’un réseau local.
Important
• La charge du serveur de stockage peut augmenter en fonction du nombre de caméras connectées et des paramètres
d’enregistrement. Consultez « Détermination de la capacité du serveur de stockage » (p. 26) pour déterminer votre configuration.
• L’accès simultané à une caméra ou un serveur de stockage à partir de nombreuses visionneuses peut affecter les performances
système.
• Vérifiez régulièrement que le paramètre d’heure est correct sur les ordinateurs qui exécutent le serveur de stockage et la visionneuse.
De plus, avant de changer le paramètre d’heure sur les ordinateurs, veillez à d’abord arrêter le serveur de stockage et la visionneuse.
Consultez « Arrêt du serveur de stockage » (p. 119) pour obtenir des détails sur le mode d’arrêt du serveur de stockage.
Exemple de configuration 1 : Serveur de stockage et visionneuse installés sur un ordinateur
Cet exemple montre la configuration système la plus simple où le serveur de stockage et la visionneuse sont installés sur un
ordinateur. La vidéo produite par les caméras est affichée ou enregistrée à l’aide du même ordinateur.
Groupe de serveurs de stockage
Serveur de stockage/Visionneuse
Réseau
Vidéo produite par les
caméras
24
1
Introduction
Exemple de configuration 2 : Serveur de stockage et visionneuses installés sur plusieurs
ordinateurs en réseau
Vous pouvez installer des serveurs de stockage et des visionneuses sur plusieurs ordinateurs en réseau.
Groupe de serveurs de stockage
Visionneuse
Réseau
Vidéo produite par les caméras
Vidéo enregistrée
Exemple de configuration 3 : Visionneuses installées sur plusieurs ordinateurs en réseau
En configurant plusieurs visionneuses, vous pouvez visualiser simultanément une vidéo depuis plusieurs emplacements.
Groupe de serveurs de stockage
Visionneuse 1
Visionneuse 2
Visionneuse 6
Réseau
Vidéo produite par les
caméras
Vidéo enregistrée
25
Conception système
Détermination de la capacité du serveur de stockage
Vous devez déterminer la configuration de votre serveur de stockage en fonction du volume de données d’enregistrement ou de
lecture par seconde et la capacité de disque dur requise.
Important
Les performances d’utilisation de ce logiciel varient en fonction de facteurs tels que les conditions d’utilisation et les spécifications matérielles du serveur
de stockage. Procédez à la conception système après avoir consulté « Pour des systèmes de format vidéo H.264 d’un haut niveau de fiabilité » (p. 14).
Configuration de la capacité du disque dur
Il est supposé que vous effectuez un enregistrement continu sur la base d’un nombre de vidéos par seconde, d’une taille et d’une
qualité de vidéo constants. La taille des données d’enregistrement dépend de la configuration de la caméra (paramètres de
qualité et de taille de la vidéo). La taille des données d’enregistrement dépend de la configuration de la caméra (paramètres de
qualité et de taille de la vidéo). En outre, la taille des données de la vidéo utilisée pour calculer la taille des données
d’enregistrement peut être différente de la véritable vidéo.
Suivez ces instructions pour déterminer la capacité du disque dur requise.
1 Déterminez le nombre de caméras et la taille de la vidéo pour l’enregistrement.
2 Déterminez la qualité de la vidéo de chaque caméra.
Plus le paramètre de qualité de la vidéo est élevé, plus la qualité de la vidéo et le volume de données en résultant sont élevés.
3 Déterminez le nombre d’images par seconde requis pour l’enregistrement.
Pour des raisons de sécurité générales, vous pouvez utiliser 1 à 2 ips. Un nombre d’images par seconde plus élevé requiert
plus d’espace disque dur.
4 Déterminez le nombre d’heures d’enregistrement par jour et le nombre de jours de sauvegarde des données enregistrées.
avoir déterminé les paramètres ci-dessus, calculez la capacité du disque dur requise en fonction de la taille des données
5 Après
d’enregistrement (en Ko).
6 Si vous enregistrez également du son, veillez à calculer la quantité d’espace disque dur supplémentaire requise pour le son.
Nous vous recommandons d’ajouter plus de 20 % d’espace à la capacité de disque dur calculée.
Des exemples de calculs pour chaque format vidéo sont présentés ci-après, en supposant que 1000 Ko/s = 1 Mbits/s pour la
bande passante réseau et 1024 Ko = 1 Mo pour la capacité de disque.
Exemple 1 : Enregistrement JPEG
• Enregistrement de vidéos produites par 16 caméras (VB-S30D)
• La taille de la vidéo correspond à 320 x 240 et la qualité de la vidéo à 3 (taille des données par image : 9,16 Ko)
• Le nombre d’images par seconde d’enregistrement est de 2 ips
• La taille des données par seconde correspond approximativement à 18,32 Ko (= 9,16 Ko x 2 ips)
Bien que la taille réelle des données d’enregistrement dépende des objets enregistrés par chaque caméra, ce calcul repose
sur les tailles classiques fournies ci-dessus.
• Le son est enregistré par 2 caméras
Si les vidéos JPEG produites par 16 caméras sont enregistrées sur la base de 2 images par seconde en mode d’enregistrement
continu, l’espace de disque dur requis correspond approximativement à 24,2 Go par jour (= 18,32 Ko x 16 caméras x 60 secondes
x 60 minutes x 24 heures = 25 325 568 Ko).
Si les données audio sont enregistrées à l’aide de 2 caméras, l’espace disque dur requis correspond approximativement à 1,3 Go
par jour (= 8 Ko x 2 caméras x 60 secondes x 60 minutes x 24 heures = 1 382 400 Ko).
26
Conception système
1
Introduction
Exemple 2 : Enregistrement MPEG-4
• Enregistrement de vidéos produites par 8 caméras (VB-C60).
• La taille de la vidéo correspond à 320 x 240 et la qualité de la vidéo à 3.
• Le nombre d’images par seconde d’enregistrement est de 30 ips.
• La taille des données par seconde correspond approximativement à 150 Ko.
Bien que la taille réelle des données d’enregistrement dépende des objets enregistrés par chaque caméra, ce calcul repose
sur les tailles classiques fournies ci-dessus.
Si les vidéos MPEG-4 produites par 8 caméras sont enregistrées sur la base de 30 images par seconde en mode d’enregistrement
continu, l’espace de disque dur requis correspond approximativement à 99 Go par jour (= 150 Ko x 8 caméras x 60 secondes x
60 minutes x 24 heures = 103 680 000 Ko).
Exemple 3 : Enregistrement H.264
• Enregistrement de vidéos produites par 8 caméras (VB-M40).
• La taille de la vidéo correspond à 320 x 240 et la qualité de la vidéo à 3.
• Le nombre d’images par seconde d’enregistrement est de 30 ips.
• La taille des données par seconde correspond approximativement à 84 Ko.
Bien que la taille réelle des données d’enregistrement dépende des objets enregistrés par chaque caméra, ce calcul repose
sur les tailles classiques fournies ci-dessus.
Si les vidéos H.264 produites par 8 caméras sont enregistrées sur la base de 30 images par seconde en mode d’enregistrement
continu, l’espace de disque dur requis correspond approximativement à 55 Go par jour (= 84 Ko x 8 caméras x 60 secondes x
60 minutes x 24 heures = 58 060 800 Ko).
Notez que la taille réelle du fichier d’enregistrement peut être différente de la taille indiquée dans le tableau, en fonction des
conditions météorologiques et de la complexité de la scène. Par exemple, la vidéo d’un couloir vide génèrerait généralement des
valeurs inférieures aux valeurs ci-dessus. Inversement, des scènes complexes telles qu’un centre commercial bondé seraient
représentées sous la forme de valeurs supérieures.
Taille des données et vitesse de transmission estimées
Les tableaux suivants affichent les tailles de données classiques par image (en Ko) pour différentes combinaisons de paramètres
de qualité et de taille vidéo.
Estimation de la taille des données pour les caméras VB-S30D/VB-S31D/VB-S800D/VB-S900F/VB-S805D/VB-S905F (JPEG)
Taille de la vidéo
Qualité
vidéo
Catégorie 1080p*
Catégorie 720p
Catégorie 4:3
480 × 270
960 × 540
1920 × 1080
320 x 180
640 x 360
1280 x 720
320 x 240
640 x 480
1280 x 960
1
8,61
27,20
88,29
4,81
13,53
44,73
5,72
17,65
59,38
2
12,74
39,21
122,03
7,03
19,85
63,67
8,30
25,56
82,81
3
16,21
49,54
153,13
8,86
25,31
80,23
10,48
32,32
103,27
4
21,23
65,16
206,25
11,43
33,45
105,81
13,64
42,51
137,26
5
35,95
117,00
392,44
18,85
57,50
192,90
22,84
74,73
256,15
(Unité : Ko)
* VB-S805D/VB-S905F non pris en charge.
Estimations de la vitesse de transmission pour les caméras VB-S30D/VB-S31D/VB-S800D/VB-S900F/VB-S805D/
VB-S905F (H.264)
Micrologiciel V1.2.0 ou supérieure
● Taille de la vidéo : Catégorie 1080p*
Intervalle I Frame : 1 s
Qualité
vidéo
Nombre d’images par seconde : 10 ips
Nombre d’images par seconde : 15 ips
Nombre d’images par seconde : 30 ips
480 × 270
960 × 540
1920 × 1080
480 × 270
960 × 540
1920 × 1080
480 × 270
960 × 540
1920 × 1080
1
0,13
0,40
1,27
0,15
0,47
1,51
0,20
0,61
2,03
2
0,18
0,58
1,86
0,21
0,68
2,25
0,29
0,88
3,08
3
0,32
1,04
3,84
0,38
1,25
4,89
0,52
1,72
7,33
4
0,41
1,32
5,25
0,48
1,62
6,86
0,67
2,24
10,77
5
0,56
1,88
8,19
0,67
2,33
11,18
0,93
3,34
18,57
(Unité : Mbits/s)
* VB-S805D/VB-S905F non pris en charge.
27
● Taille de la vidéo : Catégorie 720p
Intervalle I Frame : 1 s
Qualité
vidéo
Nombre d’images par seconde : 10 ips
Nombre d’images par seconde : 15 ips
Nombre d’images par seconde : 30 ips
320 x 180
640 x 360
1280 x 720
320 x 180
640 x 360
1280 x 720
320 x 180
640 x 360
1280 x 720
1
0,07
0,21
0,67
0,08
0,24
0,78
0,12
0,32
1,02
2
0,09
0,30
0,96
0,11
0,34
1,15
0,16
0,46
1,52
3
0,16
0,53
1,88
0,20
0,63
2,30
0,27
0,86
3,26
4
0,20
0,67
2,47
0,25
0,80
3,16
0,34
1,09
4,58
5
0,28
0,92
3,81
0,33
1,11
4,94
0,46
1,55
7,83
(Unité : Mbits/s)
● Taille de la vidéo : Catégorie 4:3
Intervalle I Frame : 1 s
Qualité
vidéo
Nombre d’images par seconde : 10 ips
Nombre d’images par seconde : 15 ips
Nombre d’images par seconde : 30 ips
320 x 240
640 x 480
1280 x 960
320 x 240
640 x 480
1280 x 960
320 x 240
640 x 480
1280 x 960
1
0,09
0,25
0,78
0,11
0,30
0,95
0,15
0,41
1,27
2
0,12
0,36
1,12
0,14
0,42
1,37
0,20
0,57
1,86
3
0,21
0,63
2,20
0,25
0,77
2,78
0,35
1,04
4,11
4
0,25
0,79
2,92
0,31
0,97
3,82
0,44
1,34
5,98
5
0,34
1,10
4,42
0,41
1,34
5,92
0,59
1,92
9,95
(Unité : Mbits/s)
Micrologiciel antérieur à V1.2.0
● Taille de la vidéo : Catégorie 1080p*
Intervalle I Frame : 1 s
Qualité
vidéo
Nombre d’images par seconde : 10 ips
Nombre d’images par seconde : 15 ips
Nombre d’images par seconde : 30 ips
480 × 270
960 × 540
1920 × 1080
480 × 270
960 × 540
1920 × 1080
480 × 270
960 × 540
1920 × 1080
1
0,13
0,43
1,58
0,16
0,52
2,04
0,22
0,74
3,21
2
0,18
0,58
2,12
0,22
0,70
2,73
0,30
0,97
4,17
3
0,32
1,04
3,94
0,38
1,25
5,17
0,53
1,73
8,10
4
0,41
1,32
5,30
0,48
1,62
7,07
0,67
2,24
11,40
5
0,56
1,88
8,19
0,67
2,33
11,18
0,93
3,34
18,84
(Unité : Mbits/s)
* VB-S805D/VB-S905F non pris en charge.
● Taille de la vidéo : Catégorie 720p
Intervalle I Frame : 1 s
Qualité
vidéo
Nombre d’images par seconde : 10 ips
Nombre d’images par seconde : 15 ips
Nombre d’images par seconde : 30 ips
320 x 180
640 x 360
1280 x 720
320 x 180
640 x 360
1280 x 720
320 x 180
640 x 360
1280 x 720
1
0,07
0,22
0,74
0,08
0,26
0,92
0,12
0,36
1,35
2
0,10
0,30
1,02
0,11
0,36
1,26
0,16
0,49
1,78
3
0,16
0,53
1,90
0,20
0,63
2,34
0,28
0,86
3,43
4
0,20
0,67
2,47
0,25
0,80
3,16
0,34
1,09
4,67
5
0,28
0,92
3,81
0,33
1,11
4,94
0,47
1,55
7,83
(Unité : Mbits/s)
28
Conception système
1
Introduction
● Taille de la vidéo : Catégorie 4:3
Intervalle I Frame : 1 s
Qualité
vidéo
Nombre d’images par seconde : 10 ips
Nombre d’images par seconde : 15 ips
Nombre d’images par seconde : 30 ips
320 x 240
640 x 480
1280 x 960
320 x 240
640 x 480
1280 x 960
320 x 240
640 x 480
1280 x 960
1
0,09
0,27
0,95
0,11
0,34
1,23
0,16
0,48
1,95
2
0,12
0,37
1,25
0,15
0,45
1,60
0,21
0,63
2,45
3
0,21
0,63
2,20
0,25
0,77
2,88
0,35
1,06
4,48
4
0,25
0,79
2,92
0,31
0,97
3,82
0,44
1,35
6,07
5
0,34
1,10
4,42
0,41
1,34
5,92
0,59
1,92
9,95
(Unité : Mbits/s)
Estimations de la taille des données pour les caméras VB-H43/VB-H630VE/VB-H630D/VB-H730F/VB-M42/
VB-M620VE/VB-M620D/VB-M720F (JPEG)
Taille de la vidéo
Qualité
vidéo
Catégorie 1080p*
Catégorie 720p
Catégorie 4:3
480 x 270
960 x 540
1920 x 1080
320 x 180
640 x 360
1280 x 720
320 x 240
640 x 480
1280 x 960
1
9,41
31,58
106,54
5,22
15,08
53,01
6,25
20,11
70,14
2
14,22
47,37
151,37
7,69
22,94
78,52
9,33
30,40
101,32
3
18,38
60,59
190,30
9,74
29,58
99,89
11,95
39,08
127,78
4
24,22
79,96
252,56
12,62
39,14
131,42
15,57
51,54
168,77
5
40,78
139,10
464,17
20,86
66,61
232,87
25,99
88,50
305,32
(Unité : Ko)
* VB-M42/VB-M620VE/VB-M620D/VB-M720F non pris en charge.
Estimations de la vitesse de transmission pour les caméras VB-H43/VB-H630VE/VB-H630D/VB-H730F (H.264)
● Taille de la vidéo : Catégorie 1080p*
Intervalle I Frame : 1 s
Qualité
vidéo
Nombre d’images par seconde : 10 ips
Nombre d’images par seconde : 15 ips
Nombre d’images par seconde : 30 ips
480 × 270
960 × 540
1920 × 1080
480 × 270
960 × 540
1920 × 1080
480 × 270
960 × 540
1920 × 1080
1
0,16
0,51
1,62
0,19
0,59
1,91
0,26
0,77
2,57
2
0,21
0,65
2,06
0,24
0,76
2,47
0,33
0,99
3,39
3
0,34
1,09
3,70
0,40
1,29
4,57
0,55
1,71
6,60
4
0,49
1,60
5,77
0,57
1,93
7,39
0,79
2,62
11,35
5
0,80
2,88
11,53
0,96
3,56
15,59
1,34
5,21
26,35
(Unité : Mbits/s)
29
Estimations de la vitesse de transmission pour les caméras VB-H43/VB-H630VE/VB-H630D/VB-H730F/VB-M42/
VB-M620VE/VB-M620D/VB-M720F (H.264)
● Taille de la vidéo : Catégorie 720p
Intervalle I Frame : 1 s
Qualité
vidéo
Nombre d’images par seconde : 10 ips
Nombre d’images par seconde : 15 ips
Nombre d’images par seconde : 30 ips
320 x 180
640 x 360
1280 x 720
320 x 180
640 x 360
1280 x 720
320 x 180
640 x 360
1280 x 720
1
0,08
0,26
0,84
0,10
0,31
0,99
0,14
0,41
1,30
2
0,11
0,34
1,08
0,13
0,39
1,27
0,18
0,52
1,68
3
0,17
0,56
1,86
0,21
0,66
2,24
0,28
0,88
3,06
4
0,24
0,80
2,81
0,29
0,95
3,47
0,39
1,29
5,01
5
0,39
1,35
5,55
0,48
1,63
7,16
0,65
2,27
11,42
(Unité : Mbits/s)
● Taille de la vidéo : Catégorie 4:3
Intervalle I Frame : 1 s
Qualité
vidéo
Nombre d’images par seconde : 10 ips
Nombre d’images par seconde : 15 ips
Nombre d’images par seconde : 30 ips
320 x 240
640 x 480
1280 x 960
320 x 240
640 x 480
1280 x 960
320 x 240
640 x 480
1280 x 960
1
0,11
0,33
1,03
0,13
0,39
1,24
0,19
0,52
1,67
2
0,14
0,42
1,31
0,16
0,49
1,58
0,23
0,65
2,16
3
0,22
0,68
2,22
0,26
0,80
2,77
0,37
1,08
4,02
4
0,30
0,96
3,46
0,36
1,15
4,41
0,51
1,59
6,73
5
0,48
1,66
6,72
0,59
2,03
9,03
0,83
2,90
15,05
(Unité : Mbits/s)
Estimations de la taille des données pour les caméras VB-H41/VB-H610VE/VB-H610D/VB-H710F (JPEG)
Qualité vidéo
Taille de la vidéo
320 × 240
480 × 270
960 × 540
1920 × 1080
1
5,61
9,55
32,89
114,04
2
8,09
14,50
49,92
164,28
3
10,02
18,74
64,10
210,29
4
12,91
24,75
84,59
285,32
5
20,91
41,63
148,50
528,67
(Unité : Ko)
Estimations de la vitesse de transmission pour les caméras VB-H41/VB-H610VE/VB-H610D/VB-H710F (H.264)
Micrologiciel V1.3.0 ou supérieure
Intervalle I Frame : 0,5 s
Qualité
vidéo
Nombre d’images par seconde : 10 ips
Nombre d’images par seconde : 15 ips
Nombre d’images par seconde : 30 ips
480 × 270
960 × 540
1920 × 1080
480 × 270
960 × 540
1920 × 1080
480 × 270
960 × 540
1920 × 1080
1
0,24
0,82
2,65
0,28
0,95
3,18
0,34
1,13
4,13
2
0,35
1,19
4,03
0,41
1,41
4,95
0,51
1,72
6,73
3
0,54
1,87
6,71
0,64
2,24
8,65
0,80
2,84
12,64
4
0,82
2,96
11,62
0,98
3,63
15,40
1,23
4,83
25,01
5
1,26
4,89
20,68
1,51
6,23
28,55
1,96
9,20
40,18
(Unité : Mbits/s)
30
Conception système
1
Introduction
Micrologiciel antérieur à V1.3.0
Intervalle I Frame : 0,5 s
Qualité
vidéo
Nombre d’images par seconde : 10 ips
Nombre d’images par seconde : 15 ips
Nombre d’images par seconde : 30 ips
480 × 270
960 × 540
1920 × 1080
480 × 270
960 × 540
1920 × 1080
480 × 270
960 × 540
1920 × 1080
1
0,24
0,84
2,88
0,29
0,99
3,58
0,36
1,21
5,04
2
0,36
1,22
4,22
0,42
1,45
5,37
0,53
1,80
7,65
3
0,55
1,91
7,02
0,65
2,31
9,13
0,82
2,95
13,74
4
0,83
2,99
12,01
0,99
3,72
16,29
1,27
5,01
26,73
5
1,27
5,01
21,62
1,53
6,41
30,26
2,00
9,58
43,06
(Unité : Mbits/s)
Estimations de la taille des données pour les caméras VB-M40/VB-M600VE/VB-M600D/VB-M700F (JPEG)
Taille de la vidéo
Qualité
vidéo
160 x 120
320 x 240
640 x 480
1280 x 960
1
2,33
5,89
19,73
69,59
2
3,55
10,01
33,82
111,71
3
4,37
12,83
43,37
141,96
4
5,47
16,76
57,03
190,44
5
8,65
27,72
97,08
338,58
(Unité : Ko)
Estimations de la vitesse de transmission pour les caméras VB-M40/VB-M600VE/VB-M600D/VB-M700F (H.264)
Taille de la vidéo et vitesse de transmission
Qualité
vidéo
10 ips
15 ips
30 ips
320 x 240
640 x 480
1280 x 960
320 x 240
640 x 480
1280 x 960
320 x 240
640 x 480
1280 x 960
1
0,07
0,24
0,84
0,10
0,33
1,20
0,18
0,59
2,21
2
0,12
0,39
1,27
0,16
0,53
1,77
0,28
0,91
3,31
3
0,21
0,67
2,15
0,28
0,91
3,05
0,47
1,56
5,54
4
0,29
0,97
3,23
0,38
1,31
4,56
0,65
2,18
8,20
5
0,38
1,36
4,87
0,52
1,88
6,93
0,87
3,14
12,39
(Unité : Mbits/s)
Estimations de la taille des données pour les caméras VB-C500VD/VB-C500D/VBC-60 (JPEG)
Taille de la vidéo
Qualité
vidéo
160 × 120
320 × 240
640 × 480
1
3,5
9,6
27,5
2
4,0
11,0
31,7
3
4,4
12,5
35,8
4
5,6
16,4
47,8
5
15,8
52,7
171,4
(Unité : Ko)
31
Estimations de la vitesse de transmission pour les caméras VB-C500VD/VB-C500D/VB-C60 (MPEG-4)
Taille de la vidéo et vitesse de transmission
Qualité
vidéo
10 ips
15 ips
30 ips
320 × 240
640 × 480
320 × 240
640 × 480
320 × 240
640 × 480
1
0,28
0,76
0,35
0,94
0,54
1,43
2
0,39
1,08
0,50
1,30
0,78
2,02
3
0,60
1,67
0,75
2,02
1,20
3,31
4
0,69
1,93
0,91
2,43
1,38
3,98
5
0,81
2,31
1,05
2,87
1,68
4,86
(Unité : Mbits/s)
Remarque
La taille des données pour les vidéos MPEG-4 peut augmenter lors de l’enregistrement de vidéos avec des mouvements rapides.
Estimations de la taille des données pour la caméra VB-C300 (JPEG)
Taille de la vidéo
Qualité
vidéo
160 × 120
320 × 240
640 × 480
1
3,2
8,8
24,2
2
3,7
10,2
28,3
3
4,1
11,5
32,0
4
5,3
15,4
43,2
5
15,5
52,8
170,6
(Unité : Ko)
Estimations de la taille des données pour les caméras VB-C50i/VB-C50iR/VBC-50FSi (JPEG)
Taille de la vidéo
Qualité
vidéo
160 × 120
320 × 240
640 × 480
30
3,1
8,2
24,7
40
3,6
9,7
29,8
50
4,1
10,9
34,2
60
4,6
12,5
40,3
70
5,3
14,8
49,7
80
6,5
18,8
64,9
90
9,4
28,4
106,4
(Unité : Ko)
Important
La taille réelle des données peut augmenter ou diminuer en fonction des objets en cours d’enregistrement. Veillez à confirmer la taille
des données de l’environnement système réel avant de commencer l’opération.
Notez que la taille des données peut augmenter de manière significative si la qualité de la vidéo est définie sur [100].
Sélectionnez [Afficher] > [Informations vidéo] sur la visionneuse fournie avec la caméra pour afficher la taille des données
par image.
32
Conception système
1
Introduction
Enregistrement sur capteurs, enregistrement sur détection de mouvement, enregistrement sur
fonctions intelligentes et enregistrement sur détection de volume
Remarques relatives à l’enregistrement sur capteurs, l’enregistrement sur détection de
mouvement, l’enregistrement sur fonctions intelligentes et l’enregistrement sur détection de
volume
Lorsqu’un événement se produit, les données sont sauvegardées sur le serveur de stockage en tant que données
d’utilisation. Au fur et à mesure que les données d’utilisation augmentent, le fonctionnement lors de la détection et la
recherche d’événements, ainsi que le temps de réponse de la visionneuse peuvent être affectés.
Remarque
Pour vous aider, servez-vous du « Nombre maximal d’événements traités » (p. 15), décrit dans « Environnement d’utilisation » > « Pour
des systèmes de format vidéo H.264 d’un haut niveau de fiabilité ».
Remarques sur l’utilisation de l’enregistrement sur détection de mouvement/l’enregistrement sur
fonctions intelligentes
• La fonction de détection de mouvement vous avertit d’un mouvement dans une zone où aucun mouvement ne se produit
en temps normal. N’utilisez pas cette fonction pour des zones occupées où la détection de mouvement peut être
déclenchée fréquemment.
• Configurez la détection de mouvement sur la caméra. Si vous configurez la détection de mouvement sur le serveur de
stockage, la charge de ce dernier pourrait augmenter, ce qui provoquerait la baisse des performances d’enregistrement.
Remarques sur l’utilisation du serveur de stockage
Nous vous recommandons de dédier l’ordinateur du serveur de stockage pour l’exécution exclusive de ce logiciel.
Évitez les opérations suivantes sur l’ordinateur du serveur de stockage :
• Exécution du logiciel de serveur Web sur l’ordinateur
Vous ne pouvez pas utiliser le serveur de stockage sur un ordinateur où le logiciel de serveur Web tel que Windows
standard IIS (Internet Information Server) ou Apache est déjà installé.
Le serveur de stockage utilise le protocole HTTP pour communiquer avec les caméras. De ce fait, il se peut que le
serveur de stockage ne fonctionne pas normalement si d’autres applications de service Web sont installées sur le même
ordinateur.
Le port HTTP 80 est utilisé par ce logiciel et ne peut pas être changé.
• Exécution du logiciel de serveur de base de données (SQL Server, Oracle, par exemple) sur l’ordinateur
Le traitement de base de données peut placer une charge sur le disque dur pouvant affecter les performances
d’enregistrement. Inversement, ce logiciel peut affecter les performances du serveur de base de données lorsqu’il
exécute des tâches qui placent une charge sur le disque dur.
• Utilisation de l’ordinateur en tant que serveur de fichiers
Le disque dur fait l’objet d’accès fréquents lorsque l’ordinateur est utilisé en tant que serveur de fichiers, et cela peut
affecter les performances d’enregistrement. De plus, la capacité du disque du serveur de stockage tend à se réduire
davantage si l’ordinateur est utilisé en tant que serveur de fichiers.
• Exécution d’autres applications sur l’ordinateur
La charge de traitement supplémentaire liée à l’exécution d’applications différentes de ce logiciel peut affecter les
performances d’enregistrement.
Ce logiciel utilise les numéros de port TCP 80, 443, 11080 et 2380. Ces ports ne doivent pas être utilisés par d’autres
applications.
33
Calcul de la bande passante réseau
Vous devez prendre en compte la bande passante réseau si vous souhaitez utiliser une caméra réseau pour
l’enregistrement et l’affichage en direct.
Vous devez calculer la bande passante réseau pour le serveur de stockage et la visionneuse.
Lorsque vous utilisez la caméra VB-H41, par exemple, calculez la bande passante comme suit si vous utilisez un serveur
de stockage (320 x 240 1 ips) et deux visionneuses (320 x 240 5 ips) :
• Bande passante pour l’enregistrement
10,8 (Ko/image) x 1 (image/s) x 8 (bits) = 86,4 Ko/s
• Bande passante pour l’affichage en direct (par visionneuse)
10,8 (Ko/image) x 5 (image/s) x 8 (bits) = 432 Ko/s
Par conséquent, la bande passante réseau requise est calculée comme suit :
86,4 Ko/s x 1 + 432 Ko/s x 2 = 950,4 Ko/s (0,9 Ko/s environ)
34
À propos de RM-Lite
1
Introduction
À propos de RM-Lite
RM-Lite est une version simplifiée du logiciel qui est fournie avec la caméra. RM-Lite fournit les mêmes fonctions de base
que les versions de produit RM-64/25/9, mais une partie de la fonctionnalité a été limitée comme décrit ci-dessous.
Important
• Les fichiers enregistrés à l’aide de RM-Lite peuvent être lus lorsqu’une mise à niveau est effectuée vers RM-64/25/9. En revanche, les
fichiers enregistrés avec RM-64/25/9 ne peuvent pas être lus avec RM-Lite.
• Une visionneuse RM-Lite Viewer ne peut être connectée à un serveur de stockage RM-64/25/9. De même, une visionneuse RM-64/25/
9 ne peut être connectée à un serveur de stockage RM-Lite.
Limitations fonctionnelles de RM-Lite
• Vous pouvez ajouter un maximum de quatre caméras.
• Vous pouvez afficher un maximum de huit fenêtres vidéo dans la visionneuse. Un message d’avertissement s’affiche si
vous tentez d’afficher plus de neuf fenêtres vidéo.
• Le nombre maximum d’images par seconde est le suivant :
Enregistrement
5 ips ou moins (JPEG)
5 ips
Enregistrement immédiat
• La fonction de réglage du nombre d’images par seconde est toujours activée sous une charge élevée.
• La taille de fichier maximale est 1 Go (24 heures maximum).
• Vous ne pouvez pas changer la propriété [Arrière-plan] dans [Propriétés de la disposition], et l’affichage en direct
représente l’unique option de lecture.
• Vous ne pouvez pas configurer [Chaque label], [Toutes les caméras] et [Caméras en cours d’enregistrement] dans
[Organiser les dispositions].
• Le modèle AXIS Q7404/Q7401 n’est pas pris en charge.
Fonctionnalités ne pouvant pas être utilisées dans RM-Lite
Serveur de stockage
• Enregistrement MPEG-4 et H.264
• Enregistrement sur détection de mouvement
• Enregistrement sur capteurs
• Enregistrement sur fonctions intelligentes
• Enregistrement sur détection de volume
• Planification d’enregistrement de jour unique
• Envoi d’e-mail lorsqu’un événement se produit
• Personnalisation de la priorité des événements
• Ajout des groupes d’utilisateurs et configuration des autorisations d’accès
Visionneuse
• Prise en charge de plusieurs affichages
• Séquences de disposition
• Affichage de plusieurs onglets
• Grille personnalisée
• Dispositions dynamiques
• Recherche à l’aide des labels de caméra
• Fonction de recherche avancée pour la recherche d’événements
• Notification d’événements - Notification d’opérateur, Accusé de réception d’événements
• Affichage d’une fenêtre vidéo lorsqu’un événement se produit.
RM-Lite n’est pas fourni avec la caméra.
35
Comparaison des spécifications pour les logiciels RM-64/25/9 et RM-Lite
Fonctions
Connexion à la
caméra
RM-64/25/9
RM-Lite
Nombre de caméras
64/25/9
4
Caméras compatibles
VB-S30D, VB-S31D, VB-S800D,
VB-S900F, VB-S805D, VB-S905F,
VB-H43, VB-H630VE, VB-H630D,
VB-H730F, VB-H41, VB-H610VE,
VB-H610D, VB-H710F, VB-M42,
VB-M620VE, VB-M620D,
VB-M720F, VB-M40, VB-M600VE,
VB-M600D, VB-M700F,
VB-C500VD, VB-C500D, VB-C60,
VB-C300, VB-C50Fi, VB-C50FSi,
VB-C50i, VB-C50iR, AXIS Q7404/
Q7401
VB-S30D, VB-S31D, VB-S800D,
VB-S900F, VB-S805D, VB-S905F,
VB-H43, VB-H630VE, VB-H630D,
VB-H730F, VB-H41, VB-H610VE,
VB-H610D, VB-H710F, VB-M42,
VB-M620VE, VB-M620D,
VB-M720F, VB-M40, VB-M600VE,
VB-M600D, VB-M700F,
VB-C500VD, VB-C500D, VB-C60,
VB-C300, VB-C50Fi, VB-C50FSi,
VB-C50i, VB-C50iR
Recherche automatique de caméra
Serveur de stockage
Visionneuse
Formats d’enregistrement
Oui
JPEG, MPEG-4, H.264
JPEG uniquement
1
5 ips
Nombre maximal d’images par
seconde pour l’enregistrement
30 ips *
Planification d’enregistrement
Planification d’enregistrement
hebdomadaire
Planification d’enregistrement de
jour unique
Planification d’enregistrement
hebdomadaire
Mode d’enregistrement
Enregistrement continu
Enregistrement sur capteurs
Enregistrement sur détection de
mouvement
Enregistrement sur fonctions
intelligentes
Enregistrement sur détection de
volume
Enregistrement manuel (Enregistrer
maintenant)
Enregistrement continu
Enregistrement manuel (Enregistrer
maintenant)
Paramètre de taille de fichier
maximale
Configurable 512 ou 1024 Mo, 1 à
24 heures (par défaut : 1024 Mo)
Fixe 1 Go (1024 Mo), 24 heures
Période de stockage maximale
99 semaines
90 jours (12 semaines)
Autres
—
Les fonctions suivantes ne sont pas
prises en charge :
• Envoi d’e-mail lorsqu’un
événement se produit
• Personnalisation de la priorité
des événements
Formats d’affichage en direct
compatibles
JPEG, MPEG-4, H.264
Nombre maximal d’images par
seconde
30 ips *1
Prise en charge de plusieurs
affichages
Oui
Non
Nombre de fenêtres vidéo
simultanées
32 ou moins par disposition *2
8 ou moins sont recommandées
Enregistrement/lecture audio
Fonction de séquence de
disposition *3
Oui
Oui
Non
*1 Les limites opérationnelles dépendent de facteurs tels que le nombre de caméras, les performances du serveur de
stockage, la capacité du disque dur et la charge du réseau.
*2 Le nombre maximal de fenêtres de disposition dynamique pouvant être affichées est de 25.
*3 La fonction de séquence de disposition permet de changer les dispositions de la visionneuse à un intervalle spécifique.
36
Chapitre
2
Configuration
❏ Comment installer le logiciel
❏ Paramétrage après l’installation
Installation
Avant d’effectuer l’installation
À propos des licences
Vous devez disposer d’une licence par ordinateur installé.
Pour ajouter des visionneuses, vous devez acquérir le
nombre de licences requis séparément (p. 22).
Le programme .NET Framework 3.5 n’est pas installé
automatiquement. Téléchargez le fichier d’installation à partir du
centre de téléchargement Microsoft et installez-le, ou utilisez le
programme d’installation qui se trouve dans le dossier
[Applications] sur le CD-ROM d’installation fourni avec la caméra.
2 Cliquez sur [Suivant].
Utilisation d’un lecteur NTFS
Le lecteur sur lequel vous installez le logiciel et le lecteur de
sauvegarde des vidéos enregistrées doivent être au format
NTFS.
Configuration des caméras
Vous devez configurer les caméras qui utiliseront ce logiciel
avant de commencer à les utiliser. Pour obtenir plus de
détails, veuillez vous référer au manuel d’utilisation de la
caméra.
Arrêt des autres applications
Arrêtez les autres applications en cours d’exécution sur
l’ordinateur, comme le logiciel antivirus, avant d’installer le
logiciel.
attentivement le contrat de licence. Cliquez sur
3 Lisez
[J’accepte les termes de ce contrat de licence], si vous en
acceptez les conditions, puis cliquez sur [Suivant] pour
continuer.
Création d’une sauvegarde
Avant de mettre à niveau le logiciel ou de le réinstaller, il est
recommandé de créer une sauvegarde. Pour plus de détails
sur la sauvegarde, consultez Chapitre 8 : Sauvegarde.
Comment installer le logiciel
Important
Pour installer le logiciel, vous devez vous connecter à
l’ordinateur en tant qu’administrateur.
4 Entrez votre ou vos clés de licence, puis cliquez sur [Suivant].
1 Insérez le CD-ROM d’installation dans le lecteur CD.
Le serveur de stockage, la visionneuse ou les deux sont
installés en fonction de la ou les clés de licence saisies.
L’insertion du CD démarre automatiquement le
programme d’installation. Si ce dernier ne démarre pas
automatiquement, ouvrez le répertoire du CD-ROM à
l’aide de l’Explorateur Windows, puis double-cliquez sur
le fichier RM32setup.exe.
Remarque
•
Double-cliquez sur RMLiteInstall.exe dans le dossier
[Applications] du CD-ROM d’installation fourni avec la caméra.
• Lorsque la boîte de dialogue [Contrôle de compte d’utilisateur]
s’affiche, cliquez sur [Oui] ou [Continuer].
• Avec les systèmes d’exploitation Windows 7, Windows Vista et
Windows Server 2008, si .NET Framework 3.5 n’est pas installé,
une boîte de dialogue s’affiche pour vous demander d’installer
.NET Framework 3.5. Cliquez sur [Install] pour démarrer
l’installation de .NET Framework 3.5.
38
La boîte de dialogue de saisie de la clé de licence ne
s’affiche pas. Dans ce cas, entrez vos nom et affiliation dans
la boîte de dialogue, puis cliquez sur [Suivant].
Installation
7 Cliquez sur [Installer].
Remarque
8 Cliquez sur [Terminer].
2
Configuration
5 Cliquez sur [Suivant].
• Vous pouvez cliquer sur [Modifier] pour modifier le dossier de
destination. Cependant, nous vous recommandons de ne pas
changer la destination.
• Pour vérifier l’espace disque disponible sur chaque lecteur de
l’ordinateur et l’espace disque requis pour l’installation, cliquez sur
[Espace].
•
Une boîte de dialogue vous demandant de spécifier le
logiciel à installer s’affiche. Si vous cliquez sur [Installation
standard], passez à l’étape 6. Si vous cliquez sur [Personnalisée],
la boîte de dialogue d’exemple ci-dessus s’affiche. Sélectionnez
l’application à installer, le serveur de stockage ou la visionneuse.
Cliquez sur l’application que vous ne souhaitez pas installer et
sélectionnez [Cette fonction ne sera pas installée].
6 Cliquez sur [Suivant].
9 Cliquez sur [Oui] pour redémarrer l’ordinateur.
Une icône s’affiche sur votre bureau à la fin de l’installation.
Important
• Vous devez redémarrer l’ordinateur pour activer les paramètres
définis durant l’installation.
Remarque
• Il est possible de changer l’adresse IP que vous avez définie au
cours de l’installation à l’aide de la ligne de commande. Pour
davantage de détails, voir « Modification de l’adresse IP du
serveur de stockage » (p. 134).
• Si vous installez un ordinateur doté de plusieurs interfaces réseau,
sélectionnez l’interface réseau à utiliser dans la liste [Carte réseau]
et l’adresse IP attribuée dans la liste [Adresse IP].
• Vous devez configurer le système d’exploitation après
l’installation. Pour davantage de détails, voir « Paramétrage
après l’installation » (p. 41).
•
Si vous réinstallez le logiciel après l’avoir désinstallé, les
configurations de paramètres avant la désinstallation ne seront
pas conservées.
• Lors du démarrage de la visionneuse, spécifiez l’adresse IP
sélectionnée ici pour vous connecter au groupe de serveurs de
stockage.
• Si vous décochez la case [Ajoutez les programmes du serveur de
stockage à la liste d’exceptions du Pare-feu Windows.], vous
devrez configurer le Pare-feu Windows à la fin de l’installation. Pour
davantage de détails, voir « Paramétrage du Pare-feu Windows »
(p. 41).
39
Mise à niveau à partir d’une version
antérieure
Lors de la mise à niveau, utilisez le programme d’installation
de la nouvelle version pour installer celle-ci sur la version
antérieure sans désinstaller cette dernière. Ainsi, les
paramètres sont préservés, par exemple les informations
additionnelles sur la caméra, la planification
d’enregistrement, ainsi que les données enregistrées.
Notez que si vous désinstallez la version antérieure avant
d’installer la nouvelle version, vous devrez reconfigurer votre
caméra et redéfinir tous les paramètres d’enregistrement.
Remarque
La saisie de la clé de licence est requise lors de la mise à niveau.
Mise à niveau de RM-Lite vers RM-64/25/9
L’installation de RM-64/25/9 sur un ordinateur où RM-Lite est
installé permet d’effectuer une mise à niveau vers RM-64/25/9.
Ainsi, les paramètres sont préservés, par exemple les
informations additionnelles sur la caméra, la planification
d’enregistrement, ainsi que les données enregistrées.
Important
RM-Lite n’est pas compatible avec RM-64/25/9 sur le même
ordinateur.
40
2
Paramétrage après l’installation
Configuration
Configurez les paramètres suivants après avoir installé le
logiciel en fonction du système d’exploitation utilisé :
sur [TCP] et [Ports locaux spécifiques], puis
5 Cliquez
entrez 80 comme numéro de port. Ensuite, cliquez sur
[Suivant].
Windows 7,
Windows Vista
Windows Server
2008, Windows 8,
Windows Server 2012
Paramétrage du
Pare-feu Windows
Paramétrage du
niveau de sécurité
—
7 Cliquez sur [Suivant].
Paramétrage du
son pour
l’utilisation de la
fonction audio
—
un nom (le nom du serveur de stockage ou du
8 Entrez
groupe de serveurs de stockage, par exemple) dans
Avertissement au
démarrage de la
visionneuse
sur [Autoriser la connexion], puis cliquez sur
6 Cliquez
[Suivant].
[Nom] et cliquez sur [Terminer].
( : obligatoire, — : non obligatoire)
règle de trafic entrant ajoutée apparaît dans la
9 La
fenêtre [Pare-feu Windows avec fonctions avancées]
avec une icône de coche affichée en regard de la
règle.
Paramétrage du Pare-feu Windows
Si vous installez le serveur de stockage et la visionneuse
sur différents ordinateurs, vous devez modifier les
paramètres du Pare-feu Windows sur l’ordinateur utilisé
par le serveur de stockage.
En revanche, les changements de paramètres sont déjà
effectués si vous avez coché la case [Ajoutez les
programmes du serveur de stockage à la liste
d’exceptions du Pare-feu Windows.] lors de l’installation.
Si vous n’avez pas coché cette case lors de l’installation,
exécutez la procédure permettant de modifier les
paramètres du Pare-feu Windows.
Les paramètres suivants ne sont pas obligatoires si vous
installez le serveur de stockage et la visionneuse sur le
même ordinateur.
Avec Windows 7, Windows 8, Windows Server
2008 R2 ou Windows Server 2012
1
Cliquez sur [Système et sécurité] dans [Panneau de
configuration], puis cliquez sur [Pare-feu Windows].
sur [Paramètres avancés] pour afficher la
2 Cliquez
fenêtre [Pare-feu Windows avec fonctions avancées].
sur [Règles de trafic entrant] et sélectionnez
3 Cliquez
[Nouvelle règle] dans le menu [Actions] pour démarrer
Utilisation de Windows Vista ou de Windows
Server 2008
sur [Démarrer] > [Panneau de configuration]
1 Cliquez
pour ouvrir le [Panneau de configuration].
2 Cliquez sur [Système et sécurité] > [Pare-feu Windows].
Si le [Panneau de configuration] est en mode
[Affichage classique], double-cliquez sur [Pare-feu
Windows].
3 Cliquez sur [Modifier les paramètres].
Lorsque la boîte de dialogue [Contrôle de compte
d’utilisateur] s’affiche, cliquez sur [Continuer].
sur l’onglet [Exceptions], puis sur [Ajouter un
4 Cliquez
port].
la boîte de dialogue [Ajouter un port], entrez le
5 Dans
nom du serveur de stockage et 80 comme numéro de
port. Assurez-vous que [TCP] est sélectionné, puis
cliquez sur [OK].
que le serveur de stockage ajouté s’affiche
6 Confirmez
à présent dans la boîte de dialogue [Pare-feu
Windows] et que la case est cochée. Ensuite, cliquez
sur [OK].
l’[Assistant Nouvelle règle de trafic entrant].
4 Cliquez sur [Port], puis cliquez sur [Suivant].
41
Paramétrage du niveau de sécurité
Dans Internet Explorer, le paramétrage du niveau de
sécurité pour les sites Internet et intranet dans Internet
Explorer 9 ou une version ultérieure sous Windows Server
2008 est par défaut « élevé ». Par conséquent, vous ne
pouvez pas configurer de paramètres sur la page de
configuration ou la page principale de la caméra. Suivez
cette procédure pour enregistrer le site en tant que site
fiable.
Internet Explorer et cliquez sur [Outils] >
1 Démarrez
[Options Internet] pour afficher la boîte de dialogue
[Options Internet].
2
Cliquez sur l’onglet [Sécurité].
3 Cliquez sur [Sites de confiance], puis sur [Sites].
Paramétrage du son pour l’utilisation de la
fonction audio
La fonction de son est désactivée par défaut sous
Windows Server 2012 et 2008. Pour recevoir le son avec
la visionneuse de la caméra, exécutez la procédure
suivante pour activer les fonctions sonores.
sur [Matériel et audio] dans [Panneau de
1 Cliquez
configuration], puis cliquez sur [Son].
Si le [Panneau de configuration] sous Windows Server
2008 est en mode [Affichage classique], doublecliquez sur [Son] et passez à l’étape 3.
la boîte de dialogue [Service Audio non
2 Lorsque
exécuté] s’affiche, cliquez sur [Oui].
boîte de dialogue [Son] apparaît. Sélectionnez
3 La
l’onglet [Lecture] et confirmez qu’un périphérique
audio approprié est installé.
la case [Exiger un serveur sécurisé (https:)
4 Décochez
pour tous les sites de cette zone].
Si aucun périphérique audio n’est installé, référezvous au manuel d’utilisation de votre ordinateur pour
savoir comment installer un périphérique audio.
l’adresse IP de votre caméra sous [Ajouter ce
5 Entrez
site Web à la zone], puis cliquez sur [Ajouter].
Remarque
• Pour plus de détails sur l’enregistrement de sites fiables,
cliquez sur [En savoir plus sur la Configuration de sécurité
renforcée d’Internet Explorer] dans la boîte de dialogue
[Options Internet] et consultez le résumé disponible.
• JavaScript peut être désactivé pour le paramétrage de
sécurité standard, même si aucune boîte de dialogue de bloc
de contenu ne s’affiche. Il se peut que le fonctionnement de la
page de paramétrage ou de la visionneuse de la caméra soit
limité. Le paramètre JavaScript est activé automatiquement
une fois que l’enregistrement du site fiable est terminé.
42
Avertissement au démarrage de la
visionneuse
Si la case [Contrôle de compte d’utilisateur] est activée,
l’écran correspondant s’affiche lorsque vous démarrez la
visionneuse. Cliquez sur [Oui] (ou [Continuer]) pour
démarrer la visionneuse.
Chapitre
3
Paramètres du serveur de
stockage
❏ Ajout de caméras
❏ Configuration du groupe de serveurs de stockage
❏ Ajout d’utilisateurs
Flux des paramètres du serveur de stockage
Démarrage de la visionneuse (p. 45)
Configuration d’un groupe de serveurs de stockage
Affichage de la boîte de dialogue [Paramètres du groupe de serveurs de stockage] (p. 47)
Changement du nom du groupe de serveurs de stockage (p. 47)
Configuration des paramètres d’enregistrement (p. 47)
Configuration de la priorité des événements et des notifications par e-mail (p. 48)
Configuration d’un serveur de stockage
Affichage de l’onglet [Serveurs] (p. 51)
Spécification de la période de stockage pour les vidéos enregistrées (p. 51)
Changement de la destination du fichier d’enregistrement et de l’utilisation de disque maximale (p. 52)
Ajout d’une caméra
Affichage de l’onglet [Caméras] (p. 53)
Ajout successif de caméras (p. 53)
Recherche et ajout de caméras (p. 54)
Ajout d’un utilisateur
Affichage de l’onglet [Utilisateurs] (p. 57)
Ajout d’un utilisateur (p. 58)
Ajout d’un groupe d’utilisateurs et spécification des
autorisations d’accès (p. 59)
Important
Nous recommandons fortement qu’un seul administrateur configure les serveurs de stockage sur chaque réseau.
44
Démarrage de la visionneuse
Important
• Vous devez vous connecter en tant qu’administrateur de
l’ordinateur pour configurer le serveur de stockage depuis la
visionneuse.
• Vérifiez qu’aucun autre utilisateur n’est connecté au serveur
de stockage avant d’effectuer la configuration depuis la
visionneuse.
1
Double-cliquez sur l’icône [RM Viewer] qui apparaît
sur votre bureau.
Double-cliquez sur l’icône [RM-Lite Viewer v3.2] qui
apparaît sur votre bureau.
Remarque
Lorsque la boîte de dialogue [Contrôle de compte d’utilisateur]
s’affiche, cliquez sur [Oui] (ou [Continuer]).
les informations requises pour vous
2 Spécifiez
connecter au groupe de serveurs de stockage.
(1)
(2)
(3)
(4)
(5)
(1) [Nom d’hôte]
Entrez le nom d’hôte ou l’adresse IP du groupe de
serveurs de stockage. Si la visionneuse et le serveur
de stockage sont installés sur le même ordinateur,
entrez « localhost ».
Remarque
Entrez le nom du serveur de stockage ou l’adresse IP
sélectionnée lors de l’installation du serveur de stockage.
(2) [Port]
Normalement, le numéro de port [80] doit rester
inchangé.
Paramètres du serveur de stockage
• La visionneuse ne peut pas démarrer d’elle-même. Veillez à
démarrer la visionneuse dans un environnement qui lui
permette de se connecter au serveur de stockage.
3
(4) [Mémoriser l’identifiant]
Cochez cette case si vous souhaitez que le logiciel se
souvienne de l’identifiant.
(5) [Utiliser le nom du groupe]
Cliquez pour indiquer un nom de groupe de serveurs
de stockage pour la connexion.
3 Cliquez sur [Connecter].
Important
• Pour des raisons de sécurité, vous devez changer le mot de
passe de l’utilisateur par défaut (administrateur). Pour plus
de détails sur la manière de changer le mot de passe,
consultez « Ajout d’un utilisateur » (p. 57).
• Veillez à bien retenir votre mot de passe.
• Vous devez démarrer la visionneuse lorsque vous êtes
connecté en tant qu’utilisateur dans le groupe d’utilisateurs
Administrator pour être en mesure de configurer le serveur
de stockage.
Remarque
• La première fois que vous vous connectez au groupe de
serveurs de stockage, vous devez entrer le nom d’hôte et le
numéro de port. En revanche, la seconde fois, vous n’aurez
qu’à spécifier le nom du groupe de serveurs de stockage
(p. 46).
• Si aucune caméra n’est ajoutée, un message s’affiche pour vous
demander si vous souhaitez ajouter une caméra. Cliquez sur
[Oui] pour afficher la boîte de dialogue [Ajouter une caméra] et
commencer à ajouter une caméra sur le réseau. Pour davantage
de détails, voir « Ajout successif de caméras » (p. 53).
• Lorsqu’il existe une différence de temps de 5 secondes ou
plus entre le serveur de stockage et l’ordinateur de la
visionneuse, un message s’affiche pour vous inviter à effectuer
une synchronisation. Réglez l’heure système de l’ordinateur de
la visionneuse par rapport à l’heure du serveur de stockage.
Vous pouvez désactiver l’affichage du message sous
[Paramètres de la visionneuse]. Pour davantage de détails,
voir « Configuration de l’affichage et des paramètres
d’utilisation de la visionneuse » (p. 63).
• Vous pouvez configurer le démarrage de la visionneuse sans
afficher l’écran de démarrage ou la boîte de dialogue
[Connexion au groupe de serveurs de stockage]. Pour
davantage de détails, voir « Création d’une icône de raccourci
pour démarrer la visionneuse » (p. 134).
(3) [Identifiant], [Mot de passe]
Entrez un identifiant et un mot de passe.
L’identifiant et le mot de passe par défaut sont les
suivants :
Identifiant :
administrator
Mot de passe : NVR
45
Spécification du groupe de serveurs de
stockage pour le démarrage de la visionneuse
Vous pouvez démarrer la visionneuse à l’aide du nom du
groupe de serveurs de stockage au lieu d’utiliser le nom
d’hôte du serveur.
sur l’icône [RM Viewer] qui apparaît
1 Double-cliquez
sur le bureau.
Double-cliquez sur l’icône [RM-Lite Viewer v3.2] qui
apparaît sur votre bureau.
Remarque
Lorsque la boîte de dialogue [Contrôle de compte d’utilisateur]
s’affiche, cliquez sur [Oui] (ou [Continuer]).
2 Cliquez sur [Utiliser le nom du groupe].
les informations requises pour vous
3 Spécifiez
connecter au groupe de serveurs de stockage.
(1)
(2)
(3)
(4)
(1) [Nom du groupe]
Affichez le nom du groupe de serveurs de stockage.
(2) [Identifiant] et [Mot de passe]
Entrez le identifiant et le mot de passe.
L’identifiant et le mot de passe par défaut sont les
suivants :
Identifiant :
administrator
Mot de passe : NVR
(3) [Mémoriser l’identifiant]
Cochez cette case si vous souhaitez que le logiciel se
souvienne de l’identifiant.
(4) [Utiliser le nom d’hôte]
Cliquez sur cette option pour spécifier le nom d’hôte
du serveur de stockage pour la connexion.
4 Cliquez sur [Connecter].
46
Configuration d’un groupe de serveurs de stockage
le nom du serveur de stockage et cliquez sur
2 Changez
[OK].
Affichage de la boîte de dialogue [Paramètres
du groupe de serveurs de stockage]
Configuration des paramètres d’enregistrement
1
Cliquez sur [Paramètres] > [Groupe de serveurs de
stockage].
3
Paramètres du serveur de stockage
Vous pouvez configurer la méthode d’enregistrement et la
priorité des événements.
Configurez les paramètres d’enregistrement, comme la
taille maximale du fichier d’enregistrement.
1 Cliquez sur l’onglet [Paramètres d’enregistrement].
2 Configurez les paramètres d’enregistrement.
La boîte de dialogue [Paramètres du groupe de
serveurs de stockage] s’affiche.
(2)
(4)
(1)
(3)
(1)
(2)
(3)
(4)
(5)
(1) [Groupe de serveurs de stockage]
Affichez le nom du groupe de serveurs de stockage.
(2) [Modifier]
Changez le nom du groupe de serveurs de stockage.
(3) Onglet [Paramètres d’enregistrement]
Définissez les paramètres des fichiers d’enregistrement
et des notifications d’espace disque disponible.
(4) Onglet [Événements]
Configurez la méthode de traitement des événements
pour un serveur de stockage.
(5) [OK] et [Annuler]
Fermez la boîte de dialogue.
(1) [Taille de fichier / durée maximum]
Spécifiez la taille maximale ou la durée d’enregistrement
maximale pour le fichier d’enregistrement.
Vous pouvez définir une taille de fichier maximale de
512 Mo ou 1024 Mo, ainsi qu’une durée
d’enregistrement maximale de 1 à 24 heures.
(2) [Niveau d’avertissement du manque d’espace disque]
Permet d’indiquer à quel moment avertir l’utilisateur
de la faible quantité d’espace disque disponible sous
la forme d’un pourcentage de l’utilisation de disque
maximale.
(3) [Réduire le nombre d’images enregistrées par
seconde lorsque le disque est en surcharge]
Cochez cette case pour réduire le nombre d’images
par seconde automatiquement lorsque la charge du
système est élevée.
(4) [OK] et [Annuler]
Fermez la boîte de dialogue.
Changement du nom du groupe de serveurs
de stockage
3 Cliquez sur [OK] pour fermer la boîte de dialogue.
sur [Modifier] pour afficher la boîte de dialogue
1 Cliquez
[Modifier le nom du groupe de serveurs de stockage].
• La taille maximale est fixe à 1 Go (1024 Mo) et la durée
maximale est fixe à 24 heures.
47
• L’option [Réduire le nombre d’images enregistrées par
seconde lorsque le disque est en surcharge] est
toujours activée. Vous ne pouvez pas désactiver cette
option. Vous pouvez confirmer si le nombre d’images
par seconde a été réduit automatiquement à l’aide du
champ [Journal des événements en direct]. (Aucune
notification par e-mail n’est envoyée.)
Configuration de la priorité des événements
et des notifications par e-mail
Configurez la priorité d’un événement qui se produit dans
le groupe des serveurs de stockage.
1 Sélectionnez l’onglet [Événements].
Important
Un événement est déclenché lorsque l’espace disque
disponible atteint la valeur spécifiée dans le champ [Niveau
d’avertissement du manque d’espace disque].
(1)
Remarque
(2)
(3)
Sélectionnez [Réduire le nombre d’images enregistrées par
seconde lorsque le disque est en surcharge] pour déclencher un
événement lorsque le nombre d’images par seconde diminue.
(4)
(5)
(1) [Notification par e-mail]
Affichez la liste des adresses e-mail pour l’envoi des
messages de notification lorsqu’un événement est
déclenché, ainsi que la priorité de l’événement.
(2) [Ajouter], [Modifier] et [Supprimer]
Permet respectivement d’ajouter, de modifier et de
supprimer une destination de notification par e-mail
notification.
(3) [Paramètres du serveur de messagerie]
Configurez le serveur de messagerie utilisé pour les
notifications.
(4) [Priorités des événements]
Configurez les priorités des événements.
(5) [OK] et [Annuler]
Fermez la boîte de dialogue.
48
Configuration d’un groupe de serveurs de stockage
Configuration du serveur de messagerie
sur [Paramètres du serveur de messagerie]
1 Cliquez
pour afficher la boîte de dialogue [Paramètres du
serveur de messagerie].
3
sur [Ajouter] dans l’onglet [Événements] de la
1 Cliquez
boîte de dialogue [Paramètres du groupe de serveurs
de stockage] pour afficher la boîte de dialogue
[Paramètres de notification par e-mail].
Paramètres du serveur de stockage
2
Configurez les paramètres du serveur de messagerie.
Ajout d’une destination de notification par
e-mail
2 Configurez les paramètres de notification par e-mail.
(1)
(2)
(3)
(4)
(5)
(1)
(2)
(3)
(4)
(6)
(1) [Serveur SMTP] et [Port]
Entrez un nom de serveur SMTP et de changer le
numéro de port, si nécessaire.
(2) [Authentification]
Spécifiez une méthode d’authentification de serveur
SMTP ([Aucune], [POP avant SMTP], [SMTP-AUTH]).
(3) [Identifiant]
Si l’option [POP avant SMTP] ou [SMTP-AUTH] est
sélectionnée sous [Authentification], entrez un nom
d’utilisateur à utiliser pour l’authentification.
(4) [Mot de passe]
Entrez un mot de passe pour l’authentification avec le
nom d’utilisateur saisi dans (3).
(5) [Serveur POP] et [Port]
Si l’option [POP avant SMTP] est sélectionnée sous
[Authentification], entrez le nom du serveur POP à
utiliser pour l’authentification, ainsi que le numéro de
port, si nécessaire.
(5)
(1) [À]
Entrez une adresse e-mail en tant que destination.
(2) [De]
Entrez l’adresse e-mail de l’expéditeur.
(3) [Objet]
Entrez l’objet de l’e-mail.
(4) [Priorité min.]
Spécifiez le niveau de priorité d’événement minimal
qui génèrera une notification par e-mail.
(5) [OK] et [Annuler]
Fermez la boîte de dialogue.
3 Cliquez sur [OK] pour fermer la boîte de dialogue.
L’adresse e-mail de la destination spécifiée et la
priorité d’événement sont ajoutée à la liste
[Notification par e-mail].
(6) [OK] et [Annuler]
Fermez la boîte de dialogue.
3 Cliquez sur [OK] pour fermer la boîte de dialogue.
Remarque
Si l’option [POP avant SMTP] est sélectionnée sous
[Authentification], le serveur de stockage effectue
l’authentification POP avant d’envoyer un e-mail.
49
Spécification de la priorité des événements
Changez la priorité en fonction du type d’événement à
l’aide de l’option [Priorités des événements] sous l’onglet
[Événements]. La notification par e-mail s’effectue en
fonction des priorités spécifiées.
Cliquez ou faites glisser le curseur de chaque événement
pour lequel vous souhaitez changer la priorité.
La priorité peut être paramétrée de l’une des deux
manières suivantes :
Valeur du niveau
50
Couleur
Maximum
Rouge
Élevée
Orange
Moyenne
Jaune
Faible
Vert clair
Minimum
Vert
Configuration d’un serveur de stockage
Vous pouvez spécifier la période de stockage des vidéos
enregistrées et l’utilisation maximale du disque.
1 Cliquez sur [Paramètres] > [Serveurs de stockage].
L’onglet [Serveurs] s’affiche dans la boîte de dialogue
[Paramètres].
(1)
(2)
(3)
(4)
(5)
(1) [Groupe de serveurs de stockage]
Affichez le nom du groupe de serveurs de stockage.
(2) Liste des serveurs de stockage
Affichez la liste des serveurs de stockage.
(3) [Modifier]
Modifiez un serveur de stockage.
(4) [Paramètres de la vidéo enregistrée]
Spécifiez la période de stockage minimale et
maximale pour les vidéos enregistrées.
(5) [Fermer]
Fermez la boîte de dialogue.
Paramètres du serveur de stockage
Affichage de l’onglet [Serveurs]
3
Spécification de la période de stockage pour
les vidéos enregistrées
Vous pouvez spécifier la période de stockage des vidéos
enregistrées sur le serveur de stockage.
• Spécifiez une période de stockage minimale comprise
dans la période de stockage maximale. Par exemple,
si la période de stockage maximale est de 10 jours,
spécifiez une période de stockage minimale de 2 jours.
• Les vidéos enregistrées sont automatiquement
supprimées lorsque la période de stockage maximale
est dépassée.
• Le serveur de stockage surveille l’espace disque
disponible pour l’enregistrement de vidéo. Lorsque
l’espace disque est inférieur au niveau minimal «
(Nombre de caméras + 1) x 64 Mo », la suppression
démarrera par la première vidéo enregistrée et inclura
les vidéos comprises dans la période de stockage
maximale, jusqu’à ce que suffisamment d’espace
disque soit libéré (p. 115). Lorsque c’est le cas, un
événement « Suppression des fichiers enregistrés (en
cas d’espace disque faible) » se produit.
• Les vidéos comprises dans la période de stockage
minimale seront supprimées si l’espace disque
nécessaire n’a pas pu être libéré au-dessus du niveau
minimal indiqué, même si toutes les vidéos enregistrées
dépassant la période de stockage minimale sont
supprimées. Lorsque c’est le cas, un événement «
Suppression des fichiers enregistrés (en cas de
manque d’espace disque) » se produit, indiquant que
l’espace disque est insuffisant pour les paramètres
d’enregistrement vidéo. Nous vous recommandons de
modifier la configuration système, telle que l’espace
disque, ou la qualité vidéo et le nombre d’images par
seconde des vidéos enregistrées.
• Pour spécifier la période de stockage minimale,
cochez la case [Conserver la vidéo pendant au moins].
Sélectionnez les unités (jour ou semaine) de la période
de stockage et entrez le nombre de jours ou semaines,
pouvant atteindre un maximum de 99.
• Pour spécifier la période de stockage minimale,
cochez la case [Conserver la vidéo pendant au plus].
Sélectionnez les unités (jour ou semaine) de la période
de stockage et entrez le nombre de jours ou semaines,
pouvant atteindre un maximum de 99.
•
Sélectionnez les unités (jours ou semaines) de la
période de stockage et entrez le nombre de jours (1 à
90) ou semaines (1 à 12). L’option [Conserver la vidéo
pendant au plus] est toujours activée.
Important
En fonction du paramètre d’utilisation de disque maximale
défini pour le serveur de stockage (p. 52), il se peut que les
enregistrements ne soient pas stockés pour la période de
stockage complète spécifiée par ce paramètre.
51
Changement de la destination du fichier
d’enregistrement et de l’utilisation de
disque maximale
Spécifiez un lecteur pour l’enregistrement ou le
changement de l’utilisation de disque maximale.
un serveur de stockage dans la liste des
1 Sélectionnez
serveurs de stockage.
sur [Modifier] pour afficher la boîte de dialogue
2 Cliquez
[Paramètres du serveur de stockage].
les cases en regard des lecteurs qui ne sont
3 Décochez
pas utilisés pour l’enregistrement.
4 Spécifiez l’utilisation de disque maximale.
Cliquez sur [Ne pas limiter] pour chaque lecteur pour
afficher l’utilisation de disque maximale. Cochez la
case [Espace disque maximum utilisé] et spécifiez
une utilisation de disque maximale qui ne dépasse
pas la capacité de disque totale.
5 Cliquez sur [OK] pour fermer la boîte de dialogue.
Important
• Nous vous recommandons de ne pas spécifier le lecteur
système (généralement, le lecteur C) en tant que destination
pour le fichier d’enregistrement.
• Vous ne pouvez pas spécifier un lecteur dont la capacité est
inférieure à 1 Go.
52
Ajout d’une caméra
Vous pouvez ajouter une caméra pour l’affichage des
vidéos ou leur enregistrement sur un serveur de stockage.
• Le nombre de caméras que vous pouvez ajouter dépend de la
version du logiciel dont vous disposez.
Vous pouvez ajouter un maximum de quatre caméras.
Paramètres du serveur de stockage
Ajoutez des caméras une par une dans la liste des
caméras sous l’onglet [Caméras].
Remarque
•
3
Ajout successif de caméras
sur [Ajouter] pour afficher la boîte de dialogue
1 Cliquez
[Ajouter une caméra].
2 Entrez les informations requises pour ajouter la caméra.
Affichage de l’onglet [Caméras]
Affichez l’onglet [Caméras] dans la boîte de dialogue
[Paramètres] pour commencer à ajouter une caméra.
1 Cliquez sur [Paramètres] > [Caméras].
(1)
(3)
(4)
(2)
(5)
(6)
(7)
(8)
(9)
(1)
(1) [Nom d’hôte]
Entrez l’adresse IP ou le nom d’hôte de la caméra.
(2) [Port]
Entrez le numéro de port de communication avec la
caméra. Normalement, le numéro de port [80] doit
rester inchangé.
(2)
(3) [Identifiant]
Entrez le nom d’utilisateur pour accéder à la caméra.
(4) [Mot de passe]
Entrez le mot de passe pour l’utilisateur spécifié dans (3).
(3)
(4)
(5)
(1) [Groupe de serveurs de stockage]
Affichez le nom du groupe de serveurs de stockage.
(2) Liste des caméras
Affichez la liste des caméras déjà ajoutées.
(3) [Rechercher]
Recherchez des caméras sur le réseau.
(4) [Ajouter], [Modifier] et [Supprimer]
Permet respectivement d’ajouter, de modifier et de
supprimer une caméra.
(5) [Groupe de serveurs de stockage]
Affichez le nom du groupe de serveurs de stockage.
(6) [Labels]
Affichez les labels affectés à la caméra.
(7) [Modifier]
Spécifiez un nouveau label et ajoutez-le à la liste dans (6).
(8) [Supprimer]
Supprimez les labels sélectionnés dans (6).
(9) [OK] et [Annuler]
Fermez la boîte de dialogue.
(5) [Fermer]
Fermez la boîte de dialogue.
53
3 Cliquez sur [OK] pour fermer la boîte de dialogue.
La caméra est ajoutée à la liste des caméras sous
l’onglet [Caméras].
Les vidéos produites par une caméra connectée à une
visionneuse VB-EX50 multi-terminal ne peuvent pas être
affichées ou enregistrées par ce logiciel.
Important
• Entrez le nom d’utilisateur et le mot de passe de la caméra
respectivement dans les zones [Identifiant] et [Mot de passe].
• Si le nom d’hôte ou l’adresse IP de la caméra est changé
après l’enregistrement, vous devrez également changer le
paramétrage du serveur de stockage. Pour davantage de
détails, voir « Modification des informations relatives aux
caméras » (p. 55).
Attribution de labels de caméra
Vous pouvez attribuer à la caméra des mots clés comme
l’emplacement d’installation, appelés labels de caméra.
Cliquez sur [Modifier] dans la boîte de dialogue [Ajouter
une caméra] lorsque vous ajoutez la caméra pour afficher
la boîte de dialogue [Modifier les labels].
Utilisation de labels de caméras
Les labels de caméras vous permettent d’organiser les
caméras plus facilement.
Affichage sélectif des caméras
Vous pouvez utiliser des labels de caméras pour afficher
de manière sélective des caméras dans les fenêtres et
boîtes de dialogue suivantes :
• Sélecteur de caméras (p. 65)
• Fenêtre [Planification d’enregistrement] (p. 79)
• Fenêtre [Informations système] (p. 113)
Spécification d’une caméra
Vous pouvez spécifier une caméra à l’aide des labels de
caméras lors de l’exécution des opérations suivantes :
• Spécification d’une caméra dotée des autorisations
d’accès pour l’utilisation d’un groupe d’utilisateurs (p. 59)
• Spécification d’une caméra à afficher automatiquement
dans la disposition dynamique (p. 73)
Recherche et ajout de caméras
Vous pouvez rechercher des caméras présentes sur le
même réseau que le serveur de stockage.
1 Cliquez sur [Rechercher].
Les caméras du sous-réseau sont affichées dans la boîte
de dialogue [Résultats de la recherche de caméra].
(1)
(2)
(3)
(1) Liste des labels de caméras
Affichez la liste des labels de caméras déjà
attribuées. Cochez la case du label pour l’attribuer à
la caméra. Vous pouvez attribuer plusieurs labels de
caméra.
(2) Ajout d’une zone de label de caméra
Ajoutez un nouveau label de caméra.
[Ajouter]
Entrez un nom de label dans la zone de texte et
d’ajouter le label à la liste en cliquant sur ce bouton.
(3) [OK] et [Annuler]
Fermez la boîte de dialogue.
la case d’une caméra à ajouter. Pour sélectionner
2 Cochez
toutes les caméras, cliquez sur [Tout sélectionner].
Vous pouvez ajouter plusieurs caméras en cochant
plusieurs cases.
3 Cliquez sur [Ajouter].
Les boîtes de dialogue [Ajouter une caméra] des caméras
sélectionnées à l’étape 2 s’affichent dans l’ordre de la liste
[Résultats de la recherche de caméra] (de haut en bas).
les informations requises pour ajouter la
4 Entrez
caméra, en vous référant à l’étape 2 dans « Ajout
successif de caméras » (p. 53).
5 Cliquez sur [OK] pour fermer la boîte de dialogue.
54
Ajout d’une caméra
6 Répétez les étapes 4 et 5.
(2) [Mettre à jour]
Actualisez l’image miniature dans le panneau de
sélection des caméras.
vous avez terminé d’ajouter les caméras,
7 Lorsque
cliquez sur [Annuler].
(3) [Labels]
Affichez les labels affectés à la caméra.
3
• Vous ne pouvez rechercher que des caméras présentes sur le
même sous-réseau que le serveur de stockage. Pour plus de
détails sur la manière d’ajouter des caméras sur un autre sousréseau, consultez « Ajout successif de caméras » (p. 53).
• Les noms des caméras (enregistrés sur chaque caméra)
s’affichent dans la liste de la boîte de dialogue [Résultats de la
recherche de caméra]. En revanche, le nom de la caméra
VB-C300 ne s’affiche pas.
• Les caméras qui ont déjà été ajoutées y figurent également.
Par contre, aucune coche n’apparaît en regard de la caméra.
• Si vous ne pouvez pas trouver la caméra que vous recherchez,
consultez « Ajout successif de caméras » (p. 53) et ajoutez la
caméra.
Paramètres du serveur de stockage
(4) [Modifier]
Ajoutez un nouveau label à la liste dans (3).
Remarque
(5) [Supprimer]
Supprimez les labels sélectionnés dans (4).
(6) [OK] et [Annuler]
Fermez la boîte de dialogue.
(7) [Appliquer]
Appliquez les paramètres dans la boîte de dialogue.
Remarque
Le nom de la caméra spécifié dans la zone de texte n’est utilisé
que par ce logiciel. Le nom de la caméra enregistré sur la
caméra ne change pas.
Onglet [Avancé]
• Les noms d’hôte ou les adresses IPv4 s’affichent dans la colonne
[Nom d’hôte] de la boîte de dialogue [Résultats de la recherche
de caméra]. (Les adresses IPv6 ne sont pas prises en charge.)
(1)
Modification des informations relatives aux
caméras
(3)
Vous pouvez modifier les informations d’enregistrement
d’une caméra, comme son nom ou son image miniature
affichée sur la visionneuse.
(6)
(2)
(4)
(5)
une caméra dans la liste, puis cliquez sur
1 Sélectionnez
[Modifier] dans la boîte de dialogue [Paramètres] pour
afficher les propriétés de la caméra.
(7)
2 Configurez les paramètres affichés.
(8)
(1) [Nom d’hôte]
Modifiez le nom d’hôte ou l’adresse IP de la caméra.
Onglet [Généralités]
(1)
(2) [Port]
Modifiez le numéro de port de communication avec la
caméra. Normalement, le numéro de port [80] doit
rester inchangé.
(2)
(3) [Identifiant]
Modifiez le nom d’utilisateur de la caméra.
(3)
(4) [Mot de passe]
Modifiez le mot de passe pour l’utilisateur spécifié dans (3).
(5)
(4)
(5) [Désactiver la caméra]
Désactivez la caméra temporairement. Pour activer la
caméra, cliquez sur [Activer la caméra].
(6) [Groupe de serveurs de stockage]
Affichez le groupe de serveurs de stockage où la
caméra est enregistrée.
(6)
(1) Zone du nom de la caméra
Entrez un nom de caméra.
(7)
(7) [OK] et [Annuler]
Fermez la boîte de dialogue.
(8) [Appliquer]
Appliquez les paramètres dans la boîte de dialogue.
55
Remarque
• Les options (1) à (4) ne peuvent être modifiées que si la
caméra est désactivée à l’aide de l’option [Désactiver la
caméra].
• Si une caméra ne fonctionne pas, vous pouvez la désactiver
pour empêcher l’envoi répété de notifications d’erreur de
communication.
• Si vous remplacez une caméra qui ne fonctionne pas par une
autre caméra, remplacez le nom d’hôte, etc., par celui de la
caméra défectueuse pour qu’il n’y ait aucune incidence sur les
planifications et paramètres d’enregistrement existants. (La
caméra de remplacement doit être du même modèle que la
caméra d’origine.)
Changement de l’image miniature d’une
caméra
Vous pouvez changer l’image miniature d’une caméra
Dans la boîte de dialogue des propriétés de la caméra,
cliquez sur l’onglet [Généralités], puis sur [Mettre à jour]
pour afficher la boîte de dialogue [Miniature].
(1)
(2)
(3)
(4)
(1) Vidéo d’aperçu
Faites glisser le curseur pour changer la position de
zoom de la caméra. Cliquez dans la vidéo d’aperçu
pour changer la position de la caméra.
(2) [Sélectionner un préréglage]
Sélectionnez un préréglage défini à l’aide de la
caméra.
(3) [Mettre à jour]
Utilisez la vidéo d’aperçu en cours en tant qu’image
miniature de la caméra. La boîte de dialogue
[Miniature] se ferme et l’image miniature de la caméra
est mise à jour.
(4) [Annuler]
Fermez la boîte de dialogue sans mettre à jour l’image
miniature.
Remarque
• Vous devez configurer les préréglages avant de commencer à
utiliser la caméra. Pour obtenir plus de détails, consultez le
manuel d’utilisation de la caméra.
56
• Vous pouvez désactiver les opérations de panoramique,
d’inclinaison et de zoom ainsi que la sélection de préréglage,
en fonction de la caméra utilisée.
Suppression d’une caméra
une caméra dans la liste des caméras
1 Sélectionnez
sous l’onglet [Caméras].
2 Cliquez sur [Supprimer].
message s’affiche pour vous demander si vous
3 Un
souhaitez supprimer la caméra. Cliquez sur [Oui].
Important
Si vous supprimez une caméra, vous ne pourrez plus lire les
enregistrements produits avec la caméra. Si vous devez lire les
enregistrements, utilisez l’option [Désactiver la caméra] sous
l’onglet [Avancé] au lieu de supprimer la caméra.
Ajout d’un utilisateur
3
Affichage de l’onglet [Utilisateurs]
Paramètres du serveur de stockage
Vous pouvez ajouter des utilisateurs à la visionneuse et
les placer dans le groupe des administrateurs ou le
groupe général des utilisateurs.
1 Cliquez sur [Paramètres] > [Utilisateurs].
À propos des groupes d’utilisateurs
La visionneuse fournit les deux groupes d’utilisateurs
suivants, chaque groupe disposant d’autorisations
utilisateur distinctes.
L’onglet [Utilisateurs] s’affiche dans la boîte de
dialogue [Paramètres].
• Administrateur
Les utilisateurs de ce groupe peuvent utiliser toutes les
fonctionnalités de la visionneuse.
• Opérateur
Les utilisateurs de ce groupe ont un accès limité aux
fonctionnalités de la visionneuse. Ils ne peuvent pas
configurer une caméra ni définir une planification
d’enregistrement.
(1)
(2)
Vous pouvez spécifier le groupe auquel l’utilisateur ajouté
appartient en sélectionnant une option dans [Groupe
d’utilisateurs].
Vous pouvez créer un nouveau groupe d’utilisateurs et
spécifier des autorisations pour les membres de ce
groupe.
Important
• Un utilisateur par défaut appelé « administrator » est créé
dans le groupe d’utilisateurs Administrator. Le mot de passe
de cet utilisateur est « NVR ». Nous vous recommandons de
changer le mot de passe de cet utilisateur après l’installation.
Pour assurer une surveillance normale, nous vous
recommandons fortement de créer pour chaque utilisateur
des autorisations d’accès aux fonctionnalités de base
uniquement.
• Veillez à bien retenir votre mot de passe.
•
Vous ne pouvez pas ajouter de groupes d’utilisateurs.
Remarque
(3)
(4)
(5)
(1) [Groupe de serveurs de stockage]
Affichez le nom du groupe de serveurs de stockage.
(2) Liste des utilisateurs
Affichez la liste des utilisateurs existants.
(3) [Ajouter], [Modifier] et [Supprimer]
Permet respectivement d’ajouter, de modifier et de
supprimer un utilisateur.
(4) [Paramètres du groupe d’utilisateurs]
Permet d’ajouter, de modifier et de supprimer un
groupe d’utilisateurs.
(5) [Fermer]
Fermez la boîte de dialogue.
L’administrateur de ce programme logiciel ne fait pas référence à
l’administrateur Windows.
57
Ajout d’un utilisateur
Utilisez cet onglet pour ajouter un nouvel utilisateur de
visionneuse. De même, utilisez-le pour spécifier le type
d’utilisateur (Administrator ou Operator).
sur [Ajouter] pour afficher la boîte de dialogue
1 Cliquez
[Ajouter un utilisateur].
les informations requises pour ajouter
2 Entrez
l’utilisateur.
(1)
(2)
(3)
(4)
Modification des informations relatives aux
utilisateurs
1 Sélectionnez un utilisateur dans la liste.
sur [Modifier] pour afficher la boîte de dialogue
2 Cliquez
[Modifier l’utilisateur].
3 Modifiez les informations relatives aux utilisateurs
(1)
(2)
(3)
(4)
(5)
(5)
(1) [Identifiant]
Entrez le nom de l’utilisateur à ajouter.
(6)
(2) [Mot de passe]
Entrez le mot de passe permettant de se connecter à
la visionneuse.
(1) [Identifiant]
Tous les noms d’utilisateur peuvent être modifiés, à
l’exception du nom d’utilisateur « administrator » par
défaut.
(3) [Confirmer le mot de passe]
Entrez à nouveau votre mot de passe pour
confirmation.
(2) [Ancien mot de passe]
Entrez l’ancien mot de passe.
(4) [Groupe d’utilisateurs]
Sélectionnez le groupe d’utilisateurs (« Administrator
» ou « Operator »).
Vous pouvez également sélectionner un groupe
d’utilisateurs ajoutés. Pour davantage de détails, voir
« Ajout d’un groupe d’utilisateurs et spécification des
autorisations d’accès » (p. 59).
(5) [OK] et [Annuler]
Fermez la boîte de dialogue.
3 Cliquez sur [OK] pour fermer la boîte de dialogue.
L’utilisateur ajouté apparaît dans la liste des
utilisateurs sous l’onglet [Utilisateurs].
(3) [Nouveau mot de passe]
Entrez le nouveau mot de passe.
(4) [Confirmer le nouveau mot de passe]
Entrez encore une fois le nouveau mot de passe pour
confirmation.
(5) [Groupe d’utilisateurs]
Sélectionnez un groupe d’utilisateurs (« Administrator »
ou « Operator »).
Vous pouvez également sélectionner un groupe
d’utilisateurs ajoutés (p. 59).
L’utilisateur « Administrator » par défaut est associé
au groupe d’utilisateurs Administrator. Vous ne
pouvez pas modifier ce groupe d’utilisateurs pour
l’utilisateur « Administrator » par défaut.
(6) [OK] et [Annuler]
Fermez la boîte de dialogue.
4 Cliquez sur [OK] pour fermer la boîte de dialogue.
58
Ajout d’un utilisateur
Suppression d’un utilisateur
1
Remarque
Sélectionnez un utilisateur dans la liste.
Vous ne pouvez pas modifier ni supprimer les groupes
d’utilisateurs « Administrator » et « Operator ».
Spécification des autorisations d’accès
individuelles
message s’affiche pour vous demander si vous
3 Un
souhaitez supprimer l’utilisateur. Cliquez sur [Oui].
Cliquez sur [Contrôle partiel] et cochez les cases en
regard des autorisations d’accès souhaitées pour chaque
fonction.
Paramètres du serveur de stockage
2 Cliquez sur [Supprimer].
3
Remarque
Vous ne pouvez pas supprimer l’utilisateur « Administrator » par
défaut.
Ajout d’un groupe d’utilisateurs et spécification
des autorisations d’accès
Vous pouvez créer des groupes d’utilisateurs
supplémentaires et spécifier des autorisations d’accès
pour le groupe.
Dans la boîte de dialogue [Paramètres], cliquez sur
l’onglet [Utilisateurs], puis sur [Paramètres du groupe
d’utilisateurs] pour afficher la boîte de dialogue
[Paramètres du groupe d’utilisateurs].
Autorisations d’accès pour
chaque fonction
Labels de caméras
sélectionnées
Cochez la case en regard d’une fonction pour l’activer.
Les labels de caméras ne s’affichent que pour les options
[Afficher la vidéo en direct], [Lire la vidéo enregistrée] et
[Afficher la planification des enregistrements]. Cliquez sur
un label pour afficher une boîte de dialogue spécifiant les
labels de caméras en vue de restreindre les caméras
auxquelles les autorisations d’accès seront attribuées.
(1)
(2)
(3)
(4)
(5)
(1) Liste des groupes d’utilisateurs
Affichez la liste des groupes d’utilisateurs existants.
(2) [Ajouter], [Modifier] et [Supprimer]
Permet respectivement d’ajouter, de modifier et de
supprimer un groupe d’utilisateurs.
(3) [Contrôle total]
Attribuez toutes les autorisations d’accès pour le
groupe d’utilisateurs sélectionné.
(4) [Contrôle partiel]
Attribuez chaque autorisation d’accès pour le groupe
d’utilisateurs sélectionné.
(5) [Fermer]
Fermez la boîte de dialogue.
59
60
Chapitre
4
Paramètres de la
visionneuse
❏ Configuration de la visionneuse
❏ Configuration d’une caméra
❏ Création d’une disposition
Flux des paramètres de la visionneuse
Démarrage de la visionneuse (p. 45)
Configuration de la visionneuse
Affichage la boîte de dialogue [Paramètres de la visionneuse] (p. 63)
Configuration de l’affichage et des paramètres d’utilisation
de la visionneuse (p. 63)
Configuration de la notification et des priorités des
événements (p. 64)
Configuration du mode d’affichage ou de masquage pour
chaque événement (p. 64)
Configuration de la caméra
Affichage de la boîte de dialogue [Sélecteur de caméra] (p. 65)
Configuration des [Paramètres avancés de la caméra]
(p. 68)
Sélection d’une caméra (p. 65)
Configuration de la fenêtre vidéo (p. 66)
Configuration de la disposition de la fenêtre vidéo
Création d’une disposition (p. 71)
Positionnement d’une fenêtre vidéo (p. 72)
Sauvegarde de la disposition (p. 73)
Configuration d’une disposition dynamique (p. 73)
Configuration d’une séquence de dispositions (p. 74)
Important
Nous recommandons fortement qu’un seul administrateur configure les serveurs de stockage sur chaque réseau.
62
Configuration de la visionneuse
Démarrez la visionneuse et configurez-la en fonction de
vos utilisations quotidiennes. Pour plus de détails sur le
mode de démarrage de la visionneuse, consultez
« Démarrage de la visionneuse » (p. 45).
1 Cliquez sur [Paramètres] > [Visionneuse].
1
4
Cliquez sur l’onglet [Généralités].
Paramètres de la visionneuse
Affichage la boîte de dialogue [Paramètres
de la visionneuse]
Configuration de l’affichage et des
paramètres d’utilisation de la visionneuse
2 Configurez chaque option.
(1)
(2)
(3)
(4)
(5)
(6)
(7)
La boîte de dialogue [Paramètres de la visionneuse]
apparaît.
(1)
(2)
(8)
(3)
(1) [Nombre maximum d’images en direct par seconde]
Spécifie le nombre maximal d’images par seconde de
l’affichage en direct.
(2) [Durée d’enregistrement manuel]
Spécifie le temps d’enregistrement [Enregistrer
maintenant], entre 30 et 300 secondes.
(3) [Régler automatiquement le nombre d’images par
seconde en cas de surcharge]
Règle automatiquement le nombre d’images par
seconde.
(4)
(1) Onglet [Généralités]
Configure les paramètres d’affichage de l’écran de la
visionneuse.
(2) Onglet [Notification d’événement]
Configure le mode d’affichage d’un événement par la
visionneuse.
(3) Onglet [Affichage des événements]
Spécifiez les types d’événements à afficher dans la
visionneuse.
(4) [OK] et [Annuler]
Fermez la boîte de dialogue.
(4) [Utiliser les grandes légendes pour les barres de titre
des fenêtres vidéo]
Augmente la taille du texte de la barre de titre dans la
fenêtre vidéo.
(5) [Confirmer lors du passage au mode Plein écran]
Affiche un message de confirmation lors du
basculement en mode plein écran.
(6) [Inviter à enregistrer les modifications à la fermeture
des dispositions]
Affiche un message de confirmation lorsqu’une
disposition de la visionneuse est fermée. Le message
ne s’affiche pas si la disposition n’est pas modifiée.
(7) [Délai avant fin]
Arrête automatiquement la communication audio
bidirectionnelle après la période spécifiée, entre 1 à
60 minutes.
Vous pouvez également définir 0 minute. Cependant,
la communication audio bidirectionnelle ne s’arrête
pas toujours automatiquement, donc dans ces cas-là,
il vous faut l’arrêter manuellement. Nous vous
recommandons de définir un délai d’expiration
arbitraire pour éviter toute continuation non
intentionnelle de la communication audio.
63
(8) [Envoyer une notification lorsque l’heure n’est pas
synchronisée avec le groupe de serveurs de stockage]
Affiche un message lorsqu’il existe une différence de
temps de 5 secondes ou plus entre le serveur de
stockage et l’ordinateur de la visionneuse en cas de
connexion avec le groupe de serveurs de stockage.
Configuration de la notification et des
priorités des événements
1 Cliquez sur l’onglet [Notification d’événement].
2 Configurez chaque option.
[Émettre une alerte audio]
Émet un signal sonore lorsqu’un événement se
produit.
[Afficher un indicateur d’événement lors de la lecture]
Affiche un événement lors de la lecture.
(4) [Accuser réception de l’événement]
Invite l’opérateur à accuser réception d’un
événement.
[Égal ou supérieur à]
Spécifiez la priorité des événements devant faire
l’objet d’un accusé de réception.
Vous ne pouvez pas changer les paramètres
[Afficher la fenêtre vidéo lorsque l’événement se produit],
[Notification opérateur] et [Accuser réception de
l’événement].
Configuration du mode d’affichage ou de
masquage pour chaque événement
(1)
(2)
Spécifiez les types d’événement dans la boîte de
dialogue [Journal des événements en direct] et dans la
chronologie.
(3)
1 Cliquez sur l’onglet [Affichage des événements].
(4)
si chaque type d’événement doit être affiché
2 Spécifiez
ou non.
(1) [Afficher les événements dans le journal des
événements en direct et la chronologie]
Affiche un événement dans la boîte de dialogue
[Journal des événements en direct] et dans la
chronologie.
[Égal ou supérieur à]
Spécifie la priorité d’affichage des événements.
(2) [Afficher la fenêtre vidéo lorsque l’événement se
produit]
Affiche automatiquement une fenêtre vidéo de la
caméra lorsqu’un événement se produit.
[Égal ou supérieur à]
Spécifiez la priorité des événements pour lesquels
une fenêtre vidéo s’affiche.
(3) [Notification opérateur]
Signale à l’opérateur qu’un événement s’est produit.
[Égal ou supérieur à]
Spécifiez la priorité de notification des événements.
[Activer l’indicateur d’événement]
Spécifiez la durée pendant laquelle l’indicateur
d’événement clignote juste après que l’événement se
soit produit, entre 1 à 99 secondes.
64
Sélectionnez un événement dans la boîte de dialogue
[Journal des événements en direct] et dans la
chronologie.
Configuration de la caméra
À l’aide de ce logiciel, sélectionnez les caméras à utiliser
et définissez les paramètres liés à chacune d’elles.
Important
4
Lorsque vous avez un grand nombre de caméras
enregistrées, recherchez la caméra à l’aide de son nom
ou des labels associés.
Paramètres de la visionneuse
Les options et valeurs de configuration disponibles dépendront
de la caméra et des paramètres utilisés pour l’enregistrement.
Pour obtenir plus de détails, veuillez vous référer au manuel
d’utilisation de la caméra.
Sélection d’une caméra
sur le bouton de recherche et spécifiez les
1 Cliquez
critères de recherche.
bouton de recherche
zone des critères de recherche
Affichage de la boîte de dialogue [Sélecteur
de caméra]
1 Cliquez sur [Fenêtre] > [Sélecteur de caméra].
Les options suivantes s’affichent lorsque vous cliquez
sur le bouton de recherche.
La boîte de dialogue [Sélecteur de caméra] apparaît.
(1)
• [Nom, label ou état]
Entrez un nom de caméra, un label de caméra ou un
état de caméra dans la zone des critères de
recherche.
• [Nom de caméra]
Entrez le nom de la caméra dans la zone des critères
de recherche.
• [Label]
Sélectionnez le label de la caméra à rechercher.
• [État de caméra]
Sélectionnez l’état de la caméra à rechercher.
(2)
• [Label de caméra]
Sélectionnez le nom du modèle à rechercher.
(1) Zone [Rechercher]
Recherchez la caméra à utiliser pour l’affichage.
(2) Liste des caméras
Affiche la liste des caméras enregistrées.
Remarque
Chaque fois que vous sélectionnez [Fenêtre] > [Sélecteur de
caméra], l’affichage de la boîte de dialogue [Sélecteur de
caméra] est activé ou désactivé.
• [Nom d’hôte (caméra)]
Entrez le nom d’hôte ou l’adresse IP de la caméra dans
la zone des critères de recherche.
• [Nom du groupe de serveurs de stockage]
La recherche sur la base de cette option n’est pas
disponible.
les critères de recherche et lancez la
2 Spécifiez
recherche de la caméra.
sur la caméra dans les résultats de la
3 Double-cliquez
recherche pour afficher la fenêtre vidéo.
65
Configuration de la fenêtre vidéo
Vous pouvez configurer les paramètres d’affichage vidéo,
notamment la taille de la fenêtre et le format vidéo (JPEG
ou MPEG-4).
Changement de la taille de la fenêtre vidéo
(1)
(2)
(1) Bouton de menu de la fenêtre vidéo
Cliquez pour afficher le menu d’utilisation de la fenêtre
vidéo.
(2) Barre de titre
Affiche le nom de la caméra et le type de vidéo en
cours d’affichage.
afficher la vidéo des autres caméras, répétez
4 Pour
l’étape 3.
Important
• Lorsqu’un événement se produit, le message d’erreur
correspondant s’affiche dans la fenêtre vidéo. Pour
davantage de détails, voir « Messages d’erreur dans la
fenêtre vidéo » (p. 125).
• Le nombre des fenêtres vidéo pouvant être affichées dans la
visionneuse dépend de facteurs tels que la carte graphique,
les performances du processeur, le nombre d’images vidéo
par seconde, la taille de la vidéo de la caméra et la qualité
de la vidéo.
• L’utilisation de la visionneuse peut ralentir en cas de charges
élevées du processeur.
Remarque
Selon la fonction d’affichage sur l’écran de la caméra, vous
devrez peut-être modifier la position d’affichage si le texte affiché
est masqué par la barre de titre ou d’autres objets.
sur le bouton de menu de la fenêtre vidéo pour
1 Cliquez
afficher le menu.
sur [Taille de l’affichage vidéo] et sélectionnez
2 Cliquez
la taille de la fenêtre vidéo dans le sous-menu.
• [160 x 120] / [320 x 240] / [640 x 480]
Changez la taille de la fenêtre vidéo en sélectionnant
l’une des options disponibles : petite ([160 x 120]),
moyenne ([320 x 240]) et grande ([640 x 480]).
• [Par défaut]
Ajuste la taille de la fenêtre vidéo en fonction de la taille
de vidéo reçue. Pour en savoir plus sur la taille de la
vidéo lors de la réception, consultez « Changement de
la résolution de la fenêtre vidéo » (p. 67).
• [Plein écran]
Affiche une vidéo sur tout l’écran. Pour davantage de
détails, voir « Affichage vidéo en mode plein écran »
(p. 67).
Remarque
• Faites glisser un angle de la fenêtre vidéo pour la
redimensionner.
• Si la taille de la fenêtre vidéo sélectionnée dans le sous-menu
[Taille de réception vidéo] est supérieure à [640 x 480], la
charge du processeur augmentera et pourra ralentir le
fonctionnement de la visionneuse.
• En fonction du type de grille (p. 72) qui est sélectionné,
certains sous-menus [Taille de l’affichage vidéo] sont grisés et
ne peuvent pas être sélectionnés.
Type de grille
Tailles ne pouvant pas être sélectionnées
sous [Taille de l’affichage vidéo]
[Aucune]
Aucune (aucune sélection n’est disponible)
[Alignement]
Aucune (aucune sélection n’est disponible)
[160 x 120]
[Par défaut]
[320 x 240]
[160 x 120], [Par défaut]
[640 x 480]
[160 x 120], [320 x 240], [Par défaut]
[Personnalisé]
[160 x 120], [320 x 240], [640 x 480], [Par
défaut]
• Si la taille de réception vidéo et la taille de l’affichage vidéo ont
un rapport hauteur/largeur différent, des bandes noires
peuvent s’afficher le long des bords supérieur, inférieur,
gauche ou droite de la vidéo
66
Configuration de la caméra
Changement du format de la fenêtre vidéo
Affichage vidéo en mode plein écran
sur le bouton de menu de la fenêtre vidéo pour
1 Cliquez
afficher le menu.
Vous pouvez activer l’affichage vidéo en mode plein
écran.
2
Cliquez sur [Format vidéo] et sélectionnez le format
vidéo ([JPEG] ou [MPEG-4] ou [H.264]) dans le sousmenu.
La vidéo et l’audio en direct ne sont pas synchronisés pour les
formats [MPEG-4] ou [H.264].
4
Un cadre blanc apparaît autour de la fenêtre vidéo
sélectionnée.
Paramètres de la visionneuse
Important
sur le bouton de menu de la fenêtre vidéo pour
1 Cliquez
afficher le menu.
sur [Taille de l’affichage vidéo] et sélectionnez
2 Cliquez
[Plein écran] dans le sous-menu.
message de confirmation s’affiche. Cliquez sur
3 Un
[Oui].
Changement de la résolution de la fenêtre
vidéo
sur le bouton de menu de la fenêtre vidéo pour
1 Cliquez
afficher le menu.
La vidéo produite par la fenêtre vidéo sélectionnée
s’affiche en mode plein écran.
quitter l’affichage en mode plein écran, appuyez
4 Pour
sur la touche Échap.
sur [Taille de réception vidéo] et sélectionnez
2 Cliquez
la résolution dans le sous-menu.
Les résolutions [160 x 120], [320 x 240], [480 x 270],
[640 x 480], [960 x 540], [1280 x 960], [1920 x 1080]
et [Par défaut] sont disponibles. Sélectionnez [Par
défaut] pour utiliser la résolution de la caméra.
Important
• Lorsque vous affichez plusieurs fenêtres vidéo pour la même
caméra, les changements de résolution de l’une de ces
fenêtres sont appliqués à toutes les autres fenêtres.
• Les trois tailles de réception vidéo dans les paramètres (par
exemple : [480 x 270 (320 x 180 / 320 x 240)]) dans le sousmenu [Taille de réception vidéo] correspondent
respectivement aux catégories [catégorie 1080p (catégorie
720p / catégorie 4:3)]. Parmi les trois indiquées, la taille
utilisée est déterminée par la taille réglée dans le paramètre
[Jeu de formats vidéo] pour la caméra.
•
La taille de vidéo est réglée sur « 480 x 270 » lorsque [480 x
270 (320 x 180 / 320 x 240)] est sélectionné dans le
paramètre [Taille de réception vidéo]. Pour régler sur « 320 x
240 », sélectionnez [320 x 240].
Remarque
• Si vous sauvegardez la disposition (p. 73), le paramètre [Taille
de réception vidéo] est également sauvegardé.
• La taille utilisée pour le paramètre [Par défaut] est déterminée
lors du premier affichage d’une vidéo sur la caméra. La taille
de la visionneuse ne change pas, même si vous changez le
paramètre de taille sur la caméra.
67
Configuration des [Paramètres avancés de
la caméra]
Onglet [Ajustement de l’image]
1 Cliquez sur [Fenêtre] > [Contrôle de la caméra].
(1)
sur la fenêtre vidéo de la caméra que vous
2 Cliquez
souhaitez configurer, puis cliquez sur [Contrôler] dans
(2)
la boîte de dialogue [Contrôle de la caméra] afin de
contrôler la caméra.
(3)
sur [Avancé] dans la boîte de dialogue
3 Cliquez
[Contrôle de la caméra] pour afficher la boîte de
(4)
dialogue [Paramètres avancés de la caméra].
4 Cliquez sur l’onglet à configurer.
avoir configuré les paramètres, cliquez sur
5 Après
[Fermer].
Important
• Si le contrôle de la caméra est perdu lorsque la boîte de
dialogue [Paramètres avancés de la caméra] est ouverte,
vous ne pourrez pas continuer à configurer les paramètres.
Cliquez à nouveau sur [Contrôler] dans la boîte de dialogue
[Contrôle de la caméra] pour obtenir le contrôle et continuer
à configurer les paramètres. Pour davantage de détails sur
les privilèges de contrôle de la caméra, voir « Contrôle d’une
caméra » (p. 105)
• Les [Paramètres avancés de la caméra] ne sont disponibles
que lorsque vous enregistrez une vidéo et que vous
disposez privilèges de contrôle de la caméra. Si vous perdez
le contrôle de la caméra, les paramètres de la planification
d’enregistrement sont rétablis.
• Si les paramètres de détection des fonctions intelligentes
sont activés alors que la position de la caméra est fixe, le
logiciel ne peut pas obtenir les privilèges de contrôle de la
caméra pour configurer les paramètres avancés de la
caméra. Dans ce cas, configurez la caméra dans la page
des paramètres de la caméra.
Réglage de la qualité de la vidéo
Réglez la qualité de la vidéo à l’aide de l’onglet
[Ajustement de l’image] dans la boîte de dialogue
[Paramètres avancés de la caméra].
68
(1) [Exposition]
Les paramètres changent en fonction du paramètre
d’exposition sélectionné.
• [Auto.]
Contrôle automatiquement l’exposition.
• [Auto (sans scintillement)]
Réduit le scintillement des sources de lumière,
comme l’éclairage fluorescent. La vitesse de
l’obturateur est réglée automatiquement en fonction
des conditions d’éclairage.
• [Auto (priorité d’obturation)]
Spécifiez la vitesse de l’obturateur.
Le paramètre de compensation de l’exposition suivant
s’affiche si l’option [Auto.], [Auto (sans scintillement)]
ou [Auto (priorité d’obturation)] est sélectionnée.
[Compensation] : Spécifiez la compensation de
l’exposition. Sélectionnez des valeurs négatives
pour assombrir la vidéo et des valeurs positives
pour l’éclaircir.
[Mode de mesure] : Spécifiez le paramètre du mode
de mesure : [Pondérée centrale], [Moyenne] ou
[Sélective].
Configuration de la caméra
Mode de mesure
[Pondérée
centrale]
[Sélective]
Mesurez la scène entière avec une
accentuation sur le centre.
L’exposition correcte est obtenue
pour un sujet proche du centre de la
scène, même si la périphérie peut
être légèrement plus foncée ou plus
claire. Utilisez cette option pour les
sujets qui se trouvent au centre de la
scène.
Mesurez la moyenne de la scène
entière.
Une exposition uniforme est obtenue
même lorsque la scène comporte
d’importantes différences de
luminosité.
Utilisez cette option pour les scènes
dans lesquelles, par exemple, des
voitures circulent ou des personnes
entrent et sortent d’un lieu.
Mesurez le centre de la scène.
L’exposition correcte est obtenue
pour un sujet proche du centre de la
scène, sans tenir compte de la
luminosité de la périphérie.
Utilisez cette option si le sujet est trop
éclairé ou en contre-jour, dans le cas
où l’exposition devrait être réglée en
fonction du centre de la scène.
[Obturateur] : Spécifiez la vitesse de l’obturateur
lorsque l’option [Auto (priorité d’obturation)] est
définie pour la zone [Exposition].
• [Manuel]
Effectuez une compensation de l’exposition
manuellement. Les paramètres de compensation de
l’exposition suivants s’affichent.
[Diaphragme] : Spécifiez le paramètre de
diaphragme. Faites glisser le curseur vers la
gauche pour fermer le diaphragme et assombrir
la vidéo ou vers la droite pour ouvrir le
diaphragme et l’éclaircir.
[Obturateur] : Spécifiez la vitesse de l’obturateur.
[Gain] : Spécifiez le gain (sensibilité à la luminosité).
Faites glisser le curseur vers la gauche pour
réduire le gain et assombrir la vidéo ou vers la
droite pour augmenter le gain et l’éclaircir.
Remarque
Le paramètre [Auto (sans scintillement2)] n’est pas pris en
charge.
(2) [Contrôle intel. ombres]
Spécifiez une valeur pour la fonction de contrôle
intelligent des ombres de la caméra pour les vidéos
en direct.
[Off] : Visionnez la vidéo en direct avec la valeur de
contrôle intelligent des ombres définie sur la
caméra.
[Auto.] : Définissez le contrôle intelligent des ombres
sur Automatique.
[1] à [7] : Sélectionnez l’un des sept niveaux de
puissance lorsque vous définissez
manuellement la fonction de contrôle intelligent
des ombres.
4
Paramètres de la visionneuse
[Moyenne]
Description
(3) [Mode ouverture]
Spécifiez le mode d’ouverture de la caméra.
[Mode nuit]
• [Désactivé]
Désactive la fonction de mode nuit.
• [Activé]
Affiche la vidéo en direct en mode nuit.
• [Auto.]
La caméra bascule automatiquement en mode nuit.
(4) [Balance des blancs]
Spécifiez la balance des blancs appropriée en
sélectionnant l’un des paramètres de source de
lumière de la caméra affichés dans la liste.
Si l’option [Manuel] est sélectionnée, utilisez l’une des
deux méthodes suivantes pour régler la balance des
blancs.
• [Gain R] et [Gain B]
Spécifiez les paramètres de balance des blancs en
faisant glisser les curseurs. Un glissement vers la
droite permet d’augmenter le gain (la sensibilité à la
luminosité).
• [BB ponctuelle]
Forcez le réglage de la balance des blancs par
rapport à une source de lumière. À l’aide d’un objet
blanc tel qu’un morceau de papier blanc, visez l’objet
et cliquez sur le bouton.
Important
Si vous sélectionnez [Activé] pour le mode nuit, vous ne
pourrez pas définir la balance des blancs. Si vous sélectionnez
[Auto.] pour le mode nuit, bien que vous pourrez définir la
balance des blancs, ces paramètres seront effacés dès que la
caméra basculera en mode nuit.
Remarque
Si [Mode nuit] est activé dans [Mode ouverture], la vidéo affichée
et la vidéo enregistrée sont en noir et blanc.
69
Réglage de la mise au point et de la vitesse
Configuration des sorties externes
Vous pouvez utiliser l’onglet [Mise au point et vitesse]
dans la boîte de dialogue [Paramètres avancés de la
caméra] pour régler la mise au point et les vitesses des
fonctions de panoramique, d’inclinaison et de zoom.
Utilisez l’onglet [Sorties externes] dans la boîte de
dialogue [Paramètres avancés de la caméra] pour
configurer la sortie vers les périphériques externes
connectés à la caméra.
(1) (2)
Onglet [Mise au point et vitesse]
(1)
(2)
(3)
(4)
(5)
(1) [Auto.], [Auto. (pour dômes)]
Effectue une mise au point automatique sur la vidéo.
Utilisez l’option [Auto. (pour dômes)] pour les
caméras dotées du boîtier de dôme pour intérieur. Ce
paramètre empêche la caméra d’effectuer une mise
au point sur la surface du dôme.
(2) [Fixe à l’infini]
Fixez le point focal à l’infini.
(3) [Manuel]
Réglez la mise au point manuellement en cliquant sur
le bouton [Éloigné] ou [Proche].
Cliquez sur [Autofocus ponctuel] pour effectuer une
mise au point sur le sujet actuel avant de revenir à la
mise au point manuelle.
(4) [Panoramique/Inclinaison]
Spécifiez la vitesse de la fonction [Panoramique/
Inclinaison] ([Lent], [Normal] ou [Rapide]).
(5) [Zoom]
Spécifiez la vitesse de la fonction de zoom ([Lent] ou
[Rapide]).
Si le zoom numérique sur la caméra est défini sur
[Désactiver], la vitesse de zoom ne sera pas disponible.
70
(1) [Off]
Désactive la sortie externe.
(2) [Activé]
Active la sortie externe.
Configuration de la disposition de la fenêtre vidéo
Vous pouvez sauvegarder la taille et la position d’une
fenêtre vidéo dans la visionneuse en tant que disposition.
Configuration d’une disposition à l’aide de la procédure
suivante :
4
Spécifiez le nom de la disposition, l’arrière-plan de la
disposition et les conditions d’affichage de la fenêtre
vidéo, puis ouvrez-la en tant que nouvelle disposition.
Paramètres de la visionneuse
1. Création d’une
disposition
Création d’une disposition
sur [Dispositions] > [Nouvelle disposition] pour
1 Cliquez
afficher la boîte de dialogue [Nouvelle disposition].
2. Positionnement d’une
fenêtre vidéo
3. Sauvegarde de la
disposition
Les dispositions spéciales suivantes sont également
fournies :
• Dispositions dynamiques
Spécifiez des critères tels que des labels de caméra et
des événements, pour afficher uniquement des
fenêtres vidéo qui répondent aux critères. Vous pouvez
également sélectionner une disposition dynamique
prédéfinie.
• Séquences de disposition
Effectuez un séquencement en plusieurs dispositions
créées à un certain intervalle de temps.
2 Configurez chaque option.
(1)
(2)
(3)
Remarque
Lorsque la visionneuse démarre, elle affiche la disposition qui
était en cours d’affichage lorsque la planification s’est terminée.
Une nouvelle disposition nommée « Sans titre » est ouverte la
première fois que la visionneuse est démarrée. Vous pouvez
sauvegarder la disposition en la nommant après avoir positionné
une fenêtre vidéo.
(4)
(1) [Nom de la disposition]
Entrez le nom de la disposition.
(2) [Arrière-plan]
Spécifiez l’arrière-plan de la disposition. Cliquez sur
[Parcourir] pour spécifier une image (un fichier .bmp
ou JPEG) à utiliser pour l’arrière-plan.
(3) [Options de lecture]
Spécifiez le mode d’affichage des fenêtres vidéo
lorsque la disposition est ouverte.
• [Afficher la vidéo en direct]
Visualisez l’affichage en direct à partir de la caméra.
• [Mémoriser la position des curseurs]
Lisez les enregistrements commençant aux
positions de lecture au moment où la planification
s’est terminée.
• [Démarrer à une heure précise]
Lisez un enregistrement commençant à une heure
spécifique.
• [Démarrer avant l’heure prévue]
Démarre la lecture à partir d’une position d’une
durée spécifique déjà passée.
(4) [OK] et [Annuler]
Fermez la boîte de dialogue.
71
3 Cliquez sur [OK] pour fermer la boîte de dialogue.
Les paramètres [Arrière-plan] et [Options de lecture]
ne sont pas disponibles.
1 Cliquez sur [Grilles] dans la barre d’outils.
2 Sélectionnez le type de grille.
• [Aucune]
N’affiche aucune grille. Vous pouvez positionner la
fenêtre vidéo à l’emplacement de votre choix.
Important
L’exécution des étapes ci-dessus ne permet pas de
sauvegarder automatiquement la disposition. Veillez à entrer et
sauvegarder la nouvelle disposition après l’avoir configurée.
• [Alignement]
Affiche une grille pointillée. Vous pouvez positionner
la fenêtre vidéo ajustée par rapport à la position des
points.
Positionnement d’une fenêtre vidéo
• [160 x 120] / [320 x 240] / [640 x 480]
Affiche une grille pleine en fonction de la taille
spécifiée.
Vous pouvez positionner une fenêtre vidéo n’importe où
dans la zone de visualisation.
Vous pouvez organiser les fenêtres vidéo en fonction
d’une grille.
• [Personnalisé]
Affiche la boîte de dialogue [Grille personnalisée].
Remarque
Modification de l’image d’arrière-plan d’une
disposition
Vous pouvez sélectionner une image pour l’arrière-plan
d’une disposition.
sur [Dispositions] > [Organiser les
1 Cliquez
dispositions] pour afficher la boîte de dialogue
[Organiser les dispositions et séquences de
dispositions].
Si la taille de réception vidéo et la taille de l’affichage vidéo ont
un rapport hauteur/largeur différent, des bandes noires peuvent
s’afficher le long des bords supérieur, inférieur, gauche ou droite
de la vidéo Pour définir une fenêtre vidéo avec la proportion
(16:9), définissez une grille personnalisée où [16:9] est spécifié
pour [Rapport hauteur/largeur].
Configuration d’une grille personnalisée
La sélection d’un type de grille [Personnalisé] affiche la
boîte de dialogue [Grille personnalisée], dans laquelle
vous pouvez configurer la taille de la grille.
sur la disposition pour laquelle vous souhaitez
2 Cliquez
spécifier un arrière-plan, puis cliquez sur [Propriétés]
pour afficher les propriétés de la disposition.
(1)
(2)
3
Cliquez sur [Parcourir] pour [Arrière-plan].
le fichier image à utiliser en tant qu’arrière4 Spécifiez
plan et cliquez sur [Ouvrir].
Remarque
• L’image spécifiée en tant qu’arrière-plan sera enregistrée dans
la liste [Arrière-plan] associée aux propriétés des dispositions.
• Pour désactiver les arrière-plans, sélectionnez [(Aucune)]
dans la liste [Arrière-plan] associée aux propriétés des
dispositions.
Affichage d’une grille
Vous pouvez afficher une grille composée de lignes
pointillées ou continues dans la zone de visualisation de
la visionneuse. La fenêtre vidéo est minutieusement
représentée grâce à la grille. Lorsqu’une grille pleine est
affichée, la taille de la fenêtre vidéo peut être ajustée à la
grille.
72
(3)
(1) [Rapport hauteur/largeur]
Spécifiez la proportion du cadre de la grille ([4:3] ou
[16:9]).
(2) [Horizontal] et [Vertical]
Spécifiez le nombre de pixels horizontaux et verticaux
dans le cadre de la grille.
En changeant la valeur de l’une de ces options, la
valeur de l’autre zone est également changée pour
conserver une proportion constante.
(3) [OK] et [Annuler]
Fermez la boîte de dialogue.
Remarque
L’utilisation d’une grille personnalisée peut augmenter la charge
du processeur.
Configuration de la disposition de la fenêtre vidéo
Déplacement d’une fenêtre vidéo
Vous pouvez faire glisser une fenêtre vidéo vers n’importe
quelle position.
Lorsque la grille est définie sur [Aucune], la fenêtre vidéo
reste en place et est glissée depuis la même position.
Pour les options autres que [Aucune], la fenêtre vidéo
s’aligne sur la position de la grille qui est la plus proche
de l’emplacement vers lequel la grille est déplacée.
Configuration d’une disposition dynamique
sur [Dispositions] > [Nouvelle disposition
1 Cliquez
dynamique] pour afficher la boîte de dialogue
4
[Nouvelle disposition dynamique].
Paramètres de la visionneuse
Important
Le nombre des fenêtres vidéo pouvant être affichées dans la
visionneuse dépend de facteurs tels que la carte vidéo, les
performances du processeur, le nombre d’images vidéo par
seconde, la taille de la vidéo de la caméra et la qualité de la
vidéo.
Remarque
• Si vous définissez un autre paramètre que [Aucune] pour la
grille, la fenêtre vidéo est automatiquement ajustée par rapport
à la grille. Lorsqu’une grille vient d’être paramétrée, elle
conserve sa taille d’origine, mais lorsque la fenêtre vidéo est
déplacée, la taille de la fenêtre est ajustée par rapport à la
grille.
• Vous pouvez agrandir la fenêtre vidéo à l’aide des multiples de
la taille du cadre de la grille (2 x 2, 3 x 3, etc.).
les critères des fenêtres vidéo affichées
2 Spécifiez
dans la disposition dynamique.
(1)
(2)
(3)
(4)
Sauvegarde de la disposition
Après avoir configuré l’affichage et la position des
fenêtres vidéo, exécutez la procédure suivante pour
enregistrer la disposition.
1 Cliquez sur [Fichier] > [Enregistrer la disposition].
le nom de la disposition si nécessaire et
2 Changez
cliquez sur [OK].
(1) [Nom de la disposition]
Entrez le nom de la disposition dynamique.
(2) [Afficher les caméras]
Spécifiez les critères d’affichage des caméras.
Cochez une case afin de rendre un ensemble de
critères d’affichage disponibles, puis cliquez sur
chaque liste de critères pour sélectionner les critères.
Vous pouvez spécifier jusqu’à cinq ensembles de
critères.
Les critères correspondent (de gauche à droite) à la
propriété, l’opérateur et l’état.
Propriété
État
Opérateur
Propriété
Opérateur pour la décision
État
Labels
is (est)
isn’t (n’est pas)
Labels de caméra
État
is (est)
isn’t (n’est pas)
État de la caméra
([Enregistrement],
[Inactif] ou [Erreur])
Type
d’événement
is (est)
isn’t (n’est pas)
Type d’événement
([Mouvement] ou
[Capteur])
Priorité de
l’événement
is (est)
is equal or higher than (est
égal ou supérieur à)
is equal or lower than (est
égal ou inférieur à)
Priorité de l’événement
([Maximum], [Élevée],
[Moyenne], [Faible] ou
[Minimum])
73
Propriété
Groupe de
serveurs de
stockage
Opérateur pour la décision
is (est)
isn’t (n’est pas)
État
Nom du groupe de
serveurs de stockage
auquel la visionneuse
est connectée.
Sélectionnez [Toutes les conditions suivantes sont
remplies] pour afficher uniquement les caméras qui
répondent à tous les critères. Sélectionnez [L’une des
conditions suivantes est remplie] pour afficher les
caméras qui répondent à tous les critères.
Configuration d’une séquence de
dispositions
sur [Dispositions] > [Nouvelle séquence de
1 Cliquez
dispositions] pour afficher la boîte de dialogue
[Nouvelle séquence de dispositions].
(3) [Si les conditions ne sont pas remplies, continuer
d’afficher les caméras pendant]
Spécifiez la durée d’affichage d’une fenêtre vidéo de
la disposition lorsqu’elle ne répond pas aux critères
spécifiés.
(4) [OK] et [Annuler]
Fermez la boîte de dialogue.
2 Spécifiez les dispositions à afficher dans la séquence.
3 Cliquez sur [OK] pour fermer la boîte de dialogue.
4 Cliquez sur [Fichier] > [Enregistrer la disposition].
le nom de la disposition si nécessaire et
5 Changez
cliquez sur [OK].
(1)
(2)
(3)
Remarque
Le nombre maximal de fenêtres vidéo de disposition dynamique
pouvant être affichées est de 25.
(8)
(4) (5) (6)(7)
(9)
Basculement entre les dispositions
1
Cliquez sur [Dispositions] dans la barre d’outils pour
afficher un menu permettant de sélectionner les
dispositions existantes.
2
Sélectionnez une disposition.
Le menu est divisé en deux sous-menus :
• Dispositions partagées
Affiche des dispositions partagées sous le nom du
groupe de serveurs de stockage. Le menu
[Dispositions] affiche les groupes de serveurs de
stockage.
Tous les utilisateurs ont accès aux dispositions,
cependant, seul l’administrateur peut les modifier.
• Dispositions personnalisées
Affiche les dispositions créées par l’utilisateur
actuellement connecté. Ces dispositions ne sont pas
disponibles pour tous les utilisateurs.
(1) [Nom de la séquence]
Entrez le nom de la séquence de dispositions.
(2) [Type]
Spécifiez le type de séquence de dispositions.
(3) [Dispositions disponibles]
Affiche la liste des dispositions disponibles.
(4) [Ajouter disposition]
Ajoutez la disposition sélectionnée à la liste
[Séquences de dispositions].
(5) [Monter] et [Descendre]
Déplace la disposition sélectionnée vers le haut ou le
bas de la liste pour modifier l’ordre de séquence.
(6) [Supprimer disposition]
Supprimez une disposition de la liste.
(7) [Séquence de dispositions]
Affiche une liste des dispositions dans l’ordre de la
séquence de dispositions.
(8) [Intervalle]
Spécifiez le temps d’affichage de chaque disposition
dans la séquence, entre 5 et 9 999 secondes.
(9) [OK] et [Annuler]
Fermez la boîte de dialogue.
74
Configuration de la disposition de la fenêtre vidéo
Une nouvelle disposition s’affiche pour l’onglet.
3 Cliquez sur [OK] pour fermer la boîte de dialogue.
Reprise d’une séquence de dispositions
2
4
Sélectionnez une disposition et ouvrez-la dans l’onglet
(p. 74).
Paramètres de la visionneuse
Dans les situations suivantes, la séquence de dispositions
peut s’arrêter automatiquement.
• Lorsque vous cliquez dans la zone de disposition
• Lorsque vous obtenez les privilèges de contrôle de la
caméra
• Lorsque vous cliquez sur [Grilles] dans la barre d’outils
pour sélectionner un type de grille dans le menu affiché
• Lorsque vous ouvrez un menu dans la barre de menus
• Lorsque vous basculez vers un autre onglet ou ouvrez
un nouvel onglet
• Lorsqu’une propriété de disposition est annulée, par
exemple, suite à sa suppression par une visionneuse
sur un autre ordinateur
En cas d’arrêt, « Paused » apparaît dans la barre de titre
comme illustré ci-après.
Organisation des dispositions
Vous pouvez changer l’ordre d’affichage des menus,
classifier et organiser les dispositions dans les dossiers et
modifier les dispositions.
sur [Dispositions] > [Organiser les dispositions]
1 Cliquez
pour afficher la boîte de dialogue [Organiser les
dispositions et séquences de dispositions].
(2)
(3)
(4)
(5)
(6)
(7)
(8)
(9)
(1)
Pour reprendre une séquence de dispositions arrêtée,
cliquez sur le menu [Dispositions] > [Reprendre la
séquence de dispositions].
En mode plein écran, cliquez avec le bouton droit n’importe
où dans la zone d’affichage, sauf dans les fenêtres vidéo,
puis cliquez sur [Reprendre la séquence de dispositions]
ou appuyez sur Ctrl+R pour reprendre la séquence.
(1) Arborescence
Affiche la liste des dispositions créées.
L’arborescence des dispositions utilise les icônes suivantes :
Icône
Description
Disposition personnalisée
Disposition dynamique
Séquence de dispositions
Dossier
(2) [Nouveau dossier]
Créez un nouveau dossier.
Ouverture de plusieurs dispositions à l’aide
des onglets
Vous pouvez ouvrir différentes dispositions à l’aide des
onglets pour un accès rapide.
sur [Fichier] > [Nouvel onglet] pour ouvrir un
1 Cliquez
nouvel onglet.
(3) [Déplacer vers un dossier]
Déplace la disposition sélectionnée vers un dossier.
(4) [Monter] et [Descendre]
Déplace la disposition sélectionnée vers le haut ou le
bas de la liste.
(5) [Supprimer]
Supprime la disposition sélectionnée de la liste.
(6) [Renommer]
Changez le nom de la disposition sélectionnée.
(7) [Propriétés]
Affiche les propriétés de la disposition sélectionnée.
Les propriétés affichées sont différentes en fonction
du type de disposition, comme décrit ci-après.
75
Disposition (normale) : Identique aux propriétés
affichées à l’étape 2 de la p. 71. Vous pouvez
configurer l’affichage de l’arrière-plan et de la
fenêtre vidéo.
Disposition dynamique : Identique aux propriétés
affichées à l’étape 2 de la p. 73. Vous pouvez
spécifier les conditions d’affichage des
caméras.
Séquence de dispositions : Identique aux propriétés
affichées à l’étape 2 de la p. 74. Vous pouvez
spécifier les dispositions qui seront
automatiquement séquencées.
(8) [Copier dans un dossier]
Copie la disposition sélectionnée vers un dossier.
(9) [Fermer]
Fermez la boîte de dialogue.
Important
• Vous ne pouvez pas changer le nom des dossiers
[Dispositions partagées] et [Dispositions utilisateur].
• Seul l’administrateur (ou un utilisateur avec les autorisations
requises) peut gérer les dossiers partagés (p. 57).
Remarque
Les paramètres de la boîte de dialogue [Organiser les
dispositions et séquences de dispositions], tels que l’ordre de la
séquence de dispositions et les types de dossiers sont
également affichés lorsque vous cliquez sur le menu
[Disposition], ou lorsque vous cliquez sur le bouton [Dispositions]
dans la barre d’outils.
76
Chapitre
5
Configuration d’une
planification
d’enregistrement
❏ Configuration des planifications hebdomadaires
❏ Configuration des modes d’enregistrement : enregistrement continu,
enregistrement sur détection de mouvement et enregistrement sur capteurs
❏ Configuration des planifications de jour spécial
Flux des paramètres des planifications d’enregistrement
Affichage de la fenêtre [Planification des enregistrements] (p. 79)
Configuration d’une planification hebdomadaire
Configuration d’une planification de jour
spécial
Sélection d’une caméra (p. 79)
Attribution d’un nom à la planification (p. 94)
Configuration d’une planification (p. 80)
Spécification du jour (p. 95)
Sélection d’une caméra (p. 95)
Configuration du mode d’enregistrement (p. 82)
Enregistrement continu (p. 82)
Enregistrement sur détection de mouvement
(p. 84)
Enregistrement sur fonctions intelligentes
(p. 87)
Enregistrement sur détection de volume
(p. 87)
Enregistrement sur capteurs (p. 83)
Configuration des paramètres d’enregistrement avancés (p. 88)
Angle de la caméra (p. 88)
Mise au point (p. 93)
Enregistrement avant ou après un événement (p. 90)
Sorties externes (p. 93)
Réglage de la qualité de la vidéo (p. 91)
Sauvegarde de la planification (pp. 81, 95)
Modification, suppression ou copie à partir d’une planification (p. 96)
La caméra prend en charge l’enregistrement sur capteurs et l’enregistrement des planifications dans la mémoire interne (fonction
d’enregistrement d’images). Si ces fonctions sont activées, elles sont prioritaires sur la planification d’enregistrement du serveur de
stockage. Vous devez désactiver la fonction sur la caméra avant d’utiliser la planification d’enregistrement sur le serveur de stockage.
Si l’option [Limiter le temps de service] est activée sur la caméra, l’enregistrement aura lieu en pleine journée, sans tenir
compte de la planification d’enregistrement.
Important
Veillez à tester les planifications d’enregistrement avant de les utiliser.
78
Enregistrement sur une base régulière (répétition des planifications hebdomadaires)
Vous pouvez configurer une planification d’enregistrement
pour chaque jour de la semaine.
Important
(5) [Fermer]
Fermez la fenêtre.
5
Configuration d’une planification d’enregistrement
Les options et valeurs de configuration disponibles dépendront
de la caméra et des paramètres utilisés pour l’enregistrement.
Pour obtenir plus de détails, veuillez vous référer au manuel
d’utilisation de la caméra.
(4) Zone de planification
Affiche les caméras actuellement enregistrées et leurs
planifications hebdomadaires correspondantes, triées
dans l’ordre des jours de la semaine.
Sélection d’une caméra
Lorsque vous avez un grand nombre de caméras
enregistrées, recherchez la caméra à l’aide de son nom
ou des labels associés.
Affichage de la fenêtre [Planification des
enregistrements]
1
Cliquez sur [Fenêtre] > [Planification des
enregistrements] pour afficher la fenêtre [Planification
des enregistrements].
sur le bouton de recherche et spécifiez les
1 Cliquez
critères de recherche.
bouton de recherche
zone des critères de recherche
L’onglet [Planifications hebdomadaires récurrentes]
est sélectionné lorsque la fenêtre [Planification des
enregistrements] s’affiche.
(1)
(2)
Les options suivantes s’affichent lorsque vous cliquez
sur le bouton de recherche.
• [Nom, label ou état]
Entrez le nom de la caméra, les labels associés ou
l’état de la caméra dans la zone des critères de
recherche.
• [Nom de caméra]
Entrez le nom de la caméra dans la zone des critères
de recherche.
• [Label]
Sélectionnez le label de la caméra à rechercher.
(3)
(4)
(5)
(1) [Ajouter un élément de planification], [Modifier],
[Supprimer]
Permet respectivement d’ajouter, de modifier et de
supprimer une option de planification.
(2) Glissière [Zoom]
Effectuez un zoom avant et un zoom arrière sur la
chronologie de la zone des planifications.
(3) Zone [Rechercher]
Recherchez la caméra à laquelle est attribuée la
planification d’enregistrement.
• [État de caméra]
Sélectionnez l’état de la caméra à rechercher.
• [Label de caméra]
Sélectionnez le nom du modèle à rechercher.
• [Nom d’hôte]
Entrez le nom d’hôte ou l’adresse IP de la caméra dans
la zone des critères de recherche.
• [Nom du groupe de serveurs de stockage]
La recherche sur la base de cette option n’est pas
disponible.
les critères de recherche et lancez la
2 Spécifiez
recherche de la caméra.
79
Configuration d’une planification
hebdomadaire
Spécification de la période d’enregistrement
et du jour de la semaine
la zone des planifications, cliquez sur la caméra
1 Dans
à laquelle vous souhaitez ajouter la planification.
1 Spécifiez la période d’enregistrement.
sur [Ajouter un élément de planification] pour
2 Cliquez
afficher la boîte de dialogue [Modifier un élément de
planification].
(1)
• Pour enregistrer la journée entière sans spécifier
une heure de début ni une heure de fin, cliquez sur
[Toute la journée].
• Pour spécifier une période d’enregistrement,
entrez l’heure de début dans [Heure de fin] et
l’heure de fin dans [Heure de début]. Utilisez ces
options lorsque vous souhaitez spécifier une heure
d’enregistrement qui s’étend au-delà de minuit,
comme un enregistrement tardif dans la nuit.
Autrement, sélectionnez une durée pour
l’enregistrement (un minimum de 15 minutes) dans
le champ [Durée].
les cases des jours de la semaine auxquels
2 Cochez
répéter l’enregistrement dans [Jours].
Important
(2)
(3)
(4)
(1) Zone Paramètres de l’heure d’enregistrement
Spécifiez le jour de la semaine et l’heure de début et
de fin de la période d’enregistrement.
(2) Liste des modes d’enregistrement
Sélectionnez le mode d’enregistrement.
(3) Zone Paramètres d’enregistrement
Configurez les paramètres du mode d’enregistrement
sélectionné dans (2).
(4) [OK] et [Annuler]
Fermez la boîte de dialogue.
80
Pour utiliser un serveur de stockage auquel plus de 32 caméras
sont connectées, définissez l’heure de début de la planification
d’enregistrement en laissant des intervalles d’au moins 15 minutes
pour que les planifications d’enregistrement de 33 caméras ou
plus ne démarrent pas en même temps.
Remarque
• Vous ne pouvez pas spécifier des planifications
d’enregistrement qui se chevauchent sur la même caméra.
• L’heure des planifications d’enregistrement est basée sur
l’horloge du serveur de stockage. Nous vous recommandons
de synchroniser les horloges sur tous les serveurs de stockage
que vous utilisez.
• Si vous configurez le système d’exploitation pour qu’il gère
automatiquement le passage à l’heure d’été, l’heure sera
automatiquement réglée sur la base du premier et du dernier
jour de la période heure d’été.
Enregistrement sur une base régulière (répétition des planifications hebdomadaires)
Spécification du mode d’enregistrement
1
Dans la liste, cochez la case en regard du mode
d’enregistrement qui correspond le mieux au type
d’enregistrement souhaité.
Par exemple, si vous souhaitez enregistrer en continu
la durée totale de la planification, cochez la case en
regard de [Enregistrement continu].
les paramètres du mode d’enregistrement
2 Configurez
dans la zone des paramètres d’enregistrement.
• Enregistrement continu
Enregistre en continu la période d’enregistrement
spécifiée. Pour davantage de détails, voir « Paramètres
de l’enregistrement continu » (p. 82).
• Enregistrement sur capteurs
Démarre l’enregistrement lorsqu’un signal est émis par
un capteur connecté à la caméra. Pour davantage de
détails, voir « Paramètres de l’enregistrement sur
capteurs » (p. 83).
• Enregistrement sur détection de mouvement
Démarre l’enregistrement lorsqu’un mouvement est
détecté. Pour davantage de détails, voir « Paramètres de
l’enregistrement sur détection de mouvement » (p. 84).
• Enregistrement sur fonctions intelligentes
Démarre l’enregistrement lorsqu’un mouvement
répondant aux critères de détection des fonctions
intelligentes est détecté. Pour davantage de détails,
voir « Paramètres d’enregistrement sur fonctions
intelligentes » (p. 87).
• Enregistrement sur détection de volume
Démarre l’enregistrement lorsque les critères de
détection des volumes sont réunis. Pour davantage de
détails, voir « Paramètres de l’enregistrement sur
détection de volume » (p. 87).
• Vous pouvez spécifier la priorité des événements générés par
l’enregistrement sur capteurs, l’enregistrement sur détection
de mouvement, l’enregistrement sur fonctions intelligentes et
l’enregistrement sur détection de volume. Pour davantage de
détails, voir p. 83 et p. 84. Lorsque deux événements se
produisent simultanément, l’événement avec la priorité
supérieure est prioritaire.
•
5
Ne prend en charge que le mode d’enregistrement
continu.
Astuce
Configuration d’une planification d’enregistrement
Les paramètres sont différents pour chaque mode
d’enregistrement.
Remarque
Vous pouvez spécifier plusieurs modes d’enregistrement à la
fois. Par exemple, vous pouvez sélectionner l’enregistrement sur
détection de mouvement et spécifier un nombre d’images par
seconde qui soit supérieur à celui de l’enregistrement continu.
Ainsi, un nombre d’images par seconde élevé n’est utilisé qu’en
cas de détection de mouvement.
Spécification des paramètres avancés
Les paramètres avancés sont disponibles lorsque le bouton
[Avancé] s’affiche dans la zone des paramètres
d’enregistrement. Pour davantage de détails, voir
« Configuration des paramètres d’enregistrement avancés »
(p. 88).
Sauvegarde de la planification
d’enregistrement
1 Cliquez sur [OK] pour fermer la boîte de dialogue.
La planification qui a été définie s’affiche dans la zone
des planifications. La planification devient active dès
qu’elle s’affiche dans cette zone.
Utilisez l’enregistrement sur fonctions intelligentes au lieu
de l’enregistrement sur détection de mouvement.
L’enregistrement sur fonctions intelligentes n’est pas pris
en charge. Utilisez l’enregistrement sur détection de
mouvement.
L’enregistrement sur détection de volume n’est pas pris
en charge.
L’enregistrement sur fonctions intelligentes et
l’enregistrement sur détection de mouvement à l’aide de
la caméra ne sont pas pris en charge.
81
Configuration du mode d’enregistrement
Paramètres de l’enregistrement continu
sur [Enregistrement continu] dans la liste des
1 Cliquez
modes d’enregistrement et cochez la case
correspondante.
Important
• Les trois tailles de réception vidéo dans les paramètres (par
exemple : [480 x 270 (320 x 180 / 320 x 240)]) dans le sousmenu [Taille de réception vidéo] correspondent
respectivement aux catégories [catégorie 1080p (catégorie
720p / catégorie 4:3)]. Parmi les trois indiquées, la taille
utilisée est déterminée par la taille réglée dans le paramètre
[Jeu de formats vidéo] pour la caméra.
•
La taille de vidéo est réglée sur « 480 x 270 » lorsque [480 x 270
(320 x 180 / 320 x 240)] est sélectionné dans le paramètre
[Taille de réception vidéo]. Pour régler « 320 x 240 »,
sélectionnez [4:3] dans le paramètre [Rapport hauteur/largeur]
et [320 x 240] dans le paramètre [Taille de réception vidéo].
2 Configurez les paramètres d’enregistrement vidéo.
(1)
(2)
(3)
(4)
(5)
(6)
• Si le flux n’a pas été distribué en raison d’une panne du réseau,
vous pouvez sauvegarder des images JPEG du flux enregistré
sur une carte mémoire SD dans la caméra en utilisant [Utiliser le
flux du mode enregistrement]. Le nombre d’images
sauvegardées par seconde est de 1 ips. Pour obtenir plus de
détails, consultez le manuel d’utilisation de la caméra.
• La taille des données d’enregistrement augmente au fur et à
mesure que la résolution et le nombre d’images par seconde
commencent à augmenter. Veillez à ce que l’espace disque
dur soit suffisant avant de spécifier une résolution et un
nombre d’images par seconde supérieurs.
(7)
(1) [Rapport hauteur/largeur]
Spécifiez le rapport hauteur/largeur ([4:3] ou [16:9 (4:3)]).
Si vous sélectionnez [Non Spécifié], le paramètre de
proportion de la caméra est utilisé pour l’enregistrement.
(2) [Résolution]
Spécifiez la résolution lorsque [Rapport hauteur/
largeur] est défini sur [4:3] ou [16:9 (4:3)].
Si vous sélectionnez [Non Spécifié] pour la
[Résolution], le paramètre de résolution de la caméra
est utilisé pour l’enregistrement.
(3) [Format vidéo]
Spécifiez le format vidéo ([JPEG], [MPEG-4] ou [H.264]).
Les formats disponibles dépendent du modèle de caméra.
(4) [Nombre maximum d’images par seconde]
Spécifiez le nombre maximum d’images par seconde
(nombre d’images enregistrées en une seconde) dans la
plage s’étendant de 0,1 à 30 images par seconde (ips).
(5) [Enregistrer le son si disponible]
Cochez cette case si vous souhaitez enregistrer
conjointement le son et la vidéo.
(6) [Avancé]
Affiche la boîte de dialogue [Paramètres
d’enregistrement avancés]. Pour davantage de
détails, voir « Configuration des paramètres
d’enregistrement avancés » (p. 88).
(7) [Utiliser le flux du mode enregistrement]
Active la fonction de flux d’enregistrement. Grâce à cette
fonction, la caméra stocke temporairement la vidéo dans
sa propre mémoire avant de l’envoyer au serveur de
stockage. Elle permet de réduire les effets du trafic
réseau qui ne sont pas homogènes (instabilité).
82
• Si vous sélectionnez [MPEG-4] ou [H.264], l’option [Serveur
de stockage] dans [Mode de détection de mouvement] ne
peut pas être sélectionnée.
• Même si la case [Enregistrer le son si disponible] est cochée,
le son ne sera pas enregistré si la fonction d’envoi audio n’a
pas été activée sur la caméra. Si vous planifiez un
enregistrement, assurez-vous que la fonction d’envoi audio
sur la caméra a bien été définie sur [Activer].
Remarque
• Si vous sélectionnez [MPEG-4] ou [H.264] pour le paramètre
[Format vidéo], les paramètres [Rapport hauteur/largeur] et
[Nombre d’images maximum par seconde] ne peuvent pas
être modifiés. Les paramètres de la caméra sont utilisés pour
l’enregistrement.
Seul le format [JPEG] est pris en charge en tant que
[Format vidéo].
• En fonction de la charge du processeur ou du disque dur du
serveur de stockage, il se peut que vous ne puissiez pas
effectuer l’enregistrement avec le nombre d’images par seconde
spécifié ou que l’enregistrement s’interrompt par intermittence.
• L’enregistrement peut être effectué à un nombre d’images par
seconde inférieur à celui spécifié, en fonction du nombre de
visionneuses qui accèdent à la caméra, de la charge sur la
caméra et le serveur de stockage, de la variation du trafic
réseau et de l’environnement au moment de l’enregistrement.
•
Le nombre maximum d’images par seconde est de 5 ips.
• L’enregistrement audio est activé lorsque le mode
d’enregistrement est sélectionné. Vous ne pouvez pas planifier
un enregistrement audio uniquement.
• Si le format d’enregistrement [MPEG-4] ou [H.264] est utilisé,
les données audio enregistrées ne seront pas synchronisées
avec la vidéo enregistrée. Si le format d’enregistrement [JPEG]
est utilisé, les données audio enregistrées seront en grande
partie synchronisées avec la vidéo enregistrée, mais il n’est
pas garanti que la synchronisation sera complète.
Enregistrement sur une base régulière (répétition des planifications hebdomadaires)
• Le flux du mode d’enregistrement ne fonctionne qu’avec les
caméras qui prennent en charge la fonction de flux
d’enregistrement et uniquement si un flux a été obtenu.
Paramètres de l’enregistrement sur capteurs
• Si une fonction de téléchargement est déjà utilisée sur la
caméra, vous ne pouvez pas utiliser la fonction de flux du
mode d’enregistrement. Pour utiliser cette fonction,
sélectionnez [Télécharger] > [Téléchargement Désactivé] sur
la page de configuration de la caméra.
sur [Enregistrement de capteur] dans la liste
1 Cliquez
des modes d’enregistrement et cochez la case
• Pour utiliser le flux du mode d’enregistrement, sélectionnez
[Format vidéo] > [JPEG], puis définissez [Nombre maximum
d’images par seconde] sur une valeur inférieure ou égale à 10.
les paramètres de la vidéo et des
2 Configurez
événements.
5
Configuration d’une planification d’enregistrement
• Si la fonction de flux du mode d’enregistrement est utilisée, la
vidéo diffusée en continu a une priorité supérieure sur la vidéo
en direct. Il se peut que l’affichage de la vidéo en direct
s’arrête selon l’importance de la charge sur la caméra, comme
le nombre de visionneuses connectées simultanément à la
caméra.
correspondante.
(1)
(2)
(3)
(4)
(1) [Ne pas enregistrer]
Permet de ne pas effectuer d’enregistrement même
en cas de signal du capteur.
Astuce
Vous pouvez activer ou désactiver l’enregistrement pour chaque
capteur. Par exemple, vous pouvez ne pas souhaiter effectuer un
enregistrement en cas de signal du capteur de porte, mais
démarrer l’enregistrement lorsque le signal du capteur de fenêtre
se déclenche.
(2) [Démarrer l’enregistrement]
Démarre l’enregistrement lorsqu’un signal est émis
par le capteur. Après avoir sélectionné l’option,
configurez les paramètres d’enregistrement sous
l’option.
(3) [Priorité]
Sélectionnez la priorité des événements. Pour
davantage de détails, voir « Vérification des
événements » (p. 109).
(4) [Inverser cet événement]
Démarre l’enregistrement lorsque l’entrée du capteur
disparaît.
Par exemple, démarre l’enregistrement en l’absence
de signal du capteur et l’arrête lorsqu’un signal est
émis.
83
Les autres paramètres sont identiques à ceux de
l’enregistrement continu. Pour davantage de détails, voir
« Paramètres de l’enregistrement continu » (p. 82).
Important
• Si vous cochez la case [Enregistrement de capteur] dans la liste des
modes d’enregistrement à l’étape 1, le paramètre [Ne pas enregistrer]
est défini pour tous les capteurs. Vous devez sélectionner [Démarrer
l’enregistrement] pour au moins un capteur pour être en mesure de
démarrer l’enregistrement sur capteurs.
• Les entrées des capteurs peuvent générer un grand nombre
d’événements pour le serveur de stockage, augmentant ainsi la
charge sur le serveur. Pour référence, si le serveur de stockage reçoit
en continu plus de 10 événements par minute, nous vous
recommandons d’utiliser le mode d’enregistrement continu.
• Si la période d’enregistrement pour une planification se termine alors
que l’enregistrement sur capteurs est en cours d’exécution,
l’enregistrement s’arrêtera.
Remarque
Paramètres de l’enregistrement sur détection
de mouvement
Important
La fonction de détection de mouvement ne convient pas à certaines
applications lorsqu’un haut niveau de fiabilité est requis. Nous vous
recommandons d’utiliser la fonction de détection de mouvement pour
des applications telles que la surveillance qui requiert un haut niveau de
fiabilité. Canon ne peut être tenu pour responsable en cas d’accident ou
de dommages liés à la fonction de détection de mouvement.
Utilisation de la caméra pour la détection de mouvement
sur [Enregistrement de la détection de mouvement]
1 Cliquez
dans la liste des modes d’enregistrement et cochez la case
correspondante.
[Caméra] dans [Mode de détection de
2 Sélectionnez
mouvement].
• Le nombre d’onglets dépend du nombre de périphériques externes
compatibles (capteurs) connectés à la caméra.
• Le nom du périphérique externe qui est enregistré sur la caméra
s’affiche dans la zone [Nom du capteur].
les paramètres des vidéos et des événements
3 Configurez
enregistrés pour chaque onglet de zone.
• Si un enregistrement sur capteurs est déclenché avec la même priorité
que l’enregistrement en cours, le deuxième capteur a la priorité et
commence l’enregistrement. Le premier capteur reprend
l’enregistrement une fois que le deuxième capteur a terminé.
(1) [Ne pas enregistrer]
Sélectionnez cette option si vous ne souhaitez pas démarrer
l’enregistrement lorsqu’un mouvement est détecté.
Astuce
Vous pouvez utiliser ce paramètre pour activer ou désactiver
l’enregistrement de chaque zone. Par exemple, vous pouvez effectuer un
enregistrement lorsqu’un mouvement est détecté autour d’un coffre-fort,
mais ne pas effectuer d’enregistrement lorsqu’un mouvement est détecté
autour d’une entrée.
(2) [Démarrer l’enregistrement]
Démarre l’enregistrement lorsqu’un mouvement est détecté.
(3) [Priorité]
Sélectionnez la priorité des événements. Pour davantage de
détails, voir « Vérification des événements » (p. 109).
Les autres paramètres sont identiques à ceux de
l’enregistrement continu. Pour davantage de détails, voir
« Paramètres de l’enregistrement continu » (p. 82).
84
Enregistrement sur une base régulière (répétition des planifications hebdomadaires)
Onglet [Paramètres d’enregistrement]
Pour utiliser la détection de mouvement, vous devez créer
une planification avec la détection de mouvement à l’aide
de l’outil de configuration de planification de la caméra.
(1)
Remarque
• Si la caméra prend en charge quatre zones de détection de
mouvement, les onglets nommés [Zone 1] à [Zone 4]
s’affichent dans la zone des paramètres d’enregistrement.
Vous pouvez spécifier séparément chaque zone de détection
de mouvement.
5
Configuration d’une planification d’enregistrement
• La zone [Nom de la zone] affiche le nom de la zone qui est
enregistrée sur la caméra.
• Pour utiliser la fonction de détection de mouvement sur la
caméra, sa configuration doit être effectuée sur la caméra.
Pour obtenir plus de détails, consultez le manuel d’utilisation
de la caméra.
• Lors de l’utilisation de la fonction de détection de mouvement
avec une ou plusieurs zones de détection, vous pouvez
spécifier la priorité des événements pour chaque zone.
• La détection de mouvement est suspendue lorsque la caméra
effectue un panoramique, une inclinaison ou un zoom,
indépendamment des paramètres de détection définis.
• Si un mouvement est détecté dans plusieurs zones de
détection qui ont la même priorité, l’enregistrement
commencera par la zone qui en comporte le moins.
Utilisation du serveur de stockage pour la détection de
mouvement
(1) [Priorité]
Sélectionnez la priorité des événements de détection
de mouvement. Pour davantage de détails, voir
« Vérification des événements » (p. 109).
Les autres paramètres sont identiques à ceux de
l’enregistrement continu. Pour davantage de détails, voir
« Paramètres de l’enregistrement continu » (p. 82).
les paramètres de détection de
4 Configurez
mouvement dans l’onglet [Paramètres].
Onglet [Paramètres]
Important
La charge sur le processeur du serveur de stockage augmente
lorsque la détection de mouvement est exécutée sur le serveur
de stockage. Nous vous recommandons fortement d’utiliser la
détection de mouvement sur la caméra, si disponible.
(1)
(2)
(3)
(4)
(5)
(6)
Remarque
Si vous sélectionnez [MPEG-4] ou [H.264] sous [Format vidéo],
l’option [Serveur de stockage] dans [Mode de détection de
mouvement] ne peut pas être sélectionnée. Notez également que
si vous sélectionnez [MPEG-4] ou [H.264] dans d’autres modes
d’enregistrement en plus de l’enregistrement sur détection de
mouvement, l’option [Serveur de stockage] ne pourra toujours
pas être sélectionnée.
sur [Enregistrement de la détection de
1 Cliquez
mouvement] dans la liste des modes d’enregistrement
et cochez la case correspondante.
(7)
(1) [Images/seconde analyse]
Spécifiez le nombre d’images par seconde pour la
détection de mouvement (images par seconde).
(2) [Mode des paramètres]
2
Sélectionnez [Serveur de stockage] dans [Mode de
détection de mouvement].
les paramètres des vidéos et des
3 Configurez
événements enregistrés sous l’onglet [Paramètres
d’enregistrement].
• [Simple]
Les zones [Sensibilité] et [Rapport de zone] peuvent
être uniquement définies à l’aide des curseurs.
[Durée] est fixe sur 0,2 secondes.
• [Avancé]
Rend les paramètres [Sensibilité], [Rapport de zone] et
[Durée] disponibles pour que des valeurs y soient définies.
85
(3) [Sensibilité]
Réglez la sensibilité de détection des mouvements
entre 1 et 256. Plus la valeur est grande, plus la
sensibilité est élevée.
(4) [Rapport de zone]
Spécifiez la zone de la vidéo d’aperçu que le serveur
de stockage utilise pour la détection de mouvement.
La plage est comprise entre 0 et 100 %. Le marqueur
de taille au sein de l’indicateur de détection change
de position en fonction de la valeur de ce paramètre.
(5) [Durée]
Spécifiez la durée du signal de mouvement avant de
déterminer qu’il y a réellement mouvement. La plage
est comprise entre 0 et 5 secondes.
(6) [Région active]
Affiche une vidéo d’aperçu produite par la caméra
pour la détection de mouvement.
Affiche un cadre pointillé représentant la zone active
en haut de la vidéo d’aperçu. Faites glisser les
poignées du cadre pour l’agrandir ou le réduire.
(7) [Indicateur de détection]
Marqueur de taille
Barre colorée
Le marqueur de taille change de position en fonction
de la valeur du paramètre [Rapport de zone]. Réglez
les paramètres de détection de mouvement lors de la
visualisation de la vidéo d’aperçu et à l’aide de
l’indicateur de détection.
La barre colorée change en fonction de la valeur des
paramètres [Sensibilité] et [Rapport de zone].
Couleur de la
barre colorée
86
Signification
Vert
Le mouvement détecté ne dépasse pas
les valeurs spécifiées dans les zones
[Sensibilité] et [Rapport de zone]. Dans ce
cas, la barre colorée reste à gauche du
marqueur de taille.
Rouge
Le mouvement détecté dépasse les
valeurs spécifiées dans les zones
[Sensibilité] et [Rapport de zone]. Dans ce
cas, la barre colorée reste à droite du
marqueur de taille.
Important
• Si la période d’enregistrement pour une planification se
termine alors que l’enregistrement sur détection de
mouvement est en cours d’exécution, l’enregistrement
s’arrêtera.
• L’indicateur de détection n’est pas affecté par le paramètre
[Durée]. Veillez à prendre en compte le temps de détection
lors du réglage des paramètres de détection de mouvement.
• Pour effectuer la détection de mouvement sur le serveur de
stockage, vous devez spécifier le format [JPEG] pour le
paramètre [Format vidéo]. De même, si vous utilisez
simultanément plusieurs modes d’enregistrement, tous les
paramètres [Format vidéo] doivent correspondre au format
[JPEG]. Un message d’erreur s’affiche si vous tentez
d’utiliser en même temps un autre format que [JPEG] avec la
détection de mouvement sur le serveur de stockage.
• Définissez le paramètre [Priorité] sous l’onglet [Paramètres
d’enregistrement] pour qu’il soit inférieur à la priorité des
autres paramètres d’enregistrement.
Enregistrement sur une base régulière (répétition des planifications hebdomadaires)
Paramètres d’enregistrement sur fonctions
intelligentes
Paramètres de l’enregistrement sur détection
de volume
sur [Enregistrement de la fonction intelligente]
1 Cliquez
dans la liste des modes d’enregistrement et cochez la
sur [Enregistrement de la détection de volume]
1 Cliquez
dans la liste des modes d’enregistrement et cochez la
case correspondante.
les paramètres de l’enregistrement et des
2 Configurez
événements pour chaque onglet de règle.
les paramètres de l’enregistrement et des
2 Configurez
événements.
(1)
(2)
(3)
(1) [Ne pas enregistrer]
N’effectue aucun enregistrement si les conditions de
cette règle ne sont pas réunies.
(1) [Ne pas enregistrer]
N’effectue aucun enregistrement si un son est
détecté.
(2) [Démarrer l’enregistrement]
Démarre l’enregistrement si les conditions de cette règle
sont réunies. Après avoir sélectionné l’option, configurez
les paramètres d’enregistrement sous l’option.
(2) [Démarrer l’enregistrement]
Démarre l’enregistrement lorsqu’un son est détecté.
Après avoir sélectionné l’option, configurez les
paramètres d’enregistrement sous l’option.
(3) [Priorité]
Sélectionnez la priorité des événements. Pour
davantage de détails, voir « Vérification des
événements » (p. 109).
Les autres paramètres sont identiques à ceux de
l’enregistrement continu. Pour davantage de détails, voir
« Paramètres de l’enregistrement continu » (p. 82).
5
Configuration d’une planification d’enregistrement
(1)
(2)
(3)
case correspondante.
(3) [Priorité]
Sélectionnez la priorité des événements. Pour
davantage de détails, voir « Vérification des
événements » (p. 109).
Les autres paramètres sont identiques à ceux de
l’enregistrement continu. Pour davantage de détails, voir
« Paramètres de l’enregistrement continu » (p. 82).
Important
Si la période d’enregistrement pour une planification se termine
alors que l’enregistrement sur fonctions intelligentes est en
cours d’exécution, l’enregistrement s’arrêtera.
Important
Si la période d’enregistrement pour une planification se termine
alors que l’enregistrement sur détection de volume est en cours
d’exécution, l’enregistrement s’arrêtera.
Remarque
• Les onglets nommés [Règle1] à [Règle15] s’affichent, comme
illustré. Chaque onglet peut être configuré individuellement.
• Le nom de la règle s’affiche dans [Nom de la règle].
Astuce
Astuce
Pour utiliser l’enregistrement sur détection de volume, vous
devez configurer les paramètres correspondants sur la caméra.
Pour obtenir plus de détails, consultez le manuel d’utilisation de
la caméra.
Pour utiliser l’enregistrement sur fonctions intelligentes, vous devez
configurer les paramètres correspondants sur la caméra. Pour obtenir
plus de détails, consultez le manuel d’utilisation de la caméra.
87
Configuration des paramètres
d’enregistrement avancés
Spécifiez l’angle de la caméra pour
l’enregistrement.
Cliquez sur [Avancé] dans la zone des paramètres du
mode d’enregistrement pour afficher la boîte de dialogue
[Paramètres d’enregistrement avancés] et configurer
l’utilisation au démarrage de l’enregistrement.
(1)
(2)
(3)
(1)
(2)
(3)
(4)
(4)
(1) [Non Spécifié]
Sélectionnez cette option si vous souhaitez spécifier
l’angle de la caméra.
(5)
(6)
(2) [Position de la caméra actuelle]
Spécifiez l’angle de la caméra à l’aide de la fenêtre
[Aperçu].
(1) [Position de la caméra]
Spécifiez l’angle de la caméra pour l’enregistrement.
(2) Onglet [Ajustement de l’image]
Règle la qualité de la vidéo.
(3) Onglet [Mise au point]
Règle la mise au point.
(4) Onglet [Sorties externes]
Active ou désactive la sortie sur les périphériques
externes enregistrés sur la caméra.
(5) [Options d’enregistrement]
Spécifiez la durée de l’enregistrement avant et après
un événement.
(6) [OK] et [Annuler]
Fermez la boîte de dialogue.
Faites glisser le curseur pour changer le zoom de la
caméra, puis cliquez sur ou effectuez un glissement
dans la vidéo pour changer l’angle de la caméra.
(3) [Préréglages]
Sélectionnez l’angle de la caméra dans la liste des angles
de caméra préréglés et enregistrés sur la caméra.
(4) [Tour préréglé]
Déplace la caméra à l’aide d’une série d’angles de caméra
préréglés lors de l’enregistrement. Cliquez sur [Paramètres]
pour afficher la boîte de dialogue [Paramètres du tour
préréglé], puis spécifiez l’ordre des préréglages.
Les paramètres [Préréglages] et [Tour préréglé] ne sont
pas disponibles.
Le paramètre [Tour préréglé] n’est pas disponible.
Si vous utilisez le zoom numérique lors de la définition de
l’angle préréglé avec la caméra, l’angle de visualisation
appliqué après le paramétrage et l’angle de visualisation
qui est enregistré peuvent être différents.
88
Enregistrement sur une base régulière (répétition des planifications hebdomadaires)
Si vous initialisez la position de la tête lors de
l’enregistrement (la caméra sort la tête en avant, se
réinitialise puis ramène la tête à sa position antérieure), la
vidéo au cours du mouvement de la tête sera également
enregistrée.
Configuration d’un tour préréglé
Sélectionnez [Tour préréglé] dans les paramètres
[Position de la caméra] et spécifiez l’ordre des
préréglages qui sont enregistrés sur la caméra.
sur [Paramètres] pour afficher la boîte de
1 Cliquez
dialogue [Paramètres du tour préréglé].
Si une caméra externe est connectée et que l’option
[Utilisez entrée vidéo externe] est activée, les paramètres
de cette boîte de dialogue ne sont pas disponibles.
5
Configuration d’une planification d’enregistrement
Remarque
• Le fait de cliquer sur le bouton [Paramètres] seulement ne
permet pas d’effectuer un tour préréglé. Vous devez au
préalable configurer les paramètres dans la boîte de dialogue
[Paramètres du tour préréglé].
• Vous ne pouvez pas spécifier les paramètres des angles de la
caméra lors de la configuration des fonctions intelligentes, des
paramètres de détection de mouvement avec [Mode de
détection de mouvement] > [Caméra], ou lors de la
configuration de plusieurs caméras. Vous ne pouvez pas
spécifier les paramètres [Tour préréglé] lors de la
configuration des paramètres de détection de mouvement
avec [Mode de détection de mouvement] > [Serveur de
stockage].
• Pour être en mesure de sélectionner [Préréglages] ou [Tour
préréglé], vous devez d’abord enregistrer les préréglages
d’angles sur la caméra même. Pour obtenir plus de détails,
consultez le manuel d’utilisation de la caméra.
• Si vous modifiez le nom d’un préréglage après avoir paramétré
[Préréglages] ou [Tour préréglé], ce paramétrage sera
désactivé. Si vous souhaitez modifier le nom d’un préréglage,
veillez à paramétrer [Préréglages] ou [Tour préréglé] après
avoir modifié le nom du préréglage.
sur [Ajouter] pour ouvrir la boîte de dialogue
2 Cliquez
[Modifier le tour préréglé].
3 Sélectionnez un préréglage dans la liste [Préréglage].
les paramètres de vitesse et de pause à l’aide
4 Configurez
des curseurs ([Vitesse (BI)], [Vitesse (Z)] et [Pause (s)]).
5 Cliquez sur [OK].
les étapes 2 à 5 pour les préréglages
6 Répétez
supplémentaires.
Vous pouvez rétablir les paramètres de mise au point de
la caméra en sélectionnant l’option [Restaurer la mise au
point par défaut lors de l’utilisation de la caméra].
7 Spécifiez l’ordre des préréglages.
Le tour démarre avec le premier préréglage et poursuit avec
le reste de la liste. Changez l’ordre de la liste en sélectionnant
un préréglage, puis en cliquant sur [Monter] ou [Descendre].
Pour supprimer un préréglage, sélectionnez-le et
cliquez sur [Supprimer]. Pour modifier un préréglage
dans la liste, sélectionnez-le et cliquez sur [Modifier].
89
8 Cliquez sur [OK] pour fermer la boîte de dialogue.
Important
• L’utilisation du tour préréglé avec le format MPEG-4 ou H.264
requiert une grande quantité d’espace disque.
• Les paramètres du tour préréglé peuvent affecter la
durabilité du mécanisme de panoramique et d’inclinaison de
la caméra.
Remarque
La caméra revient à la première position de préréglage après
avoir atteint la dernière position de préréglage.
Astuce
Cliquez sur [Démarrer le test] pour exécuter le tour préréglé une
fois afin de confirmer vos paramètres.
À propos du message d’avertissement qui s’affiche
lors du tour préréglé
En fonction des paramètres du tour préréglé, un message
d’avertissement sur le mécanisme de panoramique et
d’inclinaison de la caméra peut s’afficher lorsque vous
cliquez sur [OK] pour fermer la boîte de dialogue
[Paramètres du tour préréglé]. Si c’est le cas, envisagez
de modifier les paramètres à l’aide des instructions
ci-après.
Un avertissement s’affichera quand les mécanismes de
panoramique et d’inclinaison auront atteint leur durée de
vie estimée à 100 000 allers-retours au courr de la phase
complète de mouvement.
90
Spécification de l’option d’enregistrement
avant et/ou après un événement
Vous pouvez enregistrer un nombre de secondes avant
et/ou après un événement, comme une entrée de capteur
ou une fonction intelligente, à l’aide du paramètre
[Options d’enregistrement].
(1)
(2)
(1) [s avant l’événement]
Nombre de secondes d’enregistrement avant un
événement (maximum 30 secondes).
(2) [s après l’événement]
Nombre de secondes d’enregistrement après un
événement (maximum 999 secondes).
Remarque
• Le paramètre [Options d’enregistrement] ne peut pas être
spécifié si l’enregistrement continu est activé.
• Même si [s avant l’événement] et [s après l’événement] sont
tous deux définis sur 0, l’enregistrement continuera si les
événements sont générés en continu.
• Plus la valeur du paramètre [s avant l’événement] est grande,
plus l’utilisation de la mémoire est importante pour le serveur
de stockage. Si le serveur de stockage n’a pas suffisamment
de mémoire, le serveur manquera de mémoire virtuelle, qui
consomme de l’espace disque dur, ce qui a pour
conséquence de réduire considérablement les performances
de traitement.
• Si vous modifiez le nom d’un préréglage après avoir paramétré
[Préréglages] ou [Tour préréglé], ce paramétrage sera
désactivé. Si vous souhaitez modifier le nom d’un préréglage,
veillez à paramétrer [Préréglages] ou [Tour préréglé] après
avoir modifié le nom du préréglage.
Enregistrement sur une base régulière (répétition des planifications hebdomadaires)
Réglage de la qualité de la vidéo
Onglet [Ajustement de l’image]
Le paramètre de compensation de l’exposition suivant
s’affiche lorsque l’option [Auto.], [Auto (priorité
d’obturation)] ou [Auto (sans scintillement)] est
sélectionnée.
(1)
(2)
5
(3)
(4)
Mode de mesure
(1) [Exposition]
Les paramètres changent en fonction du paramètre
d’exposition sélectionné.
• [Auto.]
Contrôle automatiquement l’exposition.
Mesurez la vidéo entière en effectuant la
mise au point sur le centre de la vidéo. Une
exposition correcte est obtenue pour un
sujet proche du centre de la vidéo, même si
la périphérie peut être légèrement plus
foncée ou plus claire. Utilisez cette option
pour les sujets qui se trouvent au centre de
la vidéo.
Moyenne
Mesurez la moyenne de la scène entière.
Une exposition uniforme est obtenue même
lorsque la scène comporte d’importantes
différences de luminosité. Utilisez cette
option pour les scènes dans lesquelles, par
exemple, des voitures circulent ou des
personnes entrent et sortent d’un lieu.
Sélective
Mesurez le centre de la scène.
L’exposition correcte est obtenue pour un
sujet proche du centre de la scène, sans
tenir compte de la luminosité de la
périphérie. Utilisez cette option si le sujet
est trop éclairé ou en contre-jour, dans le
cas où l’exposition devrait être réglée en
fonction du centre de la scène.
• [Auto (sans scintillement)]
Réduit le scintillement des sources de lumière,
comme l’éclairage fluorescent. La vitesse de
l’obturateur est réglée automatiquement en fonction
des conditions d’éclairage.
• [Auto (priorité d’obturation)]
Spécifiez la vitesse de l’obturateur.
Description
Mesure
pondérée
centrale
• [Non Spécifié]
Utilisez le paramètre d’exposition de la caméra.
Configuration d’une planification d’enregistrement
[Compensation] : Spécifiez la compensation de
l’exposition. Sélectionnez des valeurs négatives
pour assombrir la vidéo et des valeurs positives
pour l’éclaircir. Pour désactiver la compensation
de l’exposition, spécifiez [Non Spécifié].
[Mode de mesure] : Spécifiez le paramètre du mode
de mesure : [Pondérée centrale], [Moyenne] ou
[Sélective].
[Obturateur] : Spécifiez la vitesse de l’obturateur
lorsque l’option [Auto (priorité d’obturation)] ou
[Manuel] est définie pour le paramètre
[Exposition].
91
• [Manuel]
Effectuez une compensation de l’exposition
manuellement. Les paramètres de compensation de
l’exposition suivants s’affichent.
[Diaphragme] : Spécifiez le paramètre de
diaphragme. Faites glisser le curseur vers la
gauche pour fermer le diaphragme et assombrir
la vidéo ou vers la droite pour ouvrir le
diaphragme et l’éclaircir.
[Obturateur] : Spécifiez la vitesse de l’obturateur.
[Gain] : Spécifiez le gain (sensibilité à la luminosité).
Faites glisser le curseur vers la gauche pour
réduire le gain et assombrir la vidéo ou vers la
droite pour augmenter le gain et l’éclaircir.
Remarque
Le paramètre [Auto (sans scintillement2)] n’est pas pris en
charge.
(2) [Contrôle intel. ombres] :
Spécifiez une valeur pour la fonction de contrôle
intelligent des ombres de la caméra lors de
l’enregistrement.
[Non spécifié] : Enregistrez avec la valeur de contrôle
intelligent des ombres définie sur la caméra.
[Off] : Enregistrez sans le contrôle intelligent des
ombres.
[Auto.] : Définissez le contrôle intelligent des ombres
sur Automatique.
[1] à [7] : Sélectionnez l’un des sept niveaux de
puissance lorsque vous définissez
manuellement la fonction de contrôle intelligent
des ombres.
(3) [Mode ouverture]
Spécifiez le mode d’ouverture de la caméra.
[Mode nuit]
• [Non Spécifié]
Utilisez les paramètres de fonction du mode nuit de
la caméra.
• [Désactivé]
Désactive la fonction de mode nuit.
• [Activé]
Enregistre en mode nuit.
• [Auto.]
La caméra bascule automatiquement en mode nuit.
À la fin de l’enregistrement, le paramètre de mode
nuit retrouve sa valeur avant le démarrage de
l’enregistrement.
92
(4) [Balance des blancs]
Spécifiez la balance des blancs appropriée en
sélectionnant l’un des paramètres de source de
lumière de la caméra affichés dans la liste.
Si l’option [Manuel] est sélectionnée, utilisez l’une des
deux méthodes suivantes pour régler la balance des
blancs.
• [Gain R] et [Gain B]
Spécifiez les paramètres de balance des blancs en
faisant glisser les curseurs. Un glissement vers la
droite permet d’augmenter le gain (la sensibilité à la
luminosité).
• [BB ponctuelle]
Forcez le réglage de la balance des blancs par
rapport à une source de lumière. À l’aide d’un objet
blanc tel qu’un morceau de papier blanc, visez
l’objet et cliquez sur le bouton.
Après le démarrage de l’enregistrement, environ 30
secondes peuvent être nécessaires aux paramètres
exposition, mode nuit et balance des blancs pour être
appliqués à l’affichage.
Important
Si vous sélectionnez [Activé] pour le mode nuit, vous ne
pourrez pas définir la balance des blancs. Si vous sélectionnez
[Auto.] pour le mode nuit, bien que vous pourrez définir la
balance des blancs, ces paramètres seront effacés dès que la
caméra basculera en mode nuit.
Remarque
Si [Mode nuit] est activé dans [Mode ouverture], l’affichage et la
vidéo enregistrée sont en noir et blanc.
Enregistrement sur une base régulière (répétition des planifications hebdomadaires)
Réglage de la mise au point
Configuration des sorties externes
Onglet [Mise au point]
Onglet [Sorties externes]
(1)
(2)
(1)
(2)
(3)
(4)
5
Active ou désactive la sortie sur les périphériques
externes enregistrés sur la caméra au démarrage de la
planification d’enregistrement.
(2) [Auto.] et [Auto. (pour dômes)]
Effectue une mise au point automatique sur la vidéo.
Utilisez l’option [Auto. (pour dômes)] pour les
caméras dotées du boîtier de dôme pour intérieur. Ce
paramètre empêche la caméra d’effectuer une mise
au point sur la surface du dôme.
(1) [Non Spécifié]
Désactive la sortie externe.
(3) [Fixe à l’infini]
Fixez le point focal à l’infini.
(4) [Manuel]
Réglez la mise au point manuellement en cliquant sur
le bouton [Éloigné] ou [Proche].
Cliquez sur [Autofocus ponctuel] pour effectuer une
mise au point sur le sujet actuel avant de revenir à la
mise au point manuelle.
Configuration d’une planification d’enregistrement
(1) [Non Spécifié]
Enregistrez sur base de la position focale existante de
la caméra.
(2) [Activé]
Active la sortie externe.
Remarque
• Vous devez spécifier au préalable les paramètres des
périphériques externes sur la caméra. Pour obtenir plus de
détails, consultez le manuel d’utilisation de la caméra.
• Le nombre de sorties externes est différent en fonction des
différents modèles de caméras.
• Les sorties externes ne sont activées que lors de
l’enregistrement.
Astuce
Cette fonction peut être utilisée avec l’enregistrement sur
capteurs, l’enregistrement sur détection de mouvement,
l’enregistrement sur fonctions intelligentes ou l’enregistrement
sur détection de volume. Par exemple, en connectant un vibreur
sonore sur une sortie externe et en activant la sortie pour
l’enregistrement sur détection de mouvement, le vibreur sonnera
en cas de détection de mouvement.
93
Enregistrement à des instants spécifiques (paramètres des planifications de
jour spécial)
Utilisez les planifications de jours spécial pour effectuer
des enregistrements lors de jours exceptionnels comme
les vacances.
Important
Lorsque vous attribuez une planification de jour spécial à un
nombre de caméras, les planifications hebdomadaires attribuées
aux caméras restantes pour le jour spécial sont désactivées. Pour
appliquer à nouveau les planifications hebdomadaires pour ce
jour-là aux caméras restantes, importez la planification
hebdomadaire pour la journée concernée par la planification de
jour spécial. Pour plus de détails sur l’importation d’une
planification hebdomadaire, consultez « Importation à partir d’une
planification hebdomadaire » (p. 96).
Active ou désactive la planification de jour spécial
pour le jour de la planification hebdomadaire
applicable enregistrée sur la caméra sélectionnée.
• [Copier depuis une planification hebdomadaire
récurrente]
Spécifiez une planification hebdomadaire existante
enregistrée sur la caméra sélectionnée et de
l’importer en tant que planification de jour spécial.
(4) Glissière [Zoom]
Effectue un zoom avant et un zoom arrière sur la
chronologie de la zone des planifications.
(5) Zone des jours
Spécifiez le jour de la planification de jour spécial
sélectionnée dans (1).
(6) Recherche de caméra
Recherche la caméra à laquelle est attribuée la planification.
Affichage de l’onglet [Planifications jours
spéciaux]
sur [Fenêtre] > [Planification des
1 Cliquez
enregistrements] pour afficher la boîte de dialogue
[Planification des enregistrements].
2 Cliquez sur l’onglet [Planifications jours spéciaux].
(1)
(2)
(3)
(7) Zone de planification
Affiche les caméras actuellement enregistrées et leurs
planifications d’enregistrement correspondantes,
triées par jours.
Cette zone comporte également une fonction de
recherche pour rechercher des caméras à l’aide de
critères de recherche tels que le nom ou les labels de
caméras. Pour davantage de détails, voir « Sélection
d’une caméra » (p. 79).
(8) [Fermer]
Ferme cette fenêtre.
(4)
Remarque
Une planification de jour spécial est prioritaire sur une
planification hebdomadaire.
Création d’une planification de jour spécial
Chaque planification de jour spécial est définie pour un
seul jour.
(5)
(6)
(7)
(8)
1 Cliquez sur [Ajouter] dans la zone du type de planification.
(1) Type de planification
Permet d’ajouter, de modifier et de supprimer un type
de planification de jour spécial.
(2) [Groupe de serveurs de stockage]
Affichez le nom du groupe de serveurs de stockage.
(3) Paramètres de planification jours spéciaux
• [Ajouter], [Modifier] et [Supprimer]
Permet d’ajouter, de modifier et de supprimer une
planification de jour spécial.
• [Utiliser planif. hebdo. récurrente]/[Ne pas utiliser les
planifications hebdomadaires récurrentes]
94
le nom de la planification de jour spécial et
2 Entrez
cliquez sur [OK].
Le nom est ajouté à la zone des types de planifications.
Remarque
Avant de supprimer un nom de planification de la zone du type
de planification, supprimez d’abord le jour applicable dans la
zone des jours.
Enregistrement à des instants spécifiques (paramètres des planifications de jour spécial)
Spécification du jour de la planification de
jour spécial
Spécification des paramètres
d’enregistrement
sur le nom de la planification à utiliser dans la
1 Cliquez
zone du type de planification.
le nom de la planification dans la zone du
1 Sélectionnez
type de planification.
2 Cliquez sur [Ajouter] dans la zone des jours.
le jour à attribuer à la planification de jour
2 Spécifiez
spécial dans la zone des jours.
3
5
Configuration d’une planification d’enregistrement
Sélectionnez la caméra à utiliser dans la zone des
planifications et cliquez sur [Ajouter].
4 Spécifiez la planification de jour spécial.
Les options de paramétrage sont les mêmes que celles de
la boîte de dialogue [Modifier un élément de planification].
Pour davantage de détails, voir « Configuration d’une
planification hebdomadaire » (p. 80).
la date de la planification du jour spécial sur
3 Spécifiez
le calendrier, puis cliquez sur [OK].
Remarque
• Chaque planification de jour spécial peut être définie pour une
période d’un jour (00:00 à 24:00). Par exemple, pour un weekend de trois jours (samedi, dimanche et lundi), vous devrez
définir une planification distincte pour chacune de ces trois
journées.
Spécification des paramètres avancés
Les paramètres avancés sont configurés lorsque le
bouton [Avancé] est disponible dans la zone des
paramètres d’enregistrement. Pour davantage de détails,
voir « Configuration des paramètres d’enregistrement
avancés » (p. 88).
• Vous ne pouvez pas appliquer différentes planifications de
jour spécial à la même journée.
Sauvegarde de la planification
d’enregistrement
Sélection d’une caméra
1 Cliquez sur [OK] pour fermer la boîte de dialogue.
Pour davantage de détails, voir « Sélection d’une caméra »
(p. 79).
La planification s’affiche dans la zone des
planifications. La planification devient active dès
qu’elle s’affiche dans cette zone.
95
Modification d’une planification d’enregistrement
Modification d’une planification
d’enregistrement
la planification d’enregistrement à modifier
1 Sélectionnez
dans la zone des planifications et cliquez sur [Modifier].
les paramètres de la planification
2 Modifiez
d’enregistrement.
Pour plus de détails sur les paramètres dans la boîte
de dialogue [Modifier un élément de planification],
consultez « Configuration d’une planification
hebdomadaire » (p. 80).
3 Cliquez sur [OK] pour fermer la boîte de dialogue.
Suppression d’une planification
d’enregistrement
sur la planification à supprimer dans la zone
1 Cliquez
des planifications.
2 Cliquez sur [Supprimer].
La planification d’enregistrement est supprimée.
Importation à partir d’une planification
hebdomadaire
utiliser les planifications hebdomadaires récurrentes]
pour arrêter la planification hebdomadaire.
Important
• Si vous utilisez [Utiliser planif. hebdo. récurrente] pour
importer une planification hebdomadaire dans une
planification qui comporte déjà une planification de jour
spécial, la planification importée remplacera la planification
existante.
• Vous ne pouvez pas modifier une planification
hebdomadaire qui a été importée à l’aide du paramètre
[Utiliser une planification hebdomadaire récurrente] sous
l’onglet [Planifications jours spéciaux]. Pour modifier une
planification hebdomadaire importée, faites-en une copie en
vous référant à « Importation en spécifiant le jour de la
semaine » (p. 96).
Importation en spécifiant le jour de la semaine
Vous pouvez effectuer une copie à partir d’une
planification hebdomadaire en spécifiant le jour de la
semaine à copier. Cette procédure vous permet de
modifier la planification après l’avoir copiée.
1 Sélectionnez une caméra dans la zone des planifications.
sur [Copier depuis une planification
2 Cliquez
hebdomadaire récurrente].
Vous pouvez créer une planification de jour spécial pour
n’importe quel jour de la semaine en l’important à partir de
la planification hebdomadaire.
Vous pouvez également importer une planification dont le
jour de la semaine est identique au jour que vous souhaitez,
ou vous pouvez simplement spécifier le jour de la semaine.
Importation d’une planification hebdomadaire
avec le même jour de la semaine
une caméra dans la zone des planifications
1 Sélectionnez
de l’onglet [Planifications jours spéciaux].
2
96
Cliquez sur [Utiliser une planification hebdomadaire
récurrente].
Lorsque vous cliquez sur le bouton, son nom est alors
remplacé par [Ne pas utiliser les planifications
hebdomadaires récurrentes] et des planifications
hebdomadaires enregistrées sur la caméra
deviennent semi-transparentes. Cliquez sur [Ne pas
3 Sélectionnez un jour de la semaine et cliquez sur [OK].
Astuce
L’importation en spécifiant le jour de la semaine peut permettre
d’importer la planification de n’importe quel jour de la semaine
contenu dans la planification hebdomadaire. Par exemple, vous
pouvez importer la planification d’une journée de la semaine qui
est différente de celui de la journée de la semaine du jour cible.
Chapitre
6
Opérations quotidiennes
❏ Visualisation de la vidéo en direct
❏ Lecture des enregistrements
❏ Utilisation d’une caméra
❏ Changement de la disposition d’une fenêtre vidéo
❏ Visualisation et vérification des événements
Flux des opérations
Visualisation de vidéos enregistrées
Enregistrement immédiat (p. 100)
Lecture d’un enregistrement (p. 102)
Sauvegarde d’un instantané de la vidéo affichée (p. 100)
Sauvegarde d’une partie d’un enregistrement (p. 104)
Recherche d’un enregistrement (p. 101)
Zoom avant/arrière de l’affichage de la visionneuse (p. 103)
Visualisation de la vidéo en direct
Changement de l’angle de la caméra à l’aide d’une image
panoramique (p. 107)
Contrôle d’une caméra (p. 105)
Utilisation de la fonction de panoramique, d’inclinaison et de
zoom (p. 106)
Changement de l’angle de la caméra par rapport à une
position préréglée (p. 106)
Lecture audio (p. 107)
Compensation des zones sombres de la vidéo (p. 108)
Vérification des événements
Visualisation d’un événement en direct (p. 109)
98
Recherche d’événements (p. 110)
Fonctions de la visionneuse
(1)
(7)
(2)
6
(8)
Opérations quotidiennes
(9)
(10)
(3)
(4)
(5)
(6)
(1) Barre de menus et barre d’outils
Accédez aux fonctions de ce logiciel. La barre d’outils fournit un accès facile aux fonctions couramment utilisées.
(2) Fenêtre vidéo
Affiche la vidéo en direct produite par une caméra ou lit un enregistrement.
(3) [Panorama]
Change l’angle de la caméra à l’aide d’une image panoramique.
(4) Zone de visualisation
Place une fenêtre vidéo dans cette zone. Vous pouvez afficher une grille pour organiser les fenêtres vidéo.
(5) Chronologie
Affiche l’heure et la date, ainsi que les événements qui se sont produits. Cliquez sur un événement pour lire
l’enregistrement.
(6) Barre d’état
Affiche les messages d’état de la visionneuse et la charge du processeur.
(7) [Son]
Permet d’écouter du son en direct et de le transmettre à l’aide de la fonction audio bidirectionnelle de la caméra.
(8) [Sélecteur de caméra]
Affichez et de sélectionner des caméras ajoutées au groupe de serveurs de stockage.
(9) [Journal des événements en direct]
Affiche des événements qui se sont produits une heure ou moins après le démarrage de la visionneuse.
(10)[Contrôle de la caméra]
Contrôlez la caméra et changez l’angle de cette dernière.
99
Visualisation de vidéos enregistrées
Enregistrement immédiat
Démarre l’enregistrement lors de la visualisation de la
vidéo en direct. Le format d’enregistrement est JPEG.
sur la fenêtre vidéo affichant la vidéo à
1 Cliquez
enregistrer.
Un cadre blanc entourant la fenêtre vidéo
sélectionnée s’affiche.
2
Cliquez sur [Enregistrer maintenant] dans la barre
d’outils.
L’enregistrement démarre. La partie supérieure de la
fenêtre est rouge lors de l’enregistrement.
L’enregistrement s’arrête automatiquement après la
période de temps définie.
Sauvegarde d’un instantané de la vidéo
affichée
Vous pouvez prendre un instantané de la vidéo affichée et
sauvegarder l’image fixe.
sur [Capturer] dans la barre d’outils pour
1 Cliquez
afficher la boîte de dialogue [Capturer une image fixe].
2 Définissez l’image fixe à sauvegarder.
Le nombre maximum d’images par seconde est de 5 ips.
Important
(1)
(2)
• [Enregistrer maintenant] effectue un enregistrement avec un
nombre maximum d’images par seconde. Veillez à prendre
en compte la quantité d’espace disque dur utilisée.
(3)
• La durée d’enregistrement peut être spécifiée, cependant, la
durée réelle peut varier en fonction des différents paramètres
définis et du délai réseau.
(1) Case à cocher [Afficher le nom de la caméra]
Cochez cette case si vous souhaitez ajouter le nom
de la caméra à l’image fixe.
Remarque
• Le son est également enregistré si la fonction audio est
disponible sur la caméra.
• La durée du paramètre [Enregistrer maintenant] peut être
changée. Pour davantage de détails, voir « Configuration de
l’affichage et des paramètres d’utilisation de la visionneuse »
(p. 63).
Astuce
Si aucune planification d’enregistrement n’est définie, vous
pouvez utiliser l’option [Enregistrer maintenant] pour enregistrer
immédiatement une période.
(4)
(2) Case à cocher [Afficher date/heure]
Cochez cette case si vous souhaitez ajouter l’heure et
la date dans la partie inférieure droite de l’image fixe
sauvegardée. (Vous ne pouvez pas spécifier la
position, la police, la taille ou la couleur.)
(3) [Enregistrer]
Sauvegardez la vidéo d’aperçu.
(4) [Annuler]
Fermez la boîte de dialogue.
3 Cliquez sur [Enregistrer].
La boîte de dialogue [Enregistrer] apparaît.
le nom du fichier et l’emplacement de
4 Spécifiez
stockage, puis cliquez sur [Enregistrer].
Le fichier est sauvegardé à l’emplacement spécifié et
le focus est à nouveau mis sur la boîte de dialogue
[Capturer une image fixe].
5 Cliquez sur [Annuler] pour fermer la boîte de dialogue.
100
Visualisation de vidéos enregistrées
Important
Bouton
• Si la caméra est désactivée sous l’onglet [Avancé] des propriétés de
celle-ci ou même si elle n’est pas sous tension, il est possible de
sauvegarder une image fixe de la vidéo enregistrée lors de la lecture.
• Ne spécifiez pas le dossier Windows ou le dossier Program Files sur
le lecteur système en tant que dossier de destination. Les vidéos ne
peuvent pas être sauvegardées dans ces dossiers.
Description
Recule d’une semaine
Recule d’une journée
Recule de 10 % de l’affichage horaire actuel
Avance de 10 % de l’affichage horaire actuel
Remarque
Avance d’une journée
• Vous ne pouvez pas utiliser l’aperçu lors de l’affichage de la boîte de
dialogue [Capturer une image fixe]. Vous devez avoir utilisé la caméra
au préalable afin de régler son angle. Pour plus de détails sur
l’utilisation de la caméra, consultez « Utilisation de la caméra » (p. 105).
• Le format de fichier .bmp est utilisé pour les images fixes.
6
sur un événement dans la zone d’affichage
3 Cliquez
des événements.
Opérations quotidiennes
• L’horloge de la caméra est utilisée pour la date et l’heure de la fonction
d’affichage sur l’écran, tandis que l’horloge du PC exécutant la
visionneuse RM Viewer est utilisée pour la date et l’heure des
instantanés.
Avance d’une semaine
Événements non associés à
la caméra sélectionnée.
• Si la position d’affichage du texte d’information des instantanés est trop
basse, elle peut chevaucher le texte de la fonction d’affichage sur
l’écran. Nous vous recommandons d’afficher les instantanés dans
l’angle supérieur gauche ou droit.
Enregistrement
Événements associés à
la caméra sélectionnée.
Recherche d’un enregistrement
Les vidéos enregistrées à l’aide d’une planification
d’enregistrement ou du paramètre [Enregistrer maintenant] sont
affichées dans la chronologie sous la forme d’événements. Vous
pouvez rechercher un enregistrement parmi d’autres pour le lire.
Recherche par changement de la chronologie
1
Les événements affichés sous la forme d’icônes de pellicule
correspondent aux vidéos enregistrées pour cette période.
Cliquez sur l’événement pour lire l’enregistrement.
Les événements associés à la caméra sélectionnée sont
également affichés dans la zone d’affichage des événements.
(La couleur de ces événements représente leur priorité.) Cliquez
sur l’événement pour lire l’enregistrement.
Remarque
Cliquez sur la fenêtre vidéo.
glisser la chronologie pour afficher l’heure et la
2 Faites
date de l’enregistrement.
(1)
• Les événements de la zone d’affichage qui ne sont pas associés à la
caméra sélectionnée (événements secondaires) s’affichent de manière
transparente. Si vous ne sélectionnez aucune caméra, tous les
événements s’affichent comme des événements principaux (non
transparents).
• Cliquez sur [Afficher] > [Chronologie] pour afficher/masquer la chronologie.
(2)
Recherche par spécification de l’heure et de la
date
(3)
(1) Curseur
Effectuez un zoom avant ou un zoom arrière sur la
chronologie.
(2) Zone d’affichage des événements
Affiche les événements en fonction des instants où ils se
produisent.
1 Cliquez sur une fenêtre vidéo.
sur [Passer] dans la chronologie pour afficher
2 Cliquez
la boîte de dialogue [Passer à l’heure].
(3) Barre temporelle
Faites glisser la barre pour faire défiler la chronologie.
Changez la période d’enregistrement affichée dans la
chronologie à l’aide des boutons qui figurent à chaque
extrémité.
101
3 Spécifiez la date et l’heure, puis cliquez sur [OK].
Affichage de la fenêtre vidéo pour la lecture
(1)
Le curseur de lecture se déplace vers la date et
l’heure spécifiées, et la vidéo enregistrée commence
la lecture dans la fenêtre vidéo.
Recherche par événement
Cliquez sur l’option [Rechercher] dans la barre d’outils ou
sur l’option [Rechercher] dans la barre d’outils de la
chronologie pour rechercher un événement. Cliquez sur
l’événement dans les résultats de la recherche pour lire
l’enregistrement associé. Pour davantage de détails, voir
« Lecture d’un événement » (p. 110).
(2)
(1) Indicateur de lecture
Affiche l’état de lecture.
(2) Barre de titre
Affiche le nom de la caméra, ainsi que l’heure et la
date de l’enregistrement.
Lecture d’un enregistrement
Important
Utilisez les contrôles de lecture de la chronologie pour
contrôler la vidéo affichée dans la fenêtre vidéo.
(1)
• Parce que les données de la vidéo sont envoyées du serveur
de stockage vers la visionneuse lors de la lecture, la réponse
de lecture et le lissage dépendent de facteurs tels que
l’importance du trafic réseau.
(2)
• L’heure affichée dans la chronologie correspond à l’horloge
de l’ordinateur sur lequel la visionneuse est exécutée.
(3)
(1) Contrôles de lecture
Commandes pour la lecture des vidéos.
Bouton
Description
Passez directement à l’événement
précédent
Retournez rapidement (chaque clic
change la vitesse de la séquence :
1 x, 2 x, 5 x, 10 x)
Accédez à l’image précédente
/
Lecture/pause
Accédez à l’image suivante
Avancez rapidement (chaque clic change
la vitesse de la séquence : 2 x, 5 x, 10 x)
Passez directement à l’événement suivant
(2) Zone d’affichage des événements
Cliquez sur cette zone pour déplacer le curseur de
lecture vers la position de lecture.
(3) Curseur de lecture
Faites glisser le curseur de lecture pour modifier la
position de lecture.
102
• Vous ne pouvez pas utiliser [Lecture arrière rapide], [Image
précédente] ni [Image suivante] pour les enregistrements au
format MPEG-4 ou H.264.
• Pour lire une vidéo enregistrée, définissez une heure
différente de l’heure actuelle qui permettra d’enregistrer
10 images*. Si vous tentez d’enregistrer et de lire une vidéo
simultanément avant d’enregistrer les 10 images, il se peut
que la lecture soit momentanément interrompue.
* Avec un nombre d’images par seconde d’enregistrement
de 0,1 ips, 100 secondes sont nécessaires pour enregistrer
les 10 images.
Avec un nombre d’images par seconde de 1 ips, il faudra
alors 10 secondes pour enregistrer ces mêmes 10 images.
Remarque
• Vous pouvez lire des enregistrements à partir de plusieurs
caméras en même temps.
• Vous pouvez afficher les enregistrements d’une caméra dans
plusieurs fenêtres vidéo. Vous pouvez également lire
simultanément différentes vidéos.
• Cliquez sur [En direct] dans la barre d’outils de la chronologie
lors de la lecture pour revenir à la vidéo en direct.
Visualisation de vidéos enregistrées
Zoom avant et zoom arrière sur la zone de
visualisation
Vous pouvez effectuer un zoom avant ou arrière sur la fenêtre
vidéo à quatre niveaux.
1
Dans la barre d’outils, cliquez sur [+] en regard de [Zoom].
dans la fenêtre vidéo dans laquelle vous voulez
2 Cliquez
utiliser la Visionneuse PTZ.
Un cadre blanc apparaît autour de la fenêtre vidéo
sélectionnée.
la zone sur laquelle vous voulez effectuer le zoom
3 Indiquez
en cliquant ou en faisant glisser dans le panneau
Visionneuse PTZ.
Chaque clic effectue un zoom plus approfondi sur la zone de
visualisation.
Un cadre d’aperçu (jaune) apparaît autour de la zone
spécifiée. Le zoom est alors effectué sur la vidéo se trouvant
dans ce cadre et le résultat apparaît dans la fenêtre vidéo.
Une fois le zoom appliqué à la vidéo, une icône de zoom
apparaît dans l’angle inférieur droit de la fenêtre vidéo.
6
Opérations quotidiennes
2
Cliquez sur [-] pour effectuer un zoom arrière.
Chaque clic effectue un zoom moins approfondi sur la zone
de visualisation.
la Visionneuse PTZ est également utilisée dans d’autres
4 Sifenêtres
vidéo, répétez les étapes 2 et 3 pour chaque fenêtre.
Remarque
• La Visionneuse PTZ utilisant la fonction de zoom numérique, la qualité
de la vidéo diminue lorsque le facteur de zoom augmente.
Important
La qualité de l’image vidéo dans la fenêtre vidéo diminue lorsque vous
effectuez un zoom avant. Pour améliorer la qualité de la vidéo,
augmentez la résolution (p. 67).
Remarque
• Lorsque vous sauvegardez une image fixe d’une vidéo enregistrée,
vous sauvegardez une image de l’intégralité de la vidéo, et pas
seulement de la zone sur laquelle le zoom a été appliqué.
• La Visionneuse PTZ peut être utilisée en même temps dans cinq
fenêtres vidéo. Si vous essayez d’utiliser la Visionneuse PTZ dans
d’autres fenêtres alors que vous avez atteint cette limite, la Visionneuse
PTZ ne sera plus utilisée dans les fenêtres précédentes, en
commençant par les plus anciennes, selon l’historique PTZ.
• Sélectionnez [Taille réelle] dans le menu [Afficher] pour restaurer
l’affichage à sa taille réelle.
• Vous ne pouvez pas effectuer un zoom arrière au-delà de la taille réelle.
Redimensionnement du cadre d’aperçu
Vous pouvez changer la taille du cadre d’aperçu en faisant
glisser les lignes du cadre.
Effectuer un zoom sur une zone de la vidéo
(Visionneuse PTZ)
Vous pouvez effectuer un zoom sur une zone de la vidéo dans la
fenêtre vidéo à l’aide de la Visionneuse PTZ (panoramique/
inclinaison/zoom).
Une fois la caméra en place, vous pouvez utiliser cette fonction
pour contrôler la Visionneuse PTZ afin d’effectuer un zoom avant
sur une zone de la vidéo.
Cette fonction est disponible pour la vidéo en direct et pour les
vidéos enregistrées (lors de la lecture).
Remarque
Le cadre d’aperçu utilise le même rapport hauteur/largeur que la fenêtre
vidéo sélectionnée.
Déplacement du cadre d’aperçu
Vous pouvez déplacer le cadre d’aperçu n’importe où dans la
fenêtre vidéo.
Déplacer en glissant
Cliquez à l’intérieur du cadre d’aperçu, puis déplacez-le sur
l’objet sur lequel vous voulez zoomer en le faisant glisser.
Démarrage de la Visionneuse PTZ
Déplacer en cliquant
1
Cliquez sur [Visionneuse PTZ] dans la barre d’outils ou sur le
panneau de contrôle de la caméra.
Le panneau Visionneuse PTZ s’ouvre.
Cliquez en dehors du cadre d’aperçu, sur l’objet sur lequel vous
voulez zoomer, pour déplacer le centre du cadre vers cette
position.
103
Quitter la Visionneuse PTZ
Double-cliquez n’importe où dans le panneau
Visionneuse PTZ.
Le cadre d’aperçu disparaît et la vidéo d’origine s’affiche
à nouveau.
Si vous voulez fermer la Visionneuse PTZ pour toutes les
fenêtres vidéo en même temps, cliquez avec le bouton
droit dans le panneau Visionneuse PTZ et sélectionnez
[Arrêter la visionneuse PTZ (toutes les fenêtres vidéo].
Remarque
La Visionneuse PTZ continue à fonctionner même si le panneau
Visionneuse PTZ est fermé.
Sauvegarde d’une partie d’un
enregistrement
Vous pouvez sauvegarder une partie d’un enregistrement
d’une longueur supérieure à une heure dans un fichier.
1 Sélectionnez un enregistrement dans la chronologie.
sur [Extraire] dans la chronologie pour afficher
2 Cliquez
la boîte de dialogue [Extraire la vidéo].
3 Spécifiez la plage horaire pour l’extraction de la vidéo.
• Vous pouvez extraire une vidéo à partir d’une seule fenêtre
vidéo à la fois.
• Ne spécifiez pas le dossier Windows ou le dossier Program
Files sur le lecteur système en tant que dossier de
destination. Les vidéos ne peuvent pas être sauvegardées
dans ces dossiers.
• Vous ne pouvez pas sauvegarder uniquement les données
audio.
• Lorsque vous procédez à l’extraction d’une plage horaire qui
contient différents formats vidéo, tels que JPEG et H.264,
divisez la plage par format et sauvegardez chaque segment
vidéo séparément.
• Si la taille de la vidéo en cours d’extraction atteint 2 Go,
l’extraction sera interrompue et la vidéo extraite sera
enregistrée, même si l’heure de fin spécifiée n’a pas été
atteinte.
Ouvrez le fichier .mov pour vérifier que la longueur de vidéo
spécifiée a été enregistrée.
Si la taille du fichier doit dépasser 2 Go, divisez la plage
horaire de l’extraction. Référez-vous à la section « Taille des
données et vitesse de transmission estimées » (p. 27) pour
estimer la taille.
– Calcul de la durée en minutes jusqu’à 2 Go (JPEG)
2 097 152 Ko/(taille des données par image (Ko) x nombre
d’images par seconde d’enregistrement (ips) x 60 s)
– Calcul de la durée en minutes jusqu’à 2 Go (H.264/MPEG-4)
2,097,152 Ko x 8/(vitesse de transmission (Mbits/s) x 1 024 x
60 s)
Spécifiez une plage horaire pour l’extraction de vidéo
correspondant à l’estimation calculée.
• Un bruit d’image peut se produire lorsqu’une vidéo
enregistrée au format H.264 et sauvegardée au format .mov
est mise en pause en cours de lecture à l’aide de QuickTime.
(1)
(2)
(3)
(1) [De] et [À]
Spécifiez la date et l’heure des positions de début et
de fin.
(2) Case à cocher [Inclure le son si disponible]
Excluez le son du fichier en décochant la case.
(3) [OK] et [Annuler]
Fermez la boîte de dialogue.
4 Cliquez sur [OK].
La boîte de dialogue [Enregistrer] apparaît.
le nom du fichier et l’emplacement de
5 Spécifiez
stockage, puis cliquez sur [Enregistrer].
104
Important
• Au début, un bruit peut être présent lors de la lecture
d’enregistrements vidéo extraits qui incluent le son.
Remarque
Les vidéos extraites sont sauvegardées au format de film
QuickTime (avec l’extension de fichier .mov) et peuvent être lues
avec QuickTime Player (ou d’autres lecteurs qui prennent en
charge le type de fichier .mov). Nous vous recommandons
d’utiliser QuickTime Version 6.5.1 ou supérieure.
Utilisation de la caméra
Vous pouvez changer l’angle de la caméra ou régler la
qualité de la vidéo d’une caméra dans la fenêtre vidéo.
Contrôle d’une caméra
Remarque
• Si la caméra est inactive durant une minute, le contrôle de la
caméra est libéré automatiquement. Un message de
décompte s’affiche 10 secondes avant la libération. Si vous
souhaitez conserver le contrôle de la caméra, utilisez-la ou
cliquez sur [Avancé] avant la fin du compte à rebours.
• Pour déplacer la fenêtre vidéo lorsque vous contrôlez la
caméra, faites glisser la barre de titre.
sur [Fenêtre] > [Contrôle de la caméra] pour
2 Cliquez
afficher la boîte de dialogue [Contrôle de la caméra].
• Vous pouvez également contrôler la caméra lors de
l’enregistrement. Si l’angle de la caméra à utiliser lors de
l’enregistrement a été réglé, la caméra revient à la position
réglée lorsque la visionneuse libère le contrôle de la caméra.
6
Opérations quotidiennes
1 Cliquez sur la fenêtre vidéo.
(1)
(6)
(2)
(3)
(4)
(5)
(7)
(1) Boutons de contrôle de l’angle de la caméra
Changez l’angle de la caméra.
(2) [Sélectionner un préréglage]
Déplace la caméra vers une position préréglée.
(3) [Panorama]
Affiche la fenêtre [Panorama]. Déplace la caméra vers
une position à l’aide de l’image de panorama.
(4) [Visionneuse PTZ]
Affiche une zone de la vidéo, sur laquelle un zoom est
appliqué afin d’occuper l’ensemble de la fenêtre vidéo.
Pour davantage de détails, voir « Effectuer un zoom sur
une zone de la vidéo (Visionneuse PTZ) » (p. 103).
(5) [Contrôler]/[Libérer]
Contrôle ou libère le contrôle de la caméra.
(6) Curseur Zoom
Modifiez la position de zoom par glissement. Faites
glisser le curseur vers le haut pour déplacer la
position du téléobjectif et vers le bas pour déplacer la
position du grand angle.
(7) [Avancé]
Configure les paramètres avancés de la caméra.
3 Cliquez sur [Contrôler].
Vous pouvez maintenant contrôler la caméra durant
une période donnée.
105
Utilisation de la fonction de panoramique,
d’inclinaison et de zoom
Utilisez la fonction de panoramique,
d’inclinaison et de zoom dans la boîte de
dialogue [Contrôle de la caméra]
Vous pouvez utiliser la fonction de panoramique,
d’inclinaison et de zoom dans la boîte de dialogue
[Contrôle de la caméra] après avoir contrôlé la caméra.
ne se centre pas sur le point souhaité du premier
coup, continuez à cliquer le point jusqu’à centrage du
champ.
(2) Curseur Zoom
Changez la position du zoom à l’aide du curseur ou
[+]/[-]. Cliquez sur [+] ou faites glisser le curseur vers
le haut pour déplacer la position du téléobjectif.
Cliquez sur [-] ou faites glisser le curseur vers le bas
pour déplacer la position du grand angle.
La fonction de zoom n’est pas disponible lorsque le zoom
numérique de la caméra est défini sur [Désactiver].
Les fonctions de panoramique, d’inclinaison et de zoom
ne sont pas disponibles si une caméra fixe ou une caméra
externe telle que la VC-C50i, est utilisée.
(1)
(2)
Changement de l’angle de la caméra en
fonction d’une position préréglée
(1) Boutons de contrôle de l’angle de la caméra
Changez l’angle de la caméra en cliquant sur les
boutons.
Cliquez sur dans le centre pour pointer la caméra
vers l’avant.
Vous pouvez sélectionner un angle de caméra préréglé
dans la boîte de dialogue [Contrôle de la caméra] après
avoir contrôlé la caméra.
(2) Curseur Zoom
Faites glisser le curseur pour modifier la position de
zoom.
Faites glisser le curseur vers le haut pour déplacer la
position du téléobjectif et vers le bas pour déplacer la
position du grand angle.
Utilisation de la fonction de panoramique,
d’inclinaison et de zoom à partir de la fenêtre
vidéo
Vous pouvez utiliser la fonction de panoramique,
d’inclinaison et de zoom à partir de la fenêtre vidéo.
Le paramètre [Sélectionner un préréglage] n’est pas
disponible.
Remarque
(1)
(2)
(1) Zone d’affichage
Effectuez un glissement vers la zone pour changer
l’angle de la caméra. Cliquez sur la zone pour
déplacer l’angle de caméra vers ce point. Si le champ
106
Vous devez d’abord configurer les préréglages sur la caméra
avant d’utiliser cette fonction. Pour obtenir plus de détails,
consultez le manuel d’utilisation de la caméra.
Utilisation de la caméra
Changement de l’angle de la caméra à l’aide
d’une image panoramique
Changez l’angle de la caméra en spécifiant une position
sur une image panoramique.
sur [Panorama] dans la boîte de dialogue
1 Cliquez
[Contrôle de la caméra] pour afficher la fenêtre
[Panorama].
l’angle et le zoom de la caméra à l’aide du
2 Changez
cadre affiché sur l’image panoramique.
Lecture audio
Si la fonction audio de la caméra est utilisée, vous pourrez
lire le son à l’aide du panneau audio ou envoyer le son à
l’aide d’un microphone.
Important
• Vous ne pouvez pas effectuer d’envoi ni de réception audio à
partir de plusieurs visionneuses simultanément.
• Par défaut, l’envoi et la réception du son sont réglés sur
10 minutes. Vous pouvez modifier la durée définie sous
[Paramètres de la visionneuse]. Pour davantage de détails,
voir « Configuration de l’affichage et des paramètres
d’utilisation de la visionneuse » (p. 63).
6
Opérations quotidiennes
1 Cliquez sur [Fenêtre] > [Volet audio].
Le cadre est jaune si vous contrôlez la caméra. Faites
glisser le cadre pour changer sa taille, puis effectuez
un zoom avant/arrière à l’aide de la caméra.
Faites glisser le centre de l’image pour déplacer
l’image et changer l’angle de la caméra.
Si vous dessinez un rectangle n’importe où dans
l’image panoramique, le cadre est redessiné à cet
emplacement, et l’angle ainsi que le zoom de la
caméra changent en conséquence.
Le cadre est bleu si vous ne contrôlez pas la caméra.
Le panneau [Son] apparaît.
(1)
(2)
(3)
Le paramètre [Panorama] n’est pas disponible.
Remarque
Vue Options
Vous devez au préalable enregistrer une image panoramique sur
la caméra avant d’utiliser cette fonction. Pour obtenir plus de
détails, consultez le manuel d’utilisation de la caméra.
(4)
(5)
(6)
(7)
(1) [Écouter le son]
Démarre la lecture audio.
(2) [Utiliser un microphone]
Démarre la transmission audio.
(3) Bouton d’affichage des options
Affiche les options du panneau [Son].
(4) [Lire le son lors de l’utilisation d’un microphone]
Sélectionnez cette option pour lire le son même si
vous utilisez un microphone.
107
(5) [Utiliser la détection du silence pour réduire le trafic
réseau]
Sélectionnez cette option pour détecter les segments
de silence lors de l’envoi audio. Elle réduit la quantité
de données transmises lors des segments de silence
pour réduire la charge sur la bande passante réseau.
Compensation des zones sombres de la
vidéo
(6) [Paramètres]
Affiche la boîte de dialogue [Paramètres de détection
du silence].
sur le bouton de menu de la fenêtre vidéo pour
1 Cliquez
afficher le menu.
(7) Bouton de masquage des options
Affiche les options du panneau [Son].
Paramètres de détection du silence
Cochez la case [Utiliser la détection du silence pour
réduire le trafic réseau] dans le panneau [Son] pour
définir la sensibilité de la détection du silence.
Cliquez sur [Paramètres] pour afficher la boîte de
dialogue [Paramètres de détection du silence] et régler la
sensibilité de la détection du silence.
(1)
(2)
(3)
(1) [Utiliser les paramètres de sensibilité par défaut]
Utilise la sensibilité par défaut pour la détection du
silence.
(2) [Définir la sensibilité manuellement]
Faites glisser le curseur pour définir la sensibilité de la
détection.
(3) [OK] et [Annuler]
Fermez la boîte de dialogue.
108
Utilisez le contrôle des ombres de la visionneuse pour les
zones sombres de la vidéo.
sur [Correction des ombres de la visionneuse]
2 Cliquez
et sélectionnez la quantité d’ombre dans le sous-menu.
• [Off]
Désactive le contrôle d’ombre.
• [Faible]/[Moyenne]/[Élevée]/[Très élevée]
Active le contrôle d’ombre. Affichez la fenêtre vidéo et
sélectionnez une valeur de compensation qui fournit la
luminosité appropriée.
Remarque
• Vous ne pouvez pas appliquer cette fonction à plusieurs
fenêtres vidéo.
• Le contrôle d’ombre de la visionneuse est une fonction propre
à la visionneuse, et non à la caméra. Par conséquent, il peut
être utilisé à la fois pour la lecture vidéo en direct et
enregistrée.
Vérification des événements
Affichage d’un événement en direct
Vous pouvez afficher des événements passés dans la
fenêtre [Journal des événements en direct].
Remarque
• Vous pouvez changer la priorité des événements.
• L’enregistrement sur détection de mouvement, l’enregistrement
sur détection de capteurs, l’enregistrement sur fonctions
intelligentes et l’enregistrement sur détection de volume peuvent
être spécifiés lors du paramétrage du mode d’enregistrement
d’une planification d’enregistrement (pp. 83, 84).
6
• D’autres priorités d’événements peuvent être spécifiées lors
de la définition d’un groupe de serveurs de stockage (p. 48)
Opérations quotidiennes
Accusé de réception d’un événement
Lorsque la visionneuse démarre, vous pouvez ouvrir la
fenêtre [Journal des événements en direct] pour afficher
tous les événements qui se sont produits au cours de la
dernière heure. La ligne supérieure de la liste affiche les
noms des éléments. Vous pouvez trier les événements de
la liste en cliquant sur dans une colonne pour spécifier
l’élément à trier et l’ordre de tri.
Par défaut, lorsqu’un événement de priorité [Maximum]
est affiché dans la fenêtre [Journal des événements en
direct], une icône s’affiche pour indiquer que vous devez
accuser réception de l’événement.
Important
200 événements au maximum peuvent être affichés dans la
fenêtre [Journal des événements en direct].
Remarque
• Cliquez sur [Fenêtre] > [Journal des événements en direct]
pour afficher la fenêtre [Journal des événements en direct].
• Vous pouvez afficher la priorité d’affichage de la fenêtre
[Journal des événements en direct]. Pour davantage de
détails, voir « Configuration de la notification et des priorités
des événements » (p. 64).
Couleurs des icônes applicables aux
événements
Différentes icônes colorées s’affichent en fonction des
événements et de leur priorité.
Couleur de l’icône
Priorité
Rouge
Maximum
Orange
Élevée
Jaune
Moyenne
Vert clair
Faible
Vert
Minimum
L’événement clignotera jusqu’à ce que vous en accusiez
réception. Suivez les procédures ci-après pour accuser
réception de l’événement.
sur l’événement concerné dans la fenêtre
1 Cliquez
[Journal des événements en direct].
sur [Modifier] > [Accuser réception de
2 Cliquez
l’événement].
Important
Si l’option [Afficher la fenêtre vidéo lorsque l’événement se
produit] est activée dans [Paramètres de la visionneuse], la
fenêtre vidéo correspondante apparaît automatiquement au
premier plan. La taille de la fenêtre vidéo est toujours de [320 x
240] pixels.
Remarque
Vous ne pouvez pas désactiver un accusé de réception
d’événement sous [Paramètres de la visionneuse]. Vous pouvez
également changer la priorité des événements devant faire l’objet
d’un accusé de réception. Pour davantage de détails, voir
« Configuration de la notification et des priorités des événements »
(p. 64).
109
Recherche avancée
Recherche d’événements
Vous pouvez rechercher et lire des événements passés.
sur [Rechercher] dans la barre d’outils pour
1 Cliquez
afficher la boîte de dialogue [Recherche d’événements].
2
Cliquez sur [Recherche avancée] dans la boîte de
dialogue [Recherche d’événements] pour spécifier des
critères de recherche détaillés.
(1)
(2)
(3)
Spécifiez les critères de recherche.
(5)
(4)
(1)
(3)
(2)
(4)
(5)
(6)
(7)
(1) [Description]
Entrez les critères de recherche (événement, caméra,
priorité, label de caméra ou nom d’hôte).
(2) [Quand]
Spécifiez la période durant laquelle l’événement cible
s’est produit ([Aujourd’hui], [2 derniers jours], [Cette
semaine], [Ce mois-ci], [Cette année] et [Toutes les
dates]).
(3) [Rechercher] et [Arrêter]
Démarre la recherche ou arrête une recherche en
cours à l’aide de ces deux boutons.
(4) [Recherche avancée]
Cliquez sur cette option pour spécifier des critères de
recherche détaillés.
(5) [Résultats de recherche]
Affiche les critères de recherche.
(6) [Lire la vidéo]
Lit l’enregistrement associé aux résultats de la
recherche.
(7) [Fermer]
Ferme ce panneau.
3 Cliquez sur [Rechercher] pour démarrer la recherche.
Remarque
Pour afficher la boîte de dialogue [Recherche d’événements]
lorsque la barre d’outils est masquée, cliquez sur [Rechercher]
dans la chronologie ou cliquez sur [Modifier] > [Recherche
d’événements].
(1) [Quand]
Sélectionnez [Spécifier une plage de dates] pour
spécifier la période de recherche.
(2) [De] et [À]
Sélectionnez [Spécifier une plage de dates] sous
[Quand] pour spécifier les heures de début et de fin
de la période de recherche.
(3) [Événement]
Sélectionnez le type d’événement à rechercher.
(4) [État]
Spécifie le statut des événements ([Tous les états],
[Activé], [Désactivé]).
(5) [Priorité]
Spécifie la priorité des événements à rechercher.
Lecture d’un événement
Si un enregistrement est associé à un événement dans les
résultats de la recherche, cliquez avec le bouton droit de
la souris sur l’événement, puis cliquez sur [Lire la vidéo]
pour lire l’enregistrement dans la fenêtre vidéo de la
caméra correspondante.
Si la fenêtre vidéo ne s’affiche pas, le fait de cliquer sur
[Lire la vidéo] permet d’afficher automatiquement la
fenêtre et de démarrer la lecture.
Important
Lorsqu’une disposition dynamique est affichée, la fenêtre vidéo
n’est pas affichée automatiquement.
Remarque
Cliquez sur [En direct] dans la barre d’outils de la chronologie
après la lecture dans la fenêtre vidéo pour afficher la vue en
direct.
110
Chapitre
7
Utilisation et gestion
❏ Événements indiquant un niveau d’erreur ou d’avertissement
❏ Comment vérifier l’état du serveur de stockage
❏ Gestion de l’espace disque
Vérification de la santé du serveur de stockage
Événements indiquant des niveaux d’erreur ou d’avertissement et les mesures
correspondantes
Vous pouvez vérifier les événements pour déterminer si des erreurs liées à l’état du serveur de stockage se sont produites.
Lorsqu’un événement indiquant un niveau d’erreur ou d’avertissement se produit, il est automatiquement affiché dans le
panneau ou la chronologie des événements. Prenez les mesures appropriées à l’événement.
Type d’événement
Message
Description de l’événement
Mesure correspondante
Notification du faible
espace disque*1
Avertissement : espace disque
faible
Se produit lorsque l’espace disque
libre devient inférieur à la valeur
spécifiée ou que l’utilisation du
disque devient supérieure à la valeur
spécifiée. Les données peuvent être
supprimées avant l’expiration du
nombre spécifié de jours de
stockage.
Vérifier le paramétrage du mode
d’enregistrement (p. 82)
Démarre/arrête la
suppression de fichiers en
raison du faible espace
disque *1
Avertissement : fichiers
supprimés en raison de
l’espace disque faible
Se produit lorsque l’espace disque
libre devient inférieur à la valeur
spécifiée ou que l’utilisation du
disque devient supérieure à la valeur
spécifiée.
Interrompt/reprend
l’enregistrement en raison
du faible espace disque *1
Enregistrement interrompu
(espace disque faible (<nom du
disque>)
Se produit lorsque l’espace disque
libre devient inférieur au niveau limite
ou que l’utilisation du disque devient
supérieure au niveau limite.
Erreur de connexion à la
caméra
Error: échec de connexion à la
caméra
Se produit lors d’une erreur de
connexion à la caméra.
Vérifier l’état du réseau.
Erreur de connexion au
serveur de stockage
Error: échec de connexion au
serveur de stockage
Se produit lors de la connexion au
serveur de stockage enregistré avec
le groupe de serveurs de stockage.
Vérifier l’état du réseau.
Erreur de connexion au
groupe de serveurs de
stockage
Error: échec de connexion au
groupe de serveurs de
stockage
Se produit lors d’une erreur de
connexion au groupe de serveurs de
stockage.
Vérifier l’état du réseau.
Changement du nombre
d’images par seconde
pour l’enregistrement
Nombre d’images par seconde
réduit en cas de surcharge
Indique que le nombre d’images par
seconde pour l’enregistrement a été
changé pour cause de charge
accrue du serveur.
Vérifier le paramétrage du mode
d’enregistrement (p. 82)
*1 Voir « Gestion de l’espace disque (important) » (p. 114).
112
Vérification de la santé du serveur de stockage
Barre d’état
La barre d’état affiche l’état de traitement et la charge de
la visionneuse. Vous pouvez vérifier l’utilisation du
processeur pour déterminer la charge sur votre
ordinateur.
Si la barre d’état ne s’affiche pas, vous pouvez l’afficher
en cliquant sur [Afficher] > [Barre d’état].
Onglet [Serveurs de stockage]
Cet onglet affiche des informations sur le serveur de
stockage enregistré : nom du groupe de serveurs de
stockage, état, utilisation du processeur, vitesse de
transmission en mode enregistrement et vitesse de
transmission en mode lecture.
7
Informations sur le système
Utilisation et gestion
Pour obtenir l’état détaillé du traitement vidéo du serveur
de stockage, cliquez sur [Fenêtre] > [Informations
système] pour afficher la boîte de dialogue [Informations
système]. Si le fonctionnement du système est instable ou
que vous ne pouvez pas effectuer un enregistrement
comme vous le souhaitez, référez-vous au chapitre 1 et
réexaminez la configuration système.
La boîte de dialogue [Informations système] affiche l’état
du système dans trois onglets.
Onglet [Utilisateurs]
Cet onglet affiche les utilisateurs connectés à la
visionneuse et les informations connexes : groupe
d’utilisateurs, nom d’hôte (visionneuse), version de la
visionneuse, nom d’hôte (serveur de stockage), état du
groupe de serveurs de stockage.
Onglet [Caméras]
Cet onglet affiche les paramètres d’enregistrement et les
informations de traitement relatifs aux caméras
enregistrées : label, état, nombre spécifié d’images par
seconde, nombre réel d’images par seconde, vitesse de
transmission en mode réception et vitesse de
transmission en mode enregistrement.
113
Gestion de l’espace disque (important)
Le serveur de stockage surveille l’espace disque et
répond en fonction de la quantité d’espace disponible.
État de l’espace disque
Explication
Niveau de notification
d’espace disque
restant faible
Vous pouvez spécifier une valeur de
référence à l’aide du paramètre
[Niveau d’avertissement du manque
d’espace disque] sous l’onglet
[Paramètres d’enregistrement] dans
la boîte de dialogue [Paramètres du
groupe de serveurs de stockage].
Niveau minimal
Le serveur de stockage calcule une
valeur de référence en fonction des
différents paramètres et conditions.
Niveau limite
Mesure à prendre lorsque le niveau de
notification d’espace disque restant faible est
atteint
Le serveur de stockage déclenche un événement lorsque
l’espace disque disponible pour l’enregistrement (c’est-àdire, l’espace disponible par rapport à l’espace disque
maximum utilisé) est inférieur à un certain niveau.
Si l’option [Espace disque maximum utilisé] n’est pas
définie, la capacité du disque qui stocke le fichier
d’enregistrement est considérée au maximum de l’espace
disque.
<Lettre du lecteur>
le lecteur a un espace
disque libre faible :
Notification
Valeur du
paramètre
[Espace disque
maximum
utilisé]
Notification
Notification
du seuil
Conditions et méthode de calcul du niveau de
notification de l’espace disque restant faible
Si l’une des conditions suivantes est réunie, un niveau de
notification d’espace disque restant faible est indiqué.
Condition 1 : Si l’utilisation de l’espace disque du serveur
de stockage dépasse les valeurs suivantes :
M x (100 - A)/100
(M Valeur spécifiée sous le paramètre [Espace
disque maximum utilisé], A : Valeur spécifiée sous
le paramètre [Niveau d’avertissement du manque
d’espace disque])
Par exemple, si la valeur du paramètre [Espace
disque maximum utilisé] est 100 Go et que la valeur
du paramètre [Niveau d’avertissement du manque
d’espace disque] est 10 %, le serveur de stockage
atteint le niveau de notification d’espace disque
restant faible lorsque l’utilisation de l’espace disque
du serveur de stockage atteint 90 Go ou plus.
Condition 2 : Si l’espace disque libre descend sous les
valeurs suivantes :
Espace disque x A/100
(A : Valeur spécifiée sous le paramètre [Niveau
d’avertissement du manque d’espace disque])
Par exemple, si l’espace disque est de 80 Go et que
la valeur du paramètre [Niveau d’avertissement du
manque d’espace disque] est de 10 %, le serveur
de stockage atteint le niveau de notification
d’espace disque restant faible lorsque l’espace
disque libre restant atteint 8 Go ou moins.
Remarque
Si d’autres applications utilisent le même disque dur, vous devez
prendre en compte la condition 2. Même si le serveur de
stockage utilise une petite quantité d’espace disque, le niveau
de notification d’espace disque restant faible peut être atteint en
fonction de la condition 2 car d’autres applications ont utilisé une
partie de l’espace disque.
Exemple de calcul
Lecteur de disque
Important
Une notification d’événement est envoyée par e-mail lorsque le
niveau de priorité du paramètre [Avertissement du manque
d’espace disque] sous l’onglet [Événements] de la boîte de
dialogue [Paramètres du groupe de serveurs de stockage]
atteint ou dépasse le niveau spécifié dans les paramètres de
notification par e-mail. (p. 48).
Remarque
Lors de la réception d’une notification d’événement par e-mail,
l’administrateur agit rapidement (par exemple, en supprimant les
planifications d’enregistrement inutiles) avant qu’un problème
survienne à cause du faible espace disque.
114
Lecteur D
Lecteur E
Espace disque
100 Go
200 Go
Espace disque
libre
50 Go
200 Go
Valeur du
paramètre [Espace
disque maximum
utilisé]
40 Go
200 Go
Valeur du niveau
de notification
d’espace disque
restant faible
Condition 1 :
40 Go x (100-10)/
100 = 36 Go
Condition 2 :
100 Go x 10/100 =
10 Go
Condition 1 :
200 Go x (100-10)/
100 = 180 Go
Condition 2 :
200 Go x 10/100 =
20 Go
Gestion de l’espace disque (important)
Mesure à prendre lorsque le niveau minimal
est atteint
Mesure à prendre lorsque le niveau limite est
atteint
L’enregistrement se poursuit, cependant le serveur de
stockage commence à supprimer les fichiers
d’enregistrement les plus anciens et déclenche un
événement.
Le serveur de stockage arrête l’enregistrement et
déclenche un événement lorsque l’espace disque libre
atteint ce niveau.
Le serveur de stockage reprend l’enregistrement et
déclenche un événement lorsque l’espace disque libre
augmente au-dessus de ce niveau après la suppression
des fichiers d’enregistrement.
Suppression des fichiers
sur le lecteur <lettre du
lecteur> pour cause de
faible espace disque
libre : commencée
Suppression des fichiers
sur le lecteur <lettre du
lecteur> pour cause de
faible espace disque
libre : commencée
Suppression des
anciens fichiers
en premier
Notification
Remarque
Niveau limite
• Les fichiers d’enregistrement sont supprimés, même si le
paramètre [Durée de stockage maximale] n’a pas été atteint. En
revanche, si le fichier le plus ancien est en cours d’utilisation par
la visionneuse (par exemple, lecture d’une vidéo enregistrée), il
ne sera pas supprimé et le fichier le plus ancien suivant est
supprimé à la place. La suppression continue de manière
séquentielle jusqu’à ce que l’espace disque libre atteigne ou
dépasse à nouveau le seuil. Pour plus de détails sur la
sauvegarde des fichiers, consultez le chapitre 8.
Conditions et méthode de calcul du niveau limite
Le niveau limite est considéré comme étant atteint lorsque
l’espace disque libre descend en-deçà de 64 Mo. Cette
valeur est fixe.
• Normalement, un fichier d’enregistrement pour lequel la
période de stockage minimum n’a pas été atteinte, est exclu
de la suppression. Notez que de tels fichiers sont également
supprimés si l’espace disque libre ne peut pas atteindre ou
dépasser la valeur de seuil en supprimant tous les autres
fichiers.
• Le niveau de seuil permet d’éviter d’atteindre le niveau limite.
Nous vous recommandons de prendre les mesures
appropriées, telles que la suppression des données
d’enregistrement inutiles, lorsque l’événement du niveau de
notification de l’espace disque restant faible se produit.
Conditions et méthode de calcul du niveau minimal
Le niveau minimal est considéré comme étant atteint
lorsque l’espace disque libre tombe en deçà du niveau
suivant.
(Nombre de caméras + 1) x 64 Mo
7
Suppression
des anciens
fichiers en Notification
premier
Utilisation et gestion
Notification
d’arrêt de
l’enregistre
ment
Niveau
du seuil
Important
• Le stockage des enregistrements à l’origine du dépassement
du niveau de seuil augmente la charge sur le serveur de
stockage et peut causer l’interruption de l’enregistrement, ce
qui génère des enregistrements incomplets. Nous vous
recommandons fortement d’utiliser le serveur de stockage en
dessous du niveau de seuil.
• Si la notification par e-mail est spécifiée, un e-mail est envoyé
pour l’événement qui se produit à chaque niveau (p. 48).
• Dans certains cas, notez que les conditions de niveau de
seuil peuvent être réunies avant que les conditions de niveau
de notification de l’espace disque faible restant ne soient
satisfaites. Par exemple, un grand nombre de caméras avec
une capacité de disque limitée peut générer une valeur pour
(nombre de caméras + 1) x 64 Mo supérieure à la valeur de
la capacité de disque x paramètre de notification d’espace
disque/100.
115
116
Chapitre
8
Sauvegarde
❏ Types de fichiers cibles de sauvegarde et leurs destinations
❏ Restauration d’un fichier d’enregistrement
Sauvegarde des données
Données d’événement
Destinations des fichiers de sauvegarde
Les données qui sont enregistrées lors d’une sauvegarde
se composent de données d’enregistrement,
d’événements de données et de fichiers de configuration.
Les données sont sauvegardées à partir du serveur de
stockage et enregistrées dans les dossiers décrits
ci-après, sur les lecteurs qui sont spécifiés dans les
paramètres du lecteur (p. 52).
<Lecteur de destination>:\Canon-NVR\eventfiles
Le fichier de données d’événement suivant est
sauvegardé :
NVR3_EVENT_
xxxxxxxx
ID de la
caméra
_
aaaammjj
_ hhmmss .evt
Année, mois et jour
Heure
du démarrage de
l’enregistrement
Remarque
L’heure ajoutée au nom de fichier des données d’enregistrement
est conforme à l’Heure de Greenwich (GMT, Greenwich Mean
Time).
Données d’enregistrement
<Lecteur de destination>:\Canon-NVR\videofiles
Le fichier de données d’enregistrement suivant est
sauvegardé :
NVR3_MEDIA_
xxxxxxxx
ID de la
caméra
_
aaaammjj
Année, mois et
jour du
démarrage de
l’enregistrement
_ hhmmss
Heure
Fichiers de configuration
.edt
La vidéo en cours d’enregistrement est sauvegardée
dans un fichier temporaire sur le disque dur. Par défaut,
un fichier d’enregistrement est créé et sauvegardé sur le
disque de destination lorsque la taille du fichier
temporaire atteint 1 Go, ou lorsque 24 heures se sont
écoulées depuis le début de l’enregistrement. Cette taille
peut être modifiée à l’aide de l’option [Taille de fichier /
durée maximum] sous l’onglet [Paramètres
d’enregistrement] dans la boîte de dialogue [Paramètres
du groupe de serveurs de stockage] (p. 47).
Remarque
Chemin d’accès aux fichiers de configuration
<Lecteur
système>:\ProgramData\Canon\WebView\NVR30\
<Lecteur système>:\Users\<user name>\AppData\Local\
Canon\WebView\NVR30\
Remarque
• Les noms des fichiers de configuration ne s’affichent que si
l’option [Afficher les fichiers et dossiers cachés] est
sélectionnée sous l’onglet [Affichage] dans [Options des
dossiers] de l’Explorateur Windows.
• L’heure ajoutée au nom de fichier des données
d’enregistrement est conforme à l’Heure de Greenwich (GMT,
Greenwich Mean Time).
• Vous ne pouvez pas utiliser la fonction de sauvegarde des
ombres.
• Ce logiciel utilise la compression avec perte pour les données
d’enregistrement. Il est inutile de compresser davantage les
fichiers d’enregistrement en utilisant un lecteur de bande ou
tout autre périphérique.
Remarques sur la sauvegarde
Fichiers temporaires
Voici un fichier temporaire avant que le système n’en
fasse un fichier de données d’enregistrement. Ce fichier
ne peut pas être sauvegardé à l’aide de la méthode de
sauvegarde standard.
NVR3_UNINDEXED_MEDIA_
118
Les paramètres du serveur de stockage et de la
visionneuse sont sauvegardés dans les dossiers suivants
sur l’ordinateur sur lequel le programme est installé. Vous
devez sauvegarder tous ces dossiers pour sauvegarder
complètement les fichiers de configuration.
xxxxxxxx _
aaaammjj
_ hhmmss .edt
ID de la
Année, mois et jour du
Heure
caméra
démarrage de
l’enregistrement
• Vous n’avez pas besoin d’arrêter l’enregistrement pour
sauvegarder les données enregistrées complètes. Cependant,
il se peut que le nombre d’images par seconde change du fait
de la forte charge d’entrée et de sortie du disque, ainsi que de
la charge accrue du processeur.
• Si vous souhaitez restaurer un fichier d’enregistrement
sauvegardé, l’ordinateur sur lequel vous restaurez la
sauvegarde doit avoir la même adresse IP et la même
configuration de disque que le serveur de stockage d’origine.
Par exemple, si le serveur de stockage d’origine inclut un
lecteur système et un lecteur de données enregistrées, le
serveur de stockage sur lequel vous restaurer la sauvegarde,
doit également avoir un lecteur système et un lecteur de
données enregistrées. Déterminez la capacité du disque dur
en fonction du volume de données à restaurer.
Comment restaurer une sauvegarde
Restauration à partir de données de
sauvegarde
Utilisez la procédure suivante pour restaurer un serveur
de stockage à partir de données de sauvegarde :
un nouveau serveur de stockage pour la
1 Préparez
restauration.
2 Installez ce logiciel.
3 Arrêtez le serveur de stockage.
4
Restaurez le fichier de configuration de ce logiciel à
son emplacement d’origine.
Le dossier suivant est utilisé par défaut :
Chemin d’accès aux fichiers de configuration
<Lecteur système>:\ProgramData\Canon\WebView\
NVR30\
<Lecteur système>:\Users\<user
name>\AppData\Local\Canon\WebView\NVR30\
les fichiers d’enregistrement à leur
5 Restaurez
emplacement d’origine.
Le dossier suivant est utilisé par défaut :
<Lecteur de destination>:\Canon-NVR\videofiles\
les fichiers d’événement à leur
6 Restaurez
emplacement d’origine.
Le serveur de stockage s’exécute en arrière-plan comme
un service Windows. Lorsque vous restaurez des
données de sauvegarde, vous devez suivre la procédure
ci-après pour arrêter le serveur de stockage de manière
temporaire.
1 Cliquez sur [Démarrer] > [Panneau de configuration].
2 Cliquez sur [Système et sécurité].
8
3 Cliquez sur [Outils d’administration].
Sauvegarde
Consultez « Arrêt du serveur de stockage » (p. 119)
pour obtenir des détails sur le mode d’arrêt du
serveur de stockage.
Arrêt du serveur de stockage
4 Double-cliquez sur [Services].
sur [Serveur de stockage RM] pour
5 Double-cliquez
afficher [Propriétés du serveur de stockage RM].
Double-cliquez sur [Serveur de stockage RM-Lite].
6 Cliquez sur [Arrêter].
7 Cliquez sur [OK] pour fermer les propriétés.
Remarque
Pour redémarrer le serveur de stockage, suivez la procédure ciaprès et cliquez sur [Démarrer] à l’étape 6.
Le dossier suivant est utilisé par défaut :
<Lecteur de destination>:\Canon-NVR\eventfiles\
7 Démarrez le serveur de stockage.
que l’enregistrement est effectué
8 Assurez-vous
correctement. De plus, veillez à ce que la lecture des
données d’enregistrement restaurées s’effectue
correctement.
Important
Si l’option [Conserver la vidéo pendant au plus] est définie sous
l’onglet [Serveurs] dans la boîte de dialogue [Paramètres],
toutes les données d’enregistrement restaurées qui dépassent
la période de stockage spécifiée seront supprimées au
démarrage du serveur de stockage.
119
120
Chapitre
9
Dépannage
❏ Actions requises lorsque des erreurs d’enregistrement se produisent
❏ Solutions en cas de problème lié à la visionneuse
❏ Messages d’erreur
Actions requises lorsque des erreurs d’enregistrement se produisent
Lorsqu’une erreur d’enregistrement se produit (par exemple, des données sont manquantes) lors de la lecture, vous
pouvez en résoudre la cause en vérifiant les informations contenues dans le journal d’événements et le fichier journal du
serveur de stockage.
Journal
Événement
Cause
Action
Serveur de stockage
Erreur : échec de connexion à la
caméra
CameraServer <host name>
disconnected(<error information>)
Il se peut qu’une erreur réseau se
soit produite. Recherchez la cause
de l’erreur en vérifiant le code
d’erreur Winsock enregistré dans le
journal du serveur de stockage
(p. 130).
Vérifiez le réseau (hub, câbles, etc.)
pour identifier les problèmes et vous
assurer que la caméra fonctionne
normalement.
Nombre d’images par seconde
réduit en raison d’une surcharge
—
• Le taux d’enregistrement effectif
est excessivement faible (50 % ou
inférieur).
• Il se peut que des événements de
détection par capteurs et de
détection de mouvement aient été
trop fréquemment déclenchés.
• Il se peut que la charge sur le
processeur du serveur de
stockage soit élevée.
• Modifiez la planification
d’enregistrement et la sensibilité
de détection des mouvements.
• Vérifiez l’utilisation du processeur
en cours et arrêtez les
applications qui ont une charge
trop lourde sur le processeur.
Enregistrement interrompu
(espace disque faible (<nom du
disque>))
—
La charge liée à l’écriture des
données enregistrées sur le disque
dur peut être trop élevée.
Réduisez la période de stockage
maximale ou envisagez d’ajouter un
disque dur. De plus, essayez de
modifier la planification
d’enregistrement.
Solutions en cas de problème lié à la visionneuse
Si vous rencontrez des problèmes lors de l’utilisation de la visionneuse, référez-vous aux solutions suivantes :
Visionneuse et fenêtres vidéo
122
Problème
Solution
Impossible d’utiliser la fonction de panoramique,
d’inclinaison ou de zoom de la caméra dans la fenêtre
vidéo.
• Double-cliquez sur la fenêtre vidéo ou cliquez sur [Contrôler] dans le panneau [Contrôle de la
caméra] (p. 105).
• Si la vidéo est en cours d’affichage (la barre de titre de la fenêtre vidéo est grise), vous ne
pouvez pas utiliser la caméra. Cliquez sur [En direct] sur la chronologie et contrôlez la caméra.
Si vous cliquez sur une fenêtre vidéo pour afficher le
menu [Fenêtre vidéo], [Enregistrer maintenant] apparaît
en gris (non disponible). En revanche, je peux utiliser la
fonction d’une autre fenêtre vidéo.
Affichez [<nom de la caméra> Propriétés] pour la fenêtre vidéo et vérifiez sous l’onglet [Avancé]
si la caméra est désactivée. Si c’est le cas, cliquez sur [Activer la caméra] (p. 55).
Si vous tentez d’utiliser des dispositions créées par
d’autres utilisateurs, le menu [Disposition] ne s’affichera
pas. Impossible de sélectionner une disposition.
Les dispositions sauvegardées dans le dossier [Dispositions utilisateur] ne sont pas visibles par
les autres utilisateurs.
Pour permettre à tous les utilisateurs d’accéder aux dispositions créées par un utilisateur, les
dispositions doivent être créées par un utilisateur avec les autorisations d’administrateur et
doivent être sauvegardées dans le dossier [Dispositions partagées] (p. 71).
La qualité des vidéos (en direct et enregistrées) de la
fenêtre vidéo est faible.
Changez les paramètres de la taille de réception et de la taille d’affichage. En fonction de la taille
de réception et de la taille d’affichage, la qualité de la vidéo peut diminuer. Par exemple, si la
vidéo avec une taille de réception faible s’affiche dans une grande fenêtre vidéo, la qualité de la
vidéo diminue. Vous pouvez régler la qualité des vidéos enregistrées à l’aide des paramètres
d’enregistrement avancés.
Aucune des caméras n’enregistrera.
•
•
•
•
Le câble réseau du serveur est-il correctement connecté ?
Est-ce qu’un problème d’alimentation s’est produit ?
Est-ce que l’option « Ne pas enregistrer » est spécifiée pour une planification de jour spécial ?
Si les voyants de liaison du hub (concentrateur de commutation) et du connecteur de réseau
qui se trouve sur le serveur ne s’allument pas, il se peut que le câble, le hub (commutateur) ou
le connecteur réseau du serveur soit défectueux.
Solutions en cas de problème lié à la visionneuse
Problème
Solution
Certaines caméras n’enregistrent pas.
• Est-ce que l’alimentation et la connexion réseau des caméras fonctionnent ?
• Les caméras répondent-elles à la commande ping ?
• Pouvez-vous afficher les vidéos en direct de la visionneuse de la caméra sur l’ordinateur du
serveur de stockage ?
• Est-ce que l’option « Ne pas enregistrer » est spécifiée pour une planification de jour spécial ?
• Est-ce que l’enregistrement sur capteurs ou l’enregistrement sur détection de mouvement est
configuré ?
Impossible de se connecter sur le serveur de stockage
à partir de la visionneuse.
•
•
•
•
Impossible de visualiser les vidéos en direct.
• Si le message « Échec de la connexion à la caméra » s’affiche dans la fenêtre vidéo, vérifiez
l’alimentation électrique et la connexion réseau de la caméra.
• Si un message s’affiche dans la chronologie de la visionneuse indiquant qu’une erreur s’est
produite lors de la connexion à la caméra, vérifiez l’alimentation électrique et la connexion
réseau de la caméra.
• Si l’écran devient blanc alors que l’affichage de la disposition change, et qu’une vidéo s’affiche
après quelques secondes, le nombre de caméras ou le paramètre du nombre d’images en
direct par seconde dépasse les capacités de performances de votre ordinateur. Réduisez le
nombre de caméras ou le nombre d’images par seconde.
• Pour le format vidéo H.264 ou MPEG-4, ce phénomène peut se produire en cas de mémoire
est insuffisante. Réduisez le nombre de fenêtres vidéo ouvertes ou passez au format vidéo
JPEG.
Le serveur de stockage ralentit ou l’exécution des
modifications appliquées aux différentes configurations
prend davantage de temps, comme l’enregistrement
(inscription) des caméras ou l’enregistrement des
planifications à partir de la visionneuse (sous Windows
Vista).
• Assurez-vous que moins de 10 caméras sont enregistrées sur chaque serveur de stockage.
• Si le serveur de stockage exécute Windows Vista, utilisez plutôt Windows Server 2008.
Plus aucune caméra n’affiche de vidéo en direct (sous
Windows Vista).
• Assurez-vous que moins de 10 caméras sont connectées à une visionneuse.
• Si vous utilisez la fonction de séquence de dispositions, définissez l’intervalle sur 20 secondes
ou plus.
• Si le serveur de stockage exécute Windows Vista, utilisez plutôt Windows Server 2008.
Lorsque la fonction de séquence de dispositions est
utilisée, les fenêtres vidéo deviennent subitement vides
et la vidéo des caméras ne peut plus s’afficher.
Lorsque vous utilisez cette fonction pour basculer rapidement vers une disposition comportant un
grand nombre de fenêtres vidéo, les ressources de communication du système peuvent devenir
insuffisantes. Réduisez le nombre de caméras dans une disposition ou augmentez l’intervalle
d’affichage de la séquence de dispositions.
La visionneuse ralentit.
• Les performances de la visionneuse dépendent largement des spécifications de votre
processeur et de la carte graphique. Si la visionneuse semble ralentir, essayez de réduire le
nombre de caméras dans la visionneuse ou réduisez le nombre d’images par seconde.
• Si le paramètre de taille ou de qualité vidéo des caméras est élevé, le temps de traitement de
la grande quantité de données vidéo peut être plus long. Essayez de régler les paramètres de
qualité et de taille de vidéo sur la caméra.
Le nom d’utilisateur et le mot de passe sont-ils corrects ?
La connexion réseau entre le serveur et la visionneuse fonctionne-t-elle ?
L’adresse IP du serveur de destination est-elle correcte ?
Est-ce que le serveur répond à une commande ping émise à partir de l’ordinateur de la
visionneuse ?
• Le port 80 TCP est-il en cours d’utilisation par une autre application ?
9
Dépannage
123
Chronologie
Problème
Rien ne se produit lorsque je clique sur
n’importe quel contrôle de lecture.
Solution
• Déplacez le curseur de lecture de la position [En direct].
• Vous devez sélectionner une fenêtre vidéo avant de pouvoir lire la vidéo. De plus,
les boutons d’accès à l’image précédente et à l’image suivante (p. 102), ainsi que
le bouton [Extraire] (p. 104) ne sont activés que si une fenêtre vidéo est
sélectionnée.
[Extraire la vidéo]
Problème
Solution
J’ai essayé de sauvegarder un enregistrement,
mais un message d’erreur s’affiche pour
indiquer qu’aucune vidéo ne peut être trouvée
dans le segment de chronologie sélectionné.
Assurez-vous que la vidéo enregistrée est incluse dans la partie de la chronologie
sélectionnée (p. 101).
Enregistrement
Problème
Solution
La fonction [Enregistrer maintenant] ne peut pas
être utilisée.
Assurez-vous que la caméra n’est pas désactivée sous l’onglet [Avancé] dans [<nom
de la caméra> Propriétés]. Si la caméra est désactivée, cliquez sur [Activer la
caméra] (p. 55).
La quantité d’utilisation d’espace disque du
serveur de stockage est bien supérieure au
niveau calculé (pp. 26, 114) et l’espace disque
libre est faible.
Si le paramètre de taille et de qualité vidéo de la caméra est élevé, la quantité de
données par image sera importante. De plus, si vous utilisez un logiciel antivirus, ce
dernier enregistrera la communication entre les serveurs de stockage et les caméras,
et la taille du journal généré pourra atteindre plusieurs gigaoctets. Modifiez les
paramètres du logiciel antivirus pour exclure les serveurs de stockage de la liste
cible.
Problèmes de connexion
Problème
L’écran devient vide et le message « Échec de
la connexion à la caméra » s’affiche.
124
Solution
Une erreur réseau s’est produite, la caméra a été déconnectée du réseau ou
l’alimentation de la caméra a été arrêtée.
Messages d’erreur
Messages affichés dans la visionneuse
Messages d’erreur dans la fenêtre vidéo
Message
Fenêtre vidéo
Cause
Le processus de connexion de la visionneuse à la
caméra est en cours.
Échec de la connexion à la caméra.
La visionneuse ne peut pas se connecter à la
caméra et la vidéo en direct ne peut pas s’afficher.
Obtention du contrôle de la caméra.
S’affiche après que l’utilisateur ait tenté de
contrôler la caméra.
Échec de l’obtention du contrôle de la caméra.
Un autre utilisateur avec une priorité supérieure
contrôle déjà la caméra lors de la tentative de
contrôle de celle-ci.
Le contrôle sera perdu dans <décompte>
secondes.
S’affiche si la caméra est inactive pendant une
minute et un compte à rebours démarre. Le
compte à rebours démarre à 10 et s’écoule
seconde par seconde jusqu’à atteindre zéro.
Contrôle de la caméra perdu.
Délai d’attente dépassé alors que la visionneuse
contrôlait la caméra ou qu’un autre utilisateur avec
une priorité supérieure a requis le contrôle de la
caméra. Ce message s’affiche durant trois
secondes.
Pas de vidéo enregistrée.
S’affiche lors de la lecture d’un enregistrement s’il
n’y a aucune vidéo enregistrée à la position de
curseur actuelle.
Échec de la connexion au serveur de stockage.
S’affiche si vous ne pouvez pas vous connecter au
serveur de stockage pour lire un enregistrement.
Veuillez patientez.
S’affiche lorsqu’une vidéo en direct ou enregistrée
au format MPEG-4 ou H.264 met du temps avant
de s’afficher.
Échec de la connexion pour l’envoi du son.
Une connexion pour l’envoi du son à la caméra ne
peut pas être établie, de ce fait, le son ne peut pas
être envoyé à la caméra.
Échec de la connexion pour la réception du son.
Une connexion pour la réception du son sur la
caméra ne peut pas être établie, de ce fait, la
caméra ne peut pas recevoir le son.
Vous n’avez pas l’autorisation d’afficher la vidéo en
direct.
L’administrateur a interdit l’affichage de la vue en
direct.
9
Dépannage
Connexion à la caméra.
125
Messages d’avertissement de la visionneuse
Message
Cause
Fenêtre de la visionneuse
L’heure de cette machine n’est pas synchronisée
avec l’heure utilisée par le groupe de serveurs de
stockage. Ce problème risque d’entraver
l’affichage des événements. Pour corriger ce
problème, veuillez synchroniser l’heure de cette
machine avec celle du groupe de serveur.
Il y a une différence de temps de 5 secondes ou
plus entre le serveur de stockage et l’ordinateur de
la visionneuse. Réglez l’heure système de
l’ordinateur de la visionneuse par rapport à l’heure
du serveur de stockage.
Ce message ne s’affiche pas si la case [Envoyer
une notification lorsque l’heure n’est pas
synchronisée avec le groupe de serveurs de
stockage] est décochée dans la boîte de dialogue
[Paramètres de la visionneuse] (p. 64).
Notification d’événement
Adresse e-mail non valide.
Des caractères différents des caractères
alphanumériques et du trait de soulignement (_)
ont été saisis dans l’adresse e-mail.
Le port du serveur SMTP n’est pas valide. Veuillez
spécifier une valeur comprise entre 1 et 65535.
Un numéro de port de serveur SMTP non valide a
été entré.
Le port du serveur POP n’est pas valide. Veuillez
spécifier une valeur comprise entre 1 et 65535.
Un numéro de port de serveur POP non valide a
été entré.
Le nom d’utilisateur existe déjà.
Tentative d’ajout d’un utilisateur au serveur de
stockage avec un nom qui existe déjà.
Impossible de modifier le nom d’utilisateur. Le nom
<nom d’utilisateur> existe déjà.
Tentative d’ajout d’un nom d’utilisateur au serveur
de stockage avec un nom qui existe déjà.
Veuillez vérifier que le mot de passe et la
confirmation du mot de passe sont exactement les
mêmes.
Le mot de passe du champ [Confirmer le mot de
passe] ne correspond pas au mot de passe de
l’utilisateur.
Voulez-vous vraiment supprimer cet utilisateur ?
Tentative de suppression d’un utilisateur.
Le nombre de visionneuses connectées a dépassé
le nombre recommandé et le serveur est en
surcharge.
Tentative de connexion à plus de 7 visionneuses
en même temps?
Configuration
La valeur maximale doit être supérieure ou égale à
1 jour.
Tentative de spécification d’un paramétrage
inférieur à une journée pour la période de stockage
maximale.
Ajout d’une planification
d’enregistrement
Les flux du mode d’enregistrement sont appliqués
uniquement si les conditions suivantes sont
remplies :
– le format du flux vidéo est JPEG
– les paramètres de nombre d’images par
seconde ne dépassent pas 10 ips
– il n’existe aucun flux du mode d’enregistrement
dans la caméra.
Tentative d’activation d’un flux du mode
d’enregistrement.
Gestion des utilisateurs
126
Messages d’erreur
Messages d’erreur de la visionneuse
Message
Planifications d’enregistrement
Fenêtre de la visionneuse
Ajout et modification d’une
caméra
Chevauchement de planifications d’enregistrement.
Les éléments de planification d’enregistrement doivent
durer au moins 15 minutes. Veuillez vérifier vos
paramètres et réessayer.
Tentative de paramétrage d’une planification avec une
période inférieure à 15 minutes.
Les éléments de planification d’enregistrement ne peuvent
pas être créés pour les caméras suivantes en raison d’un
conflit avec les planifications existantes : <nom de la
caméra>
Tentative de glissement d’une fenêtre de planifications
d’enregistrement pour ajouter plusieurs planifications
d’enregistrement, mais une caméra rencontre un
problème de conflit de planifications.
La création de plusieurs éléments de planification
d’enregistrement a échoué/ toutes les caméras
sélectionnées ont des éléments de planification
d’enregistrement en conflit avec une plage horaire
programmée.
Tentative d’ajout d’une planification d’enregistrement sur
plusieurs caméras à l’aide de la boîte de dialogue
[Modifier un élément de planification], mais il existe un
conflit entre la plage horaire des planifications et les
planifications qui sont déjà définies sur les caméras.
Vous devez sélectionner au moins un jour. Veuillez vérifier
vos paramètres et réessayer.
L’option [OK] a été sélectionnée sans spécifier le jour de
la semaine.
Vous devez sélectionner au moins un mode
d’enregistrement. Veuillez vérifier vos paramètres et
réessayer.
L’option [OK] a été sélectionnée sans cocher la case du
mode d’enregistrement.
Vous ne pouvez pas utiliser le zoom numérique avec le
paramètre Position de la caméra actuelle.
Tentative de spécification de la plage de zoom
numérique, puis fermeture de la boîte de dialogue
[Modifier un élément de planification] avec le paramètre
[Position de la caméra actuelle] sélectionné.
Ce type de planification comporte des jours d’utilisation
programmés. Ils doivent être supprimés pour que vous
puissiez supprimer le type de planification.
Tentative de suppression de la planification de jour
spécial qui comporte des jours programmés.
Ce jour a déjà été défini comme planification de jour
spécial <nom de planification>. Voulez-vous supprimer ce
jour de la planification de jour spécial <nom de
planification> et l’utiliser dans cette planification ?
Tentative d’utilisation de dates qui sont déjà utilisées pour
une autre planification de jour spécial.
L’heure de fin des planifications de jour spécial ne peut
pas être antérieure à l’heure de début.
Tentative d’enregistrement d’une planification qui s’étend
au-delà de 24:00.
Une planification de ce nom existe déjà.
Tentative d’ajout d’une planification de jour spécial avec
un nom qui existe déjà.
La communication avec le groupe de serveurs de
stockage <nom de groupe de serveurs> a échoué. Pour
vous assurer que l’événement et les données vidéo sont
disponibles auprès de ce groupe, identifiez et résolvez le
problème, puis appuyez sur [OK] pour vous reconnecter
au groupe. Si vous appuyez sur [Annuler], certaines
données d’événement, y compris tous les événements
futurs d’enregistrement des caméras vers ce groupe, ne
seront pas disponibles.
Un problème s’est produit lors de la connexion au serveur
de stockage pour afficher une fenêtre de visionneuse.
Voulez-vous enregistrer les modifications de cette
disposition ?
Tentative de fermeture d’une disposition qui a été
modifiée.
Échec de l’enregistrement dans ce dossier.
Le dossier Windows ou le dossier Program Files a été
spécifié en tant que dossier de destination pour les
clichés instantanés.
Vous allez remplacer une disposition existante du même
nom. Voulez-vous vraiment continuer ?
Tentative d’enregistrement d’une séquence de
dispositions dans un dossier contenant une disposition ou
une séquence de dispositions portant le même nom.
Cette disposition ne peut pas être enregistrée sous le
même nom qu’une disposition ouverte. Veuillez réessayer
avec un autre nom.
Tentative de sauvegarde d’une disposition utilisant le
même nom qu’une autre disposition qui est ouverte dans
un autre onglet ou une autre fenêtre.
Échec de connexion à la caméra. Veuillez vérifier que le
nom d’hôte, le numéro du port, l’identifiant et le mot de
passe sont corrects.
La connexion à la caméra a échoué.
Voulez-vous vraiment supprimer la caméra <nom de
caméra> ? Si la caméra est supprimée, vous ne pourrez
pas lire les vidéos enregistrées.
Tentative de suppression d’une caméra.
9
Dépannage
Planifications de jours spéciaux
Cause
Cet élément de planification chevauche un élément
précédemment planifié. Veuillez vérifier vos paramètres et
réessayer.
127
Sauvegarde de la vidéo spécifiée
Boîte de dialogue [Organiser les
dispositions et séquences de
dispositions]
128
Message
Cause
La durée de la vidéo extraite ne doit pas dépasser 1 heure.
Tentative de définition d’une durée supérieure à 1 heure.
Impossible d’extraire la vidéo. Il n’existe aucune donnée
vidéo dans le segment spécifié.
Impossible de sauvegarder une vidéo, car aucune vidéo
n’est enregistrée dans le segment sélectionné.
Échec de l’enregistrement dans ce dossier.
Le dossier Windows ou le dossier Program Files a été
spécifié en tant que dossier de destination pour un
fichier .mov.
Vous ne pouvez pas déplacer la disposition <nom de
disposition>, car elle est contenue dans la séquence de
dispositions actuelle.
Tentative de déplacement d’une disposition qui est
enregistrée dans la séquence de dispositions en cours
d’utilisation.
Vous ne pouvez pas déplacer la disposition <nom de
disposition>, car elle se trouve dans la séquence de
dispositions actuelle.
Tentative de déplacement de la disposition actuelle.
Vous ne pouvez pas supprimer la disposition <nom de
disposition>, car elle se trouve dans la séquence de
dispositions actuelle.
Tentative de suppression du dossier contenant la
disposition actuelle ou la séquence de dispositions
actuelle.
Impossible de modifier le nom de la disposition. Le nom
<nom de disposition> existe déjà.
Tentative de renommer une disposition en utilisant le
même nom qu’une disposition existante.
Vous ne pouvez pas déplacer la séquence de dispositions
<nom de séquence>, car elle se trouve dans la séquence
de dispositions actuelle.
Tentative de déplacement d’une disposition qui est
enregistrée dans la séquence de dispositions en cours
d’utilisation.
Vous ne pouvez pas supprimer <nom de disposition>, car
elle est utilisée par la séquence de dispositions actuelle.
Tentative de suppression d’une disposition faisant partie
de la séquence de dispositions actuelle.
Vous ne pouvez pas supprimer la séquence de
dispositions <nom de séquence>, car elle se trouve dans
la séquence de dispositions actuelle.
Tentative de suppression de la séquence de dispositions
actuelle.
Vous ne pouvez pas déplacer le dossier <nom de
dossier>, car il contient une séquence de dispositions
ouverte.
Tentative de déplacement du dossier contenant la
séquence de dispositions en cours d’utilisation.
Vous ne pouvez pas déplacer le dossier <nom de
dossier>, car il contient une disposition ouverte.
Tentative de déplacement du dossier contenant la
disposition actuelle.
Vous ne pouvez pas supprimer le dossier <nom de
dossier>, car il contient la disposition actuelle.
Tentative de suppression du dossier contenant la
disposition actuelle.
already exists. Impossible de créer le dossier. Le nom
<nom de dossier> existe déjà.
Tentative de création d’un nouveau dossier en utilisant le
même nom qu’un dossier existant.
impossible de modifier le nom du dossier de disposition.
Le nom <nom de dossier> existe déjà.
Tentative d’attribution d’un nouveau nom à un dossier en
utilisant le même nom qu’un dossier existant.
Vous ne pouvez pas déplacer le dossier <nom de
dossier>, car il contient la disposition <nom de
disposition> utilisée par la séquence de dispositions
<nom de séquence de dispositions> qui est ouverte.
Tentative de déplacement d’un dossier contenant une
disposition enregistrée dans la séquence de dispositions
actuelle.
Vous ne pouvez pas supprimer le dossier <nom de
dossier>, car il contient la disposition <nom de
disposition> utilisée par la séquence de dispositions
<nom de séquence de dispositions> qui est ouverte.
Tentative de suppression d’un dossier contenant une
disposition enregistrée dans la séquence de dispositions
actuelle.
Messages d’erreur
Messages enregistrés dans les fichiers journaux
Emplacement des fichiers journaux
Les fichiers journaux du serveur de stockage sont sauvegardés dans le dossier suivant sur l’ordinateur sur lequel le serveur
est installé.
<Lecteur système>:\ProgramData\Canon\WebView\NVR30\Log\
Types de fichiers journaux
Nom du fichier
Explication
storage_server_log_0.csv
Fichier journal du serveur de stockage
viewer_log_0.csv
Fichier journal de la visionneuse
Liste des messages d’erreur
Les messages ci-dessous sont enregistrés dans le fichier journal lorsqu’une erreur se produit.
Explication
Cannot rename storage_server.cfg.tmp to storage_server.cfg file
Un fichier temporaire relatif au fichier de configuration a été trouvé,
mais impossible de le renommer.
No configuration file found.
Le fichier de configuration du serveur de stockage est introuvable.
Cannot delete old config ’<file name>’, error code <win32 error>
Impossible de sauvegarder la configuration.
Cannot rename config from ’<temporary file>’ to
’storage_server.cfg’, error code <win32 error>
Impossible de sauvegarder la configuration.
Cannot write to config ’{storage server name}
Impossible de sauvegarder la configuration.
Configuration file failed consistency check, exiting...
Une incohérence a été trouvée dans le fichier de configuration.
Cette erreur se produit en cas de réécriture directe dans le fichier
de configuration.
Error: Local machine not in the config.
Adresse IP ou nom d’hôte du serveur de stockage introuvable
dans le fichier de configuration.
Failed to bind to listen port {port number}
Le serveur de stockage ne peut pas établir de liaison avec le port.
Failed to setsockopt for conditional accept()
Impossible d’appliquer une option de socket au socket pour la
communication de groupe.
LS_start_service(apache) failed.
Échec du démarrage d’Apache.
Email Authentication error (<reason>): <host>
Une erreur d’authentification s’est produite lors de l’envoi d’un
e-mail.
Email error: recipient is unreachable (<reason>): <host>
Une erreur de transmission s’est produite lors de l’envoi d’un
e-mail.
Email error: server not responding (<reason>): <host>
Impossible de communiquer avec l’hôte SMTP lors de l’envoi d’un
e-mail.
Unable to obtain file size on disk, GetFileAttributesEx failed with
error=%d for file %S
Impossible de déterminer la taille du fichier de média ou
d’événement.
CameraServer <host name> disconnected(<error information>)
La connexion à la caméra a échoué.
9
Dépannage
Message
129
Codes d’erreur
Codes d’erreur Winsock
Code
Message d’erreur
Cause possible
10038
An operation was attempted on something that is not a
socket.
Cette erreur peut se produire occasionnellement. Aucune
action n’est requise.
10048
Only one usage of each socket address (protocol/network
address/port) is normally permitted.
Toutes les ressources de communication sont utilisées. Cette
erreur est fréquemment signalée lorsqu’une vidéo ne peut
plus être affichée dans une séquence de dispositions de la
visionneuse.
10050
A socket operation encountered a dead network.
Se produit lorsque l’ordinateur reconnaît que le réseau est en
panne car le routeur ou le concentrateur le plus proche de
l’ordinateur est à l’arrêt. Normalement, cette erreur ne peut
pas être détectée, elle est donc très rarement signalée.
10051
A socket operation was attempted to an unreachable
network.
Se produit lorsque d’autres périphériques réseau
reconnaissent que le réseau est en panne car le routeur ou le
concentrateur est à l’arrêt. Normalement, cette erreur ne peut
pas être détectée, elle est donc très rarement signalée.
10054
An existing connection was forcibly closed by the remote
host.
La connexion a été interrompue par la caméra du fait du
redémarrage d’une caméra ou pour d’autres raisons. Cette
erreur peut se produire lorsque la caméra est redémarrée à
l’aide du bouton de redémarrage disponible sur la page de
configuration fournie par le logiciel de la caméra.
Cependant, cela n’arrive que très rarement.
10060
A connection attempt failed because the connected party
did not properly respond after a period of time, or
established connection failed because connected host has
failed to respond.
Expiration de la connexion TCP avec la caméra. Cette erreur
se produit lorsque la caméra est hors tension.
10061
No connection could be made because the target machine
actively refused it.
La caméra a rejeté la connexion TCP. Cette erreur se produit
lorsque le numéro de port est incorrect ou pour une autre raison.
10064
A socket operation failed because the destination host was
down.
Cette erreur se produit lorsque la caméra est hors tension.
Normalement, l’erreur 10060 se produit.
10065
A socket operation was attempted to an unreachable host.
Il n’existe aucun moyen de connexion à la caméra. Cette erreur
peut également se produire en cas d’échec de la connexion du
câble réseau à l’ordinateur ou au concentrateur.
10091
WSAStartup cannot function at this time because the
underlying system it uses to provide network services is
currently unavailable.
Échec de la carte réseau de l’ordinateur.
11001
No such host is known.
Le nom d’hôte ne peut pas être résolu dans le DNS.
11004
The requested name is valid, but no data of the requested
type was found.
Le nom d’hôte ne peut pas être résolu dans le DNS.
Codes d’erreur SMTP
Code
130
Message d’erreur
Cause possible
421
<domain> Service not available, closing transmission
channel
La communication a été interrompue parce que le serveur de
messagerie a été arrêté.
450
Requested mail action not taken: mailbox unavailable
Le traitement de messagerie demandé n’a pas été exécuté
car la boîte de réception n’est pas disponible.
451
Requested action aborted: local error in processing
L’opération demandée a été annulée car une erreur s’est
produite sur le serveur de messagerie.
502
Command not implemented
Le serveur de messagerie ne prend pas en charge la
commande qui a été envoyée.
550
Requested action not taken: mailbox unavailable
La demande n’a pas été exécutée car la boîte de réception
n’est pas disponible.
Messages d’erreur
Codes d’erreur HTTP
Code
Message d’erreur
Cause possible
401
Unauthorized
Le nom d’utilisateur et le mot de passe de connexion à la
caméra ne sont pas corrects.
403
Forbidden
Aucune connexion ne peut être établie à cause d’une
restriction d’adresse IP sur la caméra. Cette erreur peut
également être renvoyée par un serveur proxy.
500
Internal Server Error
Se produit lorsque le serveur HTTP est en cours d’exécution
mais que le serveur de stockage n’est pas démarré. Cette
erreur peut également se produire lors d’un fonctionnement
normal si la caméra est redémarrée.
503
Service Unavailable
Se produit si la caméra est dans l’incapacité temporaire de
traiter les demandes à cause d’une surcharge du serveur
(demandes excessives de plusieurs clients), ou d’un
processus de démarrage incomplet sur la caméra, ou bien
pour d’autres raisons.
Codes d’erreur wininet
Code
Message d’erreur
9
Cause possible
The request has timed out.
Expiration du délai de demande. Indique que la connexion
ou la transmission de la demande a échoué.
12005
The URL is invalid.
L’URL est incorrecte. Normalement, cette erreur ne se
produit pas sauf en cas de tentative de connexion à une
caméra non compatible.
12007
The server name could not be resolved.
Impossible de résoudre le nom d’hôte. Cette erreur est
générée lorsqu’un nom d’hôte qui n’est pas enregistré dans
le DNS est spécifié ou lorsqu’un problème s’est produit en
communication avec le DNS lui-même.
12017
The operation was canceled, usually because the handle on
which the request was operating was closed before the
operation completed.
La communication a été annulée. Cette erreur n’indique
aucun problème et peut être générée lors d’un
fonctionnement normal.
12029
The attempt to connect to the server failed.
Échec de connexion à la caméra. Normalement, l’erreur
12002 est générée.
12030
The connection with the server has been terminated.
Annulation de la connexion à la caméra. Le processus de
déconnexion lui-même est enregistré lorsqu’il s’exécute
normalement.
12031
The connection with the server has been reset.
Réinitialisation de la connexion à la caméra.
Dépannage
12002
Messages d’erreur POP
Message d’erreur
Cause possible
ERR never heard of mailbox name
L’adresse e-mail n’est pas correcte.
ERR invalid password
Le mot de passe est incorrect.
ERR unable to lock maildrop
La boîte de messagerie ne peut pas être utilisée. Elle est déjà utilisée par un autre
programme.
131
Informations sur les événements
Informations sur les événements
132
Message affiché
Détection de mouvement
[Mouvement activé] ou [Détection de mouvement désactivée]
Enregistrement sur capteurs
[Capteur activé] ou [Capteur désactivé]
Enregistrement immédiat
[Enregistrement manuel démarré] ou [Enregistrement manuel arrêté]
Fonction intelligente
[Fonction intelligente activée] ou [Fonction intelligente désactivée]
Détection de volume
[Détection du volume activée] ou [Détection du volume désactivée]
Enregistrement
[Enregistrement démarré] ou [Enregistrement arrêté]
Changement du nombre d’images par seconde pour
l’enregistrement
[Nombre d’images par seconde réduit en raison d’une surcharge] ou [Nombre
d’images par seconde rétabli en raison de la résolution de la surcharge]
Avertissement du manque d’espace disque
[Avertissement : fichiers supprimés en raison d’un manque d’espace disque]
Suppression des fichiers enregistrés (en cas de
manque d’espace disque)
[Suppression des fichiers enregistrés (en cas de manque d’espace disque)
démarrée] ou [Suppression des fichiers enregistrés (en cas de manque
d’espace disque) arrêtée]
Suppression des fichiers enregistrés (en cas
d’espace disque faible)
[Suppression des fichiers enregistrés (en cas d’espace disque faible) démarrée]
ou [Suppression des fichiers enregistrés (en cas d’espace disque faible) arrêtée]
Interruption/reprise de l’enregistrement
[Enregistrement interrompu] ou [Réparé : enregistrement repris]
Erreur de communication liée à la caméra
[Erreur : connexion à la caméra impossible] ou [Connexion à la caméra fixe]
Démarrage/arrêt du serveur de stockage
[Serveur de stockage démarré] ou [Serveur de stockage arrêté]
Annexe
❏ Création d’une icône de raccourci
❏ Maintenance de la caméra
❏ Vérification de la version
❏ Limitations pour les formats MPEG-4 et H.264
❏ Utilisation des modèles AXIS
Création d’une icône de raccourci pour démarrer la visionneuse
Vous pouvez configurer le mode de démarrage de la
visionneuse en créant une icône de raccourci qui spécifie
les options de démarrage de la visionneuse et ainsi
contourner l’écran de connexion à l’aide du nom
d’utilisateur et du mot de passe (pp. 45, 46), par exemple.
Important
• En revanche, vous ne pouvez pas reconfigurer l’icône de
raccourci qui est automatiquement créée sur votre bureau
lors de l’installation de ce logiciel.
• Le mot de passe de connexion est facilement visible dans les
propriétés de l’icône de raccourci. Veillez à prendre
suffisamment de mesures de sécurité lors de l’utilisation de
cette fonctionnalité.
• Un message peut vous demander si vous souhaitez créer une
icône de raccourci sur le bureau. Cliquez sur [OK] si vous
voulez créer l’icône sur le bureau.
avec le bouton droit sur l’icône de raccourci et
2 Cliquez
sélectionnez [Propriétés].
l’onglet [Raccourci], ajoutez une option de
3 Sous
démarrage dans [Cible].
Options de démarrage
Description
-group nvr://
<nom_utilisateur>:<mot_de_p
asse>@<nom_du_groupe_de
_serveurs_de_stockage>
Les informations relatives aux
options permettent de se
connecter au groupe de
serveurs et de démarrer la
visionneuse, sans afficher la
boîte de dialogue [Connexion
au groupe de serveurs de
stockage] au moment du
démarrage.
avec le bouton droit sur [Viewer.exe] dans le
1 Cliquez
dossier d’installation, puis cliquez sur [Créer un
raccourci].
Par défaut, [Viewer.exe] se trouve dans le dossier
suivant :
<Lecteur système>:\Program Files\Canon\WebView\
NVR30
4 Cliquez sur [OK] pour fermer la boîte de dialogue.
l’icône de raccourci vers l’emplacement de
5 Déplacez
votre choix.
Remarque
• <Le lecteur système> correspond au lecteur contenant les
fichiers du système d’exploitation. Si le système d’exploitation
est installé sur le lecteur C, le lecteur système se trouvera sur
le lecteur C.
Modification de l’adresse IP du serveur de stockage
Si l’adresse IP d’un ordinateur sur lequel un serveur de
stockage est installé est modifiée, l’adresse IP du serveur
de stockage doit également être modifiée.
Exemple : système d’exploitation 32 bits
« c:\Program Files\Canon\WebView\NVR30\
storage_server.exe »-resethost=XXX.XXX.XXX.XXX
[Serveur de stockage RM] sous
1 Sélectionnez
[Panneau de configuration] > [Système et sécurité] >
Remplacez « XXX.XXX.XXX.XXX » par la nouvelle
adresse IP modifiée par l’ordinateur.
[Outils d’administration] et arrêtez le service.
2
Ouvrez l’invite de commande en utilisant [Exécuter en
tant qu’administrateur], saisissez le nom de
commande « storage_server.exe » et l’option
(-resethost=« adresse IP »), puis exécutez la
commande.
Exemple : Système d’exploitation 64 bits
« c:\Program Files (x86)\Canon\WebView\NVR30\
storage_server.exe »-resethost=XXX.XXX.XXX.XXX
134
[Serveur de stockage RM] sous
3 Sélectionnez
[Panneau de configuration] > [Système et sécurité] >
[Outils d’administration] et redémarrez le service.
• Pour arrêter ou démarrer le service à partir du
panneau de configuration, sélectionnez [Serveur
de stockage RM-Lite].
• Lors de l’exécution de la commande, saisissez
« storage_server_rm_lite.exe ».
Maintenance de la caméra
À propos de la dernière version du
micrologiciel de caméra
Vous trouverez la dernière version du micrologiciel et des
outils de sauvegarde et de restauration de configuration
pour les caméras compatibles avec ce programme sur le
site Web de Canon.
Mise à jour du micrologiciel
Pour mettre à jour le micrologiciel de votre caméra, vous
devez utiliser l’outil qui est spécifique à votre modèle de
caméra.
la dernière version du micrologiciel à
1 Téléchargez
l’aide de l’outil de mise à niveau (Firmware Upgrade
Tool), puis téléchargez les outils de sauvegarde
(Backup Tool) et de restauration (Restore Tool).
Annexe
la configuration de la caméra à l’aide de
2 Sauvegardez
l’outil de sauvegarde (Backup Tool).
à jour le micrologiciel à l’aide de l’outil de mise
3 Mettez
à niveau (Firmware Upgrade Tool).
Remarque
Si la mise à jour du micrologiciel échoue, restaurez la
configuration à l’aide de l’outil de restauration (Restore Tool).
135
Comment vérifier la version
Les étapes ci-après expliquent comment vérifier la
version de ce logiciel.
Vérification de la version du serveur de
stockage
Vérification de la version de la visionneuse
sur le bouton Démarrer > [Panneau de
1 Cliquez
configuration] > [Désinstaller un programme] ou
[Ajouter ou supprimer des programmes].
1
Démarrez la visionneuse.
2 Vérifiez la version du logiciel dans la liste affichée.
2 Cliquez sur [Aide] > [À propos].
la version du logiciel dans la boîte de dialogue
3 Vérifiez
qui s’affiche.
Limitations fonctionnelles pour les formats MPEG-4 et H.264
VB-C60, VB-C500D et VB-C500VD prennent en charge le
format MPEG-4, alors que VB-S30D, VB-S31D, VB-S800D,
VB-S900F, VB-S805D, VB-S905F, VB-H43, VB-H630VE,
VB-H630D, VB-H730F, VB-H41, VB-H610VE, VB-H610D,
VB-H710F, VB-M42, VB-M620VE, VB-M620D, VB-M720F,
VBM40, VB-M600VE, VB-M600D et VB-M700F prennent
en charge le format H.264. Notez que les limitations
suivantes sont applicables.
Affichage en direct
• Les paramètres de fenêtre vidéo suivants ne peuvent
pas être définis et les paramètres du nombre d’images
par seconde de la caméra sont activés.
– Nombre maximal d’images par seconde
– Ajustement automatique du nombre d’images par
seconde
• La synchronisation des données audio et vidéo n’est
pas garantie.
Enregistrement
• Les paramètres du nombre d’images par seconde de
la caméra sont activés.
• Le paramètre [Réduire le nombre d’images
enregistrées par seconde lorsque le disque est en
surcharge] disponible dans les paramètres du groupe
de serveurs de stockage est désactivé.
• L’option [Enregistrer maintenant] ne prend en charge
que le format JPEG. Vous ne pouvez pas utiliser cette
option pour enregistrer une vidéo au format MPEG-4 ou
H.264.
136
Important
Vous ne pouvez afficher et enregistrer que des vidéos
H.264(1). Le logiciel ne prend pas en charge les vidéos
H.264(2), même si vous utilisez une caméra prenant en charge
ce format.
Lecture
• Vous pouvez effectuer les opérations suivantes.
Cependant, vous ne pouvez pas utiliser les options
[Lecture arrière rapide], [Image précédente] et [Image
suivante].
– Spécifier le temps de lecture dans la planification
– Démarrer la lecture à partir de la fenêtre d’affichage
des événements en direct et dans la fenêtre de
recherche d’événements
– Utiliser les options [Pause], [Avance rapide],
[Événement précédent] et [Événement suivant]
• Si vous passez du format d’enregistrement d’une
planification d’enregistrement MPEG-4 ou H.264 au
format JPEG en plein milieu de l’enregistrement,
lorsque vous rembobinerez l’enregistrement, la vidéo
disparaîtra dès que vous passerez du segment JPEG
au segment MPEG-4 ou H.264, et le message d’erreur
« No Recorded Video » s’affichera.
• Les enregistrements au format MPEG-4 et H.264
effectués avec ce logiciel ne peuvent être lus qu’avec
ce même logiciel. En revanche, vous pouvez utiliser
l’option [Extraire la vidéo] pour sauvegarder
l’enregistrement au format de fichier .mov et utiliser
QuickTime ou tout autre logiciel compatible pour lire
l’enregistrement.
Utilisation des modèles AXIS Q7404/Q7401
Pour obtenir des détails sur la configuration des modèles AXIS Q7404/Q7401, veuillez vous référer aux manuels
d’utilisateur et aux manuels relatifs aux précautions de sécurité fournis avec chaque produit.
Micrologiciel compatible
Le micrologiciel suivant est nécessaire lorsque vous utilisez le modèle AXIS Q7404/Q7401.
Encodeur vidéo
Micrologiciel
AXIS Q7404
Version 5.20
AXIS Q7401
Version 5.20.3
Précautions d’utilisation
Annexe
• Lorsque vous enregistrez les modèles AXIS Q7404/Q7401 avec RM-64/25/9, vous devez entrer le nom d’hôte, ainsi que le
nom d’utilisateur et le mot de passe du compte du groupe Administrateur, de la même manière que pour les autres caméras.
• Enregistrez un modèle AXIS Q7404/Q7401 à la fois. Vous ne pouvez pas les rechercher ni les enregistrer.
• Si le nombre d’accès simultanés au modèle AXIS Q7404/Q7401 augmente, le nombre d’images par seconde pour
l’enregistrement ou l’affichage vidéo en direct peut être affecté. Veillez à effectuer un certain nombre de tests avant de
commencer à l’utiliser.
• 20 clients maximum peuvent se connecter aux modèles AXIS Q7404/Q7401. Si le nombre de clients connectés est
supérieur à 20, un message s’affiche pour vous indiquer que vous ne pouvez pas connecter une caméra lorsque vous
tentez d’ouvrir une fenêtre vidéo RM-64/25/9.
• Si le modèle AXIS Q7404/Q7401 est connecté à une caméra ou si le signal d’entrée est perdu, comme une interruption
de connexion de la caméra, [PAS DE VIDÉO] s’affiche sur l’écran de RM-64/25/9.
• La taille et la qualité de la vidéo ne peuvent pas être définies avec RM-64/25/9. Les tailles de vidéo disponibles sont
160 x 120, 320 x 240 et 640 x 480.
• Si l’option [Correction du rapport hauteur/largeur] n’est pas sélectionnée dans l’onglet [Image] du modèle AXIS Q7404/
Q7401 sous [Paramètres du flux vidéo], la vidéo affichée sera légèrement compressée horizontalement. Nous vous
recommandons de sélectionner l’option [Correction du rapport hauteur/largeur].
• Réinitialisez AXIS Q7404/Q7401 si vous l’utilisez pour changer les paramètres.
Limitations fonctionnelles
Les limitations suivantes s’appliquent au modèle AXIS Q7404/Q7401 lors de l’utilisation de RM-64/25/9.
Paramétrage de la planification et du mode d’enregistrement
• Seul l’enregistrement continu peut être utilisé.
• Les fonctions suivantes sont désactivées dans la boîte de dialogue [Modifier un élément de planification].
– [Enregistrer le son si disponible]
– [Avancé]
– [Utiliser le flux du mode enregistrement]
Nombre d’images par seconde
• Le paramétrage du nombre d’images par seconde du modèle AXIS Q7404/Q7401 n’a aucun effet sur le nombre d’images par
seconde de l’enregistrement ou de l’affichage vidéo en direct de RM-64/25/9. Définissez le nombre d’images par seconde avec
RM-64/25/9. Seules des valeurs entières pour le nombre d’images par seconde sont disponibles dans ce cas (minimum 1 ips).
• Lorsque quatre caméras sont connectées, il se peut que vous ne puissiez pas enregistrer ni lire une vidéo avec le
nombre maximum d’images par seconde (30 ips).
Fonction d’ajustement automatique du nombre d’images par seconde
En dépit du paramétrage de RM-64/25/9 qui est défini dans [Régler automatiquement le nombre d’images par seconde en
cas de surcharge] sous [Paramètres de la visionneuse], la fonction d’ajustement automatique du nombre d’images par
seconde n’est pas toujours disponible.
137
Format vidéo
Seul le format JPEG est disponible pour l’enregistrement ou l’affichage en direct.
Limitations fonctionnelles de la caméra
• Même si une caméra dispose des fonctions panoramique, d’inclinaison et de zoom, celles-ci ne peuvent pas fonctionner
via le panneau de configuration de RM-64/25/9 si la caméra est connectée à un modèle AXIS Q7404/Q7401.
• L’option [Préréglages] du panneau de configuration est désactivée.
Audio
• L’entrée et la sortie audio ne sont pas prises en charge.
• Même si vous sélectionnez la fenêtre vidéo du modèle AXIS Q7404/Q7401, le panneau audio reste désactivé.
Paramètres de superposition de texte
Les paramètres de superposition de texte du modèle AXIS Q7404/Q7401 (date, heure, texte, vidéo dans l’affichage vidéo)
ne peuvent pas être définis avec RM-64/25/9. De plus, l’affichage de l’heure des paramètres de superposition de texte et
l’affichage de l’heure de RM-64/25/9 ne sont pas synchronisés.
Terminal d’entrée de capteur
Les terminaux d’entrée du modèle AXIS Q7404/Q7401 ne peuvent pas être utilisés.
138
Index
A
D
accusé de réception d’un événement ..........................109
actions requises lorsque des erreurs d’enregistrement se
produisent .....................................................................122
affichage des événements..............................................64
affichage plein écran ......................................................67
aperçu .........................................................56, 86, 88, 100
audio
lecture ...................................................................107
paramètres audio ....................................................42
autorisations d’accès ......................................................59
démarrage ...................................................................... 45
détection du silence ..................................................... 108
paramètres............................................................ 108
Diaphragme .............................................................. 69, 92
dispositions..................................................................... 71
basculement ........................................................... 74
création ................................................................... 71
organisation ............................................................ 75
partagées................................................................ 74
sauvegarde............................................................. 73
utilisation des onglets ............................................. 75
dispositions dynamiques ................................................ 71
paramètres.............................................................. 73
dispositions partagées ................................................... 74
dispositions personnalisées ........................................... 74
données d’enregistrement...................................... 23, 118
données d’événement ............................................ 23, 118
B
Balance des blancs ..................................................69, 92
bande passante réseau ..................................................34
barre d’état..............................................................99, 113
barre d’outils ...................................................................99
barre de menus...............................................................99
caméras
ajout.........................................................................53
angle .......................................................................88
compatibles.............................................................20
contrôle ...........................................................99, 105
labels.......................................................................54
maintenance..........................................................135
miniature..................................................................56
modification des informations .................................55
nombre ....................................................................22
paramètres ..............................................................65
paramètres avancés ...............................................68
propriétés ................................................................55
recherche ................................................................54
sélection ............................................................65, 79
suppression.............................................................56
caméras compatibles......................................................20
capture d’une image fixe ..............................................100
chronologie .............................................................99, 101
compatibilité....................................................................23
compensation................................................68, 69, 91, 92
conception système ........................................................26
configuration système .........................................14, 16, 24
maximum.................................................................22
contrôle de compte d’utilisateur......................................42
Contrôle de la caméra.....................................99, 105, 106
contrôle des ombres de la visionneuse ........................108
E
Annexe
C
enregistrement
avant ou après un événement ................................ 90
manuellement ....................................................... 100
enregistrement continu ................................................... 81
paramètres.............................................................. 82
Enregistrement immédiat.............................................. 100
enregistrement sur capteurs..................................... 33, 81
paramètres.............................................................. 83
enregistrement sur détection de mouvement........... 33, 81
paramètres.............................................................. 84
enregistrement sur détection de volume .................. 33, 81
paramètres.............................................................. 87
enregistrement sur fonctions intelligentes ................ 33, 81
paramètres.............................................................. 87
environnement d’utilisation ............................................. 14
espace disque maximal utilisé ....................................... 52
événements
accusé de réception............................................. 109
erreurs et avertissements ..................................... 112
paramètres.............................................................. 48
priorité..................................................................... 50
recherche.............................................................. 110
vérification............................................................. 109
événements en direct ................................................... 109
journal ............................................................. 99, 109
139
F
M
fenêtre vidéo............................................................. 65, 99
bouton de menu ..................................................... 66
controlling the camera.......................................... 106
déplacement........................................................... 73
disposition .............................................................. 71
lecture................................................................... 102
paramètres d’affichage .......................................... 66
positionnement ....................................................... 72
fichiers journaux ........................................................... 129
format
fenêtre vidéo ........................................................... 67
vidéo ..................................................................... 136
format vidéo........................................................ 15, 67, 82
maintenance, caméra ...................................................135
messages
erreur .....................................................................125
fichiers journaux ....................................................129
micrologiciel ..................................................................135
miniatures........................................................................56
mise à jour.....................................................................135
mise au point.............................................................70, 93
mise au point et vitesse...................................................70
mode d’enregistrement ...................................................81
paramètres ..............................................................82
paramètres avancés................................................88
Mode d’ouverture ......................................................69, 92
mov..........................................................23, 104, 128, 136
MPEG-4 .......................................................31, 67, 82, 136
G
Gain .......................................................................... 69, 92
grille ................................................................................ 72
grille personnalisée ........................................................ 72
groupes d’utilisateurs ..................................................... 57
Groupes de serveurs de stockage
changement du nom .............................................. 47
connexion ............................................................... 45
paramètres ............................................................. 47
nombre d’images par seconde.....................26, 47, 63, 85
notification d’événement .................................................64
notifications par e-mail
ajout.........................................................................49
paramètres ..............................................................48
notifications, e-mail .........................................................48
H
O
H.264 .............................................. 28, 30, 31, 67, 82, 136
onglets, disposition .........................................................75
options d’enregistrement ................................................90
options de démarrage...................................................134
I
icône de raccourci........................................................ 134
image fixe ..................................................................... 100
inclinaison............................................................... 70, 106
informations sur le système .......................................... 113
informations sur les événements .................................. 132
installation....................................................................... 38
comment installer le logiciel ................................... 38
paramétrage après l’installation ............................. 41
J
JPEG................................................. 27, 30, 31, 32, 67, 82
L
lecture........................................................................... 102
indicateur.............................................................. 102
lecture en cours.................................................... 110
140
N
P
panneau audio ........................................................99, 107
panorama ........................................................................99
image ....................................................................107
panoramique ...........................................................70, 106
paramètres
visionneuse .............................................................63
paramètres d’enregistrement..........................................47
période de stockage .......................................................51
planification d’enregistrement
flux des paramètres.................................................78
Hebdomadaire ........................................................79
jour spécial ..............................................................94
modification .............................................................96
Planification de jour spécial ............................................94
Planification hebdomadaire ............................................79
copie .......................................................................96
paramètres ..............................................................80
préréglages...................................................................106
Tour préréglé...........................................................89
priorité .......................................................................48, 50
paramètres des messages de notification ..............64
Index
Q
qualité vidéo....................................................................26
QuickTime .......................................................23, 104, 136
R
Rapport hauteur/largeur............................................72, 82
recherche
événements...........................................................110
pour les enregistrements ......................................101
résolution, fenêtre vidéo..................................................67
RM-Lite ............................................................................35
des spécifications RM-Lite......................................36
icône de raccourci................................................ 134
licence .................................................................... 22
paramètres.............................................................. 63
Visionneuse PTZ ........................................................... 103
vitesse d’obturation............................................. 69, 91, 92
VK-64/16 ......................................................................... 23
Z
zone de visualisation ...................................................... 99
zoom ..................................................................... 103
zoom ....................................................................... 70, 106
zoom avant/arrière ........................................................ 103
S
Annexe
sauvegarde ...................................................................118
restauration ...........................................................119
sauvegarde d’une partie d’un enregistrement..............104
Sélecteur de caméra.................................................65, 99
séquences de disposition ...............................................71
paramètres ..............................................................74
reprise .....................................................................75
serveur de messagerie ...................................................49
Serveurs de stockage
arrêt .......................................................................119
capacité ..................................................................26
flux des paramètres ................................................44
licence.....................................................................22
paramètres ..............................................................51
sorties externes .........................................................70, 93
T
taille de la vidéo ........................................................26, 66
U
utilisateurs .......................................................................57
ajout.........................................................................58
modification des informations .................................58
suppression.............................................................59
V
version...........................................................................136
vidéo
réglage ..............................................................68, 91
vidéo en direct ......................................................100, 102
vidéos
compensation des zones sombres .......................108
Visionneuse
démarrage...............................................................45
flux des paramètres ................................................62
fonctions..................................................................99
141
BIF-7025-001
© CANON INC. 2015
">
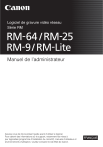
Lien public mis à jour
Le lien public vers votre chat a été mis à jour.