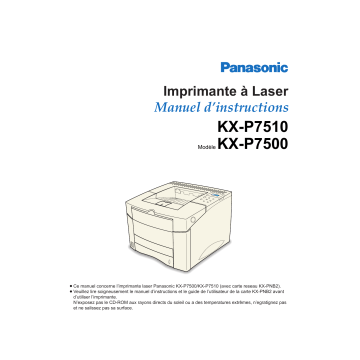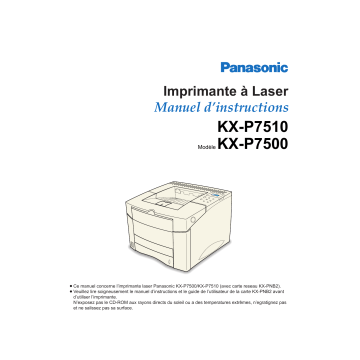
Imprimante à Laser
Manuel d’instructions
Modèle
KX-P7510
KX-P7500
≥ Ce manuel concerne l’imprimante laser Panasonic KX-P7500/KX-P7510 (avec carte reseau KX-PNB2).
≥ Veuillez lire soigneusement le manuel d’instructions et le guide de l’utilisateur de la carte KX-PNB2 avant
d’utiliser l’imprimante.
N’exposez pas le CD-ROM aux rayons directs du soleil ou a des temperatures extrêmes, n’egratignez pas
et ne salissez pas sa surface.
2
Félicitations pour l’achat de l’imprimante laser Panasonic.
KX-P7500
• La KX-P7500 est équipée en standard de 20 Mo de RAM et d’une cassette de
500 feuilles.
KX-P7510
• La KX-P7510 est équipée en standard d’une carte réseau (KX-PNB2). Installez les
utilitaires de réseau (Installation de l’utilitaire réseau) pour impression en réseau.
Les numéros de série se trouve sur l’étiquette, à l’arrière des appareils. Pour des raisons pratiques,
reportez le numéro ci-dessous et gardez ce manuel à portée de la main ainsi que vos preuves
d’achat, qui vous seront utiles en cas de vol ou pour toute référence.
MODELE
NOM DU REVENDEUR
N° DE SERIE
DATE D’ACHAT
En tant que partenaire d’Energy Star®, Panasonic a vérifié que ce produit est conforme aux directives d’Energy Star® au point de vue conservation de l’énergie.
(Energy Star est une marque déposée aux USA.)
• PostScript est une marque d’Adobe Systems Incorporated.
• Apple, AppleTalk, LocalTalk, LaserWriter, Macintosh et TrueType sont des marques d’Apple Computer,
Inc.
• IBM est une marque de International Business Machines Corporation.
• SunOS, Solaris et Java sont des marques, déposées ou non, de Sun Microsystems, Inc. aux Etats-Unis et
•
•
•
•
•
•
•
•
•
•
dans d’autres pays.
NetWare®, Novell®, Internetwork Packet Exchange (IPX™) et SPX™ sont des marques de Novell, Inc.
Times et Helvetica sont des marques de Linotype-Hell AG et/ou de ses filiales.
UNIX est une marque de X/Open Company, Ltd.
Microsoft, MS-DOS, Windows et Windows NT sont des marques de Microsoft Corporation déposées et/ou
utilisees aux Etats-Unis et/ou dans d’autres pays.
Centronics est une marque de Centronics Data Computer Corporation.
Avery est une marque et tous les codes Avery sont des marques d’Avery Dennison Corporation.
Pentium est une marque d’Intel Corporation.
PCL est une marque de Hewlett-Packard Company.
PowerPage est une marque déposée d’Electronics For Imaging, Inc.
Tous les autres noms de produits sont des marques, déposées ou non, de leurs propriétaires respectifs.
Les illustrations photographiques ont été reproduites avec la permission de la Microsoft Corporation.
Acrobat® Reader, copyright ©1987-1999 Adobe Systems Incorporated. Tous droits réservés.
Les instructions données dans ce guide sont susceptibles d’être modifiées sans préavis.
© Kyushu Matsushita Electric Co., Ltd. 2000
3
Accord de licence d’utilisation
CET ACCORD A VALEUR DE CONTRAT LEGAL ENTRE VOUS ET PANASONIC. AVANT D’OUVRIR
L’EMBALLAGE, VEUILLEZ LIRE ATTENTIVEMENT TOUS LES TERMES ET CONDITIONS DU PRESENT
ACCORD. L’OUVERTURE DE CET EMBALLAGE INDIQUE QUE VOUS ACCEPTEZ L’ENSEMBLE DE CES
TERMES ET CONDITIONS. Si vous n’êtes pas d’accord avec ces termes et conditions, veuillez renvoyer le
paquet sans l’ouvrir ainsi que les autres composants de ce produit Panasonic à l’adresse de votre vendeur,
votre argent vous sera remboursé. Aucun remboursement ne sera effectué si vous rendez ces produits après
avoir ouvert le présent emballage ou égaré des composants.
1. DROITS D’AUTEUR:
Panasonic a le droit ou la permission de produire sous licence le logiciel ci-joint (ci-après “le LOGICIEL”),
mis au point et propriété exclusive de Kyushu Matsushita Electric Co., Ltd. ou de son concesseur de
licence (ci-après “Concesseur de licence”). Vous acceptez un DROIT D’UTILISATION LIMITE du
LOGICIEL et de la documentation y afférente, et que vous n’obtiendrez ou n’ajouterez aucun titre,
propriété ou autre droit du/au LOGICIEL ou à la/de la documentation y afférente, tous titres et droits restant
la propriété du Concesseur de licence et de Panasonic.
2. DROIT DE LICENCE:
(1) L’autorisation non exclusive d’exploiter le LOGICIEL sur votre ordinateur vous est donnée. (2) Si vous
souhaitez exploiter le LOGICIEL sur votre réseau, vous pouvez installer le LOGICIEL sur serveur de
réseau et/ou ses clients et utiliser des copies du LOGICIEL sur votre réseau. (3) La production d’un
nombre raisonnable de copies du LOGICIEL est permise exclusivement à titre de réserve ou à des fins
d’archivage. (4) Vous n’êtes pas autorisé à louer ou prêter le LOGICIEL, mais votre droit peut être
transféré de manière définitive, conformément aux termes du présent Accord de Licence, si cet Accord,
toutes les copies du LOGICIEL et la documentation y afférente et le lecteur Panasonic CD-ROM sont
également transférés à un tiers qui accepte sans conditions les termes de cet Accord. (5) Vous n’êtes pas
autorisé à modifier, dé-compiler ou démonter le LOGICIEL, bien que, dans les limites de l’Union
Européenne et de l’European Free Trade Association, il vous soit possible de modifier, dé-compiler, ou
démonter le LOGICIEL conformément aux termes et conditions de l’Article 6 de la Directive de la
Communauté Européenne pour la Protection Légale des Programmes Informatiques, OJL 122/42 (17 mai
1991). (6) Vous n’êtes pas autorisé à copier, modifier, changer ou transférer le LOGICIEL toute copie ainsi
produite ou la documentation y afférente, partiellement ou intégralement, autrement que selon les termes
précis de cet Accord.
3. TERMES:
Cette licence est applicable jusqu’à son terme. Vous pouvez y mettre fin en détruisant le LOGICIEL, la
documentation y afférente ainsi que toutes leurs copies. Un terme est également mis à cette licence si
vous ne vous pliez pas à l’un de ses termes ou conditions quel qu’il soit. Le cas échéant, vous vous
engagez à détruire toutes les copies du LOGICIEL et de la documentation y afférente.
4
4. LIMITES DE GARANTIE:
Panasonic garantit, sous réserve d’une exploitation dans des conditions normales d’utilisation, que le
support de données sur lequel le LOGICIEL est fourni ne présente aucun défaut matériel ou de fabrication,
et s’engage à réparer ou, le cas échéant, à remplacer gratuitement tout support défectueux, et cependant
une période de quatre-vingt-dix (90) jours après la date de son acquisition.
5. RESPONSABILITES LIMITEES:
MIS A PART LES EXEMPLES PRE CITES, NI PANASONIC, NI LES FOURNISSEURS PANASONIC, NE
DONNENT, A VOUS OU A UN TIERS, UNE QUELCONQUE GARANTIE OU INTERPRETATION
INCLUANT NOTAMMENT, ET SANS Y ETRE LIMITE, LA GARANTIE SUPPOSEE DE LA VALEUR
MARCHANDE DU LOGICIEL OU DE SON PARFAIT ETAT POUR UN BUT PARTICULIER
QUELCONQUE. NI PANASONIC, NI LES FOURNISSEURS PANASONIC, NE SERONT
RESPONSABLES D’UN QUELCONQUE DOMMAGE SUBI PAR VOUS OU UN TIERS INCLUANT
NOTAMMENT ET SANS Y ETRE LIMITE, DES DOMMAGES CONSECUTIFS A CETTE UTILISATION
INHABITUELLE, SPECIAUX OU DES CONDAMNATIONS PENALES. LES LIMITATIONS CI-DESSUS
S’APPLIQUERONT QUELLE QUE SOIT LA FORME DE L’ACTION CONTRACTUELLE, CIVILE
(INCLUANT LA NEGLIGENCE), PENALE, RESPONSABILITE DU FAIT DU PRODUIT DEFECTUEUX OU
AUTRE, MEME SI LADITE PARTIE A ETE PREALABLEMENT AVISEE DE LA POSSIBILITE D’UN TEL
DOMMAGE.
Table des matières
5
Accord de licence d’utilisation . . . . . . . . . . . . . . . . . . . . . . . . . .3
Pour votre sécurité . . . . . . . . . . . . . . . . . . . . . . . . . . . . . . . . . . . .9
Remarques générales . . . . . . . . . . . . . . . . . . . . . . . . . . . . . . . . . . . . . . . . . . 9
Alimentation. . . . . . . . . . . . . . . . . . . . . . . . . . . . . . . . . . . . . . . . . . . . . . . . . . 9
Consignes de sécurité relatives à l’utilisation de machines possédant une
unité laser . . . . . . . . . . . . . . . . . . . . . . . . . . . . . . . . . . . . . . . . . . . . . . . . . . 10
Emission d’ozone . . . . . . . . . . . . . . . . . . . . . . . . . . . . . . . . . . . . . . . . . . . . 10
Déplacement de l’imprimante . . . . . . . . . . . . . . . . . . . . . . . . . . . . . . . . . . . 10
Etiquettes de sécurité . . . . . . . . . . . . . . . . . . . . . . . . . . . . . . . . . . . . . . . . . 11
Attentions . . . . . . . . . . . . . . . . . . . . . . . . . . . . . . . . . . . . . . . . . .13
Chapitre 1
Avant de
commencer
CD-ROM . . . . . . . . . . . . . . . . . . . . . . . . . . . . . . . . . . . . . . . . . . . . . . . . . . . 14
Dommages dus à l’électricité statique . . . . . . . . . . . . . . . . . . . . . . . . . . . . . 15
Cable d’interface . . . . . . . . . . . . . . . . . . . . . . . . . . . . . . . . . . . . . . . . . . . . . 16
Elimination des déchets . . . . . . . . . . . . . . . . . . . . . . . . . . . . . . . . . . . . . . . 16
Caractéristiques de la série KX-P7500 . . . . . . . . . . . . . . . . . . .16
Description du modèle. . . . . . . . . . . . . . . . . . . . . . . . . . . . . . . . . . . . . . . . . 16
Qualité élevée . . . . . . . . . . . . . . . . . . . . . . . . . . . . . . . . . . . . . . . . . . . . . . . 16
Rapidité . . . . . . . . . . . . . . . . . . . . . . . . . . . . . . . . . . . . . . . . . . . . . . . . . . . . 16
Simplicité d’utilisation . . . . . . . . . . . . . . . . . . . . . . . . . . . . . . . . . . . . . . . . . 17
Fonction mise en réseau (pour KX-P7510) . . . . . . . . . . . . . . . . . . . . . . . . . 17
Port local . . . . . . . . . . . . . . . . . . . . . . . . . . . . . . . . . . . . . . . . . . . . . . . . . . . 17
Autres fonctionnalités . . . . . . . . . . . . . . . . . . . . . . . . . . . . . . . . . . . . . . . . . 18
Configuration système requise . . . . . . . . . . . . . . . . . . . . . . . . .18
Windows . . . . . . . . . . . . . . . . . . . . . . . . . . . . . . . . . . . . . . . . . . . . . . . . . . . 18
Macintosh . . . . . . . . . . . . . . . . . . . . . . . . . . . . . . . . . . . . . . . . . . . . . . . . . . 18
Espace minimum nécessaire . . . . . . . . . . . . . . . . . . . . . . . . . . .19
Alimentation . . . . . . . . . . . . . . . . . . . . . . . . . . . . . . . . . . . . . . . .19
Déballage . . . . . . . . . . . . . . . . . . . . . . . . . . . . . . . . . . . . . . . . . . .20
Vue avant . . . . . . . . . . . . . . . . . . . . . . . . . . . . . . . . . . . . . . . . . . . . . . . . . . 21
Vue arrière. . . . . . . . . . . . . . . . . . . . . . . . . . . . . . . . . . . . . . . . . . . . . . . . . . 21
Présentation résumée du panneau de commandes . . . . . . . .22
Boutons du panneau de commande . . . . . . . . . . . . . . . . . . . . . . . . . . . . . . 23
Afficheur du panneau de commande . . . . . . . . . . . . . . . . . . . . . . . . . . . . . 23
Table des matières
Chapitre 2
Installation
de
l’imprimante
6
Prèparation de l’imprimante. . . . . . . . . . . . . . . . . . . . . . . . . . . .25
Installation de la cartouche de toner. . . . . . . . . . . . . . . . . . . . .27
Chargement des supports . . . . . . . . . . . . . . . . . . . . . . . . . . . . .29
Supports d’impression . . . . . . . . . . . . . . . . . . . . . . . . . . . . . . . . . . . . . . . . . 29
Chargement du papier dans la 1ère cassette . . . . . . . . . . . . . . . . . . . . . . . 30
Chargement du papier dans le bac tout usage . . . . . . . . . . . . . . . . . . . . . . 35
Chargement des transparents dans le bac tout usage . . . . . . . . . . . . . . . . 37
Chargement des enveloppes dans le bac tout usage . . . . . . . . . . . . . . . . . 38
Chargement des étiquettes dans le bac tout usage . . . . . . . . . . . . . . . . . . 40
Connexìon de I’imprimante . . . . . . . . . . . . . . . . . . . . . . . . . . . .41
Utilisation d’un câble d’interface parallèle . . . . . . . . . . . . . . . . . . . . . . . . . . 41
Utilisation d’un câble réseau . . . . . . . . . . . . . . . . . . . . . . . . . . . . . . . . . . . . 43
Raccordement du cordon d’alimentation et mise sous
tension . . . . . . . . . . . . . . . . . . . . . . . . . . . . . . . . . . . . . . . . . . .44
Impression de la page d’essai à partir du panneau de
commande . . . . . . . . . . . . . . . . . . . . . . . . . . . . . . . . . . . . . . . .45
Chapitre 3
Installation
des logiciels
pour
Windows
Installation du pilote d’imprimante
(Pilote d’impremante PCL) . . . . . . . . . . . . . . . . . . . . . . . . . . .48
Installation du pilote d’imprimante pour Windows 95/Windows 98/
Windows NT 4.0 . . . . . . . . . . . . . . . . . . . . . . . . . . . . . . . . . . . . . . . . . . . . 48
Installation du pilote d’imprimante pour Windows 3.1 . . . . . . . . . . . . . . . . . 52
Installation des logiciels supplémentaires . . . . . . . . . . . . . . . .52
Installation de l’Affichage d’état pour Windows 95/Windows 98 . . . . . . . . . 52
Installation du pilote d’imprimante PostScript pour
Windows. . . . . . . . . . . . . . . . . . . . . . . . . . . . . . . . . . . . . . . . . .54
Installation du pilote d’imprimante PostScript pour Windows 95/
Windows 98 . . . . . . . . . . . . . . . . . . . . . . . . . . . . . . . . . . . . . . . . . . . . . . . 54
Installation du pilote d’imprimante PostScript pour Windows NT 4.0 . . . . . 60
Suppression du logiciel de la Série KX-P7500 . . . . . . . . . . . . .68
Utilisation du panneau de commandes . . . . . . . . . . . . . . . . . .71
Chapitre 4
Mode
d’emploi de
l’imprimante
Menus du Panneau de commandes . . . . . . . . . . . . . . . . . . . . . . . . . . . . . . 71
Modification des paramètres d’imprimante. . . . . . . . . . . . . . . . . . . . . . . . . 71
Vue d’ensemble des menus de l’imprimante. . . . . . . . . . . . . . . . . . . . . . . . 72
PRINTING MENU (MENU D’IMPRESSION). . . . . . . . . . . . . . . . . . . . . . . . 73
CONFIG MENU (MENU DE CONFIGURATION) . . . . . . . . . . . . . . . . . . . . 78
JOB MENU (MENU DES TÂCHES) . . . . . . . . . . . . . . . . . . . . . . . . . . . . . . 81
TEST MENU (MENU DES TESTS). . . . . . . . . . . . . . . . . . . . . . . . . . . . . . . 83
I/O MENU (MENU D’ENTRÉE-SORTIE) . . . . . . . . . . . . . . . . . . . . . . . . . . 84
Table des matières
Chapitre 4
Mode
d’emploi de
l’imprimante
7
PCL MENU (MENU DES LANGAGES DE COMMANDE
D’IMPRIMANTE) . . . . . . . . . . . . . . . . . . . . . . . . . . . . . . . . . . . . . . . . . . . . 84
PS II MENU . . . . . . . . . . . . . . . . . . . . . . . . . . . . . . . . . . . . . . . . . . . . . . . . . 86
Utilisation du pilote d’imprimante
(Pilote d’imprimante PCL). . . . . . . . . . . . . . . . . . . . . . . . . . . .87
Pour afficher la fenêtre des propriétés Série KX-P7500 . . . . . . . . . . . . . . . 87
Utilisation du pilote d’imprimante de la Panasonic KX-P7500 Series . . . . . 90
Impression en superposition . . . . . . . . . . . . . . . . . . . . . . . . . . . . . . . . . . . . 95
Impression avec alimentation manuelle à partir du bac
tout usage . . . . . . . . . . . . . . . . . . . . . . . . . . . . . . . . . . . . . . . .98
Impression recto-verso . . . . . . . . . . . . . . . . . . . . . . . . . . . . . . .99
Procédure de réglage des paramètres de menu . . . . . . . . . . . . . . . . . . . . . 99
Orientation du papier pour l’impression recto verso . . . . . . . . . . . . . . . . . 100
Impression . . . . . . . . . . . . . . . . . . . . . . . . . . . . . . . . . . . . . . . . . . . . . . . . . 101
Chapitre 5
Entretien et
maintenance
Entretien de la cartouche de toner . . . . . . . . . . . . . . . . . . . . .103
Durée de vie de la cartouche de toner . . . . . . . . . . . . . . . . . . . . . . . . . . . 103
Répartition le toner . . . . . . . . . . . . . . . . . . . . . . . . . . . . . . . . . . . . . . . . . . 103
Nettoyage de l’imprimante . . . . . . . . . . . . . . . . . . . . . . . . . . . .105
Nettoyage du corps de l’imprimante . . . . . . . . . . . . . . . . . . . . . . . . . . . . . 106
Nettoyage de l’UBL (unité de balayage laser) . . . . . . . . . . . . . . . . . . . . . . 109
Dégagement des bourrages de papier . . . . . . . . . . . . . . . . . .110
Dépannage. . . . . . . . . . . . . . . . . . . . . . . . . . . . . . . . . . . . . . . . .124
Problèmes généraux d’impression . . . . . . . . . . . . . . . . . . . . . . . . . . . . . . 124
Mauvaise qualité d’impression . . . . . . . . . . . . . . . . . . . . . . . . . . . . . . . . . 125
Problèmes rencontrés avec un Mac(intosh) . . . . . . . . . . . . . . . . . . . . . . . 126
Problèmes liés à PostScript . . . . . . . . . . . . . . . . . . . . . . . . . . . . . . . . . . . 127
Messages sur l’écran de l’imprimante . . . . . . . . . . . . . . . . . .127
Messages d’état . . . . . . . . . . . . . . . . . . . . . . . . . . . . . . . . . . . . . . . . . . . . 127
Messages d’erreur. . . . . . . . . . . . . . . . . . . . . . . . . . . . . . . . . . . . . . . . . . . 128
Remballage . . . . . . . . . . . . . . . . . . . . . . . . . . . . . . . . . . . . . . . .132
Chapitre 6
Options
Options. . . . . . . . . . . . . . . . . . . . . . . . . . . . . . . . . . . . . . . . . . . .137
Retrait et repose du couvercle d’imprimante . . . . . . . . . . . . .138
Installation de modules de mémoire d’imprimante
additionnelle . . . . . . . . . . . . . . . . . . . . . . . . . . . . . . . . . . . . .145
Installation d’un module SIMM DRAM. . . . . . . . . . . . . . . . . . . . . . . . . . . . 146
Installation d’un module SIMM PostScript . . . . . . . . . . . . . . .150
Contenu du kit . . . . . . . . . . . . . . . . . . . . . . . . . . . . . . . . . . . . . . . . . . . . . . 150
Installation d’un module SIMM PS . . . . . . . . . . . . . . . . . . . . . . . . . . . . . . 151
Table des matières
Chapitre 6
8
Installation d’une carte de réseau pour Ethernet. . . . . . . . . .153
Contenu du kit . . . . . . . . . . . . . . . . . . . . . . . . . . . . . . . . . . . . . . . . . . . . . . 154
Installation d’un kit d’interface IrDA/RS-232C . . . . . . . . . . . .157
Options
Contenu du kit . . . . . . . . . . . . . . . . . . . . . . . . . . . . . . . . . . . . . . . . . . . . . . 158
Installation de la 2ème cassette d’alimentation
(500 pages). . . . . . . . . . . . . . . . . . . . . . . . . . . . . . . . . . . . . . .162
Contenu du kit . . . . . . . . . . . . . . . . . . . . . . . . . . . . . . . . . . . . . . . . . . . . . . 163
Chapitre 7
Guide de
l’utilisateur
pour
Macintosh
Impression d’un document en utilisant l’option PS sur un
Macintosh. . . . . . . . . . . . . . . . . . . . . . . . . . . . . . . . . . . . . . . .175
Retrait du couvercle d’imprimante . . . . . . . . . . . . . . . . . . . . .176
Installation d’un module SIMM PostScript . . . . . . . . . . . . . . .179
Contenu du kit . . . . . . . . . . . . . . . . . . . . . . . . . . . . . . . . . . . . . . . . . . . . . . 179
Installation d’un module SIMM PS . . . . . . . . . . . . . . . . . . . . . . . . . . . . . . 180
Installation d’une carte réseau pour Ethernet . . . . . . . . . . . .182
Contenu du kit . . . . . . . . . . . . . . . . . . . . . . . . . . . . . . . . . . . . . . . . . . . . . . 182
Installation d’une carte d’interface LocalTalk/RS-232C . . . .185
Contenu du kit . . . . . . . . . . . . . . . . . . . . . . . . . . . . . . . . . . . . . . . . . . . . . . 185
Repose du couvercle d’imprimante . . . . . . . . . . . . . . . . . . . .188
Branchement du câble réseau
(pour l’impression en réseau) . . . . . . . . . . . . . . . . . . . . . . .191
Branchement du câble LocalTalk . . . . . . . . . . . . . . . . . . . . . .192
Installation du logiciel . . . . . . . . . . . . . . . . . . . . . . . . . . . . . . .193
Installation du pilote d’imprimante LaserWriter . . . . . . . . . . . . . . . . . . . . . 193
Installation du pilote d’imprimante PostScript . . . . . . . . . . . . . . . . . . . . . . 193
Impression à partir d’un Macintosh . . . . . . . . . . . . . . . . . . . .196
Boîte de dialogue Format d’impression . . . . . . . . . . . . . . . . . . . . . . . . . . . 197
Boîte de dialogue Imprimer . . . . . . . . . . . . . . . . . . . . . . . . . . . . . . . . . . . . 199
Caractéristiques . . . . . . . . . . . . . . . . . . . . . . . . . . . . . . . . . . . .203
Annexe
Imprimante . . . . . . . . . . . . . . . . . . . . . . . . . . . . . . . . . . . . . . . . . . . . . . . . 203
Supports . . . . . . . . . . . . . . . . . . . . . . . . . . . . . . . . . . . . . . . . . . . . . . . . . . 204
Câble . . . . . . . . . . . . . . . . . . . . . . . . . . . . . . . . . . . . . . . . . . . . . . . . . . . . . 213
Interface parallèle bidirectionnelle . . . . . . . . . . . . . . . . . . . . . . . . . . . . . . . 214
Contrôleur . . . . . . . . . . . . . . . . . . . . . . . . . . . . . . . . . . . . . . . . . . . . . . . . . 215
Tableau de correspondance des polices de caractères . . . . . . . . . . . . . . 216
Index. . . . . . . . . . . . . . . . . . . . . . . . . . . . . . . . . . . . . . . . . . . . . .218
9
Pour votre sécurité
Remarques générales
Avertissement
• Pour éviter tout risque d’incendie ou d’électrocution, vous ne devez pas exposer cette machine à
la pluie ou à une atmosphère humide.
Attentions
• N’ouvrez pas les capots et ne tentez pas de réparer la machine vous-même. Pour toute
intervention technique, contactez le personnel qualifié.
Alimentation
Avertissement
• La tension d’alimentation de la machine est indiquée sur la plaque du fabricant. Ne branchez
l’imprimante que sur une prise à la tension appropriée.
• Pendant l’utilisation de la machine, la prise doit être proche de celle-ci et facilement accessible.
• Pour que l’utilisation de l’imprimante se déroule dans les meilleures conditions de sécurité, le
cordon d’alimentation secteur fourni doit être branché sur une prise secteur standard à trois
broches, effectivement reliée à la terre via le câblage habituel.
• Le fait que la machine fonctionne de manière satisfaisante ne signifie pas que le point
d’alimentation est relié à la terre, et ne garantit donc pas l’absolue sécurité de l’installation. Par
conséquent, si vous éprouvez le moindre doute concernant la mise à la terre effective du point
d’alimentation, faites appel à un électricien qualifié.
• Si vous n’arrivez pas à brancher le cordon sur la prise secteur, faites appel à un électricien agréé
qui remplacera la prise existante par une prise correctement reliée à la terre. Ne désactivez pas
la fonction de mise à la terre; autrement dit, n’utilisez pas de transformateur.
10
Consignes de sécurité relatives à l’utilisation de machines possédant
une unité laser
Attentions
• Cette imprimante utilise un rayon laser. L’utilisation de commandes ou de réglages non décrits
dans ce manuel ainsi que l’exécution de procédures non décrites peuvent vous exposer
dangereusement à ce rayon.
Caractéristiques de la diode laser
Puissance
: 5 mW maxi.
Longueur d’ondes
: 780 nm
Type de rayonnement : Continu
Emission d’ozone
Avertissement
• Assurez-vous que l’imprimante est installée dans une pièce correctement aérée, afin d’éviter une
concentration excessive d’ozone dans l’air. Dans la mesure où l’ozone est plus lourd que l’air,
nous vous recommandons de veiller au bon renouvellement de l’air au niveau du sol.
Déplacement de l’imprimante
L’imprimante pèse environ 17 kg. Déplacez l’imprimante avec l’arrière de celle-ci vers vous.
Auparavant, débranchez-la et enlevez le cordon secteur.
11
Etiquettes de sécurité
(courant alternatif 220-240 V)
CLASS 1 LASER PRODUCT
KLASSE 1 LASER PRODUKT
CLASSE 1 LASER PRODUIT
CLASE 1 LÁSER PRODUCTO
CAUTION : HOT SURFACE
ATTENTION : TEMPERATURE ELEVEE
VORSICHT : HEISS
PRECACION/ATTENZIONE : ALTA TEMPERATURA
12
Avant de commencer
Chapitre 1
Avant de commencer
Avant de procéder à l’installation de votre nouvelle imprimante, veuillez lire les informations qui
suivent.
•
•
•
•
•
•
•
“Attentions” l page 13.
“Caractéristiques de la série KX-P7500” l page 16.
“Configuration système requise” l page 18.
“Espace minimum nécessaire” l page 19.
“Alimentation” l page 19.
“Déballage” l page 20.
“Présentation résumée du panneau de commandes” l page 22.
13
Avant de commencer
Attentions
Avant de procéder à l’installation de votre nouvelle imprimante, veuillez lire les informations qui
suivent.
• Exposition directe aux rayons du soleil
• Températures extrêmes (plage recommandée: 10 à
ventilée
• Installation dans une zone très
32,5°C)
• Humidité ou sécheresse excessives (plage d’humidité
•
• Installation dans une zone mal
relative recommandée: 30 à 80%)
Condensation consécutive à une brusque variation de
température
poussiéreuse ou dont l’air est
chargé en produits chimiques
(solvants, etc.)
\
• Ne laissez pas de liquides à
• Installation sur une surface
instable ou non plane
• Installation devant une
bouche d’aération
proximité. Si un liquide venait à
pénétrer à l’intérieur, cela pourrait
sérieusement endommager
l’imprimante.
14
Avant de commencer
Toner inapproprié
• Volume de supports ou de
documents trop important,
dépassant le repère situé
sur le guide du bac.
• Ne jamais ouvrir les
couvercles supérieur/arrière
pendant que l’imprimante
fonctionne, ce qui pourrait
provoquer un bourrage du
papier.
• Utilisation d’un toner
différent du toner Panasonic
(risque de dommages
matériels).
CD-ROM
Pour éviter d’abîmer accidentellement les CD-ROM:
• Ne touchez pas la surface
des disques et n’écrivez pas
dessus.
• Ne laissez pas les disques
hors de leur boîtier de
protection.
• N’exposez pas les disques
aux rayons directs du soleil
ou à une source de chaleur.
• Ne placez pas d’objets lourds sur les boîtiers • Pour nettoyer un disque, tenez-le par ses
et ne les laissez pas tomber.
bords et essuyez-le à l’aide d’un chiffon doux
et sec, en procédant du centre vers
l’extérieur.
15
Avant de commencer
Dommages dus à l’électricité statique
Pour éviter que les composants énumérés ci-dessous ne soient endommagés par l’électricité
statique, posez une main sur une surface métallique mise à la masse (boîtier métallique nu de
l’imprimante, par exemple) avant de les toucher.
• Connecteurs d’interface—Parallèle, RS-232C, LocalTalk, IrDA et réseau
• Composants électriques, connecteurs à l’intérieur de l’imprimante, tous les composants de carte
en option (carte réseau pour Ethernet*1, carte d’interface Local Talk/RS-232C, carte d’interface
IrDA/RS-232C ou barettes SIMM)
• Broches de connecteurs sur le 2éme cassette d’alimentation optionnel de l’imprimante.
*1 En option pour la KX-P7500
16
Avant de commencer
Cable d’interface
Utilisez toujours un câble blindé. L’utilisation d’un câble non blindé pourrait causer des interférences
radio.
Elimination des déchets
Les déchets peuvent être jetés ou incinérés conformément aux réglementations régionale et locale
en matière d’environnement.
Caractéristiques de la série KX-P7500
Les imprimantes série KX-P7500 assurent une impression noir et blanc (monochrome) rapide et de
haute qualité sur papier ordinaire tout en offrant la facilité d’utilisation et les hautes performances
d’une imprimante laser (voir ci-après).
Description du modèle
KX-P7500
• La KX-P7500 est équipée en standard de 20 Mo de RAM et d’une cassette de
500 feuilles
KX-P7510
• La KX-P7510 est équipée en standard d’une carte réseau (KX-PNB2). Installez
les utilitaires de réseau (Installation de l’utilitaire réseau) pour impression en
réseau – voir le guide d’installation rapide de la carte KX-PNB2.
Qualité élevée
• Résolution—maximale 600 x 600 ppp, classe 1200 ppp avec Technologie de résolution optimale
(Optimum Resolution Technology)
Rapidité
• Impression en continu
avec la 1ère cassette
Letter: 17 ppm (page par minute) maximum
A4:
16 ppm maximum
avec le bac tout usage
12 ppm maximum
17
Avant de commencer
Simplicité d’utilisation
• Le pilote d’imprimante permet l’impression facile de documents en quadrichromie.
Fonction mise en réseau (pour KX-P7510)
• Prise en charge de 100Base-TX et 10Base-T
• Prise en charge des systèmes d’exploitation suivants :
— Windows® 95*1/Windows 98*2/Windows NT® 4.0*3
— NetWare 3.x/NetWare 4.x/NetWare 5.0
— Mac OS 7.5x, 7.6x, 8.x, 9.0
— Generic Unix System V, version 3.x, Generic Unix System V, version 4.x, SCO Unix 5.x, SUN
OS 5 (System V, Solaris 2.x), HP-UX (versions 9.x et 10.x), SUN OS 4 (BSD, Solaris 1.x),
Linux
• Prise en charge des protocoles d’impression suivants :
— Impression poste à poste Windows IP
— Impression poste à poste Windows IPX
— Impression poste à poste Windows DLC
— LPR
—PSERVER
— Impression NetWare (PSERVER/RPRINTER en NDS et/ou dans le mode binaire)
• Prise en charge des protocoles de réseau suivants :
— TCP/IP
—IPX/SPX
—DLC/LLC
— AppleTalk
—DHCP
—BOOTP
— RARP
—SNMP/MIB
—HTTP
*1 Système d’exploitation Microsoft® Windows® 95 (que nous appellerons Windows 95)
*2 Système d’exploitation Microsoft® Windows® 98 (que nous appellerons Windows 98)
*3 Systèmes d’exploitation Microsoft® Windows NT® Workstation et Microsoft® Windows NT®
version 4.0 (que nous appellerons Windows NT 4.0)
Port local
• Conforme à IEEE 1284
REMARQUE
• Un port parallèle compatible ECP supporte Windows® 95 et 98. Activer le mode ECP par le biais
du setup BIOS de l’ordinateur. Consulter la documentation de l’ordinateur pour plus de détails.
details.
18
Avant de commencer
Autres fonctionnalités
• Impression recto-verso intégrée
• Emulation PCL6 et PS2 (en option)
• Fonction économie d’électricité et de toner
Configuration système requise
Vous pouvez utiliser l’imprimante dans un environnement réseau et imprimer depuis un PC
compatible fonctionnant avec Windows ou un ordinateur Macintosh.
Windows
La configuration système minimum requise pour utiliser cette imprimante avec un PC est :
•
•
•
•
IBM ou ordinateur compatible avec un processeur 486 ou plus puissant
Windows® 3.1, 3.11*1, Windows 95, Windows 98 ou Windows NT® 4.0*2 (Intel uniquement)
Câbles d’interface adaptés à votre connexion réseau ou imprimante
RAM de 8 Mo pour Windows 3.1 et 3.11 (16 Mo recommandés pour certaines applications) ou de
16 Mo pour Windows 95/98, Windows NT 4.0
• Capacité de disque dur de 20 Mo disponible
• Lecteur de CD-ROM
*1 Système d’exploitation Microsoft® Windows® version 3.1 ou 3.11 (que nous appellerons
Windows 3.1, 3.11)
2
* Service Pack 3 ou version ultérieure est requis.
Macintosh
La configuration système minimum requise pour utiliser cette imprimante avec un Macintosh est :
•
•
•
•
•
Mac OS 7.5x, 7.6x, 8.x, 9.0
Câbles d’interface adaptés à votre connexion réseau ou imprimante
Lecteur de CD-ROM
Extension Mémorie (SIMM PostScript) (Page 179)
Carte réseau pour Ethernet (Page 182) ou carte d’interface LocalTalk/RS-232C (Page 185)
Vous pouvez connecter directement la KX-P7510 à un Mac, tandis que la KX-P7500 a besoin de
l’une des 2 cartes en option, la carte réseau Ethernet ou la carte d’interface LocalTalk/RS-232C.
19
Avant de commencer
Espace minimum nécessaire
300 mm
Espace libre suffisant pour
pouvoir ouvrir le couvercle arrière
200 mm
Espace libre
suffisant pour
la ventilation
100 mm
500 mm
Espace libre suffisant pour
pouvoir enlever la cassette
300 mm
Espace libre suffisant pour pouvoir
ouvrir le couvercle supérieur et
changer la cartouche de toner
600 mm
254 mm
Alimentation
• La tension de l’alimentation ne doit pas varier de plus de 10% par rapport à la tension indiquée
sur la plaque du fabricant (apposée à l’arrière des appareils).
• N’utilisez pas de rallonge électrique.
• N’utilisez pas de système de conditionnement de ligne, ni de dispositif de protection contre les
surtensions, qui pourraient provoquer une erreur au niveau de la machine.
20
Avant de commencer
Déballage
Assurez-vous que tous les éléments mentionnés ci-dessous vous ont bien été fournis et qu’ils sont
en bon état. En cas de pièce manquante ou endommagée, contactez votre revendeur. Vous
trouverez à la page 2 un encadré permettant le report des informations importantes, telles que le
nom du revendeur, le numéro de série et la date d’achat.
1. Imprimante
2. Cartouche de toner
3. KX-P7500 Series CD-ROM
(contient le logiciel pour l’imprimante et la carte réseau, le manuel d’instructions et Acrobat
Reader)
4. Cordon d’alimentation
5. Guide de configuration
6. Guide d’installation rapide pour carte réseau Ethernet KX-PNB2 (KX-P7510 seulement)
1
2
3
4
5
6
REMARQUES
• Conservez le carton et les matèriaux d’emballage pour le transport futur de l’imprimante; ceux-ci
sont spécialement conçus pour protéger la machine en cas de déplacement.
• Un câble d’imprimante n’est pas inclus dans les accessoires livrés.
• Caractéristiques techniques de ce câble :
celui-ci, de type parallèle, doit être compatible avec l’interface parallèle Centronics® et avec la
norme IEEE 1284.
21
Avant de commencer
Vue avant
La représentation ci-dessous montre l’avant de l’imprimante et indique ses principaux éléments.
Bac de réception
(voir page 131)
Couvercle
supérieur
(voir page 27)
Bac tout usage
(voir page 35)
Interrupteur
d’alimentation
(voir page 44)
1ère cassette
(1ère bac)
(voir page 30)
Indicateur de niveau du papier *
* Fenêtre montrant le niveau du papier
Capteur de sécurité
d’impression (Qui
empêche l’imprimante
d’imprimer lorsque 250
feuilles de papier ou plus
sont accumulées sur le
plateau de sortie
supérieur.)
Panneau de commande
(voir page 22)
Nettoyeur d’unité
de balayage
laser (UBL)
(Lorsque le capot
supérieur est
ouvert.)
(voir page 109)
Vue arrière
L’illustration suivante montre la vue arrière de votre imprimante et indique les divers éléments
principaux.
Couvercle arrière
(voir page 119)
Connecteur
d’interface
parallèle
(voir page 42)
Connecteur d’alimentation
(voir page 44)
22
Avant de commencer
Présentation résumée du panneau de commandes
Le panneau de commande qui se trouve du côté avant droit de votre
imprimante est doté d’un afficheur à cristaux liquides (LCD) à 2 lignes
et de cinq boutons.
Afficheur du panneau
de commande
ON LINE/
CONTINUE
MENU
Boutons du panneau de
commande
ITEM
ENTER/
CANCEL
REMARQUE
• L’affichage à cristaux
VALUE
liquides des messages
bascule vers le haut pour
faciliter la lecture.
Le bouton ON LINE/CONTINUE (EN LIGNE/CONTINUER) indique l’état de l’imprimante.
Couleur du
voyant
Vert
(Prêt)
Orange
(Erreur)
État du
voyant
L’imprimante est...
Allum
En ligne
Éteint
Hors ligne
Clignotant
En cours de traitement d’information
Allum
État d’erreur irrécupérable
• Résoudre les problèmes liés au message d’erreur en
passant en revue les listes de vérification et les tests.
Clignotant
État d’erreur récupérable
23
Avant de commencer
Boutons du panneau de commande
Utilisez les cinq boutons du panneau de commande pour ouvrir un menu, faire défiler une liste de
valeurs, modifier les paramètres d’imprimante et répondre aux messages de l’imprimante.
Le tableau suivant décrit les fonctions correspondant à chaque bouton.
Bouton
Fonction
ON LINE/CONTINUE
• Met l’imprimante en ligne ou hors ligne.
• Permet à l’imprimante de poursuivre l’impression lorsqu’elle indique
ON LINE/
CONTINUE
un état d’erreur récupérable.
ENTER/CANCEL
(ENTRER/
ANNULER)
ENTER/
CANCEL
• Annule l’impression en cours de traitement par l’imprimante lorsque
celle-ci est en ligne.
• Sauvegarde la valeur sélectionnée pour cet article lorsque
l’imprimante est hors ligne.
• Fait défiler les menus du panneau de commande.
MENU
2: menu précédent, 1: menu suivant
MENU
ITEM (ELEMT.)
• Fait défiler les articles du menu sélectionné.
2: élément précédent, 1: élément suivant
ITEM
VALUE (VALEUR)
• Fait défiler les valeurs de l’article de menu sélectionné.
s: valeur précédente, r: valeur suivante
VALUE
Afficheur du panneau de commande
L’écran affiche les menus/éléments/valeurs de réglage, les messages d’erreur et les messages
d’état.
Pour changer les réglages de l’imprimante, voir page 71.
Pour de plus amples renseignements sur les messages d’erreurs et d’état, voir page 127.
24
Installation de l’imprimante
Chapitre 2
Installation de l’imprimante
Ce chapitre décrit le paramétrage des imprimantes série KX-P7500, leur raccordement à un PC et
leur mise sous tension. Il contient également les instructions pour charger du papier, pour utiliser le
bac multifonctions et pour imprimer la page de test.
Principales étapes d’installation de l’imprimante:
•
•
•
•
•
•
“Préparation de l’imprimante” l page 25.
“Installation de la cartouche de toner” l page 27.
“Chargement des supports” l page 29.
“Connexìon de I’imprimante” l page 41.
“Raccordement du cordon d’alimentation et mise sous tension” l page 44.
“Impression de la page de test depuis le panneau de commandes de l’imprimante”
l page 45.
25
Installation de l’imprimante
Prèparation de l’imprimante
Lors de l’entreposage et du transport de votre imprimante, vous constaterez que des bandes de
ruban adhésif sont utilisées pour maintenir en place certains des éléments qui peuvent se déplacer
ou s’ouvrir soudainement et, par le fait même, être endommagés.
1
Avant de brancher votre imprimante et de commencer à l’utiliser, il vous faut
donc retirer ces bandes de ruban adhésif, comme l’illustre la figure cidessous.
2
Sortez la cassette de l’imprimante en la faisant glisser.
26
Installation de l’imprimante
3
a) Appuyez sur la plaque métallique jusqu’à ce qu’un clic se fasse entendre:
elle est en place.
b) Retirez soigneusement l’emballage de la cassette en veillant à ne pas
endommager la griffe.
a
Griffe
4
b
Insérez complètement la cassette dans l’imprimante.
27
Installation de l’imprimante
Installation de la cartouche de toner
1
Retirez la cartouche de toner de son emballage.
ATTENTION
• Pour éviter d’endommager la cartouche de toner :
— ne la sortez de son emballage que lorsque vous serez prêt(e) à l’utiliser.
— ne l’exposez pas à la lumière pendant plus de 3 minutes, car cela pourrait
l’endommager.
— ne l’exposez pas à la lumière solaire directe.
— n’ouvrez pas le volet et ne touchez pas la surface du cylindre vert à l’intérieur de la
cartouche.
REMARQUE
• Conservez tous les matériaux d’emballage pour les transports ultérieurs éventuels.
2
Ouvrez le couvercle supérieur de l’imprimante en appuyant sur le bouton se
trouvant du côté droit de l’imprimante.
28
Installation de l’imprimante
3
Tournez la cartouche dans le sens des flèches et secouez-la doucement
dans le sens indiqué environ 10 fois afin de répartir régulièrement le toner à
l’intérieur de la cartouche.
4
a) Placez la cartouche comme indiquŽ, la fl•che sur la cartouche dirigŽe
vers lÕarri•re de lÕimprimante. Enfoncez la cartouche ˆ lÕintŽrieur ˆ fond
jusquÕˆ la butŽe.
b) Poussez-la comme indiquŽ de fa•on ˆ ce quÕelle repose correctement
dans son logement.
Flèche
a
b
Appuyez ici.
5
Fermez le couvercle supérieur.
REMARQUES
• Si vous échappez de l’encre sur vos vêtements, les essuyer à l’aide d’un chiffon sec et
les nettoyer à l’eau froide.
• Avec une impression en continu à 5% de couverture en format A4 ou Lettre, le toner dure
en moyenne pendant 8000 pages en mode simplex et dans le mode DENSITE par
défaut.
29
Installation de l’imprimante
Chargement des supports
Votre imprimante est dotée d’une 1ère cassette qui peut contenir jusqu’à 500 feuilles de papier et
d’un bac tout usage qui peut contenir jusqu’à 100 feuilles de papier, 30 transparents ou 10
enveloppes.
Pour plus d’informations sur les supports, reportez-vous à la section “Supports”, à la page 204.
Supports d’impression
■ Pour la 1ère cassette
Supports
Papier laser
Description
Impression recto:
60 á 90 g/m2
Impression recto verso:
75 á 90 g/m2
■ Pour le bac tout usage
Le bac tout usage est un bac supplémentaire qui permet de charger tous les types de supports
dont le format est compris entre 98 x 148 mm et 216 x 356 mm.
Supports
Papier laser
Description
Impression recto:
60 á 160 g/m2
Impression recto verso*1: 75 á 90 g/m2
Transparent
3M CG3300
Ètiquettes
AVERY 5160, AVERY 5161, AVERY 5162, AVERY
5163, AVERY 5660, AVERY 5661, AVERY 5662,
AVERY 5663, Avery L7159, Avery L7160,
Avery L7161, Avery L7162, Avery L7163, Avery L7164
(30 étiquettes maximum par feuille)
Enveloppe
60 á 90 g/m2
Stock de cartes
Jusqu’à 161 g/m2
*1 Lorsque vous imprimerez recto-verso, ne vous attendez pas à la même qualité d’impression et à
la même régularité que pour l’impression sur un seul côté.
Voir également les remarques et caractéristiques techniques détaillées des supports au Supports
page 204.
30
Installation de l’imprimante
Chargement du papier dans la 1ère cassette
REMARQUE
• Les instructions pour charger le papier dans la cassette OPT du 2ème dispositif d’alimentation
sont différentes (voir page 164).
1
Sortez complètement la cassette de l’imprimante en la tirant.
2
Pour placer du papier format Légal ou in-folio (90 g/m2) dans la cassette,
rabattez le levier vert du côté gauche de la cassette de façon à le bloquer
dans le petit trou sous la fente.
Cassette
Levier vert
REMARQUES
• Si la cassette est mal réglée, il se peut qu’un message d’erreur s’affiche à l’imprimante
ou que le papier se froisse.
• Pour ramener le levier vert à sa position
de départ :
a) soulevez-le
b
b) dégagez-le dans la fente
Levier vert
a
31
Installation de l’imprimante
3
Appuyez sur la partie arrière du guide de longueur et faites glisser ce
dernier pour obtenir le format désiré jusqu’à ce qu’il soit bien encliqueté en
place.
Les formats de papier sont indiqués au fond de la cassette.
Guide de
longueur
4
Soulevez le guide arrière droit et faites-le glisser pour obtenir la largeur de
papier désirée.
Guide arrière droit
5
Appuyez sur le guide de largeur et le guide arrière droit et faites-le glisser
jusqu’à l’extrême droite de la cassette.
32
Installation de l’imprimante
6
Appuyez sur la plaque métallique jusqu’à ce qu’un clic se fasse entendre:
elle est en place.
7
Déramez les papier, puis tapotez la pile sur une surface plane afin de
prévenir les bourrages ou un décalage lors de l’impression.
REMARQUE
• La réutilisation de supports déjà introduits dans l’imprimante (après un bourrage, par
exemple) peut réduire la durée de vie des consommables et des composants participant
au transport du papier.
33
Installation de l’imprimante
8
Placez soigneusement le papier contre la paroi arrière et le côté gauche de
la cassette en évitant que l’onglet n’abîme le coin du papier.
Griffe
Ligne de hauteur
limite
(A
va
nt
)
Face imprimee (vers le bas)
REMARQUES
• Assurez-vous que le papier n’est ni plié ni froissé.
• Placez le papier en vous assurant que la face imprimée recommandée est orientée vers
le bas.
• Maintenez le papier soulevé et assurez-vous que la ligne de hauteur limite sur la cassette
n’est pas dépassée.
• Ne mélangez pas des supports de grammage ou de type différents dans le bac; sinon, un
bourrage risque de se produire.
9
Appuyez sur le guide de largeur et faites-le glisser vers la gauche jusqu’à ce
qu’il touche légèrement le bord du papier.
34
Installation de l’imprimante
10
Assurez-vous que le papier est inséré sous la griffe de retenue de la
cassette.
Griffe
11
Insérez légèrement la cassette dans l’imprimante en la faisant glisser.
L’imprimante détecte automatiquement le format du papier chargé si la
cassette est adéquatement réglée.
ATTENTION
• Complètement remplie, la cassette pèse environ 4,7 kg ; tenez-la donc fermement des deux
mains comme indiqué ci-dessous.
35
Installation de l’imprimante
Chargement du papier dans le bac tout usage
Le bac tout usage constitue un moyen pratique d’imprimer des enveloppes, des transparents ou
tout autre type de média sans avoir à décharger un autre bac.
Pour plus d’informations sur les supports, reportez-vous à la section “Supports”, à la page 204.
REMARQUE
• La réutilisation de supports déjà introduits dans l’imprimante (après un bourrage, par exemple)
peut réduire la durée de vie des consommables et des composants participant au transport du
papier.
1
Ouvrez le bac tout usage, puis tirez sur la rallonge du bac.
Bac tout usage
2
Déramez les papier, puis tapotez la pile sur une surface plane afin de
prévenir les bourrages ou un décalage lors de l’impression.
REMARQUE
• Assurez-vous que le papier n’est ni plié ni froissé.
36
Installation de l’imprimante
3
Placez le papier contre le côté du bac tout usage en vous assurant que la
face d’impression recommandée est orientée vers le haut et que le bord
supérieur est d’abord dirigé vers l’imprimante, tel qu’illustré.
Ligne de hauteur
limite
Face d’impression
(vers le haut)
REMARQUE
• Ne dépassez pas la ligne de hauteur limite du papier sur le guide.
4
Réglez le guide-papier pour obtenir le format du papier inséré en le
poussant.
37
Installation de l’imprimante
Chargement des transparents dans le bac tout usage
Les transparents sont automatiquement chargées à partir du bac tout usage ou des autres bacs.
Certaines marques de transparents peuvent nécessiter un chargement manuel. Le bac
d’alimentation manuelle peut contenir jusqu’à 30 feuilles de papier de format A4 ou Letter.
REMARQUES
• N’utilisez que des transparents conçus pour des imprimantes laser.
• Pour les transparents, nous recommandons la référence 3M CG3300. Si le résultat obtenu
est de mauvaise qualité, essayez d’imprimer sur l’autre face.
• Placez les transparents sur une surface plane pour leur permettre de refroidir après les avoir
retirés de l’imprimante.
• Vous ne pouvez pas utiliser les cassettes avec des transparents ; pour l’alimentation en
transparents, utilisez le bac tout usage.
Dans le cas du bac tout usage, chargez les transparents en prenant soin de disposer la face à
imprimer vers le haut et de diriger le haut de la feuille vers l’imprimante.
Face d’impression
(vers le haut)
REMARQUES
• Puisque les transparents sont plus lourds que le papier, ne chargez pas les bacs à leur pleine
capacité.
• Retirez chaque transparent du plateau de sortie avant d’en imprimer un autre.
• Sélectionnez “TRANSPARENT” dans la case Type papier du pilote de l’imprimante.
Voir caractéristiques des transparents page 208.
38
Installation de l’imprimante
Chargement des enveloppes dans le bac tout usage
De nombreux types d’enveloppes peuvent être imprimés avec le bac tout usage ou la cassette
OPT. Les types d’enveloppe sont : COM-10, MONARCH, DL, C5 et C6 (60 à 90 g/m2).
L’imprimante charge automatiquement jusqu’à 10 enveloppes.
La qualité d’impression est fonction de la constitution de l’enveloppe.
REMARQUES
• Soumettez toujours à l’essai quelques enveloppes avant d’en acheter une grande quantité.
• Pour avoir une meilleure qualité d’impression, sélectionnez “Fin” dans la case Type papier du
pilote de l’imprimante.
• Pour un rendement optimal, utilisez des enveloppes constituées de papier bond de 75 g/m2.
• N’utilisez pas les enveloppes qui présentent les anomalies suivantes :
— Enveloppes endommagées de quelque façon;
— Enveloppes comportant des agrafes métalliques, de la ficelle ou des réglettes à pliage;
— Enveloppes comportant des fenêtres, des trous, des entailles ou du gaufrage;
— Enveloppes dont la bande de colle du rabat est exposée une fois que le rabat de l’enveloppe
est scellé ou fermé.
Pour obtenir des renseignements sur les spécifications d’enveloppe, reportez-vous à la page 210.
1
Ouvrez le bac tout usage, puis tirez sur la rallonge du bac.
Bac tout usage
39
Installation de l’imprimante
2
Chargez jusqu’à 10 enveloppes du côté gauche du bac tout usage en
prenant soin de diriger la face à imprimer vers le haut et l’extrémité
d’affranchissement vers l’imprimante.
ic
Panason
Face d’impression
(vers le haut)
3
Réglez le guide de façon à ce qu’il touche au récepteur d’enveloppes sans
plier les enveloppes.
ic
Panason
4
Régler l’article Source de la boîte de dialogue de la fenêtre des propriétés à
“Alimentation manuelle” ou “Plateau MP” (voir page 98).
— Pour une impression en continu à partir du bac tout usage, réglez l’article Source à “Plateau
MP”.
— Pour imprimer une seule de feuille de papier à partir du bac tout usage, réglez l’article Source à
“Alimentation manuelle”.
40
Installation de l’imprimante
5
Sélectionnez “Fin” dans la case Type papier du pilote de l’imprimante.
REMARQUES
• N’utilisez pas d’enveloppes fléchies vers le bas; (voir ci-dessous à gauche).
• En cas de plis, essayez d’imprimer en repliant le volet de l’enveloppe vers l’intérieur, comme
indiqué ci-dessous à droite.
Pour effectuer l’alimentation en enveloppes dans la cassette OPT, voir page 168.
Chargement des étiquettes dans le bac tout usage
Les étiquettes sont automatiquement chargées à partir du bac tout usage.
REMARQUES
• Pour les types d’étiquettes pouvant être imprimés, voir page 208.
• Utilisez une feuille d’étiquettes complète. Si des feuilles incomplètes sont utilisées, les étiquettes
risquent de se détacher pendant l’impression, causant ainsi un bourrage de papier.
• Evitez d’imprimer des étiquettes si la température est trop élevée; vous risqueriez d’endommager
les consommables. Le revêtement adhésif doit rester à l’état stable à une température de 400°F
(205°C), soit la température maximale de l’imprimante.
• N’utilisez pas une feuille d’étiquettes lorsque la feuille support est exposée.
• L’impression recto verso des feuilles d’étiquettes est interdite.
• Sélectionnez “Fin” dans la case Type papier du pilote de l’imprimante.
Vous ne pouvez pas charger les étiquettes à partir des cassettes, utilisez le bac tout usage pour les
charger.
41
Installation de l’imprimante
Dans le cas du bac tout usage, chargez les feuilles d’étiquettes en prenant soin de disposer la
face à imprimer vers le haut et de diriger son côté court vers l’imprimante. Imprimez une pile de 25
feuilles d’étiquettes à partir du bac tout usage.
Face d’impression
(vers le haut)
Connexìon de I’imprimante
Utilisation d’un câble d’interface parallèle
Pour imprimer directement à partir d’un ordinateur type PC, vous devez connecter l’imprimante à
l’ordinateur avec un câble interface parallèle.
Si vous ne possédez pas de câble d’interface parallèle, vous devrez vous en procurer un auprès de
votre magasin d’informatique ou d’un revendeur locale (reportez-vous à la section “Interface
parallèle bidirectionnelle”, à la page 214).
REMARQUE
• Utilisez un câble interface parallèle bidirectionnel blindé.
1
Vérifiez bien que l’imprimante et l’ordinateur auquel elle est connectée sont
coupés et débranchés de la prise secteur.
42
Installation de l’imprimante
2
Branchez l’extrémité appropriée du câble parallèle au connecteur se
trouvant à l’arrière de l’imprimante.
3
Enfoncez les ailettes ménagées de chaque côté du connecteur dans les
encoches de la fiche, tel qu’illustré.
43
Installation de l’imprimante
4
Branchez l’autre extrémité du câble dans le connecteur parallèle approprié
de votre ordinateur, puis serrez les vis.
MIDI/GAME
LINE
OUT
LINE
IN
PHONE
LINE
REMARQUE
• En réalité, le connecteur de l’ordinateur risque d’être différent d’un fabricant à l’autre.
Utilisation d’un câble réseau
Si vous utilisez une KX-P7510 ou KX-P7500 avec la carte réseau KX-PNB2 installée, vous pouvez
raccorder votre imprimante à un réseau Ethernet 10/100 Base-T.
REMARQUE
• Utilisez un câble paire torsadée blindé catégorie 5 avec connecteur RJ-45.
1
2
Vérifiez bien que l’imprimante et l’ordinateur sont coupés.
Connectez un câble réseau à paire torsadée (non fourni) sur le port RJ-45.
Prise RJ-45
44
Installation de l’imprimante
3
Pour paramŽtrer lÕimprimante pour le rŽseau, voir le guide dÕinstallation
rapide de la carte rŽseau Ethernet KX-PNB2.
Raccordement du cordon d’alimentation et mise sous tension
1
Branchez l’extrémité appropriée du cordon d’alimentation fourni au
connecteur se trouvant à l’arrière de l’imprimante.
2
3
Raccordez l’autre extrémité à une prise secteur ad hoc.
Mettez l’imprimante sous tension en appuyant sur le interrupteur d’alimentation.
Vous entendrez des bruits à l’intérieur, puis le mot “READY” apparaîtra sur l’écran du
panneau de commandes, indiquant que l’imprimante est prête à fonctionner.
Interrupteur d alimentation
Contr le visuel
REMARQUE
• Lorsque vous mettez le système sous tension pour la première fois, si un message s’affiche à
l’écran de l’ordinateur, indiquant qu’un nouveau périphérique a été détecté, fermez la boîte de
dialogue et installez le logiciel d’impression en exécutant la procédure décrite à la section
“Installation du pilote d’imprimante”, à la page 47.
45
Installation de l’imprimante
Impression de la page d’essai à partir du panneau de
commande
Imprimez une page avec la liste des menus pour vérifier que l’imprimante fonctionne correctement.
Pour de plus amples détails sur les boutons sur le panneau de commandes, voir page 22.
1
Vérifiez que “READY” s’affiche sur l’afficheur du panneau de commande de
l’imprimante.
READY
2
Appuyez sur le bouton ON LINE/CONTINUE.
Le message “OFFLINE” figure à l’afficheur et l’imprimante est hors ligne.
0F FL I NE
3
Appuyez sur le bouton MENU
affichŽ.
ou
jusquÕˆ ce que ÒTEST MENUÓ soit
TES T
MENU
4
Appuyez sur le bouton ITEM
affiché.
SEL FTEST
ou
jusqu’à ce que “SELFTEST” soit
46
Installation de l’imprimante
5
Appuyez sur le bouton ENTER/CANCEL pour imprimer.
“PRINTING PCL6” apparaît et reste affiché sur l’écran jusqu’à ce que la page ait été
imprimée. L’imprimante repasse ensuite en mode veille (READY).
La page de test imprimée est reproduite ci-dessous.
Laser Printer
KX-P7500 Series
Menu Map
PRINTING MENU
PAPER = A4
MP SIZE = A4
COPIES = 1
ORIENT = P
TRAY = AUTO
T-MARGIN = 0.0
L-MARGIN = 0.0
DUPLEX = OFF
AUTO CR = LF
WIDE A4 = OFF
QUALITY = 600
CONFIG MENU
JOB MENU
EMUL = AUTO
LOCKTRAY = NONE
PWR SAVE = OFF
AUTOCONT = ON
TON.SAVE = OFF
JAM RECV. = ON
ORT MODE = ENHANCE
TIMEOUT = 15
DENSITY = MEDIUM
PAP.TYPE = NORMAL
MENU CLR
MOPT = ON
TONERLOW = STOP
FUSER CLEAN
47
Installation des logiciels pour Windows
Chapitre 3
Installation des logiciels pour
Windows
Ce chapitre décrit l’installation du logiciel de l’imprimante.
Software
Système d’exploitation support
Pilote d’impremante PCL
Windows 95/Windows 98/Windows NT 4.0/Windows 3.1, 3.11
Affichage d’état
Windows 95/Windows 98
Pilote d’imprimante PostScript
Windows 95/Windows 98/Windows NT 4.0/Mac OS
Utilitaire de réseau*
Windows 95/Windows 98/Windows NT 4.0
* Un logiciel est quelquefois utilisé pour configurer le réseau. Pour installer l’Utilitaire de réseau, voir
le guide d’installation rapide de la carte réseau KX-PNB2.
Pour imprimer dans de bonnes conditions avec le pilote PostScript, vous devrez installer la barrette de
mémoire PS SIMMs en option dans l’imprimante.
Les principales étapes de l’installation des logiciels utilisateur de la Série KX-P7500 à partir du CDROM sont les suivantes:
•
•
•
•
•
“Installation du pilote d’imprimante” (Pilote d’impremante PCL) l page 48
“Installation des logiciels supplémentaires” (Affichage d’état) l page 52
“Installation du pilote d’imprimante PostScript pour Windows 95/Windows 98” l page 54
“Installation du pilote d’imprimante PostScript pour Windows NT 4.0” l page 60
“Suppression du logiciel de la Série KX-P7500” l page 68
48
Installation des logiciels pour Windows
Si vous configurez une imprimante qui sera partagée par de nombreux utilisateurs et que vous
souhaitez mettre les pilotes d’imprimante à la disposition d’autres personnes, quittez le programme
d’installation et copiez manuellement les pilotes et fichiers d’imprimante figurant sur le KX-P7500
Series CD-ROM à l’emplacement de votre choix. Cette méthode vous permet, par exemple, de
copier des pilotes d’imprimante sur un serveur du réseau ou sur une disquette.
REMARQUE
• La fonction Plug and Play de Windows 95/Windows 98 permet la détection automatique de tout
nouvel équipement installé sur l’ordinateur. Si l’imprimante est connectée à l’ordinateur via le port
parallèle et qu’elle est sous tension au moment du redémarrage de l’ordinateur, une boîte de
dialogue vous informe qu’un nouveau périphérique a été détecté, et vous invite à installer le
logiciel fourni par le fabricant. Dans ce cas, voir page 50.
Installation du pilote d’imprimante (Pilote
d’impremante PCL)
Pour configurer l’imprimante en imprimante PCL6, vous devrez installer le Pilote d’imprimante PCL
pour Windows. Ce fichier est inclus sur le CD-ROM de la Série KX-P7500.
Installation du pilote d’imprimante pour Windows 95/Windows 98/
Windows NT 4.0
Si la fonction d’exécution automatique de Windows est activée, le programme d’installation présent
sur le KX-P7500 Series CD-ROM s’exécute automatiquement lorsque vous insérez ce dernier dans
le lecteur de CD-ROM. Vous pouvez alors indiquer quels sont les fichiers à installer sur l’ordinateur.
REMARQUE
• Si la fonction d’exécution automatique de Windows n’est pas activée, lancez le programme
d’installation en sélectionnant Poste de travail et en cliquant deux fois sur l’icône du lecteur de
CD-ROM, ou bien en ouvrant, sur le CD-ROM, le dossier du programme d’installation et en
cliquant deux fois sur le fichier Setup.exe.
Pour installer le pilote d’imprimante:
1
Insérez le KX-P7500 Series CD-ROM dans votre lecteur de CD-ROM.
Le programme démarre automatiquement.
49
Installation des logiciels pour Windows
2
Dans la fen•tre Panasonic KX-P7500 Series (imprimante laser sŽrie
KX-P7500), cliquez sur Fran•ais puis sur Pilote dÕimprimante PCL parmi
les options dÕinstallation.
3
N.
Cliquez sur SuivantN
50
Installation des logiciels pour Windows
4
Cliquez sur [Terminer].
5
Cliquez sur Quitter.
■ Pour utiliser Plug and Play
Pour Windows 95
1
2
Mettez l’imprimante sous tension.
Quand “READY” s’affiche sur le tableau de commande de l’imprimante,
allumez l’ordinateur et démarrez Windows 95.
La fenêtre Assistant de mise à jour de pilote de périphérique s’affiche.
3
4
5
Insérez le KX-P7500 Series CD-ROM dans votre lecteur de CD-ROM.
N.
Cliquez sur SuivantN
Cliquez sur [Terminer].
La fenêtre Insérez la disquette s’affiche.
6
Cliquez sur [OK] pour fermer la fenêtre Insérez la disquette.
51
Installation des logiciels pour Windows
7
8
9
Cliquez sur [Parcourir...].
SŽlectionnez votre lecteur de CD-ROM puis cliquez sur [OK].
Cliquez sur [OK].
La fenêtre Panasonic KX-P7500 Series s’affiche.
10
Suivez les Žtapes 2 ˆ 4 page 49 pour terminer lÕinstallation.
Après l’installation, redémarrez le système.
REMARQUE
• La procédure d’installation Plug and Play varie en fonction de la version de Windows 95.
Consultez le fichier Aide sous Windows 95.
Pour Windows 98
1
2
Mettez l’imprimante sous tension.
Quand “READY” s’affiche sur la LCD de l’imprimante, allumez l’ordinateur et
démarrez Windows 98.
La fenêtre Assistant Ajout de nouveau matériel s’affiche.
3
4
5
6
7
Insérez le KX-P7500 Series CD-ROM dans votre lecteur de CD-ROM.
N.
Cliquez sur SuivantN
Cliquez sur la case à cocher du lecture de CD-ROM ( ✔ ), puis
désélectionnez les autres cases à cocher.
N.
Cliquez sur SuivantN
N.
Cliquez sur SuivantN
La fenêtre Panasonic KX-P7500 Series s’affiche.
8
Suivez les étapes 2 à 4 page 49 pour terminer l’installation.
Après l’installation, redémarrez le système.
52
Installation des logiciels pour Windows
Installation du pilote d’imprimante pour Windows 3.1
Pour installer le pilote d’imprimante:
1
Démarrez Windows et fermez toutes les applications qui se sont ouvertes
au démarrage.
2
3
Insérez le KX-P7500 Series CD-ROM dans votre lecteur de CD-ROM.
Cliquez sur le menu Fichier, à partir de la fenêtre Gestionnaire de
programmes et cliquez sur Exécuter....
4
Cliquez sur [Parcourir...] et sélectionnez votre lecteur de CD-DOM dans la
boîte de Lecteurs.
5
6
Sélectionnez setup16.exe, et cliquez sur [OK].
Cliquez sur [OK].
L’installatueur démarre. La fenêtre Panasonic KX-P7500 Series s’affiche.
7
Suivez les étapes 2 à 4 page 49 pour terminer l’installation.
Installation des logiciels supplémentaires
Installation de l’Affichage d’état pour Windows 95/Windows 98
Le moniteur intelligent (Affichage d’état) est un programme qui indique l’état actuel de l’imprimante.
REMARQUE
• Le moniteur intelligent (Affichage d’état) ne fonctionne que sous Windows 95 et 98.
Pour installer l’Affichage d’état:
1
Insérez le KX-P7500 Series CD-ROM dans votre lecteur de CD-ROM.
Le programme démarre automatiquement.
53
Installation des logiciels pour Windows
2
Dans la fenêtre Panasonic KX-P7500 Series, sélectionnez Affichage
d’état parmi les options d’installation.
3
Suivez les instructions affichées à l’écran pour terminer l’installation.
REMARQUE
• Si la fonction d’exécution automatique de Windows n’est pas activée, lancez le programme
d’installation en sélectionnant Poste de travail et en cliquant deux fois sur l’icône du lecteur de
CD-ROM, ou bien en ouvrant, sur le CD-ROM, le dossier du programme d’installation et en
cliquant deux fois sur le fichier Setup.exe.
Pour lancer l’Affichage d’état:
Le moniteur intelligent (Affichage d’état) est un programme qui indique l’état actuel de l’imprimante.
REMARQUE
• Vous pouvez ainsi surveiller l’état de l’imprimante qui est connectée au réseau.
1
Cliquez sur [Démarrer], sélectionnez Programmes, Panasonic,
Panasonic KX-P7500 Series, puis cliquez sur Affichage d’état.
La fenêtre Affichage d’état apparaît et l’icône correspondant est affiché sur la barre de
tâches de l’écran de l’ordinateur.
Icône Affichage d’état
54
Installation des logiciels pour Windows
Installation du pilote d’imprimante PostScript pour Windows
Pour imprimer dans de bonnes conditions avec le pilote PostScript, vous devrez installer la barrette
de mémoire PS SIMMS en option dans l’imprimante.
Avant d’installer le pilote PostScript de l’imprimante, vérifiez que la barrette de mémoire PS SIMMS
en option est installée dans celle-ci.
ATTENTION
• Si vous utilisez le pilote PostScript sans que la barrette de mémoire PS SIMMS en option soit
installée, l’imprimante produira de nombreuses pages de caractères.
Installation du pilote d’imprimante PostScript pour Windows 95/Windows 98
Pour installer le pilote PostScript pour Windows 95/Windows 98:
1
Insérez le KX-P7500 Series CD-ROM dans votre lecteur de CD-ROM.
Le programme démarre automatiquement.
2
Dans la fenêtre Panasonic KX-P7500 Series (imprimante laser série
KX-P7500), cliquez sur Français puis sur Pilote d’imprimante PostScript
parmi les options d’installation.
55
Installation des logiciels pour Windows
3
Cliquez sur [SuivantÃ].
4
Cliquez sur [SuivantÃ].
• Si vous imprimez par l’interface parallèle, sélectionnez “Imprimante locale”.
• Si vous imprimez par un réseau, sélectionnez “Imprimante locale” et finissez d’installer le
pilote de l’imprimante, puis consultez le guide d’installation rapide de la carte réseau
KX-PNB2 pour la configuration en réseau.
REMARQUE
• Si vous êtes un “client” et que vous imprimez par l’intermédiaire de Windows ou d’un
serveur NetWare sur le réseau, vous pouvez installer le pilote de l’imprimante en
sélectionnant “Imprimante réseau”.
56
Installation des logiciels pour Windows
5
Cliquez sur [Disquete\fournie...] puis sur Parcourir
ÒX*1:\Fran•ais*2\Ps\Win95_98Ó, cliquez sur [OK] puis sur [OK].
*1Le nom du lecteur de CD-ROM dépend de l’ordinateur.
*2Sélectionnez une langue (English, Deutsch, Français, Espanol ou Italiano).
Le nom de l’imprimante est affiché.
6
7
Cliquez sur [SuivantÃ].
SŽlectionnez LPT1 puis cliquez sur [SuivantÃ].
57
Installation des logiciels pour Windows
8
SŽlectionnez pour faire de la KX-P7500/7510 lÕimprimante par dŽfaut ou
non, puis cliquez su [SuivantÃ].
9
Cliquez sur [Terminer].
• Cliquez sur “Non” si vous ne voulez pas imprimer une page d’essai.
• Cliquez sur “Oui [recommandé]” pour imprimer une page d’essai.
58
Installation des logiciels pour Windows
10
Cliquez sur [OK].
11
Insérez le CD d’origine pour Windows. Sélectionnez le pilote de CD-ROM,
puis sélectionnez le dossier Win95 (ou Win98). Cliquez sur [OK].
REMARQUE
• Lorsque vous installez la Disquette XX Windows 95 à l’ETAPE 11, sélectionnez le lecteur
de disquette et cliquez sur [OK].
12
Cliquez sur [Terminer].
59
Installation des logiciels pour Windows
Pour paramétrer le pilote PostScript :
1
Cliquez sur [Démarrer], sélectionnez Paramètres, et cliquez sur
Imprimantes.
La fenêtre Imprimantes s’affiche.
2
3
Cliquez sur l’icône de l’imprimante Panasonic KX-P7500 Series PS.
Sélectionnez Propriétés dans le menu Fichier.
La fenêtre Propriétés de Panasonic KX-P7500 Series PS apparaît avec l’onglet Général
ouvert.
Chacune des fonctions majeures du programme peut être visionnée en cliquant sur l’onglet
correspondant.
4
5
Cliquez sur l’onglet approprié.
Sélectionnez les options requises.
60
Installation des logiciels pour Windows
Installation du pilote d’imprimante PostScript pour Windows NT 4.0
Pour installer le pilote d’imprimante PostScript pour Windows NT 4.0:
1
Insérez le KX-P7500 Series CD-ROM dans votre lecteur de CD-ROM.
Le programme démarre automatiquement.
2
Dans la fenêtre Panasonic KX-P7500 Series (imprimante laser série
KX-P7500), cliquez sur Français puis sur Pilote d’imprimante PostScript
parmi les options d’installation.
61
Installation des logiciels pour Windows
3
N.
Cliquez sur SuivantN
4
N.
Cliquez sur SuivantN
• Si l’imprimante est gérée et configurée sur cet ordinateur ou utilisée pour une impression
“d’égal à égal” (peer-to-peer) en réseau, cliquez sur “Cet ordinateur”.
62
Installation des logiciels pour Windows
5
Cochez la case sur la m•me ligne que le ou les ports que vous dŽsirez
utiliser, puis cliquez sur [SuivantÃ].
6
Cliquez sur [Disquette\fournie...].
63
Installation des logiciels pour Windows
7
Dans la zone de texte, entrez le nom du lecteur de CD-ROM (X:\ par
exemple) puis cliquez sur [Parcourir...].
* Le nom du lecteur de CD-ROM dépend de l’ordinateur.
8
SŽlectionnez ÒX:\Fran•ais*\PS\Winnt\7500PSÓ.
* Sélectionnez une langue (English, Deutsch, Français, Espanol ou Italiano).
9
Cliquez sur [Ouvrir], puis sur [OK].
64
Installation des logiciels pour Windows
10
Cliquez sur [SuivantÃ].
11
SŽlectionnez pour faire de la sŽrie KX-P7500 lÕimprimante par dŽfaut ou
non, puis cliquez su [SuivantÃ].
65
Installation des logiciels pour Windows
12
N.
Cliquez sur SuivantN
• Cliquez sur “Partagée” et entrez un nom partagé dans la case Nom partagé si vous
désirez partager l’imprimante avec des utilisateurs du réseau.
Sélectionnez le ou les systèmes d’exploitation utilisés par les postes clients du réseau
dans la zone Pilotes supplémentaires si vous souhaitez installer un pilote d’imprimante
pouvant être téléchargé automatiquement par ces postes.
• Cliquez sur “Non partagée” si vous ne voulez pas partager l’imprimante.
66
Installation des logiciels pour Windows
13
Cliquez sur [Terminer].
• Cliquez sur “Non” si vous ne voulez pas imprimer une page d’essai.
• Cliquez sur “Oui [recommandé]” pour imprimer une page d’essai.
Un test d’impression est effectué – suivez les instructions sur l’écran.
14
Cliquez sur [OK].
15
Insérez le CD original pour Windows NT 4.0.
Dans la zone de texte, entrez ÒD:\i386Ó puis cliquez sur [OK].
* Le nom du lecteur de CD-ROM dépend de l’ordinateur.
16
Cliquez sur [Terminer].
67
Installation des logiciels pour Windows
Pour paramétrer le pilote PostScript:
1
Cliquez sur [Démarrer], sélectionnez Paramètres, et cliquez sur
Imprimantes.
La fenêtre Imprimantes s’affiche.
2
3
Cliquez sur l’icône de l’imprimante Panasonic KX-P7500 Series PS.
Sélectionnez Valeurs par d’efaut du document... du menu Fichier.
La fenêtre Propriétés de Panasonic KX-P7500 Series PS Document par déf... s’affiche,
avec l’onglet Mise en Page.
Chacune des fonctions majeures du programme peut être visionnée en cliquant sur l’onglet
correspondant.
4
5
Cliquez sur l’onglet approprié.
Sélectionnez les options requises.
68
Installation des logiciels pour Windows
Suppression du logiciel de la Série KX-P7500
Procédez comme suit si vous devez désinstaller le logiciel Série KX-P7500.
■ Pour les utilisateurs de Windows 95/Windows 98
Pour désinstaller le Pilote d’imprimante PCL:
1
Cliquez sur [Démarrer], sélectionnez Programmes, Panasonic, puis
cliquez sur Panasonic KX-P7500 Series.
2
3
Cliquez Supprimer installation gestionnaire.
Suivez les instructions qui s’affichent à l’écran.
Pour désinstaller l’Affichage d’état:
1
Cliquez sur [Démarrer], sélectionnez Programmes, Panasonic, puis
cliquez sur Panasonic KX-P7500 Series.
2
3
4
Cliquez Utilitaire de désinstallation.
Cliquez [Oui].
Suivez les instructions qui s’affichent à l’écran.
Pour supprimer le pilote d’imprimante PostScript:
1
Cliquez sur [Démarrer], sélectionnez Paramètres, et cliquez sur
Imprimantes.
2
3
4
SŽlectionnez lÕic™ne KX-P7500 Series Panasonic PS.
Cliquez sur le menu Fichier puis sur Supprimer.
Cliquez [Oui].
69
Installation des logiciels pour Windows
■ Pour les utilisateurs de Windows NT 4.0
Pour désinstaller le Pilote d’imprimante PCL:
1
Cliquez sur [Démarrer], sélectionnez Programmes, Panasonic, puis
cliquez sur Panasonic KX-P7500 Series.
2
3
Cliquez Supprimer installation gestionnaire.
Suivez les instructions qui s’affichent à l’écran.
Pour supprimer le pilote d’imprimante PostScript:
1
Cliquez sur [Démarrer], sélectionnez Paramètres, et cliquez sur
Imprimantes.
2
3
4
SŽlectionnez lÕic™ne KX-P7500 Series Panasonic PS.
Cliquez sur le menu Fichier puis sur Supprimer.
Cliquez [Oui].
■ Pour les utilisateurs de Windows 3.1
Pour désinstaller le Pilote d’imprimante PCL:
1
Dans le Gestionnaire de programmes, cliquez deux fois sur l’icône
Panasonic KX-P7500 Series.
2
3
Cliquez deux fois sur l’icône Supprimer installation gestionnaire.
Cliquez sur [Oui].
70
Mode d’emploi de l’imprimante
Chapitre 4
Mode d’emploi de l’imprimante
Ce chapitre explique comment changer les réglages d’impression depuis le panneau de
commandes et paramétrer les options d’impression dans le pilote, et comment effectuer certaines
impressions spéciales.
Il donne également des renseignements détaillés sur les menus et fonctions du panneau de
commandes.
Ce chapitre est divisé en 4 sections :
•
•
•
•
“Utilisation du panneau de commandes” l page 71
“Utilisation du pilote de l’imprimante (Pilote d’impremante PCL)” l page 87
“Impression avec alimentation manuelle à partir du bac multifonctions” l page 98
“Impression recto-verso” l page 99
71
Mode d’emploi de l’imprimante
Utilisation du panneau de commandes
Menus du Panneau de commandes
Un certain nombre de menus est disponible à l’écran de l’imprimante pour vous aider à changer les
réglages. Certains menus ne s’affichent que si une option particulière est installée au sein de
l’imprimante.
Lorsque vous sélectionnez un nouveau paramètre à partir du panneau de commande, l’astérisque
(¢) se déplace à côté du paramètre sélectionné pour indiquer qu’il s’agit du paramètre par défaut
de l’utilisateur actuel.
Pour utiliser les boutons sur le panneau de commandes, voir page 22.
REMARQUE
• Les modifications apportées à partir d’une application logicielle ont priorité sur les paramètres par
défaut réglés par l’utilisateur à partir du panneau de commande d’imprimante.
Modification des paramètres d’imprimante
1
2
Vérifiez que “READY” s’affiche
sur le tableau de commande de
l’imprimante.
1. “READY”
s’affiche.
Appuyes sur la touche ON LINE/
CONTINUE.
Le message “OFFLINE” figure à
l’afficheur et l’imprimante est hors ligne.
3
Appuyez sur le bouton MENU
jusqu’à ce que le menu dont vous
avez besoin figure à l’afficheur.
4
Appuyez sur le bouton ITEM
jusqu’à ce que l’article de menu
dont vous avez besoin figure à
l’afficheur.
ON LINE/
CONTINUE
MENU
3
ITEM
4
VALUE
5
2
ENTER/
CANCEL
6
72
Mode d’emploi de l’imprimante
5
Appuyez sur le bouton VALUE jusqu’à ce que le paramètre dont vous avez
besoin figure à l’afficheur.
6
Appuyez sur le bouton ENTER/CANCEL pour sauvegarder la sélection.
Un astérisque (¢) apparaît à côté du paramètre par défaut de l’utilisateur actuel qui
correspond à cet article du menu.
Vue d’ensemble des menus de l’imprimante
MENU
(Menu)
ITEM
(Articles)
PRINTING
MENU
CONFIG
MENU
(MENU
D’IMPRESSION)
(MENU DE
CONFIGURATION)
PAPER
MP SIZE
COPIES
ORIENT
TRAY
T-MARGIN
L-MARGIN
DUPLEX
AUTO CR
WIDE A4
QUALITY
EMUL
SWITCH
LOCKTRAY
PWR SAVE
AUTOCONT
TON.SAVE
JAM RECV
TONERLOW
PCL MENU
JOB MENU
TEST MENU
(MENU DES
TÂCHES)
(MENU DES
TESTS)
ORT MODE
TIMEOUT
DENSITY
PAP.TYPE
MENU CLR
MOPT
DUP.TOP
DUP.LEFT
S-BIND
L-BIND
FUSER CLEAN
SELFTEST
DEMOPAGE
(MENU DES
LANGAGES DE
COMMANDE
D’IMPRIMANTE)
FONTLIST
TYPEFACE
SYMBOL
LINES
PITCH
PT.SIZE
COURIER
73
Mode d’emploi de l’imprimante
Certains menus ne s’affichent que si l’option requise est installée. Il s’agit des menus suivants :
MENU
(Menu)
I/O MENU
(MENU D’ENTRÉE
NETWORK MENU
SORTIE
(MENU DE RESEAU)
Si la carte LocalTalk/
Si la carte réseau (KX-PNB2) est installée au
RS-232C en option
sein de votre imprimante.
est installée au sein
de votre imprimante.
BAUDRATE
ROBU.XON
ITEM
(Articles)
RESET NIC
CFG NET
TCP/IP
CFG TCP
LPD
DHCP
CFG ADRS
BOOTP
RARP
APL TALK
NETWARE
CFG NWAR
AUTO
EN_8023
EN_II
EN_8022
EN_SNAP
UPDATE
BOOT SVR
UNIX
WINDOWS
SV-IP B1
SV-IP B2
SV-IP B3
SV-IP B4
FACTORY DEFAULT
PRINT NET CFG
PS II MENU
(MENU PS)
Si un module
SIMM
PostScript est
installé sur
votre
imprimante
FONT LIST
RMARQUE
• Voir le guide de l’utilisateur de la carte
réseau KX-PNB2.
PRINTING MENU (MENU D’IMPRESSION)
Utilisez le MENU D’IMPRESSION (MENU IMP.) pour définir tous les paramètres relatifs à l’entrée
et à la sortie d’imprimante, ainsi que le matériel d’impression particulier que vous utilisez pour votre
imprimante.
74
Mode d’emploi de l’imprimante
Articles du MENU IMP.
Menu
Article
PRINTING
MENU
(MENU
D’IMPRESSION)
PAPER* (PAPIER)
Vous devrez vérifier le
paramétrage du BAC (voir
page 76). Chaque
réglage PAPIER varie
selon ce paramétrage.
Valeurs et fonctions
Si le menu TRAY (BAC) est réglé sur AUTO, MP,
MANUAL
LETTER (propre au pays); valeur par défaut
LEGAL, A4 (propre au pays), EXE, JIS B5,
ISO B5, COM-10, MONARCH, DL, C5, POST A6,
C6, FOLIO A5, STS, A6
Si le menu TRAY (BAC) ese réglé sur 1ST
LETTER (propre au pays), LEGAL, A4 (propre
au pays), EXE, JIS B5, ISO B5, FOLIO
Si le menu TRAY (BAC) est réglé sur OPT
LETTER (propre au pays), LEGAL, A4 (propre
au pays), EXE, JIS B5, ISO B5, COM-10,
MONARCH, DL, C5, FOLIO
Si le menu DUPLEX n’est pas réglé sur OFF
(SHORT ou LONG)
LETTER (propre au pays), LEGAL, A4 (propre
au pays), FOLIO
MP SIZE* (TAILLEMP
FORMAT DU BAC TOUT
USAGE)
Vous devrez vérifier les
paramètres de DUPLEX
(voir page 77). Chaque
paramètre de MP SIZE
varie en fonction des
paramètres de DUPLEX.
Si le menu DUPLEX est réglé sur OFF
LETTER (propre au pays), LEGAL, A4 (propre
au pays), EXE, JIS B5, ISO B5, COM-10,
MONARCH, DL, C5, POST A6, C6, FOLIO, A5,
STS, A6
Si le menu DUPLEX n’est pas réglé sur (SHORT
ou LONG)
LETTER (propre au pays), LEGAL, A4 (propre
au pays), FOLIO
* Le paramètre FORMAT PAPIER identifie le formatage par défaut pour chaque bac. Il est
important de sélectionner le format de papier qui convient à partir du menu, pour utiliser les bacs.
Paramètre par défaut : Letter ou A4
75
Mode d’emploi de l’imprimante
Menu
PRINTING
MENU
(MENU
D’IMPRESSION)
Article
Valeurs et fonctions
COPIES
(COPIES)
1 à 999 (1; valeur par défaut)
Le paramètre COPIES détermine le nombre de copies de
chaque page à imprimer. L’imprimante ne fusionne pas
automatiquement les copies. Par exemple, si vous envoyez
trois pages à imprimer et réglez le nombre de copies à 2,
l’imprimante imprime les pages dans l’ordre suivant : page 1,
page 1, page 2, page 2, page 3, page 3.
ORIENT
(ORIENT,
ORIENTATION)
P: Portrait (valeur par défaut)
L: Paysage
Le paramètre ORIENT détermine l’orientation de l’impression
sur la feuille.
P (Portrait) signifie que l’impression s’effectue parallèlement au
côté court du papier.
L (Paysage) signifie que l’impression s’effectue parallèlement
au côté long du papier.
ABC......
Portrait
ABC......
Paysage
76
Mode d’emploi de l’imprimante
Menu
PRINTING
MENU
(MENU
D’IMPRESSION)
Article
TRAY
(BAC)
Valeurs et fonctions
AUTO (valeur par défaut)
1ST (1ER)
MP (MP)
OPT (si le 2ème cassette d’alimentation est installé)
MANUAL (MANUEL)
Le paramètre BAC indique le bac d’alimentation en papier par
défaut.
“AUTO” signifie que l’imprimante transmet le matériel
d’impression à partir de l’autre bac lorsqu’un bac est vide. Si
vous utilisez le même format et le même type de matériel
d’impression dans tous les bacs, ces derniers sont
automatiquement reliés.
“1ST” signifie que le matériel d’impression est acheminé par
l’imprimante à partir de la 1ère cassette, à moins qu’elle ne soit
vide ou fermée.
“MP” veut dire que l’imprimante est alimentée en continu par le
bac tout usage jusqu’à ce qu’il soit vide ou fermé
(désélectionné).
Utilisez la sélection “MANUELLE” pour imprimer
individuellement des enveloppes ou autres supports
d’impression à partir du bac tout usage. Pour imprimer une
autre enveloppe, etc. appuyez sur le bouton ONLINE/
CONTINUE.
“OPT” n’est disponible que si le bac en option est installé. Voir
la section “Installation de la 2ème cassette d’alimentation” à la
page 162.
T-MARGE
(MARGE
SUPÉRIEURE)
0,0" à 9,9" (0,0"; valeur par défaut) (Portrait)
0,0" à 6,5" (0,0"; valeur par défaut) (Paysage)
L’article de menu T.MARGE vous permet de sélectionner la
marge supérieure du matériel d’impression. Les unités sont des
pouces. La valeur maximum dépend du paramétrage de l’élément “PAPER” (voir page 74).
L-MARGE
(MARGE DE
GAUCHE)
0,0" à 6,5" (0,0"; valeur par défaut) (Portrait)
0,0" à 9,9" (0,0"; valeur par défaut) (Paysage)
L’article de menu L.MARGE vous permet de sélectionner la
marge de gauche du matériel d’impression. Les unités sont
des pouces. La valeur maximum dépend du paramétrage de
l’élément “PAPER” (voir page 74).
77
Mode d’emploi de l’imprimante
Menu
PRINTING
MENU
(MENU
D’IMPRESSION)
Article
DUPLEX
(RECTO
VERSO)
Valeurs et fonctions
OFF (NON) (valeur par défaut)
LONG (LONG)
SHORT (COURT)
Lorsque vous imprimerez recto-verso, sélectionnez le côté
“relié” (LONG ou COURT- voir schéma ci-dessous). Pour fixer
les marges, voir page 83.
L’imprimante peut automatiquement imprimer recto verso.
Utilisez la sélection NON lorsque le texte doit être imprimé sur
une seule face de la feuille de papier. Pour obtenir de plus
amples renseignements, reportez-vous à la page 101.
LONG
A
B
SHORT
A
B
AUTO CR
(RETOUR DE
CHARIOT
AUTOMATIQUE)
LF (valeur par défaut)
LF + CR
Le paramètre AUTO CR détermine si l’imprimante effectue
automatiquement un retour de chariot suite à la réception
d’une commande de contrôle de changement de ligne.
WIDE A4
(LARGE A4)
OFF (NON) (valeur par défaut)
ON (ON)
Le format LARGE A4 permet d’imprimer 80 colonnes au format
A4.
QUALITY
(QUALITE)
300
600 (valeur par défaut)
Le paramètre QUALITE détermine la résolution d’impression
lors de l’impression d’une page.
78
Mode d’emploi de l’imprimante
CONFIG MENU (MENU DE CONFIGURATION)
Utilisez le MENU DE CONFIGURATION (MENUCONFIG.) pour configurer diverses fonctions
d’imprimante.
Articles du MENU CONFIG.
Menu
CONFIG
MENU
(MENU DE
CONFIGURATION)
Article
Valeurs et fonctions
EMUL
(EMUL)
AUTO (valeur par défaut)
PCL
PS II (si le module SIMM PostScript est installée)
HEXDUMP
Vous pouvez sélectionner l’émulation d’impression d’un
document.
PWR SAVE
(ÉCONOMIE
D’ÉNERGIE)
OFF (NON)
15 (valeur par défaut)
30
45
60
L’article de menu PWR SAVE (ECONOMIE D’ENERGIE) vous
permet de réduire la consommation d’énergie lorsque
l’imprimante est au repos. Ce réglage détermine la durée (en
minutes) pendant laquelle l’imprimante attendra après la
dernière impression ou la dernière fois où un bouton du
panneau de commandes aura été enfoncé avant de se mettre
en mode économie d’énergie (veille). Elle se remettra sous
tension lorsqu’elle recevra un travail d’impression ou lorsque
vous appuierez sur un bouton. Pour réduire la consommation
d’électricité et le coût de fonctionnement, cette imprimante
comporte une fonction économie d’énergie (PWR SAVE)
programmable. Celle-ci est activée et réglée en usine à 15
minutes, conformément aux modalités de la norme ENERGY
STAR®.
79
Mode d’emploi de l’imprimante
Menu
CONFIG
MENU
(MENU DE
CONFIGURATION)
Article
Valeurs et fonctions
AUTOCONT
(POURSUITE DE
L’IMPRESSION)
ON (OUI) (valeur par défaut)
OFF (NON)
Le paramètre AUTOCONT détermine si l’imprimante poursuit
l’impression après avoir détecté une non-concordance entre
les formats de papier.
Si une erreur est produite et que le paramètre AUTOCONT est
réglé à NON, l’imprimante interrompt l’impression et attend
l’intervention de l’opérateur. Si le bouton ON LINE/CONTINUE
du panneau de commande est enfoncé, l’imprimante poursuit
l’impression sans tenir compte de la non-concordance entre
les formats de papier. Lorsque le paramètre AUTOCONT est
réglé à OUI, l’imprimante reprend automatiquement le
traitement.
TON.SAVE
(ÉCONOMIE
D’ENCRE)
OFF (NON) (valeur par défaut)
ON (OUI)
Le paramètre TON.SAVE aide à prolonger la durée de vie de
la cartouche d’encre en contrôlant la quantité d’encre qu’utilise
l’imprimante pour l’impression.
Sélectionnez la valeur NON si la durée de vie de la cartouche
d’encre importe peu.
Ce paramètre peut cependant modifier la qualité d’impression.
JAM RECV
(SAUVEGARDE
EN CAS DE
PAGE COINCÉE)
OFF (NON) (valeur par défaut)
ON (OUI)
Lorsque le paramètre JAM RECV est réglé à NON,
l’imprimante ne réimprime pas une page qui a été coincée une
fois que l’image intégrale a été imprimée sur la page. Lorsque
l’article de menu JAM RECV est réglé à OUI, l’imprimante
garde en mémoire la page imprimée jusqu’à ce que
l’imprimante confirme que la page est bien sortie de
l’imprimante. L’imprimante réimprime alors la page coincée.
TONERLOW
(BAS NIVEAU
D’ENCRE)
CONTINU (CONTINU) (valeur par défaut)
STOP (STOP)
Ce paramètre détermine si l’imprimante poursuit l’impression
une fois qu’elle détecte que le niveau d’encre est bas.
Si le niveau d’encre est bas et que l’article de menu
TONERLOW est réglé à STOP, appuyez sur le bouton ON
LINE/CONTINUE. En pareil cas, remplacez la cartouche
d’encre ou réglez l’article de menu TONERLOW à CONTINU
(POURSUIVER).
80
Mode d’emploi de l’imprimante
Menu
CONFIG
MENU
(MENU DE
CONFIGURATION)
Article
SWITCH
(TRANSFERT)
(Si le 2ème
cassette
d’alimentation
est installé)
Valeurs et fonctions
ON (OUI EN FONCTION) (valeur par défaut)
OFF (NON HORS FONCTION)
Le paramètre OUI indique à l’imprimante de charger le papier à
partir d’une autre cassette lorsqu’une cassette est vide.
Dans le cas du paramètre NON, un message d’erreur est
affiché.
Lorsque le menu TRAY (BAC) est sur AUTO, cet élément n’est
pas affiché.
LOCKTRAY
(VERRNONLLAGE
BAC)(Si la 2ème
cassette
d’alimentation est
installée et si
l’article de menu
SWITCH est réglé
sur ON (Activé))
NONE (NON AUCUN) (valeur par défaut)
1ST (1ER CASSETTE)
OPT (CASSETTE EN OPTION)
MP (BAC TOUT USAGE)
Lorsque le bac est réglé à LOCKTRAY, il n’alimente pas en
papier lorsque l’autre cassette est vide.
Par exemple, si l’article de menu LOCKTRAY est réglé à MP, la
cassette ne transfère pas l’alimentation vers le bac tout usage.
81
Mode d’emploi de l’imprimante
JOB MENU (MENU DES TÂCHES)
Utilisez le MENU DES TÂCHES (MENU APPLIC) pour définir tous les paramètres relatifs à la
qualité d’imporession, y compris l’article MENU CLR.
Articles du MENU APPLIC.
Menu
Article
Valeurs et fonctions
JOB MENU
(MENU
DES
TÂCHES)
ORT MODE
(MODE
ORT)
ENHANCE (ENTRELAC) (valeur par défaut)
NORMAL (NORMAL)
GRAY (GRIS)
Utilisez le paramètre d’imprimante ORT (Optimum Resolution
Technology) pour obtenir une impression dont les angles, les
courbes et les arêtes sont précis.
ENHANCE: Meilleure image de texte
NORMAL: La fonction ORT de l’imprimante est désactivée.
GRAY:
Meilleure image photographique
TIMEOUT
(TEMPORIS
ATION)
0 à 300
15 (valeur par défaut)
Le paramètre TIMEOUT détermine le délai (en secondes) d’attente
de l’imprimante avant l’impression de la dernière page d’une
impression qui ne se termine pas par une commande d’impression
de page. Dans le cas d’une temporisation d’impression,
l’imprimante transfère les données dans le tampon d’impression.
0: Aucune temporisation.
DENSITY
(DENSITÉ)
LIGHT (CLAIR)
MEDIUM (MOYENNE) (valeur par défaut)
DARK (FONCE)
Vous pouvez pâlir ou foncer l’impression sur la page en modifiant
l’article de menu DENSITY.
Le paramètre MEDIUM donne habituellement les meilleurs
résultats.
82
Mode d’emploi de l’imprimante
Menu
Article
Valeurs et fonctions
JOB MENU
(MENU
DES
TÂCHES)
PAP.TYPE
(FORMAT
DE PAPIER)
NORMAL (NORMAL) (valeur par défaut)
THICK (FIN, ÉPAIS)
THIN (GLACE, ENVIRONNEMENT HUMIDE)
TRANSP. (transparent)
Le paramètre PAP.TYPE vous permet de préciser le format du
matériel d’impression installé dans chaque bac.
Sélectionnez NORMAL si le matériel d’impression est du papier
ordinaire (60 g/m2 à 105 g/m2).
Sélectionnez THICK si le matériel d’impression est du papier épais
(au-dessus 105 g/m2), du papier à forte proportion de pâte de chiffon, des enveloppes ou des étiquettes.
Sélectionnez THIN si le matériel d’impression est du papier mince
(60 g/m2) et que l’air est humide.
Choìsìssez TRANSP. si vous utilìsez des transparents.
Le nombre de types de supports d’impression affiché peut être
différent, selon les réglages des éléments PAPER (PAPIER) et
TRAY (BAC).
MENU CLR
(MENU
LIBÉRER)
Lorsque vous sélectionnez MENU CLR, l’imprimante ramène
chaque article de menu à sa valeur par défaut réglée en usine.
MOPT
(Memory
Optimizaion
Technology)
ON (OUI, EN FONCTION) (valeur par défaut)
OFF (NON, HORS FONCTION)
Ce paramètre permet à l’imprimante de traiter plus de données en
maximisant la capacité de la mémoire. Si cette valeur est réglée à
OUI, des données complexes peuvent être traitées.
DUP.TOP
(Marge
supérieure
d’une feuille
double face)
5,0 (valeur par défaut)
0 à 9,9 mm (par incréments de 0,1)
Cette option vous permet de définir la marge supérieure quand
vous avez choisi “long” à partir du menu recto verso (Duplex) (voir
page 77).
DUP.LEFT
(Marge
gauche
d’une feuille
double face)
5,0 (valeur par défaut)
0 à 9,9 mm (par incréments de 0,1)
Cette option vous permet de définir la marge gauche quand vous
avez choisi «long» à partir du menu recto verso (Duplex) (voir
page 77).
83
Mode d’emploi de l’imprimante
Menu
Article
Valeurs et fonctions
JOB MENU
(MENU
DES
TÂCHES)
S-BIND
(RELIURE
PAR LE CÔTÉ
COURT)
0 (valeur par défaut)
0 à 22 mm (par incréments de 1)
Cette option vous permet de définir la marge gauche quand vous
devez relier des feuilles double face par le côté court (voir
page 77).
L-BIND
(RELIURE
PAR LE CÔTÉ
LONG)
0 (valeur par défaut)
0 à 22 mm (par incréments de 1)
Cette option vous permet de définir la marge gauche quand vous
devez relier des feuilles double face par le côté long (voir page 77).
FUSER
CLEAN
(NETTOYAGE
DE L’UNITÉ
DE FUSION)
Si le verso de la feuille est sale,choisissez l’option de nettoyage de
l’unité de fusion. Cette option élimine toute particule étrangère.
Lorsque FUSER CLEAN est activé, l’ensemble de fixation tourne
environ toutes les 10 secondes et imprime une page recto-verso
d’un type particulier pour nettoyer cet ensemble de fixation.
TEST MENU (MENU DES TESTS)
Utilisez le MENU DES TESTS (MENU TEST) pour imprimer une variété de listes portant sur les
ressources, les réglages et les tâches d’impression.
Articles du MENU TEST
Menu
TEST
MENU
(MENU
DES
TESTS)
Article
Valeurs et fonctions
SELFTEST
(AUTO
TEST)
Sélectionnez SELFTEST pour imprimer une page de configuration.
Cet article de menu vous permet de vous assurer que l’imprimante
fonctionne adéquatement.
Pour obtenir de plus amples renseignements, reportez-vous à la
page 45.
DEMOPAGE
(PAGE DE
DÉMONSTRATION)
Sélectionnez DEMOPAGE pour imprimer une page de
démonstration standard.
84
Mode d’emploi de l’imprimante
I/O MENU (MENU D’ENTRÉE-SORTIE)
Ce menu n’est disponible que si la carte d’interface LocalTalk/RS232C en option ou le kit d’interface
IrDA/RS-232C également en option est installé sur votre imprimante.
Articles du I/O MENU
Menu
I/O MENU
(MENU
D’ENTRÉESORTIE)
Article
Valeurs et fonctions
BAUDRATE
(DÉBIT EN
BAUDS)
Ce paramètre vous permet de sélectionner la vitesse à
laquelle les données sont transmises à destination ou en
provenance de votre ordinateur.
La configuration du Port COM et de l’imprimante à une
valeur supérieure à 19 200 bps entraînerait des erreurs
imprévues en mode DOS.
300 à 115200
9600 (valeur par défaut réglée en usine)
ROBU.XON
ON (OUI, EN FONCTION) (valeur par défaut)
OFF (NON, HORS FONCTION)
PCL MENU (MENU DES LANGAGES DE COMMANDE D’IMPRIMANTE)
Utilisez le MENU DES LANGAGES DE COMMANDE D’IMPRIMANTE (MENU PCL) pour changer
les paramètres d’imprimante qui ne modifient que les travaux imprimés à l’aide du langage
d’impression utilisant une émulation PCL.
PCL MENU Items
Menu
PCL MENU
(MENU DES
LANGAGES DE
COMMANDE
D’IMPRIMANTE)
Article
Valeurs et fonctions
FONTLIST
(LISTE DES
POLICES)
Vous pouvez imprimer une liste d’échantillons de police
indiquant les polices offertes pour l’émulation PCL.
(Voir page 216)
TYPEFACE
(CARACTÈRES
TYPOGRAPHIQUES)
PCL 1 à PCL 54
PCL 1 (valeur par défaut)
85
Mode d’emploi de l’imprimante
Menu
PCL MENU
(MENU DES
LANGAGES DE
COMMANDE
D’IMPRIMANTE)
Article
SYMBOL
(SYMBOLES)
Valeurs et fonctions
ROMAN 8 à PCCYRILLIC
PC 8 (valeur par défaut)
Liste des répertoires de symboles
Un répertoire de SYMBOL est un répertoire des
caractères alphanumériques, des signes de ponctuation
et des symboles particuliers utilisés lors de l’impression à
l’aide d’une police sélectionnée.
Dans le cas d’une émulation PCL, le répertoire de
symboles définit également le caractère qui sera imprimé
pour chacune des touches du clavier (ou plus
précisément, pour chacun des codes caractère).
LINES
(LIGNES)
5 à 128
A4: 64 (valeur par défaut)
Letter: 60 (valeur par défaut)
Utilisez l’article de menu LINES pour modifier le nombre
de lignes qui peuvent être imprimées sur chaque page. Ce
paramètre peut varier de 5 à 128 lignes par page.
L’imprimante définit l’espacement entre chaque ligne à
l’aide des paramètres Lines, Paper Size et Orientation.
PITCH
(PAS DE
CARACTÈRES)
0,44 à 99,99
10,00 (valeur par défaut)
Si vous choisissez une police de caractères variables à
chasse unique, vous pouvez sélectionner le pas de
caractères. L’article de menu PITCH précise le nombre de
caractères à espacement fixe que comprend un pouce de
caractères tapés horizontalement.
Vous pouvez sélectionner une valeur entre 0,44 et 99,99
caractères par pouce par incréments de 0,01 caractères
par pouce.
PT.SIZE
(LARGEUR DE PAS)
Vous pouvez sélectionner le format des caractères de la
police. Le message PITCH ou PT.SIZE s’affiche selon la
valeur sélectionnée pour l’article de menu TYPEFACE.
COURIER
REGULAR (REGULIER) (valeur par défaut)
DARK (FONCE)
86
Mode d’emploi de l’imprimante
PS II MENU
Menu
PS ll
Article
FONTLIST
Valeurs et fonctions
Vous pouvez installer une liste d’échantillons de polices indiquant
toutes les polices de caractères disponibles pour émulation sous
PostScript 2.
87
Mode d’emploi de l’imprimante
Utilisation du pilote d’imprimante (Pilote d’imprimante
PCL)
Pour afficher la fenêtre des propriétés Série KX-P7500
■ Avec Windows 95/Windows 98
1
Cliquez sur [Démarrer], sélectionnez Paramètres, et cliquez sur
Imprimantes.
La fenêtre Imprimantes s’affiche.
2
3
Cliques sur l’iône de l’imprimante Panasonic KX-P7500 Series PCL6.
Sélectionnez Propriétés dans le menu Fichier.
La fenêtre Propriétés de Panasonic KX-P7500 Series PCL6 apparaît avec l’onglet
Général ouvert.
4
Cliquez sur l’onglet approprié.
Chacune des fonctions majeures du programme peut être visionnée en cliquant sur l’onglet
correspondant.
88
Mode d’emploi de l’imprimante
■ Avec Windows NT 4.0
1
Cliquez sur [Démarrer], sélectionnez Paramètres, et cliquez sur
Imprimantes.
La fenêtre Imprimantes s’affiche.
2
3
Cliques sur l’iône de l’imprimante Panasonic KX-P7500 Series PCL6.
Sélectionnez l’option Valeurs par défaut du document... du menu Fichier.
La fenêtre Panasonic KX-P7500 Series PCL6 Paramètres par défaut s’affiche, avec
l’onglet Papier.
4
Cliquez sur l’onglet approprié.
Chacune des fonctions majeures du programme peut être visionnée en cliquant sur l’onglet
correspondant.
89
Mode d’emploi de l’imprimante
■ Avec Windows 3.1
1
Dans le Gestionnaire de programmes, cliquez deux fois sur l’icône
Groupe principal.
La fenêtre Groupe principal s’affiche.
2
3
Cliquez deux fois sur l’icône Panneau de configuration.
Cliquez deux fois sur lÕic™ne Imprimantes dans la fen•tre Panneau de
configuration.
La fenêtre Imprimantes s’affiche.
4
Sélectionnez Panasonic KX-P7500 Series PCL6, puis cliquez sur
[Configurer...].
La fenêtre Panasonic KX-P7500 Series PCL6 s’affiche. Les options d’impression
apparaissent sous forme d’onglet dans cette fenêtre.
5
Cliquez sur l’onglet approprié.
ATTENTION
• Les modifications apportées à partir d’une application logicielle ont priorité sur les
paramètres par défaut établis par l’utilisateur à partir du panneau de commande
d’imprimante.
90
Mode d’emploi de l’imprimante
Utilisation du pilote d’imprimante de la Panasonic KX-P7500 Series
Les fonctions du pilote d’imprimante sont réparties au moyen de neuf onglets :
Pour accéder à la boîte de dialogue de l’un de ces onglets, cliquez sur l’onglet qui se trouve à la
partie supérieure de la fenêtre des propriétés.
Chaque onglet de la version Panasonic KX-P7500 Series PCL6 est décrit à titre d’exemple dans la
présente section.
■ Onglet Papier
Orientation
Choisissez
l’option Portrait
ou Landscape
(Paysage)
pour
sélectionner
l’orientation
par défaut de
la page
imprimée.
Format
Utilisez ce
paramètre
pour
sélectionner le
format du
papier.
Copies
Entrez le
nombre de
copies que
vous désirez
imprimer.
Inverser travail
d’impression
Permet à l’utilisateur
d’imprimer dans
l’ordre inverse toutes
les pages
“physiques” du job
d’impression.
Source
Le paramètre
Source précise le
bac d’alimentation.
Utiliser une autre
cassette pour
Cliquez sur cette case
pour spécifier une
source de papier
différente pour la
première page et les
pages suivantes à
imprimer. Enlevez la
coche si vous voulez
utiliser la même source
de papier pour toutes
les pages. Le format
des pages doit être le
même. Cette fonction
est utile pour imprimer
une première page
comme page de
couverture ou sur un
papier à en-tête.
Type papier
Ce paramètre vous permet de définir le type de matériel d’impression dans chaque bac.
Sélectionnez “Normal” si le matériel d’impression est du papier ordinaire
(60 g/m2 à 105 g/m2).
Sélectionnez “Fin” si le matériel d’impression est du papier épais, du papier à forte
proportion de pâte de chiffon, des enveloppes ou des étiguettes (ou-dessus 105 g/m2).
Sélectionnez “HUMIDE” si le matériel d’impression est du papier mince (60 g/m2) et
que l’air est humide.
Choìsìssez “TRANSPARENT” si vous utilìsez des transparents.
91
Mode d’emploi de l’imprimante
REMARQUES
• Pour obtenir de plus amples renseignements sur chacun de ces menus, cliquez sur le bouton
Aide. Le menu d’aide donne de l’information détaillée sur chaque menu.
• Lors d’une impression bord à bord, il pourrait y avoir une certaine perte des données sur les
bords concernés à cause de restrictions mécaniques et physiques.
■ Onglet Graphiques
Mode graphique
Ce paramètre permet
de visualiser la page
de plusieurs façons.
≥Raster
Windows enverra tous
les graphismes à
l’imprimante sous
forme d’images trame
en mode point.
≥Vectoriel
Windows enverra les
graphismes à
l’imprimante sous
forme d’un mélange
d’images trame et
d’images vectorielles.
Mode TrueType
≥Telechargement
hors ligne
L’ensemble de la
police pour chaque
jeu de caractères
TrueType dans la
page est envoyé
sous forme
résumée à
l’imprimante.
≥Telechargement
Bitmap
Chaque caractère
TrueType sera
envoyé sous forme
bitmap individuelle
dans l’ordre de la
police utilisée la
moins récemment.
Mode ORT*
Utilisez le
paramètre ORT
pour obtenir une
impression dont
les angles, les
courbes et les
arêtes sont précis.
* Sélectionnez “Par
défaut” pour
conserver le
paramétrage
dans
l’imprimante.
Résolution
Pour avoir les meilleurs résultats, choisissez l’option résolution 600 ppp.
Pour avoir une impression plus rapide et pour utiliser moins de mémoire,
choisissez 300 ppp.
Mode Economie de Toner*
Lorsque ce paramètre est activé, l’imprimante utilise moins de toner que lorsqu’il
est désactivé.
92
Mode d’emploi de l’imprimante
REMARQUES
• Toutes les images graphiques ne peuvent pas forcément être imprimées en mode Vecteur
•
•
(vectoriel). Si vous sélectionnez ce mode et que vos images graphiques ne s’impriment pas
comme elles apparaissent sur l’écran de votre ordinateur, sélectionnez le mode trame (Raster) et
réimprimez le graphisme.
S’il y a un nombre important de polices TrueType sur votre page, les performances d’impression
baisseront de manière marquée si vous choisissez l’option Telecharger hors ligne. La capacité
de la mémoire pourrait également être dépassée.
Pour obtenir de plus amples renseignements sur chacun de ces menus, cliquez sur le bouton
Aide. Le menu d’aide donne de l’information détaillée sur chaque menu.
■ Onglet Finition
Mode finition
• Plusieurs pages par côté
Ce processus prend une page physique et la divise
en pages physiques plus petites. Chaque page
logique est ensuite réduite et traitée de manière à
l’adapter à la nouvelle page physique plus petite. Il
est ainsi possible d’imprimer plusieurs pages sur
une seule.
Imprimer les bords de page
La bordure sera imprimée dans la marge s’il y a
plus de deux pages par feuille.
• Impression brochure
Imprime automatiquement votre document en
recto-verso en arrangeant les pages de manière à
ce que les feuilles puissent être pliées en deux
après l’impression pour former une brochure.
• Largeur page
Cette fonction permet à l’utilisateur de sélectionner
le format de la page physique sur laquelle se fera
l’impression. Une page logique peut ainsi être
imprimée sur une page physique plus petite ou plus
grande.
• Poster
Vous pouvez élargir une page individuelle et
l’imprimer sur plusieurs feuilles avec des parties se
chevauchant. Cette impression Poster ne convient
pas à l’impression recto-verso.
Recto verso
• Aucune
Impression sur un seul côté.
• Bord long
Impression recto-verso alignée sur le côté le plus long de la feuille.
• Bord court
Impression recto-verso alignée sur le côté le plus court de la feuille.
93
Mode d’emploi de l’imprimante
REMARQUE
• Pour obtenir de plus amples renseignements sur chacun de ces menus, cliquez sur le bouton
Aide. Le menu d’aide donne de l’information détaillée sur chaque menu.
■ Onglet Imprimante
Protection de page
Permet à l’imprimante de réserver
une certaine quantité de mémoire
supplémentaire, ce qui peut être
particulièrement utile lors de
l’impression de documents
complexes contenant du texte et
des graphismes, afin d’éviter des
problèmes de dépassement de
capacité mémoire.
Mémoire
Sélectionne la valeur de la mémoire
d’imprimante installée au sein de
l’imprimante.
Après avoir ajouté plus de mémoire,
réglez la valeur de la mémoire
d’imprimante.
REMARQUE
• Pour obtenir de plus amples renseignements sur chacun de ces menus, cliquez sur le bouton
Aide. Le menu d’aide donne de l’information détaillée sur chaque menu.
94
Mode d’emploi de l’imprimante
■ Onglet Superpositions
Vous pouvez superposer un fichier existant sur votre document final à imprimer, par exemple le
logo de votre société dans l’en-tête et son adresse dans le pied.
Superpositions
Pour sélectionner le fichier qui sera utilisé en superposition, entrez le chemin du
fichier bitmap.
Etat de
superposition
sélectionnée
La zone de
prélecture affiche
tout mode point
sélectionné.
Téléchargement de
superpositions
Vous pouvez utiliser un fichier en
provenance d’une source
externe comme superposition.
Créer superposition
Vous pouvez créer une
superposition.
Supprimer superposition
Vous permet de supprimer
l’objet/texte superposé.
Confirmation de superposition
Cette option fait apparaître une
case message sur l’écran
chaque fois qu’un graphisme,
etc. en superposition est envoyé
à l’imprimante.
REMARQUE
• Pour obtenir de plus amples renseignements sur chacun de ces menus, cliquez sur le bouton
Aide. Le menu d’aide donne de l’information détaillée sur chaque menu.
95
Mode d’emploi de l’imprimante
Impression en superposition
L’impression en superposition s’effectue dans l’ordre suivant :
1. création d’un fichier
superposition et sa
sauvegarde;
2. ouverture du
document sur lequel
vous voulez imprimer
la superposition;
http://www.XXX.com
3. impression.
http://www.XXX.com
Population explosion
in the world over the
last decade
Population explosion
in the world over the
last decade
Pour sauvegarder un fichier destiné à être superposé :
1
Avec une application comme Paint, créez puis sauvegardez le fichier que
vous désirez superposer à votre document.
2
Dans le menu Fichier, cliquez sur Imprimer puis sur PropriŽtŽs : la fen•tre
PropriŽtŽs de Panasonic KX-P7500 Series PCL6 appara”t.
3
4
Cliquez sur [Créer\superposition] dans lÕonglet Superpositions.
5
6
Cliquez sur [Sauvegarder] dans le cas de Windows NT 4.0 seulement.
Entrez un nouveau nom pour le fichier ˆ superposer, ou le m•me nom avec
lÕextension OVP (p.ex. XXX.OVP) dans le rŽpertoire utilisŽ pour lÕopŽration
1 ci-dessus dans la case Nom fichier.
Cliquez [OK].
96
Mode d’emploi de l’imprimante
7
Cliquez sur [OK].
La fenêtre Créer superposition de page s’affiche.
8
Cliquez sur [Oui].
En fait, vous imprimerez dans un fichier, ce qui fait qu’aucune feuille imprimée ne sortira de
l’imprimante. Ce fichier que vous venez de créer sera enregistré comme un fichier OVP.
Pour ouvrir un document et l’imprimer sur le fichier à superposer :
1
Ouvrez le document que vous dŽsirez imprimer avec lÕŽlŽment en
superposition et cliquez sur Imprimer dans le menu Fichier.
2
Cliquez sur PropriŽtŽs pour faire appara”tre la fen•tre PropriŽtŽs de
Panasonic KX-P7500 Series PCL6.
3
Dans lÕonglet Superpositions, sŽlectionnez dans la liste de la case
Superpositions le fichier superposition que vous dŽsirez superposer ˆ
votre document.
Si le fichier n’est pas sur la liste dans cette case, cliquez
[Téléchargement\de\superpositions] et sélectionnez le fichier à superposer.
4
5
Cliquez sur [OK].
Cliquez sur [OK] pour imprimer le document.
Le document est imprimé sur le ficher à superposer.
REMARQUE
• L’option Confirmation de superposition fait apparaître une case message sur l’écran chaque fois
qu’un graphisme, etc. en superposition est envoyé à l’imprimante. Le message demande
confirmation que vous désirez bien transférer un fichier à superposer. Si la case pour cette option
n’est pas cochée, le fichier à superposer sera toujours envoyé à l’imprimante. Cette option n’est
pas active si PAS DE SUPERPOSITION a été sélectionné ou si l’élément à superposer
sélectionné actuel a été transféré de manière permanente dans l’imprimante.
97
Mode d’emploi de l’imprimante
■ Onglet Filigranes
Vous pouvez superposer une ligne de texte en diagonale sur la ou les pages imprimées – par
exemple “Version préliminaire” ou “Secret”.
Filigrane
Pour imprimer un filigrane, vous devez d’abord le sélectionner sur la liste.
Fenêtre
Simulation
(Preview)
Le texte à
imprimer en
filigrane est affiché
dans la fenêtre
simulation.
Texte:
Pour créer un
filigrane, vous devez
préciser le texte à
utiliser dans cette
case.
Taille:
Utilisez ce curseur
pour changer la taille
du texte.
Les curseurs à
gauche et sous la
fenêtre simulation
permettent de
déplacer le centre
du filigrane.
Angle:
Utilisez ce curseur
pour changer l’angle
du texte.
Bouton Polices...
Pour changer la taille,
la police et le style,
cliquez sur le bouton
Polices... .
Bouton Centrer
filigrane
Permet de
ramener le
filigrane à sa
position centrale
originelle.
Bouton Couleur ...
Pour sélectionner une couleur
ou créer une couleur spéciale,
cliquez sur ce bouton.
98
Mode d’emploi de l’imprimante
Impression avec alimentation manuelle à partir du bac
tout usage
La fonction Alimentation manuelle vous permet d’imprimer sur du papier spécial à partir du bac
tout usage comme, par exemple, sur des enveloppes ou du papier à en-tête. Si l’article de menu
Tray est réglé à Manuel, l’imprimante n’imprimera qu’à partir du bac tout usage. L’option Manuel
Feed peut être sélectionnée par l’intermédiaire du logiciel ou du pilote d’imprimante.
Pour de plus amples détails sur la source, voir page 90.
1
Sélectionnez l’option Alimentation manuelle comme source d’alimentation
en papier.
• Dans la fenêtre des propriétés, sélectionnez “Alimentation manuelle”.
• Vous pouvez sélectionner “MANUAL” (Manuel) comme source d’alimentation en papier
en réglant l’article Tray du menu du panneau de commande.
2
3
4
Placez une feuille de papier dans le bac tout usage.
Imprimez votre document.
Appuyez sur ON LINE/CONTINUE quand un message sur l’écran vous le
demandera.
onic
Panas
99
Mode d’emploi de l’imprimante
Impression recto-verso
L’imprimante peut automatiquement imprimer recto verso en définissant les paramètres du
“PRINTING MENU” ou de l’onglet Finition du pilote d’imprimante PCL6 de la KX-P7500 Series.
REMARQUES
• L’impression recto verso est interdite pour des étiquettes, des transparents, des enveloppes ou du
•
papier dont la masse est supérieure à 90 g/m2.
Des dommages à l’imprimante ou un bourrage de papier peuvent en résulter.
Il est normal que la qualité et la fiabilité de l’impression ne soient pas aussi bonnes qu’en cas
d’impression sur un seul côté.
Procédure de réglage des paramètres de menu
Si vous utilisez un pilote qui ne possède pas de fenêtre des propriétés, vous pouvez sélectionner
l’option “DUPLEX” en réglant les paramètres du menu du panneau de commande.
1
Vérifiez que “READY” s’affiche sur le tableau de commande de
l’imprimante.
2
Appuyez sur la touche ON LINE/CONTINUE.
Le message “OFFLINE” figure à l’afficheur et l’imprimante est hors ligne.
3
4
5
Appuyez sur la touche MENU jusqu’à l’affichage de “PRINTING MENU”.
6
Appuyez sur ENTER/CANCEL pour sauvegarder la sélection.
Appuyez sur la touche ITEM jusqu’à l’affichage de “DUPLEX”.
Appuyez sur VALUE jusqu’à ce que le paramètre dont vous avez besoin
figure à l’afficheur.
(Pour obtenir de plus amples renseignements, reportez-vous à la page 77).
Un astérisque (¢) apparaît à côté du paramètre par défaut de l’utilisateur actuel qui
correspond à cet article de menu.
REMARQUE
• Les paramètres du pilote d’imprimante et de l’application logicielle ont priorité sur les paramètres
du panneau de commande.
Les instructions pour paramétrer les menus sur l’écran du panneau de commandes sont données
page 71.
100
Mode d’emploi de l’imprimante
Orientation du papier pour l’impression recto verso
L’imprimante imprime le verso du papier en premier; ainsi, les types de papier comme le papier à
en-tête et le papier préimprimé doivent être orientés comme l’illustre la figure ci-dessous.
Dans le cas du bac tout usage, chargez le papier en prenant soin de disposer sa face recto vers
le haut et de diriger le haut des feuilles vers l’imprimante.
• Réglez l’article Source de la boîte de dialogue de la fenêtre des propriétés à Alimentation
manuelle ou Plateau MP (bac tout usage).
— Pour une impression en continu à partir du bac tout usage, réglez l’article Source à “Plateau
MP”.
— Pour imprimer une seule de feuille de papier à partir du bac tout usage, réglez l’article Source
à “Alimentation manuelle”.
Premier côté face
vers le bas
Face supérieure du premier côté
Pour la 1ère cassette ou la cassette OPT, chargez le premier côté face vers le haut, en orientant
le haut du papier vers l’imprimante.
Premier côté
face vers le
haut
Face supérieure du premier côté
Pour de plus amples renseignements sur la cassette OPT, voir page 162.
101
Mode d’emploi de l’imprimante
Impression
1
2
3
Ouvrez le document à imprimer sous l’application appropriée.
Cliquez sur Imprimer dans le menu Fichier.
Cliquez sur Propriétés.
Les paramètres du pilote d’imprimante PCL s’affichent et l’onglet Général est sélectionné.
4
Cliquez sur l’onglet Finition.
Les paramètres de l’onglet Finition s’affichent.
5
Réglez l’article Duplex à Bord court ou Bord long, puis sélectionnez
l’article Source.
A
B
(Bord long)
A
(Bord court)
B
102
Entretien et maintenance
Chapitre 5
Entretien et maintenance
Ce chapitre explique comment entretenir votre imprimante et comment résoudre certains
problèmes courants que vous pourriez rencontrer.
Il comprend les sections suivantes:
•
•
•
•
•
•
“Entretien de la cartouche de toner” l page 103
“Nettoyage de l’imprimante” l page 105
“Dégagement des bourrages de papier” l page 110
“Dépannage” l page 124
“Messges sur l’écran de l’imprimante” l page 127
“Remballage” l page 132
103
Entretien et maintenance
Entretien de la cartouche de toner
La cartouche de toner est un composant remplaçable par l’utilisateur. Lorsque l’écran du panneau
de commandes affiche “TONERLOW” (TONER BAS), assurez-vous que vous avez une cartouche
de toner de rechange. Il pourrait être possible de continuer à imprimer jusqu’à ce que la cartouche
soit complètement usée, puis de la changer immédiatement à ce moment-là.
ATTENTION
• Pour éviter d’endommager la cartouche de toner :
—ne la sortez de son emballage que lorsque vous serez prêt(e) à l’utiliser
—ne l’exposez pas à la lumière pendant plus de 3 minutes, car cela pourrait l’endommager
—ne l’exposez pas à la lumière solaire directe
* Le message s’affiche quand il reste suffisamment de toner pour imprimer environ 500 à 1000
pages en simplex à 5% de couverture dans le mode DENSITE par défaut.
Durée de vie de la cartouche de toner
La vie utile de la cartouche dépendra de la quantité de toner utilisée pour les impressions
effectuées. Dans le cas de la seule impression de textes avec un taux de couverture de 5 % sur
papier de format A4 ou Lettre US, une cartouche de toner dure en moyenne 8000 pages en mode
impression d’un seul côté, en fonction des conditions ambiantes et des types de supports
d’impression utilisés. Ce chiffre suppose également que les paramètres DENSITY (DENSITE)
d’impression et TON.SAVE (ECONOMIE TONER) sur les menus ont été laissés à leur valeur par
défaut.
Répartition le toner
Lorsque le niveau de toner est bas, certaines zones d’une page imprimée peuvent être décolorées
ou pâlies. Il se peut que vous puissiez améliorer provisoirement la qualité d’impression en
répartissant le toner dans la cartouche.
104
Entretien et maintenance
1
Ouvrez le couvercle supérieur de l’imprimante en appuyant sur le bouton se
trouvant du côté droit de l’imprimante.
2
Retirez la cartouche de toner de l’imprimante.
3
Tournez la cartouche dans le sens des flèches et secouez-la doucement
dans le sens indiqué environ 10 fois afin de répartir régulièrement le toner à
l’intérieur de la cartouche.
105
Entretien et maintenance
4
a) Placez la cartouche comme indiquŽ, la fl•che sur la cartouche dirigŽe
vers lÕarri•re de lÕimprimante. Enfoncez la cartouche ˆ lÕintŽrieur ˆ fond
jusquÕˆ la butŽe.
b) Poussez-la comme indiquŽ de fa•on ˆ ce quÕelle repose correctement
dans son logement.
Fléche
a
b
Appuyez ici.
5
Fermez le couvercle supérieur.
REMARQUE
• Si l’impression reste faible, changez la cartouche de toner.
Nettoyage de l’imprimante
Il est recommandé de nettoyer de temps à autre l’imprimante, en fonction des conditions
ambiantes.
Vous devez la nettoyer:
• Au minimum une fois par mois
• Lorsque vous installerez une nouvelle cartouche de toner
• Lorsque la qualité d’impression commence à se détériorer
106
Entretien et maintenance
ATTENTION
• N’utilisez jamais d’alcool ou d’agents de nettoyage à base de solvant pour nettoyer l’imprimante
car ils risquent d’endommager le bâti ou les composants de l’imprimante.
• N’utilisez jamais une brosse à soies dures ou un tampon abrasif.
• N’exposez pas la cartouche de toner à la lumière pendant plus de trois minutes, pour éviter tout
risque de détérioration.
• N’exposez pas la cartouche de toner aux rayons directs du soleil.
• Entourez la cartouche de toner d’une feuille de plastique noir protectrice.
• Pour l’installation de la cartouche de toner, suivez le descriptif de l’étape 4, page 105.
Nettoyage du corps de l’imprimante
1
Vérifiez que l’imprimante est hors tension et que son cordon secteur est
débranché.
2
Retirer le papier du bac tout usage.
107
Entretien et maintenance
3
a) Ouvrez le couvercle supérieur et retirez la cartouche de toner.
b) Nettoyez la face inférieure de la cartouche de toner à l’aide d’un chiffon
doux.
a
b
Cartouche de toner
Face inférieure
REMARQUE
• N’ouvrez pas l’obturateur et ne touchez pas la surface du tambour vert de la cartouche.
4
Nettoyez l’intérieur de l’imprimante à l’aide d’un chiffon doux. N’oubliez pas
de nettoyer les nervures noires vers l’arrière.
108
Entretien et maintenance
REMARQUE
• Lors du nettoyage de l’imprimante, prenez soin de ne pas toucher le rouleau de transfert (rouleau
en caoutchouc noir situé sous la cartouche d’encre). Toute trace d’huile corporelle sur le rouleau
peut perturber la qualité d’impression.
Rouleau de transfert
Nervures noires
5
Si le bâti extérieur ou le bac tout usage sont sales, nettoyez-les à l’aide d’un
chiffon doux et propre légèrement humecté d’un détergent doux.
ATTENTION
• N’utilisez pas d’essence, de diluant, d’aérosols de nettoyage ou de poudre abrasive.
• Faites attention de ne pas endommager le levier palpeur en le touchant.
Levier palpeur
Bac tout usage
6
Remplacez la cartouche de toner, refermez le couvercle supérieur,
branchez le cordon d’alimentation, puis mettez l’imprimante sous tension.
109
Entretien et maintenance
Nettoyage de l’UBL (unité de balayage laser)
Pour continuer à avoir une impression de haute qualité, nettoyez l’ensemble de balayage laser
lorsque de légères lignes verticales apparaissent de haut en bas sur les impressions.
1
Coupez l’imprimante, ouvrez le couvercle supérieur et enlevez la cartouche
de toner.
2
3
Sortez le nettoyeur d’UBL en le tirant vers le haut et placez-le sur l’UBL.
Faites glisser le nettoyeur d’UBL horizontalement sur le rail se trouvant à la
partie supérieure de l’UBL.
Étiquette
Nettoyeur d'UBL
4
Changez la cartouche puis refermez le couvercle et rebranchez
l’imprimante.
REMARQUE
• Voir également les schémas d’instructions sur l’étiquette à l’intérieur du couvercle supérieur.
110
Entretien et maintenance
Dégagement des bourrages de papier
Si l’écran de l’imprimante affiche un message* indiquant un bourrage, vérifiez que des pages ne
sont pas bloquées aux emplacements indiqués sur le schéma à la page suivante, puis effectuez la
procédure donnée pour éliminer le bourrage.
*Messages de bourrage
PAPER
JAM0
1
2
DUPLEX
JAM1
2
Les étiquettes explicatives à l’intérieur du couvercle supérieur indique où peuvent se produire des
bourrages et donnent certaines indications pour y remédier.
111
Entretien et maintenance
REMARQUE
• Prenez bien soin de ne pas déchirer le papier lors du dégagement des bourrages de papier.
Si un petit morceau de papier reste dans l’imprimante, il risque de causer d’autres bourrages de
papier.
(BOURAGE PAP2)
(BOURAGE PAP1) PAPER JAM 2
PAPER JAM 1
(BOURAGE DUP1)
Bac
tout
DUPLEX JAM 1
usag
e
(BOURAGE DUP2)
DUPLEX JAM 2
PAPER JAM 0
(BOURAGE PAP0)
1ère CASSETTE
(500 FEUILLES)
OPT CASSETTE
(500 FEUILLES)
•
•
•
•
•
•
•
Pour un “PAPER JAM 0”, voir page 112.
Pour un “PAPER JAM 0” de 2ème cassette d’alimentation, voir page 114
Pour un “PAPER JAM 0” de bac tout usage, voir page 116
Pour un “PAPER JAM 1”, voir page 116.
Pour un “PAPER JAM 2”, voir page 118.
Pour un “DUPLEX JAM 1”, voir page 120.
Pour un “DUPLEX JAM 2”, voir page 122.
2éme cassette
d’alimentation
(en option)
112
Entretien et maintenance
“PAPER JAM 0”
1
Tirez sur la cassette en la glissant hors de l’imprimante, puis retirer tout
papier endommagé du bac.
ATTENTION
• Complètement remplie, la cassette pèse environ 4,7 kg; tenez-la donc fermement des deux
mains comme indiqué ci-dessous.
113
Entretien et maintenance
2
Si le bord d’une page bloquée est visible à proximité d’une cassette
d’alimentation, saisissez-la des deux côtés et tirez-la lentement vers le bas
jusqu’à ce qu’elle se libère.
3
Assurez-vous que le papier est inséré sous la griffe de retenue du guide.
Griffe
4
Remettez la cassette en place.
114
Entretien et maintenance
5
Ouvrez puis fermez le couvercle supérieur pour effacer le message
d’indication de bourrage de papier.
“PAPER JAM 0” de 2ème cassette d’alimentation
1
Tirez sur la cassette en la glissant hors de l’imprimante, puis retirer tout
papier endommagé du bac.
ATTENTION
• Complètement remplie, la cassette pèse environ 4,7 kg; tenez-la donc fermement des deux
mains comme indiqué ci-dessous.
115
Entretien et maintenance
2
Si le bord d’une page bloquée est visible à proximité d’une cassette
d’alimentation, saisissez-la des deux côtés et tirez-la lentement vers le bas
(ou le haut selon le cas) jusqu’à ce qu’elle se libère.
(Tirez vers le haut)
(Tirez vers le bas)
3
Assurez-vous que le papier est inséré sous la griffe de retenue du guide.
1ère cassette
Griffe
4
Remettez la cassette en place.
5
Ouvrez puis fermez le couvercle supérieur pour effacer le message
d’indication de bourrage de papier.
116
Entretien et maintenance
“PAPER JAM 0” de bac tout usage
1
Saisissez les deux côtés de la page bloquée et tirez lentement jusqu’à ce
qu’elle se libère.
Couvercle
supérieur
Bac tout usage
2
Ouvrez puis fermez le couvercle supérieur pour effacer le message
d’indication de bourrage de papier.
“PAPER JAM 1”
1
Ouvrez et fermez le couvercle supérieur.
Le papier sort tout seul de l’imprimante et le bourrage est éliminé.
Si le bourrage n’est pas éliminé, procédez comme suit.
117
Entretien et maintenance
2
Ouvrez le couvercle supérieur et retirez la cartouche de toner.
Couvercle
supérieur
ATTENTION
• N’exposez pas la cartouche de toner à la lumière pendant plus de trois minutes, pour
éviter tout risque de détérioration.
• N’exposez pas la cartouche de toner aux rayons directs du soleil.
• Entourez la cartouche de toner d’une feuille de plastique noir protectrice.
3
Saisissez chaque côté de la feuille de papier, puis tirez-la lentement hors de
l’imprimante.
REMARQUE
• Si le papier est totalement bloqué et que vous ne pouvez pas le tirer, procédez comme indiqué
pour “PAPER JAM 2”, étapes 2 à 6 (voir page 118).
118
Entretien et maintenance
4
a) Placez la cartouche comme indiquŽ, la fl•che sur la cartouche dirigŽe
vers lÕarri•re de lÕimprimante. Enfoncez la cartouche ˆ lÕintŽrieur ˆ fond
jusquÕˆ la butŽe.
b) Poussez-la comme indiquŽ de fa•on ˆ ce quÕelle repose correctement
dans son logement.
Fléche
a
b
Appuyez ici.
5
Fermez le couvercle supérieur.
Le bourrage devrait avoir été éliminé.
“PAPER JAM 2”
1
Ouvrez et fermez le couvercle supérieur.
Le papier sort tout seul de l’imprimante et le bourrage est éliminé.
Si le bourrage n’est pas éliminé, procédez comme suit.
119
Entretien et maintenance
2
Ouvrez le couvercle arrière.
Couvercle de l’ensemble de fixation
[celui-ci est derrière le couvercle]
ATTENTION
• Le couvercle de l’ensemble de fixation et ce dernier sont chauds.
— Faites attention quand vous enlèverez du papier bloqué.
— Si vous avez à ouvrir le couvercle de l’ensemble de fixation, débranchez l’imprimante
et attendez 10 minutes (après avoir ouvert le couvercle arrière) pour laisser l’ensemble
de fixation refroidir avant d’ouvrir son couvercle.
3
S’il n’y a pas de papier bloqué visible, ouvrez le couvercle tout en tenant
l’onglet vert à droite du couvercle.
Couvercle de
l’ensemble de fixation
Onglet vert
120
Entretien et maintenance
4
Saisissez chaque côté de la feuille de papier, puis tirez-la lentement hors de
l’imprimante.
Couvercle arrière
5
Si le couvercle de l’ensemble de fixation est ouvert, soulevez–le (a) puis
refermez-le (b).
ATTENTION:
a
Couvercle de
l’ensemble de fixation
b
Faites attention de ne
pas accrocher le levier
palpeur en refermant le
couvercle, ce qui
pourrait l’endommager.
Levier palpeur
6
Fermez le couvercle arrière.
Le bourrage devrait avoir été éliminé.
“DUPLEX JAM 1”
1
Ouvrez et fermez le couvercle supérieur.
Le papier sort tout seul de l’imprimante et le bourrage est éliminé.
Si le bourrage n’est pas éliminé, procédez comme suit.
121
Entretien et maintenance
2
Ouvrez le couvercle arrière.
Couvercle de l’ensemble de fixation
ATTENTION
• Le couvercle de l’ensemble de fixation et ce dernier sont chauds.
— Faites attention quand vous enlèverez du papier bloqué.
— Si vous avez à ouvrir le couvercle de l’ensemble de fixation, débranchez l’imprimante
et attendez 10 minutes (après avoir ouvert le couvercle arrière) pour laisser l’ensemble
de fixation refroidir avant d’ouvrir son couvercle.
3
Saisissez chaque côté de la feuille de papier, puis tirez-la lentement hors
de l’imprimante.
Couvercle
arrière
4
Fermez le couvercle arrière.
Le bourrage devrait avoir été éliminé.
122
Entretien et maintenance
“DUPLEX JAM 2”
1
Ouvrez et fermez le couvercle supérieur.
Le papier sort tout seul de l’imprimante et le bourrage est éliminé.
Si le bourrage n’est pas éliminé, procédez comme suit.
2
Sortez complètement la cassette de l’imprimante en la tirant.
ATTENTION
• Complètement remplie, la cassette pèse environ 4,7 kg; tenez-la donc fermement des deux
mains comme indiqué ci-dessous.
123
Entretien et maintenance
3
a) Tirez la plaque métallique vers le bas tenant l’onglet vert sur le côté droit
de l’imprimante.
b) Sortez lentement la feuille de papier en la tirant hors de l’imprimante.
a
Onglet vert
b
Plaque métallique
4
5
Remettez la cassette en place.
Ouvrez puis fermez le couvercle supérieur pour effacer le message
d’indication de bourrage de papier.
124
Entretien et maintenance
Dépannage
Problèmes généraux d’impression
Problème
L’alimentation ne peut être appliquée.
Solution
• Vérifiez les connexions du cordon d’alimentation.
• Assurez-vous que l’alimentation fournie à
l’imprimante est stable et qu’elle est conforme aux
spécifications de l’imprimante.
L’imprimante ne s’active pas lorsque le
bouton du panneau de commande est
enfoncé.
• Mettez l’imprimante hors tension, puis remettez-la
L’imprimante ne peut imprimer à partir
d’une application logicielle.
1. Sélectionnez Démarrer-ParamètresImprimantes à partir de la barre des tâches de
Windows 95.
sous tension.
2. Cliquez sur l’icône PCL6 ou PS printer.
3. Sélectionnez Fichier-Imprimante par défaut.
Les données à imprimer ne sont pas
transmises à l’imprimante.
• Vérifiez les connexions du câble d’imprimante (voir
page 41).
• Vérifiez le port d’imprimante de votre ordinateur.
La page de test n’est pas imprimée.
• Assurez-vous que tous les bacs sont
adéquatement chargés, réglés et installés au sein
de l’imprimante.
• Assurez-vous que tous les couvercles sont
adéquatement fermés.
125
Entretien et maintenance
Mauvaise qualité d’impression
Problème
Des lignes verticales sombre et claires
sont imprimées sur la page.
L’impression est trop floue.
Solution
• Répartissez l’encre dans la cartouche de toner
(voir page 103).
• Réglez l’article de menu “DENSITY (DENSITE)”
(voir page 81).
• Nettoyez l’ensemble de balayage laser et l’intérieur
de l’imprimante (voir page 105 et page 109).
La page imprimée paraît sale.
• Nettoyez la face inférieure de la cartouche de
toner.
N’ouvrez pas l’obturateur et ne touchez pas la
surface du tambour vert de la cartouche.
• Nettoyez les nervures noires à l’intérieur (vers
l’arrière). (voir page 106)
Taches d’encre apparentes.
• Imprimez quelques autres pages pour voir si le
problème se corrige.
• Nettoyez l’intérieur de l’imprimante (voir page 105
et page 109).
• Vérifiez le type et la qualité du papier.
L’imprimante saute des lettres.
•
•
•
•
Vérifiez le type et la qualité du papier.
Vérifiez l’environnement de l’imprimante.
Installez une nouvelle cartouche de toner.
Vérifiez les connexions du câble d’imprimante.
L’imprimante saute des lettres lors d’une
impression en mode DOS à partir de
Windows 95.
• Sortez du programme Affichage d’état.
“Check .... (Vérifier câble parallèle/
Affichage d’état ne peut surveiller
l’impression en réseau)” apparaît en
mode Affichage d’état.
• Vérifiez les connexions du câble d’imprimante.
• Vous ne pouvez surveiller l’état de l’imprimante
raccordée par le réseau. Sortez du programme
Affichage d’état.
126
Entretien et maintenance
Problème
Des taches sur le verso de la feuille
causées par des particules étrangères
sur l’unité de fusion.
Solution
• Une impression extensive peut entraîner
l’accumulation d’encre en poudre sur le rouleau
presseur de l’unité de fusion. L’encre en poudre
peut se fondre et se transférer sur le verso des
feuilles.
• Choisissez “FUSER CLEAN” à partir du menu
JOB.
• En choisissant “FUSER CLEAN” le moteur tourne
pendant 10 secondes et imprime une feuille recto
verso utilisant une configuration spécifiée afin de
nettoyer l’unité de fusion.
Problèmes rencontrés avec un Mac(intosh)
Problème
L’icône du pilote de l’imprimante ne
s’affiche pas dans la boîte de dialogue
Chooser.
Solution
• Le pilote LaserWriter 8.x doit être installé sur le
•
•
Le nom de votre imprimante ne s’affiche
pas dans la boîte de dialogue Chooser.
• Vérifiez que AppleTalk est activé dans Chooser.
• Vérifiez que l’imprimante est en marche et que
•
Le pilote de l’imprimante ne configure
pas automatiquement l’imprimante
lorsque vous cliquez sur Auto Setup dans
la fenêtre Printer Setup.
système d’exploitation Mac. Vérifiez qu’il se trouve
dans le répertoire Extensions du dossier système.
Si ce n’est pas le cas, installez-le.
Vérifiez que le branchement a été effectué à l’aide
d’un câble standard.
Vérifiez que l’imprimante est connectée au réseau
approprié. Vérifiez AppleTalk dans le panneau de
commande du menu Apple.
“READY” est affiché sur l’écran.
Vérifiez que le câble LocalTalk est branché
correctement à la fois sur l’imprimante et sur le
Macintosh.
• P7500.PPD n’a pas été copié. Réinstallez le
logiciel de l’imprimante. Reportez-vous à la section
“Installation du logiciel” à la page 193.
127
Entretien et maintenance
Problèmes liés à PostScript
Problème
Solution
Des messages d’erreur du type
“This job contains binary data…”
sont imprimés.
1. Ouvrez la fenêtre Properties du PS driver.
2. Cliquez sur PostScript.
3. Cliquez sur le bouton Advanced (fonctions évoluées).
4. Les données binaires pures ne sont pas prises en
charge. Sélectionnez un autre type de données.
La cassette en option n’est pas
sélectionnée par le PS driver.
1. Ouvrez la fenêtre Properties du PS driver.
2. Réglez l’article de menu “cassette en option” sous
l’option Device à installed.
Messages sur l’écran de l’imprimante
Le tableau suivant explique les messages qui peuvent figurer à l’afficheur du panneau de
commande.
Messages d’état
Massage
L’imprimante est...
Prêt à imprimer
READY
En train de recevoir des données ou d’imprimer
PR I NT I NG
128
Entretien et maintenance
Massage
L’imprimante est...
En mode économie d’énergie (voir page 78.)
SL EEP . . .
En cours d’initialisation (réchauffage)
WA I T . . .
• Attendez que “READY” soit affiché
Hors ligne
O FFL I NE
Messages d’erreur
Si le message d’erreur est toujours affiché après que la mesure correctrice indiquée ait été
effectuée correctement, contactez le SAV.
Message
Sens et action requise
Le(s) couvercle(s) supérieur et/ou arrière est/sont ouvert(s).
COVE R
OPEN
• Refermez-le(s).
La cartouche de toner n’est pas installée ou est mal paramétrée.
• Installez la cartouche.
• Réinstallez-la correctement.
Une cartouche de type incorrect a été installée.
I NVAL I D
CAR T R I DG
• Remplacez-la par une cartouche pour imprimante série KX-P7500
Panasonic.
129
Entretien et maintenance
Message
Sens et action requise
L’imprimante manque d’encre.
READY
To n e r Low
To n e r Low
STOP
• Achetez une nouvelle cartouche et remplacez la cartouche de toner.
Le niveau d’encre est bas. L’article de menu TONERLOW est réglé à
STOP.
• Achetez une nouvelle cartouche et remplacez la cartouche de toner.
• Réglez l’article de menu TONERLOW à CONTINU.
• Appuyez sur le bouton ON LINE/CONTINUE.
L’imprimante détecte un bourrage de papier.
PAPER
JAM0
• Ouvrez le couvercle et retirez la feuille de papier coincée. Pour
obtenir de plus amples renseignements, reportez-vous à la page
112–118.
1
2
L’imprimante détecte un bourrage de papier lors d’une impression recto
verso.
DUPLEX
JAM1
• Ouvrez le couvercle et retirez le papier coincé (voir pages 120–122).
2
• Chargez le papier pour effacer le message.
EMP T Y1 s t
A4
Format
papier
MP
Op t
130
Entretien et maintenance
Message
LOAD 1 ST
A4
Sens et action requise
Le format de papier demandé ne correspond pas au format de papier
chargé dans la cassette indiquée.
* Le format papier affiché est le format de papier requis.
* Format MP
papier OPT
• Appuyez sur la touche ON LINE/CONTINUE.
LOAD
MANUAL
• Chargez le papier dans le bac tout usage.
EMP T Y
MANUAL
Une erreur interne s’est produite.
I NT ERNAL
ERROR
• Mettez l’imprimante hors tension, puis remettez-la sous tension.
• Contactez le SAV ou un centre de réparation agréé.
Des données trop complexes ont été transmises à l’imprimante.
OVERRUN
• Si ce message reste affiché, augmentez la capacité de la mémoire.
Le programme en mémoire a été endommagé de quelque façon.
WA I T
I MAGE
• Contactez le SAV ou un centre de réparation agrée.
131
Entretien et maintenance
Message
Sens et action requise
L’imprimante détecte une erreur d’interface série.
SER I AL
ERROR
• Réglez l’imprimante au même débit en bauds.
La mémoire de l’imprimante est insuffisante.
ME MOR Y
OVERF LOW
• Vous pouvez vouloir ajouter plus de mémoire à l’imprimante.
• Assurez-vous que l’article de menu MOPT (Memory Optimization
Technology) est réglé à OUI.
Le premier 1ère cassette (1ST TRAY) est ouvert.
1 S T T R AY
OPEN
• Fermez le premier 1ère cassette (1ST TRAY) pour supprimer le
message.
La cassette OPT (OPT TRAY) est ouvert.
OP T T R AY
OP E N
• Fermez le premier cassette OPT (OPT TRAY) pour supprimer le
message.
La cassette OPT (OPT TRAY) est vide quand les enveloppes sont
chargées.
• Chargement des enveloppes dans la cassette OPT (OPT TRAY).
R E AD Y
CL O S E 1 s t
RE AD Y
CL O S E O p t
Le premier 1ère cassette (1st TRAY) est ouvert, cependant vous
pouvez imprimer en utilisant le bac tout usage ou la cassette OPT.
• Fermez le premier 1ère cassette (1st TRAY) pour supprimer le
message.
La cassette OPT (Opt TRAY) est ouvert, cependant vous pouvea
imprimer en utilisant le premier 1ère cassette (1st TRAY) ou le bac tout
usage.
• Fermez le premier cassette OPT (Opt TRAY) pour supprimer le
message.
Le bac récepteur est plein.
OU T B I N
F UL L
• Videz-le.
La cassette OPT (OPT TRAY) est vide quand les enveloppes sont
chargées.
• Chargement des enveloppes dans la cassette OPT (OPT TRAY).
132
Entretien et maintenance
Remballage
Nous vous recommandons vivement de conserver le carton et TOUS les matériaux d’emballage
d’origine. Si vous devez transporter l’imprimante, exécutez la procédure ci-dessous.
REMARQUES
• Si vous devez envoyer votre série KX-P7500 en réparation, consultez d’abord votre revendeur ou
la société Panasonic.
• Veuillez utiliser le carton et les matériaux d’emballage d’origine.
• Un remballage de l’imprimante mal effectué peut entraîner la facturation du nettoyage de l’encre
répandue.
• Etant donné que l’imprimante utilise un toner sec (poudre), vous devez la manipuler avec
précaution et notamment la maintenir droite (à la verticale).
Matériel requis:
• Cartons d’origine et matériaux d’emballage
• Papier journal ou chiffons
• Ruban adhésif et ciseaux
Pour préparer l’imprimante pour le remballage:
1
Mettez l’imprimante hors tension, retirez le cordon d’alimentation et tous les
câbles d’interface.
133
Entretien et maintenance
2
Sortez la cassette de l’imprimante et enlevez le papier à l’intérieur.
3
Insérez le bloc de blocage dans la cassette.
4
Insérez la cassette dans l’imprimante.
134
Entretien et maintenance
Pour emballer les cartouches de toner:
1
Ouvrez le couvercle supérieur de l’imprimante en appuyant sur le bouton se
trouvant du côté droit de l’imprimante.
2
Retirez la cartouche de toner de l’imprimante.
3
Placez la cartouche de toner dans un sachet et refermez et scellez bien
celui-ci.
4
Fermez le couvercle supérieur.
135
Entretien et maintenance
Pour achever le remballage de l’imprimante:
1
Essuyez les traces éventuelles de toner sur et autour de l’imprimante.
REMARQUE
• Un aspirateur à toner est le meilleur outil pour nettoyer le toner répandu. N’utilisez pas
d’aspirateur ménager classique qui n’est pas conçu pour retenir les particules de toner.
2
Fixez le bac tout usage, la cassette et le couvercle arrière à l’imprimante
avec du ruban adhésif.
Ruban adhésif
Si vous ne disposez pas la 2ème cassette d’alimentation, passez à l’étape 5, à la page
suivante.
3
Si vous disposez la 2ème cassette d’alimentation, soulevez l’imprimante et
séparez-la du chargeur.
ATTENTION
• L’imprimante pèse environ 17 kg. Prenez les précautions nécessaires avant de les
soulever.
4
5
Replacez la 2ème cassette d’alimentation dans son carton d’origine.
Replacez tous les autres accessoires dans leurs cartons d’origine.
136
Entretien et maintenance
6
Replacez l’imprimante dans son carton d’origine.
Avant
137
Options
Chapitre 6
Options
Options
Les options suivantes sont disponibles auprès de votre revendeur Panasonic pour augmenter les
capacités ou performances de la série KX-P7500:
• Barrettes SIMM de DRAM, 32 Mo ou 64 Mo l page 145
Deux connecteurs pour barrettes mémoire SIMM supplémentaires sont installés sur la carte du
contrôleur de l’imprimante (l’un est déjà occupé par la barrette 16 Mo d’origine). Chaque fente
peut recevoir une plaquette DRAM SIMM de 16, 32 ou 64 Mo.
•
•
•
•
Extension Mémorie (SIMM PostScript) (KX-PPSU4) l page 150
Carte réseau pour Ethernet (KX-PNB2) l page 153
Carte d’interface IrDA/RS-232C (KX-PNB6) l page 157
2ère cassette d’alimentation (KX-PMF2) l page 162
*L’imprimante KX-P7510 est équipée en standard d’une carte réseau Ethernet.
REMARQUE
• Vous aurez besoin d’un tournevis ad hoc pour installer certaines options.
138
Options
Vous devrez enlever le couvercle côté droit de l’imprimante pour pouvoir installer les options
suivantes:
•
•
•
•
SIMM DRAM
SIMM PS
Carte réseau pour Ethernet*
Carte d’interface IrDA/RS-232C
*L’imprimante KX-P7510 est équipée en standard d’une carte réseau Ethernet.
IMPORTANT
• Pour éviter le risque de détérioration des composants par électricité statique, touchez une
surface métallique reliée à la masse, comme le châssis découvert de l’imprimante, avant de
toucher aux composants.
– Connecteurs d’interface; parallèle, RS-232C, LocalTalk, IrDA et réseau
– Composants électriques, connecteurs à l’intérieur de l’imprimante, tous composants de la carte
facultative (DRAM SIMM, carte réseau Ethernet, carte d’interface IrDA/RS-232C ou carte
d’interface LocalTalk/RS-232C)
– Broches de connexion de la 2ème cassette d’alimentation de l’imprimante
Retrait et repose du couvercle d’imprimante
ATTENTION
• Ne déplacez pas les composants qui ne sont pas indiqués.
Pour retirer le couvercle d’imprimante:
1
Eteignez l’imprimante et faites sortir la 1ère cassette.
1ère cassette
139
Options
2
Débranchez le cordon d’alimentation et déconnectez les câbles qui sont
branchés sur les connecteurs situés à l’arrière de l’imprimante.
Cordon d’alimentation
3
a) Ouvrez le couvercle arrière.
b) Retirez les deux vis à l’arrière de l’imprimante.
a
b
Couvercle arrière
Vis
4
a) Tirez sur la languette pour libérer le couvercle d’imprimante.
b) Faites glisser le couvercle vers l’arrière de l’imprimante.
c) Dégagez le couvercle de l’imprimante en le faisant pivoter et soulevez le
couvercle d’imprimante pour le dégager entièrement.
a
Couvercle
d’imprimante
b
Languette
c
140
Options
5
Retirez les cinq vis de la plaque métallique recouvrant le tableau de
commande, puis retirez la plaque.
Vis
Plaque
ATTENTION
• Ne déplacez pas les composants qui ne sont pas indiqués.
141
Options
∫ Présentation de la carte contrôleur
Une fois le capot de l’imprimante ouvert, vous pouvez voir la carte contrôleur illustrée ci-dessous.
Connecteur de
module SIMM PS
Connecteur de
la carte réseau
Connecteur de
module SIMM
DRAM
Connecteur
IrDA/RS-232C
Pour plus d’informations sur l’installation des options sur l’imprimante, reportez-vous aux sections
suivantes:
•
•
•
•
“Installation de modules de mémoire d’imprimante additionnelle” page 145
“Installation d’un module SIMM PostScript” page 150
“Installation d’une carte de réseau pour Ethernet” page 153
“Installation d’un kit d’interface IrDA/RS-232C” page 157
142
Options
Pour replacer le couvercle d’imprimante:
1
a) Replacez la vis supérieure sans serrer et suspendez la plaque dessus.
b) Serrez les quatre autres vis.
c) Serrez la vis supérieure.
a
c
b
Vis supérieure
Vis
Vérifiez que les languettes de la plaque
métallique sont correctement fixées.
2
Redressez les attaches sur le connecteur pour éviter de les cacher derrière
le couvercle d’imprimante.
Attaches
143
Options
3
a) Placez la base du couvercle d’imprimante sur l’imprimante.
Veillez à ce que les languettes inférieures situées sur le couvercle s’adaptent aux fentes
correspondantes présentes dans l’imprimante.
b) Faites pivoter le couvercle vers l’imprimante.
Fente
a
b
Languette
4
Faites glisser le couvercle vers l’avant de l’imprimante jusqu’à ce qu’il
s’enclenche.
Si l’ergot ne s’installe pas correctement, poussez l’arrière vers la flèche A.
A
Languette
144
Options
5
a) Serrez doucement les deux vis.
b) Fermez le couvercle arrière.
a
Vis
6
b
Replacez la 1ère cassette, puis branchez à nouveau les câbles de jonction
et le cordon d’alimentation.
145
Options
Installation de modules de mémoire d’imprimante
additionnelle
Le chapitre qui suit vous expliquera comment installer un module de mémoire DRAM SIMM de 32
ou 64 Mo sur la Série KX-P7500.
Procédez comme suit pour installer le module SIMM:
• Enlevez le couvercle côté droit (voir page 138).
• Installez une barrette SIMM dans le connecteur vide de la carte du contrôleur, ou changez la
barrette déjà en place.
• Replacez le couvercle (voir page 142).
IMPORTANT
• Pour éviter le risque de détérioration des composants par électricité statique (reportez-vous à la
page 138), touchez une surface métallique reliée à la masse, comme le châssis découvert de
l’imprimante, avant de toucher aux composants.
REMARQUE
• Cette imprimante ne supporte pas les SDRAM.
ATTENTION
• Ne faites pas tomber la barrette SIMM de DRAM et ne la tordez pas.
• Ne touchez pas le bord du connecteur de la barrette SIMM de DRAM.
• Protégez la barrette SIMM de DRAM de l’électricité statique en la conservant dans son
emballage antistatique jusqu’au moment de l’installation.
• Evitez les conditions suivantes: exposition directe aux rayons du soleil, températures élevées ou
humidité.
146
Options
Installation d’un module SIMM DRAM
La carte contrôleur est livrée avec la configuration mémoire suivante:
• Les connecteur du module SIMM numérotées CN9 et CN10 sont réservées au module SIMM
ROM du logiciel de base de l’imprimante.
• Les connecteur du module SIMM numérotées CN7 et CN8 sont réservées au module SIMM de
mémoire d’imprimante.
• Le connecteur à SIMMs marqué CN7 porte une barrette 16 Mo.
• Le connecteur CN8 restant est vide.
Connecteur du
module SIMM
DRAM
CN 9
CN 10
CN 7
CN 8
Le tableau ci-dessous indique les numéros des connecteurs et les capacités de mémoire DRAM
SIMM possibles sur cette imprimante. Vous pouvez installer une barrette SIMM de DRAM
supplémentaire de jusqu’à 128 Mo en CN7 ou CN8. Pour cela, vous devrez enlever puis replacer le
couvercle de l’imprimante – voir “Retrait et repose du couvercle d’imprimante” page 138.
CN7
CN8
SIMM de 4 Mo
¥
¥
SIMM de 8 Mo
—*
¥
SIMM de 16 Mo
¥
¥
SIMM de 32 Mo
—*
¥
SIMM de 64 Mo
¥
¥
—: non accepté ¥: accepté
*Ce connecteur ne “reconnaît” que la moitié de barrettes 8 et 32 Mo si elles sont installées.
147
Options
Pour installer une barrette SIMM DRAM:
1
Retirez la mémoire de son emballage.
Évitez de toucher les points de connexion ménagés sur le bord de la carte.
Encoche
Points de connexion
2
Tenez la mémoire en prenant soin de diriger les points de connexion vers le
connecteur, puis positionnez l’encoche tel qu’illustré.
Insérez la mémoire complètement dans le connecteur à un angle de 30o,
puis faites-la pivoter vers la gauche jusqu’à ce qu’elle soit bien encliquetée
en place.
Encoche
148
Options
3
Assurez-vous que les deux attaches métalliques du connecteur sont bien
fixées et que les deux broches ménagées de chaque côté du connecteur
sont insérées dans les orifices de la mémoire.
Attach métallique
4
Poursuivez en exécutant les étapes décrites à la section intitulée “Pour
replacer le couvercle d’imprimante:” page 142.
5
Réglez l’article de menu Mémoire de l’imprimante de l’onglet Imprimante de
la boîte de dialogue de la fenêtre des propriétés à la valeur de la mémoire
d’imprimante ajoutée.
Mémoire de l’imprimante
149
Options
Pour enlever la barrette SIMM de DRAM:
Exécutez les étapes suivantes si vous devez retirer une mémoire d’imprimante en option avant d’en
installer une nouvelle.
1
Dégagez les attaches métalliques ménagées de chaque côté du connecteur
de la mémoire.
Attach métallique
2
Faites pivoter la mémoire vers la droite à un angle de 30o, puis sortez-la
doucement du connecteur en la tirant, tel qu’illustré.
3
Remettez la mémoire d’imprimante dans son emballage d’origine.
REMARQUE
• Si vous n’avez pas conservé cet emballage, enveloppez la mémoire dans du papier et rangez-la
dans une boîte.
150
Options
Installation d’un module SIMM PostScript
La rubrique suivante vous explique comment installer un module SIMM PS (KX-PPSU4) sur la
Série KX-P7500.
Procédez comme suit pour installer le module SIMM PS:
• Enlevez le couvercle côté droit (voir page 138).
• Installez une barrette SIMM PS dans le connecteur vide de la carte du contrôleur.
• Replacez le couvercle (voir page 142).
IMPORTANT
• Pour éviter le risque de détérioration des composants par électricité statique (reportez-vous à la
page 138), touchez une surface métallique reliée à la masse, comme le châssis découvert de
l’imprimante, avant de toucher aux composants.
Contenu du kit
• SIMM PS (KX-PPSU4)
ATTENTION
• Ne faites pas tomber la barrette SIMM PS et ne la tordez pas.
• Ne touchez pas le bord du connecteur de la barrette SIMM PS.
• Protégez la barrette SIMM PS de l’électricité statique en la conservant dans son emballage
antistatique jusqu’au moment de l’installation.
• Evitez les conditions suivantes: exposition directe aux rayons du soleil, températures élevées ou
humidité.
REMARQUE
• Le module SIMM PS contient l’interpréteur PowerPage® de niveau 2J d’Electronics for
Imaging, Inc.
151
Options
Installation d’un module SIMM PS
La carte contrôleur est livrée avec la configuration mémoire suivante:
• Les connecteur du module SIMM DRAM numérotées CN7 et CN8 sont réservées au module
SIMM de mémoire d’imprimante.
• Les 2 connecteurs restants, CN9 et CN10, sont vides et réservés à la barrette SIMM PS.
Connecteur du
module SIMM PS
CN 9
CN 10
CN 7
CN 8
Ces deux connecteurs sont réservés à la barrette SIMM PS.
L’installation d’un module SIMM PS nécessite le retrait et la repose du couvercle d’imprimante.
Voir instructions à la rubrique “Retrait et repose du couvercle d’imprimante” page 138.
Pour installer le module SIMM PS:
1
Retirez la mémoire en option de son emballage.
Évitez de toucher les points de connexion ménagés sur le bord de la carte.
Encoche
Points de connexion
152
Options
2
Tenez la mémoire en option en prenant soin de diriger les points de
connexion vers le connecteur (CN9 or CN10), puis positionnez l’encoche tel
qu’illustré. Insérez la mémoire en option complètement dans le connecteur
à un angle de 30o, puis faites-la pivoter vers la gauche jusqu’à ce qu’elle soit
bien encliquetée en place.
Encoche
3
Assurez-vous que les deux attaches métalliques du connecteur sont bien
fixées et que les deux broches ménagées de chaque côté du connecteur
sont insérées dans les orifices de la mémoire en option.
Attach métallique
4
Poursuivez en exécutant les étapes décrites à la section intitulée “Pour
replacer le couvercle d’imprimante:” page 142.
5
Installez le pilote PostScript pour Windows comme indiqué dans le chapitre
3 – voir page 54 pour Windows 95/98 ou page 60 pour Windows NT 4.0.
153
Options
Installation d’une carte de réseau pour Ethernet
La section suivante vous aidera à installer une carte de réseau pour Ethernet (KX-PNB2) (illustrée
ci-dessous) sur la KX-P7500.
Carte réseau pour Ethernet
Pour installer la nouvelle carte réseau, vous devez exécuter la procédure suivante:
•
•
•
•
Enlevez le couvercle côté droit (voir page 138).
Installez la carte réseau sur la carte contrôleur.
Replacez le couvercle (voir page 142).
Effectuez la configuration réseau de l’imprimante. Voir le guide d’installation rapide de la carte
réseau (KX-PNB2).
IMPORTANT
• Pour éviter le risque de détérioration des composants par électricité statique (reportez-vous à la
page 138), touchez une surface métallique reliée à la masse, comme le châssis découvert de
l’imprimante, avant de toucher aux composants.
154
Options
Contenu du kit
• Carte réseau pour Ethernet (KX-PNB2)
ATTENTIONS
• Ne laissez pas tomber la carte réseau et ne la tordez pas.
• Ne touchez pas le connecteur de la carte.
• Protégez la carte de réseau de l’électricité statique en la laissant dans son emballage antistatique
jusqu’au moment de l’installer.
• Evitez les conditions suivantes: exposition directe aux rayons du soleil, températures élevées ou
humidité.
Avant d’amorcer cette procédure, retirez le couvercle d’imprimante de l’imprimante. Pour plus
d’informations, reportez-vous à la section “Retrait et repose du couvercle d’imprimante” page 138.
Pour installer la carte réseau:
1
Retirez les deux vis de la plaque métallique recouvrant l’ouverture du
connecteur de câble.
Vis
155
Options
2
Retirez la plaque.
Plaque
3
Introduisez le connecteur de la carte réseau dans le connecteur de carte
réseau situé sur le tableau de commande de l’imprimante, jusqu’à ce qu’il
soit totalement en place.
Les deux connecteurs devraient correspondre parfaitement.
Connecteur de la
carte réseau sur
l’imprimante
Connecteur de
la carte réseau
4
Serrez les deux vis délicatement pour bloquer la carte réseau sur le tableau
de commande de l’imprimante.
Vis
156
Options
5
Poursuivez en exécutant les étapes décrites à la section intitulée “Pour
replacer le couvercle d’imprimante:” page 142.
6
Connectez un câble réseau à paire torsadée (non fourni) sur le port RJ-45.
Câble réseau
à paire
torsadée
Port RJ-45
7
8
Allumez l’imprimante.
Voir le guide d’installation résumé de la carte réseau pour les instructions
d’installation et le menu de réseau affiché sur l’écran de l’imprimante.
REMARQUES
• Le voyant vert supérieur s’allume quand le câble est relié au port situé sur la carte réseau.
• Après le lancement du système, le voyant vert inférieur clignote irrégulièrement et le voyant vert
supérieur devrait s’allumer en continu.
157
Options
Installation d’un kit d’interface IrDA/RS-232C
Vous pouvez utiliser un kit d’interface IrDA/RS-232C (KX-PNB6) pour imprimer à distance d’un
ordinateur IrDA- compatible, équipé d’un port à infrarouge.
Vous pouvez utiliser cette option sous Windows 95/98.
Le port infrarouge est conforme aux spécifications établies par l’Infrared Data Association (IrDA).
Le port infrarouge transfère les données à des vitesses pouvant aller jusqu’à 115.200 bits par
seconde.
Adaptateur IrDA
Carte d’interface
IrDA/RS-232C
Kit d’interface IrDA/RS-232C
Procédez comme suit pour installer le kit d’interface IrDA/RS-232C:
• Enlevez le couvercle côté droit (voir page 138).
• Installez la carte d’interface IrDA/RS-232C sur la plaquette de commande de l’imprimante (voir
page 158).
•
•
•
•
Replacez le couvercle (voir page 142).
Connectez le câble de l’adaptateur IrDA au port infrarouge.
Installez le pilote de port IR sur votre ordinateur.
Installez le kit d’interface IrDA/RS-232C.
158
Options
Contenu du kit
• Adaptateur IrDA
• Carte d’interface IrDA/RS-232C
Avant d’amorcer cette procédure, retirez le couvercle d’imprimante de l’imprimante. Pour plus
d’informations, reportez-vous à la section “Retrait et repose du couvercle d’imprimante” page 138.
Pour installer un kit d’interface IrDA/RS-232C:
1
Retirez la vis fixant la plaque métallique recouvrant l’ouverture permettant
d’accéder au connecteur du câble.
Vis
2
Retirez la plaque.
159
Options
3
Insérez la carte d’interface IrDA/RS-232C dans la fente de carte.
4
Insérez, à fond, le connecteur de la carte dans le connecteur IrDA/RS-232C
de la plaquette de commande de l’imprimante.
Les deux connecteurs devraient correspondre parfaitement.
Connecteur
IrDA/RS-232C
160
Options
5
Serrez les vis afin de fixer la carte sur la carte contrôleur.
6
Continuez en suivant les “Etapes 1 à 4” de la rubrique “Pour replacer le
couvercle d’imprimante:” de la page 142.
7
Branchez le câble de l’adaptateur dans le port infrarouge.
Port infrarouge
8
Replacez la 1ère cassette, puis rebranchez (éventuellement) les câbles
d’interface et secteur.
161
Options
∫ Procédure d’impression
1
Installez le pilote de port infrarouge sur votre ordinateur
• Si vous ne possédez pas ce pilote, veuillez demander à votre fabricant de PC de vous le
fournir.
• Vous pouvez télécharger le pilote infrarouge de Windows 95 sans frais à partir du réseau
Internet (http://www.microsoft.com).
2
Ouvrez les propriétés de l’imprimante PCL ou PS série KX-P7500 dans le
fichier Imprimantes.
3
4
Ouvrez l’onglet Détails et sélectionnez Port d’impression infrarouge.
Disposez le port infrarouge de votre ordinateur à un angle de 15 degrés par
rapport à chaque côté de la ligne, tel qu’illustré.
Adaptateur
IrDA
5
6
7
8
L’imprimante doit se trouver à moins de 1 m de l’ordinateur.
Assurez-vous que l’imprimante est prête à l’emploi.
Cliquez sur [Démarrer], sélectionnez Paramètres, puis cliquez sur
Panneau de configuration.
Cliquez deux fois sur l’icône Infrarouge pour afficher le Moniteur infrarouge.
Si l’icône de ce moniteur infrarouge est affiché dans la fenêtre système,
cliquez sur l’icône.
162
Options
9
Vérifiez bien que la fenêtre moniteur infrarouge affiche KX-P7500 dans
l’onglet Statut.
10
Envoyez l’impression à partir de l’ordinateur.
REMARQUE
• Si la vitesse d’impression est lente, procédez comme suit:
1)Effectuez les opérations 7 et 8 ci-dessus pour afficher la fenêtre Moniteur infrarouge.
2)Ouvrez l’onglet Options et cochez la case “Limiter la vitesse connexion à:” et changer cette
vitesse en entrant une valeur supérieure.
3)Cliquez sur [OK].
Installation de la 2ème cassette d’alimentation (500
pages)
Vous pouvez installer un 2ème cassette d’alimentation (KX-PMF2). Pour cela, procédez comme
suit:
• Débranchez l’imprimante (détachez le cordon d’alimentation).
• Débranchez tous les câbles à l’arrière.
Cassette OPT (Bac OPT)
2ème cassette d’alimentation
Procédez comme suit pour installer la 2ème cassette d’alimentation:
• Installez la 2ème cassette d’alimentation.
• Chargez le papier dans la cassette OPT.
• Sélectionnez la source de papier avec le pilote de l’imprimante.
163
Options
Contenu du kit
• 2ème cassette d’alimentation
Installation d’une 2ème cassette d’alimentation:
1
Eteignez l’imprimante, puis retirez le cordon d’alimentation et les câbles.
(Suivez les étapes qui correspondent à votre modèle d’imprimante).
2
3
Placez le 2ème cassette d’alimentation sur une table ou un chariot solide.
Déposez l’imprimante délicatement sur le 2ème cassette d’alimentation.
Veillez à introduire correctement le connecteur.
Veillez à ne pas laisser d’espace entre l’imprimante et le 2ème cassette d’alimentation.
Imprimante
2ème cassette d’alimentation
Connecteur
ATTENTION
• L’imprimante pèse environ 17 kg. Déplacez
l’imprimante avec l’arrière de celle-ci vers vous.
Auparavant, débranchez-la et enlevez le cordon
secteur.
4
5
Rebranchez tous les câbles à l’arrière de l’imprimante.
Rebranchez le cordon d’alimentation à l’imprimante.
164
Options
6
Assurez-vous que le message “READY” figure à l’afficheur du panneau de
commande.
Chargement du papier dans la cassette OPT:
Votre imprimante est dotée d’une cassette en option pouvant contenir jusqu’à 500 feuilles de papier
ou 40 enveloppes.
Pour charger le papier dans la cassette en option, procédez comme suit:
1
Sortez complètement la cassette de l’imprimante en la tirant.
ATTENTION
• Complètement remplie, la cassette pèse environ 4,7 kg; tenez-la donc fermement des deux
mains comme indiqué ci-dessous.
165
Options
2
Veillez à positionner le levier vert, situé sur le côté gauche de la cassette,
en suivant le schéma ci-dessous.
(Voir l’étiquette attachée à la cassette, qui indique le sens du levier.)
Levier vert
)
nt
a
Av
(
REMARQUES
• Pour positionner le levier vert, appuyez dessus afin de le bloquer dans le petit orifice situé
en-dessous de la fente.
166
Options
3
Procédez aux étapes suivantes avant de commencer à charger les
enveloppes:
a) Appuyez sur la plaque métallique pour bloquer sa position.
b) Relevez le levier du guide de longueur et faites glisser le guide de
longueur à la taille “LTR” indiquée en base de la cassette. Le guide
s’enclenche dans sa position.
c) Serrez le guide de largeur et faites-le glisser à l’extrémité droite de la
cassette.
d) Serrez le levier du guide enveloppes et faites-le glisser à l’extrémité
arrière.
Guide de longueur
Plaque mètallique
Guide
enveloppe
Guide de largeur
4
Soulevez la patte du guide arrière droit complètement et faites-le glisser à
la taille de papier voulue jusqu‘à ce qu‘il s’enclenche.
Le format de papier est indiqué au fond de la cassette en option.
Patte
Guide arrière droit
167
Options
ATTENTION
• Pour éviter d’endommager le guide arrière droit, tirez sa languette à fond avant de le faire
coulisser.
5
Appuyez sur le guide de longueur, soulevez-le, puis faites-le glisser pour
obtenir le format de papier désiré jusqu’à ce qu’il soit bien encliqueté en
place.
Le format de papier est indiqué au fond de la cassette OPT.
6
Chargez le papier en le plaçant contre l’angle arrière gauche de la cassette.
Face imprimee (vers le bas)
168
Options
REMARQUES
• Assurez-vous que le papier n’est ni plié ni froissé.
• La hauteur de la pile ne doit pas dépasser la ligne de hauteur limite situé dans le bac: sinon, un
bourrage risque de se produire.
Ligne de hauteur limite
• Ne mélangez pas des supports de grammage ou de type différents dans le bac; sinon, un
bourrage risque de se produire.
7
Appuyez sur le guide de largeur et faites-le glisser vers la gauche jusqu’à
ce qu’il touche légèrement le bord du papier.
8
Faitez glisser la cassette entirèrement dans l’imprimante.
REMARQUE
• Il se peut que l’imprimante récupère le papier de la 1ère cassette en premier. Pour remédier à la
situation, voir le chapitre “Pour sélectionner l’alimentation en papier à partir de la boîte de
dialogue de la fenêtre des propriétés en PCL:” page 174.
Chargement du d’enveloppes dans la cassette OPT:
Votre imprimante est dotée d’une cassette OPT pouvant contenir jusqu’à 500 feuilles de papier ou
40 enveloppes.
Pour charger le papier dans la cassette OPT, procédez comme suit:
169
Options
1
Sortez complètement la cassette de l’imprimante en la tirant.
ATTENTION
• Complètement remplie, la cassette pèse environ 4,7 kg; tenez-la donc fermement des deux
mains comme indiqué ci-dessous.
2
Veillez à positionner le levier vert, situé sur le côté gauche de la cassette,
en suivant le schéma ci-dessous.
(Voir l’étiquette attachée à la cassette, qui indique le sens du levier.)
Levier vert
t)
an
v
(A
170
Options
REMARQUES
• Pour ramener le levier vert à sa position de départ :
a) soulevez-le
b) dégagez-le dans la fente
b
Levier vert
a
3
Procédez aux étapes suivantes avant de commencer à charger les
enveloppes:
a) Appuyez sur la plaque métallique pour bloquer sa position.
b) Relevez le levier du guide de longueur et faites glisser le guide de
longueur à la taille “LTR” indiquée en base de la cassette. Le guide
s’enclenche dans sa position.
c) Serrez le guide de largeur et faites-le glisser à l’extrémité droite de la
cassette.
d) Serrez le levier du guide enveloppes et faites-le glisser à l’extrémité
arrière.
Guide de longueur
Plaque mètallique
Guide
enveloppe
Guide de largeur
171
Options
4
Soulevez la patte du guide arrière droit complètement et faites-le glisser à
la taille de enveloppe voulue jusqu‘à ce qu‘il s’enclenche.
Le format de enveloppe est indiqué au fond de la cassette en option.
REMARQUE
• Le côté droit du guide arrière droit s’alignera avec les tailles d’enveloppe indiquées en bas de la
cassette.
ATTENTION
• Pour éviter d’endommager le guide arrière droit, tirez sa languette à fond avant de le faire
coulisser.
Patte
Guide arrière droit
5
Appuyez sur le guide de longueur, soulevez-le, puis faites-le glisser pour
obtenir le format de enveloppe désiré jusqu’à ce qu’il soit bien encliqueté en
place. Le format de enveloppe est indiqué au fond de la cassette en option.
REMARQUES
• L’arrière du guide de longueur s’alignera avec les taillles d’enveloppe indiquées en bas de la
cassette.
172
Options
6
Chargez le enveloppe en le plaçant contre l’angle arrière gauche de la
cassette.
Face imprimee (vers le bas)
REMARQUES
• Assurez-vous que le enveloppe n’est ni plié ni froissé.
• Ne mélangez pas des supports de grammage ou de type différents dans le bac; sinon, un
bourrage risque de se produire.
7
Si besoin est, serrez le levier du guide enveloppes et faites-le glisser
jusqu’à ce qu’il touche l’arête des enveloppes.
Guide enveloppe
173
Options
8
Appuyez sur le guide de largeur et faites-le glisser vers la gauche jusqu’à
ce qu’il touche légèrement le bord du enveloppe.
9
Faitez glisser la cassette entièrement dans l’imprimante.
REMARQUE
• Il se peut que l’imprimante récupère le papier de la 1ère cassette en premier. Pour remédier à la
situation, voir le chapitre “Pour sélectionner l’alimentation en papier à partir de la boîte de
dialogue de la fenêtre des propriétés en PCL:” page 174.
174
Options
Pour sélectionner l’alimentation en papier à partir de la boîte de dialogue de la fenêtre des
propriétés en PCL:
1
Cliquez sur [Démarrer], sélectionnez Paramètres, et cliquez sur
Imprimantes.
2
3
4
5
Cliques sur l’iône de l’imprimante Panasonic KX-P7500 Series PCL6.
Sélectionnez Propriétés dans le menu Fichier.
Cliquez sur l’onglet Papier.
Placez l’élément Source sur Sélection automatique ou Bac inférieur.
Cliquez ici
REMARQUE
• Les réglages du pilote d’imprimante et de l’application logicielle ont priorité sur ceux du panneau
de commande.
175
Guide de l’utilisateur pour Macintosh
Chapitre 7
Guide de l’utilisateur pour Macintosh
Impression d’un document en utilisant l’option PS sur
un Macintosh
Pour pouvoir imprimer, suivez les instructions dans les 6 sections suivantes dans l’ordre indiqué:
• Retrait du couvercle d’imprimante l page 176
• Installation d’un module SIMM PostScript l page 179
• Installation d’une carte d’inte18rface LocalTalk/RS-232C l page 185
ou Installation d’une carte réseau pour Ethernet* l page 182
• Repose du couvercle d’imprimante l page 188
• Branchement du câble réseau (ou de câble LocalTalk) l page 191
• Installation du logiciel l page 193
*Une carte réseau Ethernet est installée à l’usine dans les imprimantes KX-P7510.
IMPORTANT
• Pour éviter le risque de détérioration des composants par électricité statique, touchez une
surface métallique reliée à la masse, comme le châssis découvert de l’imprimante, avant de
toucher aux composants.
– Connecteurs d’interface; parallèle, RS-232C, LocalTalk et réseau
– Composants électriques, connecteurs à l’intérieur de l’imprimante, tous composants de la carte
facultative (DRAM SIMM, SIMM PS, carte réseau Ethernet, ou carte de d’interface LocalTalk/
RS-232C)
– Broches de connexion de la 2ème cassette d’alimentation de l’imprimante
176
Guide de l’utilisateur pour Macintosh
Retrait du couvercle d’imprimante
ATTENTION
• Ne déplacez pas les composants qui ne sont pas indiqués.
Pour retirer le couvercle d’imprimante:
1
Eteignez l’imprimante et faites sortir la 1ère cassette.
1ère cassette
2
Débranchez le cordon d’alimentation et déconnectez les câbles qui sont
branchés sur les connecteurs situés à l’arrière de l’imprimante.
Cordon d’alimentation
177
Guide de l’utilisateur pour Macintosh
3
a) Ouvrez le couvercle arrière.
b) Retirez les deux vis à l’arrière de l’imprimante.
a
b
Couvercle arrière
Vis
4
a) Tirez sur la languette pour libérer le couvercle d’imprimante.
b) Faites glisser le couvercle vers l’arrière de l’imprimante.
c) Dégagez le couvercle de l’imprimante en le faisant pivoter et soulevez le
couvercle d’imprimante pour le dégager entièrement.
a
Couvercle
d’imprimante
b
Languette
c
178
Guide de l’utilisateur pour Macintosh
5
Retirez les cinq vis de la plaque métallique recouvrant le tableau de
commande, puis retirez la plaque.
Vis
Plaque
ATTENTION
• Ne déplacez pas les composants qui ne sont pas indiqués.
∫ Présentation de la carte contrôleur
Une fois le capot de l’imprimante ouvert, vous pouvez voir la carte contrôleur illustrée ci-dessous.
Connecteur de
module SIMM PS
Connecteur de
la carte réseau
Connecteur de
module SIMM DRAM
Connecteur LocalTalk/RS-232C
Pour plus d’informations sur l’installation des options sur l’imprimante, reportez-vous aux sections
suivantes:
• “Installation d’un module SIMM PostScript” à la page 179
• “Installation d’une carte réseau pour Ethernet” à la page 182
• “Installation d’une carte d’interface LocalTalk/RS-232C” à la page 185
179
Guide de l’utilisateur pour Macintosh
Installation d’un module SIMM PostScript
La rubrique suivante vous explique comment installer un module SIMM PS (KX-PPSU4) sur la
Série KX-P7500.
IMPORTANT
• Pour éviter le risque de détérioration des composants par électricité statique (reportez-vous à la
page 175), touchez une surface métallique reliée à la masse, comme le châssis découvert de
l’imprimante, avant de toucher aux composants.
Contenu du kit
• SIMM PS (KX-PPSU4)
ATTENTION
• Ne faites pas tomber la barrette SIMM PS et ne la tordez pas.
• Ne touchez pas le bord du connecteur de la barrette SIMM PS.
• Protégez la barrette SIMM PS de l’électricité statique en la conservant dans son emballage
antistatique jusqu’au moment de l’installation.
• Evitez les conditions suivantes: exposition directe aux rayons du soleil, températures élevées ou
humidité.
180
Guide de l’utilisateur pour Macintosh
Installation d’un module SIMM PS
La carte contrôleur est livrée avec la configuration mémoire suivante:
• Les fentes de module SIMM DRAMM numérotées CN7 et CN8 sont réservées au module SIMM
de mémoire d’imprimante.
• Les 2 connecteurs restants, CN9 et CN10, sont vides et réservés à la barrette SIMM PS.
Connecteur du
module SIMM PS
CN 9
CN 10
CN 7
CN 8
Ces deux connecteurs sont réservés à la barrette SIMM PS.
L’installation d’un module SIMM PS nécessite le retrait et la repose du couvercle d’imprimante. Voir
instructions à la rubrique “Retrait du couvercle d’imprimante” à la page 176.
Pour installer le module SIMM PS:
1
Retirez la mémoire en option de son emballage.
Évitez de toucher les points de connexion ménagés sur le bord de la carte.
Encoche
Points de
connexion
181
Guide de l’utilisateur pour Macintosh
2
Tenez la mémoire en option en prenant soin de diriger les points de
connexion vers le connecteur (CN9 or CN10), puis positionnez l’encoche tel
qu’illustré. Insérez la mémoire en option complètement dans le connecteur
à un angle de 30o, puis faites-la pivoter vers la gauche jusqu’à ce qu’elle soit
bien encliquetée en place.
Encoche
3
Assurez-vous que les deux attaches métalliques du connecteur sont bien
fixées et que les deux broches ménagées de chaque côté du connecteur
sont insérées dans les orifices de la mémoire en option.
Attach métallique
4
Poursuivez en exécutant les étapes décrites à la section intitulée
“Installation d’une carte réseau pour Ethernet” à la page 182 ou “Installation
d’une carte d’interface LocalTalk/RS-232C” à la page 185.
182
Guide de l’utilisateur pour Macintosh
Installation d’une carte réseau pour Ethernet
La section suivante vous aidera à installer une carte de réseau pour Ethernet (KX-PNB2) (illustrée
ci-dessous) sur la KX-P7500.
Carte réseau pour Ethernet
IMPORTANT
• Pour éviter le risque de détérioration des composants par électricité statique (reportez-vous à la
page 175), touchez une surface métallique reliée à la masse, comme le châssis découvert de
l’imprimante, avant de toucher aux composants.
Contenu du kit
• Carte réseau pour Ethernet (KX-PNB2)
ATTENTIONS
• Ne laissez pas tomber la carte réseau et ne la tordez pas.
• Ne touchez pas le connecteur de la carte.
• Protégez la carte de réseau de l’électricité statique en la laissant dans son emballage antistatique
jusqu’au moment de l’installer.
• Evitez les conditions suivantes: exposition directe aux rayons du soleil, températures élevées ou
humidité.
183
Guide de l’utilisateur pour Macintosh
Pour installer la carte réseau:
1
Retirez les deux vis de la plaque métallique recouvrant l’ouverture du
connecteur de câble.
Vis
2
Retirez la plaque.
Plaque
184
Guide de l’utilisateur pour Macintosh
3
Introduisez le connecteur de la carte réseau dans le connecteur de carte
réseau situé sur le tableau de commande de l’imprimante, jusqu’à ce qu’il
soit totalement en place.
Les deux connecteurs devraient correspondre parfaitement.
Connecteur de la
carte réseau sur
l’imprimante
Connecteur de la
carte réseau
4
Serrez les deux vis délicatement pour bloquer la carte réseau sur le tableau
de commande de l’imprimante.
Vis
5
Poursuivez en exécutant les étapes décrites à la section intitulée “Repose
du couvercle d’imprimante” à la page 188.
185
Guide de l’utilisateur pour Macintosh
Installation d’une carte d’interface LocalTalk/RS-232C
La section suivante vous aidera à installer une carte d’interface LocalTalk/RS-232C (KX-PNB4)
(illustrée ci-dessous) sur la KX-P7500 Series.
Carte d’interface LocalTalk/RS-232C
IMPORTANT
• Pour éviter le risque de détérioration des composants par électricité statique (reportez-vous à la
page 175), touchez une surface métallique reliée à la masse, comme le châssis découvert de
l’imprimante, avant de toucher aux composants.
Contenu du kit
• Carte d’interface LocalTalk/RS-232C (KX-PNB4)
ATTENTIONS
• Ne laissez pas tomber la carte d’interface et ne la tordez pas.
• Ne touchez pas le connecteur de la carte d’interface.
• Protégez la carte d’interface de l’électricité statique en la laissant dans son emballage
antistatique jusqu’au moment de l’installer.
• Evitez les conditions suivantes: exposition directe aux rayons du soleil, températures élevées ou
humidité.
186
Guide de l’utilisateur pour Macintosh
Pour installer la carte d’interface LocalTalk/RS-232C:
1
Retirez la vis fixant la plaque métallique recouvrant l’ouverture permettant
d’accéder au connecteur du câble.
Vis
2
Retirez la plaque.
3
Insérez la carte d’interface LocalTalk/RS-232C dans la fente de carte.
187
Guide de l’utilisateur pour Macintosh
4
Insérez, à fond, le connecteur de la carte dans le connecteur LocalTalk/
RS-232C de la plaquette de commande de l’imprimante, jusqu’à ce qu’il soit
totalement en place.
Les deux connecteurs devraient correspondre parfaitement.
Connecteur
LocalTalk/RS-232C
5
Serrez les vis afin de fixer la carte sur la carte contrôleur.
Vis
6
Poursuivez en exécutant les étapes décrites à la section intitulée “Repose
du couvercle d’imprimante” à la page 188.
188
Guide de l’utilisateur pour Macintosh
Repose du couvercle d’imprimante
Pour replacer le couvercle d’imprimante:
1
a) Replacez la vis supérieure sans serrer et suspendez la plaque dessus.
b) Serrez les quatre autres vis.
c) Serrez la vis supérieure.
a
c
b
Vis supérieure
Vis
Vérifiez que les languettes de la plaque
métallique sont correctement fixées.
2
Redressez les attaches sur le connecteur pour éviter de les cacher derrière
le couvercle d’imprimante.
Attaches
189
Guide de l’utilisateur pour Macintosh
3
a) Placez la base du couvercle d’imprimante sur l’imprimante.
Veillez à ce que les languettes inférieures situées sur le couvercle s’adaptent aux fentes
correspondantes présentes dans l’imprimante.
b) Faites pivoter le couvercle vers l’imprimante.
Fente
a
b
Languette
4
Faites glisser le couvercle vers l’avant de l’imprimante jusqu’à ce qu’il
s’enclenche.
Si l’ergot ne s’installe pas correctement, poussez l’arrière vers la flèche A.
A
Languette
190
Guide de l’utilisateur pour Macintosh
5
a) Serrez doucement les deux vis.
b) Fermez le couvercle arrière.
a
Vis
6
b
Replacez la 1ère cassette, puis branchez à nouveau les câbles de jonction
et le cordon d’alimentation.
191
Guide de l’utilisateur pour Macintosh
Branchement du câble réseau (pour l’impression en
réseau)
Reliez l’imprimante au réseau à l’aide d’un câblage standard identique à celui utilisé pour les autres
composants de votre réseau. Vérifiez que l’imprimante est hors tension avant d’effectuer le
branchement au port.
REMARQUE
• Le câblage requis ne fait pas l’objet de recommendations particulières.
1
Connectez un câble réseau à paire torsadée (non fourni) sur le port RJ-45.
Câble réseau
à paire
torsadée
Port RJ-45
2
Poursuivez en exécutant les étapes décrites à la section intitulée
“Installation du logiciel” à la page 193.
RMARQUES
• Le voyant vert supérieur s’allume quand le câble est relié au port situé sur la carte réseau.
• Après le lancement du système, le voyant vert inférieur clignote irrégulièrement et le voyant vert
supérieur devrait s’allumer en continu.
192
Guide de l’utilisateur pour Macintosh
Branchement du câble LocalTalk
La connexion à un port LocalTalk s’effectue à l’aide d’un câble LocalTalk. Vérifiez que l’imprimante
est hors tension avant d’effectuer le branchement au port.
1
Reliez l’imprimante à votre Macintosh à l’aide d’un câble LocalTalk.
2
Poursuivez en exécutant les étapes décrites à la section intitulée
“Installation du logiciel” à la page 193.
REMARQUE
• Le câble LocalTalk ne fait pas partie des accessoires fournis avec l’imprimante. Vous devez par
conséquent acheter ce dernier séparément. Pour plus de renseignements, contactez votre
fournisseur Macintosh.
193
Guide de l’utilisateur pour Macintosh
Installation du logiciel
Les exigences système suivantes sont requises pour connecter un ordinateur Macintosh à
l’imprimante.
• Système d’exploitation Mac version 7.5X, 7.6X, 8.X, 9.0
• Pilote d’imprimante LaserWriter 8.X pour Macintosh
• PostScript PPD KX-P7500
Installation du pilote d’imprimante LaserWriter
Le pilote d’imprimante LaserWriter 8 est le pilote communément utilisé avec le système
d’exploitation Mac version 7.5X, 7.6X, 8.X, 9.0. Vérifiez que ce pilote d’impression est installé sur
votre système. Si ce n’est pas le cas, reportez-vous à l’aide du système d’exploitation Mac pour
obtenir des informations relatives à l’installation de ce pilote.
Installation du pilote d’imprimante PostScript
Si vous avez installé un module SIMM PS en option sur votre imprimante, installez le Pilote
d’imprimante PostScript.
Vérifiez que le message “READY” est affiché sur l’écran du panneau de commande.
1
2
Si nécessaire, appuyez sur le bouton de mise en marche du Macintosh.
Insérez le disque KX-P7500 Series CD-ROM dans votre lecteur de CDROM.
194
Guide de l’utilisateur pour Macintosh
3
Cliquez 2 fois sur l’icône KXP7500, puis sur le fichier Francais et copiez le
fichier P7500.PPD dans le répertoire Descriptions d’imprimantes dans le
répertoire Extensions.
4
À partir du menu Apple, sélectionnez Tableaux de bord, puis cliquez sur
AppleTalk.
La boîte de dialogue AppleTalk s’affiche.
5
À partir de la liste déroulante Connexion, sélectionnez Port imprimante
pour un branchement à l’aide d’un câble LocalTalk ou Ethernet pour une
connexion réseau. Et fermez la fenêtre AppleTalk.
REMARQUE
• Si l’option Port imprimante est sélectionnée lorsque l’ordinateur est connecté à un réseau, la
connexion est désactivée.
195
Guide de l’utilisateur pour Macintosh
6
À partir de Sélecteur dans le menu Apple, sélectionnez l’icône
LaserWriter 8. Le nom de votre imprimante apparaît dans la partie droite de
la fenêtre. Le nom par défaut sera “KXP0000f0a0XXXX” (KXP suivi d’une
adresse Mac sous forme hexadécimale) si vous sélectionnez Ethernet à
l’étape 5 ou “Panasonic KX-P7500” si vous sélectionnez Port imprimante à
l’étape 5.
7
8
Cliquez sur le nom de votre imprimante.
Cliquez sur [Créer] si ce bouton s’affiche. L’installation est terminée. Ignorez
les étapes suivantes.
REMARQUE
• Les étapes ci-dessous ne sont valables que pour certaines versions de pilotes.
9
Cliquez sur [Réglages].
196
Guide de l’utilisateur pour Macintosh
10
Cliquez sur [Réglage\auto.]. Le fichier P7500.PPD est installé
automatiquement et l’icône de l’imprimante P7500 s’affiche sur le bureau.
IMPORTANT
• Si l’installation automatique échoue, cliquez sur [Sélectionner...] et sélectionnez le fichier
P7500.PPD.
11
Vérifiez que le fichier P7500.PPD est installé correctement. Cliquez sur
[OK], puis sélectionnez Sélecteur.
Impression à partir d’un Macintosh
1
2
3
4
Lancez l’application requise et ouvrez le document que vous voulez imprimer.
5
Depuis le menu Fichier de votre application, sélectionnez Format
d’impression... .
Sélectionnez Sélecteur sur le menu Apple.
Vérifiez qu’AppleTalk est activé.
Cliquez sur l’icône LaserWriter 8, puis sélectionnez le nom de votre
imprimante série KX-P7500.
La case de dialogue Format d’impression apparaît.
6
Effectuez tous les changements du format d’impression requis, puis cliquez
sur [OK].
Pour de plus amples renseignements sur le paramétrage des pages, voir page 197.
7
Dans le menu Fichier de l’application, sélectionnez Imprimer... .
La case de dialogue Imprimer apparaît.
8
Effectuez tous les changements du paramétrage d’impression requis, puis
cliquez sur [OK].
Pour de plus amples renseignements sur le paramétrage de l’impression, voir page 199.
9
Votre imprimante commencera à imprimer.
197
Guide de l’utilisateur pour Macintosh
Boîte de dialogue Format d’impression
Lorsque vous sélectionnez Format d’impression dans le menu Fichier de l’application, la boîte de
dialogue illustrée ci-dessous s’affiche.
REMARQUE
• L’aspect de la boîte de dialogue Page Setup varie en fonction de l’application et de la version
LaserWriter utilisées.
■ Attributs de page
Papier:
Permet de sélectionner le format de papier à utiliser.
Échelle:
Permet d’imprimer une copie réduite ou agrandie du document. Pour ce faire, entrez
le pourcentage de réduction ou d’agrandissement souhaité.
Orientation: Permet de sélectionner l’orientation Portrait (verticale) ou Paysage (verticale) du
document. Pour ce faire, cliquez sur l’icône appropriée.
198
Guide de l’utilisateur pour Macintosh
■ Options PostScript
Pour afficher des paramètres LaserWriter supplémentaires, sélectionnez Options PostScript sur
le menu déroulant. La fenêtre ci-dessous apparaît.
Effets visuels
Retourner horizontalement:
Cochez cette case pour imprimer le document en retournement horizontal.
Retourner verticalement:
Cochez cette case pour imprimer le document en retournement vertical.
Inverser l’image:
Cochez cette case pour imprimer les parties blanches du document en noir et les
parties noires en blanc.
Dessin et texte
Substituer les caractères:
Cochez cette case pour permettre à l’imprimante de remplacer des polices pendant
l’impression.
Finition texte:
Cochez cette case pour améliorer la qualité des polices bitmap imprimées.
Finition dessin:
Cochez cette case pour améliorer la qualité des images graphiques imprimées en
lissant les contours irréguliers.
199
Guide de l’utilisateur pour Macintosh
Alignement précis mode point:
Cochez cette case pour améliorer l’impression des images bitmap.
Polices téléchargeables illimitées:
Cochez cette case pour utiliser un nombre important de polices dans un document.
Boîte de dialogue Imprimer
Lorsque vous sélectionnez Imprimer... dans le menu Fichier de l’application, la boîte de dialogue
illustrée ci-dessous s’affiche.
REMARQUE
• L’aspect de la boîte de dialogue Imprimer varie en fonction de l’application et de la version
LaserWriter utilisées.
■ Généralités
Vers:
Utilisez ces boutons pour envoyer votre document à l’imprimante ou pour le
sauvegarder sous forme de fichier PostScript.
Copies:
Entrez le nombre de pages à imprimer.
Pages:
Pour imprimer toutes les pages, cliquez sur Toutes. Pour imprimer uniquement
une séquence de pages, tapez le numéro de la première page dans la boîte De et
le numéro de la dernière dans la boîte À.
Alimentation:
Utilisez ces boutons et menus pour sélectionner la source de papier souhaitée.
200
Guide de l’utilisateur pour Macintosh
■ Options spécifiques
Pour afficher des paramètres d’impression supplémentaires, sélectionnez Options spécifiques sur
le menu déroulant situé directement sous le nom de l’imprimante.
La fenêtre illustrée ci-dessous s’affiche.
Choisir Résolution:
Permet de sélectionner la résolution d’impression.
Mode ORT:
Configure le paramètre ORT (Optimum Resolution Technology Technologie de résolution optimale), qui permet d’obtenir des angles,
courbes et bords homogènes.
201
Guide de l’utilisateur pour Macintosh
■ Mise en page
Pour afficher des paramètres d’impression supplémentaires, sélectionnez Mise en page sur le
menu déroulant situé directement sous le nom de l’imprimante.
La fenêtre illustrée ci-dessous s’affiche.
Imprimer en recto verso: Détermine le sens de “reliure” pour l’impression recto-verso ou coupe
celle-ci.
202
Annexe
Annexe
Cette annexe donne les caractéristiques techniques des équipements suivants :
•
•
•
•
•
“Imprimante” l page 203
“Supports” l page 204
“Câble” l page 213
“Interface parallèle bidirectionnelle” l page 214
“Contrôleur” l page 215
203
Annexe
Caractéristiques
Imprimante
Alimentation
Délai première impression
Reportez-vous à la plaque du fabricant apposée Inférieur à 13 secondes (Impression reco)
à l’arrière de l’imprimante.
Dimensions (LPH)
Vitesse d’impression
Unité standard:
Impression en continu
Environ 427mm x 432mm x 301mm
avec la 1ère cassette
Avec le 2ème cassette d’alimentation en option :
Lettre: 17 ppm (page par minute) maximum
Environ 427mm x 432mm x 443mm
A4:
16 ppm maximum
Poids
avec le bac tout usage
Environ 17 kg
12 ppm maximum
(2ème cassette d’alimentation: Environ 7 kg)
Température
Consommation électrique
En fonctionnement: 10°C à 32,5°C
Moyenne d’impression:
340 W
Stockage:
0°C à 35°C
Mode Economie d’énergie: 20 W (KX-P7500)
Humidité
25 W (KX-P7510)
En fonctionnement: 20% à 80%
Niveau sonore
d’humidité relative
En cours d’impression: 50 dB (A)
Stockage:
10% à 90%
Au repos: niveau bruit de fond
d’humidité relative
Résolution
600 x 600 ppp
Classe 1200 ppp avec Technologie de résolution
optimale (Optimum Resolution Technology)
Méthode d’impression
Electrophotography Semiconductor
Délai de préchauffage
Inférieur à 60 secondes (à 23°C)
Durée de vie de la cartouche de toner
8000 pages (5% de la surface d’impression)
(Format A4 ou Lettre, impression en continu sur
un seul côté, mode DENSITY (Densité) par
défaut)
204
Annexe
Supports
■ Traitement du papier
Capacité à l’entrée
1ère cassette:
Bac tout usage:
Cassette OPT*:
Bac tout usage:
• Papier, Transparent, Étiquettes 60 g/m2 à
161 g/m2
• Stock de cartes jusqu’à 161 g/m2
• Enveloppe
75 g/m2
500 feuilles à
100 feuilles à 75 g/m2
(10 enveloppes)
500 feuilles à 75 g/m2
(40 enveloppes)
Capacité à la sortie
Côté imprimé vers le bas: 250 feuilles à 75 g/m2
Côté imprimé vers le haut: Non
Type de support
1ère cassette:
A4, Lettre, Legal, B5, Executive, Folio
60 g/m2 à 90 g/m2
Cassette en option*:
• A4, Lettre, Legal, B5, Executive, Folio
60 g/m2 à 90 g/m2
• Enveloppe
Impression recto verso
Papier: A4, LTR, Folio, Legal
75 g/m2 à 90 g/m2
* Lorsque le 2ème cassette d’alimentation en option est installé
■ Type, format et grammage de papier acceptables et capacité en papier de
toutes les cassettes/bacs
Le tableau suivant donne des détails au sujet du matériel d’impression que vous pouvez charger dans
chacune des cassettes d’imprimante.
Supports
Format du papier
1ère cassette
Cassette OPT
Bac tout usage
Papier
— A4
210 x 297 mm
¥
¥
¥
— LETTRE
216 x 279 mm
¥
¥
¥
216 x 330 mm
— FOLIO
(Légal US 13 po)
¥
¥
¥
216 x 356 mm
— LEGAL
(Légal US 14 po)
¥
¥
¥
— EXECUTIVE
184 x 267 mm
¥
¥
¥
— STATEMENT
140 x 216 mm
—
—
¥
— ISO B5
176 x 250 mm
¥
¥
¥
— JIS B5
182 x 257 mm
¥
¥
¥
— A5
148,5 x 210 mm
—
—
¥
— A6
105 x 148,5 mm
—
—
¥
—: non accepté
¥: accepté
205
Annexe
Supports
ENVELOPPE
— COM-10
— MONARCH
— DL
— C5
— C6
1ère cassette
Cassette OPT
Bac tout
usage
—
—
—
—
—
¥
¥
¥
¥
—
¥
¥
¥
¥
¥
—
—
—
—
¥
¥
216 x 279 mm
—
—
—
—
¥
¥
100 x 148 mm
—
—
¥
Format du papier
105 x 241 mm
98 x 191 mm
110 x 220 mm
162 x 229 mm
114 x 162 mm
TRANSPARANT
— A4
— LETTRE
210 x 297 mm
ÉTIQUETTES
— A4
— LETTRE
210 x 297 mm
A6 (CARTE POSTALE
INTERNATIONALE)
POIDS DU PAPIER
— FEUILLE SÉPARÉE
— ENVELOPPE
CAPACITÉ DE PAPIER
— FEUILLE SÉPARÉE
216 x 279 mm
60 à 90 g/m2
—
60 à 90 g/m2
60 à 75 g/m2
60 à 161 g/m2
60 à 90 g/m2
500 feuilles
à 75g/m2
500 feuilles
à 75 g/m2
100 feuilles
à 75 g/m2
40 feuilles
à 75 g/m2
—
—
10 feuilles
à 90 g/m2
25 feuilles
30 feuilles
— ENVELOPPE
—
— ÉTIQUETTES
— TRANSPARENT
—
—
—: non accepté ¥: accepté
REMARQUE
• Respectez les instructions de stockage du fabricant.
206
Annexe
Pour charger du papier Légal ou in-folio (90g/m2) dans la 1ère cassette:
Réglez la position du levier vert selon le type de support d’impression.
Pour de plus amples détails sur le réglage avec ce levier, voir page 30.
Supports
1ère cassette
— papier FOLIO
— papier LEGAL
Levier vert
— divers
Levier vert
Pour placer une ou des enveloppes dans la cassette OPT:
Réglez la position du levier vert selon le type de support d’impression.
Pour de plus amples détails sur le réglage avec ce levier, voir page 165.
Supports
Cassette OPT
— divers
Levier vert
— Enveloppe
Levier vert
207
Annexe
Grammage du papier
L’imprimante a été conçue pour fonctionner de manière satisfaisante avec la plupart des types de
papier. Néanmoins, les différences existant entre les différents papier peuvent influer
considérablement sur la qualité d’impression et la fiabilité de la gestion du papier. Nous vous
recommandons vivement de toujours tester un nouveau papier avant de l’acheter.
■ Marges et zone d’impression
Lorsque l’image est imprimée sur le support, ses dimensions sont légèrement inférieures à celles
du support; il s’agit de la zone d’impression. Il est possible que vous ayez à ajuster les marges dans
votre application pour que les deux correspondent.
Le tableau et les illustrations ci-dessous indiquent les formats de page, les zones d’impression
maximales et les marges à définir pour les formats de supports acceptés par l’imprimante.
Marges
Support
Dimensions
Zone d’impression
Supérieure
Inférieure
Latérales
Lettre
216 mm x 279 mm
208 mm x 271 mm
4 mm
4 mm
4 mm
A4
210 mm x 297 mm
202 mm x 289 mm
4 mm
4 mm
4 mm
Legal
216 mm x 356 mm
208 mm x 348 mm
4 mm
4 mm
4 mm
■ Types de papier à éviter
• Papier présentant une surface très lisse, brillante ou très texturée
• En-têtes de lettre imprimés à basse température ou par thermogravure, en raison du risque de
transfert de l’impression sur le rouleau de fixation, qui serait alors endommagé. L’encre utilisée
sur les papiers préimprimés doit pouvoir supporter sans dommages une température de 200°C
pendant 0,1 seconde.
• Papier en mauvais état ou plissé, papier comportant bords recourbés, ou papier présentant des
irrégularités (onglets, agrafes, etc.)
• Formulaires à plusieurs feuillets ou papier autocopiant
• Papier comportant 25% ou plus de coton et/ou de fibres
• Papier jet d’encre, en raison du risque de transfert sur le rouleau de fixation, qui serait alors
endommagé
208
Annexe
■ Impression recto verso
L’impression recto-verso est possible avec le bac multifonctions, la 1ère cassette ou la cassette
OPT (2ème dispositif d’alimentation en option). Néanmoins, nous ne pouvons garantir une qualité
d’impression et une fiabilité identiques à celles que vous obtenez en impression recto seul. Il est
vivement recommandé de suivre les instructions ci-dessous pour l’impression recto verso:
• Les formats de papier acceptables sont :
— A4
— LETTRE
— FOLIO (Légal US 13 po)
— LEGAL (Légal US 14 po)
• Lorsque vous chargez le papier dans le bac multifonctions, assurez-vous que les pages sont
calées contre les guides du bac.
• Le papier doit avoir un grammage de 75 à 90 g/m2.
• Evitez d’imprimer des aplats couleur dans la bande située 15 mm en dessous du rebord
supérieur de la page, ce qui pourrait provoquer un bourrage (voir ci-dessous).
Vous pouvez cependant imprimer des caractères dans cette zone.
Il ne doit pas y avoir d’aplats
couleur dans cette zone :
[a: au moins 15 mm]
a
Population of mondiale
a
KX-P7500 Series
a
Sens de
l’alimentation
Ex. : impression en aplats couleur
En impression sur un seul côté, Il est également déconseillé d’avoir des aplats couleur dans
cette bande.
■ Transparents et étiquettes
Vous pouvez également imprimer sur des transparents et des étiquettes conçus pour l’imprimante.
Panasonic a testé les différentes marques existantes et retenu les produits suivants:
Transparents:
Etiquettes:
3M CG3300
AVERY 5160, AVERY 5161, AVERY 5162, AVERY 5163, AVERY 5660,
AVERY 5661, AVERY 5662, AVERY 5663, Avery L7159, Avery L7160,
Avery L7161, Avery L7162, Avery L7163, Avery L7164
(30 étiquettes maximum par feuille)
209
Annexe
• Pour éviter d’endommager l’imprimante, n’utilisez que des transparents et des étiquettes conçues
pour des imprimantes laser.
• Pour éviter tout risque d’endommager l’imprimante, n’utilisez pas de transparents pour
•
•
•
imprimantes jet d’encre.
Les transparents et la colle des étiquettes doivent rester stables à 205°C, température maximale
de l’imprimante.
La réutilisation de transparents déjà introduits dans l’imprimante (après un bourrage, par
exemple, ou lorsqu’un transparent est éjecté sans avoir été imprimé) peut réduire la durée de vie
des consommables et des composants participant au transport du papier.
Lorsque vous utiliserez des transparents, si la qualité de l’impression est mauvaise, imprimez de
l’autre côté.
• Marges pour des transparents :
4 mm
Surface
imprimable
13 mm
Marges
4 mm
13 mm
• Lorsque vous imprimez des étiquettes, celles-ci doivent recouvrir entièrement leur support.
OUI
Les étiquettes recouvrent toute la feuille.
NON
Le support apparaît par endroit.
210
Annexe
■ Enveloppes
Nous vous recommandons d’utiliser des enveloppes de bonne qualité pliées en diagonale du type
illustré ci-dessous :
Les enveloppes de bonne qualité présentent les caractéristiques suivantes:
• Bord d’attaque fin avec une pliure franche
• Grammage de 75 g/m2
• Forme plate, absence de plis, de courbures, d’épaisseurs, de déchirures, etc.
REMARQUE
• Le risque de pliure n’est pas exclu même avec des enveloppes de qualité.
• En cas de plis, essayez d’imprimer en repliant le volet de l’enveloppe vers l’intérieur,
conformément à l’illustration.
Marges pour les enveloppes acceptées par cette imprimante :
• N’imprimer que des caractères dans la zone imprimable.
15 mm
Surface imprimable
Marges
10 mm
10 mm
10 mm
211
Annexe
En raison d’un risque accru de bourrage, nous vous déconseillons d’utiliser des enveloppes:
• De forme irrégulière
• Courbées, plissées, déchirées, froissées, cornées, etc.
• Dont le rabat inférieur est droit
• Très texturées, ou possédant une surface glacée
• Possédant un rabat de fermeture adhésif avec bande de protection
• Possédant un deuxième rabat de fermeture
212
Annexe
• Auto-adhésives
• Epaisses ou dont les pliures ne sont pas franches
• Gaufrées
• Déjà imprimées
N’essayez pas d’imprimer sur les types d’enveloppes suivants, faute de quai l’imprimante pourrait
être endommagée.
• Enveloppes comportant un système de fermeture (boucle, pression ou cordon à enrouler),
comme illustré ci-dessous
• Enveloppes comportant une fenêtre transparente (comme illustré ci-dessous)
• Enveloppes qui pourraient fondre, se décolorer, brûler ou provoquer une émission de produits
dangereux lorsqu’elles sont exposées à 200°C pendant 0,1 seconde
• Enveloppes dont le rabat de fermeture adhésif est scellé par pression et non par humidification
Testez toujours les enveloppes que vous souhaitez acheter afin de vérifier qu’elles se comportent
de façon satisfaisante.
213
Annexe
■ Pour obtenir les meilleurs résultats à l’impression
• Evitez d’imprimer dans une atmosphère très humide (humidité relative supérieure à 70%).
Un taux d’humidité élevé peut déformer l’enveloppe (courbure) et provoquer un dépôt de toner
excessif.
Un taux d’humidité élevé peut également provoquer la fermeture prématurée de l’enveloppe.
• Evitez d’imprimer si la température est inférieure à 10°C et que l’humidité relative est inferieure à
30%. La coexistence de ces deux facteurs peut provoquer un éclaircissement de l’impression.
Le mode de stockage des enveloppes est très important. Placez-les à plat dans un endroit protégé
de l’humidité, en évitant que leurs bords soient endommagés ou courbés. L’humidité relative ne doit
pas dépasser 70%.
Câble
Parallèle
IEEE 1284
Série
RS-232C
LocalTalk (RS-422)
IrDA
RS-232C
IrDA
214
Annexe
Interface parallèle bidirectionnelle
L’interface parallèle bidirectionnelle est conforme à la norme IEEE P1284-B.
Si votre ordinateur possède un port parallèle bidirectionnel, le pilote d’imprimante et l’imprimante
peuvent tirer parti d’un transfert de données plus rapide.
Caractéristiques techniques:
Type de connecteur
57-30360 (AMPHENOL) ou équivalent
Câble
Utilisez un câble blindé de 2m maximum.
Configuration des broches
Emission
Réception
Signal
Emission
Réception
Signal
1
19
nStrobe
13
28
Select
2
20
Data 1
14
30
nAutoFd
3
21
Data 2
15
4
22
Data 3
16
SG
5
23
Data 4
17
FG
6
24
Data 5
18
+5V
7
25
Data 6
31
30
ninit
8
26
Data 7
32
29
nFault
9
27
Data 8
33
10
28
nAck
34
11
29
Busy
35
12
28
PError
36
Connecteur d’interface parallèle (côté imprimante)
18
1
36
19
SG
+5V
30
nSelectin
215
Annexe
REMARQUES
• “Réception” désigne le côté “retour” d’un câble en paire torsadée et est relié au zéro (0) logique.
• Assurez-vous que vous utilisez un câble blindé. L’imprimante ne peut fonctionner normalement si
l’une quelconque des broches n’est pas connectée.
Contrôleur
CPU (unité centrale)
Power PC 603e 100MHZ
Émulations
Standard: PCL6
en option: PostScript II*1
(*1 Certains modèles KX-P7510 ont déja une
SIMM PostScript installée.)
Mémoire
20 Mo Standard
(pouvant être portée à 132 Mo max. à l’aide de
barrettes SIMM)
Interface
Standard:
Parallèle bidirectionnel conforme IEEE 1284
(Nibble, Byte, ECP)
En option:
10 Base-T/100 Base-TX*2 (Commutation
automatique),
LocalTalk/RS-232C, IrDA/RS-232C
(*2 équipe en standard la KX-P7510)
REMARQUE
Panneau de commande
Langue utilisée : Anglais.
Afficheur à cristaux liquides 8 x 2
Afficheur à cristaux liquides à réglage d’angle
Polices
Résidant: 45 polices
PS 2:
35 polices de caractères
(SIMM PS en option)*1
Cartes réseau
10 Base-T/100 Base-TX (Ethernet)
SNMP/MIB
TCP/IP, IPX/SPX, DLC/LLC
Netware 3.x, 4.x, 5.0, Windows 95, Windows 98,
Windows NT 4.0, Unix, Mac
Pilote de périphérique
PCL: Windows 95, Windows 98,
Windows NT 4.0 or Windows 3.1, 3.11
• Le module SIMM PS contient l’interpréteur PowerPage® de niveau 2J d’Electronics for
Imaging, Inc.
216
Annexe
Tableau de correspondance des polices de caractères
Ce tableau répertorie les noms de polices de caractères d’applications Windows telles que
Microsoft Word correspondant aux polices de caractères résidentes de la liste de polices PCL.
R : Police résidente
TT: Police True Type reconnue par Windows.
En cas de sélection d’une des polices de caractères du tableau, l’imprimante n’imprime pas
la police True Type mais la police résidente.
Noms des polices des applications
Windows
Courier
Letter gothic
Noms des polices de la liste de
polices de la KX-P7500 PCL
Type de
police
Numéro
TT
1
Courier Lt SWC
2
Courier Lt SWC Bold
3
Courier Lt SWC Italic
4
Courier Lt SWC Italic Bold
5
Letter Gothic
6
Letter Gothic Bold
7
LetterGothic Italic
R
Albertus
R
8
Flareserif821SWC
Albertus xb
R
9
Flareserif821SWC Extra Bold
CG Times
R
10
Dutch801 SWC
11
Dutch801 SWC Bold
12
Dutch801 SWC Italic
13
Dutch801 SWC Italic Bold
14
ZapHumst Dm SWC
15
ZapHumst Dm SWC Bold
16
ZapHumst Dm SWC Italic
17
ZapHumst Dm SWC Italic Bold
CG Omega
R
Coronet
R
18
Ribbon 131 SWC Italic
Clarendon Cd
R
19
Clarendon SWC Condensed Bold
217
Annexe
Noms des polices des applications
Windows
Univers
Univers Cd
Antique Olv
Garamond
Noms des polices de la liste de
polices de la KX-P7500 PCL
Type de
police
Numéro
R
20
Swiss742 SWC
21
Swiss742 SWC Bold
22
Swiss742 SWC Italic
23
Swiss742 SWC Italic Bold
24
Swiss742 Cn SWC Condensed
25
Swiss742 Cn SWC Condensed Bold
26
Swiss742 Cn SWC Condensed Italic
27
Swiss742 Cn SWC Condensed Italic
Bold
28
Incised901 SWC
29
Incised901 SWC Bold
30
Incised901 SWC Italic
31
OrigGaramond SWC
32
OrigGaramond SWC Bold
33
OrigGaramond SWC Italic
34
OrigGaramond SWC Italic Bold
R
R
TT
Marigold
R
35
Abdrey Two SWC
Arial
TT
36
Swiss SWM
37
Swiss SWM Bold
38
Swiss SWM Italic
39
Swiss SWM Italic Bold
40
Dutch SWM
41
Dutch SWM Bold
42
Dutch SWM Italic
43
Dutch SWM Italic Bold
Times New Roman
TT
Symbol
TT
44
Symbol Set SWM
Wingdings
TT
45
Morewingbats SWC
Index
Numerics
10 enveloppes . . . . . . . . . . . . . . . . . . . . . . . . . . 29
10/100 Base-T. . . . . . . . . . . . . . . . . . . . . . . .17, 43
1ère cassette. . . . . . . . . . . . . . . . . . . . . . . . . . . 30
20 Mo RAM . . . . . . . . . . . . . . . . . . . . . . . . . . . . 16
250 feuilles de papier . . . . . . . . . . . . . . . . . . . . 21
2ème cassette d’alimentation . . . . . . . . . . . . . 162
Installation . . . . . . . . . . . . . . . . . . . . . . . . . 163
500 feuilles de papier . . . . . . . . . . . . . . . . . . . . 29
600 ppp . . . . . . . . . . . . . . . . . . . . . . . . . . . . . . . 16
A
Affichage d’état . . . . . . . . . . . . . . . . . . . . . . . . . 52
Alimentation en papier . . . . . . . . . . . . . . . . . . 174
Alimentation manuelle . . . . . . . . . . . . . . . . . . . . 98
AppleTalk. . . . . . . . . . . . . . . . . . . . . . . . . . . . . 194
AUTO CR . . . . . . . . . . . . . . . . . . . . . . . . . . . . . 77
AUTOCONT . . . . . . . . . . . . . . . . . . . . . . . . . . . 79
B
Bac tout usage . . . . . . . . . . . . . . . . . . . . . . . . . 35
BAUDRATE . . . . . . . . . . . . . . . . . . . . . . . . . . . . 84
Bourrages de papier . . . . . . . . . . . . . . . . . . . . 111
DUPLEX JAM 1 . . . . . . . . . . . . . . . . . . . . . 120
DUPLEX JAM 2 . . . . . . . . . . . . . . . . . . . . . 122
PAPER JAM 0 . . . . . . . . . . . . . . . . . . . . . . 112
PAPER JAM 0 de 2ème cassette
d’alimentation . . . . . . . . . . . . . . . . . . . . . 114
PAPER JAM 0 de bac tout usage. . . . . . . . 116
PAPER JAM 1 . . . . . . . . . . . . . . . . . . . . . . 116
PAPER JAM 2 . . . . . . . . . . . . . . . . . . . . . . 118
C
Câble d’interface parallèle . . . . . . . . . . . . . . . . . 41
Câble LocalTalk . . . . . . . . . . . . . . . . . . . . . . . . 192
Capteur de sécurité d’impression . . . . . . . . . . . 21
Caractéristiques . . . . . . . . . . . . . . . . . . . . . . . 203
Carte contrôleur . . . . . . . . . . . . . . . . . . . 141, 178
Carte d’interface LocalTalk/RS-232C . . . . . . . 185
Carte réseau pour Ethernet . . . . . . . . . . 153, 182
218
Cartouche de toner
Entretien . . . . . . . . . . . . . . . . . . . . . . . . . . 103
Installation . . . . . . . . . . . . . . . . . . . . . . . . . . 27
Cassette OPT
Chargement du d’enveloppes . . . . . . . . . . 168
Chargement du papier/d’enveloppes . . . . . 164
CD-ROM . . . . . . . . . . . . . . . . . . . . . . . . . . 14, 48
Chargement des supports . . . . . . . . . . . . . . . . 29
CONFIG MENU . . . . . . . . . . . . . . . . . . . . . . . . 78
Configuration système requise . . . . . . . . . . . . . 18
Connecteur d’alimentation . . . . . . . . . . . . . . . . 21
Connecteur d’interface parallèle . . . . . . . . . . . . 21
Connecteur de la carte réseau . . . . . . . . 141, 178
Connecteur de module SIMM DRAM . . . 141, 178
Connecteur de module SIMM PS . . . . . . 141, 178
Connecteur IrDA/RS-232C . . . . . . . . . . . . . . . 141
Connecteur LocalTalk/RS-232C . . . . . . . . . . . 178
Contenu du kit
Impression . . . . . . . . . . . . . . . . . . . . . . . . . 161
Copies. . . . . . . . . . . . . . . . . . . . . . . . . . . . . . . . 90
Cordon d’alimentation . . . . . . . . . . . . . . . . . . . . 44
Couleur du voyant . . . . . . . . . . . . . . . . . . . . . . . 22
COURIER . . . . . . . . . . . . . . . . . . . . . . . . . . . . . 85
Couvercle d’imprimante . . . . . . . . . . . . . . . . . 138
Couvercle de l’ensemble de fixation . . . . . . . . 120
Couvercle supérieur . . . . . . . . . . . . . . . . . . . . . 21
COVER OPEN . . . . . . . . . . . . . . . . . . . . . . . . 128
D
Déballage . . . . . . . . . . . . . . . . . . . . . . . . . . . . .
DEMOPAGE . . . . . . . . . . . . . . . . . . . . . . . . . . .
DENSITY . . . . . . . . . . . . . . . . . . . . . . . . . . . . .
DUPLEX . . . . . . . . . . . . . . . . . . . . . . . . . . . . . .
DUPLEX size . . . . . . . . . . . . . . . . . . . . . . . . . .
20
83
81
77
74
Index
219
E
K
EMPTY MANUAL . . . . . . . . . . . . . . . . . . . . . . 130
EMUL . . . . . . . . . . . . . . . . . . . . . . . . . . . . . . . . 78
Encoche . . . . . . . . . . . . . . . . . . . . . . . . . 147, 152
ENTER/CANCEL Bouton . . . . . . . . . . . . . . . . . 23
Enveloppes . . . . . . . . . . . . . . . . 38, 164, 168, 210
Ethernet Base-T 10/100 . . . . . . . . . . . . . . . . . . 43
Étiquettes . . . . . . . . . . . . . . . . . . . . . . . . . 40, 208
KX-P7500 . . . . . . . . . . . . . . . . . . . . . . . . . . . . . 16
KX-P7510 . . . . . . . . . . . . . . . . . . . . . . . . . . . . . 16
KX-PNB2. . . . . . . . . . . . . . . . . . . . . . . . . 153, 182
KX-PNB4. . . . . . . . . . . . . . . . . . . . . . . . . . . . . 185
KX-PNB6. . . . . . . . . . . . . . . . . . . . . . . . . . . . . 157
KX-PPSU4 . . . . . . . . . . . . . . . . . . . . . . . 150, 179
F
FONTLIST . . . . . . . . . . . . . . . . . . . . . . 84, 86, 216
FORMAT PAPIER . . . . . . . . . . . . . . . . . . . . . . . 74
G
Guide arrière droit . . . . . . . . . . . . . . . . . . . . . . . 31
Guide de largeur . . . . . . . . . . . . . . . . . . . . . . . . 31
Guide de longueur. . . . . . . . . . . . . . . . . . . . . . . 31
H
HEXDUMP . . . . . . . . . . . . . . . . . . . . . . . . . . . . 78
I
I/O MENU . . . . . . . . . . . . . . . . . . . . . . . . . . 73, 84
Impression recto-verso . . . . . . . . . . . . . . . 99, 208
Impression, Macintosh . . . . . . . . . . . . . . . . . . 196
Indicateur de niveau du papier . . . . . . . . . . . . . 21
In-folio . . . . . . . . . . . . . . . . . . . . . . . . . . . . . . . . 30
Infrared kit
Installation . . . . . . . . . . . . . . . . . . . . . . . . . 158
INTERNAL ERROR. . . . . . . . . . . . . . . . . . . . . 130
Interrupteur d’alimentation . . . . . . . . . . . . . . . . 44
IrDA/RS-232C . . . . . . . . . . . . . . . . . . . . . . . . . 157
ITEM Bouton . . . . . . . . . . . . . . . . . . . . . . . . . . . 23
L
Lecteur de CD-ROM . . . . . . . . . . . . . . . . . . . . . 48
Légal . . . . . . . . . . . . . . . . . . . . . . . . . . . . . . . . . 30
Levier vert . . . . . . . . . . . . . . . . . . . . . . . . . 30, 165
Ligne de hauteur limite . . . . . . . . . . . . . . . . . . . 33
LINES . . . . . . . . . . . . . . . . . . . . . . . . . . . . . . . . 85
L-MARGE . . . . . . . . . . . . . . . . . . . . . . . . . . . . . 76
LOCKTRAY . . . . . . . . . . . . . . . . . . . . . . . . . . . . 80
M
Macintosh . . . . . . . . . . . . . . . . . . . . . . . . . . . . 175
Matériaux d’emballage . . . . . . . . . . . . . . . . . . 132
Mauvaise qualité d’impression . . . . . . . . . . . . 125
MEMORY OVERFLOW. . . . . . . . . . . . . . . . . . 131
MENU Bouton . . . . . . . . . . . . . . . . . . . . . . . . . . 23
MENU CLR . . . . . . . . . . . . . . . . . . . . . . . . . . . . 82
menus de l’imprimante . . . . . . . . . . . . . . . . . . . 72
Messages d’erreur . . . . . . . . . . . . . . . . . . . . . 128
Messages d’état . . . . . . . . . . . . . . . . . . . . . . . 127
MOPT . . . . . . . . . . . . . . . . . . . . . . . . . . . . . . . . 82
MP SIZE . . . . . . . . . . . . . . . . . . . . . . . . . . . . . . 74
N
Nettoyage . . . . . . . . . . . . . . . . . . . . . . . . . . . . 105
Nettoyeur d’UBL . . . . . . . . . . . . . . . . . . . . . . . 109
NETWORK MENU . . . . . . . . . . . . . . . . . . . . . . 73
J
O
JAM RECV . . . . . . . . . . . . . . . . . . . . . . . . . . . . 79
JOB MENU . . . . . . . . . . . . . . . . . . . . . . . . . . . . 81
OFFLINE. . . . . . . . . . . . . . . . . . . . . . . . . . . . . . 71
Onglet Filigranes . . . . . . . . . . . . . . . . . . . . . . . . 97
Index
Onglet Finition . . . . . . . . . . . . . . . . . . . . . . . . . . 92
Onglet Général . . . . . . . . . . . . . . . . . . . . . . 59, 87
Onglet Graphiques . . . . . . . . . . . . . . . . . . . . . . 91
Onglet Imprimante. . . . . . . . . . . . . . . . . . . . . . . 93
Onglet Papier . . . . . . . . . . . . . . . . . . . . . . . . . . 90
Onglet Superpositions. . . . . . . . . . . . . . . . . . . . 94
ONLINE/CONTINUE Bouton. . . . . . . . . . . . . . . 23
ORIENT. . . . . . . . . . . . . . . . . . . . . . . . . . . . . . . 75
Orientation. . . . . . . . . . . . . . . . . . . . . . . . . . . . . 90
ORT MODE . . . . . . . . . . . . . . . . . . . . . . . . . . . . 81
OVERRUN. . . . . . . . . . . . . . . . . . . . . . . . . . . . 130
P
Page d’essai . . . . . . . . . . . . . . . . . . . . . . . . . . . 45
Panneau de commandes . . . . . . . . . . . . . . 22, 71
PAP.TYPE . . . . . . . . . . . . . . . . . . . . . . . . . . . . . 82
PAPER. . . . . . . . . . . . . . . . . . . . . . . . . . . . . . . . 74
Paysage. . . . . . . . . . . . . . . . . . . . . . . . . . . . . . . 75
PCL MENU . . . . . . . . . . . . . . . . . . . . . . . . . . . . 84
PCL6 . . . . . . . . . . . . . . . . . . . . 48, 87, 88, 89, 174
Pilote d’imprimante
Installation . . . . . . . . . . . . . . . . . . . . . . . 48, 52
Utilisation . . . . . . . . . . . . . . . . . . . . . 87, 88, 89
Pilote d’imprimante LaserWriter . . . . . . . . . . . 193
Pilote d’imprimante PostScript
Installation . . . . . . . . . . . . . . . . . . . 54, 60, 193
PITCH . . . . . . . . . . . . . . . . . . . . . . . . . . . . . . . . 85
Plug and Play . . . . . . . . . . . . . . . . . . . . . . . . . . 50
Port infrarouge. . . . . . . . . . . . . . . . . . . . . . . . . 157
Port RJ-45 . . . . . . . . . . . . . . . . . . . . . . . . . . . . . 43
Portrait. . . . . . . . . . . . . . . . . . . . . . . . . . . . . . . . 75
PostScript PPD . . . . . . . . . . . . . . . . . . . . . . . . 193
PRINTING MENU . . . . . . . . . . . . . . . . . . . . . . . 73
PRINTING PCL6 . . . . . . . . . . . . . . . . . . . . . . . . 46
Problèmes d’impression . . . . . . . . . . . . . . . . . 124
Protection de page . . . . . . . . . . . . . . . . . . . . . . 93
PS II MENU . . . . . . . . . . . . . . . . . . . . . . . . . 73, 86
PT.SIZE . . . . . . . . . . . . . . . . . . . . . . . . . . . . . . . 85
PWR SAVE . . . . . . . . . . . . . . . . . . . . . . . . . . . . 78
220
Q
QUALITY. . . . . . . . . . . . . . . . . . . . . . . . . . . . . . 77
R
READY Toner Low. . . . . . . . . . . . . . . . . . . . . . 129
Remballage. . . . . . . . . . . . . . . . . . . . . . . . . . . 132
ROBU.XON . . . . . . . . . . . . . . . . . . . . . . . . . . . . 84
Rub adhésif. . . . . . . . . . . . . . . . . . . . . . . . . . . . 25
Ruban adhésif. . . . . . . . . . . . . . . . . . . . . . . . . 135
S
SELFTEST . . . . . . . . . . . . . . . . . . . . . . . . . . . . 45
SERIAL ERROR . . . . . . . . . . . . . . . . . . . . . . . 131
SIMM DRAM . . . . . . . . . . . . . . . . . . . . . . . . . . 146
SIMM PostScript . . . . . . . . . . . . . . . . . . . 150, 179
Source. . . . . . . . . . . . . . . . . . . . . . . . . . . . . . . . 90
Source de papier. . . . . . . . . . . . . . . . . . . . . . . . 90
Supports . . . . . . . . . . . . . . . . . . . . . . . . . . . . . 204
Suppression du logiciel . . . . . . . . . . . . . . . . . . . 68
SWITCH . . . . . . . . . . . . . . . . . . . . . . . . . . . . . . 80
SYMBOL . . . . . . . . . . . . . . . . . . . . . . . . . . . . . . 85
T
TEST MENU . . . . . . . . . . . . . . . . . . . . . . . . . . . 83
TIMEOUT . . . . . . . . . . . . . . . . . . . . . . . . . . . . . 81
T-MARGE . . . . . . . . . . . . . . . . . . . . . . . . . . . . . 76
TON.SAVE . . . . . . . . . . . . . . . . . . . . . . . . . . . . 79
Toner Low STOP. . . . . . . . . . . . . . . . . . . . . . . 129
TONERLOW . . . . . . . . . . . . . . . . . . . . . . . . . . . 79
Transparents . . . . . . . . . . . . . . . . . . . . . . . 37, 208
TRAY. . . . . . . . . . . . . . . . . . . . . . . . . . . . . . . . . 76
TYPEFACE . . . . . . . . . . . . . . . . . . . . . . . . . . . . 84
V
VALUE Bouton . . . . . . . . . . . . . . . . . . . . . . . . .
Vitesse d’impression . . . . . . . . . . . . . . . . . . . . .
Vue arrière . . . . . . . . . . . . . . . . . . . . . . . . . . . .
Vue avant . . . . . . . . . . . . . . . . . . . . . . . . . . . . .
23
16
21
21
Index
221
W
Windows 3.1
Désinstaller le logiciel. . . . . . . . . . . . . . . . . .
installation du pilote d’imprimante . . . . . . . .
Utilisation du pilote d’imprimante . . . . . . . . .
Windows 95
Affichage d’état . . . . . . . . . . . . . . . . . . . . . .
Désinstaller le logiciel. . . . . . . . . . . . . . . . . .
installation du pilote d’imprimante . . . . . . . .
Pilote PostScript. . . . . . . . . . . . . . . . . . . . . .
Utilisation du pilote d’imprimante . . . . . . . . .
Windows 98
Affichage d’état . . . . . . . . . . . . . . . . . . . . . .
Désinstaller le logiciel. . . . . . . . . . . . . . . . . .
installation du pilote d’imprimante . . . . . . . .
Pilote PostScript. . . . . . . . . . . . . . . . . . . . . .
Utilisation du pilote d’imprimante . . . . . . . . .
Windows NT 4.0
Désinstaller le logiciel. . . . . . . . . . . . . . . . . .
installation du pilote d’imprimante . . . . . . . .
Pilote PostScript. . . . . . . . . . . . . . . . . . . . . .
Utilisation du pilote d’imprimante . . . . . . . . .
69
52
89
52
68
48
54
87
52
68
48
54
87
69
48
60
88
PJWRP7500M B