▼
Scroll to page 2
of
61
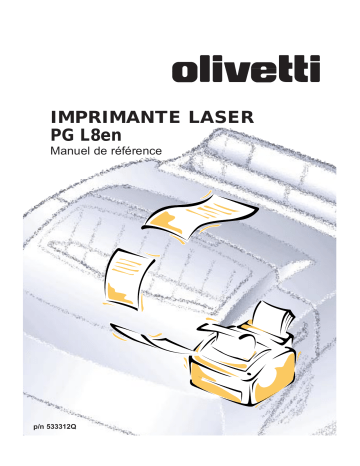
IMPRIMANTE LASER PG L8en Manuel de référence p/n 533312Q Ce guide est fourni uniquement à titre d’information. Toutes les informations contenues dans ce guide sont susceptibles d’être modifiées sans préavis. Olivetti n’est pas responsable des dommages, directs ou indirects, découlant ou liés à l’utilisation du présent guide. Copyright © 2000 Olivetti. • Centronics est une marque déposée de Centronics Data Computer Corporation. • PCL est une marque déposée de Hewlett-Packard Company. • IBM, IBM PC sont des marques déposées de International Business Machines Corporation. • True Type est une marque déposée de Apple Computer, Inc. • Microsoft, MS-Windows, MS-DOS sont des marques déposées de Microsoft Corporation. • Toutes les autres marques ou noms de produits sont des marques déposées de leurs entreprises ou organismes respectifs. Sommaire Chapitre 1 Chapitre 2 Installation de votre imprimante Déballage 2 Choix d’un emplacement 2 Emplacement des commandes et fonctions Avant Arrière Intérieur 3 3 4 4 Installation de la cartouche de toner 5 Chargement du papier 6 Branchement à l’ordinateur Utilisation du port parallèle Utilisation du port USB 8 8 9 Mise en marche de l’imprimante 10 Installation du logiciel 11 Installation du pilote d’imprimante Configuration requise Installation sous Windows 95/98/ NT 4.0 Windows 95/98 Plug and Play Si Windows ne lance pas le CD-ROM Installation sous Windows 3.1x Désinstallation du pilote d’imprimante 12 12 12 13 13 14 15 Installation des utilitaires d’impression Installation sous Windows 3.1x Installation sous Windows 95/98/ NT 4.0 Installation sous DOS 15 15 15 15 Imprimante en réseau Installation de l’imprimante sur PC hôte Configuration du partage PC client 16 16 16 Chargement du papier Choix du papier et du bac d’alimentation 18 Chargement du support d’impression 19 Alimentation feuille à feuille Utilisation du plateau de réception avant 23 24 Spécifications relatives au papier 25 Chapitre 3 Chapitre 4 Chapitre 5 Fonctionnement de votre imprimante Panneau de commande Voyants lumineux Fonction du bouton 28 28 29 Sélection de l’imprimante Windows 95/98/3.1x/NT 4.0 30 30 Impression d’un document 31 Paramètres d’impression 31 Panneau de commande à distance pour utilisateur Windows/DOS Windows 3.1x/95/98/NT 4.0 DOS 33 33 33 Contrôle de l’etat pour les utilisateurs de Windows 3.1x/95/98 Sous Windows 3.1x/95/98 37 37 Contrôle de l’état 37 Dépannage et maintenance Mauvaise qualité d’impression 40 Problèmes de papier 41 Problèmes d’impression Problèmes de logiciel Avant de demander un dépannage 42 43 44 Résoudre les problèmes de bourrage papier Conseils pour éviter les bourrages papier 45 47 Entretien de la cartouche 48 Remplacement de la cartouche de toner 48 Nettoyage du tambour OPC 49 Questions & Réponses 49 Options de l’imprimante Carte mémoire étendue 52 Annexe Déclaration de sécurité relative au laser 56 Informations relatives à la sécurité 56 Spécifications 57 Chapitre 1 Installation de votre imprimante Déballage Retirez l’imprimante et tous les accessoires de leur emballage. Conservez le carton et les matériaux d’emballage afin de pouvoir emballer à nouveau l’imprimante ultérieurement si nécessaire. Vérifiez que vous disposez des éléments suivants: • Cartouche de toner (veuillez vous reporter page 4 et page 5) • Cordon d’alimentation • CD-ROM d’installation • Guide d’installation rapide Notes: • Informez immédiatement votre distributeur si vous avez besoin d’aide pendant l’installation ou si des éléments s’avèrent absents ou endommagés. • Vous devez vous munir d’un câble d’imprimante en parallèle compatible Centronics. Ce câble n’est pas fourni avec votre imprimante. Vous pouvez acheter ce câble chez votre distributeur ou détaillant habituel. Assurezvous que le câble est conforme IEEE 1284. Demandez conseil à votre distributeur pour le choix du câble. Choix d’un emplacement Placez votre imprimante sur une surface plane et stable près de votre poste de travail. Ménagez un espace suffisant autour de l’imprimante pour permettre: • d’ouvrir le couvercle de l’imprimante • de charger du papier • de retirer du papier • d’ouvrir le plateau de réception avant et de retirer le papier de ce plateau • une bonne circulation de l’air autour des ouvertures de ventilation pour éviter une surchauffe de l’imprimante Ne choisissez pas un emplacement: • Directement exposé au soleil • A proximité immédiate d’une source de chaleur ou d’air climatisé • Dans un environnement poussiéreux ou sale 2 Installation de votre imprimante Emplacement des commandes et fonctions Avant Chargeur automatique Capacité de 150 feuilles de papier. Bac d’alimentation feuille à feuille Permet de charger une seule feuille de papier à la fois Rallonge du bac d’alimentation Contient le papier empilé dans le chargeur automatique. Rallonge du plateau de réception Reçoit le papier empilé sur le plateau de réception des impressions. Guides papier Doivent être ajustés à la largeur du papier. Panneau de commande Plateau de réception supérieur Reçoit les documents imprimés. Ce plateau a une capacité maximale de 100 feuilles de papier ordinaire. Plateau de réception avant Reçoit une seule feuille de support d’impression particulier (transparent, étiquette, enveloppe et papier épais), côté imprimé vers le haut. Installation de votre imprimante 3 Arrière Connecteur du câble d’imprimante Interrupteur marche/arrêt Port USB Intérieur Cartouche de toner Couvercle 4 Installation de votre imprimante Connecteur du cordon d’alimentation Installation de la cartouche de toner 1. Pour ouvrir le couvercle de l’imprimante, tenez le couvercle avec les deux mains et tirez-le vers vous. 2. Sortez la cartouche de toner de son emballage. Retirez avec précaution la bande de protection. 3. Remuez la cartouche 5 ou 6 fois afin de répartir uniformément l’encre. 4. Repérez les encoches, une de chaque côté, prévues pour l’insertion de la cartouche dans l’imprimante. 5. Tout en maintenant la cartouche, faites-la glisser entre les encoches jusqu’à sa mise en place par enclenchement. 6. Fermez le couvercle. Installation de votre imprimante 5 Chargement du papier Pour obtenir une qualité optimale, utilisez du papier xerographic de haute qualité 75g/m2 . Note: Pour de plus amples informations sur le chargement du papier et les autres supports d’impression, reportez-vous à la page 19, “Chargement du support d’impression”. 1. Tirez la rallonge du chargeur automatique vers le haut, jusqu’à la butée. 2. Avant de charger le papier, incurvez la pile de feuilles pour l’assouplir puis déramez les feuilles. Alignez les bords du bloc de feuilles en tapotant sur une table, afin d’éviter les bourrages papier. N’insérez pas trop de feuilles. La capacité maximale de ce bac d’alimentation est de 150 feuilles. 3. Insérez le papier dans le bac d’alimentation. Insérez le papier côté à imprimer vers vous. Si vous utilisez du papier à en-tête, chargez le papier avec le côté en-tête vers le bas et face vers vous. 6 Installation de votre imprimante 4. Ajustez les guides papier à la largeur du papier. 5. Dépliez la rallonge du plateau de réception supérieur. La capacité maximale de ce plateau est de 100 pages imprimées. Installation de votre imprimante 7 Branchement à l’ordinateur Votre imprimante dispose d’un port parallèle qui vous permet de l’utiliser avec des PC IBM et compatibles. Vous devez acheter un câble d’interface en parallèle Centronics qui supporte les communications bidirectionnelles (IEEE norme 1284). Demandez conseil à votre distributeur pour choisir le câble approprié. Votre imprimante possède également un port Universal Serial Bus (USB). Cet ‘Universal Serial Bus’ est une interface qui permet de connecter l’imprimante à différents périphériques. Si votre PC dispose d’un port USB, vous pouvez connecter votre imprimante et votre PC grâce à l’interface USB. Utilisation du port parallèle 1. Branchez le câble d’interface parallèle au connecteur situé à l’arrière de l’imprimante. Rabattez les clips de retenue, de chaque côté du connecteur, dans les encoches du câble d’imprimante. Les clips doivent s’enclencher dans les encoches. 2. Reliez l’autre extrémité du câble d’interface parallèle à votre ordinateur. Note: Assurez-vous que l’imprimante est hors tension lorsque vous effectuez le branchement à l’ordinateur. 8 Installation de votre imprimante Utilisation du port USB Pour utiliser le port USB, vous devez vous munir d’un câble compatible USB v1.0. Demandez conseil à votre distributeur pour choisir le câble approprié. 1. Assurez-vous que l’imprimante et l’ordinateur sont hors tension. 2. Branchez le câble USB dans le connecteur situé à l’arrière de l’imprimante. 3. Reliez l’autre extrémité du câble au port USB de votre ordinateur. Veuillez consulter la documentation fournie avec votre ordinateur si nécessaire. Note: Vous devez installer le pilote USB avant d’utiliser l’interface USB pour imprimer. Reportez-vous à la page 15. Installation de votre imprimante 9 Mise en marche de l’imprimante 1. Branchez une extrémité du cordon d’alimentation dans le connecteur situé à l’arrière de l’imprimante, et reliez l’autre extrémité à une prise de terre murale. 2. Mettez l’imprimante sur la position ‘marche’. Lorsque l’imprimante est sous tension, tous les voyants du panneau de commande s’allument pendant un instant. 10 Installation de votre imprimante 3. Lorsque seul le voyant READY reste allumé, maintenez le bouton enfoncé pendant 3 secondes environ. Tous les voyants clignotent. Relâchez lorsque chaque voyant commence à clignoter l’un après l’autre. Une page de test devrait s’imprimer. ERROR PAPER READY Installation du logiciel Un CD-ROM est fourni avec votre imprimante. Il contient les pilotes d’imprimante nécessaires pour certaines des applications logicielles les plus courantes de Windows. Avant d’utiliser votre imprimante, vous devez installer un pilote d’imprimante. Ce pilote permet de traduire les données provenant de votre application en données que l’imprimante peut traiter. (Voir procédures d’installation ci-après.) Le CD-ROM fourni avec votre imprimante contient les pilotes d’imprimante et les utilitaires suivants. • Pilote d’imprimante PCL pour Windows NT 4.0 • Pilote d’imprimante PCL 6 pour Windows 95/98/3.1x. • Contrôle de l’état qui vous permet de suivre l’état d’avancement des travaux d’impression. • Panneau de commande à distance, qui vous permet de paramétrer votre imprimante pour qu’elle puisse fonctionner convenablement avec les applications Windows présentes sous Windows 3.1x/95/98 ou Windows NT. • Pilote USB , qui vous permet de connecter votre imprimante à un périphérique USB. Installation de votre imprimante 11 Installation du pilote d’imprimante Configuration requise Avant de commencer, assurez-vous que votre ordinateur remplit les conditions suivantes (configuration minimale). • IBM ou compatible avec un processeur 386 ou supérieur • Windows 95, Windows 98, Windows 3.1x, ou Windows NT • 4 Mo d’espace mémoire disponible sur le disque dur • 4 Mo de RAM • Câble parallèle compatible Centronics (conforme IEEE 1284) Installation sous Windows 95/98/NT 4.0 1. Allumez votre ordinateur et lancez Windows. Si Windows 95/98 reconnaît la nouvelle imprimante, reportez-vous au chapitre “Windows 95/98 Plug and Play” page 13. 2. Insérez le CD-ROM d’installation dans votre lecteur de CDROM. Si Windows ne lance pas automatiquement le CD-ROM, reportezvous au chapitre “Si Windows ne lance pas le CD-ROM” page 13. 3. Sélectionnez la langue souhaitée. 12 Installation de votre imprimante 4. Cliquez sur l’élément que vous souhaitez installer. 5. Suivez les instructions affichées à l’écran. Windows 95/98 Plug and Play 1. Dans la boîte de dialogue ‘Nouveau matériel détecté’, cliquez sur OK. 2. Insérez le CD-ROM d’installation dans le lecteur de CD-ROM. 3. Suivez les instructions affichées à l’écran. Si Windows ne lance pas le CD-ROM 1. Sélectionnez Exécuter dans le menu Démarrer . 2. Saisissez d:\setup.exe sur la ligne de commande (si la lettre “d” correspond à votre lecteur de CD-ROM), puis cliquez sur OK. 3. Suivez les instructions affichées à l’écran. Installation de votre imprimante 13 Installation sous Windows 3.1x 1. Assurez-vous que l’imprimante est branchée et connectée à votre ordinateur. Allumez votre imprimante et votre ordinateur. 2. Insérez le CD-ROM dans votre lecteur de CD-ROM. 3. Dans la fenêtre Gestionnaire de Programmes, cliquez deux fois sur Groupe principal, puis Gestionnaire de fichiers. 4. Dans la fenêtre Gestionnaire de fichiers, sélectionnez votre lecteur de CD-ROM, exécutez le fichier setup16.exe puis cliquez sur la langue souhaitée. 5. Cliquez sur l’élément que vous souhaitez installer. 6. Suivez les instructions affichées à l’écran. 14 Installation de votre imprimante Désinstallation du pilote d’imprimante Un utilitaire de désinstallation est fourni avec le pilote d’imprimante afin de vous permettre d’enlever le pilote et les fichiers associés de votre disque dur si nécessaire. Pour désinstaller le pilote, suivez la procédure suivante: Windows 95/98/NT 4.0: dans le menu Démarrer, sélectionnez Programmes, Olivetti PG L8en, Désinstaller Pilote Olivetti PG L8en. Installation des utilitaires d’impression (USB et Panneau de commande à distance) Installation sous Windows 3.1x 1. Dans la fenêtre Gestionnaire de Programmes, cliquez deux fois sur Groupe principal, puis Gestionnaire de fichiers. 2. Dans la fenêtre Gestionnaire de fichiers, sélectionnez votre lecteur de CD-ROM, exécutez le fichier setup16.exe puis cliquez sur la langue souhaitée. 3. Sélectionnez l’élément que vous souhaitez installer. 4. Suivez les instructions affichées à l’écran. Installation sous Windows 95/98/NT 4.0 1. Sélectionnez Exécuterdans le menu Démarrer. 2. Entrez d:\setup.exe sur la ligne de commande (si la lettre “d” correspond à votre lecteur de CD-ROM), puis cliquez sur OK. 3. Sélectionnez l’élément que vous souhaitez installer. 4. Suivez les instructions affichées à l’écran. Installation sous DOS 1. Placez-vous dans e:\dosutl sur le CD-ROM et sélectionnez la langue requise. 2. Copiez le fichier dosrcp.exe dans la langue sélectionnée sur votre disque dur. * Vous pouvez installer le pilote USB sous Windows 98. Installation de votre imprimante 15 Imprimante en réseau Installation de l’imprimante sur PC hôte 1. Démarrez Windows. 2. Cliquez sur Démarrer, sélectionnez Panneau de configuration, puis cliquez deux fois sur l’icône Réseau. 3. Cliquez sur Partage de fichiers et d’imprimantes, cochez la/les case(s) souhaitée(s), puis cliquez sur OK. Fermez la fenêtre. 4. Cliquez sur Démarrer puis sélectionnez Imprimantes dans la rubrique Paramètres, et cliquez deux fois sur le nom de votre imprimante (PG L8en). 5. Sélectionnez Propriétés dans le menu Imprimante. 6. Cliquez sur l’onglet Partage, puis cochezPartagé en tant que, remplissez le champ Nom de partage puis cliquez sur OK. Configuration du partage PC client 1. Cliquez sur Démarrer avec le bouton droit de la souris, puis sélectionnez Explorer. 2. Ouvrez votre dossier réseau dans la colonne de gauche. 3. Cliquez avec le bouton droit de la souris sur nom partagé puis sélectionnez Capturer le port imprimante. 4. Sélectionnez le port souhaité, cochez l’option Se reconnecter au démarrage puis cliquez sur OK. 5. Dans le menu Démarrer, sélectionnez Paramètres, puis Imprimantes. 6. Cliquez deux fois sur l’icône de votre imprimante (PG L8en). 7. Dans le menu Imprimante, sélectionnez Propriétés. 8. Appuyez sur l’onglet Détails, sélectionnez le port de l’imprimante puis cliquez sur OK. 16 Installation de votre imprimante Chapitre 2 Chargement du papier Choix du papier et du bac d’alimentation Pour obtenir une qualité d’impression optimale à partir de votre imprimante, il est important de sélectionner correctement le type de papier. Votre imprimante permet d’obtenir une impression de qualité lettre sur la plupart des papiers de haute qualité, y compris les papiers coton et de photocopie; il n’est pas nécessaire d’utiliser du papier spécial. Néanmoins, la qualité d’impression varie selon le type de papier. Prenez soin de tester l’impression avec une petite quantité de papier avant d’en acheter une quantité importante. Vous pouvez imprimer sur les types de papier suivants: Type Format Bac d’alimentation Capacité Papier ordinaire Letter: 8 1/2 x 11” 150 feuilles Legal: 8 1/2 x 14” (20 à 30 Ib) Chargeur automatique (environ) Executive: 7 1/4 x 10 1/2” A4: 210 x 297 mm 1 feuille A5: 148 x 210 mm Bac d’alimentation B5: 182 x 257 mm feuille à feuille Folio: 8 1/2 x 13” Taille personnalisée Enveloppes Transparents Etiquettes COM-10: 4 1/8 x 9 1/2” Monarch: 3 7/8 x 7 1/2” C5: 162 x 229 mm C6: 114 x 162 mm DL: 110 x 220 mm Chargeur automatique 10 enveloppes (environ) Bac d’alimentation feuille à feuille 1 enveloppe Chargeur automatique 10 supports (environ) Bac d’alimentation feuille à feuille 1 support Notes: • Sélectionnez le format papier et le bac d’alimentation approprié dans votre application avant d’imprimer. • La capacité du bac d’alimentation peut diminuer en fonction de l’épaisseur du papier. 18 Chargement du papier Chargement du support d’impression Le chargeur automatique peut contenir du papier, des enveloppes, des cartes, des étiquettes ou des transparents. Sa capacité maximale est de 150 feuilles de papier ordinaire, et de 10 enveloppes ou autre type de support. Cette capacité peut diminuer en fonction de l’épaisseur du papier. Note: Si vous rencontrez des problèmes d’alimentation, essayez d’imprimer une feuille à la fois à partir du bac d’alimentation feuille à feuille. Reportez-vous à la page 23. 1. Tirez la rallonge du chargeur automatique jusqu’à la butée. Rallonge Chargeur automatique Bac d’alimentation feuille à feuille 2. Préparez le support d’impression avant de l’insérer. • Pour du papier et des enveloppes: - Incurvez le papier ou déramez les enveloppes. Ne pliez pas et ne froissez pas le papier. Alignez les côtés de la pile sur une surface plane. Note: Si les enveloppes se coincent pendant l’impression, essayez de réduire le nombre d’enveloppes présentes dans le chargeur automatique. Chargement du papier 19 • Pour des transparents: - Tenez les transparents par les bords et évitez de toucher les faces à imprimer. - Déramez la pile de transparents afin d’éviter des problèmes d’alimentation. Veillez à ne pas rayer les faces à imprimer et à ne pas laisser de traces de doigt. 3. Chargez le support d’impression dans le chargeur automatique. Ne chargez pas une quantité trop importante de feuilles. Ne mélangez pas les types de support d’impression. Suivez les instructions suivantes pour charger chaque type de support. • Insérez le papier ou les transparents en orientant la face à imprimer vers vous. Orientez le côté à imprimer vers vous 20 Chargement du papier • Insérez les enveloppes de sorte que le côté adresse soit visible. La zone réservée au timbre doit être située à droite. Le bas de l’enveloppe, comprenant la zone réservée au timbre, passe en premier dans le chargeur. Notes: • N’insérez pas d’enveloppes timbrées. L’emplacement du timbre est uniquement illustré à titre indicatif. • N’utilisez pas d’enveloppes à agrafe, à mousqueton, à fenêtre, préencollées ou adhésives. • Ce type d’enveloppe risque d’endommager votre imprimante. • Insérez le papier à en-tête en orientant le dessin vers vous. Le haut de la feuille (côté logo) doit être introduit en premier dans l’imprimante. AD ERHE LETT Chargement du papier 21 4. Ajustez les guides à la largeur des feuilles. Faites glisser les guides jusqu’à ce qu’ils viennent toucher la pile de feuilles. Ne pliez pas les feuilles. Guide papier Guide papier 5. Tirez la rallonge du plateau de réception supérieur . Ce plateau a une capacité maximale de 100 pages imprimées. Plateau de réception supérieur 6. Avant de lancer vos travaux d’impression, assurez-vous que vous avez sélectionné le format papier et le bac d’alimentation appropriés dans votre application. 22 Chargement du papier Alimentation feuille à feuille Utilisez le bac d’alimentation feuille à feuille pour insérer une seule feuille à la fois. Le bac d’alimentation feuille à feuille est situé en face du chargeur automatique. Chargeur automatique Bac d’alimentation feuille à feuille 1. Ouvrez le plateau de réception avant si nécessaire. Reportez-vous à la page 24. 2. Insérez le support d’impression dans le bac d’alimentation feuille à feuille et ajustez les guides papier à la largeur des feuilles. Reportez-vous à la page 18 pour les instructions concernant le chargement de chaque type de support. Guide papier Guide papier 3. Insérez le papier jusqu’à la butée. 4. Avant de lancer vos travaux d’impression, assurez-vous que vous avez sélectionné le format papier et le bac d’alimentation appropriés dans votre application. 5. Appuyez sur le bouton du panneau de commande. L’impression commence. 6. Si vous devez imprimer plusieurs pages, le voyant PAPIER clignote pour vous indiquer d’insérer une nouvelle feuille à chaque fois que l’imprimante est prête à imprimer la page suivante. Maintenez le bouton enfoncé pendant 2 secondes environ jusqu’à ce que le papier soit saisi, et que l’impression débute. Note: Si vous appuyez sur le bouton alors que le bac d’alimentation feuille à feuille est vide, l’imprimante utilisera automatiquement le papier présent dans le chargeur automatique. Chargement du papier 23 Utilisation du plateau de réception avant 1. Appuyez sur les deux côtés du plateau de réception portant l’inscription pour ouvrir le plateau. 2. Si vous utilisez le plateau de réception avant, les pages imprimées sortent par l’avant de l’imprimante, côté imprimé vers le haut. Notes: • Il est possible que le plateau de réception avant ne reçoive pas les supports d’impression correctement. • Les pages imprimées ne s’empileront pas dans le plateau de réception supérieur standard si vous ne refermez pas le plateau de réception avant. La capacité maximale du plateau de réception supérieur est de 100 pages imprimées. Vous devez fermer le plateau de réception avant lorsque vous avez fini de l’utiliser. 24 Chargement du papier Spécifications relatives au papier Lorsque vous choisissez ou chargez du papier, des enveloppes ou un autre support d’impression, tenez compte des spécifications suivantes: • L’utilisation de papier humide, ondulé, froissé ou déchiré peut provoquer des bourrages papier et une mauvaise qualité d’impression. • Utilisez uniquement des feuilles de papier découpées. Vous ne pouvez pas utiliser de liasses continues de papier. • Utilisez uniquement du papier à imprimer de haute qualité. Evitez d’utiliser du papier gaufré, perforé ou dont la texture est trop lisse ou trop rugueuse. • Le papier de couleur doit être d’une qualité supérieure équivalente à celle du papier blanc pour photocopie. Les pigments doivent supporter la température de fusion de l’imprimante 200 oC sans dommage pendant 0,1 seconde. N’utilisez pas du papier qui a été enduit de colorant après sa production. • Les formulaires déjà imprimés doivent avoir été imprimés avec de l’encre non inflammable, résistante à la chaleur, qui ne fond pas, ne s’évapore pas et ne dégage pas d’émissions dangereuses lorsque le document est soumis à la température de fusion de l’imprimante d’environ 200 oC pendant 0,1 seconde. • Conservez le papier dans son emballage jusqu’au moment de son utilisation. Déposez les cartons d’emballage sur des palettes ou des étagères, mais pas sur le sol. Ne posez pas d’objets lourds sur le papier, qu’il soit encore dans son emballage ou non. Conservez le papier à l’abri de l’humidité ou d’autres conditions qui peuvent le plisser ou l’onduler. • Pendant la période de stockage, utilisez un emballage étanche (boîte ou sac en plastique) pour éviter que la poussière et l’humidité n’endommagent votre papier. • Utilisez toujours du papier ou d’autres supports conformes à ceux mentionnés dans le chapitre ‘Spécifications’ de la page 58. • Lorsque vous choisissez des enveloppes, utilisez toujours des enveloppes bien conçues, bien pliées et planes. - NE PAS utiliser d’enveloppes à agrafes ou à mousquetons. - NE PAS utiliser d’enveloppes à fenêtres, préencollées, adhésives ou d’autres matériaux synthétiques. - NE PAS utiliser d’enveloppes en mauvais état ou de qualité médiocre. Chargement du papier 25 MEMO 26 Chargement du papier Chapitre 3 Fonctionnement de votre imprimante Panneau de commande Le panneau de commande est constitué de voyants lumineux et d’un bouton. Suivant l’état des voyants, vous pouvez activer différentes fonctions de l’imprimante en appuyant sur le bouton, comme par exemple réinitialiser l’imprimante, ou lancer un auto-test. Reportezvous à la page 29. ERROR PAPER READY Voyants lumineux VOYANT DESCRIPTION READY (allumé) L’imprimante est prête à recevoir des données et à les traiter. READY (clignotant) L’impression est en cours de réception ou de traitement des données, ou le moteur de l’imprimante est en fonctionnement. READY (éteint) L’imprimante est hors tension. ERROR (allumé) • Il n’y a pas de cartouche installée ou le couvercle est ouvert • Erreur d’impression. • Si le voyant PAPER est également allumé, il s’agit d’un bourrage papier. ERROR (clignotant) La mémoire de l’imprimante est insuffisante . PAPER (allumé) Le bac d’alimentation est vide. PAPER (clignotant) L’imprimante est en mode alimentation feuille à feuille et attend que vous insériez du papier dans le bac d’alimentation feuille à feuille. Tous les voyants Clignotent Erreur système. 28 Fonctionnement de votre imprimante Fonction du bouton FONCTION UTILISATION Marche/ Arrêt En appuyant sur le bouton, l’imprimante passe de la position marche (voyant READY allumé) à la position arrêt (voyant PRET éteint). Alimentation feuille à feuille Lorsque vous imprimez un document et que vous avez sélectionné la source ‘Alimentation feuille à feuille’, l’imprimante attend que vous insériez du papier dans le bac d’alimentation feuille à feuille. Lorsque vous êtes prêt, maintenez le bouton enfoncé pendant 2 secondes environ. L’imprimante saisit la page et l’impression commence. Appuyez sur le bouton chaque fois que vous insérez du papier manuellement Réinitialiser Permet d’effacer toutes les données de la mémoire de l’imprimante à l’exception des polices et des macros permanentes, puis de rétablir les options par défaut de l’utilisateur: Appuyez sur le bouton pour arrêter l’imprimante. Le voyant READY étant éteint, maintenez le bouton enfoncé jusqu’à ce que tous les voyants clignotent (quatre secondes environ), puis relâchez. Auto-test Permet d’effectuer un auto-test de l’imprimante: L’imprimante étant en position marche (voyant READY allumé), maintenez le bouton enfoncé jusqu’à ce que les trois voyants clignotent (quatre secondes environ), puis relâchez. Une page d’état de l’imprimante sera imprimée. Nettoyage de la cartouche Permet de retirer l’excès d’encre de la cartouche: L’imprimante étant en position marche (voyant READY allumé), maintenez le bouton enfoncé jusqu’à ce que les trois voyants restent allumés (sans clignoter, environ sept secondes) et que l’imprimante se mette en fonctionnement (commence à saisir du papier) puis relâchez le bouton. Une page sera imprimée. Fonctionnement de votre imprimante 29 Sélection de l’imprimante Pour utiliser toutes les options de votre imprimante Olivetti PG L8en, assurez-vous qu’elle est définie comme imprimante par défaut. Lorsque vous installez le pilote d’imprimante, votre imprimante Olivetti PG L8en est automatiquement définie comme imprimante par défaut. Si vous utilisez plusieurs imprimantes, sélectionnez PG L8en comme imprimante par défaut en suivant la procédure suivante: Windows 95/98 1. Sélectionnez Démarrer, Paramètres, puis Imprimantes. 2. Cliquez deux fois sur Olivetti PG L8en PCL 6. 3. Sélectionnez Définir par défaut dans le menu Imprimante. Windows 3.1x 1. Cliquez deux fois sur l’icône Panneau de configuration dans le répertoire Groupe principal. 2. Cliquez deux fois sur l’icône Imprimantes. 3. Sélectionnez Olivetti PG L8en PCL 6. 4. Cliquez sur Définir comme imprimante par défaut. Windows NT 4.0 1. Sélectionnez Démarrer, Paramètres, puis Imprimantes. 2. Cliquez deux fois sur Olivetti PG L8en PCL. 3. Sélectionnez Définir par défaut dans le menu Imprimante. 30 Fonctionnement de votre imprimante Impression d’un document Cette procédure décrit les principales étapes permettant d’imprimer des documents provenant de différentes applications Windows. Les instructions peuvent varier selon l’application que vous utilisez. Veuillez consulter la documentation fournie avec votre application pour suivre la procédure exacte d’impression. 1. Démarrez le programme que vous utilisez pour créer le document, et/ou ouvrez le document que vous souhaitez imprimer. 2. Choisissez Imprimer ou Configuration impression dans le menu Fichier. La boîte de dialogue Imprimer ou Configuration impression s’affiche, vous pouvez modifier la configuration de l’imprimante. 3. Cliquez sur Propriétés, Configurer, ou Options de la boîte de dialogue pour accéder au pilote d’imprimante et pour ajouter des paramètres concernant l’impression de votre document. Reportez-vous à la page 32 ‘Paramètres d’impression’. Les paramètres que vous pouvez modifier dépendent de l’imprimante que vous avez sélectionnée. 4. Sélectionnez OK pour fermer la boîte de dialogue. 5. Après avoir effectué les modifications nécessaires des paramètres d’impression, sélectionnez OK pour commencer les travaux d’impression. Note: L’accès au pilote d’imprimante varie selon le programme utilisé. Paramètres d’impression La plupart des applications Windows vous permettent de modifier les paramètres d’impression : le nombre de copies, l’ordre des pages, l’orientation du papier et les marges. Si vous cliquez sur Propriétés, Configurer, ou Options de la boîte de dialogue de l’imprimante, vous accéderez à la boîte de dialogue du pilote d’imprimante. Cela vous permet de modifier des paramètres d’impression supplémentaires. Note: La plupart des applications Windows effaceront les paramètres que vous avez spécifiés dans le pilote d’imprimante. Modifiez tous les paramètres disponibles dans l’application logicielle en premier puis modifiez les autres paramètres avec le pilote d’imprimante. Fonctionnement de votre imprimante 31 Le pilote Olivetti PG L8en comporte 5 onglets Options papier Grâce à cet onglet, vous pouvez modifier le nombre de copies, l’orientation de la page, le format du papier, la source de papier, etc. Pour de plus amples informations sur chaque paramètre, cliquez sur Aide en bas de la boîte de dialogue. Graphique Grâce à cet onglet, vous pouvez modifier le mode graphique, la résolution, le mode texte, l’économiseur d’encre, etc. Pour de plus amples informations sur chaque paramètre, cliquez sur Aide en bas de la boîte de dialogue. Surimpres. Grâce à cet onglet, vous pouvez créer, supprimer ou charger une surimpression. Pour de plus amples informations sur chaque paramètre, cliquez sur Aide en bas de la boîte de dialogue. Filigranes Grâce à cet onglet, vous pouvez modifier, sauvegarder, supprimer ou vérifier les filigranes. Pour de plus amples informations sur chaque paramètre, cliquez sur Aide en bas de la boîte de dialogue. A Propos Cet onglet affiche la version du logiciel et des informations utiles sur votre imprimante. 32 Fonctionnement de votre imprimante Panneau de commande à distance (Remote Control Panel- RCP) pour utilisateur Windows/DOS Les utilisateurs Windows/DOS peuvent modifier les paramètres d’impression grâce au programme Panneau de commande à distance. Windows 3.1x 1. Dans le Gestionnaire de programmes, cliquez deux fois sur Gestionnaire de fichiers. 2. Dans “pg18util”, cliquez deux fois sur “winrcp.exe”. 3. L’écran Panneau de commande à distance s’affiche Après avoir modifié les paramètres, vous devez les transmettre à l’imprimante en appuyant sur le bouton Envoyer. Windows 95/98/NT 4.0 1. Sélectionnez “Programmes” dans le menu “Démarrer”. 2. Sélectionnez “utilitaire Olivetti PG L8en”. 3. Cliquez sur “Panneau de commande à distance”. 4. L’écran Panneau de commande à distance s’affiche. Après avoir modifié les paramètres, vous devez les transmettre à l’imprimante en appuyant sur le bouton Envoyer. DOS Lancez “dosrcp.exe” installé sur votre disque dur. Fonctionnement de votre imprimante 33 La boîte de dialogue du Panneau de commande à distance comporte six onglets Imprimante Economiseur Détermine le temps que l’imprimante attend après une impression avant de passer en mode veille. Si l’imprimante est constamment utilisée, désactivez cette option afin que l’imprimante soit constamment prête à imprimer avec un temps de chauffe minimum. La consommation d’énergie est supérieure lorsque l’imprimante doit rester chaude et prête à imprimer. Temporisation Détermine le nombre de secondes que l’imprimante attend avant d’imprimer la dernière page d’un travail d’impression qui ne se termine pas par une commande d’impression. Changement du chemin de papier Cette option détermine l’action de l’imprimante lorsque l’utilisateur imprime une page définie en mode manuel alors que le bac d’alimentation manuelle ne contient plus de papier. Si l’option Auto Continue est activée (ON), l’imprimante prend automatiquement le papier dans le bac d’alimentation automatique après 10 secondes. En revanche, si cette option est désactivée (OFF), l’imprimante attend jusqu’à ce que du papier soit inséré dans la fente d’alimentation manuelle. Emulation Vous pouvez sélectionner l’emulation pour l’impression d’un document. Brouillon Pour optimiser votre consommation d’encre, activez le Mode Economique. Lorsque le Mode Economique est activé, l’impression peut être de qualité inférieure. Résolution Incident Si un bourrage papier se produit au niveau du plateau de réception, les données contenues sur la page coincée seront perdues. Si vous activez l’option Reprise après bourrage papier, l’imprimante garde les données d’une page imprimée jusqu’à ce que l’imprimante signale que cette page est correctement sortie de l’imprimante. L’imprimante imprime à nouveau toutes les pages coincées. Lorsque cette option est désactivée, l’imprimante n’imprimera pas les pages qui se sont coincées. 34 Fonctionnement de votre imprimante Page Format Définit la taille du papier. Lignes par page Utilisez cette option pour modifier le nombre de lignes à imprimer sur chaque page, entre 5 et 228 lignes par page. Copies Indique le nombre de copies imprimées pour chaque page. Orientation Détermine l’orientation de l’impression sur la page. Config. Polices Style Cette option vous permet de sélectionner le style de caractère souhaité. Ce paramètre n’est pas pris en compte lorsque l’application spécifie une police. Jeu Symboles Détermine un jeu de symboles. Un jeu de symbole est un ensemble de caractères alphabétiques et numériques, de ponctuation, et de symboles spéciaux utilisés lors d’une impression avec une police spécifique. Espacement Cette option est disponible si vous choisissez une police vectorielle à espacement fixe. L’espacement désigne le nombre de caractères à espacement fixe contenus dans un pouce horizontal de texte. Taille de point Cette option est disponible si vous choisissez une police typographique vectorielle. La taille du point désigne la hauteur des caractères de la police. Un point équivaut environ à 1/72 pouce. Vous pouvez choisir une taille de point comprise entre 4 et 999,75 avec des pas de 0,25 points. Liste des polices Imprime la liste des polices disponibles pour émulation PCL. Fonctionnement de votre imprimante 35 EPSON Police Vous permet de sélectionner la police désirée d’EPSON. Autowrap Sélectionne un saut de ligne automatique lorsque les données à imprimer dépassent la marge de droite. Jeu ca Sélectionne le jeu de caractères imprimé pour les codes de caractères spécifiques. Tab.ca Sélectionne le jeu de caractères. LPI (lignes par pouce) Sélectionne l’interlignage. Espacement Détermine le nombre de caractères par pouce. Liste des polices Imprime la liste des polices disponibles pour émulation EPSON. Qualité Intensité Détermine la densité globale d’un document imprimé. SMET Le mode SMET permet à l’imprimante de traiter un plus grand nombre de données, en optimisant sa mémoire. Lorsque ce mode est activé, des données complexes peuvent être traitées. SRT Utilisez le RET de l’imprimante pour lisser les angles, les courbes et les bords. A propos de Cet onglet affiche la version du logiciel et des informations sur le copyright. 36 Fonctionnement de votre imprimante Contrôle de l’état pour les utilisateurs de Windows 3.1x/95/98 Pour accéder au contrôle de l’état. Sous Windows 3.1x 1. Dans le Gestionnaire de programmes, cliquez deux fois sur Gestionnaire de fichiers. 2. Dans “pg18util”, cliquez deux fois sur “winsm.exe”. 3. L’écran Contrôle de l’état s’affiche. Sous Windows 95/98 1. Sélectionnez “Programmes” dans le menu “Démarrer”. 2. Sélectionnez “utilitaire Olivetti PG L8en”. 3. Cliquez sur “Contrôle de l’état”. 4. L’écran Contrôle de l’état s’affiche. Contrôle de l’état Signification des messages de la boîte de dialogue ‘Contrôle de l’état’. 1. Imprimante prête Indique que l’imprimante est prête. 2. Imprimante non disponible Indique que l’imprimante est hors tension. 3. Capot ouvert ou cartouche Indique que le capot de l’imprimante est ouvert ou que la cartouche n’est pas correctement installée. 4. Défaut de papier Indique que les sources d’alimentation papier sont vides. 5. Bourrage papier Indique que du papier est resté coincé dans l’imprimante. 6. Vérifier câble ou alimentation Indique que l’imprimante est hors tension ou qu’elle n’est pas connectée correctement. Fonctionnement de votre imprimante 37 MEMO 38 Fonctionnement de votre imprimante Chapitre 4 Dépannage et maintenance Mauvaise qualité d’impression Problème Caractères pâles ou flous Action • Des conditions ambiantes (temps chaud/humide ou froid/sec) particulières peuvent influencer l’adhérence du toner au papier. Choisissez une densité d’impression plus forte. • Désactivez le Mode Economique à l’aide du Panneau de Commande à Distance. • Vérifiez que la cartouche de toner est correctement mise en place. • La cartouche de toner est vide. Installez une nouvelle cartouche. • Assurez-vous que vous utilisez le type de papier approprié. Reportez-vous à «Choix du papier et du bac d’alimentation» à la page 18. Caractères maculés ou sombres • La cartouche de toner est défectueuse Retirez-la et vérifiez son état. Au besoin, installez une nouvelle cartouche. • Assurez-vous que le papier est aligné et qu’il n’est pas froissé. Points manquants ou irréguliers Les parties noires sur les transparents ou le papier présentent des stries blanches • Si vous imprimez sur des transparents, essayez de changer le motif de remplissage dans votre application. • Le papier est trop humide. Essayez d’imprimer en utilisant une rame différente de papier. • Essayez d’utiliser un motif de remplissage différent dans votre application. • La cartouche de toner est défectueuse. Retirez-la et vérifiez son état. Au besoin, installez une nouvelle cartouche. • Essayez d’utiliser un type de papier différent. Pour une qualité optimale, utilisez le papier xerographic. Mauvaise qualité d’impression • Essayez d’utiliser un type de papier différent. Pour une qualité optimale, utilisez le papier xerographic. • Vous imprimez sur le mauvais côté du papier. Certains papiers ont un côté d’impression. Si la qualité d’impression n’est pas aussi bonne que vous le souhaitez, essayez de retourner le papier dans le bac pour imprimer sur l’autre côté. Mémoire insuffisante 40 DŽpannage et maintenance Une page s’imprime avec le message «PCL 6:mémoire insuffisante». La capacité mémoire n’est pas suffisante pour imprimer la page. Imprimez la page avec une plus faible résolution ou augmentez la capacité mémoire de l’imprimante. Pour plus de renseignements sur la façon d’augmenter la capacité mémoire de l’imprimante, reportez-vous à la page 52. Problèmes de papier Problème Les feuilles sont collées entre elles/plusieurs feuilles sont saisies en même temps Action • Retirez le papier du bac d’alimentation et incurvez ou déramez le papier. • Assurez-vous qu’il n’y a pas trop de papier dans le bac d’alimentation. Selon l’épaisseur du papier, la capacité maximale du chargeur automatique est de 150 feuilles. • Assurez-vous que vous utilisez le type approprié de papier. Reportez-vous à «Choix du papier et du bac d’alimentation» à la page 18. • Différents types de papier peuvent être insérés dans le chargeur automatique. N’empilez qu’un seul type de papier à la fois. Le papier n’est pas saisi • Retirez le papier du bac d’alimentation et incurvez ou déramez le papier. • Assurez-vous que la source du papier que vous avez choisie dans votre application est appropriée. • Retirez toute source d’obstruction à l’intérieur de l’imprimante. Le papier se coince ou gondole • Vérifiez qu’il n’y a pas trop de papier dans le chargeur automatique. Selon l’épaisseur du papier, la capacité maximale du chargeur automatique est de 150 feuilles. • Assurez-vous que les guides papier ne plient pas le papier dans le bac d’alimentation. • Assurez-vous que vous utilisez le type approprié de papier. Reportez-vous à «Choix du papier et du bac d’alimentation» à la page 18. Les enveloppes se coincent • Assurez-vous que les guides papier ne plient pas les enveloppes dans le bac d’alimentation. • Assurez-vous que les enveloppes sont correctement insérées et qu’il n’y a pas plus de 10 enveloppes dans le chargeur automatique. Les enveloppes ne sont pas saisies correctement • Essayez un autre type d’enveloppe. Pour une qualité optimale, utilisez des enveloppes pour imprimantes laser. • Les enveloppes ne sont pas compatibles avec les spécifications de cette machine. DŽpannage et maintenance 41 Problème Les transparents ou les enveloppes ne sont pas correctement saisis Action • Les transparents ou les enveloppes ne sont pas correctement insérés. Vérifiez que vous n’avez pas mis plus de 10 transparents ou enveloppes dans le chargeur automatique. Selon l’épaisseur du support, la capacité maximale doit être éventuellement réduite. • Si vous utilisez le bac d’alimentation feuille à feuille, vous devez insérer une feuille à la fois. Des bourrages papier se produisent de façon répétée • Le papier que vous utilisez est responsable du bourrage. Déramez le papier avant de l’empiler dans le bac d’alimentation afin d’empêcher les feuilles de rester collées. • Assurez-vous que le papier que vous utilisez et l’environnement d’impression sont conformes aux spécifications de l’appareil. Problèmes d’impression Problème L’imprimante est sous tension mais le voyant READY ne s’allume pas Les voyants du panneau de commande ne s’allument pas quand l’imprimante est mise sous tension Action • Assurez-vous que l’interrupteur marche/arrêt est en position ‘marche’. • Vérifiez que le cordon d’alimentation de l’imprimante est correctement branché à l’arrière de l’imprimante et à la prise de courant. • Assurez-vous que l’interrupteur marche/arrêt de l’imprimante est en position ‘marche’. • Assurez-vous que la cartouche de toner est en place. L’imprimante semble imprimer, mais les pages sortent blanches • La cartouche de toner est vide. Installez une nouvelle cartouche de toner. • La cartouche de toner est défectueuse Retirez-la et vérifiez son état. Au besoin, installez une nouvelle cartouche. L’imprimante est allumée, mais rien ne s’imprime • Assurez-vous que le câble d’interface de l’imprimante est correctement inséré dans le connecteur d’interface de l’imprimante. • Imprimez une page de test pour savoir si le problème vient de l’imprimante ou du PC. Si vous pouvez imprimer une page de test, le problème vient du PC ou de l’application. Si vous ne pouvez pas imprimer une page de test, le problème est d’ordre mécanique, vous avez besoin d’un dépannage. L’imprimante n’est peut être pas correctement configurée. 42 DŽpannage et maintenance Problème Action L’imprimante n’imprime pas après la suppression d’un bourrage papier • Ouvrez et fermez le couvercle pour démarrer à nouveau l’imprimante. Des caractères autres que ceux demandés s’impriment ou des caractères demandés manquent • Changez le câble d’interface parallèle. Impossible de fermer le couvercle de l’imprimante • Assurez-vous que la cartouche de toner est correctement installée. La sortie d’impression n’est pas compatible avec la taille du papier • Le papier n’est pas correctement inséré et aligné dans le bac d’alimentation. • Assurez-vous que vous utilisez le pilote d’imprimante approprié. • Le paramètrage de la taille du papier et des marges de votre application n’est pas correct. • Le pilote d’imprimante sélectionné est incorrect. Assurez-vous que vous avez sélectionné l’imprimante PG L8en comme imprimante par défaut dans votre application. Tous les voyants clignotent • Eteignez l’imprimante pendant quelques minutes, puis rallumez-la. • Si le problème persiste, contactez votre distributeur ou l’assistance technique. Problèmes de logiciel Problème Polices incorrectes La moitié de la page est blanche. Action •Les polices TrueType sont désactivées. Utilisez la boîte de dialogue Polices du Panneau de Configuration pour activer les polices TrueType. •La mise en page est trop complexe. Simplifiez la mise en page et enlevez tout graphisme superflu du document dans la mesure du possible. Vous pouvez aussi réduire la résolution d’impression à 300dpi. •Les paramètres de l’orientation de page sont incorrects. Changez l’orientation de page dans la boîte de dialogue Configuration de l’Imprimante. •La taille du papier et les paramètres de la taille du papier dans l’application ne sont pas compatibles. Insérez le papier approprié dans l’imprimante ou modifiez le paramètrage de la taille du papier. DŽpannage et maintenance 43 Problème L’imprimante imprime des données qui n’ont pas été demandées, ou imprime des caractères incorrects. Action • Le câble de l’imprimante n’est pas correctement raccordé. Vérifiez le branchement du câble de l’imprimante. • Il y a un problème avec le logiciel du pilote d’imprimante. Quittez Windows et redémarrez l’ordinateur. Eteignez, puis rallumez l’imprimante. • Les spécifications du câble de l’imprimante ne sont pas correctes. Utilisez le câble livré avec l’imprimante ou remplacez le câble par un câble au standard IEEE-1284. L’impression est trop lente. • Si vous utilisez Windows 3.1x, le Gestionnaire d’Impression est peut-être désactivé. A partir du menu Imprimantes du Panneau de Configuration, cochez la boîte Utiliser le Gestionnaire d’Impression. • L’ordinateur n’a pas une capacité de mémoire vive (RAM) suffisante. Installez plus de capacité mémoire (RAM) dans votre ordinateur. Avant de demander un dépannage Si vous n’arrivez pas à résoudre les problèmes que pose votre imprimante, vous voudrez peut-être demander un dépannage. Mais avant d’appeler, vérifiez les points suivants : • Le cordon d’alimentation est-il raccordé à l’imprimante ? • Le cordon d’alimentation est-il branché directement dans une prise de courant murale ? • Votre imprimante est-elle correctement raccordée à votre ordinateur ? • Tous les autres périphériques raccordés à votre imprimante sont-ils branchés et allumés ? • La prise murale est-elle opérationnelle ? • Y a-t-il eu une coupure de courant dans votre secteur ? • Y a-t-il une cartouche de toner dans l’imprimante ? • Le couvercle est-il complètement fermé ? Une fois tous ces points vérifiés, éteignez puis rallumez votre imprimante. Si elle ne fonctionne toujours pas correctement, contactez votre distributeur en vue d’un dépannage. Si le voyant READY est allumé, imprimez une page de test en appuyant sur le bouton du panneau de commande jusqu’à ce que les voyants clignotent chacun à leur tour, puis relâchez le bouton. La page de test indique le modèle de votre imprimante, toutes les options éventuellement installées et les paramètrages par défaut de l’utilisateur. L’agent d’entretien vous demandera probablement ces renseignements. 44 DŽpannage et maintenance Résoudre les problèmes de bourrage papier Si le papier vient juste d’être saisi du bac d’alimentation lorsque survient le bourrage : 1. Tirez vers vous les feuilles coincées pour les dégager du chargeur. 2. Ouvrez et fermez le couvercle pour reprendre l’impression. DŽpannage et maintenance 45 Si le bourrage papier se produit à l’intérieur de l’imprimante: 1. Ouvrez le couvercle, et retirez la cartouche de toner. 2 Saisissez la feuille des deux côtés et tirez-la délicatement vers vous. Si le bourrage se produit près du four (élément de fusion), ne retirez pas la feuille par le four au risque d’endommager celuici. 3. Vérifiez qu’il n’y a pas d’autre feuille dans l’imprimante. 4. Fermez le couvercle. L’imprimante continue d’imprimer. 46 DŽpannage et maintenance Conseils pour éviter les bourrages papier Vous pourrez éviter la plupart des problèmes de bourrage papier en choisissant avec précaution les supports d’impression et en les insérant de façon adéquate. Si les bourrages papier surviennent fréquemment, assurez vous que vous avez respecté les conseils ci-dessus. • Reportez-vous à la procédure «Chargement du papier» à la page 6 pour insérer correctement le papier. • Ne surchargez pas le bac d’alimentation. Le chargeur automatique a une capacité maximale de 150 feuilles et le bac d’alimentation feuille à feuille ne peut supporter qu’une feuille à la fois. • Incurvez, déramez et alignez le papier avant de l’insérer. • Déramez les piles d’étiquettes ou de transparents avant de les insérer dans le chargeur automatique. En cas de bourrage papier avec le chargeur automatique, essayez d’insérer un support à la fois dans le bac d’alimentation feuille à feuille. • N’insérez pas de papier froissé, plissé, humide ou très ondulé. • Ne mélangez pas différents types de papier dans le chargeur automatique. • Utilisez uniquement les supports d’impression recommandés. • Assurez-vous que la face à imprimer est orientée vers le haut lorsque vous insérez le papier dans le chargeur. • Conservez le papier dans un lieu approprié. DŽpannage et maintenance 47 Entretien de la cartouche Pour profiter au maximum des cartouches de toner : • Ne sortez la nouvelle cartouche de son emballage que lorsque vous êtes prêt à l’installer. • Ne remplissez pas la cartouche de toner. La garantie de l’imprimante ne couvre pas les dommages causés par l’utilisation d’une cartouche remplie par l’utilisateur. • Conservez la cartouche de toner dans les mêmes conditions ambiantes que l’imprimante. • Ne retirez pas la cartouche de l’imprimante, sauf pour la remplacer, la nettoyer ou dégager des feuilles bloquées. Remettezla en place immédiatement. Remplacement de la cartouche de toner 1. Prenez le couvercle de l’imprimante des deux mains et tirez-le vers vous. 2. Soulevez et tirez la cartouche de toner usagée. Suivez les instructions figurant sur l’emballage de la cartouche pour recycler la cartouche usagée. 3. Retirez la nouvelle cartouche de toner de son emballage et remuez-la doucement 5 ou 6 fois pour répartir le toner . 4. Repérez les encoches pour la cartouche à l’intérieur de l’imprimante, une de chaque côté. 48 DŽpannage et maintenance 5. Saisissez la cartouche et faites-la glisser vers le bas entre les encoches prévues à cet effet. Appuyez délicatement sur la cartouche jusqu’à sa mise en place par enclenchement. 6. Fermez le couvercle de l’imprimante. Nettoyage du tambour OPC Si des stries ou des tâches apparaissent sur les pages imprimées, le tambour OPC de votre imprimante a peut-être besoin d’être nettoyé. Pour nettoyer le tambour OPC, appuyez sur le bouton du panneau de commande et maintenez-le enfoncé jusqu’à ce que tous les voyants s’allument et restent allumés. L’imprimante saisit le papier et imprime une feuille d’entretien qui permet d’enlever l’excédent de toner sur le tambour. Questions & Réponses Q Lorsque j’utilise mon imprimante Olivetti dans un environnement d’impression matriciel EPSON, je n’obtiens pas toujours la sortie souhaitée. R Placez l’émulation sur EPSON FX-850 dans l’onglet Imprimantes. Vous pouvez modifier ce menu via le panneau de commandes (RCP). Il existe deux types de panneau de commandes : pour Windows et pour DOS. Si vous installez le pilote du panneau de commandes à l’aide du CD-ROM, le panneau pour Windows sera créé dans le dossier de programme “Olivetti PG L8en Utility”. Si vous souhaitez le panneau de commandes pour DOS, vous devez l’installer à l’aide du CD-ROM. DŽpannage et maintenance 49 MEMO 50 DŽpannage et maintenance Chapitre 5 Options de l’imprimante Carte mémoire étendue Votre imprimante est livrée avec 4 Mo de mémoire. Vous pouvez étendre sa capacité mémoire à 32 Mo au maximum en installant une carte mémoire étendue. Remarque : Type EDO, aucun contrôle de parité, traitement des données de 32bits, temps d’accès : moins de 60nS. 1. Mettez l’imprimante hors tension (arrêt) et débranchez le cordon d’alimentation et tous les câbles à l’arrière de l’imprimante. 2. Ouvrez le couvercle et retirez la cartouche de toner. Reportez-vous à «Remplacement de la cartouche de toner» à la page 48. 3. Rabattez le bac d’alimentation et les rallonges du plateau de réception jusqu’à ce qu’ils soient solidaires de l’imprimante. 4. Retournez l’imprimante et enlevez toutes les vis de fixation, puis retirez la plaque de protection. Plaque de protection 52 Options de lÕimprimante 5. Repérez le connecteur sur la carte mère. Carte mère Connecteur 6. Prenez la carte mémoire en orientant l’emplacement prévu pour le connecteur vers la carte mère et insérez complètement la carte mémoire dans le connecteur à un angle de 30o. Carte mémoire Options de lÕimprimante 53 7. Enfoncez-la jusqu’à ce qu’elle s’enclenche. Vérifiez que les deux clips en métal sur le connecteur sont en place et que les deux broches sur le connecteur sont visibles à travers les trous figurant à chaque extrémité de la carte mémoire. L’extrémité des broches ne doit pas dépasser de la surface de la carte. Broche Clip en métal Note: Si vous démontez la carte mémoire, appuyez sur les clips en métal à chaque extrémité du connecteur et tirez la carte vers vous. Clip en métal 8. Remettez la plaque de protection en place. 9. Retournez l’imprimante et installez à nouveau la cartouche de toner. Tirez le bac d’alimentation et les rallonges du plateau de réception. Puis, branchez à nouveau le câble et le cordon d’alimentation de l’imprimante et mettez-la sous tension (marche). 54 Options de lÕimprimante Annexe Déclaration de sécurité relative au laser ATTENTION Ne faites jamais fonctionner l’imprimante et n’entreprenez pas de réparation tant que le couvercle de protection du module Laser/Scanner est retiré. L’exposition au faisceau invisible est dangereuse pour les yeux. CAUTION -INVISIBLE LASER RADIATION WHEN THIS COVER IS OPEN. DO NOT OPEN THIS COVER VORSICHT -UNSICHTBARE LASERSTRAHLUNG, WENN ABDECKUNG GEÖFFENT. NICHT DEM STRAHL AUSETZEN. ATTENTION -RAYONNEMENT LASER INVISIBLE EN CAS D’OUVERTURE DU COUVERCLE. DANGER EN CAS D’EXPOSITION AU FAISCEAU ATTENZIONE -RADIAZIONE LASER INVISIBILE IN CASO DI APERTURA. EVITARE L’ESPOSIZIONE AL FASCIO. PRECAUCION -RADIACION LASER INVISIBLE CUANDO SE ABRE. EVITAR EXPONERSE AL RAYO. ADVARSEL -USYNLIG LASERSTRÅLNING VED ÅBNING NÅR SIKKERHEDSBRYDERE ER UDE AF FUNKTION UNDGÅ UDSAETTELSE FOR STRÅLNING. ADVARSER -USYNLIG LASERSTRÅLNING NÅR DEKSEL ÅPNES. STIRR IKKE INN I STRÅLEN. UNNGÅ EKSPONERING FOR STRÅLEN. VARNING -OSYNLIG LASERSTRÅLNING NÄR DENNA DEL ÄR ÖPPAND OCH SPÄRREN ÅR URKOPPLAD. BETRAKTA EJ STRÅLEN STRÅLEN AR FARLIG. VARO -AVATTAESSA JA SUOJALUKITUS OHITETTAESSA OLET ALTTIINA NÄKYMÄTTÖMÄLLE LASERSÄTEILYLLE ÄLÄ KATSO SÄTEESEEN. Informations relatives à la sécurité SECURITE DU PRODUIT EEC (Europe) IEC 60950/EN 60950 (TÜV GS Certification) CB IEC 60950 SECURITE LASER EEC (Europe) 56 Annexe HD 194. & EN 60825 Spécifications Elément Moteur Description Remarques Vitesse 8 PPM Résolution 600 DPI Méthode de Electrophotographie développement/Toner Mono-composant non magnétique Temps de chauffe Temps d’initialisation d’impression Moins de 30 sec. dans des conditions normales Moins de 19 sec. à partir du mode de veille Facteur de marche 6.000 pages maximum par mois Taille (l x p x h) 345 x 365 x 224 mm Poids Moins de 7,5 Kg Consommation électrique Impression : 200 W moyen./450 W max. EUROPE: 220~240 VAC, 47~63 Hz Mode veille: moins de 15 W Niveau de bruit Impression: <48 dB Mode veille: bruit de fond Papier Capacité de chargement 150 feuilles (chargeur automatique) 1 feuille (bac d’alimentation feuille à feuille) Capacité d’impression 100 feuilles dans le plateau de réception Alimentation de plusieurs pages supérieur 1 feuille dans le plateau de réception avant Taille du papier A4, Letter, Legal, Executive, B5 COM-10, Monarch, DL, C5, C6, A5, Taille de papier personnalisé Type Cartouche Durée de vie 5.000 pages à densité de 5 % Chargement/Transfert Cylindre d’entraînement (chargement & transfert) Mode économique Oui CPU 32 bit RISC CPU 33 MHz Emulation PCL, PCL 6, EPSON FX-850 Mémoire 4 Mo Standard Cartouche de toner Contrôleur Par le contrôleur Jusqu’à 32 Mo Interface IEEE1284 B type 1, USB Annexe 57