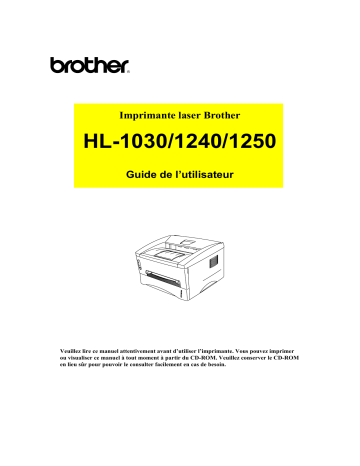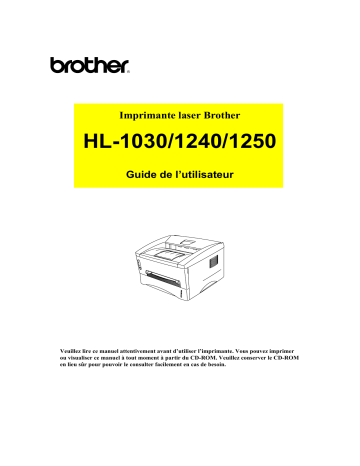
Imprimante laser Brother
HL-1030/1240/1250
Guide de l’utilisateur
Veuillez lire ce manuel attentivement avant d’utiliser l’imprimante. Vous pouvez imprimer
ou visualiser ce manuel à tout moment à partir du CD-ROM. Veuillez conserver le CD-ROM
en lieu sûr pour pouvoir le consulter facilement en cas de besoin.
TABLE DES MATIERES
CHAPITRE 1 A PROPOS DE L’IMPRIMANTE
Que renferme le carton ? ................................ ......... 1-1
Composants ...............................................................................1-1
A propos de votre imprimante................................ . 1-2
Caractéristiques de l’imprimante............................. 1-3
Quelles sont les options disponibles........................ 1-7
Positionnement de l’imprimante ............................. 1-8
Alimentation électrique .............................................................1-8
Conditions de fonctionnement ..................................................1-8
Configuration système requise pour la solution d’impression
Brother sous Windows ..............................................................1-9
Quelle sorte de papier utiliser................................ 1-10
i
Comment charger du papier dans la cassette......... 1-15
Comment charger du papier manuellement........... 1-18
Comment imprimer recto-verso (duplex manuel) . 1-24
Que signifient les indications des témoins ............ 1-27
Indications du témoin Ready (Paper)......................................1-28
Indications du témoin Data (Toner) ........................................1-29
Indications du témoin Drum....................................................1-31
Indications du témoin Alarm...................................................1-31
Fonctions du bouton du panneau de commande .....................1-32
Autres fonctions de commande ...............................................1-33
CHAPITRE 2 OPTIONS
Accessoires et fournitures en option........................ 2-1
Bac à papier inférieur (HL-1250 uniquement) ........ 2-2
ii
Comment utiliser la connexion d’INTERFACE
SERIE (RS-100M) (HL-1250 uniquement)............. 2-3
Comment sélectionner l’interface série RS-422A (Apple) ou
RS-232C (IBM) (HL-1250 uniquement) .................................. 2-4
Comment paramétrer l’interface série....................................... 2-5
Comment connecter le câble d’interface série ..........................2-8
Qu’est-ce que le serveur d’impression Brother
(NC-2010p) ................................ ........................... 2-10
Caractéristiques .......................................................................2-10
Comment ajouter de la mémoire (HL-1250
uniquement)................................ ........................... 2-11
Comment installer une mémoire SIMM en option .................2-12
CHAPITRE 3 ENTRETIEN
Comment remplacer la cartouche de toner...............3-1
Comment remplacer l’ensemble tambour................ 3-9
iii
Comment nettoyer l’imprimante ........................... 3-14
Nettoyage de l’extérieur de l’imprimante ............................... 3-14
Nettoyage de l’intérieur de l’imprimante et de l’ensemble
tambour ....................................................................................3-16
CHAPITRE 4 DEPISTAGE DES PANNES
Identification du problème ................................ ...... 4-1
Indications du panneau de commande..................... 4-2
Appels utilisateur et comment les éliminer...............................4-2
Indications d’appel technicien...................................................4-4
Messages d’erreur du contrôleur d’état ................... 4-6
Messages d’erreur imprimés ................................ ... 4-8
Manipulation du papier ................................ ......... 4-10
BOURRAGES et comment les éliminer ............... 4-11
iv
Autres ................................ ................................ .. 4-16
En cas d’impression avec l’interface série (HL-1250
uniquement) .............................................................................4-16
Pour les utilisateurs de DOS (HL-1240/1250 uniquement).... 4-16
Pour les utilisateurs d’un ordinateur Apple Macintosh avec
l'interface RS-100M (HL-1250 uniquement)..........................4-17
Pour iMac et Power Macintosh G3 avec interface USB
(HL-1240/1250 uniquement)...................................................4-17
Comment améliorer la qualité d’impression...........................4-18
Comment imprimer correctement ......................... 4-23
Pour les utilisateurs de DOS (HL-1240/1250 uniquement ..... 4-24
ANNEXE
Spécifications techniques de l’imprimante............. A-1
Impression ................................................................................ A-1
Fonctions .................................................................................. A-3
Spécifications électriques et mécaniques................................. A-4
v
Spécifications de l’interface parallèle .................... A-5
Interface USB (Universal Serial Bus)
(HL-1240/1250 uniquement)................................ .. A-7
Polices résidentes (HL-1240/1250 uniquement) .... A-8
HL-1240 :.................................................................................. A-8
Polices bitmap........................................................................... A-8
HL-1250 :.................................................................................. A-8
Polices bitmap........................................................................... A-8
Polices vectorielles ................................................................... A-9
Jeux de symboles et de caractères
(HL-1240/1250 uniquement)................................ A-10
Jeux de symboles OCR (HL-1250 uniquement) .................... A-10
Mode HP LaserJet IIP (HL-1240) .......................................... A-10
Mode HP LaserJet 6P (HL-1250)........................................... A-10
Mode EPSON (HL-1250 uniquement)................................... A-11
Mode IBM (HL-1250 uniquement)........................................ A-11
REGLEMENTATIONS ................................ ....... A-17
vi
Définition des avertissements, des mises en garde et des
notes
Les conventions suivantes ont été adoptées tout au long du présent Guide :
Avertissement
Indique des mises en garde dont il convient de tenir compte pour éviter
les risques de blessure.
!
Attention
Indique les mises en garde dont il convient de tenir compte de manière à
utiliser l’imprimante correctement et éviter de l’endommager.
✒
Note
Indique les notes et conseils à prendre en compte lors de l’utilisation de
l’imprimante.
Pour utiliser l’imprimante en toute sécurité
Avertissements
•
A l’issue d’une impression, certains composants internes de
l’imprimante sont à très haute température. Lorsque vous ouvrez le
capot avant ou arrière de l’imprimante, prenez soin de ne jamais
toucher aux zones indiquées en grisé sur le schéma ci-dessous.
Température élevée !
Intérieur de l’imprimante
Vue avant
Vue arrière
• L’intérieur de l’imprimante renferme des électrodes à haute tension.
Avant de nettoyer l’imprimante, veillez à mettre son interrupteur
général hors tension et à débrancher le cordon d’alimentation de la
prise secteur.
Mise hors tension de l’interrupteur et débranchement de l’imprimante
vii
Transport de l’imprimante
Si vous avez à transporter l’imprimante, pour quelque motif que ce soit, emballez-la avec soin
de manière à éviter tout dommage au cours du trajet. Nous vous conseillons de conserver et
d’utiliser son emballage d’origine. Veillez également à assurer l’imprimante correctement
auprès de votre transporteur.
!
Attention
Lors du transport de l’imprimante, l’ensemble TAMBOUR ET CARTOUCHE
DE TONER doit être retiré de l’imprimante et placé dans le sac plastique
fourni. Le non respect de cette instruction en cas de transit risque
d’endommager gravement l’imprimante et entraînera l’ANNULATION
DE LA GARANTIE.
1 Enlevez l’ensemble tambour.
2 Placez-le dans le sac plastique et
scellez le sac sur toute sa longueur.
3 Retirez le cordon CA de
l’imprimante. Remballez
l’imprimante.
viii
(Pour le CANADA uniquement)
Pour joindre le support technique et le service d’assistance à la
clientèle,
veuillez appeler le
1-800-853-6660
514-685-6464
(région de Montréal)
Si vous avez des commentaires ou suggestions, veuillez nous écrire à
l’adresse suivante :
Brother International Corporation (Canada) Ltd.
- Marketing Dept.
1, rue Hôtel de Ville
Dollard-des-Ormeaux, PQ
Canada H9B 3H6
BBS
Pour télécharger des pilotes à partir de notre bulletin électronique,
composez le 1-514-685-2040. Une fois en communication, veuillez
entrer votre prénom, votre nom, puis un mot de passe de quatre
chiffres. Notre BBS supporte un débit maximal de 14,400 bauds et il est
configuré sur 8 bits, sans parité, 1 bit d’arrêt.
Système Fax-Back
Le service d’assistance à la clientèle Brother a installé un système FaxBack convivial qui vous permet d’obtenir une réponse instantanée aux
questions techniques les plus fréquemment posées et des
renseignements sur tous les produits Brother. Ce service est à votre
disposition 7 jours sur 7 et 24 heures sur 24. Le service peut
transmettre la réponse à tout télécopieur de votre choix même s’il ne
s’agit pas du télécopieur émetteur de la demande.
Au Canada, veuillez appeler le 1-800-681-9838 et suivez les invites
vocales pour recevoir par télécopie les consignes d’utilisation du
service et la liste des sujets traités par le système Fax-Back.
CENTRES D’ENTRETIEN
Pour les adresses des centres d’entretien au Canada, veuillez
composer le 1-800-853-6660.
ADRESSE INTERNET
En cas de problèmes techniques ou pour le téléchargement de pilotes,
vous pouvez nous contacter à http://www.brother.com
ix
CHAPITRE 1 A PROPOS DE L’IMPRIMANTE
CHAPITRE1
A PROPOS DE L’IMPRIMANTE
Que renferme le carton ?
Composants
Au moment de déballer l’imprimante, vérifiez que vous disposez bien de tous les
éléments répertoriés ci-dessous :
Ensemble tambour
(cartouche de toner comprise)
Cordon d’alimentation CA
Imprimante
Documents
CD-ROM
Floppy disk
Fig. 1-1 Composants se trouvant dans le carton de l’imprimante
Les composants peuvent varier d’un pays à un autre.
1-1
A propos de votre imprimante
Plateau d’éjection face
imprimée dessous
Extension du plateau
Panneau de commande
Cassette de papier
Capot avant
Fente d’alimentation manuelle
Guides d’alimentation manuelle
Fig. 1-2 Vue avant
Fiche modulaire pour l'unité
inférieure
Capot arrière
Connecteur USB
(HL-1240/1250
uniquement)
Connecteur USB
(HL-1240/1250
uniquement)
Interrupteur général d’alimentation
Interrupteur général
d’alimentation
Entrée d’alimentation CA
Entrée d’alimentation CA
Connecteur d’interface parallèle
Connecteur d’interface parallèle
Fig. 1-3 Vue arrière de la HL-1030/1240
Fig. 1-4 Vue arrière de la HL-1250
1-2
CHAPITRE 1 A PROPOS DE L’IMPRIMANTE
Caractéristiques de l’imprimante
❏ Haute résolution et vitesse d’impression élevée
HL-1030 :
Résolution de 600 x 600 points par pouce (ppp) (mode GDI), avec toner
microfin et vitesse d'impression pouvant atteindre 10 pages/minute (ppm)
(format A4 ou Letter).
HL-1240 :
Résolution réelle de 600 X 600 points par pouce (ppp) (mode GDI), de 300
X 300 points par pouce (ppp) (mode PCL) avec toner microfin et vitesse
d’impression pouvant atteindre douze pages par minute (ppm) (papier au
format A4 ou Letter).
HL-1250 :
Résolution réelle de 600 X 600 points par pouce (ppp) et de 1200 x 600 ppp
pour les graphiques avec toner microfin et vitesse d’impression pouvant
atteindre douze pages par minute (ppm) (papier au format A4 ou Letter).
❏ Opération frontale
Les commandes de base de l’imprimante se font depuis le panneau de commande
avant.
❏ Haute souplesse de manipulation du papier
Cette imprimante charge le papier automatiquement depuis la cassette de papier.
Celle-ci peut prendre en charge du papier au format A4, Letter, B5, Executive,
A5 et A6. La fente d’alimentation manuelle permet le chargement manuel du
papier feuille à feuille de sorte que vous pouvez l’utiliser pour toute une variété
de types et de tailles de papier. Pour en savoir plus, veuillez consulter la rubrique
intitulée “Quelle sorte de papier utiliser” au chapitre 1.
❏ Qualité d’impression optimisée et mode d’exploitation convivial
sous Windows®
®
Les pilotes d’imprimante dédiés pour Windows 95/98 , Windows 3.1 et Windows
®
NT 4.0 de Microsoft sont disponibles sur le CD-ROM fourni avec votre
imprimante. Vous pouvez aisément les installer dans votre système Windows au
moyen de notre programme d’installation. Le pilote met en oeuvre notre mode de
compression des données inédit qui permet d’accélérer la vitesse d’impression
depuis les applications Windows et vous permet de sélectionner divers paramètres
d’impression tels que le mode d’économie de toner, l’utilisation d’un format spécial,
le mode veille, le réglage du niveau de gris, la résolution et maintes fonctions de
mise en page. Vous pouvez aisément paramétrer ces options d’impression par le
biais du menu de configuration de l’imprimante.
1-3
❏ Configuration d’impression rapide
Vous pouvez facilement modifier les paramètres que vous êtes appelé à changer
fréquemment grâce à une petite fenêtre de sélection qui s’affiche à l’écran.
❏ Programme de console d’imprimante à distance pour DOS
(HL-1240/1250 uniquement)
L’utilitaire de console d’imprimante à distance (RPC) figure également sur le
CD-ROM fourni avec l’imprimante. Lorsque vous travaillez sur votre ordinateur
dans une session DOS (Disk Operating System), ce programme vous permet de
modifier en toute simplicité les paramètres par défaut de l’imprimante, tels que
les polices, la configuration de page et l’émulation.
Ce programme comporte également un programme de contrôle d’état de
l’imprimante de type Terminate-and-Stay Resident (TSR). Fonctionnant en
tâche de fond, il signale l’état de l’imprimante ou affiche ses messages d’erreur
éventuels sur l’écran de l’ordinateur.
❏ Prise en charge des émulations les plus répandues
(HL-1240/1250 uniquement)
Ces imprimantes prennent en charge les modes d’émulation d’imprimante
répandus ci-après.
La HL-1240 prend en charge l’émulation HP LaserJet IIP (PCL4).
La HL-1250 prend en charge l’émulation HP LaserJet 6P (PCL6), Epson FX850 et IBM Proprinter XL. Si vous utilisez une application DOS ou Windows
version 3.0 ou antérieure, vous pouvez vous servir de l’une de ces émulations
pour commander l’imprimante. Elle prend également en charge la fonction de
commutation automatique d’émulation entre HP et Epson ou entre HP et IBM. Si
vous souhaitez sélectionner une émulation particulière, vous pouvez le faire par
le biais du programme de console d’imprimante à distance.
❏ Contrôleur d’état de l’imprimante avec interface parallèle
bidirectionnelle
Le pilote d’imprimante est capable de contrôler l’état de votre imprimante par le
biais d’une interface de communication parallèle bidirectionnelle. Il vous est
conseillé d’utiliser un câble d’imprimante parallèle bidirectionnel à la norme
IEEE-1284.
Le programme de contrôle d’état de l’imprimante vous indique instantanément
l’état de votre imprimante. Lors d’une impression, une boîte de dialogue
s’affiche sur votre écran et vous montre l’évolution du processus d’impression.
En cas d’anomalie, une autre boîte de dialogue s’affiche et vous indique l’erreur
à rectifier. Par exemple : si votre imprimante n’a plus de papier, la boîte de
dialogue affiche le message “Sans papier” et vous donne les consignes
nécessaires pour rectifier le problème.
1-4
CHAPITRE 1 A PROPOS DE L’IMPRIMANTE
❏ Interface USB (pour les utilisateurs de Windows 98, iMac et
Power Macintosh G3 avec l’interface USB uniquement)
(HL-1240/1250 uniquement)
Il est possible de connecter cette imprimante à un PC doté d’un port USB par le
biais de son interface USB (Universal Serial Bus). Des pilotes vous permettant
d’utiliser le port USB sont fournis sur le CD-ROM livré avec l’imprimante.
❏ Commande HRC (High Resolution Control) et technologie APT
(Advanced Photoscale Technology)
(HL-1250 uniquement)
La technologie HRC (High Resolution Control) permet d’obtenir des tirages nets
et francs. Servez-vous de cette fonction pour obtenir une qualité d’impression de
texte lisse.
La technologie APT (Advanced Photoscale Technology) permet à l’imprimante
d’imprimer des graphiques avec 256 niveaux de gris, donnant ainsi une qualité
d’image quasi-photographique. Servez-vous de cette fonction lorsque vous
souhaitez imprimer des images photographiques.
❏ Gestion de mémoire optimisée
L’imprimante met en oeuvre une technologie de compression des données
inédite grâce au matériel et au logiciel pilote d’imprimante fourni. Cette
technologie permet de comprimer automatiquement les données graphiques et de
polices de caractères dans la mémoire de l’imprimante. Vous pouvez ainsi éviter
les problèmes de mémoire et imprimer la plupart des pages pleines de textes et
de graphiques à une résolution de 600 ppp, y compris les polices de caractères à
grands corps, sans avoir à installer de mémoire supplémentaire.
1-5
❏ Protection de l’environnement
Mode économie de toner
Cette fonction vous permet de réduire vos coûts d’impression en diminuant la
consommation de toner. Ce mode est particulièrement utile pour la production de
brouillons sujets à modifications. Vous avez le choix entre deux modes
d’économie—une économie de toner de 25 % ou de 50 %—accessibles par le
biais du pilote d’imprimante Windows fourni avec votre imprimante.
Mode veille (Mode d’économie d’énergie)
Au bout d’un certain temps d’inactivité, l’imprimante passe automatiquement en
mode veille, ce qui permet de diminuer sa consommation électrique. En mode
veille, la HL-1030/1240 consomme moins de 5 watts et la HL-1250 consomme
moins de 6 watts .
Coûts d’utilisation réduits
La cartouche de toner de votre imprimante est distincte du tambour. De ce fait,
vous n’avez que la cartouche de toner à remplacer au bout d’environ 3.000
pages, ce qui s’avère important en termes d’économie et de protection de
l’environnement. (Une cartouche de toner haute capacité capable d’imprimer
jusqu’à 6.000 pages est également disponible en option pour utilisation avec
cette imprimante).
Le nombre de pages qu’il est vraiment possible d’imprimer avec une cartouche
de toner peut varier en fonction de votre type de tirage moyen ; les chiffres
indiqués ici sont basés sur un taux de couverture de 5 % par page.
Vous pouvez imprimer jusqu’à 20.000 pages avec l’ensemble tambour ;
toutefois, nombreux sont les facteurs qui déterminent la durée de vie effective
d’un tambour.
❏ Impression des code à barres (HL-1250 uniquement)
Cette imprimante est capable d’imprimer les 11 types de codes à barres
suivants :
•
•
•
•
•
•
Code 39
Entrelacé 2/5
EAN-8
EAN-13
UPC-A
EAN-128
•
•
•
•
•
UPC-E
Codabar
US-PostNet
ISBN
Code 128
1-6
CHAPITRE 1 A PROPOS DE L’IMPRIMANTE
Quelles sont les options disponibles
❏ Serveur d’impression externe (Brother NC-2010p)
Il existe un serveur d’impression en réseau optionnel Brother NC-2010p, qui
permet de connecter l’imprimante à un réseau par le biais de l’interface parallèle.
Consultez la rubrique “Qu’est-ce que le serveur d’impression Brother (NC2010p)” au chapitre 2.
Bac à papier inférieur (LT-400) (HL-1250 uniquement)
Un bac à papier inférieur permet d’augmenter la capacité d’alimentation en
papier. Vous pouvez charger du papier dans les deux bacs et basculer
automatiquement d’un bac à un autre. Voir la rubrique intitulée “Bac à papier
inférieur” au chapitre 2.
❏ Interface série (RS-100M) (HL-1250 uniquement)
Pour brancher l’imprimante à un ordinateur ou à une station de travail Unix au
moyen d’une interface série ou encore à un ordinateur Apple Macintosh, vous
aurez besoin d’installer la carte d’interface optionnelle (RS-100M). Consultez la
rubrique “Comment utiliser la connexion d’INTERFACE SERIE (RS-100M)” au
chapitre 2.
❏ SIMM (mémoire) (HL-1250 uniquement)
L’imprimante dispose de 4,0 Moctets de mémoire standard et d’un logement de
carte mémoire supplémentaire en option. La mémoire de l’imprimante peut être
augmentée à 36 Moctets par l’installation d’un module SIMM (single in-line
memory module) disponible dans le commerce. Il vous est conseillé d’ajouter de
la mémoire si vous avez l’intention d’imprimer des graphiques à une résolution
élevée.
1-7
Positionnement de l’imprimante
Avant d’utiliser l’imprimante, veuillez prendre note des points suivants.
Alimentation électrique
• N’utilisez votre imprimante que dans la plage de tension spécifiée.
Alimentation CA : ±10 % de la tension nominale de votre secteur
Fréquence :
50/60 Hz (220–240 V) ou 50/60 Hz (110–120 V)
• Le cordon d’alimentation électrique, rallonges comprises, ne doit pas dépasser 5
mètres de long (16,5 pieds).
• Ne branchez pas votre imprimante sur un circuit qui sert par ailleurs à alimenter
des appareils de grande puissance, notamment un climatiseur, une
photocopieuse, un destructeur de documents, etc... Si vous devez absolument
utiliser votre imprimante sur le même circuit que ces appareils, nous vous
conseillons d’utiliser un transformateur ou un filtre haute fréquence.
• En cas de fluctuations de la tension d’alimentation, utilisez un régulateur de
tension.
Conditions de fonctionnement
• Installez votre imprimante près d’une prise secteur facile d’accès.
• N’utilisez votre imprimante que dans les plages de température et d’humidité
suivantes :
Température ambiante :
de 10°C à 32,5°C (de 50°F à 90,5°F)
Humidité ambiante :
de 20 % à 80 % (sans condensation)
• L’imprimante doit être utilisée dans un local bien aéré.
• Placez votre imprimante sur une surface plane et horizontale.
• Conservez votre imprimante en bon état de propreté. Ne la soumettez pas à une
atmosphère poussiéreuse.
• Ne placez pas l’imprimante à un endroit où l’ouïe de ventilation de l’imprimante
risque d’être obstruée. Prévoyez un dégagement d’environ 100 mm (4 pouces)
entre l’ouïe de ventilation et le mur.
• N’exposez pas votre imprimante à un ensoleillement direct. Si elle doit être
impérativement placée à proximité d’une fenêtre, prévoyez un écran ou un
rideau épais de manière à la protéger des rayons du soleil.
• Ne placez pas votre imprimante à proximité de dispositifs qui renferment ou
génèrent des champs magnétiques.
• Ne soumettez pas votre imprimante à des chocs violents ou à des vibrations
importantes.
• N’exposez pas votre imprimante à une flamme nue ou à des gaz corrosifs.
• Ne posez pas d’objet sur l’imprimante.
• Ne placez pas votre imprimante à proximité d’un climatiseur.
• Gardez l’imprimante à l’horizontale en cas de transport.
• Ne masquez pas les fentes ménagées dans le capot supérieur.
1-8
CHAPITRE 1 A PROPOS DE L’IMPRIMANTE
Configuration système requise pour la solution d’impression
Brother sous Windows
Vérifiez que vous disposez bien de la configuration système ci-après pour
configurer et exploiter l’imprimante avec la solution d’impression Brother sous
Windows :
• PC IBM ou compatible doté d’un microprocesseur 80486 SX ou supérieur
• 10 Mo d’espace disponible sur votre disque dur pour l’installation du pilote
d’imprimante et de toutes les polices
• Windows 3.1/3.11, Windows 95/98 ou Windows NT 4.0 de Microsoft
1-9
Quelle sorte de papier utiliser
Type de support
Type de papier
feuille simple
Cassette de papier
(standard)
transparents
feuille simple
Fente d’alimentation
manuelle
enveloppe
agenda
transparents
étiquettes
autres tailles
Cassette inférieure en option
(HL-1250 uniquement)
feuille simple
Taille de papier
Letter, A4, ISO B5, Executive,
A5, A6,
Legal (USA et Canada uniquement)
A4, Letter
Letter, A4, B5 (JIS/ISO),
Executive, A5, A6, Legal
COM 10, Monarch, C5, DL et
ISO B5
®
Day-Timer J, K, L
A4, Letter
A4, Letter
70-216 x 116-356 mm,
2,75-8,5 x 4,5-14 pouces
Letter, A4, ISO B5, Executive, A5
et Legal (USA et Canada
uniquement)
Spécifications du papier
Cassette de papier
Grammage
Epaisseur
Teneur en eau
Feuille simple
2
de 64 à 105 g/m
de 0,08 à 0,13 mm
(de 0,003 à 0,005 po.)
de 4 % à 6 % du poids
Fente d’alimentation manuelle
Poids à la rame
Feuille simple
2
de 64 à 158 g/m
Epaisseur
de 0,08 à 0,2 mm
(de 0,003 à 0,008 po.)
Teneur en eau
de 4 % à 6 % du poids
1-10
Enveloppe
2
75 à 90 g/m une seule
épaisseur
de 0,084 à 0,14 mm
(de 0,003 à 0,005 po.)
une seule épaisseur
de 4 % à 6 % du poids
CHAPITRE 1 A PROPOS DE L’IMPRIMANTE
Note
• Nous recommandons l’utilisation d’étiquettes ou de transparents spécialement
conçus pour les imprimantes laser.
• La vitesse d’impression est susceptible de changer en fonction de la taille de
papier utilisée et du type de support afin d’éviter d’endommager l’imprimante.
Capacité en papier
Cassette à papier supérieure
Papier A4/Letter :
Environ 250 feuilles d’un
2
grammage de 80 g/m
Transparents
10 feuilles
hauteur maxi. 27 mm (1,06
pouce) (jusqu’au repère)
Ejection face imprimée dessous sur le plateau d’éjection
Papier A4/Letter :
Environ 150 feuilles d’un grammage de 80 g/m
Ejection face imprimée dessus à l’arrière de l’imprimante
Papier plus épais :
Feuilles simples de papier plus épais
Papier recommandé
Feuilles simples :
Xerox 4200 (aux USA) /
Papier Xerox 80 Premier (en Europe) ou
équivalent
Etiquettes :
Etiquette Avery pour imprimantes laser
ou équivalent
Transparents :
CG3300 de 3M ou équivalent
1-11
2
Remarques
Avant d’acheter des quantités importantes de papier, notamment de format ou de
type spécial, ou encore d’un grammage élevé, nous vous conseillons de procéder à
des essais d’impression.
Evitez l’emploi de papiers couchés, notamment de papiers enduits de vinyle.
Evitez d’utiliser du papier pré-imprimé ou très texturé.
Pour obtenir une qualité d’impression optimale, utilisez les types de papier
conseillés (notamment pour ce qui est du papier ordinaire et des transparents). Pour
en savoir plus sur les types de papier préconisés, consultez votre représentant agréé
le plus proche ou adressez-vous au magasin où vous avez acheté votre imprimante.
Si le papier n’est pas alimenté correctement depuis la cassette, utilisez la fente
d’alimentation manuelle et retentez l’opération.
Utilisez du papier neutre. Utilisez du papier sans acide afin de ne pas endommager
l’ensemble tambour de l’imprimante.
Pour une qualité optimale d’impression, veillez à sélectionner le type de support
adéquat dans le pilote d’imprimante.
La qualité d’impression et la durée de vie de l’ensemble tambour risquent d’être
compromises dans les circonstances suivantes :
l’utilisation de l’imprimante pour une tâche spécialisée pendant une période
prolongée (par ex. l’impression de cartes nominatives, etc.)
Feuilles simples
Pour obtenir une qualité optimale d’impression, nous vous recommandons d’utiliser
un papier sens machine.
L’usage de papier sens travers est susceptible de provoquer des bourrages.
Etiquettes / Transparents
Evitez d’utiliser des feuilles d’étiquettes dont une partie du support est apparente ;
vous risqueriez d’endommager l’imprimante.
Nous vous recommandons d’utiliser des étiquettes et transparents spécialement
conçus pour les imprimantes laser.
1-12
CHAPITRE 1 A PROPOS DE L’IMPRIMANTE
Papiers spéciaux
Avant d’employer du papier perforé, des feuilles d’agenda par exemple, il est
important de bien déramer la pile pour éviter les bourrages et les problèmes
d’alimentation.
N’utilisez pas des feuilles d’agenda encollées. La colle utilisée risque
d’endommager l’imprimante.
Quel que soit le papier utilisé, veillez à ce qu’il ne soit pas gondolé. Dans le cas
contraire, aplatissez-le du mieux possible. L’introduction de papier gondolé dans
l’imprimante risque d’entraîner des bourrages et des problèmes d’alimentation.
Fig. 1-5 Déramez le papier et
aplatissez-le
Si différents types de papier sont chargés simultanément dans la cassette, cela risque
d’engendrer des bourrages ou des problèmes d’alimentation.
1-13
Enveloppes
Nous vous déconseillons d’utiliser les types d’enveloppes suivants :
• Enveloppes endommagées, gondolées, plissées ou de forme irrégulière
• Enveloppes très glacées ou très texturées
• Enveloppes à agrafes
• Enveloppes autocollantes
• Enveloppes-sacs
• Enveloppes à pli peu marqué
• Enveloppes gaufrées
• Enveloppes déjà imprimées à l’aide d’une imprimante laser
• Enveloppes à l’intérieur pré-imprimé
• Enveloppes qui ne peuvent pas être empilées uniformément
Fig. 1-6 Enveloppes
Zone d’impression
La figure ci-dessous illustre la zone dans laquelle il est physiquement possible
d’imprimer.
6,35 mm
(0,25 in.)
,,,,,,,,,,,,,,,,,,,,,,,,,,,,,,,,,,,,,,,,,,,,,,,,,,,,,
,,,,,,,,,,,,,,,,,,,,,,,,,,,,,,,,,,,,,,,,,,,,,,,,,,,,,
,,,,,,,,,,,,,,,,,,,,,,,,,,,,,,,,,,,,,,,,,,,,,,,,,,,,,
,,,,,,,,,,,,,,,,,,,,,,,,,,,,,,,,,,,,,,,,,,,,,,,,,,,,,
,,,,,,,,,,,,,,,,,,,,,,,,,,,,,,,,,,,,,,,,,,,,,,,,,,,,,
,,,,,,,,,,,,,,,,,,,,,,,,,,,,,,,,,,,,,,,,,,,,,,,,,,,,,
,,,,,,,,,,,,,,,,,,,,,,,,,,,,,,,,,,,,,,,,,,,,,,,,,,,,,
,,,,,,,,,,,,,,,,,,,,,,,,,,,,,,,,,,,,,,,,,,,,,,,,,,,,,
,,,,,,,,,,,,,,,,,,,,,,,,,,,,,,,,,,,,,,,,,,,,,,,,,,,,,
,,,,,,,,,,,,,,,,,,,,,,,,,,,,,,,,,,,,,,,,,,,,,,,,,,,,,
,,,,,,,,,,,,,,,,,,,,,,,,,,,,,,,,,,,,,,,,,,,,,,,,,,,,,
,,,,,,,,,,,,,,,,,,,,,,,,,,,,,,,,,,,,,,,,,,,,,,,,,,,,,
,,,,,,,,,,,,,,,,,,,,,,,,,,,,,,,,,,,,,,,,,,,,,,,,,,,,,
,,,,,,,,,,,,,,,,,,,,,,,,,,,,,,,,,,,,,,,,,,,,,,,,,,,,,
,,,,,,,,,,,,,,,,,,,,,,,,,,,,,,,,,,,,,,,,,,,,,,,,,,,,,
,,,,,,,,,,,,,,,,,,,,,,,,,,,,,,,,,,,,,,,,,,,,,,,,,,,,,
,,,,,,,,,,,,,,,,,,,,,,,,,,,,,,,,,,,,,,,,,,,,,,,,,,,,,
,,,,,,,,,,,,,,,,,,,,,,,,,,,,,,,,,,,,,,,,,,,,,,,,,,,,,
,,,,,,,,,,,,,,,,,,,,,,,,,,,,,,,,,,,,,,,,,,,,,,,,,,,,,
,,,,,,,,,,,,,,,,,,,,,,,,,,,,,,,,,,,,,,,,,,,,,,,,,,,,,
,,,,,,,,,,,,,,,,,,,,,,,,,,,,,,,,,,,,,,,,,,,,,,,,,,,,,
,,,,,,,,,,,,,,,,,,,,,,,,,,,,,,,,,,,,,,,,,,,,,,,,,,,,,
,,,,,,,,,,,,,,,,,,,,,,,,,,,,,,,,,,,,,,,,,,,,,,,,,,,,,
,,,,,,,,,,,,,,,,,,,,,,,,,,,,,,,,,,,,,,,,,,,,,,,,,,,,,
,,,,,,,,,,,,,,,,,,,,,,,,,,,,,,,,,,,,,,,,,,,,,,,,,,,,,
,,,,,,,,,,,,,,,,,,,,,,,,,,,,,,,,,,,,,,,,,,,,,,,,,,,,,
,,,,,,,,,,,,,,,,,,,,,,,,,,,,,,,,,,,,,,,,,,,,,,,,,,,,,
,,,,,,,,,,,,,,,,,,,,,,,,,,,,,,,,,,,,,,,,,,,,,,,,,,,,,
,,,,,,,,,,,,,,,,,,,,,,,,,,,,,,,,,,,,,,,,,,,,,,,,,,,,,
,,,,,,,,,,,,,,,,,,,,,,,,,,,,,,,,,,,,,,,,,,,,,,,,,,,,,
,,,,,,,,,,,,,,,,,,,,,,,,,,,,,,,,,,,,,,,,,,,,,,,,,,,,,
,,,,,,,,,,,,,,,,,,,,,,,,,,,,,,,,,,,,,,,,,,,,,,,,,,,,,
,,,,,,,,,,,,,,,,,,,,,,,,,,,,,,,,,,,,,,,,,,,,,,,,,,,,,
,,,,,,,,,,,,,,,,,,,,,,,,,,,,,,,,,,,,,,,,,,,,,,,,,,,,,
,,,,,,,,,,,,,,,,,,,,,,,,,,,,,,,,,,,,,,,,,,,,,,,,,,,,,
,,,,,,,,,,,,,,,,,,,,,,,,,,,,,,,,,,,,,,,,,,,,,,,,,,,,,
,,,,,,,,,,,,,,,,,,,,,,,,,,,,,,,,,,,,,,,,,,,,,,,,,,,,,
,,,,,,,,,,,,,,,,,,,,,,,,,,,,,,,,,,,,,,,,,,,,,,,,,,,,,
,,,,,,,,,,,,,,,,,,,,,,,,,,,,,,,,,,,,,,,,,,,,,,,,,,,,,
,,,,,,,,,,,,,,,,,,,,,,,,,,,,,,,,,,,,,,,,,,,,,,,,,,,,,
,,,,,,,,,,,,,,,,,,,,,,,,,,,,,,,,,,,,,,,,,,,,,,,,,,,,,
,,,,,,,,,,,,,,,,,,,,,,,,,,,,,,,,,,,,,,,,,,,,,,,,,,,,,
,,,,,,,,,,,,,,,,,,,,,,,,,,,,,,,,,,,,,,,,,,,,,,,,,,,,,
,,,,,,,,,,,,,,,,,,,,,,,,,,,,,,,,,,,,,,,,,,,,,,,,,,,,,
,,,,,,,,,,,,,,,,,,,,,,,,,,,,,,,,,,,,,,,,,,,,,,,,,,,,,
,,,,,,,,,,,,,,,,,,,,,,,,,,,,,,,,,,,,,,,,,,,,,,,,,,,,,
,,,,,,,,,,,,,,,,,,,,,,,,,,,,,,,,,,,,,,,,,,,,,,,,,,,,,
,,,,,,,,,,,,,,,,,,,,,,,,,,,,,,,,,,,,,,,,,,,,,,,,,,,,,
,,,,,,,,,,,,,,,,,,,,,,,,,,,,,,,,,,,,,,,,,,,,,,,,,,,,,
,,,,,,,,,,,,,,,,,,,,,,,,,,,,,,,,,,,,,,,,,,,,,,,,,,,,,
,,,,,,,,,,,,,,,,,,,,,,,,,,,,,,,,,,,,,,,,,,,,,,,,,,,,,
,,,,,,,,,,,,,,,,,,,,,,,,,,,,,,,,,,,,,,,,,,,,,,,,,,,,,
,,,,,,,,,,,,,,,,,,,,,,,,,,,,,,,,,,,,,,,,,,,,,,,,,,,,,
,,,,,,,,,,,,,,,,,,,,,,,,,,,,,,,,,,,,,,,,,,,,,,,,,,,,,
,,,,,,,,,,,,,,,,,,,,,,,,,,,,,,,,,,,,,,,,,,,,,,,,,,,,,
,,,,,,,,,,,,,,,,,,,,,,,,,,,,,,,,,,,,,,,,,,,,,,,,,,,,,
,,,,,,,,,,,,,,,,,,,,,,,,,,,,,,,,,,,,,,,,,,,,,,,,,,,,,
,,,,,,,,,,,,,,,,,,,,,,,,,,,,,,,,,,,,,,,,,,,,,,,,,,,,,
,,,,,,,,,,,,,,,,,,,,,,,,,,,,,,,,,,,,,,,,,,,,,,,,,,,,,
,,,,,,,,,,,,,,,,,,,,,,,,,,,,,,,,,,,,,,,,,,,,,,,,,,,,,
,,,,,,,,,,,,,,,,,,,,,,,,,,,,,,,,,,,,,,,,,,,,,,,,,,,,,
,,,,,,,,,,,,,,,,,,,,,,,,,,,,,,,,,,,,,,,,,,,,,,,,,,,,,
,,,,,,,,,,,,,,,,,,,,,,,,,,,,,,,,,,,,,,,,,,,,,,,,,,,,,
,,,,,,,,,,,,,,,,,,,,,,,,,,,,,,,,,,,,,,,,,,,,,,,,,,,,,
,,,,,,,,,,,,,,,,,,,,,,,,,,,,,,,,,,,,,,,,,,,,,,,,,,,,,
,,,,,,,,,,,,,,,,,,,,,,,,,,,,,,,,,,,,,,,,,,,,,,,,,,,,,
4,2 mm
(0,17 in.)
,
,
,,,,,,,,
,,,,,,,,
,
,
,,,,,,,,
,
,
,,,,,,,,
,
,
,,,,,,,,
,
,
,,,,,,,,
,
,
,,,,,,,,
,
,,,,,,,
,
5,1 mm
(0,20 in.)
,,,,,,,,,,,,,,,,,,,,,,,,,,,,,,,,,,,,,,,,,,,,,,,,,,,,,,,,,,,,,,,
,,,,,,,,,,,,,,,,,,,,,,,,,,,,,,,,,,,,,,,,,,,,,,,,,,,,,,,,,,,,,,,
,,,,,,,,,,,,,,,,,,,,,,,,,,,,,,,,,,,,,,,,,,,,,,,,,,,,,,,,,,,,,,,
,,,,,,,,,,,,,,,,,,,,,,,,,,,,,,,,,,,,,,,,,,,,,,,,,,,,,,,,,,,,,,,
,,,,,,,,,,,,,,,,,,,,,,,,,,,,,,,,,,,,,,,,,,,,,,,,,,,,,,,,,,,,,,,
,,,,,,,,,,,,,,,,,,,,,,,,,,,,,,,,,,,,,,,,,,,,,,,,,,,,,,,,,,,,,,,
,,,,,,,,,,,,,,,,,,,,,,,,,,,,,,,,,,,,,,,,,,,,,,,,,,,,,,,,,,,,,,,
,,,,,,,,,,,,,,,,,,,,,,,,,,,,,,,,,,,,,,,,,,,,,,,,,,,,,,,,,,,,,,,
,,,,,,,,,,,,,,,,,,,,,,,,,,,,,,,,,,,,,,,,,,,,,,,,,,,,,,,,,,,,,,,
,,,,,,,,,,,,,,,,,,,,,,,,,,,,,,,,,,,,,,,,,,,,,,,,,,,,,,,,,,,,,,,
,,,,,,,,,,,,,,,,,,,,,,,,,,,,,,,,,,,,,,,,,,,,,,,,,,,,,,,,,,,,,,,
,,,,,,,,,,,,,,,,,,,,,,,,,,,,,,,,,,,,,,,,,,,,,,,,,,,,,,,,,,,,,,,
,,,,,,,,,,,,,,,,,,,,,,,,,,,,,,,,,,,,,,,,,,,,,,,,,,,,,,,,,,,,,,,
,,,,,,,,,,,,,,,,,,,,,,,,,,,,,,,,,,,,,,,,,,,,,,,,,,,,,,,,,,,,,,,
,,,,,,,,,,,,,,,,,,,,,,,,,,,,,,,,,,,,,,,,,,,,,,,,,,,,,,,,,,,,,,,
,,,,,,,,,,,,,,,,,,,,,,,,,,,,,,,,,,,,,,,,,,,,,,,,,,,,,,,,,,,,,,,
,,,,,,,,,,,,,,,,,,,,,,,,,,,,,,,,,,,,,,,,,,,,,,,,,,,,,,,,,,,,,,,
,,,,,,,,,,,,,,,,,,,,,,,,,,,,,,,,,,,,,,,,,,,,,,,,,,,,,,,,,,,,,,,
,,,,,,,,,,,,,,,,,,,,,,,,,,,,,,,,,,,,,,,,,,,,,,,,,,,,,,,,,,,,,,,
,,,,,,,,,,,,,,,,,,,,,,,,,,,,,,,,,,,,,,,,,,,,,,,,,,,,,,,,,,,,,,,
,,,,,,,,,,,,,,,,,,,,,,,,,,,,,,,,,,,,,,,,,,,,,,,,,,,,,,,,,,,,,,,
,,,,,,,,,,,,,,,,,,,,,,,,,,,,,,,,,,,,,,,,,,,,,,,,,,,,,,,,,,,,,,,
,,,,,,,,,,,,,,,,,,,,,,,,,,,,,,,,,,,,,,,,,,,,,,,,,,,,,,,,,,,,,,,
,,,,,,,,,,,,,,,,,,,,,,,,,,,,,,,,,,,,,,,,,,,,,,,,,,,,,,,,,,,,,,,
,,,,,,,,,,,,,,,,,,,,,,,,,,,,,,,,,,,,,,,,,,,,,,,,,,,,,,,,,,,,,,,
,,,,,,,,,,,,,,,,,,,,,,,,,,,,,,,,,,,,,,,,,,,,,,,,,,,,,,,,,,,,,,,
,,,,,,,,,,,,,,,,,,,,,,,,,,,,,,,,,,,,,,,,,,,,,,,,,,,,,,,,,,,,,,,
,,,,,,,,,,,,,,,,,,,,,,,,,,,,,,,,,,,,,,,,,,,,,,,,,,,,,,,,,,,,,,,
,,,,,,,,,,,,,,,,,,,,,,,,,,,,,,,,,,,,,,,,,,,,,,,,,,,,,,,,,,,,,,,
,,,,,,,,,,,,,,,,,,,,,,,,,,,,,,,,,,,,,,,,,,,,,,,,,,,,,,,,,,,,,,,
,,,,,,,,,,,,,,,,,,,,,,,,,,,,,,,,,,,,,,,,,,,,,,,,,,,,,,,,,,,,,,,
,,,,,,,,,,,,,,,,,,,,,,,,,,,,,,,,,,,,,,,,,,,,,,,,,,,,,,,,,,,,,,,
,,,,,,,,,,,,,,,,,,,,,,,,,,,,,,,,,,,,,,,,,,,,,,,,,,,,,,,,,,,,,,,
,,,,,,,,,,,,,,,,,,,,,,,,,,,,,,,,,,,,,,,,,,,,,,,,,,,,,,,,,,,,,,,
,,,,,,,,,,,,,,,,,,,,,,,,,,,,,,,,,,,,,,,,,,,,,,,,,,,,,,,,,,,,,,,
,,,,,,,,,,,,,,,,,,,,,,,,,,,,,,,,,,,,,,,,,,,,,,,,,,,,,,,,,,,,,,,
,,,,,,,,,,,,,,,,,,,,,,,,,,,,,,,,,,,,,,,,,,,,,,,,,,,,,,,,,,,,,,,
,,,,,,,,,,,,,,,,,,,,,,,,,,,,,,,,,,,,,,,,,,,,,,,,,,,,,,,,,,,,,,,
,,,,,,,,,,,,,,,,,,,,,,,,,,,,,,,,,,,,,,,,,,,,,,,,,,,,,,,,,,,,,,,
,,,,,,,,,,,,,,,,,,,,,,,,,,,,,,,,,,,,,,,,,,,,,,,,,,,,,,,,,,,,,,,
,,,,,,,,,,,,,,,,,,,,,,,,,,,,,,,,,,,,,,,,,,,,,,,,,,,,,,,,,,,,,,,
,,,,,,,,,,,,,,,,,,,,,,,,,,,,,,,,,,,,,,,,,,,,,,,,,,,,,,,,,,,,,,,
,,,,,,,,,,,,,,,,,,,,,,,,,,,,,,,,,,,,,,,,,,,,,,,,,,,,,,,,,,,,,,,
,,,,,,,,,,,,,,,,,,,,,,,,,,,,,,,,,,,,,,,,,,,,,,,,,,,,,,,,,,,,,,,
,,,,,,,,,,,,,,,,,,,,,,,,,,,,,,,,,,,,,,,,,,,,,,,,,,,,,,,,,,,,,,,
Zone non imprimable
Fig. 1-7 Zone d’impression
1-14
4,2mm
(0,17 in.)
CHAPITRE 1 A PROPOS DE L’IMPRIMANTE
Comment charger du papier dans la cassette
1.
Tirez sur la cassette de papier pour la sortir complètement de l’imprimante.
Fig. 1-8 Retrait de la cassette de papier
2.
Ajustez les guide-papiers sur la droite et à l’arrière de la cassette de papier en
fonction de la taille du papier que vous souhaitez utiliser. Veillez à ce que
l’extrémité des guide-papiers vienne se loger correctement dans les fentes.
Fig. 1-9 Ajustement des guide-papiers
1-15
3.
Chargez le papier dans la cassette. Veillez à ce que le papier soit bien à plat dans la
cassette aux quatre coins de la pile.
Fig. 1-10 Chargement du papier
✒ Note
2
Ne chargez pas plus de 250 feuilles de papier (d’un grammage de 80 g/m ) dans la
cassette au risque de provoquer un bourrage. La hauteur de la pile (d’un grammage
2
de 80 g/m ) ne doit pas dépasser les lignes sur le guide coulissant.
Fig. 1-11 Repère de hauteur
1-16
CHAPITRE 1 A PROPOS DE L’IMPRIMANTE
4.
Installez la cassette dans l’imprimante. Veillez à la loger bien à fond dans
l’imprimante.
Note
•
Déployez l’extension du plateau d’éjection afin d’éviter que le papier ne tombe
du plateau.
Fig. 1-12 Déploiement de l’extension du plateau d’éjection
•
Si vous ne déployez pas l’extension du plateau d’éjection, nous vous
conseillons de retirer les pages au fur et à mesure de leur impression.
!
Attention
Lorsque vous utilisez des transparents, retirez chaque feuille dès la fin de
l’impression.
Fig. 1-13 Retrait de chaque feuille
1-17
Comment charger du papier manuellement
Note
• Introduisez le papier des deux mains dans la fente d’alimentation manuelle.
• L’imprimante active automatiquement le mode d’alimentation manuelle lorsque
vous introduisez une feuille de papier dans la fente.
• Si le papier utilisé est compris dans un format de A4 à A6 et dans un grammage
2
de 64 à 105 g/m , nous vous conseillons d’utiliser la cassette de papier.
Vous pouvez également visualiser la technique de chargement d’une feuille de
papier dans la fente d’alimentation manuelle sur la vidéo d’instruction du CD-ROM
fourni.
1-18
CHAPITRE 1 A PROPOS DE L’IMPRIMANTE
1.
Sélectionnez le mode d’alimentation manuelle dans le pilote d’imprimante.
<Windows 95/98 et Windows 3.1>
1-19
<Windows NT4.0>
☛ 2.
Envoyez les données d’impression à l’imprimante.
✒ Note
Le contrôleur d’état affiche le message “SANS PAPIER” tant que vous n’aurez
pas inséré une feuille de papier dans la fente d’alimentation manuelle.
1-20
CHAPITRE 1 A PROPOS DE L’IMPRIMANTE
3.
Des deux mains, réglez la largeur des guide-papiers de la fente d’alimentation
manuelle en fonction de la largeur du papier utilisé.
Fig. 1-14 Réglage des guide-papiers de la fente d’alimentation manuelle
4.
Des deux mains, introduisez la feuille de papier dans la fente d’alimentation jusqu’à
ce que le bord avant de la feuille entre en contact avec le rouleau d’alimentation du
papier. Maintenez le papier dans cette position jusqu’à ce que l’imprimante alimente
le papier automatiquement sur une courte distance puis relâchez la feuille.
Fig. 1-15 Insertion de la feuille de papier
5.
A l’issue de l’éjection de la page imprimée, introduisez la feuille suivante
conformément à l’étape 4 ci-dessus. L’imprimante attend que la feuille suivante soit
en position. Répétez l’opération autant de fois que nécessaire suivant le nombre de
pages que vous souhaitez imprimer.
1-21
Pour imprimer sur du papier plus épais ou sur une carte Bristol
L’imprimante est dotée d’un circuit d’alimentation direct depuis la fente
d’alimentation manuelle jusqu’à l’arrière de l’imprimante lorsque le capot arrière
est relevé. Servez-vous de la fente d’alimentation manuelle et de cette méthode
d’éjection lorsque vous souhaitez imprimer sur du papier plus épais ou sur des
cartes Bristol.
☛ 1.
Sélectionnez le mode d’alimentation manuelle dans le pilote d’imprimante.
☛ 2.
Relevez le capot arrière au dos de l’imprimante.
Fig. 1-16 Relevez le capot arrière
☛ 3.
Transmettez les données d’impression comme à l’accoutumée.
✒ Note
Le contrôleur d’état affiche le message “SANS PAPIER” tant que vous n’aurez
pas inséré une feuille de papier dans la fente d’alimentation manuelle.
1-22
CHAPITRE 1 A PROPOS DE L’IMPRIMANTE
4.
5.
6.
7.
Des deux mains, ajustez la largeur des guides d’alimentation manuelle en fonction
de la largeur du papier utilisé.
Des deux mains, introduisez la feuille de papier dans la fente alimentation jusqu’à ce
que le bord avant de la feuille entre en contact avec le rouleau d’alimentation du
papier. Maintenez le papier dans cette position jusqu’à ce que l’imprimante alimente
le papier automatiquement sur une courte distance puis relâchez la feuille.
A l’issue de l’éjection de la page imprimée, introduisez la feuille suivante
conformément à l’étape 5 ci-dessus. L’imprimante attend que vous introduisiez une
nouvelle feuille de papier. Répétez l’opération autant de fois que nécessaire suivant
le nombre de pages que vous souhaitez imprimer.
Refermez le capot arrière de l’imprimante.
!
Attention
Retirez chaque feuille aussitôt après l’impression. L’empilage des feuilles est
susceptible de provoquer des bourrages ou de gondoler les transparents.
Fig. 1-17 Retirez chaque feuille immédiatement
1-23
Comment imprimer recto-verso (duplex manuel)
Les pilotes d’imprimante fournis pour Windows 95/98, Windows 3.1 et Windows
NT 4.0 permettent tous l’impression manuelle recto-verso. Pour en savoir plus à
propos du paramétrage, consultez la rubrique d’aide dans le pilote d’imprimante.
Conseils à respecter en cas d’impression recto-verso
1 Si le papier est trop fin, vous risquez de constater un effet de plissage.
2 Si le papier est gondolé, aplatissez-le avant de l’installer dans la cassette de
papier.
3 Il doit s’agir de papier de type ordinaire. N’employez pas de papier à lettres de
luxe.
4 Lors du chargement du papier dans la cassette, videz d’abord la cassette, puis
placez la pile de feuilles imprimées, face imprimée vers le haut. (N’ajoutez pas
la pile de papier imprimé à une pile de feuilles non imprimées).
5 Si le papier ne s’alimente pas correctement, il se peut que le papier soit gondolé.
Dans ce cas, sortez le papier et aplatissez-le.
1-24
CHAPITRE 1 A PROPOS DE L’IMPRIMANTE
Pour imprimer recto-verso à partir de la cassette à papier
1.
2.
3.
Sélectionnez le mode d’impression duplex manuel requis dans le pilote
d’impression.
L’imprimante imprime d’abord toutes les pages paires au recto des feuilles de
papier.
Sortez les pages paires imprimées du plateau d’éjection et réintroduisez-les dans la
cassette, en chargeant le papier de manière à ce que la face à imprimer (la face
vierge) soit tournée vers le bas et le bord supérieur tourné vers vous. Suivez les
consignes qui s’affichent à l’écran de l’ordinateur.
Fig. 1-18 Orientation du papier dans la cassette supérieure
4.
L’imprimante imprimera alors toutes les pages impaires au verso des feuilles.
1-25
Pour imprimer recto-verso à partir de la fente d’alimentation manuelle
!
Attention
• Avant de réintroduire les feuilles, vous devez les aplatir sinon vous risquez de
rencontrer des problèmes d’alimentation.
• L’utilisation de papier très fin ou très épais est déconseillée.
• Lorsque vous utilisez la fonction d’impression manuelle recto-verso, il se peut
que des bourrages surviennent ou que la qualité d’impression ne vous donne pas
satisfaction. En cas de bourrage, veuillez vous reporter à la rubrique
“BOURRAGES et comment les éliminer” au chapitre 4.
1.
2.
3.
Sélectionnez le mode d’impression duplex manuel et le mode d’alimentation
manuelle requis dans le pilote d’impression.
Des deux mains, introduisez une feuille de papier dans la fente d’alimentation
manuelle de manière à ce que la face à imprimer en premier soit tournée vers le
haut.
Suivez les consignes qui s’affichent à l’écran de l’ordinateur.
Répétez cette opération pour imprimer toutes les pages paires.
Retirez les pages paires imprimées du plateau d’éjection et réintroduisez-les dans
l’ordre dans la fente d’alimentation manuelle, en chargeant le papier de manière à ce
que la face à imprimer (la face vierge) soit tournée vers le haut et le bord supérieur
tourné vers l’imprimante. Suivez les consignes qui s’affichent à l’écran de
l’ordinateur.
Fig. 1-19 Chargement du papier par la fente d’alimentation manuelle
4.
Répétez l’étape 3 pour imprimer toutes les pages impaires sur le recto des feuilles.
1-26
CHAPITRE 1 A PROPOS DE L’IMPRIMANTE
Que signifient les indications des témoins
Cette section décrit le fonctionnement des témoins et du bouton du panneau de
commande de l’imprimante.
Les indications des témoins adoptées dans les illustrations de ce chapitre sont celles
reprises dans le tableau suivant :
❍
Le témoin est éteint.
Le témoin clignote.
Le témoin est allumé.
Drum
Ready
Paper
Alarm
Toner
Data
Fig. 1-20 Témoins et bouton du panneau de commande
✒ Note
Lorsque l’interrupteur général de l’imprimante est éteint ou lorsque
l’imprimante est en mode veille, tous les témoins, y compris le témoin Ready, sont
éteints.
1-27
Indications du témoin Ready (Paper)
Le témoin Ready indique l’état courant de l’imprimante.
Témoin
Eteint
❍
Clignotant
Allumé
Etat de l’imprimante
L’interrupteur général est éteint ou l’imprimante est en mode
veille. Si l’imprimante est en mode veille, elle est automatiquement
réactivée dès la réception de données de l’ordinateur ou si vous
appuyez sur le bouton du panneau de commande.
(Clignotement toutes les secondes)
L’imprimante est en phase de préchauffage.
(Clignotement toutes les 2 secondes)
L’imprimante est en phase de refroidissement ; elle suspend
momentanément l’impression pour permettre à sa température
interne de baisser.
L’imprimante est prête à imprimer.
En association avec le témoin Alarm, ce témoin fait également office de témoin
Paper. Lorsque ces deux témoins clignotent simultanément, ils indiquent un
problème d’alimentation.
Témoin
Erreur
Bourrage
Action
Eliminez le bourrage en vous reportant au
chapitre 4 “BOURRAGES et comment les
éliminer” puis appuyez sur le bouton du
panneau de commande si l’imprimante de
reprend pas d’elle-même l’impression.
Sans papier
Chargez du papier dans l’imprimante en vous
reportant à la rubrique “Comment charger du
papier dans la cassette” au chapitre 1 et
appuyez sur le bouton du panneau de
commande.
Réinstallez le papier et appuyez sur le
bouton du panneau de commande.
Drum
Ready
Paper
Alarm
Toner
Data
Problème
d’alimentation
1-28
CHAPITRE 1 A PROPOS DE L’IMPRIMANTE
Indications du témoin Data (Toner)
Le témoin Data indique l’état du processus d’impression.
Témoin
Etat de l’imprimante
Eteint
❍
Clignotant
L’imprimante n’a pas reçu de données à imprimer.
Allumé
L’imprimante est en train de recevoir des données de l’ordinateur ou
de traiter des données en mémoire.
Des données à imprimer sont restées dans la mémoire de
l’imprimante. Si le témoin Data reste allumé pendant une période
prolongée et si rien ne s’imprime, vous devez appuyer sur le bouton
du panneau de commande pour lancer l’impression des données qui
restent en mémoire.
1-29
En association avec le témoin Alarm, ce témoin fait également office de témoin
Toner. Lorsque ces deux témoins clignotent simultanément, ils signalent un
problème de toner. Reportez-vous à la rubrique “Comment remplacer la cartouche
de toner” au chapitre 3 .
Témoin
Erreur
Toner insuffisant
Action
Indique que le toner touche à sa fin.
Munissez-vous d’une cartouche de toner
neuve pour pouvoir vous en servir dès
l’apparition de l’indication de toner vide.
Toner vide
Remplacez la cartouche de toner par une
neuve en vous reportant aux consignes du
chapitre 3.
Drum
Ready
Paper
Alarm
Toner
Data
clignotement
toutes les 5
secondes
Drum
Ready
Paper
Alarm
Toner
Data
1-30
CHAPITRE 1 A PROPOS DE L’IMPRIMANTE
Indications du témoin Drum
Le témoin Drum indique que l’ensemble tambour approche la fin de sa durée de
vie.
Témoin
Eteint
Etat de l’imprimante
Vous pouvez utiliser le tambour.
❍
Allumé
●
La durée de vie du tambour touche à sa fin. Nous vous conseillons
de vous procurer une tambour neuf pour remplacer le tambour
existant. Consultez la rubrique “Comment remplacer l’ensemble
tambour” au chapitre 3.
Indications du témoin Alarm
Le témoin Alarm clignote (sans aucun autre témoin) pour signaler une anomalie de
l’imprimante, par exemple “CAPOT OUVERT” ou “MEMOIRE PLEINE.” Si
d’autres erreurs se produisent, l’imprimante signale l’erreur par le clignotement du
témoin Alarm en conjonction avec un autre ou par l’impression d’un rapport
d’erreur. Pour en savoir plus, consultez la rubrique “Indications du panneau de
commande” au chapitre 4.
1-31
Fonctions du bouton du panneau de commande
Le rôle du bouton du panneau de commande varie en fonction des circonstances.
Annulation d’impression
Si vous appuyez sur le bouton en cours d’impression, l’imprimante suspend
aussitôt l’impression et éjecte la feuille en cours.
Sortie du mode veille
Si l’imprimante est en mode veille, elle quitte ce mode et passe à l’état prêt dès
l’appui du bouton. L’imprimante mettra environ 45 secondes pour être prête à
imprimer (état Ready).
Form Feed
Si le témoin Data est allumé, un appui sur le bouton déclenche l’impression des
données qui restent stockées dans la mémoire de l’imprimante. Cette opération
porte le nom de “Form Feed.”
Reprise en cas d’erreur
En cas d’erreur, l’imprimante est généralement capable de rectifier l’anomalie
d’elle-même. Si l’erreur n’est pas rectifiée automatiquement, appuyez sur le
bouton pour éliminer l’erreur et poursuivre l’impression.
1-32
CHAPITRE 1 A PROPOS DE L’IMPRIMANTE
Autres fonctions de commande
Votre imprimante dispose des fonctions commodes ci-après :
Mode veille
Lorsque l’imprimante ne reçoit pas de données pendant un certain laps de temps
(délai d’inactivité), elle passe en mode veille. En mode veille, l’imprimante se
comporte comme si elle était hors tension. Le délai d’inactivité par défaut est de 5
minutes mais il est ajusté automatiquement au réglage qui convient le mieux en
fonction de la fréquence d’utilisation de votre imprimante (mode veille intelligent).
Quand l’imprimante est en mode veille, tous les témoins sont éteints et l’imprimante
se comporte comme si elle était hors tension ; toutefois, elle peut tout de même
recevoir des données de l’ordinateur. A réception d’un fichier ou d’un document à
imprimer, elle quitte automatiquement le mode veille et lance l’impression. L’appui
du bouton force également l’imprimante à quitter le mode veille.
✒ Note
• Quand l’imprimante passe en mode veille, le ventilateur ne s’arrête qu’une fois
que le moteur d’impression a eu le temps de refroidir.
• Le mode veille permet au moteur d’impression de refroidir, de sorte que la
température du local et le temps d’inactivité de l’imprimante affectent la durée
du préchauffage. Celle-ci peut prendre jusqu’à 45 secondes. Le témoin Ready
clignote pour indiquer que l’imprimante est en phase de préchauffage.
• Il est possible de modifier le délai d’inactivité nécessaire au déclenchement du
mode veille à partir du pilote d’imprimante fourni (tous les modèles) ou à partir
du programme de console d’imprimante à distance (RPC). Veuillez consulter la
rubrique d’aide du pilote d’imprimante ou du programme RPC pour obtenir un
complément d’information sur le paramétrage du mode veille.
1-33
Mode d’impression test
L’imprimante est dotée des modes d’impression test suivants. Adoptez la procédure
ci-après :
1.
2.
Vérifiez que le capot avant est fermé.
Maintenez le bouton du panneau de commande enfoncé et allumez l’interrupteur
général. Maintenez le bouton enfoncé jusqu’à ce que le témoin Drum s’allume.
Le témoin Drum s’allume pour indiquer que l’imprimante est en mode
d’impression test.
3.
Relâchez le bouton puis enfoncez-le à nouveau pour exécuter l'impression test ou
maintenez le bouton enfoncé pour sélectionner une autre option selon le tableau cidessous et relâchez le bouton pour exécuter l'option ainsi sélectionnée.
Témoin allumé Option possible
Drum
Imprimer page test
Ready
Alarm
Data
Fonction
L’imprimante imprime une page de test.
L’imprimante revient à l’état prêt à l’issue
de l’impression.
Imprimer Config & L’imprimante imprime ses paramètres de
Imprimer polices I configuration actuels et la liste des polices
résidentes.
L’imprimante revient à l’état prêt à l’issue
de l’impression.
Rétablir config.
Les paramètres de configuration d’usine de
d’usine
l’imprimante sont rétablis ; les polices
permanentes et les macros sont supprimées
de sa mémoire.
L’imprimante revient à l’état prêt à l’issue
de l’impression.
Vidage hexadécimal L’imprimante imprime les données sous
forme hexadécimale de manière à vous
permettre de vérifier les problèmes et
erreurs de données. Pour quitter ce mode,
vous devez mettre l’imprimante hors
tension.
1-34
CHAPITRE 2 OPTIONS
CHAPITRE2
OPTIONS
Accessoires et fournitures en option
Cette imprimante peut disposer des accessoires et fournitures en option ci-après et
leur installation vous permettra d’augmenter ses performances.
Fournitures
Elément
1
Cartouche de toner
2
Ensemble tambour
3
Serveur d’impression
1
2
<HL-1250 uniquement>
Elément
1
Bac à papier
inférieur
1
Information
Voir page 3-3
Voir page 3-9
Voir page 2-10
2
Interface série
3
SIMM
3
Fonctions
Chargeur de papier et bac de
250 feuilles
Information
Voir page 2-2
Pour brancher l’imprimante au
port série de l’ordinateur ou à
une station de travail Unix.
La mémoire peut être
augmentée jusqu’à 36 Moctets
Voir page 2-3
2
2-1
Voir page 2-11
3
Bac à papier inférieur (HL-1250 uniquement)
Le bac à papier inférieur est une unité en option qui fait office de troisième source
2
d’alimentation du papier. Il peut contenir jusqu’à 250 feuilles de papier (80 g/m ).
Pour vous procurer le bac inférieur en option, veuillez consulter votre revendeur ou
le magasin où vous avez acheté l’imprimante.
Fig. 2-1 Chargement du papier dans le bac inférieur
Une fois le bac inférieur installé, chargez-y le papier exactement comme vous
chargeriez du papier dans la cassette supérieure.
Les formats de papier qui peuvent être utilisés dans le bac inférieur ne sont pas
identiques à ceux utilisables dans la cassette supérieure. Voir ci-dessous.
Type de papier
Feuilles simples
!
Taille disponible
Letter, A4, ISO B5, Executive, A5
et Legal (USA et Canada
uniquement)
Grammage et capacité
Papier ordinaire de 64 à
2
105 g/m
250 feuilles
Attention
S’il se produit un bourrage lors de l’utilisation du bac inférieur, vérifiez que la
cassette est correctement installée.
2-2
CHAPITRE 2 OPTIONS
Comment utiliser la connexion d’INTERFACE SERIE
(RS-100M) (HL-1250 uniquement)
Pour pouvoir connecter l’imprimante à un ordinateur tournant sous DOS par le biais
d’une interface série ou encore à un ordinateur Apple Macintosh doté d’une
interface série, vous devez installer la carte d’interface série en option (RS-100M).
Une fois cette carte installée, vous pouvez partager l’imprimante entre deux
ordinateurs (deux PC IBM ou compatibles ou un PC IBM ou compatible et un
Apple Macintosh) en utilisant simultanément l’interface série et l’interface parallèle.
La commutation automatique d’interface est une fonction standard de l’imprimante.
✒ Note
• La carte d’interface série de cette imprimante est normalement disponible en
option. Toutefois, dans certains pays, il se peut que cette carte ait été préinstallée en usine ou par le revendeur.
• L’interface série pour Apple Macintosh (RS-422A) prend uniquement en charge
les impressions à 300 ppp.
La carte d’interface série se monte sur la carte contrôleur à l’intérieur de
l’imprimante. Pour obtenir un complément d’information concernant l’installation,
consultez la notice fournie avec la carte d’interface série.
2-3
Comment sélectionner l’interface série RS-422A (Apple) ou
RS-232C (IBM) (HL-1250 uniquement)
✒ Note
Cette section s’adresse uniquement aux modèles d’imprimante sur lesquels
l’interface série a été installée.
!
Attention
Veillez à choisir le type d’interface série qui convient à votre ordinateur en suivant
les consignes ci-après :
• Pour les ordinateurs Apple Macintosh : vous n’avez à changer aucun paramètre
car l’interface Apple (RS-422A) est en fait pré-sélectionnée en usine (interface
par défaut).
• Pour les PC IBM ou compatibles : vous devez mettre le commutateur à glissière
à la position d’interface IBM (RS-232C) (voir plus loin).
• Si vous utilisez un Apple Macintosh sur le port RS-422A et un PC IBM ou
compatible sur le port parallèle, vous n’avez pas à modifier la position du
commutateur.
Au besoin, choisissez le type d’interface en procédant comme suit :
1.
2.
Assurez-vous que l’imprimante est bien hors ligne.
Sélectionnez l’interface RS-422A (Apple) ou RS-232C (IBM) en déplaçant le
commutateur à glissière vers la droite pour l’interface IBM (RS-232C) ou vers la
gauche pour l’interface Apple (RS-422A).
Fig. 2-2 Sélection de l’interface série RS-422A (Apple) ou RS-232C (IBM)
2-4
CHAPITRE 2 OPTIONS
Comment paramétrer l’interface série
✒ Note
Cette section s’adresse uniquement aux modèles d’imprimante sur lesquels
l’interface série a été installée.
!
Attention
Prenez soin de paramétrer l’interface en fonction de votre ordinateur en suivant les
conseils ci-après :
• Pour un ordinateur Apple Macintosh, ne modifiez aucun des paramètres de
l’interface RS-422A. En effet, ceux-ci ont été correctement réglés en usine pour
un Apple Macintosh et vous n’avez donc pas à les changer. Vous pouvez sauter
cette section. Si vous adoptez les paramètres de l’interface série RS-232C et si
vous revenez à l’interface RS-422A pour Apple Macintosh par la suite, prenez
soin de rétablir les paramètres par défaut.
• Réglez les paramètres de l’interface RS-232C en fonction de votre ordinateur.
Ce paramétrage peut être réalisé à différents niveaux : depuis une application
DOS, depuis l’icône Imprimantes de Windows (pour les applications Windows
uniquement) ou dans votre fichier AUTOEXEC.BAT au moyen des commandes
MODE. Pour en savoir plus sur le paramétrage de l’interface série, veuillez
consulter le guide d’utilisation fourni avec votre ordinateur ou votre logiciel.
Au besoin, paramétrez l’interface série comme suit :
1.
2.
Vérifiez que l’imprimante est hors ligne.
Réglez les paramètres de l’interface série en vous reportant au Tableau 1 ci-dessous
et en basculant vers le haut (activé) ou vers le bas (désactivé) les sélecteurs du
commutateur DIP. Par défaut, tous les sélecteurs sont désactivés (position basse)
pour les deux modes d’interface, aussi bien RS-422A que RS-232C.
ON
12 3 4 5 6 78
Fig. 2-3 Paramétrage de l’interface série
2-5
Tableau 1 : Paramètres de l’interface série
Sélecteur
1
2
3
4
5
6
7
8
Paramètres
Débit en bauds
Débit en bauds
Longueur des
données
Bit d’arrêt
Parité
Parité
Protocole
Robust Xon
Activé (haut)
Voir Tableau 2
Voir Tableau 2
7 bits
Désactivé (bas)
2 bits
Voir Tableau 3.
Voir Tableau 3.
Xon/Xoff + DTR
Activé
1 bit
8 bits
DTR uniquement
Désactivé
Tableau 2 : Paramètres de débit en bauds
Sélecteur 1
Bas
Haut
Bas
Haut
Sélecteur 2
Bas
Bas
Haut
Haut
Pour RS-422A
57600
9600
1200
19200
Pour RS-232C
9600
4800
1200
19200
Tableau 3 : Paramètres de parité
Sélecteur 5
Haut
Haut
Bas
Sélecteur 6
Haut
Bas
Bas
Parité
Impaire
Paire
Sans parité
✒ Note
• Les paramètres par défaut sont indiqués en gras (tous les sélecteurs désactivés
donc en position basse).
• Si le paramètre Robust Xon est activé par le biais du sélecteur 8, l’imprimante
transmet des signaux Xon à l’ordinateur auquel elle est connectée à une seconde
d’intervalle jusqu’à ce qu’elle reçoive des données. Cette fonction n’est
opérationnelle que si le sélecteur 7 réglant le paramètre Xon/Xoff plus DTR est
activé (position haute).
2-6
CHAPITRE 2 OPTIONS
Connecteur d’interface RS-100M
8
7
6
5
4
3
2
1
Fig. 2-4 Connecteur d’interface
Affectation des broches
Broche No.
1
2
3
4
5
6
7
8
Signal
IBM(RS-232C)
Apple(RS-422A)
DTR
DTR
DSR
DSR
TxD
TxD0V
0V
RxD
RxDTxD+
N.C.
RxD+
2-7
Comment connecter le câble d’interface série
✒ Note
Cette section s’adresse uniquement aux modèles d’imprimante sur lesquels
l’interface série a été installée.
Vous avez besoin d’un câble d’interface série doté d’un connecteur à 8 broches de
type DIN pour connecter votre imprimante et votre ordinateur.
✒ Note
• Pour obtenir un câble d’interface série, adressez-vous à votre revendeur.
• Si vous utilisez un Macintosh, vous pourrez facilement vous procurer le câble
nécessaire auprès de votre revendeur informatique le plus proche. Il vous faudra
vous procurer un câble série référencé “Macintosh to StyleWriter” ou
“Macintosh to Personal LaserWriter LS” ou encore un câble “Apple System
Peripheral 8”. N’achetez pas un câble série de type “Straight-through” ou
“LocalTalk”.
• Si vous utilisez un PC, il vous faudra vous procurer un câble série spécial auprès
de votre revendeur. Si vous disposez d’un connecteur à 9 broches sur votre
ordinateur, procurez-vous un câble portant le nom de “IBM AT to ImageWriter
II”. Si votre ordinateur est doté d’un connecteur à 25 broches, il vous faut un
câble appelé “DB25 to ImageWriter II.” Vous trouverez probablement ces câbles
dans le rayon Apple Macintosh de votre revendeur informatique. Pour obtenir un
complément d’information concernant les caractéristiques de l’interface,
demandez conseil à votre revendeur.
Vous pouvez connecter simultanément un câble d’interface parallèle et un câble
série. La fonction de commutation automatique d’interface vous permet de partager
l’imprimante entre deux ordinateurs. Pour ce faire, connectez d’abord le câble
d’interface parallèle ; puis, connectez le câble d’interface série selon la procédure
suivante :
2-8
CHAPITRE 2 OPTIONS
1.
Vérifiez que l’interrupteur général est bien éteint.
!
Attention
Prenez soin d’éteindre l’interrupteur général avant de procéder au branchement
ou au débranchement des câbles d’interface, sinon vous risquez d’endommager
votre imprimante.
2.
3.
4.
Enfichez le connecteur de l’interface parallèle de l’ordinateur dans le port parallèle
de votre imprimante et immobilisez-le.
Enfichez le connecteur de l’interface série du PC ou du Macintosh dans le port série
de votre imprimante et immobilisez-le.
Rallumez l’interrupteur général.
2-9
Qu’est-ce que le serveur d’impression Brother (NC2010p)
Il existe un serveur d’impression en réseau optionnel Brother NC-2010p, qui vous
permet de connecter l’imprimante à votre réseau par le biais de l’interface parallèle.
Les serveurs d’impression Brother permettent à de multiples ordinateurs hôtes de
partager une imprimante Brother sur un réseau Ethernet de 10 Mbits. Tout
utilisateur du réseau peut lancer une tâche d’impression comme si l’imprimante était
directement connectée à son ordinateur. Il n’est requis aucun logiciel particulier sur
l’ordinateur hôte et les utilisateurs de stations DEC, UNIX, Novell, AppleTalk, LAN
Server/Warp Server, Windows NT, Windows 95/98, NetBIOS et Banyan VINES
peuvent accéder simultanément la même imprimante.
Caractéristiques
Les serveurs d’impression Brother offrent le plus large éventail de performances,
entre autres :
• Prise en charge des protocoles LAT, TCP/IP, Netware, AppleTalk, NetBIOS,
Banyan VINES et DLC/LLC
• Compatibilité avec les systèmes d’exploitation de réseau ci-après :
-
Réseaux Digital Equipment Corporation, y compris PATHWORKS et
DECprint Server
Systèmes UNIX qui prennent en charge le protocole d’impression Berkeley
lpr/lpd ou qui impriment sur un port TCP brut
Novell Netware V2.15 ou ultérieure, V3.xx, ou V4.xx, y compris la prise en
charge des NDS (NetWare Directory Services)
AppleTalk Phase 2
Windows NT4.0 et NT3.5x
IBM LAN Server V4.0 ou ultérieure, ou une version antérieure dotée de IBM
TCP/IP V2.xx
Windows 95/98 (point à point ou mode client)
• Performances très élevées
• Gestion de réseau et d’imprimante optimisée :
-
Utilitaires de gestion BRAdmin and BRAdmin32 à base Windows.
SNMP MIB I et MIB II sur IP ou IPX
Gestion de console à distance par le biais de DEC NCP, TELNET ou
NetWare.
Fonction de gestion de browser Web HTTP
• Fonction Ipd-Plus permettant la fourniture de services multiples avec
configuration personnalisée et chaînes de réinitialisation plus conversion
texte/PostScript
• Mémoire flash pour faciliter la mise à niveau du firmware
2-10
CHAPITRE 2 OPTIONS
Comment ajouter de la mémoire (HL-1250
uniquement)
L’imprimante HL-1030/1240 est dotée en standard de 2 Moctets de mémoire et
il est impossible d’augmenter sa mémoire par l’installation de mémoire
supplémentaire.
L’imprimante HL-1250 est dotée de 4 Moctets de mémoire en standard et d’un
logement destiné à l’insertion d’un module d’extension de mémoire disponible en
option. La capacité de la mémoire de votre imprimante peut être portée à un total de
36 Moctets par l’installation d’une barrette SIMM (single in-line memory module)
disponible dans le commerce.
La mémoire supplémentaire peut s’avérer utile, voire nécessaire, si vous utilisez la
fonction de Protection de page.
Mémoire minimum recommandée (mémoire résidente comprise)
Protection page = AUTO ou NON
Letter/A4
Legal
300 ppp
2 Mo
2 Mo
600 ppp
2 Mo
2 Mo
Protection page = Letter, A4 ou Legal
Letter/A4
Legal
300 ppp
2 Mo
3 Mo
600 ppp
6 Mo
6 Mo
Cette imprimante accepte les SIMM ayant les caractéristiques suivantes :
Vitesse
No. de contacts
Hauteur
Sortie
60 nsec - 80 nsec
72 contacts
25,40 mm (1,00”) maxi.
32 bits ou 36 bits
2-11
✒ Note
La HL-1250 prend également en charge une résolution réelle de 600 ppp et de 1200
x 600 ppp sous Windows 95/98, Windows 3.1 et Windows NT 4.0 par le biais du
pilote d’imprimante fourni. Nous vous recommandons d’augmenter la mémoire de
l’imprimante afin d’éviter les erreurs de mémoire pleine.
✒ Note
Votre imprimante ne dispose que d’un emplacement SIMM. Par conséquent, si vous
souhaitez de nouveau augmenter la mémoire de votre imprimante après avoir
installé une barrette SIMM dans l’emplacement en question, il vous faudra d’abord
enlever la première SIMM installée. Ainsi par exemple, si vous avez augmenté la
mémoire de votre imprimante de la capacité standard de 4 Mo à 12 Mo par l’ajout
d’une SIMM de 8 Mo et si vous souhaitez désormais disposer d’une mémoire totale
de 36 Mo, il vous faudra enlever la barrette SIMM de 8 Mo et la remplacer par une
nouvelle SIMM de 32 Mo.
Comment installer une mémoire SIMM en option
Pour installer la barrette SIMM, procédez comme suit :
1.
Eteignez l’interrupteur général de l’imprimante et débranchez le cordon
d’alimentation de la prise secteur. Puis débranchez le câble d’interface de
l’imprimante.
Fig. 2-5 Débranchez le cordon d’alimentation et le câble d’interface
2-12
CHAPITRE 2 OPTIONS
!
Attention
Veillez à éteindre l’interrupteur général et à débrancher le cordon d’alimentation de
l’imprimante avant d’installer ou d’enlever la barrette SIMM de la carte contrôleur.
2.
Ouvrez le capot arrière. Dévissez les vis qui immobilisent la platine d’accès et
retirez celle-ci.
Fig. 2-6 Retrait de la carte contrôleur principal
3.
Sortez la barrette SIMM de son emballage et tenez-la par les bords.
!
Attention
Les modules SIMM peuvent être endommagés par la moindre présence d’électricité
statique. Ne mettez pas les doigts sur les puces mémoire ni sur la surface du module.
Lors de la manipulation du module et avant de l’installer ou de l’extraire, il vous est
conseillé de porter un bracelet antistatique ; sinon, touchez fréquemment la surface
de l’emballage antistatique ou un panneau métallique nu de l’imprimante.
2-13
4.
Installez la barrette SIMM dans son logement en l’inclinant avant de la rabattre
délicatement à la verticale jusqu’à ce qu’elle s’enclenche en position.
Fig. 2-7 Installation de la barrette SIMM
5.
Réinstallez la platine d’accès.
6.
Immobilisez la platine d’accès au moyen des deux vis. Refermez le capot arrière.
7.
8.
Rebranchez le câble d’interface de votre ordinateur. Branchez le cordon
d’alimentation à la prise secteur et rallumez l’interrupteur général de l’imprimante.
Pour vous assurer du succès de l’installation de la barrette SIMM, réalisez un test
d’impression “Imprimer Config.” qui vous indiquera la capacité totale de mémoire
installée.
✒ Note
Si vous avez déjà installé l’interface série (RS-100M), vous devez d’abord l’enlever
pour installer la barrette SIMM.
2-14
CHAPITRE 3 ENTRETIEN
CHAPITRE3
ENTRETIEN
Ci-après figurent des indications d’entretien qui peuvent être signalées par les
témoins du panneau de commande. Ces indications vous invitent à remplacer les
différents consommables avant qu’ils ne soient épuisés.
Indication
d’entretien par les
témoins
Toner vide
Consommable à
remplacer
Durée de vie
approximative
Comment le
remplacer
Cartouche de
toner
3.000 pages *
(cartouche de toner
standard)
Voir 3-3
Drum
6.000 pages *
(cartouche de toner
haute capacité)
Ready
Paper
Alarm
Toner
Data
Vie du tambour
Ensemble
tambour
Drum
Ready
Paper
Alarm
Toner
Data
3-1
Jusqu’à 20.000 pages *
Voir 3-9
Eléments nécessitant une maintenance périodique
Pour maintenir la qualité d’impression, il convient de remplacer l’ensemble fixateur
au bout de l’impression du nombre de pages indiqué ci-dessous.
Elément
Ensemble fixateur
Durée de vie approximative
50.000 pages *
Ensemble portetampon séparateur
Ensemble rouleau
de pr
iseeneur
50.000 pages *
50.000 pages *
Pour le remplacer
Contactez le service
d’assistance à la clientèle
Contactez le service
d’assistance à la clientèle
Contactez le service
d’assistance à la clientèle
* Le nombre de pages que vous pourrez réellement imprimer varie en fonction de
votre type de tirage moyen et du type de papier. Les chiffres cotés ici supposent un
taux de couverture de 5 % par page.
3-2
CHAPITRE 3 ENTRETIEN
Comment remplacer la cartouche de toner
L’imprimante, lorsqu’elle est dotée d’une cartouche de toner de capacité standard,
peut imprimer environ 3.000 pages (format A4/Letter moyennant un taux de
couverture de 5 %) avec une cartouche de toner. En cas d’utilisation d’une
cartouche de toner haute capacité, elle peut imprimer environ 6.000 pages dans les
mêmes conditions. Lorsque la cartouche de toner touche à sa fin, les témoins Alarm
et Data (Toner) clignotent une fois toutes les 5 secondes pour signaler une
insuffisance de toner.
✒ Note
• Le nombre de pages que vous pourrez réellement imprimer avec la cartouche
varie en fonction de votre type de tirage moyen (à savoir : lettre ordinaire,
graphiques complexes, etc.)
• Il vous est conseillé de toujours conserver une cartouche de toner en réserve.
• Mettez la cartouche usagée au rebut en suivant la réglementation locale. Si vous
ne la connaissez pas, consultez votre revendeur. Prenez soin de fermer
hermétiquement la cartouche de toner de façon à ne pas renverser de poudre.
Jetez la cartouche de toner usagée en suivant la réglementation locale régissant
les déchets plastiques.
• Il vous est conseillé de nettoyer l’imprimante lors du remplacement de la
cartouche de toner. Consultez la rubrique “Comment nettoyer l’imprimante” plus
loin dans ce chapitre; vous pouvez aussi visualiser la vidéo du CD-ROM.
• Un grand nombre de facteurs influencent la durée de vie effective de la
cartouche de toner, notamment la température, l’humidité, le type de papier
utilisé, le nombre de pages moyen par tirage, etc. Sous des conditions optimales
d’utilisation, la durée de vie moyenne de la cartouche de toner est évaluée à
environ 3.000 pages (6.000 pages en cas d'utilisation d'une cartouche de toner
haute capacité). Néanmoins, le nombre de pages que la cartouche de toner sera
effectivement capable d’imprimer peut s’avérer nettement inférieur à ces
estimations. Les nombreux facteurs qui déterminent la durée de vie effective de
la cartouche de toner échappant à notre contrôle, nous ne sommes pas en mesure
de garantir le nombre minimum de pages que vous pourrez imprimer avec la
cartouche.
Drum
Ready
Paper
Alarm
Toner
Data
Fig. 3-1 Indication de toner insuffisant
3-3
✒ Note
Lorsque les témoins Alarm et Data (Toner) clignotent en permanence, cela signale
que la cartouche est presque vide. Les témoins n’arrêteront de clignoter qu’une fois
que vous aurez remplacé la cartouche usagée par une neuve.
Pour remplacer la cartouche de toner, adoptez la procédure ci-dessous. Vous pouvez
également visualiser la méthode de remplacement de la cartouche sur la vidéo
d’instructions qui figure sur le CD-ROM fourni.
1.
Ouvrez le capot avant. Retirez l’ensemble tambour.
Fig. 3-2 Retrait de l’ensemble tambour
!
Attention
• Il vous est conseillé de poser l’ensemble tambour sur un morceau de papier à
jeter ou sur un chiffon en cas de renversement accidentel du toner.
• Ne mettez pas les doigts sur les électrodes indiquées sur le schéma ci-dessous car
l’électricité statique risquerait d’endommager l’imprimante.
Fig 3-3 Electrodes
3-4
CHAPITRE 3 ENTRETIEN
2.
Placez l’ensemble tambour contenant la cartouche de toner usagée sur une surface
plane à l’horizontale et retirez la cartouche de toner de l’ensemble tambour en
abaissant le levier de blocage de la main droite.
Fig. 3-4 Retrait de la cartouche de toner usagée
!
Attention
Manipulez la cartouche de toner avec précaution. Si vous renversez du toner sur
vos mains ou vos vêtements, essuyez aussitôt ou lavez immédiatement à l’eau
froide.
3.
Déballez la cartouche de toner neuve. Secouez-la délicatement cinq ou six fois d’un
côté sur l’autre en la maintenant à l’horizontale.
Fig. 3-5 Secouez la cartouche de toner
3-5
4.
Retirez la bande de protection.
Fig.3-6 Retrait de la bande de protection
•
•
•
•
•
•
!
Attention
Ne déballez la cartouche neuve qu’une fois que vous êtes prêt à l’installer dans
l’imprimante. La durée de vie d’une cartouche de toner s’en ressentira si cette
dernière est conservée longtemps hors de son emballage.
Un tambour déballé exposé à un ensoleillement direct ou à un éclairage
artificiel excessif peut devenir endommagé.
N’utilisez que des cartouches de toner Brother d’origine spécialement
formulées pour vous donner une qualité optimale d’impression.
L’utilisation d’une autre marque de cartouche ou de cartouches reconditionnées
est susceptible de nuire à la qualité d’impression mais aussi de réduire la tenue
en service de l’imprimante. De surcroît, cela risque d’endommager gravement
l’ensemble tambour Brother d’origine. La garantie ne couvre pas les problèmes
engendrés par l’utilisation de cartouches ou de toner d’une autre marque.
L’impression avec un tambour d’une autre marque ou avec un tambour OPC est
susceptible de nuire à la qualité d’impression mais aussi de réduire la tenue en
service de l’imprimante. Cela risque également de nuire aux performances et de
diminuer la durée de vie d’un tambour Brother d’origine. La garantie ne couvre
pas les problèmes engendrés par l’utilisation d’un tambour d’une autre marque
ou d’un tambour OPC.
Installez la cartouche de toner dès que vous retirez sa bande de protection. Ne
mettez pas les doigts sur les parties ombrées indiquées ci-dessous.
Fig. 3-7 Rouleau développeur
3-6
Fig. 3-8 Tambour OPC
CHAPITRE 3 ENTRETIEN
5.
Installez la nouvelle cartouche de toner dans l’ensemble tambour jusqu’à ce qu’elle
s’enclenche en position. Vous entendrez un déclic. Une fois la cartouche de toner
installée correctement, le levier de blocage se relève automatiquement.
!
Attention
Veillez à installer la cartouche de toner correctement sinon la cartouche risque de se
détacher de l’ensemble tambour lorsque vous soulèverez celui-ci.
3-7
6.
Nettoyez le fil corona primaire à l’intérieur de l’ensemble tambour en faisant
délicatement coulisser la languette bleue plusieurs fois d’une extrémité à l’autre.
Ramenez la languette à sa position d’origine avant de réinstaller l’ensemble
tambour.
Position d’origine (▲)
Fig. 3-9 Nettoyage du fil corona primaire
!
Attention
Prenez soin de ramener la languette à sa position d’origine (repère ▲) avant de
réinstaller l’ensemble tambour dans l’imprimante, sinon vos tirages présenteront des
stries verticales.
7.
Réinstallez l’ensemble tambour dans l’imprimante et refermez le capot avant.
Fig 3-10 Réinstallation de l’ensemble tambour
3-8
CHAPITRE 3 ENTRETIEN
Comment remplacer l’ensemble tambour
L’imprimante utilise un ensemble tambour pour créer les images à imprimer sur le
papier. Le témoin Drum s’allume pour vous indiquer que la durée de vie du
tambour touche à sa fin. Nous vous conseillons alors de vous munir d’un tambour
neuf pour remplacer le tambour usagé. Ce témoin allumé, vous pourrez sans doute
continuer d’imprimer quelque temps sans avoir à remplacer le tambour. Toutefois, si
vous constatez une diminution notable de la qualité de vos tirages avant même
l’allumage du témoin Drum, il vous est conseillé de remplacer le tambour.
Drum
Ready
Paper
Alarm
Toner
Data
Fig. 3-11 La durée de vie du tambour touche à sa fin
!
Attention
• Lors du retrait du tambour, manipulez-le avec précaution car il peut contenir du
toner.
• Nous vous conseillons de nettoyer l’imprimante lors du remplacement de
l’ensemble tambour. Voir la rubrique “Comment nettoyer l’imprimante” plus
loin dans ce chapitre et la vidéo d’instructions qui figure sur le CD-ROM fourni.
3-9
✒ Note
• L’ensemble tambour figure au rang des consommables et à ce titre il est
nécessaire de le remplacer de temps à autre.
• Un grand nombre de facteurs influencent la durée de vie effective du tambour,
notamment la température, l’humidité, le type de papier et de toner utilisés, le
nombre de pages moyen par tirage, etc... Sous des conditions optimales
d’utilisation, la durée de vie moyenne du tambour est évaluée à environ 20.000
pages. Néanmoins, le nombre de pages que le tambour sera effectivement
capable d’imprimer peut s’avérer nettement inférieur à ces estimations. Les
nombreux facteurs qui déterminent la durée de vie effective du tambour
échappant à notre contrôle, nous ne sommes pas en mesure de garantir le nombre
minimum de pages que vous pourrez imprimer avec votre tambour.
• Pour obtenir les meilleurs résultats, veillez à toujours utiliser un toner Brother
agréé et utilisez votre imprimante dans un local propre, exempt de poussière et
doté d’une ventilation adéquate.
Pour remplacer l’ensemble tambour, adoptez la procédure ci-après. Vous pouvez
également visualiser la méthode de remplacement de l’ensemble tambour sur la
vidéo d’instructions qui figure sur le CD-ROM fourni :
1.
Ouvrez le capot avant de l’imprimante et retirez l’ensemble tambour.
Fig. 3-12 Retrait de l’ensemble tambour
3-10
CHAPITRE 3 ENTRETIEN
!
Attention
Ne mettez pas les doigts sur les électrodes indiquées sur le schéma ci-dessous car
l’électricité statique risquerait d’endommager l’imprimante.
Fig 3-13 Electrodes
2.
Posez l’ensemble tambour sur une surface plane et à l’horizontale et sortez la
cartouche de toner de l’ensemble tambour en abaissant le levier de blocage de la
main droite.
✒ Note
• Mettez l’ensemble tambour usagé au rebut conformément à la réglementation
locale. Si vous ne la connaissez pas, consultez votre revendeur. Prenez soin de
fermer hermétiquement le tambour de façon à ne pas renverser de poudre de
toner.
• Il vous est conseillé de placer le tambour sur un morceau de papier à jeter ou sur
un chiffon en cas de renversement accidentel de toner.
• Manipulez la cartouche de toner avec précaution car elle contient du toner. Si
vous renversez du toner sur vos mains ou sur vos vêtements, essuyez aussitôt ou
lavez immédiatement à l’eau froide.
3-11
3.
Déballez l’ensemble tambour neuf.
!
Attention
• Ne déballez l’ensemble tambour qu’une fois que vous êtes prêt à l’installer dans
l’imprimante. Un tambour conservé hors de son emballage ou exposé à un
ensoleillement direct ou à un éclairage artificiel excessif risque d’être
endommagé.
• Manipulez l’ensemble tambour avec précaution. Si vous renversez du toner sur
vos mains ou sur vos vêtements, essuyez aussitôt ou lavez immédiatement à
l’eau froide.
4.
Installez la cartouche de toner dans l’ensemble tambour neuf jusqu’à ce qu’elle
s’enclenche en position. Vous entendrez un déclic. Une fois la cartouche de toner
installée correctement, le levier de blocage se relève automatiquement.
!
Attention
Veillez à installer la cartouche de toner correctement sinon la cartouche risque de se
détacher de l’ensemble tambour lorsque vous soulèverez celui-ci.
Ο
X
Fig.3-14 Installation de la cartouche de toner dans l’ensemble tambour
3-12
CHAPITRE 3 ENTRETIEN
5.
6.
Installez l’ensemble tambour neuf dans l’imprimante.
Vérifiez que l’imprimante est allumée, que le capot avant est ouvert et que les
témoins Drum et Alarm sont allumés.
Mettez le compteur de pages à zéro en vous reportant aux instructions fournies avec
l’ensemble tambour neuf.
!
Attention
Ne mettez pas le compteur de pages à zéro lorsque vous procédez uniquement au
remplacement de la cartouche de toner.
7.
Refermez le capot avant.
8.
Vérifiez que le témoin Drum est à présent éteint.
3-13
Comment nettoyer l’imprimante
Il convient de nettoyer régulièrement l’intérieur et l’extérieur de l’imprimante. Si
vos tirages présentent des traces de toner, nettoyez l’intérieur de l’imprimante et le
tambour.
Nettoyage de l’extérieur de l’imprimante
✒ Note
Nettoyez l’extérieur de l’imprimante en adoptant la procédure ci-dessous. Cette
démonstration figure également sur la vidéo d’instructions du CD-ROM fourni.
1.
Eteignez l’interrupteur d’alimentation de l’imprimante et débranchez le cordon
d’alimentation.
Avertissement
L’intérieur de l’imprimante renferme des électrodes à haute tension. Avant de
nettoyer l’imprimante, veillez à mettre son interrupteur général hors tension et
à débrancher le cordon d’alimentation de la prise secteur.
2.
Servez-vous d’un chiffon humide pour nettoyer l’imprimante.
3-14
CHAPITRE 3 ENTRETIEN
!
Attention
Utilisez de l’eau ou des détergents neutres. Un nettoyage effectué avec des liquides
volatils, tels que des diluants ou du benzène par exemple, risque d’abîmer l’aspect
de votre imprimante.
3.
4.
Avec un chiffon humide, essuyez les saletés et la poussière déposées sur l’extérieur
de l’imprimante et laissez sécher l’imprimante complètement avant de la remettre
sous tension.
Branchez le cordon d’alimentation.
3-15
Nettoyage de l’intérieur de l’imprimante et de l’ensemble
tambour
✒ Note
Nettoyez l’intérieur de l’imprimante et l’ensemble tambour en adoptant la procédure
ci-dessous. Cette démonstration figure également sur la vidéo d’instructions du CDROM fourni.
1.
Eteignez l’interrupteur général de l’imprimante et débranchez le cordon
d’alimentation.
Avertissement
L’intérieur de l’imprimante renferme des électrodes à haute tension. Avant de
nettoyer l’imprimante, veillez à mettre son interrupteur général hors tension et
à débrancher le cordon d’alimentation de la prise secteur.
2.
Ouvrez le capot avant de l’imprimante.
3.
Retirez l’ensemble tambour de l’imprimante et mettez-le de côté.
3-16
CHAPITRE 3 ENTRETIEN
Avertissement
A l’issue d’une impression, certains composants internes de l’imprimante sont à
très haute température. Lorsque vous ouvrez le capot avant de l’imprimante,
prenez soin de ne jamais toucher aux zones en grisé indiquées sur le schéma cidessous.
Température élevée !
Vue avant
Vue arrière
Fig. 3-15 Intérieur de l’imprimante
4.
Essuyez délicatement la fenêtre du scanner à l’aide d’un chiffon doux bien sec.
Scanner Window
Fig. 3-16 Nettoyage de la fenêtre du scanner
!
Attention
• Ne mettez pas les doigts sur la fenêtre du scanner.
• N’essuyez pas la fenêtre du scanner avec de l’alcool à brûler (isophorol).
• Manipulez l’ensemble tambour avec précaution car il contient du toner. Si vous
renversez du toner sur vos mains ou sur vos vêtements, essuyez aussitôt ou lavez
immédiatement à l’eau froide.
✒ Note
Il vous est conseillé de poser le tambour sur un morceau de papier à jeter ou sur un
chiffon en cas de renversement accidentel de toner.
3-17
5.
6.
Nettoyez le fil corona primaire à l’intérieur du tambour en faisant délicatement
glisser la languette d’un côté sur l’autre à plusieurs reprises.
Ramenez la languette à sa position de départ (repère ▲) avant de réinstaller
l’ensemble tambour dans l’imprimante.
!
Attention
Veillez à bien ramener la languette à sa position de départ, sinon vos tirages risquent
de présenter des stries verticales.
7.
8.
9.
Installez l’ensemble tambour dans l’imprimante.
Reportez-vous à la section “Comment remplacer l’ensemble tambour” plus haut
dans ce chapitre.
Refermez le capot avant.
Rebranchez le cordon d’alimentation et rallumez l’interrupteur général de
l’imprimante.
3-18
CHAPITRE 4 DEPISTAGE DES PANNES
CHAPITRE4
DEPISTAGE DES PANNES
Identification du problème
En premier lieu, vérifiez les points suivants :
•
•
•
•
•
•
•
•
Le cordon d’alimentation est branché correctement et l’imprimante est allumée.
Toutes les pièces de protection ont été enlevées.
La cartouche de toner et l’ensemble tambour sont installés correctement.
Le capot avant est fermé correctement.
Le papier est chargé correctement dans la cassette.
Le câble d’interface est correctement branché entre l’imprimante et l’ordinateur.
Le pilote d’imprimante qui convient est installé et sélectionné.
Le PC est configuré pour se connecter au port d’imprimante qui convient.
L’imprimante n’imprime pas
Si les contrôles ci-dessus ne vous permettent pas de rectifier le problème, veuillez identifier le
problème dans la liste ci-dessous et vous reporter à la section indiquée.
• Un témoin de l’imprimante
clignote
Consultez “Indications du panneau de
commande” à la page 4-2
• Un message d’erreur du
contrôleur d’état s’affiche
Consultez “Messages d’erreur du contrôleur
d’état” à la page 4-6
• Un message d’erreur
s’imprime
Consultez “Messages d’erreur imprimés” à la
page 4-8
• Manipulation du papier
Consultez “Manipulation du papier” à la page 410 ou “BOURRAGES et comment les éliminer”
à la page 4-11
• Autres
Consultez “Autres” à la page 4-16.
Les pages s’impriment, toutefois elles présentent les problèmes
suivants :
• Qualité d’impression
Consultez “Comment améliorer la qualité
d’impression” à la page 4-18
• Tirage incorrect
Consultez “Comment imprimer correctement” à la
page 4-24.
4-1
Indications du panneau de commande
Appels utilisateur et comment les éliminer
Le tableau ci-dessous reprend les indications des témoins adoptées dans les
illustrations de ce chapitre.
❍
Le témoin est éteint.
Le témoin clignote.
Le témoin est allumé.
S’il se produit une erreur récupérable, l’imprimante le signale par un “appel
utilisateur” en faisant clignoter les témoins suivant le tableau ci-dessous.
Identifiez le problème dans le tableau ci-dessous et prenez les mesures préconisées
pour le rectifier. Dans la plupart des cas, l’imprimante redevient automatiquement
opérationnelle. Toutefois, il est parfois nécessaire de la réinitialiser au moyen du
bouton du panneau de commande, comme indiqué ci-après.
Ainsi par exemple, ci-après figure l’indication qui figure au panneau de commande
lorsque le toner est insuffisant.
Drum
Ready
Paper
Alarm
Toner
Data
Fig. 4-1 Indication des témoins en cas d’insuffisance de toner
4-2
CHAPITRE 4 DEPISTAGE DES PANNES
Témoin
Erreur
Bourrage papier
Solution
Eliminez le bourrage en vous reportant à la
prochaine rubrique “BOURRAGES et comment
les éliminer”. Appuyez sur le bouton du panneau
de commande si l’imprimante ne reprend pas
automatiquement l’impression.
Sans papier
Chargez le papier dans l’imprimante en vous
reportant au chapitre 1 et appuyez sur le bouton
du panneau de commande.
Drum
Ready
Paper
Alarm
Toner
Data
Drum
Ready
Paper
Alarm
Toner
Data
Problème
Rechargez le papier correctement et appuyez sur
d’alimentation
le bouton du panneau de commande.
Toner insuffisant Indique que la cartouche de toner est presque
vide. Procurez-vous une cartouche de toner neuve
pour pouvoir remplacer la cartouche dès
l’apparition de l’indication de toner vide.
(toutes les 5 secondes)
Toner vide
Remplacez la cartouche de toner par une neuve
en vous reportant au chapitre 3.
Capot ouvert
Si l'erreur subsiste à l'issue de la fermeture de
l'imprimante, ouvrez puis refermez le capot avant
une autre fois.
Other errors
L'indication d'erreur peut être imprimée sur papier
ou affichée à l'écran de votre PC.
Drum
Ready
Paper
Alarm
Toner
Data
Drum
Ready
Paper
Alarm
Toner
Data
4-3
Indications d’appel technicien
S’il se produit une erreur irrémédiable, l’imprimante vous invite à demander
l’intervention d’un technicien en allumant simultanément tous les témoins en
alternance avec les combinaisons de témoins décrites dans les tableaux ci-dessous.
Ainsi par exemple, ci-après figurent les indications données par les témoins en cas
de défaillance du fixateur.
Drum
Drum
Ready
Paper
Alarm
Toner
Data
Ready
Paper
Alarm
Toner
Data
Fig. 4-2 Indication des témoins en cas de défaillance du fixateur
Appel
Technicien
Défaillance
fixateur
Défaillance
BD laser
Défaillance
scanner
❍
Drum
Erreur ROM
❍
Ready
❍
Alarm
❍
❍
❍
Data
❍
❍
❍
❍
Appel
Technicien
Erreur
D-RAM
Révision A
Révision B
Erreur
Interface
moteur
❍
❍
Drum
Ready
❍
❍
❍
❍
Alarm
Data
❍
❍
❍
Appel
Technicien
Erreur
NV-RAM
Défaillance
moteur
principal
Erreur durée
d’exécution
UC
❍
Drum
Ready
❍
Alarm
Data
4-4
CHAPITRE 4 DEPISTAGE DES PANNES
Si vous constatez l’un des appels technicien qui précèdent, mettez l’imprimante hors
tension à l’interrupteur général et patientez quelques secondes avant de la remettre
sous tension puis retentez l’impression.
Si le problème persiste à l’issue de cette opération, consultez votre revendeur ou
votre technicien agréé. Indiquez-lui la nature de l’erreur en vous référant aux
tableaux qui précèdent.
✒ Note
Dans un premier temps, vérifiez que le capot avant est fermé correctement avant de
demander l’intervention d’un technicien.
4-5
Messages d’erreur du contrôleur d’état
Le contrôleur d’état signalera les problèmes associés à l’imprimante définis dans le
tableau suivant. Prenez les mesures qui s’imposent pour rectifier le problème en
fonction de l’erreur signalée par le contrôleur d’état.
Message d’erreur
CAPOT OUVERT
SANS PAPIER ou
ERREUR ALIM.
BOURRAGE PAPIER
TONER INSUF.
TONER VIDE
SURCHARGE IMP.
Solution
• Refermez le capot avant de l’imprimante.
La cassette de papier est peut-être vide ou mal installée. Si elle
est vide, mettez une nouvelle pile de papier dans la cassette.
• S’il y a du papier dans la cassette, vérifiez qu’il est droit. Si le
papier est gondolé, vous devez l’aplatir avant de lancer
l’impression. Parfois il est utile de sortir le papier, de tourner
la pile dans l’autre sens et de la remettre dans la cassette.
• Réduisez la quantité de papier dans la cassette puis retentez
l’opération.
• Veillez à utiliser du papier conforme aux caractéristiques du
papier recommandées par Brother. Consultez la rubrique
“Quelle sorte de papier utiliser” au chapitre 1.
• Consultez la rubrique “BOURRAGES et comment les
éliminer”.
• Procurez-vous une cartouche de toner neuve afin de pouvoir
remplacer la cartouche dès l’apparition de l’indication de
toner vide.
• Consultez la rubrique “Comment remplacer la cartouche de
toner” au chapitre 3 ou visualisez la vidéo d’instructions sur le
CD-ROM.
• Appuyez sur le bouton du panneau de commande pour
imprimer les données qui restent stockées dans l’imprimante.
• Si cela n’élimine pas le problème, diminuez la complexité de
votre document ou réduisez la résolution d’impression.
• HL-1250 uniquement
Augmentez la mémoire de l’imprimante en installant une
barrette SIMM disponible dans le commerce. Consultez la
rubrique “Comment ajouter de la mémoire” au chapitre 2.
Activez la fonction de protection de page par le biais du pilote
d’imprimante Windows ou du programme RPC fourni.
• HL-1250 uniquement
Changez les paramètres suivants dans le pilote Windows
fourni et retentez l’opération. Le paramétrage optimal variera
en fonction de votre document.
Mode graphique
TM
Mode TrueType
TM
Utiliser les polices TrueType de l’imprimante
4-6
CHAPITRE 4 DEPISTAGE DES PANNES
Message d’erreur
MEMOIRE PLEINE
RESOLUTION ADAPTEE
(l’imprimante a imprimé le
document à une résolution
réduite.)
DEFAILLANCE FIXATEUR
DEFAILLANCE BD LASER
DEFAILLANCE SCANNER
ERREUR D-RAM
ERREUR NV-RAM
ERREUR MOTEUR
PRINCIPAL
ERREUR INTERFACE
MOTEUR
Solution
• Appuyez sur le bouton du panneau de commande pour
imprimer les données qui restent stockées dans la mémoire de
l’imprimante.
• Réduisez la résolution d’impression ou diminuez la
complexité de votre document.
• HL-1250 uniquement
Augmentez la mémoire de votre imprimante en installant une
barrette SIMM disponible dans le commerce. Consultez la
rubrique “Comment ajouter de la mémoire” au chapitre 2.
Réduisez la complexité de votre document avant d’imprimer pour
éviter la diminution automatique de la résolution.
• HL-1250 uniquement
Augmentez la mémoire de l’imprimante en installant une
barrette SIMM disponible dans le commerce. Consultez la
rubrique “Comment ajouter de la mémoire” au chapitre 2.
• Eteignez l’interrupteur général ; patientez quelques secondes
puis rallumez-le.
• Laissez l’imprimante sous tension pendant 10 minutes. Si le
problème persiste, consultez votre revendeur.
• Eteignez l’interrupteur général ; patientez quelques secondes
puis rallumez-le. Si le problème persiste, consultez votre
revendeur.
• Eteignez l’interrupteur général ; patientez quelques secondes
puis rallumez-le. Si le problème persiste, consultez votre
revendeur.
• Eteignez l’interrupteur général ; patientez quelques secondes
puis rallumez-le. Si le problème persiste, consultez votre
revendeur.
• Eteignez l’interrupteur général ; patientez quelques secondes
puis rallumez-le. Si le problème persiste, consultez votre
revendeur.
• Eteignez l’interrupteur général ; patientez quelques secondes
puis rallumez-le. Si le problème persiste, consultez votre
revendeur.
• Eteignez l’interrupteur général ; patientez quelques secondes
puis rallumez-le. Si le problème persiste, consultez votre
revendeur.
4-7
Messages d’erreur imprimés
L’imprimante signalera des anomalies par l’impression d’un message d’erreur
comme indiqué dans le tableau ci-dessous. Prenez les mesures qui s’imposent pour
rectifier le problème en fonction du message d’erreur obtenu.
Message d’erreur
MEMOIRE PLEINE
SURCHARGE IMP.
RESOLUTION ADAPTEE
(L’imprimante a imprimé le
document à une résolution
réduite)
Solution
• Appuyez sur le bouton du panneau de commande pour
imprimer les données qui restent stockées dans la mémoire de
l’imprimante.
• Réduisez la résolution d’impression ou diminuez la
complexité de votre document.
• HL-1250 uniquement
Augmentez la mémoire de votre imprimante en installant une
barrette SIMM disponible dans le commerce. Consultez la
rubrique intitulée “Comment ajouter de la mémoire” au
chapitre 2.
• Appuyez sur le bouton du panneau de commande pour
imprimer les données qui restent stockées dans la mémoire de
l’imprimante.
• Si cela n’élimine pas le problème, diminuez la complexité de
votre document ou réduisez la résolution d’impression.
• HL-1250 uniquement
Augmentez la mémoire de l’imprimante en installant une
barrette SIMM disponible dans le commerce. Consultez la
rubrique “Comment ajouter de la mémoire” au chapitre 2.
Activez la fonction de protection de page par le biais du pilote
d’imprimante Windows ou du programme RPC fourni.
• HL-1250 uniquement
Changez les paramètres suivants dans le pilote Windows
fourni et retentez l’opération. Le paramétrage optimal variera
en fonction de votre document.
Mode graphique
TM
Mode TrueType
TM
Utiliser les polices TrueType de l’imprimante
• Diminuez la complexité de votre document avant d’imprimer
pour éviter la diminution automatique de la résolution.
• HL-1250 uniquement
Augmentez la mémoire de l’imprimante en installant une
barrette SIMM disponible dans le commerce. Consultez la
rubrique “Comment ajouter de la mémoire” au chapitre 2.
4-8
CHAPITRE 4 DEPISTAGE DES PANNES
Message d’erreur
ERREUR CADRAGE
INTERFACE SERIE
(HL-1250 uniquement)
ERREUR PARITE
INTERFACE SERIE
(HL-1250 uniquement)
ERREUR SURCHARGE
INTERFACE SERIE
(HL-1250 uniquement)
SURCHARGE TAMPON
D’ENTREE INTERFACE
SERIE
(HL-1250 uniquement)
Solution
• Appuyez sur le bouton du panneau de commande pour
reprendre l’impression.
• Vérifiez que le réglage des paramètres de communication tels
que débit en bauds et bit d’arrêt est le même sur votre
ordinateur et sur votre imprimante.
• Appuyez sur le bouton du panneau de commande pour
reprendre l’impression.
• Vérifiez que le réglage des paramètres de communication tels
que longueur des données et parité est le même sur votre
ordinateur et sur votre imprimante.
• Appuyez sur le bouton du panneau de commande pour
reprendre l’impression.
• Si le problème persiste, le matériel d’interface est peut-être
endommagé. Veuillez consulter votre revendeur.
• Appuyez sur le bouton du panneau de commande pour
reprendre l’impression.
• Vérifiez les paramètres de communication, tels que le
protocole de liaison, définis pour votre ordinateur et votre
imprimante.
• Si le problème persiste, le matériel d’interface est peut-être
endommagé. Veuillez consulter votre revendeur.
4-9
Manipulation du papier
En premier lieu, vérifiez que vous utilisez du papier conforme aux caractéristiques de papier
recommandées par Brother. Consultez la rubrique “Quelle sorte de papier utiliser” au chapitre 1.
Problème
L’imprimante ne charge pas le
papier.
L’imprimante ne charge pas le
papier par la fente
d’alimentation manuelle.
L’imprimante ne charge pas les
enveloppes.
Il s’est produit un bourrage.
L’imprimante n’éjecte pas les
feuilles sur le plateau
d’éjection.
L’imprimante n’imprime pas
sur le papier spécifié.
(uniquement pour la HL1250 dotée du bac inférieur
en option)
Recommandation
• S’il y a du papier dans la cassette, vérifiez qu’il est droit. Si le
papier est gondolé, vous devez l’aplatir avant de lancer
l’impression. Parfois, il est utile d’enlever la pile, de la tourner
dans l’autre sens et de la remettre dans la cassette.
• Réduisez la quantité de papier dans la cassette et retentez
l’opération.
• Vérifiez que ce n’est pas le mode d’alimentation manuelle qui
est sélectionné dans le pilote d’imprimante.
• Réintroduisez le papier en le poussant bien à fond, une feuille à
la fois.
• Vérifiez que c’est bien le mode d’alimentation manuelle qui est
sélectionné dans le pilote d’imprimante.
• L’imprimante peut charger des enveloppes à partir de la fente
d’alimentation manuelle. Votre application doit être configurée
correctement pour imprimer en fonction de la taille des
enveloppes utilisées. Ceci s’effectue généralement depuis le
menu de configuration de page ou de document de votre
logiciel. Consultez le guide de votre application.
• Eliminez le bourrage en vous reportant à la rubrique
“BOURRAGES et comment les éliminer” ou à la vidéo
d’instructions qui figure sur le CD-ROM fourni.
• Fermez le capot arrière.
• Vérifiez que le câble est branché correctement à l’imprimante.
• Vérifiez que c’est le bon pilote d’imprimante qui est sélectionné.
4-10
CHAPITRE 4 DEPISTAGE DES PANNES
BOURRAGES et comment les éliminer
Lorsqu’il se produit un bourrage, l’imprimante le signale par l’indication des
témoins illustrée ci-dessous.
Drum
Drum
Ready
Paper
Alarm
Toner
Data
Ready
Paper
Alarm
Toner
Data
Fig. 4-3 Indication des témoins en cas de bourrage
Avertissement
A l’issue d’une impression, certains composants internes de l’imprimante sont à
très haute température. Lorsque vous ouvrez le capot avant ou arrière de
l’imprimante, prenez soin de ne jamais toucher aux zones indiquées en grisé sur
le schéma ci-dessous.
Température élevée !
Vue avant
Vue arrière
Fig. 4-4 Intérieur de l’imprimante
4-11
Pour éliminer le bourrage, adoptez la procédure ci-après ou consultez la vidéo
d’instructions qui figure sur le CD-ROM fourni.
Une fois la totalité du papier coincé retirée de l’imprimante selon les consignes qui
suivent, vous pouvez refermer la cassette puis le capot avant et l’imprimante
reprendra sans doute l’impression automatiquement. Si ce n’est pas le cas, appuyez
sur le bouton du panneau de commande. Si l’imprimante ne reprend toujours pas
l’impression, vérifiez que tout le papier coincé a bien été retiré de l’imprimante puis
retentez l’impression.
✒ Note
• S’il se produit un bourrage lors de l’utilisation du bac inférieur, vérifiez que la
cassette supérieure est correctement installée.
• En cas d’ajout de papier, retirez toujours toute la pile de la cassette et aplatissezla. Cette simple précaution permet d’éviter le chargement de plusieurs feuilles à
la fois par l’imprimante et elle réduit les bourrages.
1.
Retirez complètement la cassette de l’imprimante.
Fig. 4-5 Retrait de la cassette de papier
4-12
CHAPITRE 4 DEPISTAGE DES PANNES
2.
Tirez le papier coincé vers le haut pour le sortir de l’imprimante.
Fig. 4-6 Tirez et sortez le papier coincé
3.
Ouvrez le capot avant.
4-13
4.
Sortez l’ensemble tambour. Tirez et sortez le papier coincé de l’imprimante. A ce
stade, si vous ne parvenez pas à sortir l’ensemble tambour, ne faites pas usage de
force excessive. Tirez plutôt sur le bord du papier coincé depuis la cassette de
papier.
Fig. 4-7 Retrait de l’ensemble tambour
Fig. 4-8 Tirez sur le papier coincé
!
Attention
Ne mettez pas les doigts sur les électrodes indiquées sur le schéma ci-dessous car
l’électricité statique risquerait d’endommager l’imprimante.
Fig. 4-9 Electrodes
4-14
CHAPITRE 4 DEPISTAGE DES PANNES
5.
Ouvrez le capot arrière et tirez sur le papier coincé pour l’extraire du fixateur.
S’il vous faut tirer sur le papier vers l’arrière de l’imprimante, il se peut que le
fixateur soit taché de poudre de toner, de sorte que les premières pages de votre
prochain tirage pourront être maculées de toner. Imprimez quelques copies de la
page d’essai jusqu’à ce que les taches disparaissent.
Fig. 4-10 Tirez sur le papier coincé
6.
Refermez le capot arrière.
7.
Réinstallez l’ensemble tambour et refermez le capot avant.
4-15
Autres
Problème
L’imprimante n’imprime pas.
Votre PC affiche le message
“Erreur d’écriture sur LPT1:
(ou BRUSB) pour
l’imprimante”.
Recommandation
• Vérifiez que le câble d’imprimante n’est pas endommagé ou
défectueux.
• Vérifiez que c’est la bonne imprimante qui est sélectionnée si
vous utilisez un commutateur d’interface.
En cas d’impression avec l’interface série (HL-1250
uniquement)
Problème
Impossible d’imprimer depuis
votre application.
Recommandation
Si vous utilisez l’interface série, vérifiez que le commutateur à
glissière de l’interface série est positionné sur la sélection série
adéquate et que les paramètres d’interface sont réglés
correctement au moyen des commutateurs DIP.
Pour les utilisateurs de DOS (HL-1240/1250 uniquement)
Problème
Impossible d’imprimer depuis
votre application.
Recommandation
• Vérifiez que les paramètres d’interface de votre application DOS
correspondent à ceux de votre imprimante : par exemple, si
vous utilisez un câble d’imprimante parallèle, votre port
d’imprimante est sans doute à configurer sur LPT1 dans votre
application DOS.
• Vérifiez que l’imprimante ne présente aucune indication
d’alarme.
• Vérifiez que c’est bien l’imprimante adaptée qui est sélectionnée
dans votre application.
• HL-1250 uniquement
Si vous utilisez l’interface série, vérifiez que c’est bien
l’interface série RS-232C qui est sélectionnée au moyen du
commutateur à glissière. Vérifiez également que les paramètres
d’interface sont correctement réglés au moyen des commutateurs
DIP. Vérifiez que les paramètres série de débit en bauds, de
parité et de bit d’arrêt de votre imprimante correspondent à ceux
de votre logiciel.
4-16
Pour les utilisateurs d’un ordinateur Apple Macintosh avec
l'interface RS-100M (HL-1250 uniquement)
Problème
Impossible d’imprimer depuis
votre application.
Recommandation
• Vérifiez que le pilote d’imprimante Macintosh fourni est installé
dans le dossier Système et qu’il a été sélectionné avec le
Sélecteur.
• Vérifiez que l’option PORT du Sélecteur correspond au port
physique auquel est relié le câble de l’imprimante.
• Le commutateur à glissière de la carte d’interface série en option
doit être positionné sur Apple (RS-422A).
• Vérifiez le type de câble d’imprimante utilisé : vous ne pouvez
employer ni un câble Local Talk ni un câble Straight-Through.
Pour en savoir plus sur le type de câble d’imprimante à utiliser,
consultez le chapitre 2.
Pour iMac et Power Macintosh G3 avec interface USB
(HL-1240/1250 uniquement)
Problème
La HL-1240 (ou HL-1250)
n’apparaît pas dans le Sélecteur.
Impossible d’imprimer depuis
votre application.
Recommandation
• Vérifiez que l’imprimante est allumée.
• Vérifiez que le câble d’interface USB est branché correctement.
• Vérifiez que le pilote d’imprimante est installé correctement.
Vérifiez que le pilote d’imprimante Macintosh fourni est installé
dans le dossier Système et qu’il a été sélectionné avec le Sélecteur.
4-17
Comment améliorer la qualité d’impression
!
Attention
Si le témoin Drum est allumé, vous éliminerez sans doute vos problèmes de qualité
d’impression en remplaçant le tambour par un neuf. Ce témoin signale que la durée
de vie du tambour touche à sa fin.
Cette section fournit des renseignements sur les sujets suivants :
Exemples de défaut d’image
ABCDEFGH
CDEF
abcdefghijk
defg
ABCD
abcde
01234
Image pâle
ABCDEFGH
abcdefghijk
ABCD
abcde
01234
Fonds grisé
Impression fantôme
Recommandation
• Vérifiez l’environnement de l’imprimante. Des facteurs tels que
l’humidité, des températures élevées, etc… sont susceptibles
d’engendrer ce défaut d’impression.
• Si l’impression est trop pâle sur la totalité de la page, il se peut
que le mode d’économie de toner soit activé. Désactivez ce
mode sous l’onglet Propriétés de l’imprimante dans le pilote.
• Essayez d’installer une cartouche de toner neuve. Consultez la
rubrique “Comment remplacer la cartouche de toner” au chapitre
3.
• Essayez d’installer un tambour neuf. Consultez la rubrique
"Comment remplacer l’ensemble tambour" en chapitre 3.
• Vérifiez que vous utilisez du papier qui est conforme aux
caractéristiques recommandées par Brother. Consultez la
rubrique “Quelle sorte de papier utiliser” au chapitre 1.
• Vérifiez l’environnement de l’imprimante ; des températures ou
une humidité ambiante élevées peuvent augmenter la quantité
de grisé sur la feuille.
• Installez une cartouche de toner neuve. Consultez "Comment
remplacer la cartouche de toner" au chapitre 3.
• Installez un tambour neuf. Consultez "Comment remplacer
l’ensemble tambour" au chapitre 3.
• Vérifiez la conformité des caractéristiques du papier utilisé. Un
papier grenu, un papier à fort taux d’humidité ou un support
épais peuvent être à l’origine de ce problème.
• Vérifiez que vous avez sélectionné le support adéquat dans le
pilote d’impression. Consultez la rubrique “Quelle sorte de
papier utiliser” au chapitre 1.
• Essayez d’installer un tambour neuf. Consultez “Comment
remplacer l’ensemble tambour” au chapitre 3.
4-18
CHAPITRE 4 DEPISTAGE DES PANNES
Exemples de défaut d’image
ABCDEFGH
abcdefghijk
ABCD
abcde
01234
Recommandation
• Vérifiez la conformité des caractéristiques du papier utilisé. Un
papier grenu peut être à l’origine du problème. Consultez
“Quelle sorte de papier utiliser” au chapitre 1.
• Il se peut que l’ensemble tambour soit endommagé. Installez un
tambour neuf. Consultez "Comment remplacer l’ensemble
tambour" au chapitre 3.
Page maculée de toner
•
•
•
Vérifiez la conformité des caractéristiques du papier utilisé.
Consultez “Quelle sorte de papier utiliser” au chapitre 1.
Sélectionnez le mode “papier épais” dans le pilote
d’imprimante ou utilisez du papier plus fin.
Vérifiez les conditions d’exploitation de l’imprimante. Une
humidité élevée est susceptible d’engendrer ce type de
problème.
Impression évidée
•
Nettoyez le fil corona primaire de l’ensemble tambour. Voir
"Comment nettoyer l’intérieur de l’imprimante et l’ensemble
tambour ".
• Il se peut que l’ensemble tambour soit endommagé. Installez un
tambour neuf. Consultez "Comment remplacer l’ensemble
tambour" au chapitre 3.
Tout en noir
4-19
Exemples de défaut d’image
Recommandation
• Si le problème n’est pas résolu au bout de quelques pages, il se
peut qu’il y ait de la colle issue d’un support d’étiquettes sur la
surface du tambour OPC. Nettoyez l’ensemble tambour en
procédant comme suit :
94 mm
(3.7 in.)
1. Positionnez l’épreuve devant le tambour et déterminez
94 mm
l’emplacement exact du défaut d’image.
(3.7 in.)
Taches blanches
Les pages imprimées présentent
des taches blanches sur les
graphiques et les textes noirs à 94
mm d’intervalle.
Fig.4-11 Déterminez l’emplacement exact du défau Ilt d’image
94 mm
(3.7 in.)
94 mm
(3.7 in.)
2. Tournez le tambour à la main tout en inspectant la surface du
tambour OPC.
Taches noires
Les pages imprimées présentent
des taches noires à 94 mm
d’intervalle.
Fig. 4-12 Tournez la roue du tambour
3. Lorsque vous avez déterminé l’emplacement du défaut du
tambour qui correspond à l’épreuve, essuyez la surface du
tambour OPC avec un coton-tige pour enlever l’impureté se
trouvant sur la surface du tambour.
Fig. 4-13 Essuyez la surface du tambour OPC
4-20
CHAPITRE 4 DEPISTAGE DES PANNES
Exemples de défaut d’image
Recommandation
!
94 mm
(3.7 in.)
94 mm
(3.7 in.)
Taches blanches
Attention
N’essayez pas de nettoyer la surface du tambour photosensible avec
un objet pointu tel qu’une pointe de stylo, etc.
•
Il se peut que l’ensemble tambour soit endommagé. Installez un
tambour neuf. Reportez-vous à la rubrique “Comment remplacer
l’ensemble tambour” au chapitre 3.
Les pages imprimées présentent
des taches blanches sur les
graphiques et les textes noirs à 94
mm d’intervalle.
94 mm
(3.7 in.)
94 mm
(3.7 in.)
Taches noires
Les pages imprimées présentent
des taches noires à 94 mm
d’intervalle.
4-21
Exemples de défaut d’image
ABCDEFGH
abcdefghijk
ABCD
abcde
01234
Stries
vertichorizontales noires à
intervalles réguliers
Le toner se disperse et macule
la page imprimée.
ABCDEFGH
abcdefghijk
ABCD
abcde
01234
Stries horizontales blanches
ABCDEFGH
abcdefghijk
ABCD
abcde
01234
Recommandation
• L’ensemble tambour est peut-être endommagé. Installez un
tambour neuf. Consultez "Comment remplacer l’ensemble
tambour" au chapitre 3.
• Vérifiez la conformité des caractéristiques du papier utilisé.
Consultez “Quelle sorte de papier utiliser” au chapitre 1.
✒ Note
• Si vous utilisez des feuilles d’étiquettes pour imprimante laser, il
peut arriver que la colle du support adhère à la surface du
tambour OPC. Nettoyez l’ensemble tambour. Voir la page
précédente.
• N’utilisez pas de papier qui présente des agrafes ou des
trombones au risque de rayer la surface du tambour.
• Si le tambour non déballé est exposé à un ensoleillement ou à un
éclairage excessif, il pourrait être endommagé.
• Vérifiez la conformité des caractéristiques du papier utilisé. Un
papier grenu ou un support épais peut être à l’origine de ce
problème.
• Vérifiez que vous avez sélectionné le type de support approprié
dans le pilote d’imprimante.
• Le problème peut disparaître de lui-même. Essayez d’imprimer
plusieurs pages de suite pour éliminer le problème, notamment
si l’imprimante n’a pas été utilisée depuis longtemps.
• Il se peut que l’ensemble tambour soit endommagé. Installez un
tambour neuf. Consultez "Comment remplacer l’ensemble
tambour" au chapitre 3.
• Nettoyez l’intérieur de l’imprimante et le fil corona primaire de
l’ensemble tambour. Voir "Comment nettoyer l’imprimante"
au chapitre 3.
• Il se peut que l’ensemble tambour soit endommagé. Installez un
tambour neuf. Consultez "Comment remplacer l’ensemble
tambour" au chapitre 3.
Stries horizontales
ABCDEFGH
abcdefghijk
ABCD
abcde
01234
Stries verticales noires
Les pages imprimées sont
maculées de toner ou
présentent des stries verticales.
• Nettoyez le fil corona primaire de l’ensemble tambour. Voir
"Comment nettoyer l’intérieur de l’imprimante et l’ensemble
tambour ".
• Vérifiez que la languette de nettoyage du fil corona primaire est
à sa position d’origine.
• Il se peut que l’ensemble tambour soit endommagé. Installez un
tambour neuf. Consultez "Comment remplacer l’ensemble
tambour" au chapitre 3.
• Il se peut que la cartouche de toner soit endommagée. Installez
une cartouche neuve. Consultez "Comment remplacer la
cartouche de toner" au chapitre 3. Vérifiez qu’il ne reste pas de
papier coincé à l’intérieur de l’imprimante, susceptible de
masquer la fenêtre de scanner.
• L’ensemble fixateur est peut-être tâché. Contactez le service
d’assistance à la clientèle.
4-22
CHAPITRE 4 DEPISTAGE DES PANNES
Exemples de défaut d’image
.
ABCDEFGH
abcdefghijk
ABCD
abcde
01234
Recommandation
• Vous éliminerez peut-être le problème en essuyant la fenêtre du
scanner à l’aide d’un chiffon doux. Voir “Comment nettoyer
l’imprimante” au chapitre 3.
• Il se peut que la cartouche de toner soit endommagée. Installez
une cartouche neuve. Consultez "Comment remplacer la
cartouche de toner" au chapitre 3.
Stries verticales blanches
•
FGH
ABCDE
hijk
fg
abcde
ABCD
abcde
01234
•
•
Page de travers
•
•
•
•
•
Page gondolée
•
B DEFGH
abc efghijk
A CD
bcde
1 34
•
•
•
Vérifiez que le papier ou autre support est chargé correctement
dans la cassette et que les guide-papiers ne sont pas trop serrés
ou trop lâches contre la pile.
Réglez les guide-papiers correctement. Veillez à ce que
l’extrémité des guide-papiers vienne se loger correctement dans
les fentes. Voir “Comment charger du papier dans la cassette”
au chapitre 2.
Si vous utilisez la fente d’alimentation manuelle, consultez la
rubrique "Comment charger le papier manuellement " au
chapitre 1.
Il se peut que la cassette soit trop pleine. Voir "Comment
charger du papier dans la cassette".
Vérifiez le type et la qualité du papier. Voir "Quelle sorte de
papier utiliser" au chapitre 1.
Vérifiez le type et la qualité du papier. Des températures ou une
humidité ambiante élevées peuvent gondoler le papier.
Consultez “Quelle sorte de papier utiliser” au chapitre 1.
Si vous n’utilisez pas l’imprimante régulièrement, il se peut que
la pile de papier soit restée trop longtemps dans la cassette.
Tournez la pile dans l’autre sens. Essayez également de tourner
la pile à 180° dans la cassette.
Essayez d’imprimer par le circuit d’alimentation direct. Voir
"Comment charger une feuille manuellement" au chapitre 1.
Vérifiez que le papier est chargé correctement. Voir "Comment
charger le papier dans la cassette" au chapitre 1.
Vérifiez le type et la qualité du papier. Voir “Quelle sorte de
papier utiliser” au chapitre 1.
Essayez d’imprimer par le circuit d’alimentation direct. Voir
"Comment charger une feuille manuellement" au chapitre 1.
Tournez la pile dans l’autre sens ou essayez de la tourner à
180° dans le bac d’alimentation.
Page plissée
4-23
Comment imprimer correctement
Problème
L’imprimante imprime de
manière imprévisible ou elle
imprime des documents
inexploitables.
L’imprimante ne peut pas
imprimer des pages complètes.
Le message d’erreur
“SURCHARGE IMP.”
s’affiche.
L’imprimante ne peut pas
imprimer des pages complètes.
Le message "MEMOIRE
PLEINE" s’affiche.
Recommandation
• Assurez-vous que le câble d’imprimante n’est pas trop long.
Nous vous conseillons d’utiliser un câble parallèle faisant moins
de 2 mètres (6,6 pieds) de long.
• Vérifiez que le câble d’imprimante n’est pas endommagé ou
défectueux.
• Si vous utilisez un commutateur d’interface, retirez-le et
branchez votre ordinateur directement à votre imprimante avant
de retenter l’opération.
• Vérifiez que le pilote d’imprimante approprié est défini comme
pilote par défaut.
• Vérifiez que l’imprimante n’est pas branchée à un port auquel
est aussi connecté un périphérique de stockage de masse ou un
scanner.
Débranchez tous les autres périphériques et branchez le port à
l’imprimante uniquement.
Désactivez la fonction de suivi de l’état de l’imprimante sous
l’onglet Options du périphérique du pilote d’imprimante.
• Appuyez sur le bouton du panneau de commande pour imprimer
les données qui restent dans la mémoire de l’imprimante.
• Si le problème persiste, diminuez la complexité de votre
document ou réduisez la résolution d’impression.
• HL-1250 uniquement
Augmentez la mémoire de l’imprimante en installant une
barrette SIMM disponible dans le commerce. Voir “Comment
ajouter de la mémoire” au chapitre 2. Activez la fonction de
protection de page par le biais du pilote Windows ou du
programme RPC fourni.
• HL-1250 uniquement
Changez les paramètres suivants dans le pilote Windows fourni
et retentez l’opération. Le paramétrage optimal variera en
fonction de votre document.
Mode graphique
TM
Mode TrueType
TM
Utiliser les polices TrueType de l’imprimante
• Appuyez sur le bouton du panneau de commande pour imprimer
les données qui restent dans la mémoire de l’imprimante.
• Réduisez la résolution d’impression ou diminuez la complexité
de votre document.
• HL-1250 uniquement
Augmentez la mémoire de l’imprimante en installant une
barrette SIMM disponible dans le commerce. Voir “Comment
ajouter de la mémoire” au chapitre 2.
4-24
CHAPITRE 4 DEPISTAGE DES PANNES
Problème
Les en-têtes ou pieds de page
du document apparaissent à
l’écran mais ne s’impriment
pas.
(En cas de connexion par
l’interface RS-232C/422A HL-1250 uniquement)
L’imprimante imprime les
deux premières pages mais par
la suite il manque du texte sur
certaines pages.
Recommandation
• La plupart des imprimantes laser sont dans l’impossibilité
matérielle d’imprimer sur la totalité du format sélectionné. En
principe, la zone non imprimable correspond à deux lignes en
partant du haut de la page et deux lignes en partant du bas (ce
qui laisse une zone imprimable de 62 lignes). Ajustez les marges
supérieure et inférieure de votre document en tenant compte de
cette restriction.
• Ce problème est en principe lié au paramétrage de l’interface
série. Votre ordinateur ne reconnaît pas la totalité du signal du
tampon d’entrée de l’imprimante. Cela peut provenir d’un câble
série incorrect (mal câblé ou trop long) ou encore il se peut que
l’interface série de votre ordinateur soit mal paramétrée.
Pour les utilisateurs de DOS (HL-1240/1250 uniquement)
Problème
L’imprimante imprime mais
elle imprime des informations
incorrectes. Parfois, elle
imprime quelques caractères
puis elle éjecte la page, etc…
Recommandation
• Cela signale que l’émulation sélectionnée depuis votre
application ne correspond pas à celle choisie pour l’imprimante.
Vérifiez l’émulation sélectionnée sous votre application pour
vous assurer que l’imprimante est configurée correctement.
N’oubliez pas que l’imprimante prend en charge différents types
d’émulation très répandus : HL-1240 (HP LaserJet IIP) / HL1250 (HP LaserJet 6P, Epson FX-850 et IBM Proprinter XL).
Nous vous conseillons de choisir l’émulation HP puis de
sélectionner l’imprimante HP LaserJet IIP (avec la HL-1240) ou
HP LaserJet 6P (avec la HL-1250) dans votre application.
4-25
ANNEXE
ANNEXE
Spécifications techniques de l’imprimante
Impression
Méthode
d’impression
Electrophotographie par balayage de rayon laser à semi-conducteurs
Laser
Longueur d’onde :
Sortie :
780 nm
5 mW maxi.
Résolution
HL-1030:
600 points/pouce (GDI)
HL-1240 :
600 points/pouce (GDI)
300 points/pouce
(sous DOS ou d’autres systèmes
d’exploitation)
HL-1250 :
1200 (H) x 600 (V) points/pouce
(pour les graphiques DIB sous Windows)
600 (H) x 600 (V) points/pouce
(pour Windows et DOS)
600 (H) x 600 (V) points/pouce
(avec un Apple Macintosh et l'interface
USB)
300 (H) x 300 (V) points/pouce
(Apple Macintosh avec la carte RS-100M
en option)
Qualité
d’impression
Mode d’impression normal
A-1
Mode d’impression économique (jusqu’à
25 % ou 50 % d’économie de toner)
HL-1030:
Jusqu’à 10 pages/minute
HL-1240/1250:
Jusqu’à 12 pages/minute
(Papier au format A4 ou Letter chargé à
partir de la cassette.)
NOTE :
La vitesse maximale d’impression est
obtenue par l’impression de plusieurs
exemplaires d’une même page. La vitesse
d’impression peut varier en fonction du
type d’interface, de l’émulation, de la
puissance de traitement de l’ordinateur, de
la mémoire affectée à la tâche
d’impression, de la taille du papier et de la
qualité graphique utilisées.
Préchauffage
45 secondes maxi. à 23°C
(73,4°F)
La durée du préchauffage est tributaire de
la température et de l’humidité ambiantes.
Première
impression
15 secondes
Papier au format A4 ou Letter chargé à
partir de la cassette d’alimentation
Moyen
d’impression
Cartouche de toner :
Durée de vie :
6.000 pages/cartouche de
toner haute capacité
3,000 pages/cartouche de
toner standard
Pour l’impression de papier au format A4
ou Letter moyennant un taux de
couverture de 5 %.
NOTE :
La durée de vie d’une cartouche de toner
est tributaire du type moyen des travaux
d’impression réalisés.
Vitesse
d’impression
Durée de vie :
Tambour :
jusqu’à
en moyenne
20.000 pages
NOTE :
De nombreux facteurs influencent la durée
de vie effective du tambour, notamment la
température, l’humidité, le type de papier
et de toner utilisés, le nombre moyen de
pages par tirage, etc…
A-2
ANNEXE
Fonctions
Polices TrueType
sur CD
Il est fourni 35 polices logicielles compatibles TrueType pour Windows sur
le CD livré avec l’imprimante.
Emulation
HL-1030:
HL-1240 :
HL-1250 :
Pilote
d’imprimante
Système d’impression Brother pour Windows
Système d’impression Brother pour Windows
HP LaserJet IIP (PCL 4)
Système d’impression Brother pour Windows
Sélection automatique d’émulation entre HP LaserJet6P (PCL 6), EPSON
FX-850 ou IBM Proprinter XL
Pilote Windows 3.1/3.11, Windows 95/98 et Windows NT 4.0, prenant en
charge le mode de compression des données natif de Brother
et la
Pilote Windows 3.1/3.11 et Windows 95/98 prenant en charge la fonction
d’impression bidirectionnelle
Pilote pour iMac, Power Macintosh G3 avec port USB
Pilote Macintosh en option pour le System 6.0.7 ou version ultérieure (Pour
les utilisateurs de la HL-1250 avec l’interface RS-100M uniquement)
(HL-1240/1250 uniquement)
Interface
Parallèle bidirectionnelle
Interface USB (HL-1240/1250 uniquement)
Une interface série RS-422A/RS 232C (RS-100M) est disponible en option.
(HL-1250 uniquement)
Mémoire
HL-1030/1240 :
2 Mo
HL-1250 :
4 Mo
Diagnostic
Programme de diagnostic
automatique
Extensible à 36 Mo par l’installation d’une
barrette SIMM disponible dans le
commerce
A-3
Spécifications électriques et mécaniques
Alimentation
électrique
Consommation
électrique
Etats-Unis et Canada :
110 - 120 V CA, 50/60 Hz
Europe et Australie :
220 - 240 V CA, 50/60 Hz
Impression (moyenne) :
340 W maxi.
Attente :
Veille (HL-1030/1240) :
(HL-1250) :
Niveau de bruit
Impression :
Veille :
80 W maxi.
5 W maxi.
6 W maxi.
(Lorsque le ventilateur s'arrête).
49 dB A maxi.
27 dB A maxi.
Température
Fonctionnement :
Non opérationnel :
de 10 à 32,5°C (de 50 à 90,5°F)
de 0 à 40°C (de 38 à 104°F)
Humidité
Fonctionnement :
Stockage:
de 20 à 80 % (sans condensation)
de 10 à 85 % (sans condensation)
Dimensions
(L x P x H)
Cassette à papier A4
360 x 370 x 235 mm
(14,2 x 14,6 x 9,3 pouces)
360 x 430 x 235 mm
(14,2 x 16,9 x 9,3 pouces)
Cassette à papier Legal
(Etats-Unis et Canada
uniquement)
9,5 kg (20,9 livres) environ y compris
l’ensemble tambour et la cartouche de
toner
Poids
A-4
ANNEXE
Spécifications de l’interface parallèle
✒ Note
• Pour garantir une qualité d’impression optimale, utilisez un câble parallèle
compatible avec la norme IEEE 1284 entre votre imprimante et votre ordinateur.
Seuls les câbles à la norme IEEE 1284 prennent en charge toutes les fonctions
d’impression évoluées que vous offre votre imprimante, telles que la
communication bidirectionnelle par exemple. Ces câbles sont clairement
identifiés par la mention “IEEE-1284”.
• Nous vous conseillons d’utiliser un câble parallèle qui ne fasse pas plus 2,0
mètres (6,6 pieds).
Connecteur d’interface
Côté imprimante :
Amphenol 57RE-40360-730B (D12)
ou équivalent
Il faut utiliser un câble blindé.
Affectation des broches
Broche
No.
Signal
Direction
Broche
No.
Signal
Direction
1
DATA STROBE
Entrée
19
0V (S.G.)
–
2
3
4
5
6
7
8
9
10
DATA 1
DATA 2
DATA 3
DATA 4
DATA 5
DATA 6
DATA 7
DATA 8
ACKNLG
Entrée
Entrée
Entrée
Entrée
Entrée
Entrée
Entrée
Entrée
Sortie
20
21
22
23
24
25
26
27
28
0V (S.G.)
0V (S.G.)
0V (S.G.)
0V (S.G.)
0V (S.G.)
0V (S.G.)
0V (S.G.)
0V (S.G.)
0V (S.G.)
–
–
–
–
–
–
–
–
–
11
12
13
BUSY
PE
SLCT
Sortie
Sortie
Sortie
29
30
31
0V (S.G.)
0V (S.G.)
INPUT PRIME
–
–
Entrée
14
AUTO FEED
Entrée
32
FAULT
Sortie
15
16
17
18
N.C.
0V (S.G.)
0V (S.G.)
+5V
–
–
–
–
33
34
35
36
N.C.
N.C.
N.C.
–
–
–
Entrée
A-5
SLCT IN
✒ Note
Pour utiliser la fonction de communication bidirectionnelle, il est indispensable
d’utiliser un câble d’interface ayant le brochage ci-dessus.
Pin
1
18
2
19
3
Pin
1
19
2
20
3
21
4
22
5
23
6
24
7
25
8
26
9
27
10
28
11
29
12
17
13
15
14
30
31
33
32
34
36
35
18
16
4
20
5
6
21
7
8
22
9
10
24
11
23
12
13
14
25
16
15
17
Shield
Shield
Fig. A-1 Câble d’interface parallèle
A-6
ANNEXE
Interface USB (Universal Serial Bus)
(HL-1240/1250 uniquement)
Connecteur d’interface
2
1
4
3
Fig. A-2 Connecteur d’interface USB
Affectation des broches
Broche No.
1
2
3
4
Signal
Vcc (+5V)
- Données
+ Données
Terre
A-7
Données série Données série +
Polices résidentes (HL-1240/1250 uniquement)
Les polices bitmap qui suivent sont résidentes dans l’imprimante.
HL-1240 :
Polices bitmap
Brougham 10 (corps 12)
Brougham 12 (corps 10)
Letter Gothic 16.66 (corps 8.5)
droit/normal
droit/gras
italique/normal
italique/gras
droit/normal
droit/gras
italique/normal
italique/gras
droit/normal
droit/gras
italique/normal
italique/gras
(Toutes ces polices sont disponibles en orientation
Portrait et Paysage.)
HL-1250 :
Polices bitmap
Cette imprimante est dotée des polices bitmap suivantes. Ces polices peuvent être
utilisées avec les modes HP LaserJet 6P, EPSON FX-850 et IBM Proprinter XL.
Elles ont les caractéristiques ci-après :
•
•
•
Letter Gothic 16.66 Normal, Italique, Gras, Italique-gras (Portrait & Paysage)
OCR-A (Portrait & Paysage)
OCR-B (Portrait & Paysage)
A-8
ANNEXE
Polices vectorielles
Les polices vectorielles suivantes peuvent être utilisées avec les modes HP LaserJet
6P, EPSON FX-850 et IBM Proprinter XL.
Polices compatibles Intellifont
•
•
•
•
•
•
•
•
•
•
•
•
•
Alaska (Extragras)
Antique Oakland (Oblique, Gras)
Brougham (Oblique, Gras, Gras oblique)
Cleveland Condensé
Connecticut
Guatemala Antique (Italique, Gras, Italique gras)
Letter Gothic (Oblique, Gras)
Maryland
Oklahoma (Oblique, Gras, Gras oblique)
PC Tennessee Roman (Italique, Gras, Italique gras)
PC Brussels Light (Italique, Demi-gras, Italique demi-gras)
Utah (Oblique, Gras, Gras oblique)
Utah condensé (Oblique, Gras, Gras oblique)
Polices compatibles TrueType sous Windows 3.1 de Microsoft
•
•
•
•
BR Symbol
Helsinki (Oblique, Gras, Gras oblique)
Tennessee Roman (Italique, Gras, Italique gras)
W Dingbats
A-9
Jeux de symboles et de caractères
(HL-1240/1250 uniquement)
Jeux de symboles OCR (HL-1250 uniquement)
Lorsque c’est la police OCR-A ou OCR-B qui est sélectionnée, c’est toujours le jeu de
symboles correspondant qui est utilisé.
•
•
OCR-A
OCR-B
Mode HP LaserJet IIP (HL-1240)
•
•
•
•
•
•
•
•
•
•
ISO14 JIS ASCII
ISO57 Chinois
ISO11 Suédois
HP Espagnol
ISO17 Espagnol
ISO10 Suédois
ISO16 Portugais
ISO84 Portugais
ISO85 Espagnol
PC-8
•
•
•
•
•
•
•
•
•
•
PC-8 D/N
PC-8 Turc
PC-850
PC-852
PC-860
PC-863
PC-865
Roman 8
ISO Latin 1 (ECMA-94)
Windows Latin 1
•
•
•
•
•
•
•
•
•
•
•
ISO60 Norvégien 1
ISO61 Norvégien 2
ISO4 UK
ISO25 Français
ISO69 Français
HP Allemand
ISO21 Allemand
ISO15 Italien
ISO6 ASCII
Légal
ISO2 IRV
•
•
•
•
•
•
•
•
•
•
•
•
•
•
•
ISO6 ASCII
ISO10 Suédois
ISO11 Suédois
ISO14 JIS ASCII
ISO15 Italien
ISO16 Portugais
ISO17 Espagnol
ISO21 Allemand
ISO25 Français
ISO57 Chinois
ISO60 Norvégien
ISO61 Norvégien
ISO69 Français
ISO84 Portugais
ISO85 Espagnol
Mode HP LaserJet 6P (HL-1250)
•
•
•
•
•
•
•
•
•
•
•
•
•
•
•
Roman 8 (8U)
ISO Latin1 (0N)
ISO Latin2 (2N)
ISO Latin5 (5N)
ISO Latin6 (6N)
PC-8 (10U)
PC-8 D/N (11U)
PC-850 (12U)
PC-852 (17U)
PC-775 (26U)
PC-1004 (9J)
PC-8 Turc (9T)
Windows Latin1 (19U)
Windows Latin2 (9E)
Windows Latin5 (5T)
•
•
•
•
•
•
•
•
•
•
•
•
•
•
•
Légal (1U)
Ventura Math (6M)
Ventura Intl (13J)
Ventura US (14J)
PS Math (5M)
PS Text (10J)
Math-8 (8M)
Pi Font (15U)
MS Publishing (6J)
Windows 3.0 (9U)
Desktop (7J)
MC Text (12J)
Symbol (19M)
Windings (579L)
ISO2 IRV
A-10
ANNEXE
Mode EPSON (HL-1250 uniquement)
•
•
•
•
•
•
•
•
US ASCII
PC-8
PC-8 D/N
PC-850
PC-852
PC-860
PC-863
PC-865
•
•
•
•
•
•
•
•
PC-8 Turc
Allemand
UK ASCII I
Français I
Danois I
Italien
Espagnol
Suédois
•
•
•
•
•
•
•
Japonais
Norvégien
Danois II
UK ASCII II
Français II
Néerlandais
Sud-africain
•
•
PC-865
PC-8 Turc
Mode IBM (HL-1250 uniquement)
•
•
•
PC-8
PC-8 D/N
PC-850
•
•
•
PC-852
PC-860
PC-863
✒ Note
Si vous souhaitez connaître les caractères pour chaque jeu de symboles/jeu de
caractères, imprimez le fichier CHARSETS.PRN à partir de l’option “Imprimer
masque” du menu Accès direct du programme de console d’imprimante à distance
(RPC).
A-11
❏ HP LaserJet IIP / HP LaserJet 6P
(HL-1250 uniquement)
A-12
ANNEXE
La table suivante montre les caractères disponibles du jeu correspondant. Les
nombres du haut de la table sont des valeurs de code avec lesquelles les caractères
doivent être remplacés dans le jeu de caractères Roman 8. Pour les autres caractères,
voir le jeu de caractères Roman 8.
A-13
❏ HP LaserJet IIP/6P, EPSON FX-850, IBM Proprinter XL
❏ EPSON FX-850
A-14
ANNEXE
La table suivante montre les caractères disponibles du jeu correspondant. Les
nombres du haut de la table sont des valeurs de code avec lesquelles les caractères
doivent être remplacés dans le jeu de caractères US ASCII. Pour les autres
caractères, voir le jeu de caractères US ASCII.
A-15
Marques
Le logo Brother est une marque déposée de Brother Industries Ltd.
Apple, le logo Apple et Macintosh sont des marques déposées aux Etats-Unis ainsi
que dans d’autres pays et TrueType est une marque d’Apple Computer, Inc.
Epson est une marque déposée et FX-80 et FX-850 sont des marques de Seiko
Epson Corporation.
Hewlett Packard est une marque déposée et HP LaserJet 6P, 6L, 5P, 5L, 4, 4L, 4P,
III, IIIP, II et IIP sont des marques de Hewlett-Packard Company.
IBM, IBM PC et Proprinter sont des marques déposées d’International Business
Machines Corporation.
Microsoft et MS-DOS sont des marques déposées de Microsoft Corporation.
Windows est une marque déposée de Microsoft Corporation aux Etats-Unis et dans
d’autres pays.
ENERGY STAR est une marque déposée des Etats-Unis.
Toutes les autres marques et noms de produits mentionnés dans le présent Guide
sont des marques déposées de leurs sociétés respectives.
Avis concernant l’élaboration et la publication du présent guide
Ce manuel a été élaboré et publié sous la direction de Brother Industries Ltd. Il
reprend les descriptions et les spécifications les plus récentes du produit.
Le contenu de ce manuel et les spécifications de ce produit peuvent être modifiés
dans préavis.
Brother se réserve le droit d’apporter, sans préavis, des modifications aux
spécifications et aux éléments contenus dans le présent guide. Brother ne saurait être
tenue responsable d’un dommage quelconque (y compris en cas de dommages
indirects) causé par la confiance accordée aux éléments présentés ici, ceci
comprenant, sans pour autant s’y limiter, les erreurs typographiques et autres liées à
la publication.
©1999 Brother Industries Ltd.
A-16
ANNEXE
REGLEMENTATIONS
Federal Communications Commission (FCC) Declaration of Conformity (Etats-Unis
uniquement)
Responsible Party : Brother International Corporation
100 Somerset Corporate Boulevard
Bridgewater, NJ 08807-0911, USA
TEL : (908) 704-1700
declares, that the products
Product Name :
Brother Laser Printer HL-1030, HL-1240, HL-1250
Model Numbers : HL-12
Product Options : ALL
complies with Part 15 of the FCC Rules. Operation is subject to the following two conditions:
(1) This device may not cause harmful interference, and (2) this device must accept any
interference received, including interference that may cause undesired operation.
This equipment has been tested and found to comply with the limits for a Class B digital
device, pursuant to Part 15 of the FCC Rules. These limits are designed to provide reasonable
protection against harmful interference in a residential installation. This equipment generates,
uses, and can radiate radio frequency energy and, if not installed and used in accordance with
the instructions, may cause harmful interference to radio communications. However, there is
no guarantee that interference will not occur in a particular installation. If this equipment does
cause harmful interference to radio or television reception, which can be determined by turning
the equipment off and on, the user is encouraged to try to correct the interference by one or
more of the following measures:
- Reorient or relocate the receiving antenna.
- Increase the separation between the equipment and receiver.
- Connect the equipment into an outlet on a circuit different from that to which the receiver is
connected.
- Consult the dealer or an experienced radio/TV technician for help.
Important
A shielded interface cable should be used in order to ensure compliance with the limits for a
Class B digital device.
Changes or modifications not expressly approved by Brother Industries, Ltd. could void the
user’s authority to operate the equipment.
Industry Canada Compliance Statement (Canada uniquement)
This Class B digital apparatus complies with Canadian ICES-003.
Cet appareil numérique de la classe B est conforme à la norme NMB-003 du Canada.
A-17
Déclaration de conformité au programme international ENERGY STAR
L’objectif du programme international ENERGY STAR est de promouvoir le développement et
la vulgarisation de matériels de bureau à faible consommation ; l’équipement de bureau
concerné comprend les ordinateurs, les moniteurs, les imprimantes, les télécopieurs et les
photocopieuses du monde entier.
En sa qualité d’associé au programme international ENERGY STAR, Brother Industries Ltd.
confirme que ce produit répond aux directives stipulées par ledit programme.
Perturbations radioélectriques (modèle 220-240 V uniquement)
Cette imprimante satisfait à la norme EN55022 (Publication CISPR 22)/Classe B.
Pour mettre ce produit en service, il convient d’utiliser un câble d’interface à double blindage
et à paire torsadée portant la marque “IEEE 1284 compliant” [conforme à IEEE 1284]. Nous
vous conseillons d’employer un câble parallèle qui ne fasse pas plus de 2,0 mètres (6,6 pieds).
Sécurité laser (modèle 110–120 V uniquement)
Cette imprimante est certifiée être un produit laser de la Classe I aux termes de la norme
concernant les rayonnements du Ministère de la santé et des services sociaux (DHHS) des
Etats-Unis, conformément à la loi de 1968 sur la diminution des rayonnements dangereux pour
la santé et la sécurité. Autrement dit, cette imprimante ne produit pas de rayonnement laser
dangereux.
Comme le rayonnement émis à l’intérieur de l’imprimante est entièrement contenu par des
carters de protection et des capots externes, il est impossible qu’un rayon laser s’échappe de
l’appareil en cours de fonctionnement.
A-18
ANNEXE
Réglementation FDA (modèle 110-120 V uniquement)
L’office du contrôle pharmaceutique et alimentaire (FDA) des Etats-Unis a mis en oeuvre une
réglementation pour les produits laser fabriqués à partir du 2 août 1976. Les produits
commercialisés aux Etats-Unis depuis cette date doivent impérativement se conformer à cette
réglementation. L’une des étiquettes suivantes apposée au dos de l’imprimante certifie la
conformité du produit avec la réglementation FDA et doit figurer sur les produits laser
commercialisés aux Etats-Unis.
MANUFACTURED:
Brother Corporation (Asia) Ltd. Brother Buji Nan Ling Factory
Gold Garden Ind., Nan Ling Village, Buji, Rong Gang, Shenzhen, CHINA
This product complies with FDA radiation performance standards, 21 CFR Subchapter J
MANUFACTURED:
BROTHER INDUSTRIES (USA) INC.
2950 Brother Blvd., Bartlett, TN 38133, U.S.A.
This product complies with FDA radiation performance standards, 21 CFR Subchapter J
MANUFACTURED:
BROTHER INDUSTRIES LTD.
15-1 Naeshiro-cho Mizuho-ku Nagoya, 467-8561 Japan
This product complies with FDA radiation performance standards, 21 CFR Subchapter J
Attention
L’usage de réglages et de commandes ou l’exécution de procédures autres que ceux ou celles
spécifié(e)s dans le présent manuel sont susceptibles de se traduire par une exposition à des
rayonnements dangereux.
Déclaration de conformité (Europe)
La société Brother Industries, Ltd.
15-1, Naeshiro-cho, Mizuho-ku, Nagoya 467-8561, Japon
déclare que ce produit est conforme aux normes réglementaires suivantes :
Sécurité :
EMC :
EN 60950,
EN 60825
EN 55022 Classe B,
EN 55024
EN 61000-3-2
EN 61000-3-3
conformément aux dispositions de la Directive en matière de basses tensions 73/23/CEE et de
la Directive en matière de compatibilité électromagnétique 89/336/CEE (telle que modifiée par
91/263/CEE et 92/31/CEE).
Déclaration délivrée par :
Brother Industries, Ltd.
Division Imprimantes
A-19
Spécification IEC 825 (Modèle 220–240 V uniquement)
Cette imprimante est un appareil à laser de Classe 1 tel que défini dans la spécification IEC
825. L’étiquette illustrée ci-dessous est apposée sur l’appareil dans les pays qui l’exigent.
CLASS 1LASER PRODUCT
APPAREIL Å LASER DE CLASSE 1
LASER KLASSE 1 PRODUKT
Cette imprimante est dotée d’une diode à laser de Classe 3B qui émet un rayon laser invisible
dans l’ensemble scanner. A ce titre, il est impératif de ne jamais ouvrir l’ensemble scanner.
Attention
L’usage de réglages et de commandes ou l’exécution de procédures autres que ceux ou celles
spécifié(e)s dans le présent guide sont susceptibles de se traduire par une exposition à des
rayonnements dangereux.
(Finlande et Suède )
LUOKAN 1 LASERLAITE
KLASS 1 LASER APPARAT
Varoitus! Laitteen käyttäminen muulla kuin tässä käyttöohjeessa mainitulla tavalla saattaa
altistaa käyttäjän turvallisuusluokan 1 ylittävälle näkymättömälle lasersäteilylle.
Varning – Om apparaten används på annat sätt än i denna Bruksanvisning specificerats, kan
användaren utsättas för osynlig laserstrålning, som överskrider gränsen för laserklass 1.
A-20
ANNEXE
IMPORTANT - Pour votre sécurité
Afin que la prise mise à la terre fournie avec l’appareil soit utilisée sans risque, celle-ci doit
impérativement être connectée à une prise secteur standard, correctement mise à la terre à
l’aide d’un câblage domestique traditionnel.
Les rallonges utilisées avec le matériel doivent être à trois conducteurs et être correctement
câblées de manière à assurer une mise à la terre efficace. Les rallonges mal câblées peuvent
provoquer des blessures ou l’endommagement du matériel.
Le fonctionnement satisfaisant du matériel n’implique pas pour autant une mise à la terre et une
installation parfaitement sûre. Pour votre sécurité, en cas de doute sur l’efficacité du dispositif
de mise à la terre, consultez un électricien qualifié.
Sectionneur d’alimentation
Cette imprimante doit être installée près d’une prise secteur aisément accessible. En cas
d’urgence, vous devez débrancher le cordon d’alimentation de la prise secteur afin d’isoler
complètement le système.
Geräuschemission / Niveau de bruit (Allemagne uniquement)
Lpa < 70 dB (A) DIN 45635-19-01-KL2
A-21
IMPORTANT - Wiring Information (Royaume-Uni uniquement)
If the power cord supplied with this printer is not suitable for your electrical outlet, remove the
plug from the mains cord and fit an appropriate three pin plug. If the replacement plug is
intended to take a fuse then fit a fuse with the same rating as the original.
If a moulded plug is severed from the power cord then it should be destroyed because a plug
with cut wires is dangerous if plugged into a live socket outlet. Do not leave it where a child
might find it.
In the event of replacing the plug fuse, fit a fuse approved by ASTA to BS1362 with the same
rating as the original fuse.
Always replace the fuse cover. Never use a plug with the cover omitted.
WARNING - THIS PRINTER MUST BE PROPERLY EARTHED.
The wires in the mains cord are coloured in accordance with the following code:
Green and yellow:
Blue:
Brown:
Ground
Neutral
Live
The colours of the wiring in the power lead of this printer may not correspond with the
markings which identify the terminals in your plug. If you need to fit a different plug, proceed
as follows.
Remove a length of the cord outer sheath, taking care not to damage the coloured insulation of
the wires inside.
Cut each of the three wires to the appropriate length. If the construction of the plug permits,
leave the green and yellow wire longer than the others so that, in the event that the cord is
pulled out of the plug, the green and yellow wire will be the last to disconnect.
Remove a short section of the coloured insulation to expose the wires.
The wire which is coloured green and yellow must be connected to the terminal in the plug
which is marked with the letter “E” or by the earth symbol or coloured green or green and
yellow.
The wire which is coloured blue must be connected to the terminal which is marked with the
letter “N” or coloured black or blue.
The wire which is coloured brown must be connected to the terminal which is marked with the
letter “L” or coloured red or brown.
The outer sheath of the cord must be secured inside the plug. The coloured wires should not
hang out of the plug.
A-22
INDEX
erreur récupérable .............................. 4-2
A
F
advanced photoscale technology ........1-5
affectation des broches de l’interface
parallèle .............................................A-5
Apple Macintosh ................................2-4
appel technicien ..................................4-4
appel utilisateur ..................................4-2
APT ....................................................1-5
fenêtre du scanner ............................ 3-17
fente d’alimentation manuelle
.....................................1-2, 1-10, 1-18
fil corona primaire .................... 3-8, 3-18
fonctions du bouton du panneau de
commande........................................ 1-32
G
B
graphique DIB sous Windows ...........A-1
guide d’alimentation manuelle........... 1-2
guide-papier ..................................... 1-15
guide-papier arrière............................ 1-2
guide-papier d’alimentation manuelle
..................................................... 1-21
bac à papier inférieur .................. 1-7, 2-2
bit d’arrêt ............................................2-6
bouton..................................... 1-27, 1-32
C
câble d’interface série.........................2-8
capacité en papier .............................1-11
capot arrière ........................................1-2
capot avant..........................................1-2
carte Bristol ......................................1-22
cartouche de toner...............................3-3
cartouche de toner haute capacité......1-6
cassette de papier ..............................1-15
cassette inférieure .............................1-10
cassette supérieure .................. 1-10, 1-11
commutateur à glissière ......................2-4
commutateur DIP................................2-5
commutation automatique d’émulation
.......................................................1-4
console d’imprimante à distance .......1-4
contrôleur d’état de l’imprimante ......1-4
H
high resolution control ..................... 1-5
HRC ................................................. 1-5
I
IBM.................................................... 2-4
impression recto-verso ..................... 1-24
imprimer config ............................... 1-34
imprimer page test ........................... 1-34
imprimer polices I............................ 1-34
interface .............................................A-3
interface parallèle............................... 1-2
interface série..................................... 2-3
interface USB........................1-2,1-5, A-7
J
D
jeu de caractères...............................A-11
jeu de symbole .................................A-10
jeu de symboles................................A-11
débit en bauds .....................................2-6
délai d’inactivité ...............................1-33
DOS ....................................................2-3
DTR ....................................................2-6
durée de vie de la cartouche de toner A-2
durée de vie du tambour ....................A-2
M
mémoire .............................................A-3
mémoire SIMM................................ 2-11
méthode d’impression........................A-1
mode d’impression test .................... 1-34
mode économie.................................. 1-6
mode veille................................. 1-6, 1-33
E
émulation ....................................1-4, A-3
entrée d’alimentation CA....................1-2
ensemble tambour...............................3-9
erreur irrémédiable .............................4-4
INDEX-1
S
P
serveur d’impression en réseau..1-7, 2-10
SIMM............................................... 2-11
spécifications de l’interface parallèle.A-5
panneau de commande ............. 1-2, 1-27
papier
bourrage................................ 1-28, 4-3
vide ....................................... 1-30, 4-3
papier plus épais ...............................1-22
papier recommandé ..........................1-11
paramètre de l’interface série .............2-6
parité...................................................2-6
pilote d’imprimante ...........................A-3
police bitmap .....................................A-8
police résidente..................................A-8
police vectorielle ...............................A-9
ppm.....................................................1-3
ppp ......................................................1-3
préchauffage ......................................A-2
problème d’alimentation........... 1-28, 4-3
protocole.............................................2-6
T
taille de papier.................................. 1-10
technologie de compression des données
....................................................... 1-5
témoin .............................................. 1-27
Témoin Alarm........................... 1-31, 4-2
témoin Data...................................... 1-29
témoin Drum .................................... 1-31
témoin Paper .................................... 1-28
témoin Ready ................................... 1-28
témoin Toner........................... 1-29, 1-30
témoins............................................. 1-27
toner
insuffisant.............................. 1-30, 4-3
vide ....................................... 1-30, 4-3
type de papier................................... 1-10
Q
qualité d’impression ..........................A-1
V
R
vidage hexadécimal.......................... 1-34
résolution ....................................1-3, A-1
rétablir config. d’usine......................1-34
robust ..................................................2-6
RPC.....................................................1-4
RS-232C .............................................2-4
RS-422A .............................................2-4
X
Xon/Xoff............................................ 2-6
Z
zone d’impression ............................ 1-14
INDEX-2