Août 2014
7 Configuration à l’aide de 3DVision
Guide condensé
7.1 Avec la clé USB
Pour installer 3DVision, utiliser l’assistant d’installation Rosemount.
7.2 Installation du logiciel 3DVision
Le logiciel est constitué de deux composants : un serveur et un client. Lors de la première configuration, il est recommandé d’installer le serveur 3DVision et le client 3DVision sur le même ordinateur. Néanmoins, il est possible d’installer le serveur et le client 3DVision sur des ordinateurs distincts et de s’y connecter suivant ce modèle.
1. Insérer la clé USB dans le port USB.
2. Suivre les instructions données à l’écran. Si l’assistant d’installation ne s’ouvre pas, double-cliquer sur l’icône Rosemount 3DVision.
7.3 Démarrage du logiciel 3DVision
1. Une fois l’installation du logiciel terminée, cliquer sur l’icône de bureau
3DVision pour démarrer le logiciel de l’application.
Une fois l’initialisation terminée, l’écran de version s’affiche :
25
Guide condensé
Août 2014
2. Après quelques secondes, la fenêtre de connexion du serveur 3DVision apparaît automatiquement. Sélectionner Device Configuration (default)
(Configuration de l’appareil (par défaut)) pour lancer la configuration.
26
3. Définir le type de connexion, l’adresse d’interrogation et le port série.
Sélectionner Connect (Connecter).
Une fois le bouton Connect (Connecter) sélectionné, le logiciel se connecte automatiquement et télécharge les paramètres du scanner 3D pour les solides.
Connexion au serveur
3DVision
Réalisation de la connexion au serveur
3DVision
Août 2014
Guide condensé
Téléchargement des paramètres du scanner 3D pour les solides
4. Une fois la connexion établie, un assistant de configuration en 4 étapes apparaît :
Étape 1/4 : paramétrage des informations générales et des dimensions du silo.
Sélectionner Next
(Suivant) pour continuer.
Étape 2/4 : paramétrage de la position de l’appareil.
Sélectionner Next
(Suivant) pour continuer.
27
Guide condensé
Août 2014
Étape 3/4 : paramétrage des points de remplissage.
Sélectionner Next
(Suivant) pour continuer.
Étape 4/4 : paramétrage de l’étalonnage à plein et
à vide.
Cliquer sur Finish
(Terminer) pour terminer la configuration du silo.
7.4 Analyse de la courbe d’écho
Cette étape ne doit être effectuée que si la distance donnée par le scanner est incorrecte.
Lors de la première configuration du silo, il est recommandé d’effectuer une analyse de la courbe d’écho. L’analyse de la courbe d’écho permet de déterminer si un ou plusieurs paramètres avancés nécessitent des modifications supplémentaires.
28
Août 2014
Guide condensé
Sur le menu Device (Appareil), sélectionner Echo Curve Analysis (Analyse de la courbe d’écho). S’assurer ensuite que la case à cocher du scanner est cochée, puis sélectionner le bouton Start (Démarrer).
Une fois l’analyse de la courbe d’écho terminée, la fenêtre de courbe d’écho s'affiche. Cette fonctionnalité est également disponible via l’option Device >
Echo Curve Analyze Window (Appareil > Fenêtre d’analyse de la courbe d’écho).
7.5 Cartographie des faux échos
La sélection de cette option permet d’effectuer la cartographie des faux échos sur un faisceau afin d’ignorer les faux échos dus à des interférences ou à un objet à l’intérieur du silo.
Sur le menu Device (Appareil), sélectionner Device False Echo Mapping
(Cartographie des faux échos de l’appareil). Régler les distances From (De) et
To (À) pour effectuer la cartographie des faux échos, puis sélectionner le bouton Start Scanning (Démarrer le scan).
29
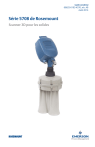
Public link updated
The public link to your chat has been updated.