Guide de dépannage. Sanyo projecteur
Vous trouverez ci-dessous de brèves informations pour 1AV4U19B25500. Ce projecteur réseau offre des fonctionnalités de configuration avec ou sans fil, capture réseau, visualisation réseau et une fonction de modérateur. Il permet de projeter des images d'ordinateur via le réseau, de configurer et de contrôler le projecteur à distance. Il prend en charge la capture en temps réel, la communication réseau et la fonction modérateur pour des interactions facilitées.
Chapitre 11 Annexe
Guide de dépannage
En cas de problème lors de la configuration ou de l’utilisation du projecteur, reportez-vous aux
éléments du guide de dépannage et vérifiez les points concernés.
L’ordinateur ne peut pas connecter les projecteurs.
réseau avec fil
Le câble réseau est-il connecté correctement au projecteur?
Le témoin
LINK/ACT
de la borne réseau est-il correctement allumé ?
Non allumés : le paramètre réseau du projecteur est-il réglé sur “On”?
Reportez-vous à “Réglages réseau avec fil” dans le menu du projecteur.
Le câble réseau est-il connecté correctement au concentrateur
(HUB) du réseau?
réseau sans fil
Le témoin WIRELESS du panneau latéral du projecteur est-il allumé?
S’il n’y a aucun problème, vérifiez à nouveau la configuration du réseau.
Si l’ordinateur prend en charge le réseau sans fil, activez Network Capture 5 et essayez d’établir la connexion à l’aide du bouton Wireless easy setting. Reportez-vous à la section “5. Configurations du réseau sans fil” ☞ “Configuration sans fil facile” (☞ p.41).
Si la fonction de pare-feu est intégrée à la carte du réseau sans fil elle-même, configurez de manière à désactiver cette fonction.
Impossible d’établir la connexion avec la fonction de configuration sans fil facile
Selon l’ordinateur ou la carte réseau sans fil utilisés, il est possible que cette fonction de configuration sans fil facile ne soit pas utilisable.
Si votre ordinateur utilise plusieurs adaptateurs réseau qui sont utilisables dans ce réglage, et si leurs groupes d’adresses IP sont les mêmes que ceux indiqués ci-dessous, il pourra être impossible d’utiliser cette fonction de réglage sans fil facile.
[Par exemple] Réglage de l’adresse IP de l’adaptateur réseau avec fil dans votre ordinateur
Réglage de l’adresse IP de l’adaptateur réseau sans fil dans votre ordinateur
: 169.254.*.*
: 169.254.*.*
Impossible d’établir la connexion réseau sans fil.
Mode AdHoc :
Lorsque vous sélectionnez Sans fil 4 (réglage par défaut)
146
Vérifiez chacun des éléments du menu de configuration sans fil du projecteur, comme suit :
*IP Address ...............................L’adresse est-elle correcte? Elle doit être différente de l’autre adresse IP.
*Sub net ................................ Doit être réglé à la valeur par défaut, 255.255.0.0.
*Gateway .............................. Doit être réglé à la valeur par défaut, 255.255.255.255.
*Network Type.... ................ Doit être le mode AdHoc.
*ESSID/SSID ......................... Doit être identique au réglage de l’ordinateur.
->Vérifiez le réglage de l’ordinateur.
*Le canal sans fil est-il bien réglé à 11, sur l’ordinateur et sur le projecteur?
-> Le canal par défaut du projecteur est le canal 11.
*WEP (Wired Equivalent Privacy) doit être désactivé.
Guide de dépannage
Mode d’Infrastructure :
Lorsque vous sélectionnez Sans fil 5 (réglage par défaut)
Vérifiez chacun des éléments ci-dessous dans le menu de configuration sans fil du projecteur, comme suit :
*IP Address ..............................Aucune configuration n’est nécessaire.
*Sub net ...................................Doit être identique au réglage du point d’accès.
*Gateway .................................Doit être identique au réglage du point d’accès.
*Network Type .......................Doit être le mode d’Infrastructure.
*ESSID/SSID.............................Doit être identique au réglage du point d’accès.
Vérifiez les paramètres de l’ordinateur Client du projecteur.
*IP Address ............................... Aucune configuration n’est nécessaire. Réglé automatiquement à
DHCP.
*Wireless Channel ..................Doit être 11.
*ESSID/SSID... ............................Doit être identique au réglage du point d’accès.
*WEP ...........................................Doit être désactivé.
* Lorsque Sans fil 5 est utilisé, il faut que le serveur DHCP soit sous l’environnement permettant à ces serveurs de communiquer via les réseaux. Il est possible que certains points d’accès soient équipés de la fonction DHCP. Pour plus de détails concernant les réglages, reportez-vous au mode d’emploi des appareils, ou adressez-vous à un administrateur de système du réseau.
Le segment où le projecteur est installé est-il différent de celui de?
Spécifiez l’adresse IP directement sur le réglage optionnel. Reportez-vous à la section
“4. Configurations du réseau filaire” ☞ “Vérification du fonctionnement” (☞ p.30–31).
Impossible d’établir la connexion entre l’ordinateur et le projecteur via le réseau filaire.
Lorsque vous sélectionnez réseau1 (réglage par défaut)
Vérifiez les réglages IP address, Sub net et Gateway du projecteur et de l’ordinateur. Pour plus de détails concernant la configuration, adressez-vous à votre administrateur de système.
Le segment où le projecteur est installé est-il différent du paramétrage du projecteur?
Spécifiez l’adresse IP directement sur le réglage optionnel. Reportez-vous à la section
“4. Configurations du réseau filaire” ☞ “Vérification du fonctionnement” (☞ p.30–31).
Impossible de démarrer le navigateur.
La connexion entre l’ordinateur et le projecteur avec Network Capture 5 est-elle établie?
No ...............Vérifiez les réglages du réseau sans fil/avec fil.
Yes .............. Vérifiez les réglages de la configuration du proxy sur le navigateur.
Reportez-vous à la section “Configuration du navigateur Web” (p.138).
147
Chapitre 11 Annexe
Bien que la connexion soit établie entre l’ordinateur et le projecteur, les images ne sont pas projetées sur l’écran.
Vérifiez si Sans fil/Filaire est bien sélectionné dans le menu Input source du projecteur.
Impossible d’effectuer la mise sous/hors tension avec le navigateur Web.
Vérifiez si le projecteur est configuré correctement pour pouvoir être utilisé avec lui.
Réglez l’élément Mode veille sur “Réseau” dans le menu Main Menu Réglages.
Reportez-vous à la section “7. Contrôle du project eur” “Contrôle de l’alimentation et vérification de l’état” (+ p.66).
Impossible de changer l’entrée Filaire / Sans fil. Impossible d’utiliser Network Capture 5.
Redémarrez le projecteur ou Network Capture 5.
Exécutez le menu “Réglages d´usine filaire” ou “Réglages d´usine sans fil” sur le projecteur.
Attention : une fois que vous avez exécuté “Réglages d´usine filaire” ou “Réglages d´usine
sans fil” dans le menu du projecteur, tous les réglages du réseau que vous avez effectués reviennent à leur valeur par défaut. Pour plus de détails concernant chaque valeur par défaut, reportez-vous aux sections “Réglages d´usine filaire”
(+ p.34) et “Réglage par défaut sans fil” (+ p.44).
Network Capture
Pourquoi l’écran de l’ordinateur n’apparaît-il pas sur l’écran de projection?
1. Vérifiez que le mode d’entrée du projecteur soit bien “Network”.
2. Vérifiez la configuration des paramètres (+ p.90).
Vérifiez que le numéro du port de capture est bien identique au numéro de port du projecteur.
Le numéro de port par défaut est 9000. Si le message d’alarme “Invalid Port No.” apparaît, il est possible que votre ordinateur utilise déjà ce numéro de port. Dans ce cas, utilisez un autre numéro de port.
3. Vérifiez que l’adresse IP de l’ordinateur est enregistrée correctement sur le projecteur (+ p. 91).
4. Assurez-vous que votre ordinateur n’utilise pas la fonction de pare-feu. Il est possible que le projecteur ne puisse pas utiliser le port parce que la fonction de pare-feu est activée.
Dans ce cas, veuillez désactiver momentanément cette fonction. Il existe aussi certaines limitations relatives au port sur l’équipement du réseau tel que le routeur. Pour plus de détails, adressez-vous à votre administrateur de réseau.
148
La vitesse de lecture des images est très lente.
Lorsque vous effectuez la connection en mode AdHoc, vérifiez quel canal sans fil vous utilisez.
Si l’ordinateur qui utilise le même canal que le vôtre se trouve à proximité, il est possible que la vitesse du réseau soit réduite ou que la communication soit instable. Pour résoudre ce problème, changez de canal. Les canaux du projecteur et de l’ordinateur Client du projecteur doivent être identiques. Ou encore, réglez la sélection de la qualité dans la configuration des paramètres.
Reportez-vous à la section “Configuration des paramètres” (+ p.90).
Guide de dépannage
Le projecteur ne reproduit pas les sons de l’ordinateur pendant la capture en temps réel.
Pour reproduire correctement le son du projecteur, suivez les procédures suivantes :
• Démarrez la capture en temps réel, puis démarrez le logiciel de lecture vidéo.
• Terminez tout d’abord le logiciel de lecture vidéo, puis terminez la capture en temps réel.
Vérifiez si “PJ Virtual Audio Device” est bien sélectionné dans le panneau de périphérique audio de l’ordinateur.
Cliquez deux fois sur l’icône Sound and Audio Device dans le Control Panel de l’ordinateur.
La fenêtre des propriétés apparaît alors. Cliquez sur l’onglet Audio de la fenêtre des propriétés, et vérifiez si “PJ Virtual Audio Device” est bien sélectionné dans Default device de l’élément
Sound playback
.
Network Viewer
Les images du serveur de fichier n’apparaissent pas sur l’écran?
1. Vérifiez que le mode d’entrée du projecteur soit bien “Network”.
2. Vérifiez la configuration du compte du serveur FTP.
3. Les fichiers du serveur FTP doivent être en format JPEG optimisé, et convertis par File
Converter 1 ou 2. Veuillez vérifier le format des données (+ p.114).
4. Le nom du fichier d’images et le nom de programme comporte plusieurs limitations. Veuillez vérifier les noms de fichiers et les noms de programmes (+ p.123).
5. Assurez-vous que votre ordinateur n’utilise pas la fonction de pare-feu. Il est possible que le projecteur ne puisse pas utiliser le port parce que la fonction de pare-feu est activée.
Dans ce cas, veuillez désactiver momentanément cette fonction. Il existe aussi certaines limitations relatives au port sur l’équipement du réseau tel que le routeur. Pour plus de détails, adressez-vous à votre administrateur de réseau.
Impossible de créer un nouveau fichier de programme.
Vérifiez votre compte du serveur FTP. “Write enable” doit être établi pour ce compte.(+ p.117)
149
150
Chapitre 11 Annexe
File Converter 1
Quels types de formats d’images puis-je convertir?
File Converter 1 peut convertir les formats d’images suivants en format JPEG.
Format Bitmap (.bmp)
Format JPEG (.jpeg .jpg)
Format Microsoft Power Point (.ppt)
File Converter 2
Quelquefois, les images converties par File Converter 2 apparaissent avec un cadre blanc?
Les images pourront comporter un cadre blanc en raison de la marge du papier du pilote d’imprimante, selon les données d’images utilisées.
Quelquefois, les images converties par File Converter 2 sont incorrectes?
Essayez de faire passer le mode à “Disable” sur l’élément “Document options” - “Print optimization” de “Network Viewer 5 (Driver) Advance Options” dans la configuration du pilote d’imprimante de Network Viewer 5 (FileConverter 2).
Guide de dépannage
Auto Capture
J’ai supprimé le fichier du programme AutoCapture dans la mémoire USB fournie.
Je veux exécuter l’AutoCapture avec une mémoire USB disponible dans le commerce.
Pour exécuter l’Auto Capture, vous devriez disposer de tous les fichiers et des dossiers du dossier “Auto Capture” du ‘CD-ROM de la ‘Network Viewer & Capture 5 du réseau’ à la racine de la mémoire USB. En copiant ou en glissant et en déposant ces fichiers et dossiers sur la racine d’une mémoire USB dans le commerce, vous pouvez exécuter l’AutoCapture ainsi qu’une mémoire USB fournie.
CD-ROM > AutoCapture
Clé USB biométrique
L’Auto Capture ne démarre pas automatiquement.
Selon un ordinateur ou les paramètres de sécurité du réseau, l’AutoCapture ne pourra pas démarrer automatiquement. Veuillez vous assurer des exemples comme suit. Pour consulter votre administrateur de réseau en détail.
– Lors de la configuration comme suit dans un ordinateur avec Windows Vista
Appuyez sur le bouton Start, et cliquez sur [Control Panel] - [AutoPlay], et que “Take no action” soit sélectionné dans “Software and games”.
– Veuillez sélectionner les autres options.
– Lorsque “Autorun.inf” est refusé dans un ordinateur en tant que mesure d’anti-sécurité dans votre environnement de réseau local.
– Pour plus de détails, adressez-vous à votre administrateur de réseau.
151
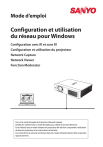
Lien public mis à jour
Le lien public vers votre chat a été mis à jour.
Caractéristiques clés
- Configuration réseau filaire et sans fil
- Fonction de capture réseau pour la projection d'écran
- Fonction de visualisation réseau pour l'accès aux données
- Fonction modérateur pour les présentations interactives
- Contrôle à distance du projecteur
- Configuration facile du réseau
