Fenêtre Network Capture 5
Fenêtre Network Capture 5
Ce logiciel permet de projeter l’écran de l’ordinateur via les réseaux.
Sélectionnez “All Programs” dans le menu de démarrage --> “Network Viewer & Capture 5” -->“Network
Capture 5” ; l’écran suivant apparaît alors. Ensuite, le programme démarre.
“Network Capture 5”, then following screen will appear. Then the program will start.
Nomenclature et fonctions de l’écran
Bouton Search PJ
Pour rechercher le projecteur connecté aux réseaux.
Bouton Specify IP
Lorsque la connexion est établie à un réseau de segment différent, il est impossible de récupérer automatiquement le projecteur. Dans ce cas, pressez ce bouton, la fenêtre “Search specified IP address list” apparaît alors ; cliquez ensuite sur le bouton Add et entrez directement l’adresse IP pour spécifier le projecteur dans une autre fenêtre. Il est possible de rechercher simultanément plusieurs adresses IP enregistrées.
Bouton Wireless easy setting / Bouton Wireless easy release
Pour configurer le réglage réseau sans fil en cliquant simplement sur ce bouton. (Le réglage sera mémorisé comme système AdHoc). Pour plus de détails, reportez-vous à la section
“5. Configurations du réseau sans fil” --> “Configuration sans fil facile” (p.41). Pour rétablir la configuration facile, pressez le bouton Wireless easy release.
Liste des projecteurs du réseau
Affiche tous les projecteurs connectés aux réseaux.
Les projecteurs non occupés sont affichés sous forme de “On standby”, et les projecteurs occupés sous forme de “Real time capturing” ou “In One-shot mode”. Lorsque le projecteur est enregistré dans un groupe de modérateur, “On Moderator mode” s’affiche. L’indication de l’état d’utilisation comportant la marque “#” indique que votre ordinateur utilise actuellement la fonction de capture du réseau. Une fois que vous avez cliqué deux fois sur le nom d’un projecteur, le navigateur Web est activé et l’écran de configuration du projecteur apparaît.
25
26
Chapitre 3 Nomenclature et fonctions de l’écran d’utilisation
Bouton Start communication
Entrez en mode Communication ; la fenêtre d’édition de capture est alors lancée. La fenêtre d’édition de capture apparaît sur le projecteur sélectionné.
Bouton Play Movie files
La fenêtre des fichiers de lecture de film s’ouvre.
Bouton Start real time capture
Pour capturer (projeter) l’écran de l’ordinateur en temps réel. Une fois que “Start real time capture” a
été exécuté, la fenêtre d’application disparaît. • • • v
Bouton One-shot capture
Pour copier et capturer (projeter) l’écran de l’ordinateur sans modification. Une fois que la capture
One-shot a été exécutée, la fenêtre d’application disparaît. • • • v
Bouton Terminate capture
Pour terminer la capture en temps réel et la capture One-shot.
Bouton Select capturing object
Il est possible de désigner la fenêtre pour effectuer la capture individuellement. Par défaut, ce bouton est désactivé ; l’écran tout entier est donc capturé. Il est possible de changer la configuration de la fonction de capture d’objet dans les réglages des paramètres. Pour plus de détails, reportez-vous à la section “Configuration des paramètres” (p.90).
Bouton Moderator registration
Pour enregistrer un utilisateur d’ordinateur comme modérateur.
Bouton Join moderator’s group
Pour joindre le groupe de modérateur sélectionné dans la liste des projecteurs du réseau. Ceci n’est pas utilisable si aucun modérateur n’a été enregistré.
Bouton Parameter setup
Pour activer la fenêtre de configuration des paramètres, et exécuter la configuration des connexions, de l’image et de la fonction de modérateur. Pour plus de détails, reportez-vous à la section “Configuration des paramètres” (p.90).
Glissière de réglage du volume et case à cocher Mute
Pour régler la sortie audio depuis l’ordinateur de capture en temps réel. Par défaut, la case Mute est cochée.
v
Pour faire apparaître à nouveau la fenêtre de l’application, reportez-vous à la section “Commandes de la barre des tâches” (p.89).
Remarque concernant Windows Vista
Lorsque vous utilisez le logiciel Network Capture 5 avec Windows Vista, le message d’avertissement
“User account control” apparaît. Dans ce cas, cliquez sur le bouton Allow pour l’utiliser.
Utilisation de plusieurs adaptateurs de réseau
Lorsque votre ordinateur possède plusieurs adaptateurs de réseau, la fenêtre de sélection des adaptateurs de réseau apparaît chaque fois que le logiciel Network Capture 5 est lancé. Sélectionnez un adaptateur de réseau, cochez “Set network adaptor as default”, puis cliquez sur OK. Pour changer le réglage, reportez-vous à la section “Configuration des paramètres” (p.90).
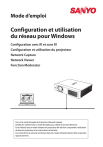
Public link updated
The public link to your chat has been updated.
