Création des données utilisables [Network Viewer 5]. Sanyo projecteur
Chapitre 9 Fonctions de Network Viewer
Création des données utilisables [Network Viewer 5]
L’image utilisable avec ce projecteur est le format JPEG (.jpg). Il existe plusieurs types de données
JPEG. Il est possible que certaines données ne soient pas projetées. Avant d’utiliser les images avec la fonction Network Viewer, il faut les convertir en données JPEG optimisées pour ce projecteur.
[1] Utilisation de Network Viewer 5 (File Converter 1)
File Converter 1 est un logiciel qui permet de convertir les données des images depuis le format JPEG, bitmap ou Power Point en données JPEG optimisées pour le projecteur.
Démarrer et quitter File Converter 1
Pour démarrer File Converter 1, cliquez sur le menu “Network Viewer 5 (File Converter 1)” à partir du menu
“Start” - “All Programs” - “Network Viewer & Capture 5”.
Pour quitter File Converter 1, cliquez sur la boîte de fermeture se trouvant dans le coin supérieur droit de la fenêtre.
Menu
Bouton d’outils de commande
Fenêtre File Converter 1
114
Fenêtre d’exploration pour parcourir les fichiers d’images
Fenêtre d’aperçu
Création des données utilisables
Arborescence des menus
Menu Sous-menu
View
Tools
Conversion
Help
Description
Update
Preview size
Option
Pour mettre à jour les données de la fenêtre d’aperçu.
Pour établir la taille de l’image d’aperçu : Large, Middle, Small
Pour configurer le réglage par défaut de la destination de sortie et du mode de conversion
Convert each file Pour convertir individuellement un fichier en fichier JPEG
Pour convertir simultanément tous les fichiers d’un dossier en
Version information fichiers JPEG
Pour afficher les informations relatives à la version.
Bouton d’outils de commande
Convert each file
Convert a folder
Update
Création des données utilisables
1
Sélectionnez un dossier dans lequel les fichiers d’images sont mémorisés, à l’aide de la fenêtre d’exploration.
Les images d’aperçu des données d’images disponibles (fichiers JPEG, fichiers Bitmap, fichiers Power
Point) dans le dossier sélectionné apparaissent dans la fenêtre d’aperçu.
Dans la fenêtre d’aperçu, l’aperçu affiché avec un cadre rouge ne représente ni les fichiers JPEG non optimisés, ni les fichiers Bitmap pour la projection. L’aperçu affiché sans cadre rouge représente les fichiers JPEG optimisés pour la projection. Il est donc inutile de les convertir à nouveau ; toutefois, si vous voulez changer la taille ou la qualité de l’image, reconvertissez-les.
L’aperçu affiché avec un cadre rouge représente les fichiers non optimisés pour la projection.
Aperçu des données
Power Point
115
Chapitre 9 Fonctions de Network Viewer
2
Pour convertir chaque fichier, sélectionnez tout d’abord une image d’aperçu, puis cliquez sur Convert each file.
Pour sélectionner simultanément deux fichiers ou plus, maintenez la touche “Maj” ou la touche “Ctrl” enfoncée, puis cliquez sur les images d’aperçu.
Pour convertir tous les fichiers d’un dossier, sélectionnez un dossier puis cliquez sur Convert a folder.
3
Lorsque la fenêtre de confirmation apparaît, vérifiez l’objet et le type de la conversion, puis cliquez sur le bouton OK. File Converter 1 lance alors la conversion, et mémorise les fichiers optimisés dans le dossier de sortie. Ceci vous permet de sélectionner un disque dur local de votre ordinateur, un ordinateur partagé dans le réseau, et un répertoire du serveur FTP. Pour changer le type de conversion ou la destination de sortie, cliquez sur le bouton Change.
Si le fichier Power Point est inclus dans l’objet de conversion, le logiciel Microsoft Power Point démarrera automatiquement l’exécution et la conversion.
Fenêtre de dialogue apparaissant lorsque vous utilisez “Convert each file” et “Convert a folder”
116
Pour convertir des images du fichier Power Point, il faut que le logiciel Microsoft Power Point soit installé dans votre ordinateur.
Lors de la conversion des fichiers Power Point, toutes les pages sont converties séparément en fichiers JPEG.
Création des données utilisables [Network Viewer 5]
Configuration de la destination de sortie et du mode de conversion
Lorsque vous cliquez sur le bouton Change dans la fenêtre de confirmation lors de l’étape 3 de la page précédente, la fenêtre de configuration des options suivante apparaît.
Destination de sortie (Output destination)
Sélectionnez soit Folder soit FTP server comme destination de sortie des fichiers convertis.
Dossier (Folder)
Output folder .......... Pour spécifier un dossier dans le disque dur local ou un ordinateur partagé dans le réseau.
Serveur FTP (FTP server)
Host name ................ Entrez le nom de l’hôte ou l’adresse IP du serveur FTP.
Root Folder .............. Pour spécifier le répertoire racine du serveur FTP. Normalement, utilisez “/”.
User ID ....................... Entrez votre compte de connexion du serveur FTP.
Password................... Entrez votre mot de passe du serveur FTP.
Output folder .......... Pour spécifier un répertoire du serveur FTP.
Mode de conversion
Resolution ................ Pour sélectionner la résolution de l’image de sortie (VGA ou SXGA+).
☞
Il est impossible de faire apparaître une résolution d’image supérieure à celle du panneau du projecteur.
Image rotation .......... Pour sélectionner la rotation de l’image
(0, 90, 180, 270).
Conversion Type
Fit ............................... Pour convertir la largeur ou la hauteur de l’image en fonction de la hauteur ou de la largeur d’écran maximum.
Justify
[both ends] ............ Pour convertir la largeur de l’image en fonction de la largeur d’écran maximum.
Justify
[top and bottom] .... Pour convertir la hauteur de l’image en fonction de la hauteur d’écran maximum.
Cut ............................. Pour couper l’image en fonction de la taille de l’écran, indépendamment de la taille de l’image pour les modes de coupure. Voyez l’illustration ci-contre à droite.
Sélectionnez ce mode lorsque vous voulez obtenir des images de la taille d’origine.
Sélectionnez chaque mode en cliquant sur le bouton.
Image Quality .........Pour sélectionner une qualité de conversion d’image : “High”, “Mid” ou “Low”.
117
Chapitre 9 Fonctions de Network Viewer
[2] Utilisation de Network Viewer 5 (File Converter 2)
File Converter 2 est un type de logiciel de pilote d’imprimante permettant de convertir en données
JPEG optimisées pour la projection des documents créés par un autre logiciel, tel qu’un logiciel d’édition de texte, de feuille de calcul ou de présentation. Il est possible de convertir en fichier JPEG tous les types de documents créés par un logiciel possédant un menu “print”.
Création des données utilisables
1
Ouvrez un document avec le logiciel individuel.
2
Sélectionnez un sous-menu “Print”, puis ouvrez la boîte de dialogue d’impression. Dans la fenêtre, sélectionnez l’icône “Network Viewer 5 (File Converter 2)” dans l’article “Select Printer”, puis cliquez sur Print.
Au besoin, configurez le réglage des options pour la mise en page ou le réglage du papier, en cliquant sur le bouton Preferences.
3
Sélectionnez un dossier, puis cliquez sur le bouton Save.
Le nom de fichier par défaut est “Image001”. Si l’image convertie comporte 2 pages ou plus, les noms de fichier seront numérotés de “001” à “999” dans l’ordre de la série.
Vous pouvez aussi confiturer Image quality et
Conversion type dans cette fenêtre. Pour plus de détails, reportez-vous à la section “Configuration de la destination de sortie et du mode de conversion” (+ p.117).
Il est possible qu’un espace blanc apparaisse autour des bords de l’image convertie, selon le type des données d’images.
118
Il est possible que la procédure ci-dessus soit différente selon l’environnement d’ordinateur et l’application utilisée.
Les données image de plus de 2 Mo ne peuvent pas être projetées à l’aide de Network viewer 5.
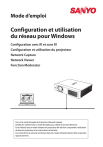
Public link updated
The public link to your chat has been updated.
