Création d’un fichier de programme [Program Editor]. Sanyo projecteur
Création d’un fichier de programme [Program Editor]
Création d’un fichier de programme [Program Editor]
Network Viewer 5 (Program Editor) est un outil permettant de créer un fichier de programme qui spécifie l’ordre d’affichage des images et le chemin des fichiers dans le serveur de fichiers (serveur FTP).
Program Editor crée un dossier “DispParam” dans le répertoire racine de connexion du serveur FTP, et des fichiers comportant chacun un nom de programme dans ce dossier. Ces fichiers sont appelés
“Program”. En spécifiant le fichier de programme à l’aide de la fonction Network Viewer, vous pouvez faire apparaître les images dans l’ordre programmé avec le projecteur.
Procédure de création des programmes
1
Pour démarrer Program Editor, cliquez sur le menu “Network
Viewer 5 (Program Editor)” à partir du menu “Start” - “All Programs” -
“Network Viewer & Capture 5”.
2
sur le bouton Connect.
3
Lorsque la fenêtre de configuration de connexion apparaît, entrez chaque élément puis cliquez sur le bouton OK.
La fenêtre de configuration disparaît, puis les programmes apparaissent dans la liste de la fenêtre s’il y a des fichiers de programmes dans le répertoire de connexion du serveur FTP connecté.
Elément Description
Host name ................Pour entrer l’adresse IP ou le nom du serveur FTP.
Root Folder .............. Pour spécifier le répertoire racine du serveur FTP. Normalement, utilisez “/”.
User ID ....................... Pour entrer votre compte de connexion du serveur FTP ou utiliser un espace vierge lorsque vous vous connectez comme compte anonyme pour le serveur FTP.
Password................... Pour entrer votre mot de passe (code PIN) ou utiliser un espace vierge lorsque vous vous connectez comme compte anonyme.
IMPORTANT
Vous devez configurer le mode d’autorisation d’écriture pour le répertoire de connexion du serveur FTP. Dans le mode lecture seule, une erreur se produira lorsque vous enregistrerez un nouveau programme.
119
Chapitre 9 Fonctions de Network Viewer
4
Cliquez sur le bouton New
.
5
Entrez un nom de programme et cliquez sur le bouton Add.
6
La fenêtre de sélection de dossier apparaît ; sélectionnez un dossier dans lequel les données JPEG sont mémorisées,
Change : Pour changer le contenu du fichier de programme.
Remove : Pour supprimer le programme de la liste.
puis cliquez sur le bouton Add pour l’enregistrer dans les listes du dossier.
120
Add ......................Pour faire apparaître la fenêtre de sélection de dossier.
Delete .................Pour supprimer le chemin du dossier de la liste des dossiers.
UP ........................Pour déplacer vers le haut le chemin du dossier sélectionné.
DOWN ................Pour déplacer vers le bas le chemin du dossier sélectionné.
Edit ...................... Pour configurer individuellement l’ordre d’affichage ou la durée d’affichage de l’image. Pour plus de détails, reportez-vous à la section “Configuration de la durée et de l’ordre d’affichage des images” à la page suivante.
L’ordre d’affichage apparaît dans une liste dans la fenêtre de liste de dossiers. Pour changer l’ordre de l’affichage, changez l’ordre de la liste des dossiers en utilisant le bouton UP ou DOWN.
Les programmes sont mémorisés dans le dossier “DispParam” du répertoire racine de connexion, et ce dossier
“DispParam” est créé automatiquement par le logiciel.
7
Cliquez sur le bouton Register pour enregistrer la liste des dossiers dans le programme.
8
Cliquez sur le bouton Close pour quitter le Program Editor.
Création d’un fichier de programme [Program Editor]
Configuration de la durée et de l’ordre d’affichage des images
Dans le réglage par défaut, l’ordre d’affichage des images est identique à l’ordre des codes ASCII du nom de fichier. Pour changer l’ordre d’affichage ou pour configurer la durée d’affichage, procédez comme suit.
Faites apparaître la fenêtre de la liste des dossiers à l’étape 6 de la page précédente.
1
Sélectionnez une liste de dossiers qui contient les images à changer.
2
Cliquez sur le bouton Edit. Les images du dossier sélectionné apparaissent avec le nom de fichier dans la fenêtre d’index.
Lorsque “Image” du menu “View” est sélectionné, la vignette de l’image apparaît (réglage par défaut).
Lorsque “Icon” est sélectionné, l’image de l’icône apparaît.
Un certain délai est nécessaire pour afficher les vignettes.
Le numéro apparaissant devant le nom de fichier indique l’ordre d’affichage de l’image.
Numéro d’ordre d’affichage
Nom du fichier
Menu
File
Edit
View
Sous-menu Description
Exit ................................ Pour fermer la fenêtre d’index
UP .................................. Pour décaler vers le haut l’ordre d’affichage des images sélectionnées
DOWN .......................... Pour décaler vers le bas l’ordre d’affichage des images sélectionnées
Display time ............... Pour configurer la durée d’affichage des images sélectionnées
Image ........................... Pour faire apparaître les vignettes des images.
Icon ............................... Pour faire apparaître les images sous forme d’icônes fixes
Update ......................... Pour mettre à jour les informations d’images dans la fenêtre d’index
121
Chapitre 9 Fonctions de Network Viewer
3
Pour changer l’ordre d’affichage, sélectionnez*
1
les fichiers puis cliquez sur le bouton UP ou DOWN dans la barre de menus pour les placer sur l’emplacement voulu, ou sélectionnez les fichiers puis faites-les glisser/déposer sur l’emplacement voulu à l’ aide de la souris.
4
Pour changer la durée d’affichage*
2
, sélectionnez*
1
les fichiers puis cliquez sur le bouton Display time dans la barre de menus pour faire apparaître la fenêtre de configuration de la durée d’affichage. Cochez “Display time” dans la case, puis réglez la durée d’affichage. Pour annuler la durée d’affichage, supprimez la coche de
“Display time” dans la case.
Cadre d’image dans la fenêtre d’index
Le cadre d’image dans la fenêtre d’index possède les trois types de modes suivants.
Sans cadre : Indique que l’image du dossier est inchangée.
Cadre bleu
Cadre rouge
: Indique que l’image a été nouvellement ajoutée dans le dossier.
: Indique que l’image a été supprimée du dossier.
Ajoutée
Déplacée
122
* 1 Vous pouvez sélectionner simultanément plusieurs fichiers en utilisant la touche “Maj”, la touche “Ctrl”, ou le curseur de la souris.
*2 Vous pouvez régler la durée d’affichage entre 3 et 240 secondes.
Création d’un fichier de programme [Program Editor]
Exemple de sélection de programmes créée
Accédez à la page de contrôle du projecteur en utilisant le navigateur Web. Cliquez sur “Viewer” dans le menu Network de la page Web, puis connectez-vous au serveur FTP et sélectionnez le nom du programme qui a été créé à la section précédente. Le projecteur fait alors apparaître les images avec le programme. Pour plus de détails, reportez-vous à la section “Utilisation de la fonction Network Viewer”
(+ p.124).
Cette fonction n’est pas utilisable en LIGHT MODE.
Limitations du fichier de programme
Le fichier de programme comporte les limitations suivantes :
* Le nombre de programmes dans un dossier racine est inférieur à 1000.
* Le nombre de dossiers dans un programme est inférieur à 100.
* Le nombre total de caractères d’un nom de dossier est inférieur à 255.
* Le nombre total de caractères d’un nom de fichier de programme est inférieur à 63.
* Le nom de programme ne doit pas commencer par “.”.
* Le nom de programme ne doit pas contenir les caractères suivants :
\ / : , ; * ? “ < > |
* Le nom de programme commençant par “ “ (espace) est enregistré sans l’espace.
123
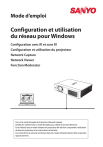
Public link updated
The public link to your chat has been updated.
