Utilisation de la Communication réseau. Sanyo projecteur
Chapitre 8 Fonctions de capture du réseau
Exemple d’utilisation avancée
Affichez les données de présentation mémorisées dans l’ordinateur en utilisant la fonction de souris sans fil du projecteur.
1
Démarrez la capture de l’ordinateur PC1 en utilisant le projecteur.
Sélectionnez l’icône “Capture réseau” dans le menu et sélectionnez “PC1”, puis “Connecter” (+ p.94).
=> Le logiciel Network Capture installé dans l’ordinateur sélectionné lance alors la capture.
2
Sur l’image de l’ordinateur PC1 projetée sur l’écran, recherchez les données du fichier de présentation mémorisé dans le PC1 en utilisant la fonction de souris sans fil de la télécommande fournie avec le projecteur.
3
Sélectionnez le fichier voulu, puis cliquez deux fois avec la télécommande.
=> L’application au moyen de laquelle le document a été créé démarre alors, et le projecteur projette les images de présentation sur l’écran.
4
Démarrez la présentation.
=> En utilisant la fonction de souris sans fil, contrôlez le survol de la page et d’autres opérations pour le PC1.
Pour plus de détails concernant la souris sans fil, reportez-vous au mode d’emploi du projecteur.
Sur l’écran de projection utilisé avec la capture de réseau, la forme du pointeur de souris est différente de celle qui apparaît sur l’écran de l’ordinateur.
* L’ordinateur effectue la capture du réseau.
PC1 PC2
PC3 PC4
Capture
PC5
PJ2
Projetez l’image d’écran du PC1 à l’aide du PJ2.
* Contrôlez le PC1 à l’aide
de la souris sans fil.
Condition de réglage
Projecteur
Mode d‘entrée : Network
Enregistrement de la connexion :
L’adresse IP de l’ordinateur et le paramètre approprié doivent être réglés sur le
PC1 (+ p.90-91).
Mouse Display : “On”
(+ p.93)
Ordinateur PC1
Logiciel :
L’application Network
Capture 5 est activée.
96
Utilisation de la Communication réseau
Ce mode de la Communication réseau permet de communiquer en partageant l’image capturée d’un ordinateur sur plusieurs ordinateurs et un projecteur. L’utilisateur peut dessiner le texte et les figures de l’image capturée en utilisant un outil de dessin.
Les données de l’image capturée de l’ordinateur principal et les informations de communication sont envoyées au projecteur. Le projecteur projette ces données sur l’écran et fournit ces données aux autres ordinateurs (ordinateurs auxiliaires) simultanément. L’ordinateur auxiliaire reçoit les données capturées fournies, et les affiche sur l’écran. L’ordinateur principal et l’ordinateur auxiliaire peuvent aussi éditer l’image capturée en utilisant l’outil de dessin. Cette image éditée est appliquée automatiquement à tous les ordinateurs.
PJ1
Utilisation de la Communication réseau
PC1 PC2
Capture
PC5
Capturez une image d’écran du PC5 et dessinez une marque avec un outil.
PC6
* L’ordinateur principal est l’ordinateur qui a lancé l’utilisation de la fonction de communication, et fournit l’image capturée sur son écran à l’ordinateur auxiliaire. L’ordinateur principal possède l’autorité de quitter l’utilisation de la communication. Pour établir l’ordinateur principal, exécutez la commande
“Start Communication” ou “Capture transfer”. Pour plus de détails, reportez-vous à la section
“Utilisation de la Communication réseau” (+ p.100).
* L’ordinateur auxiliaire est l’ordinateur qui reçoit une image capturée par l’ordinateur principal. Dans le mode de communication, l’ordinateur auxiliaire peut devenir l’ordinateur principal.
Réglages requis avant d’utiliser la Communication réseau
Pour utiliser la Communication réseau, le paramètre de capture du projecteur doit être réglé sur [1] ou sur [2], comme indiqué ci-dessous.
[1] Le projecteur recherche automatiquement tous les ordinateurs auxiliaires disponibles sur le réseau.
[2] Les ordinateurs auxiliaires sont enregistrés sur le projecteur.
Effectuez la configuration de la capture en procédant comme indiqué ci-dessous.
[1] Lorsque vous fournissez les données de capture à tous les ordinateurs auxiliaires du réseau.
En utilisant le navigateur Web, affichez “Communication Setting” du menu “Network”-“Capture”-“Page 2”. Vérifiez si l’élément Auto search subject PC est bien sur “ON”. S’il est sur “OFF”, faites passer le mode à “ON”.
* Le projecteur peut localiser 30 ordinateurs au maximum dans le réseau.
[2] Lorsque vous fournissez les données de capture à des ordinateurs auxiliaires particuliers du réseau.
Réglez l’élément Auto search subject PC sur “OFF” comme décrit ci-dessus, puis affichez “Connection Setting” du menu
“Network”-“Capture”-“Page 3” à l’aide du navigateur Web. Entrez l’adresse IP de l’ordinateur auxiliaire, puis cliquez sur le bouton
Set pour l’enregistrer.
* Il est possible d’enregistrer 30 ordinateurs au maximum sur le projecteur.
Pour afficher les données de capture fournies, le logiciel Network Capture 5 doit être installé sur l’ordinateur.
97
Chapitre 8 Fonctions de capture du réseau
Description de la fenêtre d’édition de capture
Démarrez Network Capture 5 et sélectionnez le(s) projecteur(s) dans la liste des projecteurs de la fenêtre d’application, puis cliquez sur le bouton Communication Start. La fenêtre d’application disparaît alors, et la fenêtre d’édition de capture apparaît sur l’écran de l’ordinateur, comme indiqué ci-dessous. Pour plus de détails concernant l’utilisation de chaque menu, reportez-vous à la section
“Arborescence des menus” ci-dessous.
Menu
Barre d’outils
Image capturée
Cadre d’indication de l’état d’autorité
(+ p.100)
98
File
Control
Edit
Display
Arborescence des menus
Menu
Help
Sous-menu Opération
Save Communication Pour sauvegarder une image d’édition capturée comme données (JPEG)
La fenêtre de dialogue de sauvegarde apparaît.
Terminate Communication
* ordinateur principal seulement
Pour quitter le mode de communication.
End Editing
* ordinateur auxiliaire seulement
Capture transfer
Authority
Pour fermer la fenêtre d’édition.
Pour capturer une image d’écran et l’envoyer au projecteur.
Pour acquérir/libérer l’autorité d’éditer l’image capturée.
Tool
Form
(Shape)
Pencil
Eraser
Letter frame
Free
Straight line
Square
Oval
Square(Painting out)
Pour sélectionner un crayon comme outil.
Pour sélectionner une gomme comme outil.
Pour sélectionner un cadre alphabétique comme outil.
Pour dessiner librement les lignes.
Pour dessiner une ligne droite.
Pour dessiner un carré.
Pour dessiner une ellipse.
Pour dessiner un carré plein.
Oval(Painting out) Pour dessiner une ellipse pleine.
Attribute Pour faire apparaître une fenêtre d’attribut.
Delete all
Undo
Pour supprimer tous les dessins de l’image.
Pour annuler l’opération exécutée en dernier.
Full screen
Tool bar Standard
Form(shape)
Color
Attribute
Display on foreground
Version information
Pour basculer la fenêtre d’édition de capture entre écran plein ou normal.
Pour activer ou désactiver les boutons d’outils standard.
Pour activer ou désactiver les boutons d’outils des formes (Shape) standard.
Pour activer ou désactiver les boutons d’outils de couleurs.
Pour activer ou désactiver les boutons d’outils d’attributs.
Pour faire toujours apparaître la fenêtre d’édition de capture au premier plan.
Pour afficher le numéro de version du logiciel.
Utilisation de la Communication réseau
Nomenclature des boutons de la barre d’outils
Les commandes suivantes sont affectées aux boutons de la barre d’outils. Pour chaque opération, reportez-vous à la description dans la section “Arborescence des menus”.
Barre d’outils de commande de l’ordinateur principal
Save
Communication
Terminate Communication
Capture transfer
Authority Attribute
Barre d’outils standard
Barre d’outils des formes
Barre d’outils de commande de l’ordinateur auxiliaire
Pencil
Eraser
Letter frame
Straight line
Free
End Editing
Square Oval
Oval(Painting out)
Square(Painting out)
Barre d’outils des couleurs
Barre d’outils des attributs
Palette de 16 couleurs
Largeur (Large,
Medium, Small)
Translucidité
Pour activer ou désactiver l’affichage des barres d’outils, sélectionnez chaque commande dans le menu “Display”-“Tool bar”.
L’utilisateur peut réaligner et joindre les barres d’outils (Standard, Formes, Couleurs, Attributs), et les changer en une palette flottante en faisant glisser/déposer les barres d’outils.
En fonction des outils et du mode d’autorité, certains boutons seront désactivés. Dans ce cas, le bouton apparaît grisé.
99
Chapitre 8 Fonctions de capture du réseau
Utilisation de la Communication réseau
Lancez la communication
1
Faites apparaître une image sur l’écran d’ordinateur.
2
Démarrez Network Capture 5. La fenêtre d’application apparaît alors, et les projecteurs du réseau apparaissent dans une liste.
3
Sélectionnez le(s) projecteur(s), puis cliquez sur le bouton Start Communication. La fenêtre d’application disparaît alors, et la fenêtre d’édition de capture apparaît sur l’écran de l’ordinateur avec l’image capturée, comme indiqué ci-dessous. Le projecteur fait apparaître l’image capturée sur l’écran.
Si un message d’erreur apparaît, vérifiez en vous reportant à la section “Configuration des paramètres” (☞ p.90).
Joignez la communication
(pour l’ordinateur auxiliaire seulement)
1
Démarrez Network Capture 5. La fenêtre d’application apparaît alors, et les projecteurs du réseau apparaissent dans une liste.
2
Sélectionnez un projecteur dont l’état sur la liste des projecteurs indique “Communication starting”, puis cliquez sur le bouton Start communication. La fenêtre d’application disparaît alors.
3
Cliquez sur Start editing menu dans le menu surgissant qui apparaît lorsque vous cliquez sur l’icône de Network Capture 5 dans la barre des tâches. La fenêtre d’édition de capture apparaît sur l’écran de l’ordinateur avec l’image capturée.
Quittez la communicationn
(pour l’ordinateur auxiliaire seulement)
Cliquez sur le bouton “ : End editing” dans la barre d’outils standard. La fenêtre d’édition de capture se ferme alors.
Cette commande n’est utilisable que sur l’ordinateur auxiliaire.
Lorsque “End editing” avec l’autorité fournie est exécutée, l’autorité sera libérée.
Terminez la communication
Cliquez sur le bouton “ : Terminate Communication” dans la barre d’outils standard.
La fenêtre d’édition de capture se ferme alors.
Cette commande n’est utilisable que sur l’ordinateur principal.
Il est impossible de terminer la communication pendant qu’un autre ordinateur possède l’autorité.
Pour terminer la communication en force, cliquez sur l’icône de Capture 5 dans la barre des tâches, puis sélectionnez “Shut down” dans le menu surgissant.
Acquisition et libération de l’autorité d’édition
Pour pouvoir éditer l’image capturée, chaque ordinateur doit acquérir l’autorité respectivement. Pour acquérir l’autorité, cliquez sur le bouton “ : Authority” dans la barre d’outils standard, puis éditez l’ image capturée. La fenêtre d’édition de capture indique l’état d’autorité en changeant la couleur du cadre en fonction du mode d’autorité actuel, comme suit.
100
possédant l’autorité
Rouge un autre ordinateur possède l’autorité
Bleu prêt à acquérir l’autorité
Vert
Utilisation de la Communication réseau
Edition de l’image capturée
Dessin de figures
1
Cliquez sur le bouton “ : Pencil” de la barre d’outils des formes.
2
Sélectionnez ses attributs (forme, largeur, couleur et translucidité) dans la barre d’outils des formes et des attributs.
3
Faites glisser un pointeur de souris sur l’image de l’écran pour dessiner une figure.
Effacement des objets dessinés
1
Cliquez sur le bouton “ : Eraser” de la barre d’outils des formes.
2
Sélectionnez ses attributs (forme, largeur) dans la barre d’outils des formes et des attributs.
Faites glisser un pointeur de souris sur l’image de l’écran pour effacer la figure.
Suggestions pour le dessin
Straight line tool .................. Pour dessiner une ligne verticale ou une ligne horizontale, faites glisser le pointeur de souris en maintenant la touche Maj enfoncée.
Square tool ............................. Pour dessiner le carré, faites glisser le pointeur de souris en maintenant la touche Maj enfoncée.
Oval tool .................................. Pour dessiner un cercle parfait, faites glisser le pointeur de souris en maintenant la touche Maj enfoncée.
Pour annuler le dessin, sélectionnez la commande “Edit”-“Undo” dans le menu.
Pour effacer tous les dessins en une seule fois, sélectionnez la commande “Edit”-“Delete all” dans le menu.
Le menu surgissant qui apparaît lorsque vous cliquez avec le bouton droit de la souris permet aussi de sélectionner l’outil et de changer les attributs.
Configuration des attributs de l’outil de dessin
Lorsque vous cliquez sur le bouton “ : Attribute” de la barre d’outils standard, la fenêtre suivante apparaît. Cette fenêtre n’apparaît que si l’outil de crayon ou de gomme est sélectionné.
Etablit une couleur translucide
Largeur de la ligne
Large : 8 points
Medium : 4 points
Small : 2 points
Sélectionnez une couleur sur la palette de couleurs qui apparaît lorsque vous cliquez ici.
101
Chapitre 8 Fonctions de capture du réseau
Dessin de lettres
1
Cliquez sur le bouton “ : Letter frame” dans la barre d’outils des formes.
2
Sélectionnez une couleur de texte à l’aide de la barre d’outils des couleurs.
3
Faites glisser un pointeur de souris sur l’image de l’écran pour spécifier la surface du cadre alphabétique. La fenêtre de dialogue d’entrée de lettres apparaît alors.
4
Entrez la lettre dans la fenêtre.
Pour changez les attributs de la lettre, cliquez sur le bouton Letter attribute. Reportez-vous à la section
“Configuration des attributs de lettre” ci-dessous.
5
Cliquez sur le bouton OK pour fixer les données. La lettre entrée apparaît alors sur l’image capturée.
Si la lettre entrée dépasse les limites de la surface du cadre alphabétique, le cadre alphabétique est élargi automatiquement vers le bas.
Il est possible d’utiliser 1000 caractères au maximum pour le cadre alphabétique.
Configuration des attributs de lettre
La fenêtre de configuration des attributs de police apparaît lorsque vous cliquez sur le bouton
“ : Attribute” de la barre d’outils standard avec l’outil de cadre alphabétique sélectionné, ou que vous cliquez sur le bouton Letter attribute dans la fenêtre de dialogue d’entrée de lettres décrite ci-avant.
Configurez le type, le style, la taille et les effets de la police.
102
16 couleurs prédéfinies sont utilisables.
Configurez une couleur translucide.
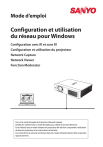
Enlace público actualizado
El enlace público a tu chat ha sido actualizado.
