Utilisation de la fonction Moderator. Sanyo projecteur
Fonction Moderator
Description de la fenêtre d’application
Colonne Description
Status .........................Indique l’état du projecteur. Modes On real time, On One-shot capture, On Standby, In Moderator, etc.
User.............................Indique le nom du client (pseudo ou adresse IP) utilisé par le projecteur.
Error ............................Indique l’état d’erreur pendant l’exécution de la capture en temps réel ou de la capture One-shot.
Parameter set up ... Pour configurer les paramètres de capture. Cet élément permet de configurer le pseudo du modérateur (moins de 63 caractères) et le mot de passe du modérateur (moins de
15 caractères). Reportez-vous aussi à la section “Configuration des paramètres” (p.90) pour plus de détails concernant d’autres configurations de paramètres.
Moderator registration ...Pour enregistrer un groupe du modérateur.
Delete moderator group ...Pour quitter un groupe du modérateur.
Join moderator’s group .. Pour joindre un groupe du modérateur. Pressez ce bouton après avoir sélectionné le projecteur qui est indiqué par “In Moderator mode” dans la colonne d’état.
Start real time capture .. Pour capturer (projeter) l’écran de l’ordinateur en temps réel. Une fois que “Start real time capture” a été exécuté, la fenêtre de l’application disparaît.
Terminate capture.....Pour terminer la capture en temps réel.
One-shot capture ...... Pour copier et capturer (projeter) l’écran de l’ordinateur sans modification. Une fois que la capture One-shot a été exécutée, la fenêtre de l’application disparaît.
* Pour plus de détails concernant d’autres descriptions de fenêtres d’application, reportez-vous à la section
“3. Nomenclature et fonctions de l’écran d’utilisation” (p.25).
Utilisation de la fonction Moderator
Utilisation par le modérateur
1. Un modérateur démarre le logiciel Network Capture 5. Sur la fenêtre d’application, sélectionnez un projecteur dans la liste des projecteurs à utiliser, puis cliquez sur le bouton Moderator registration.
Le mode de la fenêtre d’application passe de “Normal mode” à “Moderator mode”.
Utilisation par le client
2. Chaque client démarre le logiciel Network Capture 5. Sur la fenêtre d’application, sélectionnez un projecteur indiqué par “In Moderator mode” dans la colonne d’état, puis cliquez sur le bouton Join
moderator’s group. La fenêtre d’application disparaît alors.
Lorsque vous quittez le groupe du modérateur, cliquez sur Exit
moderator group dans le menu surgissant qui apparaît lorsque vous cliquez sur l’icône de Network Capture 5 dans la barre des tâches.
Exit moderator’s group
Version information..
Shut down
Utilisation par le modérateur
3. Les pseudos du client et du modérateur ou les adresses IP de l’ ordinateur apparaissent dans la liste des clients de la fenêtre d’application du modérateur lorsque le client joint le groupe du modérateur.
4. Le modérateur sélectionne un projecteur dans la liste des projecteurs et sélectionne un ordinateur client dans la liste des clients pour faire apparaître l’écran de l’ordinateur client.
Lorsque vous enregistrez plusieurs ordinateurs dans le groupe du modérateur, sélectionnez un projecteur sur le projecteur en mode modérateur, puis cliquez sur le bouton Moderator
registration pour l’enregistrer individuellement dans le groupe du modérateur.
5. Cliquez sur le bouton Start real time capture ou One-shot capture. Le projecteur sélectionné projette alors l’écran de l’ordinateur client sélectionné sur l’écran.
Lorsque vous projetez l’image capturée avec plusieurs projecteurs, sélectionnez les projecteurs dans la liste des projecteurs en maintenant la touche [Ctrl] ou [Maj] enfoncée.
Le modérateur et les clients peuvent alors commencer la réunion avec la fonction Moderator.
107
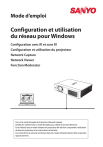
Public link updated
The public link to your chat has been updated.
