9217 31/01/07 16:08 Page 1 GUIDE Prise en main 9217 31/01/07 16:08 Page 2 Sommaire Copyright © 2007 Micro Application 20-22, rue des Petits-Hôtels 75010 Paris 1. Notre objectif 5 2. Tracer le plan du terrain 6 Édition 2007 Avertissement aux utilisateurs Toute représentation ou reproduction, intégrale ou partielle, faite sans le consentement de MICRO APPLICATION est illicite (article L.122-4 du code de la propriété intellectuelle).Cette représentation ou reproduction illicite, par quelque procédé que ce soit, constituerait une contrefaçon sanctionnée par les articles L.335-2 et suivants du code de la propriété intellectuelle. Le code de la propriété intellectuelle n’autorise, aux termes de l’article L.122-5, que les reproductions strictement destinées à l’usage privé. Pour le logiciel, seule est autorisée une copie de sauvegarde si cela est indispensable pour préserver son utilisation. 2.1. Définir l’échelle du plan …………………………………………………………………………6 2.2. Comprendre le principe du terrain et des zones de terrain …………………………………8 2.3. Placer des lignes d’aide ………………………………………………………………………8 2.4. Tracer le terrain …………………………………………………………………………………10 2.5. Modifier la clôture ………………………………………………………………………………13 2.6. Tracer les zones de terrain ……………………………………………………………………15 Avertissement aux utilisateurs Les informations contenues dans ce produit sont données à titre indicatif et n’ont aucun caractère exhaustif. Elles ne sauraient engager la responsabilité de l’éditeur. La société MICRO APPLICATION ne pourra être tenue pour responsable de toute omission, erreur ou lacune qui aurait pu se glisser dans cet ouvrage ainsi que des conséquences, quelles qu’elles soient, qui résulteraient de l’utilisation des informations et indications fournies. 2.7. Le paysage par défaut …………………………………………………………………………16 3. Aménager le jardin et les parcelles 18 3.1. Ajouter les plantes en mode Design 3D ……………………………………………………18 3.2. Adapter les textures en mode Design 3D 3.3. Installer une piscine et les accessoires …………………………………………………26 ……………………………………………………30 3.4. Ajouter des murets ……………………………………………………………………………32 4. Construire le pavillon 4.1. Tracer le plan du rez-de-chaussée 34 …………………………………………………………35 4.2. Poser la toiture …………………………………………………………………………………39 4.3. Régler la hauteur des murs pignons …………………………………………………………41 5. Terrains accidentés 43 5.1. Ajouter une pente ………………………………………………………………………………43 9217 31/01/07 16:08 Page 4 Prise en main GUIDE 1. Notre objectif Bienvenue dans ce logiciel d’aménagement. Ce didacticiel vous aidera à faire vos premiers pas avec le logiciel et à mettre en oeuvre les grands principes de création d’un projet d’architecture paysagiste. Nous étudierons ensemble l’aménagement d’un terrain dans lequel nous dessinerons un jardin et son envionnement. Nous exécuterons également une esquisse d’une maison traditionnelle qui permettra de dessiner le jardin d’une manière encore plus réaliste. Il peut vous paraître étonnant que nous envisagions de dessiner également une maison, mais dans l’aménagement paysager, il est difficile de penser à imaginer son jardin sans le rattacher à son environnement direct, c’est-à-dire l’habitation qui l’accompagne. En effet, il n’est pas très pratique d’aménager son jardin sorti de son contexte. L’objectif de cette Prise en main 4 5 9217 31/01/07 16:08 Page 6 Prise en main GUIDE 2. Tracer le plan du terrain Dans cette section, nous allons jeter les bases d’un nouveau projet et définir quelques réglages pour faciliter la mise au point. Nous disposons d’un terrain à aménager de 50m x 30m. L’objectif de cette section - Une échelle de 1:100 indique que 1cm sur le papier représente 1m de terrain réel, le papier A4 paysage pourra ainsi représenter un terrain d’environ 29m sur 21m, soit près de 600m2. - Une échelle de 1:200 indique que 1cm sur le papier représente 2m de terrain réel, le papier A4 paysage pourra ainsi représenter un terrain d’environ 58m sur 42m, soit près de 2400m2. - Notre terrain faisant 50m sur 30m, choisissez une échelle de 1:200 en cliquant sur Personnalisée puis cliquez sur OK. 6 Créez un nouveau projet avec la commande Fichier / Nouveau. 7 Le programme affiche la boîte de dialogue des propriétés de l’étage. Celle-ci prend son intérêt dans le cas d’une construction, nous y reviendrons par la suite. Cliquez simplement sur OK. 8 Le programme affiche un écran vierge. Il représente notre plan de travail. Rendez-le totalement vierge en décochant les options Affichage / Origine et Affichage / Flèche d’orientation. Notez que la page est remplie par une grille. Celle-ci permet de dessiner avec plus de flexibilité et de précision. 2.1. Définir l’échelle du plan 1 Démarrez le logiciel en double-cliquant sur l’icône située sur le Bureau de Windows. 2 Fermez l’Assistant qui s’affiche au démarrage du programme en cliquant sur le bouton de fermeture de la boîte de dialogue. 3 Une fois l’application chargée, cliquez sur la commande Fichier / 9 Cliquez avec le bouton droit sur le bouton Activer/désactiver la dans la barre d’outils horizontale puis définissez la précision de la grille sur 0.5m. Cela sera suffisant pour notre exercice. Cliquez ensuite sur OK. grille Options du projet. 4 5 La boîte de dialogue qui s’affiche est importante, elle permet de définir des paramètres qui agiront sur l’ensemble de votre projet. Sélectionnez le format A4 paysage (qui correspond à un papier A4 29,7cm x 21cm, un papier A4 dans le sens de la longueur) et les mesures en m (mètres). Le choix de l’échelle dépend en fait de la taille de votre terrain : 6 7 9217 31/01/07 16:08 Page 8 Prise en main GUIDE 2.2. Comprendre le principe du terrain et des zones de terrain 2 Avant de démarrer le tracé du terrain, prenez quelques minutes pour bien comprendre le fonctionnement du principe de l’architecture paysagiste utilisée par le programme. Votre feuille actuelle représente l’espace dans lequel vous allez concevoir le jardin et son environnement. Le principe établi par le programme est fort simple. Il consiste à tracer différentes zones puis de les remplir. 1 Tracer le pourtour du terrain global, ce qu’on appelle le terrain tout simplement. 2 Construire éventuellement sur ce terrain l’habitation (par exemple un pavillon). 3 Tracer sur ce terrain différentes topographies ou déformations (butte, pente, talus, fossé, etc). 4 Tracer sur ce terrain différentes zones de terrain qui correspondent à des parcelles diverses (parterre de fleurs, potager, passage, terrasse, etc). 5 Aménager les différentes parcelles. Boutons gauche et droit Un clic sur le bouton gauche permet d’appliquer l’opération, par exemple fixer la ligne d’aide. Un clic sur le bouton droit permet de revenir en mode normal et d’annuler la sélection de l’outil. Supprimer une ligne d’aide Pour supprimer une ligne d’aide, sélectionnez-la en cliquant dessus (elle doit s’afficher en rouge) puis appuyez sur la touche [Suppr]. 3 2.3. Placer des lignes d’aide Pour vous aider à dessiner les espaces avec souplesse et précision, nous allons dans un premier temps mettre en place des lignes d’aide (des repères). Par la suite, lorsque vous manipulerez le produit avec dextérité, ces repères ne vous seront plus nécessaires. 1 8 Sélectionnez l’outil Lignes d’aide dans la barre d’outils verticale gauche, puis cliquez sur Ligne d’aide verticale dans la seconde barre d’outils qui apparaît. Amenez le pointeur dans la zone de dessin. Un trait vertical suit dès lors le pointeur de la souris. Cliquez vers la gauche de la page pour fixer la ligne d’aide. - Plaçons maintenant une deuxième ligne d’aide verticale à 50m de la première. Une nouvelle ligne est actuellement accrochée au pointeur de la souris : si vous déplacez la souris, le pointeur suit le mouvement. Cliquez sur l’outil Ligne d’aide parallèle num . Elle permet de dessiner une ligne d’aide parallèle à une autre et une distance donnée. Cliquez sur la première ligne d’aide puis cliquez n’importe où sur la page. Entrez la valeur 50 puis validez. La deuxième ligne est ainsi tracée. 9 9217 31/01/07 16:08 Page 10 Prise en main GUIDE 1 Cliquez sur l’outil Terrain dans la barre d’outils verticale. Dans la seconde barre d’outils verticale qui apparaît, cliquez sur l’option Terrain rectangulaire . Si vous n’apercevez pas l’outil Terrain , amenez le pointeur de la souris en haut de la barre d’outils verticale sans cliquer, puis cliquez sur l’outil lorsque le menu s’ouvre. 2 Tracez le terrain en dessinant un grand rectangle suivant les contours des lignes d’aide qui ont été mises en place. 3 Dans la boîte de dialogue qui s’ouvre, choisissez une texture pour le terrain, cela peut être par exemple du sable ou de la pierre. Utilisez le bouton fléché pour disposer d’un choix de textures plus vaste (par exemple dans le dossier <programme>/Textures/Ext/sol). 4 Cliquez ensuite sur l’onglet Clôture. Le programme vous permet de définir une clôture immédiatement, cela est bien entendu La touche magique [Echap] Lorsque vous cliquez sur le plan de travail, il arrive parfois que la sélection ne corresponde pas à vos attentes. Ne paniquez pas ! Appuyez simplement sur la touche [Echap] et tout rentre dans l’ordre. Plaçons maintenant les repères horizontaux. 4 Cliquez sur l’outil Ligne d’aide horizontale ligne d’aide vers la partie haute de l’écran. 5 Poursuivez ensuite en plaçant la seconde ligne horizontale à 30m de la première. 6 Zoomez sur le quadrillage ainsi obtenu. puis placez une Zoom Le bouton Zoom reste actif tant que vous ne l’avez pas cliqué à nouveau. Pour afficher la page entière, cliquez sur Affichage / Toute la feuille. Fichier de travail Le fichier, à ce stade, est enregistré sous le nom JARDIN01.ACP dans le dossier Projets/Prise en main du dossier d’installation du programme. 2.4. Tracer le terrain Nous allons dans un premier temps tracer le pourtour de notre terrain de 50m x 30m, puis les différentes zones de terrain. Nous réserverons un espace pour le pavillon que nous aborderons plus tard. 10 11 9217 31/01/07 16:08 Page 12 Prise en main GUIDE possible ultérieurement mais avec plus de manipulations. Choisissez un objet de base pour créer la clôture (utilisez le bouton Parcourir et choisissez un objet dans le dossier <programme>/Objets\Ext\Cloture) puis cliquez sur OK. 5 6 Le programme a ajouté le terrain sur le projet, mais l’affichage n’est pas très éloquent. Cela est normal car vous êtes actuellement en mode Construction. Pour vous assurer que le terrain a été mis en place, masquez momentanément les lignes d’aide en cliquant sur le bouton Lignes d’aide dans la barre d’outils horizontale puis réaffichez-les en cliquant sur le même bouton. L’idéal est de visualiser le terrain en 3D. Cliquez sur le bouton Mode Design pour afficher le terrain en 3D. Si vous n’obtenez pas le même aperçu, vérifiez que la commande Affichage / Paysage est bien cochée en mode Design 3D En analysant attentivement l’affichage, vous constatez que le terrain est bordé par une clôture, et que ce terrain est lui-même inscrit dans un grand 12 espace de couleur vert clair. Cet espace est ce qu’on appelle le paysage, il s’agit d’un “terrain” par défaut de 100m sur 100m que le programme se construit lui-même automatiquement. Par temps habituel, vous n’avez pas à vous soucier de ce “terrain” spécial mais vous pouvez en changer les dimensions et la texture, lisez pour cela la section correspondante plus loin. 7 Cliquez à nouveau sur le même bouton pour revenir en mode Construction. Vous pouvez ainsi très régulièrement commuter entre les modes Construction et Design . 8 Double-cliquez sur le terrain. Dans la boîte de dialogue qui s’ouvre, activez l’onglet Informations et saisissez le nom “Terrain Lot n°38” par exemple. L’onglet Statistiques rappelle le périmètre et la superficie du terrain. Cliquez sur OK. 2.5. Modifier la clôture Dans le tracé précédent, nous avions volontairement ajouté une clôture sur tout le pourtour du terrain. Mais, en réalité, nous souhaitons conserver la clôture uniquement sur la partie avant du terrain. Une clôture, dans le programme, est la disposition répétée d’une barrière, et de ce fait, est considérée comme un groupe d’objets. Dès qu’il s’agit de modifier des objets, il faut passer en mode Design. 1 Activez le mode Design en cliquant sur le bouton Mode Design ou en appuyant sur la touche [F12]. 2 Sélectionnez la clôture en cliquant dessus. Cette clôture est en fait un groupe d’objets. La touche magique [Echap] Lorsque vous cliquez sur le plan de travail, il arrive parfois que la sélection ne corresponde pas à vos attentes. Ne paniquez pas ! Appuyez simplement sur la touche [Echap] et tout rentre dans l’ordre. 13 9217 31/01/07 16:08 Page 14 Prise en main GUIDE 3 En conservant la clôture sélectionnée, cliquez sur l’outil Dégrouper dans la barre d’outils verticale. Cliquez maintenant sur la clôture qui fait face. Le programme a dissocié les quatre côtés. 2 Vous constatez la présence de deux bords : le premier constitue la clôture, le second sous forme de trait rouge en pointillés représente le terrain. Vous pouvez à votre guise gérer ces deux éléments séparément. 2.6. Tracer les zones de terrain Une fois que le terrain est mis en place, nous pouvons maintenant créer des zones de terrain. Une zone de terrain est un espace délimité à l’intérieur du terrain qui peut disposer de sa propre texture. Vous pouvez par exemple créer une zone de terrain pour y disposer un parterre de fleurs, une autre pour délimiter une terrasse, etc. Vous pouvez créer une zone de terrain à tout moment, il n’y a pas de règle à respecter dans ce domaine. 4 Sélectionnez les clôtures de côté et celle de fond, une à une, puis appuyez sur [Suppr] pour les supprimer. Nous réservons également un espace de 15m sur 10m dans la partie supérieure gauche du terrain pour y dessiner notre maison ultérieurement. 1 Activez le mode Construction et désactivez la grille si nécessaire. 2 Choisissez l’outil Terrain dans la barre d’outils verticale puis la deuxième option Zone de terrain , et enfin l’option Zone de terrain polygonale . 3 Tracez une zone de largeur 3m autour de la future maison, sur la partie donnant sur le jardin. Si vous souhaitez être précis, n’hésitez pas à disposer des lignes d’aide. Pour tracer une zone polygonale : cliquez une fois sur chaque sommet, puis après avoir cliqué sur le dernier sommet, cliquez avec le bouton droit de la souris pour que le programme ferme le tracé. Revenons à notre terrain pour étudier de près le fonctionnement du programme. 1 14 Passez en mode Construction puis faites un zoom bordure du terrain. Rappelez-vous que le bouton Zoom actif tant que vous ne l’avez pas cliqué à nouveau. sur la reste 15 9217 31/01/07 16:08 Page 16 Prise en main GUIDE 4 5 6 Dans la boîte de dialogue qui s’ouvre, choisissez une texture comme précédemment. Dans l’onglet Informations, saisissez “Terrasse” dans le champ Nom puis cliquez sur OK. Passez en mode Design en appuyant sur [F12] pour afficher le rendu 3D. De la même manière, ajoutez d’autres parcelles de terrain en fonction de vos idées en prenant soin de définir des textures appropriées. A titre d’exemple, utilisez l’écran suivant pour délimiter les zones. 2 Dans la boîte de dialogue Affichage du paysage, modifiez les dimensions du paysage. 3 Vous pouvez également décider d’afficher uniquement votre terrain et d’ignorer le paysage environnant. Utilisez à cet effet l’option Afficher terrain et zones de terrain uniquement. Pour modifier la texture du paysage : 1 Activez le mode Construction. 2 Double-cliquez en un endroit vide du plan, non utilisé par le terrain ou une zone de terrain. Si la sélection affiche la boîte de dialogue des propriétés du bâtiment, appuyez sur [Echap] et recommencez. La touche magique [Echap] Lorsque vous cliquez sur le plan de travail, il arrive parfois que la sélection ne corresponde pas à vos attentes. Ne paniquez pas ! Appuyez simplement sur la touche [Echap] et tout rentre dans l’ordre. 3 Dans la boîte de dialogue Paysage, modifiez la texture si elle ne vous convient pas. 2.7. Le paysage par défaut En analysant attentivement l’affichage, vous constatez que le terrain est luimême inscrit dans un grand espace de couleur vert clair. Cet espace est ce qu’on appelle le paysage, il s’agit d’un “terrain” par défaut de 100m sur 100m que le programme se construit lui-même automatiquement. Par temps habituel, vous n’avez pas à vous soucier de ce “terrain” spécial, mais vous pouvez en changer les dimensions et la texture. Pour modifier les dimensions du paysage : 1 16 Dans la barre d’outils horizontale, cliquez avec le bouton droit de la souris sur l’icône Paysage . Fichier de travail Le fichier, à ce stade, est enregistré sous le nom JARDIN02.ACP dans le dossier Projets/Prise en main du dossier d’installation du programme. 17 9217 31/01/07 16:08 Page 18 Prise en main GUIDE 3. Aménager le jardin et les parcelles Passons maintenant à la partie la plus agréable de ce logiciel : la mise en place des plantes, fleurs et arbres. Ces opérations sont effectuées essentiellement en mode Design 3D, le mode Construction étant plutôt réservé à la construction du plan et du bâti. 4 Lorsque vous vous sentez perdu, revenez à l’affichage global en cliquant sur le bouton de zoom Montrer tout . 5 De même, vous pouvez vous approcher ou reculer de la vue en utilisant l’outil Visite 3D . Cliquez dessus puis amenez le pointeur dans la zone. Selon son icône, vous pouvez avancer, reculer, aller vers la droite ou la gauche, etc. Avancer Reculer Aller vers la gauche L’objectif de cette section Aller vers la droite 3.1. Ajouter les plantes en mode Design 3D Tourner à droite Tourner à gauche Les plantes, les fleurs; les arbres, la végétation, etc, sont considérés par le logiciel comme des “objets”, au même titre que les parasols, chaises et les tables. Ces objets peuvent être librement placés sur le plan de travail, ils peuvent être redimensionnés (vous pouvez modifier leurs longueur, largeur et hauteur) et vous pouvez leur appliquer, pour leur grande majorité, de nouvelles textures. Un arbre peut être vert, brun, ou même bleu si vous le souhaitez ! Manipuler le mode Design 3D 1 Activez la vue 3D en utilisant le bouton de commutation 2D/3D ou en appuyant sur la touche [F12]. 2 Vous êtes en mode Design 3D. La barre d’outils verticale a sensiblement changé. Elle fournit les outils appropriés pour travailler dans ce nouveau mode. 3 18 Utilisez les boutons fléchés pour faire pivoter l’affichage. 6 Vous pouvez tourner l’observation (la vue) dans différentes directions tout en évitant d’avancer ou de reculer. Enregistrer une vue Si une vue vous plaît plus particulièrement, vous pouvez l’enregistrer pour la réafficher très rapidement par la suite. Pour cela, cliquez sur le bouton situé à côté des boutons d’affichage, puis dans la boîte de dialogue qui s’affiche, entrez le nom de la vue. Ultérieurement, à tout instant, ouvrez la vue dans la liste pour la réafficher immédiatement. Ouvrir le catalogue des objets L’accès aux objets se fait très confortablement en mode Design via la fenêtre du Catalogue. 1 Ouvrez votre projet. 2 Activez le mode Design en appuyant sur [F12] ou en cliquant sur le bouton dans la barre d’outils horizontale. 3 Ouvrez le catalogue des objets en cliquant sur le bouton situé à l’extrême-droite dans la barre d’outils horizontale ou en utilisant la commande Affichage/Catalogue d’objets et textures. 4 Dans la fenêtre du catalogue, faites Catalogue / Objets Mobilier pour accéder aux objets. 19 9217 31/01/07 16:08 Page 20 Prise en main GUIDE Les objets du produit sont disponibles sous deux formes dans le Catalogue : ■ classés dans des bases de données, ils sont accessibles par l’entrée Base de données objets. Ces bases de données sont très complètes et couvrent la majorité des thèmes. ■ classés dans des dossiers de votre disque dur, ils sont accessibles par l’entrée Fichier système. Les objets sont disponibles sous forme de fichiers dans les dossiers, dans le chemin <programme>/Objets du disque dur. Ces fichiers sont essentiellement conservés par souci de compatibilité entre les produits de la gamme 3D Architecte. Ils sont pour la plupart disponibles également dans les bases de données. 2 Affichez le contenu du dossier Plante puis Fleur. 3 Sélectionnez une plante et faites-la glisser sur le parterre (maintenez le bouton gauche de la souris appuyé pendant le déplacement puis relâchez le bouton lorsque l’objet est placé sur le plan). 4 Si la plante n’est pas dans la bonne orientation, faites-la pivoter : sélectionnez-la, puis cliquez dans la barre d’outils verticale sur l’outil de rotation de 90° autour de l’axe Z . Vous pouvez aussi utiliser l’outil Rotation libre autour de l’axe Z pour faire pivoter librement l’objet. Dans la suite de cette prise en main, nous utilisons les objets disponibles par l’entrée Bases de données. Ajouter des fleurs Nous nous concentrons dans notre cas sur les deux parterres de fleurs que nous avions prévus pour le moment sous forme de zones de terrain. 1 20 Faites un zoom sur cette partie du terrain et activez le catalogue des objets comme indiqué précédemment. Accélérer l’affichage et le traitement Si vous avez ajouté beaucoup d’arbres et de fleurs, le programme pourrait être ralenti lors des déplacements en mode Design. Pour accélérer l’affichage, vous pouvez masquer les objets en cliquant sur 21 9217 31/01/07 16:08 Page 22 Prise en main GUIDE du sol d’un objet de la manière suivante : lorsque vous lâchez un objet depuis le Catalogue vers le plan, si aucun obstacle ne vient gêner la chute, la hauteur au-dessus du sol est de 0m ; si un obstacle vient gêner la chute, la hauteur au-dessus du sol sera celle de l’obstacle. Cela est par exemple utile lorsque vous placez un pot de fleurs sur une table : si vous lâchez le pot au-dessus de la table, la hauteur au-dessus du sol du pot sera la hauteur de la table. Toutefois, certaines inexactitudes peuvent apparaître à cause du mode 3D, adaptez donc les valeurs en conséquence. le bouton Aménagement 3D dans la barre d’outils horizontale. Le même bouton permet de réafficher les objets. De plus, vous pouvez demander au programme de visualiser le projet en mode filaire lors des déplacements dans le plan : faites Options / Programme / Paramètres généraux et cochez l’option Mode filaire dans la rubrique Représentation lors des déplacements. Adapter les dimensions de l’objet Si la plante ne correspond pas à ce que vous en attendiez en terme de taille, vous pouvez modifier très facilement ses dimensions. 22 1 Double-cliquez sur l’objet. Dans la boîte de dialogue qui s’affiche, vous notez les dimensions actuelles de l’objet. 2 Cochez la case Cadrer en distorsion pour autoriser des modifications non homothétiques. Si vous ne cochez pas cette case, toute modification d’une dimension sera répercutée sur les autres. 5 Cliquez sur OK Placer un objet avec précision Pendant la mise en place de la plante, vous avez certainement constaté qu’il est délicat de placer l’objet au bon endroit. Lorsque vous tournez la vue avec le bouton , vous constatez que la plante n’est pas alignée correctement. La vue actuelle à laquelle vous êtes habitué s’appelle une vue en perspective. Il existe une vue, appelée Plan coloré, qui donne une présentation aérienne du plan. 3 Modifiez les dimensions voulues puis décochez la case Cadrer en distorsion. 1 Toujours dans le mode Design, cliquez dans la seconde barre d’outils horizontale sur le bouton Plan coloré . 4 Vérifiez également que la hauteur au-dessus du sol est correcte, sinon modifiez-la. Pour les plantes, il est normal que les hauteurs soient légèrement négatives, car elles émergent du sol. Normalement, si la case Etablir hauteur (chute libre) est cochée, le programme détermine automatiquement la hauteur au-dessus 2 Sélectionnez l’objet et placez-le avec précision dans un coin du parterre. Si le déplacement est saccadé, désactivez la grille en 23 9217 31/01/07 16:08 Page 24 Prise en main GUIDE cliquant sur son bouton dans la barre d’outils supérieure. De même, désactivez l’option Magnétisme pendant déplacement disponible dans la boîte de dialogue ouverte en double-cliquant sur l’objet. 3 Pour rétablir la vue en perspective, cliquez sur son bouton Dupliquer les objets Dans notre exemple, nous souhaitons remplir la rangée avec la même plante. Au lieu de répéter la même opération depuis le catalogue, vous pouvez dupliquer directement l’objet. 1 Sélectionnez la plante. Dans la barre d’outils verticale, amenez le pointeur sur l’outil Copie puis cliquez sur le deuxième bouton Multicopie . 2 Dans la boîte de dialogue de copie, cochez l’option Intervalle pour faciliter la copie. Modifiez la valeur du champ Nbr de copies et celle du champ Distance tout en surveillant les modifications apportées en temps réel sur le dessin. Lorsque le résultat est satisfaisant, cliquez sur OK. Cette boîte de dialogue est extrêmement puissante, elle permet par exemple d’effectuer des copies tout en augmentant les intervalles ou en appliquant des rotations ! . Placer les objets - les CINQ REGLES Continuez maintenant à placer les autres plantes en fonction de vos objectifs. Utilisez les points importants étudiés dans les sections précédentes, à savoir : 24 1 Pour placer un objet, utilisez systématiquement la vue Plan coloré . Commutez régulièrement entre les vues Perspective et Plan coloré pour vérifier la position des objets. 2 Lorsque l’objet est placé sur le plan, donnez-lui la bonne orientation : utilisez dans la barre d’outils verticale l’outil de rotation de 90° autour de l’axe Z ou l’outil Rotation libre autour de l’axe Z . 3 Lorsque l’objet est placé sur le plan, modifiez ses dimensions ainsi : double-cliquez sur l’objet, cochez la case Cadrer en distorsion, modifiez les tailles, décochez la case Cadrer en distorsion. 4 Si le placement de l’objet est saccadé ou imprécis, si vous souhaitez une totale liberté dans le déplacement de l’objet : 1. désactivez la grille , 2. désactivez les lignes d’aide , 3. double-cliquez sur l’objet et décochez la case Magnétisme pendant déplacement. 5 Vérifiez régulièrement la hauteur au sol des objets et réglez-la correctement si elle a changé. 25 9217 31/01/07 16:08 Page 26 Prise en main GUIDE 3 Passez en vue Perspective pour étudier le résultat. 4 Rien ne vous empêche de modifer le placement des plantes comme vous le souhaitez et ajouter éventuellement d’autres plantes. Revenez en mode Plan coloré , puis complétez le parterre. 4 Dans la fenêtre du catalogue, faites Catalogue / Textures. Les textures du produit sont disponibles sous deux formes dans le Catalogue : Fichier de travail Le fichier, à ce stade, est enregistré sous le nom JARDIN03.ACP dans le dossier Projets/Prise en main du dossier d’installation du programme. 3.2. Adapter les textures en mode Design 3D Le terme “Textures” englobe les différents fichiers images fournis par le programme, ces images pouvant être appliquées, “collées”, sur les objets pour leur donner une apparence différente. Ce terme englobe également les couleurs naturelles. Ouvrir le catalogue des textures L’accès aux textures se fait très confortablement en mode Design via la fenêtre du Catalogue. 26 1 Ouvrez votre projet. 2 Activez le mode Design en appuyant sur [F12] ou en cliquant sur le bouton dans la barre d’outils horizontale. 3 Ouvrez le catalogue des textures en cliquant sur le bouton situé à l’extrême-droite dans la barre d’outils horizontale ou en utilisant la commande Affichage/Catalogue d’objets et textures. ■ classées dans des bases de données, elles sont accessibles par l’entrée Base de données textures. Ces bases de données sont très complètes et couvrent la majorité des thèmes. ■ classées dans des dossiers de votre disque dur, elles sont accessibles par l’entrée Fichier système. Les textures sont disponibles sous forme de fichiers dans les dossiers, dans le chemin <programme>\Textures du disque dur. Ces fichiers sont essentiellement conservés par souci de compatibilité entre les produits de la gamme 3D Architecte. Ils sont pour la plupart disponibles également dans les bases de données. Dans la suite de cette prise en main, nous utilisons les textures disponibles par l’entrée Bases de données. Appliquer une texture à un objet Pour protéger notre parterre de fleurs, nous avons ajouté une barre de protection en utilisant les objets fournis par le programme. Nous souhaitons modifier la texture de cette barre. 27 9217 31/01/07 16:08 Page 28 Prise en main GUIDE Pour appliquer une texture : 1 Dans la fenêtre du catalogue, faites Catalogue / Textures. 2 Parcourez les différents dossiers puis faites glisser la texture sur la barre en maintenant le bouton gauche de la souris appuyé. Lorsque la mention apparaît, relâchez la souris. Si la même icône sans OK apparaît, cela signifie qu’aucune texture ne peut être appliquée à l’objet. Appliquer un matériau à un objet La notion de matériau, dans ce programme, ne correspond pas du tout à celle qui est utilisée dans les agences d’architecture et chez les professionnels du bâtiment. Il s’agit en réalité d’une notion propre au langage de l’infographie, qui se distingue par ailleurs de la notion de texture. Si une texture désigne en effet la nature d’un mur par placage d’une photographie représentant, par exemple, des briques ou des pierres apparentes, la notion de matériau, quant à elle, porte sur l’aspect de cette texture une fois mise en scène : brillance, transparence, réflexion, réfraction, luminescence, etc. Par l’application de propriétés de matériaux, vous avez la possibilité de définir pour vos objets des effets spéciaux. Vous pouvez ainsi apporter des effets de brillance et de miroir. Pour appliquer un matériau : Vous pouvez, de la même manière, appliquer une texture à une zone de terrain : glissez tout simplement la texture souhaitée sur la zone de terrain. 1 Dans la fenêtre du catalogue, faites Catalogue / Matériaux. 2 Parcourez les différents dossiers puis faites glisser le matériau sur le sol ou l’objet. Si vous appliquez par exemple un matériau blanc, l’objet va être beaucoup plus lumineux. De même, en appliquant un matériau verre, vous pourrez voir et faire réfléchir à travers l’objet. 3 Pour visualiser les effets, cliquez sur le bouton Raytracing pour demander au programme de recalculer le rendu. L’espace réservé à la piscine a un effet miroir L’espace réservé à la piscine a reçu une nouvelle texture 28 Fichier de travail Le fichier, à ce stade, est enregistré sous le nom JARDIN04.ACP dans le dossier Projets/Prise en main du dossier d’installation du programme. 29 9217 31/01/07 16:08 Page 30 Prise en main GUIDE Vous pouvez maintenant continuer l’aménagement des parcelles de terrain selon vos souhaits. Attention cependant à ne pas surcharger le projet avec trop de plantes, le programme s’en trouverait fortement ralenti car les plantes sont des objets très complexes nécessitant beaucoup de mémoire. 4 La piscine est alors ajoutée dans le projet. Le logiciel la place par défaut au centre de votre plan. Si vous ne l’apercevez pas, affichez le plan entier (Affichage / Montrer tout), puis déplacez la piscine à l’endroit souhaité. N’hésitez pas à la redimensionner et à la faire pivoter. 5 Vous pouvez maitenant modifier les textures de la piscine de manière analogue aux autres objets. 6 Ajoutez enfin les divers accessoires autour de la piscine. 3.3. Installer une piscine et les accessoires Le programme fournit un sélecteur de piscines qui vous permet d’ajouter une piscine dans le projet très rapidement ou des piscines prêtes à l’emploi hors sol. ■ Utilisez la commande Outil / Sélecteur de piscines pour installer une piscine avec un bassin creusé dans le sol. Utilisez le Catalogue des objets (dossier Loisirs - piscine) pour installer une piscine hors sol. Dans notre exemple, nous utilisons le Sélecteur de piscines. Pour installer la piscine : ■ 1 Cliquez sur commande Outils / Sélecteur de piscines. 30 2 Choisissez une forme de piscine puis cliquez sur Suivant. 3 Choisissez un modèle de piscine. Vous pouvez zoomer sur le modèle reproduit dans le volet droit. Définissez les dimensions de votre piscine puis cliquez sur Insérer. 31 9217 31/01/07 16:08 Page 32 Prise en main GUIDE 6 Activez le mode Design par [F12] pour contrôler l’aperçu. 7 Ajoutez les accessoires, ornements et bacs à fleurs en fonction de vos souhaits. Fichier de travail Le fichier, à ce stade, est enregistré sous le nom JARDIN05.ACP dans le dossier Projets/Prise en main du dossier d’installation du programme. 3.4. Ajouter des murets Pour isoler la piscine du couloir central, nous allons mettre en place un muret couvrant l’angle de l’espace piscine. Pour ajouter un muret : 1 Activez le mode Construction et zoomez sur le coin opposé à la piscine. 2 Cliquez sur l’outil Insérer un muret en ouvrant d’abord la liste par clic sur l’outil Poutre. 3 Cliquez à nouveau sur l’outil, mais avec le bouton droit de la souris. 4 Réglez les paramètres du muret, choisissez éventuellement une texture puis cliquez sur OK. 5 Dessinez le muret par clics successifs dans le plan puis cliquez sur le bouton droit pour mettre fin au tracé. L’espace piscine est réalisé Fichier de travail Le fichier, à ce stade, est enregistré sous le nom JARDIN06.ACP dans le dossier Projets/Prise en main du dossier d’installation du programme. 32 33 9217 31/01/07 16:08 Page 34 Prise en main GUIDE 4. Construire le pavillon Dans l’aménagement paysager, il est difficile de penser à imaginer son jardin sans le rattacher à son environnement direct, c’est-à-dire l’habitation qui l’accompagne. En effet, il n’est pas très pratique d’aménager son jardin sorti de son contexte. Dans cette section, nous construisons un pavillon dans la zone qui lui a été réservée dès le début du projet. accélérer l’affichage, vous pouvez masquer les objets en cliquant sur le bouton Aménagement 3D dans la barre d’outils horizontale. Le même bouton permet de réafficher les objets. De plus, vous pouvez demander au programme de visualiser le projet en mode filaire lors des déplacements dans le plan : faites Options / Programme / Paramètres généraux et cochez l’option Mode filaire dans la rubrique Représentation lors des déplacements. Affichage sans les objets 4.1. Tracer le plan du rez-de-chaussée Dessiner les murs L’objectif de cette section Nous allons dessiner les murs en suivant les contours des repères. 1 Activez le mode Construction en appuyant éventuellement sur [F12]. Zoomez sur la zone prévue pour le pavillon. 2 Nous souhaitons dessiner des murs de 20 cm d’épaisseur (briques creuses). Cliquez sur l’outil Mur avec le bouton droit de la souris puis indiquez la valeur 0.20 pour l’épaisseur. Cliquez ensuite sur OK. Dorénavant, tant que nous n’aurons pas choisi une autre épaisseur, les murs seront dessinés avec 20 cm d’épaisseur. Accélérer l’affichage et le traitement Si vous avez ajouté beaucoup d’arbres et de fleurs, le programme pourrait être ralenti lors des déplacements en mode Design. Pour Affichage avec les objets 34 35 9217 31/01/07 16:08 Page 36 Prise en main GUIDE 3 4 Vous notez que le mur est dessiné de part et d’autre de la ligne d’aide. Comme nous souhaitons dessiner le mur à l’extérieur de la ligne d’aide, appuyez sur les touches [Ctrl] + [W]. Elles permettent de tracer le mur à l’extérieur ou à l’intérieur. Cliquez ensuite sur le coin 2. 5 Cliquez une fois sur le sommet 3. 6 Déplacez à nouveau le pointeur sur le dernier sommet 4, cliquez une fois. Puis enfin, placez le pointeur sur le sommet 1, cliquez une fois. 7 Le plan étant fermé, appuyez sur la touche [Echap] pour revenir en mode normal. 8 Le programme ajoute automatiquement le nom de la pièce (et éventuellement sa superficie) au centre du tracé. Sélectionnez ce texte et appuyez sur [Suppr] pour le supprimer. 9 Activez le mode Design en cliquant sur le bouton Mode Design et appliquez des textures sur le mur extérieur et sur le sol. Le bâti du pavillon 36 Cliquez une fois sur le sommet 1, inutile de maintenir le bouton appuyé. Déplacez ensuite le pointeur vers le coin 2. Le mur suit le mouvement de la souris. Ajouter les portes et les fenêtres Nous plaçons maintenant les portes et les fenêtres sur le bâti. Les portes et les fenêtres peuvent être ajoutées en mode Construction, mais aussi en mode Design. 1 Activez le mode Design 3D. 2 Ouvrez le Catalogue des objets puis affichez la liste des portes par la commande Catalogue / Portes. 3 Choisissez une porte et déplacez-la sur le mur. Réglez éventuellement les paramètres et cliquez sur OK. 4 Modifiez éventuellement les textures du dormant et des ouvrants. 5 Opérez de manière analogue pour ajouter les fenêtres en utilisant Catalogue / Fenêtres. 37 9217 31/01/07 16:08 Page 38 Prise en main GUIDE Appliquer une texture différente à chaque mur Dans l’opération précédente, le glisser-déposer d’une texture sur le mur a appliqué la texture à tous les murs. Pour appliquer une texture différente à un mur, vous devez passer par le mode Construction 2D. 1 Appuyez sur la touche [F12] ou cliquez sur le bouton basculer en mode Construction 2D. 2 Nous voulons appliquer une texture différente sur toute la face gauche et la face arrière. Double-cliquez sur le mur concerné en prenant soin de bien vérifier que la face sélectionnée est marquée en couleur rouge. 3 4 5 pour Dans la boîte de dialogue des propriétés du mur, décochez la case Identique au mur inférieur, puis choisissez une nouvelle texture en cliquant sur la flèche en regard de la zone de texte Texture. Commutez en mode 3D en cliquant sur F12 ou sur le bouton et affichez le mur en utilisant les flèches de rotation. 4.2. Poser la toiture La toiture est l’élément le plus complexe dans la construction architecturale, mais vous allez vous en apercevoir, le logiciel fournit un éditeur de toiture très facile et puissant. 1 Activez le mode Construction. 2 Cliquez sur l’outil Toiture de forme libre verticale puis sur Toiture automatique dans la seconde barre d’outils verticale. 3 Déplacez le curseur sur la construction. Lorsque le logiciel entoure tout le périmètre avec un trait rouge, cliquez. dans la barre d’outils Vous pouvez maintenant répéter ces opérations pour l’autre mur. Appliquer une texture différente de chaque côté du même mur Vous pouvez facilement appliquer une texture différente sur la paroi intérieure ou extérieure d’un mur. En mode Construction, lorsque vous sélectionnez un mur, vérifiez de quel côté s’affiche une bordure rouge épaisse. C’est ce côté qui sera traité si vous double-cliquez sur le mur. 38 Fichier de travail Le fichier, à ce stade, est enregistré sous le nom JARDIN07.ACP dans le dossier Projets/Prise en main du dossier d’installation du programme. Impressionnant ! Le logiciel a calculé automatiquement la toiture la plus appropriée en tenant compte du tracé des murs. 4 Faites tourner l’animation en cliquant sur les flèches de sélection des versants . Celles-ci sont fondamentales puisqu’elles vous permettent de sélectionner le versant auquel vont s’appliquer les valeurs numériques. 39 9217 31/01/07 16:08 Page 40 Prise en main GUIDE 5 6 Cliquez sur l’onglet Généralités et indiquez un déplacement vertical de la toiture de 2.7m, sinon la toiture va “écraser” les murs. Cliquez sur Appliquer pour visualiser le déplacement. Le logiciel modifie automatiquement les valeurs des versants. 8 Cliquez ensuite sur OK et ignorez le message d’avertissement concernant la faîtière. 9 Activez le mode Design et appliquez une texture à la toiture. Pour les deux versants les plus grands, modifiez la pente de 45° à 30°, et le débord de 0.5 à 0.1. 4.3. Régler la hauteur des murs pignons Lorsque nous avons ajouté la toiture en mode automatique, les versants de la toiture ont forcément créé un certain vide entre les murs et le toit. 1 7 40 Pour les deux versants les plus petits (ceux des murs pignons), choisissez le deuxième type de versant, et modifiez le débord de 0.5 à 0.1. Faites pivoter la construction pour afficher un mur pignon. 41 9217 31/01/07 16:08 Page 42 Prise en main GUIDE 2 L’espace vide peut être comblé très facilement. Cliquez sur Etage / Modifier l’étage actuel. Dans la boîte de dialogue qui s’ouvre, indiquez une hauteur d’étage suffisante, par exemple 6m, puis cliquez sur OK. 5. Terrains accidentés Votre terrain n’est peut-être pas totalement plat, il peut contenir certaines parties en pente douce ou raide, des fossés ou des buttes peuvent aussi exister. L’objectif de cette section Le logiciel permet de prendre en compte ces déformations et les restituer à l’écran. L’outil qui regroupe ces différentes possibilités est disponible en mode Construction dans la barre d’outils verticale. Vous y trouvez dix modèles de topographie. Fichier de travail Le fichier, à ce stade, est enregistré sous le nom JARDIN08.ACP dans le dossier Projets/Prise en main du dossier d’installation du programme. Vous pouvez de même ajouter un garage dans l’espace qui a été prévu à cet effet ainsi que des lucarnes et fes fenêtres de toit en mode Construction. Fichier de travail Le fichier, avec garage et fenêtres de toit, est enregistré sous le nom JARDIN09.ACP dans le dossier Projets/Prise en main du dossier d’installation du programme. 42 5.1. Ajouter une pente Notre terrain contient une pente avec un dénivellé de 2m sur la partie droite du garage, tout au long du terrain. Nous souhaitons réfléter ce dénivellé dans le projet. 1 Zoomez dans la partie concernée du projet en mode Construction. 2 Cliquez sur topographique l’outil de Modèle pente . Dessinez dans le plan la zone concernée par le dénivellé. La flèche dans le tracé indique le sens ascendant de la pente, c’est-à-dire la montée. 43 9217 31/01/07 16:09 Page 44 GUIDE 3 Lorsque le tracé est correct, cliquez une fois. Le programme affiche la boîte de dialogue des propriétés de la pente. 4 Entrez les bonnes valeurs pour les niveaux supérieur et inférieur, puis cliquez sur OK. Affichez ensuite le plan en mode Design 3D. 5 Ajoutez maintenant une haie d’arbres dans la partie arrière du jardin. Utilisez pour cela l’outil Multicopie vu précédemment lors de la mise en place des fleurs. Pour tenir compte du dénivellé, modifiez à chaque fois la hauteur au sol de chaque arbre. Fichier de travail Le fichier, avec garage et fenêtres de toit, est enregistré sous le nom JARDIN10.ACP dans le dossier Projets/Prise en main du dossier d’installation du programme. 44 ">
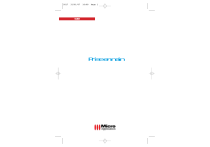
Public link updated
The public link to your chat has been updated.


