GAMES PC SIMCITY 3000 Manuel utilisateur
PDF
Télécharger
Document
Avertissement aux utilisateurs de téléviseurs à
rétroprojection
Les images fixes peuvent endommager de manière irréversible le tube cathodique ou
marquer à jamais les luminophores qui constituent l'écran de ces téléviseurs. C'est
pourquoi il est conseillé d'éviter d'utiliser des jeux vidéo trop souvent ou de façon
prolongée avec les téléviseurs à rétroprojection.
Prévention des risques d’épilepsie
A lire avant toute utilisation d'un jeu vidéo par vous-même ou par votre enfant
Chez certaines personnes, la stimulation visuelle par certains effets stroboscopiques ou
motifs lumineux peut déclencher une crise d'épilepsie ou une perte de connaissance et
ce, y compris dans la vie de tous les jours.
Chez ces personnes, le simple fait de regarder la télévision ou de jouer à un jeu vidéo
peut suffire à déclencher une crise. Les symptômes peuvent même se déclarer chez un
individu sans antécédents médicaux ou n'ayant jamais souffert de crise d'épilepsie.
Si vous-même ou un membre de votre famille avez déjà présenté des symptômes liés à
l'épilepsie (crise épileptique ou perte de connaissance) à la suite d'une exposition à des
effets lumineux stroboscopiques, veuillez consulter votre médecin avant de commencer à
jouer.
Nous conseillons vivement aux parents de prêter une attention soutenue à leurs enfants
lorsqu'ils utilisent un jeu vidéo. Si vous ou votre enfant ressentez l'un des symptômes
suivants en cours de jeu : vertiges, troubles de la vue, contractions oculaires ou
musculaires incontrôlées, perte de connaissance, désorientation, mouvements
involontaires ou convulsions, veuillez cesser IMMEDIATEMENT la partie et consulter votre
médecin.
Règles à respecter pour jouer dans les meilleures
conditions possibles
S'installer confortablement, en position assise, le plus loin possible de l'écran.
Jouer de préférence sur un écran de petite taille.
• Eviter de jouer en cas de fatigue ou de manque de sommeil.
• Veiller à ce que la pièce soit bien éclairée.
• Observer des pauses de 10 à 15 minutes par heure de jeu.
1
Table des matières
Paysage ...............................................31
Zone ....................................................33
Ajouter des transports ........................35
Ajouter des services publics ...............38
Ajouter des bâtiments
publics/spéciaux ..................................40
Urgence ..............................................43
Rencontrer ...........................................45
Ajuster et vérifier ..................................48
Changer les paramètres & quitter .......53
Personnalisez votre ville : remplacement
des bâtiments simrépublicains .........................55
Les options de personnalisation ...............55
Remplacement de bâtiments individuels ...56
Fenêtre de remplacement des
bâtiments .............................................57
Remplacement de plusieurs bâtiments .....59
Le gestionnaire de remplacement
des bâtiments .........................................60
Modification de la liste des bâtiments .......63
Fenêtre de modification de la liste
des bâtiments ......................................63
Services municipaux :
la pléiade des conseillers .................................65
Finances .....................................................65
Rencontrez votre conseiller financier ...65
Fonctionnement du service financier ...66
Transports ...................................................70
Rencontrez votre conseiller en
transports .............................................70
Fonctionnement du service des
transports .............................................70
Urbanisme ..................................................73
Rencontrez votre conseillère en
urbanisme ............................................73
Fonctionnement du service
d’urbanisme .........................................74
Environnement ...........................................77
Rencontrez votre conseillère en
environnement .....................................77
Fonctionnement du service
environnement .....................................77
Sécurité Publique .......................................80
Rencontrez votre conseiller en
sécurité publique .................................80
Fonctionnement du service de
sécurité publique .................................80
Bienvenue Monsieur le Maire .............................4
Important : à lire avant votre investiture
(ou de la manière d’utiliser le manuel) ...............5
Didacticiel ............................................................6
Etape 1 : démarrer et charger .....................6
Etape 2 : choisir une zone et construire ......6
Etape 3 : construire des routes ...................7
Etape 4 : délimiter les zones RCI ................8
Etape 5 : l’électricité .....................................9
Etape 6 : donner vie à votre ville ...............10
Etape 7 : l’eau et les déchets ....................10
L’eau ....................................................10
Les déchets ..........................................12
Etape 8 : protéger votre ville ......................13
Etape 9 : le financement .............................14
Etape 10 :
les cartes, tableaux et graphiques ..............15
Etape 11 :
les catastrophes et destructions ................16
Didacticiels sur les scénarios ...........................18
Nouveauté ..................................................18
Les joies d’être Maire : guide de référence .....19
Menu principal ............................................19
Créer une nouvelle ville .......................19
La ville de base ....................................22
Charger une ville ..................................22
Terrain de villes réelles ........................23
Charger un scénario ............................23
Préférences ..........................................24
Quitter ..................................................25
Barre d’infos ...............................................25
Le téléscripteur ....................................25
Nom de la ville .....................................26
Population ............................................26
Fonds ...................................................26
Date ......................................................26
Sélecteur de vitesse du simulateur .....26
Indicateur de demande RCI ................26
Outil d’information ...............................27
Fenêtre d’aperçu ........................................28
Carte de navigation .............................28
Afficher les indices de la ville ..............28
Masquer la barre d’outils .....................30
Barre d’outils principale .............................30
2
Etape n° 4 :
définition de vos objectifs ..................120
Etape n° 5 :
classement des joueurs .....................121
Etape n° 6 :
le monde merveilleux des scripts ......122
Etape n° 7 : explications quant au
script principal ...................................122
Etape n° 8 : création d’une première
boîte de dialogue ...............................123
Etape n° 9 : programmation d’un
message déroulant ............................124
Etape n° 10 : les téléscripteurs ............125
Etape n° 11 : création d’un script
de fin de scénario ..............................126
Etape n° 12 :
sauvegarde du scénario ....................128
Etape n° 13 : préparation au jeu .......129
Guide de référence sur la création de
scénarios .........................................................130
Menu principal ..........................................130
Nouveau scénario ....................................130
Fenêtre du nouveau scénario ...........130
Aperçu du scénario ...........................131
Editeur de script ................................133
Savoir gérer les gestionnaires ...........135
Commandes du Créateur de scénarios ...141
Commandes et fonctions .....................141
Commandes par fonction ..................145
Préparation du scénario en vue du
chargement ..............................................147
Observations sur la jouabilité des
scénarios ............................................148
Des tuyaux sur l’utilisation du
Créateur de scénarios ..............................149
Bourse aux échanges de SimCity .................152
Glossaire sur le simlangage ...........................153
L’equipe de SimCity 3000 Edition mondiale ...160
Avertissement ...........................................162
Garantie limitée ........................................162
Retour après la garantie ...........................162
Santé, éducation et climat
psychologique (SEC) .................................85
Rencontrez votre conseillère en SEC ..85
Fonctionnement du service SEC .........85
Services publics .........................................87
Rencontrez votre conseiller en
services publics ...................................87
Fonctionnement des services publics .88
Questions et réponses : l’avis des conseillers
sur les stratégies fondamentales de Simcity ....92
Le Petit architecte Plus de Simcity 3000 :
les bases de la construction .............................96
Didacticiel du Petit architecte de
SimCity 3000 ..............................................96
Etape 1 :
charger la maison du didacticiel .........96
Etape 2 : premier contact avec
les outils d’architecte ...........................97
Etape 3 : peindre la maison ................98
Etape 4 : fenêtres, portes et
corniches (les détails, en résumé) ......99
Etape 5 :
si on ajoutait quelques objets ? ..........99
Etape 6 : attention travaux !
(on passe à la construction) ..............100
Etape 6 : enregistrer votre structure ..105
Guide de référence du Petit
architecte de SimCity 3000 .............................106
Menu principal ..........................................106
Nouveau bâtiment .............................106
Charger un bâtiment ..........................107
Quitter ................................................107
L’espace de travail du Petit architecte .....108
Construire ..........................................108
Textures ..............................................111
Détails .................................................112
Placement d’objets ............................114
Outils d’édition ...................................115
Fenêtre d’aperçu ...............................116
Options fichiers & quitter ...................116
Le Créateur de scénarios de SimCity 3000 ....118
Didacticiel du Créateur de scénarios .......119
Etape n° 1 : démarrage .....................119
Etape n° 2 : création d’un scénario ...119
Etape n° 3 :
bienvenue dans l’éditeur de script ........120
3
Bienvenue Monsieur le Maire !
Important : à lire avant votre investiture
(ou de la manière d’utiliser le manuel)
SimCity 3000 Edition mondiale est un jeu de stratégie. Si vous suivez les didacticiels et consultez
toutes les rubriques de ce guide, vous deviendrez vite familier avec les nombreux outils et
stratégies nécessaires à la réussite de votre mandat de Maire. Mais il n’y a pas de méthode
prédéfinie pour jouer à SimCity : il y en a autant que d’individus qui endossent le rôle de Maire.
Les suggestions suivantes vous aideront à tirer le meilleur parti de ce guide et de votre expérience
de Maire dans SimCity 3000 Edition mondiale.
Avez-vous déjà été maire ? Ce manuel contient beaucoup de nouvelles informations.
Recherchez les rubriques nommées Nouveauté(s) et utilisez la Table des matières pour trouver
les références concernant les aspects du jeu sur lesquels vous souhaitez en savoir plus.
Bienvenue dans SimCity 3000™ Edition mondiale ! Félicitations ! Vous avez été élu Maire de cette
Simrépublique en plein développement.Que vous soyez déjà rompu à la politique et ayez exercé
la fonction de Maire dans d’autres Simrépubliques ou que cela soit votre premier mandat, vous
devez savoir certaines choses avant de commencer à prendre des décisions.
En tant que Maire, votre pouvoir peut vous sembler illimité. Vous pouvez construire des routes
ou créer une ville où plus personne n’aurait besoin de la voiture. Vous pouvez aussi essayer
de construire une centrale électrique ou une petite île paradisiaque. Peut-être souhaiterez-vous
contempler dans votre ville la Tour Eiffel et l’Empire State Building ? Ou peut-être faites-vous
partie de ces Maires à l’esprit très créatif qui préfèrent concevoir leurs propres bâtiments ?
Vous avez le pouvoir de créer des villes et des bâtiments, de mettre en place des stratégies ou
de fixer des objectifs que d’autres Maires devront essayer de réaliser. Et vos villes n’ont pas
pour limite votre seule imagination : vous pouvez faire partager vos créations et gagner votre
place dans de grandes réunions mondiales en compagnie d’autres maires du monde entier.
Nous avons bien dit que votre pouvoir était illimité ? Ce n’est pas tout à fait juste. Vous voyez
ces petits êtres se baladant dans votre ville ? Ce sont des Sims, les habitants de la
Simrépublique. Souvenez-vous que vous avez été élu. Et ces petites créatures peuvent choisir
de ne pas vous réélire s’ils ne sont pas satisfaits de vos décisions. Mais vous avez une
certaine liberté d’action car les Sims ont toutes sortes de besoins et de désirs. Certains Sims
veulent vivre là où des capitaines d’industrie vagabondent dans les rues et où les gratte-ciel
sont nombreux. D’autres caressent le rêve d’exploiter une ferme aux abords de la ville ou de
vivre en montagne au sein d’une communauté pro-écologiste. En tant que Maire, vous devrez
trouver un équilibre entre vos projets de développement de la ville et la nécessité d’offrir à vos
Sims un endroit où il fait bon vivre. Chaque décision que vous prendrez aura des
conséquences sur tout le jeu. Si vos Sims décident de déménager, vous perdrez votre poste.
S’ils sont heureux, la ville prospérera. Bien sûr, il est impossible de prévoir une catastrophe. A
moins, qu’en tant que Maire, vous n’ayez pensé à tout.
Alors soyez créatif, et donnez libre cours à ce côté machiavélique de votre personnalité que
vous ne montrez que rarement. Si vous lisez ce guide, prêtez attention à vos conseillers, et
tirez les leçons des expériences de vos collègues : vous allez être à la tête d’une mégalopolis
et plus tôt que vous ne le pensez. Après cela, qui sait où vos aspirations politiques pourront
bien vous mener ?
4
•
Commencez par feuilleter la rubrique Didacticiel, surtout si vous ne connaissez pas
encore le monde de SimCity. Elle vous permettra de vous familiariser avec les
principaux outils dont vous aurez besoin pour créer vos villes.
•
Utilisez également les Didacticiels sur les scénarios. Ces scénarios vous permettront
d’utiliser des outils de construction plus avancés et de mieux connaître les différents
aspects de SimCity Edition mondiale.
•
Nous vous recommandons de lire ce manuel. Il contient de très nombreuses
informations pratiques et stratégiques. Dans le Guide de référence, vous trouverez des
explications sur les différents menus et fonctions du jeu. Nous vous conseillons de le
consulter : vous connaîtrez ainsi le jeu sous tous ses aspects. La rubrique Services
municipaux : la pléiade de conseillers regorge d’informations sur le fonctionnement
des villes de la Simrépublique. Nous vous suggérons de lire le manuel une première
fois, de jouer un peu, puis de le relire. Vous connaissez déjà SimCity ? De toute
manière, nous vous recommandons de lire ce manuel. Vous pourrez quand même
apprendre des choses. Qui que vous soyez, vous serez un bien meilleur joueur si vous
lisez ces instructions ! C’est sûr.
•
Vous ne comprenez pas toujours le Simparler ? Ce guide contient un Glossaire.
•
Jouez, faites des essais et vous verrez bien le résultat : la meilleure manière de vous
améliorer est de pratiquer. Dans SimCity Edition mondiale, vous créez vos propres
stratégies pour atteindre vos objectifs.
•
Vous êtes en train de jouer et avez oublié comment construire une bretelle d’autoroute ?
Utilisez la Table des matières pour repérer l’information que vous recherchez.
•
Vous souhaitez en savoir plus ? Rendez-vous sur le site Internet de SimCity à l’adresse
suivante : www.simcity.com. Vous y trouverez des astuces, des conseils, des remarques
de la part des créateurs de SimCity Edition mondiale, mais aussi d’autres joueurs.
Consultez la rubrique Foire aux questions (FAQ) concernant différents aspects du jeu.
Elle est mise à jour régulièrement.
•
Faites partager votre expérience. Utilisez la Bourse aux échanges de SimCity pour
élargir vos horizons. Discutez avec des amis qui ont également été élus. Il y a toute une
communauté de politiciens qui ont peut-être mis au point de nouvelles méthodes pour
faire baisser le taux de pollution ou qui pensent que vos créations architecturales sont
dignes de celles de Jules Hardouin-Mansart. Vous ne le saurez pas tant que vous
n’aurez pas échangé vos impressions avec eux !
•
Amusez-vous bien ! Ce n’est qu’un jeu !
5
Didacticiel
1. Pour faire défiler la carte de la ville, faites un clic-droit en maintenant le bouton
enfoncé et déplacez le pointeur dans la direction souhaitée.
Ce didacticiel vous aide dans les premières étapes de la construction d’une ville et vous
permet de vous familiariser avec les principaux outils de SimCity 3000 Edition mondiale.
Vous pouvez construire des villes très différentes avec SimCity 3000 Edition mondiale et
vous disposez également de diverses méthodes pour démarrer. Ce didacticiel vous en
fournit un exemple.
2. Pour centrer l’affichage sur le pointeur, faites un clic-gauche.
3. Faites un zoom avant en utilisant le bouton ZOOM AVANT du PANNEAU
D’AFFICHAGE.
Zoom avant
Etape 1 : démarrer et charger
Avec le didacticiel, vous devez utiliser une partie déjà sauvegardée.
1. Vous devez avant tout lancer SimCity 3000 Edition mondiale. Pour tout renseignement
complémentaire, voir la Carte de référence.
2. Lorsque le menu principal s’affiche, sélectionnez l’option CHARGER UNE VILLE, puis
ouvrez la ville nommée TUTORIAL.
Chaque fois que vous chargez une ville ou que vous en construisez une nouvelle, le
simulateur est en mode PAUSE. Ne changez rien ! Vous pourrez ainsi tranquillement construire
votre ville sans être importuné par les réclamations des Sims. Vous serez bientôt prêt.
Etape 2 : choisir une zone et construire
Paysage
Zone
Ajouter des transports
Ajouter services publics
Ajouter bât. publics/spéciaux
Barre d’outils principale
Urgence
Carte de la ville
Rencontrer
Ajuster et vérifier
Etape 3 : construire des routes
Les transports jouent un rôle vital dans le développement de votre ville. Construisez donc
quelques routes.
1. Cliquez sur le bouton ROUTE, disponible à partir du menu AJOUTER
TRANSPORTS.
2. Placez le pointeur sur la CARTE DE LA VILLE.
Vous noterez que lorsque vous placez le pointeur sur la CARTE DE LA VILLE, il prend
l’aspect de l’outil sélectionné. Dans le cas présent, il représente l’outil de transport ROUTE.
1. Cliquez et faites glisser la souris à l’endroit où vous désirez insérer la première route.
Créez une route de dix carrés de long.
La ligne que vous avez tracée indique l’endroit où sera insérée la route. C’est une
prévisualisation. Lorsque vous relâchez le bouton de la souris, ce repère fait place à
la route. Si la prévisualisation est rouge, il est impossible d’ajouter un objet ; vous
devez sélectionner un autre emplacement. Si vous commencez à insérer un objet et
que vous voulez ensuite le placer ailleurs, vous pouvez annuler l’opération en
appuyant sur la touche MAJ avant de relâcher le bouton de la souris.
2. Construisez quatre routes sur la grille pour former un carré de 10 sur 10.
3. Continuez à dessiner des routes de manière à obtenir le schéma suivant.
Changer les paramètres & quitter
Téléscripteur
Affichage sectoriel
Carte de navigation
Zoom avant
Zoom arrière
Rotation
Bouton d’affichage barres
d’outils/plein écran
Nom de la ville
Population
Barre d’infos
Fonds
Sélecteur de
Infos
Date vitesse du simulateur
Indicateur de demande RCI
Nous y voilà ! C’est ici que la magie va opérer. Sur la droite de l’écran se trouvent tous les
outils dont vous aurez besoin pour construire la ville de vos rêves. C’est la barre d’outils
principale. En bas de l’écran, la barre d’infos vous permet de vérifier instantanément si tout
se déroule selon vos désirs. C’est la barre d’infos.
Vous devez dans un premier temps sélectionner un espace dégagé, le plus étendu possible,
pour y construire votre future métropole. Lorsque vous commencez une nouvelle ville, le
zoom est au minimum.
6
7
Etape 4 : délimiter les zones RCI
Les Sims ont besoin de trois types de zones pour que leur ville fonctionne correctement :
des zones résidentielles, commerciales et industrielles.
• Les Sims vivent dans les zones résidentielles.
• Les zones commerciales regroupent les magasins et les bureaux.
• Les zones industrielles accueillent, elles, les usines, les industries et les entrepôts.
Les Sims ont besoin de beaucoup d’espace vital et vous allez délimiter une zone
résidentielle dans le quartier que vous avez créé.
Cliquez sur le bouton ZONE de la barre d'outils principale. Une série d'icônes s'affiche.
Cliquez sur le bouton RESIDENTIELLE en maintenant le bouton enfoncé.
L’icône RESIDENTIELLE ouvre un sous-menu d’options. L’option active est celle qui est
cochée. En l’occurrence, FAIBLE est l’option sélectionnée par défaut. Si une autre
densité est choisie, elle devient l’option par défaut.
Trois types de densité sont proposés pour les zones résidentielles : FAIBLE, MOYENNE et
DENSE. Ceci vous permet de contrôler avec précision ce que les Sims peuvent construire.
1. Mettez l’option RESIDENTIELLE MOYENNE en surbrillance et relâchez le bouton de
la souris.
2. Placez le pointeur sur la Carte de la ville et cliquez sur l’un des angles de la zone
intérieure (8 carrés sur 8) ; ne relâchez pas le bouton de la souris !
3. Faites glisser la prévisualisation de la zone afin qu’elle recouvre cette zone.
4. Relâchez le bouton de la souris ; la prévisualisation fait place à une zone résidentielle
de densité moyenne. Ne vous inquiétez pas si vous ne remplissez pas la zone en un
seul passage. Vous pouvez définir la zone en cliquant sur des carrés isolés si vous le
souhaitez. Dans ce didacticiel, vous placez autant de carrés qu’il faut pour remplir la
zone.
Lorsque vous vous serez familiarisé avec la délimitation des zones, vous vous rendrez
compte que des zones résidentielles nombreuses sont nécessaires pour que les zones
commerciales et industrielles puissent subsister. Alors, ne soyez pas avare : offrez à vos
Sims des espaces où ils peuvent vivre !
Etape 5 : l’électricité
Les Sims ont besoin d’électricité mais sachez qu’ils n’aiment pas beaucoup vivre à
proximité des centrales. Il est donc préférable d’éloigner au maximum ces installations
des zones résidentielles. Cependant, pour les besoins du didacticiel, choisissez un
endroit pas trop éloigné de la zone que vous avez délimitée.
Etes-vous prêt à éclairer votre ville ? Cliquez sur le bouton CENTRALES ELECTRIQUES situé dans le
menu AJOUTER SERVICES PUBLICS de la barre d’outils principale.
Un menu proposant une liste de centrales électriques s’affiche. Souvenez-vous que nous
sommes en 1950 et cette liste est, par conséquent, très limitée.
1. Choisissez l’option CHARBON et cliquez sur la coche pour valider votre choix et
fermer la fenêtre. Placez ensuite le pointeur sur la Carte de la ville, à l’endroit où vous
désirez insérer la centrale électrique. Vous noterez que la prévisualisation de la
centrale mesure 4 carrés sur 4.
2. Faites un simple clic-gauche pour insérer la centrale électrique.
Vous devez maintenant poser des lignes à haute tension entre la centrale et les zones.
Sélectionnez LIGNES A HAUTE TENSION à partir du menu AJOUTER SERVICES PUBLICS. Pour installer
des lignes électriques, vous procédez exactement comme pour les routes : cliquez et faites glisser la
prévisualisation.
3. Dessinez une ligne électrique reliant la centrale à charbon, à au moins un carré d’une
des zones délimitées.
Dans les deux rectangles qui restent, vous allez créer un lieu où les Sims pourront
travailler et faire leurs courses.
5. Sélectionnez l’option COMMERCIALE FAIBLE à partir du menu ZONE et remplissez
un des plus petits rectangles intérieurs.
6. Sélectionnez l’option INDUSTRIELLE MOYENNE à partir du menu ZONE et
remplissez le rectangle intérieur restant.
L’ensemble doit maintenant se présenter ainsi :
Pour plus d’informations sur les besoins en électricité de vos Sims, reportez-vous à la
rubrique Services publics.
8
9
Etape 6 : donner vie à votre ville
Etes-vous prêt à voir votre ville s’animer ? Il est temps de contempler les fruits de votre
travail.
Appliquez la vitesse maximale au simulateur, en cliquant sur le repère situé à l’extrême droite du
sélecteur de vitesse de la barre d’infos. Cliquez ensuite sur la flèche Jouer pour activer le simulateur.
Laissez passer quelques mois. Les Sims commencent à s’installer dans leur nouvelle
demeure et créent des lieux de travail. Les bâtiments reflètent la densité et la valeur des
terrains de la zone. Pour plus d’informations sur la relation entre les zones et la valeur
des terrains, reportez-vous à la rubrique Urbanisme.
La date qui s’affiche à côté du sélecteur de vitesse vous permet de voir le temps défiler.
Que se passe-t-il d’autre dans votre ville ?
4. Lorsque vous avez terminé, fermez la fenêtre du conseiller et sélectionnez
INSTALLATIONS SERVICE DES EAUX à partir du menu AJOUTER SERVICES
PUBLICS. Une fenêtre proposant plusieurs installations s’affiche.
5. Sélectionnez STATION DE POMPAGE à partir de la liste des bâtiments disponibles.
6. Placez le pointeur à proximité des zones que vous avez délimitées et insérez la station
de pompage d’un simple clic. Les stations de pompage doivent être situées à proximité
d’une source d’eau. Si vous sélectionnez un emplacement se trouvant à plus de deux
carrés d’une source, la capacité de pompage de la station sera nulle. Le plus simple
est donc de créer une étendue d’eau (reportez-vous à la sous-partie Page 31 de la
rubrique Les joies d’être Maire : guide de référence).
7. Pour pomper de l’eau pour vos Sims, vous avez besoin d’électricité. Sélectionnez le
bouton LIGNES A HAUTE TENSION à partir du menu AJOUTER SERVICES PUBLICS.
8. Dessinez une ligne électrique reliant la zone électrifiée ou centrale électrique la plus
proche à la station de pompage (pour en savoir plus sur l’électricité, reportez-vous à
la rubrique Services publics).
1. Consultez l’indicateur de demande RCI situé dans la barre d’infos. Cet outil indique
les types de zones dont les Sims ont besoin. Lorsque l’indicateur d’une zone est
élevé, cela signifie que les Sims ont besoin de ce type de zone. Si l’indicateur est
bas, la zone en question est trop étendue. Il est possible que les niveaux de
l’indicateur RCI soient élevés même si les zones sont déjà conséquentes. Reportezvous à la rubrique Urbanisme pour plus d’informations à ce sujet.
2. Sélectionnez à nouveau le mode Pause en cliquant sur le bouton PAUSE de
désactivation du sélecteur de vitesse du simulateur. Il est temps de compléter votre ville.
9. Cette station va pomper l’eau nécessaire pour étancher la soif des Sims, mais ces
derniers ne vont pas aller chercher l’eau dans des seaux ! Vous devez trouver un
moyen de la distribuer. Pour ce faire, vous devez raccorder la station aux zones à
l’aide de canalisations (de la même manière que pour la centrale électrique).
10. Sélectionnez le bouton CANALISATIONS D’EAU à partir du menu AJOUTER
SERVICES PUBLICS de la barre d’outils principale. Voici ce que vous obtiendrez :
Etape 7 : l’eau et les déchets
Deux autres éléments jouent un rôle vital pour vos Sims : l’alimentation en eau et
l’élimination des déchets.
L’eau
1. Sélectionnez le bouton RENCONTRER dans la barre d’outils principale. C’est ainsi
que vous pouvez rencontrer un conseiller ou un pétitionnaire.
2. Sélectionnez le conseiller en services publics, puis NOTES D’INFOS à partir du menu
déroulant. Les notes d’infos comportent des documents de référence fournis par le
gouvernement simrépublicain.
3. Lisez celui qui est intitulé Distribution de l’eau.
Whouaah ! Ne vous inquiétez pas ! Le sous-sol de votre ville s’affiche. Vous pouvez voir
l’organisation des canalisations et localiser les installations qui fournissent l’eau courante.
Vous pouvez distinguer également les zones qui sont alimentées en eau de celles qui ne
le sont pas. Remarquez que les carrés sont devenus bleus en quelques semaines. Les
zones alimentées en eau sont indiquées en bleu. Actuellement, seule la partie
souterraine de la station de pompage est visible.
11. Cliquez et faites glisser une ligne de canalisation reliant la station de pompage aux
zones en cours de développement. De nouveau, vous procédez comme si vous
construisiez une route.
10
11
12. Tous les carrés situés à une distance maximum de 7 carrés de la canalisation seront
alimentés... à condition qu’il y ait de l’eau dans les canalisations !
13. Remettez le simulateur en marche en cliquant sur la quatrième carré (Hirondelle) puis
sur la flèche d’activation du simulateur dans la barre d’infos.
14. Laissez passer un peu de temps. Vous verrez l’eau circuler dans les canalisations
jusqu’aux zones. Dans l’affichage souterrain, les zones alimentées sont indiquées en
bleu.
Avec le temps, le site montrera des signes de dégradation. C’est ainsi que SimCity 3000
Edition mondiale vous fournit des infos visuelles sur l’état de votre ville. Gardez toujours
un œil sur les différents aspects de votre ville pour vous assurer que tout se passe bien.
L’outil d’information et les cartes vous aideront à surveiller votre ville et vos Sims. Ces
outils sont présentés plus loin.
Etape 8 : protéger votre ville
15. Revenez à l’affichage de surface en cliquant sur le bouton AFFICHAGE SECTORIEL
situé dans la partie supérieure droite de votre carte de navigation.
16. Cliquez sur VUE PAR DEFAUT.
17. Cliquez ensuite sur la coche. Vous devriez retrouver la surface.
18. Mettez à nouveau le jeu en mode Pause et intéressons-nous au problème des déchets.
Les déchets
Puisque les Sims s’installent dans votre ville et y coulent des jours heureux, le
téléscripteur devrait commencer à vous informer de ce qui s’y passe (regardez la barre
d’infos). Il est possible que les Sims ne se plaignent pas encore du problème des
déchets mais soyez sûr d’une chose, mieux vaut prendre les devants et vous en occuper
dès maintenant ! Un peu d’anticipation dans ce domaine peut vous éviter d’être
submergé ultérieurement par des tonnes de déchets.
1. Cliquez sur le bouton RENCONTRER et sélectionnez la conseillère en environnement
pour obtenir quelques petits conseils.
2. Lisez la NOTE D’INFO Elimination des déchets, puis fermez la fenêtre de la conseillère.
Remettez le simulateur sur Pause ; nous pourrons ainsi travailler pendant que toute
animation est brièvement suspendue pour les Sims. Il faut créer un site d’enfouissement
des déchets. En théorie, il est préférable de construire les sites d’enfouissement aussi
loin que possible de la ville. Mais pour les besoins de ce didacticiel, nous allons le placer
assez près.
3. Choisissez un emplacement près des zones que vous avez déjà créées et
sélectionnez l’option ENFOUISSEMENT DES DECHETS dans le menu ZONE. Etant
donné qu’un site d’enfouissement est un type de zone, vous pouvez donc le créer de
la même manière que les zones résidentielles, commerciales ou industrielles.
4. Délimitez un site d’enfouissement de 4 carrés sur 4.
Ne vous souciez pas d’alimenter le site en électricité. Assurez-vous simplement que les
camions des éboueurs peuvent y accéder.
La sécurité joue un rôle très important dans votre ville. Sans une protection assurée par
la police et les pompiers, vos Sims ne pourront jamais dormir sur leurs deux oreilles.
Vous devez construire un poste de police et une caserne de pompiers pour les rassurer.
1. Sélectionnez le menu AJOUTER BAT. PUBLICS/SPECIAUX. Vous aurez ainsi accès
aux boutons POLICE et CASERNE DE POMPIERS.
Le sous-menu du bouton POLICE comporte l’option POSTE DE POLICE. Le bouton
CASERNE DE POMPIERS est accessible directement à partir du menu AJOUTER
BAT. PUBLICS/SPECIAUX.
2. Placez les deux bâtiments le long de la route près du site d’enfouissement des déchets.
Si vous les placez à plus de cinq carrés des zones (qui sont alimentées en électricité),
vous devrez installer des lignes électriques entre ces bâtiments et une zone ou un
bâtiment alimenté en électricité. Vous ne savez pas si les carrés sont alimentés ?
3. Cliquez sur le bouton INFOS, à droite de la barre d’infos. Vous pouvez cliquer sur un
élément quelconque de votre ville avec cet outil afin d’ouvrir une fenêtre contenant
des informations sur l’élément.
4. Avec l’outil INFOS, cliquez sur le poste de police et la caserne de pompiers que vous
venez de construire. S’ils ne sont pas alimentés en électricité, vous devrez installer
des lignes électriques pour les raccorder au réseau.
7. Faites un zoom avant à l’aide du bouton zoom (+) du panneau d’affichage ; vous verrez
que les camions d’éboueurs commencent à transporter les déchets jusqu’au site.
Conseil : une fois que vous avez installé un nouveau raccordement d’eau ou d’électricité
pour vos Sims, le jeu ne doit pas être en mode Pause lorsque vous vérifiez si la
connexion fonctionne. Il faut que le temps s’écoule normalement pour que l’électricité et
l’eau arrivent au point souhaité. Si vous voulez construire en mode Pause, activez la
simulation pendant environ un mois avant de vérifier si les bâtiments ou les zones sont
alimentés en eau ou en électricité.
12
13
5. Construisez une route reliant les zones au site d’enfouissement.
6. Remettez le simulateur en marche.
5. Vous avez eu les informations que vous vouliez ? Pour fermer la fenêtre INFOS,
cliquez sur la coche située en bas à droite.
Rappelez-vous qu’un seul poste de police et une seule caserne de pompiers sont
suffisants dans la mesure où votre ville est petite. Au fur et à mesure qu’elle se
développera, et que le nombre de Simhabitants se multipliera, il faudra construire d’autres
postes de police et d’autres casernes de pompiers pour protéger tout ce petit monde.
Pour plus d’informations sur la protection des habitants, voir la section Sécurité publique.
Etape 9 : le financement
4. En bas de la fenêtre, les prévisions vous indiquent si vous allez gagner ou perdre de
l’argent à la fin de l’année. Si un déficit est prévu, vous pouvez essayer d’augmenter
les impôts pour faire entrer plus d’argent dans les caisses de la ville.
5. Cliquez sur le bouton RECETTES au sommet de la fenêtre BUDGET.
6. Ajustez les impôts industriels, résidentiels et commerciaux en cliquant sur les flèches
haut et bas de la ligne correspondante pour augmenter ou diminuer leur taux.
Conseil : l’augmentation et la diminution des impôts peuvent être lourdes de
conséquence pour votre ville. Les taxes jouent un rôle essentiel dans votre budget, mais
les impôts sont également un moyen d’attirer ou de décourager certains types
d’investissements dans votre ville. Si les taxes résidentielles sont faibles, les Sims
afflueront. Si vous diminuez les taxes industrielles, de nouvelles usines (et leurs
cheminées polluantes) se multiplieront. D’autres facteurs peuvent intervenir, mais il est
important que vous compreniez le rôle des impôts pour planifier judicieusement le
développement de votre ville. Consultez votre conseiller financier pour plus d’informations.
7. Prenez connaissance des dépenses et des recettes de votre ville.
8. Fermez la fenêtre BUDGET en cliquant sur la coche située en bas à droite.
Etape 10 : les cartes, tableaux et graphiques
Pour être informé du stade de développement de votre ville, ne vous limitez pas aux infos
visuelles. Vos conseillers vous fournissent des cartes, des tableaux et des graphiques à jour
afin de vous permettre de mieux comprendre la situation. Vous pouvez choisir différents
modes d’aperçu ou obtenir l’historique de divers aspects de la croissance de la ville.
Avez-vous remarqué que lorsque vous créez des routes, des lignes électriques et des
canalisations d’eau, les valeurs numériques accompagnant votre curseur augmentent ?
Vous pensiez peut-être que les canalisations d’eau étaient gratuites ? Ha ! Presque tout
ce que vous pouvez construire dans votre ville a un prix ! L’unité monétaire de la
Simrépublique est le Simflouz.
1. Sélectionnez le menu AJUSTER ET VERIFIER dans la barre
d’outils principale, puis cliquez sur AFFICHER DONNEES. Une
liste de cartes sur la gauche présentent la ville actuelle.
2. Cliquez ensuite sur les boutons TABLEAUX et GRAPHIQUES pour
connaître tous les types de données que vous pouvez consulter et
comparer. Pour plus d’informations, voir les rubriques Cartes,
tableaux et informations.
Cartes d’infos
1. Ouvrez la fenêtre BUDGET en cliquant sur le bouton BUDGET, à partir du menu
AJUSTER ET VERIFIER. C’est ici que vous contrôlerez toutes vos dépenses.
3. Lorsque vous avez examiné les statistiques, fermez les fenêtres en
cliquant sur la croix en haut à droite.
2. Regardez la ligne POLICE.
3. Vous pouvez régler tous les budgets en déplaçant le curseur de pourcentage situé à
droite du nom du service correspondant. Toutes les barres comportent un repère. Ce
repère correspond au pourcentage du budget annuel que le Conseiller municipal
spécialisé veut obtenir de votre part (et, tout comme dans la vie, vos conseillers
manquent quelque peu de partialité !). Conservez les budgets police et pompiers
requis par votre conseiller en sécurité publique.
14
Tableaux
Graphiques
15
Etape 11 : les catastrophes et destructions
Des catastrophes se produisent constamment dans le monde réel et les Simvilles
n’échappent pas à la règle. En fait, on dirait même qu’il y a de plus en plus de
catastrophes ! En tant que maire, il se peut que vous ayez à faire face à diverses calamités
totalement imprévues. Vous aurez peut-être même envie de voir ce qui se passe en cas de
tremblement de terre ou d’invasion de sauterelles. Mais avant que vous ne déclenchiez
quoi que ce soit sur votre propre ville, il serait plus sage d’enregistrer la partie.
6. Sélectionnez le menu URGENCE et cliquez sur le bouton ENVOYER LES POMPIERS.
Si vous pouvez envoyer des pompiers, c’est parce que vous avez construit une caserne !
En l’absence de pompiers, vous ne pourriez compter que sur un groupe de volontaires.
Cliquez sur un carré jouxtant un carré en feu.
Ceci a pour effet d’envoyer l’une de vos deux unités de pompiers sur les lieux, l’une
provenant de votre caserne de pompiers professionnels, l’autre du groupe de
volontaires. Chaque caserne de pompiers supplémentaire que vous construisez vous
dotera d’un camion supplémentaire. Si vous laissez l’unité de pompiers suffisamment
longtemps à côté d’un carré en feu, l’incendie s’éteint.
7. Cliquez sur un autre carré jouxtant l’incendie pour envoyer l’autre unité.
8. Si vous cliquez sur un troisième carré, le premier camion se déplace vers ce point.
1. Sélectionnez le menu CHANGER LES PARAMETRES ET QUITTER et cliquez sur
ENREGISTRER SOUS pour ouvrir la fenêtre ENREGISTRER VILLE.
9. Continuez à envoyer vos unités de pompiers afin d’encercler le feu jusqu’à ce qu’il
soit circonscrit.
2. Donnez un nom à votre fichier (autre que Didacticiel, sinon vous allez écraser le
fichier original).
On passe à la suite ?
3. Vous pouvez enregistrer le fichier de votre ville sous le répertoire de votre choix, mais
nous allons sauvegarder celui-ci dans le répertoire par défaut.
4. Cliquez sur la coche pour effectuer l’enregistrement.
On retourne au jeu ? Bien. Il est temps de détruire ce que vous avez construit.
5. Sélectionnez le menu URGENCE dans la barre d’outils principale, cliquez sur
DECLENCHER CATASTROPHE puis sur INCENDIE.
Un feu se déclenche dans la ville. La Carte de la ville est automatiquement centrée sur le
lieu de l’incendie.
Conseil : vous pouvez désactiver la fonction AUTOAFFICHAGE CATASTROPHES dans la
fenêtre des préférences du menu principal. Vous pouvez également ouvrir la fenêtre des
préférences pendant le jeu, à partir du menu CHANGER LES PARAMETRES ET QUITTER
de la barre d’outils principale.
10. Lorsque vous avez pu éteindre l’incendie ou que votre ville n’est plus qu’un tas de
cendres, cliquez sur le bouton CHARGER VILLE à partir du menu CHANGER LES
PARAMETRES & QUITTER dans la barre d’outils principale.
11. Un message vous demande si vous voulez enregistrer la ville actuelle. Sélectionnez
NON et cliquez sur la partie enregistrée lorsque la fenêtre CHARGER VILLE
ENRERGISTREE s’affiche. Et voilà, vous retrouvez votre ville !
Au fur et à mesure que se développera votre créativité en tant que Maire d’une Simville,
les Sims continueront à exiger toujours plus (consultez le téléscripteur !). Il ne tient qu’à
vous de réaliser leurs rêves (et les vôtres). Vous pouvez agrandir cette ville si vous le
désirez, ou commencer une nouvelle cité. A vous de choisir !
La vitesse du simulateur est particulièrement faible lorsqu’une catastrophe s’abat sur la
ville, ce qui vous laisse le temps de faire face au désastre. Le sélecteur de vitesse du
simulateur est désactivé jusqu’à la fin de la catastrophe. Lorsque tout est terminé, le
simulateur reprend la vitesse qu’il avait avant le désastre.
Vous devez vous hâter et envoyer des pompiers sur les lieux avant que votre ville ne soit
réduite en cendres.
16
17
Didacticiels sur les scénarios
Les joies d’être Maire : guide de référence
Nouveauté
Vous trouverez dans cette rubrique une liste exhaustive des outils, boutons et menus de
SimCity 3000 Edition mondiale.
Vous avez besoin d’un peu plus d’expérience avant de vous lancer ? Dans chaque
scénario, vous devez, en tant que Maire de la ville concernée, réaliser certaines tâches et
atteindre des objectifs spécifiques. Ne vous inquiétez pas, vous aurez toute l’aide
nécessaire pendant votre mission. N’oubliez pas de lire le téléscripteur et les messages
qui s’affichent de temps en temps. Ces messages vous indiquent ce que vous devez
faire et comment vous devez vous y prendre. Pour accéder à ces didacticiels, ouvrez la
fenêtre CHARGER LE SCENARIO.
Menu principal
Une fois que vous avez lancé SimCity 3000 Edition mondiale, le menu principal vous
permet de faire vos tout premiers choix. Ce menu propose sept options : NOUVELLE
VILLE, CHARGER UNE VILLE, VILLE DE BASE, RELIEF VILLE, JOUER LE SCENARIO,
PREFERENCES et QUITTER. Ces options sont présentées ci-dessous.
Créer une nouvelle ville
Fenêtre des options de la nouvelle ville
Lorsque vous cliquez sur NOUVELLE VILLE, vous devez dans un premier temps
déterminer ses paramètres dans le menu OPTIONS NOUVELLE VILLE. Vous devez
paramétrer les éléments suivants :
Si vous avez ouvert le menu principal :
1. Cliquez sur JOUER LE SCENARIO.
2. Sélectionnez un des didacticiels en utilisant le menu de navigation.
3. Une miniature de la ville du scénario s’affiche, ainsi qu’une description sur la gauche.
4. Vous avez trouvé un scénario qui vous intéresse ? Cliquez sur la coche pour que
SimCity Edition mondiale vous prépare le didacticiel.
5. Vous n’avez pas envie de suivre un didacticiel maintenant ? Cliquez sur la croix en
haut à droite pour retourner au menu principal.
• NOM DE LA VILLE – A vous de choisir ! (50 caractères maximum).
• NOM DU MAIRE – C’est ainsi que les Sims vous appelleront. Le nom choisi ne doit
pas dépasser 50 caractères. Les personnes qui veulent attirer votre attention
s’adresseront à vous par votre nom : «NOM DU MAIRE». Tenez-en compte dans votre
choix.
Si vous êtes en train de jouer :
• NIVEAU DE DIFFICULTE – Vous avez le choix entre facile, moyen ou difficile. Avec le
niveau facile, vous disposez de plus d’argent en début de partie.
1. Ouvrez le menu CHANGER LES PARAMETRES ET QUITTER, dans la barre d’outils
principale.
• DEBUT – C’est la date de création de votre ville. La date que vous choisissez ici a un
impact sur les structures et les services disponibles en début de partie.
2. Sélectionnez CHARGER et choisissez CHARGER LE SCENARIO dans le sous-menu
qui s’affiche.
• TAILLE VILLE – C’est la taille de votre ville en nombre de carrés (les performances
des ordinateurs moins puissants seront meilleures avec des villes plus petites).
3. Un message vous demande si vous désirez enregistrer la ville actuelle. Faites votre
choix.
• CATASTROPHES – Ce bouton vous permet d’activer ou de désactiver les
catastrophes qui surviennent en cours de partie. Vous préférez la sécurité ou vous
avez le goût du risque ?
4. Une fois que vous avez enregistré (ou non) votre ville, la fenêtre CHARGER LE
SCENARIO s’affiche.
5. Suivez la procédure indiquée plus haut pour jouer à un des didacticiels proposés.
18
• AUTOBUDGET – Lorsque cette option est sélectionnée, le conseiller financier
conserve tel quel chaque élément du budget. La fenêtre BUDGET ne s’affiche qu’en
fin d’année si le résultat est déficitaire (si vous êtes à découvert).
19
• Nouveauté : PREFERENCE GRAPHIQUE – C’est votre première grande décision sur
le plan créatif. SimCity 3000 Edition mondiale vous permet de choisir l’aspect global
de votre ville. En cliquant sur les différentes options de chaque catégorie, vous
pouvez choisir un type de paysage, d’arbres et de bâtiments pour votre ville. L’image
affichée à droite vous donne un aperçu de l’option sélectionnée. Vous pouvez
modifier l’aspect de votre ville à tout moment pendant le jeu à partir de la fenêtre
OPTIONS VILLE du menu CHANGER LES PARAMETRES ET QUITTER (barre d’outils
principale). Lorsque vous enregistrez votre ville, les options que vous avez
sélectionnées sont également sauvegardées.
• Nouvelle fonctionnalité : BATIMENTS PERSO – Ce bouton permet d’afficher la
fenêtre du GESTIONNAIRE DE REMPLACEMENT DES BATIMENTS. C’est ici que
vous pouvez choisir de remplacer des bâtiments individuels ou des groupes de
bâtiments par les bâtiments perso enregistrés dans vos fichiers SimCity. Pour plus
d’informations sur cette fonctionnalité, reportez vous à la rubrique Personnalisez votre
ville : remplacement des bâtiments simrépublicains.
Une fois que vous avez sélectionné les options de votre choix dans la fenêtre OPTIONS
NOUVELLE VILLE, cliquez sur la coche.
•
BORDURE CARTE – Si vous cliquez à plusieurs reprises sur l’un des quatre bords de la
carte, il sera affiché successivement comme frontière (ou limite avec une ville voisine) ou
comme littoral. Souhaitez-vous que votre ville soit une péninsule ? Ou préférez-vous
qu’elle soit enclavée, sans aucun accès à la mer ? C’est ici que vous faites votre choix.
•
INTERIEUR CARTE – Lorsque vous cliquez sur l’intérieur de la carte, quatre types de
terrain s’affichent : rivière, montagne, terre ferme et lac.
•
NOUVEAUTE : ROTATION/ZOOM AVANT ET ARRIERE – Choisissez l’affichage de votre
paysage à l’aide des symboles + / – (dans CARTE DE LA VILLE en bas de la barre d’outils).
•
CURSEUR MONTAGNE – Réglez ce curseur pour augmenter ou réduire les zones
montagneuses de votre terrain.
•
CURSEUR EAU – Réglez ce curseur pour augmenter ou réduire les étendues d’eau de
votre terrain.
•
CURSEUR ARBRE – Réglez ce curseur pour augmenter ou réduire le nombre d’arbres de
votre terrain.
•
REGENERER RELIEF – Lorsque vous faites des modifications dans la barre d’outils terrain,
vous devez cliquer sur ce bouton pour que les changements soient reportés sur la carte.
Bordure carte
Intérieur carte
Nouveauté : les commandes présentées ci-dessus vous permettent déjà de donner libre
cours à votre créativité en ce qui concerne le terrain de votre ville, mais vous pouvez être
encore plus précis si vous le souhaitez. Les fonctionnalités ci-après permettent une gestion
extrêmement précise de la topographie de votre ville. Vous pouvez créer des arbres, des lacs
et des montagnes en cours de jeu, à l’aide du bouton PAYSAGE de la barre d’outils principale.
Mais tous les changements effectués en cours de jeu vous coûteront de l’argent. Faites donc
vos réglages ici ; ajoutez une forêt gratuitement.
Curseur montagne
Curseur eau
Curseur arbre
Conseil : pensez à cliquer sur REGENERER RELIEF une fois que vous avez effectué les
macro-modifications. Passez ensuite aux micro-modifications. Si vous ne cliquez sur
REGENERER RELIEF qu’après avoir apporté des modifications spécifiques, votre travail sera
perdu. Une fois que vous avez ajouté un arbre ici et un étang là, cliquez sur ACCEPTER CE
TERRAIN. Les micro-modifications figureront dans la topographie de votre ville.
Editeur de terrain
•
ABAISSER LE RELIEF – Ce bouton vous permet de créer des dépressions de terrain aux
emplacements de votre choix, d’ajouter une gorge par exemple ou une vallée (pour y faire
passer une rivière). Lorsque vous abaissez des carrés, le terrain avoisinant est également
abaissé.
Niveler le relief
•
ELEVER LE RELIEF – Ce bouton permet de créer des élévations. Selon votre humeur,
vous pourrez créer des vallonnements ou bien des cimes abruptes.
Démolir
Créer une étendue d’eau
Planter des arbres
•
NIVELER LE RELIEF – Ce bouton permet, comme son nom l’indique, de niveler le terrain.
Cliquez sur un carré et faites glisser le pointeur sur les carrés adjacents. Le relief s’alignera
sur celui du carré sélectionné. N’oubliez pas que les Sims construisent des maisons, des
commerces et des usines sur terrain plat uniquement !
•
PLANTER DES ARBRES – Cliquez sur ce bouton puis sur le carré où vous souhaitez
planter des arbres (ou cliquez et faites glisser). Cliquez plusieurs fois pour ajouter
plusieurs arbres sur le même carré. Si vous cliquez à plusieurs reprises sur le même carré,
les arbres deviendront des séquoias ou des palmiers géants (selon l’option choisie dans la
fenêtre OPTIONS NOUVELLE VILLE).
• Cliquez sur REGENERER RELIEF pour créer un autre terrain ayant le même type de
paysage.
•
CREER UNE ETENDUE D’EAU – Cliquez sur ce bouton puis faites glisser (ou cliquez) sur
le point où vous souhaitez créer étang, lac, rivière ou marécage.
Vous pouvez également créer votre relief personnalisé en utilisant les fonctionnalités de
la fenêtre de l’éditeur de terrain décrites ci-après.
•
DEMOLIR – Cliquez sur ce bouton pour supprimer un arbre. Il vous suffit de cliquer sur le
carré contenant l’arbre, et hop, il a disparu ! Cet outil ne permet pas de supprimer une
montagne.
Regénérer le relief
Abaisser le relief
Elever le relief
Une fois que vous avez sélectionné les options de votre choix, la fenêtre de l’éditeur de
terrain s’affiche. Si le terrain vous plaît tel qu’il apparaît à l’écran, c’est parfait. Mais vous
pouvez très bien personnaliser entièrement l’aspect de votre ville.
• Cliquez sur ACCEPTER CE TERRAIN, au bas de la fenêtre de l’éditeur de terrain pour
construire votre ville immédiatement, à partir du terrain affiché dans la CARTE DE LA
VILLE.
20
21
Est-ce que cette topographie vous convient ? Prêt à construire votre nouvel empire urbain ?
Terrain de villes réelles
•
SimCity 3000 Edition mondiale offre la possibilité de construire sur des terrains reproduisant
les données géographiques de villes réelles. De Hongkong à Dallas, vous retrouverez ici de
nombreuses villes du monde entier. Que serait Londres aujourd’hui, si vous étiez arrivé sur
place le premier ?
ACCEPTER CE TERRAIN – Cliquez ici et SimCity 3000 Edition mondiale crée votre nouvelle
ville à partir du terrain représenté dans CARTE DE LA VILLE. Passons à la construction !
La ville de base
1. Sélectionnez le terrain sur lequel vous souhaitez construire votre ville.
2. Cliquez sur la coche pour ouvrir la fenêtre OPTIONS NOUVELLE VILLE décrite plus
haut.
Charger le scénario
Nouveauté
Lorsque les villes se développent par elles-mêmes, elles ont peut-être du charme mais leur
organisation manque souvent de fil conducteur. Des architectes d’avant-garde s’en sont rendus
compte et ont commencé à réfléchir sur l’aspect des villes avant le début de la construction.
Les plans urbains que ces architectes ont élaborés (ainsi que ceux créés par des architectes
contemporains) servent de base au développement des villes dans le monde entier. Ces
modèles vous sont proposés ici sous forme de villes de base. Ce sont des modèles prêts à
l’emploi, établis d’après les théories d’architecture urbaine de diverses périodes.
1. Utilisez le menu de navigation de la fenêtre CHARGER VILLE DE BASE pour mettre votre
choix en surbrillance. La présentation de la ville sélectionnée apparaît dans la zone
d’affichage sur la gauche de la fenêtre. Cliquez sur la coche.
2. La fenêtre OPTIONS NOUVELLE VILLE décrite plus haut s’affiche. Sélectionnez les
options qui vous intéressent, choisissez l’aspect de votre ville et cliquez sur la coche.
Votre ville est Sim-prête !
Charger une ville
Avec SimCity 3000 Edition mondiale, vous avez la possibilité d’utiliser des scénarios.
Dans chaque scénario, des objectifs ou des paramètres spécifiques affectent le
développement de la ville. Votre mission, en tant que Maire nouvellement élu, est soit
d’atteindre les objectifs présentés, soit de maintenir les paramètres tels qu’ils sont
définis. Pour plus d’informations sur la création de vos propres scénarios, voir la section
Le Créateur de scénarios de SimCity 3000.
Vous voulez essayer ? Le bouton JOUER LE SCENARIO vous permet d’accéder aux
scénarios qui ont été préparés pour le jeu. Vous pouvez également accéder à la fenêtre
CHARGER LE SCENARIO en cours de jeu en faisant un appui long sur le bouton
CHARGER du menu CHANGER LES PARAMETRES ET QUITTER de la barre d’outils
principale.
1. Sélectionnez un scénario à partir du menu de navigation situé à droite de la fenêtre
CHARGER LE SCENARIO.
2. Une description du scénario ainsi qu’une miniature de la ville s’affiche à gauche.
3. Si un scénario vous intéresse, cliquez sur la coche correspondante.
4. SimCity 3000 Edition mondiale charge le scénario sélectionné et il ne vous reste plus
qu’à jouer !
Le bouton CHARGER VILLE vous permet de charger des villes qui ont été préparées,
téléchargées ou bien précédemment enregistrées dans SimCity 3000 et SimCity 2000.
• Choisissez une ville, puis cliquez sur la coche pour confirmer. Et voilà !
22
23
Son
Préférences
Cochez les cases des options qui vous intéressent. Les curseurs servent à augmenter ou
diminuer le volume.
• MUSIQUE – Cette option contrôle le volume ou permet d’activer ou de désactiver la
sélection des morceaux diffusés aléatoirement en cours de jeu.
• AMBIANCE SONORE – Ce sont les bruits de la ville, que vous entendez lorsque
vous vous approchez de vos Sims.
• EFFETS SONORES – Ce sont les bruits qui accompagnent les actions que vous
exécutez.
• ACTIVER LES SONS 3D – Cette option n’est activée que si le jeu a détecté le
matériel adéquat.
Nouveauté concernant le choix des morceaux
Chacun a sa propre conception de la gestion d’une ville. Choisissez les options du menu
PREFERENCES de manière à exercer votre mandat de Maire dans les meilleures
conditions possible. Lorsque vous avez fait vos choix, cliquez sur la coche pour retourner
au menu principal.
Mettez en surbrillance une musique et écoutez-la en cliquant sur le bouton LECTURE
situé en dessous de la liste des titres. Choisissez les morceaux que vous désirez écouter
pendant le jeu. Seuls les titres cochés seront lus (aléatoirement). Plusieurs nouveautés
sont proposées dans SimCity 3000 Edition mondiale. A vous de voir si vous voulez
ajouter ces options à votre programme.
Quitter
Comme son nom l’indique, le bouton QUITTER vous permet de quitter le jeu.
Vitesse
Grâce à ces paramètres, vous pouvez adapter le jeu aux performances de votre
ordinateur. Si vous désactivez les paramètres (option SANS), la vitesse d’exécution de
SimCity 3000 augmente.
• CIRCULATION VISIBLE – Détermine les niveaux de zoom permettant de voir les
véhicules des Sims aller et venir. Ne choisissez les 3 derniers zooms que si vous
disposez de la configuration matérielle pour une performance optimale (voir la
configuration requise indiquée sur l’emballage ou voir la Carte de référence du jeu
pour plus d’informations à ce sujet).
• SIMS VISIBLES – Détermine les niveaux de zoom permettant de voir les Sims se
déplacer dans les rues.
• AUTRES ANIMATIONS – Animations de bâtiments et effets graphiques facultatifs
(enseignes lumineuses sur les bâtiments, par exemple).
• RESOLUTION D’ECRAN – Permet de définir la résolution de l’écran de jeu. Plus la
résolution est faible, plus la vitesse du jeu est élevée. Vous devez redémarrer SimCity
3000 pour que les modifications de la résolution soient effectives.
Options générales
• AFFICHER LES CONSEILS AU DEMARRAGE – Pour activer ou désactiver les
astuces qui s’affichent au commencement d’une nouvelle partie.
• AUTOAFFICHAGE CATASTROPHES – Pour activer ou désactiver la fonction
d’affichage automatique des catastrophes lorsque votre ville est frappée par une
catastrophe.
Barre d’infos
La barre d’infos située en bas de l’écran vous donne instantanément diverses
informations sur la ville. Lisez bien toutes les informations qui y sont affichées. Elles
doivent vous aider à comprendre et à anticiper certaines situations, et vous guideront
dans le choix de vos stratégies.
Le téléscripteur
Vous voyez les messages qui défilent au-dessus de la barre d’infos ? C’est le
téléscripteur. Le téléscripteur vous informe sur tout ce qui se passe dans votre ville, des
prévisions de catastrophes aux derniers événements survenus à la patinoire. Si un des
ados de la ville veut que vous construisiez une maison hantée ou si votre conseiller
financier veut vous soumettre un problème, vous en serez informé par le téléscripteur.
Les messages du téléscripteur ont des couleurs différentes selon leur nature.
• TEXTE ORANGE – Informations générales sur ce qui se passe dans votre ville.
• TEXTE VERT SOULIGNE – Message d’un conseiller ou d’un pétitionnaire. Cliquez sur
ces messages pour ouvrir la fenêtre RENCONTRER et savoir ce qu’on veut vous dire.
• TEXTE JAUNE – Informations sur le jeu, notamment si le simulateur est en mode Pause.
• TEXTE ROUGE SOULIGNE – Faites très attention à ces messages. Ils vous
avertissent d’une situation grave qui requiert votre attention immédiate. Cliquez sur le
message pour afficher le lieu concerné.
24
25
Nouveauté : le téléscripteur s’affiche également lorsque vous jouez des scénarios, et
vous pouvez écrire vos propres messages lorsque vous créez des scénarios dans le
Créateur de scénarios.
Outil d’information
Nom de la ville
C’est ici que s’affiche le nom de votre ville.
Population
Nombre d’habitants de votre ville. N’allez pas penser que la population va croître à
l’infini. Ce chiffre peut être le premier élément indiquant que l’augmentation des taxes
résidentielles n’était peut-être pas une si bonne idée.
Fonds
C’est ici qu’apparaissent les différents soldes. L’unité
monétaire de la Simrépublique est le Simflouz.
Date
C’est la date à laquelle se déroule l’action. Au fil des années, de nouvelles inventions font
leur apparition (la date affecte en particulier les types de services que vous pouvez
construire) et les exigences des Sims changent. Plus la vitesse du simulateur est élevée,
plus le temps passe vite. Lorsque le simulateur est en mode Pause, le temps s’arrête.
Sélecteur de vitesse du simulateur
L’outil d’information permet d’obtenir des
renseignements sur les éléments de votre ville (y
compris les arbres !). Vous voulez savoir si un
bâtiment ou un terrain est alimenté en eau et en
électricité ? Les informations qui apparaissent
dans la fenêtre INFOS dépendent de l’élément
sur lequel porte la demande. Si vous voulez des
informations sur une centrale électrique par
exemple, vous obtiendrez des données sur sa
capacité maximale et son utilisation. S’il s’agit
d’une maison, vous obtiendrez la densité de la
zone résidentielle à laquelle elle appartient ainsi
que la valeur du terrain.
Pour utiliser l’outil d’information, cliquez sur
l’icône correspondante, faites défiler la carte de
la ville et sélectionnez l’élément sur lequel vous
voulez des informations. Cliquez sur l’élément en
surbrillance et la fenêtre INFOS s’affiche. Autres
points importants sur l’outil d’information :
• NOUVEAUTE : BATIMENTS ABANDONNES – Si une structure a été abandonnée,
l’outil d’information vous permet d’en connaître la raison. Ces informations peuvent
vous aider à revoir certains choix stratégiques que vous devez faire en tant que Maire.
• CLASSER MONUMENT HISTORIQUE – La fenêtre INFOS propose d’attribuer à
certaines structures le label Monument historique. Les monuments historiques
bénéficient d’une protection spéciale, mais ils peuvent tout de même être
abandonnés si vous n’en prenez pas soin.
Vous préférez que le temps s’écoule lentement (tout étant relatif...) ? Ou peut-être
préférez-vous que les mois passent à toute allure ? Vous pouvez choisir la vitesse à
laquelle le temps s’écoule dans votre ville à l’aide du sélecteur de vitesse du simulateur.
Vitesse du simulateur – Cliquez sur l’une des quatre catégories de vitesse, TORTUE,
LAMA, GUEPARD ou HIRONDELLE, afin de déterminer la vitesse du simulateur.
• PAUSE DU SIMULATEUR – Vous pouvez suspendre les effets du temps en cliquant
sur PAUSE.
• REDEMARRAGE DU SIMULATEUR – Pour que le temps reprenne son cours, cliquez
sur JOUER.
Nouveauté : la fenêtre INFOS comporte une commande qui vous permet de remplacer
des bâtiments individuels de votre ville par des bâtiments créés par vos soins ou
téléchargés et enregistrés dans les fichiers du Petit architecte. Pour plus d’informations
sur le remplacement des bâtiments de SimCity 3000 Edition mondiale par vos propres
bâtiments, voir la section Personnalisez votre ville : remplacement des bâtiments
simrépublicains.
• REMPLACER – Cette option apparaît dans la fenêtre INFOS dans le cas des
bâtiments pouvant être remplacés par un bâtiment des fichiers du Petit architecte.
Lorsque vous cliquez sur REMPLACER, la fenêtre REMPLACEMENT DE BATIMENTS
s’affiche.
Indicateur de demande RCI
L’indicateur de demande RCI vous informe en un coup d’œil si vos Sims
réclament des zones résidentielles ou si vous avez délimité plus de zones
industrielles que nécessaire. La demande s’affiche au-dessus de la lettre
correspondante, l’excès s’affiche en dessous.
26
27
Vue souterraine
Fenêtre d'aperçu
La fenêtre d’aperçu vous permet de faire pivoter la carte, de faire un
zoom avant ou arrière ou d’atteindre un point spécifique de la ville. Avec
le bouton AFFICHAGE SECTORIEL, vous pouvez également afficher
une vue souterraine de la ville ou personnaliser la vue de surface.
Tout Maire qui se respecte connaît les réseaux souterrains de sa ville comme sa poche.
La vue souterraine vous permet de vérifier rapidement ce qui se passe dans les entrailles
de la ville. Dans les deux types d’affichage, les zones ont des couleurs différentes selon
leur catégorie : les parties marron représentent l’espace ouvert, les parties bleuâtres
correspondent aux étendues d’eau en surface, les parties grises aux routes ; les parties
orange pâle représentent les zones qui ne sont pas encore développées et les parties
orange vif, les zones développées.
• METROS – C’est le réseau du métro ainsi que la partie souterraine des bâtiments
faisant partie de ce réseau.
Carte de navigation
La carte de navigation est une vue aérienne de la totalité de la ville. Cliquez sur un point
de la carte pour centrer la carte de la ville sur l’endroit choisi.
• CANALISATIONS D’EAU– C’est la partie souterraine des installations du service des
eaux ainsi que le réseau de canalisations. Une zone alimentée est représentée en bleu
(à la différence des zones bleuâtres représentant les étendues d’eau en surface).
ROTATION GAUCHE : rotation de la carte de navigation et de la carte de la ville vers la gauche.
Vue indices ville
ROTATION DROITE : rotation de la carte de navigation et de la carte de la ville vers la droite.
ZOOM AVANT : chaque clic correspond à un niveau de zoom sur la carte de la ville.
Ces boutons radio permettent d’afficher les types de données sélectionnés dans la carte
de la ville. Vous ne pouvez afficher qu’un groupe d’informations à la fois.
• CLIMAT PSYCHOLOGIQUE – la couleur bleue correspond à un climat
psychologique très positif.
• CRIMINALITE – la couleur rouge correspond au taux de criminalité maximum.
ZOOM ARRIERE : chaque clic correspond à un niveau de zoom sur la carte de la ville.
• DENSITE – La couleur bleue correspond à la densité maximum.
• ELECTRICITE – zones alimentées et zones non alimentées. Le bleu représente les
zones alimentées, le blanc, les zones non alimentées.
Afficher les indices de la ville
• RISQUE D’INCENDIE – la couleur rouge correspond au risque maximum.
• VALEUR DU TERRAIN – la couleur bleue correspond à une valeur maximum.
• POLLUTION – la couleur rouge correspond à la pollution maximum.
Ce bouton donne accès à la fenêtre AFFICHER INDICES DE LA VILLE. A partir de là, vous
pouvez activer ou désactiver l’affichage de certains éléments et accéder rapidement à
l’affichage des données de la carte de la ville. Définissez l’affichage en cliquant sur les options
de votre choix, et cliquez sur APPLIQUER. La carte de la ville est mise à jour, que vous ayez
choisi une vue souterraine ou l’affichage de surface. Cliquez sur la coche pour fermer la
fenêtre ; votre sélection apparaît dans la carte de la ville.
• CIRCULATION – la couleur rouge correspond à une densité de circulation maximale
sur la route ou le système concerné.
Appliquer
Lorsque vous avez réglé les options, la fonction APPLIQUER met à jour la carte de la
ville. Pour changer d’affichage, sélectionnez les boutons SURFACE, VUE SOUTERRAINE
ou VUE INDICES VILLE.
Surface
Vue par défaut
Ces options permettent d’afficher ou de masquer les éléments correspondants sur la
carte de la ville.
Rétablit tous les réglages originaux, une fois que vous avez cliqué sur APPLIQUER.
Grille
• TRANSPORT – Affichage de tous les réseaux de transport de votre ville.
• LIGNES A HAUTE TENSION – Affichage de toutes les lignes électriques sur la carte
de la ville.
• FLORE – Affichage de tous les arbres sur la carte de la ville.
• BATIMENTS ZONES – Affichage de tous les bâtiments des zones résidentielles,
commerciales, industrielles, des aéroports et des ports, sur la carte de la ville.
Cliquez ici pour activer ou désactiver l’affichage de la grille sur la carte de la ville.
• AUTRES BATIMENTS – Affichage de tous les bâtiments qui ne sont pas situés dans
des zones développées de la carte de la ville.
Cliquez sur la coche pour afficher la dernière sélection dans la carte de la ville et fermer
la fenêtre VUE INDICES VILLE.
Coche
• ZONES – Affichage des zones délimitées sur la carte de la ville.
28
29
Masquer la barre d’outils
Le bouton MASQUER LA BARRE D’OUTILS permet d’activer ou de désactiver les
informations et les barres d’outils. Vous pouvez masquer ces interfaces pour avoir une
vue complète de la ville. Pour exécuter les fonctions, vous pouvez utiliser les raccourcis
clavier (voir la Carte de référence).
Barre d’outils principale
• MENUS ET SOUS-MENUS – La barre d’outils principale contient des boutons
pouvant donner accès à deux niveaux d’outils. Cliquez sur les boutons pour afficher
les outils correspondants. Certains boutons font apparaître un sous-menu. Pour
activer le sous-menu, cliquez et maintenez le bouton enfoncé. L’outil du sous-menu
qui est actif est coché.
• PREVISUALISATIONS – Pour placer correctement les routes, les lignes à haute tension,
etc. dans SimCity 3000 Edition mondiale, tous les éléments que vous pouvez placer dans
la ville ont une prévisualisation. Cette prévisualisation est un aperçu de l’élément que
vous allez placer. En général, si cette prévisualisation est bleue, vous pouvez construire
ou insérer l’objet. En revanche, si elle est rouge, l’objet ne peut pas être ajouté.
• INSERTION – Tous les éléments de SimCity 3000 Edition mondiale sont insérés d’un
simple clic du bouton gauche. Les systèmes de transport, les canalisations, les lignes
électriques et les zones peuvent également être ajoutés par un glisser-déplacer sur la zone.
Paysage
• COUTS DE CONSTRUCTION – Le coût de la construction s’affiche lorsque vous
ajoutez un objet. Cette somme est déduite de vos fonds dès que vous relâchez le
bouton gauche de la souris.
Zone
Ajouter transports
• ANNULATION D’UNE INSERTION – Vous pouvez annuler l’insertion d’un élément en
appuyant sur la touche MAJ avant de relâcher le bouton de la souris. Attention, si
vous estimez que le bâtiment que vous avez construit est mal placé et que vous n’en
voulez plus, vous payez à la fois pour la construction et pour le personnel qui
effectue la démolition.
Ajouter Services publics
Ajouter bât. publics/spéciaux
Prêt à expérimenter vos pouvoirs exécutifs ? C’est parti !
Paysage
Urgence
Vous avez besoin d’une montagne ? Vos Sims réclament de l’eau ? Vous trouverez dans
le menu PAYSAGE tout ce dont vous avez besoin pour modifier le décor. Lorsque vous
voulez insérer des éléments comme des arbres ou des étendues d’eau (un lac ou une
rivière), il vous suffit de cliquer ou de faire un glisser-déposer sur la carte de la ville pour
y ajouter les éléments sélectionnés. Les outils de modification du terrain créent des
zones plus ou moins élevées ou suppriment des reliefs ou des creux qui empêchent
toute construction.
Rencontrer
Ajuster et vérifier
Changer les paramètres & quitter
La barre d’infos et l’écran de navigation vous permettent d’obtenir des informations à jour
sur ce qui se passe dans votre ville. Etes-vous prêt à utiliser ces informations ?
Considérez la barre d’outils principale comme votre centre de commande. Ses fonctions
vous permettent de construire, démolir, passer des contrats avec des villes voisines ou
rejeter un pétitionnaire trop ennuyeux. Toutes vos décisions auront des effets
secondaires infinis sur votre ville, à moins, bien sûr, que vous ne vouliez simplement
prendre une photo pour votre album personnel. Voici quelques instructions générales
concernant les fonctions accessibles à partir de la barre d’outils principale.
30
Les outils du menu PAYSAGE sont identiques à ceux décrits dans la section Editeur de
terrain (voir Fenêtre des options de la nouvelle ville). Nous les présentons à nouveau ici
car leur fonctionnement est légèrement différent dans le jeu. Souvenez-vous que si vous
modifiez le relief de votre ville avant de commencer à jouer, c’est gratuit ! Lorsque vous
créez des lacs ou des montagnes en cours de jeu, vous dépensez vos précieux
Simflouz. Voici donc à nouveau les outils :
PLANTER DES ARBRES : Cliquez sur ce bouton puis sur le carré où vous
souhaitez planter des arbres (ou cliquez et faites glisser). Cliquez plusieurs fois
pour ajouter plusieurs arbres sur le même carré. Si vous cliquez à plusieurs
reprises sur le même carré, les arbres deviendront des séquoias ou des
palmiers géants (selon le type d’arbre choisi dans la fenêtre OPTIONS
NOUVELLE VILLE, choix qu’il est possible de modifier en cours de jeu en
cliquant sur le bouton OPTIONS VILLE du menu CHANGER LES
PARAMETRES ET QUITTER).
31
Zone
CREER UNE ETENDUE D’EAU : cliquez sur ce bouton puis faites glisser (ou cliquez)
pour insérer des étangs, des lacs ou des rivières sur des carrés vierges.
ABAISSER LE RELIEF : ce bouton vous permet de choisir les zones dans lesquelles vous
souhaitez abaisser des pics, éventuellement créer une gorge ou une vallée (pour y faire
passer une rivière). Lorsque vous abaissez des carrés, le terrain avoisinant est également
abaissé. Vous ne pouvez pas abaisser un terrain si cela doit affecter des bâtiments ou
d’autres structures comme des ponts.
ELEVER LE RELIEF : cliquez sur ce bouton et vous avez le pouvoir de créer des
montagnes. Selon votre humeur, vous pourrez créer des vallonnements ou bien des
cimes abruptes. Vous ne pouvez pas élever un terrain si cela doit affecter des bâtiments
ou d’autres éléments comme des étangs.
Pour qu’une ville soit florissante, il faut délimiter correctement des zones. Dans ce
domaine, vous devez réellement faire appel à vos talents d’urbaniste. Le menu ZONE
comporte tous les outils dont vous aurez besoin pour cela. En d’autres termes, ils vous
permettent de définir un type de zone à l’intérieur de laquelle les Sims pourront construire
les bâtiments appropriés. Pour créer une zone, il vous suffit de faire un clic-gauche et de
la délimiter en faisant glisser la souris, tout en maintenant le bouton enfoncé. Vous pouvez
créer une zone correspondant à un seul carré d’un simple clic-gauche. Délimitez une
zone résidentielle ; vous ne pourrez y construire que des habitations. Délimitez une zone
d’industrie lourde ; vous voyez apparaître les hauts fourneaux ?
Ce qui sera effectivement construit dans les zones résidentielles, commerciales et
industrielles, dans les aéroports et les ports, dépend en réalité des Sims. Vous imposez en
revanche des restrictions concernant le type de bâtiments et de commerces ainsi que la
densité d’occupation des zones. Mais si vous délimitez une zone résidentielle à forte
densité d’occupation, cela ne signifie pas nécessairement que des tours d’habitations
vont immédiatement surgir. Les zones ne se développent au maximum de leur possibilité
que lorsque vous avez créé les conditions qui font monter la demande pour ces zones.
Surveillez l’indicateur de demande RCI pour vérifier que les zones que vous délimitez
correspondent aux besoins de vos Sims.
Résidentielle
NIVELER LE RELIEF : cliquez sur ce bouton pour faire disparaître les reliefs. Cliquez et
faites glisser pour définir la zone à niveler. La zone sélectionnée aura la même altitude
que celle du carré initial sur lequel vous avez cliqué. Ceci est particulièrement pratique
lorsque vous voulez construire votre nouveau musée au pied de la colline situé à l’est de
votre ville.
Les différentes densités sont les suivantes :
• FAIBLE – Logements familiaux individuels essentiellement.
• MOYENNE – Petits immeubles.
• DENSE – Grands immeubles et tours d’habitations.
Commerciale
DEMOLIR : ce bouton vous permet de supprimer tous les objets créés par les Sims, ainsi
que les arbres. Si vous voulez être vraiment sûr du résultat, cliquez et faites glisser le
pointeur sur une zone pour supprimer tous les éléments s’y trouvant.
Les différentes densités sont les suivantes :
• FAIBLE – Petites épiceries, stations service et autres petits commerces.
• MOYENNE – Immeubles de bureaux et magasins de taille moyenne.
• DENSE – Grands immeubles de bureaux, grands magasins et gratte-ciel.
32
33
Industrielle
Déclasser
Les différentes densités sont les suivantes :
• DENSE – Industries lourdes. Grosses usines, incinérateurs, éventuellement
complexes industriels high-tech rutilants, entre autres.
Vous aurez le pouvoir de délimiter et de déclasser des zones. L’outil de déclassement
supprime tous les arrêtés de délimitation de zones préexistants. Pour déclasser une
zone, il est toutefois préférable de ne pas informer les Sims vivant dans les beaux
quartiers que vous avez l’intention de construire dans leur voisinage un incinérateur de
déchets assez dangereux. Il est impossible de déclasser une zone comportant des
bâtiments ; il est donc parfois nécessaire de procéder préalablement à une démolition.
Enfouissement
Démolir
Les sites d’enfouissement des déchets sont un moyen intéressant (financièrement
parlant) de se débarrasser des ordures, mais ils sont préjudiciables à l’environnement et
font baisser le prix des terrains avoisinants. Chaque carré peut contenir une certaine
quantité de déchets produits par les Sims. Lorsque le site d’enfouissement est saturé, les
déchets s’amoncellent. Placez l’outil d’information sur un carré du site pour connaître la
capacité d’enfouissement de la totalité du site. Avec le temps, les ordures qui sont
enterrées dans un site se décomposent. Vous ne pouvez pas démolir un site
d’enfouissement qui contient encore des déchets mais vous pouvez déclasser la zone
une fois que tous les déchets sont décomposés. Lorsqu’un site d’enfouissement est
déclassé, vous pouvez essayer de récupérer une partie de la valeur du terrain. Vous y
réfléchirez donc à deux fois avant de signer des contrats d’importation de déchets avec
les villes voisines, non ?
Cliquez sur un objet créé par un Sim pour le détruire ou le supprimer. Sélectionnez toute
une zone pour démolir tous les objets qui s’y trouvent.
• FAIBLE – Selon les conditions, zones rurales, petites usines et bureaux.
• MOYENNE – Groupes de bureaux, usines et entrepôts.
Port Maritime
Ce type de zone contribue au développement industriel et commercial ; c’est également
un bon moyen de faire disparaître les déchets de votre ville. Les ports doivent être
accessibles aux villes voisines par voie navigable et mesurer au moins 2 carrés sur 6
pour pouvoir se développer.
Ajouter des transports
Tout ce dont vous avez besoin pour créer un réseau de transports fonctionnant comme
une horloge est disponible dans le menu AJOUTER TRANSPORTS, des routes au métro,
des gares de chemins de fer aux voies d’accès aux autoroutes.
Vous pouvez procéder de la même manière pour les réseaux de transports que pour les
zones, mais vous devez tracer des lignes droites ou diagonales. Vous avez le choix entre
quatre types de transport : les routes, les autoroutes, le chemin de fer et le métro. Pour
créer un transport, faites un clic-gauche et, tout en maintenant le bouton enfoncé, placez
le pointeur là où vous désirez l’insérer. Tant que la prévisualisation est bleue, l’élément
peut être installé. Si le terrain ou un bâtiment proche empêche la construction d’une route,
la prévisualisation sera rouge. Le type de transport sélectionné ne sera pas installé à
l’emplacement de la prévisualisation. Pour plus d’informations, voir la rubrique Transports.
Les ingénieurs de la ville vous aideront très volontiers à construire les parties les plus
difficiles des réseaux de transport :
Aéroport
• ETABLIR DES CONNEXIONS AVEC LES VILLES VOISINES – Pour établir une
liaison avec une ville voisine, dessinez une route, une autoroute, une voie ferrée ou
une ligne de métro jusqu’à la frontière de votre ville. Les ingénieurs vous
demanderont si vous désirez construire une liaison et vous en indiqueront le prix. Si
vous acceptez, ils construiront la voie.
Disponibles à partir de 1930, les aéroports contribuent au développement des zones
commerciales en proposant des modes de voyage dignes du 21eme siècle. Qui peut
prédire comment nous voyagerons au 31eme siècle, ou au 41eme siècle ? Continuez à
jouer à SimCity, et vous le saurez. Les aéroports doivent avoir une surface minimum de 3
carrés sur 5 pour pouvoir fonctionner correctement.
• PONTS – Pour construire un pont routier, autoroutier ou ferroviaire, faites glisser la
prévisualisation du type de voie choisi au-dessus d’une étendue d’eau. Elle doit être
perpendiculaire à la surface de l’eau. Si elle est de couleur bleue, la construction du
pont est possible. Les ingénieurs vous indiquent le prix de la travée et, si vous
acceptez, construisent le pont.
34
35
• TUNNELS – S’il faut traverser une zone montagneuse, un tunnel routier, autoroutier
ou ferroviaire est recommandé par les ingénieurs de la ville. Faites glisser la
prévisualisation au pied de la zone de relief. Si la distance souterraine permet la
construction d’un tunnel (six carrés minimum), les ingénieurs vous demanderont si
vous désirez percer un tunnel. Et bien sûr, ils vous annoncent le coût de ces travaux.
Si vous payez, les ingénieurs s’occuperont de percer et vous pourrez construire les
routes aux deux extrémités du tunnel.
Voie ferrée
Le menu AJOUTER TRANSPORTS propose les options de construction suivantes :
• POSER DES RAILS – Les trains roulent sur des rails.
Route
• GARE – Les gares permettent aux Sims de monter et de descendre des trains. Les
gares doivent jouxter les voies ferrées pour permettre aux Sims de prendre le train.
Les Sims ne pourront prendre le train que si une gare leur permet d’y accéder. Ce
bouton vous donne accès aux options suivantes :
Métro
Vous pouvez créer des routes d’un ou plusieurs carrés de long (ligne droite ou
diagonale) en cliquant et en faisant glisser la souris.
Autoroute
Disponibles à partir de 1940, les autoroutes sont des voies à grande circulation
surélevées. Elles absorbent un trafic plus important sur de plus grandes distances. Le
menu AUTOROUTE comporte deux outils.
Lorsque vous sélectionnez l’outil POSER DES RAILS DE METRO, la vue souterraine
s’affiche automatiquement. Les couleurs de l’affichage correspondent à ce qui se trouve
en surface ; les parties marron représentent la terre ferme (dans les zones marron foncé,
la construction du métro est impossible), le gris représente les routes et les voies ferrées,
les parties orange pâle sont des zones non construites et les parties orange vif sont des
zones construites. Lorsque vous construisez une station de métro, l’affichage n’est pas
modifié mais ces stations sont visibles dans la vue souterraine et la vue de surface. Le
sous-menu METRO comporte les éléments suivants :
• AUTOROUTE – pour construire une autoroute, sélectionnez un emplacement et faites
glisser l’outil autoroute sur le terrain ; relâchez le bouton de la souris pour insérer
l’autoroute.
• POSER DES RAILS DE METRO – Disponible à partir de 1912, le métro est une voie
ferrée souterraine. Des rames transportent vos Sims dans des tunnels creusés sous
la ville.
• BRETELLE D’AUTOROUTE – pour placer une bretelle d’autoroute, vous devez
d’abord créer une intersection route/autoroute ou autoroute/autoroute. Placez l’outil
bretelle d’autoroute sur le carré jouxtant l’un des angles de l’intersection et cliquez.
La bretelle est construite.
• STATION DE METRO – Egalement disponibles en 1912, les stations permettent aux
Sims de prendre le métro que vous avez construit. Les stations doivent jouxter les
rails de métro pour que les Sims puissent monter dans les wagons.
Connexion métro/train
Arrêt de bus
Disponibles à partir de 1920, les arrêts de bus doivent être placés sur des carrés jouxtant
une route. Souvenez-vous que les Sims n’aiment pas beaucoup marcher, donc pour que
le réseau de bus soit efficace, les arrêts doivent être pratiques pour les Sims.
Cette structure nécessaire aux Maires qui croient au transport en commun, permet aux
Sims de passer du train au métro et vice versa. Pour remplir son rôle, ce bâtiment doit
jouxter les rails de métro et les rails de chemin de fer.
Démolir
Conseil : les Sims ont besoin d’arrêts de bus uniquement pour monter dans les bus. Ils
peuvent descendre là où ils le souhaitent. Tenez-en compte pour la planification des
trajets de bus.
Comme son nom l’indique, cet outil permet de détruire ou de supprimer un objet (ainsi
que les arbres) créé par un Sim.
36
37
Ajouter des services publics
•
EOLIENNE – C’est une énergie très propre. Pour alimenter même une petite ville, vous
aurez besoin d’un grand nombre d’éoliennes. Placez-les sur une hauteur pour un
maximum d’efficacité. Si vous vous débrouillez bien, ces engins peuvent fournir une
énergie propre et bon marché à vos petites villes. Les éoliennes sont disponibles à partir
de 1980.
Les services publics ne sont pas très glorifiants mais les Sims déserteront rapidement la
ville s’ils n’ont ni eau, ni électricité, ni système d’élimination des déchets. Au fil du temps,
de nouvelles technologies apparaissent et vous pouvez fournir de nouveaux services à
vos Sims. Les nouvelles technologies sont parfois un peu plus coûteuses mais, en
général, elles sont plus efficaces et moins polluantes. Pour chaque type de service, des
bâtiments ou des structures remplissent des fonctions spécifiques. Les bâtiments des
services publics nécessitent un raccordement aux zones développées pour fonctionner.
Veillez à raccorder les structures des services des eaux aux canalisations d’eau, les
centrales électriques aux lignes électriques (si besoin est) et les zones d’élimination des
déchets, aux routes. Voici ce que vous pouvez construire à partir du menu AJOUTER
SERVICES PUBLICS :
•
SOLAIRE – Ah ! Le soleil ! L’énergie solaire est plutôt onéreuse mais elle est très propre
et pourrait bien un jour sauver notre planète lorsque les gisements de pétrole seront
taris. Ce type de centrale est disponible à partir de 1990.
•
MICRO-ONDES – Un satellite en orbite collecte de l’énergie solaire 24 heures sur 24 et
la renvoie sur Terre sous forme de micro-ondes. Ce type de centrale est disponible à
partir de 2020.
•
FUSION NUCLEAIRE – Ce type de centrale ne sera inventé qu’en 2050, mais une fois
que vous en posséderez une, vous serez ravi. La fusion nucléaire coûte cher mais ce
type de centrale est propre, efficace et particulièrement puissant.
Canalisations d’eau
Lignes à haute tension
Cet outil vous permet de poser des lignes à haute tension. Procédez de la même façon
pour placer des lignes électriques que pour insérer des routes. Des lignes électriques à
haute tension sont parfois nécessaires. Reportez-vous à la rubrique Services publics
pour plus d’informations à ce sujet.
Centrales électriques
Cet outil vous permet de créer des réseaux de canalisations à haut débit. Lorsqu’il est
sélectionné, la vue souterraine s’affiche automatiquement. La construction des canalisations
d’eau est identique à celle des routes ; sélectionnez l’outil CANALISATIONS D’EAU, choisissez
le point de départ du réseau et maintenez enfoncé le bouton de la souris tout en faisant glisser
le pointeur pour définir l’emplacement de la canalisation. Celle-ci est représentée par une
prévisualisation. Les canalisations alimentent en eau les 7 carrés adjacents (dans toutes les
directions). Reportez-vous à la rubrique Services publics pour plus d’informations à ce sujet.
Installations service des eaux
Vous avez le choix entre huit types de centrales électriques qui permettront d’illuminer
votre ville. Certaines d’entre elles sont inventées au fil du temps. Elles ne seront donc
pas disponibles au début du jeu. Voici la liste des centrales électriques de SimCity :
• CHARBON – Si vous recherchez une centrale électrique bon marché et polluante à
souhait, c’est ce qu’il vous faut. Une centrale au charbon est idéale pour débuter,
surtout dans les villes des années 1900, mais vous la remplacerez ensuite par une
source d’énergie moins polluante. Ce type de centrale est disponible à partir de 1900.
• FUEL – Les centrales au fuel ne produisent pas énormément d’électricité et sont très
polluantes. Elles sont toutefois très économiques ! Ce type de centrale est disponible
à partir de 1900.
• GAZ – Le gaz naturel ne fournit pas énormément d’électricité, mais ce type de
centrale pollue moins que celle au fuel, et moins de pollution signifie une meilleure
qualité de vie pour les Sims. Les centrales au gaz sont disponibles à partir de 1955.
• NUCLEAIRE – Ayez l’obligeance d’être prudent quand il s’agit de centrales
nucléaires. Pour quelle raison ? Le risque d’explosion et de fusion du réacteur est tout
à fait réel si la centrale est poussée au-delà de sa capacité. Servez-vous de l’outil
d’information pour surveiller les centrales nucléaires que vous avez construites. Ce
type de centrale est disponible à partir de 1965.
38
Il faut ensuite remplir ces canalisations. Les installations du service des eaux sont
indispensables au fonctionnement du réseau d’eau. Vous devez raccorder ces structures
aux zones développées de la ville au moyen des canalisations. Différents types d’installation
vous sont proposés :
STATION DE POMPAGE – Les stations de pompage stockent et traitent l’eau
consommée par les Sims. Elles doivent être adjacentes à une source d’eau douce pour
fonctionner à plein rendement. Souvenez-vous que vous pouvez créer une étendue
d’eau avec l’outil PAYSAGE.
CHATEAU D’EAU – Les châteaux d’eau sont une version réduite des stations de
pompage. Ils pompent l’eau des sources souterraines et fonctionnent à plein
rendement, quel que soit leur emplacement.
STATION D’ASSAINISSEMENT – Disponibles à partir de 1935, ces structures éliminent
les diverses substances polluantes contenues dans l’eau.
STATION DE DESSALEMENT – Disponibles à partir de 1960, les stations de
dessalement convertissent l’eau de mer en eau potable. C’est un processus d’avenir.
Elles doivent être adjacentes à une source d’eau salée pour fonctionner à plein
rendement.
39
Déchetterie
Caserne de pompiers
Les structures ci-dessous, accessibles à partir de la fenêtre des installations de traitement des
déchets, vous permettent d’éliminer les déchets de la ville. Les sites d’enfouissement sont des
zones développées que vous pouvez créer à partir du menu ZONE.
Cet outil vous permet de construire des casernes de pompiers. Les casernes de pompiers
ont également un rayon d’action. Vérifiez le degré de protection dont bénéficient les Sims
dans la fenêtre AFFICHER DONNEES. Pour plus d’informations sur les risques d’incendie,
reportez-vous à la rubrique Sécurité publique.
CENTRE DE RECYCLAGE – Disponibles en 1970, les centres de recyclage contribuent à
réduire la quantité de déchets qui sont transportés aux incinérateurs ou aux sites
d’enfouissement. Sachez qu’en construisant des centres de recyclage, vous ferez
extrêmement plaisir à vos Sims, qui sont des écologistes dans l’âme !
Education et santé
INCINERATEUR – Disponibles en 1920, les incinérateurs vous débarrassent de grandes
quantités de déchets mais sont également très polluants.
INCINERATEUR CONVERTISSEUR – Disponible en l’an 2000, l’incinérateur convertisseur
est également une centrale électrique. Vos déchets prennent donc de la valeur puisqu’ils
sont convertis en énergie consommable.
Démolir
Vous connaissez déjà ? Comme son nom l’indique, cet outil permet de détruire ou de
supprimer un objet (ainsi que les arbres) créé par un Sim.
Conseil : Pour démolir un bâtiment historique, vous devez dans un premier temps désactiver la
case CLASSER MONUMENT HISTORIQUE de la fenêtre INFOS.
La construction d’un hôpital, d’une école ou d’une bibliothèque contribuera à améliorer le
niveau de santé et d’instruction des Sims, ce qui pourra, par la suite, attirer plus de Sims dans
votre ville, ainsi que des industries high-tech. Pour plus d’informations sur la santé et l’éducation
de vos Sims, consultez la section Santé, éducation et climat psychologique (SEC).
•
HOPITAL – Les Sims sont très sensibles aux problèmes de santé. Ils veulent pouvoir
compter sur des médecins s’ils sont malades. Chaque hôpital a une capacité limitée. Il
est donc important de surveiller le fonctionnement des hôpitaux. Si les hôpitaux ne sont
pas assez nombreux, la durée de vie de vos Sims sera moindre.
•
ECOLE – C’est un investissement essentiel pour l’éducation des Sims. Chaque école a
une capacité d’accueil limitée. Vous devez construire un nombre d’écoles suffisant pour
prendre en charge toute la population.
•
LYCEE – Le lycée joue également un rôle essentiel dans l’éducation des Sims,
notamment si vous voulez attirer des industries à haute technologie. Chaque lycée a
une capacité d’accueil limitée. Vous devez par conséquent construire suffisamment de
lycées pour satisfaire la soif d’apprendre des jeunes Sims.
•
BIBLIOTHEQUE – Les bibliothèques contribuent à maintenir le niveau d’instruction des
Sims et à améliorer le climat psychologique de la ville.
•
MUSEE – Les musées sont à la fois instructifs et divertissants pour les Sims adultes.
Ajouter des bâtiments publics/spéciaux
Vous voulez construire la maison du Maire qui a été offerte par les Sims en symbole de
reconnaissance ? A moins que vous ne souhaitiez améliorer le niveau d’instruction de votre ville en
construisant un lycée ? Vous préférez développer le tourisme et susciter la fierté de vos concitoyens
en construisant un monument ? Tous les outils sont là. Les bâtiments administratifs, hôpitaux, postes
de police et écoles, ainsi que les monuments du monde entier, tous ces éléments sont accessibles
à partir du menu AJOUTER BAT. PUBLICS/SPECIAUX. Voici les différentes options qui le composent.
La majorité de ces bâtiments s’afficheront en tant que zones administratives (orange).
Police
•
•
POSTE DE POLICE – Les postes de police contribuent à réduire la criminalité et constituent
des unités d’intervention d’urgence. Chaque poste de police a une zone de couverture que
vous pouvez vérifier dans la fenêtre AFFICHER DONNEES. La présence des postes de police
et des casernes de pompiers contribue également à faire augmenter la valeur du terrain.
PRISON – Enfermez-y les criminels si vous ne voulez pas qu’ils retournent dans les rues !
Conseil : pour plus d’informations sur la lutte contre la criminalité, consultez la section
Sécurité publique.
40
Parcs et loisirs
Ces structures rendent les villes agréables à vivre et grâce à elles, les Sims sont plus
heureux et en meilleure santé. Une ville dont l’économie est saine et qui propose de
multiples activités récréatives est très attrayante pour les Sims qui cherchent à se loger.
Consultez la section Santé, éducation et climat psychologique (SEC) pour en savoir plus
sur la façon d’entretenir le bien-être des Sims. En tant que Maire, vous pouvez ordonner
la construction des structures suivantes :
• PETIT PARC – Ah ! Un joli petit parc dans lequel vos Sims peuvent se prélasser au
soleil.
• GRAND PARC – Un espace plus important où vos Sims peuvent se détendre et faire
des pique-niques.
41
• FONTAINE – Elément décoratif pour le centre ville et les allées des beaux quartiers.
Urgence
• MARE – Un coin charmant pour pique-niquer et donner à manger aux canards.
Nouveautés
• AIRE DE JEU – Les jeunes Sims adorent avoir un endroit où s’amuser. Agrémente
parfaitement les quartiers résidentiels.
• MARINA – Ce n’est pas parce que vous avez le mal de mer que les Sims n’ont pas le
droit d’aller faire du bateau ! Ils ont besoin d’un endroit pour amarrer leur embarcation.
• ZOO – Les Sims de tous âges adorent venir contempler les magnifiques animaux du
zoo. Si l’indicateur de demande RCI reflète une stagnation de la demande de zone
résidentielle, essayez de construire un zoo et vous verrez, la demande augmentera !
• TERRAIN DE SPORT – C’est l’endroit où les Sims peuvent se rencontrer et brûler
quelques calories tout en s’amusant.
Nouveauté : Monuments
Vous voulez agrémenter votre ville d’un monument célèbre ? Avec SimCity 3000 Edition
mondiale, vous disposez d’un plus grand nombre de monuments ! Lorsque vous
sélectionnez cette option, une fenêtre vous permet de faire votre choix.
• Si vous avez déjà inséré un monument, et que vous essayez de le sélectionnez à
nouveau, un message dans le menu CONSTRUCTION DE MONUMENTS vous
indique que ce monument embellit déjà votre magnifique cité. Vous ne pouvez placer
qu’un seul exemplaire d’un monument dans une ville.
Chaque nouveau millénaire a son lot de nouvelles catastrophes, qui semblent d’ailleurs de
plus en plus nombreuses. C’est justement quand on a l’impression de contrôler parfaitement la
situation et que tout fonctionne correctement dans votre ville, que survient ce à quoi on
s’attendait le moins ! Mais vous êtes peut-être du genre particulièrement efficace en situation
de crise ? Vous aurez pleinement l’occasion de vous exercer, vous et vos Sims, en utilisant les
outils spécialement conçus pour lutter ou créer des catastrophes. Les Maires particulièrement
intéressés par les différentes calamités qu’ils peuvent infliger à leurs Sims consulteront la
section Sécurité publique pour plus d’informations à ce sujet.
Petit rappel : en cas de désastre, la vitesse du simulateur passe par défaut en mode Catastrophe
et il vous est impossible de modifier la vitesse de jeu pour dissiper plus rapidement les problèmes
! Tout comme vos Sims, il ne vous reste qu’à attendre, ou à utiliser les outils dont vous disposez
pour limiter les dégâts. Les Maires particulièrement froussards peuvent éloigner définitivement tout
risque de désastre en désactivant l’option CATASTROPHES de la fenêtre OPTIONS NOUVELLE
VILLE ou en cliquant sur OPTIONS VILLE dans le menu CHANGER PARAMETRES ET QUITTER.
Et bien ! Voici donc l’arsenal dont vous disposez.
Voir les catastrophes
• N’hésitez pas à choisir et à associer des monuments et bâtiments du monde entier !
Lorsqu’une catastrophe s’abat sur votre ville, le bouton VOIR CATASTROPHE permet de centrer la
carte de la ville sur les lieux du désastre. Si plusieurs catastrophes se produisent simultanément,
la carte de la ville est centrée successivement sur chaque sinistre, par ordre chronologique.
Récompenses & opportunités
Activer la sirène d’alarme
Il vous arrivera de recevoir en cadeau un bâtiment spécial ou, au contraire, de devoir en
construire un à l’occasion d’un contrat avec un pétitionnaire. Lorsque cela se produit, et
nous espérons que cela se produira souvent, ouvrez cette fenêtre pour choisir un
monument. Chaque bâtiment est accompagné d’une description qui vous permettra de
savoir exactement ce que vous allez construire. Vous pouvez insérer ces bâtiments dès
qu’ils sont disponibles ou le faire ultérieurement.
Démolir
Surveillez le téléscripteur. S’il est question d’une catastrophe, appuyez sur le bouton ACTIVER
SIRENE D’ALARME pour avertir vos Sims. Ils quitteront immédiatement les rues pour aller se
mettre à l’abri. Mais attention ! Evitez de multiplier les fausses alertes car les Sims ne prêteront
plus attention à vos cris d’alarme.
Envoyer des unités de police
Comme son nom l’indique, cet outil permet de détruire ou de supprimer un objet (ainsi
que les arbres) créé par un Sim.
42
La police combat la criminalité sous toutes ses formes. Les unités de police sont
particulièrement utiles en cas de Sim-manifestations. Pour envoyer des unités de police,
sélectionnez l’option ENVOYER LA POLICE, puis cliquez sur un carré de la carte de la ville
aussi proche que possible de l’incident. La police se précipite sur les lieux, signalés par une
icône ENVOI DE RENFORTS de couleur bleue. Tant que vous dotez ce service de fonds
suffisants, vous ne devez envoyer des forces de police régler des situations de crise que
lorsque celles-ci surviennent à l’extérieur du périmètre d’action. Pour connaître l’étendue du
périmètre d’action, utilisez la fenêtre AFFICHER DONNEES.
43
Envoyer des unités de pompiers
Rencontrer
Les pompiers ont pour mission d’éteindre les incendies. Pour envoyer des pompiers,
cliquez sur le bouton ENVOYER LES POMPIERS puis sur un carré de la carte de la ville
aussi proche que possible de l’incendie. Les pompiers se précipitent sur les lieux du
sinistre, signalés par une icône ENVOI DE RENFORTS de couleur rouge. Si vous avez
correctement placé les casernes et que la protection est bien adaptée, il ne sera pas
nécessaire d’utiliser cet outil pour envoyer des unités de pompiers. Vous devez en revanche
le faire lorsque la catastrophe se déroule en dehors du périmètre de protection, dans la
mesure ou vous financez correctement le service. Pour vérifier l’étendue du périmètre de
protection, utilisez la fenêtre AFFICHER DONNEES.
Nouveauté : envoyer les pulvérisateurs d’insecticides
Vous avez besoin de conseils pour construire un réseau d’eau à la hauteur ? Un conseiller a
sollicité une entrevue ? Un pétitionnaire insiste pour que vous preniez un nouvel arrêté ?
Une ville voisine veut passer un contrat avec vous ? Ouvrez la fenêtre CONSEILLERS ET
LISTE DES PETITIONS en cliquant sur le bouton RENCONTRER et vous serez mis
immédiatement en contact avec les personnes qui attendent patiemment de vous parler.
Ce qui est génial chez les Sims, c’est qu’ils sont intimement convaincus qu’ils ont un rôle à
jouer dans la vie de leur communauté. Lorsqu’un Sim a quelque chose à dire, il n’hésite
pas. Quant aux conseillers, ils sont toujours très empressés de vous donner leur avis sur les
décisions à prendre. Mais attention, chaque Sim a son propre point de vue. Les
informations qu’ils vous communiquent ne sont pas toujours objectives.
En tant que Maire, vous serez principalement en contact avec les conseillers, les
pétitionnaires et les villes voisines.
Votre unique défense face aux sauterelles qui s’abattent sur votre magnifique Simville
consiste à envoyer des pulvérisateurs d’insecticides afin qu’ils empoisonnent les cultures
que ces insectes ravageurs vont dévorer. Une fois que les sauterelles ont consommé les
cultures, leur périple prend fin immédiatement.
Conseillers
Pour envoyer les pulvérisateurs d’insecticides, cliquez sur l’icône avion du menu
CATASTROPHES. Cliquez ensuite sur le secteur que vous souhaitez pulvériser. L’icône
d’envoi de renforts s’affiche ; tout comme lorsque vous envoyez des unités de police ou de
pompiers. Les pulvérisateurs d’insecticides s’envolent vers le secteur signalé par l’icône
ENVOI DE RENFORTS et recouvrent toute la végétation. Vous pouvez envoyer
simultanément 3 avions. Essayez de pulvériser les secteurs que les sauterelles vont
attaquer, ou en dernier recours, visez directement les insectes !
Déclencher des catastrophes
Vous aurez parfois l’envie malsaine d’infliger une catastrophe à vos humbles Sims. Voici ce
que vous pouvez utiliser pour satisfaire vos désirs. Il vous suffit de cliquer sur une option et
de contempler le spectacle.
•
INCENDIE – Plus près, vous brûlez !
•
TORNADE – Les campeurs feraient mieux de lever le camp !
•
SEISME – Secouez-moi, secouez-moi !
•
EMEUTE – Les Sims au pouvoir !
•
OVNI – Oh ! Des petits hommes verts !
•
•
Nouveauté : NUAGE TOXIQUE – Pollution industrielle, tous aux abris !
Nouveauté : TOURBILLON – La grande bleue se rebiffe !
•
Nouveauté : INVASION DE SAUTERELLES – Elles sont dopées aux anabolisants !
•
Nouveauté : EPAVES SPATIALES – Super, les débris de satellite !
Sept conseillers vous assistent dans les divers aspects de votre mandat de Maire. Les
conseillers s’occupent des secteurs suivants : finances, transports, urbanisme,
environnement, sécurité publique, services publics ainsi que santé, éducation et climat
psychologique. Pour en savoir plus sur chaque conseiller, voir la section Services
municipaux : la pléiade des conseillers.
Pour rencontrer un conseiller, ouvrez la fenêtre CONSEILLERS ET LISTE DES PETITIONS.
en cliquant sur le bouton RENCONTRER (barre d’outils principale).
1. Sélectionnez un conseiller en cliquant sur son portrait, en haut de la fenêtre
CONSEILLERS ET LISTE DES PETITIONS. Chaque conseiller a préparé une liste de
NOUVEAUX DEBATS, de NOTES D’INFOS et d’ARRETES spécialisés dont il veut
éventuellement vous parler.
2. Choisissez le type d’informations dont vous désirez débattre : NOUVEAUX DEBATS,
NOTES D’INFOS ou ARRETES.
3. La liste des sujets est mise à jour.
4. Dans cette liste, faites un double clic sur un message.
44
45
5. Lorsque vous avez lu le message, fermez la fenêtre en cliquant sur la croix en haut à
droite ou cliquez sur la flèche gauche pour retourner à l’écran précédent.
Villes voisines
Les conseillers sont au fait de tout ce qui se passe dans votre ville. Ils vous donneront les
moindres détails sur les sujets qui les concernent directement.
Pétitionnaires
Les pétitionnaires sont souvent des Sims amicaux qui souhaitent faire une suggestion au
Maire d’une ville voisine. Généralement, ils veulent obtenir quelque chose, même s’ils
donnent souvent l’impression de vous faire un cadeau. La liste des pétitions est dans la
fenêtre CONSEILLERS ET LISTE DES PETITIONS, à laquelle vous accédez en cliquant sur
le bouton RENCONTRER (barre d’outils principale). Lorsque cette fenêtre est ouverte,
cliquez sur l’une des pétitions pour en savoir le contenu. Les pétitionnaires peuvent aussi
bien vous proposer un contrat que se plaindre de la façon dont vous gérez la municipalité.
Dans cet exemple, le Maire d’une ville voisine vous propose un contrat. Il est toujours
préférable d’évaluer le pour et le contre des propositions des pétitionnaires. La première
chose à faire serait peut-être de consulter un conseiller.
1. Consultez votre conseiller en cliquant sur le bouton ANALYSE D’IMPACT.
2. Une fois que vous avez lu le message, cliquez sur la coche pour revenir à l’écran
précédent.
Les villes voisines peuvent vous fournir des ressources vitales, voire des liquidités, par le
biais de contrats d’achat ou de vente d’électricité, d’eau ou de déchets. Pour passer un
contrat avec une ville voisine, vous devez d’abord ajouter la connexion appropriée sur la
frontière entre les deux villes. Reportez-vous aux sections Services publics et
Environnement pour plus de détails sur les contrats municipaux.
•
ELECTRICITE – Pour un échange d’électricité, une ligne à haute tension doit relier
votre ville à la ville voisine.
•
EAU – S’il s’agit d’eau, les deux villes devront être raccordées par des canalisations.
•
ELIMINATION DES DECHETS – Si vous désirez conclure un contrat relatif aux déchets, il
faudra qu’une route, une autoroute, une voie ferrée ou un port relie les deux villes.
Lorsque toutes les connexions sont en place et que les conditions sont remplies (vous avez
un excédent ou une pénurie de ressources ou de systèmes d’élimination des déchets), le
Maire de la ville voisine prend contact avec vous via la fenêtre PETITIONNAIRES, et vous
propose un contrat d’importation ou d’exportation. Les contrats sont mis à jour
régulièrement en fonction des besoins de votre ville et des villes voisines.
3. Lorsque vous en connaissez la teneur exacte, vous pouvez ACCEPTER ou REFUSER
l’offre qui vous est faite. Si vous rejetez l’offre, le pétitionnaire s’en va. Il se peut que
vous ne le revoyiez jamais. Si vous acceptez, l’effet est immédiat, à moins que le
contrat en question ne vous oblige à construire un bâtiment.
Vous pouvez vous renseigner sur vos voisins ainsi que sur tout contrat municipal actif en
cliquant sur le bouton AJUSTER ET VERIFIER de la barre d’outils principale, puis en
sélectionnant VILLES VOISINES. La fenêtre CARTE DU VOISINAGE présente toutes les
villes voisines, leur population, leur nom et leur emplacement et comporte des informations
sur les contrats en cours.
•
Il arrive que la fenêtre d’un pétitionnaire s’affiche simplement pour vous donner des
informations. Si vous n’avez aucune décision à prendre, il vous suffit de cliquer sur la croix en
haut à droite pour fermer la fenêtre.
•
•
Si vous souhaitez vous débarrasser d’un pétitionnaire, cliquez sur FERMER CE
DOSSIER. Il se tiendra à l’écart pendant un certain temps.
Pour résilier un contrat, sélectionnez-le puis cliquez sur le bouton VISITER VILLE
VOISINE. Vous pouvez ensuite résilier le contrat. Attention aux lourdes pénalités que
cela implique.
Si vous devez construire un bâtiment dans le cadre du contrat que vous avez accepté,
cliquez sur le bouton AJOUTER BAT. PUBLICS/SPECIAUX de la barre d’outils principale et
sélectionnez RECOMPENSES ET OPPORTUNITES. Choisissez ensuite le bâtiment
approprié.
46
47
Voici comment fonctionne votre appareil photo.
Ajuster et vérifier
1. Cliquez sur le bouton PRENDRE DES PHOTOS à partir du menu AJUSTER ET VERIFIER.
Choisissez une dimension : PETIT FORMAT, MOYEN FORMAT ou GRAND FORMAT.
Le menu AJUSTER ET VERIFIER comporte des outils qui vous permettront d’intervenir au
niveau exécutif dans le fonctionnement de votre ville. Vous pourrez également prendre
quelques photos pour votre album personnel. Les dirigeants ont besoin d’albums... Ce sont
des témoignages du passé. A moins que vous ne préfériez utiliser votre album pour arborer
vos talents face aux autres Maires ? Et en plus de cette nouveauté, vous pouvez désormais
accéder à des données importantes via des cartes et des tableaux très élaborés concernant
le statut historique de votre ville. Oui, des informations importantes... Ne pensez pas
uniquement à l’album photos !
2. Le pointeur change d’aspect et vous permet maintenant de cadrer une image sur la carte
de la ville. Vous pouvez prendre en photo le secteur de votre choix, avec le niveau de
zoom qui vous convient.
3. Lorsque vous cadrez l’image, vous pouvez utiliser la barre d’espacement pour parcourir
les différents formats de photo.
4. Quand vous êtes prêt, cliquez, et voilà ! Vous avez immortalisé une image de votre ville !
5. Une fois la photo prise, la fenêtre AFFICHER LES PHOTOS apparaît.
Voici ces nouveaux outils extrêmement performants. Commençons par l’album photos.
Nouveauté : afficher les photos
Lorsque vous voulez consulter ou éditer vos photos (voir ci-dessous la rubrique Prendre des
photos) cliquez sur le bouton AFFICHER LES PHOTOS. Installez-vous confortablement et
admirez l’évolution de vos villes (et peut-être de vos talents de Maire). Lorsque vous cliquez
sur le bouton AFFICHER LES PHOTOS, la fenêtre correspondante s’affiche. Voici quelques
informations supplémentaires sur le contenu de cette fenêtre :
•
Choisissez l’album photos que vous voulez consulter dans la liste présentée sur la droite.
Les albums sont enregistrés sur votre disque dur dans un dossier par défaut.
•
Les photos sont classées par ordre chronologique dans l’album de chaque ville. Utilisez
les flèches placées de chaque côté du commentaire pour afficher la photo précédente ou
la photo suivante.
•
Vous pouvez modifier le commentaire en tapant un nouveau texte.
•
Le bouton + permet d’agrandir la photo affichée, si vous avez besoin de plus de
précision. Cliquez sur la flèche gauche pour rétablir l’affichage normal.
•
Vous avez envie de vous débarrasser d’une photo ? Cliquez sur SUPPRIMER.
•
Cliquez sur la coche pour enregistrer vos modifications et afficher de nouveau la carte de
la ville.
Nouveauté : prendre des photos
• La photo ne vous plaît pas ? Cliquez sur SUPPRIMER pour l’effacer.
• Elle est vraiment à conserver ? Le nom de la ville, le nom du Maire, le nombre
d’habitants et les fonds disponibles s’affichent à droite de l’image. Vous pouvez taper
un petit commentaire en dessous de la photo.
• Sur la droite figure la liste des albums photos. Lorsque vous prenez une photo, un
album est créé spécialement pour votre ville ; il est affiché ici.
• Pour enregistrer votre photo et le commentaire, cliquez sur la coche.
Budget
Cliquez sur le bouton BUDGET pour ouvrir la fenêtre correspondante chaque fois que
vous souhaitez analyser ou gérer les fonds municipaux. Pour plus d’informations sur les
questions financières, voir la section Finances.
Villes voisines
SimCity 3000 Edition mondiale vous permet de prendre des photos personnalisées de votre ville.
Vous pouvez rédiger une description des photos ; elles seront enregistrées automatiquement
dans un album conçu tout spécialement pour votre ville. Gardez ces documents dans vos
archives ou échangez-les avec d’autres Maires. Si certains éléments d’urbanisme vous rendent
particulièrement fier ou si vous souhaitez montrer des photographies de la ville avant et après
transformation, cette option est pour vous seront entièrement de votre chef.
48
A partir de cette fenêtre, vous pouvez surveiller vos voisins et vérifier ou modifier les
contrats établis avec eux. Pour plus d’informations sur les villes voisines et les contrats, voir
la rubrique Rencontrer ainsi que la section Services publics.
49
Arrêtés
Vous avez toujours voulu promulguer des lois ? Allez-vous instaurer des contraventions
dans votre ville ? Souhaitez-vous encourager les industries propres ? Les arrêtés permettent
de protéger les Sims, de générer (ou de dépenser) des capitaux et de contrôler le
développement de votre ville. Les pétitionnaires vous demanderont de prendre certains
arrêtés, mais sachez bien que tout arrêté fera le bonheur des uns et déclenchera la colère
des autres. Vous pouvez légiférer à partir de la fenêtre ARRETES. Tous les arrêtés y sont
répertoriés ainsi que le coût (ou le revenu) annuel par rapport au budget municipal. La
fenêtre ARRETES est également accessible à partir de la fenêtre BUDGET. Pour en savoir
plus sur chaque arrêté, consultez les conseillers. Chaque conseiller peut vous donner des
informations sur les arrêtés qui concernent son secteur d’activité.
•
DENSITE – Cette carte représente les secteurs que les Sims affectionnent tout
particulièrement. C’est ici que vous pouvez voir les différentes densités de chaque zone.
•
ELECTRICITE – Vous voyez ici les secteurs alimentés en électricité et ceux qui ne le
sont pas. La carte représente les routes, les lignes électriques et les centrales
(correspondant aux points).
•
RISQUES D’INCENDIE – Vous voyez ici les secteurs à risque ainsi que les casernes de
pompiers et leur rayon d’action. L’affichage carte permet de voir les routes ainsi que des
points entourés de cercles. Ces symboles représentent les casernes et leur rayon d’action.
•
VALEUR DU TERRAIN – Cette carte représente les différentes valeurs de terrain de
votre ville.
•
POLLUTION – Cette carte concerne toutes les formes de pollution de la ville, qu’il
s’agisse de l’air, de l’eau ou des déchets.
•
CIRCULATION ET TRANSPORTS – Cette carte affiche la densité de la circulation
routière et ferroviaire, ainsi que les structures appartenant au réseau des transports en
commun, comme les arrêts de bus, les gares de chemin de fer et les stations de métro.
•
ALIMENTATION EN EAU – Vous pouvez vérifier ici les secteurs qui sont alimentés en
eau.
•
ZONES – Vous voyez ici l’emplacement et l’étendue de chaque type de zone dans votre
ville.
Nouveauté – Stade du scénario
Le bouton STADE DU SCENARIO est disponible lorsque vous jouez un scénario. Cliquez sur
cette icône pour connaître l’évolution de votre scénario. Une fenêtre contextuelle vous
indique les objectifs originaux, les objectifs secondaires ainsi que ceux qui ont été atteints.
Tableaux
Afficher les données
Le bouton AFFICHER DONNEES vous donne accès aux cartes d’infos, aux tableaux et aux
graphiques établis par les conseillers.
Cartes d’infos
Les cartes d’infos vous permettent d’apprécier le fonctionnement de certains secteurs
de la ville. Chaque carte est accompagnée d’une légende explicative située en bas à
droite. Vous pouvez également accéder aux CARTES D’INFOS en cliquant sur le
bouton AFFICHAGE SECTORIEL de la fenêtre d’aperçu.
•
Vous pouvez utiliser une carte d’infos en tant que carte de navigation en cliquant
sur UTILISER dans la fenêtre d’affichage des données.
•
Pour inclure les données de chaque carte d’infos dans la carte de la ville, utilisez le
bouton AFFICHER INDICES DE LA VILLE de la fenêtre d’aperçu.
Les cartes ci-dessous sont toujours disponibles :
Cinq tableaux vous sont proposés :
•
CLIMAT PSYCHOLOGIQUE – Le climat psychologique correspond à l’humeur
générale de la ville. Cette carte vous indique les secteurs dans lesquels les Sims
sont de meilleure humeur.
•
•
CRIMINALITE – Cette carte signale non seulement les hauts lieux de la criminalité
mais également l’emplacement des postes de police et leur rayon d’action. Le
rayon d’action est représenté par un cercle entourant un point, qui correspond au
poste de police.
50
EDUCATION – Ce tableau indique le niveau d’instruction de vos Sims par tranche d’âge. Le
niveau d’instruction des travailleurs est un élément très important. S’il est suffisamment
élevé, vous observerez de nombreuses améliorations dans votre ville, comme le
remplacement des industries polluantes par des industries propres à la pointe de la
technologie, pour ne citer qu’un exemple et non des moindres.
51
• SANTE – Ce tableau vous aide à surveiller la longévité de vos Sims. Plus cette valeur
est élevée, plus vos Sims vivent longtemps et plus ils travaillent longtemps. Vous
aurez donc une population active plus importante.
• POPULATION – Ce tableau vous indique le pourcentage de population active de
votre ville. La population totale est également affichée.
• ELECTRICITE – Ce tableau répertorie les types de centrales électriques de votre ville
ainsi que leur production en pourcentage de la production totale. Vous saurez
également quelle est la production annuelle d’électricité de votre ville.
• DECHETS – Vous obtenez ici la liste des différentes méthodes d’élimination des
déchets que la ville utilise. Pour chaque méthode, la quantité de déchets traitée est
indiquée en pourcentage. La quantité de déchets produite chaque année par les
Sims est également indiquée.
Graphiques
COMMERCES – Evolution des emplois commerciaux
INDUSTRIES – Evolution des emplois industriels
CHOMAGE – Evolution du taux de chômage
POPULATION NATIONALE – Evolution de la population nationale
% ELECTRICITE – Evolution de la consommation d’électricité
% EAU – Evolution de la consommation d’eau
Changer les paramètres & quitter
Définissez des préférences, modifiez l’apparence de votre ville, ajoutez des bâtiments ou
choisissez une ville ou un scénario différent. Ces opérations sont accessibles à partir du
menu CHANGER LES PARAMETRES & QUITTER. Et si vos fonctions d’élu sont trop
lourdes à assumer, vous pouvez toujours retourner au monde réel.
Préférences
Ce bouton ouvre la fenêtre PREFERENCES, à laquelle vous pouvez également accéder à
partir du menu principal. Cette fenêtre vous permet de modifier vos choix pendant le jeu.
Les paramètres sont sauvegardés avec chaque ville. Pour plus d’informations sur les
préférences, voir la rubrique Menu principal.
Nouveauté - Options villes
La fenêtre GRAPHIQUES vous permettra d’apprécier l’évolution de divers éléments sur
une période donnée. Vous pouvez afficher simultanément différents groupes de données
afin d’établir des corrélations. Vous pouvez choisir une incrémentation de 1, 10 ou 100
ans selon les informations que vous souhaitez obtenir.
COTE DE POPULARITE – Evolution du climat psychologique global
POLLUTION – Evolution des différents taux de pollution
CRIMINALITE – Evolution des taux de criminalité
RESIDENTS – Evolution du nombre d’habitants
EDUCATION – Evolution de l’éducation
SANTE – Evolution du niveau sanitaire
VALEUR DU TERRAIN – Evolution de la valeur globale de la ville
CIRCULATION – Evolution du volume de circulation
FONDS – Evolution des fonds municipaux
TAILLE VILLE – Evolution de la population de la ville (population des zones
résidentielles, commerciales et industrielles)
52
Cliquez ici pour ouvrir la fenêtre OPTIONS VILLE. Cette fenêtre comporte les différentes
options concernant l’aspect global de la ville, que vous pouvez également sélectionner
dans la fenêtre OPTIONS NOUVELLE VILLE, accessible à partir du menu principal. Pour
plus d’informations, voir la rubrique Options nouvelle ville.
53
Le désert et les palmiers que vous avez choisis en début de jeu ne vous plaisent plus ? Vous
pouvez modifier tout ça. Observez la transformation de votre ville. Vous voulez changer de nom
? Seront entièrement de votre chef. Vous pouvez également remplacer les bâtiments de la ville
par les BATIMENTS PERSO que vous avez créés. Pour plus d’informations sur le remplacement
des bâtiments, voir la section Personnalisez votre ville : remplacement des bâtiments
simrépublicains. OPTIONS VILLE n’est pas disponible lorsque vous jouez un scénario.
Sauvregarder ville
Cette fonction vous permet d’enregistrer la ville que vous êtes en train de construire.
Enregistrer sous
Cette option ouvre la fenêtre de sauvegarde, vous permettant ainsi d’enregistrer et de
renommer la ville que vous êtes en train de construire.
Charger
Avec ce bouton, vous pouvez charger une ville précédemment enregistrée, une ville de
base, un relief de ville ou un scénario. Vous avez la possibilité de sauvegarder en
premier lieu la ville que vous êtes en train de construire.
Nouvelle ville
Personnalisez votre ville :
remplacement des bâtiments simrépublicains
Nouveauté
Etes-vous particulièrement amateur du style BAUHAUS ? A moins que vous ne préfériez le
style Notre Dame ? Les gargouilles sont de parfaits exemples d’art appliqué, non ? Qu’ils
soient adeptes du postmodernisme ou du rococo, SimCity 3000 Edition mondiale donne aux
Maires l’opportunité de personnaliser l’architecture de leur ville selon leurs moindres désirs.
Et cela ne demande que quelques clics !
SimCity 3000 Edition mondiale vous permet de remplacer les bâtiments de la ville en cours
de jeu. Vous pouvez remplacer un bâtiment individuel ou plusieurs bâtiments à la fois. Vous
pouvez même choisir les bâtiments personnalisés qui apparaîtront dans la ville avant que
celle-ci ne soit construite ! Certains bâtiments personnalisés sont déjà disponibles mais
pour augmenter les possibilités, vous pouvez télécharger des bâtiments construits par
d’autres joueurs à partir du site SimCity.com. Et vous pouvez toujours créer vos propres
bâtiments, puisque vous êtes un Michel Ange en herbe !
Tout cela vous semble compliqué ? Mais non ! Que vous soyez un tout nouveau Maire ou
un architecte simrépublicain de grand renom, l’ajout de bâtiments personnalisés sera pour
vous un jeu d’enfant. Et pour ce qui est des novices, une fois que vous aurez goûté aux
possibilités artistiques qui vous sont proposées en tant que Maire, vous ne vous contenterez
plus de simplement placer des bâtiments personnalisés. Vous ressentirez le besoin de les
créer. Avec le Petit architecte Plus de SimCity 3000, vous pouvez construire ce gratte-ciel
que vous aviez dessiné sur la plage il y a dix ans. Mais nous ne parlerons pas ici de vos
rêves personnels. Pour plus d’informations sur les techniques d’architecture, voir la section
Le Petit architecte Plus de SimCity 3000.
Les options de personnalisation
En cours de jeu, le remplacement de bâtiments est possible à partir de trois options.
•
OUTIL D’INFORMATION – Utilisez cet outil en cours de jeu pour remplacer des
bâtiments individuels.
•
OPTIONS VILLE – Utilisez ce bouton, accessible à partir du menu CHANGER
PARAMETRES ET QUITTER, pour remplacer un ou plusieurs bâtiments simultanément.
Lorsque la fenêtre OPTIONS VILLE s’ouvre, cliquez sur le bouton BATIMENTS PERSO
pour avoir accès aux outils de remplacement des bâtiments.
•
CREER NOUVELLE VILLE – Lorsque vous cliquez sur ce bouton à partir du menu
principal, la fenêtre OPTIONS NOUVELLE VILLE s’affiche. A nouveau, cliquez sur le
bouton BATIMENTS PERSO pour indiquer que vous allez utiliser des bâtiments
personnalisés au lieu des bâtiments par défaut de SimCity. La différence est qu’ici, vous
indiquez au jeu d’utiliser vos bâtiments personnalisés avant la construction de votre ville.
Cliquez sur ce bouton pour créer une nouvelle ville. Vous avez la possibilité de
sauvegarder la ville que vous êtes en train de construire.
Quitter
Comme son nom l’indique… Lorsque vous êtes saturé de pouvoir absolu, cliquez sur ce
bouton pour retourner au monde réel. Un message vous invitera à enregistrer votre ville
avant de quitter le jeu.
54
55
Fenêtre de remplacement des bâtiments
Commençons simplement par remplacer un seul bâtiment. On verra ensuite...
Remplacement de bâtiments individuels
L’outil d’information est particulièrement utile pour placer des bâtiments personnalisés
dans votre ville. Même si vous obtenez des informations sur un bâtiment individuel, vous
ne remplacez pas uniquement ce bâtiment mais tous les bâtiments du même type qui se
trouvent dans la ville. De cette façon, la ville prend rapidement un aspect beaucoup plus
personnel.
• Sélectionnez l’outil d’information et cliquez sur le bâtiment de la ville que vous
souhaitez remplacer. Dans la fenêtre INFOS, une miniature du bâtiment ainsi que des
données s’affichent. Si le bâtiment sélectionné peut être remplacé, le bouton
REMPLACER s’affiche en bas à gauche de la fenêtre.
Voici la fenêtre REMPLACEMENT DE BATIMENTS. Le bâtiment que vous avez
sélectionné doit apparaître au bas de la fenêtre, dans la zone BATIMENT DEMANDE. Le
nom du bâtiment, le nom de l’architecte et la taille du bâtiment en nombre de carrés sont
indiqués sur la droite de l’image.
Il faut maintenant choisir le bâtiment de remplacement.
Liste des bâtiments
La liste alphabétique des bâtiments disponibles dans SimCity 3000 Edition mondiale
apparaît. Seuls les bâtiments ayant la même taille que celui que vous avez sélectionné
sont affichés. Nous verrons par la suite comment obtenir un plus grand nombre de
bâtiments personnalisés.
• Lorsque la fenêtre s’ouvre, le premier bâtiment de la liste est sélectionné et son
image ainsi qu’une description apparaissent en haut de l’écran.
Conseil : si le bâtiment sélectionné a déjà été remplacé, il s’affiche sur fond jaune pâle
dans la fenêtre INFOS, et le nom de l’architecte est indiqué.
• Parcourez la liste et sélectionnez les bâtiments en cliquant simplement sur leur nom.
Lorsqu’un bâtiment est sélectionné, l’image et la description correspondantes
s’affichent.
• Cliquez sur REMPLACER pour ouvrir la fenêtre REMPLACEMENT DE BATIMENTS.
• Vous avez fait votre choix ? Parfait. Vous êtes prêt à personnaliser votre ville.
Conseil : vous devez remplacer des bâtiments existants par des bâtiments personnalisés
de taille identique (ayant le même nombre de carrés). Le nombre de carrés de chaque
bâtiment est indiqué à droite de son image. Vous ne pouvez remplacer un bâtiment de 4
carrés sur 4 que par un bâtiment de 4 carrés sur 4.
56
57
Remplacer
• Hop ! Hop ! Le bâtiment personnalisé se trouve maintenant à la place du bâtiment
original. Et voilà ! Vous avez modifié l’apparence de votre ville ! Et vous n’avez
changé que le style d’un bâtiment !
• Si vous cliquez sur la croix, la fenêtre REMPLACEMENT DE BATIMENTS se ferme et
aucune modification n’est prise en compte.
Prenez le temps d’admirer le tout. Pas mal, non ?
• Lorsque vous enregistrez votre ville, les modifications de bâtiments sont également
enregistrées, et tous les bâtiments de remplacement disponibles sont enregistrés
sous forme de liste associée au fichier de la ville.
Une fois que vous avez choisi un bâtiment dans la liste, le bouton REMPLACER s’affiche
en vert, autrement dit, il est actif.
Ajouter des bâtiments à la liste des bâtiments
• Lorsque le bouton REMPLACER passe du gris au vert, vous pouvez l’utiliser.
• Cliquez sur REMPLACER. Le bâtiment original est remplacé par la structure que vous
avez choisie dans la liste des bâtiments. Voici à quoi ressemble l’image :
Les Maires dignes de ce nom auront évidemment remarqué que nous n’avons pas parlé
du bouton MODIFIER LISTE. Et bien, il permet d’ajouter des bâtiments à la liste des
bâtiments de remplacement, qu’ils aient été créés par vous-même ou par un autre
joueur. OK ? Lorsque vous cliquez sur le bouton MODIFIER LISTE, la fenêtre
MODIFICATION DE LA LISTE DES BATIMENTS s’ouvre.
• Vous voyez le coin «replié» sur l’image de remplacement ? Il joue le rôle d’un signet.
Tous les bâtiments doivent normalement en avoir un. Si vous cliquez sur le coin et
maintenez le bouton de la souris enfoncé, le bâtiment qui a été remplacé est visible.
Relâchez le bouton et le bâtiment de remplacement réapparaît, avec le signet !
Rétablir
Une fois que vous avez cliqué sur le bouton REMPLACER et effectué le remplacement, le
bouton RETABLIR devient actif à son tour.
Vous avez changé d’avis ? Vous voulez récupérer le bâtiment original ?
• Cliquez sur le bouton RETABLIR et le bâtiment original réapparaît dans la zone
BATIMENT DEMANDE (le bâtiment de remplacement disparaît).
• Vous pouvez également utiliser cette option pour récupérer un bâtiment original,
même s’il a été remplacé depuis un certain temps déjà. Si vous constatez que le
bâtiment que vous sélectionnez avec l’outil d’information s’affiche sur fond jaune et
comporte un signet, vous saurez qu’il s’agit d’un bâtiment de remplacement. Vous
pouvez tout à fait choisir un bâtiment différent dans la liste pour remplacer le bâtiment
de remplacement, et procéder ainsi à l’infini.
Pour terminer la procédure
Vous êtes prêt à informer les ingénieurs que tout est OK ?
• Si votre choix est fait et que vous voulez voir les effets du processus de
démolition/reconstruction, cliquez sur la coche pour enregistrer vos modifications.
58
Remplacement de plusieurs bâtiments
Maintenant que vous avez eu un avant-goût des possibilités de personnalisation de
l’apparence de votre ville, vous devez être prêt à procéder à des changements plus
radicaux. Vous avez vu qu’avec l’outil d’information vous pouvez modifier un seul
bâtiment à la fois ; avec le GESTIONNAIRE DE REMPLACEMENT DES BATIMENTS, vous
pouvez en remplacer plusieurs simultanément. Si le cœur vous en dit, vous pouvez
personnaliser tous les bâtiments remplaçables de votre ville en une seule fois grâce au
GESTIONNAIRE DE REMPLACEMENT DES BATIMENTS. Sachant qu’il y a plus de 300
bâtiments remplaçables, c’est plutôt pratique, vous ne trouvez pas ? Procédez à ce
genre de modification avant le développement total de votre ville, ou bien en cours de
jeu, pour essayer différents styles d’architecture. Deux options vous permettent
d’accéder au GESTIONNAIRE DE REMPLACEMENT DES BATIMENTS :
Créer une nouvelle ville
• Dans le menu principal, choisissez NOUVELLE VILLE. La fenêtre OPTIONS
NOUVELLE VILLE s’ouvre. Cliquez sur BATIMENTS PERSO pour ouvrir le
GESTIONNAIRE DE REMPLACEMENT DES BATIMENTS.
Options ville
• Si vous êtes en train de jouer, ouvrez le menu CHANGER PARAMETRES ET QUITTER
et cliquez sur OPTIONS VILLE. La fenêtre correspondante s’ouvre. Cliquez sur
BATIMENTS PERSO pour ouvrir le GESTIONNAIRE DE REMPLACEMENT DES
BATIMENTS.
59
Le gestionnaire de remplacement des bâtiments
Indicateur du bâtiment sélectionné
Lorsque vous parcourez le groupe de bâtiments, celui qui s’affiche dans l’indicateur du
bâtiment sélectionné est le bâtiment pouvant être remplacé.
La fenêtre GESTIONNAIRE DE REMPLACEMENT DES BATIMENTS est identique que vous y
accédiez via l’option NOUVELLE VILLE ou OPTIONS VILLE. La plupart des options du
gestionnaire figurent également dans la fenêtre REMPLACEMENT DE BATIMENTS,
présentée précédemment. Voici le détail de ces options.
Liste des bâtiments
En haut à gauche de l’écran. La LISTE DES BATIMENTS est une liste déroulante de tous les
bâtiments pouvant être insérés dans la ville. Lorsqu’un bâtiment de la liste est sélectionné,
un aperçu s’affiche ainsi que le nom du bâtiment, celui de l’architecte, et le type et la taille
du bâtiment.
• Lorsqu’un bâtiment est affiché dans cette zone, sa taille (en nombre de carrés) est
indiquée en dessous.
• Pour remplacer tous les bâtiments de ce type par le bâtiment personnalisé que vous
avez choisi, il vous suffit de cliquer sur REMPLACER.
• Les bâtiments qui ont déjà été remplacés s’affichent sur fond jaune, avec un signet
en haut à droite.
Remplacer/Rétablir
Ces options sont identiques à celles de la fenêtre REMPLACEMENT DE BATIMENTS décrite
plus haut. Lorsque vous avez sélectionné le bâtiment que vous souhaitez remplacer, le
bouton REMPLACER devient actif. Cliquez sur REMPLACER pour effectuer le remplacement
(le signet doit apparaître sur le bâtiment). Le bouton RETABLIR est maintenant actif à son
tour. Cliquez sur RETABLIR pour récupérer le bâtiment original.
Pour afficher d’autres miniatures, cliquez sur les boutons.
• Cliquez sur la flèche simple pour passer à l’image suivante. Faites un appui prolongé
pour faire défiler continuellement les miniatures dans l’indicateur du bâtiment
sélectionné.
Groupe de bâtiments
• Si vous voulez parcourir plus rapidement le groupe de bâtiments, cliquez sur les
flèches doubles ; les miniatures défilent quatre par quatre. Faites un appui prolongé
sur une flèche double pour faire défiler continuellement les images quatre par quatre.
Au lieu de sélectionner un seul type de bâtiment à remplacer, des possibilités bien plus
intéressantes vous sont proposées ici. Chaque miniature du groupe de bâtiments
représente une structure qui a été ou qui sera construite dans votre ville, si les conditions
s’y prêtent. Vous pouvez remplacer aussi cinq types de bâtiments que deux cents ! Dans
ce cas, la ville pourrait carrément porter votre nom ! Voici quelques instructions de
navigation concernant le groupe de bâtiments.
60
61
Filtre
1. Sélectionnez dans la liste le nom de la ville enregistrée que vous voulez importer.
Vous venez de construire une usine extraordinaire, de style néogothique, mesurant 4 carrés
sur 4. La structure est prête et apparaît dans la liste des bâtiments. Ah ! Vous êtes impatient
de voir votre œuvre dans les secteurs industriels de la ville ! Voulez-vous parcourir tous les
bâtiments pouvant être remplacés ? Non ! Bon. Alors sachez que vous pouvez restreindre la
recherche grâce à des filtres situés sous le groupe de bâtiments.
Les filtres sont des boutons que l’on active ou désactive d’un simple clic. Ces filtres sont de
deux types : bâtiments et dimensions.
•
•
Les cinq premiers filtres vous permettent de choisir les types de bâtiments que vous
voulez afficher. Vous avez le choix entre les types suivants : RESIDENTIEL,
COMMERCIAL, INDUSTRIEL, RECOMPENSE et OPPORTUNITE.
Les cinq autres filtres vous permettent de choisir les dimensions des bâtiments, de 1
carré sur 1 à 5 carrés sur 5. Lorsque vous avez sélectionné une dimension, votre choix
affecte à la fois la liste des bâtiments et la bande d’aperçu des bâtiments.
•
Le nombre de bâtiments correspondant aux critères exigés est indiqué au-dessus des
filtres (par exemple 243 sur 357 bâtiments sélectionnés).
•
Dès que vous sélectionnez un filtre, le groupe de bâtiments est automatiquement mis à
jour.
Effacer un groupe
Si vous cliquez sur le bouton EFFACER GROUPE, vous supprimez tous les bâtiments
remplacés du groupe de bâtiments. La fonction est identique à celle du bouton RETABLIR,
mais son effet est global. Chaque bâtiment du groupe est remplacé par le bâtiment par défaut.
Importer groupe
2. Cliquez sur la coche. Vous retournez au GESTIONNAIRE DE REMPLACEMENT DES
BATIMENTS de la ville en cours de construction. Tous les bâtiments qui avaient été
remplacés dans la ville sélectionnée, sont également remplacés dans le groupe de
bâtiments de votre ville en construction (et les mêmes bâtiments de remplacement ont
été utilisés).
3. Cliquez sur la croix pour fermer la fenêtre et annuler l’importation. Vous retournez au
GESTIONNAIRE DE REMPLACEMENT DES BATIMENTS de la ville en cours ; le groupe
de bâtiments original est affiché.
Pour terminer la procédure
•
Comme précédemment dans la fenêtre REMPLACEMENT DE BATIMENTS, cliquez sur la
coche pour enregistrer et appliquer les modifications que vous avez apportées au
groupe de bâtiments. Vous retournez à la fenêtre OPTIONS VILLE.
•
Si vous étiez en train de créer une nouvelle ville, modifiez le terrain, commencez la
construction, et regardez votre ville se développer avec les bâtiments personnalisés.
•
Si vous avez modifié le groupe de bâtiments alors que votre ville était déjà une grande
métropole, fermez la fenêtre OPTIONS VILLE et admirez les transformations !
•
Vous ne voulez finalement apporter aucune modification ? Cliquez sur la croix pour
fermer le GESTIONNAIRE DE REMPLACEMENT DES BATIMENTS ; aucune modification
n’est prise en compte.
Modification de la liste des bâtiments
Lorsque vous travaillez dans la fenêtre REMPLACEMENT DE BATIMENTS ou dans le
GESTIONNAIRE DE REMPLACEMENT DES BATIMENTS, vous pouvez modifier la liste des
bâtiments. Cette liste contient tous les bâtiments personnalisés disponibles. Souhaitez-vous
réduire la liste ? Ou peut-être préférez-vous l’enrichir ? La fenêtre MODIFICATION DE LA
LISTE DES BATIMENTS vous permet de faire ce type de modification.
•
Pour ouvrir la fenêtre MODIFICATION DE LA LISTE DES BATIMENTS, cliquez sur le
bouton MODIFIER LISTE dans la fenêtre REMPLACEMENT DE BATIMENTS ou dans le
GESTIONNAIRE DE REMPLACEMENT DES BATIMENTS.
Fenêtre de modification de la liste des bâtiments
Lorsque vous cliquez sur le bouton IMPORTER GROUPE, la fenêtre correspondante
s’affiche. Aviez-vous enregistré une ville dans laquelle les remplacements vous plaisaient
particulièrement ? Au lieu de tout recommencer, vous préférez sans doute que le même
groupe de bâtiments soit disponible dans votre ville actuelle ? Lorsque vous enregistrez une
ville sur le site Internet de SimCity 3000, le groupe de bâtiments est également enregistré.
Le bouton IMPORTER GROUPE vous permet d’importer des groupes de bâtiments à partir
des fichiers de ville enregistrés.
62
63
La fenêtre MODIFICATION DE LA LISTE DES BATIMENTS vous permet de parcourir les
fichiers de SimCity 3000 Edition mondiale et de rechercher les structures que vous voulez
ajouter à la liste des bâtiments.
Liste active
•
Lorsque vous ouvrez la fenêtre MODIFICATION DE LA LISTE DES BATIMENTS, la liste
est identique à celle qui est affichée dans le volet de remplacement sur la gauche.
•
Lorsque vous sélectionnez un bâtiment dans la liste, un aperçu s’affiche au centre de la
fenêtre. Le bouton AJOUTER n’est pas disponible tandis que le bouton SUPPRIMER est
actif.
•
Cliquez sur SUPPRIMER pour effacer le bâtiment sélectionné de la liste active.
Rechercher dans
Cette liste donne accès aux fichiers de bâtiments personnalisés enregistrés sur votre disque
dur. Ces fichiers contiennent des bâtiments que vous avez créés à l’aide du Petit architecte
de SimCity 3000, ou bien les chefs-d’œuvre d’architecture gracieusement mis à disposition
par d’autres joueurs sur le site SimCity.com (et que vous avez téléchargés sur votre disque
dur).
•
Dans le menu déroulant, parcourez les dossiers du Petit architecte. Lorsque vous
sélectionnez un fichier, le nom des bâtiments contenus dans le fichier s’affiche dans la
liste déroulante juste au-dessous.
•
Si vous sélectionnez un bâtiment dans un dossier du Petit architecte, le bâtiment de la
liste active n’est plus sélectionné. Le bouton AJOUTER est actif, tandis que le bouton
SUPPRIMER n’est plus disponible.
•
L’aperçu du bâtiment sélectionné dans RECHERCHER DANS s’affiche au centre de la
fenêtre.
Services municipaux : la pléiade des conseillers
En tant que Maire, vous devez superviser le fonctionnement de sept services municipaux et
vous jouez par conséquent sept rôles différents. Quelle responsabilité ! Heureusement,
chaque service a son conseiller qui vous aidera à résoudre les problèmes et à prendre les
décisions.
Ce n’est pas si difficile d’avoir une population heureuse et en bonne santé. Il suffit de
connaître votre ville dans ses moindres détails et de savoir comment les différents
services collaborent. En jouant, vous vous rendrez compte que chacune de vos décisions
a des conséquences importantes sur toute la ville.
Dans les pages qui suivent, vous allez faire connaissance avec les conseillers et apprendre
tous les détails du fonctionnement de chaque service. Vos conseillers ont beau être des
experts dans leur domaine, ils n’en sont pas moins des Sims ! Et les Sims peuvent manquer
de partialité. Sachez bien que vos conseillers ne vous présentent qu’un seul point de vue. Le
leur !
Nous avons inséré à la fin de cette section une rubrique Questions et réponses
concernant SimCity 3000 Edition mondiale susceptible de vous aider à mieux comprendre
les stratégies politiques ou les opérations quotidiennes de votre ville. Visitez le site
www.simcity.com pour consulter les autres questions fréquemment posées. Vous y
trouverez également une mine d’informations qui vous seront de grande utilité pour jouer.
Finances
Rencontrez votre conseiller financier
Ajouter des bâtiments
Harpagon Dupingre a eu un doctorat en Economie postclassique
à l’université de Fontaine-aux-sous où il a ensuite enseigné.
Pendant cette période, il a fait de la faculté d’économie un modèle
largement respecté où les théories sont appliquées à la lettre. Son
livre intitulé Serrons-nous la ceinture ! Eléments pour une
thésaurisation réussie, est considéré comme l’ouvrage de
référence sur la théorie de la parcimonie. Dupingre a quitté sa
tour d’ivoire pour accomplir son vieux rêve et intégrer la fonction
publique. Il lui arrive rarement de regretter sa décision.
Si vous souhaitez ajouter un bâtiment à la liste, cliquez sur le bouton AJOUTER.
•
Le nom du bâtiment s’affiche dans la liste active.
•
Si vous souhaitez ajouter un bâtiment qui est déjà présent dans la liste active, un
message vous demande si vous souhaitez remplacer le bâtiment de la liste active par ce
nouveau bâtiment. Cliquez sur OUI ou NON ; vous retournez ensuite à la fenêtre
MODIFICATION DE LA LISTE DES BATIMENTS.
•
Vous pouvez à votre gré sélectionner et ajouter d’autres bâtiments à la liste active.
Pour terminer la procédure
Etes-vous satisfait des modifications apportées à la liste active ?
1. Cliquez sur la coche pour enregistrer et appliquer les modifications.
Harpagon :
3. Si vous continuez, vous retournez à la fenêtre REMPLACEMENT DE BATIMENTS ou au
GESTIONNAIRE DE REMPLACEMENT DES BATIMENTS ; vos choix sont inchangés. La
liste des bâtiments, en revanche, comporte de nouvelles structures.
Le rôle du service financier est de contrôler les recettes et les dépenses de la ville. C’est
plus compliqué qu’il n’y paraît. Le service financier est responsable de la collecte des
fonds puisqu’il perçoit les impôts, applique certains arrêtés et recherche des contrats
rentables. L’objectif est de collecter au minimum les fonds nécessaires pour financer le
développement de la ville et toutes ses actions. Par ailleurs, ce service est également
responsable du contrôle des dépenses de la municipalité. Les autres services ne pensent
qu’à dépenser ! Alors que le service financier doit surveiller toutes les dépenses.
4. Comme toujours, si vous souhaitez annuler, cliquez sur la croix pour fermer la fenêtre
MODIFICATION DE LA LISTE DES BATIMENTS et pour retourner à la fenêtre
REMPLACEMENT DE BATIMENTS, sans qu’aucun changement ne soit pris en compte.
La gestion est la clé d’une économie saine, mais tenir les cordons de la bourse est une
tâche ingrate. Sachez que je serai toujours là pour vous soutenir. Si vous avez besoin
d’aide pour prendre une décision financière, faites appel à moi.
2. SimCity 3000 Edition mondiale prépare ensuite les bâtiments que vous avez ajoutés à la
liste active. Cette opération peut prendre quelques minutes. Un message contextuel
vous informe du délai nécessaire ; vous pouvez continuer ou annuler la procédure.
64
65
Fonctionnement du service financier
Financement des services municipaux
Le Simflouz
Seul le Maire a pouvoir de décision en ce qui concerne le financement de six services
municipaux. Le taux de financement optimum de chaque secteur évolue en même temps que
la ville. Lorsqu’un secteur a un budget trop important, il gaspille de l’argent. En revanche, un
budget insuffisant provoque une perte d’efficacité pouvant aller jusqu’à la grève des employés
du secteur concerné. Les éléments ci-dessous sont couverts par les budgets des différents
services municipaux.
Le Simflouz est l’unité monétaire de la Simrépublique ; il a cours légal pour toutes les
transactions. L’objectif prioritaire d’un Maire est d’économiser les Simflouz. Votre ville
peut cumuler des dettes jusqu’à un certain point, mais si cela va trop loin et qu’il n’y a
plus de solution, les Sims commenceront à chercher un nouveau Maire. Votre conseiller
financier vous avertira immédiatement si la situation commence à se dégrader un peu
trop.
•
BUDGET EDUCATION – Couvre l’équipement, l’entretien des écoles et des lycées, ainsi
que le salaire des enseignants et des assistants.
Pour savoir de quels fonds vous disposez, consultez la barre d’infos située en bas de
l’écran. La rubrique FONDS indique le montant de votre trésorerie.
•
BUDGET SANTE – Couvre l’équipement hospitalier, les frais de construction ainsi que le
salaire des médecins, des infirmières et des aides-soignantes.
Si vous êtes à cours de Simflouz, vous ne pourrez plus construire ni délimiter de
nouvelles zones. Si vous êtes à cours d’argent au beau milieu d’un projet de
construction, d’une route par exemple, vous en serez averti et le projet sera annulé.
•
BUDGET INCENDIE – Couvre l’équipement, l’entretien des casernes et le salaire des
pompiers.
•
BUDGET ROUTE – Couvre l’entretien des routes et des autoroutes ; prévient les nidsde-poule !
•
BUDGET POLICE - Couvre l’équipement, l’entretien des postes de police et des prisons
ainsi que le salaire des agents de police et des gardiens.
•
BUDGET TRANSPORTS – Couvre l’entretien des voies de chemin de fer et de métro,
des gares et des stations, des arrêts de bus, ainsi que le salaire des employés du métro
et des chemins de fer et des chauffeurs de bus.
Même si vous êtes complètement ruiné, certaines charges devront être payées chaque
mois, ce qui creusera encore le déficit. Les services municipaux reçoivent chacun un
budget. Le coût des arrêtés est déduit sur une base mensuelle. Si vous êtes engagé
dans des contrats relatifs à l’électricité, l’eau ou l’élimination des déchets, les coûts
mensuels seront toujours prélevés.
Budgets et impôts
Choix des taux d’imposition
Fenêtre du budget
Les impôts sont votre principale source de revenus. Ils se divisent en trois catégories
correspondant aux trois types de zones : résidentielle, commerciale et industrielle. Les
impôts affectent la demande pour chaque type de zone et déterminent les recettes
perçues par la municipalité. Généralement, lorsque vous diminuez le taux d’imposition
d’un secteur, la demande pour ce secteur augmente. Inversement, si vous augmentez
l’imposition, la demande diminue.
La baisse des impôts encourage les Sims à venir s’installer dans votre ville et la
demande augmente. Souvenez-vous que la demande est également affectée par
d’autres facteurs. En fonction de la situation, la diminution des impôts peut faire
augmenter ou diminuer les revenus de la ville. Si la baisse attire un grand nombre de
nouveaux Simcontribuables dans votre ville, les revenus de la ville peuvent augmenter,
même si chaque contribuable ne paye qu’un impôt modéré. Mais si la diminution des
impôts ne fait pas augmenter la population, la municipalité risque de perdre de l’argent.
Une augmentation d’impôts donne aux Sims une bonne raison de quitter votre ville, et la
demande diminue. Mais il est parfois judicieux d’augmenter les impôts. Si la demande
est élevée pour un type de zone en particulier et que vous n’avez plus de liquidités pour
délimiter la zone demandée, c’est que les impôts sont probablement trop faibles.
L’augmentation des impôts peut soit accroître soit réduire les revenus municipaux.Tout
dépend en fait de la situation.
Conseil : le montant d’impôt payé est calculé avec la formule suivante. Taux d’imposition
x Nombre d’habitants du secteur x Valeur moyenne du terrain x Constante = Recette
fiscale. Vous constatez que l’augmentation de la valeur du terrain ou de la population
permet d’augmenter les recettes fiscales.
66
La fenêtre BUDGET permet de choisir les différents budgets. Pour ouvrir cette fenêtre,
cliquez sur le bouton BUDGET du menu AJUSTER ET VERIFIER (barre d’outils principale).
La fenêtre BUDGET indique la répartition annuelle des fonds. Elle comporte deux volets :
DEPENSES et RECETTES. Pour passer de l’un à l’autre, cliquez simplement sur le bouton
correspondant au sommet de la fenêtre.
La fenêtre DEPENSES indique comment sont utilisés les Simflouz de la municipalité. Le
budget des services municipaux y est présenté et c’est ici que vous pouvez modifier chacun
d’eux. Pour chaque service, un certain budget est considéré comme optimum (curseur bleu
clair). C’est à vous de choisir le montant qui est alloué. Pour obtenir le détail des autres
dépenses, cliquez sur ARRETES MUNICIPAUX, CONTRATS MUNICIPAUX ou PRETS.
67
La fenêtre RECETTES indique d’où vient l’argent de la municipalité. Elle présente les taux
d’imposition que vous avez choisis ; vous pouvez éventuellement les modifier. Pour plus
de détails sur les sources de revenus, cliquez sur ARRETES MUNICIPAUX, CONTRATS
MUNICIPAUX ou CONTRATS COMMERCIAUX.
Consultez la dernière ligne, en bas de la fenêtre. Si le résultat de fin d’année apparaît en
noir, tout va bien et vous devriez réaliser un bénéfice en fin d’exercice. Si au contraire ce
chiffre apparaît en rouge, vous allez être déficitaire. Vous avez plus de dépenses que de
recettes et devrez utiliser des réserves de trésorerie pour joindre les deux bouts. Si vous
n’avez pas suffisamment de réserves, les dettes vont commencer à s’accumuler. Si vous
êtes dans le rouge, mieux vaut commencer à chercher comment augmenter vos recettes
et diminuer vos dépenses.
Contrat
Voici quelques informations concernant les prêts :
•
Vous pouvez souscrire simultanément dix prêts au maximum.
•
Vous pouvez souscrire un prêt à tout moment pour le motif de votre choix (sauf si vous
avez déjà dix prêts en cours).
•
Le montant des prêts est calculé par tranches de 5 000 Simflouz, jusqu’à un maximum
de 25 000 Simflouz.
•
Chaque prêt est établi sur dix ans et ne peut pas être remboursé par anticipation.
•
La municipalité doit effectuer des remboursements annuels pour chaque prêt pendant
10 ans.
•
Le montant des annuités comprend intérêt et principal.
•
Au versement de la dixième annuité, le prêt est remboursé et disparaît des livres de
comptes.
•
Le paiement total correspond à 120 % de la somme empruntée.
Contrats municipaux
Vous pouvez gagner de l’argent en vendant de l’eau ou de l’électricité à une autre ville
ou en proposant à une autre ville d’éliminer ses déchets. Vous recevrez un paiement
mensuel de la ville voisine, qui sera automatiquement ajouté à votre crédit. Veillez
simplement à ce que ce paiement soit supérieur au coût de l’opération.
Si vous passez un contrat avec une ville voisine pour lui acheter de l’eau, de l’électricité
ou pour qu’elle se charge d’éliminer vos déchets, c’est vous qui devez payer. Une
somme sera déduite chaque mois de vos fonds. Veillez à ne pas débourser plus que si
vous vous chargiez de tout vous-même.
Comment augmenter les recettes
Réduire les dépenses
•
Arrêtez de construire ! La délimitation de zones et la construction épuisent vos
réserves d’argent plus vite que vous ne le pensez. Lorsque les fonds sont en baisse,
songez en priorité à reconstituer votre trésorerie.
•
Réduisez les budgets ! Pour réduire rapidement les dépenses, réduisez les budgets de
certains ou de tous les services municipaux. Mais soyez prudent car les services seront
moins efficaces que s’ils avaient un budget approprié. Ceci peut engendrer quelques
complications. Si vous réduisez trop les budgets, vous essuierez des grèves.
•
Abrogez les arrêtés ! La mise en œuvre de la plupart des arrêtés représente un certain
coût qui est généralement calculé en fonction de la population. Si l’arrêté est abrogé, la
municipalité économise ce coût mensuel. Consultez la fenêtre ARRETES pour afficher la
liste des arrêtés en vigueur. Pour abroger un arrêté, cliquez sur la case correspondante
pour désactiver l’option.
•
Reconsidérez les contrats municipaux ! Si vous versez chaque mois de l’argent à une
ville voisine, vérifiez si le contrat doit être maintenu ou non. Si vous estimez qu’il vaut
mieux le résilier, attendez l’occasion de le faire sans avoir à acquitter une lourde pénalité.
Essayez d’attendre que la ville voisine vous demande une renégociation du contrat.
Vous pourrez alors résilier le contrat sans aucune pénalité.
Contrats commerciaux
Il arrive que des pétitionnaires vous proposent de construire certaines structures. Ces
contrats commerciaux fournissent à la ville des revenus mensuels, tant que le bâtiment
existe. Cela peut paraître tentant sauf que ces bâtiments génèrent des problèmes de
criminalité ou de pollution. Mais si vous avez besoin d’argent, cela peut tout de même
être intéressant.
Emprunts
Augmenter les recettes
•
Augmentez les impôts ! Mais pas trop sinon tout le monde quittera la ville et vous aurez
de graves problèmes.
•
Prenez des arrêtés qui renfloueront les caisses ! Il existe quelques arrêtés qui
rapportent un revenu mensuel à la municipalité. Les sommes sont versées par les
catégories affectées par l’arrêté ; elles ne paient pas de gaieté de cœur !
•
Passez des contrats municipaux lucratifs ! Si vous avez un excédent d’eau,
d’électricité ou si vous avez les capacités pour éliminer plus de déchets, consultez la
fenêtre PETITIONNAIRES ; les villes voisines prêtes à payer ces services y sont
mentionnées.
Acceptez le contrat commercial d’un pétitionnaire ! Il arrive que des pétitionnaires
vous proposent de construire un bâtiment spécial, moyennant paiement. Ces
propositions sont généralement accompagnées d’une zone de dialogue. C’est vous qui
décidez.
•
Lorsque les temps sont durs ou que vous envisagez une croissance rapide, vous pouvez
faire un prêt pour obtenir rapidement de l’argent.
68
69
•
•
Souscrivez un prêt ! Même si vous devez rembourser intérêts et principal, les prêts
vous permettent rapidement de renflouer vos caisses. Si vous utilisez sagement
l’argent, vous ne devriez pas avoir de problèmes pour rembourser.
Essayez de faire augmenter la valeur du terrain et le nombre d’habitants ! Ces
deux éléments font augmenter directement les recettes fiscales, ce qui peut vous tirer
de l’ornière sans remettre en cause le statu quo en augmentant les impôts.
Transports
Rencontrez votre conseiller en transports
Malgré son air un peu fruste, Rémo Bile est un homme bien
introduit dans le milieu politique. Il a plusieurs postes à son actif,
qui n’ont certes jamais été vérifiés ; il a été entre autres, conseiller
municipal, médiateur, conseiller spécialisé, président de comité,
sénateur, huissier d’armes et parlementaire. “Je connais tous les
sénateurs, huissiers d’armes et parlementaires" se plaît-il à
reconnaître. Rémo se sent très à l’aise en tant que conseiller en
transport, même si on l’accuse de ne jamais avoir mis les pieds
dans un bus, un métro ou un train.
Construire des routes
Pour créer une route, cliquez sur le bouton AJOUTER TRANSPORTS de la barre d’outils
principale. Sélectionnez le type de voie : ROUTE, AUTOROUTE, VOIE FERREE ou METRO.
Le pointeur prend l’aspect de l’outil choisi. Dessinez une ligne là où vous désirez insérer la
route. La prévisualisation est bleue tant que la construction est possible. Si la zone que
vous choisissez ne permet pas la construction d’une route, la prévisualisation devient
rouge et votre tentative de construction est annulée.
Appuyez sur la touche MAJ avant de relâcher le bouton de la souris pour annuler la
construction.
Routes et autoroutes
•
Les routes sont des voies à double sens qui sont très appréciées des
Simautomobilistes, mais vous savez sûrement de quoi il s’agit. Faites un zoom avant
pour observer la circulation dans les rues de votre ville. Si vous êtes suffisamment
vigilant, vous pourrez éviter les problèmes de circulation.
•
Les autoroutes sont des voies de circulation surélevées à gros débit. Elles fluidifient la
circulation et permettent aux Sims de se déplacer sur des grandes distances. Si vous
voulez relier des zones très éloignées, choisissez une autoroute.
Carrefours et bretelles d’autoroute
•
Grâce aux carrefours, les Sims peuvent passer d’une route à une autre. La circulation y
est généralement fluide bien qu’ils puissent devenir des goulets d’étranglement si les
Simautomobilistes sont trop nombreux. Lorsque vous construisez une route qui en
croise une autre, les ingénieurs créent automatiquement un carrefour.
•
Les bretelles d’autoroute permettent d’accéder aux autoroutes. Vous pouvez
construire une autoroute au-dessus d’une route mais il faudra alors construire une
bretelle d’autoroute pour que les Sims puissent y accéder. Pour construire une bretelle
d’autoroute, cliquez sur le bouton AUTOROUTE et sélectionnez l’option
correspondante. Cliquez sur un angle du carrefour entre une route et une autoroute ou
entre deux autoroutes. Les ingénieurs construisent ensuite la bretelle.
Rémo :
Votre ville aura beau posséder les plus belles maisons du monde ou les bureaux les moins
chers, personne ne viendra y habiter si le réseau des transports est mal organisé. Les Sims
ont besoin de se déplacer et ils ne sont pas enclins à marcher ! Le service des transports
gère ce genre de problèmes. Il s’occupe de tout : routes, voies ferrées, ponts, tunnels...
Lorsque vous construisez une ville, cet aspect doit être prioritaire. Si votre réseau routier
n’est pas adapté, vous aurez à long terme de réels problèmes. Supposez que le centre
ville soit saturé et qu’une grande avenue soit nécessaire pour désengorger la circulation,
cela va s’avérer difficile si des gratte-ciel bordent votre rue principale. Le réseau de
transports en commun peut vous aider à faire diminuer un trafic trop dense.
Vous disposez souvent de multiples solutions de transports en commun pour améliorer les
problèmes de circulation. Soyez prévoyant et vous éviterez les bouchons.
Fonctionnement du service des transports
Comment construire un réseau de transports
Un réseau de transports peut être privé (composé de routes) ou public (composé de trains,
de métros et de bus).
En général, les Sims préfèrent prendre leur voiture. Si les routes sont nombreuses, les
Sims seront enclins à venir vivre dans votre ville, surtout si elle est petite. Toutefois si le
réseau de transports se limite aux routes, les problèmes de circulation deviendront
épouvantables avec l’augmentation de la population.
Ponts
Vous pouvez construire des routes, des autoroutes et des voies ferrées au-dessus d’une
étendue d’eau. Les ingénieurs de la ville seront avertis automatiquement qu’ils doivent
construire un pont. Surtout, ne vous découragez pas si la prévisualisation du pont est de
couleur rouge lorsque vous déplacez le pointeur au-dessus de l’eau. Persévérez jusqu’à ce
que vous atteigniez la terre ferme . La prévisualisation sera à nouveau bleue. Lorsque vous
relâchez le bouton de la souris, les ingénieurs vous indiquent le coût du projet.
Si vous acceptez, ils construisent le pont. Les ingénieurs construisent des passerelles audessus des petites étendues d’eau et des ponts suspendus, si l’étendue d’eau est plus
importante.
Si le terrain environnant n’est pas suffisamment stable pour permettre la construction d’un
pont, un message vous informe que le pont n’a pas pu être construit. Utilisez l’outil de
terrain pour modifier le terrain aux deux extrémités du pont. Parfois, le pont requiert
simplement un support mieux adapté.
Les transports en commun font diminuer le nombre de voitures en circulation ainsi que la
pollution de l’air. Votre ville en a besoin. En fait, il est très difficile de construire une grande
ville sans aucun transport en commun. Lorsque vous créez les lignes de transports en
commun, veillez à ce qu’elles soient bien adaptées sinon les Sims ne les utiliseront pas.
Des arrêtés peuvent inciter les Sims à préférer les transports publics à leur voiture.
70
71
Tunnels
Lorsque vous construisez une route, une autoroute ou une voie ferrée dans une zone
montagneuse, votre équipe omniprésente d’ingénieurs vous proposera éventuellement
de creuser un tunnel si la déclivité est trop importante. Cette opération sera automatique
si vous faites glisser la prévisualisation sélectionnée sur un point où la déclivité est trop
importante pour être franchie par voie normale. Les ingénieurs vous indiqueront s’ils
peuvent construire le tunnel ainsi que le coût de cette construction. Si vous acceptez, ils
se mettront à l’ouvrage.
Transports en commun
Bus
Les arrêts de bus doivent être installés le long d’une route. Si vous construisez des arrêts
de bus, mais que les Sims ne les utilisent pas, c’est qu’ils sont sûrement trop éloignés
les uns des autres. Souvenez-vous qu’il faut placer des arrêts de bus pour que les Sims
puissent monter dans le bus. Pour descendre, il leur suffit de le signaler au chauffeur, et
celui ci s’arrête là où ils le souhaitent. Pour connaître le nombre d’utilisateurs d’un arrêt
de bus, utilisez l’outil d’information.
Trains
La construction d’un réseau ferroviaire est beaucoup plus coûteuse en temps et en
argent, mais la diminution de la circulation et de la pollution qui en résulte justifie la
dépense. Il ne s’agit pas de se contenter de poser des rails. Une fois les voies installées,
il faut construire des gares sur des carrés adjacents aux rails. Les trains peuvent ainsi s’y
arrêter et les Sims peuvent monter et descendre des trains. Utilisez l’outil d’information
sur les gares et sur les rails ; vous vous rendrez compte à quel point le chemin de fer est
apprécié.
Le budget transport couvre l’entretien des voies de chemin de fer et de métro ainsi que
le salaire des contrôleurs et des chauffeurs de bus. Si ce budget est peu élevé,
l’équipement se détériore et les Sims seront moins enclins à prendre le train, le bus ou le
métro. S’il est vraiment insuffisant, les employés se mettent en grève.
Etablir des connexions avec les villes voisines
Etablir des connexions avec les villes voisines aide le secteur industriel en lui offrant la
possibilité d’exporter. Les connexions entre villes aident également le secteur commercial
en ouvrant les frontières et en permettant à de nouveaux acheteurs de venir dans votre
ville. Ce n’est que lorsque les connexions sont effectivement établies que vous pouvez
conclure des contrats avec des villes voisines pour acheter ou vendre des déchets à traiter.
Pour créer une liaison routière, construisez une route, une autoroute ou une voie ferrée
jusqu’à la frontière. Si vous acceptez le coût de la construction indiqué par les
ingénieurs, ils commencent à construire. Vous pouvez choisir le type de connexion que
vous désirez avec la ville de votre choix.
Les ports et les aéroports sont des connexions utilisables avec toutes les villes voisines.
• Les ports permettent le développement conjoint du commerce et de l’industrie ainsi
que l’échange des déchets, mais une voie de transport doit relier le port à la bordure
de la carte.
• Les aéroports permettent le développement conjoint du commerce et de l’industrie.
Urbanisme
Rencontrez votre conseillère en urbanisme
Métro
Cécile Labourgade a une énergie incroyable qu’elle parvient à
transmettre à tout son entourage. Ses professeurs de l’école
supérieure d’urbanisme de Saint-Sor se souviennent d’elle
comme d’une élève particulièrement brillante et travailleuse. Elle
est entrée dans la Commission générale d’urbanisme dès sa
sortie de l’école. Elle a rapidement gravi tous les échelons de sa
profession grâce à un jugement sûr, à de grandes qualités
d’adaptation et à un très grand intérêt pour la fonction publique.
Lorsque vous sélectionnez l’outil POSER DES RAILS DE METRO à partir du menu
AJOUTER TRANSPORTS, la carte de la ville passe automatiquement en vue souterraine.
Cet affichage permet de repérer les routes, les zones et les secteurs développés. Vous
verrez également la partie souterraine des stations de métro ou des gares de connexion
métro/train. Utilisez l’outil d’information sur les stations et les rails de métro ; vous vous
rendrez compte à quel point le chemin de fer est apprécié.
Les stations de métro doivent jouxter les rails ou être placées directement sur les rails
pour que les Sims puissent prendre le métro. Cette opération s’effectue en affichage
souterrain ou en affichage de surface.
Connexion métro/train
Cécile :
Cette gare permet aux Sims de passer du train au métro ; le réseau de transports en
commun de votre ville n’en devient que plus polyvalent. Ces stations doivent être
adjacentes aux rails de chemin de fer, et doivent être adjacentes ou placées sur les rails
de métro pour remplir leur rôle. Utilisez l’outil d’information pour vérifier si la connexion
fonctionne.
Le rôle du service d’urbanisme est de superviser l’organisation architecturale de la ville.
Vous devez développer la ville en délimitant des zones pour différentes activités. Vous
devez maintenir un équilibre entre les différents types de zones et veiller à ce qu’ils se
développent comme prévu.
Financement des routes et du réseau de transports en commun
Le budget route couvre l’entretien des routes, des ponts et des tunnels de la ville. Les
routes, surtout celles qui sont très fréquentées, se dégradent si elles ne sont pas
entretenues. Les Sims recherchent alors d’autres itinéraires. Si l’accès à la ville est
difficile, les Sims iront habiter ailleurs.
72
Les Sims porteront continuellement un jugement sur vos décisions en matière
d’urbanisme. Si tout va bien, les Sims se battront pour habiter et travailler dans votre
ville. En revanche, s’ils ne sont pas satisfaits, ils ne tarderont pas à se plaindre et
quitteront très rapidement la ville.
La planification d’une ville est sans doute la tâche la plus ardue du mandat de Maire.
Vous pouvez compter sur mon aide en cas de difficultés.
73
Fonctionnement du service d’urbanisme
Aéroports
Les zones
Les aéroports contribuent au développement des zones industrielles et commerciales en
introduisant des touristes et des travailleurs et en rendant votre ville plus accessible au monde
extérieur. Vous pouvez délimiter les aéroports de la même manière que les zones RCI et les
Sims se chargent ensuite de les développer. Disponibles à partir de 1930, les aéroports
doivent avoir une surface minimum de 3 carrés sur 5 pour pouvoir fonctionner correctement.
Ils doivent être alimentés en eau et en électricité et être accessibles par la route.
Les zones sont des secteurs de la ville que vous délimitez pour une activité spécifique.
Chaque ville doit comporter les trois types de zones : résidentielle, commerciale et
industrielle (RCI) car toute ville doit permettre aux Sims de vivre, de consommer et de
travailler.
Les Sims ne peuvent construire que dans les zones délimitées. Les bâtiments qu’ils
décident de construire dépendent du type de zone, de sa densité et de la valeur du terrain.
Ports
Les types de zones
Les ports contribuent au développement de vos secteurs industriels et commerciaux en
permettant d’expédier des marchandises à l’extérieur. Avec un port, vous pouvez signer
des contrats d’importation ou d’exportation de déchets avec des villes voisines (le réseau
routier, autoroutier ou ferroviaire le permet également). Les ports doivent avoir une
surface de 2 carrés sur 6 au minimum pour pouvoir fonctionner correctement. Ils doivent
être alimentés en eau et en électricité et être accessibles par la route. Les ports doivent
être situés en bordure de voie navigable, qu’il s’agisse de la mer ou d’une rivière. Veillez
toujours à ce qu’une voie de transport relie les ports à la bordure de la carte. Sinon, ils
ne se développeront pas comme vous l’espérez.
Zones résidentielles
Sites d’enfouissement
C’est ici que vos Sims vont habiter. Souvenez-vous qu’ils ont tous besoin d’un chez-soi,
alors ne vous étonnez pas si la demande est supérieure pour les zones résidentielles.
Toutes les villes produisent des déchets et pour résoudre ce problème, vous pouvez
éventuellement délimiter un site d’enfouissement. Les sites d’enfouissement
décomposent les déchets relativement lentement et sont limités en capacité en fonction
de leur taille. Lorsqu’un site est plein, les déchets s’accumulent en ville, à moins que
vous ne disposiez d’une autre installation de traitement des déchets. Lorsque vous
délimitez un site, veillez à construire une route à proximité qui le relie à la ville, afin que
les camions puissent y transporter les déchets des différents secteurs.
Ce n’est pas parce qu’une zone est délimitée que les Sims vont y construire des
bâtiments. Ils développent uniquement les zones pour lesquelles une demande existe
(pour plus d’informations, reportez-vous à la rubrique Indicateur de demande RCI) et qui
sont utilisables. Une zone est utilisable si elle est alimentée en électricité et reliée à
d’autres zones par un réseau de transports approprié. L’eau est un atout majeur.
Les zones de faible densité peuvent se développer sans eau mais dans les zones à
densité moyenne ou forte, l’eau est indispensable.
Vous pouvez affecter à la zone une densité faible, moyenne ou forte. La densité affecte le
type de bâtiment qui est construit dans la zone. Si vous désirez des grands ensembles,
choisissez l’option DENSE. Les maisons de ville peuvent être construites dans les zones
à densité moyenne. Pour les maisons individuelles, choisissez une faible densité. Plus la
valeur du terrain est élevée, plus les propriétés sont luxueuses.
Comment délimiter des zones
Zones commerciales
C’est ici que les Sims font leurs courses et que certains d’entre eux travaillent. Les
immeubles de bureau ainsi que les magasins se trouvent dans les zones commerciales.
Le type de bâtiment commercial dépend de la densité de la zone ainsi que de la valeur
du terrain. Les grands magasins et les grands immeubles de bureaux peuvent être
construits dans des zones de forte densité. Pour les petits commerces, choisissez une
densité faible ou moyenne. La demande pour les zones commerciales augmente
généralement lorsque la ville a une certaine maturité. Surveillez l’INDICATEUR DE
DEMANDE RCI pour connaître les tendances.
DENSITE correspond à la densité maximum d’une zone. La valeur du terrain d’une zone
doit être très élevée pour que cette densité maximale soit atteinte.
Zones industrielles
Les zones industrielles sont les secteurs où peuvent s’installer les usines, les
exploitations agricoles et les entreprises de haute technologie. Les villes nouvelles,
notamment celles créées au 20e siècle, attirent généralement des industries très
polluantes, en particulier dans les zones industrielles denses. Des exploitations agricoles
se développent parfois dans des zones industrielles de faible densité qui sont éloignées
de l’agitation de la ville. Au fil du temps, le niveau d’instruction de vos Sims augmente et
la ville attire des industries de haute technologie plus propres. Bien sûr les villes
modernes, créées à partir de l’an 2000 notamment, attirent dès le début des industries
propres.
74
• Vous devez d’abord choisir un type de zone. Cliquez sur le bouton ZONE de la barre
d’outils principale pour afficher les différents types de zones ; faites votre choix. Le
curseur change d’aspect et vous pouvez commencer à délimiter la zone.
• Les boutons RESIDENTIELLE, COMMERCIALE et INDUSTRIELLE donnent accès à un
sous-menu de densité. Si vous cliquez sur l’un de ces boutons sans afficher le sousmenu, la dernière densité sélectionnée est appliquée par défaut. Pour afficher ou
modifier la densité, faites un clic-gauche et maintenez le bouton de la souris enfoncé.
Un sous-menu comportant les options de densité FAIBLE, MOYENNE, DENSE
s’affiche. Cliquez sur une option. Le pointeur change d’aspect et vous pouvez
commencer à délimiter la zone.
• Pour commencer, cliquez et faites glisser le curseur sur un secteur (ou procédez par
clics successifs si vous préférez). Lorsque vous relâchez le bouton de la souris, une
prévisualisation recouvre ce secteur. Cette prévisualisation vous indique la zone que
vous allez délimiter. Le coût de l’opération s’affiche également ; il varie automatiquement
si vous augmentez ou réduisez la zone. Lorsque vous relâchez le bouton de la souris,
une zone en couleur remplace la prévisualisation et le coût est déduit de vos fonds.
• Vous pouvez annuler la délimitation d’une zone en appuyant sur la touche MAJ avant
de relâcher le bouton de la souris.
• Si vous délimitez une zone et que vous changez ensuite d’avis, vous pouvez délimiter
une autre zone au même endroit ou utiliser l’outil de déclassement pour que le
secteur retrouve son état initial.
75
Environnement
Indicateur de demande RCI
Rencontrez votre conseillère en environnement
Julie Monpré se décrit elle-même comme un bourreau de travail. Pour
preuve, elle a obtenu simultanément un diplôme de l’université
d’Heckford Falls (en analyse éco-statistique) et un diplôme de
l’Académie de Château Villeau (en littérature comparée). Cette grande
voyageuse assiste régulièrement à des conférences écologiques
organisées aux quatre coins du monde dans des villes testant de
nouveaux concepts. Sa vision des choses associe compassion et
recours aux nouvelles méthodes et technologies. Lorsqu’elle ne
voyage pas, elle se consacre à ses douze chats.
L’INDICATEUR DE DEMANDE RCI vous informe constamment des demandes de zones
résidentielle, commerciale ou industrielle. Les niveaux de l’indicateur augmentent lorsqu’il
y a une demande pour une zone précise et diminuent lorsqu’il y a excédent.
Si un certain type de zone est fortement demandé, délimitez plus de zones de ce type.
L’INDICATEUR DE DEMANDE RCI ne précise pas la densité à choisir ; vous devez faire
votre propre évaluation en fonction de la ville et de l’endroit où vous souhaitez délimiter
la zone.
Valeur du terrain
Plus un lieu est agréable, pour y vivre ou y travailler, plus la valeur du terrain est élevée.
Cette valeur est influencée par plusieurs facteurs comme les taux de pollution et de
criminalité et l’existence de moyens d’accès adaptés, pour ne citer que ceux-ci. Dans les
zones résidentielles, la valeur des terrains est particulièrement liée à la proximité de
bâtiments utiles (école par exemple) ou au contraire de structures indésirables (qui
voudrait habiter à côté d’une usine de retraitement de déchets toxiques ?). Attention aux
effets des bâtiments et des structures totalement indésirables appelés HDMV («Hors-dema-vue»).
La valeur des terrains fluctue en fonction des conditions du secteur. Si la valeur des
terrains change, les bâtiments qui s’y trouvent sont remplacés par d’autres bâtiments.
L’augmentation de la valeur des terrains permet aux zones d’atteindre des densités plus
fortes, et d’accueillir des bâtiments plus importants et plus chics.
Pour connaître la valeur du terrain correspondant à un bâtiment ou un secteur,
sélectionnez l’outil d’information de la barre d’outils principale et cliquez sur la zone de
votre choix. La valeur du terrain ainsi que d’autres données sont affichées dans la fenêtre
INFOS.
Julie :
Le rôle du service environnement est de gérer le problème des déchets et de maîtriser la
pollution. En réduisant les déchets et la pollution, vous faites de votre ville un lieu plus
agréable à vivre, dans lequel des Sims heureux et en bonne santé sont susceptibles de
vivre plus longtemps.
Les problèmes d’environnement ne semblent pas prioritaires à première vue mais je vous
invite à ne pas les négliger trop longtemps car vous risqueriez de voir surgir toutes sortes
de difficultés. Les ordures qui s’empilent dans les rues, des problèmes sanitaires et une
alimentation en eau insuffisante sont dus à une mauvaise gestion de l’environnement.
Efforcez-vous le plus tôt possible de maintenir votre ville propre et de lutter contre la
pollution et c’est la Simrépublique tout entière qui en bénéficiera à long terme. N’oubliez pas
que je suis là pour vous aider et vous soutenir dans votre tâche.
Fonctionnement du service environnement
Elimination des déchets
Cartes, graphiques et informations concernant l’urbanisme
Les cartes et les graphiques vous donnent un aperçu global de l’évolution de votre ville.
Voici les cartes les plus utiles en matière d’urbanisme :
• Valeur du terrain
• Densité
• Zones
Pour afficher ces cartes, cliquez sur le bouton AJUSTER ET VERIFIER de la barre d’outils
principale et sélectionnez AFFICHER DONNEES pour obtenir la liste des cartes, tableaux
et graphiques disponibles. Vous pouvez afficher ces cartes dans la carte de la ville à
l’aide de l’option AFFICHER INDICES VILLE. Vous pouvez également utiliser l’outil
d’information pour obtenir des données à jour sur les bâtiments ou les zones de votre
ville.
Vous ne pouvez empêcher les Sims de produire des déchets. Il existe des moyens de réduire
la quantité de déchets produite, mais vous ne pourrez jamais les supprimer complètement.
Vous devez trouver un moyen de les éliminer ou de réduire la quantité à éliminer grâce à des
centres de recyclage. Vous pouvez les enterrer, les brûler ou les expédier à l’extérieur de la
ville.
Si vous ne dotez pas votre ville de moyens d’élimination des déchets, les Sims seront
contraints d’empiler leurs ordures devant chez eux et sachez que c’est assez déplaisant.
C’est même totalement inesthétique.
76
77
Lorsque les déchets s’accumulent, le niveau de santé diminue radicalement (faisant ainsi
diminuer l’espérance de vie) et les Sims perdent globalement leur gaieté. Ils vont rapidement
s’installer dans une ville plus propre. Voici une liste de systèmes d’élimination des déchets
dont vous pouvez doter votre ville.
Sites d’enfouissement
Si vous choisissez d’enterrer les déchets de la ville, vous devez délimiter un site
d’enfouissement. Les sites d’enfouissement décomposent lentement les déchets qui y sont
enterrés, mais attention, ce ne sont pas des puits sans fond. S’ils sont trop utilisés, les sites
arrivent à saturation. Lorsqu’un site est plein, les ordures s’accumulent en ville à moins que
vous ne disposiez d’une autre installation pour les éliminer.
Réfléchissez bien avant de choisir l’emplacement du site d’enfouissement. Leur voisinage
n’est pas très apprécié. Ils dégagent une odeur épouvantable et font chuter la valeur des
terrains environnants, alors choisissez un endroit éloigné des zones résidentielles et
commerciales sinon les Sims vont se plaindre. N’oubliez pas de construire une route afin de
relier le site à la ville pour que les camions d’éboueurs puissent l’atteindre. Si les déchets ne
peuvent pas arriver jusqu’au site, ils s’entassent dans les rues.
Si un site vous pose problème et que le bulldozer vous semble être la solution, réfléchissez
bien. Vous ne pouvez pas passer le bulldozer sur un site d’enfouissement ; vous pouvez
cependant le désaffecter en supprimant son accès routier ou ferroviaire. Avec le temps, le
site décomposera tous les déchets accumulés et vous pourrez alors déclasser la zone.
Incinérateurs
Les incinérateurs municipaux de déchets solides brûlent les déchets. Ce sont
malheureusement de véritables monstres d’acier qui recrachent énormément de cendres et
autres substances polluantes. Les Sims ne les aiment pas, en particulier s’ils se trouvent à
côté de chez eux.
Les incinérateurs convertisseurs ne sont pas plus tendres envers l’environnement. Leur
capacité d’élimination est plus importante et en brûlant les ordures, ils génèrent de
l’électricité qui peut être utilisée par les Sims. Mais leur construction coûte cher et pour
pouvoir jouer avec, vous devez attendre qu’ils aient été inventés.
Ces deux types d’incinérateurs perdent de leur efficacité avec le temps. Vérifiez leur
capacité d’élimination à l’aide de l’outil d’information. Comme les sites d’enfouissement, les
incinérateurs doivent se trouver à proximité d’une route pour que les camions d’éboueurs
puissent y transporter les ordures.
Centres de recyclage
Les centres de recyclage peuvent réduire de façon importante le volume de déchets
produits par les Sims. Le recyclage des déchets coûte moins cher que leur élimination ;
construisez un centre de recyclage dès que cette installation est disponible. Ces centres
sont rapidement rentabilisés et toute ville devrait en posséder un.
Exportation de déchets
Un moyen facile mais parfois onéreux d’éliminer vos déchets consiste à payer une ville voisine
pour qu’elle s’en occupe. Chaque mois, la ville qui a signé le contrat prélève l’excès de déchets
(les déchets ne pouvant pas être traités par les sites d’enfouissement ni les incinérateurs).
Chaque mois, une somme sera déduite de votre compte en fonction de la quantité de déchets
évacuée par la ville voisine. Si vous n’avez aucun excédent, vous devez tout de même payer
une somme minimum. En cas de résiliation, vous devez acquitter une lourde pénalité.
Importation de déchets
Si vos sites d’enfouissement ne sont pas utilisés à pleine capacité, vous pouvez passer un
contrat avec une ville voisine pour éliminer ses propres déchets. Chaque mois, une quantité
définie de déchets viendra s’ajouter à ceux produits par votre ville. Et vous recevez chaque
mois un paiement cash.
Si vos installations d’élimination de déchets arrivent à saturation et que vous désirez résilier
le contrat, vous devrez acquitter une lourde pénalité.
Pollution de l’air
Si la pollution de l’air n’est pas visible, ses effets, eux, le sont parfaitement. La pollution de
l’air fait chuter la valeur des terrains et augmente les problèmes de santé. Ceci affecte
profondément les Sims. De nombreux facteurs contribuent à la pollution de l’air. Les deux
principaux étant une circulation trop importante et les rejets industriels. Favorisez les
transports en commun et les industries propres et vous serez sur la bonne voie pour régler
les problèmes de pollution atmosphérique de votre ville.
Conseil : la présence d’arbres et de parcs contribue autant à purifier l’air que les arrêtés
concernant l’air pur que vous pouvez mettre en œuvre.
Pollution de l’eau
Des agents contaminants invisibles, principalement d’origine industrielle, peuvent envahir
vos réserves d’eau. Lorsque la pollution est très importante, l’eau se trouvant à proximité de
la source de pollution prend une couleur marron. Lorsque cela se produit, la capacité des
pompes diminue et les Sims se plaignent de l’odeur nauséabonde de l’eau ainsi que de
problèmes de santé.
Les stations d’assainissement peuvent résoudre les problèmes de pollution mineurs mais si
vous voulez vous attaquer à la source du problème, vous devez agir sur les industries
polluantes. Prenez des arrêtés visant à purifier l’eau et proposez des incitations fiscales aux
industries de haute technologie non polluante afin qu’elles remplacent les industries lourdes.
Cartes, tableaux et informations concernant l’environnement
Les cartes et les graphiques vous donnent un aperçu global de l’évolution de
l’environnement. Voici les cartes et les tableaux les plus utiles :
•
Pollution
•
Eau
•
Tableau des déchets
Contrats municipaux
•
Evolution de la pollution globale
Il arrive que le Maire d’une ville voisine vous propose d’éliminer vos déchets moyennant un
certain prix ou au contraire de vous payer pour collecter et éliminer les déchets de sa ville.
Ces contrats relatifs à l’évacuation des déchets ne sont envisageables que si vous êtes relié
aux villes voisines. L’importation ou l’exportation de déchets nécessite une liaison par route,
autoroute, voie ferrée ou port. Lorsqu’un contrat est mis en œuvre, cliquez sur le bouton
AJUSTER ET VERIFIER, puis ouvrez la fenêtre VILLES VOISINES pour en vérifier les détails.
Pour afficher ces éléments, cliquez sur le bouton AJUSTER ET VERIFIER de la barre d’outils
principale et sélectionnez AFFICHER DONNEES pour obtenir la liste des cartes, tableaux et
graphiques disponibles. Vous pouvez également afficher les cartes de données dans la
carte de la ville à l’aide de l’option AFFICHER INDICES DE LA VILLE. Comme toujours,
l’outil d’information permet d’obtenir des données à jour sur l’utilisation et la capacité des
systèmes d’élimination des déchets.
78
79
Les centres de recyclage ont une capacité limitée et il est préférable pour une grande ville
d’en posséder plusieurs pour une efficacité maximum. Prenez l’arrêté sur le tri des ordures
ménagères afin d’augmenter l’efficacité des centres de recyclage.
Police Protection
Sécurité Publique
Rencontrez votre conseiller en sécurité publique
Icare Cérassion décida à l’âge de huit ans de consacrer sa vie à
la sécurité publique alors qu’un incendie venait de détruire la
maison de ses parents. Il est diplômé avec mention de l’académie
de police et de lutte contre les incendies de Fleury. Sa thèse de
doctorat, Essai de compréhension de l’implantation urbaine d’un
réseau routier a reçu un accueil extrêmement favorable du public
et lui a valu son premier emploi, gardien adjoint à la maison
d’arrêt de Saint-Perpette. Il a intégré peu après les services
municipaux, et a gravi tous les échelons jusqu’à un poste de
direction. Tout au long de sa carrière, Icare a fait preuve à la fois
d’une conception de la sécurité sans compromis et d’une
insistance acharnée pour que les Sims travaillant dans son service aient tous les outils
nécessaires pour accomplir correctement leur travail.
Icare :
Le service de sécurité publique doit protéger la ville contre la criminalité et les incendies.
Il doit non seulement superviser les opérations quotidiennes, mais aussi être prêt à
intervenir si une catastrophe se produit.
Les Sims exigent une relative sécurité lorsqu’ils se déplacent en ville. Si une forte
criminalité les oblige à se barricader chez eux ou si personne ne répond lorsqu’ils crient
«Au feu», leur instinct de survie prend le dessus et ils quittent la ville. Par ailleurs, une
protection efficace assurée par la police et les pompiers fait monter la valeur des terrains,
ce qui rend les Sims très fiers de leur ville.
Votre tâche consiste à assurer la protection de vos Sims. Je vous avertirai si ce n’est pas
le cas.
Fonctionnement du service de sécurité publique
Police et criminalité
La criminalité est inévitable dans une ville mais elle peut et doit être réduite au minimum.
Un taux de criminalité élevé fait chuter la valeur des terrains et mécontente les Sims qui
respectent la loi et l’ordre.
Vous pouvez traiter le problème de diverses manières. Commencez par doter votre ville
d’une protection policière adéquate. La présence d’agents de police suffit à réduire la
criminalité et en cas d’infraction, ils peuvent arrêter les coupables. Par ailleurs, évitez de
construire certains bâtiments comme les casinos qui attirent les criminels.
Les postes de police assurent la protection d’un secteur précis appelé rayon d’action.
L’étendue du rayon d’action augmente si vous augmentez le budget police. En dehors
de ce rayon d’action, les criminels peuvent se promener librement, alors efforcez-vous de
placer les postes de police aux endroits stratégiques de la ville.
Le financement n’affecte pas seulement l’étendue du rayon d’action mais également
l’efficacité de la police. Cette efficacité correspond à la probabilité d’arrestation d’un
criminel qui commet un délit dans le rayon d’action de la police. Les agents sont très
efficaces à faible distance du poste et le sont de moins en moins lorsqu’ils s’en
éloignent. Si le financement de la police augmente, son efficacité s’améliore sur toute
l’étendue de son rayon d’action.
Si les services de police n’ont pas les financements suffisants, il se pourrait bien que ces
officiers en lesquels vous aviez toute confiance se mettent en grève. Si tous les agents
font le piquet de grève, les criminels ont de beaux jours devant eux.
Lorsque des postes de police sont proches les uns des autres, les rayons d’action se
superposent et l’efficacité des agents y est cumulée.
La carte d’infos Criminalité, accessible à partir du menu VUE INDICES VILLE, indique
l’emplacement des postes de police, le taux d’efficacité dans le périmètre d’action, ainsi
que les zones de forte criminalité. Consultez cette carte pour déterminer les lieux
nécessitant de nouveaux postes. L’outil d’information vous fournira également plus de
détails sur les performances individuelles de chaque poste de police.
Prisons
C’est dans les prisons que sont enfermés les condamnés qui paient leur dette à la
société. Si votre ville ne compte pas suffisamment de prisons, la police sera contrainte
de relâcher tous les criminels qu’elle arrête. Construisez suffisamment de prisons sinon
l’efficacité de la police en sera affectée.
Conseil : les Sims n’aiment pas habiter à côté des prisons alors placez-les suffisamment
loin des zones résidentielles.
80
81
Comment faire diminuer la criminalité
Protection contre les incendies
• La meilleure façon de lutter contre la criminalité consiste à augmenter la protection de
la police (soit en ajoutant des postes de police soit en augmentant le budget police)
et à construire le nombre de prisons nécessaire.
• La valeur des terrains ne peut être élevée que si le taux de criminalité est faible. Plus
vous contribuerez à faire de votre ville un lieu agréable, plus les crimes y seront rares.
• Certains arrêtés permettent de réduire la criminalité, mais n’oubliez pas de comparer
le coût engendré par l’arrêté et le coût que représenterait une protection policière
supplémentaire. Sachez également que certains arrêtés ainsi que la construction de
certains bâtiments, ont tendance à faire augmenter le taux de criminalité.
Envoyer des unités de police
En cas d’urgence, vous pouvez envoyer manuellement des brigades de police à un
endroit quelconque de la ville. Le nombre de brigades disponibles est égal au nombre
de postes de police de la ville plus un. S’il n’y a aucun poste de police en ville, vous
pouvez tout de même envoyer une brigade.
Si un problème se pose dans un secteur bénéficiant d’une protection policière suffisante,
il sera probablement inutile d’envoyer des unités de police supplémentaires. Mais vous
pouvez le faire, surtout s’il s’agit d’un problème très grave. Les unités de police sont
efficaces face aux manifestations ou aux émeutes mais dans les autres situations de
crise, les agents se contentent de faire acte de présence et de regarder.
Chaque caserne de pompiers a son propre rayon d’action. L’étendue de ce rayon
d’action augmente jusqu’à un certain point si vous augmentez le budget. Les incendies
peuvent se déclarer aussi bien dans les zones protégées que dans les zones non
protégées mais dans le premier cas, les dégâts sont moindres puisque les pompiers
interviennent aussitôt.
Pour envoyer une brigade de police, cliquez sur le bouton ENVOYER LA POLICE du
menu URGENCE, puis sur un lieu quelconque de la ville. Les agents arrivent
immédiatement et se mettent aussitôt au travail. L’icône bleue ENVOI DE POLICE permet
de repérer leur position.
Le financement affecte non seulement l’étendue du rayon d’action mais également
l’efficacité des pompiers. Cette efficacité correspond à la probabilité selon laquelle un
incendie qui se déclare dans une zone protégée sera circonscrit avant qu’il n’y ait aucun
dégât. L’efficacité est toujours plus importante à proximité de la caserne ; elle diminue au
fur et à mesure qu’on s’en éloigne. Si vous augmentez le financement, l’efficacité des
pompiers augmente également.
Incendies
Les incendies peuvent se déclarer n’importe où et la protection doit être systématique.
Placez les casernes de pompiers aux endroits stratégiques de la ville et vous pourrez
être tranquille ; en cas d’incendie, tout sera prêt et vous n’aurez même pas à vous en
occuper.
Si la situation est particulièrement grave et que vous êtes obligé d’intervenir, vous pouvez
envoyer des pompiers sur les lieux. Vous pouvez également creuser une tranchée au
bulldozer autour du sinistre pour le contenir. En revanche, vous ne pouvez plus
désactiver l’option catastrophe une fois qu’un incendie s’est déclaré. Désolé !
Lorsque les casernes sont proches les unes des autres, les rayons d’action se
superposent et l’efficacité des pompiers y est cumulée.
La carte RISQUE D’INCENDIE, accessible à partir de la fenêtre VUE INDICES VILLE,
indique l’emplacement des casernes ainsi que leur rayon d’action. Elle signale
également les zones où le risque d’incendie est élevé. Consultez cette carte pour
déterminer les endroits où les nouvelles casernes sont nécessaires. Pour obtenir plus de
détails sur l’efficacité d’une caserne, utilisez l’outil d’information.
Envoyer des unités de pompiers
En cas d’urgence, vous pouvez envoyer manuellement une unité de pompiers à un
endroit quelconque de la ville. Le nombre d’unités disponibles est égal au nombre de
casernes de la ville plus un. Même s’il n’y a aucune caserne en ville, vous pouvez
toujours envoyer une unité de pompiers.
Si un problème se pose dans un secteur bénéficiant d’une protection suffisante, il sera
probablement inutile d’envoyer des unités de pompiers supplémentaires. Toutefois si
l’incendie est particulièrement destructeur, il sera peut-être préférable d’envoyer des
unités de renfort.
Pour envoyer une unité de pompiers, cliquez sur le bouton ENVOYER LES POMPIERS
du menu URGENCE, puis cliquez sur un point quelconque de la ville. L’unité arrive
immédiatement et les pompiers se mettent aussitôt au travail. L’icône rouge ENVOI DE
POMPIERS signale leur position.
82
83
Risque d’incendie
Lorsque la catastrophe se produit
Le risque d’incendie, comme son nom l’indique, concerne les éléments qui s’enflamment
facilement. Tous les bâtiments de votre ville présentent un risque d’incendie évident, que
vous pouvez afficher à l’aide de l’outil d’information. Plus le risque est élevé, plus la
destruction du bâtiment est rapide en cas d’incendie.
Les incendies, les émeutes et les invasions de sauterelles sont les seuls cas où vous pouvez
intervenir en envoyant des unités de police, de pompiers ou de pulvérisateurs d’insecticides.
Le nombre d’officiers de police que vous envoyez sur les lieux d’un séisme, d’une attaque
extra-terrestre, d’un tourbillon ou autres catastrophes importe peu. Les forces de sécurité ne
pourront rien face à ce type de catastrophe ; en revanche, la sirène d’alarme peut être utile,
si elle est déclenchée à temps.
Pour faire diminuer le risque d’incendie d’un bâtiment, vérifiez qu’il est construit sur un
carré alimenté en eau, et qu’il est donc lui-même alimenté. Un carré est alimenté s’il se
trouve à sept carrés au maximum d’une canalisation. Vérifiez que tous les bâtiments de
votre ville sont bien construits sur des carrés alimentés en eau. La réduction des dégâts
potentiels en cas d’incendie sera conséquente.
Vous pouvez également prendre des arrêtés pour réduire les risques d’incendie dans
votre ville.
Si vous souhaitez, pour quelque raison que ce soit, infliger une catastrophe à vos Sims, cliquez
sur le bouton DECLENCHER CATASTROPHE à partir du menu URGENCE et faites votre choix !
Santé, éducation et climat psychologique (SEC)
Rencontrez votre conseillère en SEC
Envoyer des pulvérisateurs d’insecticides
Ayant raté son cursus scolaire traditionnel, Isadora Duplane a
obtenu un certificat de fin d’études générales au lycée communal
Brindezingue. Elle a effectué un stage au sein du service social de
Leroibaudet, où elle a tout appris de son métier, comme elle aime à
le dire. Il y a dix ans, Isadora a fondé «Paradis urbain» ; ses
membres affirment que les villes sont des entités vivantes. Voilà
deux ans qu’elle a quitté le mouvement. C’est probablement en
raison de la sensibilité naturelle d’Isadora face à la douleur des plus
défavorisés que ses travaux en matière d’aide sociale sont
appréciés dans toute la Simrépublique.
L’unité spéciale des pulvérisateurs d’insecticides est disponible lorsque des sauterelles
ont prévu de dévorer vos récoltes.
Cliquez sur le bouton ENVOYER LES PULVERISATEURS D’INSECTICIDES à partir du
menu URGENCE pour déployer vos avions (3 au maximum), correspondant aux icônes
vertes. Pour voir les avions, faites un zoom avant sur la carte de la ville. Les avions des
pulvérisateurs d’insecticides protègent votre ville des redoutables insectes. Cliquez sur
les secteurs à pulvériser dans la carte de la ville. Si vous pulvérisez des champs déjà
envahis par les sauterelles, vous pouvez détruire tout l’essaim. Veillez à protéger toutes
vos fermes en continuant d’envoyer les avions pulvériser les autres champs dès qu’ils
ont terminé. Si vous vous dépêchez, vous pouvez sauver les terres cultivables et la
végétation.
Catastrophes
Prévoir les catastrophes
On a vraiment l’impression qu’il y a de plus en plus de catastrophes dans ce bas monde.
Les Maires les plus futés étaient persuadés d’avoir tout prévu et voilà que de nouvelles
catastrophes, encore plus destructrices, font leur apparition. Les catastrophes se
produisent de manière imprévisible mais il existe certains signes avant-coureurs. Gardez
un œil sur le téléscripteur.
Sirène d’alarme
Vous avez le droit d’être optimiste mais il vaut mieux vous préparer au pire, surtout si le
pire est une tornade ou une attaque extra-terrestre. Si vous pouvez faire évacuer les rues
et mettre les Sims à l’abri avant le désastre, les dégâts seront bien moindres. Activez la
SIRENE D’ALARME à partir du menu URGENCE ; en entendant votre signal, les Sims
iront se mettre à couvert.
Vous êtes le seul à pouvoir actionner la sirène : n’abusez pas de ce privilège ! Si vous
activez la sirène alors qu’il n’y a aucune catastrophe imminente, les Sims commenceront
à douter et ne vous écouteront plus lorsque le danger sera réel. Peu importe direz-vous...
Jusqu’au jour où vous voudrez vraiment les aider ! Alors soyez prudent.
84
Isadora :
Le service SEC se préoccupe principalement de la qualité de vie globale des Sims. L’aspect
santé concerne la longévité des Sims et leur santé. La branche éducation veille à ce que les
Sims reçoivent la formation qu’ils désirent ou dont ils ont besoin. Le climat psychologique
concerne l’ambiance globale de la ville et reflète le bonheur des Sims.
Rendre les Sims heureux est une tâche difficile mais lorsqu’ils sont contents de votre travail, ils
vous font cadeau de bâtiments spéciaux. Je ferai de mon mieux pour vous aider. Etant moimême une Simtoyenne de votre ville, j’ai tout intérêt à vous porter assistance dans votre tâche.
Fonctionnement du service SEC
Comment améliorer la santé des Sims
Un Sim en bonne santé est un Sim qui vit plus longtemps et qui est heureux. Un Sim moyen
vivant dans une ville moyenne vit jusqu’à l’âge moyen de cinquante-neuf ans. Mais qui se
contente de la moyenne ? Si vous prenez des mesures pour améliorer le niveau sanitaire de
votre ville, vous pouvez faire augmenter l’espérance de vie des Sims jusqu’à quatre-vingt-dix ans.
Le plus important si vous désirez améliorer la santé est de construire une multitude
d’hôpitaux. Les hôpitaux doivent être faciles d’accès. Plus important encore, les budgets
alloués aux hôpitaux doivent être suffisants.
Le financement des services de santé est réellement très important. S’il est insuffisant, le
nombre d’employés du secteur sanitaire diminue et les soins s’en ressentent. Par manque
de place, les Sims malades ou blessés ne sont pas hospitalisés ; les consultations avec les
spécialistes sont tout simplement refusées. Le niveau sanitaire chute rapidement avec un
financement insuffisant.
85
Si le budget n’est pas adapté pendant une période prolongée, non seulement les conditions
sanitaires se dégradent mais les employés risquent de se mettre en grève et de manifester. Les
grèves affectent gravement l’efficacité des hôpitaux et dégradent encore plus le niveau sanitaire.
Malheureusement, même avec de nombreux hôpitaux et un budget adéquat, les conditions
sanitaires de la ville peuvent être dégradées par la pollution de l’air et de l’eau. Si vous
désirez une augmentation significative de l’espérance de vie, vous devez contrôler la
circulation et la pollution.
Pour finir, des arrêtés favorisant l’hygiène de vie donneront un véritable coup de fouet à vos Sims.
L’éducation des Sims
Chaque quartier a son propre climat psychologique. Consultez la carte spécialisée,
accessible à partir de la fenêtre VUE INDICES VILLE pour connaître les secteurs les plus
heureux de la ville et ceux qui pourraient être améliorés.
Cartes, tableaux et informations concernant le service SEC
Les cartes et les tableaux peuvent vous donner un aperçu global de l’évolution de la
santé, de l’éducation et du climat psychologique de votre ville. Voici les plus utiles :
• Tableau santé
Le cerveau des jeunes Sims ressemble à une éponge ; il absorbe tout. Curieusement, ils
apprennent mieux lorsqu’ils sont dans de véritables classes, assis à des petits bureaux en
bois. Les Sims adultes, malheureusement, doivent faire des efforts ne serait-ce que pour
retenir ce qu’ils ont appris dans leur jeunesse. S’ils ne sont pas en contact permanent avec
un environnement éducatif, ils oublient progressivement toutes les connaissances qu’ils ont
accumulées.
Comment faire augmenter le niveau d’instruction
Le niveau d’instruction est déterminant pour le potentiel d’une ville. Les industries non
polluantes utilisant des technologies de pointe s’installent dans les villes ayant un grand
nombre d’employés diplômés. Un niveau d’instruction élevé signifie pour une ville moins de
pollution, moins de criminalité et plus de Sims heureux.
•
est positif, les Sims sont heureux, et avec des Sims heureux le taux d’approbation
concernant le Maire est très important (et il reçoit souvent des cadeaux !).
Ecoles – Si vous voulez faire augmenter le niveau d’instruction de votre ville,
concentrez-vous sur l’éducation des enfants. Construisez suffisamment d’écoles et de
lycées pour que tous les jeunes Sims aient la possibilité d’apprendre. Lorsqu’ils ont de
bons résultats scolaires, ils font remonter la moyenne de toute la ville.
•
Budget suffisant – Les écoles ont besoin d’argent pour fonctionner correctement. Avec
un financement inapproprié, elles ne peuvent pas employer un nombre suffisant
d’enseignants. Dans ces conditions, il n’est même pas possible d’atteindre un niveau
d’instruction moyen. Si le financement est insuffisant pendant une période prolongée,
les enseignants se mettent en grève. L’éducation minimum reçue par les étudiants en
période de grève les pénalisera pendant toute leur vie.
•
Musées et bibliothèques – Ne négligez pas les besoins culturels des Sims adultes. Les
adultes ne peuvent pas faire augmenter le niveau d’instruction de la ville mais ils
peuvent le faire diminuer. En construisant des musées et des bibliothèques, vous lutterez
contre le déclin intellectuel des adultes et éviterez qu’ils ne fassent chuter le niveau
d’instruction de la ville.
Comment rendre les Sims heureux
Le bonheur est un objectif difficile à atteindre. Les Sims (des êtres très doués pour se
plaindre) admirent particulièrement ceux qui font abstraction de leur bonheur personnel au
profit de l’ambiance générale de la ville (en d’autres termes le climat psychologique). Pareil
à des vibrations, le climat psychologique résonne dans toute la ville et affecte l’existence de
tous les Sims qui y vivent.
De nombreux éléments influencent le climat psychologique. Un niveau d’instruction élevé,
une longévité importante, une économie florissante et des constructions agréables, comme
les parcs et les zoos, peuvent l’améliorer. En revanche, la pollution, la criminalité, les
problèmes de circulation, une législation excessive (trop d’arrêtés), des impôts trop lourds
et la présence de constructions indésirables, comme des sites d’enfouissement ou des
prisons, peuvent dégrader le climat psychologique. Si le climat psychologique d’une ville
86
• Tableau éducation
• Carte climat psychologique
Pour afficher les cartes et les tableaux, cliquez sur le bouton AJUSTER ET VERIFIER de la
barre d’outils principale et sélectionnez l’affichage de données pour obtenir la liste des
cartes, tableaux et graphiques disponibles. L’outil d’information est une autre source très
utile. Cliquez ensuite sur vos hôpitaux et vos écoles pour obtenir des données à jour sur
leur efficacité.
Services publics
Rencontrez votre conseiller en services publics
Jacques Lafuite a été élu «élève le plus banal» par ses camarades
de lycée. Son diplôme en Canalisations et Câbles Appliqués (avec
mention médiocre) lui a permis d’entrer dans la fonction publique
en tant qu’inspecteur des épaisseurs d’enduit au sein du service
construction de la Mairie de Rive-sur-Briquette. La capacité de
Jacques à comprendre les systèmes complexes et à esquiver
toutes prises de décisions importantes a contribué à son évolution,
lente mais sûre, au sein de la fonction publique. Actuellement, en
tant que conseiller en services publics, il accomplit sa tâche avec
une loyauté sans bornes et vous offre ses conseils fondés sur des
années d’expérience pratique (et vécue).
Jacques :
Le rôle des services publics est de fournir eau et électricité à la ville. C’est aussi simple
que ça. Vous devez veiller à construire l’infrastructure permettant à toutes les zones
d’être raccordées au réseau. En fait, il existe deux réseaux, un pour l’eau et un pour
l’électricité, et les deux sont tout aussi importants.
Une ville sans électricité n’attire pas les Sims. En fait, si un bâtiment ou une zone n’est
pas alimenté en électricité pendant une période prolongée, les Sims s’en vont. Ils ne sont
pas très conciliants en cas de panne de courant. En ce qui concerne l’eau, les Sims
deviennent très nerveux lorsqu’ils n’ont pas l’eau courante mais leurs réactions sont plus
modérées qu’en cas de coupure d’électricité.
Il est parfois difficile de maintenir la fourniture de services publics dans votre ville mais je
serai là pour répondre à vos questions si vous avez besoin d’aide.
87
Fonctionnement des services publics
Qui a besoin d’électricité ?
Toutes les zones ont besoin d’électricité pour se développer. Les centrales électriques
fournissent de l’électricité ; cette électricité doit être acheminée vers toutes les zones de la
ville. Humm, peut-être pas les sites d’enfouissement... Vous pouvez savoir immédiatement si
un bâtiment a besoin d’électricité car les bâtiments non alimentés sont signalés par une
icône qui clignote :
Comment acheminer l’électricité ?
Les centrales électriques fournissent l’électricité qui est acheminée par des lignes à haute
tension jusqu’aux zones non développées. Vous pouvez cependant éviter d’installer des
câbles grâce au travail fantastique des ingénieurs de la ville. Les zones et les bâtiments ont
des infrastructures électrifiées intégrées, gérées par des ingénieurs omniprésents. Tout
bâtiment ou zone placé à cinq carrés au maximum d’un bâtiment ou d’une zone déjà
alimenté, reçoit automatiquement de l’électricité. Les câbles de connexion surplombant les
routes ne sont pas nécessaires. Tant qu’un bâtiment ou un carré d’une zone délimitée est
électrifié, l’alimentation se poursuit.
En délimitant judicieusement les zones, vous pouvez créer une chaîne électrique grâce à
laquelle vous alimenterez une ville entière sans installer une seule ligne à haute tension !
Ces lignes ne sont nécessaires que pour acheminer de l’électricité au-delà de cinq carrés.
Dans certains cas, il est préférable d’installer des lignes à haute tension. Par exemple, si
vous construisez une centrale électrique dans une zone non délimitée d’un secteur éloigné
de la ville, il se peut que les carrés électrifiés ne soient pas assez nombreux pour faire le
relais. Il faut alors des câbles à haute tension pour alimenter la zone. Ces câbles permettent
de construire des centrales électriques très polluantes et donc indésirables, suffisamment
loin des zones en cours de développement.
Lignes à haute tension
Les lignes à haute tension acheminent l’électricité sur une distance quelconque, sur des
carrés de zones délimitées ou non. Elles partent généralement d’une centrale électrique ou
d’un point de la ville qui est électrifié et s’arrêtent sur un carré de la ville nécessitant de
l’électricité. L’énergie est acheminée par les câbles jusqu’au point d’arrivée et rayonne sur
cinq carrés de large tout le long du trajet. Les lignes électriques peuvent traverser presque
tous les types de terrains, y compris les grandes étendues d’eau. Si le secteur est trop
montagneux cependant, il faudra trouver un autre chemin.
Centrales électriques
SimCity 3000 Edition mondiale propose huit types de centrales électriques, sachant qu’elles
ne sont pas toujours toutes disponibles (pour certaines d’entre elles, il faut attendre qu’elles
soient inventées !).
Les centrales ont un coût différent, produisent des quantités d’électricité différentes et sont
quelque peu polluantes. Vous devez choisir celle qui convient le mieux aux besoins de votre
ville. Si vous pouvez vous le permettre, mieux vaut dépenser plus pour une pollution
moindre, mais vous n’aurez pas toujours le choix et devrez parfois accepter de couvrir vos
Sims de suie.
Au fil du temps, les centrales perdent de leur efficacité. Les secteurs de la ville qui sont
alimentés par une centrale ancienne subissent des coupures de courant lorsque la capacité
de la centrale diminue. Surveillez vos centrales à l’aide de l’outil d’information et comparez
la capacité actuelle et la capacité potentielle.
Les centrales électriques peuvent être détruites par une utilisation exagérée systématique. Si
vous dépassez la capacité de production sur une brève période, vous observerez des
coupures de courant. Si vous le faites sur une période prolongée, la centrale explosera.
Espérons que vous aurez construit des casernes de pompiers !
Coupures de courant
Une coupure de courant (ou panne) se produit lorsqu’un bâtiment ou une zone qui est
alimentée ne reçoit plus assez de courant pour fonctionner. Les coupures de courant sont
très faciles à repérer. Lorsqu’un bâtiment n’a pas d’électricité, il affiche un symbole vous
l’indiquant très clairement.
Pas d’électricité
La majorité des coupures de courant se produisent lorsqu’une centrale électrique ne peut
pas produire suffisamment pour satisfaire la demande du secteur qu’elle dessert.
L’électricité rayonne le plus loin possible depuis la centrale et s’arrête ; les structures les
plus éloignées ne sont plus alimentées.
Les “trous” dans la grille de distribution sont une autre cause de coupure. Cela signifie
parfois qu’une ligne a été détruite, qu’un des carrés-relais a été détruit par un déclassement
de zone ou encore qu’un bâtiment alimenté construit sur un carré non électrifié, a été
détruit.
L’eau : un besoin vital
Les Sims ont besoin d’eau. Les zones qui ne sont pas alimentées en eau ne pourront jamais
se développer pleinement et le risque d’incendie y est important. Si une zone développée
est privée d’eau pendant trop longtemps, les Sims plient bagages. Il n’est pas facile de
savoir de visu si un carré est alimenté en eau ou non. Un développement faible (ou nul) est
une indication, mais pour plus de sûreté, utilisez l’outil d’information sur le carré ou passez
en affichage souterrain ; les carrés alimentés sont signalés en bleu. La VUE INDICES VILLE
vous permet également de vérifier quelles sont les zones alimentées en eau.
Les installations de pompage
Malgré la présence de sources naturelles dans votre ville comme les lacs et les rivières, c’est
à vous d’acheminer l’eau potable aux Sims. L’eau doit être pompée puis transportée au
moyen d’un réseau de canalisations. Il existe trois types de sources dans votre ville et, vous
vous en doutez, trois types de pompes. Ces installations sont décrites ci-après.
Au fil des ans, la capacité de ces trois types de pompes diminue. Surveillez vos réserves d’eau
grâce à l’affichage souterrain. Si les zones qui étaient alimentées semblent ne plus l’être,
vérifiez la pompe la plus proche à l’aide de l’outil d’information. Il faut peut-être la remplacer.
Stations de pompage
Les stations de pompage ordinaires pompent l’eau des lacs et des rivières. Alimentez-les en
électricité et ces stations pomperont plus d’eau que toute autre installation. Elles doivent être
construites très près d’une source d’eau douce, sinon elles ne fonctionnent pas. Surveillez le
taux de pollution de l’eau car une forte pollution diminue l’efficacité des stations de pompage.
88
89
Les châteaux d’eau
Station d’assainissement
Les châteaux d’eau pompent l’eau des sources souterraines. Ces sources sont
omniprésentes et vous pouvez placer les châteaux d’eau où vous le désirez. Le
problème c’est qu’ils ne pompent pas de grandes quantités d’eau. La pollution de l’eau
peut ralentir le fonctionnement des châteaux d’eau (plus fortement que celui des stations
de pompage).
Si vous désirez purifier les réserves d’eau, construisez des stations d’assainissement.
Elles doivent être raccordées au réseau général par des canalisations. Les stations
d’assainissement sont moins rentables au fil des ans. Vérifiez régulièrement leur
performance avec l’outil d’information.
Stations de dessalement
Si la pollution de l’eau est très importante dans votre ville, ou si vous voulez éviter qu’elle
ne le devienne, pensez aux arrêtés qui permettent de réduire la pollution. Ils sont coûteux
mais font vraiment la différence.
Les stations de dessalement pompent l’eau de mer et la convertissent en eau douce.
Ces installations sont étonnantes mais elles présentent certains inconvénients. Elles
doivent être construites sur la côte et sont moins efficaces que les stations de pompage ;
leur rendement diminue en cas de pollution. Le Conseil simrépublicain sur les
anachronismes a expressément interdit la construction de stations de dessalement avant
qu’elles soient inventées !
Canalisations
Les canalisations sont des gros tuyaux qui acheminent l’eau douce des pompes aux
bâtiments de la ville devant être alimentés (ne le dites pas aux Sims, mais les eaux usées
empruntent le même chemin dans le sens inverse).
L’eau s’écoule dans les canalisations et alimente tous les secteurs se trouvant à une
distance de sept carrés. Contrairement à l’alimentation électrique, les carrés alimentés en
eau ne jouent pas le rôle de relais. Pour qu’un carré soit alimenté, il doit se trouver à sept
carrés d’une canalisation et non à sept carrés d’une zone alimentée.
Pour acheminer l’eau jusqu’aux Sims, vous devez installer une canalisation principale
entre une station de pompage et la ville et construire un réseau de canalisations dans la
partie souterraine de la ville. Pour assurer une alimentation globale, ces canalisations ne
doivent pas être à plus de douze carrés les unes des autres.
Lorsque vous sélectionnez l’outil CANALISATIONS D’EAU à partir de la barre d’outils
principale, la carte de la ville passe automatiquement en vue souterraine. Des zones
colorées reflètent alors les structures installées en surface. L’espace ouvert apparaît en
marron, les parties marron foncé représentant des secteurs non constructibles. Les
routes apparaissent en gris, les zones délimitées en orange foncé et les zones
développées en orange clair. Lorsque vous installez des canalisations, la partie qui est
alimentée devient bleue. Si les canalisations sont vides, le secteur correspondant reste
orange. La partie souterraine des installations du service des eaux est visible, ce qui vous
permet d’effectuer aisément les raccordements.
Problèmes d’alimentation d’eau
Une station de pompage a une capacité de pompage mensuelle limitée. L’eau extraite
par une pompe raccordée à une canalisation coule vers la ville par le réseau de
canalisations jusqu’à ce que la réserve d’eau soit épuisée. Certains carrés peuvent être
équipés de canalisations, mais si vos pompes n’extraient pas suffisamment d’eau pour
remplir les tuyaux, certains secteurs n’auront pas l’eau nécessaire. Construisez plus de
stations et raccordez-les au réseau pour augmenter le débit.
Purification de l’eau polluée
La pollution peut réellement massacrer les installations. Le rendement des pompes
diminue lorsque l’eau est polluée. Vous pouvez ajouter d’autres pompes pour augmenter
l’alimentation à court terme, mais n’oubliez pas de traiter le problème de pollution.
90
Arrêtés
Contrats municipaux
Le Maire d’une ville voisine peut parfois proposer de vous vendre ou de vous acheter de
l’eau ou de l’électricité.
Ces contrats ne sont envisageables que si vous êtes relié à la ville. S’il s’agit d’électricité,
vos deux villes doivent être reliées par un câble électrique, s’il s’agit d’eau, il faut une
canalisation. Il vous suffit d’installer une ligne électrique ou une canalisation jusqu’à la
frontière de la ville. Les ingénieurs de la ville vous aideront à réaliser la connexion finale.
Vous pouvez réaliser des raccordements avec une ou la totalité des villes voisines.
Sachez toutefois que toute connexion est impossible (eau ou électricité) s’il faut traverser
une étendue d’eau ; si votre ville est sur une île, vous ne pouvez pas être raccordé et
vous ne pouvez passer aucun contrat de services publics.
Vous pouvez vérifier les détails des contrats en vigueur dans la fenêtre VILLES VOISINES,
accessible à partir du menu AJUSTER ET VERIFIER de la barre d’outils principale.
Acheter de l’eau et de l’électricité
Si vous ne voulez pas affubler votre ville d’installations aussi hideuses que coûteuses,
vous pouvez acheter l’eau ou l’électricité à une ville voisine. Vous devez posséder les
raccordements adéquats pour passer les contrats. Chaque mois, la ville voisine examine
les besoins en eau et en électricité au point de connexion et comble un éventuel déficit.
Le point de connexion joue un rôle essentiel. Tous les secteurs de la ville que vous désirez
alimenter avec de l’eau ou de l’électricité que vous achetez doivent pouvoir être fournis
au point de connexion. S’il n’y a ni canalisation ni moyen de transmission électrique entre
le point de connexion et le secteur à alimenter, la ville voisine ne sera pas informée d’un
éventuel manque et ne vendra pas suffisamment d’électricité pour le combler.
Chaque mois, une somme sera déduite de votre compte en fonction de la quantité d’eau
ou d’électricité fournie. Si vous n’avez besoin de rien, vous devez tout de même acquitter
un forfait mensuel minimum. Avant de passer ce type d’accord, prenez en considération
la pénalité importante que vous devez acquitter si vous souhaitez résilier le contrat.
Vendre de l’eau et de l’électricité
Si vous produisez un excédent d’eau ou d’électricité, et que vous disposez des
raccordements adéquats, une ville voisine peut vous proposer d’acheter ces ressources.
Vous devez lui fournir chaque mois la quantité définie. Et vous recevez chaque mois un
paiement cash.
Le point de connexion joue un rôle essentiel. Si vous produisez un excédent d’eau ou
d’électricité dans des secteurs ne pouvant pas alimenter le point de connexion, vous ne
serez peut-être pas en mesure d’honorer le contrat. Veillez à ce qu’un moyen de
transmission existe (canalisations, zones ou câbles) entre la source de l’excédent et le
point de connexion.
91
Si la situation change et que vous ne pouvez plus fournir l’électricité promise, le contrat
est résilié et vous devez acquitter une forte pénalité.
Q - Il semble plus simple de construire une multitude de routes. Pourquoi
s’ennuyer avec des transports en commun ?
Cartes, graphiques et informations concernant les services publics
Rémo : les Sims adorent leur voiture, c’est certain. Mais réfléchissez un peu. Si la voiture
est l’unique moyen de transport d’une ville, tout le monde l’utilise. Si chaque Sim utilise sa
voiture, la circulation va considérablement augmenter. Vous aurez alors intérêt à prendre un
arrêté favorisant le covoiturage, mais si la population est importante, cela ne suffira pas. Et
pensez également à une chose : les Sims n’ont pas envie de prendre le volant lorsque la
circulation est trop dense. Votre ville sera congestionnée, sans réel espoir de
développement ni d’expansion. Lorsque les Sims peuvent compter sur un réseau de
transport en commun, ils ont tendance à laisser leur voiture au garage. Moins de voitures
sur les routes, cela signifie moins de circulation. Et en plus, l’air est moins pollué ! Avec un
réseau ferroviaire approprié, vous réduirez davantage la pollution et donnerez aux Sims
l’opportunité de voyager encore plus loin. Votre ville peut alors se développer pleinement.
Les cartes et les graphiques peuvent vous donner un aperçu global de l’évolution des
services publics. Voici les cartes les plus utiles :
• L’énergie
• Eau
• Pollution
Pour afficher ces cartes, cliquez sur le bouton AJUSTER ET VERIFIER de la barre d’outils
principale et sélectionnez l’affichage des données afin d’obtenir la liste des cartes,
tableaux et graphiques disponibles. Vous pouvez également accéder aux cartes en
cliquant sur le bouton VUE INDICES VILLE de la fenêtre d’aperçu. L’outil d’information
est une autre source très utile. Cliquez avec cet outil sur vos centrales électriques et vos
pompes pour obtenir des données à jour sur leur capacité.
Questions et réponses : l’avis des conseillers
sur les stratégies fondamentales de Simcity
Q - Quelle densité dois-je choisir pour mes zones ?
Cécile : commencez par choisir des densités faibles et moyennes. Pour que certains types
de bâtiments soient disponibles, le nombre d’habitants et la valeur du terrain doivent
atteindre des seuils définis. Vous ne verrez jamais de gigantesques gratte-ciel dans une ville
de l’an 2000.
Lorsque vous commencez à jouer, seuls les bâtiments des zones de faible densité (maisons
et petits immeubles) sont disponibles, même si vous avez délimité une zone de forte
densité. Les secteurs à haute densité ont tendance à démarrer plus vite dans les zones
industrielles que dans les zones résidentielles ou commerciales. Si vous parvenez à faire
augmenter la population et la valeur des terrains, des grands immeubles commenceront à
apparaître dans les zones résidentielles. Si vous continuez à développer la ville et si vous
ajoutez un aéroport, les Sims se mettront tôt ou tard à construire de magnifiques gratte-ciel
dans les zones commerciales à haute densité.
Q - Pourquoi ma ville a-t-elle des quartiers défavorisés ?
Nous avons la chance de pouvoir nous entretenir avec tous les conseillers de SimCity
3000 Edition mondiale. Ils ont accepté de répondre aux questions les plus fréquemment
posées par les Maires simrépublicains. Nous espérons que ce forum vous sera utile.
Nous vous rappelons que les conseillers sont également à votre disposition pour
répondre à vos questions sur le site www.SimCity.com. Consultez régulièrement ce site, il
est important de connaître les derniers éléments de certaines questions stratégiques
particulièrement brûlantes.
Alors, n’hésitez pas à poser des questions. Le conseiller qui pense avoir la réponse vous
répondra immédiatement.
Q - Comment gagner de l’argent ?
Harpagon : la réponse est facile : ne dépensez pas plus d’argent que vous n’en gagnez !
En réalité, il n’y a pas vraiment de réponse. Vous devez prendre des risques lorsque vous
construisez une ville. Si la ville ne se développe pas, toute augmentation des fonds est
impossible. Bien sûr, vous pouvez jouer sur les taux d’imposition, les augmenter et les
réduire pour attirer des Sims afin de les ponctionner. Mais c’est un jeu dangereux car ils
comprennent finalement où vous voulez en venir et ne sont plus tellement enclins à venir
s’installer dans votre ville aussi vite. Utiliser les arrêtés et réduire les contrats passés avec
les villes voisines peut être un moyen d’augmenter régulièrement vos fonds.
92
Cécile : de nombreux facteurs contribuent au développement de quartiers défavorisés mais
la cause principale est la valeur du terrain. La criminalité et la pollution font baisser le prix
des terrains. La proximité d’un site d’enfouissement ou d’un autre élément indésirable fait
également chuter le prix des terrains. Des logements à loyer modéré ne sont pas forcément
un point négatif mais s’ils sont trop nombreux dans votre ville, vous devrez procéder à une
revalorisation.
Q - Certains bâtiments ont l’air sombre et abandonnés. Pourquoi les Sims sontils partis ?
Cécile : les Sims quittent les bâtiments d’une zone développée lorsque les conditions
l’imposent. Par exemple lorsque l’eau, l’électricité ou les transports viennent à manquer. Si
vous réglez le problème, les Sims peuvent revenir et redonner vie aux bâtiments. Les Sims
quittent définitivement un secteur lorsqu’il a été contaminé par des radiations suite à une
explosion nucléaire ; c’est trop dangereux. Utilisez l’outil d’information pour connaître la
raison de l’abandon d’une structure.
Q - Puis-je construire dans un secteur non délimité ?
Cécile : oui ! Un secteur non délimité ne peut pas être alimenté en eau, ni en électricité et
les Sims n’y construiront rien mais vous, vous pouvez. Les bâtiments indépendants
proposés dans la barre d’outils principale (centrales électriques, écoles, monuments, etc.)
peuvent être installés en un lieu quelconque de la carte. C’est clair ?
93
Q - Mon indicateur RCI ne reflète aucune demande. Comment faire pour
développer ma ville ?
Cécile : pour mener une vie heureuse et productive, les Sims doivent pouvoir vendre les
biens et les services qu’ils produisent et se détendre lorsqu’ils ne travaillent pas. Si la
croissance s’essouffle, votre ville a généralement atteint un seuil dans l’un ou la totalité de
ces domaines. Pour réamorcer la croissance de votre ville, vous devez chercher de
nouveaux débouchés pour vos biens et services et d’autres sources de divertissement pour
les Sims. Une connexion avec les villes voisines permet de stimuler l’économie et des
centres de loisirs sont très utiles pour attirer de nouveaux Sims et avec un peu de chance,
les inciter à rester.
Q : Quelle est la différence entre un monument et une récompense ?
Cécile : les monuments sont toujours disponibles ; il s’agit en fait de monuments célèbres
du monde entier. Les récompenses vous sont remises lorsque vous vous êtes montré à la
hauteur. Lorsque vos actes le justifient, un pétitionnaire ou le téléscripteur vous avertit
qu’une récompense vous a été préparée. (Petite info : les extra-terrestres qui ont attaqué la
Simrépublique semblent étrangement attirés par les monuments.)
Q – Comment encourager le développement des fermes
Cécile : les Sims construisent des fermes dans les zones industrielles de faible densité qui
sont éloignées des routes, peu polluées et dont la valeur du terrain est peu élevée. Si vous
délimitez une grande zone industrielle de faible densité, dont moins de trois côtés
comportent des routes, quelques fermes devraient très probablement s’y construire. Les
fermes sont une exception à la règle voulant que rien ne se développe à moins d’être à
proximité d’une route (une partie seulement des fermes doit être à proximité d’une route
pour la construction des granges, mais les champs et les pâturages peuvent être très
étendus). Avec le temps, et avec l’augmentation de la valeur du terrain local ou de la
pollution, des petits malins convertissent les fermes en industries de zone de faible densité.
Vous ne verrez généralement des fermes que dans les petites villes, ou en bordure des
grandes villes. Si vous parvenez à développer un secteur agricole florissant, méfiez-vous
des sauterelles !
Pour réellement maîtriser la pollution, il est toutefois préférable d’établir une stratégie à long
terme. Au début du jeu, notamment dans les villes créées dans les années 1900, vous serez
contraint d’accepter les industries polluantes (faute de mieux) pour que votre ville puisse se
développer et fructifier. Mais avec l’apparition des écoles, des lycées, des musées, des
bibliothèques et même d’une université, le niveau d’instruction des Sims va nettement
s’améliorer. Lorsque le niveau d’instruction de la population est élevé, la ville attire des
industries haute technologie qui sont nettement moins polluantes. N’oubliez pas : les arrêtés
et les incitations fiscales peuvent contribuer à faire réduire la pollution de votre ville !
Q – Que se passe-t-il lorsqu’une catastrophe frappe la ville
Icare : tout dépend de la catastrophe ! Il faut déterminer ce qui se passe et quel service est à
même de gérer le problème. Prenons l’exemple d’un incendie. La première chose à faire est
d’appeler les pompiers pour qu’ils essaient de circonscrire l’incendie. Les officiers de police
sont particulièrement efficaces contre les manifestations et les émeutes. Face aux sauterelles,
ne comptez que sur les pulvérisateurs d’insecticides. Si vous n’avez rien mis en place et que
vous n’avez ni pompiers ni agents de police, votre ville pourrait bien vivre ses derniers instants
! Vous pouvez toujours essayer de démolir tout ce qui se trouve sur la trajectoire de l’incendie
pour essayer désespérément de sauver une partie de votre ville. Cela vaut la peine d’essayer.
Q - Combien d’hôpitaux dois-je construire
Isadora : le nombre d’hôpitaux dépend directement de la population. Chaque hôpital peut
accueillir un nombre limité de patients. Il ne suffit pas de construire une multitude
d’hôpitaux. Chacun d’eux doit avoir le budget suffisant pour contribuer à améliorer la santé
des Sims. Utilisez l’outil d’information pour vérifier l’efficacité de vos hôpitaux. Des valeurs
positives signifient une bonne santé et une vie plus longue pour les Sims. Des valeurs
négatives reflètent un manque d’argent ou d’hôpitaux.
Q - Comment améliorer le climat psychologique ?
Isadora : il vous suffit d’améliorer le bien-être global des Sims, ce qui peut se traduire par
différentes mesures : construire un stade ou prendre un arrêté qui réduit la pollution. Plus le
secteur est sain, plus les Sims pourront se détendre après le travail, et plus tout le monde
sera heureux.
Q – D’où vient la pollution dans SimCity 3000 Edition mondiale ?
Q - Les Sims se plaignent des coupures de courant. Comment rétablir l’électricité ?
Julie : les industries, les centrales électriques, les voitures, les sites d’enfouissement,
participent tous à la pollution d’une ville. En tant que Maire, vous devez maîtriser la pollution
de l’air et de l’eau et éventuellement la radioactivité des centrales nucléaires. La pollution
peut avoir un impact extrêmement négatif sur l’attrait que votre ville exerce sur les Sims qui
y habitent ou qui seraient susceptibles d’y habiter. Les Sims refusent tout bonnement de
vivre à proximité des sources de pollution alors si vous délimitez des zones résidentielles à
côté de structures polluantes, elles ne se développeront probablement pas. Par ailleurs, les
déchets des usines et des sites d’enfouissement s’infiltrent dans les nappes phréatiques de
votre ville et colorent en noir les lacs, rivières et zones littorales. La pollution de l’eau affecte
les performances du réseau d’eau. Très rapidement, les Sims commencent à se plaindre et
si vous n’intervenez pas, ils quittent la ville.
Jacques : en cas de coupure de courant, recherchez la cause du problème avant de
conclure trop rapidement. Utilisez l’outil d’information pour savoir si les centrales électriques
sont proches ou non de leur capacité maximum. Il faut peut-être ajouter des centrales. Si les
centrales fonctionnent correctement, placez l’outil d’information sur les carrés situés entre la
centrale et le lieu de la panne, il manque peut-être un relais. Utilisez des câbles électriques
ou délimitez des zones pour rétablir le courant.
Plusieurs actions permettent de lutter contre la pollution. Pour commencer, vous pouvez
délimiter les zones résidentielles et commerciales à l’écart des sources de pollution. Sachez
ensuite que les réseaux de transports en commun font diminuer la pollution de l’air. Pour
lutter contre la pollution de l’eau, vous pouvez créer des stations d’assainissement et
remplacer les sites d’enfouissement par d’autres structures comme les incinérateurs, les
incinérateurs convertisseurs ou encore passer un contrat d’exportation de déchets avec une
ville voisine.
94
Q - Pourquoi mes Sims ne sont-ils pas alimentés en eau ?
Jacques : si vous avez construit un réseau de canalisations afin d’acheminer l’eau entre les
pompes et les zones, il est probable que le débit des pompes est insuffisant pour satisfaire
la demande. Vérifiez la capacité de production des pompes avec l’outil d’information. Si
elles sont utilisées à leur maximum, vous devez en construire d’autres. Si la station n’atteint
pas sa capacité maximum, soit il y a un problème de pollution, soit la centrale est trop
éloignée de la source.
Q - C’est une impression ou les Sims ne veulent pas vivre à proximité des lignes
à haute tension ?
Jacques : bien vu ! Vous voulez parler de ces énormes câbles à haute tension, horribles et
encombrants. Oui, ils font diminuer la valeur des terrains. Installez-les suffisamment loin des
zones résidentielles et commerciales.
95
Le Petit architecte Plus de Simcity 3000 :
les bases de la construction
Etape 2 : premier contact avec les outils d’architecte
Nouveauté
Vous êtes un Maire génial ! Construire des routes est un jeu d’enfant pour vous. Vous
avez créé des parcs, des marinas, des aéroports et des gratte-ciel. Jacques Lafuite, votre
conseiller en services publics, est très impressionné par votre maîtrise des réseaux
électriques. En résumé, vous êtes parvenu à construire une ville. Vous en avez même
construit plusieurs. Mais vous êtes un Maire ambitieux. Et vous voulez laisser une trace
durable de votre passage. Le Petit architecte Plus de SimCity 3000 permettra au Maire
que vous êtes d’accéder à l’immortalité. Comment les Sims pourraient vous oublier alors
qu’ils vivent, travaillent et font leurs courses dans les bâtiments que vous avez conçus et
créés ?
Croyez-vous que seuls les Maires ayant de réels dons artistiques ou qui sont ingénieurs
dans l’âme peuvent aspirer à la créativité ? Réfléchissez. Le Petit architecte de SimCity
3000 comporte des outils adaptés à tous, aussi bien ceux qui ne font pas la différence
entre une truelle et une corniche que les maçons ou dessinateurs chevronnés. Avec le
Petit architecte de SimCity 3000, vous pouvez faire appel à une équipe de dessinateurs
pour la construction de nouveaux bâtiments, ou créer pièce par pièce la reproduction
d’une usine qui vous plaît plus que tout.
1. Le menu CHARGER UN BATIMENT permet d’accéder à la fenêtre OUTILS
D’ARCHITECTE. La maison du didacticiel est affichée au centre de l’espace de travail.
Pour connaître les bases du Petit architecte de SimCity 3000, reportez-vous au
didacticiel. Si vous avez besoin d’aide, pour la construction des plus grosses structures
notamment, consultez le Guide de référence du Petit architecte de SimCity 3000.
4. Les boutons de rotation permettent de faire pivoter la maison vers la droite et vers la
gauche. Souvenez-vous que vous construisez des bâtiments en trois dimensions. Il
faut donc faire pivoter les structures pour les construire, les peindre, etc. Si vous ne le
faites pas, votre maison pourrait n’avoir finalement que la moitié d’un toit ; vous ne
voulez pas que vos Sims s’enrhument à cause de vous ! Tout de même !
Et n’oubliez pas, si vous pensez qu’une de vos constructions reflète réellement le
sommet de votre créativité, n’hésitez pas à la partager avec d’autres joueurs sur la
bourse aux échanges de SimCity. La Simrépublique a bien le droit de bénéficier de vos
talents !
Didacticiel du Petit architecte de SimCity 3000
2. Vous voyez les rues de SimCity derrière votre maison ? Cela devrait vous aider pour
les proportions. L’arrière-plan ne s’affiche que lorsque vous faites un zoom arrière sur
le bâtiment.
3. En bas à droite de la fenêtre se trouve la fenêtre d’aperçu. Comme dans SimCity, les
boutons permettent d’effectuer des zooms avant et arrière sur une structure.
5. Faites pivoter la maison du didacticiel vers la gauche et vers la droite. Revenez
ensuite à l’affichage initial.
6. Les boutons situés sur la barre d’outils de droite correspondent aux cinq modes des
outils d’architecte :
Rien de bien extraordinaire ici. Ce didacticiel est en fait une présentation des outils de
base du Petit architecte de SimCity 3000. Vous avez droit à un petit coup de pouce ;
vous disposez au départ d’une maison pré-construite pour mettre en application les
principales étapes de la construction.
• Construire
Etape 1 : charger la maison du didacticiel
• Objet
1. Vous devez d’abord démarrer le Petit architecte Plus de SimCity 3000. Pour tout
renseignement complémentaire, voir la Carte de référence.
2. Dans le menu principal, sélectionnez CHARGER UN BATIMENT.
• Textures
• Détail
• Options fichiers & quitter
7. Nous reviendrons sur le mode Construire ultérieurement. Commençons par peindre
la maison.
3. Dans le dossier des bâtiments, sélectionnez la maison du didacticiel (Tutorial house).
4. Cliquez sur la coche. Le Petit architecte de SimCity 3000 procède au chargement du
bâtiment.
96
97
Etape 3 : peindre la maison
Etape 4 : fenêtres, portes et corniches (les détails, en résumé)
Le mode Textures permet d’appliquer des textures et des couleurs aux surfaces des
bâtiments que vous construisez. Imaginez une ville composée de gratte-ciel de toutes les
couleurs de l’arc-en-ciel. Ça doit être assez spécial...
Votre maison vous plaît jusqu’ici ? Bien. Mais peut-être manque-t-elle un peu d’originalité ?
C’est bien ce que nous pensions. Avec le mode DETAILS, vous pouvez ajouter ces petits
détails qui changent tout. Vous savez... les fenêtres, les portes. Ok, Ok. Là, vous pouvez
laisser libre cours à votre imagination.
1. Cliquez sur TEXTURES.
2. Deux outils vous sont proposés : REMPLIR (le seau) et PEINDRE (le pinceau). Pour
l’instant, cliquez sur REMPLIR.
3. Vous voyez les différentes options juste au-dessus de la fenêtre d’aperçu ? C’est la
palette PEINDRE. La liste déroulante au-dessus de la palette vous permet de sélectionner
un type de surface. Pour l’instant, vous vous intéressez aux MURS. Parcourez les options
et choisissez le style des murs de votre maison. Cliquez sur l’option choisie.
4. Placez le curseur REMPLIR sur un des murs de la maison. Le cadre en surbrillance audessous du curseur indique la surface qui va être peinte. Cliquez. Et voilà ! Vous avez
peint un mur de la maison. Et tout ça sans lessivage ni ponçage ! Peignez maintenant
l’autre mur visible.
5. Faites ensuite pivoter la maison à l’aide des boutons de rotation. Vous pouvez choisir
une couleur ou une texture différente pour les autres murs.
1. Cliquez sur DETAILS.
2. Une seule option vous est proposée dans le mode DETAILS : APPLIQUER DETAILS.
Sélectionnez cette option.
Observez la palette DETAILS. Comme pour le mode Textures, une liste déroulante permet
de sélectionner différents types de détails. Pour l’instant, nous nous contenterons des
détails par défaut. Placez le curseur sur un groupe pour mettre en surbrillance les
éléments individuels. Sélectionnez une porte. Vous devrez peut-être vous y prendre à
plusieurs reprises pour choisir la bonne dimension.
3. Faites pivoter la maison de manière à ce que les marches soient visibles et placez le
pointeur juste au-dessus. La surbrillance indique l’endroit où l’angle inférieur gauche
de l’objet sera inséré. Faites un clic-gauche pour insérer la porte.
4. Ajoutez des fenêtres et tout autre détail de votre choix.
5. Si un élément ne vous plaît pas, effacez-le. La gomme (un des outils d’édition),
permet de supprimer les détails qui ne vous conviennent pas.
Conseil : pour faire pivoter le bâtiment de 90°, appuyez sur la barre d’espacement.
6. Pour les opérations plus minutieuses, sélectionnez le PINCEAU. Utilisez cet outil pour
peindre la cheminée et le porche (toujours à partir de la palette MURS). Peignez bien
toutes les surfaces.
Conseil : pour activer la gomme, vous pouvez également maintenir le bouton droit de la
souris enfoncé.
6. Si vous placez un détail au mauvais endroit, cliquez sur le bouton ANNULER et
recommencez.
Etape 5 : si on ajoutait quelques objets ?
7. Maintenant que tous les murs sont peints, passons au toit. Sélectionnez TOITS dans la
liste déroulante de la palette.
8. Bardeau ? Tuiles ? Sélectionnez un type de toiture et «peignez-le».
9. Si vous pouvez peindre un toit, pourquoi s’arrêter là ? Allez-y ! Peignez une pelouse.
Sélectionnez SOLS dans la liste déroulante de la palette et entourez votre maison d’une
magnifique pelouse.
10. Votre maison doit se présenter ainsi :
Qu’est-ce qu’un objet ? Les objets sont des éléments extérieurs que vous ajoutez à un
bâtiment pour lui donner un air «habité». L’ambition des Maires n’est pas de construire
des bâtiments qui ont l’air vide. Alors ajoutez quelques arbres et placez une camionnette
sur le toit de votre gratte-ciel. Allez-y ! Personnalisez votre œuvre !
Cliquez sur le bouton OBJETS pour ouvrir la palette correspondante. Les objets sont
regroupés en diverses catégories accessibles à partir de la liste déroulante :
ARCHITECTURE, DECORATION INTERIEURE, PLACE ET RUE, MOBILIER DE JARDIN,
VEGETATION, INDUSTRIEL, VEHICULES et TOITURES.
1. Les objets sont présentés dans la palette sous différents angles (comme les briques de
la palette Construire). Lorsque vous sélectionnez un objet, veillez à choisir l’angle de vue
correspondant à l’affichage du bâtiment. Attention à l’angle d’insertion (en surbrillance) !
98
99
2. Parcourez la palette et choisissez un objet. Un arbre par exemple.
2. Observez la zone centrale. Vous voyez le petit carré à la base de la structure ?
3. Cliquez sur l’outil PLACER OBJET et placez le curseur à l’endroit de votre choix.
4. Lorsque vous déplacez le curseur sur le bâtiment, des blocs s’affichent en
surbrillance. Ceci doit vous donner une idée approximative de la taille de l’objet
sélectionné et de la surface qu’il occupera.
5. Faites un clic-gauche pour insérer l’objet.
6. Faites pivoter le bâtiment. Vous notez que l’objet semble également pivoter.
7. Choisissez d’autres objets et ajoutez-les à votre bâtiment. Il arrive parfois qu’un objet
se superpose sur un autre qui semble de ce fait être incomplet. Les objets aiment
bien qu’on respecte leur territoire ! Avec un peu de pratique, vous y parviendrez.
C’est une poignée. Placez le pointeur sur la poignée rouge. Lorsqu’il prend l’aspect
d’une main, maintenez le bouton de la souris enfoncé.
3. Vous voyez le cadre rouge ? Ce plan en surbrillance correspond au plan d’édition de
droite (le rouge). Les poignées permettent de déplacer les plans en surbrillance
autour de la structure dans la zone centrale. Ceci est important car l’emplacement
d’un plan en surbrillance dans la zone centrale indique l’emplacement d’insertion des
briques dans le plan d’édition correspondant.
8. Utilisez les outils gomme ou ANNULER si vous n’êtes pas satisfait.
Etape 6 : attention travaux ! (on passe à la construction)
4. Faites glisser la souris de manière à ce que le plan coupe la maison en son centre.
Relâchez le bouton pour désactiver la poignée.
La construction de structures 3D sur un écran 2D peut s’avérer quelque peu délicate,
surtout si vous avez des difficultés à vous repérer dans l’espace. Sachez simplement que
le processus est extrêmement simple : pour construire, il vous suffit d’empiler des
briques les unes au-dessus des autres. Ça, vous pouvez le faire. Pour commencer, nous
allons agrandir votre maison.
1. Cliquez sur CONSTRUIRE pour activer le mode correspondant.
5. Placez ensuite le pointeur sur le plan d’édition de droite (le rouge). Dans ce plan
d’édition, toutes les briques constituant cette partie du bâtiment s’affichent,
exactement comme une part de gâteau servie sur une assiette. C’est cette part que
vous pouvez modifier à l’aide du mode Construire.
6. Dans la zone centrale et dans le plan d’édition de droite, vous noterez également une
brique flottante de couleur jaune, sous le pointeur. C’est une brique de référence. Si
vous faites un clic-gauche, une brique s’affiche au même endroit dans les deux zones
d’affichage. Exercez-vous à insérer une brique dans un espace vierge pour
comprendre le processus. Les trois plans d’édition fonctionnent de la même façon ;
ils représentent simplement différentes perspectives de la zone centrale d’affichage.
Vous pouvez observer que la zone de construction est divisée en quatre parties.
• La zone centrale, qui affiche une image 3D du bâtiment.
• Et trois plans d’édition (à droite, à gauche et au-dessous de la zone centrale
d’affichage).
Toutes les opérations d’empilement de briques sont effectuées dans ces plans d’édition
et non dans la zone centrale. Les briques s’affichent au fur et à mesure dans la zone
centrale. Une fois que le fonctionnement des plans d’édition et de la zone centrale est
clair, le mode Construire est beaucoup plus facile à utiliser. Vous êtes prêt ?
100
101
7. Vous voyez la nouvelle brique ? Bon, ne vous emballez pas... Cliquez sur l’outil
d’annulation pour supprimer la brique que vous avez dessinée.
13. Faites glisser la poignée d’un bloc vers la gauche dans la zone centrale et dessinez
un autre plan de 4 carrés sur 2. Répétez le processus. Admirez le résultat ! Vous avez
ajouté à la maison une jolie pièce de 2 carrés sur 3.
Vous connaissez maintenant la procédure pour créer une brique. Essayons d’ajouter
plusieurs briques afin d’agrandir votre maison.
8. Faites-la à nouveau pivoter de manière à ce que les marches soient face à vous.
9. La palette de construction affiche les quatorze types de briques disponibles, avec
quatre angles de rotation différents. Sélectionnez un des blocs carrés de la ligne du
haut. Il s’affiche en surbrillance.
10. Dans les outils de construction, sélectionnez l’outil PLAN.
14. Passons au toit … Faites glisser la poignée du plan d’édition horizontal (le vert) au
niveau de la première rangée de tuiles du toit de la maison.
11. Sélectionnez à nouveau la poignée du plan d’édition de droite (le rouge). Faites-la
glisser jusqu’au second bloc à partir de la droite, afin de couper la maison au niveau
de la dernière brique.
15. Sélectionnez l’outil BRIQUES dans les outils de construction et le bloc incliné vers la
gauche dans la palette de construction.
12. Vous suivez ? Ok. Dans le plan d’édition de droite : faites glisser le curseur jusqu’au bloc
jouxtant l’angle inférieur droit de la maison. Cliquez et faites glisser le pointeur de quatre
blocs vers le haut et de deux blocs sur le côté et relâchez le bouton de la souris. Un
nouveau plan apparaît à côté de la maison.
16. Dans le plan d’édition horizontal, placez une ligne de blocs au-dessus du mur qui
vous fait face.
17. Sélectionnez ensuite le bloc orienté vers la droite (les blocs opposés sont toujours
sur la même ligne de la palette de construction), et placez une ligne de blocs audessus de l’autre mur de la nouvelle pièce.
18. Pour terminer, remplissez la zone intermédiaire de blocs carrés et ajoutez un bloc
supplémentaire pour faire la liaison avec le toit existant. La pièce ajoutée doit
maintenant être surmontée d’un joli toit à trois pans.
102
103
23.Utilisons une autre technique de raccourci afin de choisir des textures et des détails
assortis à la maison. Activez l’outil de sélection (le compte-gouttes) et cliquez sur un
des murs dans la zone d’affichage centrale. Le compte-gouttes vous permet de choisir
une texture directement à partir du bâtiment au lieu de la rechercher dans la palette.
24. Sélectionnez maintenant l’outil REMPLIR ou PEINDRE et appliquez la texture aux
nouvelles zones.
25. Passez ensuite en mode DETAILS et procédez de même. A l’aide du compte-gouttes,
sélectionnez un élément que vous souhaitez réutiliser.
26. Cliquez sur APPLIQUER DETAILS et placez l’élément à votre convenance.
Bravo ! Vous avez construit une maison pour vos Sims.
19. Il vous reste maintenant à relier la nouvelle pièce au toit existant. Sélectionnez le bloc
d’angle approprié.
20. Placez-le entre les deux toits. Vous devez obtenir ce résultat :
Etape 7 : enregistrer votre structure
1. Vous êtes satisfait de votre œuvre ? Alors enregistrez-la. Cliquez sur le bouton
OPTIONS FICHIER & QUITTER.
2. Vous noterez que l’affichage du bâtiment change légèrement. En mode Options
fichier, l’ombrage est identique à celui de SimCity 3000 Edition mondiale. Pour
enregistrer la version modifiée de la maison du didacticiel, cliquez sur ENREGISTRER
SOUS.
21. Faites de même pour l’autre côté en utilisant un raccourci. Au lieu de sélectionner le
bloc opposé, faites pivoter l’image d’un cran vers la droite (90 degrés). Sélectionnez
le même bloc et placez-le entre les deux toits. Cette technique est particulièrement
utile pour les toits car les pans inclinés sont difficiles à voir lorsqu’ils se situent à
l’arrière des bâtiments.
22. Revenons maintenant au mode TEXTURES. Sélectionnez TEXTURES.
104
3. La maison s’affiche en réduction dans la fenêtre SAUVEGARDER BATIMENT SOUS.
Lorsque vous enregistrez un bâtiment, vous avez la possibilité d’indiquer le nom de
l’architecte et de donner une brève description. Ajoutez le nom de l’architecte ainsi
qu’un commentaire sur la maison. Renommez ensuite le fichier («Ma maison» par
exemple) et cliquez sur la coche pour l’enregistrer.
4. La Bourse aux échanges de SimCity vous permet d’échanger vos bâtiments sur le
site www.SimCity.com. Pensez à indiquer le nom de l’architecte et du bâtiment ainsi
qu’un bref commentaire pour que les autres joueurs puissent avoir des informations
sur vos créations.
105
Guide de référence du Petit architecte de
SimCity 3000
Charger un bâtiment
Ce guide passe en revue les différents outils, boutons et menus que vous trouverez dans
le Petit architecte Plus de SimCity 3000 Edition mondiale.
Menu principal
Créer un bâtiment
Cliquez sur le bouton CHARGER UN BATIMENT du menu principal pour accéder à la
liste des bâtiments sauvegardés dans le Petit architecte de SimCity 3000.
• Parcourez cette liste. Si vous sélectionnez un bâtiment, un aperçu de ce dernier
apparaîtra dans la fenêtre de gauche. L’architecte, ainsi qu’une brève description du
bâtiment et que la taille de son carré, s’afficheront sous la liste des bâtiments.
• Lorsque vous avez choisi le bâtiment que vous souhaitez modifier, cliquez sur la
coche.
Un clic sur le bouton CREER UN BATIMENT du menu principal ouvre la boîte de dialogue
TAILLE CARRE.
• Vous vous retrouverez ainsi au cœur du Petit architecte ; la construction choisie
apparaîtra dans la zone centrale d’affichage.
• Choisissez la taille du carré concernant le bâtiment que vous souhaitez construire.
Quitter
• Cliquez sur la coche. Le programme vous conduira à l’espace de travail du Petit
architecte. Vous serez alors en mode Construire, prêt à empiler les briques.
106
Vous n’êtes pas là par accident ? Dans ce cas, cliquez sur QUITTER pour laisser truelles
et planches à dessin derrière vous.
107
L’espace de travail du Petit architecte
L’espace de travail
C’est dans l’espace de travail que vous pourrez créer, modifier ou embellir n’importe quel
bâtiment sur lequel vous planchez. Cet espace comprend les cinq modes nécessaires à
la création de bâtiments Sim, à savoir : Construire, Textures, Détails, Objets et, bien sûr,
Options fichier et quitter. Pour chacun d’eux, l’écran se subdivise en quatre zones, qui
sont l’espace de travail, la barre d’outils, la palette et la fenêtre d’aperçu.
Vous aurez probablement des difficultés à vous familiariser avec cette zone. Le didacticiel
comporte des conseils et des suggestions sur la façon de travailler dans cet espace et
vous propose des opérations de construction simples. Cette rubrique présente les
différents éléments de l’espace de construction, ainsi que leur fonctionnement.
Ces modes disposent chacun de leurs propres outils, disponibles depuis des menus
secondaires. Pour passer d’un mode à l’autre, servez-vous du bouton principal
correspondant au mode voulu, dans la barre d’outils :
• La construction (ajouter des briques) s’effectue dans les trois plans d’édition : à
gauche, à droite ou au bas de la zone d’affichage.
• Sélectionnez une brique dans la palette de construction.
• Choisissez un outil de construction.
--- Construire
• Placez le pointeur dans l’espace de travail. Lorsque vous faites glisser le
pointeur sur un des plans d’édition, une brique de référence jaune s’affiche
en surbrillance dans la grille afin d’indiquer le point d’insertion de la ou des
briques.
--- Textures
--- Détails
• Les plans d’édition n’affichent qu’une coupe transversale du bâtiment en travaux,
alors que la zone centrale l’affiche dans son intégralité.
--- Objets
• Utilisez le plan de sélection (rouge, vert ou bleu) pour activer une coupe
transversale spécifique du bâtiment à modifier.
--- Options Fichiers & Editer
• Déplacez le plan de sélection à l’aide des poignées des plans d’édition.
Ces poignées sont de couleurs différentes : verte pour le plan horizontal
situé au bas de l’écran, rouge pour le plan de droite et bleue pour le plan
de gauche.
Vous trouverez, ci-dessous, une présentation de tous ces modes.
Construire
Vous devrez utiliser le mode Construire pour ériger diverses infrastructures de A à Z ou
pour effectuer d’éventuelles retouches sur celles qui existent déjà. Les bâtiments conçus
via ce mode (et nul autre) apparaissent en gris et donnent un peu l’image d’un modèle,
d’une ébauche sur planche à dessin. Et de fait, il ne s’agit encore, à ce moment-là, que
d’une esquisse à laquelle vous devez apporter votre petite touche personnelle afin de lui
donner forme et “vie”. Comment ? Par exemple en y ajoutant des fenêtres, des portes,
des textures particulières, des couleurs et, pourquoi pas, un jardin avec piscine à l’ombre
de grands arbres. Laissez libre cours à votre imagination !
• Cliquez sur une poignée pour l’activer et maintenez le bouton de la souris
enfoncé en la faisant glisser dans la direction souhaitée.
• Lorsque la poignée est active, la coupe transversale du bâtiment en
construction s’affiche en surbrillance dans la zone centrale ; c’est le plan
de sélection, dont la couleur est également codée pour vous faciliter la
tâche.
• Dans la zone centrale, le plan de sélection affiche la coupe transversale du
bâtiment que vous allez modifier dans le plan d’édition correspondant.
Conseil : si votre souris dispose d’une roulette/boule, placez le pointeur sur un plan
d’édition et déplacez le plan de sélection à l’aide de cette roulette/boule.
108
109
Les outils du mode Construire
La palette Construire
Briques
La palette du mode Construire affiche les différentes briques de construction.
• Il existe quatorze types de brique alignés verticalement et chacun d’eux est
représenté sous quatre angles de rotation.
Quand vous aurez choisi un type de brique dans la palette de construction, vous pourrez
poser une brique grâce à cet outil.
• Sélectionnez-le et placez le pointeur dans l’espace de travail ; il prend l’aspect d’une
brique.
• Placez le pointeur sur une des briques pour la sélectionner et cliquez. Elle s’affiche
en surbrillance.
• Utilisez ensuite un outil de construction pour insérer la brique sélectionnée.
Textures
• Si vous souhaitez ajouter plusieurs briques, cliquez et maintenez le bouton gauche
de la souris enfoncé. Si vous placez le pointeur sur un point déjà occupé par une
brique, cette dernière sera remplacée par la brique sélectionnée.
Peindre consiste ici à appliquer divers matériaux (pas seulement de la peinture) aux murs,
aux toits ou aux sols. Ce mode propose une palette de textures (briques, stuc, pelouse,
asphalte…) et de couleurs que vous pouvez utiliser à votre gré. Vous constaterez que la
décoration d’un seul bâtiment peut ajouter une certaine diversité à un groupe de
bâtiments sans qu’il soit nécessaire de construire des bâtiments très différents. Exercezvous à l’aide du Petit architecte de SimCity 3000 : vous verrez que grâce à sa texture et à
sa couleur, votre construction pourra être particulièrement à son avantage.
Rangée
L’espace de travail
• Lorsque vous placez le curseur sur un plan d’édition, un carré en surbrillance signale
le point d’insertion de la brique. Celui-ci s’affiche également dans la zone centrale,
dans le plan de sélection.
Cet outil vous permet d’ajouter une ligne complète de briques du type sélectionné.
• Sélectionnez l’outil et placez le pointeur dans l’espace de travail ; il prend l’aspect
d’une rangée de briques.
• Placez le pointeur sur un plan d’édition pour choisir le point d’insertion de la première
rangée de briques. Cliquez et maintenez le bouton gauche de la souris enfoncé, tout
en faisant glisser la rangée dans la direction souhaitée. Le point d’insertion s’affiche
en jaune.
Plan
• Dans l’espace de travail du mode Peindre, vous appliquez les couleurs et les textures
directement au bâtiment de la zone centrale.
Cet outil vous permet de couvrir une surface entière avec plusieurs briques. Il est
particulièrement utile pour les murs ou d’autres surfaces importantes.
• Après avoir sélectionné l’outil, placez le pointeur sur l’espace de travail ; il prend
l’aspect d’un groupe de briques.
• Servez-vous des boutons de navigation pour vous orienter sur un point en particulier
de votre modèle.
Les outils du mode Textures
Remplir
• Placez le pointeur sur un plan d’édition : le point d’insertion des briques est signalé
par un carré jaune.
• Maintenez le bouton de la souris enfoncé et faites glisser le pointeur dans la direction
souhaitée. Le carré jaune s’agrandit, indiquant l’endroit où les briques vont être
posées. Relâchez le bouton pour effectuer la manœuvre.
Si vous changez d’avis après avoir sélectionné les outils Plan et Rangée, appuyez sur la
touche MAJ avant de relâcher le bouton de la souris. L’insertion sera annulée.
110
Utilisez cet outil pour peindre votre bâtiment sur de grandes surfaces.
• Sélectionnez-le, puis choisissez une texture ou une couleur dans la palette. Le
pointeur change d’aspect lorsque vous le placez dans l’espace de travail.
• Placez-le sur un carré : celui-ci s’affiche en surbrillance.
111
• Cliquez pour remplir tous les carrés qui jouxtent celui en surbrillance.
• Si vous sélectionnez une autre couleur dans la palette et que vous cliquez à nouveau
dans la zone, la nouvelle couleur s’appliquera à tous les carrés voisins de même couleur.
• Lorsque vous placez le pointeur d’utilisation des détails sur le bâtiment de la zone
centrale, le contour qui s’affiche en surbrillance vous signale la position de la
décalcomanie.
• Si vous tentez d’appliquer une décalcomanie sur une zone trop étroite - par exemple,
l’extrémité du bâtiment -, la décalcomanie ne sera appliquée que partiellement.
Peindre
Les outils du mode Détails
Appliquer détails
Pour une application plus précise, rien de tel qu’un minutieux travail au pinceau. Cet outil
vous permet d’insérer un seul carré de texture ou de couleur.
• Activez-le et placez le pointeur sur le carré souhaité dans l’espace de travail. Ce carré
apparaît en surbrillance.
• Cliquez pour lui appliquer la couleur ou la texture sélectionnée.
• Si vous souhaitez appliquer la texture ou la couleur à plusieurs carrés, cliquez et
maintenez le bouton de la souris enfoncé tout en déplaçant le pointeur sur ces carrés.
La palette Peindre
La palette du mode Textures propose différents groupes de textures et de couleurs.
C’est le seul et unique outil disponible en mode Détails.
• Sélectionnez-le, ainsi qu’un élément d’agencement de la palette Détails. Le pointeur
change d’aspect lorsque vous le placez dans l’espace de travail.
• Orientez le pointeur sur l’endroit où vous souhaitez insérer l’élément : la surbrillance
indique le point d’insertion de l’angle inférieur gauche de la décalcomanie. Cliquez
pour insérer.
• Sélectionnez un groupe à l’aide du menu déroulant situé au-dessus de cette palette.
• Si l’espace disponible est insuffisant, seule la partie de cet élément qui “rentre” à
l’endroit voulu sera appliquée.
• Cliquez ensuite sur la texture ou la couleur de votre choix : elle s’affiche en
surbrillance.
La palette Détails
• Activez un outil du mode Textures pour appliquer la texture ou la couleur sélectionnée.
Détails
Ce mode vous permet de décorer et d’aménager vos bâtiments en leur appliquant divers
éléments (décalcomanies), ceux fournis dans le Petit architecte de SimCity 3000 étant
organisés en catégories. Vous pouvez choisir celle qui vous intéresse dans le menu
déroulant placé juste au-dessus de la palette Détails.
C’est là que se trouvent les différents éléments d’agencement qui vous sont proposés.
• Ceux-ci (portes, fenêtres, corniches, appuis, etc.) sont rangés dans plusieurs
groupes.
• Sélectionnez l’un de ces groupes à l’aide du menu déroulant situé au-dessus de la
palette.
• Cliquez sur l’élément de votre choix.
• Il sera posé dès que vous aurez activé l’outil APPLIQUER DETAILS.
L’espace de travail
Appliquez directement vos éléments au bâtiment affiché dans la zone centrale.
• Vous pouvez les ajouter avant d’appliquer des couleurs, lesquelles viendront ensuite
se “glisser” sous les éléments apposés.
112
113
Placement d’objets
La palette Objets
Nouveauté
On y trouve tous les objets disponibles.
Si vous trouvez que votre bâtiment manque singulièrement de vie, cet endroit est fait pour
vous. Que diriez-vous d’un bosquet d’arbres, d’une jolie petite propriété familiale ou d’une
camionette bleu électrique ? Il n’y a qu’à demander ! Les objets sont placés autour de vos
bâtiments ou à proximité afin de les distinguer du reste des constructions présentes en
ville ou, au contraire, de faire en sorte que le style en vogue dans la cité soit respecté.
• Ils sont classés dans diverses catégories (dans le menu déroulant) : ARCHITECTURE,
DECORATION INTERIEURE, PLACE ET RUE, MOBILIER DE JARDIN, VEGETATION,
INDUSTRIEL, TOITURES, VEHICULES et TOITURES.
L’espace de travail
• Ces objets apparaissent sous plusieurs angles de rotation, comme les briques de la
palette Construire. Lorsque vous en choisissez un, veillez à bien sélectionner l’angle qu’il
vous faut dans l’immédiat. Faites aussi attention à la lumière qui apparaît sur le modèle
et sur l’objet : elle doit venir de la même direction pour les deux, droite ou gauche.
• Cliquez sur l’objet de votre choix.
Il sera posé dès vous aurez activé l’outil PLACER OBJETS.
Outils d’édition
Ils se trouvent entre la palette et les boutons de navigation. Leur fonctionnement reste le
même, quel que soit le mode de travail choisi. Les différences ou les particularités sont
signalées ci-après.
Effacer
Appliquez directement vos objets au bâtiment affiché dans la zone centrale.
• Vous pouvez placer un objet à n’importe quel stade de la construction.
• Sélectionnez cet outil et placez le curseur dans l’espace de travail : le pointeur
change d’aspect.
• Cet objet doit être posé sur l’espace équivalent à une brique, que ce soit par terre ou
sur un bâtiment.
• Placez ce dernier sur la brique, la surface peinte, l’élément ou l’objet que vous souhaitez
supprimer et cliquez. En ce qui concerne la suppression d’objets, la surbrillance (rouge)
n’apparaît que lorsque ceux-ci sont trouvés. Cliquez alors pour les supprimer.
• Lorsque vous mettez le pointeur de placement d’objet sur la zone centrale, le contour qui
s’affiche en surbrillance - à peu près de la taille de l’objet - signale le point d’insertion.
• Si vous souhaitez supprimer plusieurs choses, cliquez et maintenez le bouton gauche
de la souris enfoncé.
• Si vous tentez de poser un objet à un endroit où l’espace est insuffisant - à cause
d’un mur, par exemple - sa taille sera emputée d’autant.
• Cette fonction est également accessible via le bouton droit de la souris, lequel vous
permet de supprimer des briques de la même façon que vous les appliquez. Cela est
utile si vous voulez enlever, en mode Construire, toute une rangée ou un plan de
briques.
Les outils du mode Placement d’objets
Placer des objets
Sélectionner
C’est le seul outil disponible dans ce mode-ci.
• Sélectionnez-le, ainsi que l’objet de votre choix dans la palette Objets. Le pointeur
change d’aspect lorsque vous le placez dans l’espace de travail.
• Positionnez le pointeur là où vous voulez mettre l’objet : la surbrillance signale
l’endroit choisi et la taille. Souvenez-vous bien que s’il n’y a pas assez de place,
l’objet ne sera pas intégré entièrement.
Cet outil est très pratique. Il vous évite de rechercher dans les palettes une couleur que
vous aviez choisie auparavant. Si vous voulez, par exemple, retrouver le bleu cendré de
votre porte, vous n’avez qu’à sélectionner cet outil. Il se chargera d’appliquer la couleur
sélectionnée (dans notre exemple, cliquez sur la porte) à un autre support.
• Cliquez pour poser l’objet.
• Après avoir sélectionné l’outil, placez le pointeur sur l’espace de travail : le pointeur
change d’aspect.
Conseil : si vous voulez placer un objet à mi-hauteur, il vous faudra d’abord poser une
brique afin qu’elle lui serve de support. Après avoir placé l’objet, vous pourrez effacer la
brique : il restera en place. Magique ? Non, non, SimCity !
• Positionnez-le sur la brique, la surface peinte, l’élément d’agencement ou l’objet dont
vous souhaitez retrouver les propriétés et cliquez. Si vous choisissez une brique, il vous
faudra être en mode Construire ; un élément d’agencement, en mode Détails, etc.
114
115
• En mode Placement d’objets, l’objet sélectionné ne sera disponible que lorsque le
pointeur l’aura trouvé et mis en surbrillance, comme dit précédemment.
Les outils Fichier
Préparation de la liste de bâtiments de SimCity 3000
• Cet outil ne modifie par votre bâtiment. L’élément sélectionné sera automatiquement
activé dans la palette correspondante.
• Appliquez à l’endroit voulu.
Grâce à ce bouton, vous pouvez préparer un bâtiment sauvegardé et le tenir prêt pour
un éventuel remplacement dans SimCity 3000 Edition mondiale.
Annuler
• Lorsque vous cliquez sur ce bouton, le programme vérifie si : 1) le bâtiment a été
sauvegardé ; 2) SimCity 3000 Edition mondiale est ouvert ; 3) un bâtiment du même
nom a déjà été préparé.
Cet outil permet d’annuler la dernière opération effectuée. Si vous venez de poser une
rangée de briques au mauvais endroit, cliquez sur ANNULER pour la retirer. Vous avez
peint tout un pan de mur par erreur ? Un clic et hop ! Ni vu, ni connu ! Cliquez à
nouveau sur cet outil pour annuler, une à une, les opérations précédentes.
Rétablir
• S’il y a un problème quant à l’un de ces trois points, une boîte de dialogue vous en
informera. Dans tous les cas, ouvrez l’œil !
• Si tout est bon, la préparation commence.
• Une fenêtre vous indique le moment où elle se termine. Cliquez sur OK pour valider.
Votre construction sera ainsi disponible dans votre liste de bâtiments de remplacement.
Pour en savoir plus sur l’utilisation de ces derniers dans SimCity 3000 Edition mondiale,
reportez-vous, dans le manuel, à la rubrique Personnalisez votre ville : remplacement de
bâtiments simrépublicains.
Si, en fin de compte, vous vous rendez compte que c’était mieux avant et que vous ne
souhaitez pas annuler, cliquez sur RETABLIR.
Sauvegarder bâtiment
Fenêtre d’aperçu
Dans cette fenêtre apparaît l’image complète de votre bâtiment tel qu’il sera une fois
intégré à votre ville. Cette prévisualisation, identique dans tous les modes de travail, est
dotée de quatre boutons de navigation vous permettant d’effectuer un zoom sur la vue
ou de voir votre construction sous différents angles.
Cliquez sur le bouton SAUVEGARDER BATIMENT pour enregistrer votre bâtiment. Si
vous n’avez fait aucune sauvegarde précédemment, la boîte de dialogue ENREGISTRER
SOUS s’affiche et vous invite à lui donner un nom.
Enregistrer sous
• Objectif : il affiche la partie du bâtiment visible dans l’espace de travail. Cliquez sur
un point de la zone de prévisualisation pour déplacer l’objectif. Cela sera nécessaire
si le bâtiment dépasse de l’espace de travail.
• Objectif du mode Construire : le mode Construire gère les choses de façon un peu
différente. L’objectif est ici une figure hexagonale non transposable dans la zone de
prévisualisation. Pour mieux voir votre bâtiment, vous devez le faire tourner sans les
poignées dans la direction de votre choix. L’objectif suivra la manœuvre.
• Signes + et - : ces boutons permettent d’effectuer un zoom sur le bâtiment ou de
prendre du recul.
• Flèches droite et gauche : sélectionnez-les pour faire tourner le bâtiment.
Ce bouton active la boîte de dialogue correspondante. Elle vous permet d’enregistrer
votre bâtiment, d’en renommer un précédemment sauvegardé et de stocker le fichier
dans le répertoire de votre choix. Vous avez également la possibilité d’ajouter le nom de
l’architecte, ainsi qu’une description du bâtiment. Vous pouvez devenir célèbre ! Partagez
vos bâtiments avec d’autres utilisateurs de SimCity 3000 Edition mondiale sur le site
www.simcity.com et devenez un architecte illustre dans la ville d’un autre joueur !
Charger
Options fichiers & quitter
Le titre est explicite : ce mode vous permet d’enregistrer, de nommer, de charger vos
bâtiments et de quitter le Petit architecte.
L’espace de travail
Ce bouton active la boîte de dialogue de chargement, qui vous permet de parcourir vos
répertoires et de charger des bâtiments précédemment enregistrés ou téléchargés.
Lorsque le mode Options fichier est actif, l’espace de travail affiche le bâtiment tel qu’il
sera utilisé dans SimCity 3000, après le processus de rendu. Ceci vous permet de vérifier,
avant d’enregistrer, que tout est exactement comme vous le souhaitez.
116
117
Nouveau bâtiment
•
N’hésitez pas à échanger vos scripts avec vos amis ! Vous trouverez des scénarios “prêts à
l’emploi” sur le site Internet mentionné ci-dessus. Le troc de scénarios aide énormément lorsqu’il
s’agit d’apprendre rapidement à en maîtriser la rédaction. Compulsez-en autant que vous pouvez.
•
Inscrivez-vous à un stage d’initiation à l’informatique à l’université la plus proche (blague US)...
Cliquez sur ce bouton pour commencer à ériger un nouveau bâtiment. La boîte de dialogue
TAILLE CARRE NOUVEAU BATIMENT s’affiche pour que vous puissiez définir la dimension
de l’édifice.
Didacticiel du Créateur de scénarios
Cliquez ensuite sur la coche pour passer au mode Construire du Petit architecte.
Etape n° 1 : démarrage
Nous allons prendre une idée assez simple en guise de fil conducteur, à savoir comment
“écrire” le scénario pour une ville sans route où ses habitants n’utiliseront que le rail pour se
déplacer. L’objectif est de mettre sur pied une ville au développement viable sans qu’aucune
route ne soit construite pendant au moins deux ans. Remarque : dans les consignes qui
suivent, les mots que vous devrez taper apparaissent en italique (sauf nom du jeu).
Quitter
Vous avez peur de rester coincé dans un bac de ciment ? Alors cliquez sur ce bouton pour
quitter le Petit architecte de SimCity 3000. Un message vous invitera à sauvegarder le travail
en cours ou à faire marche arrière en retournant au jeu.
Le Créateur de scénarios de SimCity 3000
1. Lancez le Créateur de scénarios de SimCity 3000 Edition mondiale.
2. Cliquez sur l’icône CREER NOUVEAU SCENARIO.
Etape n° 2 : création d’un scénario
Nouveauté
Le Créateur de scénarios vous propose de jouer à SimCity 3000 Edition mondiale d’une
façon totalement nouvelle. Cet outil vous met, en quelque sorte, dans le siège du
conducteur en vous laissant la possibilité de concevoir vos propres plans de jeu. Autrement
dit, c’est vous qui décidez des objectifs de votre scénario : la création d’une ville
uniquement ouverte aux transports en commun ou l’étoffement du bagage scolaire de vos
Sims seront entièrement de votre chef. Vous pourrez aussi, entre autres, provoquer l’arrivée
d’un nuage de sauterelles et choisir les messages devant apparaître à ce moment-là, ou
encore décider de la réaction adoptée par vos conseillers dans tel ou tel cas de figure. Ce
Créateur, c’est pour vous la possibilité de programmer vœux, salutations, messages,
objectifs, opportunités ou catastrophes en mettant en place une jouabilité privilégiée et on
ne peut plus exclusive. Lorsque vous vous serez fait la main dans le domaine de la création
de scénarios, vous pourrez les exporter sur le site www.SimCity.com afin que d’autres
simcitoyens puissent goûter à vos machinations.
Public concerné :
•
A priori, le Créateur s’adresse davantage aux joueurs de SimCity les plus expérimentés.
Toutefois, si vous suivez les conseils du didacticiel et si vous lisez attentivement la
rubrique qui lui est consacrée, la création de scénarios sera tout à fait à votre portée,
même si vous débutez. Du reste, nous conseillons à tous les joueurs de suivre le
didacticiel, expérimentés ou non.
Commencez par lire nos explications (voir plus bas). Si vous avez besoin d’autres tuyaux pour
devenir un “scenariste” hors pair, d’autres sources d’informations sont à votre disposition :
•
•
SimCity 3000 Edition mondiale comprend quelques échantillons de scénarios que nous
vous invitons à consulter. Ces scripts sont de niveaux différents. Nous y avons adjoint
des canevas que vous pouvez utiliser, le temps de vous familiariser avec tout cela. Ces
documents sont accessibles depuis la boîte de dialogue CHARGER SCENARIO du
CREATEUR DE SCENARIOS.
Rendez-vous à l’adresse www.SimCity.com : vous y trouverez des indications et une
foire aux questions sur la création de scénarios (notez qu’une rubrique de questionsréponses vous attend également à la fin de cette partie du manuel).
118
1. Vous devez voir à présent la fenêtre NOUVEAU SCENARIO, dans laquelle vous allez saisir les
informations fondamentales y afférant. Dans l’espace réservé au nom, tapez Bourg-les-rails.
2. Dans la zone ANIMATEUR, il vous faut choisir le conseiller ou le pétitionnaire qui va
présenter votre scénario. Choisissez-en un dans la liste déroulante.
3. Pour la VILLE, appuyez sur le bouton PARCOURIR. Une fenêtre apparaît : vous pouvez y
choisir l’une des villes préparées pour votre scénario. Dans le cadre de ce didacticiel,
“Bourg-les-rails.sc3” (Roadless Paradise.sc3) a été préparé. Lorsque vous créerez vos
scenarii, vous pourrez les sauvegarder à cet endroit. Sélectionnez “Bourg-les-rails” dans
la liste et cliquez sur la coche pour valider votre choix.
4. La question de ces trois premières entrées étant réglée, cliquez sur la coche située dans
l’angle inférieur droit : la fenêtre APERÇU DU SCENARIO s’affiche.
5. Elle reprend votre intrigue dans ses grandes lignes. Pour n’importe quel scénario, trois
scripts sont proposés par défaut (PRINCIPAL, AJOUTER OBJECTIFS et AJOUTER
CLASSEMENTS). Nous y reviendrons un peu plus loin. Nous aurons également
l’occasion de revenir sur cette fenêtre, notamment pour la sauvegarde et la préparation
du scénario créé. Pour l’heure, cliquez sur PRINCIPAL, dans la LISTE DES SCRIPTS.
119
Etape n° 3 : bienvenue dans l’éditeur de script
3. Vous êtes libre de donner à vos objectifs le nom que vous voulez. De toute façon, les
noms n’apparaissent pas lorsque vous jouez sur les scénarios en question. Ils sont
seulement là pour vous aider à ne pas perdre le fil de ce que vous avez écrit dans
chacun d’eux. D’ailleurs, rien ne vous empêche de choisir, pour les objectifs comme
pour les commandes des scripts, les noms les plus simples (objectif 1, objectif 2… par
exemple). Pour ce qui est de ce didacticiel, on tapera Objectif 1 dans la zone NOM.
4. La case AJOUTER AU DEMARRAGE, à côté du nom, doit être cochée. De cette façon,
votre scénario tiendra automatiquement compte de vos objectifs en début de partie.
Il vous donne accès aux différents scripts et commandes nécessaires à l’élaboration de
votre scénario. Les lignes de code que vous taperez détermineront vos objectifs, vos
classements, vos messages déroulants et autres variables de jeu propres aux scénarios.
Prenez le temps de vous familiariser avec cette fenêtre, vous y reviendrez souvent.
Etape n° 4 : définition de vos objectifs
5. Vous devez ensuite taper une très brève description de votre objectif dans la boîte de
dialogue TEXTE, description qui apparaîtra en cours de partie afin de bien informer le
joueur des tâches à accomplir. Dans le cas présent, tapez Bourg-les-rails sans routes.
Vous pouvez également utiliser le menu déroulant VARIABLE, à droite, et laisser le
programme saisir automatiquement le nom de la ville à votre place. Pour ce faire,
tapez Construire dans la boîte TEXTE, puis allez dans le menu VARIABLE et choisissez
NOM DE LA VILLE. Cliquez ensuite sur INSERER VARIABLE (le programme insère
alors %CITYNAME%). Terminez la phrase. Lorsque votre objectif de scénario sera pris
en compte, le nom de la ville apparaîtra. Cette fonction d’insertion de variable peut
s’avérer très utile lorsque vous jouez ou créez un scénario constitué de plusieurs
scripts (nous reviendrons sur la question des scripts un peu plus loin).
6. L’objectif 1 est saisi ? Parfait. Cliquez sur la coche. revenir à la fenêtre de l’éditeur de
script. Vous venez de programmer un objectif pour votre version de SimCity 3000
Edition mondiale ! Ça y est !
Etape n° 5 : classement des joueurs
Il faut un objectif à tout scénario, n’est-ce pas ? Eh bien, c’est ici que tout se joue. Vous
n’êtes pas limité à un seul objectif par personne. Vous pouvez, au contraire, confier
plusieurs missions aux maires qui acceptent de relever votre défi. Certaines peuvent
d’ailleurs n’apparaître qu’à mi-partie, c’est vous qui voyez. Attachons-nous pour l’instant
à mettre au point un premier objectif :
1. Vous vous souvenez que ce scénario a pour finalité d’organiser une ville dépourvue
de la moindre route ? Alors cliquez sur OBJECTIFS au bas de la fenêtre : vous vous
retrouvez dans le GESTIONNAIRE D’OBJECTIFS illustré ci-dessus.
2. Cliquez sur le bouton NOUVEL OBJECTIF, en bas de l’écran.
120
Prêt à continuer sur votre lancée “programmatrice” ? Alors occupons-nous des
classements. Au terme de chaque scénario, le classement va jouer le rôle d’indicateur
quant à la prestation du joueur (bonne ou mauvaise) dans ses efforts pour accomplir les
tâches qu’on lui aura confiées.
1. Pour aller dans le GESTIONNAIRE DE CLASSEMENT, cliquez sur le bouton
CLASSEMENTS de la fenêtre de l’EDITEUR DE SCRIPT.
2. Cliquez sur le bouton NOUVEAU CLASSEMENT, en bas de l’écran, pour intégrer vos
informations.
121
3. En ce qui concerne notre “Bourg-les-rails”, nous opterons pour deux possibilités de
classement : vainqueur ou perdant (restons simple !). Dans la boîte de dialogue
NOM, tapez Classement 1.
Etape n° 8 : création d’une première boîte de dialogue
4. Dans la boîte TEXTE, tapez Vainqueur. C’est ainsi que sera identifié le classement du
joueur à la fin de la partie (on peut mettre aussi Premier, Médaille d’or, etc.).
Conseil : le texte que vous saisissez dans le gestionnaire de classement correspond
au titre ou à l’identifiant de classement du joueur. Si vous voulez qu’un message
apparaisse, informant le joueur de son classement et de la façon dont celui-ci a été
établi, vous pouvez le saisir dans le gestionnaire de dialogue, via la commande
DEFINIR LE TEXTE DU RESULTAT.
5. Pour intégrer la deuxième possibilité de classement, cliquez à nouveau sur
NOUVEAU CLASSEMENT.
6. Dans la boîte de dialogue NOM, tapez Classement 2.
7. Dans la boîte TEXTE, tapez Perdant.
8. Cliquez sur la coche.
Etape n° 6 : le monde merveilleux des scripts
Le script, c’est l’intrigue d’un film, la trame d’un roman. En dessinant les contours de
votre scénario, vous devez déjà penser aux événements - petits et grands - qui vont venir
le jalonner, le pimenter, et contribuer à en faire une aventure des plus prenantes. La
facilité - ou la difficulté - avec laquelle le joueur franchira chacun des obstacles que vous
aurez semé sur sa route aura une incidence directe sur le dénouement de l’histoire. Le
Créateur de scénarios conçoit automatiquement trois de ces intrigues (scripts) : SCRIPT
PRINCIPAL, AJOUTER OBJECTIFS et AJOUTER CLASSEMENTS. Mais ce ne sont que
trois possibilités, et vous pouvez en imaginer bien d’autres. Jetons un œil aux scripts que
nous venons de mettre au point.
1. Il faut que vous reveniez à l’éditeur de script, si ce n’est déjà fait. Nous sommes à ce
moment-là sur le script principal. Sélectionnez AJOUTER OBJECTIFS dans le menu
déroulant situé en haut à droite. Vous constaterez que Objectif 1 a été ajouté à la
commande que nous venons de choisir.
2. Retournez au menu déroulant et portez votre choix sur le script AJOUTER
CLASSEMENTS. Vérifiez que les classements que vous avez saisis sont bien affichés.
3. Utilisez à nouveau le menu déroulant pour revenir au SCRIPT PRINCIPAL.
Etape n° 7 : explications quant au script principal
C’est le premier script que votre ordinateur lira, et il ne le lira qu’une fois. Les deux
premières lignes du champ seront toujours APPELER (Ajouter objectifs) et APPELER
(Ajouter classements). Cela signifie que le programme de création de scénarios lira
automatiquement les scripts relatifs aux objectifs, d’une part, et aux classements, d’autre
part. Concernant ceux que vous créerez, vous devrez communiquer au programme la
fréquence avec laquelle vous souhaitez qu’ils soient lus (d’où la présence d’une
commande FREQUENCE DE REPETITION). S’il est des événements ou des commandes
que vous ne voulez voir sollicités qu’une seule fois et à un moment bien déterminé,
servez-vous du script principal.
122
Quand on conçoit un scénario, il est toujours bon d’établir de façon chronologique le déroulement
des événements dont on veut que le joueur fasse l’expérience. En début de partie, avant qu’il soit
confronté à ses responsabilités, il est intéressant pour lui d’avoir un message disant grosso modo
de quoi il retourne (il s’agit pour l’essentiel des “boîtes de dialogue” évoquées ci-dessus). Nous
allons donc voir comment mettre en œuvre la boîte de présentation, premier “dialogue”.
1. La plupart des textes sont rédigés dans le GESTIONNAIRE DE DIALOGUE. Le terme de
dialogue fait référence au texte des divers messages qui s’affichent en cours de partie
(sauf celui des téléscripteurs). Cliquez sur l’option DIALOGUE, en bas de la fenêtre de
l’EDITEUR DE SCRIPT.
2. Cliquez sur NOUVEAU DIALOGUE.
3. Dans la boîte de dialogue NOM, tapez Présentation du scénario. Nous vous rappelons
que vous pouvez choisir le nom que vous voulez, le tout étant de s’en souvenir.
4. Dans la boîte TEXTE, tapez la présentation en question. Il s’agit du texte que le joueur
verra (généralement, les paroles que vous attribuez à l’animateur ou au conseiller que
vous avez choisi) au début de la partie. Dans notre exemple, on tâchera d’évoquer l’idée
principale : créer une ville dépourvue de routes. Cette petite introduction peut varier en
fonction du personnage qui en est - théoriquement - l’auteur.
5. Cliquez sur la coche pour revenir à l’éditeur et au script principal. Vous êtes maintenant
prêt à sélectionner une commande.
6. Celles que vous choisissez dans le menu déroulant COMMANDE sont reprises dans la
fenêtre DESCRIPTION DE LA COMMANDE, laquelle vous indique comment les utiliser.
Vous trouverez un peu plus loin dans ce manuel la liste des commandes, explications à
l’appui. Pour le moment, commandons au programme d’afficher la présentation que
vous venez de rédiger.
7. Placez votre pointeur sur la première ligne libre du champ SCRIPT PRINCIPAL.
8. Choisissez ECRIRE LE DIALOGUE dans le menu déroulant COMMANDE.
9. Chaque fois que vous ajouterez une commande, vous devrez préciser, dans
ARGUMENTS DE LA COMMANDE (cf. la boîte DESCRIPTION DE LA COMMANDE), ce
que vous voulez qu’elle fasse. Concernant l’écriture d’un dialogue, vous avez le choix
entre deux arguments. Le premier vous permet de sélectionner le texte que vous avez
rédigé dans le gestionnaire de dialogues. La présentation de votre scénario doit
logiquement déjà se trouver dans la boîte de votre premier argument (1), puisque c’est
le seul texte que vous ayez tapé.
123
10. Le second est disponible si vous avez choisi un conseiller comme animateur. Grâce à
cet argument, vous pouvez décider de son humeur, bonne ou mauvaise. Choisissezen une dès maintenant.
Etape n° 10 : les téléscripteurs
Etape n° 9 : programmation d’un message déroulant
Vous n’êtes pas sans savoir que les messages déroulants constituent un moyen
éminemment efficace de communiquer des informations à un joueur. Comme dit
précédemment, c’est généralement dans le gestionnaire de dialogues que vous devrez
taper tous les textes que vous voudrez faire apparaître à l’écran (cf. la boîte de
présentation du scénario).
1. Cliquez une nouvelle fois sur l’option DIALOGUE, en bas de la fenêtre de l’EDITEUR
DE SCRIPT.
2. Sélectionnez NOUVEAU DIALOGUE (en bas) et nommez celui-ci Message déroulant
1. Vous pouvez aussi l’appeler Alfred, Gontran, Sim001… A vous de voir.
3. Dans la boîte TEXTE, tapez Bienvenue à Bourg-les-rails. Etant donné que vous voulez
que ce “communiqué” apparaisse au début du scénario, et pas à un autre moment,
nous le mettrons dans le script principal (qui n’est lu qu’une fois, nous vous le
rappelons).
4. Cliquez sur la coche pour retourner au script principal.
5. Placez votre pointeur sur la première ligne disponible. Choisissez MESSAGE
DEROULANT dans le menu déroulant COMMANDE.
6. Vous avez quatre possibilités. Le premier argument (1) vous permet de choisir la
commande à afficher. Sélectionnez par conséquent Message déroulant 1 (ou Alfred,
Gontran…).
7. Pour le deuxième (2), c’est-à-dire le bouton AFFICHER RENCONTRE ANIMATEUR,
dites OUI.
8. Vous pouvez choisir un animateur pour ce dialogue-ci via le troisième argument (3)
(liste).
9. Le quatrième (4) n’est disponible que si votre animateur est un conseiller. Comme
tout à l’heure, vous pouvez le mettre de bonne ou de mauvaise humeur.
10. Vous êtes libre d’afficher ce message n’importe quand : nul besoin de le voir dès la
première minute du premier jour de votre scénario. Vous trouverez, en bas à droite de
la fenêtre, une zone où saisir jours, heures et minutes. Optons pour un affichage le
deuxième jour : tapez 2 dans le champ JOURS.
Autre moyen de communiquer des informations au joueur, les téléscripteurs laissent
défiler les nouvelles fraîches juste en dessous de la vue sur la ville. Que ferions-nous
sans eux ? Rien de très efficace, à n’en pas douter. Voyons donc comment procéder.
1. Cliquez sur TELESCRIPTEURS, au bas de la fenêtre de l’EDITEUR DE SCRIPT.
2. Sélectionnez NOUVEAU TELESCRIPTEUR.
3. Dans le champ NOM, tapez Téléscripteur 1.
4. Juste en dessous se trouve une boîte de dialogue intitulée URGENCE. Choisissez,
dans le menu déroulant, la couleur dans laquelle vous souhaitez que le message du
téléscripteur apparaisse. La coutume veut que le rouge soit réservé aux
communiqués d’urgence.
5. Dans la boîte PRIORITE, sélectionnez CRUCIAL. Ce “crucial” signifie que le message
apparaîtra avant ceux programmés normalement dans SimCity 3000 Edition mondiale.
6. Autre choix : dans le champ FREQUENCE MAX, vous devez saisir le nombre
maximum d’apparitions du téléscripteur dans votre scénario. Vous pouvez taper le
nombre de votre choix. Pour l’exemple qui nous intéresse, prenons 6. La valeur que
vous saisissez ici sera réinitialisée chaque fois que le programme relira le script.
7. Vous êtes maintenant prêt à taper le texte de votre téléscripteur. Faites-le dans la
boîte TEXTE (exemple : Les bus sont pris d’assaut par la populace, ou quelque chose
de plus étoffé, comme vous voulez).
8. C’est fait ? Cliquez sur la coche pour retourner au script principal.
9. Cliquez sur la première ligne disponible, puis sélectionnez la commande AFFICHER
LE TELESCRIPTEUR.
10. Il n’y a qu’un argument pour cette commande : le choix du communiqué à afficher.
Choisissez “Téléscripteur 1”.
Et voilà ! Vous savez désormais ce qu’est la création d’un script principal. Les autres
scripts ? On y va !
124
125
Etape n° 11 : création d’un script de fin de scénario
11. Cliquez sur la coche.
12. Placez votre pointeur sur la première ligne de votre script de fin de scénario et
choisissez la commande COMPTE LES STRUCTURES GENERIQUES.
13. On a ici trois arguments. : d’abord, votre variable (sélectionnez-la dans le menu
déroulant).
14. Ensuite, la structure générique que le programme doit compter (en règle générale,
tout ce que voulez compter constitue une variable). On veut qu’il prenne en compte
les routes ; il faut donc là aussi sélectionner “Route” dans le menu déroulant.
15. Si le programme décèle la présence d’une ou plusieurs routes, la partie est finie.
Notre instruction est donc : si des route ont été construites, alors quitter le scénario
sur le classement 2 (perdant). Saisissons-la tout de suite.
16. Sur la ligne 2 du script de fin de scénario, sélectionnez SI dans le menu COMMANDE.
On a dit que tout scénario disposait, par défaut, de trois scripts. Néanmoins, vous vous
doutez qu’un programme où l’on peut appeler un message Alfred ou Gontran ne se
limite pas à cette modeste triade et offre bien d’autres possibilités. Et de fait, l’expérience
aidant, vous vous rendrez compte que la meilleure façon de bien ficeler votre scénario
est d’en concevoir vous-même les scripts. Nous allons donc voir à présent, toujours à
titre d’exemple, comment créer un script régulateur des différentes fins possibles de
“Bourg-les-rails”.
1. Pour créer un nouveau script, quel qu’il soit, cliquez sur le bouton SCRIPTS, en haut
à droite de la fenêtre de l’éditeur.
2. Cliquez ensuite sur NOUVEAU SCRIPT et tapez Script de fin de scénario dans le
champ NOM DU SCRIPT.
3. Cliquez sur la coche pour retourner au script principal.
4. Avant de retourner sur ce nouveau script, vous allez devoir dire au script principal de le
lire, sans quoi le programme l’ignorera. Pour cela, placez votre pointeur sur la première
ligne disponible du script principal et choisissez FREQUENCE DE REPETITION dans le
menu déroulant COMMANDE. Cette commande demandera au scénario de relire
régulièrement le script que vous aurez créé. Elle comprend deux arguments.
5. Le premier (1) concerne donc la périodicité de lecture du script par le programme.
Choisissez SEMAINE : le jeu assurera ainsi un affichage hebdomadaire.
6. Grâce au deuxième argument (2), vous pouvez préciser à quelle commande le script
renvoie. Optez pour SCRIPT DE FIN SCENARIO.
7. Vous êtes maintenant prêt à aller sur votre script. Dans la liste déroulante en haut à
droite, sélectionnez le script de fin de scénario que vous venez de créer.
17. Sur la ligne 3, sélectionnez SUPERIEURE A. On a ici deux arguments. Nous devons
indiquer que la variable (Routes) est supérieure à la constante (0), c’est-à-dire que
l’argument 1 est supérieur à l’argument 2. Chacun de ces arguments doit être
défini soit comme une variable, soit comme une constante.
Conseil : il n’y a pas de commande “inférieure à”. Par conséquent, si dans une situation
donnée, votre variable est inférieure à votre constante, intervertissez la place des arguments
dans l’instruction. Ainsi, l’argument 1 deviendra votre constante et l’argument 2, votre
variable. Vous y êtes ? Les variables sont des objets ou des valeurs que vous voulez prendre
en compte dans votre scénario par rapport à d’autres valeurs. Celles-ci, les constantes, sont
des nombres qui ne changent jamais et qui sont normalement utilisés comme valeurs de
comparaison avec les variables. Cela a l’air un peu compliqué, mais c’est très simple.
18. Le premier argument, c’est le choix entre variable et constante. Le menu déroulant
indique CONSTANTE. Servez-vous de la flèche pour sélectionner VARIABLE.
19. Choisissez ensuite la variable “Routes”.
20. Le deuxième argument vous permet de définir votre constante. Veillez à ce que
CONSTANTE apparaisse bien dans la fenêtre et tapez 0 dans la zone réservée à cet
effet.
21. Comme on l’a dit, si votre variable (Routes) est supérieure à 0, le scénario devra
prendre fin. Mais d’abord, intéressons-nous à la création des textes de résultat. Ce
sont les messages que le joueur voit lorsque la partie s’achève.
22. Ouvrez le GESTIONNAIRE DE DIALOGUES.
23. Cliquez sur NOUVEAU DIALOGUE. Dans la boîte NOM, tapez Message au perdant.
24. Dans la boîte TEXTE, tapez le message que vous voulez adresser au joueur qui n’a
pas pu s’empêcher de construire des routes. Ne soyez pas trop virulent : pensez que
ce message pourrait vous être adressé !
8. Ce scénario ayant pour finalité d’organiser une ville sans construire aucune route, le
joueur qui ne respectera pas ce “credo” sera considéré comme perdant. Pour savoir si
des artères ont été tracées, votre script va devoir effectuer des vérifications à intervalle
régulier. En gros, vous devez dire au programme : si des routes ont été construites,
alors la partie est terminée. Pour cela, vous devez entrer une variable (ici, “routes”).
25. Cliquez sur la coche.
9. Cliquez sur VARIABLES, puis NOUVELLE VARIABLE.
28. Sur la ligne du dessous, sélectionnez FIN DU SCENARIO et le classement 2 (perdant)
dans les arguments.
10. Dans la boîte de dialogue NOM, tapez Routes.
126
26. Entrez la commande COMMENCE UN NOUVEAU BLOC sur la première ligne
disponible de votre script.
27. Sur la ligne suivante, sélectioonez DEFINIR LE TEXTE DU RESULTAT. Parmi les
arguments, choisissez le dialogue que vous venez de créer (Message au perdant).
127
29. Sélectionnez enfin la commande FIN BLOC. De cette façon, le programme lira le bloc
d’instructions si l’instruction “si” est vraie et le scénario se terminera là.
30. On peut aussi mettre fin à un scénario en se basant sur une durée. Ainsi, le joueur
qui réussira à diriger son “Bourg-les-rails” sans y construire de route pendant une
période de deux ans sera désigné vainqueur. Veillez à bien être sur le script
principal.
31. Ouvrez le GESTIONNAIRE DE DIALOGUES et cliquez sur NOUVEAU DIALOGUE.
1. Il faut que vous reveniez dans l’APERÇU DU SCENARIO, si ce n’est déjà fait.
2. Si vous le souhaitez, vous pouvez en donner ici une brève description. Ecrivez dans
la boîte DESCRIPTION, en haut à droite. Ces quelques mots apparaîtront dans la
fenêtre CHARGER SCENARIO de SimCity 3000 Edition mondiale dès lors que votre
scénario sera mis en surbrillance.
3. Quand vous êtes prêt, cliquez sur l’icône ENREGISTRER SCENARIO SOUS, au bas
de la fenêtre.
32. Intitulez-le Message au vainqueur. Tapez le message adressé au vainqueur dans la
boîte TEXTE. Ne manquez pas de le féliciter chaleureusement, car il a fait du beau
travail. Cliquez sur la coche.
33. Entrez la commande DEFINIR LE TEXTE RESULTAT sur la première ligne disponible
du script principal.
34. Parmi les arguments, choisissez le dialogue que vous venez de créer (Message au
vainqueur).
35. Placez votre pointeur sur la ligne suivante et choisissez FIN DU SCENARIO.
36. On veut donc que l’aventure prenne fin au bout de deux ans. Il faut par conséquent
taper 730 (soit 365 x 2) dans la boîte JOURS située en bas de l’éditeur.
37. Dans les arguments, choisissez le classement 1 (vainqueur).
38. Cliquez sur la coche.
Ça y est ! Vous venez de rédiger votre tout premier scénario. Plus qu’une étape et vous
pourrez le mettre à l’épreuve.
Etape n° 12 : Sauvegarde du scénario
4. Donnez un nom à votre script et choisissez le dossier dans lequel vous souhaitez le
conserver.
5. Notez que vous pouvez ajouter à sa description en sélectionnant, dans les menus
déroulants de cette fenêtre, TYPE DE SCENARIO : et NIVEAU DE DIFFICULTE :.
6. Cliquez sur la coche.
7. Lorsque vous aurez sauvegardé votre scénario, regagnez la fenêtre APERÇU DU
SCENARIO.
Etape n° 13 : préparation au jeu
Préparer son scénario, cela veut dire enregistrer ses scripts dans un format pouvant être
lu par SimCity 3000 Edition mondiale. C’est une démarche indispensable si l’on veut
pouvoir y accéder depuis le jeu. Du reste, l’opération décrite ci-après vous permet
d’exporter vos “chef-d’œuvres” vers la Bourse aux échanges de SimCity en étant sûr que
les autres joueurs pourront les découvrir sans souci.
1. Cliquez sur PREPARER LE SCENARIO, en bas à droite de l’APERÇU DU SCENARIO.
2. Choisissez le dossier de destination du fichier. Par souci de commodité, nous vous
conseillons celui du jeu (/Program Files/Maxis/SimCity 3000 World
Edition/Cities/Scénarios).
3. Cliquez sur la coche.
4. Vous êtes prêt à voir votre scénario prendre vie ? Alors lancez SimCity 3000 Edition
mondiale sans plus attendre.
5. Sélectionnez JOUER LE SCENARIO et faites un double clic sur “Bourg-les-rails”.
Amusez-vous bien !
Il est primordial de sauvegarder ses scripts si l’on veut pouvoir les retrouver et y apporter
d’éventuelles modifications. Il s’agit aussi de conserver son travail afin de pouvoir
“préparer” un scénario pour SimCity 3000 Edition mondiale.
128
129
Guide de référence sur la création de scénarios
Si vous êtes l’un de ces joueurs qui passent outre les didacticiels pour vous intéresser
seulement à la rubrique de référence, STOP ! Nous vous conseillons vivement de
rebrousser chemin et de découvrir le didacticiel du Créateur de scénarios, même si vous
jouez à SimCity depuis des années. Ce n’est pas long et, croyez-nous, vous ne le
regretterez pas. Vous pourrez ensuite consulter tranquillement la partie qui suit, présentation
des différents écrans dudit Créateur.
Sélectionner une ville
Pressez le bouton de recherche voisin de ce champ pour accéder au fichier où sont
conservées les villes prêtes pour un scénario. Lorsque vous en créez un, vous devez, en
effet, préparer la ville qui en sera le théâtre. Sans ville, pas de scénario.
Coche
Une fois ces trois points réglés, cliquez sur la coche. Direction : l’APERÇU DU
SCENARIO.
Aperçu du scénario
Menu principal
Dans le menu principal, vous avez le choix entre CHARGER et NOUVEAU.
•
NOUVEAU vous mène dans la fenêtre éponyme du Créateur de scénarios (voir plus bas).
•
CHARGER vous conduit tout droit, là encore, à la fenêtre correspondante, à partir de
laquelle vous pourrez choisir l’un des scénarios sauvegardés. Sélectionnez-le : il sera
chargé et vous pourrez, au besoin, y apporter des modifications.
•
QUITTER vous fait sortir du Créateur de scénarios et retourner sur votre système
d’exploitation.
Nouveau scénario
Cette fenêtre vous permet de créer, charger, sauvegarder et préparer (enregistrer dans
un format lisible par SimCity 3000 Edition mondiale) vos scénarios.
Nom, animateur et ville
Ces trois champs affichent les données que vous avez saisies dans la fenêtre NOUVEAU
SCENARIO. Vous êtes libre de modifier ces informations.
Fenêtre du nouveau scénario
C’est dans la fenêtre NOUVEAU SCENARIO que vous saisissez
les informations fondamentales concernant votre scénario.
Vous pouvez, si vous le souhaitez, les modifier ultérieurement.
Tout script peut être “corrigé”.
Description
Nom du scénario
Tout ce que vous taperez à cet endroit apparaîtra dans la fenêtre DESCRIPTION
accessible depuis CHARGER SCENARIO. Vous pouvez, par exemple, intégrer votre ville
et l’année en cours, ainsi que des explications sur l’importance des objectifs de vos
scénarios pour vos Sims. Comme vous pouvez le constater, cette fenêtre de défilement
dispose de peu de place. Pensez-y en tapant votre descrition.
Tapez le nom de votre ville.
Liste des scripts
Animateur
Ceux que vous avez conçus apparaissent ici. Pour n’importe quel scénario, trois scripts
sont proposés par défaut (PRINCIPAL, AJOUTER OBJECTIFS et AJOUTER
CLASSEMENTS). Ils s’ouvrent comme n’importe quel document : faites un double clic
dessus pour les visualiser.
Choisissez, à partir du menu déroulant, le pétitionnaire ou le
conseiller qui présentera au joueur les objectifs de votre
scénario. Au risque de se répéter, souvenez-vous que si vous
optez pour le second, vous aurez la possibilité de lui faire
changer d’humeur au fil de la partie.
130
131
Miniature
Editeur de script
C’est l’image que vous devrez choisir pour représenter votre scénario. Pour savoir
quelles sont les miniatures disponibles, servez-vous du bouton de recherche. Notez que
vous pouvez créer les vôtres dans un logiciel graphique standard de fichiers bitmap. Leur
taille doit être de 162x152 pixels, et elles doivent être sauvegardées sous Fichiers *BMP
Nouveau scénario
C’est l’icône située en bas de la page (plume et feuille de papier). D’un clic, vous vous
retrouvez sur la boîte de dialogue NOUVEAU SCENARIO.
Charger scénario
Icône au dossier. Elle vous renvoie à la fenêtre CHARGER SCENARIO. A partir d’ici, vous
chargez votre scénario sous forme écrite. Pour pouvoir être “testé”, il devra être préparé
et lancé depuis SimCity. Cette fonction de chargement est particulièrement pratique si,
dans le scénario actif, vous voulez utiliser ou modifier d’anciens scripts.
Enregistrer scénario
C’est l’icône de la disquette. Cliquez dessus à tout moment pour sauvegarder votre
scénario.
Enregistrer un scénario sous
Cette option sert à sauvegarder une version de votre scénario ou de celui de quelqu’un
d’autre après qu’y aient été apportées des modifications. Pour ce faire, cliquez sur l’icône
représentant une disquette et un bout de papier. Il vous faut choisir un nom, ainsi qu’un
fichier de destination. Il va sans dire que si vous sauvegardez un scénario pour la
première fois, c’est cette fenêtre ENREGISTRER SCENARIO SOUS qui apparaîtra
automatiquement.
Préparer le scénario
Une fois votre scénario enregistré, préparez-le : il passera sous un format pris en compte
par SimCity 3000 Edition mondiale. C’est une démarche indispensable si vous voulez
pouvoir y accéder depuis le jeu.
C’est le tableau de bord, le poste de pilotage de quiconque s’essaie à la création de scénarios,
puisqu’il vous donne accès à différents scripts, à tout un choix de commandes et à l’outil de
conception des messages destinés au joueur. Les commandes vous permettent d’étoffer votre
scénario. Mais voyez plutôt ci-dessous ce qu’il y a dans cette fenêtre.
Code du script
Ce code, c’est ce que va lire le programme pour faire le lien entre les différentes
composantes de votre scénario. Pour créer de nouvelles lignes de code, placez votre
pointeur sur la première ligne disponible et choisissez une commande. Les boutons
COUPER, COPIER et COLLER sont là pour vous permettre de modifier les lignes déjà
écrites.
Menu déroulant des scripts
Il se trouve en haut à droite. Vous vous souvenez ? Pour un scénario, trois scripts par défaut :
PRINCIPAL, AJOUTER OBJECTIFS (pour indiquer au programme ceux de votre scénario) et
AJOUTER CLASSEMENTS (pour que le jeu puisse sanctionner les efforts du joueur grandioses, insignifiants, etc.). Le nom des scripts que vous rédigez apparaît dans ce
menu. Celui-ci vous laisse la possibilité de choisir le script sur lequel vous voulez travailler.
Les lignes de code correspondant à ce script apparaissent dans le champ CODE DE
SCRIPT.
Scripts
Cliquez sur ce bouton (en haut à gauche de l’écran) pour ouvrir le GESTIONNAIRE DE
SCRIPTS et faire d’éventuels changements ou créer de nouveaux scripts.
Commande
Il s’agit du menu déroulant contenant toutes les commandes du programme, celles qui vous
permettent de lui dire quoi faire. Vous devrez y avoir recours chaque fois que vous voudrez
ajouter une ligne de script.
Fonction
Quitter
Par ici la sortie ! Vous retrouvez l’univers… de votre PC.
132
Conçue pour vous éviter de possibles maux de tête, cette fenêtre indique quelle est la
fonction de la commande qui apparaît dans la fenêtre des commandes. Notez que ce
manuel reprend la liste exhausitive de ces dernières, classées par ordre alphabétique et par
propriété.
133
Arguments de la commande
Options
Chaque fois que vous saisirez une commande dans votre script, le Créateur de scénarios
vous demandera de lui indiquer comment il doit la lire. Cette information est appelée
“argument”. Dès lors que vous choisirez une commande, les arguments que vous devrez
spécifier s’afficheront automatiquement dans cette zone (il y en aura parfois un seul,
parfois plusieurs). Par exemple, si vous choisissez la commande AJOUTER UN
OBJECTIF, c’est dans les ARGUMENTS DE LA COMMANDE que vous devrez indiquer au
programme quel objectif ajouter (vous pouvez en mettre plusieurs). Les objectifs créés
s’afficheront systématiquement dans le menu déroulant du premier argument (1).
Jours, heures et minutes
Pour certaines commandes, disons par exemple MESSAGE DEROULANT ou
DECLENCHER UN SEISME, vous avez la possibilité d’indiquer à l’ordinateur à quel
moment le message devra s’afficher, ou le séisme avoir lieu. Cette “programmation” peut
se faire à la minute près. Ainsi, dans le cas d’un tremblement de terre, la ville pourra être
secouée très précisément à 14h34, le 378ème jour.
Objectifs
Cliquez sur cette option pour rejoindre le GESTIONNAIRE D’OBJECTIFS (pour la
création d’objectifs dans votre scénario).
Téléscripteur
Vous accédez d’un simple clic au GESTIONNAIRE DE TELESCRIPTEUR (création de
messages pour cet outil).
Variables
Ce bouton permet d’ouvrir la fenêtre GESTIONNAIRE DE VARIABLES, à partir de laquelle
vous pouvez créer et nommer les variables dont vous avez besoin. Si vous voulez que le
programme compte le nombre de routes présentes dans une ville, vous devrez créer une
variable “routes”.
D’un clic, vous gagnez la fenêtre OPTIONS D’EDITION. Vous pourrez à loisir y aligner les
codes de script, rectifier les erreurs ou opter pour des textes en couleur.
Coche
Ce bouton vous renvoie à la fenêtre APERÇU DU SCENARIO.
Savoir gérer les gestionnaires
Quand vous rédigerez vous-même vos scénarios, vous devrez à tout prix en assurer et
en comprendre la gestion. Un peu comme si vous montiez d’un échelon dans la
hiérarchie, puisqu’il vous faudra superviser les actions de plusieurs gestionnaires
impliqués dans les opérations de création. Dans cette optique, l’éditeur de script jouera
le rôle d’une table de contrôle, et les gestionnaires, celui d’adjoints qui commenceraient
à s’agiter en votre présence. Les huit gestionnaires que vous devrez contrôler sont ceux
concernant les domaines suivants : objectifs, téléscripteurs, variables, classements,
dialogues, animateurs, options et scripts. Nous avons déjà parlé du gestionnaire
d’options ; penchons-nous à présent sur ses “collègues”.
Gestionnaire d’objectifs
Classements
Cliquez sur ce bouton pour aller dans le GESTIONNAIRE DE CLASSEMENT et choisir les
conditions qui feront qu’un joueur gagnera ou perdra.
Dialogue
C’est une porte sur le GESTIONNAIRE DE DIALOGUES : vous y taperez le texte des
messages déroulants et de toutes les informations que vous voudrez communiquer à
ceux qui feront l’expérience de votre scénario (téléscripteurs exceptés).
Animateurs
Choisissez le conseiller ou le pétitionnaire qui sera chargé de présenter votre scénario.
Tous les visages familiers de SimCity 3000 Edition mondiale sont là, ainsi que quelques
nouveaux personnages qui pourront n’avoir qu’un seul champ d’action (cela dépend de
vous). Mais surtout, vous pouvez créer vous-même des images bitmap afin d’accroître le
nombre des animateurs.
C’est le passage obligé pour tout ce qui touche aux objectifs de votre scénario. Dans
notre didacticiel, nous n’en avions qu’un, mais nous insistons sur le fait que vous pouvez
en fixer plusieurs, tous ne devant pas forcément être mentionnés dès le début de la
partie. Il serait louable, par exemple, de ne confier de nouvelles tâches au maire qu’une
fois les premières accomplies.
Nouvel objectif
Vous devrez cliquer sur ce bouton pour créer vos objectifs, le premier y compris. Si vous
en ajoutez plusieurs, ce bouton vous fera chaque fois de la place dans le gestionnaire
afin que vous puissiez les saisir sans problème.
134
135
Nom
Gestionnaire de téléscripteur
Donnez un nom à votre objectif. Vous pouvez choisir de simplement lui adjoindre un
chiffre (objectif 1, objectif 2, etc.) ou opter pour un nom un peu plus “parlant”
(infrastructures routières, baisse de la criminalité, par exemple). Le texte que vous
taperez apparaîtra dans les menus déroulants de l’éditeur et dans vos codes de script.
Ajouter au démarrage
Cette case cochée, l’objectif sera lu dès le début du scénario. Vous devez donc ne pas la
cocher si vous souhaitez qu’il soit lu à un autre moment. Exemple : votre objectif de
départ est d’atteindre les 100 000 habitants ; la chute de la criminalité pourra être l’un de
vos objectifs ultérieurs. Inutile, donc, d’en informer le joueur dès le début de la partie.
Commentaires
Cela peut servir d’aide-mémoire. Le texte que vous taperez là n’apparaîtra nulle part
ailleurs.
Texte
C’est à cet endroit que vous saisissez les renseignements concernant votre objectif.
Lorsque quelqu’un jouera sur votre scénario, il pourra consulter la boîte de dialogue
STADE DU SCENARIO pour avoir quelques infos (exemple : Objectif 1 : étoffer le bagage
scolaire des Sims). Soyez clair et concis : le maire doit comprendre parfaitement ce qu’il
doit faire.
Insérer variable
Vous pouvez gagner du temps grâce à la fonction INSERER, surtout si vous vous lancez
dans l’écriture de scénarios un peu complexes. Ainsi, plutôt que d’écrire vous-même
Construire Ecoloville de façon à ce que 80 % de la population utilise les transports en
commun, vous pourrez insérer le NOM DE LA VILLE dans le menu déroulant INSERER,
puis taper Construire (insérer la variable ici) de façon à ce que… Ce qui nous donnera
donc : “Construire %CITYNAME% de façon à ce que...", où c’est le programme qui
insérera le nom en question. Vous saurez apprécier cette fonction si vous décidez
notamment de changer le nom de cette ville. INSERER peut être également très utile si
vous voulez faire apparaître un message comportant des données actualisées, par
exemple la valeur du terrain. Dans ce cas, vous devrez d’abord créer la variable
correspondante dans le gestionnaire de variables, puis cliquer sur INSERER pour
l’intégrer à votre communiqué (voir, plus bas, la rubrique Gestionnaire de variables pour
en savoir plus à ce sujet).
La fenêtre correspondante vous permet de rédiger des messages informatifs qui vont
défiler juste en dessous de l’affichage de la ville. Dans la rubrique Gestionnaire de
dialogues, nous nous pencherons sur la création des messages déroulants accompagnant
les vues zoomées. En tout état de cause, c’est ici que vous devez saisir le communiqué du
téléscripteur devant apparaître avec le zoom. Bien entendu, vous n’êtes nullement obligé
d’associer téléscripteur et vues zoomées ou événements particuliers. Comme toujours, son
utilisation vous incombe entièrement. Cela dit, lorsque vous composerez un message, un
certain nombre de choix vous seront proposés, qui n’existent pas chez les autres
gestionnaires. Voyons donc de quoi il s’agit.
Nouveau téléscripteur
A l’instar de ce qui se fait pour les autres gestionnaires, un clic sur ce bouton libérera
tous les champs de saisie afin que vous puissiez rédiger tranquillement de nouveaux
messages pour le téléscripteur.
Nom, commentaires, texte, insérer variable, supprimer et coche
Ces fonctions s’utilisent exactement comme dans le gestionnaire d’objectifs.
Couleur
Supprimer
Certains messages sont importants, d’autres moins, et tous ne portent pas sur le même
domaine. Aussi, nous vous invitons à faire le distingo grâce à un code de couleurs
disponibles dans ce menu déroulant. Et souvenez-vous : pour la plupart des gens,
rouge = urgence !
Ce bouton supprime l’objectif mis en surbrillance.
Priorité
Coche
C’est un autre menu déroulant qui vous permet, cette fois, d’attribuer un niveau de
priorité à votre message. Cette “priorité” signifie que le message apparaîtra avant les
messages de téléscripteur programmés à la régulière dans SimCity 3000 Edition
mondiale. Les trois niveaux disponibles sont CRUCIAL, IMPORTANT et INSIGNIFIANT.
Elle vous renvoie à l’éditeur de script, où vous pouvez dès lors utiliser la commande
AJOUTER OBJECTIFS (si vous êtes dans le script des objectifs) et ajouter, à ce dernier et
au script principal, les buts voulus.
Fréquence max.
Saisissez le nombre maximum de fois où votre message doit apparaître en cours de
partie (n’importe quel nombre, sauf 0).
136
137
Gestionnaire de variables
Gestionnaire de classement
Ce gestionnaire a un petit air familier, et pour cause : les fenêtres relatives aux objectifs,
aux classements, aux variables et aux dialogues sont toutes très ressemblantes, tant en
ce qui concerne leur apparence que pour ce qui touche à leur fonctionnement. Seul le
type d’information qui y est mentionné varie. Autrement dit, pour ce qui est des fonctions,
reportez-vous à la rubrique Gestionnaire d’objectifs que nous avons vue plus haut.
Ce terme de “variable” est souvent assez mal perçu par le commun des mortels.
Pourtant, pas de quoi s’affoler. Quand vous aurez exploré un peu le Créateur de
scénarios, vous jonglerez avec les variables comme si vous aviez fait ça toute votre vie.
De toute façon, même le scénario le plus élémentaire en nécessite l’emploi, et c’est par
le gestionnaire de variables qu’il faut passer.
Comment procéder ? C’est très simple. Supposons que l’un des objectifs de votre
scénario soit de bâtir une ville dotée d’un pôle agricole fort et prospère. A votre avis, sur
quoi le programme va-t-il se baser pour décider de la victoire ou de la défaite du joueur ?
Sur le nombre de fermes construites, absolument. C’est pourquoi vous allez devoir créer
une variable Fermes. Notez que toutes les variables que vous créerez apparaîtront dans
des menus déroulants, car vous devrez attribuer une commande à chacune. Vous
trouverez donc également toute une liste de commandes, plusieurs d’entre elles devant
sans doute être associées à une variable. Celle-ci n’est utile que lorsque vous demandez
à l’ordinateur de tenir une forme de comptabilité ou d’établir une comparaison entre deux
valeurs. Par ailleurs, ce gestionnaire peut vous servir dans la création de messages si
vous voulez y intégrer des variables (pour tenir le joueur informé de certaines données,
comme la valeur du terrain). Dans ce cas, insérez-les comme nous l’avons vu tout à
l’heure (voir la rubrique Insérer une variable). Vous pouvez également vous référer aux
questions 1 et 2 de la rubrique Des tuyaux sur l’utilisation du Créateur de scénarios.
Il vous permet de créer différentes appréciations quant au classement des joueurs en fin de
partie, selon qu’ils ont atteint leurs objectifs ou non. Le plus simple, c’est de créer deux
classements (vainqueur et perdant), sauf si votre scénario exige une évaluation un peu moins
tranchée, plus nuancée, auquel cas vous êtes libre de définir différents degrés de réussite. La
création de nouveaux classements est similaire à celle des nouveaux objectifs. Le texte saisi
ici sera montré au joueur dès que le scénario prendra fin, cela pour une raison ou pour une
autre (qu’il vous appartient de déterminer). Comme d’habitude, il suffit de cliquer sur la coche
pour regagner l’éditeur de script. Choisissez la commande AJOUTER CLASSEMENTS pour
saisir les classements que vous souhaitez intégrer au script éponyme et au script principal.
Rappel : pour pouvoir créer le texte d’un résultat, vous devez rédiger, dans le gestionnaire de
dialogues, les messages que vous voulez associer à chaque type de classement. Vous devez
ensuite utiliser la commande DEFINIR LE TEXTE DU RESULTAT pour que ce texte apparaisse.
Gestionnaire de dialogues
Fenêtre semblable à celle du gestionnaire d’objectifs. Mais qu’est-ce qu’un “dialogue”, me
direz-vous ? Bonne question. Dans SimCity 3000, cela désigne tout simplement un message
rédigé par vous et qui apparaît en cours de jeu. Seules les dépêches sur téléscripteur ne
sont pas conçues dans ce gestionnaire-ci. Cette fenêtre est celle dans laquelle vous allez
notamment rédiger la présentation de votre animateur, en début de partie. Vous pourrez
aussi y créer des messages déroulants ou les textes accompagnant les catastrophes que
vous aurez éventuellement programmées. Si vous avez eu recours à la commande
DEPLACER AFFICHAGE VILLE ET FAIRE UN ZOOM, c’est là que vous pourrez composer le
texte joint au zoom. Une fois votre message (ou dialogue) créé, il vous faudra encore dire
au programme quand et où le faire apparaître. La plupart du temps, l’insertion de toutes ces
infos dans les scripts se fera via la commande ECRIRE LE DIALOGUE. Quant au moment de
leur affichage, vous aurez tout loisir de choisir le jour et l’heure grâce aux options
correspondantes de l’éditeur de script.
138
139
Gestionnaire de scripts
Comme on l’a vu, trois scripts sont proposés par défaut : PRINCIPAL, AJOUTER
OBJECTIFS et AJOUTER CLASSEMENTS. Pour parsemer votre scénario d’événements
divers, vous allez devoir créer un script où vous direz quand, où et pourquoi ceux-ci
surviendront. Même les scénarios les plus simples exigent la création d’un script, ne
serait-ce que pour savoir quand l’aventure doit s’achever (script de fin de scénario).
Cette phase créatrice passe par le gestionnaire de scripts. Les possibilités sont infinies,
mais avant d’aller plus loin, voyons de quelles fonctions dispose ce précieux écran.
Nouveau script
Cliquez sur ce bouton pour libérer tous les champs de saisie et permettre celle de
nouveaux scripts.
Nom du script
C’est ici que vous devez taper le nom de votre script : Fin de scénario, Contrôle des
objectifs ou Tornade, comme vous voulez, mais sachez que c’est ce nom-là qui prendra
place dans le menu déroulant de l’éditeur de script.
Auteur du script
C’est vous. Si vous êtes sur un script créé par un autre joueur, son nom apparaîtra à cet
endroit - du moins s’il a signé son œuvre.
Remarque : le script principal ne lira vos codes de script qu’une seule fois. Les
autres scripts sont considérés comme secondaires, sortes de “sous-intrigues”. Si
vous voulez que le principal ne les lise qu’une fois, servez-vous de la commande
SOUS-PROGRAMME lorsque vous les intégrerez. Mais que faire si vous voulez qu’au
contraire, un script secondaire soit sollicité à de multiples reprises ? Prenons un
exemple : la vérification régulière du taux de criminalité. Si ce taux atteint un certain
niveau, il y aura un risque d’émeute. Si vous vous servez de la commande SOUSPROGRAMME pour intégrer le script (secondaire) sur la criminalité au script principal,
ce dernier ne vérifiera le taux qu’une fois (car, par définition, le script principal
n’effectue qu’une seule lecture). De ce fait, à moins que le taux de criminalité soit
d’emblée au niveau requis, votre chère émeute n’aura jamais lieu. Avouez que ce
serait dommage ! Pour éviter ce genre de désagrément, utilisez FREQUENCE DE
REPETITION lorsque vous saisirez le script créé dans le script principal. Cette
commande va tout simplement demander au programme de lire votre script
secondaire plusieurs fois à intervalle régulier (à vous de définir cet intervalle - cf. la
rubrique Arguments de la commande).
Commandes du Créateur de scénarios
Voici la liste des commandes - et de leur fonction - disponibles pour vos scripts. Il est
vivement conseillé de consulter au préalable le didacticiel et le guide de référence, sans
quoi leur utilisation pourra vous sembler un peu “opaque” (même si toutes ne sont pas
citées dans ces deux grandes rubriques). Dans un premier temps, nous allons nous
intéresser à l’intégralité des commandes et à leurs fonctions respectives. Elles sont
classées par ordre alphabétique, ce qui est le cas également dans le Créateur de
scénarios.
Ensuite, vous retrouverez les mêmes commandes, mais cette fois répertoriées par
domaine d’utilisation. La meilleure façon de bien les maîtriser toutes est à la fois de
consulter les scénarios d’autres joueurs et de créer le sien. Dans tous les cas,
Amusez-vous bien !
Commandes et fonctions
Par ordre alphabétique.
Commentaires
Il n’y a que là que vous puissiez consulter ces petits mémentos personnels. Par
conséquent, n’hésitez pas à y indiquer la définition d’un script. Vous verrez que pour le
script principal, par exemple, il est dit : “C’est le script de départ du scénario”.
Scripts
C’est ici que sont répertoriés tous les scripts créés et les commentaires afférents. Il est
possible de les détruire en les mettant en surbrillance et en cliquant sur le bouton
SUPPRIMER.
Commande
ACTIVER/DESACTIVER
CATASTROPHES
Permet à l'utilisateur de désactiver toutes les catastrophes
ne figurant pas dans le scénario.
AFFECTER
Attribue la valeur renvoyée par l’instruction qui suit.
AFFICHER TELESCRIPTEUR
Affiche un nouveau message sur le téléscripteur.
AFFICHER TAXES HCI
Affecte à la variable spécifiée le taux d'imposition
(impôts locaux, commerciaux ou industriels) en vigueur
dans la ville.
AJOUTER
Ajoute deux nombres et affecte le résultat à la variable
spécifiée (que vous devez nommer).
Coche : elle vous ramène dans l’éditeur de script.
Utilisez le menu déroulant qui se trouve dans cet éditeur pour sélectionner le script que
vous venez de concevoir. Le champ CODE DU SCRIPT est vide : vous pouvez y saisir la
petite intrigue de votre composition, puis choisir SCRIPT PRINCIPAL dans le menu
déroulant et vous servir des commandes pour donner vie à votre histoire. Mais avant,
lisez attentivement la remarque qui suit.
140
Fonction
ACTIVER LE CONTRAT MUNICIPAL Active un contrat municipal donné.
AJOUTER UN CLASSEMENT
Ajoute une information sur un classement.
AJOUTER UN OBJECTIF
Ajoute un objectif à la liste correspondante. Cette
commande est toujours utilisée dans le script principal.
141
CALCULE UN POURCENTAGE
Calcule à hauteur de quel pourcentage un nombre
correspond à un autre nombre et affecte le résultat à
une variable définie par l’utilisateur.
CHOISIR UNE VARIABLE
Affecte une valeur à une variable.
CLIMAT PSYCHOLOGIQUE
Affecte à la variable indiquée le climat psychologique
moyen de la ville. Le classement du maire correspond à
ce climat.
COMMENCE UN NOUVEAU BLOC Marque le début d’un bloc et exécute toutes les
instructions jusqu’à “FinBloc”.
DEFINIR LE TEXTE DU RESULTAT Précise le message affiché dans fenêtre de résultat du
scénario.
DENSITE DE CIRCULATION
Affecte à la variable indiquée la densité de circulation
moyenne de la ville.
DEPLACER AFFICHAGE VILLE ET Permet de déplacer l’affichage de la ville à un endroit
FAIRE UN ZOOM
précis et de choisir un niveau de zoom.
DESACTIVER CONTRAT
Permet à l’utilisateur de désactiver tous les contrats
commerciaux non mentionnés dans le scénario.
DESACTIVER LE CONTRAT
MUNICIPAL
Désactive un contrat municipal donné.
DIFFERENTE DE
Utilisée pour indiquer que deux valeurs ne sont pas
égales.
DIVISER
Divise le premier nombre par le second et affecte le
résultat à la variable définie par vous.
ECRIRE LE DIALOGUE
Permet de saisir le texte devant apparaître dans la boîte
de dialogue du scénario.
EGAL
Compare deux valeurs.
COMPTE LES BATIMENTS NON
ALIMENTES EN EAU
Affecte à la variable indiquée le nombre de bâtiments
non alimentés en eau.
COMPTE LES BATIMENTS NON
ELECTRIFIES
Stocke, dans la variable indiquée, le nombre de
bâtiments sans électricité.
COMPTE LES STRUCTURES
GENERIQUES
Compte les types de structure d’une ville.
COMPTER LES STRUCTURES
GENERIQUES A PROXIMITE
Compte les types de structure près d’un endroit donné.
COMPTER LES STRUCTURES
SPECIFIQUES
Affecte à la variable indiquée le nombre de
structuresd’un même type (exemple : tous les
bâtiments abandonnés).
ENDETTEMENT TOTAL
Calcule l’endettement total de la ville.
ET
Marque le début du bloc ET jusqu’à l’instruction “FinEt”.
COMPTER LES STRUCTURES
SPECIFIQUES A PROXIMITE
Compte le nombre de structures dans une zone
donnée. Vous devez indiquer les coordonnées des
carrés et le rayon de la zone à contrôler.
FIN DE BLOC
Marque la fin d’un bloc d’instructions. Ce bloc
commence par “DébutBloc”.
FIN DU SCENARIO
CREER DES EPAVES SPATIALES
Provoque la chute de débris de l’espace.
CREER UN NUAGE DE
SAUTERELLES
Déclenche l’arrivée d’un nuage de sauterelles.
Marque la fin du scénario et attribue un classement.
N’oubliez pas d’utiliser la commande pour définir au
préalable le texte de la fenêtre de classement.
FIN ET
Marque la fin d'une instruction ET.
Marque la fin d'une instruction OU.
CREER UN NUAGE TOXIQUE
Provoque l’arrivée d’un nuage toxique.
FIN OU
DATE
Détermine la date du jour.
FONDS DISPONIBLES
DECLENCHER UN INCENDIE
Déclenche un incendie sur la cellule indiquée ou à
proximité.
Affecte à la variable spécifiée la valeur des fonds dont
dispose la ville.
FREQUENCE DE REPETITION
DECLENCHER UN SEISME
Déclenche un tremblement de terre à la magnitude
spécifiée (entre 1 et 100).
Rappelle le sous-programme régulièrement, à la
fréquence indiquée. Utilisez cette commande pour
vérifier ponctuellement la situation de vos objectifs.
DECLENCHER UN TOURBILLON
Déclenche une violente bourrasque de vent
tourbillonnante.
GENERER NOMBRE ALEATOIRE
Génère un nombre aléatoire compris entre deux limites
(incluses).
DECLENCHER UNE ATTAQUE
D'OVNI
Déclenche une attaque d'origine extraterrestre.
GENERER UN SON
Lit un son.
INCREMENTER
Ajoute 1 à la variable spécifiée.
Permet d’indiquer si un objectif est atteint ou non.
DECLENCHER UNE EMEUTE
Déclenche une émeute sur la cellule indiquée ou à
proximité.
INDIQUER RESULTAT DE
L’OBJECTIF
DECLENCHER UNE TORNADE
Déclenche une tornade à un endroit précis, en indique
la direction, l'intensité et la vitesse, ainsi que les cellules
affectées, et précise s'il y a eu des prémonitions.
MESSAGE DEROULANT
Affiche une information importante.
MULTIPLIER
Permet de multiplier deux nombres.
NBRE DE MOIS ECOULES
Indique le nombre de mois écoulés depuis le début du
scénario.
OBJECTIFS ATTEINTS
Vérifie la réalisation de tous les objectifs.
OFFRIR UNE RECOMPENSE
Récompense l’utilisateur avec une structure particulière.
DECREMENTER
Soustrait 1 à la variable spécifiée.
DEFINIR LA VITESSE DU
SCENARIO
L’utilisateur peut définir la vitesse au début du scenario
et indiquer si le joueur pourra la modifier ou non.
142
143
OU
Applique l’opérateur OU aux x lignes suivantes jusqu’à
l’instruction “FinOu”.
POPULATION
Affecte à la variable spécifiée le nombre d’habitants.
PROPOSITION DE CONTRAT
Fait à l’utilisateur une offre commerciale spécifique sur
un bâtiment.
SI
Marque le début de l’instruction SI,
Commandes par fonction
Voici à présent la liste des commandes rangées par catégories selon l’utilisation qu’on en fait.
Actions
Les commandes ci-dessous demandent au programme de réaliser Ce sont les bâtiments
suivants :
•
AFFICHER LE TELESCRIPTEUR
•
AJOUTER UN CLASSEMENT
•
AJOUTER UN OBJECTIF
•
CHOISIR UNE VARIABLE
•
DEFINIR TEXTE RESULTATS
•
DEFINIR LA VITESSE DU SCENARIO
•
DEPLACER AFFICHAGE VILLE ET FAIRE UN ZOOM
•
ECRIRE LE DIALOGUE
Sinon
•
FIN DU SCENARIO
Condition
•
FREQUENCE DE REPETITION
Action à exécuter si la condition est remplie
•
GENERER UN SON
Action à exécuter si la condition n’est pas remplie
•
INDIQUER RESULTAT DE L’OBJECTIF
Ces trois éléments peuvent être des instructions
multiples (exemple : ET).
•
MESSAGE DEROULANT
•
OFFRIR UNE RECOMPENSE
SOUS-PROGRAMME
Exécute le sous-programme spécifié.
•
STATUT DE L’OBJECTIF
SOUSTRAIRE
Soustrait un nombre à un autre et affecte la différence à
la variable spécifiée.
Comptabilité
STADE ARRETE
Indique si un arrêté est activé.
Par le biais de ces commandes, le programme tient une sorte de comptabilité ou contrôle la
valeur attribuée à un domaine donné. Ce sont :
STADE CONNEXION VOISINAGE
Indique si une connexion de ce type est active.
•
AFFICHER TAXES HCI
STADE CONTRAT MUNICIPAL
Indique si le contrat municipal spécifié est actif.
•
CLIMAT PSYCHOLOGIQUE
STADE PROPOSITION DE
CONTRAT
Indique si un contrat commercial donné est activé ou non.
•
COMPTE LES BATIMENTS NON ELECTRIFIES
SUPERIEURE A
Utilisée pour savoir si une variable est supérieure à la
valeur d’une constante.
•
COMPTE LES STRUCTURES GENERIQUES
•
COMPTE LES STRUCTURES GENERIQUES A PROXIMITE
COMPTE LES STRUCTURES SPECIFIQUES
dont le format est :
Si
Condition
Action à exécuter lorsque la condition est vraie
La “condition” et “l’action” peuvent être des blocs
d’instructions.
SINON
Marque le début de l’instruction SINON.
Format :
STATUT DE L’OBJECTIF
Vérifie si l'objectif spécifié a une situation précise.
•
SURPLUS D’EAU
Détermine à combien s’élève le surplus en eau.
•
COMPTE LES STRUCTURES SPECIFIQUES A PROXIMITE
SURPLUS D’ELECTRICITE
Détermine à combien s’élève le surplus en électricité.
•
DATE
TAUX DE CRIMINALITE
Affecte le taux de criminalité à la variable spécifiée.
•
DENSITE DE CIRCULATION
TAUX DE POLLUTION
Affecte à la variable spécifiée le taux moyen d’un type
de pollution (air, eau ou ordures).
•
ENDETTEMENT TOTAL
•
FONDS DISPONIBLES
VALEUR DU TERRAIN
Affecte à la variable spécifiée la valeur moyenne du
terrain de la ville.
•
NBRE DE MOIS ECOULES
•
POPULATION
•
STADE ARRETE
•
SURPLUS D’EAU
•
SURPLUS D’ELECTRICITE
144
145
•
TAUX DE CRIMINALITE
Divers
•
TAUX DE POLLUTION
•
VALEUR DU TERRAIN
C’est vrai, il y a toujours une catégorie “divers”… Les commandes concernées sont, pour la
plupart, en corrélation directe avec la syntaxe utilisée dans la programmation, avec sa
“ponctuation”, même, puisqu’elles indiquent à l’ordinateur où commence un programme et
où il se termine. Ce sont :
Mathématiques
Grâce aux commandes dites “mathématiques”, le programme va soit évaluer/calculer des
variables, soit utiliser d’une façon bien déterminée les données chiffrées obtenues. Il s’agit
des commandes :
•
AFFECTER
•
COMMENCE UN NOUVEAU BLOC
AJOUTER
•
ET
•
CALCULE UN POURCENTAGE
•
FIN DE BLOC
•
DECREMENTER
•
FIN ET
DIFFERENTE DE
•
FIN OU
•
DIVISER
•
OBJECTIFS ATTEINTS
•
EGAL
•
OU
•
GENERER NOMBRE ALEATOIRE
•
SI
•
INCREMENTER
•
SINON
•
MULTIPLIER
•
SOUS-PROGRAMME
•
SOUSTRAIRE
•
SUPERIEURE A
Préparation du scénario en vue du chargement
•
•
Et si vous concluiez un petit contrat bien ficelé ? C’est sans problème, car les commandes
que voici servent justement à permettre (ou à empêcher) ce genre d’accord dans le scénario.
Ce sont les bâtiments suivants :
Votre scénario est bouclé ? Génial ! Gageons que c’est le premier d’une longue lignée de
petits bijoux. Peut-être que cela vous donnera envie de continuer… pour le grand écran
cette fois, qui sait ? D’ici là, mon petit doigt me dit que vous n’avez qu’une envie : tester
l’intrigue que vous venez d’imaginer grâce au Créateur de scénarios. Pour cela, il vous faut
retourner dans l’APERÇU DU SCENARIO.
•
ACTIVER LE CONTRAT MUNICIPAL
•
•
DESACTIVER LE CONTRAT MUNICIPAL
•
PROPOSITION DE CONTRAT
•
STADE CONNEXION VOISINAGE
Déjà ? Bien. Première chose : sauvegarder votre document. Cliquez sur l’icône de
sauvegarde (la deuxième en partant de la droite, avec la disquette). Si vous ne l’aviez
pas encore enregistré, l’ordinateur vous demandera de lui choisir un nom et un fichier
de destination.
•
STADE CONTRAT MUNICIPAL
•
Cliquez sur la coche.
•
Une fois votre scénario sauvegardé, cliquez sur le bouton de préparation : il sera
formaté de façon à pouvoir être lu par SimCity 3000 Edition mondiale.
•
Lorsque la fenêtre PREPARER LE SCENARIO apparaît, choisissez le dossier où vous
désirez conserver le fichier de votre œuvre. Par souci de commodité, nous vous conseillons
celui du jeu (/Program Files/Maxis/SimCity 3000 World Edition/Cities/Scénarios).
•
Vous êtes prêt à voir vos manigances éclater au grand jour ? Alors lancez SimCity 3000
Edition mondiale sans plus attendre.
•
Sélectionnez JOUER LE SCENARIO et faites un double clic sur votre sauvegarde.
Amusez-vous bien !
Contrat
•
STADE PROPOSITION DE CONTRAT
Catastrophes
Vous voilà face à toute une série de commandes inédites influant sur Dame Nature, à savoir :
•
ACTIVER/DESACTIVER CATASTROPHES
•
CREER DES EPAVES SPATIALES
•
CREER UN NUAGE SAUTERELLES
•
CREER UN NUAGE TOXIQUE
•
DECLENCHER UN INCENDIE
•
DECLENCHER UN SEISME
•
DECLENCHER UN TOURBILLON
•
DECLENCHER UNE ATTAQUE D'OVNI
•
DECLENCHER UNE EMEUTE
•
DECLENCHER TORNADE
Grâce à cette option de préparation, vous pourrez aussi exporter vos scenarios vers
www.SimCity.com et peut-être semer la panique chez ceux qui viendront s’y frotter. Notez
que cette démarche consiste à envoyer le scénario “jouable” uniquement (pas tout ce qui a
contribué à sa conception). Pour en savoir plus sur ces exportations, reportez-vous, dans le
manuel, à la rubrique Bourse aux échanges de SimCity.
146
147
Observations sur la jouabilité des scénarios
Des tuyaux sur l’utilisation du Créateur de scénarios
Les scénarios peuvent être lancés de deux façons :
Voici un florilège de questions que vous pourriez vous poser en parcourant le Créateur
de scénarios. Tâchez tout de même de passer par le site Internet SimCity.com où est
tenue à jour une foire aux questions qui pourra, elle aussi, vous intéresser notablement. Il
est important que vous vous teniez informé via ces questions-réponses, car elles sont
truffées de conseils et d’indications stratégiques, tant pour le Créateur que pour
SimCity 3000 Edition mondiale en général.
• Dans le menu principal de SimCity 3000 Edition mondiale, cliquez sur le bouton JOUER
LE SCENARIO, puis faites un double clic sur celui de votre choix : sa description
s’affiche. Cliquez sur la coche pour effectuer le chargement et commencer à jouer.
• Vous pouvez charger un scénario tout en jouant à SimCity 3000 Edition mondiale. Pour
cela, allez dans CHANGER LES PARAMETRES de la barre d’outils principale,
sélectionnez CHARGER, puis SCENARIO. Le programme vous demandera si vous
voulez sauvegarder la partie en cours, puis ouvrira la fenêtre CHARGER LE SCENARIO.
Lorsque vous jouez sur un scénario, SimCity 3000 Edition mondiale diffère par certains
aspects.
Vitesse de la simulation
Elle a sans doute été définie par l’auteur du scénario et ne peut peut-être pas être
changée.
Objectifs
Ils vous sont communiqués en début de scénario, mais vous pouvez les consulter quand
bon vous semble. Sous le bouton AJUSTER ET VERIFIER de la barre d’outils principale,
vous trouverez l’option OBJECTIFS DU SCENARIO. Vous pourrez grâce à elle vous
remémorer ceux que vous devez atteindre, assez régulièrement de préférence, au cas où
le scénariste aurait ajouté un objectif à mi-partie sans penser à vous en informer.
Lorsqu’un objectif est réalisé, le texte correspondant est coloré en gris et le logo de
SimCity apparaît à ses côtés.
Résultats
1. Lorsqu’un objectif a été atteint, comment m’assurer qu’il
n’a pas été manqué plus loin dans le scénario ?
Avec un minimum de talent, vous devez pouvoir gérer à la fois les objectifs atteints et les
objectifs manqués. Mettons que vous vouliez amener votre ville à 100 000 habitants.
Créez un script intitulé Vérifier les objectifs et pensez à bien utiliser la commande
FREQUENCE DE REPETITION du script principal pour qu’il soit contrôlé chaque
semaine. Ensuite, allez dans le gestionnaire de variables, créez-en une pour cet objectif
et appelez-la “variable population”. Voici les commandes dont vous devrez vous servir :
Commande
Population
Si
Forme à l’écran
Population = Population
SI
Et
ET {
Supérieure à
{population > 100000 ? 1:0}
Egal
variable population ==0
Fin Et
} // ET
Commence un nouveau bloc
{
Indiquer résultat de l’objectif
Statut de l’objectif (population) = Atteint
Choisir une variable
(population) = 1
Fin de bloc
}
Si
SI
Et
ET
Supérieure à
{100000 > population ? 1:0}
Egal
variable population ==1
Fin Et
} // ET
Commencer un nouveau bloc
{
La fenêtre de résultat s’affiche lorsque vous arrivez au terme d’un scénario. Votre
classement est mis en surbrillance, accompagné du logo du jeu, et pourvu éventuellement
de quelques explications en dessous. Pour quitter cette fenêtre, trois possibilités s’offrent à
vous :
Indiquer résultat de l’objectif
Statut de l’objectif (population) = Manqué
Choisir une variable
(population) = 0
•
Recommencer depuis le début en sélectionnant REJOUER LE SCENARIO.
•
Abandonner et JOUER UN AUTRE SCENARIO, option qui vous amènera sur la fenêtre
CHARGER LE SCENARIO.
De cette façon, le programme saura si le joueur a réussi ou échoué. Si vous n’avez pas
utilisé de variable, il n’effectuera pas de contre-vérification et ne pourra donc pas dire au
joueur que l’objectif n’a pas été atteint, le cas échéant.
•
Retourner dans le menu principal de SimCity 3000 Edition mondiale pour y choisir une
autre option de jeu ou pour quitter.
148
Fin de bloc
}
149
2. A quoi servent les variables ?
Comme on vient de le voir, l’utilisation de variables peut s’avérer primordial. Un script
programmé pour apparaître chaque semaine s’affichera de façon hebdomadaire si
aucune variable n’existe pour relativiser tout cela. Dans la première partie du script cidessus, on voit que si la population est supérieure à 100 000 (habitants), alors la variable
est égale à zéro. Dans la deuxième partie, on dit que si la première partie est vraie,
l’objectif est atteint, un message s’affiche et on choisit une variable égale à 1. Ensuite, on
renverse la situation pour dire que l’objectif est manqué. Ainsi, à la prochaine lecture du
script, le message qui indiquait que l’objectif “population” est atteint ne sera plus affiché
puisque la variable est passée de 0 à 1.
3. Quelles valeurs sont considérées comme bonnes
(et comme mauvaises) pour le climat psychologique, la
criminalité et le terrain ?
Mauvaise
Bonne
Climat psychologique –127
–127
Criminalité
0
–255
Valeur du terrain
0
–255
4. Quelle taille doit faire l’image d’un animateur ?
Les dimensions idéales sont 92 x 114. Si votre image est plus grande, le Créateur la
coupera pour qu’elle tienne à l’écran.
5. J’ai préparé un script secondaire avec tout plein de
catastrophes, mais rien ne se passe. Comment ça se fait ?
Attention : votre script secondaire doit impérativement être lu par le script principal.
Servez-vous, dans ce dernier, de la commande FREQUENCE DE REPETITION et
choisissez le script que vous avez conçu.
6. En finissant mon scénario, j’ai réglé l’humeur de
l’animateur sur “inquiet” et j’ai tapé un petit
commentaire pour la fenêtre de classement, mais elle
n’apparaît pas. Pourquoi ?
7. Comment faire pour afficher un message sur téléscripteur
indiquant quelle est la nouvelle valeur du terrain ?
Dans le gestionnaire de variables, créez une variable nommée valeur terrain ; dans le
gestionnaire de téléscripteur, tapez un nouveau message intitulé valeur terrain NT ; et
dans la boîte de dialogue, tapez : “La valeur du terrain est de”. A droite, sélectionnez la
variable “valeur terrain” et insérez-la. Cela nous donne : “La valeur du terrain est de
%SCN_VN <<Valeur terrain>>%.
Créez un nouveau script ou utilisez-en un qui est actif pour y intégrer vos commandes.
Sur la première ligne disponible, utilisez la commande VALEUR DU TERRAIN. Dans les
arguments, choisissez “valeur terrain”. Sur la ligne suivante, utilisez AFFICHER LE
TELESCRIPTEUR. Dans les arguments à nouveau, sélectionnez “valeur terrain NT” que
vous avez saisi un peu plus tôt. Voilà. La prochaine fois que vous jouerez sur votre
scénario, la valeur du terrain de votre ville sera indiquée par le téléscripteur.
8. Comment fait-on pour insérer une ligne libre dans un
script ?
Servez-vous du bouton COLLER. Vous pouvez, au préalable, copier une ligne qui sera
conservée dans la mémoire entre temps. Jetez un coup d’œil à la ligne de sélection de
collage située sous les boutons COUPER, COPIER, COLLER. S’il y a trois petits points,
cela veut dire qu’elle est libre, disponible. Sinon, vous devrez d’abord recopier une ligne
libre et la coller à l’endroit voulu.
9. Comment fait-on pour supprimer une ligne dans un
script ?
Mettez-la en surbrillance et appuyez sur le bouton COUPER, en haut à gauche.
10. Parfois, les catastrophes que j’ai programmées ne se
déclenchent que 8 mois après avoir été “appelées” !
Comment ça se fait ?
Désactivez les prémonitions et vos catastrophes séviront de suite. Les prémonitions
consistent en des séries de messages qui apparaissent pour avertir de l’imminence
d’une tempête ou autre.
Une fois que la commande FIN DU SCENARIO a été utilisée, c’est fini, le jeu ne lira rien
de ce que vous pourrez ajouter ensuite. C’est pourquoi il convient d’utiliser la commande
ECRIRE LE DIALOGUE ou, dans le cas présent, DEFINIR LE TEXTE DU RESULTAT,
AVANT de boucler le scénario.
150
151
Bourse aux échanges de SimCity
Glossaire sur le simlangage
Nouveauté
Affichage du bâtiment
Modèle aidant à la construction et apparaissant dans les
espaces de travail du Petit architecte. Plusieurs angles de
vue (coupes transversales) sont disponibles, et cet
affichage peut être orienté différemment grâce aux
boutons de navigation de la fenêtre d'aperçu.
Affichage ville
• Les scénarios : préparés, ils ouvriront leurs horizons aux “élus” des quatre coins du
monde.
Zone de l’écran où se déroulent toutes les actions de
SimCity 3000 Edition mondiale. Vue principale de votre ville,
vous pouvez l’adapter à vos besoins grâce à la fenêtre
d’aperçu (faites un simple clic pour recentrer la vue).
Album photo
Recueil de clichés pour les villes qui ont été sauvegardées.
• Les bâtiments : montrez aux autres ce que vous savez faire.
Animateur
Mais le pompon, c’est que pour tout cela, il n’y a qu’à cliquer sur un bouton ! (Il vous
faut tout de même une connexion Internet et un navigateur pour pouvoir accéder au site).
Personnage (conseiller ou pétitionnaire) qui apparaît pour
fournir des renseignements au joueur.
Aperçu de la photo
Fonction interne aux fenêtres de remplacement de
bâtiments qui permet au joueur de visualiser une sélection
d’édifices à remplacer et d’édifices de substitution.
Arrêté
Décision exécutoire que vous, Maire de la ville, êtes
habilité à prendre.
Bâtiment d’utilisateur
Bâtiment construit ou personnalisé dans SimCity 3000
Edition mondiale, via le Petit architecte Plus. Il est
possible également d’en télécharger en passant par la
Bourse aux échanges de SimCity.com.
Bourse aux échanges
Fonction grâce à laquelle il est possible d’exporter ou de
télécharger des villes, des bâtiments ou des scénarios
conçus par les joueurs, via SimCity ou le Petit architecte.
Brique de référence
Elément apparaissant dans les espaces de travail du Petit
architecte et très important pour le mode Construire, car
cette brique agit comme une ombre de placement lors de
la construction d’un bâtiment.
• Retrouver la liste des fichiers exportés par vous sur ce site, organisés par catégories :
villes, scénarios et bâtiments.
Carré
Elément constitutif de la grille de SimCity 3000 Edition
mondiale.
• Exporter la ville, le scénario ou le bâtiment que vous avez conçu, et peut-être gagner
la reconnaissance de la simcommunauté !
Carte de navigation
Carte de la fenêtre d’aperçu de SimCity 3000 Edition
mondiale. Ses fonctions agissent sur l’affichage de la ville.
• Télécharger les fichiers envoyés par d’autres joueurs.
Champ
Zone de saisie ou d’affichage de données.
La Bourse aux échanges est soumise à des modifications incessantes, alors pensez à
revenir souvent !
Charger le scénario
Fonction disponible à plusieurs endroits de SimCity 3000
Edition mondiale et permettant de jouer sur l’un des
scénarios disponibles. Dans le Créateur de scénarios, elle
donne accès uniquement aux scénarios conçus par vous.
Classement
Statut attribué au joueur en fin de partie.
Climat psychologique
Baromètre mesurant la qualité de vie, le bien-être d’une
ville et de ses habitants ou un secteur à part entière.
Plusieurs critères entrent en ligne de compte, à savoir : la
santé, la pollution, les opportunités d’étude et de
divertissement, les impôts, etc.
Que peuvent bien manigancer les milliers de fans de SimCity 3000 Edition mondiale ?
Quels sont les meilleurs scénarios ? Est-ce que le gosse de la rue d’à-côté a fini le
bâtiment sur lequel il planche depuis plus d’une semaine ? Votre centre d’affaires hérissé
de gratte-ciel saura-t-il convaincre votre ami montréalais ? A toutes ces questions, la
Bourse aux échanges de SimCity apporte des réponses en vous connectant à la
communauté simnationale et en vous permettant de partager :
• Les villes : celles que vous bâtissez peuvent être découvertes par tout un chacun.
Pour rejoindre cette bourse, trois chemins possibles :
• La barre d’outils principale de SimCity 3000 Edition mondiale.
• L’espace de travail du Petit architecte Plus de SimCity 3000.
• Le raccourci VISITER SIMCITY EXCHANGE installé en même temps que le jeu.
Ce que l’on peut faire en entrant dans la Bourse aux échanges :
• Se connecter à Internet (si ce n’est pas encore fait).
• Effectuer ou mettre à jour son inscription en ligne à SimCity.com.
152
153
Code de triche
Il y a des maires qui respectent le règlement et il y en a
qui font tout pour y déroger. Ainsi va la vie.
Code du script
Ligne de commandes saisie dans la fenêtre de l’EDITEUR
DE SCRIPT lorsque sont conçus différents scripts.
Coin replié
Coin d’une page qui a été plié. Cette marque distinctive
apparaît dans l’angle supérieur droit des aperçus
concernant les bâtiments qui ont été remplacés. Il suffit de
cliquer sur ce coin pour visualiser les bâtiments en question.
Commande
Connexion avec une
ville voisine
Conseiller
Constante
Instruction saisie dans une ligne du script et devant être
accompagnée des arguments mis en surbrillance (voir la
rubrique l’Editeur de script du Créateur de scénarios). Ceuxci constituent l’information indispensable au programme
pour que la commande choisie puisse être lue.
Moyen de communication permettant les échanges
commerciaux et la circulation des services publics
(notamment les éboueurs) entre votre ville et les villes
voisines. Une connexion nécessite une route, une voie
ferrée, un aéroport, un port maritime, etc.
Image en 2D appliquée à un bâtiment via le mode Détails
du Petit architecte (porte, fenêtre, élément d’agencement
intérieur, etc.).
Dialogue
En général, message s’affichant en cours de partie. Dans
le Créateur de scénarios, ce type de communiqué peut
être créé dans les gestionnaire de dialogues et ajouté au
script via la commande ECRIRE LE DIALOGUE.
Edifice représentatif
Construction inspirée d’un monument ou d’un édifice réel
et très connu (à ne pas confondre avec les bâtiments de
récompense).
Empreinte
Une autre façon de parler de la taille des tuiles.
Espace de travail
Zone du Petit architecte Plus dans laquelle sont réalisées
les opérations liées à la construction, à la peinture, à
l’agencement, etc. d’un bâtiment.
Action consistant à transférer villes, scénarios ou
bâtiments de joueurs sur le site Internet de SimCity.
FAQ
Foire aux questions
Filtre
Valeur fixe utilisée dans le Créateur de scénarios pour
qu’une comparaison puisse être établie avec une variable
(exemple : le taux de criminalité varie, atteint différents
niveaux (variable) qui pourront mettre fin à la partie si le
niveau limite (constante) est atteint. Par définition, la variable
correspond toujours au taux actualisé au fil de la partie).
Outil du gestionnaire de remplacement des bâtiments
permettant au joueur d’afficher ou non divers édifices de
remplacement afin d’y apporter d’éventuelles
modifications.
Fin scénario
Commande du Créateur de scénarios permettant au
joueur de saisir les conditions auxquelles une partie
prendra fin.
Fléau
Calamité, de type invasion de sauterelles ou virus, dont
vous pouvez provoquer l’apparition si votre ville ne
fonctionne pas comme le souhaiteriez...
Fréquence de répétition
Commande interne au Créateur de scénarios grâce à
laquelle le programme va relire régulièrement un script
secondaire. Sans elle, un script n’est lu qu’une fois.
Groupe de bâtiments
Ensemble formé par les différents types de bâtiments
pouvant êtres remplacés dans la ville sauvegardée. Tout
modèle de conception y apparaît en plusieurs
exemplaires.
Contrat
Offre émise par une ville voisine ou par une entreprise.
Un contrat municipal exige de solides moyens de
communication interurbains, tandis qu’une proposition de
contrat commercial, quoique potentiellement lucrative,
implique souvent des coûts à long terme dans des
domaines connexes.
Déclasser
Détail
Exporter
Action consistant à remplacer les bâtiments d’origine de
SimCity par des bâtiments conçus par l’utilisateur.
Curseur d’eau
Nombre de Sims ou de commerces/entreprises au carré
dans une zone donnée. Une densité pourra être faible,
moyenne ou dense, mais il n’y a pas que la zone qui
rentre en jeu.
Personne dont le travail consiste à aider le maire dans
différents domaines de l’aménagement et du
développement urbain. On compte sept conseillers, soit
un par service : finances, transport, urbanisme,
environnement, sécurité publique, services publics, et
santé, éducation et climat psychologique (SEC).
Construction
Coupure de courant
Densité
Interruption de l’alimentation en électricité d’un bâtiment
ou d’un quartier. Elle est signalée par un symbole
ABSENCE D’ELECTRICITE qui clignote au dessus de la
zone concernée afin de vous en alerter. Plus grave : les
Sims à proximité peuvent être sujets à l’amnésie.
Personne qui prend part à des activités en rapport avec
l’eau.
Etat d’esprit recherché par les Sims qui cherchent à
perdre du poids.
154
HCI
Initiales des termes habitation, commerce et industrie.
Importer groupe
Fonction consistant à transférer un groupe de bâtiments
personnalisé d’une ville (sauvegardée) vers une autre
(ville active y compris).
Indice ville
Mode de visualisation d’une ville (SURFACE ou VUE
SOUTERRAINE). Les deux indices proposés facilitent la
construction de canalisations d’eau et de tunnels de métro.
155
Infos
Fonction capitale de SimCity qui permet d’avoir toutes les
informations disponibles à l’instant t sur l’objet choisi. La
fenêtre correspondante donne aussi accès aux fonctions
de remplacement de bâtiments.
Insérer variable
Fonction interne au Créateur de scénarios permettant au
joueur d’insérer un nom ou une valeur dans un texte et
dans une commande afin d’autoriser une modification du
script au besoin.
Jouer
Mode général de jeu, par opposition au mode Pause. Les
jours, les heures et les minutes s’égrenent alors sur
SimCity…
Options ville
Ensemble d’outils permettant aux joueurs de
personnaliser leur ville avant et pendant une partie. Ces
options vont de l’éventail de terrains aux divers types de
bâtiments, en passant par les espèces d’arbres. Elles
comportent également un lien vers le REMPLACEMENT
DE BATIMENTS.
Palette
Zone qui propose un éventail d'éléments de construction
ou d'agencement, cela dans tous les modes du Petit
architecte Plus.
Paysage
Type de “peinture” utilisé pour mettre en valeur le côté
verdoyant ou champêtre d’une ville ou d’un quartier de la
ville. Certes, vous n’avez pas de pinceau, mais vous avez
sûrement un peu d’imagination et de créativité. Un peu
de verdure dans ce monde de béton…
Lama
Animal peu pressé...
Menu des commandes
Liste des commandes disponibles, située dans l’éditeur
de script. Celles-ci indiquent au programme la façon de
lire chaque ligne du script qui sera ajoutée au scénario
(voir liste plus haut).
Petit architecte plus
Message à caractère informatif apparaissant dans une
boîte de dialogue durant une partie de SimCity.
Programme de "BTP" qui permet aux joueurs de créer
leurs propres maisons et immeubles via le Petit architecte
de SimCity 3000 Edition mondiale.
Pétitionnaire
Personnage qui apparaît en guise de porte-parole des
demandes ou des doléances de divers groupes d’intérêt.
Il peut aussi être porteur de renseignements très
intéressants.
Photo
Image figée d’une ville et outil grâce auquel on peut
choisir les dimensions et l’emplacement de cette photo,
cela à n’importe quel moment de la partie.
Plan de sélection
Coupe transversale d'un bâtiment en construction
affichée dans l'espace de travail du mode Construire
(Petit architecte).
Plan d’édition
Plan utilisé pour une construction, disponible dans
l’espace de travail du mode Construire du Petit architecte.
Trois coupes transversales entourent le modèle du
bâtiment, chacune l’illustrant sous un profil différent.
Seuls les plans d’édition permettent de bâtir des édifices.
Poignée
Instrument permettant à l’architecte de déplacer ses
plans de sélection à différents endroits de la zone
d’affichage du bâtiment en construction.
Prémonition
Message s’affichant sur téléscripteur et avertissant de
l’imminence d’une catastrophe.
Préparation
Processus grâce auquel un bâtiment conçu par le joueur
pourra, d’une part, être disponible dans la liste de
bâtiments de SimCity 3000 Edition mondiale, et d’autre
part, être exporté sur le site www.SimCity.com.
Préparer
Fonction de la fenêtre APERÇU DU SCENARIO, dans le
Créateur, grâce à laquelle un joueur pourra convertir le
format d’un script sauvegardé pour qu’il puisse être joué
ou exporté sur le site www.SimCity.com.
Message déroulant
Miniature
Image renvoyant à une ville ou à un scénario.
Note d’info
Renseignement ou conseil donné par l’un de vos
conseillers sur un domaine particulier.
Nouveau scénario
Option du menu du Créateur de scénarios grâce à
laquelle le joueur peut se lancer dans l’écriture d’une
nouvelle intrigue.
Nouveaux débats
Option de la fenêtre des conseillers qui permet d’obtenir
des informations d’ordre général dans différents
domaines ou sur différents services de la municipalité.
Objectif
Règle ou condition en vertu de laquelle un scénario est
joué. Les objectifs sont recensés à l’écran en début de
partie, mais certains peuvent n’intervenir qu’en cours de
jeu. En utilisant le Créateur de scénarios, un joueur peut
créer ses propres objectifs.
Objet
Elément indépendant disponible dans le Petit architecte
Plus et utilisé pour apporter une petite touche personnelle
supplémentaire à un bâtiment ou à son environnement
immédiat (exemples : voitures, arbres, composants
architecturaux, Sims, etc.).
Ombre de placement
Ombre indiquant l’endroit ou sera placé un objet durant
une construction par glisser-déposer ou signalant la zone
ainsi couverte. Une ombre bleue indique que la
construction est possible, une ombre rouge, qu’elle est
impossible.
156
157
Priorité
Statut attribué à un message de téléscripteur rédigé dans
le Créateur de scénarios. Cette priorité détermine le
moment où le message va apparaître par rapport aux
autres communiqués du téléscripteur.
Raccourci clavier
Touche de raccourci pour une fonction donnée de
SimCity (voir la Carte de référence).
Récompenses et avantages
Don ou service rendu par les Sims lorsqu’ils sont
satisfaits (exemple : maison du maire). Ce type
d’opportunité, qui peut concerner un événement ou un
édifice, apparaît à différents moments de l’année, raison
pour laquelle on gardera toujours un œil sur le
téléscripteur.
Résultats
Boîte de dialogue qui s’affiche en fin de partie et qui
reprend le parcours et les réalisations du joueur.
Scénario
Possibilité offerte pour jouer à SimCity 3000 sur Internet :
le joueur tente d’atteindre les objectifs fixés par l’équipe
de SimCity ou par des joueurs qui en ont conçus les
scripts dans le Créateur de scénarios. Ce terme
s’applique aussi à chacun des scripts créés.
Script
Ensemble d’instructions programmées ou saisies pour
créer divers scénarios, ou du moins les variantes d’un
même scénario.
Script principal
L’un des scripts par défaut du Créateur de scénarios. Il
définit l’organisation chronologique d’un scénario et n’est
lu qu’une fois par le programme. Les actions ou les
scripts secondaires devant être appelés régulièrement
doivent y être notifiés via la commande FREQUENCE DE
REPETITION.
Script secondaire
Ensemble d’actions ou de consignes créées pour un
scénario sous la forme d’un script à part entière
(exemple : script de fin de scénario, script de vérification
des objectifs, etc.). Le joueur doit indiquer dans le script
principal si ce script secondaire doit être lu une seule fois
(commande SOUS-PROGRAMME) ou plusieurs fois
(commande FREQUENCE DE REPETITION). C’est la
fenêtre GESTIONNAIRE DE SCRIPT, dans le Créateur de
scénarios, qui permet de concevoir un script secondaire.
Sim
Habitant de la Simrépublique.
Simflouz
Unité monétaire de la Simrépublique.
Simrépublique
Univers constitué par l’ensemble des villes de SimCity.
Sous-menu
Liste des tarifs quotidiens des navires sous-marins.
Sous-programme
Commande interne au Créateur de scénarios grâce à
laquelle le programme va lire une seule fois un script
secondaire. Pour qu’il soit relu à intervalle régulier, il faut
solliciter la commande FREQUENCE DE REPETITION.
158
Taille carré
Surface de terrain servant à la construction d’un bâtiment.
Un édifice ne peut être remplacé que par un édifice ayant
la même “taille carré”.
Télécharger
Action consistant à importer sur son ordinateur une ville,
un bâtiment, un scénario ou toute autre information
depuis le site SimCity.com.
Téléscripteur
Message (ou plutôt, outil diffusant un message) qui défile
en dessous de l’affichage de la ville. Son but est
d’informer le joueur des besoins et des aspirations des
Sims, de la situation en ville dans tel ou tel domaine, ou
de l’imminence d’une catastrophe.
Terrain
Zone de terre sur laquelle une ville est construite. Sa
configuration (relief) peut être modifiée en cours de jeu.
Urgence
Situation en cas de catastrophe.
Utiliser ville de base
Option du menu principal de SimCity permettant de
choisir parmi divers schémas urbains.
Valeur du terrain
Valeur estimée (en simflouz) du terrain d’une ville. Cette
valeur n’est pas fixe et dépend de nombreux facteurs.
Variable
Objet, valeur, ou nom fabriqué dans le Créateur de
scénarios et susceptible de changer, par opposition à la
constante. Une variable n’est utile que lorsque vous
demandez à l’ordinateur de tenir une forme de
comptabilité ou de comparer une valeur à une autre. C’est
la fenêtre GESTIONNAIRE DE VARIABLES, dans le
Créateur de scénarios, qui permet d’en créer et d’en
nommer.
Ville voisine
Ville directement voisine de la cité du joueur (toutes les
communes de SimCity ont quatre villes voisines).
Vitesse de la simulation
Vitesse à laquelle le temps passe pour les Sims (quatre
vitesses disponibles).
Vue indices
Vue de la ville sur laquelle sont superposées les données
voulues (par exemple, un niveau de pollution ou
l’alimentation en électricité).
Zone
Partie d’une ville choisie pour un usage spécifique
(parfois aussi, liée à la densité). Le développement
résidentiel, commercial et industriel peut être organisé en
zones, tout comme les sites d’enfouissement, les
aéroports ou les ports maritimes.
159
L’équipe de SimCity 3000 Edition mondiale
Rédaction de la documentation : Ede Clarke
Direction artistique de l’emballage : Adrienne Rogers
Direction du développement : Billy Hsu
Conception de l’emballage : SooHoo Design
Ingénieur en chef : Paul Pedriana
Chef testeur : Andy O’Brien
Responsable technique : Dr. Venkat Ajjanagadde
Assistants du chef testeur : Roy Gatchalian, Ed O’Tey
Techniciens : Kevin O’Hare, Cort Oi, Blazej Stompel, Benjamin Thompson, John Yellott,
Quarium Inc.
Testeurs : Andrew Blomquist, Matt Dominguez, Lambert Doria, Syruss Flyte, Rob
Guzman, Jason Morales, Dan Roisman, Chad Schnittjer, Kinh Williams
Direction de l’infographie : David Patch
Responsable contrôle qualité consommateurs : Andrew Young
Infographie : Shannon Galvin, Bob King, Ocean Quigley, B.J. West, Alpha Omega
Productions LLC, Iris Imaging
Contrôle qualité consommateurs : Tony Alexander, Benjamin Crick, Darryl Jenkins,
Dave Knudson, Micah Pritchard
Chef technicien programmation audio : Paul Wilkinson
Chef testeur CQC Grande-Bretagne : Simon Romans
Direction son et musique : Jerry Martin
Labo technologie et compatibilité : Jacob Fernandez, Mike Jung, Dave Koerner (TBD)
Conception des sons : Kent Jolly, Robi Kauker
Technicien CD : Joe Bird
Composition : Kirk Casey, Anna Karney, Robi Kauker,Kent Jolly, Jerry Martin,
Marc Russo
Responsable de la localisation : Knut Grossmann
Musiciens : Darol Anger, Sheldon Brown, John R. Burr, Charlie Chavez, Ruth Davies,
Richard DeGraffenreid, Louis Fasman, Rock Hendricks, Art Hirahara, Anna Karney, Kent
Jolly, Robi Kauker, David Lauser, Glenn Letsch, Gary Lillard, Jerry Martin, Eddie Ramirez,
Marc Russo, Paul van Wageningen, Don Veca, Jason Wall. Remerciements à
Spectrasonics Liquid Grooves, Burning Grooves et Sounds Good AB Eurotech
Développement international du produit : Atsuko Matsumoto, Gabriel Gils Carbo,
Emily Bromley, John Pemberton, Lafayette Taylor
Responsable de la production : Christine McGavran
Conception : Joseph Knight
Producteur associé : Michael Cox
Assistants à la production : Jenna Chalmers, Brooke Harris, Creighton Hurt
Etude produit : Mike Lawson
Responsable du contenu : Gary Henderson
Création des scénarios : Scott Hermann, Waylon Wilsonoff
Architectes consultants : Roman Belotserkovski, Melinda Bydalek, Joshua La Liberte,
Lode Vermeulen
Assistance administrative : Christi Graber
Direction du développement de la Bourse aux échanges : Grantley Day
Techniciens de la Bourse aux échanges : David Oester, Michael Perry, Alex
Zvenigorodsky
Producteur de la Bourse aux échanges : Darren Futa
Testeurs localisation : Mateus Andrade, Bruno Bocquin, Alvaro Corral, Tomoyuki Ishige,
Ralph Jung, Jerry Lee, Guilio Marchionni, Mikael Lindberg, Yun Taewon, Dirk Vojtilo
Directeur général : Lucy Bradshaw
Nous tenons à remercier : Chris Agnos, Luc Barthelet, Eric Bowman, Sean Baity, Frank
Barchard, Glen Bland, Scott Braccia, Adam Chalmers, Jeff Charvat, Serdar Copur, Matt Czolij,
Teresa Denton, Chris DeWolf, Nancy DuBois, Jim Gasperini, Bing Gordon, Martin Griffiths,
Fran Helmer, Wayne Hurley, Hitoshi Ikeda, Shintaro Kanaoya, Greg Kearney, Paul Kerchen,
Christine Kong, Beverly Lam, Tim LeTourneau, Rob Martyn, New Pencil, Pam Ostroff,
Kelly Parker, Rick Pierce, Tammy Sauer, Adam Steinbaugh, Matthew Thornton, Vasyl
Tsvirkunov, Wren Weburg, Roger Wilner, Will Wright, et toute l’équipe de Maxis !
Nous remercions aussi tout particulièrement toute l’équipe de SimCity 3000 !
Electronic Arts France
Responsable localisation France : Christine Jean
Coordination de la localisation : Nathalie Duret
Adaptation française : Véronique Viretto
Traduction du manuel : Véronique Viretto, Olivier Vera
Test de la version localisée : Bruno Bocquin
Administration système de la Bourse aux échanges : Mark Templin
Développement du site de la Bourse aux échanges : Feng Qiu et Louis Ewens
Direction marketing et relations publiques : Patrick Buechner
Chef de produit : Emily Kenner
Documentation : Dorothy Bradshaw
Mise en page de la documentation : EA UK Docs Services
160
161
Avertissement
ELECTRONIC ARTS SE RESERVE LE DROIT D'APPORTER DES MODIFICATIONS AU
LOGICIEL DECRIT DANS CE DOCUMENT A TOUT MOMENT ET SANS NOTIFICATION
PREALABLE.
CE DOCUMENT ET LE LOGICIEL DECRIT DANS CE DOCUMENT SONT PROTEGES PAR
LES LOIS DU COPYRIGHT. TOUS DROITS RESERVES. CE DOCUMENT OU LE LOGICIEL
DECRIT NE PEUT ETRE, EN TOUT OU PARTIE, COPIE, REPRODUIT, TRADUIT OU REDUIT
A UNE FORME LISIBLE EN MACHINE OU PAR UN SUPPORT ELECTRONIQUE SANS
L'AUTORISATION ECRITE PREALABLE D'ELECTRONIC ARTS.
CE LOGICIEL EST VENDU EN L'ETAT, SANS GARANTIE AUCUNE, EXPRESSE OU
IMPLICITE, Y COMPRIS LES GARANTIES RELATIVES A LA COMMERCIALISATION OU A LA
CONFORMITE POUR USAGE SPECIFIQUE. CE MANUEL EST FOURNI EN L'ETAT.
ELECTRONIC ARTS N'OFFRE QU'UNE GARANTIE LIMITEE EN CE QUI CONCERNE LE
LOGICIEL ET SON SUPPORT. EN AUCUN CAS ELECTRONIC ARTS NE SERA TENUE
POUR RESPONSABLE DES DOMMAGES INHABITUELS, DIRECTS OU INDIRECTS.
CES TERMES ET CONDITIONS N'AFFECTENT NI NE PREJUDICIENT LES DROITS
STATUTAIRES D'UN ACQUEREUR DANS LE CAS OU CE DERNIER EST UN
CONSOMMATEUR ACQUERANT DES MARCHANDISES DANS UN BUT AUTRE QUE LEUR
COMMERCIALISATION.
Garantie limitée
Electronic Arts garantit à l'acheteur original de ce logiciel que le support sur lequel ce
programme informatique est enregistré, est exempt de défaut tant dans les matériaux
employés que dans son exécution et ce pour une période de quatre-vingt-dix (90) jours à
compter de la date d'achat. Electronic Arts accepte pour une période de quatre-vingt-dix
jours de remplacer le logiciel défectueux s'il est retourné à Electronic Arts à l'adresse
mentionnée au dos de ce document, accompagné de la photocopie de la preuve d'achat
indiquant la date de l'acquisition, d'une description du défaut et de votre adresse.
Cette garantie est complète et n'affecte pas vos droits statutaires.
Cette garantie n'est pas applicable aux logiciels qui sont vendus "en l'état", ni dans le cas où
le défaut résulte d'un mésusage, d'une utilisation excessive ou d'un mauvais traitement.
162
163
Remarques
164
">
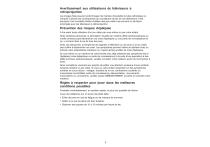
Lien public mis à jour
Le lien public vers votre chat a été mis à jour.

