Corel PaintShop Pro X6 Manuel utilisateur
PDF
Скачать
Документ
Guide de l'utilisateur Sommaire Bienvenue dans Corel PaintShop Pro X6 . . . . . . . . . . . . . 1 Que contient ce guide de l’utilisateur ? . . . . . . . . . . . . . . . . . . . Nouveautés de Corel PaintShop Pro X6 . . . . . . . . . . . . . . . . . . . Installation et désinstallation des programmes Corel . . . . . . . . . Démarrage et fermeture du programme . . . . . . . . . . . . . . . . . . Adhésion . . . . . . . . . . . . . . . . . . . . . . . . . . . . . . . . . . . . . . . . . Mise à jour du programme . . . . . . . . . . . . . . . . . . . . . . . . . . . . Services d’assistance Corel . . . . . . . . . . . . . . . . . . . . . . . . . . . . . À propos de Corel . . . . . . . . . . . . . . . . . . . . . . . . . . . . . . . . . . . 1 2 4 5 6 7 8 8 Flux de travail numérique . . . . . . . . . . . . . . . . . . . . . . . . 9 Découverte de Corel PaintShop Pro . . . . . . . . . . . . . . . . 17 Conventions utilisées dans la documentation . . . . . . . . . . . . . . Utilisation du système d’aide . . . . . . . . . . . . . . . . . . . . . . . . . . Guide d’utilisation de Corel PaintShop Pro X6 (PDF) . . . . . . . . . Utilisation de la palette Centre d’apprentissage . . . . . . . . . . . . Apprentissage grâce aux modules d’apprentissage vidéo . . . . . Utilisation des ressources Web. . . . . . . . . . . . . . . . . . . . . . . . . 17 19 20 20 22 23 Visite guidée des espaces de travail. . . . . . . . . . . . . . . . 25 Navigation dans les espaces de travail . . . . . . . . . . . . . . . . . . . Basculement entre les espaces de travail . . . . . . . . . . . . . . . . . Sélection d’une couleur d’espace de travail . . . . . . . . . . . . . . . Utilisation des palettes . . . . . . . . . . . . . . . . . . . . . . . . . . . . . . Utilisation des barres d’outils. . . . . . . . . . . . . . . . . . . . . . . . . . Utilisation des outils . . . . . . . . . . . . . . . . . . . . . . . . . . . . . . . . Sommaire 25 32 33 34 37 38 i Démarrage . . . . . . . . . . . . . . . . . . . . . . . . . . . . . . . . . . . 47 Transfert de photos dans Corel PaintShop Pro . . . . . . . . . . . . . Ouverture et fermeture d’images. . . . . . . . . . . . . . . . . . . . . . . Enregistrement d’images. . . . . . . . . . . . . . . . . . . . . . . . . . . . . Suppression d’images . . . . . . . . . . . . . . . . . . . . . . . . . . . . . . . 48 49 51 53 Revue, organisation et recherche de photos . . . . . . . . . . 55 Configuration de l’espace de travail Gestion de photos . . . . . . Navigation dans les dossiers de photos . . . . . . . . . . . . . . . . . . Recherche d’images sur votre ordinateur . . . . . . . . . . . . . . . . . Utilisation de recherches enregistrées . . . . . . . . . . . . . . . . . . . Ajout de balises mot-clé à des images . . . . . . . . . . . . . . . . . . . Affichage de photos par balises. . . . . . . . . . . . . . . . . . . . . . . . Utilisation du calendrier pour rechercher des images . . . . . . . . Recherche de personnes figurant sur vos photos . . . . . . . . . . . Ajout d’informations d’emplacement . . . . . . . . . . . . . . . . . . . Utilisation de vignettes dans l’ Espace de travail Gestion . . . . . Capture et application de modifications à plusieurs photos . . . Affichage et modification des informations sur les photos . . . . Utilisation du mode Revue rapide pour passer en revue les photos . . . . . . . . . . . . . . . . . . . . . . . . . . . . . . . . . . . . . . . . . . Utilisation des plateaux . . . . . . . . . . . . . . . . . . . . . . . . . . . . . . 56 59 62 64 64 66 67 68 72 78 83 86 89 90 Utilisation des photos RAW . . . . . . . . . . . . . . . . . . . . . . 93 Formats de fichiers RAW pris en charge . . . . . . . . . . . . . . . . . . 93 Utilisation du Labo de traitement RAW . . . . . . . . . . . . . . . . . . 94 Conversion de photos RAW en un autre format de fichier . . . . 97 Réglage des images . . . . . . . . . . . . . . . . . . . . . . . . . . . . 99 Rotation des images . . . . . . . . . . . . . . . . . . . . . . . . . . . . . . . 100 Recadrage des images . . . . . . . . . . . . . . . . . . . . . . . . . . . . . . 102 Redressement des images . . . . . . . . . . . . . . . . . . . . . . . . . . . 105 ii Guide d’utilisation de Corel PaintShop Pro X6 Correction de la perspective photographique . . . . . . . . . . . . . Application automatique de corrections de base aux photos . . . Suppression du bruit numérique . . . . . . . . . . . . . . . . . . . . . . Réglage de la balance des blancs . . . . . . . . . . . . . . . . . . . . . . Réglage de la luminosité, du contraste et de la clarté . . . . . . . Contrôle de la profondeur de champ . . . . . . . . . . . . . . . . . . . 107 108 112 113 115 117 Retouche et restauration d’images . . . . . . . . . . . . . . . 119 Suppression des « yeux rouges » . . . . . . . . . . . . . . . . . . . . . . Application de modifications cosmétiques . . . . . . . . . . . . . . . Suppression de rayures . . . . . . . . . . . . . . . . . . . . . . . . . . . . . Suppression de défauts et d’objets . . . . . . . . . . . . . . . . . . . . Effacement de zones d’une image . . . . . . . . . . . . . . . . . . . . . Découpe de zones d’image . . . . . . . . . . . . . . . . . . . . . . . . . . Recoloration des zones d’image pour un effet réaliste . . . . . . Ajout de bordures . . . . . . . . . . . . . . . . . . . . . . . . . . . . . . . . . Redimensionnement des photos à l’aide du Graveur intelligent . . . . . . . . . . . . . . . . . . . . . . . . . . . . . . . . . . . . . . . 120 121 126 128 132 134 137 141 142 Fusion d’expositions et de contenus . . . . . . . . . . . . . . 147 Description de la fonction HDR . . . . . . . . . . . . . . . . . . . . . . . Prise de photos pour le traitement HDR . . . . . . . . . . . . . . . . . Combinaison de photos à l’aide de la fonction Fusion d’expositions HDR . . . . . . . . . . . . . . . . . . . . . . . . . . . . . . . . . Utilisation de la fonction Photo RAW unique pour créer un effet HDR . . . . . . . . . . . . . . . . . . . . . . . . . . . . . . . . . . . . . . . Fusion de lots de photos dans les images HDR . . . . . . . . . . . . Combinaison de photos à l’aide de la fonction Mélange de photos . . . . . . . . . . . . . . . . . . . . . . . . . . . . . . . . . . . . . . . . . 148 149 150 159 160 162 Utilisation des couleurs, des styles et des textures. . . . 167 Utilisation de la palette Styles et textures . . . . . . . . . . . . . . . . 167 Sélection des couleurs avec la pipette . . . . . . . . . . . . . . . . . . 170 Sélection de couleurs à partir d’une image ou du Bureau . . . . 174 Sommaire iii Application d’effets . . . . . . . . . . . . . . . . . . . . . . . . . . . 177 Sélection d’effets . . . . . . . . . . . . . . . . . . . . . . . . . . . . . . . . . Application d’effets photo. . . . . . . . . . . . . . . . . . . . . . . . . . . Utilisation de l’option Labo retro . . . . . . . . . . . . . . . . . . . . . . Application d’un dégradé avec l’effet Filtre dégradé . . . . . . . Création de photos de style rétro grâce à l’effet Chronologie . . . Application d’effets de film et de filtres aux photos . . . . . . . . Ajout de cadres aux images. . . . . . . . . . . . . . . . . . . . . . . . . . Utilisation de l’outil Tube à images . . . . . . . . . . . . . . . . . . . . Déformation d’images. . . . . . . . . . . . . . . . . . . . . . . . . . . . . . 178 183 189 191 193 194 197 198 201 Utilisation des calques . . . . . . . . . . . . . . . . . . . . . . . . . 205 Description des calques . . . . . . . . . . . . . . . . . . . . . . . . . . . . . Utilisation de la palette Calques. . . . . . . . . . . . . . . . . . . . . . . Création de calques. . . . . . . . . . . . . . . . . . . . . . . . . . . . . . . . Changement de nom des calques . . . . . . . . . . . . . . . . . . . . . Affichage des calques . . . . . . . . . . . . . . . . . . . . . . . . . . . . . . Modification de l’ordre des calques dans une image . . . . . . . Définition de l’opacité du calque . . . . . . . . . . . . . . . . . . . . . . 206 208 210 212 212 213 214 Utilisation des sélections. . . . . . . . . . . . . . . . . . . . . . . . 217 Création de sélections . . . . . . . . . . . . . . . . . . . . . . . . . . . . . . 218 Modification de sélections. . . . . . . . . . . . . . . . . . . . . . . . . . . 225 Inversion et suppression de sélections . . . . . . . . . . . . . . . . . . 227 Utilisation du texte . . . . . . . . . . . . . . . . . . . . . . . . . . . . 229 Application de texte . . . . . . . . . . . . . . . . . . . . . . . . . . . . . . . 229 Mise en forme de texte . . . . . . . . . . . . . . . . . . . . . . . . . . . . . 232 Partage de photos . . . . . . . . . . . . . . . . . . . . . . . . . . . . 235 Envoi de photos par e-mail . . . . . . . . . . . . . . . . . . . . . . . . . . 235 Transfert de photos vers un site de partage . . . . . . . . . . . . . . 237 Création de projets Partager mon voyage . . . . . . . . . . . . . . . 240 iv Guide d’utilisation de Corel PaintShop Pro X6 Impression. . . . . . . . . . . . . . . . . . . . . . . . . . . . . . . . . . 243 Impression d’images . . . . . . . . . . . . . . . . . . . . . . . . . . . . . . . 243 Index . . . . . . . . . . . . . . . . . . . . . . . . . . . . . . . . . . . . . . 249 Sommaire v vi Guide d’utilisation de Corel PaintShop Pro X6 Bienvenue dans Corel PaintShop Pro X6 Destiné aux passionnés de photographie, Corel® PaintShop® Pro est un logiciel d’édition d’images de type professionnel, facile à utiliser qui vous aide à créer des photos incroyables et des conceptions originales. Cette section présente les rubriques suivantes : • Que contient ce guide de l’utilisateur ? • Nouveautés de Corel PaintShop Pro X6 • Installation et désinstallation des programmes Corel • Démarrage et fermeture du programme • Adhésion • Mise à jour du programme • Services d’assistance Corel • À propos de Corel La disponibilité des fonctions dépend de la version du logiciel que vous possédez. Que contient ce guide de l’utilisateur ? Ce guide de l’utilisateur contient les informations dont vous avez besoin pour vous familiariser avec les espaces de travail de Corel PaintShop Pro, effectuer les tâches de base et tirer parti des possibilités de création. Il est conçu pour accompagner l’aide plus Bienvenue dans Corel PaintShop Pro X6 1 complète, qui est disponible dans le programme, ainsi que les autres ressources d’apprentissage. Pour plus d’informations sur les ressources d’apprentissage supplémentaires, reportez-vous à la section « Découverte de Corel PaintShop Pro » à la page 17. Nouveautés de Corel PaintShop Pro X6 Corel PaintShop Pro X6 est conçu pour tirer profit de toute la puissance des performances 64 bits dans un espace de travail plus fluide et épuré, vous permettant ainsi de vous concentrer pleinement sur le travail de création. Que ce soit pour les retouches de photos ou les nouvelles créations à l’aide de vos outils préférés ou de nouveaux outils, vous verrez la différence en termes de performances et de flux de travail. La clé de cette version, qui nous l'espérons est votre préférée à ce jour, a été l'étroite collaboration avec nos utilisateurs. Nouveau ! Performances 64 bits Corel PaintShop Pro X6 vous permet de choisir la version 64 ou 32 bits de l’application. La version 64 bits vous permet d’exploiter la puissance de traitement et la plus grande capacité de mémoire des derniers ordinateurs. Il en résulte l’amélioration de la vitesse pour de nombreux traitements et de la gestion des fichiers lorsque vous travaillez avec des fichiers image plus grands ou avec plusieurs fichiers image. Vous avez encore des modules externes ou périphériques préférés fonctionnant en 32 bits ? Aucun souci ! Vous avez toujours la possibilité d’installer la version 32 bits de l’application, seule ou en plus de la version 64 bits. Nouveau ! Espaces de travail plus épurés et simples De légers changements font parfois une grande différence. Selon nous, grâce aux lignes et couleurs plus épurées, ainsi qu’à une disposition simplifiée de l’outil, vous trouverez l’application encore plus accueillante. Les puissantes options de personnalisation de l’espace de 2 Guide d’utilisation de Corel PaintShop Pro X6 travail vous effraient ? Pas de panique ! Il est toujours possible d’enregistrer vos dispositions et barres d’outils personnalisées préférées de l’espace de travail Édition afin que votre flux de travail soit homogène. Pour plus d’informations sur les espaces de travail, reportez-vous à la section « Navigation dans les espaces de travail » à la page 25. Nouveau ! intelligente Outil de sélection automatique et Pinceau de sélection Les outils de sélection sont le point de départ de nombreuses tâches d’édition. Ils vous permettent d’isoler une zone spécifique de votre photo afin de la copier et de la coller dans une nouvelle image, d’éditer la zone sélectionnée ou d’y appliquer des effets. La création de sélections est parfois difficile. Mais les nouvelles fonctions Outil de sélection automatique et Pinceau de sélection intelligente font la plus grande partie du travail à votre place, ce qui vous permet de vous concentrer sur la partie création de votre projet. Pour plus d’informations, reportez-vous aux sections « Pour créer une sélection à l’aide de l’outil Sélection automatique » à la page 219 et « Pour créer une sélection à l’aide de l’outil Pinceau de sélection intelligente » à la page 220. Nouveau ! Apprentissage vidéo Améliorez vos connaissances de l’application et de la photographie en consultant les modules d’apprentissage dans la fenêtre Discovery Center (en anglais uniquement) (menu Aide ` Modules d’apprentissage vidéo). Vous pouvez choisir parmi une large sélection de modules d’apprentissage. Bienvenue dans Corel PaintShop Pro X6 3 Amélioré ! Scripts faciles Corel PaintShop Pro permet d’enregistrer et de relire facilement des actions et tâches. Lors de l’enregistrement de vos actions, vous créez automatiquement un script qu’il est possible d’enregistrer et de relire sur d’autres images. La création d’un script est aussi facile qu’un clic sur le bouton d’enregistrement, ou aussi puissante que la manipulation du code Python pour personnaliser réellement l’application. Nous avons mis à jour notre guide relatif aux scripts, juste au cas où vous ne pourriez plus vous passer de leurs puissances. Nouveau ! Adhésion L’adhésion vous permet d’avoir accès aux dernières mises à jour, à du contenu et à des formations. Pour plus d’informations, reportez-vous à la section « Adhésion » à la page 6. Installation et désinstallation des programmes Corel Le programme d’installation facilite l’installation des programmes et des composants Corel®. Avant de procéder à l’installation • Fermez tous les programmes ouverts. Notez que les programmes antivirus et les pare-feu peuvent affecter l’installation. • Assurez-vous d’avoir ouvert une session sur votre ordinateur en tant qu’administrateur ou qu’utilisateur titulaire de droits d’administration locale. Options d’installation des versions 64 et 32 bits Lors de l’installation de l’application, vous pouvez choisir d’installer la version 64 bits, 32 bits ou les deux. Quelle version devez-vous choisir ? Cela dépend réellement de votre ordinateur et des modules externes et autres périphériques que vous utilisez. Si vous êtes doté d’un système 4 Guide d’utilisation de Corel PaintShop Pro X6 d’exploitation 64 bits, d’au moins 4 Go de RAM et d’une quantité importante d’espace disque disponible (700 Mo disponibles au minimum), installez les versions 64 et 32 bits pour plus de flexibilité. Remarque : si vous installez les versions 64 et 32 bits, les programmes sont répertoriés et lancés séparément dans le menu ou l’écran Démarrer de Windows. Pour installer Corel PaintShop Pro 1 Fermez toutes les applications ouvertes. 2 Insérez le DVD dans le lecteur de DVD ou cliquez deux fois sur le fichier .exe associé téléchargé. Si l’installation ne démarre pas automatiquement, accédez au lecteur DVD de votre ordinateur et cliquez deux fois sur Setup.exe. 3 Suivez les instructions affichées à l’écran. Pour désinstaller Corel PaintShop Pro 1 Ouvrez le Panneau de configuration Windows®. 2 Dans la catégorie Programmes, cliquez sur le lien Désinstaller un programme. 3 Dans la fenêtre Programmes et fonctionnalités, cliquez sur Corel PaintShop Pro X6 dans la liste des applications. 4 Cliquez sur Désinstaller/Modifier. 5 Suivez les instructions affichées à l’écran. Démarrage et fermeture du programme Vous pouvez démarrer Corel PaintShop Pro à partir de la barre des tâches de Windows ou de l’icône de votre Bureau, puis quitter le programme depuis le menu Fichier. Bienvenue dans Corel PaintShop Pro X6 5 Pour démarrer Corel PaintShop Pro • Dans le menu Démarrer, sélectionnez Tous les programmes ` Corel PaintShop Pro X6 ou cliquez sur l’icône ou la vignette de l’application Corel PaintShop Pro X6. sur votre Bureau ou dans l’écran Démarrer. Si vous avez installé la version 64 bits de l’application, le nom répertorié est Corel PaintShop Pro X6 (64 bits). Si vous associez des formats de fichiers spécifiques tels que JPEG et TIFF avec Corel PaintShop Pro, vous pouvez cliquer deux fois sur le fichier associé pour démarrer le programme. Pour plus d’informations sur la définition des associations de formats de fichiers, reportez-vous à la section Définition d’associations de formats de fichiers » de l’Aide. Pour quitter Corel PaintShop Pro • Sélectionnez Fichier ` Quitter. Adhésion Lors de l’adhésion, vous enregistrez votre produit et mettez à jour votre compte Corel. Cette étape est importante, car elle vous permet d’accéder en temps voulu aux dernières mises à jour des produits et de recevoir des informations précieuses sur les lancements de produits. Les membres bénéficient d’un accès aux téléchargements gratuits, articles, formations et offres spéciales. Souscription et connexion Pour souscrire une adhésion et tirer pleinement parti de ses avantages, vous devez posséder un compte corel.com et vous connecter. Le bouton Se connecter/Se déconnecter, situé dans le coin supérieur droit de la fenêtre de l’application, indique le statut de votre connexion et de votre adhésion. 6 Guide d’utilisation de Corel PaintShop Pro X6 État du bouton Indique que... Vous n’êtes pas connecté. Vous êtes connecté en tant que Membre standard. Vous pouvez consulter les paramètres de votre compte à tout moment dans Corel PaintShop Pro. Pour devenir membre 1 Cliquez sur Aide ` À propos de l’adhésion. 2 Suivez les instructions. Si vous ne possédez pas de compte corel.com, vous devez d’abord en créer un. Pour se connecter • Cliquez sur le bouton Se connecter/Se déconnecter dans le coin supérieur droit de la fenêtre de l’application. Pour consulter votre compte corel.com • Dans Corel PaintShop Pro, cliquez sur Aide ` Votre compte. Mise à jour du programme Vous pouvez rechercher des mises à jour du programme. Les mises à jour vous communiquent de nouvelles informations importantes sur le programme. Pour mettre à jour votre programme • Sélectionnez Aide ` Rechercher une mise à jour. Bienvenue dans Corel PaintShop Pro X6 7 Services d’assistance Corel Les services d’assistance Corel® permettent d’obtenir rapidement des informations précises sur les fonctions, les spécifications, les prix, la disponibilité, les services et l’assistance technique relatifs aux produits Corel. Pour obtenir des informations actualisées sur les services professionnels et d’assistance disponibles pour votre produit Corel, consultez le site www.corel.com/support. À propos de Corel Corel est l'un des principaux éditeurs de logiciels dont les marques, telles que Roxio®, Pinnacle™ et WinZip®, figurent parmi les plus connues dans l'industrie. Offrant un portefeuille important de produits, le plus complet aux rayons graphique, bureautique et médias numériques, la société en est venue à se forger une réputation, celle de proposer des logiciels innovateurs, faciles à prendre en main et permettant aux utilisateurs de franchir de nouveaux seuils de créativité et de productivité. L'industrie en a pris acte en nous décernant d'innombrables prix et distinctions pour l’innovation, le design et le rapport qualité-prix. Notre gamme de produits, prisés par des millions d'utilisateurs dans les quatre coins du conde, comprend CorelDRAW® Graphics Suite, Corel® Painter™, Corel® PaintShop® Pro, Corel® VideoStudio®, Corel® WordPerfect® Office, Pinnacle Studio™, Roxio Creator®, Roxio® Toast® et WinZip®. Pour tout renseignement complémentaire sur Corel, veuillez consulter notre site à l'adresse www.corel.com. 8 Guide d’utilisation de Corel PaintShop Pro X6 Flux de travail numérique Le flux de travail numérique présenté ci-dessous vous explique comment tirer au mieux parti de Corel PaintShop Pro. Il propose une série d’étapes à respecter pour utiliser vos images numériques. Que vous souhaitiez organiser, retoucher, imprimer ou partager des images, vous pouvez utiliser le flux de travail décrit ci-dessous comme guide. Transférez vos photos dans Corel PaintShop Pro Pour transférer des photos dans Corel PaintShop Pro, il suffit d’ouvrir l’application dans l’espace de travail Gestion de photos et d’accéder aux dossiers contenant vos photos préférées sur votre ordinateur. L’application répertorie automatiquement les dossiers auxquels vous accédez en les « important » dans l’application sans produire de doublons. Flux de travail numérique 9 Pour plus d’informations, reportez-vous à la section « Transfert de photos dans Corel PaintShop Pro » à la page 48. Gérez vos photos La photographie numérique vous permet de mener librement diverses expériences. Comme ces expériences produisent un grand nombre de fichiers numériques, les photographes doivent gérer ces fichiers en passant en revue, en triant et en identifiant les photos le plus tôt possible dans le processus. L’espace de travail Gestion de photos vous permet d’accéder à l’ensemble des outils nécessaires pour trier, classer, baliser et préparer les photos en vue de leur modification et leur partage. Le fait de cliquer deux fois sur une vignette ouvre un mode de consultation plein écran appelé Revue rapide. Grâce aux options de recherche et aux collections, vous pouvez facilement rechercher et utiliser les photos stockées sur votre ordinateur. 10 Guide d’utilisation de Corel PaintShop Pro X6 Revue rapide est un mode de consultation plein écran qui s’ouvre lorsque vous cliquez deux fois sur une vignette dans l’espace de travail Gestion de photos. Vous pouvez utiliser les touches fléchées pour effectuer un zoom et parcourir les éléments. Pour plus d’informations, reportez-vous à la section « Revue, organisation et recherche de photos » à la page 55. Flux de travail numérique 11 Réglez vos photos rapidement Le défi auquel de nombreux photographes sont confrontés consiste à trouver le temps de modifier les photos. L’espace de travail Réglage vous permet de passer rapidement d’une photo à l’autre et met à votre disposition les outils d’édition les plus utilisés. Dans certains cas, c’est tout ce dont vous avez besoin pour modifier vos photos. Après avoir modifié les photos, vous pouvez revenir à l’espace de travail Gestion de photos pour tirer parti des fonctions de modification de plusieurs photos, par exemple à l’aide des options Capturer les modifications et Appliquer les modifications. Ces dernières permettent de copier les modifications apportées à une photo unique et de les appliquer à Le volet Réglage de l’espace de travail plusieurs photos. Il est possible de Réglage permet d’accéder rapidement aux options de modification les plus corriger à une vitesse utilisées. époustouflante les images prises sous les mêmes conditions. Aucune fonction de script n’est requise. Pour plus d’informations, reportez-vous aux rubriques suivantes : • « Espace de travail Réglage » à la page 28 12 Guide d’utilisation de Corel PaintShop Pro X6 • « Capture et application de modifications à plusieurs photos » à la page 83 Modification avancée et fichiers RAW Les outils et fonctions professionnels sont disponibles dans l’espace de travail Édition. Par exemple, vous pouvez appliquer des effets, ajouter du texte et utiliser des outils de peinture personnalisés. Vous pouvez également profiter des calques pour créer des images composites faciles à modifier, isoler des zones d’image avec des sélections et des masques, accéder aux courbes des tons, aux histogrammes et à d’autres outils de réglage avancés. Pour contrôler entièrement les fichiers RAW, vous pouvez traiter vos photos à l’aide du laboratoire de traitement RAW. Pour plus d’informations, reportez-vous aux rubriques suivantes : • « Réglage des images » à la page 99 • « Retouche et restauration d’images » à la page 119 • « Utilisation des sélections » à la page 217 • « Utilisation des calques » à la page 205 Flux de travail numérique 13 • « Application d’effets » à la page 177 • « Utilisation du texte » à la page 229 • « Utilisation des photos RAW » à la page 93 Partagez des photos Après avoir retouché et amélioré vos photos, vous souhaiterez probablement les partager. Outre les options d’impression, de mise en page et d’envoi par e-mail, des options de partage vous permettent de publier directement sur les sites de partage populaires tels que Facebook, Flickr et Google+. Pour plus d’informations, reportez-vous aux sections suivantes : • « Impression » à la page 243 • « Partage de photos » à la page 235 Davantage d’options relatives à la création pour la photographie DSLR La plupart des propriétaires d’appareils photo DSLR (reflex numérique) cherchent à approfondir leurs connaissances et s’intéressent aux options relatives à la création. Les fonctions HDR (high dynamic range) de Corel PaintShop Pro vous aident à tirer parti des fonctions de prise de vue en fourchette de votre appareil photo. Vous pouvez également combiner plusieurs photos grâce à la fonction Mélange de photos. 14 Guide d’utilisation de Corel PaintShop Pro X6 Pour plus d’informations, reportez-vous aux rubriques suivantes : • « Prise de photos pour le traitement HDR » à la page 149 • « Combinaison de photos à l’aide de la fonction Fusion d’expositions HDR » à la page 150 • « Fusion de lots de photos dans les images HDR » à la page 160 • « Combinaison de photos à l’aide de la fonction Mélange de photos » à la page 162 Flux de travail numérique 15 16 Guide d’utilisation de Corel PaintShop Pro X6 Découverte de Corel PaintShop Pro Il existe plusieurs méthodes pour apprendre à utiliser Corel PaintShop Pro : vous pouvez consulter l’aide et les vidéos, utiliser la palette Centre d’apprentissage ou explorer le Guide Corel et consulter le site Web de Corel (www.corel.com) qui vous propose des conseils, des didacticiels et des informations sur l’apprentissage. Cette section présente les rubriques suivantes : • Conventions utilisées dans la documentation • Utilisation du système d’aide • Guide d’utilisation de Corel PaintShop Pro X6 (PDF) • Utilisation de la palette Centre d’apprentissage • Apprentissage grâce aux modules d’apprentissage vidéo • Utilisation des ressources Web Conventions utilisées dans la documentation Le tableau suivant présente les principales conventions utilisées dans l’aide. Convention Description Menu ` Commande de menu Élément de menu suivi d’une Sélectionnez Fichier ` commande de menu. Ouvrir. Découverte de Corel PaintShop Pro Exemple 17 Convention Description Exemple Liste déroulante Liste d’options qui s’affiche lorsque l’utilisateur clique sur un bouton représentant une flèche orientée vers le bas. Sélectionnez une option dans la liste déroulante Type de sélection de la palette Options d’outils. Palette Fenêtre contenant les commandes et paramètres disponibles et applicables pour un outil ou une tâche spécifique. Cliquez deux fois sur le nom du groupe dans la palette Calques. Activer/cocher Termes faisant référence à et désactiver/ l’activation ou à la désactivation de cases à décocher cocher sur lesquelles vous cliquez. Pour conserver la taille d’impression actuelle, cochez la case Conserver la taille d’impression d’origine. Entrée Touche Entrée du clavier. Pour enregistrer ce dégradé comme échantillon à utiliser ultérieurement, cliquez sur le bouton Ajouter aux échantillons, tapez un nom, puis appuyez sur la touche Entrée. Note fournissant des informations importantes concernant les étapes précédentes. Elle peut, par exemple, décrire les conditions dans lesquelles la procédure précédente doit être exécutée. Bien que vous puissiez appliquer la commande Adoucissement préservant la texture à toute l’image, cette option est plus efficace lorsque vous sélectionnez la zone posant problème. 18 Guide d’utilisation de Corel PaintShop Pro X6 Convention Description Exemple Astuce concernant l’exécution des étapes précédentes. Elle peut proposer des alternatives aux étapes ou d’autres avantages et utilisations de la procédure. Vous pouvez également cliquer à l’aide du bouton droit de la souris sur l’image pour définir le point source de l’outil Cloner. Utilisation du système d’aide L’aide disponible dans le programme est la source d’informations la plus complète de Corel PaintShop Pro. Le système d’aide présente deux méthodes de recherche d’informations. Vous pouvez choisir une rubrique dans la page Sommaire ou utiliser la page Rechercher pour rechercher des mots et des groupes de mots précis. Vous pouvez également imprimer les rubriques de l’aide. Aide en ligne et locale Lorsque vous êtes connecté à Internet, l’application affiche l’Aide en ligne. Lorsqu’aucune connexion Internet n’est disponible, l’application affiche l’Aide locale installée sur votre ordinateur. Pour utiliser le système d’aide 1 Effectuez l’une des opérations suivantes : • Cliquez sur Aide ` Sommaire de l’aide. • Appuyez sur F1. 2 Dans la fenêtre d’aide, cliquez sur l’un des onglets suivants : • Sommaire : permet de consulter les rubriques d’aide. • Rechercher : permet de rechercher un mot ou un groupe de mots dans l’aide (guillemets non requis). Par exemple, si vous recherchez des informations sur un outil ou une commande Découverte de Corel PaintShop Pro 19 spécifique, vous pouvez saisir son nom, par exemple Rétroéclairage, pour afficher la liste des rubriques correspondantes. Vous pouvez également effectuer les opérations suivantes : Imprimer une rubrique spécifique de l’aide Ouvrez une rubrique d’aide, puis dans le menu Internet Explorer®, sélectionnez Fichier ` Imprimer. Afficher l’aide d’une boîte de dialogue Cliquez sur Aide dans la partie inférieure de la boîte de dialogue. Guide d’utilisation de Corel PaintShop Pro X6 (PDF) Il est possible de télécharger le Guide d’utilisation de Corel PaintShop Pro X6 (PDF) sur votre ordinateur ou tablette. Vous avez également la possibilité d’imprimer les pages de votre choix. Le PDF se trouve dans le menu Aide (Aide ` Guide d’utilisation (PDF)). Utilisation de la palette Centre d’apprentissage La palette Centre d’apprentissage contient des informations utiles sur les tâches, les commandes et les outils disponibles dans Corel PaintShop Pro pour aider les utilisateurs débutants et expérimentés à travailler plus rapidement. Il existe deux moyens d’utiliser le Centre d’apprentissage : sur la page d’accueil, accédez au flux de travail par tâche ; ou cliquez simplement sur un outil dans la barre d’outils Outil, puis suivez les instructions correspondantes qui s’affichent dans la palette Centre d’apprentissage. 20 Guide d’utilisation de Corel PaintShop Pro X6 Bouton de retour Bouton Accueil Dans la page d’accueil de la palette Apprentissage, cliquez sur une tâche, puis sur une rubrique. Pour afficher ou masquer la palette Centre d’apprentissage Espace de travail Édition • Sélectionnez Affichage ` Palettes ` Centre d’apprentissage. La palette Apprentissage est affichée par défaut. Elle s’affiche sur le côté droit de l’Espace de travail Édition. Pour utiliser la palette Centre d’apprentissage Espace de travail Édition 1 Sur la page d’accueil, cliquez sur une tâche. Les rubriques correspondant à la tâche s’affichent. 2 Cliquez sur une rubrique. Découverte de Corel PaintShop Pro 21 La procédure correspondante apparaît. • Lorsqu’il s’agit d’une rubrique décrivant l’utilisation d’un outil, l’outil concerné est activé. La palette Options d’outils et les autres palettes applicables s’affichent. • Lorsqu’il s’agit d’une rubrique décrivant une commande d’une boîte de dialogue, la boîte de dialogue s’affiche. 3 Prenez connaissance de la procédure avant d’utiliser l’outil ou la commande. Certaines tâches et commandes ne sont pas disponibles à moins qu’une image soit ouverte. Apprentissage grâce aux modules d’apprentissage vidéo Utilisez la fenêtre Discovery Center (en anglais uniquement) pour rechercher et regarder une série de vidéos qui vous aident à découvrir l’application et la photographie. Vous pouvez également rechercher des liens vidéo dans certaines rubriques de l’Aide en ligne et en consultant le site www.youtube.com/ corelpaintshoppro. 22 Guide d’utilisation de Corel PaintShop Pro X6 Pour ouvrir la fenêtre Discovery Center • Choisissez Aide ` Modules d’apprentissage vidéo. Utilisation des ressources Web Le menu Aide de Corel PaintShop Pro et le site Web de Corel vous orientent vers plusieurs pages Web dédiées au service clientèle et aux communautés. Vous avez ainsi accès des ressources telles que des téléchargements, des didacticiels, des conseils, des lettres d’information, des groupes de discussion et d’autres ressources en ligne. Pour accéder aux ressources Web • Dans le menu Aide, sélectionnez l’un des liens suivants : • Support Corel : ce lien permet d’accéder à la page Web du Service clientèle. • Rechercher une mise à jour : permet de rechercher, sur le service de mise à jour Corel, d’éventuelles mises à jour apportées à votre copie de Corel PaintShop Pro. Pour accéder aux ressources d’apprentissage de Corel • Sur votre navigateur Internet, accédez à www.corel.com/paintshop, puis cliquez sur l’onglet Ressources. Découverte de Corel PaintShop Pro 23 24 Guide d’utilisation de Corel PaintShop Pro X6 Visite guidée des espaces de travail Corel PaintShop Pro comprend trois espaces de travail principaux qui vous permettent d’organiser et de modifier vos images : Gestion de photos, Réglage et Édition. La disponibilité des fonctions dépend de la version du logiciel que vous possédez. Cette section présente les rubriques suivantes : • Navigation dans les espaces de travail • Basculement entre les espaces de travail • Sélection d’une couleur d’espace de travail • Utilisation des palettes • Utilisation des barres d’outils • Utilisation des outils Navigation dans les espaces de travail Corel PaintShop Pro comprend trois espaces de travail : • Gestion de photos • Réglage • Édition Visite guidée des espaces de travail 25 Chaque espace de travail contient des outils et des commandes spécifiques qui vous permettent d’accomplir vos tâches rapidement et efficacement. Vous pouvez enregistrer les espaces de travail, notamment toutes les images ouvertes, leurs paramètres de grossissement et leur position à l’écran, ainsi que la disposition et les préférences des palettes, des barres d’outils, des boîtes de dialogue et des fenêtres. Pour plus d’informations sur l’utilisation des espaces de travail personnalisés, reportez-vous à la rubrique « Utilisation d’espaces de travail personnalisés » de l’aide. Espace de travail Gestion de photos Lorsque vous ouvrez Corel PaintShop Pro, l’espace de travail Gestion de photos s’affiche en tant qu’espace de travail par défaut. 26 Guide d’utilisation de Corel PaintShop Pro X6 Navigation, palette Organiseur, palette Zone Aperçu Barre d’outils de l’organiseur Infos, palette Vignettes L’espace de travail Gestion de photos en mode Aperçu L’espace de travail Gestion de photos comprend les éléments suivants : • Palette Navigation : permet de rechercher et d’organiser les photos. Vous pouvez utiliser la zone Rechercher ou cliquer sur l’onglet Collections ou Ordinateur pour afficher les dossiers présents sur votre ordinateur, ou encore trier les photos par collection, balise ou classement. • Zone Aperçu : permet de choisir entre un affichage large pour une image unique ou un affichage contenant plusieurs vignettes (palette Organiseur développée). Visite guidée des espaces de travail 27 • Palette Infos : affiche des informations concernant l’image sélectionnée. Elle présente les paramètres utilisés pour prendre la photo selon un affichage de type appareil photo, et des onglets permettant d’ajouter des informations telles que les balises et les classements et d’accéder à une liste complète des données EXIF ou IPTC. • Palette Organiseur : disponible dans les trois espaces de travail, cette palette permet de sélectionner des photos (sous forme de vignettes) et inclut une barre d’outils contenant une gamme de commandes et d’options pour la gestion des photos. Vous pouvez masquer ou afficher les outils en cliquant sur le bouton . Pour plus d’informations sur l’espace de travail Gestion de photos, reportez-vous à la section « Revue, organisation et recherche de photos » à la page 55. Espace de travail Réglage L’espace de travail Réglage est destiné aux retouches rapides. Il vous permet de corriger et d’améliorer vos photos et vous propose pour cela une sélection des outils les plus utilisés. 28 Guide d’utilisation de Corel PaintShop Pro X6 Palette Réglage Barre d’état Zone Aperçu Palette Organiseur Barre d’outils Vignettes Effets instantanés, palette Définir un classement Photo affichée dans l’espace de travail Réglage L’Espace de travail Réglage contient les composants suivants : • Palette Réglage : affiche les outils et les commandes pour le réglage des photos. • Zone Aperçu : affiche la photo sélectionnée dans la palette Organiseur. • Barre d’outils : affiche les boutons permettant d’accéder aux commandes d’enregistrement et d’affichage courantes. • Palette Effets instantanés : affiche les effets prédéfinis que vous pouvez appliquer à votre photo. • Barre d’état : affiche des informations concernant l’outil sélectionné. Visite guidée des espaces de travail 29 • Palette Organiseur : disponible dans les trois espaces de travail, cette palette permet de sélectionner des photos (sous forme de vignettes) et inclut une barre d’outils contenant une gamme de commandes et d’options pour la gestion des photos. Vous pouvez masquer ou afficher les outils en cliquant sur le bouton . • Commande Définir un classement : permet de classer chaque photo afin de trouver rapidement vos photos préférées. Pour plus d’informations sur l’espace de travail Réglage, reportez-vous à la rubrique « Utilisation de l’espace de travail Réglage » de l’aide. Espace de travail Édition L’Espace de travail Édition permet d’accéder à des fonctions de modification avancées. Il contient des menus, des outils et des palettes qui vous permettent de créer et de modifier des images. Outre la modification des photos, il vous permet également de réaliser des peintures et des dessins. 30 Guide d’utilisation de Corel PaintShop Pro X6 Barre des menus Barre d’outils Standard Barre d’outils Outils Barre d’état Options d’outils, palette Fenêtre d’image Centre d’apprentissage, palette Photo affichée dans l’Espace de travail Édition L’Espace de travail Édition contient les composants suivants : • Barre de menus : affiche des commandes permettant d’effectuer différentes tâches. Par exemple, le menu Effets comporte des commandes permettant d’appliquer des effets aux images. • Barres d’outils : comportent des boutons correspondant aux commandes courantes. Pour plus d’informations, reportez-vous à la section « Utilisation des barres d’outils » à la page 37. Visite guidée des espaces de travail 31 • Palettes : affichent des informations sur l’image et permettent de sélectionner des outils, de modifier des options, de gérer des calques, de sélectionner des couleurs et d’effectuer d’autres tâches d’édition. Pour plus d’informations, reportez-vous à la section « Utilisation des palettes » à la page 34. • Fenêtre Image : permet d’afficher les fichiers ouverts. Vous pouvez choisir entre un affichage sous forme d’onglets ou de fenêtres. • Barre d’état : affiche des informations sur la commande de menu ou l’outil sélectionné, ainsi que sur les dimensions et le nombre de couleurs d’une image et sur la position du pointeur. La barre d’état s’affiche dans la partie inférieure de l’espace de travail. Elle ne peut pas être personnalisée ou déplacée contrairement aux autres barres d’outils. Pour plus d’informations sur l’affichage des informations sur une image, reportez-vous à la section « Affichage et modification des informations sur les photos » à la page 86. Basculement entre les espaces de travail Corel PaintShop Pro vous permet de passer facilement et rapidement d’un espace de travail à l’autre. Vous pouvez ainsi gérer vos photos et effectuer des tâches d’édition de la manière la plus efficace possible. Pour basculer entre les espaces de travail • En haut de la fenêtre de l’application, cliquez sur l’un des onglets suivants : • Gestion de photos • Réglage • Édition 32 Guide d’utilisation de Corel PaintShop Pro X6 Sélection d’une couleur d’espace de travail Vous pouvez faire votre choix parmi de nombreuses couleurs d’espace de travail allant du foncé au clair. Pour sélectionner une couleur d’espace de travail 1 Cliquez sur Affichage ` Couleur de l’espace de travail. 2 Sélectionnez l’une des commandes suivantes : • Anthracite (par défaut) • Gris clair Vous pouvez également modifier la couleur d’arrière-plan. pour ce faire, procédez comme suit : • Dans l’espace de travail Gestion de photos, cliquez avec le bouton droit de la souris sur la zone d’arrière-plan de la fenêtre Aperçu, puis choisissez une couleur. • Dans l’espace de travail Édition, lorsque l’outil Main est activé, cliquez avec le bouton droit de la souris sur la zone d’arrièreplan de la fenêtre Aperçu, puis sélectionnez Couleur d’arrièreplan dans le menu et choisissez une couleur. Visite guidée des espaces de travail 33 Utilisation des palettes Corel PaintShop Pro contient plusieurs palettes dans lesquelles sont organisées les informations et les commandes qui vous aident à modifier vos images. Certaines palettes s’affichent automatiquement. En revanche, d’autres palettes ne s’affichent que lorsque vous activez certains outils ou lorsque vous choisissez de les ouvrir. Vous pouvez facilement activer et désactiver une palette en sélectionnant Affichage ` Palettes. Certaines palettes sont disponibles uniquement dans des espaces de travail spécifiques. Elles affichent des informations et peuvent contenir des boutons de contrôle et de commande. Tout comme les barres d’outils, les palettes peuvent être déplacées depuis leur position d’ancrage par défaut. Palette Description Variations du pinceau Permet de définir des options de pinceau supplémentaires à l’aide d’un pinceau ou de tout autre outil de peinture raster. Cette palette est particulièrement utile si vous utilisez une tablette contrôlée par pression ou une souris à quatre dimensions. Vous pouvez, par exemple, modifier l’opacité d’un coup de pinceau en exerçant une pression avec le stylet. Certaines options peuvent également être activées à l’aide de la souris. Histogramme Affiche un graphique de la répartition des valeurs Rouge, Vert, Bleu, Niveaux de gris, Teinte, Saturation et Luminosité de l’image. Vous pouvez analyser la répartition des détails dans les zones d’ombre, les tons moyens et les hautes lumières afin de choisir la méthode de correction appropriée. 34 Guide d’utilisation de Corel PaintShop Pro X6 Palette Description Historique Consigne l’ensemble des actions effectuées sur une image active afin d’annuler ou de répéter des actions consécutives ou non et de créer un quickscript qui peut être appliqué instantanément à d’autres images ouvertes. Palette Infos (Espace de travail Gestion de photos) Affiche des informations sur l’image sélectionnée. Elle comprend un affichage de type appareil photo des paramètres utilisés pour prendre la photo et un onglet qui vous permet de modifier et d’afficher les informations telles que les balises et les classements, les données EXIF et IPTC et les informations sur les lieux et les personnes. Effets instantanés Permet d’accéder rapidement aux vignettes des effets prédéfinis que vous pouvez appliquer à vos photos. Calques Permet de visualiser, d’organiser et d’ajuster les paramètres des calques. Centre d’apprentissage Affiche des informations sur le flux de travail, les outils et les commandes qui vous permettent de réaliser des tâches courantes avec rapidité et efficacité. Styles et textures Permet de sélectionner des couleurs, des styles et des textures pour la peinture, le dessin, le remplissage et les retouches. Mélange Permet de placer et de mélanger des pigments en vue de leur utilisation avec les outils Pinceau à l’huile et Couteau de la palette et de créer ainsi des coups de pinceau à l’huile réalistes sur des calques d’outil d’art. Palette Navigation Permet de rechercher et d’organiser les photos. Visite guidée des espaces de travail 35 Palette Description Organiseur Permet de regrouper et d’afficher des photos enregistrées dans différents dossiers, en vue de les sélectionner, de les modifier, de les envoyer par email ou de les imprimer. Vous pouvez selon vos besoins ajouter, supprimer et renommer des plateaux personnalisés au sein de la palette. Vue globale Affiche une vignette de l’image active, permet de définir un facteur de zoom et affiche des informations sur les images. Sortie du script Affiche une liste de vos actions et de leurs résultats lors de l’exécution de scripts. Options d’outils Affiche les paramètres et les commandes de l’outil actif. Pour afficher ou masquer une palette Espace de travail Édition • Sélectionnez Affichage ` Palettes, puis cliquez sur le nom de la palette. Les palettes affichées à l’écran sont signalées par une coche . Vous pouvez afficher ou masquer une palette flottante en appuyant sur la touche F2. Pour redimensionner une palette Espace de travail Édition • Faites glisser l’angle ou le bord d’une palette. Vous pouvez également redimensionner une palette ancrée en cliquant sur le bouton Réduire la palette ou Agrandir la palette dans l’angle supérieur droit de la barre de titre de la palette. 36 Guide d’utilisation de Corel PaintShop Pro X6 Utilisation des barres d’outils Les trois espaces de travail contiennent des barres d’outils avec des boutons qui permettent d’effectuer des tâches courantes. Lorsque vous positionnez le pointeur sur un bouton, son nom apparaît dans une infobulle et la barre d’état affiche des informations supplémentaires sur la commande. Par ailleurs, dans l’Espace de travail Édition, le Centre d’apprentissage fournit des conseils sur l’utilisation de l’outil. L’Espace de travail Édition est le principal point d’accès aux barres d’outils suivantes : • Effets : contient des commandes permettant d’appliquer des effets aux images. • Photo : contient des commandes permettant d’embellir les photos. • Script : contient des commandes permettant de créer et d’exécuter des scripts. • Standard : apparaît par défaut en haut de l’espace de travail et affiche les commandes de gestion de fichiers les plus courantes, telles que l’enregistrement d’images, l’annulation d’une commande ainsi que la coupe et le collage d’éléments. • État : apparaît par défaut en bas de l’espace de travail et affiche des informations sur l’outil sélectionné. • Outils : comporte des outils de peinture, de dessin, de recadrage, de saisie de texte et d’autres outils permettant de réaliser d’autres opérations d’édition des images. • Web : contient des commandes permettant de créer et d’enregistrer des images pour le Web. Visite guidée des espaces de travail 37 Pour afficher ou masquer une barre d’outils Espace de travail Édition • Sélectionnez Affichage ` Barres d’outils, puis cliquez sur la barre d’outils que vous souhaitez afficher ou masquer. Une coche à côté du nom d’une barre d’outils dans le menu indique que cette dernière est affichée. Pour masquer une barre d’outils spécifique, cliquez sur le bouton Fermer dans sa barre de titre. Vous pouvez afficher ou masquer une barre d’outils flottante en appuyant sur la touche F2. Utilisation des outils Vous pouvez utiliser les outils pour accomplir différentes tâches de retouche et d’édition d’images. Lorsque vous maintenez le pointeur de la souris sur un outil, une infobulle affiche le nom et la touche de raccourci correspondants. Des conseils d’utilisation s’affichent également dans la barre d’état. Si l’espace de travail Réglage contient un nombre limité d’outils de retouche d’images, l’Espace de travail Édition contient un large éventail d’outils pour la création et la modification avancées des images. Dans l’Espace de travail Édition, certains outils comme Recadrer, Déplacer et Texte possèdent un espace réservé dans la barre d’outils Outils. Toutefois, la plupart des outils sont regroupés avec d’autres outils conçus pour effectuer des tâches semblables. Un groupe d’outils est signalé par une petite flèche déroulante affichée à droite de l’outil actif. 38 Guide d’utilisation de Corel PaintShop Pro X6 Flèche déroulante Certains outils sont regroupés dans des menus déroulants. Vous pouvez accéder à tous les outils d’un menu déroulant en cliquant sur la flèche déroulante située en regard de l’outil actif. Pour plus d’informations sur le déplacement, le masquage et l’affichage de la barre d’outils Outils dans l’Espace de travail Édition, reportez-vous à la section « Utilisation des barres d’outils » à la page 37. Le tableau suivant fournit une brève description de chaque outil de la barre d’outils Outils de l’Espace de travail Édition. Certains de ces outils sont également disponibles dans l’espace de travail Réglage. Outil Description Panoramique Permet de contrôler la partie de l’image visible dans la fenêtre d’image. Zoom Permet d’effectuer un zoom avant en cliquant avec le bouton gauche de la souris, ou un zoom arrière en cliquant avec le bouton droit de la souris. Faites glisser le curseur pour définir une zone de zoom. Sélecteur Permet de déplacer, faire pivoter et redéfinir les calques raster, ainsi que de sélectionner et modifier les objets vectoriels. Déplacer Permet de déplacer un calque raster ou un calque vectoriel sur le support Sélection automatique Permet de sélectionner automatiquement le contour d’une zone lorsque vous la délimitez dans un rectangle de sélection. Visite guidée des espaces de travail 39 Outil Description Pinceau de sélection intelligente Permet de sélectionner automatiquement le contour d’une zone lorsque vous appliquez le pinceau sur une zone d’échantillon. Sélection Permet de créer une sélection de formes géométriques telle qu’un rectangle, une ellipse ou un triangle. Sélection au lasso Permet de créer une sélection de formes irrégulières Baguette magique Permet d’effectuer une sélection en fonction des valeurs de pixels comprises dans un intervalle de tolérance spécifié. Pipette Vous permet de choisir la couleur de premier plan/de dessin en cliquant avec le bouton gauche de la souris, ou la couleur d’arrièreplan/de remplissage en cliquant avec le bouton droit de la souris. Recadrer Permet de supprimer ou d’éliminer les bords indésirables. Redresser Permet de faire pivoter une photo présentant des défauts d’alignement pour former une ligne droite Correction de la perspective 40 Permet de redresser la perspective de bâtiments ou d’autres objets qui semblent inclinés. Oeil rouge Permet de supprimer rapidement les yeux rouges qui apparaissent souvent sur les photos Maquillage Permet, grâce à ses cinq modes (Correcteur d’imperfections, Brosse à dents, Gouttes, Bronzage et Étirement™) d’apporter des corrections cosmétiques aux sujets de vos photos. Guide d’utilisation de Corel PaintShop Pro X6 Outil Cloner Suppression de rayures Description Permet de supprimer des imperfections et des objets en les recouvrant par une autre partie de l’image Permet de supprimer les plis, les stries ou défauts similaires des photos numériques et de supprimer les rayures des photos numérisées Suppression d’objets Permet de recouvrir les éléments indésirables d’une photo à l’aide d’une texture similaire Pinceau Permet d’ajouter des couleurs, des textures ou des dégradés à l’image Aérographe Permet de simuler l’application de peinture à l’aide d’un pistolet ou d’une bombe aérosol. Éclaircir/Assombrir davantage Permet d’éclaircir davantage des zones à mesure que vous faites glisser le curseur en cliquant avec le bouton gauche de la souris, ou d’assombrir davantage des zones à mesure que vous faites glisser le curseur en cliquant avec le bouton droit de la souris. Cet effet est plus puissant que celui produit à l’aide des outils Éclaircir et Assombrir. Éclaircir Permet d’éclaircir des zones d’une photo en cliquant avec le bouton gauche de la souris, ou de les assombrir en cliquant avec le bouton droit de la souris. Assombrir Permet d’assombrir des zones d’une photo en cliquant avec le bouton gauche de la souris, ou de les éclaircir en cliquant avec le bouton droit de la souris. Visite guidée des espaces de travail 41 Outil 42 Description Maculer Permet d’étaler les pixels en sélectionnant de nouvelles couleurs à mesure que vous faites glisser le curseur en cliquant avec le bouton gauche de la souris, ou d’étirer les pixels à mesure que vous faites glisser le curseur en cliquant avec le bouton droit de la souris sans sélectionner de nouvelles couleurs. Tirer Permet d’étirer les pixels à mesure que vous faites glisser le curseur en cliquant avec le bouton gauche de la souris sans sélectionner de nouvelles couleurs, ou d’étaler les pixels en sélectionnant de nouvelles couleurs à mesure que vous faites glisser le curseur en cliquant avec le bouton droit de la souris Adoucir Permet d’adoucir les pixels à mesure que vous faites glisser le curseur en cliquant avec le bouton gauche de la souris, ou d’augmenter leur netteté à mesure que vous faites glisser le curseur en cliquant avec le bouton droit de la souris Netteté Permet d’augmenter la netteté des pixels à mesure que vous faites glisser le curseur en cliquant avec le bouton gauche de la souris, ou de les adoucir à mesure que vous faites glisser le curseur en cliquant avec le bouton droit de la souris Gaufrage Permet de créer un effet de gaufrage en supprimant des couleurs et en dessinant les bords à mesure que vous faites glisser le curseur Guide d’utilisation de Corel PaintShop Pro X6 Outil Description Saturation +/- Permet de rendre les couleurs plus éclatantes à mesure que vous faites glisser le curseur en cliquant avec le bouton gauche de la souris, ou moins éclatantes à mesure que vous faites glisser le curseur en cliquant avec le bouton droit de la souris Teinte +/- Permet d’intensifier la teinte des couleurs à mesure que vous faites glisser le curseur en cliquant avec le bouton gauche de la souris, ou de la diminuer à mesure que vous faites glisser le curseur en cliquant avec le bouton droit de la souris Remplacer par la cible Permet de modifier la couleur des pixels tout en conservant les détails. Remplacer la couleur Permet de remplacer la couleur d’arrière-plan/ de remplissage par la couleur de premier plan/ dessin en cliquant avec le bouton gauche de la souris et en faisant glisser le curseur, ou de remplacer la couleur de premier plan/dessin par la couleur d’arrière-plan/de remplissage en cliquant avec le bouton droit de la souris et en faisant glisser le curseur. Gomme Permet d’effacer et de rendre transparents les pixels d’un calque raster Gommage de l’arrière-plan Pot de peinture Permet de gommer autour des bords des zones que vous souhaitez garder sur une photo Permet de remplir les pixels de niveau de tolérance similaire avec le style et la texture de premier plan/dessin actuels en cliquant avec le bouton gauche de la souris, ou avec le style et la texture d’arrière-plan/remplissage actuels en cliquant avec le bouton droit de la souris. Visite guidée des espaces de travail 43 Outil Description Changeur de couleur Permet de modifier la couleur d’un objet tout en préservant l’ombrage et la luminosité de la couleur originale. 44 Tube à images Permet d’insérer dans une image des tubes à image et des éléments artistiques organisés autour de la même thématique Texte Permet de placer un texte sur l’image. Forme prédéfinie Permet d’ajouter des formes prédéfinies (telles que des légendes, des flèches et des étoiles) à une image Rectangle Permet de créer un rectangle ou un carré Ellipse Permet de créer une ellipse ou un cercle Forme symétrique Permet de créer des objets symétriques ou en forme d’étoile. Stylo Permet de créer des lignes continues ou discontinues, des courbes à main levée et des courbes de Béziers Pinceau déformant Permet de rétrécir, de grossir, de tordre ou de déformer les pixels. Grille déformante Permet de déformer une photo en faisant glisser les points le long d’une grille Pinceau à l’huile Permet de simuler des coups de pinceau à l’huile sur un calque d’outil d’art Craie Permet de simuler des dessins à la craie sur un calque d’outil d’art. Pastel Permet de simuler des dessins au pastel sur un calque d’outil d’art. Guide d’utilisation de Corel PaintShop Pro X6 Outil Description Pastel sec Permet de simuler des dessins au pastel sec sur un calque d’outil d’art. Crayon de couleur Permet de simuler des dessins au crayon de couleur sur un calque d’outil d’art Marqueur Permet de simuler des dessins au marqueur sur un calque d’outil d’art Pinceau d’aquarelle Permet de simuler des coups de pinceau à l’aquarelle sur un calque d’outil d’art Couteau de la palette Permet de simuler l’application de peinture à l’huile au couteau (à la place d’un pinceau) sur un calque d’outil d’art Étaler Permet d’étaler les pigments appliqués sur un calque d’outil d’art Gomme graphique Permet d’effacer les pigments appliqués sur un calque d’outil d’art Visite guidée des espaces de travail 45 46 Guide d’utilisation de Corel PaintShop Pro X6 Démarrage Vous pouvez transférer vos images dans Corel PaintShop Pro de plusieurs manières : vous pouvez importer des photos que vous avez transférées sur votre ordinateur, numériser les images directement dans l’application, capturer des images à partir de l’écran de votre ordinateur ou créer une image. Une fois que vos images ont été transférées dans l’application, vous pouvez accéder à de nombreuses commandes de base qui vous aident à afficher les images et les informations connexes. Vous pouvez accomplir des opérations de base telles que couper, copier, annuler et répéter. Pour plus d’informations sur les opérations de base, reportez-vous à la rubrique « Mise en route de Corel PaintShop Pro » de l’aide. Cette section présente les rubriques suivantes : • Transfert de photos dans Corel PaintShop Pro • Ouverture et fermeture d’images • Enregistrement d’images • Suppression d’images Démarrage 47 Transfert de photos dans Corel PaintShop Pro Une fois vos photos transférées sur votre ordinateur (à l’aide de Windows ou du logiciel de votre appareil photo), vous pouvez les importer dans Corel PaintShop Pro. Pour importer vos photos, naviguez jusqu’aux dossiers dans lesquels elles sont stockées. Les photos contenues dans les dossiers sont ensuite cataloguées automatiquement dans une base de données. Cela vous permet de rechercher, de modifier et de mettre à jour facilement les informations relatives à vos photos. Même si vous pouvez accéder à des dossiers à partir de n’importe quel espace de travail, l’espace de travail Gestion de photos est conçu pour faciliter la consultation et la gestion de plusieurs photos. Pour plus d’informations sur les options d’importation, reportez-vous à la section « Navigation dans les dossiers de photos » à la page 59. Pour importer vos photos dans Corel PaintShop Pro Espace de travail Gestion 1 Dans la palette Navigation, cliquez sur l’onglet Collections, puis sur Parcourir d’autres dossiers. 2 Dans la boîte de dialogue Recherche d’un dossier, naviguez jusqu’au dossier souhaité. 3 Cliquez sur OK. Le dossier s’ajoute à la liste des dossiers et toutes les images sont cataloguées dans la base de données de l’application. Vous pouvez ouvrir la palette Navigation à partir de n’importe quel espace de travail en cliquant sur le bouton Afficher/ masquer la navigation de la palette Organiseur. 48 Guide d’utilisation de Corel PaintShop Pro X6 Ouverture et fermeture d’images Corel PaintShop Pro vous permet d’ouvrir la plupart des formats d’images. Pour ouvrir les images, utilisez la barre de menus ou l’Espace de travail Gestion. Vous pouvez associer des formats de fichiers spécifiques à Corel PaintShop Pro, notamment les formats JPEG, TIF ou PNG afin que ces fichiers s’ouvrent dans Corel PaintShop Pro lorsque vous cliquez deux fois sur leur nom. Pour plus d’informations sur la définition des associations de formats de fichier et sur les types de fichier pris en charge, reportez-vous aux sections « Définition d’associations de formats de fichiers » et « Fichiers pris en charge par Corel PaintShop Pro » de l’Aide. Pour plus d’informations sur les fichiers RAW, reportez-vous à la section « Formats de fichiers RAW pris en charge » à la page 93. Pour ouvrir une image Espace de travail Édition 1 Sélectionnez Fichier ` Ouvrir. 2 Dans la liste déroulante Regarder dans, sélectionnez le dossier dans lequel le fichier est stocké. 3 Cliquez sur le nom du fichier à ouvrir. Pour ouvrir plusieurs fichiers, maintenez la touche Ctrl enfoncée et cliquez sur les noms de fichier de votre choix. 4 Cliquez sur Ouvrir. Vous pouvez également effectuer les opérations suivantes : Afficher des informations sur une image Dans la boîte de dialogue Ouvrir, cliquez sur le nom de fichier, puis sur Détails. Afficher une vignette dans la zone d’aperçu Dans la boîte de dialogue Ouvrir, cochez la case Afficher l’aperçu. Démarrage 49 Pour ouvrir une image depuis l’ Espace de travail Gestion Espace de travail Gestion • Cliquez sur une vignette pour sélectionner le fichier. Pour afficher les vignettes d’un autre dossier, cliquez sur Parcourir d’autres dossiers dans la palette Navigation, puis sélectionnez le dossier souhaité dans la boîte de dialogue Recherche d’un dossier qui s’affiche. Le dossier s’affiche dans la liste Dossiers. Vous pouvez utiliser le fichier dans l’Espace de travail Gestion ou cliquer sur l’onglet Réglage ou Édition pour modifier le fichier dans un autre espace de travail. Pour ouvrir une photo RAW Espace de travail Édition • Effectuez l’une des opérations suivantes : • Sélectionnez Fichier ` Ouvrir. • Cliquez deux fois sur une vignette RAW. • Maintenez la touche Ctrl enfoncée et cliquez sur les noms de fichier ou sur les vignettes pour ouvrir plusieurs fichiers. La boîte de dialogue Labo de traitement RAW s’ouvre. Cette boîte de dialogue permet de régler les paramètres stockés dans le fichier de photos RAW. Pour fermer une image • Sélectionnez Fichier ` Fermer. Dans l’espace de travail Édition, vous pouvez aussi fermer une image en cliquant sur le bouton Fermer situé au-dessus de l’image. 50 Guide d’utilisation de Corel PaintShop Pro X6 Enregistrement d’images Avant d’enregistrer une image, vous devez définir le format de fichier à utiliser et veiller à ne pas écraser une image existante dont vous pourriez avoir besoin par la suite. Le format de fichier PspImage de Corel PaintShop Pro prend en charge les calques, les canaux Alpha et d’autres fonctions utilisées pour la création d’images. Il est conseillé d’enregistrer et de modifier les images en tant que fichiers PspImage. Vous pouvez alors enregistrer les fichiers dans des formats de fichiers courants. Vous pouvez également utiliser la commande Enregistrer pour bureau si vous souhaitez optimiser les images afin de les utiliser dans une autre application telle qu’une application de mise en page, de messagerie ou de conception de pages Web. Pour plus d’informations sur les options disponibles lors de l’enregistrement d’images, reportez-vous à la rubrique « Enregistrement d’images » de l’aide. Important ! Le paramètre de préférence Préservation automatique de l’original vous aide à éviter l’écrasement des images d’origine. Cette fonction est activée par défaut. Pour plus d’informations sur ce paramètre de préférence, reportez-vous à la section « Définition des préférences de préservation automatique » de l’Aide. Pour enregistrer une nouvelle image Espace de travail Édition 1 Sélectionnez Fichier ` Enregistrer. La boîte de dialogue Enregistrer sous s’affiche. 2 Dans la liste déroulante Enregistrer sous, sélectionnez le dossier dans lequel vous souhaitez enregistrer le fichier. 3 Dans le champ Nom de fichier, tapez le nom du fichier. Démarrage 51 4 Dans la liste déroulante Type de fichier, sélectionnez un format de fichier. Les formats les plus couramment utilisés sont répertoriés en premier. Pour modifier les paramètres par défaut du format de fichier (par exemple, la compression ou le profil de couleurs), cliquez sur Options et sélectionnez les paramètres de votre choix. 5 Cliquez sur Enregistrer. Vous pouvez également enregistrer votre travail en cliquant sur le bouton Enregistrer sous dans la barre d’outils Standard afin d’éviter d’écraser votre fichier actuel. Pour enregistrer votre image sous le dernier format de fichier utilisé, sélectionnez Fichier ` Préférences ` Générales, puis cliquez sur Affichage et mise en cache dans la liste située à gauche. Dans le pavé Présentation, cochez la case Réutiliser le dernier type dans Enregistrer sous. Pour enregistrer votre travail Espace de travail Édition • Sélectionnez Fichier ` Enregistrer. Si le paramètre de préférence Préservation automatique de l’original est activé et que vous essayez d’enregistrer les modifications que vous avez apportées à l’image pour la première fois, vous êtes invité à enregistrer une copie de l’image d’origine non modifiée. Si ce paramètre n’est pas activé, l’image modifiée écrase l’image d’origine. Pour éviter d’écraser le fichier actuel, utilisez la commande Enregistrer sous. 52 Guide d’utilisation de Corel PaintShop Pro X6 Vous pouvez également enregistrer votre travail en cliquant sur le bouton Enregistrer dans la barre d’outils Standard. Suppression d’images Vous pouvez supprimer des fichiers image à l’aide de la palette Organiseur. Pour supprimer une image Espace de travail Édition • Cliquez à l’aide du bouton droit de la souris sur une vignette dans la palette Organiseur et choisissez Supprimer dans le menu contextuel. Démarrage 53 54 Guide d’utilisation de Corel PaintShop Pro X6 Revue, organisation et recherche de photos L’Espace de travail Gestion est une fonction de gestion d’images numériques multifacettes qui vous permet de prévisualiser, d’organiser et de simplifier le flux de travail d’édition de vos photos. Cette section présente les rubriques suivantes : • Configuration de l’espace de travail Gestion de photos • Navigation dans les dossiers de photos • Recherche d’images sur votre ordinateur • Utilisation de recherches enregistrées • Ajout de balises mot-clé à des images • Affichage de photos par balises • Utilisation du calendrier pour rechercher des images • Recherche de personnes figurant sur vos photos • Ajout d’informations d’emplacement • Utilisation de vignettes dans l’ Espace de travail Gestion • Capture et application de modifications à plusieurs photos • Affichage et modification des informations sur les photos • Utilisation du mode Revue rapide pour passer en revue les photos • Utilisation des plateaux Revue, organisation et recherche de photos 55 Configuration de l’espace de travail Gestion de photos Lorsque vous démarrez Corel PaintShop Pro pour la première fois, l’Espace de travail Gestion s’affiche en tant qu’espace de travail principal et comporte les quatre composants suivants : la palette Navigation, la zone Aperçu, la palette Organiseur et la palette Infos. Pour plus d’informations sur chacune de ces palettes, reportez-vous à la section « Espace de travail Gestion de photos » à la page 26. Palette Navigation Palette Organiseur Zone Aperçu Palette Infos Barre d’outils de l’organiseur Vignettes L’Espace de travail Gestion en mode Aperçu 56 Guide d’utilisation de Corel PaintShop Pro X6 Selon vos besoins, vous pouvez personnaliser l’Espace de travail Gestion en sélectionnant le mode Aperçu, Vignette ou Carte, en redimensionnant, en déplaçant ou en masquant les palettes et en sélectionnant les préférences en matière d’affichage et de fichiers. Pour plus d’informations, reportez-vous à la section « Définition des préférences de l’Espace de travail Gestion » de l’Aide. Palette Navigation Barre d’outils d’Organiseur Palette Infos Zone Aperçu Vignettes L’Espace de travail Gestion en mode Vignette Revue, organisation et recherche de photos 57 L’Espace de travail Gestion en mode Carte Pour basculer entre les modes Aperçu, Vignette et Carte • Dans l’angle supérieur droit de l’Espace de travail Gestion, cliquez sur l’un des boutons suivants : • Mode Aperçu image unique. : affiche une grande zone d’aperçu pour une • Mode Vignette : développe et verrouille le contenu de la palette Organiseur dans la zone d’aperçu. • Mode Carte : affiche une carte sur laquelle vos photos peuvent être associées à des lieux spécifiques. Pour plus d’informations sur le balisage géographique des photos, reportez-vous à la section « Ajout d’informations d’emplacement » de l’Aide. 58 Guide d’utilisation de Corel PaintShop Pro X6 Pour masquer ou afficher les palettes Navigation et Infos Espace de travail Gestion • Dans la palette Organiseur, cliquez sur l’un des boutons suivants de la barre d’outils d’Organiseur : • Afficher/masquer la navigation palette Navigation. • Infos-image : affiche ou masque la : affiche ou masque la palette Infos. Pour réduire facilement la palette Organiseur (ou n’importe quelle palette), cliquez sur le bouton Masquage automatique dans la barre de titre de la palette. Pour plus d’informations, reportez-vous à la section « Pour enrouler une barre d’outils ou une palette » de l’Aide. Navigation dans les dossiers de photos Vous pouvez rechercher des photos dans votre ordinateur à l’aide des onglets Collections et Ordinateur de la palette Navigation : • L’onglet Collections représente la bibliothèque qui contient vos dossiers virtuels et physiques. Il permet de rechercher facilement vos photos préférées, car les fichiers auxquels vous accédez à partir de la page Collections sont importés dans le catalogue (un type d’indexation). Cela signifie que vous pouvez tirer pleinement parti des fonctionnalités de gestion de fichiers, comme les balises, les légendes et les classements, lorsque vous souhaitez rechercher et trier des photos. Vous pouvez ajouter ou supprimer des dossiers de la page Collections à tout moment. • L’onglet Ordinateur affiche la liste complète de tous les dossiers stockés sur votre disque dur et votre bureau. Les fichiers auxquels vous accédez à partir de l’onglet Ordinateur ne sont pas importés dans le catalogue. Il n’est donc pas possible de rechercher et de Revue, organisation et recherche de photos 59 trier des photos à l’aide des fonctionnalités de gestion de fichiers, comme les balises, les légendes et les classements. Pourquoi utiliser l’onglet Ordinateur ? C’est un moyen rapide d’accéder aux fichiers stockés dans un emplacement lorsque vous ne souhaitez pas les importer dans le catalogue ou que vous n’avez pas le temps de le faire à cet instant. Par exemple, l’onglet Ordinateur est une bonne option si vous souhaitez accéder à une image dans un dossier contenant de nombreux fichiers rarement utilisés ou à des fichiers dans un dossier temporaire. Lorsque vous sélectionnez un dossier dans la palette Navigation, les photos de ce dossier apparaissent sous forme de vignettes dans la palette Organiseur. Pour plus d’informations, reportez-vous à la section « Transfert de photos dans Corel PaintShop Pro » à la page 48. Vous pouvez indiquer les formats et dossiers à exclure du processus de catalogage. Pour afficher les photos contenues dans un dossier Espace de travail Gestion 1 Dans la palette Navigation, cliquez sur l’un des onglets suivants : • Collections : affiche une liste personnalisée des dossiers catalogués et une liste des collections virtuelles. • Ordinateur : affiche la liste de tous les dossiers et périphériques de votre ordinateur. 2 Cliquez deux fois sur un dossier pour afficher les sous-dossiers qu’il contient. 3 Cliquez sur le dossier qui contient les photos à afficher. Les vignettes de tous les fichiers photo ou vidéo pris en charge dans le dossier sélectionné s’affichent dans la palette Organiseur. 60 Guide d’utilisation de Corel PaintShop Pro X6 Vous pouvez également masquer la liste des sous-dossiers d’un dossier en cliquant sur le signe moins en regard de son nom. Pour ajouter un dossier à la page Collections Espace de travail Gestion 1 2 Dans la palette Navigation, cliquez sur l’onglet Collections. Dans la liste Dossiers, cliquez sur le bouton Parcourir d’autres dossiers . La boîte de dialogue Recherche d’un dossier s’affiche. 3 Accédez au dossier contenant les images à ajouter, puis cliquez sur OK. Remarque : Sélectionnez votre dossier soigneusement, car tous les sous-dossiers du dossier sélectionné sont catalogués. Il est déconseillé d’ajouter votre dossier de profil ni un dossier racine de votre ordinateur ; cela peut entraîner une surcharge importante du processus de catalogage avec des données susceptibles d’être inutiles. Le dossier s’ajoute à la liste Dossiers. Vous pouvez également créer un dossier sur votre ordinateur en cliquant sur le bouton Créer un nouveau dossier dans la boîte de dialogue Recherche d’un dossier. Pour supprimer un dossier de la page Collections Espace de travail Gestion 1 Dans la palette Navigation, cliquez sur l’onglet Collections. 2 Dans la liste Dossiers, cliquez avec le bouton droit de la souris sur le dossier à supprimer. 3 Sélectionnez Supprimer de la liste. Revue, organisation et recherche de photos 61 Les images contenues dans le dossier conservent leurs données relatives à la gestion de fichiers (balises, classements, légendes), mais la suppression du dossier de la page Collections supprime le dossier du catalogue. Par conséquent, vous ne pouvez pas utiliser ces données pour rechercher les photos. Pour afficher toutes les photos cataloguées Espace de travail Gestion 1 Dans la palette Navigation, cliquez sur l’onglet Collections. 2 Dans la liste Collections optimales, cliquez sur le bouton Toutes les photos . Recherche d’images sur votre ordinateur Lorsque vous importez des photos dans Corel PaintShop Pro via la palette Navigation, elles sont automatiquement cataloguées. Les images cataloguées peuvent être recherchées rapidement (grâce au filtrage en temps réel) et facilement à partir de la zone Rechercher. Vous pouvez effectuer une recherche simple à partir d’un texte, profiter des options de recherche plus avancées ou utiliser un calendrier pour rechercher des images associées à une date ou une plage de dates donnée. Lorsque vous effectuez une recherche avancée, vous pouvez enregistrer les critères et les résultats de la recherche en tant que collection optimale. Pour rechercher rapidement des images Espace de travail Gestion • Dans la palette Navigation, saisissez un terme de recherche dans la zone Rechercher. 62 Guide d’utilisation de Corel PaintShop Pro X6 Les résultats de la recherche s’affichent dans la palette Organiseur. Remarque : Les termes de recherche peuvent être des noms de fichiers (y compris l’extension), des noms de dossiers où se trouvent les images (y compris les lettres désignant les lecteurs), des balises, des légendes ou des métadonnées d’image (données EXIF ou IPTC). Pour plus d’informations sur les balises pouvant être attribuées aux images, reportez-vous à la section « Ajout de balises motclé à des images » à la page 64. Pour plus d’informations sur les légendes et les métadonnées d’image, reportez-vous à la section « Affichage et modification des informations sur les photos » à la page 86. Pour effectuer une recherche avancée Espace de travail Gestion 1 Dans la palette Navigation, cliquez sur l’onglet Collections. 2 Cliquez deux fois sur Collections optimales pour ouvrir la liste, puis cliquez sur Ajouter une collection optimale. 3 Dans la liste déroulante Rechercher les photos selon, sélectionnez l’une des options suivantes : La boîte de dialogue Collection optimale s’affiche. • Tous : permet de rechercher les images correspondant à tous les critères spécifiés. • L’un ou l’autre des : permet de rechercher les images correspondant à l’un des critères spécifiés. 4 Dans la première liste déroulante sur la gauche, sélectionnez une option de recherche. 5 Dans la liste déroulante suivante, sélectionnez une option pour continuer à affiner la recherche. Revue, organisation et recherche de photos 63 Les options apparaissant dans la liste déroulante dépendent de l’option de recherche sélectionnée dans la liste déroulante précédente. 6 Dans le champ texte, saisissez ou choisissez un terme de recherche. 7 Cliquez sur Aperçu. Les résultats de la recherche s’affichent dans la palette Organiseur. Utilisation de recherches enregistrées Vous pouvez lancer à nouveau la recherche après avoir enregistré un ensemble personnalisé de critères de recherche en tant que collection optimale. Il vous suffit pour cela de cliquer sur son nom dans l’onglet Collections. Vous pouvez également modifier, renommer ou supprimer une recherche enregistrée. Pour exécuter une recherche enregistrée Espace de travail Gestion 1 Dans la palette Navigation, cliquez sur l’onglet Collections. 2 Cliquez deux fois sur Collections optimales pour ouvrir la liste. 3 Cliquez sur la collection optimale que vous souhaitez utiliser pour votre recherche. Ajout de balises mot-clé à des images Les balises mot-clé vous permettent d’associer des termes descriptifs en langage naturel aux images. En créant des balises telles que « famille », « enfants » ou « anniversaire », vous pouvez identifier des photos. Il vous suffit ensuite de cliquer sur la balise dans la liste pour afficher les vignettes des photos correspondantes. Les balises que vous créez sont stockées dans un catalogue de balises 64 Guide d’utilisation de Corel PaintShop Pro X6 accessible depuis la palette Navigation. Vous pouvez créer et affecter à une image autant de balises que vous le souhaitez. Pour ajouter une balise mot-clé au catalogue de balises Espace de travail Gestion 1 Dans la palette Navigation, cliquez sur l’onglet Collections. 2 Cliquez deux fois sur Balises pour ouvrir la liste. 3 Dans la liste Balises, cliquez sur le bouton Ajouter des balises . La boîte de dialogue Ajouter une balise s’affiche. 4 Tapez le texte de la balise, puis cliquez sur OK. La nouvelle balise apparaît dans la liste Balises. Pour supprimer une balise mot-clé du catalogue de balises Espace de travail Gestion 1 Dans la palette Navigation, cliquez sur l’onglet Collections. 2 Cliquez deux fois sur Balises pour ouvrir la liste. 3 Cliquez avec le bouton droit de la souris sur une balise, puis cliquez sur Supprimer. Pour attribuer une balise mot-clé à une ou plusieurs images Espace de travail Gestion 1 Dans la palette Navigation, cliquez sur l’onglet Collections. 2 Cliquez deux fois sur Balises pour ouvrir la liste. 3 Dans la palette Organiseur, sélectionnez une ou plusieurs vignettes correspondant aux images à baliser. 4 Faites glisser les vignettes vers une balise de la liste Balises. Revue, organisation et recherche de photos 65 Vous pouvez également attribuer une ou plusieurs balises aux vignettes sélectionnées en tapant le texte dans la zone Balises de la page Général de la palette Infos, puis en cliquant sur le bouton Ajouter une balise situé à droite du champ texte. Pour supprimer des balises mot-clé d’une ou de plusieurs images Espace de travail Gestion 1 Dans la palette Organiseur, sélectionnez une ou plusieurs vignettes. 2 Dans la palette Infos, cliquez sur l’onglet Général pour afficher les informations sur les balises. 3 Dans la liste affichée au-dessous de la zone Balises, cliquez sur une ou plusieurs balises que vous souhaitez supprimer, puis sur le bouton Supprimer la balise chaque balise. qui est affiché à droite du nom de Si la palette Infos n’est pas affichée, cliquez sur le bouton Infosimage dans la barre d’outils d’Organiseur. Affichage de photos par balises Si vous avez associé une balise à une image, vous pouvez facilement retrouver celle-ci en cliquant sur la balise. Pour afficher des photos par balises Espace de travail Gestion 1 Dans la palette Navigation, cliquez sur l’onglet Collections. 2 Cliquez deux fois sur Balises pour ouvrir la liste. 3 Cliquez sur une balise. 66 Guide d’utilisation de Corel PaintShop Pro X6 Les photos associées à la balise s’affichent en tant que vignettes dans la palette Organiseur. Vous pouvez également saisir un nom de balise dans la zone Rechercher en haut de la palette Navigation. Vous pouvez également afficher des photos dépourvues de balises en cliquant sur le bouton Sans balise dans la liste Balises. Utilisation du calendrier pour rechercher des images La fonction Rechercher par calendrier permet de rechercher des photos en fonction de la date de la prise de vue. Vous pouvez rechercher une date précise ou sélectionner une plage de dates. Les dates de création des images sont mises en surbrillance dans le calendrier. Remarque : Lorsque vous modifiez et enregistrez une photo, la date de modification est également capturée dans la fonction Rechercher par calendrier. Pour rechercher des images à l’aide du calendrier Espace de travail Gestion 1 Dans la palette Navigation, cliquez sur l’onglet Collections. 2 Cliquez sur le bouton Calendrier . La boîte de dialogue Rechercher par calendrier s’affiche. Les dates en rouge indiquent les dates de création des images correspondantes. 3 Sélectionnez l’une des options suivantes : • Pour rechercher les photos prises à la date du jour, cliquez sur le bouton Aujourd’hui . Revue, organisation et recherche de photos 67 • Pour rechercher une date et un mois spécifiques, cliquez sur les boutons Précédent (Année/Mois) Année) et Suivant (Mois/ , puis sélectionnez une date. • Pour rechercher une plage de dates, utilisez les boutons Précédent et Suivant pour sélectionner le mois et l’année, maintenez la touche Maj enfoncée, cliquez sur la première date de la plage, puis sur la dernière. • Pour rechercher plusieurs dates non consécutives, utilisez les boutons Précédent et Suivant pour sélectionner le mois et l’année, maintenez la touche Ctrl enfoncée et cliquez sur les dates. Lorsque vous cliquez sur une date ou une plage de dates, la palette Organiseur affiche les vignettes des photos correspondant aux critères de date. 4 Cliquez sur Fermer pour fermer la boîte de dialogue Rechercher par calendrier. Recherche de personnes figurant sur vos photos Trier vos photos en fonction des personnes qui y figurent est un bon moyen de les organiser. Il existe deux mode de balisage des personnes sur vos photos : • Reconnaissance des visages : analyse les caractéristiques des visages et utilise les photos de référence pour créer une liste des correspondances possibles. Les personnes ayant des caractéristiques semblables sont réparties dans des groupes, ce qui vous permet d’identifier plus facilement les personnes en parcourant vos photos. Vous pouvez déplacer vos photos entre les groupes jusqu’à ce que toutes les photos d’une même personne soient dans un groupe, puis taper le nom du groupe pour baliser automatiquement toutes les photos du groupe avec le nom de la personne concernée. 68 Guide d’utilisation de Corel PaintShop Pro X6 • Balisage manuel : permet de baliser manuellement les personnes figurant sur vos photos. Vous pouvez ajouter plusieurs balises dans une même photo ou baliser des objets ou d’autres zones de la photo avec les noms des personnes afin de vous assurer qu’elles seront informées du transfert de la photo. Importation de la liste de vos amis à partir des sites de partage Vous pouvez importer la liste de vos amis à partir des sites de partage, par exemple Facebook et Flickr, et lier les noms figurant sur vos photos aux noms provenant de ces sites. Lorsque les balises locales dans Corel PaintShop Pro sont liées aux balises des sites de partage, les personnes qui apparaissent sur les photos sont automatiquement informées du transfert des photos vers les sites concernés. Vous n’avez pas besoin de les baliser à nouveau ! Pour trier vos photos en fonction des personnes qui y figurent Espace de travail Gestion 1 Dans la palette Navigation, cliquez sur l’onglet Collections. 2 Recherchez le dossier qui contient les images que vous souhaitez trier. 3 Dans la palette Organiseur, cliquez sur le bouton Rechercher des personnes dans la barre d’outils correspondante, puis sélectionnez l’une des options suivantes : • Numériser les photos sélectionnées • Numériser le dossier actuel • Scanner les sous-dossiers Si aucune photo n’est sélectionnée, la reconnaissance des visages est appliquée à l’ensemble du dossier. Une fois que vous avez exécuté la reconnaissance des visages, les photos sont réparties par groupes de personnes et placées dans le dossier Sans nom. Revue, organisation et recherche de photos 69 4 Si l’espace de travail Gestion de photos n’est pas en mode Vignette, cliquez sur le bouton Mode Vignette dans l’angle supérieur droit de l’espace de travail Gestion de photos afin d’afficher les groupes. Le groupe contenant le plus de photos est indiqué en premier. Les photos les plus récentes sont affichées en premier dans chaque groupe. Les personnes qui figurent sur une seule photo sont rassemblées dans Groupe de photos uniques. 5 Cliquez dans la barre de titre d’un groupe, puis tapez le nom du groupe. Toutes les photos du groupe sont balisées avec le nom. Si vous souhaitez augmenter la précision des résultats de la reconnaissance des visages, vous pouvez sélectionner 10 photos nettes d’une même personne et exécuter la reconnaissance des visages sur ces 10 premières photos. Ces photos de référence augmenteront la précision des futures correspondances des visages de cette personne. Après que vous avez tapé le nom d’un groupe, ce groupe est déplacé du dossier Sans nom vers un nouveau dossier nommé de la palette Navigation. 70 Guide d’utilisation de Corel PaintShop Pro X6 Pour importer une liste d’amis d’un site de partage Espace de travail Gestion 1 Dans la palette Navigation, cliquez sur l’onglet Collections, puis sur un nom dans la liste Noms de personnes. 2 Dans la zone Balises de lien, cliquez sur l’icône qui correspond au site de partage à partir duquel vous souhaitez importer la liste de vos amis. Si vous n’êtes pas actuellement connecté au site de partage, vous devez vous y connecter et autoriser Corel PaintShop Pro à y accéder. Pour baliser manuellement des personnes Espace de travail Gestion 1 En mode Aperçu, sélectionnez la photo que vous souhaitez baliser. 2 Dans l’onglet Noms de personnes de la palette Infos, cliquez sur Marquer pers. Un cadre carré apparaît au centre de la photo dans la fenêtre d’aperçu. 3 Cliquez dans la zone Qui est-ce ?. Un sélecteur de noms apparaît, indiquant la liste locale des noms, ainsi que les contacts des sites de partage que vous avez importés. 4 Effectuez l’une des opérations suivantes : • Tapez un nom dans la zone, puis cliquez sur Ajouter une nouvelle personne. • Sélectionnez un nom dans la liste locale des noms. • Cliquez sur un onglet de site de partage, puis sélectionnez un nom dans la liste. Revue, organisation et recherche de photos 71 Ajout d’informations d’emplacement Plusieurs méthodes permettent d’ajouter des informations sur les lieux de prise de vos photos. • Automatiquement : si votre appareil photo ou votre smartphone possède un GPS, ce dernier enregistre automatiquement la latitude et la longitude de chaque photo prise, et ces informations sont importées avec la photo. • Manuellement : vous pouvez ajouter manuellement des informations d’emplacement en mode Carte en recherchant un lieu spécifique ou en en sélectionnant un de manière interactive sur la carte. • En copiant les informations d’emplacement d’autres photos : vous pouvez copier et coller les informations d’emplacement d’une photo dans une autre. Ce procédé est utile, par exemple, si vous utilisez votre smartphone pour prendre une photo, puis copiez les informations d’emplacement dans plusieurs photos prises avec votre appareil photo au même endroit. • À partir des points de localisation de Facebook : si vous utilisez la fonction de localisation de Facebook, vous pouvez associer vos emplacements localisés à vos photos. • À partir d’un GPS : si votre appareil photo n’enregistre pas les données géographiques, vous pouvez utiliser un GPS séparé ou une application de smartphone synchronisé avec le fuseau horaire de votre appareil photo pour suivre la latitude et la longitude lorsque vous vous déplacez et prenez des photos. Vous pouvez ensuite importer les données du GPS via un fichier KML. KML est un format standard de stockage des données géographiques qui peuvent être affichées dans Google Maps et dans d’autres applications. 72 Guide d’utilisation de Corel PaintShop Pro X6 Après avoir balisé vos photos avec les informations d’emplacement, vous pouvez créer un diaporama interactif et le partager en ligne. Pour plus d’informations, reportez-vous à la section « Création de projets Partager mon voyage » à la page 240. Affichage des informations d’emplacement Une fois que vous avez attribué un lieu à une photo, un marqueur de lieu s’affiche sur la carte en mode Carte et est ajouté à la vignette de la photo balisée. Les informations d’emplacement apparaissent également dans les palettes Navigation et Infos. En mode Carte, vous pouvez afficher les informations d’emplacement sur une carte interactive (au centre), dans la palette Navigation (à gauche) et dans la palette Infos (à droite). • Palette Navigation : les photos balisées sont organisées par lieu dans le dossier Lieux en suivant la hiérarchie : pays, district, ville et rue. Les photos qui contiennent des informations d’emplacement qui sont introuvables sur la carte sont répertoriées dans le dossier Lieux inconnus. Vous pouvez baliser ces photos manuellement ou en important les données géographiques et en les faisant Revue, organisation et recherche de photos 73 correspondre. Une fois les photos balisées, elles sont placées dans un dossier qui correspond au lieu où elles ont été prises. • Palette Infos : les informations d’emplacement sont affichées dans l’onglet Lieux. Les marqueurs de lieu peuvent être affichés sur une carte, et les noms des lieux correspondants sont répertoriés dans la zone Emplacement située au-dessous. La palette Infos indique également des informations de latitude et de longitude modifiables. Le mode Carte est intégré à Google Maps et offre une variété d’options d’affichage, par exemple le zoom avant et le zoom arrière ou l’utilisation de Google Street View. Pour plus d’informations sur les options disponibles, reportez-vous à l’aide de Google Maps. Le mode Carte offre toutes les fonctions standard de Google Maps. Vous pouvez 1) activer Street View en faisant glisser Pegman (personnage jaune) sur la carte, 2) effectuer un zoom avant ou arrière en déplaçant le curseur, 3) rechercher un lieu et 4) sélectionner un affichage de carte. Vous pouvez également trier les photos par lieu ou supprimer d’une photo les informations d’emplacement. 74 Guide d’utilisation de Corel PaintShop Pro X6 Remarque sur la confidentialité : les sites de partage utilisent différentes méthodes pour désactiver les informations d’emplacement. Certains sites suppriment ces informations alors que d’autres les masquent (mais les contiennent toujours). Vous pouvez utiliser Corel PaintShop Pro pour supprimer des informations d’emplacement avant de transférer vos photos qui contiennent des informations sur la localisation de votre domicile, votre école ou votre travail que vous ne souhaitez pas rendre publiques. Pour passer en mode Carte Espace de travail Gestion • Cliquez sur le bouton Mode Carte dans l’angle supérieur droit de l’espace de travail Gestion de photos. Si les photos sélectionnées contiennent déjà des informations d’emplacement, le niveau de zoom de la carte est réglé pour s’adapter à tous les marqueurs de lieu existants. Si aucune photo n’est sélectionnée, la carte affiche tous les lieux associés au dossier actuel. Si une seule photo est sélectionnée et qu’elle contient des informations de direction, la carte affiche Google Street View par défaut. Pour plus d’informations sur les différents modes de l’espace de travail Gestion de photos, reportez-vous à la section « Configuration de l’espace de travail Gestion de photos » à la page 56 Vous pouvez également cliquer sur un marqueur de lieu sur la carte pour afficher des informations sur les photos balisées à l’endroit concerné. Revue, organisation et recherche de photos 75 Pour ajouter manuellement des informations d’emplacement Espace de travail Gestion 1 Si l’espace de travail n’est pas en mode Carte, cliquez sur le bouton Mode Carte dans l’angle supérieur droit de l’espace de travail Gestion de photos. 2 Dans la palette Organiseur, sélectionnez toutes les photos que vous souhaitez baliser avec un lieu spécifique. Si aucune photo n’est sélectionnée, la balise d’emplacement est ajoutée à toutes les photos dans le dossier actuel. 3 Effectuez l’une des opérations suivantes : • Tapez le nom du lieu dans la zone de recherche, puis sélectionnez un lieu dans la liste affichée. • Cliquez sur le bouton d’ajout d’emplacement , puis cliquez directement sur la carte pour baliser les photos sélectionnées avec le lieu sélectionné. • Tapez la latitude et la longitude dans les zones situées dans l’onglet Lieux de la palette Infos. Cette option est disponible dans les modes Carte, Vignette et Aperçu. Un marqueur de lieu est ajouté à la carte et un autre marqueur apparaît également dans l’angle inférieur droit de chaque photo balisée. Si plus de vingt photos sont sélectionnées, une boîte de dialogue de confirmation s’affiche. Cliquez sur Oui pour baliser toutes les photos sélectionnées. Pour copier et coller des informations d’emplacement Espace de travail Gestion 1 Sélectionnez la photo dont vous souhaitez copier les informations d’emplacement. 2 Dans la palette Infos, cliquez sur l’onglet Lieux, puis sur Copier. 76 Guide d’utilisation de Corel PaintShop Pro X6 3 Sélectionnez une ou plusieurs photos auxquelles vous souhaitez ajouter les informations d’emplacement que vous avez copiées. 4 Dans la palette Infos, cliquez sur Coller. Les balises d’emplacement sont ajoutées aux photos. Pour importer des informations d’emplacement 1 Sélectionnez les photos pour lesquelles vous souhaitez importer les informations d’emplacement. 2 Cliquez sur le bouton Importer les informations d’emplacement 3 Dans la boîte de dialogue Importer les informations d’emplacement, activez l’une des options suivantes : . • Importe les informations d’emplacement depuis votre liste d’enregistrement Facebook. • Importe les données d’emplacement depuis un tracker GPS (fichier KML). Si vous décidez d’importer des données depuis un tracker GPS, cliquez sur Importer et recherchez le fichier KML que vous souhaitez utiliser. Sélectionnez une option dans la liste Fuseau horaire. 4 Cliquez sur Ajouter. Si les photos sélectionnées contiennent déjà des informations d’emplacement, une boîte de dialogue s’affiche vous invitant à indiquer si vous souhaitez les écraser et les remplacer par les données importées. Si les données KML ne correspondent pas aux photos, un avertissement s’affiche. Si des informations d’emplacement sont ajoutées aux fichiers RAW, elles sont stockées uniquement dans l’application et les fichiers ne sont pas modifiés. Revue, organisation et recherche de photos 77 Vous pouvez cliquer sur l’onglet Détails pour afficher une carte et d’autres détails sur l’emplacement sélectionné. Pour trier les photos par lieu Espace de travail Gestion 1 En mode Vignette, cliquez sur la liste déroulante Trier par dans la barre d’outils d’Organiseur. 2 Cliquez sur l’option de tri Emplacement. Les photos sélectionnées sont triées par pays, district, ville et rue, l’emplacement le plus récent étant indiqué en premier dans chaque groupe. Pour supprimer des informations d’emplacement Espace de travail Gestion 1 Sélectionnez les photos dont vous souhaitez supprimer les balises d’emplacement. 2 Dans la palette Infos, cliquez sur l’onglet Lieux, puis sur Supprimer. Les informations d’emplacement sont supprimées des photos sélectionnées. Utilisation de vignettes dans l’ Espace de travail Gestion L’Espace de travail Gestion vous permet de prévisualiser et d’organiser facilement vos photos à l’aide de vignettes. Pour obtenir un plus grand affichage des photos, utilisez le mode Aperçu, effectuez un zoom avant ou arrière sur les vignettes ou utilisez la fonction Revue rapide pour afficher les photos en mode plein écran. Vous pouvez trier les vignettes par critères, tels que le nom, le classement ou la date. Vous pouvez également faire pivoter les photos à l’aide des vignettes, ou encore supprimer et renommer les fichiers. 78 Guide d’utilisation de Corel PaintShop Pro X6 Pour les prises de vues multiples, vous pouvez utiliser Grouper automatiquement et Paires RAW/JPG pour regrouper et afficher les vignettes en fonction de réglages de prise de vue en fourchette ou de paires de fichiers JPEG+RAW. Les vignettes vous permettent de modifier plusieurs photos à l’aide des options Capturer les modifications et Appliquer les modifications. Pour plus d’informations, reportez-vous à la section « Capture et application de modifications à plusieurs photos » à la page 83. Par ailleurs, vous pouvez sélectionner une ou plusieurs vignettes de fichiers RAW pour convertir les fichiers dans un autre format. Pour plus d’informations, reportez-vous à la section « Conversion de photos RAW en un autre format de fichier » à la page 97. Pour afficher un aperçu d’une image dans l’espace de travail Gestion de photos • Dans la palette Organiseur, cliquez sur une vignette. Si vous n’êtes pas en mode Aperçu, cliquez sur le bouton Mode Aperçu dans l’angle supérieur droit de la fenêtre de l’application. La photo s’affiche dans la zone Aperçu. Vous pouvez également Afficher l’image précédente ou suivante dans la zone Aperçu à l’aide du clavier Revue, organisation et recherche de photos Appuyez sur les touches Flèche gauche ou Flèche droite. 79 Vous pouvez également Prévisualiser une image en mode plein écran Cliquez sur Affichage ` Aperçu plein écran ou cliquez deux fois sur une vignette pour ouvrir la fonction Revue rapide. Pour plus d’informations, reportez-vous à la section « Utilisation du mode Revue rapide pour passer en revue les photos » à la page 89 Pour effectuer un zoom avant ou arrière sur les vignettes 1 Si l’Espace de travail Gestion n’est pas en mode Vignette, cliquez sur le bouton Mode Vignette l’Espace de travail Gestion. 2 dans l’angle supérieur droit de Dans la barre d’outils d’Organiseur, déplacez le curseur Zoom vers la gauche pour effectuer un zoom arrière ou vers la droite pour réaliser un zoom avant. Le curseur Zoom n’est pas disponible lorsque l’Espace de travail Gestion est en mode Aperçu. Pour trier les vignettes Espace de travail Gestion 1 Dans la barre d’outils d’Organiseur, cliquez sur la liste déroulante Trier par. 2 Choisissez une option de tri. Pour regrouper les vignettes en fonction de l’heure de prise de vue • Dans la barre d’outils d’Organiseur, cliquez sur Grouper automatiquement et définissez un intervalle de temps. 80 Guide d’utilisation de Corel PaintShop Pro X6 Les photos qui ont été capturées dans l’intervalle de temps sont affichées sous forme d’ensembles (avec des séparateurs entre ceux-ci). Pour contrôler le mode d’affichage des paires RAW et JPEG 1 Dans la barre d’outils d’Organiseur, cliquez sur le bouton Paires RAW/JPG, puis sélectionnez l’une des options suivantes : • Activé - Afficher les versions JPG : affiche les versions JPEG sous forme de vignettes et masque les versions RAW. • Activé - Afficher les versions RAW : affiche les versions RAW sous forme de vignettes et masque les versions JPEG. • Désactiver : affiche les vignettes des versions RAW et JPEG des fichiers. Si vous supprimez une vignette alors que l’option Paires RAW/ JPG est activée, les deux versions des fichiers sont envoyées vers la corbeille. Pour sélectionner plusieurs vignettes Espace de travail Gestion • Effectuez l’une des opérations suivantes : • Pour sélectionner des vignettes adjacentes, maintenez la touche Maj enfoncée, puis cliquez sur la première et la dernière vignette de la séquence. • Pour sélectionner des vignettes non adjacentes, maintenez la touche Ctrl enfoncée, puis cliquez sur les vignettes. Revue, organisation et recherche de photos 81 Pour lire une vidéo à partir d’une vignette Espace de travail Gestion 1 Si l’Espace de travail Gestion n’est pas en mode Aperçu, cliquez sur le bouton Mode Aperçu l’Espace de travail Gestion. dans l’angle supérieur droit de 2 Dans la palette Organiseur, cliquez sur une vignette de vidéo. 3 Cliquez sur le bouton Lire situé au-dessous de la zone Aperçu. Exemple de vignette de vidéo Pour extraire une image d’une vidéo et l’enregistrer en tant qu’image, cliquez sur le bouton Pause pour arrêter la vidéo sur l’image à enregistrer, puis sur le bouton Capture . Pour faire pivoter une ou plusieurs images dans la palette Organiseur Espace de travail Gestion 1 Sélectionnez une ou plusieurs vignettes. 2 Cliquez sur l’un des boutons suivants de la barre d’outils d’Organiseur : • Pivoter vers la droite dans le sens horaire. : fait tourner les vignettes de 90 degrés • Pivoter vers la gauche : fait tourner les vignettes de 90 degrés dans le sens antihoraire. 82 Guide d’utilisation de Corel PaintShop Pro X6 Vous pouvez également cliquer avec le bouton droit de la souris sur une vignette et sélectionner Pivoter vers la droite ou Pivoter vers la gauche dans le menu contextuel. Pour supprimer une ou plusieurs photos dans l’espace de travail Gestion de photos 1 Sélectionnez une ou plusieurs vignettes, puis appuyez sur Supprimer. La boîte de dialogue Supprimer le fichier ou Supprimer plusieurs éléments s’affiche. 2 Cliquez sur Oui pour envoyer les images vers la corbeille. Vous pouvez également supprimer des photos en sélectionnant des vignettes, en cliquant dessus avec le bouton droit de la souris et en cliquant sur Supprimer dans le menu contextuel. Pour renommer un fichier dans l’ Espace de travail Gestion 1 Cliquez avec le bouton droit de la souris sur la vignette du fichier à renommer, puis sélectionnez Renommer. 2 Dans la boîte de dialogue Renommer le fichier, tapez le nouveau nom de fichier, puis cliquez sur OK. Capture et application de modifications à plusieurs photos Dans l’espace de travail Gestion de photos, vous pouvez copier les modifications que vous apportez à une photo et les appliquer à autant de photos que vous le souhaitez. Par exemple, vous pouvez facilement appliquer une correction d’éclairage à plusieurs photos ou appliquer les mêmes options de bordure et de redimensionnement à un ensemble de photos que vous préparez pour un site Web. Revue, organisation et recherche de photos 83 Après avoir modifié une photo dans l’espace de travail Réglage ou Édition, une petite icône de modification apparaît sur la vignette de la photo. Lorsque vous revenez à l’espace de travail Gestion de photos, vous pouvez accéder aux commandes Capturer les modifications et Appliquer les modifications pour copier les modifications et les appliquer à d’autres photos. Boutons Capturer les modifications et Appliquer les modifications La présence d’une icône dans l’angle inférieur gauche de la vignette indique que les modifications de la photo peuvent être copiées et appliquées à d’autres photos. Vous pouvez capturer et appliquer des modifications pour la plupart des types de fichiers. Toutefois, les modifications apportées aux fichiers RAW ne peuvent être appliquées qu’à des fichiers du même type. Vous pouvez annuler les modifications que vous appliquez à une ou plusieurs photos. Pour capturer les modifications Espace de travail Gestion 1 Après avoir modifié une image dans l’Espace de travail Réglage, dans l’Espace de travail Édition ou dans le Labo de traitement RAW, enregistrez les modifications et revenez à l’Espace de travail Gestion. 2 Sélectionnez la vignette de la photo modifiée. 84 Guide d’utilisation de Corel PaintShop Pro X6 Une icône en forme de crayon ou une icône RAW apparaît dans l’angle supérieur gauche de la vignette pour indiquer que l’image a été modifiée. 3 Cliquez sur le bouton Capturer les modifications d’outils d’Organiseur. dans la barre Vous pouvez capturer les modifications apportées aux fichiers ouverts ou fermés uniquement pour la session en cours. Lorsque vous fermez le programme, toutes les modifications capturées sont automatiquement supprimées. Vous pouvez également capturer les modifications en cliquant avec le bouton droit de la souris sur la vignette sélectionnée et en sélectionnant Capturer les modifications. Pour appliquer les modifications capturées Espace de travail Gestion 1 Dans la palette Organiseur, sélectionnez une ou plusieurs vignettes. 2 Cliquez sur le bouton Appliquer les modifications d’outils d’Organiseur. 3 Cliquez sur OK dans la boîte de dialogue Progression du traitement groupé. dans la barre Pour les fichiers RAW, les paramètres enregistrés dans la boîte de dialogue Labo de traitement RAW sont appliqués. Lorsque vous fermez le programme, toutes les modifications capturées sont automatiquement effacées. Revue, organisation et recherche de photos 85 Vous pouvez également appliquer les modifications capturées en cliquant avec le bouton droit de la souris sur les vignettes sélectionnées et en sélectionnant Appliquer les modifications. Pour annuler la commande Appliquer les modifications 1 Dans la palette Organiseur, sélectionnez une ou plusieurs vignettes. 2 Cliquez avec le bouton droit de la souris sur une vignette sélectionnée, puis sélectionnez Inverser les modifications actuelles dans le menu contextuel. Vous pouvez également annuler la modification de plusieurs photos en sélectionnant les vignettes des photos modifiées, en cliquant avec le bouton droit de la souris sur une vignette sélectionnée et en sélectionnant Inverser toutes les modifications dans le menu contextuel. Affichage et modification des informations sur les photos La palette Infos de l’Espace de travail Gestion vous permet d’afficher, d’ajouter et de modifier des informations sur vos photos, notamment le nom du fichier, sa taille et sa date de création, ainsi que les métadonnées EXIF et IPTC. Vous pouvez également ajouter des balises et des légendes et appliquer des classements par étoiles aux photos. L’ajout et la modification des informations sur les photos vous permettent d’organiser et de rechercher facilement vos photos. Par exemple, vous pouvez effectuer une recherche par légende. En haut de la palette Infos, vous trouverez un affichage de type appareil photo qui vous permet de passer rapidement en revue les réglages de l’appareil photo utilisés pour la photo sélectionnée. 86 Guide d’utilisation de Corel PaintShop Pro X6 Symboles relatifs à la balance des blancs Personnalisée Flash Lumière du jour Temps couvert Tube fluorescent Ombre Tungstène Mesure partielle Balance des blancs automatique Symboles relatifs à la mesure Mesure personnalisée Mesure spot Mesure moyenne Mesure multispot Mesure pondérée centrale Mesure évaluative Pour attribuer un classement à une ou plusieurs images Espace de travail Gestion 1 Sélectionnez une ou plusieurs vignettes. 2 Dans la palette Infos, cliquez sur une étoile, en allant de gauche à droite, pour définir un classement. Si vous souhaitez par exemple attribuer cinq étoiles, cliquez sur l’étoile le plus à droite pour sélectionner toutes les étoiles. Revue, organisation et recherche de photos 87 Vous pouvez également Attribuer un classement à l’aide du Cliquez avec le bouton droit de la menu contextuel souris sur une ou plusieurs vignettes sélectionnées, sélectionnez Définir un classement, puis cliquez sur le nombre d’étoiles à attribuer. Attribuer un classement à l’aide des Sélectionnez une ou plusieurs raccourcis clavier vignettes, puis appuyez sur la touche Ctrl en tapant le nombre d’étoiles à attribuer. Par exemple, pour attribuer une étoile, appuyez sur Ctrl + 1. Pour supprimer le classement d’une image Espace de travail Gestion • Cliquez avec le bouton droit de la souris sur une vignette, sélectionnez Définir un classement, puis cliquez sur le nombre d’étoiles actuellement attribuées à l’image. Ainsi, pour supprimer le classement d’une image trois étoiles, sélectionnez Définir un classement ` * * *. Pour ajouter une légende à une ou plusieurs images Espace de travail Gestion 1 Sélectionnez une ou plusieurs vignettes. 2 Dans la palette Infos, cliquez sur l’onglet Général, puis tapez le texte dans la zone Légende. Pour supprimer une légende d’une ou plusieurs images Espace de travail Gestion 1 Sélectionnez une ou plusieurs vignettes comportant la même légende. 2 Dans la palette Infos, cliquez sur l’onglet Général. 3 Mettez le texte à supprimer en surbrillance dans la zone Légende. 88 Guide d’utilisation de Corel PaintShop Pro X6 4 Appuyez sur la touche Suppr. Pour afficher des informations détaillées sur l’image Espace de travail Gestion • Dans la palette Infos, cliquez sur l’onglet EXIF ou IPTC. Les données EXIF ou IPTC de l’image apparaissent. Remarque : Vous pouvez modifier uniquement les données EXIF ou IPTC qui comportent des champs de saisie. Utilisation du mode Revue rapide pour passer en revue les photos L’outil Revue rapide vous permet d’afficher vos photos en mode plein écran. Par exemple, après avoir transféré des photos depuis votre appareil photo, vous pouvez utiliser le mode Revue rapide pour passer rapidement en revue toutes les photos, faire pivoter des photos, supprimer celles dont vous n’avez pas besoin et appliquer des classements. Pour passer en revue des images en mode plein écran Espace de travail Gestion 1 Dans la palette Organiseur, cliquez deux fois sur une vignette dans le dossier ou dans le plateau que vous souhaitez passer en revue. La fenêtre Revue rapide s’ouvre. 2 Procédez à l’une des opérations du tableau suivant. Pour Procédez comme suit : Afficher la photo suivante Cliquez sur le bouton Image suivante Afficher la photo précédente Cliquez sur le bouton Image précédente . Revue, organisation et recherche de photos . 89 Pour Procédez comme suit : Appliquer un classement par étoiles Cliquez sur une étoile au-dessous de la photo (en allant de gauche à droite) pour définir un classement. Modifier le facteur de zoom Faites glisser le curseur Zoom, cliquez sur le bouton Zoom avant ou Zoom arrière sur le bouton Zoom à 100 % ou sur le bouton Ajuster à la fenêtre . Supprimer une photo Cliquez sur le bouton Supprimer Faire pivoter une photo Cliquez sur le bouton Pivoter vers la droite ou Pivoter vers la gauche Quitter le mode Revue rapide Cliquez sur le bouton Quitter appuyez sur la touche Échap. . . ou Vous pouvez également utiliser la molette pour modifier le niveau du zoom. Utilisation des plateaux Les plateaux vous permettent de rassembler des images provenant de différents dossiers. Les images restent à leur emplacement d’origine, mais elles sont référencées dans le plateau et accessibles par un clic sur la vignette. Vous pouvez ajouter, supprimer et renommer des plateaux en fonction de votre flux de travail. Vous pouvez par exemple créer un plateau pour les images que vous souhaitez modifier, utiliser pour un projet, imprimer ou envoyer par e-mail. Les plateaux sont créés dans la palette Organiseur. 90 Guide d’utilisation de Corel PaintShop Pro X6 Le plateau par défaut affiche automatiquement les photos du dossier ou de la collection actuellement sélectionnée dans la palette Navigation. Un plateau personnalisé, appelé Mon plateau, est un plateau vide créé automatiquement. Pour plus d’informations sur les plateaux, reportez-vous à la rubrique « Utilisation des plateaux » de l’aide. Pour ajouter un plateau Espace de travail Gestion 1 Dans la palette Organiseur, cliquez sur le bouton Autres options dans la barre d’outils correspondante, puis sur Ajouter un plateau. 2 Tapez le nom du nouveau plateau dans le champ Nom, puis cliquez sur OK. Le plateau par défaut « Mon plateau » ne peut pas être supprimé. Pour ajouter des photos à un plateau Espace de travail Gestion 1 Dans la palette Organiseur, sélectionnez les vignettes des photos à ajouter au plateau. 2 Cliquez avec le bouton droit de la souris sur une vignette sélectionnée, puis cliquez sur Ajouter au plateau. Les photos sont ajoutées à Mon plateau. Pour ajouter des photos à un plateau personnalisé, sélectionnez les vignettes des photos, puis faites-les glisser vers l’onglet du plateau personnalisé dans la palette Organiseur. Revue, organisation et recherche de photos 91 92 Guide d’utilisation de Corel PaintShop Pro X6 Utilisation des photos RAW La plupart des appareils photo DSLR vous permettent de prendre des photos en mode RAW. Le mode RAW enregistre davantage de données images que le mode JPEG habituel. Les données de l’image RAW ne sont ni corrompues ni compressées. Elles présentent donc les mêmes caractéristiques qu’un négatif et vous pouvez les imprimer comme vous l’entendez. La fonction Labo de traitement RAW de Corel PaintShop Pro fonctionne comme une chambre noire numérique et vous permet d’apporter une touche personnelle à vos fichiers RAW. Une fois que vous avez traité une image RAW, vous pouvez la conserver en tant que fichier RAW en lecture seule ou l’exporter dans un fichier JPEG, GIF ou PNG accessible en écriture en vue de sa modification. Cette section présente les rubriques suivantes : • Formats de fichiers RAW pris en charge • Utilisation du Labo de traitement RAW • Conversion de photos RAW en un autre format de fichier Formats de fichiers RAW pris en charge La fonction Labo de traitement RAW fonctionne avec les formats RAW courants des principaux fabricants d’appareils photo. Le site www.corel.com en fournit une liste à jour. Utilisation des photos RAW 93 Pour accéder aux formats de fichiers RAW pris en charge 1 Consultez le site www.corel.com. 2 Sur la page Web corel.com, cliquez sur Assistance. 3 Dans la page d’assistance, cliquez sur Base de connaissances. 4 Tapez PaintShop RAW dans la zone Recherche par mots clés. 5 Cliquez sur le bouton Rechercher. Une liste des articles de la base de connaissances connexe s’affiche. Utilisation du Labo de traitement RAW La fonction Labo de traitement RAW vous permet de développer une image RAW en enregistrant plusieurs paramètres de traitement. Une fois que vous avez traité une image RAW, vous pouvez la conserver en tant que fichier RAW en lecture seule ou l’ouvrir dans l’espace de travail Édition et l’enregistrer sous un format de fichier différent tel que JPEG, GIF ou PNG. 94 Guide d’utilisation de Corel PaintShop Pro X6 Labo de traitement RAW Pour démarrer le Labo de traitement RAW • Effectuez l’une des opérations suivantes : • Dans l’espace de travail Gestion de photos, cliquez sur Fichier ` Ouvrir ` Nom de fichier. • Dans l’espace de travail Édition, faites glisser une vignette depuis la palette Organiseur vers la fenêtre de l’image. Vous pouvez aussi cliquer deux fois sur la vignette. La boîte de dialogue Labo de traitement RAW s’ouvre avec l’image. Utilisation des photos RAW 95 Pour définir les paramètres d’une photo RAW 1 Dans la boîte de dialogue Labo de traitement RAW, effectuez l’une des opérations suivantes : • Faites glisser les curseurs Luminosité, Saturation ou Ombre pour effectuer un réglage global et rapide de l’image. • Dans la zone Balance des blancs, réglez la couleur en cliquant sur une option d’éclairage prédéfinie dans la liste déroulante Scénario ou en cliquant sur la zone d’aperçu à l’aide de l’outil Pipette pour définir le point blanc. Il vous également possible de régler ou d’affiner la couleur au moyen des curseurs Température et Teinte. • Dans la zone Restauration haute lumière, cliquez sur une option de la liste déroulante. La fonction Restauration haute lumière fonctionne particulièrement bien sur les images surexposées, car elle permet de rétablir les détails effacés dans certaines zones. • Faites glisser le curseur Seuil de la zone Réduire bruit pour atténuer le bruit numérique. Vous pouvez prévisualiser les modifications apportées à la photo dans la zone d’aperçu. Pour conserver les paramètres en vue d’une utilisation ultérieure, cochez la case Enregistrer les paramètres de l’image. 2 Cliquez sur l’un des éléments suivants : • Réinitialiser : permet de rétablir les valeurs d’origine des paramètres. • Modifier : permet d’appliquer les paramètres et d’afficher la photo dans l’espace de travail Édition. Lorsque vous modifiez une photo RAW, vous devez l’enregistrer au format JPEG, TIFF ou dans un autre format de fichier accessible en écriture. • Appliquer : permet d’appliquer les paramètres et de quitter le Labo de traitement RAW. 96 Guide d’utilisation de Corel PaintShop Pro X6 • Annuler : permet de quitter le Labo de traitement RAW sans définir les paramètres de la photo. Les paramètres d’images des images RAW sont enregistrés dans une base de données. Le suivi des modifications apportées au nom ou à l’emplacement du fichier peut être effectué via la base de données, mais uniquement si vous appliquez les modifications dans Corel PaintShop Pro. Conversion de photos RAW en un autre format de fichier Le format de fichier RAW est en lecture seule et ses paramètres sont stockés en tant qu’en-tête distinct. Vous pouvez ajuster ces paramètres dans le laboratoire de traitement RAW. Toutefois, pour utiliser les fonctionnalités de modification dans les espaces de travail Réglage et Édition, vous devez enregistrer le fichier RAW sous un autre format tel que JPEG, TIFF ou le format natif .pspimage. Pour convertir le fichier rapidement, utilisez l’option Conversion RAW. Pour convertir un fichier RAW en un autre format de fichier Espace de travail Gestion 1 Dans la palette Organiseur, sélectionnez une ou plusieurs vignettes de fichiers RAW. 2 Cliquez avec le bouton droit de la souris sur une vignette sélectionnée, puis cliquez sur Conversion RAW. 3 Dans la boîte de dialogue Traitement groupé, choisissez un format de fichier dans la liste déroulante Type. Pour changer les paramètres de conversion par défaut, cliquez sur Options et réglez les paramètres. 4 Cliquez sur Parcourir et choisissez un dossier dans lequel le fichier converti sera enregistré. 5 Cliquez sur Démarrer. Utilisation des photos RAW 97 Renommez les fichiers convertis en cliquant sur Modifier. Sélectionnez une option dans la liste Options, puis cliquez sur Ajouter. 98 Guide d’utilisation de Corel PaintShop Pro X6 Réglage des images Lors de l’affichage de vos photos dans Corel PaintShop Pro, il se peut que vous observiez des problèmes à corriger. Pour certaines photos, les problèmes sont évidents (le sujet est trop sombre, par exemple). Pour d’autres, vous pouvez avoir le sentiment que des améliorations sont nécessaires, sans savoir exactement sur quoi elles doivent porter. Corel PaintShop Pro vous permet de corriger des aspects spécifiques d’une photo ou d’effectuer automatiquement certains réglages de base. Cette section présente les rubriques suivantes : • Rotation des images • Recadrage des images • Redressement des images • Correction de la perspective photographique • Application automatique de corrections de base aux photos • Suppression du bruit numérique • Réglage de la balance des blancs • Réglage de la luminosité, du contraste et de la clarté • Contrôle de la profondeur de champ Pour plus d’informations sur le réglage des images, notamment la correction de la lumière et des distorsions de l’objectif, le contrôle du bruit, l’ajout de flou ou l’augmentation de la netteté des images, reportez-vous à la rubrique « Réglage des images » de l’aide. Réglage des images 99 Rotation des images Vous pouvez faire pivoter une image de 90 degrés pour obtenir une orientation paysage (horizontale) ou portrait (verticale). Si votre appareil photo est doté des capteurs qui marquent les photos prises selon une orientation portrait, vos photos sont automatiquement pivotées dans l’orientation correcte. Vous pouvez faire pivoter une image dans Corel PaintShop Pro. Vous pouvez également faire pivoter une image selon l’angle de votre choix en indiquant un degré de rotation ou en effectuant la rotation de manière interactive sur le support. Pour plus d’informations sur la rotation d’une image en vue de la redresser en fonction de points de référence au sein de l’image, tels que l’horizon, reportez-vous à la section « Redressement des images » à la page 105. Vous pouvez également utiliser l’Espace de travail Gestion pour faire pivoter des images JPEG sans perdre aucune des données de l’image d’origine. Pour faire pivoter une image Espace de travail Édition • Sélectionnez une image et exécutez l’une des tâches répertoriées dans le tableau suivant. 100 Guide d’utilisation de Corel PaintShop Pro X6 Pour Procédez comme suit : Faire pivoter une image de Sélectionnez Image ` Pivoter vers la 90 degrés dans le sens horaire ou droite ou Image ` Pivoter vers la antihoraire gauche. Faire pivoter une image selon un angle spécifique Sélectionnez Image ` Rotation libre. Dans la boîte de dialogue Rotation libre, sélectionnez l’option Droite ou Gauche pour définir le sens de la rotation. Dans le pavé Degrés, sélectionnez l’option Libre et tapez ou définissez une valeur dans la zone. Faire pivoter une image de manière interactive Dans la barre d’outils Outils, choisissez l’outil Sélectionner . Faites pivoter l’image en faisant glisser la poignée de rotation (le carré relié au point de pivot par une ligne). Lorsqu’il est positionné au-dessus de la poignée de contrôle, le curseur prend la forme de deux flèches incurvées. Vous pouvez également faire pivoter une image en cliquant sur le bouton Pivoter vers la droite ou Pivoter vers la gauche dans la barre d’outils Standard. Si vous souhaitez modifier le centre de la rotation avant de faire pivoter l’image de manière interactive, maintenez la touche Ctrl enfoncée et faites glisser le point de pivot de la rotation (cercle au centre de l’image) vers un nouvel emplacement. Réglage des images 101 Recadrage des images Vous pouvez supprimer des parties indésirables d’une image pour créer des compositions plus spectaculaires ou attirer l’attention sur une autre partie de l’image. Corel PaintShop Pro vous aide à recadrer une image en fournissant des paramètres prédéfinis avec des tailles d’image courantes, telles que 10 × 15 centimètres (4 × 6 pouces). Le recadrage réduit la quantité de mémoire requise sur le disque dur pour sauvegarder l’image. En outre, le recadrage peut être utilisé pour améliorer les couleurs dans la mesure où il permet de supprimer des zones de couleur superflues. Si une photo requiert un recadrage et une correction des couleurs, vous devez tout d’abord recadrer l’image, puis appliquer la correction des couleurs. Barre d’outils flottante de l’outil Recadrer Important ! Le recadrage supprime définitivement la zone de l’image située à l’extérieur du rectangle de recadrage. Pour préserver l’image d’origine, utilisez la commande Enregistrer sous pour enregistrer la version recadrée de votre image sous un nouveau nom. 102 Guide d’utilisation de Corel PaintShop Pro X6 Pour recadrer une image Espace de travail Édition 1 Dans la barre d’outils Outils, sélectionnez l’outil Recadrer . Par défaut, le rectangle de recadrage apparaît sur l’image et la zone située à l’extérieur du rectangle de recadrage est ombrée. 2 Réglez la taille de la zone de recadrage en faisant glisser l’une des poignées ou l’un des bords. Modifiez la position du rectangle en plaçant le curseur à l’intérieur et en le faisant glisser. Vous pouvez utiliser une taille de recadrage prédéfinie en sélectionnant une option dans la liste déroulante Paramètres par défaut de la barre flottante de l’outil Recadrer ou dans la liste déroulante de la palette Options d’outils. 3 Lorsque vous êtes prêt à recadrer l’image, cliquez sur le bouton Appliquer dans la palette Options d’outils ou dans la barre flottante de l’outil Recadrer. Vous pouvez également Appliquer le recadrage en utilisant votre souris ou votre clavier Cliquez deux fois dans le rectangle de recadrage ou appuyez sur Entrée. Définir la taille du rectangle de recadrage dans la palette Options d’outils Spécifiez les valeurs Dimensions en pixels des zones Largeur et Hauteur ou les valeurs Taille de l’impression des zones Largeur, Hauteur et Unités. Conserver les proportions actuelles Cochez la case Conserver les de la zone de recadrage proportions dans la palette Options d’outils. Cette option est uniquement disponible pour des rectangles de recadrage personnalisés. Réglage des images 103 Vous pouvez également Faire pivoter le rectangle de recadrage de 90 degrés Cliquez sur le bouton Faire pivoter le rectangle de recadrage barre d’outils flottante. dans la Faire pivoter le rectangle de Indiquez le degré de rotation dans recadrage selon un angle spécifique les zones Angle de la palette Options d’outils. Faire pivoter le rectangle de recadrage librement Faites glisser l’extrémité carrée de la poignée de rotation ou un point d’angle. Cette fonction est utile lorsque, par exemple, vous souhaitez rectifier puis recadrer une photo numérisée présentant des défauts. Cliquez sur le bouton Centrer le pivot Déplacer le point de l’axe de rotation vers le centre du rectangle dans la palette Options d’outils. de recadrage Effacer la zone de recadrage Cliquez sur le bouton Effacer dans la barre flottante de l’outil Recadrer. Pour recadrer une image en vue de son impression Espace de travail Édition 1 Dans la barre d’outils Outils, sélectionnez l’outil Recadrer 2 Définissez la zone de recadrage en faisant glisser le curseur dans l’image. 3 Dans la palette Options d’outils, cochez la case Spécifier la taille de l’impression. Remarque : si la case Spécifier la taille de l’impression est cochée, la résolution de l’image change lorsque vous modifiez les valeurs des zones Hauteur et Largeur de l’option Dimensions en pixels ou Taille de l’impression. La résolution actuelle est affichée à droite de la liste déroulante Unités. 104 . Guide d’utilisation de Corel PaintShop Pro X6 4 Dans la liste déroulante Unités, sélectionnez Pouces ou Centimètres. Remarque : vous ne pouvez pas utiliser l’option Pixels pour cette méthode de recadrage. 5 Tapez ou définissez les valeurs de dimension dans les zones Hauteur et Largeur. La zone de recadrage finale est dimensionnée selon ce qui a été spécifié et la résolution de l’image est réduite ou augmentée selon les besoins. 6 Cliquez sur le bouton Appliquer dans la palette Options d’outils ou dans la barre flottante de l’outil Recadrer. Redressement des images Vous pouvez facilement redresser une image présentant des défauts en alignant une barre de redressement sur un élément de l’image. Corel PaintShop Pro fait pivoter l’image pour rendre la barre de redressement parfaitement horizontale et verticale. Cette technique est particulièrement utile lorsqu’une image comporte un élément vertical ou horizontal important, comme un bâtiment ou l’horizon. L’outil Rectifier vous permet de placer une barre de rectification dans une image. Réglage des images 105 Pour redresser une image Espace de travail Édition 1 Dans la barre d’outils Outils, sélectionnez l’outil Redresser . Une barre de rectification comportant des poignées s’affiche sur l’image. 2 Pour aligner la barre sur la partie de l’image à rectifier, faites glisser les poignées de la barre de rectification. 3 Sélectionnez l’une des options suivantes dans la liste déroulante Mode de la palette Options d’outils : • Auto : redresse automatiquement l’image en fonction de la position de la barre de redressement. • À la verticale : fait pivoter l’image pour que la barre de redressement soit verticale. • À l’horizontale : fait pivoter l’image pour que la barre de redressement soit horizontale. 4 Cliquez sur le bouton Appliquer . Vous pouvez également Choisir un angle spécifique pour la Tapez ou définissez une valeur dans barre de redressement la zone Angle de la palette Options d’outils. Recadrer les bords de l’image pour Cochez la case Recadrer l’image dans la palette Options d’outils. qu’elle soit rectangulaire après le redressement Remplir la zone des bordures de votre image avec la couleur d’arrière-plan Décochez la case Recadrer l’image dans la palette Options d’outils. Vous pouvez également cliquer deux fois sur l’image pour appliquer la commande. 106 Guide d’utilisation de Corel PaintShop Pro X6 Correction de la perspective photographique Lorsque vous photographiez des objets de grande taille, des défauts de perspective peuvent apparaître sur les photos, c’est-à-dire que les objets peuvent sembler inclinés ou courbés. Cette distorsion se produit lorsque l’angle de l’appareil photo ne correspond pas à celui du sujet. Vous pouvez utiliser l’outil Correction de la perspective pour corriger la distorsion de la perspective, par exemple les côtés inclinés d’un bâtiment. Vous pouvez également corriger la perspective photographique dans l’ensemble d’un calque à l’aide de l’outil de sélection. L’outil Correction de la perspective permet de modifier l’angle du bâtiment. Pour corriger la perspective d’une photo Espace de travail Édition 1 Dans la barre d’outils Outils, sélectionnez l’outil Correction de la perspective . Un cadre de délimitation comportant des poignées d’angle s’affiche sur l’image. 2 Dans la palette Options d’outils, choisissez l’une des options suivantes : • Quadrillage : permet de taper ou de définir le nombre de lignes à afficher dans la grille. Réglage des images 107 • Recadrer l’image : permet de recadrer l’image sur un rectangle après l’application de la perspective. Remarque : si vous cochez la case Recadrer l’image, les zones de l’image qui se trouvent en dehors du rectangle sont supprimées. 3 Faites glisser chaque poignée vers l’angle d’un élément censé être rectangulaire. 4 Cliquez sur le bouton Appliquer . Vous pouvez également appliquer la commande en cliquant deux fois sur l’image. Pour rétablir le rectangle d’origine du cadre de correction de la perspective, cliquez sur Annuler dans la palette Options d’outils. Application automatique de corrections de base aux photos Si vous n’êtes pas certain des réglages à effectuer sur une photo, vous pouvez utiliser les commandes Traitement rapide des photos ou Traitement optimal des photos et regarder si le résultat vous convient. La commande Traitement rapide des photos applique automatiquement à la photo un ensemble prédéfini de corrections pour la netteté et l’équilibre des couleurs. Il vous suffit de sélectionner la commande. Si vous souhaitez avoir la possibilité d’affiner ces corrections avant de les appliquer, vous pouvez utiliser la commande Traitement optimal des photos. 108 Guide d’utilisation de Corel PaintShop Pro X6 Vous pouvez utiliser la commande Traitement rapide des photos pour améliorer rapidement et facilement l’exposition et la balance des blancs de plusieurs images. La fonction de traitement optimal des photos vous permet de contrôler le nombre et le type de corrections appliquées à une image. Réglage des images 109 Les options avancées de la fonction Traitement optimal des photos vous permettent de régler la balance des blancs en identifiant les zones neutres de la photo (noires, grises et blanches), qui servent de points d’échantillonnage. Les options avancées vous permettent également de modifier les pixels les plus sombres et les plus clairs de la photo sans en modifier la balance des blancs. Pour plus d’informations sur les options avancées, reportez-vous à la rubrique « Pour utiliser les options avancées de la fonction Traitement optimal des photos » de l’aide. Pour appliquer des corrections de base avec la fonction Traitement rapide des photos Espace de travail Édition • Sélectionnez Réglage ` Traitement rapide des photos. Après un bref instant, plusieurs corrections de base sont appliquées à votre photo. Les corrections appliquées sont identiques à celles qui seraient appliquées si vous acceptiez les paramètres proposés par la fonction Traitement optimal des photos. Si les modifications apportées à votre photo ne vous conviennent pas, sélectionnez Édition ` Annuler, Réglage ` Traitement optimal des photos, puis réglez les paramètres disponibles. Vous pouvez également essayer d’utiliser d’autres commandes du menu Réglage, par exemple Luminosité et contraste ` Courbes ou Luminosité et contraste ` Niveaux. 110 Guide d’utilisation de Corel PaintShop Pro X6 Pour affiner des corrections de base avec la fonction Traitement optimal des photos Espace de travail Édition 1 Sélectionnez Réglage ` Traitement optimal des photos. La boîte de dialogue Traitement optimal des photos s’affiche. Dans la partie supérieure de la boîte de dialogue, le volet Avant affiche la photo d’origine. Le volet Après montre la photo telle qu’elle apparaîtrait après l’application des réglages de base proposés. 2 Effectuez une ou plusieurs tâches du tableau suivant, puis cliquez sur OK. Pour Procédez comme suit : Éclaircir ou assombrir la photo Dans le pavé Luminosité, tapez ou définissez une valeur dans les zones Globale, Ombres et Hautes lumières ou déplacez les curseurs correspondants. Remarque : des paramètres positifs éclaircissent la photo, tandis que des paramètres négatifs l’assombrissent. Augmenter ou réduire la saturation Tapez ou définissez une valeur dans la zone Saturation ou déplacez le curseur. Remarque : des valeurs positives donnent des couleurs plus saturées, des valeurs négatives des couleurs plus pâles. Augmenter la netteté des bords de Tapez ou définissez une valeur dans la photo la zone Mise au point ou déplacez le curseur. Réglage des images 111 Vous pouvez rétablir les valeurs initiales de tous les paramètres en cliquant sur Suggérer les paramètres ou annuler les paramètres en cliquant sur le bouton Réinitialiser avec la valeur par défaut . Pour utiliser les paramètres avancés de la fonction Traitement optimal des photos, cochez la case Options avancées. Suppression du bruit numérique Lorsqu’il se rapporte à des photos, le terme « bruit » fait référence à de petites taches de couleur qui interfèrent avec la clarté de l’image. Ces taches sont généralement dues à de mauvaises conditions d’éclairage ou aux limitations du capteur de votre appareil photo numérique. Par exemple, lorsque vous effectuez un zoom avant sur une photo de ciel bleu clair, vous pouvez observer de minuscules taches de couleur orange, rouge, violette, verte ou autre. Corel PaintShop Pro vous propose deux commandes puissantes et rapides pour supprimer le bruit de vos photos : Traitement rapide du bruit et Suppression du bruit numérique. Lorsque vous utilisez une commande de traitement du bruit, le programme analyse votre photo identifie les artefacts de bruit et applique les corrections en fonction des zones identifiées tout en conservant les détails des contours de la photo. L’image de gauche présente un aspect granuleux dû au bruit de l’appareil photo numérique. L’image de droite présente un aspect plus doux et moins granuleux après la suppression du bruit. 112 Guide d’utilisation de Corel PaintShop Pro X6 Vous pouvez automatiquement appliquer la correction du bruit à votre photo à l’aide de la commande Réduction rapide du bruit. Vous pouvez également contrôler plus précisément le mode d’application de ces corrections à l’aide de la commande plus détaillée Suppression du bruit numérique. Pour plus d’informations sur cette commande, reportezvous à la rubrique « Suppression du bruit numérique » de l’aide. Pour supprimer rapidement le bruit numérique Espace de travail Édition • Sélectionnez Réglage ` Traitement rapide du bruit. Après un bref instant, le bruit est automatiquement supprimé. Réglage de la balance des blancs En général, le réglage des couleurs permet d’améliorer sensiblement une photo. Les différents types d’éclairage, les appareils photo et le traitement de l’appareil peuvent dénaturer les couleurs des photos. Les images numérisées peuvent présenter des dominantes non naturelles. Pour régler la balance des blancs Espace de travail Édition 1 Sélectionnez Réglage ` Balance des blancs. La boîte de dialogue Balance des blancs s’affiche. 2 Cochez la case Balance des blancs optimisée. Cette fonctionnalité permet à Corel PaintShop Pro d’évaluer l’image et de procéder automatiquement à des corrections mineures sur celle-ci. 3 Faites glisser le curseur de la température vers la gauche pour ajouter des couleurs froides (plus de bleu) ou vers la droite pour ajouter des couleurs chaudes (plus d’orange). 4 Cliquez sur OK. Réglage des images 113 Si vous connaissez la température de couleur que devrait avoir la photo, vous pouvez régler précisément les valeurs de l’équilibre des tonalités en cochant la case Options avancées et en tapant ou en définissant les valeurs de température dans les zones Température et Teinte du pavé Balance des blancs. Vous pouvez peaufiner les couleurs en réglant les valeurs des commandes Température et Teinte du pavé Optimiser la balance des blancs. Pour corriger les couleurs ternes Espace de travail Édition 1 Sélectionnez Réglage ` Couleur ` Raviver. Faites glisser le curseur dans le volet Avant pour centrer un élément important de l’image (un visage, par exemple). 2 Réglez la valeur de la zone Intensité de la correction jusqu’à ce que l’image semble la plus naturelle possible. La valeur par défaut est de 45. Remarque : Utilisez la plus faible valeur produisant une correction satisfaisante. Si vous appliquez une correction trop importante, les zones de haute lumière et les zones d’ombre risquent de perdre des détails et les objets de se mélanger. 3 Cliquez sur OK. Pour modifier la dominante chromatique Espace de travail Édition 1 Sélectionnez Réglage ` Couleur ` Rouge/Vert/Bleu. La boîte de dialogue Rouge/Vert/Bleu s’affiche. 2 Dans les zones Rouge, Vert et Bleu, tapez ou définissez une valeur pour modifier le pourcentage de chaque couleur. La valeur 0 % correspond à la valeur d’origine. Pour augmenter la quantité d’une couleur, utilisez une valeur positive. Pour réduire la quantité d’une couleur, utilisez une valeur négative. 114 Guide d’utilisation de Corel PaintShop Pro X6 Remarque : La diminution de la quantité de bleu ajoute à l’image une dominante jaune, la diminution de la quantité de vert ajoute une dominante magenta et la diminution de la quantité de rouge ajoute une dominante cyan. 3 Cliquez sur OK. Réglage de la luminosité, du contraste et de la clarté Corel PaintShop Pro vous permet de régler la luminosité, le contraste et la clarté de vos photos. Le contraste est la différence entre les pixels les plus clairs et les plus foncés de la photo. L’option Clarté vous permet d’ajuster le niveau de détail de l’image en analysant le contraste dans certaines zones particulières. Pour plus d’informations sur les filtres de réglage du pavé Luminosité/ Contraste, notamment les filtres Courbes, Niveaux et Correction par histogramme, reportez-vous à la rubrique « Réglage de la luminosité, du contraste et de la clarté » de l’aide. Pour modifier la luminosité ou le contraste Espace de travail Édition 1 Sélectionnez Réglage ` Luminosité et contraste ` Luminosité et contraste. La boîte de dialogue Luminosité/Contraste s’affiche. 2 Tapez ou définissez une valeur dans la zone Luminosité. Utilisez une valeur positive pour éclaircir la photo et une valeur négative pour l’assombrir. La valeur 0 correspond à la valeur d’origine. 3 Tapez ou définissez une valeur dans la zone Contraste. Utilisez une valeur positive pour augmenter le contraste et une valeur négative pour le réduire. La valeur 0 correspond à la valeur d’origine. Réglage des images 115 4 Cliquez sur OK. Vous pouvez utiliser le zoom de la boîte de dialogue pour définir l’affichage de l’image dans les volets Avant et Après. Pour éclaircir les zones sombres et régler la clarté Espace de travail Édition 1 Sélectionnez Réglage ` Luminosité et contraste ` Lumière de remplissage/clarté. La boîte de dialogue Lumière de remplissage/clarté s’affiche. 2 Tapez ou définissez une valeur dans la zone Lumière de remplissage. Un nombre positif éclaircit les zones sombres de la photo. Un nombre négatif assombrit les zones claires de la photo. La valeur 0 correspond à la valeur d’origine. 3 Tapez ou définissez une valeur dans la zone Clarté. Un nombre positif augmente le niveau de détail. Un nombre négatif réduit le niveau de détail et la mise au point. La valeur 0 correspond à la valeur d’origine. 4 Cliquez sur OK. Pour améliorer la profondeur et la clarté Espace de travail Édition 1 Sélectionnez Réglage ` Luminosité et contraste ` Mappage ton local. La boîte de dialogue Mappage ton local s’affiche. 2 Tapez ou définissez une valeur dans la zone Intensité. Utilisez la valeur la plus faible permettant d’obtenir un résultat satisfaisant. Les valeurs trop élevées peuvent provoquer l’apparition d’artefacts indésirables sur la photo. 116 Guide d’utilisation de Corel PaintShop Pro X6 3 Cliquez sur OK. Vous pouvez utiliser le zoom de la boîte de dialogue pour définir l’affichage de l’image dans les volets Avant et Après. Contrôle de la profondeur de champ Vous pouvez contrôler la profondeur de champ pour créer un plan focal et ainsi attirer l’attention sur le sujet de votre photo. Par exemple, dans le cas d’une photo d’une personne entourée d’un champ de fleurs, vous pouvez défocaliser les fleurs (les rendre floues) pour attirer l’attention sur la personne. Vous pouvez appliquer l’effet Profondeur du champ pour attirer l’attention vers le sujet de votre photo. Pour créer un plan focal à l’aide de l’effet Profondeur de champ Espace de travail Édition 1 Dans l’Espace de travail Édition, sélectionnez la zone que vous souhaitez garder nette. Réglage des images 117 Pour plus d’informations sur la sélection de zones d’image, reportez-vous à la section « Création de sélections » à la page 218. 2 Cliquez sur Réglage ` Profondeur du champ. La boîte de dialogue Profondeur du champ s’affiche. 3 Déplacez le curseur Flou pour régler l’intensité de flou appliqué. Vous pouvez également Inverser la zone de sélection Cochez la case Inverser. Contrôler la forme du diaphragme pour la zone floue Cliquez sur l’un des boutons suivants : • Ouverture circulaire • Ouverture hexagonale Ajuster la transition entre la zone nette et la zone floue Déplacez le curseur Bord de progressivité. La progressivité est plus importante quand le curseur est déplacé vers la droite et moins importante lorsqu’il est déplacé vers la gauche. La valeur 0 produit un bord marqué non défini, qui ne correspond probablement pas à ce que vous souhaitez. D’une manière générale, ne réglez pas ce curseur sur une valeur inférieure à 2 ou 3. Modifier la taille de la zone nette Déplacez le curseur Distance focale vers la gauche pour réduire la zone nette. Déplacez le curseur vers la droite pour élargir la zone nette vers le bord de la sélection. Si vous ne disposez pas de sélection préexistante, vous pouvez sélectionner un plan focal à l’aide des outils de sélection de la boîte de dialogue Profondeur du champ : Circulaire , Lasso , Rectangulaire ou Raster . 118 Guide d’utilisation de Corel PaintShop Pro X6 Retouche et restauration d’images Corel PaintShop Pro vous propose plusieurs méthodes pour retoucher vos images. Que vous souhaitiez supprimer une rayure, effacer la totalité de l’arrière-plan ou simplement corriger des yeux rouges, les outils nécessaires sont à votre disposition. Cette section présente les rubriques suivantes : • Suppression des « yeux rouges » • Application de modifications cosmétiques • Suppression de rayures • Suppression de défauts et d’objets • Effacement de zones d’une image • Découpe de zones d’image • Recoloration des zones d’image pour un effet réaliste • Ajout de bordures • Redimensionnement des photos à l’aide du Graveur intelligent Pour consulter d’autres rubriques associées à la retouche d’images, par exemple les zones d’éclaircissement, d’assombrissement et de remplissage d’image (à l’aide de couleurs, dégradés ou motifs), le retournement, la mise à l’échelle ou la transformation des images, reportez-vous à la rubrique « Retouche et restauration d’images » de l’aide. Retouche et restauration d’images 119 Suppression des « yeux rouges » Les yeux rouges sont un problème courant sur les photos. L’effet des yeux rouges est engendré par la réflexion de la lumière du flash de l’appareil photo sur la rétine d’un sujet d’une photo, qui s’imprime ensuite sur la photo. Corel PaintShop Pro propose deux moyens pour supprimer les yeux rouges sur une photo en couleurs. La méthode la plus rapide consiste à utiliser l’outil Oeil rouge. La seconde méthode, plus efficace, consiste à utiliser la commande avancée Suppression des yeux rouges qui permet de modifier la couleur des yeux. Pour plus d’informations sur la méthode avancée de suppression des yeux rouges, reportez-vous à la rubrique « Pour utiliser les options avancées de suppression des yeux rouges » de l’aide. L’outil Oeil rouge remplace la couleur rouge de la pupille du sujet par du gris foncé afin de restaurer un aspect naturel. Pour supprimer rapidement les yeux rouges Espace de travail Édition 1 Dans la barre d’outils Outils, sélectionnez l’outil Oeil rouge . 2 Dans la palette Options d’outils, réglez la valeur de la zone Taille des yeux rouges afin que le pointeur soit environ deux fois plus grand que la zone rouge à corriger. 3 Placez le pointeur directement sur l’oeil et cliquez. Si nécessaire, vous pouvez effectuer un zoom avant sur la photo pour avoir un meilleur contrôle de l’outil Oeil rouge. 120 Guide d’utilisation de Corel PaintShop Pro X6 Vous pouvez dimensionner le pointeur de manière interactive en maintenant la touche Alt enfoncée tout en déplaçant l’outil Oeil rouge sur la zone de l’oeil. Application de modifications cosmétiques Vous pouvez appliquer rapidement les modifications cosmétiques suivantes aux sujets de vos photos afin d’améliorer leur apparence : • correction des imperfections : vous pouvez corriger les imperfections à l’aide du mode Correcteur d’imperfections de l’outil Maquillage ; • blanchissement des dents : vous pouvez blanchir les dents à l’aide du mode Brosse à dents de l’outil Maquillage ; • correction des yeux injectés de sang : vous pouvez corriger les yeux injectés de sang à l’aide du mode Gouttes de l’outil Maquillage ; • bronzage : vous pouvez modifier le teint de la peau à l’aide du mode Bronzage de l’outil Maquillage ; • étirement d’un sujet sur la photo : vous pouvez étirer un sujet de la photo à l’aide du mode Étirement de l’outil Maquillage ; • suppression des rides : vous pouvez supprimer les rides à l’aide de l’outil Suppression des rayures ; • adoucissement rapide de la peau : vous pouvez adoucir rapidement la peau à l’aide de la commande Lissage de la peau du menu Réglage. Retouche et restauration d’images 121 Vous pouvez effacer les imperfections, blanchir les dents et appliquer un bronzage. Pour supprimer des imperfections du visage Espace de travail Édition 1 2 Dans la barre d’outils Outils, sélectionnez l’outil Maquillage . Dans la palette Options d’outils, sélectionnez le mode Correcteur d’imperfections . Le pointeur prend la forme de cercles concentriques. 3 Réglez, dans la palette Options d’outils, la commande Taille sur la plus petite taille permettant au cercle intérieur d’englober l’imperfection. Le cercle extérieur est utilisé pour le style et la texture qui recouvriront l’imperfection. 4 Réglez le paramètre Intensité dans la palette Options d’outils. Les valeurs sont comprises entre 1 et 100. Les valeurs les plus élevées appliquent une plus grande quantité de style ou de texture source (englobé dans le cercle extérieur) sur la zone d’imperfection (englobée dans le cercle intérieur). 5 122 Cliquez directement sur l’imperfection. Guide d’utilisation de Corel PaintShop Pro X6 Si nécessaire, vous pouvez effectuer un zoom avant sur la photo pour avoir un meilleur contrôle de l’outil Maquillage. Pour blanchir les dents Espace de travail Édition 1 Dans la barre d’outils Outils, sélectionnez l’outil Maquillage 2 Dans la palette Options d’outils, sélectionnez le mode Brosse à 3 Réglez le paramètre Intensité dans la palette Options d’outils. dents . . Des valeurs plus élevées permettent d’obtenir un blanchissement des dents plus intense avec le risque cependant de faire paraître les dents comme artificielles. 4 Cliquez directement sur les dents. Si les dents ne se touchent pas ou sont partiellement cachées, vous devrez peut-être appliquer cet outil individuellement sur chaque dent. Le mode Brosse à dents de l’outil Maquillage ne s’applique qu’aux photos en couleurs. Pour appliquer des gouttes de blanchissement Espace de travail Édition 1 Dans la barre d’outils Outils, sélectionnez l’outil Maquillage 2 Dans la palette Options d’outils, sélectionnez le mode Gouttes 3 Entrez ou définissez une valeur dans la zone Intensité. . . Des valeurs plus élevées permettent d’agrandir la zone de blanchissement de l’oeil avec le risque de faire déborder le blanchissement en dehors de l’oeil. Retouche et restauration d’images 123 4 Effectuez un zoom avant selon vos besoins puis cliquez avec précaution sur la zone des yeux injectée de sang. Pour appliquer un bronzage Espace de travail Édition 1 Dans la barre d’outils Outils, sélectionnez l’outil Maquillage 2 Dans la palette Options d’outils, sélectionnez le mode Bronzage 3 Entrez ou définissez une valeur dans la zone Taille. 4 Tapez ou définissez une valeur dans la zone Intensité. . . Les valeurs plus élevées permettent d’obtenir un bronzage plus foncé. 5 Faites glisser avec précaution sur la peau du sujet de la photo. Pour appliquer un effet d’étirement Espace de travail Édition 1 Dans la barre d’outils Outils, sélectionnez l’outil Maquillage 2 Dans la palette Options d’outils, sélectionnez le mode Étirement 3 Tapez ou définissez une valeur dans la zone Intensité. . . Des valeurs plus élevées compressent plus de pixels sur l’axe horizontal. 4 Cliquez au milieu du sujet de la photo. Les pixels sont compressés autour du point où vous cliquez. Vous pouvez continuer à cliquer pour accentuer l’effet d’étirement. Pour supprimer des rides du visage Espace de travail Édition 1 Dans la barre d’outils Outils, sélectionnez l’outil Suppression de 2 Dans la palette Options d’outils, sélectionnez la zone de sélection rayures . à bord carré 124 ou à bord biseauté . Guide d’utilisation de Corel PaintShop Pro X6 3 Entrez ou définissez une valeur dans la zone Largeur afin que les dimensions de la partie intérieure du rectangle que vous faites glisser s’adaptent à la ride. 4 Placez le pointeur près de la ride, puis faites-le glisser avec précaution sur la ride afin qu’elle soit englobée dans le rectangle intérieur. La ride est recouverte par la texture de la peau adjacente. Si vous devez recommencer, annulez la correction, réglez la largeur et effectuez un nouveau glissement. Corrigez partie par partie les rides dont les lignes ne sont pas droites. Pour adoucir le teint de la peau Espace de travail Édition 1 Choisissez Réglage ` Lissage de la peau. 2 Réglez le curseur Plage dans la boîte de dialogue Lissage de la peau. Le lissage est plus important quand le curseur est déplacé vers la droite et moins important lorsqu’il est déplacé vers la gauche. La fonction Lissage de la peau adoucit le teint de la peau et diminue rapidement les rides et imperfections. Retouche et restauration d’images 125 La commande Lissage de la peau détecte automatiquement les teintes de la peau et les adoucit sans toucher aux yeux ou aux lèvres. Toutefois, si d’autres zones de la photo sont touchées, car leur couleur est identique au ton de la peau, il est possible d’isoler la zone à lisser à l’aide d’une sélection. Pour plus d’informations sur les sélections, reportez-vous à la section « Création de sélections » à la page 218. Suppression de rayures L’outil Suppression des rayures permet de supprimer les éraflures, fissures et autres zones indésirables dans les images. Vous pouvez réparer des rayures isolées en utilisant l’outil Suppression des rayures. Vous pouvez utiliser cet outil pour englober la zone de défaut et la remplir avec la couleur située autour de la zone que vous souhaitez garder. Si l’arrière-plan est relativement régulier, le résultat est généralement satisfaisant. Il peut s’avérer plus efficace d’utiliser le Pinceau de clonage pour supprimer les rayures sur un arrière-plan 126 Guide d’utilisation de Corel PaintShop Pro X6 texturé. Pour plus d’informations sur l’outil Pinceau de clonage, reportez-vous à la section « Suppression de défauts et d’objets » à la page 128. Si l’image comporte de nombreuses petites rayures, utilisez la commande Suppression automatique des rayures. Pour plus d’informations, reportez-vous à la section « Pour supprimer automatiquement des rayures » de l’Aide. Pour supprimer des rayures Espace de travail Édition 1 Dans la palette Calques, cliquez sur le calque où se trouve la zone que vous souhaitez supprimer. 2 Dans la barre d’outils Outils, sélectionnez l’outil Suppression de rayures 3 . Choisissez, dans la palette Options d’outils, l’une des options suivantes pour définir la forme de l’outil Suppression de rayures : • Bord carré : corrige les rayures perpendiculaires aux bords de l’objet, dans une zone ouverte ou dont la couleur est uniforme. • Bord biseauté : corrige les rayures formant un angle avec les bords de l’objet. 4 Placez le pointeur à l’une des extrémités de la rayure, maintenez enfoncé le bouton gauche de la souris et faites-la glisser sur la rayure pour définir une zone de sélection. 5 Relâchez le bouton de la souris. La zone de sélection définie est remplacée par les pixels environnants. Retouche et restauration d’images 127 Vous pouvez également Déplacer le point de départ de la zone de sélection par intervalle d’un-pixel Avant de relâcher le bouton de la souris, appuyez sur une touche Flèche. Augmenter ou diminuer la largeur de la zone de sélection par intervalle d’un pixel. Avant de relâcher le bouton de la souris, appuyez sur Page préc. ou Page suiv. Utiliser les pixels environnants pour Avant de relâcher le bouton de la remplir la zone perpendiculaire au souris, appuyez sur Maj. Cette technique est idéale pour les bord de la zone de sélection photos dans lesquelles l’arrière-plan comporte des zones avec des bords et des lignes bien définis, comme un mur de briques. Pour éviter de supprimer des détails importants des zones entourant la rayure, créez une sélection pour limiter la correction. Pour plus d’informations sur la création de sélections, reportezvous à la section « Création de sélections » à la page 218. Si le résultat ne vous convient pas, cliquez sur le bouton Annuler , resélectionnez les rayures et essayez à nouveau en variant la largeur de l’outil. Pour les rayures s’étendant sur plusieurs arrière-plans différents, essayez de supprimer une section de la rayure à la fois. Suppression de défauts et d’objets Vous pouvez supprimer des défauts et des objets dans vos images à l’aide du Pinceau de clonage ou de l’outil Suppression d’objets. Vous pouvez supprimer des imperfections et des objets en les recouvrant par une autre partie de l’image à l’aide du pinceau de clonage. La source de peinture peut provenir du même calque, d’un autre calque de l’image, d’une image fusionnée ou d’un calque d’une autre image. 128 Guide d’utilisation de Corel PaintShop Pro X6 L’outil Pinceau de clonage a été utilisé pour supprimer les fissures sur le mur, à gauche sur la photo. L’outil Suppression d’objets vous permet de supprimer des objets lorsque la zone environnante est presque uniforme en couleur et en texture. Il est semblable au Pinceau de clonage, car il vous permet d’identifier une zone que vous souhaitez supprimer et de choisir ensuite un arrière-plan pour recouvrir la zone. L’outil Suppression d’objets a été utilisé pour supprimer le bateau de l’eau. Pour cloner une partie d’une image Espace de travail Édition 1 Dans la barre d’outils Outils, sélectionnez l’outil Pinceau de 2 Dans la palette Options d’outils, choisissez une pointe de pinceau, une taille, une opacité ou tout autre paramètre. clonage . Retouche et restauration d’images 129 Si vous souhaitez que le Pinceau de clonage réinitialise le point source chaque fois que vous recommencez à peindre, cochez la case Mode Aligné. Continuez de cliquer dans la zone cible et de faire glisser le pinceau pour remplir l’image source. Décochez la case si vous souhaitez que chaque coup de pinceau copie les mêmes données à partir du point source d’origine. Si vous souhaitez cloner des données de tous les calques fusionnés, cochez la case Utiliser tous les calques. Pour cloner des données du calque actif uniquement, décochez la case. 3 Dans l’image source, cliquez avec le bouton droit de la souris au centre de la zone source. Lorsque l’image possède plus d’un calque, cliquez sur le nom du calque dans la palette Calques avant de définir la zone source. 4 Faites glisser la souris dans l’image dans laquelle vous souhaitez peindre la zone clonée. Lorsque vous clonez une zone d’image, vous devez sélectionner une source contenant des données. Si l’image contient une sélection, vous devez cliquer à l’aide du bouton droit de la souris dans la sélection pour y définir la source du clone. Si vous utilisez une tablette, vous pouvez obtenir un résultat semblable en maintenant la touche Maj appuyée. Vous pouvez également maintenir la touche Maj enfoncée et cliquer sur l’image pour définir le point source. Vous pouvez redimensionner le pinceau de manière interactive en appuyant sur la touche Alt tout en faisant glisser la souris dans la fenêtre de l’image. 130 Guide d’utilisation de Corel PaintShop Pro X6 Pour supprimer des objets sur une photo Espace de travail Édition 1 Dans la barre d’outils Outils, sélectionnez l’outil Suppression d’objets 2 . Dans la palette Options d’outils, cliquez sur le bouton Mode Sélection . 3 Entourez l’objet que vous souhaitez supprimer. 4 Dans la palette Options d’outils, cliquez sur le bouton Mode Source . Un rectangle s’affiche dans la fenêtre. 5 Placez le rectangle sur la zone qui remplacera la sélection précédente, 6 faites glisser les poignées du rectangle pour le redimensionner ou faites glisser la poignée de rotation du rectangle pour le faire pivoter. Il est recommandé de créer un rectangle aussi grand ou légèrement plus grand que la zone à supprimer. 7 Dans la palette Options d’outils, cliquez sur le bouton Appliquer 8 . Sélectionnez Sélections ` Ne rien sélectionner pour annuler la sélection. Vous pouvez également créer une sélection au moyen de l’un des outils de sélection avant d’activer l’outil Suppression d’objet. Vous pouvez annuler la sélection en appuyant sur Ctrl + D. Retouche et restauration d’images 131 Effacement de zones d’une image Vous pouvez utiliser l’outil Gomme pour effacer les zones d’un calque et les rendre transparentes. Lorsque vous utilisez l’outil Gomme sur un calque raster, tous les pixels sur lesquels vous le faites passer deviennent transparents. Un damier noir et blanc signale les zones transparentes. Vous pouvez supprimer rapidement l’arrière-plan d’une image à l’aide de l’outil Gommage de l’arrière-plan. Vous pouvez utiliser l’outil Gommage de l’arrière-plan pour supprimer les pixels de manière sélective. Par exemple, dans une photo de chaîne de montagnes, vous pouvez effacer le ciel ou isoler un objet de la zone environnante de l’image. Pour plus d’informations sur les paramètres disponibles pour l’outil Gommage de l’arrière-plan, reportez-vous à la rubrique « Effacement de zones d’une image » de l’aide. Pour effacer une zone d’image Espace de travail Édition 1 Dans la barre d’outils Outils, sélectionnez l’outil Gomme 2 Choisissez les options de pinceau dans la palette Options d’outils souhaitée. 132 . Guide d’utilisation de Corel PaintShop Pro X6 3 Faites glisser l’outil sur l’image à effacer. Vous pouvez également Restaurer les pixels effacés Maintenez enfoncé le bouton droit de la souris et faites-le glisser sur la zone effacée. Effacer une ligne droite Cliquez sur le début de la ligne, maintenez la touche Maj enfoncée, puis cliquez sur la fin de la ligne. Pour continuer à effacer la ligne, placez le pointeur sur le point suivant, appuyez sur la touche Maj et cliquez à nouveau. Si vous effacez l’arrière-plan, l’outil Gomme rend les pixels transparents et le calque est automatiquement converti en calque raster. Pour effacer la zone d’arrière-plan d’une image Espace de travail Édition 1 Cliquez, dans la palette Calques, sur le calque contenant l’image que vous souhaitez isoler. 2 Dans la barre d’outils Outils, sélectionnez l’outil Gommage de 3 Dans la palette Options d’outils, sélectionnez les options de pinceau souhaitées. 4 Faites glisser la souris autour des bords de la zone de l’image que vous souhaitez isoler. l’arrière-plan . Pour obtenir de meilleurs résultats, donnez des coups de pinceau lents et soigneux. Maintenez le centre du pinceau sur les zones à effacer et les bords du pinceau sur les zones à conserver. Retouche et restauration d’images 133 Vous pouvez également Restaurer les pixels effacés Cliquez à l’aide du bouton droit de la souris, puis déplacez le pointeur. Effacer une ligne droite Cliquez une fois sur le point de départ, maintenez la touche Maj enfoncée et cliquez au niveau du point d’arrivée. Pour continuer à effacer la ligne, placez le pointeur sur le point suivant, maintenez la touche Maj enfoncée et cliquez à nouveau. Passer à l’outil Gomme Maintenez la touche Retour arrière enfoncée et faites glisser la souris. L’arrière-plan est automatiquement converti en calque raster lorsque vous utilisez l’outil Gommage de l’arrière-plan sur l’arrière-plan. Pour conserver l’arrière-plan transparent (lorsque vous souhaitez placer le contenu visible sur un autre calque ou arrière-plan), enregistrez votre fichier aux formats de fichier suivants : PSPImage, PNG et GIF. Découpe de zones d’image Vous pouvez utiliser l’extracteur d’objet pour découper une zone d’image dans l’arrière-plan adjacent. Vous pouvez ensuite modifier la découpe séparément à partir de l’arrière-plan, l’afficher dans un autre arrière-plan ou la combiner à d’autres images. 134 Guide d’utilisation de Corel PaintShop Pro X6 1 2 3 5 4 Flux de travail de l’extracteur d’objet : (1) Soulignez les bords de la zone d’image ; (2) ajoutez un remplissage ; (3) affichez un aperçu de la découpe et retouchez-la si nécessaire ; (4) placez la découpe dans la fenêtre de l’image ; (5) placez la découpe dans une autre image d’arrière-plan (optionnel). Pour découper une zone d’image Espace de travail Édition 1 Dans la palette Calques, cliquez sur le calque où se trouve la zone d’image que vous souhaitez découper. 2 Choisissez Image ` Extracteur d’objet. La boîte de dialogue Extracteur d’objet s’affiche, l’outil Pinceau étant activé par défaut. 3 Réglez la taille du pinceau en déplaçant le curseur de la Taille du pinceau. 4 Dans la zone d’aperçu, dessinez une ligne le long des bords de la zone d’image que vous souhaitez découper. Retouche et restauration d’images 135 Assurez-vous que le contour de la sélection et l’arrière-plan adjacent se chevauchent légèrement et que le premier forme un anneau fermé autour de la zone. 5 Sélectionnez l’outil Remplissage vous souhaitez découper. , puis cliquez dans la zone que La zone d’image sur laquelle vous avez cliqué est recouverte. Remarque : Si le contour de la sélection n’est pas fermé, le remplissage couvre toute l’image. Si tel est le cas, cliquez sur l’outil Gomme pour effacer le remplissage, puis terminez le contour de la sélection à l’aide de l’outil Pinceau. 6 Cliquez sur Traiter pour afficher un aperçu du résultat. Si vous n’êtes pas satisfait du résultat, cliquez sur Modifier le masque pour revenir à l’affichage précédent et retoucher la découpe. Vous pouvez également Effacer des parties du contour de la Sélectionnez l’outil Gomme , puis sélection faites-le glisser sur le cadre de sélection en pointillés à supprimer. Affiner les détails des bords dans le Déplacez le curseur Précision vers résultat final une valeur supérieure si l’objet possède un contour filandreux ou complexe. Le curseur Précision est disponible uniquement une fois que vous avez cliqué sur Traiter. Rétablir l’image d’origine Cliquez sur Réinitialiser. Le bouton Réinitialiser, qui est disponible uniquement avant que vous ne cliquiez sur Traiter, efface le remplissage et le contour de la sélection. 136 Guide d’utilisation de Corel PaintShop Pro X6 Vous pouvez également Masquer le recouvrement du Cochez la case Masquer. remplissage et le contour des bords Indiquer une taille exacte pour le pinceau et la tête de la gomme Tapez ou définissez une valeur dans la zone Taille du pinceau. Zoom avant et arrière Tapez ou définissez une valeur dans la zone Zoom. Afficher une image à sa taille réelle Cliquez sur le bouton Zoom à 100 % . Afficher une image dans toute la zone d’aperçu Cliquez sur le bouton Adapter l’image à la fenêtre . Faire un panoramique sur une autre À l’aide de l’outil Panoramique , zone de l’image faites glisser l’image jusqu’à ce que la zone souhaitée soit visible. Le calque d’arrière-plan est automatiquement converti en calque raster lorsque vous utilisez la commande Extracteur d’objet. Vous pouvez passer de l’outil Pinceau à l’outil Gomme en effectuant un clic droit, puis en faisant glisser le pointeur dans la zone d’aperçu. Recoloration des zones d’image pour un effet réaliste L’outil Changeur de couleur vous permet de recolorer de façon réaliste un objet ou une zone dans une image. Ce qui différencie l’outil Changeur de couleur des autres outils et commandes (comme le pot de peinture, certains des pinceaux de retouche ou les commandes Colorisation, Teinte/Saturation/Luminosité ou Glissement de la teinte), c’est sa capacité à tenir compte de l’ombrage de la couleur indiquée. Retouche et restauration d’images 137 L’outil Changeur de couleur détecte et analyse les variations dans la luminosité de l’image et procède à la recoloration sur la base de ces informations. Il vous permet de régler les paramètres de la palette Options d’outils pour la tolérance et la douceur du bord, et actualise la recoloration au fil de vos modifications des paramètres de la palette Options d’outils ou modifie la couleur dans la palette Styles et textures. L’outil Changeur de couleur donne les meilleurs résultats sur les objets mats tels que les vêtements, les tapis et les objets peints qui sont de couleur unie. Il peut rencontrer des problèmes avec les objets brillants ou réfléchissants et n’a pas été conçu pour les dégradés ou les motifs. Un seul clic permet de changer la couleur de la robe de la fille. Pour recolorer à l’aide de l’outil Changeur de couleur Espace de travail Édition 1 Dans la barre d’outils Outils, sélectionnez l’outil Changeur de couleur . L’outil Remplacer la couleur est regroupé avec l’outil Pot de peinture. 138 Guide d’utilisation de Corel PaintShop Pro X6 2 Dans la palette Styles et textures, cliquez sur le bouton Couleur dans la liste déroulante Style et sélectionnez une couleur unie. Si la palette Styles et textures n’est pas affichée, choisissez Affichage ` Palettes ` Styles et textures. Pour créer des couleurs naturelles, réglez la valeur de Saturation (dans la boîte de dialogue Propriétés des styles et textures) plus proche de 100 que de 255 (saturation complète). 3 Placez le pointeur Changeur de couleur sur la couleur que vous souhaitez modifier dans l’image, puis cliquez avec le bouton gauche de la souris pour recolorer avec la couleur Style et texture du premier plan/application du pinceau ou cliquez avec le bouton droit pour recolorer à l’aide de la couleur Style et texture de l’arrière-plan/remplissage. 4 Cliquez sur Appliquer pour appliquer le changement de couleur à l’objet. Vous pouvez également Utiliser une couleur à partir de l’image active. Sélectionnez l’outil Pipette cliquez sur la couleur souhaitée dans l’image, puis sélectionnez l’outil Changeur de couleur pour le réactiver. Changement instantané de la couleur que vous souhaitez appliquer Avant de cliquer sur Appliquer, cliquez sur une couleur dans la palette Styles et textures. Retouche et restauration d’images 139 Vous pouvez également Ajuster l’application de la couleur Avant de cliquer sur Appliquer, réglez l’une des commandes suivantes dans la palette Options d’outils : • Tolérance : détermine le degré de correspondance entre la couleur actuelle et les couleurs similaires pour que la recoloration puisse avoir lieu. Des valeurs plus élevées peuvent entraîner la recoloration d’un plus grand nombre de pixels. • Douceur du bord : définit le comportement des pixels adjacents aux pixels recolorés. Une valeur plus élevée entraîne un plus grand chevauchement de la recoloration. Lorsque vous utilisez l’outil Changeur de couleur, vous pouvez annuler et rétablir des actions telles que le réglage des couleurs ou des paramètres de la palette Options d’outils. Vous pouvez créer une sélection pour isoler la zone que vous souhaitez recolorer. Pour plus d’informations sur la création de sélections, reportez-vous à la section « Création de sélections » à la page 218. Pour éviter que le Changeur de couleur ne modifie des zones de la photo qui doivent rester intactes, dupliquez le calque sur lequel la photo se trouve, appliquez le Changeur de couleur sur le nouveau calque et utilisez l’outil Gomme pour effacer les zones où la couleur a été modifiée que vous souhaitez restaurer. Ensuite, vous pouvez fusionner les calques. 140 Guide d’utilisation de Corel PaintShop Pro X6 Ajout de bordures Vous pouvez ajouter une bordure ou un cadre coloré sur le pourtour d’une image. Lorsque vous ajoutez une bordure à une image, les dimensions de celle-ci sont augmentées de celle de la bordure. Dans le cas d’une image comportant plusieurs calques, Corel PaintShop Pro vous invite à aplatir l’image avant d’ajouter la bordure ; vous pouvez cependant ajouter une bordure sans aplatir l’image, en changeant la taille du support. Pour plus d’informations, reportez-vous à la section « Redimensionnement du support » de l’Aide. L’ajout d’une bordure autour d’une image est simple à effectuer. Pour ajouter une bordure à une image Espace de travail Édition 1 Sélectionnez Image ` Ajouter des bordures. La boîte de dialogue Ajout de bordures s’affiche. Retouche et restauration d’images 141 2 Effectuez l’une des opérations suivantes : • Pour créer une bordure de même taille sur tous les côtés, cochez la case Symétrique. • Pour créer des bordures de différentes largeurs, désactivez la case à cocher Symétrique et définissez la largeur de la bordure dans les commandes du pavé Taille en pixels. 3 Pour choisir la couleur de la bordure, cliquez sur la case Couleur. 4 Cliquez sur OK. Pour modifier les unités de mesure de la bordure, sélectionnez une option dans la liste déroulante du pavé Dimensions d’origine. Redimensionnement des photos à l’aide du Graveur intelligent Le Graveur intelligent permet de réduire ou d’agrandir une photo dans le sens de la largeur ou de la longueur sans déformer le contenu. En détectant et en supprimant automatiquement les zones de l’image avec des détails structurels réduits, cette fonction permet de modifier les proportions sans modifier véritablement l’image. Vous pouvez également cibler une zone précise à supprimer de la photo, quel que soit son niveau de détail. Vous pouvez aussi conserver des objets ou des zones d’image précis(es). 142 Guide d’utilisation de Corel PaintShop Pro X6 Le Graveur intelligent vous permet de supprimer ou de protéger des zones lors du redimensionnement d’une image. Pour supprimer ou conserver un objet à l’aide du Graveur intelligent Espace de travail Édition 1 Choisissez Image ` Graveur Intelligent. La boîte de dialogue Graveur Intelligent s’affiche. 2 Pour supprimer ou conserver un objet ou une zone dans une photo, effectuez l’une des opérations suivantes ou les deux : • Cliquez sur le bouton Supprimer et appliquez le pinceau de Suppression aux zones de la photo à supprimer. • Cliquez sur le bouton Préserver et appliquez le pinceau de Conservation aux zones de la photo à protéger. Dans la zone Suppression d’objets, vous pouvez déplacer le curseur Taille du pinceau vers la gauche pour réduire la taille du pinceau, ou vers la droite, pour l’augmenter. 3 Redimensionnez la photo en lui appliquant une ou plusieurs options du Graveur intelligent. Retouche et restauration d’images 143 Vous pouvez également Supprimer les coups de pinceau Cliquez sur le bouton Gomme et appliquez-le aux coups de pinceau à effacer. Zoom avant ou arrière Dans la zone Zoom, entrez un niveau de grossissement ou utilisez le curseur ou les flèches pour régler le zoom. Faire un panoramique pour Cliquez sur le bouton Panoramique afficher les zones masquées de la puis faites-le glisser dans la zone photo d’aperçu. Masquer les coups de pinceau dans la zone d’aperçu Cochez la case Masquer. Réinitialiser la photo à son état d’origine Cliquez sur Réinitialiser. Pour redimensionner une photo à l’aide du Graveur intelligent Espace de travail Édition 1 Sélectionnez Image ` Graveur Intelligent. La boîte de dialogue Graveur Intelligent s’affiche. 2 Dans la zone Gravure intelligente, effectuez une ou plusieurs tâches du tableau suivant et cliquez sur OK. Vous pouvez afficher les résultats du redimensionnement dans la zone d’aperçu. Pour Procédez comme suit : Définir la largeur d’une photo Tapez ou définissez une valeur dans la zone Largeur. Remarque : la largeur maximale est deux fois supérieure à la largeur de la photo d’origine. 144 Guide d’utilisation de Corel PaintShop Pro X6 Pour Procédez comme suit : Définir la hauteur d’une photo Tapez ou définissez une valeur dans la zone Hauteur. Remarque : la hauteur maximale est deux fois supérieure à la hauteur de la photo d’origine. Réduire la largeur de la photo par incrément d’un pixel Cliquez sur le bouton Contracter l’image horizontalement jusqu’à ce que l’image ait la largeur souhaitée. Réduire la hauteur de la photo par incrément d’un pixel Cliquez sur le bouton Contracter l’image verticalement jusqu’à ce que l’image ait la hauteur souhaitée. Augmenter la largeur de la photo par incrément d’un pixel Cliquez sur le bouton Élargir l’image horizontalement jusqu’à ce que l’image ait la largeur souhaitée. Augmenter la hauteur de la photo par incrément d’un pixel Cliquez sur le bouton Élargir l’image verticalement jusqu’à ce que l’image ait la hauteur souhaitée. Réduire la largeur de la photo en supprimant automatiquement les zones sur lesquelles vous avez appliqué le pinceau de Suppression Cliquez sur le bouton Autocontracter horizontalement pour supprimer les zones peintes en rouge pour supprimer les zones peintes en rouge. Réduire la hauteur de la photo en supprimant automatiquement les zones sur lesquelles vous avez appliqué le pinceau de Suppression Cliquez sur le bouton Autocontracter verticalement pour supprimer les zones peintes en rouge pour supprimer les zones peintes en rouge. Retouche et restauration d’images 145 146 Guide d’utilisation de Corel PaintShop Pro X6 Fusion d’expositions et de contenus En combinant au moins deux photos, vous pouvez obtenir des résultats vraiment impressionnants. Comment faire? • Utilisez la fonction Fusion d’expositions HDR (high dynamic range) pour créer une image parfaitement exposée. • Remplacez les zones indésirables sans laisser de trace (par exemple, les voitures, les personnes, les oiseaux qui se sont glissés dans votre cadre) à l’aide de la fonction de correction de l’arrièreplan. • Faites appel à votre créativité pour combiner les éléments de plusieurs photos en une seule image. Si vous avez un appareil photo DSLR, vous pouvez certainement prendre plusieurs photos d’une même scène. Cette section présente les rubriques suivantes : • Description de la fonction HDR • Prise de photos pour le traitement HDR • Combinaison de photos à l’aide de la fonction Fusion d’expositions HDR • Utilisation de la fonction Photo RAW unique pour créer un effet HDR • Fusion de lots de photos dans les images HDR • Combinaison de photos à l’aide de la fonction Mélange de photos Fusion d’expositions et de contenus 147 Description de la fonction HDR En photographie, le terme HDR (High Dynamic Range) fait référence à la haute gamme dynamique. La gamme dynamique représente la gamme de luminance que l’on peut capturer dans une photo, des ombres les plus prononcées aux hautes lumières les plus claires. Contrairement à l’oeil humain, les capteurs des appareils photo numériques, ou encore le film des appareils photo classiques, ne peuvent capturer qu’une gamme dynamique limitée lorsque vous photographiez des scènes dans lesquelles on retrouve en même temps des zones fortement éclairées et des zones très sombres (un intérieur avec une grande fenêtre, par exemple). Le traitement HDR permet de générer une image 32 bits regroupant deux fois plus d’informations qu’une image JPG normale, et donc bien plus de pas entre les tons. Cette image HDR est ensuite exposée uniformément, de façon à récupérer les détails dans les zones les plus sombres sans perdre de définition dans les zones les plus éclairées. Lorsqu’elle s’étend au-delà des limites « correctives », la fonction HDR peut produire un ton irréel, plastique, ou encore « hyperréel ». C’est donc aussi une technique résolument créative. Un fichier HDR doit être généralement converti au format d’image 16 bits pour produire le résultat final. 148 Guide d’utilisation de Corel PaintShop Pro X6 Les photos affichées en haut ont été prises avec différents niveaux d’exposition. Elles ont été ensuite combinées de manière à créer une image unique magnifiquement exposée. Prise de photos pour le traitement HDR Si vous n’avez jamais utilisé le traitement HDR, les informations suivantes vous aideront dans vos premiers pas. Quelles fonctionnalités de mon appareil photo dois-je utiliser pour le traitement HDR? Si votre appareil photo en est équipé, utilisez la fonction de bracketing d’exposition automatique. Sinon, utilisez le mode priorité à l’ouverture et réglez la vitesse d’obturation de manière à obtenir différentes expositions. Évitez de modifier le diaphragme, car il est possible que le changement de la profondeur du champ produise un flou sur certaines photos. Pour plus d’informations sur les options de prise de vue en fourchette et le mode priorité au diaphragme, consultez le manuel de l’utilisateur de votre appareil photo. Fusion d’expositions et de contenus 149 Combien de photos dois-je prendre pour le réglage HDR? Généralement, trois photos suffisent (au minimum deux). Toutefois, pour la capture d’une scène à fort contraste, prenez cinq photos sinon plus (au maximum neuf). Quels paramètres d’exposition dois-je utiliser? Commencez par une valeur d’exposition (EV) de 2.0 entre les photos. Si vous prenez un grand nombre de photos, vous pouvez régler l’exposition sur des incréments faibles. Assurez-vous néanmoins de prendre suffisamment de clichés pour couvrir une large gamme d’expositions. Si vous utilisez la prise de vue en fourchette automatique, il est possible que votre appareil photo limite l’intervalle EV (parfois à un maximum de +/- 1.0). Dois-je utiliser un trépied? Oui, l’utilisation d’un trépied est vivement recommandée. Si vous n’en possédez pas, veillez à stabiliser l’appareil (par exemple, appuyez-le contre un mur). L’utilisation d’un trépied évite les problèmes d’alignement de photos lors de l’utilisation du traitement HDR. Combinaison de photos à l’aide de la fonction Fusion d’expositions HDR Utilisez la fonction Fusion d’expositions pour fusionner deux ou plusieurs photos à l’aide du traitement HDR (high dynamic range). 150 Guide d’utilisation de Corel PaintShop Pro X6 Fusion d’expositions (fenêtre de l’étape 1) Pour plus d’informations sur la prise de photos adaptées à la fonction Fusion d’expositions, reportez-vous à la section « Prise de photos pour le traitement HDR » à la page 149. Le processus de fusion d’expositions se déroule en trois étapes : • Fusion : choisissez vos paramètres de fusion et, au besoin, appliquez une modification personnalisée. • Réglages HDR : une fois vos photos fusionnées, réglez-les, puis enregistrez-les dans un fichier HDR modifiable avant d’y apporter les dernières améliorations. • Réglage fin : peaufinez votre image en utilisant les options de netteté et de réduction du bruit ainsi que les outils habituels de l’espace de travail Réglage. Une fois que vous avez terminé, enregistrez le fichier sous un format standard et fermez la fusion d’expositions. Pour plus d’informations sur chaque étape, reportez-vous aux rubriques ci-après. Fusion d’expositions et de contenus 151 Étape 1 : Fusion Parmi les paramètres de fusion, vous trouverez les options suivantes : • Profil de courbe de réponse de l’appareil photo : permet d’appliquer un ajustement de courbe à l’image, en fonction des caractéristiques connues du capteur de l’appareil photo. • Alignement : choisissez un alignement basé sur les fonctionnalités (reconnaît les fonctionnalités utilisées dans les photos) ou basé sur les bords (repère les bords dans les photos). • Modification personnalisée : choisissez les zones à conserver (Dessiner au pinceau) ou à supprimer (Effacer au pinceau) dans chaque photo. La modification personnalisée s’utilise généralement pour supprimer l’impression fantôme (un effet semi-transparent causé par la fusion de photos d’objets en mouvement). Étape 2 : Réglages HDR Une fois que vous avez fusionné vos photos, réglez l’image HDR obtenue en appliquant un paramètre par défaut, en en personnalisant un ou en créant l’aspect souhaité de A à Z. N’hésitez pas à faire plusieurs essais. Enregistrez vos paramètres personnalisés en tant que nouveau paramètre par défaut. Gérez vos paramètres par défaut en les enregistrant, en les chargeant, en les supprimant ou encore en les réinitialisant. Toutes les options de réglage de la fenêtre Réglages HDR sont compatibles avec un fichier HDR 32 bits. Enregistrez le fichier HDR avec tous les paramètres, afin de l’ouvrir et le modifier de nouveau ultérieurement. Lorsque vous avez terminé l’étape 2 et que vous passez à l’étape 3 (la dernière étape), l’application prépare l’image finale en l’enregistrant sous une image 16 bits. 152 Guide d’utilisation de Corel PaintShop Pro X6 Étape 3 : Réglage fin La dernière étape consiste à peaufiner l’image fusionnée avant de quitter la fonction Fusion d’expositions. Les commandes de la fenêtre Réglage fin se basent sur les commandes de l’espace de travail Réglage. Quelques astuces pour l’étape de réglage fin : • L’option Suppression du bruit numérique est un excellent outil pour supprimer le bruit causé par la fusion des photos. • L’option Netteté Passe-haut vous permet de réduire les zones floues causées par les mouvements entre les photos. • Les options Traitement optimal des photos et Balance des blancs vous permettent d’améliorer les couleurs. • Pour éclaircir toute l’image, essayez le réglage Luminosité et contraste. Pour éclaircir uniquement les zones sombres, essayez la fonction Lumière de remplissage/clarté. • Les options Mappage ton local et Lumière de remplissage/clarté peuvent être utilisées pour accentuer davantage les détails de l’image. Pour choisir les options de la fusion d’expositions (étape 1) 1 Dans l’espace de travail Gestion de photos, sélectionnez les vignettes correspondant aux photos à fusionner. Un contour orange apparaît autour des vignettes des photos sélectionnées. 2 Cliquez sur Fichier ` HDR ` Fusion d’expositions. 3 Dans le volet Étape 1 : Fusion, sélectionnez un profil dans la liste déroulante Profil de courbe de réponse de l’appareil photo. Si vous ne savez pas lequel choisir, sélectionnez Sélection auto. Fusion d’expositions et de contenus 153 Si le curseur Intervalle EV s’affiche, réglez-le sur la valeur d’exposition que vous avez utilisée entre les photos. 4 Dans la zone Alignement, choisissez un type d’alignement dans la liste déroulante Méthode. Pour recadrer les bords qui ne sont pas superposés, cochez la case Recadrage automatique. 5 Cliquez sur Aligner. Pour observer les résultats, cochez la case Alignement de l’aperçu (dans la partie inférieure du panneau). 6 Pour conserver ou supprimer des zones spécifiques sur chaque photo, utilisez les commandes de la zone Modification personnalisée. Reportez-vous à la section « Pour dessiner ou effacer au pinceau les artefacts dans la fenêtre Fusion d’expositions » à la page 155. 7 Cliquez sur Traiter. Les paramètres de fusion sont appliqués et la fenêtre Étape 2 : Réglages HDR s’affiche. Pour peaufiner vos paramètres de fusion, cliquez sur Précédent pour revenir à la fenêtre de l’étape 1. Les fonctions Fusion d’expositions HDR et Mélange de photos font partie du même utilitaire de fusion. Elles ne peuvent donc pas être ouvertes simultanément. Si vos photos n’ont pas été prises sur trépied ou dans une position stable, il est possible que l’alignement entre les prises soit mauvais. Si le désalignement est important, il se peut que vous ne puissiez utiliser les photos pour le traitement HDR. 154 Guide d’utilisation de Corel PaintShop Pro X6 Vous pouvez également ajouter des photos au plateau de fusion ou en supprimer en cliquant sur le bouton Ajouter les photos ou sur le bouton Supprimer les photos dans le plateau situé en bas de la fenêtre Fusion d’expositions. Pour dessiner ou effacer au pinceau les artefacts dans la fenêtre Fusion d’expositions 1 Dans le plateau qui s’affiche dans la zone d’aperçu Étape 1 : Fusion, cliquez sur une vignette. 2 Dans la zone Modification personnalisée, effectuez l’une des opérations suivantes : • Cliquez sur Dessiner au pinceau, puis, dans la zone d’aperçu, faites glisser le curseur au-dessus de la zone que vous souhaitez préserver. Il n’est pas nécessaire d’être précis. • Cliquez sur Effacer au pinceau, puis, dans la zone d’aperçu, faites glisser le curseur au-dessus de la zone que vous souhaitez effacer. • Cliquez sur Pinceau automatique pour que l’application détecte et supprime automatiquement l’impression fantôme. La fonction Pinceau automatique fonctionne parfaitement pour la suppression de l’impression fantôme présente sur les bords des photos prises sans trépied. Elle n’est pas recommandée pour les objets fantômes plus grands, tels que les voitures ou encore les personnes. 3 Répétez le processus sur chaque photo à modifier. Vous pouvez également effectuer les opérations suivantes : Modifier la taille du pinceau Fusion d’expositions et de contenus Faites glisser le curseur Taille du pinceau. 155 Vous pouvez également effectuer les opérations suivantes : Affiner ou gommer les coups de pinceau Cliquez sur Gomme et faites glisser le curseur sur un coup de pinceau dans la zone d’aperçu. Supprimer tous les coups de pinceau Cliquez sur Effacer. Modifier la couleur des coups de pinceau Cliquez sur la flèche située en regard de l’échantillon de couleur Dessiner au pinceau ou Effacer au pinceau et cliquez sur une nouvelle couleur. Masquer ou afficher les coups de pinceau dans la zone d’aperçu Cochez ou décochez la case Afficher les coups de pinceau. Pour régler les images HDR dans la fenêtre Fusion d’expositions (étape 2) 1 Dans la fenêtre Étape 2 : Réglages HDR, effectuez l’une des opérations suivantes pour obtenir l’effet souhaité. • Dans la zone Paramètres par défaut, cliquez sur une vignette. • Cochez la case Balance des blancs, puis cliquez sur Automatique ou sur Outil Pipette , puis sur l’image afin de définir le point blanc. Faites glisser le curseur Température pour produire des couleurs plus chaudes ou plus froides sur l’image et déplacez le curseur Teinte pour peaufiner les couleurs. • Faites glisser les curseurs Contraste, Hautes lumières, Tons moyens et Ombres pour régler l’ensemble du ton et du contraste. • Faites glisser le curseur Vibration pour saturer ou désaturer les couleurs. • Dans la liste déroulante Détail, choisissez Détail naturel ou Détail créatif et faites glisser leur curseur respectif pour régler le niveau de détail local. 156 Guide d’utilisation de Corel PaintShop Pro X6 Si vous souhaitez vous concentrer sur le traitement noir et blanc, cliquez sur l’onglet Noir et blanc situé au-dessous de la zone Paramètres par défaut. Pour réactiver le traitement couleur, cliquez sur l’onglet Couleur. 2 Pour enregistrer votre image HDR en vue de plus amples modifications, cliquez sur Créer un fichier HDR, accédez au dossier de votre choix, tapez un nom de fichier et cliquez sur Enregistrer. Ce procédé permet d’enregistrer le contenu de l’image. Vous pouvez également enregistrer vos réglages en tant que paramètres par défaut. 3 Cliquez sur Traiter. Les paramètres sont appliqués à l’image et cette dernière est enregistrée en tant que fichier 16 bits. La fenêtre Étape 3 : Réglage fin s’affiche. Pour gérer les paramètres par défaut dans la fenêtre Fusion d’expositions • Dans la zone Paramètres par défaut de la fenêtre Étape 2 : Réglages HDR, procédez à l’une des opérations décrites dans le tableau suivant. Pour Procédez comme suit : Enregistrer vos réglages en tant que Cliquez sur le bouton Enregistrer le paramètres par défaut paramètre par défaut puis tapez un nom dans la boîte de dialogue du même nom. Une vignette est ajoutée à la zone des paramètres par défaut. Importer un fichier de paramètre par Cliquez sur le bouton Options de défaut paramètre par défaut puis sur Charger et accédez au fichier. Fusion d’expositions et de contenus 157 Pour Procédez comme suit : Supprimer un paramètre par défaut Cliquez successivement sur la vignette du paramètre par défaut, sur le bouton Options de paramètre par défaut et sur Supprimer. Restaurer la liste des paramètres par Cliquez sur le bouton Options de défaut paramètre par défaut, puis sur Réinitialiser. Cliquez sur Oui dans la boîte de dialogue de confirmation. Tous les paramètres par défaut personnalisés sont supprimés. Masquer ou afficher des paramètres Cliquez sur la flèche par défaut barre Param. déf. dans la Pour peaufiner et enregistrer une image traitée par HDR (étape 3) 1 Dans la fenêtre Étape 3 : Réglage fin, appliquez les outils et les options de réglage nécessaires pour régler l’image finale. 2 Effectuez l’une des opérations suivantes : • Cliquez sur Édition pour ouvrir le fichier dans l’espace de travail Édition pour continuer à modifier la photo. La fenêtre Fusion d’expositions reste ouverte. • Cliquez sur Enregistrer et fermer pour enregistrer le fichier, fermer la fenêtre Fusion d’expositions et revenir à l’espace de travail précédent. Lorsque la taille d’une image agrandie dépasse celle de la zone d’aperçu, vous pouvez cliquer sur l’outil Panoramique et déplacer le rectangle pour sélectionner une zone d’aperçu. 158 Guide d’utilisation de Corel PaintShop Pro X6 Utilisation de la fonction Photo RAW unique pour créer un effet HDR Vous pouvez fractionner une photo RAW unique en trois expositions avant de les recombiner pour créer un effet HDR. Même s’il ne s’agit pas de la véritable fonction HDR (vous n’étendez pas la valeur de tonalité en combinant plusieurs photos), vous pouvez toujours optimiser la valeur de tonalité d’une photo grâce aux puissants outils HDR. La fonction Photo RAW unique a été utilisée pour créer un effet HDR et optimiser la valeur de tonalité de la photo. Pour créer un effet HDR à l’aide de la fonction Photo RAW unique 1 Dans l’espace de travail Gestion de photos, sélectionnez la vignette d’une photo RAW. Un contour orange apparaît autour de la vignette de la photo sélectionnée. 2 Cliquez sur Fichier ` HDR ` Photo RAW unique. 3 Dans le panneau Étape 1 : Fractionnement d’une photo, sélectionnez un profil dans la liste déroulante Profil de courbe de réponse de l’appareil photo. Si vous ne savez pas lequel choisir, sélectionnez Sélection auto. Fusion d’expositions et de contenus 159 4 Faites glisser le curseur Intervalle EV pour définir l’intervalle d’exposition simulée. Cette valeur permet de fractionner la photo en trois versions. Si vous ne souhaitez pas que l’exposition moyenne soit définie sur 0, faites glisser le curseur Exposition centrale afin de définir une nouvelle valeur. 5 Cliquez sur Fractionner la photo pour établir trois versions de la photo. Trois vignettes apparaissent alors sur le plateau. 6 Si les résultats vous conviennent, cliquez sur Traiter. À présent, vous pouvez optimiser la photo en utilisant les options HDR des fenêtres Étape 2 et Étape 3. Pour plus d’informations, reportez-vous aux sections « Pour régler les images HDR dans la fenêtre Fusion d’expositions (étape 2) » à la page 156 et « Pour peaufiner et enregistrer une image traitée par HDR (étape 3) » à la page 158. Fusion de lots de photos dans les images HDR Si vous utilisez régulièrement la prise de vue en fourchette automatique, vous pouvez accumuler un grand nombre de photos qui peuvent être traitées en tant qu’images HDR. Utilisez la fonction Fusion par lots pour fusionner rapidement chaque groupe de prises de vue en fourchette dans les images HDR. Évaluez ensuite les groupes les mieux adaptés aux outils HDR performants de la fonction Fusion d’expositions. Dans certains cas, il se peut que la fonction Fusion par lots soit le seul traitement HDR à appliquer. La fonction Fusion par lots permet de rassembler les photos, selon le délai écoulé entre les prises (sur une durée donnée) ou selon un nombre défini de photos par lot. 160 Guide d’utilisation de Corel PaintShop Pro X6 Pour fusionner des groupes de photos dans les images HDR 1 Dans l’espace de travail Gestion de photos, sélectionnez les vignettes correspondant aux photos à fusionner. Un contour orange apparaît autour des vignettes des photos sélectionnées. 2 Cliquez sur Fichier ` HDR ` Fusion par lots. Par défaut, les photos sont triées par groupes de trois. Dans la zone Paramètres par défaut, cliquez sur une vignette pour définir un style de traitement. Pour plus d’informations sur les paramètres par défaut, reportez-vous à la section « Pour gérer les paramètres par défaut dans la fenêtre Fusion d’expositions » à la page 157. Si vous souhaitez que l’application effectue le traitement HDR standard au lieu d’appliquer des réglages prédéfinis, ignorez cette étape. 3 Cliquez sur l’icône dossier située à côté de la case Enregistrer les fichiers traités dans et accédez au dossier dans lequel vous souhaitez enregistrer les fichiers traités. 4 Sélectionnez un type de fichier dans la liste déroulante Enregistrer sous. Si vous sélectionnez JPEG, faites glisser le curseur Qualité JPEG pour régler la taille du fichier et la qualité des images traitées. Pour enregistrer les versions .hdr des fichiers traités et ainsi avoir la possibilité de les modifier dans la fenêtre Fusion d’expositions, cochez la case Enregistrer le fichier .hdr. 5 Dans la liste déroulante Grouper les photos par, sélectionnez l’une des options suivantes : • Lots : choisissez un nombre dans la zone Photos par lot. Cette option fonctionne bien si vous utilisez la prise de vue en fourchette de façon constante dans les groupes prédéfinis. Fusion d’expositions et de contenus 161 • Heure : choisissez un intervalle de temps dans la zone Secondes par groupe. Cette option fonctionne bien si le nombre de photos présentes dans un groupe de prises de vue en fourchette varie. 6 Si les photos ont été prises sans trépied, cochez la case Alignement automatique et choisissez une option d’alignement dans la liste déroulante Méthode. Pour recadrer les bords non alignés le long du contour des photos, cochez la case Recadrage automatique. 7 Cliquez sur Traiter. Le traitement peut prendre un certain temps, en fonction de la taille et du nombre de photos. Vous pouvez désormais accéder à l’emplacement dans lequel vous avez enregistré les fichiers traités et évaluer ces derniers. Pour supprimer des vignettes de la fenêtre Fusion par lots, sélectionnez les photos et appuyez sur Supprimer. Combinaison de photos à l’aide de la fonction Mélange de photos La fonction Mélange de photos vous permet de combiner au moins deux photos d’une même scène et de choisir exactement ce que vous souhaitez conserver ou retirer de la scène. Voici quelques exemples : • Suppression d’objets en mouvement (personnes, voitures...) dans une photo : vous permet de créer une rue vide dans une ville surpeuplée. • Correction d’une photo de groupe dans laquelle une personne cligne des yeux ou regarde ailleurs : il vous suffit de récupérer une meilleure pose d’une autre photo. 162 Guide d’utilisation de Corel PaintShop Pro X6 • Soyez créatif : montrez par exemple la même personne à plusieurs reprises dans une photo. La fonction Mélange de photos peut être utilisée pour créer des photos de groupe idéales. Comment prendre des photos adaptées à la fonction Mélange de photos ? Placez votre appareil photo sur un trépied ou dans une posture stable, puis photographiez deux ou plusieurs photos à quelques secondes d’intervalles. Utilisez les mêmes paramètres pour toutes les photos. Conseil photo : utilisez le paramétrage manuel de votre appareil photo pour vous assurer que les photos ont une taille, une ouverture, une vitesse d’obturation et une sensibilité ISO identiques. Fusion d’expositions et de contenus 163 Pour utiliser la fonction Mélange de photos 1 Dans l’espace de travail Gestion de photos, sélectionnez le lot de photos que vous souhaitez fusionner. 2 Cliquez sur Fichier ` Mélange de photos. 3 Dans la zone Alignement, cliquez sur Aligner. Pour observer les résultats, cochez la case Alignement de l’aperçu (dans la partie inférieure du panneau). Pour recadrer les bords le long du contour des photos, cochez la case Recadrage automatique. 4 Cliquez sur une vignette du plateau. La photo correspondante s’affiche dans la zone d’aperçu. 5 Dans la zone Modification personnalisée, effectuez l’une des opérations suivantes : • Cliquez sur Dessiner au pinceau, puis, dans la zone d’aperçu, faites glisser le curseur au-dessus de la zone que vous souhaitez préserver. Il n’est pas nécessaire d’être précis. • Cliquez sur Effacer au pinceau, puis, dans la zone d’aperçu, faites glisser le curseur au-dessus de la zone que vous souhaitez supprimer. • Cliquez sur Pinceau automatique pour que l’application détecte et supprime automatiquement les différences entre les images. Laissez les traits de pinceau tels quels pour supprimer l’impression fantôme et les autres différences, ou utilisez ces derniers comme point de départ pour appliquer des coups de pinceau personnalisés. • Cochez la case Inclure l’objet mobile, puis cliquez sur Pinceau automatique pour détecter automatiquement les différences entre les photos et les préserver (par exemple, si vous souhaitez créer une image à plusieurs poses). 164 Guide d’utilisation de Corel PaintShop Pro X6 6 Répétez le processus de modification sur les autres photos en cliquant sur les vignettes du plateau et en appliquant les coups de pinceau. 7 Cliquez sur Traiter. Vérifiez les résultats dans la zone d’aperçu. Pour régler les paramètres ou continuer la modification, cliquez sur Précédent. 8 Dans le panneau Étape 2 : Réglage fin, utilisez les outils et les commandes de réglage nécessaires pour peaufiner l’image. 9 Effectuez l’une des opérations suivantes : • Cliquez sur Édition pour ouvrir le fichier dans l’espace de travail Édition pour continuer à modifier la photo. La fenêtre Mélange de photos reste ouverte. • Cliquez sur Enregistrer et fermer pour enregistrer le fichier, fermer la fenêtre Mélange de photos et revenir à l’espace de travail précédent. Vous pouvez également effectuer les opérations suivantes : Modifier la taille du pinceau Faites glisser le curseur Taille du pinceau. Affiner ou gommer les coups de pinceau Cliquez sur Gomme et faites glisser le curseur sur un coup de pinceau dans la zone d’aperçu. Supprimer tous les coups de pinceau Cliquez sur Effacer. Modifier la couleur des coups de pinceau Cliquez sur la flèche située en regard de l’échantillon de couleur Dessiner au pinceau ou Effacer au pinceau et cliquez sur une nouvelle couleur. Masquer ou afficher les coups de pinceau dans la zone d’aperçu Cochez ou décochez la case Afficher les coups de pinceau. Fusion d’expositions et de contenus 165 Pour de meilleurs résultats, sur le plateau de la fenêtre Étape 1, cliquez sur la vignette de l’image à laquelle vous apporterez le moins de modifications, puis sur le bouton de verrouillage pour utiliser l’image sélectionnée en tant qu’arrière-plan. Pour déverrouiller l’arrière-plan, cliquez à nouveau sur le bouton de verrouillage. 166 Guide d’utilisation de Corel PaintShop Pro X6 Utilisation des couleurs, des styles et des textures Qu’il s’agisse d’appliquer une couleur à une image ou de régler les couleurs d’une photographie, il est essentiel de comprendre le fonctionnement des couleurs dans Corel PaintShop Pro. Cette section décrit comment choisir les couleurs, les styles et les textures que vous utiliserez pour peindre, dessiner ou remplir vos images. Cette section présente les rubriques suivantes : • Utilisation de la palette Styles et textures • Sélection des couleurs avec la pipette • Sélection de couleurs à partir d’une image ou du Bureau Pour plus d’informations sur l’utilisation des couleurs et des styles et textures, notamment l’utilisation des dégradés, des motifs et des textures, reportez-vous à la rubrique « Utilisation des couleurs, des styles et des textures » de l’aide. Utilisation de la palette Styles et textures Corel PaintShop Pro permet de peindre, de dessiner et de remplir une image en utilisant de nombreux styles et textures différents. • Les couleurs, les dégradés ou les motifs forment le style. • Le style et la texture facultative forment le matériau. Le style et la texture peuvent être sélectionnés dans la palette Styles et textures. Utilisation des couleurs, des styles et des textures 167 Vous pouvez afficher la palette Styles et textures à tout moment. Laissez-la ouverte pendant que vous travaillez ou ne l’affichez que lorsque vous en avez besoin. Vous pouvez également inverser les couleurs ou les styles et les textures de premier plan et d’arrière-plan. 1 2 La palette Styles et textures 3 1 2 3 4 12 4 11 5 10 9 8 7 6 Onglet Cadre Sélecteur de couleurs Échantillons, onglet Cases Couleur de premier plan et d’arrière-plan 5 Bouton Permuter les couleurs 6 Option Transparence 7 Bouton Texture 8 Style : Couleur, Dégradé, Motif 9 Bouton Définir sur Noir et blanc 10 Permuter le style et la texture 11 Propriétés de l’arrièreplan et du remplissage 12 Propriétés du premier plan et de l’application du pinceau Principaux composants de la palette Styles et textures • Onglet Cadre : contient un rectangle externe Teinte et un rectangle interne Saturation, ainsi qu’une bande contenant du blanc, trois nuances de gris et du noir. Vous pouvez faire glisser le curseur vertical pour ajuster la luminosité et le curseur horizontal pour ajuster la saturation. 168 Guide d’utilisation de Corel PaintShop Pro X6 • Onglet Sélecteur de couleurs : affiche le panneau Couleurs disponibles, dans lequel vous pouvez sélectionner une couleur en cliquant dessus. Dans la partie inférieure, vous pouvez sélectionner le blanc, le noir ou les trois nuances de gris. • Onglet Échantillons : affiche des échantillons de styles et de textures que vous pouvez enregistrer pour une utilisation ultérieure. • Zones Propriétés du premier plan et de l’application du pinceau et Propriétés de l’arrière-plan et du remplissage : affichent le style (couleur, dégradé ou motif) et la texture facultative du premier plan et de l’arrière-plan. Cliquez sur l’une de ces cases pour afficher la boîte de dialogue Propriétés des styles et textures, dans laquelle vous définirez les options correspondantes. • Cases Couleur de premier plan et Couleur d’arrière-plan : affichent la couleur du premier plan et de l’arrière-plan actifs, et vous permettent de définir des couleurs, quels que soient le style et la texture actifs. • Bouton Style : indique le style qui est sélectionné : couleur , dégradé ou motif . Pour sélectionner un style récemment utilisé, cliquez sur le bouton Style et sélectionnez la couleur, le dégradé ou le motif qui vous intéresse dans la liste déroulante. • Bouton Texture : active ou désactive la texture actuelle. • Bouton Définir sur Noir et blanc : définit le premier plan sur noir et l’arrière-plan sur blanc. Cette action est utile lorsque vous utilisez la commande de modification de la sélection. • Bouton Transparent : spécifie si le premier plan ou l’arrièreplan est transparent. En règle générale, le style et la texture transparents sont utilisés avec des objets et du texte vectoriels. Un premier plan transparent ne possède pas de contour (seuls les objets ou les lettres sont remplis) et un arrière-plan transparent ne Utilisation des couleurs, des styles et des textures 169 possède pas de remplissage (seuls les objets ou les lettres ont un contour). • Case à cocher Tous les outils : spécifie si les styles et les textures de premier plan et d'arrière-plan sélectionnés s’appliquent à tous les outils. Si la case est décochée, les styles et textures sélectionnés s’appliquent uniquement à l’outil actif. Pour afficher ou masquer la palette Styles et textures Espace de travail Édition • Sélectionnez Affichage ` Palettes ` Styles et textures. Pour permuter les couleurs ou les styles et les textures du premier plan et de l’arrière-plan Espace de travail Édition • Dans la palette Styles et textures, cliquez sur le bouton Permuter les couleurs ou sur le bouton Permuter le style et la texture . Sélection des couleurs avec la pipette Lorsque vous modifiez des images dans Corel PaintShop Pro, vous devez généralement choisir une couleur avant de peindre, de dessiner, d’appliquer un remplissage, de procéder à une correction manuelle des couleurs ou de sélectionner un arrière-plan pour une nouvelle image raster. La pipette est l’outil le plus polyvalent pour choisir les couleurs. La pipette s’affiche lorsque vous cliquez sur la case Propriétés du premier plan et du pinceau, Propriétés de l’arrière-plan et du remplissage ou l’une des deux cases de couleurs. Elle s’affiche également lorsque vous cliquez sur une case Couleur d’une autre boîte de dialogue. 170 Guide d’utilisation de Corel PaintShop Pro X6 Roue chromatique Case Saturation/ Luminosité Panneau des couleurs de base Valeurs RVB Case Lier les couleurs Valeurs TSL Code couleur HTML L’apparence de la pipette dépend de la profondeur de couleur de l’image active (16 bits/canal, 8 bits/canal, 256 couleurs, 16 couleurs ou 2 couleurs). La pipette permet de sélectionner des couleurs de différentes façons : • La roue chromatique et la case Saturation/Luminosité vous permettent de sélectionner une couleur, puis d’en voir un aperçu. • Le panneau des couleurs de base affiche les couleurs les plus utilisées. • Les valeurs RVB ou TSL permettent de choisir une couleur selon ses valeurs de rouge, de vert et de bleu ou ses valeurs de teinte, de saturation ou de luminosité. • Il est possible d’entrer directement les valeurs de couleurs HTML. • La pipette permet de sélectionner une couleur dans l'image active. Utilisation des couleurs, des styles et des textures 171 Par défaut, Corel PaintShop Pro affiche des valeurs décimales (base 10) dans la pipette. Vous pouvez également afficher des valeurs hexadécimales (base 16), représentant le format des codes de couleur HTML. Pour choisir une couleur à l’aide de la pipette Espace de travail Édition 1 Dans la palette Styles et textures, effectuez l’une des opérations suivantes : • Pour choisir la couleur du premier plan, cochez la case Propriétés du premier plan et du pinceau ou la case Couleur de premier plan. • Pour choisir la couleur d’arrière-plan, cochez la case Propriétés de l’arrière-plan et du remplissage ou la case Couleur d’arrièreplan. La boîte de dialogue Propriétés des styles et textures ou Couleur s’affiche. Si la boîte de dialogue Propriétés des styles et textures s’affiche, cliquez sur l’onglet Couleur. 2 Faites glisser l’anneau de sélection ou cliquez sur la roue chromatique pour sélectionner la couleur approximative. 3 Faites glisser l’anneau de sélection ou cliquez sur la case de Saturation/Luminosité pour définir la saturation et la luminosité de la couleur sélectionnée. Déplacez-le de la gauche vers la droite pour ajuster la saturation ou du haut vers le bas pour ajuster la luminosité. Vous pouvez également effectuer les opérations suivantes : Choisir une couleur de base en cliquant sur un échantillon Cliquez sur un échantillon de couleur du panneau des couleurs de base qui s’affiche sous la roue chromatique. 172 Guide d’utilisation de Corel PaintShop Pro X6 Vous pouvez également effectuer les opérations suivantes : Choisir une couleur en précisant ses Tapez les valeurs dans les zones R, V valeurs de rouge, de vert et de bleu et B. (RVB) Choisir une couleur en spécifiant ses Tapez les valeurs dans les zones T, S valeurs de teinte, de saturation et et L. de luminosité (TSL) Spécifier une couleur à l’aide de son Tapez un code de couleur HTML code HTML dans la zone HTML. Décochez la case Lier les couleurs Afficher les valeurs RVB ou TSL afin que le curseur de la liste séparément ou en combinaison avec d’autres valeurs chromatiques déroulante de chaque valeur RVB ou TSL n’affiche que la couleur sélectionnée (par exemple, le curseur Rouge indique uniquement le niveau de rouge, qui s’étend de 0 à 255). Cochez la case Lier les couleurs afin d’afficher la couleur active combinée avec les deux autres couleurs. Vous pouvez également choisir une couleur directement dans l’onglet Cadres ou l’onglet Sélecteur de couleurs de la palette Styles et textures. L’onglet Cadres contient une version rectangulaire plus compacte de la roue chromatique et ses commandes. L’onglet Sélecteur de couleurs présente toutes les couleurs disponibles. Cliquez pour sélectionner la couleur de premier plan ou cliquez avec le bouton droit de la souris pour sélectionner la couleur d’arrière-plan. Vous pouvez accéder aux couleurs récemment utilisées en cliquant, avec le bouton droit de la souris, sur la case Couleur de la palette Styles et textures. Dans la boîte de dialogue Couleurs récentes, cliquez sur Autre pour afficher la boîte de dialogue Propriétés des styles et textures. Utilisation des couleurs, des styles et des textures 173 Pour utiliser les couleurs actives avec tous les outils, cochez la case Tous les outils de la palette Styles et textures. Si vous décochez cette case, les styles et textures actuels sont utilisés uniquement avec l’outil actif. Sélection de couleurs à partir d’une image ou du Bureau Vous pouvez choisir une couleur de premier plan ou d’arrière-plan à partir d’une image ouverte ou de n’importe quelle couleur disponible dans Corel PaintShop Pro (par ex. une couleur d’une barre d’outils). Cette fonction est utile pour utiliser la couleur d’une icône spécifique ou pour reprendre les couleurs du bureau de Windows. Si vous utilisez Windows 2000 ou une version ultérieure, vous pouvez choisir une couleur provenant d'autres applications (par exemple une couleur affichée dans un traitement de texte). Pour sélectionner une couleur à partir de l’image active Espace de travail Édition 1 Dans la barre d’outils Outils, sélectionnez l’outil Pipette . 2 Dans la palette Options d’outils, définissez les options souhaitées : • Liste déroulante Taille de l’échantillon : indique la zone de couverture de pixel servant d’exemple. • Case à cocher Utiliser tous les calques : cochez cette case pour prendre des échantillons de tous les calques d’images. 3 Cliquez sur une couleur contenue dans l’image pour la mettre en couleur de premier plan, ou cliquez avec le bouton droit de la souris pour la mettre en couleur d’arrière-plan. Vous pouvez également choisir une couleur à partir de l’image en utilisant les outils de peinture, tels que le pinceau ou la gomme, en maintenant la touche Ctrl enfoncée tout en cliquant sur l’image pour choisir une couleur de premier plan 174 Guide d’utilisation de Corel PaintShop Pro X6 ou avec le bouton droit de la souris pour choisir une couleur d’arrière-plan. Une fois la pipette ouverte, vous pouvez choisir une couleur à partir d'une image ouverte quel que soit l'outil sélectionné. Pour sélectionner une couleur à partir du Bureau Espace de travail Édition 1 Assurez-vous que la couleur voulue apparaît à l’écran. 2 Placez le pointeur sur une case de couleur ou de propriétés dans la palette Styles et textures ou dans une boîte de dialogue. 3 Maintenez la touche Ctrl enfoncée et placez votre pointeur sur la zone du bureau qui contient la couleur voulue. 4 Cliquez pour sélectionner la couleur. La couleur sélectionnée apparaît dans la case Couleur ou Propriétés que vous avez choisie. Pour changer la sélection de la couleur, maintenez toujours la touche Ctrl enfoncée et cliquez sur une partie différente du bureau. Lorsque le pointeur se trouve sur des zones qui peuvent être échantillonnées, une petite fenêtre indique la valeur RVB de la couleur que vous pouvez échantillonner. Utilisation des couleurs, des styles et des textures 175 176 Guide d’utilisation de Corel PaintShop Pro X6 Application d’effets Corel PaintShop Pro permet d’appliquer de nombreux effets spéciaux aux images, tels que des effets 3D, artistiques, d’éclairement, de réflexion et photographiques. Vous pouvez également ajouter des cadres à vos images, peindre des images ou déformer des zones d’image afin de créer des effets exceptionnels. Cette section présente les rubriques suivantes : • Sélection d’effets • Application d’effets photo • Utilisation de l’option Labo retro • Application d’un dégradé avec l’effet Filtre dégradé • Création de photos de style rétro grâce à l’effet Chronologie • Application d’effets de film et de filtres aux photos • Ajout de cadres aux images • Utilisation de l’outil Tube à images • Déformation d’images Pour consulter la liste complète des effets disponibles dans Corel PaintShop Pro, reportez-vous à la rubrique « Application d’effets » de l’aide. Application d’effets 177 Sélection d’effets Pour choisir des effets, vous disposez des menus Effets, de la palette Effets instantanés ou du Visualiseur des effets. Vous pouvez personnaliser la plupart des effets en ajustant leurs réglages dans les boîtes de dialogue. Celles-ci regroupent plusieurs fonctions communes : • Le volet Avant affiche l’image d’origine et le volet Après permet d’obtenir un aperçu de l’image avec les paramètres sélectionnés. • La liste déroulante Charger des présélections est définie par défaut sur Dernières options utilisées. Les paramètres par défaut vous permettent d’appliquer les mêmes paramètres à plusieurs images. Bouton Afficher/ masquer les aperçus Case Prévisualiser l’image Commande Zoom des volets d’aperçu Bouton Paramètres aléatoires Bouton Réinitialiser avec la valeur par défaut Liste déroulante Charger des présélections Poignée de redimensionnement Case Couleur Exemple de boîte de dialogue d’effet. 178 Guide d’utilisation de Corel PaintShop Pro X6 Utilisation de la palette Effets instantanés Vous pouvez rapidement appliquer des effets prédéfinis à l’aide de la palette Effets instantanés. Elle est proposée dans plusieurs espaces de travail et permet d’appliquer facilement un effet lorsque vous ne souhaitez pas procéder à des réglages. Lorsque vous créez un effet prédéfini dans l’une des boîtes de dialogue d’effets, il est automatiquement affiché dans la catégorie Définie par l’utilisateur de la palette Effets instantanés. Palette Effets instantanés Utilisation du Visualiseur des effets Le Visualiseur des effets permet d’afficher un aperçu des effets avant de les appliquer à l’image. Il affiche les paramètres par défaut de Corel PaintShop Pro ainsi que les paramètres que vous créez. Application d’effets 179 Pour afficher les vignettes d’aperçu dans le Visualiseur des effets, Corel PaintShop Pro applique les paramètres par défaut ou les paramètres d’effets personnalisés que vous avez enregistrés avec l’image. Le paramètre par défaut est enregistré en tant que script au format de fichier de Corel PaintShop Pro (PspScript). Pour sélectionner un effet dans le menu Effets Espace de travail Édition 1 Dans le menu Effets, sélectionnez une catégorie d’effet, puis un effet. Par exemple, sélectionnez Effets ` Effets de distorsion ` Torsion. Pour la plupart des effets, une boîte de dialogue s’ouvre. 2 Indiquez les paramètres souhaités ou sélectionnez un paramètre par défaut dans la liste déroulante Charger le paramètre par défaut. Vous pouvez prévisualiser l’effet dans le volet Après. Remarque : Les paramètres par défaut ne sont pas disponibles pour tous les effets. 3 Cliquez sur OK. Vous pouvez également effectuer les opérations suivantes : Enregistrer les paramètres en vue de les réutiliser Cliquez sur le bouton Enregistrer le paramètre par défaut tapez un nom dans la zone Nom du param. par défaut, puis cliquez sur OK. Réinitialiser les paramètres avec des Dans la liste déroulante Charger le valeurs par défaut paramètre par défaut, sélectionnez Par défaut. 180 Guide d’utilisation de Corel PaintShop Pro X6 Vous pouvez également effectuer les opérations suivantes : Limiter un effet à une zone particulière Effectuez une sélection avant de choisir l’effet. Pour plus d’informations sur la création de sélections, reportez-vous à la section « Création de sélections » à la page 218. Pour sélectionner un effet dans la palette Effets instantanés 1 Sélectionnez une catégorie dans la liste déroulante située en haut de la palette Effets instantanés. Si la palette Effets instantanés n’est pas affichée, sélectionnez Affichage ` Palettes ` Effets instantanés. 2 Cliquez deux fois sur une vignette pour appliquer l’effet à l’image active ou aux images sélectionnées. Les effets se cumulent ; à chaque double-clic, le nouvel effet est ajouté à l’effet précédent. Pour annuler un effet, cliquez sur le bouton Inverser les modifications actuelles qui est affiché dans la palette (espace de travail Gestion de photos uniquement) ou sur le bouton Annuler (espaces de travail Réglage et Édition). Notez que la commande Inverser les modifications actuelles rétablit tous les effets non enregistrés. Dans l’espace de travail Gestion de photos, si vous appliquez des effets à une image qui est au format de fichier RAW, une version JPEG de l’image est créée. Les paramètres prédéfinis personnalisés (enregistrés dans n’importe quelle boîte de dialogue d’effets) apparaîtront dans la catégorie Définie par l’utilisateur de la palette Effets instantanés au prochain démarrage de l’application. Application d’effets 181 Pour sélectionner un effet dans le Visualiseur des effets Espace de travail Édition 1 Sélectionnez Effets ` Visualiseur des effets. Le Visualiseur des effets s’affiche. 2 Dans l’arborescence qui s’affiche dans le volet de gauche, exécutez l’une des opérations suivantes : • Pour afficher un aperçu de tous les effets appliqués à l’image, cliquez sur le dossier Paramètres par défaut. • Pour afficher un aperçu d’une catégorie d’effet, cliquez sur un sous-dossier du dossier Effets (par exemple, Effets 3D, Effets artistiques ou Effets photo). Corel PaintShop Pro explore le dossier sélectionné et crée des vignettes de l’image en y appliquant chaque paramètre d’effet. 3 Cliquez sur une vignette pour sélectionner le paramètre par défaut d’un effet. 4 Cliquez sur Appliquer. Vous pouvez également Modifier le paramètre par défaut sélectionné Cliquez sur Modifier, puis définissez les paramètres de la boîte de dialogue de l’effet. Remarque : ce bouton n’est pas disponible avec les effets qui ne peuvent pas être réglés. Redimensionner la taille de la vignette Sélectionnez Fichier ` Préférences ` Générales, puis cliquez sur Affichage et mise en cache sur la gauche. Dans le pavé Vignettes du Visualiseur des effets, définissez la valeur de la zone Taille (pixels). 182 Guide d’utilisation de Corel PaintShop Pro X6 Vous pouvez également Limiter un effet à une zone particulière Effectuez une sélection avant de sélectionner l’effet. Pour plus d’informations sur la création de sélections, reportez-vous à la section « Création de sélections » à la page 218. Application d’effets photo Vous pouvez appliquer différents effets photo à vos images pour simuler certaines techniques et certains procédés photographiques classiques. chronologie L’effet Chronologie permet de recréer certains styles photographiques anciens. Vous pouvez choisir parmi sept styles qui couvrent la période allant de 1839 aux années 80. Pour plus d’informations sur l’effet Chronologie, reportez-vous à la section « Création de photos de style rétro grâce à l’effet Chronologie » à la page 193. Film et filtres Corel PaintShop Pro vous permet d’essayer des effets qui imitent les effets obtenus avec différents types de films et de filtres d’appareils photo. Pour plus d’informations sur l’application d’effets de film et de filtres, reportez-vous à la section « Application d’effets de film et de filtres aux photos » à la page 194. Application d’effets 183 Film noir et blanc Vous pouvez simuler des prises avec une pellicule en noir et blanc. Pour modifier l’effet, vous pouvez appliquer une grande gamme de valeurs RVB et régler la luminosité et la clarté de l’image. Les réglages de couleur de filtre dans la boîte de dialogue Film noir et blanc permettent d’obtenir des résultats très différents de la photo d’origine (image située le plus à gauche dans la partie supérieure). Tonalité sépia Vous pouvez simuler une prise de vue réalisée avec une pellicule sépia. Les images de couleur sépia ressemblent aux photos en noir et blanc (photos en niveaux de gris), sauf que les tons sont bruns au lieu d’être gris. Mise au point sélective Créez rapidement un effet de maquette (également appelé effet de bascule et de décentrement) pour que la scène de votre photo ressemble à un modèle en miniature ou à un jouet. L’illusion est créée en réglant la profondeur de champ, habituellement le long d’une ligne d’horizon donnée, et en augmentant la saturation de la photo. 184 Guide d’utilisation de Corel PaintShop Pro X6 Une scène urbaine (à gauche) semble transformée en maquette (à droite). Vous pouvez également utiliser la mise au point sélective pour appliquer rapidement un effet de profondeur de champ à n’importe quelle photo. Pour obtenir des informations générales sur la profondeur de champ, reportez-vous à la section « Contrôle de la profondeur de champ » à la page 117. Conseil photo : les photos prises en hauteur sont souvent les plus adaptées à l’effet de maquette. Vignette Vous pouvez appliquer un fondu aux bords d’une photo pour créer un effet de vignette. Vous pouvez contrôler l’apparence des bords en choisissant une forme ou une couleur (claire ou sombre) et en réglant l’intensité du flou, de la lueur et de la progressivité. Application d’effets 185 Labo retro Inspirée des photos prises spontanément avec un appareil photo de poche, de style rétro, tel que l’appareil LOMO, Diana ou Holga, l’option Labo retro vous permet d’appliquer un effet rétro amusant. Pour plus d’informations, reportez-vous à la section « Utilisation de l’option Labo retro » à la page 189. Filtre dégradé Vous pouvez appliquer un dégradé de couleur à vos photos pour simuler l’effet obtenu en utilisant un filtre dégradé devant votre objectif. Pour plus d’informations, reportez-vous à la section « Application d’un dégradé avec l’effet Filtre dégradé » à la page 191. Pour appliquer l’effet Film noir et blanc Espace de travail Édition 1 Sélectionnez Effets ` Effets photo ` Film noir et blanc. La boîte de dialogue Film noir et blanc s’affiche. 2 186 Modifiez les paramètres souhaités, puis cliquez sur OK. Guide d’utilisation de Corel PaintShop Pro X6 Pour appliquer l’effet Tonalité sépia Espace de travail Édition 1 Sélectionnez Effets ` Effets photo ` Tonalité sépia. La boîte de dialogue Tonalité sépia s’affiche. 2 Tapez ou définissez une valeur dans la zone Vieillissement pour déterminer l’intensité de l’effet. Pour appliquer un effet de maquette à l’aide de la Mise au point sélective Espace de travail Édition 1 Sélectionnez Effets ` Effets photo ` Mise au point sélective. La boîte de dialogue Mise au point sélective s’affiche. Vous pouvez agrandir la boîte de dialogue pour augmenter la taille des volets Avant et Après de la zone d’aperçu. 2 Dans la zone de mise au point, cliquez sur l’un des outils suivants : • Outil de sélection planaire : outil par défaut permettant de définir un plan focal linéaire. Il permet de définir un plan focal le long d’une route, d’un pont ou d’un autre élément linéaire qui ne se trouve pas le long du bord de votre photo. • Outil de sélection demi-planaire : permet de définir un plan focal linéaire le long du bord d’une photo. • Outil de sélection radiale circulaire. 3 : permet de définir un plan focal Dans le volet Avant de la zone d’aperçu, lorsque le pointeur se transforme en curseur de déplacement focal vers la position souhaitée. , faites glisser le plan 4 Faites glisser la poignée de rotation (zone située à la fin du trait court) pour faire pivoter le plan focal. 5 Faites glisser une poignée de dimensionnement (sur les traits pleins) pour définir les bords du plan focal. Application d’effets 187 6 Affinez les résultats en faisant glisser l’un des curseurs suivants : • Flou : détermine l’intensité du flou en dehors du plan focal. • Bord de progressivité : détermine la douceur de la transition entre la zone nette et la zone floue. Vous pouvez également régler la progressivité de façon interactive en faisant glisser une poignée de progressivité (sur les lignes formées de points) dans le volet Avant. • Saturation : détermine l’intensité des couleurs de la photo. L’augmentation de la saturation permet de reproduire les couleurs éclatantes utilisées pour les modèles et les jouets. Éléments interactifs du panneau Avant : (1) ligne centrale (pour l’outil de sélection planaire), (2) poignée de rotation, (3) poignée de dimensionnement et (4) poignée de progressivité Vous pouvez utiliser l’effet de mise au point sélective pour appliquer rapidement un effet de profondeur de champ. Réglez les paramètres pour obtenir un aspect naturel. 188 Guide d’utilisation de Corel PaintShop Pro X6 Pour appliquer un effet Vignette Espace de travail Édition 1 Sélectionnez Effets ` Effets photo ` Vignette. 2 Dans le plan focal, choisissez un outil de sélection et faites-le glisser dans le panneau Avant afin de configurer le bord pour l’effet. 3 Faites glisser le curseur Sombre/clair pour définir la couleur des bords. 4 Affinez les résultats en faisant glisser l’un des curseurs suivants : • Flou : détermine l’intensité du flou en dehors du plan focal. • Lueur diffuse : ajoute un effet d’éclaircissement luminescent et adoucit les détails de l’ensemble de la photo. • Bord de progressivité : détermine la douceur de la transition entre la zone nette et l’effet de bord. Utilisation de l’option Labo retro Inspirée des photos prises spontanément avec un appareil photo de poche, de style rétro, tel que l’appareil LOMO, Diana ou Holga, l’option Labo retro vous permet d’appliquer un effet rétro amusant. Parfois appelé effet « toy camera », ce style de photo est souvent caractérisé par des couleurs et un contraste qui vont au-delà de leur aspect naturel grâce à des bords flous ou de vignette. Pour obtenir un effet rapidement, appliquez un paramètre par défaut. Vous souhaitez en savoir plus ? Vous pouvez accéder à l’ensemble complet des commandes qui vous permettent de créer et d'enregistrer vos propres paramètres par défaut personnalisés. Application d’effets 189 Photo d’origine (à gauche) ; photo obtenue après l’utilisation de l’option Labo retro (à droite). Le paramètre par défaut de type surréel a été appliqué, puis les commandes Plage et le curseur Saturation ont été utilisés pour personnaliser l’effet. Pour utiliser l’option Labo retro afin de créer un effet « toy camera » 1 Sélectionnez Effets ` Effets photo ` Labo retro. Si vous souhaitez appliquer un paramètre par défaut, cliquez dessus dans la liste déroulante Paramètres. Cliquez sur OK pour l’appliquer et quitter la boîte de dialogue ou passez à l’étape suivante pour créer un effet personnalisé. 2 Pour créer un effet personnalisé, exécutez l’une des étapes suivantes : • Dans la zone Plage, cliquez sur un outil Plan focal et faites-le glisser dans le volet Avant de la zone Aperçu pour sélectionner un plan focal. 190 Guide d’utilisation de Corel PaintShop Pro X6 • Réglez les paramètres de la zone Plage afin d’ajuster l’effet Vignette. Pour plus d’informations sur les commandes individuelles, reportez-vous à la section « Pour appliquer un effet Vignette » à la page 189. • Dans la zone Réglage de la couleur, faites glisser les curseurs jusqu’à obtenir l’effet de couleur souhaité. • Dans la zone Courbes, cliquez sur la diagonale et faites-la glisser pour régler le ton ou sélectionnez une couleur dans la liste déroulante Canal et faites glisser la diagonale pour régler les canaux chromatiques un à un. Pour plus d’informations sur les courbes, reportez-vous à la rubrique « Pour modifier la luminosité du canal chromatique » de l’aide. Pour enregistrer vos paramètres, cliquez sur le bouton Enregistrer le paramètre par défaut , tapez un nom dans la zone Nom du param. par défaut, puis cliquez sur OK. Application d’un dégradé avec l’effet Filtre dégradé Vous pouvez appliquer un dégradé de couleur à vos photos pour simuler l’effet obtenu en utilisant un filtre dégradé devant votre objectif. Les filtres dégradés sont souvent dotés d’une seule couleur qui s’estompe jusqu’à devenir transparente. Vous pouvez ainsi définir la couleur d’une zone spécifique de la photo. Par exemple, sur une photo pour laquelle vous souhaitez que le ciel trop clair soit plus bleu, vous pouvez utiliser un filtre dégradé bleu afin de renforcer le bleu du ciel sans affecter la partie inférieure de la photo. Si vous souhaitez exprimer davantage votre créativité, l’effet Filtre dégradé vous permet d’effectuer des sélections parmi différentes formes de dégradés et options à deux couleurs. Application d’effets 191 L’effet Filtre dégradé a été appliqué à la photo d’origine (à gauche) afin de créer un effet de coucher de soleil et d’intensifier le bleu de l’eau. Pour appliquer un dégradé avec l’effet Filtre dégradé 1 Sélectionnez Effets ` Effets photo ` Filtre dégradé. La boîte de dialogue Filtre dégradé s’affiche. 2 Cliquez sur un bouton Style pour déterminer la forme du dégradé. L’option par défaut, Filtre dégradé linéaire, simule le mieux l’effet des filtres dégradés classiques. 3 Faites glisser le dégradé dans le volet Avant afin d’en définir la taille et la direction. Une ligne s’affiche lorsque vous procédez au glissement. 4 Dans la liste déroulante Paramètre par défaut, sélectionnez un type de mélange. 5 Dans la zone Couleur, cliquez sur un échantillon de couleur pour définir une couleur. Si vous souhaitez modifier la direction de la couleur ou de la transparence, cliquez sur le bouton Permuter les couleurs 6 . Dans la zone Paramètres, faites glisser l’un des curseurs suivants : • Opacité : spécifie la transparence des couleurs. Plus les valeurs sont faibles, plus le niveau de transparence est élevé. 192 Guide d’utilisation de Corel PaintShop Pro X6 • Mélange : spécifie la progressivité de la transition de couleur. Des valeurs élevées produisent un mélange plus doux. • Rotation : spécifie l’angle du dégradé en degrés. Si vous souhaitez peaufiner des zones spécifiques de votre photo, vous pouvez coller votre version terminée sous forme de calque au-dessus de la version d’origine, puis utiliser l’outil Gomme pour révéler les couleurs et les détails d’origine. Création de photos de style rétro grâce à l’effet Chronologie La Chronologie permet de recréer certains styles photographiques de style rétro. Vous pouvez choisir parmi sept styles qui couvrent la période allant de 1839 aux années 80. Application d’effets 193 La photo de gauche est celle d’origine. Le style Daguerréotype de la Chronologie a été appliqué à celle de droite. Pour créer des photos de style rétro à l’aide de l’option Chronologie Espace de travail Édition 1 Sélectionnez Effets ` Effets photo ` Chronologie. 2 Pour choisir un effet, cliquez sur l’une des vignettes situées audessus de la chronologie. 3 Déplacez le curseur Intensité pour modifier l’aspect de l’effet. Il est possible d’ajouter ou de supprimer des effets de bords pour les photos. Décochez la case Bords photo située sous le curseur Intensité pour supprimer les bords ou cochez-la pour les appliquer. Application d’effets de film et de filtres aux photos Que vous soyez un photographe débutant ou confirmé, Corel PaintShop Pro vous permet d’essayer des effets qui imitent les effets obtenus avec différents types de films et de filtres d’appareils photo. 194 Guide d’utilisation de Corel PaintShop Pro X6 Aspect chromatiques Les aspects chromatiques s’inspirent des effets obtenus avec différents types de films dans un appareil photo classique. Contrairement aux filtres graphiques, qui permettent d’appliquer une couleur à l’ensemble d’une photo, les aspects chromatiques permettent de mettre l’accent sur certains éléments de la photo en accentuant ou en atténuant certaines couleurs. Certains aspects chromatiques modifient le contraste ou la douceur des photos. L’aspect chromatique Feuillage verdoyant rehausse les bleus et les verts. Filtres graphiques Les filtres graphiques simulent l’effet obtenu en plaçant des filtres de couleur devant l’objectif d’un appareil photo. Même si la couleur est appliquée à l’ensemble de la photo, Corel PaintShop Pro conserve la luminance de l’image pour obtenir un effet de tonalité de couleurs. Vous pouvez utiliser une couleur prédéfinie ou choisir une couleur personnalisée. Application d’effets 195 Le filtre Coucher du soleil ajoute un ton orange chaud à vos photos. Pour appliquer des effets de films et de filtres à une photo Espace de travail Édition 1 Sélectionnez Effets ` Effets photo ` Film et filtres. 2 Dans la boîte de dialogue Film et filtres, effectuez une ou plusieurs tâches du tableau suivant et cliquez sur OK. Pour Procédez comme suit : Appliquer un aspect Sélectionnez un style dans la liste déroulante Choix de film d’aspects chromatiques. Appliquer un filtre Sélectionnez un filtre dans la liste déroulante Filtres graphiques. Choisir une couleur de filtre personnalisée Cliquez sur l’échantillon Couleur du filtre, puis sélectionnez une couleur dans la boîte de dialogue Couleur. Modifier la quantité Tapez une valeur dans la zone Densité. Les valeurs de couleur appliquée élevées augmentent la quantité de couleur, tandis que les valeurs basses la réduisent. par un filtre 196 Guide d’utilisation de Corel PaintShop Pro X6 Ajout de cadres aux images Vous pouvez utiliser les cadres pour apporter une touche finale accrocheuse à vos images. Plusieurs styles de cadres sont disponibles : ils peuvent être de forme carrée, ovale, modernes ou classiques, à bords capitonnés ou de type photo, etc. Le cadre est appliqué sur un calque distinct, que vous pouvez modifier comme un calque normal. Vous pouvez insérer un cadre autour de vos images. Pour ajouter un cadre à une image Espace de travail Édition 1 Sélectionnez Image ` Cadre. La boîte de dialogue Cadre s’affiche. 2 Dans le pavé Cadre, sélectionnez un cadre dans la liste déroulante. 3 Dans le pavé Orientation, sélectionnez l’une des options suivantes : • Support du cadre : permet d’adapter le cadre à la taille du support. Le calque du cadre porte le nom « Cadre » dans la palette Calques. Les cadres successifs résident sur des calques nommés « Cadre 1 », « Cadre 2 », etc. Application d’effets 197 • Calque actuel du cadre : adapte le cadre à la taille du calque actuel (qui peut ne pas être de la même taille que le support). Par exemple, si vous créez un collage de photos destiné à un album et que chaque photo réside sur un calque différent, vous pouvez encadrer chaque photo en choisissant cette option. Le nom du calque du cadre reprend celui du calque d’origine, auquel est ajouté le mot « Cadre ». 4 Sélectionnez l’une des options suivantes : • Cadre dans l’image : adapte les dimensions du cadre au support de l’image. • Cadre autour de l’image : adapte le support de l’image à la taille du cadre. Le support ajouté utilise la couleur d’arrière-plan actuelle si le cadre est appliqué au calque d’arrière-plan. Si le cadre est appliqué à un autre calque, le support supplémentaire est transparent. 5 Cochez les cases suivantes : • Retourner le cadre : fait basculer le cadre sur son axe horizontal. • Miroir : fait basculer le cadre sur son axe vertical. • Pivoter cadre vers la droite : permet de faire tourner le cadre dans le sens horaire lorsque l’image est plus haute que large. 6 Cliquez sur OK. Utilisation de l’outil Tube à images Vous pouvez utiliser l’outil Tube à images pour peindre toute une gamme d’objets. Par exemple, vous pouvez ajouter des papillons et des insectes à une scène de pique-nique ou entourer une image de fleurs. Vous pouvez utiliser l’un des tubes à images proposés dans Corel PaintShop Pro ou créer le vôtre. 198 Guide d’utilisation de Corel PaintShop Pro X6 L’outil Tube à images permet d’appliquer à des photos différentes images prédéfinies pour créer des effets uniques. Les tubes à images sont des fichiers au format .PspTube. Chaque fichier est composé d’une série d’images organisée en lignes et en colonnes, appelées cellules. Les tubes à images peuvent contenir un nombre indéfini de cellules. Lorsque vous les utilisez pour peindre, Corel PaintShop Pro peint les images du tube les unes après les autres. De nombreux tubes à images créent des images discrètes (telles que des animaux de zoo), alors que d’autres créent un effet d’image continue (telle que de l’herbe). Chaque fichier de tube à images comprend une série d’images. Application d’effets 199 Pour faciliter la modification des éléments des tubes à images, vous pouvez les peindre sur un calque distinct. Important ! Il n’est pas possible d’utiliser l’outil Tube à images sur les calques vectoriels. Pour plus d’informations sur les tubes à images, reportez-vous à la rubrique « Utilisation de l’outil Tube à images » de l’aide. Pour peindre avec un tube à images Espace de travail Édition 1 Dans la barre d’outils Outils, sélectionnez l’outil Tube à images 2 Dans la palette Options d’outils, sélectionnez un tube à images dans la liste déroulante Tube à images. Remarque : La plupart des aperçus de tubes à images affichent la première image, plutôt que l’ensemble des images du tube. Pour afficher toutes les images, sélectionnez le tube à images de votre choix et peignez avec ce tube, ou ouvrez le fichier .PspTube dans Corel PaintShop Pro. . 3 Si nécessaire, définissez les paramètres de la palette Options d’outils, par exemple Échelle et Pas. 4 Dans la fenêtre de l’image, cliquez pour peindre avec une image du tube à images ou faites glisser le curseur de la souris pour peindre avec plusieurs images du tube à images. Pour apporter d’autres modifications au comportement du tube à images actif, cliquez sur le bouton Paramètres dans la palette Options d’outils et réglez les paramètres de la boîte de dialogue Paramètres du tube à images. 200 Guide d’utilisation de Corel PaintShop Pro X6 Déformation d’images Vous pouvez produire un effet déformant sur des zones de l’image à l’aide des pinceaux déformants. Vous pouvez vriller, contracter ou étirer certaines zones d’une image et créer de nombreux effets remarquables. L’effet du pinceau déformant est souvent fonction du temps d’application, ce qui signifie que plus vous maintenez le pinceau sur une zone, plus la déformation est prononcée. Vous pouvez utiliser l’outil Pinceau déformant pour créer des caricatures. Vous pouvez également déformer des images à l’aide d’une grille. Lorsque vous utilisez l’outil Grille déformante, une grille ou une maille est insérée dans l’image. Les intersections de la grille comportent des points de déformation, ou noeuds, que vous pouvez faire glisser pour déformer l’image. Pour plus d’informations sur la déformation à l’aide d’une grille, reportez-vous à la section « Pour déformer les zones d’une image à l’aide d’une grille » de l’Aide. Application d’effets 201 Pour déformer les zones d’une image à l’aide d’un pinceau Espace de travail Édition 1 Dans la barre d’outils Outils, sélectionnez l’outil Pinceau déformant 2 . Dans la palette Options d’outils, sélectionnez le type de déformation dans le pavé Modes de déformation : • Tirer : tire les pixels dans la direction du coup de pinceau, créant un effet similaire au maculage de la peinture. Ce mode de déformation n’est pas fonction du temps. • Agrandir pinceau. • Contracter : tire les pixels en les éloignant du centre du : tire les pixels vers le centre du pinceau. • Torsion droite : fait pivoter les pixels autour du centre du pinceau dans le sens horaire. • Torsion gauche : fait pivoter les pixels autour du centre du pinceau dans le sens antihoraire. • Bruit : provoque des mouvements aléatoires des pixels sous le pinceau. • Défroisser : supprime les déformations non appliquées. Ce mode de déformation n’est pas fonction du temps. • Annulation de la déformation non appliquées. 3 202 : supprime les déformations Précisez les options du pinceau, telles que la forme, la taille et la rigidité. Remarque : Contrairement à d’autres pinceaux, la taille du pinceau déformant peut uniquement être ajustée à l’aide de la commande de la palette Options d’outils, et non à l’aide du clavier. Guide d’utilisation de Corel PaintShop Pro X6 4 Tapez ou définissez une valeur dans la zone Intensité pour déterminer l’intensité de l’effet déformant. 100 % correspond à l’intensité maximale et 1 % à l’intensité minimale. 5 Définissez les paramètres des commandes Mode Bord, Qualité brouillon et Application finale. 6 Faites glisser l’image. Application d’effets 203 204 Guide d’utilisation de Corel PaintShop Pro X6 Utilisation des calques Utiliser des calques dans Corel PaintShop Pro vous permet d’ajouter des éléments aux images, de créer des effets artistiques et des illustrations et de modifier vos images plus facilement. Vous pouvez ajouter ou supprimer des calques, les réorganiser dans la pile et mélanger leurs pixels de différentes façons. À moins que vous ne les fusionniez, vous pouvez apporter des modifications indépendamment à chacun des calques. Cette section présente les rubriques suivantes : • Description des calques • Utilisation de la palette Calques • Création de calques • Changement de nom des calques • Affichage des calques • Modification de l’ordre des calques dans une image • Définition de l’opacité du calque Pour plus d’informations sur les calques, notamment sur leur transformation, duplication, regroupement, liaison et mélange, ainsi que pour en savoir plus sur l’utilisation des calques de réglage, reportez-vous à la section « Utilisation des calques » de l’Aide. Utilisation des calques 205 Description des calques Lorsque vous créez ou importez une image dans Corel PaintShop Pro, elle ne contient qu’un calque. Selon l’image créée ou importée, ce calque est appelé Arrière-plan, Raster, Vectoriel ou Outil d’art. Lorsque vous ouvrez une photo, une photo numérisée ou une capture d’écran, le calque s’appelle Arrière-plan dans la palette Calques. Pour effectuer des retouches et corrections simples, il n’est pas nécessaire d’ajouter de calques. Cependant, faire une copie de l’image avant d’y apporter des modifications est une bonne habitude. Ainsi, vous conserverez l’image d’origine sur son propre calque. Si vous envisagez d’effectuer des opérations plus complexes, comme la création d’un collage ou d’autres éléments, ou la création d’une composition de photos avec des calques d’effets, il est vivement conseillé d’utiliser des calques. Les calques sont semblables à des feuilles distinctes que vous combinez pour créer une composition finale. Le tableau suivant fournit plusieurs exemples. 206 Guide d’utilisation de Corel PaintShop Pro X6 Pour Procédez comme suit : Préserver l’image d’origine avant d’apporter des modifications Faites une copie du calque d’arrière-plan en sélectionnant Calques ` Dupliquer. Pour travailler sur la copie du calque, cliquez sur le calque correspondant dans la palette Calques pour le rendre actif. Corriger les couleurs et les tons Utilisez les calques de réglage au lieu de modifier directement l’image. Pour plus d’informations sur l’utilisation des calques de réglage, reportez-vous à la section « Utilisation des calques de réglage » de l’Aide. Ajouter du texte ou des Pour en faciliter la modification, créez le texte et graphiques les graphismes, tels que les lignes et les formes, sur des calques vectoriels. Pour plus d’informations sur l’ajout de texte, reportezvous à la section « Utilisation du texte » à la page 229. Pour plus d’informations sur les graphiques vectoriels, reportez-vous à la section « Dessin et modification d’objets vectoriels » de l’Aide. Créer des effets Effectuez une copie du calque d’arrière-plan, appliquez-y un effet, puis mélangez les deux calques en modifiant leur opacité ou leur mode de mélange. Créer une peinture Sélectionnez un outil d’art dans la barre d’outils Outils et cochez la case Esquisse dans la palette Options d’outils (un calque d’outil d’art est automatiquement créé). Les pinceaux des outils d’art vous permettent d’obtenir des effets impressionnistes. Utilisation des calques 207 Pour Procédez comme suit : Combiner des photos pour créer un collage photo Ouvrez les photos que vous souhaitez combiner, puis choisissez l’image que vous voulez utiliser comme image de base. Copiez les autres images dans l’image de base en cliquant sur une image, en sélectionnant Édition ` Copier, en cliquant sur l’image de base, puis en sélectionnant Édition ` Coller comme nouveau calque. Placez chaque calque à l’aide de l’outil Déplacer . Pour contrôler le degré de transparence d’un calque, utilisez ses paramètres d’opacité et son mode de mélange. Utilisez un calque de masque pour masquer certaines parties du calque ou créer des bords flous autour. Créer une photo panoramique Prenez une série de photos dont le contenu se chevauche. Créez une image avec un support suffisamment grand pour afficher le panorama, puis copiez chaque photo sur un calque distinct. Réduisez l’opacité d’un calque afin de pouvoir voir au travers, puis utilisez l’outil Déplacer pour faire correspondre les bords du calque suivant. Une fois que tous les calques ont été mis en place, établissez leur opacité à 100 %. Utilisation de la palette Calques La palette Calques répertorie tous les calques de l’image. L’ordre des calques de la palette correspond à leur ordre de superposition dans l’image. Le calque du haut figure en premier, celui du bas en dernier. Vous pouvez modifier l’ordre de superposition des calques de la palette Calques, en fonction des types de calques. 208 Guide d’utilisation de Corel PaintShop Pro X6 Paramètres du calque actif Indicateur du type de calque Nom du calque (personnalisable) Bouton d’activation/ de désactivation de la visibilité du calque Vignette du calque Liste déroulante Nouveau calque La palette Calques Vous pouvez créer des groupes de calques afin d’organiser la palette Calques. Vous pouvez également lier des calques ou des groupes pour les déplacer simultanément lorsque vous utilisez l’outil Déplacer dans l’image. Par défaut, une vignette du contenu du calque s’affiche à gauche du nom du calque. Vous pouvez définir la taille de la vignette ou la masquer. Les paramètres du calque actif s’affichent par défaut audessus de la vignette du haut, mais vous pouvez modifier cet emplacement. Lorsqu’une image comporte plusieurs calques, vous devez sélectionner le calque que vous souhaitez utiliser. Les modifications apportées à l’image ont une incidence uniquement sur le calque sélectionné (actif). Vous ne pouvez sélectionner qu’un calque à la fois. Pour plus d’informations sur les types de calques, reportez-vous à la rubrique « Description des calques » de l’aide. Utilisation des calques 209 Pour afficher ou masquer la palette Calques Espace de travail Édition • Sélectionnez Affichage ` Palettes ` Calques. Cette commande active ou désactive l’affichage de la palette Calques. Pour sélectionner un calque Espace de travail Édition • Cliquez sur le nom d’un calque dans la palette Calques. Pour développer ou réduire un calque vectoriel ou un groupe de calques Espace de travail Édition • Effectuez l’une des tâches décrites dans le tableau suivant. Pour Procédez comme suit : Développer le groupe Dans la palette Calques, cliquez sur la flèche orientée vers la droite situé devant le nom du calque ou du groupe de calques. Réduire le groupe Dans la palette Calques, cliquez sur la flèche orientée vers le bas situé devant le nom du calque ou du groupe de calques. Création de calques Vous pouvez créer un calque à partir de la palette Calques. Lorsque vous créez un calque, vous pouvez spécifier des propriétés telles que le type de calque, l’opacité ou le mode de mélange. Ces propriétés peuvent être modifiées à mesure que vous travaillez avec le calque. Vous pouvez également créer des calques à partir de sélections, d’objets vectoriels et d’autres images. Pour plus d’informations, reportez-vous à la rubrique « Création de calques » de l’aide. 210 Guide d’utilisation de Corel PaintShop Pro X6 Les calques sont créés automatiquement lorsque vous utilisez l’outil Texte, les outils d’art ou les outils de dessin vectoriel, tels que les outils Stylo et Formes. Pour créer un calque à partir de la palette Calques Espace de travail Édition 1 Dans la palette Calques, cliquez sur le calque sur lequel vous souhaitez créer un calque. 2 Choisissez un type de calque dans la liste déroulante de la barre d’outils de la palette Calques : • Nouveau calque raster • Nouveau calque vectoriel • Nouveau calque d’outil d’art • Nouveau groupe de calques • Nouveau calque de masque • Nouveau calque de masque 3 Modifiez les commandes disponibles pour les propriétés du calque. 4 Cliquez sur OK. Le nouveau calque est ajouté au-dessus du calque actif. Son nom correspond à son type suivi d’un chiffre : vectoriel 1, par exemple. Pour plus d’informations sur l’attribution de nouveaux noms aux calques, reportez-vous à la section « Changement de nom des calques » à la page 212. Seules les images en 16 millions de couleurs et en niveaux de gris peuvent avoir plusieurs calques raster (les calques vectoriels sont les seuls calques non-raster). Lorsque vous ajoutez un nouveau calque raster à une image d’une profondeur de couleur différente, par exemple une image indexée à 256 couleurs, Corel PaintShop Pro convertit automatiquement l’image en 16 millions de couleurs. Utilisation des calques 211 Changement de nom des calques Lorsque vous ajoutez des calques à une image, il est préférable de les renommer afin de les identifier plus facilement dans la palette Calques. Pour renommer un calque Espace de travail Édition 1 Dans la palette Calques, cliquez sur le calque que vous souhaitez renommer, attendez un instant puis cliquez à nouveau. Le nom est mis en évidence dans le cadre. 2 Tapez le nouveau nom dans la zone, puis appuyez sur la touche Entrée. Pour renommer un calque, vous pouvez également cliquer deux fois sur le calque pour afficher la boîte de dialogue Propriétés de calque et taper un nouveau nom dans la zone Nom. Affichage des calques Vous pouvez afficher ou masquer des calques, des groupes de calques ou des objets vectoriels dans l’image. Les calques masqués ne sont pas supprimés de l’image, ils sont uniquement invisibles. Pour afficher ou masquer un calque Espace de travail Édition • Cliquez sur le bouton Basculer la visibilité du calque que vous souhaitez afficher ou masquer. — Bouton Basculer la visibilité lorsque le calque est affiché. — Bouton Basculer la visibilité lorsque le calque est masqué. 212 Guide d’utilisation de Corel PaintShop Pro X6 Lorsque vous masquez un groupe de calques, vous masquez également tous les calques qu’il contient. Pour afficher uniquement le calque sélectionné, sélectionnez Calques ` Affichage ` Calque actif uniquement. Pour afficher ou masquer tous les calques Espace de travail Édition • Procédez à l’une des opérations du tableau suivant. Pour Procédez comme suit : Afficher tous les calques Sélectionnez Calques ` Affichage ` Tous. Masquer tous les calques Sélectionnez Calques ` Affichage ` Aucun. Modification de l’ordre des calques dans une image L’ordre des calques dans l’image est crucial pour l’aspect de l’image. Vous pouvez modifier facilement l’ordre de superposition des calques dans la palette Calques pour réorganiser les calques d’une image. Si un calque ou un groupe de calques contient des composants, tels que des objets vectoriels ou des calques groupés, tous ces composants se déplacent avec lui lorsque vous modifiez sa position dans la pile. Pour déplacer un calque ou un groupe de calques Espace de travail Édition • Sélectionnez un calque ou un groupe de calques dans la palette Calques et faites-le glisser vers un nouvel emplacement de la palette. Une ligne grise indique sa position pendant le déplacement. Utilisation des calques 213 Lorsque vous faites glisser un calque, le curseur prend la forme d’une main. Un curseur affichant un symbole d’interdiction indique que l’élément sélectionné ne peut pas être déplacé à un emplacement particulier. Vous pouvez également déplacer un calque ou un groupe de calques en sélectionnant Calques ` Réorganiser, puis une option. Définition de l’opacité du calque Pour créer des effets étonnants, vous pouvez faire varier l’opacité d’un calque entre la valeur par défaut 100 % (opacité totale) et 0 % (transparence). Lorsqu’un calque est partiellement transparent, les calques sous-jacents sont visibles. Vous pouvez également modifier l’opacité d’un groupe de calques. Le paramètre Opacité de la palette Calques détermine l’opacité de chaque calque. L’opacité globale d’un calque et l’opacité des pixels individuels sont deux paramètres indépendants. Par exemple, si un pixel commence à une opacité de 50 % et que l’opacité du calque est de 50 %, le pixel s’affiche avec une opacité de 25 %. Si le calque appartient à un groupe de calques dont l’opacité est de 50 %, l’opacité du pixel est alors de 12,5 %. Pour définir l’opacité d’un calque Espace de travail Édition 1 Sélectionnez le calque ou le groupe de calques dans la palette Calques. 2 Faites glisser le curseur Opacité souhaité. 214 jusqu’au pourcentage Guide d’utilisation de Corel PaintShop Pro X6 Vous pouvez également définir l’opacité du calque en cliquant deux fois sur le calque, en modifiant le paramètre Opacité de la boîte de dialogue Propriétés de calque et en cliquant sur OK. Utilisation des calques 215 216 Guide d’utilisation de Corel PaintShop Pro X6 Utilisation des sélections La sélection des zones à modifier dans une image constitue une étape essentielle de la modification des images. Grâce aux sélections, vous pouvez modifier uniquement une partie de l’image en laissant le reste intact. Les outils de peinture ou de dessin vous permettent de modifier les zones sélectionnées de votre image. Il est possible d’inverser, de copier, de recadrer ou de réaliser d’autres actions sur les zones sélectionnées. Le bord d’une sélection est signalé par des pointillés de sélection en noir et blanc. Cette section présente les rubriques suivantes • Création de sélections • Modification de sélections • Inversion et suppression de sélections Pour en savoir plus sur les sélections, notamment sur leur déplacement et sur leur modification, et sur l’utilisation des fonctions de progressivité et d’anticrénelage, reportez-vous à la rubrique « Utilisation des sélections » de l’aide. Utilisation des sélections 217 Création de sélections Vous pouvez créer une sélection si vous souhaitez isoler une partie d’une image. Par exemple, utilisez une sélection pour régler ou retoucher une zone d’une photo, ou pour copier une partie d’une photo et la coller dans une autre photo. La manière d’effectuer une sélection dépend du type de calque que vous utilisez (raster ou vectoriel). Pour plus d’informations sur les calques raster et vectoriels, reportez-vous à la rubrique « Description des calques » de l’aide. Vous pouvez créer une sélection en utilisant un outil de sélection (à gauche), en créant une sélection au lasso (au centre) ou en utilisant la Baguette magique pour sélectionner des zones de couleur ou une opacité spécifique (à droite). Les outils de sélection suivants peuvent être utilisés pour créer des sélections raster : • Outil Sélection automatique : permet de créer une sélection intelligente en délimitant une zone d’image dans un rectangle qui s’aligne automatiquement sur les bords détectés. 218 Guide d’utilisation de Corel PaintShop Pro X6 • Pinceau de sélection intelligente : permet de créer une sélection en appliquant le pinceau sur une zone d’échantillon. La sélection est automatiquement agrandie aux bords en fonction des informations prélevées par le pinceau. • Outil Sélection : permet de créer une sélection d’une forme particulière, par exemple rectangulaire, carrée, circulaire, elliptique ou en étoile. • Outil Sélection au lasso : permet de créer une sélection suivant le contour d’un objet, tel que les pétales d’une fleur ou les doigts d’une main. • Outil Baguette magique : permet d’effectuer une sélection à partir de la couleur, de la teinte, de la luminosité ou de l’opacité d’un objet. Vous pouvez effectuer une sélection à l’aide d’un outil, puis activer un autre outil afin d’ajouter des éléments à la sélection ou d’en supprimer. Pour plus d’informations, reportez-vous à la section « Modification de sélections » à la page 225. Pour créer une sélection à l’aide de l’outil Sélection automatique Espace de travail Édition 1 Dans la barre d’outils Outils, sélectionnez l’outil Sélection automatique . 2 Cliquez et faites glisser le curseur autour de la zone de l’image à délimiter. 3 Relâchez le bouton de la souris pour afficher la sélection automatique. Pour refaire la sélection, appuyez sur les touches Ctrl + D, puis sélectionnez à nouveau une zone. Pour affiner la sélection, choisissez un autre outil de sélection dans la barre d’outils Outils, puis ajoutez ou supprimez les zones de la sélection automatique. Utilisation des sélections 219 Pour créer une sélection à l’aide de l’outil Pinceau de sélection intelligente Espace de travail Édition 1 Dans la barre d’outils Outils, choisissez l’outil Pinceau de sélection intelligente 2 . Réglez le paramètre Taille dans la palette Options d’outils. Vous pouvez également régler un des paramètres suivants : • Mode : permet de remplacer, d’ajouter ou de supprimer une sélection existante. Remplacer est le paramètre par défaut. • Progressivité : permet d’adoucir les bords d’une sélection en spécifiant une largeur dégradée (de 0 à 200 pixels). • Anticrénelage : applique une bordure douce à une sélection en rendant les pixels de son bord semi-transparents. • Utiliser tous les calques : recherche des contours sur tous les calques de la zone sélectionnée. Cette option n’est disponible que lorsque l’outil Bord optimal est activé sur les images contenant plusieurs calques. 220 Guide d’utilisation de Corel PaintShop Pro X6 3 Cliquez et faites glisser le pinceau autour de la zone de l’image à sélectionner. Il n’est pas nécessaire d’être précis ; la sélection est agrandie automatiquement aux bords en fonction des informations sur l’image prélevées par le pinceau. 4 Relâchez le bouton de la souris pour revoir la sélection automatique. Pour affiner la sélection, appuyez sur la touche Maj, puis cliquez et faites glisser le curseur afin d’ajouter à la sélection, ou sur la touche Ctrl, puis cliquez et faites glisser le curseur pour supprimer de la sélection. Pour utiliser l’outil Pinceau de sélection intelligente en mode manuel, décochez la case Bord optimal dans la palette Options d’outils. Cliquez et faites glisser le Pinceau de sélection intelligente autour de la zone de l’image à sélectionner (à gauche). Si nécessaire, affinez la sélection en mode Ajouter ou décochez la case Bord optimal et appliquez le pinceau avec précision sur les zones (au milieu) pour les ajouter ou les supprimer (à droite). Utilisation des sélections 221 Pour créer une sélection à l’aide de l’outil Sélection Espace de travail Édition 1 Dans la barre d’outils Outils, sélectionnez l’outil Sélection . 2 Vérifiez les paramètres suivants de la palette Options d’outils et modifiez-les si nécessaire : • Type de sélection : vous permet de choisir la forme de la zone de sélection. • Mode : vous permet de remplacer, d’ajouter ou de supprimer une sélection existante. Remplacer est le paramètre par défaut. • Progressivité : vous permet d’adoucir les bords de la sélection en précisant une largeur dégradée (0 à 200 pixels). • Anticrénelage : applique une bordure douce à une sélection en rendant les pixels de son bord semi-transparents. 3 Sélectionnez à la souris. À mesure que vous déplacez la souris, une bordure marque la sélection. Lorsque vous arrêtez de déplacer la souris, la bordure de la sélection se transforme en pointillés. Après que vous avez créé une sélection, les modifications apportées aux paramètres de la palette Options d’outils s’appliquent à l’action suivante, et non à la sélection actuelle. Vous pouvez modifier les options de la sélection actuelle en sélectionnant Sélections ` Modifier, puis une commande dans le menu. Pour créer une sélection à l’aide de l’outil Sélection au lasso Espace de travail Édition 1 Dans la barre d’outils Outils, sélectionnez l’outil Sélection au lasso 222 . Guide d’utilisation de Corel PaintShop Pro X6 2 Choisissez l’un des types de sélection suivants dans la liste déroulante Type de sélection de la palette Options d’outils : • Rechercher les bords • Lasso • Point à point • Bord optimal 3 Vérifiez les paramètres suivants de la palette Options d’outils et modifiez-les si nécessaire : • Progressivité : permet d’adoucir les bords d’une sélection en spécifiant une largeur dégradée (0 à 200 pixels). • Adoucissement : vous permet d’indiquer le degré de lissage à appliquer à la bordure de la sélection. • Anticrénelage : applique une bordure douce à une sélection en rendant les pixels semi-transparents. • Utiliser tous les calques : recherche des contours sur tous les calques de la zone sélectionnée. Cette option est disponible pour les sélections Rechercher les bords et Bord optimal sur les images multicalques. 4 En fonction de votre choix de sélection, exécutez l’une des tâches répertoriées dans le tableau suivant. Pour Procédez comme suit : Effectuer une sélection au lasso Faites glisser pour choisir une zone d’image. Réaliser une sélection Rechercher les bords Cliquez précisément le long des bords de la zone que vous voulez sélectionner et cliquez deux fois pour terminer la sélection. Utilisation des sélections 223 Pour Procédez comme suit : Effectuer une sélection Bord optimal Cliquez le long de la bordure de la zone que vous voulez sélectionner, en vous assurant que le curseur rectangulaire entoure cette bordure. Cliquez deux fois ou cliquez avec le bouton droit de la souris pour terminer la sélection. Réaliser une sélection Point à Point Cliquez autour de la zone que vous voulez sélectionner et cliquez deux fois ou cliquez avec le bouton droit de la souris pour terminer la sélection. Il est possible d’améliorer la précision des sélections Rechercher les bords ou Bord optimal en cliquant plus fréquemment le long de la bordure que vous souhaitez suivre. Vous pouvez supprimer un point précédent en cliquant sur Supprimer. Pour créer une sélection à l’aide de l’outil Baguette magique Espace de travail Édition 1 Dans la barre d’outils Outils, sélectionnez l’outil Baguette magique 2 . Dans la palette Options d’outils, sélectionnez une option Mode CorrespondanceVérifiez les paramètres suivants de la palette Options d’outils et modifiez-les si nécessaire : • Tolérance : contrôle la précision de la correspondance entre les pixels sélectionnés et le pixel de référence sur lequel vous avez cliqué dans l’image. Pour des valeurs faibles, seuls les pixels similaires sont sélectionnés ; pour des valeurs plus élevées, la plage de pixels sélectionnés est plus large. 224 Guide d’utilisation de Corel PaintShop Pro X6 • Progressivité : permet d’adoucir les bords d’une sélection en spécifiant une largeur dégradée (0 à 200 pixels). • Utiliser tous les calques : recherche les pixels correspondants dans tous les calques de l’image. • Contigu : sélectionne les pixels contigus au pixel de référence. • Anticrénelage : génère une sélection au contour-lisse en remplissant partiellement les pixels situés sur le contour afin de les rendre semi-transparents. Vous pouvez choisir cette option à l’intérieur ou à l’extérieur du cadre de sélection en pointillés. 3 Cliquez sur la zone de l’image contenant les pixels de référence. Le cadre de sélection en pointillés entoure l’ensemble des pixels correspondants. Pour modifier le nombre de pixels que vous avez sélectionnés, annulez la sélection, réglez le paramètre Tolérance et réalisez une nouvelle sélection. Modification de sélections La modification des sélections intervient de différentes manières : vous pouvez modifier une sélection en ajoutant du contenu d’image ou en retirant. Par exemple, si l’image représente un personnage portant un grand panneau, vous pouvez sélectionner le panneau à l’aide de l’outil Sélection rectangulaire, puis ajouter la personne à la sélection à l’aide de l’outil Sélection au lasso. Utilisation des sélections 225 Après avoir créé une sélection, vous pouvez y ajouter des éléments. Pour plus d’informations sur la modification des sélections de couleurs et sur la suppression des taches et des trous, reportez-vous à la rubrique « Modification de sélections » de l’aide. Pour ajouter ou enlever des éléments d’une sélection Espace de travail Édition 1 Dans la barre d’outils Outils, sélectionnez un outil de sélection (Sélection , Sélection au lasso Pinceau de sélection intelligente , Baguette magique ou ). 2 Choisissez les paramètres de l’outil dans la palette Options d’outils. 3 Procédez à l’une des opérations du tableau suivant. Pour Procédez comme suit : Ajout à une sélection Dans la liste déroulante Mode, sélectionnez Ajouter, puis les zones d’image que vous voulez ajouter à la sélection. Les zones ne doivent pas nécessairement être contiguës. 226 Guide d’utilisation de Corel PaintShop Pro X6 Pour Procédez comme suit : Soustraire à une sélection Dans la liste déroulante Mode, sélectionnez Supprimer, puis sélectionnez les zones d’image que vous voulez supprimer de la sélection. Vous pouvez également ajouter des éléments à une sélection en maintenant la touche Maj enfoncée et en cliquant sur les zones que vous voulez ajouter, ou vous pouvez supprimer des éléments d’une sélection en maintenant la touche Ctrl enfoncée et en cliquant sur les zones de l’image que vous voulez supprimer. Inversion et suppression de sélections Il est parfois plus simple de sélectionner la zone de l’image à exclure, puis d’inverser l’image, dans le cas de sélection de formes complexes. Prenons un exemple : l’image représente un personnage qui se détache sur un arrière-plan de couleur unie. Sélectionnez l’arrière-plan, puis inversez la sélection afin de sélectionner le personnage au lieu de l’arrière-plan. Utilisation des sélections 227 En sélectionnant un arrière-plan uni (à gauche) et en inversant la sélection, il est possible d’isoler un premier plan complexe et multicolore (à droite). Vous pouvez également annuler une sélection, ce qui a pour effet de supprimer le cadre en pointillés et de réintégrer la sélection dans l’image. Lorsque vous avez annulé la sélection, vous pouvez poursuivre l’édition de l’ensemble de l’image. Pour inverser une sélection Espace de travail Édition • Sélectionnez Sélections ` Inverser. Les pointillés de sélection entourent maintenant la zone d’image qui n’était pas sélectionnée et excluent la partie de l’image qui était sélectionnée. Pour effacer une sélection Espace de travail Édition • Sélectionnez Sélections ` Ne rien sélectionner. Vous pouvez également annuler une sélection en cliquant avec le bouton droit de la souris dans l’image, à l’extérieur du cadre de sélection en pointillés ou à l’aide de la combinaison de touches Ctrl + D. 228 Guide d’utilisation de Corel PaintShop Pro X6 Utilisation du texte Corel PaintShop Pro vous permet d’ajouter du texte à des images et de créer des effets de texte étonnants. Cette section présente les rubriques suivantes : • Application de texte • Mise en forme de texte Application de texte Corel PaintShop Pro vous permet d’appliquer différents types de texte à vos images. Vous pouvez appliquer un texte vectoriel, un texte raster flottant ou un texte comme sélection. Le type de texte à appliquer dépend de l’effet que vous voulez créer. Le texte vectoriel, utilisé dans la plupart des cas, est le type de texte le plus polyvalent car il est possible d’en modifier les caractères à tout moment. Pour plus d’informations sur différents types de texte, reportez-vous à la rubrique « Application de texte » de l’aide. Utilisation du texte 229 Vous pouvez ajouter un texte à vos photos. Vous pouvez supprimer du texte basé sur une sélection, du texte raster ou du texte vectoriel lorsque vous le souhaitez. Pour créer un texte Espace de travail Édition 1 Dans la barre d’outils Outils, sélectionnez l’outil Texte 2 Dans la palette Styles et textures, cliquez sur la case Propriétés du premier plan et de l’application du pinceau, puis choisissez la couleur du contour du texte. . Si la palette Styles et textures n’est pas affichée, sélectionnez Affichage ` Palettes ` Styles et textures. Si vous souhaitez créer un texte dépourvu de contour, cliquez sur le bouton Transparent situé au-dessous de la zone Propriétés du premier plan et de l’application du pinceau. 3 Dans la palette Styles et textures, cliquez sur la case Propriétés de l’arrière-plan et du remplissage, puis choisissez la couleur de remplissage du texte. Si vous souhaitez créer un texte creux, cliquez sur le bouton Transparent situé au-dessous de la zone Propriétés de l’arrièreplan et du remplissage, puis, dans la palette Options d’outils, définissez le paramètre Épaisseur du trait sur 1.0 ou sur une valeur supérieure. 230 Guide d’utilisation de Corel PaintShop Pro X6 4 Choisissez l’un des types de textes suivants dans la liste déroulante Création de la palette Options d’Outils : • Vectoriel : crée du texte entièrement modifiable sur un calque vectoriel. Utilisé dans la plupart des cas, il s’agit du type de texte par défaut. • Sélection : crée un cadre de sélection en pointillés de la forme des caractères du texte. Le calque sous-jacent remplit le cadre en pointillés. • Flottant : crée un texte raster comme sélection flottante. Il est possible de déplacer la sélection mais pas de modifier les caractères du texte. 5 Dans la palette Options d’outils, choisissez une police, une taille de police, des unités et un style de police. Remarque : Deux options sont disponibles dans la liste déroulante Unités — Points (pour l’impression) et Pixels (pour l’affichage Web). 6 Dans la fenêtre d’image, cliquez sur l’emplacement où vous souhaitez afficher le texte. Tapez ensuite le texte, puis cliquez sur le bouton Appliquer dans la palette Options d’outils. Un cadre de délimitation s’affiche autour du texte. 7 Effectuez l’une des opérations suivantes pour régler la position du texte : • Placez le pointeur au centre du cadre de délimitation jusqu’à ce qu’il prenne la forme d’une flèche à quatre sens, puis faites glisser le texte vers l’emplacement souhaité. • Placez le pointeur sur un angle du cadre de délimitation jusqu’à ce qu’il prenne la forme d’une flèche bidirectionnelle, puis faites glisser le texte vers le haut et vers le bas pour le faire pivoter. Utilisation du texte 231 Pour plus d’informations sur l’utilisation de la palette Styles et textures afin de sélectionner des couleurs de contour et de remplissage du texte, reportez-vous à la section « Utilisation de la palette Styles et textures » à la page 167. Vous pouvez également appliquer le texte après l’avoir tapé en cliquant deux fois sur la zone située à l’extérieur de l’objet texte. Pour supprimer un texte Espace de travail Édition 1 Dans la barre d’outils Outils, sélectionnez l’outil Sélecteur . 2 Cliquez sur le texte vectoriel à supprimer pour le sélectionner. 3 Appuyez sur la touche Suppr. Vous pouvez également utiliser les méthodes de sélection de texte suivantes : cliquer deux fois sur un terme pour le sélectionner, cliquer trois fois sur une ligne pour la sélectionner, cliquer quatre fois dans le texte ou appuyer sur Ctrl + A pour sélectionner tout le texte. Mise en forme de texte Les options de mise en forme du texte de Corel PaintShop Pro permettent de contrôler l’aspect du texte. Il est possible de les définir lors de la création de texte vectoriel, raster ou de sélection. Si vous créez du texte vectoriel, vous avez la possibilité de changer la mise en forme du texte à tout moment en modifiant les paramètres de mise en forme du texte. Vous ne pouvez modifier ni les caractères, ni la mise en forme d’un texte raster. Vous ne pouvez modifier du texte raster qu’à l’aide de l’outil de sélection. 232 Guide d’utilisation de Corel PaintShop Pro X6 Pour plus d’informations sur les options de mise en forme, reportezvous à la section « Mise en forme de texte » de l’Aide. Pour modifier des attributs de police Espace de travail Édition 1 Dans la barre d’outils Outils, sélectionnez l’outil Texte 2 Sélectionnez les caractères du texte vectoriel à modifier en passant le curseur au-dessus d’eux. Remarque : vous pouvez également sélectionner tout le texte en appuyant sur les touches Ctrl + A. 3 Dans la palette Options d’outils, effectuez l’une des tâches décrites dans le tableau suivant, puis cliquez sur le bouton Appliquer changements . . Pour Procédez comme suit : Modifier la police Choisissez une option dans la liste déroulante Police. Modifier la taille de la police Choisissez une option dans la liste déroulante Taille. Modifier l’unité de mesure de la police Dans la liste déroulante Unités, choisissez Points si vous souhaitez réaliser une impression ou Pixels pour un affichage Web. Utilisation du texte 233 234 Guide d’utilisation de Corel PaintShop Pro X6 Partage de photos Corel PaintShop Pro vous permet d’envoyer vos photos par e-mail ou de les partager sur un site de partage. Cette section présente les rubriques suivantes : • Envoi de photos par e-mail • Transfert de photos vers un site de partage • Création de projets Partager mon voyage Envoi de photos par e-mail Vous pouvez envoyer des photos par e-mail directement à partir de n’importe quel espace de travail Corel PaintShop Pro. Vous pouvez envoyer ces éléments des façons suivantes : • Photos incorporées : vous pouvez incorporer vos photos afin qu’elles soient affichées dans le corps de vos messages électroniques. Cela signifie que le destinataire de votre e-mail peut voir les photos dès qu’il ouvre le message. Les photos incorporées apparaissent uniquement dans les messages envoyés au format HTML. Il s’agit d’un format de messagerie standard mais si vous savez que le destinataire utilise le format RTF, choisissez l’option Pièces jointes. • Pièces jointes : vous pouvez envoyer des photos en tant que pièces jointes. Chaque photo est jointe en tant que fichier individuel, le format du fichier d’origine est conservé et le destinataire de l’e-mail peut décider de la manière de visualiser les photos. Partage de photos 235 Choix de la taille des photos Vous pouvez redimensionner vos photos pour réduire leurs dimensions ou pour diminuer la taille de l’ensemble de l’e-mail. Vous pouvez par exemple souhaiter réduire la taille d’une photo afin de l’envoyer sur un périphérique mobile. Le paramètre Taille maximale de la photo vous permet de choisir la largeur maximale des photos en pixels sans aucune incidence sur les proportions de l’image. Par exemple, si votre photo fait 2 048 pixels × 1 536 pixels et que vous choisissez une taille maximale de photo de 640 pixels, votre image est redimensionnée à 640 pixels × 480 pixels. Les données sur les dimensions de chaque image s’affichent sous la vignette d’aperçu dans la boîte de dialogue E-mail et l’estimation de la taille totale du message figure en regard de la vignette. Application de messagerie électronique Pour envoyer des photos par e-mail, vous devez vous connecter à Internet et votre programme de messagerie électronique par défaut doit prendre en charge le protocole MAPI (c’est le cas de Microsoft Outlook) et être configuré pour utiliser le client de messagerie électronique MAPI. Pour envoyer des photos par e-mail 1 Sélectionnez Fichier ` E-mail et l’une des options suivantes : • Image active : vous permet d’envoyer la photo qui est actuellement affichée dans la fenêtre d’image. • Toutes images ouvertes : vous permet d’envoyer toutes les photos qui sont ouvertes dans la fenêtre d’image. • Tous éléments sélectionnés : vous permet d’envoyer toutes les photos actuellement sélectionnées. 236 Guide d’utilisation de Corel PaintShop Pro X6 2 Sélectionnez l’une des options suivantes dans la boîte de dialogue E-mail : • Photos incorporées : affiche les photos dans le corps de vos messages électroniques. • Pièces jointes en format d’origine : envoie des photos en tant que pièces jointes séparées. Cette option conserve le format des fichiers d’origine. 3 Sélectionnez une valeur dans la liste déroulante Taille maximale de la photo. La taille totale de votre e-mail figure à côté de la fenêtre d’aperçu. Certains services de messagerie limitent la taille des messages, ce qui peut empêcher l’envoi ou la réception de messages volumineux. Pour diminuer la taille de l’e-mail, sélectionnez moins de photos ou réduisez la valeur du paramètre Taille maximale de la photo. L’option Photos incorporées est disponible uniquement pour les clients de messagerie qui prennent en charge les MAPI étendus, comme Outlook. Vous pouvez visualiser les éléments que vous envoyez en cliquant sur les flèches de lecture qui figurent sous la vignette d’aperçu. Transfert de photos vers un site de partage Si vous êtes connecté à Internet, vous pouvez transférer vos photos vers des sites de partage, tels que Facebook, Flickr et Google+ directement à partir de l’application. Vous pouvez organiser les photos en albums lors de leur transfert. Vous pouvez effectuer une sélection dans la liste des albums existants ou en créer d’autres. Partage de photos 237 Vous pouvez transférer des fichiers vers des sites de partage, tels que Facebook, Flickr et Google+. Sélection de la qualité de sortie Lors de la sélection de la qualité de sortie de vos photos, deux options existent : • Original : préserve l’image telle quelle pour une qualité maximale. • Recommandée : réduit la taille du fichier et la qualité de l’image afin de l’optimiser pour le transfert. Les fichiers plus petits sont transférés plus rapidement. Pour transférer des photos vers un site de partage 1 Sélectionnez les photos à partager dans la palette Organiseur (accessible depuis n’importe quel espace de travail). Si la palette Organiseur n’est pas affichée, cliquez sur Affichage ` Palettes ` Organiseur ou appuyez sur Maj + F9. 2 238 Cliquez sur le bouton Partager . Guide d’utilisation de Corel PaintShop Pro X6 3 Dans la boîte de dialogue Partager les photos, cliquez sur l’un des boutons de sites de partage suivants : • Facebook • Flickr • Google+ 4 Cliquez sur l’onglet Album, puis effectuez l’une des opérations suivantes : • Dans la liste, sélectionnez un album afin d’ajouter vos photos à un album existant. • Cliquez sur Nouvel album, tapez un nom et une description, puis cliquez sur Créer pour créer un album pour vos photos. 5 Cliquez sur l’onglet Photo et modifiez l’un des champs. Si vous avez sélectionné plusieurs sites de partage, les champs risquent de ne pas s’appliquer à leur ensemble ; seules les informations prises en charge par un site de partage donné sont transférées. 6 Sélectionnez une option dans la liste déroulante Qualité. 7 Cliquez sur Transférer. Si vous souhaitez transférer vos photos vers un site auquel vous n’êtes pas connecté actuellement, vous devez d’abord vous y connecter avant de pouvoir transférer vos photos. Si vous souhaitez que les informations d’emplacement sur vos photos apparaissent sur le site de partage, vérifiez que vos paramètres de confidentialité permettent leur affichage. Si vous ne parvenez pas à vous connecter à un réseau d’entreprise, vous devrez peut-être modifier les paramètres de serveur Proxy de votre ordinateur. Contactez votre administrateur réseau pour obtenir les informations du serveur Proxy correspondant à votre réseau d’entreprise. Partage de photos 239 Pour ajouter ou supprimer des photos, cliquez sur Ajouter les photos ou sur Supprimer les photos. Création de projets Partager mon voyage Vous pouvez créer un diaporama interactif de vos photos et l’afficher sur une carte. Le projet créé est enregistré au format HTML et peut être publié sur votre blog ou transféré vers Dropbox. Si vous transférez le projet vers Dropbox, vous pouvez automatiquement publier le lien sur Facebook. Pour plus d’informations sur le mappage de vos photos, reportez-vous à la section « Ajout d’informations d’emplacement » à la page 72. La fonction Partager mon voyage vous permet de créer des diaporamas interactifs qui mappent vos photos par emplacement. Vous pouvez cliquer sur une photo de la carte pour en afficher une version plus grande. 240 Guide d’utilisation de Corel PaintShop Pro X6 Dans la boîte de dialogue Partager mon voyage, vous pouvez ajouter le titre de votre diaporama, afficher les informations d’emplacement et sélectionner un dossier pour y enregistrer le projet. Pour créer un projet Partager mon voyage 1 Sélectionnez les photos à inclure au projet. Vous pouvez sélectionner jusqu’à 200 photos. Seules les photos indiquant des informations d’emplacement peuvent être utilisées dans le projet. 2 Cliquez sur le bouton Partager mon voyage . 3 Dans la boîte de dialogue Partager mon voyage, cliquez sur Saisir un titre, puis tapez le titre du projet. Si vous n’indiquez pas de titre, le projet est appelé Mon voyage. 4 Tapez l’emplacement du projet dans la zone Enregistrer sous ou cliquez sur l’icône de dossier pour rechercher un dossier où vous souhaitez enregistrer le projet. 5 Cliquez sur Suivant. Partage de photos 241 6 Cliquez sur le bouton Aperçu dans le navigateur l’aperçu du projet dans le navigateur. 7 Cochez l’une des cases suivantes : pour afficher • Oui, je souhaite transférer ma carte photographique dans un dossier Dropbox public. • Non, je le partagerai ultérieurement. Sélectionnez la seconde option si vous souhaitez publier la sortie HTML vous-même (par exemple, dans un blog). Si vous décidez d’effectuer le transfert vers Dropbox et souhaitez publier le lien Dropbox sur Facebook, cochez la case Partager le lien sur Facebook, puis sélectionnez une vignette. Si vous n’êtes pas connecté à Dropbox ni Facebook, connectezvous avant de transférer et de partager le projet. Si vous ne pouvez pas effectuer le transfert vers Dropbox, vérifiez la taille de votre projet ainsi que la limite de taille de transfert et de votre compte Dropbox (www.dropbox.com). Vous pouvez également cliquer sur Ajouter les photos ou sur Supprimer les photos pour ajouter ou supprimer les photos sélectionnées. 242 Guide d’utilisation de Corel PaintShop Pro X6 Impression Corel PaintShop Pro propose plusieurs options pour imprimer votre travail. Cette section couvre les principales rubriques liées à l’impression. Pour plus d’informations sur l’utilisation des compositions et la préparation des fichiers en vue d’une impression de type professionnel, reportez-vous à la rubrique « Impression » de l’aide. Impression d’images Corel PaintShop Pro propose plusieurs méthodes pour imprimer des images. Vous pouvez effectuer une impression depuis l’Espace de travail Gestion, l’Espace de travail Édition ou l’Espace de travail Réglage. Vous pouvez utiliser un modèle ou une composition personnalisée pour respecter les exigences de taille et de composition spécifiques. Impression 243 Vous pouvez imprimer des planches de contacts (gauche), imprimer à des tailles de photos standard (centre) ou créer des compositions personnalisées (droite). Les modèles facilitent le positionnement et le dimensionnement des images. Vous pouvez utiliser des modèles de mise en page et d’impression des images en dimensions standard, notamment en 4 × 6 pouces, 5 × 7´pouces et 10 × 15 centimètres. Vous pouvez utiliser un modèle Corel PaintShop Pro ou créer votre propre modèle personnalisé à partir d’une composition que vous avez créée. Créer vos propres compositions vous offre la souplesse d’imprimer vos images à la taille de votre choix et vous permet de créer une page personnalisée pour des projets tels qu’un album-souvenir. Pour plus d’informations sur la création de compositions, reportez-vous à la section « Création de compositions » de l’Aide. Pour imprimer l’image active Espace de travail Édition 1 Sélectionnez Fichier ` Imprimer. 2 Dans le pavé Imprimante, cliquez sur Imprimante. La boîte de dialogue Impression s’affiche. 3 244 Choisissez une imprimante dans la liste déroulante Nom, puis cliquez sur OK. Guide d’utilisation de Corel PaintShop Pro X6 4 Cliquez sur l’onglet Placement, puis saisissez une valeur dans la commande Nombre de copies. 5 Dans le pavé Orientation, sélectionnez l’une des options suivantes : • Portrait • Paysage 6 Choisissez l’une des options suivantes dans le pavé Taille et position : • Largeur et Hauteur : permet d’indiquer les valeurs de largeur et de hauteur de l’image. • Échelle : permet le redimensionnement de l’image en saisissant un pourcentage. • Pleine page : ajuste l’image à la page d’impression. • Centrer sur la page : centre l’image dans la page d’impression. • Angle supérieur gauche de la page : positionne l’image dans le coin supérieur gauche de la page d’impression. • Décalage personnalisé : permet d’entrer des valeurs dans les cases Décalage à gauche et Décalage vertical. 7 Cliquez sur l’onglet Options. 8 Choisissez l’une des options suivantes dans le pavé Sortie : • Couleur • Niveaux de gris • Séparations CMJN Si vous sélectionnez l’option Séparations CMJN, vous pouvez imprimer les étiquettes CMJN sur la plaque ou la page de chaque couleur en cochant la case Intitulé des séparations CMJN dans le pavé Repères. 9 Cliquez sur Imprimer. Impression 245 Pour imprimer une planche de contacts Espace de travail Gestion 1 Dans la palette Organiseur, sélectionnez les fichiers que vous souhaitez imprimer. 2 Dans la barre d’outils d’Organiseur, cliquez sur le bouton du menu Organiseur et sélectionnez Imprimer la planche de contacts. 3 Entrez les paramètres de votre choix dans la boîte de dialogue Imprimer la planche de contacts. 4 Cliquez sur Imprimer. Pour plus d’informations sur les options d’impression, reportezvous à la section « Présentation de l’impression » de l’Aide. Pour imprimer des images à partir d’un modèle 1 Dans l’espace de travail Gestion de photos ou Édition, sélectionnez les vignettes dans la palette Organiseur. 2 Sélectionnez Fichier ` Impression d’une composition. La boîte de dialogue Imprimer une composition s’affiche. 3 Cliquez sur Fichier ` Ouvrir un modèle. La boîte de dialogue Modèles s’affiche. 4 Sélectionnez une catégorie à partir de la liste du pavé Catégorie. Des vignettes des modèles de chaque catégorie s’affichent dans la fenêtre de droite. Les modèles personnalisés que vous avez enregistrés figurent sous la catégorie Définis par l’utilisateur. Si le modèle personnalisé a été enregistré avec des images, les cellules sont remplies de couleur. 5 246 Sélectionnez un modèle, puis cliquez sur OK. Guide d’utilisation de Corel PaintShop Pro X6 Remarque : Si vous avez préalablement enregistré des images dans le modèle, elles apparaissent dans les cellules du modèle et dans la liste des vignettes. Les modèles dans lesquels il manque des images affichent des cellules grisées dans les vignettes correspondantes. 6 Faites glisser les images dans les cellules du modèle. Si vous souhaitez remplir le modèle avec des copies de la même image, cliquez sur une vignette, puis sur le bouton Remplir le modèle avec l’image 7 . Sélectionnez Fichier ` Imprimer. Vous pouvez supprimer une image d’un modèle en la sélectionnant et en appuyant sur Supprimer. Vous pouvez également ouvrir des images en sélectionnant Fichier ` Ouvrir une image. Impression 247 248 Guide d’utilisation de Corel PaintShop Pro X6 Index Numerics 32 bits 4 64 bits 2, 4 A images dans l’espace de travail Gestion de photos 79 aperçu des images 26 apprentissage 17 arrière-plan Adhésion 4, 6 adoucir, outil 42 adoucissement teint de la peau 125 affichage effacement de lignes droites 134 effacement des zones 133, 135 permutation avec le premier plan 170 calques 212 remplissage des bordures recadrées 106 informations d’emplacement 73 restauration des pixels effacés 134, 136 affichage plein écran 11 Aide Aspect chromatiques application 196 ressources Web 23 assemblage de photos 208 vidéos de formation 17 association amélioration 116 angles, redressement 106 aperçu images 49 Index contenu de photo 162 groupes de photos HDR 160 images 208 photos avec la fusion d’expositions 150 249 assombrissement automatique des photos 111 attacher photos à des e-mails 235 augmentation de la netteté bords 111 automatisation corrections de photos de base 108 barre de menus 30 barres d’outils 37 bascule et décentrement 184, 187 Base de connaissances Corel 23 boîtes de dialogue affichage de l’aide 20 bords B ajout de bordures 141 Baguette magique, outil augmentation de la netteté 111 création de sélections 224 balises 64 attribution aux images 65 balisage de personnes 68 balisage des lieux 72 bordures, ajout aux images 141 bronzage, application 124 bruit suppression 112 création 65 recherche d’images balisées 66 rechercher des images non balisées 67 suppression des images 66 suppression du catalogue 65 balises mot-clé voir balises barre d’état 30 250 suppression rapide 113 C cadres image 197 Calendrier, recherche d’images 67 calques 206 affichage 212 Guide d’utilisation de Corel PaintShop Pro X6 ajout de texte ou de graphismes 207 changement de nom 212 création 210 définition de l’opacité 214 déplacement 213 développement d’un groupe 210 mise en miroir 141 réduction d’un groupe 210 réorganisation 213 sélection 210 calques vectoriels chargement images 48 Chronologie, effet création de photos de style rétro 193 clarté 115, 116 classement des images 87, 88 clonage d’images 128 codes HTML spécification des couleurs 173 développement 210 collage 206 réduction 210 collages, création à partir de photos 208 Calques, palette 208 développement ou réduction de calques 210 sélection des calques 210 Carte, mode 75 Centre d’apprentissage, palette 20, 35 affichage ou masquage 21 changement de nom calques 212 fichiers 83 changeur de couleur, outil 44, 138 Index Collections optimales, recherches exécution 64 compression images 51 compte corel.com 7 confidentialité lors du partage de photos 75 connexion 7 conservation zones de recadrage 103 251 contours remplissage avec arrière-plan 106 contraste, réglage 115 conventions utilisées dans la documentation 17 conversion photos en noir et blanc 186 RAW, fichiers 97 copie informations d’emplacement 76 correction cosmétique de l’image 121 couleurs 207 couleurs ternes 114 dominante chromatique 114 perspective photographique 107 rayures 126 tons 207 corrections rapides couleurs affichage des valeurs 173 choix parmi des codes HTML 173 correction 207 correction des couleurs ternes 114 modification 137 permutation du premier plan et de l’arrière-plan 170 réglage de l’équilibre 113 réglage de la dominante 114 sélection 172, 174 sélection à partir d’une image 174 sélection à partir des valeurs RVB 173 sélection à partir des valeurs TSL 173 sélection à partir du bureau 174 sélection avec la pipette 170 coupe objets de l’arrière-plan 135 bruit 113 Couteau de la palette, outil 45 photos 110 Craie, outil 44 couleur d’arrière-plan, modification 33 252 crayon de couleur 45 Guide d’utilisation de Corel PaintShop Pro X6 D Dropbox transfert du diaporama Partager mon voyage 240 défauts, suppression 128 déformation images 201 zones d’image 202 démarrage de l’application 5 dents, blanchissement 123 déplacement calques 213 désinstallation des applications 4 E échantillons sélection des couleurs 172 éclaircir davantage/assombrir davantage, outil 41 éclaircissement des ombres 116 édition détails, réglage de la clarté 116 application des modifications capturées 85 développement capture des modifications d’images 84 groupe de calques 210 diaporama 240 didacticiel 17 Discovery Center 23 données IPTC 51 dossiers affichage de tous les dossiers catalogués 62 navigation dans des dossiers d’images 78 Index effet Chronologie 183 effet de bronzage 124 effet Étirement 124 effet Film noir et blanc 186 effet Tonalité sépia 184 effets application 177 création 207 enregistrement des paramètres 180 253 modification de paramètre par défaut 182 parcourir 182 photo 183 réinitialisation des valeurs 180 sélection dans la palette Effets instantanés 181 sélection dans le menu Effets 180 sélection dans le Visualiseur des effets 182 types. Voir le nom d’un effet spécifique effets de film application 183 effets de films application 194 effets de filtres application 194 Effets instantanés, palette 35, 179 sélection des effets 181 effets photo Chronologie 183 Film et filtres 183 Film noir et blanc 184 Mise au point sélective 184 254 tonalité sépia 184 Vignette 185 Effets photos 183 effets spéciaux Voireffets enregistrement images 51 paramètres des effets 180 envoi photos par e-mail 235 envoi de photos par e-mail 235 espace de travail Édition 30 espace de travail Gestion de photos 26, 55 installation 56 sélection du mode d’affichage 58 espace de travail Réglage 12, 28 espaces de travail 25 basculement 32 Édition 30 Gestion de photos 26 Réglage 28 suppression de l’image active 53 Guide d’utilisation de Corel PaintShop Pro X6 étaler 45 Flickr 237 balisage de personnes 68 Extracteur d’objet 134 extraction, objets à partir de l’arrière-plan 135 importation d’une liste d’amis 71 flou artistique F augmentation de la netteté pour les bords de la photo 111 Facebook 237 balisage de personnes 68 importation d’une liste d’amis 71 partage de diaporamas 240 synchronisation des points de localisation 72 fermeture 5 images 49 flux de travail 9 flux de travail numérique 9 fonctions nouvelles 2 Fonctions DSLR 14 formats de fichiers sélection 51 fichiers compression 51 ouverture à partir de l’espace de travail Gestion de photos 50 Formes, outil 44 fusion d’expositions 150 fusion de photos 147 fichiers RAW 51 fusion par lots, HDR 160 fichiers JPEG 51 G fichiers PNG 51 filtres application d’effet 183 film 196 graphiques 195 Index gaufrage, outil 42 gommage lignes des arrière-plans 134 lignes droites des images 133 255 zones d’arrière-plan 133, 135 I zones d’image 132, 134, 142 images, cadres 197 Google+ balisage de personnes 68 importation d’une liste d’amis 71 gouttes application 123 imperfections du visage suppression 122 imperfections, suppression 122 importation informations d’emplacement 77 GPS, données 72 KML, fichiers 77 graphiques liste d’amis de sites de partage 71 ajout à des calques 207 impression Graveur intelligent 142 images 243 groupes de discussion 23 images à l’aide de modèles 246 Guide d’utilisation 20 images actives 244 H images recadrées 104 marques de repérage 243 HDR (high dynamic range) 148 Fusion d’expositions 150 planches de contacts 243, 246 fusion par lots 160 rubrique d’aide 20 prise de photos 149 sorties professionnelles 243 high dynamic range (HDR), à propos 148 incorporation photos dans un e-mail 235 infobulles pour les barres d’outils 37 256 Guide d’utilisation de Corel PaintShop Pro X6 pour les outils 38 informations d’emplacement 72 170 sélections 227 IPTC, données ajout manuel 76 confidentialité 75 édition 89 copie et collage 76 K création de diaporama 240 KML, fichiers 72 importation 77 photos, tri 78 suppression 78 Informations EXIF édition 89 informations sur l’image 86 avancées 89 classement 88 dans la boîte de dialogue Ouvrir 49 date de création 87 Infos, palette 86 légendes 88 informations, image Voir informations sur les images Infos, palette 35, 86 installation des applications 4 inversion premier plan et arrière-plan Index importation 77 L Labo de traitement RAW et paramètres de photos RAW 96 Laboratoire de traitement RAW 94 lecture de vidéos 82 légendes ajout 88 suppression 88 lieux 72 lignes effacement de lignes droites des arrière-plans 134 effacement de lignes droites des images 133 lignes droites gommage 134 257 lignes droites, effacement des images 133 Lissage de la peau, fonction adoucissement du teint de la peau 125 Lumière de remplissage/ clarté 116 luminosité des photos Voir éclaircissement de photos luminosité et contraste réglage 115 M marques de repérage impression 243 Marqueur, outil 45 Mélange de photos 162 Mélange, palette 35 mise à jour des produits Corel 7, 23 mise à jour des produits Corel 7 mise à l’échelle photos avec le Graveur intelligent 142 mise au point maculer, outil 42 Mappage ton local 116 Maquillage, outil application d’un bronzage 124 application de l’effet Étirement 124 appliquer les gouttes avec 123 blanchissement des dents 123 suppression des imperfections 122 258 création avec profondeur de champ 117 Mise au point sélective 184, 187 mise en forme texte 232 mode Gouttes 123 modèles imprimer une composition. Voir impression de modèles de composition Guide d’utilisation de Corel PaintShop Pro X6 modèles pour impression de composition impression d’image 246 modification images. Voir réglage des images modules d’apprentissage vidéo 23 montages 208 Organiseur, palette 36 envoi de photos par e-mail à partir de la palette Organiseur 235 outil Aérographe 41 Outil Assombrir 41 Outil Baguette magique 40 outil Cloner 41 N outil Correction de la perspective 40 Navigation, palette 35 outil de sélection 39 netteté, outil 42 outil Déplacer 39 nouvelles fonctions 2 Outil Éclaircir 41 O outil Ellipse 44 objets découpe dans l’arrière-plan 135 image, suppression 128, 143 opacité définition pour les calques 214 Options d’outils, palette 36 organisation d’images 55 outil Forme symétrique 44 outil Gommage de l’arrièreplan 43 changement 134, 137 outil Gomme 43 changement 134, 137 outil Grille déformante 44 outil Main 39 outil Maquillage 40 Outil Oeil rouge 40 Index 259 outil Pinceau 41 outil Pinceau déformant 44, 201 outil Pipette 40 Outil Recadrer 40 outil Rectangle 44 RAW, photos 50 P Palette Apprentissage utilisation 21 palette Calques 35 affichage ou masquage 210 outil Rectifier 40 palette Graphique 34 outil Sélection 40 Palette Historique 35 outil Stylo 44 palette Infos 26 outil Suppression d’objets 41 Palette Script 36 outil Suppression des rayures 41 palette Styles et textures 35, 167 outil Texte 44 palette Vue globale 36 outil Tube à image 44, 198 palettes 30 Outil Zoom 39 outils types 38 Outils, barre d’outils utilisation des outils 38 ouverture application 5 images 49 images à partir de la palette Navigation 50 260 affichage 36 masquer 36 redimensionnement 36 types 34 utilisation 34 partage photos 235 Partager mon voyage 240 Pastel sec, outil 45 Pastel, outil 44 Guide d’utilisation de Corel PaintShop Pro X6 peinture utilisation de tubes à images 200 peintures 207 permutation du premier plan et de l’arrière-plan 170 personnes 68 perspective correction 107 photos numériques suppression du bruit 112 transfert 48 photos panoramiques 208 Photos RAW 93 photos, tri en fonction du lieu 78 par personne 69 Picasa 237 pinceau à l’huile 44 Pinceau d’aquarelle, outil 45 Pinceau de sélection intelligente 220 Pinceau de sélection intelligente, outil 40 Index Pipette 170, 172 pixels restauration dans l’arrièreplan 134, 136 restaurer dans l’image 133 planches de contacts, impression 243, 246 plateaux 90 ajout 91 pointillés, sélection 217 polices modification des attributs 232 Pot de peinture, outil 43 premier plan permutation avec l’arrière-plan 170 préservation images 207 prise de vue en fourchette 149, 160 produits Corel, mise à jour 7 pulvérisation sur les images 198 261 R en fonction du lieu 72 RAW, photos capture des modifications 97 conversion dans un autre format 97 définition des paramètres 96 formats de fichiers pris en charge 93 ouverture 50 utilisation du Labo de traitement RAW 94 rayures, suppression 126 recadrage 102 conservation des proportions 103 définition d’une zone de manière interactive 103 déplacement de l’axe de rotation vers le centre 104 effacement 104 images pour l’impression 104 images rectifiées 106 rotation d’une zone de 90 degrés 104 rotation d’une zone selon un angle spécifique 104 rotation libre 104 recherche d’images 62 Collections optimales 64 262 par balise 66 par personne 68 recherche avancée 63 recherche rapide 62 utilisation du Calendrier 67 recherches Collections optimales 64 reconnaissance des visages 68 redimensionnement palettes 36 redressement angles 106 images 105 recadrage des images 106 réduction des groupes de calques 210 réglage des images 99 automatiquement 108 en une seule étape 110 Traitement optimal des photos 111 réglages EV pour la prise de vue en fourchette 150 remplacer la couleur 43 remplacer par la cible, outil 43 Guide d’utilisation de Corel PaintShop Pro X6 remplissage rides du visage bordures recadrées 106 propriétés 167 suppression 124 rotation réorganisation image, 90 degrés 101 calques 213 image, interactive 101 image, selon un angle spécifié 101 résolution rapide d’images 110 images 100 Traitement optimal des photos 111 ressources vignettes d’images 82 RVB, modèle chromatique affichage des valeurs 173 apprentissage 17 ressources Web accès 23 restauration images 119 pixels effacés dans l’arrièreplan 134, 136 pixels effacés dans les images 133 retouche images 119 réutilisation des effets 180 Revue rapide 11 Revue rapide, mode utilisation 89 Index sélection de couleurs 173 S saturation augmentation ou réduction 111 saturation +/-, outil 43 sélection calques 210 plusieurs vignettes 81 Sélection au lasso, outil création de sélections 222 sélection au lasso, outil 40 Sélection automatique, outil 39, 219 263 Sélection, outil création de sélections 222 sélections 217 ajout à 226 souscription 7 styles 167 styles et textures 167 permutation du premier plan et de l’arrière-plan 170 création 218 création avec l’outil Sélection 222 Styles et textures, palette création avec l’outil Sélection au lasso 222 support technique 23 affichage ou masquage 170 création avec la Baguette magique 224 support, clientèle 8, 23 effacement 227 suppression d’images 83 inversion 227 mise en miroir 141 modification 225 soustraction 226 sélections au lasso 223 sélections Bord optimal 224 sélections Point à point 224 suppression : images 53 système d’Aide 19 T teinte +/-, outil 43 texte 229 ajout à des calques 207 création 230 sélections Rechercher les bords 223 mise en forme 232 service clientèle 8, 23 suppression 232 Services d’assistance Corel 8, 23 sites de la communauté 23 tirer, outil 42 Tonalité sépia, effet application 187 sites de partage transfert de photos 237 264 Guide d’utilisation de Corel PaintShop Pro X6 tons vignettes 78 adoucissement de la peau 125 affichage dans des dossiers 60 correction 207 affichage dans la zone d’aperçu 49 réglage de l’équilibre 113 lecture de vidéos à partir des vignettes 82 Traitement optimal des photos affinement des corrections de base 111 navigation dans des dossiers 61 traits de coupe 243 rotation 82 transfert de photos vers des sites de partage 237 zoom avant et arrière 80 trépied, pour la prise de vue en fourchette 150 tri de vignettes d’images 80 TSL, modèle chromatique affichage des valeurs 173 sélection de couleurs à partir de valeurs 173 tubes à images 198 tri 80 Visualiseur des effets 179 Y yeux rouges, suppression 120 avec l’outil Oeil rouge 120 Z zoom vignettes d’images 80 pour la peinture 200 V Variations du pinceau, palette 34 vidéos, lecture 82 Vignette 185, 189 Index 265 266 Guide d’utilisation de Corel PaintShop Pro X6 Guide d’utilisation de Corel® PaintShop® Pro X6 Copyright 2013 Corel Corporation. Tous droits réservés. Les spécifications, les tarifs, le conditionnement, l’assistance technique et les informations (« caractéristiques ») relatifs au produit concernent la version commercialisée en anglais uniquement. Les caractéristiques de toutes les autres versions (notamment les versions dans d’autres langues) peuvent varier. LES INFORMATIONS SONT FOURNIES « TELLES QUELLES » PAR COREL, SANS GARANTIE NI CONDITIONS SUPPLÉMENTAIRES, EXPRESSES OU IMPLICITES, Y COMPRIS, MAIS SANS S’Y LIMITER, LES GARANTIES DE QUALITÉ SATISFAISANTE DE VALEUR MARCHANDE OU D’ADAPTATION À UN USAGE SPÉCIFIQUE, OU CELLES DÉCOULANT D’UNE LOI, D’UN RÈGLEMENT, DE L’USAGE DU COMMERCE, DE LA CONDUITE HABITUELLE DES AFFAIRES OU AUTREMENT. LES RISQUES ASSOCIÉS AUX RÉSULTATS DES INFORMATIONS FOURNIES OU DE LEUR UTILISATION SONT À VOTRE CHARGE. COREL DÉCLINE TOUTE RESPONSABILITÉ ENVERS VOUS, TOUTE AUTRE PERSONNE OU ENTITÉ POUR TOUT DOMMAGE INDIRECT, ACCIDENTEL, SPÉCIAL OU CONSÉCUTIF, QUEL QU’IL SOIT, Y COMPRIS, MAIS SANS S’Y LIMITER, LA PERTE DE REVENU OU DE PROFIT, LES DONNÉES PERDUES OU ENDOMMAGÉES, OU D’AUTRES PERTES COMMERCIALES OU ÉCONOMIQUES, MÊME SI COREL A ÉTÉ AVISÉ DE LA POSSIBILITÉ DE CE TYPE DE DOMMAGES OU S’ILS SONT PRÉVISIBLES. COREL DÉCLINE ÉGALEMENT TOUTE RESPONSABILITÉ POUR TOUTE RÉCLAMATION EFFECTUÉE PAR UNE TIERCE PARTIE. LA RESPONSABILITÉ MAXIMALE DE COREL ENVERS VOUS NE DOIT PAS DÉPASSER LES COÛTS QUE VOUS AVEZ PAYÉS POUR ACHETER LE MATÉRIEL. CERTAINS ÉTATS/PAYS N’AUTORISENT PAS D’EXCLUSIONS NI DE LIMITATIONS DE RESPONSABILITÉS POUR LES DOMMAGES CONSÉCUTIFS OU ACCIDENTELS ; IL SE PEUT DONC QUE LES LIMITATIONS CI-DESSUS NE S’APPLIQUENT PAS À VOUS. © 2013 Corel Corporation. Tous droits réservés. Corel, CorelDRAW, Corel DESIGNER, Painter, PaintShop, Roxio, Roxio Creator, Graveur intelligent, Thinify, Toast, VideoStudio, WinDVD, WinZip, WordPerfect, le logo Corel et le logo Corel en forme de montgolfière sont des marques commerciales ou des marques commerciales déposées de Corel Corporation et/ou de ses filiales. Tous les autres noms de produits et éventuelles marques commerciales, déposées ou non, mentionnés ici le sont uniquement pour des besoins d’identification et demeurent la propriété exclusive de leurs propriétaires respectifs. ">
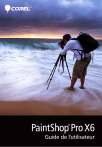
Публичная ссылка обновлена
Публичная ссылка на ваш чат обновлена.