ARC TECHNOLOGY ARC+ 2007 Manuel utilisateur
PDF
Descarregar
Documento
Logiciel d’architecture 3D Manuel de l’utilisateur Volume III Les renseignements contenus dans ce document sont susceptibles d'être modifiés sans préavis et ne constituent en aucun cas un engagement de la part de ARC Technology. Le logiciel décrit dans ce document est fourni sous licence ou avec un accord de non divulgation. Le logiciel ne peut être utilisé ou copié que conformément aux termes de cet accord. Il est illégal de copier ARC+ 2007 Edition sur bande magnétique, sur disque ou sur tout autre support, dans tout autre but que celui de l'utilisation personnelle de l'acheteur. Manuel de l'utilisateur ARC 2007 Edition Volume III © Copyright—2007 par ARC Technology. Tous droits réservés. Microsoft Windows est une marque déposée de Microsoft Corporation. AutoCAD, DXF, Volow View sont des marques déposées de Autodesk Inc. Toute autre marque déposée n'est utilisée qu'à des fins d’édition et à l'avantage du propriétaire de la marque, sans aucune intention de tirer quelque profit que ce soit de la marque en question 2007 Edition Bienvenue à ARC+ 2007 Edition Bienvenue dans ARC+ 2007 Edition Interface utilisateur flexible et dynamique, affichage personnalisé, productivité renforcée, création enrichie, manipulation étendue, performance améliorée, tels sont les maîtres mots qui ont constitué la ligne de conduite pour l’élaboration de cette première production d'ARC Technology. A propos de ce manuel Ce volume III cumule la description de toutes les nouveautés, adaptations et améliorations depuis la version 14.03 d’ARC+. Il couvre donc les versions : Progress 1 Progress 2 Progress 3 Progress 4 ARC+ 2005 Edition. ARC+ 2007 Edition. Il se présente comme un addendum aux volumes 1 et 2 du guide de l’utilisateur (dont la description est conforme à la version 14.03) et reprend exactement la même organisation des chapitres, à l’exception de ceux pour lesquels aucune modification n’est à apporter. Vous trouverez les volumes 1 et 2 du guide de l’utilisateur au format PDF (VOL1+2.pdf), prêt pour l’impression, Dans le dossier RESOURCE/HELP/ au sein du dossier d’installation d’ARC+ 2007 Edition. i 2007 Edition Table des matières Table des matières – volume 3 Guide de démarrage 1 Nouveautés des versions ARC+ 2005 et 2007 Edition Guide de démarrage Outils de base Polygones et solides Edition et manipulations Fichiers Vues Lignes d’aide Objets placés et catalogues Informations Textes Support Raster Stéréolithographie (Chapitre 1) (Chapitre 2) (Chapitre 4) (Chapitre 9) (Chapitre 10) (Chapitre 11) (Chapitre 13) (Chapitre 15) (Chapitre 17) (Chapitre 18) (Chapitre 25) (Chapitre 26) Obtenir du support Contacter votre distributeur Contacter ARC Technology Consulter le site Web d'ARC Technology . . \help 1-10 1-10 1-10 1-11 Installation de la version ARC+ 2007 Edition Quel type d’ordinateur utiliser ? Procédure d’installation Mettre à jour ARC+ par Internet Utilitaires . . . . 1-11 1-11 1-12 1-14 1-15 L’interface d’ARC+ L’écran d’ARC+ Définir les composants de l'interface . \setgui 1-16 1-16 1-17 Raccourcis claviers récents 1-2 1-2 1-3 1-5 1-6 1-6 1-7 1-7 1-8 1-8 1-9 1-9 1-9 1-20 Nouvelle organisation des barres d'outils La barre d'outils principale Accès à toutes les barres d'outils Principe de l’espace de travail dynamique Activer ou désactiver l’espace de travail dynamique . . . \qcktool 1-20 1-21 1-22 1-22 1-23 Les barres d’outils système Barre d’outils Modes La barre d’outils Statut . . 1-24 1-24 1-25 i Table des matières La barre d’outils Calques Barre d’outils Echelle et unité Barres d’outils Coordonnées Activer ou désactiver la ligne de saisie dynamique 2007 Edition . . . \dyninput 1-27 1-27 1-28 1-29 Nouveaux menus Organisation du nouveau menu déroulant Résumé des principaux éléments déplacés Nouveau menu contextuel . . . 1-30 1-30 1-32 1-33 Personnalisation de l’interface Personnalisation des barres d’outils . 1-35 1-35 Interface multi documents Ouvrir une nouvelle session ARC+ Edition d’un objet ou cadre dans une session séparée. Réalisation de couper, copier, coller \arcplus . \presp 1-39 1-39 1-40 1-41 Outils de base 2 Automatisation du modèle 2D et 3D Utilisation Activer ou désactiver le mode 2D/3D automatique . \auto2d3d 2-2 2-2 2-4 Réorientation du modèle Principe Gérer les orientations du modèle . \orient 2-5 2-5 2-8 Snap dynamique – Contraintes angulaires – Incrément La Barre d’outils Snap Préférences utilisateur Configuration de la souris Filtre du snap Contraintes angulaires . . . . . 2-11 2-11 2-17 2-19 2-22 2-23 L’interface couleurs La barre d’outils Statut Les couleurs dans ARC+ Quick Color Commandes modifiées . . /qcolor . 2-29 2-29 2-30 2-31 2-33 Autres caractéristiques ARC+ Définition des attributs de ligne Définition de la couleur de l’affichage Créer à l’identique Calculatrice Changer l’ordre d’affichage \aline \color \clone \calculs \drawordr 2-34 2-34 2-37 2-39 2-39 2-40 Polygones et solides ii 4 2007 Edition Table des matières Création 2D Edition de polygone Création de courbes \pedit \spline 4-2 4-2 4-8 Création 3D Extrusion d’un polygone le long d’un chemin Sphère Création de marches 3D de formes libres Convertir un polygone 2D en chemin 3D \extrude \sphere \steps \pol3d 4-13 4-13 4-15 4-17 4-21 Murs 5 Création d’un mur Sélection du type de mur courant Gérer les catalogues de murs Définir ou éditer un type de mur \setmw . . 5-2 5-2 5-4 5-5 Hachurage des murs Remplir une couche de mur avec un motif linéaire \mwfil 5-8 5-8 Ouvertures 6 Ouvertures dans les murs courbes 6-1 Edition et manipulation 9 Edition de dessins en 2D Lissage des courbes Nettoyage des lignes interrompues Modification des attributs des lignes \curve \lmerge \uline 9-1 9-2 9-3 9-5 Manipulations Créer un réseau 3D Déplacer/Copier avec décalage Mise à l’échelle par 2 points \array3d \offset \mcs2p 9-7 9-7 9-11 9-11 Fichiers 10 Fichiers gabarits Enregistrer le gabarit système Enregistrer un gabarit utilisateur Commencer un nouveau fichier à l’aide d’un gabarit Charger un gabarit \template \template \new \template 10-2 10-3 10-4 10-4 10-5 Compatibilité avec les anciennes versions Enregistrer au format Progress 3 \saveas 10-6 10-6 Gestionnaire de batchs Utilisation du gestionnaire de batchs \manbatch 10-6 10-7 iii Table des matières 2007 Edition Hyperliens Ajouter et éditer l'hyperlien Effacer l'hyperlien Ouvrir l'hyperlien . . . 10-9 10-9 10-10 10-10 Sécurité Copie de sécurité Sauvegarde automatique \svbackup \autosave 10-10 10-10 10-11 Export et envoie de fichiers pour Internet Exporter au format DWF Exporter au format VRML Envoyer un modèle par email \saveas \gsr2wrl \sendto 10-12 10-12 10-13 10-14 DXF/DWG Importation DXF / DWG Paramètres d’importation Exportation DXF/DWG Paramètres d’exportation Conversion par lots \open . \saveas . \dwgbatch 10-16 10-16 10-16 10-25 10-25 10-34 Vues 11 Visualisation dynamique Zoom et panoramique Rotation orbitale Rotation autour d'un axe Déplacement en 3D Réglages de la visualisation dynamique . . . . \zoompan 11-2 11-2 11-2 11-3 11-4 11-6 Gestion des vues Sauvegarder un point de vue Charger un point de vue \savevw \loadvw 11-7 11-8 11-8 Gestionnaire de caméras et coupes Accéder au gestionnaire de caméras et coupes Caméras Coupes Plans Génération des fichiers 2D \csmanag . . . . 11-9 11-9 11-12 11-14 11-16 11-17 Visibilité des lignes 2D Marquer des lignes comme invisible \hidlin2D 11-18 11-19 Edition du modèle Rendu Manipulation de textures \tedit 11-19 11-19 Sélection Commande de sélection standardisée iv 12 12-2 2007 Edition Définir un groupe de sélection Table des matières \select 12-2 Sélection/Désélection Sélection par attribut – couleur \csel 12-5 12-5 Niveaux de masque Ajouter un niveau de masque Afficher un niveau de masque \blnk \blnk 12-6 12-8 12-8 Lignes d'aide 13 Lignes d’aides de division Bissectrice Diviser une distance ou une entité Point relatif le long d'un chemin \bisect \hdiv \hppd 13-1 13-1 13-3 13-4 Lignes d’aide parallèles Plusieurs parallèles Points d’aide progressifs \hzparm \hprog 13-5 13-5 13-8 Objets placés et catalogues 15 Placement d'objets Boîte de dialogue de catalogues Catalogues prédéfinis . . 15-1 15-2 15-3 Nouveaux objets 2D/3D Définition d'objets 2D/3D \libedit 15-4 15-4 Gestion et manipulation des objets Gestionnaire d’objets Copier sur un chemin Rotation et échelle aléatoire Redimensionner les objets paramétrables \objmng \copyp \scramble \parsize Calques Gestionnaire de calques Calques et groupes de calques Gérer les configurations de calques Propriétés des calques Gestion de la liste des calques Commandes de calques Options de calque États des calques Batch de calque Informations 15-7 15-7 15-15 15-20 15-22 16 . . . . . . . . 16-1 16-2 16-3 16-4 16-6 16-6 16-7 16-8 16-9 17 v Table des matières 2007 Edition Polygones de surfaces Dessiner un polygone de surface Attacher un texte de surface à un polygone Définir le texte de surface par défaut Surface par points \newp \psurf \txtsurf \ptarea 17-1 17-2 17-2 17-3 17-4 Mode informations dynamiques Activer le mode informations dynamiques . 17-4 17-5 Textes 18 Définition des attributs de texte Réglage à partir de la boîte de dialogue Réglage à partir de la barre d’outils Gestion des styles de texte Sélection de texte par leur style \atext . \tsxtstl \stxtstl 18-1 18-2 18-4 18-4 18-5 Ajouter du texte Liste de textes personnalisables Légendes Etiquettes de texte \text \callout \tag 18-6 18-6 18-7 18-9 Cotations 19 Définition des attributs de cotation Réglage à partir de la boîte de dialogue \adim 19-1 19-2 Commandes supplémentaires pour les cotations Contraintes des cotations paramétrables \dimpar 19-7 19-7 Mise en page (DSG) Mise en page (DSG) Réglage de la feuille 21 \dpsiz Toits 21-1 21-1 23 Toits Dessin automatique du plan de toiture Convertir un polygone en toit \roof \pol2roof Support raster 25 Les barres d’outils Images Insertion et gestion des images Insérer une image Remplacer une image vi 23-1 23-1 23-2 25-2 \imgplace \imgrepl 25-5 25-5 25-8 2007 Edition Numériser une image Rétablir l’image originale Gestionnaire des images Convertir une image externe en image intégrée Convertir plusieurs images en un nouveau format Enregistrer l’image sous Power clip Fusionner les images Echelle de l’image Table des matières \imgscan \imgrest \imgmng \imgemb \imgconv \imgedit \imgclip \imgbuild \imgscale 25-10 25-13 25-13 25-16 25-16 25-18 25-19 25-21 25-21 Taille et apparence des images Redimensionner Rotation Miroir axe vertical Miroir axe horizontal Cisaillement Autotrim \imgedit \imgedit \imgedit \imgedit \imgedit \imgedit 25-22 25-22 25-24 25-26 25-26 25-27 25-29 Couleurs des images Résolution des couleurs Inverser la couleur Niveaux de gris 8 bits Convertir en gris coloré Niveaux de gris Postériser Solariser Intensité \imgedit \imgedit \imgedit \imgedit \imgedit \imgedit \imgedit \imgedit 25-30 25-30 25-32 25-33 25-34 25-36 25-37 25-38 25-40 Ajustement des images Luminosité Contraste Teinte Saturation Correction Gamma Balance des couleurs Remplacer les couleurs \imgedit \imgedit \imgedit \imgedit \imgedit \imgedit \imgedit 25-42 25-42 25-43 25-45 25-46 25-48 25-50 25-53 Réglages Reglage du HistoContrast Reglage du HistoEqual Reglage de l’Intensité Réglage de la teinte \imgedit \imgedit \imgedit \imgedit 25-55 25-55 25-56 25-57 25-60 Stéréolithographie Le processus du prototypage rapide en stéréolithographie Les consignes de préparation d’un modèle ARC+ pour la stéréolithographie Sauver sous format STL . 26 26-2 . 26-4 vii 1 Guide de démarrage 2007 Edition Guide de démarrage 1 1. Guide de démarrage IMPORTANT : Ce chapitre présente uniquement les modifications qui n’ont pu être documentées dans le Chapitre 1 - Volume 1 du guide de l’utilisateur. Ce chapitre explique les nouveautés de la version, comment installer ARC+ et comment vous familiariser avec la nouvelle interface, l’écran principal, les icônes, les menus et les fenêtres de sessions. Ce chapitre comporte : Page : Nouveautés des versions ARC+ 2005 et 2007 Edition Guide de démarrage Outils de base Polygones et solides Edition et manipulations Fichiers Vues Lignes d’aide Objets placés et catalogues Informations Textes (Chapitre 1) (Chapitre 2) (Chapitre 4) (Chapitre 9) (Chapitre 10) (Chapitre 11) (Chapitre 13) (Chapitre 15) (Chapitre 17) (Chapitre 18) 1-2 1-2 1-3 1-5 1-6 1-6 1-7 1-7 1-7 1-8 1-8 Obtenir du support Contacter votre distributeur Contacter ARC Technology Consulter le site Web d'ARC Technology . . \help 1-10 1-10 1-10 1-11 Installation de la version ARC+ 2007 Edition Quel type d’ordinateur utiliser ? Procédure d’installation Mettre à jour ARC+ par Internet Utilitaires . . . . 1-11 1-11 1-12 1-14 1-15 L’interface d’ARC+ L’écran d’ARC+ . 1-16 1-16 1-1 Guide de démarrage 2007 Edition Ce chapitre comporte : Définir les composants de l'interface Page : \setgui 1-17 Raccourcis claviers récents 1-20 Nouvelle organisation des barres d'outils La barre d'outils principale Accès à toutes les barres d'outils Principe de l’espace de travail dynamique Activer ou désactiver l’espace de travail dynamique . . . \qcktool 1-20 1-21 1-22 1-22 1-23 Les barres d’outils système Barre d’outils Modes La barre d’outils Statut La barre d’outils Calques Barre d’outils Echelle et unité Barres d’outils Coordonnées Activer ou désactiver la ligne de saisie dynamique . . . . . \dyninput 1-24 1-24 1-25 1-27 1-27 1-28 1-29 Nouveaux menus Organisation du nouveau menu déroulant Résumé des principaux éléments déplacés Nouveau menu contextuel . . . 1-30 1-30 1-32 1-33 Personnalisation de l’interface Personnalisation des barres d’outils . 1-35 1-35 Interface multi documents Ouvrir une nouvelle session ARC+ Edition d’un objet ou cadre dans une session séparée. Réalisation de couper, copier, coller \arcplus . \presp 1-39 1-39 1-40 1-41 Nouveautés des versions ARC+ 2005 et 2007 Edition Dans les paragraphes suivants, l’annotation (hors chapitre) signifie que la nouveauté n’est pas documentée davantage. Guide de démarrage Listes déroulantes pour les attributs courants (Chapitre 1) Nouveauté (hors chapitre) Cette amélioration de l’interface permet de ne plus avoir à entrer dans une boîte de dialogue pour définir les attributs de ligne courant. Ils peuvent désormais 1-2 2007 Edition Guide de démarrage être définis directement à l’aide de listes déroulantes dans la barre d’outils Statuts : Personnalisation des barres d’outils Nouveauté Il est maintenant possible de personnaliser les barres d’icônes en changeant leur contenu ou en créant des nouvelles. Espace de travail dynamique désactivé par défaut Modification (hors chapitre) Le mode de travail dynamique est maintenant désactivé par défaut : Les barres d’outils restent statiques sur l’écran quelle que soit l’icône sur laquelle vous cliquez, tant que vous ne réactivez pas ce mode. Nouvelle barre d’outils « calques » Modification La barre d’outils « calques » a été séparé de la barre « Statut » pour plus d’ergonomie et afin de réduire la taille de la barre d’outils Statut avec l’ajout des nouvelles fonctions des couleurs. Outils de base (Chapitre 2) Changer l’ordre d’affichage Nouveauté Cette commande est utile pour contrôler l’ordre dans lequel les entités sont affichées sur l’écran, en envoyant une d’entre elles sur l’arrière-plan ou sur le premier plan. Nouvel accrochage dynamique (Snap) Nouveauté Une nouvelle barre d'outils «Snap », intégrée à l'environnement de travail d'ARC+, permet un accès direct à toutes les options, filtres et contraintes du Snap. Nouvelles options d’affichage de symboles graphiques pour repérer le point de snap le plus proche et pour visualiser le champ du snap et les coordonnées des points de snap. 1-3 Guide de démarrage 2007 Edition Nouvelles préférences utilisateur pour définir l'apparence, la couleur et l’affichage des symboles graphiques, la taille du champ du Snap, le type de curseur et l’affichage du repère horizontal/vertical. Nouveau mode magnétique de la souris qui permet d’accrocher l’entité la plus proche du curseur. Gestion facile des préférences utilisateur Nouveauté Nouveau gestionnaire des Préférences Utilisateur pour configurer la souris selon deux modes de travail, Snap dynamique actif ou désactivé, avec possibilité d’utiliser le bouton gauche ou le bouton du milieu de la souris pour le Snap. Nouvelles contraintes d’angles en plus du mode Orthogonal, qui permettent d’utiliser les angles prédéfinies 5°, 45°, 90°, Horizontal et Vertical ainsi que d’ajouter des angles définies par l’utilisateur. Nouveau mode de travail optionnel par incrément, qui permet de limiter la longueur de la “ligne élastique” dans une direction donnée selon une longueur d’incrément définie par l’utilisateur. Nouvelle option de saisie par clavier “DS” [nombre d’incréments] pour contraindre le curseur à atteindre une distance qui correspond à un produit de la valeur courante d’incrément. Mode AUTO 2D3D désactivé par défaut Modification (hors chapitre) Depuis la version ARC+ 2005 Edition, ce mode est maintenant désactivé par défaut : Le modèle conserve son status 2D/3D quelle que soit la vue actuelle tant que vous ne réactivez pas ce mode. Listes d’options Amélioration (hors chapitre) Pour les commandes vous demandant d’entrer un nombre, un angle ou une échelle, vous pouvez désormais cliquer dans la zone graphique avec le bouton gauche de la souris pour afficher un menu contenant des valeurs prédéfinies. Par exemple, la commande pour copier la sélection (\copy) demande un point de départ puis un point de destination et enfin le nombre de copies : ici, vous pouvez directement cliquer dans la zone de travail pour voir un menu proposant des valeurs. 1-4 2007 Edition Longueur dans la direction indiquée Guide de démarrage Nouveauté (hors chapitre) Il s’agit d’une extension des méthodes de saisie de point à l’aide du clavier. Tapez dl x (où x est une distance) pour indiquer un point le long d’une ligne virtuelle passant par le dernier point saisi (depuis lequel est calculée la distance) et la projection de la position actuelle du curseur sur le plan de travail courant. Polygones et solides Extrusion dynamique de polygone (Chapitre 4) Nouveauté (hors chapitre) Cette nouvelle option procure une manière intuitive et visuelle de transformer un polygone 2D en un solide 3D. Elle peut être appelée soit de manière indépendante (\p3d) soit directement à partir du menu des options d’extrusion apparaissant à la fin de toutes les commandes de création de polygone (par exemple \2pbox). Choisissez l’option Dynamique puis indiquez le point final de l’extrusion. REMARQUE : Afin d’être en mesure de visualiser correctement l’extrusion en temps réel du solide, le système doit afficher le polygone dans une vue qui ne lui est pas parallèle. Par conséquent, le système vous demandera, si nécessaire, de choisir la vue la plus appropriée. Edition dynamique de polygone Nouveauté Cette nouvelle fonctionnalité procure une solution intuitive et visuelle pour pivoter, déplacer, et déformer en temps réel un polygone, en tirant des poignées de contrôle. Couper les solides sélectionnés Nouveauté (hors chapitre) Il s’agit d’une extension de la commande actuelle pour découper en deux parties des solides (\split). Vous pouvez maintenant appliquer cette opération à 1-5 Guide de démarrage 2007 Edition l’ensemble des solides sélectionnés en pressant Entrée lorsque la commande vous demande d’indiquer un solide à couper. Edition et manipulations Créer un réseau 3D (Chapitre 9) Nouveauté Utilisez cette commande pour copier en une seule opération les entités sélectionnées afin de générer un réseau rectangulaire ou polaire. Mise à l’échelle par 2 points Nouveauté Le but de cette commande est de mettre à l’échelle les entités sélectionnées en calculant automatiquement la distance entre deux points. Fichiers (Chapitre 10) Enregistrer un gabarit Amélioration Une nouvelle option a été ajoutée à la commande \template pour enregistrer un gabarit spécifique directement dans le dossier ARCALIB destiné à les accueillir. Copie de sécurité Nouveauté Cette nouvelle fonctionnalité permet d’automatiser la création d’une copie sécurité de la version originale juste avant la sauvegarde du modèle courant. Sauvegardes automatiques et multisessions Amélioration Les fichiers de sauvegarde automatique à intervalle régulier sont maintenant enregistrés directement dans le répertoire courant (ils ne sont plus @f@auto.* dans ARCUSER) et portent le nom du modèle actuel suivit de l’extension BAK. Ainsi cette sauvegarde ne risque plus d’être écrasée lors de l’utilisation des multisessions. Amélioration du convertisseur DWG/DXF Amélioration Une nouvelle interface utilisateur simplifiée a été créée pour ARC+ 2007 Edition. La nouvelle boite de dialogue comporte des options améliorées de conversion d’unités et possibilité de déplacer l’origine du dessin pendant le transfert. ARC+ 2007 Edition est capable désormais d’importer/exporter les fichiers DXF/DWG jusqu'à version 2006 avec : Une parfaite comptabilité de l’apparence du fichier cible avec le document original. 1-6 2007 Edition Guide de démarrage Une parfaite comptabilité avec l’index 255 couleurs. Un nouveau support des solides ACIStm et de la géométrie 3D. Vues (Chapitre 11) Zoom par roulette amélioré Amélioration Le zoom dynamique a été amélioré, il est désormais centré autour de la position du curseur. Accélération du zoom et panoramique Amélioration Le panoramique et le zoom dynamique ont étaient accélérer pour l’affichage rapide des textes de police TrueType, images, hachures et polygones de remplissage. L’accélération est activée par défaut et peut être désactivée dans la nouvelle boite de dialogue lancée par la commande \zoompan Gestionnaire de caméras et coupes Nouveauté Le gestionnaire de caméras et coupes est un module permettant d’organiser des vues, coupes et plans d’un modèle ARC+. Cette commande peut être utilisée en remplacement des anciennes commandes permettant d’enregistrer et de charger des vues à partir de fichiers externes. Elle vous aide à créer des vues, coupes et plans en gardant les informations les concernant dans le modèle courant et permet de régénérer automatiquement les vues 2D correspondantes. Visibilité des lignes 2D Nouveauté Cette commande peut être utilisée pour prédéfinir quelle ligne ne devrait pas apparaître dans le fichier de capture 2D du modèle. Lignes d’aide (Chapitre 13) Lignes d’aide progressives Nouveauté Cette commande est utile pour placer des points d’aide dans une direction donnée et à plusieurs distances d’un point précis, sans avoir à relancer la commande. Objets placés et catalogues Gestionnaire d’objets placés plus performant (Chapitre 15) Amélioration Le gestionnaire des objets placés est désormais doté de ces deux fonctions supplémentaires : 1-7 Guide de démarrage 2007 Edition Des nouvelles options de sélection, avec possibilité d’appliquer toutes les opérations à plusieurs objets simultanément. Une nouvelle commande puissante pour la recherche automatique des objets manquants, dans la librairie et dans le dossier de travail. Accès directe depuis le gestionnaire à la commande \arcalib afin de définir un nouveau chemin des bibliothèques. Copier des objets le long d’un chemin Nouveauté Cette commande permet de copier des objets le long d’un chemin défini par un polygone 2D ou 3D quelconque. Cela peut s’avérer particulièrement utile pour modéliser des éléments architecturaux comme des mains courantes et des clôtures. Rotation et échelle aléatoire Nouveauté Cette commande applique une rotation et un changement d’échelle identique ou aléatoire à plusieurs objets placés en même temps. Redimensionner les objets paramétrables Nouveauté Le but de cette commande est de redimensionner les objets paramétrables une fois qu’ils aient été placés dans le modèle. Suppression des hyperliens systématiques sur les objets Modification (hors chapitre) Depuis la version ARC+ 2005 Edition, les objets placés ne viennent plus avec pour hyperlien par défaut le chemin de leur fichier source. Informations (Chapitre 17) Surfaces par points Nouveauté Cette commande permet d’interroger ou d’écrire la surface totale d’une zone sans y avoir préalablement dessiné un polygone. Mode informations dynamiques Nouveauté Lorsque ce mode est activé, une fenêtre flottante affiche des informations relatives à l’entité au-dessus de laquelle le curseur de la souris se trouve. Textes (Chapitre 18) Etiquettes de texte Nouveauté Les étiquettes peuvent être utilisées pour grouper un texte récurrent dans le modèle qui peut être ainsi modifié partout à la fois en une seule opération. 1-8 2007 Edition Recherche de texte Guide de démarrage Nouveauté La Nouvelle commande \textfin vous permet de rechercher des textes dans le dessin courant. Support Raster Support des images raster au sein d’ARC+ (Chapitre 25) Nouveauté ARC+ 2007 Edition englobe des dizaines de nouvelles commandes destinées à faciliter un travail sur des fichiers raster (bitmap) au sein d’ARC+ même. Parmis les améliorations : Une nouvelle barre d’outils « Images » avec de nombreuses options pour l’insertion et l’édition des images. Un nouveau support de tous les formats raster couramment utilisés, à l’exemple de Photoshop, Mac et Postscript (44 formats différents). Une nouvelle insertion des images intégrées au modèle ARC+ à partir de fichiers externes ou directement du Scanneur. De nombreuses options pour la manipulation et l’édition des images, avec plusieurs filtres à l’exemple de Rotation, Contraste, Luminosité, Redimensionner… La possibilité de restaurer l’image originale et d’annuler toutes les modifications effectuées Nouvelle commande Power Clip pour le découpage d’une image à l’aide d’un polygone 2D – la zone à découper est définie par le polygone et devient transparente après l’opération. Nouveau gestionnaire permet de gérer les images intégrées dans le modèle. Un nouveau chapitre a été ajouté à la documentation (Chapitre 25 – Support Raster) où ces fonctions et bien d’autres sont décrites en détails. Stéréolithographie Export des fichiers en format STL depuis ARC+ (Chapitre 26) Nouveauté Nouvelle option d'export au format STL, compatible au format "Step" des imprimantes 3D, qui permet d’imprimer des maquettes solides à partir d’une imprimante 3D à l’échelle désirée et avec un niveau de détails adapté. 1-9 Guide de démarrage 2007 Edition Obtenir du support Si vous rencontrez un problème au cours de l’installation ou de l’utilisation d'ARC+, ou si vous avez des remarques à nous faire parvenir, nous vous invitons à suivre la démarche correspondant à votre situation : 1. Vous avez un problème bloquant votre utilisation Vous ne pouvez plus travailler car votre logiciel refuse de démarrer, de lire un fichier ou d'imprimer. Æ Téléphonez d'abord à votre distributeur, puis dans le cas où vous n'obtiendriez pas entière satisfaction, téléphonez ensuite à ARC Technology. 2. Vous avez des problèmes gênant mais non bloquant Vous pouvez travailler mais un ensemble de fonctionnalités ne répond pas exactement à vos attentes. Æ Envoyez un email à votre distributeur. Dans le cas où vous n'obtiendriez pas entière satisfaction, téléphonez à votre distributeur puis, le cas échéant à ARC Technology. 3. Vous avez des suggestions ou des questions d'utilisation Æ Essayez d'abord d'utiliser le Forum des utilisateurs sur le site web d’ARC Technology (www.arcplus.fr) puis, dans le cas où vous n'obtiendriez pas entière satisfaction, envoyez un email à ARC Technology. Contacter votre distributeur . Si vous ne savez pas exactement qui est votre distributeur, ou si vous avez perdu ses coordonnées, vous pouvez les retrouver sur le site web d'ARC Technology. (www.arcplus.fr) Contacter ARC Technology Pour contacter ARC Technology, envoyez un email à : [email protected], où téléphonez au 01 43 40 28 27. 1-10 . 2007 Edition Guide de démarrage Consulter le site Web d'ARC Technology \help Pour consulter le site web d'ARC Technology, lancez la commande suivante depuis ARC+ : \help 3 Dans le nouveau menu déroulant : ? Site Web d'ARC Technlology Dans l'ancien menu déroulant : Aide Site Web d'ARC Technology …ou tapez directement l'adresse www.arcplus.fr dans votre navigateur Internet. Installation de la version ARC+ 2007 Edition Vous avez la possibilité de personnaliser votre installation en choisissant certains composants d’ARC+. D’autres utilitaires sont à votre disposition pour effectuer des changements ou des mises à jour de votre logiciel et ceci d’une façon simple. Quel type d’ordinateur utiliser ? . Pour utiliser ARC+ vous devez posséder au minimum la configuration matérielle suivante : Pentium IV® 1 Ghz ou plus 512 Mo RAM ou plus Windows® 2000 Service Pack 4 ou Windows® XP, Service Pack 2 ou Windows Vista Professionel IMPORTANT : Avec Windows Vista Professionnel nous vous suggérons un minimum de 2 Go RAM pour l’unité centrale et 256 Mo RAM pour la carte graphique. ARC+ est optimisé pour une résolution d’écran de 1024x768 en couleurs vraies Lecteur de CD ROM Souris 3 boutons, équipée d’une roulette 1-11 Guide de démarrage 2007 Edition Un minimum de 160 Mo est nécessaire pour l’installation d'ARC+ et 160 Mo pour les bibliothèques. De plus, des espaces libres supplémentaires seront nécessaires pour : • Le fichier d’échange de Windows • Les opérations temporaires du système • Vos modèles ARC Un lecteur de fichiers PDF déjà installé. L’espace disque nécessaire dépend de la taille des fichiers avec lesquels vous travaillez. Procédure d’installation . IMPORTANT : Il est nécessaire que vous ayez les droits d’administrateur pour l’installation d’ARC+. La procédure copie tous les fichiers nécessaires au bon fonctionnement d’ARC+ et déclare toutes les clés nécessaires dans la base de registre de WINDOWS. 1 Lors de l’insertion de votre CD-ROM d’installation, une fenêtre d’accueille apparaît automatiquement (si celle-ci n’apparaît pas automatiquement, veuillez vérifier les paramètres dans Windows concernant la fonction d'autodémarrage pour lecteurs CD-ROM). Vous pouvez également parcourir le CD d’installation à l’aide de l’explorateur de Windows et lancer la procédure avec SETUP.EXE. 2 Cliquez sur Suivant. Cette fenêtre présente le contrat de licence du logiciel. Veuillez accepter les termes du contrat. 3 Cliquez sur Suivant. Vous allez maintenant choisir le dossier de destination. Le dossier proposé par défaut est : C:\Program Files\ARC+ 2007 Edition . Vous pouvez néanmoins choisir un autre dossier en cliquant sur le bouton Parcourir, ou modifier le champ à gauche du bouton. IMPORTANT : Ne choisissez pas un dossier système comme par exemples WINDOWS ou "Documents and Settings". L’installation sera refusée si vous choisissez la racine d’un disque sans donner un nom de dossier. IMPORTANT : Attention, soyez certain de ne pas installer différentes versions d’ARC+ dans un même dossier. 1-12 2007 Edition 4 Guide de démarrage Cliquez sur Suivant. Cette fenêtre affiche la liste des options à installer. Coche verte : L’option sera installée Sans coche : L’option sera ignorée Option Raccourcis bureaux Raccourcis menus démarrer Bibliothèque complète Textures Installation du digitaliseur 5 Description Rajoute le raccourci de votre programme sur votre bureau (voir le chapitre SETREG). Rajoute tous les raccourcis dans le menu démarrer. Objets placés complémentaires. Ils ne sont pas obligatoires pour que votre logiciel puisse fonctionner. Rajoute les fichiers de textures utilisés par le Render intégré Procéder à l’installation du digitaliseur une fois l’installation terminée Cliquez sur Suivant. Cette fenêtre suivante permet de choisir le sous-menu dans lequel viendront s’installer les raccourcis du menu démarrer REMARQUE : Vous pouvez également cocher la case "ne pas créer de dossier dans le menu démarrer" : aucun raccourcis dans le "menu démarrer" sera créé. 6 Cliquez sur Suivant. ARC+ 2007 Edition est ne reconnais désormais que les clés de protection du type Aladdin. Les clés de type SENTINEL ne sont plus supportées. Vous devez impérativement posseder une clé de type HASP ALADDIN. Pour déterminer d’une façon certaine le type de clé que vous avez, veuillez noter le numéro de série inscrit sur l’étiquette collée sur votre clé : Le numéro d'une clé ALADDIN, comporte toujours 5 chiffres. (exemple : 90333). Le numéro d'une clé SENTINEL commence toujours par 200 et comporte au minimum 10 chiffres (exemple : 20040617022) REMARQUE : Le numéro de la clé est présent sur l’étiquette collée sur la clé ainsi que sur le document qui vous est remis avec les codes d’accès. Si vous avez reçu ARC+ 2007 en mise à jour et que vous ayez une clé SENTINEL – contacter votre distributeur pour la changer contre une clé Aladdin. La procédure reste identique que vous ayez une clé parallèle ou USB. 1-13 Guide de démarrage 2007 Edition 7 Cliquez sur Suivant. Avant le démarrage de la procédure d’installation, une fenêtre vous affiche un récapitulatif des options qui seront installées. 8 Cliquez sur Installer pour lancer la copie des fichiers. IMPORTANT : En fin d’installation, une fenêtre vous affiche le fichier "Lisez-moi ". Il comporte des informations sur votre logiciel. Il est fortement recommandé d’en prendre connaissances. Félicitation ! L’installation est maintenant terminée, votre logiciel est prêt à fonctionner. REMARQUES : Si vous avez demandé l’installation des pilotes de la clé de protection, le système vous proposera de redémarrer de votre ordinateur. Si vous désirez utiliser différentes installations d’une même version ou de versions différentes, vous serez dans l’obligation d’utiliser l’utilitaire SETREG (voir l’utilisation de SETREG). Mettre à jour ARC+ par Internet . Une procédure de mise à jour par Internet est présente dans ARC+ 2007 Edition. Avant d'effectuer la mise à jour, veuillez préalablement sauvegarder tous vos projets puis quitter ARC+ 2007 Edition. Vous pouvez lancer à la procédure par : Le raccourci du Menu démarrer (à condition que vous ayez gardé l’option lors de l’installation d’ARC+ 2007 Edition). En exécutant le programme UPDATE.EXE présent dans le dossier BIN d’ARC+ 2007 Edition. (Ex : "C:\Program Files\ARC+ 2005 Edition\bin\update.exe"). Procédure de mise à jour 1 La fenêtre de bienvenue, vous présente la version d’ARC+ qui sera mise à jour. 2 Cliquez sur Suivant. La seconde fenêtre vous prévient de la recherche des mises à jour disponibles sur nos serveurs: Si aucune mise à jour n’est disponible, la procédure vous informe que votre version d’ARC+ 2007 Edition est à jour. 1-14 2007 Edition Guide de démarrage Si une mise à jour est disponible, la procédure télécharge et installe automatiquement les nouveaux fichiers. Cliquez sur Terminer pour quitter la procédure. Vous pouvez également en cliquant sur le bouton Montrer le rapport visualiser la liste des nouveaux fichiers installés. 3 Répétez cette procédure jusqu’à ce que s’affiche le message vous indiquant que votre version est à jour. REMARQUE : Suivant la quantité de fichiers à télécharger la procédure peut être plus ou moins longue. IMPORTANT : Si pour une raison quelconque, la communication est coupée au milieu de la procédure, veuillez réitérer la mise à jour jusqu’à ce que celle-ci soit totalement effectuée. Utilitaires . Le dossier SERVICES est une sorte de boîte à outils. Au fil du temps cette trousse à outils est susceptible d’être agrémentée d’autres outils afin de vous faciliter certaines manipulations. Les pilotes des clés de protection sont aussi présents dans le sous-dossier Drivers Keys Présentation des outils Se sont tous des programmes exécutables. Inst_Drv_Key.exe : Permet d’installer ou de désinstaller les pilotes des clés de protection. ARC+.ini : Vous permet de visualiser les détails de votre version d’ARC+ (N° du build, la langue etc.) REMARQUES : Lorsque vous utilisez l’utilitaire de désinstallation des pilotes, si un autre logiciel utilise le même type de protection, celui-ci comme ARC+, ne pourra plus être utilisé. Les utilitaires ne peuvent ne fonctionner qu’à partir du dossier «SERVICES» et à condition que le sous dossier "Drivers Keys" soit aussi présent. 1-15 Guide de démarrage 2007 Edition L’interface d’ARC+ Vous pouvez utiliser les menus, les barres d'outils et les raccourcis clavier pour indiquer à ARC+ ce que vous souhaitez faire. L'ensemble de ces éléments constitue ce qu'on appelle l’interface du logiciel. ARC+ 2007 Edition vous propose une réorganisation partielle de cette interface. Plus compacte et plus homogène, elle va dans le sens d'une modernisation générale et progressive de l'application. Ses caractéristiques sont : L'incorporation de nouveaux raccourcis clavier standards Un nouvel aménagement de l'espace de travail et de nouvelles barres d'outils Un menu déroulant réorganisé en fonction des standards les plus courants Un menu contextuel plus fonctionnel et étendu à de nouveau types d'entités Une ligne de saisie apparaissant et se masquant automatiquement Plus loin dans ce chapitre, vous trouverez également la description des commandes permettant la personnalisation de l’interface. L’écran d’ARC+ Lorsque vous démarrez ARC+ pour la première fois, le programme affiche l'écran suivant : 1-16 . 2007 Edition Guide de démarrage Définir les composants de l'interface \setgui Cette commande permet de définir les éléments suivants de l'interface à utiliser: Menu déroulant (en haut) Menu contextuel (clic droit) Barres d'icônes Raccourcis clavier \setgui Dans le nouveau menu déroulant : Outils Options Environnement Configuration de l'interface Dans l'ancien menu déroulant : Config Configuration de l'interface 1-17 Guide de démarrage 2007 Edition Lors de l'appel de cette commande, la boîte de dialogue suivante apparaît : Redéfinir le menu déroulant Cliquez sur "Autre", puis sur le bouton "…" en face du nom du fichier actuel. Une boîte de dialogue de sélection de fichier vous invite à indiquer le fichier POP à utiliser. CONSEIL : Choisissez un fichier du type "*.pop" CONSEIL : Pour afficher l'ancien menu déroulant (version Progress 3 et antérieures), choisissez "OLDPOP.POP" dans ARCUSER. Redéfinir le menu contextuel Cliquez sur "Autre", puis sur le bouton "…" en face du nom du fichier actuel. Une boîte de dialogue de sélection de fichier vous invite à indiquer le fichier POP à utiliser. CONSEIL : Choisissez un fichier du type "*_third*.pop" Redéfinir les barres d'icônes Cliquez sur "Autre", puis sur le bouton "…" en face du nom du fichier actuel. Une boîte de dialogue de sélection de fichier vous invite à indiquer le fichier INI à utiliser. CONSEIL : Choisissez un fichier du type "*.ini" 1-18 2007 Edition Guide de démarrage Redéfinir les raccourcis clavier Cliquez sur "Autre", puis sur le bouton "…" en face du nom du fichier actuel. Une boîte de dialogue de sélection de fichier vous invite à indiquer le fichier KBD à utiliser. CONSEIL : Choisissez un fichier du type "*.kbd" IMPORTANT : Pour que les modifications soient prises en compte, vous devez redémarrer ARC+. Ces paramètres seront conservés jusqu'à ce que vous les modifiiez à nouveau. Nom des fichiers de configuration par défaut Les noms des fichiers de configuration par défaut de l'interface sont : Version d'ARC+ Intégrale Premium 2 Premium 3 Composant Nouveau menu déroulant Ancien Nom POP.POP Nouveau Nom ARCPLUS.POP Ancien menu déroulant Menu contextuel Barres d'outils Définition clavier Nouveau menu déroulant Ancien menu déroulant Menu contextuel Barres d'outils Définition clavier Nouveau menu déroulant Menu contextuel Ancien menu déroulant Barres d'outils Définition clavier OLDPOP.POP OLDPOP.POP THIRD.POP TOOLBAR.INI DEFKBD.TBL POP2.POP ARCPLUS_THIRD.POP ARCPLUS.INI ARCPLUS.KBD PREMIUM2.POP OLDPOP.POP OLDPOP.POP THIRD2.POP TOOLBAR.INI DEFKBD.TBL POP3.POP PREMIUM2_THIRD.POP PREMIUM2.INI PREMIUM2.KBD PREMIUM3.POP THIRD3.POP OLDPOP.POP PREMIUM3_THIRD.POP OLDPOP.POP TOOLBAR.INI DEFKBD.TBL PREMIUM3.INI PREMIUM3.KBD 1-19 Guide de démarrage 2007 Edition Raccourcis claviers récents Les raccourcis claviers suivants sont incorporés: Touche Suppr Touche Esc Raccourcis CTRL+C/X/V Touche Suppr En pressant cette touche, vous activez la commande d'effacement des entités (\delete). Si des entités sont préalablement sélectionnées celles-ci sont détruites puis le système poursuit l'exécution de la commande précédente. Si aucune entité n'est sélectionnée, cette commande vous demande alors d'indiquer successivement les entités à effacer. Touche Esc Cette touche permet d'interrompre la commande en cours d'exécution et de masquer la ligne de saisie si l'option ligne de saisie dynamique est active. CONSEIL : Pour plus d'information, reportez-vous à la section : "Activer ou désactiver la ligne de saisie dynamique de ce manuel". Raccourcis CTRL+C/X/V Ces raccourcis permettent désormais respectivement de copier, couper et coller les entités sélectionnées. Nouvelle organisation des barres d'outils Le contenu de la plupart des barres d'outils a été réorganisé et l'ensemble a été disposé autour de l'écran de telle sorte que vous accédiez directement à toutes les commandes les plus utilisées. 1-20 2007 Edition Guide de démarrage La barre d'outils principale . Toujours située à gauche de l'écran, cette barre a été réduite. La plupart de ses icônes n'activent plus de commande même s'il reste possible d'appeler certaines commandes de définition de styles d'entités à l'aide du double-clic. Cette barre d'outil doit être considérée principalement comme un moyen d'accéder aux sous-barres d'outils ou de basculer entre les différents contextes de travail lorsque le principe de l’espace de travail dynamique est activé. CONSEIL : Pour plus d'information, reportez-vous à la section suivante : "Principe de l’espace de travail dynamique" Le tableau ci-dessous résume les actions associées à chaque bouton de la barre d'outil : Accès à la sous barre Activation du contexte Commande activée par le Simple clic Lignes,arcs et motif linéaires Polygones et solides Murs et ouvertures Placer objet dynamiquement Définir attributs de textes Définir attributs de cotation Eléments placés (objets, images, etc...) Textes Cotations Infos Commande activée par le Double clic Définir attributs de lignes Définir attributs de lignes Définir type de mur Interroger distance Sensibilité aux modes de travail En fonction du mode de travail en cours (Rendu, DSG, Visualisation, etc..) la barre d'outils principale change d'aspect et peut même disparaître. Elle est en fait remplacée par une d'autres barres d'outils principales n'affichant que les commandes ou les groupes de commandes autorisées respectivement dans chacun des modes. 1-21 Guide de démarrage 2007 Edition Accès à toutes les barres d'outils . La plupart des icônes qui ont été retirées de la barre principale correspondent à des commandes maintenant accessibles directement dans tous les contextes de travails proposés par défaut et régis par le principe de l’espace de travail dynamique. CONSEIL : Pour plus d'information, reportez-vous à la section suivante : "Principe de l’espace de travail dynamique" Toutefois, vous êtes libre d'afficher toutes les sous-barres d'outils dans n'importe quel contexte. Pour cela, un simple clic droit au-dessus d'une autre barre d'outil affiche un menu dans lequel vous pouvez choisir celle qui est à afficher ou à masquer. Principe de l’espace de travail dynamique . Le principe de l’espace de travail dynamique offre la possibilité d’organiser des contextes de travail affichant automatiquement autour de votre fenêtre, uniquement les barres dont vous avez besoin où que vous auriez vous-même activé dans chacun de ces contextes. Il est possible de désactiver cette fonctionnalité afin de retrouver un environnement de travail statique. Entrer, sortir et redéfinir un contexte de travail L'entrée dans un contexte s'effectue par un simple clic sur l'une des icônes de la première partie de la barre d'outils principale (au-dessus de l'icône Interroger distance). On sort d'un contexte simplement en entrant dans un autre. Le simple fait de sortir d'un contexte enregistre du même coup son état actuel. Au total le système gère 14 contextes répartis entre les différents modes de travail en cours : Mode Modélisation, Calcul de Surfaces et Quantités : 1-22 1. Lignes arcs et motif linéaires 2. Polygones et solides 3. Murs et ouvertures 4. Eléments placés (objets, images, etc...) 5. Textes 2007 Edition Guide de démarrage Mode Modélisation, Calcul de Surfaces et Quantités : 6. Cotations Mode Mise en page (DSG) 7. Lignes, arcs et motif linéaires 8. Polygones et solides 9. Eléments placés (objets, images, etc...) 10. Textes Mode Rendu 11. Polygones et solides 12. Murs et ouvertures 13. Eléments placés (objets, images, etc...) Mode Visualisation (SOLID) 14. Contexte unique Vous pouvez réorganiser chaque contexte en affichant, en masquant ou en déplaçant les barres d’icônes comme bon vous semble. REMARQUE : Vous ne pouvez activer qu’un seul contexte à la fois. Ainsi un seul bouton reste enfoncé, vous permettant de vérifier dans quel contexte vous travaillez. Activer ou désactiver l’espace de travail dynamique\qcktool Cette commande permet d'activer ou de désactiver le repositionnement automatique des barres d'outils dynamiques en fonction du contexte de travail sélectionné. IMPORTANT : Cette option est désactivée par défaut lors de l'installation d'ARC+. \qcktool Dans le nouveau menu déroulant : ? Outils Options Environnement Espace de travail dynamique Dans l'ancien menu déroulant : Config Espace de travail dynamique Répondez si vous voulez ou non l’espace de travail dynamique. 1-23 Guide de démarrage 2007 Edition En désactivant l’espace de travail dynamique, la disposition des barres d’outils n’est plus modifiée lorsque vous cliquez sur les icônes de la barre principale ou lorsque vous changez de mode de travail. Vous gardez cependant, la possibilité de personnaliser votre environnement en masquant ou en affichant manuellement les barres d'outils. Les barres d’outils système Les barres d’outils système suivantes d'ARC+ ont été redessinées pour en améliorer la flexibilité d’emploi: Barre d'outils Modes Barre d'outils Statuts Barre d’outils Calques Barre d'outils Échelles et unité Par ailleurs, la barre d'outil Ligne de saisie peut désormais apparaître et être masquée automatiquement. Barre d’outils Modes . Cette barre d’outils permet de gérer les modes de travail d'ARC+. Descriptions ELEMENT ACTION Activer/Désactiver les mode des contraintes angulaires, pour créer des lignes horizontales, verticales et dans des angles prédéfinies. Activer/Désactiver la contrainte par incrément Champs numérique pour l’indication de la valeur des pas de l’incrément Activer/Désactiver le mode Attente pour différer l’exécution d’un point pendant la définition d’une nouvelle position du curseur Activer /Désactiver la grille 1-24 2007 Edition Guide de démarrage ELEMENT ACTION Basculer entre le mode parallèle et le mode perspective pour visualiser un modèle Basculer entre le mode 2D et le mode 3D pour visualiser un modèle. Activer/ Désactiver le mode d’information dynamique Activer /Désactiver l’affichage du mode remplissage de couleur Basculer entre les différents modes de travail. Basculer entre les différents modes de travail Le passage d’un mode de travail à un autre est simplifié. Pressez l’icône Mode de travail pour ouvrir un menu dans lequel vous pouvez choisir le mode de travail à activer. Après validation du choix, l’icône de travail est modifiée en conséquence et le mode choisi est activé. IMPORTANT : Si le processus d'automatisation du modèle 2D et 3D est activé, ce menu peut avoir un aspect différent en 2D et en 3D. La barre d’outils Statut . Cette barre d’outils vous permet de modifier tous les attributs de couleurs et remplissages des entités d’ARC+. Elle vous permet aussi de régler l’épaisseur et le type de la ligne courante ainsi que les modes de remplissage des polygones 2D. Descriptions ELEMENT ACTION Définir la couleur, l’épaisseur, le type et le calque par échantillon Lancer la boîte de dialogue Quick Color (sélection et gestion rapides des couleurs) 1-25 Guide de démarrage 2007 Edition ELEMENT ACTION Sélecteur de couleurs – Permet de sélectionner rapidement une couleur; La couleur sélectionnée devient la couleur courante avec laquelle les entités sont réalisées et/ou remplies. Les 15 couleurs de base d'ARC+ sont affichées par défaut. Il est possible de choisir et d’ajouter d'autres couleurs en cliquant sur "configurer" au bas du sélecteur. Les couleurs affichées dans le sélecteur des couleurs constituent la palette personnalisée du modèle. Attributs de la ligne en cours : type Attributs de la ligne en cours : Épaisseur Appliquer les attributs de ligne courants. Style de remplissage des polygones de surface. Appliquer les paramètres de remplissage de couleur aux polygones indiqués ou sélectionnés. REMARQUE : Les épaisseurs de ligne affichées coïncident avec les épaisseurs de ligne définies dans les "Paramètres d’impression – Table Epaisseur Couleur". Réglage par échantillon Cette commande permet de régler les attributs de ligne en se basant sur ceux d’une entité existante dans le modèle. Indiquez une entité dans votre modèle. Une boîte de dialogue apparaît et vous permet de choisir un ou plusieurs attributs à capturer. Après validation de vos choix, les informations concernées dans la barre d’outils sont actualisées. Appliquer les attributs de ligne courants Cette commande vous permet d’appliquer les attributs de ligne en cours aux entités indiquées ou sélectionnées. Cliquez sur cette icône et indiquez l’entité à mettre à jour ou pressez Entrée si vous voulez appliquer les réglages au groupe de sélection. Appliquer les attributs de remplissage courants Cette commande vous permet d’appliquer les attributs de remplissage en cours aux polygones indiqués ou sélectionnés. Cliquez sur cette icône et indiquez le 1-26 2007 Edition Guide de démarrage polygone à mettre à jour ou pressez Entrée si vous voulez appliquer les réglages à tous les polygones sélectionnés. La barre d’outils Calques . La barre d’outils calques vous permet de facilement gérer les calques dans ARC+. Descriptions ELEMENT ACTION Lancer le gestionnaire des calques. Appliquer le calque courant aux entitées séléctionnés REMARQUE : Cette barre d’outils a été séparé de la barre d’outils statut. Appliquer le calque courant Cette commande vous permet d’appliquer le calque en cours aux entités indiquées ou sélectionnées. Indiquez une entité ou pressez Entrée si vous souhaitez déplacer le groupe de sélection vers le calque en cours. Barre d’outils Echelle et unité . Par défaut, cette nouvelle barre d’outils n'est affichée dans aucun contexte de travail. Vous pouvez l'afficher en effectuant un clic droit sur n'importe quelle autre barre d'outil, puis choisissez Echelle et unité dans le menu apparaissant. Elle regroupe diverses fonctions de gestion des unités de mesure, échelle d’écran et mise à l’échelle. 1-27 Guide de démarrage 2007 Edition ELEMENT ACTION Spécifie l’échelle d'affichage désirée Permet de choisir l’unité de mesure avec laquelle vous souhaitez travailler: mètres (m) centimètres (cm) millimètres (mm) pieds pouces Permet de choisir le mode de mise à l'échelle: automatique, fixe ou inactives. Barres d’outils Coordonnées . ARC+ comprend une barre d’outils qui vous permet de saisir les coordonnées d’un point de manière dynamique et de verrouiller ou de déverrouiller le niveau de chaque plan de travail. Coordonnées absolues et polaires Le bouton ∗ permet de permuter entre deux options: ∗ Mode Absolu Δ Mode Relatif En mode Absolu, les coordonnées que vous saisissez dans les champs X, Y et Z sont toujours calculées à partir du point d’origine du modèle (0 0 0). En mode Relatif, vous devez saisir les coordonnées définissant la position du point par rapport au dernier point saisi. Lorsque vous saisissez des valeurs dans les champs L et A, les coordonnées polaires seront exprimées par rapport au dernier point (comme la saisie de pxy dans la ligne de commande). 1-28 2007 Edition Guide de démarrage Si des coordonnées linéaires ET polaires ont été saisies, les coordonnées linéaires sont ignorées. Si seule la valeur L est saisie, la valeur par défaut de A est 0. Travailler sur un nouveau plan Il s’agit d’une méthode consistant à saisir une valeur dans le troisième axe (champ gris) afin d’atteindre un nouveau niveau sur le plan actuel. Ce nouveau plan se trouve à la hauteur saisie (comme avec la commande \setax). Lors de la saisie d’une nouvelle coordonnée, le champ gris devient blanc. Verrouiller/déverrouiller un axe Si vous cliquez sur le bouton en regard du champ d’un axe, cet axe est verrouillé ou déverrouillé en fonction de son état précédent (comme avec la commande \fixax). Vous pouvez désormais verrouiller plusieurs axes. Il s’agit d’une méthode très pratique pour travailler sur des modèles 3D complexes ou pour basculer entre différents plans de travail (horizontal, vertical). La commande \fixax à une nouvelle syntaxe : vous devez préciser l’axe à verrouiller ( x, y ou z ) ainsi que sa valeur ou appuyer sur Entrée pour le déverrouiller. Pour déverrouiller un axe, vous pouvez également utiliser la commande \unfixax et préciser l’axe à déverrouiller. Activer ou désactiver la ligne de saisie dynamique\dyninput Cette commande permet d'activer ou de désactiver l'affichage et le masquage automatique de la ligne de saisie. \dyninput Dans le nouveau menu déroulant : Outils Options Environnement Ligne de saisie dynamique Dans l'ancien menu déroulant : Config Ligne de saisie dynamique IMPORTANT : Cette option est désactivée par défaut lors de l'installation d'ARC+. Lorsque cette option est activée La ligne de saisie apparaît automatiquement dès que : 1-29 Guide de démarrage 2007 Edition Vous entrez du texte ou un nombre à l'aide du clavier Certaines commandes vous proposent des valeurs par défaut La ligne de saisie se masque automatiquement dès que : Vous validez votre saisie en appuyant sur Entrée Vous annulez la commande en appuyant sur Esc Lorsque cette option est désactivée La ligne de saisie est affichée de manière permanente dans le contexte actuel. Dans tous les autres contextes, si la ligne de commande n'est pas visible, elle apparaîtra de manière définitive dès que vous appuierez sur une touche. Nouveaux menus En haut de l'écran apparaît le nouveau menu déroulant. Ce nouveau menu affiche une répartition claire des commandes dans un nombre de groupes plus restreint qu'auparavant. En tenant compte des standards actuels, il facilite et accélère la recherche des commandes pour les nouveaux utilisateurs et permet une adaptation rapide à tous ceux qui sont habitués à l'ancien menu. Cependant, si vous préférez l'ancien menu déroulant, il est possible de le restituer et de conserver ce choix au redémarrage d'ARC+. Organisation du nouveau menu déroulant Les commandes sont réparties dans 8 principaux menus : Fichier Edition Affichage Outils Lignes d'aides Infos Fenêtres Aide À droite du menu Outil apparaît un menu . remplacé automatiquement par le dernier sous-menu parcouru dans le menus Outils ou le sous-menu Editer entités du menu Editer. 1-30 . 2007 Edition Guide de démarrage Les fonctions principales de ces 8 groupes sont détaillées ci-après : Fichier Ce menu regroupe toutes les commandes relatives à la gestion de fichier, l'import, l'export, l'envoie par e-mail et l'impression. Un sous menu Outils fichier contient les commandes de réparation, d'archivage et d'optimisation des fichiers. Seules les fonctions concernant la capture de l'écran dans un fichier ont été déplacées vers le menu Affichage Edition Ce menu contient les commandes de modification des entités créées. Un premier niveau regroupe les commandes d'édition générales, communes à tous les types d'entité (par exemple: déplacer, étirer, etc...). Un second niveau, placé sous la dénomination Editer entités permet l'accès aux commandes d'édition spécifique à chaque type d'entité. Il est important de noter que chacun de ces sous-menus spécifiques d'édition apparaît également à la fin de chaque sous-menu de création d'entité du menu Outils Le menu Edition permet également de contrôler le plan de travail et l'orientation du modèle. Enfin, le menu DSG a été déplacé à ce niveau car en effet, la création d'une mise en page revient à l'édition d'un document d'impression. Affichage Ce menu concentre toutes les commandes contrôlant la visualisation du modèle en mode de modélisation, de visualisation (SOLID) ou rendu ainsi que les commandes contrôlant l'affichage des entités. Il incorpore les commandes d'édition du rendu et de capture de l'écran sous quelque forme que ce soit (image, fichier 2D) Outils Ce menu regroupe toutes les commandes de création d'entités et de placement d'éléments ainsi que les outils d'organisation des données (calques, batchs). Il contient également un sous-menu Option offrant l'accès à toutes les commandes de configuration des préférences. REMARQUE : En parcourant les sous-menus, vous remarquerez qu'à l'exception de ceux qui sont placés sous le menu "Option", chacun d'entre eux vient dynamiquement replacer le menu situé juste à droite. 1-31 Guide de démarrage 2007 Edition Lignes d'aides, Infos, Fenêtre et Aide. Le rôle est la structure de ces menus sont quasiment identiques à ceux de l'ancien menu. Remarquez simplement que le menu Lignes d'aide est légèrement plus étalé, mais sa trame principale est conservée. Résumé des principaux éléments déplacés . Pour vous familiariser à la structure de ce nouveau menu déroulant, les tableaux suivants proposent une synthèse des principaux menus et commandes qui ont été déplacés. Principaux menus déplacés Ancien emplacement Render Textes Cotations Sélection Nouvel emplacement Affichage Mode Rendu Outils Textes Outils Cotations Edition Sélectionner DSG Edition Mise en page Config Outils Options ... Remarques Editer le rendu revient à agir sur ce qui paraît à l'affichage. Les menus Textes et Cotation permettent la création de nouvelles entités. C'est pourquoi ils figurent maintenant dans le menu Outils. La sélection est bien souvent une opération antérieure à la plupart des actions d'édition, c'est pourquoi ce menu a trouvé naturellement sa place dans le menu Edition. Les travaux de mise en page avant l'impression correspondent bien à l'édition d'un document, c'est pourquoi le menu DSG à été déplacé dans le menu Edition. Cependant pour un accès plus rapide, lorsqu'il est parcouru ce menu vient replacer dynamiquement le menu situé à droite du menu Outils Les commandes que contenait ce menu ont été réparties dans plusieurs sous-groupes. Principales commandes déplacées Ancien emplacement 1-32 Nouvel emplacement Remarques 2007 Edition Guide de démarrage Ancien emplacement Accès aux modes Modélisation, DSG, Render, SOLID, Surfaces et Quantité Nouvel emplacement Remarques Bouton Mode de travail de la barre d'outils Modes Captures d'écrans Sauver projection 2D Affichage Capturer Afficher/Maquer les entités sélectionnées Commandes de contrôle des calques Affichage Afficher / Masquer Outils Calques... Nouvelle session Fenêtre Nouvelle fenêtre de session... Contrôle de vue Fenêtre Contrôles de vue / zoom Toutes les commandes d'accès aux différents modes de travail d'ARC+ ont été retirées du nouveau menu déroulant puisqu'elles sont désormais regroupées dans le menu de la barre d'outils Modes. Les captures d'écrans et des ombrages sous forme d'images (\grab) ou de fichier ARC+ (\save2d) sont accessibles maintenant à partir du sous-menu Capturer du menu Affichage. Il s'agit de la commande \blnk Toutes les commandes concernant la gestion des calques sont désormais accessibles depuis la nouvelle boîte de dialogue. Elles ne figurent donc plus de manière détaillée dans le nouveau menu déroulant. Il est à noter que le menu Fenêtre contient toutes les commandes d'affichage des fenêtres de contrôle de vues ainsi que la commande Nouvelle session. Nouveau menu contextuel . Le menu contextuel apparaît lorsque vous effectuez un clic droit dans la fenêtre principale. Le contenu de ce menu varie en fonction du mode de travail ou de l'entité (ou du vide) au-dessus de laquelle (duquel) vous cliquez. 1-33 Guide de démarrage 2007 Edition Ce menu contextuel affiche une nouvelle organisation et son utilisation a été étendue à de nouveau types d'entités. IMPORTANT : L'ancienne formule du menu contextuel ne peut être restaurée. Menus contextuels d'entités Il s'agit des menus contextuels apparaissant en cliquant au-dessus d'une entité. La plupart de ces menus sont maintenant structurés en suivant le schéma suivant : Recommencer Editer (Type d'entité) f Fonctions d'édition de l'entité Sélection rapide des entités semblables Manipulation de l'entité Fonctions applicables à l'entité Infos f Informations sur l'entité Fonctions de modification des attributs de l'entité Gestion des attributs et hyperlien Effacement IMPORTANT : La commande "Snapper au point" a été extraite du menu contextuel Menus contextuels des modes de travail Il s'agit des menus contextuels apparaissant en cliquant au-dessus d'un espace vide. Ce menu est différent en fonction du mode de travail (DSG, Visualisation, etc...) IMPORTANT : Si l'option d'automatisation du modèle 2D et 3D est activée (par défaut) le menu contextuel du mode de modélisation est différent en fonction du mode 2D ou 3D. Nouveaux types d'entités traités 8 nouveaux menus ont été ajoutés: 1-34 Lignes d'aide droites Lignes d'aide courbes Solides complexes Faces des solides simples Volume 3D des murs droits Volume 3D des murs courbes 2007 Edition Guide de démarrage Courbes (splines) Objets paramétrables Personnalisation de l’interface Vous pouvez personnaliser les barres d’outils en ajoutant, modifiant ou en supprimant des commandes. Personnalisation des barres d’outils . Il est possible de personnaliser les barres d’icônes en changeant leur contenu ou en créant des nouvelles. Pour lancer cette commande, faites un clic avec le bouton droit de la souris au-dessus de n’importe quelle barre d’outils, puis dans le menu apparaissant, choisissez l’option Personnaliser… La boîte de dialogue suivante apparaît alors : La partie principale de cette boîte de dialogue est la liste des barres d’icônes qui peuvent être personnalisées. À l’aide de cette boîte de dialogue, vous pouvez : Créer une nouvelle barre d’outils Renommer une barre d’outils Editer le contenu d’une barre d’outils Effacer une barre d’outils 1-35 Guide de démarrage 2007 Edition Enregistrer la configuration complète des barres d’outils Importer/Exporter la configuration d’une barre d’outils dans un fichier Créer ou renommer une barre d’outils 1 Cliquez sur le bouton Nouveau… ou Renommer… 2 Dans la boîte de dialogue apparaissante, entrez le nouveau nom 3 Cliquez sur OK Effacer une barre d’outils 1 Sélectionnez la barre d’icône dans la liste 2 Cliquez sur le bouton Effacer… 3 Confirmez l’effacement Editer le contenu d’une barre d’icônes Cliquez sur le nom de la barre d’outils à éditer, puis cliquez sur le bouton Editer... La boîte de dialogue suivante apparaît alors : 1-36 2007 Edition Guide de démarrage Cette boîte de dialogue est divisée en deux parties : Sur la partie gauche, vous pouvez voir la liste des icônes disponibles en fonction du groupe de commande que vous pouvez sélectionner grâce à liste déroulante située en haut à gauche. Sur la droite apparaissent les icônes actuellement utilisées dans la barre d’outils en cours d’édition. Grâce à cette boîte de dialogue, vous pouvez : Monter / Descendre une icône Dans la liste de droite, les icônes apparaissent dans le même ordre que dans la barre d’outils. Vous pouvez changer cet ordre en sélectionnant une icône dans cette liste puis en cliquant sur les boutons: Monter ou Descendre Ajouter une icône existante Pour ajouter une icône existante, sélectionnez là dans la liste de gauche puis cliquez sur Ajouter >>. Celle-ci est insérée juste avant l’icône sélectionnée dans la liste de droite. Ajouter un séparateur Pour ajouter un séparateur, choisissez Séparateur dans la liste de gauche dans la liste de gauche puis cliquez sur Ajouter >>. Celui-ci est inséré juste avant l’icône sélectionnée dans la liste de droite. Créer un nouveau bouton Pour créer un nouveau bouton, choisissez Nouveau bouton dans la liste de gauche dans la liste de gauche puis cliquez sur Ajouter >>. Celui-ci est inséré juste avant l’icône sélectionnée dans la liste de droite. Effacer une icône Pour effacer une icône de la barre d’outils, sélectionnez là dans la liste de droite puis cliquez sur << Effacer. Editer la définition d’un bouton Pour éditer la définition d’un bouton, sélectionnez l’icône correspondante dans liste de droite, puis cliquez sur le bouton Editer…La boîte de dialogue suivante apparaît : 1-37 Guide de démarrage 2007 Edition Grâce à cette boîte de dialogue, vous pouvez : Définir l’icône du bouton Cliquez sur le bouton Icône… pour accéder à la boîte de dialogue permettant de sélectionner le fichier image de l’icône. Définir le titre du bouton C’est dans le champ Titre que vous devez entrer le nom du bouton. Ce nom sera également affiché dans la petite vignette de texte jaune qui apparaîtra lorsque vous promènerez la souris au-dessus de l’icône. L’action du simple clic Dans le champ Simple Clic, vous devez entrer la séquence de commandes que le système doit exécuter lorsque vous effectuerez un simple clic sur le bouton. Définir des paramètres optionnels Les paramètres suivants ne sont pas nécessaires à la définition d’un nouveau bouton : PARAMETRE 1-38 DESCRIPTION Sous barre En choisissant le nom d’une barre d’outil dans cette liste déroulante, vous permettez l’accès à celle-ci à partir d’un clic maintenu sur ce bouton Double clic Optionnellement, vous pouvez entrer la séquence de commandes que le système doit exécuter lorsque vous effectuerez un double-clic sur le bouton. 2007 Edition PARAMETRE Contexte Guide de démarrage DESCRIPTION Si vous entrez un nom dans ce champ, le simple fait de cliquer ultérieurement sur ce bouton entraînera la définition d’un nouveau contexte de travail. Un contexte enregistre et remplace à lui tout seul la position actuelle et l’affichage de toutes les barres d’outils. IMPORTANT : L’image devant être utilisée pour l’icône doit être enregistrée au format BMP, 256 couleurs, et de dimensions 16x16 pixels. REMAQUE : La séquence de commandes peut être composée d’un ou de plusieurs noms de macro commande ARC+ et/ou paramètres séparés par des espaces. Vous pouvez également employer le symbole ; Signifiant appuyer sur Entrée IMPORTANT : Les noms des macro commandes doivent toujours être précédés du symbole \ ou / . Interface multi documents L’interface multi documents d’ARC+ permet d’ouvrir et d’éditer plusieurs modèles simultanément. Cette interface se traduit dans ARC+ par l’ouverture en parallèle de plusieurs sessions du logiciel. Vous pouvez ainsi soit éditer un nouveau fichier dans une session séparée afin de réaliser des couper, copier coller plus facilement entre deux fichiers, soit visualiser en temps réel dans le dessin l’effet de la modification d’un objet placé. Ouvrir une nouvelle session ARC+ \arcplus Ouvre parallèlement à la session en cours une nouvelle fenêtre de session ARC+. \arcplus Dans le nouveau menu déroulant : Fenêtre Nouvelle fenêtre de session Dans l'ancien menu déroulant : Fichier Nouvelle Session Au lancement de cette commande une nouvelle session complètement indépendante s’ouvre dans une fenêtre séparée. Les barres d’outils et menus déroulant sont distincts d’une fenêtre à l’autre et n'ont d’effet que sur leur session respective. Lorsque vous appelez une commande, prenez garde à être placé dans la fenêtre appropriée. 1-39 Guide de démarrage 2007 Edition IMPORTANT : L’ouverture d’un trop grand nombre de sessions peut entraîner un ralentissement du système. Il est donc conseillé de fermer successivement toutes les sessions d’ARC+ inutilisées. À l’aide des possibilités de disposition des fenêtres de Windows, cette nouvelle interface multi documents permet d’échanger très rapidement des entités entre deux modèles en basculant simplement d’une fenêtre à l’autre. Il est également possible de comparer visuellement deux dessins en les affichant côte à côte. Gestion des fenêtres de session d’ARC+ Après avoir ouvert plusieurs sessions d’ARC+, vous pouvez facilement basculer d’une fenêtre à l’autre en utilisant l’un des principes Windows suivants : Cliquer sur l’icône de l’application dans la barre des tâches de Windows Utiliser le raccourci clavier (ALT+TAB) pour basculer sur l’application suivante. Disposer les fenêtres d’application côte à côte, en utilisant l'option Mosaïque verticale. REMARQUE : Pour fermer une session d’ARC+ il suffit de sélectionner la commande quitter du menu fichier ou de cliquer sur la croix de fermeture de fenêtre Windows Edition d’un objet ou cadre dans une session séparée. Cette fonction permet d’éditer le fichier d’origine d’un objet placé (dans le modèle géométrique) ou d'un cadre disposé sur une mise en page (DSG). Elle accède directement à ce fichier sans vous demander d'entrée son nom ou rechercher son emplacement dans vos répertoires. 1-40 . 2007 Edition Guide de démarrage Clic droit sur l’objet Ouvrir fichier source Pour appeler cette commande, placer le curseur au-dessus de l’objet dont vous souhaitez éditer la source, puis à l’aide d’un clic sur le bouton droit de la souris, affichez le menu contextuel. Choisissez l’option Ouvrir le fichier source. À cet instant, une boîte de dialogue vous demande si vous souhaitez ou non éditer le fichier de l’objet désigné dans une fenêtre de session séparée. Choisissez oui afin que le système ouvre une nouvelle fenêtre de session d’ARC+ et y affiche directement le fichier source de l’objet. Choissez non afin que le système ouvre le fichier source de l’objet dans la fenêtre en cours, en remplaçant le fichier actuellement affiché. Dans ce cas le système vous demandera si vous souhaitez conserver les modifications apportées à ce fichier. Réalisation de couper, copier, coller \presp Les entités peuvent être coupées, copiées, collées entre deux sessions, à l’aide du menu Edition, des icônes standards ou des raccourcis claviers habituels. 1-41 Guide de démarrage 2007 Edition \presp Edition Couper/Copier/Coller [Ctrl+X/C/V] Pour copier des entités, vous devez préalablement les sélectionner à l’aide des outils de sélection d’ARC+. CONSEIL : Reportez-vous au chapitre 12 du volume 2 afin de vous familiariser préalablement avec les outils de sélection d’ARC+. Lors du collage des entités dans le fichier de destination, celles-ci viennent se placer en respectant la position absolue (par rapport à l’origine) qu’elles ont dans le fichier source, à partir duquel elles sont copiées. 1-42 2 Outils de base 2007 Edition Outils de base 2 2. Outils de base IMPORTANT : Ce chapitre présente uniquement les modifications qui n’ont pu être documentées dans le Chapitre 2 - Volume 1 du guide de l’utilisateur. Reportez-vous d’abord à ce manuel pour de plus amples explications sur l’utilisation générale des Outils de base dans ARC+. Ce chapitre comporte : Page : Automatisation du modèle 2D et 3D Utilisation Activer ou désactiver le mode 2D/3D automatique . \auto2d3d 2-2 2-2 2-4 Réorientation du modèle Principe Gérer les orientations du modèle . \orient 2-5 2-5 2-8 Snap dynamique – Contraintes angulaires – Incrément La Barre d’outils Snap Préférences Snap Configuration de la souris Filtre du snap Contraintes angulaires . . . . . 2-11 2-11 2-17 2-19 2-22 2-23 Les couleurs dans ARC+ Barre d’outils statut Palettes de couleurs Palette flottante de couleurs (Quick color) Commandes modifiées . . /qcolor . 2-29 2-29 2-30 2-31 2-33 Autres caractéristiques ARC+ Définition des attributs de ligne Définition de la couleur de l’affichage Créer à l’identique \aline \color \clone 2-34 2-34 2-37 2-39 2-1 Outils de base 2007 Edition Ce chapitre comporte : Calculatrice Changer l’ordre d’affichage Page : \calculs \drawordr 2-39 2-40 Automatisation du modèle 2D et 3D ARC+ inclus un système permettant l'activation automatique du modèle 2D et 3D en fonction de la vue de travail ainsi que verrouillage cohérent des fonctionnalités impropres à chaque mode. Lorsque ce mode n’est pas en service, il est par exemple possible de voir un modèle 2D (donc plat) dans une vue en élévation. Le résultat à l'affichage n'étant généralement qu'un simple trait, cela peut dans certains cas prêter à confusion ou ne représenter que peu d'intérêt. Utilisation . L'utilisation de l'automatisation du modèle 2D et 3D se caractérise par: Un impact sur l'interface et les commandes disponibles. Le changement de vue automatique en fonction modes 2D et 3D. Et réciproquement, le passage automatique du modèle en 2D ou en 3D en fonction de la vue choisie. Impact sur l'interface Lors du passage du modèle en 2D L'icône Perspective est verrouillée La barre d'outil Affichage masque les icônes d'accès aux vues en élévation ou en axonométrie: De même, ces commandes ne sont plus accessibles à partir du menu contextuel. REMARQUE : Vous pouvez cependant utiliser le menu déroulant ou les raccourcis clavier pour accéder à ces vues. Dès lors, le modèle sera automatiquement passé en 3D. 2-2 2007 Edition Outils de base Le menu des modes de travail n'affiche pas l'accès aux modes de visualisation : REMARQUE : Vous pouvez cependant utiliser les raccourcis clavier pour accéder à ces modes. Dès lors, le modèle sera automatiquement passé en 3D. Lors du passage du modèle en 3D L'icône perspective est déverrouillée La barre d'outil Affichage affiche les icônes d'accès aux vues en élévation ou en axonométrie : De même, ces commandes deviennent accessibles à partir du menu contextuel. Le menu des modes de travail affiche l'accès aux modes de visualisation : 2-3 Outils de base 2007 Edition Gestion des vues en modes 2D et 3D Lorsque l'automatisation du modèle 2D et 3D est activée, la gestion des vues est la suivante : Action Premier passage du modèle en 3D Premier passage du modèle en 2D Prochain passage du modèle en 3D Prochain passage du modèle en 2D Passage en en plan Passage axonométrie, ou élévation Résultat Le modèle est visualisé en axonométrie Le modèle est visualisé en plan Zoom tout La dernière vue en 3D non orthogonale est restituée Le dernier zoom sur une portion de la vue en plan est restitué Passage en mode 2D, Si la perspective était activée en 3D celle-ci est automatiquement désactivée Passage en mode 3D Activer ou désactiver le mode 2D/3D automatique \auto2d3d Cette commande permet d’activer ou de désactiver l'automatisation du modèle 2D / 3D en fonction de la vue en cours. \auto2d3d Dans le nouveau menu déroulant : Outils Options Environnement Mode 2D/3D automatique Dans l'ancien menu déroulant : Config Mode 2D/3D automatique IMPORTANT : Cette option est désactivée par défaut lors de l'installation d'ARC+. Répondez si vous voulez ou non l'automatisation du modèle 2D et 3D. Lorsque cette option est désactivée L'icône perspective reste accessible en 2D et en 3D. Lors du passage en vue en plan ou élévation la perspective peut rester active si vous ne la désactivez pas vous-même. En 2D ou en 3D, la barre d’outils Affichage affiche les icônes d'accès aux vues en élévation ou en axonométrie. De même, ces commandes deviennent accessibles à partir du menu contextuel. En 2D ou en 3D, le menu des modes de travail affiche l'accès aux modes de visualisation. 2-4 2007 Edition Outils de base Réorientation du modèle La réorientation du modèle permet de travailler de manière plus intuitive sur une portion d’un dessin ou d'une maquette en 3 dimensions en déplaçant provisoirement les entités concernées suivant une direction ou un plan plus facile d’accès. Principe . Par défaut, l’utilisateur travaille dans le repère orthogonal XYZ du modèle. Tout élément qu’il dessine ou modélise est d’abord instinctivement représenté sur l’un des trois plans naturels de l’espace : Le plan XY pour la vue de dessus Le plan XZ pour la vue de face Le plan YZ pour la vue de côté La complexité de certains modèles peut parfois nécessiter de travailler ou de se repérer suivant des orientations diagonales ou sur des plans 3D quelconques de l’espace. Pour répondre à ce genre de situation, un nouveau principe fournit à l’utilisateur la possibilité de repositionner tout ou une partie du modèle à partir un plan ou une direction définis vers une position orientée parallèlement à l’un des plans 3 trois plans naturels du repère XYZ, plus faciles à se représenter mentalement. Ainsi, l’utilisateur peut modéliser ou modifier des éléments dans ce repère, qui au final retrouveront leur position complexe une fois l’orientation d’origine du modèle restituée. Application Ce principe est particulièrement utile pour : Ajouter des textes suivant la direction inclinée d’une partie d’un plan. Appliquer les commandes de cotation horizontales ou verticales automatiques à un plan sur des zones en diagonale. Etirer à l’intérieur d'une fenêtre rectangulaire une portion en biais d’un élément ou d’un dessin. Projeter le long d’un axe libre un polygone. Modéliser des formes complexes en suivant l’orientation d’un plan libre dans l’espace. 2-5 Outils de base 2007 Edition Exemple d’utilisation en 2D EXEMPLE 1 : L’exemple suivant illustre certaines possibilités offertes par la réorientation appliquée à un plan en 2 dimensions Figure 1: Le modèle dans sa position d'origine. Figure 2: Réorientation du modèle en alignant la partie gauche avec la direction X du plan XY. Figure 3: Ajout de textes et de cotations horizontales et verticales. Figure 4: Etirement d’une partie du modèle (la cuisine est plus grande). Figure 5: Restitution de l’orientation 2-6 2007 Edition Outils de base originale du modèle. Exemple d’utilisation en 3D EXEMPLE 2 : L’exemple suivant illustre une possibilité offerte par la réorientation appliquée à un modèle en 3 dimensions : Figure 1: Le modèle dans sa position d'origine. Figure 2: Réorientation du modèle en alignant le mur de droite avec le plan XZ Figure 3: Mise en situation de travail en visualisant le modèle en élévation de face. Figure 4: Modélisation d’un nouvel élément. 2-7 Outils de base 2007 Edition Figure 5: Visualisation du modèle en vue axonométrique. Figure 6: Restitution de l’orientation originale du modèle. Gérer les orientations du modèle \orient Cette commande permet de définir une nouvelle orientation provisoire de votre modèle, afin de faciliter votre travail en modélisant parallèlement à un des plans du repère orthogonal XYZ. \orient Dans le nouveau menu déroulant : Edition Orientation Dans l'ancien menu déroulant : Config Mode 2D/3D automatique Les options disponibles dans cette commande sont les suivantes : Réorientation simple Réorientation avancée Rétablir l’orientation originale Rétablir une orientation existante Renommer une orientation Effacer une orientation Les deux options de réorientation permettent de manipuler le modèle de façons différentes. Réorientation simple L’orientation simple permet de déplacer rapidement l’ensemble d’un modèle, vers le point d’origine (x=0, y=0, z=0), suivant des directions définies par l’utilisateur et parallèlement au plan orthogonal le plus adapté (xy, xz ou yz), aussi appelé plan de destination. 2-8 2007 Edition Outils de base 1 Saisissez le point de positionnement : l’origine du modèle sera placée en ce point. 2 Saisissez le point de direction : l’axe horizontal du plan de destination sera aligné entre le point de positionnement et ce point de direction. 3 Saisissez le point de réflexion. Ce troisième point ne doit pas se trouver sur la ligne définie par les deux premiers. Il définira la rotation du modèle dans l’espace tridimensionnel. 4 Attribuez un nom à cette nouvelle orientation. IMPORTANT : Le plan du modèle défini par ces trois points est orienté dans le plan de destination. La direction positive de l’axe vertical du plan de destination est dirigée vers le côté défini par le point de réflexion. Les trois points peuvent se trouver n’importe où dans l’espace tridimensionnel. Ceci vous permet de donner au modèle toute orientation souhaitée. Réorientation avancée L’orientation avancée permet de déplacer la totalité d’un modèle ou seulement le groupe de sélection. Il permet également de choisir le plan de destination contre lequel le modèle doit se plaquer et de conserver sa position absolue par rapport à l'origine. 1 Saisissez le point de positionnement : l’origine du modèle sera placée en ce point. 2 Saisissez le point de direction : l’axe horizontal du plan de destination sera aligné entre le point de positionnement et ce point de direction. 3 Saisissez le point de réflexion. Ce troisième point, ne doit pas se trouver sur la ligne définie par les deux premiers. Il définira la rotation du modèle dans un espace tridimensionnel : 4 Le plan du modèle défini par ces trois points est orienté dans le plan de destination. 5 La direction positive de l’axe vertical du plan de destination sera dirigée vers le côté défini par le point de réflexion. 6 Choisissez le plan de destination (xy, xz, yz). 7 Choisissez si vous déplacez ou non le modèle du point de positionnement vers le point d’origine. 8 Si une sélection ou un groupe de sélection existe, choisissez si vous souhaitez réorienter tout le modèle ou uniquement le groupe. 9 Attribuez un nom à cette nouvelle orientation. IMPORTANT : Si vous choisissez de réorienter uniquement le groupe sélectionné, ce dernier est provisoirement isolé du reste du modèle et affecté à un niveau de masque supérieur. Si toutefois vous tentez d’atteindre un niveau de masque inférieur à cette 2-9 Outils de base 2007 Edition réorientation, la portion réorientée du modèle est alors remise en place automatiquement, à sa position d’origine. Rétablir l’orientation originale Cette option replace le modèle dans sa position d'origine. Si vous aviez précédemment réorienté seulement une partie sélectionnée du modèle à l’aide de l’option Réorientation avancée, les entités masquées sont alors réaffichées. Rétablir une orientation existante Cette option rétablie une orientation du modèle précédemment utilisée. 1 Indiquez l’entité dont vous souhaitez rétablir l’orientation ou appuyez sur Entrée pour afficher la liste complète des orientations disponibles dans le modèle. 2 Si vous avez indiqué une entité, la liste des orientations relatives à cette entité apparaît. Il s’agit de toutes les orientations sur lesquelles l’entités a été soit crée soit modifiée. 3 Sélectionnez dans la liste le nom de l’orientation que vous souhaitez rétablir. REMARQUE : Le type d’orientation rétablie est respecté. S’il s’agit une orientation simple, tout le modèle est déplacé. S'il s’agit d’une orientation avancée appliquée uniquement à un groupe de sélection, les entités non concernées par cette réorientation sont masquées. Renommer une orientation La liste de toutes les orientations disponibles dans le modèle apparaît. 1 Sélectionnez l’orientation à renommer. 2 Entrez le nouveau nom de l’orientation. Effacer une orientation La liste de toutes les orientations disponibles dans le modèle apparaît. Sélectionnez l’orientation à effacer. REMARQUE : L'orientation est simplement effacée de la liste des orientations disponibles. Vous ne pouvez donc plus la rétablir directement à moins de la recréer spécifiquement. En aucun cas cette opération n'efface les entités qui ont été créées ou modifiées lors de l'usage de cette orientation. 2-10 2007 Edition Outils de base Snap dynamique Incrément – Contraintes angulaires – Snap dynamique est une nouvelle fonction qui vous permet d’accrocher les entités d’ARC+ à l’aide d’un aperçu dynamique et en utilisant le bouton gauche de la souris, à l’exemple des logiciels de CAO utilisés couramment. La nouvelle interface du Snap vous permet de définir le mode Snap Dynamique ou le mode Snap classique d’ARC+, selon vos préférences. Le mode Ortho a été amélioré pour inclure plusieurs contraintes angulaires définies par l’utilisateur. Une nouvelle fonction vous permet de créer des vecteurs ou des arcs selon une longueur définie par l’utilisateur (Incrément). Contenu de ce chapitre : 1. 2. 3. 4. 5. La barre d’outils Snap configuration de la souris Filtre du snap Contraintes angulaires Incrément Toutes les fonctions et paramètres du Snap sont accessibles par le bouton la barre d’outils Snap dynamique. La Barre d’outils Snap de . Cette barre d’outils permet de gérer l’accroche des entités ARC+. 2-11 Outils de base 2007 Edition Descriptions des commandes ICONE ACTION Activer/Désactiver le mode Snap dynamique. Bascule entre une accroche d’objet avec aperçu ou sans aperçu. Annuler préférences – ce bouton désactive les options du Snap dynamique. Activer /Désactiver le snap au point final d’un segment ou au coin d’une entité. Activer /Désactiver le snap au point du milieu d’un segment. Activer /Désactiver le snap au point d’intersection entre deux segments. Activer /Désactiver le snap au point le plus proche d’un segment ou entité. Activer /Désactiver le snap au centre d’un cercle. Activer/ Désactiver le snap au point perpendiculaire à un segment ou entité. Activer /Désactiver le snap au point d’insertion d’un objet placé ou au point de justification d’un texte. Activer /Désactiver le snap au point tangent d’un arc, cercle ou ellipse. Lancer la boite de dialogue Préférences utilisateur. Activer/ Désactiver le Snap Dynamique Cette bascule permet d’activer ou de désactiver le mode Snap Dynamique. Quand le mode snap dynamique est activé ARC+ affiche des repères colorés afin de localiser les points pour lesquels le snap est possible, selon les options sélectionnées par l’utilisateur (snap au point du milieu, point final etc.). Quand ce mode est désactivé et une option snap ou plus sont sélectionnées, le snap fonctionne toujours mais aucun aperçu n’est disponible. Vous devrez néanmoins vous assurer que vous utilisez le bouton de la souris configuré pour le snap (vous pouvez contrôler la configuration de la souris en utilisant la boîte de dialogue Préférences utilisateur). 2-12 2007 Edition Outils de base Annuler préférences Cette fonction active le mode snap dynamique et désactive toutes les options sélectionnées du snap. REMARQUE : Pour une meilleure visualisation des images qui suivent, l’option Afficher coordonnées du snap dans la boite de dialogue Préférences utilisateur a été activée. Point Final Icône dans la boite d’outils snap : Symbole du snap : Lorsque le snap au point final est activé, le système reconnaît automatiquement les points finaux ou coins des entités dans le champ du snap. ARC+ affiche un carré coloré autour du point afin de faciliter son identification. Point du milieu Icône dans la boite d’outils snap : Symbole du snap : Lorsque le snap au point du milieu est activé, le système reconnaît automatiquement le point du milieu d’un segment dans le champ du snap. ARC+ affiche un triangle coloré autour du point afin de faciliter son identification. 2-13 Outils de base 2007 Edition Point d’intersection Icône dans la boite d’outils snap : Symbole du snap : Lorsque le snap au point d’intersection est activé, le système reconnaît automatiquement le point d’intersection entre deux segments dans le champ du snap. ARC+ affiche une croix coloré sur le point afin de faciliter son identification. Point le plus proche Icône dans la boite d’outils snap : Symbole du snap : Lorsque le snap dynamique au point le plus proche est activé, le système reconnaît automatiquement les points les plus proches situés sur des segments ou entités dans le champ du snap. ARC+ affiche un sablier coloré sur le point afin de faciliter son identification. 2-14 2007 Edition Outils de base Centre Icône dans la boite d’outils snap : Symbole du snap : Lorsque le snap dynamique au centre est activé, le système reconnaît automatiquement les centres des cercles, ellipses et arcs dans le champ du snap. ARC+ affiche un cercle coloré autour du point afin de faciliter son identification. Perpendiculaire Icône dans la boite d’outils snap : Symbole du snap : Lorsque le snap au point perpendiculaire est activé, le système reconnaît automatiquement le point sur un segment qui est perpendiculaire au dernier point entré. ARC+ affiche le symbole d’un angle droit coloré sur le point afin de faciliter son identification. 2-15 Outils de base 2007 Edition Point d’insertion Icône dans la boite d’outils snap : Symbole du snap : Lorsque le snap au point d’insertion est activé, le système reconnaît automatiquement le point d’insertion des objets placés et le point de justification des textes dans le champ du snap. ARC+ affiche un double carré coloré autour du point afin de faciliter son identification. Tangent Icône dans la boite d’outils snap : Symbole du snap : Lorsque le snap Tangent au point est activé, le système reconnaît automatiquement le point sur un arc ou un cercle qui est tangent au dernier point entré. ARC+ affiche le symbole coloré d’une ligne tangente sur le point afin de faciliter son identification. Lancer la boite de dialogue des préférences utilisateur Ce bouton lance la boite de dialogue Préférences utilisateur. 2-16 2007 Edition Outils de base Préférences utilisateur . Cette boîte de dialogue permet de définir et de modifier tous les paramètres du snap. Cette boîte de dialogue vous permet d’activer/désactiver le snap dynamique, définir quelles options de snap seront activées et contrôler les paramètres d’affichage du snap (taille, couleur etc.). Cette boîte de dialogue vous permet également de naviguer vers les autres boîtes de dialogue interdépendantes (Configuration de la souris; Filtre du snap ; Contraintes). Les fonctions de la boite de dialogue préférences utilisateur Snap dynamique ON/OFF – Activer/désactiver le snap dynamique. Les boutons Tout sélectionner et Tout effacer vous permettent de sélectionner ou de désélectionner toutes les options snap en un seul clic. Afficher symbole du snap – Cette fonction, activée par défaut, affiche les symboles attribués à chacune des options snap. 2-17 Outils de base 2007 Edition Magnétiser - Cette fonction, activée par défaut, colle la ligne élastique de l’entité que vous dessinez à un élément déjà existant dans le champ défini du snap, à condition qu’une ou plusieurs options de snap soient activées. CONSEIL : vous pouvez combiner cette option avec la fonction DL afin de tracer un vecteur suivant une direction spécifique et selon une longueur définie, en 2D ou en 3D. Afficher coordonnées du snap – Cette fonction, désactivée par défaut, affiche une info bulle sur l’écran contenant les coordonnées X, Y et Z du point repéré et l’option snap correspondante. Ceci selon les options snap activées et dans le champ défini du snap. REMARQUE : quand la vue définie est Vue en plan les coordonnées affichées sont celles des axes X et Y uniquement. Quand la vue définie est une vue axonométrique les coordonnées affichées sont celles des axes X, Y et Z. Afficher le champ du snap – Cette fonction, désactivée par défaut, Affiche le contour du champ du snap. Le champ du snap est une zone autour du curseur (dont la taille est définie par le potentiomètre « Champ du snap » décrit ci dessous) à l’intérieur de laquelle les options snap sélectionnées sont activées. Afficher le repère horizontal/vertical - Cette fonction, désactivée par défaut, Affiche des repères en forme de « Lignes élastiques » traversant l’écran – l’une est parallèle à l’axe de X, l’autre à l’axe de Y. Souligner l’entité accrochée - Cette fonction, activée par défaut, souligne les entités qui se trouvent à l’intérieur du champ du snap afin de faciliter le repérage de l’élément à accrocher. Ce sélectionneur de couleurs permet de choisir la couleur avec laquelle les symboles des différentes options snap seront affichés. La couleur définie par défaut est rouge. Ce Potentiomètre permet de régler la taille du symbole des différentes options snap. Ce Potentiomètre permet de régler la taille du champ du snap. 2-18 Ce bouton vous permet d'établir le nouveau mode snap d'ARC+. Quand le nouveau mode snap est activé, toutes les options snap sont cochées, les préférences afficher le symbole du snap, souligner l'entité accrochée et magnétiser sont sélectionnées. La configuration de la souris est 2007 Edition Outils de base définie selon le nouveau style de Snap (bouton de gauche pour le Snap, bouton du milieu pour point libre et bouton de droite pour menu contextuel). Vous pouvez également établir ce mode en utilisant la commande suivante : \snapset Ce bouton vous permet d'établir le nouveau mode snap d'ARC+. Quand le nouveau mode snap est activé, toutes les options snap sont cochées, les préférences afficher le symbole du snap, souligner l'entité accrochée et magnétiser sont sélectionnées. La configuration de la souris est définie selon le nouveau style de Snap (bouton de gauche pour le Snap, bouton du milieu pour point libre et bouton de droite pour le menu contextuel). Configuration de la souris . Cette boîte de dialogue permet de définir et de modifier la configuration des boutons de votre souris selon vos préférences snap. 2-19 Outils de base 2007 Edition Cette boîte de dialogue est accessible à partir de la boîte de dialogue Préférences utilisateur. Elle est divisée en deux sections selon les modes disponibles Snap dynamique activé et Snap dynamique désactivé, définis dans la boîte de dialogue Préférences utilisateur : . Vous pouvez définir la configuration pour chaque bouton de la souris à l’aide des menus déroulants correspondants : Bouton gauche : 1. Clic avec snap (bouton de snap) 2. Click sans snap Bouton du milieu : 1. Clic avec snap (bouton de snap) 2. Clic sans snap 3. Désactivé Bouton droit : 1. Menu contextuel 2. Dernière commande (répétition de la dernière commande) 3. Entrée (le bouton fonctionne comme le bouton Entrée) Vous pouvez configurer les boutons de votre souris pour les deux modes Snap dynamique activé et Snap dynamique désactivé selon vos préférences ou garder les configurations par défaut. Les configurations par défaut dépendent du mode Snap en cours: quand l’option Snap dynamique activé est cochée dans la boîte de dialogue Préférences utilisateur, la configuration par défaut est configuration de la souris en mode Snap dynamique activé (située en haut de la boîte de dialogue). Quand l’option Snap dynamique n’est pas cochée, la configuration par défaut est Configuration de la souris en mode Snap dynamique désactivé (située en bas de la boîte de dialogue). Configuration de la souris en mode snap dynamique activé Lorsque le snap dynamique est activé, les trois boutons de la souris sont configurés ainsi : Bouton gauche : Clic avec snap. Bouton du milieu : Clic sans snap. Bouton droit : Menu contextuel. 2-20 2007 Edition Outils de base Si vous êtes un ancien utilisateur d'ARC+, vous êtes probablement habitué à activer l’accrochage avec le bouton du milieu. Le nouveau snap dynamique s'active avec le bouton gauche de la souris afin de faciliter son usage aux nouveaux utilisateurs. Toutefois, vous pouvez configurer le bouton du milieu pour le snap dynamique. Il suffit de sélectionner "Clic sans snap" dans le menu déroulant du bouton gauche et "clic avec snap" dans le menu déroulant du bouton du milieu. Configuration de la souris lorsque le snap dynamique est désactivé Lorsque le snap dynamique est désactivé, les trois boutons de la souris sont configurés ainsi : Bouton gauche : Clic sans snap. Bouton du milieu : Clic avec snap. Bouton droit : Menu contextuel. Cette configuration est la configuration par défaut d'ARC+ depuis la version 10 (1995). Elle peut être modifiée à l'aide des menus déroulants afin de permettre un snap "ordinaire" avec le bouton gauche (notamment pratique pour les nouveaux utilisateurs). 2-21 Outils de base 2007 Edition Filtre du snap . Cette boîte de dialogue permet de déterminer quelles entités et/ou composants d'entités vont être pris en compte par le snap. Entités simples Cette section vous permet de définir quelles entités dites "simples" d'ARC+ pourront être accrochées. Si une catégorie d’entités est sélectionnée (cochée), toutes les entités de ce type seront repérées par le snap et vice versa. Par défaut, toutes les entités simples d'ARC+ sont repérées par le snap. Entités Complexes Sous cette rubrique, vous pouvez définir quelles entités ou composants d'entités dites "complexes" d'ARC+ pourront être accrochés. Pour certaines entités complexes (Ligne de cotation, Texte de cotation, Cadre d’image) les options suivantes sont disponibles : Oui : les entités de cette catégorie sont prises en compte par le snap Non : les entités de cette catégorie ne sont pas prises en compte par le snap 2-22 2007 Edition Outils de base Pour les autres entités complexes les options suivantes sont disponibles: Entité intégrale: L'accroche se fait aux points spécifiques de l'entité (final, milieu et insertion pour la plupart des entités) Entité + composants: L'accroche se fait en prenant en compte tous les composants de l'entité (par exemple: les battants d'une porte ; les dormants d'une fenêtre etc.) Non: les entités de cette catégorie ne sont pas prises en compte par le snap. Contraintes angulaires . Il est parfois utile de contraindre le déplacement du curseur sur l'écran afin de faciliter la modélisation sur ARC+. Les contraintes du curseur vous permettent de tracer dans une direction spécifique (parallèle aux axes des X, Y ou Z), selon un angle prédéfini par le système (90°, 45°, 5°) ou selon un ou plusieurs angles définis par l'utilisateur (36,5°, 69,3°, 342° etc.) Il existe plusieurs façons de contraindre le mouvement du curseur dans ARC+. La flèche - à droite de l'icône (affichée par défaut) dans la barre d'outils Modes vous permet l'accès à plusieurs options. Le mouvement du curseur dépend des paramètres Direction absolue et Relative au dernier segment, définis dans la section Contraintes de la boîte de dialogue Préférences utilisateur (consultez Contraintes personnalisées pour plus de détails). Les options de la barre d’outils Modes pour Direction absolue activé : ICONE ACTION Activer/Désactiver le mode orthogonale. Quand cette icône est enfoncée le curseur est contraint de modéliser parallèlement à l'un des axes principaux. Activer/désactiver la contrainte de 45°. Quand cette icône est enfoncée, le curseur est contraint de tracer en 45° et relativement au système général des coordonnées. Activer/désactiver la contrainte de 5°. Quand cette icône est enfoncée, le curseur est contraint de tracer en 5° et relativement au système général des coordonnées. Activer/désactiver la contrainte horizontale. Quand cette icône est enfoncée, le curseur est contraint de suivre l’axe de X. 2-23 Outils de base 2007 Edition ICONE ACTION Activer/désactiver la contrainte verticale. Quand cette icône est enfoncée, le curseur est contraint de suivre l’axe de Y. Lancer la boîte de dialogue Contraintes, qui vous permet de définir les contraintes d’angle ou d’incrément (voir Contraintes ci-dessous pour plus de détails). Les options de la barre d’outils Modes pour Relative au dernier segment activé : ICONE ACTION Activer/Désactiver le Mode orthogonale. Quand cette icône est enfoncée le curseur est contraint de modéliser parallèlement au dernier segment tracé. Activer/désactiver la contrainte de 45°. Quand cette icône est enfoncée, le curseur est contraint de tracer en 45° et relativement au dernier segment tracé. Activer/désactiver la contrainte de 5°. Quand cette icône est enfoncée, le curseur est contraint de tracer en 5° et relativement au dernier segment tracé. Activer/désactiver la contrainte horizontale. Quand cette icône est enfoncée, le curseur est contraint de suivre l’axe de X, relativement au dernier segment tracé (l’axe de X est défini par le dernier segment tracé). Activer/désactiver la contrainte verticale. Quand cette icône est enfoncée, le curseur est contraint de suivre l’axe de Y, relativement au dernier segment tracé (l’axe de Y est défini par le dernier segment tracé). Lancer la boîte de dialogue Contraintes, qui vous permet de définir les contraintes d’angle ou d’incrément ((voir Contraintes ci-dessous pour plus de détails). Contraintes personnalisées La boîte de dialogue Contraintes, accessible à partir de la boîte de dialogue Préférences utilisateur, vous permet de contraindre le mouvement de la souris par angle ou par incrément. 2-24 2007 Edition Outils de base Angles supplémentaires La section Angles de contraintes supplémentaires vous permet d’indiquer une ou plusieurs angles que le curseur sera contraint de suivre. Cette option est très utile pour la création, la mesure ou l’édition des entités selon les angles couramment utilisés dans votre projet. 1 Dans le champ numérique près du bouton Ajouter un angle, entrez une valeur d’angle de contrainte. 2 Cliquez sur le bouton Ajouter un angle pour confirmer le choix de l’angle. La valeur de l’angle est affichée dans le champ près du bouton Effacer l’angle. 3 Répétez cette action selon le besoin pour ajouter des angles de contrainte supplémentaires à la liste. REMARQUE : vous pouvez à tout moment effacer un angle en le sélectionnant dans la liste des angles et en cliquant sur le bouton Effacer un angle. L’option Direction absolue contraint le curseur de suivre les directions spécifiées relativement au system générale de coordonnées. Par exemple, si les angles définis sont 45° et 90°, le curseur est contraint de suivre ces 2-25 Outils de base 2007 Edition directions relativement au système général de coordonnées pendant la création des lignes. L’option Relative au dernier segment contraint le curseur de suivre les directions spécifiées relativement au dernier segment tracé. Si le segment est le premier de la série, l’angle est relatif au système général des coordonnées. Par exemple, si l’angle défini est 45° la première ligne tracée sera en 45° par rapport au système général des coordonnées, la deuxième ligne en 45° par rapport à la première et ainsi de suite. 4 Cliquez sur OK. 5 Cliquez à nouveau sur l’icône (l’icône paraît enfoncée). pour appliquer vos préférences au système REMARQUE : vous pouvez à tout moment désactiver les contraintes en cliquant sur l’icône 2-26 . 2007 Edition Outils de base Contrainte par incrément La contrainte par incrément permet de contraindre le mouvement du curseur selon une longueur définie par l’utilisateur. Quand cette option est activée, le curseur est contraint de tracer des segments selon la valeur de longueur indiquée (le calcul se fait à partir du point de départ indiqué). Une ligne élastique est affichée quand le curseur atteint la valeur désirée. Cette contrainte peut être utilisée en 2D et 3D, et pour les lignes et les arcs également. La contrainte par incrément peut être activée et configurée dans la section Contraintes de la boîte de dialogue Préférences utilisateur. Elle peut également être activée par le bouton de bascule de la barre d’outils Modes. Vous pouvez entrer une valeur d’incrément dans le champ numérique de la barre d’outils Modes : REMARQUE : le bouton de bascule doit impérativement être enfoncé pour activer le champ numérique. 1 de Pour activer la contrainte par incrément cochez la case la boîte de dialogue Contraintes ou cliquez sur le bouton de bascule dans et le bouton de bascule la barre d’outils Modes. La case sont synchronisés – les paramètres définis dans la boîte de dialogue sont affichés dans la barre d’outils Modes et vice versa. 2 entrez une valeur d’incrément (en mètres) dans le champ numérique de la section Incrément du déplacement de la souris. REMARQUE : la valeur et l’unité changent selon l’unité en cours. Cette option vous permet de contrôler l’affichage de l’info bulle. L’info bulle affiche le nombre des incréments effectués par le curseur. Par exemple, quand la longueur définie de l’incrément est 5.6 mètres, l’info bulle affiche le nombre 1 (pour un incrément) quand la ligne élastique atteint une longueur de 5.6 mètres ; 2 (pour deux incréments) quand la ligne élastique atteint une longueur de 11.2 et ainsi de suite. La barre d’outils Coordonnées affiche la longueur du segment (selon l’unité en cours) et l’angle qu’il forme. Dans l’exemple ci-dessous la longueur définie est 2-27 Outils de base 2007 Edition 5.6 mètres et le segment est d’une longueur de deux incréments – 11.2 mètres (2x5.6 mètres = 11.20 mètres). Selon les définitions du système, la valeur affichée dans la barre d’outils Coordonnées est 11.200 (mètre et trois décimal). L’angle est 8.62. 3 Cliquez sur Appliquer et puis sur OK. Quand la contrainte par incrément est activée le snap est neutralisé; la direction élastique correspond aux points de snap disponibles et les repères du snap sont affichés, mais le curseur est contraint de suivre la longueur définie d’incrément. La ligne élastique passe donc « à travers » les points de snap - à moins que ces derniers soient situés au bout d’une longueur d’incrément (calculée à partir du dernier point entré). L’option DS Une nouvelle saisie clavier vous permet de définir directement le nombre d’incréments que vous voulez effectuer, selon la valeur d’incrément en cours. Par exemple, pour une valeur d’incrément de 5.6 mètres, la saisie DS 4 définit un segment élastique de 22.4 mètres (5.6 mètres x 4 incréments = 22.4 mètres). La commande DS peut être activée à tout moment, et elle est indépendante de la case Incrément activé/désactivé et du bouton de bascule . REMARQUE : l’option DS fonctionne de manière similaire à celle de la fonction DL. Désactivation momentanée du snap Pendant votre travail, vous pouvez désactiver le snap momentanément tout en gardant le mode snap actif et vos préférences snap en vigueur. Pour cela, appuyez sur la touche Alt et continuez à utiliser la souris normalement. Quand la touche Alt est enfoncée, le curseur s’arrête sur le point que vous indiquez sans prendre en compte les options snap sélectionnées – comme si le mode snap était désactivé. Vous pouvez maintenir la touche Alt enfoncée aussi longtemps que nécessaire pour continuer à travailler sans snap. 2-28 2007 Edition Outils de base L’interface couleurs L’interface couleurs d’ARC+ vous permet de définir les couleurs des lignes et du remplissage ainsi que d’accéder à la boite de dialogue Quick color, où vous pouvez visualiser et gérer les couleurs utilisées dans votre modèle. ARC+ 2007 vous offre une sélection de 255 couleurs, dont les 15 couleurs de base d’ARC+. Toutes ces couleurs sont compatibles avec les autres logiciels de CAO. La barre d’outils Statut . Cette barre d’outils vous permet de modifier tous les attributs de couleurs et remplissages des entités d’ARC+. Elle vous permet aussi de régler l’épaisseur et le type de la ligne courante ainsi que les modes de remplissage des polygones 2D. Descriptions ELEMENT ACTION Définir la couleur, l’épaisseur, le type et le calque par échantillon Lancer la boîte de dialogue Quick Color (sélection et gestion rapides des couleurs) Sélecteur de couleurs – Permet de sélectionner rapidement une couleur; La couleur sélectionnée devient la couleur courante avec laquelle les entités sont réalisées et/ou remplies. Les 15 couleurs de base d'ARC+ sont affichées par défaut. Il est possible de choisir et d’ajouter d'autres couleurs en cliquant sur "configurer" au bas du sélecteur. Les couleurs affichées dans le sélecteur des couleurs constituent la palette personnalisée du modèle. Attributs de la ligne en cours : type Attributs de la ligne en cours : Épaisseur 2-29 Outils de base 2007 Edition ELEMENT ACTION Appliquer les attributs de ligne courants. Style de remplissage des polygones de surface. Appliquer les paramètres de remplissage de couleur aux polygones indiqués ou sélectionnés. Les couleurs dans ARC+ . Les 15 couleurs de base d’ARC+ Le sélecteur de couleurs vous permet un accès rapide à la liste des 15 couleurs de base d’ARC+. Ces couleurs sont utilisées par défaut dans tous les modèles issus des versions précédentes d’ARC+. Elles ne peuvent pas être effacées ni modifiées par l’utilisateur. La nouvelle palette des 255 couleurs La nouvelle palette des 255 couleurs est une palette contenant les couleurs les plus fréquemment utilisées dans les logiciels courants de CAO. Les couleurs de cette palette sont compatibles avec des palettes similaires dans les autres 2-30 2007 Edition Outils de base logiciels de CAO pour un repérage rapide et une conversion précise des modèles. Naturellement ces couleurs sont fixes et leurs noms ou valeurs RVB ne sont pas modifiables. Cliquez sur une couleur pour voir ses valeurs RVB Cliquez sur une couleur et cliquez sur Appliquer pour l’ajouter à votre liste déroulante (sélectionneur des couleurs) et à la palette flottante de sélection rapide de couleurs Quick color. (voir ci-dessous) Cliquez OK pour valider et sortir. Quick Color /qcolor Quick Color Est une boîte de dialogue “flottante” qui vous permet de sélectionner, trier et gérer rapidement les couleurs de votre modèle. Cette boîte de dialogue peut être affichée en permanence sur votre espace de travail ARC+. 2-31 Outils de base 2007 Edition \qcolor La boîte de dialogue Quick Color affiche par défaut les 15 couleurs ARC+ de base ainsi que toutes les couleurs utilisées dans votre modèle. Chaque couleur est représentée par un petit carré. Placez le curseur sur l’un des carrés pour afficher une info-bulle avec le nom de la couleur et ses valeurs RVB. Menu couleurs Le Menu couleurs de la boite de dialogue Quick Color vous permet de configurer votre palette afin de simplifier l’usage des couleurs dans votre modèle. Définir la couleur de ligne – Quand cette option est activée, vous pouvez utiliser la liste des couleurs Quick Color afin de définir la couleur courante de ligne (la couleur s’affiche dans la barre d’outils Statut). Cliquez sur une couleur de la liste pour la définir en tant que couleur courante de ligne. REMARQUE : L’option Définir les couleurs de ligne est activée par défaut. Définir la couleur de remplissage – Quand cette option est activée, vous pouvez utiliser la liste des couleurs Quick Color afin de définir la couleur courante de remplissage (la couleur s’affiche dans la barre d’outils Statut). Cliquez sur une couleur de la liste pour la définir en tant que couleur courante de remplissage. 2-32 2007 Edition Outils de base Définir la couleur de ligne et de remplissage – Quand cette option est activée, vous pouvez utiliser la liste des couleurs Quick Color afin de définir la couleur courante de ligne et de remplissage (la couleur s’affiche dans la barre d’outils Statut, dans les deux sélecteurs correspondants). Ajouter une couleur - Cette commande vous permet d’accéder à la boîte de dialogue Couleurs afin de sélectionner une nouvelle couleur qui sera ajoutée à votre liste de couleurs Quick Color. Supprimer les couleurs non utilisées – Cette commande supprime toutes les couleurs affichées dans la palette Quick color qui ne sont pas utilisées dans le modèle. Avant l’exécution de cette commande, ARC+ affiche un message demandant la confirmation de la suppression. Cette commande est irréversible. Une fois supprimées, les couleurs sélectionnées à l’aide de la boîte de dialogue Couleurs ne pourront plus être restaurées et devront être rajoutées à nouveau à partir de celle-ci. Si vous voulez afficher que les couleurs utilisées, activez la commande Afficher uniquement les couleurs utilisées (voir ci-dessous) Afficher uniquement les couleurs utilisées – Quand cette option est activée, la liste Quick Color affiche les couleurs utilisées dans le modèle en cours uniquement. Afficher toutes les couleurs – Quand cette option est activée, la liste Quick Color affiche toutes les couleurs préalablement ajoutées à l’aide de la boîte de dialogue Couleurs, ainsi que les 15 couleurs ARC+ de base. Commandes modifiées . Certaines commandes ont été modifiées afin d’intégrer les nouvelles couleurs dans ARC+ 2007. Ces commandes sont : \aline – (Définition des attributs de ligne) Voir description page 2-31 - Volume III ; \setmw – (Définir ou éditer un type de mur) Voir description page 5-8 - Volume III ; \mwfil – (Remplir une couche de mur avec un motif linéaire) Voir description page 5-9 - Volume III ; \patrn – (Remplissage d’un polygone par un motif) Voir description page 8-2 - Volume III ; \lpatn – (Création d’un motif linéaire entre deux points) Voir description page 8-2 - Volume III ; 2-33 Outils de base 2007 Edition \2lpat – (Création d’un motif linéaire entre deux lignes parallèles) Modification semblable à celle de la commande \lpatn. Voir description page 8-18 - Volume I ; \curve – (Lissage des courbes) Voir description page 9-2 - Volume III ; \uline - (Modification des attributs de lignes) Voir description page 9-4 - Volume III ; \csel - (Sélection par couleur) Voir description page 12-5 - Volume III ; \atext – (Définition des attributs de texte) Voir description page 18-2 - Volume III ; \uatxt - (Mise à jour des attributs des textes existants) Modification semblable à celle de la commande \atext. Voir description page 18-15 - Volume II ; \adim – (Définition des attributs des cotes) Voir description page 19-2 - Volume III ; \uadim – (Modifier les attributs des cotes). Modification semblable à celle de la commande \adim. Voir description page 19-8 - Volume I. Autres caractéristiques ARC+ Définition des attributs de ligne \aline Définit le type, la couleur et l’épaisseur de la ligne active. \aline [double clic] [Ctrl+1] Dans l'ancien menu déroulant : Configuration Attributs des lignes CONSEIL Il est souvent plus facile et rapide de définir les attributs de ligne à l’aide de la barre d’outils statut. (voir page 2-25) 2-34 2007 Edition Outils de base Il y a plusieurs façons pour lancer la commande \aline. Les options de définition des attributs varient selon la méthode que vous choisissez : En cliquant sur l’icône ou en saisissant dans la ligne de commande vous accédez à la liste complète des options : TYPE DE LIGNE Choisissez le types de lignes requis à l’aide de la boite de dialogue type ligne ou tapez le numéro du type de ligne requis. COULEUR DE LIGNE Sélectionnez la couleur du motif à l’aide du sélecteur des couleurs : Toutes les couleurs existantes dans votre modèle y 2-35 Outils de base 2007 Edition sont représentées. Vous pouvez ajouter des nouvelles couleurs hormis les 15 couleurs ARC+ de base en cliquant sur « Autres couleurs… » À la fin e la liste déroulante. REMARQUE : Si vous utilisez le raccourci clavier [Ctrl+1] vous accédez directement au sélecteur des couleurs. EPAISSEUR DE LIGNE Choisissez entre Fine ou Epaisse dans le sous menu ou tapez le numéro de l'épaisseur de ligne requise. TOUS LES ATTRIBUTS Définissez l'un après l'autre, les paramètres ci-dessus. RETABLIR PAR DEFAUT Remettre la couleur, le type et l'épaisseur de la ligne à leur valeur par défaut. PAR ECHANTILLON Indiquez une entité échantillon qui possède les attributs désirés. Les attributs de la ligne en cours, couleur type et épaisseur sont remplacés par ceux de l’échantillon. BOITE DE DIALOGUE Lance la boite de dialogue des attributs de ligne. (Décrite dans la page suivante) En double cliquant sur l’icône apparaît : 2-36 la boite de dialogue « attributs de ligne » 2007 Edition Outils de base TYPE DE LIGNE Choisissez le type de ligne requis à l’aide de la liste déroulante. Tous les types de lignes disponibles pour votre modèle y sont présentés. EPAISSEUR DE LIGNE Basculez entre les deux épaisseurs (0.1 mm et 0.5 mm) disponibles. A l’aide de la liste déroulante. REMARQUE : Les épaisseurs de ligne 0.1 et 0.5 sont des épaisseurs virtuelles pour affichage sur l’écran seulement. Les épaisseurs de plumes pour impression sont configurables dans la boite de dialogue « paramètres d’impression » (voir page 20-2) COULEUR DE LIGNE Choisissez une couleur parmi les couleurs existantes dans votre modèle à l’aide de la liste déroulante. Vous pouvez ajouter des nouvelles couleurs outres les 15 couleurs ARC+ de base en cliquant sur « Autres couleurs… » À la fin e la liste déroulante. Définition de la couleur de l’affichage \color Définit la convention des couleurs pour l’affichage d’entités, du fond et des ombres sur l’écran. 2-37 Outils de base 2007 Edition Dans le nouveau menu déroulant : Outils Options Environnement Définir couleurs système… Dans l'ancien menu déroulant : Configuration Couleurs Vous pouvez choisir entre deux types de schémas de couleurs : couleurs foncées ou couleurs claires : \color Couleurs foncées Couleurs claires La boite de dialogue vous permet de rapidement visualiser et choisir les couleurs de l’arrière plan de différents modes d’ARC+ (Modélisation, Solide, DSG etc). Vous pouvez basculer entre schémas de couleur (foncé ou claire) en cochant le bouton-radio approprié Cliquez sur les butons flèches pour chaque mode. pour choisir parmi les couleurs proposés Cliquez sur « Ok » pour effectuer le changement ou sur « Annuler » pour annuler. 2-38 2007 Edition Outils de base Créer à l’identique \clone \clone Clic droit sur l’entité Créer à l’identique Cette nouvelle commande n’est visible que dans les menus contextuels apparaissant lorsque vous faites un clic droit au-dessus de n’importe quelle entité. Grâce à elle, vous pouvez directement dessiner le même type d’entité en leur appliquant exactement les mêmes attributs. Le calque est toujours pris en compte pour toutes les entités à créer à l’identique. La couleur, le type et l’épaisseur sont pris en compte pour les lignes, arcs, polygones. Les types de murs, types d’objets et types d’ouvertures sont réutilisés. Calculatrice \calculs Cette commande permet d’effectuer des opérations de calcul à quatre opérations en ligne. \calculs La fonction de calcul peut être appelée au cours de toute commande nécessitant l’entrée de valeurs numériques. Utilisez le pavé numérique de votre clavier pour saisir normalement votre opération de calcul. Vous êtes autorisé à utiliser les signes + - * et /. Taper la ligne complète de l’opération puis appuyez sur Entrée pour afficher le résultat. Utilisation des variables Une fois le résultat affiché, vous pouvez stocker cette valeur dans une des quatre variables disponibles a, b, c ou d. Tapez v suivi de la lettre la variable (exemple : va ou vb ou vc ou vd). 2-39 Outils de base 2007 Edition Vous pouvez réutiliser ces variables au milieu de toute ligne de calcul, en les combinant avec les opérations d’addition, de soustraction, de multiplication ou de division. EXEMPLE : Tapez 20*20 puis appuyez sur Entrée. Stockez le résultat dans la variable ‘a’ en tapant ’va’ puis Entrée. La variable ‘a’ a désormais la valeur 400. Pour utiliser cette variable dans une opération, tapez, par exemple, a*a puis Entrée.. Cette valeur peut être, elle aussi stockée dans la variable ‘b’ en tapant‘ ‘vb’ puis Entrée.. La variable ‘b’ a désormais la valeur 160 000. Insertion de surfaces dans la ligne de calculs Vous pouvez au cours d’une opération de calculs questionner une ou plusieurs surfaces cumulées. Tapez s dans l’opération, à l’endroit où vous souhaitez insérer une ou plusieurs surfaces cumulées. Après avoir appuyé sur Entrée le système vous demande d’indiquer le premier polygone. La surface s’affiche dans la ligne de commande. Vous pouvez continuer à indiquer d’autres polygones afin d’ajouter leur surface à celle indiquée ou appuyez sur Entrée pour terminer la saisie de surface. EXEMPLE : Tapez s*2.7 puis appuyez sur Entrée. Indiquez un ou plusieurs polygones de surfaces puis appuyez sur Entrée. Insertion de longueurs dans la ligne de calculs Vous pouvez au cours d’une opération de calculs questionner une ou plusieurs longueurs cumulées. Tapez l dans l’opération, à l’endroit où vous souhaitez insérer une ou plusieurs surfaces cumulées. Après avoir appuyé sur Entrée le système vous demande de vous accrocher à deux points. La longueur entre ces points s’affiche dans la ligne de commande. Vous pouvez continuer à indiquer d’autres longueurs à ajouter à la précédente ou appuyez sur Entrée pour terminer la saisie de longueur. EXEMPLE : Tapez l/3 puis appuyez sur Entrée. Indiquez une ou plusieurs longueurs puis appuyez sur Entrée. Changer l’ordre d’affichage \drawordr Cette commande est utile pour contrôler l’ordre dans lequel les entités sont affichées sur l’écran en envoyant une d’entre elles sur l’arrière plan ou sur le premier plan. Le résultat obtenu sera aussi visible sur l’écran qu’à l’impression. 2-40 2007 Edition Outils de base Avant Après Dans le nouveau menu déroulant : Affichage Ordre d’affichage Dans l'ancien menu déroulant : Vues Ordre d’affichage Après avoir exécuté cette commande, le système vous demande si vous voulez mettre l’entité sur le premier plan ou l’arrière plan puis vous devez indiquer cette entité. \drawordr IMPORTANT : Cette opération peut prendre un temps considérable en fonction de la complexité du modèle. 2-41 4 Polygones et solides 2007 Edition Polygones et solides 4 4. Polygones et solides IMPORTANT: Ce chapitre présente uniquement les modifications qui n’ont pu être documentées dans le Chapitre 4 - Volume 1 du guide de l’utilisateur. Reportez-vous d’abord à ce manuel pour de plus amples explications sur l’utilisation générale des Polygones et solides dans ARC+. Un polygone est une série de lignes ou d'arcs reconnue par le système comme une seule entité. Les courbes sont considérées également comme des polygones constitués de petits segments droits, de taille variable en fonction du lissage désiré. Polygones et courbes sont des entités bidimensionnelles à partir desquelles vous pouvez créer des entités solides tridimensionnelles de n'importe quelle forme. Ce chapitre décrit des fonctionnalités de création, d’édition et de conversion de polygones et courbes. Il décrit également leur utilisation par le biais de commandes permettant de modéliser des éléments tridimensionnels. Ce chapitre comporte: Page: Création 2D Edition de polygone Création de courbes \pedit \spline 4-2 4-2 4-8 Création 3D Extrusion d’un polygone le long d’un chemin Sphère Création de marches 3D de formes libres Convertir un polygone 2D en chemin 3D \extrude \sphere \steps \pol3d 4-13 4-13 4-15 4-17 4-21 4-1 Polygones et solides 2007 Edition Création 2D Edition de polygone \pedit Cette fonction permet d’intervenir sur la forme d’un polygone. \pedit Dans le nouveau menu déroulant: Editions Editer entités Editer polygones Editer polygone Dans l'ancien menu déroulant: Créer Polygones Edition Edition de polygones Pour éditer un polygone vous avez le choix entre les opérations suivantes: Ajouter un sommet Effacer un segment Joindre des segments Déplacer des sommets Effacer des sommets Inverser le sens Convertir un segment en arc ou modifier un arc Fermer le polygone Edition dynamique Après avoir choisi une des options proposées par le menu, vous devez systématiquement indiquer le polygone sur lequel vous souhaitez appliquer les modifications. IMPORTANT : 1 Pour certaines options les sommets du polygone apparaissent provisoirement à l’écran sous forme de points d’aide. Vous pouvez régler leur taille à l’aide la commande suivante \pntsiz. 2 Si vous pour une raison ou une autre, vous ne parvenez pas à terminer correctement l’opération d’édition du polygone, ces points peuvent rester à l’écran. Vous pouvez les effacer très simplement en utilisant la commande d’effacement des lignes d’aides (\hdel) 4-2 2007 Edition Polygones et solides Ajouter un sommet 1 Indiquez le polygone. 2 Indiquez le segment sur lequel insérer un nouveau sommet. 3 Cliquez à l’endroit où doit apparaître le nouveau sommet. Effacer un segment 1 Indiquez le polygone. 2 Indiquez le segment à effacer. Joindre des segments 4-3 Polygones et solides 2007 Edition 1 Indiquez le polygone. 2 Indiquez la ligne ou le polygone à joindre. REMAQUE: Vous pouvez joindre soit des lignes soient des polygones. L’élément à joindre doit avoir au moins un sommet commun avec le polygone indiqué. Déplacer des sommets 1 Indiquez le polygone. 2 Indiquez successivement tous les sommets à déplacer en prenant soin de bien indiquer les poignées du polygone, représentées sous forme de croix en pointillés. Une fois indiquées, appuyez sur "Entrée"pour continuer. 3 Définissez le vecteur de translation entre deux points. Effacer des sommets 4-4 1 Indiquez le polygone. 2 Indiquez successivement tous les sommets que vous souhaitez effacer en prenant soin de bien indiquer les poignées du polygone, représentées sous forme de croix en pointillés. Une fois indiquées, appuyez sur "Entrée"pour continuer. 2007 Edition Polygones et solides Inverser le sens Indiquez le polygone. REMAQUE: Cette fonction est particulièrement utile lorsque vous souhaitez joindre deux polygones à l’aide de la commande (\sol2s). Reportez-vous au chapitre 4-22 du volume 1. Convertir un segment en arc ou modifier un arc 1 Indiquez le polygone. 2 Indiquez le segment ou l’arc à transformer. 4-5 Polygones et solides 2007 Edition 3 Indiquez le point de passage de l’arc. Fermer le polygone Indiquez le polygone. Edition dynamique Cette option procure une manière intuitive et visuelle de pivoter, déplacer, et déformer en temps réel un polygone, en tirant des poignées de contrôle. IMPORTANT: Cette commande ne fonctionne que sur les polygones parfaitement parallèles au plan XY. Lorsque vous choisissez cette option, différents types de poignées apparaissent sur les angles et bords du polygone permettant chacune une opération différente. Déplacez la souris au-dessus de ces poignées et faites un « cliquer glisser » pour observer les modifications. Les différentes poignées et leurs actions sont expliqués ci-dessous: POIGNEE ACTION DESCRIPTION Les poignées rouges à droite et à gauche de la boîte englobante du polygone sont utilisées pour étirer tout le polygone le long de l’axe des X 4-6 2007 Edition Polygones et solides Les poignées rouges en haut et en bas de la boîte englobante du polygone sont utilisées pour étirer tout le polygone le long de l’axe des Y Les poignées rouges au 4 coins de la boîte englobante du polygone sont utilisées pour étirer tout le polygone le long de l’axe des X et des Y simultanément La plus petite des poignées circulaires au centre de la boîte englobante du polygone est utilisée pour déplacer entièrement le polygone La plus grande des poignées circulaires au centre de la boîte englobante du polygone est utilisée pour pivoter entièrement le polygone Lorsque vous promenez le curseur au dessus d’un segment du polygone, le système affiche une nouvelle poignée au milieu de celui-ci. Elle permet de tirer ce segment orthogonalement à luimême sur le plan du polygone 4-7 Polygones et solides 2007 Edition Les poignées vertes à chaque point du polygone sont utilisées pour déplacer ces mêmes points Lorsque vous êtes satisfait du résultat, pressez ESC pour quitter la commande. REMAQUE: Lorsque vous déplacez une poignée, vous pouvez utiliser le bouton du milieu de la souris pour vous accrocher à un point précis dans le modèle. Création de courbes \spline Cette fonction permet de créer et d’éditer des courbes. \spline Dans le nouveau menu déroulant: Outils Polygones Créer/éditer courbes Dans l'ancien menu déroulant: Créer Polygone Courbe Grâce à cette commande, vous pouvez: Créer une courbe par points Convertir un polygone en courbe Editer une courbe Dessiner une courbe par point Pour créer une courbe point par point, commencez par indiquer chacun des sommets aux points de tangence de la courbe. Au fur et à mesure que vous ajoutez ces sommets, un polygone se dessine. Il sert de support visuel afin de se représenter la forme globale de la courbe avant qu’elle n’apparaisse. Appuyez sur "Entrée" pour dessiner la courbe et effacer le polygone. 4-8 2007 Edition Polygones et solides Convertir un polygone en courbe Indiquez simplement le polygone à convertir. Toute courbe ainsi dessinée ou convertie peut être utilisée par la suite comme un simple polygone. C’est-à-dire que vous pouvez vous en servir comme zone de surface à calculer ou à colorier ou comme base pour la génération d’un volume simple. CONSEIL: Pour remplir la courbe de couleur à l'aide de la commande \fill , reportezvous au chapitre 8-14 du volume 1. Pour utiliser cette courbe en zone de calcul de surface à l'aide de la commande \psurf, reportez-vous au chapitre 34-70 du volume 3 Pour utiliser cette courbe afin de générer un solide à l'aide de la commande \p3d, reportez-vous au chapitre 4-20 du volume 1 Editer une courbe Choissez l’option "Editer" dans la commande "Créer/Editer courbe" (\spline), puis l'une des options suivantes: Ajouter une poignée à une extrémité Ajouter une poignée Retirer des poignées Déplacer des poignées Fermer une courbe Lisser une courbe Convertir en polygone IMPORTANT: 1 Pour certaines options les sommets de la courbe apparaissent provisoirement à l’écran sous forme de points d’aide. Vous pouvez régler leur taille à l’aide la commande suivante \pntsiz. 4-9 Polygones et solides 2007 Edition 2 Si vous pour une raison ou une autre, vous ne parvenez pas à terminer correctement l’opération d’édition de la courbe, ces points peuvent rester à l’écran. Vous pouvez les effacer très simplement en utilisant la commande d’effacement des lignes d’aides (\hdel). Ajouter une poignée à une extrémité 1 Indiquez la courbe 2 Indiquez l’extrémité a laquelle la poignée doit être reliée 3 Cliquez à l’endroit où doit apparaître la nouvelle poignée d'extrémité. Ajouter une poignée 1 Indiquez la courbe 2 Indiquez les deux poignées représentées sous forme de croix en pointillés, au milieu desquelles insérer un nouveau sommet. 3 Cliquez à l’endroit où doit apparaître le nouveau sommet. Retirer des poignées 4-10 1 Indiquez la courbe 2 Indiquez successivement tous les sommets que vous souhaitez supprimer en prenant soin de bien indiquer les poignées de la courbe représentées sous 2007 Edition Polygones et solides forme de croix en pointillés. Une fois indiquées, appuyez sur "Entrée" pour continuer. REMARQUE: L’ouverture/fermeture de la courbe n’est pas affectée par cette commande. Déplacer des poignées 1 Indiquez la courbe 2 Indiquez successivement tous les sommets que vous souhaitez supprimer en prenant soin de bien indiquer les poignées de la courbe représentées sous forme de croix en pointillés. Une fois indiquées, appuyez sur "Entrée" pour continuer. 3 Définissez le vecteur de translation entre deux points. Fermer une courbe Indiquez la courbe… 4-11 Polygones et solides 2007 Edition Lissage d'une courbe 1 Indiquez la courbe. Cette option fait appel à la boîte de dialogue représentée ci-dessous, permettant de lisser une courbe: 2 Faire glisser le curseur pour augmenter ou réduire le nombre de segments de la courbe. Convertir en polygone Grâce à cette option, vous pouvez convertir une courbe en un polygone. REMARQUE: Il vous est conseillé de réduire le lissage d’une courbe avant de la convertir en polygone, car des polygones ayant trop de points sont difficiles à manipuler et ils génèrent des solides avec des facettes trop nombreuses. IMPORTANT: Si vous essayez de modifier une courbe dont la géométrie a été modifiée avec des outils différents de ceux mentionnés ci-dessus, la courbe sera automatiquement convertie en polygone. Ceci est valable également dans le cas d’une courbe inclue dans un groupe ou extrudée le long d’un solide simple. La méthode la plus facile afin d’utiliser une courbe en tant que polygone est de la convertir en polygone avant toute modification. 4-12 2007 Edition Polygones et solides Création 3D Extrusion d’un polygone le long d’un chemin \extrude Extrude un polygone 2D le long d’un chemin 3D et permet de rectifier l’orientation du profil, de façon dynamique \extrude Dans le nouveau menu déroulant: Outils Solides et formes Polygone à solide Extruder le long d'un chemin Dans l'ancien menu déroulant: Créer Polygones Polygone à Solide Extruder polygone Vous pouvez balayer un polygone 2D (dessiné sur le plan xy) le long d’un chemin 3D (un polygone ouvert ou fermé) 1 Indiquez le polygone 3D qui servira de parcours ou profil. 2 Indiquez le profil polygonal à extruder et saisissez le point de référence sur le polygone. 3 Fixez l’échelle d’agrandissement ou de réduction du profil au cours de son extrusion le long du chemin ou appuyez sur "Entrée" pour que le profil garde la même taille. 4 Choisissez parmi les 3 options: Variable (ancienne option) Verticale (type route) Perpendiculaire (type main courante) Le tableau ci-dessous illustre les 3 options proposées: 4-13 Polygones et solides 2007 Edition Chemin de l'extrusion Option "Variable (vielle option)" Option "Verticale (type route)" Option "Perpendiculaire (type main courante)" 5 Une fois le profil extrudé, vous pouvez optionnellement utiliser les raccourcis clavier habituellement utilisés pour une manipulation dynamique (ALT+1 ou ALT+2 etc.) 6 Appuyez sur "Entrée" pour valider les changements. REMARQUE: Ne déplacez pas la souris au cours de l’utilisation de ces raccourcis clavier, pour ne pas déplacer le point de référence du profil. Si vous avez bougé la souris par accident, il se peut que lorsque vous appuyez "Entrée" le profile paraisse écarté du 4-14 2007 Edition Polygones et solides chemin original. Dans ce cas, appuyez à nouveau sur "Entrée pour repositionner le profile dans l’axe du chemin.. Sphère \sphere Cette fonctionnalité permet de créer des sphères. \sphere Dans le nouveau menu déroulant: Outils Solides et formes Sphère Dans l'ancien menu déroulant: Créer Polygone Prismes Sphère Cette commande propose les options suivantes: Créer par centre et rayon: La sphère est créée en saisissant un point central et un rayon. Créer par centre et point: La sphère est créée en saisissant un point central et un point sur sa surface externe. Modifier: Permet de modifier une sphère existante. Définir méthode d’approximation: Permet de définir les paramètres d’approximation pour l’affichage de la sphère à l’écran. Définir tolérance: Permet de définir les paramètres de tolérance pour l’affichage de la sphère à l’écran. Créer une sphère Vous pouvez créer une sphère selon deux méthodes: Créer par centre et rayon Lorsque vous sélectionnez cette option, le système vous invite à indiquer le point central et à Entrée la valeur du rayon dans la ligne de commande. Créer par centre et point Lorsque vous sélectionnez cette option, le système vous invite à indiquer le point central, puis à indiquer un point sur la circonférence de la sphère en cliquant dessus à l’aide de la souris ou en saisissant ses coordonnées dans l’invite de commande. 4-15 Polygones et solides 2007 Edition Modifier une sphère existante Lorsque vous choisissez cette option, le système vous invite à sélectionner une sphère. Une fois votre sélection confirmée, une boîte de dialogue de modification des paramètres s’affiche. Définir méthode de construction Lorsque vous sélectionnez cette option, le système vous invite à choisir entre la méthode par défaut (facettes) et la méthode globale (par secteurs). Méthode par défaut Méthode globale Définir méthode de tolérance Lorsque vous sélectionnez cette option, un menu contextuel destiné à définir la tolérance des différents paramètres s’affiche avec les options suivantes: 4-16 2007 Edition Polygones et solides Définir nombre de sections: Permet de définir le nombre de sections d’une sphère par un nombre entier supérieur à 1. Définir nombre max. de côtés: Permet de définir le nombre maximal de côtés qui serviront à dessiner la sphère. Définir longueur max. arc: Permet de définir la longueur maximale de l’arc de la sphère à dessiner. Définir tolérance: Permet de définir les paramètres de tolérance à utiliser pour ajuster la sphère lorsqu’elle est tracée à l’écran. Création de marches 3D de formes libres \steps À l’origine, cette commande est dédiée à la modélisation d'escaliers en 3D à partir d'une esquisse 2D de forme quelconque, mais elle peut également être utilisée pour générer un morceau de terrain, comme dans l'illustration cidessous: Marches de type "escalier" 4-17 Polygones et solides 2007 Edition Marches de type "terrain" \steps Dans le nouveau menu déroulant: Outils Solides et formes Marches 3D de formes libres Dans l'ancien menu déroulant: Créer Polygones Marches 3D de formes libre Lorsque vous lancez cette commande, trois options sont proposées: Créer les marches: Créer des marches à partir de la détection des surfaces closes comprises entre des lignes, arcs et courbes réunis sur le même plan. Continuer les marches: Continuer les marches d'une série antérieurement créée à l'aide de cette même commande. Modifier les marches: Modifier la hauteur de chaque marche. Créer des marches Utilisez cette option pour démarrer une nouvelle série de marches. La boîte de dialogue suivant apparaît: 4-18 2007 Edition Polygones et solides Cette boîte de dialogue vous permet de définir: 7 La hauteur de chaque nouvelle marche. Le type de marche que vous souhaitez. L'épaisseur des marches. Le calque sur lequel vous souhaitez que la série de marches apparaisse. Pour créer une nouvelle série de marches, procédez comme suit: 1 2 Entrez la hauteur désirée des marches Cochez la case Epaisseur et saisissez une valeur si vous souhaitez définir des marches de type "Escalier". Par défaut, lorsque cette case n'est pas cochée, les marches crées sont de type "Terrain" : Type "Escalier" 3 Type "Terrain" Cliquez sur le bouton "…" pour afficher le gestionnaire de calque, à partir duquel vous pouvez sélectionner le calque sur lequel vous souhaitez créer la nouvelle série de marches. CONSEIL: Dans le gestionnaire de calque, cliquez sur le bouton "Courant" en bas à gauche de la boîte de dialogue pour indiquer le calque actif en cours... 4 Cliquez sur OK pour fermer la boîte de dialogue Configuration. 5 Dans le modèle, en vue en plan ou en vue axonométrique, cliquez successivement à l'intérieur de toutes les surfaces closes destinées à identifier le contour de chaque marche. Vous pouvez appuyer sur Entrée pour accéder aux paramétrages habituels de la détection automatique des surfaces closes. 6 Lorsque toutes les marches ont été identifiées, pressez Entrée ou Esc pour quitter la commande. IMPORTANT: Afin d'optimiser la détection des surfaces closes, prenez garde à ce que toutes les entités les délimitant soient sur le même plan d'altitude z. 4-19 Polygones et solides 2007 Edition REMARQUE: La série de marches ainsi créée est un seul et même objet. Si vous tentez de l'effacer, ARC+ affiche une boîte de dialogue vous demandant si vous souhaitez seulement effacer l'entité indiquée: Répondez "Oui" si vous souhaitez n’effacer que la marche indiquée, "Non" si vous souhaitez effacer toute la série. Continuer les marches Utilisez cette option pour continuer une série de marches existante. Procédez comme suit: 1 Préférentiellement, passez en vue axonométrique afin d'aider au repérage des entités composant la série à continuer. 2 Indiquez le polygone composant la face supérieure de la dernière marche de la série à continuer. 3 Procédez comme pour la création d'une nouvelle série, en indiquant successivement les surfaces closes destinées à identifier le contour de chaque marche. REMARQUE: Le système n'utilisera la série de marche indiquée qu'en tant que repère pour l'altitude de démarrage des nouvelles marches. Le résultat sera constitué de deux séries de marches indépendantes. Modifier les marches Cette option permet de changer indépendamment la hauteur de foulée et l'altitude de chaque marche d'une même série. Présentez préférentiellement le modèle en vue axonométrique pour travailler. Après avoir indiqué la série de marche à modifier, la boîte de dialogue suivante apparaît: Cette boîte de dialogue vous permet de: Vérifier chaque marche une fois la série terminée. Vérifier le nombre de marches. Changer la hauteur de chaque marche. Changer l'altitude de la face supérieure de plusieurs marches et calculer les élévations intermédiaires. Avoir un aperçu des modifications. Appliquer les modifications. 4-20 2007 Edition Polygones et solides Description des colonnes Ht. de marche: Indique la hauteur de foulée de la marche. Elévation: Indique l'altitude de la face supérieure de la marche à partir de z=0. Ajuster: Indique la nouvelle hauteur d'élévation. Pour modifier les paramètres d'une marche, procédez comme suit: 1 Double-cliquez sur le numéro de la marche à modifier dans la colonne N. La boîte de dialogue ci-contre apparaît. REMARQUE: La face supérieure de la marche sélectionnée apparaît en surbrillance orange 2 Entrez la nouvelle hauteur de foulée de la marche dans le champ Ht. de marche. 3 Si vous désirez changer la hauteur d'élévation de la marche, cochez la case Ajuster et entrez une valeur dans le champ correspondant. 4 Cliquez sur OK 5 De retour dans la boîte de dialogue précédente, cliquez sur le bouton Appliquer pour observer les modifications dans le modèle. 6 Si les modifications vous conviennent, cliquez sur OK, autrement cliquez sur Annuler pour abandonner l'opération. REMARQUE: Les valeurs affichées sont exprimées dans l'unité de travail courante. Convertir un polygone 2D en chemin 3D \pol3d Cette commande permet de créer à partir de la vue en plan d'un parcours (dessiné à l'aide d'un polygone 2D), un chemin correspondant dans l'espace 3D. \pol3d Dans le nouveau menu déroulant: Outils Polygones Editer polygone Convertir un polygone 2D en chemin 3D Dans l'ancien menu déroulant: Créer Polygones Edition Convertir un polygone 2D en chemin 3D L'obtention de ce chemin s'effectue en contrôlant soit son inclinaison globale soit l'inclinaison de chacune de ces portions. Le résultat ainsi obtenu peut être utilisé 4-21 Polygones et solides 2007 Edition ultérieurement pour extruder un profil le long de ce chemin afin de générer des éléments de type "rampe d'accès", comme dans l'illustration ci-dessous: Polygone 2D Résultat de la conversion en chemin 3D Profile Résultat de l'extrusion Après avoir lancé cette commande, indiquez le polygone à éditer ou pressez Entrée pour reconvertir un chemin 3D en polygone 2D. L'entité que vous pouvez indiquer est donc soit un polygone (ou une courbe) soit un chemin 3D précédemment créé par cette même commande. IMPORTANT: Si l'entité indiquée n'est pas déjà un chemin 3D, prenez garde à ce que tous les points du polygone ou de la courbe soient sur le même plan d'altitude z. Ce polygone (ou cette courbe) peut être fermé ou ouvert, mais il sera possible de prolonger répétitivement le chemin 3D seulement s'il est fermé. La boîte de dialogue suivante apparaît: 4-22 2007 Edition Polygones et solides Les paragraphes suivants décrivent l'ensemble des paramètres affichés dans cette boîte de dialogue ainsi que les différents modes opératoires pour définir ou modifier l'inclinaison globale du chemin ou l'inclinaison de chacune de ses portions. Cliquez sur OK pour appliquer les modifications. REMARQUE: Les valeurs affichées sont exprimées dans l'unité de travail courante. Valeurs globales Les paramètres affichés dans l'encadré Valeurs globales de cette boîte de dialogue permettent de visualiser ou de modifier les valeurs pouvant être appliquées à l'ensemble du chemin 3D ou aux portions non verrouillées dans la grille de l'encadré Valeurs par portions. VALEUR DESCRIPTION OPERATION Longueur Affiche la longueur totale du chemin 3D résultant. Vous ne pouvez pas modifier cette valeur. Pourcentage Défini la pente globale du chemin 3D ou modifie la pente de toutes les portions non verrouillées. Vous pouvez entrer une valeur, puis appuyer sur la touche TAB. Angle Delta Z Défini la hauteur totale décrite par le chemin 3D résultant. La modification de ces valeurs altère l'inclinaison de toutes les portions du chemin 3D qui ne sont pas verrouillées dans la grille Valeurs par 4-23 Polygones et solides 2007 Edition VALEUR DESCRIPTION OPERATION portions. Vous pouvez entrer une valeur positive pour faire un chemin montant ou négative pour faire un chemin descendant. Z départ Affiche la hauteur de départ du chemin Vous ne pouvez pas modifier ces 3D. Elle correspond à l'altitude initiale du valeurs. polygone. Z finale Affiche la hauteur d'arrivée du chemin 3D résultant. Points Affiche le nombre de points total du polygone du chemin 3D résultant. Nb répétitions Défini le nombre de répétitions du chemin. Cette valeur n'est accessible uniquement dans le cas ou l'entité indiquée est un polygone ou une courbe fermé. Vous pouvez entrer une valeur, puis appuyer sur la touche TAB. La modification de cette valeur permet de prolonger le chemin 3D par plusieurs répétitions identiques. Valeurs par portions La grille de l'encadré Valeurs par portions affiche une ligne pour chaque portion du polygone à éditer. Déplacez la boîte de dialogue sur le côté de l'écran et cliquez sur différentes lignes de cette grille. Vous pouvez constater que la portion correspondante est alors provisoirement affichée en surbrillance orange. Type de portion Une des trois icônes suivantes apparaît pour vous aider à identifier plus facilement le type de portion concernée: Portion linéaire Portion en arc de cercle Portion en courbe Verrouillage La colonne Verrouiller affiche une icône indiquant si la pente de la portion correspondante est susceptible d'être altérée ou non lorsque vous modifiez les valeurs globales dans les champs de l'encadré Valeurs globales. Vous pouvez protéger certaines potions contre ces modifications globales afin les modifier 4-24 2007 Edition Polygones et solides indépendamment. Pour cela, double-cliquez sur l'icône du verrou afin que celuici apparaisse "verrouillé": ICONE DESCRIPTION La portion correspondante n'est contrôlée que par les modifications globales. La portion correspondante ne subit plus les modifications globales. Vous pouvez modifier ses paramètres de Longueur, Pourcentage, Angle ou Delta Z. Paramètres La table suivante décrit les autres paramètres affichés dans les colonnes de la grille Valeurs par portions: Pour modifier les paramètres d'une portion, doublecliquez sur sa valeur en prenant garde que cette portion ait été préalablement "verrouillée". VALEUR Longueur Pourcentage Angle DESCRIPTION Affiche la longueur totale de la portion. Défini la pente de la portion. Delta Z Défini la hauteur totale décrite par la portion. Z départ Affiche la hauteur de départ de la portion. Z finale Affiche la hauteur d'arrivée de la portion OPERATION Vous ne pouvez pas modifier cette valeur. Vous pouvez modifier ces valeurs uniquement si vous avez protégé la portion correspondante des modifications globales, en la "verrouillant". Vous pouvez entrer une valeur positive pour faire une portion montante ou négative pour faire une portion descendante. Vous ne pouvez pas modifier ces valeurs. 4-25 5 Murs Murs 2007 Edition 5 5. Murs IMPORTANT : Ce chapitre présente uniquement les modifications qui n’ont pu être documentées dans le Chapitre 5 - Volume 1 du guide de l’utilisateur. Reportez-vous d’abord à ce manuel pour de plus amples explications sur l’utilisation générale des Murs dans ARC+. Les murs sont des entités à deux ou trois dimensions aux propriétés particulières. On crée un mur 2D qui peut ensuite être extrudé en modèle 3D. Le mur 3D est en fait un solide superposé à l'entité du mur 2D. Vous pouvez sélectionner un mur à partir des catalogues fournis par le système ou définir un mur de votre choix et l'ajouter aux catalogues. Vous pouvez regrouper les différents types de murs dans plusieurs catalogues. La base bidimensionnelle d'un mur se compose d'un nombre de couches allant jusqu'à sept et ayant une épaisseur quelconque. Vous pouvez également prédéfinir la méthode de remplissage de chaque couche d’un mur à l’aide de hachures ou de motifs. Ce chapitre comporte : Page : Création d’un mur Sélection du type de mur courant Gérer les catalogues de murs Définir ou éditer un type de mur \setmw . . 5-2 5-2 5-4 5-5 Hachurage des murs Remplir une couche de mur avec un motif linéaire \mwfil 5-8 5-8 5-1 Murs 2007 Edition Création d’un mur Avant de créer des murs, il est nécessaire de choisir un type de mur dans les catalogues ou de définir un nouveau mur. Pour définir un nouveau mur vous devez spécifier ses attributs, comme par ex. sa largeur et sa couleur, et l'insérer dans les catalogues des murs. Sélection du type de mur courant \setmw Cette commande permet de sélectionner ou de définir le type de mur que vous souhaitez utiliser. \setmw [F3] Dans le nouveau menu déroulant : Outils Murs Définir type de mur Dans l'ancien menu déroulant : Créer Mur Config. Choisir le type Vous pouvez définir le type de mur de trois manières : En entrant le nom système dans la ligne de commande. En indiquant un échantillon de mur. En accédant à la boîte de dialogue de catalogues de murs Boîte de dialogue de catalogues de murs Toutes les fonctions permettant la gestion des catalogues de murs sont réunies dans cette boîte de dialogue : 5-2 Murs 2007 Edition 1 Choisissez le type de mur à utiliser. 2 Entrez ses hauteurs ou cochez l’option Etendre au toit. 3 Vous pouvez aussi changer le calque de placement en cliquant sur le bouton Calque... REMARQUE : Cette fonction mais n’a pas d’incidence sur la définition même du type de mur : lorsque vous choisissez à nouveau ce mur, il est automatiquement placé sur le calque défini lors de sa création. Outre la définition du type de mur courant, cette boîte de dialogue permet d'effectuer les opérations suivantes : Bouton Catalogues...: Accéder au gestionnaire de catalogues de murs. La liste située en face de ce bouton permet la sélection du catalogue à explorer. Créer un nouveau type mur. Editer la définition du type de mur sélectionné. Copier le type de mur sélectionné. Lors de cette opération, le système affiche une boîte de dialogue dans laquelle vous devez indiquer le catalogue où copier le mur. 5-3 Murs 2007 Edition Déplacer le type de mur sélectionné. Lors de cette opération, le système affiche une boîte de dialogue dans laquelle vous devez indiquer le catalogue où déplacer le mur. Effacer la définition du type de mur sélectionné. REMARQUE : Lors de l’effacement d’un mur, si celui-ci est présent dans plusieurs catalogues, le système demande si vous souhaitez l’effacer seulement dans ce catalogue ou dans tous les catalogues. IMPORTANT : L’effacement d’un mur est définitif. Gérer les catalogues de murs Pour gérer les catalogues de murs, cliquez sur le bouton Catalogues... dans la boîte de dialogue de sélection du type de mur courant. La boîte de dialogue suivante apparaît : Cette boîte de dialogue vous permet de : Créer un nouveau catalogue de murs. IMPORTANT : Un catalogue de mur doit obligatoirement être rempli. Cela signifie qu’un catalogue créé ne contenant aucun élément ne sera pas enregistré. 5-4 Effacer le catalogue de murs sélectionné. . Murs 2007 Edition Renommer un catalogue : Double-cliquez sur le nom du mur puis entrez le nouveau nom. IMPORTANT : L’effacement d’un catalogue de murs et des murs qu’il contient est définitif. Définir ou éditer un type de mur . Cette fonction permet de créer ou modifier un type de mur dans le catalogue sélectionné. Lors de la définition d'un type de mur, vous pouvez définir un remplissage par défaut pour chaque couche du mur ainsi qu'un calque de placement. Pour définir ou éditer un type de murs, cliquez sur le bouton Editer dans la boîte de dialogue de sélection du type de mur courant. La boîte de dialogue suivante apparaît : Cette boîte de dialogue vous permet de : Ajouter une couche de mur. Effacer une couche de mur. Inverser l’ordre des couches. 5-5 Murs 2007 Edition REMARQUE : Le nouveau mur créé a par défaut une seule couche de 30 cm. Le mur ne peut être composé de plus de 7 couches. Pour définir un nouveau type de mur, procédez comme suit : 1 Spécifiez l’épaisseur de chaque couche, ainsi que les attributs des lignes (couleur, type, épaisseur) qui les entoure. Les attributs de la première ligne sont utilisés par pour représenter le volume 3D du mur. 2 Dans la colonne remplissage, en regard de chaque numéro de couche, vous pouvez définir le type de remplissage de la couche, par un motif ou une hachure. 3 Si vous le souhaitez, définissez les paramètres d’axe du mur: son alignement, et son affichage. 4 Choisissez le calque de placement par défaut de ce type de mur à l'aide de la boîte de dialogue de sélection de calque. 5 Dans la zone Nom complet, entrez le nom du type de mur (jusqu’à 80 caractères) 6 Entrez également un nom système limité à 5 caractères. REMARQUE : Le nom système permet d'assurer la compatibilité avec les versions précédentes. Le nom long offre une meilleure lisibilité lors de la sélection du type de mur courant. IMPORTANT : Si le nom système est déjà utilisé dans n'importe quel catalogue, le logiciel vous proposera d’écraser l'ancienne définition du type de mur. Il ne peut exister aucun doublon dans les noms systèmes de murs, tous catalogues confondus. Définition des hachures de la couche Lorsque vous choisissez de remplir la couche à l’aide d’hachures, le système affiche la boîte de dialogue suivante : Cette boîte de dialogue vous permet de : 5-6 Murs 2007 Edition Ajouter un style de hachure Effacer un style de hachure Vous pouvez superposer autant de style de hachures que vous le souhaitez dans une couche de mur. Cliquez sur Ajouter : une nouvelle ligne s’insère dans le tableau depuis lequel vous pouvez spécifier les attributs de lignes (le type, la couleur et l'épaisseur) en cliquant sur l’échantillon de ligne puis sur . Précisez si la direction des hachures doit être relative ou absolue : RELATIVE Les hachures sont créées dans chaque mur dans l'angle spécifié du mur luimême. ABSOLUE Les hachures sont créées dans l'angle spécifié par rapport à l'axe x, quel que soit l'angle du mur. Tous les murs seront ainsi hachurés dans le même angle. Si vous utilisez des hachures RELATIVES sur un mur courbe, celles-ci seront dessinées comme suit : Dans un angle de 0 degré produisant des lignes radiales Dans un angle de 90 degrés produisant des lignes concentriques Tous les autres angles seront exécutés de manière ABSOLUE par rapport à l'axe x Spécifiez l'angle des hachures (de 0 à 360 degrés). Entrez l'intervalle entre les hachures qui constitue l'espace entre les lignes et le décalage des hachures, c’està-dire le décalage de la première ligne. Pour plus d'information sur ces paramètres, voir Hachures et motifs. 5-7 Murs 2007 Edition Définition du motif de la couche Lorsque vous choisissez de remplir la couche à l’aide d’un motif, le système affiche la boîte de dialogue suivante : Cliquez sur l’échantillon du motif pour accéder aux catalogues et rechercher le motif à utiliser, puis choisissez sa couleur à l’aide du sélecteur des couleurs. Toutes les couleurs existantes dans votre modèle y sont représentées. Vous pouvez sélectionner une nouvelle couleur outres les 15 couleurs ARC+ de base en cliquant sur « Autres couleurs… » À la fin e la liste déroulante. Il n’est pas nécessaire de préciser l’échelle du motif. Hachurage des murs Remplir une couche de mur avec un motif linéaire \mwfil Les motifs utilisés pour remplir les murs à plusieurs couches sont définis comme des motifs normaux de remplissage de surface. \mwfil 5-8 Dans le nouveau menu déroulant : Outils Murs Motifs/hachures des couches des murs… Dans l'ancien menu déroulant : Créer murs Editer murs Motif de remplissage/Hachurage Murs 2007 Edition Indiquer le mur à remplir de motifs. Préciser s'il faut remplir uniquement le mur indiqué ou tous les murs de même type. la commande vous invite à préciser le numéro de la couche de votre mur qui devrai être remplie. Les motifs linéaires utilisés pour les couches de mur ont été définis comme motifs normaux de surface et sont sélectionnés du même catalogue graphique. Ils ne possèdent pas les propriétés d’entité de texte et ne sont plus créés dans l’éditeur de texte. REMARQUE Lors d'une opération batch, du moment que vous ne pouvez pas indiquer d'entité, au lieu de ce prompt il vous faudra donner le nom du mur. La commande Information sur les attributs d'une entité (\qent) permet d'obtenir ce nom. Sélectionnez la couleur du motif à l’aide du sélecteur des couleurs : Toutes les couleurs existantes dans votre modèle y sont représentées. Vous pouvez ajouter des nouvelles couleurs outres les 15 couleurs ARC+ de base en cliquant sur « Autres couleurs… » À la fin e la liste déroulante. Hachurage d'un mur Hachure les couches d'un mur. Indiquez le mur à hachurer. Préciser s'il faut hachurer uniquement le mur indiqué ou tous les murs de même type. 5-9 Murs 2007 Edition REMARQUE Lors d'une opération batch, du moment que vous ne pouvez pas indiquer d'entité, au lieu de ce prompt il vous faudra donner le nom du mur. Dans la mesure où on vous demande d'indiquer le numéro de la couche à hachurer, il est important de savoir identifier la couche No 1 du mur. Celle-ci est donc affichée en pointillé par le système. Choisissez l'option de hachurage. Spécifiez les attributs de lignes⎯le type, la couleur et l'épaisseur (les valeurs consécutives seront séparées par un espace). Préciser si la direction des hachures doit être relative ou absolue: RELATIVE Les hachures sont créées dans chaque mur dans l'angle spécifié du mur luimême. ABSOLUE Les hachures sont créées dans l'angle spécifié par rapport à l'axe x, quel que soit l'angle du mur. Tous les murs seront ainsi hachurés dans le même angle. Si vous utilisez un hachurage RELATIF sur un mur courbe, le hachurage sera exécuté comme suit: Dans un angle de 0 degré produisant des lignes radiales Dans un angle de 90 degrés produisant des lignes concentriques Tous les autres angles seront exécutés de manière ABSOLUE par rapport à l'axe x Donner l'échelle de référence des hachures, c.-à-d. l'échelle à laquelle l'intervalle entre les hachures doit être affiché avec sa taille initiale. 5-10 Murs 2007 Edition Spécifiez l'angle des hachures (de 0 à 360 degrés). Entrez l'intervalle entre les hachures qui constitue l'espace entre les lignes du hachurage et le décalage des hachures, c.-à-d. le décalage de la première ligne. Pour plus d'information sur ces paramètres, voir Hachurages et motifs. La couche du mur est hachurée. Vous pouvez continuer à créer des hachures à l'aide de l'une des options suivantes: NOUVEAU DECALAGE Le même hachurage est répété selon un nouveau décalage, de manière à produire un hachurage multiple. NOUVEAU HACHURAGE Un nouveau hachurage est défini sur la dernière couche hachurée. AUTRE COUCHE Un nouveau hachurage est défini sur une autre couche. Les paramètres du hachurage précédent sont utilisés pour chaque nouveau prompt. CONSEIL Vous pouvez créer des hachures complexes en définissant plus d'un hachurage pour l'une des couches d'un mur. 5-11 Murs 2007 Edition Hachurage et motifs utilisés dans une condition de bord La précision du dessin des hachurage et des motifs de remplissage a été améliorée et ces derniers peuvent résoudre des situations complexes de dessin, telles que l’intégration d’une condition de bord dans un mur à couches multiples. Lorsque vous remplisseze une couche de mur comprenant une condition de bord avec un motif linéair, certaines règles s’appliquent: Si la couche de mur dans la condition de bord est terminée par une ligne, le hachurage s’arrête sur cette ligne. Si la couche du mur dans la condition de bord n’est pas terminée par une ligne, le hachurage continue jusqu’à l’extrémité de la condition de bord. 5-12 6 Ouvertures 2007 Edition Ouvertures 6 6. Ouvertures IMPORTANT : Ce chapitre présente uniquement les modifications qui n’ont pu être documentées dans le Chapitre 6 - Volume 1 du guide de l’utilisateur. Reportez-vous d’abord à ce manuel pour de plus amples explications sur l’utilisation générale des Ouvertures dans ARC+. Ce chapitre comporte : Page : Ouvertures dans les murs courbes 6-1 Ouvertures dans les murs courbes La commande actuelle de création d'ouverture dans un mur courbe a été agrémentée d'une nouvelle boîte de dialogue facilitant le paramétrage et la sélection de la méthode de positionnement de l'ouverture. De plus, il est maintenant possible de "promener" l'ouverture dynamiquement le long du mur avant de la positionner définitivement. 6-1 Ouvertures 2007 Edition \owarc Dans le nouveau menu déroulant : Outils Ouvertures Ouverture dans arc de mur Dans l'ancien menu déroulant : Créer Murs Ouvertures murs Ouverture dans arc Après avoir lancé la commande, sélectionnez l'option Boîte de dialogue. La boîte de dialogue suivante apparaît, grâce à laquelle vous pouvez : Sélectionner le Type d'ouverture entre Radiale et Parallèle. L'illustration de l'ouverture est automatiquement mise à jour en fonction de votre choix. Sélectionner la méthode de création entre : 2 points, Point + longueur, Point + angle. L'illustration de l'ouverture est automatiquement mise à jour en fonction de votre choix. Définir l'Angle de l'ouverture dans le cas où vous choisissez la méthode de création Point + angle, ou entrer la Largeur de l'ouverture pour les autres méthodes de création. Définir la Hauteur de l'ouverture. Définir la Hauteur d'allège de l'ouverture. Une fois que tous les paramètres ont été correctement saisis cliquez sur OK pour fermer la boîte de dialogue. La commande vous invite alors à indiquer le mur dans lequel vous souhaitez placer l'ouverture. Indiquez un mur courbe. Une fois le mur indiqué, vous pouvez voir la silhouette de l'ouverture coulisser le long du mur à proximité du curseur. Une croix rouge indique le futur point d'ancrage de l'ouverture. Afin de positionner précisément ce point, vous pouvez bénéficier des deux options suivantes: Pressez Alt+1: pour symétriser la position du point d'ancrage le long du mur. Pressez Alt+2: pour symétriser la position du point d'ancrage au travers du mur 6-2 2007 Edition Ouvertures Cliquez à l'endroit désiré pour positionner l'ouverture. 6-3 8 Hachurage et motifs Hachurage et motifs 2007 Edition 8 8. Hachurage et motifs IMPORTANT: Ce chapitre présente uniquement les modifications qui n’ont pu être documentées dans le Chapitre 8 - Volume 1 du guide de l’utilisateur. Reportez-vous d’abord à ce manuel pour de plus amples explications sur l’utilisation générale des Hachurage et motifs dans ARC+. Ce chapitre comporte : Page : Motifs surfaciques Remplissage d'un polygone par un motif \patrn 8-2 8-2 Motifs linéaires Création d’un motif linéaire entre deux points \lpatn 8-3 8-3 8-1 Hachurage et motifs 2007 Edition Motifs surfaciques Remplissage d'un polygone par un motif \patrn Remplit un polygone par un motif surfacique. Dans le nouveau menu déroulant : Outils Hachures et motifs Remplir par un motif… Dans l'ancien menu déroulant : Créer polygones Hachures/motifs Motifs Spécifiez le nom du motif ou frappez Enter pour afficher le catalogue graphique. \patrn Sélectionnez la couleur du motif à l’aide du sélecteur des couleurs : Toutes les couleurs existantes dans votre modèle y sont représentées. Vous pouvez ajouter des nouvelles couleurs outres les 15 couleurs ARC+ de base en cliquant sur « Autres couleurs… » À la fin e la liste déroulante. Spécifiez un facteur d'échelle pour l'unité constituée par le motif ( > 1 pour agrandir, < 1 pour réduire). Indiquez deux points définissant une origine et une direction pour le motif. Indiquez le polygone à remplir. 8-2 2007 Edition Hachurage et motifs Le motif est créé dans le modèle. Le point d'origine et l'axe x d'une répétition du motif coïncide avec l'origine et la direction que vous avez indiquées. CONSEIL Si redessiner le motif consomme trop de temps à l'écran, indiquez un plus grand facteur d'échelle pour le motif. Alternativement, masquez le motif après qu'il ait été créé (Consulter la commande Sélection, Masquage/Réaffichage de toutes les entités non-sélectionnées, \blnk). Motifs linéaires Création d’un motif linéaire entre deux points \lpatn Dessine un motif linéaire spécifié le long d'une ligne passant par deux points. Dans le nouveau menu déroulant : Outils Hachures et motifs Motif linéaire… Dans l'ancien menu déroulant : Créer polygones Hachures/motifs Motifs linéaires Avant d'utiliser cette commande, affichez le modèle en mode de vue orthogonale (plan ou élévation) \lpatn Entrez le caractère correspondant au motif linéaire désiré ou frappez Enter pour afficher le catalogue graphique. Sélectionnez la couleur du motif qui doit être dessiné à l’aide du sélecteur des couleurs : 8-3 Hachurage et motifs 2007 Edition Toutes les couleurs existantes dans votre modèle y sont représentées. Vous pouvez ajouter des nouvelles couleurs outres les 15 couleurs ARC+ de base en cliquant sur « Autres couleurs… » À la fin e la liste déroulante. Choisissez le mode fixe ou variable (voir. Texte, Taille du texte - fixe ou variable). Spécifiez la taille du motif (hauteur de l'unité de répétition) en mètres pour le mode variable, ou en millimètres pour le mode fixe. Sélectionnez la position du motif: au-dessous, sur ou au-dessus de la ligne de direction. Indiquez deux points définissant la ligne de direction. Le motif est dessiné entre les points. Continuez à indiquer des points pour étendre le motif sur des lignes supplémentaires. Entre deux points quelconques, frappez Enter pour commencer une nouvelle ligne ou pour redéfinir les attributs du motif. 8-4 9 Edition et manipulation 2007 Edition Edition et manipulation 9 9. Edition et manipulation IMPORTANT : Ce chapitre présente uniquement les modifications qui n’ont pu être documentées dans le Chapitre 9 - Volume 1 du guide de l’utilisateur. Reportez-vous d’abord à ce manuel pour de plus amples explications sur l’utilisation générale des commandes d’Edition et de manipulation dans ARC+. Ce chapitre comporte : Page : Edition de dessins en 2D Lissage des courbes Nettoyage des lignes interrompues Modification des attributs des lignes \curve \lmerge \uline 9-1 9-2 9-3 9-5 Manipulations Créer un réseau 3D Déplacer/Copier avec décalage Mise à l’échelle par 2 points \array3d \offset \mcs2p 9-7 9-7 9-11 9-11 Edition de dessins en 2D 9-1 Edition et manipulation Lissage des courbes 2007 Edition \curve Lisse la courbure des arcs dans des dessins 2D. \curve Dans l'ancien menu déroulant : Editer Edition 2D Lissage des courbes Cette commande crée un polygone courbe (ou une série de polygones) afin de remplacer des segments de ligne représentant des projections d'arcs ou de cercles 2D, comme ceux créés en projetant une vue du modèle 2D. Sélectionnez la couleur de la courbe qui doit être dessinée à l’aide du sélecteur des couleurs : Toutes les couleurs existantes dans votre modèle y sont représentées. Vous pouvez ajouter des nouvelles couleurs outres les 15 couleurs ARC+ de base en cliquant sur « Autres couleurs… » À la fin e la liste déroulante. Snappez aux extrémités de chaque segment rectiligne devant être remplacé par une courbe. Définissez chaque courbe par un nombre de points (de 3 à 20), Appuyez sur Enter pour exécuter la courbe. Chaque segment est remplacé par un polygone de dix segments. Précisez si vous souhaitez supprimer les segments originaux. 9-2 2007 Edition Edition et manipulation Nettoyage des lignes interrompues \lmerge Utilisez cette commande pour simplifier un modèle constitué de lignes, en fusionnant les segments : Se prolongeant de manière ininterrompue. Se superposant exactement Étant très proches les uns des autres. \lmerge Dans le nouveau menu déroulant : Fichier Outils Nettoyage lignes superposées Dans l'ancien menu déroulant : Editer Edit. cadre filaire Nettoyage des lignes Application de la fusion Vous pouvez appliquer cette fonction au choix sur : Un modèle complet Cette fonction effectue la fusion de toutes les lignes d’un modèle suivant les paramètres définis dans la boîte de dialogue de Fusion de lignes (voir cidessous) Le groupe de sélection Cette option permet de fusionner toutes les lignes d’un groupe de sélection suivant les paramètres définis dans la boîte de dialogue de Fusion de lignes (voir ci-dessous) 9-3 Edition et manipulation 2007 Edition Une ligne Cette fonction effectue la fusion de toutes lignes se superposant ou coïncidant avec la ligne indiquée ou la prolongeant suivant les paramètres définis dans la boîte de dialogue de fusion de lignes (voir ci-dessous) Boîte de dialogue nettoyage des lignes La boîte de dialogue de Fusion de lignes comprend 2 catégories : Tolérance Cette liste déroulante vous permet de fixer la marge d’erreur entre 1mm et 0,001 mm. L’erreur absolue ne dépassera pas la marge ainsi fixée. Toute ligne se situant dans le voisinage d’une autre à une distance supérieure à celle indiquée ne subit pas de fusion avec cette dernière. Attributs Toute combinaison de valeurs est possible en fonction du principe de nettoyage que vous souhaitez appliquer : Principes de nettoyage Le système traite le modèle 2D donné par détection des groupes de lignes qui peuvent être fondues en un seul segment en fonction des critères suivants : Position La fusion des lignes s’effectue prioritairement dans les groupes de segments qui représentent des lignes continues. 1 2 3 Les segments 1,2,3 forment un groupe qui peut être représenté par une ligne continue 9-4 2007 Edition Edition et manipulation Priorité des attributs IMPORTANT : Par défaut les trois priorités couleur, type et épaisseur sont définis à aucune. Dans ce cas, tous segments contigus ou superposés doivent avoir les mêmes attributs afin qu’ils fusionnent en une seule ligne Dans le cas où vous définiriez des priorités, les lignes sont alors construites en deux étapes : 1 Le système vérifie d’abord, pour chaque segment s’il peut être inclu dans un groupe de segments superposés ou continus sans ternir compte de leurs attributs. 2 Le groupe de segments est ensuite analysé pour vérifier s'il existe au moins un segment ayant les attributs de lignes que vous avez définis. Si un tel segment est trouvé, la ligne formée par l’unification des segments adopte alors ses attributs. Dans le cas contraire, les segments ne fusionneront pas du tout. Modification des attributs des lignes \uline Modifiez les attributs de type, de couleur et d'épaisseur des entités sélectionnées. Vous pouvez modifier des entités individuelles ou qui font partie d'un groupe de sélection. Dans le nouveau menu déroulant : Edition Modifier attributs de ligne… Dans l'ancien menu déroulant : Editer Attributs [Ctrl +3] Attributs d’une ligne Si vous souhaitez changer les attributs d'un groupe de sélection, sélectionnez les entités avant d'utiliser cette commande. \uline Choisissez les attributs que vous voulez mettre à jour et définissez les nouvelles valeurs correspondantes: 9-5 Edition et manipulation 9-6 2007 Edition 1-TYPE Modifiez le type de ligne d'un groupe de sélection conformément à la boite de dialogue suivante : 2-COULEUR Changer la couleur d'un groupe d'entités. Cliquez sur le sélecteur des couleurs pour faire apparaître la liste des couleurs d'ARC+. Vous pouvez ajouter des nouvelles couleurs outres les 15 couleurs ARC+ de base en cliquant sur « Autres couleurs… » À la fin du sélecteur. 3-EPAISSEUR Changer l'épaisseur de la ligne d'un groupe d'entités: 1= ligne mince, 2=ligne épaisse. Indiquez et confirmez l'entité à mettre à jour. 4-PAR ECHANTILLON Copier les attributs d’une entité échantillon sur une autre. 5-TOUT Cette option permet de mettre à jour, en une seule opération, le type, la couleur et l'épaisseur de ligne d'un groupe d'entités. Entrez le type de ligne, les valeurs de la couleur et de l'épaisseur, comme indiqué aux options 1 à 3. 2007 Edition 6-BOITE DE DIALOGUE Edition et manipulation Définissez certains ou tous les attributs de lignes, en mode graphique et en utilisant la boîte de dialogue. Précisez si vous désirez mettre à jour des entités individuelles ou un groupe de sélection. Si vous choisissez des entités individuelles, indiquez-les. Les entités se transforment en attributs spécifiés. Les transformations dans un groupe de sélection sont observées uniquement après avoir désélectionné. Manipulations Créer un réseau 3D \array3d Utilisez cette commande pour copier en une seule opération les entités sélectionnées, le long de 1, 2 ou des 3 axes principaux, afin de générer un réseau. Cette commande permet également de créer un réseau polaire sur le plan XY. 9-7 Edition et manipulation \array3d 2007 Edition Dans le nouveau menu déroulant : Edition Réseau 3D Dans l'ancien menu déroulant : Editer Réseau 3D Les exemples ci-dessous illustrent les différents type de réseaux que vous pouvez réaliser à l’aide de cette commande : Réseau en Y Réseau en XYZ Réseau en XY Réseau polaire Après avoir exécuté cette commande, si aucune entité n’est sélectionnée, le système vous demande de définir une fenêtre de capture entre deux points dans laquelle seront sélectionnées les entités à dupliquer. 9-8 2007 Edition Edition et manipulation La boîte de dialogue suivante apparaît alors : Cette boîte de dialogue est divisée en deux onglets : un pour définir un réseau rectangulaire l’autre pour définir un réseau polaire. IMPORTANT : Les deux onglets de cette boîte de dialogue contiennent des champs numériques pour saisir des distances ou des angles. En face de chacun d’eux, apparaît une petite flèche qui est en fait un bouton permettant d’indiquer des points dans le modèle afin de calculer automatiquement ces valeurs : Réseau rectangulaire L’onglet pour définir un réseau rectangulaire est divisé en deux parties principales. La partie supérieure vous permet d’entrer les informations concernant le nombre de copies alors que la partie inférieure permet de configurer les options de positionnement. OPTION DESCRIPTION Lignes Nombre de copies le long de l’axe des Y Colonnes Nombre de copies le long de l’axe des X Etages Nombre de copies le long de l’axe des Z Espace entre les Espace entre les copies le long de l’axe des Y lignes 9-9 Edition et manipulation OPTION 2007 Edition DESCRIPTION Espace entre les Espace entre les copies le long de l’axe des X colonnes Espace entre les Espace entre les copies le long de l’axe des Z étages Angle du réseau Cette valeur donne la possibilité de pivoter l’ensemble du réseau polaire suivant un angle spécifique. Réseau polaire L’onglet pour définir un réseau rectangulaire est divisé en trois parties principales : une pour la définition du point central, une pour la sélection de la méthode de construction et une pour les options de rotation. Point central Les coordonnées X et Y représentent le point autour duquel les éléments doivent pivoter REMARQUE : La coordonnée Z n’est pas à préciser car la rotation des éléments n’est possible que sur le plan XZ. Méthode et valeur Les différentes méthodes de constructions dépendent des paramètres que vous pouvez entrer : Nombre total d’éléments : Il représente le nombre total des éléments qui se trouveront dans le réseau polaire. Angle à d’écrire : Il s’agit de l’angle total à parcourir par l’ensemble des éléments. Angle entre les éléments : Il s’agit de l’angle entre deux éléments. Cette valeur est exprimée en degrés. Options de rotation Lorsque vous activez l’option Pivoter les éléments au cours de la copie, les entités sont pivotées indépendamment tout le long du réseau polaire. Dans ce cas, les options pour définir le point de base de ces rotations relatives deviennent accessibles et modifiables. Par défaut, les entités sont pivotées autour du point de base de l’objet. Il est cependant possible de définir un autre point en indiquant ces coordonnées. 9-10 2007 Edition Edition et manipulation Déplacer/Copier avec décalage \offset Cette commande est utile pour déplacer ou copier des entités par décalage dans une direction donnée. \offset Dans le nouveau menu déroulant : Edition Décaler Dans l'ancien menu déroulant : Editer Décaler Cette commande peut s’appliquer aux : Polygones Solides Murs Textes Cotations Principe 1 Après avoir lancé cette commande, choisissez dans le menu apparaissant l’une des options suivantes : Déplacer avec décalage : Cette option déplace les entités indiquées suivant le décalage spécifié. Copier avec les attributs originaux : Cette option copie les entités indiquées suivant le décalage spécifié. Les nouvelles entités ainsi créées obtiendront les mêmes attributs (calque, couleur, etc…) que celles indiquées. Copier avec les attributs courants : Cette option copie les entités indiquées suivant le décalage spécifié. Les nouvelles entités ainsi créées obtiendront les attributs (calque, couleur, etc…) courants. 2 Indiquez l’entité à décaler 3 Indiquez un point de direction REMARQUE : Lorsque vous indiquer un segment appartenant à un polygone, c’est le polygone tout entier qui est déplacé ou copié suivant le décalage indiqué. Mise à l’échelle par 2 points \mcs2p Le but de cette commande est de mettre à l’échelle les entités sélectionnées en calculant automatiquement la distance entre deux points. Cela peut effectuer 9-11 Edition et manipulation 2007 Edition une copie des entités à mettre à l’échelle ou tout simplement déplacer les entités originales. \mcs2p Dans le nouveau menu déroulant : Edition Manipuler Echelle Dans l'ancien menu déroulant : Editer Manipuler entités Echelle Principe 1 Assurez-vous d’avoir des entités sélectionnées dans le modèle. 2 Indiquez deux points entre les lesquels sera calculée la longueur d’origine. 3 Précisez si vous voulez entrer la longueur de destination entre deux points ou manuellement 4 Précisez si vous voulez copier ou déplacer les entités. 9-12 10 Fichiers 2007 Edition Fichiers 10 10. Fichiers IMPORTANT : Ce chapitre présente uniquement les modifications qui n’ont pu être documentées dans le Chapitre 10 - Volume 1 du guide de l’utilisateur. Reportez-vous d’abord à ce manuel pour de plus amples explications sur l’utilisation générale des Fichiers dans ARC+. Ce chapitre comporte : Page : Fichiers gabarits Enregistrer le gabarit système Enregistrer un gabarit utilisateur Commencer un nouveau fichier à l’aide d’un gabarit Charger un gabarit \template \template \new \template 10-2 10-3 10-4 10-4 10-5 Compatibilité avec les anciennes versions Enregistrer au format Progress 3 \saveas 10-6 10-6 Gestionnaire de batchs Utilisation du gestionnaire de batchs \manbatch 10-6 10-7 Hyperliens Ajouter et éditer l'hyperlien Effacer l'hyperlien Ouvrir l'hyperlien . . . 10-9 10-9 10-10 10-10 Sécurité Copie de sécurité Sauvegarde automatique \svbackup \autosave 10-10 10-10 10-11 Export et envoie de fichiers pour Internet Exporter au format DWF Exporter au format VRML Envoyer un modèle par email \saveas \gsr2wrl \sendto 10-12 10-12 10-13 10-14 DXF/DWG Importation DXF / DWG \open 10-16 10-16 10-1 Fichiers 2007 Edition Ce chapitre comporte : Paramètres d’importation Exportation DXF/DWG Paramètres d’exportation Conversion par lots Page : . \saveas . \dwgbatch 10-16 10-25 10-25 10-34 Fichiers gabarits Un certain nombre de paramètres de travail sont maintenant relatifs au modèle en cours. C'est-à-dire que ces informations sont proprement distinctes pour chaque modèle. Elles sont enregistrées dans le modèle lorsque vous le sauvegardez et elles sont réutilisées comme valeurs de travail lorsque vous ouvrez à nouveau ce modèle. C'est le cas aujourd'hui pour les paramètres suivants : Les listes de textes prédéfinis Les styles de textes La configuration des calques Les catalogues d'objets prédéfinis Les batchs L'ensemble de ces informations constitue ce qu'on appelle un Gabarit dont le but est de regrouper des paramètres et des préférences qui peuvent varier en fonction d'un type de projet. Lorsque vous démarrez un nouveau modèle, vous pouvez indiquer au système d'initialiser ce nouveau fichier en lui adjoignant les informations prises à l'intérieur d'un gabarit de votre choix. Par exemple, vous pouvez créer un gabarit pour paramétrer automatiquement les styles de textes que vous souhaitez utiliser lorsque vous travaillez sur un dessin d'avant projet, et un autre gabarit pour les dessins de plan d'exécution. L'enregistrement de ces paramètres s'effectue dans un fichier portant l'extension ADB (pour Arc+ Data Base). Il existe deux types de gabarits : Les gabarits systèmes Les gabarits utilisateurs Gabarits systèmes Les gabarits systèmes sont utilisés par défaut lorsque : 10-2 2007 Edition Fichiers Vous démarrez ARC+, le modèle vierge affiché utilise alors le gabarit système. Vous démarrez un nouveau fichier en choisissant l'option Nouveau à partir du gabarit système. Vous ouvrez un fichier pour lequel aucun fichier ADB n'a été trouvé. Il existe deux types de gabarits système Le gabarit système utilisé pour tous les nouveaux modèles géométriques (GEOM). Ce gabarit est enregistré dans le fichier nommé DEFAULT MODEL.ADB situé dans le répertoire système ARCUSER d'ARC+. Le gabarit système utilisé pour tous les nouveaux modèles de mise en page (DSG). Ce gabarit est enregistré dans le fichier nommé DEFAULT DSG.ADB situé dans le répertoire système ARCUSER d'ARC+. Gabarits utilisateurs Tout nouveau modèle ARC+ créé depuis Progress 4 est désormais attaché à un fichier gabarit, situé dans le même répertoire et portant le même nom que le modèle mais avec l’extension ADB. Par conséquent, tout modèle ARC+ (possédant ce fichier) peut être considéré comme un gabarit pour la création d’un nouveau modèle. On parlera alors de gabarits utilisateurs. Ceux-ci peuvent être placés n’importe où, bien que lorsque vous choisissez de démarrer un nouveau fichier à l’aide d’un gabarit utilisateur ARC+ affiche par défaut le contenu de deux répertoires d’ARCALIB spécialement dédiés au stockage des gabarits utilisateurs : Le dossier …ARCALIB\TEMPLATES\MODELS lorsque vous travaillez en mode de modélisation (GEOM). Le dossier …ARCALIB\TEMPLATES\DSG lorsque vous travaillez sur une mise en page (DSG). Enregistrer le gabarit système \template Supposons que vous travaillez actuellement sur un modèle ARC+ et qu'au cours de votre travail, vous avez par exemple créé des nouveaux styles de texte, ou bien vous avez modifié la configuration de calques. Vous aimeriez pouvoir retrouver ces paramètres dans TOUS les prochains nouveaux fichiers que vous allez créer en utilisant l’option Nouveau à partir du gabarit système. Pour cela, enregistrez le modèle en tant que gabarit système. 10-3 Fichiers 2007 Edition \template Fichier Gabarits Enregistrer le gabarit système Un message vous demande de confirmer que vous voulez remplacer le gabarit système. En effectuant cette opération, le système enregistre le modèle courant puis copie son fichier ABD en remplaçant l'un des deux fichiers de gabarit système en fonction du mode de travail en cours: Depuis le mode de modélisation (GEOM), ce gabarit est enregistré dans le fichier nommé DEFAULT MODEL.ADB situé dans le répertoire système ARCUSER d'ARC+. Depuis le mode de mise en page (DSG), ce gabarit est enregistré dans le fichier nommé DEFAULT DSG.ADB situé dans le répertoire système ARCUSER d'ARC+. Enregistrer un gabarit utilisateur \template Cette commande permet d’enregistrer un gabarit utilisateur directement dans le dossier ARCALIB destiné à les accueillir. \template Fichier Gabarits Enregistrer un gabarit utilisateur Une boîte de dialogue vous invite à entrer le nom du gabarit (*.ADB). Par défaut, cette boîte de dialogue s’ouvre sur les dossiers suivants : Le dossier …ARCALIB\TEMPLATES\MODELS lorsque vous travaillez en mode de modélisation (GEOM). Le dossier …ARCALIB\TEMPLATES\DSG lorsque vous travaillez sur une mise en page (DSG). Commencer un nouveau fichier à l’aide d’un gabarit \new Lorsque vous démarrez un nouveau fichier, vous souhaiteriez retrouver les paramètres définis précédemment dans un autre modèle. Pour cela, utilisez les gabarits. \new [Ctrl+N] 10-4 Fichier Nouveau 2007 Edition Fichiers Utiliser un gabarit utilisateur Si besoin, confirmez l'enregistrement des modifications du modèle en cours, puis, dans le menu apparaissant, choisissez l'option Nouveau à partir d'un gabarit… La boîte de dialogue qui s'affiche vous invite alors à sélectionner le fichier gabarit. Par défaut, cette boîte de dialogue s'ouvre sur : Le dossier …ARCALIB\TEMPLATES\MODELS lorsque vous travaillez dans le mode de modélisation (GEOM). Le dossier …ARCALIB\TEMPLATES\DSG lorsque vous travaillez dans le mode de mise en page (DSG). Utiliser le gabarit système Si besoin, confirmez l'enregistrement des modifications du modèle en cours, puis, dans le menu apparaissant, choisissez l'option Nouveau à partir du gabarit système. Le fichier vierge qui s'affiche utilise alors : Depuis le mode de modélisation (GEOM), le fichier gabarit nommé DEFAULT MODEL.ADB situé dans le répertoire système ARCUSER d'ARC+. Depuis le mode de mise en page (DSG), le fichier gabarit nommé DEFAULT DSG.ADB situé dans le répertoire système ARCUSER d'ARC+. Charger un gabarit \template Cette opération vous permet soit de remplacer tous les paramètres du modèle en cours par ceux qui sont enregistrés dans un gabarit soit d'attacher un gabarit à un modèle qui n'en dispose pas, comme les modèles créés sous des versions antérieures à Progress 4. \template Fichier Gabarits Charger un gabarit Dans la boîte de dialogue qui apparaît, parcourez les dossiers à la recherche du gabarit que vous voulez utiliser, sélectionnez-le, puis cliquez sur OK. IMPORTANT : Certaines entités qui apparaissent dans le modèle en cours peuvent être étroitement liées aux paramètres du fichier ADB. C'est le cas par exemple des styles de texte qui sont rattachés aux propriétés des entités textes. Lorsque vous chargez un gabarit rien ne peut assurer que les informations qu'il contient correspondent avec les propriétés de ces entités. C'est pourquoi un message d'avertissement apparaît, vous demandant de confirmer le chargement du gabarit. 10-5 Fichiers 2007 Edition Compatibilité avec les anciennes versions Les fichiers de modèle créés sous ARC+ 2005 Edition sont entièrement compatibles avec Progress 4. Cependant il est important de noter que des modifications apportées (depuis Progress 4) au niveau de l’enregistrement des formats de cotations risquent de poser des problèmes de compatibilité avec Progress 3 si vous ne prenez pas garde à enregistrer spécifiquement votre modèle dans un format compatible avec Progress 3. Ces problèmes de comptabilité sont limités au fait que des textes de cotations pourraient être illisibles dans certains cas sous Progress 3. Enregistrer au format Progress 3 \saveas \saveas Dans le nouveau menu déroulant : Fichier Enregistrer sous [Ctrl+Q] Dans l'ancien menu déroulant : Fichier Sauver sous Dans la boîte de dialogue apparaissant, choissiez dans la liste déroulante des types de fichier Modèle ARC+ Progress 3 (*.iii) Gestionnaire de batchs Un batch est une liste de commandes et de paramètres ARC+ pouvant être exécutée à n'importe quel moment pour permettre l'utilisation automatique de ces commandes, exactement comme si vous les tapiez sur la ligne d'entrée. Un batch peut être enregistrés et lancé à partir du gestionnaire de batchs. Ce gestionnaire permet à la fois de les éditer. Il permet également de décider s’ils doivent être enregistrés dans le modèle courant (dans le fichier ADB) ou dans un fichier séparé (.log) CONSEIL : Reportez-vous au chapitre "Fichier batch" du volume 2 pour plus d'informations sur l'utilisation des batchs. 10-6 2007 Edition Fichiers Utilisation du gestionnaire de batchs \manbatch \manbatch Dans le nouveau menu déroulant : Outils Batchs Dans l'ancien menu déroulant : Non présent Lorsque vous exécutez cette commande, la boîte de dialogue suivante apparaît : La liste de tous les batchs disponibles est affichée dans cette boîte de dialogue à partir de laquelle, vous pouvez effectuer les opérations suivantes : Créer un nouveau batch. Vous pouvez créer autant de batchs que désiré. Effacer le batch sélectionné Exécuter le batch Sélectionné. Renommer un batch : Double-cliquez sur le nom du batch puis entrez le nouveau nom. Enregistrer/Editer un batch : Cliquez une fois sur le nom du batch à éditer puis cliquez sur cette l’icône en face de son nom. Cette action fait apparaître la boîte de dialogue Enregistreur de batch suivante : 10-7 Fichiers 2007 Edition Cette boîte de dialogue permet d’enregistrer, visualiser et éditer le contenu du batch. Enregistrement d’un nouveau batch Cette icône permet de démarrer l’enregistrement. Continuez à travailler normalement. Chacune des commandes lancée par les menus déroulants, les icônes, le clavier ou les raccourcis est automatiquement enregistrée dans le batch. Cliquez sur l’icône Stop lorsque vous voulez arrêter l’enregistrement du batch. IMPORTANT : N’utiliser dans les batchs que des fonctions autorisées (voir paragraphe "commandes autorisées" du chapitre "Fichier batch" du volume 2). Nommez le batch dans le champ Description Sauver un batch ARC+ sauvegarde par défaut les batchs dans le fichier du modèle (ADB). Vous pouvez aussi sauver le batch dans un fichier externe (LOG). Vous pourrez ainsi l’exécuter ou ajouter son contenu à un autre batch. 10-8 Cette icône permet de définir le nom et le dossier dans lequel le batch sera enregistré. L’extension des fichiers batchs est LOG Cette icône permet d’attacher le batch sélectionné au fichier en cours. Si l’icône est activée (enfoncée), le batch fait référence au fichier externe (LOG). 2007 Edition Fichiers Si l’icône n’est pas activée, le batch fait référence aux informations enregistrées dans le modèle (ADB). Ouvrir un batch existant. Cette icône permet d’ouvrir un fichier batch (LOG). Son contenu est affiché dans la fenêtre de batch. Editer un batch Lorsque l’enregistrement d’un batch est terminé, l’ensemble des commandes utilisées apparaît dans la boîte de dialogue. Vous pouvez éditer son contenu ou y ajouter un batch existant. Un batch peut aussi être modifié avec un éditeur de texte. Vous pouvez combiner plusieurs batchs avec le bouton Ouvrir un batch. Le contenu du batch importé sera inséré à partir de la position du curseur. Cette icône permet d’effacer toutes les commandes du batch en cours. Exécuter un batch Cette icône permet d’exécuter le batch en cours d'enregistrement. Continuer l’enregistrement d’un batch Vous pouvez compléter un batch en utilisant l’icône Enregistrer . Les nouvelles commandes sont ajoutées à la fin du batch en cours. Arrêter l’enregistrement en cliquant sur le bouton Stop. Hyperliens Cette fonctionnalité permet d’associer un hyperlien à n’importe quelle entité dans le modèle. Un hyperlien permet l'ouverture automatique d'un fichier ou l'accès direct à une page Internet. Le fichier pointé par l'hyperlien peut être de n'importe quelle nature. Il peut s'agir d'un fichier texte, d'un tableur, d'une image ou même d'un autre modèle ARC+. Ajouter et éditer l'hyperlien . Pour ajouter ou éditer l'hyperlien associé à une entité procédez comme suit : 10-9 Fichiers 2007 Edition 1 Cliquez avec le bouton droit de la souris au-dessus de l'entité. 2 Dans le menu apparaissant parcourez le sous-menu Info. 3 Parcourez le sous-menu Lien hypertexte. 4 Sélectionnez la commande Ajouter/Editer. Une boîte de dialogue apparaît. Dans cette boîte de dialogue, vous pouvez saisir directement une adresse Internet ou bien sélectionner un fichier en cliquant sur le bouton Parcourir... Effacer l'hyperlien . Pour ajouter ou éditer l'hyper lien associé à une entité procédez comme suit : 1 Cliquez avec le bouton droit de la souris au-dessus de l'entité. 2 Dans le menu apparaissant parcourez le sous-menu Info. 3 Parcourez le sous-menu Lien hypertexte. 4 Sélectionnez la commande Effacer. Ouvrir l'hyperlien . Pour ouvrir l'hyper lien associé à une entité procédez comme suit : 1 Cliquez avec le bouton droit de la souris au-dessus de l'entité. 2 Dans le menu apparaissant parcourez le sous-menu Info. 3 Parcourez le sous-menu Lien hypertexte. 4 Sélectionnez la commande Ouvrir. Sécurité Copie de sécurité \svbackup Cette nouvelle fonctionnalité permet d’automatiser la création d’une copie de sécurité juste avant la sauvegarde du modèle courant. 10-10 2007 Edition \svbackup Fichiers Dans le nouveau menu déroulant : Outils Options Système Copie de sécurité pendant l’enregistrement Dans l'ancien menu déroulant : Config Définition système Copie de sécurité pendant l’enregistrement Indiquez simplement si vous voulez que le système fasse ou non une copie de sécurité du modèle avant chaque sauvegarde. Si vous activez de mode, à chaque fois que vous enregistrez le dessin courant, le système fait préalablement une copie du modèle tel qu’il fût à l’ouverture de ce dernier. Ces fichiers sont stockés dans le même répertoire que le modèle courant et portent le même nom précédé de la mention "Copie_de_" Sauvegarde automatique \autosave Lorsque vous travaillez sur un modèle qui possède un nom, les 4 fichiers qui le composent (III, DDD, ICN et ADB) sont dupliqués et complétés par l'extension BAK à intervalle régulier. Vous pouvez régler cet intervalle à l'aide de la commande suivante : \autosave Dans le nouveau menu déroulant : Outils Options Système Intervalle se sauvegarde automatique Dans l'ancien menu déroulant : Config Définition système Intervalle se sauvegarde automatique Entrez (en minutes) l'intervalle entre chaque sauvegarde automatique. IMPORTANT : Lorsque vous travaillez sur un nouveau fichier sans nom ("Nouveau fichier"), le système ne peut par créer la sauvegarde automatique et vous propose à intervalle régulier d'enregistrer votre travail. Lorsque le modèle courant est enregistré ou fermé correctement, ces 4 fichiers sont automatiquement supprimés. 10-11 Fichiers 2007 Edition Dans le cas contraire (fermeture inopinée du logiciel), les fichiers ne sont pas effacés et lorsque vous tentez ultérieurement de rouvrir ce modèle, le système vous informe de la présence d'une sauvegarde automatique et vous demande si vous souhaitez l'ouvrir plutôt que le modèle d'origine. Si vous choisissez d'ouvrir la sauvegarde automatique, celle-ci est chargée, puis une boîte de dialogue vous demande d'enregistrer le fichier sous un autre nom : vous pouvez alors décider de remplacer immédiatement le modèle original. Si vous souhaitez préalablement vérifier le fichier récupéré, appuyez sur ESC pour quitter la boîte de dialogue. Vous travaillez alors dans un fichier sans nom (Nouveau fichier). Export et envoie de fichiers pour Internet Cette partie traite des nouvelles commandes ouvrant ARC+ sur le monde d’Internet, en intégrant les outils d’aujourd’hui facilitant les échanges avec d’autres utilisateurs ne disposant pas forcement d’ARC+. Grâce à ces outils, vous pouvez dès à présent communiquer vos projets par email ou même publier très facilement vos plans 2D ou maquettes 3D en les mettant à disposition sur votre site Web, offrant ainsi à l’internaute la possibilité d’imprimer vos plans ou de se promener en temps réel dans vos projets en 3 dimensions Exporter au format DWF \saveas ARC+ peut exporter votre dessin dans le format Drawing Web Format (DWF). Un fichier DWF est un fichier vectoriel 2D hautement compressé que vous pouvez utiliser pour publier votre dessin sur des pages Web permettant à vos collaborateurs de les consulter à distance ou de les tracer à partir de n'importe quel navigateur Internet équipé d’un visualiseur DWF. \saveas Dans le nouveau menu déroulant : Fichier [Ctrl+Q] Enregistrer sous Dans l'ancien menu déroulant : Fichier Sauver sous 1 10-12 Choisissez le format DWF dans le menu déroulant Type de fichier 2007 Edition 2 Fichiers Saisissez un nom le fichier, puis cliquez sur Enregistrer L’export au format DWF affiche une boîte de dialogue dans laquelle vous pouvez choisir parmi trois options pour l'exportation des calques : Pas de gestion de calques En activant cette option, les entités visualisées dans le fichier DWF sont toutes affichées sur le même calque. Entités sur le calque du cadre En activant cette option, les entités appartenant à un objet ou à un cadre de dessin placé dans un DSG, sont toutes affichées dans le fichier DWF sur le calque de cet élément. Entités sur leur calque d’origine En activant cette option, les entités visualisées dans le fichier DWF sont affichées sur leur calque respectif. Exporter au format VRML \gsr2wrl VRML (Virtual Reality Modeling Language) est un langage qui permet de décrire des scènes plus ou moins élaborées, se composant d'objets 3D aussi réalistes que possible, et de les afficher sur l'écran de votre navigateur Internet grâce à un logiciel (browser) spécialisé pour ensuite les parcourir en temps réel à volonté et les examiner sous tous les angles comme si vous en faisiez partie vous-même. L'extension des fichiers VRML est WRL, Pour les charger et les visualiser, il vous faut un browser. Demandez conseil à votre centre expert pour connaître les produits à télécharger compatibles avec votre environnement de travail. \gsr2wrl Dans le nouveau menu déroulant : Fichier Exporter VRML Dans l'ancien menu déroulant : Fichier Exporter fichier VRML IMPORTANT : Cette commande ne fonctionne qu’en mode RENDER. Une boîte de dialogue peut apparaître vous demandant de confirmer le lancement de ce mode. Pour créer le ficher VRML, le système doit temporairement créer un fichier de type GSR à partir du modèle courant. 10-13 Fichiers 2007 Edition Cette boîte de dialogue comprend plusieurs parties : Nom du fichier GSR Le nom est défini par défaut si vous exportez le modèle courant directement. Dans ce cas, vous n'avez pas à vous soucier de la création du fichier GSR. Si vous souhaitez effectuer la conversion depuis un autre modèle, appuyez sur Parcourir… et sélectionnez le nom du fichier GSR. Nom du fichier VRML Cette partie sert à spécifier le nom du fichier à créer. Appuyez sur Parcourir… et précisez le nom et l'emplacement du fichier VRML. Mode de visualisation Cette partie permet de spécifier le type d’information à sauvegarder : • Cadre filaire : le modèle VRML sera uniquement constitué de polygones filaires simples sans couleur ni texture. • Remplissage : le modèle VRML sera constitué de polygones remplis par de la couleur. • Textures : le modèle VRML sera constitué de polygones texturés. Arrière-plan Cette option permet de choisir la couleur de l’arrière plan. Envoyer un modèle par email \sendto Cette fonction vous permet de préparer un modèle ARC+ et de l’expédier à l’aide de n’importe quel utilitaire ou programme d’envoi, comme le courrier électronique ou la publication Web. 10-14 2007 Edition \sendto Fichiers Fichier Envoyer vers Lors du lancement de la commande, la boîte de dialogue ci-dessous s’affiche dans laquelle vous pouvez choisir le modèle ARC+ à envoyer ou un autre type de fichier répertorié dans la liste déroulante Type : Si vous indiquez un fichier d’un autre type qu’ARC+, seule la case à cocher Zip est disponible. Si vous choisissez un fichier de type ARC+ et que vous cochez la case Zip , les boutons Objets placés et Sauver l'icône seront également disponibles. Objets placés : Si vous cochez cette case, les fichiers source de tous les objets placés dans le modèle ARC+ seront également intégrés à l’ensemble des éléments à envoyer. Objets placés : Si vous cochez les fichiers ICN, définissant les icônes des modèles ARC+ seront également intégrés à l’ensemble des éléments à envoyer. Dans la liste déroulante Envoyer vers sélectionnez l’une des options suivantes : Destinataire de courrier : le fichier sera préparé en tant que pièce jointe à un nouvel email, prêt à être envoyé. Dossier de destination : Une boîte de dialogue s’affiche, vous demandant d’indiquer le dossier dans lequel enregistrer le fichier. IMPORTANT : Les options disponibles dans la liste déroulante varient en fonction des dispositifs de sortie configurés pour le système. Certains dispositifs de sortie, se contentent de créer le fichier zippé dans le répertoire de travail actuel sans effectuer aucune autre opération de traitement. 10-15 Fichiers 2007 Edition DXF/DWG ARC+ vous permet d’importer ou d’exporter les fichiers de format DXF/DWG, tout en gardant l’aspect original des fichiers convertis. Avant l’opération, vous devez définir les différents paramètres de conversion de votre fichier. Importation DXF / DWG \open La commande Ouvrir vous permet d’importer les fichiers DXF et DWG dans ARC+ 2007 : \open Fichier Ouvrir [Ctrl+O] IMPORTANT: il est toujours possible d’utiliser la conversion DXF/DWG de la version 2005 d’ARC+ à l’aide de la commande \eximport. A l’activation de cette commande, la boîte de dialogue standard Ouvrir apparaît. Sélectionnez le fichier DXF ou DWG à convertir dans la liste déroulante. Cliquez sur Ouvrir pour déclencher la conversion. Les paramètres d’importation doivent être impérativement définis avant le début de la conversion. Paramètres d’importation Afin de maintenir la comptabilité avec ARC+ du fichier converti, certains paramètres doivent être définis avant la conversion du fichier DXF/DWG: 10-16 . 2007 Edition Fichiers Echelle et unités Point de référence Epaisseur de ligne Type de ligne Couche Police de texte Ces paramètres peuvent être définis à l’aide de la boîte de dialogue suivante : IMPORTANT: d’autres paramètres et objets à l’exemple des cotations, motifs et hachures sont automatiquement convertis par le système vers ARC+. Ces paramètres sont transformés en blocs afin d’assurer la comptabilité graphique avec le fichier d’origine. 10-17 Fichiers 2007 Edition Echelle et unités La section Echelle et unités de la boîte de dialogue vous permet de définir une nouvelle échelle pour votre fichier et de définir ses unités. Deux options sont disponibles pour la conversion de l’échelle et des unités : Conversion automatique des unités DWG – les unités utilisées dans le fichier DWG sont affichées dans le champ à droite. Cette option est sélectionnée par défaut si l’unité définie pour le fichier DXF/DWG est l’une des suivantes : mètres, centimètres ; millimètres, pouces, pieds. Les unités utilisées dans le fichier DXF/DWG seront automatiquement converties en mètres. Conversion des unités DWG en nouvelles unités – cette option vous permet de définir la relation entre les unités du dessin d’origine et le fichier cible. Par exemple, vous pouvez définir qu’une unité DWG soit équivalente à 4 centimètres dans ARC+. Cette option est surtout utile quand il s’agit de convertir un fichier DWG Sans unités. IMPORTANT: ARC+ ne peut pas interpréter correctement un model de taille excédante les limites 0.00001 à 99999.999m. Si le fichier DXF/DWG à convertir contient un modèle excédent cette limite de taille, vous devez choisir un facteur d’échelle afin de ajuster la taille du modèle. Point de référence Cette section vous permet de déplacer le modèle de son emplacement d’origine vers un nouvel emplacement dans le fichier converti. Plusieurs possibilités de déplacement sont disponibles : Origine de DXF/DWG coïncide avec ARC+: cette option est définie par défaut. Si cette option est sélectionnée, ARC+ placera le point (0, 0, 0) du fichier DWG sur son propre point (0, 0, 0) (origine sur origine). Déplacer le coin bas-gauche du DXF/DWG vers l’origine d’ARC+: Cette option est utile quand le dessin DXF/DWG contient des coordonnées excédants une valeur de 99999.999m. ARC+ placera le coin bas-gauche du fichier DXF/DWG sur son point d’origine (0, 0, 0). Cette option est définie par défaut lorsque la boite englobant du dessin DXF/DWG à convertir contient une coordonnée supérieure à 99999.999m. Déplacer le coin haut-droit du DXF/DWG vers l’origine d’ARC+: cette option est utile quand l’emplacement du point d’origine du fichier source n’a pas 10-18 2007 Edition Fichiers d’importance et son contenu est loin du point (0, 0, 0). ARC+ placera le coin haut-droit du fichier DWG sur son point d’origine (0, 0, 0). Déplacer manuellement le coin bas-gauche du DXF/DWG au point: cette option vous permet de spécifier les coordonnées précises sur la grille d’ARC+ vers lesquels le point bas-gauche du fichier DXF/DWG devrait être déplacé. Utilisez les champs X, Y, Z pour définir les coordonnées du point (Exemple : -22.3, 5, 21.6). Déplacer manuellement le coin haut-droit du fichier DXF/DWG au point : cette option vous permet de spécifier les coordonnées précises sur la grille d’ARC+ vers lesquels le point haut-droit du fichier DXF/DWG devrait être déplacé. Utilisez les champs X, Y, Z pour définir les coordonnées du point (Exemple : -22.3, 5, 21.6). Déplacer manuellement l’origine du fichier DXF/DWG au point : cette option vous permet de déplacer l’origine de votre fichier DXF/DWG vers un point spécifié dans l’espace de travail d’ARC+. Utilisez les champs X, Y, Z pour définir les coordonnées du point. Déplacer manuellement le point spécifié du fichier DXF/DWG vers un point spécifié d’ARC+: cette option vous permet de spécifier un point dans le fichier DXF/DWG qui sera déplacé vers un point spécifié dans l’espace de travail d’ARC+. Utilisez les champs X, Y, Z pour définir les coordonnées du point. Boîte englobante Cette section vous permet de contrôler la taille de la boîte englobante du dessin dans le fichier DXF/DWG ainsi que dans le fichier cible ARC+. Notez que les valeurs dimensionnelles de la boîte englobante peuvent être altérées par les valeurs entrées dans les sections Point de référence et Echelle et unités. ARC+ calcule automatiquement les coordonnées X, Y, Z des limites de votre modèle. IMPORTANT: les coordonnées sont calculés selon l’unité ARC+ spécifiée. Epaisseur de ligne Dans certains logiciels de CAO, il existe plusieurs épaisseurs disponibles en affichage dans le mode de travail. L’espace de travail d’ARC+ propose deux épaisseurs de lignes – Fin (1) ou Epais (2) – afin de faciliter son usage. L’épaisseur d’impression de la ligne est définie dans le gestionnaire d’impression selon la couleur de la ligne. Le convertisseur DXF/DWG vous permet de définir facilement l’épaisseur de ligne d’ARC+ (1 ou 2) qui sera attribuée aux lignes provenant du fichier DXF/DWG. Cliquez sur Epaisseur de ligne pour afficher la boîte de dialogue suivante: 10-19 Fichiers 2007 Edition Les épaisseurs de lignes utilisées dans le fichier DXF/DWG sont affichées à gauche sous Epaisseur de ligne DWG. Les épaisseurs de lignes disponibles dans ARC+ (1 et 2) sont affichées à droite sous Epaisseur de ligne ARC+. Les épaisseurs de lignes sont disposées en deux colonnes avec les boutons de radio correspondants. Pour chacune des épaisseurs d’origine du fichier DXF/DWG vous pouvez associer une épaisseur ARC+ en utilisant les boutons radio correspondants. Par exemple, si vous associez l’épaisseur de ligne 0.00 du DXFD/DWG à l’épaisseur de ligne “1” d’ARC+, l’affichage sera le suivant: Si vous associez l’épaisseur “2” d’ARC+ à l’épaisseur de ligne 0.25 du DWG, l’affichage sera le suivant: 10-20 2007 Edition Fichiers vous pouvez définir les nouveaux paramètres en tant que paramètres par défaut pour les conversions futures. Pour cela, cliquez sur Oui dans la boîte de dialogue suivante, affichée par le système après la modification de l’épaisseur de ligne: Type de ligne ARC+ vous offre une sélection de 7 types de ligne différents. Tous les types de lignes provenant du fichier DXF/DWG peuvent être convertis en un des types de ligne ARC+. Pour cela, utilisez la section Type de ligne de la boîte de dialogues Préférences d’importation : les types de lignes issus du fichier DXF/DWG sont affichés sous le titre Type de ligne DWG. 10-21 Fichiers 2007 Edition La partie Description de la boîte de dialogue vous permet un aperçu des types de ligne DWG/DXF, conformément à leur affichage d’origine. La partie Type de ligne de la boîte de dialogue vous permet de sélectionner, à l’aide du sélecteur déroulant, un type de ligne ARC+ vers lequel le type de ligne DWG/DXF sera converti. vous pouvez définir les nouveaux paramètres en tant que paramètres par défaut pour les conversions futures. Pour cela, cliquez sur Oui dans la boîte de dialogue suivante, affichée par le système après la modification du type de ligne: NOTE: vous pouvez ajouter de nouveaux types de ligne qui seront identifiés et affichés dans la section Description. Pour cela, ouvrez le fichier arcplus.lin (en utilisant Wordpad) et collez-y les nouveaux types de lignes à partir de l’autre logiciel CAO. Pour accéder au fichier arcplus.lin : ARC COMPONENTS/Library/Line type. Couche ARC+ vous permet de réorganiser les couches provenant du fichier DXF/DWG en leur désignant des nombres de votre choix. Vous pouvez utiliser des nombres allant de 1 à 255, 99 excepté (ce nombre étant réservé pour les lignes d’aide). Les noms désignés aux couches d’origine du fichier DXF/DWG sont affichés dans le gestionnaire des couches d’ARC+ après la conversion. 10-22 2007 Edition Fichiers les noms des couches provenant du fichier DXF/DWG sont affichés dans la section Nom de la boîte de dialogue. La section Nombre vous permet de changer les nombres des couches (allant de 1 à 255, 99 excepté). Si vous désignez le même nombre à deux couches originales issus du fichier DXF/DWG file, les couches seront automatiquement fusionnées. Police de texte ARC+ convertit les polices de texte DXF/DWG en polices de texte natives d’ARC+ ou en polices de texte TrueType. Vous pouvez visualiser et contrôler les polices de texte à l’aide de la boîte de dialogue Police de texte, accessible à partir de la boîte de dialogue Préférences d’importation DXF/DWG: 10-23 Fichiers 2007 Edition Les polices de texte provenant du fichier DXF/DWG sont affichées à gauche sous DWG. Les polices de texte issus des fichiers DXF/DWG portent l’extension .shx (native) ou .ttf (Windows TrueType) La section ARC+ à droite vous permet de changer les polices définies. Vous pouvez sélectionner des polices .ttf (Windows TrueType) ou .fon (native ARC+) pour remplacer les polices issues du fichier DXF/DWG. Cliquez sur le nom de police originale et utilisez le sélecteur déroulant pour appliquer la police de votre choix. vous pouvez définir les nouveaux paramètres en tant que paramètres par défaut pour les conversions futures. Pour cela, cliquez sur Oui dans la boîte de dialogue suivante, affichée par le système après la modification de la police de texte: 10-24 2007 Edition Fichiers Exportation DXF/DWG \saveas La commande Enregistrer sous vous permet d’exporter les fichiers ARC+ vers un format DXF ou DWG : \saveas Dans le nouveau menu déroulant : Fichier Enregistrer sous [Ctrl+Q] Dans l'ancien menu déroulant : Fichier Sauver sous IMPORTANT: l’ancien convertisseur DXF/DWG est toujours disponible et peut être accéder à l’aide des commandes \dxfout, \dwgout. sélectionnez l’un des formats DXF ou DWG dans la liste déroulante Type. Cliquez sur Enregistrer pour commencer la conversion. Les paramètres d’importation doivent être impérativement définis avant le début de la conversion. Paramètres d’exportation . Afin de maintenir la comptabilité avec ARC+ du fichier converti, certains paramètres doivent être définis avant l’exportation vers les formats DXF/DWG: Echelle et unités 10-25 Fichiers 2007 Edition Version AutoCAD® Point de référence Epaisseur de ligne Type de ligne Police de texte Echelle et unités Cette section vous permet de définir l’échelle de votre modèle converti. Vous pouvez définir la même échelle pour le fichier cible que celle utilisée dans le fichier de source ARC+. Pour cela, cochez la première option dans la section Echelle et unités: 10-26 2007 Edition Fichiers Sélectionnez l’unité cible pour le fichier DXF/DWG à partir de la liste déroulante. Vous pouvez définir une échelle « Sans unité » pour le fichier DXF/DWG cible en sélectionnant la deuxième option de conversion : Cette section vous permet de définir la valeur de l’échelle “Sans unités” du fichier DXF/DWG cible. Par exemple, vous pouvez définir qu’un mètre dans ARC+ est égale à 10 unités en échelle “Sans unités” du fichier DXF/DWG, ou que 2 centimètres sont égales à 5 « Sans unités » etc. Version AutoCAD® ARC+ offre une sélection de plusieurs versions d’AutoCAD® pour les conversions de fichiers. Il est recommandé que vous adaptiez votre fichier à la version AutoCAD® ou d’autre logiciel de CAO avec laquelle il sera ouvert. Par exemple, un fichier destiné à être ouvert avec la version 2000 d’AutoCAD® ne pourra pas être ouvert s’il a été enregistré en tant que fichier AutoCAD® 2006. si vous ne savez pas sous quelle version d’AutoCAD® ou d’autre logiciel de CAO le fichier sera ouvert, sélectionner “Compatible AutoCAD® 14 ”. 10-27 Fichiers 2007 Edition Point de référence Cette section vous permet de déplacer le modèle de son emplacement d’origine vers un nouvel emplacement dans le fichier converti. Plusieurs possibilités de déplacement sont disponibles : Origine d’ARC+ coïncide avec DXF/DWG : cette option est définie par défaut. Si cette option est sélectionnée, le système placera le point (0, 0, 0) du fichier ARC+ sur le point (0, 0, 0) du fichier DXF/DWG (origine sur origine). Déplacer le coin bas-gauche du fichier ARC+ vers l’origine du fichier DXF/DWG : cette option est utile quand l’emplacement du point d’origine du fichier source n’a pas d’importance et son contenu est loin du point (0, 0, 0). ARC+ placera le coin bas-gauche du fichier source sur le point d’origine (0, 0, 0) du fichier DXF/DWG. Déplacer le coin haut-droit du fichier ARC+ vers l’origine du fichier DXF/DWG : cette option est utile quand l’emplacement du point d’origine du fichier source n’a pas d’importance et son contenu est loin du point (0, 0, 0). ARC+ placera le coin haut-droit du fichier source sur le point d’origine (0, 0, 0) du fichier DXF/DWG. Déplacer manuellement le coin bas-gauche du fichier ARC+ au point: cette option vous permet de spécifier les coordonnées précises sur la grille du fichier DXF/DWG vers lesquels le point bas-gauche du fichier source devrait être déplacé. Utilisez les champs X, Y, Z pour définir les coordonnées du point (Exemple : -22.3, 5, 21.6). Déplacer manuellement le coin haut-droit du fichier ARC+ au point : cette option vous permet de spécifier les coordonnées précises sur la grille du fichier DXF/DWG vers lesquels le point haut-droit du fichier cible devrait être déplacé. Utilisez les champs X, Y, Z pour définir les coordonnées du point (Exemple : -22.3, 5, 21.6). Déplacer manuellement l’origine du fichier ARC+ au point : cette option vous permet de déplacer l’origine de votre fichier source vers un point spécifié dans l’espace de travail du fichier DXF/DWG. Utilisez les champs X, Y, Z pour définir les coordonnées du point. Déplacer manuellement le point spécifié du fichier ARC+ vers un point spécifié du fichier DXF/DWG: cette option vous permet de spécifier un point dans le fichier ARC+ qui sera déplacé vers un point spécifié dans l’espace de travail du fichier DXF/DWG. Utilisez les champs X, Y, Z pour définir les coordonnées du point. Boîte englobante Cette section vous permet de contrôler la taille de la boîte englobante du dessin dans le fichier ARC+ ainsi que dans le fichier cible DXF/DWG. Notez que les valeurs dimensionnelles de la boîte englobante peuvent être altérées par les valeurs entrées dans les sections Point de référence et Echelle et unités. ARC+ calcule automatiquement les coordonnées X, Y, Z des limites de votre modèle. 10-28 2007 Edition Fichiers IMPORTANT: les coordonnées sont calculées selon l’unité DXF/DWG spécifiée. Epaisseur de ligne Cette section vous permet de spécifier une épaisseur DXF/DWG pour chacune des deux épaisseurs ARC+. Le sélecteur déroulant Epaisseur de ligne DWG vous permet de désigner les épaisseurs de ligne DXF/DWG utilisées pour la conversion. 10-29 Fichiers 2007 Edition vous pouvez définir les nouvelles épaisseurs en tant qu’épaisseurs par défaut pour les conversions futures. Pour cela, cliquez sur Oui dans la boîte de dialogue suivante, affichée par le système après la modification des épaisseurs de ligne: Type de ligne Vous pouvez convertir les 7 types de ligne d’ARC+ vers les types de ligne DXF/DWG à l’aide de la section Type de ligne de la boîte de dialogue Préférences d’exportation : 10-30 2007 Edition Fichiers Les types de ligne du fichier ARC+ sont affichés sous Type de ligne ARC+. Le sélecteur déroulant de la section Description vous permet de sélectionner les types de ligne DXF/DWG qui remplaceront les types de ligne ARC+: Les noms conventionnels des types de ligne DXF/DWG sont affichés sous Type de ligne DWG. vous pouvez définir les nouveaux types de ligne en tant que types par défaut pour les conversions futures. Pour cela, cliquez sur Oui dans la boîte de dialogue suivante, affichée par le système après la modification des types de ligne: 10-31 Fichiers 2007 Edition NOTE: vous pouvez ajouter de nouveaux types de ligne qui seront identifiés et affichés dans la section Description. Pour cela, ouvrez le fichier arcplus.lin (en utilisant Wordpad) et collez-y les nouveaux types de lignes à partir de l’autre logiciel CAO. Pour accéder au fichier arcplus.lin : ARC COMPONENTS/Library/Line type. Police de texte La section Police de texte de la boîte de dialogue Préférences d’exportation vous permet de convertir les polices de texte de votre modèle vers d’autres polices de texte, TrueType ou .shx, dans le fichier DXF/DWG. 10-32 2007 Edition Fichiers la section ARC+ de la boîte de dialogue vous permet de visualiser les polices de texte provenant du fichier source ARC+. Le sélecteur déroulant DWG vous permet de sélectionner une police de texte qui remplacera la police de source après la conversion : Cliquez sur “Autre…” pour afficher la boîte de dialogue Ouvrir, qui vous permet de parcourir les emplacements sur votre ordinateur pour trouver de nouveaux styles de texte à intégrer dans votre liste (par exemple, des polices de format .shx que vous avez peut-être sur votre ordinateur si vous avez installé AutoCAD®): vous pouvez définir les nouvelles polices de texte en tant que polices par défaut pour les conversions futures. Pour cela, cliquez sur Oui dans la boîte de dialogue suivante, affichée par le système après la modification des polices de texte: 10-33 Fichiers 2007 Edition Conversion par lots \dwgbatch \dwgbatch Dans le nouveau menu déroulant : Fichier Outils Convertisseur DXF/DWG par lots Dans l'ancien menu déroulant : Fichier Convertisseur DXF/DWG par lots Cette commande permet d’exporter et d’importer plusieurs fichiers en une seule opération. Lorsque vous sélectionnez cette commande, la boîte de dialogue cidessous s’affiche : La liste des fichiers à convertir apparaît dans la boîte de dialogue. Le format de conversion de chaque fichier apparaît dans la colonne de droite. À partir de cette boîte de dialogue, vous devez exécuter les opérations suivantes pour effectuer simultanément l’exportation et l’importation par lots : 1 Cliquez sur Ajouter pour ajouter des fichiers à convertir ou sur Supprimer pour supprimer le fichier sélectionné de la liste. 2 Cliquez sur Options pour changer les options de conversion. 3 Définissez le format de conversion de fichiers ARC+ (DXF/DWG) en cliquant sur le format (colonne de droite). La conversion par défaut est DWG. La conversion d’un DXF ou d’un DWG donne toujours un fichier ARC+. 10-34 2007 Edition 4 Fichiers Cliquez sur OK pour lancer la conversion. Les dessins de modèle sont exportés dans le même dossier de travail que le fichier source. Le nom du fichier converti est identique. Seule l’extension est modifiée en fonction du format choisi. Ainsi, work/acadFile.dwg est converti en work/acadFile.iii. NOTE : Vous ne pouvez pas ajouter deux fichiers avec le même nom mais des extensions différentes (DXF et DWG) car ils seront convertis sous le même nom. De même, si un fichier du même nom existe déjà, un message vous proposera d’écraser ou non ce fichier. Paramètres du convertisseur par lot Vous pouvez définir les paramètres dans la boîte de dialogue ci-dessous : Cette boîte de dialogue affiche les paramètres de conversion dans 3 onglets qui sont détaillés plus bas. Tous ces paramètres prennent automatiquement les valeurs utilisées lors de la dernière conversion. Vous pouvez cependant sauver ces valeurs dans des fichiers DCS séparés (bouton Sauver) ou les charger (bouton Charger) REMARQUE : Vous pouvez sauver dans un fichier DCS des réglages indépendants pour les batchs de conversion, l’importation et l’exportation. Lorsque vous sauvez ces paramètres pour les batchs, les paramètres de l’importation et de l’exportation ne sont 10-35 Fichiers 2007 Edition pas changés. D’autre part, vous ne pouvez pas restaurer les réglages de conversion en batchs depuis un fichier DCS dans lequel sont stockés les paramètres de l’import et/ou ceux de l’export. Le bouton Restaurer réinitialise toutes les options par défaut dans chaque onglet. Import (paramètres d’import) Les paramètres d’échelle et leurs effets sont les mêmes que ceux de l’onglet Général décris dans le chapitre concernant l’import DXF/DWG. Le tableau est le même que celui de l’onglet Correspondances décrits dans le chapitre concernant l’import DXF/DWG. Export (paramètres d’export) Les paramètres d’échelle et leurs effets sont les mêmes que ceux de l’onglet Général décris dans le chapitre concernant l’export DXF/DWG. Le tableau est le même que celui de l’onglet Correspondances décrits dans le chapitre concernant l’export DXF/DWG. Epaisseur Le tableau est le même que celui de l’onglet Epaisseur décrits dans le chapitre concernant l’export DXF/DWG. 10-36 11 Vues 2005 Edition Vues 11 11. Vues IMPORTANT : Ce chapitre présente uniquement les modifications qui n’ont pu être documentées dans le Chapitre 11 - Volume 1 du guide de l’utilisateur. Reportez-vous d’abord à ce manuel pour de plus amples explications sur l’utilisation générale des Vues dans ARC+. Ce chapitre comporte : Page : Visualisation dynamique Zoom et panoramique Rotation orbitale Rotation autour d'un axe Déplacement en 3D Réglages de la visualisation dynamique . . . . \zoompan 11-2 11-2 11-2 11-3 11-4 11-7 Gestion des vues Sauvegarder un point de vue Charger un point de vue \savevw \loadvw 11-9 11-9 11-10 Gestionnaire de caméras et coupes Accéder au gestionnaire de caméras et coupes Caméras Coupes Plans Génération des fichiers 2D \csmanag . . . . 11-11 11-11 11-14 11-16 11-18 11-19 Visibilité des lignes 2D Marquer des lignes comme invisible \hidlin2D 11-20 11-21 Edition du modèle Rendu Manipulation de textures \tedit 11-21 11-21 11-1 Vues 2005 Edition Visualisation dynamique Vous pouvez visualiser dynamiquement votre modèle. C’est-à-dire que vous pouvez effectuer des zooms des déplacements, et des rotations en temps réel sur votre écran. Zoom et panoramique . Vous pouvez effectuer des zooms et des déplacements panoramique en temps réel. Zoom IMPORTANT : Cette opération n'est possible qu'à l'aide d'un souris équipée d'une molette. Vous pouvez effectuer un zoom avant ou arrière de manière dynamique en actionnant la molette de la souris. Faites tourner la molette vers vous pour effectuer un zoom arrière, faites la tourner dans le sens inverse pour effectuer un zoom avant. Panoramique En actionnant le bouton central de la souris tout en faisant glisser le pointeur à l’écran, vous pouvez déplacer l’affichage. Vous pouvez faire de même en utilisant les barres de défilement dans les parties inférieure et droite de l’écran. Rotation orbitale Vous pouvez déplacer l’œil autour du point visé avec la souris. Maintenez appuyé le bouton gauche de la souris et déplacez la jusqu’à ce que le Puis déplacer la souris dans la direction curseur prenne cette apparence: voulue. Pendant la rotation, l’œil se déplace autour du point visé. L’axe de rotation est perpendiculaire au déplacement de la souris. 11-2 . 2005 Edition Vues IMPORTANT : Cette opération n'est possible que lorsque le modèle 3D est activé. Rotation autour d'un axe . Cette fonction permet de déplacer l’œil autour des axes X, Y ou Z IMPORTANT : Cette opération n'est possible qu'à l'aide d'un souris équipée d'une molette. Rotation autour de l’axe X Maj Ctrl Alt Cette fonction s’active en maintenant enfoncée la touche MAJ et en pivotant simultanément la molette de la souris. L’œil tourne autour de l’axe X. Le centre de rotation est le point visé. µ Situation initiale ¶ Rotation autour de l’axe Y Maj Ctrl Alt Cette fonction s’active en maintenant enfoncée la touche Ctrl et en pivotant simultanément la molette de la souris. L’œil tourne autour de l’axe Y. Le centre de rotation est le point visé. µ Situation initiale ¶ 11-3 Vues 2005 Edition Rotation autour de l’axe Z Maj Ctrl Alt Cette fonction s’active en maintenant enfoncée la touche Alt et en pivotant simultanément la molette de la souris. L’œil tourne autour de l’axe Z. Le centre de rotation est le point visé. µ Situation initiale Déplacement en 3D ¶ . Déplacement le long des X Déplace dynamiquement l’œil et la cible le long de l'axe des X. Maj Ctrl Alt Maintenez enfoncée la touche Alt de votre clavier puis cliquez et maintenez le bouton du milieu de la souris et déplacez-la. L’œil et la cible se déplacent le long des X. 11-4 2005 Edition Vues µ Situation initiale ¶ Déplacement le long des Y Déplace dynamiquement l’œil et la cible le long de l'axe des Y. Maj Ctrl Alt Maintenez enfoncée la touche Ctrl de votre clavier puis cliquez et maintenez le bouton du milieu de la souris et déplacez-la. L’œil et la cible se déplacent le long des Y. µ Situation initiale ¶ Déplacement le long des Z Déplace dynamiquement l’œil et la cible le long de l'axe des Z. Maj Ctrl Alt Maintenez enfoncée la touche Maj de votre clavier puis cliquez et maintenez le bouton du milieu de la souris et déplacez-la. L’œil et la cible se déplacent le long des Z. µ Situation initiale ¶ 11-5 Vues 2005 Edition Avancement Cette fonction procure un déplacement dynamique et simultané de l'œil et de la cible le long d’une ligne imaginaire reliant ces 2 points. Shift Ctrl Alt Maintenez enfoncées les touches Ctrl, Maj, Alt puis cliquez et maintenez le bouton du milieu de la souris et déplacez-la. Le curseur prend cette apparence : IMPORTANT : Cette opération n'est possible que lorsque le mode perspective est activé. 11-6 2005 Edition Réglages de la visualisation dynamique Vues \zoompan Il vous est possible de paramétrer la vitesse et la sensibilité des opérations de visualisation dynamique. Dans le nouveau menu déroulant : Outils Options Affichage Préférences visualisation dynamique Au lancement de la commande la boite de dialogue suivante apparaît : \zoompan 11-7 Vues 2005 Edition Paramètre VUE DYNAMIQUE ACCELEREE Description Détermine si les Textes de police TrueType, images, hachures et polygones de remplissage doivent être masquées temporairement lors des opérations de visualisation dynamique. L'activation de cette option permet d'obtenir un mouvement plus fluide. Cette option est activée par défaut. Les éléments s’afficheront comme suit lors du zoom et/ou pan dynamiques : ACTIVER Z-CLIPING VITESSE DE ROTATION VITESSE DE ROTATION ORBITALE ROTATION ORBITALE STANDARD FACTEUR DE ZOOM VITESSE DE RAPPROCHEMENT VITESSE DE DEPLACEMENT FREQUENCE DE RAFRAICHISSEMENT 11-8 Textes en polices TrueType – seulement la ligne de base est affichée durant le Zoom et le panoramique. Polygones de remplissage – Seulement le contour du polygone durant le panoramique dynamique (les remplissages sont toujours apparents lors du zoom) Hachures – Seulement le contour du polygone durant le panoramique dynamique (les hachures sont toujours apparentes lors du zoom) Motifs - Seulement le contour du polygone durant le panoramique dynamique (les motifs sont toujours apparents lors du zoom) Images - seulement le cadre est affiché durant le Zoom et le panoramique. Lorsque cette option est activée, toute partie éloignée du modèle subissant une trop forte distorsion sera automatiquement masquée. Définit la vitesse de rotation du modèle autour d'un des trois axes. Elle s'exprime en fonction de l'angle à parcourir lors de la rotation d'un cran de la mollette de la souris. Définit la vitesse de rotation orbitale du modèle. Elle s'exprime en fonction de l'angle à parcourir lorsque le curseur parcourt toute une longueur de l'écran. Lorsque cette option est activée, la rotation orbitale garde l'axe z toujours tourné vers le haut vous pour ne jamais renverser le modèle. Définit le pourcentage de zoom avant ou arrière obtenu par la rotation d'un cran de la molette de la souris. Définit la vitesse du rapprochement. Elle s'exprime en pourcentage de la longueur totale de la ligne imaginaire séparant l'œil de la cible. Cette fraction de longueur est totalement parcourue lorsque le curseur parcourt toute une longueur de l'écran. Définit la vitesse du déplacement en 3D le long d'un des trois axes. Elle s'exprime en pourcentage de la longueur totale du modèle le long de l'axe choisi. Cette fraction de longueur est totalement parcourue lorsque le curseur parcourt toute une longueur de l'écran. Définit de combien de pixels vous devez déplacer la souris sur l'écran pour que le modèle en cours de visualisation soit redessiné automatiquement. Pour un modèle léger, plus ce paramètre est petit, plus le mouvement sera fluide. Pour un modèle plus important, une trop petite valeur peu nuire à la rapidité de la commande. 2005 Edition Vues Paramètre VITESSE BARRES DE DEFILEMENT DELAI DU PANORAMIQUE Description Définit de combien de pixels est déplacé le modèle lorsque vous effectuez un clic sur l'une des flèches verticales ou horizontales adjacentes aux ascenseurs de la fenêtre. Définit de combien de pixels vous devez déplacer la souris sur l'écran pour que le panoramique dynamique ou la rotation orbitale démarre automatiquement. Gestion des vues Vous pouvez sauvegarder les points de vue les plus intéressants de votre modèle afin de pouvoir les réafficher très simplement lors de la présentation de votre projet. Ces points de vue sont enregistrés sous forme de fichier de manière à ce que vous puissiez les utiliser dans d’autres modèles ou entre les différentes phases d’un projet. REMARQUE : Les fichiers de vue ont une extension VW. Sauvegarder un point de vue \savevw Mémorise les paramètres du point de vue actuellement représenté à l’écran. Dans le nouveau menu déroulant : Affichage Définir vue Enregistrer vue Dans l'ancien menu déroulant : Vue Définition vue Sauver une vue Une boîte de dialogue apparaît, vous invitant à donner un nom au fichier qui servira de stockage aux informations concernant la vue affichée. Vous pouvez librement choisir d’enregistrer ce fichier dans un autre répertoire que le dossier de travail courant. \savevw 11-9 Vues 2005 Edition Charger un point de vue \loadvw Charge les paramètres d’un point de vue afin de le représenter à l’écran. Dans le nouveau menu déroulant : Affichage Définir vue Charger vue Dans l'ancien menu déroulant : Vue Définition vue Charger une vue Une boîte de dialogue apparaît, vous invitant à sélectionner un fichier contenant les informations concernant la vue à afficher. Vous pouvez librement choisir un fichier se trouvant dans un autre répertoire que le dossier de travail courant. \loadvw 11-10 Vues 2007 Edition Gestionnaire de caméras et coupes Le gestionnaire de caméras et coupes est in module permettant d’organiser des vues, coupes et plans d’un modèle ARC+. Cette commande peut être utilisée en remplacement des anciennes commandes permettant d’enregistrer et de charger des vues à partir de fichiers externes. Elle vous aide à créer des vues, coupes et plans en gardant les informations les concernant dans le modèle courant et permet de régénérer automatiquement les vues 2D correspondantes. Ce gestionnaire et un outil grandement utile qui vous évite de mémoriser ou d’écrire sur un papier les coordonnées des points de vue, et de coupe du projet. Accéder au gestionnaire de caméras et coupes \csmanag \csmanag Dans le nouveau menu déroulant : Affichage Définir vue Gestionnaire de caméras et coupes Dans l'ancien menu déroulant : Vues Définition vue Gestionnaire de caméras et coupes Lorsque vous exécutez cette commande, la boîte de dialogue Gestionnaire de caméras et coupes suivante apparaît : 11-11 Vues 2007 Edition Cette boîte de dialogue est divisée en 3 onglets : Caméras Les Caméras ne sont pas autre chose que des vues pour lesquelles les paramètres sont directement enregistrés dans le modèle courant. Une caméra est principalement définie par au moins trois paramètres : La position du point de l’oeil La position du point visé (cible) L’angle du cône de visualisation Coupes Les Coupes coupent le modèle par un plan vertical et conservent un côté seulement du modèle. Le plan de coupe peut être défini par deux points sur le plan XY. Pour chaque coupe, il est possible de voir le modèle depuis différents points de vue correspondant chacun à une caméra telle que définie précédemment. 11-12 Vues 2007 Edition Plans Comme les coupes, les plans coupent le modèle mais seulement à travers un plan de coupe parallèle au plan XY et conservent uniquement la partie inférieure du modèle. Pour chaque plan, il est possible de voir le modèle depuis différents points de vue correspondant chacun à une caméra telle que définie précédemment. Opérations communes Dans les trois onglets de cette boîte de dialogue, apparaît une liste hiérarchisée des éléments Caméras, Coupes et Plan enregistrés dans le modèle. Juste au-dessus de cette liste, vous pouvez voir un certain nombre de boutons correspondants à des opérations communes à ces trois éléments : IMPORTANT : Prenez note que dans cette documentation, on désignera par le terme "indiqué" l’élément unique (caméra, coupe ou plan) sur lequel vous auriez précédemment cliqué dans la liste. Cela ne soit pas être confondu avec le terme "sélectionné" qui désigner alors les éléments pour lesquels vous auriez cochez la case située juste à gauche de leur nom. ICON COMMANDE DESCRIPTION Ajouter nouveau Ajoute une nouvelle caméra, coupe ou plan Effacer Efface la caméra, coupe ou plan indiqué Modifier caméra Remplace la caméra indiquée Exécuter Exécute la camera indiquée Construire la 2D Génère et configure la génération des dessins 2D correspondant aux caméras sélectionnés Renommer un élément Vous pouvez renommer une Caméra, coupe ou un plan de la liste. Pour cela, cliquez une fois sur son nom, attendez une seconde et cliquez à nouveau au même endroit : le nom apparaît maintenant dans une boîte de texte éditable et vous pouvez le modifier. Actualiser Comme vous pouvez laisser le Gestionnaire ouvert et que celui-ci affiche des éléments (caméra, coupes, plans) appartenant au modèle courant, ce bouton permet d’actualiser le contenu des listes du Gestionnaire lorsque vous ouvrez un nouveau modèle 11-13 Vues 2007 Edition Caméras . Ajouter une nouvelle caméra Pour ajouter une nouvelle caméra, vous devez tout d’abord afficher le modèle suivant le point de vue désiré, en utilisant les fenêtres de contrôle de vues habituelles d’ARC+ ou les commandes. Ensuite, cliquez sur le bouton Ajouter nouveau dans l’onglet Caméras. Paramètres de la caméra Lorsque vous ajoutez une nouvelle caméra, le Gestionnaire n’enregistre pas seulement les coordonnées de la vue (œil, cible, cône de visualisation) mais aussi les informations suivantes : Le mode actuel 2D/3D Le mode d’affichage (permis GEOM, SOLID+lignes cachées, surfaces colorées, etc…) Le mode de vue orthogonale/perspective La visibilité des hachures/motifs La configuration des calques Vous pouvez accéder à l’ensemble de ces paramètres en faisant un double clic sur le nom d’une caméra dans n’importe quel onglet du Gestionnaire, faisant apparaître la boîte de dialogue Paramètre de la caméra : 11-14 Vues 2007 Edition Cette boîte de dialogue est divisée en 3 parties : Coordonnées de la caméra Paramètres de visualisation Paramètres du dessin 2D Coordonnées de la caméra Dans la partie supérieure de la boîte de dialogue, vous pouvez voir les coordonnées de la caméra enregistrée. Ces informations ne peuvent pas être modifiées ici. Pour les modifier, vous devez, dans l’interface du Gestionnaire cliquer sur le nom de cette caméra puis cliquer sur le bouton Modifier caméra : Paramètres de la visualisation Cette partie de la boîte de dialogue permet de contrôler comment le modèle doit être visualisé : ICON COMMANDE DESCRIPTION Bascule 2D/3D Permet de décider si le modèle doit être affiché en 2D ou en 3D Bascule Bascule entre les modes parallèle et perspective parallèle/perspective Bascule motifs ON/OFF Active ou désactive l’affichage des hachure et motifs Mode d’affichage Sélectionne le mode d’affichage Configuration des calques Change la configuration des calques Configuration des calques En cliquant sur ce bouton, vous accédez à la boîte de dialogue de configuration des calques. Elle permet de définir quel calque doit être allumé ou éteint quand la caméra devient active. Pour allumer ou éteindre un calque, cliquez sur l’icône à la droite du nom du calque. Quand l’icône est le calque est allumé et lorsqu’il est il est éteint. Il est possible de forcer l’allumage de tous les calques en cliquant sur : 11-15 Vues 2007 Edition Par défaut, la boîte de dialogue affiche seulement les calques utilisés dans le modèle. Cela peut cependant être modifié en cliquant sur le bouton : Paramètres du dessin 2D Cette partie de la boîte de dialogue vous permet de définir quelques informations au sujet de la génération automatique du fichier 2D correspondant à la camera : OPTION DESCRIPTION Nom de fichier Quand les fichier 2D sont générés, il sont créés par défaut dans le répertoire du courant avec un nom composé de 2d_ suivit du nom de la caméra. En utilisant ce champ, il est possible de définir un répertoire et un nom de fichier différent Commentaire Permet d’ajouter un commentaire à la caméra Afficher le symbole de coupe Définit si le symbole représentant la coupe doit apparaître ou nom dans le fichier final Coupes . L’onglet Coupes affiche les coupes enregistrées dans le modèle courant. Pour chaque coupe, le Gestionnaire montre les différentes caméras qui lui sont liées. Ces caméras peuvent être gérées de la même manière que décris dans le précédent paragraphe. Ajouter une nouvelle coupe Pour ajouter une nouvelle coupe, cliquez sur le bouton Ajouter nouveau dans l’onglet Coupe du Gestionnaire. La boîte de dialogue est provisoirement cachée et le système vous demande deux points qui définiront le plan de coupe. Les coupes sont représentées par deux symboles de section, un nom de coupe et une ligne de coupe : 11-16 Vues 2007 Edition Comme expliqué précédemment, les coupes peuvent être affichées en mode lignes cachées grâces aux paramètres de la caméra. Lorsqu’une nouvelle coupe vient d’être créée, une caméra par défaut lui est associée. Elle correspond à la vue orthogonale de la coupe. D’autres caméras peuvent lui être associées en utilisant ce bouton : Paramètres de la coupe Vous pouvez accéder à ces paramètres en faisant un double clic sur le nom d’une coupe dans l’onglet Coupe du Gestionnaire. Cela fait apparaître la boîte de dialogue Paramètres de la coupe suivante : 11-17 Vues 2007 Edition Les premiers paramètres concernent le symbole de la coupe. En cliquant sur le bouton il est possible de parcourir les répertoires de la bibliothèque d’objets à la recherche d’un nouveau symbole. De plus, il est possible de modifier l’apparence de la ligne de coupe en changeant les paramètres Type de ligne, Epaisseur de ligne, Couleur de ligne. En dessous, apparaissent les coordonnées des deux points par lesquels passe le plan de section. Ces valeurs peuvent être éditées ici. Le paramètre Type définit la méthode à utiliser pour le premier nettoyage des linges superposés. Tout comme pour les caméras, il est également possible d’ajouter un commentaire à la coupe. Plans . Les plans fonctionnent exactement de la même manière que les coupes avec pour seule différence qu’aucun paramètre particulier n’est disponible pour les plans. Ajouter un nouveau plan Pour ajouter un nouveau plan, cliquez sur Ajouter nouveau dans l’onglet Plans du Gestionnaire. Le modèle est provisoirement affiché en vue de face afin de choisir le point par lequel le plan de coupe XY doit passer. 11-18 Vues 2007 Edition Génération des fichiers 2D . Pour toute caméra simple, ou associé à une coupe ou un plan, il est possible de générer automatiquement un fichier 2D de la vue correspondante. Comme vous l’avez probablement remarqué, à gauche du nom de la caméra, de la coupe ou du plan, réside une case à cocher. Cette case est utilisée pour sélectionner toutes les caméras pour lesquelles les fichiers 2D doivent être généré en une seule opération. Si vous cochez la case à gauche d’un nom de coupe ou de plan, alors toutes les caméras qui lui seront associés seront sélectionnées. Cliquez sur le bouton Construire la 2D pour accéder à un menu mettant à votre disposition les options suivantes : Sélectionner tout pour 2D Cette option du menu Construire la 2D sélectionne toutes les cameras de l’onglet courant pour la génération des fichiers 2D. Désélectionner tout pour 2D Cette option fait exactement l’inverse de l’option Sélectionner tout pour 2D. Sauver la sélection 2D La sélection peut être enregistrée afin d’être réutilisé plus tard. Lorsque vous choisissez cette option, le système vous demande d’entrer un nom sous lequel enregistrer cette sélection qui pourra par la suite être retrouvés grâce à la boîte de dialogue Liste des sélections 2D Ouvrir la boîte de dialogue de sélections 2D Toutes les sélections précédemment enregistrées apparaissent dans la boîte de dialogue Liste des sélections 2D à partir de laquelle vous pouvez faire les opérations suivantes : ICON DESCRIPTION Activer cette sélection Effacer cette sélection Générer un rapport concernant cette sélection. Il s’agit d’un fichier texte listant pour chaque onglet du Gestionnaire les caméras sélectionnées. 11-19 Vues 2007 Edition Générer les fichiers 2D Les deux dernières options du menu sont utilisées pour actualiser les fichiers 2D. La première option Générer toute la 2D génère les fichiers 2D de toutes les caméras sélectionnées dans les 3 onglets alors que la dernière option ne génère que ceux de l’onglet en cours. Quand la génération commence, une boîte de dialogue avec une barre de progression apparaît. Pressez le bouton Commencer pour lancer la génération et attendre jusqu’à la fin du processus. IMPORTANT : Par défaut, si vous n’avez pas intentionnellement modifié le nom du fichier 2D de destination dans les paramètres de caméra, accolé au préfixe " 2D_ ". REMARQUE : La génération des fichiers 2D peut prendre plusieurs minutes en fonction de la complexité du modèle et du nombre des fichiers à générer. Visibilité des lignes 2D Cette commande peut être utilisée pour prédéfinir quelle ligne ne devrait pas apparaître dans le fichier de capture 2D du modèle. Cela peut être particulièrement utile pour masquer les lignes entre deux étages tel qu’illustré ci-dessous : • • • • Avant • • 11-20 Après Vues 2007 Edition Marquer des lignes comme invisible \hidlin2D \hidlin2D Dans le nouveau menu déroulant : Affichage Visibilité des lignes 2D Dans l'ancien menu déroulant : Vues Visibilité des lignes 2D Après avoir lancé cette commande, un menu affiche les options suivantes : Marquer comme invisible : Utilisez cette option pour indiquer successivement toutes les lignes dans le modèle qui ne devraient pas apparaître lors de la capture du fichier 2D. Vous pouvez aussi presser Entrée pour appliquer cette opération à l’ensemble des lignes sélectionnées. Marquer comme visible : Cette option fait exactement l’inverse de la précédente. Marquer tout visible : Cette option rend visibles toutes les lignes du modèle précédemment marquées comme invisibles. Montrer tous les invisibles : Cette option met en surbrillance orange toutes les lignes du modèle actuellement marquées comme invisible dans le mode SOLID. REMARQUE : Lorsque vous générez un fichier 2D de la vue du mode SOLID (en utilisant \save2d) les lignes ainsi marquées comme invisibles n’y paraîtront pas. Edition du modèle Rendu Vous pouvez rendre votre modèle à n'importe quelle phase de sa création et continuer à travailler sur un modèle déjà rendu. Les textures de surface appliquées à l'aide de ce module remplacent les couleurs initiales des entités concernées. La commande présentée ci-dessous vous permet de modifier l’orientation des textures appliquées aux polygones et solides CONSEIL : Reportez-vous au chapitre 11-47 du volume 1 afin de vous familiariser avec le mode Rendu Manipulation de textures \tedit Cette fonction offre plusieurs possibilités de manipulation des textures. 11-21 Vues 2007 Edition \tedit Dans le nouveau menu déroulant : Affichage Mode Rendu Déplacer/pivoter texture Dans l'ancien menu déroulant : Render Déplacer/rotation de texture IMPORTANT : Cette fonction ne fonctionne qu’en mode Rendu sur des surfaces couvertes par des textures. Reportez-vous à la page 11-50 du volume 1 afin de vous familiariser avec la commande \rendedit permettant d’appliquer des textures aux surfaces. Pour manipuler les textures vous avez le choix entre les opérations suivantes : Pivoter la texture Changer la direction de la texture suivant un axe Déplacer les textures Définition des points de la texture Rotation de texture Cette option permet de pivoter la texture sur la surface suivant un angle donné et autour du point de référence 1 Indiquez la surface 2 Entrez la valeur de l’angle (A) Changement de direction d’axe X Cette option permet d’incliner la texture sur la surface dans le sens indiqué par l’axe des X de la surface (horizontal lorsque vous l’observez de face) et suivant un angle donné. 11-22 1 Indiquez la surface 2 Entrez la valeur de l’angle (A) Vues 2007 Edition Changement de direction d’axe Y Cette option permet d’incliner la texture sur la surface dans le sens indiqué par l’axe des Y de la surface (vertical lorsque vous l’observez de face) et suivant un angle donné. 1 Indiquez la surface 2 Entrez la valeur de l’angle (A) IMPORTANT : les axes évoqués ci-dessus ne correspondent pas forcément aux X et Y du repère orthonormé du modèle. L’angle doit être exprimé de manière trigonométrique, c’est-à-dire qu’il peut être positif ou négatif. Dans ce cas un angle positif va dans le sens inverse des aiguilles d’une montre Déplacer la texture Permet de déplacer la texture en définissant un nouveau point de référence. 1 Indiquez la surface 2 Indiquez le nouveau point de référence de la texture. 11-23 Vues 11-24 2007 Edition 12 Sélection 2007 Edition Sélection 12 12. Sélection IMPORTANT : Ce chapitre présente uniquement les modifications qui n’ont pu être documentées dans le Chapitre 12 - Volume 2 du guide de l’utilisateur. Reportez-vous d’abord à ce manuel pour de plus amples explications sur l’utilisation générale de la Sélection dans ARC+. Ce chapitre comporte : Page : Commande de sélection standardisée Définir un groupe de sélection \select 12-2 12-2 Sélection/Désélection Sélection par attribut – couleur \csel 12-5 12-5 Niveaux de masque Ajouter un niveau de masque Afficher un niveau de masque \blnk \blnk 12-6 12-8 12-8 12-1 Sélection 2007 Edition Commande de sélection standardisée Définir un groupe de sélection \select Dans le nouveau menu déroulant : Edition Sélectionner Recommencer Dans l'ancien menu déroulant : Sélection Nouvelle sélection Cette commande permet de commencer un nouveau groupe de sélection ou de le compléter, en accord avec les règles suivantes : \select Cliquer pour sélectionner une entité, désélectionne préalablement toute entité, à moins d’avoir maintenu la touche MAJ enfoncée. Cliquer en dehors d’une entité permet d’activer la capture de fenêtre. Maintenir la touche MAJ enfoncée, permet d’ajouter et de retirer par indication ou par capture des entités au groupe de sélection Maintenir la touche CTRL enfoncée, permet au cours d’une sélection par indication et en en cas de chevauchement d’entités de choisir parmi celles au voisinage proche du curseur. IMPORTANT : L’activation de la sélection par fenêtre dépend de la distance sur l’écran entre le curseur et l’entité la plus proche. Vous pouvez régler la sensibilité du curseur à détecter les entités avoisinantes à l’aide la commande \snapsize Sélection par filtre Cette option regroupe toutes les possibilités de sélection ou de désélection des entités en fonction de leur type ou sur la base de caractéristiques communes comme la couleur ou le calque. Appuyer sur la barre ESPACE avant l’indication d’une entité. Un menu déroulant apparaît. Le contenu de ce menu peut varier en fonction de la nature de l’entité désignée, comme expliqué dans les tableaux suivant : Attributs généraux Option COULEUR TYPE 12-2 Description Permet de (dé)sélectionner toutes les entités de couleur identique. Permet de (dé)sélectionner toutes les entités faites du même type de traits. 2007 Edition EPAISSEUR CALQUES MEME TYPE D’ENTITE Sélection Permet de (dé)sélectionner toutes les entités dessinées à l’aide de la même épaisseur de trait. Permet de (dé)sélectionner toutes les entités appartenant au même calque. Permet de (dé)sélectionner toutes les entités de type identique Options pour les murs Option TOUS LES MURS MEME TYPE DE MUR MEME NOMBRE DE COUCHES Description Permet de (dé)sélectionner tous les murs du modèle Permet de (dé)sélectionner tous les murs de même nom. Permet de (dé)sélectionner tous les murs du dessin ayant le même nombre de composants. Options pour les ouvertures Option TOUTES LES Description Permet de (dé)sélectionner toutes les ouvertures du modèle OUVERTURES MEME TYPE D’OUVERTURE Permet de (dé)sélectionner tous les ouvertures de même nom. Options pour les objets Option TOUTS LES OBJETS PLACES MEME TYPE D’OBJET Description Permet de (dé)sélectionner tous les objets placés contenus dans le modèle Permet de (dé)sélectionner tous les objets placés de même nom. 12-3 Sélection 2007 Edition Capture par bord de fenêtre En cliquant en dehors de toutes entités, la sélection par fenêtre commence à l’endroit indiqué. Vous pouvez en fonction de l'emplacement du point opposé de la fenêtre sélectionner les entités coupant les bords de la fenêtre. Si vous dessinez la fenêtre de haut en bas, la sélection s’effectue sur toutes les entités ayant au moins un point contenu dans la fenêtre. Si vous dessinez la fenêtre de bas en haut, la sélection s’effectue sur toutes les entités coupées par les bords de la fenêtre en addition avec toutes les entités ayant au moins un point contenu dans la fenêtre IMPORTANT : L’option de capture par bord de fenêtre ne peut être utilisée que dans les vues orthogonales. Cette option ne fonctionne pas en axonométrie ou en mode perspective. 12-4 2007 Edition Sélection Sélection/Désélection Sélection par attribut – couleur \csel Sélectionne ou désélectionne des entités par leur couleur. Dans le nouveau menu déroulant : Edition Sélectionner Ajouter par attribut… Couleur Dans l'ancien menu déroulant : Sélection Sélection/Désélection par caractéristiques [Ctrl+F10] Couleurs Choisissez de sélectionner ou de désélectionner. \csel Spécifiez la couleur à l’aide du sélecteur des couleurs : Toutes les couleurs existantes dans votre modèle y sont représentées. Toutes les entités ayant la couleur spécifiée sont ajoutées ou supprimées du groupe de sélection. Les entités ajoutées au groupe de sélection sont affichées avec des lignes pointillées rouges. Les entités supprimées du groupe de sélection reprennent leur aspect normal. 12-5 Sélection 2007 Edition Certains types d'entités sont sélectionnés ou désélectionnés d'une manière spéciale : Polygones—suivant les attributs de leur première arête. Solides—suivant la première arête du premier polygone. Murs—suivant les attributs de leur première couche. Les types d'entités suivants ne sont ni sélectionnés ni désélectionnés par a commande : Objets placés Ouvertures dans les murs Texte Lignes et textes de cotation Niveaux de masque ARC+ permet de masquer des entités selon diverses méthodes. L’une d’entreelles consiste à préalablement sélectionner les entités que l’on souhaite conserver à l’écran. Cette possibilité est maintenant dotée d’une mémorisation successivement des entités affichées avant chaque étape de masquage. Cette mémorisation permet ultérieurement de réafficher uniquement les entités qui correspondent au niveau de masque souhaité. CONSEIL : Reportez-vous au chapitre 12-12 du volume 2 afin de vous familiariser préalablement avec le masquage et réaffichage des entités à partir de la sélection. Principe L’exemple suivant illustre en détail les opérations d’ajout et de retrait progressif de masque : 12-6 2007 Edition Figure 1: Sélectionnez les entités à masquer puis masquez-les. Sélection Figure 2: Premier niveau de masque. Figure 3: Sélectionnez les entités à masquer Figure 4: Deuxième niveau de masque. puis masquez-les. Figure 5: Affichez uniquement les entités du premier niveau de masque. Figure 6: Affichez toutes les entités. 12-7 Sélection 2007 Edition Ajouter un niveau de masque \blnk Cette commande masque les entités non sélectionnées de manière à ce que seul le groupe de sélection soit affiché. Dans le nouveau menu déroulant : Affichage Masquer Entités non sélectionnées Dans l'ancien menu déroulant : Sélection [Alt+K] Masquer les entités non sélectionnées Une fois les entités masquées, le système ajoute un niveau de masque. Toute opération ultérieure de masquage appliquée sur d'autres groupes de sélection, augmente numériquement le niveau de masque. \blnk REMARQUE : Vous n’êtes pas limité quant au nombre de niveau de masques. Afficher un niveau de masque \blnk Cette commande réaffiche uniquement les entités du niveau de masque choisi. Dans le nouveau menu déroulant : Affichage Afficher Entités masquées Dans l'ancien menu déroulant : Sélection [Ctrl+K] Afficher les entités non sélectionnées À l’appel de cette commande, un menu apparaît. Choisissez le niveau de masque à atteindre. Seules les entités appartenant à ce niveau et aux niveaux supérieurs sont réaffichées. Les entités faisant partie des niveaux de masque inférieurs restent occultées. \blnk Réafficher tout le modèle Afin de réafficher toutes les entités masquées, choisissez dans le menu d’atteindre le niveau nommé : Niveau n°0 12-8 13 Lignes d'aide 2007 Edition Lignes d'aide 13 13. Lignes d'aide IMPORTANT: Ce chapitre présente uniquement les modifications qui n’ont pu être documentées dans le Chapitre 13 - Volume 2 du guide de l’utilisateur. Reportez-vous d’abord à ce manuel pour de plus amples explications sur l’utilisation générale des Lignes d’aide dans ARC+. Ce chapitre comporte : Page : Lignes d’aides de division Bissectrice Diviser une distance ou une entité Point relatif le long d'un chemin \bisect \hdiv \hppd 13-1 13-1 13-3 13-4 Lignes d’aide parallèles Plusieurs parallèles Points d’aide progressifs \hzparm \hprog 13-5 13-5 13-8 Lignes d’aides de division Bissectrice \bisect Donne sous forme de ligne d’aide la bissectrice d’un angle ou d’un arc. 13-1 Lignes d'aide 2007 Edition \bisect Dans le nouveau menu déroulant : Lignes d'aides Bissectrice Dans l'ancien menu déroulant : Ligne d’aide Divisions Bissectrice Indiquez le premier coté de l’angle pour la bissectrice ou indiquez un arc. Appuyez sur Entrée pour définir l’angle par trois points. Par côtés d’angles Par Trois points Indiquez les côtés de l’angle et confirmez. Indiquez 3 points, le sommet de l’angle et 2 points situés sur les lignes. Par arc Pour la bissection d’un arc, indiquez l’arc et confirmez. REMARQUE : Cette commande fonctionne de façon similaire pour le sommet d’un polygone et le sommet d’un solide. Cette commande fonctionne également en 3D. 13-2 2007 Edition Lignes d'aide Diviser une distance ou une entité \hdiv Cette commande divise des lignes, cercles, arcs et des polygones et courbes avec des lignes d’aide. \hdiv [Ctrl+8] Dans le nouveau menu déroulant : Lignes d'aides Points de division Diviser entité/distance Dans l'ancien menu déroulant : Ligne d’aide Divisions Bissectrice Indiquez l’entité à diviser et saisissez le nombre de segments. Si un arc/cercle est choisi, des lignes d’aides radiales sont créées. Si une ligne est choisie, de courtes lignes d’aide perpendiculaires sont créées. Si un polygone ou une courbe (un chemin) ouverte est sélectionné, il faut choisir entre une division par nombre de segments ou par dimension de segments. Si un polygone ou une courbe fermé est sélectionné, le système opère obligatoirement une division par nombre de segments. Par nombre de segments L'entité sera divisée par des lignes d’aides équidistantes. La distance entre le premier point du chemin et la première ligne de division est égale à la valeur du décalage de départ (d). La distance entre le dernier point du chemin et la dernière ligne d’aide est égale à la valeur décalage de fin (e). 13-3 Lignes d'aide 2007 Edition Par dimension de segments Définissez la taille des segments, le sens de division (depuis le début ou la fin du chemin) et un décalage pour lancer la division. Le chemin choisi sera divisé en segments égaux. La distance séparant les lignes de division est égale à la taille de segment saisie. La distance entre le début ou la fin du chemin et la première ligne de division est égale à la valeur de décalage définie (d). La taille du dernier segment sera inférieure à la taille de portion définie. Point relatif le long d'un chemin \hppd Créez un point d'aide à une distance et dans une direction spécifique à partir d’un point donné ou le long d'un chemin \hppd Dans le nouveau menu déroulant : Lignes d'aides Points relatifs Relatif à un point Dans l'ancien menu déroulant : Lignes d’aide Distance Par rapport à un point Sélectionnez une des deux options : Par rapport à 2 points Le long d’un chemin 13-4 2007 Edition Lignes d'aide Par rapport à 2 points Entrez la distance (d) entre le point existant et le point d'aide à créer. Indiquez le point existant puis indiquez un point de direction. Le long d'un chemin Entrez la distance entre le point d’aide et le point de référence indiqué sur le chemin (d). Indiquez la direction dans laquelle le point d'aide doit être créé. Lignes d’aide parallèles Plusieurs parallèles \hzparm Cette nouvelle commande fournit un ensemble d'outil rapide pour la création de plusieurs lignes d’aide parallèles. \hzparm Dans le nouveau menu déroulant : Lignes d'aides Plusieurs parallèles Dans l'ancien menu déroulant : Lignes d’aide Lignes d'aide parallèles Plusieurs parallèles 13-5 Lignes d'aide 2007 Edition Lorsque vous sélectionnez cette commande, un menu s’affiche et propose les options suivantes : De 2 points, par 1 point 1 Entrez le nombre de parallèles à tracer. 2 Indiquez deux points : la ligne d’aide sera parallèle à la direction ainsi définie. 3 Indiquez le point de passage : la ligne d’aide passera par ce point. L’intervalle des distances est égal à la distance perpendiculaire entre les deux points et le point de passage. D'une ligne par 1 point 1 Entrez le nombre de parallèles à tracer. 2 Indiquez la ligne : la ligne d’aide sera parallèle à la ligne ainsi définie. 3 Indiquez le point de passage : la ligne d’aide passera par ce point. L’intervalle des distances est égal à la distance perpendiculaire entre la ligne et le point de passage. 13-6 2007 Edition Lignes d'aide D'une ligne, à une distance Entrez le nombre de parallèles à tracer. Indiquez la distance : distance à laquelle la ligne d’aide sera tracée. 1 Parallèle à la ligne : les lignes d’aide seront parallèles à la ligne indiquée. Point de direction : le côté sur lequel les lignes d’aide seront créées. L’intervalle des distances est égal à la distance perpendiculaire entre la ligne et le point de passage. De 2 points, à une distance 1 Entrez le nombre de parallèles à tracer. 2 Indiquez la distance : distance à laquelle la ligne d’aide sera tracée. 3 Indiquez deux points : la ligne d’aide sera parallèle à la direction ainsi indiquée. 4 Indiquez le point de direction : la ligne d’aide sera dessinée sur le côté des 2 points initiaux. L’intervalle des distances est égal à la distance indiquée. Différentes distances 1 Indiquez la ligne : la ligne d’aide sera parallèle à la ligne ainsi indiquée. 2 Indiquez le point de direction : la ligne d’aide sera dessinée sur le côté de la ligne indiquée. 3 Indiquez la distance : distance à laquelle la ligne d’aide sera tracée. 13-7 Lignes d'aide 2007 Edition Le système demande alors la distance requise pour la ligne d’aide suivante. Vous pouvez alors tracer autant de lignes d’aide que nécessaire, à des distances différentes. Par arcs 1 Entrez le nombre de parallèles à tracer. 2 Indiquez la distance : distance à laquelle la ligne d’aide sera tracée. Une valeur positive déplace l'arc d'aide vers l’extérieur tandis qu’une valeur négative le déplace vers l’intérieur. 3 Indiquez un arc ou un cercle : la ligne d’aide sera parallèle à la direction ainsi indiquée. Points d’aide progressifs \hprog \hprog Dans le nouveau menu déroulant : Lignes d’aide Points relatifs Points d’aide progressifs Dans l'ancien menu déroulant : L.Aide Distance Points d’aide progressifs Cette commande est utile pour placer des points d’aide dans une direction donnée et à plusieurs distances d’un point précis, sans avoir à relancer la commande. Indiquez le point de base puis le point de direction et entrez les distances autant de fois que nécessaire. 13-8 15 Objets placés et catalogues 2007 Edition Objets placés et catalogues 15 15. Objets placés et catalogues IMPORTANT : Ce chapitre présente uniquement les modifications qui n’ont pu être documentées dans le Chapitre 15 - Volume 2 du guide de l’utilisateur. Reportez-vous d’abord à ce manuel pour de plus amples explications sur l’utilisation générale des Objets placés dans ARC+. Ce chapitre comporte : Page : Placement d'objets Boîte de dialogue de catalogues Catalogues prédéfinis . . 15-1 15-2 15-3 Nouveaux objets 2D/3D Définition d'objets 2D/3D \libedit 15-4 15-4 Gestion et manipulation des objets Gestionnaire d’objets Copier sur un chemin Rotation et échelle aléatoire Redimensionner les objets paramétrables \objmng \copyp \scramble \parsize 15-7 15-7 15-15 15-20 15-22 Placement d'objets Vous trouverez ici la description des nouvelles fonctionnalités permettant de parcourir et gérer des catalogues, ainsi que de placer et sélectionner les objets qu'ils contiennent. 15-1 Objets placés et catalogues 2007 Edition Boîte de dialogue de catalogues La plupart des commandes permettant le placement d'objets ou de cadres sur la mise en page (DSG) vous invitent à sélectionner un fichier à l'aide de la fenêtre de suivante: Les éléments de cette boîte de dialogue vous offrent la possibilité de : Vous déplacer dans une arborescence pour sélectionner l’élément à placer. Choisir un catalogue ou cliquer sur le bouton Catalogues... pour définir un nom d’accès rapide. 15-2 Le bouton dossier parent vous permet de remonter d’un niveau dans l’arborescence d’un fichier. Le bouton afficher ou masquer l’arborescence permet d’afficher ou non l'arbre de navigation. . 2007 Edition Objets placés et catalogues Le bouton d’accès au répertoire courant permet de vous positionner directement dans le répertoire de travail. Le bouton afficher dans l’explorateur permet de visualiser le contenu du dossier dans l’explorateur de Windows. Le bouton de redimensionnement des icônes permet de définir la taille d’affichage des icônes. Le bouton Présentation vous permet de visualiser l’objet dans toutes les vues. Choisir et nommer un fichier à utiliser comme modèle... REMARQUE : L’utilisation du bouton "Catalogues..." ouvre la fenêtre Catalogues prédéfinis. REMARQUE : Lorsque vous choisissez un catalogue dans la liste déroutante, le calque défini par défaut apparaît dans le champ Calque. Si aucun calque n’a été défini, le placement de l’objet se fera sur le calque en cours. REMARQUE : La description de l’objet choisi s’affiche dans la zone "description" Catalogues prédéfinis . Cette boîte de dialogue permet de créer des accès rapides aux catalogues. Vous pouvez définir, pour chaque catalogue, son chemin et son calque de placement. Dans cette boîte de dialogue, vous pouvez : 15-3 Objets placés et catalogues 2007 Edition Ajouter un nouveau catalogue. En cliquant sur le bouton Nouveau catalogue, vous pourrez définir le nom du catalogue, son chemin et le calque sur lequel seront placés ses éléments. Choisir le calque sur lequel seront placés les objets issus du catalogue que vous venez de créer, en cliquant sur l’icône dans la colonne Calque. Supprimer un catalogue de la liste, en cliquant sur le bouton Effacer catalogue. REMARQUE : Le chemin par défaut est celui du catalogue parcouru dans la boîte de dialogue précédente. Nouveaux objets 2D/3D Depuis la version 14 d'ARC+, la gestion des objets 2D/3D se basait sur une méthode bien particulière qui consistait à créer deux fichiers de même nom, l'un en 2D et l'autre en 3D, répartis dans deux répertoires, nommés respectivement 2D et 3D, et ces derniers devaient eux-mêmes être placés dans un répertoire dont le nom devait commencer par le préfixe 2D&3D. Cette méthode s'avérait être bien différente de celle employée pour la gestion des ouvertures paramétrables qui elle, consiste tout simplement à enregistrer les présentations 2D et 3D de l'objet dans le même fichier à l'aide d'une boîte de dialogue spécialement dédiée au choix de la présentation à éditer. Dans un souci, de simplification et d'uniformisation des procédures, il est maintenant possible de créer des objets 2D/3D en suivant cette même méthode. IMPORTANT : Contrairement aux ouvertures qui utilisaient jusqu'alors exclusivement cette méthode de création, les nouveaux objets qui en bénéficient restent véritablement des objets une fois placés dans un modèle et ne sont pas convertis en blocs indépendants du fichier source. Définition d'objets 2D/3D \libedit Voici la description de la nouvelle procédure pour la création d'objets 2D/3D: 15-4 2007 Edition Objets placés et catalogues 1 Dessinez la présentation 2D de l'objet en suivant les principes de base applicables à la création de tout type d'objet 2D. CONSEIL : Reportez-vous au chapitre 15 du volume 1 du manuel d'utilisation. 2 Exécutez la commande suivante : \libedit Dans le nouveau menu déroulant : Outils Eléments placés Editer les catalogues Enregistrer un fichier catalogue Dans l'ancien menu déroulant : Placer Sauvegarder un fichier catalogue Choisissez les options Catalogues Généraux puis Sauver fichier catalogue si vous démarrez cette commande à partir de l'icône. 3 Dans la boîte de dialogue Enregistrer un fichier catalogue, parcourez les répertoires à la recherche du dossier dans lequel vous souhaitez enregistrer l'objet. Entrer un nom dans le champ Nom. Cliquez sur Présentation… 15-5 Objets placés et catalogues 8 2007 Edition 4 Dans la boîte de dialogue Choix Présentation Objet, sélectionnez COUPE XY dans la liste déroulante Présentation. 5 Cliquez sur OK. 6 Effacez le dessin en cours, ou démarrez un nouveau fichier. 7 Modélisez la présentation 3D de l'objet en suivant les principes de base applicables à la création de tout type d'objet 3D. Prenez garde à ce que la position du modèle 3D par rapport à l'origine coïncide avec celle de la présentation 2D. Exécutez la commande \libedit et choisissez les options Catalogues Généraux puis Sauver fichier catalogue si vous démarrez cette commande à partir de l'icône. 9 Dans la boîte de dialogue Enregistrer un fichier catalogue, assurez vous que vous vous trouvez bien dans le même répertoire que celui dans lequel vous avez précédemment enregistré la présentation 2D de l'objet. Identifiez l'objet et cliquez une seule fois sur son icône puis cliquez sur Présentation… 15-6 2007 Edition Objets placés et catalogues 10 Dans la boîte de dialogue Choix Présentation Objet, sélectionnez 3D dans la liste déroulante Présentation. 11 Cochez la case Remplace icône si vous préférez pré visualiser dans le catalogue d'objets la présentation 3D de l'objet à sa présentation 2D. 12 Cliquez sur OK. Placement de l'objet 2D/3D et visualisation Le placement de l'objet 2D/3D créé en suivant cette méthode s'éffectue exactement de la même manière que pour n'importe quel autre objet. Le simple fait de basculer tout le modèle en 2D ou en 3D à l'aide des commandes habituelles affectera convenablement la visualisation de cet objet. Gestion et manipulation des objets Gestionnaire d’objets \objmng Le gestionnaire d’objets placés permet de gérer, vérifier et corriger les problèmes relatifs à l'emplacement des fichiers source des objets placés. \objmng Dans le nouveau menu déroulant : Outils Eléments placés Editer les catalogues Gestionnaire d'objets placés… Dans l'ancien menu déroulant : Fichiers Remplacer objets manquants La boîte de dialogue suivante apparaît : 15-7 Objets placés et catalogues 2007 Edition Cette boîte de dialogue vous permet de : Visualiser l'ensemble des objets placés dans le modèle grâce à une représentation en arbre. Vérifier le nombre d'occurrences d'un objet en se rapportant à l'indication en parenthèse apparaissant à droite du nom de chaque groupe d'objets. Filtrer les objets à visualiser à l'aide de la liste déroulante située en haut, depuis laquelle vous pouvez choisir d'afficher : Tous les objets, Seulement les objets valides, Seulement les objets manquants, ou Seulement les objets d'origine ambiguë. Gérer une sélection d'objets par les options dans le nouveau menu déroulant Sélectionner ou directement avec la souris. Remplacer les objets sélectionnés dans l’arborescence en choisissant l’option Remplacer par un objet ou Remplacer le catalogue dans le menu déroulant Editer Supprimer les objets sélectionnés dans l'arborescence en activant l’option Supprimer la sélection dans le menu déroulant Editer Visualiser et modifier le chemin ARCALIB courant, pour définir l'emplacement des catalogues. Modifier le calque de placement, la couleur, le type de ligne et l'épaisseur des objets sélectionnés dans l'arbre. Vérifier la description des objets. Vérifier le chemin du fichier source des objets. 15-8 2007 Edition Objets placés et catalogues Arborescence de présentation des objets Ce nouveau gestionnaire d'objets affiche une arborescence des objets de votre modèle. Chaque objet apparaît dans l'arbre par son nom précédé d'une icône correspondant à son état. Le contenu de chaque objet est analysé afin de dresser la liste de tous les sous objets qu'il contient, et ce récursivement. Tous les objets du même nom et provenant du même dossier sont regroupés dans un dossier commun portant le nom de cet objet et en face duquel vous pouvez lire entre parenthèses le nombre d'occurrences, dans tous les niveaux d'insertion. État des objets Pour chaque objet, le gestionnaire vérifie que le fichier source correspondant se trouve effectivement à l'emplacement enregistré lors de son placement ou si l'objet 2D/3D est complet. En fonction du résultat, le gestionnaire lui attribue un état correspondant. À l’aide de la liste déroulante située en haut de la boîte de dialogue, il vous est possible de filtrer les objets apparaissant dans la représentation en arbre afin de n'afficher que ceux qui correspondent à un des états suivants : Tous les objets : Affiche tous les objets du modèle quel que soit leur état. Objets valides : Il s'agit des objets pour lesquels le fichier source a été trouvé à l'emplacement spécifié, ou des objets 2D/3D complets. Objets manquants : Il s'agit des objets pour lesquels le fichier source n'a pas été trouvé à l'emplacement (catalogue) spécifié. Objets incomplets : Il s'agit des objets 2D/3D initialement créés en suivant le procédé habituel des 2 fichiers répartis dans deux répertoires 2D et 3D, mais pour lesquels il manque une des représentations obligatoires. Objets ambigus : Il s'agit des objets pour lesquels le fichier source n'a pas été trouvé à l'emplacement spécifié, mais pour lesquels il existe un fichier de même nom dans le répertoire de travail courant et qui a été utilisé pour les afficher à l'écran. Icônes utilisées La représentation en arbre utilise les icônes suivantes : ICONE DESCRIPTION Cette icône apparaît uniquement au sommet de l'arbre. Il représente le modèle courant et est suivi du chemin complet du fichier en cours. Cette icône représente un groupe d'objets de même nom. À gauche de cette icône apparaît un [+] ou un [–] vous permettant d'ouvrir ou de refermer le groupe d'objets afin d'en afficher toutes les occurrences. 15-9 Objets placés et catalogues 2007 Edition Cette icône représente un objet valide ne Ces icônes sont suivis du nom de l'objet. Si l'objet contient lui-même un sous objet, provenant pas d'ARCALIB. à gauche de cette icône apparaît un [+] ou un [–] vous permettant d'ouvrir ou de Cette icône représente un objet valide refermer l'objet afin d'afficher tous les provenant d'ARCALIB. sous objets qu'il contient. Cette icône représente un objet manquant. Cette icône représente un objet 2D/3D incomplet. Cette icône représente un objet ambigu. Menu déroulant « Sélectionner » Ce menu déroulant a pour but de vous aider à sélectionner ou désélectionner les objets au sein de votre gestionnaire : Tout Sélectionner – Sélectionne tous les objets apparents dans l’arborescence Sélectionner tous les objets manquants - Sélectionne que les objets manquants (signalés par l’icône ) Inverser la sélection – Inverse la sélection que vous venez d’effectuer. Si rien n’est sélectionné ceci sélectionnera tous les objets présents dans l’arborescence. Désélectionner tout – Efface toute sélection actuellement présente dans l’arborescence. REMARQUE : Vous pouvez utiliser la souris pour sélectionner des objets directement dans la liste et, en laissant la touche CTRL ou Maj appuyée, ajouter d'autres objets à la sélection. Les objets sélectionnés dans la liste sont mis en surbrillance dans le modèle. La sélection du nom du groupe d'objets est récursive. Menu déroulant « Editer » Le menu déroulant Editer vous permet de gérer les objets placés sélectionnés dans votre arborescence (qu’ils soient manquants ou pas) : 15-10 2007 Edition Objets placés et catalogues Remplacer par un objet – Remplace le ou les objets sélectionnés dans l’arborescence par un autre objet. (voir détails page suivante) Remplacer le catalogue – Vous permet de remplacer le catalogue courant du ou des objets sélectionnés par un autre catalogue (un nouvel emplacement). Rechercher un catalogue – Cherche l’objet manquant sélectionné dans une succession d’emplacements possible sur votre système d’exploitation (voir détails ci-dessous) Supprimer la sélection – Efface tous les objets sélectionnés (validez par le bouton Appliquer). REMARQUE : Les options du menu déroulant Edition s’appliquent uniquement à la sélection. Le nom du fichier est séparé du nom de catalogue – ils peuvent être modifiés séparément en choisissant les options remplacer par objet pour le nom du fichier et remplacer le catalogue pour le nom du catalogue. Remplacer par un objet Qu'il soit valide, manquant, incomplet ou ambigu, le gestionnaire d’objets placés vous permet de remplacer n'importe quel objet. Pour cela, procédez comme suit: 1 De préférence, déplacez la boîte de dialogue sur le côté de l'écran. Cliquez dans l’arborescence sur l'objet ou le groupe d'objets à remplacer. Vous pouvez constater que le ou les objets correspondants sont alors provisoirement affichés en surbrillance dans le modèle. 2 Cliquez sur l’option Remplacer par un objet dans le menu déroulant Editer 3 Dans la boîte de dialogue qui s'affiche, parcourez le répertoire du catalogue original de cet objet, à la recherche d'un nouveau objet de remplacement, puis cliquez sur OK. A partir de ce moment, les objets concernés ne sont pas encore remplacés, mais dans l’arborescence, ceux-ci apparaissent alors précédés de l'icône suivante: 4 Cliquez sur Appliquer. 5 Cliquez sur OK pour fermer la boîte de dialogue. IMPORTANT : Quitter la boîte de dialogue en cliquant sur "Annuler" n'annule pas les remplacements d'objets déjà effectués. Pour ce faire, utilisez la commande standard Annuler (Ctrl+z) en dehors de cette boîte de dialogue. Cependant, il est important de retenir que l'annulation du remplacement des objets ne peut s'effectuer qu'au niveau du modèle courant. Si vous remplacez un objet inclus dans un autre, cette manipulation ne peut être annulée. 15-11 Objets placés et catalogues 2007 Edition Remplacer le catalogue Afin de remplacer le catalogue courant du ou des objets sélectionnés par un autre catalogue procédez comme suit: 1 De préférence, déplacez la boîte de dialogue sur le côté de l'écran. Cliquez dans l’arborescence sur l'objet ou le groupe d'objets dont le catalogue est à remplacer. Vous pouvez constater que le ou les objets correspondants sont alors provisoirement affichés en surbrillance dans le modèle. 2 Cliquez sur l’option Remplacer le catalogue dans le menu déroulant Editer 3 Dans la boîte de dialogue qui s'affiche, parcourez les répertoires à la recherche du nouveau catalogue, puis cliquez sur OK. 4 Cliquez sur Appliquer. 5 Cliquez sur OK pour fermer la boîte de dialogue. IMPORTANT : Si le nouveau catalogue ne contient pas un objet du même nom que l’objet sélectionné l'opération pour cet objet spécifique sera ignorée. Cette option fonctionne uniquement sur des catalogues du même type (2D/3D ou Simple) - les catalogues 2D/3D ne peuvent pas remplacer un catalogue simple. Rechercher un catalogue Cette nouvelle option de recherche automatique des catalogues des objets permet de résoudre le problème fréquent de "objets manquants" à l'ouverture de fichiers qui proviennent d’une source externe. Afin d'effectuer la recherche automatique des objets manquants, procédez comme suit: 1 De préférence, déplacez la boîte de dialogue sur le côté de l'écran. Sélectionnez dans l’arborescence les objets manquants pour lesquels vous souhaitez effectuer cette recherche de catalogue. 2 Cliquez sur l’option Rechercher un catalogue dans le menu déroulant Editer ARC+ parcourt l’ensemble des dossiers de votre système à la recherche des fichiers des objets sélectionnés. L’ordre de recherche automatique est : Tous les dossiers sous “ARCALIB courant” Dossier courant de TRAVAIL et tous les sous-dossiers Tous les dossiers dans “mes documents” REMARQUE : Si cette opération dure trop longtemps, il est possible de l’interrompre en cliquant dans la boîte qui s'affiche pendant le processus. 15-12 2007 Edition Objets placés et catalogues Supprimer la sélection Pour supprimer une sélection d'objets de votre modèle, procédez comme suit : 1 De préférence, déplacez la boîte de dialogue sur le côté de l'écran. Cliquez dans l’arborescence sur un objet, plusieurs objets ou groupes d'objets à effacer. Vous pouvez constater que le ou les objets correspondants sont alors provisoirement affichés en surbrillance dans le modèle. 2 Cliquez sur l’option Supprimer la sélection dans le menu déroulant Editer À partir de ce moment, les objets concernés ne sont pas encore effacés, mais dans l'arborescence, ceux-ci apparaissent alors précédés de l'icône suivante : 3 Cliquez sur Appliquer. 4 Cliquez sur OK pour fermer la boîte de dialogue. IMPORTANT : Quitter la boîte de dialogue en cliquant sur "Annuler" n'annule pas l'effacement des objets déjà effectué. Pour ce faire, utilisez la commande standard "Annuler" (Ctrl+z) en dehors de cette boîte de dialogue. Cependant, il est important de retenir que l'annulation de l'effacement des objets ne peut s'effectuer qu'au niveau du modèle courant. Si vous effacez un objet inclus dans un autre, cette manipulation ne peut être annulée. Modifier le chemin d’ARCALIB Vous pouvez accéder directement à la commande \arcalib (à l’aide du bouton ), afin de définir un nouveau chemin du catalogue principal. Pour plus de détails sur la commande \arcalib voir page 15-34 Volume II. IMPORTANT : Après modification du chemin d’accès au catalogue général ARCALIB l’état des objets est vérifié et leur statut peut changer (Par exemple : l’objet peut être introuvable ambiguë ou incomplet dans le nouvel emplacement.) Modifier les propriétés d'un objet Grâce au gestionnaire d'objet, vous pouvez modifier le calque de placement des objets ou leurs affecter provisoirement des propriétés d'affichage comme la couleur, le type de trait et l'épaisseur de trait. IMPORTANT : La modification des propriétés d'affichage des objets n'affecte en rien les entités contenues elles-mêmes à l'intérieur des objets. Ces propriétés interviennent comme des informations en surcouche qui sont prises en compte prioritairement par le système pour afficher les objets. Il est donc possible à tout moment de rétablir l'aspect original des objets en supprimant ces propriétés. 15-13 Objets placés et catalogues 2007 Edition Pour modifier les propriétés d'un objet, procédez comme suit : 1 De préférence, déplacez la boîte de dialogue sur le côté de l'écran. Cliquez dans l’arborescence sur l'objet ou le groupe d'objets dont vous voulez modifier les propriétés. Vous pouvez constater que le ou les objets correspondants sont alors provisoirement affichés en surbrillance dans le modèle. Modification du calque de placement 1 Cliquez sur l'icône en face du champ Calque. 2 Cliquez sur le calque désiré dans le sélecteur de calque qui apparaît. REMARQUE : Si le calque que vous désirez n'apparaît pas dans le gestionnaire des calques, vous pouvez l'y ajouter en cliquant sur l'icône : 3 Cliquez sur Appliquer. REMARQUE : Ces changements fonctionnent uniquement sur un groupe unique ou sur un objet. Modification des propriétés d'affichage 1 Dans les listes déroulantes Couleur, Type de ligne et Epaisseur de ligne, sélectionnez les attributs désirés. 2 Cliquez sur Appliquer REMARQUE : Ces changements fonctionnent uniquement sur un groupe unique ou sur un objet. Suppression des propriétés d'affichage 1 Dans les listes déroulantes Couleur, Type de ligne et Epaisseur de ligne, sélectionnez: 2 Cliquez sur Appliquer IMPORTANT : Quitter la boîte de dialogue en cliquant sur "Annuler" n'annule pas les modifications des propriétés des objets déjà effectuées. Pour ce faire, utilisez la commande standard "Annuler" (Ctrl+z) en dehors de cette boîte de dialogue. Cependant, il est important de retenir que l'annulation des modifications des propriétés des objets ne peut s'effectuer qu'au niveau du modèle courant. Si vous modifiez les propriétés d'un objet inclus dans un autre, cette manipulation ne peut être annulée. 15-14 2007 Edition Objets placés et catalogues Copier sur un chemin \copyp Le but de cette commande est de copier des objets le long d’un chemin défini par un polygone 2D ou 3D quelconque. Cela peut s’avérer particulièrement utile pour modéliser des éléments architecturaux comme des mains courantes et clôtures. \copyp Dans le nouveau menu déroulant : Outils Eléments placés Copier sur chemin Dans l'ancien menu déroulant : Placer Copier sur chemin IMPORTANT : Seuls les objets places peuvent être utilisés pour la copie le long d’un chemin. Un chemin polygonal Eléments copiés le long du chemin Quand vous exécutez cette commande, un menu avec les options suivantes apparaît : Créer/Modifier la série d'un polygone Copier la série d'un polygone vers un autre Transférer la série d'un polygone vers un autre Détacher la série d'un polygone Effacer la série d'un polygone 15-15 Objets placés et catalogues 2007 Edition Régénérer un polygone Créer/Modifier la série d'un polygone Cette option vous laisse indiquer un polygone à utiliser comme chemin puis affiche la boute de dialogue Copier sur un chemin : Il y a seulement deux possibilités pour diviser un chemin, par nombre de parties égales ou par une distance. Cette boîte de dialogue est divisée en 3 parties : Diviser en parties égales, Diviser par une distance Paramètres. Les deux premières parties contiennent des paramètres propres aux deux méthodes alors que la dernière montre des paramètres communs aux deux. 15-16 2007 Edition Objets placés et catalogues Diviser en parties égales La section Diviser en parties égales de la boîte de dialogue concerne la division du chemin par un nombre précis. Le seul paramètre à modifier est ici ce nombre de divisions. REMARQUE : Si un chemin est divisé en 2 parties, cela reviendra à copier 3 éléments : un au début, un au milieu et un à la fin. Diviser par une distance La section Diviser par une distance de la boîte de dialogue contient plus d’options. L’option principale est la distance entre chaque objet qui déterminera automatiquement le nombre d’objets à copier le long du chemin. En entrant une distance approximative, nous nous trouvons face à deux problèmes : 1 Une portion du chemin ne pourra pas être utilisée car il n'y aura pas assez d'espace. 2 Les éléments à copier ne peuvent venir d'insérer aux coins du chemin. Ces problèmes ne peuvent pas être résolus, mais peuvent être contrôlé en utilisant une des options : OPTION DESCRIPTION Espace à… …la fin …au début …partagé …entre le début et la fin Avec l'option Espace, il est possible de décider où l'espace inutilisé devrait être placé. Cette option donne la possibilité de définir l'espace à la fin du chemin, au début ou divisé entre le début et la fin. Il est aussi possible de répartir cet espace entre tous les éléments en choisissant l'option Partagé. Forcer une copie aux angles En utilisant cette option, la commande forcera le placement d'un objet à chaque angle du chemin. Mode bissectrice En utilisant cette option, il est possible de placer les éléments en fonction de la bissectrice de chaque angle du chemin IMPORTANT : Si vous sélectionnez l’option "Partagé", la distance entre les éléments sera automatiquement recalculée et pourrait ne pas correspondre avec la valeur entrée dans le champ Distance. Paramètres La section Paramètres de la boîte de dialogue concentre la liste des objets qui devront être placées le long du chemin. Il y a deux listes : 15-17 Objets placés et catalogues 2007 Edition La liste Objets à copier est la liste des objets qui doivent être placés pendant la copie. La liste Objets à copier aux angles est la liste des objets qui doivent être placés aux angles. REMARQUE : À partir du moment ou la liste "Objets à copier" contient le nom d’au moins un objet, l’état activé ou désactivé de l’option "Forcer une copie aux angles" n’a aucun effet sur le résultat : la commande reconnaîtra les angles et utilisera cette liste spéciale pour sélectionner les objets à y placer. Si la liste "Objets à copier aux angles" n’est pas utilisée, alors la commande utilise seulement les objets de la liste "Objets à copier", et lorsque l’option "Forcer une copie aux angles" est activée, le système utilisera également cette liste pour les objets à placer aux angles. Les objets peuvent être ajoutés aux listes en utilisant les boutons Ajouter et effacés en utilisant les boutons Effacer. Pendant la copie des objets le long du chemin, la commande alternera les objets suivant l’ordre dans lequel ils apparaissent dans les listes. Cet ordre peut être modifié en utilisant les deux boutons : Les autres options de la section Paramètres de la boîte de dialogue sont expliqués ci-dessous : Orientation Cette option indique à la commande suivant quelle orientation les objets doivent être placé. L’option Original utilisera l’orientation par défaut des objets alors que l’option Parallèle et Perpendiculaire orienteront respectivement les objets parallèlement ou orthogonalement au chemin, comme dans l’illustration cidessous : Marge de Cette option indique à la commande la longueur minimale de l’intervalle autour de chaque angle dans lequel aucun objet, excepté ceux des angles 15-18 2007 Edition Objets placés et catalogues Modifier une série La série d’objets ainsi créée aura une connexion permanente avec le polygone. Cela signifie que tout changement sur la forme ou la position du polygone sera répercuté sur les éléments attachés. Par ailleurs, il est possible de modifier les paramètres d’une série en appliquant à nouveau cette commande sur le polygone de chemin. Cela rouvrira la boîte de dialogue Copier sur un chemin avec tous les paramètres et objets actuels de la série. Copier la série d'un polygone vers un autre Cette option permet de copier les paramètres d’une série existante vers un polygone, l’ensemble des polygones sélectionnés, ou tous les polygones dans le modèle. Transférer la série d'un polygone vers un autre Cette option permet de déplacer les paramètres d’une série existante vers un polygone, l’ensemble des polygones sélectionnés, ou tous les polygones dans le modèle. Suite à cette opération, le polygone original qui contenait la série redevient un polygone normal. Détacher la série d'un polygone Cette option est utilisée pour supprimer la connexion entre le polygone de chemin et les objets de la série. Le polygone redevient alors un polygone normal. Vous pouvez appliquer cette opération sur un polygone, l’ensemble des polygones sélectionnés, ou tous les polygones dans le modèle. Effacer la série d'un polygone Contrairement à l’option Détacher l’option Effacer n’efface pas seulement la connexion entre le polygone et les objets mais élimine également les objets placés le long du chemin. 15-19 Objets placés et catalogues 2007 Edition Vous pouvez appliquer cette opération sur un polygone, l’ensemble des polygones sélectionnés, ou tous les polygones dans le modèle. REMARQUE : Une fois que les options "Détacher" ou "Effacer" ont été utilisées, il devient impossible de modifier les paramètres précédents, car ils sont effacés avec la connexion entre les objets et le polygone. Régénérer un polygone Cette option est utilisée pour reconstruire la connexion entre le polygone de chemin et les objets placés après que le polygone ait été déplacé ou que sa forme ait été modifiée. Vous pouvez appliquer cette opération sur un polygone, l’ensemble des polygones sélectionnés, ou tous les polygones dans le modèle. Rotation et échelle aléatoire \scramble Cette commande applique une rotation et un changement d’échelle aléatoirement à plusieurs objets placés en même temps. Ces modifications peuvent donner au modèle un style plus réaliste. \scramble Dans le nouveau menu déroulant : Outils Eléments placés Editer éléments placés Rotation et échelle aléatoire Dans l'ancien menu déroulant : Placer Rotation et échelle aléatoire Avant 15-20 Après 2007 Edition Objets placés et catalogues Après avoir exécuté cette commande, si aucune entité n’est sélectionnée, le système vous demande de définir une fenêtre de capture entre deux points dans laquelle seront sélectionnées les entités à traiter. La boîte de dialogue suivante apparaît alors : Cette boîte de dialogue est divisée en deux parties principales, une pour la rotation et l’autre pour le changement d’échelle. Les deux boutons au sommet de la boîte de dialogue sont utilisés pour sélectionner les modalités de modification : vous pouvez choisir d’avoir, pour tous les objets sélectionnés, une rotation ou un changement d’échelle identique ou aléatoire dans un intervalle. Lorsque vous sélectionnez Modifier à l’identique, seul les champs de gauche peuvent être édités afin de déterminer les valeurs fixes. Lorsque vous sélectionnez Modifier par intervalles vous pouvez entrer pour chaque intervalle les bornes inférieures et supérieures entre lesquelles les valeurs aléatoires seront choisies. 15-21 Objets placés et catalogues 2007 Edition Rotation Il est possible de définir différents angles de rotation pour chaque axe : OPTION DESCRIPTION Intervalle axe Z Angle de rotation autour de l’axe des Z Intervalle axe X Angle de rotation autour de l’axe des X Intervalle axe Y Angle de rotation autour de l’axe des Y Point de référence Il est possible d’indiquer un point de la boîte englobante des objets comme point centrale de la rotation par un simple cliquant sur le coin approprié de l’illustration. Il est aussi possible d’utiliser le point d’origine de l’objet ou le centre de la boîte englobante. Echelle Comme pour la rotation, il est possible de définir différents facteurs d’échelle pour chaque axe, mais il est aussi possible de définir un facteur global appliqué aux trois axes. OPTION DESCRIPTION Intervalle axes XYZ Le facteur global appliqué à X, Y et Z Intervalle axe X Le facteur appliqué à l’axe des X Intervalle axe Y Le facteur appliqué à l’axe des Y Intervalle axe Z Le facteur appliqué à l’axe des Z Point de référence Il est possible d’indiquer un point de la boîte englobante des objets comme point de base du changement d’échelle par un simple cliquant sur le coin approprié de l’illustration. Il est aussi possible d’utiliser le point d’origine de l’objet ou le centre de la boîte englobante. Redimensionner les objets paramétrables \parsize Le but de cette commande est de redimensionner les objets paramétrables une fois qu’ils aient été placés dans le modèle. 15-22 2007 Edition \parsize Objets placés et catalogues Dans le nouveau menu déroulant : Outils Eléments placés Editer éléments placés Redimensionner bloc paramétrable Dans l'ancien menu déroulant : Placer Redimensionner bloc paramétrable Principe 1 Indiquez l’objet paramétrable à redimensionner 2 Dans la boîte de dialogue apparaissant, changez les dimensions de l’objet paramétrable de la même manière que vous l’avez initialement configurés 3 Cliquez sur OK pour fermer la boîte de dialogue et appliquer les changements. 15-23 16 Calques 2007 Edition Calques 16 16. Calques IMPORTANT : Ce chapitre présente uniquement les modifications qui n’ont pu être documentées dans le Chapitre 16 - Volume 1 du guide de l’utilisateur. Reportez-vous d’abord à ce manuel pour de plus amples explications sur l’utilisation générale des Calques dans ARC+. Ce chapitre comporte : Gestionnaire de calques Calques et groupes de calques Gérer les configurations de calques Propriétés des calques Gestion de la liste des calques Commandes de calques Options de calque États des calques Batch de calque Page : . . . . . . . . 16-1 16-2 16-3 16-4 16-6 16-6 16-7 16-8 16-9 Gestionnaire de calques Vous pouvez accéder au Gestionnaire de calques directement à partir de la barre d’outils Calques. 16-1 Calques 2007 Edition La nouvelle boîte de dialogue Gestionnaire de Calques comprend toutes les fonctions de calques existantes dans la version précédente ainsi que de nouvelles options. Le Gestionnaire de calques permet de : Créer des calques ou groupes de calques Nommer ou renommer des calques ou groupes de calques Effacer des calques ou groupes de calques Définir le calque de travail par défaut Afficher ou masquer des calques Sélectionner et effacer le contenu de certains calques Enregistrer une configuration (état) de calques Calques et groupes de calques Le Gestionnaire de calques affiche tous les calques créés pour le modèle en cours. Si le fichier est nouveau ou si aucun calque n’a été créé, un seul calque, nommé Calque commun apparaît. Les calques peuvent être groupés. L’ensemble des calques et groupes de calques génèrent une arborescence Organisation de la liste de calque Vous pouvez organiser la liste de calque en ajoutant ou en supprimant des calques ou groupes de calques : 16-2 Ajouter un groupe : Crée un nouveau groupe de calques. Le nom du groupe apparaît dans la colonne Nom. . 2007 Edition Calques Ajouter un calque : Crée un nouveau calque dans l’arborescence. Sélectionnez au préalable le groupe dans lequel vous souhaitez créer ce calque. Le nom du calque apparaît dans la colonne Nom. Supprimer : Efface le calque ou le groupe de calques sélectionné. REMARQUE : Il n’est pas possible de supprimer un calque contenant des entités. Vous pouvez organiser les calques en arborescence composée de groupes. Chaque groupe peut contenir indépendamment un ou plusieurs sous-groupes ou calques. Cette structure est sauvée dans le fichier ADB attaché au modèle et est automatiquement chargée à l’ouverture de ce modèle. Renommer les calques ou groupes de calques Par défaut, les nouveaux calques sont nommés Nouveau calque 1, 2, 3... et les nouveaux groupes sont nommés Nouveau groupe 1, 2, 3.... Vous pouvez renommer les calques ou groupes de calques par un double-clic lent sur leur nom. Deux calques d’un groupe ne peuvent porter le même nom. Changer le numéro d'un calque Chaque calque possède un numéro unique affiché dans la colonne N°. Si vous cliquez sur ce numéro, une liste déroutante apparaît. Vous pouvez choisir un autre numéro compris entre 1 et 255. Si le numéro choisi est déjà utilisé, il n’apparaîtrait pas dans la liste. Gérer les configurations de calques . On appelle Configuration de calques la manière dont sont organisés les groupes de calques, leurs noms ainsi que le nom et les propriétés des calques qu’ils contiennent. À ces configurations de calques peuvent s’ajouter différents États de calques qui enregistrent l’état des propriétés d’affichages, d’accrochage et d’indication de chaque calque. Enregistrer la configuration de calques L’enregistrement de la configuration de calques s’effectue automatiquement lors de l’enregistrement du modèle ARC+. Ces informations sont stockés dans le fichier gabarit ADB lié au modèle courant et portant son nom. Pour enregistrer différentes configurations de calques, il suffit alors d’enregistrer le modèle sous d’autres noms et éventuellement d’effacer toutes les entités qu’il contient, si vous 16-3 Calques 2007 Edition ne souhaitez pas voir apparaître ces entités lors de l’utilisation de ce gabarit pour la création d’un nouveau fichier. Charger une configuration de calques Cliquez sur cette icône dans le Gestionnaire de Calques. La boîte de dialogue Ouvrir fichier vous invites à rechercher et à indiquer le fichier gabarit ADB à utiliser pour charger une configuration de calques. REMARQUE : Une boîte de dialogue vous demande confirmation et si vous souhaitez remplacer les "États de calque" du modèle courant par ceux qui sont présents dans le fichier gabarit sélectionné. Charger la configuration de calques par défaut Cliquez sur cette icône permet de recharger la configuration de calques contenus dans le fichier gabarit système correspondant au mode de travail en cours : Depuis le mode de modélisation (GEOM), le fichier gabarit nommé DEFAULT MODEL.ADB situé dans le répertoire système ARCUSER d'ARC+. Depuis le mode de mise en page (DSG), le fichier gabarit nommé DEFAULT DSG.ADB situé dans le répertoire système ARCUSER d'ARC+. REMARQUE : Une boîte de dialogue vous demande confirmation et si vous souhaitez remplacer les "États de calque" du modèle courant par ceux qui sont présents dans le fichier gabarit sélectionné. Propriétés des calques . Les types d’icônes définissent les caractéristiques des calques et groupes de calques. Icônes d'information Les icônes suivantes ne vous apportent qu'une information sur les propriétés actuelles du calque. Ces informations ne peuvent être modifiées directement par l'utilisation du Gestionnaire de calques : Nom Usage 16-4 Calques et Groupes Utilisé Groupes uniquement Non utilisé Mixte 2007 Edition Nom Calques Calques et Groupes Calque : contient des entités Groupe de Calque : Tous les calques du groupe sont utilisés Calque : ne contient pas d’entités Groupe de Calque : Tous les calques du groupe sont vides Groupes uniquement Certains calques du groupe sont utilisés et d’autres vides. Icônes à bascule Vous pouvez cliquer sur les icônes suivantes dans le Gestionnaire de calques pour modifier la propriété du calque qu'elle représente : Nom Visibilité Calques et Groupes Visible Calque : Le calque est visible Groupe de Calque : Tous les calques du groupe sont visibles Verrouillage Déverrouillé Calque : Le calque n’est pas verrouillé. Vous pouvez dessiner dessus ou modifier certaines entités Groupe de Calque : Tous les calques du groupe sont déverrouillés Accrochage (Snap) Snap Calque : Le snap est possible sur toutes les entités. Groupe de Calque : Le snap est actif sur tous les calques du groupe Groupes uniquement Invisible Calque : Le calque est invisible Groupe de Calque : Tous les calques du groupe sont invisibles Verrouillé Calque : Le calque est verrouillé et ne peut être modifié Groupe de Calque : Tous les calques du groupe sont verrouillés Pas de Snap Calque : Le snap n’est pas possible sur les entités. Groupe de Calque : Le snap est inactif sur tous les calques du groupe Mixte Certains calques du groupe sont visibles et d’autres invisibles. Mixte Certains calques du groupe sont verrouillés et d’autres non Mixte Le snap est actif sur certains calques, pas sur d’autres. IMPORTANT : Le calque actif ne peut être rendu invisible. 16-5 Calques 2007 Edition Gestion de la liste des calques . Mode liste ou mode arbre Vous pouvez soit afficher seulement l'arborescence des calques que vous avez créée, soit la liste complète des 255 calques supportés par ARC+. Mode Liste Complète : Affiche la liste de tous les calques. Mode Groupes : Affiche l'arborescence des calques. Agir sur plusieurs calques Vous pouvez agir sur plusieurs calques en même temps en les sélectionnant dans la liste. Pour cela, utilisez les touches Ctrl ou Maj tout en cliquant sur les noms de calque. Trie des calques La liste des calques peut être triée selon certains critères. L’ordre de tri peut être modifié en cliquant sur le nom de la colonne définissant ce critère. Un petit triangle indique si le tri est effectué selon un ordre croissant ou décroissant. Afficher et masquer des colonnes Vous pouvez aussi masquer ou afficher des colonnes dans le Gestionnaire de Calques. Cliquez avec le bouton droit de la souris sur le nom de la colonne et sélectionnez une option dans le menu apparaissant. IMPORTANT : Les colonnes Nom et N° ne peuvent être masquées Commandes de calques . Toutes les commandes de calques sont accessibles en effectuant un clic droit sur le calque ou le groupe de calques choisi. Vous pouvez également appeler ce menu si plusieurs calques ou groupes sont sélectionnés dans la liste. Option Description CALQUE EN Défini le calque sélectionné comme étant le calque actif. COURS 16-6 Commande équivalente \layer 2007 Edition Calques Option Description ISOLER Cette commande peut être appliquée à un ou plusieurs calque simultanément. Elle rend visibles les calques sélectionnés, et invisibles tous les autres calques. Sélectionne toutes les entités du(des) calque(s) indiqué(s. Si certaines entités de ce calque étaient sélectionnées, elles ne le seront plus. Efface toutes les entités du(des) calque(s) indiqué(s). Vous pouvez récupérer les entités ainsi effacées en utilisant la commande Annuler Modifie temporairement la couleur des entités du(des) calque(s) indiqué(s). La couleur originale sera rappelée lors du rafraîchissement d’écran. Cette commande est très utile pour repérer toutes les entités présentes sur un calque. Masque toutes les entités n’appartenant pas au(x) calque(s) sélectionné(s). SELECTIONNER LES ENTITES EFFACER LES ENTITES COLORIER MASQUER Commande équivalente \lsel \lydel \lycol \lblnk Choisir le calque de travail Vous pouvez définir le calque actif en utilisant le bouton Courant ou en effectuant un double-clic sur le nom du calque. Son nom apparaît alors dans le champ. Options de calque . Cliquez sur cette icône pour ouvrir la boîte de dialogue Options de Calques. Filtres de calque Vous pouvez filtrer les calques à afficher dans la liste selon plusieurs critères: Option UTILISE NON UTILISE VISIBLE INVISIBLE VERROUILLE DEVERROUILLE SNAP PAS DE SNAP Description Liste uniquement les calques utilisés (non vides). Liste uniquement les calques inutilisés (vides). Liste tous les calques visibles à l’écran. Liste tous les calques invisibles à l’écran. Liste tous les calques protégés contre les modifications. Liste tous les calques modifiables. Liste tous les calques dans lesquels le snap est activé. Liste tous les calques dans lesquels le snap n’est pas activé. Définition du calque des objets placés 16-7 Calques 2007 Edition Cette option permet de définir le mode d’affichage pour les objets placés dans le calque de placement, dans le calque d’origine ou les deux. CONSEIL : Reportez-vous au chapitre 16 du volume 2 afin de vous familiariser préalablement avec la notion de calques des objets placés. États des calques . Les États de calques enregistrent l’état des propriétés d’affichages, d’accrochage et d’indication de chaque calque. Vous pouvez enregistrer différents états des calques. Par exemple: vous devez travailler sur le plan "Structure principale des murs" . Pour cela, vous devez activer les calques 1, 2, 5, 8 et désactiver tous les autres. Puis, vous avez besoin de travailler sur le "Schéma électrique" . Pour cela, il vous faut activer les calques 1, 3, 5, 9 et désactiver tous les autres. Plus tard, vous souhaitez revenir sur le plan "Structure principale des murs" . Vous pouvez choisir un nom pour enregistrer de tels états des calques et permuter parmi différents états, selon les besoins. Gestion des états Vous pouvez ouvrir la boîte de dialogue Etats de calques en cliquant sur l’icône Etats...: À partir de cette boîte de dialogue, vous pouvez : Créer un nouvel état de calques. Le nom Nouvel Etat est attribué par défaut. Effacer un état de calques. Réenregistrer l’état de calques sélectionné. Renommer un état de calques : Vous pouvez renommer l’état par défaut en double cliquant sur son nom. Tous les états créés sont affichés dans la liste déroutante en regard du bouton Etats... dans le Gestionnaire de calques. Lorsque vous choisissez un état enregistré, l’arborescence de calques est modifiée en conséquence. Lors de la réouverture du modèle, le dernier état utilisé est activé par défaut. 16-8 2007 Edition Calques Batch de calque . Il est possible d’associer un batch à un calque afin que le batch s’exécute automatiquement lorsque le calque devient le calque courant. Cliquez sur l’icône … située à droite dans la cellule Batchs pour accéder au gestionnaire de batchs. Dans le gestionnaire de batchs, vous pouvez soit sélectionner un batch déjà existant, soit en créer un nouveau. CONSEIL : Reportez-vous au chapitre "Fichiers" de ce volume pour plus d'informations sur l'utilisation du gestionnaire de batchs. Le lien vers le batch peut être effacé en cliquant dans la cellule Batch, puis en appuyant sur la touche Suppr de votre clavier. 16-9 17 Informations 2007 Edition Informations 17 17. Informations IMPORTANT : Ce chapitre présente uniquement les modifications qui n’ont pu être documentées dans le Chapitre 17 - Volume 2 du guide de l’utilisateur. Reportez-vous d’abord à ce manuel pour de plus amples explications sur l’utilisation générale des Informations dans ARC+. Ce chapitre comporte : Page : Polygones de surfaces Dessiner un polygone de surface Attacher un texte de surface à un polygone Définir le texte de surface par défaut Surface par points \newp \psurf \txtsurf \ptarea 17-1 17-2 17-2 17-3 17-4 Mode informations dynamiques Activer le mode informations dynamiques . 17-4 17-5 Polygones de surfaces Les commandes suivantes permettent de créer des zones de surface, constituées de polygones et de textes associés. La modification de ces polygones par étirement met automatiquement à jour le texte de leur surface. 17-1 Informations 2007 Edition Dessiner un polygone de surface \newp Pour dessiner un polygone de surface, vous devez agir comme pour la création d’un polygone ordinaire, en définissant un point de départ, suivi d’autres points. À la fermeture de ce polygone, une option permet de placer à un endroit défini le texte affichant sa surface. \newp [Alt+N] Dans le nouveau menu déroulant : Outils Polygones Nouveau polygone Dans l'ancien menu déroulant : Créer polygones Nouveau CONSEIL : Reportez-vous au chapitre 4-9 du volume 1 afin de vous familiariser préalablement avec la commande de création de polygones libre. Fermez le polygone (c’est-à-dire relier le point courant au point de départ) en appuyant sur Entrée. Le polygone fermé, un menu apparaît. Choisissez l’option Polygone de surface. Un texte apparaît alors sous le curseur. Cliquez à l’endroit où situer ce texte, à l’intérieur ou à l’extérieur du polygone. Il indique la surface du polygone et est formaté en fonction des paramètres par défaut (Voir la section suivante : "Définir le texte de surface par défaut") REMARQUE : Toutes les commandes de création de formes polygonales du type \2pbox, \pcyl, etc… sont également dotées de cette nouvelle option. REMARQUE : Le texte de surface est lié au polygone. La sélection et la manipulation du polygone affectent de la même façon son texte de surface. Il est toutefois possible de désolidariser le texte du polygone en le sélectionnant ou en l’effaçant. REMARQUE : Les opérations booléennes et l’édition de polygone peuvent être appliquées sur ces polygones de surface dont le texte sera actualisé. Lors des opérations booléennes entre deux polygones ayant un texte de surface, le texte résultant s’inscrira sur le premier polygone indiqué. Attacher un texte de surface à un polygone Attache un texte de surface à un ou plusieurs polygones. 17-2 \psurf 2007 Edition Informations Dans le nouveau menu déroulant : Outils Polygones Attacher texte de surface Dans l'ancien menu déroulant : Info Polygone de surface Vous pouvez soit indiquer successivement les polygones auxquels attacher un texte de surface, soit appliquer cette commande à l’ensemble des polygones sélectionnés. \psurf Lorsque vous indiquez un polygone un texte apparaît sous le curseur. Cliquez à l’endroit où situer ce texte, à l’intérieur ou à l’extérieur du polygone. Pour opérer sur les polygones sélectionnés, appuyez sur Entrée. Chaque texte est alors situé automatiquement à l’intérieur des polygones. Le texte indiquant la surface du polygone est formaté en fonction des paramètres par défaut (Voir la section suivante: "Définir le texte de surface par défaut") Définir le texte de surface par défaut \txtsurf Cette commande permet de définir le format des textes de surface, ainsi que le nombre de décimales à afficher. \txtsurf Dans le nouveau menu déroulant : Outils Options Entités Format du texte de surface Dans l'ancien menu déroulant : Info Texte de surface Insérez le symbole $ n’importe où dans le texte là ou le texte de surface des polygones doit apparaître. Vous pouvez par exemple écrire : Surface = $m² Ou simplement : $m² Définissez avec quelle précision est affichée la valeur de la surface en précisant le nombre de décimales à conserver après la virgule. 17-3 Informations 2007 Edition Surface par points \ptarea Cette commande permet d’interroger ou d’écrire la surface totale d’une zone sans avoir préalablement dessiné un polygone. \ptarea Dans le nouveau menu déroulant: Infos Surfaces par points Dans l'ancien menu déroulant: Info Surfaces par points Lorsque vous exécutez cette commande, les options suivantes vous sont proposées : Info surface : Cette option est pour interroger une surface Ecrire la surface : Cette option est pour écrire le texte de surface Continuer un périmètre interrompu : Cette option permet de terminer (pour l’interrogation uniquement) le périmètre d’une surface qui n’aurait pas été achevée. Lorsque vous sélectionnez cette option, le système vous demande d’indiquer le périmètre à continuer puis la commande se comporte comme pour la première option. Pour toutes les options, le système vous guide à travers les étapes du dessin du périmètre. Pressez Entrée lorsque nécessaire pour accéder aux différentes options proposées au cours de ces étapes Mode informations dynamiques Lorsque ce mode est activé, une fenêtre flottante affiche des informations relatives à l’entité au-dessus de laquelle le curseur de la souris se trouve. 17-4 2007 Edition Informations Activer le mode informations dynamiques . Pour activer ou désactiver ce mode, cliquez sur le bouton suivant de la barre d’outils Mode : Ce mode fonctionne avec les entités suivantes : Points Lignes Polygones Solides Lorsque vous déplacez la souris au-dessus d’une ligne, la fenêtre affiche : Les coordonnées du premier et dernier point La longueur de la ligne Lorsque vous déplacez la souris au-dessus d’un polygone, la fenêtre affiche : Le nombre de points La longueur du polygone La surface totale du polygone si celui-ci est fermé Lorsque vous déplacez la souris au-dessus d’un solide, la fenêtre affiche le volume de celui-ci. 17-5 18 Textes 2007 Edition Textes 18 18. Textes IMPORTANT : Ce chapitre présente uniquement les modifications qui n’ont pu être documentées dans le Chapitre 18 - Volume 2 du guide de l’utilisateur. Reportez-vous d’abord à ce manuel pour de plus amples explications sur l’utilisation générale des Textes dans ARC+. Ce chapitre comporte : Page : Définition des attributs de texte Réglage à partir de la boîte de dialogue Réglage à partir de la barre d’outils Gestion des styles de texte Sélection de texte par leur style \atext . \tsxtstl \stxtstl 18-1 18-2 18-4 18-4 18-5 Ajouter du texte Liste de textes personnalisables Légendes Etiquettes de texte \text \callout \tag 18-6 18-6 18-7 18-9 Définition des attributs de texte Lorsque vous écrivez du texte, celui-ci utilise les attributs du style de texte courant. Le réglage de ces attributs peut s'effectuer de différentes manières : Manuellement : cette méthode reste identique à la description donnée dans le chapitre 18 du volume 2. Par échantillon : cette méthode reste identique à la description donnée dans le chapitre 18 du volume 2. À partir de la boîte de dialogue Attributs de texte. 18-1 Textes 2007 Edition À partir de la barre d’outils Attributs de textes. L’état général des attributs de texte peut être enregistré sous différents noms, et forme ce que l’on appelle des styles de texte. Réglage à partir de la boîte de dialogue \atext [Alt+A] \atext Dans le nouveau menu déroulant : Outils Textes Définir attributs de texte Dans l'ancien menu déroulant : Textes Définir les attributs de texte Après avoir exécuté cette commande, choisissez l’option Boîte de dialogue dans le menu apparaissant. La boîte de dialogue suivante apparaît alors : 18-2 2007 Edition Textes CONSEIL : Cette boîte de dialogue permet de modifier tous les attributs de textes utilisés par ARC+. Reportez-vous au chapitre 18 du volume 2 afin de vous familiariser préalablement avec ces paramètres. La liste des polices combine les polices True-Type et standard d'ARC+. Le symbole à gauche du nom de la police permet de les identifier comme suit : Police True-type Police standard Cliquez sur la couleur pour faire apparaître la liste des couleurs d'ARC+. Vous pouvez ajouter des nouvelles couleurs outres les 15 couleurs ARC+ de base en cliquant sur « Autres couleurs… » à la fin du menu déroulant. Vous pouvez cliquer sur le bouton Calque... pour définir le calque de placement par défaut des textes du style courant. Cela ouvre le sélecteur de calque suivant : Indiquez dans la liste calque désiré. Si celui-ci n’apparaît pas, vous devez l’ajouter en cliquant sur l’icône L’icône , puis précisez son nom et son numéro. permet de créer un nouveau groupe de calque. Si vous ne souhaitez pas que les textes se placent sur un calque déterminé mais sur le calque de travail courant quel qu’il soit, cliquez sur le bouton Courant. 18-3 Textes 2007 Edition Réglage à partir de la barre d’outils . Les attributs de texte peuvent également être modifiés dans la barre d’outils Attributs de texte : Descriptions Elément Définition Accès au gestionnaire de styles de texte. Applique les attributs de texte courant Style en cours : vous pouvez choisir un autre style dans la liste déroulante Police en cours Taille du texte en cours Caractères gras et italique Justification horizontale Couleur du texte REMARQUE : L’interprétation de la taille dépend du mode de texte choisi, fixe ou à l’échelle. Gestion des styles de texte \tsxtstl Les styles de textes permettent d'enregistrer l’apparence du texte et de modifier automatiquement l’ensemble les textes ayant la même apparence. La gestion des styles de textes s'effectue à l'aide de la commande suivante : \txtstl [Alt+A] 18-4 Dans le nouveau menu déroulant : Outils Textes Définir attributs de texte Dans l'ancien menu déroulant : Textes Définir les attributs de texte 2007 Edition Textes Choisissez l'option Gestionnaire de styles de texte si vous démarrez cette commande à partir du menu déroulant. La boîte de dialogue suivante s'affiche : À l’aide de cette boîte de dialogue, vous pouvez : Définir le style de texte courant en le sélectionnant dans la liste puis en cliquant sur Fermer. Ajouter un style de texte. Le nouveau style de texte ainsi créé adopte les attributs courant de texte. Editer la définition d'un style de texte à l'aide de la boîte de dialogue Attributs de texte. Effacer un style de texte. Le gestionnaire de style doit en contenir au moins un. Renommer un style : À l’aide d'un double-clic sur son nom. REMARQUE : Lorsque vous modifiez les attributs d'un style de texte, tous les textes du modèle utilisant ce style sont modifiés en conséquence. Sélection de texte par leur style \stxtstl Vous pouvez sélectionner et désélectionner des textes selon leur style en utilisant la commande suivante : \stxtstl Après avoir exécuté cette commande, choisissez si vous voulez sélectionner ou désélectionner les textes. Tous les textes utilisés dans le modèle apparaissent dans la liste qui s’affiche. Vous pouvez sélectionner autant de styles que nécessaire. Validez et tous les textes utilisant les styles indiqués seront sélectionnés ou désélectionnés. 18-5 Textes 2007 Edition Ajouter du texte Vous pouvez facilement ajouter divers types de textes à vos dessins ou modèles, par exemple : étiquettes, notes explicatives sur plusieurs lignes, noms d'immeubles ou panneaux. Les outils présentés ici offrent des possibilités supplémentaires ou viennent renforcer le confort d’utilisation des commandes existantes. Liste de textes personnalisables \text Une boîte de dialogue a été ajoutée à la commande de texte existante. Cette boîte de dialogue permet de gérer des listes de textes prédéfinis que vous pouvez réutiliser à tout moment vous évitant ainsi d’avoir à trop fréquemment retaper les mêmes textes. \text Dans le nouveau menu déroulant : Outils Textes Créer du texte Texte linéaire Dans l'ancien menu déroulant : Texte Texte [Alt+T] Texte linéaire Appuyez sur Entrée pour accéder à la boîte de dialogue des textes prédéfinis : 18-6 2007 Edition Textes Une liste de texte apparaît. Sélectionnez par un double-clic le texte à placer dans votre modèle. Il est possible de gérer plusieurs listes de textes, également appelées Catégories. Cette boîte de dialogue permet d'effectuer les opérations suivantes : Bouton Catégories...: Accéder au gestionnaire de catégories de texte. La liste située en face de ce bouton permet la sélection de la catégorie affichée. Créer un nouveau texte Effacer le texte sélectionné. Modifier un texte en cliquant deux fois dessus pour qu’il passe en mode édition. Catégories Vous pouvez modifier les catégories en suivant la même méthode que pour les textes. Légendes \callout Cette commande permet d’ajouter des commentaires aux dessins créés sous forme de légende fléchée. 18-7 Textes 2007 Edition \callout Dans le nouveau menu déroulant : Outils Textes Créer du texte Texte de légende Dans l'ancien menu déroulant : Texte Texte Texte de légende Commencez par indiquer tous les points nécessaires à la construction du corps de la légende ou appuyez sur Entrée pour accéder à la boîte de dialogue de configuration. Dessin de la légende 1 Indiquez tous les sommets nécessaires suivant l’option choisie (ligne, polygone, courbe). Si l’option courbe ou polygone a été choisie, vous pouvez indiquer autant de point que nécessaire pour le dessin du corps de la légende, jusqu’à ce que vous pressiez Entrée. 2 Cliquez pour indiquer le deuxième point définissant la direction du texte ou appuyer sur Entrée pour qu'il soit horizontal. 3 Tapez le texte ou appuyez sur Entrée afin de recopier un texte déjà placé dans le modèle Configuration de la légende Il est possible d’obtenir divers formats de légendes grâce aux options réglant l’aspect des flèches et des lignes d’extension. La boîte de dialogue contient deux parties. La partie supérieure gère l’aspect de la ligne tandis que la partie inférieure la configuration de la flèche. 18-8 2007 Edition Textes Type de ligne d’extension Vous disposez de trois types de lignes d’extension : Linéaire Polygonale Courbe Vous pouvez également choisir d’afficher ou non la ligne sous le texte à l'aide de la case Souligner. Configuration de la flèche Vous pouvez choisir parmi trois types de flèches : Flèche Vous pouvez alors fixer la taille et l’angle de la flèche grâce aux options Taille (A) et Angle (B). Si vous désirez une flèche pochée , cochez la case Flèche remplie. B A Objet placé Choisissez un élément bidimensionnel dans les catalogues ARC+ en cliquant sur le bouton changer objet Aucune flèche Dans ce cas la ligne d’extension n’affiche aucun symbole à son extrémité. Une fois la configuration terminée, validez avec OK. Etiquettes de texte \tag Les étiquettes peuvent être utilisées pour grouper un texte récurrent dans le modèle qui pourra être modifié partout à la fois en une seule opération. Par exemple, une étiquette commune peut être appliquée au texte indiquant à 18-9 Textes 2007 Edition plusieurs endroits le matériau employé dans un détail du modèle et à chaque fois que ce matériau change, il suffira de changer une étiquette. Dans l’exemple ci-dessous l’illustration montre le détail d’un mur composite. Des étiquettes ont été assignées aux textes de matériaux et la commande Etiquette de texte a été utilisée pour modifier ces textes. Dans cet exemple, il y a seulement un texte répétitif ( "Material 1" ), mais dans un dessin plus complexe, le même texte peut apparaître plusieurs dizaines de fois et il serait possible de tous les modifier d’un coup. Avant l’utilisation de la commande \tag Après l’utilisation de la commande Dans le nouveau menu déroulant : Outils Textes Etiquettes de texte Dans l'ancien menu déroulant : Textes Etiquettes de texte Quand vous exécutez cette commande, le menu suivant apparaît : Attacher une étiquette de texte Modifier les textes sélectionnés Modifier tous les textes Attacher une étiquette de texte La première chose à faire pour utiliser les étiquettes est de les attacher à du texte. Quand vous choisissez cette option, la commande vous demande d’entrer le nom de l’étiquette : vous pouvez soit taper vous-même ce nom, soit presser Entrée pour choisir un nom dans la boite de dialogue des textes prédéfinis. Ensuit, vous devez indiquer chaque texte auquel cette étiquette doit être attachée ou presser Entrée pour l’attacher à l’ensemble des textes sélectionnés. 18-10 2007 Edition Textes Modifier les textes sélectionnés Lorsque vous choisissez cette option, la boîte de dialogue Etiquettes de texte apparaît et affiche toutes les étiquettes définies dans le modèle et les textes appartenant au groupe de sélection : Il est alors possible de modifier les textes nommant les étiquettes ou les textes attachés à ces étiquettes simplement en tapant le nouveau nom en face du texte original ou en double cliquant sur la ligne afin d’accéder à la boîte de dialogue des textes prédéfinis. Modifier tous les textes Il s’agit d’une variante de l’option précédente, avec pour seule différence que la sélection est élargie à l’ensemble des textes du modèle. 18-11 19 Cotations 2007 Edition Cotations 19 19. Cotations IMPORTANT : Ce chapitre présente uniquement les modifications qui n’ont pu être documentées dans le Chapitre 18 - Volume 2 du guide de l’utilisateur. Reportez-vous d’abord à ce manuel pour de plus amples explications sur l’utilisation générale des Cotations dans ARC+. Ce chapitre comporte : Page : Définition des attributs de cotation Réglage à partir de la boîte de dialogue \adim 19-1 19-2 Commandes supplémentaires pour les cotations Contraintes des cotations paramétrables \dimpar 19-7 19-7 Définition des attributs de cotation Lorsque vous dessinez des cotations celles-ci utilisent les attributs de cotation de courants. Le réglage de ces attributs peut s'effectuer de différentes manières : Manuellement : cette méthode reste identique à la description donnée dans le chapitre 19 du volume 2. Par échantillon : cette méthode reste identique à la description donnée dans le chapitre 19 du volume 2. À partir de la boîte de dialogue Attributs de cotations. 19-1 Cotations 2007 Edition Réglage à partir de la boîte de dialogue \adim La nouvelle boîte de dialogue des attributs de cotation permet, grâce à différents onglets, un réglage plus facile du style de cotation. De plus, le format du texte de cotation est maintenant paramétrable à l'aide d'une série d'options \adim [Ctrl+A] Dans le nouveau menu déroulant : Outils Cotations Définir attributs de cotation Dans l'ancien menu déroulant : Cote Définir attributs cotation La boîte de dialogue suivante s'affiche : Elle est constituée de 3 onglets Général, Texte, Format, dont les contenus sont détaillés ci-après. 19-2 2007 Edition Cotations Attributs généraux (onglet Général) Les paramètres du premier onglet sont : Attribut Description LIGNE Choisissez de définir la longueur entre une entité et la base de la ligne de rappel PAR TAILLE (longueur fixe) ou PAR DISTANCE (décalage) Par taille Par distance A — Définir taille ou B — Décalage au point indiqué SYMBOLE DE COTATION COULEUR DE LA LIGNE DE COTATION C — Définir la longueur des lignes de rappel au-delà de la ligne de cotation D — Définir la longueur des lignes de cotation au-delà de la ligne de rappel E — Position du texte de cotation au-dessus de la ligne de cotation (0 ou plus) Choisissez: SLASH, CERCLE, FLECHE, OBJET TAILLE du symbole MIROIR — par défaut, les symboles de cotation apparaissent en configuration parallèle. Choisissez cette option si vous désirez que les symboles apparaissent en symétrie (par ex.flèches) Cliquez sur la couleur pour faire apparaître la liste des couleurs d'ARC+. Vous pouvez ajouter des nouvelles 19-3 Cotations 2007 Edition Attribut Description couleurs outres les 15 couleurs ARC+ de base en cliquant sur « Autres couleurs… » à la fin du menu déroulant. CALQUE : Vous pouvez cliquer sur le bouton Calque... pour définir le calque de placement par défaut des cotations. Cela ouvre le sélecteur de calque suivant : Indiquez dans la liste calque désiré. Si celui-ci n’apparaît pas, vous devez l’ajouter en cliquant sur l’icône L’icône , puis précisez son nom et son numéro. permet de créer un nouveau groupe de calque. Si vous ne souhaitez pas que les cotations se placent sur un calque déterminé mais sur le calque de travail courant quel qu’il soit, cliquez sur le bouton Courant. REMARQUE : Les 3 options suivantes ne sont pas disponibles lors de la modification des attributs : Attribut Description ENTITES A MESURER Choisissez entre ces trois options : TOUT, MURS SEULEMENT (seulement les entités de murs) ou SELECTION (seulement entités sélectionnées) Cotation des FACADES DU MUR, AXES DU MUR, ou LES DEUX Vous pouvez spécifier la façon de mesurer les ouvertures de mur: AUCUNE: ne mesure pas les ouvertures + LARGEUR: n'indique que la largeur +HAUTEUR: indique la largeur plus la hauteur +ALLEGE: indique la largeur la hauteur et l'allège DETAILS DU MUR OUVERTURES 19-4 2007 Edition TEXTE DE L'ALLEGE Cotations Définir le texte de l’étiquette (par ex: All=) si désiré Attributs de texte (onglet Texte) Le second onglet permet le paramétrage des textes de cotation. Attribut POLICE STYLE: ITALIQUE, GRAS JUSTIFICATION EMPLACEMENT COULEUR Description Choisir le nom de la police de caractères (voir définition des attributs de texte (\atext)) Paramètres de l’apparence des caractères (Police TrueType™ seulement) Alignement horizontal du texte lorsque celui-ci est trop grand pour pouvoir rentrer entre les deux lignes d'extension. Alignement vertical du texte par rapport à la ligne de cotation Cliquez sur la couleur pour faire apparaître la liste des couleurs d'ARC+. Vous pouvez ajouter des nouvelles couleurs outres les 15 couleurs ARC+ de base en cliquant sur « Autres couleurs… » à la fin du menu déroulant. 19-5 Cotations 2007 Edition HAUTEUR MODE DU TEXTE PROPORTIONNEL LARGEUR DU TEXTE INCLINAISON Taille du texte FIXE ou A L’ECHELLE (SCALAIRE) Spécifiez l’espacement du texte en entrant une valeur de 1 à 32 : distance proportionnelle entre les caractères Indiquez une valeur supérieure à 0.1 (polices ARC+ seulement) Définissez l’angle d'inclinaison du texte entre -45 et +45 (polices ARC+ seulement) Vous pouvez aussi personnaliser le repositionnement automatique des textes de cotation. Pour afficher la boîte de dialogue Repositionnement Automatique, cliquez sur le bouton Paramètres.... CONSEIL : Reportez-vous au chapitre 19 du volume 2 afin de vous familiariser avec les paramètres du repositionnement automatique. Format de cotation (onglet Format) Le troisième onglet gère le format du texte de cotation. Attribut Description UNITE Unité de mesure: millimètres centimètres ou mètres ; pouces décimaux ou pieds ; pieds et pouces décimaux ; fraction de pouces ; pieds et fractions de pouces. Nombre de chiffres affichés après le séparateur. Ce paramètre concerne toutes les cotations décimales (millimètres, centimètres, mètres, pieds et pouces décimaux). Activé, les zéros décimaux sont affichés. Par ex. 1.500 au lieu de 1.5, si la précision est de 4. Ce paramètre concerne uniquement l'unité des mètres. Activé, le zéro de la partie entière n’est pas affiché si la distance est inférieure à 1 mètre. Par ex 5 au lieu de 0.5 pour 50 cm Activé, force l’affichage des zéro pouces. Par ex. 1’ 0/16’’ au lieu de 1’. Contrôle la précision des fractions. Les valeurs autorisées sont: rien, 1/2, 1/4, 1/8, 1/16, 1/32 or 1/64. Ce paramètre ne peut être utilisé que pour les unités fractionnaires (pieds, pouces). Permet l’affichage de chiffres additionnels après le séparateur pour certaines précisions. Les valeurs autorisées sont :.01, .25, .5, .1, Off. Ces chiffres sont affichés en exposants. Par ex. 30.55 Contrôle le type d’exposant pour la précision supplémentaire. (Police PRECISION AFFICHAGE DES ZEROS DECIMAUX COMBINER METRES ET CENTIMETRES AFFICHAGE DES ZEROS POUCES FRACTION ARRONDIE GRANDS CHIFFRES 19-6 2007 Edition Attribut ALLEGE SUR MUR SEPARATEUR Cotations Description ARC+ seulement). Ce paramètre permet de décider si le texte de l’allège (par exemple : all=90) doit être placé soit près du mur (case cochée) soit près de la cotation (case non cochée) Choisissez le point ou la virgule Commandes supplémentaires pour les cotations Contraintes des cotations paramétrables \dimpar Cette nouvelle option permet la définition de contraintes (limites inférieure et supérieure) d’une cotation paramétrable existante ou nouvellement créée. \dimpar Dans le nouveau menu déroulant : Outils Cotations Cotation de bloc paramétrable Dans l'ancien menu déroulant : Cote Cotation d’un objet paramétrable Définition des contraintes des cotations paramétrables CONSEIL : Reportez-vous à la page 15-25 du Manuel de l’utilisateur Volume 2 pour des explications détaillées concernant la création d’un objet paramétrable. 1 Sélectionnez l’option Définir la contrainte . 2 Indiquez la ligne de cotation pour laquelle les contraintes doivent être définies, puis confirmez votre choix. 3 Saisissez la valeur limite minimale puis la valeur maximale dans la ligne de commande. REMARQUE : Vous devez saisir des valeurs positives dans l’unité en cours. La valeur minimale doit être inférieure à la longueur de la ligne de cotation sélectionnée, la valeur maximale supérieure. 19-7 Cotations 2007 Edition 4 Enregistrez votre fichier dans les bibliothèques en suivant la procédure habituelle, telle qu’elle est décrite dans le chapitre indiqué plus haut. Placer l’objet paramétrable avec la contrainte de cotation Lors du placement d’objets paramétrables pour lesquels des contraintes ont été définies, les valeurs inférieures et supérieures à la fourchette indiquée ne sont pas acceptées et un message d’erreur invite l’utilisateur à corriger la valeur saisie. 19-8 21 Mise en page (DSG) 2007 Edition Mise en page (DSG) 21 21. Mise en page (DSG) IMPORTANT : Ce chapitre présente uniquement les modifications qui n’ont pu être documentées dans le Chapitre 21 - Volume 2 du guide de l’utilisateur. Reportez-vous d’abord à ce manuel pour de plus amples explications sur l’utilisation générale de la Mise en page (DSG) dans ARC+. Ce chapitre comporte : Mise en page (DSG) Réglage de la feuille Page : 21-1 21-1 \dpsiz Mise en page (DSG) Le module de mise en page (DSG) introduit une nouvelle visualisation de la feuille. Cette feuille est représentée par une page blanche ombrée. Par défaut, sa taille et son orientation correspondent à celles qui sont définies dans les réglages de l’imprimante Windows utilisée. Réglage de la feuille \dpsiz Cette commande permet de régler la taille de la feuille et son orientation. 21-1 Mise en page (DSG) 2007 Edition \dpsiz Dans le nouveau menu déroulant : Edition Editer mise en page Configuration de la page Dans l'ancien menu déroulant : DSG Editer feuille Changer taille de la feuille La boîte de dialogue suivante s'ouvre : Format : Vous pouvez sélectionner un autre format dans la liste déroutante ou bien le définir manuellement. Taille : La taille de la feuille est définie manuellement en entrant des valeurs millimétriques pour les dimensions X et Y. L’imprimante par défaut, vous ne pourrez pas modifier ce réglage. Orientation : Choisissez Portrait ou Paysage. Si vous avez choisi d’utiliser L’imprimante par défaut, vous ne pourriez pas modifier ce réglage. 21-2 23 Toits Toits 2007 Edition 23 23. Toits IMPORTANT : Ce chapitre présente uniquement les modifications qui n’ont pu être documentées dans le Chapitre 23 - Volume 2 du guide de l’utilisateur. Reportez-vous d’abord à ce manuel pour de plus amples explications sur l’utilisation générale des Toits dans ARC+. Ce chapitre comporte : Toits 23-1 Dessin automatique du plan de toiture Convertir un polygone en toit Page : \roof \pol2roof 23-1 23-2 Toits Vous disposez d'une nouvelle option permettant de dessiner automatiquement le périmètre du toit et d'une fonction permettant de simuler un toit à partir de n’importe quel polygone. Dessin automatique du plan de toiture \roof Cette option dessine automatiquement le périmètre du toit à l'aide des murs constituant l’enceinte du bâtiment. 23-1 Toits 2007 Edition \roof Dans le nouveau menu déroulant : Outils Toit Créer/Editer toit Dans l'ancien menu déroulant : Créer Toit Créer/Editer toit Appuyez sur Entrée puis cliquez à l'intérieur de la surface de l'étage. Lorsque le polygone de toiture est construit, la boîte de dialogue d'édition du toit s’affiche. Une fois les paramétrages effectués, le toit est créé. Convertir un polygone en toit \pol2roof Cette commande permet de donner l’attribut "toit" à n’importe quels polygones. Ces derniers représenteront alors les limites contre lesquelles viendront se prolonger les volumes des murs situés en dessous. \pol2roof Dans le nouveau menu déroulant : Outils Toit Convertir polygone en toit Dans l'ancien menu déroulant : Créer Toit Convertir polygone en toit Indiquez un polygone ou pressez "Entrée" pour appliquer cet attribut à l'ensemble des polygones sélectionnés. Les murs dont l’attribut de hauteur est " Etendre au toit " seront automatiquement étendus à ce polygone lors du prochain passage en 3D. 23-2 25 Support Raster 2007 Edition Support raster 25 25. Support raster Le support raster d’ARC+ vous permet de traiter les images à l'intérieur d'ARC+, sans vous recourir à un logiciel spécialisé en manipulation d'images. À l'aide du support raster vous pouvez : Contrôler l'insertion des images dans votre modèle (insérer une image, enregistrer ou remplacer une image…) Editer une image (redimensionner, découper…) Appliquer des effets à une image (modifier le contraste ou l'opacité, modifier la balance des couleurs…) IMPORTANT : Contrairemant aux versions précédentes d’ARC+, les images placées dans les modèles crées sous ARC+ 2007 Edition sont complétement intégrés dans la base des donnés du modèle au moment de leur insértion. Si vous désirez de travailler sur des modéles des versions antérieurs contenantes des images (versions ARC+ 2005 ou plus anciennes) vous devez impérativenet lancer la commande \imgemb (voir page 2517) avant toute opération. REMARQUE : Les commandes du support raster peuvent être exécutées dans les plans XY uniquement. Ce chapitre comporte : Page : Les barres d’outils Images Insertion et gestion des images Insérer une image Remplacer une image Numériser une image Rétablir l’image originale Gestionnaire des images Convertir une image externe en image intégrée 25-3 \imgplace \imgrepl \imgscan \imgrest \imgmng \imgemb 25-6 25-6 25-8 25-10 25-13 25-13 25-16 25-1 Support raster Convertir plusieurs images en un nouveau format Enregistrer l’image sous Power clip Fusionner les images Echelle de l’image 2007 Edition \imgconv \imgedit \imgclip \imgbuild \imgscale 25-16 25-18 25-19 25-21 25-21 Taille et apparence des images Redimensionner Rotation Miroir axe vertical Miroir axe horizontal Cisaillement Autotrim \imgedit \imgedit \imgedit \imgedit \imgedit \imgedit 25-22 25-22 25-24 25-26 25-27 25-27 25-29 Couleurs des images Résolution des couleurs Inverser la couleur Niveaux de gris 8 bits Convertir en gris coloré Niveaux de gris Postériser Solariser Intensité \imgedit \imgedit \imgedit \imgedit \imgedit \imgedit \imgedit \imgedit 25-30 25-30 25-32 25-33 25-34 25-36 25-37 25-38 25-40 Ajustement des images Luminosité Contraste Teinte Saturation Correction Gamma Balance des couleurs Remplacer les couleurs \imgedit \imgedit \imgedit \imgedit \imgedit \imgedit \imgedit 25-42 25-42 25-43 25-45 25-46 25-48 25-50 25-53 Réglages Reglage du HistoContrast Reglage du HistoEqual Reglage de l’Intensité Réglage de la teinte \imgedit \imgedit \imgedit \imgedit 25-55 25-55 25-56 25-57 25-60 25-2 Support raster 2007 Edition Les barres d’outils Images La barre d’outils Images La barre d'outils Images vous permet d'accéder facilement aux commandes de manipulation d'images d'ARC+. Description des commandes de la barre d’outils Images ICON ACTION Insérer une image dans le modèle en cours. Remplacer une image par une autre. Scanner une image. Restaurer l’état original de l’image. Gérer les images intégrées. Convertir une image externe issue des modèles anciens d’ARC+ (versions antérieures à 2007) en image intégrée. Convertir plusieurs images en un nouveau format. Enregistrer l’image sous… Power clip (traçage d’un polygone 2D et découpage de la partie de l’image extérieur/intérieur au polygone). Unifier les images (Stitch) création d’un arrière-plan composé de motifs. Echelle de l’image. Redimensionner une image. Rotation d’une image. 25-3 Support raster 2007 Edition ICON ACTION Miroir axe vertical. Miroir axe horizontal. Cisailler une image. AutoTrim de l’image : suppression automatique des marges de couleur superflues. Modifier la Résolution des couleurs de l’image. Inverser les couleurs de l’image. Désaturer une image et la réduire en Niveaux de gris 8 Bit. Convertir une image en Gris coloré. Convertir une image en Niveaux de gris. Appliquer un effet Poster à une image (Postériser). Appliquer un effet de Solarisation à une image (Solariser). Modifier l’Intensité d’une image. Ajuster la Luminosité de l’image. Ajuster le Contraste de l’image. Ajuster la Teinte de l’image. Ajuster la Saturation de l’image. Modifier les valeurs Gamma de l’image. Ajuster la Balance des Couleurs de l’image. Remplacer les couleurs d’une image. Réglage Histocontraste de l’image. Réglage HistoEqual d’une image. Réglage de l’Intensité d’une image. 25-4 Support raster 2007 Edition ICON ACTION Régler la Teinte de l’image. La barre d’outils Insertion image La barre d’outils Insertion Image comprend les commandes raster relatives à l’insertion et à la gestion des images: Insérer une image, Remplacer une image, Scanner une image, Gérer les images intégrées, Convertir, une image externe en une image intégrée, Convertir plusieurs images en un nouveau format, Enregistrer l’image sous, Power Clip, Unifier les images (Stitch), Echelle de l’image (Consultez Insertion et gestion des images pour plus de détails). La barre d’outils Edition des images La barre d’outils Edition Image comprend les commandes raster relatives à l’édition des images: Redimensionner, Tourner, Miroir axe vertical, Miroir axe horizontal, Cisailler, Autotrim, Résolution des couleurs, Inverser les couleurs, Convertir en niveaux de gris 8 bit, Gris coloré, Niveaux de gris, Postériser, Solariser, Régler l’intensité, Ajuster la luminosité, Contraste, Teinte, Saturation, Gamma, Balance des couleurs, Remplacer les couleurs, Réglage Histocontraste, Réglage HistoEqual, Réglage de l’intensité, Réglage de la teinte (Consultez Taille et apparence des images, Couleurs des images, Ajustemnt des images et Réglages pour plus de détails). 25-5 Support raster 2007 Edition Insertion et gestion des images Insérer une image \imgplace Cette commande vous permet d’insérer une image dans l’espace de travail d’ARC+. Dans le nouveau menu déroulant : Outils Images Insérer une image Dans l'ancien menu déroulant : Images Insérer une image Lorsque vous insérez une image dans ARC+, celle-ci est enregistrée une fois uniquement dans la base des données. Quand cette commande est activée, ARC+ accomplit deux actions: \imgplace Intégration de l’image raster dans la base des données d’ARC+. Affichage de l’image en tant que cadre avec la taille et les proportions spécifiées par l’utilisateur. Un modèle peut contenir un grand nombre de cadres de la même image raster, mais l’information raster n’est copiée qu’une seule fois. De plus, le même modèle peut contenir plusieurs cadres de la même image raster, chacun édité ou modifié par un effet différent alors que l’image originale que vous avez intégré à la base des données demeure inchangée (consultez la section Gestionnaire des Images pour plus de détails). En fait, toutes les images insérées dans un modèle ARC+ sont intégrées au modèle. Cette méthode unique d’insertion vous permet: De restaurer l’état original de l’image à tout moment. D’enregistrer toutes les images sur lesquelles vous travaillez à l’intérieur même du modèle ARC+ et ainsi éviter les pertes de données. Les images deviennent un élément d’ARC+ comme tout autre, intégrées aux fichiers .iii et .ddd. Les images seront affichées à l’intérieur du modèle ARC+ même si elles ont été effacées ou enlevées de leur emplacement original sur votre disque – à condition que vous ne les effaciez pas de votre modèle à l’aide du Gestionnaire des images (consultez la partie Gestionnaire des Images pour plus de détails). 25-6 Support raster 2007 Edition REMARQUE : Afin de faciliter la compréhension de ce document, le terme « cadre » est souvent remplacé par le terme « image ». Au lancement de la commande Insérer une image : 1 Indiquez la méthode d’insertion au système – Bitmap proportionnel ou Bitmap libre. L’option Bitmap proportionnel vous permet de garder les proportions originales de l’image alors que l’option Bitmap libre vous permet de définir ses proportions dynamiquement. 2 ARC+ vous offre un choix de trois configurations d’insertion : Placer l’image à partir d’un fichier: cette option lance la boîte de dialogue Ouvrir, qui vous permet de spécifier l’image à intégrer. ARC+ vous permet d’ouvrir 44 formats graphiques différents (jpg, png, tiff, psd…). Le système affiche une liste des images disponibles sur votre ordinateur pour une visualisation rapide. REMARQUE : La taille et la résolution de l’image peuvent influencer la durée de l’opération. 25-7 Support raster 2007 Edition Placer l’image à partir d’une liste : cette option lance le Gestionnaire des images (consultez la partie Gestionnaire des Images pour plus de détails), qui vous permet de sélectionner une image qui a déjà été intégrée au modèle en cours, à condition que le modèle contienne au moins une image intégrée. REMARQUE : cette option est recommandée pour l’insertion des images qui ont été enlevées du modèle sans avoir été effacées de la base des données ou pour ajouter un cadre à une image existante. Placer une image par échantillon: cette option vous permet de sélectionner une image intégrée de votre modèle comme échantillon. 3 Le system vous demande de spécifier le cadre de l’image en indiquant un rectangle par deux points. Après l’insertion de l’image vous pouvez continuer à insérer des cadres supplémentaires de la même image par deux points, cliquer sur Entrée pour accéder à d’autres options d’insertion ou sur Echap pour quitter la commande. Remplacer une image \imgrepl Cette commande vous permet de remplacer une image intégrée au modèle par une autre. Dans le nouveau menu déroulant : Outils Images Remplacer une image Dans l'ancien menu déroulant : Images Remplacer une image 1 Indiquez la méthode d’insertion au système – Bitmap proportionnel ou Bitmap libre. L’option Bitmap proportionnel vous permet de garder les proportions originales de l’image insérée. L’image existante sera remplacée par un nouveau cadre contenant les proportions de la nouvelle image, sans prendre en compte les proportions du cadre existant. \imgrepl L’option Bitmap libre vous permet de placer une nouvelle image selon les proportions de l’image à remplacer. Notez que l’image sera déformée si les deux cadres (de l’image à remplacer et de la nouvelle image) n’ont pas la même taille. ARC+ vous offre un choix de trois configurations d’insertion: Placer l’image à partir d’un fichier: cette option lance la boîte de dialogue Ouvrir, qui vous permet de spécifier l’image à intégrer. ARC+ vous permet d’ouvrir 44 formats graphiques différents (jpg, png, tiff, psd…). Le system affiche une liste des images disponibles sur votre ordinateur pour une visualisation rapide. 25-8 2007 Edition Support raster Placer une image à partir d’une liste: cette option lance le Gestionnaire des images (consultez la partie Gestionnaire des Images pour plus de détails), qui vous permet de sélectionner une image qui a déjà été intégrée au modèle en cours, à condition que le modèle contienne au moins une image intégrée. CONSEIL : cette option est recommandée pour l’insertion des images qui ont été enlevées du modèle sans avoir été effacées de la base des données ou pour ajouter un cadre à une image existante. Placer une image par échantillon: cette option vous permet de sélectionner une image intégrée de votre modèle comme échantillon. 2 Le system vous demande d’indiquer l’image à remplacer. Une fois que le choix de l’image est confirmé, ARC+ remplace l’image existante par la nouvelle image selon vos spécifications. Cliquez sur Entrée pour d’autres options d’insertion ou sur Echap pour quitter la commande. 25-9 Support raster 2007 Edition Numériser une image \imgscan Cette commande vous permet d’insérer une image dans le modèle à partir de votre scanner. Dans le nouveau menu déroulant : Outils Images Numériser l’image Dans l'ancien menu déroulant : Images Numériser l’image Au lancement de cette commande, la boîte de dialogue Numériser apparaît : \imgscan Cliquez sur le bouton Sélectionner pour accéder à une boîte de dialogue qui vous permet de sélectionner le scanner de source à partir d’une liste des scanners installés sur votre système. Sélectionnez un scanner et cliquez sur le bouton sélectionner pour appliquer la sélection. IMPORTANT : Si aucun scanner n’est installé sur votre système, le bouton Sélectionner sera désactivé ou un message d’erreur apparaîtra. 25-10 2007 Edition Support raster Une fois le scanner sélectionné, cliquez sur le bouton Numériser pour accéder au pilote de votre scanneur qui vous permet de contrôler les paramètres du scan : REMARQUE : l’aspect et les options de cette boîte de dialogue peuvent varier selon les pilotes installés sur votre système. Cliquez sur le bouton Numériser pour accéder à la boîte de dialogue Scanner, dans laquelle un aperçu de l’image scannée est maintenant disponible: Cochez le bouton radio Proportionnel pour insérer l’image en échelle proportionnelle, ou le bouton radio Libre pour insérer l’image en échelle libre. Cliquez sur Insérer l’image pour commencer l’insertion de l’image scannée. La boîte de dialogue sera automatiquement fermée. 25-11 Support raster 2007 Edition Appuyez sur Annuler pour quitter la boîte de dialogue. Si vous quittez la boîte de dialogue avant d’insérer l’image scannée, celle-ci sera perdue. REMARQUE : Vous pouvez annuler l’insertion de l’image en appuyant sur la touche Echap. Néanmoins, l’image sera intégrée à la base des données d’ARC+, ce qui vous permet de l’insérer dans le modèle en utilisant la commande /imgplace et en sélectionnant l’option Par liste. Vous pouvez continuer à insérer des images supplémentaires, proportionnelles ou libres. Les images sont insérées par un cadre dynamique défini par deux points. A la fin de l’opération, l’image sera affichée à l’écran d’ARC+ à l’exemple des images insérées à l’aide de la commande Insérer une image. CONSEIL : Vous pouvez utiliser la commande \autotrim pour enlever les marges superflues de couleur causées par le processus de scan. 25-12 2007 Edition Rétablir l’image originale Support raster \imgrest Cette commande vous permet de rétablir l’état d’origine d’une image modifiée, à n’importe quel moment. Cette commande peut également être utilisée après l’enregistrement et la réouverture du modèle. Dans le nouveau menu déroulant : Outils Images Rétablir l’image original Dans l'ancien menu déroulant : Images Rétablir l’image original Le système vous demande d’indiquer une image à modifier. Une fois que le choix de l’image est confirmé, le système la remplace par l’image d’origine. \imgrest Si l’image d’origine était Proportionnelle, elle est restaurée selon ses proportions originales. Si l’image d’origine était Libre, elle est restaurée selon le cadre existant (les proportions d’origine seront modifiées pour s’adapter aux proportions courantes, ce qui peut résulter en une déformation de l’image). Gestionnaire des images \imgmng Cette commande vous permet de gérer les images intégrées de votre modèle en cours. Dans le nouveau menu déroulant : Outils Images Gérer les images intégrées Dans l'ancien menu déroulant : Images Gérer les images intégrées Le Gestionnaire des images est une boîte de dialogue flottante (à l’exemple du Gestionnaire des cameras et coupes et du Gestionnaire des calques…) qui peut être affichée à l’écran en permanence. \imgmng 25-13 Support raster 2007 Edition Le gestionnaire des images vous permet de visualiser et de gérer toutes les images raster de votre modèle. C’est un moyen rapide et pratique de visualiser tous les cadres « enfant » d’une image, leur emplacement dans le modèle et les modifications qui leurs ont été appliquées. Une image doit être impérativement effacée à l’aide du gestionnaire des images pour assurer sa suppression définitive de la base des données du modèle. Le champ Fichier vous permet de visualiser toutes les images intégrées au modèle en cours. Quand vous insérez une nouvelle image dans ARC+ (en utilisant la commande Insérer une image) le système effectue deux actions: 1 Intégration de l’image raster dans la base des données d’ARC+. 2 Affichage de l’image intégrée en tant que cadre avec taille et proportions spécifiées par l’utilisateur. L’image raster originale qui est intégrée au modèle s’appelle “Père”. Elle est affichée dans le gestionnaire des images en tant que dossier. Un ou deux cadres sont toujours attachés à ce dossier : - Le nom de l’image raster (« Père ») est “Façade”. Elle est affichée en tant que dossier et contient un cadre affiché en tant que fichier. Les chiffres“8” et “9” sont les numéros des entités dans la base des données d’ARC+. 25-14 2007 Edition Support raster - Le nom de l’image raster (« Père ») est CMYK. Elle est affichée en tant que dossier et son numéro d’entité dans la base des données est 4. Ce dossier contient 3 cadres (5, 6 et 7) affichés en tant que fichiers. Quand vous éditez une image, ARC+ créé une copie “Enfant” de l’image “Père” originale. Cet “Enfant” est lui aussi affiché en tant que dossier et peut contenir un ou plusieurs cadres affichés en tant que fichiers. Le dossier « Enfant » est un sous-dossier du « Père », qu’est l’image originale insérée. L’image “Père” est “Kyoto in fall” <10>. Elle a un cadre qui n’a pas été changé – le fichier “11”. Elle a quatre “enfants” (18, 19, 21 et 23). Certains “enfants” contiennent plusieurs cadres (19 contient 13, 40 et 42 comme cadres de la même image modifiée). L’un des “enfants” a été modifié deux fois (23). Notez que le nom de l’enfant fait référence à la modification qui lui a été appliquée (dans ce cas – Solariser et Gris coloré). Le cadre sélectionné est affiché au bas de la boîte de dialogue. Ses paramètres de taille, résolution couleur (BPP), type et chemin d’accès y sont également affichés. Le menu déroulant Fichier du gestionnaire des images contient six commandes de gestion des fichiers: Effacer – effacer le cadre ou le dossier sélectionné/s (surligné/s). Rafraîchir la liste– rafraîchir la liste des fichiers pour afficher les dernières modifications apportées au modèle. Inverser la sélection – Inverser la sélection (les images sélectionnées sont désélectionnées et vice versa). Tout Sélectionner – sélectionner tous les éléments affichés dans la liste. Sélectionner éléments non utilisés – Sélectionner toutes les images raster non utilisées dans le modèle. Annuler – Annuler la dernière commande. 25-15 Support raster 2007 Edition Pour effacer une image de la base des données du modèle, sélectionnez l’image à effacer, cliquez sur effacer et puis sur OK. Convertir une image externe en image intégrée \imgemb Cette commande vous permet de convertir les images externes issues des modèles anciens d’ARC+ (versions antérieures à ARC+ 2007 Edition) en images intégrées. Dans le nouveau menu déroulant : Outils Images Convertir image externe en image intégrée Dans l'ancien menu déroulant : Images Convertir image externe en image intégrée Le system vous demande d’indiquer l’image à convertir (cliquez sur Entrée pour sélectionner toutes les images externes). Une fois le choix de l’image ou des images à convertir est confirmé, ARC+ intègre l’image au modèle. \imgemb IMPORTANT : l’opération peut se prolonger; il est fortement conseillé de ne pas l’arrêter avant l’achèvement. Convertir plusieurs images en un nouveau format \imgconv Cette commande vous permet de convertir plusieurs images d’un format image (jpg, gif, tiff etc) vers un autre. Cette option est très utile quand il s’agit par exemple de modifier le format, la taille ou l’angle de plusieurs images téléchargées à partir d’un appareil photo. ARC+ vous offre une sélection de 29 formats image différents pour la conversion. Dans le nouveau menu déroulant : Outils Images Convertir plusieurs images en nouveau format Dans l'ancien menu déroulant : Images Convertir plusieurs images en nouveau format Lorsque cette commande est activée, La boîte de dialogue Conversion du fichier est affichée : \imgconv 25-16 2007 Edition Support raster pour accéder à l’explorateur des Cliquez sur le bouton Ajouter un dossier dossiers. Sélectionnez un dossier à partir duquel vous voulez télécharger les images vers le champ Nom du fichier. Cliquez sur le bouton Ajouter un fichier pour sélectionner des fichiers images spécifiques à partir d’un dossier. Le champ Nom du fichier vous permet de visualiser tous les fichiers à convertir. est cochée, ARC+ affiche l’intégralité du chemin Quand l’option de source vers le fichier image dans le champ Nom du fichier. Quand cette option n’est pas cochée, seul le nom du fichier est affiché. Quand l’option est cochée, les nouveaux fichiers cible remplacent tout fichier(s) existant(s) avec le même nom et extension (et enregistré dans le même dossier). Cliquez sur le bouton Effacer pour effacer tous les fichiers images sélectionnés qui sont affichés dans le champ Nom du ficher. Cliquez sur le bouton Tout sélectionner affichés dans le champ Nom du fichier. pour sélectionner tous les fichiers 25-17 Support raster 2007 Edition un aperçu du fichier sélectionné est disponible dans la petite fenêtre de prévisualisation à côté du champ Nom du fichier (cette option est désactivée quand deux fichiers ou plus sont sélectionnés). Cliquez sur le bouton pour voir la liste des propriétés du fichier sélectionné (largeur, hauteur, résolution, format…). Dans la rubrique Fichier(s) cible, sous le sélecteur Type de fichier, vous pouvez sélectionner un format de conversion (29 formats image sont disponibles). REMARQUE : Le bouton Options, le sélecteur sous-type et le sélecteur BPP sont disponibles uniquement quand le format de fichier sélectionné permet de modifier ces paramètres. . Vous pouvez contrôler le type de fichier en cliquant sur le bouton ce bouton vous permet d’accéder à une boîte de dialogue où vous pouvez configurer la méthode de compression, les options des miniatures, de la Multipage et de la FacteurQ. La modification de ces paramètres exige une connaissance approfondie des métiers de l’infographie ; il est donc fortement recommandé de garder les configurations définies par défaut. Les modifications peuvent nuire à la lisibilité de vos fichiers image par d’autres logiciels graphiques. Le sélecteur BPP vous permet de définir le taux des bits par pixel du fichier cible. Le sélecteur Sous type vous permet de sélectionner une sous-configuration de certains formats image. Cela concerne surtout les méthodes entrelacées à l’exemple du format GIF. Les nouveaux fichiers image seront convertis par défaut dans le dossier courant. Vous pouvez spécifier un autre dossier en cochant le bouton radio Fichier de la section Dossier de destination. Vous pouvez parcourir les différents emplacements sur votre ordinateur pour accéder au dossier désiré ou créer un nouveau dossier. Sélectionnez une configuration d’écrasement dans le menu Ecraser. Cochez la case fichier log si vous voulez que le système créée un fichier de rapport de la conversion. Vous pouvez nommer le gabarit de la conversion ainsi que le redimensionner ou le tourner en cliquant sur les boutons correspondants. Enregistrer l’image sous \imgedit Cette commande vous permet d’enregistrer une image dans un dossier de destination de votre choix. 25-18 2007 Edition Support raster Dans le nouveau menu déroulant : Outils Images Enregistrer l’image sous Dans l'ancien menu déroulant : Images Enregistrer l’image sous Le system vous demande d’indiquer une image à enregistrer en tant que photo extérieur. Une fois que le choix de l’image est confirmé, ARC+ lance la boîte de dialogue Enregistrer sous, à partir de laquelle vous pouvez accéder à un dossier de destination et sélectionner l’un des 44 formats image disponibles pour l’enregistrement. L’image est enregistrée dans le dossier de destination indépendamment du modèle en cours. \imgedit saveas@ Power clip \imgclip Cette commande vous permet de découper une image à l’aide d’un polygone 2D. Dans le nouveau menu déroulant : Outils Images Power clip Dans l'ancien menu déroulant : Images Power clip Power clip est une commande puissante qui vous permet d’utiliser un contour vectoriel afin de découper une image raster. Ses usages sont variés. Par exemple, vous pouvez utiliser Power Clip afin d’intégrer une façade à partir d’une photo dans une élévation sur laquelle vous travaillez – il suffit d’isoler la façade de l’arrière-plan de l’image en traçant un polygone autour d’elle et en découpant la partie extérieur. \imgclip 25-19 Support raster 2007 Edition 1. L’image avant l’application du power clip. 2. Un polygone 2D est tracé sur la partie à découper. 3. Découpage de la partie intérieure… 4. …ou de la partie extérieure. Le système vous demande d’indiquer une image à découper ainsi qu’un polygone de découpage (attention - le polygone de découpage doit impérativement chevaucher l’image à découper). Dans la boîte de dialogue Power clip qui apparaît vous pouvez contrôler les parameters de decoupage : 25-20 Support raster 2007 Edition La fonction “Afficher le polygone de découpage” est active par défaut. Quand cette fonction est désactivée le polygone de découpage ne sera pas affiché après l’opération. Sélectionnez la partie à découper – extérieure ou intérieure au polygone – à l’aide des boutons radio. Après l’application du power clip, l’image et le polygone de découpage sont liés; la sélection et les autres commandes seront appliquées au polygone et à l’image à la fois. La commande Etirer est supportée par Power clip – le polygone de découpage sera modifié selon l’étirement. Cliquez sur Supprimer le lien pour séparer le polygone de découpage de l’image et donc annuler le découpage. Fusionner les images \imgbuild Cette commande vous permets d’unifier deux ou plusieurs images afin de créer un patchwork. \imgbuild Dans le nouveau menu déroulant : Outils Images Fusionner les images Dans l'ancien menu déroulant : Images Fusionner les images Afin d’accélerer l’éxécution de cette commande il est fortement conseillé de séléctionner les images concernées et les isoler dans un dossier prévu à cet effet. Un dossier avec beaucoup de fichiers de tous types risque de d’augmenter considérablement le temps d’éxécution de la commande. Echelle de l’image \imgscale Cette commande vous permet de redéfinir l’échelle d’une image. Cette option peut être utile pour la mise en échelle des cartes selon une distance connue ou pour l’adaptation d’un détail à partir d’une photo à une façade que vous dessinez dans ARC+. 25-21 Support raster 2007 Edition Dans le nouveau menu déroulant : Outils Images Echelle de l’image Dans l'ancien menu déroulant : Images Echelle de l’image Le système vous demande d’indiquer une image à modifier. Une fois que le choix de l’image est confirmé, indiquez au système les deux points de référence de l’échelle (la distance entre les points peut être facilement mesurée sur l’image, mais elle peut aussi être spécifiée ailleurs). La distance entre ces points changera en fonction de la nouvelle distance que vous indiquerez au système, par valeur numérique ou par deux nouveaux points. \imgscale Indiquez une image dont l’échelle doit être redéfinie. Confirmez la sélection de l’image. Indiquez un premier point sur l’image à partir duquel l’échantillon de distance sera mesuré. Indiquez le deuxième point de l’échantillon de distance. Sélectionnez la méthode de spécification de distance: “Manuellement” (par valeur numérique) ou “Par deux points” (échantillon vectoriel de distance). Indiquez une valeur cible selon laquelle l’image sera remise à l’échelle. La distance échantillon s’élargit ou se rétrécit selon la distance cible indiquée. Taille et apparence des images Les commandes suivantes vous permettent de modifier la taille et l’apparence des images que vous insérez dans ARC+. Redimensionner \imgedit Cette commande vous permet de redimensionner une image en modifiant sa résolution et ses proportions. 25-22 Support raster 2007 Edition \imgedit resize@ Dans le nouveau menu déroulant : Outils Images Taille et apparence Redimensionner Dans l'ancien menu déroulant : Images Taille et apparence Redimensionner Le système vous demande d’indiquer l’image à modifier. La boîte de dialogue Redimensionner apparaît, où vous pouvez modifier les proportions et la résolution de l’image : La partie gauche de la boîte de dialogue, intitulée Image originale, indique les paramètres de taille en cours: Largeur, hauteur, taille en octets et résolution (horizontale et verticale) en PPP (Point Par Pouce. 1 pouce = 2.54 mm). Le champ Méthode vous permet de choisir une méthode d’interpolation: Normal, rééchantillonage ou bicubique. Les méthodes d’interpolation servent à recalculer l’augmentation ou la réduction du nombre des pixels après le changement en taille de l’image: Sélectionnez la méthode “Normal” (définie par défaut) pour des résultats rapides, bien que moins précis. ARC+ recalcule la position et la couleur des pixels ajoutés (dans le cas d’une augmentation de la taille) ou supprime les pixels superflus (dans le cas d’une réduction de la taille) selon une formule linéaire d’interpolation. Cette méthode ne prend pas en compte les pixels situés à proximité des pixels recalculés. Sélectionnez la méthode “Bicubique” pour des résultats plus précis. Cette méthode d’interpolation permet de conserver plus de détails après la modification de la taille. L’ajout/suppression des pixels est calculé selon une formule qui prend en compte la couleur des 9 pixels avoisinant les pixels recalculés afin de réduire les effets de pixellisation. 25-23 Support raster 2007 Edition Sélectionnez la méthode “Rééchantillonnage” pour des résultats très précis. L’ajout/suppression des pixels est calculé selon une méthode qui prend en compte la couleur des 16 pixels avoisinant les pixels recalculés. Cette méthode est recommandée uniquement quand il s’agit de modifier la taille des petites images qui doivent être agrandies avec une perte minimale de données. Evitez d’utiliser cette méthode pour les grandes images (les orthographies, par exemple) car la durée de l’opération risque d’être longue. Quand l’option Conserver les proportions est cochée, la résolution et la taille de la nouvelle image deviennent inter-liées. Cette option vous permet de faciliter votre travail grâce au redimensionnement automatique. La partie droite de la boîte de dialogue, intitulée Nouvelle image, vous permet de modifier la taille et la résolution de l’image : Vous pouvez modifier la largeur et la hauteur de l’image en entrant une valeur numérique (exprimée en pixels) ou en entrant un pourcentage. Vous . pouvez également modifier ces valeurs en utilisant les boutons Vous pouvez modifier la résolution de l’image en entrant une nouvelle valeur en Point Par Pouce (PPP) dans les champs Horizontal / Vertical ou en utilisant les boutons . Quand l’option “valeurs identiques” est activée, les proportions de l’image demeurent inchangées malgré la modification des valeurs horizontal et vertical. Naturellement, le changement de la résolution peut avoir un effet sur la largeur et la hauteur de l’image. Cliquez sur Ok pour appliquer la modification ou sur Annuler pour annuler la modification et quitter la boîte de dialogue. Quand vous cliquez sur OK le cadre existant est remplacé par un nouveau cadre contenant les proportions de la nouvelle image. Rotation \imgedit Cette commande vous permet de tourner une image. Contrairement à la rotation standard des entités ARC+, la rotation des images s’applique selon une méthode d’interpolation qui permet d’éviter une perte de données. 25-24 Support raster 2007 Edition \imgedit rotate@ Dans le nouveau menu déroulant : Outils Images Taille et apparence Rotation Dans l'ancien menu déroulant : Images Taille et apparence Rotation Le système vous demande d’indiquer une image à tourner. Une fois que le choix de l’image est confirmé, la boîte de dialogue Rotation apparaît : Cette boîte de dialogue contient deux fenêtres “Avant-Après” pour un aperçu dynamique du changement d’angle. Vous pouvez modifier l’inclinaison de l’image en utilisant le potentiomètre (la valeur définie par défaut est zéro = centre) ou en entrant une valeur numérique entre -360 et 360 (degrés). Pour une valeur positive (entre 0 et 360) l’inclinaison se fait selon le sens des aiguilles d’une montre et pour une valeur négative (entre 0 et -360) l’inclinaison est antihoraire. Quand la case Redimensionner est cochée, l’image tournée peut dépasser les limites de l’image originale. Quand cette option est désactivée, l’image tournée sera rognée selon la taille et la disposition d’origine. Le menu déroulant Type d’interpolation vous permet de définir une méthode d’interpolation: Normal, rééchantillonnage ou bicubique (consultez la section Redimensionner une image de ce chapitre pour plus de détails sur les méthodes d’interpolation). 25-25 Support raster 2007 Edition Utilisez le bouton Arrière-plan pour définir la couleur du fond derrière l’image tournée. La transparence de l’arrière-plan peut être obtenue en définissant comme couleur d’arrière-plan la même couleur que celle de votre écran de travail, ou en découpant l’arrière-plan à l’aide de la commande Power clip. Cliquez sur Ok pour tourner l’image ou sur Annuler pour annuler la modification et quitter la boîte de dialogue. Avant d’appliquer la modification, le système vous demande d’indiquer une configuration de modification : appliquer le changement à l’image (cadre) sélectionnée uniquement ou à l’image (cadre) indiquée et à toutes ses copies. Miroir axe vertical \imgedit Cette commande vous permet d’inverser une image pour créer sa copie miroir selon l’axe de X. \imgedit flip@ Dans le nouveau menu déroulant : Outils Images Taille et apparence Miroir axe vertical Dans l'ancien menu déroulant : Images Taille et apparence Miroir axe vertical Le système vous demande d’indiquer une image à modifier. Une fois que le choix de l’image est confirmé, ARC+ lance une boîte de dialogue qui vous permet de visualiser la modification. Cliquez sur Ok pour inverser l’image selon l’axe de X ou sur Annuler pour annuler la modification et quitter la boîte de dialogue. Avant d’appliquer la modification, ARC+ vous demande d’indiquer une configuration de modification : appliquer le changement à l’image (cadre) sélectionnée uniquement ou à l’image (cadre) indiquée et à toutes ses copies. 25-26 Support raster 2007 Edition Miroir axe horizontal \imgedit Cette commande vous permet d’inverser une image pour créer sa copie miroir selon l’axe de Y. \imgedit reverse@ Dans le nouveau menu déroulant : Outils Images Taille et apparence Miroir axe horizontal Dans l'ancien menu déroulant : Images Taille et apparence Miroir axe horizontal Le système vous demande d’indiquer une image à modifier. Une fois que le choix de l’image est confirmé, ARC+ lance une boîte de dialogue qui vous permet de visualiser la modification. Cliquez sur Ok pour inverser l’image selon l’axe de Y ou sur Annuler pour annuler la modification et quitter la boîte de dialogue. Avant d’appliquer la modification, le système vous demande d’indiquer une configuration de modification : appliquer le changement à l’image (cadre) sélectionnée uniquement ou à l’image (cadre) indiquée et à toutes ses copies. Cisaillement \imgedit Cette commande vous permet de cisailler une image. Les usages de cette commande sont variés, et incluent par exemple la transformation de pavés rectangulaires en losanges. Le cadre de l’image est modifié selon le changement de l’angle et une couleur d’arrière-plan est ajoutée. \imgedit shear@ Dans le nouveau menu déroulant : Outils Images Taille et apparence Cisaillement Dans l'ancien menu déroulant : Images Taille et apparence Cisaillement 25-27 Support raster 2007 Edition Le système vous demande d’indiquer une image à modifier. Une fois que le choix de l’image est confirmé, ARC+ lance une boîte de dialogue qui vous permet de contrôler et visualiser la modification : Cette boîte de dialogue contient deux fenêtres “Avant-Après” pour un aperçu dynamique du changement d’angle. Vous pouvez contrôler le cisaillement de l’image en utilisant le potentiometer (la valeur définie par défaut est zero=centre) ou en entrant une valeur numérique entre -45 et 45 (degrés). Pour une valeur positive (entre 0 et 45) l’inclinaison se fait selon le sens des aiguilles d’une montre et pour une valeur négative (entre 0 et -45) l’inclinaison est antihoraire. Quand l’option Horizontal est activée, le cisaillement de l’image se fait sur un plan disposé horizontalement (elle sera donc déformée en direction horizontale) : Quand cette option est désactivée, le cisaillement de l’image se fait sur un plan disposé verticalement (elle sera donc déformée en direction verticale) : Cliquez sur le bouton Arrière-plan pour définir la couleur d’arrière-plan de l’image cisaillée. Pour obtenir un arrière-plan transparent, sélectionnez la 25-28 Support raster 2007 Edition même couleur que celle de votre écran de travail ou découper les marges de couleur à l’aide de la commande Power Clip. Cliquez sur Ok pour modifier l’image ou sur Annuler pour annuler la modification et quitter la boîte de dialogue. Avant d’appliquer la modification, le système vous demande d’indiquer une configuration de modification : appliquer le changement à l’image (cadre) sélectionnée uniquement ou à l’image (cadre) indiquée et à toutes ses copies. Autotrim \imgedit Cette commande vous permet de rogner les marges de couleur uniforme d’une image. Cette commande peut être très utile quand il s’agit de supprimer les marges blanches superflues d’une image scannée. \imgedit autotrim@ Dans le nouveau menu déroulant : Outils Images Taille et apparence Autotrim Dans l'ancien menu déroulant : Images Taille et apparence Autotrim Le système vous demande d’indiquer une image à modifier. Une fois que le choix de l’image est confirmé, ARC+ lance une boîte de dialogue qui vous permet de contrôler et visualiser la modification : 25-29 Support raster 2007 Edition Cette boîte de dialogue contient deux fenêtres “Avant-Après” pour un aperçu dynamique de la modification. Vous pouvez contrôler le degré du rognage en utilisant le potentiomètre (la valeur définie par défaut est zéro = située à l’extrême gauche) ou en entrant une valeur numérique entre 0 et 199 (taux). Cliquez sur Ok pour modifier l’image ou sur Annuler pour annuler la modification et quitter la boîte de dialogue. Avant d’appliquer la modification, le système vous demande d’indiquer une configuration de modification : appliquer le changement à l’image (cadre) sélectionnée uniquement ou à l’image (cadre) indiquée et à toutes ses copies. Couleurs des images Les commandes suivantes vous permettent de modifier les couleurs des images que vous insérez dans ARC+. Résolution des couleurs \imgedit Cette commande vous permet de modifier la résolution des couleurs d’une image. \imgedit ColorResolution@ Dans le nouveau menu déroulant : Outils Images Couleurs Résolution des couleurs Dans l'ancien menu déroulant : Images Couleurs Résolution des couleurs Le système vous demande d’indiquer une image à modifier. Une fois que le choix de l’image est confirmé, ARC+ lance la boîte de dialogue Résolution couleur qui vous permet de contrôler et de visualiser la modification : 25-30 2007 Edition Support raster Cette boîte de dialogue contient deux fenêtres “Avant-Après” pour un aperçu dynamique de la modification. vous permet de visualiser la totalité de l’image; le bouton Le bouton vous permet de visualiser un détail de l’image en taille réelle des pixels. Dans le menu déroulant Bits par pixel sélectionnez une valeur entre 1 et 32 bits. Le rapport bits/pixel correspond au niveau de résolution de l’image. Pour un niveau de Bits par pixel égale ou inferieur à 16 bits, deux modes d’affichage des couleurs sont disponibles: BVR (l’ordre d’affichage est BleuVert-Rouge) ou RVB (l’ordre d’affichage est Rouge-Vert-Bleu).). Pour un niveau de Bits par pixel égale ou inferieur à 8 bits, deux menus supplémentaires sont accessibles: Méthode de tramage et Palette. Ces deux paramètres inter liés vous permettent de compenser la perte de données causée par une réduction importante de la résolution des couleurs. Dans la plupart des cas, il est recommandé que vous gardiez les paramètres par défaut – Palette optimisée et méthode de tramage non définie. Pour la majorité des images, ces paramètres vous assurent une perte minimale de détails. Néanmoins, pour les résolutions très basses (inférieures à 5 bits) il peut être préférable d’utiliser une méthode de tramage définie afin d’éviter l’effet d’aplatissement qui en résulte. La combinaison de la méthode Floyd Stein avec une palette optimisée fournit souvent des résultats très proches de l’originale. Ceci dit, il est préférable de tester plusieurs combinaisons pour chaque image ; le mélange unique des couleurs, teintes et traits qui constituent chaque image « réagit » différemment à différentes combinaisons et il est difficile d’anticiper l’effet que pourrait avoir une combinaison donnée sur une image spécifique. 25-31 Support raster 2007 Edition Vous pouvez, bien entendu, utiliser plusieurs combinaisons de méthodes de tramage et de palettes pour créer différents effets (bruit, pointillisme…). Cliquez sur Ok pour modifier l’image ou sur Annuler pour annuler la modification et quitter la boîte de dialogue. Inverser la couleur \imgedit Cette commande vous permet d’inverser les couleurs d’une image. Chaque couleur est remplacée par sa couleur opposée et complémentaire (négative). Par exemple – noir devient blanc, rouge devient vert et ainsi de suite. \imgedit invert@ Dans le nouveau menu déroulant : Outils Images Couleurs Inverser les couleurs Dans l'ancien menu déroulant : Images Couleurs Inverser les couleurs Le système vous demande d’indiquer une image à modifier. Une fois que le choix de l’image est confirmé, ARC+ lance une boîte de dialogue qui vous permet de visualiser la modification : 25-32 Support raster 2007 Edition Cliquez sur Ok pour modifier l’image ou sur Annuler pour annuler la modification et quitter la boîte de dialogue. Avant d’appliquer la modification, le système vous demande d’indiquer une configuration de modification : appliquer le changement à l’image (cadre) sélectionnée uniquement ou à l’image (cadre) indiquée et à toutes ses copies. Niveaux de gris 8 bits \imgedit Cette commande vous permet de désaturer les couleurs d’une image et de les réduire à 8 bits. Cette opération supprime toute l’information RVB de l’image et les remplace par des niveaux de gris. \imgedit Grayscale8@ Dans le nouveau menu déroulant : Outils Images Couleurs Niveaux de gris 8 bits Dans l'ancien menu déroulant : Images Couleurs Niveaux de gris 8 bits Le système vous demande d’indiquer une image à modifier. Une fois que le choix de l’image est confirmé, ARC+ lance une boîte de dialogue qui vous permet de visualiser la modification : 25-33 Support raster 2007 Edition Cliquez sur Ok pour modifier l’image ou sur Annuler pour annuler la modification et quitter la boîte de dialogue. Avant d’appliquer la modification, le système vous demande d’indiquer une configuration de modification : appliquer le changement à l’image (cadre) sélectionnée uniquement ou à l’image (cadre) indiquée et à toutes ses copies. Convertir en gris coloré \imgedit Cette commande vous permet de saturer ou de désaturer les couches Rouge, Vert et Bleu d’une image afin de créer des effets variés à l’exemple de “Niveaux de gris”, “Sépia” et “Twilight” (crépuscule). \imgedit Coloredgrey@ Dans le nouveau menu déroulant : Outils Images Couleurs Gris coloré Dans l'ancien menu déroulant : Images Couleurs Gris coloré Le système vous demande d’indiquer une image à modifier. Une fois que le choix de l’image est confirmé, ARC+ lance une boîte de dialogue qui vous permet de contrôler et de visualiser la modification : 25-34 2007 Edition Modification des valeurs RVB pour obtenir un effet “Twilight” (crépuscule). Support raster Modification des valeurs RVB pour obtenir un effet “Rouge dominant”. Cette boîte de dialogue contient deux fenêtres “Avant-Après” pour un aperçu dynamique de la modification. vous permet de visualiser la totalité de l’image; le bouton Le bouton vous permet de visualiser un détail de l’image en taille réelle des pixels. Le double potentiomètre Taux des couleurs divisé en bleu, vert et rouge vous permet de déterminer les proportions de ces trois couches selon une échelle de 0 à 1000. Le potentiomètre Taux du gris, divisé selon les couches de couleur Rouge, Vert et Bleu, vous permet de saturer ou de désaturer chaque couche couleur indépendamment. La valeur définie par défaut est zéro (au centre du potentiomètre). Déplacez le curseur à gauche (0 à -1000) pour désaturer la couleur ou à droite (0 à 1000) pour la saturer. Vous pouvez également entrer les valeurs de saturation/désaturation (-1000 à 1000) dans les champs numériques correspondants. Cliquez sur Ok pour modifier l’image ou sur Annuler pour annuler la modification et quitter la boîte de dialogue. 25-35 Support raster 2007 Edition Avant d’appliquer la modification, le système vous demande d’indiquer une configuration de modification : appliquer le changement à l’image (cadre) sélectionnée uniquement ou à l’image (cadre) indiquée et à toutes ses copies. Niveaux de gris \imgedit Cette commande vous permet d’appliquer un effet Niveaux de gris à une image. \imgedit Grayscale@ Dans le nouveau menu déroulant : Outils Images Couleurs Niveaux de gris Dans l'ancien menu déroulant : Images Couleurs Niveaux de gris Le système vous demande d’indiquer une image à modifier. Une fois que le choix de l’image est confirmé, ARC+ lance une boîte de dialogue qui vous permet de contrôler et de visualiser la modification : Cette boîte de dialogue contient deux fenêtres “Avant-Après” pour un aperçu dynamique de la modification. 25-36 Support raster 2007 Edition Le bouton vous permet de visualiser la totalité de l’image; le bouton vous permet de visualiser un détail de l’image en taille réelle des pixels. Le double potentiomètre Taux des couleurs vous permet de définir la saturation de chacune des couches couleur RVB, qui sont interdépendantes (la modification de la valeur d’une couche modifie les deux autres valeurs). La valeur globale est 1000 - chaque couche peut recevoir une valeur entre 0 et mille mais la somme des trois valeurs est toujours égale à 1000. Cliquez sur Ok pour modifier l’image ou sur Annuler pour annuler la modification et quitter la boîte de dialogue. Avant d’appliquer la modification, le système vous demande d’indiquer une configuration de modification : appliquer le changement à l’image (cadre) sélectionnée uniquement ou à l’image (cadre) indiquée et à toutes ses copies. Postériser \imgedit Cette commande vous permet de créer un effet “poster” par une reduction du nombre des couleurs et l’« aplatissement » de l’image. \imgedit Posterise@ Dans le nouveau menu déroulant : Outils Images Couleurs Postériser Dans l'ancien menu déroulant : Images Couleurs Postériser Le système vous demande d’indiquer une image à modifier. Une fois que le choix de l’image est confirmé, ARC+ lance une boîte de dialogue qui vous permet de contrôler et de visualiser la modification : 25-37 Support raster 2007 Edition Cette boîte de dialogue contient deux fenêtres “Avant-Après” pour un aperçu dynamique de la modification. vous permet de visualiser la totalité de l’image; le bouton Le bouton vous permet de visualiser un détail de l’image en taille réelle des pixels. Le potentiomètre niveaux par plan de couleur vous permet d’entrer une valeur entre 2 et 64. l’effet d’aplatissement devient plus important avec la réduction du nombre des niveaux. Vous pouvez également entrer une valeur dans le champ numérique situé à gauche du potentiomètre. Cliquez sur Ok pour modifier l’image ou sur Annuler pour annuler la modification et quitter la boîte de dialogue. Avant d’appliquer la modification, le système vous demande d’indiquer une configuration de modification : appliquer le changement à l’image (cadre) sélectionnée uniquement ou à l’image (cadre) indiquée et à toutes ses copies. Solariser \imgedit Cette commande vous permet de créer une fusion du négatif et du positif d’une image (comme en photographie par une brève exposition à la lumière pendant le développement) : 25-38 Support raster 2007 Edition \imgedit Solarize@ Dans le nouveau menu déroulant : Outils Images Couleurs Solariser Dans l'ancien menu déroulant : Images Couleurs Solariser Le système vous demande d’indiquer une image à modifier. Une fois que le choix de l’image est confirmé, ARC+ lance une boîte de dialogue qui vous permet de contrôler et de visualiser la modification : Cette boîte de dialogue contient deux fenêtres “Avant-Après” pour un aperçu dynamique de la modification. vous permet de visualiser la totalité de l’image; le bouton Le bouton vous permet de visualiser un détail de l’image en taille réelle des pixels. Le potentiomètre Taux vous permet d’entrer une valeur entre 0 (négatif au maximum) et 255 (positif au maximum). Vous pouvez également entrer une valeur (entre 0 et 255) dans le champ numérique situé à gauche du potentiomètre. Cliquez sur Ok pour modifier l’image ou sur Annuler pour annuler la modification et quitter la boîte de dialogue. 25-39 Support raster 2007 Edition Avant d’appliquer la modification, le système vous demande d’indiquer une configuration de modification : appliquer le changement à l’image (cadre) sélectionnée uniquement ou à l’image (cadre) indiquée et à toutes ses copies. Intensité \imgedit Cette commande vous permet de repérer les deux couleurs dominantes d’une image, d’en accentuer une ou les deux, de changer leur contraste et de les remplacer par des couleurs différentes. Cette fonction est extrêmement utile quand il s’agit de « nettoyer » les plans scannés ou d’accentuer leurs contours pour une meilleure visualisation pendant leur retraçage dans ARC+. \imgedit ColorIntensityDetect @ Dans le nouveau menu déroulant : Outils Images Couleurs Intensité Dans l'ancien menu déroulant : Images Couleurs Intensité Le système vous demande d’indiquer une image à modifier. Une fois que le choix de l’image est confirmé, ARC+ lance une boîte de dialogue qui vous permet de contrôler et de visualiser la modification : 25-40 2007 Edition Vous pouvez utiliser l’intensité pour supprimer le “bruit” superflu des images scannées et pour accentuer le contraste entre le noir et le blanc… Support raster …ou pour modifier les couleurs dominantes. Cette boîte de dialogue contient deux fenêtres “Avant-Après” pour un aperçu dynamique de la modification. vous permet de visualiser la totalité de l’image; le bouton Le bouton vous permet de visualiser un détail de l’image en taille réelle des pixels. Les potentiomètres Faible et Elevée correspondent aux teintes d’intensité faible ou élevée de l’image. Utilisez le curseur pour indiquer une valeur entre 0 et 255 afin de modifier l’intensité des teintes et d’augmenter/réduire leur contraste relatif. Quand l’option Niveaux de gris du sélecteur Couche est sélectionnée, les teintes de l’images sont converties en niveaux de gris et toute l’information couleur est supprimée. Quand l’option RVB du sélecteur Couche est sélectionnée, la section Couleur de la boîte de dialogue est activée. Vous pouvez modifier une, deux ou les trois couches couleur (Rouge, Vert et Bleu). Vous pouvez également modifier les deux couleurs dominantes en cliquant sur les boutons Intérieur et Extérieur. Un sélecteur de couleurs 3D apparaît, où vous pouvez créer la couleur désirée dynamiquement ou en entrant des valeurs numériques. 25-41 Support raster 2007 Edition Cliquez sur Ok pour modifier l’image ou sur Annuler pour annuler la modification et quitter la boîte de dialogue. Avant d’appliquer la modification, le système vous demande d’indiquer une configuration de modification : appliquer le changement à l’image (cadre) sélectionnée uniquement ou à l’image (cadre) indiquée et à toutes ses copies. Ajustement des images Ces commandes vous permettent d’ajuster l’apparence des images insérées dans ARC+. Luminosité \imgedit Cette commande vous permet de modifier la luminosité d’une image. \imgedit Brightness@ Dans le nouveau menu déroulant : Outils Images Ajuster Luminosité Dans l'ancien menu déroulant : Images Ajuster Luminosité Le système vous demande d’indiquer une image à modifier. Une fois que le choix de l’image est confirmé, ARC+ lance une boîte de dialogue qui vous permet de contrôler et de visualiser la modification : 25-42 2007 Edition Quand la valeur est supérieure à zéro, l’image devient plus claire. Support raster Quand la valeur est inférieure à zéro, l’image devient plus sombre. Cette boîte de dialogue contient deux fenêtres “Avant-Après” pour un aperçu dynamique de la modification. Le bouton vous permet de visualiser la totalité de l’image; le bouton vous permet de visualiser un détail de l’image en taille réelle des pixels. Le potentiomètre Taux vous permet d’éclaircir ou d’assombrir l’image. La valeur définie par défaut est zéro (au centre du potentiomètre). Déplacez le curseur à gauche (0 à -1000) pour assombrir l’image ou à droite (0 à 1000) pour l’éclaircir. Vous pouvez également entrer une valeur (-1000 à 1000) dans le champ numérique situé à gauche du potentiomètre. Cliquez sur Ok pour modifier l’image ou sur Annuler pour annuler la modification et quitter la boîte de dialogue. Avant d’appliquer la modification, le système vous demande d’indiquer une configuration de modification : appliquer le changement à l’image (cadre) sélectionnée uniquement ou à l’image (cadre) indiquée et à toutes ses copies. Contraste \imgedit Cette commande vous permet de modifier la luminosité d’une image. 25-43 Support raster 2007 Edition \imgedit Contrast@ Dans le nouveau menu déroulant : Outils Images Ajuster Contrast Dans l'ancien menu déroulant : Images Ajuster Contrast Le système vous demande d’indiquer une image à modifier. Une fois que le choix de l’image est confirmé, ARC+ lance une boîte de dialogue qui vous permet de contrôler et de visualiser la modification : Quand la valeur est supérieure à zéro, le contraste est augmenté. Quand la valeur est inférieure à zéro, le contraste est réduit. Cette boîte de dialogue contient deux fenêtres “Avant-Après” pour un aperçu dynamique de la modification. Le bouton vous permet de visualiser la totalité de l’image; le bouton vous permet de visualiser un détail de l’image en taille réelle des pixels. Le potentiomètre Taux vous permet d’augmenter ou de réduire le contraste de l’image. La valeur définie par défaut est zéro (au centre du potentiomètre). Déplacez le curseur à gauche (0 à -1000) pour réduire le contraste de l’image ou à droite (0 à 1000) pour l’augmenter. Vous pouvez également entrer une valeur (-1000 à 1000) dans le champ numérique situé à gauche du potentiomètre. Cliquez sur Ok pour modifier l’image ou sur Annuler pour annuler la modification et quitter la boîte de dialogue. 25-44 Support raster 2007 Edition Avant d’appliquer la modification, le système vous demande d’indiquer une configuration de modification : appliquer le changement à l’image (cadre) sélectionnée uniquement ou à l’image (cadre) indiquée et à toutes ses copies. Teinte \imgedit Cette commande vous permet de modifier les teintes d’une image. \imgedit Hue@ Dans le nouveau menu déroulant : Outils Images Ajuster Teinte Dans l'ancien menu déroulant : Images Ajuster Teinte Le système vous demande d’indiquer une image à modifier. Une fois que le choix de l’image est confirmé, ARC+ lance une boîte de dialogue qui vous permet de contrôler et de visualiser la modification : 25-45 Support raster 2007 Edition Cette boîte de dialogue contient deux fenêtres “Avant-Après” pour un aperçu dynamique de la modification. Le bouton vous permet de visualiser la totalité de l’image; le bouton vous permet de visualiser un détail de l’image en taille réelle des pixels. Le potentiomètre Angle vous permet de parcourir la roue chromatique virtuellement. la valeur définie par défaut est 0 degrés (situé au centre). Déplacez le curseur à gauche (0 à -180°) pour intensifier les teintes chaudes ou à droite (0 à 180°) pour intensifier les teintes froides. Vous pouvez également entrer une valeur (de -180 à 180) dans le champ numérique situé à gauche du potentiomètre. Cliquez sur Ok pour modifier l’image ou sur Annuler pour annuler la modification et quitter la boîte de dialogue. Avant d’appliquer la modification, le système vous demande d’indiquer une configuration de modification : appliquer le changement à l’image (cadre) sélectionnée uniquement ou à l’image (cadre) indiquée et à toutes ses copies. Saturation \imgedit Cette commande vous permet de modifier la saturation d’une image. Le processus de saturation intensifie les couleurs alors que la désaturation supprime une partie de l’information couleur (les couleurs deviennent atténuées et grises.) \imgedit Saturation@ Dans le nouveau menu déroulant : Outils Images Ajuster Saturation Dans l'ancien menu déroulant : Images Ajuster Saturation Le système vous demande d’indiquer une image à modifier. Une fois que le choix de l’image est confirmé, ARC+ lance une boîte de dialogue qui vous permet de contrôler et de visualiser la modification : 25-46 2007 Edition Support raster Cette boîte de dialogue contient deux fenêtres “Avant-Après” pour un aperçu dynamique de la modification. Le bouton vous permet de visualiser la totalité de l’image; le bouton vous permet de visualiser un détail de l’image en taille réelle des pixels. Le potentiomètre Taux vous permet d’augmenter ou de réduire la saturation de l’image. La valeur définie par défaut est zéro (au centre du potentiomètre). Déplacez le curseur à gauche (0 à -1000) pour désaturer l’image ou à droite (0 à 1000) pour la saturer. Vous pouvez également entrer une valeur (-1000 à 1000) dans le champ numérique situé à gauche du potentiomètre. Cliquez sur Ok pour modifier l’image ou sur Annuler pour annuler la modification et quitter la boîte de dialogue. Avant d’appliquer la modification, le système vous demande d’indiquer une configuration de modification : appliquer le changement à l’image (cadre) sélectionnée uniquement ou à l’image (cadre) indiquée et à toutes ses copies. 25-47 Support raster 2007 Edition Correction Gamma \imgedit Cette commande vous permet d’appliquer une correction Gamma à une image. La correction gamma agit sur la luminosité et sur le contraste de chacune des couches RVB simultanément. \imgedit Gamma@ Dans le nouveau menu déroulant : Outils Images Ajuster Gamma Dans l'ancien menu déroulant : Images Ajuster Gamma Le système vous demande d’indiquer une image à modifier. Une fois que le choix de l’image est confirmé, ARC+ lance une boîte de dialogue qui vous permet de contrôler et de visualiser la modification : 25-48 2007 Edition Support raster Cette boîte de dialogue contient deux fenêtres “Avant-Après” pour un aperçu dynamique de la modification. Le bouton vous permet de visualiser la totalité de l’image; le bouton vous permet de visualiser un détail de l’image en taille réelle des pixels. Pour chacune des couches Rouge, Vert et Bleu vous pouvez entrer une valeur entre 10 et 500 dans le champ numérique correspondant, 10 étant le ton le plus foncé de la couche et 500 le plus clair. Vous pouvez également modifier les valeurs RVB en utilisant les boutons Cochez l’option Toutes les couches afin d’appliquer la modification de la valeur à toutes les couches simultanément. . Cliquez sur Ok pour modifier l’image ou sur Annuler pour annuler la modification et quitter la boîte de dialogue. Avant d’appliquer la modification, le système vous demande d’indiquer une configuration de modification : appliquer le changement à l’image (cadre) sélectionnée uniquement ou à l’image (cadre) indiquée et à toutes ses copies. 25-49 Support raster 2007 Edition Balance des couleurs \imgedit Cette commande vous permet de modifier la saturation des couches couleur Rouge, Vert et Bleu ou de leur ajouter des teintes supplémentaires. \imgedit BalanceColors@ Dans le nouveau menu déroulant : Outils Images Ajuster Balance des couleurs Dans l'ancien menu déroulant : Images Ajuster Balance des couleurs Le système vous demande d’indiquer une image à modifier. Une fois que le choix de l’image est confirmé, ARC+ lance une boîte de dialogue qui vous permet de contrôler et de visualiser la modification : 25-50 2007 Edition Support raster Cette boîte de dialogue contient deux fenêtres “Avant-Après” pour un aperçu dynamique de la modification. Cette boîte de dialogue contient trois sections représentant des niveaux et divisées selon les couches couleur inter liées : Rouge, Vert et Bleu. Chacune de ces sections contient trois champs numériques (un pour chaque couche). La valeur définie par défaut est 100 pour chaque couche nommée et 0 pour les deux autres couches. Par exemple, pour la section Niveau du rouge la valeur du rouge est 100 alors que celles du vert et du bleu sont 0. Vous pouvez entrer les valeurs (entre 0 et 100) dans les champs numériques correspondants ou utiliser les boutons . Les couches modifiées reçoivent des teintes différentes ; Vous pouvez en effet remplacer une couleur par une autre par un changement graduel des valeurs. 25-51 Support raster 2007 Edition Exemples : Remplacement du rouge par le vert. Effet “gel” 25-52 Remplacement du rouge par le jaune. Effet “Veille photo” Support raster 2007 Edition Cliquez sur Ok pour modifier l’image ou sur Annuler pour annuler la modification et quitter la boîte de dialogue. Avant d’appliquer la modification, le système vous demande d’indiquer une configuration de modification : appliquer le changement à l’image (cadre) sélectionnée uniquement ou à l’image (cadre) indiquée et à toutes ses copies. Remplacer les couleurs \imgedit Cette commande vous permet de remplacer les couleurs d’une image. \imgedit SwapColors@ Dans le nouveau menu déroulant : Outils Images Ajuster Remplacer les couleurs Dans l'ancien menu déroulant : Images Ajuster Remplacer les couleurs Le système vous demande d’indiquer une image à modifier. Une fois que le choix de l’image est confirmé, ARC+ lance une boîte de dialogue qui vous permet de contrôler et de visualiser la modification : 25-53 Support raster 2007 Edition Cette boîte de dialogue contient deux fenêtres “Avant-Après” pour un aperçu dynamique de la modification. Le bouton vous permet de visualiser la totalité de l’image; le bouton vous permet de visualiser un détail de l’image en taille réelle des pixels. La section Options vous offre cinq options pour le remplacement des couleurs: 1. Changer tous les verts en rouges et vice versa 2. Changer tous les rouges en bleus et vice versa 3. Changer tous les verts en bleus et vice versa 4. Changer les rouges en verts, les bleus en rouges et vice versa 5. Changer les rouges en bleus, les verts en rouges et vice versa Cliquez sur Ok pour modifier l’image ou sur Annuler pour annuler la modification et quitter la boîte de dialogue. Avant d’appliquer la modification, le système vous demande d’indiquer une configuration de modification : appliquer le changement à l’image (cadre) sélectionnée uniquement ou à l’image (cadre) indiquée et à toutes ses copies. 25-54 2007 Edition Support raster Réglages Ces commandes vous permettent de régler certains aspects des images à l’aide de fonctions avancées déstinées à faciliter le travail des utilisateurs expérimentés. Reglage du HistoContrast \imgedit Cette commande vous permet de régler l’Histocontraste d’une image. Dans le nouveau menu déroulant : Outils Images Réglages HistoContrast Dans l'ancien menu déroulant : Images Réglages HistoContrast Le système vous demande d’indiquer une image à modifier. Une fois que le choix de l’image est confirmé, ARC+ lance une boîte de dialogue qui vous permet de contrôler et de visualiser la modification : \imgedit Histocontrast@ Quand la valeur est supérieure à zéro, le contraste est augmenté. Quand la valeur est inférieure à zéro, le contraste est réduit. 25-55 Support raster 2007 Edition Cette boîte de dialogue contient deux fenêtres “Avant-Après” pour un aperçu dynamique de la modification. vous permet de visualiser la totalité de l’image; le bouton Le bouton vous permet de visualiser un détail de l’image en taille réelle des pixels. Le potentiomètre Taux vous permet d’augmenter ou de réduire le contraste de l’image. La valeur définie par défaut est zéro (au centre du potentiomètre). Déplacez le curseur à gauche (0 à -1000) pour réduire le contraste de l’image ou à droite (0 à 1000) pour l’augmenter. Vous pouvez également entrer une valeur (-1000 à 1000) dans le champ numérique situé à gauche du potentiomètre. Cliquez sur Ok pour modifier l’image ou sur Annuler pour annuler la modification et quitter la boîte de dialogue. Avant d’appliquer la modification, le système vous demande d’indiquer une configuration de modification : appliquer le changement à l’image (cadre) sélectionnée uniquement ou à l’image (cadre) indiquée et à toutes ses copies. Reglage du HistoEqual \imgedit Cette commande vous permet de convertir une image de l’espace couleur RVB vers les espaces couleurs YUV ou GRAY, utilisés dans les formats vidéo. \imgedit HistoEqual@ Dans le nouveau menu déroulant : Outils Images Réglages HistoEqual Dans l'ancien menu déroulant : Images Réglages HistoEqual Le système vous demande d’indiquer une image à modifier. Une fois que le choix de l’image est confirmé, ARC+ lance une boîte de dialogue qui vous permet de contrôler et de visualiser la modification : 25-56 2007 Edition Support raster Cette boîte de dialogue contient deux fenêtres “Avant-Après” pour un aperçu dynamique de la modification. Le bouton vous permet de visualiser la totalité de l’image; le bouton vous permet de visualiser un détail de l’image en taille réelle des pixels. Dans la section Espace couleur, sélectionnez l’une des options RVB, YUV ou GRAY. L’image est modifiée en fonction de l’espace couleur sélectionnée. Cliquez sur Ok pour modifier l’image ou sur Annuler pour annuler la modification et quitter la boîte de dialogue. Avant d’appliquer la modification, le système vous demande d’indiquer une configuration de modification : appliquer le changement à l’image (cadre) sélectionnée uniquement ou à l’image (cadre) indiquée et à toutes ses copies. Reglage de l’Intensité \imgedit Cette commande vous permet d’effectuer une multitude de changements dans l’espace couleur RVB. Vous pouvez modifier chacune des couches séparément (Rouge, Vert et Bleu) ou simultanément. Les possibilités de cette commande 25-57 Support raster 2007 Edition exhaustive incluent le changement de la luminosité ou du contraste, réglages des couleurs, inversions des modifications… \imgedit Remapintensity @ Dans le nouveau menu déroulant : Outils Images Réglages Intensité Dans l'ancien menu déroulant : Images Réglages Intensité Le système vous demande d’indiquer une image à modifier. Une fois que le choix de l’image est confirmé, ARC+ lance une boîte de dialogue qui vous permet de contrôler et de visualiser la modification : 25-58 Support raster 2007 Edition Cette boîte de dialogue contient deux fenêtres “Avant-Après” pour un aperçu dynamique de la modification. Le bouton vous permet de visualiser la totalité de l’image; le bouton vous permet de visualiser un détail de l’image en taille réelle des pixels. Le graphe Intensité de la boîte de dialogue vous permet d’appliquer des changements à l’image de façon dynamique. Il existe plusieurs façons de manipuler la courbe Intensité : - Déplacement des extrémités du graphe (petits carrés noirs ) - Ajout d’un nouveau vertex en cliquant sur le bouton gauche de la souris ( ). - Suppression d’un vertex par un click droit près d’un vertex existant. - déplacement d’un vertex en cliquant sur lui (le vertex deviens bleu) et en le “tirant” vers un nouvel emplacement. REMARQUE : Ceci est valable uniquement pour les modes Courbe et Linéaire. Le sélecteur des couches vous permet de définir la couche ou les couches à modifier. Notez que la couche ou couches doivent être sélectionnées avant d’appliquer les modifications. Le changement de la couche active pendant la modification annule tous les changements. Vous pouvez définir le mode de courbe à l’aide du sélecteur Mode courbe: 1. - est le mode défini par défaut. Ce mode vous permet d’ajouter des vertexes et d’obtenir des résultats de modification plus précis. 2. - vous permet d’ajouter des vertexes mais le résultat est moins précis (bien que plus rapide) que celui obtenu avec le Mode courbe. - vous permet d’augmenter ou de réduire l’intensité 3. exponentiellement. Quand ce mode est sélectionné le champ Facteur est automatiquement activé ; il vous permet d’entrer des valeurs entre -100 et 100. Vous pouvez également utiliser les boutons valeurs. pour modifier les 4. - permet d’augmenter la luminosité uniquement. Quand ce mode est sélectionné le champ Facteur est automatiquement activé ; il vous permet d’entrer des valeurs entre -100 et 100. Vous pouvez également utiliser les boutons pour modifier les valeurs. 25-59 Support raster 2007 Edition La section Retourner vous permet d’inverser une modification effectuée par le graphe. Cette option est valable uniquement en modes Courbe et Linéaire. Trois options d’inversion sont disponibles: Inverser en deux directions : le graphe est inversé horizontalement 1. et verticalement. 2. Inverser verticalement : le graphe est inversé verticalement. 3. Inverser horizontalement : le graphe est inversé horizontalement. - ce bouton restaure l’état original de la courbe et annule les inversions appliquées. - ce bouton restaure les paramètres par défaut (l’option Courbe dans le menu Mode courbe) et annule les inversions appliquées. ce bouton vous permet d’enregistrer une modification (un graphe) en tant que fichier .lri. le fichier peut ensuite être chargé afin d’appliquer la même modification à d’autres images. ce bouton vous permet de charger une modification (graphe) enregistrée auparavant afin de l’appliquer à une image de votre choix. Les fichiers chargés sont de format .lri. Cliquez sur Ok pour modifier l’image ou sur Annuler pour annuler la modification et quitter la boîte de dialogue. Avant d’appliquer la modification, le système vous demande d’indiquer une configuration de modification : appliquer le changement à l’image (cadre) sélectionnée uniquement ou à l’image (cadre) indiquée et à toutes ses copies. Réglage de la teinte \imgedit Cette commande vous permet de régler directement la teinte, la saturation ou la valeur d’une image selon la configuration de l’espace couleur TSV. \imgedit Remaphue@ 25-60 Dans le nouveau menu déroulant : Outils Images Réglages Teinte Dans l'ancien menu déroulant : Images Réglages Teinte 2007 Edition Support raster Le système vous demande d’indiquer une image à modifier. Une fois que le choix de l’image est confirmé, ARC+ lance une boîte de dialogue qui vous permet de contrôler et de visualiser la modification : Cette boîte de dialogue contient deux fenêtres “Avant-Après” pour un aperçu dynamique de la modification. vous permet de visualiser la totalité de l’image; le bouton Le bouton vous permet de visualiser un détail de l’image en taille réelle des pixels. Le graphe dans la section Teinte de la boîte de dialogue vous permet d’appliquer des changements à l’image de façon dynamique. Il existe plusieurs façons de manipuler la courbe Teinte : - Déplacement des extrémités du graphe (petits carrés noirs ) - Ajout d’un nouveau vertex en cliquant sur le bouton gauche de la 25-61 Support raster 2007 Edition souris ( ). - Suppression d’un vertex par un click droit près d’un vertex existant. - déplacement d’un vertex en cliquant sur lui (le vertex deviens bleu) et en le “tirant” vers un nouvel emplacement. REMARQUE : Ceci est valable uniquement pour les modes Courbe et Linéaire. Le sélecteur Couche vous permet de modifier chacune des couches TSV séparément: - La couche Teinte vous permet de modifier les teintes de l’image. - La couche Saturation vous permet de saturer ou désaturer l’image. - La couche Valeur vous permet de modifier la luminosité de l’image. toutes les modifications sont additives. Vous pouvez modifier la saturation et ensuite la teinte et/ou la valeur sans perdre l’effet du premier changement (contrairement à la modification des couches RVB pour Régler l’Intensité). pouvez définir le mode de courbe à l’aide du sélecteur Mode courbe: 1. - est le mode défini par défaut. Ce mode vous permet d’ajouter des vertexes et d’obtenir des résultats de modification plus précis. 2. - vous permet d’ajouter des vertexes mais le résultat est moins précis (bien que plus rapide) que celui obtenu avec le mode courbe. - vous permet de modifier la teinte exponentiellement. 3. Quand ce mode est défini le champ Facteur est automatiquement activé ; il vous permet d’entrer des valeurs entre -100 et 100. Vous pouvez également utiliser les boutons pour modifier les valeurs. - permet d’augmenter la luminosité uniquement. Quand 4. ce mode est défini le champ Facteur est automatiquement activé ; il vous permet d’entrer des valeurs entre -100 et 100. Vous pouvez également utiliser les boutons pour modifier les valeurs. La section Retourner vous permet d’inverser une modification effectuée par le graphe. Cette option est valable uniquement en modes Courbe et Linéaire. Trois options d’inversion sont disponibles: Inverser en deux directions : le graphe est inversé horizontalement 1. et verticalement. 25-62 Support raster 2007 Edition 2. Inverser verticalement : le graphe est inversé verticalement. 3. Inverser horizontalement : le graphe est inversé horizontalement. Les modifications des couches TSV sont appliquées en tant que masque à l’image sur laquelle vous travaillez. Le potentiomètre Masque vous permet de réduire ou augmenter l’opacité de la modification (valeurs entre 0 et 255). Par exemple, quand la saturation d’une image colorée est réduite, une partie ou la totalité de l’information couleur est supprimée ; une opacité réduite du masque de la couche Saturation permet de garder plus d’information couleur et vice versa. - ce bouton restaure l’état original de la courbe et annule les inversions appliquées. - ce bouton restaure les paramètres par défaut (l’option Courbe dans le menu Mode courbe) et annule les inversions appliquées. ce bouton vous permet d’enregistrer une modification (un graphe) en tant que fichier .lri. le fichier peut ensuite être chargé afin d’appliquer la même modification à d’autres images. ce bouton vous permet de charger une modification (graphe) enregistrée auparavant afin de l’appliquer à une image de votre choix. Les fichiers chargés sont de format .lri. Cliquez sur Ok pour modifier l’image ou sur Annuler pour annuler la modification et quitter la boîte de dialogue. Avant d’appliquer la modification, le système vous demande d’indiquer une configuration de modification : appliquer le changement à l’image (cadre) sélectionnée uniquement ou à l’image (cadre) indiquée et à toutes ses copies. 25-63 26 Stéréolithographie Stéréolithographie 2007 Edition 26 26. Stéréolithographie La Stéréolithographie est une technique dite de « prototypage rapide » qui permet de fabriquer des objets solides à partir d’un modèle numérique. Il y a plusieurs méthodes de stéréolithographie dont le point commun est la création de couches fines de matière en superposition. Pour ce faire, la machine de stéréolithographie peut ajouter de la matière, l’enlever ou durcir le liquide par un rayon de laser. La stéréolithographie est couramment utilisée dans plusieurs procédés industriels, notamment dans la création des prototypes et des maquettes plastiques avant l’usinage en masse de certains produits. Bien que la fabrication en masse des projets d’architecture soit rare, la stéréolithographie peut s’avérer très avantageuse pour la création de maquettes physiques en trois dimensions. ARC+ vous permet de sauvegarder vos modèles sous le format universel STL ce qui vous permettra de créer des véritable maquettes de vos projets modélisés en 3D. Ce chapitre comporte : Le processus du prototypage rapide en stéréolithographie Les consignes de préparation d’un modèle ARC+ pour la stéréolithographie Sauver sous format STL Page : . . 26-2 26-2 26-4 26-1 Stéréolithographie 2007 Edition Le processus du prototypage rapide en stéréolithographie Le Processus de stéréolithographie débute avec un modèle obtenu par un logiciel de CAO (à l’occurrence – ARC+) ou par acquisition numérique d’un objet existant (par vois de rétro-ingénierie par exemple) Une fois créé (conformément à certaines règles - voir la section Consignes de préparation d’un modèle ARC+ pour la stéréolithographie), le modèle doit être exporté vers un format standard, le format STL (Pour STereoLithography). Ce format est aujourd’hui le standard industriel de facto. STL décrit les modèles sous formes de surfaces triangulaires contigües. Le fichier STL est transmis à l’appareil de stéréolithographie qui intègre un module de commande de type « automate programmable » ou tout simplement (et plus répandu) de type PC. Le modèle en 3D est ensuite découpé en tranches 2D d’une épaisseur fixe. Cette épaisseur est choisie par l’opérateur et détermine la résolution de la restitution. Ce paramètre règle donc là précision avec laquelle l’objet va être produit. L’objet est produit. S’il s’agit d’une stéréolithographie par photoplolymérisation (durcissement des liquides par du laser) les liquides superflues restants sont évacués par un arrosage fin. Les consignes de préparation d’un modèle ARC+ pour la stéréolithographie . IMPORTANT : Il est fortement recommandé de se concerter avec votre prestataire de service de Stéréolithographie avant même de créer votre modèle 3D ARC+. Les consignes détaillées ici ne sont que des règles générales de production. Avant de commencer le travail de modélisation en trois dimensions sous ARC+, définissez l’échelle à laquelle votre maquette sera produite. Malgré la possibilité d’ARC+ de créer des détails très fins à l’échelle 1:1, il est très important de connaître l’échelle du produit finale vu qu’une « maquette réelle » doit être capable de supporter au moins son propre poids. Par exemple, si votre modèle contient un poteau de 20x20cm et vous envisagez de produire une maquette au 1 :200ème, la taille du poteau sur la maquette ne sera qu’un millimètre carré. 26-2 2007 Edition Stéréolithographie Certaines méthodes de stéréolithographie comme la photoplolymérisation consistent à durcir du liquide par projection de la lumière. Les « pleins » de vos volumes sont ainsi crées tandis que les « vides » restent liquides. Ces liquides doivent être évacués après le processus de la production afin que votre maquette soit présentable. Si votre maquette contient des éléments trop fins et trop fragiles par rapport à l’échelle dans laquelle elle est produite ces éléments se casseront lors de l’évacuation du liquide. La plupart des appareils de stéréolithographie permettent une résolution allant jusqu’à 1 :20ème de millimètre. Théoriquement, vous pouvez créer des éléments d’une grande finesse, mais il est fortement conseillé de simplifier certains éléments fins qui risquent de ne pas résister à la pression exercée par l’arrosage fin. Afin de vous assurer que les modèle 3D d’ARC+ que vous créez puissent être proprement produits par un appareil de stéréolithographie – vous devrez suivre les consignes suivantes : Evitez de créer des projets détaillés pour des maquettes de taille plus petite que 1 :100ème. Simplifiez votre modèle 3D destiné au rendu 2D si possible. Créez un socle pour votre maquette – un plateau sur lequel le modèle sera posé. Si vous voulez montrer des détails techniques de votre création - préférez toujours la création de tranches détaillées de votre modèle à une grande échelle. Par exemple : une coupe double d’une épaisseur de quelques centimètres à une échelle 1:20ème ; 1:10ème ou plus grand. Evitez de créer des objets isolés de petite taille. En règle générale, un objet isolé d’une section de 6mm² et d’une hauteur raisonnable (2-3cm maximum) résiste sans problèmes particuliers à l’arrosage fin de la maquette. Pensez à la tolérance du modèle ARC+. La tolérance, réglée par la commande /tol (voir page 11- 33) définie la distance entre les éléments que vous créez. Il est important de définir une tolérance suffisamment grande pour vos modèles destinés à la stéréolithographie ; en effet, cela peut aider la conversion de votre modèle ARC+ vers des formes de surfaces triangulaires contigües qui sont propres au format STL. Le but étant d’avoir le minimum d’éléments « libres » qui risquent de se détacher lors de l’arrosage. L’idéal est d’avoir un seul élément triangulé avant la production. Il est préférable d’omettre les ouvertures complexes contenant des polygones 2D ou très fins censés représenter des carreaux de vitre etc. Considérez le liquide restant dans les volumes creux de votre modèle. Si vous avez des pièces intérieures par exemple, pensez à l’évacuation du liquide. Il est conseillé de créer deux petits trous (par un polygone négatif par exemple) de quelques millimètres de diamètre dans chaque volume creux et fermé afin de laisser le liquide s’échapper à la fin de la production. Néanmoins, il est préférable d’éviter cette situation en découpant la maquette dans des endroits stratégiques. (voir point suivant) 26-3 Stéréolithographie 2007 Edition Travaillez par tranches et pensez à l’emboitement des parties de votre maquette. Si vous créez un édifice complexe à plusieurs niveaux, il est préférable de le « découper » en tranches qui s’emboitent l’une sur l’autre. Créez des petits saillis et petites encoches qui vous permettrons de garder une structure de maquette stable. Sauver sous format STL Cette commande vous permet de sauver vos modèles ARC+ (préparés selon les consignes décrites ci-dessus) sous format STL. Le format STL est un format de fichier lu par la plupart des machines de Stéréolithographie disponibles sur le marché. 26-4 . 2007 Edition Stéréolithographie Dans le nouveau menu déroulant : Fichier Exporter STL Dans l'ancien menu déroulant : Fichier Importer/Exporter STL Le système demande le nom du fichier STL sous lequel vous voulez sauver votre modèle. En appuyant sur Entrée la boite de dialogue suivante apparaît : \stlout Choisissez l’emplacement de votre modèle STL (le dossier Work est assigné par défaut) nommez-le et cliquez sur « Enregistrer » pour créer un modèle de stéréolithographie prêt à être réalisé. 26-5 ">
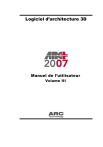
Link público atualizado
O link público para o seu chat foi atualizado.

