Micro Application Architecte Studio 2003 Manuel utilisateur
PDF
Descargar
Documento
Architecte Studio Copyright R 2003 Micro Application 20-22, rue des Petits-Hôtels 75010 Paris Édition 2003 "(C)2002 Punch! Software LLC. Punch! Software, the Punch! Software logo, Punch! Professional Home Design Suite, ClearView, LiveView, AutoFraming, 3D Custom Workshop, FloorPlan Trace et Virtual Ruler sont des marques de Punch! Software LLC. RealModel est une marque de Punch! Software LLC. Toutes les autres marques appartiennent à leurs propriétaires respectifs. Tous droits réservés. Les droits français d’édition sont cédés sous licence par FastTrak Software Publishing Ltd. Localisation et certaines illustrations (C)2002 Micro Application." Traduction SPRINGINSFELD Serge, MAHAUT Corinne, DURANT Mathilde, ABBASBHAY Hassina Toute représentation ou reproduction, intégrale ou partielle, faite sans le consentement de MICRO APPLICATION est illicite (article L122-4 du code de la propriété intellectuelle).Cette représentation ou reproduction illicite, par quelque procédé que ce soit, constituerait une contrefaçon sanctionnée par les articles L335-2 et suivants du code de la propriété intellectuelle.Le code de la propriété intellectuelle n’autorise, aux termes de l’article L122-5, que les reproductions strictement destinées à l’usage privé. Pour le logiciel, seule est autorisée une copie de sauvegarde si cela est indispensable pour préserver son utilisation. Avertissement aux utilisateurs Les informations contenues dans ce produit sont données à titre indicatif et n’ont aucun caractère exhaustif. Elles ne sauraient engager la responsabilité de l’éditeur. La société MICRO APPLICATION ne pourra être tenue pour responsable de toute omission, erreur ou lacune qui aurait pu se glisser dans cet ouvrage ainsi que des conséquences, quelles qu’elles soient, qui résulteraient de l’utilisation des informations et indications fournies. ISBN : 2-7429-3152-X Tous les produits cités dans cet ouvrage sont protégés, et les marques déposées par leurs titulaires de droits respectifs. MICRO APPLICATION 20,22 rue des Petits-Hôtels 75010 PARIS Également disponible sur www.microapp.com Support technique : Tél : 01 53 34 20 46 - Fax : 01 53 34 20 00 Tél : 01 53 34 20 20 - Fax : 01 53 34 20 00 http://www.microapp.com Mister O’net, l’homme à la référence, vous montre le chemin ! Rendez-vous sur le site Internet de Micro Application www.microapp.com. Dans le module de recherche, sur la page d’accueil du site retrouvez Mister O’net. Dans la zone de saisie entrez la référence à 4 chiffres qu’il vous indique sur le présent manuel. Vous accédez directement à la fiche produit de ce logiciel. 4152 Licence d’utilisation de ce progiciel Micro Application Article 1 : Acceptation des conditions Par le seul fait d’installer le progiciel contenu sur le support, le client s’engage à respecter les conditions d’utilisation figurant ci-après. Article 2 : Licence d’utilisation En acquérant le support inclus, le client bénéficie d’une licence d’utilisation du progiciel contenu sur ce support. Cette licence donne uniquement le droit d’effectuer une seule installation du progiciel, et de le faire fonctionner conformément à sa destination, sur le matériel prévu. Ce progiciel livré dans sa version code-objet est directement lisible par l’ordinateur. Cette licence est valable pour la durée légale de la protection du progiciel. Article 3 : Limites du droit d’utilisation Le client ne détient sur le progiciel que le droit d’utilisation de la version objet. Il s’engage donc à ne pas le reproduire, en totalité ou en partie. Le logiciel étant fourni sur un support numérique garantissant sa préservation, le support original tient lieu de copie de sauvegarde au sens de l’article L 122-6-1 du code de la propriété intellectuelle. Le client s’engage également à ne pas chercher à le modifier, le compléter, l’adapter à un autre système d’exploitation, à le décompiler (ingénierie inverse) ou à le traduire. Le progiciel est conçu pour l’usage strictement privé du client, qui s’interdit donc formellement de consentir des sous-licences, de le louer, de le prêter, de le commercialiser en tout ou partie ... De manière générale, il est strictement interdit d’en faire l’objet ou l’instrument d’une utilisation qui bénéficie à un tiers, que ce soit à titre gratuit ou onéreux. Ces restrictions concernent le progiciel pris dans son ensemble mais également dans toutes ses composantes : ainsi, les photographies, images, cliparts, sons, textes et tous autres éléments contenus dans le progiciel, restent la propriété de leurs créateurs. Tout usage du progiciel, toute opération technique sur le progiciel, non prévus par la présente licence est une contrefaçon, délit pénal sanctionné de peines d’amende et d’emprisonnement. Article 4 : Logiciels en shareware ou logiciels contributifs Les logiciels commercialisés sous l’appellation de " shareware " sont exclusivement prévus pour vous permettre de les évaluer ou de les tester. Ils sont d’ailleurs le plus souvent constitués de versions incomplètes. MICRO APPLICATION n’est pas l’auteur de ces logiciels et vous cède exclusivement le support comportant les versions d’évaluation. Si vous décidez effectivement de les utiliser, vous devez vous enregistrer directement auprès de l’auteur mentionné pour chaque shareware, dans les délais et les conditions (notamment financières) qu’il exige. A défaut de remplir ces conditions, vous serez considéré comme contrefacteur. Article 5 : Garantie Dans le cas où le client constaterait une défectuosité du support, il dispose d’un mois à compter de son achat pour en faire retour à Micro Application. Pour bénéficier de cette garantie, le client doit obligatoirement adresser à ses frais, à Micro Application, le support accompagné du bon de garantie que vous trouverez à la fin du manuel (papier ou électronique) ou de la carte d’enregistrement (si celle-ci n’a pas déjà été envoyée). Micro Application retourne alors à ses frais, au client, à l’adresse indiquée sur le bon de garantie ou la carte d’enregistrement, un nouveau support. Quand un protocole informatique de sécurité est implanté dans le logiciel, ce protocole présente certaines limitations. Aussi, il est de la responsabilité du client de déterminer si le logiciel correspond a ses besoins réels. Le progiciel étant livré en l’état, il n’est fourni par Micro Application aucune autre garantie et, notamment pour les relations du client avec son hébergeur internet. "AVERTISSEMENT. Les informations contenues dans ce produit sont données à titre indicatif et n’ont aucun caractère exhaustif voire certain. A titre d’exemple non limitatif, ce produit peut vous proposer une ou plusieurs adresses de sites Web qui ne seront plus d’actualité ou dont le contenu aura changé au moment où vous en prendrez connaissance. Aussi, ces informations ne sauraient engager la responsabilité de l’Editeur. La société MICRO APPLICATION ne pourra être tenue responsable de toute omission, erreur ou lacune qui aurait pu se glisser dans ce produit ainsi que des conséquences, quelles qu’elles soient, qui résulteraient des informations et indications fournies ainsi que de leur utilisation ". Avertissement sur l’épilepsie A lire avant toute utilisation d’un jeu vidéo par vous-même ou votre enfant Certaines personnes sont susceptibles d’avoir des crises d’épilepsie ou d’avoir des pertes de conscience à la vue de certains types de lumières clignotantes ou d’éléments fréquents dans notre environnement quotidien. Ces personnes s’exposent à des crises d’épilepsie lorsqu’elles regardent certaines images télévisées ou lorsqu’elles jouent à certains jeux vidéo. Ces phénomènes peuvent apparaître alors même que le sujet n’a pas d’antécédent médical ou n’a jamais été confronté à une crise d’épilepsie. Si vous-même ou un membre de votre famille avez déjà présenté des symptômes liés à l’épilepsie (crise ou perte de conscience) en présence de stimulations lumineuses, veuillez consulter votre médecin avant toute utilisation. Nous conseillons aux parents d’être attentifs à leurs enfants lorsqu’ils jouent avec des jeux vidéo. Si vous-même ou votre enfant présentez un des symptômes suivants : vertige, trouble de la vision, contraction des yeux ou des muscles, mouvements involontaires ou convulsions, veuillez immédiatement cesser de jouer et consulter un médecin. Précautions à prendre dans tous les cas pour l’utilisation d’un jeu vidéo : Ne vous tenez pas trop près de l’écran. Jouez à bonne distance de l’écran de l’ordinateur et aussi loin que le permet le cordon de raccordement. Utilisez de préférence les jeux vidéo sur un écran de petite taille. Évitez de jouer si vous êtes fatigué ou si vous manquez de sommeil. Assurez-vous que vous jouez dans une pièce bien éclairée. En cours d’utilisation, faites des pauses de dix à quinze minutes toutes les heures.Veuillez conserver le CD d’installation original à proximité de votre PC, le système pouvant vous le réclamer lors d’un lancement du programme. Sommaire 1. Installation . . . . . . . . . . . . . . . . . . . . . . . . . . . . . . . . . . . . . . . . . . . . . . . . . . 7 2. Conseils préliminaires et préparation du travail . . . . . . . . . . . . . . . . . . . . . . . 8 2.1. Configurer le programme . . . . . . . . . . . . . . . . . . . . . . . . . . . . . . . . . 10 2.2. Contrôler la vue 3D . . . . . . . . . . . . . . . . . . . . . . . . . . . . . . . . . . . . . . 11 3. Fondations et murs . . . . . . . . . . . . . . . . . . . . . . . . . . . . . . . . . . . . . . . . . . . 14 3.1. Les fondations . . . . . . . . . . . . . . . . . . . . . . . . . . . . . . . . . . . . . . . . . 14 3.2. Les murs intérieurs . . . . . . . . . . . . . . . . . . . . . . . . . . . . . . . . . . . . . . 19 4. Dalles, portes et fenêtres 4.1. Les dalles . . . . . . 4.2. Les portes . . . . . 4.3. Les fenêtres . . . . 4.4. Ajuster les dalles . . . . . . . . . . . . . . . . . . . . . . . . . . . . . . . . . . . . . . . . . . . . . . . . . . . . . . . . . . . . . . . . . . . . . . . . . . . . . . . . . . . . . . . . . . . . . . . . . . . . . . . . . . . . . . . . . . . . . . . . . . . . . . . . . . . . . . . . . . . . . . . . . . . . . . . . . . . . . . . . . . . . . . . . . . . . . . . . . . . . . . . . . . . . . . . . . . . 22 22 25 28 30 5. Toiture et combles . . . . 5.1. Ajouter un étage . 5.2. Créer un toit . . . . 5.3. Un escalier . . . . . . . . . . . . . . . . . . . . . . . . . . . . . . . . . . . . . . . . . . . . . . . . . . . . . . . . . . . . . . . . . . . . . . . . . . . . . . . . . . . . . . . . . . . . . . . . . . . . . . . . . . . . . . . . . . . . . . . . . . . . . . . . . . . . . . . . . . . . . . . . . . . . . . . . . . . . . . . . . 32 32 34 37 6. Décoration intérieure et extérieure . 6.1. L’extérieur . . . . . . . . . . . . . 6.2. Les tuiles . . . . . . . . . . . . . . 6.3. L’intérieur . . . . . . . . . . . . . . . . . . . . . . . . . . . . . . . . . . . . . . . . . . . . . . . . . . . . . . . . . . . . . . . . . . . . . . . . . . . . . . . . . . . . . . . . . . . . . . . . . . . . . . . . . . . . . . . . . . . . . . . . . . . . . . . . . . . . . . . . . 43 44 44 45 7. Tout le confort . . . . . . . . . . . . . . . . . . . 7.1. Le chauffage . . . . . . . . . . . . . . . 7.2. Le mobilier . . . . . . . . . . . . . . . . . 7.3. Lumière et équipement électrique . . . . . . . . . . . . . . . . . . . . . . . . . . . . . . . . . . . . . . . . . . . . . . . . . . . . . . . . . . . . . . . . . . . . . . . . . . . . . . . . . . . . . . . . . . . . . . . . . . . . . . . . . . . . 49 49 50 54 8. Le jardin . . . . . . . . . . . 8.1. Les terrasses . . 8.2. Les allées . . . . . 8.3. La clôture . . . . . 8.4. Des plantations . . . . . . . . . . . . . . . . . . . . . . . . . . . . . . . . . . . . . . . . . . . . . . . . . . . . . . . . . . . . . . . . . . . . . . . . . . . . . . . . . . . . . . . . . . . . . . . . . . . . . . . . . . . . . . . . . . . . . . . . . . . . . . . . . . . . . . . 58 58 60 61 61 9. Une maison à demi-niveau . . . . . . . . . . . . . . . . . . . 9.1. La cave . . . . . . . . . . . . . . . . . . . . . . . . . . . . 9.2. Le rez-de-chaussée . . . . . . . . . . . . . . . . . . . . 9.3. Les escaliers de la cave et du rez-de-chaussée 9.4. Un deuxième étage . . . . . . . . . . . . . . . . . . . 9.5. Les toits . . . . . . . . . . . . . . . . . . . . . . . . . . . . . . . . . . . . . . . . . . . . . . . . . . . . . . . . . . . . . . . . . . . . . . . . . . . . . . . . . . . . . . . . . . . . . . . . . . . . . . . . . . . . . . . . . . . . . . . . . . . . . . . . . . . . . . . . 62 63 66 69 74 80 10. Segmenter les murs . . . . . . . . . . . . . . . . . . . . . . . . . . . . . . . . . . . . . . . . . . 83 . . . . . . . . . . . . . . . . . . . . . . . . . . . . . . . . . . . . . . . . . . . . . . . . . . . . . . . . . . . . . . . . . Architecte Studio 1. Installation Pour installer Architecte Studio, exécutez le programme d’installation fourni sur le CD-ROM. Vous ne pouvez ni installer ni reconfigurer Architecte Studio en copiant directement les fichiers depuis le CD sur votre disque dur. Insérez le CD-ROM dans votre lecteur. Si le navigateur Micro Application ne s’affiche pas automatiquement après l’insertion du CD dans le lecteur, double-cliquez sur le fichier Navigma.exe situé à la racine du CD-ROM. Une fois dans le navigateur, cliquez sur le bouton Installer le logiciel. Vous pouvez aussi exécuter le fichier setup.exe situé dans le dossier \setup du CD-ROM. Ces deux méthodes conduisent au lancement de la procédure d’installation. Pour continuer, cliquez sur le bouton Suivant dans l’écran d’accueil. Les termes du contrat de licence s’affichent : lisez-les avec attention. Si vous êtes d’accord avec les conditions exposées, cliquez sur Oui. Dans la fenêtre suivante, indiquez le répertoire de votre disque dur dans lequel vous souhaitez installer le programme. Celui proposé par défaut est C :\Program Files\Micro Application\Architecte Studio. Toutefois, libre à vous de choisir un tout autre dossier : pour ce faire, cliquez sur le bouton Parcourir. Dans la fenêtre qui apparaît à l’écran, sélectionnez celui de votre choix puis cliquez sur Suivant. Vient ensuite le choix du dossier d’installation dans Windows. Par défaut, c’est Micro Application/Architecte Studio qui vous est proposé, afin que tous les logiciels Micro Application soient disponibles au même endroit. Ici aussi vous pouvez cependant changer ce paramètre dans la boîte de dialogue affichée, en sélectionnant un dossier existant ou en tapant directement le nom de celui que vous désirez créer. Cliquez ensuite sur Suivant. Le programme procède maintenant à l’installation à proprement parler. Au terme de cette opération, si vous avez conservé les paramètres proposés par défaut, le programme se trouve, dans le menu Démarrer de Windows, sous Programmes/Micro Application/Architecte Studio. Cliquez alors sur le nom du logiciel. 7 Architecte Studio 2. Conseils préliminaires et préparation du travail Ce guide a pour ambition de vous aider à "apprivoiser" Architecte Studio, un programme aux possibilités infinies mais parfois déroutant au premier contact. Nous allons vous montrer, en différentes étapes, comment concevoir la maison de vos rêves à l’aide de ce programme. Vous apprendrez ainsi à exploiter le plus efficacement possible les outils disponibles et vous prendrez conscience de la "philosophie" du programme. Le Guide de Référence est disponible au format PDF sur le CD-ROM. Vous pouvez le consulter à tout moment, il correspond au système d’aide en ligne du produit. Nous procéderons en deux temps : tout d’abord, nous nous limiterons à une maison relativement simple, à deux étages, sur un terrain plat, que nous aménagerons à notre goût. Nous procéderons aussi à des sauvegardes régulières du projet de construction. Vous pouvez accéder à ces sauvegardes en ouvrant le fichier indiqué depuis le dossier Plans/Prise en main du dossier d’installation du programme sur votre disque dur. Ainsi vous pouvez facilement sauter une étape ou accélérer la prise en main sans devoir tout reconstituer. 8 Architecte Studio ▲ Un exemple simple de maison imaginée avec Architecte Studio Ensuite, nous imaginerons sur un terrain en pente une maison à deux étages et demi-niveaux. ▲ Une maison à deux étages et demi-niveaux 9 Architecte Studio Remarque : Ajustements permanents Ne soyez pas étonné si vous constatez, au fur et à mesure de l’évolution du projet, sur le plan et dans les vues 3D, de légères modifications pour lesquelles nous ne donnons pas d’explications particulières : position d’une porte dans un mur, dimensions d’une fenêtre, variation de teinte ou de texture, etc. . Il s’agit d’ajustements mineurs que nous faisons pour agencer les éléments existants de manière à pouvoir insérer les nouveaux objets de la manière la plus rationnelle possible. Le principal intérêt de ce type programme n’est-il pas de pouvoir effectuer très facilement des modifications sur le plan, afin de corriger des défauts ou de tester le plus grand nombre de variantes ? 2.1. Configurer le programme Préparez tout d’abord le programme en vue de votre projet. Paramétrez la grille selon la précision souhaitée. C’est particulièrement la rubrique Grille magnétique qui nous intéresse ici. Les valeurs par défaut pour le pas de la grille magnétique sont de 3 centimètres. Cela signifie que lorsque vous tracez un objet à l’aide de la souris, sa longueur sera modifiée par multiples de 3 centimètres. Cette incrémentation de 3 centimètres est également appliquée lorsque vous ajustez la position d’un élément à l’aide des touches de direction. Nous préférons abaisser le pas de la grille magnétique à 1 cm. Cela nous donne davantage de souplesse pour nos tracés. C’est par ailleurs le niveau de précision en vigueur dans le bâtiment. Spécifiez le centimètre comme degré de précision pour la grille magnétique. Pour la saisie des valeurs, utilisez le point et non la virgule en guise de séparateur décimal. Définissez ensuite la hauteur de plafond par défaut à l’aide de la commande Plan/Hauteurs de plafond par défaut. La valeur proposée par défaut est de 2,44 m. La hauteur de plafond standard est de 2,50 m en France. Vous pouvez spécifier cette hauteur pour tous les étages. Cette valeur détermine la hauteur par défaut de tous les murs que vous allez créer par la suite. 10 Architecte Studio Remarque : Techniques de base Ce guide n’a pas pour vocation de présenter de manière exhaustive l’utilisation des différents outils disponibles dans Architecte Studio. Toutes les informations sur les outils et sur la manière de les utiliser sont données dans le manuel accompagnant le programme ainsi que dans l’aide en ligne d’Architecte Studio. 2.2. Contrôler la vue 3D Il n’est pas toujours possible, lorsque l’on travaille sur le plan en 2D, de se rendre compte du résultat obtenu. Tantôt l’on oublie de définir l’élévation et un objet disparaît dans le sol ou flotte en l’air, tantôt un escalier se termine par une marche gigantesque parce que sa hauteur n’a pas été définie correctement, tantôt encore un arbre fait pousser ses branches à l’intérieur du salon parce qu’il est planté trop près de la maison… Tous ces défauts et oublis peuvent être décelés grâce à la vue 3D. Prenez l’habitude de l’activer après chaque modification effectuée sur le plan, même la plus anodine. Contrôlez l’élévation des objets, leur ajustement, etc. La vue 3D est également indispensable lorsqu’il s’agit d’appliquer des textures et des couleurs. Elle s’active grâce aux boutons situés en haut à droite dans la barre d’outils principale de la fenêtre Architecte Studio. Ces quatres boutons restent toujours en place, quel que soit l’onglet activé. Dans l’ordre de gauche à droite, ils permettent d’activer les modes suivants : ■ Plan plein écran : pas de vue 3D, travail uniquement sur le plan 2D. Utilisez ce mode lorsque le plan est déjà relativement chargé, pour des modifications importantes. Votre travail sera plus fluide car l’ordinateur n’aura pas à recalculer sans cesse la vue 3D. ■ Vue 3D quart d’écran : la vue 3D s’ouvre dans une fenêtre dont la taille est environ un quart de la zone de dessin et qui se superpose à 11 Architecte Studio ■ ■ celle-ci. Cette fenêtre peut être déplacée pour rendre accessibles des parties masquées du plan. Vue 3D demi écran : la fenêtre contenant le plan et celle de la vue 3D occupent chacune la moitié de la zone de dessin, le plan à gauche, la vue 3D à droite. Vue 3D plein écran : la fenêtre de la vue 3D occupe la totalité de la zone de dessin. C’est le mode par excellence pour des contrôles minutieux et pour admirer (ou faire admirer !) le résultat lorsque le travail est fini. La vue 3D peut être paramétrée à l’aide des systèmes de boutons qui se trouvent au bas de la fenêtre 3D. Le premier détermine la qualité de la vue lors des déplacements. Cliquez une ou plusieurs fois sur la flèche gauche pour augmenter la qualité et ralentir le mouvement, sur la flèche droite pour rendre le mouvement plus fluide, au détriment de la qualité de l’image. Le deuxième système de boutons détermine en quelque sorte le champ de l’objectif utilisé pour filmer la scène : cliquez sur la flèche gauche pour le rétrécir (téléobjectif) ou sur la flèche droite pour l’élargir (grand angle). La vue 3D n’est pas figée. Vous pouvez vous y déplacer, examiner votre travail sous tous les angles, en utilisant le mode de visualisation "visite virtuelle" ou "vue aérienne". Visite virtuelle En mode Visite virtuelle, vous êtes en quelque sorte "à pied". Vous pouvez vous déplacer dans la scène en contrôlant vos mouvements à l’aide de la souris ou du menu. Contrôle des mouvements à l’aide de la souris dans la fenêtre 3D en mode Visite virtuelle Action avec la souris Mouvement dans la vue 3D Faire glisser à gauche L’observateur pivote vers la gauche. 12 Architecte Studio Contrôle des mouvements à l’aide de la souris dans la fenêtre 3D en mode Visite virtuelle Action avec la souris Mouvement dans la vue 3D Faire glisser à droite L’observateur pivote vers la droite. Faire glisser vers le haut L’observateur avance dans la scène Faire glisser vers le bas L’observateur recule dans la scène Cliquer avec le bouton droit et tenir le bouton enfoncé L’élévation du point de vue est augmentée ou diminuée (changement de sens à chaque nouveau clic) L’amplitude du mouvement de la souris détermine la vitesse du mouvement dans la fenêtre 3D. Outil Point de vue En mode visite virtuelle, vous pouvez vous servir aussi de l’outil Point de vue pour contrôler l’affichage dans la vue 3D. Un clic sur cet outil active automatiquement le mode Vue 3D demi écran ou rétablit la précédente vue 3D quart d’écran. L’outil étant activé, cliquez sur le plan. Un gros point noir accompagné d’une pointe de flèche indique la position de l’observateur dans la scène et la direction de son regard. Cliquez sur le point avec la souris et faites glisser sur le plan. L’observateur se déplace dans la vue 3D en même temps que le symbole sur le plan. Cliquez sur la flèche et faites glisser dans n’importe quelle direction : le point reste fixe mais la flèche tourne autour de lui et modifie en conséquence la direction du regard. Elévation du point de vue Le réglage de l’élévation du point de vue est parfois délicat avec la souris. Pour le réussir à coup sûr, choisissez la commande Affichage/ 13 Architecte Studio Mode de visualisation 3D/Elévation du point de vue et indiquez l’élévation souhaitée dans la boîte de dialogue. C’est un bon moyen pour passer d’un étage à un autre. Vue aérienne En mode Vue aérienne, vous survolez la scène en hélicoptère. Vous avez ainsi une excellente vue d’ensemble de votre travail. Maison, allées, topographie, éléments paysagers : tout peut être contrôlé. Le réglage de l’altitude de vol est assez aisée avec la souris. Vous pouvez cependant l’effectuer aussi avec le menu : choisissez la commande Affichage/Mode de visualisation 3D/Altitude de vol et indiquez l’élévation souhaitée dans la boîte de dialogue. 3. Fondations et murs Toute maison commence par des fondations. Sur ces fondations s’appuient des murs porteurs, généralement les murs extérieurs et un ou plusieurs murs intérieurs. La distribution des pièces est déterminée à l’aide de murs intérieurs plus légers. 3.1. Les fondations L’outil Fondation d’Architecte Studio trace le périmètre de fondation mais en même temps il élève les murs extérieurs du premier niveau (cave ou rez-de-chaussée) en fonction de la hauteur de plafond par défaut que vous avez définie. Pour notre exemple, que nous avons choisi volontairement très simple, nous construisons une maison rectangulaire, de plain-pied, sans cave. Ses dimensions au sol sont de 12 m sur 10 m. Elle ne comporte qu’un seul niveau avec toutefois un accès aux combles. L’outil Périmètre de fondation Activez l’onglet Fondation et cliquez sur l’outil Périmètre de fondation. 14 Architecte Studio Conseil : Décoration individualisée des pièces Pour davantage de souplesse dans la décoration des pièces, vous devez segmenter les murs dès le premier traçage, en l’occurrence celui du périmètre de fondation. Cela vous imposera quelques contraintes supplémentaires mais vous procurera aussi quelques facilités lors de l’application de textures et couleurs sur les murs. Pour savoir comment segmenter les murs au moment du traçage, reportez-vous au dernier chapitre de ce manuel. La segmentation n’est pas nécessaire si vous n’attachez pas d’importance à la décoration. Pour tracer le périmètre de fondation, cliquez sur le point correspondant au départ du tracé, relâchez le bouton de la souris puis faites glisser. Une ligne rouge suit le pointeur de la souris. Elle représente le mur que vous êtes en train de dessiner et elle est accompagnée d’une cote indiquant la longueur du mur en question. Étirez le mur à la dimension souhaitée et cliquez. Vous définissez ainsi le premier angle de la maison. Faites à nouveau glisser la souris dans la direction souhaitée et après avoir ajusté la longueur, cliquez pour définir le deuxième angle. Lorsqu’il ne vous reste que le dernier côté à tracer, cliquez avec le bouton droit de la souris et le tracé se fermera automatiquement. ▲ Le périmètre est tracé 15 Architecte Studio Remarque : Contraintes de traçage Par défaut, les lignes se tracent horizontalement, verticalement ou selon des angles multiples de 15° afin de faciliter le traçage. Vous pouvez vous libérer de cette contrainte en tenant la touche [Maj] enfoncée pendant que vous déplacez la souris. Vous pouvez alors définir les angles librement. Affiner le tracé Epaisseur des murs L’épaisseur par défaut du mur extérieur généré par cet outil est de 10 cm. Les murs extérieurs sont généralement plus épais. La valeur à choisir dépend du mode de construction. Une fois le périmètre de fondation tracé, si vous voulez vous approcher le plus possible de la réalité, cliquez avec le bouton droit de la souris sur un des murs. Le menu contextuel s’ouvre. Choisissez-y la commande Propriétés du mur extérieur. Il est peu probable que les valeurs proposées dans la rubrique Épaisseur des murs conviennent à votre cas. Sélectionnez donc l’option Autre et entrez dans la zone de saisie correspondante la valeur souhaitée, par exemple 0.20 m. Validez en cliquant sur OK. La nouvelle épaisseur de mur est prise en compte sur le plan et les longueurs changent en conséquence. Ajustez-les donc si nécessaire, en vous aidant des explications ci-après. Selon l’échelle du dessin, il est assez difficile d’obtenir exactement la longueur souhaitée pour un mur lors de son traçage avec la souris. Ne vous obstinez pas, car il y a un autre moyen d’arriver au bout du compte à la dimension précise voulue. Fonction Précision Pour ajuster finement la longueur et la forme d’un traçage, employez la fonction Précision. Cliquez d’abord sur le segment de mur dont vous voulez modifier la dimension. Deux carrés appelés "poignées de sélection" s’affichent à l’extrémité du segment en question, indiquant que celui-ci est sélectionné. 16 Architecte Studio ▲ Le segment est sélectionné Cliquez à présent sur la poignée correspondant à l’extrémité par laquelle vous voulez modifier la longueur du segment. Seule cette poignée est à présent visible sur le segment de mur. Utilisez les touches de direction pour déplacer cette poignée dans la direction souhaitée. Vérifiez la longueur affichée par la cote sur le plan. Vous pouvez ainsi ajuster très finement la dimension ou la position de n’importe quel objet. Remarque : Incrément de la fonction Précision A chaque frappe sur une touche de direction, la longueur varie d’une certaine valeur. Cette valeur est déterminée par le paramètre Grille magnétique que vous pouvez définir dans la boîte de dialogue de la commande Options/Propriétés de la grille. Si vous avez suivi nos conseils du début du guide, vous avez fixé ce paramètre à 0,01 m et à chaque frappe d’une touche de direction, la longueur du mur augmente ou diminue de 1 centimètre. Une fois les côtés opposés mis à la même longueur, vous pouvez modifier la taille globale du périmètre de fondation en déplaçant un de ses murs. Cela vous permet d’augmenter ou de diminuer la longueur ou la largeur de votre maison. Pour augmenter la largeur à 10,50 m, par exemple, sélectionnez un des grands côtés en cliquant dessus. En cliquant une nouvelle fois sur le même côté, Vous voyez que les quatre côtés s’affichent en vert. Cela signifie que tous ces murs sont "attachés" les uns aux autres. Avec la souris, vous pouvez alors faire glisser le mur en question dans n’importe quelle direction. Les murs attachés suivent le mouvement, maintenant constamment le périmètre de fondation fermé. Vous verrez qu’il est assez délicat de modifier précisément les dimensions à l’aide de la souris. La méthode que nous préconisons est 17 Architecte Studio la suivante : utiliser la souris pour les "gros travaux", par exemple les modifications importantes, afin d’approcher le plus près possible du résultat souhaité, puis affiner le travail avec les touches de direction. Si nécessaire, faites un zoom sur la zone concernée, afin de travailler avec le maximum de précision. Zoom L’outil Zoom vous permet d’ajuster la vue du plan en fonction du travail en cours. Cliquez sur l’outil Zoom afin de l’activer, amenez le pointeur de la souris sur le plan puis cliquez et faites glisser vers le haut pour un zoom avant (agrandissement de la vue) ou vers le bas pour un zoom arrière (vue élargie du plan). L’outil Panoramique est utile lorsque vous avez fait un zoom serré sur une partie du plan. Il vous permet de déplacer le plan dans n’importe quelle direction afin de visualiser les parties non visibles initialement. Cliquez sur le plan puis faites glisser dans la direction voulue. Cet outil est utile également pour faire réapparaître des parties du plan masquées par une fenêtre de vue en 3D. Vous pouvez déjà admirer votre travail en 3D. Cliquez pour cela sur le bouton Vue 3D quart d’écran. Une fenêtre LiveView s’affiche en bas à droite par dessus le plan. Cliquez sur le bouton Vue aérienne afin d’avoir une vue d’ensemble de la maison. A ce stade du travail, nous avons construit un rectangle composé de quatre murs. Au fond de ce rectangle, le sol semble couvert d’une moquette grise et le bas des murs est pourvu d’une plinthe. Nous reviendrons plus tard sur ces éléments. Vous êtes probablement tenté de placer déjà des portes et des fenêtres. N’en faites rien encore, cela vous poserait des problèmes par la suite. Vous pouvez cependant déjà enregistrer votre travail. Le fichier contenant le plan à ce stade de la construction s’appelle Maison01a.pro. 18 Architecte Studio 3.2. Les murs intérieurs Il s’agit à présent de placer les cloisons délimitant les différentes pièces dans la maison. Celle-ci comporte une double pièce faisant office de salon et salle à manger, d’une cuisine, d’une entrée, de deux chambres, d’une salle de bains et d’un WC. Refaites un zoom avant sur le périmètre de fondation afin de l’afficher dans la plus grande taille possible à l’écran. Utilisez l’outil Mur intérieur pour définir les cloisons. Ne le confondez pas avec l’outil Mur extérieur. Activez l’onglet Étage puis cliquez sur le bouton Mur intérieur afin d’activer l’outil. Son utilisation est quelque peu différente de celle de l’outil Périmètre de fondation. Il s’agit à présent de cliquer au début du mur, de faire glisser en tenant le bouton de la souris enfoncé puis de relâcher lorsque la longueur souhaitée est atteinte. Exemple : 1. Activez l’outil Mur intérieur sur l’onglet Étage. 2. Cliquez sur le mur supérieur, à environ la moitié de sa longueur, tenez le bouton de la souris enfoncé et faites glisser jusqu’au mur opposé. Nous séparons ainsi la partie jour (à gauche) de la partie nuit (à droite). Nous pratiquerons par la suite les ouvertures nécessaires. Pendant le traçage, vous pouvez faire coulisser le nouveau mur le long du mur extérieur sur lequel vous avez commencé à dessiner. 3. Ajustez la position de ce mur. Vous pouvez le déplacer vers la droite ou la gauche en le faisant glisser avec la souris, afin d’arriver à la distance souhaitée. 4. Tracez de même les cloisons comme sur la figure suivante. 19 Architecte Studio ▲ Les murs intérieurs sont tracés 5. Pour tracer deux murs consécutifs formant un angle, cliquez sur le point de départ du premier mur, faites glisser pour obtenir la longueur voulue, lâchez le bouton de la souris, cliquez à nouveau le plus près possible du dernier point, faites glisser dans la nouvelle direction et sur la longueur voulue, puis lâchez. Architecte Studio forme automatiquement l’angle en attachant les deux parties du mur. Conseil : Attention aux murs existants Si en cliquant sur un mur extérieur pour y amorcer le tracé d’une cloison vous remarquez que l’ensemble des murs extérieurs est subitement représenté en vert, cela signifie que le mur en question était sélectionné et que vous allez modifier les murs extérieurs. Lâchez immédiatement le bouton de la souris car vous risqueriez de déformer complètement le périmètre de fondation. 20 Architecte Studio Ajouter du texte sur le plan Vous vous demandez probablement à quoi correspond cette distribution de l’espace dans notre exemple. Pour satisfaire votre curiosité, nous allons annoter le plan. Procédez de la façon suivante : 1. Activez l’outil Texte. 2. Cliquez sur la partie du plan à annoter. 3. Tapez le texte souhaité. 4. Cliquez à l’endroit suivant et tapez le texte. 5. Continuez de la sorte jusqu’à ce que le plan soit complètement annoté. ▲ Le plan annoté 21 Architecte Studio Le plan à ce stade du projet est enregistré dans le fichier Maison01b.pro. La version annotée s’appelle Maison01c.pro. 4. Dalles, portes et fenêtres 4.1. Les dalles Souvenez-vous que dans la première vue 3D de notre maison, le sol était gris sur toute sa surface. C’est la dalle qui est ainsi représentée. Elle est créée automatiquement si l’option Dalle automatique est activée dans les propriétés des murs extérieurs. Dans cette même boîte de dialogue est également définie l’épaisseur de cette dalle. L’épaisseur par défaut est de 1 cm. Dalle automatique Dans la barre d’outils de l’onglet Étage figure également un outil nommé Dalle. Il vous permet de tracer des dalles manuellement. Mais pourquoi prévoir un outil alors que la dalle peut-être générée automatiquement ? La dalle automatique couvre toute la surface délimitée par le périmètre de fondation ou par un ensemble de murs extérieurs. Si vous appliquez une texture ou une couleur à cette dalle, vous obtiendrez le même revêtement de sol dans toutes les pièces d’un même niveau. Ceci peut convenir pour un sous-sol ou pour des combles, mais pas pour un niveau comportant un salon, une salle de bain, une cuisine, des chambres, etc. L’épaisseur de la dalle automatique peut être paramétrée dans la boîte de dialogue des propriétés du mur extérieur (cliquez sur un mur extérieur avec le bouton droit de la souris et choisissez Propriétés du mur extérieur). Lorsque vous augmentez l’épaisseur de la dalle automatique, la hauteur du mur est augmentée en conséquence, même si la valeur indiquée dans la boîte de dialogue des propriétés ne l’indique pas. Autrement dit, si vous avez défini une hauteur de plafond de 2,50 m pour un niveau et une épaisseur de dalle automatique de 30 cm, l’étage aura une hauteur totale de 2,80 m, la hauteur de plafond de 2,50 m étant respectée. 22 Architecte Studio L’élévation des objets placés sur un étage est calculée par rapport au bord inférieur de la dalle. Autrement dit, si vous disposez une table au rez-de-chaussée et définissez une dalle automatique de 30 cm d’épaisseur, la table s’enfoncera de 30 cm dans la dalle. Il vous faudra donc élever la table de 30 cm pour qu’elle soit disposée réellement sur le sol. Tenez également compte de l’épaisseur des dalles pour les hauteurs des escaliers que vous serez amené à dessiner. Les portes et fenêtres, quant à elles, sont placées à la bonne élévation dans le mur quelle que soit l’épaisseur de la dalle. Dalle manuelle L’outil Dalle vous permet de dessiner des dalles manuellement, pièce par pièce. Chacune de ces dalles peut recevoir une texture différente. Ces dalles sont considérées par le programme comme des objets que vous disposez dans le plan. La hauteur de mur ne s’ajuste pas en fonction de leur épaisseur pour conserver la hauteur de plafond. Autrement dit, si vous avez défini une hauteur de plafond de 2,50 m pour un niveau et si vous ajoutez dans une pièce une dalle de 30 cm d’épaisseur, la hauteur de plafond ne sera plus que de 2,20 m. Comme pour les dalles automatiques, l’élévation des objets doit être adaptée en fonction de l’épaisseur de la dalle, si vous ne voulez pas qu’ils se "noient" dans le plancher ou qu’ils flottent en l’air. Nous allons à présent tracer une dalle dans chacune des pièces de notre maison. La technique employée est la même que pour l’outil Périmètre de fondation. 1. Zoomez sur la pièce en haut à gauche sur le plan (la cuisine). 2. Activez l’outil Dalle en cliquant sur le bouton correspondant sur l’onglet Étage. 3. Cliquez sur le mur à l’angle de la pièce puis relâchez le bouton de la souris. 4. Déplacez le pointeur jusqu’à l’angle suivant, cliquez et relâchez le bouton de la souris. Les cotes de la dalle s’affichent pendant le traçage pour vous guider. 5. Amenez le pointeur sur le troisième angle, cliquez une nouvelle fois. 23 Architecte Studio 6. Amenez le pointeur sur le 4e angle puis cliquez une nouvelle fois. Cliquez avec le bouton droit de la souris pour fermer automatiquement le tracé de la dalle. ▲ Cliquez une quatrième fois, puis encore une fois, avec le bouton droit de la souris cette fois, pour fermer le tracé La dalle que vous venez de tracer est matérialisée sur le plan par quatre poignées de sélection. La difficulté, dorénavant, sera de sélectionner soit la dalle, soit l’un des murs de la pièce correspondante. Pour savoir exactement ce qui est sélectionné et ce que vous allez éventuellement modifier, cliquez dessus avec le bouton droit de la souris et observez le contenu du menu contextuel, il vous renseignera sur la nature de la sélection. Vous pouvez aussi mettre la dalle en évidence sur le plan, et vous rendre compte de la surface qu’elle couvre, en cliquant une première fois sur un de ses côtés pour la sélectionner, et une deuxième fois sur le même côté pour mettre en évidence le contour complet de la dalle. Le bord de la dalle se situera quelque part dans l’épaisseur des murs. Vous êtes sûr, ainsi, que la dalle couvrira bien le sol de chaque pièce concernée, et qu’elle ne dépassera pas à l’extérieur. Une fois les portes placées, il faudra veiller à joindre parfaitement les dalles de deux espaces voisins. 24 Architecte Studio Chaque pièce ayant sa dalle, rien ne vous empêche plus désormais d’affecter une texture différente à chacune. Le plan correspondant à ce stade du travail est contenu dans le fichier Maison01d.pro. 4.2. Les portes Voici enfin le moment venu de placer les portes dans notre construction : porte d’entrée, portes-fenêtres pour les sorties directes sur les terrasses, portes de chambres, etc. Dessiner une porte Commençons par la porte d’entrée. 1. Sur l’onglet Étage, activez l’outil Porte en cliquant dessus. 2. Dans la barre de prévisualisation, cliquez sur le bouton Porte et sélectionnez l’option Teinté ou Peint selon le style de porte souhaité. Nous optons pour la variante Peint. 3. Sélectionnez une Porte standard comme porte d’entrée. 4. La boîte de dialogue Propriétés des portes s’affiche. Vous pouvez changer d’avis et sélectionner un autre type de porte mais vous avez aussi la possibilité de définir les propriétés principales de la porte. Les valeurs que nous utilisons sont Largeur=1.00, Hauteur=2.05, Elévation=0, Encadrement=0.08. 5. Cliquez à présent sur le mur extérieur, à l’endroit où vous voulez placer la porte, et faites glisser afin de la positionner correctement. ▲ Mise en place de la porte d’entrée… 25 Architecte Studio 6. Lâchez le bouton de la souris et faites glisser vers l’intérieur ou l’extérieur pour définir si la porte s’ouvre en tirant ou en poussant, puis vers la gauche ou la droite pour indiquer si elle doit s’ouvrir vers un côté ou vers l’autre. Vous pouvez aussi définir l’angle d’ouverture de la porte dans les vues 3D. Pour notre exemple, la porte d’entrée s’ouvre en poussant vers l’intérieur et vers la gauche. 7. Cliquez lorsque le sens et l’angle d’ouverture vous conviennent. Déplacer une porte La porte d’entrée est centrée par rapport à l’entrée. Nous allons la déplacer vers la gauche, cela nous permettra de créer par la suite une fenêtre sur le pan de mur restant, afin de donner de la clarté au couloir. 1. Cliquez sur la porte sur le plan afin de la sélectionner. 2. Cliquez une nouvelle fois et tenez le bouton de la souris enfoncé pour faire glisser la porte vers la gauche. Elle arrivera automatiquement en butée car elle ne peut aller plus loin que le segment de mur dans lequel elle a été créée. 3. Lâchez le bouton de la souris lorsque la porte est à la position souhaitée. Changer le type de porte Dans le même souci d’éclairer l’entrée au maximum, nous allons également remplacer la porte pleine par une porte semi-vitrée. 1. Cliquez sur la porte sur le plan afin de la sélectionner. 2. Cliquez avec le bouton droit de la souris sur la porte sélectionnée et choisissez la commande Propriétés de la porte dans le menu contextuel. 3. Dans la boîte de dialogue Propriétés des portes, sélectionnez le type Porte vitrée et cliquez sur OK. Si une vue 3D est ouverte, la modification apparaît immédiatement. 26 Architecte Studio ▲ La porte d’entrée est créée mais il reste un ajustement à faire au niveau de la dalle Définir une ouverture sans porte Une ouverture doit être pratiquée entre l’entrée et le couloir menant aux chambres et à la salle de bain. Nous optons pour une ouverture cintrée que nous pourrons, par la suite, habiller éventuellement d’un rideau. 1. Activez l’outil Ouverture. Remarque : Outils Porte et Ouverture Les outils Porte et Ouverture font en réalité double emploi dans la barre d’outils puisqu’ils donnent accès aux mêmes variantes et indirectement à la même boîte de dialogue dans laquelle vous pouvez sélectionner aussi bien des ouvertures que des portes. Peu importe, par conséquent, quel outil vous activez au départ. 2. Cliquez dans la barre de prévisualisation sur la variante d’ouverture cintrée qui vous convient le mieux et définissez ses propriétés dans la boîte de dialogue qui s’affiche : Ouverture plein cintre, Largeur=1.20, Hauteur=2.05, Elévation=0, Encadrement=0. 3. La largeur de boiserie a été ramenée à une valeur nulle car nous ne souhaitons pas d’encadrement pour cette ouverture. Validez la boîte de dialogue si les valeurs vous conviennent. 4. Cliquez sur le mur où vous voulez définir l’ouverture, faites glisser pour la positionner et lâchez le bouton de la souris. C’est fini. 27 Architecte Studio ▲ L’ouverture a été placée dans la cloison Placer les autres portes Les autres portes se placent selon le même principe que la porte d’entrée. Pour les portes fenêtres, nous choisissons une porte coulissante de 1,80 m de large pour le salon et une porte classique entièrement vitrée de 1 m de large pour la cuisine. Les portes donnant depuis l’entrée vers la cuisine et le salon sont des portes semi-vitrées. Toutes les autres portes sont pleines. Vous trouverez le plan, avec toutes les portes posées, dans le fichier Maison01e.pro. 4.3. Les fenêtres Les fenêtres ont quelques propriétés différentes de celles des portes mais le principe "de pose" est le même, la seule différence étant que vous n’avez pas besoin de définir un sens d’ouverture. Fenêtres standard Exception faite de la cuisine, de la salle de bain et du WC, nous plaçons dans toutes les pièces des fenêtres du type Châssis fixe, de 1,40 m de hauteur standard, la base de la fenêtre étant à 0,80 m du sol. Procédez de la façon suivante pour placer une fenêtre : 1. Activez l’outil Fenêtre dans la barre d’outils de l’onglet Étage. 2. Dans la barre de prévisualisation, cliquez sur le bouton Fenêtres et sélectionnez l’option Peint afin d’assortir les fenêtres aux portes. 28 Architecte Studio 3. Cliquez sur le type de fenêtre que vous souhaitez poser et définissez ses propriétés dans la boîte de dialogue qui s’ouvre : Châssis fixe, Largeur=1.40, Hauteur=1.40, Elévation=0.8, Encadrement=0.08. 4. Cliquez sur le mur dans lequel vous voulez placer la fenêtre et tout en tenant le bouton de la souris enfoncé, faites-la glisser à la position souhaitée. 5. Lâchez le bouton de la souris. La fenêtre est maintenant en place. ▲ La fenêtre est posée Posez de même les autres fenêtres en adaptant éventuellement leur largeur en fonction des pièces qu’elles éclaireront. Dans la cuisine, la salle de bain et le WC, la fenêtre sera haute de 1,20 m seulement et son élévation sera de 1 m. Nous placerons par la suite un plan de travail avec un évier sous la fenêtre dans la cuisine, et une baignoire dans la salle de bain. Le plan, avec toutes les fenêtres, se trouve dans le fichier nommé Maison01f.pro. Fenêtre sur mesure Nous allons à présent nous occuper de la fenêtre qui doit compléter la porte d’entrée. Il s’agit bien évidemment d’un châssis fixe de faible largeur mais de même hauteur que la porte. 1. Activez l’outil Fenêtre dans la barre d’outils de l’onglet Étage. 2. Dans la barre de prévisualisation, cliquez sur le bouton Fenêtres et sélectionnez l’option Peint afin d’assortir les fenêtres aux portes. 3. Sélectionnez toujours le même type de fenêtre (châssis fixe) et définissez ses propriétés dans la boîte de dialogue : Châssis fixe, Largeur=0.60, Hauteur=2.05, Elévation=0, Encadrement=0.08. 29 Architecte Studio Notez que nous avons renoncé cette fois au vitrage à "petits bois", compte tenu de la largeur de la fenêtre. Pour paramétrer le nombre de carreaux dans le vitrage, utilisez les curseurs de la zone Petits carreaux. ▲ L’entrée de la maison prend forme 4.4. Ajuster les dalles Vous avez pu voir, sur les vues 3D, que la dalle de l’entrée ne rejoint pas le niveau de la pelouse à l’extérieur et qu’il y a un vide entre les deux. Il nous faut donc ajuster le périmètre de la dalle en conséquence. Nous devrons de même vérifier les jonctions des dalles au niveau de toutes les portes. 1. Cliquez sur le côté de la dalle correspondant au segment de mur contenant la porte d’entrée. 2. À l’aide des touches de direction, déplacez ce côté dans la direction voulue, en l’occurrence vers l’extérieur du mur. ▲ Traitement de la dalle 30 Architecte Studio Procédez de même avec les autres dalles. Le but est de les rendre parfaitement jointives aux endroits où leurs bords sont visibles, c’est-à-dire au niveau des portes. Vous pouvez agir sur les côtés des dalles mais aussi sur leurs angles. Pour sélectionner un angle, sélectionnez d’abord un côté comme ci-dessus, puis cliquez une nouvelle fois sur le sommet que vous voulez modifier. Une seule poignée doit alors rester visible. De cette manière, vous pouvez ajuster les dalles très finement. Sur la première figure ci-dessous, les deux traits fins en travers de la porte représentent les côtés des deux dalles. C’est le décalage entre ces deux traits qui est la cause du vide entre les dalles de l’entrée et du salon, sur la vue en 3D. ▲ Les deux dalles ne sont pas jointives, comme le montre la vue 3D Il suffit de déplacer un côté et de le faire coïncider avec l’autre pour que les deux dalles soient parfaitement jointives. ▲ Le défaut est réparé 31 Architecte Studio Contrôlez ainsi tous les seuils de portes, y compris ceux des portes-fenêtres. Le plan ainsi corrigé est disponible dans le fichier Maison01g.pro. 5. Toiture et combles Le niveau supérieur est formé par les combles sous la toiture. Il n’est pas aménagé mais rien ne s’oppose à ce qu’il le soit par la suite. Il pourrait en tout cas faire office d’espace de loisir. Afin de rendre son éventuel aménagement plus rationnel, nous surélevons les murs extérieurs de 0,60 m sur les grands côtés. La toiture étant classique à deux pans, nous devrons dessiner des murs pignons sur les petits côtés. 5.1. Ajouter un étage Cliquez d’abord en bas à gauche de la fenêtre sur le bouton permettant de sélectionner le niveau sur lequel vous voulez travailler. Choisissez l’option Travailler sur le 1er étage. Les éléments du rez-de-chaussée sont visibles en filigrane. Tracez d’abord un périmètre de murs extérieurs. Activez pour cela l’outil Mur extérieur sur l’onglet Étage et procédez comme pour le traçage du périmètre de fondation : 1. Cliquez sur chaque angle formant le périmètre de la maison. 2. Après avoir cliqué sur le quatrième angle, cliquez avec le bouton droit de la souris pour fermer automatiquement le tracé. Cliquez avec le bouton droit de la souris sur les murs encore sélectionnés et choisissez la commande Propriétés du mur extérieur. Définissez pour le mur une épaisseur de 20 cm. Laissez également l’option Dalle automatique activée. Vous devez encore ajuster les nouveaux murs par leur longueur et leur position en fonction des murs correspondants du niveau inférieur : 1. Agrandissez la vue du plan au maximum en la centrant sur un angle. 2. Cliquez sur l’angle afin de sélectionner le point correspondant. 32 Architecte Studio 3. Utilisez les touches de direction pour superposer parfaitement les murs de l’étage à ceux du rez-de-chaussée. Ces derniers sont représentés en bleu pâle pour vous aider. 4. Procédez de même aux trois autres angles. ▲ Les murs non alignés de l’étage et du rez-de-chaussée à gauche sont parfaitement superposés à droite Modifier les murs extérieurs Le toit s’appuiera sur des murs de 0,60 m de hauteur sur les grands côtés de la maison. 1. Cliquez sur le premier mur avec le bouton droit de la souris et choisissez dans le menu contextuel la commande Propriétés du segment de mur. Le style de mur sélectionné par défaut est le bon. Vous devez simplement modifier la hauteur principale en tapant la valeur 0.60 (avec un point !) dans la zone de saisie Haut. principale. 2. Faites de même pour le mur opposé. 3. Cliquez ensuite sur un mur d’un petit côté avec le bouton droit de la souris et choisissez dans le menu contextuel la commande Propriétés du segment de mur. Sélectionnez cette fois le deuxième style de mur et entrez la valeur 0.60 dans les deux zones de saisie Haut. Principale et Hauteur C. Conservez les valeurs par défaut des champs Angle A et Angle B. Ce sont les valeurs des pentes du toit. Vous pouvez également placer deux grandes fenêtres dans chaque mur pignon afin d’éclairer ce vaste espace. Reportez-vous pour cela aux explications du chapitre précédent. Dans la vue 3D, vous pouvez vérifier la forme que prend notre construction. Le plan correspondant se trouve dans le fichier Maison01h.pro. 33 Architecte Studio ▲ Les murs de l’étage sont prêts à accueillir la toiture 5.2. Créer un toit Pour créer un toit, assurez-vous d’abord que l’étage actif sur le plan est bien l’étage supérieur. Procédez ensuite de la façon suivante : 1. Zoomez sur le plan de manière à avoir une bonne vue d’ensemble du dessin. 2. Activez l’onglet Toiture et l’outil Deux pans. 3. Cliquez à un angle de toiture et faites glisser vers l’angle opposé. Le programme oriente automatiquement la ligne de faîtage en fonction de la plus grande dimension du rectangle que vous tracez ainsi. Les dimensions du toit sont indiquées pendant le traçage. ▲ Traçage d’un toit à deux pans : cliquez au point de départ… 34 Architecte Studio ▲ … et faites glisser jusqu’au sommet opposé 4. Relâchez le bouton de la souris lorsque le toit a les dimensions souhaitées. Il est représenté sur le toit par son contour, sa ligne de faîtage ainsi que par deux flèches indiquant le sens et le degré de pente. L’élévation des angles du toit est également indiquée. ▲ Représentation du toit sur le plan Ce toit peut ensuite être ajusté à votre guise. Cliquez sur son contour pour le sélectionner. Vous pouvez ensuite agir sur n’importe quel sommet pour modifier la forme globale du toit, en cliquant sur la poignée de sélection correspondante et en la faisant glisser dans la direction souhaitée. 35 Architecte Studio Définir la hauteur du toit Sur plan, le toit semble correctement positionné par rapport à la maison, les débords étant également répartis de part et d’autre. Mais qu’en est-il en vue 3D ? Surprise ! Voilà que notre toit "flotte" à une bonne distance au-dessus des murs que nous avions pourtant si rigoureusement préparés. ▲ Le toit doit être corrigé L’explication est assez simple : le programme place toujours le toit sur l’étage en cours et il calcule pour cela la hauteur totale des différents niveaux. Dans notre exemple, le rez-de-chaussée et le premier étage ont tous deux une hauteur sous plafond de 2,50 m et le bord inférieur du toit est, de ce fait, placé à 5 m d’altitude. Vous pouvez toutefois modifier cette élévation sans problème. Mais au fait, à quelle hauteur le toit doit-il être placé dans notre exemple ? Vous pouvez le calculer en faisant appel à vos notions de trigonométrie mais rassurez-vous, il y a un autre moyen, plus empirique mais tout aussi efficace finalement. 1. Cliquez sur le toit avec le bouton droit de la souris et choisissez dans le menu contextuel la commande Définir l’élévation du toit. 2. Les murs latéraux étant hauts de 0,60 m et le rez-de-chaussée ayant une hauteur sous plafond de 2,50 m, essayons de positionner le toit à 3,10 m. Tapez donc la valeur 3.10 dans la zone de saisie de la boîte de dialogue. 36 Architecte Studio 3. Observez le résultat dans la vue 3D. Le toit s’est rapproché des murs mais il subsiste un espace assez important. Il serait à la bonne hauteur s’il n’y avait aucun débord latéral. 4. Essayons donc une valeur plus petite, par exemple 2.80. Contrôlez toujours le résultat dans la vue 3D. Pour vous simplifier la tâche, utilisez la vue en élévation, toujours dans la fenêtre 3D. Cliquez pour cela sur le bouton de gauche ou de droite parmi les quatre boutons fléchés. Nous constatons que la valeur est encore trop élevée et qu’en outre, il semble que le toit ne soit pas parfaitement centré sur la maison. Pour corriger le centrage du toit par rapport aux pignons, sélectionnez le toit sur le plan et déplacez-le dans la direction souhaitée à l’aide des touches de direction. Plusieurs ajustements successifs du centrage et de la hauteur peuvent être nécessaires. Assurez-vous finalement, en vue aérienne 3D, que les murs ne dépassent pas du toit ! La bonne élévation pour le toit dans notre exemple est de 2,65 m. Le plan correspondant à ce stade du travail se trouve dans le fichier Maison01i.pro. 5.3. Un escalier Pour atteindre cette importante surface sous le toit il nous faut bien entendu un escalier. Un espace suffisamment grand a été réservé à cet effet dans l’entrée. L’escalier sera en angle. Construire l’escalier Voici la marche à suivre pour construire un escalier : 1. Activez l’outil Escalier droit. 2. Cliquez à l’endroit où l’escalier doit démarrer. 37 Architecte Studio ▲ Cliquez au milieu de la marche inférieure et déplacez le pointeur jusqu’au milieu du palier et cliquez 3. Lâchez le bouton de la souris et déplacez le pointeur vers le haut. 4. Cliquez une nouvelle fois et déplacez cette fois le pointeur à angle droit, vers la gauche. 5. Arrivé contre la cloison de gauche, cliquez d’abord normalement puis avec le bouton droit de la souris pour terminer le traçage. ▲ L’escalier est tracé sur le plan L’escalier se dessine sur le plan. Il est fort probable qu’il ne sera pas positionné correctement d’emblée. Vous devez donc adapter ses paramètres afin qu’il trouve sa place dans l’espace disponible. 38 Architecte Studio 1. L’escalier est normalement sélectionné après sa mise en place. Si ce n’est pas le cas, cliquez dessus, dans l’axe des marches, afin de faire apparaître les poignées de sélection. 2. Cliquez avec le bouton droit de la souris et choisissez la commande Propriétés de l’escalier dans le menu contextuel. La hauteur de l’escalier est déterminée par la hauteur sous plafond de l’étage en cours. Sa longueur ainsi que le nombre de marches dépendent de la hauteur des contremarches et de la profondeur des marches. Vous pouvez donc faire varier ces paramètres pour adapter l’escalier à l’espace disponible. Attention : Propriétés des marches Vous pouvez jouer à volonté avec les valeurs des marches mais pour que l’escalier reste praticable, celles-ci ne doivent être ni trop hautes, ni trop étroites. 3. Entrez les valeurs suivantes : Hauteur=2.50 m, Largeur=1 m, Contremarche=0.18 m, Profondeur marche=0.25 m, Hauteur balustrade=0.91 m. L’escalier est ainsi un peu moins large. 4. L’escalier étant toujours sélectionné, utilisez les touches de direction pour le caler dans l’angle de la pièce. 5. Pour l’ajuster précisément en largeur, sélectionnez le point correspondant au milieu de la marche supérieure et, toujours à l’aide des touches de direction, déplacez ce point vers la droite ou la gauche afin que l’extrémité de l’escalier se situe à l’aplomb du mur. Contrôlez le résultat dans la vue 3D. Assurez-vous surtout que l’escalier atteint l’étage supérieur, compte tenu des paramètres de marches spécifiés. 39 Architecte Studio ▲ L’escalier dans la vue 3D Il faut à présent découper la dalle de l’étage afin d’ouvrir un passage et l’entourer d’une balustrade pour éviter les chutes malencontreuses. Découper la dalle Pour que l’escalier ouvre effectivement l’accès à l’étage, il faut à présent découper la dalle. L’outil Trémie est prévu pour cela. 1. Agrandissez le plan afin de bien voir l’escalier. 2. N’oubliez pas que la dalle que vous voulez découper fait partie du premier étage. Il vous faut donc activer le niveau en question en cliquant en bas à gauche sur le bouton représentant le niveau en cours et en sélectionnant l’option Travailler sur le 1er étage. 3. Les éléments du rez-de-chaussée restent visibles en bleu clair estompé sur le plan. 4. Sur l’onglet Étage, activez l’outil Trémie et sélectionnez dans la barre de prévisualisation une "épaisseur" de trémie identique à celle de la dalle. 5. Cliquez sur le plan à l’angle supérieur gauche de l’escalier. 40 Architecte Studio ▲ Cliquez sur le premier angle de la trémie puis cliquez sur chaque angle suivant 6. Déplacez le pointeur de la souris sur l’angle suivant et cliquez. 7. Faites de même jusqu’au dernier angle. ▲ Cliquez sur le dernier angle puis cliquez une nouvelle fois avec le bouton droit de la souris pour fermer le tracé 8. Cliquez avec le bouton droit de la souris pour fermer le tracé automatiquement. 9. Ajustez le tracé comme à l’accoutumée, en sélectionnant un point isolé ou un segment du périmètre et en l’amenant à la position adéquate à l’aide des touches de direction. 41 Architecte Studio Remarque : Forme de la trémie Nous dessinons la trémie selon la forme de l’escalier. De cette manière, même les personnes de 2 m et plus ne se cogneront pas la tête au plafond en montant ou en descendant l’escalier ! La marche supérieure étant au niveau de l’étage, elle ne doit pas être incluse dans la trémie, faute de quoi il y aurait un petit seuil de l’épaisseur de la dalle autour de cette marche. ▲ Gare aux chutes ! Une balustrade s’impose ! Ajouter une balustrade Pour ajouter une balustrade autour de la trémie que vous venez de dessiner, rendez-vous à nouveau à l’étage supérieur. 1. Activez l’outil Balustrade droite dans la barre d’outils de l’onglet Étage. 2. Cliquez au point de départ de la balustrade puis déplacez le pointeur vers l’angle suivant. ▲ Dessin de la balustrade 42 Architecte Studio 3. Cliquez à nouveau et déplacez-vous dans la nouvelle direction souhaitée. 4. Répétez cette séquence à chaque angle de la trémie. 5. À la fin du tracé, cliquez avec le bouton droit de la souris pour désactiver l’outil. Contrairement aux autre outils, le tracé ne se referme pas automatiquement cette fois. ▲ La balustrade est en place Le plan avec l’escalier, la trémie et la balustrade se trouve dans le fichier Maison01j.pro. 6. Décoration intérieure et extérieure Intéressons-nous maintenant aux couleurs et matériaux utilisés pour notre construction. En clair, le moment est venu de penser à la décoration : enduit extérieur, type de tuiles, peintures intérieures, papiers peints et revêtements de sols. Au cours de cette phase, une fenêtre 3D devra être ouverte en permanence. Familiarisez-vous avec les techniques de navigation dans cette fenêtre, cela vous sera utile par la suite car vous aurez besoin de faire tourner la maison dans tous les sens pour appliquer des textures et de vous déplacer à l’intérieur pour décorer les pièces. 43 Architecte Studio 6.1. L’extérieur Commençons par l’enduit extérieur des murs. 1. Cliquez sur l’un des boutons activant une vue 3D. Cliquez également sur le bouton Vue aérienne. 2. Cliquez sur le bouton Bibliothèque de textures. 3. Dans la barre de prévisualisation, cliquez sur le bouton Textures et sélectionnez dans la liste la catégorie Stuc. 4. Sélectionnez la texture Enduit structuré saumon. Le nom de la texture s’affiche dans la barre d’état lorsque le pointeur de la souris se trouve sur la vignette correspondante dans la barre de prévisualisation. ▲ Choix de la texture… 5. Faites glisser la texture sur le mur extérieur de la maison. Vous constatez que cette texture n’est appliquée qu’à une partie du mur. 6. Vous devez donc appliquer la même texture à tous les segments de mur, sur tout le tour de la maison. 6.2. Les tuiles Vous pouvez de même changer le style de la toiture, selon la région où vous allez construire. Tuile plate arrondie ou tuile mécanique 44 Architecte Studio rectangulaire, couleur gris foncé, gris clair ou rouge brique, tout ou presque est possible. 1. Activez la vue aérienne dans la fenêtre 3D. 2. Cliquez sur le bouton Bibliothèque des textures puis, dans la barre de prévisualisation, sur Textures et sélectionnez la catégorie Toiture. 3. Sélectionnez le style de couverture de votre choix et faites-le glisser sur un pan de toit. La texture est appliquée à toute la toiture, à condition que celle-ci ait été tracée en une seule fois. Si vous avez tracé une toiture complexe à l’aide de l’outil Toit à main levée, par exemple, vous devrez appliquer le style de couverture à chaque pan de toiture que vous avez tracé. 6.3. L’intérieur Attaquons-nous à présent à la décoration intérieure. Commençons par la cuisine. Celle-ci sera peinte. De la peinture 1. La vue en plan étant affichée, cliquez sur le bouton Point de vue dans la barre d’outils de gauche. La fenêtre se partage en deux, le plan à gauche et la vue 3D à droite. 2. Cliquez sur le plan, si possible dans la cuisine. Si nécessaire, déplacez le plan de manière à voir la pièce qui nous intéresse. 3. Un gros point noir accompagné d’une pointe de flèche figure à présent sur le plan. 4. Vous pouvez régler la hauteur du point de vue à l’aide de la souris. À chaque clic avec le bouton droit, vous élevez ou abaissez le point de vue. Si vous ne maîtrisez pas totalement cette opération, choisissez la commande Affichage/Mode de visualisation 3D/ Elévation du point de vue. Entrez la valeur 1.50 dans la zone de saisie de la boîte de dialogue. Vous êtes sûr, ainsi, que vous vous trouvez au rez-de-chaussée. 45 Architecte Studio 5. L’outil Sélection étant actif, cliquez sur la pointe de flèche symbolisant la direction de votre regard et faites-la glisser en rond autour du point. Dans la vue 3D, tout se passe comme si vous tourniez sur vous-même. 6. Pour la cuisine, nous optons pour des murs peints. Cliquez dans la fenêtre de la vue 3D sur le bouton Nuancier. 7. En haut de la barre de prévisualisation, cliquez plusieurs fois de suite sur le signe +, jusqu’à ce que vous obteniez les nuances de jaune (ou de la couleur que vous préférez). 8. Commençons par le plafond. Choisissez la couleur la plus pâle, cliquez dessus avec la souris et faites glisser dans la fenêtre de la vue 3D, sur le plafond. 9. Faites de même avec les murs. Faites tourner la pointe de flèche pour les rendre visibles à tour de rôle dans la vue 3D afin de pouvoir leur appliquer la couleur choisie. Remarque : Rendu des couleurs Le rendu de la couleur claire au plafond est quelque peu étonnant. Sur les murs aussi, la même couleur appliquée à différents murs donne des nuances différentes. C’est dû au calcul par le programme de l’impact de la lumière ambiante. Remarque : Plafonds uniformes Le plafond n’étant ni plus ni moins que la face inférieure de la dalle et puisque la dalle du premier étage est une dalle automatique, elle couvre toute la surface de la maison. Ne vous étonnez donc pas si tous les plafonds des pièces du rez-de-chaussée ont la même couleur ou la même texture ! Pour personnaliser les plafonds, vous devriez reproduire les différentes dalles du rez-de-chaussée juste sous la dalle de l’étage. 46 Architecte Studio De la faïence La salle de bain sera carrelée sur toute la hauteur des murs. 1. Dans la vue en plan, faites glisser de la cuisine à la salle de bain le point noir représentant votre position. Inutile de passer par les portes, vous avez le pouvoir de traverser les murs ! 2. Cliquez sur le bouton Bibliothèque de textures dans la barre d’outils de la vue 3D puis sur le bouton Textures en haut de la barre de prévisualisation et sélectionnez la catégorie Carreaux. 3. Sélectionnez le motif de carrelage qui vous semble convenir le mieux et faites-le glisser sur chacun des murs de la salle de bain. Votre salle de bain est carrelée en moins de temps qu’il n’en faut pour le dire. Du papier peint Poursuivons avec une chambre. 1. Toujours dans la vue en plan, faites glisser le symbole représentant votre position vers la chambre en haut à droite sur le dessin. Orientez-vous de manière à voir deux murs au moins et une partie du plafond. 2. Cliquez dans la fenêtre de la vue 3D sur le bouton Bibliothèque de textures. 3. Cliquez dans la barre de prévisualisation sur le bouton Textures et sélectionnez la catégorie Papier peint. 4. Faites défiler les vignettes afin de trouver le motif qui vous plaît et appliquez-le sur les différents murs, dans la vue 3D, toujours avec la même méthode du glisser-déposer. Procédez de même pour toutes les autres pièces de la maison en les décorant à votre guise. 47 Architecte Studio De la moquette, du carrelage et du parquet Pour finir, appliquons des textures appropriées au sol. Comme nous avons défini des dalles spécifiques pour chaque pièce, chacune pourra avoir son revêtement de sol particulier. Procédez comme pour les murs : 1. Activez la vue 3D et placez-vous dans la cuisine pour commencer, en faisant en sorte qu’une partie du sol soit visible. 2. Cliquez dans la fenêtre de la vue 3D sur le bouton Bibliothèque de textures. 3. Cliquez dans la barre de prévisualisation sur le bouton Textures et sélectionnez la catégorie Carreau. 4. Faites défiler les vignettes afin de trouver le motif qui vous plaît et faites-le glisser sur le sol, dans la vue 3D. 5. Passez dans le salon et faites de même mais en choisissant la catégorie Bois cette fois. Sélectionnez un motif de parquet. Vous pouvez faire différents essais pour trouver celui qui vous convient le mieux. Des motifs de plancher sont également disponibles dans la catégorie Terrasse bois. Ils sont certes plus rustiques mais ils peuvent également convenir. Pour l’entrée et le couloir, nous avons opté pour du carrelage, de même que pour la salle de bain et le WC. Le sol des chambre est recouvert d’un parquet en bois clair. Vous pouvez traiter de la même manière l’étage. Notez toutefois qu’il est impossible d’appliquer une texture ou une couleur à la face interne d’un toit. Vous pouvez cependant choisir une autre teinte de bois, voire une couleur pour les marches d’escalier et les balustrades. L’habillage de l’escalier, quant à lui, accepte les couleurs mais pas les textures. Remarque : Gros défaut Si vous faites le tour du propriétaire en mode Visite virtuelle dans la vue 3D, vous vous apercevrez d’un gros défaut : la couleur appliquée à la face interne du mur de la cuisine se retrouve dans les pièces voisines, c’est-à-dire dans le salon et dans la salle de bain, sur les murs correspondants. De même, le papier peint appliqué 48 Architecte Studio dans une chambre se retrouve également dans la ou les pièces voisines. Cela s’explique par le fait que le programme applique toujours une couleur ou une texture à un mur entier. Nous avons dessiné les murs extérieurs en une fois, en cliquant uniquement aux angles. Certains murs intérieurs ont également été dessinés en une fois. Tous ces murs ne peuvent recevoir qu’une texture ou couleur sur chaque face. Reportez-vous au dernier chapitre du livre. Nous vous y expliquons comment pallier cet inconvénient. Le projet à ce stade est contenu dans le fichier Maison01k.pro. 7. Tout le confort Dans ce chapitre, nous allons nous occuper de l’aménagement intérieur de la maison : chauffage, ameublement, équipement électrique et sanitaire. Nous placerons d’abord les radiateurs, puis les éléments de mobilier et enfin les équipements électriques. En effet, si nous plaçons les prises de courant sans savoir où seront placés les meubles, nous risquons de les retrouver derrière des armoires ou des canapés, inaccessibles et donc inutiles. De même, le nombre et l’emplacement des interrupteurs dépend essentiellement de l’organisation de l’éclairage qui est lui-même fonction de l’agencement général du logement. 7.1. Le chauffage Il s’agit de placer les radiateurs aux endroits stratégiques avant la mise en place des meubles. 1. Faites un zoom rapproché sur le plan entier. 2. Activez l’onglet CVCA (Chauffage - Ventilation - Climatisation d’air). 3. Activez l’outil Radiateur. 4. Cliquez sur la fenêtre du salon. Un symbole de radiateur est placé à cet endroit. Vous pouvez ajuster sa position en le faisant glisser 49 Architecte Studio dans la direction souhaitée. S’il ne figure pas du bon côté du mur, faites-le glisser de l’autre côté. 5. Faites de même à côté de la porte fenêtre. ▲ Un radiateur été placé à côté de la porte-fenêtre Procédez ainsi dans toutes les autres pièces. Les radiateurs sont généralement placés sous les fenêtres. Dans la cuisine, où il y aura à cet endroit un évier, nous le plaçons à côté de la porte-fenêtre et dans l’entrée, nous le logeons contre le mur du salon. Quant à la salle de bain, nous prévoyons de placer la baignoire sous la fenêtre et le radiateur devra par conséquent trouver sa place près de la porte. Si vous voulez assortir les radiateurs à votre décor, vous pouvez leur appliquer une couleur. Pensez cependant à traiter toutes les faces visibles. Le plan avec les radiateurs est enregistré dans le fichier Maison01l.pro. 7.2. Le mobilier Voici enfin le moment où notre maison devient réellement un "espace à vivre". Nous allons y disposer les meubles tels que nous les imaginons. La cuisine Pour meubler la cuisine, nous nous servons des éléments disponibles dans la bibliothèque d’objets. 50 Architecte Studio Les éléments de cuisine La plus grande partie des éléments dont nous avons besoin se trouvent dans la catégorie Électroménager. 1. Sur l’onglet Étage, activez l’outil Bibliothèque d’objets. 2. Cliquez en haut de la barre de prévisualisation sur le bouton Objets et sélectionnez la catégorie Électroménager. 3. Cliquez sur un objet de votre choix, par exemple Table de cuisson avec micro-onde et, en tenant le bouton de la souris enfoncé, faites-le glisser sur le plan puis lâchez le bouton de la souris. ▲ Faites glisser l’objet sur le plan 4. Si l’objet n’est pas tourné dans le bon sens, cliquez sur l’outil Rotation, dans la barre d’outils générale. 5. Cliquez sur l’objet et faites glisser vers le haut ou le bas pour tourner l’objet dans un sens ou dans l’autre, par pas de 45°. 6. Vous pouvez ensuite le faire glisser à sa place à l’aide de la souris dans un premier temps et des touches de direction pour finir. Le coin repas L’espace en face et à droite de la porte d’entrée est conçu pour un coin repas. L’onglet Étage étant actif, cliquez sur le bouton Bibliothèque d’objets puis en haut de la barre de prévisualisation sur Objets et sélectionnez la catégorie Ensembles de salle à manger. Sélectionnez parmi les vignettes 51 Architecte Studio celle qui représente une table ronde et quatre chaises et faites-la glisser sur le plan, dans la cuisine. La maison avec tous ses aménagements est disponible dans le fichier Maison01m.pro. Le salon Le salon et la salle à manger seront aussi vite meublés que la cuisine. Nous ne nous étendrons pas sur les détails, la technique étant toujours la même : 1. Sur l’onglet Étage, activez l’outil Bibliothèque d’objets. 2. Dans la barre de prévisualisation, cliquez sur le bouton Objets et sélectionnez la catégorie qui vous intéresse. 3. Recherchez l’élément dont vous avez besoin et faites-le glisser sur le plan, à l’endroit où vous souhaitez le placer. 4. Si nécessaire, activez l’outil Rotation dans la barre d’outils générale et cliquez sur l’objet puis faites glisser la souris vers le haut ou le bas afin de faire tourner l’objet dans un sens ou dans l’autre par pas de 45°. 5. Une fois l’objet orienté dans le bon sens, il faut éventuellement aussi adapter ses dimensions. L’objet étant toujours sélectionné, cliquez sur une des poignées de sélection et faites glisser dans la direction souhaitée pour modifier à la fois la largeur et la longueur. 6. Ajustez la position. 7. Si la teinte ou le motif original de l’objet ne vous plaît pas, vous pouvez le modifier en appliquant une texture. Attention, les objets sont constitués d’un nombre assez important de faces et il convient donc de vérifier sous tous les angles que la texture a bien été appliquée partout. Choisissez les objets et ensembles d’objets dont vous avez besoin et aménagez votre salon-salle à manger. 52 Architecte Studio La salle de bain et le WC Pour la salle de bain aussi, nous nous servons de la bibliothèque d’objets. Ceux qui nous intéressent sont répartis dans deux catégories. Nous plaçons une baignoire d’angle à droite de la fenêtre et une douche à gauche de la porte en entrant. Sur le mur de gauche vient s’appuyer un ensemble composé d’un meuble bas avec deux vasques et d’un meuble haut assorti. Nous avons également accroché au mur deux barres porte-serviettes. Dans le WC, nous avons placé une cuvette avec chasse d’eau et un petit lave-main avec un anneau porte-serviette. Le lave-main du WC ne provient pas de la bibliothèque d’objets mais de la barre d’outils de l’onglet Plomberie. Il a été créé à l’aide de l’outil Lavabo ; activez cet outil et cliquez sur le mur contre lequel le lavabo doit être placé puis faites glisser à la bonne position. Les chambres Dans les deux chambres, vous pouvez exploiter les renfoncements près des portes pour créer un placard intégré. Tracez un mur intérieur peu épais pour fermer le placard puis insérez dans ce mur une porte pliante. ▲ Des placards avec portes pliantes ont été aménagés dans les chambres Placez ensuite les éléments de mobilier et de décoration comme vous l’avez fait dans le salon. Vérifiez toujours le résultat dans la vue 3D. C’est parfois le seul moyen de distinguer l’avant et l’arrière d’un meuble car le symbole 2D correspondant n’est pas toujours très explicite. La vue 3D permet également de juger l’élévation des objets, notamment ceux que vous accrochez aux murs comme les miroirs, porte-serviettes, etc. 53 Architecte Studio N’hésitez pas à ajouter des tapis. Ne vous inquiétez pas si vous ne les voyez pas dans la vue 3D. Rappelez-vous que vous avez défini des dalles dans toutes les pièces. Celles-ci ont 1 cm d’épaisseur. Or les tapis sont, par définition, posés à l’élévation 0. Ils sont donc tout simplement sous la dalle. Pour les rendre visibles, sélectionnez les l’un après l’autre, cliquez avec le bouton droit de la souris sur le curseur d’élévation au bord gauche de la fenêtre et choisissez la commande Définir l’élévation. Entrez la valeur 0.01 dans la boîte de dialogue. Validez et contrôlez que vos tapis apparaissent bien cette fois. Le plan correspondant à ce stade du travail se trouve dans le fichier Maison01n.pro. 7.3. Lumière et équipement électrique Le plan de notre maison sera complet lorsque nous aurons disposé les lustres, lampes et spots nécessaires à l’éclairage ainsi que les interrupteurs et prises de courant. Si nous plaçons ces éléments seulement maintenant, c’est afin de pouvoir tenir compte de la position de chaque meuble et appareil, dans chaque pièce. Les lampes et interrupteurs Vous avez le choix entre les lampes proposées dans la barre d’outils de l’onglet Électricité et celles des catégories Suspensions, Lampadaires et Lampes de la bibliothèque d’objets. Parmi les lampes correspondant à des boutons de la barre d’outils, seuls les spots apparaissent dans la vue 3D. Toutes ces lampes ont pourtant une élévation par défaut correspondant à la hauteur de plafond de l’étage diminuée de 1 cm. Les spots, qui s’appliquent sur des murs, ont, quant à eux, une élévation par défaut de 2,17 m. Les autres outils se limitent à ajouter un symbole sur le plan en 2D. C’est utile pour la préparation du plan de l’installation électrique. 54 Architecte Studio Les diverses lampes disponibles, quant à elles, dans la bibliothèque d’objets sont bien représentées dans la vue 3D. Leur élévation par défaut est la même que la hauteur de plafond par défaut d’Architecte Studio, c’est-à-dire 2,44 m. Vous devez donc ajuster leur hauteur en fonction de la hauteur de vos pièces. Par exemple, si les pièces ont 2,50 m de haut, vous devez définir une élévation de 0,05 m pour les objets qui se suspendent au plafond. Au salon Dans le salon-salle à manger, nous accrochons un ensemble de spots au mur au-dessus du canapé : 1. Sur l’onglet Électricité, activez l’outil Spots. 2. Cliquez sur le mur et faites glisser à l’endroit souhaité. Les spots sont symbolisés sur le mur et apparaissent dans la vue 3D. Nous voulons allumer et éteindre ces spots à proximité du canapé ainsi que depuis la porte du salon : 1. Sur l’onglet Électricité, activez l’outil Divers interrupteurs puis, dans la barre de prévisualisation, sélectionnez la variante Va-et-vient. 2. Cliquez sur le mur extérieur, près de la porte-fenêtre, à l’angle du canapé. Faites glisser pour ajuster la position. 3. Cliquez sur le mur intérieur près de la porte. Faites glisser pour ajuster la position. Remarque : Interrupteurs standard ou va-et-vient Il n’y a aucune différence entre un interrupteur normal et la variante va-et-vient, ni sur le plan ni dans la vue 3D. Vous pourriez donc sans problème utiliser chaque fois la variante normale. Notez toutefois que si vous utilisez par la suite l’Estimateur de coût pour essayer de savoir à combien vous reviendra votre maison, vous pourrez entrer un prix spécifique pour chaque type d’interrupteur. Mais comme ce poste ne sera probablement pas le plus important du budget 55 Architecte Studio construction… Les interrupteurs se placent aux endroits correspondants, à la hauteur adéquate. Le coin salon est éclairé principalement par une rampe de spots. Celle-ci se trouve dans la catégorie Suspensions de la bibliothèque d’objets. 1. Sur l’onglet Étage, activez l’outil Bibliothèque d’objets ; dans la barre de prévisualisation, cliquez sur le bouton Objets et sélectionnez la catégorie Suspensions. Repérez le style de lampe qui vous intéresse et faites-le glisser à l’endroit voulu sur le plan. 2. Dans la barre d’outils principale, à gauche de l’écran, activez l’outil Rotation. 3. Cliquez sur la rampe de spots sur le plan et faites glisser vers le haut afin de la faire tourner de 90°. 4. Ajustez la position. 5. Ajustez l’élévation, elle est de 0,05 m dans notre exemple. Cette rampe de spots s’allume et s’éteint depuis la porte du salon et depuis le coin salon. Placez donc deux interrupteurs va-et-vient comme vous l’avez fait pour les spots précédemment. La table de la partie salle à manger est éclairée par une suspension. Celle-ci se trouve également dans la catégorie Suspensions. Mettez-la en place selon la même méthode que pour les objets précédents. À la cuisine À la cuisine, l’évier sera éclairé par un jeu de spots placé à côté de la fenêtre et le coin repas par une suspension semblable à celle de la salle à manger. Nous ne détaillerons pas la création de l’éclairage du coin repas. Procédez exactement comme pour la salle à manger. La lampe doit s’allumer depuis les deux portes. Placez donc les interrupteurs va-et-vient en conséquence. 56 Architecte Studio Pour l’éclairage de l’évier à l’aide de spots fixés au mur, reportez-vous aux explications données pour le coin salon. Disposez les interrupteurs aux emplacements stratégiques : près de la porte et de la porte-fenêtre pour le coin repas, près de la porte pour les lampes de l’îlot et des plans de travail, près de la fenêtre pour les spots. Dans la salle de bain Nous éclairons la salle de bain avec deux jeux de spots de part et d’autre des lavabos et d’une rampe de spots au plafond. Leur mise en place ne présente maintenant plus aucune difficulté, pas plus que celle des interrupteurs correspondants. Dans l’entrée L’éclairage de l’entrée est constitué par la rampe de spots (encore elle !) et l’allumage est commandé par va-et-vient depuis la porte de la cuisine et la porte d’entrée. Quant au petit couloir, il est éclairé par des spots avec trois interrupteurs de type poussoir (outil Divers interrupteurs, dernière variante) répartis sur la longueur. Dans les chambres Dans les chambres, nous fixons un spot à la tête de chaque lit. Dans les deux chambres, il y a également une suspension classique. La mise en place des différents éléments ne devrait vous poser aucun problème. Rappelez-vous que vous devez augmenter l’élévation des suspensions de 5 cm. Les prises de courant La bonne disposition des prises de courant est primordiale pour le confort général de la maison. Elles doivent être présentes aux endroits que vous savez par avance réservés à certains appareillages et d’autres doivent être réparties en quantité suffisante et selon une disposition cohérente afin de parer à tous les besoins. 57 Architecte Studio Différents types de prises sont proposés, certains avec plusieurs variantes mais vous utiliserez sans doute essentiellement la prise 220 V standard et les prises TV et câble. L’élévation par défaut des prises est de 30 cm. Vous pouvez la conserver presque partout. Dans la cuisine, toutefois, les prises qui équiperont le plan de travail devront avoir une élévation de 1 m ou 1,10 m. Placez également une prise en hauteur dans la salle de bain, de part et d’autre des lavabos. Inutile de poser une prise pour les appareils fixes tels que le four, le réfrigérateur, etc. Ceux-ci sont généralement reliés directement au réseau électrique. Astuce : Poser une prise à l’aplomb d’un interrupteur Pour poser une prise à l’aplomb d’un interrupteur, activez le type de prise souhaité, cliquez sur le mur à une certaine distance de l’interrupteur puis faites glisser le symbole de la prise sur celui de l’interrupteur . Notez que le plan commence à être bien chargé et même avec un ordinateur puissant, le calcul du rendu commence à prendre un peu de temps. Le fichier correspondant à ce plan s’appelle Maison01o.pro. 8. Le jardin L’intérieur de la maison étant achevé, nous passons au jardin à présent. Nous créerons et équiperons les terrasses et lieux de vie extérieurs ainsi que l’accès à l’entrée principale. Pour terminer, nous passerons aux plantations : grands arbres, haies arbustives, massifs de fleurs, etc. 8.1. Les terrasses Une grande terrasse doit être créée du côté du salon et une autre, plus petite, devant la cuisine. Dessinez d’abord les terrasses. 58 Architecte Studio 1. Activez l’onglet Terrasse et cliquez sur l’outil Terrasse sans balustrade. 2. Cliquez pour définir un angle de la terrasse, déplacez le pointeur de la souris jusqu’à l’angle suivant, cliquez pour définir cet angle suivant, puis procédez ainsi pour chaque angle. 3. Au dernier angle, cliquez avec le bouton droit de la souris pour fermer automatiquement le tracé. Vos terrrasses peuvent ainsi prendre n’importe quelle forme. Vous pouvez aussi remodeler le tracé en employant les mêmes méthodes que pour les dalles. Vous pouvez en effet sélectionner un côté du tracé ou un sommet et le déplacer à l’aide de la souris ou des touches de direction. ▲ Le tracé des terrasses Définissez maintenant les propriétés de la terrasse : 1. Cliquez avec le bouton droit de la souris sur la terrasse et choisissez dans le menu contextuel la commande Hauteur de la terrasse. Spécifiez la valeur 0.1. Notre terrasse ne doit pas être très haute puisque le terrain est plat. 2. Le bas de la terrasse est à l’élévation 0, ce qui signifie que la plate-forme est, elle, à 10 cm de haut. Cliquez avec le bouton droit 59 Architecte Studio de la souris sur la terrasse et choisissez la commande Définir l’élévation dans le menu contextuel. Spécifiez la valeur −0.09. La terrasse est à présent sensiblement au même niveau que le rez-de-chaussée. Astuce : Jouer avec les niveaux En conservant une marge de 1 cm, nous sommes sûrs que la terrasse sera effectivement visible sur la pelouse et non noyée dedans. En réalité, cela engendre une situation peu orthodoxe du point de vue technique, l’espace extérieur étant à une élévation supérieure à celle de l’espace intérieur. Vous pouvez affecter une texture de votre choix à la terrasse. 8.2. Les allées Créez ensuite les allées et autres voies de circulation. Nous avons ajouté sur le plan un garage avec ouverture vers la rue. Pour créer les allées et la cour, nous utilisons l’outil Zone de remblai. Il permet de définir des zones bien délimitées et une texture peut être appliquée par la suite aux formes ainsi obtenues. Le traçage s’effectue comme pour les terrasses. Voici le résultat que nous avons obtenu. Nous l’affinons par la suite en agissant sur les côtés du polygone ou sur les sommets. ▲ Le tracé des allées 60 Architecte Studio Vérifiez le résultat dans la vue 3D. La zone que vous avez tracée est en terre brute. Affectez-lui une texture de la catégorie Pavés. Vous pouvez également ajouter une allée piétonnière menant directement de la rue à la porte d’entrée. 8.3. La clôture Vous avez des animaux ou de jeunes enfants ? Mieux vaut clôturer le terrain. Activez pour cela l’outil Clôture dans la barre d’outils de l’onglet Paysage et tracez la clôture avec la même technique que pour les terrasses. Notez que le clic droit met fin au tracé mais sans le refermer automatiquement. Cliquez avec le bouton droit de la souris sur la clôture que vous venez de créer et choisissez la commande Propriétés de la clôture afin de sélectionner un style de clôture. Activez ensuite l’outil Portail et insérez un portail pour l’accès aux voies carrossables et un portillon pour l’accès à l’allée menant à la porte d’entrée. Le portail ne peut être inséré que dans une clôture existante. Il n’a pas de propriétés spécifiques. 8.4. Des plantations C’est maintenant au tour du paysagiste d’entrer en scène. Le terrain est en effet bien nu encore. Il s’agit de créer les haies et massifs et de planter quelques arbres et arbustes. Ajouter des plantes de toutes sortes n’est pas très difficile : 1. Sur l’onglet Paysage, sélectionnez l’outil Bibliothèque de plantes. 2. Dans la barre de prévisualisation, sélectionnez la catégorie de plantes qui vous intéresse. Commencez par exemple par les arbres. 3. Sélectionnez un type d’arbre, cliquez sur la vignette et tout en tenant le bouton de la souris enfoncé, faites-le glisser sur le plan, à l’endroit où vous souhaitez l’implanter. Lâchez ensuite le bouton de la souris. 4. Cliquez avec le bouton droit de la souris sur la plante pour ouvrir le menu contextuel dans lequel vous pouvez définir son âge de 61 Architecte Studio plantation (en réalité sa taille initiale) ou demander des détails sur l’arbre ou la fleur. Lorsque tous les arbres et arbustes sont plantés, utilisez le dernier outil de l’onglet Paysage pour les voir évoluer dans le temps. Cliquez sur le grand arbre à droite pour faire vieillir vos arbres ou sur le petit de gauche pour les faire rajeunir et observez le résultat dans la vue 3D. Attention : Des branches dans le salon Vérifiez bien l’emprise des grands arbres lorsque vous les faites croître. Il se pourrait bien que leurs branches traversent les murs de la maison ou du garage. Architecte Studio ne gère pas encore ce problème. Les fleurs annuelles ou vivaces ne sont pas concernées par cet outil. Pour créer des massifs de fleurs, préparez la terre en définissant une zone de remblai à l’aide de l’outil que vous avez déjà utilisé. Les couleurs des fleurs ressortiront mieux que sur un fond de pelouse. Cette phase du travail est un jeu de patience. Il convient surtout d’assortir les plantes vivaces et annuelles en fonction de leur taille et de leurs couleurs et de les disposer harmonieusement. Le résultat final est disponible dans le fichier Maison01p.pro. 9. Une maison à demi-niveau Attaquons-nous à présent à un cas particulier, celui d’une maison à niveaux décalés ou demi-niveaux. Une moitié de la construction sera édifiée sur un sous-sol non entièrement enterré, l’autre au niveau du sol. Pour ce projet, nous construisons notre maison en deux blocs séparés que nous assemblons ensuite. Chaque bloc a son propre périmètre de murs extérieurs. La principale difficulté réside dans l’organisation de la circulation entre les deux parties de la maison. Il 62 Architecte Studio faut adapter les escaliers aux demi-niveaux et veiller à ce que ceux et celles qui emprunteront ces escaliers ne se cognent pas la tête au plafond… Nous concentrerons nos explications sur ce problème et ne détaillerons pas, cette fois, la création des différentes pièces, des portes et fenêtres, les aménagements intérieurs et extérieurs, etc. 9.1. La cave Procédez aux mêmes paramétrages préliminaires que pour le précédent exemple. Définissez notamment la hauteur de plafond à 2,50 m et déterminez l’épaisseur de murs souhaitée. Nous construisons la maison sur un terrain plat. La partie droite (à l’est, sur le plan) comporte une cave avec un premier escalier pour un accès extérieur et un autre pour l’accès par l’intérieur. Activez l’onglet Étage et cliquez sur Périmètre de fondation. Tracez le contour de la partie droite de la maison. Le périmètre étant encore sélectionné, cliquez avec le bouton droit de la souris sur le curseur d’élévation et entrez dans la boîte de dialogue la valeur −1.50. Un escalier Toujours à l’aide de l’outil Périmètre de fondation, tracez un petit rectangle à quelque distance sous le précédent. Nous y dessinerons l’escalier. Pour ces deux éléments aussi, nous préférons travailler en deux blocs séparés. Ce petit périmètre doit aussi être abaissé à -1,50 m en procédant comme pour la cave. 63 Architecte Studio ▲ La cave et l’emplacement futur de l’escalier extérieur Remarque : Dimensions Dans cet exemple, la cave est un rectangle de 9 m x 12 m et l’espace réservé pour l’escalier mesure 1,45 m x 3,80 m. Si vous respectez scrupuleusement ces dimensions, vous pourrez reprendre toutes les valeurs de cet exemple. Dans le cas contraire, vous devrez adapter certaines hauteurs ou élévations. Une porte doit être créée au bas de l’escalier, or une porte ne peut être insérée dans deux murs en même temps. Pour éviter toute équivoque, nous supprimons purement et simplement le mur nord de l’espace destiné à recevoir l’escalier. 1. Activez l’outil Sélection. 2. Sélectionnez le mur à supprimer en cliquant dessus (une poignée de sélection doit figurer à chaque extrémité) et appuyez sur [Suppr]. 3. Toujours à l’aide de l’outil Sélection, tracez un rectangle de sélection autour des trois murs restants. 4. Faites glisser ces murs contre le mur sud de la cave à l’aide de la souris et affinez le positionnement avec les touches de direction. 64 Architecte Studio Les murs de cet espace ne doivent pas être aussi hauts que ceux de la cave. Cliquez donc avec le bouton droit de la souris sur chaque segment individuellement et choisissez Propriétés du segment de mur. Entrez pour chacun la valeur 1.55 dans la zone de saisie Haut. principale. Dessinez ensuite l’escalier : 1. Activez l’onglet Étage et l’outil Escalier droit. 2. Cliquez dans le rectangle prévu pour recevoir l’escalier, amenez le pointeur de la souris au bord de ce rectangle et cliquez avec le bouton droit de la souris. 3. Cliquez avec le bouton droit de la souris sur l’escalier encore sélectionné et choisissez Propriétés de l’escalier. 4. Définissez sa hauteur à 1,50 m et sa largeur à 1,20 m et supprimez sa balustrade droite. 5. L’escalier étant encore sélectionné, cliquez avec le bouton droit de la souris sur le curseur d’élévation et choisissez Définir l’élévation. Entrez la valeur −1.50 dans la boîte de dialogue. 6. Il ne vous reste plus qu’à affiner la position de l’escalier dans son espace. Remarque : Murs creux Vous avez sans doute observé que les murs dessinés par Architecte Studio sont "creux". Pour plus de réalisme, vous pouvez dessiner une dalle qui couvre le mur. Déterminez l’élévation qui convient (0,03 m dans l’exemple) et ajustez la forme afin qu’elle colle au plus près du mur. Une porte Mettons la porte en place, à présent : 1. Sur l’onglet Étage, activez l’outil Porte et sélectionnez dans la barre de prévisualisation le modèle de porte standard pleine. 65 Architecte Studio 2. Définissez les propriétés spécifiques de la porte dans la boîte de dialogue : une largeur de 0,90 m et une élévation de -1,50 m. 3. Cliquez sur le mur, faites glisser pour trouver la bonne position, lâchez le bouton de la souris, définissez l’angle et le sens d’ouverture puis cliquez à nouveau. ▲ L’escalier et la porte d’accès à la cave Ce plan est enregistré dans le fichier Maison02a.pro. 9.2. Le rez-de-chaussée Le programme est capable de gérer des objets sur 3 niveaux : le rez-de-chaussée, le premier étage et le deuxième étage. Notre cave est le premier de ces niveaux et pour le programme, il s’agit donc du rez-de-chaussée, même si cette dénomination n’est pas tout à fait juste. Nous allons maintenant construire le deuxième niveau, composé de deux parties décalées en hauteur, et qui, pour le programme, sera le premier étage. Nous appellerons ces niveaux "niveau 1", "niveau 2" et "niveau 3", en référence au numéro qui s’inscrit dans le bouton de sélection pour indiquer le niveau en cours. En résumé : 66 Architecte Studio Dénomination des différents niveaux Numéro indiqué par le bouton Niveau pour le programme En langage courant, dans notre exemple 1 Rez-de-chaussée C’est la cave, dans notre exemple. 2 Premier étage Dans l’exemple, c’est le rez-de-chaussée, avec la partie gauche (ouest sur le plan) au niveau du sol et la partie droite surélevée de 1 m. 3 Deuxième étage Premier étage, toujours avec le décalage de 1 m entre les deux parties. Cliquez au bas de la fenêtre sur le bouton de sélection du niveau en cours et choisissez Travailler sur le 1er étage. Sélectionnez le premier étage, même s’il s’agit de construire le rez-de-chaussée. Activez l’outil Sélection. Tracez un rectangle de sélection autour des murs de la cave, en veillant à ne pas y inclure l’escalier. Choisissez la commande Edition/Copier vers l’étage/Etage supérieur. Vous obtenez ainsi un ensemble de murs extérieurs qui se superpose parfaitement aux murs de la cave. La porte a également été copiée. Sélectionnez-la et appuyez sur la touche [Suppr] pour la supprimer. Activez l’onglet Étage et cliquez sur Mur extérieur. Tracez le contour de la partie gauche de la maison. Dans notre exemple, avec des murs de 20 cm d’épaisseur, les dimensions sont de 6 m x 10 m pour cette partie. Cette partie de la maison a une élévation par défaut de 2,50 m : il s’agit en effet du premier étage et nous avions défini une hauteur de plafond de 2,50 pour le rez-de-chaussée. Sélectionnez la totalité du périmètre 67 Architecte Studio de murs extérieurs de cette partie gauche puis cliquez sur le curseur d’élévation avec le bouton droit de la souris et choisissez Définir l’élévation dans le menu contextuel. Indiquez la valeur 0 dans la boîte de dialogue. Vous pouvez aussi faire glisser simplement le curseur vers le bas sur la position 0. ▲ Les deux parties du niveau 2 sont dessinées, avec une différence d’élévation de 1 m entre la dalle de gauche et celle de droite Nous nous trouvons confrontés au même problème de mur double que pour l’escalier de la cave. Pour éviter que deux murs ne se confondent l’un dans l’autre, nous supprimons purement et simplement celui qui forme la limite droite. De cette manière, les ouvertures ou portes servant au passage vers la partie supérieure se définiront uniquement dans le mur gauche de cette partie supérieure. L’outil Sélection étant actif, cliquez sur une partie neutre du plan afin de désélectionner les murs puis cliquez avec le bouton droit de la souris sur le mur droit de la partie inférieure et appuyez sur la touche [Suppr]. 68 Architecte Studio ▲ Le mur a été supprimé Ce stade du travail est représenté sur le plan Maison02b.pro. 9.3. Les escaliers de la cave et du rez-de-chaussée Des escaliers sont nécessaires pour accéder de la cave au rez-de-chaussée et de la partie inférieure du rez-de-chaussée à la partie supérieure, puis de celle-ci au premier étage. Les solutions sont multiples et nous choisissons de loger entièrement chaque escalier dans la partie où il prend naissance. De cette manière, nous disposons dans tous les cas de la hauteur sous plafond suffisante à l’arrivée. Un premier escalier Commençons par le plus facile, le petit escalier de 1 mètre de haut permettant de passer de la partie gauche du rez-de-chaussée vers la partie droite. Sur l’onglet Étage, activez l’outil Escalier droit, cliquez au point de départ de l’escalier, déplacez le pointeur de la souris à la fin de l’escalier et double-cliquez. Cliquez une fois encore sur l’escalier avec le bouton 69 Architecte Studio droit de la souris, choisissez Propriétés de l’escalier et définissez ses paramètres dans la boîte de dialogue. Ramenez sa hauteur totale à 1 m. L’escalier a été placé par défaut à 2,50 m d’élévation. Il faut l’abaisser à 0 m. Vous pouvez faire glisser le curseur d’élévation à cette valeur ou cliquer sur l’escalier avec le bouton droit de la souris, choisir Définir l’élévation et entrer la valeur 0 dans la boîte de dialogue. Il ne vous reste plus ensuite qu’à affiner sa position, à l’aide de la souris et des touches de direction. ▲ L’escalier est en place L’escalier est certes en place mais si vous l’empruntez, vous vous heurtez au mur de l’autre partie de la maison. Il nous faut donc créer une ouverture dans ce mur. Activez l’outil Ouverture, cliquez dans la barre de prévisualisation sur le premier style d’ouverture et définissez les propriétés dans la boîte de dialogue. Nous utilisons ici une largeur sensiblement identique à celle de l’escalier mais vous pouvez aussi la choisir beaucoup plus grande si vous voulez ménager une communication visuelle entre les deux espaces. Notez que la valeur Larg. boiserie est nulle, un encadrement de cette ouverture étant inutile. La largeur peut être ajustée par la suite. Cliquez sur le mur pour placer l’ouverture. Ajustez sa position en la faisant glisser avec la souris. 70 Architecte Studio ▲ Le mur a été percé L’escalier de la cave Il faut également un escalier permettant de descendre à la cave. Il prendra naissance à côté de celui que vous venez de créer, au niveau de la partie inférieure. Sa hauteur ne sera donc que de 1,50 m. Pour le dessiner, activez d’abord le niveau le plus bas, c’est-à-dire le niveau 1. Activez le niveau 1 (rez-de-chaussée) pour travailler dans la cave. Créez un escalier partant de la cave, comme sur la figure suivante. Cliquez dessus avec le bouton droit de la souris et choisissez Propriétés de l’escalier. Fixez la hauteur à 1,50 m et les autres paramètres à votre guise. L’escalier étant toujours sélectionné, cliquez sur le curseur d’élévation avec le bouton droit de la souris et choisissez Définir l’élévation. Indiquez la valeur −1.50 dans la boîte de dialogue. Activez le niveau 2 (premier étage) et cliquez avec le bouton droit de la souris sur un mur extérieur de la partie droite de la maison, choisissez Propriétés du mur extérieur et désactivez l’option Dalle automatique. Vous aurez ainsi une meilleure vue d’ensemble du système d’escaliers. 71 Architecte Studio Vous aurez tout loisir par la suite de réactiver cette option ou de créer une dalle manuelle. ▲ Vue de l’escalier créé dans la cave Une ouverture plus complexe Il s’agit de libérer le passage d’une partie de la maison vers l’autre. Nous utilisons comme tout à l’heure l’outil Ouverture de l’onglet Étage. Une petite astuce est cependant nécessaire cette fois car une ouverture ne peut être insérée que dans un mur or celle dont nous avons besoin se répartit sur deux murs. 1. Assurez-vous que vous travaillez toujours au niveau 1 (dans la cave). 2. Activez l’outil Ouverture sur l’onglet Étage. 3. Sélectionnez le premier style d’ouverture dans la barre de prévisualisation et définissez ses propriétés. La largeur est sensiblement la même que celle de l’escalier et l’élévation est de 1,50 m. La largeur de l’encadrement a été fixée à 0. Largeur=1.30 m, Hauteur=2.03 m, Elévation=1.50 m, Encadrement=0. 72 Architecte Studio 4. Dans la vue 3D, vous voyez que l’ouverture n’a été prise en compte que dans le mur de la cave, pas dans celui de l’étage. ▲ Corrections à entrer 5. Activez le niveau 2 (le rez-de-chaussée). 6. Définissez une deuxième ouverture au même emplacement que la précédente, avec les paramètres suivants : Largeur=1.30 m, Hauteur=1 m, Elévation=2.50 m, Encadrement=0. 7. Contrôlez le résultat dans la vue 3D. L’escalier vers l’étage Un escalier doit également mener du rez-de-chaussée (partie droite) vers l’étage (partie gauche). Il sera en tous points identique à celui que vous venez de créer dans la cave. Inutile donc de perdre du temps à en construire un nouveau : 1. Sélectionnez l’escalier que vous venez de construire dans la cave (pensez à activer le niveau 1). 2. Choisissez la commande Edition/Copier vers l’étage/Etage supérieur. L’escalier est reproduit à l’identique au niveau supérieur. 3. Copiez de la même manière le petit escalier menant de la partie inférieure du rez-de-chaussée à la partie supérieure. N’oubliez pas d’activer le niveau 2 au préalable ! 73 Architecte Studio Le plan correspondant à ce stade du travail est enregistré dans le fichier Maison02c.pro. 9.4. Un deuxième étage Créons à présent le deuxième étage. Nous l’obtiendrons très simplement avec la fonction Copier vers l’étage/Étage supérieur. Procédez de la façon suivante, après vous être assuré que vous travaillez bien sur le niveau 2 : 1. Activez l’outil Sélection. 2. Cliquez sur un des murs extérieurs de la partie gauche de la maison. 3. Choisissez la commande Edition/Copier vers l’étage/Étage supérieur. Tous les murs extérieurs existants sont ainsi copiés vers l’étage supérieur. Procédez de même pour la partie droite de la maison. En faisant glisser les escaliers de côté pour vérifier les ouvertures, nous constatons un grave défaut dans notre concept. Tout va bien pour l’escalier de la cave au rez-de-chaussée mais celui qui mène à l’étage est bloqué par un pan de mur. Nous allons corriger ce défaut par une petite astuce : 1. Assurez-vous que vous travaillez bien au niveau 2 car c’est là que se situe notre problème. 2. Créez une ouverture de 2 m de hauteur à une élévation de 1,50 m sous celle qui se trouve déjà dans le mur. 74 Architecte Studio ▲ Une ouverture supplémentaire, mais pas à la bonne élévation 3. Vérification faite, vous constatez que le programme ne respecte pas l’élévation prescrite. Ne vous découragez pas, cliquez sur l’ouverture avec le bouton droit de la souris, choisissez Propriétés de la porte et spécifiez une fois encore la valeur 1.50 dans la zone de saisie Elévation. ▲ Cette fois, l’élévation est respectée 75 Architecte Studio 4. L’élévation est respectée, cette fois. Ne vous inquiétez pas pour la hauteur. Nous aurions pu normalement nous contenter d’une hauteur de 1 m mais dans ce cas, le passage aurait été barré par un mince trait marquant le haut de la porte. En spécifiant 2 m, ce trait se confond avec le haut de l’ouverture pratiquée au troisième niveau. Faites glisser cette ouverture juste sur l’autre, en face de l’endroit où aboutit l’escalier. ▲ Cette fois, les ouvertures sont correctes 5. Vous pouvez remettre les escaliers à leur place. Le plan correspondant à ce stade du travail est enregistré dans le fichier Maison02d.pro. Créer les dalles Il y a deux solutions pour les dalles : ■ Vous pouvez réactiver l’option Dalle automatique dans les propriétés d’un mur extérieur de chaque partie de la maison, sur chaque niveau. Si vous choisissez de garder la dalle automatique, vous devez découper celle-ci à l’aide de l’outil Trémie afin d’y créer des ouvertures à la verticale des escaliers, de manière à ménager 76 Architecte Studio ■ une hauteur suffisante. Comme vous le savez déjà, une texture appliquée à la dalle couvrira alors toute la surface. Vous avez cependant la possibilité de choisir des revêtements de sol différents si vous superposez une deuxième dalle à la dalle automatique. La deuxième solution consiste à renoncer aux dalles automatiques et à les dessiner toutes manuellement, pièce par pièce. Vous pouvez ainsi ménager les ouvertures nécessaires à la circulation et vous savez que vous pourrez affecter une texture différente à chaque dalle créée. Seule difficulté : une fois les dalles créées, il est souvent difficile de sélectionner un mur pour modifier ses propriétés ou le déplacer. Dalles automatiques Nous conservons ici les dalles automatiques pour le sol de la cave et du rez-de-chaussée de la partie gauche mais toutes les autres seront des dalles manuelles : 1. Activez le niveau 1 (la cave). 2. Cliquez avec le bouton droit de la souris sur un mur extérieur et choisissez Propriétés du mur extérieur. 3. Activez l’option Dalle automatique si elle n’est pas déjà activée. 4. Indiquez l’épaisseur souhaitée pour la dalle (1 cm dans l’exemple). 5. Faites de même pour le niveau inférieur de la partie gauche de la maison. Dalles manuelles Les autres dalles sont créées manuellement, y compris celles qui font office de plafond pour les niveaux supérieurs. Procédez de la façon suivante : 1. Assurez-vous que vous travaillez bien sur le niveau 2. À ce niveau, nous devons dessiner uniquement la dalle de la partie droite. 2. Activez l’outil Dalle. Sélectionnez l’épaisseur 1 cm dans la barre de prévisualisation. 77 Architecte Studio 3. Cliquez à un angle de mur extérieur, au centre du mur. 4. Déplacez le pointeur à l’angle suivant et cliquez. 5. Continuez ainsi en prenant soin de contourner l’escalier. 6. Au dernier angle, cliquez d’abord avec le bouton gauche puis avec le bouton droit pour fermer automatiquement le tracé. 7. La dalle étant encore sélectionnée, cliquez sur un de ses bords avec le bouton droit de la souris et choisissez Définir l’élévation. 8. Entrez la valeur 1 dans la boîte de dialogue et validez. La dalle est créée et si vous avez pris soin de bien contourner l’escalier, il y aura l’espace nécessaire sous cet escalier, au rez-de-chaussée. ▲ La dalle est ouverte sous l’escalier 9. Répétez les opérations ci-dessus mais en activant d’abord le niveau 3 et en entrant cette fois la valeur 3.50 dans la boîte de dialogue Définir l’élévation. Vous définissez ainsi la dalle de l’étage supérieur de cette partie de la maison. 10. Recommencez enfin une dernière fois la même opération, toujours sur le niveau 3 mais sans contourner l’escalier cette fois et en 78 Architecte Studio spécifiant une élévation de 6 m dans la boîte de dialogue. Cette dalle constitue le dernier plafond de cette partie de la maison. Assembler les deux parties de la maison Pour être en mesure de contourner proprement l’escalier dans la partie gauche, vous devez d’abord positionner tous les éléments - murs, escaliers - contre la partie droite. 1. Activez le niveau 2. 2. Activez l’outil Sélection. 3. Tracez un rectangle de sélection autour des murs extérieurs afin de les sélectionner tous. 4. Avec la souris et les touches de direction, faites glisser les murs vers la partie droite. Contrôlez l’assemblage dans la vue 3D 5. Sélectionnez l’escalier et ajustez sa position, également à l’aide de la souris et des touches de direction. 6. Activez le niveau 3 et répétez la même opération. Vous pouvez maintenant dessiner les dalles de la partie gauche : 1. Activez le niveau 3 (niveau supérieur). 2. Activez l’outil Dalle. Sélectionnez l’épaisseur 1 cm dans la barre de prévisualisation. 3. Dessinez la dalle comme expliqué ci-dessus. Prenez soin de contourner l’escalier. 4. Spécifiez une élévation de 2,50 m. 5. Répétez l’opération du même côté, afin de tracer le plafond de ce dernier étage. Son élévation est de 5 m et l’escalier doit également être contourné, cette fois. Remarque : Dalles en plusieurs sections Rappelez-vous le principe de cette démonstration : il s’agit uniquement de montrer comment peut s’organiser la circulation 79 Architecte Studio dans une maison à demi-niveaux. Vous aurez bien entendu dessiné une cuisine, un salon et une salle à manger, une entrée, des chambres, etc. Vous pouvez donc sans problème dessiner des dalles pour chaque pièce individuellement. Ouvrez le fichier Maison02e.pro pour voir le plan correspondant à ce stade. 9.5. Les toits Le moment est venu de couvrir la maison. Nous optons pour deux toits décalés à deux pans. Le grand toit Procédez de la façon suivante pour dessiner le grand toit : 1. Le toit fait partie du dernier étage. Assurez-vous que vous travaillez bien sur le niveau 3. 2. Activez l’onglet Toiture et cliquez sur l’outil Deux pans. 3. Sélectionnez une pente de toit dans la barre de prévisualisation. Nous utilisons l’option 8:12. 4. Cliquez sur le plan à l’emplacement d’un angle du toit et en tenant le bouton de la souris enfoncé, faites glisser jusqu’à l’angle opposé. Astuce : Sens du faîtage Par défaut, le sens du faîtage est celui de la plus grande médiane du rectangle tracé. Pour obtenir néanmoins un faîtage dans l’autre sens, étirez simplement le rectangle dans la direction correspondante jusqu’à ce qu’il bascule de lui-même. Lâchez alors le bouton de la souris puis redimensionnez le toit. Le sens du faîtage ne changera plus dorénavant. Pour changer le sens du faîtage d’un toit existant, vous devez supprimer ce toit et le redéfinir. 80 Architecte Studio ▲ Traçage du toit 5. Pour ajuster les dimensions du toit, cliquez sur un de ses angles et faites-le glisser dans la direction voulue. Vous modifiez ainsi deux dimensions à la fois. Contrôlez le résultat dans la vue 3D. L’élévation du toit doit être corrigée. Corriger l’élévation du toit L’élévation est indiquée sur le plan à chaque angle du toit. Cliquez avec le bouton droit de la souris sur un bord du toit et choisissez Définir l’élévation du toit. Dans notre exemple, la valeur 5.65 a permis de caler le toit sur le bord du premier étage. Astuce : Tâtonnement Pour déterminer la bonne élévation du toit, la méthode du tâtonnement et des ajustements successifs a fait ses preuves. Réglez la vue 3D de manière à bien voir l’espace entre le toit et le haut du mur puis essayez différentes valeurs. Vous pouvez ainsi vous approcher petit à petit de la valeur qui convient le mieux. Pensez aussi à vérifier le résultat de l’autre côté du toit. Si nécessaire, décalez-le entièrement d’un côté ou de l’autre afin que 81 Architecte Studio les débords soient identiques. Transformer un mur en mur pignon La partie supérieure de la maison est encore ouverte à tout vent. Nous devons construire les murs pignons : 1. Cliquez avec le bouton droit de la souris sur le mur extérieur. 2. Choisissez Propriétés du segment de mur dans le menu contextuel. Astuce : Sélectionner le mur extérieur et non la dalle Vous obtenez le menu contextuel de la dalle lorsque vous cliquez sur le mur avec le bouton droit de la souris ? Agrandissez la vue du plan au maximum avec la fonction Zoom et essayez à nouveau. Cette fois, si vous cliquez par mégarde sur le bord de la dalle, celle-ci est représentée par un trait vert fin. Il vous suffit alors de cliquer légèrement à côté et vous obtenez à coup sûr le menu contextuel du mur extérieur. 3. Sélectionnez le deuxième type de mur et entrez la valeur 2.50 dans les zones de saisie Haut. principale et Hauteur C et indiquez dans Angle A et Angle B la valeur correspondant à la pente du toit choisie au départ, c’est-à-dire 8.0. 4. Procédez de même avec le mur opposé. Construisez de la même manière le toit sur la partie gauche et adaptez le mur pignon en utilisant les mêmes valeurs. L’élévation est de 4,65 m dans l’exemple. Le plan correspondant à ce stade du travail est enregistré dans le fichier Maison02f.pro. Une variante un peu plus élaborée est disponible dans le fichier Maison02g.pro. 82 Architecte Studio 10. Segmenter les murs Vous avez vu que les textures s’appliquent toujours à des murs entiers, à l’intérieur comme à l’extérieur. Ce principe génère de nombreuses contraintes lorsqu’il s’agit de décorer la maison. Pour pouvoir appliquer une peinture ou un papier peint différent à chaque pièce, vous devez segmenter les murs au moment de leur création. Cela suppose bien entendu que vous sachiez par avance comment sera divisé l’espace avant même que vous ne commenciez à dessiner le périmètre de fondations. Partons du schéma suivant par exemple. ▲ Schéma d’une maison à dessiner Pour obtenir des murs segmentés, vous devez employer une technique de traçage particulière : il vous faut cliquer non seulement aux angles de la maison, mais à chaque angle de pièce. Pour tracer le mur nord de cet exemple, vous devez donc cliquer sur l’angle nord-ouest, déplacer le pointeur vers la droite horizontalement, cliquer approximativement à l’emplacement du premier mur intérieur, continuer horizontalement vers la droite, cliquer au deuxième mur intérieur, continuer encore, cliquer à l’angle nord-est et changer de direction pour déplacer le pointeur verticalement vers le bas. Il faut par conséquent 11 clics pour tracer le périmètre de murs extérieurs dans cet exemple. Ne vous focalisez pas trop sur la longueur de chaque segment, vous pourrez déplacer les poignées par la suite et corriger les dimensions. Notez qu’en allongeant un segment, vous raccourcissez automatiquement le segment voisin et inversement. 83 Architecte Studio Procédez de même pour les murs intérieurs : cliquez à chaque point de jonction avec un autre mur. Notez qu’avec les murs intérieurs, les clics intermédiaires ne suffisent pas car le programme attache automatiquement les segments de murs les uns aux autres et les transforme en un pan de mur unique. Notre technique : tracez d’abord les petits murs intérieurs en ensuite seulement les murs longs, en marquant par un clic intermédiaire chaque jonction avec un petit mur. De cette manière, les segments sont préservés. Lorsque les murs intérieurs sont définitivement en place, faites en sorte que les segments de murs extérieurs correspondent aux pièces que vous avez créées. Déplacez les poignées en conséquence. 84 Architecte Studio 4152 Composé en France par Jouve 11, bd de Sébastopol - 75001 Paris 4152 ">
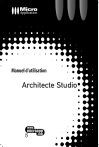
Enlace público actualizado
El enlace público a tu chat ha sido actualizado.




