Avanquest Architecte Architecte 3D 2009 Manuel utilisateur
Ci-dessous, vous trouverez de brèves informations sur Architecte 3D. Ce logiciel permet de concevoir des plans architecturaux, des terrasses, de visualiser en 3D, d'importer et d'exporter au format DXF/DWG, de créer des plans électriques, de la charpenterie sur mesure, de la décoration intérieure et de l'aménagement paysager.
PDF
Télécharger
Document
C:\Develop\German&French Frame Files\HDS-French\Manual\0-0_cover.fm imprimé Sunday, July 12, 2009 10:05am page 1 du Manuel d'utilisation de Punch! Architecte 3D Manuel d'utilisation Architecte 3D page 2 du Manuel d'utilisation de Punch! Architecte 3D imprimé Sunday, July 12, 2009 10:05am C:\Develop\German&French Frame Files\HDS-French\Manual\0-0_cover.fm © 2009 Punch! Software, L.L.C. Manuel d'utilisation de Punch! Architecte 3D Tous droits réservés. Ce document, ainsi que le logiciel qui y est décrit, sont fournis sous licence et peuvent être utilisés ou copiés seulement dans les cas prévus par les termes de la licence. Sauf si la licence le permet et à moins d'avoir reçu l'accord préalable écrit de Punch! Software, L.L.C, la reproduction, l'archivage dans un système de consultation et la transmission sous quelque forme que ce soit (électronique, mécanique, enregistrement, etc.) sont formellement interdits. Punch! Software, L.L.C. se réserve le droit d'améliorer, de parfaire ou de réviser ses produits sans avis préalable. Punch! Architecte 3D est une marque déposée de Punch! Software, L.L.C. Mac et le logo Mac sont des marques commerciales de Apple Computer, Inc., déposées aux Etats-Unis et dans d'autres pays. Tous les autres produits mentionnés dans ce document sont les marques commerciales ou déposées de leurs fabricants respectifs. Les renseignements contenus dans ce document sont fournis à titre d'information uniquement. Ils sont sujets à modification sans avis préalable et ne doivent en aucun cas être considérés comme un engagement de la part de Punch! Software, L.L.C. Punch! décline toute responsabilité quant aux éventuelles erreurs ou imprécisions qui pourraient apparaître dans ce document. Première édition, 2009 Imprimé aux Etats-Unis page i of Manuel d’utilisation de Punch! Architecte 3D printed Sunday, July 12, 2009 10:05am C:\Develop\German&French Frame Files\HDS-French\Manual\NexGen-TOC.fm Table des matières Section 1 : Présentation synthétique . . . . . . . . . . . . . . . . . . . . . . . . . 1 Bienvenue . . . . . . . . . . . . . . . . . . . Bref aperçu . . . . . . . . . . . . . . . . . Explications . . . . . . . . . . . . . . . . . Avant de dessiner . . . . . . . . . . . . Visualisation en modes 2D et 3D Ajout d'éléments 3D . . . . . . . . . . Vue d'élévation . . . . . . . . . . . . . . .. .. .. .. .. .. .. ... ... ... ... ... ... ... ... ... ... ... ... ... ... ... ... ... ... ... ... ... ... ... ... ... ... ... ... .. .. .. . . . . 3 5 9 13 21 31 45 Section 2 : Barres de menus . . . . . . . . . . . . . . . . . . . . . . . . . . . Menu Fichier . . . . Menu Edition . . . . Menu Conception . Menu 2D . . . . . . . . Menu 3D . . . . . . . . Menu Fenêtre . . . Menu Aide . . . . . . ... ... ... ... ... ... ... ... ... ... ... ... ... ... ... ... ... ... ... ... ... ... ... ... ... ... ... ... .. .. .. .. .. .. .. ... ... ... ... ... ... ... ... ... ... ... ... ... ... ... ... ... ... ... ... ... ... ... ... ... ... ... ... . 51 . 61 . 69 . 77 . 89 103 105 49 Section 3 : De fond en comble . . . . . . . . . . . . . . . . . . . . . . . . . . . 107 QuickStart . . . . . . . . . . . . . . . Onglet de plan Fondations . . Onglet de plan Etage . . . . . . . Onglet de plan Electricité . . Onglet de plan Plomberie . . . Onglet de plan Toiture . . . . . Onglet de plan CVCA . . . . . . . Onglet de plan Terrasse . . . . Onglet de plan Paysage . . . . . Onglet de plan Détail . . . . . . Onglet de plan Charpente . . . ... ... ... ... ... ... ... ... ... ... ... .. .. .. .. .. .. .. .. .. .. .. ... ... ... ... ... ... ... ... ... ... ... ... ... ... ... ... ... ... ... ... ... ... ... ... ... ... ... ... ... ... ... ... ... ... ... ... ... ... ... ... ... ... ... ... 109 113 117 141 149 157 167 171 179 189 199 Manuel d’utilisation de Punch! Architecte 3D I Section 4 : Outils de conception et de dessin PowerTool . . . . . . . . . Estimateur de coût . . . . . . . . . . . . . . . . . . . . . . . . . 207 PhotoView . . . . . . . . . . . . . . . . . . . . . . . . . . . . . . . . . 211 C:\Develop\German&French Frame Files\HDS-French\Manual\NexGen-TOC.fm printed Sunday, July 12, 2009 10:05am page ii of Manuel d’utilisation de Punch! Architecte 3D Contents II Manuel d’utilisation de Punch! Architecte 3D 205 page 1 du Manuel d'utilisation de Punch! Architecte 3D imprimé Sunday, July 12, 2009 10:05am C:\Develop\German&French Frame Files\HDS-French\Manual\1-0_part--Intro.fm Section 1 PRÉSENTATION SYNTHÉTIQUE Chapitre 1 : Chapitre 2 : Chapitre 3 : Chapitre 4 : Chapitre 5 : Chapitre 6 : Chapitre 7 : Bienvenue . . . . . . . . . . . . . . . . . . . . . . . . . 3 Bref aperçu . . . . . . . . . . . . . . . . . . . . . . . 5 Explications . . . . . . . . . . . . . . . . . . . . . . . 9 Avant de dessiner . . . . . . . . . . . . . . . . . 13 Visualisation en modes 2D et 3D . . . . . 21 Ajout d'éléments 3D . . . . . . . . . . . . . . 31 Vue d'élévation . . . . . . . . . . . . . . . . . . . 45 C:\Develop\German&French Frame Files\HDS-French\Manual\1-0_part--Intro.fm imprimé Sunday, July 12, 2009 10:05am page 2 du Manuel d'utilisation de Punch! Architecte 3D page 3 du Manuel d'utilisation de Punch! Architecte 3D Chapitre 1 Bienvenue Punch! Architecte 3D est un logiciel de conception de maison de niveau professionnel destiné à tous ceux qui ont besoin de plans précis et rapides à réaliser, pour pouvoir les visualiser et les modifier en 3D. C:\Develop\German&French Frame Files\HDS-French\Manual\1-1_welco.fm imprimé Sunday, July 12, 2009 10:05am Applications de Punch! Architecte 3D : ◆ ◆ ◆ ◆ ◆ ◆ ◆ ◆ Plans architecturaux Conception de terrasse Visualisation en 3D Importation et exportation au format DXF/DWG Plans électriques Charpenterie sur mesure Décoration intérieure Aménagement paysager Vous pouvez aisément concevoir la maison de vos rêves. Prenez quelques minutes pour vous familiariser avec ce manuel. Vous trouverez ainsi les réponses à vos questions beaucoup plus rapidement par la suite. Ne manquez pas de lire « Bref aperçu », page 5 pour avoir une vue d'ensemble de l'interface et une présentation rapide du programme. Pour vous familiariser avec les outils et les méthodes qui vous serviront tout au long du processus de conception, « Barres de menus », page 49. Avant de commencer à travailler avec Punch! Architecte 3D, il est primordial de configurer votre écran sur une définition Millions de couleurs. Dans le menu Pomme, choisissez Préférences Système > Moniteurs. Manuel d'utilisation de Punch! Architecte 3D 3 C:\Develop\German&French Frame Files\HDS-French\Manual\1-1_welco.fm imprimé Monday, July 20, 2009 1:40pm page 4 du Manuel d'utilisation de Punch! Architecte 3D Chapitre 1 Bienvenue Contenu du lot Installation de Punch! Architecte 3D Punch! Architecte 3D est livré avec tout ce dont vous aurez besoin pour installer et utiliser le logiciel. Le lot contient les éléments suivants : Pour installer Punch! Architecte 3D, vous devez exécuter le programme d'installation. Vous ne pouvez pas installer ou reconfigurer Punch! Architecte 3D en copiant simplement les fichiers du DVD sur votre disque dur. ◆ DVD d'installation de Punch! Architecte 3D ◆ Manuel d'utilisation de Punch! Architecte 3D Pour installer Punch! Architecte 3D Configuration requise Nous vous conseillons d'utiliser Punch! Architecte 3D sur un ordinateur équipé d'un processeur Pentium. Votre système informatique doit également comprendre les éléments suivants : 1 Insérez le DVD d'installation de Punch! Architecte 3D dans votre lecteur de DVD-ROM. 2 Sur le Finder ou le bureau, double-cliquez sur le DVD. 3 Double-cliquez sur Installer Punch! Architecte 3D (Install Punch! Home Design Studio). Configuration requise 4 Suivez les invites du programme d'installation. Votre système informatique doit comprendre les éléments suivants : R E M A R Q U E : Si l'installation n'a pas commencé ◆ ◆ ◆ ◆ ◆ ◆ ◆ ◆ ◆ UC : G4 (G5 ou Intel recommandée) Mémoire : 256 Mo Mémoire vidéo : 32 Mo SE : 10.4.11 (ou version ultérieure) Espace disque dur : 5,3 Go Lecteur optique : DVD-ROM Résolution : 1024 x 768 Couleur : Millions de couleurs Périphériques : souris 4 Manuel d'utilisation de Punch! Architecte 3D automatiquement à l'insertion du DVD d'installation de Punch! Architecte 3D, vos préférences sont peutêtre configurées pour ignorer les DVD à l'insertion. Vérifiez vos préférences système (Préférences système > CD et DVD). page 5 du Manuel d'utilisation de Punch! Architecte 3D imprimé Sunday, July 12, 2009 10:05am C:\Develop\German&French Frame Files\HDS-French\Manual\1-2_tour.fm Chapitre 2 Bref aperçu Pour tirer le meilleur parti de Punch! Architecte 3D, prenez le temps de vous familiariser avec la disposition de l'espace de dessin, des onglets de plan et des barres d'outils. Aucune information détaillée n'est généralement fournie ici sur les concepts fondamentaux de Mac et ses commandes de menu. Pour obtenir des informations sur les concepts fondamentaux de Mac comme la souris, le menu de commandes, le cadre de fenêtre, le bouton de zoom, les commandes de dialogue, consultez l'aide en ligne de Mac. icônes de vue barre de menus onglets de plan jeux d'outils réductibles barre d'outils de plan onglet Inspecteur onglet Contenu fenêtre de conception fenêtre Inspecteur curseur d'élévation fenêtre d'aperçu bouton Etage actif barre d'état Manuel d'utilisation de Punch! Architecte 3D 5 C:\Develop\German&French Frame Files\HDS-French\Manual\1-2_tour.fm imprimé Sunday, July 12, 2009 10:05am page 6 du Manuel d'utilisation de Punch! Architecte 3D Chapitre 2 Bref aperçu Barre de menus Onglets de plan Vous pouvez choisir des commandes de menu soit avec la souris, soit avec le clavier. Avec la souris, il vous suffit de cliquer sur le nom du menu pour qu'il se déroule, puis de choisir la commande qui vous intéresse. Les commandes en regard desquelles apparaît une flèche affichent d'autres sous-menus lorsque vous placez le pointeur dessus. Si vous mettez une commande de menu en surbrillance, sa description s'affiche dans la barre d'état. Punch! Architecte 3D utilise une série de couches, accessibles en cliquant sur les onglets situés dans la partie supérieure de la fenêtre de conception. En cliquant sur un onglet de plan, vous accédez à un ensemble d'outils de conception de plan d'étage. Cliquez par exemple sur l'onglet Electricité pour accéder aux prises, interrupteurs et ventilateurs de plafond, ou encore sur l'onglet Paysage pour accéder aux outils de création de bordures et clôtures, de remblai, d'excavation, etc. Certaines commandes de menu fréquemment utilisées sont accessibles par le biais de raccourcis clavier (une touche ou combinaison de touches). Chaque raccourci clavier figure à droite de la commande de menu correspondante. Vous pouvez combiner ces méthodes de sélection de commandes de menu. Jeu d'outils réductible Punch! Architecte 3D propose trois jeux d'outils réductibles. Le jeu d'outils réductible Edition contient les outils nécessaires pour effectuer une sélection, une rotation, un zoom, etc. Les deux autres jeux d'outils réductibles sont Texte et Dimension. Pour accéder aux outils, cliquez sur l'outil visible et maintenez le bouton de la souris enfoncé pour faire apparaître les autres outils dans la barre déroulante. Tout élément (porte, fenêtre, plante, prise, etc.) peut être modifié à souhait après son installation. Vous pouvez également choisir la couche ou la combinaison de couches de plan que vous souhaitez visualiser. De plus, vous pouvez attribuer une couleur différente à chaque couche de plan, de manière à déterminer en un clin d'œil la couche active. Au besoin, vous pouvez même déplacer des éléments sur un plan différent. Sélection d'un onglet de plan Les onglets de plan sont très faciles d'accès et vous permettent d'utiliser rapidement chaque jeu d'outils quand vous le souhaitez. Pour sélectionner un onglet de plan 1 Dans le jeu d'outils réductible Edition, cliquez sur l'outil Sélection. 2 Cliquez sur l'onglet de plan souhaité. Les outils qui lui sont associés apparaissent alors. Outils de plan Une fois que vous avez sélectionné l'outil souhaité, le jeu d'outils est de nouveau réduit pour vous offrir une vue dégagée de la fenêtre de conception. 6 Manuel d'utilisation de Punch! Architecte 3D Les onglets de plan gèrent les outils correspondants : lorsque vous cliquez sur un onglet de plan, ses outils s'affichent. C:\Develop\German&French Frame Files\HDS-French\Manual\1-2_tour.fm imprimé Sunday, July 12, 2009 10:05am page 7 du Manuel d'utilisation de Punch! Architecte 3D Icônes de vue Icônes de vue Au chargement de Punch! Architecte 3D, vous travaillez en Vue complète plan 2D. Cela vous permet de tracer rapidement des murs, d'ajouter des portes et fenêtres, etc. Si vous souhaitez principalement voir vos actions en 2D tout en gardant une vue claire de votre projet en 3D, sélectionnez la fenêtre 3D flottante. Par la suite, il vous sera bien plus facile d'ajouter des matériaux et couleurs à la maison de vos rêves en passant en mode Vue complète 3D ou Vue d'élévation. Pour consulter des informations et recommandations sur les solutions respectueuses de l'environnement, cliquez sur l'icône Conseils écologiques. Pour une explication complète des cinq options de vue, consultez le chapitre « Visualisation en modes 2D et 3D », page 21. Pour accéder à l'inspecteur 1 Dans le jeu d'outils réductible Edition, cliquez sur l'outil Sélection. 2 Cliquez sur l'onglet Inspecteur. 3 Cliquez sur l'élément que vous souhaitez personnaliser. Ses propriétés s'affichent dans la fenêtre Inspecteur. Curseur d'élévation Le curseur d'élévation de Punch! Architecte 3D vous permet de « soulever » (déplacer verticalement) facilement les éléments sélectionnés. Grâce à cette fonction, vous placez les fenêtres, portes, et autres éléments exactement là où vous le voulez. Il vous suffit de sélectionner l'objet ou l'élément à élever, puis de faire glisser le curseur jusqu'à l'emplacement souhaité. Pour de plus amples informations, consultez la rubrique « Définir l'élévation d'un objet », page 67. Fenêtre Inspecteur Vous pouvez aisément modifier un objet précédemment dessiné en le sélectionnant et en changeant ses attributs dans cette fenêtre. Si rien n'est sélectionné, la fenêtre Inspecteur propose des commandes dans la zone Plan et édition, ainsi qu'un curseur de croissance de plante. Fenêtre Contenu Vous pouvez faire glisser des objets, modèles, matériaux, couleurs, etc. sur votre plan depuis la fenêtre Contenu. Manuel d'utilisation de Punch! Architecte 3D 7 C:\Develop\German&French Frame Files\HDS-French\Manual\1-2_tour.fm imprimé Sunday, July 12, 2009 10:05am page 8 du Manuel d'utilisation de Punch! Architecte 3D Chapitre 2 Bref aperçu Pour accéder à la fenêtre Contenu 1 Dans le jeu d'outils réductible Edition, cliquez sur l'outil Sélection. 2 Cliquez sur l'onglet Contenu. La fenêtre Contenu s'ouvre. Bouton Etage actif Différentes bibliothèques de contenu sont disponibles suivant la vue sélectionnée (2D ou 3D). Les bibliothèques sont organisées en catégories : il suffit de cliquer sur un triangle pour afficher les différentes sous-catégories. Une fois que vous avez choisi une bibliothèque, son contenu s'affiche dans la fenêtre d'aperçu. Utilisez le bouton Etage actif pour changer de vue suivant le nombre d'étages de votre plan de maison. Lorsque vous cliquez sur ce bouton, un menu déroulant apparaît. Il vous suffit de choisir l'étage sur lequel vous souhaitez travailler pour le désigner en tant qu'étage actif. Barre d'état La barre d'état est située dans la partie inférieure gauche de la fenêtre et affiche des invites, messages du programme et mesures. C'est là que vous devez regarder lorsque vous maintenez le pointeur sur certains boutons ou commandes de menu pour en connaître la fonction exacte. Le champ de recherche de contenu placé au bas de la fenêtre permet de rechercher un objet particulier. 8 Manuel d'utilisation de Punch! Architecte 3D page 9 du Manuel d'utilisation de Punch! Architecte 3D imprimé Sunday, July 12, 2009 10:05am C:\Develop\German&French Frame Files\HDS-French\Manual\1-3_Answers.fm Chapitre 3 Explications Punch! Architecte 3D n'est pas un simple logiciel, mais plutôt plusieurs applications qui travaillent de concert. Punch! vous propose différentes ressources utiles à la compréhension de ces applications. Pour les questions relatives à une fonction ou procédure particulière, ce manuel, rapidement accessible depuis le programme, constitue un guide complet à tous les outils de Punch! Architecte 3D. Manuel d'utilisation de Punch! Architecte 3D 9 page 10 du Manuel d'utilisation de Punch! Architecte 3D imprimé Sunday, July 12, 2009 10:05am Chapitre 3 Explications A propos de ce manuel Faire défiler Les textes et graphiques qui apparaissent dans ce manuel sont là pour vous aider à trouver rapidement l'information dont vous avez besoin et ainsi profiter pleinement de Punch! Architecte 3D. Chaque section de ce manuel est subdivisée en instructions expliquées pas à pas. Vous pouvez ainsi survoler une page pour y trouver exactement ce qui vous intéresse. L'index est également là pour vous aider à trouver des sujets en rapport avec ce que vous cherchez, le cas échéant. Symboles graphiques R E M A R Q U E : Ce manuel ne contient aucune instruction sur l'installation et l'utilisation de votre Mac ou de Mac OS. Si vous n'êtes pas familiarisé avec Mac OS X ou avec les concepts associés à votre Mac, nous vous conseillons de revoir la documentation ou l'aide en ligne de Mac avant d'entamer tout projet important avec Punch! Architecte 3D. Plusieurs symboles graphiques apparaissent dans ce manuel. Certains illustrent l'interface ou une boîte de dialogue qui s'ouvre pendant une opération. Lorsque ce type d'illustration graphique est utilisée, ce guide tente de reproduire aussi fidèlement que possible ce qui apparaît dans la fenêtre. Symboles graphiques utilisés dans ce manuel Symbole Signification clic de sélection d'un point (le cas échéant, le chiffre spécifié indique la position du clic dans une série de clics) Termes fondamentaux La liste suivante répertorie des termes fréquemment utilisés dans ce manuel. Prenez le temps de vous familiariser avec ce vocabulaire et de bien comprendre la terminologie de base. Cliquer C:\Develop\German&French Frame Files\HDS-French\Manual\1-3_Answers.fm Utiliser les barres de défilement placées de chaque côté de la fenêtre de l'application, c'est-à-dire cliquer sur la case de défilement, puis la faire glisser en maintenant le bouton de la souris enfoncé. Appuyer (une seule fois) sur le bouton de la souris et le relâcher. Cliquer avec le bouton droit Appuyer (une seule fois) sur le bouton droit de la souris et le relâcher. Double-cliquer Appuyer deux fois sur le bouton de la souris et le relâcher. Glisser Déplacer la souris en maintenant le bouton enfoncé. Glisser-déposer Cliquer sur un élément pour le sélectionner, le faire glisser en maintenant le bouton de la souris enfoncé, puis relâcher le bouton. 1 0 Manuel d'utilisation de Punch! Architecte 3D opération glisser (le début de la flèche indique où commencer et la fin de la flèche où s'arrêter) clic droit (le cas échéant, le chiffre spécifié indique la position du clic dans une série de clics) page 11 du Manuel d'utilisation de Punch! Architecte 3D imprimé Sunday, July 12, 2009 10:05am C:\Develop\German&French Frame Files\HDS-French\Manual\1-3_Answers.fm Afficher la fenêtre d'accueil QuickStart au démarrage Afficher la fenêtre d'accueil QuickStart au démarrage Vous pouvez activer ou désactiver la fenêtre d'accueil QuickStart selon vos préférences. Pour masquer QuickStart au démarrage 1 Sélectionnez Architecte 3D > Préférences. La boîte de dialogue Préférences s'ouvre. 2 Désactivez la case à cocher Afficher la fenêtre d'accueil QuickStart au démarrage. 3 Cliquez sur Enregistrer. Pour afficher QuickStart au démarrage 1 Sélectionnez Architecte 3D > Préférences. La boîte de dialogue Préférences s'ouvre. 2 Activez la case à cocher Afficher la fenêtre d'accueil QuickStart au démarrage. 3 Cliquez sur Enregistrer. A propos de Punch! Architecte 3D Vous pouvez accéder à votre numéro de série ou vérifier la version du programme en un seul clic, à tout moment. Assistance technique Avant de contacter l'assistance technique, cherchez d'abord la réponse à votre question dans les sources suivantes : ◆ Manuel d'utilisation de Punch! Architecte 3D ◆ La communauté virtuelle Punch! se réunit à l'adresse http://forums.punchsoftware.com (forum en anglais). Les utilisateurs de ce forum peuvent publier des questions et échanger des trucs et astuces. Le centre d'assistance clientèle ([email protected]) peut répondre uniquement aux questions qui concernent les fonctions de Punch! Architecte 3D. Il ne peut pas vous aider en matière de construction, de codes locaux du bâtiment, etc. Dans votre demande, veillez à fournir les renseignements suivants : ◆ ◆ ◆ ◆ ◆ ◆ ◆ Référence du produit Système d'exploitation de votre ordinateur Marque et modèle de votre ordinateur Fabricant et modèle de la carte vidéo Date et version du pilote de la carte vidéo Quantité de RAM vidéo Paramètres d'affichage, y compris accélération du matériel Pour accéder à votre numéro de série 1 Sélectionnez Architecte 3D > A propos de Punch! Architecte 3D. La page de garde du programme s'affiche. 2 Fermez la fenêtre après l'avoir consultée. Manuel d'utilisation de Punch! Architecte 3D 1 1 C:\Develop\German&French Frame Files\HDS-French\Manual\1-3_Answers.fm imprimé Sunday, July 12, 2009 10:06am page 12 du Manuel d'utilisation de Punch! Architecte 3D Chapitre 3 Explications 1 2 Manuel d'utilisation de Punch! Architecte 3D page 13 du Manuel d'utilisation de Punch! Architecte 3D imprimé Sunday, July 12, 2009 10:06am C:\Develop\German&French Frame Files\HDS-French\Manual\1-4_B4UDraw.fm Chapitre 4 Avant de dessiner Nous vous conseillons de prendre quelques minutes pour vous familiariser avec les concepts fondamentaux de Punch! Architecte 3D afin d'en tirer le meilleur parti. Punch! Architecte 3D vous permet d'établir une échelle de dessin précise, de choisir les unités de mesure et de configurer une grille de référence. De nombreux paramètres de performances sont également à votre disposition pour optimiser la vitesse de dessin et la visualisation en 3D. Manuel d'utilisation de Punch! Architecte 3D 1 3 page 14 du Manuel d'utilisation de Punch! Architecte 3D imprimé Sunday, July 12, 2009 10:06am C:\Develop\German&French Frame Files\HDS-French\Manual\1-4_B4UDraw.fm Chapitre 4 Avant de dessiner Paramètres importants du système Certains paramètres de votre ordinateur peuvent avoir un effet sur le rendement de Punch! Architecte 3D. En en modifiant un ou plusieurs, vous pouvez contrôler les performances du programme. ◆ Configurez les paramètres d'affichage sur 1024 x 768 pixels et sur Millions de couleurs. Dans le menu Pomme, choisissez Préférences Système > Moniteurs. ◆ Toutes les dimensions sont par défaut calculées selon le système de mesure anglo-saxon ; pour passer au système métrique, accédez à Conception > Unité de mesure, puis sélectionnez Système métrique dans le menu contextuel adéquat. Pour configurer les préférences générales 1 Configuration de vos préférences Vos préférences déterminent l'aspect général et le mode de fonctionnement de Punch! Architecte 3D. La boîte de dialogue Préférences contient quatre onglets, à savoir : Général, Couleurs de conception, Mesures et Bibliothèque de contenu. Vous pouvez également définir les préférences en matière de mesures en sélectionnant Conception > Unité de mesure. Mais en ouvrant la boîte de dialogue Préférences, vous pouvez choisir le système de mesure tout en configurant d'autres options. Pour accéder aux préférences ◆ Sélectionnez Architecte 3D > Préférences (ou appuyez sur Commande-,). La boîte de dialogue Préférences s'ouvre. Sélectionnez Architecte 3D > Préférences (ou appuyez sur Commande-,). La boîte de dialogue Préférences s'ouvre. 2 La fonction Annuler la dernière action est automatiquement activée pour tous les documents dans Punch! Pour la désactiver, désélectionnez la case à cocher Autoriser l'annulation de la dernière action pour tous les documents. 3 Lorsque la fonction Annuler la dernière action est activée, vous pouvez déterminer le nombre des opérations qu'il est possible d'invalider (plage de valeurs valides : 5 à 500). Le nombre d'actions que vous pouvez annuler est fixé à 200 par défaut. Vous pouvez le modifier en indiquant la valeur souhaitée dans le champ Nombre de niveaux d'annulation de la dernière action. 4 Lorsque vous ouvrez Punch! Architecte 3D Pro, les boîtes à outils et les fenêtres Bibliothèque de contenu et Inspecteur apparaissent automatiquement. Pour désactiver l'affichage automatique de l'une de ces fonctions au démarrage, désélectionnez la case correspondante sous Options au démarrage dans l'onglet Général de la boîte de dialogue Préférences. 5 Cliquez sur Enregistrer pour sauvegarder vos préférences. 1 4 Manuel d'utilisation de Punch! Architecte 3D page 15 du Manuel d'utilisation de Punch! Architecte 3D imprimé Sunday, July 12, 2009 10:06am C:\Develop\German&French Frame Files\HDS-French\Manual\1-4_B4UDraw.fm Configuration de vos préférences Pour configurer les préférences en matière de couleurs de conception Lorsque vous créez un plan, il est non seulement important mais aussi extrêmement utile d'être organisé. Afin d'améliorer votre organisation et votre efficacité, Punch! propose de nombreux éléments à codes couleurs facilement repérables sur l'espace de travail. Par exemple, chacun des plans d'étage apparaît dans une couleur différente sur l'espace de travail. Le plan des fondations apparaît en rouge, le plan d'étage en bleu et le plan électrique en orange. Vous pouvez ainsi distinguer les plans les uns des autres en un clin d'œil. Chacune de ces couleurs peut être personnalisée. Outre les couleurs des plans, il est possible de personnaliser les couleurs de l'arrière-plan, des étages inactifs, du remplissage intérieur, des lignes topographiques, des options ClearView, de l'arrière-plan en fil de fer et de la grille. 1 Il existe cinq modèles de présentation des couleurs : ✘ ✘ ✘ ✘ ✘ Sélectionnez Architecte 3D > Préférences (ou appuyez sur Commande-,), puis cliquez sur l'onglet Couleurs de conception. La boîte de dialogue Préférences s'ouvre. Roue de couleurs Curseurs de couleurs Palettes de couleurs Palettes d'images Crayons de couleur 3 Sélectionnez le modèle que vous souhaitez utiliser et choisissez une nouvelle couleur, puis fermez la fenêtre. Les couleurs personnalisées apparaissent accompagnées d'une marque distinctive dans l'angle supérieur droit de la case de couleur. 4 Cliquez sur Enregistrer pour sauvegarder vos préférences. 2 Chaque élément personnalisable s'affiche en regard d'une case de couleur. Cliquez sur cette case pour modifier la couleur. La fenêtre Couleurs s'ouvre. Par exemple, si vous désirez modifier la couleur d'affichage des reliefs sur l'espace de travail, cliquez sur la case de couleur située en regard de Lignes topographiques. La couleur actuelle apparaît dans la fenêtre Couleurs, présentée ci-dessous. Pour configurer les préférences en matière de mesures Vous pouvez choisir le système de mesure anglosaxon ou le système métrique pour calculer les dimensions, ainsi que le nombre de décimales pour l'affichage des angles, la précision des mesures et leur format d'affichage. 1 Sélectionnez Architecte 3D > Préférences (ou appuyez sur Commande-,), puis cliquez sur l'onglet Mesures. La boîte de dialogue Préférences s'ouvre. Manuel d'utilisation de Punch! Architecte 3D 1 5 page 16 du Manuel d'utilisation de Punch! Architecte 3D Chapitre 4 Avant de dessiner mesures aux dessins existants. Autrement, seuls les dessins créés après la configuration de ces préférences sont concernés. 8 Cliquez sur Enregistrer pour sauvegarder vos préférences. Pour configurer les préférences en matière de bibliothèque de contenu C:\Develop\German&French Frame Files\HDS-French\Manual\1-4_B4UDraw.fm imprimé Sunday, July 12, 2009 10:06am 2 Choisissez le système de mesure que vous désirez utiliser dans le menu déroulant Unités de mesure. 3 Sélectionnez le nombre de décimales que vous La fenêtre Bibliothèque de contenu affiche des couleurs, des matériaux et des objets en 2D et 3D. Vous pouvez limiter le nombre de résultats qui s'affichent lorsque vous recherchez des éléments particuliers et définir la taille des éléments qui apparaissent dans la fenêtre d'aperçu. 1 Sélectionnez Architecte 3D > Préférences (ou appuyez sur Commande-,), puis cliquez sur l'onglet Bibliothèque de contenu. La boîte de dialogue Préférences s'ouvre. souhaitez voir apparaître lors de l'affichage d'un angle dans le menu déroulant Format d'angle. 4 Déterminez le niveau de précision des mesures dans le menu déroulant Précision. 5 Choisissez le format des mesures dans le menu déroulant Format d'affichage. 2 Indiquez le nombre maximal de résultats de recherche que vous désirez voir s'afficher. 3 Faites glisser le curseur Taille de l'aperçu pour configurer la taille des images apparaissant dans la fenêtre d'aperçu. 4 Cliquez sur Enregistrer pour sauvegarder vos 6 Par défaut, les mesures apparaissent sous la forme de fractions sur l'espace de travail. Si vous voulez qu'elles s'affichent sous forme décimale, activez la case d'option Utiliser des décimales. 7 Activez la case Ouvrir les dessins existants en appliquant ces paramètres pour appliquer automatiquement les préférences en matière de 1 6 Manuel d'utilisation de Punch! Architecte 3D préférences. Conseils relatifs à la vitesse Vous pouvez accélérer l'exécution de Punch! Architecte 3D en modifiant quelques paramètres du programme. page 17 du Manuel d'utilisation de Punch! Architecte 3D imprimé Sunday, July 12, 2009 10:06am C:\Develop\German&French Frame Files\HDS-French\Manual\1-4_B4UDraw.fm Paramètres d'affichage ◆ Lorsque vous ne travaillez pas en 3D, fermez la fenêtre 3D. Aucun calcul de 3D ne peut être effectué lorsque la fenêtre 3D est fermée. ◆ Désactivez les ombres. Pour de plus amples informations, consultez la rubrique « Ajout d'éclairage et d'ombres », page 95. ◆ Masquez les étages qui ne sont pas actifs. Le programme ne consacre pas de ressources aux étages désactivés. ◆ Sélectionnez 3D > Options de rendu. La boîte de dialogue Options de rendu s'ouvre. Plus la qualité de rendu est faible, plus la génération d'une image 3D est rapide. Pour utiliser le système de mesure anglo-saxon 1 Sélectionnez Conception > Unité de mesure. La boîte de dialogue Unités de mesure s'ouvre. 2 Choisissez Système de mesure anglo-saxon dans le menu déroulant Unités de mesure. Paramètres d'affichage Punch! Architecte 3D fonctionnera correctement à condition de respecter la configuration requise indiquée sur l'emballage du logiciel. Vous pouvez cependant modifier quelques paramètres spécifiques afin d'optimiser l'affichage. 3 Choisissez éventuellement le nombre de décimales que vous désirez utiliser dans le menu déroulant Format d'angle. Pour ajuster les paramètres d'affichage 1 Dans le menu Pomme, choisissez Préférences Système. La boîte de dialogue Préférences Système s'ouvre. 2 Cliquez sur l'onglet Moniteurs et choisissez la résolution souhaitée. 3 Dans le menu contextuel Couleurs, choisissez le nombre de couleurs que vous souhaitez utiliser. Plus le nombre de couleurs sélectionné est élevé, plus l'affichage de votre dessin sera réaliste. 4 Cliquez sur l'onglet Couleur et choisissez le profil 4 Choisissez éventuellement la précision que vous voulez donner aux mesures affichées dans le menu déroulant Précision. souhaité dans la liste Profils de moniteurs. Choix du système de mesure Vous pouvez choisir le système de mesure anglo-saxon ou le système métrique. Vous pouvez également fixer les mesures et options à appliquer par défaut à l'ouverture de projets déjà commencés. Manuel d'utilisation de Punch! Architecte 3D 1 7 page 18 du Manuel d'utilisation de Punch! Architecte 3D imprimé Sunday, July 12, 2009 10:06am Chapitre 4 Avant de dessiner 5 Choisissez éventuellement le format dans lequel afficher les mesures dans le menu déroulant Format d'affichage. 4 Choisissez éventuellement le format dans lequel afficher les mesures dans le menu déroulant Format d'affichage. 6 Cliquez sur OK. Le système de mesure et les options que vous avez choisis sont appliqués. Pour utiliser le système métrique 1 Sélectionnez Conception > Unité de mesure. La boîte de dialogue Unités de mesure s'ouvre. 2 Choisissez Système métrique dans le menu déroulant Unités de mesure. 5 Cliquez sur OK. Le système de mesure et les C:\Develop\German&French Frame Files\HDS-French\Manual\1-4_B4UDraw.fm options que vous avez choisis sont appliqués. Pour définir des paramètres par défaut applicables aux créations existantes 1 3 Choisissez éventuellement le nombre de décimales que vous désirez utiliser dans le menu déroulant Format d'angle. 1 8 Manuel d'utilisation de Punch! Architecte 3D Suivez les instructions ci-dessus pour sélectionner le système de mesure anglo-saxon ou le système métrique, puis cliquez sur le bouton Utiliser les valeurs par défaut pour appliquer ces paramètres à tous les projets déjà commencés. page 19 du Manuel d'utilisation de Punch! Architecte 3D imprimé Sunday, July 12, 2009 10:06am C:\Develop\German&French Frame Files\HDS-French\Manual\1-4_B4UDraw.fm Réglage de l'échelle 2 Cliquez sur OK. Les paramètres par défaut seront appliqués à l'ouverture des plans existants. Réglage de l'échelle L'échelle représente le rapport entre la taille réelle des objets et éléments de votre dessin et leur taille à l'impression. L'échelle de dessin par défaut est fixée à 1/4 = 1, c'est-à-dire qu'un mètre correspond à un quart de centimètre sur votre plan. Vous pouvez personnaliser les paramètres de l'échelle à tout moment pour l'adapter à vos besoins ou imprimer votre dessin à l'échelle. Pour régler l'échelle de dessin 1 Sélectionnez Conception > Echelle du plan. La boîte de dialogue Echelle du plan s'ouvre. 2 Sélectionnez une nouvelle valeur d'échelle, puis cliquez sur OK. La nouvelle échelle est appliquée au dessin. Manuel d'utilisation de Punch! Architecte 3D 1 9 C:\Develop\German&French Frame Files\HDS-French\Manual\1-4_B4UDraw.fm imprimé Sunday, July 12, 2009 10:06am page 20 du Manuel d'utilisation de Punch! Architecte 3D Chapitre 4 Avant de dessiner 2 0 Manuel d'utilisation de Punch! Architecte 3D page 21 du Manuel d'utilisation de Punch! Architecte 3D imprimé Sunday, July 12, 2009 10:06am C:\Develop\German&French Frame Files\HDS-French\Manual\1-5_views.fm Chapitre 5 Visualisation en modes 2D et 3D Punch! Architecte 3D offre de nombreuses options de visualisation de votre projet à l'écran. Vous pouvez afficher plusieurs fenêtres contenant chacune une vue différente de votre plan. Vous avez ainsi la possibilité d'afficher votre dessin sous la forme d'un plan en 2D avec ou sans vue 3D correspondante, en vue d'élévation ou seulement dans une fenêtre Punch! 3D. Lorsque vous consultez un plan de maison en 2D, vous pouvez agrandir ou réduire la vue en effectuant un zoom avant ou un zoom arrière, ou encore réaliser un panoramique dans le sens que vous voulez. La visualisation en 3D vous donne accès à de nombreuses options : vous pouvez notamment parcourir votre maison, survoler le plan, visualiser la charpente ou le projet terminé. Vous pouvez ajuster les paramètres d'affichage 3D grâce à différentes fonctions de visualisation. Il est par exemple possible d'ajouter des ombres pour un effet plus réaliste ou d'ajuster l'intensité de l'éclairage de la vue. Enfin, vous pouvez créer une vue de votre projet aussi réaliste qu'une photo. Ce chapitre présente les nombreuses commandes de visualisation de votre création en 2D et en 3D. Manuel d'utilisation de Punch! Architecte 3D 2 1 page 22 du Manuel d'utilisation de Punch! Architecte 3D imprimé Sunday, July 12, 2009 10:06am C:\Develop\German&French Frame Files\HDS-French\Manual\1-5_views.fm Chapitre 5 Visualisation en modes 2D et 3D Visualisation du plan en 2D Au début de la conception de votre plan, vous souhaiterez probablement vous en tenir au mode 2D. Une fois le plan terminé, vous pouvez le visualiser à la fois en 2D et 3D ou entièrement en 3D. De plus, Punch! Architecte 3D stratifie le plan d'étage en plusieurs couches accessibles d'un simple clic. Vous pouvez par exemple décider d'afficher le plan de la terrasse avec le jardin, puis passer rapidement au plan électrique et de plomberie. Vous choisissez la combinaison qui vous plaît… quand il vous plaît ! Pour afficher des combinaisons de couches de dessin ◆ Sélectionnez 2D > Visibilité des plans, puis cliquez sur le nom du plan que vous désirez afficher ou masquer dans le sousmenu. Répétez éventuellement cette procédure pour placer une coche en regard de tous les plans que vous souhaitez visualiser. Pour afficher le plan en 2D uniquement ◆ Dans la barre d'outils des vues, cliquez sur l'icône Vue du plan 2D. La vue du plan 2D apparaît. Pour afficher tous les étages à la fois ◆ Sélectionnez 2D > Visibilité des étages > Visualiser tous les étages. OU ◆ Cliquez dans la fenêtre de conception tout en appuyant sur la touche Commande et sélectionnez Visualiser tous les étages dans le menu contextuel. Pour afficher l'étage actif uniquement ◆ Sélectionnez 2D > Visibilité des étages > Visualiser l'étage actif uniquement. Zooms avant et arrière en mode 2D Vous pouvez observer une zone de plus près ou une portion agrandie de votre dessin en zoomant. En faisant glisser le pointeur sur le dessin, la vue est agrandie ou réduite de manière dynamique. Vous pouvez également définir un coefficient de zoom pour une précision optimale. Après avoir fait un gros plan, vous pouvez retourner à la vue complète précédente en un seul clic. Pour effectuer un zoom 1 Dans le jeu d'outils réductible Edition, cliquez sur l'outil Zoom. 2 Cliquez ensuite sur la fenêtre de conception et faites glisser le pointeur vers le haut pour faire un gros plan. 3 Cliquez dans la fenêtre de conception et faites OU ◆ Cliquez dans la fenêtre de conception tout en appuyant sur la touche Commande et sélectionnez Visualiser l'étage actif uniquement dans le menu contextuel. glisser le pointeur vers le bas pour revenir au plan général. R E M A R Q U E : Cliquez pour que la zone indiquée par le pointeur se retrouve au centre de la fenêtre de conception. Pour effectuer un zoom avec la molette de la souris ◆ Cliquez dans la fenêtre de conception, puis utilisez la molette de la souris pour effectuer un zoom avant ou arrière. 2 2 Manuel d'utilisation de Punch! Architecte 3D page 23 du Manuel d'utilisation de Punch! Architecte 3D imprimé Sunday, July 12, 2009 10:06am C:\Develop\German&French Frame Files\HDS-French\Manual\1-5_views.fm Panoramique sur le dessin 2D R E M A R Q U E : Pour les pilotes de souris à molette plus anciens, configurez la taille de défilement sur « Aucune » dans vos préférences système. Pour régler le coefficient de zoom 1 Sélectionnez 2D > Zoom de vue du plan. La boîte de dialogue Zoom de vue du plan s'ouvre. Adaptation du dessin à la taille de la fenêtre actuelle Vous pouvez ajuster rapidement votre dessin à la taille de la fenêtre sans recourir à l'outil Panoramique ou Zoom. Pour ajuster le dessin tout entier à la taille de la fenêtre ◆ Sélectionnez 2D > Adapter à la fenêtre. 2 Indiquez une nouvelle valeur, puis cliquez sur OK. Pour restaurer la vue du plan en 2D ◆ Sélectionnez 2D > Restaurer la vue du plan (ou appuyez sur Commande-R). Les paramètres par défaut de la vue du plan originale sont rétablis. Panoramique sur le dessin 2D Vous pouvez déplacer la fenêtre de conception pour visualiser des parties du plan qui se trouvent en dehors de la vue actuelle en réalisant un panoramique. Un panoramique vous permet également d'observer attentivement des zones de votre dessin, portion par portion. Pour réaliser un panoramique 1 Dans le jeu d'outils réductible Edition, cliquez sur l'outil Panoramique. Le pointeur change de forme pour indiquer que vous passez en mode panoramique. 2 Cliquez dans la fenêtre de conception et faites glisser le pointeur dans la direction souhaitée. La vue se modifie de manière dynamique à mesure que vous déplacez le pointeur. Personnalisation des plans visibles Durant la conception de votre plan d'étage, vous souhaiterez parfois afficher certaines couches qui sont masquées par défaut. Prenons un exemple : lorsque vous travaillez sur le plan électrique, vous pouvez avoir besoin de savoir où se trouvent les composants de plomberie. Punch! Architecte 3D vous permet de personnaliser facilement la disposition des couches de plan visibles. Vous pouvez aussi attribuer des couleurs personnalisées à différentes zones de votre dessin (plans, étages inactifs, grille et pointeur en croix, par exemple). Pour définir ces paramètres de couleur, ainsi que d'autres options, il convient d'accéder au menu 2D. Pour masquer une couche de plan 1 Dans le jeu d'outils réductible Edition, cliquez sur l'outil Sélection. 2 Sélectionnez 2D > Visibilité des plans, puis cliquez sur le nom du plan que vous désirez masquer dans le sous-menu. R E M A R Q U E : Les éléments d'une couche masquée ne sont pas concernés lorsque vous utilisez la fonction Tout sélectionner : ils ne sont donc pas modifiés avec les autres éléments visibles de votre dessin. Manuel d'utilisation de Punch! Architecte 3D 23 5 Visualisation en modes 2D et 3D Pour afficher une couche de plan 1 Dans le jeu d'outils réductible Edition, cliquez sur l'outil Sélection. 2 Sélectionnez 2D > Visibilité des plans, puis cliquez sur le nom du plan que vous désirez afficher dans le sous-menu. Pour personnaliser la couleur d'une couche de plan 1 Sélectionnez Architecte 3D > Préférences. La boîte de dialogue Préférences s'ouvre. 2 Cliquez sur l'onglet Couleurs de conception. Il existe cinq modèles de présentation des couleurs : imprimé Sunday, July 12, 2009 10:06am page 24 du Manuel d'utilisation de Punch! Architecte 3D Chapitre ◆ ◆ ◆ ◆ ◆ C:\Develop\German&French Frame Files\HDS-French\Manual\1-5_views.fm 3 Pour changer la couleur d'un plan, cliquez sur la case de couleur qui lui est associée. La fenêtre Couleurs s'ouvre. Par exemple, lorsque vous cliquez sur la case de couleur placée en regard de Plan de plomberie, la couleur par défaut de ce plan apparaît dans la fenêtre Couleurs. Roue de couleurs Curseur de couleurs Palettes de couleurs Palettes d'images Crayons de couleur 4 Sélectionnez le modèle que vous souhaitez utiliser et choisissez une couleur, puis fermez la fenêtre. Pour définir la couleur des étages inactifs 1 Une couleur prédéfinie est attribuée aux étages inactifs. Pour personnaliser cette couleur, sélectionnez Architecte 3D > Préférences. La boîte de dialogue Préférences s'ouvre. 2 Cliquez sur l'onglet Couleurs de conception. La liste des éléments dont la couleur est personnalisable s'affiche. 3 Cliquez sur la case de couleur placée en regard de l'indication Etage inactif. La fenêtre Couleurs s'ouvre. Il existe cinq modèles de présentation des couleurs : ◆ Roue de couleurs ◆ Curseur de couleurs 2 4 Manuel d'utilisation de Punch! Architecte 3D page 25 du Manuel d'utilisation de Punch! Architecte 3D imprimé Sunday, July 12, 2009 10:06am C:\Develop\German&French Frame Files\HDS-French\Manual\1-5_views.fm Personnalisation des plans visibles ◆ Palettes de couleurs ◆ Palettes d'images ◆ Crayons de couleur 4 Sélectionnez le modèle que vous souhaitez ◆ Palettes d'images ◆ Crayons de couleur 4 Sélectionnez le modèle que vous souhaitez utiliser et choisissez une couleur, puis fermez la fenêtre. utiliser et choisissez une couleur, puis fermez la fenêtre. Pour définir la couleur de fond du plan 1 Une couleur prédéfinie est attribuée au fond du plan. Pour personnaliser cette couleur, sélectionnez Architecte 3D > Préférences. La boîte de dialogue Préférences s'ouvre. 2 Cliquez sur l'onglet Couleurs de conception. La liste des éléments dont la couleur est personnalisable s'affiche. 3 Cliquez sur la case de couleur placée en regard de Fond du plan. La fenêtre Couleurs s'ouvre. Pour définir la couleur des lignes topographiques 1 2 Cliquez sur l'onglet Couleurs de conception. La liste des éléments dont la couleur est personnalisable s'affiche. 3 Cliquez sur la case de couleur placée en regard de Lignes topographiques. La fenêtre Couleurs s'ouvre. Il existe cinq modèles de présentation des couleurs : ◆ ◆ ◆ ◆ ◆ Il existe cinq modèles de présentation des couleurs : Roue de couleurs Curseur de couleurs Palettes de couleurs Palettes d'images Crayons de couleur ◆ ◆ ◆ ◆ ◆ 4 Sélectionnez le modèle que vous souhaitez utiliser et choisissez une couleur, puis fermez la fenêtre. Une couleur prédéfinie est attribuée aux lignes topographiques. Pour personnaliser cette couleur, sélectionnez Architecte 3D > Préférences. La boîte de dialogue Préférences s'ouvre. Roue de couleurs Curseur de couleurs Palettes de couleurs Palettes d'images Crayons de couleur 4 Sélectionnez le modèle que vous souhaitez utiliser et choisissez une couleur, puis fermez la fenêtre. Pour définir la couleur du remplissage intérieur 1 Une couleur prédéfinie est attribuée au remplissage intérieur. Pour personnaliser cette couleur, sélectionnez Architecte 3D > Préférences. La boîte de dialogue Préférences s'ouvre. 2 Cliquez sur l'onglet Couleurs de conception. La liste des éléments dont la couleur est personnalisable s'affiche. 3 Cliquez sur la case de couleur placée en regard de Remplissage intérieur. La fenêtre Couleurs s'ouvre. Il existe cinq modèles de présentation des couleurs : ◆ Roue de couleurs ◆ Curseur de couleurs ◆ Palettes de couleurs Pour définir la couleur du mode ClearView 1 Une couleur prédéfinie est attribuée au mode ClearView. Pour personnaliser cette couleur, sélectionnez Architecte 3D > Préférences. La boîte de dialogue Préférences s'ouvre. 2 Cliquez sur l'onglet Couleurs de conception. La liste des éléments dont la couleur est personnalisable s'affiche. 3 Cliquez sur la case de couleur placée en regard de ClearView. La fenêtre Couleurs s'ouvre. Il existe cinq modèles de présentation des couleurs : ◆ Roue de couleurs ◆ Curseur de couleurs ◆ Palettes de couleurs Manuel d'utilisation de Punch! Architecte 3D 2 5 page 26 du Manuel d'utilisation de Punch! Architecte 3D imprimé Sunday, July 12, 2009 10:06am Chapitre 5 Visualisation en modes 2D et 3D ◆ Palettes d'images ◆ Crayons de couleur 4 Sélectionnez le modèle que vous souhaitez utiliser et choisissez une couleur, puis fermez la fenêtre. Pour définir la couleur d'arrière-plan en mode fil de fer 1 Une couleur prédéfinie est attribuée à l'arrière-plan en mode fil de fer. Pour personnaliser cette couleur, sélectionnez Architecte 3D > Préférences. La boîte de dialogue Préférences s'ouvre. ◆ Palettes de couleurs ◆ Palettes d'images ◆ Crayons de couleur 4 Sélectionnez le modèle que vous souhaitez utiliser et choisissez une couleur, puis fermez la fenêtre. Pour définir la couleur des lignes secondaires 1 2 Cliquez sur l'onglet Couleurs de conception. 2 Cliquez sur l'onglet Couleurs de conception. 3 Cliquez sur la case de couleur placée en regard de 3 Cliquez sur la case de couleur placée en regard de La liste des éléments dont la couleur est personnalisable s'affiche. La liste des éléments dont la couleur est personnalisable s'affiche. Grille secondaire. La fenêtre Couleurs s'ouvre. l'indication Arrière-plan en fil de fer. La fenêtre Couleurs s'ouvre. Il existe cinq modèles de présentation des couleurs : Il existe cinq modèles de présentation des couleurs : ◆ ◆ ◆ ◆ ◆ Roue de couleurs Curseur de couleurs Palettes de couleurs Palettes d'images Crayons de couleur ◆ ◆ ◆ ◆ ◆ Roue de couleurs Curseur de couleurs Palettes de couleurs Palettes d'images Crayons de couleur 4 Sélectionnez le modèle que vous souhaitez utiliser et choisissez une couleur, puis fermez la fenêtre. 4 Sélectionnez le modèle que vous souhaitez C:\Develop\German&French Frame Files\HDS-French\Manual\1-5_views.fm Une couleur prédéfinie est attribuée aux lignes secondaires de la grille. Pour personnaliser cette couleur, sélectionnez Architecte 3D > Préférences. La boîte de dialogue Préférences s'ouvre. utiliser et choisissez une couleur, puis fermez la fenêtre. Pour rétablir les couleurs par défaut Pour définir la couleur de la grille 1 Une couleur prédéfinie est attribuée à la grille. Pour personnaliser cette couleur, sélectionnez Architecte 3D > Préférences. La boîte de dialogue Préférences s'ouvre. 1 Sélectionnez Architecte 3D > Préférences. La boîte de dialogue Préférences s'ouvre. 2 Cliquez sur l'onglet Couleurs de conception, puis sur le bouton Rétablir les couleurs. Chaque élément retrouve sa couleur par défaut. 2 Cliquez sur l'onglet Couleurs de conception. La liste des éléments dont la couleur est personnalisable s'affiche. 3 Cliquez sur la case de couleur placée en regard de Grille. La fenêtre Couleurs s'ouvre. Il existe cinq modèles de présentation des couleurs : ◆ Roue de couleurs ◆ Curseur de couleurs 2 6 Manuel d'utilisation de Punch! Architecte 3D Conseils écologiques Punch! Architecte 3D fournit des informations pour vous aider à concevoir une maison écoénergétique et respectueuse de l'environnement. Des conseils et renseignements vous sont offerts tout au long de l'élaboration de votre projet. Pour accéder au centre de conseil écologique 1 Cliquez sur le bouton Conseils écologiques. La fenêtre Centre de conseil écologique s'ouvre. C:\Develop\German&French Frame Files\HDS-French\Manual\1-5_views.fm La puissante fonction ClearView vous fait littéralement pénétrer à l'intérieur des murs pour observer les circuits électriques, la plomberie, etc. Pour afficher la vue d'élévation ◆ Cliquez sur l'icône Vue d'élévation. imprimé Sunday, July 12, 2009 10:06am page 27 du Manuel d'utilisation de Punch! Architecte 3D Travailler en mode 3D Pour afficher une vue 3D flottante ◆ Cliquez sur l'icône Vue 2D/3D. 2 Sélectionnez un élément dans la fenêtre de conception pour accéder à des informations et conseils utiles concernant cet élément et votre dessin. Travailler en mode 3D Punch! Architecte 3D vous permet de visualiser votre création en 3D avec un rendu photoréaliste. Vous pouvez choisir la couleur des murs intérieurs et extérieurs, utiliser des revêtements de couverture très réalistes et sélectionner une texture de bois dans une large gamme pour donner du caractère à votre maison. La fenêtre 3D vous montre votre projet sous différents angles. Manuel d'utilisation de Punch! Architecte 3D 2 7 page 28 du Manuel d'utilisation de Punch! Architecte 3D imprimé Sunday, July 12, 2009 10:06am C:\Develop\German&French Frame Files\HDS-French\Manual\1-5_views.fm Chapitre 5 Visualisation en modes 2D et 3D Pour afficher une vue 3D uniquement ◆ Cliquez sur l'icône Vue complète 3D. 2 A l'aide des outils de navigation, définissez la vue à partir de laquelle vous souhaitez procéder à la découpe. 3 Dans la fenêtre 3D, faites glisser le curseur de découpe 3D vers le haut et vers le bas pour obtenir une vue transversale du dessin. Pour actualiser la vue 3D ◆ Sélectionnez 3D > Actualiser la vue 3D (ou appuyez sur MAJ-Commande-R). Utilisation du curseur de découpe 3D Le curseur de découpe 3D de Punch! Architecte 3D permet d'effacer facilement les couches de votre plan d'étage. Vous pouvez détacher une couche après l'autre, en partant d'un des quatre côtés ou du haut, pour ainsi dévoiler l'agencement des pièces, la disposition des meubles, etc. Pour visualiser un plan au moyen du curseur de découpe 3D 1 Cliquez sur l'icône Vue complète 3D. 2 8 Manuel d'utilisation de Punch! Architecte 3D page 29 du Manuel d'utilisation de Punch! Architecte 3D imprimé Sunday, July 12, 2009 10:06am C:\Develop\German&French Frame Files\HDS-French\Manual\1-5_views.fm Définition de l'angle de vue Définition de l'angle de vue Punch! Architecte 3D propose quatre angles de vue préprogrammés pratiques. Pour définir un angle de vue ◆ Cliquez sur l'icône Vue complète 3D. R E M A R Q U E : Si vous cliquez sur les trois autres directions, vous verrez votre plan d'étage depuis les autres limites de la parcelle. Sélection d'éléments en 3D 4 Sélectionnez 3D > Définir le point de vue > Limite droite du terrain. Avec l'outil de sélection 3D de Punch! Architecte 3D, vous pouvez cliquer sur des éléments à l'intérieur de la fenêtre 3D afin qu'ils soient automatiquement sélectionnés sur votre plan 2D. Cette option facilite les ajustements minutieux sur la conception. Par exemple, vous pouvez aisément sélectionner des fenêtres empilées les unes sur les autres dans la vue de conception 2D. Pour utiliser l'outil de sélection 3D 1 Dans la barre d'outils 3D, cliquez sur l'outil Sélection 3D. 2 Dans la fenêtre 3D, cliquez sur un élément pour le sélectionner. Cet élément est alors activé dans la fenêtre de conception et ses propriétés s'affichent dans la fenêtre Inspecteur. Manuel d'utilisation de Punch! Architecte 3D 2 9 page 30 du Manuel d'utilisation de Punch! Architecte 3D imprimé Sunday, July 12, 2009 10:06am C:\Develop\German&French Frame Files\HDS-French\Manual\1-5_views.fm Chapitre 5 Visualisation en modes 2D et 3D R E M A R Q U E : Vous pouvez uniquement sélectionner des éléments installés à l'étage actif. Si l'élément sur lequel vous cliquez n'est pas activé, vérifiez qu'il se trouve bien à l'étage actif. Identification de couleurs et de matériaux à partir de la vue 3D Lorsque vous faites des essais de couleurs et de matériaux durant le processus créatif, il peut vous être utile d'identifier un matériau que vous avez déjà employé. L'outil de sélection de matériau ou peinture de Punch! Architecte 3D est là pour ça. Pour utiliser l'outil de sélection de matériau ou peinture 1 Cliquez sur l'outil Sélectionner matériau/ peinture. 2 Dans la fenêtre 3D, cliquez sur la couleur ou le matériau que vous souhaitez identifier. La couleur ou le matériau s'affiche dans la fenêtre d'aperçu. 3 0 Manuel d'utilisation de Punch! Architecte 3D R E M A R Q U E : Dans cet exemple, le matériau identifié est le set de table. R E M A R Q U E : Pour identifier une plante, cliquez dessus dans la fenêtre 3D en maintenant la touche Commande enfoncée. page 31 du Manuel d'utilisation de Punch! Architecte 3D imprimé Sunday, July 12, 2009 10:06am C:\Develop\German&French Frame Files\HDS-French\Manual\1-6_draw3D.fm Chapitre 6 Ajout d'éléments 3D Punch! Architecte 3D vous permet de visualiser votre maison en 3D avec un rendu photoréaliste. Vous pouvez choisir la couleur des murs intérieurs et extérieurs, utiliser des matériaux de couverture très réalistes et sélectionner un bois dans une large gamme pour donner du caractère à votre maison. Au fur et à mesure de votre création, vous verrez l'effet de votre touche personnelle dans la fenêtre 3D. Par l'application de couleurs, d'habillages et de matériaux, vous pouvez décorer la maison de vos rêves au gré de votre imagination. Vous êtes ainsi libre de faire des essais de nuances de couleurs, aussi bien pour l'intérieur que pour l'extérieur, avant même de prendre un pinceau en main ! Manuel d'utilisation de Punch! Architecte 3D 3 1 page 32 du Manuel d'utilisation de Punch! Architecte 3D imprimé Sunday, July 12, 2009 10:06am C:\Develop\German&French Frame Files\HDS-French\Manual\1-6_draw3D.fm Chapitre 6 Ajout d'éléments 3D Certaines catégories (Salle de bain, par exemple) sont organisées en sous-catégories, accessibles en cliquant sur le triangle correspondant. Bibliothèques d'objets Punch! Architecte 3D vous permet de choisir une grande variété d'objets pour décorer votre maison dans la vue 3D. Les bibliothèques contiennent des objets 3D, des symboles 2D et des accessoires. Les bibliothèques d'objets sont accessibles en permanence et leurs objets peuvent être placés sous n'importe quel onglet de plan. 4 Choisissez la bibliothèque dont vous souhaitez afficher le contenu dans la fenêtre d'aperçu. La catégorie Accessoires est très vaste et englobe tentures, stores, rideaux, volets, etc. Un accessoire peut être placé uniquement sur un pan de mur. N'oubliez pas que les objets apparaissent en 3D seulement lorsque vous êtes en mode d'affichage 3D. Sur le plan, les objets sont rendus sous la forme de symboles 2D, tandis que les textures (telles que peintures, papiers peints, lambris, etc.) n'apparaissent pas du tout en mode 2D. Pour ajouter des objets 3D par glisser-déposer 1 Cliquez sur l'onglet Contenu. 2 Choisissez Objets dans le menu déroulant. Les bibliothèques d'objets 2D et 3D apparaissent. 5 Faites défiler les objets et faites glisser celui qui vous intéresse dans la fenêtre de conception. 6 Le cas échéant, cliquez sur l'outil Sélection, puis sur l'objet que vous venez de placer pour le faire glisser jusqu'à un autre emplacement de la fenêtre de conception. Pour ajouter des objets 3D en les important 1 Sélectionnez Fichier > Importer > Objet 3D Punch!. 2 Sélectionnez le fichier que vous souhaitez 3 Cliquez sur le triangle placé en regard de la catégorie Objets 3D pour en afficher le contenu. importer. 3 Cliquez sur Ouvrir. L'objet apparaît dans la fenêtre de conception. 4 Le cas échéant, cliquez sur l'outil Sélection, puis sur l'objet que vous venez de placer pour le faire glisser jusqu'à un autre emplacement de la fenêtre de conception. 3 2 Manuel d'utilisation de Punch! Architecte 3D page 33 du Manuel d'utilisation de Punch! Architecte 3D imprimé Sunday, July 12, 2009 10:06am C:\Develop\German&French Frame Files\HDS-French\Manual\1-6_draw3D.fm Bibliothèques d'objets Pour ajouter des symboles 2D 1 Cliquez sur l'onglet Contenu. 2 Choisissez Objets dans le menu déroulant. Les bibliothèques d'objets 2D et 3D apparaissent. 3 Cliquez sur le triangle placé en regard de la catégorie Objets 2D pour en afficher le contenu. 5 Faites défiler les objets et faites glisser celui qui vous intéresse dans la fenêtre de conception. 6 Le cas échéant, cliquez sur l'outil Sélection, puis sur l'objet que vous venez de placer pour le faire glisser jusqu'à un autre emplacement de la fenêtre de conception. Pour ajouter des éléments en bois par glisser-déposer 1 Cliquez sur l'onglet Contenu. 2 Choisissez Objets dans le menu déroulant. R E M A R Q U E : Certaines catégories sont organisées en sous-catégories, accessibles en cliquant sur le triangle correspondant. 4 Choisissez la bibliothèque dont vous souhaitez afficher le contenu dans la fenêtre d'aperçu. Les bibliothèques d'objets 2D et 3D apparaissent. 3 Cliquez sur le triangle placé en regard de la catégorie Objets 3D pour en afficher le contenu. 4 Faites défiler la liste et choisissez la catégorie Eléments en bois. Son contenu apparaît. Manuel d'utilisation de Punch! Architecte 3D 33 page 34 du Manuel d'utilisation de Punch! Architecte 3D Chapitre 6 Ajout d'éléments 3D Deux bibliothèques de plantes sont proposées : Bibliothèque Punch! et Bibliothèque personnalisée. C:\Develop\German&French Frame Files\HDS-French\Manual\1-6_draw3D.fm imprimé Sunday, July 12, 2009 10:06am 4 Cliquez sur le triangle placé en regard de la bibliothèque qui vous intéresse. 5 Choisissez la catégorie souhaitée. Son contenu s'affiche. 5 Faites glisser le composant souhaité vers la fenêtre de conception. 6 Le cas échéant, cliquez sur l'outil Sélection, puis sur l'objet que vous venez de placer pour le faire glisser jusqu'à un autre emplacement de la fenêtre de conception. Bibliothèques de plantes Punch! Architecte 3D comprend des milliers de plantes pour simplifier l'aménagement paysager et vous donner des idées. Dans les différentes catégories, vous pouvez choisir les plantes qui s'adaptent le mieux à votre terrain. Pour ajouter des plantes 1 Cliquez sur l'onglet de plan Paysage. 2 Cliquez sur l'onglet Contenu. 3 Choisissez Plantes dans le menu déroulant. Les bibliothèques de plantes apparaissent. 6 Faites défiler l'aperçu pour identifier la plante de votre choix. R E M A R Q U E : Placez le pointeur sur l'image d'une plante pour afficher son nom dans la barre d'état. 7 Faites glisser la plante souhaitée vers la fenêtre de conception. R E M A R Q U E : Vous pouvez changer de bibliothèque de plantes à tout moment, et passer à loisir de la bibliothèque Punch! à la bibliothèque personnalisée. 3 4 Manuel d'utilisation de Punch! Architecte 3D page 35 du Manuel d'utilisation de Punch! Architecte 3D Visualisation des zones de rusticité 3 Indiquez l'âge de la plante au moment de sa plantation dans la fenêtre Inspecteur. R E M A R Q U E : Vous pouvez préciser l'âge d'une plante uniquement après l'avoir placée. Pour identifier la plante placée et en afficher les informations 1 2 Cliquez sur la plante que vous souhaitez identifier tout en appuyant sur Commande, puis sélectionnez Détails sur la plante dans le menu contextuel. imprimé Sunday, July 12, 2009 10:06am C:\Develop\German&French Frame Files\HDS-French\Manual\1-6_draw3D.fm Dans le jeu d'outils réductible Edition, cliquez sur l'outil Sélection. Visualisation des zones de rusticité Punch! Architecte 3D comprend des cartes des zones de rusticité publiées par le Ministère de l'Agriculture des Etats-Unis (USDA), qui englobent les 48 états américains, l'Alaska, Hawaï, le Canada, l'Europe et l'Australie. Toutes les plantes proposées dans Punch! Architecte 3D peuvent être répertoriées selon ce système. Pour visualiser une carte des zones de rusticité Pour déplacer une plante 1 Dans le jeu d'outils réductible Edition, cliquez sur l'outil Sélection. 2 Sélectionnez la plante que vous souhaitez déplacer. 3 Faites glisser la plante jusqu'à son nouvel emplacement. 1 Cliquez sur l'onglet Contenu. 2 Choisissez Plantes dans le menu déroulant. 3 Choisissez Zones des plantes rustiques dans le menu déroulant Action. La carte des zones de rusticité s'affiche. 4 Choisissez éventuellement la carte que vous désirez afficher dans le menu déroulant Zone de plantes rustiques. Pour personnaliser l'âge d'une plante 1 Dans le jeu d'outils réductible Edition, cliquez sur l'outil Sélection. 2 Sélectionnez la plante que vous souhaitez personnaliser. Manuel d'utilisation de Punch! Architecte 3D 3 5 page 36 du Manuel d'utilisation de Punch! Architecte 3D imprimé Sunday, July 12, 2009 10:06am Chapitre 6 Ajout d'éléments 3D 2 Désactivez les critères qui ne vous intéressent pas, puis cliquez sur Rechercher. Pour masquer la carte des zones de rusticité ◆ Cliquez sur le bouton Fermer de la fenêtre. toutes les variables sélectionnées s'affichent dans la fenêtre d'aperçu. Pour élargir la recherche, sélectionnez davantage de critères. Recherche de plantes R E M A R Q U E : Par défaut, la recherche porte sur la Punch! Architecte 3D comprend des milliers de plantes pour simplifier l'aménagement paysager et vous donner des idées. PlantFinder est un puissant moteur de tri qui vous permet rechercher les plantes qui répondent à vos critères. Pour trouver une plante par son nom Pour trier les plantes C:\Develop\German&French Frame Files\HDS-French\Manual\1-6_draw3D.fm R E M A R Q U E : Seules les plantes qui satisfont 1 Cliquez sur l'onglet Contenu. 2 Choisissez Plantes dans le menu déroulant. 1 Choisissez Recherche de bibliothèque de plantes Punch! et la bibliothèque de plantes personnalisée. Vous pouvez affiner la recherche en sélectionnant une seule bibliothèque. 1 Cliquez sur l'onglet Contenu. 2 Choisissez Plantes dans le menu déroulant. 3 Indiquez le type de plante ou son nom dans le champ de recherche situé au bas de la fenêtre et appuyez sur la touche Entrée. Les résultats de la recherche apparaissent dans la fenêtre d'aperçu. plantes dans le menu déroulant Action. PlantFinder apparaît. Croissance des plantes Punch! Architecte 3D vous donne la possibilité de voir pousser la végétation de votre jardin au fil des années. En quelques clics, vous pouvez visualiser l'évolution de votre aménagement paysager sur une période de vingt ans. Pour faire croître la végétation 1 3 6 Manuel d'utilisation de Punch! Architecte 3D Ouvrez la fenêtre 3D flottante et positionnez-la de manière à bien visualiser la zone du jardin que vous souhaitez voir évoluer. page 37 du Manuel d'utilisation de Punch! Architecte 3D imprimé Sunday, July 12, 2009 10:06am C:\Develop\German&French Frame Files\HDS-French\Manual\1-6_draw3D.fm Application d'habillages 2 Cliquez sur l'onglet Paysage pour que les composants de l'aménagement paysager et toutes les plantes soient bien visibles. 3 Sans rien sélectionner, cliquez sur l'onglet Inspecteur. Le curseur de croissance de plante apparaît dans la fenêtre Inspecteur. 4 Cliquez sur la flèche pointant vers la gauche pour visualiser les plantes à un stade de développement antérieur ou sur la flèche pointant vers la droite pour visualiser les plantes à un stade ultérieur. Application d'habillages Pour une pointe d'élégance, il est facile d'ajouter une plinthe, une moulure ou du lambris style bibliothèque, ou d'utiliser du lambris d'appui si vous souhaitez appliquer deux matériaux différents sur un même mur. Vous pouvez également agrémenter portes et fenêtres de contre-chambranle. Toutes les touches personnelles sont apportées dans la fenêtre 3D. Cet exemple illustre l'ajout d'une plinthe mais la procédure est identique pour une moulure, un contre-chambranle de porte, un lambris style bibliothèque ou un lambris d'appui. Pour ajouter une plinthe 1 Cliquez sur l'onglet Contenu et choisissez Habillage dans le menu déroulant. Les bibliothèques d'habillages apparaissent. Suivez l'évolution dans la fenêtre Inspecteur au fur et à mesure que vous cliquez. R E M A R Q U E : Pour modifier l'âge d'une plante particulière, consultez la rubrique « Pour personnaliser l'âge d'une plante », page 35. Manuel d'utilisation de Punch! Architecte 3D 3 7 page 38 du Manuel d'utilisation de Punch! Architecte 3D imprimé Sunday, July 12, 2009 10:06am C:\Develop\German&French Frame Files\HDS-French\Manual\1-6_draw3D.fm Chapitre 6 Ajout d'éléments 3D R E M A R Q U E : Certaines catégories sont organisées en sous-catégories, accessibles en cliquant sur le triangle correspondant. 2 Choisissez la bibliothèque dont vous souhaitez afficher le contenu dans la fenêtre d'aperçu. 3 Choisissez la catégorie Plinthes standard. Son 4 contenu apparaît dans la fenêtre d'aperçu. Faites glisser la dernière option vers un mur en 3D pour supprimer la plinthe. R E M A R Q U E : Chaque catégorie d'habillage (plinthes, moulures, lambris style bibliothèque, lambris d'appui) contient sa propre option de suppression. Application de peinture et de couleur Grâce à Punch! Architecte 3D, vous pouvez aisément vous rendre compte du résultat d'un mariage de couleurs. Vous pouvez désormais faire votre choix dans plusieurs bibliothèques de peinture et nuances de couleurs en quelques clics. Il est possible de peindre non seulement les murs, mais aussi les meubles, boiseries de fenêtres, portes, etc. Toutes les touches personnelles sont apportées dans la fenêtre 3D. 3 Faites défiler les habillages et faites glisser celui qui vous intéresse sur un mur en 3D. L'habillage est appliqué. Pour appliquer une peinture 1 Cliquez sur l'onglet Contenu et choisissez Couleurs dans le menu déroulant. Les bibliothèques de couleurs apparaissent. Suppression d'habillages muraux La procédure à suivre est la même pour supprimer tous les habillages muraux. Il suffit de faire glisser l'option Standard sur le mur. Cet exemple illustre la suppression d'une plinthe mais la procédure est identique pour une moulure, un lambris style bibliothèque ou un lambris d'appui. Pour supprimer un habillage mural 1 Cliquez sur l'onglet Contenu et choisissez Habillage dans le menu déroulant. Les bibliothèques d'habillages apparaissent. R E M A R Q U E : Certaines catégories sont organisées en sous-catégories, accessibles en cliquant sur le triangle correspondant. 2 Cliquez sur le triangle placé en regard de la catégorie Plinthes. La bibliothèque de plinthes apparaît. 3 8 Manuel d'utilisation de Punch! Architecte 3D 2 Cliquez sur le triangle placé en regard de la catégorie Bibliothèque de peinture pour en afficher le contenu. page 39 du Manuel d'utilisation de Punch! Architecte 3D Application de peinture et de couleur Pour appliquer une couleur issue d'une palette personnalisée 1 2 Cliquez sur l'onglet Contenu et choisissez Couleurs dans le menu déroulant. Les bibliothèques de couleurs apparaissent. Cliquez sur le triangle placé en regard de la catégorie Couleurs personnalisées pour en afficher le contenu. Certaines catégories (Sherwin-Williams intérieur, par exemple) sont organisées en sous-catégories, accessibles en cliquant sur le triangle correspondant. C:\Develop\German&French Frame Files\HDS-French\Manual\1-6_draw3D.fm imprimé Sunday, July 12, 2009 10:06am 3 Choisissez la bibliothèque dont vous souhaitez afficher le contenu dans la fenêtre d'aperçu. 3 Choisissez la bibliothèque dont vous souhaitez afficher le contenu dans la fenêtre d'aperçu. 4 Faites défiler les couleurs et faites glisser celle de votre choix sur un mur ou une surface en 3D. R E M A R Q U E : Pour personnaliser une couleur, consultez la rubrique « Pour définir une couleur personnalisée », page 40. Pour appliquer une couleur issue de la barre de couleurs 1 Cliquez sur l'onglet Contenu et choisissez Couleurs dans le menu déroulant. Les bibliothèques de couleurs apparaissent. 2 Cliquez sur le triangle placé en regard de la catégorie Barre de couleurs pour en afficher le contenu. 4 Faites défiler les couleurs et faites glisser celle de votre choix sur un mur ou une surface en 3D. La peinture est appliquée. R E M A R Q U E : Pour personnaliser une couleur, consultez la rubrique « Pour définir une couleur personnalisée », page 40. Manuel d'utilisation de Punch! Architecte 3D 3 9 page 40 du Manuel d'utilisation de Punch! Architecte 3D imprimé Sunday, July 12, 2009 10:06am C:\Develop\German&French Frame Files\HDS-French\Manual\1-6_draw3D.fm Chapitre 6 Ajout d'éléments 3D 3 Choisissez la catégorie dont vous souhaitez 4 afficher le contenu dans la fenêtre d'aperçu. Faites défiler les couleurs et faites glisser celle de votre choix sur un mur ou une surface en 3D. La couleur est appliquée. 3 Choisissez la catégorie souhaitée. Son contenu 4 5 Pour appliquer plusieurs fois la même couleur 1 2 3 4 Cliquez sur l'onglet Contenu et choisissez Couleurs dans le menu déroulant. Appuyez sur la touche Option et maintenez-la enfoncée tout en cliquant sur la couleur souhaitée. Cliquez sur les surfaces en 3D sur lesquelles vous désirez appliquer la couleur en maintenant la touche Option enfoncée. Relâchez la touche Option pour placer. apparaît dans la fenêtre d'aperçu et le menu déroulant Action est activé. Faites défiler les couleurs et sélectionnez celle que vous désirez personnaliser. Choisissez Changer de couleur dans le menu déroulant Action. La fenêtre Couleurs s'ouvre. Utilisation de couleurs personnalisées Punch! Architecte 3D vous permet de définir vos propres couleurs par le biais de la boîte de dialogue Couleur. Vous pouvez débuter avec une des couleurs fondamentales disponibles, puis en modifier les valeurs de rouge, bleu et vert, ou cliquer sur une couleur de la fenêtre de spectre pour « mélanger » votre propre couleur. Il existe cinq modèles de présentation des couleurs : En personnalisant les couleurs, vous êtes certain de trouver exactement la teinte recherchée. ◆ ◆ ◆ ◆ ◆ Pour définir une couleur personnalisée 1 2 Cliquez sur l'onglet Contenu et choisissez Couleurs dans le menu déroulant. Les bibliothèques de couleurs apparaissent. Cliquez sur le triangle placé en regard de la catégorie Couleurs personnalisées pour en afficher le contenu. Roue de couleurs Curseur de couleurs Palettes de couleurs Palettes d'images Crayons de couleur 6 Sélectionnez le modèle que vous souhaitez 7 utiliser et choisissez une couleur, puis fermez la fenêtre. La couleur choisie s'affiche dans la fenêtre d'aperçu. Faites glisser la couleur sur un mur ou une surface en 3D. Recherche appliquée Après avoir appliqué des couleurs ou des matériaux, ou après avoir placé des plantes, vous pouvez 4 0 Manuel d'utilisation de Punch! Architecte 3D page 41 du Manuel d'utilisation de Punch! Architecte 3D imprimé Sunday, July 12, 2009 10:06am C:\Develop\German&French Frame Files\HDS-French\Manual\1-6_draw3D.fm Application de matériaux de construction identifier aisément la couleur, le matériau ou la plante en question. 3 Choisissez la bibliothèque dont vous souhaitez afficher le contenu dans la fenêtre d'aperçu. Pour rechercher une couleur ou un matériau 1 Dans la fenêtre 3D, cliquez sur l'outil Recherche appliquée. 2 Cliquez sur la couleur ou le matériau à identifier. La couleur ou le matériau s'affiche dans la fenêtre d'aperçu. Application de matériaux de construction Avec Punch! Architecte 3D, il suffit de glisser-déposer des matériaux pour arranger l'extérieur de votre maison à votre goût. Les matériaux disponibles incluent la brique, le stuc, le gravier, les revêtements de couverture, etc. Vous pouvez créer et importer vos propres matériaux. Pour de plus amples informations, consultez la rubrique « Importation de fichiers », page 54. Vous pouvez même appliquer deux matériaux différents sur un même mur, au moyen de la fonction Lambris d'appui. Pour de plus amples informations, consultez la rubrique « Application d'habillages », page 37. Pour appliquer un matériau 1 Cliquez sur l'onglet Contenu et choisissez Matériaux dans le menu déroulant. Les bibliothèques de matériaux apparaissent. 4 Faites défiler les matériaux et faites glisser celui de votre choix sur un mur ou une surface en 3D. Le matériau est appliqué. R E M A R Q U E : Pour améliorer la précision de l'application de matériaux, il peut s'avérer utile de zoomer sur la surface de travail. Pour appliquer des matériaux personnalisés 1 Cliquez sur l'onglet Contenu et choisissez Matériaux dans le menu déroulant. Les bibliothèques de matériaux apparaissent. 2 Cliquez sur le triangle placé en regard de la catégorie Bibliothèque Punch! pour en afficher le contenu. Manuel d'utilisation de Punch! Architecte 3D 4 1 6 Ajout d'éléments 3D 2 Cliquez sur le triangle placé en regard de la catégorie Bibliothèque standard et personnalisée pour en afficher le contenu. R E M A R Q U E : Certaines catégories sont organisées en sous-catégories, accessibles en cliquant sur le triangle correspondant. 3 Choisissez la bibliothèque dont vous souhaitez afficher le contenu dans la fenêtre d'aperçu. C:\Develop\German&French Frame Files\HDS-French\Manual\1-6_draw3D.fm imprimé Sunday, July 12, 2009 10:06am page 42 du Manuel d'utilisation de Punch! Architecte 3D Chapitre 4 Faites défiler les matériaux et faites glisser celui de votre choix sur un mur ou une surface en 3D. Le matériau est appliqué. R E M A R Q U E : Pour améliorer la précision de l'application de matériaux, il peut s'avérer utile de zoomer sur la surface de travail. Placement par clic automatique Vous pouvez appliquer le même objet, habillage ou la même plante, etc., en faisant appel à l'option à bascule de placement par clic automatique. Cet exemple illustre le placement par clic 4 2 Manuel d'utilisation de Punch! Architecte 3D automatique d'un habillage mais la procédure est identique pour tout ce que vous insérez ou appliquez. page 43 du Manuel d'utilisation de Punch! Architecte 3D imprimé Sunday, July 12, 2009 10:06am C:\Develop\German&French Frame Files\HDS-French\Manual\1-6_draw3D.fm Edition d'objets 3D Pour placer un élément par clic automatique 1 Cliquez sur l'onglet Contenu et choisissez Habillage dans le menu déroulant. 4 Renseignez les champs Largeur, Hauteur et Profondeur pour personnaliser les dimensions de l'objet. 2 Choisissez la catégorie souhaitée. Son contenu apparaît dans la fenêtre d'aperçu. 3 Sélectionnez le style d'habillage que vous souhaitez. 4 Cliquez sur toutes les surfaces sur lesquelles l'habillage doit être appliqué en maintenant la touche Option enfoncée. 5 Indiquez éventuellement des valeurs de mise à l'échelle en pourcentage. 6 Activez la case Ombres portées si vous voulez afficher les ombres. 7 5 Relâchez la touche Option pour placer. Renseignez le champ Angle si vous voulez faire pivoter l'objet. Pour renommer des objets Edition d'objets 3D Une fois les objets 3D placés dans votre dessin, vous pouvez les déplacer, les supprimer, les copier et les faire pivoter : il suffit généralement d'un ou deux clics de souris. 1 Dans le jeu d'outils réductible Edition, cliquez sur l'outil Sélection. 2 Cliquez sur un objet tout en appuyant sur la touche Commande et sélectionnez Informations sur l'objet dans le menu contextuel. Une boîte de dialogue s'ouvre. Pour redimensionner un objet 1 Dans le jeu d'outils réductible Edition, cliquez sur l'outil Sélection. 2 Cliquez sur l'onglet Inspecteur. 3 Sélectionnez un objet en cliquant dessus. Les propriétés de l'objet s'affichent dans la fenêtre Inspecteur. 3 Indiquez un nouveau nom dans le champ, puis cliquez sur OK. R E M A R Q U E : Ce nom figurera sur la feuille de calcul créée par l'estimateur de coût. Manuel d'utilisation de Punch! Architecte 3D 43 page 44 du Manuel d'utilisation de Punch! Architecte 3D imprimé Sunday, July 12, 2009 10:06am Chapitre 6 Ajout d'éléments 3D Gestionnaires Pour créer une catégorie Vous pouvez créer des catégories et personnaliser des listes de meubles, d'habillages, d'accessoires et d'autres objets pour adapter davantage Punch! Architecte 3D à votre goût. Cet exemple illustre l'utilisation du gestionnaire d'objets 3D mais tous les gestionnaires se comportent de la même façon. 1 Ouvrez le gestionnaire d'objets souhaité. 2 Choisissez la catégorie dans laquelle vous souhaitez créer une sous-catégorie, puis cliquez sur Nouveau. Une boîte de dialogue s'ouvre. Pour ouvrir un gestionnaire 1 Cliquez sur l'onglet Contenu et choisissez Gestionnaire d'objets dans le menu déroulant Action. Le gestionnaire d'objets apparaît. 3 Indiquez le nom de la catégorie et cliquez sur Créer. Pour supprimer une catégorie 1 Ouvrez le gestionnaire d'objets souhaité. 2 Cliquez sur la catégorie concernée, puis sur Supprimer. Un avertissement s'affiche. 3 Cliquez sur Supprimer pour supprimer la catégorie et tout son contenu. Pour renommer une catégorie 1 Ouvrez le gestionnaire d'objets souhaité. 2 Cliquez sur la catégorie concernée, puis sur Renommer. Une boîte de dialogue s'ouvre. C:\Develop\German&French Frame Files\HDS-French\Manual\1-6_draw3D.fm 3 Indiquez le nouveau nom et cliquez sur Renommer. 2 Fermez le gestionnaire en fin d'opération. Pour supprimer un objet d'un gestionnaire Pour déplacer le contenu d'une catégorie à une autre 1 Ouvrez le gestionnaire d'objets souhaité. 2 Choisissez la catégorie de l'objet à déplacer. Le contenu de la catégorie apparaît dans la partie droite. 3 Faites glisser l'objet concerné vers la nouvelle catégorie dans laquelle vous désirez le classer. 4 4 Manuel d'utilisation de Punch! Architecte 3D 1 Ouvrez le gestionnaire d'objets souhaité. 2 Choisissez la catégorie de l'objet à supprimer. Le contenu de la catégorie apparaît dans la partie droite. 3 Sélectionnez l'objet à supprimer. 4 Cliquez sur Supprimer. Un avertissement s'affiche. 5 Cliquez sur Supprimer pour supprimer définitivement l'objet. page 45 du Manuel d'utilisation de Punch! Architecte imprimé Sunday, July 12, 2009 10:06am C:\Develop\German&French Frame Files\HDS-French\Manual\1-7_ElevationView.fm Chapitre 7 Vue d'élévation Puissant outil de Punch! Architecte 3D, la vue d'élévation vous permet de visualiser et d'éditer votre conception en 3D. Vous pouvez ajouter et supprimer des fenêtres ou des portes, ou encore modifier leur élévation, et voir vos changements s'appliquer automatiquement au plan d'étage en 2D. Manuel d'utilisation de Punch! Architecte 3D 45 page 46 du Manuel d'utilisation de Punch! Architecte imprimé Sunday, July 12, 2009 10:06am Chapitre 7 Vue d'élévation Vue d'élévation Pour changer le type de porte Punch! Architecte 3D vous permet de modifier aisément votre création en 3D. 1 2 Sélectionnez la porte que vous souhaitez modifier. Ses propriétés s'affichent dans la fenêtre Inspecteur. Pour ouvrir la vue d'élévation ◆ Cliquez sur l'icône Vue d'élévation. 3 Faites défiler les styles de porte pour identifier celui de votre choix et sélectionnez-le. Ajout et modification de portes et fenêtres Avec Punch! Architecte 3D, pas question de placer des portes et fenêtres à l'aveuglette puisque vous pouvez les ajouter et les modifier tout en gardant un œil sur la création en 3D. La vue d'élévation met à votre disposition de nombreux styles d'ouvertures et de portes, tous positionnés de la même manière. 4 Dans la fenêtre Vue d'élévation, sélectionnez la porte que vous souhaitez modifier. Le style change en conséquence. Pour modifier la taille d'une porte en précisant ses dimensions 1 1 Cliquez sur l'outil Porte. Les propriétés correspondantes s'affichent dans la fenêtre Inspecteur. Dans le jeu d'outils réductible Edition, cliquez sur l'outil Sélection. 2 Sélectionnez la porte que vous souhaitez modifier. Ses propriétés s'affichent dans la fenêtre Inspecteur. Pour ajouter une ouverture ou une porte 3 Indiquez les dimensions souhaitées sous Aspect de la porte. Appuyez sur la touche Entrée pour accepter les nouvelles valeurs. 2 Faites défiler les styles pour identifier la porte de votre choix. C:\Develop\German&French Frame Files\HDS-French\Manual\1-7_ElevationView.fm Dans le jeu d'outils réductible Edition, cliquez sur l'outil Sélection. Pour changer l'angle d'ouverture d'une porte 1 Dans le jeu d'outils réductible Edition, cliquez sur l'outil Sélection. 2 Sélectionnez la porte que vous souhaitez modifier. Ses propriétés s'affichent dans la fenêtre Inspecteur. 3 Dans la fenêtre Vue d'élévation, cliquez sur 3 Indiquez l'angle d'ouverture souhaité dans le R E M A R Q U E : Veillez à désigner au préalable l'étage concerné en tant qu'étage actif. Si vous désirez ajouter une porte au premier étage, vérifiez qu'il s'agit bien de l'étage actif. Pour retourner une porte l'emplacement du mur où vous voulez centrer la porte ou l'ouverture. La porte apparaît. Modification des paramètres d'une porte Il n'est pas nécessaire de redessiner une porte simplement pour en modifier la taille ou le style. Vous pouvez gérer la plupart de ses caractéristiques en ouvrant la boîte de dialogue Porte sur mesure. 4 6 Manuel d'utilisation de Punch! Architecte 3D champ et appuyez sur la touche Entrée. L'angle d'ouverture de la porte est modifié en conséquence. 1 Dans le jeu d'outils réductible Edition, cliquez sur l'outil Sélection. 2 Sélectionnez la porte que vous souhaitez modifier. Ses propriétés s'affichent dans la fenêtre Inspecteur. 3 Cliquez sur le bouton Retourner. La porte est retournée. page 47 du Manuel d'utilisation de Punch! Architecte imprimé Sunday, July 12, 2009 10:06am C:\Develop\German&French Frame Files\HDS-French\Manual\1-7_ElevationView.fm Ajout de fenêtres Pour modifier l'élévation d'une porte 1 Dans le jeu d'outils réductible Edition, cliquez sur l'outil Sélection. 2 Sélectionnez la porte que vous souhaitez modifier. Ses propriétés s'affichent dans la fenêtre Inspecteur. 3 Indiquez l'élévation souhaitée dans le champ et appuyez sur la touche Entrée pour accepter la nouvelle valeur. 4 Utilisez éventuellement le curseur d'élévation, situé dans la partie gauche de l'écran, pour élever ou abaisser la porte sélectionnée. Ajout de fenêtres Tout comme pour les portes et les ouvertures droites, la vue d'élévation met à votre disposition une grande variété de fenêtres, toutes placées de la même manière. Pour ajouter une fenêtre 1 Cliquez sur l'outil Fenêtre. Les propriétés correspondantes s'affichent dans la fenêtre Inspecteur. 2 Faites défiler les styles pour identifier la fenêtre de votre choix. Modification des paramètres d'une fenêtre La vue d'élévation vous donne la possibilité de modifier la taille, la position ou les propriétés des fenêtres. Vous pouvez retourner les fenêtres à la verticale ou à l'horizontale, préciser leurs dimensions exactes, définir le nombre de meneaux ou encore modifier leur élévation. Pour changer le type de fenêtre 1 Dans le jeu d'outils réductible Edition, cliquez sur l'outil Sélection. 2 Sélectionnez la fenêtre que vous souhaitez modifier. Ses propriétés s'affichent dans la fenêtre Inspecteur. 3 Faites défiler les styles de fenêtre pour identifier celui de votre choix et sélectionnez-le. 4 Dans la fenêtre Vue d'élévation, sélectionnez la fenêtre que vous souhaitez modifier. Le style change en conséquence. Pour modifier la taille d'une fenêtre en précisant ses dimensions 1 Dans le jeu d'outils réductible Edition, cliquez sur l'outil Sélection. 2 Sélectionnez la fenêtre que vous souhaitez modifier. Ses propriétés s'affichent dans la fenêtre Inspecteur. 3 Indiquez les dimensions souhaitées sous Aspect de la fenêtre. Appuyez sur la touche Entrée pour accepter les nouvelles valeurs. 3 Pour les fenêtres à guillotine, à battants ou les baies vitrées, précisez éventuellement le nombre de meneaux. 4 Dans la fenêtre Vue d'élévation, cliquez sur l'emplacement du mur où vous voulez centrer la fenêtre. La fenêtre apparaît. R E M A R Q U E : Veillez à désigner au préalable l'étage concerné en tant qu'étage actif. Si vous désirez ajouter une fenêtre au premier étage, vérifiez qu'il s'agit bien de l'étage actif. R E M A R Q U E : Si vous modifiez l'élévation, les fenêtres seront placées en fonction de celle-ci. Pour retourner une fenêtre 1 Dans le jeu d'outils réductible Edition, cliquez sur l'outil Sélection. 2 Cliquez sur la fenêtre que vous souhaitez retourner tout en appuyant sur Commande, puis sélectionnez Retourner horizontalement ou Retourner verticalement dans le menu contextuel. R E M A R Q U E : L'option Retourner n'est pas disponible pour les fenêtres à guillotine, à battants et les baies vitrées. Manuel d'utilisation de Punch! Architecte 3D 4 7 page 48 du Manuel d'utilisation de Punch! Architecte imprimé Sunday, July 12, 2009 10:06am C:\Develop\German&French Frame Files\HDS-French\Manual\1-7_ElevationView.fm Chapitre 7 Vue d'élévation Pour modifier les meneaux d'une fenêtre 1 Dans le jeu d'outils réductible Edition, cliquez sur l'outil Sélection. 2 Sélectionnez Guillotine ou Fenêtre à battants/ Baie vitrée. Les propriétés correspondantes s'affichent dans la fenêtre Inspecteur. R E M A R Q U E : Les paramètres de meneaux apparaissent seulement lorsqu'une fenêtre à guillotine, à battants ou une baie vitrée est sélectionnée. 3 Réglez l'apparence de la fenêtre à l'aide des curseurs disponibles sous Séparateurs de grille. Les nouveaux paramètres sont appliqués. Pour définir l'élévation d'une fenêtre 1 Dans le jeu d'outils réductible Edition, cliquez sur l'outil Sélection. 2 Sélectionnez la fenêtre en cliquant dessus. 3 Indiquez l'élévation souhaitée dans le champ et appuyez sur la touche Entrée. Ajout d'accessoires Vous pouvez aisément habiller n'importe quelle fenêtre avec tentures, rideaux, stores, etc. De par leur conception, les accessoires sont « asservis aux murs », c'est-à-dire qu'ils ne peuvent être placés que sur des pans de mur et se déplacent avec. Pour de plus amples informations, consultez la rubrique « Ajout d'accessoires », page 130. 4 8 Manuel d'utilisation de Punch! Architecte 3D page 49 du Manuel d'utilisation de Punch! imprimé Sunday, July 12, 2009 10:06am C:\Develop\German&French Frame Files\HDS-French\Manual\2-0_part--MenuBars.fm Section 2 BARRES DE MENUS Chapitre 8 : Menu Fichier . . . . . . . . . . . . . . . . . . . . . 51 Chapitre 9 : Menu Edition . . . . . . . . . . . . . . . . . . . . . 61 Chapitre 10 : Menu Conception . . . . . . . . . . . . . . . . . 69 Chapitre 11 : Menu 2D . . . . . . . . . . . . . . . . . . . . . . . . 77 Chapitre 12 : Menu 3D . . . . . . . . . . . . . . . . . . . . . . . . 89 Chapitre 13 : Menu Fenêtre . . . . . . . . . . . . . . . . . . . 103 Chapitre 14 : Menu Aide . . . . . . . . . . . . . . . . . . . . . 105 C:\Develop\German&French Frame Files\HDS-French\Manual\2-0_part--MenuBars.fm imprimé Sunday, July 12, 2009 10:06am page 50 du Manuel d'utilisation de Punch! page 51 du Manuel d'utilisation de Punch! Architecte 3D imprimé Sunday, July 12, 2009 10:06am C:\Develop\German&French Frame Files\HDS-French\Manual\2-1_FileMenu.fm Chapitre 8 Menu Fichier Lorsque vous démarrez Punch! Architecte 3D, le concepteur QuickStart s'ouvre. Si vous souhaitez continuer à travailler sur un dessin existant, vous devez l'ouvrir pour l'afficher à l'écran. Pour ouvrir un fichier, il vous suffit de sélectionner l'option Ouvrir dans le menu Fichier et d'indiquer le nom du fichier concerné. Une fois le fichier ouvert, vous pouvez l'éditer, l'importer, l'exporter, l'imprimer, le visualiser et l'enregistrer. Plusieurs fichiers peuvent être ouverts en même temps. Le nombre exact de fichiers qu'il est possible d'ouvrir dépend des ressources de mémoire de votre système informatique et de la complexité des plans. Lorsque vous ouvrez un fichier, Punch! Architecte 3D l'affiche dans une nouvelle fenêtre. Les changements que vous apportez à un dessin de plan ne sont stockés dans la mémoire de l'ordinateur que lorsque vous les enregistrez. Pour sauvegarder un dessin et pouvoir l'utiliser par la suite, vous devez l'enregistrer dans un fichier. Utilisez l'option Enregistrer pour sauvegarder un dessin sous son nom actuel ou bien sauvegarder un nouveau dessin qui n'a pas encore de titre. Pour enregistrer un dessin sous un nouveau nom, sélectionnez l'option Enregistrer sous. Vous pouvez à tout moment importer des objets créés dans l'éditeur de mobilier 3D Custom Workshop pour apporter une touche encore plus personnelle à votre projet. De plus, vous pouvez exporter le rendu d'une vue 3D pour pouvoir partager facilement votre création avec vos amis. Manuel d'utilisation de Punch! Architecte 3D 5 1 page 52 du Manuel d'utilisation de Punch! Architecte 3D imprimé Sunday, July 12, 2009 10:06am C:\Develop\German&French Frame Files\HDS-French\Manual\2-1_FileMenu.fm Chapitre 8 Menu Fichier Création d'un nouveau fichier Lorsque vous créez un nouveau fichier, QuickStart apparaît automatiquement afin de faciliter le processus de conception. Pour de plus amples informations, consultez la rubrique « QuickStart », page 109. Lors du premier démarrage de Punch! Architecte 3D, vous êtes invité à inscrire votre logiciel. Pour de plus amples informations, consultez la rubrique « », page 4. Pour ouvrir une nouvelle fenêtre de création ◆ Sélectionnez Fichier > Nouveau (ou appuyez sur Commande-N). Une nouvelle fenêtre s'ouvre en mode QuickStart. Pour enregistrer un nouveau fichier qui ne porte pas encore de nom 1 Sélectionnez Fichier > Enregistrer sous (ou appuyez sur MAJ-Commande-S). La boîte de dialogue Enregistrer sous s'affiche. 2 Tapez un nom de fichier dans le champ Enregistrer sous. Punch! Architecte 3D ajoute automatiquement l'extension PRO. 3 Cliquez sur Enregistrer. Ouverture d'un fichier Lorsque vous ouvrez un fichier, les données qu'il contient sont copiées temporairement en mémoire afin de vous permettre de modifier ou d'imprimer le plan dessiné. Pour ouvrir un fichier existant 1 Sélectionnez Fichier > Ouvrir (ou appuyez sur Commande-O). La boîte de dialogue Ouvrir s'affiche. 2 Recherchez le fichier que vous voulez ouvrir et sélectionnez-le. 3 Cliquez sur Ouvrir. 5 2 Manuel d'utilisation de Punch! Architecte 3D Pour consulter la liste des fichiers récemment ouverts ◆ Sélectionnez Fichier > Ouvrir un fichier récent et choisissez le fichier souhaité dans le sous-menu. Le fichier est alors chargé en mémoire. Pour effacer la liste des fichiers récemment ouverts ◆ Sélectionnez Fichier > Ouvrir un fichier récent > Effacer le menu. Fermeture d'un fichier Lorsque vous avez fini de travailler sur un fichier, fermez-le pour faire disparaître la fenêtre de l'écran et libérer de la mémoire. Au terme de votre session de travail dans Punch! Architecte 3D, fermez tous les fichiers et quittez le programme. Pour fermer un fichier ◆ Sélectionnez Fichier > Fermer (ou appuyez sur Commande-W). Si vous avez apporté des changements à votre plan que vous n'avez pas encore enregistrés, Punch! Architecte 3D vous invite à le faire avant de fermer le fichier. Pour fermer tous les fichiers ouverts et quitter le programme Punch! Architecte 3D ◆ Sélectionnez Architecte 3D > Quitter Punch! Architecte 3D (ou appuyez sur Commande-Q). Si un des dessins contient des changements que vous n'avez pas encore enregistrés, Punch! Architecte 3D vous invite à le faire avant de quitter le programme. page 53 du Manuel d'utilisation de Punch! Architecte 3D imprimé Sunday, July 12, 2009 10:06am C:\Develop\German&French Frame Files\HDS-French\Manual\2-1_FileMenu.fm Accès aux plans de maison prédéfinis Accès aux plans de maison prédéfinis Enregistrement d'un fichier Punch! Architecte 3D comprend une grande variété de plans de maison que vous êtes libre de modifier. Les plans fournis sont stockés dans le répertoire dans lequel vous avez installé le programme, dans un sous-répertoire nommé « Plans ». Lorsque vous ouvrez un fichier, Punch! Architecte 3D le copie dans la mémoire de votre ordinateur. Au fur et à mesure que vous travaillez sur ce fichier, vous en modifiez la copie en mémoire. Toute défaillance du système ou coupure de courant élimine cette copie. Pour sauvegarder votre travail de manière définitive, vous devez l'enregistrer dans un fichier stocké sur le disque. Il est vivement conseillé de sauvegarder votre travail tous les quarts d'heure ou après chaque tâche délicate que vous n'aimeriez pas avoir à refaire. Pour ouvrir un plan de maison prédéfini 1 Sélectionnez Fichier > Ouvrir (ou appuyez sur Commande-O). La boîte de dialogue Ouvrir s'affiche. 2 Cliquez sur le disque dur de votre Mac > Utilisateurs > Partagé > Punch! Software > Architecte 3D > Exemples de plans. Sélectionnez un des vingt plans de maison prédéfinis et cliquez sur Ouvrir. Lorsque vous cliquez sur la commande Enregistrer, Punch! Architecte 3D sauvegarde le dessin actif sous le nom et à l'emplacement précédemment indiqués. Vous pouvez créer plusieurs versions d'un même dessin ou stocker des copies de sauvegarde sur un autre lecteur. Chaque version de votre dessin peut être enregistrée sous un nom différent. Vous pouvez également enregistrer plusieurs versions sous le même nom, mais dans des dossiers ou sur des lecteurs différents. Pour enregistrer un fichier existant ◆ Sélectionnez Fichier > Enregistrer (ou appuyez sur Commande-S). R E M A R Q U E : Tous les plans inclus dans Punch! Architecte 3D sont la propriété du cabinet d'architecte Wolfgang Trost Architects. Les plans et images informatiques en 3D sont fournis à titre d'exemple pour simplifier la conception. Tout plan prédéfini ou créé à l'aide de Punch! Architecte 3D doit impérativement être vérifié par un architecte professionnel avant de procéder à la construction proprement dite. Punch! Software LLC et Wolfgang Trost Architects ne pourront en aucun cas être tenus responsables des erreurs, omissions ou autres défaillances de ces plans conceptuels. Des séries complètes de plans de construction pour ces maisons sont disponibles au cabinet Wolfgang Trost Architects (www.wolfgangtrost.com). Pour enregistrer un fichier sous un autre nom, lecteur ou dossier 1 Sélectionnez Fichier > Enregistrer sous. La boîte de dialogue Enregistrer sous s'affiche. 2 Pour enregistrer le dessin sous un autre nom, indiquez le nom souhaité dans le champ Enregistrer sous. 3 Pour enregistrer le dessin à un autre emplacement, cliquez sur le lecteur ou le dossier de votre choix ou bien tapez son chemin d'accès complet dans le champ Nom du fichier. 4 Cliquez sur Enregistrer. Manuel d'utilisation de Punch! Architecte 3D 5 3 page 54 du Manuel d'utilisation de Punch! Architecte 3D imprimé Sunday, July 12, 2009 10:06am C:\Develop\German&French Frame Files\HDS-French\Manual\2-1_FileMenu.fm Chapitre 8 Menu Fichier Importation de fichiers Divers types de fichiers peuvent être importés dans Punch! Architecte 3D. Qu'il s'agisse de créer des meubles sur mesure dans l'éditeur de mobilier 3D Custom Workshop ou de transférer des éléments d'autres logiciels, vous avez tout à votre portée pour concevoir et personnaliser la maison de vos rêves plus rapidement et mieux que jamais. Pour importer un fichier DXF/DWG 1 3 Cliquez sur Ouvrir. R E M A R Q U E : La barre d'état indique la progression de la conversion du fichier. Pour importer un matériau 1 Ouvrez une fenêtre 3D. 2 Sélectionnez Fichier > Importer > Image vers la bibliothèque des matériaux 3D. La boîte de dialogue Ouvrir s'affiche. Sélectionnez Fichier > Importer > Fichier DXF/DWG. Une boîte de dialogue s'ouvre. 2 Recherchez le fichier que vous voulez importer et sélectionnez-le. 3 Dans le menu contextuel, choisissez l'échelle souhaitée. 3 Recherchez le fichier que vous voulez importer et sélectionnez-le. 4 Cliquez sur Ouvrir. La boîte de dialogue Importer 4 Cliquez sur Ouvrir. R E M A R Q U E : Après avoir importé le fichier, il vous faut convertir les lignes en objets intelligents Punch! pour pouvoir les visualiser en 3D. Pour de plus amples informations, consultez la rubrique « Conversion de formes en objets intelligents », page 196. Pour importer un objet 3D Punch! 1 Sélectionnez Fichier > Importer > Objet 3D Punch!. Une boîte de dialogue s'ouvre. 2 Recherchez le fichier que vous voulez importer et sélectionnez-le. 3 Cliquez sur Ouvrir. Pour importer un fichier de croquis 1 Sélectionnez Fichier > Importer > Fichier de croquis. Une boîte de dialogue s'ouvre. 2 Recherchez le fichier que vous voulez importer et sélectionnez-le. 5 4 Manuel d'utilisation de Punch! Architecte 3D le matériau dans la bibliothèque s'ouvre. page 55 du Manuel d'utilisation de Punch! Architecte 3D imprimé Sunday, July 12, 2009 10:06am C:\Develop\German&French Frame Files\HDS-French\Manual\2-1_FileMenu.fm Importation de fichiers 5 Choisissez la bibliothèque personnalisée dans laquelle vous voulez ranger le matériau (celle à laquelle vous devrez accéder à partir de la fenêtre Contenu pour utiliser le matériau importé). 6 Renseignez les champs Nom du matériau et Description du matériau. R E M A R Q U E : Par défaut, l'image se juxtaposera à l'horizontale et à la verticale sur la surface à laquelle elle est appliquée, en sections de 6'-0". Vous pouvez aussi étirer l'image sur une surface complète. Pour de plus amples informations, consultez la rubrique « Pour rendre une image de matériau importé homogène », page 55. 7 Cliquez sur Importer. 2 Recherchez l'accessoire que vous voulez importer et sélectionnez-le. 3 Cliquez sur Ouvrir. La boîte de dialogue Importer l'accessoire dans la bibliothèque s'ouvre. Pour rendre une image de matériau importé homogène 1 1 Dans la boîte de dialogue Importer le matériau dans la bibliothèque, sélectionnez Etirer sur toute la largeur de la surface dans le menu déroulant Largeur du matériau. Sélectionnez Etirer sur toute la hauteur de la surface dans le menu déroulant Hauteur du matériau. Remarquez que les champs de texte deviennent inactifs. 2 Choisissez la bibliothèque personnalisée dans laquelle vous voulez ranger le matériau (celle à laquelle vous devrez accéder à partir de la fenêtre Contenu pour utiliser le matériau importé). 3 Renseignez les champs Nom du matériau et Description du matériau. 4 Cliquez sur Importer. Pour importer un accessoire 1 Sélectionnez Fichier > Importer > Image vers la bibliothèque des accessoires 3D. La boîte de dialogue Ouvrir s'affiche. 4 Choisissez la bibliothèque dans laquelle vous voulez ranger l'accessoire (celle à laquelle vous devrez accéder à partir de la fenêtre Contenu pour utiliser l'accessoire importé). 5 Renseignez les champs Nom de l'accessoire et Description de l'accessoire. R E M A R Q U E : Par défaut, l'image se juxtaposera à l'horizontale et à la verticale sur la surface à laquelle elle est appliquée, en sections de 6'-0". Vous pouvez aussi étirer l'image sur une surface complète. Pour de plus amples informations, consultez la rubrique « Pour rendre une image d'accessoire importé homogène », page 56. 6 Le cas échéant, activez la case Rendre transparentes les zones noires. Toutes les zones Manuel d'utilisation de Punch! Architecte 3D 5 5 page 56 du Manuel d'utilisation de Punch! Architecte 3D imprimé Sunday, July 12, 2009 10:06am Chapitre 8 Menu Fichier noires (RVB=0,0,0) de l'image de l'accessoire seront alors transparentes. 7 Cliquez sur Importer. Pour rendre une image d'accessoire importé homogène 1 1 Dans la boîte de dialogue Importer l'accessoire dans la bibliothèque, sélectionnez Etirer sur toute la largeur de la surface dans le menu déroulant Largeur de l'accessoire. Sélectionnez Etirer sur toute la hauteur de la surface dans le menu déroulant Hauteur de l'accessoire. R E M A R Q U E : La création 3D apparaît sans les matériaux lorsqu'elle est visualisée depuis un fichier VRML. Pour exporter un fichier DXF/DWG 1 Sélectionnez Fichier > Exporter > Fichier DXF/DWG. Une boîte de dialogue s'ouvre. Remarquez que les champs de texte deviennent inactifs. 2 Choisissez la bibliothèque dans laquelle vous voulez ranger l'accessoire (celle à laquelle vous devrez accéder à partir de la fenêtre Contenu pour utiliser l'accessoire importé). 3 Renseignez les champs Nom de l'accessoire et Description de l'accessoire. 4 Cliquez sur Importer. C:\Develop\German&French Frame Files\HDS-French\Manual\2-1_FileMenu.fm Une fois votre création exportée au format VRML, vous pouvez l'afficher dans une visionneuse VRML ou dans un navigateur Web (à condition que le module approprié soit installé). Ces applications et modules d'extension peuvent être téléchargés gratuitement sur Internet. 2 Indiquez le nom du fichier dans le champ Enregistrer sous. 3 Choisissez la destination du fichier exporté dans le menu déroulant Où. 4 Choisissez le format souhaité dans le menu déroulant Format. Exportation de fichiers Vous pouvez exporter le rendu d'une fenêtre 3D au format BMP, JPG, PDS, PNG, TGA ou WMF. Il est possible d'exporter des fichiers dans les modes texturé, fil de fer et ClearView. Le fichier exporté aura exactement le même aspect que votre fenêtre 3D. Veillez à générer un rendu de haute résolution de votre dessin avant de l'exporter. La taille correspond également à celle de la fenêtre 3D ; plus celle-ci est grande, plus le fichier est volumineux. Pour de plus amples informations sur le contrôle de l'environnement 3D, consultez la rubrique « Visualisation en modes 2D et 3D », page 21. 5 Choisissez la version souhaitée dans le menu déroulant Version. 6 Cliquez sur la case d'option en regard du format et de la version que vous souhaitez utiliser. 7 5 6 Manuel d'utilisation de Punch! Architecte 3D Cliquez sur Enregistrer. page 57 du Manuel d'utilisation de Punch! Architecte 3D imprimé Sunday, July 12, 2009 10:06am C:\Develop\German&French Frame Files\HDS-French\Manual\2-1_FileMenu.fm Impression de plans d'étage Pour exporter une image 3D 1 Ouvrez une vue 3D. 2 Sélectionnez Fichier > Exporter > Image 3D. 3 4 5 Une boîte de dialogue s'ouvre. Indiquez le nom du fichier dans le champ Enregistrer sous. Choisissez la destination du fichier exporté dans le menu déroulant Où. Choisissez le format souhaité dans le menu déroulant Format. 6 Choisissez la qualité souhaitée dans le menu déroulant Qualité du rendu. Pour configurer votre page en vue de l'impression 1 Sélectionnez Fichier > Mise en page (ou appuyez sur MAJ-Commande-P). Une boîte de dialogue s'ouvre. 2 Pour sauvegarder des changements apportés aux paramètres par défaut, choisissez Enregistrer comme valeur par défaut dans le menu déroulant Paramètres. 3 Dans le menu déroulant Formater pour, choisissez l'imprimante ou le télécopieur de destination. 7 Cliquez sur Enregistrer. 4 Dans le menu déroulant Taille du papier, choisissez le format de papier souhaité. Pour entrer un format de papier personnalisé, choisissez Gestion des formats personnalisés. Indiquez les informations concernant le format de papier personnalisé dans les champs correspondants et cliquez sur OK. Pour exporter au format VRML 1 Sélectionnez Fichier > Exporter > VRML. 2 Indiquez le nom du fichier dans le champ Enregistrer sous. 3 Choisissez la destination du fichier exporté dans le menu déroulant Où. 4 Cliquez sur Enregistrer. 5 Sélectionnez l'orientation souhaitée. 6 Indiquez l'échelle souhaitée pour l'impression de votre page dans le champ Echelle. 7 Cliquez sur OK pour appliquer la mise en page. Impression de plans d'étage Punch! Architecte 3D utilise les pilotes d'imprimante actuels. Vous pouvez cependant utiliser n'importe quelle imprimante installée. Grâce à la boîte de dialogue Imprimer, vous pouvez choisir une des imprimantes ou un des traceurs actuellement installés. Selon vos goûts, vous pouvez imprimer votre dessin en couleurs ou en noir et blanc, à l'échelle ou sur une seule page. Procédez comme suit pour imprimer votre dessin 2D. Manuel d'utilisation de Punch! Architecte 3D 5 7 page 58 du Manuel d'utilisation de Punch! Architecte 3D Chapitre 8 Menu Fichier ◆ L'outil Sélection permet de sélectionner une partie spécifique de l'aperçu pour effectuer un zoom, la rogner, la faire pivoter, etc. ◆ L'outil Annotation permet de placer des commentaires sur votre aperçu. Faites-le glisser sur l'aperçu pour agrandir la zone de saisie et double-cliquez pour entrer des annotations. Pour configurer les préférences en matière d'impression, de télécopie et de partage 1 Sélectionnez Fichier > Mise en page. Dans le menu déroulant Formater pour, choisissez Préférences en matière d'impression et de télécopie. La fenêtre Impression et télécopie s'ouvre. Pour configurer les préférences en matière d'aperçu 1 Sélectionnez Fichier > Imprimer (ou appuyez sur Commande-P). Une boîte de dialogue s'ouvre. C:\Develop\German&French Frame Files\HDS-French\Manual\2-1_FileMenu.fm imprimé Sunday, July 12, 2009 10:06am 2 Cliquez sur le bouton Aperçu. La fenêtre Aperçu avant impression s'ouvre. 3 Sélectionnez Préférences dans le menu Aperçu. La fenêtre Préférences en matière d'aperçu s'ouvre. 4 Cliquez sur l'onglet Général pour configurer la 2 Cliquez sur l'onglet souhaité et configurez vos préférences. 3 Fermez ensuite la fenêtre Impression et télécopie. Pour afficher un aperçu de votre document 1 Sélectionnez Fichier > Imprimer (ou appuyez sur Commande-P). Une boîte de dialogue s'ouvre. taille des miniatures et la couleur d'arrière-plan de la fenêtre. 5 Cliquez sur l'onglet Images et sélectionnez l'aspect et la taille des images dans l'aperçu. 6 Cliquez sur l'onglet PDF et sélectionnez l'échelle souhaitée, puis indiquez le seuil de lisibilité dans le champ. 7 8 Cliquez sur l'onglet Couleur pour faire passer les couleurs d'aperçu Module de gestion des couleurs CMM Apple à Automatique. 2 Cliquez sur le bouton Aperçu. La fenêtre Aperçu avant impression s'ouvre. 3 Quatre outils sont utilisables dans l'aperçu. Ils apparaissent sur la barre d'outils. Cliquez sur l'onglet Signets pour vérifier les aperçus marqués d'un signet. Pour imprimer sur une seule page 1 Sélectionnez Fichier > Imprimer (ou appuyez sur Commande-P). R E M A R Q U E : Les lignes de la grille sont imprimées ◆ L'outil Déplacement permet de passer d'une page d'aperçu à l'autre, de réaliser un zoom avant et de faire une mise au point sur une zone particulière de l'aperçu. ◆ L'outil Texte permet de mettre en surbrillance du texte qui apparaît dans l'aperçu. 5 8 Manuel d'utilisation de Punch! Architecte 3D si elles sont visibles au moment de l'impression du dessin. 2 La boîte de dialogue Configuration d'impression s'ouvre. page 59 du Manuel d'utilisation de Punch! Architecte 3D imprimé Sunday, July 12, 2009 10:06am C:\Develop\German&French Frame Files\HDS-French\Manual\2-1_FileMenu.fm Impression du rendu d'une vue 3D 3 Choisissez l'imprimante souhaitée dans le menu déroulant Imprimante. 4 Le menu déroulant Paramètres prédéfinis vous permet de personnaliser les paramètres d'impression. Vous pouvez définir les pages à imprimer et la présentation, programmer l'heure d'impression, choisir l'ordre d'impression des pages et la couleur, ajouter une page de couverture et déterminer la provenance du papier d'impression. Après avoir personnalisé les paramètres d'impression, choisissez Enregistrer sous dans le menu déroulant Paramètres prédéfinis pour les sauvegarder. 5 Cliquez sur Imprimer. Pour imprimer à l'échelle 1 Sélectionnez Conception > Echelle du plan. Dans la boîte de dialogue qui s'ouvre, sélectionnez l'échelle souhaitée pour votre projet. R E M A R Q U E : Les lignes de la grille sont imprimées si elles sont visibles au moment de l'impression du dessin. 3 Choisissez l'imprimante souhaitée dans le menu déroulant Imprimante. Le menu déroulant Paramètres prédéfinis vous permet de personnaliser les paramètres d'impression. Vous pouvez définir les pages à imprimer et la présentation, programmer l'heure d'impression, choisir l'ordre d'impression des pages et la couleur, ajouter une page de couverture et déterminer la provenance du papier d'impression. Après avoir personnalisé les paramètres d'impression, choisissez Enregistrer sous dans le menu déroulant Paramètres prédéfinis pour les sauvegarder. 4 Cliquez sur Imprimer. Impression du rendu d'une vue 3D Punch! Architecte 3D simplifie la procédure d'impression d'images d'une vue 3D. En quelques clics, vous pouvez imprimer des rendus attrayants et en couleurs. 2 Sélectionnez Fichier > Imprimer à l'échelle (ou appuyez sur Option-Commande-P). La boîte de dialogue Imprimer s'ouvre. Pour imprimer le rendu d'une vue 3D 1 Ouvrez une fenêtre 3D. 2 Sélectionnez Fichier > Imprimer la vue 3D. 3 Choisissez la qualité souhaitée dans le menu déroulant Qualité du rendu. 4 Cliquez sur OK. 5 La boîte de dialogue Configuration d'impression s'ouvre. Manuel d'utilisation de Punch! Architecte 3D 5 9 8 Menu Fichier 6 Choisissez l'imprimante que vous souhaitez utiliser. 7 Changez éventuellement l'orientation et le format du papier. 8 Cliquez sur Imprimer. C:\Develop\German&French Frame Files\HDS-French\Manual\2-1_FileMenu.fm imprimé Sunday, July 12, 2009 10:06am page 60 du Manuel d'utilisation de Punch! Architecte 3D Chapitre 6 0 Manuel d'utilisation de Punch! Architecte 3D page 61 du Manuel d'utilisation de Punch! Architecte 3D imprimé Sunday, July 12, 2009 10:06am C:\Develop\German&French Frame Files\HDS-French\Manual\2-2_EditMenu.fm Chapitre 9 Menu Edition Aux fonctions courantes de Mac (comme couper, copier, coller et supprimer), Punch! Architecte 3D ajoute des modes plus sophistiqués d'édition de dessin. Vous pouvez copier ou déplacer des entités, murs, etc., d'un étage à l'autre ou d'une couche de plan à l'autre. Vous pouvez retourner ou inverser votre dessin, verticalement ou horizontalement, pour mieux le visualiser sous tous les angles. Vous pouvez aussi déplacer ou faire pivoter d'un seul coup votre plan d'étage entier. Des concepts plus complexes sont abordés ici, comme la rotation d'entités individuelles pour les adapter à votre dessin ou encore la définition de leur hauteur à l'aide du curseur d'élévation pour assurer un placement optimal. Découvrez comment personnaliser des paramètres comme le coefficient de poussée pour tirer le meilleur parti de Punch! Architecte 3D. Manuel d'utilisation de Punch! Architecte 3D 6 1 page 62 du Manuel d'utilisation de Punch! Architecte 3D imprimé Sunday, July 12, 2009 10:06am Chapitre 9 Menu Edition Annuler la dernière action Grâce à la fonction Annuler la dernière action de Punch! Architecte 3D, vous pouvez invalider jusqu'à 500 opérations précédentes afin de facilement récupérer votre travail. Mais notez que plus le nombre de niveaux que vous spécifiez pour cette fonction est élevé, plus vous utilisez de ressources système. Afin de ne pas monopoliser une quantité trop importante de ressources système, configurez le niveau le plus bas possible. Pour utiliser la fonction Annuler la dernière action ◆ Sélectionnez Edition > Annuler la dernière action (ou appuyez sur Commande-Z). L'opération précédemment réalisée est annulée. Pour désactiver la fonction Annuler la dernière action 1 Sélectionnez Architecte 3D > Préférences. La boîte de dialogue Préférences s'ouvre. 2 Renseignez le champ Nombre de niveaux d'annulation de la dernière action, puis cliquez sur Enregistrer. Pour utiliser la fonction Rétablir ◆ Sélectionnez Edition > Rétablir (ou appuyez sur MAJ-Commande-Z). L'opération précédemment annulée est rétablie. Fonctions Couper, Copier et Coller L'option Couper supprime la sélection du document original et la place dans le Presse-papiers. L'option Copier crée un double de la sélection et le place dans le Presse-papiers. L'option Coller insère le contenu du Presse-papiers dans votre dessin. Par défaut, si vous collez une même sélection plusieurs fois, chaque objet collé se décale les uns par rapport aux autres pour être tous visibles. Vous pouvez aussi décider de ne pas appliquer de décalage pour que les sélections collées se superposent. Vous pouvez coller le contenu du Presse-papiers autant de fois que vous le souhaitez. L'option Effacer supprime la sélection. Pour couper une entité C:\Develop\German&French Frame Files\HDS-French\Manual\2-2_EditMenu.fm 1 Dans le jeu d'outils réductible Edition, cliquez sur l'outil Sélection. 2 Cliquez sur l'entité que vous souhaitez couper. 3 Sélectionnez Edition > Couper (ou appuyez sur Commande-X). L'entité est alors supprimée et placée dans le Presse-papiers. Pour copier une entité dans le Presse-papiers 1 2 Désactivez la case Autoriser l'annulation de la dernière action pour tous les documents, puis cliquez sur Enregistrer. Pour configurer les paramètres d'annulation 1 Sélectionnez Architecte 3D > Préférences. La boîte de dialogue Préférences s'ouvre. 6 2 Manuel d'utilisation de Punch! Architecte 3D Dans le jeu d'outils réductible Edition, cliquez sur l'outil Sélection. 2 Cliquez sur l'entité que vous souhaitez copier. 3 Sélectionnez Edition > Copier (ou appuyez sur Commande-C). L'entité est alors copiée dans le Presse-papiers. page 63 du Manuel d'utilisation de Punch! Architecte 3D imprimé Sunday, July 12, 2009 10:06am C:\Develop\German&French Frame Files\HDS-French\Manual\2-2_EditMenu.fm Copier à l'étage Pour coller une entité depuis le Presse-papiers 1 2 Dans le jeu d'outils réductible Edition, cliquez sur l'outil Sélection. Sélectionnez Edition > Coller (ou appuyez sur Commande-V). L'entité est copiée du Pressepapiers à la fenêtre de conception. Pour supprimer une entité 1 2 3 Dans le jeu d'outils réductible Edition, cliquez sur l'outil Sélection. Cliquez sur l'entité à supprimer. Appuyez sur la touche SUPPRESSION du clavier. R E M A R Q U E : L'option Etage inférieur est accessible uniquement en présence d'un étage sous celui auquel vous vous trouvez. Pour déplacer une entité d'un étage à l'autre 1 Dans le jeu d'outils réductible Edition, cliquez sur l'outil Sélection. 2 Sélectionnez l'entité que vous souhaitez déplacer. Pour sélectionner plusieurs entités à la fois, cliquez dessus en maintenant la touche MAJ enfoncée. 3 Sélectionnez Edition > Déplacer à l'étage > Etage supérieur. Pour sélectionner toutes les entités ◆ Sélectionnez Edition > Tout sélectionner (ou appuyez sur Commande-A). Toutes les entités comprises dans le dessin sont alors sélectionnées. Copier à l'étage Vous souhaiterez parfois installer les mêmes objets à plusieurs étages. La fonction Copier à l'étage laisse l'entité originale à sa place et insère un double à l'endroit que vous définissez. En revanche, l'option Déplacer à l'étage élimine l'entité déplacée de sa position initiale. Le cas échéant, sélectionnez Etage inférieur. R E M A R Q U E : L'option Etage inférieur est accessible uniquement en présence d'un étage sous celui auquel vous vous trouvez. Pour copier une entité d'un étage à l'autre 1 2 3 Dans le jeu d'outils réductible Edition, cliquez sur l'outil Sélection. Cliquez sur l'entité à dupliquer. Pour sélectionner plusieurs entités à la fois, cliquez dessus en maintenant la touche MAJ enfoncée. Sélectionnez Edition > Copier à l'étage > Etage supérieur. Déplacer vers le plan Punch! Architecte 3D permet de déplacer des sélections vers des couches de plan différentes. Cela peut s'avérer utile si vous souhaitez déplacer un élément entre deux plans d'étage existants. Pour déplacer une entité d'un plan à l'autre 1 Dans le jeu d'outils réductible Edition, cliquez sur l'outil Sélection. 2 Sélectionnez l'entité que vous souhaitez déplacer. Pour sélectionner plusieurs entités à la fois, cliquez dessus en maintenant la touche MAJ enfoncée. 3 Sélectionnez Edition > Déplacer vers le plan, puis Le cas échéant, sélectionnez Etage inférieur. choisissez le plan sur lequel vous voulez faire apparaître l'entité. Manuel d'utilisation de Punch! Architecte 3D 6 3 page 64 du Manuel d'utilisation de Punch! Architecte 3D imprimé Sunday, July 12, 2009 10:06am C:\Develop\German&French Frame Files\HDS-French\Manual\2-2_EditMenu.fm Chapitre 9 Menu Edition OU ◆ Cliquez dans la fenêtre de conception tout en appuyant sur la touche Commande et sélectionnez Propriétés de la grille dans le menu contextuel. La boîte de dialogue Propriétés de la grille s'ouvre. OU ◆ Cliquez sur l'entité que vous souhaitez déplacer tout en appuyant sur Commande et sélectionnez Déplacer vers le plan dans le menu contextuel, puis choisissez le plan souhaité dans le sous-menu. La sélection est déplacée. R E M A R Q U E : Les éléments d'une couche masquée ne sont pas concernés lorsque vous utilisez la fonction Tout sélectionner : ils ne sont donc pas déplacés avec les autres éléments visibles de votre dessin. Pousser Vous pouvez positionner vos éléments avec plus de précision grâce à la fonction Pousser. Utilisez les touches fléchées pour déplacer l'entité sélectionnée selon une distance spécifiée. L'option Pousser fonctionne de concert avec la grille magnétique. Pour en savoir plus sur la grille, consultez la rubrique « Utilisation de la grille », page 79. Pour définir les paramètres de la fonction Pousser 1 Dans le menu 2D, vérifiez qu'une coche apparaît en regard de l'option Accrocher à la grille. Vous êtes ainsi sûr que la grille est activée. 2 Sélectionnez 2D > Propriétés de la grille. 6 4 Manuel d'utilisation de Punch! Architecte 3D 3 Indiquez la distance souhaitée entre chaque ligne de quadrillage horizontale et verticale dans les champs Espacement de la grille visible. 4 Indiquez la valeur d'incrément souhaitée pour l'accrochage du curseur quand la fonction Accrocher à la grille est activée. 5 Choisissez éventuellement un style de quadrillage dans le menu déroulant Style. 6 Cliquez sur OK. R E M A R Q U E : Lorsque la fonction Accrocher à la grille est désactivée, l'option Pousser déplace l'entité ou l'élément pixel par pixel, et non selon la distance indiquée. Pour déplacer une entité à l'aide de la fonction Pousser 1 Dans le jeu d'outils réductible Edition, cliquez sur l'outil Sélection. 2 Sélectionnez l'entité que vous souhaitez pousser. 3 Sélectionnez Edition > Pousser, puis indiquez la direction (haut, bas, gauche ou droite) dans le sous-menu. OU ◆ Utilisez les touches fléchées pour pousser l'entité. page 65 du Manuel d'utilisation de Punch! Architecte 3D imprimé Sunday, July 12, 2009 10:06am Déplacement d'une entité R E M A R Q U E : La distance du déplacement est régie par les paramètres d'espacement de la grille magnétique. Pour changer les incréments de la fonction Pousser, ajustez les valeurs dans les champs Espacement de la grille magnétique. 4 Sélectionnez le système de coordonnées (Cartésien ou Polaire), puis indiquez les nouvelles coordonnées des axes X et Y dans les champs appropriés. 5 Cliquez sur OK. L'entité sélectionnée est déplacée conformément aux coordonnées que vous avez saisies. Déplacement d'une entité Après avoir placé des éléments, vous pouvez les déplacer soit en les faisant glisser, soit en spécifiant exactement les coordonnées cartésiennes ou polaires correspondant à la grille de référence. Pour en savoir plus sur la grille de référence, consultez la rubrique « Utilisation de la grille », page 79. Pour déplacer une entité en la faisant glisser 1 Dans le jeu d'outils réductible Edition, cliquez sur l'outil Sélection. 2 Sélectionnez l'entité que vous souhaitez déplacer. Pour sélectionner plusieurs entités à la fois, cliquez dessus en maintenant la touche MAJ enfoncée. 3 Faites glisser l'entité jusqu'au nouvel emplacement, puis relâchez le bouton de la souris. Rotation d'une entité Grâce à la fonction de rotation, vous pouvez facilement faire pivoter une entité autour d'un point quelconque. Cela peut s'avérer utile lorsque vous souhaitez orienter une entité dans un autre sens que celui dans lequel vous l'avez dessiné. Vous pouvez faire pivoter une sélection librement grâce à l'outil Rotation ou bien préciser le degré exact de rotation dans la boîte de dialogue Rotation. Pour faire pivoter librement une entité 1 Dans le jeu d'outils réductible Edition, cliquez sur l'outil Sélection. 2 Sélectionnez l'entité que vous souhaitez faire pivoter. 3 Dans le jeu d'outils réductible Edition, C:\Develop\German&French Frame Files\HDS-French\Manual\2-2_EditMenu.fm cliquez sur l'outil Rotation. Pour déplacer une entité en précisant les coordonnées 1 4 Sélectionnez l'entité que vous voulez faire pivoter et faites-la glisser dans le sens de rotation souhaité. Le degré de rotation apparaît dans la barre d'état. Appuyez sur MAJ pour passer outre la contrainte de 5 degrés. Dans le jeu d'outils réductible Edition, cliquez sur l'outil Sélection. 2 Sélectionnez l'entité que vous souhaitez déplacer. Pour sélectionner plusieurs entités à la fois, cliquez dessus en maintenant la touche MAJ enfoncée. 3 Sélectionnez Edition > Déplacer. OU ◆ Double-cliquez sur l'outil Sélection. La boîte de dialogue Déplacer s'ouvre. 5 Relâchez le bouton de la souris pour placer l'entité. R E M A R Q U E : L'entité pivote autour de son axe. Pour faire pivoter une entité selon un angle précis 1 Dans le jeu d'outils réductible Edition, cliquez sur l'outil Sélection. 2 Sélectionnez l'entité que vous souhaitez faire pivoter. 3 Sélectionnez Edition > Rotation. OU Manuel d'utilisation de Punch! Architecte 3D 6 5 page 66 du Manuel d'utilisation de Punch! Architecte 3D imprimé Sunday, July 12, 2009 10:06am C:\Develop\German&French Frame Files\HDS-French\Manual\2-2_EditMenu.fm Chapitre 9 Menu Edition ◆ Double-cliquez sur l'outil Rotation. 4 La boîte de dialogue Rotation s'ouvre. 5 Sélectionnez le système de mesure angulaire (Degrés ou Radians), puis indiquez la valeur de l'angle selon lequel faire pivoter l'entité. Cliquez sur OK. L'entité pivote. Déplacer le plan entier Vous pouvez déplacer le plan dans son ensemble à tout moment au cours du processus de conception. En quelques clics, vous pouvez faire apparaître la maison de vos rêves à différents endroits de votre terrain. Pour déplacer le plan d'étage entier 1 Sélectionnez Edition > Déplacer le plan entier. La boîte de dialogue Déplacer le plan entier s'ouvre. Fonctions Retourner et Inverser La fonction Retourner vous permet de retourner une entité sur le plan horizontal ou vertical. La fonction Inverser opère de manière similaire, à cette différence près qu'elle crée un double par symétrie et ne modifie pas l'entité d'origine. La fonction Inverser crée deux entités identiques, l'une en face de l'autre. Pour retourner une entité à l'horizontale 1 Sélectionnez l'entité que vous souhaitez retourner. 2 Sélectionnez Edition > Retourner > Horizontal. Pour retourner une entité à la verticale 1 Sélectionnez l'entité que vous souhaitez retourner. 2 Sélectionnez Edition > Retourner > Vertical. Pour reproduire une entité par symétrie horizontale 1 Sélectionnez l'entité que vous souhaitez reproduire par symétrie. 2 Sélectionnez Edition > Inverser > Horizontal. Pour reproduire une entité par symétrie verticale 1 Sélectionnez l'entité que vous souhaitez reproduire par symétrie. 2 Sélectionnez Edition > Inverser > Vertical. 6 6 Manuel d'utilisation de Punch! Architecte 3D 2 Sélectionnez le système de coordonnées (Cartésien ou Polaire), puis indiquez les coordonnées de déplacement dans les champs appropriés. 3 Cliquez sur OK. Le plan est déplacé conformément aux coordonnées que vous avez saisies. R E M A R Q U E : Les coordonnées se mesurent en mètres. Rotation du plan Vous pouvez faire pivoter le plan dans son ensemble à tout moment au cours du processus de conception. En quelques clics, vous pouvez orienter la maison de vos rêves dans différentes directions sur votre terrain. Pour faire pivoter le plan d'étage entier 1 Sélectionnez Edition > Rotation du plan. La boîte de dialogue Rotation du plan s'ouvre. page 67 du Manuel d'utilisation de Punch! Architecte 3D imprimé Sunday, July 12, 2009 10:06am C:\Develop\German&French Frame Files\HDS-French\Manual\2-2_EditMenu.fm Retourner le plan entier 2 Sélectionnez le système de mesure angulaire La boîte de dialogue Définir l'élévation s'ouvre. (Degrés ou Radians), puis indiquez la valeur de l'angle selon lequel faire pivoter le plan. 3 Cliquez sur OK. Le plan pivote alors selon l'angle spécifié. Retourner le plan entier Vous avez la possibilité de retourner un plan entier en quelques clics de souris seulement. Vous pouvez retourner horizontalement ou verticalement votre dessin tout entier en toute précision. Pour retourner le plan d'étage entier ◆ Sélectionnez Edition > Retourner le plan entier, puis choisissez le sens (horizontal ou vertical). 4 Indiquez la hauteur à laquelle vous souhaitez élever l'entité, puis cliquez sur OK. L'entité est alors élevée. R E M A R Q U E : Pour indiquer une hauteur en mètres, vous pouvez saisir 5 ou 5 m. Pour indiquer une hauteur en mètres et en centimètres, n'oubliez pas de séparer les valeurs par une virgule (2,5, par exemple) Un chiffre comme 5 sera interprété comme représentant cinq mètres. 5 Activez la case Flotter au-dessus de la topographie si vous voulez que les entités suivent le contour du terrain. Définir l'élévation d'un objet Pour utiliser le curseur d'élévation Vous pourrez trouver particulièrement utile de fixer l'élévation de chaque objet ou d'un groupe d'objets. Qu'il s'agisse de « soulever » une lampe pour la poser sur une table ou de surélever des jardinières et bancs sur votre terrasse, vous apprécierez la précision de cet outil de positionnement. 1 2 Sélectionnez l'entité dont vous souhaitez définir l'élévation. 3 Faites glisser le curseur d'élévation (situé dans la partie gauche de la fenêtre) vers le haut ou vers le bas jusqu'à ce que l'entité atteigne la position souhaitée. Le curseur d'élévation vous permet de déplacer verticalement certains éléments. Grâce à cette fonction, vous placez les fenêtres, portes, plantes et autres éléments exactement là où vous le voulez. Pour définir l'élévation d'une entité 1 Dans le jeu d'outils réductible Edition, cliquez sur l'outil Sélection. 2 Sélectionnez l'entité dont vous souhaitez définir Pour définir l'élévation active 1 ◆ Cliquez sur le curseur d'élévation tout en appuyant sur la touche Commande et sélectionnez Définir l'élévation active. 3 Sélectionnez Edition > Elever l'objet. ◆ Cliquez sur le curseur d'élévation tout en appuyant sur la touche Commande et sélectionnez Définir l'élévation. Sélectionnez Conception > Définir l'élévation active. OU l'élévation. OU Dans le jeu d'outils réductible Edition, cliquez sur l'outil Sélection. OU ◆ Cliquez dans la fenêtre de conception tout en appuyant sur la touche Commande et sélectionnez Définir l'élévation active dans le menu contextuel. Manuel d'utilisation de Punch! Architecte 3D 6 7 page 68 du Manuel d'utilisation de Punch! Architecte 3D Chapitre 9 Menu Edition Une boîte de dialogue s'ouvre. 1 2 Indiquez l'élévation active souhaitée en mètres. Cliquez sur OK. Pour définir l'élévation d'un groupe d'entités 1 Dans le jeu d'outils réductible Edition, cliquez sur l'outil Sélection. 2 Cliquez sur chacune des entités concernées en imprimé Sunday, July 12, 2009 10:06am maintenant la touche MAJ enfoncée. 3 Faites glisser le curseur d'élévation jusqu'à la hauteur voulue. OU ◆ Sélectionnez Edition > Elever l'objet. La boîte de dialogue Définir l'élévation s'ouvre. 4 Indiquez l'élévation souhaitée en mètres. Cliquez C:\Develop\German&French Frame Files\HDS-French\Manual\2-2_EditMenu.fm Pour adapter les entités à la topographie personnalisée sur OK. R E M A R Q U E : Même si elles étaient initialement placées à différentes hauteurs, toutes les entités sélectionnées sont élevées à la hauteur spécifiée. 6 8 Manuel d'utilisation de Punch! Architecte 3D Dans le jeu d'outils réductible Edition, cliquez sur l'outil Sélection. 2 Sélectionnez une ou plusieurs entités devant suivre la topographie personnalisée. 3 Sélectionnez Edition > Faire flotter l'objet audessus de la topographie. OU ◆ Cliquez sur le curseur d'élévation (situé dans la partie gauche de la fenêtre) tout en appuyant sur la touche Commande et sélectionnez Flotter au-dessus de la topographie dans le menu contextuel. page 69 du Manuel d'utilisation de Punch! Architecte imprimé Sunday, July 12, 2009 10:06am C:\Develop\German&French Frame Files\HDS-French\Manual\2-3_DesignMenu.fm Chapitre 10 Menu Conception Punch! Architecte 3D facilite la gestion de votre environnement de travail. Qu'il s'agisse de définir l'échelle et les unités de mesure du plan ou encore la hauteur de plafond d'un étage de votre maison, tous les outils adaptés sont disponibles dans le menu Conception. Punch! Architecte 3D vous permet même d'importer une image numérisée et de la placer en arrière-plan de votre plan. Une fois l'image numérisée et chargée dans votre fichier de conception, vous pouvez la calquer et créer un plan d'étage Punch! Architecte 3D. Vous pouvez même régler l'échelle du nouveau dessin sur l'échelle de l'image. Une fois que vous avez terminé le tracé, vous pouvez sauvegarder le nouveau fichier, sans l'image bitmap en arrière-plan. Trouvez ou esquissez un plan d'étage qui vous plaît. Utilisez un scanner ou un appareil photo numérique, ou bien faites appel à un service de numérisation pour numériser le plan, puis enregistrez-le dans un des formats courants. Le concepteur ou propriétaire de la plupart des plans de maison possède un droit de propriété (copyright) sur ceux-ci. Vérifiez bien que vous avez l'autorisation de copier un plan avant de le faire. Manuel d'utilisation de Punch! Architecte 3D 6 9 page 70 du Manuel d'utilisation de Punch! Architecte imprimé Sunday, July 12, 2009 10:06am C:\Develop\German&French Frame Files\HDS-French\Manual\2-3_DesignMenu.fm Chapitre 10 Menu Conception Définition de l'élévation active Unité de mesure Veillez à paramétrer votre élévation de travail avant de commencer à dessiner. Toutes les entités se tracent en fonction de cette élévation. Vous pouvez choisir le système de mesure anglosaxon ou le système métrique. Vous pouvez également fixer les mesures et options à appliquer par défaut à l'ouverture de projets déjà commencés. Pour définir l'élévation active 1 Sélectionnez Conception > Définir l'élévation active. La boîte de dialogue Définir l'élévation active s'ouvre. Pour utiliser le système de mesure anglo-saxon 1 Sélectionnez Conception > Unité de mesure. La boîte de dialogue Unités de mesure s'ouvre. 2 Choisissez Système de mesure anglo-saxon dans le menu déroulant. 2 Indiquez la valeur souhaitée. 3 Cliquez sur OK. Réglage de l'échelle L'échelle représente le rapport entre la taille réelle des objets et éléments de votre dessin et leur taille à l'impression. L'échelle de dessin par défaut est fixée à 1/4 = 1, c'est-à-dire qu'un mètre correspond à un quart de centimètre sur votre plan. Vous pouvez personnaliser les paramètres de l'échelle à tout moment pour l'adapter à vos besoins ou imprimer votre dessin à l'échelle. Pour régler l'échelle de dessin 1 Sélectionnez Conception > Echelle du plan. La boîte de dialogue Echelle du plan s'ouvre. 2 Activez l'option souhaitée, puis cliquez sur OK. La nouvelle échelle est appliquée au dessin. 70 Manuel d'utilisation de Punch! Architecte 3D 3 Sélectionnez éventuellement le nombre de décimales que vous souhaitez voir apparaître lors de l'affichage d'un angle dans le menu déroulant Format d'angle. page 71 du Manuel d'utilisation de Punch! Architecte 3D imprimé Sunday, July 12, 2009 10:06am C:\Develop\German&French Frame Files\HDS-French\Manual\2-3_DesignMenu.fm Unité de mesure 4 Choisissez éventuellement la précision que vous voulez donner aux mesures affichées dans le menu déroulant Précision. 5 Choisissez éventuellement le format des mesures dans le menu déroulant Format d'affichage. 6 Cliquez sur OK. Le système de mesure et les options que vous avez choisis sont appliqués. Pour utiliser le système métrique 1 Sélectionnez Conception > Unité de mesure. La boîte de dialogue Unités de mesure s'ouvre. 2 Choisissez Système métrique dans le menu déroulant. 3 Sélectionnez éventuellement le nombre de décimales que vous souhaitez voir apparaître lors de l'affichage d'un angle dans le menu déroulant Format d'angle. 4 Choisissez éventuellement le format des mesures dans le menu déroulant Format d'affichage. 5 Cliquez sur OK. Le système de mesure et les options que vous avez choisis sont appliqués. Pour définir des paramètres par défaut applicables aux créations existantes 1 Suivez les instructions ci-dessus pour sélectionner le système de mesure anglo-saxon ou le système métrique, puis cliquez sur le bouton Utiliser les valeurs par défaut dans la boîte de dialogue Unités de mesure. 2 Cliquez sur OK. Les paramètres par défaut seront appliqués à l'ouverture des plans existants. Manuel d'utilisation de Punch! Architecte 3D 71 page 72 du Manuel d'utilisation de Punch! Architecte imprimé Sunday, July 12, 2009 10:06am C:\Develop\German&French Frame Files\HDS-French\Manual\2-3_DesignMenu.fm Chapitre 10 Menu Conception ◆ Appuyez sur Option-Commande-3 pour travailler au deuxième étage. Etablissement du nord géographique Le nord géographique (ou nord vrai) représente le nord calculé par rapport à l'axe de la Terre. Vous établissez l'angle d'affichage du nord géographique dans votre dessin. Pour modifier l'angle d'affichage du nord géographique 1 Sélectionnez Conception > Angle nord vrai. Une boîte de dialogue s'ouvre. Accéder au plan Par défaut, Punch! Architecte 3D s'ouvre en Vue Plan 2D avec l'onglet de plan Etage actif. Vous pouvez changer le plan de conception. Pour changer de plan actif ◆ Sélectionnez Conception > Accéder au plan, puis choisissez un plan. 2 Indiquez la valeur (en degrés) qui doit représenter le nord géographique dans le champ Angle nord vrai ou faites glisser le disque de rotation. 3 Cliquez sur OK pour établir le nord géographique. OU ◆ Utilisez un des raccourcis clavier indiqués dans le menu. Accéder à l'étage Utilisez le bouton Etage actif pour passer d'un étage à l'autre. Lorsque vous cliquez sur ce bouton, un menu déroulant apparaît. Il vous suffit de choisir l'étage sur lequel vous souhaitez travailler pour le désigner en tant qu'étage actif. Pour accéder à un étage donné ◆ Sélectionnez Conception > Accéder à l'étage, puis choisissez l'étage sur lequel vous voulez travailler. OU Hauteur de plafond par défaut Vous pouvez non seulement gérer l'élévation active et les élévations individuelles des objets, mais aussi fixer une hauteur de plafond par défaut. Celle-ci détermine le tracé de tous les murs. Pour définir la hauteur de plafond par défaut 1 ◆ Choisissez l'étage sur lequel vous voulez travailler dans le menu déroulant Etage actif. Sélectionnez Conception > Hauteur de plafond par défaut, puis choisissez l'étage concerné. Une boîte de dialogue s'ouvre. OU ◆ Appuyez sur Option-Commande-1 pour travailler au rez-de-chaussée. ◆ Appuyez sur Option-Commande-2 pour travailler au premier étage. 72 Manuel d'utilisation de Punch! Architecte 3D 2 Indiquez la valeur souhaitée, puis cliquez sur OK. page 73 du Manuel d'utilisation de Punch! Architecte imprimé Sunday, July 12, 2009 10:06am C:\Develop\German&French Frame Files\HDS-French\Manual\2-3_DesignMenu.fm Propriétés du terrain Propriétés du terrain Pour faire croître la végétation La boîte de dialogue Propriétés du terrain vous permet de contrôler non seulement la taille de votre parcelle, mais aussi la façon dont elle est rendue en 3D. 1 Pour modifier les propriétés du terrain 1 Sélectionnez Conception > Définir les propriétés du terrain. La boîte de dialogue Propriétés du terrain s'ouvre. 2 Indiquez la largeur et la profondeur de la parcelle dans les champs appropriés. 3 Vous pouvez changer la résolution sous Propriétés de la parcelle. Le rendu 3D de la topographie est d'autant plus précis que la valeur est basse, mais les performances risquent d'être réduites. Ouvrez la fenêtre 3D flottante et positionnez-la de manière à bien visualiser la zone du jardin que vous souhaitez voir évoluer. 2 Cliquez sur l'onglet Paysage pour que les composants de l'aménagement paysager et toutes les plantes soient bien visibles. 3 Sans rien sélectionner, cliquez sur l'onglet Inspecteur. Le curseur de croissance de plante apparaît dans la fenêtre Inspecteur. 4 Cliquez sur la flèche pointant vers la gauche pour visualiser les plantes à un stade de développement antérieur ou sur la flèche pointant vers la droite pour visualiser les plantes à un stade ultérieur. L'évolution des plantes se reflète dans la fenêtre Inspecteur au fur et à mesure que vous cliquez. 4 Faites glisser le curseur Qualité de génération de la topographie pour améliorer ou réduire la qualité de génération. La vitesse de rendu est d'autant plus lente que la qualité de génération est élevée. 5 Cliquez sur OK. Projection de croissance des plantes Punch! Architecte 3D vous donne la possibilité de voir pousser la végétation de votre jardin au fil des années. En quelques clics, vous pouvez visualiser l'évolution de votre aménagement paysager sur une période de vingt ans. R E M A R Q U E : Pour modifier l'âge d'une plante particulière, consultez la rubrique « Pour personnaliser l'âge d'une plante », page 35. Manuel d'utilisation de Punch! Architecte 3D 73 page 74 du Manuel d'utilisation de Punch! Architecte imprimé Sunday, July 12, 2009 10:06am C:\Develop\German&French Frame Files\HDS-French\Manual\2-3_DesignMenu.fm Chapitre 10 Menu Conception Importation d'une image de plan d'étage Après avoir numérisé le plan que vous souhaitez calquer et l'avoir enregistré, vous êtes prêt à l'importer dans Punch! Architecte 3D. Vous pouvez également importer une image de plan d'étage vers le premier ou deuxième étage. Pour que tous les étages soient parfaitement alignés, numérisez tous les plans à la même taille et utilisez la même échelle (voir la section suivante). Pour charger une image de plan d'étage à calquer 1 Calculer la superficie QuickStart de Punch! Architecte 3D calcule automatiquement la superficie de chacune des pièces de votre plan à mesure de leur conception. QuickStart actualise également le calcul de surface lorsque vous modifiez les murs du projet. Vous pouvez calculer à tout moment la superficie de chaque étage. Cette fonction vous permet par exemple d'évaluer facilement la surface de moquette dont vous aurez besoin pour le rez-dechaussée, ou de calculer simplement la superficie totale de la maison. Pour calculer la surface d'un étage ◆ Sélectionnez Conception > Calculer la superficie, puis choisissez l'étage concerné. Punch! Architecte 3D calcule alors la superficie. Le total s'affiche dans la barre d'état. R E M A R Q U E : Le calcul de la superficie est basé sur les mesures à partir des lignes médianes de mur. 74 Manuel d'utilisation de Punch! Architecte 3D Sélectionnez Conception > Charger le tracé du plan d'étage. La boîte de dialogue Ouvrir s'affiche. 2 Recherchez l'image que vous voulez charger et sélectionnez-la. 3 Cliquez sur Ouvrir. Le plan d'étage se charge dans la fenêtre. page 75 du Manuel d'utilisation de Punch! Architecte imprimé Sunday, July 12, 2009 10:07am C:\Develop\German&French Frame Files\HDS-French\Manual\2-3_DesignMenu.fm Calquage du plan d'étage importé R E M A R Q U E : Vous pouvez importer un plan à calquer dans l'un des formats suivants : BMP, JPG, PSD, PNG, TGA, WMF, EMF, WBMP ou PTX. Pour redimensionner une image de plan d'étage à calquer 1 Sélectionnez Conception > Redimensionner le tracé du plan d'étage. Une boîte de dialogue s'ouvre. Pour masquer l'image de plan d'étage à calquer ◆ Sélectionnez Conception > Masquer le tracé du plan d'étage. Pour afficher l'image de plan d'étage à calquer ◆ Sélectionnez Conception > Afficher le tracé du plan d'étage. Pour supprimer l'image de plan d'étage à calquer ◆ Sélectionnez Conception > Supprimer le tracé du plan d'étage. 2 Indiquez la valeur souhaitée (en pourcentage) dans les champs Echelle horizontale et Echelle verticale. 3 Cliquez sur OK. Calquage du plan d'étage importé Le calquage de l'image n'a rien de compliqué. En vous aidant des outils que nous avons détaillés plus haut, vous obtiendrez rapidement un plan d'étage modifiable calqué sur l'image numérisée. Pour calquer l'image d'un plan d'étage ◆ Pour calquer des murs, consultez la rubrique « Pour dessiner un mur », page 118. ◆ Pour ajouter des composants électriques, consultez la rubrique « Onglet de plan Electricité », page 141. ◆ Pour ajouter des plantes, consultez la rubrique « Pour ajouter des plantes », page 34. Afficher/Masquer un plan d'étage importé Il est parfois plus facile de travailler sur votre plan d'étage si l'image à calquer n'est pas visible. Il est très simple de faire apparaître et disparaître tour à tour le tracé du plan d'étage. Manuel d'utilisation de Punch! Architecte 3D 75 C:\Develop\German&French Frame Files\HDS-French\Manual\2-3_DesignMenu.fm imprimé Sunday, July 12, 2009 10:07am page 76 du Manuel d'utilisation de Punch! Architecte Chapitre 10 Menu Conception 76 Manuel d'utilisation de Punch! Architecte 3D page 77 du Manuel d'utilisation de Punch! Architecte 3D imprimé Sunday, July 12, 2009 10:07am C:\Develop\German&French Frame Files\HDS-French\Manual\2-4_2DMenu.fm Chapitre 11 Menu 2D Punch! Architecte 3D offre de nombreuses options de visualisation de votre projet à l'écran. Vous pouvez afficher plusieurs fenêtres contenant chacune une vue différente de votre plan. Vous avez ainsi la possibilité d'afficher votre dessin sous la forme d'un plan en 2D avec ou sans vue 3D correspondante, ou seulement dans une fenêtre Punch! 3D. Lorsque vous consultez un plan de maison en 2D, vous pouvez agrandir ou réduire la vue en effectuant un zoom avant ou un zoom arrière, ou encore réaliser un panoramique dans le sens que vous voulez. La visualisation en 3D vous donne accès à de nombreuses options : vous pouvez notamment parcourir votre maison, survoler le plan, visualiser la charpente ou le projet terminé. Vous pouvez ajuster les paramètres d'affichage 3D grâce à différentes fonctions de visualisation. Il est par exemple possible d'ajouter des ombres pour un effet plus réaliste ou d'ajuster l'intensité de l'éclairage de la vue. Enfin, vous pouvez créer une vue de votre projet aussi réaliste qu'une photo. Ce chapitre présente les nombreuses commandes de visualisation de votre création en 2D et en 3D. Manuel d'utilisation de Punch! Architecte 3D 77 page 78 du Manuel d'utilisation de Punch! Architecte 3D Chapitre 11 Menu 2D Visualisation du plan en 2D Zooms avant et arrière en mode 2D Au début de la conception de votre plan, vous souhaiterez probablement vous en tenir au mode 2D. Une fois le plan terminé, vous pouvez le visualiser à la fois en 2D et 3D ou entièrement en 3D. De plus, Punch! Architecte 3D stratifie le plan d'étage en plusieurs couches accessibles d'un simple clic. Vous pouvez par exemple décider d'afficher le plan de la terrasse avec le jardin, puis passer rapidement au plan électrique et de plomberie. Vous choisissez la combinaison qui vous plaît… quand il vous plaît ! Vous pouvez observer une zone de plus près ou une portion agrandie de votre dessin en zoomant. En faisant glisser le pointeur sur le dessin, la vue est agrandie ou réduite de manière dynamique. Vous pouvez également définir un coefficient de zoom pour une précision optimale. Après avoir fait un gros plan, vous pouvez retourner à la vue complète précédente en un seul clic. Pour afficher le plan en 2D uniquement 1 C:\Develop\German&French Frame Files\HDS-French\Manual\2-4_2DMenu.fm imprimé Sunday, July 12, 2009 10:07am ◆ Cliquez sur l'icône Vue du plan. Pour afficher tous les étages à la fois ◆ Sélectionnez 2D > Visibilité des étages > Visualiser tous les étages. Pour afficher l'étage actif uniquement ◆ Sélectionnez 2D > Visibilité des étages > Visualiser l'étage actif uniquement. Pour afficher des combinaisons de couches de dessin 1 Sélectionnez 2D > Visibilité des plans, puis choisissez le plan que vous désirez ajouter à la vue. La coche identifie les plans visibles. 2 Répétez éventuellement cette procédure pour placer une coche en regard de tous les plans que vous souhaitez visualiser. 78 Manuel d'utilisation de Punch! Architecte 3D Pour effectuer un zoom Dans le jeu d'outils réductible Edition, cliquez sur l'outil Zoom. 2 Cliquez dans la fenêtre de conception et faites glisser le pointeur vers le haut pour faire un gros plan. 3 Cliquez dans la fenêtre de conception et faites glisser le pointeur vers le bas pour revenir au plan général. R E M A R Q U E : Cliquez pour que la zone indiquée par le pointeur se retrouve au centre de la fenêtre de conception. Pour effectuer un zoom avec la molette de la souris ◆ Cliquez dans la fenêtre de conception, puis utilisez la molette de la souris pour effectuer un zoom avant ou arrière. R E M A R Q U E : Pour les pilotes de souris à molette plus anciens, configurez la taille de défilement sur « Aucune » dans la boîte de dialogue Boutons, accessible sous Panneau de configuration > Souris > Propriétés de la souris. page 79 du Manuel d'utilisation de Punch! Architecte 3D imprimé Sunday, July 12, 2009 10:07am C:\Develop\German&French Frame Files\HDS-French\Manual\2-4_2DMenu.fm Adaptation du dessin à la taille de la fenêtre actuelle Pour régler le coefficient de zoom 1 Sélectionnez 2D > Zoom de vue du plan. Pour masquer une couche de plan 1 OU ◆ Double-cliquez sur l'outil Zoom. La boîte de dialogue Zoom de vue du plan s'ouvre. Sélectionnez 2D > Visibilité des plans, puis choisissez le plan que vous désirez masquer. Le plan disparaît de la vue. Comme les autres plans en regard desquels il n'y a pas de coche, il est masqué. 2 Indiquez une nouvelle valeur, puis cliquez sur OK. Pour restaurer la vue du plan en 2D ◆ Sélectionnez 2D > Restaurer la vue du plan (ou appuyez sur Commande-R). Les paramètres par défaut de la vue du plan originale sont rétablis. Adaptation du dessin à la taille de la fenêtre actuelle Vous pouvez ajuster rapidement votre dessin à la taille de la fenêtre sans recourir à l'outil Panoramique ou Zoom. R E M A R Q U E : Les éléments d'une couche masquée ne sont pas concernés lorsque vous utilisez la fonction Tout sélectionner : ils ne sont donc pas modifiés avec les autres éléments visibles de votre dessin. Pour afficher une couche de plan 1 Sélectionnez 2D > Visibilité des plans, puis choisissez le plan que vous désirez afficher. Le plan apparaît dans la vue 2D. Comme les autres plans en regard desquels il y a de coche, il est affiché. Pour ajuster le dessin tout entier à la taille de la fenêtre ◆ Sélectionnez 2D > Adapter à la fenêtre. Personnalisation des plans visibles Durant la conception de votre plan d'étage, vous souhaiterez parfois afficher certaines couches qui sont masquées par défaut. Prenons un exemple : lorsque vous travaillez sur le plan électrique, vous pouvez avoir besoin de savoir où se trouvent les composants de plomberie. Punch! Architecte 3D vous permet de personnaliser facilement la disposition des couches de plan visibles. Utilisation de la grille Punch! Architecte 3D vous permet de configurer les propriétés spécifiques de la grille qui vous sert de repère pour dessiner le plan de votre maison. La grille de référence vous permet de placer des points de manière précise, ce qui peut s'avérer très utile. Manuel d'utilisation de Punch! Architecte 3D 7 9 page 80 du Manuel d'utilisation de Punch! Architecte 3D imprimé Sunday, July 12, 2009 10:07am C:\Develop\German&French Frame Files\HDS-French\Manual\2-4_2DMenu.fm Chapitre 11 Menu 2D Les paramètres de la grille influent directement sur la facilité d'alignement des objets, leur accrochage à la grille, etc. Lorsque vous utilisez la fonction Accrocher à la grille, les éléments que vous faites glisser sur la fenêtre de conception sont automatiquement fixés (placés) pour s'aligner sur la grille actuelle. La fonction Accrocher à la grille est activée par défaut. Vous pouvez personnaliser les paramètres de la grille (espacement, style et masquage/affichage). Vous pouvez également accéder aux propriétés de la grille à partir du menu contextuel (Commande-clic sur l'espace de travail). Pour définir les paramètres de la grille 1 Sélectionnez 2D > Propriétés de la grille. OU ◆ Cliquez dans la fenêtre de conception tout en appuyant sur la touche Commande et sélectionnez Propriétés de la grille dans le menu contextuel. La boîte de dialogue Propriétés de la grille s'ouvre. 5 Lorsque vous modifiez les paramètres, les lignes secondaires de la grille s'affichent. Pour désactiver cet affichage, désélectionnez la case à cocher Afficher les lignes secondaires. 6 Cliquez sur OK. R E M A R Q U E : La grille est par défaut configurée sur 30 centimètres, chaque carré de plan correspondant ainsi exactement à 30 centimètres carrés. Vous pouvez modifier cette valeur en fonction de vos besoins. R E M A R Q U E : Même dans la configuration minimale de 0,01 mètre (à savoir 1 cm dans le système métrique) ou 0,0625 pouce (à savoir 1/16 dans le système anglo-saxon), les mouvements effectués le long de la grille restent visibles. La configuration est limitée à 12,70 mètres (système métrique) ou 500 pouces (système anglo-saxon). Pour définir l'espacement des lignes de la grille 1 Sélectionnez 2D > Propriétés de la grille. OU ◆ Cliquez dans la fenêtre de conception tout en appuyant sur la touche Commande et sélectionnez Propriétés de la grille dans le menu contextuel. La boîte de dialogue Propriétés de la grille s'ouvre. 2 Indiquez éventuellement la distance souhaitée entre chaque ligne de quadrillage horizontale et verticale dans les champs Espacement de la grille visible. 3 Indiquez la valeur d'incrément souhaitée pour l'accrochage du curseur quand la fonction Accrocher à la grille est activée. Les éléments que vous dessinez ou faites glisser dans la fenêtre de conception seront désormais placés en fonction des mesures que vous avez définies. 4 Choisissez éventuellement un style de quadrillage dans le menu déroulant Style. 8 0 Manuel d'utilisation de Punch! Architecte 3D 2 Indiquez la distance souhaitée entre chaque ligne de quadrillage horizontale et verticale dans les champs Espacement de la grille visible. page 81 du Manuel d'utilisation de Punch! Architecte 3D imprimé Sunday, July 12, 2009 10:07am C:\Develop\German&French Frame Files\HDS-French\Manual\2-4_2DMenu.fm Ajout de texte au dessin 3 Indiquez éventuellement la valeur d'incrément souhaitée pour l'accrochage du curseur quand la fonction Accrocher à la grille est activée. Les éléments que vous dessinez ou faites glisser dans la fenêtre de conception seront désormais placés en fonction des mesures que vous avez définies. R E M A R Q U E : Chaque fois que vous appuyez sur une flèche, l'objet ou l'élément se déplace d'un incrément selon la configuration définie dans les paramètres d'espacement de la grille magnétique. Pour désactiver la fonction Accrocher à la grille ◆ Sélectionnez 2D > Accrocher à la grille pour supprimer la coche placée en regard de la fonction. 4 Choisissez éventuellement un style de quadrillage dans le menu déroulant Style. 5 Cliquez sur OK. OU ◆ Cliquez dans la fenêtre de conception tout en appuyant sur la touche Commande et sélectionnez Accrocher à la grille dans le menu contextuel. Pour modifier le style de grille 1 Sélectionnez 2D > Propriétés de la grille. OU La fonction est désactivée. Pour activer Accrocher à la grille, il vous suffit de cliquer sur cette option dans le menu. ◆ Cliquez dans la fenêtre de conception tout en appuyant sur la touche Commande et sélectionnez Propriétés de la grille dans le menu contextuel. La boîte de dialogue Propriétés de la grille s'ouvre. 2 Choisissez le style de grille souhaité dans le menu déroulant Style. Pour afficher la grille ◆ Sélectionnez 2D > Afficher la grille. OU ◆ Cliquez dans la fenêtre de conception tout en appuyant sur la touche Commande et sélectionnez Afficher la grille dans le menu contextuel. 3 Cliquez sur OK. La grille apparaît dans la fenêtre de conception. R E M A R Q U E : Même dans la configuration minimale de 0,02 m (système métrique) ou 1 pouce (système anglo-saxon), les points ou lignes de quadrillage restent visibles. La configuration est limitée à 12,70 mètres (système métrique) ou 500 pouces (système anglo-saxon). Pour déplacer des objets/éléments le long de la grille 1 Dans le jeu d'outils réductible Edition, cliquez sur l'outil Sélection. 2 Sélectionnez l'objet ou l'élément que vous souhaitez déplacer. 3 Positionnez-le à l'aide des touches fléchées. Ajout de texte au dessin Insérez du texte pour fournir des informations sur votre dessin. Vous pouvez par exemple identifier les pièces, préciser une adresse ou la date de création du dessin, annoter un élément particulier de votre plan, etc. Punch! Architecte 3D vous donne la possibilité de placer du texte là où vous le souhaitez en utilisant des formats différents pour chaque annotation. Tout texte que vous placez sur votre dessin apparaîtra sur les copies papier du plan en 2D. Pour placer du texte dans votre dessin 1 Dans le jeu d'outils réductible Texte, cliquez sur l'outil Texte multiligne. Manuel d'utilisation de Punch! Architecte 3D 8 1 page 82 du Manuel d'utilisation de Punch! Architecte 3D 4 Cliquez éventuellement sur Sélectionner la police C:\Develop\German&French Frame Files\HDS-French\Manual\2-4_2DMenu.fm imprimé Sunday, July 12, 2009 10:07am 11 Chapitre Menu 2D 2 Cliquez dans la fenêtre de conception à l'endroit ◆ Cliquez sur le texte à modifier tout en appuyant sur Commande et choisissez Editer du texte dans le menu contextuel. où vous voulez placer le texte. La boîte de dialogue Texte s'ouvre. 3 Tapez votre annotation dans le champ. Cliquez sur OK pour quitter le mode d'édition. La boîte de dialogue Texte s'ouvre. 2 Sélectionnez l'alignement souhaité et cliquez sur OK. Pour incliner du texte selon un angle 1 Dans le jeu d'outils réductible Texte, cliquez sur l'outil Inclinaison du texte. 2 Cliquez dans la fenêtre de conception à l'endroit où vous voulez placer le texte. La boîte de dialogue Texte s'ouvre. 3 Tapez votre annotation dans le champ. Cliquez sur OK pour quitter le mode d'édition. pour ouvrir la boîte de dialogue Police. Choisissez une police, un style et une taille. 5 Cliquez sur OK. 4 Tapez votre annotation dans le champ. 5 Renseignez le champ Angle de rotation. OU ◆ Faites glisser le disque de rotation jusqu'à l'angle souhaité. Pour éditer du texte ◆ Double-cliquez sur le texte que vous souhaitez éditer. 6 Cliquez éventuellement sur Sélectionner la police pour ouvrir la boîte de dialogue Police. Choisissez une police, un style et une taille. OU ◆ Cliquez sur le texte à modifier tout en appuyant sur Commande et choisissez Editer du texte dans le menu contextuel. La boîte de dialogue Texte s'ouvre. Pour modifier l'alignement d'un texte multiligne 1 Double-cliquez sur le texte que vous souhaitez éditer. OU 8 2 Manuel d'utilisation de Punch! Architecte 3D 7 Cliquez sur OK. page 83 du Manuel d'utilisation de Punch! Architecte 3D imprimé Sunday, July 12, 2009 10:07am C:\Develop\German&French Frame Files\HDS-French\Manual\2-4_2DMenu.fm Calcul des dimensions Pour modifier la mise en forme du texte 1 Double-cliquez sur le texte que vous souhaitez éditer. OU 2 Cliquez sur un mur dans la fenêtre de conception pour définir le point de départ, puis faites glisser le pointeur jusqu'au second mur. 3 Relâchez le bouton de la souris pour établir la mesure. ◆ Cliquez sur le texte à modifier tout en appuyant sur Commande et choisissez Editer du texte dans le menu contextuel. Pour désactiver le dimensionnement automatique ◆ Sélectionnez 2D > Masquer Dimensions automatiques. La boîte de dialogue Texte s'ouvre. 2 Cliquez sur le bouton Sélectionner la police. La boîte de dialogue Police s'ouvre. 3 Choisissez la police et le type de caractère Pour activer le dimensionnement automatique ◆ Sélectionnez 2D > Afficher Dimensions automatiques. souhaités. 4 Choisissez la taille de police ou faites glisser le curseur pour redimensionner la police. 5 Cliquez sur OK. Pour masquer les dimensions des portes et fenêtres ◆ Sélectionnez 2D > Masquer les légendes des portes et fenêtres. Calcul des dimensions Au fur et à mesure que vous dessinez, Punch! Architecte 3D vous montre automatiquement les dimensions afin de faciliter le positionnement de murs, portes et autres éléments sur votre plan. Le puissant outil Dimensions de mur vous sera particulièrement utile pour ajouter des cotes interactives entre des murs, là où aucune mesure ne peut être générée automatiquement. Les distances calculées avec l'outil Dimensions de mur sont automatiquement actualisées lorsque vous déplacez un des murs. Cela s'avère très utile lorsqu'il s'agit de mesurer la distance séparant les murs de la maison principale et ceux d'autres bâtiments, comme un abri de jardin ou une remise. Dans certains cas, vous désirerez peut-être imprimer votre plan sans les annotations des dimensions. Pour ce faire, vous avez la possibilité de désactiver le dimensionnement automatique si vous ne voulez pas qu'il apparaisse sur la page de dessin ou pendant que vous dessinez. Pour afficher les dimensions des portes et fenêtres ◆ Sélectionnez 2D > Afficher les légendes des portes et fenêtres. Pour modifier le style d'extrémité 1 Sélectionnez 2D > Propriétés des dimensions. La boîte de dialogue Propriétés des dimensions s'ouvre. 2 Choisissez l'extrémité souhaitée dans le menu déroulant Style. Pour utiliser l'outil de mesure de l'espacement entre les murs 1 Dans le jeu d'outils réductible Dimension, cliquez sur l'outil Ecart entre les murs. 3 Cliquez sur OK. Manuel d'utilisation de Punch! Architecte 3D 8 3 page 84 du Manuel d'utilisation de Punch! Architecte 3D imprimé Sunday, July 12, 2009 10:07am C:\Develop\German&French Frame Files\HDS-French\Manual\2-4_2DMenu.fm Chapitre 11 Menu 2D Pour changer la police des dimensions 1 Sélectionnez 2D > Propriétés des dimensions. La boîte de dialogue Propriétés des dimensions s'ouvre. Pour réaliser une mesure avec la règle virtuelle 1 Sélectionnez 2D > Afficher la règle virtuelle. OU ◆ Cliquez dans la fenêtre de conception tout en appuyant sur la touche Commande et sélectionnez Afficher la règle virtuelle dans le menu contextuel. 2 Cliquez sur le bouton Police. La boîte de dialogue Police s'ouvre. OU ◆ Activez la case Afficher la règle dans la fenêtre Inspecteur. La règle virtuelle apparaît dans la fenêtre de conception. 2 Faites-en glisser une extrémité dans la direction 3 Choisissez la police, le style et la taille souhaités. 4 Fermez la boîte de dialogue. Visualisation des lignes topographiques souhaitée pour mesurer la distance. La mesure apparaît au centre de la règle virtuelle. 3 Si vous souhaitez déplacer la règle, cliquez sur son centre et faites-la glisser vers un autre endroit de la fenêtre de conception. C O N S E I L : Effectuez un zoom avant sur la zone mesurée pour afficher la règle en gros plan. Vous souhaiterez parfois travailler sur le plan paysager en masquant le relief (lignes topographiques). Il suffit pour cela d'un clic. Pour masquer la règle virtuelle Pour afficher le relief OU ◆ Sélectionnez 2D > Masquer la règle virtuelle. ◆ Sélectionnez 2D > Afficher les lignes topographiques. Pour masquer le relief ◆ Sélectionnez 2D > Masquer les lignes topographiques. Règle virtuelle La règle virtuelle est très pratique pour mesurer les éléments de votre plan de maison qui ne sont pas dimensionnés automatiquement. Vous pouvez utiliser la règle quand vous le souhaitez en la laissant active ou la masquer en un seul clic. La règle virtuelle est également un instrument simple d'utilisation pour mesurer un angle. 8 4 Manuel d'utilisation de Punch! Architecte 3D ◆ Cliquez sur la règle virtuelle tout en appuyant sur la touche Commande et sélectionnez Masquer la règle virtuelle dans le menu contextuel. OU ◆ Désactivez la case Afficher la règle dans la fenêtre Inspecteur. Couleurs de conception Vous pouvez aussi attribuer des couleurs personnalisées à différentes zones de votre dessin (plans, étages inactifs et grille, par exemple). Pour définir ces paramètres de couleur, ainsi que d'autres options, il convient d'accéder à la boîte de dialogue Préférences. page 85 du Manuel d'utilisation de Punch! Architecte 3D imprimé Sunday, July 12, 2009 10:07am C:\Develop\German&French Frame Files\HDS-French\Manual\2-4_2DMenu.fm Couleurs de conception ◆ ◆ ◆ ◆ ◆ Pour définir la couleur d'une couche de plan 1 Sélectionnez Architecte 3D > Préférences. La boîte de dialogue Préférences s'ouvre. 2 Cliquez sur l'onglet Couleurs de conception. Roue de couleurs Curseur de couleurs Palettes de couleurs Palettes d'images Crayons de couleur 4 Sélectionnez le modèle que vous souhaitez utiliser et choisissez une couleur, puis fermez la fenêtre. 5 Cliquez sur Enregistrer. Pour définir la couleur des étages inactifs 1 3 Cliquez sur la couleur de plan que vous souhaitez changer. La fenêtre Couleurs s'ouvre. 2 Cliquez sur l'onglet Couleurs de conception. 3 Cliquez sur la case de couleur placée en regard de l'indication Etage inactif. La fenêtre Couleurs s'ouvre. Il existe cinq modèles de présentation des couleurs : ◆ ◆ ◆ ◆ ◆ Sélectionnez Architecte 3D > Préférences. La boîte de dialogue Préférences s'ouvre. Il existe cinq modèles de présentation des couleurs : Roue de couleurs Curseur de couleurs Palettes de couleurs Palettes d'images Crayons de couleur ◆ ◆ ◆ ◆ ◆ Roue de couleurs Curseur de couleurs Palettes de couleurs Palettes d'images Crayons de couleur 4 Sélectionnez le modèle que vous souhaitez utiliser et choisissez une couleur, puis fermez la fenêtre. 4 Sélectionnez le modèle que vous souhaitez utiliser et choisissez une couleur, puis fermez la fenêtre. 5 Cliquez sur Enregistrer. Pour définir la couleur du remplissage intérieur 1 Sélectionnez Architecte 3D > Préférences. La boîte de dialogue Préférences s'ouvre. 2 Cliquez sur l'onglet Couleurs de conception. 3 Cliquez sur la case de couleur placée en regard de Remplissage intérieur. La fenêtre Couleurs s'ouvre. Il existe cinq modèles de présentation des couleurs : 5 Cliquez sur Enregistrer. Pour définir la couleur de fond du plan 1 Sélectionnez Architecte 3D > Préférences. La boîte de dialogue Préférences s'ouvre. 2 Cliquez sur l'onglet Couleurs de conception. 3 Cliquez sur la case de couleur placée en regard de Fond du plan. La fenêtre Couleurs s'ouvre. Il existe cinq modèles de présentation des couleurs : Manuel d'utilisation de Punch! Architecte 3D 8 5 page 86 du Manuel d'utilisation de Punch! Architecte 3D imprimé Sunday, July 12, 2009 10:07am C:\Develop\German&French Frame Files\HDS-French\Manual\2-4_2DMenu.fm Chapitre ◆ ◆ ◆ ◆ ◆ 11 Menu 2D Roue de couleurs Curseur de couleurs Palettes de couleurs Palettes d'images Crayons de couleur 4 Sélectionnez le modèle que vous souhaitez utiliser et choisissez une couleur, puis fermez la fenêtre. 5 Cliquez sur Enregistrer. ◆ ◆ ◆ ◆ Curseur de couleurs Palettes de couleurs Palettes d'images Crayons de couleur 4 Sélectionnez le modèle que vous souhaitez utiliser et choisissez une couleur, puis fermez la fenêtre. 5 Cliquez sur Enregistrer. 6 Dans la boîte de dialogue Couleurs d'écran, cliquez sur OK. Pour définir la couleur des lignes de la grille 1 Sélectionnez Architecte 3D > Préférences. La boîte de dialogue Préférences s'ouvre. 2 Cliquez sur l'onglet Couleurs de conception. 3 Cliquez sur la case de couleur placée en regard de Grille. La fenêtre Couleurs s'ouvre. Il existe cinq modèles de présentation des couleurs : ◆ ◆ ◆ ◆ ◆ Roue de couleurs Curseur de couleurs Palettes de couleurs Palettes d'images Crayons de couleur Pour définir la couleur des lignes topographiques 1 Sélectionnez Architecte 3D > Préférences. La boîte de dialogue Préférences s'ouvre. 2 Cliquez sur l'onglet Couleurs de conception. 3 Cliquez sur la case de couleur placée en regard de Lignes topographiques. La fenêtre Couleurs s'ouvre. Il existe cinq modèles de présentation des couleurs : ◆ ◆ ◆ ◆ ◆ Roue de couleurs Curseur de couleurs Palettes de couleurs Palettes d'images Crayons de couleur 4 Sélectionnez le modèle que vous souhaitez utiliser et choisissez une couleur, puis fermez la fenêtre. 5 Cliquez sur Enregistrer. Pour définir la couleur des lignes secondaires 1 Sélectionnez Architecte 3D > Préférences. La boîte de dialogue Préférences s'ouvre. 2 Cliquez sur l'onglet Couleurs de conception. 3 Cliquez sur la case de couleur placée en regard de Grille secondaire. La fenêtre Couleurs s'ouvre. Il existe cinq modèles de présentation des couleurs : ◆ Roue de couleurs 8 6 Manuel d'utilisation de Punch! Architecte 3D 4 Sélectionnez le modèle que vous souhaitez utiliser et choisissez une couleur, puis fermez la fenêtre. 5 Cliquez sur Enregistrer. page 87 du Manuel d'utilisation de Punch! Architecte 3D imprimé Sunday, July 12, 2009 10:07am Couleurs de conception Pour définir la couleur du mode ClearView 1 2 Cliquez sur l'onglet Couleurs de conception. 3 Cliquez sur la case de couleur placée en regard de ClearView. La fenêtre Couleurs s'ouvre. 1 Sélectionnez Architecte 3D > Préférences. La boîte de dialogue Préférences s'ouvre. 2 Cliquez sur l'onglet Couleurs de conception. 3 Cliquez sur le bouton Rétablir les couleurs. Il existe cinq modèles de présentation des couleurs : ◆ ◆ ◆ ◆ ◆ Roue de couleurs Curseur de couleurs Palettes de couleurs Palettes d'images Crayons de couleur 4 Sélectionnez le modèle que vous souhaitez utiliser et choisissez une couleur, puis fermez la fenêtre. 5 Cliquez sur Enregistrer. Pour définir la couleur d'arrière-plan en mode fil de fer 1 C:\Develop\German&French Frame Files\HDS-French\Manual\2-4_2DMenu.fm Sélectionnez Architecte 3D > Préférences. La boîte de dialogue Préférences s'ouvre. Pour rétablir les couleurs par défaut Sélectionnez Architecte 3D > Préférences. La boîte de dialogue Préférences s'ouvre. 2 Cliquez sur l'onglet Couleurs de conception. 3 Cliquez sur la case de couleur placée en regard de l'indication Arrière-plan en fil de fer. La fenêtre Couleurs s'ouvre. Il existe cinq modèles de présentation des couleurs : ◆ ◆ ◆ ◆ ◆ Roue de couleurs Curseur de couleurs Palettes de couleurs Palettes d'images Crayons de couleur 4 Sélectionnez le modèle que vous souhaitez utiliser et choisissez une couleur, puis fermez la fenêtre. 5 Cliquez sur Enregistrer. Manuel d'utilisation de Punch! Architecte 3D 8 7 C:\Develop\German&French Frame Files\HDS-French\Manual\2-4_2DMenu.fm imprimé Sunday, July 12, 2009 10:07am page 88 du Manuel d'utilisation de Punch! Architecte 3D Chapitre 11 Menu 2D 8 8 Manuel d'utilisation de Punch! Architecte 3D page 89 du Manuel d'utilisation de Punch! Architecte 3D imprimé Sunday, July 12, 2009 10:07am C:\Develop\German&French Frame Files\HDS-French\Manual\2-5_3DMenu.fm Chapitre 12 Menu 3D Punch! Architecte 3D vous permet de visualiser votre création en 3D avec un rendu photoréaliste. Vous pouvez choisir la couleur des murs intérieurs et extérieurs, utiliser des revêtements de couverture très réalistes et sélectionner une texture de bois dans une large gamme pour donner du caractère à votre maison. La fenêtre 3D vous montre votre projet sous différents angles. La puissante fonction ClearView vous fait littéralement pénétrer à l'intérieur des murs pour observer les circuits électriques, la plomberie, etc. Punch! Architecte 3D intègre la technologie exclusive sous brevet RealModel® qui vous permet de construire facilement une maquette de la maison que vous venez de dessiner. Au terme de la conception, les détails de votre maison sont automatiquement transférés vers RealModel. Dans la mesure où les instructions de construction de la maquette de votre maison sont imprimées, les sections numérotées et des modèles de plans d'étage fournis, l'assemblage n'a rien de compliqué. Cette maquette pratique peut vous montrer comment améliorer la conception avant de creuser les fondations, d'où une économie sur les coûts de construction. Il s'agit là de l'outil idéal pour présenter vos idées à un entrepreneur ou un architecte. Manuel d'utilisation de Punch! Architecte 3D 8 9 page 90 du Manuel d'utilisation de Punch! Architecte 3D imprimé Sunday, July 12, 2009 10:07am C:\Develop\German&French Frame Files\HDS-French\Manual\2-5_3DMenu.fm Chapitre 12 Menu 3D Organisation des fenêtres 2D et 3D Déplacement en 3D Vous aurez parfois besoin de visualiser votre projet en 3D au cours du processus de création. Punch! Architecte 3D propose deux options de visualisation 3D interactives : le parcours et le survol. Dans le cadre de ces vues interactives, vous pouvez changer de point de vue en réglant l'altitude et la hauteur. La vitesse et l'angle de vue sont également ajustables pour optimiser la visualisation. Pour afficher une vue 3D flottante ◆ Cliquez sur l'icône Vue 3D flottante. Pour parcourir virtuellement votre création 1 Ouvrez une fenêtre 3D en suivant les instructions précédemment indiquées. 2 Sélectionnez 3D > Mode de navigation 3D > Parcours. OU ◆ Cliquez sur le bouton Parcours dans la fenêtre 3D. 3 Placez le pointeur de la souris dans la fenêtre 3D, puis faites-le glisser vers le haut pour vous déplacer vers l'intérieur ou vers le bas pour vous déplacer vers l'extérieur. Pour afficher une vue 3D uniquement ◆ Cliquez sur l'icône Vue complète 3D. Pour modifier l'élévation du parcours avec la souris ◆ Appuyez sur le bouton droit de la souris et maintenez-le enfoncé pour élever ou abaisser le point de vue. Pour préciser une élévation absolue de parcours 1 Ouvrez une fenêtre 3D en suivant les instructions précédemment indiquées. 2 Sélectionnez 3D > Mode de navigation 3D > Elévation du parcours. La boîte de dialogue Elévation du parcours s'ouvre. Pour restaurer la vue 3D ◆ Sélectionnez 3D > Restaurer la vue 3D (ou appuyez sur MAJ-Commande-R). 90 Manuel d'utilisation de Punch! Architecte 3D 3 Indiquez une nouvelle valeur, puis cliquez sur OK. page 91 du Manuel d'utilisation de Punch! Architecte 3D imprimé Sunday, July 12, 2009 10:07am C:\Develop\German&French Frame Files\HDS-French\Manual\2-5_3DMenu.fm Déplacement en 3D Pour survoler virtuellement votre création 1 Pour modifier l'altitude de survol avec la souris Ouvrez une fenêtre 3D en suivant les instructions précédemment indiquées. 2 Sélectionnez 3D > Mode de navigation 3D > Survol. ◆ Cliquez dans la fenêtre 3D en appuyant sur la touche Commande. OU ◆ Maintenez le bouton droit de la souris enfoncé pour modifier le point de vue. OU ◆ Cliquez sur le bouton Survol dans la fenêtre 3D. 3 Déplacez le pointeur de survol à l'intérieur de la fenêtre 3D ; la vue bouge de manière dynamique. Pour observer une vue aérienne de votre création 1 Ouvrez une fenêtre 3D en suivant les instructions précédemment indiquées. 2 Sélectionnez 3D > Mode de navigation 3D > Vue aérienne. Pour préciser un centre de référence en mode Survol 1 Ouvrez une fenêtre 3D en suivant les instructions précédemment indiquées. 2 Dans la fenêtre de conception, cliquez sur l'icône Centre de référence et faites-la glisser jusqu'à une nouvelle position. R E M A R Q U E : La position de l'icône représente le point autour duquel tourne l'hélicoptère. Pour préciser une altitude absolue de survol OU ◆ Cliquez sur le bouton Vue aérienne dans la fenêtre 3D. 1 Ouvrez une fenêtre 3D en suivant les instructions précédemment indiquées. 3 Maintenez le bouton de la souris enfoncé 2 Sélectionnez 3D > Mode de navigation 3D > 4 Maintenez le bouton de la souris enfoncé et 3 Indiquez une nouvelle valeur, puis cliquez sur OK. et positionnez la vue aérienne à l'aide des touches fléchées. déplacez le pointeur pour faire pivoter la vue aérienne. Altitude de survol. La boîte de dialogue Altitude de survol s'ouvre. Pour changer l'élévation de la vue aérienne ◆ Cliquez en appuyant sur la touche Commande pour activer ou désactiver l'élévation de vue aérienne. OU ◆ Maintenez le bouton droit de la souris enfoncé. Manuel d'utilisation de Punch! Architecte 3D 91 page 92 du Manuel d'utilisation de Punch! Architecte 3D imprimé Sunday, July 12, 2009 10:07am C:\Develop\German&French Frame Files\HDS-French\Manual\2-5_3DMenu.fm Chapitre 12 Menu 3D Pour régler l'angle de vue 3D 1 Sélectionnez 3D > Options de rendu. OU ◆ Cliquez sur l'icône Options de rendu dans la fenêtre 3D. La boîte de dialogue Options de rendu s'ouvre. Accès aux styles de rendu Les différentes options de rendu de Punch! Architecte 3D vous permettent de voir votre plan d'étage tridimensionnel de plusieurs façons. En mode ClearView, vous pouvez par exemple déceler les éventuelles incohérences dissimulées par les murs, entre les espaces utilitaires, etc. Pour activer le mode Fil de fer 1 Cliquez sur l'icône Vue complète 3D. 2 Sélectionnez 3D > Style de rendu > Fil de fer. OU ◆ Dans la fenêtre 3D, cliquez sur le bouton Style de rendu, puis sur l'option Fil de fer du menu contextuel. 2 Faites glisser le curseur Angle de prise de vue pour réduire ou élargir l'angle. 3 Cliquez sur Appliquer. Pour augmenter ou réduire la vitesse de survol et de parcours 1 Sélectionnez 3D > Options de rendu. OU ◆ Cliquez sur l'icône Options de rendu dans la fenêtre 3D. La boîte de dialogue Options de rendu s'ouvre. 2 Faites glisser le curseur Vitesse pour ralentir ou accélérer la navigation. 3 Cliquez sur Appliquer. R E M A R Q U E : Plus la vitesse de visualisation est élevée, moins la qualité du rendu 3D est bonne. 92 Manuel d'utilisation de Punch! Architecte 3D R E M A R Q U E : En mode Fil de fer, votre création s'affiche sur un arrière-plan blanc. Chaque élément est rendu dans la couleur associée au plan auquel il appartient. Par exemple, les murs apparaissent dans la couleur que vous avez définie pour le plan d'étage. Pour activer le mode Fil de fer texturé 1 Cliquez sur l'icône Vue complète 3D. 2 Sélectionnez 3D > Style de rendu > Fil de fer texturé. OU ◆ Dans la fenêtre 3D, cliquez sur le bouton Style de rendu, puis sur l'option Fil de fer texturé du menu contextuel. page 93 du Manuel d'utilisation de Punch! Architecte 3D imprimé Sunday, July 12, 2009 10:07am C:\Develop\German&French Frame Files\HDS-French\Manual\2-5_3DMenu.fm Accès aux styles de rendu R E M A R Q U E : En mode Fil de fer texturé, votre création s'affiche sur un arrière-plan blanc. Chaque élément est rendu dans la couleur du matériau que vous lui avez appliqué. Pour activer le mode Charpente 1 Cliquez sur l'icône Vue complète 3D. 2 Sélectionnez 3D > Style de rendu > Charpente. OU ◆ Dans la fenêtre 3D, cliquez sur le bouton Style de rendu, puis sur l'option Charpente du menu contextuel. R E M A R Q U E : En mode Charpente, votre création s'affiche sur un arrière-plan blanc. Seuls les éléments de la charpente (poutres, poteaux, solives, planchers et autres composants) apparaissent dans une vue dépouillée pour vous permettre de visualiser la structure brute de la maison. Pour activer le mode ClearView 1 Cliquez sur l'icône Vue complète 3D. 2 Sélectionnez 3D > Style de rendu > ClearView. OU ◆ Dans la fenêtre 3D, cliquez sur le bouton Style de rendu, puis sur l'option ClearView du menu contextuel. Pour contrôler l'opacité du rendu ClearView 1 Sélectionnez 3D > Options de rendu. OU ◆ Cliquez sur l'icône Options de rendu dans la fenêtre 3D. La boîte de dialogue Options de rendu s'ouvre. Manuel d'utilisation de Punch! Architecte 3D 93 page 94 du Manuel d'utilisation de Punch! Architecte 3D imprimé Sunday, July 12, 2009 10:07am Chapitre 12 Menu 3D Pour rendre les matériaux dans une vue 1 Cliquez sur l'icône Vue complète 3D. 2 Sélectionnez 3D > Style de rendu > Uni. OU ◆ Dans la fenêtre 3D, cliquez sur le bouton Style de rendu, puis sur l'option Uni du menu contextuel. 2 Faites glisser le curseur Opacité ClearView pour régler la transparence de la vue. 3 Cliquez sur Appliquer. Réglage de la qualité du rendu La technologie de Punch! Architecte 3D bénéficie d'un photoréalisme anticrénelage. Cela signifie que vous pouvez voir votre plan dans les moindres détails, quel que soit le mode d'affichage activé (ClearView ou Charpente, par exemple). Pour générer le rendu final d'un plan en qualité 3D C:\Develop\German&French Frame Files\HDS-French\Manual\2-5_3DMenu.fm 1 Ouvrez une fenêtre 3D en suivant les instructions précédemment indiquées. 2 Sélectionnez 3D > Qualité du rendu 3D final. Totalement opaque OU ◆ Cliquez sur le bouton Qualité 3D finale dans la fenêtre 3D. Pour régler la qualité de rendu 3D ◆ Sélectionnez 3D > Qualité 3D finale > Basse. La génération du rendu est rapide mais le résultat est de moindre qualité. ◆ Sélectionnez 3D > Qualité 3D finale > Haute. La génération du rendu est relativement rapide mais le résultat est de qualité moyenne. ◆ Sélectionnez 3D > Qualité 3D finale > Ultra-haute. La génération du rendu est lente mais le résultat est de bonne qualité. Totalement transparent 94 Manuel d'utilisation de Punch! Architecte 3D page 95 du Manuel d'utilisation de Punch! Architecte 3D imprimé Sunday, July 12, 2009 10:07am C:\Develop\German&French Frame Files\HDS-French\Manual\2-5_3DMenu.fm Configuration des options de rendu ◆ Sélectionnez 3D > Qualité 3D finale > Excellente. La génération du rendu est très lente mais le résultat est de très bonne qualité. R E M A R Q U E : Vous pouvez interrompre la génération du rendu à tout moment en appuyant sur la touche Echap. Configuration des options de rendu Punch! Architecte 3D permet de personnaliser la qualité du rendu de la plupart des éléments sur mesure que vous employez. En abaissant cette qualité, vous pouvez accélérer la génération du rendu. 4 Faites glisser le curseur de chacun des éléments souhaités pour régler la qualité de rendu. 5 Cliquez sur Appliquer. R E M A R Q U E : Plus la qualité de rendu est faible, Pour paramétrer les options de rendu 1 Ouvrez une fenêtre 3D en suivant les instructions précédemment indiquées. 2 Sélectionnez 3D > Options de rendu. OU ◆ Cliquez sur l'icône Options de rendu dans la fenêtre 3D. La boîte de dialogue Options de rendu s'ouvre. plus la génération d'une image 3D est rapide. Ajout d'éclairage et d'ombres Punch! Architecte 3D permet de personnaliser l'éclairage et les ombres. Vous pouvez virtuellement voir l'ombre produite par un grand chêne par la fenêtre du salon. Pour régler l'intensité de l'éclairage dans une vue 3D 1 Ouvrez une fenêtre 3D en suivant les instructions précédemment indiquées. 2 Sélectionnez 3D > Options d'éclairage. OU ◆ Cliquez sur le bouton Eclairage 3D dans la fenêtre 3D. La boîte de dialogue Eclairage 3D s'ouvre. 3 Cliquez sur l'onglet Qualité de la géométrie. Manuel d'utilisation de Punch! Architecte 3D 95 page 96 du Manuel d'utilisation de Punch! Architecte 3D Chapitre 12 Menu 3D R E M A R Q U E : La qualité des ombres a une influence directe sur la vitesse de génération du rendu : une qualité élevée ralentit le processus tandis qu'une qualité faible l'accélère. Pour régler la lumière ambiante en 3D 1 Ouvrez une fenêtre 3D en suivant les instructions précédemment indiquées. 2 Sélectionnez 3D > Options d'éclairage. OU ◆ Cliquez sur le bouton Eclairage 3D dans la fenêtre 3D. C:\Develop\German&French Frame Files\HDS-French\Manual\2-5_3DMenu.fm imprimé Sunday, July 12, 2009 10:07am La boîte de dialogue Eclairage 3D s'ouvre. 3 Dans la zone Lumière ambiante, faites glisser le 3 Le cas échéant, désélectionnez la case Activer la lumière du soleil pour passer outre les paramètres de lumière naturelle. curseur Intensité pour accroître ou réduire l'intensité. 4 Faites glisser le curseur Luminosité pour accroître ou réduire la luminosité. 4 Faites glisser le curseur Angle d'orientation pour 5 Cliquez sur Appliquer. 5 Faites glisser le curseur Angle aérien pour Pour rendre les ombres dans une vue 3D changer l'exposition. changer l'angle de rayonnement. 6 Faites glisser le curseur Luminosité pour accroître ou réduire la luminosité du soleil. 7 Cliquez sur Appliquer. Pour régler la qualité des ombres en 3D 1 Ouvrez une fenêtre 3D en suivant les instructions précédemment indiquées. 2 Sélectionnez 3D > Options d'éclairage. OU ◆ Cliquez sur le bouton Eclairage 3D dans la fenêtre 3D. La boîte de dialogue Eclairage 3D s'ouvre. 3 Désactivez la case Qualité optimale. Le curseur devient alors actif. 4 Faites glisser le curseur Ombres pour changer la qualité des ombres à l'extérieur. 5 Activez éventuellement la case Qualité optimale pour obtenir les meilleurs résultats. 6 Cliquez sur Appliquer. 96 Manuel d'utilisation de Punch! Architecte 3D 1 Ouvrez une fenêtre 3D en suivant les instructions précédemment indiquées. 2 Sélectionnez 3D > Rendu des ombres. R E M A R Q U E : Les ombres sont également rendues lorsque l'option Qualité finale du rendu est choisie. Pour contrôler la qualité des ombres ◆Sélectionnez 3D > Qualité des ombres, puis choisissez Haute (lent) ou Faible (rapide) dans le sous-menu. Personnalisation de la vue 3D Vous aurez parfois besoin de voir votre projet dépouillé d'éléments ou d'objets particuliers. Avec Punch! Architecte 3D, vous maîtriser totalement les parties de votre dessin que vous souhaitez afficher. page 97 du Manuel d'utilisation de Punch! Architecte 3D imprimé Sunday, July 12, 2009 10:07am C:\Develop\German&French Frame Files\HDS-French\Manual\2-5_3DMenu.fm Sauvegarde de vues 3D Pour masquer/afficher des éléments particuliers en 3D 1 l'angle que vous souhaitez conserver. 2 Sélectionnez 3D > Vues 3D enregistrées > Enregistrer la vue 3D. La boîte de dialogue Nom de la vue s'ouvre. Ouvrez une fenêtre 3D en suivant les instructions précédemment indiquées. 2 Sélectionnez 3D > Options de rendu. OU ◆ Cliquez sur l'icône Options de rendu dans la fenêtre 3D. La boîte de dialogue Options de rendu s'ouvre. 3 Renseignez le champ Nom de la vue. 4 Cliquez sur Enregistrer. Pour accéder à une vue enregistrée ◆Sélectionnez 3D > Vues 3D enregistrées, puis choisissez la vue souhaitée dans le sous-menu. La vue demandée s'affiche dans la fenêtre 3D Pour organiser les vues 3D 1 Sélectionnez 3D > Vues 3D enregistrées > Organiser les vues 3D. Le gestionnaire de vues 3D apparaît. 3 Activez ou désactivez la case placée en regard des éléments que vous voulez afficher ou masquer. Seuls les éléments cochés sont rendus. 4 Cliquez sur Appliquer. Sauvegarde de vues 3D Vous pouvez enregistrer des vues 3D préprogrammées afin d'y accéder facilement par la suite. L'option est particulièrement utile lors de l'application de matériaux et de couleurs à un dessin. Pour enregistrer une vue 3D 1 A l'aide des outils décrits plus haut dans ce chapitre, disposez la fenêtre 3D selon la direction et 2 Double-cliquez sur une vue enregistrée pour la renommer. 3 Pour supprimer une vue, sélectionnez-la et appuyez sur la touche SUPPRESSION. 4 Cliquez sur OK. Manuel d'utilisation de Punch! Architecte 3D 9 7 page 98 du Manuel d'utilisation de Punch! Architecte 3D imprimé Sunday, July 12, 2009 10:07am C:\Develop\German&French Frame Files\HDS-French\Manual\2-5_3DMenu.fm Chapitre 12 Menu 3D Préparation à la construction d'une maquette RealModel 4 Sélectionnez une échelle et cliquez sur OK. Avant d'assembler une maquette RealModel, il faut vous procurer certaines fournitures. Achetez ce matériel dans un magasin de fournitures pour activités manuelles ou de loisirs. Choix du matériau de construction Matériel nécessaire pour construire une maquette RealModel : ◆ Matériau de construction : papier rigide ou carton ◆ Adhésif : bombe de colle, colle liquide, bâton de colle, etc. ◆ Ruban adhésif ◆ Epingles ◆ Règle plate graduée ◆ Stylet ou cutter Choisissez un matériau de construction robuste comme du carton pour la construction des murs et du toit. Optez pour un matériau plus fin pour la base du premier et du deuxième étage, car un matériau épais laisserait un espace entre les étages du produit final. Pour configurer le matériau de construction 1 Cliquez sur l'icône Vue RealModel. 2 Sélectionnez 3D > RealModel > Matériau de construction. Une boîte de dialogue s'ouvre. Définition de l'échelle RealModel L'échelle que vous choisissez définit la taille réelle de votre maquette. Tous les composants de la maquette sont imprimés à cette échelle. Prenons un exemple : si vous choisissez 1/2"=1', un mur de dix mètres de haut sera imprimé sous la forme d'un modèle de cinq centimètres. Pour définir une échelle 1 Cliquez sur l'icône Vue RealModel. 2 Sélectionnez 3D > RealModel > Echelle du modèle. Une boîte de dialogue s'ouvre. 3 Choisissez un type d'échelle dans le menu contextuel Type d'échelle. 98 Manuel d'utilisation de Punch! Architecte 3D 3 Indiquez l'épaisseur du matériau que vous envisagez d'utiliser pour construire la maquette. 4 Cliquez sur OK. 5 Un aperçu de la taille réelle du matériau de construction apparaît. Configuration de l'impression Punch! Architecte 3D utilise l'imprimante actuellement configurée. Vous pouvez cependant utiliser n'importe quelle imprimante installée, à condition qu'elle soit compatible avec Mac. Grâce à la boîte de dialogue Imprimer, vous pouvez choisir une des imprimantes ou un des traceurs actuellement installés. page 99 du Manuel d'utilisation de Punch! Architecte 3D imprimé Sunday, July 12, 2009 10:07am C:\Develop\German&French Frame Files\HDS-French\Manual\2-5_3DMenu.fm Impression de maquettes RealModel Pour configurer votre page en vue de l'impression 1 Sélectionnez Fichier > Mise en page (ou appuyez sur MAJ-Commande-P). Une boîte de dialogue s'ouvre. Impression de maquettes RealModel Les modèles sont là pour vous assister dans la création de votre maquette RealModel. Ils indiquent l'ordre d'assemblage des pans de mur et la disposition des portes et fenêtres. Les modèles d'étage indiquent la disposition des murs. Vous pouvez choisir d'imprimer tous les modèles (mur, toit et étage) à la fois ou de les imprimer individuellement. Pour imprimer des modèles de mur 1 Sélectionnez 3D > RealModel > Imprimer le modèle. Une boîte de dialogue s'ouvre. 2 3 4 5 Sélectionnez Tous les modèles de murs. 2 Pour sauvegarder des changements apportés aux paramètres par défaut, choisissez Enregistrer comme valeur par défaut dans le menu déroulant Paramètres. 3 Dans le menu déroulant Formater pour, choisissez l'imprimante ou le télécopieur de destination. 4 Dans le menu déroulant Taille du papier, choisissez le format de papier souhaité. Pour entrer un format de papier personnalisé, choisissez Gestion des formats personnalisés. Indiquez les informations concernant le format de papier personnalisé dans les champs correspondants et cliquez sur OK. 5 Sélectionnez l'orientation souhaitée. 6 Indiquez l'échelle souhaitée pour l'impression de votre page dans le champ Echelle. 7 Cliquez sur OK pour appliquer la mise en page. R E M A R Q U E : Pour configurer les préférences d'impression, une vue 2D doit être ouverte. Indiquez le numéro du modèle à imprimer. Cliquez sur OK. Confirmez la sélection de l'imprimante par défaut, puis cliquez sur Imprimer. Pour imprimer des modèles de toit 1 Sélectionnez 3D > RealModel > Imprimer le modèle. Une boîte de dialogue s'ouvre. 2 3 4 5 Sélectionnez Tous les modèles de toits. Indiquez le numéro du modèle à imprimer. Cliquez sur OK. Confirmez la sélection de l'imprimante par défaut, puis cliquez sur Imprimer. Pour imprimer des modèles d'étage 1 Cliquez sur l'icône Vue RealModel. 2 Sélectionnez 3D > RealModel > Imprimer le modèle d'étage, puis choisissez l'étage concerné. Une boîte de dialogue s'ouvre. 3 Confirmez la sélection de l'imprimante par défaut, puis cliquez sur Imprimer. Manuel d'utilisation de Punch! Architecte 3D 9 9 page 100 du Manuel d'utilisation de Punch! Architecte 3D imprimé Sunday, July 12, 2009 10:07am Chapitre 12 Menu 3D Pour imprimer un modèle particulier 1 Sélectionnez 3D > RealModel > Imprimer le modèle. Une boîte de dialogue s'ouvre. 2 3 4 5 Sélectionnez Un seul modèle. Indiquez le numéro du modèle à imprimer. Cliquez sur OK. Confirmez la sélection de l'imprimante par défaut, puis cliquez sur Imprimer. Construction de maquettes de mur Vous remarquerez que certains modèles de mur ont des bordures grisées, plus sombres. Ces zones grisées représentent l'épaisseur de votre matériau de construction. Utilisez ces indications pour relier les murs adjacents. Les instructions de montage des murs sont imprimées sur chaque page. Veillez à bien transférer ces informations sur le modèle avant de le découper. 4 Fixez le toit aux murs. Impression de textures et de couleurs pour la maquette Pour donner un aspect réaliste à votre maquette RealModel, vous pouvez imprimer des feuilles de textures de matériaux et de couleurs à appliquer à la maquette. Grâce à ce procédé, vous pouvez mieux vous rendre compte du résultat de votre projet. Suivez les étapes ci-après pour chaque pan de mur et section de toit de la maquette. Pour imprimer des textures et des couleurs 1 Commencez par choisir la texture de matériau que vous souhaitez imprimer. Pour construire une maquette de mur 1 Collez chaque modèle de mur sur le matériau de construction en utilisant un produit adhésif permanent. C:\Develop\German&French Frame Files\HDS-French\Manual\2-5_3DMenu.fm 2 Découpez chaque pan de mur en suivant exactement les contours du modèle. Veillez bien à inclure les zones ombrées. 3 Assemblez tous les modèles appropriés. Construction de maquettes de toit Même si les modèles de toit sont joints par endroits, découpez chaque section de toit séparément dans votre matériau de construction, en suivant exactement les contours du modèle. Pour construire une maquette de toit 1 Collez chaque modèle de toit sur le matériau de construction en utilisant un produit adhésif permanent. 2 Découpez chaque section de toit en suivant exactement les contours du modèle. 3 Assemblez tous les modèles appropriés. 1 0 0 Manuel d'utilisation de Punch! Architecte 3D 2 Sélectionnez 3D > RealModel > Imprimer le matériau ou la couleur. Une boîte de dialogue s'ouvre. 3 Indiquez le numéro du modèle à imprimer, puis cliquez sur OK. La boîte de dialogue Imprimer s'ouvre. 4 Confirmez les paramètres de l'imprimante, puis cliquez sur Imprimer. page 101 du Manuel d'utilisation de Punch! Architecte 3D imprimé Sunday, July 12, 2009 10:07am Apposition de matériaux et de couleurs sur une maquette R E M A R Q U E : Mieux vaut imprimer et apposer la texture de matériau et la couleur sur chaque mur avant de passer au mur suivant. Autrement, veillez à étiqueter chaque modèle de matériau et couleur, au fur et à mesure de l'impression, pour en faciliter l'identification au moment de l'assemblage. Apposition de matériaux et de couleurs sur une maquette Une fois les textures et couleurs imprimées, vous devez les fixer au modèle approprié et les ajuster à la taille. Il est préférable d'utiliser une bombe de colle, un bâton de colle ou du ruban adhésif car la colle liquide risque de froisser le papier. Pour apposer des matériaux et des couleurs sur une maquette 1 Collez la feuille sur laquelle est imprimée la texture ou la couleur sur le modèle de mur approprié, lui-même déjà collé sur le matériau de construction. 2 Découpez avec précaution les bordures extérieures du modèle de mur. 3 Découpez les ouvertures pour les fenêtres et les C:\Develop\German&French Frame Files\HDS-French\Manual\2-5_3DMenu.fm portes. 4 Assemblez tous les modèles appropriés. Manuel d'utilisation de Punch! Architecte 3D 1 0 1 C:\Develop\German&French Frame Files\HDS-French\Manual\2-5_3DMenu.fm imprimé Sunday, July 12, 2009 10:07am page 102 du Manuel d'utilisation de Punch! Architecte 3D Chapitre 12 Menu 3D 1 0 2 Manuel d'utilisation de Punch! Architecte 3D page 103 du Manuel d'utilisation de Punch! Architecte imprimé Sunday, July 12, 2009 10:07am C:\Develop\German&French Frame Files\HDS-French\Manual\2-6_WindowMenu.fm Chapitre 13 Menu Fenêtre Punch! Architecte 3D propose différentes options pour contrôler l'orientation et la visibilité des fenêtres. Manuel d'utilisation de Punch! Architecte 3D 1 0 3 page 104 du Manuel d'utilisation de Punch! Architecte imprimé Sunday, July 12, 2009 10:07am C:\Develop\German&French Frame Files\HDS-French\Manual\2-6_WindowMenu.fm Chapitre 13 Menu Fenêtre Orientation Vous pouvez agrandir ou réduire rapidement vos fenêtres pour optimiser votre vue. Pour réduire une fenêtre ◆ Sélectionnez Fenêtre > Réduire (ou appuyez sur Commande-M). La fenêtre active est réduite ; seule sa barre de titre reste visible. R E M A R Q U E : Une icône en forme de losange apparaît en regard des fenêtres réduites dans le menu. Pour agrandir une fenêtre ◆ Sélectionnez Fenêtre > Zoom. La fenêtre active reprend sa taille maximale. Pour placer toutes les fenêtres au premier plan ◆ Sélectionnez Fenêtre > Tout placer au premier plan. Toutes les fenêtres masquées sont alors ramenées au premier plan. 1 0 4 Manuel d'utilisation de Punch! Architecte 3D Menu Aide Outre le bouton Support de la barre des tâches de Punch! Architecte 3D, plusieurs méthodes s'offrent à vous pour obtenir de l'aide et en savoir plus sur le programme. C:\Develop\German&French Frame Files\HDS-French\Manual\2-7_HelpMenu.fm imprimé Sunday, July 12, 2009 10:07am page 105 du Manuel d'utilisation de Punch! Architecte 3D Chapitre 14 Manuel d'utilisation de Punch! Architecte 3D 105 page 106 du Manuel d'utilisation de Punch! Architecte 3D imprimé Sunday, July 12, 2009 10:07am Chapitre 14 Menu Aide Aide intégrée de Punch! Punch! Architecte 3D intègre un système d'aide complet. Ce système reprend toutes les informations que vous pouvez trouver dans le Manuel d'utilisation de Punch! Architecte 3D. Pour accéder aux fichiers d'aide en ligne ◆ Sélectionnez Aide > Contenu (ou appuyez sur F1). Pour accéder à l'aide relative à un élément particulier de votre dessin en 2D 1 Dans le jeu d'outils réductible Edition, cliquez sur l'outil Sélection. 2 Sélectionnez l'élément, l'objet ou la plante qui vous intéresse. Le menu rapide correspondant apparaît dans la partie droite de la fenêtre. C:\Develop\German&French Frame Files\HDS-French\Manual\2-7_HelpMenu.fm 3 Cliquez sur la liste Aide de l'outil dans la fenêtre contextuelle. L'aide concernant l'élément, l'objet ou la plante en question s'affiche. Didacticiels vidéo pas à pas Les didacticiels pas à pas de Punch! Architecte 3D facilitent la prise en main du programme. Ces didacticiels sont accessibles à tout moment depuis le menu Aide. Pour accéder aux didacticiels pas à pas 1 Sélectionnez Aide > Didacticiels. La liste des didacticiels disponibles apparaît. 1 0 6 Manuel d'utilisation de Punch! Architecte 3D 2 Choisissez le sujet qui vous intéresse, puis cliquez sur le format de didacticiel souhaité. ◆ Didacticiel vidéo : pour voir un petit film vidéo sur le sujet sélectionné. ◆ Didacticiel pas à pas : pour ouvrir un fichier HTML correspondant à la présentation vidéo. ◆ Schéma du didacticiel : pour ouvrir le fichier Punch! Architecte 3D utilisé dans le didacticiel vidéo sélectionné. page 107 du Manuel d'utilisation de Punch! imprimé Sunday, July 12, 2009 10:07am C:\Develop\German&French Frame Files\HDS-French\Manual\3-0_part--FromTheGroundUp.fm Section 3 DE FOND EN COMBLE Chapitre 15 : Chapitre 16 : Chapitre 17 : Chapitre 18 : Chapitre 21 : Chapitre 19 : Chapitre 20 : Chapitre 22 : Chapitre 23 : Chapitre 24 : Chapitre 25 : QuickStart . . . . . . . . . . . . . . . . . . . . . Onglet de plan Fondations . . . . . . . . Onglet de plan Etage . . . . . . . . . . . . . Onglet de plan Electricité . . . . . . . . Onglet de plan CVCA . . . . . . . . . . . . . Onglet de plan Plomberie . . . . . . . . . Onglet de plan Toiture . . . . . . . . . . . Onglet de plan Terrasse . . . . . . . . . . Onglet de plan Paysage . . . . . . . . . . . Onglet de plan Détail . . . . . . . . . . . . Onglet de plan Charpente . . . . . . . . . 109 113 117 141 167 149 157 171 179 189 199 C:\Develop\German&French Frame Files\HDS-French\Manual\3-0_part--FromTheGroundUp.fm imprimé Sunday, July 12, 2009 10:07am page 108 du Manuel d'utilisation de Punch! page 109 du Manuel d'utilisation de Punch! Architecte imprimé Sunday, July 12, 2009 10:07am C:\Develop\German&French Frame Files\HDS-French\Manual\3-1_QuickStart.fm Chapitre 15 QuickStart Quand ils imaginent la maison de leurs rêves, la plupart des gens pensent à l'agencement des pièces, et non à l'extérieur du bâtiment. Vous pouvez désormais élaborer des plans d'étage sophistiqués en procédant de l'intérieur vers l'extérieur, pièce par pièce. Créez des pièces entières en un clic ! Concevez un étage complet en quelques secondes à l'aide du programme de démarrage rapide Punch! QuickStart. Manuel d'utilisation de Punch! Architecte 3D 1 0 9 page 110 du Manuel d'utilisation de Punch! Architecte 3D imprimé Sunday, July 12, 2009 10:07am C:\Develop\German&French Frame Files\HDS-French\Manual\3-1_QuickStart.fm Chapitre 15 QuickStart Lancement de QuickStart C O N S E I L : Pour redimensionner une pièce, cliquez Ajout de pièces Pour contrôler la visibilité des pièces se chevauchant ◆ QuickStart se lance automatiquement au démarrage de l'application. Quelques clics de souris suffisent pour dessiner des pièces. Vous pouvez choisir d'utiliser des pièces de dimensions prédéfinies, de personnaliser ces dimensions ou de créer des pièces de fond en comble. La barre d'outils QuickStart à codes couleurs propose onze types de pièces, ainsi qu'un type de pièce générique qui peut être personnalisé selon vos goûts. Il vous suffit de choisir une pièce, de la placer dans la fenêtre de conception et d'en modifier les dimensions, le cas échéant. Lorsque vous avez fini de disposer les pièces, cliquez simplement sur le bouton Continuer pour personnaliser votre création. Pour créer des pièces de dimensions prédéfinies 1 Cliquez sur le bouton correspondant au type de pièce que vous souhaitez créer. 2 Cliquez sur l'espace de travail pour placer la pièce. sur un mur et étendez-le jusqu'à la longueur souhaitée. ◆ Double-cliquez sur la pièce à placer au premier plan. Pour redimensionner une pièce 1 Sélectionnez la pièce concernée. 2 Faites glisser un point d'angle pour changer la taille de la pièce. Pour modifier votre création ◆ Cliquez sur le bouton Continuer. Le dessin s'ouvre dans la fenêtre de conception. Gestion des paramètres de dessin Vous pouvez aisément gérer l'espace de dessin en passant d'un étage à l'autre et en réglant le niveau de zoom. Pour travailler sur un étage donné ◆ Sélectionnez Conception > Accéder à l'étage, puis choisissez l'étage sur lequel vous voulez travailler. 3 Continuez à disposer les pièces jusqu'à obtenir l'agencement souhaité. OU ◆ Choisissez l'étage sur lequel vous voulez travailler dans le menu déroulant Etage actif. OU 4 Cliquez sur Continuer pour modifier votre création sur l'espace de travail. 1 1 0 Manuel d'utilisation de Punch! Architecte 3D ◆ Appuyez sur Option-Commande-1 pour travailler au rez-de-chaussée. ◆ Appuyez sur Option-Commande-2 pour travailler au premier étage. ◆ Appuyez sur Option-Commande-3 pour travailler au deuxième étage. page 111 du Manuel d'utilisation de Punch! Architecte 3D imprimé Sunday, July 12, 2009 10:07am C:\Develop\German&French Frame Files\HDS-French\Manual\3-1_QuickStart.fm Afficher la fenêtre d'aide QuickStart au démarrage Pour régler le coefficient de zoom 1 Sélectionnez 2D > Zoom de vue du plan. OU ◆ Double-cliquez sur l'outil Zoom. La boîte de dialogue Zoom de vue du plan s'ouvre. 2 Indiquez une nouvelle valeur, puis cliquez sur OK. Pour restaurer la vue du plan en 2D ◆ Sélectionnez 2D > Restaurer la vue du plan (ou appuyez sur Commande-R). Les paramètres par défaut de la vue du plan originale sont rétablis. Pour ajuster le dessin tout entier à la taille de la fenêtre ◆ Sélectionnez 2D > Adapter à la fenêtre. Afficher la fenêtre d'aide QuickStart au démarrage Vous pouvez activer ou désactiver la fenêtre d'aide QuickStart initiale selon vos préférences. Pour masquer l'aide QuickStart au démarrage ◆ Activez la case Afficher cette fenêtre au démarrage dans la fenêtre Bienvenue dans QuickStart. Pour afficher QuickStart au démarrage 1 Sélectionnez Architecte 3D > Préférences. La boîte de dialogue Préférences s'ouvre. 2 Activez la case à cocher Afficher la fenêtre d'accueil QuickStart au démarrage. Manuel d'utilisation de Punch! Architecte 3D 1 1 1 C:\Develop\German&French Frame Files\HDS-French\Manual\3-1_QuickStart.fm imprimé Sunday, July 12, 2009 10:07am page 112 du Manuel d'utilisation de Punch! Architecte 3D Chapitre 15 QuickStart 1 1 2 Manuel d'utilisation de Punch! Architecte 3D page 113 du Manuel d'utilisation de Punch! Architecte 3D imprimé Sunday, July 12, 2009 10:07am C:\Develop\German&French Frame Files\HDS-French\Manual\3-2_Foundation.fm Chapitre 16 Onglet de plan Fondations Tout comme en conditions réelles, il faut commencer par construire de solides fondations. L'onglet de plan Fondations contient les outils permettant d'ajouter les détails des fondations à votre plan. Vous apprendrez comment ajouter des poutres de renfort, dessiner des poteaux de fondation et définir la post-tension. Manuel d'utilisation de Punch! Architecte 3D 1 1 3 page 114 du Manuel d'utilisation de Punch! Architecte 3D imprimé Sunday, July 12, 2009 10:07am Chapitre 16 Onglet de plan Fondations 2 Sélectionnez la poutre de renfort que vous Ajout de poutres de renfort Les poutres de renfort étant utilisées pour soutenir les fondations, elles s'étendent généralement sur toute la longueur de celles-ci. Vous pouvez gérer la longueur, la largeur et la profondeur de chacune de ces poutres. Pour placer une poutre de renfort 1 Sous l'onglet de plan Fondations, cliquez sur l'outil Poutre de renfort. Les dimensions de la poutre s'affichent dans la fenêtre Inspecteur. souhaitez modifier. Des poignées de sélection apparaissent. 3 Cliquez sur une extrémité et faites-la glisser pour atteindre la longueur souhaitée. Relâchez le bouton de la souris pour placer la poutre. Pour modifier les dimensions d'une poutre de renfort 1 Dans le jeu d'outils réductible Edition, cliquez sur l'outil Sélection. 2 Sélectionnez la poutre que vous souhaitez modifier. Ses dimensions s'affichent dans la fenêtre Inspecteur. 2 Renseignez les champs Largeur et Profondeur. Appuyez sur la touche Entrée pour accepter chaque nouvelle valeur. 3 Renseignez les champs Largeur et Profondeur. Appuyez sur la touche Entrée pour accepter chaque nouvelle valeur. 3 Cliquez dans la fenêtre de conception pour définir le point de départ de la poutre de renfort et faites glisser le pointeur. La ligne extensible qui apparaît suit le mouvement du pointeur. C:\Develop\German&French Frame Files\HDS-French\Manual\3-2_Foundation.fm Définition d'une palée de fondation 1 2 4 Maintenez le bouton de la souris enfoncé pendant que vous étendez la poutre de renfort jusqu'au côté opposé des fondations. 5 Relâchez le bouton de la souris pour quitter le mode de dessin. R E M A R Q U E : La conception est limitée à des angles de 15 degrés. Pour passer outre cette contrainte, maintenez la touche MAJ enfoncée pendant que vous dessinez. Pour modifier la longueur d'une poutre de renfort 1 Dans le jeu d'outils réductible Edition, cliquez sur l'outil Sélection. 1 1 4 Manuel d'utilisation de Punch! Architecte 3D Une palée est une rangée de poteaux qui soutiennent les fondations. Il s'agit d'une structure en béton qui vient renforcer une colonne de support. Même après l'avoir placée, vous pouvez la personnaliser. Pour placer un poteau de fondation 1 Sous l'onglet de plan Fondations, cliquez sur l'outil Poteau. Les dimensions du poteau s'affichent dans la fenêtre Inspecteur. 2 Indiquez le diamètre souhaité et appuyez sur la touche Entrée. 3 Cliquez dans la fenêtre de conception. Un poteau de fondation est placé à l'emplacement du pointeur chaque fois que vous cliquez. page 115 du Manuel d'utilisation de Punch! Architecte 3D imprimé Sunday, July 12, 2009 10:07am C:\Develop\German&French Frame Files\HDS-French\Manual\3-2_Foundation.fm Ajout de câbles de post-tension Représentation de la pente des fondations La pente de fondations est généralement précisée pour les garages ou les sous-sols équipés d'un siphon de sol. Elle spécifie le sens de déclivité du sol. Pour redimensionner un poteau de fondation 1 Dans le jeu d'outils réductible Edition, cliquez sur l'outil Sélection. 2 Sélectionnez le poteau concerné. Ses dimensions s'affichent dans la fenêtre Inspecteur. Pour dessiner une pente de fondations 1 Sous l'onglet de plan Fondations, cliquez sur l'outil Pente de fondations. 2 Cliquez une fois sur le dessin, puis faites glisser le pointeur dans le sens de la pente. 3 Relâchez le bouton de la souris. La pente est alors définie. Pour modifier le sens de la pente 3 Indiquez le nouveau diamètre et appuyez sur la touche Entrée. 1 Dans le jeu d'outils réductible Edition, cliquez sur l'outil Sélection. 2 Cliquez dans la fenêtre de conception pour Ajout de câbles de post-tension Les câbles de post-tension sont utilisés afin d'éviter la formation de fissures dans les fondations avec dalle de béton. Ils s'étendent d'un bout à l'autre des fondations et sont boulonnés à la charpente et ancrés dans le béton. définir le point de départ de la pente et faites glisser le pointeur. La ligne extensible qui apparaît suit le mouvement du pointeur. 3 Maintenez le bouton de la souris enfoncé pendant que vous étendez la pente jusqu'au côté opposé des fondations. 4 Relâchez le bouton de la souris. Pour placer un câble de post-tension 1 Sous l'onglet de plan Fondations, cliquez sur l'outil Post-tension. 2 Cliquez dans la fenêtre de conception pour définir le point de départ du câble de posttension et faites glisser le pointeur. La ligne extensible qui apparaît suit le mouvement du pointeur. 21 22 3 Maintenez le bouton de la souris enfoncé pendant que vous étendez le câble de post-tension jusqu'au côté opposé des fondations. 4 Relâchez le bouton de la souris. Manuel d'utilisation de Punch! Architecte 3D 1 1 5 C:\Develop\German&French Frame Files\HDS-French\Manual\3-2_Foundation.fm imprimé Sunday, July 12, 2009 10:07am page 116 du Manuel d'utilisation de Punch! Architecte 3D Chapitre 16 Onglet de plan Fondations 1 1 6 Manuel d'utilisation de Punch! Architecte 3D page 117 du Manuel d'utilisation de Punch! Architecte 3D imprimé Sunday, July 12, 2009 10:07am C:\Develop\German&French Frame Files\HDS-French\Manual\3-3_Floor.fm Chapitre 17 Onglet de plan Etage Si vous démarrez la conception avec QuickStart, les murs de chaque pièce sont automatiquement créés. Agrémentez ensuite votre plan d'étage en ajoutant portes, fenêtres, escaliers, etc. Punch! Architecte 3D vous permet de créer le plan final de la maison de vos rêves sans difficulté, ni compromis. Vous pouvez définir l'épaisseur des murs avant de les positionner et créer des murs sur mesure en un tournemain. Personnalisez encore davantage votre dessin en installant des fenêtres, des portes, des escaliers et des placards. Manuel d'utilisation de Punch! Architecte 3D 1 1 7 page 118 du Manuel d'utilisation de Punch! Architecte 3D imprimé Sunday, July 12, 2009 10:07am C:\Develop\German&French Frame Files\HDS-French\Manual\3-3_Floor.fm Chapitre 17 Onglet de plan Etage Représentation de murs 3 Relâchez le bouton de la souris à n'importe quel endroit. La boîte de dialogue Longueur du mur sur mesure s'ouvre. QuickStart facilite le démarrage du processus de conception mais vous êtes libre d'ajouter des murs quand bon vous semble. Vous pouvez dessiner des formes libres ou des formes de dimensions spécifiques selon vos besoins. Lorsque vous dessinez, les murs sont automatiquement joints et mis à l'équerre. Pour dessiner un mur 1 Sous l'onglet de plan Etage, cliquez sur l'outil Mur du jeu d'outils réductible. 4 Indiquez la valeur souhaitée, puis cliquez sur OK. 5 Procédez de la même façon pour dessiner les pans horizontaux et verticaux. Comme vous pouvez le voir, Punch! Architecte 3D effectue la jonction automatique des murs pour former les angles. 2 Cliquez dans la fenêtre de conception et faites glisser le pointeur. Notez que le mur suit le mouvement du pointeur et que sa longueur s'affiche automatiquement. 3 Lorsque la longueur du mur vous convient, relâchez le bouton de la souris. 4 Procédez de la même façon pour dessiner les pans horizontaux et verticaux. Comme vous pouvez le voir, Punch! Architecte 3D effectue la jonction automatique des murs pour former les angles. R E M A R Q U E : Pour positionner le dernier mur perpendiculairement au premier, placez le pointeur sur le point de départ du premier mur, puis relâchez le bouton de la souris. R E M A R Q U E : La conception est limitée à des angles de 5 degrés ; pour passer outre cette contrainte, maintenez la touche MAJ enfoncée pendant que vous dessinez. R E M A R Q U E : Si les dimensions n'apparaissent pas pendant que vous dessinez, cela signifie que la fonction n'est pas activée. Pour activer le dimensionnement automatique, sélectionnez 2D > Afficher Dimensions automatiques. R E M A R Q U E : Il convient de saisir les dimensions en mètres. Par exemple, la valeur 3 représente trois mètres, et la valeur 0,3 trente centimètres. R E M A R Q U E : Pour positionner le dernier mur perpendiculairement au premier, placez le pointeur sur le point de départ du premier mur, puis relâchez le bouton de la souris. Modification de la longueur d'un pan de mur Après avoir dessiné les murs de votre plan, vous pouvez aisément modifier la longueur de pans de mur individuels. Vous pouvez également déplacer un mur attenant en même temps que le pan de mur concerné. Pour modifier la longueur d'un pan de mur 1 Dans le jeu d'outils réductible Edition, cliquez sur l'outil Redimensionner le segment (longueur sur mesure). 2 Sélectionnez un mur. La boîte de dialogue Changer la longueur du segment s'ouvre. Pour dessiner un mur d'une longueur précise 1 Sous l'onglet de plan Etage, cliquez sur l'outil Mur (longueur sur mesure) du jeu d'outils réductible. 2 Cliquez dans la fenêtre de conception et faites glisser le pointeur. Notez que le mur suit le mouvement du pointeur et que sa longueur s'affiche automatiquement. 1 1 8 Manuel d'utilisation de Punch! Architecte 3D page 119 du Manuel d'utilisation de Punch! Architecte 3D imprimé Sunday, July 12, 2009 10:07am C:\Develop\German&French Frame Files\HDS-French\Manual\3-3_Floor.fm Configuration des options de mur 3 Indiquez la longueur souhaitée en mètres. Par exemple, la valeur 3 représente trois mètres, et la valeur 0,3 trente centimètres. 4 Cliquez sur OK. Le pan de mur est redimensionné. 5 Le cas échéant, activez la case d'option du point rouge pour changer l'emplacement de l'extrémité gauche du pan de mur, puis cliquez sur OK. 6 Le cas échéant, activez la case d'option du point vert pour changer l'emplacement de l'extrémité droite du pan de mur, puis cliquez sur OK. Configuration des options de mur Après avoir dessiné les murs de votre plan, vous pouvez personnaliser de nombreuses caractéristiques. Un large éventail d'options vous permettent notamment de définir l'épaisseur des murs, la hauteur de plafond, l'espacement des poteaux et d'activer le plancher automatique. Pour définir la largeur d'un mur 1 Dans le jeu d'outils réductible Edition, cliquez sur l'outil Sélection. 2 Cliquez sur l'onglet Inspecteur. 3 Sélectionnez un mur. Ses propriétés s'affichent dans la fenêtre Inspecteur. Pour définir l'espacement des poteaux 1 Dans le jeu d'outils réductible Edition, cliquez sur l'outil Sélection. 2 Cliquez sur l'onglet Inspecteur. 3 Sélectionnez un mur. Ses propriétés s'affichent dans la fenêtre Inspecteur. 4 Indiquez la valeur souhaitée dans le champ Ecart entre poteaux et appuyez sur la touche Entrée. Pour masquer les dimensions de toutes les portes et fenêtres ◆ Sélectionnez 2D > Masquer les légendes des portes et fenêtres. Pour désactiver l'affichage des dimensions ou légendes d'un mur particulier 1 Sélectionnez le mur que vous souhaitez modifier. Ses propriétés s'affichent dans la fenêtre Inspecteur. 2 Désactivez la case Dimensions dans la fenêtre Inspecteur. OU 1 Sélectionnez le mur que vous souhaitez modifier. Ses propriétés s'affichent dans la fenêtre Inspecteur. 2 Désactivez la case Légendes dans la fenêtre Inspecteur. Pour calculer les dimensions à partir de la surface d'un mur Les mesures s'effectuent par défaut du centre d'un mur au centre d'un autre mur. Pour mesurer des murs d'une surface à l'autre, procédez comme suit. 1 4 Indiquez la valeur souhaitée dans le champ Epaisseur ou bien cliquez sur la commande d'incrémentation. Appuyez sur la touche Entrée pour accepter les nouvelles valeurs. Dans le jeu d'outils réductible Edition, cliquez sur l'outil Sélection. 2 Cliquez sur l'onglet Inspecteur. 3 Sélectionnez un mur. Ses propriétés s'affichent dans la fenêtre Inspecteur. 4 Activez la case d'option Surfaces. Manuel d'utilisation de Punch! Architecte 3D 1 1 9 page 120 du Manuel d'utilisation de Punch! Architecte 3D imprimé Sunday, July 12, 2009 10:07am C:\Develop\German&French Frame Files\HDS-French\Manual\3-3_Floor.fm Chapitre 17 Onglet de plan Etage Pour changer l'emplacement des dimensions 1 5 Indiquez éventuellement une nouvelle valeur dans le champ Profondeur pour personnaliser la profondeur du plancher. Appuyez sur la touche Entrée pour accepter les nouvelles valeurs. Dans le jeu d'outils réductible Edition, cliquez sur l'outil Sélection. 2 Cliquez sur l'onglet Inspecteur. 3 Sélectionnez un mur. Ses propriétés s'affichent dans la fenêtre Inspecteur. 4 Cliquez sur le bouton Inverser les dimensions. Plancher automatique Par défaut, un plancher automatique de 1/4" est configuré lorsque des murs sont dessinés pour former une pièce. Vous pouvez préciser l'affichage et la profondeur du plancher dans la fenêtre Inspecteur. Plafond automatique Par défaut, un plafond est automatiquement configuré lorsque des murs sont dessinés pour former une pièce. Vous pouvez activer ou désactiver cette fonction dans la fenêtre Inspecteur. Pour gérer le plafond automatique 1 Dans le jeu d'outils réductible Edition, cliquez sur l'outil Sélection. 2 Cliquez sur l'onglet Inspecteur. 3 Cliquez dans les limites d'une pièce. Ses propriétés s'affichent dans la fenêtre Inspecteur. Pour gérer le plancher automatique 1 Dans le jeu d'outils réductible Edition, cliquez sur l'outil Sélection. 2 Cliquez sur l'onglet Inspecteur. 3 Cliquez dans les limites d'une pièce. Ses propriétés s'affichent dans la fenêtre Inspecteur. 4 Pour insérer automatiquement un plafond, activez la case Afficher le plafond. Un plafond est alors posé au sommet des murs contigus. OU ◆ Pour supprimer le plafond automatique, désactivez la case Afficher le plafond. Le plafond disparaît. 4 Pour insérer automatiquement un plancher, activez la case Afficher le plancher. Un plancher est alors placé à la base des murs contigus. OU ◆ Pour supprimer le plancher automatique, désactivez la case Afficher le plancher. Le plancher disparaît. 1 2 0 Manuel d'utilisation de Punch! Architecte 3D Configuration des options de plafond ou plancher Après avoir dessiné les murs de votre plan, vous pouvez personnaliser de nombreuses options. Vous pouvez créer une sous-face pour l'extérieur, définir la profondeur du plancher et paramétrer les page 121 du Manuel d'utilisation de Punch! Architecte 3D imprimé Sunday, July 12, 2009 10:07am C:\Develop\German&French Frame Files\HDS-French\Manual\3-3_Floor.fm Définition de pans de mur pignon caractéristiques du plafond. Vous avez également la possibilité de dessiner le plancher manuellement au besoin. Pour de plus amples informations, consultez la rubrique « Ajout de planchers », page 135. Pour définir les caractéristiques des sous-faces 1 2 Cliquez sur un mur faisant partie d'un périmètre clos tout en appuyant sur la touche Commande et sélectionnez Editeur de plafonds et planchers dans le menu contextuel. La boîte de dialogue Editeur de plafonds et planchers s'ouvre. Pour définir les caractéristiques du plafond 1 Dans le jeu d'outils réductible Edition, cliquez sur l'outil Sélection. 2 Cliquez sur un mur faisant partie d'un périmètre clos tout en appuyant sur la touche Commande et sélectionnez Editeur de plafonds et planchers dans le menu contextuel. La boîte de dialogue Editeur de plafonds et planchers s'ouvre. Dans le jeu d'outils réductible Edition, cliquez sur l'outil Sélection. 3 Sélectionnez la case Construire les sous-faces pour activer les champs. 4 Indiquez les dimensions voulues dans les champs afin de définir les options nécessaires. 5 Activez la case Sous-faces jointes si vous souhaitez considérer toutes les sous-faces comme un ensemble indivisible. Si vous préférez travailler sur chaque sous-face individuelle, n'activez pas cette case. 3 Sélectionnez la case Construire les plafonds pour activer les champs. 4 Indiquez les dimensions voulues dans les champs afin de définir les options nécessaires. 5 Cliquez sur Construire. Pour définir les caractéristiques du plancher 1 Dans le jeu d'outils réductible Edition, cliquez sur l'outil Sélection. 2 Cliquez sur un mur faisant partie d'un périmètre clos tout en appuyant sur la touche Commande et sélectionnez Editeur de plafonds et planchers dans le menu contextuel. La boîte de dialogue Editeur de plafonds et planchers s'ouvre. 3 Sélectionnez la case Construire les planchers pour activer les champs. 4 Indiquez les dimensions voulues dans les champs afin de définir les options nécessaires. 5 Cliquez sur Construire. 6 Cliquez sur Construire. Définition de pans de mur pignon Si le mur que vous dessinez est destiné à supporter un toit à pignon, vous pouvez aisément adapter sa forme à la pente du toit. Vous pouvez indistinctement commencer par dessiner le toit ou par modifier le pan de mur. Pour définir un pan de mur pignon 1 Sélectionnez le pan de mur destiné à recevoir un toit à pignon. Ses propriétés s'affichent dans la fenêtre Inspecteur. 2 Choisissez le style de pignon dans l'Inspecteur. 3 Indiquez la hauteur de la base du mur. La hauteur de la base, représentée par la barre bleue, correspond généralement à la hauteur de plafond. 4 Indiquez les valeurs de pente A et B en fonction de la pente du toit. Manuel d'utilisation de Punch! Architecte 3D 1 2 1 page 122 du Manuel d'utilisation de Punch! Architecte 3D imprimé Sunday, July 12, 2009 10:07am C:\Develop\German&French Frame Files\HDS-French\Manual\3-3_Floor.fm Chapitre 17 Onglet de plan Etage 5 Indiquez les valeurs de hauteur C et D si nécessaire (pour les adapter au profil du toit). Cliquez sur OK. 2 Choisissez le style de pignon dans l'Inspecteur. 3 Indiquez la hauteur de la base du mur. La hauteur de la base, représentée par la barre bleue, correspond généralement à la hauteur de plafond. 4 Indiquez les valeurs de pente A et B en fonction du profil de toit. 5 Indiquez les valeurs de hauteur C et D si nécessaire (pour les adapter au profil du toit). R E M A R Q U E : Appuyez sur la touche Entrée pour Représentation de murs irréguliers Grâce à Punch! Architecte 3D, vous pouvez dessiner des murs en diagonale, créer des murs pignons et définir l'élévation des pans de mur. Vous pouvez créer un plan d'étage unique en quelques clics. Pour définir un mur oblique 1 Sélectionnez le pan de mur destiné à recevoir un toit à pignon. Ses propriétés s'affichent dans la fenêtre Inspecteur. accepter les nouvelles valeurs. Pour faire pivoter un mur 1 Dans le jeu d'outils réductible Edition, cliquez sur l'outil Sélection. 2 Sélectionnez le mur que vous souhaitez faire pivoter. 3 Sélectionnez Edition > Rotation. La boîte de dialogue Rotation s'ouvre. 4 Sélectionnez le système de mesure angulaire (Degrés ou Radians), puis indiquez la valeur de l'angle selon lequel faire pivoter le mur. 5 Cliquez sur OK. Le pan de mur ou le groupe de murs sélectionné effectue une rotation selon l'angle spécifié. 1 2 2 Manuel d'utilisation de Punch! Architecte 3D page 123 du Manuel d'utilisation de Punch! Architecte 3D imprimé Sunday, July 12, 2009 10:07am C:\Develop\German&French Frame Files\HDS-French\Manual\3-3_Floor.fm Définition de la hauteur d'un mur Pour définir la longueur d'un pan de mur à partir du centre 1 Dans le jeu d'outils réductible Edition, cliquez sur l'outil Redimensionner le segment (longueur sur mesure). 2 Sélectionnez un mur. La boîte de dialogue Changer la longueur du segment s'ouvre. R E M A R Q U E : Il convient de saisir les dimensions en mètres. Par exemple, la valeur 3 représente trois mètres, et la valeur 0,3 trente centimètres. Définition de la hauteur d'un mur Punch! Architecte 3D permet de définir aisément la hauteur des murs de tout un étage. De plus, vous pouvez personnaliser la hauteur de pans de mur individuels. Pour modifier la hauteur d'un mur 3 Indiquez la valeur souhaitée. 4 Activez la case d'option Centre pour redimensionner le pan de mur en partant du centre. 1 Dans le jeu d'outils réductible Edition, cliquez sur l'outil Sélection. 2 Sélectionnez un pan de mur sur le dessin. Ses propriétés s'affichent dans la fenêtre Inspecteur. 5 Activez éventuellement la case Redimensionner aussi les segments liés pour que le mur attenant reste perpendiculaire à votre sélection. 3 Indiquez la valeur souhaitée dans le champ et appuyez sur la touche Entrée. Pour changer la hauteur de tout un étage 1 6 Cliquez sur OK. Le pan de mur est redimensionné à partir du centre. Sélectionnez Conception > Hauteur de plafond par défaut, puis choisissez l'étage concerné. Une boîte de dialogue s'ouvre. 2 Indiquez la valeur souhaitée, puis cliquez sur OK. R E M A R Q U E : Une fois la hauteur de plafond modifiée de cette façon, elle s'applique à tous les nouveaux murs dessinés par la suite. Si des murs ont été dessinés avant le changement de hauteur de plafond, il faut en ajuster la hauteur un par un. 3 Dans ce cas, sélectionnez Edition > Tout sélectionner (ou appuyez sur Commande-A) pour sélectionner tous les murs de l'étage actif, puis indiquez une nouvelle hauteur dans l'Inspecteur. Manuel d'utilisation de Punch! Architecte 3D 123 page 124 du Manuel d'utilisation de Punch! Architecte 3D imprimé Sunday, July 12, 2009 10:07am C:\Develop\German&French Frame Files\HDS-French\Manual\3-3_Floor.fm Chapitre 17 Onglet de plan Etage Représentation de murs incurvés Pour fractionner un mur Punch! Architecte 3D vous permet d'ajouter aisément des murs incurvés. Vous pourriez même dessiner une maison de forme circulaire. 1 Pour dessiner un mur incurvé 3 Si vous souhaitez utiliser le dimensionnement Sous l'onglet de plan Etage, cliquez sur l'outil Fractionnement du mur. 2 Dans la fenêtre de conception, cliquez à l'emplacement où vous voulez fractionner le mur. 1 proportionné, faites glisser le pointeur le long du pan de mur pour marquer le point de fractionnement. Sous l'onglet de plan Etage, cliquez sur l'outil Mur courbe. Les propriétés correspondantes s'affichent dans la fenêtre Inspecteur. Ajout de portes et d'ouvertures Toutes les portes et ouvertures sont automatiquement dimensionnées en fonction des murs, portes et fenêtres qui les entourent. Punch! Architecte 3D met à votre disposition trois types d'ouvertures et onze styles de portes. La méthode de positionnement est toujours la même. Pour ajouter une porte 1 2 La longueur par défaut de chaque pan de mur incurvé est fixée à 3'-6". Indiquez éventuellement une autre valeur dans l'Inspecteur. Appuyez sur la touche Entrée pour accepter les nouvelles valeurs. 3 Dans la fenêtre de conception, faites glisser le pointeur pour définir le diamètre du mur incurvé. Lorsque la longueur du mur vous convient, relâchez le bouton de la souris. 4 Déplacez la souris dans le sens des aiguilles d'une montre ou dans le sens inverse pour obtenir la forme souhaitée. 5 Cliquez pour terminer la procédure. Sous l'onglet de plan Etage, cliquez sur l'outil Porte. Les propriétés correspondantes s'affichent dans la fenêtre Inspecteur. 2 Sélectionnez une porte dont le style vous plaît. 3 Faites-la glisser sur un mur jusqu'à l'emplacement souhaité et relâchez le bouton de la souris. 4 Faites glisser le pointeur d'un côté du mur ou de l'autre pour définir l'ouverture de la porte et cliquez quand la porte est placée tel que vous le souhaitez. Cette dernière est instantanément mise en place. R E M A R Q U E : Appuyez sur la touche MAJ pour inverser le sens dans lequel l'arc est tracé. Fractionnement d'un mur Punch! Architecte 3D vous permet de modifier des murs existants pour ajouter une alcôve, par exemple. 1 2 4 Manuel d'utilisation de Punch! Architecte 3D 5 Renseignez éventuellement les champs Largeur, Hauteur, Elévation et Habillage dans la fenêtre Inspecteur pour personnaliser les valeurs. Appuyez sur la touche Entrée pour accepter les nouvelles valeurs. page 125 du Manuel d'utilisation de Punch! Architecte 3D imprimé Sunday, July 12, 2009 10:07am C:\Develop\German&French Frame Files\HDS-French\Manual\3-3_Floor.fm Modification des paramètres d'une porte 6 Au besoin, indiquez l'angle d'ouverture de la porte. R E M A R Q U E : Les changements apportés dans la fenêtre Inspecteur deviennent les valeurs par défaut (celles-ci seront appliquées à chaque fois qu'une porte sera placée). Pour redimensionner une porte avec la souris 1 2 Sélectionnez la porte que vous souhaitez modifier. 3 Cliquez sur une extrémité et faites-la glisser pour atteindre la longueur souhaitée. Relâchez le bouton de la souris pour placer la porte. Modification des paramètres d'une porte Il n'est pas nécessaire de redessiner une porte simplement pour en modifier la taille ou le style. Vous pouvez en effet gérer la plupart de ses caractéristiques dans la fenêtre Inspecteur. Il est important de noter que tous les changements apportés aux propriétés d'une porte deviennent les valeurs par défaut. Pour changer le type de porte 1 Dans le jeu d'outils réductible Edition, cliquez sur l'outil Sélection. 2 Sélectionnez la porte que vous souhaitez modifier. Ses propriétés s'affichent dans la fenêtre Inspecteur. 3 Sélectionnez le style de porte souhaité. Pour modifier la taille d'une porte en précisant ses dimensions 1 Dans le jeu d'outils réductible Edition, cliquez sur l'outil Sélection. 2 Sélectionnez la porte que vous souhaitez modifier. Ses propriétés s'affichent dans la fenêtre Inspecteur. Dans le jeu d'outils réductible Edition, cliquez sur l'outil Sélection. Pour retourner une porte 1 Dans le jeu d'outils réductible Edition, cliquez sur l'outil Sélection. 2 Sélectionnez la porte que vous souhaitez modifier. Ses propriétés s'affichent dans la fenêtre Inspecteur. 3 Cliquez sur le bouton Retourner. La porte est alors retournée dans l'autre sens. Pour changer l'angle d'ouverture d'une porte 1 Dans le jeu d'outils réductible Edition, cliquez sur l'outil Sélection. 2 Sélectionnez la porte que vous souhaitez modifier. Ses propriétés s'affichent dans la fenêtre Inspecteur. 3 Indiquez la valeur souhaitée dans le champ Ouverture et appuyez sur la touche Entrée. L'angle d'ouverture de la porte est modifié en conséquence. Pour modifier l'élévation d'une porte 1 Dans le jeu d'outils réductible Edition, cliquez sur l'outil Sélection. 2 Sélectionnez la porte que vous souhaitez modifier. Ses propriétés s'affichent dans la fenêtre Inspecteur. 3 Renseignez les champs Largeur, Hauteur, Elévation et Habillage pour personnaliser les valeurs. Appuyez sur la touche Entrée pour accepter les nouvelles valeurs. 3 Indiquez la valeur souhaitée dans le champ Elévation et appuyez sur la touche Entrée. OU Manuel d'utilisation de Punch! Architecte 3D 1 2 5 page 126 du Manuel d'utilisation de Punch! Architecte 3D Chapitre imprimé Sunday, July 12, 2009 10:07am Onglet de plan Etage ◆ Utilisez le curseur d'élévation, situé dans la partie gauche de l'écran, pour placer la porte sélectionnée à un niveau inférieur ou supérieur. 4 Indiquez éventuellement les valeurs de décalage horizontal et vertical pour placer avec précision la poignée. Appuyez sur la touche Entrée pour accepter les nouvelles valeurs. 5 Sélectionnez une poignée de porte dont le style Ajout de pièces de quincaillerie aux portes Les pièces de quincaillerie de porte vous permettent d'ajouter une touche très personnelle à votre création. Punch! Architecte 3D propose une bibliothèque de poignées de porte très complète. Pour ajouter une poignée à une porte 1 C:\Develop\German&French Frame Files\HDS-French\Manual\3-3_Floor.fm 17 Dans le jeu d'outils réductible Edition, cliquez sur l'outil Sélection. 2 Sélectionnez la porte concernée. Ses propriétés vous plaît. Elle apparaît alors sur la porte sélectionnée. 6 Au besoin, ouvrez une fenêtre 3D pour visualiser le résultat. Pour préciser l'emplacement d'une poignée sur une porte 1 2 Sélectionnez la porte équipée de la poignée que vous souhaitez modifier. Ses propriétés s'affichent dans la fenêtre Inspecteur. s'affichent dans la fenêtre Inspecteur. 3 Dans la fenêtre Inspecteur, choisissez Pièces de quincaillerie dans le menu déroulant. Les propriétés correspondantes s'affichent et la bibliothèque des poignées de porte apparaît dans la fenêtre d'aperçu. Dans le jeu d'outils réductible Edition, cliquez sur l'outil Sélection. 3 Dans la fenêtre Inspecteur, choisissez Pièces de quincaillerie dans le menu déroulant. Les propriétés de la poignée s'affichent. 4 Indiquez les valeurs de décalage horizontal et vertical pour placer avec précision la poignée. Appuyez sur la touche Entrée pour accepter les nouvelles valeurs. Pour supprimer la poignée d'une porte 1 Dans le jeu d'outils réductible Edition, cliquez sur l'outil Sélection. 2 Sélectionnez la porte équipée de la poignée que vous souhaitez supprimer. Ses propriétés s'affichent dans la fenêtre Inspecteur. 3 Dans la fenêtre Inspecteur, choisissez Pièces de quincaillerie dans le menu déroulant. Les propriétés de la poignée s'affichent. 4 Sélectionnez l'image représentant un bouton de porte barré en rouge. La poignée est alors supprimée de la porte sélectionnée. Ajout de portes à deux vantaux Les portes à deux vantaux donnent une touche élégante à n'importe quelle pièce. Pour simuler l'effet de portes-fenêtres, choisissez des portes 1 2 6 Manuel d'utilisation de Punch! Architecte 3D vitrées à la place des portes en bois utilisées dans cet exemple. Pour dessiner une porte à deux vantaux 1 Sous l'onglet de plan Etage, cliquez sur l'outil Porte. Les propriétés correspondantes s'affichent dans la fenêtre Inspecteur. 2 Faites défiler les styles et sélectionnez le style Porte sur mesure. Les bibliothèques de portes sur mesure apparaissent. C:\Develop\German&French Frame Files\HDS-French\Manual\3-3_Floor.fm imprimé Sunday, July 12, 2009 10:07am page 127 du Manuel d'utilisation de Punch! Architecte 3D Ajout de fenêtres R E M A R Q U E : Les vantaux droit et gauche sont placés chacun à leur tour. 5 Dans la fenêtre de conception, faites-la glisser sur un mur jusqu'à l'emplacement souhaité et relâchez le bouton de la souris. 6 Faites glisser le pointeur d'un côté du mur ou de l'autre pour définir l'ouverture de la porte et cliquez quand la porte est placée tel que vous le souhaitez. 7 Répétez les étapes 4 à 6 pour la porte droite. Faites-les se chevaucher légèrement pour que le montant central ne soit pas trop important. Ajout de fenêtres 3 Choisissez la bibliothèque des portes à deux vantaux. Son contenu apparaît dans la fenêtre d'aperçu. 4 Sélectionnez la porte de gauche. Comme pour les portes et les ouvertures, Punch! Architecte 3D met à votre disposition un large éventail de fenêtres. Elles sont automatiquement dimensionnées en fonction des murs, portes et fenêtres qui les entourent. Dans Punch! Architecte 3D, 19 styles de fenêtres sont disponibles. La méthode de positionnement est toujours la même. Pour ajouter une fenêtre 1 Sous l'onglet de plan Etage, cliquez sur l'outil Fenêtre. Les propriétés correspondantes s'affichent dans la fenêtre Inspecteur. Manuel d'utilisation de Punch! Architecte 3D 1 2 7 page 128 du Manuel d'utilisation de Punch! Architecte 3D imprimé Sunday, July 12, 2009 10:07am C:\Develop\German&French Frame Files\HDS-French\Manual\3-3_Floor.fm Chapitre 17 Onglet de plan Etage 2 Sélectionnez une fenêtre dont le style vous plaît. 3 Faites-la glisser sur un mur jusqu'à l'emplacement souhaité et relâchez le bouton de la souris. 4 Renseignez éventuellement les champs Largeur, Hauteur, Elévation et Habillage pour personnaliser les valeurs. Appuyez sur la touche Entrée pour accepter les nouvelles valeurs. 3 Renseignez les champs Largeur, Hauteur, Elévation et Habillage pour personnaliser les valeurs. Appuyez sur la touche Entrée pour accepter les nouvelles valeurs. 5 Pour les fenêtres à guillotine, à battants ou les baies vitrées, précisez éventuellement le nombre de meneaux. R E M A R Q U E : Les changements apportés aux propriétés de fenêtre deviennent les paramètres appliqués par défaut à la prochaine fenêtre placée. Modification des paramètres d'une fenêtre Il est facile de redimensionner une fenêtre après sa mise en place. Pour ce faire, vous pouvez préciser ses dimensions exactes ou faire glisser une de ses extrémités jusqu'à atteindre la taille requise. Vous pouvez gérer l'aspect des fenêtres en changeant les paramètres de grille. Vous pouvez également retourner les fenêtres verticalement ou horizontalement pour créer de beaux ensembles selon le style de chaque pièce. Pour redimensionner une fenêtre avec la souris 1 2 Sélectionnez la fenêtre que vous souhaitez modifier. Ses propriétés s'affichent dans la fenêtre Inspecteur. 3 Cliquez sur une extrémité et faites-la glisser pour atteindre la dimension souhaitée, puis relâchez le bouton de la souris. Pour retourner une fenêtre 1 Pour modifier la taille d'une fenêtre en précisant ses dimensions 1 Dans le jeu d'outils réductible Edition, cliquez sur l'outil Sélection. 2 Sélectionnez la fenêtre que vous souhaitez modifier. Ses propriétés s'affichent dans la fenêtre Inspecteur. Dans le jeu d'outils réductible Edition, cliquez sur l'outil Sélection. Dans le jeu d'outils réductible Edition, cliquez sur l'outil Sélection. 2 Cliquez sur la fenêtre que vous souhaitez retourner tout en appuyant sur Commande, puis sélectionnez Retourner horizontalement ou Retourner verticalement dans le menu contextuel. R E M A R Q U E : L'option Retourner n'est pas disponible pour les fenêtres à guillotine, à battants et les baies vitrées. 1 2 8 Manuel d'utilisation de Punch! Architecte 3D page 129 du Manuel d'utilisation de Punch! Architecte 3D Définition de l'élévation d'une fenêtre Pour modifier les meneaux d'une fenêtre 1 OU ◆ Utilisez le curseur d'élévation, situé dans la partie gauche de l'écran, pour placer la fenêtre sélectionnée à un niveau inférieur ou supérieur. Dans le jeu d'outils réductible Edition, cliquez sur l'outil Sélection. 2 Sélectionnez la fenêtre que vous souhaitez modifier. Ses propriétés s'affichent dans la fenêtre Inspecteur. 5 Continuez à définir l'élévation des fenêtres afin d'atteindre l'effet souhaité. 3 Sélectionnez le style Guillotine ou Fenêtre à battants/Baie vitrée. Le nombre de meneaux est précisé. C:\Develop\German&French Frame Files\HDS-French\Manual\3-3_Floor.fm imprimé Sunday, July 12, 2009 10:07am R E M A R Q U E : Les paramètres de meneaux apparaissent seulement lorsqu'une fenêtre à guillotine, à battants ou une baie vitrée est sélectionnée. 4 Indiquez le nombre de meneaux horizontaux et verticaux souhaités et appuyez sur la touche Entrée pour accepter chaque nouvelle valeur. OU ◆ Cliquez sur les commandes d'incrémentation pour régler l'apparence de la fenêtre. Les nouveaux paramètres sont appliqués. Définition de l'élévation d'une fenêtre Avec Punch! Architecte 3D, vous pouvez créer facilement des groupes de fenêtres ou des lucarnes. C'est l'affaire d'un simple clic avec le curseur d'élévation. Pour définir l'élévation d'une fenêtre 1 Placez des fenêtres en suivant les instructions indiquées à la rubrique « Ajout de fenêtres », page 127. 2 Dans le jeu d'outils réductible Edition, cliquez sur l'outil Sélection. 3 Sélectionnez la fenêtre que vous souhaitez modifier. Ses propriétés s'affichent dans la fenêtre Inspecteur. 4 Indiquez la valeur souhaitée dans le champ Elévation et appuyez sur la touche Entrée. Superposition de fenêtres Avec Punch! Architecte 3D, vous pouvez créer facilement des groupes de fenêtres ou des lucarnes. C'est l'affaire d'un simple clic avec le curseur d'élévation. Pour superposer des fenêtres 1 Placez des fenêtres en suivant les instructions indiquées à la rubrique « Ajout de fenêtres », page 127. 2 Dans le jeu d'outils réductible Edition, cliquez sur l'outil Sélection. 3 Sélectionnez la fenêtre que vous souhaitez modifier. Ses propriétés s'affichent dans la fenêtre Inspecteur. Manuel d'utilisation de Punch! Architecte 3D 1 2 9 page 130 du Manuel d'utilisation de Punch! Architecte 3D imprimé Sunday, July 12, 2009 10:07am C:\Develop\German&French Frame Files\HDS-French\Manual\3-3_Floor.fm Chapitre 17 Onglet de plan Etage 4 Utilisez le curseur d'élévation, situé dans la partie gauche de l'écran, pour placer la fenêtre sélectionnée à un niveau inférieur ou supérieur. Les dimensions des accessoires sont affichées et différentes bibliothèques d'accessoires sont disponibles. 5 Continuez à définir l'élévation des fenêtres afin 2 Choisissez une bibliothèque d'accessoires. Son R E M A R Q U E : Les fenêtres superposées 3 Sélectionnez l'accessoire que vous souhaitez d'atteindre l'effet souhaité. apparaissent les unes sur les autres dans la fenêtre de conception 2D. Pour sélectionner aisément des fenêtres individuelles superposées, consultez la rubrique « Sélection d'éléments en 3D », page 29. contenu apparaît dans la fenêtre d'aperçu. placer. Ajout d'accessoires Vous pouvez aisément habiller n'importe quelle fenêtre avec tentures, rideaux, stores, etc. De par leur conception, les accessoires sont « asservis aux murs », c'est-à-dire qu'ils ne peuvent être placés que sur des pans de mur et se déplacent avec. Pour ajouter un accessoire 1 Sous l'onglet de plan Etage, cliquez sur l'outil Accessoire. Les propriétés correspondantes s'affichent dans la fenêtre Inspecteur. 4 Dans la fenêtre de conception, faites-le glisser sur le mur jusqu'à l'emplacement souhaité et relâchez le bouton de la souris. 5 Sélectionnez l'accessoire. Ses propriétés s'affichent dans la fenêtre Inspecteur. 6 Renseignez éventuellement les champs Largeur, Hauteur, Elévation et Décalage du mur pour personnaliser les valeurs. 1 3 0 Manuel d'utilisation de Punch! Architecte 3D page 131 du Manuel d'utilisation de Punch! Architecte 3D imprimé Sunday, July 12, 2009 10:07am C:\Develop\German&French Frame Files\HDS-French\Manual\3-3_Floor.fm Déplacement d'éléments muraux 2 Cliquez sur chacun des murs extérieurs en maintenant la touche MAJ enfoncée pour sélectionner tous les murs. 3 Sélectionnez Edition > Copier à l'étage > Etage supérieur. Tous les murs extérieurs sont copiés au premier étage. 7 Si vous voulez appliquer un effet personnalisé, réglez la transparence. Déplacement d'éléments muraux Vous avez la possibilité de pousser les éléments fixés au mur à l'aide des touches fléchées. Pour pousser un élément mural 1 Dans le jeu d'outils réductible Edition, cliquez sur l'outil Sélection. 2 Sélectionnez l'élément mural que vous souhaitez pousser. 3 Appuyez sur la touche fléchée gauche ou droite pour pousser votre sélection dans la direction indiquée. R E M A R Q U E : Pour de plus amples informations sur la gestion de plusieurs étages, consultez les chapitres « Menu Edition », page 61 et « Visualisation en modes 2D et 3D », page 21. Création d'un demi-niveau Grâce au curseur d'élévation de Punch! Architecte 3D, la conception d'une maison à demi-niveaux est un jeu d'enfant. Vous pouvez positionner parfaitement un demi-niveau en un ou deux clics. Pour créer un demi-niveau 1 Ajout du premier étage Punch! Architecte 3D vous permet de concevoir une maison à un ou deux étages. Une fois les caractéristiques des fondations et du rez-dechaussée fixées, vous pouvez commencer à ajouter des étages à votre plan de maison. Pour de plus amples informations sur la conception des fondations, consultez le chapitre « Onglet de plan Fondations », page 113. Pour copier tous les murs extérieurs du rez-de-chaussée au premier étage 1 Sélectionnez Conception > Accéder à l'étage > Travailler sur le premier étage. 2 Sous l'onglet de plan Etage, cliquez sur l'outil Mur du jeu d'outils réductible. Dessinez une zone totalement séparée en suivant les instructions de la section « Représentation de murs », page 118. 3 Sélectionnez tous les points de la section que vous venez de dessiner. Pour ce faire, cliquez sur chacun des murs en maintenant la touche MAJ enfoncée. 4 Faites glisser le curseur d'élévation, situé dans la partie gauche de la fenêtre, pour atteindre la position de la division souhaitée. Sous l'onglet Fondations, désélectionnez toutes les autres couches de plan éventuellement cochées en vue d'un affichage simultané. Manuel d'utilisation de Punch! Architecte 3D 1 3 1 page 132 du Manuel d'utilisation de Punch! Architecte 3D imprimé Sunday, July 12, 2009 10:07am C:\Develop\German&French Frame Files\HDS-French\Manual\3-3_Floor.fm 17 Chapitre Onglet de plan Etage 6 Pour passer outre la contrainte de 5 degrés, maintenez la touche MAJ enfoncée pendant que vous dessinez. Pour dessiner un escalier incurvé 1 Ajout d'un escalier Si votre plan compte plusieurs étages, il faut installer un escalier. Lorsque vous mettez un escalier en place, Punch! Architecte 3D affiche sa longueur pour vous informer des dimensions exactes au fur et à mesure que vous dessinez. Pour pratiquer une ouverture dans le plancher de l'étage supérieur en vue d'installer un escalier, consultez la rubrique « Insertion d'une trémie de plancher », page 136. Après avoir dessiné l'escalier, vous pouvez appliquer différentes couleurs et matériaux aux marches, balustres et rampes. Sous l'onglet de plan Etage, cliquez sur l'outil Escalier courbe du jeu d'outils réductible. Les propriétés correspondantes s'affichent dans la fenêtre Inspecteur. 2 Cliquez dans la fenêtre de conception pour définir le point de départ de l'escalier. 3 Faites glisser le pointeur pour étendre l'escalier. L'escalier extensible qui s'affiche, accompagné de ses dimensions, suit le mouvement du pointeur. 4 Etendez l'escalier jusqu'à l'emplacement souhaité et cliquez pour en fixer l'extrémité. 5 Cliquez tout en appuyant sur Commande pour quitter le mode de dessin. Pour dessiner un escalier droit 1 Sous l'onglet de plan Etage, cliquez sur l'outil Escalier droit du jeu d'outils réductible. Les propriétés correspondantes s'affichent dans la fenêtre Inspecteur. 22 2 Cliquez dans la fenêtre de conception pour définir le point de départ de l'escalier. 12 3 Faites glisser le pointeur pour étendre l'escalier. L'escalier extensible qui s'affiche, accompagné de ses dimensions, suit le mouvement du pointeur. 6 Pour contraindre l'escalier à suivre un arc en plein cintre, maintenez la touche MAJ enfoncée pendant que vous dessinez. 4 Etendez l'escalier jusqu'à l'emplacement souhaité et cliquez pour en fixer l'extrémité. 5 Cliquez tout en appuyant sur Commande pour quitter le mode de dessin. Pour créer un palier 1 2 1 Sous l'onglet de plan Etage, cliquez sur l'outil Escalier droit du jeu d'outils réductible. Les propriétés correspondantes s'affichent dans la fenêtre Inspecteur. 2 Cliquez dans la fenêtre de conception pour définir le point de départ de l'escalier. 1 3 2 Manuel d'utilisation de Punch! Architecte 3D 3 Faites glisser le pointeur pour étendre l'escalier. L'escalier extensible qui s'affiche, accompagné de ses dimensions, suit le mouvement du pointeur. 4 Cliquez à l'endroit où vous voulez placer le palier. 5 Continuez à étendre l'escalier jusqu'à l'emplacement souhaitez et cliquez pour en fixer l'extrémité. 6 Cliquez tout en appuyant sur Commande pour quitter le mode de dessin. C:\Develop\German&French Frame Files\HDS-French\Manual\3-3_Floor.fm imprimé Sunday, July 12, 2009 10:08am page 133 du Manuel d'utilisation de Punch! Architecte 3D Modification d'un escalier contremarche et la largeur du giron, ainsi que la hauteur et le placement de la rampe, et de choisir un escalier ouvert ou fermé. Pour inverser le sens d'un escalier 1 Dans le jeu d'outils réductible Edition, cliquez sur l'outil Sélection. 2 Cliquez avec le bouton droit sur la ligne médiane de l'escalier à modifier et sélectionnez Inverser le sens de l'escalier dans le menu contextuel. Le sens de l'escalier est alors inversé. R E M A R Q U E : Cette option est applicable aux escaliers incurvés et aux escaliers droits. Pour personnaliser les caractéristiques d'un escalier 1 Dans le jeu d'outils réductible Edition, cliquez sur l'outil Sélection. 2 Sélectionnez l'escalier que vous souhaitez modifier. Ses propriétés s'affichent dans la fenêtre Inspecteur. 7 Le cas échéant, déplacez les points à l'aide de la fonction Pousser jusqu'à l'endroit souhaité pour que le palier ait exactement l'aspect voulu. 8 Pour passer outre la contrainte de 5 degrés, maintenez la touche MAJ enfoncée pendant que vous dessinez. Modification d'un escalier Après avoir dessiné un escalier, vous pouvez en modifier les caractéristiques et l'emplacement à votre gré. Punch! Architecte 3D vous permet de gérer la largeur de l'escalier, la hauteur de 3 Indiquez la hauteur et la largeur souhaitées dans les champs appropriés. Appuyez sur la touche Entrée pour accepter les nouvelles valeurs. Manuel d'utilisation de Punch! Architecte 3D 133 page 134 du Manuel d'utilisation de Punch! Architecte 3D imprimé Sunday, July 12, 2009 10:08am C:\Develop\German&French Frame Files\HDS-French\Manual\3-3_Floor.fm Chapitre 17 Onglet de plan Etage 4 Activez la case Habillage d'escalier pour inclure les cloisons sèches dans la conception. 2 Cliquez dans la fenêtre de conception pour définir le point de départ de la rampe. La rampe extensible qui s'affiche, accompagnée de ses dimensions, suit le mouvement du pointeur. OU ◆ Désactivez la case pour supprimer les cloisons sèches. 3 Pour passer outre la contrainte de 5 degrés, maintenez la touche MAJ enfoncée pendant que vous dessinez. 5 Activez la case Limon à marches fermées pour un créer un limon plein. 4 Etendez l'escalier jusqu'à l'emplacement souhaité et cliquez pour en fixer l'extrémité. OU ◆ Désactivez la case pour créer un limon ouvert. 5 Cliquez tout en appuyant sur Commande pour quitter le mode de dessin. 6 Activez la case Base large si vous désirez une base surdimensionnée. Cette option est visible uniquement lorsque l'option Habillage d'escalier n'est pas sélectionnée. OU Pour dessiner une rampe incurvée 1 ◆ Désactivez la case pour supprimer la base large. 7 Indiquez la hauteur (contremarche) et la profondeur (giron) souhaitées dans les champs appropriés. Appuyez sur la touche Entrée pour accepter les nouvelles valeurs. 2 Cliquez dans la fenêtre de conception pour définir le point de départ de la rampe. 3 Faites glisser le pointeur pour étendre l'escalier. La rampe extensible qui s'affiche, accompagnée de ses dimensions, suit le mouvement du pointeur. 8 Activez la case Marches ouvertes pour créer un escalier sans contremarche. OU Indiquez la hauteur de la main courante et appuyez sur la touche Entrée. 1 0 Activez ou désactivez les cases Main courante gauche et Main courante droite pour inclure ou exclure une rampe (la base de l'escalier étant le repère). Ajout de rampes Une fois l'escalier dessiné, il vous faut dessiner une rampe pour faire office de garde-corps. Pour dessiner une rampe droite 1 4 Continuez de faire glisser le pointeur et de cliquer pour définir la forme de la rampe. ◆ Désactivez la case pour insérer des contremarches. 9 Sous l'onglet de plan Etage, cliquez sur l'outil Rampe courbe du jeu d'outils réductible. Les propriétés correspondantes s'affichent dans la fenêtre Inspecteur. Sous l'onglet de plan Etage, cliquez sur l'outil Rampe droite du jeu d'outils réductible. Les propriétés correspondantes s'affichent dans la fenêtre Inspecteur. 1 3 4 Manuel d'utilisation de Punch! Architecte 3D R E M A R Q U E : La rampe apparaît sous une forme angulaire pendant que vous dessinez mais sa forme s'arrondit dès que vous définissez le point suivant. 5 Pour contraindre la rampe à suivre un arc en plein cintre, maintenez la touche MAJ enfoncée pendant que vous dessinez. 6 Cliquez tout en appuyant sur Commande pour quitter le mode de dessin. Modification d'une rampe Vous pouvez modifier les caractéristiques d'une rampe après l'avoir dessinée. Toutes les propriétés sont modifiables dans la fenêtre Inspecteur. Pour personnaliser les caractéristiques d'une rampe 1 Dans le jeu d'outils réductible Edition, cliquez sur l'outil Sélection. page 135 du Manuel d'utilisation de Punch! Architecte 3D imprimé Sunday, July 12, 2009 10:08am C:\Develop\German&French Frame Files\HDS-French\Manual\3-3_Floor.fm Ajout de planchers 2 Sélectionnez la rampe que vous souhaitez modifier. Ses propriétés s'affichent dans la fenêtre Inspecteur. 3 Indiquez la valeur souhaitée dans le champ Hauteur et appuyez sur la touche Entrée. 4 Indiquez la valeur souhaitée dans le champ Ecart et appuyez sur la touche Entrée. 5 Le cas échéant, activez la case Inclure des balustres pour placer des barreaux de rampe. Pour ajuster la courbure 1 Dans le jeu d'outils réductible Edition, cliquez sur l'outil Sélection. 2 Sélectionnez la rampe que vous souhaitez modifier. Ses propriétés s'affichent dans la fenêtre Inspecteur. 3 Cliquez sur le bouton Ajuster la courbure. Une boîte de dialogue s'ouvre. Ajout de planchers Que vous vouliez installer de la moquette sur tout l'étage ou donner une touche personnelle à chaque pièce, Punch! Architecte 3D vous permet de tester les différentes options de plancher afin d'éviter de dépenser des sommes exorbitantes pour un résultat décevant. Après avoir dessiné le plancher, vous pouvez le personnaliser en appliquant des revêtements de sol différents comme du carrelage, de la moquette, du parquet, etc. Pour de plus amples informations, consultez la rubrique « Application de matériaux de construction », page 41. Pour dessiner un plancher 1 Sous l'onglet de plan Etage, cliquez sur l'outil Plancher du jeu d'outils réductible. Les propriétés correspondantes s'affichent dans la fenêtre Inspecteur. R E M A R Q U E : Si besoin est, vous pouvez désactiver l'option de construction automatique du plancher. Cliquez dans un périmètre clos et désactivez la case Afficher le plancher dans la fenêtre Inspecteur. 2 Cliquez dans la fenêtre de conception pour définir le point de départ du plancher. 3 Faites glisser le pointeur pour étendre le plancher. La ligne extensible qui apparaît suit le mouvement du pointeur. Cette ligne représente la première limite du plancher. Notez que ses dimensions sont actualisées à mesure que vous dessinez. 4 Cliquez pour définir le point suivant. 5 Continuez de faire glisser le pointeur et de cliquer pour définir la forme du plancher. 6 Cliquez en appuyant sur Commande pour terminer 4 Indiquez la valeur souhaitée dans le champ l'opération. Tension de courbe. OU ◆ Cliquez sur la commande d'incrémentation pour changer la tension de courbe. 5 Cliquez sur OK. 2 52 21 24 23 22 Manuel d'utilisation de Punch! Architecte 3D 1 3 5 page 136 du Manuel d'utilisation de Punch! Architecte 3D imprimé Sunday, July 12, 2009 10:08am Chapitre 17 Onglet de plan Etage Pour modifier la forme du plancher 1 Dans le jeu d'outils réductible Edition, cliquez sur l'outil Sélection. Pour modifier la forme d'une trémie de plancher 1 Dans le jeu d'outils réductible Edition, cliquez sur l'outil Sélection. 2 Sélectionnez le segment de plancher dont vous 2 Sélectionnez la trémie de plancher dont vous 3 Faites glisser le point d'un angle jusqu'à l'endroit 3 Faites glisser le point d'un angle jusqu'à l'endroit 4 Le cas échéant, faites glisser le segment tout 4 Le cas échéant, faites glisser le segment tout Insertion d'une trémie de plancher Ajout de placards Avec Punch! Architecte 3D, la conception de greniers ou d'ouvertures d'escalier originales, par exemple, est un jeu d'enfant. De même, vous pouvez convertir facilement l'espace libre au-dessus du garage en pièce polyvalente. Votre création peut être agrémentée de placards en quelques clics. Vous pouvez soit placer des placards prédéfinis, que vous pouvez éventuellement personnaliser, soit créer des placards de toutes pièces. Parmi les nombreux styles de placards disponibles, les dimensions peuvent toutes être modifiées à volonté. désirez changer la forme. voulu. entier pour déplacer les deux angles en même temps. Pour dessiner une trémie de plancher 1 Sous l'onglet de plan Etage, cliquez sur l'outil Trémie de plancher du jeu d'outils réductible. Les propriétés correspondantes s'affichent dans la fenêtre Inspecteur. désirez changer la forme. voulu. entier pour déplacer les deux angles en même temps. Pour ajouter un placard 1 Sous l'onglet de plan Etage, cliquez sur l'outil Placard. Les styles de placard s'affichent dans la fenêtre Inspecteur. C:\Develop\German&French Frame Files\HDS-French\Manual\3-3_Floor.fm 2 Cliquez dans la fenêtre de conception pour définir le point de départ de la découpe de plancher. La ligne extensible qui apparaît suit le mouvement du pointeur. Cette ligne représente la première limite de la trémie. Notez que ses dimensions sont actualisées à mesure que vous dessinez. 3 Cliquez et déplacez le pointeur jusqu'à l'angle 2 Sélectionnez un placard dont le style vous plaît. 3 Faites-le glisser sur un mur jusqu'à l'emplacement souhaité et relâchez le bouton de la souris, en prenant soin de placer le placard sur le bon côté du mur. suivant. Répétez cette procédure jusqu'à ce que la trémie soit entièrement dessinée. 4 Cliquez tout en appuyant sur Commande pour quitter le mode de dessin. 5 Pour personnaliser l'épaisseur de découpe, indiquez une nouvelle valeur dans le champ Epaisseur de l'Inspecteur. Pour créer un placard sur mesure 1 Cliquez sur l'outil Placard. Les styles de placard s'affichent dans la fenêtre Inspecteur. 2 Dans le jeu d'outils réductible Edition, cliquez sur l'outil Sélection. 3 Sélectionnez un placard dont le style vous plaît. 1 3 6 Manuel d'utilisation de Punch! Architecte 3D page 137 du Manuel d'utilisation de Punch! Architecte 3D Ajout de pièces de quincaillerie aux placards 4 Faites-le glisser sur un mur jusqu'à 4 Choisissez Façades dans le menu déroulant. 5 Cliquez sur l'outil Sélection et sélectionnez le 5 Sélectionnez le style de porte souhaité. l'emplacement souhaité et relâchez le bouton de la souris. placard. Ses propriétés s'affichent dans la fenêtre Inspecteur. La bibliothèque des styles de portes de placard apparaît. Pour ajouter un îlot 1 2 Cliquez à l'endroit de l'espace de travail où vous voulez placer l'îlot. L'îlot apparaît. Pour modifier le style d'un îlot 1 imprimé Sunday, July 12, 2009 10:08am Cliquez sur l'outil Placard. Les styles de placard s'affichent dans la fenêtre Inspecteur. Dans le jeu d'outils réductible Edition, cliquez sur l'outil Sélection. 2 Sélectionnez l'îlot que vous souhaitez modifier. Ses propriétés s'affichent dans la fenêtre Inspecteur. 6 Choisissez le composant que vous souhaitez modifier dans le menu déroulant. 3 Sélectionnez le style souhaité. L'îlot est modifié. C:\Develop\German&French Frame Files\HDS-French\Manual\3-3_Floor.fm Pour personnaliser les dimensions d'un placard 1 7 Indiquez les dimensions souhaitées dans les champs appropriés. Appuyez sur la touche Entrée pour accepter les nouvelles valeurs. R E M A R Q U E : Les dimensions personnalisables Sélectionnez le placard que vous souhaitez personnaliser. Ses propriétés s'affichent dans la fenêtre Inspecteur. 2 Indiquez les dimensions souhaitées dans les champs appropriés. Appuyez sur la touche Entrée pour accepter les nouvelles valeurs. proposées varient en fonction du type de placard. Pour appliquer un parement personnalisé 1 Dans le jeu d'outils réductible Edition, cliquez sur l'outil Sélection. 2 Sélectionnez le placard que vous souhaitez modifier. Ses propriétés s'affichent. 3 Choisissez un composant de type porte ou tiroir Ajout de pièces de quincaillerie aux placards Les pièces de quincaillerie de placard vous permettent d'ajouter une touche très personnelle à votre création. Punch! Architecte 3D propose une bibliothèque de boutons et de poignées très complète. dans le menu déroulant. Les propriétés correspondantes s'affichent dans la fenêtre Inspecteur. Manuel d'utilisation de Punch! Architecte 3D 1 3 7 page 138 du Manuel d'utilisation de Punch! Architecte 3D Chapitre 17 Onglet de plan Etage Pour personnaliser les pièces de quincaillerie d'un placard 1 Dans le jeu d'outils réductible Edition, cliquez sur l'outil Sélection. 2 Sélectionnez le placard que vous souhaitez modifier. Ses propriétés s'affichent. 3 Choisissez un composant de type porte ou tiroir dans le menu déroulant. Les propriétés correspondantes s'affichent dans la fenêtre Inspecteur. 6 Choisissez la bibliothèque des boutons ou des poignées. Son contenu apparaît dans la fenêtre d'aperçu. C:\Develop\German&French Frame Files\HDS-French\Manual\3-3_Floor.fm imprimé Sunday, July 12, 2009 10:08am 7 Sélectionnez le bouton ou la poignée que vous souhaitez. Pour supprimer la poignée ou le bouton d'une porte 1 Dans le jeu d'outils réductible Edition, cliquez sur l'outil Sélection. 2 Sélectionnez la porte équipée de la poignée ou du bouton que vous souhaitez supprimer. Les propriétés du placard s'affichent dans la fenêtre Inspecteur. 3 Choisissez Quincaillerie dans le menu déroulant. 4 Sélectionnez l'image représentant un bouton de porte barré en rouge. Le bouton ou la poignée est alors supprimé(e) de la porte sélectionnée. Conception de pièces à partir de modèles 4 Cliquez sur le bouton Emplacement des pièces de quincaillerie et indiquez l'endroit souhaité sur le placard. 5 Choisissez Quincaillerie dans le menu déroulant. Les bibliothèques de pièces de quincaillerie apparaissent. Punch! Architecte 3D propose des douzaines de modèles de pièce pour vous faciliter la tâche lors de conception et vous donner des idées. Dans les différentes catégories proposées, choisissez le modèle qui vous convient le mieux. Pour placer un modèle 1 Cliquez sur l'onglet Contenu. 2 Sélectionnez Modèles dans le menu contextuel. Les bibliothèques de modèles apparaissent. 1 3 8 Manuel d'utilisation de Punch! Architecte 3D faire glisser vers un autre emplacement de la fenêtre de conception. Certaines catégories (Salle de bain, par exemple) sont organisées en sous-catégories, accessibles en cliquant sur le triangle correspondant. 3 Choisissez la bibliothèque dont vous souhaitez afficher le contenu dans la fenêtre d'aperçu. C:\Develop\German&French Frame Files\HDS-French\Manual\3-3_Floor.fm imprimé Sunday, July 12, 2009 10:08am page 139 du Manuel d'utilisation de Punch! Architecte 3D Conception de pièces à partir de modèles 4 Faites défiler les modèles et faites glisser celui qui vous intéresse dans la fenêtre de conception. Lorsque vous placez le pointeur sur chaque image, sa description apparaît dans la barre d'état. 5 Le cas échéant, cliquez sur l'outil Sélection, puis sur le modèle que vous venez de placer pour le Manuel d'utilisation de Punch! Architecte 3D 1 3 9 C:\Develop\German&French Frame Files\HDS-French\Manual\3-3_Floor.fm imprimé Sunday, July 12, 2009 10:08am page 140 du Manuel d'utilisation de Punch! Architecte 3D Chapitre 17 Onglet de plan Etage 1 4 0 Manuel d'utilisation de Punch! Architecte 3D page 141 du Manuel d'utilisation de Punch! Architecte 3D imprimé Sunday, July 12, 2009 10:08am C:\Develop\German&French Frame Files\HDS-French\Manual\3-4_Electric.fm Chapitre 18 Onglet de plan Electricité Pour placer des composants électriques dans votre maison, il vous suffit de les sélectionner et de cliquer sur le dessin. Vous pouvez même allumer et éteindre les lumières. Punch! Architecte 3D offre des fonctions de positionnement pratiques, telles que le dimensionnement proportionné et l'asservissement aux murs. Grâce au dimensionnement proportionné, vous pouvez placer des composants à une distance donnée d'un mur voisin ou d'un autre composant électrique. L'asservissement automatique aux murs vous permet de vous assurer que les composants, tels que les prises électriques ou les interrupteurs, sont placés sans erreur. Manuel d'utilisation de Punch! Architecte 3D 1 4 1 page 142 du Manuel d'utilisation de Punch! Architecte 3D imprimé Sunday, July 12, 2009 10:08am Chapitre 18 Onglet de plan Electricité Ajout de prises et d'interrupteurs Punch! Architecte 3D vous permet de placer facilement des composants électriques dans votre maison. Pour ce faire, il vous suffit de sélectionner un composant dans les outils utilitaires disponibles sous l'onglet, puis de cliquer sur le plan. Des lignes de dimension apparaissent automatiquement pour faciliter le positionnement du composant à une distance spécifique d'un autre composant électrique ou d'un pan de mur voisin. Vous remarquerez que certains interrupteurs et prises sont automatiquement asservis au mur afin d'assurer un positionnement simple et précis. Les prises de plancher et de plafond ne sont pas concernées par cette fonction. Si une prise doit être placée à une distance égale ou inférieure à 15 centimètres d'une source d'eau, par exemple, dans une cuisine, une salle de bain ou même dehors, choisissez toujours une prise de terre. Ces prises sont conçues pour se désarmer automatiquement si elles sont mouillées. 1 1 Sous l'onglet de plan Electricité, cliquez sur l'outil Prise 110 V ou Prise 220 V du jeu d'outils réductible. mur. Les dimensions sont actualisées au fur et à mesure que vous faites glisser la prise. Les lignes de dimension indiquent la distance entre le centre de la prise et le mur ou le composant électrique le plus proche. 3 Placez le pointeur du côté du mur où la prise doit apparaître. 2 4 Relâchez le bouton de la souris pour placer la prise. 1 4 2 Manuel d'utilisation de Punch! Architecte 3D Sous l'onglet de plan Electricité, cliquez sur l'outil Prise de terre 110 V commutée étanche du jeu d'outils réductible. 2 Le menu déroulant Style s'affiche dans la fenêtre Inspecteur. 3 Choisissez le type de prise souhaité. 4 Faites glisser le pointeur sur un pan de mur. Les dimensions sont actualisées au fur et à mesure que vous faites glisser la prise. Les lignes de dimension indiquent la distance entre le centre de la prise et le mur ou le composant électrique le plus proche. Pour placer une prise de courant de 110 ou 220 V 2 Faites glisser le pointeur sur un pan de C:\Develop\German&French Frame Files\HDS-French\Manual\3-4_Electric.fm Pour placer une prise de 110 V avec mise à la terre, commutée ou étanche 5 Placez le pointeur du côté du mur où la prise doit apparaître. 6 Relâchez le bouton de la souris pour placer la prise. Pour placer une prise au sol ou au plafond 1 Sous l'onglet de plan Electricité, cliquez sur l'outil Prise 110 V plancher/plafond ou Prise 220 V plancher/plafond du jeu d'outils réductible. Le menu déroulant Style s'affiche dans la fenêtre Inspecteur. 2 Choisissez le type de prise souhaité. 3 Cliquez dans la fenêtre de conception à l'endroit où vous voulez placer la prise. page 143 du Manuel d'utilisation de Punch! Architecte 3D Ajout de systèmes de câblage Pour placer un interrupteur 1 imprimé Sunday, July 12, 2009 10:08am Les dimensions sont actualisées au fur et à mesure que vous faites glisser l'interrupteur. Les lignes de dimension indiquent la distance entre le centre de l'interrupteur et le mur ou le composant électrique le plus proche. Sous l'onglet de plan Electricité, cliquez sur l'outil Interrupteur du jeu d'outils réductible. 2 Faites glisser le pointeur sur un pan de mur. Les dimensions sont actualisées au fur et à mesure que vous faites glisser l'interrupteur. Les lignes de dimension indiquent la distance entre le centre de l'interrupteur et le mur ou le composant électrique le plus proche. 3 Placez le pointeur du côté du mur où l'interrupteur doit apparaître. 4 Relâchez le bouton de la souris pour placer l'interrupteur. Pour placer un interrupteur à 3, 4 ou 5 voies 1 Sous l'onglet de plan Electricité, cliquez sur l'outil Interrupteur à 3/4/5 voies du jeu d'outils réductible. 2 Le menu déroulant Style s'affiche dans la fenêtre Inspecteur. 4 Placez le pointeur du côté du mur où l'interrupteur doit apparaître. 5 Relâchez le bouton de la souris pour placer l'interrupteur. Pour déplacer une prise ou un interrupteur d'une distance précise 1 Dans le jeu d'outils réductible Edition, cliquez sur l'outil Sélection. 2 Sélectionnez la prise ou l'interrupteur que vous souhaitez déplacer. Des poignées de sélection apparaissent. 3 Sélectionnez Edition > Déplacer. OU ◆ Double-cliquez sur l'outil Sélection. La boîte de dialogue Déplacer s'ouvre. 4 Sélectionnez le système de coordonnées 3 Faites glisser le pointeur sur un pan de mur. C:\Develop\German&French Frame Files\HDS-French\Manual\3-4_Electric.fm 3 Faites glisser le pointeur sur un pan de mur. Les dimensions sont actualisées au fur et à mesure que vous faites glisser l'interrupteur. Les lignes de dimension indiquent la distance entre le centre de l'interrupteur et le mur ou le composant électrique le plus proche. 4 Placez le pointeur du côté du mur où l'interrupteur doit apparaître. 5 Relâchez le bouton de la souris pour placer l'interrupteur. Pour placer un interrupteur variateur 1 Sous l'onglet de plan Electricité, cliquez sur l'outil Interrupteur variateur du jeu d'outils réductible. 2 Le menu déroulant Style s'affiche dans la fenêtre Inspecteur. (Cartésien ou Polaire). 5 Indiquez les coordonnées des axes X et Y, puis cliquez sur OK. La sélection est alors transférée à la position que vous avez indiquée. Ajout de systèmes de câblage Vous pouvez facilement relier des composants électriques à un interrupteur à l'aide d'un câble. Grâce à l'outil Câblage, il vous suffit de faire glisser le pointeur pour définir la connexion. Pour relier un interrupteur à un appareil électrique 1 Sous l'onglet de plan Electricité, cliquez sur l'outil Câblage du jeu d'outils réductible. 2 Faites glisser le pointeur d'un interrupteur jusqu'au ventilateur de plafond ou au luminaire concerné. Manuel d'utilisation de Punch! Architecte 3D 143 page 144 du Manuel d'utilisation de Punch! Architecte 3D imprimé Sunday, July 12, 2009 10:08am C:\Develop\German&French Frame Files\HDS-French\Manual\3-4_Electric.fm Chapitre 18 Onglet de plan Electricité Drag Le câblage apparaît au fur et à mesure. 3 Relâchez le bouton de la souris pour placer le câblage. 2 Sélectionnez le style de luminaire souhaité. 3 Cliquez dans la fenêtre de conception à l'endroit où vous voulez placer le luminaire. 4 Cliquez éventuellement à plusieurs endroits pour placer d'autres luminaires. Ajout de luminaires La procédure à suivre pour placer des luminaires sur votre plan est similaire à celle des autres composants électriques, à cette différence près qu'ils ne sont soumis ni à l'asservissement aux murs, ni au dimensionnement automatique. Punch! Architecte 3D offre un grand choix de luminaires, notamment des plafonniers et les lampes couplées à un système de climatisation. De plus, vous pouvez régler le rayon lumineux de chaque appareil. Pour ajouter un luminaire 1 Sous l'onglet de plan Electricité, cliquez sur l'outil Luminaire. Les propriétés correspondantes s'affichent dans la fenêtre Inspecteur. 1 4 4 Manuel d'utilisation de Punch! Architecte 3D Drag Drag R E M A R Q U E : Un luminaire est placé à l'emplacement du pointeur chaque fois que vous cliquez. Pour terminer la procédure, sélectionnez un autre outil. Pour allumer ou éteindre la lumière 1 Dans le jeu d'outils réductible Edition, cliquez sur l'outil Sélection. 2 Sélectionnez le luminaire que vous souhaitez allumer ou éteindre. Ses propriétés s'affichent dans la fenêtre Inspecteur. page 145 du Manuel d'utilisation de Punch! Architecte 3D imprimé Sunday, July 12, 2009 10:08am C:\Develop\German&French Frame Files\HDS-French\Manual\3-4_Electric.fm Ajout de luminaires 4 Au besoin, affichez la vue 3D pour visualiser le résultat. R E M A R Q U E : La lumière doit être allumée pour que les changements soient visibles. Pour régler le rayon lumineux 1 Dans le jeu d'outils réductible Edition, cliquez sur l'outil Sélection. 2 Sélectionnez le luminaire que vous souhaitez modifier. Ses propriétés s'affichent dans la fenêtre Inspecteur. 3 Faites glisser le curseur Rayon pour concentrer ou élargir le faisceau lumineux. 3 Activez ou désactivez la case Allumer. Le changement s'opère dans la vue 3D R E M A R Q U E : Veillez à afficher la vue 3D pour visualiser le résultat. 4 Faites glisser le curseur Variateur pour atténuer Pour activer et désactiver l'effet incandescence 5 Au besoin, affichez la vue 3D pour visualiser le ou renforcer la luminosité. 1 Dans le jeu d'outils réductible Edition, cliquez sur l'outil Sélection. 2 Sélectionnez le luminaire que vous souhaitez modifier. Ses propriétés s'affichent dans la fenêtre Inspecteur. 3 Activez la case Allumer. 4 Activez ou désactivez la case Effet incandescence. Le changement s'opère dans la vue 3D R E M A R Q U E : Veillez à afficher la vue 3D pour visualiser le résultat. Pour atténuer l'éclairage 1 résultat. R E M A R Q U E : La lumière doit être allumée pour que les changements soient visibles. Pour régler la baisse d'intensité d'un luminaire 1 Dans le jeu d'outils réductible Edition, cliquez sur l'outil Sélection. 2 Sélectionnez le luminaire que vous souhaitez modifier. Ses propriétés s'affichent dans la fenêtre Inspecteur. 3 Faites glisser le curseur Baisse d'intensité pour renforcer ou adoucir les bords du faisceau lumineux. Dans le jeu d'outils réductible Edition, cliquez sur l'outil Sélection. 2 Sélectionnez le luminaire que vous souhaitez allumer ou éteindre. Ses propriétés s'affichent dans la fenêtre Inspecteur. 3 Faites glisser le curseur Variateur pour atténuer ou renforcer la luminosité. 4 Faites glisser le curseur Variateur pour atténuer ou renforcer la luminosité. 5 Au besoin, affichez la vue 3D pour visualiser le résultat. R E M A R Q U E : La lumière doit être allumée pour que les changements soient visibles. Manuel d'utilisation de Punch! Architecte 3D 1 4 5 page 146 du Manuel d'utilisation de Punch! Architecte 3D imprimé Sunday, July 12, 2009 10:08am C:\Develop\German&French Frame Files\HDS-French\Manual\3-4_Electric.fm Chapitre 18 Onglet de plan Electricité Ajout de projecteurs Ajout de ventilateurs de plafond La procédure à suivre pour placer des projecteurs est la même que pour les prises et les interrupteurs : ils sont fixés aux murs et y sont asservis. Il est possible de les allumer ou de les éteindre et de voir le résultat dans la fenêtre 3D. Un simple clic suffit pour placer un ventilateur de plafond. Vous pouvez ensuite le déplacer en le faisant glisser ou en précisant ses coordonnées exactes. Pour ajouter un projecteur 1 1 Sous l'onglet de plan Electricité, cliquez sur l'outil Projecteur. Les propriétés correspondantes s'affichent dans la fenêtre Inspecteur. Pour placer un ventilateur de plafond Sous l'onglet de plan Electricité, cliquez sur l'outil Ventilateur de plafond. La bibliothèque des ventilateurs de plafond apparaît dans la fenêtre Inspecteur. 2 Faites glisser le pointeur sur un pan de mur. Les dimensions sont actualisées au fur et à mesure que vous faites glisser le projecteur. Les lignes de dimension indiquent la distance entre le centre du projecteur et le mur ou le composant électrique le plus proche. 3 Placez le pointeur du côté du mur où le projecteur doit apparaître. 4 Relâchez le bouton de la souris pour placer le projecteur. 2 Sélectionnez le ventilateur que vous souhaitez. 3 Cliquez dans la fenêtre de conception pour placer le ventilateur au plafond. 5 Modifiez éventuellement la hauteur du projecteur à l'aide du curseur d'élévation. 1 4 6 Manuel d'utilisation de Punch! Architecte 3D page 147 du Manuel d'utilisation de Punch! Architecte 3D imprimé Sunday, July 12, 2009 10:08am C:\Develop\German&French Frame Files\HDS-French\Manual\3-4_Electric.fm Ajout de prises de téléphone et de câble Ajout de détecteurs de fumée et de thermostats 4 Sélectionnez éventuellement le ventilateur et faites-le glisser jusqu'à un autre emplacement. Ajout de prises de téléphone et de câble La procédure à suivre pour placer des prises de câble et de téléphone est la même que pour les prises de courant et les interrupteurs muraux. Vous remarquerez que ces prises sont automatiquement asservies au mur afin d'assurer un positionnement simple et précis. Pour placer une prise de téléphone ou de câble 1 Sous l'onglet de plan Electricité, cliquez sur l'outil Sortie de câble téléphonique ou Sortie de câble électrique du jeu d'outils réductible. 2 Faites glisser le pointeur sur un pan de mur. Les dimensions sont actualisées au fur et à mesure que vous faites glisser la prise. Les lignes de dimension indiquent la distance entre le centre de la prise et le mur ou le composant électrique le plus proche. 3 Placez le pointeur du côté du mur où la prise doit La procédure à suivre pour placer des détecteurs de fumée et des thermostats est la même que pour les prises de courant et les interrupteurs muraux. Vous remarquerez que ces composants sont automatiquement asservis au mur afin d'assurer un positionnement simple et précis. Pour placer un détecteur de fumée ou un thermostat 1 Sous l'onglet de plan Electricité, cliquez sur l'outil Détecteur de fumée ou Thermostat. 2 Faites glisser le pointeur sur un pan de mur. Les dimensions sont actualisées au fur et à mesure que vous faites glisser l'élément. Les lignes de dimension indiquent la distance entre le centre de l'élément et le mur ou le composant électrique le plus proche. 3 Placez le pointeur du côté du mur où l'élément doit apparaître. 2 apparaître. 4 Relâchez le bouton de la souris pour placer la prise. 4 Relâchez le bouton de la souris pour placer le détecteur de fumée ou le thermostat. 2 5 Relâchez le bouton de la souris pour placer la prise de téléphone ou de câble. Manuel d'utilisation de Punch! Architecte 3D 1 4 7 18 Onglet de plan Electricité Déplacement d'éléments muraux Vous avez la possibilité de pousser les éléments fixés au mur à l'aide des touches fléchées. Pour pousser un élément mural 1 Dans le jeu d'outils réductible Edition, cliquez sur l'outil Sélection. 2 Sélectionnez l'élément mural que vous souhaitez pousser. 3 Appuyez sur la touche fléchée gauche ou droite pour pousser votre sélection dans la direction indiquée. C:\Develop\German&French Frame Files\HDS-French\Manual\3-4_Electric.fm imprimé Sunday, July 12, 2009 10:08am page 148 du Manuel d'utilisation de Punch! Architecte 3D Chapitre 1 4 8 Manuel d'utilisation de Punch! Architecte 3D page 149 du Manuel d'utilisation de Punch! Architecte 3D imprimé Sunday, July 12, 2009 10:08am C:\Develop\German&French Frame Files\HDS-French\Manual\3-5_Plumbing.fm Chapitre 19 Onglet de plan Plomberie Après avoir créé le plan d'étage, il vous reste à planifier les installations sanitaires. Punch! Architecte 3D propose un large éventail de composants de plomberie, allant des toilettes standard aux baignoires balnéo. Punch! Architecte 3D a également pensé aux arrivées de gaz et aux siphons de sol, qui sont des éléments importants. De par leur conception, la plupart des éléments de plomberie sont « asservis aux murs », c'est-à-dire qu'ils ne peuvent être placés que sur des pans de mur pour éviter toute erreur d'agencement. Les baignoires et les douches sont automatiquement annotées et les dimensions sont actualisées tout au long de l'installation afin de garantir un positionnement précis. Chaque symbole de plomberie est facile à incorporer au dessin et peut aisément être modifié à tout moment. Manuel d'utilisation de Punch! Architecte 3D 1 4 9 page 150 du Manuel d'utilisation de Punch! Architecte 3D imprimé Sunday, July 12, 2009 10:08am Chapitre 19 Onglet de plan Plomberie Ajout d'un robinet d'arrosage ou de gaz Lorsque vous placez un robinet d'arrosage ou de gaz, les lignes de dimension apparaissent automatiquement pour que vous puissiez facilement positionner les objets à une distance donnée d'une autre installation de plomberie ou de l'extrémité d'un pan de mur. Vous remarquerez que les robinets sont automatiquement asservis au mur afin d'assurer un positionnement simple et précis. Les dimensions sont actualisées au fur et à mesure que vous faites glisser le robinet. Les lignes de dimension indiquent la distance entre le centre du robinet et le mur ou le composant sanitaire le plus proche. 3 Placez le pointeur du côté du mur où le robinet doit apparaître. Pour placer un robinet d'arrosage à l'extérieur 1 Sous l'onglet de plan Plomberie, cliquez sur l'outil Arrivée d'eau du jeu d'outils réductible. 2 Faites glisser le pointeur sur un pan de mur. Drag 4 Relâchez le bouton de la souris pour placer le robinet. Les dimensions sont actualisées au fur et à mesure que vous faites glisser le robinet. Les lignes de dimension indiquent la distance entre le centre du robinet et le mur ou le composant sanitaire le plus proche. 3 Placez le pointeur du côté du mur où le robinet doit apparaître. Drag C:\Develop\German&French Frame Files\HDS-French\Manual\3-5_Plumbing.fm 2 Faites glisser le pointeur sur un pan de mur. 4 Relâchez le bouton de la souris pour placer le 5 Le cas échéant, sélectionnez le robinet et faites-le glisser jusqu'à un autre emplacement. Ajout de siphons de sol Une fois votre plan de plomberie terminé, la dernière étape consiste à placer des siphons de sol, opération qui s'effectue d'un simple clic. robinet. Pour placer un siphon de sol 1 Sous l'onglet de plan Plomberie, cliquez sur l'outil Siphon de sol. 2 Cliquez dans la fenêtre de conception à 5 Le cas échéant, sélectionnez le robinet et faites- l'endroit où vous voulez placer le siphon de sol. Ce dernier est instantanément mis en place. le glisser jusqu'à un autre emplacement. Pour placer un robinet de gaz 1 Sous l'onglet de plan Plomberie, cliquez sur l'outil Arrivée de gaz du jeu d'outils réductible. 3 Le cas échéant, sélectionnez le siphon et faites-le glisser jusqu'à un autre emplacement. 1 5 0 Manuel d'utilisation de Punch! Architecte 3D page 151 du Manuel d'utilisation de Punch! Architecte 3D imprimé Sunday, July 12, 2009 10:08am C:\Develop\German&French Frame Files\HDS-French\Manual\3-5_Plumbing.fm Ajout de toilettes Ajout de toilettes Punch! Architecte 3D vous permet d'ajouter facilement les installations sanitaires au plan de votre maison. Pour ce faire, il vous suffit de sélectionner un composant dans les outils utilitaires disponibles sous l'onglet, puis de cliquer sur le plan. Des lignes de dimension apparaissent automatiquement pour faciliter le positionnement du composant à une distance spécifique d'une autre installation sanitaire ou d'un pan de mur. Vous remarquerez que les toilettes sont automatiquement asservies au mur afin d'assurer un positionnement simple et précis. Après avoir placé des toilettes, vous pouvez les modifier à tout moment en les sélectionnant et en modifiant leurs propriétés dans la fenêtre Inspecteur. 2 Sélectionnez le style de toilettes ou de bidet que vous souhaitez. 3 Faites glisser le pointeur sur un pan de mur. Les dimensions sont actualisées au fur et à mesure que vous faites glisser les toilettes. Les lignes de dimension indiquent la distance entre le centre des toilettes et le mur ou le composant sanitaire le plus proche. 4 Placez le pointeur du côté du mur où les toilettes doivent apparaître. 2 5 Relâchez le bouton de la souris pour placer les toilettes. Pour placer des toilettes 1 Sous l'onglet de plan Plomberie, cliquez sur l'outil Toilettes. Les propriétés correspondantes s'affichent dans la fenêtre Inspecteur. 6 Le cas échéant, sélectionnez les toilettes et faites-les glisser jusqu'à un autre emplacement. Pour redimensionner des toilettes 1 Dans le jeu d'outils réductible Edition, cliquez sur l'outil Sélection. 2 Sélectionnez les toilettes que vous souhaitez redimensionner. Ses propriétés s'affichent dans la fenêtre Inspecteur. 3 Indiquez les dimensions souhaitées dans les champs appropriés. Appuyez sur la touche Entrée pour accepter les nouvelles valeurs. Manuel d'utilisation de Punch! Architecte 3D 1 5 1 page 152 du Manuel d'utilisation de Punch! Architecte 3D imprimé Sunday, July 12, 2009 10:08am C:\Develop\German&French Frame Files\HDS-French\Manual\3-5_Plumbing.fm Chapitre 19 Onglet de plan Plomberie Ajout de lavabos Tout comme les toilettes, les lavabos sont automatiquement asservis aux pans de mur lors de leur installation et automatiquement dimensionnés par rapport aux murs et installations sanitaires qui les entourent. Après avoir placé un lavabo, vous pouvez le modifier à tout moment en le sélectionnant et en modifiant ses propriétés dans la fenêtre Inspecteur. Pour placer un lavabo 1 Sous l'onglet de plan Plomberie, cliquez sur l'outil Evier. Les propriétés correspondantes s'affichent dans la fenêtre Inspecteur. 3 Sélectionnez le lavabo souhaité. 4 Faites glisser le pointeur sur un pan de mur. Les dimensions sont actualisées au fur et à mesure que vous faites glisser le lavabo. Les lignes de dimension indiquent la distance entre le centre du lavabo et le mur ou le composant sanitaire le plus proche. 5 Placez le pointeur du côté du mur où le lavabo doit apparaître. 2 6 Relâchez le bouton de la souris pour placer le lavabo. 2 Choisissez la bibliothèque des lavabos. Son contenu apparaît dans la fenêtre d'aperçu. Pour déplacer un lavabo 1 1 5 2 Manuel d'utilisation de Punch! Architecte 3D Dans le jeu d'outils réductible Edition, cliquez sur l'outil Sélection. page 153 du Manuel d'utilisation de Punch! Architecte 3D imprimé Sunday, July 12, 2009 10:08am C:\Develop\German&French Frame Files\HDS-French\Manual\3-5_Plumbing.fm Ajout de baignoires 2 Sélectionnez le lavabo que vous souhaitez déplacer. Des poignées de sélection apparaissent. 3 Faites glisser le lavabo jusqu'à son nouvel emplacement. Le dimensionnement proportionné est actualisé au fur et à mesure. 4 Relâchez le bouton de la souris pour placer le lavabo au nouvel emplacement. Pour redimensionner un lavabo 1 Dans le jeu d'outils réductible Edition, cliquez sur l'outil Sélection. 2 Sélectionnez le lavabo que vous souhaitez redimensionner. Ses propriétés s'affichent dans la fenêtre Inspecteur. 3 Indiquez les dimensions souhaitées dans les champs appropriés. Appuyez sur la touche Entrée pour accepter les nouvelles valeurs. Ajout de baignoires En plus du dimensionnement proportionné et de l'asservissement aux murs lors du positionnement d'une baignoire, Punch! Architecte 3D ajoute automatiquement des annotations à votre plan au terme de l'opération. Vos plans seront ainsi bien plus lisibles par la suite. Si vous ne trouvez pas de baignoire de la taille recherchée, placez simplement une baignoire de taille similaire, puis modifiez ses propriétés. Après avoir placé une baignoire, vous pouvez la modifier à tout moment en la sélectionnant et en modifiant ses propriétés dans la fenêtre Inspecteur. Pour placer une baignoire 1 Sous l'onglet de plan Plomberie, cliquez sur l'outil Baignoire. Les propriétés correspondantes s'affichent dans la fenêtre Inspecteur. 2 Sélectionnez la baignoire souhaitée. 3 Faites glisser le pointeur sur un pan de mur. Les dimensions sont actualisées au fur et à mesure que vous faites glisser la baignoire. Les lignes de dimension indiquent la distance entre le centre de la baignoire et le mur ou le composant sanitaire le plus proche. 4 Placez le pointeur du côté du mur où la baignoire doit apparaître. 2 5 Relâchez le bouton de la souris pour placer la baignoire. Remarquez que les annotations s'affichent automatiquement sur le symbole de baignoire. Manuel d'utilisation de Punch! Architecte 3D 1 5 3 page 154 du Manuel d'utilisation de Punch! Architecte 3D imprimé Sunday, July 12, 2009 10:08am C:\Develop\German&French Frame Files\HDS-French\Manual\3-5_Plumbing.fm Chapitre 19 Onglet de plan Plomberie Pour placer une douche 1 Sous l'onglet de plan Plomberie, cliquez sur l'outil Douche. Les propriétés correspondantes s'affichent dans la fenêtre Inspecteur. Pour redimensionner une baignoire 1 Dans le jeu d'outils réductible Edition, cliquez sur l'outil Sélection. 2 Sélectionnez la baignoire que vous souhaitez redimensionner. Ses propriétés s'affichent dans la fenêtre Inspecteur. 3 Indiquez les dimensions souhaitées dans les champs appropriés. Appuyez sur la touche Entrée pour accepter les nouvelles valeurs. Pour changer l'emplacement d'un robinet ◆ Cliquez tout en appuyant sur Commande sur la baignoire concernée et sélectionnez Retourner le composant dans le menu contextuel. Le robinet est alors placé du côté opposé. Ajout de douches Les douches se placent de la même manière que les baignoires. En plus du dimensionnement proportionné et de l'asservissement aux murs lors du positionnement d'une douche, Punch! Architecte 3D ajoute automatiquement des annotations à votre plan au terme de l'opération. Si vous ne trouvez pas de cabine de la taille recherchée, placez simplement une douche de taille similaire, puis modifiez ses propriétés. Après avoir placé une douche, vous pouvez la modifier à tout moment en la sélectionnant et en modifiant ses propriétés dans la fenêtre Inspecteur. 1 5 4 Manuel d'utilisation de Punch! Architecte 3D 2 Sélectionnez la cabine souhaitée. 3 Faites glisser le pointeur sur un pan de mur. Les dimensions sont actualisées au fur et à mesure que vous faites glisser la douche. Les lignes de dimension indiquent la distance entre le centre de la douche et le mur ou le composant sanitaire le plus proche. 4 Placez le pointeur du côté du mur où la douche doit apparaître. 2 page 155 du Manuel d'utilisation de Punch! Architecte 3D imprimé Sunday, July 12, 2009 10:08am C:\Develop\German&French Frame Files\HDS-French\Manual\3-5_Plumbing.fm Ajout de chauffe-eau 5 Relâchez le bouton de la souris pour placer la douche. Remarquez que les annotations s'affichent automatiquement sur le symbole de douche. Ajout de chauffe-eau Un simple clic suffit pour placer un chauffe-eau sur votre plan de maison. Pour placer un chauffe-eau 1 Sous l'onglet de plan Plomberie, cliquez sur l'outil Chauffe-eau. 2 Cliquez dans la fenêtre de conception à Pour redimensionner une douche 1 l'endroit où vous voulez placer le chauffe-eau. Ce dernier est instantanément mis en place. Dans le jeu d'outils réductible Edition, cliquez sur l'outil Sélection. 2 Sélectionnez la douche que vous souhaitez redimensionner. Ses propriétés s'affichent dans la fenêtre Inspecteur. 3 Indiquez les dimensions souhaitées dans les champs appropriés. Appuyez sur la touche Entrée pour accepter les nouvelles valeurs. Pour changer l'emplacement d'un robinet ◆ Cliquez tout en appuyant sur Commande sur la douche concernée et sélectionnez Retourner le composant dans le menu contextuel. Le robinet est alors placé du côté opposé. Manuel d'utilisation de Punch! Architecte 3D 1 5 5 C:\Develop\German&French Frame Files\HDS-French\Manual\3-5_Plumbing.fm imprimé Sunday, July 12, 2009 10:08am page 156 du Manuel d'utilisation de Punch! Architecte 3D Chapitre 19 Onglet de plan Plomberie 1 5 6 Manuel d'utilisation de Punch! Architecte 3D page 157 du Manuel d'utilisation de Punch! Architecte 3D imprimé Sunday, July 12, 2009 10:08am C:\Develop\German&French Frame Files\HDS-French\Manual\3-6_Roof.fm Chapitre 20 Onglet de plan Toiture Le profil de toit constitue un des signes distinctifs de votre maison. Grâce aux outils de toiture de Punch! Architecte 3D, vous pouvez facilement concevoir des toits complexes. D'un profil classique, comme un toit en croupe ou à pignon, à un profil plus rare, comme un toit à versants inégaux, un toit mansardé, en passant par un toit construit au-dessus d'une baie vitrée, vous pourrez créer le style de toit idéal pour votre plan de maison. Manuel d'utilisation de Punch! Architecte 3D 1 5 7 page 158 du Manuel d'utilisation de Punch! Architecte 3D imprimé Sunday, July 12, 2009 10:08am C:\Develop\German&French Frame Files\HDS-French\Manual\3-6_Roof.fm Chapitre 20 Onglet de plan Toiture Ajout d'un toit Punch! Architecte 3D vous propose plusieurs types de toit, ainsi que trois outils de dessin à main levée très performants. Pour dessiner des murs pignons adaptés à ce style de toit, consultez la rubrique « Définition de pans de mur pignon », page 121. Pour dessiner un plafond plat au lieu d'un plafond cathédrale, consultez la rubrique « Configuration des options de plafond ou plancher », page 120. Le dimensionnement automatique permet d'optimiser le placement du toit avec aisance. Neuf outils de toit sont disponibles, mais six d'entre eux se placent de la même manière. Les styles disponibles sont les suivants : ◆ ◆ ◆ ◆ ◆ ◆ en croupe à connecteur de pignon à pignon à connecteur de croupe mixte à connecteur croisé Drag 5 Relâchez le bouton de la souris. Pour dessiner un toit 1 Accédez à l'étage sur lequel poser le toit. Pour de plus amples informations, consultez la rubrique « Accéder à l'étage », page 72. 2 Sous l'onglet de plan Toiture, cliquez sur l'outil Toit du jeu d'outils réductible. Les propriétés correspondantes s'affichent dans la fenêtre Inspecteur. 3 Indiquez éventuellement la pente et l'angle du toit. Appuyez sur la touche Entrée pour accepter les nouvelles valeurs. 4 Faites glisser le pointeur en diagonale dans la fenêtre de conception, d'un angle du périmètre clos à l'autre. 1 5 8 Manuel d'utilisation de Punch! Architecte 3D R E M A R Q U E : Les flèches indiquent le sens de la pente de chaque versant du toit, et les annotations l'élévation de chaque angle. Utilisation des outils de conception de toit à main levée Punch! Architecte 3D propose trois outils performants et polyvalents pour créer un toit à main levée, dans le but de simplifier la représentation de plans de toiture complexe. Par le biais des outils Toit à main levée à trois ou quatre points, les sections de toit sont fixées aux murs afin que vous les dessiniez tout de suite de la bonne taille. Après avoir dessiné les versants du toit, vous pouvez en personnaliser tous les détails : pente, positionnement, forme, etc. Les outils Toit à main levée à trois ou quatre points permettent de préciser la largeur de la sous-face. page 159 du Manuel d'utilisation de Punch! Architecte 3D imprimé Sunday, July 12, 2009 10:08am C:\Develop\German&French Frame Files\HDS-French\Manual\3-6_Roof.fm Utilisation des outils de conception de toit à main levée Pour dessiner au moyen d'un outil Toit à main levée 1 6 Si vous souhaitez modifier le sens de la pente, cliquez sur la flèche placée au centre du versant de toit, puis faites-la pivoter dans la direction souhaitée. Sous l'onglet de plan Toiture, cliquez sur l'outil Toit à main levée. Les propriétés correspondantes s'affichent dans la fenêtre Inspecteur. R E M A R Q U E : L'élévation de chaque point créé est indiquée ; utilisez ces mesures pour faire correspondre les versants de toit. Pour dessiner au moyen de l'outil Toit à main levée à quatre points 2 Indiquez éventuellement la pente et l'angle souhaités. Appuyez sur la touche Entrée pour accepter les nouvelles valeurs. 3 Le cas échéant, activez ou désactivez la case placée en regard des sous-faces que vous voulez inclure ou exclure. 1 Sous l'onglet de plan Toiture, cliquez sur l'outil Toit à main levée à quatre points du jeu d'outils réductible. Les propriétés correspondantes s'affichent dans la fenêtre Inspecteur. 4 Cliquez dans la fenêtre de conception pour définir le point de départ du versant de toit. La ligne extensible qui apparaît suit le mouvement du pointeur. Cette ligne représente la première limite du versant de toit. Notez que ses dimensions sont actualisées à mesure que vous dessinez. 5 Cliquez et déplacez le pointeur jusqu'à l'angle suivant. Répétez cette procédure jusqu'à ce que le versant soit entièrement dessiné. 12 22 62 2 Indiquez éventuellement la pente et l'angle souhaités. Appuyez sur la touche Entrée pour accepter les nouvelles valeurs. 3 Cliquez sur le pan de mur où vous désirez placer 32 42 52 le toit à quatre points et faites glisser le pointeur dans la direction dans laquelle le toit doit s'élever. Manuel d'utilisation de Punch! Architecte 3D 1 5 9 page 160 du Manuel d'utilisation de Punch! Architecte 3D imprimé Sunday, July 12, 2009 10:08am C:\Develop\German&French Frame Files\HDS-French\Manual\3-6_Roof.fm Chapitre 20 Onglet de plan Toiture Pour modifier l'élévation du toit 1 Sélectionnez le toit que vous souhaitez modifier. Ses propriétés s'affichent dans la fenêtre Inspecteur. 2 Activez la case d'option Mesure à partir de la base pour mesurer l'élévation du sol à la base du toit. OU ◆ Activez la case d'option Mesure à partir du sommet pour mesurer l'élévation du sol au sommet du toit. 4 Relâchez le bouton de la souris. Le versant de toit est instantanément dessiné. Pour dessiner au moyen de l'outil Toit à main levée à trois points 1 Sous l'onglet de plan Toiture, cliquez sur l'outil Toit à main levée à trois points du jeu d'outils réductible. Les propriétés correspondantes s'affichent dans la fenêtre Inspecteur. 2 Indiquez éventuellement la pente et l'angle souhaités. Appuyez sur la touche Entrée pour accepter les nouvelles valeurs. 3 Cliquez sur le pan de mur où vous désirez placer le toit à trois points et faites glisser le pointeur dans la direction dans laquelle le toit doit s'élever. 4 Relâchez le bouton de la souris. Le versant de Utilisation de l'outil Trémie de lucarne Un outil de découpe permet d'insérer des lucarnes au niveau du toit. Son utilisation est similaire à celle des autres outils de découpe disponible. Pour découper une lucarne dans un toit 1 Sous l'onglet de plan Toiture, cliquez sur l'outil Trémie de lucarne. 2 Vérifiez bien que vous vous trouvez au niveau du toit. Cliquez pour commencer la découpe et faites glisser le pointeur jusqu'au point suivant. 3 Cliquez pour définir le point suivant et répétez cette procédure pour définir la forme souhaitée. 4 Cliquez en appuyant sur Commande pour terminer l'opération. Une trémie est alors insérée dans le versant de toit. toit est instantanément dessiné. Modification du toit Après avoir dessiné les sections du toit, vous pouvez les modifier pour les adapter à votre conception. Du redimensionnement à la modification de la pente, en passant par la rotation du versant, Punch! Architecte 3D vous permet de créer facilement un toit, même complexe. Pour redimensionner le toit 1 1 6 0 Manuel d'utilisation de Punch! Architecte 3D Dans le jeu d'outils réductible Edition, cliquez sur l'outil Sélection. page 161 du Manuel d'utilisation de Punch! Architecte 3D imprimé Sunday, July 12, 2009 10:08am C:\Develop\German&French Frame Files\HDS-French\Manual\3-6_Roof.fm Représentation d'une lucarne 2 Sélectionnez un côté du toit à redimensionner. 3 Faites glisser un angle du toit jusqu'à atteindre R E M A R Q U E : La rotation est limitée à des angles de 15 degrés. la dimension souhaitée. 4 Relâchez le bouton de la souris. Pour modifier la pente du toit 1 Dans le jeu d'outils réductible Edition, cliquez sur l'outil Sélection. 2 Sélectionnez un côté du toit que vous souhaitez modifier. Ses propriétés s'affichent dans la fenêtre Inspecteur. 3 Indiquez la pente ou l'angle souhaités dans les champs appropriés. Appuyez sur la touche Entrée pour accepter les nouvelles valeurs. 4 Pour créer un toit plat, indiquez la valeur 0.0 dans le champ Pente. Représentation d'une lucarne Les lucarnes sont des fenêtres en saillie conçues pour ajouter lumière et espace au dernier étage d'un bâtiment, le grenier en général. Les lucarnes sont plus faciles à faire une fois que le toit est fini. Dans l'exemple suivant, la lucarne à pignon ellemême est tracée au deuxième étage alors qu'une trémie est insérée au premier étage. L'outil Trémie de lucarne doit être appliqué à un objet de type toit. Pour dessiner une lucarne 1 Pour définir l'élévation du toit au moyen du curseur d'élévation 1 Dans le jeu d'outils réductible Edition, cliquez sur l'outil Sélection. 2 Sélectionnez un côté du toit que vous souhaitez élever. 3 Faites monter ou descendre le curseur Sous l'onglet de plan Toiture, cliquez sur l'outil Ajouter un toit à pignon. Les propriétés correspondantes s'affichent dans la fenêtre Inspecteur. 2 Réglez la pente sur 10:12 et appuyez sur la touche Entrée. 3 Faites glisser le pointeur dans la fenêtre de conception pour définir la forme souhaitée. Relâchez le bouton de la souris. d'élévation situé dans la partie gauche de l'écran. 4 Relâchez le bouton de la souris. La position du toit est instantanément modifiée. Pour modifier le sens de la pente d'un versant du toit 1 Dans le jeu d'outils réductible Edition, cliquez sur l'outil Sélection. 2 Sélectionnez le côté du toit à modifier. 3 Faites pivoter la flèche en gras placée au centre du versant de toit pour l'orienter dans le sens de la pente. 4 Sous l'onglet de plan Etage, cliquez sur l'outil Mur du jeu d'outils réductible. 4 Relâchez le bouton de la souris. La pente est instantanément modifiée. Manuel d'utilisation de Punch! Architecte 3D 1 6 1 page 162 du Manuel d'utilisation de Punch! Architecte 3D Chapitre R E M A R Q U E : Si vous ne voyez pas l'élément de toit que vous venez de placer, sélectionnez 2D > Visibilité des plans > Plan du toit. 5 Faites glisser le pointeur dans la fenêtre de conception et relâchez le bouton de la souris pour placer un mur à l'extrémité exposée du toit. Notez que le mur suit le mouvement du pointeur et que sa longueur s'affiche automatiquement. imprimé Sunday, July 12, 2009 10:08am 1 4 Indiquez les dimensions du mur latéral. Dans cet exemple, le mur latéral commence à 2,5 centimètres et culmine à 120 centimètres, avec une pente de 10:12. 1 5 Le cas échéant, faites glisser le curseur d'élévation pour positionner le mur pignon exactement à la verticale. Dans cet exemple, le mur pignon a une élévation de 6-4. 6 Sélectionnez le mur. Ses propriétés s'affichent dans la fenêtre Inspecteur. 7 Sélectionnez le style Pignon. 8 Indiquez la hauteur du mur. Dans cet exemple, le mur pignon mesure 120 centimètres de haut, avec une pente de 10:12. 9 C:\Develop\German&French Frame Files\HDS-French\Manual\3-6_Roof.fm 20 Onglet de plan Toiture Faites glisser le curseur d'élévation pour positionner le mur pignon exactement à la verticale. Dans cet exemple, le mur pignon a une élévation de 6-4. 1 6 Répétez les étapes 10 à 15 pour le mur latéral opposé. 1 7 Sous l'onglet de plan Etage, cliquez sur l'outil Fenêtre. Les propriétés correspondantes s'affichent dans la fenêtre Inspecteur. 1 8 Sélectionnez le style souhaité. 1 9 Faites glisser la fenêtre sur le premier mur 1 0 Sous l'onglet de plan Etage, cliquez sur l'outil Mur du jeu d'outils réductible. 1 1 Faites glisser le pointeur dans la fenêtre de conception pour placer un mur perpendiculaire à celui que vous venez de placer. Notez que le mur suit le mouvement du pointeur et que sa longueur s'affiche automatiquement. dessiné pour placer la fenêtre à l'endroit voulu. Relâchez le bouton de la souris. 2 0 Indiquez les dimensions souhaitées dans la fenêtre Inspecteur. Appuyez sur la touche Entrée. 1 2 Lorsque la longueur du mur vous convient, relâchez le bouton de la souris. Dans cet exemple, les murs latéraux ne mesurent que 18 centimètres de long. 1 3 Sélectionnez le troisième style en partant de la fin. 2 1 Sous l'onglet de plan Toiture, cliquez sur l'outil Trémie de lucarne. 1 6 2 Manuel d'utilisation de Punch! Architecte 3D page 163 du Manuel d'utilisation de Punch! Architecte 3D imprimé Sunday, July 12, 2009 10:08am C:\Develop\German&French Frame Files\HDS-French\Manual\3-6_Roof.fm Ajout de fenêtres de toit 2 2 Cliquez sur les points et faites-les glisser pour tracer la lucarne, en laissant un peu de place au bout, là où la lucarne rejoint le toit. 4 Cliquez sur un versant du toit dans de la fenêtre de conception pour indiquer où placer la lucarne. Cette dernière apparaît instantanément. Représentation d'un toit mansardé Ajout de fenêtres de toit En plus de permettre à la lumière naturelle d'entrer, les fenêtres de toit ajoutent une note d'élégance. Le toit mansardé est populaire du fait qu'il permet d'augmenter l'espace utile du grenier. Un toit mansardé se compose de deux pentes. Vous devez utiliser l'outil Toit à main levée à quatre points pour créer les versants inférieurs et l'outil Toit à pignon pour tracer la pente supérieure. Pour dessiner un toit mansardé 1 Sous l'onglet de plan Toiture, cliquez sur l'outil Toit à main levée à quatre points du jeu d'outils réductible. Les propriétés correspondantes s'affichent dans la fenêtre Inspecteur. 2 Réglez la pente sur 12:12 et appuyez sur la touche Entrée. Pour placer une fenêtre de toit 1 Sous l'onglet de plan Toiture, cliquez sur l'outil Lucarne. Les propriétés correspondantes s'affichent dans la fenêtre Inspecteur. 3 En partant d'un mur existant, faites glisser le pointeur pour étendre le versant dans la direction dans laquelle le toit doit s'élever. La ligne extensible qui apparaît suit le mouvement du pointeur. Notez que ses dimensions sont actualisées à mesure que vous dessinez. Relâchez le bouton de la souris. 2 Sélectionnez le style souhaité. 3 Le cas échéant, sélectionnez le style Lucarne sur mesure pour ouvrir la bibliothèque des lucarnes sur mesure. Manuel d'utilisation de Punch! Architecte 3D 1 6 3 page 164 du Manuel d'utilisation de Punch! Architecte 3D imprimé Sunday, July 12, 2009 10:08am C:\Develop\German&French Frame Files\HDS-French\Manual\3-6_Roof.fm Chapitre 20 Onglet de plan Toiture 4 Sélectionnez Edition > Copier (ou appuyez sur Commande-C). 5 Sélectionnez Edition > Coller (ou appuyez sur Commande-V). Un double du versant de toit est alors créé. 6 Faites pivoter la flèche en gras placée au centre du versant de toit de 180 degrés pour l'orienter dans le sens opposé à l'autre flèche. 7 Alignez ce pan de toit sur l'autre côté du plan d'étage. Notez l'élévation indiquée en rouge comme élévation supérieure du versant de toit. R E M A R Q U E : Dans l'exemple précédent, des pentes de 12:12 et 4:12 sont utilisées, mais toutes les combinaisons sont possibles pour ce toit. R E M A R Q U E : A ce stade, un espace sépare les deux versants de toit, lequel va être comblé par le toit à pignon. 8 Sous l'onglet de plan Toiture, cliquez sur l'outil Toit du jeu d'outils réductible. Les propriétés correspondantes s'affichent dans la fenêtre Inspecteur. 9 Réglez la pente sur 4:12 et appuyez sur la touche Entrée. R E M A R Q U E : Pour achever les murs pignons de ce style de toit, servez-vous de l'outil Fractionnement du mur sur les pans de mur pignon. Pour de plus amples informations, consultez les rubriques « Fractionnement d'un mur », page 124 et « Définition de pans de mur pignon », page 121. 1 0 Faites glisser le pointeur dans la fenêtre de conception pour étendre le toit à la dimension souhaitée. Notez l'élévation supérieure du toit. 1 1 Faites glisser le curseur d'élévation jusqu'à la valeur notée à l'étape précédente. 1 6 4 Manuel d'utilisation de Punch! Architecte 3D Représentation d'un toit à versants inégaux Les toits à versants inégaux sont similaires aux toits à pignon, à cette différence près que leur faîtage est décalé. Bien qu'ils ne soient pas symétriques, ils sont très esthétiques et faciles à créer. page 165 du Manuel d'utilisation de Punch! Architecte 3D imprimé Sunday, July 12, 2009 10:08am Représentation d'un toit à versants inégaux Pour dessiner un toit à versants inégaux 1 Sous l'onglet de plan Toiture, cliquez sur l'outil Toit à main levée à quatre points du jeu d'outils réductible. Les propriétés correspondantes s'affichent dans la fenêtre Inspecteur. 2 Indiquez une pente de 8:12 et appuyez sur la touche Entrée. 3 Indiquez la valeur 0,02 (deux centimètres) dans le champ Profondeur sous Aspect de la sous-face. Appuyez sur la touche Entrée pour accepter la valeur. 1 0 Sélectionnez la limite inférieure du second versant de toit et redimensionnez-le. 4 Le cas échéant, désactivez la case Afficher les sous-faces, puis cliquez sur OK. 5 En partant d'un mur existant, faites glisser le pointeur pour étendre le versant dans la direction dans laquelle le toit doit s'élever. La ligne extensible qui apparaît suit le mouvement du pointeur. Notez que ses dimensions sont actualisées à mesure que vous dessinez. Relâchez le bouton de la souris. 1 1 Sélectionnez le versant de toit. Ses propriétés s'affichent dans la fenêtre Inspecteur. C:\Develop\German&French Frame Files\HDS-French\Manual\3-6_Roof.fm 1 2 Activez la case d'option Mesure à partir du sommet pour mesurer l'élévation du sol au sommet du toit. 1 3 Cliquez sur le curseur d'élévation tout en 6 Cliquez sur un angle et faites glisser le pointeur pour former un cadre incluant tous les points du versant de toit et le sélectionner. Notez l'élévation indiquée comme élévation supérieure du versant de toit. 7 appuyant sur la touche Commande et sélectionnez Définir l'élévation active dans le menu contextuel. 1 4 Indiquez la valeur notée à l'étape 6, puis cliquez sur OK. Sélectionnez Edition > Copier (ou appuyez sur Commande-C). 8 Sélectionnez Edition > Coller (ou appuyez sur Commande-V). Un double du versant de toit est alors créé. 9 Faites pivoter la flèche en gras placée au centre du versant de toit de 180 degrés pour l'orienter dans le sens opposé à l'autre flèche. Manuel d'utilisation de Punch! Architecte 3D 1 6 5 20 Onglet de plan Toiture R E M A R Q U E : Pour achever les murs pignons adaptés à ce style de toit, consultez la rubrique « Définition de pans de mur pignon », page 121. C:\Develop\German&French Frame Files\HDS-French\Manual\3-6_Roof.fm imprimé Sunday, July 12, 2009 10:08am page 166 du Manuel d'utilisation de Punch! Architecte 3D Chapitre 1 6 6 Manuel d'utilisation de Punch! Architecte 3D page 167 du Manuel d'utilisation de Punch! Architecte 3D imprimé Sunday, July 12, 2009 10:08am C:\Develop\German&French Frame Files\HDS-French\Manual\3-7_HVAC.fm Chapitre 21 Onglet de plan CVCA Une partie importante de la création de votre maison consiste à ajouter des conduits de CVCA (chauffage, ventilation et climatisation d'air). Il est important que ce processus soit mis en œuvre correctement. C'est pourquoi Punch! Architecte 3D vous permet de concevoir de manière sûre un système CVCA qui offrira à chaque pièce une ventilation adéquate. En quelques clics, vous aurez installé un système CVCA dont vous pourrez ensuite facilement ajuster ou déplacer les éléments. Vous pourrez également déplacer des composants d'une certaine distance grâce aux coordonnées polaires ou cartésiennes, voire les faire pivoter. Manuel d'utilisation de Punch! Architecte 3D 1 6 7 page 168 du Manuel d'utilisation de Punch! Architecte 3D imprimé Sunday, July 12, 2009 10:08am C:\Develop\German&French Frame Files\HDS-French\Manual\3-7_HVAC.fm Chapitre 21 Onglet de plan CVCA Ajout de gaines d'aération Pour redimensionner une gaine d'aération Punch! Architecte 3D vous propose plusieurs gaines d'aération de différentes tailles pour que vous installiez les mieux adaptées à votre système CVCA. Pour placer des gaines d'aération, il suffit de faire glisser le pointeur pour définir leur longueur. Les conduits sont dessinés horizontalement et verticalement, comme dans les installations CVCA standard réelles. Selon les besoins de votre projet, vous pouvez déplacer des gaines d'aération en les faisant glisser, en précisant une distance ou en les faisant pivoter. 1 Si vous ne trouvez pas de conduit de la taille recherchée, vous pouvez spécifier sa taille vousmême dans la boîte de dialogue des propriétés CVCA. 3 Indiquez la largeur et la profondeur souhaitées Dans le jeu d'outils réductible Edition, cliquez sur l'outil Sélection. 2 Sélectionnez le conduit que vous souhaitez redimensionner. Ses propriétés s'affichent dans la fenêtre Inspecteur. dans les champs appropriés. Appuyez sur la touche Entrée pour accepter les nouvelles valeurs. Le conduit est alors redimensionné. Pour placer une gaine d'aération 1 Sous l'onglet de plan CVCA, cliquez sur l'outil Conduite d'air. Ajout de grilles d'aération 2 Faites glisser le pointeur dans la fenêtre de conception. Le conduit s'étend à mesure que vous le faites glisser, accompagné de ses dimensions. Il suffit d'un clic pour placer des grilles d'aération. Après avoir installé une grille d'aération, vous pouvez la déplacer en la faisant glisser ou en précisant des coordonnées spécifiques. Vous pouvez même faire pivoter une grille d'aération selon un angle personnalisé pour qu'elle s'adapte parfaitement à votre dessin. Punch! Architecte 3D vous propose différents types de grilles d'aération aussi bien pour le sol que pour le plafond. Drag Pour placer un évent d'aération R E M A R Q U E : La conception est limitée à des angles de 15 degrés ; pour passer outre cette contrainte, maintenez la touche MAJ enfoncée pendant que vous dessinez. 3 Relâchez le bouton de la souris pour placer le 1 Sous l'onglet de plan CVCA, cliquez sur l'un des outils Event du jeu d'outils réductible. 2 Cliquez une fois sur le plan. L'évent sélectionné est instantanément mis en place. segment de gaine d'aération. Drag 1 6 8 Manuel d'utilisation de Punch! Architecte 3D page 169 du Manuel d'utilisation de Punch! Architecte 3D imprimé Sunday, July 12, 2009 10:08am C:\Develop\German&French Frame Files\HDS-French\Manual\3-7_HVAC.fm Ajout de systèmes de chauffage ou de climatisation et de pompes Pour placer une grille à registre 1 Sous l'onglet de plan CVCA, cliquez sur l'outil Grille d'aération. 2 Cliquez une fois sur le plan. La grille à registre sélectionnée est instantanément mise en place. Pour placer un système de climatisation 1 Sous l'onglet de plan CVCA, cliquez sur l'un des outils Climatiseur du jeu d'outils réductible. 2 Cliquez une fois sur le plan. Le système sélectionné est instantanément mis en place. Drag Drag Ajout de systèmes de chauffage ou de climatisation et de pompes Vous pouvez placer des systèmes de chauffage et de climatisation en un seul clic. Vous pouvez ensuite les déplacer d'une distance donnée, les faire glisser et même les faire pivoter pour les adapter parfaitement à votre plan de maison. Pour placer une chaudière 1 Sous l'onglet de plan CVCA, cliquez sur l'outil Chaudière. 2 Cliquez une fois sur le plan. La chaudière Ajout de plinthes chauffantes Lorsque vous placez des plinthes chauffantes sur votre plan de maison, des lignes de dimension apparaissent automatiquement pour faciliter leur positionnement à une distance spécifique d'un autre composant CVCA ou d'un pan de mur voisin. Vous remarquerez que les plinthes chauffantes sont automatiquement asservies au mur afin d'assurer un positionnement simple et précis. est instantanément mise en place. Pour placer des plinthes chauffantes 1 Drag Sous l'onglet de plan CVCA, cliquez sur l'outil Plinthes chauffantes. 2 Faites glisser le pointeur sur un pan de mur. Les dimensions sont actualisées au fur et à mesure que vous faites glisser la plinthe. Les lignes de dimension indiquent la distance entre le centre de la plinthe et le mur ou le composant CVCA le plus proche. 2 Manuel d'utilisation de Punch! Architecte 3D 1 6 9 C:\Develop\German&French Frame Files\HDS-French\Manual\3-7_HVAC.fm imprimé Sunday, July 12, 2009 10:08am page 170 du Manuel d'utilisation de Punch! Architecte 3D Chapitre 21 Onglet de plan CVCA 3 Relâchez le bouton de la souris pour placer la plinthe chauffante. 1 7 0 Manuel d'utilisation de Punch! Architecte 3D page 171 du Manuel d'utilisation de Punch! Architecte 3D imprimé Sunday, July 12, 2009 10:08am C:\Develop\German&French Frame Files\HDS-French\Manual\3-8_Deck.fm Chapitre 22 Onglet de plan Terrasse Si vous cherchez un moyen d'augmenter la surface habitable de votre maison sans construire de bâtiment supplémentaire, une terrasse est la solution idéale. Punch! Architecte 3D vous offre un ensemble complet d'outils pour aménager des espaces en plein air. Vous apprendrez comment créer une terrasse à plusieurs étages et niveaux, et ajouter des mains courantes, habillages et marches. Manuel d'utilisation de Punch! Architecte 3D 1 7 1 page 172 du Manuel d'utilisation de Punch! Architecte 3D imprimé Sunday, July 12, 2009 10:08am C:\Develop\German&French Frame Files\HDS-French\Manual\3-8_Deck.fm Chapitre 22 Onglet de plan Terrasse Ajout d'une terrasse Adaptation à la forme d'un mur extérieur La construction d'une terrasse est un moyen astucieux pour augmenter la surface habitable de votre maison. Punch! Architecte 3D permet de construire des sections de terrasse à la volée, avec ou sans rampe. Si vous changez d'avis en cours de route, toutes les sections peuvent être modifiées. Les deux outils Tracé de mur de terrasse vous permettent de dessiner facilement une terrasse en suivant le tracé complexe des murs extérieurs. Vous pouvez visualiser le résultat à tout moment dans une fenêtre 3D. Pour dessiner une terrasse 1 Sous l'onglet de plan Terrasse, cliquez sur un outil Terrasse du jeu d'outils réductible. Les propriétés correspondantes s'affichent dans la fenêtre Inspecteur. 2 Cliquez dans la fenêtre de conception pour définir le point de départ de la terrasse. La ligne extensible qui apparaît suit le mouvement du pointeur. Cette ligne représente la première limite de la terrasse. Notez que ses dimensions sont actualisées à mesure que vous dessinez. 12 22 42 32 3 Cliquez et faites glisser le pointeur jusqu'à l'angle suivant. Répétez cette procédure jusqu'à ce que la terrasse soit entièrement dessinée. Pour modifier la forme d'une terrasse 1 Dans le jeu d'outils réductible Edition, cliquez sur l'outil Sélection. 2 Sélectionnez le côté de la terrasse dont vous désirez changer la forme. 3 Faites glisser un angle pour obtenir la forme recherchée. 1 7 2 Manuel d'utilisation de Punch! Architecte 3D Pour dessiner une terrasse épousant la forme d'un mur 1 Cliquez sur l'outil Tracé de mur de terrasse du jeu d'outils réductible. Le pointeur change de forme pour indiquer que vous passez en mode de dessin. 2 Cliquez sur un mur pour définir le point de départ du rectangle et faites glisser le pointeur. Le rectangle extensible qui apparaît suit le mouvement du pointeur. Ses dimensions sont actualisées à mesure que vous dessinez. 3 Continuez de faire glisser le pointeur afin d'étendre la terrasse jusqu'à obtenir la taille souhaitée. page 173 du Manuel d'utilisation de Punch! Architecte 3D imprimé Sunday, July 12, 2009 10:08am C:\Develop\German&French Frame Files\HDS-French\Manual\3-8_Deck.fm Modification de la hauteur d'une terrasse 4 Relâchez le bouton de la souris. La terrasse épouse parfaitement les contours du mur. 4 Cliquez sur le mur à l'endroit où vous voulez changer de direction. La terrasse épouse parfaitement les contours du mur. 5 Faites glisser le pointeur jusqu'à l'angle suivant. Répétez cette procédure jusqu'à ce que la terrasse soit entièrement dessinée. Pour dessiner une terrasse polygonale épousant la forme d'un mur 1 Cliquez sur l'outil Tracé de mur de terrasse personnalisé du jeu d'outils réductible. Le pointeur change de forme pour indiquer que vous passez en mode de dessin. 2 Cliquez sur un mur dans la fenêtre de conception pour définir le point de départ. 6 Cliquez tout en appuyant sur Commande pour quitter le mode de dessin et placer la terrasse. 3 Faites glisser le pointeur pour définir le sens dans lequel tracer la terrasse. La flèche extensible qui apparaît suit le mouvement du pointeur. Relâchez le bouton de la souris. R E M A R Q U E : Seuls les bords de la terrasse qui ne touchent pas le périmètre de la maison sont dotés de rampes. Modification de la hauteur d'une terrasse La création d'une terrasse à plusieurs étages et plusieurs niveaux est une opération simple. En quelques clics de souris, vous pouvez dessiner une terrasse élégante et sophistiquée. Manuel d'utilisation de Punch! Architecte 3D 1 7 3 page 174 du Manuel d'utilisation de Punch! Architecte 3D imprimé Sunday, July 12, 2009 10:08am C:\Develop\German&French Frame Files\HDS-French\Manual\3-8_Deck.fm Chapitre 22 Onglet de plan Terrasse Pour modifier la hauteur d'une terrasse 1 Dans le jeu d'outils réductible Edition, cliquez sur l'outil Sélection. 2 Sélectionnez le côté de la terrasse que vous souhaitez élever ou abaisser. Ses propriétés s'affichent dans la fenêtre Inspecteur. 3 Désactivez la case Habillage. R E M A R Q U E : Pour sélectionner plusieurs côtés de la terrasse à la fois, cliquez dessus en maintenant la touche MAJ enfoncée. 3 Indiquez la valeur souhaitée dans le champ Hauteur. Un chiffre positif élève la terrasse tandis qu'un chiffre négatif l'abaisse. Appuyez sur la touche Entrée pour accepter les nouvelles valeurs. R E M A R Q U E : Il convient de saisir les fractions sous forme décimale. Options d'édition de main courante Punch! Architecte 3D vous permet de personnaliser les options de terrasse en toute simplicité. Par défaut, la hauteur de la main courante est fixée à 3'-0", et l'espacement des balustres à 6". Pour supprimer une main courante 1 Options d'édition d'habillage Les habillages sont par défaut posés sur tous les côtés de la terrasse. Vous pouvez non seulement limiter l'habillage à certains côtés mais aussi en personnaliser la couleur ou le matériau. Pour en savoir plus sur les couleurs et les matériaux, consultez le chapitre « Visualisation en modes 2D et 3D », page 21. Pour supprimer l'habillage 1 Dans le jeu d'outils réductible Edition, cliquez sur l'outil Sélection. 2 Sélectionnez le côté de la terrasse duquel vous souhaitez supprimer l'habillage. Ses propriétés s'affichent dans la fenêtre Inspecteur. 1 7 4 Manuel d'utilisation de Punch! Architecte 3D Dans le jeu d'outils réductible Edition, cliquez sur l'outil Sélection. 2 Sélectionnez le côté de la terrasse à modifier. Ses propriétés s'affichent dans la fenêtre Inspecteur. page 175 du Manuel d'utilisation de Punch! Architecte 3D imprimé Sunday, July 12, 2009 10:08am C:\Develop\German&French Frame Files\HDS-French\Manual\3-8_Deck.fm Options d'édition de marche R E M A R Q U E : Pour sélectionner plusieurs côtés de la terrasse à la fois, cliquez dessus en maintenant la touche MAJ enfoncée. 3 Désactivez la case Mains courantes. Pour modifier la hauteur d'une main courante 1 Dans le jeu d'outils réductible Edition, cliquez sur l'outil Sélection. 2 Sélectionnez le côté de la terrasse à modifier. Ses propriétés s'affichent dans la fenêtre Inspecteur. 3 Indiquez la hauteur de la main courante et appuyez sur la touche Entrée. 3 Cliquez sur le bouton Insérer des marches. Les marches sont alors placées au centre du côté sélectionné. Pour modifier l'espacement des balustres 1 Dans le jeu d'outils réductible Edition, cliquez sur l'outil Sélection. 2 Sélectionnez le côté de la terrasse à modifier. Ses propriétés s'affichent dans la fenêtre Inspecteur. 3 Indiquez la valeur souhaitée dans le champ Ecart et appuyez sur la touche Entrée. Pour modifier la taille des marches en précisant leurs dimensions 1 Dans le jeu d'outils réductible Edition, cliquez sur l'outil Sélection. 2 Sélectionnez les marches que vous souhaitez redimensionner. Leurs propriétés s'affichent dans la fenêtre Inspecteur. Options d'édition de marche Grâce à Punch! Architecte 3D, vous pouvez ajouter des marches à un côté de la terrasse, puis les adapter à vos besoins. Des marches sont par défaut ajoutées au centre du côté de la terrasse, mais il est possible de les déplacer. Pour ajouter des marches 1 Dans le jeu d'outils réductible Edition, cliquez sur l'outil Sélection. 2 Sélectionnez le côté de la terrasse auquel vous souhaitez ajouter des marches. Ses propriétés s'affichent dans la fenêtre Inspecteur. 3 Indiquez la largeur et la hauteur souhaitées dans les champs appropriés. Appuyez sur la touche Entrée pour accepter les nouvelles valeurs. R E M A R Q U E : Cela s'avère particulièrement utile lorsque vous créez une terrasse à plusieurs niveaux ou lorsque vous souhaitez que les marches atteignent uniquement le niveau de terrasse suivant, et pas le sol. Manuel d'utilisation de Punch! Architecte 3D 1 7 5 page 176 du Manuel d'utilisation de Punch! Architecte 3D imprimé Sunday, July 12, 2009 10:08am C:\Develop\German&French Frame Files\HDS-French\Manual\3-8_Deck.fm Chapitre 22 Onglet de plan Terrasse Pour modifier l'emplacement de la main courante 1 Dans le jeu d'outils réductible Edition, cliquez sur l'outil Sélection. 2 Sélectionnez les marches concernées. 3 Faites glisser le pointeur dans la direction dans laquelle l'escalier doit s'élever, puis cliquez pour placer l'escalier. 4 Pour contraindre l'escalier à suivre un arc en plein cintre, maintenez la touche MAJ enfoncée pendant que vous dessinez. Leurs propriétés s'affichent dans la fenêtre Inspecteur. 3 Activez ou désactivez la case Main courante gauche et/ou Main courante droite pour afficher ou masquer la rampe correspondante. Ajout d'un escalier sur mesure Outre la fonction Insérer des marches, Punch! Architecte 3D vous permet de dessiner facilement vos propres escaliers personnalisés. Pour dessiner un escalier droit 1 Sous l'onglet de plan Terrasse, cliquez sur l'outil Escalier droit du jeu d'outils réductible. Les propriétés correspondantes s'affichent dans la fenêtre Inspecteur. 2 Cliquez dans la fenêtre de conception pour Modification d'un escalier sur mesure Après avoir dessiné un escalier, vous pouvez en modifier les caractéristiques et l'emplacement à votre gré. Grâce à Punch! Architecte 3D, vous contrôlez la largeur de l'escalier, les dimensions des contremarches et du giron, ainsi que de la hauteur et l'emplacement de la main courante. Pour personnaliser les caractéristiques d'un escalier 1 Dans le jeu d'outils réductible Edition, cliquez sur l'outil Sélection. 2 Sélectionnez l'escalier que vous souhaitez modifier. Ses propriétés s'affichent dans la fenêtre Inspecteur. définir le point de départ de l'escalier. L'escalier extensible qui s'affiche, accompagné de ses dimensions, suit le mouvement du pointeur. 3 Etendez l'escalier jusqu'à l'emplacement souhaité, puis cliquez tout en appuyant sur Commande pour quitter le mode de dessin. 4 Pour passer outre la contrainte de 5 degrés, maintenez la touche MAJ enfoncée pendant que vous dessinez. Pour dessiner un escalier incurvé 1 Sous l'onglet de plan Terrasse, cliquez sur l'outil Escalier incurvé du jeu d'outils réductible. Les propriétés correspondantes s'affichent dans la fenêtre Inspecteur. 2 Cliquez dans la fenêtre de conception pour définir le point de départ de l'escalier. L'escalier extensible qui s'affiche, accompagné de ses dimensions, suit le mouvement du pointeur. 1 7 6 Manuel d'utilisation de Punch! Architecte 3D 3 Indiquez la hauteur et la largeur souhaitées dans les champs appropriés. 4 Activez la case placée en regard des options à inclure : Habillage d'escalier, Limon à marches fermées et Base large. page 177 du Manuel d'utilisation de Punch! Architecte 3D imprimé Sunday, July 12, 2009 10:08am C:\Develop\German&French Frame Files\HDS-French\Manual\3-8_Deck.fm Ajout de rampes sur mesure 5 Indiquez la hauteur (contremarche) et la profondeur (giron) souhaitées dans les champs appropriés. Pour dessiner une rampe droite 1 6 Activez la case Marches ouvertes pour créer un escalier sans contremarche. 7 Indiquez la hauteur de la main courante. 8 Activez la case placée en regard des options de 2 Cliquez dans la fenêtre de conception pour définir le point de départ de la rampe. La rampe extensible qui s'affiche, accompagnée de ses dimensions, suit le mouvement du pointeur. main courante souhaitées. R E M A R Q U E : Appuyez sur la touche Entrée pour accepter les nouvelles valeurs. Pour redimensionner un escalier 1 Dans le jeu d'outils réductible Edition, cliquez sur l'outil Sélection. 3 Etendez la rampe jusqu'à l'emplacement souhaité, puis cliquez tout en appuyant sur Commande pour quitter le mode de dessin. 4 Pour passer outre la contrainte de 5 degrés, maintenez la touche MAJ enfoncée pendant que vous dessinez. 2 Sélectionnez la ligne médiane de l'escalier que vous désirez redimensionner. 3 Faites glisser une extrémité ou un point médian de l'escalier jusqu'à obtenir la taille souhaitée. Pour inverser le sens d'un escalier 1 Dans le jeu d'outils réductible Edition, cliquez sur l'outil Sélection. 2 Cliquez sur la ligne médiane de l'escalier à modifier tout en appuyant sur Commande et sélectionnez Inverser le sens de l'escalier dans le menu contextuel. Le sens de l'escalier est alors inversé. Sous l'onglet de plan Terrasse, cliquez sur l'outil Rampe droite du jeu d'outils réductible. Les propriétés correspondantes s'affichent dans la fenêtre Inspecteur. Pour dessiner une rampe incurvée 1 Sous l'onglet de plan Terrasse, cliquez sur l'outil Rampe incurvée du jeu d'outils réductible. Les propriétés correspondantes s'affichent dans la fenêtre Inspecteur. 2 Cliquez dans la fenêtre de conception pour définir le point de départ de la rampe. La rampe extensible qui s'affiche, accompagnée de ses dimensions, suit le mouvement du pointeur. R E M A R Q U E : La rampe apparaît sous une forme angulaire pendant que vous dessinez mais sa forme s'arrondit dès que vous définissez le point suivant. 3 Pour contraindre la rampe à suivre un arc en plein cintre, maintenez la touche MAJ enfoncée pendant que vous dessinez. 4 Etendez la rampe jusqu'à l'emplacement R E M A R Q U E : Cette option est applicable aux escaliers incurvés et aux escaliers droits. Ajout de rampes sur mesure Punch! Architecte 3D vous permet de personnaliser facilement les rampes et d'en ajouter là où vous le souhaitez sur votre terrasse. souhaité, puis cliquez tout en appuyant sur Commande pour quitter le mode de dessin. Modification d'une rampe sur mesure Après avoir dessiné une rampe, vous pouvez en modifier les caractéristiques et l'emplacement à votre gré. Punch! Architecte 3D vous permet de gérer la hauteur de la main courante, l'espacement des balustres et la présence de barreaux. Manuel d'utilisation de Punch! Architecte 3D 1 7 7 page 178 du Manuel d'utilisation de Punch! Architecte 3D imprimé Sunday, July 12, 2009 10:08am Chapitre 22 Onglet de plan Terrasse Pour personnaliser les caractéristiques d'une rampe 1 Dans le jeu d'outils réductible Edition, cliquez sur l'outil Sélection. 2 Sélectionnez la rampe que vous souhaitez modifier. Ses propriétés s'affichent dans la fenêtre Inspecteur. définir le point de départ de la découpe. La ligne extensible qui apparaît suit le mouvement du pointeur. Cette ligne représente la première limite de la trémie. Notez que ses dimensions sont actualisées à mesure que vous dessinez. 3 Cliquez et déplacez le pointeur jusqu'à l'angle suivant. Répétez cette procédure jusqu'à ce que la trémie soit entièrement dessinée. 4 Cliquez en appuyant sur Commande pour terminer l'opération. 3 Indiquez la hauteur de la main courante. 4 Indiquez l'espacement entre les balustres dans le champ Ecart. 5 Le cas échéant, activez la case Inclure des balustres pour placer des barreaux de rampe. 6 Cliquez sur le bouton Ajuster la courbure pour régler la tension de courbe d'une rampe incurvée. R E M A R Q U E : Appuyez sur la touche Entrée pour accepter les nouvelles valeurs. Pour redimensionner une rampe C:\Develop\German&French Frame Files\HDS-French\Manual\3-8_Deck.fm 2 Cliquez dans la fenêtre de conception pour 1 Dans le jeu d'outils réductible Edition, cliquez sur l'outil Sélection. 2 Sélectionnez la rampe que vous souhaitez redimensionner. 3 Faites glisser une extrémité de la rampe jusqu'à obtenir la taille souhaitée. La rampe est instantanément redimensionnée. Insertion d'une trémie de terrasse Vous pouvez aisément découper une zone de la terrasse à l'aide de l'outil Trémie de terrasse en vue d'installer une piscine ou un jacuzzi. Pour dessiner une trémie de terrasse 1 Sous l'onglet de plan Terrasse, cliquez sur l'outil Trémie de terrasse. 1 7 8 Manuel d'utilisation de Punch! Architecte 3D page 179 du Manuel d'utilisation de Punch! Architecte 3D imprimé Sunday, July 12, 2009 10:08am C:\Develop\German&French Frame Files\HDS-French\Manual\3-9_Landscape.fm Chapitre 23 Onglet de plan Paysage Punch! Architecte 3D vous offre un ensemble complet d'outils d'aménagement extérieur vous permettant notamment de dessiner des plates-bandes autour du perron et d'élaborer un bassin complexe. Vous apprendrez comment ajouter un bassin, des chemins et des clôtures à votre plan de maison. Vous pouvez également concevoir des plates-bandes pour planter des fleurs, arbustes et arbres accessibles dans la bibliothèque des plantes. Manuel d'utilisation de Punch! Architecte 3D 1 7 9 page 180 du Manuel d'utilisation de Punch! Architecte 3D imprimé Sunday, July 12, 2009 10:08am C:\Develop\German&French Frame Files\HDS-French\Manual\3-9_Landscape.fm Chapitre 23 Onglet de plan Paysage Définition des limites de propriété Pour modifier une limite de propriété Si vous travaillez sur une zone confinée ou de forme inhabituelle, il peut être utile de délimiter les limites de propriété. Celles-ci apparaissent uniquement dans la fenêtre de conception 2D. 1 Pour définir les limites de propriété 1 2 Sélectionnez la limite de propriété que vous souhaitez modifier. 3 Faites glisser un angle pour redimensionner la ligne. Répétez cette procédure jusqu'à obtenir la forme recherchée. Sous l'onglet de plan Paysage, cliquez sur l'outil Limite de propriété. 2 Cliquez dans la fenêtre de conception pour définir le point de départ de la limite de propriété. La ligne extensible qui apparaît suit le mouvement du pointeur. Cette ligne représente la première limite de propriété. 3 Cliquez et déplacez le pointeur jusqu'à l'angle suivant. Répétez cette procédure jusqu'à ce que toutes les limites soient tracées. Notez que leurs dimensions sont actualisées à mesure que vous dessinez. 4 Cliquez tout en appuyant sur Commande pour quitter le mode de dessin. Dans le jeu d'outils réductible Edition, cliquez sur l'outil Sélection. Ajout d'une zone de remblai Des simples allées de jardin et plates-bandes rectangulaires aux aires de plantation élaborées, Punch! Architecte 3D vous permet de tout agencer facilement. Vous pouvez concevoir des plates-bandes en parfaite harmonie avec le plan de votre maison. Pour dessiner une zone de remblai 1 Sous l'onglet de plan Paysage, cliquez sur l'outil Zone de remblai. 2 Cliquez dans la fenêtre de conception pour définir le point de départ de la zone. La ligne extensible qui apparaît suit le mouvement du pointeur. Cette ligne représente la première limite de la zone à recouvrir. Notez que ses dimensions sont actualisées à mesure que vous dessinez. 3 Cliquez et déplacez le pointeur jusqu'à l'angle suivant. Répétez cette procédure jusqu'à ce que la zone soit entièrement dessinée. 4 Cliquez tout en appuyant sur Commande pour quitter le mode de dessin. R E M A R Q U E : Pour dessiner des limites de propriétés incurvées, utilisez l'outil Courbe de l'onglet Détail, puis consultez la rubrique « Conversion de formes en objets intelligents », page 196. 1 8 0 Manuel d'utilisation de Punch! Architecte 3D page 181 du Manuel d'utilisation de Punch! Architecte 3D imprimé Sunday, July 12, 2009 10:08am Représentation de trottoirs, d'allées et de voies privées 5 Le cas échéant, faites glisser les matériaux souhaités vers la zone dans la fenêtre 3D. Pour modifier la forme d'une zone de remblai 1 2 Sélectionnez un côté de la zone dont vous souhaitez changer la forme. 3 Faites glisser un angle de la zone pour en changer la forme. Répétez cette procédure jusqu'à obtenir la forme recherchée. quitter le mode de dessin. R E M A R Q U E : Une allée sinueuse apparaît sous une forme angulaire pendant que vous dessinez mais sa forme s'arrondit dès que vous définissez le point suivant. Pour redresser une allée incurvée 1 Dans le jeu d'outils réductible Edition, cliquez sur l'outil Sélection. 2 Sélectionnez l'allée que vous souhaitez redresser. Représentation de trottoirs, d'allées et de voies privées Vous pouvez dessiner des trottoirs, des allées et des voies privées en utilisant un seul et même outil de Punch! Architecte 3D. Après avoir dessiné un chemin, vous pouvez le personnaliser en lui appliquant le matériau de votre choix. Pour en savoir plus sur les couleurs et les matériaux, consultez le chapitre « Ajout d'éléments 3D », page 31. Pour dessiner une allée 1 C:\Develop\German&French Frame Files\HDS-French\Manual\3-9_Landscape.fm Dans le jeu d'outils réductible Edition, cliquez sur l'outil Sélection. 5 Cliquez tout en appuyant sur Commande pour Sous l'onglet de plan Paysage, cliquez sur l'outil Allée. Les propriétés correspondantes s'affichent dans la fenêtre Inspecteur. 3 Ses propriétés s'affichent dans la fenêtre Inspecteur. 4 Activez la case d'option Droit pour redresser un chemin sinueux. Pour incurver une allée droite 1 Dans le jeu d'outils réductible Edition, cliquez sur l'outil Sélection. 2 Sélectionnez l'allée que vous souhaitez incurver. 3 Ses propriétés s'affichent dans la fenêtre Inspecteur. 4 Activez la case d'option Courbe pour incurver un chemin droit. Pour modifier la forme d'une allée 2 Indiquez éventuellement la valeur souhaitée dans le champ Largeur et appuyez sur la touche Entrée. 3 Cliquez dans la fenêtre de conception pour définir le point de départ du chemin. La ligne extensible qui apparaît suit le mouvement du pointeur. Notez que ses dimensions sont actualisées à mesure que vous dessinez. 4 Cliquez et déplacez le pointeur jusqu'au point suivant. Répétez cette procédure jusqu'à ce que l'allée soit entièrement dessinée. 1 Dans le jeu d'outils réductible Edition, cliquez sur l'outil Sélection. 2 Sélectionnez la ligne médiane du chemin dont vous voulez changer la forme. 3 Faites glisser un point de l'allée jusqu'à obtenir la forme recherchée. Pour modifier la largeur d'une allée 1 Dans le jeu d'outils réductible Edition, cliquez sur l'outil Sélection. Manuel d'utilisation de Punch! Architecte 3D 1 8 1 page 182 du Manuel d'utilisation de Punch! Architecte 3D imprimé Sunday, July 12, 2009 10:08am C:\Develop\German&French Frame Files\HDS-French\Manual\3-9_Landscape.fm Chapitre 23 Onglet de plan Paysage 2 Sélectionnez la ligne médiane de l'allée concernée. Ses propriétés s'affichent dans la fenêtre Inspecteur. R E M A R Q U E : Par défaut, la zone dessinée est recouverte de paillis. Pour appliquer un autre matériau, consultez la rubrique « Pour appliquer un matériau », page 41. Pour ajouter un bassin 1 3 Indiquez la largeur souhaitée en mètres et appuyez sur la touche Entrée. Ajout d'un remplissage Vous pouvez utiliser l'outil Remplissage pour placer du paillis à la base des arbres ou des arbustes, ou encore pour ajouter un bassin ou un ruisseau dans le paysage. Pour pailler un arbre 1 Sous l'onglet de plan Paysage, cliquez sur l'outil Remplissage. 2 Faites glisser le pointeur dans la fenêtre de conception pour définir la taille de la zone à remplir. La forme extensible qui apparaît suit le mouvement du pointeur. Notez que ses dimensions sont actualisées à mesure que vous dessinez. 3 Relâchez le bouton de la souris. Sous l'onglet de plan Paysage, cliquez sur l'outil Remplissage. 2 Faites glisser le pointeur dans la fenêtre de conception pour dessiner la forme de bassin souhaitée, puis relâchez le bouton de la souris. 3 Ouvrez une vue 3D. 4 Depuis la bibliothèque des matériaux, faites glisser l'une des textures d'eau vers la zone à remplir. Pour de plus amples informations, consultez la rubrique « Pour appliquer un matériau », page 41. Délimitation de zones à l'aide de bordures Punch! Architecte 3D vous permet de créer facilement une bordure autour des plates-bandes ou le long des allées. Après avoir dessiné une bordure, vous pouvez lui appliquer une couleur ou un matériau en harmonie avec la palette de couleurs de votre plan de maison. Pour en savoir plus sur les couleurs et les matériaux, consultez le chapitre « Ajout d'éléments 3D », page 31. Pour dessiner une bordure droite 1 Sous l'onglet de plan Paysage, cliquez sur l'outil Bordure. Les propriétés correspondantes s'affichent dans la fenêtre Inspecteur. 2 Activez la case d'option Droit. 3 Cliquez dans la fenêtre de conception pour 4 Au besoin, faites glisser la zone à remplir jusqu'à l'emplacement approprié. 1 8 2 Manuel d'utilisation de Punch! Architecte 3D définir le point de départ de la bordure. La ligne extensible qui apparaît suit le mouvement du pointeur. Notez que ses dimensions sont actualisées à mesure que vous dessinez. page 183 du Manuel d'utilisation de Punch! Architecte 3D imprimé Sunday, July 12, 2009 10:08am C:\Develop\German&French Frame Files\HDS-French\Manual\3-9_Landscape.fm Représentation de clôtures et de portails Pour redresser une bordure incurvée 1 Dans le jeu d'outils réductible Edition, cliquez sur l'outil Sélection. 2 Sélectionnez la bordure que vous souhaitez redresser. Ses propriétés s'affichent dans la fenêtre Inspecteur. 4 Faites glisser le pointeur jusqu'au point suivant. 5 Cliquez tout en appuyant sur Commande pour quitter le mode de dessin. 3 Activez la case d'option Droit. Pour incurver une bordure droite 1 Dans le jeu d'outils réductible Edition, cliquez sur l'outil Sélection. 2 Sélectionnez la bordure que vous souhaitez incurver. Ses propriétés s'affichent dans la fenêtre Inspecteur. 3 Activez la case d'option Courbe. Pour modifier la forme d'une bordure Pour dessiner une bordure incurvée 1 Sous l'onglet de plan Paysage, cliquez sur l'outil Bordure. Les propriétés correspondantes s'affichent dans la fenêtre Inspecteur. 1 Dans le jeu d'outils réductible Edition, cliquez sur l'outil Sélection. 2 Sélectionnez la bordure dont vous souhaitez changer la forme. 3 Faites glisser un point de la bordure jusqu'à obtenir la forme recherchée. Représentation de clôtures et de portails 2 Activez la case d'option Courbe. 3 Cliquez dans la fenêtre de conception pour Punch! Architecte 3D vous permet de dessiner facilement des clôtures et des portails. Après avoir dessiné une clôture ou un portail, vous pouvez lui appliquer le matériau de votre choix. Pour en savoir plus sur les couleurs et les matériaux, consultez le chapitre « Ajout d'éléments 3D », page 31. 4 Faites glisser le pointeur jusqu'au point suivant. L'exemple suivant illustre comment dessiner une clôture à mailles losangées. Un matériau personnalisé est employé. définir le point de départ de la bordure. La ligne extensible qui apparaît suit le mouvement du pointeur. Notez que ses dimensions sont actualisées à mesure que vous dessinez. Répétez cette procédure jusqu'à ce que la bordure soit entièrement dessinée. 5 Cliquez tout en appuyant sur Commande pour quitter le mode de dessin. R E M A R Q U E : Une bordure sinueuse apparaît sous une forme angulaire pendant que vous dessinez mais sa forme s'arrondit dès que vous définissez le point suivant. Pour dessiner et personnaliser une clôture 1 Sous l'onglet de plan Paysage, cliquez sur l'outil Clôture. Les propriétés correspondantes s'affichent dans la fenêtre Inspecteur. Manuel d'utilisation de Punch! Architecte 3D 1 8 3 page 184 du Manuel d'utilisation de Punch! Architecte 3D imprimé Sunday, July 12, 2009 10:08am C:\Develop\German&French Frame Files\HDS-French\Manual\3-9_Landscape.fm Chapitre 23 Onglet de plan Paysage Point de dépar 2 Choisissez Clôture sur mesure dans le menu déroulant Style. 7 Faites glisser le pointeur jusqu'au point suivant. Répétez cette procédure jusqu'à ce que la clôture soit entièrement dessinée. 8 Cliquez en appuyant sur Commande pour terminer l'opération. 3 Indiquez la longueur et la hauteur souhaitées dans les champs appropriés de la zone Aspect de la portée de clôture. Appuyez sur la touche Entrée pour accepter les nouvelles valeurs. 4 Indiquez la largeur et la hauteur souhaitées dans les champs appropriés de la zone Aspect des poteaux de clôture. Appuyez sur la touche Entrée pour accepter les nouvelles valeurs. 5 Indiquez la hauteur du portail. Appuyez sur la touche Entrée pour accepter les nouvelles valeurs. 6 Cliquez dans la fenêtre de conception pour définir le point de départ de la clôture et faites glisser le pointeur. La ligne extensible qui apparaît suit le mouvement du pointeur. Notez que ses dimensions sont actualisées à mesure que vous dessinez. 1 8 4 Manuel d'utilisation de Punch! Architecte 3D 9 Cliquez sur l'onglet Contenu et choisissez Matériaux dans le menu déroulant. 1 0 Dans la bibliothèque standard et personnalisée, ouvrez la bibliothèque des clôtures personnalisées et choisissez Grillage. page 185 du Manuel d'utilisation de Punch! Architecte 3D imprimé Sunday, July 12, 2009 10:08am Représentation de clôtures et de portails Pour de plus amples informations, consultez la rubrique « Pour appliquer un matériau », page 41. 1 1 Faites glisser un matériau de mailles losangées 1 4 Faites glisser une couleur grise sur les poteaux pour leur donner l'aspect de l'acier. sur la clôture dans la fenêtre 3D. C:\Develop\German&French Frame Files\HDS-French\Manual\3-9_Landscape.fm Pour modifier la forme d'une clôture 1 Dans le jeu d'outils réductible Edition, cliquez sur l'outil Sélection. 2 Sélectionnez la clôture dont vous souhaitez changer la forme. 3 Faites glisser un point de la clôture jusqu'à obtenir la forme recherchée. Pour dessiner un portail 1 1 2 Sélectionnez Couleurs dans le menu contextuel. Sous l'onglet de plan Paysage, cliquez sur l'outil Portail. Les propriétés correspondantes s'affichent dans la fenêtre Inspecteur. 2 Indiquez la longueur du portail. Appuyez sur la touche Entrée pour accepter les nouvelles valeurs. 1 3 Choisissez Tons gris dans la bibliothèque des couleurs personnalisées. Les couleurs disponibles apparaissent dans la fenêtre d'aperçu. 3 Faites glisser le pointeur le long de la clôture et relâchez le bouton de la souris à l'endroit où placer le portail. Manuel d'utilisation de Punch! Architecte 3D 1 8 5 page 186 du Manuel d'utilisation de Punch! Architecte 3D imprimé Sunday, July 12, 2009 10:08am C:\Develop\German&French Frame Files\HDS-French\Manual\3-9_Landscape.fm Chapitre 23 Onglet de plan Paysage R E M A R Q U E : Le style du portail est toujours conforme au type de matériau de la clôture ; autrement dit, si un portail est placé sur une palissade, il sera du même type. Pour redimensionner un portail 1 Dans le jeu d'outils réductible Edition, cliquez sur l'outil Sélection. 2 Sélectionnez le portail que vous souhaitez redimensionner. Ses propriétés s'affichent dans la fenêtre Inspecteur. R E M A R Q U E : La conception est limitée à des angles de 5 degrés ; pour passer outre cette contrainte, maintenez la touche MAJ enfoncée pendant que vous dessinez. 3 Indiquez la valeur souhaitée dans le champ Longueur et appuyez sur la touche Entrée. 4 Au besoin, faites glisser une extrémité du portail pour le redimensionner manuellement. Représentation de murs de soutènement Punch! Architecte 3D vous permet de rendre votre aménagement extérieur plus intéressant et plus fonctionnel en le dotant de murs de soutènement. Les murs de soutènement peuvent être utilisés pour surélever des plates-bandes, pour border une piscine hors sol, etc. Pour dessiner un mur de soutènement 1 Sous l'onglet de plan Paysage, cliquez sur l'outil Mur de soutènement. Les propriétés correspondantes s'affichent dans la fenêtre Inspecteur. R E M A R Q U E : Si les dimensions n'apparaissent pas pendant que vous dessinez, cela signifie que la fonction n'est pas activée. Pour activer le dimensionnement automatique, sélectionnez 2D > Afficher Dimensions automatiques. Pour modifier la hauteur d'un mur 1 Dans le jeu d'outils réductible Edition, cliquez sur l'outil Sélection. 2 Sélectionnez le mur que vous souhaitez modifier. Ses propriétés s'affichent dans la fenêtre Inspecteur. 3 Indiquez la hauteur souhaitée et appuyez sur la touche Entrée pour accepter la nouvelle valeur. R E M A R Q U E : Il convient de saisir les dimensions en mètres. 2 Faites glisser le pointeur dans la fenêtre de conception pour dessiner le mur. Notez que le mur suit le mouvement du pointeur et que sa longueur s'affiche automatiquement. Ajout d'un système d'arrosage 3 Lorsque la longueur du mur vous convient, Punch! Architecte 3D est d'une aide précieuse pour placer un système d'arrosage extérieur. 4 Répétez les étapes 2 et 3 pour dessiner des pans Pour placer un système d'arrosage relâchez le bouton de la souris. individuels jusqu'à ce que le mur de soutènement soit achevé. 1 8 6 Manuel d'utilisation de Punch! Architecte 3D 1 Sous l'onglet de plan Paysage, cliquez sur l'outil Arroseur. page 187 du Manuel d'utilisation de Punch! Architecte 3D imprimé Sunday, July 12, 2009 10:09am C:\Develop\German&French Frame Files\HDS-French\Manual\3-9_Landscape.fm Représentation d'éléments topographiques 2 Faites glisser le pointeur dans la fenêtre de conception pour définir le rayon d'arrosage. Représentation d'éléments topographiques Les lignes de contours représentent une série de points qui partagent la même élévation. Vous pouvez tracer des contours ouverts ou fermés pour représenter la topographie de votre terrain. Les outils de contour fonctionnent tous pratiquement de la même manière : commencez par sélectionner une forme générale de contour, définissez l'élévation et choisissez la méthode de dessin. R E M A R Q U E : L'élévation des objets 3 Relâchez le bouton de la souris. 4 Faites glisser le pointeur pour délimiter la zone de couverture et cliquez pour placer. topographiques n'est pas cumulative, mais relative à l'élévation active de votre dessin. Pour dessiner un élément topographique 1 Cliquez sur l'outil Lignes topographiques. Les propriétés correspondantes s'affichent dans la fenêtre Inspecteur. 5 Répétez cette procédure jusqu'à atteindre la couverture souhaitée. 2 Sélectionnez le style 2D souhaité. 3 Choisissez une méthode dans le menu déroulant. 4 Indiquez la valeur souhaitée. Appuyez sur la touche Entrée pour accepter les nouvelles valeurs. 5 Tracez les lignes de contour en fonction du style sélectionné. 6 Cliquez et faites glisser le pointeur jusqu'au point suivant. Répétez cette procédure jusqu'à obtenir la forme recherchée. R E M A R Q U E : Suivez les instructions indiquées pour R E M A R Q U E : En plaçant une série de d'arroseurs de différentes portées, vous réussirez à créer une zone d'arrosage complète. dessiner des formes standard. Pour de plus amples informations, consultez la rubrique « Représentation de formes », page 190. Manuel d'utilisation de Punch! Architecte 3D 1 8 7 page 188 du Manuel d'utilisation de Punch! Architecte 3D imprimé Sunday, July 12, 2009 10:09am Chapitre 23 Onglet de plan Paysage Ajout de pentes Pour creuser une zone La plupart des cartes topographiques indiquent la déclivité au lieu de reliefs complexes. Après avoir défini une pente, vous pouvez déplacer certaines lignes topographiques pour créer des plateaux ou apporter d'autres touches personnelles à votre plan. 1 Pour définir une section en pente 1 Cliquez sur l'outil Section de terrain en pente. Les propriétés correspondantes s'affichent dans la fenêtre Inspecteur. 2 Cliquez dans la fenêtre de conception pour définir le point de départ de la zone à creuser et faites glisser le pointeur. La ligne extensible qui apparaît suit le mouvement du pointeur. Notez que ses dimensions sont actualisées à mesure que vous dessinez. R E M A R Q U E : La conception est limitée à des angles de 5 degrés ; pour passer outre cette contrainte, maintenez la touche MAJ enfoncée pendant que vous dessinez. 3 Cliquez et faites glisser le pointeur jusqu'à l'angle suivant. Répétez cette procédure jusqu'à ce que la zone soit entièrement dessinée. 2 Indiquez éventuellement des valeurs dans les champs Elévation et Descente. Appuyez sur la touche Entrée pour accepter les nouvelles valeurs. 3 Dans la fenêtre de conception, faites glisser le pointeur dans le sens de la pente. 4 Relâchez le bouton de la souris pour placer la pente. 5 Répétez les étapes 3 et 4 jusqu'à ce que la C:\Develop\German&French Frame Files\HDS-French\Manual\3-9_Landscape.fm Sous l'onglet de plan Paysage, cliquez sur l'outil Excavation. topographie tracée soit conforme au profil réel du terrain. Excavation Vous pouvez facilement creuser des fondations, que vous dessiniez une maison à contact à la terre ou que vous disposiez d'un terrain divisé sur l'axe longitudinal. 1 8 8 Manuel d'utilisation de Punch! Architecte 3D 4 Cliquez tout en appuyant sur Commande pour quitter le mode de dessin. 5 Le cas échéant, faites descendre le curseur d'élévation (situé dans la partie gauche de l'écran) jusqu'au niveau de déblaiement souhaité. R E M A R Q U E : L'élévation par défaut est fixée à -90 (moins 90 centimètres). page 189 du Manuel d'utilisation de Punch! Architecte 3D imprimé Sunday, July 12, 2009 10:09am C:\Develop\German&French Frame Files\HDS-French\Manual\3-10_Detail.fm Chapitre 24 Onglet de plan Détail Punch! Architecte 3D fournit des outils spécialement conçus pour le dessin en 2D. Les éléments que vous dessinez avec ces outils n'apparaissent pas dans la fenêtre 3D, à moins que vous ne les convertissiez en objets 3D. Ces outils vous permettent de placer facilement des étiquettes sur votre plan, qu'il s'agisse d'indications sur chaque page imprimée ou d'annotations concernant la superficie de chaque étage. De plus, les outils de l'onglet de plan Détail permettent de convertir aisément des formes DXF/DWG importées en plusieurs « entités intelligentes », telles que des murs, escaliers, planchers, limites de propriété, etc. Manuel d'utilisation de Punch! Architecte 3D 1 8 9 page 190 du Manuel d'utilisation de Punch! Architecte 3D imprimé Sunday, July 12, 2009 10:09am C:\Develop\German&French Frame Files\HDS-French\Manual\3-10_Detail.fm Chapitre 24 Onglet de plan Détail Représentation de formes 4 Maintenez le bouton de la souris enfoncé jusqu'à obtenir un rectangle de la taille souhaitée. L'onglet de plan Détail propose plusieurs outils pour dessiner des formes élémentaires, comme des rectangles, arcs et courbes. La procédure à suivre est identique pour représenter chacune des formes dans Punch! Architecte 3D. 12 Représentation de rectangles et de carrés Punch! Architecte 3D vous permet de dessiner des éléments visibles uniquement sur la fenêtre de conception 2D. Si vous le souhaitez, ces formes peuvent être converties en une grande variété d'éléments, tels que des murs, escaliers, allées, bordures, etc. Vous pouvez également vous servir de rectangles comme zones de libellé pour vos plans imprimés ou bien les convertir en murs ou planchers. 5 Relâchez le bouton de la souris. Pour dessiner un rectangle ou un carré Vous pouvez dessiner des cercles et des ovales pour les convertir ensuite en murs, escaliers, zones de remblai ou tout autre élément incurvé. 1 Sous l'onglet de plan Détail, cliquez sur l'outil Rectangle. Les propriétés correspondantes s'affichent dans la fenêtre Inspecteur. Drag Représentation de cercles et d'ovales Pour dessiner un cercle ou un ovale 1 Sous l'onglet de plan Détail, cliquez sur l'outil Cercle. Les propriétés correspondantes s'affichent dans la fenêtre Inspecteur. 2 Choisissez éventuellement une méthode de dessin dans le menu déroulant. 2 Choisissez éventuellement une méthode de dessin dans le menu déroulant. 3 Faites glisser le pointeur dans la fenêtre de conception pour définir la forme. Le rectangle extensible qui apparaît suit le mouvement du pointeur. Ses dimensions sont actualisées à mesure que vous dessinez. 1 9 0 Manuel d'utilisation de Punch! Architecte 3D page 191 du Manuel d'utilisation de Punch! Architecte 3D imprimé Sunday, July 12, 2009 10:09am C:\Develop\German&French Frame Files\HDS-French\Manual\3-10_Detail.fm Représentation de lignes 3 Faites glisser le pointeur dans la fenêtre de conception pour définir la forme. La forme ovale extensible qui apparaît suit le mouvement du pointeur. Ses dimensions sont actualisées à mesure que vous dessinez. 3 Faites glisser le pointeur dans la fenêtre de conception pour définir la forme. La ligne extensible qui apparaît suit le mouvement du pointeur. Ses dimensions sont actualisées à mesure que vous dessinez. 4 Maintenez le bouton de la souris enfoncé jusqu'à obtenir une forme de la taille souhaitée. 4 Maintenez le bouton de la souris enfoncé jusqu'à obtenir une ligne de la longueur souhaitée. 12 12 Drag 5 Relâchez le bouton de la souris. Représentation de lignes Vous pouvez dessiner des lignes qui pourront ensuite être converties en murs, escaliers, conduits, poutres de renfort, bordures, allées, etc. Pour dessiner une ligne 1 Drag Représentation de polygones Il vous est possible de dessiner des polygones ouverts et fermés pouvant facilement être convertis en murs, sections de toit, planchers ou trémies de plancher, topographie, etc. Pour dessiner un polygone 1 Sous l'onglet de plan Détail, cliquez sur l'outil Polygone. Les propriétés correspondantes s'affichent dans la fenêtre Inspecteur. Sous l'onglet de plan Détail, cliquez sur l'outil Ligne. Les propriétés correspondantes s'affichent dans la fenêtre Inspecteur. 2 Choisissez éventuellement une méthode de dessin dans le menu déroulant. 2 Choisissez éventuellement une méthode de dessin dans le menu déroulant. Manuel d'utilisation de Punch! Architecte 3D 1 9 1 page 192 du Manuel d'utilisation de Punch! Architecte 3D imprimé Sunday, July 12, 2009 10:09am C:\Develop\German&French Frame Files\HDS-French\Manual\3-10_Detail.fm Chapitre 24 Onglet de plan Détail 3 Cliquez dans la fenêtre de conception pour 2 Choisissez éventuellement une méthode de dessin 4 Cliquez et faites glisser le pointeur jusqu'à 3 Faites glisser le pointeur dans la fenêtre de définir le point de départ. La ligne extensible qui apparaît suit le mouvement du pointeur. Ses dimensions sont actualisées à mesure que vous dessinez. l'angle suivant. Répétez cette procédure jusqu'à obtenir la forme recherchée. dans le menu déroulant. conception pour définir la forme. L'arc extensible qui apparaît suit le mouvement du pointeur. Ses dimensions sont actualisées à mesure que vous dessinez. 4 Maintenez le bouton de la souris enfoncé jusqu'à 12 obtenir un arc de la longueur souhaitée. 2 Drag 22 32 42 52 5 Cliquez tout en appuyant sur Commande pour quitter le mode de dessin. 12 5 Relâchez le bouton de la souris. Représentation d'arcs Représentation d'arcs de cercle Punch! Architecte 3D vous permet de dessiner des arcs pouvant facilement être convertis en murs, bordures, escaliers ou tout autre élément incurvé. Punch! Architecte 3D vous permet de dessiner des arcs pouvant facilement être convertis en murs, bordures, escaliers ou tout autre élément incurvé. Pour dessiner un arc Pour dessiner un arc de cercle 1 Sous l'onglet de plan Détail, cliquez sur l'outil Arc. Les propriétés correspondantes s'affichent dans la fenêtre Inspecteur. 1 9 2 Manuel d'utilisation de Punch! Architecte 3D 1 Sous l'onglet de plan Détail, cliquez sur l'outil Arc de cercle. Les propriétés correspondantes s'affichent dans la fenêtre Inspecteur. page 193 du Manuel d'utilisation de Punch! Architecte 3D imprimé Sunday, July 12, 2009 10:09am C:\Develop\German&French Frame Files\HDS-French\Manual\3-10_Detail.fm Représentation de polygones réguliers 2 Cliquez dans la fenêtre de conception pour définir le point central de l'arc de cercle et faites glisser le pointeur. La ligne extensible qui apparaît suit le mouvement du pointeur. Cette ligne représente le rayon de l'arc. Pour dessiner un polygone régulier 1 Sous l'onglet de plan Détail, cliquez sur l'outil Polygone régulier. Les propriétés correspondantes s'affichent dans la fenêtre Inspecteur. 12 Drag 3 Maintenez le bouton de la souris enfoncé et étirez le rayon jusqu'à obtenir la taille souhaitée. Les dimensions sont actualisées au fur et à mesure dans la barre de lecture de position. 4 Relâchez le bouton de la souris. 5 Déplacez la souris dans le sens des aiguilles d'une montre ou dans le sens inverse pour obtenir la forme recherchée. 2 Indiquez le nombre de côtés souhaité. Appuyez sur la touche Entrée pour accepter les nouvelles valeurs. 3 Faites glisser le pointeur dans la fenêtre de conception pour définir la taille du polygone régulier. Le polygone régulier extensible qui apparaît suit le mouvement du pointeur. 4 Maintenez le bouton de la souris enfoncé jusqu'à obtenir un polygone régulier de la taille souhaitée. 12 Drag 22 6 Cliquez pour quitter le mode de dessin. Représentation de polygones réguliers 5 Relâchez le bouton de la souris. R E M A R Q U E : Pour modifier la taille du polygone régulier tout en conservant son orientation, appuyez sur la touche Commande pendant que vous faites glisser le pointeur. Vous pouvez dessiner des terrasses, des étages et même des cabanes dont les angles et les côtés sont égaux grâce à l'outil Polygone régulier, qui s'utilise avec la fonction Convertir. Pour de plus amples informations, consultez la rubrique « Conversion de formes en objets intelligents », page 196. Manuel d'utilisation de Punch! Architecte 3D 1 9 3 page 194 du Manuel d'utilisation de Punch! Architecte 3D Chapitre 24 Onglet de plan Détail Représentation de courbes Modification de la tension de courbe Grâce aux outils Courbe et Convertir de Punch! Architecte 3D, il vous est possible de dessiner des parterres de fleurs et des murs incurvés complexes, entre autres choses. Pour un contrôle accru des formes dessinées avec les outils Arc ou Courbe, vous pouvez modifier le degré de courbure auquel elles sont soumises. La fonction Redresser vous permet de créer facilement des formes angulaires, tandis que la fonction Tension de courbe vous permet d'en changer l'aspect. Les valeurs de tension de courbe sont comprises dans la plage 1 à 10. La valeur 1 représente une tension quasiment nulle, et la valeur 10 une courbe légèrement exagérée. Pour dessiner une courbe 1 Sous l'onglet de plan Détail, cliquez sur l'outil Courbe. Les propriétés correspondantes s'affichent dans la fenêtre Inspecteur. Pour modifier la tension de courbe imprimé Sunday, July 12, 2009 10:09am 1 Sélectionnez l'objet à ajuster. Ses propriétés s'affichent dans la fenêtre Inspecteur. 2 Cliquez sur le bouton Ajuster la courbure. Une boîte de dialogue s'ouvre. 2 Choisissez éventuellement une méthode de dessin dans le menu déroulant. 3 Indiquez la valeur souhaitée dans le champ C:\Develop\German&French Frame Files\HDS-French\Manual\3-10_Detail.fm Tension de courbe. 3 Cliquez dans la fenêtre de conception pour définir le point de départ. La ligne extensible qui apparaît suit le mouvement du pointeur. Ses dimensions sont actualisées à mesure que vous dessinez. 4 Cliquez et faites glisser le pointeur jusqu'à l'angle suivant. Répétez cette procédure jusqu'à obtenir la forme recherchée. R E M A R Q U E : Les lignes apparaissent tout d'abord sous une forme angulaire mais elles sont arrondies dès que le mode de dessin est désactivé. 5 Cliquez tout en appuyant sur Commande pour quitter le mode de dessin. 1 9 4 Manuel d'utilisation de Punch! Architecte 3D 4 Cliquez sur OK. La tension de courbe que vous avez indiquée est appliquée. Exemples : Tension de courbe par défaut (8) : page 195 du Manuel d'utilisation de Punch! Architecte 3D imprimé Sunday, July 12, 2009 10:09am C:\Develop\German&French Frame Files\HDS-French\Manual\3-10_Detail.fm Utilisation de réglures et de remplissages Tension de courbe définie sur 2 : Pour modifier le style d'une ligne 1 Dans le jeu d'outils réductible Edition, cliquez sur l'outil Sélection. 2 Sélectionnez la forme que vous souhaitez modifier. Ses propriétés s'affichent dans la fenêtre Inspecteur. 3 Choisissez le style de ligne souhaité dans le menu déroulant. Pour éliminer la tension de courbe 1 Sélectionnez l'objet à ajuster. Ses propriétés s'affichent dans la fenêtre Inspecteur. 2 Cliquez sur le bouton Ajuster la courbure. Une boîte de dialogue s'ouvre. 3 Indiquez la valeur 0 dans le champ Tension de courbe et cliquez sur OK. Pour définir un remplissage transparent 1 Dans le jeu d'outils réductible Edition, cliquez sur l'outil Sélection. 2 Sélectionnez la forme que vous souhaitez modifier. Ses propriétés s'affichent dans la fenêtre Inspecteur. Utilisation de réglures et de remplissages Vous pouvez modifier l'épaisseur des lignes ou les remplissages des formes dessinées avec les outils de l'onglet de plan Détail. 3 Choisissez Pas de remplissage dans le menu déroulant Motif. Pour modifier l'épaisseur d'une ligne 1 Dans le jeu d'outils réductible Edition, cliquez sur l'outil Sélection. 2 Sélectionnez la forme que vous souhaitez modifier. Ses propriétés s'affichent dans la fenêtre Inspecteur. 3 Indiquez la valeur souhaitée dans le champ Taille. Appuyez sur la touche Entrée pour accepter les nouvelles valeurs. Pour définir un arrière-plan uni ◆ Cliquez sur la commande d'incrémentation pour atteindre l'épaisseur souhaitée. 2 Sélectionnez la forme que vous souhaitez OU 1 Dans le jeu d'outils réductible Edition, cliquez sur l'outil Sélection. modifier. Ses propriétés s'affichent dans la fenêtre Inspecteur. Manuel d'utilisation de Punch! Architecte 3D 1 9 5 page 196 du Manuel d'utilisation de Punch! Architecte 3D imprimé Sunday, July 12, 2009 10:09am C:\Develop\German&French Frame Files\HDS-French\Manual\3-10_Detail.fm Chapitre 24 Onglet de plan Détail 3 Choisissez Arrière-plan uni dans le menu déroulant Motif. Pour placer une forme au premier plan ◆ Cliquez sur la forme concernée tout en appuyant sur Commande et sélectionnez Placer au premier plan dans le menu contextuel. Pour placer une forme à l'arrière-plan ◆ Cliquez sur la forme concernée tout en appuyant sur Commande et sélectionnez Placer à l'arrière-plan dans le menu contextuel. Pour définir un premier plan uni 1 Dans le jeu d'outils réductible Edition, cliquez sur l'outil Sélection. 2 Sélectionnez la forme que vous souhaitez modifier. Ses propriétés s'affichent dans la fenêtre Inspecteur. 3 Choisissez Premier plan uni dans le menu déroulant Motif. Conversion de formes en objets intelligents Punch! Architecte 3D vous permet de dessiner des éléments visibles uniquement sur la fenêtre de conception 2D ou de les convertir en éléments dits « intelligents ». Vous pouvez par exemple convertir une ligne en clôture, un rectangle en quatre murs extérieurs, un cercle en terrasse ou même en escalier en colimaçon, et ainsi de suite. Il n'y a virtuellement aucune limite à ce que vous pouvez dessiner à l'aide de ces outils. Voici quelques exemples des options que cette puissante fonctionnalité vous offre. Pour convertir une forme en objet intelligent Pour définir un motif de remplissage 1 Dans le jeu d'outils réductible Edition, cliquez sur l'outil Sélection. 2 Sélectionnez la forme que vous souhaitez modifier. Ses propriétés s'affichent dans la fenêtre Inspecteur. 3 Choisissez le remplissage souhaité dans le menu déroulant Motif. 1 9 6 Manuel d'utilisation de Punch! Architecte 3D 1 Dans le jeu d'outils réductible Edition, cliquez sur l'outil Sélection. 2 Sélectionnez la forme que vous souhaitez convertir. Ses propriétés s'affichent dans la fenêtre Inspecteur. 3 Choisissez l'objet souhaité. C:\Develop\German&French Frame Files\HDS-French\Manual\3-10_Detail.fm imprimé Sunday, July 12, 2009 10:09am page 197 du Manuel d'utilisation de Punch! Architecte 3D Edition de formes Pour activer le mode Niveau point 1 Dans le jeu d'outils réductible Edition, cliquez sur l'outil Sélection. 2 Sélectionnez la forme que vous souhaitez modifier. Ses propriétés s'affichent dans la fenêtre Inspecteur. 3 Activez la case d'option Niveau point sous Edition des détails. 4 Faites glisser un point de l'objet vers une nouvelle position pour modifier sa forme. 5 Relâchez le bouton de la souris à la fin de l'opération. La forme est alors convertie en l'objet spécifié. Edition de formes Le mode d'édition Niveau objet est activé par défaut. Ce mode d'édition, tout comme le mode d'édition Niveau point, contrôle l'impact de vos modifications sur un objet. Si vous travaillez en mode de sélection Niveau objet, les modifications s'appliquent à l'objet dans son ensemble. Si vous travaillez en mode de sélection Niveau point, chaque limite de l'objet est traitée séparément durant l'édition. Pour les touches finales, servez-vous des outils Insérer un point ou Supprimer le point. Accessibles en permanence, ces outils sont particulièrement utiles pour l'édition de formes. Pour activer le mode Niveau objet 1 Dans le jeu d'outils réductible Edition, cliquez sur l'outil Sélection. 2 Sélectionnez la forme que vous souhaitez modifier. Ses propriétés s'affichent dans la fenêtre Inspecteur. 3 Activez la case d'option Niveau objet sous Edition des détails. 4 Faites glisser l'objet jusqu'à sa nouvelle position ou pour qu'il prenne sa nouvelle forme. 5 Relâchez le bouton de la souris à la fin de l'opération. Manuel d'utilisation de Punch! Architecte 3D 1 9 7 C:\Develop\German&French Frame Files\HDS-French\Manual\3-10_Detail.fm imprimé Sunday, July 12, 2009 10:09am page 198 du Manuel d'utilisation de Punch! Architecte 3D Chapitre 24 Onglet de plan Détail 1 9 8 Manuel d'utilisation de Punch! Architecte 3D page 199 du Manuel d'utilisation de Punch! Architecte 3D imprimé Sunday, July 12, 2009 10:09am C:\Develop\German&French Frame Files\HDS-French\Manual\3-11_Framing.fm Chapitre 25 Onglet de plan Charpente Les outils disponibles sous l'onglet de plan Charpente de Punch! Architecte 3D vous permettent de visualiser et d'éditer la charpente de votre maison. Vous pouvez ajouter des poutres, des solives et d'autres supports en contrôlant la taille du bois de construction et son usage. Manuel d'utilisation de Punch! Architecte 3D 1 9 9 page 200 du Manuel d'utilisation de Punch! Architecte 3D imprimé Sunday, July 12, 2009 10:09am C:\Develop\German&French Frame Files\HDS-French\Manual\3-11_Framing.fm Chapitre 25 Onglet de plan Charpente Personnalisation des propriétés de l'ossature murale Lorsque vous dessinez un mur dans Punch! Architecte 3D, vous précisez notamment s'il s'agit d'un mur d'isolation ou de soutènement. Pour identifier un mur d'isolation 1 2 Choisissez le matériau souhaité dans le menu déroulant Matériau. Cliquez sur un mur tout en appuyant sur la touche Commande et sélectionnez Propriétés de la charpente dans le menu contextuel. Une boîte de dialogue s'ouvre. 3 Cliquez sur OK. Ajout de composants de charpenterie 2 Activez la case Mur d'isolation et cliquez sur OK. Pour identifier un mur porteur 1 Cliquez sur un mur tout en appuyant sur la touche Commande et sélectionnez Propriétés de la charpente dans le menu contextuel. Une boîte de dialogue s'ouvre. Les outils Charpente vous permettent de définir avec précision le type de bois ou de matériau de construction à utiliser et la place de chaque élément dans la structure de votre maison. Pour ajouter une poutre de charpente 1 Sous l'onglet de plan Charpente, cliquez sur l'outil Poutre de charpente. Les propriétés correspondantes s'affichent dans la fenêtre Inspecteur. 2 Faites glisser le pointeur dans la fenêtre de conception pour définir la longueur de la poutre. La ligne extensible qui apparaît suit le mouvement du pointeur. 2 Activez la case Mur porteur et cliquez sur OK. Pour préciser le matériau de construction d'un mur 1 Cliquez sur un mur tout en appuyant sur la touche Commande et sélectionnez Propriétés de la charpente dans le menu contextuel. Une boîte de dialogue s'ouvre. 2 00 Manuel d'utilisation de Punch! Architecte 3D 3 Maintenez le bouton de la souris enfoncé jusqu'à obtenir une poutre de la longueur souhaitée. 4 Relâchez le bouton de la souris pour quitter le mode de dessin. R E M A R Q U E : La conception est limitée à des angles de 15 degrés ; pour passer outre cette contrainte, maintenez la touche MAJ enfoncée pendant que vous dessinez. page 201 du Manuel d'utilisation de Punch! Architecte 3D imprimé Sunday, July 12, 2009 10:09am C:\Develop\German&French Frame Files\HDS-French\Manual\3-11_Framing.fm Personnalisation des propriétés des poutres de charpente Pour ajouter des solives de plancher 1 Pour préciser un type de poutre Sous l'onglet de plan Charpente, cliquez sur l'outil Solives. Les propriétés correspondantes s'affichent dans la fenêtre Inspecteur. 1 Sélectionnez la poutre que vous souhaitez modifier. Ses propriétés s'affichent dans la fenêtre Inspecteur. 2 Cliquez dans la fenêtre de conception pour définir le point de départ des solives de plancher et faites glisser le pointeur. La ligne extensible qui apparaît suit le mouvement du pointeur. Cette ligne représente le premier bord des solives de plancher. Notez que ses dimensions sont actualisées à mesure que vous dessinez. menu déroulant Type. 12 2 52 2 Choisissez le type de poutre souhaité dans le 42 32 22 3 Cliquez et faites glisser le pointeur jusqu'à l'angle suivant. Recommencez la procédure jusqu'à ce que la zone de solives de plancher soit entièrement dessinée. Pour modifier la taille d'une poutre de charpente 1 Sélectionnez la poutre de charpente concernée. Ses propriétés s'affichent dans la fenêtre Inspecteur. 4 Cliquez tout en appuyant sur Commande pour quitter le mode de dessin. Pour placer des colonnes porteuses 1 Sous l'onglet de plan Charpente, cliquez sur l'outil Colonne porteuse. Les propriétés correspondantes s'affichent dans la fenêtre Inspecteur. 2 Cliquez dans la fenêtre de conception. Une colonne porteuse est placée à l'emplacement du pointeur chaque fois que vous cliquez. Personnalisation des propriétés des poutres de charpente Après avoir ajouté une poutre de charpente, vous pouvez en modifier le type et la taille. 2 Indiquez la largeur et la profondeur souhaitées dans les champs appropriés. Appuyez sur la touche Entrée pour accepter les nouvelles valeurs. Personnalisation des propriétés des solives Punch! Architecte 3D construit automatiquement l'ossature de chaque segment de plancher, pan de mur et section de toit en fonction de spécifications aisément modifiables. Manuel d'utilisation de Punch! Architecte 3D 20 1 page 202 du Manuel d'utilisation de Punch! Architecte 3D imprimé Sunday, July 12, 2009 10:09am C:\Develop\German&French Frame Files\HDS-French\Manual\3-11_Framing.fm Chapitre 25 Onglet de plan Charpente Pour préciser le matériau de construction des solives 1 Sélectionnez le périmètre d'une section de charpenterie. Les propriétés des solives s'affichent dans la fenêtre Inspecteur. Pour identifier des solives de rive 1 Sélectionnez le périmètre d'une section de charpenterie. Les propriétés des solives s'affichent dans la fenêtre Inspecteur. 2 Activez la case Solive bord (linteau). Spécification des propriétés d'une colonne porteuse Après avoir ajouté une colonne porteuse, vous pouvez en modifier la taille et le matériau. 2 Choisissez le matériau souhaité dans le menu déroulant Type. Pour préciser le matériau de construction d'une colonne 1 Sélectionnez la colonne porteuse que vous souhaitez modifier. Ses propriétés s'affichent dans la fenêtre Inspecteur. Pour modifier l'angle des solives 1 Sélectionnez le périmètre d'une section de charpenterie. Les propriétés des solives s'affichent dans la fenêtre Inspecteur. 2 Indiquez le degré selon lequel placer les solives dans le champ Angle et appuyez sur la touche Entrée. 2 Choisissez le matériau souhaité dans le menu déroulant Type. Pour modifier l'espacement des solives 1 Sélectionnez le périmètre d'une section de charpenterie. Les propriétés des solives s'affichent dans la fenêtre Inspecteur. 2 Indiquez une nouvelle valeur dans le champ Ecart et appuyez sur la touche Entrée. Par exemple, la valeur 3 représente trois mètres, et la valeur 0,3 trente centimètres. Pour modifier la taille des solives 1 Sélectionnez le périmètre d'une section de charpenterie. Les propriétés des solives s'affichent dans la fenêtre Inspecteur. 2 Indiquez une nouvelle valeur dans le champ Hauteur et appuyez sur la touche Entrée. Par exemple, la valeur 3 représente trois mètres, et la valeur 0,3 trente centimètres. 2 02 Manuel d'utilisation de Punch! Architecte 3D Pour modifier la taille d'une colonne 1 Sélectionnez la colonne porteuse que vous souhaitez modifier. Ses propriétés s'affichent dans la fenêtre Inspecteur. 2 Indiquez la hauteur et le diamètre souhaités. Appuyez sur la touche Entrée pour accepter les nouvelles valeurs. page 203 du Manuel d'utilisation de Punch! Architecte 3D imprimé Sunday, July 12, 2009 10:09am C:\Develop\German&French Frame Files\HDS-French\Manual\3-11_Framing.fm Personnalisation des propriétés des chevrons Personnalisation des propriétés des chevrons Les sections de toiture se construisent automatiquement selon les spécifications définies dans Punch! Architecte 3D. Vous pouvez facilement modifier tous ces paramètres. Pour identifier une ferme de toit 1 Cliquez sur le périmètre d'une section de toit tout en appuyant sur la touche Commande et sélectionnez Propriétés de la charpente dans le menu contextuel. Une boîte de dialogue s'ouvre. 2 Activez la case d'option Fermes. Pour préciser le matériau de construction des chevrons 1 Cliquez sur le périmètre d'une section de toit tout en appuyant sur la touche Commande et sélectionnez Propriétés de la charpente dans le menu contextuel. Une boîte de dialogue s'ouvre. 3 Indiquez une valeur dans le champ Ecart entre fermes et cliquez sur OK. Personnalisation des propriétés de l'ossature de terrasse 2 Choisissez le matériau souhaité dans le menu déroulant Matériau. 3 Cliquez sur OK. Les terrasses se construisent automatiquement selon les spécifications définies dans Punch! Architecte 3D. Vous pouvez facilement modifier tous ces paramètres. Pour préciser le matériau de construction d'une terrasse 1 Pour modifier l'espacement des chevrons 1 Cliquez sur le périmètre d'une section de toit tout en appuyant sur la touche Commande et sélectionnez Propriétés de la charpente dans le menu contextuel. Une boîte de dialogue s'ouvre. Cliquez sur le périmètre d'une terrasse tout en appuyant sur la touche Commande et sélectionnez Propriétés de la charpente dans le menu contextuel. Une boîte de dialogue s'ouvre. 2 Indiquez une nouvelle valeur dans le champ Ecart entre chevrons et cliquez sur OK. Pour modifier la taille des chevrons 1 Cliquez sur le périmètre d'une section de toit tout en appuyant sur la touche Commande et sélectionnez Propriétés de la charpente dans le menu contextuel. Une boîte de dialogue s'ouvre. 2 Indiquez une nouvelle valeur dans le champ Hauteur de chevron et cliquez sur OK. Manuel d'utilisation de Punch! Architecte 3D 2 03 page 204 du Manuel d'utilisation de Punch! Architecte 3D imprimé Sunday, July 12, 2009 10:09am C:\Develop\German&French Frame Files\HDS-French\Manual\3-11_Framing.fm Chapitre 25 Onglet de plan Charpente 2 Choisissez le matériau souhaité dans le menu déroulant Matériau. 3 Cliquez sur OK. Pour modifier les propriétés de l'ossature de terrasse 1 Cliquez sur le périmètre d'une terrasse tout en appuyant sur la touche Commande et sélectionnez Propriétés de la charpente dans le menu contextuel. Une boîte de dialogue s'ouvre. 2 Indiquez la largeur et l'angle du revêtement de plancher dans les champs appropriés. 3 Indiquez la hauteur, l'espacement et l'angle des solives de terrasse dans les champs appropriés. 4 Cliquez sur OK. Pour modifier les propriétés des colonnes ou poteaux de terrasse 1 Cliquez sur le périmètre d'une terrasse tout en appuyant sur la touche Commande et sélectionnez Propriétés de la charpente dans le menu contextuel. Une boîte de dialogue s'ouvre. 2 Indiquez le diamètre et la profondeur des poteaux dans les champs appropriés. 3 Cliquez sur OK. 2 04 Manuel d'utilisation de Punch! Architecte 3D page 205 du Manuel d'utilisation de Punch! imprimé Sunday, July 12, 2009 10:09am C:\Develop\German&French Frame Files\HDS-French\Manual\4-0_part-PowerTools.fm Section 4 OUTILS DE CONCEPTION ET DE DESSIN POWERTOOL Chapitre 26 : Estimateur de coût . . . . . . . . . . . . . . 207 Chapitre 27 : PhotoView . . . . . . . . . . . . . . . . . . . . . 211 C:\Develop\German&French Frame Files\HDS-French\Manual\4-0_part-PowerTools.fm imprimé Sunday, July 12, 2009 10:09am page 206 du Manuel d'utilisation de Punch! page 207 du Manuel d'utilisation de Punch! Architecte 3D imprimé Sunday, July 12, 2009 10:09am C:\Develop\German&French Frame Files\HDS-French\Manual\4-1_Estimator.fm Chapitre 26 Estimateur de coût Punch! Architecte 3D prend note des matériaux de construction au fur et à mesure de la conception de votre maison. L'estimateur de coût comptabilise de manière automatique et continue vos dépenses. Il génère ensuite un devis sous la forme d'une feuille de calcul modifiable que vous pouvez imprimer ou exporter. Dans la mesure où l'estimateur de coût reprend le système des onglets de plan de Punch! Architecte 3D, vous pouvez facilement trouver les matériaux nécessaires à une certaine partie de votre maison. Au fur et à mesure que vous entrez des prix, l'estimateur de coût calcule les sous-totaux de chaque porte, fenêtre, type de plante (terre comprise), matériau de couverture, fermes de toit et ainsi de suite pour calculer ensuite le coût total du projet entier. Vous pouvez même créer des listes de prix personnalisées afin de faire appel aux fournisseurs ou grossistes les plus compétents pour réaliser les travaux. Manuel d'utilisation de Punch! Architecte 3D 20 7 page 208 du Manuel d'utilisation de Punch! Architecte 3D imprimé Sunday, July 12, 2009 10:09am C:\Develop\German&French Frame Files\HDS-French\Manual\4-1_Estimator.fm Chapitre 26 Estimateur de coût Lancement de l'estimateur de coût 2 Cliquez sur l'onglet Longueur par défaut des planches. Une page s'ouvre. Punch! Architecte 3D inclut un outil PowerTool extrêmement polyvalent nommé Estimator. L'estimateur de coût répertorie pratiquement tous les éléments de votre conception. Les prix peuvent être plus élevés pendant la haute saison de construction et varier en fonction de la région dans laquelle vous construisez votre nouvelle maison. Vous pouvez négocier les prix avec votre fournisseur ou votre entrepreneur local. Pour lancer l'estimateur de coût 1 Sélectionnez Conception > Lancer un PowerTool. 2 Choisissez Estimateur de coût et cliquez sur Lancer. L'estimateur de coût s'affiche. 3 Indiquez les dimensions souhaitées dans les champs appropriés. 4 Cliquez sur Enregistrer. Pour personnaliser les couleurs 1 Personnalisation des préférences de l'estimateur de coût Sélectionnez Estimateur de coût > Préférences. La boîte de dialogue Préférences s'ouvre. 2 Cliquez sur l'onglet Couleurs. Une page s'ouvre. Vous pouvez spécifier les éléments à inclure ou à exclure dans le devis, de même que la longueur par défaut des planches. Pour définir des valeurs d'estimation par défaut 1 Sélectionnez Estimateur de coût > Préférences. La boîte de dialogue Préférences s'ouvre. 3 Cliquez sur la case de couleur associée à l'élément que vous souhaitez personnaliser. La boîte de dialogue Couleur s'ouvre. Il existe cinq modèles de présentation des couleurs : 2 Activez ou désactivez la case placée en regard des éléments que vous voulez inclure ou exclure. ◆ ◆ ◆ ◆ ◆ Roue de couleurs Curseur de couleurs Palettes de couleurs Palettes d'images Crayons de couleur 3 Le cas échéant, indiquez la surface par carré de toiture. 4 Cliquez sur Enregistrer. 4 Sélectionnez le modèle que vous souhaitez Pour définir la longueur des planches par défaut 1 Sélectionnez Estimateur de coût > Préférences. La boîte de dialogue Préférences s'ouvre. 2 08 Manuel d'utilisation de Punch! Architecte 3D utiliser et choisissez une couleur, puis fermez la fenêtre. 5 Cliquez sur Enregistrer. page 209 du Manuel d'utilisation de Punch! Architecte 3D imprimé Sunday, July 12, 2009 10:09am C:\Develop\German&French Frame Files\HDS-French\Manual\4-1_Estimator.fm Sélection d'un onglet de plan Pour rétablir les couleurs par défaut ◆ Cliquez sur le bouton Rétablir les couleurs. Cliquez ensuite sur OK. Sélection d'un onglet de plan L'estimateur de coûts affiche automatiquement les éléments et matériaux utilisés sur tous les onglets de plan de votre conception. Vous pouvez choisir de générer un devis pour des portions spécifiques de votre projet, comme les matériaux du système CVCA ou ceux de la terrasse uniquement. couler la semelle des fondations aux interrupteurs, tous les éléments apparaissent sur des lignes individuelles et les calculs se basent sur les prix que vous avez obtenus auprès d'une entreprise de construction locale. Pour remplir les barèmes de l'estimateur de coût 1 2 Indiquez le coût estimé. 3 Appuyez sur la touche Entrée. Punch! Architecte 3D calcule automatiquement le total et l'affiche dans la colonne Coût total, tout en actualisant un total de chaque barème. Pour sélectionner un onglet de plan 1 Cliquez sur l'onglet de plan souhaité. La liste des matériaux de cet onglet apparaît. 2 Le cas échéant, sélectionnez 2D > Estimations, puis choisissez le plan individuel qui vous intéresse. Calcul des coûts de construction L'estimateur de coût calcule automatiquement la superficie totale de chacun des étages de votre projet. Les coûts de construction par mètre carré dépendent des variables propres à votre région. Vous pouvez négocier les prix avec votre fournisseur ou votre entrepreneur local. Double-cliquez sur la cellule ombrée en vert de la colonne Coût unitaire de chaque matériau ou élément du projet. R E M A R Q U E : Utilisez les touches fléchées pour vous déplacer sur la feuille de calcul. Exportation d'une liste de prix Vous pouvez exporter les données d'une feuille de calcul de l'estimateur de coût vers d'autres programmes, tels que Microsoft Excel ou Quickbooks. Vous pouvez même afficher votre liste de prix sur Internet. Pour exporter une liste de prix 1 Sélectionnez Fichier > Exporter, puis choisissez la méthode d'exportation souhaitée. Pour calculer les coûts de construction en fonction de la surface 1 Double-cliquez sur la cellule Coût unitaire, sous Coûts de construction par mètre carré. 2 Indiquez le coût estimé. 3 Appuyez sur la touche Entrée. Punch! Architecte 3D calcule automatiquement le total et le place dans la cellule grisée, en regard de Coût total. 2 Indiquez un nom de fichier dans le champ Enregistrer sous et choisissez la destination du fichier exporté. 3 Cliquez sur Enregistrer. R E M A R Q U E : Tous les graphiques utiles sont copiés Elaboration des différents barèmes L'estimateur de coût répertorie les éléments de votre conception qui apparaissent sur chaque onglet de plan. Des mètres cubes de béton nécessaires pour dans le répertoire dans lequel vous avez sauvegardé le fichier HTML. Il vous faut charger tous les fichiers sur votre serveur Web pour les rendre accessibles à d'autres utilisateurs. Manuel d'utilisation de Punch! Architecte 3D 2 0 9 page 210 du Manuel d'utilisation de Punch! Architecte 3D imprimé Sunday, July 12, 2009 10:09am C:\Develop\German&French Frame Files\HDS-French\Manual\4-1_Estimator.fm Chapitre 26 Estimateur de coût Impression d'une liste de prix Vous pouvez imprimer des listes de prix dans la mise en page que vous souhaitez. Vous pouvez personnaliser vos devis de différentes manières. Pour imprimer une liste de prix 1 Sélectionnez Fichier > Imprimer. La boîte de dialogue Configuration de l'impression s'ouvre. 2 Choisissez l'imprimante souhaitée dans le menu déroulant Imprimante. 3 Le menu déroulant Paramètres prédéfinis vous permet de personnaliser les paramètres d'impression. Vous pouvez définir les pages à imprimer et la présentation, programmer l'heure d'impression, choisir l'ordre d'impression des pages et la couleur, ajouter une page de couverture et déterminer la provenance du papier d'impression. Après avoir personnalisé les paramètres d'impression, choisissez Enregistrer sous dans le menu déroulant Paramètres prédéfinis pour les sauvegarder. 4 Cliquez sur Imprimer. 2 1 0 Manuel d'utilisation de Punch! Architecte 3D page 211 du Manuel d'utilisation de Punch! Architecte 3D imprimé Sunday, July 12, 2009 10:09am C:\Develop\German&French Frame Files\HDS-French\Manual\4-2_PhotoView.fm Chapitre 27 PhotoView Punch! Architecte 3D vous permet d'importer une photographie numérique ou numérisée de votre maison et du paysage qui l'entoure. Du traitement des portes et fenêtres à des façades entières, vous pouvez facilement modéliser votre maison. Vous avez la possibilité d'ajouter votre touche personnelle à un large éventail d'éléments (voitures, portes, fenêtres, cheminées, voisins et animaux de compagnie) pour parfaire votre conception. Vous pouvez même placer une image importée de votre propre cour pour l'apercevoir par la fenêtre. Conseils d'utilisation Punch! Architecte 3D PhotoView vous permet de prendre des photos numériques et de les ajouter à votre aménagement paysager. Bien qu'il s'agisse d'un procédé simple, voici quelques astuces qui optimiseront vos résultats. ◆ Vérifiez que l'image est bien droite et de niveau lorsque vous prenez une photo numérique ou numérisez une photographie. Si la photographie initiale est de travers, utilisez votre logiciel graphique pour la faire pivoter par incréments d'un demi-degré afin de la redresser. ◆ Prenez la photo lorsque le soleil brille. La saturation des couleurs n'en sera que meilleure et davantage de détails seront visibles. ◆ Vérifiez toujours les dimensions des images PhotoView que vous importez. ◆ Appliquez-vous lorsque vous masquez l'image. Vous verrez la différence au niveau des résultats. ◆ Les images sont placées au centre du terrain. Lorsque vous importez plusieurs images, déplacez chaque image insérée afin d'éviter tout chevauchement. ◆ Les images doivent toucher le bas de la zone image. Si elles sont centrées dans la zone, elles flotteront au-dessus du niveau du sol. Manuel d'utilisation de Punch! Architecte 3D 2 1 1 page 212 du Manuel d'utilisation de Punch! Architecte 3D Chapitre 27 PhotoView Importation d'images PhotoView Que vous souhaitiez importer l'image de la façade de votre maison pour l'agrémenter ou encore installer une porte ou une fenêtre personnalisée, Punch! PhotoView est là pour vous aider. Vous pouvez importer les photos que vous voulez, même celle de votre voisin ou de votre animal préféré. 6 Indiquez la largeur et la hauteur souhaitées en mètres, puis cliquez sur OK 7 Placez l'image là où vous voulez qu'elle apparaisse à l'aide des outils Sélection et Rotation. Pour importer une image PhotoView 1 Sélectionnez Conception > Lancer un PowerTool. La fenêtre Lanceur de PowerTool s'ouvre. 2 Choisissez PhotoView et cliquez sur Lancer. C:\Develop\German&French Frame Files\HDS-French\Manual\4-2_PhotoView.fm imprimé Sunday, July 12, 2009 10:09am La boîte de dialogue Ouvrir s'affiche. Remplacement d'images PhotoView Grâce au bouton Configurer l'image, disponible dans la fenêtre Inspecteur, vous pouvez tester différentes images de portes ou de fenêtres, par exemple. 3 Recherchez le fichier souhaité. R E M A R Q U E : Lorsque vous parcourez les images disponibles, chaque photo mise en surbrillance apparaît dans la fenêtre d'aperçu. 4 Sélectionnez le fichier souhaité et cliquez sur Ouvrir. 5 L'image s'affiche dans la fenêtre de conception, Pour remplacer une image PhotoView 1 Dans le jeu d'outils réductible Edition, cliquez sur l'outil Sélection. 2 Sélectionnez l'image que vous souhaitez remplacer. Ses propriétés s'affichent dans la fenêtre Inspecteur. et ses propriétés dans la fenêtre Inspecteur. R E M A R Q U E : Les images PhotoView apparaissent sous forme de lignes dans la fenêtre 2D. 3 Cliquez sur le bouton Configurer l'image. La boîte de dialogue Ouvrir s'affiche. 2 1 2 Manuel d'utilisation de Punch! Architecte 3D page 213 du Manuel d'utilisation de Punch! Architecte 3D Modification d'images PhotoView 4 Sélectionnez l'image souhaitée et cliquez sur OK. L'image prend la place de la précédente et ses propriétés s'affichent dans la fenêtre Inspecteur. 5 Indiquez éventuellement la largeur et la hauteur souhaitées, et appuyez sur la touche Entrée pour accepter les nouvelles valeurs. Pour modifier la taille d'une image PhotoView en précisant ses dimensions 1 Dans le jeu d'outils réductible Edition, cliquez sur l'outil Sélection. 2 Sélectionnez l'image PhotoView que vous souhaitez redimensionner. Ses propriétés s'affichent dans la fenêtre Inspecteur. Pour localiser une image PhotoView 1 Dans le jeu d'outils réductible Edition, cliquez sur l'outil Sélection. 2 Sélectionnez l'image souhaitée. Ses propriétés C:\Develop\German&French Frame Files\HDS-French\Manual\4-2_PhotoView.fm imprimé Sunday, July 12, 2009 10:09am s'affichent dans la fenêtre Inspecteur. 3 Cliquez sur le bouton Informations sur l'image. La boîte de dialogue qui s'ouvre indique le chemin d'accès à l'image, sa résolution et en affiche un aperçu. 3 Indiquez la largeur et la hauteur souhaitées en mètres. Appuyez sur la touche Entrée pour accepter les nouvelles valeurs. Pour retourner une image PhotoView 1 C O N S E I L : Nous vous conseillons de stocker les images PhotoView dans le dossier Content du répertoire Punch! Architecte 3D. Ce dossier est censé être le premier endroit où vous cherchez des fichiers manquants (fichiers PhotoView, matériaux ou habillages sur mesure, par exemple). Modification d'images PhotoView Après avoir importé une image PhotoView, vous avez la possibilité d'en modifier l'aspect à n'importe quel stade de la conception. Vous pouvez redimensionner l'image, en modifier l'élévation, la faire pivoter, la retourner, etc. Dans le jeu d'outils réductible Edition, cliquez sur l'outil Sélection. 2 Sélectionnez l'image PhotoView que vous souhaitez retourner. Ses propriétés s'affichent dans la fenêtre Inspecteur. 3 Cliquez sur le bouton Retourner l'image. L'image est alors retournée. Réalisation de l'aménagement paysager à partir d'images PhotoView Un moyen facile de commencer à aménager votre jardin consiste à importer une image PhotoView de votre maison. Vous pouvez ensuite l'embellir en ajoutant de la végétation et d'autres objets. Pour réaliser l'aménagement paysager à partir d'images PhotoView 1 Importez l'image de votre maison en suivant les instructions indiquées précédemment et ouvrez la fenêtre 3D flottante. Manuel d'utilisation de Punch! Architecte 3D 213 page 214 du Manuel d'utilisation de Punch! Architecte 3D imprimé Sunday, July 12, 2009 10:09am C:\Develop\German&French Frame Files\HDS-French\Manual\4-2_PhotoView.fm Chapitre 27 PhotoView Pour voir votre propre cour 1 Concevez votre maison en utilisant les méthodes et les outils décrits dans les chapitres précédents. 2 Ouvrez la fenêtre 3D flottante. R E M A R Q U E : Il est primordial de saisir les dimensions correctes de votre maison. Pour de plus amples informations, consultez la rubrique « Pour importer une image PhotoView », page 212. 2 A l'aide des outils et méthodes présentés aux chapitres précédents, ajoutez des allées, des meubles et définissez la topographie. 3 Importez l'image PhotoView de votre cour. 4 Faites glisser l'image PhotoView de façon à pouvoir la voir depuis votre maison virtuelle. R E M A R Q U E : Les images PhotoView apparaissent sous forme de lignes dans la fenêtre de conception 2D, semblables à des murs intérieurs. R E M A R Q U E : Dans cet exemple, l'image PhotoView Vue sur votre propre cour Dans Punch! Architecte 3D, vous pouvez même apercevoir votre propre cour par la fenêtre de votre nouvelle maison. En prenant une photo numérique de votre cour, vous pouvez la positionner de sorte que vous vous sentiez chez vous lorsque vous visualisez votre projet dans une vue 3D. 2 1 4 Manuel d'utilisation de Punch! Architecte 3D est représentée par la ligne située au bas de la fenêtre de conception. page 215 du Manuel d'utilisation de Punch! Architecte 3D imprimé Sunday, July 12, 2009 10:09am C:\Develop\German&French Frame Files\HDS-French\Manual\Glossary.fm Glossaire A ________________ accessoire Elément décoratif (comme une tenture, un volet ou un tableau) que vous pouvez placer dans Punch! Architecte 3D. De par leur conception, les accessoires sont « asservis aux murs », c'est-à-dire qu'ils ne peuvent être placés que sur des pans de mur et se déplacent avec. accrocher à la grille Fonction d'édition permettant de placer les éléments du dessin à intervalles réguliers. Lorsque la fonction Accrocher à la grille est activée, les éléments introduits dans la fenêtre de conception sont automatiquement fixés (placés) pour s'aligner sur la grille actuelle. La fonction Accrocher à la grille est activée par défaut. annotation Composant du dessin fournissant des informations sur un élément. Exemples : dimensions, texte et filets. annuler la dernière action Annuler les effets de la dernière opération de dessin ou d'édition. Punch! permet d'annuler jusqu'à 500 opérations. Voir aussi paramètres d'annulation. arc Entité constituée de deux points reliés par un segment graduellement incurvé. Un arc peut représenter un mur intérieur ou extérieur, un escalier, une rampe, une limite de propriété, une allée, une voie privée ou un mur de soutènement. Voir aussi arc de cercle ; Détail, onglet ; cercle ; ovale ; polygone ; polyligne ; rectangle ; carré ; polygone régulier ; courbe. arc de cercle Entité consistant en un segment limité de la circonférence d'un cercle. Un arc de cercle peut notamment être converti en mur intérieur ou extérieur, escalier, rampe, limite de propriété, allée, voie privée ou mur de soutènement. Voir aussi arc ; Détail, onglet ; cercle ; ovale ; polygone ; polyligne ; rectangle ; carré ; polygone régulier ; courbe. B ________________ balustre Barreau vertical assemblé dans le limon d'un escalier pour supporter une main courante. barre de couleurs Méthode de sélection de couleur dans un spectre organisé par teintes et nuances. La teinte correcte est recherchée dans la bibliothèque des couleurs. Les couleurs s'affichent des plus claires aux plus foncées. boussole Fonction permettant d'orienter le dessin vers le nord. L'établissement du nord géographique (ou nord vrai) modifie la position du soleil et des ombres sur le dessin et permet de déterminer le meilleur emplacement d'une terrasse, d'une piscine ou de grandes baies vitrées. Voir aussi nord vrai. C ________________ carré Rectangle dont les quatre côtés sont de longueur égale. Punch! permet de convertir un carré en mur, en plancher, en terrasse, en escalier, en rampe et en objet topographique, comme un mur Manuel d'utilisation de Punch! Architecte 3D 2 1 5 page 216 du Manuel d'utilisation de Punch! Architecte 3D imprimé Sunday, July 12, 2009 10:09am C:\Develop\German&French Frame Files\HDS-French\Manual\Glossary.fm Glossaire de soutènement ou une zone de remblai. Voir aussi arc ; cercle ; courbe ; Détail, onglet ; ovale ; polygone régulier ; polyligne ; rectangle. carte de zones Voir USDA, carte de zones. cercle Entité géométrique définie par un point central et un rayon. Punch! permet de convertir un cercle en mur, en plancher, en terrasse et en objet topographique, comme un mur de soutènement ou une zone de remblai. Un cercle se distingue d'une courbe en ce sens que les points du cercle sont équidistants du point central. Voir aussi courbe ; arc ; arc de cercle ; ovale ; polygone ; polyligne ; rectangle ; carré ; polygone régulier. chambranle Cadre en bois autour de l'ouverture d'une fenêtre. chevron Elément de structure incliné s'étendant du haut d'un mur au faîtage pour supporter le toit. ClearView Fonction de la vue 3D de Punch! permettant d'afficher un projet en mode semi-transparent. En mode ClearView, tous les éléments et les surfaces sont visibles par transparence. codec Acronyme de codeur/décodeur ou compression/ décompression. Programme d'analyse recherchant les éventuelles répétitions et redondances dans les fichiers et programmes volumineux. Les répétitions et redondances sont remplacées par une formule réduisant (compression) le nombre d'octets occupés par le fichier ou programme stocké. Lorsque le fichier ou le programme est ouvert ou rappelé, la formule active l'information sous sa forme originale (décompression). Voir aussi Animator. coefficient de zoom Paramètre qui permet de contrôler le degré d'agrandissement appliqué à chaque clic sur l'outil Zoom. contenu Ensemble d'objets 3D réalistes, tels que tentures, lambris, mobilier, peinture et autres éléments visualisables dans la fenêtre 3D. 2 1 6 Manuel d'utilisation de Punch! Architecte 3D courbe Entité géométrique consistant en un segment régulièrement cintré. Punch! permet de créer une courbe et de la convertir en mur, en plancher, en terrasse et en objet topographique, comme un mur de soutènement ou une zone de remblai. Voir aussi cercle ; arc ; arc de cercle ; ovale ; polygone ; polyligne ; rectangle ; carré ; polygone régulier. curseur de découpe 3D Fonction de la vue 3D de Punch! permettant de supprimer des couches de plan. L'icône au-dessus du curseur permet de contrôler le sens de la découpe (transversale ou longitudinale). Synonyme de « vue maison de poupée ». curseur d'élévation Outil de conception permettant d'élever ou d'abaisser un objet ou une entité par rapport à l'élévation active. Dans le cas des objets topographiques, le curseur d'élévation permet d'élever ou d'abaisser un objet ou une entité par rapport au niveau de la mer. CVCA Sigle de chauffage, ventilation et conditionnement d'air. Terme utilisé en construction pour désigner les objets associés au contrôle de la température et à la ventilation d'un bâtiment (conduits d'aération, climatiseurs, chaudières, etc.). D _________________ diamètre Mesure géométrique décrivant la distance entre deux points d'un cercle en passant par son centre. Voir aussi cercle. dimension Annotation décrivant la longueur, la largeur ou la hauteur d'un objet ou d'une entité. dimension de décalage Annotation représentant la longueur figurant à une distance spécifique de l'objet ou de l'entité qu'elle mesure. DWG Format de fichier binaire utilisé par AutoCAD. page 217 du Manuel d'utilisation de Punch! Architecte 3D imprimé Sunday, July 12, 2009 10:09am C:\Develop\German&French Frame Files\HDS-French\Manual\Glossary.fm DXF Format de fichier ASCII ou binaire développé par Autodesk, Inc. et pris en charge par la plupart des programmes de CAO. E _________________ échelle Voir échelle de dessin. échelle de dessin Rapport entre la taille de la fenêtre de dessin et l'objet réel représenté. Il est d'autant plus facile de dessiner les petits détails que les valeurs d'unités écran sont élevées. Il est d'autant plus facile de dessiner les grands détails que les valeurs d'unités réelles sont élevées. Synonyme d'échelle du plan. extruder Transformer un objet bidimensionnel en objet tridimensionnel en lui attribuant une valeur de profondeur. La fonction Extruder est proposée dans l'éditeur de mobilier 3D Custom Workshop. F _________________ ferme Elément de structure servant à supporter un toit, un étage supérieur ou une poutre. Conçue sous forme triangulaire, la ferme est plus robuste que la poutre. Voir aussi poutre ; solive ; éditeur de charpente. fondations Structure architecturale servant à transférer les charges d'un bâtiment au sol. Les fondations supportent le poids du bâtiment et en assurent la stabilité. G _________________ gestionnaire échelle du plan Voir échelle de dessin. élévation Mesure décrivant la distance d'un objet ou d'une entité au-dessus ou en dessous du niveau de travail. L'élévation topographique désigne la hauteur d'un objet ou d'une entité par rapport au niveau de la mer. Punch! vous permet de gérer l'élévation de tous les aspects du dessin, des fondations aux fenêtres ou aux interrupteurs. Voir aussi curseur d'élévation. élévation active Voir élévation. ellipse Voir ovale. entité Objet en deux dimensions (comme une ligne, un arc ou un cercle) auquel aucune propriété n'a été attribuée et qui n'est pas visible en mode 3D. Voir aussi objet. étage actif Niveau du plan sur lequel vous travaillez. Fonction de gestion de fichiers permettant de créer des catégories personnalisées pour trier et stocker des objets, des modèles et des habillages. Un gestionnaire est utile lors du positionnement de nombreux types d'objets ou d'habillages distincts dans le plan, ou lors du maniement de différents modèles. glisser-déposer Opération manuelle effectuée à l'aide de la souris pour déplacer un objet ou une entité d'un emplacement à un autre. Il faut cliquer sur l'objet ou l'entité en question, puis déplacer la souris en maintenant le bouton enfoncé pour faire glisser l'objet ou l'entité jusqu'à l'emplacement souhaité. Il convient ensuite de relâcher le bouton de la souris pour placer l'objet ou l'entité. grille Aide visuelle au dessin consistant en un ensemble de lignes horizontales et verticales espacées à intervalles réguliers. Dans la vue de plan 2D, le quadrillage représente toujours la surface au sol. Les grilles 3D permettent de dessiner sur la face avant ou sur les côtés (faces latérales) d'un objet. Voir aussi Accrocher à la grille. grille de référence Voir grille. Manuel d'utilisation de Punch! Architecte 3D 2 1 7 page 218 du Manuel d'utilisation de Punch! Architecte 3D imprimé Sunday, July 12, 2009 10:09am C:\Develop\German&French Frame Files\HDS-French\Manual\Glossary.fm Glossaire H ________________ inverser Fonction d'édition permettant de sélectionner un objet et d'en placer une copie par symétrie horizontale ou verticale. J_________________ jointure Procédure d'édition par laquelle deux arcs, lignes ou polylignes dont les extrémités sont proches sont transformés en une seule entité. Voir sensibilité de jointure. L_________________ lambris d'appui Surface de décoration intérieure, généralement en bois, recouvrant la partie inférieure d'un mur. ligne Entité géométrique constituée de deux points reliés par un segment droit. Les murs et d'autres objets peuvent se composer de lignes assorties d'autres propriétés, comme une valeur de largeur et de hauteur. Voir aussi arc ; cercle ; ovale ; polygone ; polyligne ; rectangle ; carré. linteau Elément de structure placé au-dessus d'une porte ou d'une fenêtre servant à transférer la charge sur les montants porteurs situés de part et d'autre de l'ouverture. linteau de fenêtre Voir linteau. linteau de porte Voir linteau. lucarne Petite fenêtre aménagée verticalement, faisant saillie dans un toit angulaire. Voir aussi toit à pignon ; toit mansardé ; toit en croupe ; pente de toit. M _________________ maison de poupée Voir curseur de découpe 3D. matériau Texture ou décor qui modifie l'apparence d'un objet ou d'une entité. La brique, la pierre, la moquette, le tissu, le bois et la pelouse sont quelques exemples de matériaux proposés par Punch! pour améliorer et personnaliser un plan. Voir aussi l'onglet Couleur ou Peinture. meneau Pièce de bois verticale ou horizontale séparant les carreaux d'une fenêtre. Punch! vous permet de personnaliser le nombre de meneaux pour déterminer si une fenêtre doit se composer d'une grande vitre ou de carreaux multiples. mode de sélection Niveau objet Fonction d'édition permettant de contrôler la taille et l'emplacement d'un objet entier. Le mode de sélection Niveau objet permet de modifier la taille et l'emplacement d'un objet sans changer ses proportions. Voir aussi mode de sélection Niveau point. modèle Voir modèle de pièce. modèle de pièce Plan prédéfini de cuisine, salle de bains ou d'une autre pièce que vous pouvez placer dans un dessin et personnaliser à loisir. N _________________ nord vrai Terme de navigation désignant la direction du pôle Nord par rapport à la position du navigateur. Voir aussi boussole. 2 1 8 Manuel d'utilisation de Punch! Architecte 3D page 219 du Manuel d'utilisation de Punch! Architecte 3D imprimé Sunday, July 12, 2009 10:09am C:\Develop\German&French Frame Files\HDS-French\Manual\Glossary.fm note Annotation sous forme de texte pouvant servir de libellé, de rappel ou de description ; tout type d'informations utiles à joindre à la vue du plan. O _________________ objet Représentation d'un élément réel, comme une porte, une fenêtre, un meuble ou une plante. Un objet peut se composer d'entités, telles que des lignes, des cercles ou des polylignes en mode 2D. En mode 3D, le rendu d'un objet est tout à fait réaliste. Voir aussi entité. opacité Mesure de transparence d'un objet. Plus un objet est opaque, moins il est transparent. Voir aussi translucide ; transparent. ouverture droite Ouverture murale en forme de porte. ovale Entité géométrique consistant en une courbe fermée ressemblant à un cercle aplati. Les murs et d'autres objets peuvent se composer d'ovales assortis d'autres propriétés, comme une valeur de largeur et de hauteur. Voir aussi arc ; cercle ; polygone régulier ; polyligne ; rectangle ; carré. P _________________ panoramique, outil Outil de visualisation permettant de faire défiler le plan à l'horizontale ou à la verticale. Voir aussi zoom, outil. paramètres d'annulation Paramétrage permettant de déterminer le nombre d'opérations qu'il est possible d'annuler. Punch! permet d'annuler jusqu'à 500 opérations. Une valeur très élevée peut cependant nuire aux performances. paramètres de proxy Tampon virtuel entre votre ordinateur et les informations auxquelles vous accédez sur Internet. Les paramètres de proxy peuvent être personnalisés pour restreindre l'accès à certaines informations. parcours Voir Parcours, mode de navigation 3D. parcours, mode de navigation 3D Fonction de la vue 3D de Punch! permettant de parcourir virtuellement le dessin et de l'observer selon différents angles. Vous pouvez définir l'angle d'observation et enregistrer des vues pour référence ultérieure. Voir aussi survol, mode de navigation 3D ; parcours contrôlé ; survol contrôlé. pente de toit Angle d'un toit, souvent exprimé sous la forme d'un rapport entre l'élévation verticale et la distance horizontale. La valeur 8:12 représente ainsi une hauteur de 8 mètres sur une distance horizontale de 12 mètres. placement par clic automatique Fonction de la vue 3D de Punch! permettant d'ajouter au dessin un objet, une plante, un habillage, une couleur ou un matériau sélectionné(e) d'un simple clic de souris. plan, vue Représentation 2D d'un plan dans laquelle le dessin est vu d'en haut. plantFinder Moteur de tri permettant d'effectuer des recherches dans la bibliothèque de plantes. Les résultats répertorient uniquement les plantes conformes aux critères définis. Vous pouvez par exemple utiliser PlantFinder pour limiter le choix aux plantes requérant un ensoleillement minime. point central Point d'un cercle à partir duquel le rayon et l'équidistance peuvent être déterminés. Voir aussi cercle ; courbe. polygone Voir polygone régulier. polygone régulier Entité géométrique constituée de points multiples reliés par des segments droits. Punch! permet de convertir un polygone régulier en mur, en plancher, en terrasse, en escalier, en rampe et en objet topographique, comme un mur de soutènement ou une zone de remblai. Il s'agit d'un polygone à angles et côtés égaux. Voir aussi arc ; cercle ; ovale ; polyligne ; rectangle ; carré ; courbe ; détail, onglet. Manuel d'utilisation de Punch! Architecte 3D 2 1 9 page 220 du Manuel d'utilisation de Punch! Architecte 3D Glossaire poteau Elément de structure vertical servant à supporter les murs. Les codes du bâtiment exigent généralement un espacement de 40 centimètres entre les poteaux pour assurer un support adéquat. Voir aussi éditeur de charpente ; poutre de charpente ; solive. pousser Fonction d'édition permettant d'utiliser les touches fléchées pour déplacer une sélection d'une unité de grille vers la gauche ou la droite, vers le haut ou le bas. Lorsque l'option Accrocher à la grille est désactivée, la fonction Pousser permet de déplacer l'objet ou l'élément d'un pixel à la fois, et non d'une unité de grille. Voir aussi grille ; accrocher à la grille. imprimé Sunday, July 12, 2009 10:09am poutre Elément de structure servant à supporter un bâtiment ou une lourde charge, et à réduire la pression exercée sur les murs ou sur le toit. Punch! vous permet de créer des poutres en acier, en bois ou dans un matériau personnalisé. Voir aussi éditeur de charpente ; poutre de charpente ; solive. poutre de charpente Voir poutre. PowerTool Application complémentaire vous permettant d'améliorer les projets Punch!. C:\Develop\German&French Frame Files\HDS-French\Manual\Glossary.fm presse-papiers Zone de stockage temporaire des données coupées ou copiées. Le presse-papiers ne peut contenir qu'un élément à la fois. Voir aussi coller, menu Edition. R ________________ rectangle Entité géométrique constituée de quatre points reliés par quatre segments droits. Punch! permet de convertir un rectangle en mur, en plancher, en terrasse, en escalier, en rampe et en objet topographique, comme un mur de soutènement ou une zone de remblai. Voir aussi arc ; cercle ; ovale ; polygone régulier ; polyligne ; carré ; courbe ; détail, onglet. 2 20 Manuel d'utilisation de Punch! Architecte 3D règle virtuelle Aide visuelle de dessin permettant de déterminer la longueur des objets. La règle virtuelle peut être placée à n'importe quel endroit et étendue d'une extrémité du plan à l'autre. remplissage Le terme « remplissage » est utilisé dans différents contextes au sein du logiciel Punch!. Lorsque vous dessinez une entité géométrique fermée (comme un rectangle ou un cercle), vous pouvez sélectionner un remplissage (ou motif) uni ou hachuré qui apparaît à l'intérieur. Lorsque vous dessinez un objet topographique, vous pouvez recouvrir une zone de terre, de graviers ou de déchets naturels pour relever le niveau d'un terrain ou servir de base à une piscine ou une platebande. rétablir Restaurer une opération précédemment annulée à l'aide de la fonction Annuler la dernière action. Voir aussi annuler la dernière action. retourner Fonction d'édition permettant de sélectionner un objet et de le renverser horizontalement ou verticalement. rotation libre Fonction d'édition permettant de faire pivoter un objet ou une entité en cliquant dessus et en faisant glisser le pointeur. S _________________ sensibilité de jointure Paramètre déterminant la distance acceptable entre les extrémités de deux entités pour permettre leur jointure. solive Elément de structure horizontal placé entre deux murs pour supporter un plafond ou un plancher. Les solives sont généralement soutenues par des poutres. Voir poutre ; chevron. solive de rive Elément de structure dans lequel viennent se fixer les extrémités des solives de plancher. Voir aussi éditeur de charpente ; poutre de charpente ; poutre. page 221 du Manuel d'utilisation de Punch! Architecte 3D survol, mode de navigation 3D Fonction de la vue 3D de Punch! permettant de survoler virtuellement le dessin et de l'observer d'en haut. Vous pouvez définir l'angle d'observation et enregistrer des vues pour référence ultérieure. Voir aussi parcours, mode de navigation 3D ; parcours contrôlé ; survol contrôlé. survoler Voir survol, mode de navigation 3D. symbole Représentation bidimensionnelle d'un objet tridimensionnel, comme un meuble, une porte ou une prise de courant. imprimé Sunday, July 12, 2009 10:09am tension de courbe C:\Develop\German&French Frame Files\HDS-French\Manual\Glossary.fm T _________________ toit à pignon Inclinaison d'un segment incurvé. Les valeurs de tension de courbe sont comprises dans la plage 1 à 50. La valeur 1 produit un segment légèrement incurvé, et la valeur 50 une courbe accentuée à l'extrême. terrain à bâtir Sol ferme et nivelé sur lequel les fondations d'un bâtiment seront construites. texture Surface de matériau, comme le bois ou la brique, appliquée à un mur ou objet 3D. Voir aussi matériau. toit en croupe Toit défini par quatre versants uniformément inclinés, avec point de rencontre au faîtage. Un arêtier placé aux quatre angles supporte le toit en croupe. Voir aussi lucarne ; toit à pignon ; toit mansardé ; pente de toit. toit mansardé Toit défini par quatre pentes : deux de chaque côté. Les versants inférieurs sont plus raides que les versants supérieurs. Les granges ont souvent un toit de ce type. Voir aussi lucarne ; toit à pignon ; toit en croupe ; pente de toit. Toit défini par deux versants de longueur égale uniformément inclinés, avec point de rencontre au faîtage. Les deux versants sont supportés par deux murs dont le sommet a une forme de triangle isocèle, appelés pignons. Voir aussi lucarne ; toit mansardé ; toit en croupe ; pente de toit. toit à versants inégaux Toit défini par deux versants de longueur inégale uniformément inclinés, avec point de rencontre au faîtage. Les deux versants sont supportés par deux murs dont le sommet a la forme d'un triangle irrégulier. Voir aussi lucarne ; toit à pignon ; toit mansardé ; toit en croupe ; pente de toit. translucide Caractéristique d'un matériau ou d'un objet que la lumière peut traverser. La translucidité se distingue de la transparence en ce sens qu'il est possible de voir au travers d'un objet transparent (comme une vitre en verre poli), tandis qu'un objet translucide (comme une vitre en verre dépoli) laisse seulement passer la lumière. Voir aussi transparent ; opacité. Manuel d'utilisation de Punch! Architecte 3D 22 1 page 222 du Manuel d'utilisation de Punch! Architecte 3D imprimé Sunday, July 12, 2009 10:09am C:\Develop\German&French Frame Files\HDS-French\Manual\Glossary.fm Chapitre 28 transparent Caractéristique d'un matériau ou d'un objet au travers duquel il est possible de voir. Voir aussi translucide ; opacité. trémie de plancher Ouverture pratiquée dans le plancher pour installer un escalier ou une trappe d'accès au grenier. U ________________ unité de mesure Système de notation utilisé pour la saisie et l'affichage des distances, des angles et des surfaces. Punch! reconnaît le système métrique (mètres) et le système de mesure anglo-saxon (pieds et pouces). URL Sigle de Uniform Resource Locator. Adresse unique d'un site Web. Les URL sont généralement précédées de http://www. USDA, cartes de zones Méthode d'identification des zones de rusticité. Ces zones sont déterminées en fonction de la température moyenne et de l'ensoleillement. 2 22 Manuel d'utilisation de Punch! Architecte 3D V _________________ VRML Sigle de Virtual Reality Modeling Language. Format de fichier standard de représentation d'objets 3D sur Internet. vues 3D Les vues 3D vous permettent de vous déplacer et d'observer un dessin en trois dimensions avec un rendu photoréaliste. Deux options de taille de fenêtre sont disponibles : vue flottante et vue complète. Dans une vue 3D, vous pouvez appliquer des couleurs et des matériaux aux objets et entités du plan, comme les murs, le mobilier, le toit, les allées et bien d'autres choses. Voir aussi survol, mode de navigation 3D ; parcours, mode de navigation 3D ; accessoire ; survol contrôlé ; parcours contrôlé ; matériau. Z _________________ zoom, outil Outil de visualisation permettant d'agrandir le dessin. page 223 of Manuel d’utilisation de Punch! Architecte 3D printed Sunday, July 12, 2009 10:09am C:\Develop\German&French Frame Files\HDS-French\Manual\NexGen-IX.fm Index Chiffres 2D, zoom 22, 78 3D ajout d'ombres 96 vue complète 28 vue flottante 27 vues 27 3D, intensité de l'éclairage 95 3D, outil de sélection 29 3D, parcours 90 3D, vitesse de visualisation 92 A accéder à l'étage 72 accéder au plan 72 accessoires 130 accrocher à la grille, désactivation 81 accrocher à la grille, paramètres 80 adaptation à l'écran 23 affichage, paramètres 17 afficher le tracé du plan d'étage 75 afficher les lignes topographiques 84 afficher QuickStart au démarrage 11, 111 âge des plantes, personnalisation 35 aide 106 aide contextuelle 106 aide intégrée de Punch! 106 Aide Quickstart 11 ajout chauffage 169 climatiseurs 169 éclairage 144 ombres 95 pompes à chaleur 169 rampes 134 toiture 158 ajout d'un étage supérieur 131 ajouter point 197 ajouter quincaillerie de placard 137 ajouter quincaillerie de porte 126 aligner texte 82 aligner texte à droite 82 allée 181 droit ou courbe 181 modifier la largeur 181 angle de vue 29, 92 annotations 81 annuler la dernière action 62 annuler la dernière action, paramètres 62 appareil photo (PhotoView) 211 appliquer couleur 38 appliquer matériau 41 arbres 34 arbustes 34 arc de cercle, dessin 192 arc, dessin 192 arrêt du rendu 95 arrivée d'eau, placement 150 arrivée de gaz 150 arrosage extérieur, robinet 150 atténuation de l'éclairage 145 B baignoires, placement 153 balustre de terrasse, modification de l'espacement 175 balustre, espacement 175 barre d'état 8 barre de couleurs 39 barre de menus 6 barres d'outils 6 base de données des plantes 36 bassin, ajout 182 bibliothèque de contenu, préférences 14 bibliothèques d'objets 32 bordure 182 bordure droite 182 buanderie (QuickStart) 110 bureau (QuickStart) 110 C CA 169 câblage 143 câble de post-tension 115 Manuel d’utilisation de Punch! Architecte 3D 2 23 page 224 of Manuel d’utilisation de Punch! Architecte 3D printed Sunday, July 12, 2009 10:09am C:\Develop\German&French Frame Files\HDS-French\Manual\NexGen-IX.fm Index calcul de surface 74 calcul des coûts de construction 209 calquage de terrasse sur mur 172 calquage, plan d'étage 75 carrés, dessin 190 catégories de plantes 34 centrer texte 82 cercles, dessin 190 chambranle 37 chambre à coucher (QuickStart) 110 chambre principale (QuickStart) 110 changement de forme de remblai 180 changer de forme plancher 136 terrasses 172 chauffe-eau 155 chevron espacement, spécification 203 matériau, spécification 203 taille, spécification 203 ClearView 92 climatiseur 169 clôture à mailles losangées 183 clôtures, dessin 183 coefficient de zoom 23, 79, 111 coller 62 colonne matériau (charpente) 202 matériau, personnalisation (charpente) 202 taille, spécification (charpente) 202 colonnes porteuses (charpente) 201 compteur de croissance de plante 36 conduits, placement 168 configuration requise 4 conseils écologiques 26 conseils relatifs à la vitesse 16 construction écologique 26 contenu du lot 4 contenu, aide 106 contenu, dossier 213 copie d'objets entre étages 63 copier 62 cotes affichage 83 ajout entre murs 83 changement d'emplacement 120 changer police 84 du mur au centre 119 masquage 83, 119 modifier extrémité 83 couche de plan, couleur 85 couche de plan, visualisation 24, 79 couches de dessin, visualisation 22, 78 couleur application 38 arrière-plan en mode fil de fer 26 ClearView 25 2 24 Manuel d’utilisation de Punch! Architecte 3D couleur de grille 26 étage inactif 24 fond du plan 25 grille secondaire 26 lignes topographiques 25 plan 24 remplissage intérieur 25 couleur d'arrière-plan 85 couleur d'étage inactif, couleur de relief 85 couleur personnalisée 40 couleur, arrière-plan en mode fil de fer 87 couleur, ClearView 87 couleur, ligne de relief 86 couleur, lignes secondaires 86 couleur, recherche appliquée 40 couleur, remplissage intérieur 85 couleurs personnalisées, application 40 couleurs, préférences 14 couleurs, rétablir tout 26, 87 couper 62 courbes, dessin 194 courrier électronique, envoi des plans 56 coûts de construction, calcul (estimateur) 209 creusement de topographie 188 croissance des plantes 36, 73 cuisine (QuickStart) 110 curseur d'élévation 7, 67 curseur de découpe 28 curseur de découpe 3D 28 CVCA, onglet 167 D découpe de terrasse 178 découpe de toit 161 déplacement éléments entre plans 63 lavabos 152 le long de la grille 81 objets 65 objets entre étages 63 plantes 35 déplacer le plan entier 66 désactiver Annuler la dernière action 62 dessin arcs 192 arcs de cercle 192 carrés 190 cercles 190 courbes 194 lignes 191 ovales 190 polygones 191 polygones réguliers 193 rectangles 190 détail, onglet de plan 189 détecteur de fumée 147 page 225 of Manuel d’utilisation de Punch! Architecte 3D printed Sunday, July 12, 2009 10:09am C:\Develop\German&French Frame Files\HDS-French\Manual\NexGen-IX.fm deux couleurs sur un même mur 124 devis de matériaux (Home Estimator) 209 didacticiel pas à pas 106 didacticiel vidéo 106 didacticiel, pas à pas 106 dimensionnement automatique, activation 83 dimensionnement automatique, désactivation 83, 119 diviser la vue 90 diviser la vue, 2D et 3D 27, 90 E écart entre les murs 83 échelle de dessin, réglage 19, 70 échelle, définition (RealModel) 98 échelle, réglage 19, 70 éclairage ajout à l'extérieur 95 ajuster la lumière ambiante (extérieure) 96 atténuation 145 intérieur, ajout 144 jour (extérieur) 96 réglage de l'intensité (extérieur) 95 régler l'ombre (extérieure) 96 tous appareils allumés 96 écoresponsabilité 26 éditer du texte 82 édition d'objets 43 édition de limite de propriété 180 édition de niveau objet 197 édition de niveau point 197 effacer 62 électricité, onglet de plan 141 éléments, déplacement entre plans 63 élévation active 70 élévation active, définition 67 élévation d'objets 67 élévation, aérienne 91 élévation, réglage 90 élévations de visualisation dans ClearView 92 élever une fenêtre 129 ellipses, voir dessin de cercles et d'ovales 190 enregistrement de fichiers 53 enregistrer sous 53 entrée (QuickStart) 110 escalier droit 132 escalier ouvert 133 escalier, palier 132 escaliers inversion du sens 133, 177 modification 133 placement 132 redimensionnement 177 escaliers de terrasse droit 176 droits, placement 176 modification 176 personnalisation 176 escaliers droits 176 espacement des balustres 175 estimateur de coût 207 estimer les matériaux nécessaires 209 étage actif 72 bouton 8 étage actif, vue 22, 72, 78 étage, actif 72 étage, onglet de plan 117 étages, ajout 131 exportation d'une liste de prix (estimateur de coût) 209 exportation de fichiers 56 F faire pivoter 65 gaines d'aération 168 murs 122 faire pivoter selon un angle précis 65 faire pivoter un plan entier 66 fenêtre élever 129 paramètres de grille 129 redimensionner 128 retourner 128 fenêtre Contenu 7 fenêtre de toit 163 fenêtre, masquage des dimensions 83, 119 fenêtre, vue 3D 90 fenêtres 127 organisation 90 fenêtres, éditeur d'élévation 47 fermes 203 fermes de toit 203 fermeture de fichiers 52, 53 fichier enregistrement 53 exporter 56 fermeture 52, 53 importer 54 impression 57 nouveau 52 ouverture 52 fichiers récemment ouverts 52 fleurs 34 fondation, palée 114 fondations, modification de la pente 115 format de fichier (PhotoView) 212 fractionnement de mur, outil 124 fractionner un mur 124 G gaines d'aération, placement 168 gaines d'aération, rotation 168 garage (QuickStart) 110 Manuel d’utilisation de Punch! Architecte 3D 2 2 5 page 226 of Manuel d’utilisation de Punch! Architecte 3D printed Sunday, July 12, 2009 10:09am C:\Develop\German&French Frame Files\HDS-French\Manual\NexGen-IX.fm Index gestionnaire d'accessoires 44 gestionnaire d'habillages 44 gestionnaire d'objets 44 gestionnaire de couleurs 44 gestionnaire de matériaux 44 gestionnaire de modèles 44 gestionnaire de plantes 44 gestionnaires 44 grille 79 grille de fenêtre, paramètres 129 grille, affichage 81 grille, espacement 80 grilles d'aération, placement 168 H habillage de terrasse, édition 174 habillage, supprimer 37, 38 hauteur de mur 123 hauteur de plafond par défaut 72 hauteurs de plafond 72 I icônes de vue 7 identifier couleurs et matériaux en 3D 30 image de ma maison (PhotoView) 213 image numérique, importation dans PhotoView 211 image numérisée, importation (PhotoView) 211 importateur de matériaux 54 importation 54 importation (tracé du plan d'étage) 74 importation d'images (PhotoView) 212 importation d'objets 32 importation de DXF 189 impression d'une liste de prix (estimateur de coût) 210 imprimer 98 configuration de l'imprimante (RealModel) 98 impression de dessin en couleurs 57 impression de plans d'étage 57 impression Vue 3D 59 imprimer modèles (RealModel) 99 imprimer à l'échelle 59 imprimer sur une seule page 58 incandescence 145 inclinaison du texte 82 incurvation d'une bordure 183 incurvée bordure 183 escalier 176 escalier de terrasse 132 mur 124 rampe 134 rampe de terrasse 177 incurver un chemin 181 insérer une image PhotoView 212 2 26 Manuel d’utilisation de Punch! Architecte 3D inspecteur 7 installation 4 intensité de l'éclairage 95 interrupteur électrique 142 interruption de la génération du rendu 95 inversion d'un escalier 177 isolation, spécification 200 J jeu d'outils réductible 6 justifier texte à droite 82 L lambris d'appui 37 lambris style bibliothèque 37 largeur de mur 119 lavabos 152 légendes fenêtres/portes, afficher 83 légendes fenêtres/portes, masquer 83 lignes, dessin 191 limite de propriété 180 localisation d'image PhotoView 213 lucarne 161 lumières activer/désactiver effet incandescence 145 allumer/éteindre 144 atténuer 145 baisse d'intensité 145 rayon 145 lunettes 93 M mains courantes de terrasse 175 maison de poupée 28 maison en bois, composants 33 manuel, à propos 10 marches, ajout 175 masquer des éléments en 3D 97 masquer le tracé du plan d'étage 75 masquer les couches de plan 23, 79 matériau de charpente 200 matériau de colonne porteuse 202 matériau de modèle, impression (RealModel) 100 matériau, apposition (RealModel) 101 matériau, recherche appliquée 40 matériaux de construction (RealModel) 98 matériaux, application 41 mesures au moyen de la règle virtuelle 84 mesures, préférences 14 mise à jour de vue 3D 97 modèle de mur RealModel 99 modèle, impression de textures 100 modèles 138 modification d'escaliers 133 page 227 of Manuel d’utilisation de Punch! Architecte 3D printed Sunday, July 12, 2009 10:10am C:\Develop\German&French Frame Files\HDS-French\Manual\NexGen-IX.fm modification d'escaliers de terrasse 176 modification d'un dessin 61 modification de la taille du toit 160 modifier épaisseur de ligne 195 hauteur de terrasse 174 largeur de chemin 181 ligne, style 195 longueur de mur extérieur 118 pente de toit 161 police des annotations 81 type de porte 125 versant de toit 161 modifier un versant de toit 161 moulure 37 mur de soutènement, hauteur 186 mur, options 119 murs 118 définition de la hauteur 123 irréguliers 122 longueur précise, extérieurs 118 obliques 122 rotation 122 soutènement 186 soutènement, hauteur 186 murs irréguliers 122 murs porteurs, spécification 200 murs, construction de modèles (RealModel) 100 murs, onglet (QuickStart) 110 murs, propriétés (charpente) 200 N nord vrai 72 notes 81 numéro de série 11 numéro de version 11 O objet 3D, redimensionnement 43 objets 54 changement de nom 43 copie 63 copie entre étages 63 déplacement 65 déplacement sur la base des coordonnées 65 édition 43 élévation 67 rotation 65 objets 2D 32 objets 3D 32 objets, déplacement entre étages 63 ombres, ajout 96 onglet de plan, sélection 6 onglets CVCA 167 fondations 113 plan d’étage 117 plan de détail 189 plan de terrasse 171 plan électrique 141 plan paysager 179 plomberie 149 toiture 157 onglets de plan 6 opacité dans ClearView 93 organisation des fenêtres 2D 90 organisation des fenêtres 3D 90 orientation en biais de texte 82 outil Toit à main levée à quatre points 159 outil Toit à main levée à trois points 160 ouverture de fichiers existants 52 ouverture/ouverture droite, vue 46 ovales, dessin 190 P palette de couleurs personnalisée 39 palier d'escalier 132 panoramique de vue 2D 23 panoramique, outil 23 paramètres d'affichage 17 paramètres système 14 paramètres, annuler la dernière action 62 parcours réglage de l'élévation 90 vitesse 92 vue 90 paysage, conception 179 paysage, onglet de plan 179 peinture 38 penderie (QuickStart) 110 pente de toit, modifier 161 personnalisation d'escaliers de terrasse 176 personnalisation de rampe 134 personnalisation de rampe de terrasse 178 personnalisation, vue 3D 96 photographie (PhotoView) 211 PhotoView 211 conseils d'utilisation 211 format de fichier 212 pièces, modèles 138 placement arrivée d'eau 150 arrivée de gaz 150 baignoires 153 chauffe-eau 155 douches 154 gaines d'aération 168 lavabos 152 prises au plancher et au plafond 142 système d'arrosage 186 toilettes 151 Manuel d’utilisation de Punch! Architecte 3D 2 2 7 page 228 of Manuel d’utilisation de Punch! Architecte 3D printed Sunday, July 12, 2009 10:10am C:\Develop\German&French Frame Files\HDS-French\Manual\NexGen-IX.fm Index placement par clic automatique 42 placer à l'arrière-plan 196 placer à l'arrière-plan (QuickStart) 110 placer au premier plan 196 placer au premier plan (QuickStart) 110 plafond automatique 120 plafond ou plancher, options 120 plafond, hauteur 72, 123 plafond, ventilateur 146 plan en couleur, impression 57 plan, arrière 196 plan, premier 196 plan, travailler sur 72 plan, visualisation de couche 79 plancher automatique 120 changement de forme 136 dessin 135 solives 201 plancher, options 120 plans 72 plans de maison, inclus 53 plans visibles, personnalisation 23, 79 plantes ajout 34 croissance 36 déplacement 35 identifier 35 personnalisation de l'âge 35 tri 36 trouver par nom 36 plantes, croissance 36 PlantFinder 36 plaque d'assise 115 plinthe 37 plinthes chauffantes 169 plomberie, onglet 149 police 83 polygone régulier, dessin 193 polygones, dessin 191 pompe à chaleur 169 portails 183, 186 porte, masquage des dimensions 83, 119 porte, paramètres 125 porte, vue d'élévation 46 portes 124 afficher des éléments en 3D 97 redimensionnement 125 portes à deux vantaux 126 portes, éditeur d'élévation 46 portes-fenêtres 126 poteaux de fondation 114 poteaux, espacement 119 pousser 64 poutre de charpente 200 poutre, spécification de taille (charpente) 201 2 28 Manuel d’utilisation de Punch! Architecte 3D poutre, type personnalisation (charpente) 201 spécification (charpente) 201 poutres dimensionnement 114 longueur 114 raidisseur 114 poutres de renfort 114 dimensionnement 114 modification de longueur 114 préférences 14 estimateur de coût 208 préférences de l'estimateur de coût 208 premier étage, ajout 131 presse-papiers 62 priorité (QuickStart) 110 prise de câble 147 prise électrique 142 prise téléphonique 147 prises au plancher et au plafond, placement 142 prises de téléphone et câble 147 prises électriques, placement 142 projecteurs, ajout 146 propriétés 7 propriétés de terrasse 203 propriétés des chevrons 203 propriétés du terrain 73 Punch! Architecte 3D applications 3 installation 4 Q quincaillerie de placard, ajouter ou supprimer 137 quincaillerie de porte, ajouter ou supprimer 126 R rampe droite 134, 177 rampes ajout 134, 177 modification 134 RealModel 89, 98 apposition de textures et couleurs de modèle 101 échelle 98 matériau de construction 98 recherche appliquée 40 rectangles, dessin 190 redimensionnement baignoires 154 escaliers 177 image PhotoView 213 portails 186 portes 125 rampe 178 toiture 160 redimensionnement de mur extérieur 118 page 229 of Manuel d’utilisation de Punch! Architecte 3D printed Sunday, July 12, 2009 10:10am C:\Develop\German&French Frame Files\HDS-French\Manual\NexGen-IX.fm redimensionner des fenêtres 128 redimensionner des objets 43 redresser un chemin en courbe 181 redresser une bordure incurvée 183 référence, grille 79 réflectivité de terrasse 176 règle virtuelle 84 réglures 195 reliefs, afficher 84 remplacement d'une image PhotoView 212 remplissage 182 changement de forme 180 zone 180 remplissage transparent 195 remplissages 195 rendu, interruption de la génération 95 rendu, options 95 rendu, réglage de la qualité 94 représentation d’un toit à versants inégaux 164 résolution de problèmes de souris de défilement 78 restauration de la vue 2D 23, 79, 111 rétablir 62 rétablir les couleurs 26 retourner le plan entier 66, 67 retourner une fenêtre 128 retourner une image PhotoView 213 rideaux 130 rotation libre 65 rusticité, cartes des zones 35 S salle à manger (QuickStart) 110 salle de bain (QuickStart) 110 salle familiale (QuickStart) 110 salon (QuickStart) 110 sauvegarde de vue 3D 97 schéma de didacticiel 106 sélection de matériau ou peinture, outil 30 sélection en 3D 29 sélection, rotation 65 siphons de sol 150 sol, siphons 150 solives angle, spécification 202 espacement, spécification 202 matériau, spécification 202 taille, spécification 202 solives de rive, spécification 202 sortie 52 souris à molette, contrôle de zoom 22, 78 sous-face, options 120 soutènement, murs 186 stores 130 style de grille 80 style de ligne 195 suivre le contour du sol 68 supprimer habillage 37 supprimer habillage mural 38 supprimer l'habillage 174 supprimer la tension de courbe 195 supprimer le tracé du plan d'étage 75 supprimer les mains courantes 174 supprimer point 197 supprimer quincaillerie de placard 137 supprimer quincaillerie de porte 126 surface, calcul 74 survol, centre de référence 91 survol, vitesse 92 symboles 2D 33 symboles graphiques 10 système d'arrosage, placement 186 système de câblage 143 système, configuration 4 systèmes de chauffage, ajout 169 T tension de courbe 194 tension de courbe, supprimer 195 tentures 130 terminologie fondamentale 10 terrasse, escalier droit 176 terrasse, modifier la hauteur 174 terrasse, onglet de plan 171 terrasse, réflectivité 176 terrasses ajout 172 mains courantes 174 terre comblée, zone 180 texte ajout 81 alignement 82 éditer 82 en biais 82 mise en forme 83 texture, apposition (RealModel) 101 thermopompes, ajout 169 thermostat 147 toilettes, placement 151 toit à main levée à quatre points, outil 159 toit à main levée à trois points, outil 160 toit à pignon 158 toit à versants inégaux 164 toit en croupe 158 toit mansardé 163 toit plat 161 toit, pente 161 toit, redimensionnement 160 toits à versants inégaux 164 ajout 158 construction de modèles (RealModel) 100 mansardé 161, 163 Manuel d’utilisation de Punch! Architecte 3D 2 2 9 page 230 of Manuel d’utilisation de Punch! Architecte 3D printed Sunday, July 12, 2009 10:10am C:\Develop\German&French Frame Files\HDS-French\Manual\NexGen-IX.fm Index toiture, onglet 157 traceur 57 trémie de plancher ajout 136 dessin 136 trottoir 181 U unité de mesure 17, 70 USDA, cartes de zones 35 V ventilateur de plafond 146 versant de toit, modifier 161 visibilité (QuickStart) 110 visualisation d'étage actif 22, 72, 78 visualisation de combinaisons de couches 22, 78 visualisation de couche de plan 24, 79 visualisation de tous les étages 22, 78 visualisation du plan en 2D 22, 78 vitesse de parcours 92 vitesse de survol 92 voie privée 181 VRML, format d'exportation 57 vue à vol d'oiseau 91 aérienne 91 vue 2D 22, 78 vue 2D en 3D 29 vue 2D, panoramique 23 vue 2D, restauration 23, 79, 111 vue 3D enregistrement 97 impression 59 personnalisation 96 vue 3D, ouverture d'une fenêtre 90 vue aérienne, élévation 91 vue complète 3D 28 vue complète du plan 90 vue d'élévation 45 vue divisée 90 vue, 3D flottante 27 2 30 Manuel d’utilisation de Punch! Architecte 3D vue, ajout d'ombres 96 vue, angle de vue 92 vue, réglage de l'éclairage 95 vue, vitesse 92 vues gestion 21, 69, 77, 89, 103, 105 vues de survol 91 vues du plan 22, 78 W Wolfgang Trost Architects 53 Z zone de remblai 180 zoom avec souris de défilement 78 zoom en 2D 22, 78 zoom, outil 22, 78 zoom, réglage du coefficient 23, 79, 111 zoom, résolution de problèmes avec la souris à molette 78 zoom, souris à molette 22 ">
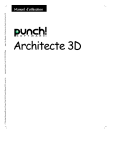
Lien public mis à jour
Le lien public vers votre chat a été mis à jour.
Caractéristiques clés
- Plans architecturaux précis et rapides
- Visualisation 3D réaliste
- Importation et exportation DXF/DWG
- Outils de conception de terrasse intégrés
- Fonctionnalités d'aménagement paysager
Questions fréquemment posées
Vous pouvez concevoir des plans architecturaux, concevoir des terrasses, visualiser en 3D, importer et exporter au format DXF/DWG, créer des plans électriques, réaliser de la charpenterie sur mesure, de la décoration intérieure et de l'aménagement paysager.
Vous pouvez aisément modifier un objet précédemment dessiné en le sélectionnant et en changeant ses attributs dans la fenêtre Inspecteur.
Sélectionnez 2D > Visibilité des plans, puis cliquez sur le nom du plan que vous désirez afficher ou masquer dans le sous-menu. Répétez cette procédure pour placer une coche en regard de tous les plans que vous souhaitez visualiser.

