Micro Application Architecte Studio Pro Manuel utilisateur
PDF
Télécharger
Document
1 2 Installation ........................................................................................................................................ 7 1.1 Installation du programme......................................................................................................... 8 1.2 Conseils pour accélérer le programme ..................................................................................... 8 1.3 Paramètres système importants ............................................................................................... 8 Visite guidée ..................................................................................................................................... 9 2.1 3 4 5 6 A propos de ce manuel ............................................................................................................. 9 2.1.1 Terminologie de base ........................................................................................................ 9 2.1.2 Symboles graphiques......................................................................................................... 9 2.2 Définir l’échelle ........................................................................................................................ 10 2.3 Définir l’unité de mesure ......................................................................................................... 10 2.4 La grille.................................................................................................................................... 10 2.5 Paramètres d’affichage ........................................................................................................... 12 2.6 Menus contextuels .................................................................................................................. 12 2.7 Conseils aux utilisateurs d’autres programmes de la gamme ................................................ 14 Présentation de l'écran................................................................................................................... 15 3.1 Barre de titre............................................................................................................................ 15 3.2 Barre de menus....................................................................................................................... 15 3.3 Onglets de plan et barres d'outils............................................................................................ 16 3.4 Curseur d’élévation ................................................................................................................. 16 3.5 Règle virtuelle.......................................................................................................................... 16 3.6 Outils de mesure ..................................................................................................................... 17 3.7 Bouton Etage en cours............................................................................................................ 17 3.8 Barre d’état.............................................................................................................................. 17 3.9 Barres de défilement ............................................................................................................... 18 3.10 Boutons Liveview .................................................................................................................... 18 3.11 Barre de prévisualisation......................................................................................................... 18 3.12 Boutons de lancement ............................................................................................................ 18 Ouvrir et enregistrer des fichiers .................................................................................................... 19 4.1 Ouvrir un fichier ....................................................................................................................... 19 4.2 Enregistrer un fichier ............................................................................................................... 19 4.3 Fermer un fichier ..................................................................................................................... 20 Cotes, mesures et texte ................................................................................................................. 20 5.1 Cotes ....................................................................................................................................... 20 5.2 Utilisation de la règle virtuelle.................................................................................................. 21 5.3 Calculer la superficie ............................................................................................................... 22 5.4 Ajouter du texte ....................................................................................................................... 22 Gestion de l'affichage ..................................................................................................................... 23 6.1 Visualiser le plan en 2D........................................................................................................... 23 6.2 Zoom avant et arrière en 2D ................................................................................................... 24 6.3 Panoramique sur le plan en 2D............................................................................................... 25 1 7 8 6.4 Utiliser les points de vue ......................................................................................................... 25 6.5 Organiser les fenêtres 2D et 3D.............................................................................................. 25 Plan des fondations ........................................................................................................................ 29 7.1 Définir le périmètre de fondation ............................................................................................. 30 7.2 Modifier les propriétés des murs extérieurs ............................................................................ 33 7.3 Ajouter des poutres de renfort................................................................................................. 35 7.4 Définir des poteaux de fondation ............................................................................................ 37 7.5 Ajouter des câbles de tension ................................................................................................. 38 7.6 Dessiner une pente de fondation ............................................................................................ 39 7.7 Créer un sous-sol.................................................................................................................... 39 7.8 Créer une fondation à demi-niveaux ....................................................................................... 40 7.9 Utiliser le curseur d'élévation .................................................................................................. 40 Plan de l'étage ................................................................................................................................ 41 8.1 Dessiner des murs extérieurs ................................................................................................. 42 8.2 Modifier les propriétés des murs extérieurs ............................................................................ 44 8.3 Définir des segments de murs pignons................................................................................... 45 8.4 Dessiner les murs intérieurs.................................................................................................... 47 8.5 Dessiner des murs irréguliers ................................................................................................. 49 8.6 Personnaliser les propriétés des murs intérieurs .................................................................... 51 8.7 Définir la hauteur de plafond ................................................................................................... 54 8.8 Déplacer des murs .................................................................................................................. 55 8.9 Ajouter des ouvertures ............................................................................................................ 56 8.10 Ajouter des portes ................................................................................................................... 58 8.11 Déplacer une ouverture ou une porte...................................................................................... 60 8.12 Modifier les paramètres des portes......................................................................................... 61 8.13 Supprimer une ouverture ou une porte ................................................................................... 63 8.14 Ajouter des fenêtres ................................................................................................................ 63 8.15 Déplacer une fenêtre............................................................................................................... 65 8.16 Modifier les propriétés de la fenêtre........................................................................................ 66 8.17 Elever une fenêtre ................................................................................................................... 68 8.18 Empiler des fenêtres ............................................................................................................... 68 8.19 Supprimer une fenêtre ............................................................................................................ 69 8.20 Ajouter un étage supplémentaire ............................................................................................ 69 8.21 Créer un demi-niveau.............................................................................................................. 72 8.22 Dessiner un escalier................................................................................................................ 73 8.23 Modifier un escalier ................................................................................................................. 74 8.24 Ajouter des balustrades .......................................................................................................... 75 8.25 Modifier une balustrade........................................................................................................... 76 8.26 Ajouter une dalle ..................................................................................................................... 77 8.27 Calculer la superficie du plancher ........................................................................................... 79 2 8.28 Ajouter une trémie................................................................................................................... 79 8.29 Ajouter des objets ................................................................................................................... 81 8.30 Editer des objets...................................................................................................................... 82 8.31 Déplacer des objets ................................................................................................................ 83 8.32 Elever des objets..................................................................................................................... 84 9 Plan de l'installation électrique ....................................................................................................... 84 9.1 Placer des prises et des interrupteurs..................................................................................... 85 9.2 Ajouter des gaines électriques ................................................................................................ 87 9.3 Ajouter des lampes ................................................................................................................. 88 9.4 Placer des prises téléphone et TV/réseau .............................................................................. 89 9.5 Ajouter un détecteur de fumée ou un thermostat.................................................................... 90 9.6 Ajouter un ventilateur de plafond............................................................................................. 91 10 Installation sanitaire .................................................................................................................... 91 10.1 Placer un WC .......................................................................................................................... 92 10.2 Ajouter des éviers.................................................................................................................... 93 10.3 Ajouter des baignoires............................................................................................................. 94 10.4 Placer une douche .................................................................................................................. 95 10.5 Placer le chauffe-eau .............................................................................................................. 96 10.6 Placer une prise d'eau............................................................................................................. 96 10.7 Placer une prise de gaz........................................................................................................... 97 10.8 Ajouter des siphons de sol ...................................................................................................... 98 11 Ventilation, chauffage et climatisation (CVCA) ........................................................................... 99 11.1 Placer des gaines de ventilation.............................................................................................. 99 11.2 Placer des grilles de ventilation............................................................................................. 102 11.3 Ajouter une chaudière, un climatiseur ou une pompe à chaleur ........................................... 103 11.4 Placer des radiateurs ............................................................................................................ 105 12 Onglet Toiture ........................................................................................................................... 105 12.1 Ajouter un toit ........................................................................................................................ 106 12.2 Utiliser l'outil Toit à main levée.............................................................................................. 109 12.3 Dessiner un toit à deux angles de pente par pan.................................................................. 111 12.4 Dessiner un toit à deux pans inégaux ................................................................................... 114 12.5 Ajouter une sous-face ........................................................................................................... 117 13 Onglet Terrasse ........................................................................................................................ 119 13.1 Créer une terrasse ................................................................................................................ 119 13.2 Calculer la superficie de la terrasse ...................................................................................... 121 13.3 Modifier la hauteur d'une terrasse......................................................................................... 121 13.4 Editer les options de balustrade ............................................................................................ 122 13.5 Editer les options d'habillage................................................................................................. 124 13.6 Editer les options des marches ............................................................................................. 125 13.7 Ajouter des balustrades personnalisées ............................................................................... 127 3 13.8 Modifier une balustrade personnalisée ................................................................................. 127 13.9 Placer un escalier.................................................................................................................. 128 13.10 14 Modifier un escalier personnalisé ...................................................................................... 129 Onglet Paysage ........................................................................................................................ 130 14.1 Définir la limite de propriété................................................................................................... 131 14.2 Calculer la superficie de la propriété ..................................................................................... 131 14.3 Ajouter une zone de remblai ................................................................................................. 131 14.4 Calculer la superficie d'une zone de remblai......................................................................... 132 14.5 Créer des talus et des dépressions....................................................................................... 132 14.6 Dessiner des allées ............................................................................................................... 134 14.7 Calculer la superficie d'une allée........................................................................................... 135 14.8 Créer une bordure ................................................................................................................. 135 14.9 Dessiner des clôtures et portails ........................................................................................... 136 14.10 Dessiner des murs de soutènement.................................................................................. 137 14.11 Placer un arroseur ............................................................................................................. 138 14.12 Modifier la topographie ...................................................................................................... 139 14.13 Ajouter des plantes ............................................................................................................ 140 14.14 Faire grandir les plantes .................................................................................................... 142 15 15.1 16 Onglet DAO............................................................................................................................... 142 Utiliser les outils de DAO....................................................................................................... 142 Editer le plan ............................................................................................................................. 144 16.1 Edition à l'aide des commandes Couper, Copier, Coller et Supprimer ................................. 144 16.2 Copier les objets entre différents étages............................................................................... 145 16.3 Déplacer les objets vers différents étages ............................................................................ 145 16.4 Déplacer des objets d'un plan à un autre.............................................................................. 146 16.5 Utiliser la fonction Précision .................................................................................................. 147 16.6 Faire pivoter une sélection .................................................................................................... 147 16.7 Personnaliser les couleurs sur le plan .................................................................................. 148 16.8 Elever des objets................................................................................................................... 150 16.9 Utiliser le curseur d'élévation ................................................................................................ 150 17 Onglets de plan......................................................................................................................... 153 17.1 Sélectionner un onglet de plan.............................................................................................. 153 17.2 Choisir les plans visibles ....................................................................................................... 153 17.3 Déplacer des éléments entre différents plans....................................................................... 154 18 LiveView.................................................................................................................................... 154 18.1 Ouvrir une fenêtre LiveView .................................................................................................. 155 18.2 Se déplacer dans la vue 3D .................................................................................................. 158 18.3 Appliquer des textures........................................................................................................... 160 18.4 Appliquer une couleur ........................................................................................................... 160 18.5 Utiliser des couleurs personnalisées..................................................................................... 161 4 18.6 Appliquer une plinthe ou des lambris .................................................................................... 162 18.7 Ajouter l'éclairage et les ombres ........................................................................................... 163 18.8 Vues en élévation.................................................................................................................. 164 18.9 Utiliser ClearView .................................................................................................................. 165 18.10 Ajuster la qualité du rendu ................................................................................................. 166 18.11 Visualiser au stade de la charpente .................................................................................. 166 18.12 Masquer les portes dans la vue 3D ................................................................................... 168 19 Intégrateur de plan.................................................................................................................... 168 19.1 Importer une image pour l'Intégrateur de plan ...................................................................... 168 19.2 Ajuster l'échelle du dessin..................................................................................................... 169 19.3 Tracer le plan importé ........................................................................................................... 170 19.4 Masquer une image importée par l'Intégrateur de plan ........................................................ 170 20 Estimateur de coût.................................................................................................................... 170 20.1 Calculer le coût général de la construction ........................................................................... 170 20.2 Compléter les tableaux des fenêtres et portes...................................................................... 171 20.3 Compléter le tableau des fournitures électriques.................................................................. 171 20.4 Compléter le tableau de l'installation sanitaire ...................................................................... 171 20.5 Compléter le tableau des matériels de ventilation ................................................................ 172 20.6 Compléter le tableau des poteaux de fondation.................................................................... 172 20.7 Compléter le coût des câbles de tension .............................................................................. 172 20.8 Compléter le tableau des poteaux de charpente .................................................................. 172 20.9 Compléter le tableau des linteaux de portes et fenêtres....................................................... 173 20.10 Compléter le calcul du coût de la toiture ........................................................................... 173 20.11 Compléter le tableau des fermes ...................................................................................... 173 20.12 Compléter le tableau des matériaux nécessaires pour les terrasses................................ 173 20.13 Compléter le calcul du coût du jardin ................................................................................ 174 20.14 Compléter le tableau des plantes ...................................................................................... 174 21 Real Model................................................................................................................................ 174 21.1 Préparatifs pour la construction d'une maquette RealModel ................................................ 174 21.2 Définir l'échelle ...................................................................................................................... 175 21.3 Choisir le matériau de construction....................................................................................... 175 21.4 Définir les paramètres d'impression...................................................................................... 175 21.5 Imprimer des modèles .......................................................................................................... 176 21.6 Construire des modèles de murs .......................................................................................... 177 21.7 Construire des modèles de toits............................................................................................ 177 21.8 Imprimer les textures et couleurs du modèle ........................................................................ 177 21.9 Appliquer les textures et couleurs de modèle à la maquette ................................................ 178 22 Editeur de Mobilier 3D .............................................................................................................. 179 22.1 Interface ................................................................................................................................ 179 22.1.1 Barre de titre .................................................................................................................. 179 5 22.1.2 Barre de menus ............................................................................................................. 179 22.1.3 Barres d'outils ................................................................................................................ 180 22.1.4 Barre des cotes.............................................................................................................. 180 22.1.5 Barre d'état..................................................................................................................... 180 22.1.6 Barres de défilement...................................................................................................... 180 22.1.7 Barre de prévisualisation................................................................................................ 180 22.2 Les grilles de dessin.............................................................................................................. 180 22.2.1 Dessiner sur la grille de fond ......................................................................................... 181 22.2.2 Dessiner sur la grille horizontale .................................................................................... 181 22.2.3 Dessiner sur la grille latérale.......................................................................................... 182 22.2.4 Espacement de la grille.................................................................................................. 183 22.2.5 Editer en utilisant les vues 2D........................................................................................ 184 22.3 Dessiner en 3D...................................................................................................................... 203 22.3.1 Dessiner un rectangle 3D .............................................................................................. 203 22.3.2 Dessiner une ellipse 3D ................................................................................................. 205 22.3.3 Dessiner un polygone régulier 3D.................................................................................. 207 22.3.4 Dessiner un polygone 3D quelconque ........................................................................... 209 22.3.5 Dessiner un arc fermé 3D.............................................................................................. 211 22.3.6 Dessiner une portion de disque 3D................................................................................ 213 22.3.7 Dessiner un arc ouvert 3D ............................................................................................. 216 22.3.8 Dessiner un segment de cercle 3D................................................................................ 218 22.3.9 Dessiner une surface 3D ............................................................................................... 221 22.3.10 Dessiner une surface courbe 3D................................................................................ 223 22.3.11 Utiliser le mode Sélectionner l'objet ........................................................................... 225 22.3.12 Utiliser le mode Sélectionner un point........................................................................ 226 22.3.13 Dessiner depuis un angle........................................................................................... 228 22.3.14 Dessiner depuis le centre........................................................................................... 230 22.4 Dessiner en 2D...................................................................................................................... 232 22.4.1 Dessiner un rectangle 2D .............................................................................................. 232 22.4.2 Dessiner une ellipse 2D ................................................................................................. 234 22.4.3 Dessiner un polygone régulier 2D.................................................................................. 234 22.4.4 Dessiner un polygone quelconque 2D ........................................................................... 236 22.4.5 Dessiner un arc fermé 2D.............................................................................................. 236 22.4.6 Dessiner une portion de disque 2D................................................................................ 237 22.4.7 Dessiner un arc ouvert 2D ............................................................................................. 239 22.4.8 Dessiner un segment de cercle 2D................................................................................ 240 22.4.9 Dessiner une ligne 2D.................................................................................................... 242 22.4.10 Dessiner une courbe 2D............................................................................................. 243 22.4.11 Modifier la tension des courbes.................................................................................. 244 22.5 Convertir des objets 2D en 3D .............................................................................................. 249 6 22.5.1 Extruder un objet 2D ...................................................................................................... 249 22.5.2 Tourner un objet 2D ....................................................................................................... 251 22.6 Editer les objets 3D ............................................................................................................... 253 22.6.1 Déformer un objet .......................................................................................................... 253 22.6.2 Faire pivoter un objet ..................................................................................................... 255 22.6.3 Spécifier une taille d'objet .............................................................................................. 257 22.6.4 Travailler sur des calques .............................................................................................. 258 22.6.5 Définir le paramètre de Précision................................................................................... 260 22.6.6 La fonction Basculer ...................................................................................................... 260 22.6.7 La fonction Symétrie ...................................................................................................... 264 22.6.8 Dupliquer des objets ...................................................................................................... 270 22.6.9 Grouper des objets ........................................................................................................ 274 22.7 L'affichage ............................................................................................................................. 274 22.7.1 Utiliser les vues en perspective et la projection parallèle .............................................. 275 22.7.2 Modes d'affichage Structure en fil de fer ou Avec textures............................................ 276 22.7.3 Utiliser la fonction Zoom ................................................................................................ 278 22.7.4 Définir l'angle de la caméra............................................................................................ 281 22.8 Appliquer des couleurs et des textures ................................................................................. 282 22.8.1 Appliquer une couleur et une texture ............................................................................. 282 22.8.2 Utiliser des couleurs personnalisées ............................................................................. 282 1 INSTALLATION Architecte Studio Pro est un programme d’architecture de niveau professionnel conçu pour tous ceux qui ont besoin de dessiner rapidement et avec précision les plans de leur maison et qui souhaitent en outre avoir la possibilité de visualiser les plans en 3D. Architecte Studio Pro comprend : * Les tracés architecturaux * L’installation sanitaire * L’installation électrique * L'estimation du coût * La visualisation en 3D * L’aménagement intérieur * L’aménagement paysager Architecte Studio Pro est un ensemble de programmes multi-niveaux totalement intégré et facile à utiliser. Grâce à lui, vous pouvez aisément dessiner des plans de maisons et créer des modèles en 3D, à l’échelle, à partir de vos dessins. Rien ne vous empêche plus, désormais, de vous lancer dans la conception de la maison de vos rêves ! 7 1.1 Installation du programme Pour installer Architecte Studio Pro, exécutez le programme d'installation fourni sur le CD-ROM. Vous ne pouvez ni installer ni reconfigurer Architecte Studio Pro en copiant directement les fichiers depuis le CD sur votre disque dur. Insérez le CD-ROM dans votre lecteur. Si le navigateur Micro Application ne s’affiche pas automatiquement après l’insertion du CD dans le lecteur, double-cliquez sur le fichier Navigma.exe situé à la racine du CD-ROM. Une fois dans le navigateur, cliquez sur le bouton Installer le logiciel. Vous pouvez aussi exécuter le fichier setup.exe situé dans le dossier \setup du CD-ROM. Ces deux méthodes conduisent au lancement de la procédure d'installation. Pour continuer, cliquez sur le bouton Suivant dans l’écran d’accueil. Les termes du contrat de licence s’affichent : lisez-les avec attention. Si vous êtes d’accord avec les conditions exposées, cliquez sur Oui. Dans la fenêtre suivante, indiquez le répertoire de votre disque dur dans lequel vous souhaitez installer le programme. Celui proposé par défaut est C :\Program Files\Micro Application\Architecte Studio Pro. Toutefois, libre à vous de choisir un tout autre dossier : pour ce faire, cliquez sur le bouton Parcourir. Dans la fenêtre qui apparaît à l’écran, sélectionnez celui de votre choix puis cliquez sur Suivant. Vient ensuite le choix du dossier d’installation dans Windows. Par défaut, c’est Micro Application/Architecte Studio Pro qui vous est proposé, afin que tous les logiciels Micro Application soient disponibles au même endroit. Ici aussi vous pouvez cependant changer ce paramètre dans la boîte de dialogue affichée, en sélectionnant un dossier existant ou en tapant directement le nom de celui que vous désirez créer. Cliquez ensuite sur Suivant. Le programme procède maintenant à l’installation à proprement parler. Au terme de cette opération, si vous avez conservé les paramètres proposés par défaut, le programme se trouve, dans le menu Démarrer de Windows, sous Programmes/Micro Application/Architecte Studio Pro. Cliquez alors sur le nom du logiciel. 1.2 Conseils pour accélérer le programme Vous pouvez rendre le travail avec le programme plus fluide en modifiant quelques paramètres par défaut du programme. * Fermez la fenêtre LiveView si vous ne travaillez pas en 3D. Les calculs 3D ne sont pas effectués lorsque la fenêtre LiveView est fermée. * Utilisez la taille quart d'écran pour la fenêtre LiveView plutôt que la vue plein écran pour accélérer le rendu. Plus la fenêtre LiveView est petite, plus le rendu est calculé rapidement. * Vous n'êtes pas obligé d'attendre systématiquement la fin du rendu 3D. Cliquez simplement dans la fenêtre LiveView pour interrompre le rendu. * Masquez les étages sur lesquels vous ne travaillez pas. Vous évitez ainsi que le programme ne gaspille des ressources à cause des étages inactifs. 1.3 Paramètres système importants Certains paramètres système de votre ordinateur peuvent avoir une influence sur l'efficacité du programme. En modifiant un ou plusieurs de ces paramètres, vous pouvez agir sur la manière dont fonctionne le programme. * Définissez les paramètres d'affichage à au moins 800x600 pixels et à une profondeur de couleurs de 24 ou 32 bits. Choisissez pour cela la commande Démarrer/Paramètres/Panneau de configuration/Affichage/Paramètres. * Si vous constatez que l'affichage 3D n'est pas net, diminuez l'accélération graphique. Choisissez Démarrer/Paramètres/Panneau de configuration/Système/Performances/Graphiques. Diminuez l'accélération graphique d'une graduation. 8 2 VISITE GUIDEE Pour tirer le maximum de plaisir et de bénéfice d'Architecte Studio Pro, prenez quelques minutes pour vous familiariser avec quelques concepts fondamentaux du programme. Ce chapitre décrit quelques paramétrages qu'il est utile de connaître et explique les termes que vous rencontrerez tout au long de ce manuel. Architecte Studio Pro vous permet de définir une échelle de plan précise, de choisir le système de mesure et de paramétrer la grille de référence. De nombreux paramétrages peuvent également être effectués pour optimiser les performances lors des opérations de dessin et les vues en 3D. 2.1 A propos de ce manuel Les textes et images de ce livre vous aideront à trouver rapidement l'information dont vous avez besoin et à tirer le maximum d'Architecte Studio Pro. Chaque section est divisée en une série de procédures pas à pas, afin que vous trouviez facilement l'aide dont vous avez précisément besoin. Vous pouvez aussi vous reporter à l'index pour trouver toutes les rubriques relatives à un sujet. Ce guide ne contient pas d’instructions sur l’installation et l’utilisation de Microsoft Windows. Si vous ne vous sentez pas suffisamment familiarisé avec Windows ou avec les concepts associés à une interface utilisateur orientée objet, nous vous recommandons de revoir d’abord l’aide en ligne de Windows avant de vous lancer dans un travail sérieux avec Architecte Studio Pro. 2.1.1 Terminologie de base Voici une liste de termes utilisés tout au long de ce guide. Prenez un moment pour vous familiariser avec le langage utilisé et bien assurer la compréhension de la terminologie de base. Cliquer Presser et relâcher une fois le bouton gauche de la souris. Cliquer avec le bouton droit Presser et relâcher une fois le bouton droit de la souris. Double-cliquer Presser et relâcher deux fois le bouton gauche de la souris. Cliquer et faire glisser Presser le bouton gauche de la souris, le tenir enfoncé en déplaçant la souris en même temps. Glisser et déposer Cliquer pour sélectionner un élément, tenir le bouton de la souris enfoncé, faire glisser et relâcher. Faire défiler Utiliser les barres de défilement sur les côtés de la fenêtre d'application : cliquer sur le curseur de défilement, tenir le bouton de la souris enfoncé et faire glisser le curseur. 2.1.2 Symboles graphiques Différents types d'éléments graphiques sont utilisés dans ce manuel. Certaines images reproduisent l'écran ou une boîte de dialogue qui s'affiche au cours d'une opération. Dans ces illustrations, nous nous efforçons de montrer l'élément exactement tel qu'il aparaît à l'écran. Symbole Signification Cliquer pour sélectionner un point. Le cas échéant, le numéro indique la position du clic dans une série de clics. 9 Cliquer et faire glisser. Le début de la flèche indique où commencer, la fin de la flèche indique où s'arrêter. Clic avec le bouton droit de la souris. Le cas échéant, le numéro indique la position du clic dans une série de clics. Symboles graphiques utilisés dans le manuel 2.2 Définir l’échelle L’échelle est le rapport entre les dimensions réelles d’un objet et ses dimensions sur le plan imprimé. L’échelle 1/36 est utilisée par défaut, ce qui signifie qu’un centimètre sur le plan représente 36 cm dans la réalité. Vous pouvez modifier l’échelle à tout moment afin de l’adapter à vos besoins ou pour imprimer vos dessins à l’échelle souhaitée. Pour définir l’échelle du plan 1 Choisissez la commande Plan/Echelle du plan. La boîte de dialogue Echelle du plan s’affiche. 2 Sélectionnez une nouvelle échelle puis cliquez sur OK. La nouvelle échelle est appliquée à votre plan. 2.3 Définir l’unité de mesure Dans Architecte Studio Pro, vous pouvez définir l’unité de mesure en sélectionnant soit le système impérial en pieds et pouces, soit le système métrique en mètres et centimètres. Définir l’unité de mesure 1 Choisissez la commande Plan/Unité de mesure. La boîte de dialogue Unité de mesure s’affiche. 2 Choisissez l’option Impérial ou Métrique puis cliquez sur OK. L’unité de mesure sélectionnée est appliquée au plan. 2.4 La grille Architecte Studio Pro vous permet de définir les propriétés de la grille dont vous vous servez lors du dessin de votre plan. Cela vous permet de saisir des points basés sur la grille de référence. C’est utile pour vous assurer que certains points sont définis précisément. Les propriétés de la grille ont une influence directe sur l’alignement des objets, l'attraction qu’exerce la grille sur les objets, etc. Par défaut, la grille a un pas de 30 cm. 10 Vous pouvez personnaliser les paramètres de la grille en choisissant l’espacement et le style et en décidant si la grille doit être affichée ou masquée. Si vous utilisez la fonction Grille magnétique, les objets que vous faites glisser et déposez sur la fenêtre de dessin sont attirés automatiquement et positionnés en fonction de la grille. La fonction Grille magnétique est activée par défaut. Désactiver la fonction Grille magnétique * Choisissez la commande Options/Grille magnétique ou pressez Ctrl+R. La fonction est désactivée. Pour l’activer à nouveau, il vous suffit de cliquer une nouvelle fois sur la même commande. Définir les paramètres de la fonction Grille magnétique 1 Choisissez la commande Options/Propriétés de la grille. La boîte de dialogue Propriétés de la grille s’affiche. 2 Sous l’onglet Espacement de la grille, tapez les nouvelles mesures dans la rubrique Grille magnétique puis cliquez sur OK. Les objets que vous dessinerez ou déposerez sur la fenêtre de dessin seront à présent attirés par la grille en fonction de ces nouveaux paramètres. Définir le pas de la grille 1 Choisissez la commande Options/Propriétés de la grille. La boîte de dialogue Propriétés de la grille s’affiche. 2 Tapez les nouvelles mesures pour l’espacement horizontal et vertical dans la rubrique Lignes/points de la grille sous l’onglet Espacement de la grille, puis cliquez sur OK. Les nouvelles propriétés de la grille sont appliquées. Changer le style de la grille 1 Choisissez la commande Options/Propriétés de la grille. La boîte de dialogue Propriétés de la grille s’affiche. 2 Activez l’onglet Style de grille. 3 Cliquez sur l’option Points ou Lignes, puis sur OK. Le nouveau style de grille est aussitôt appliqué. 11 Afficher la grille * Choisissez la commande Options/Grille visible. La grille est affichée dans la fenêtre de dessin. 2.5 Paramètres d’affichage Architecte Studio Pro est conçu pour s’exécuter dans les meilleures conditions sur les systèmes correspondant à la configuration spécifiée sur l’emballage. Toutefois, certains paramètres spécifiques de l’écran peuvent être ajustés pour obtenir le meilleur affichage possible. Ajuster les paramètres de l’écran pour optimiser l’affichage 1 Choisissez la commande Démarrer/Paramètres/Panneau de configuration de Windows. Le groupe de programmes Panneau de configuration s’affiche. 2 Double-cliquez sur le module Affichage. La boîte de dialogue Propriétés de Affichage s’affiche. 3 Activez l’onglet Paramètres. 4 Dans la liste déroulante Couleurs, assurez-vous que l’option Couleurs (16 bits) est sélectionnée, au minimum. 5 Dans la rubrique Zone d’écran, placez le curseur au minimum sur 800 x 600 pixels. 6 Cliquez sur OK. Les nouveaux paramètres d’affichage sont appliqués. Il se peut qu’il vous soit demandé de redémarrer l’ordinateur pour appliquer les nouveaux réglages. Dans ce cas, cliquez sur OK ou sur Oui. 2.6 Menus contextuels Dans Architecte Studio Pro, en cliquant avec le bouton droit de la souris, vous avez accès à de nombreuses fonctions fréquemment utilisées, par exemple les commandes Couper et Coller, le choix de l’endroit où doivent figurer les cotes sur le plan, les propriétés de la grille, etc. Accéder au menu contextuel d’édition du plan 1 Sur la barre d'outils Standard, cliquez sur l’outil Sélection. 2 Cliquez avec le bouton droit de la souris sur un mur, dans la fenêtre de dessin. Le menu contextuel d’édition du plan s’affiche. 3 Déplacez la souris dans le menu jusqu’à ce que la commande dont vous avez besoin soit en surbrillance. 4 Cliquez. La commande est activée. 12 Accéder au menu contextuel des options du plan 1 Sur la barre d'outils Standard, cliquez sur l’outil Sélection. 2 Cliquez avec le bouton droit de la souris dans la fenêtre de dessin. Le menu contextuel des options du plan s’affiche. 3 Assurez-vous qu’aucun objet n’est sélectionné lorsque vous cliquez avec le bouton droit de la souris. Si un objet est sélectionné, vous obtenez en effet un autre menu contextuel. 4 Déplacez la souris dans le menu jusqu’à ce que la commande dont vous avez besoin soit en surbrillance. 5 Cliquez. La commande est activée. Accéder au menu contextuel d’édition d’une plante 1 Sur la barre d'outils Standard, cliquez sur l’outil Sélection. 2 Cliquez avec le bouton droit de la souris sur une plante dans la fenêtre de dessin. Le menu contextuel d’édition des plantes s’affiche. 13 3 Déplacez la souris dans le menu jusqu’à ce que la commande dont vous avez besoin soit en surbrillance. 4 Cliquez. La commande est activée. Accéder au menu contextuel d’édition d’un objet 1 Sur la barre d'outils Standard, cliquez sur l’outil Sélection. 2 Cliquez avec le bouton droit de la souris sur un objet dans la fenêtre de dessin. Le menu contextuel d’édition de l’objet s’affiche. 3 Déplacez la souris dans le menu jusqu’à ce que la commande dont vous avez besoin soit en surbrillance. 4 Cliquez. La commande est activée. 2.7 Conseils aux utilisateurs d’autres programmes de la gamme Architecte Studio Pro ouvrira tous les plans dessinés à l’aide d’autres programmes de la gamme (Architecte Studio et Jardins et Paysagiste). Quelques modifications doivent éventuellement être effectuées. Mettre à jour un fichier d’un précédent programme de la gamme Architecte Studio Pro 1 Ouvrez le fichier. 2 Supprimez et redessinez tous les murs extérieurs à l’aide de l’outil Mur extérieur. 3 Utilisez la boîte de dialogue Propriétés du segment de mur pour ajuster toutes les sections de toits. 14 3 PRESENTATION DE L'ECRAN Architecte Studio Pro met à votre disposition un ensemble de fonctions qui vous permettent de dessiner aisément des plans d’une précision professionnelle. Ce chapitre en décrit les composants de base. Dans la plupart des cas, ce chapitre ne donne pas d’informations détaillées sur les concepts standard ou sur des commandes de menus spécifiques de Windows. Pour obtenir de l’aide sur des concepts relatifs à Windows tels que la souris, le menu Système, la gestion des fenêtres, les contrôles des boîtes de dialogue, etc., reportez-vous à l’aide en ligne de Windows. 3.1 Barre de titre La barre de titre se trouve tout en haut de la fenêtre d'application. Elle contient le nom du programme ainsi que le nom du fichier de plan en cours. Les boutons situés à l’extrémité droite de la barre de titre vous permettent de réduire la fenêtre en icône, de l’agrandir à sa taille maximale ou de restaurer ses dimensions précédentes. Vous pouvez également agrandir ou restaurer une fenêtre en double-cliquant sur sa barre de titre. Pour quitter rapidement l'application, double-cliquez sur l’icône du menu Système, tout à gauche de la barre de titre. Si l'application ne s’exécute pas en mode plein écran, vous pouvez faire glisser la barre de titre pour déplacer la fenêtre entière à une autre position. 3.2 Barre de menus Vous pouvez choisir des commandes de menus à l’aide de la souris ou du clavier. Avec la souris, cliquez sur le nom du menu puis, lorsque celui-ci est ouvert, sur la commande dont vous avez besoin. Les commandes suivies d’une flèche ouvrent un sous-menu lorsque vous les mettez en surbrillance. Lorsqu’une commande est en surbrillance, sa description s’affiche dans la barre d'état. À l’aide du clavier, appuyez sur la touche Alt puis sur les touches correspondant à la lettre soulignée dans le nom du menu et dans le nom de la commande. Si la commande ouvre un sous-menu, vous devez taper également une lettre correspondant à la commande souhaitée dans ce sous-menu. Vous pouvez également vous servir des touches de direction pour naviguer dans les menus. Appuyez sur Entrée lorsque la commande souhaitée est en surbrillance. La touche Echap vous permet de revenir au niveau de menu précédent. Certaines commandes de menus fréquemment utilisées sont associées à des raccourcis clavier. Ceux-ci sont indiqués dans les menus, à droite des commandes correspondantes. Vous pouvez combiner à loisir toutes les techniques disponibles pour choisir des commandes de menus. 15 3.3 Onglets de plan et barres d'outils En cliquant sur un onglet de plan, vous activez la barre d'outils correspondant à ce calque. Par exemple, si vous cliquez sur l’onglet Paysage, la barre d'outils correspondante s’affiche. Par ailleurs, en cliquant sur un onglet déjà activé et comportant une petite flèche vers le bas, vous pouvez afficher ou masquer les autres plans. C’est utile par exemple si vous souhaitez visualiser le plan des fondations uniquement, sans les murs et aménagements intérieurs, lors de la conception de l’aménagement paysager. Pour déterminer la fonction d’un outil, amenez le pointeur de la souris sur cet outil et reportez-vous à la description qui s’affiche dans la barre d'état. 3.4 Curseur d’élévation Architecte Studio Pro comporte un curseur d’élévation avec lequel vous pouvez déplacer aisément des objets verticalement. Grâce à cette fonction, vous pouvez vous assurer que les fenêtres, portes, plantes, etc. sont toujours exactement à la position souhaitée. Sélectionnez l’objet à élever et déplacez le curseur en cliquant dessus et en le faisant glisser à l’aide de la souris. 3.5 Règle virtuelle La règle virtuelle fonctionne à la manière d’un mètre-ruban réel. Elle est rangée dans un coin de l'écran et lorsque vous en avez besoin, un clic suffit pour la faire apparaître au milieu de la fenêtre. Vous pouvez alors la faire glisser à n'importe quelle position selon la mesure que vous souhaitez prendre. Vous pouvez ensuite la ranger à nouveau jusqu’à sa prochaine utilisation. Pour déplacer la règle, cliquez sur son centre et faites-la glisser. Pour l’allonger et la raccourcir, cliquez et faites glisser un des points noirs à ses extrémités. 16 La règle ne mesure pas uniquement les dimensions horizontales et verticales. Elle peut aussi être étirée et orientée dans toutes les directions, si nécessaire. 3.6 Outils de mesure Les outils de mesure fournis comprennent les cotes associatives ainsi que les cotes des portes et fenêtres et fournissent aussi les données pour le calcul des superficies. Les cotes associatives sont les mesures qui apparaissent lorsque vous ajoutez des éléments. Par exemple, la fonction de cote associative vous montrera à quelle distance de chaque extrémité d’un mur se trouve la fenêtre que vous êtes en train de positionner. Lorsque la commande Cotes des portes/fenêtres est cochée, les mesures de toutes les portes et fenêtres sont indiquées avec les cotes des murs et affichées sur le plan. Si une des trois fonctions de calcul de superficie est activée, Architecte Studio Pro calcule la superficie correspondante et l’affiche dans la barre d'état. 3.7 Bouton Etage en cours Ce bouton vous permet de changer la vue en cours en fonction des étages de votre projet. Un clic sur le bouton ouvre un menu contextuel dans lequel vous pouvez cliquer sur l’étage sur lequel vous souhaitez travailler. 3.8 Barre d’état La barre d'état se trouve dans l’angle inférieur gauche de l’écran. Elle affiche des invites et messages du programme ainsi que des cotes. Consultez la barre d'état lorsque le pointeur de la souris se trouve sur un bouton ou une commande de menu dont vous ignorez la fonction. 17 3.9 Barres de défilement Les barres de défilement vous permettent de faire un panoramique sur le dessin, c'est-à-dire de visualiser d’autres parties du plan à l’écran, sans modifier le niveau de zoom. Pour faire défiler le dessin par petits pas, cliquez sur les flèches de défilement situées à chaque extrémité de la barre de défilement. Pour progresser par grands pas, cliquez entre le curseur de défilement et une flèche de défilement. Pour un défilement "sur mesure", faites glisser le curseur de défilement à l'aide de la souris. 3.10 Boutons Liveview Vos dessins prennent vie dans la fenêtre LiveView ! La vue par défaut est la vue plein écran du plan. C'est celle que vous voyez lorsque vous démarrez Architecte Studio Pro. L'option Vue 3D quart d'écran vous permet de disposer de la plus grande partie de l'écran pour le dessin tout en conservant une possibilité de contrôler le résultat en vue 3D. Si vous souhaitez vous concentrer en priorité sur le dessin en 2D tout en disposant d'une bonne vue 3D du projet, sélectionnez l'option Vue 3D demi écran. Lorsque vous êtes prêt à appliquer les textures et couleurs à la maison de vos rêves, mieux vaut passer en mode Vue 3D plein écran. 3.11 Barre de prévisualisation La barre de prévisualisation vous permet de sélectionner et de faire glisser des objets, textures et couleurs sur votre plan. Le contenu de la barre change en fonction du mode de dessin en cours. Par exemple, si vous installez des portes, la barre affiche les styles de portes les plus courants ; cela vous permet de choisir le style avant de commencer le dessin. La barre de prévisualisation constitue la manière la plus simple et la plus rapide de personnaliser un projet. 3.12 Boutons de lancement Cliquez sur un des boutons de lancement pour démarrer l'un des programmes associés à Architecte Studio Pro. Pour démarrer l'Estimateur de coût, cliquez sur le premier bouton. L'Estimateur de coût calcule le coût du projet en cours. Pour activer la Vue en charpente, qui vous permet d'obtenir le rendu du projet au stade de l'ossature, cliquez sur le second bouton. Pour démarrer l'Editeur de Mobilier 3D, cliquez sur le troisième bouton. Finalement, pour démarrer RealModel et construire une maquette à l'échelle du projet en cours, cliquez sur le dernier bouton. 18 4 OUVRIR ET ENREGISTRER DES FICHIERS Une nouvelle page vierge s'affiche au démarrage d'Architecte Studio Pro. Si vous voulez retravailler un plan existant, vous devez l'ouvrir. Pour ouvrir un fichier, vous devez choisir la commande Fichier/Ouvrir et sélectionner le nom du fichier. Une fois le fichier ouvert, vous pouvez l'éditer, l'imprimer, le visualiser et l'enregistrer. Plusieurs fichiers peuvent être ouverts en même temps. Leur nombre dépend de la quantité de mémoire vive disponible et de la complexité des plans. Chaque fichier ouvert est affiché dans une fenêtre spécifique. Les modifications que vous apportez à votre plan ne sont conservées que dans la mémoire de l’ordinateur, jusqu'à ce que vous les enregistriez. Pour conserver un plan en vue de le réutiliser par la suite, vous devez l'enregistrer dans un fichier. Pour enregistrer un plan sous son nom en cours ou un nouveau plan qui n'a pas encore de nom, utilisez la commande Enregistrer. En revanche, pour enregistrer un plan sous un autre nom, utilisez la commande Enregistrer sous. Ce chapitre vous explique comment ouvrir et enregistrer des fichiers de plans. 4.1 Ouvrir un fichier À l'ouverture d'un fichier, les données qui y sont contenues sont copiées en mémoire et vous pouvez alors éditer ou imprimer le plan. Ouvrir un fichier existant 1 Choisissez la commande Fichier/Ouvrir. La boîte de dialogue Ouvrir s'affiche. 2 Dans la zone de liste Nom de fichier, tapez le nom du fichier que vous souhaitez ouvrir ou sélectionnez-le en parcourant les différents lecteurs et dossiers. Quelques exemples de plans sont disponibles dans le dossier Plans, qui est un sous-dossier du dossier d'installation du programme. Tous les fichiers Architecte Studio Pro portent l'extension .pro. 3 Lorsque vous voyez le nom du fichier que vous voulez ouvrir, cliquez dessus pour le sélectionner. 4 Cliquez sur OK. 4.2 Enregistrer un fichier Lorsque vous ouvrez un fichier, Architecte Studio Pro le copie dans la mémoire de l’ordinateur. Au fur et à mesure de votre travail, vous modifiez les données stockées dans la mémoire. Toute panne du système ou coupure de courant détruit cette copie. Pour sauvegarder votre travail durablement, vous devez l'enregistrer dans un fichier sur un disque. Prenez l'habitude d'effectuer des enregistrements réguliers, à intervalle de 15 minutes par exemple, ou chaque fois que vous terminez un travail que vous ne souhaitez pas avoir à recommencer. Si vous choisissez la commande Enregistrer, Architecte Studio Pro enregistre le plan en cours en utilisant le nom et l'emplacement que vous lui avez assignés précédemment. Vous pouvez créer plusieurs versions d'un dessin ou enregistrer des copies sur d'autres disques par mesure de sauvegarde. Vous pouvez enregistrer chaque version sous un nom différent ou sous le même nom dans différents dossiers ou sur différents disques. Enregistrer un fichier existant * Choisissez la commande Fichier/Enregistrer ou cliquez avec le bouton droit de la souris et choisissez la commande Enregistrer dans le menu contextuel qui s'affiche. Enregistrer un nouveau fichier, sans nom 1 Choisissez la commande Fichier/Enregistrer sous. La boîte de dialogue Enregistrer sous s'affiche. 2 Dans la zone de texte Nom de fichier, tapez le nom que vous voulez donner au fichier. Architecte Studio Pro ajoute automatiquement l'extension .pro, si vous n'en spécifiez pas d'autre. 3 Cliquez sur OK. Enregistrer un fichier sous un autre nom, dans un autre dossier ou sur un autre lecteur 19 1 Choisissez la commande Fichier/Enregistrer sous. La boîte de dialogue Enregistrer sous s'affiche. 2 Pour enregistrer le plan sous un autre nom, tapez le nom dans la zone de texte Nom de fichier. 3 Pour enregistrer le plan dans un autre dossier ou sur un autre lecteur, sélectionnez la destination souhaitée ou tapez le chemin d'accès complet dans la zone de texte Nom de fichier. 4 Cliquez sur OK. 4.3 Fermer un fichier Lorsque vous finissez de travailler sur un fichier, fermez-le pour retirer la fenêtre de l'écran et pour libérer la mémoire de l’ordinateur. Lorsque vous voulez arrêter de travailler avec Architecte Studio Pro, fermez tous les fichiers puis quittez le programme. Fermer un fichier * Choisissez la commande Fichier/Fermer. Si le plan contient des modifications qui n'ont pas encore été enregistrées, Architecte Studio Pro vous invite à le faire avant de fermer le fichier. Fermer tous les fichiers ouverts et quitter Architecte Studio Pro * Choisissez Fichier/Quitter. Si un des plans ouverts contient des modifications qui n'ont pas encore été enregistrées, Architecte Studio Pro vous invite à le faire avant de fermer le fichier. 5 COTES, MESURES ET TEXTE Bien souvent, il ne suffit pas de dessiner un plan à l'échelle pour obtenir la précision requise au niveau des mesures. Vous devez alors travailler avec des cotes. Par défaut, Architecte Studio Pro affiche les cotes pendant que vous dessinez. Vous pouvez ainsi créer facilement des plans précis dès le début. Architecte Studio Pro vous permet également de mesurer des éléments qui ne sont pas cotés automatiquement, grâce à la règle virtuelle. En outre, la commande Superficie calcule pour vous les superficies des différents étages de votre projet. À l'aide de l'outil Texte, vous pouvez ajouter du texte à n'importe quel endroit sur le plan. Cette fonction est utile si vous voulez nommer votre plan ou spécifier votre adresse sur la version finale. Vous disposez pour cela de toutes les polices de caractères installées sur votre ordinateur, ainsi que de tous les styles et attributs. Dans ce chapitre, vous découvrirez comment utiliser ces différentes fonctions dans vos dessins. 5.1 Cotes Architecte Studio Pro affiche automatiquement les dimensions au fur et à mesure que vous dessinez. Vous pouvez placer avec précision les murs, portes, fenêtres et autres éléments sur votre plan. Dans certains cas, vous voudrez imprimer le plan sans les cotes. Vous avez alors la possibilité de désactiver la fonction de cotes automatiques. Désactiver les cotes automatiques * Choisissez la commande Options/Cotes automatiques afin de la désactiver. OU * Au bas de la fenêtre, cliquez sur le bouton Cotes, puis dans le menu déroulant qui s'ouvre sur Cotes automatiques. Masquer les cotes des portes et fenêtres * Au bas de la fenêtre, cliquez sur le bouton Cotes puis dans le menu qui s'ouvre sur Cotes des portes/fenêtres. 20 Utiliser l'outil Cote 1 Sur la barre d'outils Standard, cliquez sur l'outil Cote. 2 Cliquez dans la fenêtre de dessin pour définir le point de départ, tenez le bouton de la souris enfoncé et faites glisser jusqu'au point final de la cote souhaitée. 3 Double-cliquez pour terminer. Modifier le style des cotes 1 Sur la barre d'outils Standard, cliquez sur l'outil Sélection. 2 Cliquez avec le bouton droit de la souris sur la cote personnalisée que vous voulez modifier puis choisissez la commande Cotes dans le menu contextuel qui s'affiche. La boîte de dialogue Propriétés des cotes s'affiche. 3 Sélectionnez le style de cote souhaité puis cliquez sur OK. Remarque Style de cote Cela ne modifie que les cotes dessinées à l'aide de l'outil Cotes, pas celles obtenues lorsque la fonction Cotes automatiques est active. Supprimer des cotes 1 Sur la barre d'outils Standard, cliquez sur l'outil Sélection. 2 Cliquez avec le bouton droit de la souris sur les cotes que vous voulez supprimer et choisissez dans la menu contextuel la commande Supprimer ou appuyez sur la touche Suppr. 5.2 Utilisation de la règle virtuelle La règle virtuelle est une fonction très pratique lorsque des plans ne sont pas cotés automatiquement. Vous pouvez la mettre en œuvre à n'importe quel moment lorsque vous en avez besoin, la laisser active ou la cacher d'un simple clic. C'est également un excellent moyen de mesurer en diagonale. Mesurer à l'aide de la règle virtuelle 1 Cliquez sur le bouton Règle virtuelle, au bas de la fenêtre de dessin. La règle s'affiche sur la page de dessin. 2 Cliquez sur l'un des points noirs à l'extrémité de la règle et faites glisser dans la direction où vous voulez mesurer. La mesure figure au milieu de la règle. 3 (Facultatif) Cliquez au milieu de la règle et faites-la glisser à une autre position dans la fenêtre de dessin. Masquer la règle virtuelle 21 * Cliquez sur le bouton Règle virtuelle au bas de la fenêtre de dessin. La règle est à nouveau "rangée". 5.3 Calculer la superficie Architecte Studio Pro peut calculer automatiquement la superficie de chaque étage de votre plan. Grâce à cette fonction, vous pouvez déterminer aisément la quantité de moquette nécessaire pour un étage, ou simplement estimer la taille de votre futur logement. Calculer la superficie d'un étage * Cliquez au bas de la fenêtre sur le bouton Cotes puis choisissez la commande Superficie du rez-dechaussée (ou d'un étage). Architecte Studio Pro calcule la superficie et affiche le résultat dans la barre d'état. 5.4 Ajouter du texte Servez-vous du texte pour ajouter des informations sur votre plan. Vous pouvez indiquer par exemple les affectations des différentes pièces, spécifier l'adresse du lieu où doit être réalisé le projet, la date de la version en cours, etc. Architecte Studio Pro vous donne la possibilité de placer du texte à n'importe quel endroit sur le plan, en utilisant différentes mises en forme pour chaque texte. Le texte que vous placez sur votre dessin figurera sur tous les plans imprimés. Ajouter du texte sur un plan 1 Sur la barre d'outils Standard, cliquez sur le bouton Texte. 2 Cliquez à l'endroit où vous voulez placer le texte sur la page de dessin. Une zone de texte blanche s'affiche et le curseur y clignote. 3 Tapez le texte. 4 Cliquez sur l'outil Sélection dans la barre d'outils Standard pour mettre fin au mode Texte. Modifier la mise en forme d'un texte existant 1 L'outil Sélection étant actif, cliquez sur le texte à modifier. Des poignées de sélection s'affichent autour du texte. 2 Choisissez la commande Options/Texte ou double-cliquez sur le texte sélectionné. La boîte de dialogue Police s'affiche. 22 3 Pour modifier la police de caractères, sélectionnez-en une nouvelle dans la zone de liste Police. 4 Pour changer le style du texte, cliquez sur un nouveau style dans la zone de liste correspondante. 5 Pour modifier la taille du texte, sélectionnez une nouvelle taille dans la zone de liste correspondante. 6 Cliquez sur OK. 6 GESTION DE L'AFFICHAGE Architecte Studio Pro met à disposition de nombreuses options pour visualiser votre plan à l'écran. Vous pouvez ouvrir plusieurs fenêtres, chacune contenant une autre vue du plan. Cela vous permet par exemple d'afficher le dessin en tant que plan en 2D, en tant que plan 2D avec une vue en 3D correspondante ou encore en utilisant une fenêtre LiveView. Lorsque vous affichez le plan en 2D, vous pouvez agrandir la vue par un zoom avant, la rétrécir par un zoom arrière ou utiliser l'outil Point de vue pour afficher une zone spécifique du dessin ou faire défiler le plan dans n'importe quelle direction. Les vues 3D offrent de nombreuses options, de la visite virtuelle jusqu'à la vue aérienne et de la vue au stade de l'ossature au rendu au stade d'achèvement. Vous pouvez optimiser les paramètres de l'affichage 3D grâce à de nombreuses options d'affichage, par exemple en ajoutant des ombres pour un effet réaliste ou en ajustant l'intensité lumineuse de la vue. Pour finir, vous pouvez obtenir une vue photo-réaliste de votre projet. Dans ce chapitre, vous découvrirez les nombreuses commandes disponibles pour vous permettre de gérer au mieux l'affichage en mode 2D ou 3D. 6.1 Visualiser le plan en 2D Lorsque vous commencez à dessiner le plan de votre maison, vous souhaitez probablement travailler uniquement sur la vue en 2D. Une fois arrivé à un stade plus avancé, vous pourrez passer à une combinaison de vues en 2D et en 3D ou entièrement à la vue en 3D. De plus, Architecte Studio Pro organise votre plan en calques, facilement accessibles par un clic. Vous pouvez par exemple visualiser uniquement les fondations lorsque vous travaillez sur l'aménagement du jardin, puis contrôler la ventilation, l'électricité ou l'installation sanitaire. Toutes les combinaisons sont possibles, à n'importe quel moment ! 23 Visualiser uniquement le plan 2D * Choisissez la commande Fenêtre/Plan plein écran. La vue du plan en 2D s'affiche. Visualiser les plans 2D de tous les étages en même temps * Cliquez sur le bouton Etage en cours en bas à gauche de la fenêtre de dessin puis activez la commande Visualiser tous les étages. Visualiser l'étage en cours uniquement * Cliquez sur le bouton Etage en cours en bas à gauche de la fenêtre de dessin puis activez la commande Visualiser l'étage en cours uniquement. Visualiser des combinaisons de calques 1 Cliquez sur un onglet de plan. 2 Cliquez sur la flèche à droite de l'intitulé de l'onglet. Un menu déroulant s'ouvre. 3 Cliquez sur le plan que vous voulez afficher. 4 (Facultatif) Répétez l'opération jusqu'à ce que la combinaison souhaitée soit obtenue. 6.2 Zoom avant et arrière en 2D Pour voir le plan de plus près ou de plus loin, faites un zoom avant ou arrière. Faites glisser la souris sur le plan pour élargir ou rétrécir la vue de manière dynamique. Vous pouvez également définir un facteur de zoom pour obtenir une précision de zoom plus importante. Zoom avant 1 Cliquez sur le bouton Zoom dans la barre d'outils Standard. 2 Cliquez sur la fenêtre de dessin et faites glisser la souris vers le haut pour un zoom avant. 3 Cliquez sur la fenêtre de dessin et faites glisser la souris vers le bas pour un zoom arrière. Définir le facteur de zoom 1 Choisissez la commande Affichage/Facteur de zoom de la vue en plan. La boîte de dialogue Vue du plan : facteur de zoom s'affiche. 2 Indiquez un nouveau facteur de zoom puis cliquez sur OK. Rétablir la vue du plan en 2D * Choisissez la commande Affichage/Rétablir la vue en plan ou pressez Ctrl+E sur le clavier. 24 6.3 Panoramique sur le plan en 2D Vous pouvez déplacer la fenêtre de dessin pour visualiser des portions du plan qui sont en dehors de la vue en cours, grâce à la fonction panoramique. Cette fonction vous permet également de visualiser lentement, l'une après l'autre, différentes zones de votre plan. Panoramique dans n'importe quelle direction 1 Sur la barre d'outils Standard, activez le bouton Panoramique. Le pointeur change de forme pour indiquer le nouveau mode. 2 Cliquez dans la fenêtre de dessin et faites glisser dans la direction vers laquelle vous souhaitez décaler le plan. La vue change de manière dynamique au fur et à mesure que vous bougez la souris. 6.4 Utiliser les points de vue Architecte Studio Pro vous permet de sélectionner une zone spécifique de votre plan 2D et de la visualiser en 3D grâce à l'outil Point de vue. C'est utile si vous voulez visualiser un endroit particulier à l'intérieur de la maison, par exemple. Cliquez sur l'endroit que vous voulez voir sur le plan en 2D et Architecte Studio Pro ouvre la fenêtre LiveView montrant cette partie en 3D. Sélectionner sur un plan une zone à afficher en 3D 1 Sur la barre d'outils Standard, cliquez sur l'outil Point de vue. Une fenêtre 3D LiveView s'ouvre. 2 Cliquez dans le plan sur la zone que vous voulez visualiser. Architecte Studio Pro génère la vue 3D et l'affiche dans la fenêtre LiveView. 3 (Facultatif) Pour modifier la vue 3D de manière dynamique, cliquez sur la flèche de l'icône Point de vue et en tenant le bouton de la souris enfoncé, faites-la glisser sur le plan. 4 (Facultatif) Pour fermer la fenêtre LiveView et retourner à la vue du plan en 2D, cliquez sur le bouton Plan plein écran dans la barre de menu. 6.5 Organiser les fenêtres 2D et 3D Il y a différentes façons d'organiser les fenêtres 2D et 3D LiveView lors de votre travail. Vous pouvez partager l'écran et afficher les deux vues, n'afficher que le plan ou que la vue 3D, ou réserver une fenêtre plus petite pour la vue 3D, laissant ainsi plus de place pour le plan. Vous n'êtes cependant pas limité aux quatre modes d'organisation prédéfinis puisque vous pouvez sans problème dimensionner la fenêtre LiveView à votre guise. Les options LiveView sont également accessibles par un clic du bouton droit de la souris sur le plan. Afficher uniquement le plan en 2D * Choisissez la commande Fenêtre/Plan plein écran ou cliquez sur le bouton Plan plein écran. 25 Afficher le plan 2D et une petite vue 3D * Choisissez la commande Fenêtre/Vue 3D quart d'écran ou cliquez sur le bouton Vue 3D quart d'écran. 26 Afficher les vues 2D et 3D dans des fenêtres équivalentes * Choisissez la commande Fenêtre/Vue 3D demi écran ou cliquez sur le bouton Vue 3D demi écran. 27 Afficher la vue 3D uniquement * Choisissez la commande Fenêtre/Vue 3D plein écran ou cliquez sur le bouton Vue 3D plein écran. 28 7 PLAN DES FONDATIONS Comme sur un vrai chantier, l'idéal est de commencer par les fondations. L'onglet Fondation met à disposition des outils qui vous aideront à définir les détails des fondations de votre plan. Vous pouvez spécifier l'épaisseur des murs et la largeur des semelles de fondation, ajouter des poutres, dessiner des poteaux et des câbles de tension. Architecte Studio Pro vous permet de créer facilement des sous-sol ou des maisons à demi-niveaux. En quelques clics, votre cave trouvera sa propre élévation grâce au curseur d'élévation. 29 7.1 Définir le périmètre de fondation Architecte Studio Pro met à votre disposition les outils pour définir de bonnes fondations pour votre maison. Des options vous permettent de définir l'épaisseur des murs, la largeur des fondations, des poutres et des poteaux. Définir le périmètre de fondation 1 Sur l'onglet Fondation, activez l'outil Périmètre de fondation. Sur la barre de prévisualisation s'affichent des largeurs prédéfinies, la partie bleu unie représentant le mur lui-même et la ligne discontinue jaune correspondant à la largeur de la semelle de fondation. 2 Sélectionnez une épaisseur de fondation sur la barre de prévisualisation. 3 Cliquez dans la fenêtre de dessin pour définir le point de départ de la fondation. Une ligne "élastique" obéissant au pointeur de la souris s'affiche. Elle représente le premier côté de la fondation. Les cotes s'affichent également lors du traçage. 30 Le traçage est contraint à des angles multiples de 15°. Pour vous libérer de cette contrainte, tenez la touche Maj enfoncée pendant le traçage. 4 Cliquez et faites glisser le pointeur de la souris à l'angle suivant. Répétez l'opération jusqu'à ce que la fondation soit entièrement tracée. 5 Double-cliquez pour mettre fin à ce mode de dessin. Les lignes pointillées représentent la largeur de la semelle de fondation que vous avez choisie à l'étape 2 et la partie hachurée représente l'emprise totale au sol de la construction. Dimensions des murs depuis le centre 1 Activez l'outil Sélection sur la barre d'outils Standard. 2 Cliquez avec le bouton droit de la souris sur le mur dont vous voulez modifier les dimensions, puis choisissez la commande Cotes médianes dans le menu contextuel qui s'affiche. 31 Modifier l'emplacement des cotes 1 Activez l'outil Sélection sur la barre d'outils Standard. 2 Cliquez avec le bouton droit de la souris sur le mur à modifier et choisissez la commande Cotes intérieures/extérieures dans le menu contextuel qui s'affiche. 32 Déplacer la fondation 1 Activez l'outil Sélection sur la barre d'outils Standard. 2 Cliquez et faites glisser dans la fenêtre de dessin afin de sélectionner tous les points de contrôle de la fondation à déplacer. 3 Cliquez sur un des murs sélectionnés, tenez le bouton de la souris enfoncé et faites glisser la fondation à son nouvel emplacement. Modifier la forme de la fondation 1 Activez l'outil Sélection sur la barre d'outils Standard. 2 Cliquez sur le mur de fondation à modifier. 3 Cliquez sur un point de contrôle de la fondation, tenez le bouton de la souris enfoncé et faites glisser. 4 Cliquez sur le point de contrôle suivant, tenez le bouton de la souris enfoncé et faites glisser. 5 (Facultatif) Cliquez sur un côté de la fondation pour déplacer deux points de contrôle en même temps. Supprimer la fondation 1 Activez l'outil Sélection sur la barre d'outils Standard. 2 Cliquez sur le mur de fondation à supprimer. 3 Appuyez sur la touche Suppr sur le clavier ou cliquez avec le bouton droit de la souris et choisissez la commande Supprimer dans le menu contextuel qui s'affiche. 7.2 Modifier les propriétés des murs extérieurs Le périmètre de fondation étant défini, plusieurs paramètres peuvent être personnalisés. De l'épaisseur des murs à la hauteur d'étage en passant par l'espacement des poteaux et les options de dallage automatique, vous avez l'opportunité d'adapter de nombreux aspects à vos préférences. Modifier l'épaisseur des murs 1 Activez l'outil Sélection sur la barre d'outils Standard. 2 Double-cliquez sur un mur de fondation. La boîte de dialogue Propriétés des murs extérieurs s'affiche. 33 3 Sélectionnez l'épaisseur de mur souhaitée ou sélectionnez l'option Autre et indiquez manuellement une épaisseur. Utilisez le point en guise de séparateur décimal. Cliquez sur OK. Modifier l'épaisseur de dalle 1 Activez l'outil Sélection sur la barre d'outils Standard. 2 Double-cliquez sur un mur de fondation. La boîte de dialogue Propriétés des murs extérieurs s'affiche. 3 Spécifiez une nouvelle épaisseur de dalle et cliquez sur OK. Créer un vide sanitaire 1 Activez l'outil Sélection sur la barre d'outils Standard. 2 Double-cliquez sur un mur de fondation. La boîte de dialogue Propriétés des murs extérieurs s'affiche. 3 Tapez 1.0 (1 mètre !) dans la zone de texte Epaisseur de la dalle et cliquez sur OK. Contrôler la fonction de dalle automatique 1 Activez l'outil Sélection sur la barre d'outils Standard. 2 Double-cliquez sur un mur de fondation. La boîte de dialogue Propriétés des murs extérieurs s'affiche. 3 Cochez l'option Dalle automatique. Une dalle est insérée automatiquement entre des murs extérieurs joints. 4 Désactivez l'option Dalle automatique. La dalle est supprimée. 5 Cliquez sur OK. Modifier la largeur de fondation 1 Activez l'outil Sélection sur la barre d'outils Standard. 2 Double-cliquez sur un mur de fondation. La boîte de dialogue Propriétés des murs extérieurs s'affiche. 3 Saisissez la nouvelle largeur et cliquez sur OK. Convertir une fondation en un mur extérieur 1 Activez l'outil Sélection sur la barre d'outils Standard. 2 Double-cliquez sur un mur de fondation. La boîte de dialogue Propriétés des murs extérieurs s'affiche. 3 Désactivez la case à cocher Fondation incluse. La semelle de fondation est supprimée et la fondation est déplacée sur l'onglet de plan Etage. 4 Cliquez sur OK. 34 Modifier l'espacement des poteaux 1 Activez l'outil Sélection sur la barre d'outils Standard. 2 Double-cliquez sur un mur de fondation. La boîte de dialogue Propriétés des murs extérieurs s'affiche. 3 Entrez le nouvel espacement et cliquez sur OK. 7.3 Ajouter des poutres de renfort Des poutres peuvent être utilisées pour renforcer les fondations. Elles joignent généralement deux côtés opposés de la fondation. Architecte Studio Pro vous permet de contrôler les dimensions des poutres. Placer des poutres de renfort 1 Sur la barre d'outils de l'onglet Fondation, activez l'outil Poutre. Sur la barre de prévisualisation s'affichent des largeurs prédéfinies. 2 Sélectionnez une largeur prédéfinie sur la barre de prévisualisation. 3 Cliquez dans la fenêtre de dessin pour définir le point de départ de la poutre. Une ligne "élastique" obéissant au pointeur de la souris se dessine. 35 4 Tenez le bouton de la souris enfoncé pour étirer la poutre jusqu'au côté opposé de la fondation. 5 Relâchez le bouton de la souris pour mettre fin au mode de dessin. Le traçage est contraint à des angles multiples de 15°. Pour vous libérer de cette contrainte, tenez la touche Maj enfoncée pendant le traçage. Déplacer une poutre de renfort 1 Activez l'outil Sélection sur la barre d'outils Standard. 2 Cliquez sur la poutre à déplacer. 3 Cliquez une nouvelle fois, tenez le bouton de la souris enfoncé et faites glisser la poutre à son nouvel emplacement. Modifier la longueur d'une poutre de renfort 1 Activez l'outil Sélection sur la barre d'outils Standard. 2 Cliquez sur la poutre que vous voulez modifier. 3 Cliquez sur un point de contrôle à une extrémité de poutre, tenez le bouton de la souris enfoncé et faites glisser. Relâchez le bouton de la souris pour terminer l'opération. Supprimer une poutre de renfort 1 Activez l'outil Sélection sur la barre d'outils Standard. 2 Cliquez sur la poutre à supprimer. 3 Appuyez sur la touche Suppr sur le clavier ou cliquez avec le bouton droit de la souris et choisissez la commande Supprimer dans le menu contextuel qui s'affiche. Modifier la largeur et la hauteur d'une poutre de renfort 1 Activez l'outil Sélection sur la barre d'outils Standard. 2 Double-cliquez sur la poutre. La boîte de dialogue Propriétés de la poutre s'affiche. 3 Tapez la nouvelle largeur et/ou la nouvelle hauteur de la poutre puis cliquez sur OK. 36 7.4 Définir des poteaux de fondation Les poteaux de fondation supportent les fondations. Ils procurent un renfort sous une colonne porteuse, par exemple. Les poteaux peuvent être modifiés après qu'ils ont été définis. Placer des poteaux de fondation 1 Sur la barre d'outils de l'onglet Fondation, cliquez sur l'outil Poteau de fondation. Sur la barre de prévisualisation s'affichent les périmètres de poteaux prédéfinis. 2 Sur la barre de prévisualisation, cliquez sur le diamètre souhaité. 3 Cliquez dans la fenêtre de dessin. Un poteau de fondation est placé à l'endroit où vous cliquez. Déplacer un poteau de fondation 1 Activez l'outil Sélection sur la barre d'outils Standard. 37 2 Cliquez sur le poteau de fondation à déplacer. 3 Cliquez une nouvelle fois, tenez le bouton de la souris enfoncé et faites glisser le poteau de fondation à son nouvel emplacement. Supprimer un poteau de fondation 1 Activez l'outil Sélection sur la barre d'outils Standard. 2 Cliquez sur le poteau de fondation à supprimer. 3 Appuyez sur la touche Suppr sur le clavier ou cliquez avec le bouton droit de la souris et choisissez la commande Supprimer dans le menu contextuel qui s'affiche. Modifier les dimensions d'un poteau de fondation 1 Activez l'outil Sélection sur la barre d'outils Standard. 2 Double-cliquez sur le poteau de fondation. La boîte de dialogue Propriétés du pilier de fondation s'affiche. 3 Tapez un nouveau diamètre et cliquez sur OK. 7.5 Ajouter des câbles de tension Dans les maisons à ossature en bois, les câbles de tension sont utilisés pour prévenir les fissures dans les dalles en béton. Ils s'étirent d'un côté de la fondation au côté opposé. Ils sont vissés dans la structure et posés dans le béton. Placer un câble de tension 1 Sur la barre d'outils de l'onglet Fondation, cliquez sur le bouton Câble de tension. 2 Cliquez dans la fenêtre de dessin pour définir le point de départ du câble. Une ligne "élastique" obéissant au pointeur de la souris s'affiche. 3 Tenez le bouton de la souris enfoncé et étirez le câble de tension d'un côté de la fondation au côté opposé. 4 Relâchez le bouton de la souris pour mettre fin à ce mode de dessin. Déplacer un câble de tension 1 Activez l'outil Sélection sur la barre d'outils Standard. 2 Cliquez sur le câble de tension que vous voulez déplacer. 38 3 Cliquez une nouvelle fois, tenez le bouton de la souris enfoncé et faites glisser le câble de tension à la nouvelle position. Supprimer un câble de tension 1 Activez l'outil Sélection sur la barre d'outils Standard. 2 Cliquez sur le câble de tension que vous voulez supprimer. 3 Appuyez sur la touche Suppr sur le clavier ou cliquez avec le bouton droit de la souris et choisissez la commande Supprimer dans le menu contextuel qui s'affiche. Redimensionner un câble de tension 1 Activez l'outil Sélection sur la barre d'outils Standard. 2 Cliquez sur le câble à modifier. 3 Cliquez sur un point de contrôle à une extrémité du câble, tenez le bouton de la souris enfoncé et faites glisser. Relâchez le bouton de la souris pour terminer. 7.6 Dessiner une pente de fondation La pente de fondation est habituellement spécifiée dans les garages ou sous-sols où se trouvent des siphons de sol et caniveaux. Elle indique la pente du sol. Dessiner la pente de fondation 1 Sur la barre d'outils de l'onglet Fondation, cliquez sur l'outil Pente de fondation. 2 Cliquez sur le plan et faites glisser dans la direction vers laquelle vous voulez obtenir la pente du sol. 3 Relâchez le bouton de la souris. La pente est définie. Changer le sens de la pente 1 Activez l'outil Sélection sur la barre d'outils Standard. 2 Cliquez sur une extrémité de l'indicateur de pente. 3 Déplacez le bouton dans la direction vers laquelle vous voulez changer le sens de la pente. 4 Relâchez le bouton de la souris. 7.7 Créer un sous-sol Il est facile de définir un sous-sol à l'aide du curseur d'élévation. Créer un sous-sol 1 Sur la barre d'outils de l'onglet Fondation, cliquez sur le bouton Périmètre de fondation. 2 Dessinez une fondation. 3 Sélectionnez tous les murs de fondation. 4 Sur la partie gauche de la fenêtre, faites glisser le curseur d'élévation vers le bas jusqu'au niveau du sous-sol. 39 7.8 Créer une fondation à demi-niveaux Il est facile aussi de concevoir une maison à demi-niveaux. La fondation doit être dessinée en deux parties, chacune étant positionnée en hauteur à l'aide du curseur d'élévation. Créer une maison à demi-niveaux 1 Sur la barre d'outils de l'onglet Fondation, cliquez sur le bouton Périmètre de fondation. 2 Dessinez la fondation de la partie de la maison qui sera différente du reste. 3 Appuyez sur la touche Maj et tenez-la enfoncée pendant que vous sélectionnez les murs de fondation. 4 A gauche de la fenêtre de dessin, faites glisser le curseur d'élévation vers le bas jusqu'au niveau souhaité pour le demi-niveau. 5 Dessinez la fondation du reste de la maison normalement. 7.9 Utiliser le curseur d'élévation Architecte Studio Pro vous permet de positionner n'importe quel objet à la hauteur nécessaire grâce au curseur d'élévation. D'un clic, les objets sélectionnés sont placés à la position souhaitée. Utiliser le curseur d'élévation 1 Activez l'outil Sélection sur la barre d'outils Standard. 2 Sélectionnez l'objet à positionner. 3 A gauche de la fenêtre de dessin, faites glisser le curseur d'élévation vers le haut ou le bas jusqu'à la hauteur souhaitée. 40 Si plusieurs objets sont sélectionnés, ils seront tous placés à la même hauteur, indépendamment de leur position relative initiale. 8 PLAN DE L'ETAGE En commençant par le plan des fondations, vous avez dessiné automatiquement les murs extérieurs du premier niveau. A l'étape suivante, vous pouvez dessiner les murs extérieurs des niveaux supérieurs et les murs intérieurs à tous les étages. Dessiner des murs est simple : il suffit de cliquer et faire glisser. Architecte Studio Pro affiche automatiquement les cotes des murs et attache les angles de murs. Les murs extérieurs, y compris ceux qui sont générés automatiquement à l'aide des outils de l'onglet Fondation, ainsi que les murs intérieurs, peuvent être redimensionnés, déplacés ou supprimés après qu'ils ont été dessinés. Avec Architecte Studio Pro, dessiner la maison de vos rêves est un jeu d'enfant. Vous pouvez définir l'épaisseur des murs avant de les placer et créer facilement des murs aux dimensions personnalisées. Vous compléterez par la suite votre plan en ajoutant les fenêtres, portes, escaliers, éléments de mobilier, etc. 41 8.1 Dessiner des murs extérieurs Par défaut, des murs extérieurs sont créés au rez-de-chaussée lors de la phase de conception des fondations. Toutefois, si vous voulez sauter la phase des fondations, vous pouvez commencer par dessiner des murs extérieurs. Vous aurez toujours besoin de dessiner les murs extérieurs pour les étages supérieurs. Les murs sont joints automatiquement aux angles lors du traçage. Il est très important d'utiliser l'outil Mur extérieur pour tracer un périmètre de murs extérieurs complet afin de permettre à Architecte Studio Pro de calculer correctement la superficie de l'étage. Dessiner des murs extérieurs 1 Sur la barre d'outils de l'onglet Etage, cliquez sur le bouton Mur extérieur. Sur la barre de prévisualisation s'affichent des épaisseurs de murs prédéfinies. 2 Sélectionnez l'épaisseur de mur souhaitée sur la barre de prévisualisation. 42 3 Cliquez sur le plan pour définir le point de départ du mur extérieur. Une ligne "élastique" obéissant au pointeur de la souris s'affiche ainsi que les cotes. 4 Cliquez et déplacez le pointeur de la souris à l'angle suivant. Répétez l'opération jusqu'à ce que tout le mur extérieur soit dessiné. 5 Double-cliquez pour mettre fin à ce mode de dessin. Le traçage est contraint à des angles multiples de 15°. Pour vous libérer de cette contrainte, tenez la touche Maj enfoncée pendant le traçage. Si les cotes ne s'affichent pas automatiquement durant le traçage, c'est sans doute parce que cette fonction est désactivée. Pour activer les cotes automatiques, choisissez la commande Options/Cotes automatiques. 43 8.2 Modifier les propriétés des murs extérieurs Le périmètre de murs extérieurs étant défini, plusieurs paramètres peuvent être personnalisés. De l'épaisseur des murs à la hauteur d'étage en passant par l'espacement des poteaux et les options de dallage automatique, vous avez l'opportunité d'adapter de nombreux aspects à vos préférences. Modifier l'épaisseur des murs 1 Activez l'outil Sélection sur la barre d'outils Standard. 2 Double-cliquez sur un mur extérieur. La boîte de dialogue Propriétés des murs extérieurs s'affiche. 44 3 Sélectionnez l'épaisseur de mur souhaitée ou sélectionnez l'option Autre et indiquez manuellement une épaisseur. Utilisez le point en guise de séparateur décimal. Cliquez sur OK. Modifier l'épaisseur de dalle 1 Activez l'outil Sélection sur la barre d'outils Standard. 2 Double-cliquez sur un mur extérieur. La boîte de dialogue Propriétés des murs extérieurs s'affiche. 3 Spécifiez une nouvelle épaisseur de dalle et cliquez sur OK. Contrôler la fonction de dalle automatique 1 Activez l'outil Sélection sur la barre d'outils Standard. 2 Double-cliquez sur un mur extérieur. La boîte de dialogue Propriétés des murs extérieurs s'affiche. 3 Cochez l'option Dalle automatique. Une dalle est insérée automatiquement entre des murs extérieurs joints. 4 Désactivez l'option Dalle automatique. La dalle est supprimée. 5 Cliquez sur OK. Convertir un mur extérieur en fondation 1 Activez l'outil Sélection sur la barre d'outils Standard. 2 Double-cliquez sur un mur extérieur. La boîte de dialogue Propriétés des murs extérieurs s'affiche. 3 Cochez l'option Fondation incluse. Les semelles de fondation sont à présent visibles sur le plan des fondations. 4 Cliquez sur OK. Modifier l'espacement des poteaux 1 Activez l'outil Sélection sur la barre d'outils Standard. 2 Double-cliquez sur un mur extérieur. La boîte de dialogue Propriétés des murs extérieurs s'affiche. 3 Entrez le nouvel espacement et cliquez sur OK. 8.3 Définir des segments de murs pignons Si un mur doit devenir mur pignon d'un toit à deux pans, vous pouvez aisément l'ajuster à la pente du toit. Définir un segment de mur pignon 45 1 Cliquez avec le bouton droit de la souris sur le segment de mur qui doit être adapté au toit et choisissez la commande Propriétés du segment de mur dans le menu contextuel qui s'affiche. 2 Sélectionnez le type de toit auquel vous devez vous adapter. 46 3 Tapez la hauteur de base dans la zone de texte Haut. principale. Cette hauteur est représentée par un côté rouge sur les schémas. Elle correspond habituellement à la hauteur du plafond. 4 Indiquez les valeurs Angle A et Angle B correspondant aux pentes des sections de toit. 5 Indiquez également, le cas échéant, les valeurs Hauteur C et Hauteur D. Cliquez sur OK. 8.4 Dessiner les murs intérieurs L'enveloppe extérieure de la maison étant dessinée, vous pouvez passer aux murs intérieurs. Les murs extérieurs sont représentés en vert lorsque vous travaillez avec l'outil Mur intérieur. Dessiner des murs intérieurs 1 Sur la barre d'outils de l'onglet Etage, cliquez sur le bouton Mur intérieur. Sur la barre de prévisualisation s'affichent des épaisseurs de murs prédéfinies. 2 Sur la barre de prévisualisation, sélectionnez l'épaisseur de mur souhaitée. 3 Cliquez sur le plan, tenez le bouton de la souris enfoncé et faites glisser. Le mur suit le pointeur de la souris et sa longueur s'affiche automatiquement. 4 Relâchez le bouton de la souris lorsque vous avez atteint la longueur souhaitée. 47 5 Répétez ces étapes et tracez ainsi des murs horizontalement et verticalement. Architecte Studio Pro connecte automatiquement les murs pour former des angles. Remarque Particularités à observer Le traçage est contraint à des angles multiples de 15°. Pour vous libérer de cette contrainte, tenez la touche Maj enfoncée pendant le traçage. Si vous commencez le traçage sur un mur extérieur, le nouveau mur que vous dessinez se solidarisera avec le mur extérieur. Si les cotes ne s'affichent pas automatiquement durant le traçage, c'est sans doute parce que cette fonction est désactivée. Pour activer les cotes automatiques, choisissez la commande Options/Cotes automatiques. Modifier la hauteur de mur 1 Activez l'outil Sélection sur la barre d'outils Standard. 2 Cliquez avec le bouton droit de la souris sur le mur que vous voulez redimensionner et choisissez dans le menu contextuel qui s'affiche la commande Propriétés du segment de mur. 48 3 Tapez la nouvelle hauteur dans la zone de texte Haut. principale. Remarque Particularités à observer Indiquez la hauteur en mètres en utilisant le point en guise de séparateur décimal. 8.5 Dessiner des murs irréguliers Architecte Studio Pro vous permet de dessiner des murs en diagonale, de créer des murs pignons et d'élever des segments de murs. Vous pouvez ainsi créer un plan très original en quelques clics. Dessiner des murs en diagonale 1 Sur la barre d'outils de l'onglet Etage, cliquez sur le bouton Mur intérieur. 2 Sur la barre de prévisualisation, sélectionnez l'épaisseur de mur souhaitée. 3 Appuyez sur la touche Maj et tenez-la enfoncée puis cliquez sur le plan et faites glisser. Le mur suit le pointeur de la souris et sa longueur est affichée automatiquement. 4 Relâchez le bouton de la souris lorsque la longueur de mur souhaitée est atteinte. Conseil Particularité à observer Si un mur existant est sélectionné, Architecte Studio Pro déplace ce mur lorsque vous cliquez sur lui pour tracer un mur intérieur. Pour éviter ce désagrément, commencez le traçage depuis le centre de la pièce en vous dirigeant vers le mur. Définir un segment de mur incliné 1 Cliquez avec le bouton droit de la souris sur le segment de mur qui doit être modifié et choisissez la commande Propriétés du segment de mur dans le menu contextuel qui s'affiche. 49 2 Sélectionnez la forme de mur souhaitée. 3 Tapez la hauteur de base dans la zone de texte Haut. principale. Cette hauteur est représentée par un côté rouge sur les schémas. Elle correspond habituellement à la hauteur du plafond. 4 Indiquez les valeurs Angle A et Angle B si vous devez vous adapter à une pente de toit. 50 5 Indiquez également, le cas échéant, les valeurs Hauteur C et Hauteur D. Cliquez sur OK. 8.6 Personnaliser les propriétés des murs intérieurs De même que les murs extérieurs, vous pouvez également personnaliser les propriétés des murs intérieurs. Vous pouvez ainsi modifier l'épaisseur et l'espacement des poteaux, ainsi que la longueur et l'orientation. Modifier l'épaisseur d'un mur 1 Activez l'outil Sélection sur la barre d'outils Standard. 2 Cliquez avec le bouton droit de la souris sur un mur intérieur. Choisissez la commande Propriétés du mur intérieur dans le menu contextuel qui s'affiche. La boîte de dialogue Propriétés du mur intérieur s'ouvre. 51 3 Sélectionnez une épaisseur de mur prédéfinie ou sélectionnez l'option Autre et spécifiez une épaisseur de votre choix dans la zone de texte correspondante. 4 Cliquez sur OK. Le mur sélectionné se voit appliquer la nouvelle épaisseur. Modifier l'espacement des poteaux 1 Activez l'outil Sélection sur la barre d'outils Standard. 2 Cliquez avec le bouton droit de la souris sur un mur intérieur. Choisissez la commande Propriétés du mur intérieur dans le menu contextuel qui s'affiche. La boîte de dialogue Propriétés du mur intérieur s'ouvre. 3 Spécifiez le nouvel espacement des poteaux (utilisez le point comme séparateur décimal) et cliquez sur OK. Supprimer un mur 1 Activez l'outil Sélection sur la barre d'outils Standard. 2 Cliquez sur un mur pour le sélectionner. 3 Appuyez sur la touche Suppr sur le clavier ou cliquez avec le bouton droit de la souris et choisissez la commande Supprimer dans le menu contextuel qui s'affiche. Couper et copier un mur 1 Activez l'outil Sélection sur la barre d'outils Standard. 2 Cliquez sur un mur pour le sélectionner. 3 Cliquez avec le bouton droit de la souris et choisissez la commande Couper, ou faites Ctrl+X sur le clavier. Le segment de mur sélectionné est supprimé du plan. 4 Choisissez la commande Edition/Coller ou faites Ctrl+V sur le clavier. Le mur supprimé du plan à l'étape 3 s'affiche à nouveau. 5 Faites-le glisser à la nouvelle position. Modifier l'élévation d'un mur 1 Activez l'outil Sélection sur la barre d'outils Standard. 2 Cliquez sur un mur pour le sélectionner. 3 Cliquez avec le bouton droit de la souris sur un mur intérieur. Choisissez la commande Propriétés du segment de mur dans le menu contextuel qui s'affiche. La boîte de dialogue Propriétés du segment de mur s'ouvre. 52 4 Tapez l'élévation dans la zone de texte Elévation du segment (en utilisant le point comme séparateur décimal, le cas échéant). Cliquez sur OK. 5 (Facultatif) Utilisez le curseur d'élévation au bord gauche de la fenêtre de dessin pour hausser ou abaisser le mur à la position souhaitée. 53 Faire pivoter des murs 1 Activez l'outil Sélection sur la barre d'outils Standard. 2 Cliquez sur un mur pour le sélectionner. 3 Cliquez avec le bouton droit de la souris sur le mur puis choisissez la commande Rotation dans le menu contextuel qui s'affiche. La boîte de dialogue Rotation s'ouvre. 4 Sélectionnez l'une des options Degrés ou Radians et spécifiez l'angle de rotation souhaité dans la zone de texte Angle. 5 Cliquez sur OK. Le segment de mur sélectionné pivote de l'angle spécifié. Allonger ou raccourcir des segments de murs 1 Activez l'outil Sélection sur la barre d'outils Standard. 2 Cliquez sur un point de contrôle à l'extrémité du mur à redimensionner. 3 Tenez le bouton de la souris enfoncé et faites glisser ce point. La longueur du mur s'affiche pendant que vous déplacez le pointeur de la souris. 4 Faites glisser jusqu'à ce que la longueur de mur souhaitée soit atteinte puis relâchez le bouton de la souris. 8.7 Définir la hauteur de plafond Architecte Studio Pro vous permet de définir aisément la hauteur générale d'un étage. Vous pouvez en outre définir des hauteurs de murs différentes pour chaque segment. Modifier la hauteur d'un étage entier 1 Choisissez la commande Plan/Hauteurs de plafond par défaut/Rez-de-chausssée. La boîte de dialogue Rez-de-chaussée s'affiche. 2 Tapez une nouvelle hauteur de plafond dans la zone de texte Hauteur de plafond (en utilisant le point en guise de séparateur décimal) et cliquez sur OK. Remarque Particularités à observer 54 Si vous modifiez la hauteur de plafond d'un étage entier, tous les murs dessinés par la suite sur cet étage auront la nouvelle hauteur. Quant aux murs dessinés avant, ils devront être adaptés individuellement. Modifier la hauteur d'un segment de mur 1 Activez l'outil Sélection sur la barre d'outils Standard. 2 Cliquez avec le bouton droit de la souris sur un mur intérieur. Choisissez la commande Propriétés du segment de mur dans le menu contextuel qui s'affiche. La boîte de dialogue Propriétés du segment de mur s'ouvre. 3 Tapez la hauteur de base dans la zone de texte Haut. principale puis cliquez sur OK. 8.8 Déplacer des murs Les murs étant créés, ils peuvent être déplacés à l'aide de la souris, plus précisément à l'aide de la fonction Précision, ou en saisissant des coordonnées cartésiennes ou polaires par rapport à la grille de référence. Déplacer un mur à l'aide de la souris 1 Activez l'outil Sélection sur la barre d'outils Standard. 2 Cliquez sur un mur pour le sélectionner. 3 En tenant le bouton de la souris enfoncé, faites glisser le segment de mur à son nouvel emplacement puis relâchez le bouton de la souris. Remarque Particularités 55 Par défaut, les murs se déplacent horizontalement ou verticalement. Pour vous libérer de cette contrainte, tenez la touche Maj enfoncée pendant le déplacement. Déplacer un mur en spécifiant des coordonnées 1 Activez l'outil Sélection sur la barre d'outils Standard. 2 Cliquez sur un mur pour le sélectionner. 3 Cliquez avec le bouton droit de la souris sur le segment de mur et choisissez la commande Déplacer dans le menu contextuel qui s'affiche. La boîte de dialogue Déplacer s'ouvre. 4 Sélectionnez l'option Cartésien ou Polaire puis entrez les nouvelles coordonnées sur les axes X et Y dans les zones de texte correspondantes. 5 Cliquez sur OK. Le segment de mur sélectionné est déplacé en fonction des coordonnées spécifiées. 8.9 Ajouter des ouvertures Différents types d'ouvertures sont disponibles dans Architecte Studio Pro. Toutes sont automatiquement cotées par rapport aux murs, portes et fenêtres voisins. Grâce aux cotes automatiques, vous pouvez les positionner avec une précision absolue. Trois types d'ouvertures sont proposés et les trois se mettent en place de la même manière. Les trois styles suivants sont proposés : * ouverture rectangulaire * ouverture en plein cintre * ouverture elliptique (cintrée) Ajouter une ouverture 1 Sur la barre d'outils de l'onglet Etage, cliquez sur le bouton Ouverture. Sur la barre de prévisualisation s'affichent les styles disponibles. 56 2 Cliquez sur la flèche à droite de l'intitulé Portes, en haut de la barre de prévisualisation, et sélectionnez l'option Teinté ou Peint, selon la finition souhaitée. 3 Cliquez sur le style d'ouverture de votre choix. 4 Sur le plan, cliquez sur le mur où vous voulez placer une ouverture. La boîte de dialogue Propriétés des portes s'affiche. 57 5 Sélectionnez le style que vous préférez et cliquez sur OK. 6 (Facultatif) Spécifiez la largeur, la hauteur, l'élévation et la largeur de boiserie dans les zones de texte correspondantes. 8.10 Ajouter des portes Toutes les portes, à l'instar des ouvertures, sont cotées automatiquement par rapport aux murs, portes et fenêtres voisins. Neuf styles de portes sont disponibles dans Architecte Studio Pro et toutes se mettent en place de la même manière. Les styles suivants sont proposés : * Porte standard * Porte plein cintre * Porte cintrée * Porte-fenêtre * Porte vitrée * Porte coulissante * Porte pliante * Porte coulissante vitrée * Porte de garage Ajouter une porte 1 Sur la barre d'outils de l'onglet Etage, cliquez sur le bouton Porte. Sur la barre de prévisualisation s'affichent les styles disponibles. 58 2 Cliquez sur la flèche à droite de l'intitulé Portes, en haut de la barre de prévisualisation, et sélectionnez l'option Teinté ou Peint, selon la finition souhaitée. 3 Cliquez sur le style de porte de votre choix. 4 Sur le plan, cliquez sur le mur où vous voulez placer une porte. 5 Cliquez pour définir l'ouverture de la porte. La boîte de dialogue Propriétés des portes s'affiche. 59 6 Sélectionnez le style que vous préférez et cliquez sur OK. 7 Spécifiez l'angle d'ouverture le cas échéant. Cliquez sur OK. 8 (Facultatif) Spécifiez la largeur, la hauteur et l'élévation de la porte ainsi que la largeur des boiseries. 8.11 Déplacer une ouverture ou une porte Parfois, après avoir placé une porte, vous devez la changer de position voire la supprimer. Ces deux opérations sont très simples. Déplacer une porte 1 Activez l'outil Sélection sur la barre d'outils Standard. 2 Cliquez sur une porte pour la sélectionner. 3 En tenant le bouton de la souris enfoncé, faites glisser la porte à sa nouvelle position puis relâchez le bouton de la souris. Assurez-vous de cliquer sur le milieu de la porte pour la faire glisser car si vous cliquez sur une extrémité, vous la redimensionnez. Remarque Restriction Les portes ne peuvent être déplacées que sur le mur dans lequel elles ont été posées. 60 8.12 Modifier les paramètres des portes Inutile de redessiner une porte juste pour en changer le style ou une dimension. Vous pouvez contrôler la plupart de ses propriétés à l'aide de la boîte de dialogue Propriétés des portes. Changer le type de porte 1 Activez l'outil Sélection sur la barre d'outils Standard. 2 Cliquez avec le bouton droit de la souris sur une porte dans le plan et choisissez la commande Propriétés de la porte dans le menu contextuel qui s'affiche ou double-cliquez sur la porte. La boîte de dialogue Propriétés des portes s'affiche. 3 Cliquez sur un nouveau style de porte dans la rubrique Type de la boîte de dialogue. Cliquez sur OK. Changer les dimensions de la porte en spécifiant des valeurs 1 Activez l'outil Sélection sur la barre d'outils Standard. 2 Double-cliquez sur la porte à redimensionner. La boîte de dialogue Propriétés des portes s'affiche. 61 3 Indiquez les nouvelles dimensions dans la rubrique Dimensions de la boîte de dialogue. Cliquez sur OK. Redimensionner une porte à l'aide de la souris 1 Activez l'outil Sélection sur la barre d'outils Standard. 2 Cliquez sur une porte pour la sélectionner. 3 Cliquez une nouvelle fois sur une extrémité de la porte, tenez le bouton de la souris enfoncé et faites glisser pour obtenir la dimension souhaitée puis lâchez le bouton de la souris. Changer le sens d'ouverture 1 Activez l'outil Sélection sur la barre d'outils Standard. 2 Double-cliquez sur la porte dont vous voulez modifier le sens d'ouverture. La boîte de dialogue Propriétés des portes s'affiche. 3 Activez l'option Paumelles inversées dans la rubrique caractéristiques. Cliquez sur OK. Le sens d'ouverture de la porte est alors inversé. La rubrique Caractéristiques ne figure dans la boîte de dialogue que si le type de porte sélectionné comporte une fonction pouvant être modifiée. Inverser une porte 1 Activez l'outil Sélection sur la barre d'outils Standard. 2 Double-cliquez sur la porte que vous voulez inverser. La boîte de dialogue Propriétés des portes s'affiche. 3 Cochez l'option Inverser la porte dans la rubrique Caractéristiques. Cliquez sur OK. Modifier l'élévation d'une porte 1 Activez l'outil Sélection sur la barre d'outils Standard. 2 Cliquez sur une porte pour la sélectionner. 3 Double-cliquez sur la porte que vous voulez élever. La boîte de dialogue Propriétés des portes s'affiche. 62 4 Tapez l'élévation dans la zone de texte Elévation. Cliquez sur OK. La position de la porte est ajustée en fonction de ce que vous avez spécifié. 5 (Facultatif) Utilisez le curseur d'élévation, au bord gauche de la fenêtre de dessin, pour hausser ou abaisser la porte sélectionnée. 8.13 Supprimer une ouverture ou une porte Vous pouvez à tout moment supprimer des portes ou ouvertures placées sur le plan. Supprimer des portes 1 Activez l'outil Sélection sur la barre d'outils Standard. 2 Cliquez sur une porte pour la sélectionner. 3 Appuyez sur la touche Suppr sur le clavier ou cliquez avec le bouton droit de la souris et choisissez la commande Supprimer dans le menu contextuel qui s'affiche. 8.14 Ajouter des fenêtres Tout comme pour les portes, il existe une grande variété de fenêtres dans Architecte Studio Pro. Sur le plan, leurs cotes par rapport aux murs, portes et fenêtres voisins sont indiquées automatiquement. Les 19 styles de fenêtres se placent tous de la même manière. Les types suivants sont proposés : * Guillotine * Châssis fixe * Demi cercle * Quart de cercle * Plein cintre * Demi cintre * Ellipse * Demie ellipse * Fenêtre cintrée * ½ fenêtre cintrée * Double coin coupé * Coin coupé * Trapèze * Triangle à plat * Triangle debout * Pentagone * Parallélogramme * Octogone * Œil de bœuf Ajouter une fenêtre 1 Sur la barre d'outils de l'onglet Etage, cliquez sur le bouton Fenêtre. Sur la barre de prévisualisation s'affichent les types de fenêtres disponibles. 63 2 Cliquez sur la flèche à droite de l'intitulé Fenêtre, en haut de la barre de prévisualisation, et sélectionnez l'option Teinté ou Peint, selon la finition souhaitée. 3 Cliquez sur le style de fenêtre de votre choix. 4 Sur le plan, cliquez sur le mur où vous voulez placer une fenêtre. La boîte de dialogue Propriétés des fenêtres s'affiche. 64 5 Sélectionnez le style que vous préférez et cliquez sur OK. 6 (Facultatif) Spécifiez la largeur, la hauteur et l'élévation de la fenêtre ainsi que la largeur des boiseries. 7 (Facultatif) Pour des fenêtres à guillotine et à châssis fixe, spécifiez le nombre de carreaux dans la fenêtre. Remarque Elévation des fenêtres Si vous modifiez l'élévation, toutes les fenêtres placées par la suite seront placées à la nouvelle élévation. 8.15 Déplacer une fenêtre Si vous avez placé une fenêtre sur votre plan et décidez de la changer de place, c'est très facile dans Architecte Studio Pro. Déplacer une fenêtre 1 Activez l'outil Sélection sur la barre d'outils Standard. 2 Cliquez sur une fenêtre pour la sélectionner. 3 En tenant le bouton de la souris enfoncé, faites glisser la fenêtre à un nouvel emplacement puis relâchez le bouton de la souris. 65 Remarque Déplacer ou redimensionner Assurez-vous de cliquer sur le milieu de la fenêtre pour la faire glisser car si vous cliquez sur une extrémité, vous la redimensionnez. 8.16 Modifier les propriétés de la fenêtre Lorsque des fenêtres sont en place, vous pouvez modifier leurs dimensions facilement, soit en spécifiant des valeurs absolues, soit à l'aide de la souris en faisant glisser une extrémité jusqu'à obtenir la longueur souhaitée. Vous pouvez également contrôler l'apparence de la fenêtre en spécifiant le nombre de carreaux. Des fenêtres peuvent être basculées horizontalement ou verticalement pour créer des ensembles qui soulignent bien le style de votre construction. Redimensionner une fenêtre en spécifiant des dimensions 1 Activez l'outil Sélection sur la barre d'outils Standard. 2 Double-cliquez sur la fenêtre à redimensionner. La boîte de dialogue Propriétés des fenêtres s'affiche. 3 Indiquez les nouvelles dimensions dans la rubrique Dimensions de la boîte de dialogue. 4 Cliquez sur OK. La fenêtre est redimensionnée. 66 Redimensionner une fenêtre à l'aide de la souris 1 Activez l'outil Sélection sur la barre d'outils Standard. 2 Cliquez sur une fenêtre pour la sélectionner. 3 Cliquez une nouvelle fois sur une extrémité de la fenêtre, tenez le bouton de la souris enfoncé et faites glisser pour obtenir la dimension souhaitée puis lâchez le bouton de la souris. Basculer une fenêtre 1 Activez l'outil Sélection sur la barre d'outils Standard. 2 Double-cliquez sur la fenêtre à basculer. La boîte de dialogue Propriétés des fenêtres s'affiche. 3 Cochez l'option Symétrie horizontale, Symétrie verticale ou les deux. 4 Cliquez sur OK. La fenêtre est basculée. Remarque Basculer certaines fenêtres seulement Cette possibilité n'existe pas pour les fenêtres à guillotine et à châssis fixe. Modifier le nombre de carreaux d'une fenêtre 1 Activez l'outil Sélection sur la barre d'outils Standard. 2 Double-cliquez sur la fenêtre à personnaliser. La boîte de dialogue Propriétés des fenêtres s'affiche. 67 3 Sélectionnez le type de fenêtre Guillotine ou Châssis fixe. La rubrique Petits carreaux s'affiche dans la boîte de dialogue. Remarque Petits carreaux pour certaines fenêtres seulement La rubrique Petits carreaux ne s'affiche que pour les types Guillotine et Châssis fixe. 4 A l'aide des barres de défilement, ajustez le nombre de carreaux horizontalement et verticalement. 5 Cliquez sur OK. Les nouveaux paramètres sont appliqués. 8.17 Elever une fenêtre Dans Architecte Studio Pro, il est facile de créer des groupes de fenêtres et impostes. Grâce au curseur d'élévation, il suffit pour cela de quelques clics. Modifier l'élévation d'une fenêtre 1 Activez l'outil Sélection sur la barre d'outils Standard. 2 Cliquez sur une fenêtre pour la sélectionner. 3 (Facultatif) Utilisez le curseur d'élévation, au bord gauche de la fenêtre de dessin, pour hausser ou abaisser la fenêtre sélectionnée. 4 Continuez à placer et à élever des fenêtres jusqu'à ce que l'apparence souhaitée soit obtenue. 8.18 Empiler des fenêtres Dans Architecte Studio Pro, il est facile de créer des groupes de fenêtres et impostes. Grâce au curseur d'élévation, il suffit pour cela de quelques clics. Empiler des fenêtres 1 Placez les fenêtres en utilisant la technique décrite dans la section précédente. 2 Activez l'outil Sélection sur la barre d'outils Standard. 3 Cliquez sur une fenêtre pour la sélectionner. 4 (Facultatif) Utilisez le curseur d'élévation, au bord gauche de la fenêtre de dessin, pour hausser ou abaisser la fenêtre sélectionnée. 5 Continuez à placer et à élever des fenêtres jusqu'à ce que l'apparence souhaitée soit obtenue. 68 Remarque Fenêtres empilées = fenêtres superposées Les fenêtres empilées se superposent les unes aux autres sur le plan. Pour déplacer une de ces fenêtres superposées, vous devez déplacer celles que vous avez placées en dernier pour accéder aux premières. 8.19 Supprimer une fenêtre Une fenêtre placée sur le plan peut être facilement supprimée par la suite si vous changez d'avis. Supprimer des fenêtres 1 Activez l'outil Sélection sur la barre d'outils Standard. 2 Cliquez sur une fenêtre pour la sélectionner. 3 Appuyez sur la touche Suppr sur le clavier ou cliquez avec le bouton droit de la souris et choisissez la commande Supprimer dans le menu contextuel qui s'affiche. 8.20 Ajouter un étage supplémentaire Architecte Studio Pro vous permet de concevoir une maison ayant jusqu'à trois étages. Si vous en avez terminé avec les fondations et le rez-de-chaussée, vous pouvez envisager d'ajouter un étage supplémentaire. Copier tous les murs extérieurs du rez-de-chaussée au premier étage 1 Sur la barre d'outils de l'onglet Fondation, désactivez tous les autres calques de plan que vous avez éventuellement souhaité visualiser en même temps. 2 Appuyez sur la touche Maj et cliquez sur chaque mur extérieur de manière à les sélectionner tous. 3 Choisissez la commande Edition/Copier vers l'étage/Etage supérieur. Tous les murs extérieurs sont copiés vers le premier étage. 69 Dessiner des murs au premier étage 1 Choisissez la commande Plan/Travailler sur l'étage/Premier étage ou cliquez sur le bouton Etage en er cours en bas à gauche de la fenêtre et choisissez Travailler sur le 1 étage dans le menu qui s'affiche. 2 Dessinez les murs extérieurs et intérieurs nécessaires. Remarque Plans actif et inactif Le plan non actif est affiché en bleu clair en guise de référence. Si vous le souhaitez, vous pouvez toutefois visualiser uniquement l'étage sur lequel vous travaillez. Cliquez pour cela sur le bouton Etage en cours et choisissez Visualiser l'étage en cours uniquement. Remarque Couleurs distinctives pour les étages Pour vous permettre de déterminer facilement quel étage est actif, Architecte Studio Pro vous donne la possibilité d'affecter des couleurs à chaque étage. Supprimer un étage entier 1 Activez l'outil Sélection sur la barre d'outils Standard. 2 Choisissez la commande Plan/Travailler sur l'étage/Premier étage (ou l'étage à supprimer) ou cliquez er sur le bouton Etage en cours en bas à gauche de la fenêtre et choisissez Travailler sur le 1 étage dans le menu qui s'affiche. 3 Choisissez la commande Edition/Sélectionner tout ou appuyez sur Ctrl+A. 4 Appuyez sur la touche Suppr sur le clavier ou cliquez avec le bouton droit de la souris et choisissez la commande Couper dans le menu contextuel qui s'affiche. 70 S'assurer qu'un étage a été supprimé 1 Choisissez la commande Fenêtre/Vue 3D quart d'écran. Une fenêtre LiveView s'ouvre. 2 Choisissez la commande Plan/Etages visibles/Visualiser uniquement l'étage en cours. Si vous ne voyez plus, dans la fenêtre LiveView, que du ciel et du gazon, c'est que l'étage entier a été effectivement supprimé. Copier tous les éléments d'un étage sur un autre 1 Activez l'outil Sélection sur la barre d'outils Standard. 2 Choisissez la commande Plan/Travailler sur l'étage/Premier étage (ou l'étage à copier) ou cliquez sur le er bouton Etage en cours en bas à gauche de la fenêtre et choisissez Travailler sur le 1 étage dans le menu qui s'affiche. 3 Choisissez la commande Edition/Sélectionner tout ou appuyez sur Ctrl+A. 4 Choisissez la commande Edition/Copier vers l'étage/Etage supérieur ou Edition/Copier vers l'étage/Etage inférieur. Déplacer tous les éléments d'un étage vers un autre 1 Activez l'outil Sélection sur la barre d'outils Standard. 2 Choisissez la commande Plan/Travailler sur l'étage/Premier étage (ou l'étage à déplacer) ou cliquez er sur le bouton Etage en cours en bas à gauche de la fenêtre et choisissez Travailler sur le 1 étage dans le menu qui s'affiche. 3 Choisissez la commande Edition/Sélectionner tout ou appuyez sur Ctrl+A. 4 Choisissez la commande Edition/Déplacer vers l'étage/Etage supérieur ou Edition/Déplacer vers l'étage/Etage inférieur. 71 8.21 Créer un demi-niveau Avec Architecte Studio Pro, il est facile de concevoir une maison à demi-niveaux. En quelques clics, vous positionnerez parfaitement chaque partie de la construction. Créer un demi-niveau 1 Choisissez la commande Plan/Travailler sur l'étage/Premier étage ou cliquez sur le bouton Etage en er cours en bas à gauche de la fenêtre et choisissez Travailler sur le 1 étage dans le menu qui s'affiche. 2 Sur la barre d'outils de l'onglet Etage, cliquez sur le bouton Mur extérieur. 3 Dessinez deux périmètres de murs extérieurs complètement séparés. 4 Sélectionnez tous les points de l'une des sections. 5 Sur la partie gauche de l'écran, faites glisser vers le haut ou le bas le curseur d'élévation afin d'atteindre la position souhaitée. 72 8.22 Dessiner un escalier Si vous créez plusieurs étages dans votre maison, vous aurez besoin de dessiner au moins un escalier. Sa hauteur s'adaptera automatiquement à l'étage supérieur. Lorsque vous placez des escaliers, Architecte Studio Pro affiche la longueur pendant le traçage. Dessiner un escalier droit 1 Sur la barre d'outils de l'onglet Etage, cliquez sur le bouton Escalier droit. 2 Cliquez sur le plan pour définir le point de départ de l'escalier. Une ligne "élastique" obéissant au pointeur de la souris s'affiche, ainsi que ses cotes. 3 Faites glisser à la distance souhaitée puis double-cliquez pour mettre fin à ce mode de dessin. Remarque Particularité Appuyez sur la touche Maj et tenez-la enfoncée pour vous libérer de la contrainte de dessin par angles multiples de 15°. Dessiner un escalier courbe 1 Sur la barre d'outils de l'onglet Etage, cliquez sur le bouton Escalier courbe. 2 Cliquez sur le plan pour définir le point de départ de l'escalier. Une ligne "élastique" obéissant au pointeur de la souris s'affiche, ainsi que ses cotes. 3 Déplacez le pointeur de la souris dans la direction vers laquelle vous souhaitez faire tourner l'escalier puis double-cliquez pour mettre fin à ce mode de dessin. 73 Remarque Particularité Appuyez sur la touche Maj et tenez-la enfoncée pendant le traçage pour obtenir un arc de cercle parfait. 8.23 Modifier un escalier Si vous venez de dessiner un escalier, vous pouvez modifier ses propriétés et sa position par la suite. Architecte Studio Pro vous permet de contrôler la largeur, la hauteur et profondeur des marches, ainsi que la hauteur et la position des balustrades. Personnaliser les propriétés d'un escalier 1 Activez l'outil Sélection sur la barre d'outils Standard. 2 Double-cliquez sur l'escalier à personnaliser. La boîte de dialogue Propriétés de l'escalier s'affiche. 3 (Facultatif) Spécifiez une nouvelle largeur et hauteur d'escalier. 4 (Facultatif) Spécifiez une nouvelle hauteur de marche. 5 (Facultatif) Spécifiez une profondeur de marche. 6 (Facultatif) Spécifiez une hauteur de balustrade et cochez la ou les options correspondant à la position de balustrade souhaitée (droite et gauche se jugent depuis le bas de l'escalier). 7 Cliquez sur OK. Déplacer un escalier 1 Activez l'outil Sélection sur la barre d'outils Standard. 74 2 Cliquez sur l'axe de l'escalier que vous voulez repositionner. 3 Cliquez une nouvelle fois, tenez le bouton de la souris enfoncé et faites glisser l'escalier à sa nouvelle position. Redimensionner un escalier 1 Activez l'outil Sélection sur la barre d'outils Standard. 2 Cliquez sur l'axe de l'escalier que vous voulez redimensionner. 3 Cliquez sur un point de contrôle de l'escalier, tenez le bouton de la souris enfoncé et faites glisser. Copier et coller un escalier 1 Activez l'outil Sélection sur la barre d'outils Standard. 2 Cliquez sur l'axe de l'escalier que vous voulez copier. 3 Cliquez avec le bouton droit de la souris, choisissez la commande Copier dans le menu contextuel qui s'affiche ou faites Ctrl+C sur le clavier. 4 Choisissez la commande Edition/Coller ou faites Ctrl+V sur le clavier. L'escalier que vous avez copié s'affiche sur le plan. Supprimer un escalier 1 Activez l'outil Sélection sur la barre d'outils Standard. 2 Cliquez sur l'axe de l'escalier que vous voulez supprimer. 3 Appuyez sur la touche Suppr sur le clavier ou cliquez avec le bouton droit de la souris et choisissez la commande Supprimer dans le menu contextuel qui s'affiche. 8.24 Ajouter des balustrades L'escalier étant en place, vous devez dessiner une balustrade autour de l'ouverture dans la dalle afin de la sécuriser. Dessiner une balustrade droite 1 Sur la barre d'outils de l'onglet Etage, cliquez sur le bouton Balustrade droite. 2 Cliquez sur le plan pour définir le point de départ de la balustrade. Une ligne "élastique" obéissant au pointeur de la souris s'affiche, ainsi que les cotes. 75 3 Faites glisser à la position souhaitée et cliquez avec le bouton droit de la souris pour mettre fin à ce mode de dessin. Remarque Particularité Appuyez sur la touche MAJ et tenez-la enfoncée pour vous libérer de la contrainte de dessin par angles multiples de 15°. Dessiner une balustrade courbe 1 Sur la barre d'outils de l'onglet Etage, cliquez sur le bouton Balustrade courbe. 2 Cliquez sur le plan pour définir le point de départ de la balustrade. Une ligne "élastique" obéissant au pointeur de la souris s'affiche, ainsi que les cotes. 3 Cliquez pour placer un point de contrôle et déplacez-vous au point suivant. Le tracé apparaît rectiligne dans un premier temps mais il s'incurve dès que vous définissez le deuxième point. Remarque Particularité Appuyez sur la touche Maj et tenez-la enfoncée pendant le traçage pour obtenir un arc de cercle parfait. 8.25 Modifier une balustrade Si vous venez de dessiner une balustrade, vous pouvez modifier ses propriétés et sa position par la suite. Architecte Studio Pro vous permet de contrôler la hauteur et l'espacement des balustres. Personnaliser les propriétés d'une balustrade 1 Activez l'outil Sélection sur la barre d'outils Standard. 2 Double-cliquez sur la balustrade à personnaliser. La boîte de dialogue Propriétés de la balustrade s'affiche. 3 (Facultatif) Spécifiez une nouvelle hauteur. 4 (Facultatif) Spécifiez un nouvel espacement de balustre. 5 (Facultatif) Indiquez si vous souhaitez des poteaux d'extrémité. 6 Cliquez sur OK. Déplacer une balustrade 1 Activez l'outil Sélection sur la barre d'outils Standard. 2 Cliquez sur la balustrade que vous voulez repositionner. 3 Cliquez une nouvelle fois, tenez le bouton de la souris enfoncé et faites glisser la balustrade à sa nouvelle position. Copier et coller une balustrade 76 1 Activez l'outil Sélection sur la barre d'outils Standard. 2 Cliquez sur la balustrade que vous voulez copier. 3 Cliquez avec le bouton droit de la souris, choisissez la commande Copier dans le menu contextuel qui s'affiche ou faites Ctrl+C sur le clavier. 4 Choisissez la commande Edition/Coller ou faites Ctrl+V sur le clavier. La balustrade que vous avez copiée s'affiche sur le plan. 5 Placez la balustrade à la position souhaitée. Redimensionner une balustrade 1 Activez l'outil Sélection sur la barre d'outils Standard. 2 Cliquez sur la balustrade que vous voulez redimensionner. 3 Cliquez sur un point de contrôle de la balustrade, tenez le bouton de la souris enfoncé et faites glisser. Supprimer une balustrade 1 Activez l'outil Sélection sur la barre d'outils Standard. 2 Cliquez sur la balustrade que vous voulez supprimer. 3 Appuyez sur la touche Suppr sur le clavier ou cliquez avec le bouton droit de la souris et choisissez la commande Supprimer dans le menu contextuel qui s'affiche. 8.26 Ajouter une dalle Que vous souhaitiez poser de la moquette sur tout l'étage ou donner un cachet spécifique à chaque pièce, Architecte Studio Pro vous aide à définir vos revêtements de sol. Vous pouvez essayer différentes solutions avant de vous lancer dans les dépenses. Lorsque la dalle sera dessinée, vous pourrez la personnaliser en lui appliquant des textures Dessiner la dalle 1 Sur la barre d'outils de l'onglet Etage, cliquez sur le bouton Dalle. Sur la barre de prévisualisation s'affichent les épaisseurs de dalles prédéfinies. 77 2 Si nécessaire, vous pouvez désactiver la fonction Dalle automatique. Cliquez avec le bouton droit de la souris sur un mur extérieur, choisissez Propriétés du mur extérieur, désactivez l'option Dalle automatique et cliquez sur OK. 3 Sélectionnez l'épaisseur de dalle de votre choix. 4 Cliquez sur le plan pour définir le point de départ de la dalle. Une ligne "élastique" obéissant au pointeur de la souris s'affiche, ainsi que les cotes. La ligne représente le premier côté de la dalle. 5 Cliquez et déplacez le pointeur de la souris à l'angle suivant. Répétez l'opération jusqu'à ce que la dalle soit entièrement dessinée. 6 Double-cliquez pour mettre fin à ce mode de dessin. Déplacer une dalle 1 Activez l'outil Sélection sur la barre d'outils Standard. 2 En tenant le bouton de la souris enfoncé, tracez un rectangle de sélection autour de tous les points de contrôle de la dalle. 3 Cliquez sur un côté de la dalle et en tenant le bouton de la souris enfoncé, faites-la glisser à la position voulue. Modifier la forme d'une dalle 78 1 Activez l'outil Sélection sur la barre d'outils Standard. 2 Cliquez sur un côté de la dalle à modifier. 3 Cliquez sur un point de contrôle, tenez le bouton de la souris enfoncé et faites glisser. 4 Cliquez sur le point de contrôle suivant, tenez le bouton de la souris enfoncé et faites glisser. 5 (Facultatif) Cliquez sur un côté et faites glisser les deux points de contrôle en même temps. Copier et coller une dalle 1 Activez l'outil Sélection sur la barre d'outils Standard. 2 En tenant le bouton de la souris enfoncé, tracez un rectangle de sélection autour de tous les points de contrôle de la dalle. 3 Cliquez avec le bouton droit de la souris et choisissez Copier dans le menu contextuel qui s'affiche ou faites Ctrl+C sur le clavier. 4 Choisissez Edition/Coller ou faites Ctrl+V sur le clavier. La dalle est copiée. Supprimer une dalle 1 Activez l'outil Sélection sur la barre d'outils Standard. 2 Cliquez sur un côté de la dalle à supprimer. 3 Appuyez sur la touche Suppr sur le clavier ou cliquez avec le bouton droit de la souris et choisissez la commande Supprimer dans le menu contextuel qui s'affiche. 8.27 Calculer la superficie du plancher Architecte Studio Pro vous permet de calculer rapidement la surface de plancher d'un étage. Cette information est utile si vous voulez calculer la quantité et le coût d'une moquette ou d'un carrelage, par exemple. Calculer la superficie d'une dalle 1 Activez l'outil Sélection sur la barre d'outils Standard. 2 Cliquez avec le bouton droit de la souris sur la dalle dont vous voulez calculer la superficie puis choisissez la commande Superficie de plancher dans le menu contextuel qui s'affiche. 3 Le résultat du calcul s'affiche dans la barre d'état, au bas de la fenêtre de dessin. 8.28 Ajouter une trémie Dans Architecte Studio Pro, vous pouvez découper facilement une dalle pour créer des mezzanines, des trémies d'escalier, etc. Dessiner une trémie 1 Sur la barre d'outils de l'onglet Etage, cliquez sur le bouton Trémie. Sur la barre de prévisualisation s'affichent les épaisseurs prédéfinies. 79 2 Sélectionnez l'épaisseur de trémie de votre choix. 3 Cliquez sur le plan pour définir le point de départ de la trémie. Une ligne "élastique" obéissant au pointeur de la souris s'affiche, ainsi que les cotes. La ligne représente le premier côté de la dalle. 4 Cliquez et déplacez le pointeur de la souris à l'angle suivant. Répétez l'opération jusqu'à ce que la trémie soit entièrement dessinée. 5 Double-cliquez pour mettre fin à ce mode de dessin. Déplacer une trémie 1 Activez l'outil Sélection sur la barre d'outils Standard. 2 En tenant le bouton de la souris enfoncé, tracez un rectangle de sélection autour de tous les points de contrôle de la trémie. 3 Cliquez sur un côté de la trémie et en tenant le bouton de la souris enfoncé, faites-la glisser à la position voulue. Modifier la forme d'une trémie 80 1 Activez l'outil Sélection sur la barre d'outils Standard. 2 Cliquez sur un côté de la trémie à modifier. 3 Cliquez sur un point de contrôle, tenez le bouton de la souris enfoncé et faites glisser. 4 Cliquez sur le point de contrôle suivant, tenez le bouton de la souris enfoncé et faites glisser. 5 (Facultatif) Cliquez sur un côté et faites glisser les deux points de contrôle en même temps. Copier et coller une trémie 1 Activez l'outil Sélection sur la barre d'outils Standard. 2 En tenant le bouton de la souris enfoncé, tracez un rectangle de sélection autour de tous les points de contrôle de la trémie. 3 Cliquez avec le bouton droit de la souris et choisissez Copier dans le menu contextuel qui s'affiche ou faites Ctrl+C sur le clavier. 4 Choisissez Edition/Coller ou faites Ctrl+V sur le clavier. La trémie est copiée. Supprimer une trémie 1 Activez l'outil Sélection sur la barre d'outils Standard. 2 Cliquez sur un côté de la trémie à supprimer. 3 Appuyez sur la touche Suppr sur le clavier ou cliquez avec le bouton droit de la souris et choisissez la commande Supprimer dans le menu contextuel qui s'affiche. 8.29 Ajouter des objets Architecte Studio Pro vous permet de garnir une pièce avec toutes sortes d'éléments de mobilier. Vous pouvez même disposer des balançoires et des piscines dans votre jardin. Les objets peuvent être sélectionnés dans une bibliothèque très bien fournie. Vous pouvez voir ces objets en 3D dans la fenêtre LiveView. Ils figurent sur le plan sous forme de symboles en 2D. Ajouter des objets à l'aide de la souris 1 Sur la barre d'outils de l'onglet Etage, cliquez sur le bouton Bibliothèque d'objets. Une sélection d'objets s'affiche sur la barre de prévisualisation. 81 2 (Facultatif) Cliquez sur la flèche à droite de l'intitulé Objets en haut de la barre de prévisualisation et sélectionnez la catégorie d'objets souhaitée. 3 Faites défiler les objets disponibles en cliquant sur les flèches de défilement en haut et en bas de la barre de prévisualisation. 4 (Facultatif) Cliquez sur l'outil Sélection puis sur l'objet que vous voulez disposer sur le plan, tenez le bouton de la souris enfoncé et faites glisser l'objet sur la fenêtre de dessin. Importer des objets 1 Choisissez la commande Fichier/Importer/Objet Architecte Studio 3D. 2 Dans la boîte de dialogue qui s'affiche, tapez le nom du fichier à ouvrir ou localisez-le parmi vos lecteurs et dossiers. 3 Lorsque vous voyez le nom du fichier à ouvrir, cliquez dessus pour le sélectionner. 4 Cliquez sur OK. L'objet est importé et placé au centre du projet. 8.30 Editer des objets Après que vous avez placé des objets sur le plan, il est facile de les déplacer, de les copier, de les faire pivoter, etc. Vous pouvez également les éditer à l'aide de l'Editeur de Mobilier 3D. Faire pivoter des objets d'un angle spécifié 1 Activez l'outil Sélection sur la barre d'outils Standard. 2 Cliquez sur un objet pour le sélectionner. Pour sélectionner plusieurs objets, tenez la touche Maj enfoncée pendant que vous cliquez sur chacun. 3 Cliquez avec le bouton droit de la souris sur l'objet ou le groupe d'objets et choisissez la commande Rotation dans le menu contextuel qui s'affiche. La boîte de dialogue Rotation s'ouvre. 82 4 Sélectionnez l'option Degrés ou Radians et spécifiez dans la zone de texte Angle l'angle de rotation souhaité. 5 Cliquez sur OK. L'objet ou groupe d'objets sélectionné est tourné de la valeur d'angle spécifiée. Faire pivoter des objets à main levée 1 Activez l'outil Sélection sur la barre d'outils Standard. 2 Cliquez sur l'objet à faire tourner afin de le sélectionner. 3 Activez l'outil Rotation sur la barre d'outils Standard. 4 Cliquez sur l'objet, tenez le bouton de la souris enfoncé et déplacez le pointeur de la souris. 5 Relâchez le bouton de la souris lorsque l'objet est dans la position souhaitée. Remarque Contrainte La rotation est limitée à des angles multiples de 45°. Pour vous libérer de cette contrainte, tenez la touche Maj enfoncée. Supprimer des objets 1 Activez l'outil Sélection sur la barre d'outils Standard. 2 Cliquez sur un objet pour le sélectionner. Pour sélectionner plusieurs objets, tenez la touche Maj enfoncée pendant que vous cliquez sur chacun. 3 Appuyez sur la touche Suppr sur le clavier ou cliquez avec le bouton droit de la souris et choisissez la commande Supprimer dans le menu contextuel qui s'affiche. 8.31 Déplacer des objets Vous pouvez déplacer des objets en les faisant glisser à l'aide de la souris ou, plus précisément, à l'aide des touches de direction et de la fonction Précision ou encore en spécifiant des coordonnées par rapport à la grille de référence. Déplacer des objets à l'aide de la souris 1 Activez l'outil Sélection sur la barre d'outils Standard. 2 Cliquez sur un objet pour le sélectionner. Pour sélectionner plusieurs objets, tenez la touche Maj enfoncée pendant que vous cliquez sur chacun. 3 En tenant le bouton de la souris enfoncé, faites glisser l'objet ou le groupe d'objets à son nouvel emplacement. Déplacer des objets en spécifiant des coordonnées 1 Activez l'outil Sélection sur la barre d'outils Standard. 2 Cliquez sur un objet pour le sélectionner. Pour sélectionner plusieurs objets, tenez la touche Maj enfoncée pendant que vous cliquez sur chacun. 3 Cliquez avec le bouton droit de la souris sur l'objet ou le groupe d'objets et choisissez la commande Déplacer dans le menu contextuel qui s'affiche. La boîte de dialogue Déplacer s'ouvre. 83 4 Sélectionnez l'option Cartésien ou Polaire, puis tapez les coordonnées pour les axes X et Y dans les zones de textes appropriées. 5 Cliquez sur OK. L'objet ou le groupe d'objets sélectionné est déplacé. 8.32 Elever des objets Architecte Studio Pro vous permet d'élever des objets à une hauteur spécifiée. C'est pratique si vous voulez placer une lampe sur un guéridon, par exemple. Elever des objets d'une valeur spécifiée 1 Activez l'outil Sélection sur la barre d'outils Standard. 2 Cliquez sur un objet pour le sélectionner. Pour sélectionner plusieurs objets, tenez la touche Maj enfoncée pendant que vous cliquez sur chacun. 3 Cliquez avec le bouton droit de la souris sur l'objet ou le groupe d'objets et choisissez la commande Elever l'objet dans le menu contextuel qui s'affiche. La boîte de dialogue Définir l'élévation s'ouvre. 4 Spécifiez l'élévation souhaitée, en utilisant le point en guise de séparateur décimal puis cliquez sur OK. Remarque Elever et abaisser Pour abaisser des objets, spécifiez une valeur négative dans la boîte de dialogue Définir l'élévation. Elever des objets à l'aide du curseur d'élévation 1 Activez l'outil Sélection sur la barre d'outils Standard. 2 Cliquez sur un objet pour le sélectionner. Pour sélectionner plusieurs objets, tenez la touche Maj enfoncée pendant que vous cliquez sur chacun. 3 Au bord gauche de la fenêtre de dessin, faites glisser le curseur d'élévation vers le haut ou le bas. 4 Relâchez le bouton de la souris. L'objet est repositionné. 9 PLAN DE L'INSTALLATION ELECTRIQUE Pour ajouter des composants électriques sur le plan de votre maison, il vous suffit de sélectionner le composant souhaité et de cliquer sur le plan. 84 Architecte Studio Pro met à votre disposition des fonctions pratiques telles que les cotes automatiques et la pose sur mur automatique. Grâce aux cotes automatiques, vous pouvez placer les composants à une distance spécifique d'un mur ou d'un autre composant, par exemple. Avec la pose sur mur automatique, vous êtes sûr que certains composants tels que les prises de courant ou les interrupteurs sont positionnés correctement sur un mur et non en plein milieu d'une pièce. 9.1 Placer des prises et des interrupteurs Architecte Studio Pro vous permet d'ajouter facilement des composants électriques sur votre plan. L'onglet et la barre d'outils appropriés étant activés, sélectionnez les composants à ajouter et cliquez. Des cotes s'affichent automatiquement pour vous permettre de positionner les composants avec précision par rapport à un composant voisin ou à un segment de mur. Vous remarquerez que lorsque vous positionnez des prises et interrupteurs, les objets sont attirés automatiquement par le segment de mur, ce qui facilite davantage encore le positionnement. Les prises au sol ne sont pas attirées par les murs. Placer des prises et interrupteurs 1 Sur l'onglet Electricité, cliquez sur une des prises ou sur un des interrupteurs. 2 Cliquez sur un segment de mur, tenez le bouton de la souris enfoncé et faites glisser. La prise ou l'interrupteur s'affiche pendant que vous faites glisser, et les cotes s'inscrivent sur le plan. Les dimensions indiquées sont celles du milieu de la prise ou de l'interrupteur par rapport au mur le plus proche ou à un autre composant électrique voisin. 3 Relâchez le bouton de la souris pour placer la prise ou l'interrupteur. 85 Placer des prises au sol 1 Sur l'onglet Electricité, cliquez sur l'outil approprié. 2 Sur la barre de prévisualisation, sélectionnez le type de prise souhaité. 3 Cliquez sur le plan pour positionner la prise. Déplacer une prise au sol d'une distance précise 1 Cliquez sur la prise à déplacer afin de la sélectionner. Des poignées de sélection s'affichent autour de l'objet. 2 Cliquez avec le bouton droit de la souris sur la prise de courant puis choisissez la commande Déplacer dans le menu contextuel. La boîte de dialogue Déplacer s'affiche. 3 Sélectionnez l'option Cartésien ou Polaire pour choisir un système de cordonnées. 4 Tapez les valeurs appropriées pour les axes X et Y puis cliquez sur OK. 5 La prise est déplacée à l'emplacement spécifié. Déplacer une prise ou un interrupteur à l'aide de la souris 1 Sélectionnez la prise que vous voulez déplacer. Des poignées de sélection s'affichent. 2 Faites glisser la prise ou l'interrupteur à la nouvelle position. Les cotes s'affichent automatiquement durant le déplacement. 3 Relâchez le bouton de la souris pour positionner la prise ou l'interrupteur à son nouvel emplacement. 86 Supprimer une prise ou un interrupteur 1 Sélectionnez la prise ou l'interrupteur que vous voulez supprimer. Des poignées de sélection s'affichent. 2 Appuyez sur la touche Suppr sur le clavier ou cliquez avec le bouton droit de la souris sur l'objet sélectionné et choisissez la commande Supprimer dans le menu contextuel qui s'affiche. L'objet est alors supprimé de votre plan. 9.2 Ajouter des gaines électriques Il est très facile de dessiner les gaines électriques sur votre plan. Grâce à l'outil Câblage, il vous suffit de cliquer et de faire glisser pour indiquer les gaines à poser. Placer des gaines 1 Sur l'onglet Electricité, cliquez sur l'outil Câblage. 2 Cliquez sur un segment de mur, tenez le bouton de la souris enfoncé et faites glisser. La gaine se dessine au fur et à mesure du déplacement de la souris. 3 Cliquez sur la lampe ou le ventilateur que vous voulez connecter. La gaine figure à présent sur votre plan. Déplacer une gaine 1 Sélectionner la gaine à déplacer. Des poignées de sélection s'affichent. 2 Faites glisser la gaine à sa nouvelle position. 3 Relâchez le bouton de la souris pour positionner la gaine à son nouvel emplacement. Déplacer une gaine d'un distance précise 1 Cliquez pour sélectionner la gaine à déplacer. Des poignées de sélection s'affichent. 2 Cliquez sur la gaine avec le bouton droit de la souris puis choisissez la commande Déplacer dans le menu contextuel qui s'affiche. La boîte de dialogue Déplacer s'affiche. 87 3 Sélectionnez l'option Cartésien ou Polaire pour choisir un système de cordonnées. 4 Tapez les valeurs appropriées pour les axes X et Y puis cliquez sur OK. 5 La gaine est déplacée à l'emplacement spécifié. Supprimer une gaine 1 Sélectionnez la gaine que vous voulez supprimer. Des poignées de sélection s'affichent. 2 Appuyez sur la touche Suppr sur le clavier ou cliquez avec le bouton droit de la souris sur l'objet sélectionné et choisissez la commande Supprimer dans le menu contextuel qui s'affiche. L'objet est alors supprimé de votre plan. 9.3 Ajouter des lampes Ajoutez des lampes sur votre plan de la même manière que vous ajoutez d'autres composants électriques. Elles ne sont toutefois pas adossées à des murs et les cotes ne s'affichent pas lorsque vous les positionnez. Pour ajouter une lampe, cliquez simplement sur le plan. Architecte Studio Pro propose différentes sortes de lampes. Ajouter une lampe 1 Sur l'onglet Electricité, cliquez sur un outil Lampe. 2 Cliquez sur le plan. La lampe y est positionnée. 3 Une nouvelle lampe est positionnée à chaque nouveau clic. Cliquez avec le bouton droit de la souris ou sélectionnez un autre outil pour terminer la mise en place des lampes. Déplacer une lampe 88 1 Sélectionnez la lampe que vous voulez déplacer. Des poignées de sélection s'affichent. 2 Faites glisser la lampe à sa nouvelle position. 3 Relâchez le bouton de la souris pour positionner la lampe à son nouvel emplacement. Déplacer une lampe d'une distance précise 1 Cliquez pour sélectionner la lampe à déplacer. Des poignées de sélection s'affichent. 2 Cliquez sur la lampe avec le bouton droit de la souris puis choisissez la commande Déplacer dans le menu contextuel qui s'affiche. La boîte de dialogue Déplacer s'affiche. 3 Sélectionnez l'option Cartésien ou Polaire pour choisir un système de cordonnées. 4 Tapez les valeurs appropriées pour les axes X et Y puis cliquez sur OK. 5 La lampe est déplacée à l'emplacement spécifié. Supprimer une lampe 1 Sélectionnez la lampe que vous voulez supprimer. Des poignées de sélection s'affichent. 2 Appuyez sur la touche Suppr sur le clavier ou cliquez avec le bouton droit de la souris sur l'objet sélectionné et choisissez la commande Supprimer dans le menu contextuel qui s'affiche. L'objet est alors supprimé de votre plan. 9.4 Placer des prises téléphone et TV/réseau Placez sur le plan les prises téléphone et TV de la même manière que vous placez les prises de courant et les interrupteurs. Ces objets sont également posés automatiquement sur des murs, de sorte que leur positionnement s'effectue avec une grande facilité. Placer des prises téléphone et TV 1 Sur l'onglet Electricité, cliquez sur un des outils Prise téléphone ou Prise TV/câble. 2 Cliquez sur un segment de mur, tenez le bouton de la souris enfoncé et faites glisser. La prise s'affiche pendant que vous faites glisser et les cotes s'inscrivent sur le plan. Les dimensions indiquées sont celles du milieu de la prise par rapport au mur le plus proche ou à un autre composant électrique voisin. 3 Relâchez le bouton de la souris pour placer la prise. 89 Déplacer une prise téléphone ou TV 1 Sélectionnez la prise que vous voulez déplacer. Des poignées de sélection s'affichent. 2 Faites glisser la prise à la nouvelle position. Les cotes s'affichent automatiquement durant le déplacement. 3 Relâchez le bouton de la souris pour positionner la prise à son nouvel emplacement. Supprimer une prise téléphone ou TV 1 Sélectionnez la prise ou l'interrupteur que vous voulez supprimer. Des poignées de sélection s'affichent. 2 Appuyez sur la touche Suppr sur le clavier ou cliquez avec le bouton droit de la souris sur l'objet sélectionné et choisissez la commande Supprimer dans le menu contextuel qui s'affiche. L'objet est alors supprimé de votre plan. 9.5 Ajouter un détecteur de fumée ou un thermostat Ajoutez des détecteurs de fumée et des thermostats de la même manière que vous placez des prises de courant et des interrupteurs. Ces composants sont également placés sur des murs et les cotes s'affichent automatiquement durant leur positionnement, si bien qu'une mise en place très précise est possible. Placer des détecteurs de fumée et des thermostats 1 Sur l'onglet Electricité, cliquez sur l'outil Détecteur de fumée ou Thermostat. 2 Cliquez sur un segment de mur, tenez le bouton de la souris enfoncé et faites glisser. Le détecteur de fumée ou le thermostat s'affiche pendant que vous faites glisser et les cotes s'inscrivent sur le plan. Les dimensions indiquées sont celles du milieu de l'objet par rapport au mur le plus proche ou à un autre composant électrique voisin. 3 Relâchez le bouton de la souris pour placer le détecteur de fumée ou le thermostat. Déplacer un détecteur de fumée ou un thermostat 1 Sélectionnez le détecteur de fumée ou le thermostat que vous voulez déplacer. Des poignées de sélection s'affichent. 2 Faites glisser le détecteur de fumée ou le thermostat à la nouvelle position. Les cotes s'affichent automatiquement durant le déplacement. 3 Relâchez le bouton de la souris pour positionner le détecteur de fumée ou le thermostat à son nouvel emplacement. Supprimer un détecteur de fumée ou un thermostat 1 Sélectionnez le détecteur de fumée ou le thermostat que vous voulez supprimer. Des poignées de sélection s'affichent. 2 Appuyez sur la touche Suppr sur le clavier ou cliquez avec le bouton droit de la souris sur l'objet sélectionné et choisissez la commande Supprimer dans le menu contextuel qui s'affiche. L'objet est alors supprimé de votre plan. 90 9.6 Ajouter un ventilateur de plafond Placez les ventilateurs de plafond d'un simple clic. Vous pouvez ensuite les déplacer à l'aide de la souris ou plus précisément, en entrant des coordonnées spécifiques. Placer un ventilateur de plafond 1 Sur la barre d'outils de l'onglet Electricité, cliquez sur l'outil Ventilateur de plafond. 2 Cliquez sur le plan pour positionner le ventilateur. Déplacer un ventilateur de plafond d'une distance précise 1 Cliquez sur le ventilateur à déplacer afin de le sélectionner. Des poignées de sélection s'affichent autour de l'objet. 2 Cliquez avec le bouton droit de la souris sur le ventilateur puis choisissez la commande Déplacer dans le menu contextuel. La boîte de dialogue Déplacer s'affiche. 3 Sélectionnez l'option Cartésien ou Polaire pour choisir un système de cordonnées. 4 Tapez les valeurs appropriées pour les axes X et Y puis cliquez sur OK. 5 Le ventilateur est déplacé à l'emplacement spécifié. Déplacer un ventilateur de plafond à l'aide de la souris 1 Sélectionnez le ventilateur que vous voulez déplacer. Des poignées de sélection s'affichent. 2 Faites glisser le ventilateur à la nouvelle position. 3 Relâchez le bouton de la souris pour positionner le ventilateur à son nouvel emplacement. Supprimer un ventilateur de plafond 1 Sélectionnez le ventilateur de plafond que vous voulez supprimer. Des poignées de sélection s'affichent. 2 Appuyez sur la touche Suppr sur le clavier ou cliquez avec le bouton droit de la souris sur l'objet sélectionné et choisissez la commande Supprimer dans le menu contextuel qui s'affiche. L'objet est alors supprimé de votre plan. 10 INSTALLATION SANITAIRE Lorsque le plan des fondations et des étages est terminé, vous pouvez passer à la conception de votre installation sanitaire. Architecte Studio Pro propose un ensemble d'éléments sanitaires allant des 91 classiques WC à la baignoire la plus sophistiquée. Les prises de gaz et d'eau ainsi que les siphons de sol peuvent également être planifiés. La plupart des objets sont conçus pour être posés automatiquement sur les murs, ce qui signifie qu'ils ne peuvent être placés que contre un mur. Les baignoires et douches sont annotées automatiquement et leurs cotes s'affichent au moment de leur positionnement. Les symboles s'ajoutent très facilement sur votre dessin et peuvent être modifiés à tout moment. 10.1 Placer un WC Architecte Studio Pro permet d'ajouter facilement des WC sur un plan. L'onglet et la barre d'outils appropriés étant activés, sélectionnez simplement les objets que vous voulez placer et cliquez. Des cotes s'affichent automatiquement pour vous permettre un positionnement très précis par rapport aux éléments ou segments de murs voisins. Notez que lorsque vous placez un WC, l'objet est automatiquement adossé contre un segment de mur. Placer un WC 1 Sur la barre d'outils de l'onglet Plomberie, cliquez sur l'outil WC. 2 Cliquez sur un segment de mur, tenez le bouton de la souris enfoncé et faites glisser. Le WC s'affiche ainsi que les cotes. Celles-ci indiquent la distance entre le milieu de l'objet et le mur ou élément de plomberie le plus proche. 3 Relâchez le bouton de la souris pour positionner l'objet. Déplacer un WC 1 Cliquez pour sélectionner le WC que vous voulez déplacer. Des poignées de sélection s'affichent. 2 Faites glisser le WC à sa nouvelle position. Pendant le déplacement, les cotes s'affichent. 3 Relâchez le bouton de la souris pour placer le WC à son nouvel emplacement. Supprimer un WC 1 Cliquez pour sélectionner le WC que vous voulez supprimer. Des poignées de sélection s'affichent. 92 2 Appuyez sur la touche Suppr sur le clavier ou cliquez avec le bouton droit de la souris sur l'objet sélectionné et choisissez la commande Supprimer dans le menu contextuel qui s'affiche. L'objet est alors supprimé de votre plan. 10.2 Ajouter des éviers Différents types d'éviers sont disponibles dans Architecte Studio Pro. Les éviers sont automatiquement positionnés contre un mur lorsque vous les placez sur le plan. Leurs cotes par rapport aux éléments et segments de murs voisins sont également indiquées automatiquement. Il est ainsi très facile de placer ces objets avec une grande précision. Les quatre types d'éviers se positionnent tous de la même manière. Sur la barre d'outils de l'onglet Plomberie vous trouvez ainsi les types suivants : * évier simple bac avec égouttoir * évier double bac * évier double bac avec égouttoir * lavabo ovale Placer des éviers 1 Sur la barre d'outils de l'onglet Plomberie, cliquez sur un des outils Evier. 2 Cliquez sur un segment de mur, tenez le bouton de la souris enfoncé et faites glisser. L'évier se dessine lorsque vous faites glisser et les cotes sont spécifiées. Les cotes indiquent la distance du milieu de l'évier à l'élément de plomberie ou au mur le plus proche. 3 Relâchez le bouton de la souris pour placer l'évier. Déplacer un évier 1 Sélectionnez l'évier à déplacer. Des poignées de sélection s'affichent. 2 Faites glisser l'évier à son nouvel emplacement. Les cotes vous permettent de le positionner avec précision. 3 Relâchez le bouton de la souris pour déposer l'évier à son nouvel emplacement. Supprimer un évier 93 1 Cliquez sur l'évier à supprimer. Des poignées de sélection s'affichent. 2 Appuyez sur la touche Suppr sur le clavier ou cliquez avec le bouton droit de la souris sur l'objet sélectionné et choisissez la commande Supprimer dans le menu contextuel qui s'affiche. L'objet est alors supprimé de votre plan. 10.3 Ajouter des baignoires Les baignoires se placent sur le plan de la même manière que les éviers. Elles sont adossées à un mur et les cotes s'affichent automatiquement. De plus, Architecte Studio Pro, ajoute automatiquement des annotations au plan. Cela simplifie la lecture ultérieure du plan. Placer une baignoire 1 Sur la barre d'outils de l'onglet Plomberie, cliquez sur l'outil Baignoire ou Baignoire balnéo. 2 Cliquez sur le plan à l'endroit où vous voulez placer la baignoire. Les cotes qui s'affichent en même temps que le symbole de la baignoire indiquent la distance entre le milieu de la baignoire et le mur ou l'élément de plomberie le plus proche. 3 Faites glisser la baignoire le long du mur à la position souhaitée. 4 Relâchez le bouton de la souris pour déposer la baignoire. Notez que les annotations sont ajoutées automatiquement sur le symbole. Déplacer une baignoire 1 Sélectionnez la baignoire que vous voulez déplacer. Des poignées de sélection s'affichent. 2 Faites glisser la baignoire à la nouvelle position. Les cotes s'affichent automatiquement durant le déplacement. 3 Relâchez le bouton de la souris pour positionner la baignoire à son nouvel emplacement. Redimensionner une baignoire 1 Sélectionnez la baignoire à redimensionner. Des poignées de sélection s'affichent. 2 Cliquez avec le bouton droit de la souris sur la baignoire sélectionnée puis choisissez la commande Propriétés de la baignoire/douche dans le menu contextuel. La boîte de dialogue Propriétés de la baignoire/douche s'affiche. 94 3 Spécifiez une nouvelle longueur dans la zone de texte Longueur. 4 Spécifiez une nouvelle largeur dans la zone de texte Largeur. 5 Cliquez sur OK. Les nouvelles dimensions sont appliquées à la baignoire. Supprimer une baignoire 1 Sélectionnez la baignoire à supprimer. Des poignées de sélection s'affichent. 2 Appuyez sur la touche Suppr sur le clavier ou cliquez avec le bouton droit de la souris sur l'objet sélectionné et choisissez la commande Supprimer dans le menu contextuel qui s'affiche. L'objet est alors supprimé de votre plan. 10.4 Placer une douche Placez les douches sur le plan comme vous le faites pour les baignoires. Elles sont automatiquement adossées à un mur et Architecte Studio Pro ajoute automatiquement les cotes et annotations. La dimension de la douche peut être ajustée par la suite si elle ne correspond pas à vos souhaits. Placer une douche 1 Sur la barre d'outils de l'onglet Plomberie, cliquez sur l'outil Douche. 2 Cliquez sur le plan à l'endroit où vous voulez placer la douche. Les cotes qui s'affichent en même temps que le symbole de la douche indiquent la distance entre le milieu de la douche et le mur ou l'élément de plomberie le plus proche. 3 Faites glisser la douche le long du mur à la position souhaitée. 4 Relâchez le bouton de la souris pour déposer la douche. Notez que les annotations sont ajoutées automatiquement sur le symbole. Déplacer une douche 1 Sélectionnez la douche que vous voulez déplacer. Des poignées de sélection s'affichent. 2 Faites glisser la douche à la nouvelle position. Les cotes s'affichent automatiquement durant le déplacement. 3 Relâchez le bouton de la souris pour positionner la douche à son nouvel emplacement. Redimensionner une douche 1 Sélectionnez la douche à redimensionner. Des poignées de sélection s'affichent. 95 2 Cliquez avec le bouton droit de la souris sur la douche sélectionnée puis choisissez la commande Propriétés de la baignoire/douche dans le menu contextuel. La boîte de dialogue Propriétés de la baignoire/douche s'affiche. 3 Spécifiez une nouvelle longueur dans la zone de texte Longueur. 4 Spécifiez une nouvelle largeur dans la zone de texte Largeur. 5 Cliquez sur OK. Les nouvelles dimensions sont appliquées à la douche. Supprimer une douche 1 Sélectionnez la douche à supprimer. Des poignées de sélection s'affichent. 2 Appuyez sur la touche Suppr sur le clavier ou cliquez avec le bouton droit de la souris sur l'objet sélectionné et choisissez la commande Supprimer dans le menu contextuel qui s'affiche. L'objet est alors supprimé de votre plan. 10.5 Placer le chauffe-eau Ajoutez le chauffe-eau sur votre plan d'un simple clic. Ajouter un chauffe-eau 1 Sur la barre d'outils de l'onglet Plomberie, activez l'outil Chauffe-eau. 2 Cliquez sur le plan. Le symbole du chauffe-eau y est tracé. Déplacer un chauffe-eau 1 Sélectionnez le chauffe-eau que vous voulez déplacer. Des poignées de sélection s'affichent. 2 Faites glisser le chauffe-eau à la nouvelle position. Les cotes s'affichent automatiquement durant le déplacement. 3 Relâchez le bouton de la souris pour positionner le chauffe-eau à son nouvel emplacement. Supprimer un chauffe-eau 1 Sélectionnez le chauffe-eau à supprimer. Des poignées de sélection s'affichent. 2 Appuyez sur la touche Suppr sur le clavier ou cliquez avec le bouton droit de la souris sur l'objet sélectionné et choisissez la commande Supprimer dans le menu contextuel qui s'affiche. L'objet est alors supprimé de votre plan. 10.6 Placer une prise d'eau Lorsque vous placez une prise d'eau sur le plan, les cotes qui s'affichent automatiquement vous permettent de positionner l'objet avec précision par rapport aux autres éléments de plomberie ou à un segment de mur proche. Cet objet, comme d'autres, est automatiquement adossé à un mur, ce qui facilite sa mise en place. 96 Placer une prise d'eau 1 Sur la barre d'outils de l'onglet Plomberie, cliquez sur l'outil Prise d'eau. 2 Cliquez sur un segment de mur, à l'endroit où vous voulez placer la prise d'eau. Les cotes qui s'affichent en même temps que le symbole de la prise d'eau indiquent la distance entre le milieu de la prise d'eau et le mur ou l'élément de plomberie le plus proche. 3 Faites glisser la prise d'eau le long du mur à la position souhaitée. 4 Relâchez le bouton de la souris pour placer la prise d'eau. Déplacer une prise d'eau 1 Sélectionnez la prise d'eau que vous voulez déplacer. Des poignées de sélection s'affichent. 2 Faites glisser la prise d'eau à la nouvelle position. Les cotes s'affichent automatiquement durant le déplacement. 3 Relâchez le bouton de la souris pour positionner la prise d'eau à son nouvel emplacement. Supprimer une prise d'eau 1 Sélectionnez la prise d'eau à supprimer. Des poignées de sélection s'affichent. 2 Appuyez sur la touche Suppr sur le clavier ou cliquez avec le bouton droit de la souris sur l'objet sélectionné et choisissez la commande Supprimer dans le menu contextuel qui s'affiche. L'objet est alors supprimé de votre plan. 10.7 Placer une prise de gaz Lorsque vous placez une prise de gaz sur le plan, les cotes qui s'affichent automatiquement vous permettent de positionner l'objet avec précision par rapport aux autres éléments de plomberie ou à un segment de mur proche. Cet objet, comme d'autres, est automatiquement adossé à un mur, ce qui facilite sa mise en place. Placer une prise de gaz 1 Sur la barre d'outils de l'onglet Plomberie, cliquez sur l'outil Prise de gaz. 2 Cliquez sur un segment de mur, à l'endroit où vous voulez placer la prise de gaz. Les cotes qui s'affichent en même temps que le symbole de la prise de gaz indiquent la distance entre le milieu de la prise de gaz et le mur ou l'élément de plomberie le plus proche. 3 Faites glisser la prise de gaz le long du mur à la position souhaitée. 97 4 Relâchez le bouton de la souris pour placer la prise de gaz. Déplacer une prise de gaz 1 Sélectionnez la prise de gaz que vous voulez déplacer. Des poignées de sélection s'affichent. 2 Faites glisser la prise de gaz à la nouvelle position. Les cotes s'affichent automatiquement durant le déplacement. 3 Relâchez le bouton de la souris pour positionner la prise de gaz à son nouvel emplacement. Supprimer une prise de gaz 1 Sélectionnez la prise de gaz à supprimer. Des poignées de sélection s'affichent. 2 Appuyez sur la touche Suppr sur le clavier ou cliquez avec le bouton droit de la souris sur l'objet sélectionné et choisissez la commande Supprimer dans le menu contextuel qui s'affiche. L'objet est alors supprimé de votre plan. 10.8 Ajouter des siphons de sol La mise en place des siphons de sol constitue la dernière étape de l'installation sanitaire. Elle se fait par un simple clic. Ajouter un siphon de sol 1 Sur la barre d'outils de l'onglet Plomberie, cliquez sur l'outil Siphon de sol. 2 Cliquez sur le plan. Le siphon de sol est placé. Déplacer un siphon de sol 1 Sélectionnez le siphon de sol que vous voulez déplacer. Des poignées de sélection s'affichent. 2 Faites glisser le siphon de sol à la nouvelle position. Les cotes s'affichent automatiquement durant le déplacement. 3 Relâchez le bouton de la souris pour positionner le siphon de sol à son nouvel emplacement. Supprimer un siphon de sol 1 Sélectionnez le siphon de sol à supprimer. Des poignées de sélection s'affichent. 98 2 Appuyez sur la touche Suppr sur le clavier ou cliquez avec le bouton droit de la souris sur l'objet sélectionné et choisissez la commande Supprimer dans le menu contextuel qui s'affiche. L'objet est alors supprimé de votre plan. 11 VENTILATION, CHAUFFAGE ET CLIMATISATION (CVCA) La ventilation est un aspect sanitaire important dans une maison. Son efficacité dépend en grande partie du bon positionnement des différents éléments qui la composent. Architecte Studio Pro vous permet de dessiner sans problème votre système de ventilation. Les éléments mis en place d'un simple clic peuvent être facilement déplacés par la suite si vous changez d'avis. 11.1 Placer des gaines de ventilation Architecte Studio Pro propose différents diamètres de gaine de ventilation. Les gaines de ventilation sont dessinées horizontalement et verticalement, telles qu'elles sont habituellement placées en réalité. Vous pouvez les déplacer à l'aide de la souris ou plus précisément à l'aide de la boîte de dialogue Déplacer, ou encore les faire tourner. Si vous ne trouvez pas la taille de gaine dont vous avez précisément besoin, vous pouvez définir une taille personnalisée dans la boîte de dialogue appropriée. Placer des gaines de ventilation 1 Sur la barre d'outils de l'onglet CVCA, cliquez sur l'outil Gaine. Sur la barre de prévisualisation s'affichent les tailles de gaine prédéfinies. 99 2 Sélectionnez une taille puis cliquez sur le plan, tenez le bouton de la souris enfoncé et faites glisser. Le système de gaines se trace sur le plan, avec les cotes de la gaine. 3 Le tracé est restreint à des angles de 15 degrés. Pour vous libérer de cette contrainte, tenez la touche Maj enfoncée pendant le traçage. 4 Relâchez le bouton de la souris pour placer la gaine. 100 Déplacer une gaine de ventilation à l'aide de la souris 1 Sélectionnez la gaine que vous voulez déplacer. Des poignées de sélection s'affichent. 2 Faites glisser la gaine à la nouvelle position. 3 Relâchez le bouton de la souris pour positionner la gaine à son nouvel emplacement. Déplacer une gaine de ventilation d'une distance précise 1 Sélectionnez la gaine que vous voulez déplacer. Des poignées de sélection s'affichent. 2 Cliquez sur la gaine avec le bouton droit de la souris puis choisissez la commande Déplacer dans le menu contextuel. La boîte de dialogue Déplacer s'affiche. 3 Sélectionnez l'option Cartésien ou Polaire pour choisir un système de cordonnées. 4 Tapez les valeurs appropriées pour les axes X et Y puis cliquez sur OK. 5 La gaine est déplacée à l'emplacement spécifié. Faire pivoter des gaines de ventilation 1 Sélectionnez la gaine que vous voulez faire pivoter. Des poignées de sélection s'affichent. 2 Cliquez sur la gaine avec le bouton droit de la souris puis choisissez la commande Rotation dans le menu contextuel. La boîte de dialogue Rotation s'affiche. 3 Sélectionnez l'option Degrés ou Radians, puis tapez l'angle de rotation souhaité dans la zone de texte Angle. 4 Cliquez sur OK. La gaine pivote de l'angle spécifié. 101 Redimensionner une gaine de ventilation 1 Sélectionnez la gaine que vous voulez redimensionner. Des poignées de sélection s'affichent. 2 Cliquez sur la gaine avec le bouton droit de la souris puis choisissez la commande Propriétés de la gaine CVCA dans le menu contextuel. La boîte de dialogue Propriétés de la gaine CVCA s'affiche. 3 Tapez la largeur et la profondeur souhaitées dans les zones de texte appropriées puis cliquez sur OK. La gaine de ventilation est redimensionnée. Supprimer des gaines de ventilation 1 Sélectionnez la gaine à supprimer. Des poignées de sélection s'affichent. 2 Appuyez sur la touche Suppr sur le clavier ou cliquez avec le bouton droit de la souris sur l'objet sélectionné et choisissez la commande Supprimer dans le menu contextuel qui s'affiche. L'objet est alors supprimé de votre plan. 11.2 Placer des grilles de ventilation Les grilles de ventilation se placent d'un simple clic. Une fois positionnées, elles peuvent être déplacées à l'aide de la souris ou plus précisément à l'aide d'une boîte de dialogue. Vous pouvez aussi les faire pivoter afin de les adapter à votre plan. Architecte Studio Pro propose différents modèles de grille. Placer des grilles de ventilation 1 Sur la barre d'outils de l'onglet CVCA, activez l'un des outils Grille. 2 Cliquez sur le plan. La grille est en place. Déplacer des grilles de ventilation à l'aide de la souris 1 Sélectionnez la grille que vous voulez déplacer. Des poignées de sélection s'affichent. 2 Faites glisser la grille à la nouvelle position. 3 Relâchez le bouton de la souris pour positionner la grille à son nouvel emplacement. 102 Déplacer une grille de ventilation d'une distance précise 1 Sélectionnez la grille que vous voulez déplacer. Des poignées de sélection s'affichent. 2 Cliquez sur la grille avec le bouton droit de la souris puis choisissez la commande Déplacer dans le menu contextuel. La boîte de dialogue Déplacer s'affiche. 3 Sélectionnez l'option Cartésien ou Polaire pour choisir un système de cordonnées. 4 Tapez les valeurs appropriées pour les axes X et Y puis cliquez sur OK. 5 La grille est déplacée à l'emplacement spécifié. Faire pivoter des grilles de ventilation 1 Sélectionnez la grille que vous voulez faire pivoter. Des poignées de sélection s'affichent. 2 Cliquez sur la grille avec le bouton droit de la souris puis choisissez la commande Rotation dans le menu contextuel. La boîte de dialogue Rotation s'affiche. 3 Sélectionnez l'option Degrés ou Radians, puis tapez l'angle de rotation souhaité dans la zone de texte Angle. 4 Cliquez sur OK. La grille pivote de l'angle spécifié. Supprimer des grilles de ventilation 1 Sélectionnez la grille à supprimer. Des poignées de sélection s'affichent. 2 Appuyez sur la touche Suppr sur le clavier ou cliquez avec le bouton droit de la souris sur l'objet sélectionné et choisissez la commande Supprimer dans le menu contextuel qui s'affiche. L'objet est alors supprimé de votre plan. 11.3 Ajouter une chaudière, un climatiseur ou une pompe à chaleur Un simple clic suffit pour ajouter, sur le plan, des appareils tels qu'une chaudière, un climatiseur ou une pompe à chaleur. Ils peuvent ensuite être déplacés et orientés afin de s'adapter parfaitement à votre plan. Placer des appareils de chauffage ou de ventilation 1 Sur la barre d'outils de l'onglet CVCA, activez l'outil souhaité. 103 2 Cliquez sur le plan. L'appareil sélectionné est en place. Déplacer un appareil de chauffage ou de ventilation à l'aide de la souris 1 Sélectionnez l'appareil que vous voulez déplacer. Des poignées de sélection s'affichent. 2 Faites glisser l'appareil à la nouvelle position. 3 Relâchez le bouton de la souris pour positionner l'appareil à son nouvel emplacement. Déplacer un appareil de chauffage ou de ventilation d'une distance précise 1 Sélectionnez l'appareil que vous voulez déplacer. Des poignées de sélection s'affichent. 2 Cliquez sur l'appareil avec le bouton droit de la souris puis choisissez la commande Déplacer dans le menu contextuel. La boîte de dialogue Déplacer s'affiche. 3 Sélectionnez l'option Cartésien ou Polaire pour choisir un système de cordonnées. 4 Tapez les valeurs appropriées pour les axes X et Y puis cliquez sur OK. 5 L'appareil est déplacé à l'emplacement spécifié. Faire pivoter des appareils de chauffage ou de ventilation 1 Sélectionnez l'appareil que vous voulez faire pivoter. Des poignées de sélection s'affichent. 2 Cliquez sur l'appareil avec le bouton droit de la souris puis choisissez la commande Rotation dans le menu contextuel. La boîte de dialogue Rotation s'affiche. 3 Sélectionnez l'option Degrés ou Radians, puis tapez l'angle de rotation souhaité dans la zone de texte Angle. 4 Cliquez sur OK. L'appareil pivote de l'angle spécifié. 104 Supprimer un appareil de chauffage ou de ventilation 1 Sélectionnez l'appareil à supprimer. Des poignées de sélection s'affichent. 2 Appuyez sur la touche Suppr sur le clavier ou cliquez avec le bouton droit de la souris sur l'objet sélectionné et choisissez la commande Supprimer dans le menu contextuel qui s'affiche. L'objet est alors supprimé de votre plan. 11.4 Placer des radiateurs Lorsque vous disposez des radiateurs sur votre plan, les cotes s'affichent automatiquement pour vous permettre de positionner l'objet avec précision par rapport à un autre élément de chauffage-ventilation ou par rapport à un mur. Les radiateurs font partie de ces objets qui sont automatiquement "collés" à un mur. Placer un radiateur 1 Sur la barre d'outils de l'onglet CVCA, cliquez sur l'outil Radiateur. 2 Cliquez sur un segment de mur, tenez le bouton de la souris enfoncé et faites glisser. Les cotes qui figurent de part et d'autre du radiateur pendant cette opération indiquent la distance du milieu du radiateur au mur ou à un autre élément de chauffage-ventilation le plus proche. 3 Relâchez le bouton de la souris pour placer le radiateur. Déplacer un radiateur 1 Sélectionnez le radiateur que vous voulez déplacer. Des poignées de sélection s'affichent. 2 Faites glisser le radiateur à la nouvelle position. Les cotes s'affichent automatiquement. 3 Relâchez le bouton de la souris pour positionner le radiateur à son nouvel emplacement. Supprimer un radiateur 1 Sélectionnez le radiateur à supprimer. Des poignées de sélection s'affichent. 2 Appuyez sur la touche Suppr sur le clavier ou cliquez avec le bouton droit de la souris sur l'objet sélectionné et choisissez la commande Supprimer dans le menu contextuel qui s'affiche. L'objet est alors supprimé de votre plan. 12 ONGLET TOITURE La toiture est un des éléments essentiels dans l'apparence d'une maison. Architecte Studio Pro vous permet de dessiner facilement des configurations de toits relativement complexes. Des classiques toits à pignons et à quatre pans jusqu'aux toits à pans inégaux ou à pentes variables, tout est possible pour répondre à vos souhaits ou adapter le style à celui de votre région. Dans ce chapitre, vous apprendrez les différentes sortes de toits que vous pourrez ensuite combiner si vous le souhaitez pour créer la toiture dont vous avez besoin. 105 12.1 Ajouter un toit Différents styles de toits sont disponibles dans Architecte Studio Pro, y compris un outil puissant permettant de tracer des toits à main levée. Les cotes automatiques permettent un positionnement exact. Six styles de toit sont disponibles, dont cinq se créent de la même manière : * le toit à deux pans et pignons * le toit à quatre pans * les sections à connecter * les jonctions * Les toits mixtes Dessiner un toit 1 Sur la barre d'outils de l'onglet Toiture, activez un des six premiers outils. Les pentes disponibles s'affichent sur la barre de prévisualisation. 106 2 (facultatif) Choisissez la commande Plan/Travailler sur l'étage/Premier étage ou cliquez sur le bouton Etage en cours et choisissez dans le menu la commande Premier étage. 3 Sélectionnez une pente de toiture. 4 Cliquez dans la fenêtre de dessin, tenez le bouton de la souris enfoncé et faites glisser. 5 Relâchez le bouton de la souris. 107 Remarque Sens de la pente Les flèches indiquent le sens descendant de la pente sur les sections de toit. L'élévation de chaque angle est indiquée. Redimensionner le toit 1 Activez l'outil Sélection sur la barre d'outils Standard. 2 Cliquez sur un côté du toit que vous voulez redimensionner. 3 Cliquez sur un angle du toit, tenez le bouton de la souris enfoncé et faites glisser jusqu'à obtenir la dimension souhaitée. 4 Relâchez le bouton de la souris. Modifier la pente du toit 1 Activez l'outil Sélection sur la barre d'outils Standard. 2 Cliquez avec le bouton droit de la souris sur le toit puis choisissez dans le menu contextuel la commande Propriétés du toit. 3 Sélectionnez la pente que vous souhaitez appliquer. 4 (Facultatif) Sélectionnez l'option Autre et saisissez une pente dans la zone de texte. 5 (Facultatif) Sélectionnez l'option Autre et saisissez la valeur 0.0 dans la zone de texte afin de créer un toit plat. 6 Cliquez sur OK. Définir l'élévation d'un toit en spécifiant une valeur 1 Activez l'outil Sélection sur la barre d'outils Standard. 2 Cliquez avec le bouton droit de la souris sur un côté du mur. 3 Choisissez dans le menu contextuel la commande Définir l'élévation du toit. La boîte de dialogue Définir l'élévation s'affiche. 108 4 Spécifiez l'élévation du toit en mètres dans la zone de texte, en utilisant le point comme séparateur décimal, le cas échéant. 5 Cliquez sur OK. 6 Si vous cochez l'option Adapté à la topographie, le toit sera positionné au niveau du sol. Elever un toit à l'aide du curseur d'élévation 1 Activez l'outil Sélection sur la barre d'outils Standard. 2 Cliquez sur le toit pour le sélectionner. 3 Faites glisser le curseur d'élévation vers le haut ou le bas. 4 Relâchez la souris. Le toit est positionné. Supprimer un toit 1 Activez l'outil Sélection sur la barre d'outils Standard. 2 Cliquez sur le toit pour le sélectionner. 3 Appuyez sur la touche Suppr sur le clavier ou cliquez avec le bouton droit de la souris et choisissez la commande Supprimer dans le menu contextuel. 12.2 Utiliser l'outil Toit à main levée L'outil Toit à main levée est souple et puissant. Grâce à lui, vous pourrez créer n'importe quelle toiture pour votre maison. Vous pouvez contrôler totalement les angles et directions de pentes. Dessiner à l'aide de l'outil Toit à main levée 1 Sur la barre d'outils de l'onglet Toiture, activez l'outil Toit à main levée. Les pentes disponibles s'affichent sur la barre de prévisualisation. 109 2 Sélectionnez une pente sur la barre de prévisualisation. 3 Cliquez dans la fenêtre de dessin afin de définir le point de départ de la section de toit. Une ligne pointillée "élastique" s'affiche et suit les mouvements du pointeur de la souris. Cette ligne représente le premier côté de la section de toit. Notez que les cotes s'affichent pendant le traçage. 4 Cliquez et déplacez le pointeur jusqu'au prochain angle de toit. Répétez cette opération jusqu'à ce que la section de toit soit entièrement dessinée. Remarque Procéder par sections de toit Les étapes 1 à 4 créent un pan du toit. Répétez-les pour les autres pans. 5 Faites pivoter la grosse flèche au centre de la section de toit pour modifier la direction de la pente. 110 Remarque Ajuster l'élévation L'élévation de chaque point sélectionné du toit est indiquée en rouge. Il est facile, ainsi, d'ajuster les sections de toit entre elles. 6 Cliquez avec le bouton droit de la souris sur la section de toit et choisissez dans le menu contextuel la commande Définir l'élévation du toit. 7 Spécifiez l'élévation en mètres dans la zone de texte, en utilisant le point comme séparateur décimal, le cas échéant. 8 Sélectionnez le point (supérieur ou inférieur) de la section de toit qui doit conserver son élévation par rapport au sol et cliquez sur OK. 9 (Facultatif) Elevez la section de toit à l'aide du curseur d'élévation, à gauche sur votre écran. 12.3 Dessiner un toit à deux angles de pente par pan Qui ne connaît les fameuses granges américaines, avec un toit très incliné sur les côtés et nettement plus aplati dans la partie centrale ? Cette forme de toit dégage un espace utile maximal à l'intérieur du bâtiment. Dans certaines régions de France aussi, les pans de toit se divisent en deux parties, la partie supérieure ayant une pente plus forte que la partie inférieure. C'est le cas sur les maisons traditionnelles en Alsace où cette technique permettait à la charpente de supporter plus facilement le poids des tuiles plates posées en triple épaisseur et offrait en même temps un volume assez haut dans la partie supérieure de la maison, qui servait de grenier. Dans Architecte Studio Pro, vous pouvez créer ce type de toit en réalisant la partie supérieure avec l'outil Deux pans et la partie inférieure avec l'outil Toit à main levée. Nous vous montrons ici comment réaliser un toit de grange américaine. D'autres variantes peuvent être obtenues simplement en jouant sur les angles de pente des différentes sections du toit. 111 Dessiner des pans de toit à deux angles de pente par pan 1 Sur la barre d'outils de l'onglet Toiture, activez l'outil Toit à main levée. Les pentes disponibles s'affichent sur la barre de prévisualisation. 2 Pour la section du bas, sélectionnez la pente 12:12 sur la barre de prévisualisation. 112 3 Cliquez dans la fenêtre de dessin afin de définir le point de départ de la section inférieure du toit. Une ligne pointillée "élastique" s'affiche et suit les mouvements du pointeur de la souris. Cette ligne représente le premier côté de la section de toit. Notez que les cotes s'affichent pendant le traçage. 4 Cliquez et déplacez le pointeur jusqu'au prochain angle de toit. Répétez cette opération jusqu'à ce que la section de toit soit entièrement dessinée. 5 Faites pivoter la grosse flèche au centre de la section de toit pour obtenir le sens de pente souhaité. 6 En tenant le bouton de la souris enfoncé, faites glisser le pointeur de la souris de manière à entourer tous les points de la section de toit, afin de sélectionner celle-ci. 7 Choisissez Edition/Copier, ou faites Ctrl+C sur le clavier, ou cliquez avec le bouton droit de la souris sur la sélection et choisissez Copier dans le menu contextuel. 8 Choisissez Edition/Coller, ou faites Ctrl+V sur le clavier, ou cliquez avec le bouton droit de la souris sur la sélection et choisissez Coller dans le menu contextuel. Une copie du toit est créée. 9 Sur la copie, faites tourner de 180° la grosse flèche au centre de la section de toit, afin qu'elle soit dirigée dans la direction opposée de la première flèche. 10 Alignez cette section de toit de l'autre côté du plan. Notez l'élévation spécifiée en rouge pour la partie supérieure de cette section de toit. A ce stade, il existe un trou entre les deux sections de toit. Il sera comblé par le toit à deux pans que nous allons maintenant ajouter. 11 Sur la barre d'outils de l'onglet Toiture, activez l'outil Deux pans. 12 Pour la section supérieure du toit, sélectionnez l'angle de pente de 4:12 sur la barre de prévisualisation. 13 Cliquez dans la fenêtre de dessin, tenez le bouton de la souris enfoncé et faites glisser. 113 14 Cliquez avec le bouton droit de la souris sur la nouvelle section de toit ainsi obtenue et choisissez Définir l'élévation du toit dans le menu contextuel qui s'affiche. 15 Spécifiez la valeur que vous avez notée à l'étape 10. Remarque Combinaisons Cet exemple est réalisé avec les angles de pente 12:12 et 4:12 mais toutes les combinaisons de valeurs sont possibles. 12.4 Dessiner un toit à deux pans inégaux Les toits dits en "boîte à sel" sont des toits à deux pans dont l'arête est décalée d'un côté. Bien qu'il soit asymétrique, ce type de toit peut permettre d'obtenir des volumes très intéressants. Dessiner un toit en "boîte à sel" 1 Sur la barre d'outils de l'onglet Toiture, activez l'outil Toit à main levée. Les angles de pente disponibles s'affichent sur la barre de prévisualisation. 114 2 Sélectionnez un angle de pente sur la barre de prévisualisation. 3 Cliquez dans la fenêtre de dessin afin de définir le point de départ de la première section de toit. Une ligne pointillée "élastique" s'affiche et suit les mouvements du pointeur de la souris. Cette ligne représente le premier côté de la section de toit. Notez que les cotes s'affichent pendant le traçage. 4 Cliquez et déplacez le pointeur jusqu'au prochain angle de toit. Répétez cette opération jusqu'à ce que la section de toit soit entièrement dessinée. 5 Faites pivoter la grosse flèche au centre de la section de toit pour obtenir le sens de pente souhaité. 6 En tenant le bouton de la souris enfoncé, faites glisser le pointeur de la souris de manière à entourer tous les points de la section de toit, afin de sélectionner celle-ci. Notez l'élévation de l'arête supérieure de cette section de toit. 7 Choisissez Edition/Copier, ou faites Ctrl+C sur le clavier, ou cliquez avec le bouton droit de la souris sur la sélection et choisissez Copier dans le menu contextuel. 115 8 Choisissez Edition/Coller, ou faites Ctrl+V sur le clavier, ou cliquez avec le bouton droit de la souris sur la sélection et choisissez Coller dans le menu contextuel. Une copie du toit est créée. 9 Sur la copie, faites tourner de 180° la grosse flèche au centre de la section de toit, afin qu'elle soit dirigée dans la direction opposée de la première flèche. 10 Cliquez sur le bord inférieur de la seconde section de toit et redimensionnez ce pan. 11 Cliquez avec le bouton droit de la souris sur la seconde section de toit et choisissez Définir l'élévation du toit dans le menu contextuel qui s'affiche. 116 12 Spécifiez la valeur notée à l'étape 6. 13 Sélectionnez l'option Bord supérieur de la section de toit. Pour ajuster les murs et le toit, reportez-vous à la section Définir des segments de murs pignons dans le chapitre Plan de l'étage. 12.5 Ajouter une sous-face Une sous-face habille l'espace entre le mur extérieur et le débord de toiture. Ajoutez la sous-face après avoir dessiné les murs extérieurs et toutes les sections de toit. Dessiner une sous-face 1 Sur la barre d'outils de l'onglet Etage, activez l'outil Dalle. Sur la barre de prévisualisation s'affichent les épaisseurs de plancher disponibles. 2 Choisissez la commande Plan/Travailler sur l'étage/Premier étage (ou l'étage de votre choix) ou cliquez sur le bouton Etage en cours et choisissez dans le menu la commande Premier étage. 3 Sélectionnez l'épaisseur de plancher minimale (1) sur la barre de prévisualisation. 117 4 Cliquez dans la fenêtre de dessin pour démarrer le dessin de la sous-face. Une ligne "élastique" suit les mouvements du pointeur. Cette ligne représente le premier bord de la sous-face. Les cotes s'affichent pendant le traçage. 5 Suivez le périmètre extérieur de la toiture, cliquez et déplacez le pointeur de la souris jusqu'à l'angle suivant. Répétez l'opération jusqu'à ce que le dessin soit terminé. 6 Double-cliquez pour terminer le mode de dessin. 7 Sur la barre d'outils de l'onglet Etage, activez l'outil Trémie. Sur la barre de prévisualisation s'affichent les épaisseurs de plancher disponibles. 8 Sélectionnez l'épaisseur de plancher minimale (1) sur la barre de prévisualisation. 9 Le but étant de découper le plancher en suivant le périmètre intérieur des murs extérieurs, cliquez et déplacez le pointeur de la souris jusqu'à l'angle suivant. Répétez l'opération jusqu'à ce que le découpage de la sous-face soit terminé. 10 Double-cliquez pour mettre fin à ce mode de dessin. 118 13 ONGLET TERRASSE Si vous cherchez un moyen d'ajouter de la surface à votre construction sans nécessairement agrandir la maison proprement dite, vous pouvez envisager la solution de la terrasse. Architecte Studio Pro contient un ensemble bien fourni d'outils permettant de dessiner ces espaces de vie extérieurs. Dans ce chapitre, vous apprendrez à dessiner toutes sortes de terrasses et à éditer leurs propriétés. 13.1 Créer une terrasse Créer une terrasse est un excellent moyen d'agrandir l'espace de vie de votre maison. Architecte Studio Pro vous permet de créer des sections de terrasses à la volée, avec ou sans balustrades, mais toutes les sections peuvent être modifiées par la suite si vous changez d'avis au cours de votre travail. Dessiner une terrasse 1 Sur la barre d'outils de l'onglet Terrasse, activez l'outil approprié. Sur la barre de prévisualisation s'affichent les hauteurs prédéfinies, la partie jaune indiquant la distance entre la terrasse et le niveau du sol. 119 2 Sélectionnez la hauteur souhaitée. 3 Cliquez dans la fenêtre de dessin pour définir le premier angle de la terrasse. Une ligne "élastique" s'affiche et suit les mouvements du pointeur de la souris. Cette ligne représente le premier côté de la terrasse. Les cotes s'affichent également pendant le traçage. 4 Cliquez et déplacez le pointeur de la souris au sommet de l'angle suivant. Répétez l'opération jusqu'à ce que la terrasse soit entièrement dessinée. Déplacer une terrasse 1 Activez l'outil Sélection sur la barre d'outils Standard. 2 Cliquez sur un côté de la terrasse à déplacer. 120 3 Cliquez à nouveau, tenez le bouton de la souris enfoncé et faites glisser la terrasse à son nouvel emplacement. Modifier la forme d'une terrasse 1 Activez l'outil Sélection sur la barre d'outils Standard. 2 Cliquez sur un côté de la terrasse à modifier. 3 Cliquez sur l'angle le plus proche, tenez le bouton de la souris enfoncé et faites glisser. Supprimer une terrasse 1 Activez l'outil Sélection sur la barre d'outils Standard. 2 Cliquez sur un côté de la terrasse à supprimer. 3 Appuyez sur la touche Suppr sur le clavier ou cliquez avec le bouton droit de la souris sur la terrasse et choisissez Supprimer dans le menu contextuel qui s'affiche. 13.2 Calculer la superficie de la terrasse Architecte Studio Pro vous permet d'estimer rapidement la superficie d'une terrasse. Cette fonction est utile si vous devez calculer la quantité et le coût des matériaux. Calculer la superficie d'une terrasse 1 Activez l'outil Sélection sur la barre d'outils Standard. 2 Cliquez avec le bouton droit de la souris sur un côté de la terrasse dont vous voulez calculer la superficie puis choisissez la commande Surface de la terrasse dans le menu contextuel qui s'affiche. 3 Le résultat du calcul s'affiche dans la barre d'état, au bas de la fenêtre. 13.3 Modifier la hauteur d'une terrasse Il est très facile de créer une terrasse à plusieurs niveaux. En quelques clics, vous obtenez ainsi un ensemble de terrasses très élégant. Modifier la hauteur d'une terrasse 1 Activez l'outil Sélection sur la barre d'outils Standard. 121 2 Cliquez avec le bouton droit de la souris sur un côté de la terrasse dont vous voulez modifier la hauteur et choisissez Hauteur de la terrasse dans le menu contextuel. La boîte de dialogue Hauteur de la terrasse s'affiche. 3 Entrez la hauteur souhaitée en mètres, en utilisant le point comme séparateur décimal le cas échéant. Une valeur positive rehausse la terrasse, une valeur négative la rabaisse. 13.4 Editer les options de balustrade Architecte Studio Pro vous permet de personnaliser les options des terrasses. Par défaut, la balustrade est haute de 0,91 m et l'espacement des balustres est de 0,15 m. Supprimer la balustrade sur un côté 1 Activez l'outil Sélection sur la barre d'outils Standard. 2 Cliquez avec le bouton droit de la souris sur le côté de la terrasse où vous voulez supprimer la balustrade et choisissez la commande Avec balustrade dans le menu contextuel qui s'affiche. 122 Supprimer les balustrades de toute la terrasse 1 Activez l'outil Sélection sur la barre d'outils Standard. 2 Double-cliquez sur un côté de la terrasse ou cliquez avec le bouton droit de la souris et choisissez la commande Propriétés du segment de terrasse dans le menu contextuel. La boîte de dialogue Propriétés du segment de terrasse s'affiche. 3 Désactivez la case à cocher Avec balustrade. 123 4 Sélectionnez l'option Toute la terrasse et cliquez sur OK. La balustrade est ainsi supprimée sur toute la terrasse. Changer la hauteur de la balustrade 1 Activez l'outil Sélection sur la barre d'outils Standard. 2 Double-cliquez sur un côté de la terrasse ou cliquez avec le bouton droit de la souris et choisissez la commande Propriétés du segment de terrasse dans le menu contextuel. La boîte de dialogue Propriétés du segment de terrasse s'affiche. 3 Tapez la nouvelle hauteur. 4 Sélectionnez l'option Toute la terrasse et cliquez sur OK. La balustrade est ainsi rehaussée ou rabaissée à la valeur spécifiée. Modifier l'espacement des balustres 1 Activez l'outil Sélection sur la barre d'outils Standard. 2 Double-cliquez sur un côté de la terrasse ou cliquez avec le bouton droit de la souris et choisissez la commande Propriétés du segment de terrasse dans le menu contextuel. La boîte de dialogue Propriétés du segment de terrasse s'affiche. 3 Tapez le nouvel espacement de balustres. 4 Sélectionnez l'option Toute la terrasse et cliquez sur OK. Les balustres sont espacées de la distance spécifiée. 13.5 Editer les options d'habillage Par défaut, la partie basse de toutes les terrasses est habillée. Vous pouvez limiter cet habillage à certains côtés et lui appliquer des couleurs ou des textures. Supprimer l'habillage en partie basse sur un côté 1 Activez l'outil Sélection sur la barre d'outils Standard. 2 Cliquez avec le bouton droit de la souris sur le côté de la terrasse où vous voulez supprimer l'habillage en partie basse et cliquez sur la commande Habillage en partie basse dans le menu contextuel qui s'affiche. 124 Supprimer l'habillage en partie basse de toute la terrasse 1 Activez l'outil Sélection sur la barre d'outils Standard. 2 Double-cliquez sur un côté de la terrasse ou cliquez avec le bouton droit de la souris et choisissez la commande Propriétés du segment de terrasse dans le menu contextuel. La boîte de dialogue Propriétés du segment de terrasse s'affiche. 3 Désactivez la case à cocher Habillage en partie basse. 4 Sélectionnez l'option Toute la terrasse et cliquez sur OK. L'habillage en partie basse est supprimé tout autour de la terrasse. 13.6 Editer les options des marches Architecte Studio Pro vous permet d'ajouter des marches à vos terrasses et de les personnaliser afin qu'elles répondent à vos besoins. Par défaut, les marches sont ajoutées au milieu d'un côté de terrasse. Ajouter des marches 1 Activez l'outil Sélection sur la barre d'outils Standard. 125 2 Cliquez avec le bouton droit de la souris sur le côté de la terrasse où vous voulez ajouter des marches et choisissez la commande Ajouter des marches dans le menu contextuel qui s'affiche. Les marches sont centrées par rapport au côté de la terrasse. Déplacer des marches 1 Activez l'outil Sélection sur la barre d'outils Standard. 2 Cliquez sur les marches que vous voulez déplacer. 3 Cliquez une nouvelle fois, tenez le bouton de la souris enfoncé et faites glisser les marches à la nouvelle position. Redimensionner les marches à l'aide de la souris 1 Activez l'outil Sélection sur la barre d'outils Standard. 2 Cliquez sur les marches que vous voulez redimensionner. 3 Cliquez sur un angle des marches, tenez le bouton de la souris enfoncé et faites glisser pour modifier les dimensions. Redimensionner les marches d'une valeur précise 1 Activez l'outil Sélection sur la barre d'outils Standard. 2 Double-cliquez sur les marches que vous voulez redimensionner ou cliquez sur les marches avec le bouton droit de la souris et choisissez la commande Propriétés des marches de terrasse dans le menu contextuel qui s'affiche. La boîte de dialogue Propriétés de l'escalier de terrasse s'affiche. 3 Indiquez la nouvelle largeur et cliquez sur OK. Modifier la hauteur de marche 1 Activez l'outil Sélection sur la barre d'outils Standard. 126 2 Double-cliquez sur les marches que vous voulez modifier ou cliquez sur les marches avec le bouton droit de la souris et choisissez la commande Propriétés des marches de terrasse dans le menu contextuel qui s'affiche. La boîte de dialogue Propriétés de l'escalier de terrasse s'affiche. 3 Indiquez la nouvelle hauteur et cliquez sur OK. 4 C'est particulièrement utile lorsque vous dessinez des terrasses à plusieurs niveaux et si vous voulez que les marches aillent jusqu'au niveau de la terrasse voisine et non jusqu'au sol. Modifier la position de la balustrade 1 Activez l'outil Sélection sur la barre d'outils Standard. 2 Double-cliquez sur les marches que vous voulez modifier ou cliquez sur les marches avec le bouton droit de la souris et choisissez la commande Propriétés des marches de terrasse dans le menu contextuel qui s'affiche. La boîte de dialogue Propriétés de l'escalier de terrasse s'affiche. 3 Activez la case à cocher du côté où vous souhaitez placer une balustrade (Balustrade à gauche ou Balustrade à droite) et désactivez-la du côté où vous n'en souhaitez pas. Supprimer des marches 1 Activez l'outil Sélection sur la barre d'outils Standard. 2 Cliquez sur les marches pour les sélectionner. 3 Appuyez sur la touche Suppr sur le clavier ou cliquez avec le bouton droit de la souris sur les marches et choisissez la commande Supprimer dans le menu contextuel qui s'affiche. 13.7 Ajouter des balustrades personnalisées Il est facile de personnaliser des balustrades avec Architecte Studio Pro. Vous pouvez ajouter des balustrades sur chaque côté de la terrasse. Dessiner une balustrade droite 1 Sur la barre d'outils de l'onglet Terrasse, activez l'outil Balustrade droite. 2 Cliquez dans la fenêtre de dessin pour définir le point de départ de la balustrade. Une ligne "élastique" s'affiche, elle suit les mouvements du pointeur de la souris. Les cotes s'affichent également. 3 Tirez la balustrade à la longueur souhaitée puis cliquez avec le bouton droit de la souris pour mettre fin à ce mode de dessin. 4 (Facultatif) Pressez la touche Maj et tenez-la enfoncée pendant le traçage si vous voulez vous libérer de la contrainte de traçage par angles multiples de 15 degrés. Dessiner une balustrade courbe 1 Sur la barre d'outils de l'onglet Terrasse, activez l'outil Balustrade courbe. 2 Cliquez dans la fenêtre de dessin pour définir le point de départ de la balustrade. Une ligne "élastique" s'affiche, elle suit les mouvements du pointeur de la souris. Les cotes s'affichent également. 3 Tirez la balustrade à la longueur souhaitée puis cliquez avec le bouton droit de la souris pour mettre fin à ce mode de dessin. 4 (Facultatif) Pressez la touche Maj et tenez-la enfoncée pendant le traçage pour tracer une balustrade le long d'une allée en quart de cercle. 13.8 Modifier une balustrade personnalisée La balustrade étant dessinée, vous pouvez en modifier les propriétés et l'emplacement en fonction de vos besoins. Architecte Studio Pro vous permet de contrôler la hauteur de la balustrade et l'espacement des balustres. Modifier les propriétés de la balustrade 127 1 Activez l'outil Sélection sur la barre d'outils Standard. 2 Double-cliquez sur la balustrade que vous voulez modifier. La boîte de dialogue Propriétés de la balustrade s'affiche. 3 (Facultatif) Spécifiez une nouvelle hauteur de balustrade. 4 (Facultatif) Spécifiez un nouvel espacement des balustres. 5 (Facultatif) Indiquez si vous voulez des poteaux d'extrémité. 6 Cliquez sur OK. Déplacer une balustrade 1 Activez l'outil Sélection sur la barre d'outils Standard. 2 Cliquez sur la balustrade que vous voulez déplacer. 3 Cliquez une nouvelle fois, tenez le bouton de la souris enfoncé et faites glisser la balustrade à la nouvelle position. Redimensionner une balustrade 1 Activez l'outil Sélection sur la barre d'outils Standard. 2 Cliquez sur la balustrade que vous voulez redimensionner. 3 Cliquez sur une extrémité de la balustrade, tenez le bouton de la souris enfoncé et faites glisser. Copier et coller une balustrade 1 Activez l'outil Sélection sur la barre d'outils Standard. 2 Cliquez sur la balustrade que vous voulez copier. 3 Cliquez avec le bouton droit de la souris et choisissez la commande Copier dans le menu contextuel qui s'affiche ou faites Ctrl+C sur le clavier. 4 Positionnez le pointeur de la souris à un autre endroit et choisissez la commande Edition/Coller ou faites Ctrl+V sur le clavier. La balustrade copiée s'affiche à cet endroit. Supprimer une balustrade 1 Activez l'outil Sélection sur la barre d'outils Standard. 2 Cliquez sur la balustrade que vous voulez supprimer. 3 Appuyez sur la touche Suppr sur le clavier ou cliquez avec le bouton droit de la souris sur la balustrade et choisissez la commande Supprimer dans le menu contextuel qui s'affiche. 13.9 Placer un escalier En plus des marches, Architecte Studio Pro vous permet également de dessiner des escaliers pour accéder à vos terrasses. Dessiner un escalier droit 1 Sur la barre d'outils de l'onglet Terrasse, activez l'outil Escalier droit. 128 2 Cliquez dans la fenêtre de dessin pour définir le point de départ de l'escalier. Une ligne "élastique" représentant l'axe de l'escalier s'affiche et suit les mouvements du pointeur de la souris. Les cotes figurent également sur le plan. 3 Etirez l'escalier à la dimension souhaitée puis cliquez avec le bouton droit de la souris pour mettre fin à ce mode de dessin. 4 (Facultatif) Pressez et tenez la touche Maj enfoncée pour vous libérer de la contrainte des angles multiples de 15° pendant le traçage. Dessiner un escalier courbe 1 Sur la barre d'outils de l'onglet Terrasse, activez l'outil Escalier courbe. 2 Cliquez dans la fenêtre de dessin pour définir le point de départ de l'escalier. Une ligne "élastique" représentant l'axe de l'escalier s'affiche et suit les mouvements du pointeur de la souris. 3 Déplacez le pointeur de la souris dans la direction vers laquelle l'escalier doit s'élever puis cliquez pour placer l'escalier. 4 (Facultatif) Pressez et tenez la touche Maj enfoncée pour obtenir un arc de cercle parfait. 13.10Modifier un escalier personnalisé L'escalier étant dessiné, vous pouvez modifier ses propriétés. Architecte Studio Pro vous permet de contrôler sa hauteur et sa largeur, la profondeur et la hauteur des marches, ainsi que la présence et l'emplacement des balustrades. Personnaliser les propriétés d'un escalier 1 Activez l'outil Sélection sur la barre d'outils Standard. 2 Double-cliquez sur l'escalier que vous voulez personnaliser. La boîte de dialogue Propriétés de l'escalier s'affiche. 3 (Facultatif) Tapez une nouvelle hauteur et largeur d'escalier. 4 (Facultatif) Tapez une nouvelle hauteur de contremarche. 5 (Facultatif) Tapez une nouvelle profondeur de marche. 6 (Facultatif) Indiquez la hauteur et l'emplacement des balustrades. 7 Cliquez sur OK. 129 Déplacer un escalier 1 Activez l'outil Sélection sur la barre d'outils Standard. 2 Cliquez sur l'axe de l'escalier que vous voulez déplacer. 3 Cliquez une nouvelle fois, tenez le bouton de la souris enfoncé et faites glisser l'escalier à sa nouvelle position. Redimensionner un escalier 1 Activez l'outil Sélection sur la barre d'outils Standard. 2 Cliquez sur l'axe de l'escalier que vous voulez redimensionner. 3 Cliquez sur un point de contrôle de l'escalier, tenez le bouton de la souris enfoncé et faites glisser. Copier et coller un escalier 1 Activez l'outil Sélection sur la barre d'outils Standard. 2 Cliquez sur l'axe de l'escalier que vous voulez copier. 3 Cliquez avec le bouton droit de la souris et choisissez la commande Copier dans le menu contextuel qui s'affiche ou faites Ctrl+C sur le clavier. 4 Choisissez la commande Edition/Coller ou faites Ctrl+V sur le clavier. L'escalier copié s'affiche à cet endroit. Supprimer un escalier 1 Activez l'outil Sélection sur la barre d'outils Standard. 2 Cliquez sur l'axe de l'escalier que vous voulez supprimer. 3 Appuyez sur la touche Suppr sur le clavier ou cliquez avec le bouton droit de la souris sur l'escalier et choisissez la commande Supprimer dans le menu contextuel qui s'affiche. 14 ONGLET PAYSAGE Du tracé du contour de la propriété aux plates-bandes de fleurs encadrant l'entrée principale en passant par l'aire de détente, Architecte Studio Pro propose un ensemble d'outils complet pour vous permettre de dessiner vos espaces de vie à l'extérieur. Dans ce chapitre, vous apprendrez à modeler la topographie de votre terrain, à créer des platesbandes de fleurs et d'autres aménagements paysagers en utilisant des fleurs, des arbustes et des arbres, à ajouter des talus et des étangs, à tracer les allées et clôtures sur votre plan. 130 14.1 Définir la limite de propriété Avant tout aménagement extérieur, il est indispensable de délimiter le terrain afin de définir l'espace dont vous disposez pour vos travaux paysagers. Définir la limite de propriété 1 Sur la barre d'outils de l'onglet Paysage, cliquez sur l'outil Limite de propriété. 2 Cliquez dans la fenêtre de dessin afin de définir le point de départ de la limite de propriété. Une ligne "élastique" suit le pointeur de la souris. Elle représente le premier côté de la limite de propriété. Les cotes s'affichent également. 3 Cliquez puis déplacez le pointeur de la souris sur l'angle suivant. Répétez l'opération jusqu'à ce que le périmètre de la propriété soit tracé. 4 Double-cliquez pour mettre fin à ce mode de dessin. Editer la limite de propriété 1 Activez l'outil Sélection sur la barre d'outils Standard. 2 Cliquez sur la limite de propriété pour la sélectionner. 3 Cliquez sur un angle, tenez le bouton de la souris enfoncé et faites glisser. 4 Cliquez sur le point de contrôle suivant, tenez le bouton de la souris enfoncé et faites glisser. Supprimer la limite de propriété 1 Activez l'outil Sélection sur la barre d'outils Standard. 2 Cliquez sur la limite de propriété pour la sélectionner. 3 Appuyez sur la touche Suppr sur le clavier ou cliquez avec le bouton droit de la souris sur la limite de propriété et choisissez la commande Supprimer dans le menu contextuel qui s'affiche. 14.2 Calculer la superficie de la propriété Vous pouvez calculer facilement la superficie de la zone délimitée par les limites de propriété. Calculer la superficie 1 Activez l'outil Sélection sur la barre d'outils Standard. 2 Cliquez avec le bouton droit de la souris sur la limite de propriété et choisissez la commande Surface de la propriété dans le menu contextuel qui s'affiche. 3 Le résultat s'affiche dans la barre d'état, au bas de la fenêtre. 14.3 Ajouter une zone de remblai De la simple plate-bande rectangulaire au massif paysager aux formes les plus complexes, Architecte Studio Pro met à votre disposition les outils nécessaires. Dessiner une zone de remblai 1 Sur la barre d'outils de l'onglet Paysage, activez l'outil Zone de remblai. 2 Cliquez dans la fenêtre de dessin pour définir le point de départ du périmètre de la zone de remblai. Une ligne "élastique" s'affiche. Elle suit les mouvements du pointeur de la souris. Les cotes s'affichent également. 131 3 Cliquez et déplacez le pointeur de la souris au sommet suivant. Répétez l'opération jusqu'à ce que tout le, périmètre soit dessiné. 4 Double-cliquez pour mettre fin à ce mode de dessin. Remodeler une zone de remblai 1 Activez l'outil Sélection sur la barre d'outils Standard. 2 Cliquez sur un côté de la zone de remblai à remodeler. 3 Cliquez sur un point de contrôle de la zone de remblai, tenez le bouton de la souris enfoncé et faites glisser. 4 Cliquez sur le point de contrôle suivant, tenez le bouton de la souris enfoncé et faites glisser. Supprimer une zone de remblai 1 Activez l'outil Sélection sur la barre d'outils Standard. 2 Cliquez sur la zone de remblai à supprimer. 3 Appuyez sur la touche Suppr sur le clavier ou cliquez avec le bouton droit de la souris sur la zone de remblai et choisissez la commande Supprimer dans le menu contextuel qui s'affiche. 14.4 Calculer la superficie d'une zone de remblai Architecte Studio Pro vous permet d'estimer rapidement la superficie d'une zone de remblai. Cette information est utile lorsqu'il s'agit de commander de l'engrais ou du matériau en vue de réaliser un paillis. Calculer la superficie d'une zone de remblai 1 Activez l'outil Sélection sur la barre d'outils Standard. 2 Cliquez avec le bouton droit de la souris sur la zone de remblai dont vous voulez connaître la superficie et choisissez la commande Surface de remblai dans le menu contextuel qui s'affiche. 3 Le résultat du calcul s'affiche dans la barre d'état, au bas de la fenêtre. 14.5 Créer des talus et des dépressions Si la taille de votre propriété le permet, vous pouvez obtenir des effets paysagers particulièrement intéressants en remodelant le terrain de façon à créer des reliefs. Créer un talus 1 Sur la barre d'outils de l'onglet Paysage, cliquez sur l'outil Topographie courbe. Sur la barre de prévisualisation s'affichent les hauteurs positives et négatives disponibles. 132 2 Cliquez sur l'option +12 (30 cm). 3 Cliquez dans la fenêtre de dessin pour définir le point de départ d'un talus. Une ligne "élastique" obéissant aux mouvements du pointeur de la souris se dessine. Les cotes s'affichent également. 4 Cliquez et déplacez le pointeur de la souris au point suivant. Répétez l'opération jusqu'à ce que le talus soit formé. 5 Double-cliquez pour mettre fin à ce mode de dessin. Durant la première phase du traçage, la ligne est droite mais elle s'incurve dès le second clic. 6 Cliquez sur l'option +24 (60 cm). 7 Cliquez dans la fenêtre de dessin afin de définir une zone légèrement plus petite que la première. En diminuant ainsi progressivement les zones et en définissant des hauteurs de plus en plus importantes (à la manière des courbes de niveau sur une carte topographique), vous définissez la hauteur et la forme du talus. 8 Double-cliquez pour mettre fin à ce mode de dessin. 9 Répétez le processus jusqu'à obtenir l'élévation souhaitée. Remodeler un talus 1 Activez l'outil Sélection sur la barre d'outils Standard. 2 Cliquez sur la zone que vous voulez remodeler. 3 Cliquez sur un point de contrôle de la zone, tenez le bouton de la souris enfoncé et faites glisser. 4 Cliquez sur le point de contrôle suivant, tenez le bouton de la souris enfoncé et faites glisser. Supprimer un talus 1 Activez l'outil Sélection sur la barre d'outils Standard. 2 Tenez le bouton de la souris enfoncé et faites glisser pour tracer un rectangle de sélection autour du talus à supprimer. 3 Appuyez sur la touche Suppr sur le clavier ou cliquez avec le bouton droit de la souris sur le talus et choisissez la commande Supprimer dans le menu contextuel qui s'affiche. Créer un étang 133 1 Sur la barre d'outils de l'onglet Paysage, cliquez sur l'outil Remblai/Déblai. 2 Cliquez sur la surface de dessin, tenez le bouton de la souris enfoncé et faites glisser. 3 Relâchez le bouton de la souris. 4 Cliquez sur le bouton Vue 3D quart d'écran ou choisissez la commande Fenêtre/Vue 3D quart d'écran. 5 Cliquez sur le bouton Bibliothèque de textures dans la fenêtre LiveView. 6 Cliquez sur le flèche à droite de l'intitulé Textures, en haut de la barre de prévisualisation et sélectionnez la catégorie de textures Mulch. 7 Faites défiler les textures proposées dans la barre de prévisualisation afin de localiser les textures d'eau. 8 Faites glisser et déposez une texture d'eau sur l'étang dans la fenêtre LiveView. Remodeler un étang 1 Activez l'outil Sélection sur la barre d'outils Standard. 2 Cliquez sur l'étang que vous voulez remodeler. 3 Cliquez sur un point de contrôle, tenez le bouton de la souris enfoncé et faites glisser. 4 Cliquez sur le point de contrôle suivant, tenez le bouton de la souris enfoncé et faites glisser. Supprimer un étang 1 Activez l'outil Sélection sur la barre d'outils Standard. 2 Tenez le bouton de la souris enfoncé et faites glisser pour tracer un rectangle de sélection autour de l'étang à supprimer. 3 Appuyez sur la touche Suppr sur le clavier ou cliquez avec le bouton droit de la souris sur l'étang et choisissez la commande Supprimer dans le menu contextuel qui s'affiche. 14.6 Dessiner des allées Architecte Studio Pro vous permet de dessiner des allées piétonnières et carrossables avec un seul et même outil. Une fois l'allée dessinée, vous pouvez la personnaliser en lui appliquant une texture de votre choix. Ajouter une allée 1 Sur la barre d'outils de l'onglet Paysage, cliquez sur l'outil Allée. 2 Cliquez dans la fenêtre de dessin pour définir le point de départ de l'allée. Une ligne "élastique" obéissant au pointeur de la souris s'affiche, ainsi que les cotes. 3 Cliquez et déplacez le pointeur de la souris jusqu'au point suivant. Répétez le processus jusqu'à ce que l'allée soit entièrement dessinée. 4 Cliquez avec le bouton droit de la souris pour mettre fin à ce mode de dessin. 5 Lors du traçage, les lignes sont droites dans un premier temps mais elles s'incurvent automatiquement dès le second clic. Déplacer une allée 1 Activez l'outil Sélection sur la barre d'outils Standard. 134 2 Cliquez sur l'axe de l'allée à déplacer. 3 Cliquez une nouvelle fois, tenez le bouton de la souris enfoncé et faites glisser l'allée à sa nouvelle position. Remodeler une allée 1 Activez l'outil Sélection sur la barre d'outils Standard. 2 Cliquez sur l'axe de l'allée que vous voulez remodeler. 3 Cliquez sur un point de contrôle de l'allée, tenez le bouton de la souris enfoncé et faites glisser. 4 Cliquez sur le point de contrôle suivant, tenez le bouton de la souris enfoncé et faites glisser. Modifier la largeur d'une allée 1 Activez l'outil Sélection sur la barre d'outils Standard. 2 Double-cliquez sur l'axe de l'allée dont vous voulez modifier la largeur ou cliquez avec le bouton droit de la souris sur l'axe de l'allée et choisissez la commande Propriétés de l'allée dans le menu contextuel qui s'affiche. 3 Saisissez la largeur de l'allée et cliquez sur OK. Supprimer une allée 1 Activez l'outil Sélection sur la barre d'outils Standard. 2 Cliquez sur l'axe central de l'allée à supprimer. 3 Appuyez sur la touche Suppr sur le clavier ou cliquez avec le bouton droit de la souris sur l'allée et choisissez la commande Supprimer dans le menu contextuel qui s'affiche. 14.7 Calculer la superficie d'une allée Architecte Studio Pro vous permet de calculer automatiquement la superficie d'une allée. Cette estimation est utile pour connaître la quantité de matériaux à commander pour réaliser l'allée. Calculer la superficie d'une allée 1 Activez l'outil Sélection sur la barre d'outils Standard. 2 Cliquez avec le bouton droit de la souris sur l'axe central de l'allée dont vous voulez connaître la superficie puis choisissez la commande Surface de l'allée dans le menu contextuel qui s'affiche. 3 Le résultat du calcul s'affiche dans la barre d'état, au bas de la fenêtre de dessin. 14.8 Créer une bordure Architecte Studio Pro permet de disposer aisément des bordures autour des plates-bandes de fleurs et le long des allées. Une fois les bordures créées, vous pouvez leur appliquer des couleurs ou des textures afin qu'elles s'harmonisent parfaitement avec leur environnement. Dessiner des bordures 1 Sur la barre d'outils de l'onglet Paysage, activez l'outil Bordure. 2 Cliquez dans la fenêtre de dessin pour définir le point de départ de la bordure. Une ligne "élastique" obéissant au pointeur de la souris s'affiche ainsi que les cotes. 3 Cliquez et déplacez le pointeur au point suivant. Répétez l'opération jusqu'à ce que la bordure soit entièrement dessinée. 4 Cliquez avec le bouton droit de la souris pour mettre fin à ce mode de dessin. Les lignes sont droites lors de la première phase du traçage mais elles s'incurvent dès le second clic. Déplacer la bordure 135 1 Activez l'outil Sélection sur la barre d'outils Standard. 2 Cliquez sur la bordure que vous voulez déplacer. 3 Cliquez une nouvelle fois, tenez le bouton de la souris enfoncé et faites glisser au nouvel emplacement. Remodeler une bordure 1 Activez l'outil Sélection sur la barre d'outils Standard. 2 Cliquez sur la bordure que vous voulez remodeler. 3 Cliquez sur un point de contrôle de la bordure, tenez le bouton de la souris enfoncé et faites glisser. 4 Cliquez sur le point de contrôle suivant, tenez le bouton de la souris enfoncé et faites glisser. Supprimer une bordure 1 Activez l'outil Sélection sur la barre d'outils Standard. 2 Cliquez sur la bordure que vous voulez supprimer. 3 Appuyez sur la touche Suppr sur le clavier ou cliquez avec le bouton droit de la souris sur la bordure et choisissez la commande Supprimer dans le menu contextuel qui s'affiche. 14.9 Dessiner des clôtures et portails Avec Architecte Studio Pro, vous pouvez dessiner facilement des clôtures et des portails. Lorsque l'allée est tracée, vous pouvez la personnaliser en lui appliquant une texture. Ajouter une clôture 1 Sur la barre d'outils de l'onglet Paysage, activez l'outil Clôture. Les styles de clôture disponibles s'affichent sur la barre de prévisualisation. 2 Cliquez sur le style de clôture à utiliser. 3 Cliquez dans la fenêtre de dessin pour définir le point de départ de la clôture. Une ligne "élastique" obéissant au pointeur de la souris s'affiche ainsi que les cotes. 136 4 Cliquez et déplacez le pointeur de la souris au point suivant. Répétez l'opération jusqu'à ce que la clôture soit entièrement tracée. 5 Cliquez avec le bouton droit de la souris pour mettre fin à ce mode de dessin. Déplacer une clôture 1 Activez l'outil Sélection sur la barre d'outils Standard. 2 Cliquez sur la clôture que vous voulez déplacer. 3 Cliquez une nouvelle fois, tenez le bouton de la souris enfoncé et faites glisser la clôture à la nouvelle position. Modifier la forme d'une clôture 1 Activez l'outil Sélection sur la barre d'outils Standard. 2 Cliquez sur la clôture dont vous voulez modifier la forme. 3 Cliquez sur un point de contrôle de la clôture, tenez le bouton de la souris enfoncé et faites glisser. 4 Cliquez sur le point de contrôle suivant, tenez le bouton de la souris enfoncé et faites glisser. Supprimer une clôture 1 Activez l'outil Sélection sur la barre d'outils Standard. 2 Cliquez sur la clôture que vous voulez supprimer. 3 Appuyez sur la touche Suppr sur le clavier ou cliquez avec le bouton droit de la souris sur la clôture et choisissez la commande Supprimer dans le menu contextuel qui s'affiche. Ajouter un portail 1 Sur la barre d'outils de l'onglet Paysage, activez l'outil Portail. 2 Cliquez sur le portail à utiliser. 3 Sur le plan, cliquez sur la clôture dans laquelle vous voulez intégrer le portail. 4 Le style de portail se conformera toujours à celui de la clôture. Déplacer un portail 1 Activez l'outil Sélection sur la barre d'outils Standard. 2 Cliquez sur le portail que vous voulez déplacer. 3 Cliquez une nouvelle fois, tenez le bouton de la souris enfoncé et faites glisser le portail à la nouvelle position. Redimensionner un portail 1 Activez l'outil Sélection sur la barre d'outils Standard. 2 Cliquez sur le portail que vous voulez déplacer. 3 Cliquez sur un point de contrôle à une extrémité du portail, tenez le bouton de la souris enfoncé et faites glisser. 4 Relâchez le bouton de la souris. Le portail est redimensionné. 14.10Dessiner des murs de soutènement Architecte Studio Pro vous permet de compléter l'agencement extérieur en définissant des murs de soutènement aux endroits où cela est nécessaire. Dessiner un mur de soutènement 1 Sur la barre d'outils de l'onglet Paysage, activez l'outil Mur de soutènement. 137 2 Cliquez dans la fenêtre de dessin, tenez le bouton de la souris enfoncé et faites glisser. Le mur se trace en suivant le pointeur de la souris. La longueur est affichée automatiquement. 3 Relâchez le bouton de la souris lorsque le mur a la longueur souhaitée. 4 Répétez ces étapes pour tous les murs et segments de murs nécessaires. Remarque Mode de traçage et cotes Le traçage est contraint à des angles multiples de 15°. Pour vous libérer de cette contrainte, tenez la touche Maj enfoncée pendant le traçage. Si les cotes n'apparaissent pas automatiquement, c'est probablement parce que cette fonction est désactivée. Pour l'activer, choisissez la commande Options/Cotes automatiques et faites en sorte qu'elle soit cochée. Modifier la hauteur du mur 1 Activez l'outil Sélection sur la barre d'outils Standard. 2 Cliquez avec le bouton droit de la souris sur le mur dont vous voulez modifier la hauteur et choisissez dans le menu contextuel qui s'affiche la commande Propriétés du segment de mur. 3 Tapez la nouvelle hauteur dans la zone de texte Haut. principale. 4 Les dimensions sont indiquées en mètres, le point devant être utilisé en guise de séparateur décimal. 14.11Placer un arroseur Architecte Studio Pro vous aidera à déterminer les emplacements des arroseurs d'un système d'arrosage intégré. Placer un arroseur 1 Sur la barre d'outils de l'onglet Paysage, activez l'outil Arroseur. 2 Sur le plan, cliquez pour définir le centre de la zone couverte par l'arroseur et faites glisser. Une ligne "élastique" obéissant au pointeur de la souris s'affiche. Le rayon du cercle est indiqué durant le traçage. 3 Relâchez le bouton de la souris. 4 Faites glisser puis cliquez pour définir l'angle couvert par l'arroseur. 5 Positionnez judicieusement les arroseurs de manière à couvrir complètement la zone à arroser. Déplacer un arroseur 1 Activez l'outil Sélection sur la barre d'outils Standard. 2 Cliquez sur l'arroseur que vous voulez déplacer. 3 Cliquez une nouvelle fois, tenez le bouton de la souris enfoncé et faites glisser l'arroseur à son nouvel emplacement. Supprimer un arroseur 1 Activez l'outil Sélection sur la barre d'outils Standard. 2 Cliquez sur l'arroseur que vous voulez supprimer. 3 Appuyez sur la touche Suppr sur le clavier ou cliquez avec le bouton droit de la souris sur l'arroseur et choisissez la commande Supprimer dans le menu contextuel qui s'affiche. 138 14.12Modifier la topographie Grâce aux trois outils de topographie, vous êtes en mesure de reproduire votre terrain tel qu'il se présente dans la réalité. Vous pouvez définir une pente générale et recréer les surélévations et dépressions observées sur la parcelle. Définir la pente générale 1 Sur la barre d'outils de l'onglet Paysage, activez l'outil Pente. Quelques pentes prédéfinies s'affichent sur la barre de prévisualisation. 2 Cliquez sur une valeur de pente prédéfinie sur la barre de prévisualisation. 3 Cliquez dans la fenêtre de dessin, tenez le bouton de la souris enfoncé et faites glisser. 4 Relâchez le bouton de la souris. 5 La façon dont la flèche indiquant la pente est placée sur la fenêtre de dessin détermine la manière dont la pente est représentée dans la vue en 3D. Augmenter ou diminuer l'élévation 1 Sur la barre d'outils de l'onglet Paysage, activez l'outil Topographie courbe. Quelques valeurs de différences de niveau prédéfinies s'affichent sur la barre de prévisualisation. 139 2 Cliquez sur une surélévation (une valeur positive précédée du symbole +) sur la barre de prévisualisation. Pour créer une dépression, sélectionnez une valeur négative (précédée du signe -) sur la barre de prévisualisation. 3 Cliquez dans la fenêtre de dessin pour définir le point de départ sur la zone surélevée. Une ligne "élastique" obéissant au pointeur s'affiche, ainsi que les cotes. 4 Cliquez et déplacez le pointeur de la souris au point suivant. Répétez l'opération jusqu'à ce que la zone surélevée soit complètement tracée. 5 Double-cliquez pour mettre fin au mode de dessin. La ligne est droite lors de la première phase du traçage mais elle s'incurve dès le second clic. Remodeler une zone surélevée 1 Activez l'outil Sélection sur la barre d'outils Standard. 2 Cliquez sur la zone que vous voulez remodeler. 3 Cliquez sur un point de contrôle de la surélévation, tenez le bouton de la souris enfoncé et faites glisser. 4 Cliquez sur le point de contrôle suivant, tenez le bouton de la souris enfoncé et faites glisser. Supprimer une surélévation 1 Activez l'outil Sélection sur la barre d'outils Standard. 2 Tenez le bouton de la souris enfoncé pour tracer un rectangle de sélection autour de la zone que vous voulez supprimer. 3 Appuyez sur la touche Suppr sur le clavier ou cliquez avec le bouton droit de la souris sur la surélévation et choisissez la commande Supprimer dans le menu contextuel qui s'affiche. 14.13Ajouter des plantes Architecte Studio Pro met à votre disposition des centaines de plantes pour vous amuser à composer votre jardin. Elles sont organisées en catégories et il vous suffit de choisir celles qui poussent le mieux dans votre région. 140 Ajouter des plantes 1 Sur la barre d'outils de l'onglet Paysage, cliquez sur l'outil Bibliothèque de plantes. Sur la barre de prévisualisation s'affichent les plantes disponibles. 2 Cliquez tout en haut de la barre de prévisualisation, sur la flèche à droite de l'intitulé Plantes. Choisissez dans le menu le type de plante que vous voulez utiliser. 3 Faites défiler les plantes disponibles en cliquant sur les flèches de défilement, en haut et en bas de la barre de prévisualisation. 4 Sur la barre de prévisualisation, cliquez sur la plante que vous voulez placer, tenez le bouton de la souris enfoncé et faites glisser la plante sur la fenêtre de dessin. Déplacer une plante 1 Activez l'outil Sélection sur la barre d'outils Standard. 2 Cliquez sur la plante que vous voulez déplacer. 3 Click une nouvelle fois, tenez le bouton de la souris enfoncé et faites glisser la plante à la nouvelle position. Supprimer une plante 1 Activez l'outil Sélection sur la barre d'outils Standard. 2 Cliquez sur la plante que vous voulez supprimer. 3 Appuyez sur la touche Suppr sur le clavier ou cliquez avec le bouton droit de la souris sur la plante et choisissez la commande Supprimer dans le menu contextuel qui s'affiche. Définir l'âge de la plante 1 Activez l'outil Sélection sur la barre d'outils Standard. 2 Cliquez avec le bouton droit de la souris sur la plante à modifier et choisissez la commande Âge de plantation dans le menu contextuel qui s'affiche. 141 3 Tapez l'âge souhaité pour la plante au moment de la plantation. Cliquez sur OK. 14.14Faire grandir les plantes Architecte Studio Pro vous permet de voir votre jardin grandir d'année en année. En quelques clics, vous pouvez ainsi vous faire une idée de ce que sera votre environnement immédiat dans une quinzaine d'années. Pour faire grandir les plantes du jardin 1 Choisissez Fenêtre/Vue 3D plein écran. 2 Cliquez sur le petit arbre, à gauche de la barre de progression de croissance, pour faire paraître les arbres plus jeunes. En revanche, en cliquant sur le grand arbre à droite, vous les faites vieillir. L'âge est indiqué dans la barre d'état. 15 ONGLET DAO Architecte Studio Pro met à disposition des outils spécifiques pour le dessin en 2D. Les éléments dessinés à l'aide de ces outils n'apparaissent pas dans les vues en 3D. Vous pouvez vous en servir pour élaborer le schéma de l'éclairage extérieur, par exemple, ou pour de simples annotations. Grâce à ces outils de DAO, vous pouvez dessiner pratiquement tout ce que vous voulez. 15.1 Utiliser les outils de DAO A l'aide des outils de DAO, vous pouvez dessiner des éléments qui ne figureront que sur les plans en 2D. C'est utile pour des zones que vous souhaitez modifier, des parties à annoter, etc. Dessiner des rectangles et des carrés 1 Sur l'onglet DAO, cliquez sur l'outil Rectangle. 2 Cliquez dans la fenêtre de dessin afin de définir le premier sommet du rectangle. Un rectangle "élastique" obéissant au pointeur de la souris s'affiche. 3 Tenez le bouton de la souris enfoncé et étirez le rectangle aux dimensions souhaitées. 4 Relâchez le bouton de la souris. Dessiner des cercles et des ellipses 1 Sur l'onglet DAO, cliquez sur l'outil Cercle/Ellipse. 2 Cliquez dans la fenêtre de dessin pour définir le point de départ du cercle. Un cercle "élastique" obéissant au pointeur de la souris s'affiche. 3 Tenez le bouton de la souris enfoncé et faites glisser pour obtenir le cercle du diamètre souhaité. 4 Pour tracer une ellipse, tenez la touche Maj enfoncée pendant le traçage. 5 Relâchez le bouton de la souris. 142 Dessiner des lignes 1 Sur l'onglet DAO, cliquez sur l'outil Ligne. 2 Cliquez dans la fenêtre de dessin pour définir le point de départ de la ligne. Une ligne "élastique" obéissant au pointeur de la souris se dessine. 3 Tenez le pointeur de la souris enfoncé pendant que vous étirez la ligne à la longueur souhaitée. 4 Relâchez le bouton de la souris. 5 Pour tracer des lignes parfaitement horizontales ou verticales, tenez la touche Maj enfoncée pendant le traçage. Dessiner des polygones quelconques 1 Sur l'onglet DAO, cliquez sur l'outil Polygone. 2 Cliquez dans la fenêtre de dessin pour définir le point de départ du polygone. Une ligne "élastique" obéissant au pointeur de la souris s'affiche. Elle représente le premier côté de votre polygone. 3 Cliquez et déplacez le pointeur de la souris au sommet suivant. Répétez l'opération jusqu'à ce que la forme souhaitée soit obtenue 4 Double-cliquez pour mettre fin à ce mode de dessin. 5 Pour tracer des lignes parfaitement horizontales ou verticales, tenez la touche Maj enfoncée pendant le traçage. Dessiner des arcs quelconques 1 Sur l'onglet DAO, cliquez sur l'outil Arc. 2 Cliquez dans la fenêtre de dessin pour définir le point de départ de l'arc. Une ligne "élastique" obéissant au pointeur de la souris s'affiche. 3 Tenez le bouton de la souris enfoncé et étirez la courbe aux dimensions voulues. 4 Relâchez le bouton de la souris. Dessiner des arcs de cercle 1 Sur l'onglet DAO, cliquez sur l'outil Arc de cercle. 2 Cliquez dans la fenêtre de dessin pour définir le centre de l'arc de cercle. Une ligne "élastique" obéissant au pointeur de la souris s'affiche. Elle représente le rayon de l'arc de cercle. 3 Tenez le bouton de la souris enfoncé et étirez le rayon à la longueur souhaitée. 4 Relâchez le bouton de la souris. 5 Déplacez le pointeur de la souris dans le sens horaire ou anti-horaire pour obtenir la forme souhaitée. 6 Cliquez pour mettre fin à ce mode de dessin. Dessiner un polygone régulier 1 Sur l'onglet DAO, cliquez sur l'outil Polygone régulier. 2 Cliquez dans la fenêtre de dessin pour définir le point de départ du polygone. Un polygone "élastique" obéissant au pointeur de la souris s'affiche. 3 Tenez le bouton de la souris enfoncé et étirez le polygone à la taille souhaitée. 4 Relâchez le bouton de la souris. 143 Dessiner des courbes 1 Sur l'onglet DAO, cliquez sur l'outil Courbe. 2 Cliquez dans la fenêtre de dessin pour définir le point de départ de la courbe. Une ligne "élastique" obéissant au pointeur de la souris s'affiche. 3 Déplacez le pointeur de la souris au point de contrôle suivant et cliquez. Répétez l'opération jusqu'à ce que la forme souhaitée soit tracée. 4 Les lignes s'affichent droites durant le traçage mais elles s'incurvent dès que vous mettez fin à ce mode de dessin. 5 Double-cliquez pour mettre fin à ce mode de dessin. 16 EDITER LE PLAN En plus des commandes Windows standard telles que Couper, Copier, Coller et Supprimer, Architecte Studio Pro propose des modes d'édition plus sophistiqués pour travailler sur vos plans. Vous pouvez copier ou déplacer des objets, des murs, etc., sur différents étages ou sur différents calques. Familiarisez-vous avec certains paramètres comme le facteur Précision, et vous ferez pratiquement tout ce que vous voudrez avec Architecte Studio Pro. Des concepts plus avancés sont également traités, notamment la rotation et l'élévation d'objets afin de les ajuster précisément dans le projet. 16.1 Edition à l'aide des commandes Couper, Copier, Coller et Supprimer La commande Couper déplace la sélection dans le Presse-papiers et supprime l'original. La commande Copier place dans le Presse-papiers un duplicata de la sélection. La commande Coller insère le contenu du Presse-papiers dans le plan. Vous pouvez coller le contenu du Presse-papiers autant de fois que vous le souhaitez. La commande Supprimer efface la sélection. Editer le plan à l'aide de la commande Couper 1 Activez l'outil Sélection sur la barre d'outils Standard. 2 Cliquez sur l'objet que vous souhaitez couper, afin de le sélectionner. 3 Choisissez la commande Edition/Couper, ou faites Ctrl+X sur le clavier, ou cliquez avec le bouton droit de la souris sur la sélection et choisissez la commande Couper dans le menu contextuel qui s'affiche. La sélection est déplacée dans le Presse-papiers. Editer le plan à l'aide de la commande Copier 1 Activez l'outil Sélection sur la barre d'outils Standard. 2 Cliquez sur l'objet que vous souhaitez copier, afin de le sélectionner. 3 Choisissez la commande Edition/Copier, ou faites Ctrl+C sur le clavier, ou cliquez avec le bouton droit de la souris sur la sélection et choisissez la commande Copier dans le menu contextuel qui s'affiche. La sélection est copiée dans le Presse-papiers. Editer le plan à l'aide de la commande Coller 1 Activez l'outil Sélection sur la barre d'outils Standard. 2 Choisissez la commande Edition/Coller, ou faites Ctrl+V sur le clavier, ou cliquez avec le bouton droit de la souris dans la fenêtre de dessin et choisissez la commande Coller dans le menu contextuel qui s'affiche. La sélection est copiée depuis le Presse-papiers dans la fenêtre de dessin. Editer le plan à l'aide de la commande Supprimer 144 1 Activez l'outil Sélection sur la barre d'outils Standard. 2 Cliquez sur l'objet que vous souhaitez supprimer, afin de le sélectionner. 3 Choisissez la commande Edition/Supprimer, ou appuyez sur la touche Suppr sur le clavier, ou cliquez avec le bouton droit de la souris sur la sélection et choisissez la commande Supprimer dans le menu contextuel qui s'affiche. La sélection est effacée sur le plan. 16.2 Copier les objets entre différents étages Parfois vous avez besoin de reproduire certains éléments à l'identique sur plusieurs étages. La commande Copier vers l'étage conserve l'objet à sa position d'origine et en place une copie à l'endroit souhaité. Copier d'un étage vers un autre 1 Activez l'outil Sélection sur la barre d'outils Standard. 2 Cliquez sur le ou les objets que vous souhaitez copier. Pour sélectionner plusieurs objets, tenez la touche Maj enfoncée pendant que vous cliquez dessus. 3 Choisissez Edition/Copier vers l'étage/Etage supérieur. Choisissez la commande Etage inférieur si vous voulez copier l'original vers un niveau inférieur. 16.3 Déplacer les objets vers différents étages Architecte Studio Pro vous permet de déplacer des sélections entre des calques de plans. La commande Déplacer vers l'étage supprime l'objet à sa position originale. Déplacer des objets d'un étage vers un autre 1 Activez l'outil Sélection sur la barre d'outils Standard. 2 Cliquez sur le ou les objets que vous souhaitez déplacer. Pour sélectionner plusieurs objets, tenez la touche Maj enfoncée pendant que vous cliquez dessus. 3 Choisissez Edition/Déplacer vers l'étage/Etage supérieur. Choisissez la commande Etage inférieur si vous voulez déplacer l'original vers un niveau inférieur. 145 16.4 Déplacer des objets d'un plan à un autre Architecte Studio Pro vous permet de déplacer des objets entre différents calques de plans. La commande Déplacer vers le plan supprime les objets à leur emplacement initial. C'est utile si vous voulez insérer un étage entre deux niveaux déjà dessinés. Déplacer des objets d'un plan à un autre 1 Activez l'outil Sélection sur la barre d'outils Standard. 2 Cliquez sur l'élément ou l'objet que vous voulez déplacer. Pour sélectionner plusieurs objets, tenez la touche Maj enfoncée pendant que vous cliquez dessus. 3 Choisissez Edition/Déplacer vers le plan puis sélectionnez le plan vers lequel vous voulez déplacer la sélection. 146 16.5 Utiliser la fonction Précision Un objet placé sur le plan peut être positionné avec précision à l'aide de la fonction Précision. Cette fonction utilise les touches de direction pour déplacer d'une certaine distance les objets sélectionnés. La fonction Précision se combine avec la grille magnétique. Définir les paramètres de Précision 1 Assurez-vous que la commande Options/Grille magnétique est cochée. Cela confirme que la fonction est activée. 2 Choisissez la commande Options/Propriétés de la grille ou faites Ctrl+G sur le clavier. La boîte de dialogue Propriétés de la grille s'affiche. 3 Tapez l'espacement de la grille magnétique en mètres (en utilisant le point comme séparateur décimal !). Cliquez sur OK. 4 Guidez le déplacement à l'aide des touches de direction. Vous pouvez aussi utiliser la commande Edition/Précision et sélectionner une direction dans le sous-menu. 5 Si la fonction Grille magnétique est désactivée, la fonction Précision déplace l'objet sélectionné d'un pixel à la fois, au lieu de la valeur indiquée pour le pas de la grille magnétique. Déplacer un objet en utilisant la fonction Précision 1 Activez l'outil Sélection sur la barre d'outils Standard. 2 Cliquez sur l'objet à déplacer afin de le sélectionner. 3 Guidez le déplacement à l'aide des touches de direction. Vous pouvez aussi utiliser la commande Edition/Précision et sélectionner une direction dans le sous-menu. 16.6 Faire pivoter une sélection La fonction Rotation vous permet de faire pivoter un objet autour de n'importe quel point. C'est utile si vous voulez tourner un objet dans une direction autre que celle dans laquelle il a été dessiné. L'outil Rotation permet une rotation libre tandis que la boîte de dialogue permet de spécifier une valeur d'angle précise. Faire pivoter un objet librement 1 Activez l'outil Sélection sur la barre d'outils Standard. 2 Cliquez sur l'objet, le mur ou l'élément à faire pivoter. 147 3 Activez l'outil Rotation sur la barre d'outils Standard. 4 Cliquez sur l'objet, tenez le bouton de la souris enfoncé et déplacez le pointeur de la souris dans la direction dans laquelle vous voulez faire pivoter l'objet. L'angle de rotation s'affiche dans la barre d'état pendant la manipulation. Pressez sur la touche Maj pour vous libérer de la contrainte de rotation par multiples de 45°. 5 Relâchez le bouton de la souris. Remarque Point de rotation L'objet tourne autour de son centre. Faire pivoter un objet en spécifiant un angle de rotation 1 Activez l'outil Sélection sur la barre d'outils Standard. 2 Cliquez sur l'objet, le mur ou l'élément à faire pivoter. 3 Cliquez avec le bouton droit de la souris sur la sélection et choisissez la commande Rotation dans le menu contextuel qui s'affiche. 4 Indiquez l'angle de rotation souhaité en degrés et cliquez sur OK. L'objet pivote de l'angle spécifié. 16.7 Personnaliser les couleurs sur le plan Architecte Studio Pro vous donne la possibilité d'affecter des couleurs de votre choix aux différentes partie de votre plan. Affecter une couleur à l'étage en cours 1 Choisissez la commande Options/Couleurs/Couleur de l'étage en cours ou cliquez avec le bouton droit de la souris sur un endroit neutre (non sur une sélection) dans la fenêtre de dessin et choisissez la commande Couleur de l'étage en cours dans le menu contextuel qui s'affiche. La boîte de dialogue Couleurs s'affiche. 148 2 Cliquez sur une couleur parmi celles de la rubrique Couleurs de base. Cliquez sur OK. La couleur sélectionnée s'affiche dans la zone Couleur|Unie. 3 (Facultatif) Cliquez sur une couleur parmi celles de la rubrique Couleurs personnalisées. Cliquez sur OK. 4 (Facultatif) Déplacez vers le haut ou le bas la flèche à droite de la barre verticale représentant le dégradé de luminosité de la teinte en cours. Cliquez sur OK. 5 (Facultatif) Sur le grand spectre de couleur, cliquez sur la couleur de votre choix ou cliquez et faites glisser le marqueur de couleur. Cliquez sur OK. 6 (Facultatif) Saisissez des valeurs dans les zones de texte Teinte, Satur (saturation) et Lum (luminosité). Cliquez sur OK. 7 (Facultatif) Saisissez des valeurs dans les zones de texte Rouge, Vert et Bleu. Cliquez sur OK. Affecter une couleur à l'étage inactif 1 Choisissez la commande Options/Couleurs/Couleur de l'étage inactif ou cliquez avec le bouton droit de la souris sur un endroit neutre (non sur une sélection) dans la fenêtre de dessin et choisissez la commande Couleur de l'étage inactif dans le menu contextuel qui s'affiche. La boîte de dialogue Couleurs s'affiche. 2 Cliquez sur une couleur parmi celles de la rubrique Couleurs de base. Cliquez sur OK. La couleur sélectionnée s'affiche dans la zone Couleur|Unie. 3 (Facultatif) Cliquez sur une couleur parmi celles de la rubrique Couleurs personnalisées. Cliquez sur OK. 4 (Facultatif) Déplacez vers le haut ou le bas la flèche à droite de la barre verticale représentant le dégradé de luminosité de la teinte en cours. Cliquez sur OK. 5 (Facultatif) Sur le grand spectre de couleur, cliquez sur la couleur de votre choix ou cliquez et faites glisser le marqueur de couleur. Cliquez sur OK. 6 (Facultatif) Saisissez des valeurs dans les zones de texte Teinte, Satur (saturation) et Lum (luminosité). Cliquez sur OK. 7 (Facultatif) Saisissez des valeurs dans les zones de texte Rouge, Vert et Bleu. Cliquez sur OK. Affecter une couleur de fond 1 Choisissez la commande Options/Couleurs/Couleur de fond ou cliquez avec le bouton droit de la souris sur un endroit neutre (non sur une sélection) dans la fenêtre de dessin et choisissez la commande Couleur de fond dans le menu contextuel qui s'affiche. La boîte de dialogue Couleurs s'affiche. 2 Cliquez sur une couleur parmi celles de la rubrique Couleurs de base. Cliquez sur OK. La couleur sélectionnée s'affiche dans la zone Couleur|Unie. 3 (Facultatif) Cliquez sur une couleur parmi celles de la rubrique Couleurs personnalisées. Cliquez sur OK. 149 4 (Facultatif) Déplacez vers le haut ou le bas la flèche à droite de la barre verticale représentant le dégradé de luminosité de la teinte en cours. Cliquez sur OK. 5 (Facultatif) Sur le grand spectre de couleur, cliquez sur la couleur de votre choix ou cliquez et faites glisser le marqueur de couleur. Cliquez sur OK. 6 (Facultatif) Saisissez des valeurs dans les zones de texte Teinte, Satur (saturation) et Lum (luminosité). Cliquez sur OK. 7 (Facultatif) Saisissez des valeurs dans les zones de texte Rouge, Vert et Bleu. Cliquez sur OK. Rétablir toutes les couleurs * Choisissez la commande Options/Couleurs/Rétablir les couleurs ou cliquez avec le bouton droit de la souris sur un endroit neutre (non sur une sélection) dans la fenêtre de dessin et choisissez la commande Rétablir les couleurs dans le menu contextuel qui s'affiche. Toutes les couleurs par défaut sont ainsi rétablies. 16.8 Elever des objets La commande Elévation de l'objet est très utile. Elle vous permettra de positionner des lampes sur des guéridons ou des bacs à fleurs et des tables et chaises de jardin sur vos terrasses. Elever un objet 1 Activez l'outil Sélection sur la barre d'outils Standard. 2 Cliquez sur l'objet, le mur ou l'élément que vous voulez élever. 3 Choisissez la commande Edition/Elévation de l'objet. La boîte de dialogue Définir l'élévation s'affiche. 4 Saisissez la hauteur dont vous voulez élever l'objet et cliquez sur OK. Remarque Séparateur décimal Tapez la valeur en mètres en utilisant le point en guise de séparateur décimal. 5 (Facultatif) L'option Adapté à la topographie a pour effet de conformer les objets à la topographie du terrain. 16.9 Utiliser le curseur d'élévation Architecte Studio Pro comporte un curseur d'élévation avec lequel vous pouvez déplacer verticalement des objets sélectionnés. Il vous permettra de positionner avec précision les fenêtres, portes, plantes etc. Utiliser le curseur d'élévation 1 Activez l'outil Sélection sur la barre d'outils Standard. 2 Cliquez sur l'objet, le mur ou l'élément que vous voulez élever. 3 Cliquez sur le curseur d'élévation au bord gauche de la fenêtre et déplacez-le vers le haut ou le bas jusqu'à ce que l'objet soit à la position souhaitée. 150 4 Relâchez le bouton de la souris. Définir l'élévation par défaut 1 Cliquez avec le bouton droit de la souris sur le curseur d'élévation au bord gauche de l'écran et choisissez la commande Définir l'élévation de travail dans le menu contextuel qui s'affiche. 2 Saisissez l'élévation souhaitée en mètres (en utilisant le point comme séparateur décimal, le cas échéant). Cliquez sur OK. 3 (Facultatif) Cliquez avec le bouton droit de la souris à un endroit neutre du plan alors qu'aucun objet n'est sélectionné et choisissez la commande Définir l'élévation par défaut dans le menu contextuel qui s'affiche. Définir l'élévation d'un groupe d'objets 1 Activez l'outil Sélection sur la barre d'outils Standard. 2 En tenant la touche Maj enfoncée, cliquez sur tous les objets que vous voulez élever. 3 Cliquez avec le bouton droit de la souris sur le curseur d'élévation au bord gauche de l'écran et choisissez la commande Définir l'élévation dans le menu contextuel qui s'affiche. 151 4 Saisissez l'élévation souhaitée en mètres (en utilisant le point comme séparateur décimal, le cas échéant). Cliquez sur OK. Remarque Positionnement uniforme absolu Si les objets étaient situés à des hauteurs différentes, il seront tous positionnés à l'élévation spécifiée. Adapter des objets à la topographie 1 Activez l'outil Sélection sur la barre d'outils Standard. 2 Cliquez sur le ou les objets que vous voulez adapter à la topographie personnalisée. 3 Cliquez avec le bouton droit de la souris sur le curseur d'élévation au bord droit de la fenêtre de dessin et choisissez la commande Adapter à la topographie dans la plage de cellules qui s'affiche. 4 (Facultatif) Cliquez avec le bouton droit de la souris sur le curseur d'élévation au bord gauche de la fenêtre de dessin et choisissez la commande Définir l'élévation dans le menu contextuel. 152 5 Activez la case à cocher Adapté à la topographie. Cliquez sur OK. 17 ONGLETS DE PLAN Architecte Studio Pro utilise un ensemble de calques accessibles en cliquant sur les onglets en haut de la fenêtre de dessin. Chaque onglet vous permet de définir quels calques seront visibles et lesquels seront masqués. 17.1 Sélectionner un onglet de plan Architecte Studio Pro vous permet d'accéder rapidement aux outils de chaque onglet de plan. Sélectionner un onglet de plan 1 Activez l'outil Sélection sur la barre d'outils Standard. 2 Cliquez sur l'onglet que vous voulez utiliser. L'onglet est sélectionné et les outils correspondants s'affichent sur la barre d'outils. 17.2 Choisir les plans visibles Pendant que vous travaillez sur le plan, il se peut que vous ayez besoin de voir certains calques qui sont masqués par défaut. Lorsque vous concevez le plan de l'installation électrique, par exemple, il peut être utile de savoir où sont placés les appareils sanitaires, pour éviter de disposer une prise de courant juste derrière la baignoire… Architecte Studio Pro vous permet de sélectionner rapidement les plans visibles et invisibles. Masquer un calque de plan 1 Activez l'outil Sélection sur la barre d'outils Standard. 2 Cliquez sur l'onglet du plan sur lequel sur lequel vous voulez travailler. L'onglet est sélectionné et les outils correspondants s'affichent sur la barre d'outils. 3 Cliquez sur la flèche à droite du nom de plan. Les calques cochés sont ceux qui sont visibles. Cliquez sur le nom de celui que vous voulez masquer. 153 Remarque Eléments masqués mais accessibles Même si les éléments sont situés sur un calque invisible, ils sont accessibles à la commande Edition/Sélectionner tout et ils seront déplacés, copiés ou… supprimés en même temps que les objets visibles sélectionnés. Visualiser un calque de plan 1 Activez l'outil Sélection sur la barre d'outils Standard. 2 Cliquez sur l'onglet du plan sur lequel vous voulez travailler. L'onglet est sélectionné et les outils correspondants s'affichent sur la barre d'outils. 3 Cliquez sur la flèche à droite du nom de plan. Les calques non cochés sont ceux qui sont invisibles. Cliquez sur le nom de celui que vous voulez rendre visible. 17.3 Déplacer des éléments entre différents plans Architecte Studio Pro vous permet de déplacer des objets entre différents calques de plans. La commande Déplacer vers le plan supprime les objets à leur emplacement initial. Déplacer des objets d'un plan à un autre 1 Activez l'outil Sélection sur la barre d'outils Standard. 2 Cliquez sur l'élément ou l'objet que vous voulez déplacer. Pour sélectionner plusieurs objets, tenez la touche Maj enfoncée pendant que vous cliquez dessus. 3 Choisissez Edition/Déplacer vers le plan puis sélectionnez le plan vers lequel vous voulez déplacer la sélection. 18 LIVEVIEW Architecte Studio Pro vous donne la possibilité de visualiser votre projet en mode 3D photoréaliste. Vous pouvez sélectionner la couleur extérieure et intérieure des murs, ajouter des textures de bois et autres matériaux de manière à donner à votre maison une apparence unique. La fenêtre LiveView permet également de visualiser des vues en élévation de votre projet depuis différents angles. Grâce aux couleurs et textures, vous pouvez essayer différents style de décoration en passant très rapidement de l'un à l'autre. Faites tous les essais que vous voulez avant d'aller commander la peinture ou le papier peint. 154 18.1 Ouvrir une fenêtre LiveView Il y a trois tailles prédéfinies pour la fenêtre LiveView. Mais vous n'êtes pas limité à ces tailles, la fenêtre pouvant être redimensionnée et positionnée à votre guise comme n'importe quelle fenêtre Windows. Afficher la vue 2D et une petite vue 3D * Choisissez la commande Fenêtre/Vue 3D quart d'écran ou cliquez sur le bouton Vue 3D quart d'écran. 155 Partager l'écran entre la vue 2D et la vue 3D * Choisissez la commande Fenêtre/Vue 3D demi écran ou cliquez sur le bouton Vue 3D demi écran. 156 Afficher uniquement la vue 3D * Choisissez la commande Fenêtre/Vue 3D plein écran ou cliquez sur le bouton Vue 3D plein écran. 157 18.2 Se déplacer dans la vue 3D Architecte Studio Pro propose deux options interactives de visualisation 3D : la visite virtuelle "à pied" et le survol. Vous pouvez intervenir sur l'élévation du point de vue ou l'altitude. La vitesse de visualisation et l'angle de caméra peuvent également être paramétrés. Visualiser le projet en visite virtuelle 1 Ouvrez une fenêtre LiveView comme expliqué précédemment dans ce chapitre. 2 Choisissez la commande Affichage/Mode de visualisation 3D/Visite virtuelle ou cliquez sur le bouton Visite virtuelle dans la fenêtre LiveView. 3 Placez le pointeur de la souris dans la fenêtre LiveView puis cliquez et faites glisser vers le haut pour avancer. 4 Placez le pointeur de la souris dans la fenêtre LiveView puis cliquez et faites glisser vers le bas pour reculer. Changer l'élévation du point de vue avec la souris * Cliquez avec le bouton droit de la souris et tenez le bouton de la souris enfoncé pour élever ou abaisser le point de vue. Spécifier une élévation absolue pour la visite virtuelle 1 Ouvrez une fenêtre LiveView comme expliqué précédemment dans ce chapitre. 2 Choisissez la commande Affichage/Mode de visualisation 3D/Elévation du point de vue. La boîte de dialogue Elévation du point de vue s'affiche. 3 Saisissez une nouvelle valeur et cliquez sur OK. 158 Visualiser le projet en vue aérienne 1 Ouvrez une fenêtre LiveView comme expliqué précédemment dans ce chapitre. 2 Choisissez la commande Affichage/Mode de visualisation 3D/Vue aérienne ou cliquez sur le bouton Vue aérienne dans la fenêtre LiveView. 3 Déplacez le pointeur de la souris dans la fenêtre LiveView et regardez la vue changer en fonction des mouvements de la souris. Changer l'altitude en vue aérienne * Cliquez avec le bouton droit de la souris et tenez le bouton de la souris enfoncé pour vous approcher ou vous éloigner de la maison. Spécifier une altitude de vol absolue 1 Ouvrez une fenêtre LiveView comme expliqué précédemment dans ce chapitre. 2 Choisissez la commande Affichage/Mode de visualisation 3D/Altitude de vol. La boîte de dialogue Vue aérienne : altitude s'affiche. 3 Saisissez une nouvelle altitude et cliquez sur OK. Ajuster l'angle de la caméra 3D 1 Ouvrez une fenêtre LiveView comme expliqué précédemment dans ce chapitre. 2 Au bas de la fenêtre LiveView, cliquez sur la flèche de droite sur le bouton ci-dessus pour élargir l'angle de vue. 3 Cliquez sur la flèche de gauche pour diminuer l'angle de vue. Augmenter ou diminuer la vitesse en visite virtuelle ou vue aérienne 1 Ouvrez une fenêtre LiveView comme expliqué précédemment dans ce chapitre. 2 Au bas de la fenêtre LiveView, cliquez sur la flèche de droite sur le bouton ci-dessus pour accélérer la mise à jour des vues 3D. 3 Au bas de la fenêtre LiveView, cliquez sur la flèche de gauche pour ralentir la mise à jour des vues 3D. Remarque Vitesse et qualité Plus la vitesse de mise à jour est élevée, plus la qualité de l'image 3D est faible. 159 18.3 Appliquer des textures Appliquer une texture 1 Ouvrez une fenêtre LiveView comme expliqué précédemment dans ce chapitre. Une vue en gris de votre projet s'affiche dans une nouvelle fenêtre. 2 Dans la fenêtre LiveView, cliquez sur le bouton Bibliothèque de textures. Les textures s'affichent sur la barre de prévisualisation. 3 (Facultatif) En haut de la barre de prévisualisation, cliquez sur la flèche à droite de l'intitulé Textures. Sélectionnez dans le menu qui s'affiche la catégorie de textures souhaitée, par exemple Brique ou Bois. Les textures disponibles dans cette catégorie s'affichent sur la barre de prévisualisation. 4 Faites défiler les textures disponibles en cliquant sur les flèches de défilement, en bas et en haut de la barre de prévisualisation. 5 Cliquez sur le matériau que vous voulez appliquer, tenez le bouton de la souris enfoncé et faites glisser la texture sur le mur extérieur de votre maison, dans la fenêtre LiveView. La texture sélectionnée est appliquée. Appliquer la même texture plusieurs fois 1 Ouvrez une fenêtre LiveView comme expliqué précédemment dans ce chapitre. Une vue en gris de votre projet s'affiche dans une nouvelle fenêtre. 2 Dans la fenêtre LiveView, cliquez sur le bouton Bibliothèque de textures. Les textures s'affichent sur la barre de prévisualisation. 3 (Facultatif) En haut de la barre de prévisualisation, cliquez sur la flèche à droite de l'intitulé Textures. Sélectionnez dans le menu qui s'affiche la catégorie de textures souhaitée, par exemple Brique ou Bois. Les textures disponibles dans cette catégorie s'affichent sur la barre de prévisualisation. 4 Faites défiler les textures disponibles en cliquant sur les flèches de défilement, en bas et en haut de la barre de prévisualisation. 5 Cliquez avec le bouton droit de la souris sur la texture à appliquer. 6 Cliquez avec le bouton droit de la souris sur chaque mur ou élément auquel vous voulez appliquer cette même texture. 7 Cliquez avec le bouton gauche de la souris pour terminer. La texture sélectionnée est alors appliquée. 18.4 Appliquer une couleur Architecte Studio Pro vous permet de tester très facilement toutes les combinaisons de couleurs. Un clic suffit pour choisir parmi plusieurs familles de couleurs. Appliquer une couleur du nuancier 1 Ouvrez une fenêtre LiveView comme expliqué précédemment dans ce chapitre. Une vue en gris de votre projet s'affiche dans une nouvelle fenêtre. 2 Dans la fenêtre LiveView, cliquez sur le bouton Nuancier. Vingt-cinq nuances de la même teinte s'affichent sur la barre de prévisualisation. 3 (Facultatif) En haut de la barre de prévisualisation, cliquez sur le signe plus (+) ou moins (-) de part et d'autre du spectre de couleurs pour changer de teinte. 4 Faites défiler les nuances disponibles en cliquant sur les flèches de défilement, en bas et en haut de la barre de prévisualisation. 5 Cliquez sur la couleur que vous voulez appliquer, tenez le bouton de la souris enfoncé et faites glisser la couleur sur le mur extérieur de votre maison, dans la fenêtre LiveView. La couleur sélectionnée est appliquée. 160 Appliquer une couleur d'une palette personnalisée 1 Ouvrez une fenêtre LiveView comme expliqué précédemment dans ce chapitre. Une vue en gris de votre projet s'affiche dans une nouvelle fenêtre. 2 Dans la fenêtre LiveView, cliquez sur le bouton Couleurs personnalisées. Des couleurs s'affichent sur la barre de prévisualisation. 3 (Facultatif) En haut de la barre de prévisualisation, cliquez sur la flèche à droite de l'intitulé Couleurs puis cliquez dans le menu sur la palette de couleurs de votre choix. La palette s'affiche sur la barre de prévisualisation. 4 Faites défiler les couleurs disponibles en cliquant sur les flèches de défilement, en bas et en haut de la barre de prévisualisation. 5 Cliquez sur la couleur que vous voulez appliquer, tenez le bouton de la souris enfoncé et faites glisser la couleur sur le mur extérieur de votre maison, dans la fenêtre LiveView. La couleur sélectionnée est appliquée. Appliquer la même couleur plusieurs fois 1 Ouvrez une fenêtre LiveView comme expliqué précédemment dans ce chapitre. Une vue en gris de votre projet s'affiche dans une nouvelle fenêtre. 2 Dans la fenêtre LiveView, cliquez sur le bouton Couleurs personnalisées. Des couleurs s'affichent sur la barre de prévisualisation. 3 (Facultatif) En haut de la barre de prévisualisation, cliquez sur la flèche à droite de l'intitulé Couleurs puis cliquez dans le menu sur la palette de couleurs de votre choix. La palette s'affiche sur la barre de prévisualisation. 4 Faites défiler les couleurs disponibles en cliquant sur les flèches de défilement, en bas et en haut de la barre de prévisualisation. 5 Cliquez avec le bouton droit de la souris sur la couleur à appliquer. 6 Dans la fenêtre LiveView, cliquez avec le bouton droit de la souris sur chaque mur auquel vous voulez appliquer cette même couleur. 7 Cliquez avec le bouton gauche de la souris pour terminer. La couleur sélectionnée est alors appliquée. 18.5 Utiliser des couleurs personnalisées Dans Architecte Studio Pro, vous pouvez définir vos propres couleurs à l'aide de la boîte de dialogue Couleurs. Vous pouvez partir d'une couleur disponible et modifier ses valeurs Rouge, Vert et Bleu ou cliquer sur une couleur dans le spectre afin de "mélanger" votre propre nuance. Vous trouverez ainsi exactement la couleur dont vous avez besoin. Définir une couleur personnalisée 1 Ouvrez une fenêtre LiveView comme expliqué précédemment dans ce chapitre. 2 Dans la fenêtre LiveView, cliquez sur le bouton Couleurs personnalisées. Des couleurs s'affichent sur la barre de prévisualisation. 3 (Facultatif) En haut de la barre de prévisualisation, cliquez sur la flèche à droite de l'intitulé Couleurs puis cliquez dans le menu sur la palette de couleurs de votre choix. La palette s'affiche sur la barre de prévisualisation. 4 Double-cliquez sur une couleur sur la barre de prévisualisation. La boîte de dialogue Couleurs s'affiche. 161 5 (Facultatif) Saisissez des valeurs dans les zones de texte Rouge, Vert et Bleu. Cliquez sur OK. 6 (Facultatif) Sur le grand spectre de couleur, cliquez sur la couleur de votre choix ou cliquez et faites glisser le marqueur de couleur. Cliquez sur OK. 7 Cliquez sur OK. La couleur définie s'affiche sur la barre de prévisualisation. 18.6 Appliquer une plinthe ou des lambris Par défaut, tous les murs intérieurs sont représentés avec une plinthe. Il est facile d'habiller le bas des murs avec des lambris. Appliquer un panneau 1 Ouvrez une fenêtre LiveView comme expliqué précédemment dans ce chapitre. Une vue en gris de votre projet s'affiche dans une nouvelle fenêtre. 2 Dans la fenêtre LiveView, cliquez sur le bouton Plinthes/Panneaux. 3 En haut de la barre de prévisualisation, cliquez sur la flèche à droite de l'intitulé Plinthes et choisissez Panneaux dans le menu. Les types de panneaux prédéfinis s'affichent sur la barre de prévisualisation. 4 Cliquez sur le type de panneau à appliquer, tenez le bouton de la souris enfoncé et faites glisser le panneau sur le mur dans la fenêtre LiveView. Le panneau est appliqué au mur. Appliquer plusieurs fois le même panneau 1 Ouvrez une fenêtre LiveView comme expliqué précédemment dans ce chapitre. Une vue en gris de votre projet s'affiche dans une nouvelle fenêtre. 2 Dans la fenêtre LiveView, cliquez sur le bouton Plinthes/Panneaux. 3 En haut de la barre de prévisualisation, cliquez sur la flèche à droite de l'intitulé Plinthes et choisissez Panneaux dans le menu. Les types de panneaux prédéfinis s'affichent sur la barre de prévisualisation. 4 Cliquez avec le bouton droit de la souris sur le panneau que vous voulez appliquer. 5 Cliquez sur chaque section de mur à laquelle vous voulez appliquer ce panneau. 162 6 Cliquez avec le bouton gauche de la souris pour terminer. Le panneau est appliqué à tous les murs choisis. Supprimer un panneau 1 Ouvrez une fenêtre LiveView comme expliqué précédemment dans ce chapitre. Une vue en gris de votre projet s'affiche dans une nouvelle fenêtre. 2 Dans la fenêtre LiveView, cliquez sur le bouton Plinthes/Panneaux. 3 En haut de la barre de prévisualisation, cliquez sur la flèche à droite de l'intitulé Plinthes et choisissez Plinthe dans le menu. Les types de plinthe prédéfinis s'affichent sur la barre de prévisualisation. 4 Cliquez sur le type de plinthe que vous voulez appliquer, tenez le bouton de la souris enfoncé et faites glisser la plinthe sur le mur dans la fenêtre LiveView. La plinthe est appliquée au mur. 18.7 Ajouter l'éclairage et les ombres Avec Architecte Studio Pro, vous pouvez agir également sur l'éclairage et les ombres. Vous pouvez voir virtuellement l'ombre que fait le grand chêne par la fenêtre du salon. Ajuster l'intensité lumineuse dans la vue 3D 1 Ouvrez une fenêtre LiveView comme expliqué précédemment dans ce chapitre. 2 Choisissez la commande Affichage/Eclairage 3D ou cliquez sur le bouton Eclairage dans la fenêtre LiveView. La boîte de dialogue Eclairage 3D s'affiche. 3 Cliquez sur le bouton d'option correspondant à la direction dont doit provenir la lumière dans la rubrique Direction. 4 Augmentez ou diminuez l'intensité lumineuse en faisant glisser le curseur Intensité dans la direction appropriée. 5 Augmentez ou diminuez la luminosité générale en faisant glisser dans la direction appropriée le curseur Luminosité générale. 6 Cliquez sur OK. Ajouter des ombres à une vue 3D 1 Ouvrez une fenêtre LiveView comme expliqué précédemment dans ce chapitre. 163 2 Choisissez la commande Affichage/Ombres 3D ou cliquez sur le bouton Ombres dans la fenêtre LiveView. Masquer les ombres sur une vue 3D * Choisissez la commande Affichage/Ombres 3D ou cliquez sur le bouton Ombres dans la fenêtre LiveView. Contrôler la qualité de l'ombre * Choisissez la commande Affichage/Qualité d'ombre et choisissez la qualité souhaitée (Faible (rapide) ou Haute (lent)) dans le sous-menu correspondant. 18.8 Vues en élévation Architecte Studio Pro vous permet de réaliser très aisément les vues en élévation classiques. En deux clics, l'élévation remplit l'écran, quel que soit le côté choisi. Les élévations peuvent être obtenues à tout moment, en phase de charpente ou d'achèvement. Visualiser en élévation 1 Choisissez la commande Fenêtre/Vue 3D plein écran ou cliquez sur le bouton Vue 3D plein écran. Remarque Mode de visualisation Si votre plan est représenté en mode charpente, choisissez la commande Affichage/3D en phase d'achèvement. 2 Dans la fenêtre LiveView, cliquez sur un des boutons Vue en élévation. Remarque Changement de côté 164 En cliquant sur l'un des trois autres boutons, vous visualisez votre projet depuis un autre côté. Revenir au mode de visualisation par défaut * Cliquez sur le bouton Visite virtuelle ou Vue aérienne. 18.9 Utiliser ClearView Architecte Studio Pro vous permet de visualiser votre projet en trois dimensions avec différents degrés d'opacité. En quelques clics, vous pouvez localiser d'éventuels conflits cachés dans les murs, entre l'installation électrique et la ventilation, par exemple. Visualiser une pièce en ClearView 1 Choisissez la commande Fenêtre/Vue 3D plein écran ou cliquez sur le bouton Vue 3D plein écran. Si la pièce s'affiche en mode charpente, choisissez la commande Affichage/3D en phase d'achèvement. 2 Choisissez la commande Affichage/Rendu en transparence ou cliquez sur l'outil ClearView. Visualiser une élévation en ClearView 1 Dans la fenêtre LiveView, cliquez sur un des boutons d'élévation. 2 Choisissez la commande Affichage/Rendu en transparence ou cliquez sur l'outil ClearView. Remarque Changement de côté 165 En cliquant sur l'un des trois autres boutons, vous visualisez votre projet depuis un autre côté. Contrôler l'opacité d'un rendu en ClearView 1 Choisissez la commande Affichage/Rendu en transparence ou cliquez sur l'outil ClearView. 2 Cliquez sur la flèche gauche du curseur Opacité. La vue paraîtra plus translucide. 3 Cliquez sur la flèche droite du curseur Opacité. La vue paraîtra plus opaque. 18.10Ajuster la qualité du rendu La technologie Architecte Studio Pro comprend le lissage et le photoréalisme. Elle vous permet de visualiser vos projets avec les moindres détails, que vous soyez en mode texture, ClearView, charpente, etc. Rendu 3D en qualité finale 1 Ouvrez une fenêtre LiveView comme expliqué précédemment dans ce chapitre. 2 Choisissez la commande Affichage/Rendu 3D en qualité finale ou cliquez dans la fenêtre LiveView sur le bouton Rendu en qualité finale. Définir la qualité de rendu 3D 1 Choisissez la commande Affichage/Qualité 3D finale/Basse (rapide). Le rendu est calculé rapidement mais la qualité de rendu obtenue est faible. 2 Choisissez la commande Affichage/Qualité 3D finale/Haute (moyen). Le rendu est calculé un peu moins vite et la qualité de rendu obtenue est moyenne. 3 Choisissez la commande Affichage/Qualité 3D finale/Très haute (lent). Le calcul du rendu est lent mais la qualité de rendu obtenue est bonne. 4 Choisissez la commande Affichage/Qualité 3D finale/Excellente (très lent). Le calcul du rendu dure très longtemps mais la qualité de rendu obtenue est excellente. 18.11Visualiser au stade de la charpente Architecte Studio Pro vous permet de visualiser votre projet au stade de la charpente. C'est surtout intéressant si vous construisez une maison à ossature en bois. Vous voyez alors les linteaux des portes et fenêtres, les poutres du toit, etc. Visualiser la charpente 166 1 Choisissez la commande Fenêtre/Vue 3D plein écran ou cliquez sur le bouton Vue 3D plein écran. 2 Choisissez la commande Affichage/3D en phase d'ossature ou cliquez sur le bouton Rendu en phase d'ossature. 167 18.12Masquer les portes dans la vue 3D Dans Architecte Studio Pro, vous avez également la possibilité de masquer les portes dans les vues 3D. Vous apprécierez cette fonction si, en tentant de visualiser un petite espace, vous vous apercevez qu'une porte ouverte vous bouche la vue. Masquer les portes dans la vue 3D 1 Ouvrez une fenêtre LiveView comme expliqué précédemment dans ce chapitre. 2 Choisissez la commande Affichage/Masquer les portes en vue 3D ou cliquez sur le bouton Afficher/Masquer les portes en vue 3D. 19 INTEGRATEUR DE PLAN Architecte Studio Pro vous permet d'importer un fichier d'image bitmap numérisé (BMP) en arrièreplan de votre dessin. L'image étant numérisée et chargée dans votre fichier de plan, vous pouvez la retracer et en faire un fichier Architecte Studio Pro. Le programme vous donne la possibilité d'ajuster l'échelle du nouveau plan à celle de l'image bitmap. Lorsque le tracé est terminé, vous pouvez enregistrer le nouveau fichier sans l'image d'arrière-plan. Trouvez ou tracez rapidement votre plan préféré. À l'aide d'un scanner ou d'un appareil photo numérique, numérisez ce plan et enregistrez-le au format bitmap. Habituellement, les architectes ou propriétaires n'autorisent pas que leurs plans soient copiés. Assurez-vous de disposer des droits nécessaires avant de reproduire un plan. 19.1 Importer une image pour l'Intégrateur de plan Le plan à tracer étant numérisé et enregistré au format bitmap, vous pouvez l'importer dans Architecte Studio Pro. Vous pouvez également importer un plan pour le second et le troisième étage si nécessaire. Pour être sûr qu'ils s'aligneront correctement, les plans doivent être numérisés dans la même taille et à la même échelle. Charger une image pour l'Intégrateur de plan 1 Choisissez la commande Plan/Charger une image pour l'Intégrateur de plan. 2 Localisez le dossier dans lequel vous avez enregistré le fichier bitmap. 3 Cliquez sur le nom de fichier puis sur le bouton Ouvrir. L'Intégrateur de plan charge l'image dans la fenêtre. 168 19.2 Ajuster l'échelle du dessin Si l'image dans l'Intégrateur de plan n'est pas à la bonne dimension, vous pouvez la mettre à l'échelle dans Architecte Studio Pro. Assurez-vous dans ce cas que vous emploierez la même échelle lorsque vous vous apprêterez à retracer un étage supérieur. Ajuster l'échelle du dessin 1 Choisissez la commande Plan/Charger une image dans l'intégrateur de plan. 2 Localisez sur l'image numérisée une section de mur dont vous connaissez la longueur. 3 Cliquez sur la règle virtuelle. Erreur! Signet non défini. Si vous ne la voyez pas à l'écran, faites un zoom arrière jusqu'à ce qu'elle soit visible. 4 Positionnez la règle virtuelle le long du mur de référence sur l'image numérisée. 5 Etirez la règle afin qu'elle affiche la longueur de mur connue. 6 Placez la règle parallèlement au segment de mur. Conseil Marge d'erreur Il est préférable de prendre comme référence un long mur afin de minimiser la marge d'erreur. 7 Choisissez la commande Plan/Redimensionner l'image dans l'Intégrateur de plan. La boîte de dialogue de même nom s'affiche. 169 8 Entrez dans les zones de texte Horizontal et Vertical les pourcentages d'agrandissement ou de réduction qui vous semblent nécessaires pour ajuster l'échelle. Vérifiez le résultat et, si nécessaire, répétez l'opération. 9 Cliquez sur OK. 19.3 Tracer le plan importé Il est facile de tracer l'image. En utilisant les outils présentés précédemment dans ce guide, vous obtiendrez rapidement un tracé éditable à partir du plan numérisé. Tracer l'image importée * Utilisez les outils appropriés disponibles dans Architecte Studio Pro pour tracer l'image. 19.4 Masquer une image importée par l'Intégrateur de plan Il est parfois plus facile de travailler sur un plan lorsque l'image importée pour le tracé est invisible. Pour pouvez aisément rendre l'image visible ou invisible. Masquer l'image de l'Intégrateur de plan * Choisissez la commande Plan/Image de l'Intégrateur de plan visible. L'image est cachée lorsque la commande n'est plus cochée dans le menu. Afficher l'image de l'Intégrateur de plan * Choisissez la commande Plan/Image de l'Intégrateur de plan visible. L'image est visible lorsque la commande est cochée dans le menu. 20 ESTIMATEUR DE COUT Architecte Studio Pro dresse l'inventaire de l'ensemble des matériaux que vous utilisez au fur et à mesure que vous concevez votre maison. L'Estimateur de coût calcule le coût et l'actualise en permanence. Cette information est présentée dans un format de feuille de calcul que vous pouvez éditer, imprimer et exporter. Saisissez les prix des fournitures pratiqués dans votre région et laissez l'Estimateur de coût calculer le sous-total pour chaque type de porte, de fenêtre, de plante, pour la toiture, etc. Il calcule bien entendu aussi le coût total de votre projet. 20.1 Calculer le coût général de la construction Architecte Studio Pro calcule automatiquement la superficie totale de chaque étage de votre plan. Le coût de la construction par mètre carré dépend de paramètres qui varient en fonction des différentes régions. Les prix varient également en fonction de l'activité générale du secteur du bâtiment. Renseignez-vous auprès des fournisseurs ou constructeurs de votre région pour connaître les coûts. Calculer les coûts de construction 1 Démarrez l'Estimateur de coût en cliquant sur le bouton Estimateur de coût dans l'angle inférieur droit de la fenêtre de l'application ou en choisissant la commande Fichier/Estimateur de coût. 170 2 Cliquez sur la cellule verte à droite de la ligne Coût de la construction par m². 3 Tapez le prix de construction par m². 4 Appuyez sur Entrée. Architecte Studio Pro calcule automatiquement le total et l'inscrit dans la cellule grisée en face de la ligne Coût total de la construction. 20.2 Compléter les tableaux des fenêtres et portes Architecte Studio Pro dresse l'inventaire de toutes les fenêtres et portes utilisées sur votre plan. Chaque taille et type est affiché sur une ligne spécifique et les coûts sont calculés d'après les prix unitaires que vous spécifiez, multipliés par le nombre indiqué dans la colonne Quantité. Compléter le tableau des fenêtres 1 Démarrez l'Estimateur de coût en cliquant sur le bouton Estimateur de coût, en bas à droite de votre écran, ou en choisissant la commande Fichier/Estimateur de coût. 2 Cliquez sur la cellule verte sur la ligne où est listée la première taille de fenêtre. 3 Tapez le prix unitaire. 4 Appuyez sur Entrée. Architecte Studio Pro calcule automatiquement le coût total des fenêtres et l'inscrit dans la cellule grisée à droite du prix unitaire. Compléter le tableau des portes 1 Démarrez l'Estimateur de coût en cliquant sur le bouton Estimateur de coût, en bas à droite de votre écran, ou en choisissant la commande Fichier/Estimateur de coût. 2 Cliquez sur la cellule verte sur la ligne où est listée la première taille de porte. 3 Tapez le prix unitaire. 4 Appuyez sur Entrée. Architecte Studio Pro calcule automatiquement le coût total des portes et l'inscrit dans la cellule grisée à droite du prix unitaire. 20.3 Compléter le tableau des fournitures électriques Architecte Studio Pro dresse l'inventaire de tous les matériels électriques utilisés sur le plan, par exemple les prises, interrupteurs, ventilateurs, thermostats, etc. Compléter le tableau des fournitures électriques 1 Démarrez l'Estimateur de coût en cliquant sur le bouton Estimateur de coût, en bas à droite de votre écran, ou en choisissant la commande Fichier/Estimateur de coût. 2 Cliquez sur la cellule verte sur la ligne où est listé le premier type de composant électrique. 3 Tapez le prix unitaire. 4 Appuyez sur Entrée. Architecte Studio Pro calcule automatiquement le coût total et l'inscrit dans la cellule grisée à droite du prix unitaire. 20.4 Compléter le tableau de l'installation sanitaire Architecte Studio Pro dresse l'inventaire des matériels nécessaires pour l'installation sanitaire figurant sur le plan, par exemple les WC, éviers, douches, prises d'eau et de gaz, etc. Compléter le tableau de l'installation sanitaire 1 Démarrez l'Estimateur de coût en cliquant sur le bouton Estimateur de coût, en bas à droite de votre écran, ou en choisissant la commande Fichier/Estimateur de coût. 2 Cliquez sur la cellule verte sur la ligne où est listé le premier composant de l'installation sanitaire. 3 Tapez le prix unitaire. 171 4 Appuyez sur Entrée. Architecte Studio Pro calcule automatiquement le coût total et l'inscrit dans la cellule grisée à droite du prix unitaire. 20.5 Compléter le tableau des matériels de ventilation Architecte Studio Pro dresse l'inventaire des éléments composant le système de ventilation, c'est-àdire de l'ensemble des gaines, des grilles d'entrée et de sortie d'air, des chaudières et pompes à chaleur, etc. Compléter le tableau des matériels de ventilation 1 Démarrez l'Estimateur de coût en cliquant sur le bouton Estimateur de coût, en bas à droite de votre écran, ou en choisissant la commande Fichier/Estimateur de coût. 2 Cliquez sur la cellule verte sur la ligne où est listé le premier composant de la ventilation. 3 Tapez le prix unitaire. 4 Appuyez sur Entrée. Architecte Studio Pro calcule automatiquement le coût total et l'inscrit dans la cellule grisée à droite du prix unitaire. 20.6 Compléter le tableau des poteaux de fondation Architecte Studio Pro utilise par défaut des poteaux de 30 cm de diamètre mais vous pouvez spécifier n'importe quel autre diamètre. Tous les diamètres de poteaux sont listés sur des lignes spécifiques. Compléter le tableau des poteaux de fondation 1 Démarrez l'Estimateur de coût en cliquant sur le bouton Estimateur de coût, en bas à droite de votre écran, ou en choisissant la commande Fichier/Estimateur de coût. 2 Cliquez sur la cellule verte sur la ligne où est listé le premier type de poteau de fondation. 3 Tapez le prix unitaire. 4 Appuyez sur Entrée. Architecte Studio Pro calcule automatiquement le coût total et l'inscrit dans la cellule grisée à droite du prix unitaire. 20.7 Compléter le coût des câbles de tension Architecte Studio Pro compte le nombre de câbles de tension utilisés dans la fondation de votre maison. Compléter le tableau des câbles de tension 1 Démarrez l'Estimateur de coût en cliquant sur le bouton Estimateur de coût, en bas à droite de votre écran, ou en choisissant la commande Fichier/Estimateur de coût. 2 Cliquez sur la cellule verte sur la ligne où est indiqué le nombre de câbles de tension. 3 Tapez le prix unitaire. 4 Appuyez sur Entrée. Architecte Studio Pro calcule automatiquement le coût total et l'inscrit dans la cellule grisée à droite du prix unitaire. 20.8 Compléter le tableau des poteaux de charpente Architecte Studio Pro utilise par défaut des poteaux de 5x10 cm. Vous pouvez cependant utiliser n'importe quelle dimension de votre choix. La hauteur correspond à la hauteur de plafond de la pièce pour laquelle les poteaux sont utilisés. Si vous avez défini plusieurs hauteurs de plafond, vous devrez saisir des prix unitaires pour plusieurs longueurs de poteaux. La scierie locale vous fournira les tarifs des bois d'œuvre. Compléter le tableau des poteaux de charpente 1 Démarrez l'Estimateur de coût en cliquant sur le bouton Estimateur de coût, en bas à droite de votre écran, ou en choisissant la commande Fichier/Estimateur de coût. 2 Cliquez sur la cellule verte sur la ligne où est listé le premier type de poteaux de charpente. 172 3 Tapez le prix unitaire. 4 Appuyez sur Entrée. Architecte Studio Pro calcule automatiquement le coût total et l'inscrit dans la cellule grisée à droite du prix unitaire. 5 Répétez les points 2 à 4 pour chaque longueur de poteau. 20.9 Compléter le tableau des linteaux de portes et fenêtres Outre le coût des portes et fenêtres proprement dites, vous devez également tenir compte du prix des linteaux. Compléter le tableau des linteaux de portes et fenêtres 1 Démarrez l'Estimateur de coût en cliquant sur le bouton Estimateur de coût, en bas à droite de votre écran, ou en choisissant la commande Fichier/Estimateur de coût. 2 Cliquez sur la cellule verte sur la ligne où est listée la première taille de linteau. 3 Tapez le prix unitaire. 4 Appuyez sur Entrée. Architecte Studio Pro calcule automatiquement le coût total et l'inscrit dans la cellule grisée à droite du prix unitaire. 5 Répétez les points 2 à 4 pour chaque longueur de linteau. 20.10Compléter le calcul du coût de la toiture Architecte Studio Pro calcule automatiquement la surface de toiture. En indiquant le prix du matériau que vous comptez utiliser, vous pouvez calculer le coût total de la toiture. Compléter le calcul du coût de la toiture 1 Démarrez l'Estimateur de coût en cliquant sur le bouton Estimateur de coût, en bas à droite de votre écran, ou en choisissant la commande Fichier/Estimateur de coût. 2 Cliquez sur la cellule verte sur la ligne dont l'intitulé est Coût de la toiture par mètre carré. 3 Tapez le prix unitaire. 4 Appuyez sur Entrée. Architecte Studio Pro calcule automatiquement le coût total et l'inscrit dans la dernière cellule grisée de la ligne intitulée Coût total de la couverture. 20.11Compléter le tableau des fermes Architecte Studio Pro établit la liste des fermes nécessaires pour soutenir la toiture, en les classant selon leur portée et leur pente. Il note également quelles fermes sont à utiliser pour les plafonds cathédrale et pour les plafonds classiques. Compléter le tableau des fermes 1 Démarrez l'Estimateur de coût en cliquant sur le bouton Estimateur de coût, en bas à droite de votre écran, ou en choisissant la commande Fichier/Estimateur de coût. 2 Cliquez sur la cellule verte sur la ligne où est listée la première taille de ferme. 3 Tapez le prix unitaire. 4 Appuyez sur Entrée. Architecte Studio Pro calcule automatiquement le coût total et l'inscrit dans la cellule grisée à droite du prix unitaire. 20.12Compléter le tableau des matériaux nécessaires pour les terrasses Architecte Studio Pro fait l'inventaire des balustres, des poteaux et de la longueur totale de balustrade employée pour les terrasses. Compléter le tableau des matériaux nécessaires pour les terrasses 173 1 Démarrez l'Estimateur de coût en cliquant sur le bouton Estimateur de coût, en bas à droite de votre écran, ou en choisissant la commande Fichier/Estimateur de coût. 2 Cliquez sur la cellule verte sur la ligne où est listé le premier matériau utilisé pour la terrasse. 3 Tapez le prix unitaire. 4 Appuyez sur Entrée. Architecte Studio Pro calcule automatiquement le coût total et l'inscrit dans la cellule grisée à droite du prix unitaire. 20.13Compléter le calcul du coût du jardin Architecte Studio Pro calcule la superficie totale du jardin. Ce résultat vous aidera par exemple à estimer la quantité de semence et d'engrais nécessaires pour le gazon. La superficie du jardin ne comprend pas l'emprise de la maison. Compléter le calcul du coût du jardin 1 Démarrez l'Estimateur de coût en cliquant sur le bouton Estimateur de coût, en bas à droite de votre écran, ou en choisissant la commande Fichier/Estimateur de coût. 2 Cliquez sur la cellule verte sur la ligne intitulée Prix du terrain par mètre carré. 3 Tapez le prix unitaire. 4 Appuyez sur Entrée. Architecte Studio Pro calcule automatiquement le coût total et l'inscrit dans la cellule grisée à droite du prix unitaire. 20.14Compléter le tableau des plantes Pendant que vous concevez votre jardin, Architecte Studio Pro, dresse l'inventaire de tous les végétaux que vous avez plantés. Procurez-vous les prix des plantes chez le pépiniériste. Compléter le tableau des plantes 1 Démarrez l'Estimateur de coût en cliquant sur le bouton Estimateur de coût, en bas à droite de votre écran, ou en choisissant la commande Fichier/Estimateur de coût. 2 Cliquez sur la cellule verte sur la ligne ou est listée la première plante. 3 Tapez le prix unitaire. 4 Appuyez sur Entrée. Architecte Studio Pro calcule automatiquement le coût total et l'inscrit dans la cellule grisée à droite du prix unitaire. 5 Répétez les points 2 à 4 pour chaque type de plante figurant sur le plan. 21 REAL MODEL Architecte Studio Pro intègre la technologie exclusive RealModel qui vous permet de construire une maquette à l'échelle de n'importe quelle maison dont vous avez dessiné le plan. Lorsque vous avez complété le dessin de votre maison, les détails sont automatiquement transférés à l'application RealModel. Les instructions pour construire la maquette de la maison sont imprimées ainsi que des sections numérotées et des modèles par étage qui font que l'assemblage devient un jeu d'enfant. Cette maquette vous permet de juger votre projet et vous indique le cas échéant comment l'améliorer. C'est aussi l'outil idéal pour qui veut présenter son projet à un candidat constructeur ou à un architecte. 21.1 Préparatifs pour la construction d'une maquette RealModel Quelques accessoires doivent être réunis pour construire une maquette RealModel. Fournitures requises pour construire une maquette RealModel : * Matériau de construction : bois, sandwich de PVC et mousse, ou carton 174 * Colle : colle en spray, en bâton, etc. * Bande adhésive * Epingles * Règle de précision * Cutter ou scalpel Démarrez RealModel en cliquant sur le bouton RealModel en bas à droite de la fenêtre ou à l'aide de la commande Fichier/RealModel. 21.2 Définir l'échelle L'échelle que vous sélectionnez définira la taille réelle de votre maquette. Tous les modèles de la maquette seront imprimés avec cette échelle. Par exemple, si vous choisissez un rapport de 1/24, un mur de 6 m dans la réalité mesurera 25 cm sur la maquette. Sélectionner une échelle 1 Choisissez la commande Maquette/Echelle. 2 Sélectionnez une échelle puis cliquez sur OK. 21.3 Choisir le matériau de construction Choisissez un matériau robuste, par exemple un sandwich de PVC et mousse pour la construction des murs et toits. Optez pour un matériau plus fin pour la base du deuxième et du troisième niveau car un matériau épais provoquerait un joint difficile à masquer entre les étages sur la maquette. Sélectionner un matériau de construction 1 Choisissez la commande Maquette/Matériau de construction. 2 Sélectionnez l'option correspondant à l'épaisseur du matériau que vous allez employer pour construire la maquette. Une prévisualisation en taille réelle de l'épaisseur du matériau s'affiche dans la boîte de dialogue. 3 (Facultatif) Si l'épaisseur exacte n'est pas proposée, servez-vous du curseur pour sélectionner la valeur désirée. 4 Cliquez sur OK. 21.4 Définir les paramètres d'impression Architecte Studio Pro imprime sur l'imprimante Windows par défaut. Vous pouvez cependant sélectionner à l'aide de la boîte de dialogue Configuration de l'impression n'importe quelle autre imprimante installée. Définir les paramètres d'impression 1 Choisissez la commande Fichier/Configuration de l'impression. La boîte de dialogue Configuration de l'impression s'affiche. 2 Cliquez sur le bouton portant une flèche vers le bas, à droite de la liste déroulante contenant le nom de l'imprimante. 3 Sélectionnez l'imprimante que vous souhaitez utiliser. 4 Cliquez sur le bouton portant une flèche vers le bas dans la liste déroulante où s'affiche la taille de papier. 5 Sélectionnez la taille de papier sur votre imprimante. Le format le plus courant est le format A4 (21 x 29,7 cm). 6 Cliquez de même sur le bouton portant une flèche vers le bas et situé dans la liste déroulante où s'affiche la source du papier. 175 7 Sélectionnez l'option correcte. Vous aurez généralement le choix entre le mode d'alimentation standard de l'imprimante et l'alimentation manuelle. 8 Sélectionnez l'orientation Portrait ou Paysage dans la rubrique Orientation. 9 Cliquez sur OK 21.5 Imprimer des modèles Les modèles vous servent de patron pour la construction de la maquette. Ils indiquent la manière dont les sections de murs sont reliées les unes aux autres ainsi que les emplacements des portes et fenêtres. Les modèles d'étages indiquent où sont placés les différents murs. Vous pouvez imprimer tous les modèles de murs, de toits ou de dalles en même temps ou les uns après les autres. Imprimer tous les modèles de murs 1 Choisissez la commande Fichier/Imprimer tous les modèles de murs. La boîte de dialogue Impression s'affiche. 2 Vérifiez que la bonne imprimante est sélectionnée puis cliquez sur OK. Imprimer des modèles de toits 1 Choisissez la commande Fichier/Imprimer tous les modèles de toits. La boîte de dialogue Impression s'affiche. 2 Vérifiez que la bonne imprimante est sélectionnée puis cliquez sur OK. Imprimer des modèles de dalles 1 Choisissez la commande Fichier/Imprimer le modèle de dalle puis, dans le sous-menu correspondant, cliquez sur Rez-de-chaussée, Premier étage ou Second étage. La boîte de dialogue Impression s'affiche. 2 Vérifiez que la bonne imprimante est sélectionnée puis cliquez sur OK. Imprimer un modèle unique spécifique 1 Choisissez la commande Fichier/Imprimer le modèle. La boîte de dialogue Imprimer le modèle s'affiche. 176 2 Indiquez le numéro du modèle que vous voulez imprimer. La boîte de dialogue Impression s'affiche. 3 Vérifiez que la bonne imprimante est sélectionnée puis cliquez sur OK. 21.6 Construire des modèles de murs Vous remarquerez que certains modèles de murs comportent des bords grisés. Ces zones indiquent l'épaisseur de votre matériau de construction. Utilisez-les comme guides pour coller deux murs qui se joignent. Les sens de connexion des murs sont imprimés sur chaque page. N'oubliez pas de transférer ces informations sur le modèle avant de le découper. Construire un modèle de mur 1 Fixez chaque modèle de mur sur le matériau de construction à l'aide d'un adhésif. 2 Découpez chaque section de mur à la dimension exacte du modèle. N'oubliez pas d'inclure les zones ombrées. 3 Collez chaque modèle aux autres parties auxquelles il doit se connecter. 21.7 Construire des modèles de toits Même si les modèles de toits restent attachés par un point à l'impression, découpez chaque section entièrement dans votre matériau de construction, aux dimensions exactes du modèle. Construire un modèle de toit 1 Fixez chaque modèle de toit sur le matériau de construction à l'aide d'un adhésif. 2 Découpez chaque section de toit à la dimension exacte du modèle. 3 Collez chaque modèle aux autres parties auxquelles il doit se connecter. 4 Connectez le toit aux murs. 21.8 Imprimer les textures et couleurs du modèle Pour donner une apparence réaliste à la maquette, vous pouvez imprimer des feuilles de textures et couleurs à appliquer à votre modèle. Cela vous permet de voir quelle apparence aura votre projet dans la réalité. Suivez les instructions ci-dessous pour chaque mur et toit de votre maquette. Imprimer les textures et couleurs d'un modèle 1 Décidez quelle texture vous voulez imprimer en premier. 177 2 Choisissez la commande Fichier/Imprimer les textures et couleurs du modèle. La boîte de dialogue Imprimer les textures et couleurs du modèle s'affiche. 3 Tapez le numéro de la texture et couleur que vous voulez imprimer puis cliquez sur OK. La boîte de dialogue Impression s'affiche. 4 Vérifiez les paramètres d'impression puis cliquez sur OK. Conseil Assembler mur par mur Mieux vaut imprimer et assembler la texture et couleur sur le mur correspondant avant de passer au mur suivant. Sinon, vous devez annoter chaque modèle de texture et couleur au fur et à mesure de leur impression afin de pouvoir les identifier et les associer aux bons modèles. 21.9 Appliquer les textures et couleurs de modèle à la maquette Lorsque les feuilles de textures et de couleurs sont imprimées, vous devez les appliquer sur les modèles correspondants et les recouper aux bonnes dimensions. Utilisez de préférence une colle qui ne risque pas de gondoler le papier (comme la colle blanche, par exemple), pour ce travail. Appliquer les textures et couleurs du modèle 178 1 Fixez la texture sur le modèle de mur approprié après que celui-ci a déjà été fixé sur le matériau de construction. 2 Découpez soigneusement les bords externes du modèle. 3 Découpez les ouvertures correspondant aux portes et fenêtres. 4 Collez chaque modèle aux autres parties auxquelles il doit se connecter. 22 EDITEUR DE MOBILIER 3D L'Editeur de Mobilier 3D est un programme de DAO complet et assez puissant pour vous permettre de créer n'importe quel objet ou éditer des objets et meubles inclus dans Architecte Studio Pro. Ce chapitre ne contient pas d'informations sur les fonctions standard de Windows ni sur ses commandes de menus. Si vous n'êtes pas familiarisé avec votre interface graphique, avec la souris, le menu Système, la gestion des fenêtres, etc., reportez-vous à la documentation et à l'aide en ligne de Windows. 22.1 Interface 22.1.1 Barre de titre La barre de titre se trouve tout en haut de la fenêtre d'application. Elle contient le nom du programme ainsi que le nom du fichier de plan en cours. Les boutons situés à l’extrémité droite de la barre de titre vous permettent de réduire la fenêtre en icône, de l’agrandir à sa taille maximale ou de restaurer ses dimensions précédentes. Vous pouvez également agrandir ou restaurer une fenêtre en double-cliquant sur sa barre de titre. Pour quitter rapidement l'application, double-cliquez sur l’icône du menu Système, tout à gauche de la barre de titre. Si l'application ne s’exécute pas en mode plein écran, vous pouvez faire glisser la barre de titre pour déplacer la fenêtre entière à une autre position. 22.1.2 Barre de menus Vous pouvez choisir des commandes de menus à l’aide de la souris ou du clavier. Avec la souris, cliquez sur le nom du menu puis, lorsque celui-ci est ouvert, sur la commande dont vous avez besoin. Les commandes suivies d’une flèche ouvrent un sous-menu lorsque vous les mettez en surbrillance. Lorsqu’une commande est en surbrillance, sa description s’affriche dans la barre d'état. À l’aide du clavier, appuyez sur la touche Alt puis sur les touches correspondant à la lettre soulignée dans le nom du menu et dans le nom de la commande. Si la commande ouvre un sous-menu, vous 179 devez taper également une lettre correspondant à la commande souhaitée dans ce sous-menu. Vous pouvez également vous servir des touches de direction pour naviguer dans les menus. Appuyez sur Entrée lorsque la commande souhaitée est en surbrillance. La touche Echap vous permet de revenir au niveau de menu précédent. Certaines commandes de menus fréquemment utilisées sont associées à des raccourcis clavier. Ceux-ci sont indiqués dans les menus, à droite des commandes correspondantes. Vous pouvez combiner à loisir toutes les techniques disponibles pour choisir des commandes de menus. 22.1.3 Barres d'outils Cliquer sur un bouton dans une barre d'outils a le même effet que choisir la commande de menu correspondante. Pour déterminer la fonction d’un outil, amenez le pointeur de la souris sur cet outil et reportez-vous à la description qui s’affiche dans la barre d'état. 22.1.4 Barre des cotes La barre des cotes affiche les cotes exactes de l'objet que vous êtes en train de dessiner. L'échelle de votre dessin y est également indiquée. 22.1.5 Barre d'état La barre d'état affiche des invites et messages du programme ainsi que des cotes. Consultez la barre d'état lorsque le pointeur de la souris se trouve sur un bouton ou une commande de menu dont vous ignorez la fonction. 22.1.6 Barres de défilement Les barres de défilement vous permettent de faire un panoramique sur le dessin, c'est-à-dire de visualiser d’autres parties du plan à l’écran, sans modifier le niveau de zoom. Pour faire défiler le dessin par petits pas, cliquez sur les flèches de défilement situées à chaque extrémité de la barre de défilement. Pour progresser par grands pas, cliquez entre le curseur de défilement et une flèche de défilement. Pour un défilement "sur mesure", faites glisser le curseur de défilement à l'aide de la souris. 22.1.7 Barre de prévisualisation La barre de prévisualisation vous permet de sélectionner et de faire glisser des objets, textures et couleurs sur votre dessin. Le contenu de la barre change en fonction du mode de dessin en cours. Par exemple, si l'outil Couleur est sélectionné, les palettes de couleurs s'affichent et si l'outil Textures est actif, ce sont les textures qui sont proposées. La barre de prévisualisation constitue la manière la plus simple et la plus rapide de personnaliser un dessin. 22.2 Les grilles de dessin L'Editeur de Mobilier 3D vous permet de travailler sur n'importe quel objet à partir de 3 angles différents. Trois grilles de dessin sont disponibles à cet effet, chacune contrôlant deux axes. Vous pouvez aussi dessiner ou éditer des objets en 2D, depuis six angles différents. Cela facilite l'édition et l'alignement des objets. Les grilles de dessin sont la grille de fond, la grille plancher (grille horizontale) et la grille latérale. Lorsque vous travaillez sur la grille de fond, vous utilisez principalement les axes X (largeur) et Y (hauteur). Sur la grille horizontale, les dimensions X (largeur) et Z (profondeur) sont plus aisément accessibles). Enfin, sur la grille latérale, vous contrôlez en priorité les axes Z (profondeur) et Y (hauteur). En alternant astucieusement le travail sur ces trois grilles, vous pourrez dessiner quasiment tout ce que vous voulez. 180 22.2.1 Dessiner sur la grille de fond La grille de fond vous permet de vous concentrer sur les dimensions X (largeur) et Y (hauteur). Vous pouvez extruder les objets le long de l'axe Z (profondeur). La grille active est représentée par un maillage plus serré à l'écran. Dessiner sur la grille de fond 1 Choisissez la commande Plan/Dessiner sur la grille de fond (axes X-Y) ou cliquez sur le bouton Grille de fond sur la barre d'outils. 2 Choisissez la commande Affichage/Outils de dessin 3D. 3 Cliquez sur l'outil Rectangle. Le pointeur de la souris change d'apparence pour refléter le mode de dessin. 4 Cliquez dans la fenêtre de dessin pour définir le premier sommet du rectangle. Un rectangle "élastique" obéissant au pointeur de la souris s'affiche. 5 Tenez le bouton de la souris enfoncé et faites glisser pour étirer le rectangle jusqu'à ce qu'il ait les dimensions souhaitées. Les dimensions s'affichent dans la barre d'état durant le traçage. 6 Relâchez le bouton de la souris. 7 Déplacez le curseur pour extruder le rectangle le long de l'axe Z et lui donner la profondeur voulue. 8 Cliquez pour terminer. 22.2.2 Dessiner sur la grille horizontale Le plancher, ou grille horizontale, vous permet de vous concentrer sur les axes X (largeur) et Z (profondeur). Vous pouvez extruder les objets le long de l'axe Y (hauteur). Dessiner sur le plancher 1 Choisissez la commande Plan/Dessiner sur le plancher (axes X-Z) ou cliquez sur le bouton Grille horizontale sur la barre d'outils. 2 Cliquez sur l'outil Rectangle. Le pointeur de la souris change d'apparence pour refléter le mode de dessin. 3 Cliquez dans la fenêtre de dessin pour définir le premier sommet du rectangle. Un rectangle "élastique" obéissant au pointeur de la souris s'affiche. 181 4 Tenez le bouton de la souris enfoncé et faites glisser pour étirer le rectangle jusqu'à ce qu'il ait les dimensions souhaitées. Les dimensions s'affichent dans la barre d'état durant le traçage. 5 Relâchez le bouton de la souris. 6 Déplacez le curseur pour extruder le rectangle le long de l'axe Y et lui donner la hauteur voulue. 7 Cliquez pour terminer. 22.2.3 Dessiner sur la grille latérale La grille latérale vous permet de vous concentrer sur les axes Z (profondeur) et Y (hauteur). Vous pouvez extruder les objets le long de l'axe X (largeur). Dessiner sur la grille latérale 1 Choisissez la commande Plan/Dessiner sur la grille latérale (axes Z-Y) ou cliquez sur le bouton Grille latérale sur la barre d'outils. 2 Cliquez sur l'outil Rectangle. Le pointeur de la souris change d'apparence pour refléter le mode de dessin. 3 Cliquez dans la fenêtre de dessin pour définir le premier sommet du rectangle. Un rectangle "élastique" obéissant au pointeur de la souris s'affiche. 182 4 Tenez le bouton de la souris enfoncé et faites glisser pour étirer le rectangle jusqu'à ce qu'il ait les dimensions souhaitées. Les dimensions s'affichent dans la barre d'état durant le traçage. 5 Relâchez le bouton de la souris. 6 Déplacez le curseur pour extruder le rectangle le long de l'axe X et lui donner la largeur voulue. 7 Cliquez pour terminer. 22.2.4 Espacement de la grille Par défaut, la grille est visible et a un pas de 31 cm. Il est cependant possible de modifier ces paramètres si nécessaire. Vous pouvez en outre activer ou désactiver le magnétisme de la grille pour vous aider à positionner les éléments. Modifier l'espacement de la grille 1 Choisissez la commande Plan/Espacement de la grille. La boîte de dialogue Espacement de la grille s'affiche. 183 2 Spécifiez les valeurs appropriées dans les deux rubriques puis cliquez sur OK. Masquer la grille * Choisissez la commande Plan/Grille visible. La grille est visible si cette commande est cochée, invisible dans le cas contraire. Désactiver la grille magnétique * Choisissez la commande Plan/Grille magnétique. Modifier la taille de la grille 1 Choisissez la commande Plan/Taille de la grille. La boîte de dialogue Taille de la grille s'affiche. 2 Spécifiez les dimensions dans les zones de texte Largeur et Profondeur puis cliquez sur OK. 22.2.5 Editer en utilisant les vues 2D Les vues 2D complètent utilement les vues 3D. Les vues 2D d'en haut et d'en bas sont utilisées en combinaison avec la grille 3D horizontale, les vues de face et de dos avec la grille 3D de fond, et les vues de gauche et de droite avec la grille latérale. Les vues 2D facilitent les alignements complexes. Il est facile de changer de vue à l'aide du menu contextuel. Editer un objet en utilisant la vue 2D d'en haut 1 Sur la barre d'outils, cliquez sur le bouton Objets. 2 En haut de la barre de prévisualisation, cliquez sur le bouton intitulé Objets afin d'afficher la liste des catégories d'objets. Sélectionnez la catégorie Tables de salon. Les objets de cette catégorie s'affichent dans la barre de prévisualisation. 3 Sélectionnez une table en cliquant dessus. Le nom de l'objet s'affiche dans la barre d'état lorsque le pointeur de la souris se trouve sur la miniature. 4 Cliquez et faites glisser l'objet sur la fenêtre de dessin. 184 5 Choisissez la commande Affichage/Vue 2D/Haut ou cliquez avec le bouton droit de la souris à n'importe quel endroit dans la fenêtre de dessin et choisissez la commande Vue 2D en plongée dans le menu contextuel qui s'affiche. 185 6 Cliquez sur l'objet pour le sélectionner. 7 Cliquez et faites glisser un des angles de la table pour la rendre carrée. Les dimensions s'affichent dans la barre d'état pendant que vous modifiez la forme de l'objet. 186 8 Relâchez le bouton de la souris. 9 Cliquez avec le bouton droit de la souris et choisissez la commande Rétablir la vue dans le menu contextuel. 187 10 Choisissez la commande Fichier/Quitter et retourner à Architecte Studio. 11 Cliquez sur Oui lorsque le programme vous propose d'ajouter l'objet à Architecte Studio Pro. Il est alors placé au centre du plan. Editer un objet en utilisant la vue 2D d'en bas 1 Placez un objet dans la fenêtre de dessin. Suivez les étapes 1 à 4 ci-dessus si vous ne savez comment procéder. 2 Choisissez la commande Affichage/Vue 2D/Bas ou cliquez avec le bouton droit de la souris dans la fenêtre de dessin et choisissez la commande Vue 2D en contre-plongée dans le menu contextuel. 188 3 Cliquez sur l'objet pour le sélectionner. 4 Cliquez et faites glisser un angle de l'objet afin de le redimensionner. Contrôlez les dimensions dans la barre des cotes. 189 5 Relâchez le bouton de la souris. 6 Cliquez avec le bouton droit de la souris et choisissez la commande Rétablir la vue dans le menu contextuel, afin de visualiser l'objet dans sa nouvelle variante. 190 7 Choisissez Fichier/Quitter et retourner à Architecte Studio. 8 Cliquez sur Oui lorsque le programme vous propose d'ajouter l'objet au projet. Il est alors placé au centre du plan. 9 Faites glisser l'objet à la position souhaitée. Editer un objet en utilisant la vue 2D de face 1 Placez un objet dans la fenêtre de dessin. Suivez les étapes 1 à 4 ci-dessus si vous ne savez comment procéder. 2 Choisissez la commande Affichage/Vue 2D/Avant ou cliquez avec le bouton droit de la souris dans la fenêtre de dessin et choisissez la commande Vue 2D de face dans le menu contextuel. 191 3 Cliquez sur l'objet pour le sélectionner. 4 Cliquez et faites glisser un angle de l'objet afin de le redimensionner. Contrôlez les dimensions dans la barre des cotes. 192 5 Relâchez le bouton de la souris. 6 Cliquez avec le bouton droit de la souris et choisissez la commande Rétablir la vue dans le menu contextuel, afin de visualiser l'objet dans sa nouvelle variante. 193 7 Choisissez Fichier/Quitter et retourner à Architecte Studio. 8 Cliquez sur Oui lorsque le programme vous propose d'ajouter l'objet au projet. Il est alors placé au centre du plan. 9 Faites glisser l'objet à la position souhaitée. Editer un objet en utilisant la vue 2D de l'arrière 1 Placez un objet dans la fenêtre de dessin. Suivez les étapes 1 à 4 ci-dessus si vous ne savez comment procéder. 2 Choisissez la commande Affichage/Vue 2D/Arrière ou cliquez avec le bouton droit de la souris dans la fenêtre de dessin et choisissez la commande Vue 2D de l'arrière dans le menu contextuel. 194 3 Cliquez sur l'objet pour le sélectionner. 4 Editez l'objet selon vos besoins, en le dissociant en ses différents composants, si nécessaire. Dans cet exemple, nous avons dupliqué un pied du banc et nous avons placé la copie au milieu. 195 5 Cliquez avec le bouton droit de la souris et choisissez la commande Rétablir la vue dans le menu contextuel, afin de visualiser l'objet dans sa nouvelle variante. 196 6 Choisissez Fichier/Quitter et retourner à Architecte Studio. 7 Cliquez sur Oui lorsque le programme vous propose d'ajouter l'objet au projet. Il est alors placé au centre du plan. 8 Faites glisser l'objet à la position souhaitée. Editer un objet en utilisant la vue 2D de gauche 1 Placez un objet dans la fenêtre de dessin. Suivez les étapes 1 à 4 ci-dessus si vous ne savez comment procéder. 2 Choisissez la commande Affichage/Vue 2D/Gauche ou cliquez avec le bouton droit de la souris dans la fenêtre de dessin et choisissez la commande Vue 2D de gauche dans le menu contextuel. 197 3 Cliquez sur l'objet pour le sélectionner. 4 Editez l'objet selon vos besoins, en le dissociant en ses différents composants, si nécessaire. Dans cet exemple, nous avons fait pivoter en position verticale le petit drapeau rouge de la boîte à lettres, en utilisant l'outil Rotation de la barre d'outils Standard. 198 5 Cliquez avec le bouton droit de la souris et choisissez la commande Rétablir la vue dans le menu contextuel, afin de visualiser l'objet dans sa nouvelle variante. 199 6 Choisissez Fichier/Quitter et retourner à Architecte Studio. 7 Cliquez sur Oui lorsque le programme vous propose d'ajouter l'objet au projet. Il est alors placé au centre du plan. 8 Faites glisser l'objet à la position souhaitée. Editer un objet en utilisant la vue 2D de droite 1 Placez un objet dans la fenêtre de dessin. Suivez les étapes 1 à 4 ci-dessus si vous ne savez comment procéder. 2 Choisissez la commande Affichage/Vue 2D/Droite ou cliquez avec le bouton droit de la souris dans la fenêtre de dessin et choisissez la commande Vue 2D de droite dans le menu contextuel. 200 3 Cliquez sur l'objet pour le sélectionner. 4 Editez l'objet selon vos besoins, en le dissociant en ses différents composants, si nécessaire. Dans cet exemple, nous avons modifié la forme de l'abat-jour de la lampe. 201 5 Cliquez avec le bouton droit de la souris et choisissez la commande Rétablir la vue dans le menu contextuel, afin de visualiser l'objet dans sa nouvelle variante. 202 6 Choisissez Fichier/Quitter et retourner à Architecte Studio. 7 Cliquez sur Oui lorsque le programme vous propose d'ajouter l'objet au projet. Il est alors placé au centre du plan. 8 Faites glisser l'objet à la position souhaitée. 22.3 Dessiner en 3D L'Editeur de Mobilier 3D est un programme de DAO (Dessin Assisté par Ordinateur) extrêmement puissant. Vous trouverez pour chaque tâche l'outil dont vous avez besoin, que ce soit pour dessiner des objets angulaires comme des placards ou aux formes plus arrondies comme les lampes, les miroirs, etc. Dans ce chapitre, nous passons en revue les différents outils de dessin en expliquant la fonction de chacun. Vous y découvrirez aussi les techniques de dessin depuis un angle ou depuis le centre ainsi que l'édition d'un objet dans son ensemble ou l'édition d'un de ses points de contrôle. 22.3.1 Dessiner un rectangle 3D L'outil Rectangle permet de dessiner des cubes et des pavés. Ce sont les formes de base de bon nombre d'objets dont vous aurez besoin dans vos projets. Dessiner un rectangle 1 Choisissez la commande Affichage/Outils de dessin 3D ou faites Ctrl+3 ou cliquez avec le bouton droit de la souris sur le plan et choisissez la commande Outils de dessin 3D dans le menu contextuel. 203 2 Dans le menu Plan, sélectionnez une grille de dessin. 3 Activez l'outil Rectangle. Le pointeur de la souris change de forme pour refléter ce mode de dessin. 4 Cliquez dans la fenêtre de dessin pour définir le premier sommet du rectangle. Un rectangle "élastique" obéissant au pointeur de la souris s'affiche. 5 Tenez le bouton de la souris enfoncé et étirez le rectangle à la dimension souhaitée. Les cotes s'affichent dans la barre d'état pendant le traçage. 6 Relâchez le bouton de la souris. 7 Déplacez la souris dans la direction souhaitée pour extruder le rectangle. 204 8 Cliquez pour terminer. 22.3.2 Dessiner une ellipse 3D L'outil Ellipse vous permet de dessiner des cercles et des ellipses. Ces formes sont à la base de nombre d'éléments tels que des lampes, des tapis, des bacs à fleurs, etc. Dessiner une ellipse 1 Choisissez la commande Affichage/Outils de dessin 3D ou faites Ctrl+3 ou cliquez avec le bouton droit de la souris sur le plan et choisissez la commande Outils de dessin 3D dans le menu contextuel. 2 Dans le menu Plan, sélectionnez une grille de dessin. 3 Activez l'outil Ellipse. Le pointeur de la souris change de forme pour refléter ce mode de dessin. 4 Cliquez dans la fenêtre de dessin pour définir le premier point de contrôle de l'ellipse. Une ellipse "élastique" obéissant au pointeur de la souris s'affiche. 205 5 Tenez le bouton de la souris enfoncé et étirez l'ellipse à la dimension souhaitée. Les cotes s'affichent dans la barre d'état pendant le traçage. 6 Relâchez le bouton de la souris. 7 Déplacez la souris dans la direction souhaitée pour extruder l'ellipse. Durant l'extrusion, seule la matrice dans laquelle s'inscrit l'ellipse est visible. L'ellipse proprement dite n'apparaît qu'à la fin du processus d'extrusion. 206 8 Cliquez pour terminer. 9 (Facultatif) Tenez la touche Maj enfoncée pour tracer un cercle parfait. 22.3.3 Dessiner un polygone régulier 3D L'outil Polygone régulier vous permet de dessiner des objets aux côtés de même longueur, le nombre de côtés étant paramétrable. Vous utiliserez cet outil pour dessiner des miroirs, des plateaux de tables, etc. Dessiner un polygone régulier 1 Choisissez la commande Affichage/Outils de dessin 3D ou faites Ctrl+3 ou cliquez avec le bouton droit de la souris sur le plan et choisissez la commande Outils de dessin 3D dans le menu contextuel. 2 Dans le menu Plan, sélectionnez une grille de dessin. 3 Activez l'outil Polygone régulier. Le pointeur de la souris change de forme pour refléter ce mode de dessin. 4 Choisissez la commande Options/Options spéciales. La boîte de dialogue Options spéciales s'affiche. 207 5 Spécifiez le nombre de côtés souhaité pour le polygone et cliquez sur OK. 6 Cliquez dans la fenêtre de dessin pour définir le point de départ du polygone. Un polygone "élastique" obéissant au pointeur de la souris s'affiche. 7 Tenez le bouton de la souris enfoncé et étirez le polygone à la dimension souhaitée. Les cotes s'affichent dans la barre d'état pendant le traçage. 8 Relâchez le bouton de la souris. 9 Déplacez la souris dans la direction souhaitée pour extruder le polygone. 208 10 Cliquez pour terminer. 22.3.4 Dessiner un polygone 3D quelconque Avec l'outil Polygone, vous pouvez dessiner un objet d'un nombre de côtés quelconque. Dessiner un polygone quelconque 1 Choisissez la commande Affichage/Outils de dessin 3D ou faites Ctrl+3 ou cliquez avec le bouton droit de la souris sur le plan et choisissez la commande Outils de dessin 3D dans le menu contextuel. 2 Dans le menu Plan, sélectionnez une grille de dessin. 3 Activez l'outil Polygone. Le pointeur de la souris change de forme pour refléter ce mode de dessin. 4 Cliquez dans la fenêtre de dessin pour définir le premier sommet du polygone. Une ligne "élastique" obéissant au pointeur de la souris s'affiche. La ligne représente le premier côté du polygone. 209 5 Cliquez et faites glisser jusqu'au sommet suivant. Répétez l'opération jusqu'à ce que la forme souhaitée soit obtenue. 6 Double-cliquez pour terminer le dessin de la base. 7 Déplacez la souris dans la direction souhaitée pour extruder le polygone. 210 8 Cliquez pour terminer. 22.3.5 Dessiner un arc fermé 3D Avec l'outil Arc fermé, vous pouvez dessiner un arc elliptique qui sera automatiquement fermé à la base. Dessiner un arc fermé 1 Choisissez la commande Affichage/Outils de dessin 3D ou faites Ctrl+3 ou cliquez avec le bouton droit de la souris sur le plan et choisissez la commande Outils de dessin 3D dans le menu contextuel. 2 Dans le menu Plan, sélectionnez une grille de dessin. 3 Activez l'outil Arc fermé. Le pointeur de la souris change de forme pour refléter ce mode de dessin. 4 Cliquez dans la fenêtre de dessin pour définir le point de départ de l'arc. Une ligne "élastique" obéissant au pointeur de la souris s'affiche. 211 5 Tenez le bouton de la souris enfoncé et étirez l'arc à la forme souhaitée. 6 Relâchez le bouton de la souris. 7 Déplacez la souris dans la direction souhaitée pour extruder l'arc. 212 8 Cliquez pour terminer. 9 (Facultatif) Tenez la touche Maj enfoncée pendant le traçage pour obtenir un arc de cercle parfait. 22.3.6 Dessiner une portion de disque 3D Avec l'outil Segment de disque, vous pouvez dessiner des "parts de tartes" ou des "camemberts". Dessiner une portion de cercle 1 Choisissez la commande Affichage/Outils de dessin 3D ou faites Ctrl+3 ou cliquez avec le bouton droit de la souris sur le plan et choisissez la commande Outils de dessin 3D dans le menu contextuel. 2 Dans le menu Plan, sélectionnez une grille de dessin. 3 Activez l'outil Segment de disque. Le pointeur de la souris change de forme pour refléter ce mode de dessin. 4 Cliquez dans la fenêtre de dessin pour définir le centre du disque. Une ligne "élastique" obéissant au pointeur de la souris s'affiche. Elle représente le rayon du disque. 213 5 Tenez le bouton de la souris enfoncé et allongez le rayon à la longueur souhaitée. Les cotes s'affichent dans la barre d'état durant le traçage. 6 Relâchez le bouton de la souris. 7 Déplacez la souris dans le sens horaire ou anti-horaire pour créer la forme voulue. 214 8 Cliquez pour terminer le dessin de la base. 9 Déplacez le pointeur de la souris dans la direction souhaitée pour extruder la forme. 215 10 Cliquez pour terminer. 22.3.7 Dessiner un arc ouvert 3D Avec l'outil Arc ouvert, dessinez un arc elliptique dont la base restera ouverte. Dessiner un arc ouvert 1 Choisissez la commande Affichage/Outils de dessin 3D ou faites Ctrl+3 ou cliquez avec le bouton droit de la souris sur le plan et choisissez la commande Outils de dessin 3D dans le menu contextuel. 2 Dans le menu Plan, sélectionnez une grille de dessin. 3 Activez l'outil Arc ouvert. Le pointeur de la souris change de forme pour refléter ce mode de dessin. 4 Cliquez dans la fenêtre de dessin pour définir le point de départ de l'arc. Une ligne "élastique" obéissant au pointeur de la souris s'affiche. 216 5 Tenez le bouton de la souris enfoncé et étirez l'arc à la forme souhaitée. Les cotes s'affichent sous la fenêtre dessin. 6 Relâchez le bouton de la souris. 7 Déplacez la souris dans la direction souhaitée pour extruder l'objet. 217 8 Cliquez pour terminer. 9 (Facultatif) Tenez la touche Maj enfoncée pendant le traçage pour obtenir un arc de cercle parfait. 22.3.8 Dessiner un segment de cercle 3D Avec l'outil Segment de cercle, vous pouvez tracer un arc de cercle de n'importe quel rayon. Dessiner un segment de cercle 1 Choisissez la commande Affichage/Outils de dessin 3D ou faites Ctrl+3 ou cliquez avec le bouton droit de la souris sur le plan et choisissez la commande Outils de dessin 3D dans le menu contextuel. 2 Dans le menu Plan, sélectionnez une grille de dessin. 3 Activez l'outil Segment de cercle. Le pointeur de la souris change de forme pour refléter ce mode de dessin. 4 Cliquez dans la fenêtre de dessin pour définir le centre du cercle. Une ligne "élastique" obéissant au pointeur de la souris s'affiche. Elle représente le rayon du cercle. 218 5 Tenez le bouton de la souris enfoncé et allongez le rayon à la longueur souhaitée. Les cotes s'affichent sous la fenêtre de dessin durant le traçage. 6 Relâchez le bouton de la souris. 7 Déplacez la souris dans le sens horaire ou anti-horaire pour créer la forme voulue. 219 8 Cliquez pour terminer le dessin de la base. 9 Déplacez le pointeur de la souris dans la direction souhaitée pour extruder la forme. 220 10 Cliquez pour terminer. 22.3.9 Dessiner une surface 3D Avec l'outil Ligne, vous pouvez tracer des surfaces planes de toutes les dimensions. Dessiner une surface plane 1 Choisissez la commande Affichage/Outils de dessin 3D ou faites Ctrl+3 ou cliquez avec le bouton droit de la souris sur le plan et choisissez la commande Outils de dessin 3D dans le menu contextuel. 2 Dans le menu Plan, sélectionnez une grille de dessin. 3 Activez l'outil Ligne. Le pointeur de la souris change de forme pour refléter ce mode de dessin. 4 Cliquez dans la fenêtre de dessin pour définir le point de départ de la ligne. Une ligne "élastique" obéissant au pointeur de la souris s'affiche. 221 5 Tenez le bouton de la souris enfoncé et étirez la ligne à la longueur souhaitée. Les cotes s'affichent sous la fenêtre de dessin pendant le traçage. 6 Relâchez le bouton de la souris. 7 Déplacez la souris dans la direction souhaitée pour extruder le rectangle. 222 8 Cliquez pour terminer. 9 Tenez la touche Maj enfoncée durant le traçage pour obtenir automatiquement des lignes horizontales ou verticales. 22.3.10 Dessiner une surface courbe 3D Avec l'outil Courbe, vous pouvez dessiner une surface courbe. Dessiner une surface courbe 3D 1 Choisissez la commande Affichage/Outils de dessin 3D ou faites Ctrl+3 ou cliquez avec le bouton droit de la souris sur le plan et choisissez la commande Outils de dessin 3D dans le menu contextuel. 2 Dans le menu Plan, sélectionnez une grille de dessin. 3 Activez l'outil Courbe. Le pointeur de la souris change de forme pour refléter ce mode de dessin. 4 Cliquez dans la fenêtre de dessin et déplacez le pointeur de la souris jusqu'au point de contrôle suivant. Répétez le processus jusqu'à obtenir la forme souhaitée. Le tracé est angulaire dans un premier temps mais il s'incurve dès que vous mettez fin au mode de dessin. 223 5 Double-cliquez pour terminer le dessin en 2D. 6 Déplacez la souris dans la direction souhaitée pour extruder l'objet. 224 7 Cliquez pour terminer. 22.3.11 Utiliser le mode Sélectionner l'objet Le mode Sélection de l'objet est actif par défaut. Le mode de sélection (objet ou point de contrôle) détermine de quelle manière les modifications s'appliquent aux objets. Si vous travaillez en mode de sélection par objet, les modifications affectent l'objet dans son ensemble. Si vous travaillez en mode de sélection par point, chaque arête de l'objet est traitée individuellement. Utiliser le mode de sélection de l'objet 1 Choisissez la commande Options/Sélectionner l'objet ou activez le bouton Sélectionner l'objet. 2 Cliquez sur l'objet et faites-le glisser à une autre position. 225 22.3.12 Utiliser le mode Sélectionner un point En mode Sélectionner un point, vous pouvez déplacer individuellement chaque arête de votre dessin. Ce mode est pratique lorsqu'il s'agit d'éditer des détails du dessin et non plus de déplacer l'objet dans sa totalité. Utiliser le mode de sélection par point 1 Choisissez la commande Options/Sélectionner un point. La fenêtre de dessin passe en mode fil de fer. 226 2 Choisissez une grille de dessin dans le menu Plan. 3 Cliquez sur une section de l'objet et faites-la glisser à un autre emplacement pour modifier la forme. 227 4 Choisissez la commande Affichage/Style de rendu 3D/Avec textures pour revenir en mode de sélection par objet et rétablir les textures et couleurs. 22.3.13 Dessiner depuis un angle Le mode de dessin (depuis un angle ou depuis le centre) détermine le point de départ de l'objet que vous vous apprêtez à dessiner. En mode Dessiner depuis un angle, vous définissez d'abord un sommet puis vous faites glisser jusqu'au sommet opposé pour obtenir les dimensions souhaitées. Ce mode n'est disponible que pour les outils Rectangle, Ellipse et Ligne. Dessiner depuis un sommet 1 Choisissez la commande Options/Dessiner depuis un angle ou cliquez sur le bouton correspondant, au bas de la fenêtre de dessin. Remarque Mode par défaut Le mode de dessin par défaut de l'Assistant Modèle est le mode Dessiner depuis un angle. 2 Activez l'outil Rectangle. 3 Cliquez dans la fenêtre de dessin pour définir le premier sommet du rectangle. Un rectangle "élastique" obéissant au pointeur de la souris s'affiche. 228 4 Tenez le bouton de la souris enfoncé et étirez le rectangle à la dimension souhaitée. Les cotes s'affichent sous la fenêtre de dessin pendant le traçage. 5 Relâchez le bouton de la souris. 6 Déplacez la souris dans la direction souhaitée pour extruder le rectangle. 229 7 Cliquez pour terminer. 22.3.14 Dessiner depuis le centre Le mode de dessin (depuis un sommet ou depuis le centre) détermine le point de départ de l'objet que vous vous apprêtez à dessiner. En mode Dessiner depuis le centre qui devient ainsi le point de symétrie du futur dessin. Ce mode n'est disponible que pour les outils Rectangle, Ellipse et Ligne. Dessiner depuis le centre 1 Choisissez la commande Options/Dessiner depuis le centre ou cliquez sur le bouton correspondant, au bas de la fenêtre de dessin. 2 Activez l'outil Rectangle. 3 Cliquez dans la fenêtre de dessin pour définir le centre du rectangle. Un rectangle "élastique" obéissant au pointeur de la souris s'affiche. 230 4 Tenez le bouton de la souris enfoncé et étirez le rectangle à la dimension souhaitée. Les cotes s'affichent sous la fenêtre de dessin pendant le traçage. 5 Relâchez le bouton de la souris. 6 Déplacez la souris dans la direction souhaitée pour extruder le rectangle. 231 7 Cliquez pour terminer. 22.4 Dessiner en 2D Peut-être préférez-vous commencer votre dessin en 2D et ajouter la troisième dimension par la suite seulement ? Les outils de dessin en 2D vous seront utiles dans ce cas. Ils fonctionnent de la même manière que les outils 3D dont ils constituent la contrepartie. Les outils de dessin en 2D peuvent être utilisés en vue 3D ou 2D. Dans ce chapitre, nous passons ces différents outils 2D en revue et nous expliquons également le principe de la tension de courbe. 22.4.1 Dessiner un rectangle 2D Avec l'outil Rectangle, vous pouvez dessiner des rectangles et des carrés. Dessiner un rectangle 1 Choisissez la commande Affichage/Outils de dessin 2D ou faites Ctrl+2 ou cliquez avec le bouton droit de la souris sur le plan et choisissez la commande Outils de dessin 2D dans le menu contextuel. 232 2 Dans le menu Plan, sélectionnez une grille de dessin. 3 Activez l'outil Rectangle. Le pointeur de la souris change de forme pour refléter ce mode de dessin. 4 Cliquez dans la fenêtre de dessin pour définir le premier sommet du rectangle. Un rectangle "élastique" obéissant au pointeur de la souris s'affiche. 5 Tenez le bouton de la souris enfoncé et étirez le rectangle à la dimension souhaitée. Les cotes s'affichent dans la barre d'état pendant le traçage. 6 Relâchez le bouton de la souris. 233 22.4.2 Dessiner une ellipse 2D L'outil Ellipse vous permet de dessiner des cercles et des ellipses. Ces formes sont à la base de nombre d'éléments tels que des lampes, des tapis, des bacs à fleurs, etc. Dessiner une ellipse 1 Choisissez la commande Affichage/Outils de dessin 2D ou faites Ctrl+2 ou cliquez avec le bouton droit de la souris sur le plan et choisissez la commande Outils de dessin 2D dans le menu contextuel. 2 Dans le menu Plan, sélectionnez une grille de dessin. 3 Activez l'outil Ellipse. Le pointeur de la souris change de forme pour refléter ce mode de dessin. 4 Cliquez dans la fenêtre de dessin pour définir le premier point de contrôle de l'ellipse. Une ellipse "élastique" obéissant au pointeur de la souris s'affiche. 5 Tenez le bouton de la souris enfoncé et étirez l'ellipse à la dimension souhaitée. Les cotes s'affichent dans la barre d'état pendant le traçage. 6 Relâchez le bouton de la souris. 7 (Facultatif) Tenez la touche Maj enfoncée pour tracer un cercle parfait. 22.4.3 Dessiner un polygone régulier 2D L'outil Polygone régulier vous permet de dessiner des objets aux côtés de même longueur, le nombre de côtés étant paramétrable. Vous utiliserez cet outil pour dessiner des miroirs, des plateaux de tables, etc. Dessiner un polygone régulier 234 1 Choisissez la commande Affichage/Outils de dessin 2D ou faites Ctrl+2 ou cliquez avec le bouton droit de la souris sur le plan et choisissez la commande Outils de dessin 2D dans le menu contextuel. 2 Dans le menu Plan, sélectionnez une grille de dessin. 3 Activez l'outil Polygone régulier. Le pointeur de la souris change de forme pour refléter ce mode de dessin. 4 Choisissez la commande Options/Options spéciales. La boîte de dialogue Options spéciales s'affiche. 5 Spécifiez le nombre de côtés souhaité pour le polygone et cliquez sur OK. 6 Cliquez dans la fenêtre de dessin pour définir le point de départ du polygone. Un polygone "élastique" obéissant au pointeur de la souris s'affiche. 7 Tenez le bouton de la souris enfoncé et étirez le polygone à la dimension souhaitée. Les cotes s'affichent dans la barre d'état pendant le traçage. 8 Relâchez le bouton de la souris. 235 22.4.4 Dessiner un polygone quelconque 2D Avec l'outil Polygone, vous pouvez dessiner un objet d'un nombre de côtés quelconque. Dessiner un polygone quelconque 1 Choisissez la commande Affichage/Outils de dessin 2D ou faites Ctrl+2 ou cliquez avec le bouton droit de la souris sur le plan et choisissez la commande Outils de dessin 2D dans le menu contextuel. 2 Dans le menu Plan, sélectionnez une grille de dessin. 3 Activez l'outil Polygone. Le pointeur de la souris change de forme pour refléter ce mode de dessin. 4 Cliquez dans la fenêtre de dessin pour définir le premier sommet du polygone. Une ligne "élastique" obéissant au pointeur de la souris s'affiche. La ligne représente le premier côté du polygone. 5 Cliquez et faites glisser jusqu'au sommet suivant. Répétez l'opération jusqu'à ce que la forme souhaitée soit obtenue. 6 Double-cliquez pour terminer le dessin de la base. 22.4.5 Dessiner un arc fermé 2D Avec l'outil Arc fermé, vous pouvez dessiner un arc elliptique qui sera automatiquement fermé à la base. Dessiner un arc fermé 1 Choisissez la commande Affichage/Outils de dessin 2D ou faites Ctrl+2 ou cliquez avec le bouton droit de la souris sur le plan et choisissez la commande Outils de dessin 2D dans le menu contextuel. 2 Dans le menu Plan, sélectionnez une grille de dessin. 236 3 Activez l'outil Arc fermé. Le pointeur de la souris change de forme pour refléter ce mode de dessin. 4 Cliquez dans la fenêtre de dessin pour définir le point de départ de l'arc. Une ligne "élastique" obéissant au pointeur de la souris s'affiche. 5 Tenez le bouton de la souris enfoncé et étirez l'arc à la forme souhaitée. 6 Relâchez le bouton de la souris. 7 (Facultatif) Tenez la touche Maj enfoncée pendant le traçage pour obtenir un arc de cercle parfait. 22.4.6 Dessiner une portion de disque 2D Avec l'outil Segment de disque, vous pouvez dessiner des "parts de tartes" ou des "camemberts". Dessiner une portion de cercle 1 Choisissez la commande Affichage/Outils de dessin 2D ou faites Ctrl+2 ou cliquez avec le bouton droit de la souris sur le plan et choisissez la commande Outils de dessin 2D dans le menu contextuel. 2 Dans le menu Plan, sélectionnez une grille de dessin. 3 Activez l'outil Segment de disque. Le pointeur de la souris change de forme pour refléter ce mode de dessin. 4 Cliquez dans la fenêtre de dessin pour définir le centre du disque. Une ligne "élastique" obéissant au pointeur de la souris s'affiche. Elle représente le rayon du disque. 237 5 Tenez le bouton de la souris enfoncé et allongez le rayon à la longueur souhaitée. Les cotes s'affichent dans la barre d'état durant le traçage. 6 Relâchez le bouton de la souris. 7 Déplacez la souris dans le sens horaire ou anti-horaire pour créer la forme voulue. 238 8 Cliquez pour terminer. 22.4.7 Dessiner un arc ouvert 2D Avec l'outil Arc ouvert, dessinez un arc elliptique dont la base restera ouverte. Dessiner un arc ouvert 1 Choisissez la commande Affichage/Outils de dessin 2D ou faites Ctrl+2 ou cliquez avec le bouton droit de la souris sur le plan et choisissez la commande Outils de dessin 2D dans le menu contextuel. 2 Dans le menu Plan, sélectionnez une grille de dessin. 3 Activez l'outil Arc ouvert. Le pointeur de la souris change de forme pour refléter ce mode de dessin. 4 Cliquez dans la fenêtre de dessin pour définir le point de départ de l'arc. Une ligne "élastique" obéissant au pointeur de la souris s'affiche. 239 5 Tenez le bouton de la souris enfoncé et étirez l'arc à la forme souhaitée. Les cotes s'affichent sous la fenêtre dessin. 6 Relâchez le bouton de la souris. 7 (Facultatif) Tenez la touche Maj enfoncée pendant le traçage pour obtenir un arc de cercle parfait. 22.4.8 Dessiner un segment de cercle 2D Avec l'outil Segment de cercle, vous pouvez tracer un arc de cercle de n'importe quel rayon. Dessiner un segment de cercle 1 Choisissez la commande Affichage/Outils de dessin 2D ou faites Ctrl+2 ou cliquez avec le bouton droit de la souris sur le plan et choisissez la commande Outils de dessin 2D dans le menu contextuel. 2 Dans le menu Plan, sélectionnez une grille de dessin. 3 Activez l'outil Segment de cercle. Le pointeur de la souris change de forme pour refléter ce mode de dessin. 4 Cliquez dans la fenêtre de dessin pour définir le point de départ du cercle. Une ligne "élastique" obéissant au pointeur de la souris s'affiche. Elle représente le rayon du cercle. 240 5 Tenez le bouton de la souris enfoncé et allongez le rayon à la longueur souhaitée. Les cotes s'affichent sous la fenêtre de dessin durant le traçage. 6 Relâchez le bouton de la souris. 7 Déplacez la souris dans le sens horaire ou anti-horaire pour créer la forme voulue. 241 8 Cliquez pour terminer. 22.4.9 Dessiner une ligne 2D Avec l'outil Ligne, vous pouvez tracer des lignes droites de n'importe quelle longueur. Dessiner une ligne droite 1 Choisissez la commande Affichage/Outils de dessin 2D ou faites Ctrl+2 ou cliquez avec le bouton droit de la souris sur le plan et choisissez la commande Outils de dessin 2D dans le menu contextuel. 2 Dans le menu Plan, sélectionnez une grille de dessin. 3 Activez l'outil Ligne. Le pointeur de la souris change de forme pour refléter ce mode de dessin. 4 Cliquez dans la fenêtre de dessin pour définir le point de départ de la ligne. Une ligne "élastique" obéissant au pointeur de la souris s'affiche. 242 5 Tenez le bouton de la souris enfoncé et étirez la ligne à la longueur souhaitée. Les cotes s'affichent sous la fenêtre de dessin pendant le traçage. 6 Relâchez le bouton de la souris. 7 (Facultatif) Tenez la touche Maj enfoncée durant le traçage pour obtenir automatiquement des lignes horizontales ou verticales. 22.4.10 Dessiner une courbe 2D Avec l'outil Courbe, vous pouvez dessiner une ligne courbe. Dessiner une ligne courbe 1 Choisissez la commande Affichage/Outils de dessin 2D ou faites Ctrl+2 ou cliquez avec le bouton droit de la souris sur le plan et choisissez la commande Outils de dessin 2D dans le menu contextuel. 2 Dans le menu Plan, sélectionnez une grille de dessin. 3 Activez l'outil Courbe. Le pointeur de la souris change de forme pour refléter ce mode de dessin. 4 Cliquez dans la fenêtre de dessin et déplacez le pointeur de la souris jusqu'au point de contrôle suivant. Répétez le processus jusqu'à obtenir la forme souhaitée. Le tracé est angulaire dans un premier temps mais il s'incurve dès que vous mettez fin au mode de dessin. 243 5 Double-cliquez pour terminer. 22.4.11 Modifier la tension des courbes Vous pouvez modifier les formes obtenues à l'aide des outils Arc et Courbe en agissant sur le paramètre Tension de courbe. La fonction Ne pas lisser rend les formes angulaires tandis que la fonction Tension de courbe permet d'agir sur la manière dont le programme génère les courbes. Le paramètre peut prendre une valeur entre 1 et 50. Avec la valeur 1, les courbes sont à peine perceptibles tandis qu'avec la valeur 50 elles sont fortement exagérées. Modifier la tension de courbe 1 Cliquez sur l'objet à modifier. 2 Choisissez la commande Options/Lissage des courbes/Tension des courbes. La boîte de dialogue Tension de courbe s'affiche. 3 Spécifiez une valeur de tension de courbe dans la zone de texte puis cliquez sur OK. La tension est appliquée. Exemples : Tension de courbe par défaut (5) : 244 Valeur Tension de courbe = 10 : 245 Valeur Tension de courbe = 20 : 246 Valeur Tension de courbe = 30 : 247 Valeur Tension de courbe = 40 : 248 22.5 Convertir des objets 2D en 3D Dans le précédent chapitre, vous avez appris à dessiner des objets en 2D. Vous allez découvrir maintenant comment transformer ces éléments en objets 3D. Vous pouvez obtenir la profondeur souhaitée dans n'importe quelle direction. La fonction Extruder permet de créer la profondeur pour n'importe quel objet tandis que la fonction Tourner permet de réaliser des objets complexes tels que des pieds de table ou de lampe, des colonnes, etc. 22.5.1 Extruder un objet 2D Si vous avez dessiné un objet 2D, vous pouvez lui ajouter une troisième dimension à tout moment grâce à l'outil Extruder. Extruder un objet 2D 1 Choisissez la commande Affichage/Rétablir la vue ou cliquez avec le bouton droit de la souris à n'importe quel endroit dans la fenêtre de dessin et choisissez la commande Rétablir la vue dans le menu contextuel qui s'affiche. 2 Cliquez sur l'objet à extruder. Des poignées de sélection s'affichent. 249 3 Cliquez sur le bouton Extruder sur la barre d'outils Standard. 4 Cliquez sur les poignées de sélection et en tenant le bouton de la souris enfoncé, faites glisser dans la direction dans laquelle vous voulez extruder l'objet. Les cotes s'affichent sous la fenêtre de dessin durant l'opération. 250 5 Relâchez le bouton de la souris pour mettre fin à ce mode. 22.5.2 Tourner un objet 2D Une autre façon de donner la troisième dimension à un objet est de le tourner. Cette commande est pratique pour créer des pieds de table, des lampes, des vases, etc. Les angles se mesurent en degrés ou en radians. Pour convertir des radians en degrés, multipliez la valeur en radians par 180 et divisez par pi. Pour convertir des degrés en radians, multipliez la valeur en degrés par pi et divisez par 180. Tourner un objet 2D 1 Cliquez sur l'objet à tourner. 2 Choisissez la commande Edition/Tourner. La boîte de dialogue Tourner s'affiche. 251 3 Spécifiez les paramètres dans la boîte de dialogue. Les mesures acceptées se situent entre -360° et 360° ou entre -6.28 et 6.28 radians. Le rayon est mesuré dans l'échelle définie. Sur l'illustration ci-dessous, la figure 2D de gauche a été tournée avec, de gauche à droite, les valeurs de rayon 0.25, 0.50 et 0.75. 252 22.6 Editer les objets 3D L'Editeur de Mobilier 3D vous permet d'éditer facilement les objets dessinés. Dans ce chapitre, nous vous montrons comment faire pivoter un objet, comment le redimensionner, etc. Vous y apprendrez également à travailler avec des calques et à créer des groupes afin de gérer plus aisément des objets complexes. Les fonctions de symétrie et de basculement sont aussi évoquées. Elles sont utiles lorsque vous avez besoin d'objets parfaitement symétriques. 22.6.1 Déformer un objet Déformer un objet signifie en l'occurrence l'incliner selon un axe sélectionné. C'est un outil utile pour définir des bords chanfreinés, par exemple. Déformer un objet 1 Cliquez sur l'objet que vous voulez déformer. Des poignées de sélection s'affichent autour de l'objet. 253 2 Dans le menu Plan, sélectionnez une grille de dessin. 3 Activez l'outil Déformer sur la barre d'outils Standard. 4 Cliquez sur un point de contrôle de l'objet, tenez le bouton de la souris enfoncé et déplacez le pointeur de la souris dans la direction dans laquelle vous voulez incliner l'objet. Les cotes s'affichent sous la fenêtre de dessin durant l'opération. 254 5 Relâchez le bouton de la souris pour terminer. 22.6.2 Faire pivoter un objet L'outil Rotation permet de faire pivoter aisément un objet autour de n'importe quel point sur l'une des trois grilles. C'est utile si vous voulez tourner l'objet dans une direction autre que celle dans laquelle il a été dessiné. Faire pivoter un objet 1 Cliquez sur l'objet à faire pivoter. Des poignées de sélection s'affichent autour de l'objet. 255 2 Dans le menu Plan, sélectionnez une grille de dessin. 3 Activez l'outil Rotation sur la barre d'outils Standard. 4 Cliquez sur un point de contrôle de l'objet, tenez le bouton de la souris enfoncé et déplacez le pointeur de la souris dans la direction dans laquelle vous voulez faire pivoter l'objet. 256 5 Relâchez le bouton de la souris pour terminer. 22.6.3 Spécifier une taille d'objet La commande Taille de l'objet vous permet de spécifier des mesures exactes pour chaque objet, sous forme de pourcentage ou en valeurs absolues. C'est utile si vous savez quelle doit être la largeur d'un élément de mobilier, par exemple. Modifier la taille d'un objet 1 Sélectionnez un objet. 2 Choisissez la commande Options/Taille de l'objet ou double-cliquez sur l'objet à redimensionner. Des poignées de sélection s'affichent autour de l'objet. La boîte de dialogue Taille d'objet s'ouvre. 257 3 Spécifiez la taille en valeurs absolues ou en pourcentages. 4 Sélectionnez le point de référence à partir duquel l'objet doit être redimensionné. 5 Cliquez sur OK. L'objet est redimensionné aux mesures exactes ou selon les pourcentages spécifiés. 22.6.4 Travailler sur des calques Le principe des calques permet de stocker différentes informations sur différents feuillets de plan. Vous pouvez indiquer quels calques doivent être visibles ou masqués à tout moment de votre travail. De nombreuses fonctions sont accessibles par l'intermédiaire de la boîte de dialogue Propriétés de calque. Pour faciliter la gestion des projets complexes, divisez-les en calques logiques. Si vous dessinez une chaise, par exemple, vous pouvez utiliser plusieurs calques pour le dossier, les pieds, l'assise, etc. Dans la boîte de dialogue Propriétés de calque, vous pouvez décider d'afficher ou de masquer certains calques, ce qui facilite le travail sur les différentes parties. Définir un nouveau calque 1 Choisissez la commande Plan/Propriétés de calque. La boîte de dialogue Propriétés de calque s'affiche. 2 Indiquez le nom du nouveau calque dans la zone de texte Nom du calque. 3 Cliquez sur Nouveau. 4 Cliquez sur OK. Masquer un calque 1 Choisissez la commande Plan/Calques et sélectionnez un calque dans le sous-menu correspondant. Ce calque devient le calque actif. 258 2 Choisissez la commande Plan/Propriétés de calque. La boîte de dialogue Propriétés de calque s'affiche. 3 Sélectionnez le calque à masquer. Si vous cliquez sur Masquer tout, seul le calque actif restera visible. 4 Cliquez sur Masquer. 5 Cliquez sur OK. Remarque Calques masqués et visibles Vous pouvez déterminer aisément quels calques sont masqués : ce sont ceux qui ne sont pas marqués par une astérisque dans la boîte de dialogue Propriétés de calque et dont le nom figure en grisé dans le sous-menu Plan/Calques. Renommer un calque 1 Choisissez la commande Plan/Propriétés de calque. La boîte de dialogue Propriétés de calque s'affiche. 2 Sélectionnez le calque à renommer. 3 Tapez le nouveau nom dans la zone de texte Nom du calque. 4 Cliquez sur Renommer. 5 Cliquez sur OK. Supprimer un calque 1 Choisissez la commande Plan/Propriétés de calque. La boîte de dialogue Propriétés de calque s'affiche. 259 2 Cliquez sur le calque contenant le ou les objets que vous voulez supprimer. 3 Cliquez sur Supprimer. 4 Cliquez sur OK. Tous les objets sur ce calque sont supprimés. 22.6.5 Définir le paramètre de Précision La fonction Précision vous permet de déplacer des objets dans une direction et sur une distance bien précise. Il existe certes des commandes spécifiques dans le sous-menu Edition/Précision mais il est plus pratique de travailler avec les touches de direction. Dans la boîte de dialogue Précision distance, vous pouvez indiquer la distance de déplacement à chaque frappe d'une touche de direction. Modifier le paramètre Précision 1 Choisissez Edition/Précision/Distance. La boîte de dialogue Précision - distance s'affiche. 2 Spécifiez une nouvelle distance et cliquez sur OK. Déplacer un objet à l'aide de la fonction Précision 1 Cliquez sur l'objet à déplacer. 2 Dans le menu Plan, sélectionnez une grille de dessin. 3 Déplacez l'objet à l'aide des touches de direction de votre clavier. 22.6.6 La fonction Basculer La fonction Basculer génère le symétrique horizontal ou vertical de l'objet original qui est ensuite supprimé. Le résultat varie en fonction de la grille active. Basculer un objet horizontalement 1 Cliquez sur l'objet que vous voulez basculer. 2 Dans le menu Plan, sélectionnez une grille de dessin. 3 Choisissez la commande Edition/Basculer/Horizontalement. 260 261 Basculer un objet verticalement 1 Cliquez sur l'objet que vous voulez basculer. 2 Dans le menu Plan, sélectionnez une grille de dessin. 3 Choisissez la commande Edition/Basculer/Verticalement. 262 263 22.6.7 La fonction Symétrie La fonction Symétrie est identique à la fonction Basculer, si ce n'est qu'elle conserve l'original. Elle crée deux objets identiques qui se font face. Le résultat varie en fonction de la grille active. Symétrie horizontale d'un objet 1 Cliquez sur l'objet dont vous voulez un symétrique. 2 Dans le menu Plan, sélectionnez une grille de dessin. 3 Choisissez la commande Edition/Symétrie/Horizontale. 264 265 4 Déplacez l'objet à un autre emplacement. 266 Symétrie verticale d'un objet 1 Cliquez sur l'objet dont vous voulez un symétrique. 2 Dans le menu Plan, sélectionnez une grille de dessin. 3 Choisissez la commande Edition/Symétrie/Verticale. 267 268 4 Déplacez l'objet à un autre emplacement. 269 22.6.8 Dupliquer des objets Comme la combinaison Copier-Coller, la fonction Dupliquer crée une copie exacte de l'objet sélectionné. Dans la boîte de dialogue Dupliquer les propriétés, vous pouvez indiquer le nombre de copies souhaité et le décalage d'une copie par rapport à la précédente. Créer un duplicata 1 Cliquez sur l'objet à dupliquer. 2 Dans le menu Plan, sélectionnez une grille de dessin. 3 Choisissez la commande Edition/Dupliquer/Dupliquer l'objet ou faites Ctrl+D. 270 271 Créer une série d'objets dupliqués 1 Cliquez sur l'objet à dupliquer. 2 Dans le menu Plan, sélectionnez une grille de dessin. 3 Choisissez la commande Edition/Dupliquer/Dupliquer les propriétés. La boîte de dialogue Options de duplication s'affiche. 272 4 Spécifiez les décalages horizontal et vertical ainsi que le nombre de copies souhaité. 5 Cliquez sur OK. L'objet est dupliqué avec le décalage spécifié. 273 22.6.9 Grouper des objets En définissant un groupe, vous créez un ensemble d'objets qui seront traités comme un élément unique. Un dessin peut contenir un nombre illimité de groupes. Grouper des objets 1 Sur la barre d'outils Standard, activez l'outil Sélection. 2 Tenez la touche Maj enfoncée et cliquez sur tous les objets que vous voulez inclure dans le groupe. 3 Choisissez la commande Edition/Grouper ou cliquez avec le bouton droit de la souris et choisissez la commande Grouper dans le menu contextuel qui s'affiche. Dissocier un groupe d'objets 1 Sur la barre d'outils Standard, activez l'outil Sélection. 2 Cliquez sur le groupe à dissocier. 3 Choisissez Edition/Dissocier ou cliquez avec le bouton droit de la souris et choisissez la commande Dissocier dans le menu contextuel qui s'affiche. 22.7 L'affichage L'Editeur de Mobilier 3D vous permet de contrôler l'affichage de votre plan. Vous pouvez ainsi choisir à tout moment l'affichage qui convient le mieux pour le travail que vous avez à faire ou pour visualiser des aspects bien précis de votre dessin. Dans ce chapitre, il sera question des vues en perspective et en projection parallèle, des modes textures et fil de fer ainsi que du réglage du zoom et du champ de la caméra. 274 22.7.1 Utiliser les vues en perspective et la projection parallèle La vue en perspective est la vue par défaut de l'Editeur de Mobilier 3D. Elle procure une meilleure perception de la profondeur et c'est elle qui se rapproche le plus de la vision du monde réel. La projection parallèle, en revanche, permet souvent de mieux comparer, par exemple deux parties de l'objet, l'angle de vue ne risquant pas d'affecter la perception de la distance. Définir une vue en perspective * Choisissez la commande Affichage/Vue en perspective. Remarque Perspective Les parties du dessin plus proches de vous apparaissent plus grandes que les parties éloignées. Définir la projection parallèle * Choisissez la commande Affichage/Projection parallèle. 275 22.7.2 Modes d'affichage Structure en fil de fer ou Avec textures La vue par défaut dans l'Editeur de Mobilier 3D est une vue avec textures. L'édition de détails du dessin est cependant plus aisée en mode fil de fer. En mode fil de fer, vous pouvez modifier chaque côté de l'objet individuellement tandis que le mode avec textures donne une meilleure idée de l'apparence de l'objet. Définir la vue en mode fil de fer * Choisissez la commande Affichage/Style de rendu 3D/Structure en fil de fer. 276 Définir la vue avec textures * Choisissez la commande Affichage/Style de rendu 3D/Avec textures. 277 22.7.3 Utiliser la fonction Zoom A certains stades de la création de vos objets, vous aurez besoin d'agrandir une zone de votre dessin. Grâce aux fonctions Zoom et Panoramique, vous pouvez visualiser n'importe quelle zone du document et y contrôler le moindre pixel. Zoom avant et arrière sur le dessin 1 Activez l'outil Zoom sur la barre d'outils Standard. 2 Cliquez dans la fenêtre de dessin. 3 Tenez le bouton de la souris enfoncé. 4 Déplacez le pointeur de la souris vers le haut pour un zoom avant, vers le bas pour un zoom arrière. 278 5 Relâchez le bouton de la souris. Parcourir le dessin 1 Cliquez sur l'outil Panoramique. 2 Cliquez dans la fenêtre de dessin. 279 3 Tenez le bouton de la souris enfoncé. 4 Faites glisser dans la direction appropriée afin d'amener à l'écran la partie du dessin souhaitée. 280 5 Relâchez le bouton de la souris. Définir un facteur de zoom 1 Choisissez la commande Affichage/Facteur de zoom. La boîte de dialogue Facteur de zoom s'affiche. 2 Tapez un facteur de zoom dans la boîte de dialogue. 3 Cliquez sur OK. 22.7.4 Définir l'angle de la caméra La commande Angle de caméra 3D vous permet de visualiser votre dessin depuis six points de vue prédéfinis. Ils sont utiles si vous voulez visualiser une zone spécifique du dessin ou pour aligner plusieurs objets. Vue 3D d'en haut * Choisissez la commande Affichage/Angle de caméra 3D/Haut. Vue 3D d'en bas * Choisissez la commande Affichage/Angle de caméra 3D/Bas. Vue 3D de face * Choisissez la commande Affichage/Angle de caméra 3D/Avant. 281 Vue 3D de dos * Choisissez la commande Affichage/Angle de caméra 3D/Arrière. Vue 3D de gauche * Choisissez la commande Affichage/Angle de caméra 3D/Gauche. Vue 3D de droite * Choisissez la commande Affichage/Angle de caméra 3D/Droite. Revenir à la vue par défaut * Choisissez la commande Affichage/Rétablir la vue. 22.8 Appliquer des couleurs et des textures L'Editeur de Mobilier 3D vous permet de personnaliser tous les objets en leur appliquant des couleurs et des textures. Par un simple glisser-déposer, vous pouvez aisément adapter à votre gamme de couleurs préférée tous les éléments que vous dessinez. Grâce aux couleurs et textures, vous pouvez modifier l'apparence des objets que vous avez placés dans votre maison en moins de temps qu'il n'en faut pour le dire. Vous pouvez ainsi tester à loisir tous les jeux de couleurs et de matières sans dépenser un centime. 22.8.1 Appliquer une couleur et une texture Que vous dessiniez une cheminée, des meubles de cuisine ou un canapé, il est facile d'appliquer les textures appropriées. L'Editeur de Mobilier 3D inclut de nombreuses textures et vous pouvez créer vos propres couleurs pour constituer une palette répondant exactement à vos besoins. Appliquer une texture 1 Choisissez la commande Affichage/Style de rendu 3D/Avec textures. 2 Activez le bouton Textures sur la barre d'outils. Des textures s'affichent sur la barre de prévisualisation. 3 (Facultatif) Cliquez en haut de la barre de prévisualisation sur le bouton Textures afin d'ouvrir le menu des catégories de textures puis cliquez sur la catégorie de votre choix. 4 Faites défiler les textures disponibles dans la catégorie en cliquant sur les flèches en haut et en bas de la barre de prévisualisation. 5 Cliquez sur la texture que vous voulez appliquer, tenez le bouton de la souris enfoncé et faites glisser la texture sur l'objet. La texture sélectionnée est alors appliquée. Appliquer une couleur 1 Choisissez la commande Affichage/Style de rendu 3D/Avec textures. 2 Activez le bouton Couleurs sur la barre d'outils. Des couleurs s'affichent sur la barre de prévisualisation. 3 (Facultatif) Cliquez en haut de la barre de prévisualisation sur le bouton Couleurs afin d'ouvrir le menu des catégories de couleurs puis cliquez sur la catégorie de votre choix. 4 Faites défiler les couleurs disponibles dans la catégorie en cliquant sur les flèches en haut et en bas de la barre de prévisualisation. 5 Cliquez sur la couleur que vous voulez appliquer, tenez le bouton de la souris enfoncé et faites glisser la couleur sur l'objet. La couleur sélectionnée est alors appliquée. 22.8.2 Utiliser des couleurs personnalisées L'Editeur de Mobilier 3D vous permet de définir vos propres couleurs grâce à la boîte de dialogue Couleurs. Vous pouvez partir d'une couleur de base et modifier ses valeurs Rouge, Vert et Bleu. Vous pouvez également cliquer dans le spectre de couleur et "mélanger" ainsi votre propre couleur. Vous 282 trouverez ainsi à coup sûr la couleur dont vous avez besoin, et vous n'êtes donc pas limité aux palettes proposées. Définir une couleur personnalisée 1 Activez le bouton Couleurs sur la barre d'outils. Des couleurs s'affichent sur la barre de prévisualisation. 2 (Facultatif) Cliquez en haut de la barre de prévisualisation sur le bouton Couleurs afin d'ouvrir le menu des catégories de couleurs puis cliquez sur la catégorie de votre choix. 3 Double-cliquez sur une des couleurs dans la barre de prévisualisation. La boîte de dialogue Couleurs s'affiche. 4 (Facultatif) Ajustez les valeurs Rouge, Vert et Bleu pour créer une couleur personnalisée. 5 (Facultatif) Cliquez sur le spectre de couleur pour sélectionner une teinte et ajustez les valeurs RVB si nécessaire. 6 Cliquez sur OK. La couleur définie s'affiche sur la barre de prévisualisation. 283 ">
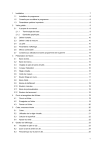
Lien public mis à jour
Le lien public vers votre chat a été mis à jour.


