Slingshot S 2023 Manuel du propriétaire
Vous trouverez ci-dessous de brèves informations pour Affichage Ride Command Slingshot 9200. Ce logiciel intuitif comprend une variété de fonctions interactives et un accès à l’information personnalisée. Il permet de gérer la navigation GPS, les appareils connectés via Bluetooth, la radio, et d'afficher les informations du véhicule.
PDF
Télécharger
Document
GUIDE D’UTILISATEUR RIDE COMMAND - SLINGSHOT ! AVERTISSEMENT Lire, bien comprendre et suivre toutes les directives et les mesures de sécurité dans le présent manuel et sur toutes les étiquettes apposées sur le produit. Le non-respect des mesures de sécurité peut entraîner des blessures graves ou la mort. ! AVERTISSEMENT Faire fonctionner, réparer et entretenir un véhicule à passagers ou un véhicule hors route peut vous exposer à des produits chimiques tels que les gaz d’échappement, le monoxyde de carbone, les phtalates et le plomb qui sont reconnus par l’état de la Californie comme étant susceptibles de causer le cancer ou des malformations à la naissance ou de nuire au système reproducteur. Pour minimiser l’exposition, éviter de respirer les gaz d’échappement plus que nécessaire, ne pas faire tourner le moteur au ralenti, entretenir le véhicule dans un endroit bien ventilé et porter des gants ou se laver fréquemment les mains lors de l’entretien du véhicule. Pour en savoir plus, visiter le www.P65Warnings.ca.gov/passenger-vehicle. Pour des vidéos et plus d’informations sur une expérience de conduite sécuritaire avec votre véhicule Polaris, balayer ce code QR Code® avec un téléphone intelligent. Guide d’utilisateur de Ride Command pour Slingshot Sauf indication contraire, Polaris et Ride Command sont des marques de commerce de Polaris Industries Inc. Bluetooth® est une marque déposée de Bluetooth SIG, Inc. iPhone® est une marque déposée d’Apple Inc. iOS® est une marque déposée de Cisco Systems, Inc. Android® est une marque déposée de Google LLC. Kingston® est une marque déposée de Kingston Technology Corporation. SanDisk® est une marque déposée de SanDisk LLC. Droit d’auteur 2021, Polaris Industries Inc. Tous les renseignements contenus dans cette publication, au moment de sa parution, reflètent les données les plus récentes sur le produit. Du fait que nous apportons constamment des améliorations à la conception et à la qualité des composants de série, il peut y avoir de légères différences entre les caractéristiques du véhicule réel et les renseignements présentés dans cette publication. Les représentations ou procédures contenues dans cette publication n’ont qu’une valeur indicative. Nous ne pouvons accepter aucune responsabilité en cas d’omission ou d’inexactitude. Toute réimpression ou reprise des représentations ou procédures contenues dans le présent document, en entier ou en partie, est expressément interdite. Les instructions originales pour ce véhicule sont en anglais. Les autres langues sont fournies en tant que traductions des instructions originales. Imprimé au Canada Guide d’utilisateur RIDE COMMAND 9930830-fr_ca GUIDE D’UTILISATEUR DE RIDE COMMAND POUR SLINGSHOT Merci d’avoir acheté un produit Polaris et bienvenue au sein de notre famille mondiale d’enthousiastes Polaris. Nous visiter en ligne au www. polaris. com pour connaître les dernières nouvelles, nouveaux lancements de produits, évènements futurs, opportunités de carrière et davantage. Chez Polaris, nous sommes fiers de produire une gamme exceptionnelle de produits utilitaires et récréatifs. Nous sommes convaincus que Polaris représente la norme d’excellence en ce qui concerne les véhicules utilitaires et récréatifs actuellement fabriqués dans le monde. De nombreuses années d’expérience dans les domaines de l’ingénierie, de la conception et du développement nous ont permis de vous offrir aujourd’hui le meilleur produit Polaris que nous ayons jamais construit. • • • • • • • Motoneiges Véhicules tout-terrain Sportsman Véhicules peu polluants (VPP) Véhicules utilitaires Ranger Véhicules de travail Pro XD Motocyclettes à trois roues Slingshot Affichages électroniques Ride Command des véhicules • Véhicules de sport RZR • Véhicules GEM • Motocyclettes Indian Motorcycle • Génératrices Polaris Power • Véhicules de gouvernent et de combat Polaris Defense • Motos des neiges Timbersled Le respect des instructions et des recommandations contenues dans ce manuel d’utilisation permettra à l’utilisateur de profiter du produit en toute sécurité. Toutes les réparations des produits devraient être effectuées par un technicien détenant l’accréditation de maître-concessionnaire en service technique (MSD). Un concessionnaire Polaris possède une connaissance optimale du produit et veut votre entière satisfaction. L’établissement concessionnaire Polaris peut effectuer tous les entretiens pendant et après la période de garantie. 3 SYMBOLES DE SÉCURITÉ/MOTS DE SIGNALISATION Les mots et les symboles de signalisation ci-dessous apparaissent dans l’ensemble de ce manuel et sur le véhicule. Ces mots et symboles identifient des textes relatifs à votre sécurité. Se familiariser avec leur signification avant de lire le manuel. DANGER Le mot DANGER indique une situation dangereuse qui, si elle n’est pas évitée, ENTRAÎNERA des blessures graves ou la mort. AVERTISSEMENT Le mot AVERTISSEMENT indique une situation dangereuse qui, si elle n’est pas évitée, POURRAIT entraîner des blessures graves ou la mort. ATTENTION Le mot ATTENTION indique une situation dangereuse qui, si elle n’est pas évitée, POURRAIT entraîner des blessures mineures ou modérées. AVIS Le mot AVIS fournit des informations clés en clarifiant les instructions. IMPORTANT Le mot IMPORTANT fait référence à des rappels importants durant le démontage, le montage et l’inspection des composants. L’enseigne de sécurité d’interdiction indique une action à NE PAS faire pour prévenir un danger. L’enseigne d’action obligatoire indique une action qui DOIT être faite pour prévenir un danger. 4 TABLE DES MATIÈRES Introduction . . . . . . . . . . Caractéristiques et commandes Fonctionnement . . . . . . . . Entretien. . . . . . . . . . . . . . . . . . . . . . . . . . . . . . . . . . . . . . . . . . . . . . . . . 7 15 43 67 5 6 INTRODUCTION INTRODUCTION APERÇU Bienvenue au Ride Command de Polaris. Ce logiciel intuitif comprend une variété de fonctions interactives et un accès à l’information personnalisée pour votre Slingshot. Pour obtenir une expérience de conduite sécuritaire et agréable avec le nouvel écran d’affichage, lire le manuel d’utilisation du véhicule et le guide de l’utilisateur. Pour obtenir de l’aide supplémentaire sur le fonctionnement de l’écran d’affichage ou les mises à jour du logiciel, consulter le concessionnaire Polaris ou aller à ridecommand.polaris.com. Pour les plus récentes informations sur Ride Command, incluant les mises à jour de logiciels, de cartes et de sentiers, aller à ridecommand.polaris.com. AVERTISSEMENT Ne pas entrer d’information en conduisant le véhicule. Le fait de ne pas porter attention au fonctionnement du véhicule pourrait provoquer une perte de contrôle, des blessures ou la mort. Le conducteur assume tous les risques associés à l’utilisation de cet appareil. Lire le guide de l’utilisateur en entier et toujours conduire avec les cartes et les données routières les plus récentes de ridecommand.polaris.com. AVANT LA CONDUITE Avant de commencer la conduite en utilisant le nouvel affichage, accomplir les étapes suivantes : • Lire ce manuel dans son intégralité. • Le véhicule étant stationnaire, se familiariser avec les fonctions et le fonctionnement de l’affichage. • Télécharger l’application Polaris Ride Command à partir du magasin d’applications du téléphone et créer un compte personnalisé. • Vérifier l’affichage en s’assurant d’avoir les cartes et les routes appropriées visibles pour une région donnée. Pour instructions et mises à jour des cartes sur l’affichage, consulter la page 71. • Lors de la mise à jour du logiciel, s’assurer que l’on utilise une clé USB compatible. Consulter la page 68 pour de plus amples renseignements. 7 INTRODUCTION • Aller à https://www.polaris.com/fr-ca/owners-manuals pour obtenir les dernières mises à jour du manuel d’utilisation. • Sur l’affichage, se connecter au compte RIDE COMMAND : 1. Appuyer sur le bouton des réglages sur l’affichage. 2. Appuyer sur All Settings (tous les réglages) dans le coin droit. 3. Appuyer sur General (général) dans le panneau latéral gauche. 4. Appuyer sur RIDE COMMAND Account (compte Ride Command). 5. Appuyer sur Account ID (ID du compte) et entrer son adresse électronique. 6. Appuyer sur Save (enregistrer). 7. Entrer le mot de passe. 8. Appuyer sur Save (enregistrer). AVIS L’usage de l’affichage pour une durée prolongée pendant que le moteur du véhicule est éteint peut drainer la batterie. EXIGENCES DE FONCTIONNEMENT DE L’APPAREIL La fonctionnalité du téléphone, lorsque jumelé avec cet affichage, dépend des capacités de votre téléphone cellulaire. AVIS Certains téléphones ou systèmes d’exploitation ne fonctionneront pas, conformément à ce qui est indiqué dans ce manuel. COMMUNICATION EN CHAMP PROCHE (CCP) (LE CAS ÉCHÉANT) Certains véhicules Polaris sont livrés avec une puce de communication en champ proche (CCP). La puce CCP est intégrée dans l’emblème Polaris se trouvant à l’avant du véhicule et vous connecte facilement à une plate-forme numérique d’information sur le véhicule et des outils. Consulter un concessionnaire pour de plus amples renseignements. 8 INTRODUCTION IMPORTANT Les appareils ne sont pas tous dotés d’un lecteur CCP. De plus, certains appareils requièrent des applications d’un tiers pour accéder au contenu CCP. Pour toute question relative au lecteur CCP de votre appareil, consulter le manuel d’utilisateur de l’appareil. Sur les modèles dotés de l’application CCP, placer le téléphone intelligent directement sur l’emblème Polaris pour faire ce qui suit : • Visualiser de l’information spécifique sur le véhicule • Accéder à son Garage Polaris • Télécharger et consulter le manuel d’utilisation • Consulter les instructions relatives aux accessoires • Regarder des vidéos utiles • Accéder à l’information sur la garantie • Vérifier les avis d’entretien RIDE COMMAND AVEC CCP D’autres fonctions CCP sont offertes avec l’utilisation de l’application mobile Ride Command. Pour accéder à ces fonctions, effectuer la procédure suivante : 1. Télécharger l’application mobile Ride Command à partir de l’App Store® d’Apple ou de la boutique Google Play®. 2. Créer un compte ou se connecter à un compte existant. 3. À partir de la page d’accueil de l’application mobile Ride Command, sélectionner Add Vehicle (ajouter un véhicule). 4. Sur le véhicule, effleurer le logo intégrant la CCP avec le téléphone pour balayer le véhicule. 5. Confirmer l’information, nommer le véhicule et effleurer « Add to garage » (ajouter au garage). EXIGENCES DE SYSTÈME Consulter les instructions du fabricant de l’appareil pour vérifier la capacité de lecture CCP, et les ajouts permettant l’activation CCP. 9 INTRODUCTION DÉCLARATIONS DE CONFORMITÉ RELATIVES À L’APPAREIL AVIS Certains modèles de véhicule contiennent l’équipement de radio suivant : CONFORMITÉ DE LA RADIO AUX ÉTATS-UNIS Cet appareil est conforme à la partie 15 des règlements de la FCC. Son fonctionnement est soumis aux deux conditions suivantes : (1) Cet appareil ne doit pas provoquer d’interférences nuisibles et (2) doit accepter toutes interférences reçues, y compris celles qui peuvent causer son mauvais fonctionnement. Cet appareil est conforme aux limites d’exposition aux rayonnements RF de la FCC pour la population générale. Cet appareil contient des émetteurs/récepteurs exempts de licence qui sont conformes au format CNR d’exemption de licence d’Innovation, Sciences et Développement économique Canada. Son fonctionnement est soumis aux deux conditions suivantes : 1. Cet appareil ne doit pas provoquer d’interférences. 2. Cet appareil doit accepter toutes interférences, y compris celles qui peuvent causer son mauvais fonctionnement. 10 INTRODUCTION ATTENTION Cet appareil est conforme à la partie 15 des règlements de la Commission fédérale des communications (FCC). Ces exigences servent à assurer une protection raisonnable contre le brouillage préjudiciable lors d’une installation résidentielle. Cet appareil produit, utilise et peut rayonner une énergie de fréquence radio et, s’il n’est pas installé ou utilisé conformément aux directives, il peut causer un brouillage préjudiciable aux communications radio. Toutefois, il est impossible de garantir que le brouillage ne se produira pas lors d’une installation en particulier. Si cet appareil cause un brouillage préjudiciable à la réception radio ou télé, qui peut être déterminé en mettant l’appareil sous tension et hors tension, l’utilisateur peut tenter de corriger le brouillage au moyen de l’une des mesures suivantes : • Réorienter ou repositionner l’antenne de réception. • Augmenter la distance entre l’appareil et le récepteur. • Connecter l’appareil dans une prise sur un circuit différent du circuit sur lequel le récepteur est connecté. • Consulter le concessionnaire ou un technicien radio/télé d’expérience pour obtenir de l’aide. Les changements ou les modifications de cet équipement non approuvés expressément par la partie responsable de la conformité pourraient annuler le droit de l’utilisateur à faire fonctionner l’équipement. CONFORMITÉ DE LA RADIO AU CANADA Ce véhicule possède l’équipement radio ou les composants qui comprennent l’équipement radio suivants : COMPOSANT Affichage de série 9200 ID DU COMPOSANT RC–7 FABRICANT Polaris Industries Inc. Cet appareil contient des émetteurs/récepteurs exempts de licence qui sont conformes aux CNR exempts de licence d’Innovation, Sciences et Développement économique Canada. Son fonctionnement est soumis aux deux conditions suivantes : 1. Cet appareil ne doit pas provoquer d’interférences. 2. Cet appareil doit accepter toutes interférences, y compris celles qui peuvent causer son mauvais fonctionnement. 11 INTRODUCTION IMPORTANT Pour des applications qui utilisent la communication de véhicule à véhicule (V2V), l’IC de l’émetteur radio 5966A-RC7W a reçu l’autorisation d’Innovation, Sciences et Développement économique Canada (ISDE) d’utiliser l’antenne Polaris (numéro de pièce 4019211) avec un gain de 3 dBi. Il est interdit d’utiliser une antenne présentant un gain supérieur à 3 dBi avec cet appareil. CONFORMITÉ AUX NORMES DE L’UNION EURO­ PÉENNE (UE) RELATIVES À LA RADIOFRÉQUENCE Par les présentes, INDIAN MOTORCYCLE déclare que l’équipement de radio ci-dessus est conforme à la directive européenne 2014/53/EU. Le texte complet de la déclaration de conformité aux directives européennes est disponible à l’adresse suivante : https://www.polaris.com/en-us/radio-conformity/ BANDE DE FRÉQUENCES (MHZ) PUISSANCE DE SORTIE 2 402 à 2 480 19,9 dBm (PIRE) INFORMATION RÉGLEMENTAIRE • Argentine • Chine CMIT ID : XXXXXXXX • Afrique du sud 12 INTRODUCTION • Taïwan – BSMI • Taïwan – NCC 13 14 CARACTÉRISTIQUES ET COMMANDES CARACTÉRISTIQUES ET COMMANDES APERÇU L’écran d’affichage Ride Command s’allume automatiquement lors du démarrage du véhicule. Il restera actif jusqu’à ce que l’allumage du véhicule soit coupé. BARRE D’ICÔNES La barre d’icônes au haut de l’affichage de l’écran tactile indique la connectivité de l’appareil mobile, les connexions du casque d’écoute, la puissance du signal cellulaire, l’autonomie de carburant, la boussole, la température ambiante et l’horloge. Certaines de ces fonctions intégrées sont uniquement fonctionnelles avec l’ajout d’accessoires Polaris. Un concessionnaire POLARIS peut fournir de l’aide. Témoin d’appareil mobile Témoin de casque d’écoute Intensité du signal cellulaire Indicateur de niveau de carburant Boussole Température ambiante Horloge 15 CARACTÉRISTIQUES ET COMMANDES BOUTONS Bouton de l’écran du conducteur Bouton des cartes Bouton de gestion d’appareil Bouton des réglages 16 Bouton audio Bouton de réduction du volume Bouton de hausse du volume CARACTÉRISTIQUES ET COMMANDES BOUTON DESCRIPTION FONCTION Bouton de l’écran du conducteur Appuyer sur le bouton de l’écran du conducteur pour accéder aux écrans du conducteur et utiliser les affichages de l’écran divisé. Bouton de navigation Appuyer sur le bouton de navigation pour obtenir le système de navigation (le cas échéant) et pour gérer les routes et destinations enregistrées. Bouton de gestion d’appareil Appuyer sur le bouton de gestion d’appareil pour synchroniser l’écran d’affichage avec un appareil compatible Bluetooth, comme un téléphone intelligent ou un casque d’écoute. Bouton des réglages Appuyer momentanément sur le bouton des réglages pour accéder au menu des réglages. Bouton audio Appuyer sur le bouton audio pour accéder à la radio et au système audio à partir de dispositifs Bluetooth ou à prise USB. Bouton de réduction du volume Appuyer sur le bouton de réduction du volume pour baisser le volume du système de haut-parleurs intégrés. Bouton de hausse du volume Appuyer sur le bouton de hausse du volume pour augmenter le volume du système de haut-parleurs intégrés. 17 CARACTÉRISTIQUES ET COMMANDES BOUTON DU CONDUCTEUR Les écrans du conducteur correspondent à l’affichage Ride Command par défaut au démarrage du véhicule. La vue de l’écran divisé personnalisable communique de l’information importante. Les écrans du conducteur sont accessibles en tout temps en appuyant sur le bouton du conducteur (illustré ci-haut). Il est possible de parcourir ces vues en faisant glisser un doigt sur le plan horizontal de l’affichage de l’écran tactile ou en appuyant une fois sur le bouton du conducteur pour passer à la prochaine vue. Écran de navigation 18 CARACTÉRISTIQUES ET COMMANDES Écran des statistiques du véhicule Écran du trajet en cours 19 CARACTÉRISTIQUES ET COMMANDES PERSONNALISATION DE L’ÉCRAN DU CONDUCTEUR La portion droite de l’écran du conducteur peut être personnalisée. Pour personnaliser les vignettes à l’écran, appuyer sur l’icône de réglages dans le coin inférieur droit. À partir de l’écran de réglages, faire défiler vers le haut et le bas pour trouver les vignettes à ajouter. Appuyer et glisser chaque vignette vers le côté droit de l’écran dans la position souhaitée. Appuyer sur Done (terminé) lorsque les vignettes choisies apparaissent dans l’ordre désiré des réglages. 20 CARACTÉRISTIQUES ET COMMANDES BOUTON DE NAVIGATION L’écran de navigation (le cas échéant) utilise le GPS du Slingshot pour fournir des directions vers des adresses spécifiques et des points d’intérêt dans le voisinage. La flèche indicatrice de position se centre en fonction de l’emplacement du GPS. ZOOM Le zoom automatique vers l’indicateur de position est toujours actif durant la navigation. Le niveau de zoom actuel est calculé en fonction des niveaux de zoom maximum et minimum. Zoom avant Pour zoomer vers l’avant sur l’indicateur de position, appuyer sur le bouton « + » ou écarter vos doigts sur l’écran tactile. Zoom arrière Pour zoomer vers l’arrière, appuyer sur le bouton « - » ou rapprocher vos doigts sur l’écran tactile. 21 CARACTÉRISTIQUES ET COMMANDES ORIENTATION DE LA CARTE Le bouton d’orientation de la carte se trouve dans le coin supérieur droit de l’écran. Ce bouton permet aux utilisateurs de choisir l’orientation sur la carte parmi trois modes : Le nord vers le haut, le tracé vers le haut et 3D. Appuyer sur ce bouton recentrera aussi la carte sur la flèche indicatrice de position. ORIENTATION DE LA CARTE La vue Nord vers le haut verrouille l’orientation sur la carte de manière à ce que le Nord pointe toujours vers le haut, peu importe la position ou la direction du Slingshot. La vue parcours vers le haut tourne la carte pour correspondre à la direction du véhicule Slingshot. La vue 3D bascule la carte vers l’horizon et ajoute une autre perspective à l’environnement. 22 ICÔNE DE CARTE CARACTÉRISTIQUES ET COMMANDES RECHERCHE Appuyer sur l’icône de recherche fera apparaître l’écran de recherche. L’écran de recherche permet d’effectuer des recherches de destinations, de points d’intérêt, de configurer une destination comme étant le domicile, de parcourir des emplacements enregistrés et d’afficher des recherches récentes. 23 CARACTÉRISTIQUES ET COMMANDES BOUTON DE GESTION D’APPAREIL L’écran de gestion d’appareil gère les appareils jumelés au moyen de Bluetooth. Jumelez un téléphone intelligent et un casque d’écoute à l’affichage Ride Command pour écouter de la musique, faire et recevoir des appels, envoyer et recevoir des messages textes, de même qu’accéder à la liste des contacts personnels sur le téléphone, aux favoris et à l’historique des appels. AVIS L’affichage Ride Command n’est pas muni d’un microphone intégré. Les données vocales peuvent seulement être transmises par un appareil mobile ou un casque d’écoute approuvé par Polaris. AVIS Les options d’appel et d’envoi des messages pourraient ne pas être accessibles à des vitesses supérieures à 5 km/h (3 mi/h). AVIS Les écrans subséquents, y compris les appels récents, les contacts, les messages textes et le clavier numérique ne sont pas accessibles à moins que l’affichage soit connecté à un téléphone intelligent par Bluetooth®. 24 CARACTÉRISTIQUES ET COMMANDES APPELS RÉCENTS L’onglet Recent (récents) affiche tous les appels récents reçus dans le téléphone intelligent et passés à partir de ce dernier. Les tâches suivantes peuvent être effectuées à partir de cet écran : • Afficher et rafraîchir l’historique des appels. • Répondre aux appels. CONTACTS L’onglet Contacts se connecte à la liste de contacts d’un téléphone intelligent. Les tâches suivantes peuvent être effectuées à partir de cet écran : • Rechercher des contacts en utilisant le menu alphabétique au haut de l’écran tactile. • Afficher l’information stockée pour chaque contact. AVIS Le téléphone doit être connecté à Bluetooth® pour remplir la liste de contacts. 25 CARACTÉRISTIQUES ET COMMANDES CLAVIER L’onglet de clavier numérique vous permet de composer librement des numéros de téléphone pour passer des appels hors de la liste de contacts enregistrée du téléphone. MESSAGES TEXTES L’onglet Text (texte) affiche l’historique des messages envoyés à partir de l’affichage. Cet écran permet d’effectuer les actions suivantes : • Afficher l’historique des messages et les messages entrants. • Répondre à un message à l’aide de Quick Reply (réponse rapide). • Personnaliser une réponse texte. AVIS Les appareils Apple® n’affichent pas les données historiques. L’affichage montrera uniquement les messages textes reçus durant le cycle de conduite actuel. 26 CARACTÉRISTIQUES ET COMMANDES APPAREILS À partir de l’onglet Devices (appareils), il est possible d’effectuer les actions suivantes : • Connecter un appareil par Bluetooth®. • Visualiser les appareils connectés. 27 CARACTÉRISTIQUES ET COMMANDES BOUTON DES RÉGLAGES Le menu des réglages permet d’accéder à toutes les informations et tous les réglages qui commandent l’affichage. AVIS Le menu des réglages peut aussi être consulté en appuyant sur le logo au haut de l’affichage de l’écran tactile et en sélectionnant All Settings (tous les réglages). Le menu des réglages comprend les onglets suivants : 28 CARACTÉRISTIQUES ET COMMANDES • • • • • Info Général Heure Audio Véhicule INFO L’onglet Info affiche l’information sur le véhicule et l’écran de votre véhicule. Sur cet écran, il est possible d’afficher l’information suivante : • Année modèle • Numéro d’identification du véhicule (NIV) • Version du logiciel • Distance totale parcourue par le véhicule • Nombre d’heures de fonctionnement du moteur • Distance jusqu’au prochain entretien 29 CARACTÉRISTIQUES ET COMMANDES GÉNÉRAL Sous l’onglet General (général), il est possible d’afficher et de personnaliser les réglages suivants : • Mode d’écran • Réglages du compte Ride Command • Appareils Bluetooth® • Langue • Unité de mesure de la vitesse • Unité de mesure de la température • Apple CarPlay® • Mettre à jour les cartes • Information sur le système 30 CARACTÉRISTIQUES ET COMMANDES HEURE Sélectionner l’onglet Time (horloge) pour faire ce qui suit : • Synchroniser l’horloge avec le satellite GPS (le cas échéant). • Afficher le fuseau horaire. • Choisir entre un format horaire de 12 ou 24 heures. Sélectionner « Non » pour la synchronisation de satellite affichera les options suivantes : • Daylight Savings Time (heure avancée) : Activée ou désactivée • Set Time (régler l’horloge) : Régler l’heure de l’horloge. 31 CARACTÉRISTIQUES ET COMMANDES AUDIO Sélectionner l’onglet Audio pour faire ce qui suit : • Régler manuellement l’égalisateur. • Choisir parmi trois réglages de commande automatique de volume ou désactiver la fonction. • Effacer l’historique du syntoniseur de radio en redéfinissant les préréglages de la radio. • Régler la région de syntonisation. AVIS Sélectionner la mauvaise région de syntonisation peut avoir une incidence négative sur la capacité de Ride Command à syntoniser les postes de radio locaux. VÉHICULE L’onglet Vehicle (véhicule) du menu des réglages affiche l’information concernant l’état du véhicule Slingshot. Sélectionner l’onglet Vehicle (véhicule) pour voir ce qui suit : Réinitialisation de durée de vie d’huile/entretien Appuyer sur le bouton de réinitialisation pour réinitialiser la durée utile de l’huile après chaque vidange d’huile. État du GPS Appuyer sur l’icône de flèche pour afficher une carte de la connectivité actuelle du satellite GPS. 32 CARACTÉRISTIQUES ET COMMANDES Diagnostics Si, à un moment ou à un autre, une bannière d’avertissement apparaît au bas de l’écran tactile, il est possible d’afficher l’entièreté de l’avertissement sur la page de diagnostic du véhicule. • Appuyer sur l’icône de flèche pour ouvrir le panneau de diagnostic. • Pour afficher un avertissement ou un message d’erreur spécifiques, appuyer sur l’icône de flèche dans chaque rangée. • Pour de plus amples renseignements, consulter le concessionnaire de Slingshot Polaris agréé. 33 CARACTÉRISTIQUES ET COMMANDES BOUTON AUDIO L’écran Audio utilise la radio du Slingshot, la technologie Bluetooth® et le port USB pour restituer le son et la musique aux haut-parleurs intégrés ou à un casque d’écoute approuvé par Polaris. L’affichage Ride Command offre les options audio suivantes : • • • • • Radio FM Radio AM Bande météo USB/iPod Bluetooth 34 CARACTÉRISTIQUES ET COMMANDES RADIO L’affichage Ride Command utilise des fréquences de cinq sources radio : AM, FM, MW (ondes moyennes – Europe), LW (ondes longues – Europe) et WX (météo). Pour accéder à une des fréquences radio accessibles, appuyer sur le bouton Audio, puis sur le bouton bleu Source pour choisir parmi les bandes radio AM, FM ou météo. AUDIO USB Le système Ride Command de Slingshot utilise la technologie USB pour lire le contenu audio au moyen du système de haut-parleurs intégrés ou le casque d’écoute branché. Pour de plus amples renseignements sur l’utilisation des périphériques USB avec l’affichage Ride Command, consulter la page 68. Brancher dans les périphériques audio par le port USB de la boîte à gants. Les tâches suivantes sont possibles à partir du panneau d’audio USB : • Afficher la chanson et l’album en cours de lecture. • Contrôler le choix de la chanson et interrompre temporairement et lire les pistes. • Répéter ou lire les pistes audio de manière aléatoire. • Parcourir différents fichiers du périphérique USB. 35 CARACTÉRISTIQUES ET COMMANDES AUDIO BLUETOOTH Le système Ride Command de Slingshot utilise la technologie Bluetooth® pour restituer le contenu audio au système de haut-parleurs intégrés ou au casque d’écoute branché. Pour de plus amples renseignements sur l’utilisation des périphériques Bluetooth® avec votre affichage Ride Command, consulter la page 55. S’assurer que le périphérique est jumelé à l’affichage; consulter la page 43. Il est possible d’effectuer les tâches suivantes à partir du panneau Bluetooth® : • Afficher la chanson et l’album en cours de lecture. • Contrôler le choix de la chanson et interrompre temporairement et lire les pistes. • Répéter ou lire les pistes audio de manière aléatoire. 36 CARACTÉRISTIQUES ET COMMANDES BOUTONS DE VOLUME Les boutons Volume contrôlent le niveau sonore du contenu audio et de la musique par le système de haut-parleurs intégré ou un casque d’écoute approuvé par Polaris. Bouton de réduction du volume Bouton de hausse du volume 37 CARACTÉRISTIQUES ET COMMANDES Contrôle de volume • Appuyer et maintenir les boutons de volume pour augmenter ou réduire rapidement volume. • Appuyer momentanément sur les boutons de volume pour augmenter ou réduire lentement volume. AVIS Les boutons d’augmentation et de diminution du volume ne sont pas pris en charge par tous les casques d’écoute compatibles Bluetooth. En pareil cas, le volume sonore doit être commandé manuellement à l’aide du matériel informatique du casque d’écoute ou de l’appareil mobile. Pour la liste de casques d’écoute approuvés par Polaris, visitez ridecommand.polaris. com/fr-ca/supported-devices. CAMÉRA ARRIÈRE (LE CAS ÉCHÉANT) L’arrière du véhicule est équipé d’une caméra pour procurer une meilleure visibilité aux conducteurs lorsque le véhicule est en marche arrière. AVIS Pour les Slingshot 2018 à 2022, la caméra arrière est uniquement activée lorsque le véhicule est en marche arrière. 38 CARACTÉRISTIQUES ET COMMANDES Pour le Slingshot 2023, l’utilisateur peut afficher la caméra de recul pendant la conduite : 1. Appuyer sur le bouton des réglages. 2. Appuyer sur le menu General (général) sur le dispositif d’affichage. 3. Appuyer sur le symbole de la Caméra de recul. Si le véhicule se déplace à plus de 13 km/h (8 mi/h), il y aura un compte à rebours de 10 secondes avant que la caméra de recul s’éteigne. Si le véhicule se déplace à moins de 13 km/h (8 mi/h), la caméra restera toujours allumée. CAMÉRA DE RECUL (LE CAS ÉCHÉANT) AVIS La caméra de recul n’est pas conçue pour remplacer les pratiques de conduite normales de contrôle des alentours avant de reculer le véhicule. Toujours repérer les piétons, les véhicules et les autres obstacles avant de faire marche arrière. Observer au besoin l’image qui apparaît à l’écran d’affichage lors de la marche arrière. La caméra et l’écran d’affichage se mettent en marche automatiquement lorsque la boîte de vitesses est mise en position de marche arrière. Ne pas utiliser le véhicule avant que l’image sur la caméra de recul soit clairement affichée sur l’écran d’affichage. 39 CARACTÉRISTIQUES ET COMMANDES Pour utiliser la caméra de recul en mode de conduite : 1. Appuyer sur le bouton Settings (réglages). 2. Appuyer sur le menu General (général) sur le dispositif d’affichage. 3. Appuyer sur le symbole de la Caméra de recul. REMARQUE Si le véhicule se déplace à plus de 13 km/h (8 mi/h), il y aura un compte à rebours de 10 secondes avant que la caméra de recul s’éteigne. Si le véhicule se déplace à moins de 13 km/h (8 mi/h), la caméra restera toujours allumée. 40 CARACTÉRISTIQUES ET COMMANDES ÉCRAN D’INSIGNE Sélectionner le logo (logo Slingshot) pour accéder aux onglets suivants : • Commandes • Avis • Ouvrir le menu All Settings (tous les réglages). AVIS Le menu du logo se fermera automatiquement après 10 secondes d’inactivité. ONGLET DES COMMANDES L’onglet Controls (commandes) donne accès à ce qui suit : • Régler la luminosité de l’écran à l’aide du curseur. • Automatiser la luminosité de l’écran. • Sélectionner le mode de conduite. ONGLET DES AVIS L’onglet Notifications (avis) affiche les notifications du véhicule : 41 42 FONCTIONNEMENT FONCTIONNEMENT JUMELER UN APPAREIL L’affichage Ride Command du Slingshot est compatible avec la technologie Bluetooth. Il est possible de jumeler les casques d’écoute compatibles Bluetooth et les téléphones intelligents iOS® et Android®. Un branchement à un téléphone intelligent par Bluetooth® permet aux utilisateurs de faire et de recevoir des appels téléphoniques, d’envoyer et de recevoir des messages textes (si pris en charge), de parcourir les appels récents et d’accéder aux contacts à partir de l’affichage Ride Command. AVIS La capacité d’ajouter ou de retirer des appareils Bluetooth® est désactivée lorsque le véhicule roule. 43 FONCTIONNEMENT IPHONE Pour jumeler un iPhone®, suivre les étapes suivantes : SUR VOTRE IPHONE® • Dans les réglages de l’iPhone®, ouvrir Bluetooth®. • Si possible, rendre le téléphone identifiable aux autres appareils dans les réglages de Bluetooth® de l’iPhone. SUR L’ÉCRAN RIDE COMMAND • Appuyer sur le bouton de gestion d’appareil (gestion de l’appareil) à partir de l’écran Ride Command. • Sélectionner Add Device (ajouter un appareil) en haut du menu. • Une fois que le téléphone apparaît sur l’affichage, appuyer sur le bouton + à côté de celui-ci pour jumeler le téléphone. • S’assurer que le code de confirmation apparaissant à l’écran et celui du téléphone correspondent et appuyer sur Pair (jumeler) sur le téléphone. SUR VOTRE IPHONE® • Une invite apparaîtra sur l’iPhone®, demandant l’autorisation de jumeler le téléphone. • S’assurer que le code de confirmation apparaissant à l’écran et celui du téléphone correspondent et appuyer sur Pair (jumeler) sur le téléphone. • Pour une expérience optimale, activer les notifications et synchroniser les contacts à partir des réglages Bluetooth® du téléphone intelligent. SUR L’ÉCRAN RIDE COMMAND • Une fois que l’affichage confirme la connexion/le jumelage, le téléphone se trouve connecté à l’affichage par le biais de Bluetooth®. 44 FONCTIONNEMENT ANDROID Pour jumeler l’appareil Android®, suivre les étapes suivantes : SUR VOTRE TÉLÉPHONE INTELLIGENT • Dans les réglages du téléphone intelligent, ouvrir Bluetooth®. AVIS Sur certains téléphones, il est nécessaire de rendre le téléphone visible aux autres appareils. Si le téléphone a cette fonction, elle doit s’afficher sur l’écran de connexion à Bluetooth® du téléphone. Si aucune option n’existe pour rendre le téléphone visible pour l’affichage, c’est qu’il est déjà visible pour l’affichage. • Si possible, rendre le téléphone identifiable aux autres appareils dans les réglages de Bluetooth®. SUR L’ÉCRAN RIDE COMMAND • Appuyer sur le bouton de gestion d’appareil (gestion de l’appareil) à partir de l’écran Ride Command. • Sélectionner Add Device (ajouter un appareil) en haut du menu. • Une fois que le téléphone apparaît sur l’affichage, appuyer sur le bouton + à côté de celui-ci pour jumeler le téléphone. • S’assurer que le code de confirmation apparaissant à l’écran et celui du téléphone correspondent et appuyer sur Pair (jumeler) sur le téléphone. SUR VOTRE TÉLÉPHONE INTELLIGENT • Une demande apparaîtra pour un jumelage avec « Polaris Slingshot ». S’assurer que le code de confirmation correspond à l’écran Ride Command et le téléphone. • Cliquer sur OK. • Pour une expérience optimale, activer les notifications et synchroniser les contacts à partir des réglages Bluetooth® du téléphone intelligent. SUR L’ÉCRAN RIDE COMMAND • Une fois que l’affichage confirme la connexion/le jumelage, le téléphone se trouve connecté à l’affichage par le biais de Bluetooth®. 45 FONCTIONNEMENT CASQUE D’ÉCOUTE Écouter de la musique, recevoir des appels téléphoniques et clavarder avec un passager en jumelant l’affichage Ride Command avec tout casque d’écoute Bluetooth® approuvé par Polaris. Pour une liste d’appareils pris en charge, visiter ridecommand.polaris.com/fr-ca/supported-devices. Pour connecter le casque d’écoute Bluetooth® à l’affichage, procéder de la façon suivante : SUR VOTRE CASQUE D’ÉCOUTE • Mettre l’appareil en mode de jumelage. SUR L’ÉCRAN RIDE COMMAND • Appuyer sur le bouton de gestion d’appareil (gestion de l’appareil) à partir de l’écran Ride Command. • Sélectionner Add Device (ajouter un appareil) en haut du menu. • Une fois que l’appareil apparaît sur l’affichage, appuyer sur le bouton + à côté de celui-ci pour jumeler l’appareil. AVIS Pour une meilleure expérience de conduite, connecter un casque d’écoute directement à l’affichage, pas un appareil mobile. Une fois que le casque d’écoute est connecté, l’icône du casque d’écoute apparaîtra dans le coin supérieur gauche de l’écran d’affichage. Pour choisir entre un casque d’écoute et le système de haut-parleurs intégrés, retourner au menu de gestion d’appareil ou appuyer sur le logo au haut de l’écran. AVIS Les boutons d’augmentation et de diminution du volume ne sont pas pris en charge par tous les casques d’écoute compatibles Bluetooth. En pareil cas, le volume sonore doit être commandé manuellement à l’aide du matériel du casque d’écoute. 46 FONCTIONNEMENT FAIRE UN APPEL Pour faire un appel : 1. Appuyer sur le bouton de gestion d’appareil à partir de l’écran Ride Command de Slingshot. 2. Pour rappeler, appuyer sur l’onglet Recent (récent). 3. Pour effectuer un nouvel appel à partir de la liste de contacts, appuyer sur l’onglet Contacts, faire défiler vers le contact que l’on veut appeler et sélectionner son nom. 4. Pour composer un numéro, appuyer sur l’onglet Keypad (clavier numérique) pour entrer manuellement un numéro. 47 FONCTIONNEMENT LIRE LES MESSAGES TEXTES Pour afficher des messages textes : 1. Appuyer sur le bouton de gestion d’appareil à partir de l’écran Ride Command de Slingshot. 2. Sélectionner l’onglet Messages pour afficher l’historique des messages. 3. Sélectionner le nom de l’expéditeur pour afficher plus d’options. 48 FONCTIONNEMENT LECTURE D’AUDIO L’affichage Ride Command restitue le contenu audio à partir des bandes FM, AM et météo; des lecteurs ou périphériques USB et des appareils compatibles Bluetooth. RADIO L’affichage Ride Commande utilise des fréquences provenant de trois sources radio : • AM • FM • WX (météo) 49 FONCTIONNEMENT RADIO FM ET AM L’écran de la radio affiche le poste, la chanson et l’artiste en cours de lecture (le cas échéant). Pour changer la station : • Appuyez sur les icônes de syntonisation , gauche ou droite, pour changer de poste radio de manière graduelle. • Appuyer sur les flèches Scan (balayer), droite ou gauche, pour trouver le prochain poste de radio accessible avec un signal clair. • Appuyer sur le bouton Scan (balayer) pour syntoniser automatiquement le prochain signal FM ou AM disponible. • Appuyer sur un poste préréglé pour passer directement à ce poste. BANDE MÉTÉO Il y a sept postes de météo accessibles sur l’affichage. Appuyer sur les onglets au bas de l’écran pour modifier les postes de météo. AVIS Selon l’emplacement, tous les postes pourraient ne pas être à portée. 50 FONCTIONNEMENT RÉGLAGES DE LA RADIO ENREGISTRER DES STATIONS DE RADIO PRÉRÉGLÉES : Il est possible de prérégler jusqu’à 18 postes de radio sur l’affichage. Pour enregistrer des postes de radio favoris, suivre les étapes suivantes : 1. Utiliser les flèches du syntonisateur pour choisir un poste de radio de son choix. 2. À partir du menu défilant de postes préréglés, maintenir un des onglets enfoncés, identifié par Hold To Set (maintenir enfoncé pour définir). 3. Le poste de radio sera automatiquement mémorisé. 4. Utiliser les boutons avec flèche pour vous rendre aux pages de postes préréglés. REMPLACER UN PRÉRÉGLAGE EXISTANT : 1. Utiliser les flèches du syntonisateur pour choisir un poste de radio de son choix. 2. Appuyer sur le bouton de préréglage à remplacer et le maintenir enfoncé. SUPPRIMER LES PRÉRÉGLAGES DES STATIONS DE RADIO : 1. Appuyer sur le bouton des réglages et naviguer vers l’onglet Audio. 2. Appuyer sur le bouton de réinitialisation à côté de Clear Radio Presets (supprimer les préréglages de la radio). MODIFIER LA RÉGION DE SYNTONISATION : 1. Appuyer sur le bouton des réglages et naviguer vers l’onglet Audio. 2. Appuyer sur le bouton avec flèche se trouvant à côté de Radio Tuner Region (région de syntonisation de la région). 3. Choisir la région. 51 FONCTIONNEMENT AUDIO USB ET IPOD De la musique provenant d’un périphérique de stockage de données portatif comme une clé USD, un iPod® d’Apple ou autre lecteur MP3 peut être lue au moyen de l’affichage en branchant le périphérique dans le port USB du véhicule. CONNECTER LA CLÉ USB Pour accéder à des données audio sur un périphérique USB ou un iPod, suivre les étapes suivantes : • Pendant que le véhicule est stationnaire, brancher l’appareil par le port USB du coffre à gants devant le siège du passager. • Appuyer sur le bouton Audio. • Sélectionner la source USB/IPOD. AVIS Seul le contenu audio physiquement présent sur le périphérique de stockage de données apparaîtra dans la file d’attente. Pour de plus amples renseignements sur la connexion de matériel USB au Slingshot, consulter la page 68. CARACTÉRISTIQUES AUDIO Caractéristiques audio accessibles pour les périphériques USB et MP3. • Durée de la chanson et son avancement. • Navigateur audio par artiste, album, titre de chanson et liste de lecture, si disponible. • Ajouter ou supprimer de la musique de la file d’attente. • Lire ou mettre en pause une piste audio. • Lire la piste suivante ou précédente. • Rembobiner ou avancer rapidement une piste audio. 52 FONCTIONNEMENT • Répéter la piste ou la liste de lecture. • Lire les pistes de manière aléatoire. COMMANDES AUDIO FONCTION AUDIO ICÔNE AUDIO Lecture Pour lancer une piste, appuyer sur le bouton de lecture dans la barre de commandes inférieure de l’écran tactile. Pause Pour mettre une piste en pause ou arrêter la lecture, appuyer sur le bouton Pause dans la barre de commandes de l’écran tactile. Le bouton Pause apparaîtra uniquement si une piste audio est en cours de lecture. Piste suivante Pour omettre des pistes ou lire la chanson suivante, appuyer sur le bouton Piste suivante dans la barre de commandes au bas de l’écran tactile. Piste précédente Pour redémarrer une piste audio, appuyer une fois sur le bouton Piste précédente. Pour lire la piste précédente, appuyer sur le bouton Piste précédente deux fois. Répéter la piste/la liste de lecture Pour répéter l’entièreté d’une liste de lecture, appuyer une fois sur le bouton Répéter la piste. Pour répéter une seule piste, appuyer deux fois sur le bouton Répéter la piste. Un « 1 » apparaît à côté de l’icône (illustré à droite). Lecture aléatoire Pour lire une liste de lecture de manière aléatoire, appuyer sur le bouton Lecture aléatoire dans la barre de commandes de droite de l’écran tactile. File d’attente de chansons Pour accéder à des fichiers audio individuels, sélectionner le bouton File d’attente de chansons sur les commandes média au bas de l’écran tactile. 53 FONCTIONNEMENT FILE D’ATTENTE DE CHANSONS Appuyer sur le bouton File d’attente de chansons permet aux utilisateurs de parcourir toutes les chansons accessibles sur le périphérique USB pour créer une liste de lecture personnalisée. Afficher la liste de lecture 1. Appuyer sur le bouton File d’attente de chansons au bas de l’écran audio. 2. Retirer les fichiers de la file d’attente de chansons en appuyant sur le « X » près du titre. Créer une liste de lecture 1. Appuyer sur le bouton File d’attente de chansons au bas de l’écran audio. 2. Rechercher les fichiers audio désirés par artiste, albums ou chanson. 3. Outre le choix de chanson, appuyer sur le bouton de titre ou d’options . 4. Ajouter une piste à une liste de lecture : a. Pour lancer une nouvelle liste de lecture, appuyer sur Clear and Play (effacer et lire). La liste de lecture actuelle sera supprimée et remplacée par cette piste. b. Pour l’ajouter à une liste de lecture existante, appuyer sur Add To Queue (ajouter à la file d’attente). La piste sera ajoutée au bas de la file d’attente de chansons. 54 FONCTIONNEMENT AUDIO BLUETOOTH® AVIS Pour confirmer que l’appareil est connecté, appuyer sur le bouton de gestion d’appareil à partir de l’écran Ride Command. Appuyer sur l’icône Devices (appareils) et confirmer que l’appareil s’affiche avec la mention « Connected » (connecté) sous celui-ci. Si « Disconnected » (déconnecté) s’affiche, sélectionner l’appareil lorsque son Bluetooth® est actif. Pour restituer le son d’un service de diffusion en continu, effectuer les tâches suivantes : 1. Sur l’appareil Bluetooth®, ouvrir l’application du service de diffusion et sélectionner l’audio désiré. 2. Appuyer sur le bouton Audio de l’affichage Ride Command. 3. Sélectionner la source Bluetooth. 4. Utiliser les boutons de lecture et d’avance pour lire/mettre en pause et aller à la chanson suivante/précédente. 5. Utiliser les boutons Répéter et Lecture aléatoire pour répéter les chansons et les lire de manière aléatoire à partir de l’appareil. AVIS Pour d’autres directives sur le jumelage des périphériques Bluetooth®, consulter la page 43. 55 FONCTIONNEMENT ITINÉRAIRE DE NAVIGATION ÉCRAN D’ITINÉRAIRE La fenêtre de l’itinéraire de navigation affiche ce qui suit : • Heure estimée d’arrivée à destination • Temps estimé jusqu’à la destination • Distance jusqu’à la destination • Nom de la route au prochain tournant • Direction au prochain tournant • Distance jusqu’au prochain tournant 56 FONCTIONNEMENT COMMANDES DE LA CARTE Les commandes de navigation (le cas échéant) sont les suivantes : • Icône X : Mettre en pause ou mettre fin à la navigation routière. • Icône du menu : Accéder à des indications sur l’itinéraire complet. AVIS Si plusieurs arrêts sont prévus pour le trajet, ce bouton apparaîtra comme une icône de point de cheminement. Appuyer sur l’icône de point de cheminement permettra d’omettre ou de modifier des arrêts le long du parcours. 57 FONCTIONNEMENT PLANIFIER UN DÉPLACEMENT Le cas échéant, la fonction de navigation de l’affichage Ride Command permet d’entrer des données vers des adresses et des points d’intérêt dans votre secteur. L’affichage utilise une fonction de lecture à haute voix en complément à la navigation à l’écran. Les directives lues à haute voix seront restituées dans un casque d’écoute ou un système de haut-parleurs intégrés. AVERTISSEMENT Ne pas entrer d’information en conduisant le véhicule. Le fait de ne pas porter attention au fonctionnement du véhicule pourrait provoquer une perte de contrôle, des blessures ou la mort. Le conducteur assume tous les risques associés à l’utilisation de cet appareil. Lire le guide de l’utilisateur en entier et toujours conduire avec les cartes et les données routières les plus récentes de ridecommand.slingshot.polaris.com. Pour commencer, appuyer sur le bouton Navigation (illustré ci-dessous) à partir de l’affichage Ride Command. 58 FONCTIONNEMENT CLAVIER 1. Appuyer sur le bouton Navigation. 2. Sélectionner l’icône de recherche dans le coin inférieur droit de l’écran tactile. 3. Appuyer sur la barre de recherche à partir du menu de navigation surgissant pour afficher le clavier. AVIS Appuyer sur le X fermera l’écran de recherche de navigation et permettra de retourner à l’écran des cartes. 4. Il est possible d’entrer une adresse ou le nom d’un lieu où l’on souhaite aller dans le champ de recherche, puis d’appuyer sur le bouton de recherche dans le coin inférieur droit de l’écran pour afficher une liste des destinations possibles. 59 FONCTIONNEMENT POINTS D’INTÉRÊT Les points d’intérêt (POI) sont des destinations spécifiques que l’on trouve utiles ou intéressantes, comme un poste d’essence ou un restaurant. L’affichage Ride Command comprend une liste consultable de points d’intérêt pour faciliter les déplacements. L’exemple ci-dessous explique comment utiliser l’onglet Gas Stations (postes de carburant). Les autres boutons de point d’intérêt fonctionnent de la même manière. L’onglet Gas Stations (postes de carburant) affiche une liste de postes d’essence à proximité de l’endroit où se trouve le véhicule. Pour se rendre à un poste de carburant, suivre les étapes suivantes : 1. Appuyer sur le bouton Navigation. 2. Sélectionner l’icône de recherche dans le coin inférieur droit de l’écran tactile. 3. Appuyer sur Gas Stations (postes de carburant) dans le menu de navigation surgissant. 4. Sélectionner un poste de carburant dans la liste des postes à proximité. 60 FONCTIONNEMENT 5. Appuyer sur le bouton itinéraire pour démarrer la navigation. 61 FONCTIONNEMENT ACCUEIL Il est possible de définir un emplacement en tant que point de cheminement « domicile ». Utiliser ce bouton pour se rendre rapidement à son domicile. Sélectionner sur le bouton Set Home (définir le domicile) pour effectuer les tâches suivantes : • Définir un point de cheminement (domicile). • Se rendre à un point de cheminement (domicile). ITINÉRAIRES ENREGISTRÉS L’onglet Saved (enregistré) emmagasine toutes les destinations et tous les itinéraires précédemment enregistrés. Comment accéder aux itinéraires enregistrés : 1. Appuyer sur le bouton Navigation à partir de l’écran Ride Command. 2. Appuyer sur l’icône de recherche dans le coin droit inférieur de l’écran tactile. 3. Appuyer sur Saved (enregistré) à partir du menu de navigation surgissant. 62 FONCTIONNEMENT 4. Sélectionner une destination dans la liste et confirmer l’itinéraire. AVIS Modifier les noms d’itinéraire en appuyant sur l’icône de l’engrenage (réglages) dans le coin supérieur droit de l’écran. Sélectionner l’onglet Saved (enregistré) pour faire ce qui suit : • Afficher les destinations et les itinéraires enregistrés. • Appuyer sur une destination ou un itinéraire pour lancer une nouvelle navigation. • Appuyer sur le bouton X pour retirer les itinéraires et les destinations de l’onglet Saved (enregistré). • Modifier les noms d’itinéraire. • Appuyer sur le bouton USB pour exporter les itinéraires favoris vers une clé externe. AVIS Si l’on tente d’effectuer une exportation sans une clé, un message d’erreur apparaîtra à l’écran. 63 FONCTIONNEMENT ITINÉRAIRES RÉCENTS L’onglet Recent (récents) affiche une liste des destinations précédemment acheminées. Pour se rendre à une destination récente, suivre les étapes suivantes : 1. Appuyer sur le bouton Navigation à partir de l’écran Ride Command. 2. Appuyer sur l’icône de recherche dans le coin droit inférieur de l’écran tactile. 3. Appuyer sur Recent (récents) à partir du menu de navigation surgissant. 4. Une fois la destination sélectionnée, appuyer sur le bouton itinéraire pour lancer la navigation. AVIS Pour enregistrer une destination, appuyer sur l’icône du cœur correspondante. 64 FONCTIONNEMENT CARTOGRAPHIE GPS AVIS La boussole est commandée par le système de positionnement global (GPS), le cas échéant. Il n’y a aucun calibrage à faire. Utiliser la boussole et le GPS aux fonctions complètes lorsque le récepteur GPS est installé (comprend l’affichage de la latitude, la longitude et l’altitude). Marquer et enregistrer des points de cheminements et des trajets. 65 66 ENTRETIEN ENTRETIEN ENTRETIEN ET NETTOYAGE Pour nettoyer le boîtier d’affichage, utiliser un chiffon avec un savon doux et de l’eau. Ne pas utiliser de nettoyants puissants ou abrasifs. Pour de meilleurs résultats, utiliser un chiffon en microfibre pour nettoyer l’écran. Il est possible d’utiliser du nettoie-vitre ou de l’alcool. AVIS Nettoyer immédiatement toute éclaboussure d’essence sur l’écran d’affichage. LIMITATIONS DE VITESSE Le jumelage Bluetooth® et l’utilisation des claviers sont ne sont pas accessibles lorsque Slingshot se déplace. CRÉER UN COMPTE Il est possible de créer un compte Ride Command personnalisé à l’aide d’un ordinateur à ridecommand.slingshot.polaris.com/ ou de l’application Ride Command du Slingshot qui peut être téléchargée dans l’appareil personnel depuis la boutique d’applications du téléphone. À PARTIR DE VOTRE ORDINATEUR PERSONNEL Créer un compte 1. Ouvrir le navigateur Internet préféré et se rendre sur ridecommand.slingshot. polaris.com/. 2. À partir de la barre de menus supérieure, cliquer sur Create account (créer un compte). 3. Entrer l’adresse de courriel et le mot de passe dans la fenêtre instantanée. 4. Accepter les modalités de l’entente de service. 5. Un courriel de confirmation sera transmis par Polaris dans un délai de 24 heures après la création. Ajouter le Slingshot 6. Après la connexion au compte Ride Command, cliquer sur Garage à partir de la barre de menus supérieure. 7. Entrer le numéro d’identification du véhicule (VIN) : 8. Ajouter un alias pour le véhicule, comme Mon Slingshot. 9. Appuyer sur le bouton Add My Vehicle (ajouter mon véhicule). 67 ENTRETIEN À PARTIR DE VOTRE APPAREIL Créer un compte 1. Télécharger l’application Ride Command du Slingshot depuis la boutique d’applications du téléphone. 2. Dans l’application, appuyer sur le bouton Sign Up (s’inscrire). 3. Une invite indiquant que « Ride Command » souhaite partager l’information entre l’application et le site Web à des fins de connexion pourrait s’afficher. Cliquer sur Continue (continuer). 4. Entrer l’adresse de courriel et le mot de passe. 5. Accepter les modalités de l’entente de service. 6. Un courriel de confirmation sera transmis par Polaris dans un délai de 24 heures après la création. Ajouter le Slingshot 7. Appuyer sur le bouton + de l’écran d’accueil ou sélectionner Add Slingshot (ajouter Slingshot) à partir du menu d’options. 8. Connecter le téléphone au véhicule par Bluetooth ou appuyer sur le bouton Enter Your VIN (entrer votre NIV). 9. Entrer le numéro d’identification du véhicule. 10. Ajouter un alias pour le véhicule, comme Mon Slingshot. Cette information est facultative. 11. Appuyer sur Next (suivant) à partir du ruban supérieur. MATÉRIEL USB AVIS Polaris recommande d’utiliser cette clé pour toutes les mises à jour et le stockage de l’affichage Ride Command. AVIS S’assurer que la clé est vide avant le téléchargement d’un logiciel ou la mise à jour d’une carte sur la clé USB. Si d’autres fichiers s’y trouvent, le Map Toolbox ne pourra pas lire la clé de l’affichage. 68 ENTRETIEN Pour les mises à jour logicielles, l’affichage Ride Command du Slingshot nécessite l’utilisation d’une clé USB et d’un ordinateur externe. Le système Ride Command fonctionne uniquement avec du stockage de données de niveau 1. Polaris recommande d’utiliser, au minimum, une carte USB Kingston®, SanDisk® ou de niveau 1 similaire avec 8 à 16 Go de mémoire libre, formatés au système fichiers FAT32. Les cartes d’une capacité supérieure ne sont pas compatibles avec le système Ride Command. Pour de meilleurs résultats, il est préférable de retirer tous les contenus de la carte USB avant de lancer le processus de mise à jour. IMPORTANT En raison des environnements de conduite difficiles, Polaris recommande d’utiliser des périphériques USB dotés de dispositifs de retenue. ATTENTION S’assurer que l’allumage est complètement éteint avant de retirer la carte du port USB. Son retrait lorsque le véhicule est en marche pourrait endommager la clé ou les fichiers stockés. METTRE À JOUR LE LOGICIEL Le Slingshot se caractérise par sa capacité à faire des mises à jour sans fil. Une mise à jour sans fil intègre de nouvelles fonctions, des fonctions améliorées et corrige des bogues. Elle s’effectue automatiquement lorsque le véhicule est connecté au réseau cellulaire. Les mises à jour sans fil se produisent sans heurts sans avoir à télécharger, à rafraîchir ou à intervenir pour les activer. AVIS Avant d’effectuer la mise à jour de l’affichage, toujours exporter les itinéraires et les points de cheminement existants vers une clé USB secondaire pour en prévenir la perte. Ne pas les sauvegarder sur la même clé USB qui a été utilisée pour installer la mise à jour du logiciel. Vous devez utiliser une clé USB vide pour toutes les mises à jour de logiciel et des cartes. 69 ENTRETIEN Pour mettre à jour le logiciel de l’affichage, suivre les étapes suivantes : SUR L’ORDINATEUR PERSONNEL 1. Aller à https://ridecommand.slingshot.polaris.com/fr-ca/. 2. Ouvrir une session pour se connecter ou créer un nouveau compte. 3. À l’aide du numéro d’identification du véhicule (NIV), ajouter le nouveau véhicule Slingshot Polaris dans le Garage. 4. Repérer et télécharger la plus récente version du logiciel sur une clé USB (8 Go ou plus). AVIS Pour obtenir une vitesse de téléchargement optimale et une connexion stable, il est recommandé d’utiliser une connexion internet par câble sur votre ordinateur personnel pour le téléchargement des mises à jour sur votre clé USB. SUR VOTRE SLINGSHOT 1. Connecter la clé USB dans le port USB et démarrer le véhicule. 2. Sur l’écran Ride Command, appuyer sur le logo situé en haut de l’écran, puis sur le bouton d’engrenage. 3. Sélectionner General Settings, Update Software (réglages généraux, mise à jour du logiciel). 4. Sélectionner le fichier à télécharger (se référer à la date dans le nom du fichier pour déterminer le fichier le plus récent). 5. Sélectionner « Yes » (oui) pour redémarrer l’affichage (un redémarrage est requis). 6. Une fois que l’affichage a redémarré et que la mise à jour est complétée, couper le contact du véhicule avant de débrancher la clé USB de la prise dans le coffre à gants. MESSAGES D’ERREUR Si une erreur se produit pendant la mise à jour du logiciel, exécuter une ou toutes les mesures suivantes pour résoudre le problème : 1. S’assurer d’utiliser une clé USB de niveau 1. Il est recommandé d’utiliser une clé USB de marque Slingshot fournie avec le véhicule. Pour plus d’information sur les exigences de la clé USB, consulter la page 68. 2. Retirer et reconnecter la clé USB correctement. 3. S’assurer que les fichiers pour la mise à jour de l’affichage ne se trouvent pas dans un dossier sur la clé USB. 70 ENTRETIEN 4. Seuls les fichiers de mise à jour pour l’affichage Slingshot devraient se trouver sur la clé USB durant l’installation des mises à jour. Supprimer tous les autres fichiers le cas échéant. 5. S’assurer que la capacité de stockage de données de la clé USB ne dépasse pas 16 Go. 6. Formater la clé USB à partir de l’ordinateur personnel en utilisant le système de formatage FAT32. 7. Utiliser une autre clé USB. METTRE À JOUR LES CARTES Pour la façon de mettre à jour vos données sur les cartes de l’écran, veuillez visiter ridecommand.slingshot.polaris.com/en-us/ridecommand/map pour obtenir des instructions détaillées. 71 ENTRETIEN FOIRE AUX QUESTIONS 1. Comment peut-on savoir si le logiciel est à jour? Ouvrir les réglages à partir du logo. Naviguer vers l’onglet General Settings (réglages généraux). Appuyer sur Update Software (mise à jour logicielle). 2. Comment doit-on procéder pour effectuer la mise à jour du logiciel de l’affichage? Si le logiciel n’est pas à jour, se connecter au compte Ride Command à ridecommand.slingshot.polaris.com pour télécharger la dernière version logicielle. Transférer les fichiers vers l’affichage en utilisant une clé USB. Pour des directives détaillées, consulter la page 71. Pour des directives détaillées sur la mise à jour du logiciel d’affichage, consulter la page 69. 3. Comment doit-on procéder pour effectuer la mise à jour de la carte de l’affichage? Les données des cartes sont uniquement considérées comme valides pendant une période maximale d’un an. Il est important de conserver les données des cartes sur l’affichage à jour pour assurer la sécurité du conducteur et lui éviter de s’égarer durant la conduite. Se connecter au compte Ride Command à ridecommand.slingshot.polaris.com pour télécharger les plus récentes données pour les cartes. Transférer les fichiers vers l’affichage en utilisant la clé USB fournie par Slingshot. Pour des directives détaillées, consulter la page 71. 4. Que faire si l’affichage ne peut récupérer un signal satellite perdu? Conduire le véhicule jusqu’à une position avec vue verticale sans obstruction. Le GPS pourrait prendre plusieurs minutes pour verrouiller le signal si le véhicule n’a pas été utilisé depuis un moment. Laisser le système se réchauffer quelques instants avant de lancer une procédure de dépannage. 5. Le téléphone est compatible avec la technologie Bluetooth. Comment fait-on pour se connecter à l’affichage Ride Command? Selon la marque ou le modèle de téléphone, il existe plusieurs procédés pour se brancher à la technologie Bluetooth® sur l’affichage. Consulter la page 24 pour obtenir des directives détaillées sur le jumelage de l’appareil mobile. Pour une fonction spécifique liée au téléphone intelligent, consulter le manuel d’utilisation du téléphone. 6. Comment doit-on procéder pour modifier la luminosité de l’écran? Pour régler la luminosité de l’écran, appuyer sur l’icône Slingshot au haut de l’écran d’affichage. Régler le curseur à la luminosité désirée. 72 ENTRETIEN 7. Comment faire pour régler l’horloge? Appuyer sur l’onglet Time (heure) dans le menu des réglages pour commencer. Définir le fuseau horaire de l’emplacement. Le GPS règle automatiquement l’horloge lorsqu’il y a une liaison d’établie avec un signal satellite GPS. 8. Pourquoi la navigation ne fonctionne-t-elle pas sur l’affichage? La trousse de navigation n’est pas fournie de série sur des modèles Slingshot sélectionnés. Pour acheter une trousse de navigation, visiter le concessionnaire agréé POLARIS ou visiter slingshot.polaris. com/fr-ca/shop/accessories pour commencer. 73 74 A E Aperçu . . . . . . . . . . . . . . . . . . . . . . . . . . . . . . . . . 7, 15 Avant la conduite . . . . . . . . . . . . . . . . . . . . . . . . . 7 Écran d’insigne . . . . . . . . . . . . . . . . . . . . . . . . . 41 Écrans du conducteur Personnalisation de l’écran du conducteur . . . . . . . . . . . . . . . . . . . . . . . . . . 20 Entretien et nettoyage . . . . . . . . . . . . . . . . 67 Exigences de fonctionnement de l’appareil . . . . . . . . . . . . . . . . . . . . . . . . . . . . . . 8 B Barre d’icônes. . . . . . . . . . . . . . . . . . . . . . . . . . . 15 Bouton audio Audio Bluetooth® . . . . . . . . . . . . . . . . . . . . 36 Audio USB . . . . . . . . . . . . . . . . . . . . . . . . . . . . 35 Radio . . . . . . . . . . . . . . . . . . . . . . . . . . . . . . . . . . . 35 Bouton de gestion d’appareil Appareils . . . . . . . . . . . . . . . . . . . . . . . . . . . . . . 27 Appels récents . . . . . . . . . . . . . . . . . . . . . . . 25 Clavier . . . . . . . . . . . . . . . . . . . . . . . . . . . . . . . . . 26 Contacts . . . . . . . . . . . . . . . . . . . . . . . . . . . . . . . 25 Messages textes . . . . . . . . . . . . . . . . . . . . 26 Bouton des réglages Audio . . . . . . . . . . . . . . . . . . . . . . . . . . . . . . . . . . . 32 Général . . . . . . . . . . . . . . . . . . . . . . . . . . . . . . . . 30 Heure . . . . . . . . . . . . . . . . . . . . . . . . . . . . . . . . . . 31 Info. . . . . . . . . . . . . . . . . . . . . . . . . . . . . . . . . . . . . . 29 Véhicule . . . . . . . . . . . . . . . . . . . . . . . . . . . . . . . 32 Boutons. . . . . . . . . . . . . . . . . . . . . . . . . . . . . . . . . . . 16 Bouton audio . . . . . . . . . . . . . . . . . . . . . . . . . 34 Bouton de gestion d’appareil . . . . . 24 Bouton des réglages . . . . . . . . . . . . . . . 28 Bouton du conducteur . . . . . . . . . . . . . 18 Boutons de volume . . . . . . . . . . . . . . . . . 37 Écran de navigation . . . . . . . . . . . . . . . . 21 C F Faire un appel. . . . . . . . . . . . . . . . . . . . . . . . . . . 47 Foire aux questions. . . . . . . . . . . . . . . . . . . . 72 I Information réglementaire. . . . . . . . . . . . 12 Information relative au droit d’auteur . . . . . . . . . . . . . . . . . . . . . . . . . . . . . . . . . . . 2 Itinéraire de navigation . . . . . . . . . . . . . . . 56 J Jumeler un appareil . . . . . . . . . . . . . . . . . . . 43 Android® . . . . . . . . . . . . . . . . . . . . . . . . . . . . . . . 45 Casque d’écoute . . . . . . . . . . . . . . . . . . . . 46 iPhone® . . . . . . . . . . . . . . . . . . . . . . . . . . . . . . . . 44 L Caméra arrière. . . . . . . . . . . . . . . . . . . . . . . . . . 38 Cartographie GPS . . . . . . . . . . . . . . . . . . . . . 65 Communication en champ proche (CCP) . . . . . . . . . . . . . . . . . . . . . . . . . . . . 8 Créer un compte . . . . . . . . . . . . . . . . . . . . . . . 67 Lecture d’audio . . . . . . . . . . . . . . . . . . . . . . . . . 49 Audio Bluetooth® . . . . . . . . . . . . . . . . . . . . 55 Audio USB et iPod®. . . . . . . . . . . . . . . . . 52 Radio . . . . . . . . . . . . . . . . . . . . . . . . . . . . . . . . . . . 49 Limitations de vitesse . . . . . . . . . . . . . . . . . 67 Lire les messages textes . . . . . . . . . . . . . 48 D M Déclarations de conformité relatives à l’appareil . . . . . . . . . . . . . . . . . . 10 Matériel USB . . . . . . . . . . . . . . . . . . . . . . . . . . . . 68 Menu du logo Slingshot Onglet des avis . . . . . . . . . . . . . . . . . . . . . . 41 75 Onglet des commandes . . . . . . . . . . . 41 Mettre à jour le logiciel . . . . . . . . . . . . . . . . 69 Mettre à jour les cartes . . . . . . . . . . . . . . . 71 Mots de signalisation . . . . . . . . . . . . . . . . . . . . 4 O Orientation de la carte . . . . . . . . . . . . . . . . 22 P Planifier un déplacement . . . . . . . . . . . . . 58 Accueil . . . . . . . . . . . . . . . . . . . . . . . . . . . . . . . . . 62 Commandes de la carte . . . . . . . . . . . 57 Écran d’itinéraire . . . . . . . . . . . . . . . . . . . . 56 Itinéraires enregistrés . . . . . . . . . . . . . . 62 Itinéraires récents . . . . . . . . . . . . . . . . . . . 64 Points d’intérêt . . . . . . . . . . . . . . . . . . . . . . . 60 R Radio Bande météo . . . . . . . . . . . . . . . . . . . . . . . . . 50 Radio FM et AM . . . . . . . . . . . . . . . . . . . . . 50 Réglages de la radio . . . . . . . . . . . . . . . 51 Recherche . . . . . . . . . . . . . . . . . . . . . . . . . . . . . . . 23 Clavier . . . . . . . . . . . . . . . . . . . . . . . . . . . . . . . . . 59 S Symboles d’avertissement. . . . . . . . . . . . . 4 Symboles de sécurité . . . . . . . . . . . . . . . . . . . 4 Z Zoom de navigation . . . . . . . . . . . . . . . . . . . 21 76 Pour connaître le concessionnaire Polaris le plus proche, composer le 1-800-POLARIS (765-2747) ou visiter www.polaris.com. Polaris Industries Inc. 2100 Highway 55 Medina, Minnesota 55340 É.-U. No de pièce 9930830-fr_ca, rév. 02 Imprimé aux États-Unis ">
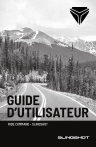
Lien public mis à jour
Le lien public vers votre chat a été mis à jour.
Caractéristiques clés
- Navigation GPS intégrée
- Connectivité Bluetooth pour téléphones et casques d'écoute
- Lecture audio (radio, USB, Bluetooth)
- Surveillance de l'état du véhicule (diagnostics)
- Personnalisation de l'écran du conducteur
Questions fréquemment posées
À partir de l'écran Ride Command, appuyer sur le bouton de gestion d'appareil (gestion de l'appareil). Sélectionner Add Device (ajouter un appareil) en haut du menu. Une fois que le téléphone apparaît sur l'affichage, appuyer sur le bouton +. S'assurer que le code de confirmation correspond et appuyer sur Pair (jumeler) sur le téléphone.
Appuyer sur le bouton Audio, puis sur le bouton bleu Source pour choisir parmi les bandes radio AM, FM ou météo.
Appuyer sur l'icône de réglages dans le coin inférieur droit de l'écran du conducteur. À partir de l'écran de réglages, faire défiler pour trouver les vignettes à ajouter. Appuyer et glisser chaque vignette vers le côté droit de l'écran dans la position souhaitée. Appuyer sur Done (terminé).