Creative Sound Blaster Play!3 USBDACAmplificateur et Carte Son externe Manuel utilisateur
PDF
Descarregar
Documento
Sound Blaster Play! 3: Configuration de la connexion La Sound Blaster Play! 3 est alimenté par votre PC ou Mac via USB. Elle peut supporter les port USB jusqu'à USB 3.0. Vous pouvez également installer le logiciel Sound Blaster Control Panel pour optimiser ses performances audio. Le logiciel peut être téléchargé depuis support.creative.com > Sound Blaster > Sound Blaster Play! 3 > Liens rapides > Téléchargements. L'appareil dispose de deux prises disponibles pour connecter un casque avec micro ou un casque sans micro (Jack 3,5 mm à 4 pôles) et un microphone. Généralement, un connecteur de casque à 4 pôles vous permet de connecter votre casque directement à la Sound Blaster Play! 3. Cependant, certains connecteurs casque ont une configuration différente et la Sound Blaster Play! 3 ne pourras pas les supporter si leur configuration est différente de celle indiquée ci-dessous. Pour connecter votre casque à la Sound Blaster Play! 3, vérifier si la configuration de son connecteur est compatible. Configuration de la connexion: Sound Blaster Play! 3: Configuration des terminaux audio dans Windows Pour la Sound Blaster Play! 3, vérifiez si les listes suivantes sont présentes dans le gestionnaire de périphériques Windows: Les terminaux audio suivants seront affichés une fois que la Sound Blaster Play! 3 sera correctement connecté au port USB de l'ordinateur avec son logiciel installé. Pour télécharger le logiciel, allez à support.creative.com > Sound Blaster > Sound Blaster Play! 3 > Téléchargements. Pour ouvrir les paramètres sonores Windows, allez dans la barre d'état système et cliquez avec le bouton droit de la souris sur l'icône Son à côté de l'horloge. Sélectionner les périphériques de lecture. Sous l'onglet Lecture, la Sound Blaster Play! 3 ne fournit que le terminal audio de l'enceinte. Cliquez sur le bouton Propriétés pour afficher les options suivantes sous le terminal audio de l'enceinte: Onglet Général Onglet Levels Onglet Avancé L'onglet Général vous permet de renommer le terminal audio de l'enceinte pour faciliter l'identification. Allez à l'onglet Levels pour ajuster le volume du terminal audio dé l'enceinte. L'onglet Avancé vous permet de modifier la qualité de lecture du terminal audio de l'enceinte. Sous Enregistrement, cliquez sur le bouton Propriétés pour ajuster les propriétés du microphone. Sound Blaster Play! 3: Spécifications techniques Caractéristiques Numéro de modèle SB1730 Poids 13g Support USB Jusqu'à USB 3.0 - Un jack 3,5 mm (1/8-inch) à 4 pôles avec prise Connectivité microphone - Une prise microphone de 3,5 mm (1/8 ") (mono) Alimentation Port USB alimenté Impédance d'écouteur prise en Jusqu'à 300 ohms charge Taux d'échantillonnage Lecture: 16-bit/44.1, 48.0, 88.2, 96.0kHz 24-bit/44.1, 48.0, 96.0kHz Enregistrement: 16/24-bit / 44.1, 48.0kHz Largeur: 22.0mm Longueur: 138mm Dimensions du produit Hauteur: 9.4mm Pour Windows et Mac: Sound Blaster Control Panel Uniquement pour Windows: Logiciel - Creative Online Registration - Creative Uninstaller - Creative Smart Recorder - Creative WaveStudio - Creative Software AutoUpdate - Creative System Information Configuration minimale requise - Processeur Intel Core 2 Duo ou équivalent AMD (2.8GHz ou plus rapide recommandé) - Carte mère Intel, AMD ou 100% compatible Windows - Microsoft® Windows 11, Windows 10 32/64 bit, Windows 8.1/8.0 32/64 bit, Windows 7 32/64 Bit - 1 Go de RAM - >600 Mo d'espace libre sur le disque dur - Port USB 2.0/USB 3.0 (Vitesse élevée recommandée avec les pilotes) Mac OS - Mac OS X 10.9 or higher - 1 Go de RAM - > 600 Mo d'espace libre sur le disque dur - Port USB 2.0/USB 3.0 Périphériques Audio USB Creative: Désinstallation et Réinstallation des pilotes Remarque: Cet article suppose que le progiciel Creative complet a déjà été installé et utilise Sound Blaster G3 comme exemple. 1. Déconnectez l'ordinateur d'Internet. 2. Accédez au Gestionnaire de périphériques Windows> Contrôleurs audio, vidéo et jeu> Cliquez avec le bouton droit sur le périphérique audio USB et choisissez Désinstaller le périphérique. 3. Une fois la désinstallation terminée, débranchez l'appareil du port USB pendant un moment pour permettre au système d'exploitation de savoir que l'appareil a été supprimé. 4. Réinsérez le périphérique USB dans le port USB pour permettre au système d'exploitation de le détecter à nouveau. Dans le Gestionnaire de périphériques, cliquez avec le bouton droit sur le périphérique USB et accédez à Propriétés. Vérifiez si le périphérique est chargé avec le pilote de classe Microsoft comme indiqué ci-dessous: S'il ne reflète pas le pilote de classe Microsoft, effectuez à nouveau l'étape 2. 5. Dans le Gestionnaire de périphériques, accédez à nouveau au périphérique audio USB et cliquez avec le bouton droit sur Propriétés. Sélectionnez l'onglet Détails. Dans la liste déroulante Propriété, sélectionnez "Description du périphérique". Il doit refléter ce qui est illustré ci-dessous: Notez que tous les périphériques USB ne prennent pas en charge USB2.x. Si votre périphérique USB prend en charge 1.x, alors les pilotes de classe Microsoft devraient se refléter en conséquence. 6. Procédez à l'installation des pilotes. En supposant que vous avez déjà installé le package logiciel sur votre lecteur C: local, accédez à l'emplacement ci-dessous et exécutez install.bat: C:\Program Files (x86)\Creative\Creative Sound Blaster USB Audio Drivers Installer\Sound Blaster USB Audio Drivers\CtKsUSBDrvInstaller 7. Une fois l'installation terminée, redémarrez votre ordinateur. 8. Vérifiez dans le Gestionnaire de périphériques si le périphérique audio USB a été installé correctement avec les pilotes Creative comme indiqué ci-dessous: 9. Lancez l'application logicielle Creative (par exemple, Sound Blaster Command) pour commencer à utiliser votre appareil Creative. Sound Blaster Play! 3: Sound Blaster Control Panel Configuration système requise pour Windows: Intel Core™ 2 Duo ou processeur équivalent AMD (2.8GHz ou plus rapide recommandé) Intel, AMD ou carte mère 100% compatible Microsoft® Windows 11, Windows 10 32/64 bit, Windows 8.1/8.0 32/64 bit, Windows 7 32/64 Bit 1 Go de RAM > 600 Mo d'espace libre sur le disque dur Configuration système requise pour Mac OS: Mac OS X 10.9 ou supérieur 1Go de RAM > 600 Mo d'espace libre sur le disque dur Améliorez votre expérience d'écoute avec le logiciel Sound Blaster Play! 3 Control Panel avec audio pré-réglé et profils personnalisés pour les jeux, les films et la musique. Pour télécharger le Sound Blaster Control Panel, allez sur support.creative.com > Sound Blaster > Sound Blaster Play! 3 > Liens rapides > Téléchargements Une fois installé, le Sound Blaster Control Panel pour Sound Blaster Play! 3 comprend les caractéristiques suivantes: SBX Pro Studio - Comprend Surround, Crystalizer, Bass avec réglage de la fréquence de coupure, Smart Volume et Dialog Plus. Enceintes/Casques Mixer Equalizer En outre, le panneau gauche comprend une option pour créer un profil et un contrôle du volume. À la fonction Enceintes / Casques, les configurations suivantes sont disponibles: Stéréo et casque Vous pouvez également tester les canaux gauche et droit en appuyant sur le bouton Test. Une liste de différentes marques de casques qui ont été afinées pour la Sound Blaster Play! 3 est disponible dans la liste déroulante. Le mixeur se compose d'options de lecture et d'enregistrement. Le réglage par défaut du volume pour la lecture (enceintes) est de 46% alors que le niveau d'enregistrement (microphone) est de 60%. À la fonction Equalizer, il y a 10 contrôles de bande passante de fréquence pour obtenir un préréglage EQ personnalisé. La largeur de bande de fréquence varie de 31Hz à 16KHz. Le réglage par défaut est OFF (désactivé). Une fois l'Equalizer activé, il y a 10 préréglages d'Equalizer disponibles dans la liste déroulante. Le préréglage EQ par défaut est Plat. Un profil personnalisé peut être enregistré, importé et exporté. Les modifications apportées à un paramètre par défaut dans l'application vous permettent de créer un profil personnalisé. Cliquez sur le bouton Profil pour créer un profil personnalisé. Entrez un nom de profil, puis cliquez sur OK. Votre profil apparaîtra dans la liste de Nom du profil utilisateur. Cliquez sur l'icône ci-dessus pour sélectionner ou parcourir une image qui identifiera votre profil. Vous pouvez également supprimer un profil personnalisé. ">
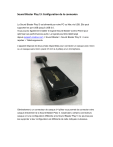
Link público atualizado
O link público para o seu chat foi atualizado.