Creative SOUND BLASTER LIVE PLATINUM 5.1 Manuel du propriétaire
Ci-dessous, vous trouverez de brèves informations pour Sound Blaster Live! Platinum 5.1. La carte son offre un son Dolby numérique 5.1, des environnements acoustiques 3D hyperréalistes grâce à la technologie EAX, et une connectivité étendue via l'unité Live! Drive IR. Elle est idéale pour les jeux, la musique, les films et la création audio numérique.
PDF
Télécharger
Document
Manuel d’utilisation Creative Sound Blaster Live! Platinum 5.1 Logiciel audio Creative Les informations contenues dans ce document sont sujettes à modification sans avis préalable, et ne constituent en aucun cas un engagement de la part de Creative Technology Ltd. Aucune partie de ce manuel ne peut être reproduite ou diffusée sous quelque forme ou par quelque moyen que ce soit, électronique ou autres, y compris par photocopiage ou par enregistrement, ou pour servir quelque objectif que ce soit, sans l’autorisation écrite de Creative Technology Ltd. Le logiciel décrit dans ce document est concédé sous contrat de license et ne peut être utilisé ou copié qu’en conformité avec les termes dudit contrat. Il est formellement interdit de copier le logiciel sur quelque support que ce soit, sauf spécification contraire dans le contrat de licence. Le client est néanmoins autorisé à faire une copie unique du logiciel à des fins d’archivage. Copyright © 1998-2000 par Creative Technology Ltd. Tous droits réservés. Version 1,0 Octobre 2000 Sound Blaster et Blaster sont des marques déposées, et le logo Sound Blaster Live!, le logo Sound Blaster PCI, EMU10K1, Environmental Audio, Creative Multi Speaker Surround et LAVA! sont des marques commerciales de Creative Technology Ltd. aux Etats-Unis et/ou dans d’autres pays. E-Mu et SoundFont sont des marques déposées d’E-mu Systems, Inc. SoundWorks est une marque déposée, et MicroWorks, PCWorks et FourPointSurround des marques commerciales de Cambridge SoundWorks, Inc. Microsoft, MS-DOS, et Windows des marques déposées de Microsoft Corporation. Fabriqué sous licence de Dolby Laboratories. Dolby, AC-3, Pro Logic et le symbole double-D sont des marques commerciales de Dolby Laboratories. © 2000 Dolby Laboratories. Tous droits réservés. Tous les autres produits sont des marques commerciales ou des marques déposées de leurs propriétaires respectifs. Ce produit est couvert par au moins un des brevets américains suivants : 4,506,579; 4,699,038; 4,987,600; 5,013,105; 5,072,645; 5,111,727; 5,144,676; 5,170,369; 5,248,845; 5,298,671; 5,303,309; 5,317,104; 5,342,990; 5,430,244; 5,524,074; 5,698,803; 5,698,807; 5,748,747; 5,763,800; 5,790,837. Ac c o r d d e l i c e n c e d e l o g ic ie l Cr e a tiv e p o ur l ’u t il is a te u r fi n a l Vers i on 2. 4, Ju i n 20 00 VEUILLEZ LIRE ATTENTIVEMENT CE DOCUMENT AVANT D'INSTALLER LE LOGICIEL. EN L'INSTALLANT ET EN L'UTILISANT, VOUS APPROUVEZ IMPLICITEMENT LES TERMES DE CET ACCORD. SI VOUS N'EN APPROUVEZ PAS LES TERMES, VOUS NE DEVEZ NI INSTALLER LE LOGICIEL, NI L'UTILISER. RETOURNEZ SANS TARDER, DANS UN DELAI DE 15 JOURS, LE LOGICIEL AVEC SA DOCUMENTATION ET SES ACCESSOIRES AU REVENDEUR AFIN D'OBTENIR UN REMBOURSEMENT INTEGRAL. Ce document constitue un accord légal entre vous et Creative Technology Ltd. et ses filiales (« Creative »). Cet accord contient les termes et conditions en vertu desquels Creative concède un droit de licence sur le logiciel fourni sur l’ensemble de disques scellé, ainsi que sur la documentation et les éléments associés, incluant mais sans y être limité les programmes exécutables, pilotes, bibliothèques et fichiers de données associés à ces programmes (collectivement désigné par le “logiciel”). LICENCE 1. Octroi de la licence Tous les logiciels inclus vous sont concédés sous licence, et non pas vendus, pour un emploi respectant les termes de cet accord. Vous êtes propriétaire du disque ou de tout autre support sur lequel le logiciel a été enregistré à l'origine et ultérieurement, mais Creative (et, dans la mesure applicable, ses licenceurs) reste propriétaire et titulaire du logiciel et se réserve tous les droits qui ne vous sont pas expressément cédés. 2. Pour une utilisation sur un seul ordinateur Le logiciel ne peut être utilisé que sur un seul ordinateur et par un seul utilisateur à la fois. Vous pouvez transférer la partie assimilable du logiciel vers un autre ordinateur, à condition que (a) le logiciel (y compris toute partie ou copie de celuici) soit supprimé du premier ordinateur et (b) qu’il n’y ait aucune possibilité d’utiliser le logiciel sur plus d’un ordinateur. 3. Utilisation autonome Vous pouvez utiliser le logiciel uniquement de manière autonome afin que le logiciel et ses fonctions ne soient accessibles qu’aux personnes se trouvant physiquement devant l’ordinateur sur lequel le logiciel est installé. Vous n’êtes pas autorisé à donner accès au logiciel ni à ses fonctions à un utilisateur distant, ni à transmettre tout ou une partie du logiciel par l’intermédiaire d’un réseau ou d’une ligne de communication quelle qu’elle soit. 4. Copyright Ce logiciel est la propriété de Creative et il est protégé par la loi sur les droits d’auteur des Etats-Unis et par les dispositions de traités internationaux. Vous ne devez pas supprimer la notice de copyright des copies du logiciel ou des copies de documentation qui peuvent être livrées avec le logiciel. 5. Copie d’archivage Vous êtes autorisé à effectuer une (1) copie de la partie assimilable du logiciel à des fins d’archivage pour votre propre utilisation sur un seul ordinateur, à condition que vous fassiez figurer sur la copie le copyright en entier ainsi que les autres notes de propriété se trouvant sur l’original. 6. Aucune fusion ni intégration Il est interdit de fusionner ou d’intégrer quelque partie du logiciel que ce soit avec un autre programme, sauf si la législation de votre pays le permet de manière explicite. Toute partie du logiciel éventuellement fusionnée ou intégrée avec un autre programme est également soumise aux termes et aux conditions de cet accord. De plus, vous devez faire figurer sur la copie l’intégralité du copyright ainsi que les autres notes de propriété se trouvant sur l’original. 7. Version réseau Si vous avez acquis une version réseau du logiciel, ce contrat de licence s'applique à l'installation du logiciel sur un « serveur de fichiers » unique. Il est interdit de le copier sur plusieurs systèmes. Chaque « noeud » connecté au « serveur de fichiers » doit disposer d’une « copie noeud » du logiciel, faisant l’objet d’une licence spécifique à ce « noeud ». 8. Transfert de la licence Vous êtes autorisé à transférer le logiciel, à condition (a) de transférer toutes les composantes du logiciel et toutes leurs copies, (b) de ne conserver aucune composante du logiciel et aucune copie et (c) que le cessionnaire lise et accepte de respecter les termes et les conditions de cet accord. 9. Limites sur l’utilisation, la copie et la modification du logiciel Excepté dans les limites permises expressément par cet accord ou par la loi du pays dans lequel vous avez fait l’achat du logiciel, il est interdit d'utiliser, de copier ou de modifier le logiciel. Il est également interdit d'accorder une sous-licence des droits que vous concède cet accord. Vous pouvez utiliser ce logiciel à titre privé dans le cercle familial. Il ne peut toutefois en aucun cas être utilisé en public ou servir à la création de cassettes vidéo qui feront l'objet d'une projection publique. 10.Décompilation, désassemblage et désossage Vous reconnaissez que ce logiciel contient des secrets commerciaux et autres informations appartenant à Creative ou à ses licenceurs. Sauf dans les limites permises dans cet accord ou par la loi de votre pays, il est interdit de désosser, de décompiler et de désassembler le logiciel, ou d’essayer d’obtenir des informations n’étant pas accessibles à l’utilisateur lors de l’utilisation normale du logiciel. En particulier, vous acceptez, quelles que soient les conditions, de ne jamais transmettre le logiciel et de ne jamais afficher le code objet du logiciel sur l’écran d’un ordinateur, ni d’effectuer des vidages mémoire sur papier de ce code. Même pour obtenir des informations sur l’interfonctionnement du logiciel avec d’autres programmes, vous ne devez jamais décompiler ou désassembler le logiciel. Vous acceptez de demander ces informations auprès de Creative, à l’adresse ci-dessous. A la réception de votre demande, Creative déterminera si elle est légitime. Le cas échéant, Creative vous fournira ces informations selon des délais et des conditions raisonnables. Dans tous les cas, vous devez aviser Creative de toute information obtenue par le désossage du logiciel ou d’autres activités similaires. Les résultats de ces activités feront partie des informations confidentielles de Creative pouvant être utilisées uniquement conjointement avec le logiciel. 11.Pour les logiciels utilisant les fonctions CDDB: Cette solution logicielle comprend des applications qui peuvent utiliser un logiciel de CDDB, Inc.of Berkeley California ("CDDB"). Le logiciel provenant de CDDB (dénommé "Client CDDB") permet à l'application de procéder à l'identification du disque en ligne et d'obtenir des informations liées à la musique, telles que le nom, l'artiste, la piste et le titre (dénommées "Données CDDB") auprès des serveurs en ligne (dénommés "Serveurs CDDB") ainsi que d'effectuer d'autres fonctions. Vous vous engagez à utiliser les Données CDDB, le Client CDDB et les Serveurs CDDB uniquement à titre privé et à des fins non commerciales. Vous vous engagez à ne pas affecter, copier, transférer ou transmettre le Client CDDB ou toute Donnée CDDB à toute autre personne. VOUS ACCEPTEZ D'UTILISER LES DONNEES CDDB, LE CLIENT CDDB OU LES SERVEURS CDDB UNIQUEMENT DANS LE CADRE PREVU EXPRESSEMENT PAR LE PRESENT DOCUMENT. Vous acceptez de perdre votre droit d'utilisation des Données CDDB, du Client CDDB et des Serveurs CDDB, fourni par votre licence non exclusive, en cas de non-respect de ces restrictions. Si votre licence vous est retirée, vous acceptez de cesser toute utilisation des Données CDDB, du Client CDDB et des Serveurs CDDB. Tous les droits relatifs aux Données CDDB, au Client CDDB et aux Serveurs CDDB sont réservés, y compris l'ensemble des droits de propriété. Vous acceptez que CDDB, Inc. puisse vous obliger à respecter ses droits, conformément à cet Accord, directement en son nom propre. Le Client CDDB et chaque Donnée CDDB vous sont concédés sous licence "TELS QUELS". CDDB ne fait aucune démarche et ne donne aucune garantie, expresse ou implicite, en ce qui concerne l'exactitude des Données CDDB disponibles sur les Serveurs CDDB. CDDB se réserve le droit de supprimer des données des Serveurs CDDB ou de modifier des catégories de données pour toute raison qui lui semble valable. CDDB ne garantit pas que le Client CDDB ou les Serveurs CDDB sont sans erreur et que le fonctionnement du Client CDDB ou des Serveurs CDDB ne sera pas interrompu. CDDB n'est pas tenu de vous fournir les types de données ou catégories supplémentaires ou améliorés qu'il déciderait d'utiliser dans le futur. CDDB EXCLUT TOUTE GARANTIE, EXPRESSE OU IMPLICITE, Y COMPRIS, MAIS NON LIMITES AUX GARANTIES IMPLICITES DE QUALITE MARCHANDE, D'ADEQUATION A UN USAGE SPECIFIQUE, DE TITRE DE PROPRIETE ET DE PROTECTION CONTRE LE PLAGIAT. CDDB ne garantit pas les résultats obtenus suite à l'utilisation du Client CDDB ou de tout Serveur CDDB. CDDB NE PEUT EN AUCUN CAS ETRE TENU POUR RESPONSABLE DES DOMMAGES DIRECTS OU INDIRECTS OU DE TOUT MANQUE A GAGNER OU PERTE DE REVENUS. RESILIATION La licence qui vous est concédée est effective jusqu'à sa résiliation. Vous pouvez la résilier à tout moment en renvoyant simplement le logiciel (y compris toute copie ou partie) à Creative. La licence sera également résiliée sans préavis de la part de Creative si vous ne respectez pas les termes et conditions de cet accord. En cas de résiliation, vous vous engagez à renvoyer le logiciel (y compris toute copie ou partie) à Creative. Lors d'une résiliation, Creative peut également engager toute poursuite légale prévue par la loi. Cet accord protège les droits de propriété de Creative même après la résiliation de l'accord. LIMITES DE LA GARANTIE Creative garantit que les disquettes sur lesquelles le logiciel est fourni sont sans défaut matériel ou de fabrication, ainsi qu’il est stipulé sur la carte de garantie ou dans le manuel livré avec le logiciel. Aucun revendeur, distributeur ni aucune autre entité ou personne n'est autorisée à étendre ni à modifier cette garantie ou cet accord. Creative ne pourra en aucun cas être lié par des déclarations autres que les garanties stipulées dans cet accord. Creative ne garantit pas que les fonctions contenues dans ce logiciel répondent à vos besoins ni que son fonctionnement sera ininterrompu, sans erreur ou sans code malveillant. Un code malveillant correspond à tout code de programme visant à contaminer d’autres programmes ou données informatiques, à consommer des ressources système, à modifier, détruire, enregistrer ou transmettre des données, ou à usurper de toute autre manière le fonctionnement normal de l’ordinateur, du système informatique ou du réseau informatique (virus, Chevaux de Troie, Tombe-lettres, vers, bombes logiques, etc.). A L’EXCEPTION DES GARANTIES SPECIFIEES DANS CET ACCORD, CE LOGICIEL EST LIVRE SANS GARANTIE IMPLICITE OU EXPLICITE DE QUELQUE NATURE QUE CE SOIT, Y COMPRIS, MAIS SANS SE LIMITER AUX GARANTIES DE COMMERCIABILITE ET D’ADEQUATION A UNE UTILISATION PARTICULIERE. CREATIVE N’EST PAS TENU DE FOURNIR LES MISES A JOUR, LES MISES A NIVEAU, NI LE SUPPORT TECHNIQUE DU LOGICIEL. En outre, Creative ne peut être tenu responsable de l’exactitude des données fournies par Creative ou tout personnel de support technique tiers, ni des préjudices causés, directement ou indirectement, par des actions ou des omissions de votre fait, suite à l’intervention du support technique. En tant qu'utilisateur, vous êtes entièrement responsable du choix du logiciel pour obtenir les résultats escomptés, de l'installation, de l'utilisation et des performances du logiciel. Vous assumez également l'entière responsabilité quant à la qualité et aux performances du logiciel. Si le logiciel s'avère défectueux, le coût total résultant de toute réparation ou correction nécessaire sera à votre charge (et non pas à celle de Creative, de ses distributeurs ou revendeurs). Cette garantie vous fournit des droits légaux spécifiques et il est possible que vous disposiez de droits supplémentaires en fonction de la législation en vigueur dans votre pays/état. Certaines législations interdisent l’exclusion de garanties implicites ; si vous êtes dans ce cas, l'exclusion ci-dessus ne sera pas prise en considération. Creative n’accorde aucune garantie si le logiciel a été personnalisé, emballé ou modifié de quelque manière que ce soit, par un tiers autre que Creative. RECOURS ET DOMMAGES RESTREINTS VOTRE SEUL RECOURS EN CAS DE NON RESPECT DE LA GARANTIE EST ENONCE DANS LA CARTE DE GARANTIE OU LE MANUEL FOURNIS AVEC LE LOGICIEL. EN AUCUN CAS, CREATIVE ET SES BAILLEURS DE LICENCE NE PEUVENT ETRE TENUS RESPONSABLES DE DOMMAGES DIRECTS OU INDIRECTS, CAUSES PAR UN INCIDENT OU SES CONSEQUENCES, Y COMPRIS TOUTE PERTE DE PROFITS OU DE BENEFICES, LA PERTE DE REVENUS OU DE DONNEES, OU TOUT AUTRE DOMMAGE ACCIDENTEL OU FORTUIT DU A CE LOGICIEL OU A CET ACCORD, MEME SI CREATIVE A ETE AVERTI D'UNE TELLE EVENTUALITE. EN AUCUN CAS, CREATIVE NE VERSERA UN MONTANT SUPERIEUR A LA SOMME QUE VOUS AVEZ PAYEE POUR L’UTILISATION DU LOGICIEL, EN REMBOURSEMENT DE DOMMAGES, QUELLE QUE SOIT LA FORME DE LA RECLAMATION. Certaines législations interdisent la limitation et l’exclusion de garanties implicites ; si vous êtes dans ce cas, l'exclusion ci-dessus ne sera pas prise en considération. RETOUR DE LA MARCHANDISE Si vous renvoyez le logiciel à Creative ou à un revendeur ou distributeur approuvé Creative, les frais d'envoi sont à votre charge et doivent être payés à l'avance, et vous devez assurer le logiciel ou assumer la responsabilité de toute perte ou dommage lors du transport. RESTRICTION DU GOUVERNEMENT DES ETATS-UNIS Le logiciel et la documentation sont accompagnés de droits limités. L'utilisation, la duplication et la divulgation des informations par le gouvernement des Etats-Unis sont soumises aux restrictions énoncées dans le sous-paragraphe (b)(3)(ii) de la section 252.227-7013 de la clause sur les droits relatifs aux logiciels et aux données techniques (Rights in Technical Data and Computer Software Clause). Si vous accordez une sous-licence, ou si vous utilisez le logiciel à l'extérieur des Etats-Unis, vous devez observer la législation applicable de votre pays, la loi américaine sur le contrôle des exportations ainsi que la version en langue anglaise de cet accord. FABRICANT Le fabricant de ce logiciel est : Creative Technology Ltd 31, International Business Park Creative Resource Singapour 609921 DISPOSITIONS GENERALES Cet accord lie également vos employés, employeurs, contracteurs et agents ainsi que tout successeur ou cessionnaire. Il est interdit d'exporter le logiciel ou toute information qui en est dérivée, sauf là où la loi des Etats-Unis ou toute autre disposition le permet. Cet accord est régi par la législation en vigueur dans l'état de Californie (à l'exception des lois fédérales concernant les droits d'auteur et les marques déposées). Il s'agit de l'accord intégral entre Creative et vous ; il remplace toute autre entente conclue, y compris mais sans limitation à la publicité relative au logiciel. Si une clause de ce contrat est déclarée non valide par un tribunal judiciaire compétent, cette clause sera modifiée de manière à la rendre valide et applicable et n'affectera en aucun cas la validité des autres dispositions. Si vous avez des questions au sujet de cet accord, veuillez contacter Creative à l'adresse ci-dessus. Si vous avez des questions sur le produit ou son caractère technique, contactez le centre de support technique Creative le plus proche. ADDENDUM AU CONTRAT DE LICENCE DU LOGICIEL MICROSOFT (WINDOWS 95) IMPORTANT: En utilisant les fichiers du logiciel Microsoft ( le “Logiciel Microsoft”) fournis avec cet Addendum, vous reconnaissez être lié par les termes suivants. Si vous êtes en désaccord avec ceux-ci, vous n’êtes pas autorisé à utiliser le Logiciel Microsoft.Le Logiciel Microsoft est livré uniquement à titre de remplacement des fichiers correspondants fournis antérieurement avec une copie sous licence du produit locigiel Microsoft identifié ci-dessus (“PRODUIT D’ORIGINE”). Une fois installés, les fichiers du Logiciel Microsoft font partie intégrante du PRODUIT D’ORIGINE et sont soumis aux mêmes termes et conditions de licence et de garantie que le PRODUIT D’ORIGINE. Si vous ne détenez pas de licence valable pour utiliser le PRODUIT D’ORIGINE, vous ne pouvez pas exploiter le Logiciel Microsoft. Toute autre utilisation du Logiciel Microsoft est interdite. LIMITATIONS DE RESPONSABILITE LES LIMITATIONS DE RESPONSABILITE DANS L’ACCORD DE LICENCE DU LOGICIEL NE S’APPLIQUENT PAS AUX PERSONNES AYANT SUBI DES DOMMAGES CORPORELS (Y COMPRIS LA MORT) ENTRAINES PAR UNE NEGLIGENCE DE LA PART DE CREATIVE ET ELLES SONT SUJETTE A LA CLAUSE INDIQUEE DANS LA SECTION “ DROITS STATUTAIRES ”. DECOMPILATION En vertu de cette clause, vous acceptez de ne jamais transmettre le logiciel ou d’afficher le code objet du logiciel sur un écran d’ordinateur ou encore de créer des copies de clichés mémoire du code objet du logiciel. Si vous pensez avoir besoin de plus d’informations concernant l’interopérabilité du logiciel avec d’autres programmes, vous n’êtes pas autorisés à décompiler ou désassembler le logiciel pour obtenir ces informations et vous devez les demander auprès de Creative à l’adresse indiquée cidessus. Après examen de votre demande, Creative déterminera si cette information vous est nécessaire, et dans ce cas, vous la fournira dans les meilleurs délais et conditions. DROITS STATUTAIRES La loi irlandaise stipule que certaines conditions et garanties peuvent être implicites dans les contrats de vente de produits et de services. Ces conditions et garanties sont par la présente exclues, selon la loi irlandaise en vigueur. A l’inverse, ces conditions et garanties s’appliquent tant qu’elles ne font pas partie des lois d’exclusion. Ainsi, aucun élément de cet accord ne doit enfreindre les droits octroyés par les sections 12, 13, 14 ou 15 de la loi irlandaise sur la vente des produits (Sale of Goods Act 1893) (rectifiée). GARANTIE LIMITEE EXCEPTION FAITE DES CONDITIONS DU PRESENT ACCORD MENTIONNEES CI-DESSUS, ET EN ACCORD AVEC LES ELEMENTS STIPULES DANS LA SECTION “ DROITS STATUTAIRES ”, LE LOGICIEL EST FOURNI POUR ETRE UTILISE “EN L’ETAT”, SANS AUTRES GARANTIES OU CONDITIONS, EXPRESSES OU IMPLICITES, Y COMPRIS, MAIS SANS SE LIMITER A CELLES-CI, LES GARANTIES OU CONDITIONS DE QUALITE MARCHANDE, COMMERCIALISATION OU ADEQUATION A UN BUT PARTICULIER. GENERALITES Cet accord dépend des lois en vigueur dans la République d’Irlande. La version locale de cet accord s’applique à un logiciel acheté au sein de l’Union Européenne. Le présent contrat exprime l’intégralité de la convention intervenue entre nous, et Creative n’est en aucun cas responsable des fausses déclarations ou représentations faites en son nom, au nom de ses agents ou de toute autre personne (involontairement ou par négligence) et considérées par vous comme vraies au moment de la signature du contrat, sauf si cette déclaration ou représentation a été faite dans une intention frauduleuse. Informations sur la sécurité Les rubriques suivantes contiennent des notifications applicables à différents pays: ATTENTION : Ce périphérique est destiné à être installée par l’utilisateur, dans un ordinateur compatible certifié CSA/TUV/UL ou listé IBM AT, à l’intérieur de la zone définie par le fabricant. Consultez le mode d’emploi ou le fabricant de l’appareil pour vérifier ou confirmer si l’utilisateur peut y installer lui-même des cartes périphériques. Modifications Tout changement ou toute modification non expressément approuvé par la garantie de ce périphérique pourra annuler le droit qu’a l’utilisateur de faire fonctionner l’équipement. Conformité Ce produit est conforme aux directives suivantes: ❑ Directive 89/336/EEC, 92/31/EEC (EMC). Table des matières Introduction Offrez-vous la meilleure solution en matière de son Dolby numérique 5.1....xiii Présentation de EAX™ ................................................................................... xiv Avantages de Live!Ware .................................................................................. xiv Configuration requise ....................................................................................... xv Autres informations .........................................................................................xvi Informations complémentaires ........................................................................xvi Autres recommandations .................................................................................xvi Conventions .....................................................................................................xvi 1 Installation de Sound Blaster Live Platinum 5.1 Votre carte son ............................................................................................................1-2 Votre unité Live! Drive IR ..........................................................................................1-3 Permutation dessources d'entrée audio............................................................1-4 Connexion de casques et écouteurs .................................................................1-5 Réglage du volume du casque et du gain du micro ........................................1-5 Contrôle du PC à l'aide du système de commande à distance RemoteCenter................................................................................................1-6 Installation du matériel ...............................................................................................1-7 Etape 1 : Préparation du système en vue de l’installation matérielle ..............1-7 Etape 2 : Insertion de l’unité Live! Drive IR dans le système.........................1-7 Etape 3 : Installation de la carte SB Live! Platinum 5.1..................................1-9 Etape 4 : (Facultatif) Installation du support métallique DIN numérique (pour la connexion de haut-parleurs numériques FPS2000, DTT2500 ou DTT3500)....................................................................................................1-10 Etape 5 : (Facultatif) Installation de la carte d'E/S numérique (le cas échéant) ............................................................................................1-10 Etape 6 : Fin de l'installation......................................................................... 1-10 Connexion de périphériques associés....................................................................... 1-11 Utilisation de la carte Sound Blaster Live! Platinum 5.1 ......................................... 1-12 Jeux, musique et films................................................................................... 1-12 Films ou jeux DVD ....................................................................................... 1-12 Création et enregistrement ............................................................................ 1-14 Positionnement des haut-parleurs............................................................................. 1-20 2 Installation du logiciel Installation des pilotes et des applications audio ....................................................... 2-1 Utilisation de Sound Blaster Live! Platinum 5.1........................................................ 2-2 Désinstallation des applications ................................................................................. 2-3 Réinstallation des pilotes audio.................................................................................. 2-4 Utilisation de jeux existants ....................................................................................... 2-4 3 Utilisation de Sound Blaster Live! Platinum 5.1 Creative Sound Blaster Live! Platinum 5.1 Tour....................................................... 3-2 Creative Diagnostics................................................................................................... 3-2 Creative Launcher ...................................................................................................... 3-2 Surround Mixer .......................................................................................................... 3-3 Basculement entre les modes de sortie analogique et numérique................... 3-4 Activation de la redirection des basses ........................................................... 3-5 Activation du décodage numérique Dolby (AC-3) ......................................... 3-6 AudioHQ .................................................................................................................... 3-7 SoundFont Control.......................................................................................... 3-8 Device Controls............................................................................................. 3-10 Creative Keyboard......................................................................................... 3-13 Contrôle EAX ............................................................................................... 3-14 AutoEAX ...................................................................................................... 3-15 Wave Studio.............................................................................................................. 3-16 Creative PlayCenter 2............................................................................................... 3-17 Creative Recorder .....................................................................................................3-17 Creative LAVA!.........................................................................................................3-18 Creative MediaRing Talk ..........................................................................................3-18 Creative Keytar .........................................................................................................3-19 Creative Rhythmania ................................................................................................3-19 Vienna SoundFont Studio .........................................................................................3-20 Creative MiniDisc Center .........................................................................................3-21 Creative RemoteCenter .............................................................................................3-21 4 Autres applications fournies avec Sound Blaster Live! Platinum 5.1 Mixman Studio ...........................................................................................................4-2 Steinberg’s Audio Applications ..................................................................................4-2 Cubasis VST....................................................................................................4-2 WaveLab Lite...................................................................................................4-3 ReCycle Lite....................................................................................................4-3 Future Beat 3D............................................................................................................4-3 Kool Karaoke ..............................................................................................................4-3 PixAround PixMaker Creative Edition ......................................................................4-4 Rage Rally...................................................................................................................4-4 MDK2 .........................................................................................................................4-4 5 Tableau des opérations et applications correspondantes Création artistique.......................................................................................................5-1 Lecture de données multimédia ..................................................................................5-5 Divertissements numériques .......................................................................................5-6 Divertissements sur l’Internet .....................................................................................5-7 Référence concernant les jeux ....................................................................................5-9 A Caractéristiques générales Caractéristiques ......................................................................................................... A-1 Connexions................................................................................................................ A-3 Carte Sound Blaster Live! Platinum 5.1 ........................................................ A-3 Live! Drive IR ................................................................................................ A-4 B Emulation SB sous MS-DOS/Windows 95/98/Me Contexte......................................................................................................................B-1 Présentation du programme d’installation..................................................................B-2 Paramètres du fichier AUTOEXEC.BAT........................................................B-2 Paramètres du fichier CONFIG.SYS ..............................................................B-3 Paramètres des ressources systèmes...........................................................................B-3 Adresses d’entrée/sortie (E/S).........................................................................B-4 Ligne IRQ .......................................................................................................B-4 Canal DMA (accès direct à la mémoire).........................................................B-5 Variables d’environnement.........................................................................................B-5 Variable d’environnement CTSYN .................................................................B-5 Variable d’environnement BLASTER ............................................................B-5 Détermination des ressources.....................................................................................B-6 Sélection des meilleures options audio dans un jeu ...................................................B-7 Options musique .............................................................................................B-8 Options audio numériques ..............................................................................B-8 Utilitaires en mode MS-DOS .....................................................................................B-8 SBECFG.EXE.................................................................................................B-8 SBEMIXER.EXE............................................................................................B-9 SBESET.EXE................................................................................................B-10 SBEGO.EXE.................................................................................................B-11 C Dépannage Problèmes d’installation du logiciel .......................................................................... C-1 Problèmes avec le son ................................................................................................ C-2 Problème lié à Surround Mixer.................................................................................. C-5 Cache SoundFont insuffisant ..................................................................................... C-5 Problèmes avec la manette de jeu .............................................................................. C-6 Résolution des conflits d’entrée/sortie....................................................................... C-8 Problèmes avec Windows NT 4.0 .............................................................................. C-9 Problèmes avec le lecteur Encore DVD..................................................................... C-9 Problèmes avec le lecteur Encore DVD................................................................... C-10 Introduction Offrez-vous la meilleure solution en matière de son Dolby numérique 5.1 La solution Sound Blaster Live! Platinum 5.1, qui se compose de la carte Sound Blaster Live! et de l'unité Live! Drive IR, est la meilleure solution audio que vous puissiez imaginer pour tout ce qui a trait à la musique, à la création audio numérique, aux jeux, aux films, aux CD, aux chansons au format MP3 et aux loisirs sur Internet. Sound Blaster Live! permet de créer à la fois un son réel et pluridimensionnel et des environnements acoustiques à textures multiples, pour une sensation audio 3D hyperréaliste. Son processeur audio EMU10K1 puissant offre une qualité de son optimale à la fois fidèle et claire. Utilisé conjointement avec une configuration à 4 haut-parleurs, ce logiciel permet d’obtenir un son en 3D réaliste, de qualité EAX dans les jeux qui le permettent. Vous apprécierez ainsi vos films grâce à un son réellement surround. L'unité Live! Drive IR est dotée d'un panneau avant qui vous permet de connecter facilement les sources audio les plus utilisées à des périphériques externes. Vous pouvez ainsi brancher un micro et un casque et régler le gain et le volume à l'aide des commandes prévues à cet effet. Grâce à ses connecteurs MIDI et d'entrée et de sortie numériques, Live! Drive IR vous ouvre les portes de la création musicale et de l'enregistrement audio. La carte Sound Blaster Live! Platinum 5.1 est livrée avec un ensemble impressionnant de logiciels qui vont vous tenir en haleine pendant des heures. Ces applications vous permettent de créer des morceaux de musique au format MP3 étendu à la technologie EAX, de les agrémenter en un instant et de façon interactive de clips vidéo LAVA! et de les faire entendre par vos amis via Internet. xiii Avec le programme de mise à niveau Live!Ware qui prévoit des mises à jour régulières selon l'apparition de nouvelles technologies, fonctionnalités et dispositifs, vous avez la garantie que votre carte Sound Blaster Live! Platinum 5.1 est toujours à la pointe de la technologie. Présentation de EAX EAX est un ensemble de technologies audio puissantes et novatrices. Grâce à ces technologies développées par les spécialistes audio hautement qualifiés de Creative puis intégrées aux solutions Internet audacieuses de Personal Digital Entertainment (PDE), EAX révolutionne le monde de l'audio. Grâce à EAX, toute une nouvelle génération d'appareils audio portables, d'applications audio et de services Internet bénéficie désormais de fonctions audio élaborées et interactives et d'un son haute définition. Ces technologies sophistiquées, appliquées à des fonctions audio inouïes et à la pointe du progrès, sont intégrées à de puissants outils. Les produits EAX vous permettent de modeler et de personnaliser vos œuvres audio et comportent des fonctions avancées pour le travail du son et la composition musicale. En outre, EAX apporte à votre carte Sound Blaster Live! des propriétés audio haute définition. Grâce à la technologie audio en 3D d'EAX, au son analogique et numérique 5.1 et aux effets sonores et bibliothèques d'instruments numériques SoundFont, vous bénéficiez d'une qualité acoustique optimale pour vos films, vos jeux et votre musique. Offrez à vos films préférés la qualité audio 5.1. Frissonnez en entendant les monstres qui peuplent de vos jeux comme s'ils étaient chez vous. Enregistrez vos chansons préférées en MP3, en leur donnant une touche "concert en direct", "club de jazz" ou autre, puis réécoutez-les à loisir. Prenez votre guitare et jouez sur les effets : poussez le son à fond, ajoutez une pointe de distorsion ou branchez un micro et prenez la voix d'un grand du rock ! Vous n'en croirez pas vos oreilles. Avantages de Live!Ware xiv L’investissement que représente l’achat de votre carte son est garanti étant donné que votre carte ne risque pas d’être dépassée quelque temps après que vous l’avez achetée. Les nouvelles fonctions et applications de Live!Ware sont mises à votre disposition afin que vous puissiez bénéficier des dernières découvertes technologiques et que votre carte ne soit pas obsolète. Sa valeur augmente avec le temps puisque Live!Ware continue de fournir de nouvelles possibilités et de nouvelles améliorations. Chaque mise à niveau permet à la carte son de rester à la pointe du progrès grâce à de nouvelles fonctions. Votre carte son retrouve une nouvelle jeunesse. Votre matériel est à la pointe du progrès car les toutes dernières mises à niveau de Live!Ware sont disponibles via un simple téléchargement. Lorsque de nouvelles normes et de nouvelles fonctions apparaissent, votre matériel peut sans problème les prendre en charge : il vous suffit de télécharger les nouveaux éléments pour mettre à jour votre matériel ! Configuration requise Pour faire fonctionner les logiciels Creative, votre carte nécessite la configuration minimale suivante : ❑ Processeur Intel® Pentium® : 166 MHz pour Windows 95/98 ou Windows Millennium, 200 MHz pour Windows NT 4.0 ou Windows 2000 ❑ Jeu de puces de carte mère Intel ou 100 % compatible ❑ Windows 95, 98 ou Millennium, Windows NT 4.0 ou Windows 2000 ❑ (Configuration minimale requise pour Playcenter 2 : Win 95, OSR2 ou version supérieure, Windows NT 4.0, SP6 et IE version 4.0 ou supérieure) ❑ 16 Mo de mémoire vive pour Windows 95/98 ou Millenium (32 Mo conseillés), 32 Mo pour Windows NT 4.0, 64 Mo pour Windows 2000 ❑ 160 Mo d’espace disque disponible ❑ Emplacement compatible avec la carte PCI 2.1 (demi-ouverture) ❑ Casque ou haut-parleurs amplifiés (disponibles séparément) ❑ Lecteur de CD-ROM nécessaire pour l’installation du logiciel Sound Blaster Live! vous donne une estimation de l’espace disque dur requis lorsque vous le sélectionnez dans l’écran d’installation. Les applications fournies exigent davantage de ressources système ou un microphone de meilleure qualité pour effectuer les fonctions standard. Pour plus d’informations, reportez-vous à la documentation relative à chaque application. xv Autres informations Pour avoir des informations sur les spécifications MIDI et l’affectation des broches des connecteurs, ainsi que des instructions sur l’utilisation des diverses applications audio, reportezvous au Manuel d’utilisation en ligne. Informations complémentaires ❑ Pour les instructions d’installation relatives au matériel et au logiciel, reportez-vous aux chapitres 1 et 2. ❑ Pour avoir des informations sur les applications fournies, reportez-vous aux chapitres 3, 4 et 5. Autres recommandations ❑ Consultez la présentation Live! et le contenu du CD pour d’autres démonstrations, bibliothèques et logiciels. ❑ Visitez le site www.europe.creative.com afin d’avoir accès à d’autres d’informations et logiciels, ainsi qu’aux mises à jour Live!Ware. Conventions Les conventions typographiques utilisées dans ce document sont les suivantes : gras italique MAJUSCULE Texte devant être saisi exactement sous la forme indiquée. Titre d’un ouvrage ou élément représentant les informations à fournir. Nom de répertoire ou de fichier, ou acronyme. L’icône du bloc-notes signale les informations essentielles que vous devez impérativement consulter avant de continuer. L’horloge est un signe d’avertissement qui vous indique la procédure à suivre pour éviter une situation à risque. xvi Installation de Sound Blaster Live Platinum 5.1 1 L’organisation de ce chapitre est la suivante : ❑ Votre carte son ❑ Votre unité Live! Drive IR ❑ Installation du matériel ❑ Connexion de périphériques associés ❑ Utilisation de la carte Sound Blaster Live! Platinum 5.1 ❑ Positionnement des haut-parleurs Installation de Sound Blaster Live Platinum 5.1 1-1 Votre carte son Votre carte son comporte les prises jack et connecteurs suivants vous permettant de connecter d’autres périphériques : Connecteur CD Audio Une prise jack est une interface de connexion à un trou alors que le connecteur se compose de plusieurs broches. Certains connecteurs cités ici peuvent ne pas figurer sur votre carte. Pour plus d'informations sur l'affectation des broches des connecteurs, reportez-vous au guide utilisateur en ligne relatif aux informations sur le matériel. Connexion à la sortie audio analogique d’un lecteur de CD-ROM ou de DVD-ROM à l’aide d’un câble audio. Connecteur AUX Connexion à des sources audio internes telles que tuner TV, MPEG ou autres cartes. Connecteur pour répondeur téléphonique Connecteur CD SPDIF Connexion mono à partir d’un modem vocal standard et transmission de signaux microphone au modem. Connexion à la sortie SPDIF (audio numérique) d’un lecteur de CD-ROM ou de DVD-ROM. Prise de sortie ligne analogique/ numérique Sortie AC-3 SPDIF compressée ou 6 canaux pour connecter des périphériques numériques et des systèmes de haut-parleurs numériques. Prend aussi en charge les canaux analogiques du haut-parleur central et du caisson de basses pour connecter des systèmes de haut-parleurs analogiques 5.1. Connecteur d’extension audio (E/S numérique) Prise d’entrée ligne Les prises jack de sortie ligne et de sortie arrière peuvent être utilisées simultanément pour connecter des systèmes de hautparleurs 4.1. En outre, la prise de sortie ligne analogique/ numérique permet de connecter le haut-parleur central et le caisson de basses (LFE) des systèmes de haut-parleurs 5.1. Connexion à un périphérique externe (comme un lecteur de cassettes, un lecteur DAT ou un lecteur MiniDisc). Connexion à la carte d'E/S numérique ou à l’unité Live! Drive IR Prise d’entrée microphone Connexion d’un microphone externe pour entrée vocale. Prise de sortie ligne Connexion de haut-parleurs amplifiés ou d’un amplificateur externe pour sortie audio. Branchement possible d’un casque. Prise de sortie arrière Connexion de haut-parleurs amplifiés ou d’un amplificateur externe pour sortie audio. Connecteur manette de jeu/MIDI Connexion d’une manette de jeu ou d’un périphérique MIDI. Vous pouvez acheter un kit MIDI optionnel vous permettant de connecter simultanément la manette de jeu et le périphérique MIDI. Avertissement : Il ne s’agit pas d’une interface IDE. Ne l’utilisez pas pour connecter vos périphériques IDE. Figure 1-1 : Prises jack et connecteurs de la carte Sound Blaster Live! Platinum 5.1 1-2 Installation de Sound Blaster Live Platinum 5.1 Votre unité Live! Drive IR Si une source d’entrée (par exemple, Entrée ligne 2) est prise en charge par l’unité Live! Drive IR et par la carte d’E/S numérique, seule la source d’entrée est activée sur l’unité Live! Drive IR. Toutefois, si vous utilisez la source Entrée ligne 2/Entrée microphone 2 sur l’unité Live! Drive IR pour connecter le microphone, la source Entrée ligne 2 est également désactivée sur la carte d’E/S numérique. Pour connecter à l’unité Live! Drive IR le casque et le micro que vous utilisez déjà avec votre ordinateur, utilisez l’adaptateur 0,25 pouce-3,5 mm fourni avec l’unité. Avant de connecter un micro, il est recommandé de réduire au minimum le niveau de gain de la prise d'entrée de microphone 2. Le panneau avant de l’unité Live! Drive IR comporte les prises, connecteurs et boutons de commande suivants : Prises d’entrée RCA auxiliaires Connexion de périphériques grand public tels que magnétoscopes, téléviseurs ou lecteurs de CD, via une sortie auxiliaire RCA. Connecteurs SPDIF d’E/S optique Connexion de périphériques audio numériques tels qu’enregistreurs DAT et MiniDisc, via une entrée/sortie optique. Récepteur infrarouge Contrôle du PC à l’aide du système de commande à distance RemoteCenter. Connecteurs d’E/S MIDI Connexion de périphériques MIDI à l’aide du câble Mini DIN-Standard DIN fourni. Prises d’E/S SPDIF RCA Connexion de périphériques audio numériques tels qu’enregistreurs DAT et MiniDisc, via une entrée/ sortie RCA. Prise de casque 0,25 pouce Connexion d’un casque (ou d’écouteurs) de haute qualité. Lorsqu’un casque est connecté, la sortie haut-parleur est désactivée. Commande de volume du micro Contrôle du volume de la sortie dans le casque. Prise 0,25 pouce Entrée ligne 2/Entrée microphone 2 Connexion d’un microphone à bobine mobile de haute qualité ou d’un périphérique audio tel qu’une guitare électrique, un lecteur de DAT ou MiniDisc. Sélecteur Entrée ligne 2/Entrée microphone 2 (Commande de gain du micro) Pour passer en mode Entrée ligne 2, tournez le bouton dans le sens contraire des aiguilles d’une montre jusqu’à ce qu'un clic se fasse entendre au passage de la marque de séparation. Pour revenir en mode Entrée microphone 2, tournez le bouton dans l’autre sens jusqu’à ce que vous entendiez à nouveau un clic. Continuez à tourner dans le même sens pour contrôler le gain du micro. Sélecteur Entrée ligne 2/ Entrée microphone 2 Figure 1-2 : Prises, connecteurs et boutons de commande de l’unité Live! Drive IR. Installation de Sound Blaster Live Platinum 5.1 1-3 Permutation dessources d'entrée audio Avant de pouvoir permuter entre deux sources d'entrée audio, vous devez installer le logiciel requis. La carte Sound Blaster Live! Platinum 5.1 permet de partager une même connexion entre deux sources d'entrée audio. Toutefois, une seule source peut alors être activée et utilisée à la fois. Si votre carte audio est dotée d'un connecteur I 2, vous ne pouvez utiliser que l'une des sources d'entrée suivantes à la fois : ❑ I2 S ❑ Entrée ligne 2 ou Entrée ligne 2/Entrée microphone 2 Pour passer d'une source d'entrée audio à une autre : 1. Cliquez sur Démarrer-> Programmes -> Creative -> Sound Blaster Live! Platinum 5.1-> Surround Mixer. 2. Sur la platine de mixage (partie inférieure de Surround Mixer), cliquez sur une icône de source d'entrée audio, puis sélectionnez l'icône I2S In ou Entrée ligne 2/Microphone 2. 3. Cliquez sur le signe plus (+) de couleur rouge situé au-dessus de l'icône I2S In ou de l'icône Entrée ligne 2/Entrée microphone 2. 4. Dans la boîte de dialogue Autres commandes avancées, cochez la case Activer Entrée ligne 2/Entrée microphone 2 pour activer la source d'entrée Entrée ligne 2/Entrée microphone 2. Désactivez cette case à cocher si vous voulez activer I2S In. Toutefois, si la fonction SPDIF Bypass et le connecteur d'entrée Aux 2 sont tous deux activés, les deux canaux d'entrée SPDIF et d'entrée Aux 2 seront disponibles. Pour plus de détails, reportez-vous à la rubrique “E/S numérique” à la page 3-11. Si l'unité Live! Drive IR est dotée de deux connecteurs d'entrée Aux, vous pouvez utiliser à tout moment l'une ou l'autre des sources d'entrée suivantes : ❑ Entrée Aux 2 ❑ Entrée SPDIF(coaxiale ou optique) Pour passer d'une source d'entrée audio à une autre : 1. Cliquez sur Démarrer-> Programmes -> Creative -> Sound Blaster Live! Platinum 5.1-> Surround Mixer. 1-4 Installation de Sound Blaster Live Platinum 5.1 2. Sur la platine de mixage (partie inférieure de Surround Mixer), cliquez sur une icône de source d'entrée audio, puis sélectionnez l'icône Entrée SPDIF ou l'icône Auxiliaire 2. 3. Cliquez sur le signe plus (+) de couleur rouge situé au-dessus de l'icône Entrée SPDIF ou Auxiliaire 2. 4. Dans la boîte de dialogue Autres commandes avancées, cochez la case Activer Auxiliaire 2 pour activer la source d'entrée Auxiliaire 2. Désactivez la case à cocher si vous voulez activer l'entrée SPDIF. Connexion de casques et écouteurs Si vous voulez écouter une source audio analogique (par exemple un CD audio) à l'aide d'un casque, la source d'enregistrement sélectionnée dans le Surround Mixer doit être définie comme "Ce que vous entendez". Dans le cas contraire, le casque n'émettra aucun son. Vous pouvez connecter deux types de casques et écouteurs à l'unité Live! Drive IR : ❑ Un casque audio à usage domestique ou professionnel, généralement équipé d'une prise stéréo 0,25 pouce. ❑ Des écouteurs stéréo, généralement équipés d'une prise stéréo 3,5 mm (tels que ceux utilisés avec les baladeurs). Réglage du volume du casque et du gain du micro Si un casque et un micro sont connectés à l'unité Live! Drive IR, vous pouvez régler le volume du casque et le gain du micro de deux façons : Utilisation des boutons de commande de l'unité Live! Drive IR Sur le panneau avant de l'unité Live! Drive IR, tournez le bouton de commande approprié comme suit : ❑ Dans le sens contraire des aiguilles d'une montre pour diminuer le volume du casque ou le gain du micro ; Installation de Sound Blaster Live Platinum 5.1 1-5 ❑ Dans le sens des aiguilles d'une montre pour les augmenter . Utilisation de Creative Surround Mixer Il est recommandé de régler les niveaux de volume du casque et de gain du micro sur 75 % dans Surround Mixer, puis de procéder à un réglage plus précis à l'aide des boutons de commande de l'unité Live! Drive IR. Le fait de tourner au maximum le bouton situé sur l'unité Live! Drive IR n'activera pas l'arrivée de son dans le casque si vous avez réglé le volume du casque à 0 % ou que vous avez désactivé ce casque dans Surround Mixer. Cela est également valable pour le micro. Contrôle du PC à l'aide du système de commande à distance RemoteCenter Pour régler le volume du casque : 1. Cliquez sur Démarrer-> Programmes -> Creative -> Sound Blaster Live! Platinum 5.1-> Surround Mixer. 2. Sur la platine de mixage (partie inférieure de Surround Mixer), si le bouton situé sous le curseur VOL n'est pas allumé, cliquez dessus pour réactiver la sortie son. 3. Réglez le curseur VOL. Pour régler le gain du micro : 1. Cliquez sur Démarrer-> Programmes -> Creative -> Sound Blaster Live! Platinum 5.1-> Surround Mixer. 2. Sur la platine de mixage (partie inférieure de Surround Mixer), cliquez sur une icône de source d'entrée audio, puis sélectionnez l'icône Entrée ligne 2/Microphone 2. 3. Si le bouton situé sous le curseur Entrée ligne 2/Microphone 2 n'est pas allumé, cliquez dessus pour réactiver la source d'entrée audio. 4. Réglez le curseur situé sous l'icône Entrée ligne 2/Microphone 2. Grâce au récepteur infrarouge de l'unité Live! Drive IR, vous pouvez contrôler votre PC et effectuer des opérations (lancement d'un CD audio ou vidéo) à l'aide du système de commande à distance RemoteCenter, tout en restant confortablement installé dans votre fauteuil ou même votre lit ! Pour plus de détails, reportez-vous à l'aide en ligne RemoteCenter. 1-6 Installation de Sound Blaster Live Platinum 5.1 Installation du matériel Etape 1 : Préparation du système en vue de linstallation matérielle Placez l’unité de CD-ROM/DVDROM au-dessus de l’unité Live! Drive IR pour éviter que les câbles qui pendent du panneau avant gênent l’accès au plateau de l’unité. Etape 2 : Insertion de lunité Live! Drive IR dans le système Pour installer l'unité Live! Drive IR, vous devez effectuer les opérations suivantes : ❑ Etape 1 : Préparation du système en vue de l’installation matérielle ❑ Etape 2 : Insertion de l’unité Live! Drive IR dans le système ❑ Etape 3 : Installation de la carte SB Live! Platinum 5.1 ❑ Etape 4 : (Facultatif) Installation du support métallique DIN numérique (pour la connexion de haut-parleurs numériques FPS2000, DTT2500 ou DTT3500) ❑ Etape 5 : (Facultatif) Installation de la carte d'E/S numérique (le cas échéant) ❑ Etape 6 : Fin de l'installation 1. Mettez votre système et tous les périphériques hors tension. 2. Touchez une surface métallique de votre système pour vous relier à la terre et décharger l’électricité statique éventuelle, puis débranchez le cordon d’alimentation de la prise murale. 3. Retirez le capot de votre ordinateur. 4. Retirez la plaque métallique d’un emplacement Obturateur du d'extension PCI libre et conservez les vis pour les panneau avant utiliser ultérieurement. Figure 1-3 : Retrait de l'obturateur du panneau avant 5. Retirez l'obturateur du panneau avant d'une baie d'unité 5,25 pouces libre. 1. Faites passer l’extrémité des câbles indiqués ci-après depuis l’intérieur du boîtier à travers le plateau d’unité 5,25 pouces, et laissez ces câbles pendre à moitié hors du boîtier : ❑ Petite extrémité du câble répartiteur ❑ Extrémité du câble plat gris foncé comportant un cercle noir près du connecteur ❑ (Facultatif) L’une ou l’autre extrémité du câble plat gris clair (si vous voulez connecter une carte d’E/S numérique déjà en votre possession) ❑ (Facultatif) Extrémité du câble du support métallique DIN numérique (si vous voulez connecter des haut-parleurs numériques FPS2000, DTT2500 ou DTT3500) Installation de Sound Blaster Live Platinum 5.1 1-7 2. Connectez les câbles à l'unité Live! Drive IR, comme indiqué à la figure 1-4. Vers le bloc d'alimentation du système Câble répartiteur d'alimentation Live! Drive IR Support métallique DIN numérique Cordon orange Câble DIN numérique J3 Connecteur pour mises à niveau futures J2 J1 Cercle noir sur la face inférieure du câble Câble rouge Câble rouge Câble plat gris clair Câble plat gris foncé Carte d'E/S optique numérique Carte Sound Blaster Live! Platinum 5.1 Figure 1-4 : Connexion des câbles au Live! Drive IR. 3. Insérez l’unité Live! Drive IR dans la baie d’unité 5,25 pouces, puis fixez-la au boîtier à l’aide des vis fournies à cet effet. 1-8 Installation de Sound Blaster Live Platinum 5.1 Etape 3 : Installation de la carte SB Live! Platinum 5.1 Ne forcez pas pour insérer la carte son dans l’emplacement. Si elle ne s’adapte pas correctement, retirezla sans forcer et essayez à nouveau . 1. Connectez le câble plat gris foncé au connecteur AUD_EXT de la carte Sound Blaster Live! Platinum 5.1. 2. Alignez la carte Sound Blaster Live! Platinum 5.1 avec l’emplacement d’extension PCI libre. Exercez une pression légère et régulière sur la carte pour l’insérer dans l’emplacement comme indiqué à la figure 1-5. Veillez à ce que la carte se mette bien en place dans l’emplacement d’extension PCI. 3. Fixez la carte dans l’emplacement d’extension à l’aide d’une vis. ii. Fixez la carte dans son emplacement avec une vis. Logements libres i. Appuyez légèrement sur la carte pour l’insérer dans l’emplacement. Emplacement PCI Emplacement ISA Figure 1-5 : Fixation de la carte son dans l’emplacement d’extension PCI. Installation de Sound Blaster Live Platinum 5.1 1-9 Etape 4 : (Facultatif) Installation du support métallique DIN numérique (pour la connexion de haut-parleurs numériques FPS2000, DTT2500 ou DTT3500) 1. Retirez la plaque métallique d'un emplacement d'extension ISA ou PCI libre. 2. Alignez le support métallique DIN numérique avec l'ouverture de l'emplacement d'extension. 3. Fixez le support métallique sur le boîtier du système à l'aide d'une vis. Etape 5 : (Facultatif) Installation de la carte d'E/S numérique (le cas échéant) 1. Retirez la plaque métallique d'un emplacement d'extension ISA ou PCI libre. 2. Connectez le câble plat gris clair sur la carte d'E/S numérique. 3. Insérez le support métallique de la carte d'E/S numérique dans l'emplacement libre du boîtier du système. 4. Fixez la carte au boîtier du système à l’aide d’une vis. Etape 6 : Fin de l'installation 1. Connectez le câble répartiteur au bloc d'alimentation du système. 2. Remettez en place le capot de votre ordinateur. 3. Branchez le cordon d’alimentation dans la prise murale, puis mettez votre système sous tension. Pour plus de détails sur le branchement d'autres périphériques, reportez-vous à la figure 1-6. 1-10 Installation de Sound Blaster Live Platinum 5.1 Connexion de périphériques associés ❑ Si vous vous servez de jeux en mode MS-DOS Windows 95/98 (mode DOS pur), vous devez : • Vérifier que le connecteur en entrée et le connecteur audio analogique du lecteur de CD-ROM ou de PCDVD sont branchés. • En cas de distorsion du son, ne branchez pas le connecteur SPDIF CD au connecteur audio numérique du lecteur de CD-ROM ou de PC-DVD. ❑ Si vous branchez les connecteurs audio numérique et analogique du même lecteur de CD-ROM ou de PC-DVD, ne désactivez pas simultanément le mode sourdine pour les options CD Audio et CD Numérique dans Surround Mixer. Mode analogique (par défaut) : Connexion des canaux du haut-parleur central et du caisson de basses. Mode numérique : Connexion de haut-parleurs numériques*, MiniDisc ou DAT via un câble Minijack-DIN. Pour avoir des instructions sur la façon de basculer entre les modes numérique et analogique, consultez la rubrique “Basculement entre les modes de sortie analogique et numérique” à la page 3-4. Sortie ligne Lecteur de cassette et de CD, synthétiseur, etc. Lecteur de CD-ROM Lecteur PC-DVD Câble audio MPCMPC (2 broches) Câble audio MPC-MPC (4 broches) Entrée ligne Entrée microphone Microphone Sortie ligne Sortie arrière Manette de jeu /MIDI Entrée analogique de haut-parleurs FourPointSurround Carte Sound Blaster Live! Platinum 5.1 GamePad * par ex., haut-parleurs numériques PlayWorks DTT3500 Connexion de l'unité Live! Drive IR. Pour plus de détails, reportez-vous à la rubrique “Utilisation de la carte Sound Blaster Live! Platinum 5.1” à la page 112. Figure 1-6 : Connexion d’autres périphériques. Installation de Sound Blaster Live Platinum 5.1 1-11 Utilisation de la carte Sound Blaster Live! Platinum 5.1 A elle seule, la carte Sound Blaster Live! Platinum 5.1 vous permettra de bénéficier pendant très longtemps d’un confort d’écoute maximal. Les informations et graphiques des pages suivantes décrivent le mode de connexion d'options à votre carte SB Live! Platinum 5.1. Jeux, musique et films ❑ Avec des haut-parleurs numériques FourPointSurround de Cambridge SoundWorks, vos plages musicales ou vos jeux bénéficieront d’un son aussi pur que le cristal grâce à une connexion numérique DIN. Pour avoir des effets surround encore plus enveloppants en regardant des films, utilisez les haut-parleurs numériques PlayWorks DTT3500 5.1. Pour cette connexion, un câble Minijack-DIN est fourni avec les haut-parleurs. ❑ Vous pouvez aussi connecter un système de haut-parleurs analogiques 5.1 (comme les hautparleurs DeskTop Theater 5.1 DTT2200 de Cambridge SoundWorks) ou même un système de haut-parleurs de théâtre personnel 6 canaux. Outre les sorties avant et arrière, la carte SB Live! dispose d'une prise de sortie analogique/numérique qui permet de connecter les canaux du haut-parleur central et du caisson de basses. Pour avoir des instructions sur la façon de basculer entre les modes numérique et analogique de la prise numérique/analogique, consultez la rubrique “Basculement entre les modes de sortie analogique et numérique” à la page 3-4 ❑ Si vous disposez d'un système de haut-parleurs 5.1, vous pouvez mixer vos sources stéréo (CD audio, MP3, WMA, MIDI et Wave) vers ces haut-parleurs grâce à la technologie CMSS (Creative Multi Speaker Surround). Dans ce cas, activez la fonction CMSS dans PlayCenter 2 (vue Joueur). Pour plus de détails, reportez-vous à la rubrique “Creative PlayCenter 2” à la page 3-17. Films ou jeux DVD ❑ Pour regarder des films DVD sur votre PC, pourquoi ne pas vous procurer le kit PC-DVD de Creative livré avec un lecteur PC-DVD et une carte du décodeur MPEG2 Encore ? Vous pouvez connecter la carte du décodeur Encore Dxr2, Encore Dxr3 ou MPEG2 à un décodeur numérique Dolby (AC-3), comme les haut-parleurs DeskTop Theater. Dans ce cas, 1-12 Installation de Sound Blaster Live Platinum 5.1 déconnectez le connecteur Aux en entrée de la carte Sound Blaster Live! Platinum 5.1 du connecteur audio en sortie de la carte du décodeur. Toutefois, si aucun système de décodage numérique Dolby (AC-3) n’est disponible, cette connexion doit être conservée. Pour plus de détails, reportez-vous à la rubrique figure 1-10. ❑ Même si vous ne disposez pas d'un décodeur externe numérique Dolby (AC-3), vous pouvez quand même bénéficier de la qualité du son audio numérique Dolby avec vos films en DVD. En effet, la carte Sound Blaster Live! Platinum 5.1 dispose d'une fonction de décodage numérique Dolby (AC-3). Vous devez toutefois être équipé des éléments suivants : • Un décodeur/lecteur de DVD (Intervideo WinDVD 2000 ou CyberLink PowerDVD 2.55) capable d'envoyer un signal compressé AC-3 SPDIF à votre carte audio Sound Blaster Live! Platinum 5.1 en vue du décodage • Un lecteur de DVD-ROM • Des haut-parleurs prenant en charge 6 canaux (par exemple, des haut-parleurs DeskTop Theater 5.1 DTT2200 de Cambridge SoundWorks) Vous devez également configurer les paramètres suivants dans Creative Surround Mixer et sur votre décodeur/lecteur de DVD : Installation de Sound Blaster Live Platinum 5.1 1-13 • Dans Surround Mixer, activez la fonction de décodage numérique Dolby (AC-3). (Pour plus de détails, reportez-vous à la rubrique “Activation du décodage numérique Dolby (AC-3)” à la page 3-6.) • Sur votre décodeur/lecteur de DVD, activez la fonction de sortie SPDIF ou une fonction similaire. Certains décodeurs/lecteurs de DVD ne peuvent pas décoder les canaux 5.1, mais prennent en charge la sortie SPDIF. Si tel est le cas, activez la fonction de sortie SPDIF pour permettre à la carte Sound Blaster Live! Platinum 5.1 de décoder les signaux numériques Dolby. Activez la sortie SPDIF pour envoyer un signal AC3 compressé à votre carte audio. Certains décodeurs/lecteurs de DVD ne disposent pas du mode haut-parleur 6 canaux. Figure 1-7 : Activation de la sortie SPDIF sur votre décodeur/lecteur de DVD. Vous pouvez maintenant profiter de vos films DVD avec la qualité numérique Dolby à plusieurs canaux offerte par votre carte Sound Blaster Live! Platinum 5.1. Cet avantage s'applique également aux données audio numériques Dolby (fichiers .AC3). Vous devez alors utiliser des applications et configurer des paramètres similaires. Création et enregistrement ❑ L'unité Live! Drive IR tient dans une baie de 5,25 pouces standard de votre ordinateur et permet donc d’accéder aisément aux connecteurs suivants à partir de son panneau avant. • des connecteurs d'entrée/sortie MIDI pour la connexion des périphériques MIDI ; • une seconde entrée ligne analogique permet de connecter un périphérique d’entrée supplémentaire (par ex. un lecteur de CD) pour l’enregistrement (avec possibilité de passer en mode micro pour une seconde entrée micro, avec commande de volume sur le panneau avant) ; 1-14 Installation de Sound Blaster Live Platinum 5.1 • une prise jack pour casque, avec commande de volume sur le panneau avant ; • un ensemble de prises jack pour entrée et sortie SPDIF (RCA), pour l'enregistrement vers des périphériques numériques externes tels que des enregistreurs MiniDisc ou DAT (ou à partir de ces périphériques) ; • un ensemble de prises jack pour entrée et sortie optique SPDIF, pour l'enregistrement vers des périphériques numériques externes tels que des enregistreurs MiniDisc ou DAT (ou à partir de ces périphériques), via une connexion optique ; • un ensemble de prises jack pour entrée auxiliaire, pour l'enregistrement à partir de périphériques grand public tels qu'un téléviseur, un magnétoscope ou un lecteur de CD ; ❑ un connecteur DIN numérique pour la connexion à des haut-parleurs numériques, comme les FourPointSurround ou DeskTop Theater 5.1 ; Les connexions casque et microphone utilisent des prises jack 0,25 pouce pour une connectivité de haute qualité. Remarque : Les haut-parleurs FourPointSurround et DeskTop Theater 5.1, le module d'E/S numérique, la carte d'E/S numérique et les câbles sont disponibles séparément. Installation de Sound Blaster Live Platinum 5.1 1-15 Jeux, musique et films avec des systèmes de hautparleurs numériques 4.1 ou 5.1 Haut-parleurs numériques DIN FourPointSurround numérique ou DeskTop Theater Carte Sound Blaster Live! Platinum 5.1 Support métallique DIN numérique Films DVD avec Creative SoftPC-DVD et haut-parleurs numériques DeskTop Theater 5.1 Création et enregistrement avec Live! Drive IR SPDIF (RCA) Entrée Sortie Périphérique numérique (par ex., DAT) MiniDisc Entrée AUX d’une source analogique (par ex., lecteur de CD, lecteur de bande) Live! Drive IR Haut-parleurs numériques DeskTop Theater 5.1 Entrée SPDIF numérique Dolby (AC-3) via un adaptateur MiniDIN-DIN standard (fourni) DIN numérique Casque Microphone / entrée ligne Périphériques MIDI (par ex., clavier MIDI) Figure 1-8 : Connexion de périphériques à la carte Sound Blaster Live! Platinum 5.1. 1-16 Installation de Sound Blaster Live Platinum 5.1 Si vous disposez déjà d'une carte d'E/S optique numérique (ou d'une carte d'E/S numérique), vous pouvez la connecter à votre unité Live! Drive IR. La figure ci-après présente une autre méthode d'enregistrement et de création audio à l'aide de la carte d'E/S optique numérique. Lorsque vous connectez votre carte d'E/S optique numérique à l'unité Live! Drive IR, tenez compte des points suivants : • Sur la carte d'E/S optique numérique, seules les sorties SPDIF sont disponibles. Les entrées SPDIF et la seconde entrée ligne sont disponibles sur l'unité Live! Drive IR. Les sorties SPDIF sont également disponibles sur l'unité Live! Drive IR. • Vous pouvez connecter simultanément deux périphériques MIDI sur l'entrée MIDI de l'unité Live! Drive IR et sur la carte d'E/S numérique. Toutefois, vous ne pouvez utiliser cette entrée MIDI que sur l'unité Live! Drive IR ou sur la carte d'E/S numérique à la fois. La sortie MIDI est disponible sur la carte d'E/S numérique et sur l'unité Live! Drive IR. Création et enregistrement avec une carte d'E/S optique numérique et un module E/S numérique Entrée SPDIF (RCA) Périphérique numérique (par ex., DAT) Sortie SPDIF (RCA) Enregistreur MiniDisc Enregistrement depuis ou vers un périphérique numérique externe avec entrée et sortie SPDIF RCA Module E/S numérique (Entrée et sortie SPDIF optique/ RCA) Sortie optique Entrée optique Vers haut-parleurs numériques FourPointSurround ou DeskTop Theater 5.1 Entrée ligne 2 E/S num. DIN num. Connexion du Live! Drive IR Entrée MIDI Sortie MIDI Périphériques MIDI (par ex., clavier MIDI) Carte d'E/S optique numérique Figure 1-9 : Connexion de périphériques à une carte d'E/S optique numérique Installation de Sound Blaster Live Platinum 5.1 1-17 La figure ci-après présente plusieurs méthodes de connexion à la carte Sound Blaster Live! Platinum 5.1. Jeux, musique et films avec des systèmes de hautparleurs numériques 4.1 ou 5.1 Haut-parleurs numériques FourPointSurround ou DeskTop Theater Prise de sortie ligne analogique/numérique Câble Minijack-DIN DIN numérique Connexion à la carte d'E/S optique numérique ou à l'unité Live! Drive IR. Carte Sound Blaster Live! Platinum 5.1 Entrées ligne analogiques avant et arrière Câble audio stéréo triple Jeux et films avec des haut-parleurs analogiques 5.1* Connexion de mixage audio uniquement quand un décodeur en sortie Dolby numérique (AC-3) n’est pas disponible Film ou jeux DVD avec les haut-parleurs numériques Creative SoftPC-DVD et DeskTop Theater 5.1 Prise de sortie SPDIF (AC-3) numérique Dolby Haut-parleurs analogiques 5.1* Entrées analogiques avant, arrière et Carte décodeur MPEG2 Câble RCA * par ex., système de hautparleurs DTT2200 de Cambridge SoundWorks Entrée SPDIF numérique Dolby (AC-3) DIN numérique Haut-parleurs numériques DeskTop Theater 5.1 Figure 1-10 : Connexion de périphériques à la carte Sound Blaster Live! Platinum 5.1 1-18 Installation de Sound Blaster Live Platinum 5.1 La figure ci-après présente plusieurs méthodes de connexion de périphériques électroniques externes grand public à la carte Sound Blaster Live! Platinum 5.1. Connexion à des périphériques électroniques externes grand public Décodeur/amplificateur numérique Dolby Prise de sortie ligne analogique/numérique Câble 3,5 mm (mono)-RCA Entrée SPDIF numérique Dolby (AC-3) Carte Sound Blaster Live! Platinum 5.1 Décodeur/amplificateur numérique Dolby Connexion à des périphériques électroniques externes grand public Amplificateur 6 canaux distincts Connexion à la carte d'E/S optique numérique ou à l'unité Live! Drive IR. 3 paires de câbles 3,5 mm (stéréo)-RCA Pointe : Canal gauche / central Anneau : Canal droit / caisson de basses Amplificate ur 6 canaux distincts Entrées analogiques avant, arrière et centre/basses Informations complémentaires à l'attention des utilisateurs chevronnés : Si vous voulez connecter les canaux centre et basses à l'aide d'un câble 3,5 mm (stéréo)RCA, connectez la prise RCA blanche sur l'entrée Centre et la prise RCA rouge sur l'entrée Basses de l'amplificateur. Figure 1-11 : Connexion de périphériques électroniques grand public externes à la carte Sound Blaster Live! Platinum 5.1 Installation de Sound Blaster Live Platinum 5.1 1-19 Positionnement des haut-parleurs Si vous utilisez quatre haut-parleurs, placez-les de sorte qu’ils constituent les angles d’un carré dont vous êtes le centre exact (comme indiqué dans la figure 112) et qu’ils soient orientés vers vous. Assurez-vous que le moniteur de votre ordinateur ne constitue pas un obstacle entre vous et les haut-parleurs avant. Vous pouvez ajuster la position relative des haut-parleurs jusqu’à obtention d’un confort d’écoute optimal. Si vous disposez d’un caisson de basses, placez-le dans un angle de la pièce pour une restitution des basses optimale. 1-20 Installation de Sound Blaster Live Platinum 5.1 Haut-parleur Hautparleur central Caisson de basses Hautparleur avant gauche Hautparleur avant droit Vous Haut-parleur arrière gauche Hautparleur arrière droit Figure 1-12 : Positionnement recommandé pour les haut-parleurs Installation du logiciel 2 Ce chapitre vous indique comment installer le logiciel audio avec les systèmes d'exploitation Windows. Il comporte les sections suivantes : ❑ Installation des pilotes et des applications audio ❑ Utilisation de Sound Blaster Live! Platinum 5.1 ❑ Désinstallation des applications ❑ Réinstallation des pilotes audio ❑ Utilisation de jeux existants Installation des pilotes et des applications audio Pour contrôler les composants de votre carte son, vous devez utiliser des pilotes de périphériques. Pour les installer, ainsi que les applications fournies, utilisez les instructions suivantes. Elles s'appliquent à tous les systèmes d'exploitation Windows. Une fois que vous avez installé la carte et mis votre système sous tension, Windows détecte automatiquement la carte. 1. Si vous êtes invité à préciser des pilotes, cliquez sur le bouton Annuler. Sinon, passez à l'étape 2. 2. Insérez le disque d’installation dans votre lecteur de CD-ROM. Le disque prend en charge le mode d’exécution automatique de Windows et s’exécute automatiquement. Dans le cas contraire, consultez la rubrique “Problèmes d’installation du logiciel” à la page C-1. Installation du logiciel 2-1 3. Suivez les instructions affichées à l’écran pour procéder à l’installation. Configuration des pilotes de manettes de jeu sous Windows NT 4.0 Sous Windows 2000, Me et 98SE, les pilotes de manettes de jeux sont automatiquement configurés. Utilisation de Sound Blaster Live! Platinum 5.1 2-2 Installation du logiciel 1. Connectez-vous à votre ordinateur en tant qu’administrateur. 2. Cliquez sur le bouton Démarrer-> Paramètres -> Panneau de configuration. 3. Cliquez deux fois sur l’icône Multimédia, puis cliquez sur l’onglet Périphériques. Cliquez enfin sur le bouton Ajouter. 4. Dans la liste des pilotes de la boîte de dialogue Ajouter, sélectionnez Pilote non listé ou mis à jour, puis cliquez sur OK. 5. Insérez le CD-ROM Windows NT 4.0 dans le lecteur. 6. Dans la boîte de dialogue Installer le pilote, entrez E:\DRVLIB\MULTIMED\JOYSTICK\X86 (E:\ étant la lettre du lecteur de CD-ROM). Cliquez enfin sur OK. 7. Dans la boîte de dialogue Ajout d’un pilote non listé ou mis à jour, cliquez sur Analogique, puis sur OK. 8. Dans la boîte de dialogue de configuration de joystick Microsoft, cliquez sur OK. 9. Il peut vous le demander plusieurs fois. Félicitations ! L’installation de Sound Blaster Live! Platinum 5.1 a réussi. Pour savoir comment exploiter au mieux votre carte son, reportez-vous aux autres chapitres de ce manuel. Désinstallation des applications La procédure suivante permet de supprimer intégralement les applications que vous souhaitez réinstaller afin de résoudre des problèmes, de modifier des configurations ou d’effectuer des mises à jour de versions. Ces instructions s'appliquent à tous les systèmes d'exploitation Windows. 1. Si elles sont ouvertes, fermez toutes les applications de la carte son. N'oubliez pas Creative Launcher et l'icône SB Live! sur la barre des tâches. Les applications en cours d’exécution lors de la désinstallation ne sont pas supprimées. 2. Cliquez sur le bouton Démarrer-> Paramètres -> Panneau de configuration. 3. Cliquez deux fois sur l’icône Ajout/Suppression de programmes. 4. Dans la boîte de dialogue Propriétés de Ajout/Suppression de programmes, sélectionnez Sound Blaster Live! Platinum 5.1, puis cliquez sur le bouton Ajouter/ Supprimer . 5. Dans la boîte de dialogue du programme de désinstallation de Creative, cochez les cases correspondant aux éléments à supprimer et cliquez sur le bouton Suivant. Les applications sélectionnées sont désinstallées. 6. Cliquez sur OK pour fermer la boîte de dialogue Propriétés de Ajout/Suppression de programmes. 7. Redémarrez votre ordinateur si vous y êtes invité. Installation du logiciel 2-3 Réinstallation des pilotes audio Vous pouvez souhaiter réinstaller uniquement les pilotes audio si vous pensez qu’ils sont altérés. 1. Insérez le disque d’installation dans votre lecteur de CD-ROM. Le disque prend en charge le mode d’exécution automatique de Windows et s’exécute automatiquement. Dans le cas contraire, consultez la rubrique “Problèmes d’installation du logiciel” à la page C-1. 2. Suivez les instructions affichées à l'écran jusqu'à ce que la boîte de dialogue Options de configuration soit affichée. 3. Cliquez sur le bouton Pilotes seulement. 4. Suivez les instructions affichées à l’écran pour procéder à l’installation des pilotes audio. Utilisation de jeux existants Pour plus d’informations, reportez-vous à l’Annexe B, “Emulation SB sous MS-DOS/Windows 95/98/Me”. 2-4 Installation du logiciel Utilisation de Sound Blaster Live! Platinum 5.1 3 La carte Sound Blaster Live! Platinum 5.1, qui est compatible avec une large gamme d'applications, vous permet d'exploiter au maximum les possibilités offertes par votre carte son. Toutefois, l'ensemble logiciel le plus important pour l'exploitation de Sound Blaster Live! Platinum 5.1 est celui fourni avec votre carte : ❑ Creative Sound Blaster Live! Platinum 5.1 Tour ❑ Creative Diagnostics ❑ Creative Launcher ❑ Surround Mixer ❑ AudioHQ ❑ Wave Studio ❑ Creative PlayCenter 2 ❑ Creative Recorder ❑ Creative LAVA! ❑ Creative MediaRing Talk ❑ Creative Keytar ❑ Creative Rhythmania ❑ Vienna SoundFont Studio ❑ Creative MiniDisc Center ❑ Creative RemoteCenter Utilisation de Sound Blaster Live! Platinum 5.1 3-1 Pour trouver et exécuter ces programmes, cliquez sur Démarrer -> Programmes -> Creative > Sound Blaster Live! Platinum 5.1. Pour plus d'informations et de détails sur ces applications, reportez-vous à leur aide en ligne respective. Creative Sound Blaster Live! Platinum 5.1 Tour Cette présentation vous fait découvrir les fonctionnalités de la carte Sound Blaster Live! Platinum 5.1 et les impressionnantes possibilités qu'elle vous offre. Elle consiste en une série de démonstrations interactives qui vous apporteront des informations complètes et cohérentes. Chaque démonstration concerne un aspect de la carte Sound Blaster Live! Platinum 5.1. Creative Diagnostics Creative Diagnostics vous permet de tester rapidement la lecture des formats Wave, MIDI ou CD audio de votre carte son, la fonction d’enregistrement et la sortie haut-parleur. Creative Launcher Creative Launcher vous permet d’organiser votre bureau et d’ouvrir rapidement les applications Creative. Creative Launcher est situé en haut de votre écran. L’installation du logiciel crée plusieurs onglets de groupe dans Launcher pouvant contenir des raccourcis pointant vers des applications Creative, telles que PlayCenter 2 et Surround Mixer. Ils peuvent également proposer des raccourcis vers d’autres applications concernant vos paramètres matériels, le contrôle du volume, des fichiers d’aide ou des programmes de démonstration Creative. L’onglet Live!Task dans Launcher offre un paramètre “ une touche ” qui vous permet d’exécuter une tâche facilement. Une application peut être également démarrée automatiquement avec sa présélection audio associée. 3-2 Utilisation de Sound Blaster Live! Platinum 5.1 Surround Mixer Creative Surround Mixer constitue le coeur du paramétrage et du contrôle de divers aspects de votre carte son. Il est composé de deux platines “ dissociables ” : la platine principale et la platine de la table de mixage. Paramétrez la présélection audio ici Pour redonner à Surround Mixer ses paramètres initiaux, cliquez sur Démarrer -> Programmes> Creative -> Sound Blaster Live! Platinum 5.1 -> Creative Restore Defaults. Vue Haut-parleur Platine principale Vue Spectre Platine de la table de mixage Platine principale La partie supérieure de la platine principale vous permet d’effectuer les opérations suivantes : • Sélection des tâches, ou enregistrement, suppression, importation et exportation des présélections audio. Vous pouvez enregistrer une infinité de combinaisons de ces paramètres en tant que présélections audio pour la sortie haut-parleur sélectionnée. Une présélection audio, une fois sélectionnée, est votre passeport vers une configuration automatique et en une seule étape des haut-parleurs, de la table de mixage et des effets, quel que soit votre objectif : jouer à un jeu en particulier, enregistrer sur un support particulier, enregistrer ou lire dans un style particulier (chaque style possédant son ensemble unique de positions des sources d’entrée audio). Vous pouvez configurer ces présélections de manière à pouvoir les utiliser dans Live!Task de Creative Launcher. Utilisation de Sound Blaster Live! Platinum 5.1 3-3 Les trois boutons situés à gauche de la platine principale vous permettent de basculer entre trois vues différentes : • Dans la vue EAX, vous pouvez sélectionner et créer vos présélections audio et les sources audio correspondantes au sein de l’espace de configuration du haut-parleur. • Dans la vue Haut-parleur, vous pouvez sélectionner votre configuration de haut-parleur et effectuer un test de sortie haut-parleur. • Dans la vue Spectre, vous pouvez sélectionner et afficher l’analyseur de spectre au cours de la lecture et de l’enregistrement. Platine de la table de mixage La platine de la table de mixage vous permet d’effectuer les opérations suivantes : • Mixage de sons provenant de diverses sources d’entrée audio en cours de lecture ou d’enregistrement • Ajustement du niveau de volume pour les sources d’entrée audio • Ajustement du niveau des basses et des aigus, et de la balance avant/arrière ou gauche/ droite Astuce ❑ Si vous n’êtes pas sûr de connaître l’élément auquel correspond chaque icône de la table de mixage Surround, positionnez le pointeur de la souris sur une icône ou sur une zone pour afficher l’info-bulle correspondante. Basculement entre les modes de sortie analogique et numérique Par défaut, la prise de sortie analogique/numérique de la carte son donne les canaux analogiques du haut-parleur central et du caisson de basses. Pour qu'elle donne une sortie numérique AC-3 SPDIF compressée ou 6 canaux (mode de sortie numérique), suivez ces instructions : 1. Dans la platine principale de Surround Mixer, cliquez sur le bouton du haut-parleur. 2. Dans la vue Haut-parleur, cliquez sur la case à cocher Sortie numérique uniquement pour la sélectionner. (Disponible uniquement pour tous les modes Haut-parleur sauf le mode Casques). 3-4 Utilisation de Sound Blaster Live! Platinum 5.1 Sinon, vous pouvez aussi : 1. Dans la platine de la table de mixage de Surround Mixer, cliquer sur le signe plus rouge situé au-dessus de la commande VOL. 2. Dans la boîte de dialogue affichée, cliquer sur la case à cocher Sortie numérique uniquement pour la sélectionner. Pour revenir au mode de sortie analogique, désactivez cette case à cocher. Les modifications faites sont visibles dans la vue Haut-parleur. Activation de la redirection des basses Certains caissons de basses sont incapables de reproduire des basses excessives. Avant d'activer la redirection des basses, nous vous recommandons de baisser le niveau du curseur du volume du caisson de basses. Ensuite, redonnez au volume un niveau correct. La fonction numérique Dolby donne cinq canaux pleine plage et un canal réservé aux basses. Cependant, la plupart des haut-parleurs multimédias disposent de haut-parleurs satellites qui ne reproduisent généralement pas les fréquences basses. En activant la redirection des basses, les basses fréquences des canaux avant, arrière et central peuvent être redirigées et ajoutées au canal des effets basse fréquence (LFE) pour donner une sortie plus profonde sur le caisson de basses. Cette fonction permet de créer des basses dans des jeux ou des applications qui ne disposent que de canaux avant et arrière. Pour permettre la redirection des basses : 1. Dans la platine principale de Surround Mixer, cliquez sur le bouton Haut-parleur. . 2. Dans la vue Haut-parleur, cliquez sur le bouton de sélection du haut-parleur pour sélectionner le mode de haut-parleur 5.1 s'il ne l'est pas. 3. Cliquez sur le bouton Avancée. 4. Dans la boîte de dialogue affichée, cliquez sur le bouton de redirection des basses. Quand il est activé, le bouton est orange. Utilisation de Sound Blaster Live! Platinum 5.1 3-5 Activation du décodage numérique Dolby (AC-3) En activant le décodage numérique Dolby, la carte SB Live! décode les chaînes numériques Dolby en six canaux analogiques distincts. Les haut-parleurs Cambridge SoundWorks DeskTop Theater DTT2200 sont tout à fait indiqués pour cette utilisation. Ainsi, un décodeur numérique Dolby n'est pas obligatoire pour bénéficier d'un son surround sur plusieurs haut-parleurs. Pour activer le décodage numérique Dolby (AC-3) : 1. Dans la vue Haut-parleur, désactivez la case à cocher Sortie numérique uniquement. 2. Suivez les étapes 1 à 3 décrites dans la section précédente, puis cliquez sur le bouton AC3 Decode s'il n'est pas déjà activé. Cependant, si vous voulez utiliser un décodeur numérique Dolby externe, n'utilisez pas cette fonction. Ce paramètre émettra une sortie SPDIF PCM compressée numérique Dolby (AC-3) à partir de la prise de sortie analogique/numérique. N'oubliez pas de mettre la carte SB Live! en mode Sortie numérique. En outre, vous aurez besoin de disposer d'un câble 3,5 mm-RCA pour connecter votre décodeur. 3-6 Utilisation de Sound Blaster Live! Platinum 5.1 AudioHQ AudioHQ contient plusieurs utilitaires de contrôle vous permettant d’afficher, d’écouter ou de paramétrer les propriétés audio d’un ou de plusieurs périphériques audio sur votre ordinateur. Pour accéder à AudioHQ, procédez de l’une des manières suivantes : • Cliquez sur Démarrer-> Programmes -> Creative -> Sound Blaster Live! Platinum 5.1-> AudioHQ ; • Cliquez ou double-cliquez sur l’icône AudioHQ située dans l’angle inférieur droit de votre bureau Windows. Utilisation de Sound Blaster Live! Platinum 5.1 3-7 SoundFont Control Creative SoundFont Control vous permet de configurer les banques MIDI contenant des fichiers et des instruments SoundFont, ainsi que de définir l’espace et l’algorithme d’utilisation de la mémoire cache. Configuration dune banque MIDI Pour configurer une banque MIDI : 1. Dans la boîte de dialogue SoundFont, cliquez sur l’onglet de configuration de la banque. 2. Dans la liste de sélection de la banque, sélectionnez la banque MIDI à configurer. 3. Cliquez sur le bouton Charger et chargez le fichier SoundFont que vous souhaitez insérer dans la banque MIDI. Le dernier fichier chargé apparaît toujours en haut de la zone de sélection de la pile de banques. Le haut de la pile est indiqué par une flèche. 4. Pour remplacer un fichier SoundFont, cliquez dessus, puis sur le bouton Remplacer. 5. Pour effacer une banque de la pile, sélectionnez la banque, puis cliquez sur le bouton Effacer. Vous ne pouvez effacer une banque secondaire que si vous effacez sa banque principale. 6. Répétez les étapes 3, 4 ou 5 autant de fois que nécessaire. En empilant un fichier SoundFont au lieu de l’utiliser en remplacement d’un autre, vous pouvez rétablir les sons d’origine ou utiliser la nouvelle sélection. Vous pouvez masquer de façon intermittente certains instruments en chargeant un ou plusieurs fichiers SoundFont au-dessus de l’original. 3-8 Utilisation de Sound Blaster Live! Platinum 5.1 Lorsque vous effacez un fichier SoundFont, vous supprimez la dernière configuration de la banque principale et de toutes les banques secondaires, y compris la dernière configuration des instruments situés dans l’onglet Configurer un instrument. Configuration dun instrument Lorsque vous paramétrez la quantité maximale de mémoire cache pour les fichiers SoundFont, aucun espace n’est mis de côté ou réservé. Il peut au contraire toujours être utilisé par votre ordinateur ou d’autres fichiers, si nécessaire. Pour configurer un instrument : 1. Dans la boîte de dialogue SoundFont, cliquez sur l’onglet Configurer un instrument. 2. Dans la liste de sélection de la banque, sélectionnez la banque contenant les instruments à configurer. Vous pouvez sélectionner n’importe quelle banque. 3. Dans la liste Sélectionner un instrument, sélectionnez l’instrument à configurer. Dans la zone Pile d’instruments, une entrée d’instrument peut apparaître, même si vous n’en avez chargé aucune sur cette page. Vous pouvez rechercher cet instrument dans une banque chargée dans l’onglet Configurer la banque. 4. Cliquez sur le bouton Charger, et chargez un fichier SoundFont ou un fichier contenant un seul instrument (par exemple, .WAV). Le dernier fichier chargé apparaît toujours en haut de la liste Pile d’instruments, une flèche pointant vers lui. 5. Pour effacer un instrument de la pile, sélectionnez-le, puis cliquez sur le bouton Effacer. 6. Pour obtenir un traitement plus rapide des fichiers SoundFont, ces fichiers sont chargés en mémoire. Vous devez paramétrer la quantité maximale de mémoire cache que vos fichiers SoundFont peuvent occuper : ainsi, les performances de votre système ne risquent pas de rencontrer de problèmes d’insuffisance de mémoire. Vous pouvez également définir l’algorithme d’utilisation de la mémoire cache pour équilibrer les performances de votre système. Utilisation de Sound Blaster Live! Platinum 5.1 3-9 Options de SoundFont Vous pouvez modifier les options suivantes dans l’onglet Options de la boîte de dialogue SoundFont Control : Pour indiquer l’algorithme d’utilisation de la mémoire cache : • Sélectionnez un algorithme dans la liste SoundFont Cache. Pour définir la quantité de mémoire cache pour les fichiers SoundFont : • Faites glisser le curseur SoundFont Cache pour définir la quantité de mémoire cache. Pour changer de périphérique SoundFont : • Sélectionnez le nouveau périphérique dans la liste SoundFont Device. Device Controls Device Controls vous permet de configurer les périphériques audio prenant en charge plusieurs sessions de lecture Wave simultanément pour la lecture audio. Par exemple, vous pouvez lire cinq pistes Wave en même temps et profiter des sons situés sur chacune d’elles. Cette fonction permet également d'activer la fonction SPDIF Bypass pour les entrées et sorties numériques et de supprimer la sortie son des haut-parleurs lorsque vous branchez un casque sur l'unité Live! Drive. 3-10 Utilisation de Sound Blaster Live! Platinum 5.1 Sessions de lecture Pour définir le nombre maximal de sessions de lecture Wave simultanées : • Dans l’onglet Wave, faites glisser le curseur Maximum Simultaneous Wave Playback vers la droite pour définir un nombre supérieur de sessions de lecture Wave, ou vers la gauche pour définir un nombre inférieur. E/S numérique Pour activer la fonction SPDFI Bypass, procédez comme suit: • Dans la page associée à l'onglet E/S numérique, cochez la case permettant d'activer la fonction. La fonction SPDIF Bypass est requise si vous voulez que les signaux audio venant du connecteur SPDIF d'entrée (In) soient directement acheminés vers le connecteur SPDIF de sortie (Out) sans passer par le processeur. Live! Drive Pour désactiver la sortie son des haut-parleurs lorsque vous utilisez un casque : • Sur la page associée à l'onglet Live! Drive, cochez la case Désactiver les haut-parleurs lors de l'utilisation d'un casque . Utilisation de Sound Blaster Live! Platinum 5.1 3-11 Périphérique audio Pour sélectionner le périphérique audio à configurer : • Dans la liste Sound Device de l’onglet Options, cliquez sur le périphérique à configurer. Le périphérique est immédiatement sélectionné. 3-12 Utilisation de Sound Blaster Live! Platinum 5.1 Creative Keyboard Creative Keyboard est un clavier virtuel qui vous permet d’écouter ou de lire des notes de musique produites à l’aide de périphériques MIDI. Pour modifier le son, utilisez Vienna SoundFont Studio ou un autre éditeur de son. Entrée MIDI Pour sélectionner un périphérique d’entrée MIDI : 1. Dans la zone Sélectionner une entrée MIDI de la boîte de dialogue Options, cliquez sur le port MIDI correct. 2. Cliquez sur OK. Vous pouvez utiliser des périphériques d’entrée MIDI externes pour écouter vos instruments et banques MIDI. Commencez par connecter le périphérique d’entrée MIDI à votre carte son, puis sélectionnez-le dans Creative Keyboard. Test dun instrument Pour tester un instrument : 1. Dans Creative Keyboard, cliquez sur la banque et sur l’instrument de votre choix. 2. Cliquez sur les touches du clavier pour tester le son. Si vous possédez un périphérique d’entrée MIDI externe, vous trouverez sans doute plus simple de l’utiliser à la place. Utilisation de Sound Blaster Live! Platinum 5.1 3-13 Astuces ❑ Pour sélectionner plusieurs notes à jouer simultanément, cliquez sur les touches correspondantes avec le bouton droit de la souris. Chacune d’elles est alors marquée d’un point blanc. ❑ Pour relâcher les touches, cliquez dessus l’une après l’autre avec le bouton droit de la souris ou cliquez sur le bouton Désactiver toutes les notes pour les relâcher simultanément. ❑ Pour jouer toutes les notes du clavier les unes à la suite des autres, faites glisser la souris dessus. ❑ Si l’écho de la lecture est trop long, cliquez sur le bouton Désactiver toutes les notes. Contrôle EAX Le contrôle EAX vous permet de configurer le générateur d’effets EMU10K1. Par ailleurs, il vous permet d’indiquer les composants constituant les éléments audio qui forment eux-mêmes un effet audio. Un effet audio est une représentation du monde réel. Nous avons fourni des effets audio divers, de divertissement et de jeux avec lesquels vous pouvez commencer. Le contrôle EAX est aussi accessible à partir de Creative Surround Mixer. Reportez-vous à l’aide en ligne pour découvrir comment effectuer les opérations suivantes : ❑ Configuration des effets généraux • Ajout ou suppression d'effets • Indication du type d’effet • Indication du degré ou de la quantité de l’effet • Modification d’un effet jusqu’à ses paramètres élémentaires ❑ Configuration des effets de source, c’est-à-dire définition de la quantité d’effets à appliquer à une source audio 3-14 Utilisation de Sound Blaster Live! Platinum 5.1 ❑ Configuration des effets de lecture MIDI ❑ Exportation d’un effet audio vers un fichier ❑ Importation d'un effet audio AutoEAX AutoEAX vous permet d’indiquer pour toute application la présélection audio à associer automatiquement à la sortie haut-parleur actuellement active. Pour que les présélections audio automatiques puissent fonctionner, AutoEAX doit être actif ou sa fenêtre doit au moins être réduite. Association d'une présélection audio Pour chaque application audio présente sur votre ordinateur, vous pouvez indiquer la présélection audio qui lui sera automatiquement associée, et ce pour chaque configuration de sortie haut-parleur. Par exemple, lorsque vous lisez un CD audio à l’aide de Creative PlayCenter 2, vous pouvez souhaiter associer divers présélections audio pour les sorties haut-parleur “ Live!Surround ” et “ 4 haut-parleurs ”. 1. Dans la liste Application, sélectionnez l’application audio à laquelle vous souhaitez associer une présélection audio pour une sortie haut-parleur particulière. Si cette application n’apparaît pas dans la liste, cliquez sur le bouton Parcourir pour la rechercher et l’ouvrir. 2. Dans la zone Sortie haut-parleur, cliquez sur la sortie haut-parleur à configurer. 3. Dans la zone de préselection audio associée, cliquez sur la présélection audio que vous souhaitez associer à cette combinaison application/sortie haut-parleur. La combinaison de ces trois éléments est définie automatiquement. 4. Si vous souhaitez qu’AutoEAX contrôle les activités de cette application, désélectionnez la case Ne pas surveiller cette application. Si cette case est cochée, AutoEAX ne configure pas de présélection audio, même si l’application est lancée. Pour obtenir des informations sur d’autres fonctions, reportez-vous à l’aide en ligne correspondante. Utilisation de Sound Blaster Live! Platinum 5.1 3-15 Wave Studio Wave Studio vous permet d’exécuter facilement les fonctions d’édition de son suivantes : ❑ Lecture, modification et enregistrement des données Wave au format 8 bits (qualité cassette) et 16 bits (qualité CD). Amélioration de vos données Wave ou création de sons uniques avec de nombreux effets spéciaux, et opérations d’édition, telles que l’application d’un effet de rap, de lecture inversée, d’écho, de mise en sourdine et de panoramique, la coupe, la copie et le collage. ❑ Ouverture et modification de plusieurs fichiers Wave simultanément. ❑ Importation et exportation de fichiers de données brutes (.RAW). 3-16 Utilisation de Sound Blaster Live! Platinum 5.1 Creative PlayCenter 2 Creative PlayCenter 2 est un lecteur révolutionnaire audio numérique (comme MP3 ou WMA) et de CD audio. Outre la gestion de vos fichiers audio numériques préférés, il intègre aussi un codeur MP3/WMA qui permet de transformer des pistes de CD audio en fichiers audio numériques compressés. Ce lecteur permet également de coder des pistes à une vitesse pouvant être jusqu'à 9 fois supérieure à la vitesse normale de lecture et selon un débit de 320 kbits/s. Cliquez ici pour passer à la vue Jukebox Vue Joueur Lorsque vous lancez PlayCenter 2, la vue Joueur s'affiche. Pour accéder aux autres fonctions et paramètres de PlayCenter 2, passez à la vue Jukebox. Vue Jukebox Si vous disposez de haut-parleurs 5.1, vous pouvez mixer vos sources stéréo (CD audio, MP3, WMA, MIDI et Wave) vers ces haut-parleurs à l'aide de la technologie CMSS (Creative Multi Speaker Surround). Dans ce cas, activez la fonction CMSS dans PlayCenter 2 (vue Joueur). Creative Recorder Recorder vous permet d’enregistrer des sons ou de la musique à partir de diverses sources d’entrée comme un microphone ou un CD audio, et de les enregistrer en tant que fichiers Wave (.wav). Utilisation de Sound Blaster Live! Platinum 5.1 3-17 Creative LAVA! Creative LAVA! (Live! Audio-Visual Animation) donne à votre musique une dimension visuelle qui augmente l’impact émotionnel de votre musique. Par l’intermédiaire de LAVA!, des objets graphiques en 3D interagissent avec la musique et dansent intelligemment en fonction des indications sonores provenant de sources telles qu’un CD ou un fichier MIDI. Explorez les divers scénarios d’animation fournis par LAVA!, ou créez vos propres environnements et scénarios d’animation. Creative MediaRing Talk MediaRing Talk est un logiciel de communication vocale par Internet qui a remporté plus d’une distinction. Il vous permet de passer des appels nationaux ou internationaux via Internet, depuis votre PC. Vous pouvez ainsi communiquer avec un autre PC disposant de l’accès à Internet et de MediaRing Talk. Il vous est également possible d’appeler avec un téléphone classique à condition de vous abonner auprès du service ValueFone de MediaRing. Il vous suffit tout simplement de lancer MediaRing Talk et de composer le numéro ; MediaRing Talk se charge alors d’établir la connexion. En outre, EAX de Sound Blaster Live! permet de modifier votre voix et de prendre différentes “personnalités” (par exemple, un homme ou une femme, un animal, etc.) lorsque vous parlez à votre interlocuteur. Déguisez votre voix et votre correspondant pensera peut-être qu’il parle à une autre personne ! Pour utiliser ces effets vocaux, cliquez simplement sur le bouton Voice Effects (également appelé bouton EAX) et sélectionnez la personnalité désirée dans la liste. 3-18 Utilisation de Sound Blaster Live! Platinum 5.1 Creative Keytar Creative Keytar est un didacticiel divertissant, hautement interactif et facile à utiliser, destiné aux débutants. Il vous permet de transformer en un clin d’oeil votre ordinateur multimédia en un système de guitares rythmiques virtuel. Cliquez sur l’image en haut de l’écran pour sélectionner votre guitare préférée. Appuyez sur une touche de fonction (de F1 à F12) pour activer un accord. Vous pouvez alors commencer à gratter ou à pincer les cordes de la guitare pour jouer vos airs préférés. Il vous suffit de tenir un accord d’une main jusqu’au moment où vous devez en changer, et d’utiliser l’autre main pour gratter ou pour pincer les cordes conformément à une variation du rythme d’un morceau. Vous n’avez pas besoin de vous préoccuper des notes. Vous devez seulement garder le rythme et vous rappeler les touches de l’accord. Creative Rhythmania Creative Rhythmania vous permet de créer un fichier MIDI, en sélectionnant des éléments dans un ensemble professionnel d’instruments et de rythmes d’accompagnement. Creative Rhythmania vous permet d’effectuer les opérations suivantes : ❑ Jouer avec un accompagnement automatique en mode Guitare 2 : • Section rythmique 4 pistes • Présélection des styles d’accompagnement • Arrangement interactif de l’accompagnement • Système de palette d’accords • Prise en charge de SoundFont ❑ Sélectionner l’un des deux types de clavier suivant : un clavier PC (QWERTY) ou un clavier MIDI connecté au PC. Rhythmania est essentiellement un logiciel d’échantillon : ❑ Vous jouez un échantillon pour obtenir un accompagnement automatique lorsque vous jouez votre mélodie. ❑ Vous créez ou modifiez cet échantillon en l’élaborant ou en le modifiant section par section, en mode Guitare 2. ❑ Ensuite, vous combinez l’échantillon et la mélodie pour créer une séquence en mode Séquenceur. Utilisation de Sound Blaster Live! Platinum 5.1 3-19 Vienna SoundFont Studio Même si vous êtes un novice en matière de musique assistée par ordinateur, Vienna SoundFont Studio va vous permettre de créer rapidement votre premier chef-d'œuvre. Cette application est un échantillonneur professionnel qui permet de créer des sons (stockés dans des banques SoundFont) et de les modifier à votre guise. Si vous connaissez déjà Vienna SoundFont Studio, cette nouvelle version 2.3 simplifie encore plus la création de SoundFonts. Vous pouvez désormais : ❑ cliquer deux fois sur un échantillon pour que l'éditeur Wave associé démarre automatiquement ; ❑ affecter jusqu'à 4 barres de contrôleur MIDI pour envoyer des messages de contrôleur en temps réel au synthétiseur MIDI. Si vous êtes débutant, commencez par brancher un micro sur la carte Sound Blaster Live! Platinum 5.1 et faites un essai d'échantillonnage de votre voix. Avec Vienna SoundFont Studio, vous pouvez créer un instrument et l'associer à votre échantillon pour modifier la hauteur de votre voix (aiguë-grave) à l'aide du clavier. Vous pouvez ensuite utiliser un filtre pour modifier votre élocution ou faire des essais avec d'autres types d'effet. Une fois que vous aurez goûté à la technologie SoundFont, vous serez impressionné par l'étendue des possibilités offertes par cette technologie en matière de création audio. 3-20 Utilisation de Sound Blaster Live! Platinum 5.1 Creative MiniDisc Center Creative MiniDisc Center permet de lire des sources audio de format classique ou des disques compact afin de les enregistrer sur des enregistreurs numériques, par exemple DAT, et notamment des enregistreurs MiniDisc. Avec MiniDisc Center, vous pouvez effectuer les opérations suivantes : ❑ créer un album de vos morceaux favoris, même s'ils sont de formats audio différents ; ❑ insérer automatiquement une plage de silence prédéfinie entre chaque morceau ; ❑ lire cet album personnel ainsi créé et l'enregistrer sur votre enregistreur MiniDisc. Creative RemoteCenter Creative RemoteCenter convertit votre PC en un véritable système de divertissement que vous pouvez télécommander en restant confortablement installé dans votre fauteuil, voire votre lit ! Le système de commande à distance RemoteCenter permet en effet de lancer sur votre PC un CD audio ou vidéo ou un DVD à l'aide du lecteur multimédia RemoteCenter Player qui, malgré sa simplicité, présente d'étonnantes performances et reconnaît la plupart des formats de fichier multimédia. RemoteCenter est livré avec un système OSD (On-Screen Display) qui affiche les commandes ou fonctions disponibles avec une distance de lisibilité de 4 mètres : vous n'avez donc plus à être physiquement devant votre PC pour choisir les morceaux que vous voulez écouter. Enfin, avec RemoteCenter, vous pouvez lancer et commander vos applications Windows préférées. Utilisation de Sound Blaster Live! Platinum 5.1 3-21 4 Autres applications fournies avec Sound Blaster Live! Platinum 5.1 Les applications fournies avec Sound Blaster Live! Platinum 5.1 peuvent différer légèrement de celles décrites ci-après. La carte Sound Blaster Live! Platinum 5.1 présentent des avantages que vous apprécierez pleinement lors de l'utilisation de logiciels élaborés qui font appel aux fonctionnalités avancées d'une carte audio. C'est pourquoi Creative fournit avec Sound Blaster Live! Platinum 5.1 un ensemble d'applications et de jeux qui vous donneront un aperçu de l'étendue des possibilités offertes par cette carte. Pour en savoir plus sur ces applications et ces jeux, reportez-vous à leur documentation en ligne respective. Création de données audio : ❑ Mixman Studio ❑ Steinberg’s Audio Applications ❑ Future Beat 3D Divertissement numérique et sur l’Internet : ❑ Kool Karaoke ❑ PixAround PixMaker Creative Edition Jeux : ❑ Rage Rally ❑ MDK2 Autres applications fournies avec Sound Blaster Live! Platinum 5.1 4-1 Mixman Studio Mixman Studio est un outil puissant permettant de créer de la musique originale de qualité CD. Il vous donne la possibilité de choisir des morceaux de styles différents, puis de les combiner et les mixer pour créer votre propre musique. Avec Mixman Studio, vous pouvez travailler avec 16 pistes audio numériques à la fois. Grâce à cette application, vous pouvez agrémenter vos présentations multimédia, vidéo-clips et sites Web de la musique de votre choix, et même créer des cassettes et des CD personnalisés. Grâce à sa simplicité d'utilisation, ce produit fait de vous un compositeur en un clin d'oeil. Il vous suffit de suivre les tutoriels en ligne. Une fois que vous aurez acquis les principes de base de Mixman Studio, vous pourrez passer aux fonctions avancées et laisser s'exprimer tout votre potentiel artistique. Steinbergs Audio Applications Cubasis VST Cubasis VST est une application qui transforme votre PC en un véritable studio d'enregistrement audio et MIDI. Elle permet d'enregistrer à partir d'instruments MIDI ou de toute autre source audio telle qu'un micro, une guitare électrique, etc. Avec cette application, vous pouvez effectuer des enregistrements multi-pistes et exécuter des morceaux faisant appel à 16 canaux audio et 64 pistes MIDI. Une fois les enregistrements effectués, vous pouvez les éditer et les mixer à l'aide d'outils simples pour créer vos propres compositions. Vous avez également la possibilité d'enrichir vos enregistrements d'effets audio en temps réel et d'imprimer des partitions de qualité professionnelle avec mise en page automatique. 4-2 Autres applications fournies avec Sound Blaster Live! Platinum 5.1 WaveLab Lite WaveLab Lite est une application destinée à ceux qui veulent enregistrer et éditer de la musique, mais qui recherchent avant tout la rapidité et la facilité. Bien que simple et petit, WaveLab Lite réunit en effet un joli bouquet de fonctions : conversion de la fréquence d'échantillonnage, édition stéréo à l'aide d'une interface conviviale (en faisant glisser les objets pour les déplacer), conversion mono-stéréo et traitement simple des ondes (inversion de phase, normalisation, etc.). ReCycle Lite ReCycle Lite est un outil de traitement audio qui vous permet de trouver le bon tempo pour vos boucles de batterie et vos rythmes. Cet outil analyse votre boucle de batterie, la décompose, crée les éléments audio requis et les exporte sous un autre format, par exemple SoundFont. Vous pouvez alors recréer la même boucle de batterie indépendamment du tempo. Future Beat 3D Future Beat 3D est le premier logiciel musical qui permet de créer des compositions et mixages audio 3D personnels. Même si vous n’êtes pas professionnel, la simplicité des commandes, l’élégance et la convivialité de l’interface vous séduiront. Utilisez Future Beat 3D pour créer, entre autres, de la musique pour le Web, des présentations professionnelles ou des démonstrations. Il est idéal pour les DJ comme pour les musiciens amateurs et professionnels. Kool Karaoke Kool Karaoke est une application de karaoké simple à utiliser. Après l'avoir installée, il suffit de brancher le micro sur l’ordinateur ; vous êtes alors prêt à montrer vos talents de chanteur ! Grâce à cette application, vous pourrez chanter sur de nombreux airs populaires destinés tant aux adultes qu’aux enfants. Vous y trouverez vos chanteurs préférés des années 70 à 90, qu’il s’agisse de jazz, hip-hop, rockand-roll ou autre. L’application propose aussi des chansons pour toutes les occasions spéciales telles que Noël, un anniversaire, un départ, etc. En outre, vous pouvez mettre à jour votre base de données et télécharger de nouvelles chansons en vous rendant sur le site Web de Kool Karaoke à l'adresse suivante : www.eatsleepmusic.com. Kool Karaoke permet également de modifier le tempo et la clé d’une chanson pour les adapter à la tessiture de votre voix, exactement comme un système de karaoké. Il ne vous reste plus alors qu’à profiter, en famille ou entre amis, de ces heures de divertissement et d'amusement qui s’annoncent. Autres applications fournies avec Sound Blaster Live! Platinum 5.1 4-3 PixAround PixMaker Creative Edition PixMaker CE permet la création de scènes, de pages Web et de cartes postales 360° PixArround interactives ; trois étapes suffisent : coupez, assemblez, publiez. Il n’est plus nécessaire de faire à des équipements professionnels ou d’ajouter des programmes coûteux pour réaliser de véritables plongées dans des pages Web 360° interactives. Vous pouvez aussi insérer dans vos images panoramiques des “ zones sensibles ” liées à un fichier audio qu’un simple clique déclenchera. PixScreen est inclus avec PixMaker CE ; ce programme affiche des scènes PixArround sans faire appel à des programmes complémentaires. Avec les boutons de l’interface PixScreen, évoluez sans effort dans une scène PixArround 360°, ou choisissez l’impression qui convient le mieux, normale ou panoramique. Rage Rally Installez la carte SB Live! Platinum 5.1 et appéciez immédiatement la qualité du son en vous lançant dans une course folle avec RageRally. MDK2 Dans MDK2, vous pouvez jouer trois personnages principaux - Kurt Hectic, Dr. Hawkins et Max, le chien robot à six pattes. Chaque personnage a ses propres compétences, pouvoirs et instruments. La spécialité de Kurt, c’est le vol et le tir ; quant au Dr. Hawkins, il peut fabriquer des armes à partir de n’importe quel ustensile domestique ; Max peut tenir quatre armes fatales et fumer un cigare en même temps. Ces personnages peuvent franchir 9 niveaux et rencontrent 20 ennemis différents. 4-4 Autres applications fournies avec Sound Blaster Live! Platinum 5.1 Tableau des opérations et applications correspondantes 5 La carte Sound Blaster Live! Platinum 5.1 vous offre de multiples possibilités : création artistique, divertissement numérique et Internet, multimédia et jeux. Les tableaux de référence ci-dessous vous indiquent les applications que vous devez utiliser en fonction de vos besoins. Création artistique Création artistique évoluée Applications Enregistrement multipistes Cubasis VST Avec la carte Sound Blaster Live! Platinum 5.1, vous disposez chez vous d'un véritable studio d'enregistrement. Cette carte est livrée avec des logiciels qui vous permettent de réaliser vos propres œuvres à partir de pistes musicales provenant d'un synthétiseur MIDI interne ou externe, d'une guitare ou de tout autre instrument de musique externe (Entrée ligne), d'un appareil numérique (SPDIF) ou d'un micro. Tableau des opérations et applications correspondantes 5-1 Création artistique évoluée Applications Séquençage MIDI Cubasis VST Créez votre musique sur ordinateur avec la carte Sound Blaster Live!. Il vous suffit de connecter un clavier MIDI à un port de manette de jeux/MIDI, et vous voilà équipé d'un synthétiseur haute qualité (jusqu'à 8 Mo GM) que vous pouvez utiliser avec ce logiciel. Grâce au séquenceur logiciel inclus, vous pouvez créer vos propres compositions et arrangements musicaux. Transcription musicale Cubasis VST Ce logiciel comporte des fonctions qui vous permettent d'enregistrer votre musique et de la transcrire en écriture musicale. Vous avez même la possibilité d'imprimer les partitions correspondantes. Echantillonnage/ Editeur d'échantillons Vienna SF Studio La carte Sound Blaster Live! Platinum 5.1 constitue un excellent échantillonneur à l'aide duquel vous pouvez enregistrer des effets sonores ou des boucles d'échantillons, puis les utiliser en tant qu'instrument MIDI, avec Vienna SF Studio. Vous pouvez également éditer des instruments de musique existants ou des “ SoundFonts ”. Enregistrement numérique sur disque dur Creative WaveStudio/WaveLab Lite Ces applications sont destinées à l’enregistrement et à l’édition numériques (16 bits, 48 KHz) sur votre PC équipé d’une carte Sound Blaster Live! Platinum 5.1. Vous devez alors connecter une unité compatible SPDIF telle qu'une platine DAT et sélectionner l'option de CD numérique dans Creative Surround Mixer. 5-2 Tableau des opérations et applications correspondantes Création artistique évoluée Applications Traitement/création d'effets multiples Creative Surround Mixer/EAX Control La carte Sound Blaster Live! Platinum 5.1 est livrée avec un jeu d'effets programmables. Vous pouvez ainsi créer véritablement des milliers d'effets spéciaux grâce à la fonction EAX Control, qui est accessible à partir de Creative Surround Mixer. Création et lecture de SoundFonts Vienna SF Studio/ReCycle Lite/Cubasis VST La technologie SoundFont de Creative vous offre une infinité de possibilités dans le domaine de la création musicale. En effet, vous pouvez créer vos banques SoundFont à l'aide de Vienna SF Studio ou convertir des boucles de batterie en banques SoundFont avec ReCycle Lite pour les utiliser ensuite avec le séquenceur MIDI fourni avec la carte. Création artistique Création musicale pour amateurs Applications Mixman Studio Avec Mixman Studio, vous disposez d'un outil convivial pour créer de la musique même si vous n'avez jamais joué d'un instrument. Tableau des opérations et applications correspondantes 5-3 Création artistique Applications Création de musique en 3D Future Beat 3D Ce logiciel fait figure de produit révolutionnaire dans le domaine de la composition musicale. Il permet de composer de la musique en 3D et de mixer des compositions pour vos pages Web, vos démonstrations et présentations professionnelles. Bibliothèques de sons 1000 instruments SF La carte Sound Blaster Live! Platinum 5.1 est livrée avec de nombreuses banques SoundFont contenant des instruments que vous pouvez utiliser pour créer votre musique. Ces banques se trouvent sur l'un des CD d'installation. Pour constituer vos propres banques à partir de ces instruments, utilisez Vienna SF Studio. Traitement vocal et effets sonores Creative Surround Mixer/EAX Control Votre carte Sound Blaster Live! vous offre également la possibilité de travailler les voix et d'ajouter des effets spéciaux. Pour cela, utilisez la fonction EAX Control, accessible à partir de Creative Surround Mixer. Enregistrements et effets audio Creative Recorder Creative Recorder vous permet d'enregistrer une source audio quelle qu'elle soit, sans vous soucier des paramètres de mixage et avec la possibilité d'ajouter des effets audio. 5-4 Tableau des opérations et applications correspondantes Lecture de données multimédia Lecture de données multimédia Applications Films DVD Pour lire des films DVD avec votre carte Sound Blaster Live!, vous devez tout d’abord posséder un lecteur de DVD. Ensuite, vous devez disposer d’une solution DVD (disponible auprès de Creative). Pour bénéficier de manière optimale de la technologie DVD, vous pouvez acquérir le système DeskTop Theater 5.1 de Cambridge SoundWorks ou un décodeur numérique Dolby (AC-3). MP3/WMA Creative PlayCenter 2 prend en charge et lit les fichiers MP3 et WMA. Wave/CD Audio Utilisez Creative PlayCenter 2 pour lire des fichiers aux formats Wave et CD audio. Le format WAV est utilisé pour les fichiers audio numériques présents sur une plate-forme Windows. Le format CD audio est lu à partir d’un disque compact inséré dans votre lecteur de CD-ROM. MIDI Le format MIDI (fichiers au format *.MID), bien connu des musiciens, est le format utilisé par le synthétiseur interne de la carte Sound Blaster Live! Platinum 5.1. A l'aide de Creative PlayCenter 2, vous pouvez exécuter des fichiers MIDI ou utiliser le séquenceur MIDI fourni avec la carte. Pour une qualité optimale, chargez la banque 8 Mo GM dans l'applet SoundFont située dans le groupe AudioHQ. SoundFont MIDI De nombreux musiciens ont créé des fichiers musicaux en utilisant des instruments originaux ou peu courants (non compatibles avec la norme General MIDI). Ces instruments sont stockés dans des banques SoundFont. De tels fichiers MIDI peuvent être lus par Creative PlayCenter 2. Le CD fourni contient de nombreuses démonstrations MIDI qui utilisent des banques SoundFont de haute qualité. Tableau des opérations et applications correspondantes 5-5 Divertissements numériques Lecture de données multimédia Applications Son numérique Dolby (AC-3) La carte Sound Blaster Live! Platinum 5.1 offre une fonction de décodage numérique Dolby (AC-3), ce qui vous évite d'utiliser un décodeur externe. Il suffit de paramétrer une configuration de haut-parleurs 5.1 dans Surround Mixer. Divertissements numériques Applications Films Watch Surround Si vous souhaitez bénéficier de divertissements de type film de haute qualité, vérifiez que vos haut-parleurs sont de bonne qualité. Si votre carte Sound Blaster Live! Platinum 5.1 est dotée de 4 ou 5 haut-parleurs, configurez les paramètres de ces haut-parleurs dans Surround Mixer. Pour les films DVD, il vous est recommandé d’acquérir la solution Creative PC-DVD Encore ainsi que le système DeskTop Theater 5.1 de Cambridge SoundWork. Lecture d’albums personnalisés Avec Creative PlayCenter 2, vous pouvez compiler vos propres albums contenant vos musiques préférées, qu’elles soient sur un CD audio ou au format WAV ou MIDI. Pratique de la guitare Avec la carte Sound Blaster Live! Platinum 5.1, vous pouvez jouer de la guitare sur votre PC. Grâce à Creative Keytar, vous pouvez réellement transformer votre clavier d’ordinateur en guitare. A vous de “ gratter les cordes ” à l’aide la souris ! 5-6 Tableau des opérations et applications correspondantes Divertissements numériques Divertissements sur lInternet Applications Lecture de musique au clavier avec un accompagnement automatique ou en tant qu’homme-orchestre Vous n’avez pas besoin d’investir dans un synthétiseur pour vous transformer en homme-orchestre. Grâce à Creative Rhythmania, vous pouvez jouer de la musique par l’intermédiaire du clavier de votre ordinateur. Karaoké Grâce à Kool Karaoke™, vous pouvez faire du karaoké sur votre PC. Branchez un microphone sur votre carte et à vous de jouer ! Vous pouvez télécharger des chansons supplémentaires à partir du Web. Divertissements sur l’Internet Faites de la musique avec Visual Animation Applications Grâce à LAVA!, vos chansons en format MP3 peuvent désormais être associées et diffusées sur l’Internet avec un “clip vidéo” personnalisé (appelé MV3) comprenant des animations 3D de qualité qui donnent à vos chansons une expression visuelle dynamique. Regardez l’animation se dérouler au rythme de votre musique ! Pour profiter pleinement de LAVA!, vous aurez également besoin d’une carte accélératrice graphique 3D. Tableau des opérations et applications correspondantes 5-7 Divertissements sur l’Internet Applications Codez de la musique CD au format MP3 / Téléchargez et écoutez de la musique MP3 Grâce à PlayCenter 2, vous pouvez coder et enregistrer toutes vos chansons préférées sur le disque dur de votre PC, en créant une base de données pour lire des listes de chansons personnalisées. Vous pouvez également ajouter des chansons dans votre base de données en les téléchargeant à partir de divers sites Web. Ecoutez de la musique MP3 avec EAX Utilisez Creative PlayCenter 2 pour créer vos propres interprétations en format MP3 accompagnées d’un réalisme pluridimensionnel en ajoutant des effets tels que ceux d’une salle de concert ou de la salle de bain ! Vous pouvez partager ces chansons améliorées en format MP3 même avec quelqu’un qui ne dispose pas de la carte SB Live!. Discuter sur l’Internet en ayant une autre voix Prenez une autre personnalité ou une autre forme de vie tout en discutant sur l’Internet ! C’est possible grâce à Creative MediaRing Talk et sa fonctionnalité Voice Personas qui utilise EAX de Sound Blaster Live! pour modifier votre voix en temps réel. Créez des pages Web 360° PixAround interactives avec des zones sensibles audio Utilisez PixMaker pour créer facilement des cartes postales et des pages Web 360° interactives dans lesquelles vous pouvez évoluer. Vous pouvez même ajouter dans vos images panoramiques des zones sensibles liées à un fichier audio qu'un simple clique déclenchera. 5-8 Tableau des opérations et applications correspondantes Référence concernant les jeux Jeux Applications Prise en charge EAX Profitez des nombreux titres EAX créés par les meilleurs développeurs de jeux qui vous permettent de vous retrouver immergé dans des environnements réalistes. Visitez le site www.europe.creative.com pour obtenir la liste complète des titres compatibles. Prise en charge de DirectSound3D La carte Sound Blaster Live! Platinum 5.1 prend en charge des jeux DirectSound3D (DS3D). Le son en 3D vous fait découvrir les jeux comme jamais vous ne les avez connus. Prise en charge d’A3D 1.0 Votre carte traduit les appels A3D au format DirectSound3D. Vous pouvez donc profiter des jeux A3D. Compatibilité Sound Blaster Votre carte vous offre une compatibilité Sound Blaster exceptionnelle pour que vous puissiez encore profiter des milliers de jeux DOS populaires déjà sur le marché. Présélections audio pour les jeux hérités/existants Vous pouvez quand même bénéficier des effets audio même si votre jeu ne prend pas EAX en charge. Votre carte vous a été livrée avec plus de 50 présélections à utiliser avec des jeux existants. Vous pouvez y accéder à partir de Creative Launcher. Vous pouvez également associer des effets individuellement à vos jeux préférés. Pour ce faire, lancez l’applet AutoEAX. Environnements personnalisés pour les jeux audio n’étant pas en 3D Vous pouvez créer des environnements personnalisés pour vos jeux non EAX en utilisant le panneau de commande EAX, accessible via Creative Surround Mixer. Tableau des opérations et applications correspondantes 5-9 A Caractéristiques générales Cette section répertorie les spécifications de votre carte et de l'unité Live! Drive IR. Caractéristiques Contrôle du bus PCI ❑ Spécification PCI compatible version 2.1 ❑ Le contrôle du bus réduit le temps de latence et améliore les performances du système. EMU10K1 ❑ ❑ ❑ ❑ ❑ ❑ Traitement avancé accéléré des effets numériques Traitement numérique 32 bits avec maintien d’une gamme dynamique de 192 dB Interpolation 8 points brevetée pour une reproduction audio dernier cri Synthétiseur 64 voix Mixage numérique et égalisation de qualité professionnelle Jusqu’à 32 Mo de mémoire vive audio mappée sur la mémoire hôte Canal voix numérisée stéréo ❑ ❑ ❑ ❑ ❑ Véritable full duplex 16 bits Numérisation 8 et 16 bits en modes mono et stéréo Lecture de 64 canaux audio, avec un taux d'échantillonnage pour chaque canal Taux d'échantillonnage enregistrement ADC : 8, 11.025, 16, 22.05, 24, 32, 44.1 et 48 KHz Juxtaposition pour enregistrement 8 et 16 bits Caractéristiques générales A-1 AC 97 Codec Mixer ❑ Mixage de sources audio EMU10K1 et de sources analogiques telles que CD audio, entrée ligne, microphone, auxiliaire et TAD ❑ Possibilité de sélectionner la source d'entrée ou le mixage de diverses sources audio pour l’enregistrement ❑ Conversion analogique/numérique 16 bits d’entrées analogiques avec un taux d'échantillonnage de 48 KHz Contrôle du volume ❑ Enregistrement logiciel et contrôle de la lecture d’un original, d’une voix numérisée et d’entrées périphérique MIDI, CD audio, ligne, microphone, auxiliaire, TAD, SPDIF, périphérique audio/DirectSound, CD Numérique (CD SPDIF), ligne 2 (partagée avec le micro 2 et I2S) et l'auxiliaire 2 (partagée avec SPDIF) ❑ Contrôle séparé basses/aiguës ❑ Contrôle de balance avant/arrière ❑ Contrôle sourdine et balance pour sources de lecture individuelles Décodage numérique Dolby (AC-3) ❑ Décodage numérique Dolby (AC-3) vers des haut-parleurs 5.1 ou réacheminement de la séquence numérique Dolby (AC-3) PCM SPDIF vers un décodeur externe. ❑ Redirection des basses Améliore la sortie des basses sur un caisson dans le cas de petits hautparleurs satellites Creative Multi Speaker SurroundTM (CMSSTM) ❑ Technologie du système de haut-parleurs ❑ Algorithme d’effet de panoramique et de mixage de qualité professionnelle ❑ Mixage de sources mono ou stéréo vers des haut-parleurs 5.1 A-2 Caractéristiques générales Connexions Carte Sound Blaster Live! Platinum 5.1 Entrées audio ❑ ❑ ❑ ❑ ❑ ❑ Sorties audio ❑ SORTIE ANALOGIQUE/NUMERIQUE via une prise mini-jack 3,5 mm à 4 pôles située sur le support arrière • SORTIE ANALOGIQUE : Haut-parleur central et caisson de basses • SORTIE NUMERIQUE : Sorties numériques SPDIF avant, arrière, centrale et pour le caisson de basses ❑ Trois sorties analogiques de niveau ligne via des prises jack stéréo (sorties ligne 1, 2 et 3) situées sur le support arrière ❑ Prise casque stéréo (32 ohms) sur la sortie de ligne avant Interfaces ❑ Interface MIDI D-Sub permettant de connecter les périphériques MIDI externes. Sert également de port pour la manette de jeux ❑ Connecteur AUD_EXT de 2 x 20 broches permettant la connexion à Live! Drive IR Entrée de ligne analogique de niveau Ligne via un jack stéréo sur le support arrière Une entrée analogique Microphone mono via un jack stéréo sur le support arrière Entrée analogique de niveau Ligne CD_IN via le connecteur Molex à 4 broches de la carte Entrée analogique de niveau Ligne AUX_IN via le connecteur Molex à 4 broches de la carte Entrée analogique de niveau Ligne TAD via le connecteur Molex à 4 broches de la carte Entrée numérique CD_SPDIF via le connecteur Molex à 2 broches de la carte qui tolère les taux d'échantillonnage de 32, 44,1 et 48 KHz Caractéristiques générales A-3 Live! Drive IR Entrées et sorties audio Sur le panneau avant ❑ Deux prises RCA pour l'entrée et la sortie SPDIF coaxiales ❑ Une sortie casque avec auto détection via une prise jack 0,25 pouces avec commande de volume ❑ Une entrée analogique ligne/microphone de niveau ligne via une prise jack 0,25 pouces. Entrée partagée pouvant être sélectionnée grâce à un interrupteur avec commande de gain ❑ Deux connecteurs mini DIN femelles pour entrée et sortie MIDI ❑ Deux prises jack RCA pour les entrées auxiliaires stéréo des canaux droit et gauche (partagées avec l'entrée SPDIF) ❑ Deux connecteurs optiques pour l'entrée et la sortie SPDIF optique Interfaces ❑ Connecteur DIN numérique (J3) pour le DIN numérique du support métallique arrière ❑ Connecteur d'alimentation électrique du bloc d'alimentation ❑ Un connecteur 2 x 20 broches (J1) AUD_EXT (SB LIVE! PLATINUM 5.1 CARD) pour la connexion à la carte SB Live! Platinum 5.1 ❑ Un connecteur 2 x 20 broches (J2) DIGITAL I/O CARD pour la connexion à la carte d'E/S numérique ❑ Un récepteur infrarouge pour la réception des signaux infrarouges envoyés par la télécommande A-4 Caractéristiques générales Emulation SB sous MS-DOS/Windows 95/98/Me Contexte B Les jeux disponibles sur le marché ont été exclusivement conçus pour MS-DOS. Pour cette raison, SB Live! Platinum 5.1 prend en charge les jeux MS-DOS. Vous disposez de deux méthodes pour exécuter des jeux MS-DOS : ❑ A partir de la fenêtre MS-DOS de Windows 95/98/Me (recommandé) Pour ouvrir la fenêtre : • Cliquez sur Démarrer-> Programmes, puis sur Commandes MS-DOS. ❑ A partir du mode MS-DOS de Windows 95/98 Vous pouvez ne pas souhaiter ou ne pas pouvoir exécuter un jeu à partir de la fenêtre MSDOS. Le jeu peut ne pas être compatible avec Windows 95/98, ou les ressources système peuvent ne pas être suffisantes pour permettre l’exécution du jeu avec Windows 95/98 chargé. En pareil cas, utilisez le mode MS-DOS, dans lequel seules des parties de Windows 95/98 en mode réel sont chargées. Pour redémarrer le système en mode MS-DOS à partir de Windows 95/98 : 1. Cliquez sur Démarrer -> Arrêter. 2. Sélectionnez Redémarrer l’ordinateur en mode MS-DOS, puis cliquez sur le bouton OK. Pour démarrer le système directement en mode MS-DOS : 1. Lors du démarrage, pendant le chargement de Windows 95/98, maintenez la touche F8 enfoncée. Emulation SB sous MS-DOS/Windows 95/98/Me B-1 2. Dans le menu qui s’affiche, sélectionnez l’option Ligne de commande uniquement, puis appuyez sur <Entrée>. Présentation du programme dinstallation Le programme d’installation modifie vos fichiers AUTOEXEC.BAT et CONFIG.SYS. Paramètres du fichier AUTOEXEC.BAT Le programme d’installation ajoute les instructions suivantes dans le fichier AUTOEXEC.BAT : SET CTSYN=C:\WINDOWS SET BLASTER=A220 I5 D1 H5 P330 T6 C:\PROGRA~1\CREATIVE\SBLIVE\DOSDRV\SBEINIT.COM Les deux premières lignes définissent les variables d’environnement pour votre carte son. Pour une présentation de ces variables, reportez-vous à la rubrique “Variables d’environnement” à la page B-5. La troisième ligne lance SBEINIT.COM, à savoir le pilote MS-DOS de SB Live! Platinum 5.1. Ce pilote est indispensable au bon fonctionnement de la carte SB Live! Platinum 5.1 en mode MS-DOS. SBEINIT.COM requiert le chargement des fichiers HIMEM.SYS et EMM386.EXE. Si nécessaire, le programme d’installation ajoute les lignes HIMEM.SYS et EMM386.EXE dans votre fichier CONFIG.SYS, en créant le fichier s’il n’existe pas. Dans le cas rare où un programme ne fonctionne pas avec la mémoire paginée, ajoutez simplement le paramètre NOEMS dans votre gestionnaire de mémoire. Par exemple : DEVICE=C:\WINDOWS\EMM386.EXE NOEMS Vous pouvez charger ce pilote en mémoire haute dans le fichier AUTOEXEC.BAT, même si cela n’est pas défini par défaut. Par exemple : B-2 Emulation SB sous MS-DOS/Windows 95/98/Me LOADHIGH=C:\PROGRA~1\CREATIVE\SBLIVE\DOSDRV\SBEINIT.COM Ne supprimez pas complètement le gestionnaire de mémoire. N’essayez pas de charger SBEINIT.COM en mémoire haute lorsque vous utilisez l’option NOEMS si SBEINIT.COM ne peut pas exécuter SBELOAD.EXE ou SBECFG.EXE. Dans le cas rare où un jeu MS-DOS ne fonctionne pas avec un gestionnaire de mémoire, il n’est pas possible d’utiliser la carte SB Live! avec le jeu. Paramètres du fichier CONFIG.SYS Le programme d’installation ajoute les instructions suivantes dans le fichier CONFIG.SYS : Paramètres des ressources systèmes Cette section présente les ressources d’émulation SB suivantes — il ne s’agit pas de ressources matérielles — de votre carte : ❑ Adresses d’entrée/sortie (E/S) ❑ Ligne IRQ ❑ Canal DMA (accès direct à la mémoire) Dans les tableaux suivants, les valeurs préférées sont en gras. Si votre carte entre en conflit avec un périphérique, il peut être nécessaire de modifier ses paramètres de ressource. Pour plus de détails, reportez-vous à la rubrique “Résolution des conflits d’entrée/sortie” à la page C-8. Lors de la modification des paramètres de ressource, assurez-vous que les variables d’environnement tiennent également compte des modifications (reportez-vous à la rubrique “Variables d’environnement” à la page B-5). Vous pouvez afficher votre environnement système en tapant SET à l’invite DOS. DEVICE=C:\WINDOWS\HIMEM.SYS DEVICE=C:\WINDOWS\EMM386.EXE Emulation SB sous MS-DOS/Windows 95/98/Me B-3 Adresses dentrée/sortie (E/S) Les adresses E/S sont des zones de communication utilisées par le processeur central de votre ordinateur pour faire la distinction entre les divers périphériques connectés à votre système lors de l’envoi ou de la réception de données. Tableau B-1 :Adresses d’entrée/sortie (E/S) par défaut possibles. Plage d’adresses E/S par défaut Périphérique Ligne IRQ Interface SB 220H à 22FH 240H à 24FH 260H à 26FH 280H à 28FH Interface MIDI MPU-401 UART 300H à 301H 310H à 311H 320H à 321H 330H à 331H Synthétiseur de musique stéréo 388H à 38BH Une ligne IRQ est une ligne de signal utilisée par un périphérique pour indiquer au processeur central de votre ordinateur qu’il souhaite envoyer ou recevoir des données pour traitement. Tableau B-2 :Valeurs par défaut possibles pour la ligne IRQ. Périphérique Ligne IRQ par défaut Interface SB 5, 7, 9, 10 B-4 Emulation SB sous MS-DOS/Windows 95/98/Me Canal DMA (accès direct à la mémoire) Un canal DMA est un canal de données utilisé par un périphérique pour transférer des données directement vers et à partir de la mémoire système. Tableau B-3 :Valeurs par défaut possibles pour le canal DMA. Utilisation Canal DMA par défaut Premier canal DMA 0, 1, 3 Second canal DMA 5, 6, 7 Variables denvironnement Les variables d’environnement permettent de transmettre des informations de configuration matérielle à un logiciel installé sur votre système. Pour le MS-DOS, votre carte son comprend les variables suivantes : ❑ Variable d’environnement CTSYN ❑ Variable d’environnement BLASTER Variable denvironnement CTSYN La variable d’environnement CTSYN pointe vers l’emplacement du fichier CTSYN.INI, qui se trouve généralement dans le répertoire Windows. La syntaxe utilisée pour cette variable est la suivante : CTSYN=chemin d’accès où le chemin d’accès correspond à l’emplacement du fichier CTSYN.INI. Variable denvironnement BLASTER La variable d’environnement BLASTER spécifie l’adresse E/S de base, la ligne IRQ et les canaux DMA de l’interface SB. La syntaxe est la suivante : BLASTER=A220 I5 D1 H5 P330 T6 Les paramètres de la ligne de commande sont les suivants : Emulation SB sous MS-DOS/Windows 95/98/Me B-5 Ce paramètre Axxx Ix Dx Hx Pxxx Tx Détermination des ressources spécifie l’adresse E/S de base de l’interface SB. la ligne IRQ utilisée par l’interface audio. le premier canal DMA utilisé par l’interface audio. le second canal DMA utilisé par l’interface audio. l’adresse E/S de base de l’interface MPU-401 UART. le type de carte. x doit avoir la valeur 6. Pour identifier les ressources d’émulation utilisées pour SB Live! SB16 sous Windows 95/98 : 1. Cliquez sur le bouton Démarrer-> Paramètres -> Panneau de configuration. 2. Dans le Panneau de configuration, cliquez deux fois sur l’icône Système. 3. Dans la boîte de dialogue Propriétés Système, cliquez sur l’onglet Gestionnaire de périphériques. 4. Cliquez deux fois sur Périphériques divers Creative, puis cliquez deux fois sur Emulation Creative SB Live! SB16. 5. Cliquez sur l’onglet Ressources. Vous pouvez utiliser les informations figurant dans la liste de ressources comme une aide lors de la configuration de jeux MS-DOS que vous souhaitez utiliser avec la carte SB Live! Platinum 5.1. La liste de ressources peut contenir trois entrées pour la plage Entrée/Sortie et deux entrées pour l’accès direct à la mémoire (DMA). Elles apparaissent dans le même ordre que dans les tableaux B-1 es tableaux B-3. Si le nombre d’entrées ne correspond pas, vous pouvez identifier un périphérique à l’aide de son adresse E/S ou de son canal DMA. Le pilote MS-DOS SBEINIT.COM doit être en cours d'exécution pour que SBECFG.EXE fonctionne. Pour identifier les ressources d’émulation utilisées pour SB Live! SB16 en mode MS-DOS : 1. Accédez au répertoire du pilote DOS de la carte SB Live! Platinum 5.1, à savoir : C:\PROGRA~1\CREATIVE\SBLIVE\DOSDRV 2. Tapez SBECFG, puis appuyez sur <Entrée>. B-6 Emulation SB sous MS-DOS/Windows 95/98/Me Il peut arriver que des jeux (assez anciens) aient du mal à détecter la carte SB Live! Platinum 5.1 au niveau de certaines ressources. Généralement, ces jeux considèrent qu’un ensemble de ressources déterminé est défini pour la carte et ne peuvent se charger si ces ressources ne sont pas détectées. Si vous avez des jeux MS-DOS anciens qui ne fonctionnent pas correctement, essayez de modifier la configuration de l’émulation SB Live! SB16. Pour ce faire, utilisez les informations suivantes : Problème : le système ne reconnaît pas l’émulation Sound Blaster. Solution : essayez d’affecter à l’émulation SB une adresse IRQ entre 5 et 7, utilisez le canal DMA 1 et le port 220 pour l’interface SB. Problème : le système ne reconnaît pas l’émulation MPU-401. Solution : essayez d’utiliser l’adresse de port 330. Sélection des meilleures options audio dans un jeu La plupart des jeux basés sur MS-DOS contenant des sons comportent une procédure pour la configuration audio. Ces procédures vous présentent généralement une liste des cartes son et périphériques audio les plus connus. Les options audio peuvent être très différentes d’un jeu à un autre. Certains jeux peuvent comporter un choix unique correspondant à un périphérique audio spécifique, par exemple Sound Blaster 16, Roland Sound Canvas, etc. D’autres peuvent comporter des options musique et audio numérique séparées. Par exemple, musique General MIDI avec son numérique Sound Blaster. Dans ce cas, vous devez généralement effectuer la configuration dans deux menus différents. Dans certains jeux, il est possible de définir l’adresse du port MIDI et l’adresse IRQ pour la musique et le son. Assurez-vous que ces paramètres correspondent aux valeurs affichées par SBECFG.EXE ou figurant dans la page de l’onglet Ressources de la boîte de dialogue des propriétés d’émulation SB16 de Creative SB Live!. Certains jeux comportent l’option MPU-401/Roland (General MIDI ou MT-32/LAPC-1). Ces jeux vous permettent généralement de définir l’adresse du port MIDI. Assurez-vous qu’elle correspond à l’adresse MIDI figurant dans la liste des ressources de la page de l’onglet Ressources de la boîte de dialogue des propriétés d’émulation SB16 de Creative SB Live!. Vous Emulation SB sous MS-DOS/Windows 95/98/Me B-7 pouvez retrouver les mêmes valeurs sous la rubrique “Emulation MPU-401 (General MIDI, Roland MT-32/LAPC-1)”, affichée par SBECFG.EXE en mode MS-DOS. Pensez à activer la correction MIDI MT-32 avec le programme SBEMIXER si vous sélectionnez Roland MT-32 ou LAPC-1 pour la musique. Options musique La plupart des jeux MS-DOS vous permettent d’effectuer des paramétrages relatifs au son lors de leur lancement. Si vous avez le choix entre General MIDI et MT-32, choisissez toujours General MIDI afin d’obtenir la meilleure qualité de son. Si vous avez besoin d’utiliser MT-32, vous devez tout d’abord basculer de l’ensemble d’instruments de General MIDI (valeur par défaut) vers l’ensemble d’instruments de MT-32 en utilisant SBEMIXER. Pensez à basculer à nouveau vers l’ensemble d’instruments de General MIDI lorsque vous avez terminé d’utiliser l’ensemble d’instruments de MT-32. Options audio numériques SB Live! prend en charge Sound Blaster, Sound Blaster Pro, Sound Blaster 16 et l’émulation audio numérique Adlib. Si une application comporte toutes ces options, spécifiez vos choix dans l’ordre suivant : 1. Sound Blaster 16 2. Sound Blaster Pro 3. Sound Blaster 4. Adlib Utilitaires en mode MS-DOS La carte SB Live! comporte plusieurs utilitaires MS-DOS. Ces utilitaires requièrent le chargement du pilote DOS SBEINIT.COM de SB Live!. SBECFG.EXE L’utilitaire SBECFG.EXE vous permet d’obtenir les paramètres matériel et le statut de la carte SB Live!. Si vous tapez SBECFG.EXE dans la ligne de commande, le système affiche les paramètres matériels suivants : ❑ Paramètres matériel PCI : port, IRQ ❑ Emulation Sound Blaster : port, IRQ, DMA B-8 Emulation SB sous MS-DOS/Windows 95/98/Me ❑ Emulation MPU-401 (GM, Roland MT-32/LAPC-1) : port ❑ Emulation Adlib : port Les paramètres d’émulation s’affichent seulement s’ils sont activés. SBEMIXER.EXE Utilisez SBEMIXER.EXE pour modifier les niveaux de volume de l’ensemble d’instruments MPU-401 utilisé sur la carte SB Live!. Vous pouvez utiliser SBEMIXER.EXE à partir de la ligne de commande—ce qui est pratique pour les utilisateurs avancés qui souhaitent définir des fichiers de commandes avec des niveaux de volume spécifiques—ou à partir de l’écran SBEMIXER. Les paramètres de SBEMIXER.EXE sont indépendants de ceux de la table de mixage Creative sous Windows 95/98. Pour définir des valeurs de SBEMIXER à partir de la ligne de commande : A l’invite du DOS, tapez la commande SBEMIXER en une seule ligne. La syntaxe est la suivante : SBEMIXER [/S:x] [/W:x] [/C:x] [/M:x] [/?] où les crochets [ ] identifient les paramètres facultatifs. Ce paramètre /S:x /W:x /C:x /M:x /? spécifie le volume Synth. x peut être une valeur comprise entre 0 et 127. le volume Wave. x peut être une valeur comprise entre 0 et 127. le volume CD audio. x peut être une valeur comprise entre 0 et 127. le mode Synth MT-32/LAPC-1. Pour x, 0 = Désactivé, 1 = Activé. l’affichage d’une rapide description des paramètres. Une commande SBEMIXER peut se présenter sous la forme SBEMIXER /S:64 /W:120 /C:50 /M:0 qui signifie “affecte la valeur 64 au volume Synth, la valeur 120 au volume Wave, la valeur 50 au volume CD audio et désactive le mode Synth MT-32/LAPC-1”. Emulation SB sous MS-DOS/Windows 95/98/Me B-9 Pour définir des valeurs de SBEMIXER à partir de l’écran de la table de mixage : A l’invite du DOS, tapez SBEMIXER. Le mode d’édition interactif vous permet de modifier les paramètres de la table de mixage à l’aide de la souris, des touches <Tab>, <PG.SUIV> et <PG.PREC>, ou des touches de direction. Utilisez le bouton Enregistrer afin d’enregistrer les paramètres pour la session suivante. SBESET.EXE Servez-vous de SBESET.EXE pour configurer manuellement les ressources SB ou pour désactiver l’émulation SB. Par défaut, l’émulation SB dans DOS adopte les paramètres Windows. Ainsi, si vous désactivez l’émulation SB sous Windows, lors du prochain démarrage sous DOS, cette option est désactivée. Dans de rares cas, vous serez amené à reconfigurer l’émulation SB DOS, notamment en cas de conflit dans DOS avant le redémarrage de Windows. Vous pouvez lancer SBESET.EXE à partir de la ligne de commande. Pour paramétrer les valeurs de SBESET sur la ligne de commande : A l’invite du DOS, tapez la commande SBESET sur une ligne. La syntaxe est la suivante : SBESET [-Axxx] [-Ix] [-Dx] [-Hx] [-Pxxx] [-dx] [-wx] où les crochets [ ] identifient les paramètres facultatifs. Voir “Paramètres des ressources systèmes” à la page B-3 pour obtenir la liste des valeurs possibles. Ce paramètre -Axxx -Ix -Dx -Hx -Pxxx -dx -wx B-10 Emulation SB sous MS-DOS/Windows 95/98/Me spécifie l’adresse E/S de base de l’interface SB. ligne IRQ utilisée par l’interface audio premier canal DMA utilisé par l’interface audio deuxième canal DMA utilisé par l’interface audio adresse E/S de base de UART MPU-401 de l’interface mode émulation SB. Pour x, 1 = Désactivé, 0 = Activé. Paramétrez x sur 1 pour utiliser la configuration de ressources de Windows. Paramétrez x sur 0 pour utiliser la configuration de ressources utilisateur. Une commande SBESET peut se présenter sous la forme SBESET -A240 -I5 -D3 -w0 qui signifie “affecte la valeur 240 à l’adresse E/S de base de l’interface SB, la valeur 5 à la ligne IRQ utilisée par l’interface audio, la valeur 3 au premier canal DMA utilisé par l’interface audio et utilise la configuration de ressources de Windows”. SBEGO.EXE Cet utilitaire vous permet de vérifier si l’émulation SB16 est installée et fonctionne correctement. Emulation SB sous MS-DOS/Windows 95/98/Me B-11 Dépannage C Cette annexe propose des conseils pour résoudre les problèmes que vous pouvez rencontrer lors de l’installation ou de l’utilisation de votre carte. Problèmes dinstallation du logiciel Sous Windows, l’installation n’est pas automatiquement lancée après l’insertion du CDROM dans le lecteur. La fonction d’exécution automatique n’est peut-être pas activée dans votre système Windows. Pour lancer le programme d’installation grâce au menu de raccourci du Poste de travail : 1. Cliquez deux fois sur l’icône Poste de travail à partir de votre bureau Windows. 2. Dans la fenêtre Poste de travail, cliquez avec le bouton droit de la souris sur l’icône du lecteur de CD-ROM. 3. Dans le menu de raccourci, cliquez sur Exécution automatique et suivez les instructions affichées à l’écran. Pour activer l’exécution automatique grâce à la notification d’insertion automatique : 1. Cliquez sur le bouton Démarrer-> Paramètres -> Panneau de configuration. 2. Dans le Panneau de configuration, cliquez deux fois sur l’icône Système. 3. Dans la boîte de dialogue Propriétés Système, cliquez sur l’onglet Gestionnaire de périphériques et sélectionnez votre lecteur de CD-ROM. 4. Cliquez sur le bouton Propriétés. Dépannage C-1 5. Dans la boîte de dialogue Propriétés, cliquez sur l’onglet Paramètres et sélectionnez Notification d’insertion automatique. 6. Cliquez sur le bouton OK pour quitter la boîte de dialogue. Problèmes avec le son Lors de la lecture d’un fichier son, les effets ou le son environnemental sont trop puissants. La dernière présélection environnementale sélectionnée ne doit pas être appropriée au fichier audio. Pour sélectionner un environnement adéquat : 1. Ouvrez l’applet de contrôle Environmental Audio dans AudioHQ. 2. Dans la liste Environnement, sélectionnez “Aucun effet” ou un environnement approprié. Aucun son n’est émis par le casque. Vérifiez les éléments suivants : ❑ Le casque doit être connecté à la prise de sortie casque. ❑ Dans la vue Speaker de la platine principale de Surround Mixer, vérifiez que le haut-parleur sélectionné est Casque. ❑ Dans la platine de mixage de Surround Mixer, la source d’enregistrement sélectionnée est “ Ce que vous entendez ”. Si votre source d’enregistrement est la source “Ce que vous entendez”, vous pouvez sélectionner l’une des cinq sources et mettre les autres en sourdine. Ainsi, vous obtenez des sons uniquement à partir des haut-parleurs arrières de la source sélectionnée. C-2 Dépannage Aucun son ne provient des haut-parleurs arrière dans une configuration à 4 haut-parleurs. Vérifiez les éléments suivants : ❑ Les haut-parleurs sont connectés à la prise de sortie arrière de la carte son. ❑ Le son doit provenir de l’une des sources suivantes : • Audio CD • Entrée de ligne • TAD • • Auxiliaire (AUX) Microphone Pour résoudre le problème : 1. Dans la platine de mixage de Surround, vérifiez que la source utilisée est sélectionnée, c’est-à-dire activée. 2. Sélectionnez une source de même type que la source d’enregistrement. Par exemple, si vous utilisez des jeux ou des films DVD, sélectionnez le périphérique auxiliaire. Choisissez ce dernier en tant que source d’enregistrement dans Surround Mixer. ❑ Si vous changez les environnements, vérifiez que les sources actives sont sélectionnées dans Surround Mixer. Aucun son ne provient des haut-parleurs. Vérifiez les éléments suivants : ❑ Que vous avez connecté vos haut-parleurs à la sortie de votre carte. ❑ Que vous avez sélectionné la source appropriée dans la platine de mixage. ❑ Si les deux conditions ci-dessus sont remplies et qu’aucun son n’est émis, cliquez sur le signe plus de couleur rouge, situé au-dessus du contrôle VOL et vérifiez que la case Sortie numérique uniquement est cochée. Si c’est le cas, vous vous trouvez en mode Sortie numérique uniquement et vous devez donc vous connecter aux haut-parleurs numériques afin d’obtenir du son depuis votre carte son. Pour plus d’informations, reportez-vous à la rubrique d’aide qui concerne ce mode dans Surround Mixer. ❑ Si le casque est connecté à l'unité Live! Drive, déconnectez-le. Vous pouvez également ouvrir l'applet Device Controls dans AudioHQ, cliquer sur l'onglet Live! Drive puis désactiver la case Désactiver les haut-parleurs lors de l'utilisation d'un casque. Dépannage C-3 Aucun son n’est émis lors de la lecture de fichiers numériques tels que les fichiers .WAV, MIDI ou AVI. Vérifiez les éléments suivants : ❑ S’il existe, le bouton de volume des haut-parleurs se trouve sur une position intermédiaire. Si nécessaire, utilisez la table de mixage Creative pour ajuster le volume. ❑ Les haut-parleurs amplifiés ou l’amplificateur externe sont connectés à la prise de sortie ligne ou à la sortie arrière de la carte. ❑ Il n’existe aucun conflit matériel entre la carte et un périphérique. Reportez-vous à “Résolution des conflits d’entrée/sortie” à la page C-8. ❑ Le haut-parleur sélectionné sur la platine principale de Surround Mixer correspond à la configuration de votre haut-parleur ou casque. ❑ Les curseurs de son original dans les pages des onglets Maître et Source de l’applet Environmental Audio sont paramétrés sur 100 %. Aucun son n’est émis lors de la lecture d’un CD audio ou de jeux sous DOS qui nécessitent un CD-ROM. Pour résoudre ce problème : • Assurez-vous que le connecteur audio analogique du lecteur de CD-ROM et le connecteur d’entrée de CD de la carte son sont connectés. L’application d’un effet de panoramique sur une source a provoqué l’interruption du son. Ce problème se produit lorsque vous vous trouvez en mode Sortie numérique uniquement et que le paramétrage de la balance droite/gauche de la source dans une autre application de mixage que Surround Mixer (par exemple, l’application de contrôle de volume de Windows) est à l’opposé de celui choisi pour l’effet sur la platine principale de Surround Mixer. Par exemple, la balance du CD audio dans le contrôle de volume de Windows est à gauche alors que l’effet de panoramique correspondant dans Surround Mixer est à droite. C-4 Dépannage Pour résoudre ce problème : • Problème lié à Surround Mixer Ouvrez l’autre table de mixage et recentrez les balances de toutes les sources d’entrée audio. Ainsi, l’émission de sons depuis vos sources analogiques n’est pas interrompue lorsque vous leur appliquez un effet de panoramique dans Surround Mixer. Les paramètres de la table de mixage sont modifiés de manière fortuite à chaque changement de présélection audio. Pour résoudre ce problème : • Dissociez les paramètres de la table de mixage. 1. Cliquez sur l’icône des options de paramètres audio prédéfinis dans l’angle supérieur droit de Surround Mixer. 2. Pour dissocier les paramètres de mixage, vérifiez que l’option de dissociation des paramètres de la table de mixage est sélectionnée dans le menu qui apparaît. Cache SoundFont insuffisant La mémoire est insuffisante pour charger SoundFonts. Cela peut se produire lorsque vous chargez ou lisez un fichier MIDI compatible SoundFont alors que la mémoire allouée à SoundFonts est insuffisante. Pour augmenter le cache SoundFont : • Dans la page de l’onglet Options de l’applet de contrôle de SoundFont, déplacez le curseur du cache SoundFont vers la droite. La taille du cache SoundFont que vous pouvez allouer dépend de la quantité de mémoire vive disponible sur votre système. Le seul moyen pour obtenir un fichier moins volumineux SoundFont est d'accepter un compromis au niveau de la qualité du son. Si la mémoire vive du système est toujours insuffisante : • Dans la page de l’onglet de configuration des banques de l’applet de contrôle de SoundFont, sélectionnez une banque SoundFont plus petite dans la case de sélection de banques. La taille de la plus petite banque SoundFont disponible est 2 Mo (2GMGSMT.SF2). Dépannage C-5 Problèmes avec la manette de jeu Le port manette de jeu ne fonctionne pas. Le port manette de jeu de la carte son peut entrer en conflit avec celui de l’ordinateur. Pour résoudre ce problème : • Désactivez le port manette de jeu de la carte son et utilisez celui de l’ordinateur à la place. Exécutez les actions suivantes : 1. Cliquez sur le bouton Démarrer-> Paramètres -> Panneau de configuration. 2. Dans le Panneau de configuration, cliquez deux fois sur l’icône Système. 3. Dans la boîte de dialogue Propriétés Système, cliquez sur l’onglet Gestionnaire de périphériques. 4. Cliquez deux fois sur Contrôleurs son, vidéo et jeux, puis sélectionnez la manette de jeu du port jeu Creative. 5. Cliquez sur le bouton Propriétés. 6. Dans la boîte de dialogue Propriétés : Si vous disposez d’une case à cocher Configuration d’origine (en cours) : • Désélectionnez-la pour la désactiver. Si vous disposez d’une case à cocher Désactiver dans ce profil matériel : • Pour la désactiver, assurez-vous que la case à cocher est sélectionnée. 7. Cliquez sur le bouton OK pour redémarrer Windows et pour que les modifications soient prises en compte. Lorsque l’interface de la manette de jeu du port jeu est désactivée, l’entrée dans le gestionnaire de périphériques est barrée par une croix rouge. C-6 Dépannage N’essayez pas d’effectuer des modifications au BIOS si vous n’avez aucune expérience du logiciel système. Le programme peut utiliser la synchronisation du processeur système pour calculer la position de la manette. Si le processeur est rapide, le programme peut déterminer incorrectement la position de la manette de jeu, considérant que la position est en dehors des limites. La manette de jeu ne fonctionne pas correctement avec certains programmes. Pour résoudre ce problème : • Augmentez le délai de reprise d’entrée/sortie 8 bits dans la configuration du BIOS, généralement dans la section des paramètres des fonctions des circuits. Si cette possibilité existe, vous pouvez également diminuer la vitesse du bus AT. Si le problème persiste, essayez une autre manette de jeu. Dépannage C-7 Résolution des conflits dentrée/ sortie Vous pouvez également vous reporter à la section Dépannage dans le fichier d’aide de Windows 95/98. C-8 Dépannage Des conflits entre votre carte son et un autre périphérique peuvent survenir si votre carte et cet autre périphérique sont paramétrés pour utiliser la même adresse d’entrée/sortie. Pour résoudre les conflits d’entrée/sortie, modifiez les paramètres de ressource de votre carte son ou du périphérique en conflit dans votre système à l’aide du Gestionnaire de périphériques de Windows 95/98. Si vous ne savez pas quelle carte entre en conflit, retirez toutes les cartes à l’exception des cartes essentielles pour l’ordinateur (par exemple, la carte contrôleur du disque et la carte graphique). Réinstallez ensuite chaque carte jusqu’à ce que le Gestionnaire de périphériques signale un conflit. Pour résoudre les conflits matériel sous Windows 95/98 : 1. Cliquez sur le bouton Démarrer-> Paramètres -> Panneau de configuration. 2. Dans le Panneau de configuration, cliquez deux fois sur l’icône Système. 3. Dans la boîte de dialogue Propriétés Système, cliquez sur l’onglet Gestionnaire de périphériques. 4. Dans l’option Contrôleurs son, vidéo et jeux, sélectionnez le pilote de la carte son en conflit — indiquée par un point d’exclamation (!) — et cliquez sur le bouton Propriétés. 5. Dans la boîte de dialogue Propriétés, cliquez sur l’onglet Ressources. 6. Assurez-vous que la case à cocher Utiliser les paramètres automatiques est sélectionnée, puis cliquez sur le bouton OK. 7. Redémarrez votre ordinateur pour permettre à Windows 95/98 de réaffecter des ressources à votre carte son et/ou au périphérique en conflit. Problèmes avec Windows NT 4.0 Un message d’erreur du gestionnaire de contrôle de services apparaît avec un ou plusieurs autres messages d’erreur au redémarrage du système. Cela se produit quand vous retirez une carte son de votre ordinateur après avoir installé avec succès la carte Sound Blaster Live!. Windows tente de faire correspondre les pilotes avec ceux de la carte son retirée. Pour résoudre ce problème : 1. 2. 3. 4. Connectez-vous à votre ordinateur en tant qu’administrateur. Cliquez sur le bouton Démarrer-> Paramètres -> Panneau de configuration. Cliquez deux fois sur l’icône Multimédia, puis cliquez sur l’onglet Périphériques. Dans la liste, supprimez dans les entrées • Périphériques son • Instruments et périphériques MIDI les éléments autres que • Audio pour Creative SB Live! Platinum 5.1 • MIDI pour Creative SB Live! Platinum 5.1 • MIDI pour Creative S/W Synth 5. Cliquez sur le bouton OK pour fermer la boîte de dialogue. Les pilotes sont supprimés. Problèmes avec le lecteur Encore DVD Le lecteur Encore DVD ne démarre pas quand un disque DVD est inséré. Pour résoudre ce problème : 1. Dans la page système de Windows, cliquez avec le bouton droit de la souris sur l’icône Détecteur de disque, puis cliquez sur Propriétés. 2. Dans la page de l’onglet Général de la boîte de dialogue Détecteur de disque Creative, assurez-vous que la case à cocher Activer le détecteur de disque est sélectionnée. 3. Cliquez sur l’onglet Lecteurs. Dépannage C-9 4. Sélectionnez l’entrée Disque DVD, puis cliquez sur le bouton Sélectionner lecteur. 5. Dans la boîte de dialogue Propriétés du lecteur, cliquez sur le bouton Parcourir. 6. Allez jusqu’à C:\Program Files\Creative\PC- Encore DVD et cliquez deux fois sur l’entrée ctdvdply. La zone Nom affiche maintenant l’entrée ctdvdply. 7. Cliquez deux fois sur le bouton OK. Maintenant, si vous cliquez deux fois sur l’icône du Détecteur de disque, le lecteur Encore DVD est lancé. Problèmes avec le lecteur Encore DVD Vous regardez un film en DVD et vous essayez de changer la configuration audio (par exemple, pour passer du mode 6 canaux au mode sortie SPDIF ou vice versa), mais l'opération ne semble pas aboutir alors que tous les paramètres du lecteur Encore DVD et de la platine de mixage Surround Mixer sont corrects. Pour résoudre ce problème : • C-10 Dépannage Arrêtez puis redémarrez le lecteur Encore DVD. ">
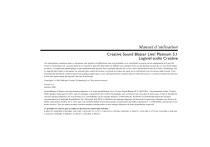
Lien public mis à jour
Le lien public vers votre chat a été mis à jour.
Caractéristiques clés
- Son Dolby numérique 5.1 pour une expérience surround immersive
- Technologie EAX pour des environnements acoustiques 3D réalistes
- Unité Live! Drive IR pour une connectivité audio facilitée (micro, casque, MIDI, numérique)
- Processeur audio EMU10K1 pour une qualité de son optimale
- Suite logicielle complète pour la création et la lecture audio
Questions fréquemment posées
EAX est un ensemble de technologies audio puissantes et novatrices développées par Creative pour créer un son 3D hyperréaliste.
Live!Ware offre des mises à jour régulières qui ajoutent de nouvelles fonctions et technologies à votre carte son, garantissant ainsi qu'elle reste à la pointe du progrès.
Vous pouvez connecter un micro, un casque, des périphériques MIDI et des périphériques d'entrée/sortie numériques.