Exacq exacqVision End User Guide de démarrage rapide
PDF
Télécharger
Document
Guide de référence rapide de l’utilisateur final Présentation Le logiciel exacqVision Client dispose de trois modes d’utilisation : Live (En direct), Search (Recherche) et Config (Configuration). Pour accéder au mode d’utilisation souhaité, cliquez sur l’icône appropriée à l’extrémité gauche de la barre d’outils. Live Mode (Mode En direct) : permet aux utilisateurs de visionner des vidéos en direct et d’effectuer des recherches exacqReplay simples. Search Mode (Mode Recherche) : permet aux utilisateurs d’effectuer des recherches simples ou exhaustives parmi les vidéos enregistrées. Config (Setup) Mode (Mode Configuration) : permet aux administrateurs et aux utilisateurs avec pouvoir de configurer les systèmes. Ce document traite des fonctions les plus courantes des modes d’utilisation Live (En direct) et Search (Recherche). www.exacq.com Page 1 sur 8 11/10/2014 Fonctions de base du mode Live (En direct) Vous pouvez facilement visionner des caméras dans la disposition qui convient le mieux à vos besoins. Il vous suffit de cliquer sur l’une des icônes de vue de caméra bleues en haut de l’écran en mode Live (En direct). (Le nombre de vues disponibles varie en fonction de la résolution de votre système.) Faites glisser les caméras souhaitées à partir de l’arborescence de caméras située à gauche (1) de l’écran et déposez-les dans le panneau de vidéo (2). Pour remplacer la vidéo affichée dans un panneau, faites glisser une nouvelle caméra depuis l’arborescence de caméras ou depuis un autre panneau. Notez que vous pouvez faire glisser et déposer des caméras depuis n’importe quel serveur exacqVision connecté au réseau auquel vous avez accès, quel que soit son emplacement. 3 2 1 Lorsque vous avez créé une disposition, vous pouvez l’enregistrer comme vue afin d’y accéder rapidement par la suite. Il vous suffit de cliquer sur le bouton Save View (Enregistrer la vue) (3) situé en haut à droite de l’arborescence Live Cameras (Caméras en direct). Une fenêtre contextuelle s’affiche ensuite pour vous permettre de nommer et d’enregistrer la vue. Cliquez sur Apply (Appliquer) lorsque vous avez terminé. 5 Pour ouvrir une vue enregistrée, cliquez sur le bouton Views (Vues) (4) situé au bas de l’arborescence Live Cameras (Caméras en direct), puis sélectionnez la vue appropriée dans la liste (5). 4 www.exacq.com Page 2 sur 8 11/10/2014 Accès rapide à une vue sur une caméra (1x1) Vous pouvez passer en mode caméra unique (ou mode 1x1) pour n’importe quelle caméra figurant dans votre vue en doublecliquant sur l’un des panneaux de vidéo en direct en mode Live (En direct). Après avoir visionné la caméra unique, il vous suffit de double-cliquer à nouveau sur l’image pour revenir à la vue précédente. Commandes PTZ 1. Si vous faites tourner la molette de la souris sur la vidéo depuis une caméra PTZ (panoramique/inclinaison/zoom), le curseur présentant une flèche prend la forme d’une croix ou d’une flèche de direction. La croix vous permet d’effectuer un zoom avant ou arrière à l’aide de la molette de défilement de la souris ou des touches Pge suiv. (zoom avant) ou Pge préc. (zoom arrière) du clavier. Les flèches de direction vous permettent d’effectuer un panoramique ou une inclinaison de la caméra dans la même direction que la flèche via un clic sur le bouton de la souris (vous pouvez également utiliser les flèches du clavier pour ces opérations). 2. Une autre solution consiste à cliquer sur le bouton de lancement des commandes PTZ afin d’ouvrir la fenêtre PTZ Controls (Commandes PTZ). 3. Les commandes PTZ vous permettent également d’appeler des cibles préréglées, d’utiliser les fonctions de panoramique/inclinaison/zoom et de modifier la vitesse des mouvements et zooms des caméras. 2 1 3 www.exacq.com Page 3 sur 8 11/10/2014 Option Digital PTZ (PTZ numérique) N’importe quelle caméra peut fonctionner comme une caméra PTZ si vous activez l’option Digital PTZ (PTZ numérique). Cliquez n’importe où dans le panneau de la vidéo en direct avec le bouton droit de la souris et choisissez l’option Digital PTZ dans le menu contextuel (ou appuyez simplement sur les touches Alt+Z du clavier). Vous pouvez à présent utiliser les commandes PTZ pour cette caméra comme vous le feriez avec une véritable caméra PTZ. Notez que lorsque vous effectuez un zoom sur l’image ou déplacer celle-ci à l’aide de l’option Digital PTZ, vous ne modifiez en aucune façon les données enregistrées. La totalité de l’image est toujours enregistrée. 2 1 Une fois que vous avez activé l’option Digital PTZ pour une caméra, vous pouvez rapidement effectuer un zoom avant sur une zone rectangulaire de l’image en maintenant enfoncée la touche Ctrl de votre clavier. Le curseur en forme de croix ou de flèche se transforme en loupe (1). Cliquez n’importe où dans le panneau, puis tout en maintenant le bouton de la souris enfoncé, tracez un rectangle (2) autour de la zone sur laquelle vous souhaitez effectuer un zoom (cette fonction est uniquement disponible lorsque l’option Digital PTZ est activée). Pour désactiver la fonction Digital PTZ, cliquez dans la fenêtre de la vidéo avec le bouton droit de la souris et choisissez à nouveau l’option Digital PTZ (ou appuyez sur Alt+Z). www.exacq.com Page 4 sur 8 11/10/2014 exacqReplay Il n’est pas nécessaire de quitter le mode Live (En direct) pour effectuer une recherche simple sur l’une des caméras de la vue active. Il vous suffit de cliquer n’importe où dans l’image vidéo avec le bouton droit de la souris et de choisir exacqReplay dans le menu contextuel. Sélectionnez ensuite la fenêtre vidéo active ou toutes les fenêtres de la disposition active, puis la durée de vidéo enregistrée à visionner (15 minutes max.). www.exacq.com Page 5 sur 8 11/10/2014 Fonctions de base du mode Search (Recherche) 1. Pour entamer une recherche portant sur une vidéo ou des données, sélectionnez une ou plusieurs caméras ou d’autres appareils en cochant les cases des éléments affichés dans l’arborescence Search Cameras (Recherche de caméras). Pour sélectionner rapidement toutes les caméras connectées à un serveur, cochez la case située à gauche du nom du serveur. 2. Sélectionnez les date et heure de début et de fin souhaitées à l’aide du calendrier de recherche. 3. Cliquez sur le bouton Search (Rechercher). 6 1 8 2 9 5 3 4 7 4. Une ligne de temps s’affiche ensuite au bas de l’écran. Les données enregistrées sont représentées sous forme de barres de différentes couleurs sur la ligne de temps. 5. La légende, qui devient visible lorsque vous faites glisser la barre horizontale vers le haut, indique les types de vidéos enregistrées : REMARQUE : si vous observez des zones de barres vidéo vertes intermittentes, espacées de manière uniforme, cela signifie que la caméra est probablement configurée pour enregistrer en mode Time Lapse (Intervalle de temps). www.exacq.com Page 6 sur 8 11/10/2014 6. Vous pouvez visionner la vidéo enregistrée par une ou plusieurs caméras dans la fenêtre Video Playback (Lecture vidéo). Pour visionner une vidéo à partir d’une seule caméra, double-cliquez sur l’indicateur bleu, rouge ou vert de la ligne de temps. La vidéo enregistrée est alors chargée et la lecture commence. 7. Pour lancer la lecture d’une vidéo depuis plusieurs caméras simultanément, maintenez la touche Ctrl ou Maj enfoncée à mesure que vous sélectionnez les noms des caméras à gauche de la ligne de temps. Lorsque vous avez sélectionné toutes les caméras souhaitées, double-cliquez sur l’indicateur bleu, rouge ou vert de la ligne de temps qui correspond à la période qui vous intéresse. 8. Une fois la vidéo téléchargée, vous pouvez reculer, avancer ou mettre en pause la vidéo à l’aide des commande Video Playback (Lecture vidéo). Lecture de la vidéo en arrière à vitesse rapide (double) Lecture de la vidéo en arrière à vitesse normale Arrêt/Pause de la lecture vidéo Lecture de la vidéo en avant à vitesse normale Lecture de la vidéo en avant à vitesse rapide Lecture de la vidéo en avant une image à la fois Lecture de la vidéo en arrière une image à la fois 9. Vous pouvez également avancer et reculer dans la vidéo en utilisant le curseur et la commande de lecture à vitesse variable figurant dans la ligne de temps. Déplacez le curseur en avant et en arrière afin de visionner la vidéo à vitesse variable. REMARQUE : il est possible d’utiliser la fonction Digital PTZ de la même façon en mode Search (Rechercher) qu’en mode Live (En Direct). Cliquez dans l’un des panneaux de vidéo avec le bouton droit de la souris et sélectionnez Digital PTZ. Vous pouvez désormais accéder aux commandes PTZ ou utiliser les raccourcis clavier décrits précédemment. Ces manipulations ne modifient PAS la vidéo enregistrée. www.exacq.com Page 7 sur 8 11/10/2014 Exportation d’une vidéo Les boutons d’exportation vous permettent d’enregistrer une image ou une vidéo, d’imprimer une image ou d’enregistrer des fichiers sur un CD ou un DVD (DVD+R et DVD+RW compris). Les icônes disponibles sont, de gauche à droite, Save Picture (Enregistrer une image), Save Video (Enregistrer une vidéo), Print Picture (Imprimer une image) et Burn Saved Files to CD or DVD (Graver les fichiers enregistrés sur un CD ou un DVD) : Pour exporter une vidéo à partir de 16 caméras au maximum, ou bien d’une seule, dans exacqVision Start, recherchez une vidéo et suivez les étapes indiquées ci-dessous : 1. 2. 3. 4. 5. 6. Identifiez le début de la séquence vidéo qui vous intéresse. Cliquez sur la ligne de temps (ou la fenêtre de la vidéo) avec le bouton droit de la souris et choisissez Mark Start (Marquer le début) ou Mark Stop (Marquer la fin) dans le menu contextuel. Une plage d’exportation par défaut s’affiche, avec un marqueur vert indiquant le début de la séquence d’exportation et un marqueur rouge indiquant sa fin. Le cas échéant, vous pouvez faire glisser les marqueurs de début et de fin avant ou après la période définie. Cliquez sur le bouton Export Video (Exporter la vidéo). Dans la fenêtre Export Video (Exporter la vidéo), sélectionnez un nom de fichier et un emplacement d’enregistrement. Sélectionnez un type de fichier. Cliquez sur Save (Enregistrer) (non illustré). 3 = 2 = 1 4 = 5 = Vous pouvez exporter le fichier sous les types suivants : Un fichier au format EXE peut être exécuté dans son propre lecteur et lancé par un utilisateur n’ayant pas accès à exacqVision Client. Un fichier au format PSX est un fichier .ps compressé qui peut être exécuté par un simple double-clic. Un fichier au format AVI ou MOV peut être envoyé à un autre utilisateur du logiciel exacqVision Client. (Si vous exécutez le client sur un système d’exploitation Linux ou Mac OS, enregistrez la séquence vidéo au format de fichier PSX, sauf si vous l’envoyez par courriel à un utilisateur Windows.) www.exacq.com Page 8 sur 8 11/10/2014 ">
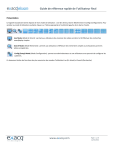
Lien public mis à jour
Le lien public vers votre chat a été mis à jour.