Interlogix TruVision Navigator v5 SP2 (French) Manuel utilisateur
PDF
Download
Document
Guide de l’utilisateur de TruVision Navigator 5.0 P/N 1064107 • REV G • ISS 11AUG14 Copyright © 2014 United Technologies Corporation Interlogix fait partie d’UTC Building & Industrial Systems, une unité de United Technologies Corporation. Tous droits réservés. Marques et brevets Le nom et le logo TruVision sont des marques d’United Technologies. Il est possible que les autres noms de marque utilisés dans ce document soient des marques de commerce ou des marques déposées des fabricants ou fournisseurs de leurs produits respectifs. Fabricant Interlogix 3211 Progress Drive, Lincolnton, NC 28092 USA Représentant de production autorisé pour l’UE : Building & Industrial Systems B.V., Kelvinstraat 7, 6003 DH Weert, Netherlands Informations de contact Version Certification Contrat de licence du logiciel Pour obtenir les informations de contact, consultez www.interlogix.com ou www.utcfssecurityproducts.eu. Ce document s’applique à TruVision Navigator 5.0. N4131 Important : le présent contrat de licence utilisateur final (ci-après dénommé « Contrat ») est un contrat juridique conclu entre UTC et Vous. En téléchargeant, en installant, en copiant ou en utilisant de toute autre façon ce logiciel, vous acceptez de respecter les conditions de ce contrat. Dans le cas contraire, vous ne pouvez pas télécharger, installer, copier ni utiliser le logiciel. Vous pouvez renvoyer celui-ci dans un délai de trente (30) jours et demander un remboursement des frais de licence. 1. Définitions. Les définitions suivantes sont utilisées dans le présent document : Par « UTC », on entend UTC Fire & Security Inc., une entreprise basée au Delaware, États-Unis. Par « Vous », on entend la personne ou l’entité qui accepte les conditions de ce contrat, leurs employés et les fournisseurs tiers qui vous fournissent des services. Par « Logiciel », on entend les produits logiciels qui vous sont accordés sous licence dans le cadre de ce contrat et les mises à niveau, versions modifiées, mises à jour, suppléments et copies du logiciel qui vous sont fournis dans le cadre de la licence accordée ici. Par « Client », on entend toute personne ou organisation, parent ou filiale, qui utilise le Logiciel aux fins prévues à cet effet. Ce terme exclut les distributeurs, revendeurs agréés, distributeurs à valeur ajoutée et fabricants de matériel d’origine. Le terme « client » peut également être remplacé par « vous », « vos » et « votre » pour désigner une personne physique ou morale. Par « Machine », on entend l’ordinateur, le poste de travail, le terminal ou le matériel sur lequel le Logiciel est installé. 2. Licence. Le Logiciel est accordé sous licence, non vendu. UTC conserve tous les droits sur et dans le Produit sous licence, y compris sans toutefois s’y restreindre, l’ensemble des droits d’auteur, brevets, marques commerciales et secrets commerciaux dans les Produits sous licence. Par la présente, UTC Vous accorde une licence non exclusive, non transférable, sans le droit de proposer en sous-licence, d’installer et d’utiliser la version code objet du Logiciel selon l’étendue accordée par votre paiement des frais de licence (si applicable) et uniquement dans le pays où le Logiciel a été acheté. Vous ne pouvez pas installer plusieurs copies du Logiciel sur plusieurs ordinateurs, sauf si plusieurs copies disposent d’une licence. Par la présente, UTC Vous accorde une licence non exclusive, non transférable, pour effectuer une copie unique lisible par machine du Logiciel uniquement à des fins de sauvegarde ou d’archivage. Vous acceptez de ne pas : a. transférer ou distribuer le Logiciel, au format électronique ou autre ; b. stocker le Logiciel sur un serveur pour une utilisation sur plusieurs terminaux ; c. revendre, louer le logiciel, ou le proposer en sous-licence ; d. copier ou modifier le Logiciel dans quelque objectif que ce soit. 3. Terme. Le présent Contrat est en vigueur jusqu’à ce qu’il y soit mis fin. Vous pouvez le résilier en désinstallant tous les composants du Logiciel de toutes les Machines, puis en renvoyant le Logiciel à UTC. UTC se réserve le droit de mettre fin au présent Contrat en cas d’infraction de ces conditions. A la résiliation du présent Contrat, pour quelque motif que ce soit, Vous êtes tenu de désinstaller immédiatement tous les composants du Logiciel et de renvoyer le Logiciel à UTC. Toutes les dispositions du présent Contrat liées à (i) l’exemption des garanties ; (ii) aux restrictions de responsabilité, recours et indemnités ; et (iii) aux droits de propriété d’UTC, subsistent après la résiliation du Contrat. 4. Ingénierie inversée. Le logiciel est livré en code exécutable uniquement. Vous ne pouvez pas altérer, fusionner, modifier, adapter, traduire, décompiler, désassembler, soumettre à une ingénierie inversée ou autre le Logiciel en une forme percevable par l’humain. 5. Garantie limitée. UTC garantit que pendant une période d’un (1) an à compter de la date de livraison du Produit sous licence (période de garantie du Logiciel), les fonctions intégrées au Logiciel correspondront aux fins prévues décrites dans la documentation connexe. En outre, du point de vue matériel, elles seront conformes aux spécifications stipulées dans ladite documentation. UTC ne garantit pas le fonctionnement ininterrompu ou sans erreur du Logiciel. En cas de logiciel non conforme, la réparation ou le remplacement du Logiciel à la discrétion d’UTC constitue votre seul recours dans le cadre de cette garantie limitée. Pour obtenir une réparation ou un remplacement d’un Logiciel non-conforme, contactez directement votre revendeur Interlogix ou contactez-nous en ligne à l’adresse www.interlogix.com/customer-support au cours de la période de garantie du Logiciel. A L’EXCEPTION DE LA GARANTIE LIMITEE EXPRESSE CI-DESSUS, SELON L’ETENDUE MAXIMUM AUTORISEE PAR LA LOI APPLICABLE, UTC FOURNIT LE LOGICIEL SANS GARANTIES D’AUCUNE SORTE, EXPRESSE, IMPLICITE OU STATUTAIRE. UTC DECLINE SPECIFIQUEMENT TOUTES GARANTIES IMPLICITES DE COMMERCIALISATION, D’ADEQUATION A UNE UTILISATION PARTICULIERE ET DE NON-CONTREFACON. 6. Limitation de responsabilité. Dans le cadre du présent contrat, la seule et unique obligation ou responsabilité d’UTC constitue la réparation ou le remplacement d’un logiciel non conforme et/ou d’un support défectueux conformément à la garantie limitée susmentionnée. DANS LA MESURE MAXIMUM PERMISE PAR LA LOI APPLICABLE, UTC NE POURRA EN AUCUN CAS ETRE TENU RESPONSABLE EN CAS DE PERTE DE BENEFICES OU D’OPPORTUNITES COMMERCIALES, D’IMPOSSIBILITE D’UTILISATION, D’INTERRUPTION DE L’ACTIVITE, DE PERTE DE DONNEES, OU EN CAS DE DOMMAGES INDIRECTS, SPECIAUX, ACCESSOIRES OU CONSECUTIFS DANS LE CADRE DE TOUTE SUPPOSITION DE RESPONSABILITE, QU’ELLE SOIT BASEE SUR CONTRAT, TORT, NEGLIGENCE, RESPONSABILITE PRODUIT OU AUTRE. ETANT DONNE QUE CERTAINES JURIDICTIONS N’AUTORISENT PAS L’EXCLUSION OU LA LIMITATION DE RESPONSABILITE POUR LES DOMMAGES CONSECUTIFS OU ACCESSOIRES, LA LIMITATION PRECEDENTE PEUT NE PAS S’APPLIQUER A VOTRE CAS. DANS TOUS LES CAS, LA RESPONSABILITE D’UTC N’EXCEDERA PAS LES FRAIS DE LICENCE, LE CAS ECHEANT, QUE VOUS AVEZ PAYES POUR LE LOGICIEL SOUS LICENCE CI-INCLUS. LA LIMITATION PRECEDENTE S’APPLIQUERA DANS LA MESURE MAXIMUM PERMISE PAR LA LOI APPLICABLE, QU’UTC AIT OU NON ETE AVERTI DE LA POSSIBILITE DE TELS DOMMAGES ET QU’UN RECOURS ECHOUE OU NON EN FONCTION DE SON OBJECTIF PRINCIPAL. 7. Général. L’exportation ou la réexportation du matériel, des documents et des supports, y compris le Logiciel, fournis doit respecter les dispositions relatives à l’exportation prévues dans la législation américaine ou étrangère en vigueur. Toute tentative de sous-licence, d’affectation ou de transfert de droits ou d’obligations aux termes des présentes doit être nulle. Le présent contrat est régi par et interprété d’après les lois de l’état de Californie, États-Unis d’Amérique, sans égard aux conflits de mentions légales. Par les présentes, vous approuvez le présent contrat à la juridiction exclusive des tribunaux d’état et fédéraux situés à Costa Mesa, Californie afin de résoudre tout litige émanant de ou en lien avec ce Contrat. 8. Mention Droits restreints. Le Produit sous licence est fourni avec des DROITS RESTREINTS. Dans le cas où le gouvernement des États-Unis ou une agence se voit accorder une licence, les termes supplémentaires suivants s’appliquent : les logiciels informatiques restreints (Restricted Computer Software), tels que définis dans la clause Commercial Computer Software–Restricted Rights de la législation FAR (Federal Acquisition Regulations) 52.227-19, les restrictions stipulées dans les sous-paragraphes (c)(1) et (c)(2), ainsi que, le cas échéant, les droits du gouvernement à utiliser, modifier, reproduire, publier, exécuter, afficher ou divulguer le logiciel sont restreints conformément aux paragraphes (b)(2) et (b)(3) de la clause « Rights in Noncommercial Technical Data and Computer Software » du programme SBIR (Small Business Innovative Research) dans la législation DFARS 252.227-7018. 9. Reconnaissance. Vous reconnaissez avoir lu et compris le présent contrat et être lié par ses conditions. En outre, vous reconnaissez que les présentes dispositions constituent le contenu exhaustif et exclusif du contrat conclu entre Vous et UTC, et qu’elles remplacent toute proposition ou tout contrat antérieur, oral ou écrit, ainsi que toute autre communication correspondante. Utilisation prévue. Utilisez ce produit uniquement dans le but pour lequel il a été conçu ; consultez la fiche technique et la documentation de l’utilisateur. Pour obtenir les dernières informations sur le produit, contactez votre distributeur local ou visitez notre site Web à l’adresse www.interlogix.com/customersupport. Sommaire Chapitre 1 Présentation Configuration logicielle client requise Directives matérielles client Configuration logicielle du serveur requise Directives matérielles serveur 1 6 6 10 11 Chapitre 2 Installation Architecture Options d’installation Langues Installation – Modèle autonome Installation – Modèle multi-clients Mise à jour Première connexion Désinstallation Service Protocole Network Time (NTP) Windows 7 et Vista – Service de planification local Installation de Navigator sur les plates-formes Windows 8 13 13 13 14 14 17 22 29 31 35 36 38 Chapitre 3 Utilisation Ajout d’un seul périphérique Outil de gestion de l’appareil Ajout de caméras via l’outil de découverte Importation d’un carnet d’adresses Organisation du navigateur Recherche et exportation vidéo TruVision Navigator Player Vues Contrôle PTZ Zoom numérique Moniteur d’autoprotection Configuration d’un périphérique Configuration d’une caméra Propriétés du périphérique Analyse de disque du périphérique Chargement de microprogrammes Recherche de caméras 41 41 44 47 48 50 52 56 58 60 62 62 63 66 68 69 70 71 Guide de l’utilisateur de TruVision Navigator 5.0 i Chapitre 4 Paramètres de TruVision Navigator 73 Présentation de la gestion utilisateur et de la livraison du logiciel client 82 Livraison du logiciel client entièrement automatisée 83 Livraison du logiciel client partiellement automatisée 87 Désactiver ou supprimer un utilisateur 89 Restauration d’un utilisateur inactif 90 Réinitialisation d’un utilisateur après verrouillage 92 Vérifier l’activité de connexion des utilisateurs 92 Gestion des groupes 93 Priorité de connexion 94 Services 96 Notifications et panneau de notifications 98 Diagnostics de santé 101 Rapport sur le périphérique 103 Sauvegarde et restauration de la base de données 104 Aide 106 Attribution de licence 107 Annexe A Informations détaillées sur les périphériques DVMRe / StoreSafe (Enregistreur digital) SymDec / SymSafe (Enregistreur digital) DVSRxU (Enregistreur digital) TruVision TVR10 (Enregistreur digital) TruVision TVR11 (DVR) / TVR12 (DVR) TruVision TVR20 (DVR) TruVision TVR30 (Enregistreur digital) TruVision TVR31 (DVR) TruVision TVR40 (DVR) TruVision TVR41 / TVR42 (DVR) TruVision TVR / TVN générique TruVision TVR60 (Enregistreur digital hybride) TruVision TVN10/TVN20/21/50 (NVR) TruVision TVN40 (NVR) Enregistreur vidéo logiciel TruVision (SVR) Intégration directe (OOBE) de la plate-forme 109 110 114 119 123 127 131 135 139 143 148 152 155 161 167 183 185 Annexe B Configuration de Microsoft IIS Configuration de Microsoft IIS 191 191 ii Guide de l’utilisateur de TruVision Navigator 5.0 Chapitre 1 Présentation TruVision Navigator est un logiciel de gestion vidéo qui permet au personnel de sécurité de recueillir facilement et à distance des preuves vidéo, de surveiller des situations en direct et de configurer et maintenir le système de vidéosurveillance composé d’enregistreurs vidéo digitaux (périphériques), de caméras vidéo analogiques, d’enregistreurs vidéo en réseau et de caméras IP UTC. TruVision Navigator est un moyen intuitif de recherche et de présentation du contenu vidéo approprié. La Figure 1 présente l’écran principal de TruVision Navigator. Guide de l’utilisateur de TruVision Navigator 5.0 1 Chapitre 1 : Présentation Figure 1 : Fenêtre principale de TruVision Navigator 1 Panneau Navigator (Navigateur) 2 Panneau Viewer (Visualiseur) 3 Panneau Collector (Collecteur) 4 Panneau Tasks (Tâches) 5 Boîte de dialogue Settings (Paramètres) 6 Boîte de dialogue Help (Aide) 7 Boîte de dialogue Notifier (Notifications) 8 Boîte de dialogue Services 9 Panneau Controller (Contrôleur) et barre d’outils TruVision Navigator se compose de 5 panneaux et de plusieurs boîtes de dialogue principales répertoriés ci-dessus. La taille des panneaux peut-être ajustée en faisant glisser les séparateurs droite ou gauche. Les flèches en regard du nom des panneaux signifient que le panneau peut-être masqué/affiché. Cela vous permet de personnaliser 2 Guide de l’utilisateur de TruVision Navigator 5.0 Chapitre 1 : Présentation les styles d’affichage de l’application en fonction des activités que vous souhaitez effectuer. TruVision Navigator mémorise votre configuration personnelle lorsque vous vous déconnectez et vous replace au même point lorsque vous vous reconnectez. Le panneau Navigator (Navigateur) est la zone de gestion centrale du logiciel et vous permet de rechercher et d’accéder rapidement à tout périphérique ou toute caméra du système. Ce panneau est doté d’une fonctionnalité double-clic ou glisser-déposer pour afficher l’ensemble des caméras ou périphériques. En cliquant avec le bouton droit sur un objet du panneau Navigator (Navigateur), un certain nombre d’opérations pouvant être réalisées sur l’objet s’affichent. Parmi elles, le diagnostic de santé, la configuration du périphérique, l’analyse du disque, les propriétés, la recherche, le téléchargement de microprogrammes, etc. Ce panneau est soumis à autorisation. Ainsi, si vous ne disposez pas des droits nécessaires à la réalisation de certaines actions, ces options ne s’afficheront pas. Le panneau de Viewer (Visualiseur) vous permet d’afficher aussi bien les vidéos en direct que les vidéos enregistrées à partir de toute source vidéo du système pour vérifier et déterminer son contenu. Il comporte les vidéos en direct ou les vidéos enregistrées qui peuvent être lancées depuis les panneaux Notifier (Notifications), Navigator (Navigateur) et Collector (Collecteur). Les utilisateurs peuvent choisir plusieurs modèles d’affichage lors de l’organisation des sources vidéo. Les affichages standard sont 1×1, 2×2, 3×3, 4×4 et 5×5. Pour plus de flexibilité, un modèle d’affichage personnalisé, proposant une grande fenêtre et sept fenêtres environnantes plus petites, est aussi pris en charge. Pour afficher une vidéo en mode plein écran, double-cliquez sur la fenêtre correspondante. Pour replacer la vidéo dans le modèle d’affichage antérieur, double-cliquez une nouvelle fois dessus. La fonction Instant Replay (Lecture Instan.) est accessible depuis la vidéo elle-même en cliquant sur l’icône Instant Replay (Lecture Instan.). Si votre système comporte des caméras PTZ (réglage horizontal/vertical/zoom), le panneau Viewer (Visualiseur) prend en charge les fonctions PTZ à l’intérieur de la mosaïque vidéo. Cliquez avec le bouton de gauche et déplacez la souris à gauche/à droite/en haut et en bas pour effectuer le réglage horizontal et vertical de la caméra. Cliquez avec le bouton droit et déplacez la souris et haut et en bas pour régler le zoom de la caméra. Le panneau Controller (Contrôleur) vous permet de gérer les vidéos une fois qu’elles ont été chargées dans le visualiseur. Le contrôleur est doté d’une barre d’outils, d’une ligne temporelle, de commandes de lecture et de fonctions de permutation entre les flux. Lorsqu’une vidéo est sélectionnée (surlignage bleu autour de la vidéo), les commandes du contrôleur concerneront cette vidéo précise. Guide de l’utilisateur de TruVision Navigator 5.0 3 Chapitre 1 : Présentation La barre d’outils du contrôleur vous permet de sélectionner toutes les vidéos du visualiseur, de reculer et d’avancer dans la ligne temporelle, de réaliser un centrage sur la ligne temporelle, d’ouvrir la palette des commandes PTZ, d’effectuer une recherche Aller à et de lire une vidéo en direct ou une vidéo enregistrée. Le bouton Snapshot (Photo) vous permet de prendre une photo du moment en cours de diffusion de la vidéo sélectionnée et de l’envoyer vers le Collector (Collecteur) pour exportation. Le bouton Video (Vidéo) vous permet d’envoyer un segment de la vidéo souhaité (correspondant à la période spécifiée avec les indicateurs vert et rouge) vers le Collector (Collecteur) pour exportation. La ligne temporelle permet actuellement aux utilisateurs de chercher une vidéo à des moments spécifiques dans le temps. Le fait de double-cliquer n’importe où sur la ligne temporelle relira automatiquement la vidéo sélectionnée à la date et à l’heure spécifiées. Utilisez le curseur direct/lecture (icône en forme de triangle bleu) pour rechercher et diffuser la vidéo à tout moment de la ligne temporelle. Utilisez les icônes en forme de triangle vert et rouge pour marquer le début et la fin du segment vidéo souhaité. Utilisez les commandes de lecture situées sous la ligne temporelle pour manipuler la vidéo enregistrée. Le panneau Collector (Collecteur) comporte tous les segments vidéo appropriés, les photos et les enregistrements locaux prêts à être exportés. Dans ce panneau, vous pouvez sélectionner le contenu souhaité pour l’exporter vers votre disque dur lorsque vous le souhaitez ou en planifiant l’exportation. Pour rouvrir un clip vidéo en vue d’une analyse plus poussée, double-cliquez sur la vignette. La vidéo démarre alors dans le panneau Viewer (Visualiseur). Vous pouvez ensuite manipuler la ligne temporelle pour améliorer la précision de la vidéo et l’envoyer de nouveau vers le Collector (Collecteur). Pour supprimer des clips vidéo du Collector (Collecteur), cliquez sur l’icône de suppression en regard de la vignette. Vous pouvez renommer, imprimer ou envoyer par e-mail les photos avec un clic droit sur la vignette. Le panneau Tasks (Tâches) vous permet de surveiller à partir d’un seul emplacement toutes les tâches créées et planifiées dans le système. Ces tâches incluent l’exportation des vidéos, les mises à niveau du microprogramme, les configurations en bloc, les sauvegardes de la base de données et les restaurations de la base de données. Le panneau Tasks (Tâches) fournit l’état en temps réel des tâches de la file d’attente et la raison en cas d’échec d’une tâche. La boîte de dialogue Settings (Paramètres) permet de configurer plusieurs options au sein de l’application. Y compris les paramètres pour le client, le serveur, les notifications et les diagnostics de santé. Les paramètres client s’appliquent à chaque station client. Ces paramètres incluent le contrôle du seuil UC, l’activation PVD, le rapport aspect et la bande passante pour la surveillance vidéo et l’activation audio. Permet ici au seuil maximum du processeur d’empêcher votre processeur d’atteindre les 100 % pendant le rendu vidéo. Comme 4 Guide de l’utilisateur de TruVision Navigator 5.0 Chapitre 1 : Présentation avec toutes les applications, vous rencontrerez des verrouillages lorsque votre processeur atteindra 100 %. Activez votre signal d’alerte lorsque de nouvelles notifications de périphériques sont reçues dans le panneau de notifications de TruVision Navigator. Activez le rapport aspect pour la vidéo en direct et la vidéo enregistrée dans le visualiseur. Les paramètres serveur incluent les paramètres du serveur SMTP, les paramètres des autorisations, les paramètres de lien de l’aide personnalisée et les informations URL serveur/client. Les paramètres de notification incluent les paramètres réseau requis pour recevoir des événements de chaque périphérique. De plus, ce menu inclut les paramètres de notification par e-mail, ainsi qu’un filtre des types de notifications spécifiques. Les paramètres de diagnostics santé incluent un filtre des diagnostics à recevoir, ainsi que des paramètres e-mail pour la réception des notifications des informations sur les diagnostics. De plus, vous pouvez programmer la scrutation automatique de diagnostic de santé dans ce menu. La boîte de dialogue Help (Aide) comporte une fonction d’aide facile d’utilisation permettant d’obtenir des instructions détaillées sur l’utilisation du système. Vous pouvez également y trouver les informations relatives à la version de TruVision Navigator, aux droits d’auteur et à l’accord de licence de l’utilisateur final. Les entreprises peuvent ajouter leur propre aide personnalisée ou un lien pour la formation afin de faciliter la familiarisation avec le produit. Ce menu inclut également l’écran d’attribution de licence pour l’enregistreur TruVision SVR. Consultez le guide de l’utilisateur TruVision SVR pour obtenir plus d’informations sur l’attribution de licence. La boîte de dialogue Notifier (Notifications) vous permet de recueillir et de gérer les notifications envoyées par vos périphériques. Vous pouvez sélectionner une alerte dans le panneau Notifier (Notifications) et voir ensuite le résultat vidéo dans le panneau Viewer (Visualiseur). Vous devez configurer vos périphériques pour envoyer ces notifications via le réseau TCP ou SMTP à l’adresse IP de la nouvelle machine du serveur TruVision Navigator. De plus, le pare-feu doit être configuré sur la machine du serveur TruVision Navigator pour accepter ces notifications réseau. Les notifications peuvent concerner les éléments suivants : alarme, perte du signal vidéo, mouvement, défaillance du ventilateur, défaillance du disque, utilisateur verrouillé sur le périphérique, vidéo effacée, disque saturé, appareil sous tension et plus selon le modèle de périphérique. La boîte de dialogue Services affiche des informations générales sur tous les services TruVision Navigator, notamment le protocole Network Time, la scrutation de diagnostic de santé et le service de notifications. Ces informations incluent le nom, l’emplacement, le statut et la possibilité de démarrer, d’arrêter ou de désactiver le service. Dans les Guide de l’utilisateur de TruVision Navigator 5.0 5 Chapitre 1 : Présentation installations autonomes, seul le service Network Time Protocol s’affiche dans cette boîte de dialogue, car les autres services sont intégrés dans le menu Settings (Paramètres). Configuration logicielle client requise TruVision Navigator est compatible avec tous les systèmes d’exploitation et autres composants logiciels suivants. Tableau 1 : Configuration logicielle client requise Composant Version Remarques Système d’exploitation Microsoft Windows XP Pro SP3 Requis pour charger TruVision Navigator Microsoft Windows Vista SP1 32 bits / 64 bits Requis pour charger TruVision Navigator Microsoft Windows 7 32 bits / 64 bits Requis pour charger TruVision Navigator Microsoft Windows 8 32 bits/ 64 bits Configuration requise pour charger TruVision Navigator (WinPCAP doit être installé séparément et exécuté en mode de compatibilité pour fonctionner sur les systèmes Windows 8) Microsoft Windows Server® 2003 R2 32 bits Requis pour charger TruVision Navigator Microsoft Windows Server® 2008 R2 32 bits / 64 bits Requis pour charger TruVision Navigator Microsoft .NET Framework 4.0 Intégré lors de l’installation Autres Directives matérielles client L’industrie informatique améliore sans cesse la performance / les configurations des produits tout en réduisant le coût pour le client. Nous avons ainsi répertorié certaines des caractéristiques des PC Client pour TruVision Navigator disponibles depuis août 2013. Ces caractéristiques tiennent lieu de DIRECTIVE pour le client. TruVision Navigator fonctionnera différemment sur des machines plus ou moins performantes. 6 Guide de l’utilisateur de TruVision Navigator 5.0 Chapitre 1 : Présentation Vérifiez les mesures de performance estimées en bas du tableau pour déterminer le produit correspondant à vos besoins. Vous pouvez choisir votre PC en fonction de ces besoins. Tableau 2 : Caractéristiques matérielles requises pour le PC client Composant Minimum Recommandé Elevé Remarques Processeur Processeur Intel Core i3-3220 3ème génération (Dual Core, 3,30 GHz, 3 Mo, avec carte graphique HD2500) Processeur Intel Core i5-3470 3ème génération (6 Mo, 3,2 GHz) avec carte graphique HD2500 Processeur Intel Core i7-3770 3ème génération (8 Mo, 3,4 GHz) avec carte graphique HD4000 La puissance du processeur est directement liée aux performances de l’application lors de la lecture de vidéos. Plus le processeur est puissant, plus la rapidité de réaction de votre application sera élevée. Mémoire 4 Go, NON ECC, 1 600 MHZ DDR3, 2 DIMM 6 Go, NON ECC, 1 600 MHZ DDR3, 2 DIMM 8 Go, NON ECC, 1 600 MHZ DDR3, 2 DIMM La RAM se rapporte au nombre d’applications différentes qui peuvent être exécutées simultanément, ainsi qu’au nombre d’opérations différentes que TruVision Navigator peut exécuter en même temps. Plus la RAM est élevée, meilleures seront les performances obtenues. Disque dur 500 Go 7200 tpm, SATA 3 Gbits/s, mémoire cache de 16 Mo 500 Go5 7200 tpm, SATA 3 Gbits/s, mémoire cache de 16 Mo 500 Go5 7200 tpm, SATA 3 Gbits/s, mémoire cache de 16 Mo Facultatif - L’installation de TruVision Navigator nécessite environ 880 Mo. Si vous souhaitez stocker une vidéo exportée à partir des périphériques sur la machine, vous devez augmenter la capacité de stockage. Carte graphique Carte graphique Dual 1 Go AMD Intel intégrée Radeon™ HD avec HDMI/VGA 7470 unique Dual 1 Go AMD Radeon™ HD 7470 La capacité de la carte graphique est directement liée aux performances de rendu vidéo dans TruVision Navigator. Plus la carte vidéo est performante, plus les performances de rendu vidéo seront élevées. Guide de l’utilisateur de TruVision Navigator 5.0 7 Chapitre 1 : Présentation Composant Minimum Recommandé Elevé Remarques Résolution 1024 x 768 1024 x 768 1024 x 768 Réseau PCIE 10/100/1000 intégré PCIE 10/100/1000 intégré PCIE 10/100/1000 intégré Au niveau performances, la carte interface réseau peut être un goulot d’étranglement en fonction du débit de la carte. Si le débit de la carte est inférieur à la quantité de données circulant vers l’appareil, vous connaîtrez des problèmes de performance. Tableau 3 : Performance matérielle client Plate-forme Configuration des flux d’enregistrement DVMRe/ StoreSafe Résolution/IPS = CIF Elevé Recommandé (PC-i5) (PC-i7) Minimum (PC-i3) Flux % processeur Flux % processeur Flux % processeur 100+ 25 70+ 50 50+ 50 70+ 45 48 65-70 32 70 50+ 25* 36+* 35-40 16 75-80 75 50 75 70 70 80 100 75-80 25 75-80 18 75-80 Taux transfert = Variable Codec = Wavelet SymSafe Résolution/IPS = D1/15 Taux transfert = 1,5 Mbit/s Codec = MPEG4 SymDec 16 Résolution/IPS = D1/30 Taux transfert = 3,0 Mbit/s Codec = MPEG4 TVR 10 Résolution/IPS = 4CIF TVR11 Taux transfert = 2,0 Mbit/s TVR12 Codec = H.264 TVR 30 Résolution/IPS = D1/15 Taux transfert = 1,5 Mbit/s Codec = MPEG4 8 Guide de l’utilisateur de TruVision Navigator 5.0 Chapitre 1 : Présentation Plate-forme Configuration des flux d’enregistrement TVR 40 Résolution/IPS = 4CIF/8 Elevé (PC-i7) Recommandé (PC-i5) Minimum (PC-i3) Flux % processeur Flux % processeur Flux % processeur 100+ 35 100+ 50 40 75-80 64+ 60 30 75-80 23 75-80 75 70 65 80 45 80 75 50 70 80 35 80 Taux transfert = 1,5 Mbit/s Codec = MPEG4 TVR 60 Résolution/IPS = D1/15 Taux transfert = 1,5 Mbit/s Codec = MPEG4 TVN10 TVN21 SVR * Atteint la bande passant élevée sur une carte interface réseau de 100 Mo Guide de l’utilisateur de TruVision Navigator 5.0 9 Chapitre 1 : Présentation Configuration logicielle du serveur requise TruVision Navigator est compatible avec tous les systèmes d’exploitation et autres composants logiciels suivants. Tableau 4 : Configuration logicielle du serveur requise Composant Version Remarques Système Microsoft Windows XP Pro SP3 d’exploitation Requis pour charger TruVision Navigator Microsoft Windows Vista SP1 32 bits / 64 bits Requis pour charger TruVision Navigator Microsoft Windows 7 32 bits / 64 bits Requis pour charger TruVision Navigator Microsoft Windows 8 32 bits/ 64 bits Configuration requise pour charger TruVision Navigator (WinPCAP doit être installé séparément et exécuté en mode de compatibilité pour fonctionner sur les systèmes Windows 8) (Pour Windows 8, les pilotes SQL doivent être installés avant l’installation de Navigator) Microsoft Windows Server® 2003 R2 32 bits Requis pour charger TruVision Navigator Microsoft Windows Server® 2008 R2 32 bits / 64 bits Requis pour charger TruVision Navigator Service Web Microsoft Internet Information Services (IIS) 6.0 ou supérieur Base de données Requis pour charger TruVision Navigator Cassini Intégré lors de l’installation Microsoft SQL 2008 Microsoft SQL Express 2008 R2 est intégré lors de l’installation. Microsoft SQL Express 2008 R2 Microsoft SQL n’est pas requis pour une installation autonome Autres Microsoft .NET Framework 4.0 Intégré lors de l’installation Autres WinPCAP 4.1.2 Intégré lors de l’installation 10 Guide de l’utilisateur de TruVision Navigator 5.0 Chapitre 1 : Présentation Directives matérielles serveur Ces caractéristiques tiennent lieu de DIRECTIVE pour le client. TruVision Navigator fonctionnera différemment sur des machines plus ou moins performantes. Le Tableau 5 répertorie les caractéristiques matérielles serveur recommandées. Tableau 5 : Caractéristiques matérielles serveur Composant Recommandé Remarques Processeur Processeur Intel Core i5-3470 3ème génération (6 Mo, 3,2 GHz) avec carte graphique HD2500 Mémoire 6 Go, NON ECC, 1 600 MHZ DDR3, 2 DIMM Disque dur 500 Go5 - 7200 tpm, SATA 3 Gbits/s, mémoire cache de 16 Mo Facultatif - Cette quantité de stockage varie fortement en fonction de nombreux facteurs, notamment selon que la base de données soit hébergée sur le serveur, la taille de la base de données proprement dite et selon que vous vouliez stocker des fichiers vidéo sur le serveur. Carte graphique Dual 1 Go AMD Radeon™ HD 7470 Facultatif - Selon que vous souhaitiez visualiser des fichiers vidéo à partir d’un client sur cette machine. Réseau 1024 x 768 PCIE 10/100/1000 intégré Unités vidéo prises en charge Le Tableau 6 répertorie les périphériques pris en charge et les versions des microprogrammes associés. Tableau 6 : Périphériques d’enregistrement pris en charge Périphériques UTC Microprogramme pris en charge TruVision NVR20 2.0h TruVision NVR50 1.0m TruVision NVR40 (TVN40) 4.2.1 Changelist 53820 TruVision DVR60 (TVR60) 4.0 TruVision DVR41 (TVR41) V3.0 conception 100416 TruVision DVR40 (TVR40) V3.0 conception 100416 TruVision DVR31 8000 TruVision DVR30 (TVR30) 0453-0329-0552-4723 Guide de l’utilisateur de TruVision Navigator 5.0 11 Chapitre 1 : Présentation Périphériques UTC Microprogramme pris en charge TruVision DVR10 (TVR10) 2.0 conception 090722 et 2.2 conception 091210 TruVision DVR11 (TVR11c) 1.0m TruVision DVR11 (TVR11) 1.0k TruVision SVR 7.0.825 SymDec 16 plus 4 1.46r, 1.47k, 1.51e, 1.52b et 1.53 SymDec 4 1.47e et 1.48a SymDec 1 1.47e et 1.48a Série SymSafe Pro 1.27b, 1.28i, 1.30b, 1.31.b et 1.32 Série SymSafe Basic 1.27b, 1.28i, 1.30b, 1.31.b et 1.32 DVSRxU V2.3 conception 091110 (V2.31S) Série DVMRE CT (Triplex) 5.68a, 5.69, 5.71 et 5.72 Série DVMRE CT II 6.28a, 6.29, 6.31 et 6.32 Série DVMRE PRO 5.68a, 5.69 et 5.71 Série DVMRE ezT 5.68a, 5.69 et 5.71 Série DVMRE CS 5.21 Série DVMRE CD 3.24 Série StoreSafe 5.68a, 5.69, 5.71 et 5.72 Série StoreSafe Pro II 6.28a, 6.29, 6.31 et 6.32 Série StoreSafe Advanced 6.28a, 6.29, 6.31 et 6.32 DSR 2.23d et 2.24a Série DVSE 1.20g, 1.41w et 3.04 12 Guide de l’utilisateur de TruVision Navigator 5.0 Chapitre 2 Installation Architecture TruVision Navigator comporte 3 composants : • Client • Services • Base de données L’architecture de TruVision Navigator est suffisamment flexible pour permettre la coexistence de ces trois composants sur le même PC (à savoir, un seul ordinateur Windows 7) dans de petits environnements. TruVision Navigator permet en outre à chacun de ces trois composants de fonctionner sur des machines séparées (à savoir, un serveur virtuel pour les services, une machine base de données dédiées et plusieurs PC distribués sur les clients hébergeant le réseau) pour des environnements distribués étendus. Options d’installation TruVision Navigator possède deux options d’installation : Modèle autonome (ou Connexion directe à la base de données) : cette option d’installation permet d’avoir le client, la base de données et les services sur la même machine. Cependant, les autres clients du réseau ne peuvent pas se connecter à la base de données de cette machine. Cette option d’installation est parfaite pour les petits systèmes autonomes. Modèle multi-clients (ou Client/Serveur traditionnel) : cette option d’installation permet d’avoir le client, la base de données et les services sur la même machine ou sur des machines séparées. Elle requiert un service Web (Internet Information Services (IIS) de Microsoft ou Cassini) permettant la communication entre plusieurs clients et la base de données partagée. Cette option d’installation est parfaite pour les systèmes plus grands avec de nombreux utilisateurs, PC clients et périphériques dispersés géographiquement. Guide de l’utilisateur de TruVision Navigator 5.0 13 Chapitre 2 : Installation Quelle que soit l’option d’installation choisie, les fonctionnalités et fonctions principales de TruVision Navigator restent identiques. Vous devez posséder les droits d’administrateur sur la machine pour installer l’application, mais le logiciel est disponible pour tous les utilisateurs connectés à l’ordinateur sur un compte Windows. Langues TruVision Navigator prend en charge les langues suivantes : arabe, chinois (Simplifié et Traditionnel), tchèque, danois, néerlandais, anglais, finnois, français, allemand, hongrois, lituanien, italien, polonais, portugais, russe, slovaque, espagnol, suédois et turc. Après le lancement du fichier d’installation de TruVision Navigator Setup.exe, InstallShield Wizard détecte automatiquement la langue du PC, et si elle est prise en charge, permute dans cette langue. Si la langue détectée n’est pas prise en charge, InstallShield Wizard s’affiche en anglais par défaut. Après le lancement du client, TruVision Navigator détecte toujours automatiquement la langue du PC et, si elle est prise en charge, permute dans cette langue. Si la langue détectée n’est pas prise en charge, le Client s’affiche en anglais par défaut. Installation – Modèle autonome Pour installer une nouvelle instance autonome de TruVision Navigator sur l’ordinateur, procédez comme suit : Placez le programme setup.exe de TruVision Navigator sur le bureau du PC. Lancez InstallShield Wizard depuis la page d’exécution automatique ou double-cliquez sur TruVision Navigator setup.exe pour lancer l’installation. La fenêtre de Bienvenue s’affiche. 14 Guide de l’utilisateur de TruVision Navigator 5.0 Chapitre 2 : Installation Figure 2 : InstallShield Wizard Cliquez sur Next (Suivant). La fenêtre Choose Destination Folder (Choix du dossier de destination) s’affiche. Figure 3 : Fenêtre Choose Destination (Choisir la destination) Recherchez un dossier de destination pour les données de TruVision Navigator ou validez l’emplacement par défaut et cliquez sur Next (Suivant). La fenêtre Database Connection Model (Modèle de connexion à la base de données) s’affiche. Guide de l’utilisateur de TruVision Navigator 5.0 15 Chapitre 2 : Installation Figure 4 : Fenêtre Database Connection Model (Modèle de connexion à la base de données) Sélectionnez l’option Standalone Model (Direct Database Connection) (Modèle autonome (Connexion directe à la base de données) et cliquez sur Next (Suivant). La fenêtre Installation Confirmation (Confirmation de l’installation) s’affiche. Figure 5 : Fenêtre Installation Confirmation (Confirmation de l’installation) 16 Guide de l’utilisateur de TruVision Navigator 5.0 Chapitre 2 : Installation Vérifiez la page de confirmation de l’installation et cliquez sur Next (Suivant) pour poursuivre l’installation. Si vous souhaitez apporter des modifications, utilisez le bouton Back (Retour) pour revenir en arrière et modifiez vos choix. Une fois l’installation terminée, l’écran Installation Complete (Installation terminée) s’affiche. Figure 6 : Fenêtre de fin d’installation Sélectionnez l’option Yes, I want to restart my computer now (Oui, je souhaite redémarrer mon ordinateur maintenant) et cliquez sur le bouton Finish (Terminer). Une icône TruVision Navigator est alors ajoutée à votre bureau et dans votre menu Démarrer pour vous permettre d’accéder à l’application. L’installation est terminée. Installation – Modèle multi-clients Pour installer une nouvelle instance Client/Serveur traditionnelle de TruVision Navigator sur l’ordinateur, procédez comme suit : Placez le programme setup.exe de TruVision Navigator sur le bureau du PC. Lancez InstallShield Wizard depuis la page d’exécution automatique ou double-cliquez sur TruVision Navigator setup.exe pour lancer l’installation. La fenêtre de Bienvenue s’affiche. Guide de l’utilisateur de TruVision Navigator 5.0 17 Chapitre 2 : Installation Figure 7 : InstallShield Wizard Cliquez sur Next (Suivant). La fenêtre Choose Destination Folder (Choix du dossier de destination) s’affiche. Figure 8 : Fenêtre Choose Destination (Choisir la destination) Recherchez un dossier de destination pour les données de TruVision Navigator ou validez l’emplacement par défaut et cliquez sur Next (Suivant). La fenêtre Database Connection Model (Modèle de connexion à la base de données) s’affiche. 18 Guide de l’utilisateur de TruVision Navigator 5.0 Chapitre 2 : Installation Figure 9 : Fenêtre Database Connection Model (Modèle de connexion à la base de données) Sélectionnez l’option Multi-client Model (using IIS or Cassini Web Server) (Modèle multiclient (à l’aide du serveur Web IIS ou Cassini) et cliquez sur Next (Suivant). Remarque : IIS de Microsoft est le modèle recommandé pour les modèles multi-clients (à savoir, client/serveur traditionnel), en supposant qu’il est pré-chargé sur votre système. Si, toutefois, IIS n’était pas pré-chargé, l’installateur proposera à la place l’option Serveur Web Cassini. Consultez Annexe B « Configuration de Microsoft IIS » à la page 191 pour obtenir des instructions de configuration. La fenêtre Web Server Configuration (Configuration du serveur Web) s’affiche. Figure 10 : Fenêtre Web Server Configuration (Configuration du serveur Web) Guide de l’utilisateur de TruVision Navigator 5.0 19 Chapitre 2 : Installation Sélectionnez l’option Default (Par défaut) et cliquez sur Next (Suivant). Remarque : des paramètres de serveur Web avancés de la base de données sont proposés. Pour découvrir ces paramètres, sélectionnez l’option Advanced (Avancé) et suivez les instructions à l’écran. La fenêtre Database Server (Serveur de base de données) s’affiche. Figure 11 : Fenêtre Database Server (Serveur de base de données) Sélectionnez le serveur de base de données dans la liste déroulante et cliquez sur Next (Suivant). Remarque : des paramètres d’installation avancée de la base de données sont proposés. Pour découvrir ces paramètres, sélectionnez l’option Advanced (Avancé) et suivez les instructions à l’écran. La fenêtre Installation Confirmation (Confirmation de l’installation) s’affiche. 20 Guide de l’utilisateur de TruVision Navigator 5.0 Chapitre 2 : Installation Figure 12 : Boîte de dialogue Installation Confirmation (Confirmation de l’installation) Vérifiez la page de confirmation de l’installation et cliquez sur Next (Suivant) pour poursuivre l’installation. Si vous souhaitez apporter des modifications, utilisez le bouton Back (Retour) pour revenir en arrière et modifiez vos choix. L’écran de fin d’installation s’affiche. Figure 13 : Fenêtre de fin d’installation Guide de l’utilisateur de TruVision Navigator 5.0 21 Chapitre 2 : Installation Sélectionnez l’option Yes, I want to restart my computer now (Oui, je souhaite redémarrer mon ordinateur maintenant) et cliquez sur le bouton Finish (Terminer). Une icône TruVision Navigator est alors ajoutée à votre bureau et dans votre menu Démarrer pour vous permettre d’accéder à l’application. L’installation est terminée. Mise à jour TruVision Navigator propose des chemins de mise à niveau à partir de TruVision Navigator v4.0, TruVision Navigator v4.0 SP1, SP2, SP3, SP4, SP5 et SP6. Remarque : vous ne pouvez pas utiliser cette procédure de mise à niveau pour des versions plus anciennes de TruVision Navigator v4.0. Mise à niveau pour les installations serveur client Pour mettre à niveau une version antérieure de TruVision Navigator, procédez comme suit : Placez le programme setup.exe de TruVision Navigator sur le bureau du PC. Lancez InstallShield Wizard depuis la page d’exécution automatique ou double-cliquez sur TruVision Navigator setup.exe pour lancer l’installation. La fenêtre de Bienvenue s’affiche. 22 Guide de l’utilisateur de TruVision Navigator 5.0 Chapitre 2 : Installation Figure 14 : InstallShield Wizard Cliquez sur Next (Suivant). La fenêtre Choose Destination Folder for Upgrade (Choix du dossier de destination pour la mise à niveau) s’affiche. Figure 15 : Fenêtre Setup Type (Type d’installation) Le programme d’installation procède à l’installation des composants requis. WinPcap est un des composants requis pour les mises à niveau à partir de versions antérieures à v5.0. (sauf 4.0 SP6). Guide de l’utilisateur de TruVision Navigator 5.0 23 Chapitre 2 : Installation Figure 16 : Fenêtre Setup Status (Etat de l’installation) Passez aux étapes suivantes et acceptez l’accord de licence de WinPcap, puis cliquez sur Next (Suivant) pour terminer l’installation de WinPcap. Une fois l’installation terminée, le programme d’installation continue à installer TruVision Navigator. Figure 17 : Fenêtre Previous Instance Install Directory (Répertoire d’installation de l’instance antérieure) Les composants serveur précédents seront automatiquement désinstallés. 24 Guide de l’utilisateur de TruVision Navigator 5.0 Chapitre 2 : Installation Figure 18 : Fenêtre New Instance Install Directory (Répertoire d’installation de la nouvelle instance) Dès que la version Navigator précédente est supprimée, le programme d’installation poursuit l’installation de la nouvelle version de TruVision Navigator. Figure 19 : Fenêtre Installation Confirmation (Confirmation de l’installation) a Une fois tous les composants de TruVision Navigator installés, l’écran Installation Complete (Installation terminée) s’affiche. Guide de l’utilisateur de TruVision Navigator 5.0 25 Chapitre 2 : Installation Figure 20 : Fenêtre de fin d’installation Sélectionnez l’option Yes, I want to restart my computer now (Oui, je souhaite redémarrer mon ordinateur maintenant) et cliquez sur le bouton Finish (Terminer). L’installation est terminée. 26 Guide de l’utilisateur de TruVision Navigator 5.0 Chapitre 2 : Installation Mise à niveau pour les installations autonomes Figure 21 : Fenêtre Database Selection (Sélection de la base de données) Une fois la base de données sélectionnée, l’écran de confirmation de la mise à niveau s’affiche. Figure 22 : Fenêtre Upgrade Confirmation (Confirmation de la mise à niveau) Guide de l’utilisateur de TruVision Navigator 5.0 27 Chapitre 2 : Installation Cliquez sur Next (Suivant) dans l’écran de confirmation de la mise à niveau pour poursuivre l’installation. Une fois l’installation terminée, l’écran Installation Complete (Installation terminée) s’affiche. Figure 23 : Fenêtre Upgrade Confirmation (Confirmation de la mise à niveau) 28 Guide de l’utilisateur de TruVision Navigator 5.0 Chapitre 2 : Installation Première connexion Après l’installation, lancez TruVision Navigator selon l’une des méthodes suivantes : • Double-cliquez sur l’icône TruVision Navigator sur votre bureau. • Accédez au menu Démarrer, Tous les programmes, TruVision Navigator. Une fois TruVision Navigator démarré, une fenêtre de connexion s’affiche. Connectezvous en tant qu’administrateur par défaut avec les informations de connexion par défaut ci-dessous : Username (Nom d’utilisateur) : admin Password (Mot de passe) : admin Figure 24 : Fenêtre de connexion Après la première connexion, une fenêtre s’affiche vous invitant à modifier le mot de passe admin par défaut qui protège sa sécurité. Guide de l’utilisateur de TruVision Navigator 5.0 29 Chapitre 2 : Installation Figure 25 : Boîte de dialogue Change Password (Modifier le mot de passe) Pour modifier le mot de passe, procédez comme suit : Saisissez le nouveau mot de passe dans le champ Password (Mot de passe). Saisissez à nouveau le mot de passe dans le champ Confirm Password (Confirmer le mot de passe). Sélectionnez l’une des questions de sécurité suivantes parmi la liste déroulante. Entrez la réponse à votre question de sécurité dans le champ Challenge Answer (Réponse de sécurité). Appuyez sur OK. Si vous oubliez votre mot de passe, cliquez sur le bouton Forgot? (Oublié ?) de la boîte de dialogue Login (Connexion). Vous pouvez alors répondre à la question de sécurité, et si la réponse est correcte, modifier le mot de passe et accéder de nouveau à l’application sans faire appel à l’assistance. Si vous avez oublié la Réponse de sécurité pour récupérer votre mot de passe, cliquez de nouveau sur le bouton Forgot? (Oublié ?) et appelez l’équipe d’assistance technique d’UTC à l’aide de la « touche assistance technique » automatiquement affichée dans le champ connexe. Avec ces informations, l’équipe d’assistance technique pourra récupérer votre mot de passe. 30 Guide de l’utilisateur de TruVision Navigator 5.0 Chapitre 2 : Installation Figure 26 : Boîte de dialogue User Account Challenge (Question de sécurité du compte utilisateur) Désinstallation Pour désinstaller TruVision Navigator, procédez comme suit : Lancez l’application Ajout/Suppression de programmes dans le Panneau de configuration Windows. Naviguez jusqu’au serveur TruVision Navigator et cliquez sur le bouton Remove (Supprimer) ou Uninstall (Désinstaller). Guide de l’utilisateur de TruVision Navigator 5.0 31 Chapitre 2 : Installation Figure 27 : Fenêtre d’ajout ou de suppression de programmes La fenêtre InstallShield apparaît et l’application se prépare à supprimer votre sélection. Figure 28 : Fenêtre InstallShield Wizard Cliquez sur le bouton Yes (Oui) lorsque cette fenêtre apparaît. 32 Guide de l’utilisateur de TruVision Navigator 5.0 Chapitre 2 : Installation Figure 29 : Fenêtre de confirmation La désinstallation commence et la fenêtre d’état apparaît. Figure 30 : Fenêtre Setup Status (Etat d’installation) Une fois terminé, cliquez sur le bouton Finish (Terminer) et redémarrez votre ordinateur. Guide de l’utilisateur de TruVision Navigator 5.0 33 Chapitre 2 : Installation Figure 31 : Fenêtre Uninstall Complete (Désinstallation terminée) Répétez la même procédure de désinstallation pour l’application TruVision Navigator Client dans la fenêtre d’ajout ou de suppression de programmes. Remarque : cette procédure supprime tous les fichiers et journaux TruVision Navigator de votre système. Aucune modification du registre n’est nécessaire pour supprimer TruVision Navigator de la machine. 34 Guide de l’utilisateur de TruVision Navigator 5.0 Chapitre 2 : Installation Service Protocole Network Time (NTP) Le serveur TruVision Navigator a la capacité d’agir comme un serveur NTP pour les périphériques présents sur le réseau (vous avez également la possibilité d’utiliser d’autres services NTP tiers si vous le souhaitez). Activez le service NTP dans TruVision Navigator en allant dans le menu Démarrer Tous les programmes - TruVision Navigator - Activer le service NTP. Ceci activera le service NTP sur le serveur TruVision Navigator. Vous devrez renseigner le champ NTP Server (Serveur NTP) du périphérique avec l’adresse IP du serveur TruVision Navigator sur lequel le service NTP est exécuté. Figure 32 : Fenêtre Enable NTP Service (Activer le service NTP) Si votre système est fermé (c’est-à-dire sans accès Internet), les périphériques configurés pour indiquer le service NTP de TruVision Navigator utiliseront l’horloge CMOS de ce serveur. Veuillez vous assurer que cette horloge est à jour. Si votre système est ouvert (c’est-à-dire avec un accès Internet), vous pouvez toujours permettre aux périphériques d’indiquer le service NTP de TruVision Navigator en vue de la synchronisation de l’heure ET permettre au service NTP de TruVision Navigator d’indiquer en externe un serveur de référence de temps pour maintenir l’heure de ce système. Ceci allège la maintenance en garantissant manuellement que l’heure du serveur TruVision Navigator est à jour. Guide de l’utilisateur de TruVision Navigator 5.0 35 Chapitre 2 : Installation Figure 33 : Diagramme NTP 1. Serveur heure de référence avec service NTP 2. TruVision Navigator avec service NTP 3. Caméra IP Windows 7 et Vista – Service de planification local Si vous utilisez Windows 7 ou Vista, vous pouvez rencontrer des problèmes avec le service de planification local. Le service de planification local sur la machine client est responsable de l’exécution de toutes les tâches pour le compte du client. Ces tâches incluent l’exportation des vidéos, les mises à niveau du microprogramme, les configurations en bloc et les sauvegardes/restaurations de la base de données. Pour être sûr de ne pas rencontrer de problème, procédez comme suit : Si vous disposez des privilèges administrateur sur la machine : Ouvrez l’explorateur Windows et recherchez le répertoire dans lequel est installée l’application TruVision Navigator. Par défaut, TruVision Navigator se trouve sous C:\Programmes\Interlogix\TruVision Navigator. Si vous avez modifié le chemin d’accès par défaut, accédez à l’emplacement que vous avez défini. Ouvrez le dossier « ClientInstaller » et localisez le fichier TruVision Navigator Client.exe. Cliquez avec le bouton droit sur le fichier exécutable et sélectionnez « Properties » (Propriétés). Cliquez sur l’onglet Compatibility (Compatibilité) et cochez l’option « Run the program as an administrator » (Exécuter le programme en tant qu’administrateur). 36 Guide de l’utilisateur de TruVision Navigator 5.0 Chapitre 2 : Installation Cliquez sur OK. Connectez-vous à l’application et commencez à utiliser TruVision Navigator. Figure 34 : Propriétés client TruVision Navigator Si vous ne disposez PAS des privilèges administrateur sur la machine, contactez votre administrateur pour désactiver la fonction Contrôle des comptes d’utilisateurs pour la personne qui exécutera le client TruVision Navigator. Pour ce faire, l’administrateur doit procéder comme suit : Cliquer sur Démarrer, puis sur « Exécuter » et entrer MSCONFIG. Appuyer sur Entrée. Dans la fenêtre System Configuration (Configuration du système), sélectionner l’onglet Outils. Sélectionner la ligne Disable UAC (Désactiver UAC) et cliquer sur le bouton Lancer. Redémarrer l’ordinateur. Après le redémarrage, l’utilisateur peut se connecter à l’application et commencer à utiliser TruVision Navigator. Guide de l’utilisateur de TruVision Navigator 5.0 37 Chapitre 2 : Installation Figure 35 : Désactivation de l’UAC Installation de Navigator sur les platesformes Windows 8 TruVision Navigator peut être installé sur des plates-formes Windows 8 à condition de respecter quelques exigences avant l’installation. Le SE Microsoft Windows 8 doit prendre entièrement en charge les pilotes de base de données Microsoft SQL avant que l’installation de TruVision Navigator commence. Par conséquent, ces exigences préalables sont nécessaires pour que votre système soit prêt pour l’installation de TruVision Navigator. Suivez les instructions ci-dessous avant d’installer Navigator sur des plates-formes Windows 8. 1. Installations de type Client/Serveur : Deux scénarios sont possibles : a. Windows 8 (sans SQL installé) i. Vous devez installer toutes les mises à jour importantes de Microsoft. ii. Installez WinPcap 4.1.2 manuellement avant ou après avoir installé Navigator. iii. Activez IIS (Internet Information Services) sous Panneau de configuration \ Programmes et fonctionnalités\ Activer ou désactiver les fonctionnalités Windows\ IIS (avec tous ses composants répertoriés en dessous). iv. Navigator installe SQL 2008 express lorsqu’il détecte que SQL n’est pas installé sur l’ordinateur. b. Windows 8 (avec SQL2008 Express R2 – SP1 ou SP2 installé) i. 38 Vous devez installer toutes les mises à jour importantes de Microsoft. Guide de l’utilisateur de TruVision Navigator 5.0 Chapitre 2 : Installation ii. Installez WinPcap 4.1.2 manuellement avant ou après avoir installé Navigator. iii. Activez IIS (Internet Information Services) sous Panneau de configuration \ Programmes et fonctionnalités\ Activer ou désactiver les fonctionnalités Windows\ IIS (avec tous ses composants répertoriés en dessous). iv. Navigator autorise l’utilisateur à utiliser l’application SQL 2008 Express existante. 2. Pour rendre WinPCAP compatible avec Windows 8 : a. Cliquez avec le bouton droit de la souris sur le fichier WinPcap.exe b. Sélectionnez Properties (Propriétés) c. Compatibility (Compatibilité) d. Sélectionnez Run this program in compatibility mode for (Exécuter ce programme en mode de compatibilité pour) : sélectionnez Windows 7 et cliquez sur Apply (Appliquer). e. Cliquez avec le bouton droit de la souris sur WinPcap.exe et sélectionnez Run as Administrator (Exécuter en tant qu’administrateur). Guide de l’utilisateur de TruVision Navigator 5.0 39 Chapitre 3 Utilisation Ajout d’un seul périphérique Pour ajouter un seul périphérique dans le navigateur, procédez comme suit : Cliquez sur le bouton Add Device (Ajouter un périphérique) dans le navigateur. Le menu déroulant affiche les options suivantes : - Ajouter manuellement - Ajouter via l’outil de découverte Ajout de périphériques manuellement Une fois l’option Add Manually (Ajouter manuellement) sélectionnée, l’écran ci-dessous s’affiche. Figure 36 : Fenêtre Add Device (Manually) (Ajouter un périphérique, Manuellement) Guide de l’utilisateur de TruVision Navigator 5.0 41 Chapitre 3 : Utilisation Remarque : le point d’exclamation rouge indique les champs dont les valeurs sont erronées. Placez le curseur de la souris sur les points d’exclamation pour connaître la raison du problème. Tous les champs doivent être valides pour pouvoir ajouter un périphérique. • Entrez un titre dans le champ Device Title (Titre du périphérique). Les valeurs doivent être alphanumériques. • Sélectionnez le type de périphérique approprié dans le menu déroulant Device Type (Type de périphérique). • En fonction du type de périphérique, il est possible que vous deviez sélectionner un type de flux dans le menu déroulant Streaming Type (Type flux). Pour certains périphériques, il n’existe qu’une option pour le type de flux ; elle est donc sélectionnée par défaut. Les types de flux sont définis comme suit : • • TCP : TCP est un service de diffusion de flux fiable qui garantit une diffusion d’un flux de données envoyé d’un hôte à un autre sans duplication ni perte de données. • Reverse TCP (TCP inverse) : l’application se connecte au périphérique et le périphérique diffuse la vidéo grâce à la connexion existante. Cette option évite les problèmes de pare-feu sur un WAN. Il s’agit généralement de la meilleure option. • Reverse TCP I-Frame (TCP I-Frame inverse) : ce type de connexion est similaire à Reverse TCP (TCP inverse), sauf que le périphérique envoie uniquement des I-Frames. Cette option est utile dans les environnements à bande passante limitée. • UDP : l’application se connecte au périphérique et lui demande de diffuser la vidéo vers l’application au port et à l’adresse UDP. Pour utiliser cette option, le pare-feu doit être configuré pour permettre au périphérique de diffuser le contenu vers ce port en particulier de l’application. • Wavelet/Wavejet : ce type est basé sur les méthodes de compression Wavelet/Wavejet. Ce type de flux ne peut pas être modifié et est le type de flux par défaut pour les gammes d’enregistreurs numériques digitaux DVMRe et StoreSafe. Entrez l’adresse IP du périphérique ou l’URL DynDNS ou EzDDNS. Remarque : vous pouvez ajouter un périphérique en utilisant un nom DNS (Domain Name System) ainsi qu’une adresse IP statique. Il vous suffit de placer le nom DNS dans le champ d’adresse IP du formulaire. • 42 Entrez le port d’écoute du périphérique dans le champ Listen Port (Port d’écoute). Ce champ est pré-rempli avec une valeur par défaut qui dépend du type de Guide de l’utilisateur de TruVision Navigator 5.0 Chapitre 3 : Utilisation périphérique sélectionné. Si vous avez modifié ce port sur le périphérique, ajoutez la nouvelle valeur dans ce champ. • Entrez le nom d’utilisateur et le mot de passe. Ce dernier est facultatif et nécessaire uniquement si la configuration de l’enregistreur vidéo digital que vous ajoutez requiert un mot de passe. • Sélectionnez l’option Add Device Offline (Ajouter un périphérique hors ligne) pour ajouter le périphérique dans le navigateur en sachant qu’il est actuellement hors ligne. • Cliquez sur OK. Remarque : il est possible qu’un message d’erreur s’affiche indiquant que le périphérique a été ajouté mais que son microprogramme n’est pas pris en charge. Cependant, la visualisation de la vidéo reste possible. Reportez-vous à la section sur les périphériques et les versions du microprogramme pris en charge de ce document. Ajout de périphériques via l’outil de découverte Une fois l’option Add Via Discovery Tool (Ajouter via l’outil de découverte) sélectionnée, la fenêtre de découverte des périphériques s’affiche. Cette fenêtre répertorie les périphériques disponibles sur le réseau. Pour ajouter des périphériques à Navigator, sélectionnez un ou plusieurs périphériques dans la liste et cliquez sur Add (Ajouter). Votre périphérique doit apparaître dans le nœud Devices (Périphériques) du panneau de navigation. Remarque : l’outil de découverte essaye d’ajouter les périphériques en utilisant leurs informations de connexion par défaut. Si les informations de connexion d’un périphérique ont été modifiées, le périphérique sera tout de même ajouté à l’arborescence mais il sera affiché comme étant hors ligne. Dans ce cas, les informations de connexion à jour doivent être appliquées manuellement par l’utilisateur à partir du menu des propriétés ou de configuration du périphérique. Pour cela, cliquez avec le bouton droit de la souris sur le périphérique. Dès que l’enregistreur s’affiche comme étant en ligne, cliquez sur l’icône du périphérique pour voir vos caméras. Si vous avez choisi d’ajouter le périphérique hors ligne en sélectionnant la case à cocher Add Device Offline (Ajouter périphérique hors ligne), votre périphérique apparaîtra dans le navigateur avec une croix rouge dessus. Vous pouvez mettre le périphérique en ligne en double-cliquant sur le périphérique et en sélectionnant Connect (Connecter). Après la connexion, le navigateur renseignera les caméras respectives sous le périphérique. Guide de l’utilisateur de TruVision Navigator 5.0 43 Chapitre 3 : Utilisation Figure 37 : Connexion au périphérique hors ligne Si vous ne comptez pas utiliser certains canaux d’un enregistreur vidéo digital, vous pouvez les marquer comme « unused » (inutilisés). Ils n’apparaîtront pas dans le panneau de navigation sous l’enregistreur vidéo digital. Pour ce faire, allez à l’option Camera Title (Nom de la caméra) dans le menu Configuration de l’enregistreur vidéo digital, cochez la case « Camera Not in Use » (Caméra non utilisée) et cliquez sur Save (Enregistrer). Cela masquera les caméras dans Navigator. Pour les afficher à nouveau, il suffit de désélectionner la même case dans la configuration et de cliquer sur Save (Enregistrer). Outil de gestion de l’appareil L’outil de gestion de l’appareil propose des informations et fonctions diverses pour faciliter la configuration et la maintenance du système. Pour accéder à l’interface de gestion de l’appareil • 44 Cliquez avec le bouton droit de la souris sur [Devices] (Appareils) et sélectionnez [Device Management] (Gestion de l’appareil) Guide de l’utilisateur de TruVision Navigator 5.0 Chapitre 3 : Utilisation Figure 38 : Fenêtre Gestion de l’appareil La fenêtre de l’outil de découverte contient les zones et les fonctions de gestion de l’appareil suivantes • • • • • • Device List (Liste des appareils) Assigning IP Address to a device (Attribution d’une adresse IP à un appareil) Pinging device(s) (Envoi d’une commande ping à un ou plusieurs appareils) Rebooting device(s) (Redémarrage d’un ou de plusieurs appareils) Opening Web Page of a device (Ouverture de la page Web d’un appareil) Checking default credentials of device(s) (Vérification des informations de connexion par défaut d’un ou de plusieurs appareils) Guide de l’utilisateur de TruVision Navigator 5.0 45 Chapitre 3 : Utilisation Device List (Liste des appareils) Fournit une liste des appareils sur le réseau. Les appareils peuvent être regroupés par type (enregistreur, caméra ou les deux) ou par marque. Il est également possible de trier la liste en fonction d’une des colonnes en conservant les regroupements sélectionnés. La colonne « Connected To » (Connecté à) fournit des informations sur l’enregistreur sur lequel chaque caméra enregistre. Un champ vide indique que la caméra est découverte sur le réseau mais qu’elle n’a pas encore été associée à un enregistreur. La liste des appareils fournit également les informations suivantes : nom du modèle, adresse IP et port, masque de sous-réseau, version du microprogramme, ID MAC et numéro de série. De plus, la colonne Status (État) fournit les résultats des commandes Ping, Attribuer adresse IP, Obtenir version du microprogramme et Redémarrer. Assign IP Address (Attribuer une adresse IP) Permet aux utilisateurs d’attribuer une adresse IP à la caméra. 1. Sélectionnez une caméra dans la liste de découverte des appareils. 2. Cliquez sur le bouton [Change IP Address] (Changer adresse IP) situé dans le menu supérieur de l’outil de découverte. 3. Entez la [Nouvelle adresse IP] dans le champ approprié et cliquez sur [Ok] Ping Permet aux utilisateurs d’envoyer une commande ping à un ou plusieurs appareils pour vérifier l’activité du lien. L’état de la commande ping est indiqué dans le champ « Status » (État). Reboot (Redémarrer) Permet aux utilisateurs de redémarrer un ou plusieurs appareils à distance avec un seul clic. L’état de la commande de redémarrage est indiqué dans le champ « Status » (État). Opening Web Page of a device (Ouverture de la page Web d’un appareil) Permet aux utilisateurs d’ouvrir le menu du navigateur Web d’un appareil. Checking default credentials of device(s) (Vérification des informations de connexion par défaut d’un ou de plusieurs appareils) Permet aux utilisateurs de vérifier si les informations de connexion d’un appareil ont été modifiées. 46 Guide de l’utilisateur de TruVision Navigator 5.0 Chapitre 3 : Utilisation Ajout de caméras via l’outil de découverte TruVision Navigator est équipé d’un outil de découverte des appareils intégré qui découvre les appareils sur le réseau et permet aux utilisateurs d’ajouter un ou plusieurs de ces appareils à Navigator. Figure 39 : Fenêtre Discovery Tool (Outil de découverte) L’outil de découverte des appareils permet de découvrir facilement les appareils et de les préparer pour l’enregistrement dans le système. L’outil de découverte des appareils est disponible via plusieurs méthodes dans TruVision Navigator. Vous pouvez l’utiliser pour découvrir les enregistreurs, les caméras et les encodeurs sur le réseau. Vous trouverez ci-dessous les chemins et les fonctions vous permettant de localiser et d’utiliser l’outil de découverte des appareils : • • • • Cliquez avec le bouton droit de la souris sur un enregistreur dans l’arborescence Cliquez sur [Add IP Cameras] (Ajouter caméras IP) et sélectionnez [Add via Discovery Tool] (Ajouter via l’outil de découverte) Une liste des caméras découvertes sur le réseau s’affiche. Sélectionnez les caméras requises et cliquez sur [Add] (Ajouter). Les caméras sélectionnées doivent être automatiquement ajoutées sous l’appareil sélectionné dans Navigator. Guide de l’utilisateur de TruVision Navigator 5.0 47 Chapitre 3 : Utilisation Remarque : l’outil de découverte essaye d’ajouter les caméras en utilisant leurs informations de connexion par défaut. Si les informations de connexion d’une caméra ont été modifiées, celle-ci sera tout de même ajoutée à l’arborescence mais elle sera affichée comme étant hors ligne. Dans ce cas, les informations de connexion à jour doivent être appliquées manuellement par l’utilisateur à partir du menu des propriétés ou de configuration de la caméra. Pour cela, cliquez avec le bouton droit de la souris sur le périphérique/la caméra. Importation d’un carnet d’adresses Avant l’importation d’un carnet d’adresses WaveReader ou SymNav, vous devez d’abord l’exporter à partir d’une de ces applications. Dans le cas de WaveReader, utilisez l’option d’exportation 1 afin d’exporter le fichier sous forme de valeurs séparées par des virgules. Pour SymNav, utilisez l’option Comma Delimited File (Fichier avec valeurs séparées par des virgules). Ces deux options exportent le fichier au format texte (.txt). Enregistrez le fichier exporté à l’emplacement à partir duquel vous effectuerez l’importation vers TruVision Navigator. Une fois terminé, connectez-vous à TruVision Navigator et procédez comme suit : Cliquez avec le bouton droit sur le nœud Devices (Périphériques) et sélectionnez Import Address Book (Importer le carnet d’adresses). 48 Guide de l’utilisateur de TruVision Navigator 5.0 Chapitre 3 : Utilisation Figure 40 : Import Address Book (Importer le carnet d’adresses) à partir du nœud Devices (Périphériques) Sélectionnez WaveReader ou SymNav dans le menu déroulant Files of Type (Type de fichier). Recherchez le fichier .txt exporté et cliquez sur Open (Ouvrir). Figure 41 : Importer le carnet d’adresses Les périphériques importés correctement sont placés instantanément et par défaut dans un nouveau dossier d’importation créé avec l’heure/la date. Ces périphériques ont été Guide de l’utilisateur de TruVision Navigator 5.0 49 Chapitre 3 : Utilisation importés en tant que périphériques hors ligne (désignés par la croix rouge sur le périphérique). Pour vous connecter à un périphérique hors ligne, cliquez avec le bouton droit sur le périphérique et sélectionnez Connect (Connecter). Figure 42 : Importation du carnet d’adresses - Périphériques hors ligne Organisation du navigateur Le panneau Navigator (Navigateur) vous permet d’organiser vos périphériques de manière logique. Si les systèmes s’agrandissent, vous pourrez trouver vos périphériques et caméras plus facilement. Pour organiser votre navigateur, procédez comme suit : Dans le panneau Navigator (Navigateur), cliquez sur le bouton Add Folder (Ajouter un dossier). Par cette opération, vous créez un nouveau dossier. Nommez le nouveau dossier et appuyez sur Entrée. Pour ajouter un sous-dossier, cliquez avec le bouton droit sur le dossier parent et sélectionnez Add Folder (Ajouter un dossier) dans le menu contextuel. 50 Guide de l’utilisateur de TruVision Navigator 5.0 Chapitre 3 : Utilisation Figure 43 : Dossiers du navigateur Cliquez et déposez les périphériques dans les dossiers ou les dossiers dans les dossiers jusqu’à terminer votre organisation. Rappelez-vous que les caméras seront toujours reliées à leurs périphériques respectifs. Autre moyen de trouver un objet (utilisateur, groupe, dossier, périphérique ou caméra) dans le navigateur, utiliser la fonction de recherche en haut du panneau. Saisissez simplement une chaîne alphanumérique dans le champ Search (Recherche) et appuyez sur Entrée. L’objet correspondant à la chaîne s’affichera immédiatement. Appuyez une nouvelle fois sur Entrée pour accéder à l’objet suivant correspondant à la chaîne, etc., jusqu’au dernier objet. Entrez une autre chaîne alphanumérique pour effectuer une autre recherche. Guide de l’utilisateur de TruVision Navigator 5.0 51 Chapitre 3 : Utilisation Recherche et exportation vidéo Trois méthodes permettent de charger une vidéo du navigateur vers le visualiseur : Glissez-déposez une caméra spécifique dans le visualiseur Glissez-déposez un périphérique spécifique dans le visualiseur qui chargera toutes les caméras associées à ce périphérique Double-cliquez sur une caméra spécifique Figure 44 : Visualiseur et contrôleur Par défaut, la vidéo sera chargée dans le visualiseur en mode Direct. Le statut de la vidéo (direct ou enregistrée), le type de caméra et le nom du périphérique s’affichent dans la barre d’état de l’écran vidéo (en bas de l’écran vidéo) avec les boutons Instant Replay (Lecture instantanée) et Close Video Tile (Fermer l’écran vidéo). Pour passer de la vidéo en direct à la vidéo enregistrée, vous devez d’abord sélectionner la ou les caméras dans le visualiseur en cliquant sur cet écran vidéo (l’écran vidéo sélectionné est signalé par un cadre bleu). Pour sélectionner plusieurs écrans vidéo, cochez l’option Select All (Sélectionner tout) dans le contrôleur. 52 Guide de l’utilisateur de TruVision Navigator 5.0 Chapitre 3 : Utilisation Une fois les écrans vidéo sélectionnés, effectuez l’une des opérations suivantes pour extraire une vidéo enregistrée (en supposant que le périphérique contient une vidéo au moment spécifié) : • Go To Search (Recherche Aller à) : cliquez sur le bouton Go To (Aller à) du contrôleur, entrez une date et une heure, puis cliquez sur OK. La lecture enregistrée commence aux date et heure indiquées. • Bouton Playback (Lecture) : cliquez sur le bouton Playback (Lecture) du contrôleur pour revenir à un moment défini par l’utilisateur (identique à celui défini pour la lecture instantanée, par exemple 5 minutes). • Bouton Instant Replay (Lecture instantanée) : cliquez sur le bouton Instant Replay (Lecture instantanée) dans la barre d’état de l’écran vidéo pour revenir à un moment défini par l’utilisateur (par exemple, 5 minutes). • Controller timeline (Ligne temporelle Contrôleur) : double-cliquez sur la ligne temporelle du contrôleur à un moment donné dans le passé. La lecture enregistrée commence aux date et heure indiquées. • Commandes Playback (Lecture) : utilisez les commandes de lecture (en fonction du périphérique), telles que les fonctions avance image par image, avance rapide, retour rapide, lecture, pause et retour image par image pour aller au moment exact souhaité. Pendant la lecture de la vidéo, un triangle bleu s’affiche dans la ligne temporelle du contrôleur pour indiquer le moment exact de lecture de la vidéo sélectionnée. Faites glisser le triangle bleu en avant et en arrière sur la ligne temporelle pour définir le moment de la vidéo que vous souhaitez voir. Placez le curseur sur le triangle bleu. Des marqueurs verts et rouges s’affichent en dessous. Le marqueur vert représente l’heure de début et le rouge l’heure de fin du segment vidéo à exporter. Déplacez les deux marqueurs pour marquer le segment vidéo. Pour déplacer le segment vidéo dans le collecteur pour exportation, cliquez sur le bouton Video (Vidéo) dans le contrôleur. Pour déplacer une photo dans le collecteur pour exportation, cliquez sur le bouton Snapshot (Photo) dans le contrôleur. Des vignettes pour les photos et les segments vidéo sont insérées dans le collecteur et prêtes pour exportation. Seule l’heure de début accompagne les photos car il s’agit d’un moment précis dans le temps. Les segments vidéo sont accompagnés d’une période correspondant à celle marquée sur la ligne temporelle. Double-cliquez sur la vignette d’une photo ou d’un segment vidéo pour la lire dans le visualiseur et affiner les plages de dates/heures. Guide de l’utilisateur de TruVision Navigator 5.0 53 Chapitre 3 : Utilisation Figure 45 : Panneau Collector (Collecteur) Dans le panneau Collector (Collecteur), vous pouvez exporter toutes les vidéos et les photos gardées vers un emplacement spécifique. Pour cela, procédez comme suit : Accédez au collecteur et sélectionnez chaque vignette que vous souhaitez exporter (vous pouvez utiliser le bouton select all/unselect all (sélectionner/désélectionner tout) dans la barre d’en-tête pour une sélection rapide). Vous pouvez également cliquer avec le bouton droit sur les photos pour les imprimer, les envoyer par e-mail ou les renommer. Sélectionnez la case Include Standalone Player (Inclure le lecteur autonome). Ainsi, le lecteur autonome TruVision Navigator est inclus dans le dossier de destination. Cliquez sur Browse (Parcourir) et indiquez l’emplacement de destination de l’exportation. Remarque : vérifiez que l’emplacement choisi dispose d’espace disque suffisant pour l’exportation. Le champ Total Size (Taille totale) du collecteur vous permet d’estimer la taille du fichier. Pour démarrer immédiatement le processus d’exportation, cliquez sur le bouton Export Now (Exporter maintenant). Cette tâche s’ajoute automatiquement dans le panneau Tasks (Tâches). Vous pouvez placer la souris sur la colonne d’état du panneau Tasks (Tâches) pour afficher la progression détaillée de l’export. 54 Guide de l’utilisateur de TruVision Navigator 5.0 Chapitre 3 : Utilisation Pour planifier une exportation, cliquez sur le bouton Schedule (Planifier) et indiquez l’heure et la date souhaitées pour l’exportation. Cette tâche s’ajoute automatiquement dans le panneau Tasks (Tâches). Reportez-vous à ce panneau pour connaître l’état de l’exportation. Remarque : votre service de planification local doit être en cours d’exécution pour pouvoir effectuer ces tâches d’exportation. Reportez-vous à la fenêtre Services pour connaître l’état et les actions de tous les services. Une fois les tâches d’exportation terminées, vous pouvez rechercher les vidéos et les photos exportées à l’emplacement spécifié. Vous pouvez alors vérifier, graver ou stocker ces fichiers pour un usage ultérieur. En outre, vous pouvez utiliser le bouton Local Record (Enregistrement local) pour enregistrer la vidéo en direct sur votre machine. Pour créer un clip vidéo local, procédez comme suit : Sélectionnez et afficher une caméra dans le visualiseur. Dans le panneau Controller (Contrôleur), cliquez sur le bouton Local Record (Enregistrement local) (à droite des commandes de lecture) pour lancer l’enregistrement. Une vignette s’affiche avec l’heure de début ainsi qu’un point rouge dans le collecteur. Cliquez une nouvelle fois sur le bouton Local Record (Enregistrement local) pour arrêter l’enregistrement sur la machine. L’heure de fin de la vignette s’affiche automatiquement dans le collecteur. Suivez les procédures d’exportation appropriées pour extraire l’enregistrement local de la machine. Guide de l’utilisateur de TruVision Navigator 5.0 55 Chapitre 3 : Utilisation TruVision Navigator Player TruVision Navigator Player est un lecteur autonome qui permet de relire un clip vidéo exporté à l’aide de TruVision Navigator (les formats de fichiers brevetés incluent : .wvf, .mpc, .asf, .mp4 et .drv). Ce lecteur doit être copié sur le support avec les clips vidéo conformément à la réglementation. Il présente un « zero footprint », à savoir il se lance à partir du support lui-même et ne requiert aucune installation sur une machine. Après avoir exporté le ou les clips vidéo depuis le collecteur vers l’emplacement défini par l’utilisateur, vous pouvez lancer TruVision Navigator Player en double-cliquant sur l’icône correspondante dans le dossier de fichiers dans lequel les clips sont stockés. Le fichier player.bin doit être dans le même répertoire que le fichier TruVision Navigator Player.exe ; dans le cas contraire, TruVision Navigator Player ne fonctionnera pas. Figure 46 : Fenêtre Video Export (Exportation vidéo) Une fois lancé, TruVision Navigator Player parcourra automatiquement le répertoire et chargera les clips vidéo associés dans la liste de lecture de ce répertoire. En cliquant sur la case à cocher située à côté du clip dans la liste de lecture, la vidéo apparaîtra dans une fenêtre (9 écrans maximum). Sélectionnez la vidéo et cliquez sur le bouton Play (Lecture) pour lire la vidéo. 56 Guide de l’utilisateur de TruVision Navigator 5.0 Chapitre 3 : Utilisation Figure 47 : Fenêtre de TruVision Navigator Player Les fonctions de TruVision Navigator Player s’énoncent comme suit : • Browse (Parcourir) : permet à l’utilisateur de parcourir un clip vidéo spécifique dans un autre répertoire et de le charger dans la liste de lecture. • Snapshot (Photo) : permet à l’utilisateur de prendre une photo de la vidéo sélectionnée. • Print (Imprimer) : permet à l’utilisateur d’imprimer une photo de la vidéo sélectionnée. • Maximize Screen (Agrandir écran) : ouvre le plein écran de TruVision Navigator Player et masque la liste de lecture et la barre d’outils en haut de l’application. • Playback Controls (Commandes de lecture) : permet les fonctions avance rapide, retour rapide, lecture, pause, retour image par image et avance image par image. • Timeline (Ligne temporelle) : permet à l’utilisateur d’avancer ou de reculer dans le temps pour une seule vidéo sélectionnée. • Audio : permet à l’utilisateur d’entendre du son (le cas échéant), uniquement pour la vidéo sélectionnée. Si toutes les vidéos sont sélectionnées, aucun son ne sera entendu. • Select All Videos (Sélectionner toutes les vidéos) : permet à l’utilisateur de sélectionner toutes les vidéos. Une fois que toutes les vidéos sont sélectionnées (surlignage blanc autour des vidéos), les commandes de lecture concerneront toutes Guide de l’utilisateur de TruVision Navigator 5.0 57 Chapitre 3 : Utilisation les vidéos et non pas une seule. Toutefois, chaque clip commencera à sa propre heure de démarrage et se terminera à sa propre heure de fin. Ceci reste vrai pour les fonctions Snapshot (Photo) et Print (Imprimer) également. La ligne temporelle n’apparaîtra pas lorsque plusieurs clips vidéo sont sélectionnés. • Time/Date Stamp (Heure/Date) : lors de la lecture, chaque vidéo intègre une date/heure à des fins de preuve. Double-cliquez sur n’importe quelle vidéo pour passer au plein écran ou utilisez le bouton Maximize (Agrandir) dans la barre d’outils. Double-cliquez pour revenir à l’état normal. En plein écran, cliquez avec le bouton droit pour masquer/afficher les commandes de lecture afin d’afficher uniquement les écrans vidéo et rien d’autre. Vues Le panneau Viewer (Visualiseur) de TruVision Navigator vous permet de gérer les caméras et les vues caméras de plusieurs façons, tel que décrit ci-dessous : Figure 48 : Panneau Viewer (Visualiseur) 58 Guide de l’utilisateur de TruVision Navigator 5.0 Chapitre 3 : Utilisation Multi-sites : la fonction multi-sites vous permet d’afficher simultanément dans le panneau Viewer (Visualiseur) les images de plusieurs caméras appartenant à des périphériques différents. TruVision Navigator peut diffuser simultanément les compressions Wavelet, Wavejet, MJPEG, MPEG4 et H.264, vous permettant d’utiliser toute caméra avec vos nombreux périphériques. Les affichages vidéo standard sont 1x1, 2x2, 3x3, 4x4 et 5x5. Vous pouvez également utiliser le modèle d’affichage personnalisé à 8 écrans qui propose une grande fenêtre vidéo entourée de sept fenêtres plus petites. En mode multi-up (à savoir, 4x4), vous pouvez double-cliquer sur un écran vidéo pour afficher la vidéo en plein écran. Double-cliquez de nouveau sur l’affichage pour revenir à l’affichage multi-up. Maximize Viewer (Agrandir le visualiseur) : pour fermer tous les panneaux instantanément, sauf le visualiseur, utilisez cette option. Cliquez une nouvelle fois sur l’option pour revenir à l’affichage précédent. Close All Video (Fermer toutes les vidéos) : sélectionnez cette option pour fermer toutes les vidéos. Instant Replay (Lecture instantanée) : cliquez sur le bouton Instant Replay (Lecture instantanée) sur l’écran vidéo pour passer du direct à la lecture après un laps de temps défini par l’utilisateur et préconfiguré (à savoir 5 minutes) pour regarder rapidement un événement. Custom View (Vue personnalisée) : les vues personnalisées vous permettent de définir et de sauvegarder les modèles de vue multi-sites pour un usage ultérieur. Vous pouvez créer autant de vues personnalisées que vous le souhaitez. Celles-ci sont disponibles en sélectionnant l’option Custom View (Vue personnalisée) dans le menu déroulant de la barre supérieure du panneau Viewer (Visualiseur). Le type de flux peut être enregistré en tant que vue personnalisée. Pour définir une vue personnalisée, procédez comme suit : Chargez toutes les caméras à inclure dans la vue personnalisée du visualiseur. Organisez les caméras en faisant glisser la barre d’état d’une vidéo vers une autre. Cliquez sur Custom View (Vue personnalisée) dans le menu déroulant de la barre supérieure du panneau Viewer (Visualiseur). Sélectionnez Save Custom View (Enregistrer vue personnalisée). Entrez un titre dans le champ Title (Titre). Cliquez sur OK. Fermez toutes les vidéos. Depuis le menu déroulant de la barre supérieure du panneau Viewer (Visualiseur), sélectionnez le titre Custom View (Vue personnalisée) dans le menu. Guide de l’utilisateur de TruVision Navigator 5.0 59 Chapitre 3 : Utilisation Contrôle PTZ TruVision Navigator peut contrôler les caméras PTZ et les caméras à zoom motorisé avec la fonction de mise au point automatique. Les fonctionnalités prises en charge incluent le réglage horizontal, vertical et le zoom, la définition de présélections et de circuits, et la possibilité de les atteindre. La fonction de séquence est disponible uniquement pour certains types de périphérique. Reportez-vous aux chapitres sur les périphériques pour savoir si cette fonction est prise en charge. Les caméras doivent d’abord être marquées comme étant PTZ dans leur configuration car le périphérique ne détecte pas automatiquement ce type de caméras. Pour signaler qu’il s’agit d’une caméra PTZ, cliquez avec le bouton droit sur la caméra et sélectionnez Configure Camera (Configurer la caméra). Depuis la boîte de dialogue de configuration des caméras, cochez la case PTZ Enabled (PTZ activé), sélectionnez un protocole PTZ, affectez une adresse et cliquez sur Ok. Vérifiez que la caméra possède également les paramètres d’adresse et de protocole appropriés. Une fois terminé, l’icône de la caméra dans le panneau de navigation passe d’une caméra fixe à une caméra PTZ. Une fois la caméra signalée comme étant PTZ, vous pouvez la contrôler à l’aide des commandes PTZ ou des commandes de la souris sur l’écran vidéo. Pour contrôler une caméra PTZ à l’aide des commandes PTZ : Chargez la caméra PTZ dans le visualiseur et sélectionnez-la. Cliquez sur l’icône PTZ dans la barre d’outils du contrôleur. La boîte de dialogue PTZ s’affiche alors. Réglez la fenêtre pour optimiser l’affichage de la vidéo. Figure 49 : Commandes PTZ Utilisez les commandes pour déplacer les caméras PTZ, ainsi que pour régler le zoom, la mise au point, la mise au point automatique et le diaphragme. Définissez le niveau de 60 Guide de l’utilisateur de TruVision Navigator 5.0 Chapitre 3 : Utilisation la vitesse selon le réseau et les opérations à effectuer. Vous pouvez également accéder aux présélections, les nommer et les définir, puis revenir aux caméras pour la séquence (sur certains périphériques). Reportez-vous aux chapitres sur les périphériques pour connaître la fonctionnalité applicable. Remarque : la vitesse de réaction des commandes PTZ varie en fonction de la cadence d’images, de la résolution et de la qualité du flux vidéo. D1/ 30FPS/ Quality 9 optimise la vitesse de réaction des commandes PTZ sur le réseau. Pondérez la vitesse de réaction des commandes PTZ avec vos besoins de stockage pour trouver le meilleur rapport. Vous pouvez également équilibrer le paramètre de vitesse PTZ avec la configuration des flux pour trouver le meilleur rapport. Pour contrôler une caméra PTZ à l’aide des commandes de la souris sur l’écran vidéo : Chargez la caméra PTZ dans le visualiseur et sélectionnez-la. Placez le curseur au centre de la vidéo en cours de visualisation. Maintenez le bouton gauche de la souris enfoncé, puis faites glisser le curseur à droite, à gauche, en haut ou en bas. Plus le curseur est éloigné du centre, plus rapide est le mouvement de la caméra. Maintenez le bouton droit enfoncé et déplacez le curseur en haut ou en bas pour zoomer vers l’avant ou vers l’arrière. Les utilisateurs peuvent également associer les présélections d’une caméra PTZ à une séquence en fonction d’un ordre et d’un temps de commutation spécifiques. Ces séquences peuvent être gérées et testées en cliquant avec le bouton droit sur la caméra PTZ dans le navigateur et en sélectionnant Preset Sequences (Prédéfinir séquence), Manage Sequences (Gérer séquences). Figure 50 : Fenêtre de présélection PTZ Ces séquences peuvent être activées en cliquant avec le bouton droit sur la caméra PTZ dans le navigateur et en sélectionnant Preset Sequences (Présélectionner séquences). Nommez ensuite la séquence créée. Guide de l’utilisateur de TruVision Navigator 5.0 61 Chapitre 3 : Utilisation Zoom numérique TruVision Navigator vous permet d’exécuter des fonctions de zoom numérique avant/arrière sur une vue en direct et enregistrée. Pour un zoom avant, faites défiler la molette de la souris vers le haut et pour un zoom arrière, faites défiler la molette de la souris vers le bas. En mode de zoom numérique, vous pouvez cliquer sur le bouton gauche de la souris et le maintenir enfoncé pour naviguer dans l’image concernée par le zoom. Moniteur d’autoprotection TruVision Navigator est équipé d’un moniteur d’autoprotection qui compare l’image actuelle avec une image de référence prise lors de l’installation. Le moniteur d’autoprotection conserve un enregistrement de chaque caméra en prenant une photo de référence et en la restaurant dans la base de données. Pour ouvrir le moniteur d’autoprotection, cliquez avec le bouton droit de la souris sur un enregistreur et sélectionnez Tampering Monitor. La fenêtre connexe s’affiche. Figure 51 : Moniteur d’autoprotection 62 Guide de l’utilisateur de TruVision Navigator 5.0 Chapitre 3 : Utilisation Sur la gauche, les images de référence sont répertoriées avec la date et l’heure à laquelle elles ont été prises. Lors de la première application de cette fonction, les images de référence seront vides. L’utilisateur doit donc cliquer sur Update All (Tout mettre à jour) pour enregistrer les images de référence. En comparant les images de référence avec les images en direct situées à droite, l’utilisateur peut facilement repérer toute altération pour chaque caméra. Configuration d’un périphérique TruVision Navigator vous permet de configurer plusieurs périphériques simultanément ou un seul à la fois. Pour configurer un seul périphérique, cliquez avec le bouton droit dans le navigateur et sélectionnez Configure Device (Configurer le périphérique). Une boîte de dialogue de configuration s’affiche. Accédez aux paramètres, effectuez les modifications appropriées et cliquez sur OK ou Cancel (Annuler). OK permet d’enregistrer les paramètres du périphérique et Cancel (Annuler) d’annuler les configurations définies. Figure 52 : Fenêtre de configuration des périphériques Guide de l’utilisateur de TruVision Navigator 5.0 63 Chapitre 3 : Utilisation Certains périphériques ne peuvent pas être configurés à distance avec TruVision Navigator. Reportez-vous aux chapitres sur les périphériques pour plus de détails sur cette fonctionnalité. Le son peut être entendu à partir des périphériques dans TruVision Navigator pour les flux directs et de lecture si plusieurs étapes d’installation sont exécutées. A un haut niveau, le périphérique doit être configuré pour le son et un microphone doit être ajouté au périphérique pour capturer ce son. Au niveau du PC Client de TruVision Navigator, les haut-parleurs doivent être raccordés et le volume doit être allumé. Vous devez sélectionner des écrans vidéo spécifiques pour pouvoir écouter le son. Si plusieurs vidéos sont sélectionnées, aucun son ne sera entendu. Reportez-vous aux chapitres sur les périphériques pour plus de détails sur cette fonctionnalité. Les avertissements de détection de mouvements sont disponibles dans TruVision Navigator si plusieurs procédures de configuration sont exécutées. A un haut niveau, le périphérique doit être configuré pour déclencher les avertissements sur le mouvement et le champ de vision de chaque caméra doit être configuré pour les zones actives. TruVision Navigator doit également être configuré pour accepter ces avertissements de détection de mouvements sur un port spécifique. Reportez-vous aux chapitres sur les périphériques et à la section Notification pour plus de détails sur cette fonctionnalité. La fonction de configuration de périphériques en bloc vous donne la possibilité de mettre à jour et maintenir à distance facilement les configurations des périphériques dans le système. Cette fonction puissante vous permet d’appliquer un seul paramètre de configuration ou plusieurs sur tous les périphériques. Comme avec une seule configuration, cette opération peut être effectuée immédiatement ou de manière planifiée. Pour configurer plusieurs périphériques simultanément, cliquez avec le bouton droit sur le nœud Devices (Périphériques) dans le navigateur et sélectionnez Bulk Configuration (Configuration en bloc). La boîte de dialogue du même nom apparaît. 64 Guide de l’utilisateur de TruVision Navigator 5.0 Chapitre 3 : Utilisation Figure 53 : Configuration en bloc Trois sections sont disponibles dans la fenêtre Bulk Configuration (Configuration en bloc) : Source, Settings (Paramètres) et Destination. • Source : dans cette section, vous pouvez sélectionner le type des périphériques à configurer. Selon le type de périphérique sélectionné, la liste Destination change en temps réel et affiche les périphériques correspondants dans le système. • Settings (Paramètres) : initialement, un modèle de configuration générique s’affiche pour le type de périphérique sélectionné dans la section Source. Ce modèle générique présente toutes les configurations nécessaires pour ce type de périphérique, mais les champs ne comportent aucune valeur. Cela vous permet de choisir simplement les champs de configuration à mettre à jour et d’appliquer uniquement ces champs au périphérique de destination. Pour commencer avec un modèle de configuration vide, sélectionnez un type de périphérique dans la liste déroulante, à gauche de l’écran. Pour utiliser un périphérique spécifique comme configuration de référence, sélectionnezle dans l’arborescence Source. Vous pouvez utiliser le bouton Clear (Effacer) à tout moment pour supprimer toutes les valeurs de configuration et revenir à un modèle de configuration vide. • Destination : si un périphérique reflète la configuration exacte que vous souhaitez copier, vous pouvez le sélectionner dans cette section et sa configuration s’affiche Guide de l’utilisateur de TruVision Navigator 5.0 65 Chapitre 3 : Utilisation dans la section Settings (Paramètres). Vous pouvez appliquer l’intégralité de la configuration aux périphériques de destination ou modifier des paramètres avant de tous les appliquer. Lors de l’opération (immédiatement ou de manière planifiée), une tâche sera créée dans le panneau Tasks (Tâches) pour chaque périphérique qui sera configuré. Vous pourrez surveiller la progression des configurations sur ce panneau. Configuration d’une caméra La modification de la configuration d’une caméra est similaire à la configuration d’un périphérique. Pour modifier la configuration d’une caméra en particulier, procédez comme suit : Cliquez avec le bouton droit sur une caméra dans le panneau de navigation et sélectionnez Configure Camera (Configurer la caméra). Une boîte de dialogue de configuration s’affiche. Accédez aux paramètres, effectuez les modifications appropriées et cliquez sur OK ou Cancel (Annuler). OK permet d’enregistrer les paramètres du périphérique et Cancel (Annuler) d’annuler les configurations définies. Remarque : le périphérique lui-même est la source de confiance pour les titres des caméras. Lorsque vous ajoutez un périphérique pour la première fois, TruVision Navigator n’utilise pas ses informations de configuration au moment de la connexion. C’est pourquoi les caméras reliées au périphérique dans le panneau de navigation affichent les titres génériques des caméras (Camera 1, Camera 2, Camera 3, etc.). Les titres des caméras sont mis à jour dans TruVision Navigator une fois les informations de configuration du périphérique extraites pour la première fois. Ensuite, toute modification apportée aux titres des caméras via TruVision Navigator se reflète dans le panneau de navigation et dans le périphérique. Remarque : Pour configurer le protocole des caméras PTZ analogiques reliées à un NVR intégré à l’aide d’un encodeur, utilisez l’administration Web de l’encodeur au lieu du menu de configuration de l’enregistreur intégré. 66 Guide de l’utilisateur de TruVision Navigator 5.0 Chapitre 3 : Utilisation Figure 54 : Configuration de la caméra Guide de l’utilisateur de TruVision Navigator 5.0 67 Chapitre 3 : Utilisation Propriétés du périphérique Les propriétés des périphériques sont les informations relatives à la connexion, les détails et la fonctionnalité. Pour consulter les propriétés d’un périphérique, cliquez simplement avec le bouton droit sur le périphérique et sélectionnez Properties (Propriétés). Figure 55 : Fenêtre Device Properties (Propriétés du périphérique) L’onglet Connection (Connexion) affiche toutes les informations précédemment saisies lors de l’ajout du périphérique. Effectuez les modifications nécessaires et cliquez sur OK pour les enregistrer. L’onglet Details (Détails) fournit une zone dans laquelle vous pouvez entrer toutes les données souhaitées concernant le périphérique afin de faciliter la gestion du système. Si le périphérique a été importé et que ses données étaient disponibles dans le carnet d’adresses WaveReader ou SymNav d’origine, celles-ci s’afficheront dans ces champs. 68 Guide de l’utilisateur de TruVision Navigator 5.0 Chapitre 3 : Utilisation Si le périphérique a été ajouté manuellement, les champs restent vides jusqu’à ce que vous ajoutiez les données et cliquiez sur OK. L’onglet Capabilities (Fonctionnalités) affiche les fonctions prises en charge par le périphérique. Analyse de disque du périphérique TruVision Navigator offre la possibilité d’effectuer une analyse de disque sur un périphérique afin de connaître la quantité des différents types de données vidéo enregistrées sur le disque. Les données vidéo incluent les alarmes, les événements, la perte du signal vidéo, le mouvement, etc. Pour effectuer une analyse de disque pour un périphérique, cliquez avec le bouton droit sur un périphérique du navigateur et sélectionnez Run Disk Analysis (Exécuter une analyse de disque). La fenêtre d’analyse de disque s’affiche. Figure 56 : Fenêtre Disk Analysis (Analyse du disque) A partir de cette fenêtre, vous pouvez effectuer un zoom avant et arrière sur la ligne temporelle pour afficher les différents niveaux de granularité temporelle de la vidéo. La légende affiche les types de vidéo par couleur (à savoir, l’alarme est rouge). Pour les périodes signalées par l’indication « Unknown » (Inconnu), le périphérique contient/ne contient peut-être pas de vidéo enregistrée. Il n’a tout simplement pas été repéré avec un type spécifique en fonction de ses paramètres de configuration. Guide de l’utilisateur de TruVision Navigator 5.0 69 Chapitre 3 : Utilisation Double-cliquez sur les zones en couleur dans l’analyse de disque pour lancer la lecture de la vidéo dans le visualiseur. En sélectionnant plusieurs cases à cocher en regard du nom des caméras, vous pouvez lire les vidéos de ces caméras sélectionnées de façon synchronisée. Pendant la lecture de la vidéo dans le visualiseur, vous pouvez la gérer et l’exporter normalement. Reportez-vous aux chapitres sur les périphériques pour plus de détails sur les types de repérage vidéo disponibles pour chaque périphérique. Chargement de microprogrammes TruVision Navigator offre la possibilité de charger à distance des microprogrammes dans les périphériques. Le chargement s’effectue par périphérique ou pour tous les périphériques en même temps. Pour charger des microprogrammes dans un ou plusieurs périphériques, cliquez avec le bouton droit sur le périphérique dans le navigateur et sélectionnez Upload Firmware (Charger le microprogramme) ou cliquez avec le bouton droit sur le nœud Devices (Périphériques) dans le navigateur et sélectionnez Bulk Firmware Upload (Charger le microprogramme en bloc). La fenêtre Firmware Upload (Chargement du microprogramme) s’affiche. Sélectionnez le type du périphérique source, recherchez les microprogrammes souhaités et sélectionnez le ou les périphériques de destination des microprogrammes. Notez que TruVision Navigator ne vérifie pas le format de fichier du microprogramme, assurez-vous donc qu’il s’agit du fichier approprié pour ce type de périphérique. De plus, le microprogramme doit se situer sur la machine locale. Vous ne pouvez pas y accéder à travers le réseau. Cliquez sur le bouton Upload Now (Charger maintenant) ou planifiez le chargement du microprogramme à une date/heure ultérieure à l’aide du bouton Schedule (Planifier). Au moment du chargement, une tâche est créée pour chaque chargement de microprogramme dans le panneau Tasks (Tâches). Vous pouvez également suivre le statut de chacun des chargements. La colonne Status (Statut) indique les valeurs Pending (En attente), In Progress (En cours) et Success (Réussi) ou Failed (Echoué). Placez le curseur de la souris sur le statut de chaque tâche pour obtenir plus d’informations sur la progression. Vous pouvez également suivre l’état du chargement du microprogramme sur l’OSD du périphérique. Le chargement de microprogrammes peut prendre plusieurs minutes. Pour toute tâche planifiée à l’avenir, vous devez vous assurer que la machine sur laquelle la tâche a été créée est sous tension et que le service de planification local est en cours d’exécution. Vous pouvez fermer l’application TruVision Navigator, mais la 70 Guide de l’utilisateur de TruVision Navigator 5.0 Chapitre 3 : Utilisation machine et le service de planification local doivent s’exécuter pour que la tâche puisse être effectuée. Figure 57 : Fenêtre Firmware Upload (Chargement du microprogramme) Recherche de caméras TruVision Navigator vous permet de rechercher sur les caméras des alarmes, des alarmes et des événements, des mouvements et des vidéos texte sur un point de vente. Pour ces recherches, le périphérique doit d’abord être configuré pour repérer la vidéo de la caméra en fonction des paramètres (qui doivent être disponibles dans le périphérique). Par exemple, pour activer la recherche de mouvement sur une caméra dans TruVision Navigator, la grille de mouvement de cette caméra doit être configurée au sein du périphérique et le mouvement doit être signalé. Le périphérique peut être configuré à distance grâce à la fonction de configuration de TruVision Navigator ou à partir du périphérique lui-même. Pour rechercher une vidéo repérée avec un texte, entrez la chaîne du texte à rechercher et cliquez sur Search (Rechercher). Utilisez la case à cocher Overlay Text on Video (Texte sur vidéo) pour superposer le texte sur la vidéo ou pour le placer à côté. Cette case est dynamique et vous pouvez l’activer pendant la lecture pour afficher le texte sur la vidéo ou à côté (cela peut prendre quelques secondes pour passer d’un affichage à un autre). Notez que pour des recherches textuelles, le périphérique doit fonctionner avec un dispositif ProBridge. Le dispositif ProBridge fonctionne en tant que pont entre le Guide de l’utilisateur de TruVision Navigator 5.0 71 Chapitre 3 : Utilisation périphérique d’enregistrement et l’appareil du point de vente (par exemple une caisse enregistreuse ou un distributeur automatique). Il alimente essentiellement le périphérique d’enregistrement avec les données du point de vente au moment repéré dans la vidéo correspondante. Les niveaux de recherche de caméra dépendent du périphérique. Reportez-vous aux chapitres sur les périphériques pour plus de détails sur les types de données vidéo disponibles pour chaque périphérique. Pour faire une recherche sur une caméra, cliquez avec le bouton droit sur la caméra dans le navigateur et sélectionnez Search (Rechercher). La boîte de dialogue de recherche s’affiche. Sur cette fenêtre, vous pouvez spécifier le type de vidéo et la plage de dates/heures et afficher les résultats dans un tableau en cliquant sur Search (Rechercher). Cliquez sur le lien hypertexte de l’heure de début pour voir la vidéo dans le visualiseur. Figure 58 : Fenêtre Search (Recherche) 72 Guide de l’utilisateur de TruVision Navigator 5.0 Chapitre 4 Paramètres de TruVision Navigator Pour les deux modèles d’installation autonome et multi-clients, vous pouvez configurer le client et le serveur TruVision Navigator avec des fonctionnalités spécifiques. Pour configurer le client et le serveur TruVision Navigator, cliquez avec le bouton droit sur TruVision Navigator Server (Serveur TruVision Navigator) dans le navigateur et sélectionnez Settings (Paramètres). La boîte de dialogue Settings (Paramètres) s’affiche. Figure 59 : Fenêtre Settings (Paramètres) Guide de l’utilisateur de TruVision Navigator 5.0 73 Chapitre 4 : Paramètres de TruVision Navigator Paramètres client L’onglet Client de la fenêtre Settings (Paramètres) fournit les paramètres client suivants : Preserve Video Aspect Ratio (Préserver rapport aspect vidéo) : aide à conserver le rapport aspect de la vidéo, s’il est sélectionné. Enable Audio From Devices (Activer le son des appareils) : permet d’utiliser le son à partir des appareils à distance. Auto Switch to Alternate Stream (Passer automatiquement au flux alternatif) : aide à réduire l’utilisation de l’UC et du réseau lorsque l’utilisateur est dans un mode de mise en page spécifique. Lorsque l’écran est agrandi pour un affichage plein écran, il affiche le flux principal et revient au flux alternatif lorsque l’écran repasse au mode d’affichage sélectionné. Les nombres d’écrans égaux ou supérieurs au nombre sélectionné utilisent automatiquement le flux alternatif. Vous pouvez sélectionner le mode d’affichage à utiliser avec le flux secondaire. Paramètres serveur L’onglet Server (Serveur) de la fenêtre Settings (Paramètres) fournit les paramètres serveur suivants : • SMTP Setup (Configuration SMTP) • Permissions Model (Modèle d’autorisation) • Authentication Complexity (Complexité de l’authentification) • Instant Replay (Lecture instantanée) • Custom Help Link (Lien vers l’aide personnalisée) • Server URL (URL du serveur) • Client Download URL (URL de téléchargement client) Configuration SMTP Simple Mail Transfer Protocol (SMTP) est le standard pour les transmissions par e-mail sur Internet. Il est possible de configurer le serveur TruVision Navigator pour qu’il utilise un serveur SMTP pour envoyer des messages automatisés par e-mail (en utilisant les champs correspondant à l’URL de téléchargement client, au nom d’utilisateur et au mot de passe) aux utilisateurs lorsque leur compte est créé dans TruVision Navigator et lorsque l’administrateur doit réinitialiser leurs informations de connexion (nom d’utilisateur, mot de passe) dans le système. Si le SMTP n’est pas configuré, ces informations doivent être transmises en utilisant une autre méthode (par téléphone ou à l’adresse e-mail personnelle). 74 Guide de l’utilisateur de TruVision Navigator 5.0 Chapitre 4 : Paramètres de TruVision Navigator Entrez l’adresse IP du serveur SMTP, le port et le nom d’utilisateur/mot de passe requis par le serveur SMTP que vous utilisez, et le cryptage SSL, si nécessaire. Testez cette configuration en cliquant sur Test et en saisissant l’adresse e-mail de destination du message test. Vérifiez la barre d’état de l’application pour connaître le résultat du test. Vérifiez également si vous avez reçu l’e-mail test envoyé par le serveur TruVision Navigator et confirmant la configuration correcte du serveur SMTP. Vous devez recevoir un e-mail tel que celui ci-dessous. Après quelques minutes, si vous n’avez toujours pas reçu le message, vérifiez le dossier de courrier non désiré pour voir si l’e-mail n’a pas été considéré en tant que tel. Figure 60 : Fenêtre Test Email (E-mail de test) Modèle d’autorisation TruVision Navigator possède deux modèles d’autorisation : Simple ou Advanced (Avancé). La sélection par défaut pour une nouvelle installation est le modèle simple. Guide de l’utilisateur de TruVision Navigator 5.0 75 Chapitre 4 : Paramètres de TruVision Navigator Modèle simple : les administrateurs peuvent uniquement créer, modifier et supprimer des utilisateurs et leurs autorisations. Modèle avancé : les administrateurs peuvent créer, modifier et supprimer des utilisateurs ET des groupes. Les groupes vous permettent de contrôler les autorisations de plusieurs utilisateurs dans votre système. Il est possible de placer plusieurs utilisateurs dans un groupe et d’attribuer à un groupe les autorisations pour les dossiers/périphériques du système. Sans les groupes, l’administrateur devrait attribuer à chaque utilisateur l’autorisation pour ces mêmes périphériques. Pour modifier votre modèle d’autorisation du simple à l’avancé, sélectionnez-le dans la liste déroulante Permission Model (Modèle d’autorisation) et cliquez sur OK. Les groupes devraient s’afficher en tant que nœud dans le panneau de navigation. Le tableau ci-dessous décrit les autorisations pouvant être attribuées aux utilisateurs ou aux groupes dans TruVision Navigator, l’effet de cette autorisation sur l’interface utilisateur et les dépendances de chacune des autorisations. Tableau 7 : Matrice des autorisations Autorisation Effet sur l’interface utilisateur Autorisations dépendantes Configurer le serveur Activer/désactiver les options de clic droit sur le nœud TruVision Navigator Server (Serveur TruVision Navigator) (à savoir, Properties (Propriétés)) et Database Backup et Restore (Sauvegarde et restauration de la base de données) Gérer les autorisations des utilisateurs Afficher/masquer les nœuds Users (Utilisateurs) et/ou Groups (Groupes) dans le navigateur Gérer les dossiers du périphérique Afficher/masquer le bouton Add Folder (Ajouter un dossier) et les menus contextuels dans le navigateur Afficher/masquer les dossiers (le dossier peut également être visible grâce à d’autres autorisations ou à une autorisation parent/enfant) Afficher/masquer le menu contextuel Address Book Import (Importer le carnet d’adresses) pour le nœud Devices (Périphériques) Gérer les périphériques 76 Afficher/masquer le bouton Add Device (Ajouter un périphérique) et les menus contextuels (renommer et supprimer) dans le navigateur Guide de l’utilisateur de TruVision Navigator 5.0 Chapitre 4 : Paramètres de TruVision Navigator Autorisation Effet sur l’interface utilisateur Autorisations dépendantes Afficher/masquer les dossiers (le dossier peut également être visible grâce à d’autres autorisations ou à une autorisation parent/enfant) Afficher/masquer les périphériques (le périphérique peut également être visible grâce à d’autres autorisations ou à une autorisation parent/enfant) Afficher/masquer la caméra (la caméra peut également être visible grâce à d’autres autorisations) Afficher/masquer les menus contextuels des tâches en bloc (Firmware Upload (Chargement du microprogramme) et Configuration) du nœud Devices (Périphériques) Activer/désactiver la fenêtre Device Properties (Propriétés du périphérique) (Connection (Connexion), Details (Détails), Capabilities (Fonctionnalités)) Afficher/masquer les menus contextuels Camera Search (Recherche de caméra) et Configuration Afficher/Masquer le menu contextuel Firmware Upload (Chargement du microprogramme) pour le périphérique Afficher/masquer le panneau Tasks (Tâches) (ce panneau peut également être visible grâce à d’autres autorisations) Afficher les diagnostics du périphérique Afficher/masquer l’option Run Health Diagnostics (Exécuter un diagnostic de santé) dans le nœud Devices (Périphériques) et les menus spécifiques aux périphériques dans le navigateur Afficher/masquer les dossiers (le dossier peut également être visible grâce à d’autres autorisations ou à une autorisation enfant) Afficher/masquer les périphériques (le périphérique peut également être visible grâce à d’autres autorisations ou à une autorisation enfant) Guide de l’utilisateur de TruVision Navigator 5.0 77 Chapitre 4 : Paramètres de TruVision Navigator Autorisation Effet sur l’interface utilisateur Autorisations dépendantes Afficher les notifications Afficher/masquer les dossiers (le dossier peut également être visible grâce à d’autres autorisations ou à une autorisation enfant) Afficher/masquer les périphériques (le périphérique peut également être visible grâce à d’autres autorisations ou à une autorisation enfant) Activer/désactiver l’icône Notifier (Notifications) dans la barre d’état de l’application Afficher/masquer les notifications du périphérique dans la fenêtre Notifier (Notifications) Afficher/masquer les notifications de la caméra dans la fenêtre Notifier (Notifications) pour le périphérique autorisé Confirmer les notifications Afficher/masquer le bouton Acknowledge All (Confirmer tout) dans la fenêtre Notifier (Notifications) Regarder une vidéo en direct Afficher/masquer les dossiers (le dossier peut également être visible grâce à d’autres autorisations ou à une autorisation enfant) Afficher/masquer les périphériques (le périphérique peut également être visible grâce à d’autres autorisations ou à une autorisation enfant) Afficher/masquer la caméra (la caméra peut également être visible grâce à d’autres autorisations) Permettre/empêcher l’ouverture d’une vidéo provenant de la caméra (quelle que soit la méthode : double-clic ou glisserdéposer dans le navigateur) Afficher/masquer les commandes PTZ et celles de la souris sur l’écran Regarder une vidéo enregistrée 78 Afficher/masquer les dossiers (le dossier peut également être visible grâce à d’autres autorisations ou à une autorisation enfant) Si vous avez l’autorisation de regarder une vidéo enregistrée, vous obtenez automatiquement l’autorisation de regarder une vidéo en direct. Guide de l’utilisateur de TruVision Navigator 5.0 Chapitre 4 : Paramètres de TruVision Navigator Autorisation Effet sur l’interface utilisateur Autorisations dépendantes Afficher/masquer les périphériques (le périphérique peut également être visible grâce à d’autres autorisations ou à une autorisation enfant) Afficher/masquer la caméra (la caméra peut également être visible grâce à d’autres autorisations) Activer/désactiver les commandes de lecture du contrôleur, y compris Go To (Aller à), Playback (Enregistrée), Live (En direct), double-clic sur la ligne temporelle) Activer/désactiver les notifications dans la boîte de dialogue Notifier (Notifications) Regarder la vidéo HBW Activer/désactiver les menus Stream (Flux) et Bandwidth (Bande passante) dans le contrôleur Nécessite au moins l’une des deux autorisations Regarder la vidéo (Live (Direct) ou Playback (Enregistrée)). Exporter une vidéo Activer/désactiver le bouton Local record (Enregistrement local) dans le contrôleur Nécessite les deux autorisations Regarder la vidéo (Live (Direct) et Playback (Enregistrée)). Activer/désactiver les boutons Snapshot (Photo) et Video (Vidéo) dans le contrôleur Afficher/masquer le panneau Collector (Collecteur) Afficher/masquer le panneau Tasks (Tâches) (ce panneau peut également être visible grâce à d’autres autorisations) Afficher l’analyse du disque Afficher/masquer le menu contextuel Disk Analysis (Analyse du disque) pour le périphérique Afficher/masquer la ligne des caméras dans la fenêtre Disk Analysis (Analyse de disque) Guide de l’utilisateur de TruVision Navigator 5.0 Nécessite les deux autorisations Regarder la vidéo (Live (Direct) et Playback (Enregistrée)). 79 Chapitre 4 : Paramètres de TruVision Navigator Complexité de l’authentification TruVision Navigator offre trois standard de complexité d’authentification : faible, moyenne et élevée. La valeur par défaut pour une nouvelle installation est faible. Pour la modifier, sélectionnez une option dans la liste déroulante et cliquez sur OK. Tous les nouveaux utilisateurs de l’application devront respecter le standard de complexité de l’authentification. Cependant, les utilisateurs existants n’auront pas à changer leurs informations de connexion en fonction du nouveau standard, lorsque celui-ci est modifié. L’administrateur doit réinitialiser chaque compte utilisateur existant pour que le nouveau standard prenne effet. La réinitialisation affecte uniquement le mot de passe de l’utilisateur. Son nom d’utilisateur reste intact. Il est recommandé de définir la complexité d’authentification avant de créer des utilisateurs dans le système afin d’éviter d’avoir à effectuer des réinitialisations. Le tableau ci-dessous répertorie les composants de chacun de ces standards. Tableau 8 : Complexité de l’authentification Complexité de Nombre l’authentificati maximal de on tentatives de connexion échouées Complexité du nom d’utilisateur Complexité du mot de passe Réutilisation du mot de passe Expiration du mot de passe Faible Non applicable 6 caractères minimum 6 caractères minimum Non applicable Non applicable Moyenne 3 6 caractères minimum 8 caractères alphanumériq ues minimum Non applicable Non applicable Elevé 3 12 caractères minimum 8 caractères minimum, avec au moins : Impossible d’utiliser le dernier mot de passe L’utilisateur doit modifier le mot de passe tous les 60 jours 1 lettre majuscule 1 lettre minuscule 1 chiffre 1 caractère spécial (~, !, @, #, $, %, ^, &, +, =) Lecture instantanée TruVision Navigator prend en charge la lecture instantanée directement à partir de l’écran vidéo via l’icône Instant Replay (Lecture Instan.). Cela permet à un opérateur, sur 80 Guide de l’utilisateur de TruVision Navigator 5.0 Chapitre 4 : Paramètres de TruVision Navigator simple clic de la souris, de revenir en arrière sur une vidéo sélectionnée d’un laps de temps défini par l’utilisateur, préconfiguré, (au maximum 99 minutes et 59 secondes). Pour régler la durée de la lecture instantanée, entrez les minutes et les secondes et cliquez sur OK. Ce paramètre figure dans l’écran Server Settings (Paramètres serveur) du menu Settings (Paramètres) qui se trouve dans la barre d’outils en bas de l’affichage. Chargez une vidéo dans le panneau Viewer (Visualiseur) et placez le curseur de la souris sur l’icône Instant Replay (Lecture Instan.) (flèche retour blanche à gauche de l’icône vidéo proche) à l’extrême droite de la barre d’état de l’écran vidéo. Le laps de temps préconfiguré s’affiche dans l’infobulle. Cliquez sur l’icône pour revenir en arrière de ce laps de temps dans la vidéo sélectionnée. Reportez-vous aux chapitres sur les périphériques pour connaître les limites de la lecture instantanée par périphérique. Aide personnalisée TruVision Navigator offre l’accès à une aide personnalisée permettant aux entreprises d’ajouter leur propre contenu afin de faciliter le processus de familiarisation avec le logiciel. Le contenu de cette aide est entièrement défini par l’utilisateur. TruVision Navigator fournit uniquement le chemin pour que les utilisateurs puissent y accéder. Pour ajouter un lien Custom Help (Aide personnalisée), entrez le titre du contenu d’aide que vous souhaitez afficher aux utilisateurs. Entrez ensuite le lien de l’aide personnalisée, correspondant au chemin proprement dit du contenu (les utilisateurs ne verront pas ce que vous saisissez dans ce champ). Cliquez sur OK. Ouvrez la boîte de dialogue Help (Aide) (point d’interrogation) depuis la barre d’état de l’application et recherchez le titre de l’aide personnalisée ici. Cliquez sur le lien pour accéder au contenu. URL du serveur Dans le cas d’installations multi-clients (client/serveur), l’URL du serveur correspond à l’emplacement sur le réseau du serveur TruVision Navigator. Il s’agit de l’URL que les clients de TruVision Navigator utilisent pour communiquer avec le serveur TruVision Navigator. Dans le cas d’installations autonomes (Connexion directe à la base de données), ce champ est désactivé car aucun autre client TruVision Navigator du réseau ne peut se connecter à cette instance du serveur TruVision Navigator. URL du téléchargement client Dans le cas d’installations multi-clients (client/serveur), l’URL de téléchargement client correspond à l’emplacement sur le réseau du pack logiciel client TruVision Navigator. Les administrateurs peuvent communiquer cette URL aux nouveaux utilisateurs afin de Guide de l’utilisateur de TruVision Navigator 5.0 81 Chapitre 4 : Paramètres de TruVision Navigator pouvoir télécharger à distance le logiciel client depuis le serveur TruVision Navigator. Si SMTP (voir ci-dessous) est en cours d’utilisation, cette opération est effectuée automatiquement lors de la configuration utilisateur. Dans le cas d’installations autonomes (Connexion directe à la base de données), ce champ est désactivé car aucun autre client TruVision Navigator du réseau ne peut se connecter à cette instance du serveur TruVision Navigator. Langue par défaut TruVision Navigator lira automatiquement la configuration de langue de votre PC et affichera cette langue dans l’application, si elle est prise en charge. Si la langue n’est pas prise en charge, TruVision Navigator choisira l’anglais comme langue par défaut. La modification du réglage de la langue sur votre PC prendra effet la prochaine fois que vous vous connecterez sur TruVision Navigator. Après avoir modifié la langue par défaut, les dossiers et les noms des périphériques restent dans la langue de leur création initiale. Leur traduction n’est pas dynamique. Vous pouvez les renommer une fois le changement de la langue par défaut effectif. En raison des variations de longueur des mots d’une langue à l’autre, il est possible que sur les boutons de l’application un mot soit abrégé. Il vous suffit de placer le curseur de la souris au-dessus de l’abréviation sur le bouton pour voir la traduction complète du mot. Présentation de la gestion utilisateur et de la livraison du logiciel client Avec les installations multi-clients (client/serveur) de TruVision Navigator, les ordinateurs présents sur le même réseau que le serveur TruVision Navigator peuvent télécharger le client TruVision Navigator. Cela permet d’éviter qu’un administrateur ait physiquement à envoyer le logiciel client ou à se déplacer pour l’installer. Ne pas oublier : La distribution à distance du logiciel client n’est PAS disponible dans le cas de l’option d’installation autonome (connexion directe à la base de données). La personne installant le logiciel client doit posséder les droits d’administrateur sur la machine pour pouvoir effectuer l’installation client. Le procédé d’obtention du logiciel client est légèrement différent si vous utilisez la fonction SMTP dans TruVision Navigator. Dans ce cas, l’intégralité du processus d’ajout d’un utilisateur et de distribution du logiciel client est automatisée. Si vous n’utilisez pas 82 Guide de l’utilisateur de TruVision Navigator 5.0 Chapitre 4 : Paramètres de TruVision Navigator la fonction SMTP, plusieurs étapes manuelles sont requises pour pouvoir effectuer cette action. Livraison du logiciel client entièrement automatisée TruVision Navigator peut être configuré pour utiliser un serveur SMTP pour envoyer automatiquement des messages par e-mail (contenant l’URL, le nom d’utilisateur et le mot de passe de téléchargement du client) aux nouveaux utilisateurs ou lorsque les informations de connexion des utilisateurs existants (nom d’utilisateur et mot de passe) doivent être réinitialisées dans le système par un administrateur. Pour distribuer à distance le logiciel client à un nouvel utilisateur, vous devez d’abord configurer TruVision Navigator avec un serveur SMTP, ajouter le nouvel utilisateur, puis ses autorisations. Pour ajouter un utilisateur, cliquez avec le bouton droit sur le nœud Users (Utilisateurs) dans le panneau Navigator (Navigateur) et sélectionnez Add User (Ajouter un utilisateur). La fenêtre de même nom s’affiche. Renseignez les champs First Name (Prénom), Last Name (Nom) et Email Address (Adresse e-mail) de l’utilisateur (ces champs sont obligatoires alors que les champs Username (Nom d’utilisateur), Password (Mot de passe) et Confirm Password (Confirmer le mot de passe) sont désactivés par la configuration SMTP) et cliquez sur OK. Le nouvel utilisateur est ajouté au nœud Users (Utilisateurs) dans le navigateur. Ajout d’un utilisateur A ce stade, TruVision Navigator génère le nouvel utilisateur avec un nom d’utilisateur et un mot de passe temporaires dans le système et envoie un message e-mail automatique au serveur SMTP à cet utilisateur, tel qu’illustré ci-dessous. Guide de l’utilisateur de TruVision Navigator 5.0 83 Chapitre 4 : Paramètres de TruVision Navigator Figure 61 : E-mail de création du compte utilisateur L’utilisateur peut alors cliquer sur l’URL de téléchargement ou copier/coller l’adresse dans le navigateur Web. Sur la page Client Installation (Installation du client), suivez les instructions d’installation du logiciel client. 84 Guide de l’utilisateur de TruVision Navigator 5.0 Chapitre 4 : Paramètres de TruVision Navigator Installation du client Figure 62 : Fenêtre Client Installation (Installation du client) A la fin de l’installation et après le redémarrage de l’ordinateur, cliquez sur l’icône TruVision Navigator située sur le bureau. Connectez-vous à l’application à l’aide des informations fournies dans l’e-mail. Il vous sera demandé de modifier ces informations une fois la connexion effectuée avec succès. Vous devrez également choisir une question de sécurité avec une réponse. Cela vous permet de réinitialiser votre mot de passe sans l’aide d’un administrateur. Une fois dans l’application, tous les périphériques s’affichent dans le volet de navigation avec les autorisations attribuées par l’administrateur. Notez que lorsqu’un nouvel utilisateur est ajouté au système, aucun droit ne lui est immédiatement attribué et il ne peut pas accéder à l’application. Vous devez lui attribuer les droits d’utilisateur avant qu’il puisse se connecter à l’application. Pour attribuer les autorisations à un utilisateur, cliquez avec le bouton droit dans le navigateur et sélectionnez Properties (Propriétés). La fenêtre User Properties (Propriétés de l’utilisateur) s’affiche. Cliquez sur l’onglet Permissions (Autorisations). Guide de l’utilisateur de TruVision Navigator 5.0 85 Chapitre 4 : Paramètres de TruVision Navigator Figure 63 : Fenêtre User Properties (Propriétés de l’utilisateur) Sélectionnez le nœud TruVision Navigator Server (Serveur TruVision Navigator) dans l’arborescence des périphériques et accorder/refuser des autorisations à cet utilisateur dans la section Permissions (Autorisations). Si votre modèle d’autorisation est Simple (utilisateurs uniquement), la colonne Allow (Autoriser) s’affiche. Si votre modèle d’autorisation est Advanced (Avancé) (utilisateurs et groupes), les colonnes Allow (Autoriser) et Deny (Refuser) s’affichent. Les autorisations attribuées s’appliquent alors à tous les périphériques répertoriés du serveur TruVision Navigator. Une icône bleue s’affiche sur tous les dossiers, périphériques et caméras pour lesquels l’utilisateur dispose d’une autorisation. Lorsque vous attribuez des autorisations, vous pouvez indiquer si celles-ci s’appliquent au nœud parent ou enfant. Une autorisation au niveau du nœud parent s’applique à tous ses nœuds enfant. Par exemple, les autorisations attribuées au niveau du serveur TruVision Navigator s’appliquent à tous les dossiers, périphériques et caméras du 86 Guide de l’utilisateur de TruVision Navigator 5.0 Chapitre 4 : Paramètres de TruVision Navigator serveur. Ces éléments sont indiqués par une icône bleue. Inversement, si vous attribuez une autorisation au nœud enfant, cela n’affecte pas le nœud parent. Dans ce cas, le nœud enfant affiche une icône bleue et le nœud parent une icône grise. Le tableau cidessous décrit cette fonctionnalité plus en détails. Tableau 9 : Icônes des autorisations Icône de l’autorisation Description Bleu Une icône bleue indique que des autorisations spécifiques ont été attribuées sur ce nœud. Ces autorisations s’appliquent aux nœuds enfant du nœud parent. Grise Une icône grise indique que des autorisations spécifiques ont été attribuées à un enfant du nœud parent, mais pas au niveau du nœud parent. Cela permet à l’administrateur d’avoir un aperçu rapide des autorisations attribuées à un utilisateur pour les périphériques de l’arborescence des autorisations. Si vous continuez à développer tous les nœuds avec une icône grise, vous arriverez à la caméra ou au périphérique avec une ou plusieurs autorisations signalées par l’icône bleue. Les autorisations dans TruVision Navigator peuvent être simples ou compliquées, selon vos préférences. Un administrateur peut attribuer une autorisation aux utilisateurs de tous les périphériques du système simplement en appliquant cette autorisation au nœud du serveur TruVision Navigator (parent). Celle-ci se reflètera ensuite sur tous les nœuds enfant du système. Par ailleurs, un administrateur peut également attribuer une autorisation à partir de nœuds enfant pour la granularité et le contrôle à l’intérieur du système. Les groupes facilitent également l’attribution des autorisations dans le système. Livraison du logiciel client partiellement automatisée Rappelez-vous que le processus d’obtention du logiciel client est légèrement différent selon si vous choisissez d’utiliser ou pas le protocole SMTP. Si vous n’avez PAS accès à SMTP, vous pouvez tout de même obtenir le logiciel client à distance. Cependant, quelques étapes supplémentaires sont requises pour obtenir l’URL de téléchargement du logiciel client et les informations de connexion. Vérifiez d’abord qu’aucune configuration SMTP n’est présente dans TruVision Navigator en cliquant avec le bouton droit sur le nœud du serveur TruVision Navigator et Guide de l’utilisateur de TruVision Navigator 5.0 87 Chapitre 4 : Paramètres de TruVision Navigator sélectionnez Properties (Propriétés). Vérifiez que l’adresse IP du serveur SMTP n’est pas renseignée. Ensuite, pour ajouter un utilisateur, l’administrateur devra générer un nom d’utilisateur et un mot de passe pour l’utilisateur, lui-même. Figure 64 : Fenêtre Add User (Ajouter un utilisateur) Troisièmement, l’administrateur doit envoyer à l’utilisateur ses coordonnées de connexion et l’URL de téléchargement client par téléphone ou message e-mail privé. Cidessous vous trouverez un exemple des informations nécessaires. Vous pouvez couper/coller l’URL de téléchargement client à partir de la boîte de dialogue Server Properties (Propriétés serveur) - onglet General (Général) de TruVision Navigator. N’oubliez pas d’attribuer des autorisations à l’utilisateur pour lui permettre de se connecter. Si vous ne souhaitez pas utiliser la fonction d’attribution à distance du logiciel, vous pouvez charger physiquement le logiciel client sur les ordinateurs en procédant comme suit : Téléchargez le fichier ClientInstall.exe à partir de la page Web Client Installation (Installation du client) et placez-le sur une clé USB ou sur un autre support. Transmettez physiquement le fichier .exe à l’ordinateur spécifique. Exécutez ClientInstall.exe et suivez les instructions d’installation (le fichier ClientInstall.exe est préconfiguré pour indiquer le serveur d’où il a été obtenu). Connectez-vous à l’aide des informations de connexion pour cet utilisateur. 88 Guide de l’utilisateur de TruVision Navigator 5.0 Chapitre 4 : Paramètres de TruVision Navigator Désactiver ou supprimer un utilisateur Il peut arriver qu’un administrateur souhaite désactiver ou supprimer un utilisateur du système pour une raison ou pour une autre Pour rendre un utilisateur inactif, cliquez avec le bouton droit sur cet utilisateur dans le nœud Users (Utilisateurs) du navigateur et sélectionnez Inactivate User (Désactiver l’utilisateur). Cliquez sur Yes (Oui) lorsque le message « Are you sure you want to inactivate this user? » (Êtes-vous certain de vouloir désactiver cet utilisateur ?) s'affiche. Les utilisateurs inactifs sont supprimés du nœud Users (Utilisateurs) du navigateur sauf si vous cliquez avec le bouton droit sur le nœud Users (Utilisateurs) et sélectionnez Include Inactive Users (Inclure les utilisateurs inactifs). L’icône d’utilisateur inactif apparaît grisée alors que l’icône d’utilisateur actif apparaît en bleu. Pour supprimer un utilisateur, cliquez avec le bouton droit sur cet utilisateur dans le nœud Users (Utilisateurs) du navigateur et sélectionnez Delete User (Supprimer l’utilisateur). Cliquez sur Yes (Oui) lorsque le message « Are you sure you want to delete this user? » (Êtes-vous certain de vouloir supprimer cet utilisateur ?) s’affiche. Les utilisateurs supprimés sont supprimés du nœud Users (Utilisateurs) et de la base de données. Pour afficher la liste de tous les utilisateurs de la base de données (actifs ou inactifs), cliquez avec le bouton droit sur le nœud Users (Utilisateurs) et sélectionnez Show User List (Afficher la liste des utilisateurs). La boîte de dialogue Users (Utilisateurs) apparaît. Toutes les colonnes de cette boîte de dialogue peuvent être triées pour vous permettre de trouver des utilisateurs rapidement. Double-cliquez sur la ligne d'un utilisateur pour afficher la fenêtre des propriétés de celui-ci. Figure 65 : Fenêtre Users (Utilisateurs) Guide de l’utilisateur de TruVision Navigator 5.0 89 Chapitre 4 : Paramètres de TruVision Navigator Restauration d’un utilisateur inactif Lorsqu’un administrateur doit restaurer un utilisateur inactif dans le système, il doit cliquer avec le bouton droit sur l’utilisateur inactif dans le nœud Users (Utilisateurs) du navigateur et sélectionner Activate User (Activer l’utilisateur). Il peut également cliquer avec le bouton droit sur l’utilisateur inactif dans le nœud Users (Utilisateurs) du navigateur, sélectionner Properties (Propriétés) et utiliser le bouton Reset Account (Réinitialiser le compte) sur l’onglet Details (Détails). Enfin, il peut afficher la liste des utilisateurs et double-cliquer sur l’utilisateur pour afficher la boîte de dialogue Properties (Propriétés) et là encore cliquer sur le bouton Reset Account (Réinitialiser le compte). Figure 66 : Fenêtre User Properties (Propriétés de l’utilisateur) Si SMTP est en cours d’utilisation, l’utilisateur reçoit un e-mail automatique contenant son mot de passe de connexion provisoire. Il est alors invité à modifier ce mot de passe lors de la première connexion. 90 Guide de l’utilisateur de TruVision Navigator 5.0 Chapitre 4 : Paramètres de TruVision Navigator Figure 67 : Fenêtre User Account Reset (Réinitialisation du compte utilisateur) Si SMTP n’est pas en cours d’utilisation, l’administrateur devra fournir à l’utilisateur un nouveau mot de passe provisoire dans la fenêtre Change Password (Modifier le mot de passe). Ces informations de connexion provisoires devront être transmises à l’utilisateur par téléphone ou par e-mail généré par l’administrateur. Figure 68 : Fenêtre Change Password (Modifier le mot de passe) Guide de l’utilisateur de TruVision Navigator 5.0 91 Chapitre 4 : Paramètres de TruVision Navigator Réinitialisation d’un utilisateur après verrouillage Si un utilisateur oublie son nom d’utilisateur ou mot de passe et la question de sécurité, il est possible que son compte soit verrouillé dans le système. Si le compte d’un utilisateur a été verrouillé pour cause d’échecs de connexion, cet utilisateur peut déverrouiller lui-même son compte à l’aide de la question de sécurité de la fenêtre Challenge (Question de sécurité) du formulaire de connexion. Figure 69 : Fenêtre User Account Challenge (Question de sécurité du compte utilisateur) Si l’utilisateur ne se souvient pas de sa question de sécurité, il doit faire appel à l’administrateur pour réinitialiser le compte. Suivez les instructions de la section Connexion initiale. Vérifier l’activité de connexion des utilisateurs Pour vérifier l’activité de connexion des utilisateurs, cliquez avec le bouton droit sur le nœud Users (Utilisateurs) et sélectionnez Show User List (Afficher la liste des utilisateurs). La nouvelle fenêtre Show Users (Afficher les utilisateurs) montre à l’administrateur l’activité de connexion de tous les utilisateurs, ainsi que les dernières informations consultées. L’administrateur peut double-cliquer sur un utilisateur pour ouvrir les propriétés de celui-ci. L’administrateur peut double-cliquer sur un utilisateur pour ouvrir les propriétés de celuici. 92 Guide de l’utilisateur de TruVision Navigator 5.0 Chapitre 4 : Paramètres de TruVision Navigator Gestion des groupes Le modèle d’autorisation avancé (sur la boîte de dialogue Properties (Propriétés) du serveur TruVision Navigator) vous permet d’utiliser des groupes au sein de TruVision Navigator. Les groupes vous permettent de contrôler les autorisations de plusieurs utilisateurs dans votre système. Il est possible de placer plusieurs utilisateurs dans un groupe et d’attribuer à un groupe les autorisations pour les dossiers/périphériques du système. Sans les groupes, l’administrateur devrait attribuer à chaque utilisateur l’autorisation pour ces mêmes périphériques. Pour pouvoir créer un groupe, cliquez avec le bouton droit sur le nœud du serveur TruVision Navigator dans le navigateur et sélectionnez Properties (Propriétés). La boîte de dialogue Properties (Propriétés) s’affiche. Vérifiez que le champ Permission Model (Modèle d’autorisation) est défini sur Advanced (Avancé). Ensuite, cliquez avec le bouton droit sur le nœud Groups (Groupes) dans le navigateur et sélectionnez Add Group (Ajouter un groupe). Indiquez un nom pour le groupe sur la fenêtre Add Group (Ajouter un groupe) et cliquez sur OK. Cliquez avec le bouton droit sur le nom du groupe dans le nœud Groups (Groupes) du navigateur et sélectionnez Properties (Propriétés). La fenêtre Group Properties (Propriétés du groupe) s’affiche. Guide de l’utilisateur de TruVision Navigator 5.0 93 Chapitre 4 : Paramètres de TruVision Navigator Figure 70 : Fenêtre Group Properties (Propriétés du groupe) Sur l’onglet Details (Détails), vous pouvez modifier le nom du groupe, ajouter des utilisateurs au groupe et définir les priorités de connexion du groupe. Sur l’onglet Permissions (Autorisations), vous pouvez attribuer des autorisations au groupe tel qu’approprié. Priorité de connexion En ce qui concerne les niveaux de connexion, seul un nombre limité de connexions en direct et de lecture est disponible selon le périphérique. TruVision Navigator se connecte et se déconnecte automatiquement des périphériques et gère ces niveaux de connexion pour vous en fonction des tâches à effectuer. Pour cela, TruVision Navigator intègre un utilitaire de gestion des connexions, Connection Manager, qui gère les niveaux de connexion aux périphériques, ainsi que la priorité de connexion de l’utilisateur souhaitant se connecter. La plage que vous pouvez définir pour la priorité de connexion se situe entre 1 et 1 000, 1 étant la priorité la plus élevée et 1 000 la plus basse. 94 Guide de l’utilisateur de TruVision Navigator 5.0 Chapitre 4 : Paramètres de TruVision Navigator Lorsqu’un conflit se crée entre deux utilisateurs souhaitant accéder à la même connexion pour le périphérique, l’utilisateur qui a demandé la connexion en premier est prioritaire. Une fois que le périphérique a atteint ses limites de connexions, le Connection Manager commencera à répartir la réserve de connexions selon la priorité de connexion. Lorsqu’un nouvel utilisateur demande une connexion du périphérique, le Connection Manager donne à l’utilisateur ayant la priorité est la plus élevée la possibilité de demander ou de forcer la déconnexion de l’utilisateur ayant une priorité moindre. Cette opération peut s’effectuer dans la fenêtre Connection Manager qui s’affiche automatiquement lors d’un conflit. Figure 71 : Fenêtre Connection Manager (Gestionnaire de connexions) Sur l’onglet Permissions (Autorisations), vous pouvez attribuer des autorisations au groupe pour les périphériques du système. N’oubliez pas que ces autorisations de groupe affecteront tous les utilisateurs membres du groupe. Guide de l’utilisateur de TruVision Navigator 5.0 95 Chapitre 4 : Paramètres de TruVision Navigator Services Figure 72 : Fenêtre Service Status (Statut du service) Vous pouvez activer 3 services TruVision Navigator pour qu’ils exécutent des tâches pour les utilisateurs. Dans les installations autonomes, seul le service Network Time Protocol s’affiche dans cette boîte de dialogue, car les autres services sont intégrés dans le menu Server Settings (Paramètres serveur). Une fois les services configurés, ils permettent la réalisation d’opérations sans l’intervention de l’utilisateur. Tant que le service est exécuté sur la machine, les tâches sont réalisées. Vous n’avez pas besoin d’ouvrir TruVision Navigator. Les utilisateurs peuvent gérer leurs services à partir de cette fenêtre accessible à l’aide de l’icône de l’engrenage dans la barre d’état de l’application. Si un point d’exclamation s’affiche sur cette icône, au moins un service n’est pas en cours d’exécution. Network Time Protocol (protocole Network Time) : ce service côté serveur peut être utilisé pour répartir le temps entre les périphériques du réseau. Vous devez configurer le NTP du périphérique pour qu’il indique l’adresse IP sur laquelle ce service NTP est exécuté (à savoir, son emplacement). Diagnostic Polling (Scrutation de diagnostic) : ce service côté serveur peut être utilisé pour lancer régulièrement des diagnostics de santé à partir des périphériques du système à des fins de génération de rapports / résolution des problèmes. La fréquence de scrutation (à savoir, toutes les nuits à 3h) peut être configurée dans l’onglet Health Diagnostics (Diagnostic de santé) de la boîte de dialogue Server Properties (Propriétés serveur) de TruVision Navigator. Notification Service (Service de notifications) : ce service côté serveur peut être utilisé pour saisir les notifications émises depuis les périphériques. Les notifications émises (par TCP ou SMTP) concernent généralement les alarmes, pertes du signal vidéo, mouvements, etc. Les périphériques doivent être configurés pour émettre les notifications vers l’emplacement (adresse IP et port) de ces deux services. Les ports de notification correspondants doivent être configurés dans TruVision Navigator à partir de 96 Guide de l’utilisateur de TruVision Navigator 5.0 Chapitre 4 : Paramètres de TruVision Navigator l’onglet Notifications de la boîte de dialogue Server Properties (Propriétés serveur) de TruVision Navigator. Figure 73 : Fenêtre Observateur d’événements Si vous rencontrez des problèmes pour lancer ou interrompre les services, ou bien des conflits de port, consultez l’Observateur d’événements de Windows (cliquez avec le bouton droit sur Poste de travail et sélectionnez Gérer). TruVision Navigator consigne les rapports d’informations et d’erreurs ici concernant les problèmes rencontrés avec les services. Affichez les codes motif en cliquant sur les rapports. Guide de l’utilisateur de TruVision Navigator 5.0 97 Chapitre 4 : Paramètres de TruVision Navigator Notifications et panneau de notifications Les périphériques peuvent envoyer des notifications à une adresse IP et un port pour résoudre les problèmes de façon proactive. Ces notifications incluent généralement l’alarme, la perte du signal vidéo, le mouvement, etc. Reportez-vous aux chapitres sur les périphériques pour connaître les notifications prises en charge par périphérique. Pour recevoir des notifications des périphériques dans TruVision Navigator, certaines configurations doivent être effectuées au niveau du périphérique et de TruVision Navigator. Device configuration (Configuration des périphériques) : chaque périphérique doit être configuré pour envoyer ses notifications disponibles à l’adresse IP et au port d’emplacement des services de notifications. Reportez-vous aux chapitres sur les périphériques pour des instructions détaillées par périphérique. TruVision Navigator Service configuration (Configuration du service TruVision Navigator) : les paramètres du service de notifications doivent être configurés pour écouter ce même port pour ces notifications. Remarque : la configuration des routeurs et des pare-feu doit permettre ce trafic. Vérifiez que le TCP Listener Port ou l’Email Listener Port (SMTP) dans l’onglet Notifications de la boîte de dialogue Server Properties (Propriétés serveur) de TruVision Navigator correspond au paramétrage des ports du périphérique. 98 Guide de l’utilisateur de TruVision Navigator 5.0 Chapitre 4 : Paramètres de TruVision Navigator Figure 74 : Fenêtre Server Properties (Propriétés du serveur) TruVision Navigator vous permet d’élaguer les données de notification de votre base de données pour en limiter la taille. Définissez la période de conservation de ces données tel qu’approprié. Si une de ces valeurs est modifiée, redémarrez les services Notification Writer (Rédacteur de notifications) et Notification Processor (Processeur de notifications) dans la fenêtre Services pour appliquer les modifications. Le référentiel central pour les notifications est la boîte de dialogue Notifier (Notifications). Vous pouvez lancer cette fenêtre à partir de l’icône de notification dans la barre d’état de l’application. Guide de l’utilisateur de TruVision Navigator 5.0 99 Chapitre 4 : Paramètres de TruVision Navigator Figure 75 : Fenêtre Notifier (Notifications) Depuis la fenêtre Notifier (Notifications), vous pouvez afficher la vidéo pour les notifications en direct dès leur réception en double cliquant sur le nom de la caméra dans la fenêtre. La vidéo s’affiche alors dans le panneau Viewer (Visualiseur). Les nouvelles notifications non confirmées sont signalées par une icône d’alerte rouge sur l’icône Notifier (Notifications) dans la barre d’état de l’application. Vous pouvez également lier ces notifications en direct à une alarme sonore. Reportez-vous à la section Paramètres pour plus d’informations sur cette fonction. Dès confirmation d’une notification en direct, elle est considérée comme une notification stockée ou historique pouvant faire l’objet de recherches. Vous pouvez utiliser les filtres et les plages de dates/heures pour affiner votre recherche de notifications. En mode recherche (View Stored (Afficher enregistré)), une icône d’alerte rouge s’affiche sur l’icône Notifier (Notifications) dans la barre d’état de l’application en cas de réception de nouvelles notifications en direct. Pour afficher les nouvelles notifications, sélectionnez View Live (Afficher direct) dans le panneau Notifier (Notifications) et triez et filtrez les colonnes pour rechercher la dernière notification. Double-cliquez pour accéder à la vidéo. 100 Guide de l’utilisateur de TruVision Navigator 5.0 Chapitre 4 : Paramètres de TruVision Navigator Diagnostics de santé TruVision Navigator permet d’exécuter une photo de diagnostic de santé sur un seul périphérique ou d’étendre le diagnostic de santé à tous les périphériques du système. Pour prendre une photo de diagnostic de santé sur un seul périphérique, cliquez avec le bouton droit sur le périphérique dans le navigateur et sélectionnez Run Health Diagnostics (Exécuter le diagnostic de santé). La fenêtre Diagnostics s’affiche et présente l’ensemble complet des données de diagnostic de santé pour ce périphérique particulier. Reportez-vous aux chapitres sur les périphériques pour plus de détails sur les différents diagnostics de santé disponibles par périphérique. Figure 76 : Fenêtre Diagnostics Pour exécuter automatiquement une scrutation régulière de diagnostic santé sur tous les périphériques du système, vous devez configurer le service Diagnostic Polling Guide de l’utilisateur de TruVision Navigator 5.0 101 Chapitre 4 : Paramètres de TruVision Navigator (Scrutation de diagnostic). Pour configurer le service Diagnostic Polling (Scrutation de diagnostic), cliquez avec le bouton droit sur le nœud du serveur TruVision Navigator et sélectionnez Properties (Propriétés). La boîte de dialogue Settings (Paramètres) s’affiche dans laquelle l’onglet Server (Serveur) est sélectionné. Figure 77 : Fenêtre Server Properties (Propriétés du serveur) Dans l’onglet Health Diagnostics (Diagnostics de santé), saisissez l’heure de début et l’intervalle de la scrutation de diagnostic. Entrez la période de conservation des données de scrutation de diagnostic de santé dans la base de données et cliquez sur OK. Enfin, redémarrez le service Diagnostic Polling (Scrutation de diagnostic) à partir de la fenêtre Services pour lancer automatiquement la scrutation. N’oubliez pas que si l’une de ces valeurs est modifiée, vous devez redémarrer le service Diagnostic Polling (Scrutation de diagnostic) sur la fenêtre Services pour appliquer les modifications. (Le redémarrage du service dans la boîte de dialogue des services n’est requis que dans les installations de type client/serveur.) Après la prise manuelle ou automatique de photos de diagnostic de santé, ces données sont enregistrées dans la base de données TruVision Navigator. Les utilisateurs peuvent 102 Guide de l’utilisateur de TruVision Navigator 5.0 Chapitre 4 : Paramètres de TruVision Navigator désormais effectuer des recherches parmi ces données pour garantir la fonctionnalité du système. Si vous cherchez dans le panneau de navigation des informations de diagnostic de santé sans obtenir de résultats, il est fort probable que vous n’avez pas configuré la scrutation automatique ou exécuté un diagnostic manuel pour un seul périphérique. Pour consulter les données de diagnostic de santé pour tous les périphériques, cliquez avec le bouton droit sur le nœud Devices (Périphériques) dans le navigateur et sélectionnez Run Health Diagnostics (Exécuter le diagnostic de santé). La boîte de dialogue Diagnostics s’affiche. Utilisez les filtres et le paramètre de date pour configurer votre recherche. Vous pouvez exporter le contenu de la fenêtre dans un fichier .csv à l’aide du bouton Export to CSV (Exporter vers CSV) pour la gestion des dossiers, les ordres de mission ou la documentation sur la résolution des problèmes. Figure 78 : Fenêtre Diagnostics Rapport sur le périphérique Avec TruVision Navigator, les informations sur les diagnostics santé peuvent être exportées en créant un rapport sur le périphérique. Pour créer le rapport sur le périphérique : • Cliquez avec le bouton droit sur un enregistreur • Sélectionnez Device Report (Rapport sur le périphérique) Une nouvelle fenêtre s’affiche lorsque vous avez sélectionné une option pour le rapport sur le périphérique. Guide de l’utilisateur de TruVision Navigator 5.0 103 Chapitre 4 : Paramètres de TruVision Navigator Remarque : la création du rapport sur le périphérique peut prendre jusqu’à une minute, en fonction du nombre de caméras enregistrant sur le périphérique et de la connexion réseau. Dans le rapport, les images de moniteur d’autoprotection sont également fournies à la fin. Pour plus d’informations sur le moniteur d’autoprotection, consultez la section « Moniteur d’autoprotection ». Vous pouvez enregistrer le rapport sur le périphérique en tant que document .pdf ou l’imprimer grâce aux options fournies dans la barre d’outils de la fenêtre. Sauvegarde et restauration de la base de données TruVision Navigator permet aux utilisateurs de sauvegarder la base de données TruVision Navigator. Cette sauvegarde doit être conservée précieusement hors machine par un administrateur. En cas de problème sur la machine de la base de données TruVision Navigator, l’administrateur peut installer la même version de TruVision Navigator et restaurer la base de données à partir du fichier de sauvegarde. Le système redevient opérationnel rapidement sans avoir à ressaisir manuellement les données relatives aux périphériques, utilisateurs, groupes, autorisations et autres données de configuration système. Pour sauvegarder la base de données TruVision Navigator, cliquez avec le bouton droit sur le nœud du serveur TruVision Navigator et sélectionnez Database Backup (Sauvegarde de la base de données). La fenêtre Backup Database (Sauvegarder la base de données) s’affiche. Indiquez un nom pour la sauvegarde de la base de données (aucune extension de fichier n’est requise) et notez le chemin de l’emplacement du fichier de sauvegarde de la base de données. L’administrateur doit copier ou conserver ce fichier dans un endroit sûr. Lors de la sauvegarde, consultez le panneau Tasks (Tâches) pour en connaître le statut. Une fois l’opération terminée, le fichier de sauvegarde de la base de données est conservé à l’endroit indiqué. 104 Guide de l’utilisateur de TruVision Navigator 5.0 Chapitre 4 : Paramètres de TruVision Navigator Figure 79 : Fenêtre Backup Database (Sauvegarder la base de données) Pour restaurer la base de données TruVision Navigator, cliquez avec le bouton droit sur le nœud du serveur TruVision Navigator et sélectionnez Database Restore (Restauration de la base de données). La fenêtre Backup Restore (Restaurer la base de données) s’affiche. Vérifiez qu’une copie du fichier de sauvegarde de la base de données se trouve dans le répertoire indiqué sur le formulaire. Entrez le nom exact du fichier dans le champ prévu à cet effet. Si vous restaurez la base de données dans une instance SQL nécessitant une authentification SQL, entrez ces informations. Sinon, utilisez les paramètres par défaut. Lors de la restauration, consultez le panneau Tasks (Tâches) pour en connaître le statut. Une fois la tâche de restauration visible dans le panneau Tasks (Tâches), déconnectez-vous de l’application. Reconnectez-vous. Votre base de données devrait être restaurée. Guide de l’utilisateur de TruVision Navigator 5.0 105 Chapitre 4 : Paramètres de TruVision Navigator Figure 80 : Fenêtre Restore Database (Restaurer la base de données) Aide TruVision Navigator comporte une fonction d’aide facile d’utilisation permettant d’obtenir des instructions détaillées sur l’utilisation du système. Vous pouvez également y trouver les informations relatives à la version du TruVision Navigator, aux droits d’auteur et à l’accord de licence de l’utilisateur final. Les entreprises peuvent ajouter leur propre aide personnalisée ou un lien pour la formation afin de faciliter la familiarisation avec le produit. Cliquez sur le point d’interrogation dans la barre d’état de l’application pour ouvrir la fenêtre Help (Aide). 106 Guide de l’utilisateur de TruVision Navigator 5.0 : Paramètres de TruVision Navigator Figure 81 : Fenêtre de la boîte de dialogue Help (Aide) Attribution de licence TruVision Navigator dispose d’une interface d’attribution de licence intégrée dans l’écran Help (Aide). Le lien Licensing (Attribution de licence) affiche la fenêtre Licensed Features (Fonctionnalités sous licence) qui permet de gérer les licences des caméras et de base de l’enregistreur SVR de TruVision. Le bouton Update license (Mettre à jour la licence) affiche l’écran de gestion des licences qui permet à l’utilisateur de modifier les licences requises et d’ajouter des licences supplémentaires via une nouvelle clé de licence achetée auprès d’Interlogix. Les caméras Interlogix, les caméras tierces et les serveurs physiques SVR peuvent être échangés contre un produit comparable, tant que le nombre d’appareils sous licence dans le serveur TruVision Navigator n’est pas dépassé. Les licences appliquées créent un pool de groupes d’appareils (enregistreurs SVR, caméras Interlogix, caméras tierces) qui sont pris en charge par ce serveur TruVision Navigator. Les licences ne peuvent être saisies et appliquées que sur l’ordinateur où se trouve le serveur TruVision Navigator. Les clients TruVision Navigator obtiennent les informations de l’appareil sous licence à partir du serveur TruVision Navigator. Consultez le guide de l’utilisateur TruVision SVR pour obtenir plus d’informations sur le processus d’attribution de licence. Guide de l’utilisateur de TruVision Navigator 5.0 107 Annexe A Informations détaillées sur les périphériques Récapitulatif Cette annexe contient des informations importantes sur les périphériques. Sommaire DVMRe / StoreSafe (Enregistreur digital) 110 SymDec / SymSafe (Enregistreur digital) 114 DVSRxU (Enregistreur digital) 119 TruVision TVR10 (Enregistreur digital) 123 TruVision TVR11 (DVR) / TVR12 (DVR) 127 TruVision TVR20 (DVR) 131 TruVision TVR30 (Enregistreur digital) 135 TruVision TVR31 (DVR) 139 TruVision TVR40 (DVR) 143 TruVision TVR41 / TVR42 (DVR) 148 TruVision TVR / TVN générique 152 TruVision TVR60 (Enregistreur digital hybride) 155 TruVision TVN10/TVN20/21/50 (NVR) 161 TruVision TVN40 (NVR) 167 Enregistreur vidéo logiciel TruVision (SVR) 183 Intégration directe (OOBE) de la plate-forme 185 Configuration de Microsoft IIS 191 Guide de l’utilisateur de TruVision Navigator 5.0 109 Annexe A : Informations détaillées sur les périphériques DVMRe / StoreSafe (Enregistreur digital) Fonction Prise en charge Ports par défaut Vidéo = 1024 (modifiable) Remarques Commande et contrôle = 1024 (modifiable) Configuration = 1024 (modifiable) Notifications = 1027 (modifiable) Chargement de microprogrammes = 1024 (modifiable) Nom d’utilisateur / Mot de passe par défaut N/A Compression Wavelet / Wavejet Types de connexion Wavelet Limites des flux 16 flux en direct et 1 flux en lecture simultanés Voir Priorité de connexion et Connection Manager. Superposition des flux Nom caméra Date et heure Détection des alarmes Bande passante élevée/faible Oui Double flux Non Nomenclature des flux N/A Commandes de lecture Passer au mode direct Passer au mode lecture Lecture Pause La bande passante élevée est une vidéo couleur et la bande passante faible une vidéo en noir et blanc. Lors de l’avance rapide dans une vidéo jusqu’au moment présent (ou vidéo en direct), la vidéo à l’écran commence à partir du début de la vidéo enregistrée. Avance image par image Avance rapide (2x, 32x, 48x, 64x) Retour image par image Retour (2x, 16x, 32x, 48x, 64x) Vitesse de lecture réglable Photo Oui Enregistrement local Oui Lecture instantanée Oui 110 Guide de l’utilisateur de TruVision Navigator 5.0 Annexe A : Informations détaillées sur les périphériques Fonction Prise en charge Analyse du disque Alarme Remarques Mouvement Perte du signal vidéo Enregistré Inconnu (les données vidéo peuvent être signalées ou non avec un type et par conséquent définies comme inconnues) Exportation de vidéo Oui TruVision Navigator Player Oui Commande PTZ Oui Mise au point, commande du diaphragme Oui Présélections Oui Séquences Non Les fonctions Go To (Aller à) et Record (Enregistrer) ne sont pas prises en charge. Recherche sur les caméras Alarme Toutefois, la recherche de texte n’est pas disponible sur les modèles DVMRe CS, DVMRe CD, DSR et DVSE. Événement Mouvement Format de fichier breveté .wvf. Texte Mouvement Oui Accédez à la configuration de ces périphériques via TruVision Navigator et réglez les zones actives par caméra via les onglets de détection de mouvement associés à chaque caméra. Audio Oui Un module audio est nécessaire dans ces unités. Il existe 1 entrée audio par périphérique. Cette entrée peut être associée à n’importe quelle caméra du périphérique, simplement à l’endroit où le microphone est situé. L’activation du son sur le périphérique est un réglage global. Accédez au réglage en allant dans la configuration du périphérique et en activant l’option audio « G711 » dans l’onglet Audio Setup (Configuration audio). Une fois activé, dès que l’une des caméras du périphérique sera ajoutée dans le visualiseur TruVision Navigator, vous entendrez le son. Guide de l’utilisateur de TruVision Navigator 5.0 111 Annexe A : Informations détaillées sur les périphériques Fonction Prise en charge Remarques Notifications Alarme DVMRe Pro, DVMRe CT ou DVMRe CTII : pour configurer ces périphériques pour l’envoi de notifications SMTP, vérifiez la configuration du périphérique. Dans le menu Alarm (Alarmes), allez dans Notification et vérifiez que la méthode de notification sur la page est définie sur TCP. A l’aide des boutons d’option, activez toutes les notifications. Définissez l’adresse IP sur l’hôte principal correspondant à l’emplacement des services du serveur TruVision Navigator (NotificationWriter (Rédacteur de notifications) et NotificationProcessor (Processeur de notifications)). Utilisez le même port que celui défini sur l’onglet Notifications de la boîte de dialogue Server Properties (Propriétés serveur) de TruVision Navigator. Cliquez sur Save (Enregistrer) pour envoyer sa nouvelle configuration au périphérique. Redémarrez les services TruVision Navigator Notification Writer et Notification Processor via la boîte de dialogue Services dans TruVision Navigator. Perte du signal vidéo Disque plein Défaillance du disque Verrouillage d’authentification Périphérique sous tension Défaillance du ventilateur Température anormale DVMRe ezT, StoreSafe, StoreSafe Pro et StoreSafe Pro II : pour configurer ces périphériques pour l’envoi de notifications SMTP, vérifiez la configuration du périphérique. Dans le menu Alarm (Alarme), allez dans Notification et sélectionnez le type de notification que vous voulez recevoir en cochant la case « Send Email » (Envoyer email) pour cette valeur sélectionnée. Configurez l’adresse e-mail locale de votre serveur SMTP pour envoyer les e-mails (ex. : DE :) sur Adresse e-mail#1 et Adresse email2. Définissez l’adresse IP et le numéro de port de votre serveur SMTP. Cliquez sur Save (Enregistrer) pour appliquer la configuration au périphérique. Le périphérique ne comporte pas de service de notification - DSR, DVSE, DVMRe CS et DVMRe CD. 112 Guide de l’utilisateur de TruVision Navigator 5.0 Annexe A : Informations détaillées sur les périphériques Fonction Prise en charge Diagnostics de santé Adresse IP Remarques Adresse MAC Nom du modèle Numéro de série Version du microprogramme Heure/date du périphérique Capacité du disque dur (Go) Caméras avec perte de signal vidéo Caméras signalées par l’alarme Connexions client actuelles Etat de l’enregistrement Temps d’enregistrement restant Vidéo stockée (Heures) Durée de l’alimentation Temps restant pour l’exportation du périphérique Chargement de microprogrammes Non Chargement de microprogrammes en bloc Non Configuration du périphérique Oui Configuration en bloc Non Redémarrage à distance Non Guide de l’utilisateur de TruVision Navigator 5.0 Les chargements de microprogrammes à distance doivent être exécutés à partir du navigateur Web du périphérique et non de TruVision Navigator. Cela s’applique à tous les modèles DVMRe, StoreSafe, le DSR et le DVSE. Pour certains modèles (DVMRe CS, DVMRe CD, DVSE et DSR), la configuration doit être réalisée à partir du navigateur Web du périphérique et non de TruVision Navigator. 113 Annexe A : Informations détaillées sur les périphériques SymDec / SymSafe (Enregistreur digital) Fonction Prise en charge Remarques Ports par défaut Vidéo = 5858 pour TCP ou 8100 à 8115 pour UDP (modifiable) Commande et contrôle = 1024 (modifiable) Configuration = 1024 (modifiable) Notifications = 1027 (modifiable) Chargement de microprogrammes = 1024 (modifiable) Nom d’utilisateur / Mot de passe par défaut N/A Compression MPEG4 Types de connexion TCP inverse TCP I-Frame inverse UDP Limites des flux 32 flux en direct et 16 flux en lecture simultanés Cela est cependant encore limité par la bande passante maximale (32 * 3 Mbps). Exemple : lorsque toutes les caméras sont des D1 30FPS/High quality (3 Mbits/s) intégraux, vous ne pouvez avoir que 32 flux (soit 16 en direct, 16 en lecture). En réglant la cadence d’images/résolution/qualité sur faible (1 Mbit/s), vous pouvez obtenir 32 connexions en direct + 16 connexions de lecture. Voir Priorité de connexion et Connection Manager. Superposition des flux Nom caméra Date et heure Débit binaire Détection des alarmes Bande passante élevée/faible Oui Faible bande passante pour I-frames uniquement. Bande passante élevée pour I et P-frames. Double flux Non Nomenclature des flux N/A Commandes de lecture Passer au mode direct Passer au mode lecture 114 Lors de l’avance rapide dans une vidéo jusqu’au moment présent (ou vidéo en direct), la vidéo à l’écran se Guide de l’utilisateur de TruVision Navigator 5.0 Annexe A : Informations détaillées sur les périphériques Fonction Prise en charge Remarques Lecture met en pause et reprend l’avance rapide lorsque la vidéo devient disponible. Pause Avance image par image Avance rapide (2x, 4x, 8x, 16x, 32x, 100x, 300x) Retour image par image Retour (2x, 4x, 8x, 16x, 32x, 64x, 100x) Photo Oui Enregistrement local Oui Lecture instantanée Oui Analyse du disque Alarme Disponible uniquement en mode bande passante élevée. Mouvement Perte du signal vidéo Enregistré Inconnu (les données vidéo peuvent être signalées ou non avec un type et par conséquent définies comme inconnues) Exportation de vidéo Oui TruVision Navigator Player Oui Commande PTZ Oui Mise au point, commande du diaphragme Oui Présélections Oui Séquences Aller à Format de fichier breveté .mpc. 16 séquences prises en charge. Enregistrer Recherche sur les caméras Alarme Événement La recherche de texte n’est pas disponible sur SymDec 1. Mouvement Texte Mouvement Oui Accédez à la configuration de ces périphériques via TruVision Navigator et réglez les zones actives par caméra via les onglets de détection de mouvement associés à chaque caméra. Audio Oui Il existe 2 (SymSafe) ou 4 (SymDec) entrées audio par périphérique qui sont associées aux caméras 1 à 2 ou 1 à 4 respectivement. Des Guide de l’utilisateur de TruVision Navigator 5.0 115 Annexe A : Informations détaillées sur les périphériques Fonction Prise en charge Remarques microphones devraient être placés aux emplacements appropriés avec ces caméras. L’activation du son sur le périphérique est un réglage par canal. Accédez au réglage en allant dans la configuration de la caméra et en activant l’option audio dans l’onglet d’enregistrement. Une fois activé, vous entendrez le son en ajoutant cette caméra dans le visualiseur et en la sélectionnant. Vous entendrez le son pour la caméra sélectionnée. Notifications Alarme Perte du signal vidéo Disque plein Défaillance du disque Verrouillage d’authentification Périphérique sous tension Défaillance du ventilateur Température anormale Pour configurer les appareils SymSafe et SymDec16 pour envoyer des notifications TCP, vérifiez la configuration du périphérique. Dans le menu Network (Réseau), allez dans Network Notification (Notifications réseau) et vérifiez que toutes les notifications de la page sont définies sur TCP. Dans Notification Setup (Configuration des notifications), assurez-vous que le champ Alarm Server 1 (Serveur alarme 1) contient l’adresse IP de l’emplacement des services (Notification Writer (Rédacteur de notifications) et Notification Processor (Processeur de notifications) sur le serveur TruVision Navigator. Utilisez le même port d’alarme que le port TCP Listener Port défini sur l’onglet Notifications de la boîte de dialogue Server Properties (Propriétés serveur) de TruVision Navigator. Cliquez sur Save (Enregistrer) pour envoyer sa nouvelle configuration au périphérique. Redémarrez les services TruVision Navigator Notification Writer et Notification Processor via la boîte de dialogue Services dans TruVision Navigator. Pour configurer un appareil SymDec 1 ou 4 pour l’envoi de notifications SMTP, vérifiez la configuration du périphérique. Dans le menu Alarm (Alarme), allez à E-mail. A l’aide des boutons d’option, activez toutes les notifications. Définissez l’adresse IP sur le serveur SMTP correspondant à l’emplacement des services du 116 Guide de l’utilisateur de TruVision Navigator 5.0 Annexe A : Informations détaillées sur les périphériques Fonction Prise en charge Remarques serveur TruVision Navigator (NotificationWriter (Rédacteur de notifications) et NotificationProcessor (Processeur de notifications)). Utilisez le même port SMTP que le port (Email Listener Port) défini dans l’onglet Notifications de la boîte de dialogue Server Properties (Propriétés serveur) de TruVision Navigator. Cliquez sur Save (Enregistrer) pour envoyer sa nouvelle configuration au périphérique. Redémarrez les services TruVision Navigator Notification Writer et Notification Processor via la boîte de dialogue Services dans TruVision Navigator. Diagnostics de santé Adresse IP Adresse MAC Nom du modèle Numéro de série Version du microprogramme Heure/date du périphérique Etat de santé complet du périphérique Température du périphérique (C) Température du périphérique (F) Etat du disque dur Température du disque dur (C) Température du disque dur (F) Capacité du disque dur (Go) Etat du ventilateur Caméras avec perte de signal vidéo Caméras signalées par l’alarme Connexions client actuelles Etat de l’enregistrement Première vidéo enregistrée Dernière vidéo enregistrée Temps d’enregistrement restant (heures) Vidéo stockée (Jours) Vidéo stockée (Heures) Durée de l’alimentation Temps restant pour l’exportation du périphérique Chargement de microprogrammes Oui Guide de l’utilisateur de TruVision Navigator 5.0 117 Annexe A : Informations détaillées sur les périphériques Fonction Prise en charge Chargement de microprogrammes en bloc Oui Configuration du périphérique Oui Configuration en bloc Oui Redémarrage à distance Oui 118 Remarques Guide de l’utilisateur de TruVision Navigator 5.0 Annexe A : Informations détaillées sur les périphériques DVSRxU (Enregistreur digital) Fonction Prise en charge Ports par défaut Vidéo = 8000 (modifiable) Remarques Commande et contrôle = 8000 (modifiable) Configuration = 8000 (modifiable) Notifications = 5001 (modifiable) Chargement de microprogrammes = 8000 (modifiable) Nom d’utilisateur / Mot de passe par défaut Administrateur / 3477 Compression H.264 Types de connexion TCP Il est recommandé de modifier ce mot de passe par défaut au moment de l’installation. UDP Limites des flux 24 flux en direct ou en lecture simultanés avec un maximum de 6 flux par canal. Superposition des flux Nom caméra Bande passante élevée/faible Non Double flux Oui Nomenclature des flux Le flux principal est référencé comme suit : Si les droits de connexion sont répartis entre les utilisateurs lorsque la limite de connexion est atteinte, l’utilisateur dont la connexion est occupée sera déconnecté du périphérique et toutes les vidéos seront fermées. Voir Connection Manager. Date et heure On-Screen-Display = Planifier Navigateur Web = Flux principal TruVision Navigator = Flux principal Le flux secondaire est référencé comme suit : Le flux secondaire, le flux Evénement et le flux Intervalle sont des configurations dérivées du flux principal. En règle générale, le flux principal est enregistré selon une planification, le flux Evénement est enregistré lors d’un événement, le flux Intervalle est enregistré en continu et le flux secondaire peut être visualisé en direct On-Screen-Display = N/A Navigateur Web = Flux secondaire TruVision Navigator = Flux secondaire Le flux des événements est référencé comme suit : Guide de l’utilisateur de TruVision Navigator 5.0 119 Annexe A : Informations détaillées sur les périphériques Fonction Prise en charge Remarques On-Screen-Display = Evénement Navigateur Web = Evénement TruVision Navigator = Evénement Le flux Intervalle est référencé comme suit : On-Screen-Display = Intervalle Navigateur Web = Intervalle TruVision Navigator = Intervalle Commandes de lecture Passer au mode direct Passer au mode lecture Lecture Pause Avance image par image Avance rapide (2x, 4x) Les fonctions retour image par image, retour et vitesses de lecture ne sont pas prises en charge. La vidéo recule de 4 secondes après le retour à la lecture depuis les fonctions Avance rapide et Avance image par image. Lors de l’avance rapide dans une vidéo jusqu’au moment présent (ou vidéo en direct), la vidéo à l’écran reste en pause jusqu’à ce que l’utilisateur clique sur le bouton Live (Direct) dans le contrôleur. Aucune autre commande de lecture ne fonctionne tant que le bouton Live (Direct) n’est pas utilisé. Photo Oui Enregistrement local Oui La pause au cours d’un enregistrement local n’est pas prise en charge. Lecture instantanée Oui Il existe un tampon vidéo de 2 à 5 minutes dans le périphérique. Tant que la vidéo est dans le tampon, elle ne peut pas être visionnée. Une fois le tampon plein, la vidéo est inscrite sur le disque dur et disponible pour la lecture. Les boutons Instant Replay (Lecture instantanée) et Playback (Lecture) sont affectés dans TruVision Navigator. L’incrément temporel de ces 2 fonctions est défini dans la configuration de la lecture instantanée définie par l’utilisateur sur l’onglet Properties (Propriétés) du serveur TruVision Navigator. Par conséquent, définissez cet incrément temporel sur au moins 5 minutes pour plus de sécurité. Si vous tentez de rechercher une vidéo toujours dans le tampon, vous serez renvoyé vers la vidéo en direct. 120 Guide de l’utilisateur de TruVision Navigator 5.0 Annexe A : Informations détaillées sur les périphériques Fonction Prise en charge Remarques Analyse du disque Alarme La perte du signal vidéo n’est pas prise en charge dans l’analyse du disque. Mouvement Enregistré Inconnu L’analyse du disque prend environ 45 à 90 secondes en fonction du volume de données enregistrées sur le périphérique. Exportation de vidéo Oui L’export de la vidéo commence environ 4 secondes avant l’heure de début spécifiée. TruVision Navigator Player Oui Format de fichier breveté .mp4. Commande PTZ Oui Mise au point, commande du diaphragme Oui Présélections Oui Séquences Aller à Enregistrer Recherche sur les caméras Alarme Événement Le protocole PTZ GE RS-485 ne prend pas en charge les commandes de mise au point et de diaphragme dans cette version. Une seule séquence est prise en charge (codée sur Tour 1 (Séquence 1) sur la caméra PTZ). La recherche de texte n’est pas prise en charge sur le périphérique. Mouvement Mouvement Oui Accédez à la configuration de ce périphérique via TruVision Navigator et réglez les zones actives par caméra via l’option de configuration de mouvement associée à chaque caméra. Audio Oui Il existe 16 entrées audio par périphérique (1 par canal). L’activation du son sur le périphérique est un réglage par canal. Accédez au réglage en allant dans la configuration du périphérique et en activant l’option audio dans l’onglet Recording (Enregistrement) pour chaque caméra. Une fois activé, dès que l’une des caméras du périphérique sera ajoutée et sélectionnée dans le visualiseur TruVision Navigator, vous entendrez le son. Notifications Alarme Pour paramétrer le périphérique pour qu’il envoie des notifications TCP pour les caméras, cliquez avec le bouton droit sur le navigateur et sélectionnez Configure Device (Configurer le périphérique). Dans la partie Evénement de l’onglet Caméra, sélectionnez les événements que vous voudriez recevoir et configurez les plannings de manière appropriée. Dans la partie Rules (Règles) de l’onglet Camera (Caméra), pour chaque type Perte du signal vidéo Mouvement Disque plein Échec disque Guide de l’utilisateur de TruVision Navigator 5.0 121 Annexe A : Informations détaillées sur les périphériques Fonction Prise en charge Remarques d’événement, assurez-vous que « notify me » (M’alerter) est sélectionné. Répétez pour chaque type d’événement. Dans l’onglet Notifications, l’adresse IP de notification doit correspondre à l’adresse IP de l’emplacement des services du serveur TruVision Navigator (Notification Writer (Rédacteur de notifications) et Notification Processor (Processeur de notifications)). Le port de notification est configuré par défaut sur 5001 et peut être modifié. Vérifiez que ce port correspond à celui spécifié sur la fenêtre Server Properties (Propriétés serveur) de TruVision Navigator, onglet Notifications. Pour paramétrer le périphérique afin qu’il envoie des notifications TCP pour le périphérique proprement dit (à savoir disque saturé et défaillance de disque), cliquez avec le bouton droit sur le navigateur et sélectionnez Configure Device (Configurer le périphérique). Sur l’onglet Notifications, pour chaque type de notification, vérifiez que « notify me » (M’alerter) est sélectionné. Répétez l’opération pour chaque type de notification et cliquez sur Save (Enregistrer). Vérifiez que le port de notification sur le périphérique correspond à celui du serveur TruVision Navigator tel que décrit ci-dessus. Redémarrez les services Notification Writer (Rédacteur de notifications) et Notification Processor (Processeur de notifications) pour permettre à TruVision Navigator de traiter les notifications. Diagnostics de santé Adresse IP Adresse MAC Nom du modèle Numéro de série Version du microprogramme Heure/date du périphérique Etat de santé complet du périphérique Etat du disque dur Capacité DD Caméras avec perte de signal vidéo Caméras signalées par l’alarme Connexions client actuelles Etat de l’enregistrement 122 Guide de l’utilisateur de TruVision Navigator 5.0 Annexe A : Informations détaillées sur les périphériques Fonction Prise en charge Chargement de microprogrammes Oui Remarques Chargement de Oui microprogrammes en bloc Configuration du périphérique Oui Configuration en bloc Oui Redémarrage à distance Oui TruVision TVR10 (Enregistreur digital) Fonction Prise en charge Ports par défaut Vidéo = 8000 (modifiable) Remarques Commande et contrôle = 8000 (modifiable) Configuration = 8000 (modifiable) Notifications = 5001 (modifiable) Chargement de microprogrammes = 8000 (modifiable) Nom d’utilisateur / Mot de passe par défaut admin / 1234 Compression H.264 Types de connexion TCP Limites des flux 24 flux en direct ou en lecture simultanés avec un maximum de 6 flux par canal. Superposition des flux Nom caméra Bande passante élevée/faible Non Il est recommandé de modifier ce mot de passe par défaut au moment de l’installation. UDP Si les droits de connexion sont répartis entre les utilisateurs lorsque la limite de connexion est atteinte, l’utilisateur dont la connexion est occupée sera déconnecté du périphérique et toutes les vidéos seront fermées. Voir Connection Manager. Date et heure Guide de l’utilisateur de TruVision Navigator 5.0 123 Annexe A : Informations détaillées sur les périphériques Fonction Prise en charge Double flux Oui Nomenclature des flux Le flux principal est référencé comme suit : Remarques Le flux Evénement n’est pas pris en charge sur le périphérique. On-Screen-Display = Intervalle Navigateur Web = Flux principal TruVision Navigator = Flux principal Le flux secondaire est référencé comme suit : On-Screen-Display = N/A Navigateur Web = Flux secondaire TruVision Navigator = Flux secondaire Commandes de lecture Passer au mode direct Passer au mode lecture Lecture Pause Avance image par image Avance rapide (2x, 4x) Photo Oui Enregistrement local Oui Lecture instantanée Oui 124 Les fonctions retour image par image, retour et vitesses de lecture ne sont pas prises en charge. La vidéo recule de 4 secondes après le retour à la lecture depuis les fonctions Avance rapide et Avance image par image. Lors de l’avance rapide dans une vidéo jusqu’au moment présent (ou vidéo en direct), la vidéo à l’écran reste en pause jusqu’à ce que l’utilisateur clique sur le bouton Live (Direct) dans le contrôleur. Aucune autre commande de lecture ne fonctionne tant que le bouton Live (Direct) n’est pas utilisé. La pause au cours d’un enregistrement local n’est pas prise en charge. Il existe un tampon vidéo de 2 à 5 minutes dans le périphérique. Tant que la vidéo est dans le tampon, elle ne peut pas être visionnée. Une fois le tampon plein, la vidéo est inscrite sur le disque dur et disponible pour la lecture. Les boutons Instant Replay (Lecture instantanée) et Playback (Lecture) sont affectés dans TruVision Navigator. L’incrément temporel de ces 2 fonctions est défini dans la configuration de la lecture instantanée définie par l’utilisateur sur l’onglet Properties (Propriétés) du serveur TruVision Navigator. Par conséquent, définissez cet incrément temporel sur au moins 5 minutes pour plus de sécurité. Si vous tentez de rechercher une vidéo toujours dans le tampon, vous serez renvoyé vers la vidéo en direct. Guide de l’utilisateur de TruVision Navigator 5.0 Annexe A : Informations détaillées sur les périphériques Fonction Prise en charge Remarques Analyse du disque Alarme La perte du signal vidéo n’est pas prise en charge dans l’analyse du disque. Mouvement Enregistré Inconnu Exportation de vidéo Oui TruVision Navigator Oui Player Commande PTZ Oui Mise au point, commande du diaphragme Oui Présélections Oui Séquences Aller à Enregistrer Recherche sur les caméras Alarme Événement L’analyse du disque prend environ 15 à 45 secondes en fonction du volume de données enregistrées sur le périphérique. L’export de la vidéo commence environ 4 secondes avant l’heure de début spécifiée. Format de fichier breveté .mp4. Une seule séquence est prise en charge (codée sur Tour 1 (Séquence 1) sur la caméra PTZ). La recherche de texte n’est pas prise en charge sur le périphérique. Mouvement Mouvement Oui Accédez à la configuration de ce périphérique via TruVision Navigator et réglez les zones actives par caméra via l’option de configuration de mouvement associée à chaque caméra. Audio Oui Il existe 1 entrée audio par périphérique. Cette entrée peut être liée à toute caméra du dispositif en activant simplement l’option audio sur cette caméra. Accédez au réglage en allant dans la configuration du périphérique et en activant l’option audio dans l’onglet Recording (Enregistrement) pour chaque caméra. Une fois activé, dès que l’une des caméras du périphérique sera ajoutée et sélectionnée dans le visualiseur TruVision Navigator, vous entendrez le son. Notifications Alarme Pour paramétrer le périphérique pour qu’il envoie des notifications TCP pour les caméras, cliquez avec le bouton droit sur le navigateur et sélectionnez Configure Device (Configurer le périphérique). Dans la partie Evénement de l’onglet Caméra, sélectionnez les événements que vous voudriez recevoir et configurez les plannings de manière appropriée. Dans la partie Rules (Règles) de l’onglet Camera (Caméra), pour chaque type d’événement, assurez-vous que « notify me » (M’alerter) est sélectionné. Perte du signal vidéo Mouvement Disque plein Échec disque Guide de l’utilisateur de TruVision Navigator 5.0 125 Annexe A : Informations détaillées sur les périphériques Fonction Prise en charge Remarques Répétez pour chaque type d’événement. Dans l’onglet Notifications, l’adresse IP de notification doit correspondre à l’adresse IP de l’emplacement des services du serveur TruVision Navigator (Notification Writer (Rédacteur de notifications) et Notification Processor (Processeur de notifications)). Le port de notification est configuré par défaut sur 5001 et peut être modifié. Vérifiez que ce port correspond à celui spécifié sur la fenêtre Server Properties (Propriétés serveur) de TruVision Navigator, onglet Notifications. Pour paramétrer le périphérique afin qu’il envoie des notifications TCP pour le périphérique proprement dit (à savoir disque saturé et défaillance de disque), cliquez avec le bouton droit sur le navigateur et sélectionnez Configure Device (Configurer le périphérique). Sur l’onglet Notifications, pour chaque type de notification, vérifiez que « notify me » (M’alerter) est sélectionné. Répétez l’opération pour chaque type de notification et cliquez sur Save (Enregistrer). Vérifiez que le port de notification sur le périphérique correspond à celui du serveur TruVision Navigator tel que décrit ci-dessus. Redémarrez les services Notification Writer (Rédacteur de notifications) et Notification Processor (Processeur de notifications) pour permettre à TruVision Navigator de traiter les notifications. La notification par e-mail n’est pas prise en charge au niveau du périphérique. Diagnostics de santé Adresse IP Adresse MAC Nom du modèle Numéro de série Version du microprogramme Heure/date du périphérique Etat de santé complet du périphérique Etat du disque dur Capacité DD Caméras avec perte de signal vidéo Caméras signalées par l’alarme Connexions client actuelles Etat de l’enregistrement 126 Guide de l’utilisateur de TruVision Navigator 5.0 Annexe A : Informations détaillées sur les périphériques Fonction Prise en charge Chargement de microprogrammes Oui Chargement de microprogrammes en bloc Oui Configuration du périphérique Oui Configuration en bloc Oui Redémarrage à distance Oui Remarques TruVision TVR11 (DVR) / TVR12 (DVR) Fonction Prise en charge Ports par défaut Vidéo = 8000 (modifiable) Remarques Commande et contrôle = 8000 (modifiable) Configuration = 8000 (modifiable) Notifications = 5001 (modifiable) Chargement de microprogrammes = 8000 (modifiable) Nom d’utilisateur / Mot de passe par défaut admin / 1234 Compression H.264 Types de connexion TCP Limites des flux 64 flux en direct ou en lecture simultanés, y compris ceux utilisés par l’alarme Web. Superposition des flux Nom caméra Bande passante élevée/faible Non Double flux Oui Il est recommandé de modifier ce mot de passe par défaut au moment de l’installation. UDP Si les droits de connexion sont répartis entre les utilisateurs lorsque la limite de connexion est atteinte, l’utilisateur dont la connexion est occupée sera déconnecté du périphérique et toutes les vidéos seront fermées. Voir Connection Manager. Date et heure Guide de l’utilisateur de TruVision Navigator 5.0 127 Annexe A : Informations détaillées sur les périphériques Fonction Prise en charge Remarques Nomenclature des flux Le flux principal est référencé comme suit : Le flux Evénement n’est pas pris en charge sur le périphérique. On-Screen-Display = Intervalle Navigateur Web = Flux principal TruVision Navigator = Flux principal Le flux secondaire est référencé comme suit : On-Screen-Display = N/A Navigateur Web = Flux secondaire TruVision Navigator = Flux secondaire Commandes de lecture Passer au mode direct Passer au mode lecture Lecture Pause Avance image par image Avance rapide (2x, 4x, 8x 16x) Ralenti (1,0x, 0,5x, 0,25x, 0,125x, 0,0625x) Photo Oui Enregistrement local Oui 128 Les fonctions retour image par image, retour et vitesses de lecture ne sont pas prises en charge. La vidéo recule de 4 secondes après le retour à la lecture depuis les fonctions Avance rapide et Avance image par image. Lors de l’avance rapide dans une vidéo jusqu’au moment présent (ou vidéo en direct), la vidéo à l’écran reste en pause jusqu’à ce que l’utilisateur clique sur le bouton Live (Direct) dans le contrôleur. Aucune autre commande de lecture ne fonctionne tant que le bouton Live (Direct) n’est pas utilisé. La pause au cours d’un enregistrement local n’est pas prise en charge. Guide de l’utilisateur de TruVision Navigator 5.0 Annexe A : Informations détaillées sur les périphériques Fonction Prise en charge Remarques Lecture instantanée Oui Il existe un tampon vidéo de 2 à 5 minutes dans le périphérique. Tant que la vidéo est dans le tampon, elle ne peut pas être visionnée. Une fois le tampon plein, la vidéo est inscrite sur le disque dur et disponible pour la lecture. Les boutons Instant Replay (Lecture instantanée) et Playback (Lecture) sont affectés dans TruVision Navigator. L’incrément temporel de ces 2 fonctions est défini dans la configuration de la lecture instantanée définie par l’utilisateur sur l’onglet Properties (Propriétés) du serveur TruVision Navigator. Par conséquent, définissez cet incrément temporel sur au moins 5 minutes pour plus de sécurité. Si vous tentez de rechercher une vidéo toujours dans le tampon, vous serez renvoyé vers la vidéo en direct. Analyse du disque La perte du signal vidéo n’est pas prise en charge dans l’analyse du disque. Alarme Mouvement Enregistré Inconnu Exportation de vidéo Oui TruVision Navigator Oui Player Commande PTZ Oui Mise au point, commande du diaphragme Oui Présélections Oui Séquences Aller à Enregistrer Recherche sur les caméras L’analyse du disque prend environ 15 à 45 secondes en fonction du volume de données enregistrées sur le périphérique. L’export de la vidéo commence environ 4 secondes avant l’heure de début spécifiée. Format de fichier breveté .mp4. Une seule séquence est prise en charge (codée sur Tour 1 (Séquence 1) sur la caméra PTZ). Alarme Événement Mouvement Texte Texte de point de vente Oui Mouvement Oui Guide de l’utilisateur de TruVision Navigator 5.0 Accédez à la configuration de ce périphérique via TruVision Navigator et réglez les zones actives par caméra via l’option de configuration de mouvement associée à chaque caméra. 129 Annexe A : Informations détaillées sur les périphériques Fonction Prise en charge Remarques Audio Oui Il existe 4 entrée audio par périphérique. Cette entrée peut être liée à toute caméra du dispositif en activant simplement l’option audio sur cette caméra. Accédez au réglage en allant dans la configuration du périphérique et en activant l’option audio dans l’onglet Recording (Enregistrement) pour chaque caméra. Une fois activé, dès que l’une des caméras du périphérique sera ajoutée et sélectionnée dans le visualiseur TruVision Navigator, vous entendrez le son. Son bidirectionnel Oui Notifications Alarme Perte du signal vidéo Mouvement Disque plein Échec disque Pour paramétrer le périphérique pour qu’il envoie des notifications TCP pour les caméras, cliquez avec le bouton droit sur le navigateur et sélectionnez Configure Device (Configurer le périphérique). Dans la partie Evénement de l’onglet Caméra, sélectionnez les événements que vous voudriez recevoir et configurez les plannings de manière appropriée. Dans la partie Rules (Règles) de l’onglet Camera (Caméra), pour chaque type d’événement, assurez-vous que « notify me » (M’alerter) est sélectionné. Répétez pour chaque type d’événement. Dans l’onglet Notifications, l’adresse IP de notification doit correspondre à l’adresse IP de l’emplacement des services du serveur TruVision Navigator (Notification Writer (Rédacteur de notifications) et Notification Processor (Processeur de notifications)). Le port de notification est configuré par défaut sur 5001 et peut être modifié. Vérifiez que ce port correspond à celui spécifié sur la fenêtre Server Properties (Propriétés serveur) de TruVision Navigator, onglet Notifications. Pour paramétrer le périphérique afin qu’il envoie des notifications TCP pour le périphérique proprement dit (à savoir disque saturé et défaillance de disque), cliquez avec le bouton droit sur le navigateur et sélectionnez Configure Device (Configurer le périphérique). Sur l’onglet Notifications, pour chaque type de notification, vérifiez que « notify me » (M’alerter) est sélectionné. Répétez l’opération pour chaque type de notification et cliquez sur Save (Enregistrer). Vérifiez que le port de notification sur le périphérique correspond à celui du serveur TruVision Navigator tel que décrit ci-dessus. Redémarrez le service Notification Processor 130 Guide de l’utilisateur de TruVision Navigator 5.0 Annexe A : Informations détaillées sur les périphériques Fonction Prise en charge Remarques (Processeur de notifications) pour permettre à TruVision Navigator de traiter les notifications. La notification par e-mail n’est pas prise en charge au niveau du périphérique. Diagnostics de santé Adresse IP Adresse MAC Nom du modèle Numéro de série Version du microprogramme Heure/date du périphérique Etat de santé complet du périphérique Etat du disque dur Capacité DD Caméras avec perte de signal vidéo Caméras signalées par l’alarme Connexions client actuelles Etat de l’enregistrement Chargement de microprogrammes Oui Chargement de microprogrammes en bloc Oui Configuration du périphérique Oui Configuration en bloc Oui Redémarrage à distance Oui TruVision TVR20 (DVR) Fonction TVR20 Ports par défaut Vidéo = 80 (modifiable) Commande et contrôle = 80 (modifiable) Configuration = 80 (modifiable) Notifications = 1600 (modifiable) Chargement du microprogramme = 80 (modifiable) Guide de l’utilisateur de TruVision Navigator 5.0 131 Annexe A : Informations détaillées sur les périphériques Fonction TVR20 Nom d'utilisateur / Mot de passe par défaut admin 1234 Il est recommandé de modifier ce mot de passe par défaut au moment de l'installation. Adresse IP par défaut 192.168.1.82 Compression H.264 Types de connexion TCP UDP Limites de diffusion 16 flux en direct et 4 flux en lecture simultanés Superposition de flux Nom de la caméra Date et heure Bande passante élevée/faible Non Diffusion double Les flux principal et secondaire sont disponibles en direct et en lecture. La diffusion double peut être configurée sur chaque caméra plutôt que pour le périphérique dans son ensemble. Nomenclature de flux N/A Commandes de lecture Lecture Pause Avance image par image Avance rapide (1x,2x,4x,8x) Retour image par image Retour rapide (1x,2x,4x,8x) Zoom numérique Non Photo Oui Enregistrement local Oui Nouvelle lecture instantanée Oui Analyse du disque Alarme Mouvement Perte de signal vidéo Inconnu Exportation vidéo Oui TruVision Navigator Player Oui Format de fichier breveté .avr. Contrôle PTZ Oui Mise au point, diaphragme, zoom Oui Présélections Oui 132 Guide de l’utilisateur de TruVision Navigator 5.0 Annexe A : Informations détaillées sur les périphériques Fonction TVR20 Suivis Non Recherche de caméra Alarme Mouvement Texte Recherche intelligente Oui Texte point de vente Oui Superposition sur la vidéo uniquement (via la boîte de dialogue Settings (Paramètres) - paramètre In Band (Intrabande)) Mouvement Oui Accédez à la configuration de ce périphérique via TruVision Navigator et réglez les zones actives par caméra via l'option de configuration de mouvement associée à chaque caméra dans l'onglet Cameras (Caméras). Audio : Oui Les périphériques 4 et 8 canaux ont 2 ports d'entrée audio. Un périphérique 16 canaux a 4 ports d'entrée audio. Les canaux audio correspondent aux caméras. (ex. port 1 à caméra 1, port 2 à caméra 2.) Son bidirectionnel Oui Notifications Alarme Mouvement Perte de signal vidéo Défaillance de disque Disque plein Défaillance du ventilateur Température anormale Périphérique sous tension Arrêt de l'enregistrement Début de l'enregistrement Verrouillage de l'authentification Réseau déconnecté Guide de l’utilisateur de TruVision Navigator 5.0 133 Annexe A : Informations détaillées sur les périphériques Fonction TVR20 Diagnostics d'état Adresse IP Masque de sous-réseau Passerelle Adresse MAC Nom du modèle Numéro de série Version du microprogramme Date/heure Caméras en perte vidéo Connexions client actuelles Capacité du disque Compte disque logique Compte disque physique Température du disque Celsius Température du disque Farenheit État de l'enregistrement Première vidéo enregistrée Dernière vidéo enregistrée Format vidéo Chargement de microprogrammes Oui Chargement de Oui microprogrammes en bloc Configuration du périphérique Oui Configuration en bloc Oui Redémarrage à distance Oui UTCFS - Prise en charge de caméra IP N/A Tiers - Prise en charge de N/A caméra IP Tiers - Prise en charge de N/A caméra IP 134 Guide de l’utilisateur de TruVision Navigator 5.0 Annexe A : Informations détaillées sur les périphériques TruVision TVR30 (Enregistreur digital) Fonction Prise en charge Remarques Ports par défaut Vidéo = 80 (modifiable) Les modifications des port vidéo et commande doivent être effectuées à partir du panneau arrière du périphérique. Commande et contrôle = 80 (modifiable) Configuration = 80 (modifiable) Notifications = 5000 (modifiable) Chargement de microprogrammes = 80 (modifiable) Nom d’utilisateur / admin / 1234 Mot de passe par défaut Compression H.264 Types de connexion TCP Limites des flux 16 flux en direct ou 16 flux en lecture par connexion sur 16 canaux (maximum 8 connexions). 8 flux en direct ou 8 flux en lecture par connexion sur unités à 8 canaux (maximum 8 connexions). Il est recommandé de modifier ce mot de passe par défaut au moment de l’installation. TCP I-frame Si les droits de connexion sont répartis entre les utilisateurs lorsque la limite de connexion est atteinte, l’utilisateur dont la connexion est occupée sera déconnecté du périphérique et toutes les vidéos seront fermées. Superposition des Nom caméra flux Date et heure Bande passante élevée/faible Oui La permutation entre les flux de bande passante élevée et faible est générale et affecte toutes les caméras d’un périphérique. Double flux Oui La permutation entre les flux primaire et alterné est générale et affecte toutes les caméras d’un périphérique. Le passage au flux alterné pendant la lecture n’est pas pris en charge. Nomenclature des N/A flux Guide de l’utilisateur de TruVision Navigator 5.0 135 Annexe A : Informations détaillées sur les périphériques Fonction Prise en charge Remarques Commandes de lecture Passer au mode direct Lors de l’avance rapide dans une vidéo jusqu’au moment présent (ou vidéo en direct), la vidéo à l’écran reste en pause jusqu’à ce que l’utilisateur clique sur le bouton Live (Direct) dans le contrôleur. Aucune autre commande de lecture ne fonctionne tant que le bouton Live (Direct) n’est pas utilisé. Passer au mode lecture Lecture Pause Avance image par image Avance rapide (2x, 4x, 8x, 16x, 32x, 64x) Retour image par image Retour (2x, 4x, 8x, 16x, 32x, 64x) Photo Oui Enregistrement local Oui Lecture instantanée Oui Analyse du disque Alarme Mouvement Perte du signal vidéo La vidéo en direct et en lecture réduira les frames et ralentira en cas de trafic réseau important. Lors d’une recherche de lecture, la vidéo passera provisoirement en mode direct avant d’atteindre le moment recherché. Le périphérique prend en charge uniquement l’enregistrement local pour une seule caméra à la fois. Si un enregistrement local est en cours et que l’utilisateur tente de lancer une autre caméra à partir du même périphérique, l’enregistrement local d’origine s’interrompra et le nouvel enregistrement local commencera. L’analyse du disque prend environ 30 à 60 secondes en fonction du volume de données enregistrées sur le périphérique. Inconnu Exportation de vidéo Oui L’estimation de la taille de fichier dans le collecteur pour l’exportation vidéo n’est pas précise pour ce périphérique. TruVision Navigator Player Oui Format de fichier breveté .video. Commande PTZ Oui Mise au point, commande du diaphragme Oui Présélections Oui Séquences Non Recherche sur les Alarme caméras Événement Les fonctions Go To (Aller à) et Record (Enregistrer) ne sont pas prises en charge. La recherche de texte n’est pas prise en charge. Mouvement 136 Guide de l’utilisateur de TruVision Navigator 5.0 Annexe A : Informations détaillées sur les périphériques Fonction Prise en charge Remarques Mouvement Oui Accédez à la configuration de ce périphérique via TruVision Navigator et réglez les zones actives par caméra via l’option de configuration de mouvement associée à chaque caméra dans l’onglet Cameras (Caméras). Audio Oui Il existe une entrée audio par canal. L’activation du son sur le périphérique est un réglage par canal. Accédez au réglage en allant dans la configuration du périphérique et en activant l’option audio dans l’onglet Cameras (Caméras) pour chaque caméra. Une fois activé, dès que l’une des caméras du périphérique sera ajoutée et sélectionnée dans le visualiseur TruVision Navigator, vous entendrez le son. La fonction audio n’est pas prise en charge si vous passez au flux alterné. Notifications Alarme Mouvement Perte du signal vidéo Disque plein Erreur de disque dur Pour paramétrer le périphérique pour qu’il envoie des notifications TCP pour les caméras, cliquez avec le bouton droit sur le navigateur et sélectionnez Configure Device (Configurer le périphérique). Dans la partie Event (Evénement) de l’onglet Camera (Caméra), sélectionnez les événements à recevoir par caméra. Dans la partie Remote Alert (Alerte à distance) de l’onglet Alarms (Alarmes), l’adresse IP de notification doit correspondre à l’adresse IP de l’emplacement des services du serveur TruVision Navigator (Notification Writer (Rédacteur de notifications) et Notification Processor (Processeur de notifications)). Le port de notification est configuré par défaut sur 5000 et peut être modifié. Vérifiez que ce port correspond à celui spécifié sur la fenêtre Server Properties (Propriétés serveur) de TruVision Navigator, onglet Notifications. Redémarrez les services Notification Writer (Rédacteur de notifications) et Notification Processor (Processeur de notifications) pour permettre à TruVision Navigator de traiter les notifications. Diagnostics de santé Nom d’hôte Adresse IP Adresse MAC Nom du matériel Nom du modèle Version du matériel Version du microprogramme Heure/date du périphérique Guide de l’utilisateur de TruVision Navigator 5.0 137 Annexe A : Informations détaillées sur les périphériques Fonction Prise en charge Remarques Connexions client actuelles Etat de l’enregistrement Première vidéo enregistrée Dernière vidéo enregistrée Vidéo stockée (Jours) Vidéo stockée (Heures) Nom du modèle du disque physique Nombre de disques physiques Etat du disque dur Capacité du disque dur (Go) Température du disque dur (C) Température du disque dur (F) Chargement de Oui microprogrammes Pour charger un microprogramme sur ce périphérique via TruVision Navigator, téléchargez le fichier avec extension .tgz. Extrayez le fichier .tar sur votre bureau à partir du fichier .tgz. Cliquez avec le bouton droit sur le périphérique dans le panneau de navigation et sélectionnez Upload Firmware (Charger un microprogramme). Recherchez le fichier .tar lorsque vous y êtes invité. Procédez au chargement. N’oubliez pas que le service de planification local doit être en cours d’exécution Une fois la réussite du chargement signalée par TruVision Navigator dans le panneau Tasks (Tâches), l’utilisateur doit patienter 1 à 2 minutes pour pouvoir reconnecter le périphérique. Chargement de Oui microprogrammes en bloc Configuration du périphérique Oui Ne prend pas actuellement en charge la configuration à distance de la résolution de l’enregistrement. Lorsque le paramètre DDNS est activé, la zone ralentit lors de la réception / définition de la configuration. Configuration en bloc Oui Redémarrage à distance Oui 138 La fermeture des écrans vidéo lors du redémarrage du périphérique entraîne le blocage de TruVision Navigator et nécessite de se reconnecter à l’application. Guide de l’utilisateur de TruVision Navigator 5.0 Annexe A : Informations détaillées sur les périphériques TruVision TVR31 (DVR) Fonction Prise en charge Remarques Ports par défaut Vidéo = 80 (modifiable) Les modifications des port vidéo et commande doivent être effectuées à partir du panneau arrière du périphérique. Commande et contrôle = 80 (modifiable) Configuration = 80 (modifiable) Notifications = 5000 (modifiable) Chargement de microprogrammes = 80 (modifiable) Nom d’utilisateur / admin / 1234 Mot de passe par défaut Il est recommandé de modifier ce mot de passe par défaut au moment de l’installation. Compression H.264 Types de connexion TCP Limites des flux 16 canaux : 16 flux en direct ou Si les droits de connexion sont répartis entre 16 flux en lecture par connexion sur les utilisateurs lorsque la limite de connexion 16 canaux (maximum 8 connexions). est atteinte, l’utilisateur dont la connexion est occupée sera déconnecté du périphérique et 8 canaux : 8 flux en direct ou 8 flux en lecture par connexion sur unités à toutes les vidéos seront fermées. TCP I-frame 8 canaux (maximum 8 connexions). Superposition des Nom caméra flux Date et heure Bande passante élevée/faible Oui La permutation entre les flux de bande passante élevée et faible est générale et affecte toutes les caméras d’un périphérique. Double flux Oui La permutation entre les flux primaire et alterné est générale et affecte toutes les caméras d’un périphérique. Le passage au flux alterné pendant la lecture n’est pas pris en charge. Nomenclature des N/A flux Guide de l’utilisateur de TruVision Navigator 5.0 139 Annexe A : Informations détaillées sur les périphériques Fonction Prise en charge Remarques Commandes de lecture Passer au mode direct Lors de l’avance rapide dans une vidéo jusqu’au moment présent (ou vidéo en direct), la vidéo à l’écran reste en pause jusqu’à ce que l’utilisateur clique sur le bouton Live (Direct) dans le contrôleur. Aucune autre commande de lecture ne fonctionne tant que le bouton Live (Direct) n’est pas utilisé. Passer au mode lecture Lecture Pause Avance image par image Avance rapide (2x, 4x, 8x, 16x, 32x) Retour image par image Retour (2x, 4x, 8x, 16x, 32x) La vidéo en direct et en lecture réduira les frames et ralentira en cas de trafic réseau important. Lors d’une recherche de lecture, la vidéo passera provisoirement en mode direct avant d’atteindre le moment recherché. Photo Oui Enregistrement local Oui Lecture instantanée Oui Analyse du disque Alarme Mouvement Perte du signal vidéo Le périphérique prend en charge uniquement l’enregistrement local pour une seule caméra à la fois. Si un enregistrement local est en cours et que l’utilisateur tente de lancer une autre caméra à partir du même périphérique, l’enregistrement local d’origine s’interrompra et le nouvel enregistrement local commencera. L’analyse du disque prend environ 30 à 60 secondes en fonction du volume de données enregistrées sur le périphérique. Inconnu Exportation de vidéo Oui L’estimation de la taille de fichier dans le collecteur pour l’exportation vidéo n’est pas précise pour ce périphérique. TruVision Navigator Player Oui Format de fichier breveté .video. Commande PTZ Oui Mise au point, commande du diaphragme Oui Présélections Oui Séquences Non 140 Les fonctions Go To (Aller à) et Record (Enregistrer) ne sont pas prises en charge. Guide de l’utilisateur de TruVision Navigator 5.0 Annexe A : Informations détaillées sur les périphériques Fonction Prise en charge Remarques Recherche sur les Alarme caméras Événement Mouvement Texte Point de vente Oui Superposition sur la vidéo ou placé à côté de la vidéo (via la boîte de dialogue Settings (Paramètres) - paramètre In Band (Intrabande) ou Out of Band (Extrabande)) Mouvement Oui Accédez à la configuration de ce périphérique via TruVision Navigator et réglez les zones actives par caméra via l’option de configuration de mouvement associée à chaque caméra dans l’onglet Cameras (Caméras). Audio Oui Il existe une entrée audio par canal. L’activation du son sur le périphérique est un réglage par canal. Accédez au réglage en allant dans la configuration du périphérique et en activant l’option audio dans l’onglet Cameras (Caméras) pour chaque caméra. Une fois activé, dès que l’une des caméras du périphérique sera ajoutée et sélectionnée dans le visualiseur TruVision Navigator, vous entendrez le son. La fonction audio n’est pas prise en charge si vous passez au flux alterné. Son bidirectionnel Oui Notifications Alarme Mouvement Perte du signal vidéo Disque plein Erreur de disque dur Pour paramétrer le périphérique pour qu’il envoie des notifications TCP pour les caméras, cliquez avec le bouton droit sur le navigateur et sélectionnez Configure Device (Configurer le périphérique). Dans la partie Event (Evénement) de l’onglet Camera (Caméra), sélectionnez les événements à recevoir par caméra. Dans la partie Remote Alert (Alerte à distance) de l’onglet Alarms (Alarmes), l’adresse IP de notification doit correspondre à l’adresse IP de l’emplacement des services du serveur TruVision Navigator (Notification Writer (Rédacteur de notifications) et Notification Processor (Processeur de notifications)). Le port de notification est configuré par défaut sur 5000 et peut être modifié. Vérifiez que ce port correspond à celui spécifié sur la fenêtre Server Properties (Propriétés serveur) de TruVision Navigator, onglet Notifications. Redémarrez les services Notification Writer (Rédacteur de notifications) et Notification Processor (Processeur de notifications) pour permettre à TruVision Navigator de traiter les Guide de l’utilisateur de TruVision Navigator 5.0 141 Annexe A : Informations détaillées sur les périphériques Fonction Prise en charge Remarques notifications. Diagnostics de santé Nom d’hôte Adresse IP Adresse MAC Nom du matériel Nom du modèle Version du matériel Version du microprogramme Heure/date du périphérique Connexions client actuelles Etat de l’enregistrement Première vidéo enregistrée Dernière vidéo enregistrée Vidéo stockée (Jours) Vidéo stockée (Heures) Nom du modèle du disque physique Nombre de disques physiques Etat du disque dur Capacité du disque dur (Go) Température du disque dur (C) Température du disque dur (F) Chargement de Oui microprogrammes Pour charger un microprogramme sur ce périphérique via TruVision Navigator, téléchargez le fichier avec extension .tgz. Extrayez le fichier .tar sur votre bureau à partir du fichier .tgz. Cliquez avec le bouton droit sur le périphérique dans le panneau de navigation et sélectionnez Upload Firmware (Charger un microprogramme). Recherchez le fichier .tar lorsque vous y êtes invité. Procédez au chargement. N’oubliez pas que le service de planification local doit être en cours d’exécution Une fois la réussite du chargement signalée par TruVision Navigator dans le panneau Tasks (Tâches), l’utilisateur doit patienter 1 à 2 minutes pour pouvoir reconnecter le périphérique. Chargement de Oui microprogrammes en bloc 142 Guide de l’utilisateur de TruVision Navigator 5.0 Annexe A : Informations détaillées sur les périphériques Fonction Prise en charge Remarques Configuration du périphérique Oui Ne prend pas actuellement en charge la configuration à distance de la résolution de l’enregistrement. Lorsque le paramètre DDNS est activé, la zone ralentit lors de la réception / définition de la configuration. Configuration en bloc Oui Redémarrage à distance Oui La fermeture des écrans vidéo lors du redémarrage du périphérique entraîne le blocage de TruVision Navigator et nécessite de se reconnecter à l’application. TruVision TVR40 (DVR) Fonction Prise en charge Ports par défaut Vidéo = 8000 (modifiable) Remarques Commande et contrôle = 8000 (modifiable) Configuration = 8000 (modifiable) Notifications = 5001 (modifiable) Chargement de microprogrammes = 8000 (modifiable) Nom d’utilisateur / Mot de passe par défaut Administrateur / 3477 Compression H.264 Types de connexion TCP Limites des flux 24 flux en direct ou en lecture simultanés avec un maximum de 6 flux par canal. Superposition des flux Nom caméra Bande passante élevée/faible Non Il est recommandé de modifier ce mot de passe par défaut au moment de l’installation. UDP Si les droits de connexion sont répartis entre les utilisateurs lorsque la limite de connexion est atteinte, l’utilisateur dont la connexion est occupée sera déconnecté du périphérique et toutes les vidéos seront fermées. Voir Connection Manager. Date et heure Guide de l’utilisateur de TruVision Navigator 5.0 143 Annexe A : Informations détaillées sur les périphériques Fonction Prise en charge Double flux Oui Nomenclature des flux Le flux principal est référencé comme suit : On-Screen-Display = Planifier Navigateur Web = Flux principal TruVision Navigator = Flux principal Le flux secondaire est référencé comme suit : Remarques Le flux secondaire, le flux Evénement et le flux Intervalle sont des configurations dérivées du flux principal. En règle générale, le flux principal est enregistré selon une planification, le flux Evénement est enregistré lors d’un événement, le flux Intervalle est enregistré en continu et le flux secondaire peut être visualisé en direct On-Screen-Display = N/A Navigateur Web = Flux secondaire TruVision Navigator = Flux secondaire Le flux des événements est référencé comme suit : On-Screen-Display = Evénement Navigateur Web = Evénement TruVision Navigator = Evénement Le flux Intervalle est référencé comme suit : On-Screen-Display = Intervalle Navigateur Web = Intervalle TruVision Navigator = Intervalle Commandes de lecture Passer au mode direct Passer au mode lecture Lecture Pause Avance image par image Avance rapide (2x, 4x) Photo Oui Enregistrement local Oui 144 Les fonctions retour image par image, retour et vitesses de lecture ne sont pas prises en charge. La vidéo recule de 4 secondes après le retour à la lecture depuis les fonctions Avance rapide et Avance image par image. Lors de l’avance rapide dans une vidéo jusqu’au moment présent (ou vidéo en direct), la vidéo à l’écran reste en pause jusqu’à ce que l’utilisateur clique sur le bouton Live (Direct) dans le contrôleur. Aucune autre commande de lecture ne fonctionne tant que le bouton Live (Direct) n’est pas utilisé. La pause au cours d’un enregistrement local n’est pas prise en charge. Guide de l’utilisateur de TruVision Navigator 5.0 Annexe A : Informations détaillées sur les périphériques Fonction Prise en charge Remarques Lecture instantanée Oui Il existe un tampon vidéo de 2 à 5 minutes dans le périphérique. Tant que la vidéo est dans le tampon, elle ne peut pas être visionnée. Une fois le tampon plein, la vidéo est inscrite sur le disque dur et disponible pour la lecture. Les boutons Instant Replay (Lecture instantanée) et Playback (Lecture) sont affectés dans TruVision Navigator. L’incrément temporel de ces 2 fonctions est défini dans la configuration de la lecture instantanée définie par l’utilisateur sur l’onglet Properties (Propriétés) du serveur TruVision Navigator. Par conséquent, définissez cet incrément temporel sur au moins 5 minutes pour plus de sécurité. Si vous tentez de rechercher une vidéo toujours dans le tampon, vous serez renvoyé vers la vidéo en direct. Analyse du disque Alarme La perte du signal vidéo n’est pas prise en charge dans l’analyse du disque. Mouvement Enregistré Inconnu L’analyse du disque prend environ 45 à 90 secondes en fonction du volume de données enregistrées sur le périphérique. Exportation de vidéo Oui L’export de la vidéo commence environ 4 secondes avant l’heure de début spécifiée. TruVision Navigator Player Oui Format de fichier breveté .mp4. Commande PTZ Oui Mise au point, commande du diaphragme Oui Présélections Oui Séquences Aller à Enregistrer Recherche sur les caméras Alarme Événement Le protocole PTZ GE RS-485 ne prend pas en charge les commandes de mise au point et de diaphragme dans cette version. Une seule séquence est prise en charge (codée sur Tour 1 (Séquence 1) sur la caméra PTZ). La recherche de texte n’est pas prise en charge sur le périphérique. Mouvement Mouvement Oui Guide de l’utilisateur de TruVision Navigator 5.0 Accédez à la configuration de ce périphérique via TruVision Navigator et réglez les zones actives par caméra via l’option de configuration de mouvement associée à chaque caméra. 145 Annexe A : Informations détaillées sur les périphériques Fonction Prise en charge Remarques Audio Oui Il existe 16 entrées audio par périphérique (1 par canal). L’activation du son sur le périphérique est un réglage par canal. Accédez au réglage en allant dans la configuration du périphérique et en activant l’option audio dans l’onglet Recording (Enregistrement) pour chaque caméra. Une fois activé, dès que l’une des caméras du périphérique sera ajoutée et sélectionnée dans le visualiseur TruVision Navigator, vous entendrez le son. Notifications Alarme Pour paramétrer le périphérique pour qu’il envoie des notifications TCP pour les caméras, cliquez avec le bouton droit sur le navigateur et sélectionnez Configure Device (Configurer le périphérique). Dans la partie Evénement de l’onglet Caméra, sélectionnez les événements que vous voudriez recevoir et configurez les plannings de manière appropriée. Dans la partie Rules (Règles) de l’onglet Camera (Caméra), pour chaque type d’événement, assurez-vous que « notify me » (M’alerter) est sélectionné. Répétez pour chaque type d’événement. Dans l’onglet Notifications, l’adresse IP de notification doit correspondre à l’adresse IP de l’emplacement des services du serveur TruVision Navigator (Notification Writer (Rédacteur de notifications) et Notification Processor (Processeur de notifications)). Le port de notification est configuré par défaut sur 5001 et peut être modifié. Vérifiez que ce port correspond à celui spécifié sur la fenêtre Server Properties (Propriétés serveur) de TruVision Navigator, onglet Notifications. Perte du signal vidéo Mouvement Disque plein Échec disque Pour paramétrer le périphérique afin qu’il envoie des notifications TCP pour le périphérique proprement dit (à savoir disque saturé et défaillance de disque), cliquez avec le bouton droit sur le navigateur et sélectionnez Configure Device (Configurer le périphérique). Sur l’onglet Notifications, pour chaque type de notification, vérifiez que « notify me » (M’alerter) est sélectionné. Répétez l’opération pour chaque type de notification et cliquez sur Save (Enregistrer). Vérifiez que le port de notification sur le périphérique correspond à celui du serveur TruVision Navigator tel que décrit cidessus. Redémarrez les services Notification Writer (Rédacteur de notifications) et Notification Processor (Processeur de notifications) pour permettre à TruVision Navigator de traiter les 146 Guide de l’utilisateur de TruVision Navigator 5.0 Annexe A : Informations détaillées sur les périphériques Fonction Prise en charge Remarques notifications. Diagnostics de santé Adresse IP Adresse MAC Nom du modèle Numéro de série Version du microprogramme Heure/date du périphérique Etat de santé complet du périphérique Etat du disque dur Capacité DD Caméras avec perte de signal vidéo Caméras signalées par l’alarme Connexions client actuelles Etat de l’enregistrement Chargement de microprogrammes Oui Chargement de microprogrammes en bloc Oui Configuration du périphérique Oui Configuration en bloc Oui Redémarrage à distance Oui Guide de l’utilisateur de TruVision Navigator 5.0 147 Annexe A : Informations détaillées sur les périphériques TruVision TVR41 / TVR42 (DVR) Fonction Prise en charge Ports par défaut Vidéo = 8000 (modifiable) Remarques Commande et contrôle = 8000 (modifiable) Configuration = 8000 (modifiable) Notifications = 5001 (modifiable) Chargement de microprogrammes = 8000 (modifiable) Nom d’utilisateur / Mot de passe par défaut admin / 1234 Compression H.264 Types de connexion TCP Limites des flux 64 flux en direct ou en lecture simultanés, y compris ceux utilisés par l’alarme Web Superposition des flux Nom caméra Bande passante élevée/faible Non Double flux Oui Nomenclature des flux Le flux principal est référencé comme suit : Il est recommandé de modifier ce mot de passe par défaut au moment de l’installation. UDP Si les droits de connexion sont répartis entre les utilisateurs lorsque la limite de connexion est atteinte, l’utilisateur dont la connexion est occupée sera déconnecté du périphérique et toutes les vidéos seront fermées. Voir Connection Manager. Date et heure Le flux Evénement n’est pas pris en charge sur le périphérique. On-Screen-Display = Intervalle Navigateur Web = Flux principal TruVision Navigator = Flux principal Le flux secondaire est référencé comme suit : On-Screen-Display = N/A Navigateur Web = Flux secondaire TruVision Navigator = Flux secondaire 148 Guide de l’utilisateur de TruVision Navigator 5.0 Annexe A : Informations détaillées sur les périphériques Fonction Prise en charge Remarques Commandes de lecture Passer au mode direct Les fonctions retour image par image, retour et vitesses de lecture ne sont pas prises en charge. Passer au mode lecture Lecture Pause Avance image par image (1x, 2x, 4x, 8x,16x) Avance rapide (2x, 4x, 8x 16x) Ralenti (1,0x, 0,5x, 0,25x, 0,125x, 0,0625x) Retour (1x, 2x, 4x) -8 simultanés Zoom numérique Oui Photo Oui Enregistrement local Oui La vidéo recule de 4 secondes après le retour à la lecture depuis les fonctions Avance rapide et Avance image par image. Lors de l’avance rapide dans une vidéo jusqu’au moment présent (ou vidéo en direct), la vidéo à l’écran reste en pause jusqu’à ce que l’utilisateur clique sur le bouton Live (Direct) dans le contrôleur. Aucune autre commande de lecture ne fonctionne tant que le bouton Live (Direct) n’est pas utilisé. La pause au cours d’un enregistrement local n’est pas prise en charge. Lecture instantanée Oui Il existe un tampon vidéo de 2 à 5 minutes dans le périphérique. Tant que la vidéo est dans le tampon, elle ne peut pas être visionnée. Une fois le tampon plein, la vidéo est inscrite sur le disque dur et disponible pour la lecture. Les boutons Instant Replay (Lecture instantanée) et Playback (Lecture) sont affectés dans TruVision Navigator. L’incrément temporel de ces 2 fonctions est défini dans la configuration de la lecture instantanée définie par l’utilisateur sur l’onglet Properties (Propriétés) du serveur TruVision Navigator. Par conséquent, définissez cet incrément temporel sur au moins 5 minutes pour plus de sécurité. Si vous tentez de rechercher une vidéo toujours dans le tampon, vous serez renvoyé vers la vidéo en direct. Analyse du disque La perte du signal vidéo n’est pas prise en charge dans l’analyse du disque. Alarme Mouvement Enregistré Inconnu Exportation de vidéo Oui TruVision Navigator Oui Player Commande PTZ Oui Mise au point, commande du diaphragme Oui Guide de l’utilisateur de TruVision Navigator 5.0 L’analyse du disque prend environ 15 à 45 secondes en fonction du volume de données enregistrées sur le périphérique. L’export de la vidéo commence environ 4 secondes avant l’heure de début spécifiée. Format de fichier breveté .mp4. 149 Annexe A : Informations détaillées sur les périphériques Fonction Prise en charge Présélections Oui Séquences Aller à Enregistrer Recherche sur les caméras Remarques Une seule séquence est prise en charge (codée sur Tour 1 (Séquence 1) sur la caméra PTZ). Alarme Événement Mouvement Texte Recherche intelligente Oui Texte point de vente Oui Mouvement Oui Accédez à la configuration de ce périphérique via TruVision Navigator et réglez les zones actives par caméra via l’option de configuration de mouvement associée à chaque caméra. Audio Oui Il existe 4 entrée audio par périphérique. Cette entrée peut être liée à toute caméra du dispositif en activant simplement l’option audio sur cette caméra. Accédez au réglage en allant dans la configuration du périphérique et en activant l’option audio dans l’onglet Recording (Enregistrement) pour chaque caméra. Une fois activé, dès que l’une des caméras du périphérique sera ajoutée et sélectionnée dans le visualiseur TruVision Navigator, vous entendrez le son. Son bidirectionnel Oui Notifications Alarme Perte du signal vidéo Mouvement Disque plein Échec disque 150 Navigateur uniquement Pour paramétrer le périphérique pour qu’il envoie des notifications TCP pour les caméras, cliquez avec le bouton droit sur le navigateur et sélectionnez Configure Device (Configurer le périphérique). Dans la partie Evénement de l’onglet Caméra, sélectionnez les événements que vous voudriez recevoir et configurez les plannings de manière appropriée. Dans la partie Rules (Règles) de l’onglet Camera (Caméra), pour chaque type d’événement, assurez-vous que « notify me » (M’alerter) est sélectionné. Répétez pour chaque type d’événement. Dans l’onglet Notifications, l’adresse IP de notification doit correspondre à l’adresse IP de l’emplacement des services du serveur TruVision Navigator (Notification Writer (Rédacteur de notifications) et Notification Processor (Processeur de notifications)). Le port de notification est configuré par défaut sur 5001 et Guide de l’utilisateur de TruVision Navigator 5.0 Annexe A : Informations détaillées sur les périphériques Fonction Prise en charge Remarques peut être modifié. Vérifiez que ce port correspond à celui spécifié sur la fenêtre Server Properties (Propriétés serveur) de TruVision Navigator, onglet Notifications. Pour paramétrer le périphérique afin qu’il envoie des notifications TCP pour le périphérique proprement dit (à savoir disque saturé et défaillance de disque), cliquez avec le bouton droit sur le navigateur et sélectionnez Configure Device (Configurer le périphérique). Sur l’onglet Notifications, pour chaque type de notification, vérifiez que « notify me » (M’alerter) est sélectionné. Répétez l’opération pour chaque type de notification et cliquez sur Save (Enregistrer). Vérifiez que le port de notification sur le périphérique correspond à celui du serveur TruVision Navigator tel que décrit ci-dessus. Redémarrez le service Notification Processor (Processeur de notifications) pour permettre à TruVision Navigator de traiter les notifications. La notification par e-mail n’est pas prise en charge au niveau du périphérique. Diagnostics de santé Adresse IP Adresse MAC Nom du modèle Numéro de série Version du microprogramme Heure/date du périphérique Etat de santé complet du périphérique Etat du disque dur Capacité DD Caméras avec perte de signal vidéo Caméras signalées par l’alarme Connexions client actuelles Etat de l’enregistrement Chargement de microprogrammes Oui Chargement de microprogrammes en bloc Oui Configuration du périphérique Oui Configuration en bloc Oui Guide de l’utilisateur de TruVision Navigator 5.0 151 Annexe A : Informations détaillées sur les périphériques Fonction Prise en charge Redémarrage à distance Oui Remarques TruVision TVR / TVN générique Fonction Prise en charge Ports par défaut Vidéo = 8000 (modifiable) Remarques Commande et Contrôle = 8000 (modifiable) Configuration = 8000 (modifiable) Notifications = 5001 (modifiable) Chargement du microprogramme = 8000 (modifiable) Nom d'utilisateur / admin / 1234 Mot de passe par défaut Compression H.264 Types de connexion TCP Limites de diffusion 16 flux en direct et 4 flux en lecture simultanés Superposition de flux Non Bande passante élevée/faible Non Diffusion double Oui 152 Il est recommandé de modifier ce mot de passe par défaut au moment de l'installation. UDP Guide de l’utilisateur de TruVision Navigator 5.0 Annexe A : Informations détaillées sur les périphériques Fonction Prise en charge Remarques Nomenclature de flux Le flux principal est référencé comme suit : Le flux Événement n’est pas pris en charge sur le périphérique. On-Screen-Display = Intervalle Navigateur Web = Flux principal TruVision Navigator = Flux principal Le flux secondaire est référencé comme suit : On-Screen-Display = Non applicable Navigateur Web = Flux secondaire TruVision Navigator = Flux secondaire Commandes de lecture Lecture Pause Avance image par image Avance rapide (1x, 2x, 4x, 8x) Ralenti (1.0x, 0.5x, 0.25x, 0.125x, 0.0625x) Les vitesses de retour image par image et de ralenti dépendent étroitement des caractéristiques effectives du périphérique. Zoom numérique Oui Photo Oui Enregistrement local Oui Nouvelle lecture instantanée Oui Analyse du disque Alarme Mouvement Enregistré Inconnu La vidéo recule de 4 secondes après le retour à la lecture depuis les fonctions Fast Forward (Avance rapide) et Frame Advance (Avance image par image). Lors de l’avance rapide dans une vidéo jusqu’au moment présent (ou vidéo en direct), la vidéo à l’écran reste en pause jusqu’à ce que l’utilisateur clique sur le bouton Live (Direct) dans le contrôleur. Aucune autre commande de lecture ne fonctionne tant que le bouton Live (Direct) n'est pas utilisé. La perte du signal vidéo n’est pas prise en charge dans l’analyse du disque. L'analyse du disque prend environ 15 à 45 secondes en fonction du volume de données enregistrées sur le périphérique. Exportation vidéo Oui L'exportation de la vidéo commence environ 4 secondes avant l'heure de début spécifiée. TruVision Navigator Player Oui Format de fichier breveté .mp4. Contrôle PTZ Oui Guide de l’utilisateur de TruVision Navigator 5.0 153 Annexe A : Informations détaillées sur les périphériques Fonction Prise en charge Mise au point, contrôle du diaphragme Oui Présélections Oui Suivis Aller à Enregistrer Recherche de caméra Remarques Un seul suivi est pris en charge (codé sur Tour 1 (Suivi 1) sur la caméra PTZ). Alarme Événement Mouvement Texte Recherche intelligente Non Texte point de vente Oui Mouvement Non Audio Oui Il existe 4 entrées audio par périphérique. Cette entrée peut être associée à n’importe quelle caméra du périphérique en activant simplement le son sur cette caméra. Accédez au paramètre en allant dans la configuration du périphérique et en activant l’option audio dans l’onglet Recording (Enregistrement) pour chaque caméra. Une fois activé, dès que l'une des caméras du périphérique sera ajoutée et sélectionnée dans le visualiseur TruVision Navigator, vous entendrez le son. Son bidirectionnel Non Notifications Non Diagnostics d'état Adresse IP Adresse Mac Nom du modèle Numéro de série Version du microprogramme Date/heure du périphérique Santé totale du périphérique Etat du disque dur Capacité DD Caméras en perte vidéo Caméras en alarme Connexions client actuelles Etat de l'enregistrement 154 Guide de l’utilisateur de TruVision Navigator 5.0 Annexe A : Informations détaillées sur les périphériques Fonction Prise en charge Chargement de microprogramme s Oui Chargement de microprogramme s en bloc Non Configuration du périphérique Non Configuration en bloc Non Prise en charge du journal de périphérique Non Redémarrage à distance Oui Remarques TruVision TVR60 (Enregistreur digital hybride) Fonction Prise en charge Ports par défaut Vidéo = 8000 (modifiable) Remarques Commande et contrôle = 8000 (modifiable) Configuration = 8000 (modifiable) Notifications = 5001 (modifiable) Chargement de microprogrammes = 8000 (modifiable) Nom d’utilisateur / Mot de passe par défaut admin / 1234 Compression H.264 Types de connexion TCP Limites des flux 48 flux en direct ou en lecture simultanés avec un maximum de 6 flux par canal. Il est recommandé de modifier ce mot de passe par défaut au moment de l’installation. UDP Guide de l’utilisateur de TruVision Navigator 5.0 Si les droits de connexion sont répartis entre les utilisateurs lorsque la limite de connexion est atteinte, l’utilisateur dont la connexion est occupée sera déconnecté du périphérique et toutes les vidéos seront fermées. Voir Connection Manager. 155 Annexe A : Informations détaillées sur les périphériques Fonction Prise en charge Superposition des flux Nom caméra Bande passante élevée/faible Non Double flux Oui Nomenclature des flux Le flux principal est référencé comme suit : Remarques Date et heure On-Screen-Display = Intervalle Navigateur Web = Intervalle TruVision Navigator = Flux principal Le flux secondaire est référencé comme suit : On-Screen-Display = Alarme Navigateur Web = Alarme TruVision Navigator = Flux secondaire Le flux des événements est référencé comme suit : On-Screen-Display = N/A Navigateur Web = Evénement TruVision Navigator = Evénement Le flux Planifier est référencé comme suit : On-Screen-Display = Planifier Navigateur Web = Planifier TruVision Navigator = Planifier Commandes de lecture Passer au mode direct Passer au mode lecture Lecture Pause Avance image par image Avance rapide (2x, 4x, 8x, 16x) 156 Les fonctions retour image par image, retour et vitesses de lecture ne sont pas prises en charge. La vidéo recule de 4 secondes après le retour à la lecture depuis les fonctions Avance rapide et Avance image par image. Lors de l’avance rapide dans une vidéo jusqu’au moment présent (ou vidéo en direct), la vidéo à l’écran reste en pause jusqu’à ce que l’utilisateur clique sur le bouton Live (Direct) dans le contrôleur. Aucune autre commande de lecture ne fonctionne tant que le bouton Live (Direct) n’est pas utilisé. Guide de l’utilisateur de TruVision Navigator 5.0 Annexe A : Informations détaillées sur les périphériques Fonction Prise en charge Photo Oui Enregistrement local Oui La pause au cours d’un enregistrement local n’est pas prise en charge. Lecture instantanée Oui Il existe un tampon vidéo de 2 à 5 minutes dans le périphérique. Tant que la vidéo est dans le tampon, elle ne peut pas être visionnée. Une fois le tampon plein, la vidéo est inscrite sur le disque dur et disponible pour la lecture. Les boutons Instant Replay (Lecture instantanée) et Playback (Lecture) sont affectés dans TruVision Navigator. L’incrément temporel de ces 2 fonctions est défini dans la configuration de la lecture instantanée définie par l’utilisateur sur l’onglet Properties (Propriétés) du serveur TruVision Navigator. Par conséquent, définissez cet incrément temporel sur au moins 5 minutes pour plus de sécurité. Si vous tentez de rechercher une vidéo toujours dans le tampon, vous serez renvoyé vers la vidéo en direct. Analyse du disque Alarme La perte du signal vidéo n’est pas prise en charge dans l’analyse du disque. Mouvement Enregistré Inconnu Remarques L’analyse du disque prend environ 45 à 90 secondes en fonction du volume de données enregistrées sur le périphérique. Exportation de vidéo Oui L’export de la vidéo commence environ 4 secondes avant l’heure de début spécifiée. TruVision Navigator Player Oui Format de fichier breveté .mp4. Commande PTZ Oui Mise au point, commande du diaphragme Oui Présélections Oui Séquences Aller à Enregistrer Recherche sur les caméras Alarme Événement Le protocole PTZ GE RS-485 ne prend pas en charge les commandes de mise au point et de diaphragme dans cette version. Une seule séquence est prise en charge (codée sur Tour 1 (Séquence 1) sur la caméra PTZ). La recherche de texte n’est pas prise en charge sur le périphérique. Mouvement Mouvement Oui Guide de l’utilisateur de TruVision Navigator 5.0 Accédez à la configuration de ce périphérique via TruVision Navigator et réglez les zones actives par caméra via l’option de configuration de mouvement associée à chaque caméra. 157 Annexe A : Informations détaillées sur les périphériques Fonction Prise en charge Remarques Audio Oui Il existe 16 entrées audio par périphérique (1 par canal). L’activation du son sur le périphérique est un réglage par canal. Accédez au réglage en allant dans la configuration du périphérique et en activant l’option audio dans l’onglet Recording (Enregistrement) pour chaque caméra. Une fois activé, dès que l’une des caméras du périphérique sera ajoutée et sélectionnée dans le visualiseur TruVision Navigator, vous entendrez le son. Notifications Alarme Pour paramétrer le périphérique pour qu’il envoie des notifications TCP pour les caméras, cliquez avec le bouton droit sur le navigateur et sélectionnez Configure Device (Configurer le périphérique). Dans la partie Evénement de l’onglet Caméra, sélectionnez les événements que vous voudriez recevoir et configurez les plannings de manière appropriée. Dans la partie Rules (Règles) de l’onglet Camera (Caméra), pour chaque type d’événement, assurez-vous que « notify me » (M’alerter) est sélectionné. Répétez pour chaque type d’événement. Dans l’onglet Notifications, l’adresse IP de notification doit correspondre à l’adresse IP de l’emplacement des services du serveur TruVision Navigator (Notification Writer (Rédacteur de notifications) et Notification Processor (Processeur de notifications)). Le port de notification est configuré par défaut sur 5001 et peut être modifié. Vérifiez que ce port correspond à celui spécifié sur la fenêtre Server Properties (Propriétés serveur) de TruVision Navigator, onglet Notifications. Perte du signal vidéo Mouvement Disque plein Échec disque Pour paramétrer le périphérique afin qu’il envoie des notifications TCP pour le périphérique proprement dit (à savoir disque saturé et défaillance de disque), cliquez avec le bouton droit sur le navigateur et sélectionnez Configure Device (Configurer le périphérique). Sur l’onglet Notifications, pour chaque type de notification, vérifiez que « notify me » (M’alerter) est sélectionné. Répétez l’opération pour chaque type de notification et cliquez sur Save (Enregistrer). Vérifiez que le port de notification sur le périphérique correspond à celui du serveur TruVision Navigator tel que décrit ci-dessus. Redémarrez les services Notification Writer (Rédacteur de notifications) et Notification 158 Guide de l’utilisateur de TruVision Navigator 5.0 Annexe A : Informations détaillées sur les périphériques Fonction Prise en charge Remarques Processor (Processeur de notifications) pour permettre à TruVision Navigator de traiter les notifications. Diagnostics de santé Adresse IP Adresse MAC Nom du modèle Numéro de série Version du microprogramme Heure/date du périphérique Etat de santé complet du périphérique Etat du disque dur Capacité DD Caméras avec perte de signal vidéo Caméras signalées par l’alarme Connexions client actuelles Etat de l’enregistrement Chargement de microprogrammes Oui Chargement de microprogrammes en bloc Oui Configuration du périphérique Oui Configuration en bloc Oui Redémarrage à distance Oui Guide de l’utilisateur de TruVision Navigator 5.0 159 Annexe A : Informations détaillées sur les périphériques Fonction Prise en charge Remarques Caméras IP Modèles UTC CamPlus2 IP Microprogramme : L’ajout de la caméra IP ou de l’encodeur UltraView au périphérique via TruVision Navigator peut prendre 10 à 20 secondes. UTCC-IP2VD-DN - V1.00E3 UTCC-IP2VD-DNP - V1.00E3 UTCC-IP2D - V1.00E2 UTCC-IP2D-P - V1.00E2) UTCC-IP2B - V1.00E2) UTCC-IP2B-P - V1.00E2) UTC UltraView IP Microprogramme : UVC-IP-EVRDN-HR - 4.2.1, 53820 UVD-IP-EVRDNR - 4.2.1, 53820 UVC-IP-EVRDN-HR-P - 4.2.1, 53820 UVD-IP-EVRDNR-P - 4.2.1, 53820 UVC-IP-XP3DN-HR - 4.2.1, 53820 UVD-IP-XP3DNR - 4.2.1, 53820 UVC-IP-XP3DN-HR-P - 4.2.1, 53820 UVD-IP-XP3DNR-P - 4.2.1, 53820 Le modèle UltraView peut prendre 10 à 20 secondes pour lancer la vidéo une fois sa configuration modifiée. Motion JPEG n’est pas pris en charge sur CamPlus2. Lorsque des caméras IP sont ajoutées via l’OSD ou le navigateur Web du périphérique, elles DOIVENT être ajoutées dans l’ordre séquentiel dans les 16 emplacements disponibles sur le périphérique (à savoir, 1, 2, 3 et 4). Le périphérique prend en charge jusqu’à 8 caméras IP. Pour la caméra TruVision H.264 IP, désactivez les options Display Name (Afficher le nom) et Display OSD (Afficher l’OSD) via le navigateur Web de la caméra pour qu’aucun affichage date/heure en double ne se superpose sur la vidéo (celui de la caméra et celui de TruVision Navigator). Encodeur UTC UltraView Microprogramme : UVE-101/DC105 (NTSC) - 4.2.1, 53820 UVE-101/DC105 (PAL) - 4.2.1, 53820 UTC TruVision H.264 Modèles à déterminer Caméras réseau Panasonic I-Pro Microprogramme : NW484S - 1.50E2 NF284 - 1.50E2 NP-244 - 1.80E4 160 Guide de l’utilisateur de TruVision Navigator 5.0 Annexe A : Informations détaillées sur les périphériques TruVision TVN10/TVN20/21/50 (NVR) Fonction Prise en charge Ports par défaut Vidéo = 8000 (modifiable) Remarques Commande et contrôle = 8000 (modifiable) Configuration = 8000 (modifiable) Notifications = 5001 (modifiable) Chargement de microprogrammes = 8000 (modifiable) Nom d’utilisateur / Mot de passe par défaut admin / 1234 Compression H.264 Types de connexion TCP Limites des flux TVN10 : 64 flux en direct ou en lecture simultanés, y compris ceux utilisés par la page Web. Il est recommandé de modifier ce mot de passe par défaut au moment de l’installation. UDP TVN20 : 48 flux en direct ou en lecture simultanés avec un maximum de 6 flux par canal. Si les droits de connexion sont répartis entre les utilisateurs lorsque la limite de connexion est atteinte, l’utilisateur dont la connexion est occupée sera déconnecté du périphérique et toutes les vidéos seront fermées. Voir Connection Manager. TVN21 : 128 flux en direct ou en lecture simultanés avec un maximum de 6 flux par canal. Superposition des flux Nom caméra Bande passante élevée/faible Non Double flux Oui Date et heure TVN10 : Les flux principal et secondaire sont uniquement disponibles en mode d’affichage en direct. Nomenclature des flux Le flux principal est référencé comme suit : On-Screen-Display = Intervalle Navigateur Web = Intervalle TruVision Navigator = Flux principal Le flux secondaire est référencé comme suit : On-Screen-Display = Alarme Guide de l’utilisateur de TruVision Navigator 5.0 161 Annexe A : Informations détaillées sur les périphériques Fonction Prise en charge Remarques Navigateur Web = Alarme TruVision Navigator = Flux secondaire Le flux des événements est référencé comme suit : On-Screen-Display = N/A Navigateur Web = Evénement TruVision Navigator = Evénement Le flux Planifier est référencé comme suit : On-Screen-Display = Planifier Navigateur Web = Planifier TruVision Navigator = Planifier Commandes de lecture Passer au mode direct Passer au mode lecture Lecture Pause Avance image par image Avance rapide (2x, 4x, 8x, 16x) Ralenti (1,0x, 0,5x, 0,25x, 0,125x, 0,0625x) Zoom numérique Oui Photo Oui Enregistrement local Oui 162 Les vitesses retour image par image et ralenti ne sont pas prises en charge. La vidéo recule de 4 secondes après le retour à la lecture depuis les fonctions Avance rapide et Avance image par image. Lors de l’avance rapide dans une vidéo jusqu’au moment présent (ou vidéo en direct), la vidéo à l’écran reste en pause jusqu’à ce que l’utilisateur clique sur le bouton Live (Direct) dans le contrôleur. Aucune autre commande de lecture ne fonctionne tant que le bouton Live (Direct) n’est pas utilisé. Direct et lecture La pause au cours d’un enregistrement local n’est pas prise en charge. Guide de l’utilisateur de TruVision Navigator 5.0 Annexe A : Informations détaillées sur les périphériques Fonction Prise en charge Remarques Lecture instantanée Oui Il existe un tampon vidéo de 2 à 5 minutes dans le périphérique. Tant que la vidéo est dans le tampon, elle ne peut pas être visionnée. Une fois le tampon plein, la vidéo est inscrite sur le disque dur et disponible pour la lecture. Les boutons Instant Replay (Lecture instantanée) et Playback (Lecture) sont affectés dans TruVision Navigator. L’incrément temporel de ces 2 fonctions est défini dans la configuration de la lecture instantanée définie par l’utilisateur sur l’onglet Properties (Propriétés) du serveur TruVision Navigator. Par conséquent, définissez cet incrément temporel sur au moins 5 minutes pour plus de sécurité. Si vous tentez de rechercher une vidéo toujours dans le tampon, vous serez renvoyé vers la vidéo en direct. Analyse du disque Alarme La perte du signal vidéo n’est pas prise en charge dans l’analyse du disque. Mouvement Enregistré Inconnu L’analyse du disque prend environ 45 à 90 secondes en fonction du volume de données enregistrées sur le périphérique. Exportation de vidéo Oui L’export de la vidéo commence environ 4 secondes avant l’heure de début spécifiée. TruVision Navigator Player Oui Format de fichier breveté .mp4. Commande PTZ Oui Mise au point, commande du diaphragme Oui Présélections Oui Séquences Aller à Enregistrer Recherche sur les caméras Alarme Événement Le protocole PTZ GE RS-485 ne prend pas en charge les commandes de mise au point et de diaphragme dans cette version. Une seule séquence est prise en charge (codée sur Tour 1 (Séquence 1) sur la caméra PTZ). La recherche de texte n’est pas prise en charge sur le périphérique. Mouvement Mouvement Oui Guide de l’utilisateur de TruVision Navigator 5.0 Accédez à la configuration de ce périphérique via TruVision Navigator et réglez les zones actives par caméra via l’option de configuration de mouvement associée à chaque caméra. 163 Annexe A : Informations détaillées sur les périphériques Fonction Prise en charge Remarques Audio Oui Il existe 16 entrées audio par périphérique (1 par canal). L’activation du son sur le périphérique est un réglage par canal. Accédez au réglage en allant dans la configuration du périphérique et en activant l’option audio dans l’onglet Recording (Enregistrement) pour chaque caméra. Une fois activé, dès que l’une des caméras du périphérique sera ajoutée et sélectionnée dans le visualiseur TruVision Navigator, vous entendrez le son. Son bidirectionnel TVN20 : non TVN10/21/50 : oui Notifications Alarme Perte du signal vidéo Mouvement Disque plein Échec disque Pour paramétrer le périphérique pour qu’il envoie des notifications TCP pour les caméras, cliquez avec le bouton droit sur le navigateur et sélectionnez Configure Device (Configurer le périphérique). Dans la partie Evénement de l’onglet Caméra, sélectionnez les événements que vous voudriez recevoir et configurez les plannings de manière appropriée. Dans la partie Rules (Règles) de l’onglet Camera (Caméra), pour chaque type d’événement, assurez-vous que « notify me » (M’alerter) est sélectionné. Répétez pour chaque type d’événement. Dans l’onglet Notifications, l’adresse IP de notification doit correspondre à l’adresse IP de l’emplacement des services du serveur TruVision Navigator (Notification Writer (Rédacteur de notifications) et Notification Processor (Processeur de notifications)). Le port de notification est configuré par défaut sur 5001 et peut être modifié. Vérifiez que ce port correspond à celui spécifié sur la fenêtre Server Properties (Propriétés serveur) de TruVision Navigator, onglet Notifications. Pour paramétrer le périphérique afin qu’il envoie des notifications TCP pour le périphérique proprement dit (à savoir disque saturé et défaillance de disque), cliquez avec le bouton droit sur le navigateur et sélectionnez Configure Device (Configurer le périphérique). Sur l’onglet Notifications, pour chaque type de notification, vérifiez que « notify me » (M’alerter) est sélectionné. Répétez l’opération pour chaque type de notification et cliquez sur Save (Enregistrer). Vérifiez que le port de notification sur le périphérique correspond à celui du serveur TruVision Navigator tel que décrit ci-dessus. Redémarrez les services Notification Writer (Rédacteur de notifications) et Notification Processor (Processeur de notifications) pour permettre à TruVision Navigator de traiter les 164 Guide de l’utilisateur de TruVision Navigator 5.0 Annexe A : Informations détaillées sur les périphériques Fonction Prise en charge Remarques notifications. Diagnostics de santé Adresse IP Adresse MAC Nom du modèle Numéro de série Version du microprogramme Heure/date du périphérique Etat de santé complet du périphérique Etat du disque dur Capacité DD Caméras avec perte de signal vidéo Caméras signalées par l’alarme Connexions client actuelles Etat de l’enregistrement Chargement de microprogrammes Oui Chargement de microprogrammes en bloc Oui Configuration du périphérique Oui Configuration en bloc Oui Redémarrage à distance Oui Caméras IP Modèles UTC CamPlus2 IP Microprogramme : UTCC-IP2VD-DN - V1.00E3 Pour TVN21 et TVN50, l’option Synchronize IP Camera (Synchroniser caméra IP) doit être activée pour que les paramètres de la caméra soient appliqués correctement. Consultez « Matrice des fonctionnalités des périphériques » à l’adresse www.interlogix.com pour obtenir des informations à jour. UTCC-IP2VD-DNP - V1.00E3 UTCC-IP2D - V1.00E2 UTCC-IP2D-P - V1.00E2) UTCC-IP2B - V1.00E2) L’ajout de la caméra IP ou de l’encodeur UltraView au périphérique via TruVision Navigator peut prendre 10 à 20 secondes. UTCC-IP2B-P - V1.00E2) Le modèle UltraView peut prendre 10 à 20 secondes pour lancer la vidéo une fois sa configuration modifiée. UTC UltraView IP Microprogramme : Motion JPEG n’est pas pris en charge sur CamPlus2. UVC-IP-EVRDN-HR - 4.2.1, 53820 Lorsque des caméras IP sont ajoutées via l’OSD ou le navigateur Web du périphérique, elles DOIVENT être ajoutées dans l’ordre séquentiel dans les 16 emplacements disponibles sur le UVD-IP-EVRDNR - 4.2.1, 53820 UVC-IP-EVRDN-HR-P - 4.2.1, Guide de l’utilisateur de TruVision Navigator 5.0 165 Annexe A : Informations détaillées sur les périphériques Fonction Prise en charge Remarques 53820 périphérique (à savoir, 1, 2, 3 et 4). UVD-IP-EVRDNR-P - 4.2.1, 53820 Le périphérique prend en charge jusqu’à 8 caméras IP. UVC-IP-XP3DN-HR - 4.2.1, 53820 UVD-IP-XP3DNR - 4.2.1, 53820 UVC-IP-XP3DN-HR-P - 4.2.1, 53820 UVD-IP-XP3DNR-P - 4.2.1, 53820 Pour la caméra TruVision H.264 IP, désactivez les options Display Name (Afficher le nom) et Display OSD (Afficher l’OSD) via le navigateur Web de la caméra pour qu’aucun affichage date/heure en double ne se superpose sur la vidéo (celui de la caméra et celui de TruVision Navigator). Encodeur UTC UltraView Microprogramme : UVE-101/DC105 (NTSC) - 4.2.1, 53820 UVE-101/DC105 (PAL) - 4.2.1, 53820 UTC TruVision H.264 TVC-M1120-1-N TVD-M1120V-3-N TVC-M2110-1-N TVD-M2110V-3-N TVD-M2110-2-N Caméras réseau Panasonic I-Pro Microprogramme : NW484S - 1.50E2 NF284 - 1.50E2 NP-244 - 1.80E4 Device Log Support 166 Oui Guide de l’utilisateur de TruVision Navigator 5.0 Annexe A : Informations détaillées sur les périphériques TruVision TVN40 (NVR) Fonction Prise en charge Remarques Ports par défaut Vidéo = 3000 (modifiable) Il s’agit des ports recommandés entre TruVision Navigator et le TVN40. Commande et contrôle = 3000 (modifiable) Configuration = 3000 (modifiable) Il est déconseillé de limiter les ports entre le TVN40 et les caméras IP elles-mêmes. Notifications = 4444 (non modifiable) Chargement de microprogrammes = 3000 (modifiable) PTZ = 3000 Nom d’utilisateur / Mot de passe par défaut admin / admin Il est recommandé de modifier ce mot de passe par défaut au moment de l’installation. Compression En fonction de la caméra IP Il peut s’agir de MPEG4, MJPEG, H.264 Types de connexion UDP Limites des flux 24 flux en direct et 9 flux en lecture simultanés Superposition des flux Nom caméra Bande passante élevée/faible Oui Date et heure La configuration de la bande passante faible peut être disponible sur les flux primaire et alterné. Les options de bande passante faible incluent off, live (direct) et live+record (direct + enregistrement). La permutation entre les flux est autorisée en cours de lecture si chacun des flux a été configuré pour l’enregistrement. Double flux Oui Nomenclature des flux N/A Commandes de lecture Passer au mode direct Passer au mode lecture Lecture Pause Avance image par image Avance rapide (2x à 21x) Retour image par image Lors de l’avance rapide dans une vidéo jusqu’au moment présent (ou vidéo en direct), la vidéo à l’écran passe en mode direct. Si l’heure de l’ordinateur et du TVN40 diffère, il est possible qu’il y ait de légères divergences dans les résultats de la recherche. Retour (2x à 21x) Photo Oui Guide de l’utilisateur de TruVision Navigator 5.0 167 Annexe A : Informations détaillées sur les périphériques Fonction Prise en charge Enregistrement local Oui Remarques Lecture instantanée Oui Analyse du disque Alarme Enregistré Inconnu Exportation de vidéo Oui TruVision Navigator Oui Player Format de fichier breveté .mp4. Commande PTZ Oui Lors de la configuration PTZ sur l’encodeur UltraView connecté à la caméra IP Legend, définissez le protocole dans TruVision Navigator sur « Kalatel » et le protocole sur GE ASCII sur la caméra IP physique GE Legend (protocole N°5 dans la liste). Mise au point, commande du diaphragme Oui Présélections Oui Séquences Non Recherche sur les caméras Alarme La recherche de texte n’est pas prise en charge. Mouvement Oui Pour chaque caméra IP, la zone active doit être réglée sur la caméra proprement dite via le navigateur de la caméra. Une fois terminé, lancez la configuration de la caméra dans TruVision Navigator, vérifiez que la case Motion (Mouvement) est cochée et cliquez sur Save (Enregistrer). Audio Non Notifications Mouvement Perte du signal vidéo Echec vidéo Défaillance du ventilateur Défaillance du disque Disque plein Espace disque faible Tension du système Température anormale Le TVN40 est automatiquement configuré pour envoyer ses notifications à TruVision Navigator lorsque le périphérique est ajouté dans le panneau de navigation. Les notifications sont préconfigurées pour être envoyées vers le port 4444, qui ne peut pas être modifié. Ce port est mentionné comme étant le TCP Listener Port pour le TVN40 dans l’onglet Notifications de la fenêtre Server Properties (Propriétés serveur) de TruVision Navigator. Réseau déconnecté Diagnostics de 168 Nom d’hôte Guide de l’utilisateur de TruVision Navigator 5.0 Annexe A : Informations détaillées sur les périphériques Fonction Prise en charge santé Adresse IP Masque de sous-réseau Passerelle Adresse MAC Nom NIC Type NIC Nom du matériel Nom du modèle Numéro de série Version du matériel Version du microprogramme Date de conception Heure/date du périphérique Capacité de mémoire Nombre de processeurs Nombre d’alimentations Date et heure du diagnostic Périphérique ayant répondu Durée de l’alimentation Etat du ventilateur Température du périphérique (C) Température du périphérique (F) Etat du disque dur Tensions de fonctionnement Etat de santé complet du périphérique Nombre de disques logiques Nom(s) du volume des disques logiques Nom(s) du périphérique des disques logiques Numéro(s) des disques logiques Numéro(s) de série des disques logiques Espace total du/des disques logiques Espace libre du/des disques logiques Nombre de disques physiques Taille(s) des disques physiques Nom(s) de modèle des disques physiques Nombre de partitions du/des disques physiques Chargement de microprogrammes Oui Guide de l’utilisateur de TruVision Navigator 5.0 Remarques 169 Annexe A : Informations détaillées sur les périphériques Fonction Prise en charge Chargement de microprogrammes en bloc Oui Configuration du périphérique Oui Remarques Patientez au moins 2 minutes entre les configurations du TVN40. Si deux clients TruVision Navigator (à savoir deux installations autonomes) envoient des configurations en même temps vers le même TVN40, les paramètres du TVN40 risquent d’être corrompus. L’utilisateur devra réparer le périphérique à partir du menu contextuel de TruVision Navigator accessible par clic droit. Configuration en bloc Oui Redémarrage à distance Oui Caméras IP UTC Legend – Microprogramme : Legend (NTSC ou PAL) 3.77 UTC CamPlus – Microprogramme : UTCC-IPDRH-DN-POE-P A1D-M2NV2.07.04-NB UTCC-IPDRH-DN-POE A1D-M2NV2.07.04-NB UTC CamPlus2 – Microprogramme : UTCC-IP2VD-DN V1.00E3 UTCC-IP2VD-DNP V1.00E3 UTCC-IP2D V1.00E2 UTCC-IP2D-P V1.00E2 UTCC-IP2B V1.00E2 UTCC-IP2B-P V1.00E2 UTC UltraView – Microprogramme : La caméra IP UTC Legend (NTSC) est désormais disponible avec une cadence d’image de 7,5 aux formats FULL et CIF. Lorsque la caméra IP UltraView est redémarrée, ses date et heure sont réglées sur le 1er janvier 2003 et mettront environ 5 minutes environ pour se resynchroniser avec le serveur NTP. Durant cette période de 5 minutes, la lecture instantanée n’est pas disponible et affiche l’image « Pas de dossier ». Remarque : si la caméra ne peut pas se synchroniser avec un serveur NTP, la date et l’heure restent alors au 1er janvier 2003 jusqu’à ce qu’un serveur NTP correct soit disponible. Il n’est pas recommandé d’associer la même caméra IP à plusieurs TNV40. Le flux clignotera entre l’icône Vidéo et l’icône Pas de vidéo dans TruVision Navigator. Les seules cadences d’image prises en charge par les caméras IP sont celles qui figurent dans les menus déroulants de TruVision Navigator. UVC-IP-EVRDN-HR 4.2.1, 53820 UVD-IP-EVRDNR 4.2.1, 53820 UVC-IP-EVRDN-HR-P 4.2.1, 53820 UVD-IP-EVRDNR-P 4.2.1, 53820 UVC-IP-XP3DN-HR 4.2.1, 53820 UVD-IP-XP3DNR 4.2.1, 53820 UVC-IP-XP3DN-HR-P 4.2.1, 53820 170 Guide de l’utilisateur de TruVision Navigator 5.0 Annexe A : Informations détaillées sur les périphériques Fonction Prise en charge Remarques UVD-IP-XP3DNR-P 4.2.1, 53820 Encodeur UTC UltraView – Microprogramme : UVE-101/DC105 (NTSC) 4.2.1, 53820 UVE-101/DC105 (PAL) 4.2.1, 53820 Caméra Axis IP – Microprogramme : 216MFD 4.47 216MFD-V 4.47 211M 4.41.1 Caméras réseau Panasonic I-Pro – Microprogramme : NW484S 1.50E2 NF284 1.50E2 NP-244 1.80E4 Affectation d’une adresse IP au TVN40 L’unité TruVision NVR 40 est conçue pour être configurée et installée via un réseau Ethernet. Suivez ces étapes pour modifier l’adresse IP par défaut du TVN40 en vue d’une utilisation sur votre réseau. Lancez votre navigateur Web et connectez-vous au TVN40 via son adresse IP par défaut 192.168.1.2. Accédez à la fenêtre de configuration de l’appareil en sélectionnant Administration dans le menu principal. Entrez le nom d’utilisateur : admin et le mot de passe : admin dans l’écran de connexion. Cliquez sur l’icône Network Configuration (Configuration réseau). Saisissez les configurations réseau appropriées. Cliquez sur le bouton Apply (Appliquer) en bas de la fenêtre pour confirmer la configuration. Redémarrez l’unité NVR 40 en cliquant sur Restart (Redémarrer) dans le menu principal du serveur Web. Attendez 3 à 5 minutes que le redémarrage soit terminé. Vérifiez que vous pouvez vous connecter au serveur Web en utilisant Guide de l’utilisateur de TruVision Navigator 5.0 171 Annexe A : Informations détaillées sur les périphériques Fonction Prise en charge Remarques les nouveaux paramètres. Votre TVN40 est maintenant prêt à être ajouté à TruVision Navigator. Ajouter le TVN40 à TruVision Navigator a besoin du TruVision Navigator TVN40 et de ses caméras IP liées pour être synchronisé avec une heure commune. Si les périphériques ont des heures différentes, des problèmes se produiront pendant la lecture et l’analyse de disque. Pour maintenir la synchronisation de l’heure, TruVision Navigator fournit un service NTP interne qui doit être activé avant que vous ajoutiez le TVN40/les caméras IP. Assurez-vous que le service NTP de TruVision Navigator est activé sur la fenêtre Services dans TruVision Navigator. Le service NTP de TruVision Navigator peut également se synchroniser avec un serveur d’heure de référence externe pour maintenir la précision de l’environnement TruVision Navigator entier. Si aucun serveur d’heure de référence externe n’est utilisé, l’heure de TruVision Navigator peut être en décalage de quelques secondes sur une année donnée. Pour éviter ce décalage, le serveur TruVision Navigator peut être connecté à un serveur d’heure de référence externe comme time.windows.com ou time.nist.gov. Connectez-vous à TruVision Navigator. Si vous vous connectez pour la première fois, utilisez les informations de connexion par défaut : nom d’utilisateur = admin et mot de passe = admin Pour ajouter le TVN40, cliquez sur le bouton Add Device (Ajouter un périphérique) dans le panneau de navigation. Remplissez le formulaire d’ajout de périphérique comme demandé. Vous devriez maintenant voir le TVN40 figurer dans le panneau de navigation SANS caméras en dessous. Ce n’est qu’après avoir configuré le TVN40 et avoir ajouté les 172 Guide de l’utilisateur de TruVision Navigator 5.0 Annexe A : Informations détaillées sur les périphériques Fonction Prise en charge Remarques caméras IP au TVN40 que vous verrez des caméras sous le périphérique. Configurer le TVN40 Pour configurer le TVN40, cliquez avec le bouton droit sur le périphérique dans le panneau Navigator (Navigateur) et sélectionnez Configure Device (Configurer le périphérique). La fenêtre TVN40 Configuration (Configuration de TVN40) s’ouvre. Ce formulaire de configuration compte 4 onglets : Network (Réseau), Recording (Enregistrement), Alarm (Alarme) et System (Système). La fenêtre enregistrera vos changements lorsque vous passerez d’un onglet à un autre. Veuillez effectuer toutes vos configurations sur les onglets dans un premier temps, puis cliquer sur Save (Enregistrer) une seule fois. Ceci vous fera gagner du temps en envoyant toutes les modifications en une seule fois à l’unité. Guide de l’utilisateur de TruVision Navigator 5.0 173 Annexe A : Informations détaillées sur les périphériques Fonction Prise en charge Remarques Onglet Network (Réseau) IP Address (Adresse IP) : ce champ ne peut pas être modifié et représente l’adresse IP du TVN40 proprement dit. Si cette adresse IP doit être modifiée, veuillez effacer le TVN40 (clic droit puis sélectionnez Delete Device (Supprimer le périphérique)) et l’ajouter à nouveau dans TruVision Navigator avec la nouvelle adresse IP. NTP Server Address (Adresse du serveur NTP) : CE CHAMP EST OBLIGATOIRE ! Après avoir activé le service NTP du serveur TruVision Navigator, entrez ici l’adresse IP du serveur TruVision Navigator. Reportez-vous au Manuel d’utilisation de TruVision Navigator pour plus d’informations sur NTP. MTU Size (Taille MTU) : il s’agit du réglage de l’unité de transmission maximum qui définit la taille en données des paquets envoyés vers le réseau. Vérifiez avec votre service informatique s’il n’existe pas de limites de réseau concernant la taille des paquets et réglez cela en conséquence. Tunnel Port (Port tunnel) : il s’agit du seul port utilisé pour la communication, la commande et le contrôle et la transmission vidéo entre TruVision Navigator et le TVN40. La valeur par défaut est 3000 mais elle peut être modifiée ici. Onglet Recording (Enregistrement) Recording Summary (Récapitulatif de l’enregistrement) : offre à l’utilisateur un récapitulatif de l’enregistrement pour le périphérique en fonction des configurations effectuées. Storage Estimator (Estimation du stockage) : permet à l’utilisateur d’estimer le nombre de jours de stockage en fonction de l’utilisation totale de la bande passante du périphérique. Camera Stream Detail (Détails du flux de la caméra) : offre à l’utilisateur un récapitulatif par flux des détails de la configuration. Non modifiable. Les 174 Guide de l’utilisateur de TruVision Navigator 5.0 Annexe A : Informations détaillées sur les périphériques Fonction Prise en charge Remarques utilisateurs doivent cliquer avec le bouton droit sur la caméra dans le navigateur et sélectionner Configure Camera (Configurer la caméra) pour modifier ces paramètres. Pre and Post Event Recording (Enregistrement avant et après événement) : sélectionnez le nombre de minutes pour l’enregistrement avant et après les événements. Auto Delete (Suppression auto) : définissez la période de conservation des vidéos enregistrées sur le TVN40. Onglet Alarm (Alarme) Le TVN40 comprend quatre entrées d’alarme qui peuvent être configurées pour déclencher les caméras IP associées en vue de l’enregistrement d’événement. Ces champs ne seront pas préremplis dans la mesure où les caméras IP désignées doivent être configurées pour enregistrer les événements avant que ces menus ne soient renseignés. Une fois ces opérations terminées, les caméras IP appropriées apparaîtront comme des valeurs dans la liste déroulante à côté de chaque entrée. Elles peuvent alors être associées à des entrées. N’oubliez pas de revenir à ce formulaire après avoir configuré vos caméras IP pour les associer aux entrées. Guide de l’utilisateur de TruVision Navigator 5.0 175 Annexe A : Informations détaillées sur les périphériques Fonction Prise en charge Remarques Onglet System (Système) L’onglet System (Système) contient des informations non modifiables sur la version du microprogramme pour le TVN40. Ajouter des caméras IP sur le TVN40 Une fois que vous avez configuré le TVN40 avec succès, cliquez avec le bouton droit sur le TVN40 et sélectionnez Add Cameras (Ajouter des caméras). La boîte de dialogue Add Cameras (Ajouter des caméras) s’affiche. Ce formulaire est destiné à ajouter rapidement des caméras IP au système SANS avoir à configurer la caméra IP en profondeur lors de l’ajout. Nous avons sélectionné des configurations par défaut pour chaque caméra IP qui maintiennent les taux binaires suffisamment bas pour permettre la visualisation de vidéos sur la plupart des réseaux. Les utilisateurs peuvent revenir en arrière après l’ajout et la visualisation des caméras pour effectuer des changements au niveau de leurs paramètres par défaut, le cas échéant. Cette conception permet aux utilisateurs de faire fonctionner et de visualiser les vidéos. Après cela, il est possible d’améliorer la configuration des caméras IP. Les champs suivants sont disponibles : Camera Name (Nom de la caméra) : champ alphanumérique défini par l’utilisateur Manufacturer (Fabricant) : sélectionnez l’option Type : sélectionnez l’option Model (Modèle) : sélectionnez l’option 176 Guide de l’utilisateur de TruVision Navigator 5.0 Annexe A : Informations détaillées sur les périphériques Fonction Prise en charge Remarques IP Address (Adresse IP) : entrez l’adresse IP statique telle qu’elle est configurée sur la caméra IP Username / Password (Nom d’utilisateur / mot de passe) : il s’agit du nom d’utilisateur et du mot de passe pour la caméra IP proprement dite. Si vous avez modifié le nom d’utilisateur ou le mot de passe pour la caméra IP, utilisez les informations de connexion appropriées conformément à vos modifications. Bouton Next Camera (Caméra suivante) : si vous ajoutez plusieurs caméras au TVN40, cliquez simplement sur ce bouton après avoir complété les informations pour la première caméra. Après avoir cliqué sur le bouton, vous verrez la caméra figurer en-dessous du TVN40 dans le panneau de navigation, mais le formulaire d’ajout de caméra restera ouvert pour que vous puissiez entrer rapidement la caméra suivante, etc. Répétez l’opération autant de fois que vous avez de caméras. Le périphérique est limité à 12 ou 24 canaux. Save (Enregistrer) : après avoir terminé la saisie des données pour TOUTES les caméras IP, cliquez sur le bouton Save (Enregistrer). Ceci enverra les données de configuration de TOUTES les caméras IP au TVN40. Modifier les configurations par défaut des caméras IP sur le TVN40 Si vous souhaitez améliorer les configurations par défaut des caméras IP après leur ajout, cliquez avec le bouton droit sur la caméra et sélectionnez Configure Camera (Configurer caméra). Le formulaire de configuration de caméras s’ouvre dans une fenêtre avec 2 onglets : Camera (Caméra) et Video (Vidéo). Guide de l’utilisateur de TruVision Navigator 5.0 177 Annexe A : Informations détaillées sur les périphériques Fonction Prise en charge Onglet Camera (Caméra) Modifiez l’un des champs que vous aviez préalablement complétés sur le formulaire d’ajout de caméras. Remarques Motion Detection (Détection de mouvement) : permet la détection de mouvement pour la caméra dont la case est cochée. Pour le champ de vision des caméras, il s’agit d’une détection de mouvement selon la règle « tout ou rien ». Il n’existe aucune sélection de grille pour détecter le mouvement pour des zones spécifiques du champ de vision pour le moment. PTZ Control (Commande PTZ) : s’il s’agit d’une caméra PTZ, définissez les paramètres PTZ appropriés ici. Bouton OK : lorsque vous êtes satisfait de vos modifications pour les onglets Camera (Caméra) et Video (Vidéo), cliquez sur le bouton OK pour envoyer les modifications au TVN40. Bouton Cancel (Annuler) : si vous souhaitez abandonner vos modifications, cliquez simplement sur le bouton Cancel (Annuler). Le formulaire enregistrera vos changements lorsque vous passerez d’un onglet à un autre. Veuillez effectuer toutes vos configurations sur les onglets dans un premier temps, puis cliquer sur OK une seule fois. Ceci vous fera gagner du temps en envoyant toutes les modifications en une seule fois à l’unité. 178 Guide de l’utilisateur de TruVision Navigator 5.0 Annexe A : Informations détaillées sur les périphériques Fonction Prise en charge Onglet Vidéo Enabled (Activé) : pour les caméras applicables, vous aurez la possibilité d’activer un flux alterné. Remarques Live Stream (Flux en direct) : s’il existe un flux alterné, vous aurez la possibilité de désigner lequel vous souhaitez utiliser pour la vidéo en direct. Recording Type (Type d’enregistrement) : continu, événement ou aucun. Low Bandwidth (Bande passante faible) : activez le flux primaire ou alterné pour les fonctions de bande passante faible, notamment Live (Direct), Live+Recorded (Direct + Enregistré) ou Off. Les champs Video Format (Format vidéo), Codec, Resolution (Résolution), Frame Rate (Cadence d’images) et Quality (Qualité) sont tous des configurations qui affecteront le taux binaire des flux. N’oubliez pas que la largeur de bande a une influence sur les taux binaires. Bouton OK : lorsque vous êtes satisfait de vos modifications pour les onglets Camera (Caméra) et Video (Vidéo), cliquez sur le bouton OK pour envoyer les modifications au TVN40. Bouton Cancel (Annuler) : si vous souhaitez abandonner vos modifications, cliquez simplement sur le bouton Cancel (Annuler). Options du menu contextuel du TVN40 Lorsque vous cliquez avec le bouton droit sur un périphérique ou un nœud dans le navigateur, un menu contextuel s’affiche avec des options fonctionnelles pour ce périphérique. L’objectif de cette section est de présenter chacune de ces options du menu contextuel du TVN40. Run Health Diagnostics (Exécuter un diagnostic de santé) : cette option extrait le diagnostic de santé du périphérique. Run Disk Analysis (Exécuter une analyse de disque) : cette option Guide de l’utilisateur de TruVision Navigator 5.0 Repair Device (Réparer le périphérique) : si, pour une raison ou pour une autre, la configuration de votre TVN40 est corrompue, 2 possibilités existent pour la rétablir. En sélectionnant cette option, vous serez invité à sélectionner l’une des 2 options ci-dessous : Last Known Configuration (Dernière configuration connue (recommandé) : cette option extrait de la base de données TruVision Navigator la dernière configuration connue qui a été enregistrée dans le TVN40 et la renvoie vers le périphérique. Avec cette option, toutes les configurations des caméras IP et le stockage des vidéos enregistrées restent intacts. -OU- 179 Annexe A : Informations détaillées sur les périphériques Fonction Prise en charge Remarques extrait une photo de la vidéo Factory Default Settings (Réglages d’usine enregistrée sur le périphérique éligible par défaut) : cette option restaure les pour lecture. réglages d’usine par défaut sur le périphérique, à l’exception de son adresse Add IP Cameras (Ajouter des IP, qui reste la même. Toutefois, toutes les caméras IP) : lance le formulaire configurations des caméras IP sont d’ajout de caméras sur lequel vous supprimées ainsi que tout stockage de pouvez relier vos caméras IP à ce vidéos enregistrées. Cette option réinitialise TVN40 particulier. également l’unité lors du rétablissement des Delete IP Cameras (Effacer les réglages d’usine par défaut. caméras IP) : supprime toutes les Delete Device (Effacer le périphérique) : caméras que vous aviez préalablement reliées au TVN40. Cela cette option efface le TVN40 du panneau de navigation. Cela n’efface PAS les efface également toutes les vidéos configurations, les caméras IP ou le stockage enregistrées liées pour ces caméras du périphérique proprement dit. sur le TVN40. Rename Device (Renommer le Configure Device (Configurer le périphérique) : lance le formulaire de périphérique) : permet à l’utilisateur de renommer le TVN40. configuration du TVN40 sur lequel vous pouvez configurer des éléments comme l’adresse NTP, la taille MTU, etc. Upload Firmware (Chargement du microprogramme) : permet de charger des microprogrammes pour le périphérique. Properties (Propriétés) : affiche la connexion, les détails, les fonctionnalités et les informations sur les caméras IP associées au périphérique. Reboot Device (Redémarrer le périphérique) : cette option redémarre le TVN40 à distance. ReSync from Device (Resynchronisation avec le périphérique) : cette option est uniquement disponible pour les utilisateurs d’installations autonome ou à connexion directe à la base de données (DDbC). Elle permet à l’utilisateur de synchroniser sa base de données TruVision Navigator locale avec la configuration actuelle du périphérique. Cette configuration peut être modifiée par les utilisateurs des autres systèmes TruVision Navigator autonomes. Cette option est donc requise pour synchroniser plusieurs systèmes autonomes différents. Pour un contrôle ultime de cette situation, nous recommandons l’architecture Client/serveur traditionnelle dans laquelle ceci peut être régi si nécessaire par l’administrateur. Ceci est également 180 Guide de l’utilisateur de TruVision Navigator 5.0 Annexe A : Informations détaillées sur les périphériques Fonction Prise en charge Remarques valable pour les enregistreurs vidéo digitaux. Dépannage – Perte Ceci signifie qu’aucun flux vidéo ne du signal vidéo provient de la caméra IP proprement dite. Eléments à prendre en compte : Testez la connectivité Ethernet de la caméra IP à l’aide d’une commande Ping. Conflits potentiels d’adresse IP sur le réseau. Le taux binaire pour le flux dépasse la disponibilité de la largeur de bande. Une seule caméra IP a été ajoutée à plusieurs TVN40. Vérifiez si des vidéos sont chargées sur le navigateur de la caméra IP Dépannage – Pas de carte Ceci signifie que le TVN40 n’a pas pu établir de connexion avec la caméra IP. Eléments à prendre en compte : Testez la connectivité Ethernet de la caméra IP à l’aide d’une commande Ping. Conflits potentiels d’adresse IP sur le réseau. Le nom d’utilisateur et le mot de passe de la caméra peuvent être incorrects dans le formulaire de configuration de la caméra. La configuration NTSC ou PAL peut être incorrecte. Essayez de restaurer la configuration par défaut de la caméra via le bouton Restore (Restaurer) sur le formulaire de configuration de la caméra. Guide de l’utilisateur de TruVision Navigator 5.0 181 Annexe A : Informations détaillées sur les périphériques Fonction Prise en charge Dépannage – Pas de dossier Ceci signifie qu’il n’existe aucune vidéo enregistrée pour la caméra IP à la date/à l’heure spécifique. Remarques Eléments à prendre en compte : Contrôlez les réglages d’enregistrement sur la caméra pour vérifier qu’elle enregistre. La synchronisation de l’heure peut être incorrecte entre TruVision Navigator, le TVN40 et la caméra IP. Dépannage – Écran vidéo noir Ceci signifie que quelque chose empêche l’affichage du flux vidéo. Eléments à prendre en compte : Le port 3000 ou le port pour lequel vous l’avez modifié est bloqué sur le réseau. L’antivirus ou le pare-feu Windows bloque la vidéo (Il se peut que vous deviez ajouter TruVision Navigator à la liste d’exceptions d’application comme sur la photo ci-dessous) La bande passante du réseau est trop faible pour prendre en charge le flux vidéo des caméras actuelles. Cela se produit généralement lors de la configuration d’un ou de plusieurs flux sur une caméra mégapixels. 182 Guide de l’utilisateur de TruVision Navigator 5.0 Annexe A : Informations détaillées sur les périphériques Enregistreur vidéo logiciel TruVision (SVR) Fonction Prise en charge Ports par défaut Vidéo = 554 (par défaut, RTP) Remarques Commande et Contrôle =554 (par défaut, RTP - modifiable) Nom d’utilisateur / Mot de passe par défaut N/A Compression H.264 Types de connexion RTP Limites des flux Illimités (limites définies par la configuration matérielle) Superposition des flux Configurée sur la caméra IP Bande passante élevée/faible Non Double flux Non Commandes de lecture Passer au mode direct Contrôlé par les comptes utilisateur Windows sur le serveur SVR Passer au mode lecture Lecture Pause Avance image par image Avance rapide (2x, 4x, 8x) Zoom numérique Oui Photo Oui Enregistrement local Oui Lecture instantanée Oui Analyse du disque Alarme Direct et lecture La pause au cours d’un enregistrement local n’est pas prise en charge. Mouvement Enregistré Non signalé Exportation de vidéo Oui TruVision Navigator Player Oui Commande PTZ Oui Guide de l’utilisateur de TruVision Navigator 5.0 svr.video - Format propriétaire Interlogix. 183 Annexe A : Informations détaillées sur les périphériques Fonction Prise en charge Mise au point, commande du diaphragme Oui Présélections Oui Séquences Oui Recherche sur les caméras Alarme Remarques Événement Mouvement Mouvement Oui Audio Oui Son bidirectionnel Non Notifications Alarme Perte du signal vidéo Mouvement Disque plein Échec disque Diagnostics de santé Adresse IP Version du microprogramme Heure/date du périphérique Etat de santé complet du périphérique Emplacement d’enregistrement Capacité d’enregistrement restante (To) Capacité d’enregistrement protégée (To) Durée de rétention de l’enregistrement Chargement de microprogrammes Non Chargement de microprogrammes en bloc Non Configuration du périphérique Oui Configuration en bloc Oui Redémarrage à distance Non 184 Les mises à jour doivent être effectuées sur le PC hôte Guide de l’utilisateur de TruVision Navigator 5.0 Annexe A : Informations détaillées sur les périphériques Fonction Prise en charge Caméras IP Remarques Consultez « Liste des caméras prises en charge SVR » à l’adresse www.interlogix.com pour obtenir des informations à jour. Intégration directe (OOBE) de la plate-forme TruVision Navigator offre à l’utilisateur une seule application vidéo normalisée pour plusieurs plate-formes vidéo différentes. Dans la mesure où la pratique de l’utilisateur est normalisée, l’OOBE doit également être normalisé pour garantir aux installateurs et utilisateurs une expérience identique pour paramétrer un système TruVision Navigator composé de plusieurs plate-formes différentes. TruVision Navigator prend désormais en charge les enregistreurs digitaux, les enregistreurs digitaux hybrides (analogique et IP), les NVR et TruVision SVR pour serveurs COTS. Le tableau ci-dessous présente les trois intégrations directes et leurs différences. Enregistreur vidéo digital DVR HYBRIDE NVR Caméras analogiques uniqt Caméras analogiques et IP Caméras IP uniqt DSR TruVision TVR60 TruVision TVN10 DVSE TruVision TVN21 StoreSafe TruVision TVN50 DVMRe TruVision TVN40 SymDec TruVision TVN20 SymSafe TruVision SVR DVSRXu TruVision TVR10 TruVision TVR11 TruVision TVR12 TruVision TVR30 TruVision TVR40 TruVision TVR42 ETAPE 1 – INSTALLER LE PERIPHERIQUE Guide de l’utilisateur de TruVision Navigator 5.0 185 Annexe A : Informations détaillées sur les périphériques Enregistreur vidéo digital DVR HYBRIDE NVR Installez le périphérique sur le réseau Installez le périphérique sur le réseau Installez le périphérique sur le réseau ou Installez le logiciel SVR sur un serveur COTS et placez-le sur le réseau Appliquez l’adresse IP Appliquez l’adresse IP Appliquez l’adresse IP Effectuez les autres configurations de périphérique à partir de l’OSD (facultatif) Effectuez les autres configurations de périphérique à partir de l’OSD (facultatif) ETAPE 2 – INSTALLER LES CAMERAS Caméras analogiques Installez les caméras analogiques Connectez physiquement les caméras au périphérique Installez les caméras analogiques Connectez physiquement les caméras au périphérique Configurez les caméras Configurez les caméras à partir analogiques à partir de l’OSD du périphérique (facultatif) de l’OSD du périphérique (facultatif) Caméras IP Installez les caméras IP sur le réseau Appliquez l’adresse IP Configurez la caméra IP via le navigateur natif de cette caméra IP Installez les caméras IP sur le réseau Appliquez l’adresse IP Ajoutez la caméra IP au périphérique via l’OSD du périphérique (facultatif) Encodeurs et caméras IP UltraView ou TruVision Installez les encodeurs et les caméras IP UltraView ou TruVision sur le réseau Installez les encodeurs et les caméras IP UltraView ou TruVision sur le réseau Appliquez l’adresse IP Appliquez l’adresse IP Appliquez la configuration NTSC ou PAL (facultatif) Ajoutez les encodeurs et les caméras IP UltraView au périphérique via l’OSD du périphérique (facultatif) ETAPE 3 – INSTALLER TRUVISION NAVIGATOR 186 Guide de l’utilisateur de TruVision Navigator 5.0 Annexe A : Informations détaillées sur les périphériques Enregistreur vidéo digital DVR HYBRIDE NVR Installez TruVision Navigator Installez TruVision Navigator Installez TruVision Navigator Autonome ou Autonome ou Autonome ou Client/serveur traditionnel Client/serveur traditionnel Client/serveur traditionnel Activez le service Network Time Protocol (NTP) de TruVision Navigator ETAPE 4 – AJOUTER DES PERIPHERIQUES DANS TRUVISION NAVIGATOR Ajoutez un périphérique via le formulaire « Ajouter un périphérique » (manuellement ou via la Liste de découverte) Ajoutez un périphérique via le formulaire « Ajouter un périphérique » (manuellement ou via la Liste de découverte) Ajoutez un périphérique via le formulaire « Ajouter un périphérique » (manuellement ou via la Liste de découverte) Configurez le périphérique à distance via TruVision Navigator à l’aide de l’option de configuration par clic droit (facultatif) Configurez le périphérique à distance via TruVision Navigator à l’aide de l’option de configuration par clic droit (facultatif) Après avoir ajouté un SVR pour la première fois, installez les composants du client SVR en suivant les instructions indiquées dans la boîte de dialogue Configurez le périphérique à distance via TruVision Navigator à l’aide de l’option de configuration par clic droit (Configuration NTP requise) ETAPE 5 – ATTRIBUER DES LICENCES (SVR UNIQUEMENT) Ajoutez les licences achetées pour les caméras et le serveur SVR via l’Outil d’attribution de licences situé dans le menu Aide. ETAPE 6 – ASSOCIER LES CAMERAS IP AU PERIPHERIQUE Guide de l’utilisateur de TruVision Navigator 5.0 187 Annexe A : Informations détaillées sur les périphériques Enregistreur vidéo digital DVR HYBRIDE NVR Caméras analogiques Non applicable (les caméras analogiques sont raccordées physiquement au périphérique à l’Etape 2) Non applicable (les caméras analogiques sont raccordées physiquement au périphérique à l’Etape 2) Elles s’affichent automatiquement sous le périphérique dans le navigateur lors de l’ajout à TruVision Navigator Caméras IP Les caméras IP ajoutées via l’OSD du périphérique à l’Etape 2 s’affichent automatiquement sous le périphérique dans le navigateur lors de l’ajout à TruVision Navigator Les caméras IP non ajoutées via l’OSD du périphérique peuvent être ajoutées à l’aide de la fenêtre « Add IP Camera » (Ajouter une caméra IP) dans TruVision Navigator (manuellement ou via l’Outil de découverte) Associez les caméras IP au périphérique à l’aide de la fenêtre « Add IP Camera » (Ajouter une caméra IP) dans TruVision Navigator (manuellement ou via l’Outil de découverte) Encodeurs et caméras IP UltraView ou TruVision Les encodeurs et les caméras IP UltraView ou TruVision ajoutés via l’OSD du périphérique à l’Etape 2 s’affichent automatiquement sous le périphérique dans le navigateur lors de l’ajout à TruVision Navigator Associez les encodeurs et les caméras IP UltraView ou TruVision au périphérique à l’aide de la fenêtre « Add IP Camera » (Ajouter une caméra IP) dans TruVision Navigator (manuellement ou via l’Outil de découverte) TruVision Navigator extrait la configuration de la caméra, vérifie la validité des paramètres en fonction des limites du TVR60, puis, après la comparaison, envoie une configuration (NTSC ou PAL) par défaut dans aux encodeurs et caméras IP UltraView ou utilise la configuration validée existante Les encodeurs et les caméras 188 Guide de l’utilisateur de TruVision Navigator 5.0 Annexe A : Informations détaillées sur les périphériques Enregistreur vidéo digital DVR HYBRIDE NVR IP UltraView ou TruVision non ajoutés via l’OSD du périphérique peuvent être ajoutés à l’aide de la fenêtre « Add IP Camera » (Ajouter une caméra IP) dans TruVision Navigator (manuellement ou via l’Outil de découverte) ETAPE 7 – AUTRE CONFIGURATION Effectuez les configurations supplémentaires à distance sur les périphériques à l’aide de la fenêtre « Configuration » de TruVision Navigator, tel qu’approprié Effectuez les configurations supplémentaires à distance sur les périphériques à l’aide de la fenêtre « Configuration » de TruVision Navigator, tel qu’approprié Effectuez les configurations supplémentaires à distance sur les périphériques à l’aide de la fenêtre « Configuration » de TruVision Navigator, tel qu’approprié Des caméras analogiques Effectuez les configurations supplémentaires à distance sur les caméras analogiques à l’aide de la fenêtre « Configuration » de TruVision Navigator, tel qu’approprié Effectuez les configurations supplémentaires à distance sur les caméras analogiques à l’aide de la fenêtre « Configuration » de TruVision Navigator, tel qu’approprié Caméras IP Effectuez les configurations supplémentaires à distance sur les caméras IP à l’aide du navigateur Web de la caméra IP, tel qu’approprié (le navigateur de la caméra IP peut être lancé à partir de la fenêtre « Configuration » de TruVision Navigator) Effectuez les configurations à distance sur les caméras IP à l’aide de la fenêtre « Configuration » de TruVision Navigator, tel qu’approprié Encodeurs et caméras IP UltraView Effectuez les configurations supplémentaires à distance sur les encodeurs et les caméras IP UltraView à l’aide de la fenêtre « Configuration » de TruVision Navigator, tel qu’approprié Guide de l’utilisateur de TruVision Navigator 5.0 Effectuez les configurations supplémentaires à distance sur les encodeurs et les caméras IP UltraView à l’aide de la fenêtre « Configuration » de TruVision Navigator, tel qu’approprié 189 Annexe B Configuration de Microsoft IIS Configuration de Microsoft IIS Pour fonctionner correctement, le modèle serveur client TruVision Navigator nécessite que les composants IIS et ASP.NET soient installés. Utilisez les instructions suivantes lors de la configuration de IIS. Etape 1 : Cliquez sur Démarrer Panneau de configurationDésinstaller un programme OU Programmes et fonctionnalités. Guide de l’utilisateur de TruVision Navigator 5.0 191 Annexe B : Configuration de Microsoft IIS Etape 2 : dans le volet de gauche, cliquez sur Activer ou désactiver des fonctionnalités Windows. Pour activer IIS, sélectionnez l’option Internet Information Services : Etape 3 : développez la section « Services Internet (IIS) », puis « Services World Wide Web » et « Fonctionnalités de développement d’applications ». Cochez la case ASP.NET. Toutes les autres cases doivent être déjà sélectionnées automatiquement, comme illustré dans la figure ci-dessous. 192 Guide de l’utilisateur de TruVision Navigator 5.0 Annexe B : Configuration de Microsoft IIS Remarque : les options ASP.NET sont un peu différentes sous Windows 8. Sélectionnez ASP.NET 4.5 comme illustré dans la figure ci-dessous. Guide de l’utilisateur de TruVision Navigator 5.0 193 Annexe B : Configuration de Microsoft IIS Etape 4 : cliquez sur OK et attendez que le service IIS soit installé avec toutes les fonctionnalités ASP.Net. Remarque : si IIS est déjà activé, mais pas configuré pour ASP.NET, répétez les étapes 3 et 4 pour activer la fonctionnalité ASP.Net. 194 Guide de l’utilisateur de TruVision Navigator 5.0 ">
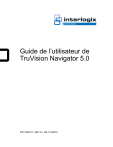
Public link updated
The public link to your chat has been updated.


