Enregistreur vidéo réseau Manuel de l’utilisateur Version 9.2 www.exacq.com 1 du 173 16 mars 2018 Les informations présentées dans ce document peuvent faire l'objet de modifications sans préavis. © Copyright 2006-2018, Exacq Technologies, Inc. Tous droits réservés. Exacq Technologies est une marque commerciale d'Exacq Technologies, Inc. D'autres marques commerciales et noms de marque peuvent être cités dans ce document en référence aux exploitants de ces marques ou aux produits qu'ils proposent. Exacq Technologies, Inc. réfute tout droit de propriété sur les marques commerciales ou noms de marque qui ne lui appartiennent pas. Exacq Technologies décline toute garantie quelconque sur le matériel ainsi référencé, y compris, sans toutefois s'y limiter, les garanties implicites de qualité marchande et d'adéquation à un usage particulier. Exacq Technologies ne saurait être tenue responsable des erreurs présentes dans la documentation ou des dommages directs ou indirects liés à la mise à disposition, la compréhension ou l'utilisation de ce manuel. Exacq Technologies, Inc. 11955 Exit Five Parkway, Bldg 3 Fishers, IN 46037 ÉTATS-UNIS Nouveauté de la version 9.2 Fenêtre Associations Fenêtre Changement de mot de passe Fenêtre Icônes personnalisées Fenêtre Changement du mot de passe Enterprise Génération d'un rapport Envoi d'une commande auxiliaire à une caméra VideoPush dans la fenêtre Recherche Fenêtre Murs vidéo Fenêtre Exportation automatique www.exacq.com 2 du 173 16 mars 2018 Chapter 1. Installation du système ................................................................................... 11 Configuration matérielle et logicielle requise .................................................................. 12 Installation du logiciel de serveur ................................................................................... 13 Installation du logiciel client ............................................................................................ 13 Architecture client et serveur .......................................................................................... 14 Liste de vérification d'installation du système .................................................................. 14 Chapter 2. Mise en route..................................................................................................... 15 Présentation du logiciel exacqVision ................................................................................. 16 Connexion à un serveur .................................................................................................... 16 Fenêtres principales................................................................................................................. 16 Fenêtre À propos du client exacqVision ........................................................................... 17 Aide exacqVision ..................................................................................................................... 17 Enregistrement des fichiers journaux ............................................................................. 17 Chapter 3. Configuration du système ............................................................................. 19 Présentation de la configuration du système .................................................................. 20 Fenêtre Ajout de systèmes ............................................................................................... 20 Ajout manuel d'un système ........................................................................................ 21 Ajout d'un système détecté ....................................................................................... 21 Configuration d'une recherche automatique pour la mise à jour de la liste de systèmes ..................................................................................................................... 22 Synchronisation de la liste de systèmes avec ESM .............................................. 22 Fenêtre Configuration du système...................................................................................... 23 Onglet Système ................................................................................................................... 23 Importation d'une licence........................................................................................... 24 Onglet Date/Heure ............................................................................................................ 24 Onglet Réseau ..................................................................................................................... 25 Configuration d'une connexion réseau .................................................................. 26 Ajout d'une autre adresse DNS .................................................................................. 26 Systèmes Una .................................................................................................................. 27 Onglet Active Directory/LDAP ........................................................................................ 28 Modification des paramètres des services de répertoire .................................. 29 Onglet Minuteurs de surveillance................................................................................... 29 Onglet Surveillance matérielle ........................................................................................ 30 Onglet Mise à jour............................................................................................................... 31 Mises à jour à distance ................................................................................................. 32 www.exacq.com 3 du 173 16 mars 2018 Mise à jour à distance du logiciel du serveur exacqVision ............................... 32 Onglet Connexions sortantes .......................................................................................... 33 Connexions aux services extérieurs au réseau système ..................................... 33 Configuration de connexions multiples à un système ........................................ 33 Onglet Bande passante .................................................................................................... 34 Création d'un profil de limitation de bande passante ....................................... 34 Onglet Sécurité .................................................................................................................... 35 Configuration de la limite de tentatives avant le verrouillage de l’utilisateur ............................................................................................................................................ 35 Réglage du délai de réinitialisation du verrouillage de l'utilisateur ................. 35 Réglage du temps de verrouillage d’inactivité .................................................... 35 Programmation d’accès .................................................................................................. 36 Création d'un nouveau programme d'accès....................................................... 36 Modifier un programme d'accès .............................................................................. 36 Configuration de la fonctionnalité de deuxième œil .............................................. 36 Fenêtre Ajout de caméras IP ................................................................................................ 37 Ouverture de la fenêtre Ajout de caméras IP ............................................................ 37 Volet Liste des caméras IP................................................................................................ 37 Ajout manuel de caméra................................................................................................. 38 Volet Informations sur la caméra IP ............................................................................... 38 Onglet Recherche de caméras IP ................................................................................. 38 Ajout d'une caméra via la fonction de recherche .................................................. 39 Onglet Adresse IP de la caméra .................................................................................... 39 Onglet Importer une caméra .......................................................................................... 39 Importation de caméras sur un serveur exacqVision .......................................... 40 Modification de l'adresse IP des caméras ................................................................... 40 Fenêtre Enregistrement des caméras ................................................................................ 41 Application des paramètres de configuration à plusieurs caméras ................... 42 Enregistrement de caméra analogique ...................................................................... 42 Application des paramètres d'enregistrement à plusieurs caméras ................... 42 Fenêtre Paramètres de la caméra ..................................................................................... 43 Multidiffusion ......................................................................................................................... 43 Onglet Paramètres de la caméra....................................................................................... 44 Onglet Affichage ................................................................................................................ 44 Onglet Vidéo ........................................................................................................................ 45 www.exacq.com 4 du 173 16 mars 2018 Rogner l'image d'une caméra................................................................................... 45 Masques de mouvement et vidéo ........................................................................... 46 Création d'un masque de mouvement .................................................................. 46 Création d'un masque vidéo ..................................................................................... 46 Onglet Enregistrement....................................................................................................... 47 Onglet Mouvement............................................................................................................ 48 Onglet Suivi suspect ........................................................................................................... 49 Configuration du suivi suspect ................................................................................... 49 Onglet PTZ mécanique...................................................................................................... 50 Envoi d'une commande auxiliaire à une caméra .................................................... 51 Onglet PTZ numérique/grand angle ............................................................................. 52 Onglet Programmation ..................................................................................................... 53 Création d'un enregistrement programmé............................................................ 53 Onglet Outils analytiques ................................................................................................. 54 Fenêtres Ports PoE .................................................................................................................... 55 Ouverture de la fenêtre Ports PoE .................................................................................. 55 Fenêtre Intégrations de sécurité .......................................................................................... 56 Ajout d'un dispositif de sécurité ...................................................................................... 56 Visualisation de l’état d’une intégration de sécurité ............................................... 57 Désactivation de mots-clés ............................................................................................. 57 Fenêtre Profils série................................................................................................................... 58 Création d'un profil série ................................................................................................... 59 Création de règle pour les recherches de chaînes de données série ............... 59 Fenêtre Ports série .................................................................................................................... 60 Volet UART ............................................................................................................................. 60 Volet IP ................................................................................................................................... 61 Fenêtre Entrées/sorties audio ............................................................................................... 62 Fenêtre Entrées de déclenchement .................................................................................. 63 Fenêtre Sorties d'alarme ........................................................................................................ 64 Fenêtre Sortie vidéo ................................................................................................................ 65 Création de boucles dans la fenêtre Sortie vidéo .................................................... 65 Fenêtre Stockage .................................................................................................................... 66 Onglet Disque ...................................................................................................................... 66 Configuration de la durée de stockage des vidéos ........................................... 67 Onglet Étendu...................................................................................................................... 68 www.exacq.com 5 du 173 16 mars 2018 Configuration d'un disque de stockage sur un système S-Series ..................... 68 Onglet Matériel ................................................................................................................... 69 Préparation des disques durs .......................................................................................... 70 Onglet Réseau ..................................................................................................................... 70 Fenêtre Notifications ............................................................................................................... 71 Onglet Profils de messagerie ........................................................................................... 71 Création d'un profil de notification électronique................................................. 72 Onglet Serveurs de messagerie ...................................................................................... 72 Configuration d’un serveur de messagerie SMTP sortant .................................. 73 Onglet Serveur Web ........................................................................................................... 73 Création d'une notification par message texte ......................................................... 74 Fenêtre Exportation automatique....................................................................................... 75 Création d'un profil d'exportation automatique ....................................................... 77 Exportation de données sur CD, DVD ou disque ....................................................... 77 Fenêtre Liaison d'événements.............................................................................................. 78 Création d'une liaisons d'événements.......................................................................... 79 Fenêtre Surveillance des événements ............................................................................... 82 Création d'un profil de surveillance des événements ............................................. 84 Affichage d'un profil d'événement dans la fenêtre Direct .................................... 85 Fenêtre Programmation ......................................................................................................... 86 Modes de programmation .............................................................................................. 86 Onglet Jours ......................................................................................................................... 86 Création d'un programme pour tous les appareils .............................................. 87 Onglet Sources .................................................................................................................... 87 Création d'un programme pour un seul appareil ................................................ 87 Fenêtre Archivage ................................................................................................................... 88 Onglet Cible ......................................................................................................................... 88 Configuration d'un disque pour l'archivage .......................................................... 89 Recherche directe ........................................................................................................ 89 Panneau Programmation de tâche ........................................................................ 90 Programmation d'une tâche d'archivage sur un serveur .................................. 90 Onglet Programmation de la fenêtre Archivage...................................................... 91 Création d'une programmation d'archivage pour tous les appareils d'un serveur ............................................................................................................................... 93 www.exacq.com 6 du 173 16 mars 2018 Création d'une programmation d'archivage pour un seul appareil d'un serveur ............................................................................................................................... 93 Fenêtre Associations ............................................................................................................... 94 Fenêtre Icônes personnalisées ............................................................................................. 95 Ouverture de la fenêtre Icônes personnalisées ......................................................... 95 Création d'icônes personnalisées pour une association ......................................... 95 Fenêtre Utilisateurs ................................................................................................................... 96 Ajout d'un utilisateur au système .................................................................................... 98 Ajout d'un groupe d'utilisateurs au système ................................................................ 98 Personnalisation des autorisations d'un utilisateur pour les fenêtres En direct et Recherche ............................................................................................................................ 99 Modification du niveau de priorité d'un utilisateur ................................................... 99 Onglet Sécurité de la fenêtre Utilisateurs ................................................................... 100 Autoriser un utilisateur à modifier son mot de passe .............................................. 100 Exiger qu'un utilisateur modifie son mot de passe .................................................. 100 Création d’un utilisateur temporaire ........................................................................... 100 Attribution d'un programme d'accès à un utilisateur ............................................ 101 Fenêtre Changement de mot de passe ......................................................................... 102 Fenêtre Systèmes ................................................................................................................... 103 Fenêtre Appareil .................................................................................................................... 105 Fenêtre Client .......................................................................................................................... 106 Création d'un raccourci pour un déclencheur logiciel ......................................... 108 Fenêtre Joystick ...................................................................................................................... 109 Fenêtre Indicateurs ................................................................................................................ 110 Fenêtre Groupes .................................................................................................................... 111 Création d'un nouveau groupe ................................................................................... 113 Fenêtres Cartes ....................................................................................................................... 114 Création d'une carte personnalisée ........................................................................... 114 Fenêtres Vues .......................................................................................................................... 115 Création d'une vue .......................................................................................................... 115 Fenêtre Boucles ...................................................................................................................... 116 Création d'une nouvelle boucle .................................................................................. 116 Fenêtre Présentations ........................................................................................................... 117 Création d'une présentation de panneaux vidéo personnalisée ...................... 118 Fenêtre Murs vidéo ................................................................................................................ 119 www.exacq.com 7 du 173 16 mars 2018 Création d'un mur vidéo personnalisé........................................................................ 119 Suppression d’un mur vidéo .......................................................................................... 119 Fenêtre Informations système ............................................................................................. 120 Recherche dans le journal du système ...................................................................... 121 Génération d'un rapport ................................................................................................ 121 Chapter 4. Fenêtre Direct ................................................................................................. 122 Présentation de la fenêtre Direct ...................................................................................... 123 Ouverture de la fenêtre Direct ..................................................................................... 123 Fonctions de la fenêtre Direct....................................................................................... 123 Panneaux vidéo ................................................................................................................ 124 Recherche rapide dans la fenêtre Direct ................................................................. 124 Affichage de groupe....................................................................................................... 125 Affichage de carte .......................................................................................................... 126 Accès à une vue............................................................................................................... 127 Création d'une vue dans la fenêtre Direct ............................................................... 127 Création d'un signet dans la fenêtre Direct .............................................................. 127 Fenêtre VideoPush................................................................................................................. 128 Envoi d'informations à l'aide de la fenêtre VideoPush .......................................... 129 Caméras PTZ dans la fenêtre Direct ............................................................................ 129 Caméras PTZ numériques dans la fenêtre Direct .................................................... 129 Zoom dans la vidéo en direct ....................................................................................... 130 Fenêtre Audio bidirectionnel .............................................................................................. 130 Envoi et réception de données audio........................................................................ 130 Lecture de vidéo avec exacqReplay ........................................................................ 131 Fenêtre exacqReplay ...................................................................................................... 131 Surveillance des événements ............................................................................................ 133 Surveillance des événements dans la fenêtre Direct............................................. 133 Fenêtre Déclencheurs logiciels .......................................................................................... 134 Chapter 5. Fenêtre Recherche ....................................................................................... 135 Présentation de la fenêtre Recherche ............................................................................ 136 Fonctions de la fenêtre Recherche ............................................................................. 137 Recherche chronologique............................................................................................. 138 Exécution d'une recherche chronologique ......................................................... 138 Recherche par miniatures .............................................................................................. 138 Exécution d'une recherche par miniatures .......................................................... 138 www.exacq.com 8 du 173 16 mars 2018 Recherche par liste .......................................................................................................... 139 Exécution d'une recherche par liste ...................................................................... 139 Lecture vidéo ..................................................................................................................... 140 Lecture de vidéo associée à un point de vente ..................................................... 140 Détection de mouvement lors de la lecture vidéo ................................................ 140 Recherche intelligente .................................................................................................... 140 Exécution d'une recherche intelligente ................................................................ 141 Recherche par carte ....................................................................................................... 141 Exécution d'une recherche par carte ................................................................... 141 Recherche par vue .......................................................................................................... 142 Exécution d'une recherche par vue ...................................................................... 142 Recherche d'événement ............................................................................................... 142 Exécution d'une recherche d'événement ........................................................... 142 VideoPush dans la fenêtre Recherche....................................................................... 143 Envoi de la vidéo en utilisant VideoPush dans la fenêtre Recherche.......... 143 Signets .................................................................................................................................. 143 Création d'un signet dans la fenêtre Recherche ............................................... 143 Exécution d'une recherche par signet .................................................................. 144 Exécution d'une recherche de cas ........................................................................ 144 Recherche de série .......................................................................................................... 144 Exécution d'une recherche de série ...................................................................... 144 Recherche de mot-clé .................................................................................................... 145 Exécution d'une recherche de mot-clé ................................................................ 145 Présentations d'outils analytiques................................................................................. 146 Exécution d'une recherche de métadonnées d'analyse ................................ 146 Exportation de fichiers ..................................................................................................... 147 Exportation de fichiers vidéo .................................................................................... 147 Lecteurs pour les exportations ................................................................................. 148 Fenêtre Gravure sur disque ................................................................................................. 150 Fenêtre Gestionnaire de fichiers................................................................................... 151 Chapter 6. Enterprise Management .............................................................................. 152 Présentation d'Enterprise Management.......................................................................... 153 Fenêtre Système Enterprise ................................................................................................. 153 Onglet Active Directory/LDAP ...................................................................................... 153 Onglet Connexions sortantes ........................................................................................ 154 www.exacq.com 9 du 173 16 mars 2018 Onglet Basculement manuel ........................................................................................ 155 Onglet Serveur de temps................................................................................................ 156 Onglet Sécurité .................................................................................................................. 157 Configuration de la limite de tentatives avant le verrouillage de l’utilisateur d'un serveur ................................................................................................................... 157 Réglage du délai de réinitialisation du verrouillage de l'utilisateur d'un serveur ............................................................................................................................. 157 Réglage du temps de verrouillage d’inactivité d'un serveur ......................... 158 Création d'un nouveau programme d'accès pour un serveur ...................... 158 Renforcement de la sécurité des mots de passe sur un serveur......................... 158 Fenêtre Caméras Enterprise................................................................................................ 159 Fenêtre Stockage Enterprise ............................................................................................... 160 Fenêtre Notifications Enterprise ......................................................................................... 161 Association d'un profil de notification à un serveur ................................................ 161 Configuration d’un serveur de messagerie SMTP sortant ..................................... 162 Fenêtre Utilisateurs Enterprise.............................................................................................. 163 Création d'un utilisateur ou d'un groupe avec intégration LDAP ....................... 164 Création d'un utilisateur ou d'un groupe sans intégration LDAP......................... 164 Désactivation du compte d'un utilisateur ................................................................. 165 Création d’un utilisateur temporaire dans exacqVision Enterprise .................... 165 Attribution d'un programme d'accès à un utilisateur dans exacqVision Enterprise ............................................................................................................................. 165 Fenêtre Changement du mot de passe Enterprise ..................................................... 166 Changement du mot de passe d'un système.......................................................... 166 Fenêtre Panneaux Web d’Enterprise ............................................................................... 167 Ajout d’un site Web .......................................................................................................... 167 Ajout d'un filtre de style de navigation au sein d’un site Web ............................ 167 Chapter 7. Support technique......................................................................................... 168 Chapter 8. Mentions légales ............................................................................................ 170 Chapter 9. Garantie ........................................................................................................... 172 www.exacq.com 10 du 173 16 mars 2018 Chapter 1. Installation du système www.exacq.com 11 du 173 16 mars 2018 Configuration matérielle et logicielle requise Tableau 1 Le Tableau 1 présente des informations relatives à la configuration matérielle et logicielle requise pour l'installation du système exacqVision. Nom Serveur Système d’exploita tion Conditions requises Pour plus d'informations sur la configuration serveur minimale requise, voir https://www.exacq.com/products/vms_requirements.html. Installez le système d'exploitation du serveur et le logiciel exacqVision sur un système d'exploitation dédié, en miroir. Le système de stockage peut restreindre les performances du serveur. La capacité du système de stockage correspond au double de la capacité maximale en lecture et écriture de l'ensemble des caméras. Afin de réduire la probabilité de panne catastrophique, utilisez des stockages RAID 5 ou RAID 6 pour tout le stockage vidéo. Afin d'éviter la corruption de données en cas de coupure de l'alimentation électrique, utilisez des serveurs reliés à des alimentations sans coupure (UPS). La capacité requise pour l'unité centrale CPU augmente en cas d'hébergement simultané de plusieurs clients Web. L'application serveur exacqVision requiert un minimum de 4 Go. Les systèmes d'exploitation, l'hébergement Web ou les applications serveur tierces requièrent également de la mémoire supplémentaire. Pour bénéficier d'enregistrements vidéo constants, utilisez des disque durs de classe professionnelle. Pour des informations sur la configuration minimale requise au niveau du système d'exploitation, voir https://www.exacq.com/products/vms_requirements.html. Ne bloquez pas de ports, car de nombreux périphériques ont recours aux attributions de ports multiples ou dynamiques. Les programmes antivirus peuvent analyser uniquement le système d'exploitation et les disques logiciels exacqVision. Désactivez l'analyse antivirus de tous les disques de stockage vidéo afin de ne pas compromettre les performances des disques. Si vous activez la mise à jour automatique, le serveur arrête l'enregistrement au redémarrage du système d'exploitation. Adresse La licence exacqVision est basée sur l'adresse MAC. Les serveurs utilisant l'association de cartes réseau (NIC MAC Teaming) ou toute autre procédure masquant l'adresse MAC requièrent une carte réseau USB supplémentaire capable de fournir une adresse MAC pour la licence. Réseau L'administrateur réseau doit se conformer aux recommandations suivantes pour bénéficier d'une fiabilité et de performances maximales : Utilisez un VLAN et un port MIC dédiés pour chaque caméra. Utilisez un VLAN et un port MIC dédiés pour chaque réseau de stockage. Utilisez des adresses IP fixes pour les caméras et les serveurs. Les clients ExacqVision peuvent utiliser DHCP. Assurez-vous que la capacité réseau caméra-serveur vaut au moins deux fois la fréquence vidéo maximale. Assurez-vous que le réseau serveur-client lourd présente un débit de données au moins 1,5 plus important que le débit de données maximum total de toutes les caméras visionnées simultanément. Service Le service Web par défaut pour exacqVision est lighttpd. Pour les systèmes comptant plus de dix connexions, Web effectuez la mise à niveau vers les services Web Apache. Pour plus d'informations, voir https://www.exacq.com/kb/?kbid=34927. Les services Web ont un impact direct sur la configuration matérielle requise pour le serveur et peuvent requérir l'installation sur un serveur Web dédié. Pour plus d'informations sur la configuration d'un service Web, voir https://www.exacq.com/kb/. Tableau 1. Configuration matérielle et logicielle requise www.exacq.com 12 du 173 16 mars 2018 Installation du logiciel de serveur Pour installer le logiciel de serveur, procédez comme suit : 1. Choisissez l'une des options suivantes : Pour les serveurs Windows, téléchargez les dernières versions des logiciels d'installation du serveur et des services Web à l'adresse http://downloads.exacq.com/reseller/exacqVision.exe. Pour les serveurs Linux, téléchargez les dernières versions des logiciels d'installation du serveur et des services Web à l'adresse http://downloads.exacq.com/reseller/Ubuntu/Dapper/exacqVisionServer.deb. 2. Exécutez le fichier exécutable pour démarrer l'assistant d'installation. Remarque : vous devez exécuter le fichier exécutable depuis un compte administrateur. 3. Configurez l'adresse IP, le nom d'utilisateur et le mot de passe pour toutes les caméras. Pour plus d'informations, voir le Guide de démarrage rapide de la caméra IP exacqVision disponible sur le site https://www.exacq.com/downloads/ev-ip-quickstart-0311.pdf ou le manuel d'instructions du fabricant de la caméra. 4. Testez la connectivité de chaque caméra à l'aide de la commande ping. Installation du logiciel client Pour installer le logiciel client exacqVision, procédez comme suit : 1. Téléchargez la dernière version du logiciel client à l'adresse https://downloads.exacq.com/downloads/exacqVisionClient.exe. 2. Exécutez le fichier exécutable pour démarrer l'assistant d'installation. Remarque : vous devez exécuter le fichier exécutable depuis un compte administrateur. 3. Testez la connectivité avec le serveur à l'aide de la commande ping. Remarque : si le client exacqVision ne parvient pas à entrer en communication avec le serveur, contactez l'administrateur réseau. 4. Démarrez le logiciel exacqVision. 5. Dans la fenêtre Configuration, sélectionnez Ajouter des systèmes dans l'arborescence de navigation. 6. Dans la fenêtre Ajout de systèmes, cliquez sur Nouveau. 7. Saisissez un nom d'utilisateur et un mot de passe dans la zone Informations système. 8. Cliquez sur Appliquer. Remarque : si le nouveau serveur apparaît dans la liste des systèmes avec le statut Connecté, la configuration initiale du serveur est terminée. Si le serveur ne se connecte pas, mais que la connectivité avec le serveur a été confirmée à l'étape 3, vérifiez que le programme antivirus de l'ordinateur ne bloque pas les communications avec les adresses IP et ports du serveur. 9. Démarrez la configuration du serveur exacqVision. www.exacq.com 13 du 173 16 mars 2018 Architecture client et serveur Le logiciel exacqVision présente une architecture client/serveur. Vous pouvez configurer chaque ordinateur en tant que client, serveur ou client et serveur. Les définitions suivantes illustrent ces différentes configurations : Client : Un ordinateur client peut accéder à un service distant sur un autre ordinateur par le biais d'un réseau TCP/IP. Le logiciel client exacqVision est un client lourd et le navigateur Web, un client léger. Serveur : Un serveur fournit des services aux ordinateurs clients par le biais d'un réseau TCP/IP. Un serveur exacqVision reçoit et stocke les signaux vidéos des caméras. Il envoie des signaux audio, vidéo et des données vers les clients lourds lorsque ces derniers en font la requête. Il peut héberger un serveur Web pour les clients légers. Le logiciel de serveur exacqVision ne possède aucune interface utilisateur graphique. Un serveur peut se connecter simultanément à plusieurs ordinateurs clients, dans les limites imposées par la configuration matérielle. Client et serveur : Une configuration client et serveur permet d'exécuter simultanément les logiciels client et serveur. Le logiciel client peut communiquer avec le logiciel serveur installé sur le même ordinateur via l'adresse de rebouclage TCP/IP 127.0.0 ou localhost. Les serveurs exacqVision présentent une configuration client et serveur d'usine. Liste de vérification d'installation du système Le Tableau 2 établit la liste des étapes obligatoires pour l'installation d'un nouveau système exacqVision. Step Installation du matériel Installation du logiciel Tâche Pour plus d'informations, voir le Tableau 1. Configuration matérielle et logicielle requise et les guides de démarrage rapide du matériel. Pour plus d’informations, voir Installation du logiciel de serveur, Installation du logiciel client, et Tableau 1. Configuration matérielle et logicielle requise. Pour plus d'informations sur l'établissement initial des communications entre le logiciel client et un serveur exacqVision, voir le guide de démarrage rapide fournir avec le serveur. Établissement des communications initiales Configuration des Pour plus d'informations sur la configuration des caméras IP, voir le Guide de démarrage caméras IP rapide et de configuration de la caméra IP. Configuration des Pour plus d'informations sur la configuration des noms d'utilisateur et des mots de passe, voir noms d'utilisateur et le Guide de démarrage rapide et de configuration de la caméra IP. des mots de passe Tableau 2. Étapes obligatoires pour l'installation d'un système exacqVision www.exacq.com 14 du 173 16 mars 2018 Chapter 2. www.exacq.com Mise en route 15 du 173 16 mars 2018 Présentation du logiciel exacqVision Tous les serveurs exacqVision sont livrés dotés des comptes administrateur et utilisateur suivants pour le système d'exploitation : Administrateur des ordinateurs Nom d'utilisateur : admin Mot de passe : admin256 Utilisateur Nom d'utilisateur : user Mot de passe : user5710 Il n'est pas nécessaire de vous connecter au serveur pour démarrer l'enregistrement vidéo ou pour communiquer avec les autres ordinateurs clients. Le serveur exacqVision est accessible depuis plusieurs clients exacqVision, qui peuvent être exécutés à partir du même ordinateur que le serveur exacqVision ou à partir d'un réseau distant. Pour une fiabilité maximale, l'utilisation du compte utilisateur est limitée à l'exploitation du logiciel client exacqVision. Pour effectuer les tâches de maintenance, comme l'arrêt du service exacqVision, vous devez vous connecter au compte d'administration du système d'exploitation. Chaque compte utilisateur du système d'exploitation dispose de paramètres client exacqVision distincts. Ces paramètres incluent les noms d'utilisateur, les mots de passe et les adresses réseau. Par défaut, les comptes utilisateur et administrateur du système d'exploitation disposent de paramètres d'accès de type administrateur. Connexion à un serveur Lors de la première connexion à un serveur, procédez comme suit : 1. Pour empêcher tout accès non autorisé au système ou toute modification inappropriée, modifiez les mots de passe par défaut et enregistrez-les dans un endroit sûr. Pour plus d’informations, voir Fenêtre Utilisateurs. 2. Configurez un nouvel utilisateur sur le serveur. Pour plus d'informations sur la configuration d'un nouvel utilisateur, voir Fenêtre Utilisateurs. 3. Limitez les privilèges des utilisateurs et modifiez les paramètres du client exacqVision pour le compte utilisateur du système d'exploitation fourni avec un serveur exacqVision. Pour plus d’informations, voir Fenêtre Utilisateurs. Fenêtres principales Les systèmes exacqVision comptent trois fenêtres principales. Pour plus d'informations sur ces fenêtres, voir le Tableau 3. Fenêtres principales. Icône Nom Fenêtre Direct Fenêtre Recherche Fonction La fenêtre Direct affiche la vidéo en direct. Pour ouvrir la fenêtre Direct, cliquez sur l'icône Direct. La fenêtre Recherche vous permet de rechercher des vidéos enregistrées. Pour ouvrir la fenêtre Recherche, cliquez sur l'icône Rechercher. Fenêtre La fenêtre Configuration permet aux administrateurs et aux utilisateurs avancés de configurer Configuration les serveurs. Pour ouvrir la fenêtre Configuration, cliquez sur l'icône Configuration. Tableau 3. Fenêtres principales www.exacq.com 16 du 173 16 mars 2018 Fenêtre À propos du client exacqVision La fenêtre À propos du client exacqVision vous permet de mettre à jour le logiciel du client exacqVision, de rechercher de nouvelles versions du logiciel et d'envoyer des informations relatives à l'utilisation du système au fabricant. Pour plus d’informations, voir le Tableau 4. Fenêtre À propos du client exacqVision. Nom Bouton Rechercher les mises à jour Description Permet de rechercher les nouvelles mises à jour du logiciel client et serveur exacqVision. Si le système exécute la dernière version du logiciel exacqVision, un message apparaît. Cliquez sur Oui. Lorsqu'une nouvelle version du logiciel client est disponible, le téléchargement démarre. Pour terminer la mise à jour une fois le téléchargement terminé, fermez toutes les instances du client exacqVision. Cliquez sur Oui et suivez les instructions de l'assistant de configuration. Pour vérifier si une mise à jour du logiciel serveur est disponible, dans la barre d'outils, cliquez sur l'icône Indicateur. Permet de rechercher régulièrement les nouvelles mises à jour du logiciel client et serveur exacqVision et d'informer l'utilisateur de la disponibilité de nouvelles mises à jour logicielles. Les nouvelles mises à jour disponibles ne s'installent pas automatiquement. Case à cocher Rechercher automatiquement les mises à jour Case à cocher Envoyer Permet l'envoi anonyme de données non sensibles relatives à l'utilisation des caméras et les statistiques fonctionnalités du logiciel exacqVision au fabricant. d'utilisation Tableau 4. Fenêtre À propos du client exacqVision Aide exacqVision Le menu Aide vous permet d'accéder à l'aide en ligne, de compiler des fichiers journaux et d'accéder sur Internet à des informations sur les nouveaux produits, aux informations d'abonnement et d'enregistrement, à l'assistance technique et aux ressources de la base de connaissances. Pour accéder au menu Aide, cliquez sur l'icône Aide de la barre d'outils. Sur certaines plateformes, l'affichage de l'aide en ligne varie en fonction du contexte. Enregistrement des fichiers journaux Pour enregistrer des fichiers journaux, procédez comme suit : 1. Dans la barre d'outils, cliquez sur l'icône Aide, puis sélectionnez Diagnostic et assistance. 2. Dans la fenêtre Diagnostic et assistance,dans le menu Serveur, sélectionnez un serveur. 3. Dans la zone Fichiers inclus, sélectionnez les fichiers à envoyer. 4. Dans la zone Données serveur incluses, sélectionnez une plage de dates et d'heures. 5. Facultatif. Cochez la case Envoyer les statistiques d'utilisation pour envoyer des informations anonymes relatives à l'utilisation des caméras et des fonctionnalités du logiciel exacqVision sur le système au fabricant. 6. Choisissez l'une des options suivantes : Cliquez sur Enregistrer pour compiler des fichiers journaux. Cliquez sur Charger pour ouvrir un formulaire de demande d'assistance avec les fichiers journaux en pièce jointe. Saisissez les informations appropriées, puis cliquez sur Envoyer le formulaire par e-mail. www.exacq.com 17 du 173 16 mars 2018 Figure 1. Fenêtre Diagnostic et assistance www.exacq.com 18 du 173 16 mars 2018 Chapter 3. www.exacq.com Configuration du système 19 du 173 16 mars 2018 Présentation de la configuration du système Le chapitre Configuration du système vous permet d'ajouter des serveurs au système, de configurer des caméras et d'autres appareils, et d'appliquer des fonctionnalités. Remarque : seules les fonctionnalités relatives au stockage sont disponibles pour les serveurs de stockage S-Series. Fenêtre Ajout de systèmes La fenêtre Ajout de systèmes vous permet d'ajouter des serveurs manuellement ou par le biais de la fonction de recherche. Pour plus d'informations sur la fonctionnalité de la fenêtre Ajout de systèmes, voir le Tableau 5. Fenêtre Ajout de systèmes. Figure 2. Fenêtre Ajout de systèmes Élément Description d'interface Liste des systèmes Affiche une liste des serveurs disponibles. Pour déconnecter ou reconnecter temporairement un serveur, cochez ou décochez la case à cocher. Onglet Permet de partager les listes préconfigurées du système avec d'autres clients exacqVision. Importer/Exporter Pour importer une liste système, indiquez un emplacement réseau ou un site Web dans le champ Importation manuelle, puis cliquez sur Importer. Cette action n'entraîne pas la suppression des systèmes ajoutés auparavant. Pour exporter une liste de systèmes actuellement affichée, cliquez sur Exporter. Vous pouvez enregistrer le fichier dans un emplacement accessible à un autre client exacqVision. Affiche une liste des serveurs disponibles qu'il est possible de rechercher et d'ajouter au système. Onglet Rechercher des systèmes Tableau 5. Fenêtre Ajout de systèmes www.exacq.com 20 du 173 16 mars 2018 Ajout manuel d'un système Pour ajouter un système manuellement, procédez comme suit : 1. Dans le volet Liste des systèmes, cliquez sur Nouveau. 2. Dans le volet Informations système, indiquez le nom d'hôte ou l'adresse IP du système dans le champ Nom d'hôte/Adresse IP. 3. Indiquez un numéro de port dans le champ Port. Le numéro de port par défaut est 22609. Modifiez ce numéro de port uniquement lorsque cela s'impose dans le cadre de la configuration réseau. 4. Sélectionnez l'une des méthodes de connexion suivantes : Utiliser l'ouverture de session unique : cette option est uniquement disponible dans exacqVision Enterprise. Pour plus d'informations sur les utilisateurs d'exacqVision Enterprise, voir Fenêtre Utilisateurs Enterprise. Toujours demander les informations d'identification : cette option requiert la saisie d'un nom d'utilisateur et d'un mot de passe à chaque démarrage du client exacqVision. Utiliser les informations d'identification ci-dessous : cette option permet la connexion automatique au système au démarrage du client exacqVision. 5. Indiquez un nom d'utilisateur et un mot de passe pour la connexion au système exacqVision. 6. Sélectionnez une option pour la vitesse de la connexion. L'option sélectionnée détermine le volume de données audio mise en tampon et la vitesse de diffusion vidéo multiple par défaut. 7. Cliquez sur Appliquer. Ajout d'un système détecté Remarque : pour que le client exacqVision détecte automatiquement les enregistreurs, ces derniers doivent se trouver sur le même sous-réseau IP que le client exacqVision qui effectue la recherche. Pour ajouter un système par détection, procédez comme suit : 1. Dans l'onglet Rechercher des systèmes, cochez la case Plage d'adresses IP. 2. Saisissez une plage d'adresses IP. Remarque : vous pouvez uniquement saisir le quatrième chiffre de la plage d'adresses IP. 3. Cliquez sur Rechercher. 4. Dans l'onglet Rechercher des systèmes, sélectionnez les systèmes à ajouter. 5. Saisissez vos informations d'identification. Remarque : dans exacqVision Start, le client peut se connecter à un seul serveur exacqVision à la fois. www.exacq.com 21 du 173 16 mars 2018 Configuration d'une recherche automatique pour la mise à jour de la liste de systèmes Pour configurer le client exacqVision de manière à ce qu'il recherche automatiquement les mises à jour de la liste de systèmes, procédez comme suit : 1. Dans l'onglet Importer/Exporter, sélectionnez Activer. 2. Sélectionnez l'une des options suivantes : Fichier au démarrage : cette option active le chargement automatique de la liste de systèmes à partir d'un emplacement spécifié au démarrage du client exacqVision. URL au démarrage : cette option active le chargement automatique de la liste de systèmes à partir d'un emplacement Web au démarrage du client exacqVision. Synchroniser avec ESM : Pour plus d’informations, voir Synchronisation de la liste de systèmes avec ESM. 3. Dans le champ URL, saisissez une URL. 4. Cliquez sur Appliquer. Synchronisation de la liste de systèmes avec ESM La synchronisation avec ESM garantit que le client exacqVision utilise en permanence la même liste de systèmes que le logiciel Enterprise System Manager (ESM). Pour effectuer une synchronisation avec ESM, procédez comme suit: 1. Dans l'onglet Importer/Exporter, sélectionnez Activer. 2. Sélectionnez Synchroniser avec ESM : 3. Dans le champ URL, sélectionnez l'URL du système ESM. 4. Sélectionnez l'une des options suivantes : Utiliser l'ouverture de session unique Toujours demander les informations d'identification Utiliser les informations d'identification ci-dessous : Si vous sélectionnez cette option, saisissez un nom d'utilisateur et un mot de passe ESM valides. 5. Cliquez sur Appliquer. www.exacq.com 22 du 173 16 mars 2018 Fenêtre Configuration du système La fenêtre Configuration du système vous permet de définir les paramètres système de base pour l'application client. Onglet Système L'onglet Système vous permet de renseigner un nom pour le système, d'importer et d'exporter les paramètres d'autres systèmes, d'importer et d'exporter des graphiques, et de gérer la licence du système. Pour plus d'informations sur la fonctionnalité de l'onglet Système, voir le Tableau 6. Onglet Système. Figure 3. Onglet Système dans la fenêtre Configuration du système Élément d'interface Description Volet Licence Affiche les informations de licence du système. Pour générer une clé de licence, utilisez l'adresse MAC de l'adaptateur réseau principal du système. Pour obtenir votre clé de licence en ligne, contactez votre distributeur et indiquez-lui l'adresse MAC du système. Vous pouvez renseigner la clé de licence dans le champ Licence. Les serveurs exacqVision sans licence peuvent se connecter à un seul appareil IP à la fois. Volet Licence permanente Afficher les informations de licence permanente du système. Le volet Licence permanente est visible uniquement dans le cas d'application d'une licence d'évaluation temporaire en amont de la licence permanente. À l'expiration de la licence système, une licence permanente est automatiquement activée. Volet Identification du Le volet Identification du système vous permet de créer et de modifier les champs de système métadonnées utilisés pour affiner la recherche d'un serveur. Pour ajouter un champ de métadonnées, cliquez sur l'icône Plus et renseignez les informations requises dans les champs correspondants, puis cliquez sur Appliquer. Volet Paramètres Vous pouvez exporter les paramètres système vers un périphérique USB ou un lecteur réseau en cliquant sur le bouton Exporter afin de pouvoir les récupérer en cas d'incident ou de dysfonctionnement quelconque. Pour restaurer les paramètres ou les importer à partir d'un autre système, cliquez sur le bouton Importer. Volet Caractères Pour afficher des caractères internationaux pour la saisie des informations relatives à la internationaux caméra ou au serveur, cliquez sur Activer, lisez les informations présentées, puis cliquez sur Oui. Vous ne pouvez pas annuler cette action au niveau du serveur. Sur les versions plus anciennes du client exacqVision, les caractères internationaux peuvent ne pas s'afficher correctement. Volet Informations système Affiche des informations sur le matériel composant le système. Tableau 6. Onglet Système de la fenêtre Configuration du système www.exacq.com 23 du 173 16 mars 2018 Importation d'une licence Pour importer une licence, procédez comme suit : 1. Dans la section Licence, cliquez sur Importer. 2. Sélectionnez À partir du fichier ou Sur exacq.com. 3. Cliquez sur Appliquer. Onglet Date/Heure L'onglet Date/Heure vous permet de modifier les paramètres de date et d'heure d'un serveur système. Pour plus d'informations sur l'onglet Date/Heure, voir le Tableau 7. Onglet Date/Heure. Figure 4. Onglet Date/Heure de la fenêtre Configuration du système Élément d'interface Description Section Heure et date Affiche la date et l'heure du serveur Champ Fuseau horaire Affiche le fuseau horaire du serveur ainsi que les informations relatives à l'heure d'été (DST). Champ Serveur de Pour les systèmes dotés d'un accès à Internet, sélectionnez Activer le serveur de synchronisation synchronisation et renseignez un serveur de synchronisation Internet valide dans le champ Serveur de synchronisation. Pour les systèmes sans accès à Internet, sélectionnez Activer le serveur de synchronisation et renseignez un serveur de synchronisation interne dans le champ Serveur de synchronisation. Pour plus d'informations sur le serveur de synchronisation du système, contactez votre administrateur réseau. Champ Serveur de Pour synchroniser les caméras IP du réseau avec un serveur de synchronisation autre qu'un synchronisation des serveur exacqVision, cochez la case Autoriser la substitution, puis renseignez l'adresse du caméras IP serveur dans le champ Serveur de synchronisation des caméras IP. Tableau 7. Onglet Date/Heure de la fenêtre Configuration du système www.exacq.com 24 du 173 16 mars 2018 Onglet Réseau L'onglet Réseau vous permet de configurer les paramètres réseau, d'ajuster la bande passante et de définir le délai de reconnexion IP. Pour plus d'informations sur la fonctionnalité de l'onglet Réseau, voir le Tableau 8. Onglet Réseau. Remarque : sur un système Linux doté de plusieurs cartes réseau (NIC, Network Interface Card), le nom DNS (Domain Name System) du serveur est le même pour toutes les cartes réseau du système. Si vous modifiez le nom DNS d'une des cartes réseau, vous le modifiez pour toutes les cartes du réseau. Figure 5. Onglet Réseau de la fenêtre Configuration du système www.exacq.com 25 du 173 16 mars 2018 Élément d'interface Volet Interfaces Description Affiche une liste des options de connexion aux interfaces réseau. Les systèmes dotés de plusieurs cartes réseau ont plusieurs entrées dans la liste. Les deux interfaces réseau peuvent détecter les caméras et être utilisées indifféremment pour la connexion des caméras. Vous pouvez également utiliser une interface pour tout ce qui concerne le trafic et les tâches réseau. Pour connecter des clients exacqVision, des clients Web et d'autres utilisateurs non équipés de caméras à un réseau d'entreprise, utilisez le réseau Port de gestion. Utilisez le réseau Port de données si vous utilisez uniquement des caméras. Volet Configuration de Pour configurer un système exacqVision avec un service DHCP exécuté ailleurs sur le réseau, l'interface dans le volet Configuration réseau, sélectionnez Dynamique. Si vous sélectionnez l'option Dynamique, les champs Adresse IP, Masque de réseau, Passerelle et DNS principal seront automatiquement configurés. Pour configurer une adresse DNS secondaire, voir Ajout d'une autre adresse DNS. Pour configurer un système exacqVision avec une adresse IP statique, sélectionnez l'option Statique. Pour recevoir les services de synchronisation réseau, vous devez configurer la passerelle et le DNS principal. S'il y a plus d'une interface réseau disponible, vous pouvez lier les interfaces. Case à cocher Activer Pour démarrer un service DHCP pour l'interface réseau de votre choix, cochez la case Activer serveur DHCP serveur DHCP. Avant de sélectionner cette option, vérifiez qu'aucun autre serveur DHCP ne réside sur le segment de réseau. Après avoir coché la case Activer serveur DHCP, vous pouvez utiliser l'interface réseau de données pour configurer la caméra sur ce réseau. Volet Limitation de bande Définit la limitation de bande passante. Pour plus d'informations sur la limitation de bande passante client distant passante, voir Onglet Bande passante. Pour définir une limitation de bande passante, cliquez sur l’onglet Limitation de bande passante. Volet Reconnexion IP Permet de définir le délai de reconnexion IP. Le délai de reconnexion IP correspond au délai en secondes au bout duquel le système exacqVision tente de reconnecter une caméra IP ayant perdu la connexion avec le serveur exacqvision. La valeur par défaut est 300 secondes. Diminuez cette valeur pour faciliter le dépannage des connexions des caméras sur le réseau. Cependant, cela aura pour conséquence d'augmenter le trafic sur le réseau et de générer des entrées inutiles dans les journaux. Pour définir le délai de reconnexion IP, sélectionnez le délai souhaité en secondes dans la liste Secondes, puis cliquez sur Appliquer. Tableau 8. Onglet Réseau de la fenêtre Configuration du système Configuration d'une connexion réseau Pour configurer une connexion réseau, procédez comme suit : 1. Dans la liste Interfaces, sélectionnez une connexion réseau. 2. Dans le volet Configuration réseau, sélectionnez un type de configuration réseau. Pour plus d'informations sur les types de configuration réseau, voir le Tableau 8. Onglet Réseau. 3. Cliquez sur Appliquer. Ajout d'une autre adresse DNS Pour ajouter une autre adresse DNS, procédez comme suit : 1. Dans le volet Configuration réseau, cliquez sur DNS avancé. 2. Dans la fenêtre Paramètres DNS avancés, saisissez l'adresse DNS. 3. Cliquez sur Ajouter. 4. Facultatif. Utilisez les boutons fléchés pour classer les adresses DNS par ordre de priorité. 5. Cliquez sur OK. www.exacq.com 26 du 173 16 mars 2018 Systèmes Una L'onglet Réseau de la fenêtre Configuration du système dispose d'options supplémentaires pour les systèmes Una. Pour plus d'informations sur ces options supplémentaires, voir le Tableau 9. Volet Interfaces de l'onglet Réseau. Pour plus d'informations sur les systèmes Una, voir le Guide des serveurs UNA série LC et le Guide des serveurs Una série M. Élément d'interface Volet Interfaces Description Affiche une liste des adresses IP. Chaque port PoE d'un système Una représente une interface Ethernet unique, possédant sa propre adresse IP. Pour afficher les adresses IP des ports PoE d'un système Una, cochez la case Afficher les adaptateurs PoE individuels. Pour modifier la plage IP, dans la liste Interfaces, sélectionnez Tous les adaptateurs PoE, puis dans le volet Configuration de l'interface vous pouvez choisir parmi les trois plages intégrées du champ Configurer tous. Le système exacqVision n'affiche pas les plages de valeurs pouvant entrer en conflit avec la connexion au réseau local. Tableau 9. Volet Interfaces de l'onglet Réseau www.exacq.com 27 du 173 16 mars 2018 Onglet Active Directory/LDAP L'onglet Active Directory/LDAP vous permet de modifier les paramètres des services de répertoire. L'onglet Active Directory/LDAP est uniquement accessible à partir d'exacqVision Enterprise. Pour plus d’informations, voir : https://www.exacq.com/downloads/LDAP/index.html. Pour plus d'informations sur la fonctionnalité de l'onglet Active Directory/LDAP, voir le Tableau 10. Onglet Active Directory/LDAP. Figure 6. Onglet Active Directory/LDAP de la fenêtre Configuration du système Élément d'interface Description Case à cocher Activer le Modifie les paramètres du service de répertoire. service de répertoire Champ Port Pour modifier le numéro de port, entrez un numéro de port dans le champ Port. Le numéro de port par défaut est 389. Case à cocher Utiliser Pour utiliser le port 636 via LDAPS Secure Sockets Layer (SSL), cochez la case Utiliser SSL. SSL Case à cocher Permission Pour créer un nom SPN (Service Principle Name) sur le serveur LDAP, cochez la case de créer SPN Permission de créer SPN. Le nom créé par le serveur LDAP s'affiche dans le champ SPN. Case à cocher Activer les Pour autoriser l'accès au serveur exacqVision aux comptes utilisateurs locaux, cochez la case comptes utilisateurs Activer les comptes utilisateurs locaux. locaux Liste Nombre max. Spécifie le nombre maximum d'éléments renvoyés par le système lors des recherches. d'éléments recherchés Liste Délai de recherche Pour définir le délai en secondes pendant lequel le serveur attend une réponse de la recherche LDAP, cochez la case Délai de recherche. Case à cocher Suivre les Si le serveur LDAP renvoie des références, vous pouvez cocher la case Suivre les références références pour activer leur suivi. Case à cocher Si le serveur LDAP détermine que le compte DN lié présente trop de tentatives échouées de Désactivation des connexion, cochez la case Désactivation des utilisateurs Active Directory pour activer la utilisateurs Active fonction de verrouillage du serveur LDAP. Directory Bouton Requête Teste la connectivité et envoie une requête au serveur LDAP. AD/LDAP Tableau 10. Onglet Active Directory/LDAP de la fenêtre Configuration du système www.exacq.com 28 du 173 16 mars 2018 Modification des paramètres des services de répertoire Pour modifier les paramètres des services de répertoire, procédez comme suit : 1. Dans l'onglet Active Directory/LDAP , cochez la case Activer le service de répertoire. 2. Renseignez l'adresse IP ou le nom d'hôte du serveur LDAP dans le champ Nom d'hôte/adresse IP. 3. Dans la liste Schéma, sélectionnez Schéma LDAP. 4. Entrez un mot de passe pour le serveur LDAP dans le champ Mot de passe, puis confirmez le mot de passe dans le champ Confirmer. 5. Cliquez sur Appliquer. Onglet Minuteurs de surveillance L'onglet Minuteurs de surveillance affiche des informations sur les minuteurs de surveillance installés en usine. Ces minuteurs peuvent redémarrer les systèmes ou les cartes installées en cas de dysfonctionnement. Remarque : les informations de l'onglet Minuteurs de surveillance ne permettent aucune configuration. Figure 7. Onglet Minuteurs de surveillance de la fenêtre Configuration du système www.exacq.com 29 du 173 16 mars 2018 Onglet Surveillance matérielle L'onglet Surveillance matérielle affiche des informations sur la tension d'alimentation, la température et la vitesse du ventilateur du système. Dès lors que l'un des paramètres surveillés atteint une valeur minimale ou maximale, le volet Statut affiche le message ALARME. Figure 8. Onglet Surveillance matérielle de la fenêtre Configuration du système www.exacq.com 30 du 173 16 mars 2018 Onglet Mise à jour L'onglet Mise à jour vous permet d'afficher la version actuelle du logiciel exécuté par le serveur exacqVision et de le mettre à jour à distance. Pour plus d'informations sur la fonctionnalité de l'onglet Mise à jour, voir le Tableau 11. Onglet Mise à jour. Figure 9. Onglet Mise à jour de la fenêtre Configuration du système Élément d'interface Description Volet d'informations sur Affiche des informations relatives à la version actuelle du logiciel exécuté par le serveur le logiciel exacqVision. Le champ Statut de mise à jour permet un suivi du processus de mise à jour et de son déroulement (réussite ou échec). Le champ Dernier statut affiche des informations relatives à la dernière mise à jour. Case à cocher Afficher Ouvre la fenêtre Options avancées. les options avancées Champ Emplacement Pour localiser un fichier evFileInfo.txt utilisable par le serveur pour télécharger le logiciel serveur excaqVision sur Internet, cliquez sur le bouton Parcourir en regard du champ Emplacement. Les fichiers evFileInfo.txt contiennent des informations d'URL que le client exacqVision communique au serveur exacqVision pour se connecter à Internet et télécharger le logiciel exacqVision. Si vous possédez un fichier evFileInfo.txt, assurez-vous que le client et le serveur exacqVision se connectent à Internet et effectuent la mise à jour du logiciel. Vous pouvez également télécharger des programmes d'installation exacqVision sur d'autres ordinateurs ou copier manuellement les systèmes exacqVision. Bouton Rechercher les Affiche la dernière version logicielle disponible dans la liste Version. mises à jour Case à cocher Envoyer Permet l'envoi anonyme de données non sensibles relatives à l'utilisation des caméras et les statistiques fonctionnalités du logiciel exacqVision au fabricant. d'utilisation Hyperlien En savoir plus Ouvre une page Politique de confidentialité dans un navigateur Web. Tableau 11. Onglet Mise à jour de la fenêtre Configuration du système www.exacq.com 31 du 173 16 mars 2018 Mises à jour à distance Pour effectuer les mises à jour à distance, le serveur et le client exacqVision doivent tous deux disposer d'une connexion à Internet. Si le serveur et le client ne parviennent pas à se connecter à Internet, vous pouvez copier le fichier de licence sur un lecteur amovible et mettre à jour le fichier de licence par le biais de l'Utilitaire de mise à jour logicielle hors connexion de l'onglet Assistance et téléchargements du site www.exacq.com. Mise à jour à distance du logiciel du serveur exacqVision Pour mettre à jour le logiciel du serveur à distance, procédez comme suit : Remarque : Les versions des mises à jour serveur exacqVision peuvent varier et dépendent de la licence du système ainsi que de l'état de l'abonnement. 1. Dans l'onglet Mise à jour, sélectionnez Rechercher les mises à jour. 2. Dans la liste Version, sélectionnez une version logicielle. 3. Cliquez sur Mettre à jour. Remarque : pendant la mise à jour, le système exacqVision arrête l'enregistrement pendant plusieurs minutes. Le système reprend ensuite automatiquement l'enregistrement à l'issue de la mise à jour. www.exacq.com 32 du 173 16 mars 2018 Onglet Connexions sortantes L'onglet Connexions sortantes vous permet de connecter des services en dehors du réseau système, tels que exacqVision Enterprise System Manager (ESM) ou exacqCloud. Figure 10. Onglet Connexions sortantes de la fenêtre Configuration du système Connexions aux services extérieurs au réseau système Pour connecter un service en dehors du réseau système, procédez comme suit : 1. Dans l'onglet Connexions sortantes, cochez la case Activé. 2. Entrez l’adresse du service. Remarque : si vous renseignez un nom de domaine dans le champ Adresse, le serveur exacqVision lie automatiquement le numéro de série du système et identifie le système. 3. Cliquez sur Appliquer. Configuration de connexions multiples à un système Pour configurer plusieurs connexion à un système, procédez comme suit : 1. Dans l'onglet Connexions sortantes, cochez la case Afficher la configuration avancée. 2. Cliquez sur Nouveau. 3. Entrez une adresse et un numéro de port. 4. Cochez la case Activé. 5. Cliquez sur Appliquer. Remarque : vous pouvez également utiliser cette procédure pour configurer un port à des fins de connexion. www.exacq.com 33 du 173 16 mars 2018 Onglet Bande passante L'onglet Bande passante vous permet de créer un profil de limitation de bande passante. La limitation de bande passante limite le débit en sortie du réseau entre le serveur exacqVision et les ordinateurs clients exacqVision. Le profil de limitation de bande passante s'applique à toutes les cartes réseau du système. Remarque : l'onglet Bande passante est uniquement accessible dans exacqVision Professional et exacqVision Enterprise. exacqVision Enterprise vous permet de créer plusieurs profil de limitation de bande passante. Figure 11. Onglet Bande passante de la fenêtre Configuration du système Création d'un profil de limitation de bande passante Pour créer un profil de limitation de bande passante, procédez comme suit : 1. Dans l'onglet Bande passante, cochez la case Afficher la configuration avancée. 2. Dans la liste Vitesse de transfert des données, sélectionnez la plage de débit à limiter. 3. Dans la liste Limite de bande passante, sélectionnez une plage entre 1 et 512. 4. Attribuez un nom au profil dans le champ Nom. Le système crée un nom par défaut. 5. Sélectionnez l'une des options suivantes : 6. Accès de tous les clients distants : cette option limite la bande passante pour tous les clients se connectant à distance. Accès clients WAN : cette option limite la bande passante pour tous les clients WAN qui ne sont pas sur le même sous-réseau que le serveur exacqVision. Plage IP définie : cette option limite la bande passante à une plage IP définie. Si vous sélectionnez Plage IP définie, indiquez une plage IP et cliquez sur Ajouter. Dans le volet Programmation, sélectionnez un jour de la semaine. 7. Sélectionnez l'option Entre ou Toute la journée, puis indiquez une heure de début et une heure de fin. 8. Cliquez sur Appliquer. Remarque : évitez les chevauchements de plages IP ou de plages horaires si vous créez plusieurs profils de limitation de bande passante. Le serveur applique toujours la première entrée de la plage IP ou de la liste horaire. www.exacq.com 34 du 173 16 mars 2018 Onglet Sécurité L'onglet Sécurité vous permet d’appliquer des paramètres de sécurité aux comptes utilisateurs, de créer ou modifier un programme d'accès pour un utilisateur, et de configurer la seconde de fonctionnalité Deuxième œil. La seconde fonctionnalité Deuxième œil permet l'affichage de la vidéo en direct ou la recherche parmi les vidéos enregistrées. Remarque : la fonctionnalité de deuxième œil est masquée par défaut et son utilisation requiert un fichier de configuration spécifique. Pour l'obtenir, contactez l'assistance exacq par le biais du lien suivant : https://exacq.com/support/form/. Figure 12. Onglet Sécurité de la fenêtre Configuration du système Configuration de la limite de tentatives avant le verrouillage de l’utilisateur Pour ajouter une limite de tentatives avant le verrouillage (blocage) de l’utilisateur, procédez comme suit : 1. Dans le volet Sécurité de l'utilisateur, cochez la case Activer dans la zone Verrouillage de l'utilisateur. 2. Dans le champ Tentatives, saisissez le nombre de tentatives de saisie du mot de passe à attribuer à l'utilisateur avant de bloquer sa connexion au système. 3. Cliquez sur Appliquer. Réglage du délai de réinitialisation du verrouillage de l'utilisateur Pour ajouter un du délai de réinitialisation du verrouillage de l'utilisateur, procédez comme suit : 1. Dans le volet Sécurité de l'utilisateur, cochez la case Activer la réinitialisation automatique du verrouillage de la connexion. 2. Dans le champ Minutes, sélectionnez la durée pendant laquelle vous souhaitez que la connexion de l’utilisateur au système soit verrouillée avant qu'elle ne se réinitialise. 3. Cliquez sur Appliquer. Réglage du temps de verrouillage d’inactivité Pour définir le temps de verrouillage d'inactivité, procédez comme suit : 1. Dans le volet Sécurité de l’utilisateur, cochez la case Activer le verrouillage d'inactivité. 2. Dans le champ Jours, saisissez le nombre de jours pendant lesquels un utilisateur doit être inactif sur le système avant que sa connexion au système soit verrouillée (bloquée). 3. Cliquez sur Appliquer. www.exacq.com 35 du 173 16 mars 2018 Programmation d’accès L'onglet Sécuritéde la fenêtre Configuration du système vous permet de créer ou de modifier des programmations d'accès qu’il est possible d’appliquer à un ou plusieurs utilisateurs. Création d'un nouveau programme d'accès Pour créer un programme d'accès, procédez comme suit : 1. Dans le volet Planification d’accès, cliquez sur l'icône Plus. 2. Dans le champ Nom du programme, saisissez un nom de programme. 3. Sélectionnez les jours, ainsi que les dates de début et de fin de l’accès que vous souhaitez attribuer à l'utilisateur. 4. Cliquez sur Appliquer. Modifier un programme d'accès Pour modifier un programme d'accès, procédez comme suit : 1. Dans le volet Programmation d'accès, sélectionnez la programmation que vous souhaitez modifier dans la liste Sélectionner un programme. 2. Sélectionnez les jours, ainsi que les dates de début et de fin de l’accès que vous souhaitez attribuer à l'utilisateur. 3. Cliquez sur Appliquer. Configuration de la fonctionnalité de deuxième œil Pour configurer la fonctionnalité de deuxième œil, procédez comme suit : Remarque : La fonctionnalité de deuxième œil ne prend pas en charge le service Web exacqVision. 1. Dans l'onglet Systèmes et le volet Paramètres, cliquez sur Importer. 2. Dans l'onglet Sécurité, cochez la case Activer. 3. Dans le volet Requérir pour, sélectionnez les fonctions requérant l'activation de la fonctionnalité. 4. Dans le champ Premier mot de passe, le premier utilisateur doit entrer un mode de passe, puis le confirmer dans le champ Confirmer. 5. Dans le champ Second mot de passe, le deuxième utilisateur doit entrer un mot de passe, puis le confirmer dans le champ Confirmer. 6. Cliquez sur Appliquer. le client exacqVision demande les deux mots de passe pour les tâches utilisant la fonctionnalité deuxième œil. Remarque : Lorsque vous configurez la fonctionnalité de deuxième œil, vous désactivez l'archivage, l'exportation automatique des tâches et les pièces jointes aux notifications par email. www.exacq.com 36 du 173 16 mars 2018 Fenêtre Ajout de caméras IP La fenêtre Ajout de caméras IP vous permet d'ajouter et de supprimer des caméras et périphériques IP sur l'ensemble du système. Pour plus d'informations sur l'ouverture de la fenêtre Ajout de caméras IP, voir Ouverture de la fenêtre Ajout de caméras IP. Ouverture de la fenêtre Ajout de caméras IP Pour ouvrir la fenêtre Ajout de caméras IP, procédez comme suit : 1. Cliquez sur l'icône Fenêtre Configuration de la barre d'outils. 2. Dans l'arborescence de navigation, développez le serveur souhaité. 3. Développez le nœud Configuration du système, puis sélectionnez Ajout de caméras IP. Figure 13. Fenêtre Ajout de caméras IP Volet Liste des caméras IP Le Tableau 12 fournit des informations sur la fonctionnalité du volet Liste des caméras IP dans la fenêtre Ajout de caméras IP. Élément d'interface Description Colonne Activé Définit si la caméra est activée. Le nombre de caméras pouvant être activées dépend des limites imposées par la licence. Colonne Protocole Indique si la caméra prend en charge les connexions https. L'affichage d'un cadenas vert indique que la caméra prend en charge le protocole https. Colonne Adresse Affiche l'adresse IP de la caméra. Colonne Marque Affiche la marque de la caméra. Colonne Modèle Affiche la référence du modèle de la caméra. Colonne MAC Affiche l'adresse MAC de la caméra. Colonne Firmware Affiche la version du firmware utilisée par la caméra. Colonne Statut Affiche le statut de connexion de la caméra. Pour afficher le nombre de connexions établies et connexions requises, passez le curseur de la souris sur le statut de la caméra. Bouton Afficher le Affiche le contenu du journal des 10 dernières minutes. Pour afficher les messages du journal, journal sélectionnez une caméra, puis cliquez sur Afficher le journal. Bouton Supprimer Pour supprimer des caméras du serveur, sélectionnez les caméras en question, puis cliquez sur Supprimer. Tableau 12. Volet Liste des caméras IP www.exacq.com 37 du 173 16 mars 2018 Ajout manuel de caméra Pour ajouter une caméra manuellement, procédez comme suit : 1. Dans la fenêtre Ajout de caméras IP, cliquez sur Nouveau. 2. Dans le volet Informations sur la caméra IP, sélectionnez un appareil dans la liste Type d'appareil. 3. Renseignez l'adresse IP de la caméra dans le champ Nom d'hôte/adresse IP. 4. Dans le champ Nom d'utilisateur, saisissez un nom d'utilisateur. 5. Dans le champ Mot de passe, saisissez un mot de passe. Pour confirmer le mot de passe, saisissez-le à nouveau dans le champ Confirmer le mot de passe. 6. Pour connecter les caméras et enregistrer leur configuration, cliquez sur Appliquer. Volet Informations sur la caméra IP Le volet Informations sur la caméra IP vous permet d'ajouter manuellement des caméras à la liste Caméras IP, d'accéder à une caméra en ligne, d'afficher le statut de connexion d'une caméra et de voir l'heure de cette connexion. Pour plus d’informations, voir le Tableau 13. Volet Informations sur la caméra IP. Élément d'interface Champs Type d'appareil Description Définir le type de pilote de l'appareil. Pour de meilleures performances, sélectionnez le pilote spécifique du fabricant. Si aucun pilote du fabricant n'est disponible et si l'appareil est compatible avec le pilote ONVIF, sélectionnez ONVIF. Les caméras compatibles RTSP permettent uniquement la diffusion de vidéo. Elles ne prennent pas en charge la détection de mouvements ou les données de configuration de la caméra. Liste Protocole Affiche une liste des options de connexion de la caméra. L'option par défaut est HTTPS si disponible. La liste Protocole est accessible uniquement si vous sélectionnez une caméra prenant en charge le protocole https dans la liste Type d'appareil. Champ Statut Affiche le statut de connexion de la caméra ainsi que des informations utiles au dépannage. Case à cocher Afficher Affiche une brève description du statut de connexion dans le volet d'informations sur la les détails caméra IP. Champ Heure du statut Affiche l'heure à laquelle le dernier statut de connexion a été reçu. Champ Site Web de la Affiche un lien permettant l'ouverture de l'adresse IP de la caméra dans un navigateur Web. caméra Vous pouvez ouvrir les caméras en ligne à condition qu'elles résident sur le même sous-réseau que le client exacqVision. Tableau 13. Volet Informations sur la caméra IP Onglet Recherche de caméras IP L'onglet Recherche de caméras IP recherche les caméras IP prises en charge sur le réseau de serveur exacqVision. Si une caméra IP n'apparaît pas dans l'onglet Recherche de caméras IP, vérifiez sa configuration en vous connectant directement à la caméra ou à l'aide de l'outil de détection du fabricant. Pour plus d'informations sur la vérification de la configuration d'une caméra, voir le Guide de démarrage rapide de la caméra IP ExacqVision. www.exacq.com 38 du 173 16 mars 2018 Ajout d'une caméra via la fonction de recherche Pour ajouter une caméra à la liste Caméras IP, procédez comme suit : 1. Dans l'onglet Recherche de caméras IP, sélectionnez les caméras à ajouter. Remarque : si vous avez apporté des modifications à une caméra IP et que celle-ci n'apparaît pas dans l'onglet Recherche de caméras IP, cliquez sur Scanner à nouveau. 2. Cliquez sur Ajouter la sélection. 3. Saisissez un nom d'utilisateur et un mot de passe. 4. Cliquer sur OK. Onglet Adresse IP de la caméra L'onglet Adresse IP de la caméra vous permet de modifier l'adresse IP des caméras. L'onglet Adresse IP de la caméra est uniquement accessible si vous disposez des plug-ins appropriés ou de plusieurs caméras présentant la même adresse IP. Sur www.exacq.com, les plug-ins prenant en charge cette fonctionnalité portent l'indication EasyConnect. Pour plus d'informations sur la fonctionnalité de l'onglet Adresse IP de la caméra, voir le Tableau 14. Volet Interface réseau de l'onglet Adresse IP de la caméra, Tableau 15. Volet Configuration de la caméra de l'onglet Adresse IP de la caméra, et le Tableau 16. Volet Caméras de l'onglet Adresse IP de la caméra. Élément d'interface Liste Carte réseau Description Pour sélectionne une carte réseau, utilisez la liste Carte réseau dans la partie supérieure du volet Interface réseau. Lien Configurer Pour afficher ou modifier les configurations des cartes réseau, cliquez sur le lien Configurer. Tableau 14. Volet Interface réseau de l'onglet Adresse IP de la caméra Élément d'interface Volet Configuration IP Description Pour attribuer une adresse IP qui ne change pas à un appareil, sélectionnez l'option Statique. Pour attribuer une adresse IP qui peut changer à un appareil, sélectionnez l'option Dynamique. Volet Adresses Affiche le nombre de caméras sélectionnées dans la liste Caméras IP ainsi que le nombre utilisées d'adresses disponibles en fonction de l'adresse IP et du masque de réseau. Les adresses déjà utilisées par d'autres appareils affichent la mention Ignoré. Le nombre de caméras ne peut pas être supérieur au nombre d'adresses. Pour afficher le volet Adresses utilisées, dans le volet Configuration IP sélectionnez Statique. Bouton Appliquer à la Applique les paramètres des volets Configuration IP et Adresses utilisées aux caméras de l'onglet grille Adresse IP de la caméra. Tableau 15. Volet Configuration de la caméra de l'onglet Adresse IP de la caméra Élément d'interface Description Colonne Adresse Affiche la nouvelle adresse IP après avoir sélectionné le type de configuration IP dans le champ attribuée Configuration de la caméra. Colonne Statut Affiche la progression du changement d'adresse IP. Champ Nouveau scan Affiche le délai au terme duquel le prochain scan automatique est programmé. dans Tableau 16. Volet Caméras de l'onglet Adresse IP de la caméra Onglet Importer une caméra L'onglet Importer une caméra vous permet d’importer des caméras sur un serveur exacqVision. Pour plus d'informations sur les fonctionnalités de l'onglet Importer une caméra, voir le Tableau 17. Élément d'interface Description Case CSV incluant l’enSi une ligne d'en-tête est fournie dans les données que vous importez, cochez la case CSV tête incluant l’en-tête. Liste Définir un type La liste Définir un type d'appareil par défaut vous permet de sélectionner manuellement le type d'appareil par défaut d’appareil pour chaque ligne de données de votre fichier. Tableau 17. Onglet Importer une caméra dans la fenêtre Ajout de caméras IP www.exacq.com 39 du 173 16 mars 2018 Importation de caméras sur un serveur exacqVision Pour importer une caméra sur un serveur exacqVision, procédez comme suit : 1. Dans la fenêtre Ajout de caméras IP, sélectionnez l'onglet Importer une caméra. 2. Facultatif. S'il existe une ligne d'en-tête pour les données dans le fichier CSV, cochez la case CSV incluant l'en-tête. 3. Cliquer sur Importer. 4. Sélectionnez le fichier de données que vous souhaitez importer. 5. Dans la liste Type d'appareil, sélectionnez un appareil. 6. Cliquez sur Ajouter la sélection. Remarque : Si les colonnes de l'onglet Importer une caméra ne sont pas automatiquement renseignées, vous pouvez entrer les en-têtes de colonne manuellement. Modification de l'adresse IP des caméras Pour modifier l'adresse IP des caméras, procédez comme suit : 1. Dans la liste Caméra IP, sélectionnez les caméras. 2. Dans le volet Configuration de la caméra, sélectionnez un type de configuration. Pour plus d'informations sur les types de configuration IP, voir le Tableau 15. Volet Configuration de la caméra de l'onglet Adresse IP de la caméra. Remarque : si vous sélectionnez l'option Statique, modifiez le champ Plage d'adresses IP. 3. Cliquez sur Appliquer à la grille. 4. Cliquez sur Appliquer. Remarque : si vous modifiez l'adresse IP d'une caméra, vous êtes invité(e) à ajouter la nouvelle adresse IP à la liste Caméra IP. Si vous modifiez plus d'une adresse IP, vous êtes invité(e) à ouvrir la fenêtre Programmation pour l'enregistrement vidéo. www.exacq.com 40 du 173 16 mars 2018 Fenêtre Enregistrement des caméras La fenêtre Enregistrement des caméras vous permet de configurer les caméras IP utilisées pour l'enregistrement vidéo ainsi que les paramètres d'enregistrement de chaque caméra. Figure 14. Fenêtre Enregistrement des caméras Le volet Filtres de la fenêtre Enregistrement des caméras affiche une liste organisée de caméras enregistrées sur le serveur et détermine les caméras apparaissant dans le volet Caméras. Pour plus d'informations sur la fonctionnalité du volet Caméras, voir le Tableau 18. Volet Caméras. Élément d'interface Champ Filtrer Liste Caméras Description Pour effectuer une recherche dans la liste Caméra, saisissez les informations adéquates dans le champ Filtrer. Les caméras correspondant aux informations saisies sont affichées dans la liste Caméra. Affiche toutes les caméras sélectionnées dans le volet Filtres. Pour afficher ou masquer une colonne, cliquez avec le bouton droit sur la colonne et sélectionnez le nom de la colonne. Vous ne pouvez pas masquer les colonnes Nom de la caméra et Paramètres d'enregistrement. La colonne Activer détermine si la caméra est configurée pour l'enregistrement. Par défaut, si le système détecte un signal, il configure la caméra pour l'enregistrement. Pour désactiver l'enregistrement pour une caméra, décochez la case correspondante. Les caméras prenant en charge le protocole https pour la connexion au système affichent une icône de cadenas vert dans la colonne Protocole. Bouton Exporter Exporte la liste Caméras au format csv. Tableau 18. Volet Caméras www.exacq.com 41 du 173 16 mars 2018 Application des paramètres de configuration à plusieurs caméras Pour appliquer des paramètres de configuration à plusieurs caméras, procédez comme suit : 1. Dans la partie gauche de la liste Caméras, cochez les cases des caméras concernées. 2. Dans le volet Configuration, cochez la case en regard du paramètre à appliquer aux caméras. Remarque : les paramètres grisés ne sont pas disponibles pour toutes les caméras sélectionnées. 3. Sélectionnez un paramètre dans la liste Paramètres de configuration. Remarque : les options de la liste varient en fonction du modèle et du fabricant des caméras. Lorsque l'une au moins des caméras ne prend pas en charge le paramètre en question, aucune liste de valeurs ne s'affiche. 4. Cliquez sur Appliquer à la grille Caméras. Enregistrement de caméra analogique La fenêtre Enregistrement des caméras vous permet de configurer des caméras analogiques pour l'enregistrement vidéo ainsi que les paramètres d'enregistrement de chaque caméra. Élément d'interface Champ Filtrer Description Pour effectuer une recherche dans la liste Caméra, saisissez les informations adéquates dans le champ Filtrer. Les caméras correspondant aux informations saisies sont affichées dans la liste Caméra. Liste Caméras Affiche toutes les caméras sélectionnées dans le volet Filtres. Pour afficher ou masquer une colonne, cliquez avec le bouton droit sur la colonne et sélectionnez le nom de la colonne. Vous ne pouvez pas masquer les colonnes Nom de la caméra, Fréquence d'image, Résolution, Format et Qualité. La colonne Activer détermine si la caméra est configurée pour l'enregistrement. Par défaut, l'enregistrement est activé si la caméra détecte un signal. Pour désactiver l'enregistrement pour une caméra, décochez la case correspondante. Exporter Exporte la liste Caméras au format csv. Tableau 19. Volet Caméras dans la fenêtre Enregistrement de caméra analogique Application des paramètres d'enregistrement à plusieurs caméras Pour appliquer des paramètres de configuration à plusieurs caméras, procédez comme suit : 1. Dans la partie gauche de la liste Caméras, cochez les cases des caméras concernées. 2. Dans le volet Configuration, cochez la case en regard du paramètre à appliquer aux caméras. Remarque : les paramètres grisés ne sont pas disponibles pour toutes les caméras sélectionnées. 3. Sélectionnez un paramètre dans la liste. Remarque : les options de la liste varient en fonction du modèle et du fabricant des caméras. Lorsque l'une au moins des caméras ne prend pas en charge le paramètre en question, aucune liste de valeurs ne s'affiche. 4. Cliquez sur Appliquer à la grille Caméras. www.exacq.com 42 du 173 16 mars 2018 Fenêtre Paramètres de la caméra La fenêtre Paramètres de la caméra vous permet d'afficher des informations sur la caméra et de configurer des paramètres tels que le nom de la caméra, l'affichage à l'écran, les fonctions PTZ (panoramique, inclinaison, zoom), le statut d'enregistrement, la qualité d'enregistrement, les masques de mouvement et vidéo. Remarque : tous les onglets et paramètres de la fenêtre Paramètres de la caméra ne sont pas disponibles pour toutes les caméras. Certains paramètres de caméra IP qui ne sont pas accessibles via le logiciel exacqVision sont disponibles sur la page Web de la caméra. Pour y accéder, cliquez sur l'hyperlien du champ Adresse IP. Figure 15. Fenêtre Paramètres de la caméra Multidiffusion Vous pouvez utiliser la fonctionnalité de multidiffusion pour diffuser plusieurs vidéos simultanément, avec différents paramètres ou à partir de différentes régions, vers plusieurs utilisateurs à partir d'une même capture. Vous pouvez par exemple limiter la qualité vidéo pour les utilisateurs distants, tout en configurant simultanément une diffusion haute qualité pour les utilisateurs locaux. Chaque caméra présente un nombre limité de diffusions simultanées et il vous est possible d'appliquer des paramètres personnalisés pour chaque diffusion, notamment en ce qui concerne la programmation, l'archivage et le déclenchement d'événements. Pour plus d'informations sur la fonctionnalité du volet Multidiffusion de la fenêtre Paramètres de la caméra, voir le Tableau 20. Volet Multidiffusion de la fenêtre Paramètres de la caméra. Remarque : la fonctionnalité de multidiffusion n'est pas disponible dans exacqVision Start et requiert une prise en charge spécifique par les modèles de caméras utilisés. Élément d'interface Liste Multidiffusion Description Affiche le prochain numéro de diffusion contextuel disponible. Pour afficher toutes les diffusion d'une caméra, développez la caméra dans l'arborescence de navigation. Dans la fenêtre Direct, chaque diffusion présentant une zone d'intérêt spécifique est listée séparément dans l'arborescence de navigation. Les caméras présentant plusieurs diffusions avec différentes configurations sont introduites par une étoile jaune dans l'arborescence de navigation et les différentes diffusions sont listées comme leurs éléments enfants. Pour supprimer une diffusion, dans le volet Multidiffusion, cliquez sur Supprimer diffusion. Bouton Ajouter une Renseignez un nom pour le nouveau flux de diffusion contextuel, ajustez la qualité, créez une zone diffusion d'intérêt, puis cliquez sur Ajouter une diffusion. Tableau 20. Volet Multidiffusion de la fenêtre Paramètres de la caméra www.exacq.com 43 du 173 16 mars 2018 Onglet Paramètres de la caméra Les onglets disponibles dans la fenêtre Paramètres de la caméra et les options accessibles dans chacun de ces onglets varient en fonction du modèle et du fabricant de la caméra. Le système n'affiche pas tous les paramètres des caméras IP. Il vous donne accès aux paramètres non disponibles sur la page Web de la caméra. Onglet Affichage L'onglet Affichage vous permet de modifier les paramètres d'affichage des caméras. Pour plus d'informations sur la modification des paramètres d'affichage des caméras, voir le Tableau 21 : Tableau 21. Onglet Affichage Figure 16. Onglet Affichage de la fenêtre Paramètres de la caméra Élément d'interface Description Champ Nom Saisissez un nom pour la caméra. Champ Position Détermine la position de l'affichage à l'écran (OSD) et les informations incluses dans l'affichage. Vous pouvez également créer et modifier des champs de métadonnées afin d'affiner la recherche de caméra. Pour ajouter un champ de métadonnées pour affiner la recherche de caméra, cliquez sur l'icône Plus et saisissez les informations correspondantes. Champ Police Pour changer la police d'affichage, sélectionnez un style dans la liste Thème. Pour changer la taille de la police d'affichage, sélectionnez une valeur dans la liste Taille. Volet Effets de police Pour changer la couleur de la police d'affichage, sélectionnez une couleur dans la liste Couleur. Pour changer le style de la police d'affichage, sélectionnez un style dans la liste Style. Volet Arrière-plan Modifie l'arrière-plan du nom de la caméra affiché sur le panneau vidéo. Pour ajuster la couleur d'arrière-plan d'affichage du nom de la caméra, cochez la case Activer et effectuez les réglages souhaités à l'aide de la liste Couleur et du curseur Opacité. Bouton Appliquer à Permet d'appliquer les paramètres d'affichage à plusieurs caméras. Tableau 21. Onglet Affichage de la fenêtre Paramètres de la caméra www.exacq.com 44 du 173 16 mars 2018 Onglet Vidéo L'onglet Vidéo vous permet de modifier les paramètres vidéo d'une caméra. Pour plus d'informations sur la modification des paramètres vidéo des caméras, voir le Tableau 22. Onglet Vidéo. Remarque : L'onglet Vidéo n'est pas accessible sur les interfaces Real Time Streaming Protocol (RTSP), certaines interfaces Open Network Interface Forum (ONVIF) et sur les interfaces exclusives. Figure 17. Onglet Vidéo de la fenêtre Paramètres de la caméra Élément d'interface Description Curseur Luminosité Ajuste la luminosité de l'affichage vidéo. Curseur Contraste Ajuste le contraste de l'affichage vidéo. Curseur Saturation Ajuste le niveau de gris de l'affichage vidéo. Curseur Teinte Ajuste le gradient de couleur de l'affichage vidéo. Curseur Netteté Ajuste la qualité de l'affichage vidéo. Listes Rotation et Change l'orientation de la vidéo de la caméra. Miroir Pour pivoter l'angle de capture de la caméra, sélectionnez une valeur en degrés dans la liste Rotation. Pour positionner la vidéo selon un plan horizontal ou vertical, utilisez la liste Miroir. Volet Plage Ajuste la luminosité et les plages sombres de la vidéo résultant de l'emplacement dynamique étendue (l’environnement) d'installation de la caméra. Pour ajuster la plage dynamique, sélectionnez l'option Niveau et déplacez le curseur Plage dynamique étendue. Liste Fréquence Réduit le clignotement de l'affichage en l'ajustant à la fréquence des lampes et des écrans électroniques utilisés à proximité immédiate de la caméra. Volet Masque vidéo Masque les zones de la vidéo que vous ne souhaitez pas enregistrer. Pour plus d’informations, voir Masques de mouvement et vidéo. Volet Fenêtre de Permet de rogner certaines portions de l'image afin de ne pas encombrer l'espace disque rognage inutilement. Cette fonctionnalité est disponible uniquement sur certaines caméras. Bouton Autofocus Ajuste la clarté de l'affichage vidéo. Tableau 22. Onglet Vidéo de la fenêtre Paramètres de la caméra Rogner l'image d'une caméra Pour rogner une partie de l'image enregistrée par la caméra, procédez comme suit : 1. Dans le volet Fenêtre de rognage, cliquez sur Modifier. 2. Cliquez dans le panneau vidéo et déplacez le curseur en diagonale de manière à dessiner un rectangle autour de la zone à rogner. 3. Cliquez sur Appliquer. www.exacq.com 45 du 173 16 mars 2018 Masques de mouvement et vidéo Un masque de mouvement permet de limiter les enregistrements indésirables en ignorant les mouvements détectés dans certaines zones d’une image. Les masques de mouvement permettent ainsi d'économiser l'espace de stockage, de rallonger le temps d'enregistrement et de faciliter la détection des mouvements dans la barre de vidéo de la fenêtre Recherche. Par exemple, lorsqu'une caméra comporte un ventilateur mobile fixé au plafond dans son champ de vision, vous pouvez créer un masque de mouvement pour éviter l'enregistrement des mouvements du ventilateur. Un masque vidéo masque une partie du champ de vision de la caméra de manière à ce qu'il ne soit ni vu ni enregistré. Pour créer un masque de mouvement ou un masque vidéo, voir Création d'un masque de mouvement et Création d'un masque vidéo. Création d'un masque de mouvement Pour créer un masque de mouvement, procédez comme suit : 1. Dans l'onglet Vidéo, cliquez sur Modifier dans le volet Masque de mouvement. Un quadrillage bleu apparaît sur l'image en direct du panneau vidéo. 2. Cliquez dans le panneau vidéo et déplacez le curseur en diagonale de manière à dessiner un rectangle autour de la zone à masquer. 3. Cliquez sur Appliquer. Création d'un masque vidéo Pour créer un masque vidéo, procédez comme suit : 1. Dans l'onglet Vidéo, cliquez sur Modifier dans le volet Masque vidéo. Un quadrillage jaune apparaît sur l'image en direct du panneau vidéo. 2. Cliquez dans le panneau vidéo et déplacez le curseur en diagonale de manière à dessiner un rectangle autour de la zone à masquer. 3. Cliquez sur Appliquer. www.exacq.com 46 du 173 16 mars 2018 Onglet Enregistrement L'onglet Enregistrement vous permet de modifier les paramètres d'enregistrement d'une caméra. Pour plus d'informations sur la modification des paramètres d'enregistrement des caméras dans l'onglet Enregistrement, voir le Tableau 23. Onglet Enregistrement. Remarque : l'onglet Enregistrement n'est pas accessibles sur les interfaces RTSP, certaines interfaces ONVIF et les interfaces exclusives. Figure 18. Onglet Enregistrement de la fenêtre Paramètres de la caméra Élément d'interface Description Case à cocher Activer Enregistre la vidéo d'une caméra en fonction des heures spécifiées dans Onglet Programmation. Curseur Qualité Modifie la qualité d'image de la vidéo en augmentant ou diminuant la taille de l'image. Une qualité d’image inférieure permet d’économiser de l’espace disque puisque la taille de la vidéo enregistrée diminue. Liste Format Pour sélectionner un format de compression différent et améliorer la compatibilité avec d'autres systèmes, utilisez la liste Format. Liste Résolution Pour sélectionner la résolution appliquée à la vidéo enregistrée, utilisez la liste Résolution. Liste Fréquence Pour définir le nombre d'images enregistrées par seconde, utilisez la liste Fréquence d'image. d'image Bouton Appliquer les Applique les valeurs par défaut définies en usine. valeurs par défaut Tableau 23. Onglet Enregistrement de la fenêtre Paramètres de la caméra www.exacq.com 47 du 173 16 mars 2018 Onglet Mouvement L'onglet Mouvement vous permet de modifier les paramètres de mouvement sur la vidéo d'une caméra. Pour plus d’informations, voir le Tableau 24. Onglet Mouvement. Remarque : l’ongletMouvement n'est pas accessible sur les interfaces RTSP, certaines interfaces ONVIF et les interfaces exclusives. Figure 19. Onglet Mouvement de la fenêtre Paramètres de la caméra Élément d'interface Description Curseur PréAjuste le nombre de secondes de vidéo enregistrées avant l'occurrence d'un événement. mouvement Curseur PostAjuste le nombre de secondes de vidéo enregistrées après l'occurrence d'un événement. mouvement Volet Détection de Le curseur Sensibilité permet d'ajuster la quantité de mouvement requise dans le champ de mouvement vision de la caméra pour déclencher l'enregistrement d'un mouvement. Une sensibilité basse permet de réduire les faux-positifs découlant par exemple du bruit vidéo ou du jeu des ombres. Pour réduire le nombre d'alarmes de mouvement, utilisez également les curseurs Lissage début et Lissage fin. Le curseur Lissage début vous permet de définir le nombre minimum de secondes de mouvement requises pour activer une alarme de mouvement. Les mouvements très brefs ne déclenchent ainsi pas d'événement d'alarme de mouvement. Le curseur Lissage fin vous permet de définir le nombre minimum de secondes sans mouvement requises pour mettre fin à une alarme de mouvement. Il permet ainsi de combiner les successions de mouvements brefs en un événement d'alarme de mouvement unique. Volet Masque de Masque les zones de la vidéo dans lesquelles vous ne souhaitez pas détecter ou enregistrer de mouvement mouvements. Pour plus d'informations sur les masques de mouvement, voir Masques de mouvement et vidéo. Bouton Appliquer les Applique les valeurs par défaut définies en usine. valeurs par défaut Tableau 24. Onglet Mouvement de la fenêtre Paramètres de la caméra www.exacq.com 48 du 173 16 mars 2018 Onglet Suivi suspect La fonctionnalité de suivi suspect permet de lier des zones spécifiques du panneau vidéo de plusieurs caméras afin de suivre l'évolution d'un objet ou d'un individu suspect dans les champs de vision des différentes caméras. Dans la fenêtre Direct, les caméras sur lesquelles la fonctionnalité de suivi suspect est activée affichent une icône dans leur panneau vidéo. Les zones du panneau vidéo couvertes par la fonctionnalité de suivi suspect sont marquées d'une couleur. Après application de la fonctionnalité de suivi suspect à une caméra, vous pouvez passer aux caméras liées en doublecliquant sur la zone colorée dans le panneau vidéo de la caméra. Pour configurer le suivi suspect, voir Configuration du suivi suspect. Pour plus d'informations sur la fonctionnalité de l'onglet Suivi suspect, voir le Tableau 25. Onglet Suivi suspect. Figure 20. Onglet Suivi suspect de la fenêtre Paramètres de la caméra Élément d'interface Description Liste Préréglage Pour ajouter le préréglage d'une caméra liée, dans le volet Configuration des zones, sélectionnez un PTZ préréglage dans la liste Préréglage PTZ. Volet Arrière-plan Modifie la couleur et l'opacité de la zone dans laquelle vous souhaitez ajouter un lien vers une autre caméra. Volet Bordure Modifie la couleur et l'opacité de la bordure de la zone dans laquelle vous souhaitez ajouter un lien vers une autre caméra. Bouton Générer à Permet d'importer les caméras associées à une carte. Pour plus d’informations, voir Fenêtres partir de la carte Cartes. Les caméras qui se trouvent dans le champ de vision de la caméra configurée peuvent être affichées sur une carte importée. Tableau 25. Onglet Suivi suspect de la fenêtre Paramètres de la caméra Configuration du suivi suspect Pour configurer le suivi suspect, procédez comme suit : 1. Dans l'onglet Suivi suspect, cliquez sur Nouveau. 2. Cliquez dans le panneau vidéo et déplacez le curseur en diagonale de manière à dessiner un rectangle autour de la zone dans laquelle vous souhaitez ajouter un lien vers une autre caméra. 3. Dans le volet Configuration de la zone, cliquez sur le bouton Parcourir. 4. Sélectionnez la caméra à lier à la zone sélectionnée, puis cliquez sur Appliquer. Remarque : vous pouvez également ajouter un préréglage PTZ numérique ou mécanique pour la caméra liée. Pour plus d’informations, voir le Tableau 25. Onglet Suivi suspect. 5. Dans le volet Configuration de la zone, cliquez sur le bouton Appliquer. Remarque : vous pouvez appliquer la fonctionnalité de suivi suspect à plusieurs zones du panneau vidéo. www.exacq.com 49 du 173 16 mars 2018 Onglet PTZ mécanique Une caméra à PTZ mécanique permet un réglage physique à distance. L'onglet PTZ mécanique vous permet de configurer le port COM et l'adresse d'une caméra PTZ, de configurer les préréglages PTZ d'une caméra, puis d'en envoyer les commandes auxiliaires. Figure 21. Onglet PTZ mécanique de la fenêtre Paramètres de la caméra L'onglet Paramètres de l'onglet PTZ mécanique vous permet de configurer le port COM et l'adresse d'une caméra PTZ. Pour plus d’informations, voir le Tableau 26. Onglet Paramètres de l'onglet PTZ mécanique.. Élément d'interface Liste Port série Description Affiche une liste de ports COM. Pour configurer un port COM pour une caméra PTZ, sélectionnez un port dans la liste Port série. Liste Adresse Affiche une liste d'adresses IP de caméras. Pour configurer l'adresse IP d'une caméra PTZ, sélectionnez une adresse IP dans la liste Adresse. Liste Protocole Affiche une liste de protocoles de caméra PTZ. Lorsque vous sélectionnez un port COM dans la liste Port série, le protocole de la caméra s'affiche automatiquement. Volet Schéma Crée un enregistrement du mouvement de la caméra. Cette fonctionnalité est disponible uniquement sur certaines caméras. Pour créer un schéma, cliquez sur le bouton Enregistrer et utilisez les flèches du volet Panorama/Inclinaison pour déplacer la caméra selon le schéma désiré, puis cliquez sur Arrêter. Pour contrôler le rendu du schéma, cliquez sur Exécuter. Pour créer d'autres schémas, utilisez la liste numérotée du volet Schéma. Volet Permet de régler les changements de direction et la vitesse des changements de direction de la Panorama/Inclinaison caméra. Volet Zoom Permet de régler le niveau et la vitesse de zoom de la caméra. Volet Mise au point Permet de régler la mise au point de la caméra. Cette fonctionnalité n'est pas disponible sur les caméras PTZ IP. Volet Iris Permet de régler la quantité de lumière qui pénètre la lentille de la caméra. Cette fonctionnalité n'est pas disponible sur les caméras PTZ IP. Volet Menu Affiche le menu à l'écran défini par le fabricant de la caméra. Certains fabricants requièrent l'acceptation de conditions d'utilisation spécifiques. Tableau 26. Onglet Paramètres de l'onglet PTZ mécanique. www.exacq.com 50 du 173 16 mars 2018 L'onglet Préréglages de l'onglet PTZ mécanique vous permet de configurer les préréglages PTZ de la caméra. Pour plus d’informations, voir Tableau 27. Onglet Préréglages de l'onglet PTZ mécanique. Élément d'interface Volet Préréglages Description Pour configurer un nouveau préréglage, cliquez sur le bouton Nouveau et attribuez un nom au préréglage dans le champ Nom, puis cliquez sur Appliquer. Le nombre total de préréglages configurés est affiché sous la liste Préréglages. Volet Boucle de Pour créer une boucle de préréglages, sélectionnez un préréglage dans la liste Préréglages et préréglages cliquez sur Ajouter. Pour activer une boucle de préréglages, cochez la case Activer. Pour supprimer un préréglage d'une boucle, sélectionnez le préréglage en question dans la liste Boucle de préréglages et cliquez sur Supprimer. Pour modifier l'ordre des préréglages au sein de la liste Boucle de préréglages, cliquez sur les préréglages et faites-les glisser dans l'ordre désiré. Liste Délai de reprise Le délai de reprise correspond au délai en secondes au terme duquel le préréglage ou la boucle de préréglages reprend après que l'utilisateur arrête la commande PTZ manuelle. Liste Délai d'attente Il s'agit du temps d'affichage en secondes de chaque préréglage avant que la caméra passe au préréglage suivant dans la liste. Volet Permet de régler la direction de l'emplacement du préréglage, ainsi que la vitesse de mouvement Panorama/Inclinaison de la caméra. Volet Zoom Permet de régler le niveau et la vitesse de zoom de la caméra. Volet Mise au point Permet de régler la mise au point de la caméra. Cette fonctionnalité n'est pas disponible sur les caméras PTZ IP. Volet Iris Permet de régler la quantité de lumière qui pénètre la lentille de la caméra. Cette fonctionnalité n'est pas disponible sur les caméras PTZ IP. Volet Menu Affiche le menu à l'écran défini par le fabricant de la caméra. Certains fabricants requièrent l'acceptation de conditions d'utilisation spécifiques. Tableau 27. Onglet Préréglages de l'onglet PTZ mécanique Envoi d'une commande auxiliaire à une caméra L'onglet Commande auxiliaire vous permet d'envoyer des commandes auxiliaires à une caméra. Pour envoyer une commande auxiliaire à une caméra, procédez comme suit : Remarque : L'onglet Commande auxiliaire n'est disponible que pour les caméras qui prennent en charge cette fonctionnalité. 1. Sur l'onglet PTZ mécanique, cliquez sur l'onglet Auxiliaire. 2. Dans la colonne Option, sélectionnez une option pour la commande auxiliaire que vous voulez appliquer. Remarque : La caméra doit prendre en charge cette commande pour qu'elle soit disponible. 3. Cliquez sur Envoyer. Pour envoyer une autre commande auxiliaire à la caméra, effectuez les étapes 2 et 3. www.exacq.com 51 du 173 16 mars 2018 Onglet PTZ numérique/grand angle Une caméra PTZ numérique ne bouge pas physiquement, mais il vous est possible d'effectuer un zoom dans la vidéo et de parcourir l'image. L'onglet PTZ numérique/grand angle vous permet de configurer des préréglages pour les caméras PTZ et grand angle. Pour plus d’informations, voir Tableau 28. Onglet PTZ numérique/grand angle de la fenêtre Paramètres de la caméra. Figure 22. Onglet PTZ numérique/grand angle de la fenêtre Paramètres de la caméra Élément d'interface Description Volet Paramètres Pour activer les fonctions de commande des caméras PTZ et grand angle, cochez la case Activer. Cette fonctionnalité est disponible même lorsque la caméra ne présente aucune fonctionnalité PTZ. Pour les caméras grand angle, sélectionnez un mode de lentille dans la liste Mode grand angle. La sélection de l'option Immervision dans la liste entraîne l'affichage d'options de modélisation et de montage supplémentaires. Volet Préréglages Permet de créer et de modifier des préréglages pour les caméras PTZ et grand angle. Pour créer un préréglage, renseignez un nom dans le champ Nom puis cliquez sur Nouveau. Par défaut, le système attribue un nom aux préréglages PTZ numériques. Il est ainsi possible que plusieurs préréglages portent le même nom. Pour éviter les doublons, assurez-vous d'attribuer des noms uniques aux préréglages. Le nombre total de préréglages configurés est affiché sous la liste Préréglages. Volet Permet de régler la direction de l'emplacement du préréglage, ainsi que la vitesse de mouvement Panorama/Inclinaison de la caméra. Volet Zoom Permet de régler le niveau et la vitesse de zoom de la caméra. Tableau 28. Onglet PTZ numérique/grand angle de la fenêtre Paramètres de la caméra www.exacq.com 52 du 173 16 mars 2018 Onglet Programmation L'onglet Programmation vous permet de créer un programme d'enregistrement pour une caméra ou plusieurs caméras d'un serveur. Pour créer un programme d'enregistrement, voir Création d'un enregistrement programmé. Pour plus d'informations sur les options disponibles dans l'onglet Programmation, voir le Tableau 29. Onglet Programmation. Figure 23. Onglet Programmation de la fenêtre Paramètres de la caméra Élément d'interface Description Volet Légende Détermine la manière dont les enregistrements d'événements et les fréquences de capture sont affichés dans la grille de programmation. Volet Paramètres Pour enregistrer tous les mouvements et toutes les alarmes détectés, sélectionnez Mouvement. Pour enregistrer en continu, sélectionnez Continu. Pour enregistrer les alarmes déclenchées, sélectionnez Alarme. Pour ne rien enregistrer, sélectionnez Aucun. Volet Fréquence de Définit le nombre d'images à enregistrer par seconde ou par minute dans la période capture sélectionnée. Volet Information Affiche les détails de l'enregistrement programmé pour une caméra à une date et une heure définies. Pour afficher les détails de l'enregistrement programmé d'une caméra, passez le curseur sur l'emplacement correspondant dans la grille de calendrier. Bouton Appliquer à Applique la programmation à plusieurs caméras sur un même serveur Tableau 29. Onglet Programmation de la fenêtre Paramètres de la caméra Création d'un enregistrement programmé Pour créer un enregistrement programmé, procédez comme suit : 1. Dans l'onglet Programmation, cliquez sur la grille de calendrier et déplacez le curseur de manière à encadrer les jours et les heures auxquels vous souhaitez programmer l'enregistrement. 2. Dans le volet Paramètres, sélectionnez une option d'enregistrement. 3. Cliquez sur Appliquer. www.exacq.com 53 du 173 16 mars 2018 Onglet Outils analytiques L'onglet Outils analytiques vous permet de paramétrer le système pour qu'il enregistre les métadonnées d'analyse d'une caméra et modifie l'apparence d'une surimpression d'analyse. Pour plus d’informations, voir le Présentations d'outils analytiqueset le Exécution d'une recherche de métadonnées d'analyse. Figure 24. Onglet Outils analytiques de la fenêtre Paramètres de la caméra Éléments d'interface Description Boîte à cocher Activer les Pour paramétrer le système afin qu'il enregistre les métadonnées d'analyse, mots-clés sélectionnez le mot-clé puis cliquez sur la case à cocher Activer les mots-clés. Volet Arrière-plan Modifie la couleur d'arrière-plan et l'opacité de la zone de surimpression des métadonnées d'analyse. La modification de la couleur d'arrière-plan et de l'opacité n'affectent pas la façon dont la caméra capture les données. Volet Bordure Modifie la couleur et l'opacité de la bordure de zone de surimpression des métadonnées d'analyse. La modification de la couleur et de l'opacité de la bordure n'affectent pas la façon dont la caméra capture les données. Tableau 30. Onglet Outils analytiques de la fenêtre Paramètres de la caméra www.exacq.com 54 du 173 16 mars 2018 Fenêtres Ports PoE La fenêtre Ports PoE affiche les informations relatives aux ports des systèmes Una. Les ports sont affichés de différentes couleurs pour indiquer le statut de la caméra. Pour plus d’informations, voir Tableau 31. Fenêtres Ports PoE. Figure 25. Fenêtres Ports PoE Ouverture de la fenêtre Ports PoE Pour ouvrir la fenêtre PoE Ports, procédez comme suit : 1. Cliquez sur l'icône Configuration dans la barre d'outils. 2. Dans l'arborescence de navigation, développez le nœud Configuration du système. 3. Développez le nœud Ajout de caméras IP, puis sélectionnez Ports PoE. Élément d'interface Colonne Port Colonne Nom Colonne Adresse Colonne Marque Colonne Modèle Colonne Adresse MAC Colonne Puissance utile Colonne Budget Colonne Statut Description Affiche le numéro de chaque port Ethernet physiquement présent à l'arrière d'un enregistreur Una exacqVision. Affiche le nom de la caméra détectée par le port. Affiche l'adresse IP de la caméra. Affiche la marque de la caméra. Affiche le modèle de la caméra. Affiche l'adresse MAC de la caméra. Affiche la puissance utile de la caméra. Affiche la puissance maximale utilisable par la caméra. Affiche le statut de connexion de la caméra. Vous pouvez également déterminer le statut de la caméra d'après la couleur du port. La couleur gris indique que le port n'est pas connecté. La couleur jaune indique que le système scanne les ports. La couleur vert indique que la caméra est connectée. La couleur rouge indique que la caméra est déconnectée et ne répond pas. Tableau 31. Fenêtres Ports PoE www.exacq.com 55 du 173 16 mars 2018 Fenêtre Intégrations de sécurité La fenêtre Ajout d'intégrations de sécurité vous permet d'ajouter des dispositifs de sécurité à un serveur exacqVision et d'afficher l'état de l'intégration. Pour plus d’informations, consultez le manuel de l'utilisateur Intégration. vous pouvez uniquement ajouter des dispositifs de sécurité pris en charge par le système exacqVision. Pour plus d'informations, voir www.exacq.com. Figure 26. Fenêtre Ajout d'intégrations de sécurité Ajout d'un dispositif de sécurité Pour ajouter un dispositif de sécurité à un serveur, procédez comme suit : 1. Dans la fenêtre Ajout d'intégrations de sécurité, cliquez sur Nouveau. 2. Dans le volet Ajouter des dispositifs de sécurité, sélectionnez la marque de l'appareil à installer dans la liste Type. 3. Entrez le nom d'hôte et l'adresse IP du dispositif de sécurité. 4. Entrez un numéro de port pour le dispositif de sécurité. 5. Entrez un nom d'utilisateur et un mot de passe pour le dispositif de sécurité. 6. Cliquez sur Appliquer. L'appareil apparaît alors sous le nœud Ajout d'un contrôle d'accès dans l'arborescence de navigation. Vous pouvez alors cliquez sur l'appareil dans l'arborescence de navigation pour accéder à une liste de commandes correspondantes. Remarque : vous devez configurer le dispositif de sécurité avant de l'ajouter au serveur. Pour plus d'informations sur la configuration des dispositifs de sécurité, se référer aux manuels d'utilisation fournis par les fabricants. www.exacq.com 56 du 173 16 mars 2018 Visualisation de l’état d’une intégration de sécurité Vous pouvez visualiser l'état d'une intégration de sécurité dans la colonne État de la fenêtre Ajouter des intégrations de sécurité ou en visualisant les icônes sur le côté gauche de la barre d'état. Les icônes de la barre d'état donnent un aperçu de l'état de toutes les intégrations de sécurité connectées au client exacqVision. Vous pouvez également cliquer sur les icônes pour accéder aux options de connexion de toutes les intégrations de sécurité. Pour plus d'informations sur la signification des couleurs des icônes, voir le Tableau 32. Couleur Description des icônes Gris L'utilisateur n'est connecté à aucune intégration de sécurité. Jaune L'utilisateur est connecté à certaines intégrations de sécurité. Vert L'utilisateur est connecté à toutes les intégrations de sécurité. Tableau 32. Icônes des intégrations de sécurité Désactivation de mots-clés Les mots-clés sont des termes de métadonnées qui vous permettent d’obtenir plus d'informations sur un appareil. Par défaut, le système enregistre tous les mots-clés que vous ajoutez. Cela peut influer sur les performances du système. Pour désactiver l'enregistrement d'un mot-clé par le système, procédez comme suit : 1. Dans l'arborescence de navigation, développez le nœud Intégration de sécurité et sélectionnez l'intégration de la sécurité. 2. Dans la colonne Activer les mots-clés, décochez les cases à correspondant aux mots-clés que vous souhaitez désactiver. 3. Cliquez sur Appliquer. www.exacq.com 57 du 173 16 mars 2018 Fenêtre Profils série La fenêtre Profils série vous permet de créer et de configurer des profils série pour l'intégration du serveur exacqVision avec des dispositifs de données série tels que les terminaux de point de vente ou bancaires. Pour créer un profil série, voir Création d'un profil série. Pour plus d'informations sur la fonctionnalité de la fenêtre Profils série, voir le Tableau 33 et le Tableau34. Figure 27. Fenêtre Profils série Élément d'interface Description Volet Profil Affiche une liste des profils série existants. Pour importer un profil série, sélectionnez Importer. Pour exporter un profil série, sélectionnezExporter. Pour supprimer un profil série, sélectionnez le profil dans la liste Profils, puis cliquez sur Supprimer. Volet Rétention de Pour sélectionner le nombre de jours pendant lesquels les données série sont stockées avant d'être données automatiquement supprimées, effectuez une sélection dans la liste Jours de rétention des données et cliquez sur Appliquer. Onglet L'onglet Configuration vous permet de créer ou de configurer des profils série. Pour plus Configuration d’informations, voir Tableau34. Onglet Affichage en Affiche un aperçu du profil série. direct Pour supprimer les lignes, sélectionnez Activer, puis le nombre d'heures avant que le système ne supprime les lignes. Pour ajouter plus d'espace entre les lignes de données, sélectionnez Interlignes double. Pour modifier la police des données, cliquez sur Police. Onglet Mots-clés Définit les alarmes que vous pouvez déclencher à l'aide de mots-clés. L'onglet Mots-clés événement événement n'est pas disponible dans exacqVision Start. Pour configurer une alarme à déclencher, cliquez sur Nouveau et renseignez les mots-clés dans le champ Chaîne. Une fois les données saisies dans l'onglet Mots-clés événement, vous devez lier le profil à l'action appropriée dans la fenêtre Liaison d'événements en sélectionnant Profil série dans la liste Type d'événement. Pour plus d’informations, voir Fenêtre Liaison d'événements. Pour activer la sensibilité à la casse pour toutes les chaînes ou uniquement les mots-clés, cochez la case Sensible à la casse. Onglet Masques Permet de masquer des zones de l'affichage vidéo de manière à ce qu'elles n'apparaissent pas sur lignes le panneau vidéo en direct ou dans les données enregistrées. Cette fonctionnalité est utile pour masquer des informations telles que les informations de carte de crédit. Pour masquer une zone de l'affichage vidéo, cliquez sur Nouveau et renseignez un ou plusieurs mots dans le champ Chaîne. Pour masquer une zone de l'affichage vidéo en direct, sélectionnez l'option Direct. Pour masquer une zone de l'affichage vidéo dans les données enregistrées, sélectionnez l'option Rechercher. Onglet Modifie les chaînes de données série dans un format lisible. Remplacement de Pour modifier les données série, entrez les informations au format des données série, puis les chaînes informations de substitution plus facilement lisibles dans le champ Remplacer. Pour modifier les chaînes de données pour l'affichage dans la fenêtre Direct, sélectionnezDirect. Pour modifier les chaînes de données dans les données enregistrées, sélectionnez Rechercher. Permet de créer des conditions pour procéder à des recherches plus détaillées dans les chaînes de Onglet Règles données série. Pour créer une règle, voir Création de règle pour les recherches de chaînes de données série. Pour modifier une règle, cliquez sur Modifier dans le champ Configurer. Tableau 33. Fenêtre Profils série www.exacq.com 58 du 173 16 mars 2018 Élément d'interface Champ Marqueur DDT Liste Type de marqueur Champ Marqueur FDT Sensible à la casse Liste Nom du port Champ Statut du port Case à cocher Afficher les données brutes Bouton Vider Description Le champ Marqueur de début de transaction (DDT) indique au système exacqVision le moment où votre transaction démarre. La saisie dans ce champ est sensible à la casse. Affiche une liste des types de marqueurs. Le champ Marqueur de fin de transaction (FDT) indique au système exacqVision le moment où votre transaction est terminée. La saisie dans ce champ est sensible à la casse. Pour activer la sensibilité à la casse, cochez la case Sensible à la casse. Affiche une liste des profils série existants. Affiche le statut de connexion du port série. Affiche tous les caractères entre les lignes de données. Affiche la ligne suivante de données. Si le délai d'expiration du port série est à zéro, les données ne présentent pas la longueur de ligne maximale ou le marqueur FDT n'a pas été transmis. Bouton Envoyer à Permet de copier des exemples de chaînes de données sous la forme de marqueurs DDT, FDT, mots-clés, masques de lignes ou chaînes de remplacement. Vous avez aussi la possibilité de copier l'exemple de chaîne de données vers une nouvelle règle ou une règle existante. Pour enregistrer un exemple de chaîne de données, cliquez sur le bouton Pause , mettez la chaîne en surbrillance, puis cliquez sur Envoyer à. Tableau34. Onglet Configuration de la fenêtre Profils série Création d'un profil série Pour créer une profil série, procédez comme suit : 1. Dans la fenêtre Profils série, cliquez sur Nouveau. 2. Dans le volet Configuration, renseignez un nom pour le profil dans le champ Nom. 3. Dans le champ Marqueur DDT, entrez une commande. 4. Dans la liste Type de marqueur, sélectionnez un type de marqueur. 5. Dans le champ Marqueur FDT, entrez une commande. 6. Cliquez sur Appliquer. Création de règle pour les recherches de chaînes de données série Pour créer une condition de chaîne de données série, procédez comme suit : 1. Dans l'onglet Règles de la fenêtre Profils série, sélectionnez Nouveau. 2. Dans la liste Position du champ, indiquez si les informations conditionnelles interviennent avant ou après la valeur d'intérêt. 3. Entrez le texte de la condition. 4. Sélectionnez une option dans la liste Opérateur 5. Dans le champ Valeur, entrez la valeur d'intérêt. 6. Cliquer sur OK. www.exacq.com 59 du 173 16 mars 2018 Fenêtre Ports série La fenêtre Ports série vous permet de configurer les ports série du système exacqVision pour la communication avec des dispositifs de données série tels que les terminaux de point de vente et les caméras PTZ. Vous pouvez configurer les ports UART et IP. Figure 28. Fenêtre Ports série Volet UART Pour les ports série UART, assurez-vous de connecter dans un premier temps les fils au port série avant de procéder à la configuration. Le système détecte et affiche automatiquement les ports. Pour plus d'informations sur la configuration des ports série UART, voir le Tableau 35. Volet UART. Élément d'interface Champ Nom Liste Utilisation Liste Port Liste Profil/Protocole Description Renseignez un nom unique pour le port. Dans la liste Utilisation, sélectionnez une affectation pour le port. Le système d'exploitation sélectionne automatiquement un port dans la liste Port. Affiche une liste des profils série configurés qu'il est possible de sélectionner. Pour créer un nouveau profil série pour un port, dans la liste, sélectionnez Nouveau. La fenêtre Profils série s'ouvre. Pour plus d'informations sur la création d'un profil série, voir Création d'un profil série. Liste Baud L'option sélectionnée dans la liste Baud doit correspondre à l'appareil connecté. Pour plus d'informations, reportez-vous au manuel du fabricant. Liste Bits de données L'option sélectionnée dans la liste Bits de données doit correspondre à l'appareil connecté. Pour plus d'informations, reportez-vous au manuel du fabricant. Liste Bits d'arrêt L'option sélectionnée dans la liste Bits d'arrêt doit correspondre à l'appareil connecté. Pour plus d'informations, reportez-vous au manuel du fabricant. Liste Parité Affiche une liste des paramètres de connexion pour les ports série UART. L'option sélectionnée dans la liste Parité doit correspondre à l'appareil connecté. Pour plus d'informations, reportez-vous au manuel du fabricant. Liste Contrôle du L'option sélectionnée dans la liste Contrôle du débit doit correspondre à l'appareil connecté. Pour débit plus d'informations, reportez-vous au manuel du fabricant. Champ Longueur de Spécifie le nombre maximal de caractères reçus par le port avant la perception d'une fin de ligne ligne max (FDL). Le nombre de caractères par défaut est 80. Champ Fin de ligne Spécifie les caractères ou chaînes de caractères identifiant les FDL. Dans les systèmes exacqVision, le caractère de fin de ligne par défaut est le retour chariot/saut de ligne pour Windows et saut de ligne pour Linux. \x0D correspond au retour chariot et \x0A correspond au saut de ligne. Si ce champ est laissé vide, le système utilise les caractères de fin de ligne par défaut. Champ Délai Spécifie le délai d'attente en secondes du port après réception des données et avant l'envoi au profil série à des fins de traitement. La valeur par défaut est de zéro. Dans le cadre d'un dépannage, entrez 1 dans le champ Délai. Champ Statut Affiche le statut de connexion du port ainsi que des informations utiles au dépannage. Tableau 35. Volet UART de la fenêtre Ports série www.exacq.com 60 du 173 16 mars 2018 Volet IP Les ports IP doivent être ajoutés manuellement en cliquant sur le bouton Nouveau du volet IP. Pour plus d'informations sur la configuration des ports IP, voir le Tableau 36. Volet IP. Élément d'interface Champ Nom Description Renseignez un nom unique pour le port. Ce nom est visible dans la fenêtre Direct et par les utilisateurs du client exacqVision. Liste Utilisation Dans la liste Utilisation, sélectionnez une affectation pour le port. Liste Profil Sélectionnez un profil dans la liste Profils. Vous pouvez créer des profils dans la fenêtre Profils série. Pour plus d’informations, voir Création d'un profil série. Liste Type Sélectionnez le type de connexion pour le transport. Le fabricant de l'appareil définit le type de transport. Champ Adresse Entrez l'adresse IP de l'appareil. Champ Port Entrez le port TCP (Transmission Control Protocol) de l'appareil. Le fabricant de l'appareil définit le port TCP. Champ Longueur de Spécifie le nombre maximal de caractères reçus par le port avant la perception d'une fin de ligne ligne max (FDL). Le nombre de caractères par défaut est 80. Champ Fin de ligne Spécifie les caractères ou chaînes de caractères identifiant les FDL. Dans les systèmes exacqVision, le caractère de fin de ligne par défaut est le retour chariot/saut de ligne pour Windows et saut de ligne pour Linux. \x0D correspond au retour chariot et \x0A correspond au saut de ligne. Si ce champ est laissé vide, le système utilise les caractères de fin de ligne par défaut. Champ Délai Spécifie le délai d'attente en secondes du port après réception des données et avant l'envoi au profil série à des fins de traitement. La valeur par défaut est de zéro. Dans le cadre d'un dépannage, entrez 1 dans le champ Délai. Champ Statut Affiche le statut de connexion du port ainsi que des informations utiles au dépannage. Tableau 36. Volet IP de la fenêtre Ports série www.exacq.com 61 du 173 16 mars 2018 Fenêtre Entrées/sorties audio La fenêtre Entrées/sorties audio vous permet de configurer les entrées et sorties audio pour la surveillance, l'enregistrement et l'audio bidirectionnel. Vous pouvez configurer plusieurs entrées audio pour l'enregistrement, mais vous ne pouvez configurer qu'une seule entrée audio pour l'exportation et la lecture en direct. Pour plus d’informations, voir Tableau 37. Remarque : tous les systèmes exacqVision sont livrés avec les entrées audio désactivées. Cela répond aux exigences de la réglementation sur les enregistrements audio en vigueur dans certains pays. Figure 29. Fenêtre Entrées/sorties audio Colonne Description Nom du Affiche la marque et le modèle de la caméra associée au périphérique audio. périphérique Caméras Affiche le nom de la caméra ou des caméras associées au périphérique audio. Son Affiche le nom de l'entrée ou de la sortie audio. Pour modifier le nom de la sortie ou de l'entrée audio, cliquez sur l'icône Crayon. Canal Affiche le numéro de canal de la caméra. Activer Cochez la case Activer l'enregistrement pour activer l'entrée audio pour l'enregistrement. l’enregistrement Écouter Pour vérifier que l'entrée audio se connecte à un canal, cliquez sur le bouton Écouter. Parlez Pour vérifier que vous pouvez envoyer le signal audio sur un système bidirectionnel, cliquez sur le bouton Parler. Mode Affiche les paramètres du mode d'enregistrement de l'entrée audio. Pour changer de mode Enregistrement d'enregistrement, voir l’Fenêtre Programmation. État de la connexion Affiche l'état de connexion de la caméra. Tableau 37. Fenêtre Entrées/sorties audio www.exacq.com 62 du 173 16 mars 2018 Fenêtre Entrées de déclenchement La fenêtre Entrées de déclenchement vous permet de configurer les entrées de déclenchement des systèmes hybrides et de certaines caméras IP qui déclenchent l'enregistrement vidéo. Vous pouvez alors activer les entrées de déclenchement dans la fenêtre Liaison d'événements. Pour plus d’informations, voir Fenêtre Liaison d'événements. Pour plus d'informations sur la fonctionnalité de la fenêtre Entrées de déclenchement, voir le Tableau 38. Figure 30. Fenêtre Entrées de déclenchement Colonne Description Nom du périphérique Affiche la marque et le modèle de la caméra associée à l'entrée de déclenchement. Caméras Affiche le nom de la caméra ou des caméras associées à l'entrée de déclenchement. Nom du Affiche le nom de l'entrée de déclenchement. Pour modifier le nom de l'entrée de déclenchement, déclenchement cliquez sur l'icône Crayon. Entrée Affiche le numéro de l'entrée de la caméra. Etat normal Pour régler une alarme pour qu'elle ne se déclenche pas lorsqu'une action ou un événement associé à ce déclenchement se produit, sélectionnez Ouvrir. Pour régler une alarme pour qu'elle se déclenche lorsqu'une action ou un événement associé à ce déclenchement se produit, sélectionnez Fermé. État du Affiche l'état normal de l'entrée de déclenchement. déclenchement État de la connexion Affiche l'état de connexion de la caméra. Tableau 38. Fenêtre Entrées de déclenchement www.exacq.com 63 du 173 16 mars 2018 Fenêtre Sorties d'alarme La fenêtre Sorties d'alarme vous permet de configurer des sorties d'alarme sur les systèmes hybrides et certaines caméras IP. Vous pouvez ensuite régler une alarme pour qu'elle se déclenche dans le Fenêtre Liaison d'événements. Pour plus d'informations sur la fonctionnalité de la fenêtre Sorties de déclenchement, voir leTableau 39. Figure 31. Fenêtre Sorties d'alarme Colonne Description Nom du périphérique Affiche la marque et le modèle de la caméra associée à la sortie d'alarme. Caméras Affiche le nom de la caméra ou des caméras associées à la sortie d'alarme. Nom de l'alarme Affiche le nom de la sortie d'alarme. Pour modifier le nom de la sortie d'alarme, cliquez sur l'icône Crayon. Sortie Affiche le numéro de sortie de la caméra. Relais Affiche si la sortie d'alarme est un relais. Etat normal Pour régler la sortie d'alarme sur 5 V c.c., sélectionnez Élevée. Pour régler la sortie d'alarme sur 0 V c.c., sélectionnez Faible. État de l’alarme Affiche l'état normal de la sortie d'alarme. État de la connexion Affiche l'état de connexion de la caméra. Tableau 39. Fenêtre Sorties d'alarme www.exacq.com 64 du 173 16 mars 2018 Fenêtre Sortie vidéo La fenêtre Sortie vidéo vous permet de créer des boucles entre différentes vidéos analogiques dans différents modes d'affichage. Pour plus d'informations sur la création d'une boucle, voir Création de boucles dans la fenêtre Sortie vidéo. Figure 32. Fenêtre Sortie vidéo Création de boucles dans la fenêtre Sortie vidéo Pour créer une boucle dans la fenêtre Sortie vidéo, procédez comme suit : 1. Dans la liste Caméras dans la boucle, sélectionnez les caméras à inclure dans la boucle. 2. Dans le volet Présentation, sélectionnez une présentation. 3. Déplacez le curseur Délai d'attente pour définir la durée au terme de laquelle le moniteur passe à la caméra suivante. Le délai d'attente peut être compris entre 1 et 60 secondes. 4. Cliquez sur Appliquer. www.exacq.com 65 du 173 16 mars 2018 Fenêtre Stockage La fenêtre Stockage vous donne accès aux onglets Disque, Étendu, Matériel et Réseau pour configurer les disques durs du système pour le stockage vidéo et la surveillance de l'état des disques du système et disques RAID. Onglet Disque L'onglet Disque affiche des informations sur les disques installés sur le système, y compris la capacité des disques, l'espace de stockage disponible et l'état de fonctionnement. L'onglet Disque vous permet également de définir la durée minimale et maximale de stockage des vidéos. Pour plus d’informations, voir le Tableau 40. Onglet Disque et le Tableau 41. Volet Configuration. Figure 33. Onglet Disque de la fenêtre Stockage Élément d'interface Description Volet Ancienneté Affiche l'ancienneté de la vidéo la plus ancienne enregistrée sur le système et détermine la durée de rétention des données vidéo avant suppression. Si vous supprimez les données vidéo avant la date définie, une action de déclenchement est activée dans la fenêtre Liaison d'événements. Pour plus d’informations, voir Fenêtre Liaison d'événements. Volet Stockage des Affiche le nombre de signets enregistrés, l'espace de stockage total dédié aux signets et signets l'ancienneté des contenus les plus anciens enregistrés sur le système. Les signets sont supprimés automatiquement uniquement lorsque le volume total des signets excède la capacité maximale de stockage. Volet Configuration Affiche des informations sur les disques installés sur le système. Pour plus d’informations, voir du disque Tableau 41. Volet Configuration. Volet Configuration Définit la durée minimale et la durée maximale de stockage des vidéos de chaque caméra sur le de l'expiration système. Pour définir une période de stockage de la vidéo, voir Configuration de la durée de stockage des vidéos. Pour appliquer les options de stockage vidéo à du contenu audio, cochez la case Appliquer les règles d'expiration à l'audio. Si vous activez la fonctionnalité Tout le système sur un système exacqVision Professional ou Enterprise, la configuration de l'expiration n'est pas accessible. Utilisez la fonctionnalité de configuration de l'expiration uniquement lorsque la législation en vigueur vous impose de supprimer les vidéos au terme d'un délai spécifique, car ce paramètre affecte les performances du système. Tableau 40. Onglet Disque de la fenêtre Stockage www.exacq.com 66 du 173 16 mars 2018 Élément d'interface Champ Nom Description Le disque système C:\ sous Windows ou /mnt/edvr/0 sous Linux est réservé aux logiciels et au système d'exploitation exacqVision. Vous ne pouvez pas enregistrer de vidéo sur ce disque, ni l'utiliser pour le stockage vidéo. Affiche la capacité de stockage du disque dur. Pour activer le stockage vidéo sur un disque, cochez la case Activé. Les disques de stockage sont situés sous le disque système. Permet de définir le volume d'espace disque que vous voulez utiliser pour le stockage de données. Champ Capacité Case à cocher Activé Curseur Espace vidéo Champ Espace Affiche la capacité actuelle du disque dur. utilisé Champ Statut Affiche l'état de fonctionnement actuel du disque dur. Tableau 41. Volet Configuration de la fenêtre Stockage Configuration de la durée de stockage des vidéos Pour définir une durée de stockage des vidéos, procédez comme suit : 1. Dans la liste Configuration de l'expiration, sélectionnez une caméra et cliquez sur Ajouter. 2. Dans la liste Caméras ajoutées, sélectionnez une caméra. 3. Dans la liste Type, choisissez l'une des options suivantes : Pour définir un délai de conservation maximal, sélectionnez l'option Au maximum. si vous sélectionnez Au maximum, vous ne pouvez pas sélectionner la caméra pour l'archivage, ni supprimer les vidéos marquées d'un signet sur la caméra. Pour définir un délai de conservation minimal, sélectionnez l'option Au minimum. si vous sélectionnez Au minimum, le système tente de conserver la vidéo de la caméra pendant la période définie. Cependant, le système peut alors réduire la durée de conservation des autres caméras qui sont également configurées pour l'enregistrement de données sur le serveur. Le système peut interrompre l'enregistrement vidéo de toutes les caméras pour se conformer aux paramètres d'expiration configurés. 4. Dans la liste Jours, sélectionnez le nombre de jours désirés. Remarque : pour configurer une durée pour toutes les caméras du système, utilisez les listes Type et Jours du volet Configuration de l'expiration. 5. Cliquez sur Appliquer. www.exacq.com 67 du 173 16 mars 2018 Onglet Étendu L'onglet Étendu vous permet de configurer les disques de stockage sur un système S-Series. Pour plus d’informations, voir Configuration d'un disque de stockage sur un système S-Series. Figure 34. Onglet Étendu de la fenêtre Stockage Configuration d'un disque de stockage sur un système S-Series Pour configurer un disque de stockage sur un système S-Series, procédez comme suit : 1. Dans le volet Portails, cliquez sur Ajouter. 2. Entrez l'adresse IP du système S-Series dans le champ Adresse IP. 3. Dans le volet Cibles, cochez la case Activé du système. 4. Cliquez sur Appliquer. www.exacq.com 68 du 173 16 mars 2018 Onglet Matériel L'onglet Matériel vous permet de préparer des disques durs en vue de leur utilisation, et de trouver des informations sur chaque disque dur et le contrôleur RAID dans le système. Pour plus d'informations sur la fonctionnalité de l'onglet Matériel, voir le Tableau 42. Onglet Matériel. Figure 35. Onglet Matériel de la fenêtre Stockage Élément d'interface Description Volet Matériel de Affiche une liste de tous les contrôleurs RAID et disque durs installés sur le système. stockage Les disques et contrôleurs en état d'alarme sont affichés en rouge. Les états d'alarme incluent le reformatage des disques, la hausse de température des disques, l'échec de vérification des disques, le retrait de disque et l'installation d'un nouveau disque. Les nouveaux systèmes de stockage RAID permettent l'affichage des informations relatives aux disques sous forme d'arborescence ou dans un format graphique. Volet Auto-test Effectue un auto-test des disques individuels. Les disques de rechange à chaud connectés par le disque simple biais de cartes RAID LSI font échouer le test. Pour effectuer un test rapide, cliquez sur Démarrer test rapide. Pour effectuer un test avancé, cliquez sur Démarrer test avancé. Volet Propriétés Volet Seuils Volet Attributs intelligents Volet Auto-tests tous les disques Liste les propriétés du disque ou contrôleur sélectionné dans la liste Matériel de stockage. Modifie le seuil de température des disques durs. Pour modifier la température d'un disque dur, sélectionnez un disque dur dans la liste Appareil, entrez une température minimale et une température maximale dans les champs Valeur min. et Valeur max., puis cliquez sur Appliquer. Affiche les valeurs actuelles et le seuil de fonctionnement des attributs fournis par le fabricant du disque dur. Permet de démarrer un test court ou avancé des disques durs Western Digital. Le test court dure 2 à 3 minutes et n'affecte pas significativement les performances. Il effectue des vérifications électriques et mécaniques, contrôle les actions de lecture et d'écriture vers le disque et au départ de celui-ci. Le test avancé dure au moins 1 heure, selon l'activité sur le disque, et n'impacte pas significativement les performances. Il effectue des vérifications électriques et mécaniques, contrôle les actions de lecture et d'écriture vers le disque et au départ de celui-ci. Pour préparer tous les disques du serveur que vous souhaitez utiliser, cliquez sur Démarrer la préparation. La préparation d’un disque dur supprime toutes les données sur le lecteur. Affiche le journal des résultats du test court ou avancé. Volet Préparer tous les disques Bouton Afficher le journal Tableau 42. Onglet Matériel de la fenêtre Stockage www.exacq.com 69 du 173 16 mars 2018 Préparation des disques durs Après avoir remplacé un disque dur dans un serveur, vous devez préparer le disque dur pour pouvoir l'utiliser. Mise en garde : La préparation d’un disque dur supprime toutes les données sur le lecteur. Remarque : C'est fonctionnalité n'est pas disponible dans exacqVision Start. Pour préparer un disque en vue de son utilisation, procédez comme suit : 1. Dans le volet Matériel de stockage, sélectionnez le disque dur que vous souhaitez préparer. 2. Dans le volet Propriétés, cliquez sur Démarrer la préparation. 3. Cliquer sur OK. Onglet Réseau L'onglet Réseau vous permet d'affecter les disques de stockage d'un système S-Series à l'archivage ou au stockage étendu. Pour plus d’informations, voir le Tableau 43. Onglet Réseau. Élément d'interface Champ Nom Champ Taille Liste Type Description Affiche une liste des disques installés sur un serveur S-Series. Affiche la taille du disque. Pour affecter un disque à l'archivage ou au stockage étendu, sélectionnez une option dans la liste Type. Affiche l'adresse IP du serveur. Champ Adresse du serveur Champ IQN/Adresse Affiche l'adresse d'un disque iSCSI. Champ Statut Affiche le statut du disque. Tableau 43. Onglet Réseau www.exacq.com 70 du 173 16 mars 2018 Fenêtre Notifications La fenêtre Notifications vous permet d'accéder aux onglets Profils de messagerie électronique, Serveurs de messagerie et Serveur Web. Dans ces onglets, vous pouvez configurer le système exacqVision pour envoyer une notification par courrier électronique ou par message texte lorsqu'un événement se produit. Pour configurer le moment où le système enverra une notification, voir Fenêtre Liaison d'événements. Remarque : la fenêtre Notification n'est pas disponible dans exacqVision Start. Onglet Profils de messagerie L'onglet Profils de messagerie électronique vous permet de créer et de configurer les notifications électroniques. Pour plus d’informations, voir Création d'un. Pour plus d'informations sur la fonctionnalité de l'onglet Profils de messagerie électronique, voir le Tableau 44. Onglet Profils de messagerie électronique de la fenêtre Notifications. Figure 36. Onglet Profils de messagerie électronique de la fenêtre Notifications Élément d'interface Description Bouton Profil de test Pour tester les notifications électroniques, sélectionnez un profil de messagerie électronique dans la liste et cliquez sur Tester le profil. Liste Quand Détermine le moment où la notification électronique est envoyée. L'état par défaut est Début de l'alarme. Pour envoyer une notification électronique au début d'un événement, sélectionnez Début de l'alarme. Pour envoyer une notification électronique à la fin d'un événement, sélectionnez Fin de l'alarme. Pour envoyer une notification électronique au début et à la fin d'un événement, sélectionnez Début et fin de l'alarme. Liste Fréquence limite Réglez le nombre minimal de secondes entre les envois de notifications électroniques à l'aide d'envoi de la liste Fréquence max. d'envoi. La limitation de la fréquence d'envoi peut diminuer le nombre de notifications inutiles. Par exemple, si vous configurez l'envoi d'une notification électronique à chaque événement de détection de mouvement, le nombre de notifications envoyées pourra se compter par milliers en cas d'orage. Plus le nombre de secondes configuré dans la liste Fréquence max. d'envoi est important, moins il y aura de notifications envoyées. Case à cocher Joindre Permet de joindre des clips vidéo ou des images de l'événement à la notification électronique. aperçu Un clip vidéo est envoyé à la place d'une image si la caméra prend en charge les formats H.264 ou MPEG-4. Champ Message Dans le champ Message, vous pouvez indiquer les noms des caméras, les dates, heures et informations série, les adresses Mac, ainsi que des liens vers la vidéo. Tableau 44. Onglet Profils de messagerie électronique de la fenêtre Notifications www.exacq.com 71 du 173 16 mars 2018 Création d'un profil de notification électronique Pour créer un profil de notification électronique, procédez comme suit : 1. Cliquez sur Nouveau. 2. Dans le champ Description du profil, entrez une brève description du contenu du message. Remarque : cette description apparaît également dans le champ Cible de l'action de la fenêtre Liaison d'événements. 3. Dans le champ De, renseignez l'adresse électronique de l'expéditeur du message, puis dans le champ À, les adresses électroniques des destinataires. 4. Indiquez un objet pour le message, puis saisissez le message électronique à envoyer dans le champ Message. Pour plus d’informations, voir Tableau 44. Onglet Profils de messagerie électronique de la fenêtre Notifications. 5. Cliquez sur Appliquer. Onglet Serveurs de messagerie L'onglet Serveurs de messagerie vous permet d'ajouter et de configurer un serveur de messagerie SMTP (Simple Mail Transfer Protocol) sortant pour envoyer des notifications. Pour configurer le serveur de messagerie SMTP (Simple Mail Transfer Protocol) sortant, voir Configuration d’un serveur de messagerie SMTP sortant. Pour plus d'informations sur l'onglet Serveurs de messagerie, voir le Tableau 45. Onglet Serveurs de messagerie de la fenêtre Notifications. Pour plus d'informations sur les options de serveur de messagerie disponibles, contactez l'administrateur réseau. Figure 37. Onglet Serveurs de messagerie de la fenêtre Notifications Élément d'interface Description Volet Authentification Pour authentifier le serveur de messagerie, entrez un nom d'utilisateur et un mot de passe dans les champs Nom d'utilisateur et Mot de passe, puis confirmez le mot de passe en le saisissant à nouveau dans le champ Confirmer. Liste Serveurs de Affiche une liste des serveurs de messagerie. messagerie Si vous configurez plus d'un serveur de messagerie, le système exacqVision enverra une notification au premier serveur de la liste. Si la notification ne parvient pas au serveur de messagerie, le système exacqVision envoie une autre notification au serveur suivant sur la liste, et ainsi de suite jusqu'à l'envoi effectif de la notification. Pour changer l'ordre des serveurs de messagerie sur la liste, sélectionnez-en un et déplacez-le à l'aide des Boutons fléchés. Tableau 45. Onglet Serveurs de messagerie de la fenêtre Notifications www.exacq.com 72 du 173 16 mars 2018 Configuration d’un serveur de messagerie SMTP sortant Pour configurer un serveur de messagerie SMTP (Simple Mail Transfer Protocol) sortant, procédez comme suit : 1. Cliquez sur Nouveau. 2. Dans le champ Description du serveur, entrez un nom pour le serveur. 3. Dans le volet Serveur de messagerie sortant, entrez l'adresse IP et le numéro de port du serveur de messagerie sortant. Le numéro de port par défaut est 25. 4. Sélectionnez l'une des options suivantes : SSL/TLS STARTTLS Remarque : si vous utilisez Microsoft Office 365, sélectionnez STARTTLS. 5. Cliquez sur Appliquer. Onglet Serveur Web L'onglet Serveur Web vous permet de configurer l'insertion d'un lien direct vers la vidéo associée à une notification dans la notification électronique. Pour inclure un lien direct dans une notification électronique, entrez l'adresse IP de votre service Web dans le champ Adresse, puis cliquez sur Appliquer. Figure 38. Onglet Serveur Web de la fenêtre Notifications www.exacq.com 73 du 173 16 mars 2018 Création d'une notification par message texte Les systèmes exacqVision peuvent également envoyer des notifications automatiques par message texte. Pour créer une notification par message texte, procédez comme suit : 1. Créez une liste de tous les numéros de téléphone et fournisseurs de service à notifier. 2. Recherchez l'adresse de la passerelle du service e-mail-vers-SMS. Cette adresse est généralement renseignée sur le site Web public du fournisseur de service. 3. Testez la connexion au serveur de messagerie existante en créant un profil de serveur de messagerie et de notification pour votre adresse électronique, et en configurant un lien d'événement à envoyer par notification. Pour plus d'informations sur la création d'un profil de serveur et de messagerie électronique, voir Fenêtre Notifications. Pour plus d'informations sur la configuration d'un lien vers un événement, voir Fenêtre Liaison d'événements. 4. Ajoutez un nouveau profil à la fenêtre Notification. Pour plus d'informations sur l'ajout d'un nouveau profile, voir Création d'un. Remarque : dans le champ Destinataires, entrez les numéros de téléphone des destinataires selon le format suivant : [email protected]. Certains fournisseurs de service n'affichent pas la ligne d'objet du message, mais vous devez toutefois toujours saisir au moins un caractère dans le champ Objet. 5. Dans la fenêtre Liaisons d'événements, configurez un ou plusieurs événements pour le nouveau profil de messagerie par texte. Pour plus d'informations sur la configuration d'un événement, voir Fenêtre Liaison d'événements. www.exacq.com 74 du 173 16 mars 2018 Fenêtre Exportation automatique La fenêtre Exportation automatique vous permet de créer un profil d'exportation automatique et d'exporter des données d'entrées spécifiques des serveurs locaux sur CD, DVD, disque dur ou disque amovible. Pour plus d’informations, voir Création d'un profil d'exportation automatique et Exportation de données sur CD, DVD ou disque. Pour plus d'informations sur la fonctionnalité de la fenêtre Exportation automatique, voir le Tableau 46. Volet Modifier le profil de la fenêtre Exportation automatique et le Tableau 47. Volets Activité, Disque et Statut des supports de la fenêtre Exportation automatique. Remarque : la fenêtre Exportation automatique n'est pas disponible dans exacqVision Start. Figure 39. Fenêtre Exportation automatique Élément d'interface Description Liste Minutes avant Sélectionnez le nombre de minutes de vidéo à inclure dans l'exportation du profil avant que l'exportation automatique ne démarre dans la liste Minutes avant. Liste Minutes après Sélectionnez le nombre de minutes de vidéo à inclure dans l'exportation après que l'exportation automatique a démarré dans la liste Minutes après. Champ Nom de Pour générer l'attribution automatique de noms différenciés pour les exportations, entrez {date l'exportation format} et une combinaison tirée du Tableau 48. Variables. Exemple : {date format = "video automatically exported on %x at %X"}or {date format = "%H, %M, %S, %x"} Case à cocher Exporte les fichiers compris entre 4 Go et 137 Go. Le système prend en charge les fichiers .ps Exporter le fichier PS uniquement. Si vous ne sélectionnez pas l'option Exporter le fichier PS uniquement le fichier est uniquement exporté au format .exe. Tableau 46. Volet Modifier le profil de la fenêtre Exportation automatique Élément d'interface Volet Statut du disque Volet Statut des supports Case à cocher Éjecter le support à la fin de l'opération Description Affiche si le système dispose d'un CD/DVD inscriptible avec des formats compatibles. Indique si le lecteur comporte un disque vierge et le cas échéant le format et l'espace de stockage du disque. Permet de configurer l'ouverture automatique du lecteur CD/DVD à la fin de l'exportation des données sur le disque. Si la porte du compartiment est physiquement verrouillée, le lecteur ne s'ouvrira pas. Pour configurer l'ouverture automatique du lecteur CD/DVD, cochez la case Éjecter le support à la fin de l'opération et cliquez sur Enregistrer. Permet d'actualiser les informations du volet Statut d'activité. Bouton Actualiser le statut Exporter Démarrer l'exportation des données vers la sortie spécifiée. automatiquement Bouton Volet Statut d'activité Affiche le statut et la progression de l'exportation. Tableau 47. Volets Activité, Disque et Statut des supports de la fenêtre Exportation automatique www.exacq.com 75 du 173 16 mars 2018 Le Tableau 48 fournit une liste des variables à utiliser pour l'attribution automatique de noms différenciés pour les exportations. Variable %a %A %b %B %c %d %H %I %j %m %M %p %S %U Description Abréviation du jour de la semaine Nom du jour de la semaine Abréviation du mois Nom du mois Date et heure détaillées Jour du mois Heure (format 24h) Heure (format 12h) Jour de l'année Mois (01-12) Minute AM/PM Seconde N° de semaine (commence le dimanche) %w Jour de la semaine (dim.=0, lun.=1) %W N° de semaine (commence le lundi) %x Date (xx/xx/xx) %X Heure (xx:xx:xx) %y Deux derniers chiffres de l'année %Y Année (20xx) %Z Abréviation du fuseau horaire %% Symbole pourcent Tableau 48. Variables www.exacq.com 76 du 173 16 mars 2018 Création d'un profil d'exportation automatique Pour créer un profil d'exportation automatique, procédez comme suit : 1. Cliquez sur Nouveau. 2. Dans le volet Modifier le profil, attribuez un nom au profil dans le champ Nom. 3. Sélectionnez un nombre de minutes dans la liste Minutes avant. 4. Sélectionnez un nombre de minutes dans la liste Minutes après. 5. Dans la liste Chemin d'exportation, sélectionnez une destination pour les fichiers exportés. Si vous sélectionnez l'option Disque, attribuez un nom au disque dans le champ Nom de l'exportation. Remarque : les répertoires partagés Windows ne sont pas inclus dans la liste. 6. Dans la liste Sources, sélectionnez les caméras à inclure au profil d'exportation automatique. 7. Cliquez sur Appliquer. Remarque : le système ne peut pas utiliser le profil tant qu'il n'est pas lié à un événement dans la fenêtre Liaison d'événements. Pour plus d’informations, voir Fenêtre Liaison d'événements. Exportation de données sur CD, DVD ou disque Pour exporter les données vers un CD un DVD ou un disque, procédez comme suit : 1. Dans la fenêtre Exportation automatique, cliquez sur Exporter automatiquement. 2. Dans la liste Éléments à exporter, sélectionnez un appareil. 3. Sélectionnez les dates et heures de début et de fin pour l'exportation. 4. Sélectionnez une destination d'exportation et spécifiez le chemin d'accès. 5. Cliquez sur Démarrer l'exportation. www.exacq.com 77 du 173 16 mars 2018 Fenêtre Liaison d'événements La fonctionnalité de liaison des événements améliore les recherches par l'inclusion d'une action liée dans les options de recherche. La fenêtre Liaison d'événements vous permet de lier différents événements tels que l'activation d'un déclenchement d'entrée avec des actions telles que l'enregistrement vidéo ou le déclenchement d'une alarme. Pour plus d'informations, voir Création d'une liaisons d'événements et le Tableau 49. Fenêtre Liaison d'événements. Figure 40. Fenêtre Liaison d'événements Élément d'interface Description Liste Actions du Affiche une liste d'événements. serveur Liste Type Affiche une liste des événements possibles. Pour plus d’informations, voir le Tableau 50. Types d'événement d'événements et sources des événements . Les déclenchements d'entrée et déclenchements logiciels sont les seuls types d'événements disponibles dans exacqVision Start Liste Source de Affiche une liste de sources possibles pour les événements. Certaines options vous permettent de l'événement créer, modifier ou supprimer la source de l'événement à l'aide des boutons Nouveau, Modifier et Supprimer. La liste Source de l'événement définit la durée d'activation des alarmes avant qu'une action ne soit initiée et que le système consigne l'événement. La valeur par défaut est Immédiatement. Pour définir la durée d'activation, cochez la case Durée minimale et indiquez le nombre de secondes, de minutes ou d'heures adéquat. Liste Type d'action Affiche une liste des actions possibles. Pour plus d’informations, voir Tableau 51. Types d'actions et cibles des actions . Liste Cible de l'action Affiche une liste des cibles possibles pour l'action. Pour plus d’informations, voir Tableau 51. Types d'actions et cibles des actions . Liste Avant Détermine la quantité de données tampon à sauvegarder avant l'occurrence de l'événement. déclenchement Liste Après Détermine la durée pendant laquelle l'action sélectionnée dans la liste Type d'action doit être déclenchement exécutée après l'occurrence de l'événement. Volet Paramètres de Détermine la période de consignation de l'événement dans la base de données des événements consignation du système. La durée maximale de consignation des événements s'élève à 365 jours. Tableau 49. Fenêtre Liaison d'événements www.exacq.com 78 du 173 16 mars 2018 Création d'une liaisons d'événements Pour créer une liaisons d'événements, procédez comme suit : 1. Cliquez sur Nouveau. 2. Dans la liste Type d'événement, sélectionnez un événement. Pour plus d'informations sur les options disponibles dans la liste Type d'événement, voir le Tableau 50. Types d'événements et sources des événements. 3. Dans la liste Source de l'événement, sélectionnez une source pour l'événement. Pour plus d'informations sur les options disponibles dans la liste Source de l'événement, voir le Tableau 50. Types d'événements et sources des événements. Remarque : si vous sélectionnez Déclenchement logiciel, Déclenchement horaire ou Groupe source dans la liste Type d'événement, vous pouvez créer ou modifier la liste Source de l'événement à l'aide des boutons Nouveau, Modifier ou Supprimer. 4. Dans la liste Type d'action, sélectionnez une action. Pour plus d'informations sur les options disponibles dans la liste Type d'action, voir le Tableau 51. Types d'actions et cibles des actions. 5. Dans la liste Cible de l'action, sélectionnez une cible pour l'action. Pour plus d'informations sur les options disponibles dans la liste Cible de l'action, voir le Tableau 51. Types d'actions et cibles des actions. Remarque : pour plus d'informations sur les options disponibles dans les listes Type d'événement, Source de l'événement, Type d'action et Cible de l'action, voir le Tableau 50. Types d'événements et sources des événements et le Tableau 51. Types d'actions et cibles des actions . 6. Cliquez sur Appliquer. www.exacq.com 79 du 173 16 mars 2018 Le Tableau 50 fournit les descriptions des options affichées dans les listes Type d'événement et Source de l'événement des fenêtresLiaison d'événements et Surveillance des événements. Type d’événement Mouvement vidéo Description du type d'événement Source de l'événement Perte de vidéo Détection de mouvement sur l'une des caméras. Déconnexion du signal vidéo analogique. Déclenchement d’entrée Déclencheurs activés sur le serveur ou les caméras IP avec entrée d'alarme. Port série Mot-clé détecté par le système dans un des ports présélectionnés spécifiés dans la fenêtre Profil série. Mot-clé détecté par le système sur l'un des ports série du profil indiqué. L'une quelconque des caméras connectées au serveur exacqVision. L'une quelconque des caméras analogiques connectées au serveur exacqVision. Tout déclenchement d’entrée à l’arrière d'un serveur ou d'une caméra IP connectés au serveur. Vous pouvez personnaliser l'appareil par défaut et le numéro d'entrée dans la Fenêtre Entrées de déclenchement. Tout port série configuré sur le serveur. Pour plus d’informations, voir Fenêtre Ports série. Profil série Fonctionnement Connexion de la caméra IP Déclencheurs logiciels Déclenchement horaire Outils d’analytique Groupe de sources Le système détecte un problème d'intégrité au niveau du matériel du serveur exacqVision, des dispositifs de contrôle d'accès, des dispositifs d'intrusion et des entrées. Connexion impossible du réseau à la caméra IP. Signal envoyé du client vers le serveur. Événement arrivé au terme d'une durée définie. Détection d'un événement à l'analyse vidéo. Plusieurs types d'événements pour la liaison avancée d'événements. Tout profil série configuré. Pour sélectionner tous les mots-clés et toutes les règles associés à un profil série, sélectionnez le nom du profil. Toute intégration de sécurité connectée au serveur exacqVision. Pour plus d'informations sur l'état du dispositif, consulter le Fenêtre Intégrations de sécurité. Toute caméra IP connectée au serveur exacqVision. Pour créer un nouveau déclenchement logiciel avec un nom par défaut, sélectionnez Nouveau. Vous pouvez également sélectionner des déclenchements logiciels préconfigurés dans la liste. Pour renommer un déclenchement logiciel, doublecliquez sur son nom. Pour supprimer un déclenchement logiciel, cliquez sur Supprimer. Pour définir des dates et heures de début et de fin pour le déclenchement, cliquez sur Nouveau. Liste d'événements pour l'analyse vidéo. Pour sélectionner une combinaison de types et de sources d'événements et déterminer les conditions de déclenchement associées, sélectionnez Nouveau. Tableau 50. Types d'événements et sources des événements www.exacq.com 80 du 173 16 mars 2018 Le Tableau 51 fournit des descriptions des options affichées dans les listes Type d'action et Cible de l'action de la fenêtre Liaison d'événements. Type d'action Aucune Vidéo enregistrée Signal audio enregistré. Déclenchement de sortie Sortie vidéo 1 Description du type d'action Aucune action n'est effectuée. Le système consigne l'événement dans la base de données des événements et vous pouvez le rechercher par le biais de la fenêtre Recherche. Le signal vidéo est enregistré. Le signal audio est enregistré. Cible de l'action Aucune cible disponible pour l'action. L'une quelconque des caméras connectées au serveur exacqVision. L'une des entrées audio connectées au serveur exacqVision. L'un des déclenchements de sortie à l'arrière du serveur exacqVision ou d'une caméra IP. L’une des caméras analogiques connectées au serveur exacqVision. L'un des profils configurés dans la fenêtre Notifications. Activation d'un déclenchement de sortie à l'arrière du serveur ou d'une caméra IP. Le moniteur analogique affiche l'image de la caméra sélectionnée en plein écran. Notifier Une notification électronique est envoyée conformément au profil créé dans la fenêtre Notifications. Exportation Enregistrement des données sur un CD/appareil DVR L'un des profils configurés dans la fenêtre automatique dans un profil d'exportation automatique. Pour plus Exportation automatique. d’informations, voir Fenêtre Exportation automatique. Préréglage PTZ Orientation de la caméra dans une direction L'un des préréglages associés à la caméra spécifique. Pour plus d’informations, voir Onglet PTZ dans l'onglet PTZ mécanique de la fenêtre mécanique. Paramètres de la caméra. Tableau 51. Types d'actions et cibles des actions dans la fenêtre Liaisons d'événements www.exacq.com 81 du 173 16 mars 2018 Fenêtre Surveillance des événements La fenêtre Surveillance des événements vous permet de configurer la réponse du client exacqVision aux événements observés sur les serveurs connectés. Afin de configurer la réponse du client exacqVision aux événements, vous devez créer un profil de surveillance des événements. Un profil de surveillance des événements se compose d'actions, telles que l'affichage du signal vidéo en direct ou l'activation d'une alerte sonore, déclenchées par un événement tel que la détection de mouvement ou l'activation d'une entrée de déclenchement. Après avoir créé un profil de surveillance des événements, vous devez l'activer et lui affecter une caméra par le biais de la fenêtre Direct. Pour créer un profil de surveillance des événements, voir Création d'un profil de surveillance des événements. Pour plus d'informations sur la fonctionnalité de la fenêtre Surveillance des événements, voir le Tableau 52. Volet Profil de la fenêtre Surveillance des événements et le Tableau 53. Volet Actions du client de la fenêtre Surveillance des événements. Remarque : la fenêtre Surveillance des événements n'est pas disponible dans exacqVision Start. Figure 41. Fenêtre Surveillance des événements Élément d'interface Description Liste Profils Affiche une liste des profils de surveillance des événements Case à cocher Pour afficher automatiquement une fenêtre dans la fenêtre Direct pour le visionnage d'un Afficher la liste de événement alors qu'un ou plusieurs événements sous surveillance sont en cours, cochez la case surveillance des Afficher la liste de surveillance des événements. événements Case à cocher Pour afficher l'événement le plus récent, à l'exception des cas où un autre événement de priorité Afficher l'événement supérieure se produit simultanément, cochez la case Afficher l'événement le plus récent. Pour plus le plus récent d’informations, voir Tableau 53. Volet Actions du client de la fenêtre Surveillance des événements. Volet Type Pour afficher une seule caméra dans la fenêtre Direct lorsqu'un événement se produit, sélectionnez Panneau vidéo. Pour afficher une vue préconfigurée lorsqu'un événement spécifique se produit, sélectionnez Vue. Tableau 52. Volet Profil de la fenêtre Surveillance des événements www.exacq.com 82 du 173 16 mars 2018 Élément d'interface Liste Actions du client Liste Type d'événement Description Affiche une liste des événements auxquels le client exacqVision réagit. Affiche une liste des événements possibles. Pour plus d’informations, voir le Tableau 50. Types d'événements et sources des événements . Les déclenchements d'entrée et les déclenchements logiciels sont les seuls types disponibles dans exacqVision Start Liste Source de Le contenu de la liste Source de l'événement varie selon l'option sélectionnée dans la liste Type l'événement d'événement et la configuration. Pour plus d’informations, voir le Tableau 50. Types d'événements et sources des événements . En présence d'événements similaires pour lesquels vous ne souhaitez pas créer de profils séparés, sélectionnez l'option Toutes dans la liste Source de l'événement et l'option Basculer la vidéo dans la liste Type d'action. La liste Type d'action comporte alors une option permettant la création d'une action sur la même source d'événement. Liste Type d'action Affiche une liste des actions effectuées lorsque l'événement de la liste Type d'événement se produit. Lorsque vous sélectionnez une action dans la liste, une liste de cibles s'affiche dans la liste Cible de l'action. Le contenu de la liste Cible de l'action varie selon le type de profil sélectionné dans le volet Type du panneau Configuration du profil. Pour plus d'informations sur les options du volet Type, voir le Tableau 52. Volet Profil de la fenêtre Surveillance des événements. Liste Cible de l'action Affiche une liste des cibles possibles pour l'action. Pour plus d’informations, voir Tableau 54. Types d'actions et cibles des actions de la fenêtre Surveillance des événements. Liste Priorité Attribue un niveau de priorité à l'action. La priorité la plus élevée correspond à 1, la plus basse à 10. Lorsque plusieurs événements de différents types se produisent simultanément, l'événement présentant le niveau de priorité le plus important est affiché jusqu'à confirmation. Les événements de plus basse importance s'affichent ensuite. Liste Délai Détermine la durée d'affichage d'un événement dans la fenêtre Direct. L'option est uniquement d'expiration disponible si vous cochez la case Afficher la liste de surveillance des événements dans le volet Configuration du profil. Si vous sélectionnez 0, l'événement s'affiche dans la liste jusqu'à confirmation. Case à cocher Pour confirmer la suppression d'un événement avant qu'il ne soit retiré de la liste, cochez la case Confirmer Confirmer. L'option est uniquement disponible si vous cochez la case Afficher la liste de surveillance des événements dans le volet Configuration du profil. Champ Message Entrez le message à afficher lorsque l'événement se produit. L'option est uniquement disponible si vous cochez la case Afficher la liste de surveillance des événements dans le volet Configuration du profil. Tableau 53. Volet Actions du client de la fenêtre Surveillance des événements www.exacq.com 83 du 173 16 mars 2018 Création d'un profil de surveillance des événements Pour créer un profil de surveillance des événements, procédez comme suit : 1. Dans le volet Profils, cliquez sur Nouveau. 2. Dans le volet Configuration du profil, attribuez un nom et une description au profil. 3. Sélectionnez l'un des types de profil suivants : Panneau Vidéo Vue 4. Dans la liste Type d'événement, sélectionnez un événement. Pour plus d'informations sur les options disponibles dans la liste Type d'événement, voir le Tableau 50. Types d'événements et sources des événements. 5. Dans la liste Source de l'événement, sélectionnez une source pour l'événement. Pour plus d'informations sur les options disponibles dans la liste Source de l'événement, voir le Tableau 50. Types d'événements et sources des événements. Remarque : sélectionnez Toutes pour la source de l'événement si vous ne souhaitez pas créer de profil séparé pour chaque source. Si vous sélectionnez Toutes comme source de l'événement et Basculer la vidéo comme type d'action, la liste Type d'action affiche une option de source d'événement permettant de créer une action sur la même source d'événement. 6. Dans la liste Type d'action, sélectionnez une action. Pour plus d'informations sur les options disponibles dans la liste Type d'action, voir le Tableau 54. Types d'actions et cibles des actions de la fenêtre Surveillance des événements. 7. Dans la liste Cible de l'action, sélectionnez une cible pour l'action. Pour plus d'informations sur les options disponibles dans la liste Cible de l'action, voir le Tableau 54. Types d'actions et cibles des actions de la fenêtre Surveillance des événements. 8. Cliquez sur Appliquer. Le Tableau 54 fournit des descriptions des options affichées dans les listes Type d'action et Cible de l'action de la fenêtre Surveillance des événements. Type d'action Consigner (panneau vidéo ou vue) Émettre un son (panneau vidéo ou vue) Passez à la lecture audio (panneau vidéo) Description du type d'action Enregistrement d'une notification de l'événement dans les fichiers journaux du système. Émission d'un signal sonore. Options disponibles pour la Cible de l'action Aucune cible disponible pour l'action. Liste de sons. Toute les caméras configurées sur tous les systèmes connectés prenant en charge le signal audio ou sur le système sélectionné dans la liste. Basculer la vidéo (panneau Affichage du signal vidéo d'une Toute les caméras configurées sur tous les vidéo) caméra. systèmes connectés ou sur le système sélectionné dans la liste. Préréglage numérique Affichage des préréglages PTZ Tous les préréglages PTZ configurés sur tous les (panneau vidéo) configurés sur une caméra. systèmes connectés ou sur le système sélectionné dans la liste. Basculer l'affichage (vue) Affichage d'une vue unique jusqu'à Toutes les vues configurées sur le client l'occurrence d'un événement exacqVision. Cette vue s'affiche spécifique. automatiquement à l'occurrence d'un événement. Basculer l'affichage en Affichage des images en boucle Toutes les boucles configurées sur le client boucle (vue) jusqu'à l'occurrence d'un événement exacqVision. La boucle est automatiquement spécifique. affichée à l'occurrence d'un événement. Tableau 54. Types d'actions et cibles des actions de la fenêtre Surveillance des événements www.exacq.com Lit le signal audio de la caméra. 84 du 173 16 mars 2018 Affichage d'un profil d'événement dans la fenêtre Direct Pour afficher un profil d'événement dans la fenêtre Direct, procédez comme suit : 1. Cliquez sur l'icône Afficher les caméras en direct. 2. Dans la fenêtre Direct, sélectionnez Vues. www.exacq.com 85 du 173 16 mars 2018 Fenêtre Programmation La fenêtre Programmation vous permet de créer un programme d'enregistrement. La fenêtre Programmation comporte deux onglets : Jours et Sources. L'onglet Jours vous permet de créer un programme incluant tous les appareils connectés au système. L'onglet Sources vous permet de créer un programme pour un seul appareil connecté. Par défaut, le système exacqVision programme l'enregistrement de tous les mouvements et événements. Figure 42. Fenêtre Programmation Modes de programmation Pour la programmation, vous avez le choix entre quatre modes d'enregistrement. Pour plus d’informations, voir le Tableau 55. Paramètres des modes d'enregistrement. Mode d'enregistrement Mouvement Continu Couleur Description Bleu Vert Enregistrement de tous les mouvements et toutes les alarmes déclenchées. Enregistrement en continu. L'enregistrement continu utilise une grande quantité d'espace disque. Alarme Rouge Enregistrement en cas d'alarme uniquement. Aucune Blanc Aucun enregistrement. Tableau 55. Paramètres des modes d'enregistrement Onglet Jours L'onglet Jours vous permet de créer un programme incluant tous les appareils connectés au système. Pour créer un programme, voir Création d'un programme pour tous les appareils. Pour plus d'informations sur la fonctionnalité de l'onglet Jours, voir le Tableau 56. Onglet Jours. Élément d'interface Volet Légende Volet Paramètres Volet Fréquence de capture Volet Information Description Détermine la manière dont les enregistrements d'événements et les fréquences de capture sont affichés dans la grille de programmation. Affiche les différents paramètres des modes d'enregistrement. Pour plus d’informations, voir Tableau 55. Paramètres des modes d'enregistrement. Permet de définir une fréquence de capture pour toutes les caméras. Affiche les paramètres détaillés de configuration d'une caméra pour le jour et l'heure sélectionnés. Pour afficher les détails de la configuration d'une caméra, déplacez le curseur de la souris dans la grille au niveau de la position correspondant au jour et à l'heure souhaités. Volet Copier la Applique la programmation d'enregistrement aux autres jours de la semaine. Pour appliquer la configuration actuelle programmation à un autre jour de la semaine, cochez la case du jour souhaité et cliquez sur Définir. Tableau 56. Onglet Jours de la fenêtre Programmation www.exacq.com 86 du 173 16 mars 2018 Création d'un programme pour tous les appareils Pour créer un programme incluant tous les appareils, procédez comme suit : 1. Dans l'onglet Jours, sélectionnez le volet correspondant au jour de la semaine souhaité. 2. Cliquez sur la grille de calendrier et déplacez le curseur de manière à encadrer les jours et les heures auxquels vous souhaitez programmer l'enregistrement. 3. Dans le volet Paramètres, sélectionnez un mode d'enregistrement. Pour plus d'informations sur les modes de programmation, voir le Tableau 55. Paramètres des modes d'enregistrement. 4. Cliquez sur Appliquer. Onglet Sources L'onglet Sources vous permet de créer un programme pour un seul appareil connecté. Pour créer un programme pour un seul appareil connecté, voir Création d'un programme pour un seul appareil. Pour plus d'informations sur la fonctionnalité de l'onglet Sources, voir le Tableau 57. Onglet Sources. Élément d'interface Liste Caméras Volet Légende Volet Paramètres Description Affiche une liste de caméras disponibles pour la programmation. Détermine la manière dont les enregistrements d'événements et les fréquences de capture sont affichés dans la grille de programmation. Affiche les paramètres des différents modes d'enregistrement. Pour plus d’informations, voir Tableau 55. Paramètres des modes d'enregistrement. Applique la programmation de la caméra à un autre appareil. Bouton Appliquer à Tableau 57. Onglet Sources de la fenêtre Programmation Création d'un programme pour un seul appareil Pour créer un programme concernant un seul appareil, procédez comme suit : 1. Dans l'onglet Sources , dans la liste Caméras, sélectionnez un appareil. 2. Cliquez sur la grille de calendrier et déplacez le curseur de manière à encadrer les jours et les heures auxquels vous souhaitez programmer l'enregistrement. 3. Dans le volet Paramètres, sélectionnez un mode de programmation. 4. Cliquez sur Appliquer. www.exacq.com 87 du 173 16 mars 2018 Fenêtre Archivage La fonction d'archivage permet le stockage et l'accès rapide aux vidéo et donnée audio enregistrées. Lorsque vous archivez des signets et des données de cas, l'archivage ne prend en charge que les sources audio et vidéo. Les données série et les événements ne sont pas pris en charge et restent enregistrés sur le serveur exacqVision. L'activation de l'archivage peut limiter la fréquence d'enregistrement, notamment lorsque le système réside sur un réseau WAN disposant d'une bande passante limitée. Pour éviter la limitation de la fréquence d'enregistrement vidéo, programmez l'archivage au moment où la fréquence d'enregistrement vidéo est basse, notamment pendant la nuit ou durant les heures de fermeture. La fenêtre Archivage vous permet de créer une archive pour les vidéos et les autres données sur un disque réseau partagé SMB (Server Message Block) utilisable par plusieurs serveurs exacqVision. Remarque : la fenêtre Archivage n'est pas disponible dans exacqVision Start. Figure 43. Fenêtre Archivage Onglet Cible L'onglet Cible vous permet de configurer un ou plusieurs lecteurs réseau partagés pour la récupération des données. Pour plus d’informations, voir Tableau 58. Onglet Cible de la fenêtre Programmation. Élément d'interface Champ Statut Curseur Pourcentage à utiliser Description Affiche le statut de connexion du serveur au lecteur réseau partagé. Détermine la quantité d'espace disque à utiliser pour l'archivage. Déplacez le curseur Pourcentage à utiliser pour définir le pourcentage d'espace disque à utiliser pour l'archivage. Le code couleur de la barre de progression affiche la capacité actuelle du disque. L'espace disque correspondant au lecteur en cours de configuration pour l'archivage est représenté en bleu. L'espace disque inutilisé apparaît en gris et l'espace disque utilisé par les autres systèmes apparaît en rouge. Si vous sélectionnez un pourcentage incluant la partie rouge, les autres systèmes ne pourront pas utiliser la portion de disque correspondante pour l'archivage. Liste Ancienneté Dans la liste Ancienneté souhaitée, sélectionnez le nombre de jours pendant lesquels vous souhaitée souhaitez archiver les données. Si vous supprimez des données avant l'échéance configurée ici, le système crée un événement susceptible de déclencher une action. Volet Configuration Définit le nombre de jours de stockage des vidéos archivées. Le système supprime de l'archive de l'expiration toutes les vidéos plus anciennes que la valeur configurée. Pour définir une limite pour le stockage des données, sélectionnez l'option Au maximum, puis indiquez un nombre de jours dans la liste Jours. La valeur par défaut est 30. Volet Recherche Permet une connexion directe des clients exacqVision à l'archive sans passer par le serveur directe exacqVision. Pour connecteur un client exacqVision directement à l'archive, cochez la case Activé et renseignez un nom d'utilisateur et un mot de passe. Pour plus d’informations, voir Recherche directe. Volet Statut Affiche des informations sur la tâche d'archivage en cours. Pour afficher p lus de détails sur la tâche, sélectionnez Détails. Tableau 58. Onglet Cible de la fenêtre Programmation www.exacq.com 88 du 173 16 mars 2018 Configuration d'un disque pour l'archivage Pour configurer un disque pour l'archivage, procédez comme suit : 1. Dans l'onglet Cible, cliquez sur Nouveau. 2. Entrez le chemin d'accès au dossier réseau partagé et au sous-répertoire dans le champ Adresse. 3. Renseignez un nom d'utilisateur et un mot de passer pour le lecteur réseau partagé. 4. Déplacez le curseur Pourcentage à utiliser pour déterminer la quantité d'espace disque à utiliser pour l'archivage. Pour plus d’informations, voir Tableau 58. Onglet Cible de la fenêtre Programmation. 5. Dans le volet Recherche directe, entrez un nom d'utilisateur et un mot de passe pour la connexion directe du client exacqVision à l'archive. 6. Cliquez sur Appliquer. Recherche directe La fonctionnalité de recherche directe permet une connexion directe des clients exacqVision à l'archive sans passer par le serveur exacqVision. Cela peut accélérer le téléchargement des vidéos, réduire la consommation de la bande passante réseau et permettre l'accès aux vidéos enregistrées lorsque le serveur exacqVision associé est hors ligne. La recherche directe requiert les informations de connexion d'un compte d'archivage. Le volet Statut du panneau Recherche directe affiche des informations sur la connexion entre le client exacqVision et l'archive. Pour plus d’informations, voir le Tableau 59. Messages de statut de la recherche directe. Message de statut Adresse non valide Description L'adresse ne présente pas un format valide. Respectez le format suivant pour la saisie de l'adresse : \\ipaddress ou hostname\share\folder. Chemin introuvable Le serveur cible est joignable mais le dossier est introuvable sur le lecteur réseau partagé. Déconnecté Le système ne parvient pas à connecter le lecteur réseau partagé en raison d'une adresse, d'un nom d'utilisateur ou d'un mot de passe non valide. Connecté Le système est connecté au serveur cible. Tableau 59. Messages de statut de la recherche directe dans le panneau Recherche directe www.exacq.com 89 du 173 16 mars 2018 Panneau Programmation de tâche Le panneau Programmation de tâche de l'onglet Cible vous permet de programmer des tâches d'archivage pour les serveurs. S'il reste suffisamment de temps dans la tâche, le système archive les données enregistrées applicables pendant que la tâche d'archivage est en cours. Pour programmer une tâche d'archivage sur un serveur, voir Programmation d'une tâche d'archivage sur un serveur. Pour plus d'informations sur la fonctionnalité du panneau Programmation de tâche, voir le Tableau 60. Panneau Programmation de tâche de l'onglet Cible. Élément d'interface Volet Heure de fin Description Détermine l'heure de fin de la tâche d'archivage. Pour configurer le scan du serveur à la recherche de données à archiver toutes les 5 minutes, sélectionnez Continu. Pour configurer la poursuite de l'archivage jusqu'à ce que toutes les données applicables soient archivées, sélectionnez Jusqu'à la fin. Pour configurer l'arrêt de l'archivage à une heure définie dans le volet Heure de fin, sélectionnez Défini par l'utilisateur. Si la période d'archivage sélectionnée n'est pas suffisamment longue pour archiver toutes les données applicables, les données restantes sont archivées au cours de la période d'archivage suivante. Volet Fréquence Si vous sélectionnez l'option Jusqu'à la fin ou Défini par l'utilisateur dans le volet Heure de fin, définissez le moment où l'archivage doit commencer dans le volet Fréquence. Pour sélectionner des jours de la semaine de manière individuelle, sélectionnez l'option Personnalisé. Tableau 60. Panneau Programmation de tâche de l'onglet Cible Programmation d'une tâche d'archivage sur un serveur Pour programmer une tâche d’archivage sur un serveur, procédez comme suit : 1. Sélectionnez un serveur. 2. Dans l'onglet Programmation de tâche, cliquez sur Nouveau. 3. Dans le panneau Configuration, attribuez un nom à la tâche d'archivage dans le champ Nom. 4. Sélectionnez une heure de début. 5. Sélectionnez un type de fin et une heure de fin. Pour plus d'informations sur les types d’Heure de fin, voir le Tableau 60. Panneau Programmation de tâche de l'onglet Cible. Remarque : les données les plus anciennes remplissant les critères de l'onglet Programmation sont archivées en premier. Si le volet Statut affiche un message indiquant que l'archivage des données n'est pas terminé, modifiez l'heure de fin de la tâche d'archivage. 6. Dans le volet Fréquence, sélectionnez un option de fréquence, puis les jours de la semaine. 7. Cliquez sur Appliquer. www.exacq.com 90 du 173 16 mars 2018 Onglet Programmation de la fenêtre Archivage L'onglet Programmation de la fenêtre Archivage compte lui-même deux onglets : l'onglet Jours et l'onglet Sources. L'onglet Jours vous permet de créer une programmation d'archivage pour tous les appareils d'un serveur. L'onglet Sources vous permet de créer une programmation pour un seul appareil du serveur. Pour créer une programmation d'archivage pour les appareils d'un serveur, voir Création d'une programmation d'archivage pour tous les appareils d'un serveur www.exacq.com 91 du 173 16 mars 2018 Création d'une programmation d'archivage pour tous les appareils d'un serveur et Création d'une programmation d'archivage pour un seul appareil d'un serveur. Pour plus d'informations sur la fonctionnalité de l'onglet Programmation, voir le Tableau 61. Onglet Jours dans l'onglet Programmation de la fenêtre Archivage. Figure 44. Onglet Programmation de la fenêtre Archivage Élément d'interface Description Case à cocher Archiver Archive l'intégralité des signaux vidéos et audio inclus dans les signets, même ceux non tous les signets compris dans la programmation d'archivage. Volet Légende Détermine la manière dont l'Enregistrement d'événement est affiché dans la grille de programmation. Volet Paramètres Affiche les différents modes d'enregistrement. Pour plus d’informations, voir Tableau 55. Paramètres des modes d'enregistrement. Case à cocher Afficher Affiche la programmation d'enregistrement en parallèle de la programmation d'archivage pour la programmation référence. d'enregistrement Volet Information Affiche les détails de la configuration des caméras à une heure définie. Pour afficher la configuration d'une caméra à une heure donnée, passez le curseur de la souris au-dessus du carré correspondant dans la grille de programmation. Volet Copier la Applique la programmation d'enregistrement aux autres jours de la semaine. Pour appliquer la configuration actuelle programmation à un autre jour de la semaine, cochez la case du jour souhaité et cliquez sur Définir. Tableau 61. Onglet Jours dans l'onglet Programmation de la fenêtre Archivage www.exacq.com 92 du 173 16 mars 2018 Création d'une programmation d'archivage pour tous les appareils d'un serveur Pour créer une programmation d'archivage pour tous les appareils d'un serveur, procédez comme suit : 1. Dans l'onglet Jours, sélectionnez le volet correspondant au jour de la semaine souhaité. 2. Cliquez sur la grille de calendrier et déplacez le curseur de manière à encadrer les jours et les heures auxquels vous souhaitez programmer l'archivage. 3. Dans le volet Paramètres, sélectionnez un mode d'enregistrement. Pour plus d'informations sur les modes d'enregistrement, voir le Tableau 29. Onglet Programmation. 4. Cliquez sur Appliquer. Création d'une programmation d'archivage pour un seul appareil d'un serveur Pour créer une programmation d'archivage pour un seul appareil d'un serveur, procédez comme suit : 1. Dans l'onglet Sources, sélectionnez un appareil dans la liste Appareil. 2. Cliquez sur la grille de calendrier et déplacez le curseur de manière à encadrer les jours et les heures auxquels vous souhaitez programmer l'archivage. 3. Dans le volet Paramètres, sélectionnez un mode d'enregistrement. Pour plus d'informations sur les modes d'enregistrement, voir le Tableau 29. Onglet Programmation. 4. Cliquez sur Appliquer. www.exacq.com 93 du 173 16 mars 2018 Fenêtre Associations La fenêtre Associations vous permet de lier des entrées audio, des déclencheurs d'événements, des liaisons d'événements et des commandes d'enregistrement manuel à une caméra, puis d'en modifier les paramètres. Pour contrôler une association, cliquez sur l'icône qui apparaît en superposition de l'image en direct sur le panneau vidéo de la caméra. Pour plus d'informations sur la fonctionnalité de la fenêtre Associations, voir le Tableau 62. Figure 45. Fenêtre Associations Élément d'interface Description Liste Caméras Affiche une liste de caméras que vous pouvez configurer avec une association. Liste Commandes Affiche une liste des commandes qu'il vous est possible d'associer à une caméra. La section disponibles Recommandations de la liste inclut toutes les entrées et sorties de la caméra. Pour déplacer une commande dans le volet Commandes associées, sélectionnez la commande dans la liste Commandes disponibles et cliquez sur Ajouter. Volet Commandes Affiche une liste des commandes associées à la caméra. associées Pour modifier l'ordre des commandes dans la liste, sélectionnez la commande et cliquez sur les icônes fléchées haut ou bas dans le coin inférieur droit. Pour supprimer une commande, sélectionnez la commande en question et cliquez sur Supprimer. Pour modifier le style de l'icône, sélectionnez l'une des options suivantes dans la liste Style du bouton : Affichage seulement : ne permet aucune action. Permanent : lorsque vous cliquez sur l'icône, l'association reste active jusqu'à que vous cliquiez une nouvelle fois. Temporaire : pour activer l'association, cliquez en continue sur l'icône Confirmer : Lorsque l'association génère une alarme, elle demeure en état d'alarme jusqu'à confirmation de l’alarme. La colonne Ensemble d'icônes affiche les icônes personnalisées que l'association utilise. Pour plus d’informations, voir Fenêtre Icônes personnalisées. La colonne Délai affiche le nombre de secondes que l'association affiche lorsqu'elle est dans un état d'alarme. Cette colonne n'est disponible que pour les associations Affichage seulement. Volet Options Permet de modifier la position et les paramètres d'affichage des icônes des associations. d'affichage Pour afficher une icône d'association uniquement lorsque vous passez le curseur de la souris sur le panneau vidéo, sélectionnez Masquer automatiquement dans la zone Type d'affichage. Pour appliquer les paramètres d'affichage à plusieurs caméras, cliquez sur le bouton Appliquer à. Tableau 62. Fenêtre Associations www.exacq.com 94 du 173 16 mars 2018 Fenêtre Icônes personnalisées Dans la fenêtre Icônes personnalisées, vous pouvez créer des icônes personnalisées pour les associations. Ouverture de la fenêtre Icônes personnalisées Pour ouvrir la fenêtre Icônes personnalisées, procédez comme suit : 1. Dans la barre d'outils, cliquez sur l'icône Page de configuration. 2. Dans l'arborescence de navigation, développez le serveur dans lequel vous voulez créer des icônes personnalisées. 3. Développez le nœud Associations et sélectionnez Icônes personnalisées. Figure 46. Fenêtre Icônes personnalisées Création d'icônes personnalisées pour une association Pour créer des icônes personnalisées pour une association, procédez comme suit : 1. Dans la fenêtre Icônes personnalisées, sélectionnez Nouveau. 2. Dans le champ Nom, saisissez un nom pour l'icône personnalisée. 3. Dans la zone Généré automatiquement, cliquez sur Importer. 4. Naviguez jusqu’à l'icône et cliquez sur Ouvrir. Le système remplit les associations avec l'icône sélectionnée. 5. Facultatif. Pour modifier l'icône d'une association, sélectionnez Importer près de l'association que vous voulez modifier. 6. Cliquez sur Appliquer. www.exacq.com 95 du 173 16 mars 2018 Fenêtre Utilisateurs La fenêtre Utilisateurs vous permet d'ajouter et de supprimer des utilisateurs du système, de configurer le niveau d'accès d'un groupe d'utilisateurs et d'attribuer des autorisations à visionner les images des caméras. Pour plus d'informations sur la fonctionnalité de la fenêtre Utilisateurs, voir le Tableau 63. Figure 47. Fenêtre Utilisateurs Élément d'interface Description Liste Comptes Affiche une liste des utilisateurs du système et des groupes d'utilisateurs. utilisateurs Pour ajouter un nouvel utilisateur ou un groupe d'utilisateurs, voir Ajout d'un utilisateur au système et Ajout d'un groupe d'utilisateurs au système. Pour supprimer un utilisateur ou un groupe d'utilisateurs, sélectionnez l'utilisateur ou le groupe d'utilisateurs en question dans la liste Comptes utilisateurs et cliquez sur Supprimer. Bouton Requête Teste la connectivité et envoie une requête au serveur LDAP. AD/LDAP Bouton Pour déverrouiller (débloquer) un utilisateur qui a entré un mot de passe incorrect, cliquez sur Déverrouiller Déverrouiller l'utilisateur. Pour modifier le nombre de tentatives d'entrée du mot de passe que l'utilisateur l’utilisateur peut effectuer avant que sa connexion au système soit verrouillée (bloquée), voir Configuration de la limite de tentatives . Onglet Détails Pour plus d'informations sur l'onglet Détails, voir le Tableau 64. Onglet Détails de la fenêtre Utilisateurs. Onglet Identification Le volet Métadonnées vous permet de créer des champs de données pour affiner une recherche d'utilisateurs. Pour créer un champ de données, cliquez sur l'icône Plus , puis saisissez les informations dans le champ correspondant. Onglet Sécurité L'onglet Sécurité est disponible uniquement sur les systèmes qui prennent en charge ses fonctionnalités. Pour plus d’informations, voir le Onglet Sécurité de la fenêtre Utilisateurs. Liste Privilèges Affiche une liste d'appareils pour lesquels vous pouvez activer l'utilisation par les utilisateurs ou utilisateur groupes d'utilisateurs dans le client exacqVision. personnalisés Volet Autorisations Pour modifier la liste Autorisations utilisateur personnalisées, vous devez décocher les cases utilisateur Administrateur de visualisation, Administrateur d'utilisateurs et Administrateur de cas dans la liste personnalisées Privilèges utilisateur personnalisés. Pour personnaliser les autorisations d'un utilisateur, voir le Personnalisation des autorisations d'un utilisateur pour les fenêtres En direct et Recherche. Pour appliquer les mêmes autorisations à un utilisateur à la fois pour les fenêtres En direct et Recherche, cochez la case Utiliser les mêmes privilèges pour En direct et recherche. Tableau 63. Fenêtre Utilisateurs www.exacq.com 96 du 173 16 mars 2018 Le panneau Configuration utilisateur vous permet de créer un nouvel utilisateur ou un nouveau groupe d'utilisateurs et de configurer leur niveau d'accès aux différents éléments ainsi que les autorisations et privilèges qui leur sont attribués. Pour plus d’informations, voir le Tableau 64 et le Tableau 66, Ajout d'un utilisateur au système et Ajout d'un groupe d'utilisateurs au système. Élément d'interface Champ Nom d'utilisateur Champ Mot de passe Liste Groupe d'utilisateurs Description Le nom d'utilisateur doit contenir au minimum sept caractères. Le mot de passe ne peuvent pas contenir le nom de l'utilisateur qui lui est associé. La liste Groupe d’utilisateurs affiche une liste de niveaux d’autorisation pour les utilisateurs. Pour plus d’informations, voir Tableau 65. L'option Groupe personnalisé n'est pas disponible dans exacqVision Start. Champ Nom du groupe Le champ Nom du groupe d'utilisateurs vous permet d’entrer un nom pour le groupe d'utilisateurs d'utilisateurs. Liste Priorité La liste Priorités affiche les niveaux de priorité PTZ. La liste Priorité n'est pas disponible dans exacqVision Start. Lorsque deux utilisateurs tentent de contrôler simultanément les fonctions PTZ d'une même caméra, le contrôle revient à l'utilisateur présentant le niveau de priorité PTZ le plus élevé. Si un deuxième utilisateur tente de prendre le contrôle des fonctions PTZ d'une caméra déjà contrôlée par un utilisateur présentant le même niveau de priorité, le premier utilisateur garde le contrôle de la caméra. Les administrateurs disposent d'un niveau de priorité plus élevé que tous les utilisateurs, et les utilisateurs avancés ont la priorité sur les autres utilisateurs, à l'exception des administrateurs. Tableau 64. Onglet Détails de la fenêtre Utilisateurs Le Tableau 65 fournit des descriptions des options affichées dans la liste Groupe d'utilisateurs de la fenêtre Utilisateurs. Niveau d'autorisation Admin total Utilisateurs avancés Direct uniquement Recherche uniquement Direct + Recherche Description L'utilisateur a accès à toutes les fonctionnalités du système. L'utilisateur a accès à toutes les fonctionnalités du système, à l'exception de l'ajout et de la suppression d'utilisateurs. L'utilisateur peut uniquement visionner les vidéos en direct de toutes les caméras. L'utilisateur peut effectuer des recherches dans les vidéos enregistrées. L'utilisateur peut afficher la vidéo en direct et rechercher dans les vidéos enregistrées de toutes les caméras. Ensemble personnalisé d'autorisations créé pour un utilisateur ou un groupe d'utilisateurs. Groupe ou utilisateur personnalisé Tableau 65. Liste Groupe d'utilisateurs de la fenêtre Utilisateurs www.exacq.com 97 du 173 16 mars 2018 Ajout d'un utilisateur au système Pour ajouter un utilisateur au système, procédez comme suit : 1. Dans la fenêtre Utilisateurs, cliquez sur Nouveau. 2. Dans le panneau Détails, attribuez un nom à l'utilisateur dans le champ Nom d'utilisateur. 3. Entrez un mot de passe et confirmez-le dans les champs Mot de passe et Confirmer le mot de passe respectivement. 4. Sélectionnez un niveau d'autorisation dans la liste Groupe d'utilisateurs. Pour plus d'informations sur les niveaux d’autorisation, voir le Tableau 65. Liste Groupe d'utilisateurs de la fenêtre Utilisateurs. 5. Sélectionnez un niveau de priorité PTZ dans la liste Priorité. 6. Facultatif. Dans la liste Privilèges utilisateur personnalisés, sélectionnez les privilèges que vous souhaitez attribuer à l'utilisateur. 7. Facultatif. Utilisez le volet Autorisations utilisateur personnalisées pour personnaliser les autorisations d'un utilisateur. Pour plus d’informations, voir Personnalisation des autorisations d'un utilisateur pour les fenêtres En direct et Recherche. Remarque : Pour modifier la liste Autorisations utilisateur personnalisées, vous devez décocher les cases Administrateur de visualisation, Administrateur d'utilisateurs et Administrateur de cas dans la liste Privilèges utilisateur personnalisés. 8. Cliquez sur Appliquer. Ajout d'un groupe d'utilisateurs au système Pour ajouter un groupe d'utilisateurs au système, procédez comme suit : 1. Dans la fenêtre Utilisateurs, cliquez sur Nouveau. 2. Dans l’onglet Détails, sélectionnez un niveau d’autorisation dans la liste Groupe d'utilisateurs. Pour plus d'informations sur les niveaux d’autorisation, voir le Tableau 65. Liste Groupe d'utilisateurs de la fenêtre Utilisateurs. 3. Attribuez un nom au groupe d'utilisateurs dans le champ Nom du groupe d'utilisateurs. 4. Sélectionnez un niveau de priorité PTZ dans la liste Priorité. 5. Facultatif. Dans la liste Privilèges utilisateur personnalisés, sélectionnez les privilèges que vous souhaitez attribuer au groupe d'utilisateurs. 6. Facultatif. Utilisez le volet Autorisations utilisateur personnalisées pour personnaliser les autorisations d'un groupe. Pour plus d’informations, voir Personnalisation des autorisations d'un utilisateur pour les fenêtres En direct et Recherche. Remarque : Pour modifier la liste Autorisations utilisateur personnalisées, vous devez décocher les cases Administrateur de visualisation, Administrateur d'utilisateurs et Administrateur de cas dans la liste Privilèges utilisateur personnalisés. 7. Cliquez sur Appliquer. www.exacq.com 98 du 173 16 mars 2018 Personnalisation des autorisations d'un utilisateur pour les fenêtres En direct et Recherche Pour personnaliser les autorisations d'un utilisateur pour les fenêtres En direct et Recherche, procédez comme suit : Remarque : Pour appliquer les mêmes privilèges à un utilisateur pour les fenêtres En direct et Recherche, voir Tableau 63. 1. Dans la liste Comptes utilisateurs, sélectionnez un utilisateur. 2. Dans le volet Autorisations utilisateur personnalisées, cliquez sur l'onglet En direct. 3. Si les onglets En direct ou Recherche ne sont pas disponibles, procédez comme suit : Dans le volet Autorisations utilisateur personnalisées, décochez la case Utiliser les mêmes autorisations pour En direct et recherche. 4. Sélectionnez les dispositifs auxquels vous autorisez l'accès à l'utilisateur dans la fenêtre En direct. 5. Cliquez sur l’onglet Recherche. 6. Sélectionnez les dispositifs auxquels vous autorisez l'accès à l'utilisateur dans la fenêtre Recherche. 7. Cliquez sur Appliquer. Modification du niveau de priorité d'un utilisateur Pour modifier le niveau de priorité d'un utilisateur, procédez comme suit : 1. Dans la fenêtre Utilisateurs, sélectionnez l'utilisateur dans la liste Comptes utilisateurs. 2. Dans l’onglet Détails, dans le champ Mot de passe, entrez le mot de passe de l'utilisateur et confirmez-le ensuite dans le champ Confirmer le mot de passe. 3. Sélectionnez un niveau d'autorisation dans la liste Groupe d'utilisateurs. Pour plus d'informations sur les niveaux d’autorisation, voir le Tableau 65. Liste Groupe d'utilisateurs de la fenêtre Utilisateurs. 4. Facultatif. Dans la liste Privilèges utilisateur personnalisés, sélectionnez les privilèges que vous souhaitez attribuer au groupe d'utilisateurs. 5. Facultatif. Utilisez le volet Privilèges utilisateur personnalisées pour personnaliser les autorisations d'un utilisateur. Pour plus d’informations, voir Personnalisation des autorisations d'un utilisateur pour les fenêtres En direct et Recherche. Remarque : pour modifier la liste Autorisations utilisateur personnalisées, vous devez décocher les cases Administrateur de visualisation et Administrateur d'utilisateurs dans la liste Privilèges utilisateur personnalisés. 6. Cliquez sur Appliquer. www.exacq.com 99 du 173 16 mars 2018 Onglet Sécurité de la fenêtre Utilisateurs L'onglet Sécurité de la fenêtre Utilisateurs vous permet de configurer les paramètres du mot de passe d'un utilisateur, créer un utilisateur temporaire et attribuer un programme d'accès à un utilisateur. Pour plus d'informations sur la fonctionnalité de l'onglet Sécurité de la fenêtre Utilisateurs, consultez le Tableau 66. Élément d'interface Case à cocher Désactiver l’utilisateur Case à cocher L'utilisateur peut modifier son mot de passe Case à cocher L'utilisateur doit modifier son mot de passe Case à cocher Utilisateur temporaire Liste Programmes d'accès Description Pour désactiver un utilisateur, sélectionnez un utilisateur dans la liste Comptes utilisateurs, cochez la case Désactiver l'utilisateur puis cliquez sur Appliquer. Permet à l'utilisateur de modifier son mot de passe. Les Administrateurs et les Utilisateurs avancés sont toujours autorisés à modifier leur mot de passe. Pour plus d’informations, voir Autoriser un utilisateur à modifier son mot de passe. Exige qu'un utilisateur modifie son mot de passe. Pour plus d’informations, voir Exiger qu'un utilisateur modifie son mot de passe. Pour créer un utilisateur temporaire, voir Création d’un utilisateur temporaire. Pour créer un programme d'accès, voir Programmation d’accès. Pour attribuer un programme d'accès à un utilisateur, voir Attribution d'un programme d'accès à un utilisateur. Zone État du verrouillage La zone État du verrouillage indique si la connexion d’un utilisateur au système est verrouillée (bloquée). Pour modifier le nombre de tentatives d'entrée du mot de passe que l’utilisateur peut effectuer avant que sa connexion au système soit verrouillée (bloquée), voir Configuration de la limite de tentatives . Bouton Déverrouiller Pour déverrouiller (débloquer) un utilisateur qui a entré un mot de passe incorrect, l'utilisateur sélectionnez l'utilisateur dans la liste Comptes utilisateurs, puis cliquez sur Déverrouiller l'utilisateur. Tableau 66. Onglet Sécurité de la fenêtre Utilisateurs Autoriser un utilisateur à modifier son mot de passe Pour autoriser un utilisateur à modifier son mot de passe, procédez comme suit : 1. Dans la liste Comptes utilisateurs, sélectionnez un utilisateur. 2. Dans le volet Configuration de l'utilisateur, cliquez sur l'onglet Sécurité. 3. Cochez la case L'Utilisateur peut modifier son mot de passe. 4. Cliquez sur Appliquer. Exiger qu'un utilisateur modifie son mot de passe Pour exiger qu'un utilisateur modifie son mot de passe, procédez comme suit : 1. Dans la liste Comptes utilisateurs, sélectionnez un utilisateur. 2. Dans le volet Configuration de l'utilisateur, cliquez sur l'onglet Sécurité. 3. Cochez la case L'utilisateur doit modifier son mot de passe. 4. Cliquez sur Appliquer. Création d’un utilisateur temporaire Pour créer un utilisateur temporaire, procédez comme suit : 1. Dans la liste Comptes utilisateurs, sélectionnez un utilisateur. 2. Dans l'onglet Sécurité, cochez la case Utilisateur temporaire. 3. Dans les listes Début Heure d’accès et Fin Heure d'accès , sélectionnez une heure de début et de fin pour la programmation d'accès. 4. Cliquez sur Appliquer. www.exacq.com 100 du 173 16 mars 2018 Attribution d'un programme d'accès à un utilisateur Pour attribuer un programme d'accès à un utilisateur, procédez comme suit : 1. Dans la liste Comptes utilisateurs, sélectionnez un utilisateur. 2. Dans le volet Configuration de l'utilisateur, cliquez sur l'onglet Sécurité. 3. Dans la liste Programme d'accès, sélectionnez un programme. Pour créer un programme, voir Programmation d’accès. 4. Cliquez sur Appliquer. www.exacq.com 101 du 173 16 mars 2018 Fenêtre Changement de mot de passe La fenêtre Changement de mot de passe permet à un utilisateur de modifier son mot de passe. La fenêtre Changement de mot de passe n'apparaît que dans les conditions suivantes. Pour les Administrateurs et les Utilisateurs avancés. Si l'utilisateur est autorisé à modifier son mot de passe. Si le système oblige l'utilisateur à modifier son mot de passe. Pour plus d’informations, voir Onglet Sécurité de la fenêtre Utilisateurs. Figure 48. Fenêtre Changement de mot de passe www.exacq.com 102 du 173 16 mars 2018 Fenêtre Systèmes La fenêtre Systèmes répertorie tous les serveurs connectés au système exacqVision et affiche des informations sur chacun d'entre eux, ainsi que les champs de métadonnées éventuellement configurés par vos soins pour faciliter la recherche. Pour plus d'informations sur l'ajout d'un champ de métadonnées, voir le Tableau 6. Onglet Système de la fenêtre Configuration du système. Pour plus d'informations sur la fenêtre Systèmes, voir le Tableau 67. Fenêtre Systèmes. Figure 49. Fenêtre Systèmes www.exacq.com 103 du 173 16 mars 2018 Élément d'interface Colonne Nom du système Colonne Numéro de série Colonne Adresse IP Colonne Statut de connexion Colonne Licence Colonne Adresse MAC Colonne Version Colonne Statut Colonne Jours Bouton Importer les licences Bouton Exporter les licences Bouton Connecter tous Bouton Déconnecter tous Description Affiche le nom du serveur. Pour afficher la référence du modèle et le numéro de série d'un serveur, cliquez avec le bouton droit de la souris sur le champ Nom du système. Affiche le numéro de série du serveur. Affiche l'adresse IP et le nom d'hôte du serveur. Pour connecter ou déconnecter un serveur du système exacqVision, cliquez avec le bouton droit de la souris sur le statut de connexion du serveur, puis sélectionnez Connecter ou Déconnecter. Si la connexion physique entre l'ordinateur client et le serveur est interrompue tandis que le serveur est connecté au client exacqVision, le champs Statut de la connexion affiche Délai d'activité réseau expiré et le champ Statut affiche Déconnecté. Affiche le type de licence du système (Start, Enterprise ou Professional) et permet la mise à jour de la clé de licence. Vous pouvez effectuer la mise à jour de la clé de licence à partir d'un fichier ou par saisie manuelle. Pour mettre à jour la clé de licence, cliquez avec le bouton droit de la souris dans le champ Licence et sélectionnez Mettre à jour, puis Fichier ou Texte. Sélectionnez l'option Fichier pour rechercher le fichier .KEY comportant les informations de licence. Sélectionnez l'option Texte pour saisir la clé de licence manuellement. Affiche l'adresse MAC du serveur. Affiche la version du logiciel actuellement installée sur le serveur Pour afficher davantage d'informations sur la version logicielle utilisée par le système, cliquez avec le bouton droit de la souris dans le champ Version. Affiche le statut d'enregistrement du serveur. Affiche le nombre de jours pendant lesquels le serveur conserve les vidéos. Pour importer plusieurs numéros de licence à partir d'un fichier .CSV, cliquez sur le bouton Importer les licences. Pour compiler une liste des numéros de licence actuellement affichés dans la fenêtre Systèmes, cliquez sur le bouton Exporter les licences. Pour connecter plusieurs serveurs au système exacqVision, cliquez sur le statut de connexion du premier serveur dans la liste, appuyez sur la touche Maj et mettez en surbrillance les autres serveurs. Cliquez avec le bouton droit de la souris sur la liste en surbrillance, puis sélectionnez l'option Connecter tous dans le menu. Pour déconnecter plusieurs serveurs du système exacqVision, cliquez sur le statut de connexion du premier serveur dans la liste, appuyez sur la touche Maj et mettez en surbrillance les autres serveurs. Cliquez avec le bouton droit de la souris sur la liste en surbrillance, puis sélectionnez l'option Déconnecter tous dans le menu. Ouvre la page Enregistrement du produit exacqVision dans un navigateur web. Bouton Enregistrement du produit Case à cocher Envoyer Permet l'envoi anonyme de données non sensibles relatives à l'utilisation des caméras et les statistiques fonctionnalités des caméras exacqVision au fabricant. d'utilisation Lien En savoir plus Ouvre une page Politique de confidentialité dans un navigateur Web. Tableau 67. Fenêtre Systèmes www.exacq.com 104 du 173 16 mars 2018 Fenêtre Appareil La fenêtre Appareil affiche des informations sur les cartes de compression présentes sur les serveurs vidéo exacqVision hybrides. La carte de compression d'un serveur vidéo hybride exacqVision gère les caméras vidéo analogiques raccordées au système. Si vous installez une carte de compression sur un serveur exacqVision, le panneau Informations sur l'appareil affiche le type d'appareil eDVR et le numéro de série de l'appareil. Pour plus d'informations sur la fonctionnalité de la fenêtre Appareil, voir le Tableau 68. Fenêtre Appareil. Figure 50. Fenêtre Appareil Élément d'interface Description Panneau Affiche le type d'appareil eDVR ainsi que le numéro de série de la carte de compression sur le Informations sur serveur exacqVision. l'appareil Panneau Surveillance Pour définir le seuil de température de la carte de compression et le lier à un événement, de la température sélectionnez une température dans la liste Seuilet cliquez sur Appliquer. Tableau 68. Fenêtre Appareil www.exacq.com 105 du 173 16 mars 2018 Fenêtre Client La fenêtre Client vous permet de personnaliser les paramètres du client exacqVision. Pour plus d’informations, voir le Tableau 69. Fenêtre Client, leTableau 70. Panneau Vidéo en direct de la fenêtre Client, et le Tableau 71. Panneau Décodage de la fenêtre Client. Figure 51. Fenêtre Client www.exacq.com 106 du 173 16 mars 2018 Élément d'interface Panneau Vidéo en direct Panneau Couleurs Panneau Vidéo en direct Panneau Accélération VGA Panneau Décodage Panneau Multidiffusion Panneau Lecture accélérée Case à cocher Afficher le mode de configuration aux utilisateurs restreints du système d'exploitation Case à cocher Désactiver le lissage des polices Windows Panneau VideoPush Panneau Boutons des événements Panneau Délai d'inactivité Panneau Thèmes Volet Aperçu de la caméra Horloge 24 heures Tableau 69. Fenêtre Client www.exacq.com Description Modifie les paramètres d'affichage et les paramètres audio de la fenêtre Direct. Pour plus d’informations, voir Tableau 70. Panneau Vidéo en direct de la fenêtre Client. Modifie les couleurs de bordure par défaut sur les panneaux vidéo pour les événements suivants : Mouvement, Alarme, Continu, PTZ, Mise au point et Surveillance des événements. Pour changer la couleur attribuée à un événement, cliquez sur la couleur en regard du nom de l'événement et sélectionnez une nouvelle couleur, puis cliquez sur OK. Le panneau Couleurs n'est pas disponible dans exacqVision Start. Pour conserver les proportions du panneau vidéo lorsque vous augmentez ou diminuez la taille du client exacqVision, sélectionnez l'option Conserver les proportions pour le redimensionnement. Pour afficher une image réduite du client lorsqu'un événement se produit, requérant l'attention de l'utilisateur, sélectionnez l'option Restaurer le client sur demande de l'utilisateur. Pour assurer la synchronisation de la lecture audio et de la lecture vidéo, sélectionnez l'option Activé dans la liste Sync. audio/lissage vidéo. Cette option permet la mise en tampon de 5 s de données audio et vidéo afin de compenser les défauts de lecture intermittente. Cependant, elle accroît également l'utilisation de la mémoire et la latence de la vidéo. Permet de résoudre les problèmes d'affichage causés par la carte vidéo, en corrigeant entre autres la fréquence d'actualisation vidéo. La disponibilité des options d'accélération VGA varie en fonction de la carte vidéo installée. Le panneau Accélération VGA n'est pas disponible dans exacqVision Start. Améliore la qualité visuelle de la vidéo sur le client exacqVision. Pour plus d’informations, voir Tableau 71. Panneau Décodage de la fenêtre Client. Pour masquer les diffusions secondaires des caméras dans l'arborescence de navigation de la fenêtre Direct, et pour que le client détermine automatiquement le flux de données à afficher, sélectionnez l'option Masquer les flux individuels. Pour que le client traite tous les flux secondaires comme des flux de qualité, même si les proportions des flux secondaires sont différentes de celle du flux principal, sélectionnez l'option Gérer tous les flux comme des flux de qualité. Permet de gérer les intervalles entre les vidéos résultant de l'enregistrement intermittent ou de mouvements non continus. Par défaut, le système passe automatiquement à la séquence vidéo suivante après un intervalle d'une seconde. Pour augmenter ou diminuer cet intervalle, déplacez le curseur Passer immédiatement à l'image suivante après 1 s. Le panneau Lecture accélérée n'est pas disponible dans exacqVision Start. Masque l'icône Configuration aux utilisateurs présentant des paramètres restreints. C'est fonctionnalité n'est pas disponible dans exacqVision Start. Par défaut, le système lisse les polices afin d'améliorer l'affichage du texte. Pour désactiver cette option, cochez la case Désactiver le lissage des polices Windows. Pour que le client exacqVision puisse recevoir des éléments d'autres clients exacqVision dotés de licences Enterprise, sélectionnez l'option Activer l'affichage des données reçues. Si vous entrez un nom pour le client exacqVision dans le champ Nom affiché, celui-ci s'affiche dans la barre de titre du client exacqVision connecté à distance. Pour plus d'informations sur la fonctionnalité VideoPush, voir Fenêtre VideoPush. Crée des raccourcis pour les déclencheurs logiciels configurés. Pour créer un raccourci pour un déclencheur logiciel, voir Création d'un raccourci pour un déclencheur logiciel. Le panneau Boutons des événements n'est pas disponible dans exacqVision Start. Configure la déconnexion automatique de la vidéo en direct après une période définie d'inactivité. Pour configurer une période d'inactivité, sélectionnez Activé, puis dans la liste Déconnecter l'affichage en direct après indiquez un nombre de minutes et cliquez sur Appliquer. Vous pouvez changer le thème de couleur du client exacqVision par le biais de la liste Sélection du thème. La fonctionnalité d'aperçu de la caméra vous permet d’identifier rapidement une caméra. Pour désactiver la fonctionnalité d’aperçu de la caméra, sélectionnez Aucun aperçu. Pour afficher une image de vue de caméra lorsque vous placez le curseur sur une caméra, sélectionnez Miniature. Pour afficher un flux vidéo de caméra lorsque vous placez le curseur sur une caméra, sélectionnez Vidéo. Cette fonctionnalité est uniquement disponibles sur les ordinateurs Mac. 107 du 173 16 mars 2018 Élément d'interface Case à cocher Afficher des bordures enfoncées Case à cocher Sourdine si audio bidirectionnel Liste Audio bidirectionnel Description Diminue l'espace entre deux panneaux vidéo. Met en sourdine tous les sons en cas d'utilisation de la fonctionnalité audio bidirectionnel. Affiche une liste des microphones reliés à l'ordinateur client. Pour envoyer un signal audio du client vers le serveur, sélectionnez un microphone dans la liste Audio bidirectionnel. Liste Taille du panneau Affiche liste d'options de configuration de la taille des panneaux vidéo pour la vidéo en direct. Pour affiche les panneaux de vidéo en direct selon les dimensions du panneau vidéo affiché actuellement, sélectionnez Contenu. Si la majorité des panneaux vidéo affichés capturent au format 16x9, tous les panneaux vidéo afficheront du 16x9. Pour afficher les panneaux vidéo selon les dimensions de la fenêtre Direct, sélectionnez Fenêtre. Pour afficher les panneaux vidéo dans un format 4x3, sélectionnez 4x3. Pour afficher les panneaux vidéo dans un format 16x9, sélectionnez 16x9. Lorsque les panneaux vidéo sont affichés au format 16x9, les icônes de présentation grand écran ne sont pas disponibles. Tableau 70. Panneau Vidéo en direct de la fenêtre Client Élément d'interface Volet Déverrouillage H.264 Description Pour appliquer le déverrouillage à toutes les caméras d'un flux vidéo, sélectionnez l'option Par appareil. Pour appliquer le déverrouillage des caméras en continu, sélectionnez l'option Activé. Cette option peut diminuer la fréquence d'affichage maximale. Pour désactiver le déverrouillage, sélectionnez l'option Désactivé. Le volet Déverrouillage H.264 est uniquement disponible pour les administrateurs et les utilisateurs avancés, et sur certaines caméras. Curseur Décodage GPU Accélère le décodage des flux vidéo. Pour définir le décodage GPU, déplacez le curseur Décodage GPU et cliquez sur Calibrer. Tableau 71. Panneau Décodage de la fenêtre Client Création d'un raccourci pour un déclencheur logiciel Pour créer un raccourci pour un déclencheur logiciel, procédez comme suit : 1. Dans le panneau Boutons des événements, cliquez sur Nouveau. 2. Entrez une description du déclencheur logiciel dans le champ Infobulle. 3. Cliquez sur Changer l'icône et chargez une icône par défaut ou une icône personnalisée. 4. Facultatif. Entrez un raccourci clavier. 5. Sélectionnez l'un des styles de boutons suivants : Permanent : déclenche la commande une seule fois ou crée un verrouillage si applicable. Temporaire : active la commande aussi longtemps que vous maintenez l'icône enfoncée. 6. Dans la liste, sélectionnez un déclencheur logiciel. 7. Cliquez sur Appliquer. www.exacq.com 108 du 173 16 mars 2018 Fenêtre Joystick La fenêtre Joystick vous permet de configurer des joysticks USB standard avec le système exacqVision. Pour plus d’informations, voir le Tableau 72. Fenêtre Joystick et le Tableau 73. Volet Configuration du joystick de la fenêtre Joystick. Remarque : la fenêtre Joystick n'est pas disponible dans exacqVision Start. Élément d'interface Liste Joystick actuel Volet Configuration du joystick Volet Source de la commande de position Boutons Description Affiche une liste des joysticks actuellement configurés et précédemment configurés. Si un joystick dérive à l'écran alors qu'il est au repos, cliquez sur Calibrer pour en reprendre le contrôle. Modifie la commande de position, le niveau de zoom et la vitesse de lecture du joystick. Pour plus d’informations, voir Tableau 73. Volet Configuration du joystick de la fenêtre Joystick. Si le joystick possède une source Point de vue (PDV), vous pouvez changer la fonctionnalité du joystick Axe X/Y en cochant la case d’option PDV. Affiche une liste des actions disponibles pour la programmation du joystick. Les actions disponibles varient en fonction du modèle du joystick. Applique les valeurs par défaut définies en usine. Bouton Rétablir les valeurs par défaut Tableau 72. Fenêtre Joystick Élément d'interface Volet Axe X/Y Volet Axe Z Volet Position X Description Pour augmenter ou diminuer la sensibilité de la commande de position, déplacez le curseur Sensibilité. Pour inverser la direction de mouvement de la caméra ou d'une vue, cochez la case Inverser l'axe Y. Pour réajuster la configuration du joystick à un point de départ, déplacez le joystick vers la position désirée et cliquez sur Calibrer. Pour augmenter ou diminuer la sensibilité du zoom, déplacez le curseur Sensibilité. Pour inverser la direction du zoom, cochez la case Inverser l'axe Z. Lorsque vous réglez le zoom de la caméra, le champ Axe Z du volet Axe Z devient vert pour indiquer la direction du zoom. Pour augmenter ou diminuer la vitesse de lecture, déplacez le curseur Sensibilité. Pour inverser la direction de la vitesse de lecture, cochez la case Inverser l'axe X. Lorsque vous réglez la vitesse de lecture, le champ Axe X du volet Axe X devient vert pour indiquer la direction du zoom. Tableau 73. Volet Configuration du joystick de la fenêtre Joystick www.exacq.com 109 du 173 16 mars 2018 Fenêtre Indicateurs Les indicateurs fournissent des suggestions de configuration du système à l'utilisateur lorsque des problèmes se produisent dans la navigation du système. La fenêtre Indicateurs permet l'affichage et la modification des indicateurs. Pour plus d’informations, voir le Tableau 74. Fenêtre Indicateurs et le Tableau 75. Panneau Configuration des indicateurs. Figure 52. Fenêtre Indicateurs Élément d'interface Description Liste Indicateurs Affiche une liste des serveurs exacqVision connectés prenant en charge la fonctionnalité d'indicateur. Panneau Affiche une liste de suggestions pour la configuration du système. Pour plus d’informations, voir Configuration des Tableau 75. Panneau Configuration des indicateurs. indicateurs Liste Icônes des Affiche une liste des messages d'erreur et d'avertissement actuels pour le serveur. Le nombre indicateurs figurant dans le coin inférieur droit de l'icône indique le nombre d'erreurs et d'avertissements détectés par le système. Pour afficher la liste Icônes des indicateurs, cliquez sur l'icône Indicateur dans le coin supérieur droit de la barre d'outils. Tableau 74. Fenêtre Indicateurs Élément d'interface Case à cocher Activé Colonne Image Description Pour activer un message d'indication pour un serveur, cochez la case Activé correspondante. Affiche une image illustrant si le message d'indication correspond à un avertissement ou à une erreur. L'image change automatiquement lorsque vous changez la priorité du message dans la colonne Priorité. Colonne Priorité Pour définir un message en tant qu’Avertissement ou Erreur, sélectionnez Avertissementou Erreur dans la liste Priorité. Les messages d'erreur sont prioritaires sur les messages d'avertissement. Colonne Ignorer Afficher une liste d'options pour la modification des paramètres d'affichage des indicateurs. Pour supprimer un indicateur pour le reste de la session du client, sélectionnez Ignorer. L'indicateur sera à nouveau affiché au redémarrage du client. Pour supprimer tous les indicateurs présentant un même niveau de priorité, sélectionnez Ignorer tous les indicateurs de ce type. L'indicateur sera à nouveau affiché au redémarrage du client. Pour désactiver de manière permanente l'indicateur sur le serveur, sélectionnez Désactiver pour ce système. Pour désactiver de manière permanente l'indicateur sur tous les systèmes, sélectionnez Désactiver pour les systèmes connectés. Tableau 75. Panneau Configuration des indicateurs www.exacq.com 110 du 173 16 mars 2018 Fenêtre Groupes La fenêtre Groupes vous permet de créer des groupes de caméras et d'appareils à partir de plusieurs serveurs et de rechercher des vidéos et des données dans les groupes. Après avoir créé un groupe, vous pouvez afficher la vidéo en direct ou des vidéos enregistrées de tous les éléments du groupe au sein d'une même présentation dans la fenêtre Direct. Pour créer un groupe, voir Création d'un nouveau groupe www.exacq.com 111 du 173 16 mars 2018 Création d'un nouveau groupe. Pour plus d'informations sur la fonctionnalité de la fenêtre Groupes, voir le Tableau 76. Remarque : la fenêtre Groupes n'est pas disponible dans exacqVision Start. Figure 53. Fenêtre Groupes Élément d'interface Description Liste Groupes Affiche une liste des groupes créés. Pour ajouter un groupe à la liste Groupes, voir Création d'un nouveau groupe. Pour supprimer un groupe de la liste Groupes, sélectionnez le groupe en question, puis cliquez sur Supprimer. Liste Éléments dans Affiche une liste des éléments constituant le groupe sélectionné ou créé. le groupe Pour supprimer un élément de la liste Éléments dans le groupe, sélectionnez un élément et cliquez sur Supprimer. Pour changer l'ordre des éléments dans la liste, sélectionnez un élément puis cliquez sur les boutons fléchés. Liste Éléments Affiche une liste des appareils disponibles pouvant être ajoutés au groupe. Pour ajouter un disponibles appareil à un groupe, sélectionnez un appareil dans la liste Éléments disponibles et cliquez sur Ajouter. Tableau 76. Listes de la fenêtre Groupe www.exacq.com 112 du 173 16 mars 2018 Création d'un nouveau groupe Pour créer un nouveau groupe, procédez comme suit : 1. Dans la fenêtre Groupes, cliquez sur Nouveau. 2. Dans le panneau Configuration du groupe, attribuez un nom et une description au groupe. 3. Dans la liste Icône, sélectionnez une icône pour représenter le groupe. Cette icône apparaitra dans l'arborescence de navigation. Remarque : pour sélectionner une icône personnalisée, cliquez sur Ajouter icône. 4. Sélectionnez une caméra, un serveur ou un appareil dans la liste Éléments disponibles, puis cliquez sur Ajouter. Répétez cette étape pour ajouter davantage d'éléments dans le groupe. Remarque : si vous sélectionnez un serveur, toutes les caméras et appareils du serveur sont ajoutés au groupe. 5. Cliquez sur Appliquer. www.exacq.com 113 du 173 16 mars 2018 Fenêtres Cartes La fenêtre Cartes vous permet de charger une image cartographique d'un emplacement ou d'un bâtiment, et d'y associer des caméras, des déclenchements logiciels, voire d'autres appareils afin de créer une carte personnalisée. Pour créer une carte personnalisée, voir Création d'une carte personnalisée. Pour plus d'informations sur la fonctionnalité de la fenêtre Cartes, voir le Tableau 77. Fenêtres Cartes. Remarque : la fenêtre Cartes n'est pas disponible dans exacqVision Start. Figure 54. Fenêtres Cartes Élément d'interface Description Liste Cartes Affiche une liste des cartes personnalisées et des serveurs correspondants. Pour créer une carte fille d'une carte existante, sélectionnez la carte en question dans la liste Carte et cliquez sur Nouveau. Après création de la carte, l'icône de la carte fille s'affiche sur la carte. Bouton Mapper Pour supprimer un élément d'une carte, cliquez avec le bouton droit de la souris sur l'icône de l'image l'élément sur la carte et sélectionnez Supprimer l'élément sélectionné. Pour inverser la direction d'un élément sur la carte, cliquez avec le bouton droit de la souris sur l'icône correspondante et sélectionnez Miroir. Pour faire pivoter un appareil sur la carte, cliquez sur l'icône de l'appareil et sélectionnez Rotation de l'icône. Pour changer l'apparence d'une icône sur la carte, sélectionnez l'icône et cliquez sur Bulle. Liste Éléments Affiche une liste des éléments et serveurs actuellement compris sur la carte. Tableau 77. Fenêtres Cartes Création d'une carte personnalisée Pour créer une carte personnalisée, procédez comme suit : 1. Dans la fenêtre Cartes, cliquez sur Nouvelle. 2. Dans le panneau Configuration de la carte, attribuez un nom et une description à la carte. 3. Cliquez sur Mapper l'image pour charger un fichier graphique de la carte à utiliser. Remarque : pour améliorer le temps de réponse, utilisez des fichiers PNG ou JPEG. 4. Dans la liste Icône, sélectionnez une icône pour représenter la carte. Remarque : pour sélectionner une icône personnalisée, cliquez sur Ajouter icône. 5. Associez des éléments à la carte en les sélectionnant dans la liste Éléments disponibles et en les faisant glisser sur la carte. 6. Cliquez sur Appliquer. www.exacq.com 114 du 173 16 mars 2018 Fenêtres Vues La fenêtre Vues vous permet de créer des vues personnalisées à partir d'une combinaison de caméras des listes Caméras, Groupes et Cartes. Il existe 3 catégories de vues : Pour créer une vue, voir Création d'une vue. Pour plus d'informations sur les catégories de vues, voir le Tableau 78. Catégories de vues. Pour plus d'informations sur la fonctionnalité de la fenêtre Vues, voir le Tableau 79. Fenêtres Vues. Figure 55. Fenêtres Vues Élément d'interface Vues du système Vues du groupe d'utilisateurs Vues de l'utilisateur Description Accessibles à tous les utilisateur connectés au serveur. Accessibles aux utilisateurs disposant des autorisations adéquates. Les vues du groupe d'utilisateurs ne sont pas disponibles dans exacqVision Start. Accessibles uniquement à l'utilisateur ayant créé les vues. L'option Vues de l'utilisateur n'est pas disponible dans exacqVision Start. Tableau 78. Catégories de vues Élément d'interface Description Liste Catégorie de Affiche les catégories de vues, ainsi qu'une liste des vues et des répertoires de vues créés. vue Bouton Nouveau Ajoute un nouveau dossier à la liste Catégorie de vue dossier Liste Éléments Affiche une liste des éléments constituant les listes Caméras, Groupes et Cartes. disponibles Liste Éléments Affiche une liste des éléments et des serveurs compris dans la vue actuelle. Tableau 79. Fenêtres Vues Création d'une vue Pour créer une vue, procédez comme suit : 1. Sélectionnez une catégorie de vue dans la liste Catégorie de vue et cliquez sur Nouvelle vue. 2. Attribuez un nom et une description à la vue dans le volet Configuration de la vue. 3. Dans la partie supérieure du volet Configuration de la vue, sélectionnez une présentation pour le panneau vidéo. 4. Pour ajouter un appareil, sélectionnez-le dans la liste Éléments disponibles et faites-le glisser dans un panneau vidéo. Vous pouvez ajouter des appareils tirés des listes Caméras, Groupes et Cartes. 5. Facultatif. Pour ajouter un profil de surveillance des événements, cliquez avec le bouton droit de la souris dans le panneau vidéo et sélectionnez Surveillance des événements. 6. Cliquez sur Appliquer. www.exacq.com 115 du 173 16 mars 2018 Fenêtre Boucles La fenêtre Boucles vous permet de créer des boucles vidéo et d'en modifier la configuration. Pour créer une nouvelle boucle, voir Création d'une nouvelle boucle. Pour plus d'informations sur la fonctionnalité de la fenêtre Boucles, voir le Tableau 80. Fenêtre Boucles. Figure 56. Fenêtre Boucles Élément d'interface Description Liste Boucles Affiche une liste des boucles existantes et des dossiers correspondants. Bouton Nouveau Ajoute un nouveau dossier à la liste Boucles. dossier Liste Délai d'attente Durée en secondes d'affichage de chaque vue. Liste Vues dans la Affiche une liste des vues dans la nouvelle boucle créée ou dans une boucle existante. boucle Pour ajouter une vue à la liste Vues dans la boucle, sélectionnez une vue dans la liste Vues Liste Vues disponibles Liste Éléments disponibles et cliquez sur Ajouter. Pour supprimer une vue de la liste Vues dans la boucle, sélectionnez la vue dans la liste et cliquez sur Supprimer. Affiche une liste des vues et des dossiers de vues pouvant être ajoutés à une boucle. Affiche une liste des éléments et des serveurs correspondants actuellement contenus dans la boucle. Tableau 80. Fenêtre Boucles Création d'une nouvelle boucle Pour créer une nouvelle boucle, procédez comme suit : 1. Dans la fenêtre Boucles, cliquez sur Nouvelle boucle. 2. Attribuez un nom et une description à la boucle dans le panneau Configuration de la boucle. 3. Sélectionnez une vue dans la liste Vues disponibles et cliquez sur Ajouter. Répétez cette étape pour ajouter davantage de vues dans la boucle. 4. Sélectionnez la vue dans la liste Vues dans la boucle et sélectionnez Délai d'attente. 5. Cliquez sur Appliquer. www.exacq.com 116 du 173 16 mars 2018 Fenêtre Présentations La fenêtre Présentations vous permet de créer des présentations de panneaux vidéo personnalisées pour la fenêtre Direct. Pour créer une présentation de panneaux vidéo personnalisés, voir Création d'une présentation de panneaux vidéo personnalisée. Pour plus d'informations sur la fonctionnalité de la fenêtre Présentation, voir le Tableau 81. Fenêtre Présentations. Figure 57. Fenêtre Présentations Élément d'interface Description Liste présentation Affiche une liste des présentations de panneau vidéo personnalisées. Liste Taille du Affiche une liste de tailles de panneau vidéo. panneau Liste Bordures Affiche une liste des paramètres de bordure enfoncée. enfoncées Pour utiliser les paramètres client par défaut, sélectionnez Utiliser les paramètres client dans la liste Bordures enfoncées. Volet Icône Affiche l'icône représentant la présentation personnalisée dans la fenêtre Direct. Volet Nombre de Affiche le nombre de panneaux vidéo dans la présentation. Chaque présentation peut contenir panneaux 48 panneaux au maximum. Icônes de Pour obtenir une description de la fonction de chaque icône de configuration, passez le curseur de configuration la souris sur l'icône. L'activation des icônes dépend de la sélection d'un ou de plusieurs panneaux vidéo. Liste Options Pour sélectionner une option d'affichage pour un panneau vidéo, sélectionnez le panneau vidéo, d'affichage puis une option d'affichage dans la liste Options d'affichage. Pour appliquer une option d'affichage à tous les panneaux vidéo, sélectionnez une option d'affichage dans la liste Options d'affichage et cliquez sur Appliquer à tous. Case à cocher Compare les tailles des panneaux vidéo. Afficher les quadrillages Tableau 81. Fenêtre Présentations www.exacq.com 117 du 173 16 mars 2018 Création d'une présentation de panneaux vidéo personnalisée Pour créer une présentation de panneaux vidéo personnalisée, procédez comme suit : 1. Dans la fenêtre Présentations, cliquez sur Nouvelle présentation. 2. Dans le volet Configuration de la présentation, attribuez un nom et une description à la présentation. 3. Dans la liste Taille du panneau, sélectionnez la taille globale du panneau. 4. Dans la partie supérieure du panneau Configuration de la présentation, sélectionnez une option de présentation qui se rapproche de la présentation souhaitée. 5. Sélectionnez un ou plusieurs panneaux vidéo. Remarque : pour sélectionnez plusieurs panneaux vidéo, appuyez sur la touche Ctrl du clavier et sélectionnez les panneaux désirés. 6. Utilisez les icônes de configuration pour effectuer l'une ou plusieurs des actions suivantes : Pour fusionner deux panneaux, sélectionnez le coin d'un panneau vidéo et faites-le glisser dans un autre panneau vidéo. Pour supprimer un panneau vidéo, cliquez avec le bouton droit de la souris sur le panneau vidéo et cliquez ensuite sur Supprimer. Pour scinder un panneau vidéo, cliquez avec le bouton droit de la souris sur le panneau vidéo et sélectionnez Scinder. 7. Cliquez sur Appliquer. www.exacq.com 118 du 173 16 mars 2018 Fenêtre Murs vidéo La fenêtre Murs vidéo vous permet de créer des murs vidéo personnalisés afin qu'un utilisateur puisse visualiser en même temps plusieurs applications exacqVision dans une fenêtre. Pour plus d'informations sur la création d'un mur vidéo, voir Création d'un mur vidéo personnalisé. Pour plus d'informations sur la fonctionnalité de la fenêtre Murs vidéo, voir le Tableau 82. Figure 58. Fenêtre Murs vidéo Élément d'interface Description Liste de présentations Affiche une liste des présentations d'applications personnalisées. de murs vidéo Liste d'applications Affiche une liste d'applications pouvant être utilisées lors de la création d'une présentation disponibles d'applications personnalisées. Tableau 82. Fenêtre Murs vidéo Création d'un mur vidéo personnalisé Pour créer un mur vidéo, procédez comme suit : 1. Dans la fenêtre Murs vidéo, cliquez sur Nouveau. 2. Dans le champ Nom de la zone Configuration, saisissez un nom pour le mur vidéo. 3. Dans la partie supérieure de la zone Configuration, sélectionnez une option de présentation. 4. Dans la liste Applications disponibles, sélectionnez et faites glisser les applications dans les volets. 5. Cliquez sur Appliquer. Suppression d’un mur vidéo Pour supprimer un mur vidéo, procédez comme suit : 1. Dans la liste Présentation des murs vidéo, sélectionnez la présentation que vous voulez supprimer. 2. Cliquez sur Supprimer. www.exacq.com 119 du 173 16 mars 2018 Fenêtre Informations système La fenêtre Informations système vous permet d'afficher des informations sur les utilisateurs actuellement connectés au système, la version du fichier plug-in ou le journal système. Pour plus d'informations sur la fonctionnalité de la fenêtre Informations système, voir le Tableau 83. Fenêtre Informations système. Figure 59. Fenêtre Informations système Élément d'interface Description Panneau Utilisation Affiche les utilisateurs actuellement connectés au système, le niveau d'accès des utilisateurs, leur du système adresse IP ainsi que le nombre de flux visionnés. Panneau Affiche la version logicielle de chaque fichier système. Informations de version Onglet Journal Pour effectuer une recherche dans le journal système, voir Recherche dans le journal du système. système Pour trier la liste des Enregistrements affichés, cliquez sur les en-têtes de colonnes de la liste. Pour ouvrir le fichier journal à l'aide d'un éditeur de texte, cliquez sur Exporter. Pour définir un délai maximal de consignation des entrées dans le fichier journal, sélectionnez le nombre de jours correspondant dans la liste Durée de stockage maximale, puis cliquez sur Appliquer. Onglet Historique des Affiche l'historique des connexions des utilisateurs du système. L'onglet Historique des connexions connexions n'est pas disponible dans exacqVision Start. Pour afficher l'historique des connexions, sélectionnez une date et une heure de début, une date et une heure de fin, puis cliquez sur Rechercher. Pour enregistrer l'historique des connexions dans un fichier journal séparé, cliquez sur Exporter. L'affichage de l'onglet Historique des connexions requiert la connexion à un système compatible. Onglet Piste d'audit Affiche une liste des actions exécutées sur le système. Pour afficher la liste Piste d'audit, sélectionnez une date et une heure de début, une date et une heure de fin, puis cliquez sur Rechercher. L'onglet Piste d'audit n'est pas disponible dans exacqVision Start. Pour définir un délai maximal de consignation des actions, sélectionnez le nombre de jours correspondant dans la liste Durée de stockage maximale, puis cliquez sur Appliquer. Pour afficher une action au format XML, double-cliquez sur la liste Affichage des enregistrements. L'affichage de l'onglet Piste d'audit requiert la connexion à un système compatible. Bouton Générer Permet de générer un rapport PDF contenant des informations sur la configuration des caméras du système et des intégrations de sécurité. L'utilisateur peut sélectionner ce qu'il veut inclure dans le rapport. Pour plus d’informations, voir Génération d'un rapport. Tableau 83. Fenêtre Informations système www.exacq.com 120 du 173 16 mars 2018 Recherche dans le journal du système Pour afficher le journal du système, procéder comme suit : 1. Dans le volet Rechercher de l'onglet Journal système , sélectionnez une date et une heure de début et une date et une heure de fin. 2. Dans la liste Niveau du journal système, sélectionnez le type de message à rechercher dans le journal système. 3. Cliquez sur Rechercher. Génération d'un rapport Pour générer un rapport sur la configuration des caméras du système et des intégrations de sécurité, procédez comme suit : 1. Dans la fenêtre Informations système, cliquez sur Générer un rapport. 2. Dans le champ Titre, saisissez un nom pour le rapport. 3. Dans les listes Éléments et Colonnes, sélectionnez les fonctions du système que vous voulez inclure dans le rapport. 4. Dans la liste Trier par, sélectionnez le mode de tri du rapport. 5. Dans la zone Trier, sélectionnez l'une des options suivantes : croissant décroissant 6. Cliquez sur Générer. www.exacq.com 121 du 173 16 mars 2018 Chapter 4. www.exacq.com Fenêtre Direct 122 du 173 16 mars 2018 Présentation de la fenêtre Direct La fenêtre Direct vous permet d’effectuer ce qui suit : Afficher et gérer vos caméras, groupes, cartes et sites Web ; Créer un signet pour la vidéo en direct ; Envoyer et recevoir des informations et du contenu audio vers et depuis d'autres systèmes clients ; Lire une vidéo en différé avec exacqReplay. Ouverture de la fenêtre Direct Pour ouvrir la fenêtre Direct, procédez comme suit : Cliquez sur l'icône Direct de la barre d'outils. Remarque : les caméras configurées pour la multidiffusion sont marquées d'une étoile jaune dans l'arborescence de navigation. Pour plus d'informations sur la multidiffusion, voir Multidiffusion. Fonctions de la fenêtre Direct Le Tableau 84 fournit un aperçu des fonctions des icônes de la fenêtre Direct. Icône Nom Disposition Description Les icônes Présentation vous permettent de changer la présentation des panneaux vidéo. Pour plus d’informations, voir Panneaux vidéo. Déclencheurs logiciels L’l'icône Déclencheurs logiciels permet d’ouvrir la fenêtre Déclencheurs logiciels qui affiche l'état des déclencheurs logiciels. Pour plus d’informations, voir Fenêtre Déclencheurs logiciels. Transmission de vidéos L'icône VideoPush vous permet d’ouvrir la fenêtre VideoPush dans laquelle vos pouvez envoyer des vues et d'autres éléments à un autre système exacqVision. Pour plus d’informations, voir Fenêtre VideoPush. Audio bidirectionnel L'icône Audio bidirectionnel vous permet d’ouvrir la fenêtre Audio bidirectionnel dans laquelle vous pouvez recevoir et envoyer du contenu audio. Pour plus d’informations, voir Fenêtre Audio bidirectionnel. Signets L'icône Signet vous permet de créer un signet pour la vidéo en direct. Pour les systèmes sous licence Enterprise, l'icône Créer un cas remplace cette icône. Créer un cas L'icône Créer un cas vous permet de créer plusieurs signets appelés « cas ». L'icône Créer un cas est disponible uniquement avec les systèmes sous licence Enterprise. Commandes PTZ L’icône Commandes PTZ vous permet d’accéder aux commandes des caméras PTZ. Pour plus d’informations, voir le dans la barre d'outils. Caméras PTZ dans la fenêtre Direct. L'icône Mode Plein écran vous permet de masquer l'arborescence de navigation et la barre d'outils de navigation, et d’agrandir les panneaux vidéo pour les adapter à l'écran. Mode Plein écran Volet de navigation L'icône Volet de navigation vous permet de masquer ou de développer l'arborescence de navigation. Indicateurs L'icône Indicateursvous permet d’ouvrir une liste d'astuces, d'erreurs et d'avertissements concernant les serveurs du système. Aide L'icône Aide vous permet d’ouvrir l'aide contextuelle. Tableau 84. Icônes de la fenêtre Direct www.exacq.com 123 du 173 16 mars 2018 Panneaux vidéo Un panneau vidéo sert à l'affichage des flux vidéo en direct ou enregistrés, et des images capturées à partir de caméras ou d'autres appareils. Dans la fenêtre Direct, utilisez les icônes Présentation de la barre d'outils pour changer la présentation des panneaux vidéo. Lorsque vous sélectionnez une présentation dans la barre d'outils, le système renseigne automatiquement les panneaux vidéo en fonction des caméras de l'arborescence de navigation. Cette présentation est appliquée par défaut aux panneaux vidéo. Les icônes Présentation disponibles varient en fonction du nombre de caméras connectées et de la largeur de la fenêtre du client exacqVision. Pour créer une présentation personnalisée, voir Création d'une présentation de panneaux vidéo personnalisée. Pour plus d'informations sur les fonctions des panneaux vidéo, voir le Tableau 85. Fonctions des panneaux vidéo. Fonction Alimentation des panneaux vidéo Description Pour alimenter un panneau vidéo, faites glisser une caméra de l'arborescence de navigation dans le panneau vidéo en question. Le panneau peut être vide ou déjà afficher de la vidéo. Pour alimenter tous les panneaux vidéo avec les flux des caméras, double-cliquez sur une caméra dans l'arborescence de navigation. L'image capturée par la caméra s'affiche alors dans le panneau supérieur gauche et les autres panneaux sont alimentés avec les images des caméras suivantes dans la liste. Vous pouvez également faire glisser un serveur dans un panneau vidéo afin d'alimenter les panneaux vidéos avec les caméras de ce serveur. Pour accéder aux paramètres d'une caméra, cliquez avec le bouton droit de la souris sur le panneau vidéo et sélectionnez Propriétés. Accès aux paramètres d'une caméra Suppression d'une Pour supprimer une caméra d'un panneau vidéo, cliquez avec le bouton droit de la souris sur le caméra panneau vidéo et sélectionnez Déconnecter la vidéo. Enregistrement d'une Pour enregistrer une image dans un panneau vidéo, cliquez avec le bouton droit de la souris sur le image panneau vidéo et sélectionnez Enregistrer l'image sous ou Enregistrer l'image. Tableau 85. Fonctions des panneaux vidéo Recherche rapide dans la fenêtre Direct Pour exécuter une recherche rapide dans la fenêtre Direct, procédez comme suit : 1. Dans l'arborescence de navigation, cliquez sur la ou les caméras sur lesquelles la recherche doit porter et faites-les glisser dans les panneaux vidéo. 2. Cliquez alors avec le bouton droit de la souris et sélectionnez Rechercher. 3. Choisissez l'une des options suivantes : Vidéo : exécute la recherche sur la caméra du panneau vidéo sélectionné. Présentation : exécute la recherche sur toutes les caméras des différents panneaux vidéo de la présentation. 4. La fenêtre Recherche s'ouvre et lit les deux dernières heures de vidéo de la/des caméra(s) sélectionnée(s). Pour plus d'informations sur la recherche de vidéo, voir Présentation de la fenêtre Recherche. www.exacq.com 124 du 173 16 mars 2018 Affichage de groupe La fenêtre Direct vous permet d'afficher les groupes de caméras et d'appareils de plusieurs serveurs. Pour plus d'informations sur la création de groupes, voir Création d'un nouveau groupe www.exacq.com 125 du 173 16 mars 2018 Création d'un nouveau groupe. Remarque : la fonctionnalité Groupes n'est pas disponible dans exacqVision Start. Pour afficher un groupe, procédez comme suit : 1. Dans la fenêtre Direct, cliquez sur Groupes. 2. Dans l'arborescence de navigation, double-cliquez sur la première caméra du groupe souhaité. Remarque : si la présentation comporte plus de panneaux qu'il n'y a de caméras dans le groupe, les premières caméras du prochain groupe apparaissent dans les panneaux restants. Affichage de carte La fenêtre Direct vous permet d'afficher la carte d'un emplacement ou un plan, ainsi que les caméras associées. Vous pouvez également afficher et activer les déclencheurs logiciels et les alarmes liés à la carte. Tous les serveurs comportant une caméra ou un appareil lié à une carte ont accès à cette carte. Les icônes de caméras sur les cartes peuvent apparaître de différentes couleurs. Ces couleurs reflètent le statut d'enregistrement de l'appareil. Pour plus d'informations sur la signification des couleurs, voir le Tableau 55. Paramètres des modes d'enregistrement. Pour plus d'informations sur la création de cartes et l'association de caméras, d'alarmes ou de déclencheurs logiciels, voir Fenêtres Cartes. Pour plus d'informations sur les fonctionnalités d'affichage des cartes, voir le Tableau 86. Fonctions d'affichage des cartes. Remarque : la fonctionnalité Cartes n'est pas disponible dans exacqVision Start. Pour afficher une carte, procédez comme suit : 1. Dans la fenêtre Direct, cliquez sur Cartes. 2. Dans l'arborescence de navigation, cliquez sur la carte souhaitée et faites-la glisser dans un panneau vidéo. fonctions Ouverture de carte et de caméras Ouverture des caméras associées Activation d'un déclencheur ou d'une alarme Ouverture d'une carte fille Description Pour ouvrir une carte et les caméras associées, sélectionnez une icône Présentation, puis dans l'arborescence de navigation double-cliquez sur le nom de la carte. Pour ouvrir une caméra associée à une carte, cliquez dans l'arborescence de navigation sur la caméra souhaitée et faites-la glisser dans un panneau vidéo. Pour activer un déclencheur ou une alarme, double-cliquez sur l'icône du déclencheur ou de l'alarme sur la carte. Pour ouvrir une carte fille, double-cliquez sur l'icône de la carte fille dans le coin supérieur droit du panneau vidéo. Ouverture de la liste des serveurs Pour ouvrir la liste des serveurs ayant accès à la carte, cliquez avec le bouton droit de la ayant accès à la carte souris dans le panneau vidéo et sélectionnez Propriétés. Tableau 86. Fonctions d'affichage des cartes www.exacq.com 126 du 173 16 mars 2018 Accès à une vue La fenêtre Direct vous permet d'accéder aux vues et aux boucles créées dans la fenêtre Vues, et de créer des vues supplémentaires. Pour créer une vue dans la fenêtre Direct, voir Création d'une vue dans la fenêtre Direct. Pour créer une vue ou une boucle dans la fenêtre Direct, voir Création d'une vue et Création d'une nouvelle boucle. Pour accéder à une vue ou à une boucle, procédez comme suit : 1. Dans la fenêtre Direct, cliquez sur Vues. 2. Dans l'arborescence de navigation, double-cliquez sur la vue ou le nom de la boucle souhaitée. Remarque : pour afficher les noms des caméras et des serveurs compris dans une vue ou une boucle, passez le curseur sur le nom de la vue dans l'arborescence de navigation. Création d'une vue dans la fenêtre Direct Pour créer une vue dans la fenêtre Direct, procédez comme suit : 1. Dans la fenêtre Direct, sélectionnez une présentation de caméras dans la barre d'outils. 2. Dans l'arborescence de navigation, cliquez sur les appareils désirés et faites-les glisser dans les panneaux vidéo. 3. Dans l'arborescence de navigation, cliquez sur Enregistrer la vue. 4. Attribuez un nom et une description à la vue dans la fenêtre Enregistrer la vue et cliquez sur Enregistrer. Création d'un signet dans la fenêtre Direct La fenêtre Direct vous permet de créer un signet pour une vidéo en direct. Vous pouvez créé plusieurs signets appelés « cas » pour les systèmes sous licence Enterprise. Pour plus d'informations sur les signets et les cas et sur la façon d’accéder à ces éléments, voir Signets. Pour créer un signet dans la fenêtre Direct, procédez comme suit : 1. Assurez-vous que les caméras pour lesquelles vous souhaitez créer un signet s'affichent dans les panneaux vidéo. 2. Dans la barre d'outils, cliquez sur l'icône Créer des signets. Remarque : Avec les systèmes sous licence Enterprise, l'icône Créer un cas remplace l'icône Créer des signets. 3. Dans la fenêtre Cas en direct, attribuez un nom et une description au signet. Lorsque vous souhaitez mettre fin au signet, cliquez sur Arrêter l'enregistrement. Si vous sélectionnez une autre caméra pendant que le système crée un signet pour les caméras des panneaux vidéo, le système enregistre la nouvelle caméra. Pour accéder au signet de la vidéo en direct, voir Exécution d'une recherche par signet. www.exacq.com 127 du 173 16 mars 2018 Fenêtre VideoPush La fenêtre VideoPush vous permet d'envoyer des vues, des présentations, des murs vidéo, des groupes, des caméras, des boucles, des cartes, des profils, voire des systèmes entiers à un autre client exacqVision sur le même réseau. Pour envoyer un élément vers un moniteur d'affichage public ou un mur vidéo, vous devez tout d'abord configurer l'exécution du client exacqVision destinataire au démarrage du système. Vous pouvez activer cette option dès l'installation initiale du logiciel client. Pour ouvrir la fenêtre VideoPush : dans la fenêtre Direct, cliquez sur l'icôneVideoPush dans la barre d'outils. Pour plus d'informations sur la fonctionnalité de la fenêtre VideoPush, voir le Tableau 87. Fenêtre VideoPush. Remarque : la fonctionnalité VideoPush est uniquement disponible dans exacqVision Enterprise. Par défaut, les utilisateurs avancés et les administrateurs ont accès la fonctionnalité VideoPush. L'accès de tous les autres utilisateurs est configuré par le biais de la liste Privilèges utilisateur personnalisés de la fenêtre Utilisateurs. Pour plus d’informations, voir Fenêtre Utilisateurs. Figure 60. Fenêtre VideoPush Élément Description d'interface Liste Mode Pour afficher une liste d'applications, sélectionnez Applications. Pour afficher les présentations des parois vidéo disponibles, sélectionnez Parois vidéo. Liste Client Affiche une liste des clients disponibles auxquels vous pouvez envoyer des éléments via VideoPush. Pour réceptionner un élément via la fonctionnalité VideoPush, le client exacqVision destinataire doit se trouver sur le même réseau que l'expéditeur et cocher la case Activer l'affichage des données reçues dans la fenêtre Client. Pour plus d’informations, voir Fenêtre Client. Pour envoyer un élément en mode plein-écran, cliquez avec le bouton droit de la souris sur le client exacqVision dans la liste Client, puis sélectionnez Push plein-écran. Liste Statut Affiche des informations sur la réalisation de l'action VideoPush, ainsi que le nombre d'éléments reçus par le client exacqVision. Le client exacqVision destinataire doit être connecté aux systèmes associés aux éléments envoyés pour recevoir ces éléments. Bouton Réduire Réduit la taille de la fenêtre VideoPush de manière à afficher les panneaux vidéo de la fenêtre Direct. Pour réduire la taille de la fenêtre VideoPush, cliquez sur le bouton Réduire. Tous les clients exacqVision sélectionnez dans la liste Client avant de cliquer sur le bouton Réduire restent sélectionnés. Bouton Envoyer Envoie les éléments vers les autres clients exacqVision. Pour envoyer un élément vers un autre client exacqVision, sélectionnez un client dans la liste Client et cliquez sur Envoyer. Tableau 87. Fenêtre VideoPush www.exacq.com 128 du 173 16 mars 2018 Envoi d'informations à l'aide de la fenêtre VideoPush Pour envoyer des informations à l'aide de la fenêtre VideoPush, procédez comme suit : 1. Dans la barre d'outils, cliquez sur l'icône VideoPush. 2. Sélectionnez le ou les clients cibles dans la liste Client. 3. Cliquez sur Envoyer. Remarque : un bref message s'affiche dans le coin inférieur gauche de la fenêtre Direct, dans la barre d'état, pour confirmer l'envoi des informations. Les informations apparaissent alors dans l'arborescence de navigation du client cible. Pour revenir à la tâche précédente, cliquez sur l'icône Retour arrière dans la barre d'outils. Caméras PTZ dans la fenêtre Direct Une caméra PTZ (Pan-tilt-zoom) permet un réglage physique à distance. Les caméras PTZ se commandent avec ou sans joystick. Pour commander une caméra PTZ avec un joystick, voir Fenêtre Joystick. Pour commander une caméra PTZ sans joystick, placez le curseur de la souris sur le panneau vidéo de la caméra afin d'afficher les commandes PTZ ou cliquez sur l'icône Commande PTZ dans la barre d'outils pour accéder à la fenêtre Panneau de commande PTZ. Pour plus d'informations sur la fonctionnalité de la fenêtre Panneau de commande PTZ, voir le Tableau 88. Fenêtre Panneau de commande PTZ. Remarque : l'icône Commande PTZ apparaît dans la barre d'outils uniquement lorsqu'une caméra PTZ est affichée dans l'un des panneaux vidéo de la fenêtre Direct. Les commandes PTZ initiées par l'utilisateur sont prioritaires par rapport aux commandes PTZ de liaison d'événements, qui sont elles-mêmes également prioritaires sur les boucles de préréglages PTZ. En présence de commandes PTZ simultanées, la commande présentant la priorité la plus élevée est exécutée et les autres commandes sont ignorées temporairement. Vous pouvez définir le Délai de reprise dans l'onglet PTZ mécanique de la fenêtre Paramètres de la caméra. Pour plus d’informations, voir Tableau 27. Onglet Préréglages de l'onglet PTZ mécanique. Élément d'interface Liste Préréglages Description Affiche une liste de vues enregistrées pour les caméras PTZ. Pour appliquer un préréglage à une caméra, sélectionnez le préréglage dans la liste Préréglages. Volet Permet de régler les changements de direction et la vitesse des changements de direction de la Panorama/Inclinaison caméra. Volet Zoom Permet de régler le niveau et la vitesse de zoom de la caméra. Volet Iris Permet de régler l'iris de la caméra. Le volet Iris est uniquement disponible pour certaines caméras. Bouton Activer Active les boucles de préréglages PTZ. Ce bouton est disponible uniquement pour les utilisateurs Boucle disposant des autorisations d'administrateur PTZ. Volet Mise au point Permet de régler la mise au point de la caméra. Le volet Mise au point est uniquement disponible pour certaines caméras. Tableau 88. Fenêtre Panneau de commande PTZ Caméras PTZ numériques dans la fenêtre Direct Une caméra PTZ numérique ne bouge pas physiquement, mais il vous est possible d'effectuer un zoom dans la vidéo et de parcourir l'image. Pour activer les commandes d'une caméra PTZ numérique, cliquez avec le bouton droit de la souris sur le panneau vidéo correspondant et sélectionnez PTZ numérique. Remarque : pour régler une caméra PTZ numérique, vous devez activer l'option PTZ numérique lors de la configuration du système. Pour les caméras grand angle, un menu Grand angle de gestion de la déformation de l'image remplace l'option PTZ numérique. www.exacq.com 129 du 173 16 mars 2018 Zoom dans la vidéo en direct Utilisez la fonctionnalité de zoom pour agrandir une partie de l'image vidéo en direct. Remarque : la fonction de zoom est disponible uniquement sur certaines caméras. Pour zoomer dans la vidéo en direct, procédez comme suit : 1. Dans la fenêtre Direct, double-cliquez sur le panneau vidéo dans lequel vous souhaitez zoomer. 2. Appuyez sur la touche Ctrl du clavier et maintenez-la enfoncée. Remarque : le curseur de la souris prend la forme d'une loupe. 3. Cliquez dans le panneau vidéo et déplacez la loupe en diagonale de manière à dessiner un rectangle autour de la zone à agrandir. Lorsque vous relâchez le curseur, la caméra effectue un zoom dans la zone correspondante. Fenêtre Audio bidirectionnel La fonction Audio bidirectionnel vous permet d'envoyer et de recevoir des signaux audio. La fenêtre Audio bidirectionnel vous permet ainsi d'envoyer des données audio d'une caméra ou d'un autre système par le biais d'un connecteur de sortie audio. Pour ouvrir la fenêtre Audio bidirectionnel, cliquez sur l'icône Audio dans la barre d'outils de la fenêtre Direct. Remarque : la fenêtre Audio bidirectionnel n'est pas disponible dans exacqVision Start. Envoi et réception de données audio Pour envoyer des données audio via la fenêtre Audio bidirectionnel, procédez comme suit : 1. Dans la fenêtre Direct, cliquez sur l'icône Audio dans la barre d'outils. 2. Facultatif. Pour afficher uniquement les sorties audio des serveurs associés aux caméras actuellement affichées, cochez la case Filtrer en fonction du panneau vidéo. 3. Choisissez l'une des options suivantes : Pour envoyer les données audio vers toutes les sorties audio de la liste Sortie, cliquez sur Parler. Pour envoyer les données audio vers une seule sortie audio, dans la liste Sortie, cliquez sur Parler. www.exacq.com 130 du 173 16 mars 2018 Lecture de vidéo avec exacqReplay exacqReplay vous permet de lire les enregistrements vidéo en direct récents d'une caméra ou de plusieurs caméras actuellement affichées dans la fenêtre Direct. exacqReplay peut lire jusqu'à 15 minutes de vidéo. Pour lire des vidéos avec exacqReplay, procédez comme suit : 1. Dans la fenêtre Direct, cliquez avec le bouton droit de la souris dans un panneau vidéo et sélectionnez exacqReplay. 2. Choisissez l'une des options suivantes : Vidéo : lit la vidéo de la caméra du panneau vidéo sélectionné. Présentation : lit la vidéo des caméras de tous les panneaux vidéo de la présentation. 3. Sélectionnez l'heure à laquelle la lecture doit commencer. 4. Pour lire à nouveau (en différé) une vidéo, utilisez les commandes vidéo exacqReplay. Pour plus d'informations sur les commandes vidéo exacqReplay, voir le Tableau 89 : Commandes vidéo exacqReplay. Fenêtre exacqReplay La fenêtre exacqReplay vous donne accès à des commandes de navigation pour les vidéos exacqReplay, vous permet de suivre le téléchargement des vidéos exacqReplay à l'aide de la barre de progression verte du volet Chronologie et de lire et rechercher les contenus des vidéos exacqReplay. Le nombre d'images téléchargées et le nombre total d'images dans le segment vidéo sont affichés dans la barre d'état sous le volet Chronologie. Pour plus d'informations sur les commandes vidéo exacqReplay, voir le Tableau 89 : Commandes vidéo exacqReplay. Figure 61 : Fenêtre exacqReplay www.exacq.com 131 du 173 16 mars 2018 Icône Description Lecture vidéo en arrière image par image Retour arrière dans la vidéo Retour arrière rapide dans la vidéo Mise en pause de la vidéo Avance rapide dans la vidéo Avance rapide accélérée dans la vidéo Lecture vidéo rapide image par image Tableau 89 : Commandes vidéo exacqReplay www.exacq.com 132 du 173 16 mars 2018 Surveillance des événements La fenêtre Direct comprend la fonctionnalité Surveillance des événements qui vous permet de surveiller des événements et d'activer des déclencheurs adéquats. Si vous configurez un profil d'événement comprenant l'affichage d'une liste Surveillance des événements, l'activation de la fonctionnalité Surveillance des événements entraîne l'affichage de la liste sous le panneau vidéo correspondant. Lorsqu'un événement se produit, celui-ci est automatiquement affiché dans la liste jusqu'à la confirmation de l'événement par l'utilisateur ou l'échéance du délai d'expiration. Remarque : si vous configurez un profil d'événement dans le mode Virtual Matrix, la liste Surveillance des événements ne s'affiche pas. Pour plus d'informations sur le fonctionnement de la liste Surveillance des événements, voir le Tableau 90. Fonctions de la liste Surveillance des événements. Pour créer un profil d'événement, voir Création d'un profil de surveillance des événements. Remarque : la fonctionnalité Surveillance des événements n'est pas disponible dans exacqVision Start. Fonction Description Lecture différée d'un Pour lire un événement en différé, cliquez sur l'icône bleue Actualiser. événement Confirmation d’un Pour confirmer un événement et le supprimer de la liste, cliquez sur l'icône rouge Annuler. événement Suppression de tous les Pour supprimer tous les événements de la liste, cliquez sur Effacer l'affichage. événements Arrêt de la surveillance Pour arrêter la surveillance des événements, cliquez avec le bouton droit de la souris dans le des événements panneau vidéo et sélectionnez Désactiver. Tableau 90. Fonctions de la liste Surveillance des événements Surveillance des événements dans la fenêtre Direct Pour surveiller un événement dans la fenêtre Direct, procédez comme suit : 1. Dans la fenêtre Direct, cliquez avec le bouton droit de la souris sur le panneau vidéo dans lequel vous souhaitez surveiller un événement, puis sélectionnez Surveillance des événements. 2. Dans la liste Profil, sélectionnez un profil d'événement. Remarque : le panneau vidéo sélectionné présente alors une bordure orange. La vidéo s'affiche uniquement lorsqu'un événement est déclenché. www.exacq.com 133 du 173 16 mars 2018 Fenêtre Déclencheurs logiciels La fenêtre Déclencheurs logiciels vous permet d'activer ou de désactiver des déclencheurs logiciels d'événements, créés dans la fenêtre Liaison d'événements. Pour ouvrir la fenêtre Déclencheurs logiciels, cliquez sur l'icône Déclencheur logiciel dans la barre d'outils de la fenêtre Direct. Pour plus d'informations sur la fonctionnalité de la fenêtre Déclencheurs logiciels, voir le Tableau 91 : Fenêtre Déclencheurs logiciels. Figure 62. Fenêtre Déclencheurs logiciels Élément d'interface Description Colonne Déclencheur Affiche une liste des déclencheurs logiciels activant les événements créés dans la fenêtre Liaison logiciel d'événements. Pour activer un déclencheur logiciel, cochez la case correspondante. Pour désactiver un déclencheur logiciel, décochez la case correspondante. Colonne Statut NORMAL indique que le déclencheur n'est pas activé. ALARME indique que le déclencheur logiciel est actif. Tableau 91 : Fenêtre Déclencheurs logiciels www.exacq.com 134 du 173 16 mars 2018 Chapter 5. www.exacq.com Fenêtre Recherche 135 du 173 16 mars 2018 Présentation de la fenêtre Recherche La fenêtre Recherche vous permet d'exécuter une recherche dans les vidéos enregistrées, de lire en différé les vidéos, les données audio et les événements enregistrés des caméras, des groupes et des cartes par le biais de différentes méthodes : Recherche chronologique Recherche par miniatures Recherche par liste Recherche intelligente Recherche de liste série. La fenêtre Recherche vous permet également de rechercher des signets et d'exporter des fichiers de gestion. Lorsque vous exécutez une recherche, le nom de la caméra ou de l'appareil s'affiche dans la barre chronologique. Les barres des enregistrements affichent différentes couleurs selon les modes d'enregistrement. Pour plus d'informations sur le code couleur utilisé, cochez la case Légende sous la zone Plage de recherche. www.exacq.com 136 du 173 16 mars 2018 Fonctions de la fenêtre Recherche Le Tableau 92 fournit un aperçu des fonctions des icônes de la fenêtre Recherche. Icône Nom Mode Recherche chronologique Mode Recherche par miniatures Mode Recherche par liste Recherche intelligente Description L’icône Mode Recherche chronologique vous permet de rechercher des éléments en utilisant un intervalle chronologique. Pour plus d’informations, voir Recherche chronologique. L’icône Recherche par miniatures scanne la vidéo d'une caméra particulière et capture des miniatures sur une période définie. Pour plus d’informations, voir Recherche par miniatures. L'icône Mode de recherche par liste vous permet de créer une liste de caméras, d’appareils et d'événements en utilisant des critères de recherche définis. Pour plus d’informations, voir Recherche par liste. L'icône Recherche intelligente vous permet de rechercher des occurrences de mouvement. Pour plus d’informations, voir Recherche intelligente. Enregistrer une image L'icône Enregistrer une image vous permet d’enregistrer des images vidéo capturées. Exporter L'icône Exporter vous permet d’exporter les données vidéo, audio et série du système. Pour plus d’informations, voir Exportation de fichiers. Imprimer L'icône Imprimer vous permet d’imprimer des images vidéo capturées. Graver sur CD ou DVD L’icône Graver sur CD ou DVD vous permet de graver des fichiers enregistrés sur un CD ou un DVD. Pour plus d’informations, voir Fenêtre Gravure sur disque. L'icône Gérer les fichiers vous permet d’ouvrir la fenêtre Gestionnaire de fichiers dans laquelle vous pouvez ouvrir, enregistrer et supprimer le contenu que vous exportez à partir d'un répertoire de fichiers. Pour plus d’informations, voir Fenêtre Gestionnaire de fichiers. L’icône Recherche directe vous permet de connecter directement un client exacqVision à une archive sans passer par le serveur exacqVision. Pour plus d’informations, voir Recherche directe. Permet d'afficher et de masquer la légende chronologique Gérer les fichiers Recherche directe Afficher/Masquer légende Afficher/Masquer les présentations d'outils analytiques Afficher/Masquer les mots-clés et les données série VideoPush Permet d'afficher et de masquer les présentations d'outils analytiques. Permet d'afficher et de masquer le volet Mots-clés. Permet d'ouvrir la fenêtre VideoPush. Pour plus d’informations, voir VideoPush dans la fenêtre Recherche. Tableau 92. Icônes de la fenêtre Recherche www.exacq.com 137 du 173 16 mars 2018 Recherche chronologique La recherche chronologique permet la recherche de caméras, de groupes, de cartes, de vues, de données audio ou d'événements au sein d'une période spécifique. Exécution d'une recherche chronologique Pour exécuter une recherche chronologique, procédez comme suit : 1. Dans la fenêtre Recherche, cliquez sur l'icône Recherche chronologique. 2. Dans l'arborescence de navigation, sélectionnez les éléments à inclure dans la recherche. 3. Dans le volet Plage de recherche, sélectionnez une date et une heure de début, puis une date et une heure de fin. Remarque : la durée par défaut entre l'heure de début et l'heure de fin est de deux heures. Si vous modifiez l'heure de début, l'heure de fin est automatiquement ajustée pour respecter cette durée. 4. Cliquez sur Rechercher. Recherche par miniatures Une recherche par miniatures scanne la vidéo d'une caméra et capture des miniatures issues d'une période définie. Elle est utile aux recherches portant sur plusieurs caméras, plusieurs groupes ou plusieurs cartes. À la fin de la recherche par miniatures, des barres orange indiquent dans la barre chronologique la position des différentes miniatures capturées. Pour plus d'informations sur les fonctions des miniatures, voir le Tableau 93. Fonctions de recherche par miniatures. Remarque : La Recherche par miniatures requiert impérativement la connexion à un serveur exacqVision exécutant la version 4.9 ou une version ultérieure du logiciel exacqVision. Exécution d'une recherche par miniatures Pour exécuter une recherche par miniatures, procédez comme suit : 1. Dans la fenêtre Recherche, cliquez sur l'icône Recherche par miniatures. 2. Dans l'arborescence de navigation, sélectionnez une caméra. 3. Dans le volet Plage de recherche, sélectionnez une date et une heure de début, puis une date et une heure de fin. 4. Cliquez sur Rechercher. Fonction Description Lecture vidéo à partir Pour lire la vidéo à partir d'une miniature, double-cliquez sur la miniature ou cliquez sur l'icône d'une miniature Lecture de la miniature. Centrage d'une Pour définir une miniature comme le point central d'une recherche, cliquez sur les icônes Plus ou recherche Moins. Changement de la Pour afficher plus ou moins de miniatures, sélectionnez une icône Présentation dans la barre présentation des d'outils. miniatures Tableau 93. Fonctions de recherche par miniatures www.exacq.com 138 du 173 16 mars 2018 Recherche par liste La recherche par liste vous permet de définir des critères de recherche, tels que la période ou le type d'événement, afin de créer une liste de caméras, d'appareils ou d'événements. Pour plus d'informations sur la fonctionnalité de la fenêtre Recherche par liste, voir le Tableau 94. Fenêtre Recherche par liste. Remarque : l'option de recherche par liste est uniquement disponible dans la version 7.2 et les versions ultérieures du logiciel exacqVision. Exécution d'une recherche par liste Pour exécuter une recherche par liste, procédez comme suit : 1. Dans la fenêtre Recherche, cliquez sur l'icône Recherche par liste dans la barre d'outils. 2. Dans l'arborescence de navigation, sélectionnez un(e) ou plusieurs caméras, appareils ou événements. 3. Dans le volet Plage de recherche, sélectionnez une date et une heure de début, puis une date et une heure de fin. 4. Cliquez sur Rechercher. Élément d'interface Liste Source Description Affiche une liste et des images de tous les événements intervenus au cours de la plage de recherche. Pour lire un événement, double-cliquez dessus dans la barre chronologique. Pour ouvrir la fenêtre exacqReplay de lecture différée des événements, sélectionnez un événement et appuyez sur le touche Entrée du clavier. Volet Taille de Permet de régler la taille de l'image dans la liste Source. Pour augmenter la taille de l'image, déplacez l'image le curseur vers l'inscription Plus grand. Volet Filtrage des Permet le filtrage de la liste Source selon certains types spécifiques d'événements. résultats Pour afficher les événements autres que les mouvements et les alarmes, cochez la case Événements. Pour afficher les événements liés à des mouvements, cochez la case Mouvement. Les événements liés à des mouvements apparaissent en bleu dans la barre chronologique. Pour afficher les événements liés à des alarmes, cochez la case Alarme. Les événements liés à des alarmes apparaissent en rouge dans la barre chronologique. Tableau 94. Fenêtre Recherche par liste www.exacq.com 139 du 173 16 mars 2018 Lecture vidéo Après avoir exécuté une recherche, vous pouvez lire les vidéos identifiées dans le panneau de commande de lecture différée. Par défaut, le système sélectionne toutes les caméras et tous les appareils recherchés pour la lecture vidéo. Pour plus d'informations sur la fonctionnalité du panneau Commande de lecture différée, voir le Tableau 95. Panneau de commande de lecture différée. Élément d'interface Barre chronologique Description Pour activer ou désactiver une caméra pour la lecture vidéo, cliquez sur le nom de la caméra. Les barres correspondant aux vidéos dans la barre chronologique changent de couleur pour indiquer la progression du téléchargement de la vidéo. Vous trouverez des informations sur le code couleur utilisé pour le téléchargement des vidéos dans le volet Légende. Pour supprimer la vidéo téléchargée, cliquez avec le bouton droit dans la barre chronologique et sélectionnez Vider tout le cache ou Vider le cache des éléments sélectionnés. Panneau Vidéo Pour afficher une seule caméra, double-cliquez sur le panneau vidéo de la caméra à afficher. Pour rétablir la vue sur plusieurs caméras, double-cliquez une nouvelle fois sur le panneau vidéo. Curseur Après le téléchargement des vidéos, scannez-les rapidement en déplaçant le curseur vers la gauche ou vers la droite. Icône Lecture Pour lire une vidéo à un moment spécifique, double-cliquez sur la barre chronologique au moment adéquat, puis cliquez sur l'icône Lecture. Icône Arrêt Arrête le téléchargement de vidéo en cours. Pour arrêter le téléchargement d'une vidéo, cliquez sur l'icône Arrêt. Vous pouvez afficher l'intégralité de la vidéo téléchargée avant de cliquer sur l'icône Arrêt. Tableau 95. Panneau de commande de lecture différée Lecture de vidéo associée à un point de vente Lorsque vous lisez une vidéo associée à des données de point de vente, la vidéo synchronise les données au fil de la lecture. Les données de point de vente s'affichent alors en regard du panneau vidéo. Si vous exécutez une recherche sur plusieurs appareils, chaque appareil s'affiche dans un onglet séparé. Remarque : les caractères non imprimables sont automatiquement supprimés de l'affichage des données. Détection de mouvement lors de la lecture vidéo Pour les caméras analogiques, vous pouvez marquer une zone du champ de vision de la caméra afin d'identifier la cause d'un déclencheur. Cette fonctionnalité est utile lorsqu'il est difficile de déterminer la cause d'un événement, par exemple en présence d'une branche soufflée par le vent. Pour identifier un événement, procédez comme suit : Cliquez avec le bouton droit de la souris sur le panneau vidéo et sélectionnez Voir le mouvement. Un rectangle bleu identifie la zone où le mouvement est détecté. Pour supprimer le rectangle bleu, cliquez une nouvelle fois avec le bouton droit de la souris sur la panneau vidéo et sélectionnez Voir le mouvement. Remarque : cette fonctionnalité est disponible uniquement sur certaines caméras. Recherche intelligente La recherche intelligente vous permet de rechercher des occurrences de mouvement dans certaines zones spécifiques du champ de vision d'une caméra. Vous ne pouvez effectuer une recherche intelligente que sur un panneau vidéo de type 1x1. Remarque : la fonctionnalité de recherche intelligente n'est pas disponible dans exacqVision Start. www.exacq.com 140 du 173 16 mars 2018 Exécution d'une recherche intelligente Pour exécuter une recherche intelligente, procédez comme suit : 1. Exécutez une recherche. 2. Dans la barre d'outils, cliquez sur l'icône Recherche intelligente. Remarque : pour que l'icône Recherche intelligente soit active, assurez-vous de ne sélectionner qu'une seule caméra et d’avoir téléchargé la vidéo. 3. Cliquez dans le panneau vidéo et faites glisser le curseur de manière à dessiner un rectangle autour de la zone à rechercher. 4. Pour ajuster la sensibilité du mouvement dans la fenêtre Recherche intelligente, déplacez le curseur Sensibilité vers la droite. Remarque : certaines caméras et certains appareils prennent également en charge les données intégrées. Cette option permet d'augmenter la vitesse de recherche par l'obtention de valeurs de mouvement en cours d'enregistrement vidéo. 5. Cliquez sur OK, puis une nouvelle fois sur OK pour afficher les images dans la barre chronologique. Lorsque la recherche intelligente est terminée, le système affiche le nombre d'images contenant des mouvements tirées de la zone sélectionnée. Remarque : les images issues de la recherche intelligente apparaissent en orange dans la barre chronologique. Lorsque vous lisez la vidéo associée, seules les images issues de la recherche intelligente sont lues. Recherche par carte Pour les caméras associées à une carte, vous pouvez utiliser la carte pour rechercher des vidéos. Pour plus d'informations sur le chargement des cartes et la création de cartes personnalisées, voir Fenêtres Cartes. Remarque : la fonctionnalité de recherche par carte n'est pas disponible dans exacqVision start. Exécution d'une recherche par carte Pour exécuter une recherche par carte, procédez comme suit : 1. Dans la fenêtre Recherche, cliquez sur Cartes. 2. Dans l'arborescence de navigation, sélectionnez les cartes à inclure dans la recherche. Remarque : lorsque vous sélectionnez une carte, vous sélectionnez toutes les cartes filles et caméras associées. Pour supprimer des cartes filles ou des caméras, supprimez-les dans l'arborescence de navigation. 3. Dans le volet Plage de recherche, sélectionnez une date et une heure de début, puis une date et une heure de fin. 4. Cliquez sur Rechercher. www.exacq.com 141 du 173 16 mars 2018 Recherche par vue Vous pouvez utiliser la recherche par vue pour rechercher des vidéos dans une vue personnalisée. Exécution d'une recherche par vue Pour exécuter une recherche par vue, procédez comme suit : 1. Dans la fenêtre Recherche, cliquez sur Vues. 2. Dans l'arborescence de navigation, sélectionnez les vues à inclure dans la recherche. Remarque : pour repérer les caméras comprises dans une vue, passez le curseur de la souris par dessus les vues dans l'arborescence de navigation. 3. Dans le volet Plage de recherche, sélectionnez une date et une heure de début, puis une date et une heure de fin. 4. Cliquez sur Rechercher. Recherche d'événement La recherche d'événement vous permet de rechercher un événement spécifique auparavant configuré dans la fenêtre Liaison d'événements. Vous pouvez également utiliser la recherche d'événement pour trouver les vidéos et données audio associées à un événement. Remarque : la fonctionnalité de recherche d'événement n'est pas disponible dans exacqVision Start. Exécution d'une recherche d'événement Pour exécuter une recherche d'événement, procédez comme suit : 1. Dans la fenêtre Recherche, cliquez sur Événements. 2. Dans l'arborescence de navigation, sélectionnez les événements à inclure dans la recherche. 3. Dans le volet Plage de recherche, sélectionnez une date et une heure de début, puis une date et une heure de fin. 4. Cliquez sur Rechercher. 5. Facultatif. Les barres rouges dans la barre chronologique indiquent les moments où l'enregistrement des vidéos et données audio a été déclenché. Vous pouvez rechercher la vidéo à laquelle appartient l'événement en sélectionnant la caméra correspondante dans l'arborescence de navigation et en exécutant une recherche à partir de l'événement. www.exacq.com 142 du 173 16 mars 2018 VideoPush dans la fenêtre Recherche La fenêtre Recherche vous permet de rechercher des vidéos enregistrées et de les envoyer à un autre client exacqVision à l'aide de la fonction VideoPush. Pour plus d'informations sur VideoPush, voir Fenêtre VideoPush. Envoi de la vidéo en utilisant VideoPush dans la fenêtre Recherche Pour envoyer la vidéo en utilisant VideoPush dans la fenêtre Recherche, procédez comme suit : 1. Dans la fenêtre Recherche, exécutez une recherche. 2. Dans la barre d'outils, cliquez sur l'icône VideoPush. 3. Dans la fenêtre VideoPush, sélectionnez une option dans la liste Mode. Pour plus d’informations, voir Fenêtre VideoPush. 4. Choisissez l'une des options suivantes : Envoyer : Permet d'envoyer la vidéo complète. Envoyer une image : Permet d'envoyer une image fixe de la vidéo Signets Les signets sont des clips vidéo enregistrés de manière permanente et d'accès facile dans le client exacqVision. Pour accéder à la liste des signets créés, dans la fenêtre Recherche, cliquez sur Signets. Pour plus d'informations sur la fonctionnalité de l'onglet Nouveau signet, voir le Tableau 96. Onglet Nouveau signet. Remarque : la fonctionnalité de signet n'est pas disponible dans exacqVision Start. Élément d'interface Description Case à cocher Pour afficher un signet immédiatement après l'avoir enregistré, cochez la case Accéder au signet Accéder au signet après l'enregistrement. après l'enregistrement Bouton Nouveau Crée un ensemble de signets. dossier Tableau 96. Onglet Nouveau signet Création d'un signet dans la fenêtre Recherche Pour créer un signet dans la fenêtre Recherche, procédez comme suit : 1. Dans la fenêtre Recherche, cliquez sur l'icône Signet dans la barre d'outils. 2. Dans le volet Chronologie, sélectionnez l'icône Signet de début ou Signet de fin. Un clip vidéo est créé présentant une longueur par défaut. 3. Ajustez les curseurs pour marquer le début et la fin du clip vidéo pour le signet souhaité. Remarque : le curseur vert marque le début du signet et le curseur rouge la fin du signet. 4. Dans le volet Chronologie, cliquez sur l'icône Créer un signet. 5. Dans l'onglet Nouveau signet, attribuez un nom et une description au signet. 6. Cliquez sur Appliquer. www.exacq.com 143 du 173 16 mars 2018 Exécution d'une recherche par signet Pour exécuter une recherche par signet, procédez comme suit : 1. Choisissez l'une des options suivantes : Pour un système sous licence Enterprise, cliquez sur Cas. Pour un système sous licence Professional, cliquez sur Signets. 2. Dans l'arborescence de navigation, sélectionnez les signets à inclure dans la recherche. 3. Dans le volet Plage de recherche, sélectionnez une date et une heure de début, puis une date et une heure de fin. 4. Cliquez sur Rechercher. Exécution d'une recherche de cas Les systèmes sous licence Enterprise peuvent créer des cas dans la fenêtre Direct. Pour plus d’informations, voir Création d'un signet dans la fenêtre Direct. Pour exécuter une recherche de cas, procédez comme suit : 1. Dans la fenêtre Recherche, cliquez sur Cas. 2. Dans l'arborescence de navigation, sélectionnez le cas à inclure dans la recherche. 3. Dans le volet Plage de recherche, sélectionnez une date et une heure de début, puis une date et une heure de fin. 4. Cliquez sur Rechercher. Recherche de série Une recherche série vous permet d'exécuter des recherches d'événements liés à des mots-clés ou à des règles sur les appareils. Pour plus d'informations sur la création de mots-clés ou de règles, voir Création de règle pour les recherches de chaînes de données série. Exécution d'une recherche de série Cette fonctionnalité est uniquement disponible pour les serveurs prenant en charge les appareils série. Pour exécuter une recherche de série, procédez comme suit : 1. Sélectionnez l'appareil dans l'arborescence de navigation. 2. Dans le champ Recherche série, entrez un mot-clé. 3. Facultatif. Pour modifier un mot-clé ou une règle, cliquez sur l'icône Crayon. 4. Dans le volet Plage de recherche, sélectionnez une date et une heure de début, puis une date et une heure de fin. 5. Cliquez sur Rechercher. toutes les occurrences du mot-clé ou de la règle identifiées au cours de la plage de recherche s'affichent en rouge dans la barre chronologique. Les vidéos associées sont affichées en bleu. www.exacq.com 144 du 173 16 mars 2018 Recherche de mot-clé La recherche de mot-clé permet de rechercher des mots-clés sur un appareil d’un serveur. Pour désactiver l'enregistrement d'un mot-clé par le système, voir Désactivation de mots-clés. Remarque : Cette fonctionnalité est uniquement disponible pour les serveurs prenant en charge les intégrations de sécurité. Exécution d'une recherche de mot-clé Pour exécuter une recherche de mot-clé, procédez comme suit : 1. Sélectionnez l'appareil dans l'arborescence de navigation. 2. Dans le champ Recherche de mots-clés, entrez un mot-clé. Remarque : Si vous sélectionnez à la fois un appareil série et d'intégration de sécurité, le champ Recherche série s'affiche également. Pour plus d’informations, voir Recherche de série. 3. Facultatif. Pour modifier les conditions de mots-clés, cliquez sur l'icône Crayon. 4. Dans le volet Plage de recherche, sélectionnez une date et une heure de début, puis une date et une heure de fin. 5. Cliquez sur Rechercher. Les résultats de la recherche s'affichent à droite du panneau vidéo. www.exacq.com 145 du 173 16 mars 2018 Présentations d'outils analytiques La présentation d'outils d'analyse représente une zone où la caméra identifie un événement d'analyse, tel qu'un Objet saisi, Objet sorti et Détection de visage. Remarque : Pour configurer les outils d'analyse d'une caméra, allez à la page Web des outils d'analyse de la caméra. Exécution d'une recherche de métadonnées d'analyse Pour exécuter une recherche de métadonnées d'analyse, procédez comme suit : 1. Dans l'arborescence de navigation, sélectionnez les présentations d'outils d'analyse que vous voulez rechercher. 2. Dans le volet Plage de recherche, sélectionnez une date et une heure de début, puis une date et une heure de fin. 3. Facultatif. Pour affiner la recherche, cochez la case Afficher les filtres. Pour plus d’informations, voir Tableau 97. 4. Cliquez sur Rechercher. Les résultats de la recherche s'affichent à droite du panneau vidéo. Élément d'interface Liste Source Liste de mots-clés Description La liste Source permet de limiter la recherche à 1 mot-clé. La liste des Mots-clés vous permet d'affiner la recherche en sélectionnant un ID objet ou en dessinant un rectangle englobant autour de la zone de recherche. Pour créer un rectangle englobant, dans la liste des Mots-clés, sélectionnez le Rectangle englobant, puis faites glisser le curseur en diagonale sur le panneau vidéo jusqu'à ce que vous dessiniez un rectangle autour de la zone de recherche. Champ Valeur Permet de rechercher le numéro de la valeur. Tableau 97. Volet Conditions d'analyse des mots-clés/outils analytiques www.exacq.com 146 du 173 16 mars 2018 Exportation de fichiers Les licences Professional et Enterprise permettent l'exportation simultanée des fichiers de 16 caméras. La licence Start permet l'exportation d'une seule caméra à la fois. Exportation de fichiers vidéo Pour exporter un fichier vidéo, procédez comme suit : 1. Dans la fenêtre Recherche, exécutez une recherche. Pour plus d'informations sur l'exécution des recherches, voir Présentation de la fenêtre Recherche. 2. Dans le volet Chronologie, repérez le début de la séquence vidéo sur la barre chronologique, puis cliquez sur Marquer le début. 3. Déplacez les curseurs pour marquer ainsi le début et la fin de la séquence vidéo. Remarque : le curseur vert marque le début de la séquence vidéo et le curseur rouge la fin de la séquence vidéo. 4. Facultatif. Pour sélectionner une zone spécifique à exporter, cliquez sur l'icône Rogner pour l'exportation et sélectionnez la zone de la vidéo à exporter. Remarque : cette option est uniquement disponible si vous sélectionnez une seule caméra pour la lecture en différé. 5. Cliquez sur l'icône Exporter une vidéo dans la barre d'outils. 6. Dans la fenêtre Exporter une vidéo, attribuez un nom au fichier. 7. Sélectionnez un emplacement et un type de fichier, puis cliquez sur Enregistrer. Remarque : le type de fichier par défaut est .exe (fichier exécutable autonome). Vous pouvez ainsi lire le fichier .exe dans un lecteur quelconque pour les utilisateurs n'ayant pas accès au client exacqVision. Vous pouvez également sélectionner les formats .psx, .ps, .avi, .mov et mp4. En cas de déconnexion du système au cours de l'exportation, la procédure reprend automatiquement après la reconnexion. www.exacq.com 147 du 173 16 mars 2018 Lecteurs pour les exportations Les lecteurs suivants sont disponibles au téléchargement : Windows Media Player http://www.microsoft.com/windows/windowsmedia/default.mspx Quicktime Player http://www.apple.com/quicktime/download VLC Player http://www.videolan.org/vlc MPlayer http://www.mplayerhq.hu/design7/dload.html Vous pouvez télécharger les codecs nécessaires via les liens suivants : décodeur 3ivx MPEG4 http://store.3ivx.com/3ivxStore/?features=dec&platform=win&license=plus&Go=Go Décodeur DivX http://www.divx.com/en/downloads Quicktime codec resources http://www.apple.com/quicktime/resources/components.html?os=Windows&ctype=696d 6463&csubtype=48323634 Perian Codec for Quicktime http://www.perian.org www.exacq.com 148 du 173 16 mars 2018 Le Tableau 98 vous apporte des informations relatives à la compatibilité des fichiers avec les différents systèmes d'exploitation. Lecteurs Windows Lecteurs Linux Lecteurs Mac Format vidéo WMP* Quicktime Player VLC MPlayer VLC Quicktime Player AVI MJPEG ● ● avec décodeur DivX ● ● ● ● avec décodeur DivX AVI MPEG4 ● avec DivX ● avec décodeur DivX ● ● ● ● avec décodeur DivX AVI MPEG4 avec ASP ● avec DivX ● avec décodeur DivX ● ● ● ● avec décodeur DivX AVI H.264 ● avec DivX ● avec décodeur DivX ● ● ● ● avec décodeur DivX QuickTime MJPEG ● ● ● ● ● QuickTime MPEG4 ● ● ● ● ● Quicktime MPEG4 avec ASP ● avec décodeur 3ivx MPEG4 ● ● ● ● avec décodeur 3ivx MPEG4 QuickTime H.264 ● ● ● ● ● mp4 MJPEG ● ● mp4 MPEG4 ● ● ● ● ● mp4 MPEG4 avec ASP ● avec décodeur 3ivx MPEG4 ● ● ● ● avec décodeur 3ivx MPEG4 mp4 H.264 ● ● ● ● ● Tableau 98. lecteurs Quicktime et fichiers AVI www.exacq.com 149 du 173 16 mars 2018 Fenêtre Gravure sur disque La fenêtre Gravure sur disque permet la gravure de fichiers sur un CD ou un DVD. Pour ouvrir la fenêtre Gravure sur disque, cliquez sur l'icône Sauvegarder sur un CD ou un DVD dans la barre d'outils. Pour plus d'informations sur la fonctionnalité de la fenêtre Gravure sur disque, voir le Tableau 99. Fenêtre Gravure sur disque. Remarque : si vous ne possédez pas de graveur CD, le bouton Sauvegarder sur un CD ou un DVD ne s’activera pas. Figure 63. Fenêtre Gravure sur disque Élément d'interface Description Bouton Modifier le Pour modifier le nom des disques, cliquez sur Modifier le nom du disque. nom du disque Liste Fichiers Affiche les séquences vidéo du répertoire. disponibles Pour ajouter une séquence vidéo à un disque, sélectionnez la séquence vidéo et cliquez sur Ajouter. Pour supprimer une séquence vidéo d'un répertoire, sélectionnez la séquence vidéo et cliquez sur Supprimer. Pour ouvrir une séquence vidéo, sélectionnez le fichier et cliquez sur Ouvrir. Pour changer de répertoire, cliquez sur Changer de répertoire. Liste Contenu du Affiche le contenu sélectionné dans les fichiers disponibles pour la gravure sur disque. disque Pour supprimer une séquence vidéo du disque, sélectionnez la séquence vidéo et cliquez sur Supprimer. Volet Informations Affiche des informations relatives à la capacité du disque. sur le disque La barre de chargement affiche la capacité du disque et indique la quantité d'espace requise pour la gravure du contenu de la liste Contenu du disque. En l'absence de disque dans le système, la barre de chargement affiche zéro. Lorsque vous insérez ou remplacez un disque, cliquez sur le bouton Actualiser le disque. Bouton Graver le Ouvre la fenêtre Progression de la gravure sur disque. disque Pour démarrer la gravure du disque à partir de la fenêtre Progression de la gravure sur disque, cliquez sur Graver le disque, puis sur Graver. Tableau 99. Fenêtre Gravure sur disque www.exacq.com 150 du 173 16 mars 2018 Fenêtre Gestionnaire de fichiers La fenêtre Gestionnaire de fichiers vous permet d'afficher, d'ouvrir, d'enregistrer et de supprimer les contenus exportés à partir d'un répertoire de fichiers. Cette fonctionnalité est utile pour les utilisateurs du système disposant d'un accès restreint à certains éléments et pour les ordinateurs ne disposant pas des équipements nécessaires pour la gravure de disques. Pour ouvrir la fenêtre Gestionnaire de fichiers, cliquez sur l'icône Gérer les fichiers dans la barre d'outils. Pour plus d'informations sur la fonctionnalité de la fenêtre Gestionnaire de fichiers, voir le Tableau 100. Fenêtre Gestionnaire de fichiers. Figure 64. Fenêtre Gestionnaire de fichiers Élément d'interface Description Liste Fichiers du Affiche la liste de fichiers d'un répertoire défini. répertoire Pour changer de répertoire, cliquez sur Changer de répertoire. Bouton Ouvrir Pour ouvrir un fichier d'un répertoire, sélectionnez le fichier dans la liste Fichiers du répertoire, puis cliquez sur Ouvrir. Bouton Enregistrer Pour enregistrer un fichier d'un répertoire, sélectionnez-le dans la liste Fichiers du répertoire et sous cliquez sur Enregistrer. Bouton Supprimer Pour supprimer un fichier d'un répertoire, sélectionnez le fichier dans la liste Fichiers du répertoire et cliquez sur Supprimer. Tableau 100. Fenêtre Gestionnaire de fichiers www.exacq.com 151 du 173 16 mars 2018 Chapter 6. www.exacq.com Enterprise Management 152 du 173 16 mars 2018 Présentation d'Enterprise Management Le chapitre Enterprise Management est consacré aux fonctionnalités disponibles uniquement dans exacqVision Enterprise. Remarque : les fonctionnalités Enterprise Management sont disponibles uniquement dans exacqVision Enterprise. Fenêtre Système Enterprise La fenêtre Système Enterprise vous permet d'envoyer des configurations système vers d'autres serveurs, de gérer les connexions sortantes, d'activer la fonctionnalité de basculement manuel et d'appliquer des services de temps à l'ensemble du système. Onglet Active Directory/LDAP La configuration LDAP est identique sur l'ensemble du réseau ou de l'entreprise. L'onglet Active Directory/LDAP vous permet de charger la configuration d'un serveur et de l'envoyer vers tous les autres serveurs exacqVision Enterprise. Pour plus d’informations, voir le Tableau 101. Onglet Active Directory/LDAP de la fenêtre Système Enterprise et le Fenêtre Système Enterprise. Figure 65. Onglet Active Directory/LDAP de la fenêtre Système Enterprise Élément d'interface Description Volet Systèmes Liste tous les serveurs exacqVision disposant de licences Enterprise, qui sont disponibles pour la configuration LDAP. Pour alimenter les champs du volet Service de répertoire avec les informations de configuration LDAP, sélectionnez un serveur et cliquez sur Charger. Volet Service de Pour envoyer les paramètres de configuration du volet Service de répertoire dans le volet répertoire Systèmes, cochez les cases en regard des différents volets de configuration et cliquez ensuite sur Appliquer aux systèmes sélectionnés. Tableau 101. Onglet Active Directory/LDAP de la fenêtre Système Enterprise www.exacq.com 153 du 173 16 mars 2018 Onglet Connexions sortantes L'onglet Connexions sortantes vous permet de gérer les connexions sortantes configurées sur chaque serveur de la fenêtre Systèmes et d'afficher le statut de chacune d'entre elles. Pour plus d’informations, voir le Tableau 102. Onglet Connexions sortantes de la fenêtre Système Enterprise.. Figure 66. Onglet Connexions sortantes de la fenêtre Système Enterprise Élément d'interface Description Liste Système Pour activer une connexion à un serveur, cochez la case Activé. Pour désactiver la connexion à un serveur, décochez la case Activé. Pour appliquer une adresse à un serveur, renseignez l'adresse dans la colonne Adresse du système. Si vous renseignez un nom de domaine, le système exacqVision identifie automatiquement le serveur. Champ Adresse Pour appliquer une adresse à tous les systèmes de la liste Système, renseignez l'adresse dans le champ Adresse et cliquez sur Appliquer. Tableau 102. Onglet Connexions sortantes de la fenêtre Système Enterprise. www.exacq.com 154 du 173 16 mars 2018 Onglet Basculement manuel La fonctionnalité ESM (Enterprise System Manager) sert au basculement manuel des serveurs exacqVision. Vous pouvez configurer la fonctionnalité ESM de manière à commander automatiquement la procédure de basculement pour tous les serveurs exacqVision surveillés. Cependant, en cas de surveillance des serveurs par ESM sans prise en charge du basculement, vous avez la possibilité de basculer les serveurs par le biais de l'onglet Basculement manuel de la fenêtre Système Enterprise. Pour plus d’informations, voir le Tableau 103. Onglet Basculement manuel de la fenêtre Système Enterprise. Remarque : l'onglet Basculement manuel s'affiche uniquement lorsque la fonctionnalité ESM prend en charge le basculement dans la surveillance du serveur. Figure 67. Onglet Basculement manuel de la fenêtre Système Enterprise Élément d'interface Description Liste Système Liste les serveurs disponibles pour le basculement. Panneau Systèmes Pour appliquer un basculement manuel, sélectionnez un serveur dans le panneau Systèmes cibles cibles et cliquez sur Basculer. Pour restaurer le serveur de basculement, sélectionnez un serveur dans le panneau Systèmes cibles et cliquez sur Restaurer. Pour importer une liste de serveurs dans le panneau Systèmes cibles, cliquez sur Depuis l'export. Bouton Rendre Redémarre le serveur comme serveur cible pour le basculement d'autres serveurs. disponible Bouton Enregistreur Redémarre le serveur comme enregistreur exacqVision. Tableau 103. Onglet Basculement manuel de la fenêtre Système Enterprise www.exacq.com 155 du 173 16 mars 2018 Onglet Serveur de temps L'onglet Serveur de temps de la fenêtre Système Enterprise permet d'afficher et d'appliquer les serveurs et services de temps à travers l'entreprise. Chaque serveur requiert une licence Enterprise pour accéder à l'onglet Serveur de temps. Pour plus d’informations, voir le Tableau 104. Onglet Serveur de temps de la fenêtre Système Enterprise. Figure 68. Onglet Serveur de temps de la fenêtre Système Enterprise Élément d'interface Description Liste Système Affiche une liste des serveurs dotés de licences Enterprise dans le système. Pour sélectionner tous les serveurs du système, cochez la case Sélectionner tous les systèmes. Pour appliquer la configuration d'un serveur de temps à d'autres serveurs, cliquez sur le bouton Charger en regard du serveur, sélectionnez les serveurs auxquels vous souhaitez appliquer la configuration, puis cliquez sur Appliquer aux systèmes sélectionnés. Panneau Serveur de Applique un serveur de temps local ou Internet aux systèmes sélectionnés dans la liste Systèmes. temps Pour appliquer un serveur de temps aux systèmes sélectionnés dans la liste Systèmes, renseignez le serveur de temps dans le champ Serveur de temps, cochez la case Activer le serveur de temps, puis cliquez sur Appliquer aux systèmes sélectionnés. Tableau 104. Onglet Serveur de temps de la fenêtre Système Enterprise www.exacq.com 156 du 173 16 mars 2018 Onglet Sécurité L'onglet Sécurité de la fenêtre Système Enterprise vous permet d'appliquer les paramètres de sécurité et de modifier des programmations d'accès pour tous les comptes utilisateur d'un serveur. Figure 69. Onglet Sécurité de la fenêtre Système Enterprise Configuration de la limite de tentatives avant le verrouillage de l’utilisateur d'un serveur Pour ajouter une limite de tentatives avant le verrouillage de l’utilisateur d'un serveur, procédez comme suit : 1. Dans la liste Systèmes, sélectionnez un ou plusieurs serveurs. 2. Dans le volet Sécurité de l'utilisateur, cochez la case en regard de la zone Verrouillage de l'utilisateur. 3. Cochez la case Activer dans la zone Verrouillage de l'utilisateur. 4. Dans la liste Tentatives, sélectionnez le nombre de tentatives de saisie du mot de passe à attribuer à l'utilisateur avant de bloquer sa connexion au système. 5. Cliquez sur Appliquer aux systèmes sélectionnés. Réglage du délai de réinitialisation du verrouillage de l'utilisateur d'un serveur Pour ajouter un du délai de réinitialisation du verrouillage de l'utilisateur d'un serveur, procédez comme suit : 1. Dans la liste Systèmes, sélectionnez un ou plusieurs serveurs. 2. Dans le volet Sécurité de l'utilisateur, cochez la case en regard de la zone Réinitialisation automatique du verrouillage de la connexion. 3. Cochez la case Activer dans la zone Réinitialisation automatique du verrouillage de la connexion. 4. Dans la liste Minutes, sélectionnez la durée pendant laquelle vous souhaitez que la connexion de l’utilisateur au système soit verrouillée avant qu'elle ne se réinitialise. 5. Cliquez sur Appliquer aux systèmes sélectionnés. www.exacq.com 157 du 173 16 mars 2018 Réglage du temps de verrouillage d’inactivité d'un serveur Pour définir le temps de verrouillage d'inactivité, procédez comme suit : 1. Dans la liste Systèmes, sélectionnez un ou plusieurs serveurs. 2. Dans le volet Sécurité de l'utilisateur, cochez la case en regard de la zone Verrouillage d'inactivité. 3. Cochez la case Activer dans la zone Verrouillage d'inactivité. 4. Dans la liste Jours, saisissez le nombre de jours pendant lesquels un utilisateur doit être inactif sur le système avant que sa connexion au système soit verrouillée (bloquée). 5. Cliquez sur Appliquer aux systèmes sélectionnés. Création d'un nouveau programme d'accès pour un serveur Pour créer un programme d'accès pour un serveur, procédez comme suit : 1. Dans la liste Systèmes, sélectionnez un ou plusieurs serveurs. 2. Dans le volet Programmation d'accès, cochez la case en regard de la zone Heures planifiées. 3. Cliquez sur l'icône Plus. 4. Dans le champ Nom du programme, saisissez un nom de programme. 5. Sélectionnez les jours, ainsi que les dates de début et de fin de l’accès que vous souhaitez attribuer à l'utilisateur. 6. Cliquez sur Appliquer aux systèmes sélectionnés. Renforcement de la sécurité des mots de passe sur un serveur Pour renforcer la sécurité des mots de passe sur un serveur, procédez comme suit : 1. Dans la liste Systèmes, sélectionnez un ou plusieurs serveurs. 2. Dans le volet Renforcement de mot de passe et Authentification augmentée, cliquez sur Activer. 3. Dans le champ Mot de passe, saisissez votre mot de passe. 4. Cliquez sur Activer. Remarque : Si vous cliquez sur Activer, vous ne pourrez pas inverser la modification. Les clients exacqVision ayant une version logicielle antérieure ne peuvent se connecter au serveur tant que leur logiciel n'est pas à niveau. www.exacq.com 158 du 173 16 mars 2018 Fenêtre Caméras Enterprise La fenêtre Caméras Enterprise vous permet d'afficher des informations sur toutes les caméras des serveurs connectés à ESM. Pour plus d’informations, voir le Tableau 105. Fonctions de la fenêtre Caméras Enterprise. Figure 70. Fenêtre Caméras Enterprise Fonction Description Réglages Pour afficher les paramètres d'une caméra, double-cliquez sur le nom de la caméra. exacqReplay Pour ouvrir la fenêtre exacqReplay d'une caméra, cliquez avec le bouton droit de la souris dans la colonne Statut d'enregistrement de la caméra en question. Pour plus d'informations sur exacqReplay, voir Fenêtre exacqReplay. Tableau 105. Fonctions de la fenêtre Caméras Enterprise www.exacq.com 159 du 173 16 mars 2018 Fenêtre Stockage Enterprise La fenêtre Stockage Enterprise vous permet d'afficher tous les périphériques de stockage et de configurer le stockage S-Series et sur serveur. Vous pouvez également sélectionner un serveur de stockage S-Series et le configurer pour l'archivage, le stockage étendu ou les deux, ou encore l'associer avec le système exacqVision. Figure 71. Fenêtre Stockage Enterprise www.exacq.com 160 du 173 16 mars 2018 Fenêtre Notifications Enterprise La fenêtre Notifications Enterprise vous permet de configurer les profils de notification et les serveurs de messagerie sur plusieurs serveurs simultanément. Pour plus d'informations sur la création de profils et de serveurs de messagerie non fictifs, voir Fenêtre Notifications. Figure 72. Fenêtre Notifications Enterprise Association d'un profil de notification à un serveur Pour associer un profil de notification à un serveur, procédez comme suit : 1. Dans l'onglet Profil de messagerie électronique, cliquez sur Nouveau. 2. Dans le panneau Configuration du profil de messagerie électronique, entrez une brève description du contenu de la messagerie. 3. Facultatif. Dans la liste Fréquence max. d'envoi, définissez le nombre minimal de secondes entre les envois de notifications électroniques. Pour plus d’informations, voir Onglet Profils de messagerie. 4. Dans le champ De, entrez l'adresse électronique de l'émetteur du message électronique, puis dans le champ Destinataires les adresses électroniques des destinataires. 5. Indiquez un objet pour le message, puis saisissez le message électronique à envoyer dans le champ Message. 6. Cliquez sur Appliquer à la grille Systèmes. www.exacq.com 161 du 173 16 mars 2018 Configuration d’un serveur de messagerie SMTP sortant Pour configurer un serveur de messagerie SMTP (Simple Mail Transfer Protocol) sortant, procédez comme suit : 1. Dans l'onglet Serveurs de messagerie, cliquez sur Nouveau. 2. Dans le panneau Configuration du profil de messagerie électronique, entrez une brève description du contenu de la messagerie. 3. Sélectionnez l'une des options suivantes : SSL/TLS STARTTLS Remarque : si vous utilisez Microsoft Office 365, sélectionnez STARTTLS. 4. Dans le volet Serveur de messagerie sortant, entrez l'adresse IP et le numéro de port du serveur de messagerie sortant. Le numéro de port par défaut est 25. 5. Cliquez sur Appliquer à la grille Systèmes. www.exacq.com 162 du 173 16 mars 2018 Fenêtre Utilisateurs Enterprise La fenêtre Utilisateurs Enterprise vous permet de créer simultanément des comptes utilisateurs ou de groupes pour plusieurs systèmes avec ou sans intégration LDAP. Pour créer un utilisateur ou un groupe d'utilisateurs, voir Création d'un utilisateur ou d'un groupe avec intégration LDAP et Création d'un utilisateur ou d'un groupe sans intégration LDAP. Pour plus d'informations sur la fonctionnalité de la fenêtre Utilisateurs Enterprise, voir le Tableau 106. Fenêtre Utilisateurs Enterprise. Figure 73. Fenêtre Utilisateurs Enterprise Élément d'interface Bouton Déverrouiller l'utilisateur Case à cocher Sélectionner tous les systèmes Bouton Copier vers la sélection Bouton Supprimer de la sélection Description Pour déverrouiller (débloquer), sélectionnez l'utilisateur dans la liste Comptes utilisateurs, puis cliquez sur Déverrouiller l'utilisateur. Pour appliquer une configuration utilisateur comme configuration par défaut à tous les serveurs de la liste Systèmes exacqVision, cochez la case Sélectionner tous les systèmes. Pour copier un utilisateur vers un système, sélectionnez-le dans la liste Comptes utilisateurs et sélectionnez le système dans la liste Systèmes puis cliquez sur Copier vers la sélection. Pour supprimer un utilisateur d'un système, sélectionnez-le dans la liste Comptes utilisateurs et sélectionnez le système dans la liste Systèmes puis cliquez sur Supprimer de la sélection. Bouton Exporter Pour enregistrer le fichier de configuration utilisateur enterprise comportant une liste d'utilisateurs, cliquez sur Exporter. Vous pouvez ensuite importer ce fichier dans la liste Systèmes. Onglet Identification L'onglet Identification vous permet de créer des champs de données pour affiner une recherche d'utilisateurs. Pour créer un champ de données, cochez la case en regard de l'icône Plus , puis saisissez les informations dans les champs correspondants. Onglet Sécurité L'onglet Sécurité vous permet de créer un utilisateur temporaire, d'attribuer un programme d'accès à un utilisateur et de désactiver un compte utilisateur. Pour plus d’informations, voir le Désactivation du compte d'un utilisateur, leCréation d’un utilisateur temporaire dans exacqVision Enterprise, et le Attribution d'un programme d'accès à un utilisateur dans exacqVision Enterprise. Tableau 106. Fenêtre Utilisateurs Enterprise www.exacq.com 163 du 173 16 mars 2018 Création d'un utilisateur ou d'un groupe avec intégration LDAP Pour créer un utilisateur ou un groupe avec intégration LDAP, procédez comme suit : 1. Dans la fenêtre Utilisateurs Enterprise, cliquez sur Requête AD/LDAP. 2. Dans la fenêtre Sélection des utilisateurs ou des groupes, sélectionnez un domaine pour l'utilisateur ou le groupe dans la liste Sélectionner DN de base. 3. Dans le champ Entrer le nom à rechercher, entrez un nom d'utilisateur. Remarque : le nom d'utilisateur est le nom utilisé par l'utilisateur ou le groupe pour se connecter au réseau. 4. Cliquez sur Rechercher pour afficher les utilisateurs ou les groupes correspondants. 5. Sélectionnez le nom de l'utilisateur ou du groupe et cliquez sur Sélectionner. Remarque : si le volet Statut de la fenêtre Sélection des utilisateurs ou des groupes n'affiche pas Connecté, contactez l'administrateur réseau. 6. Dans le volet Systèmes, sélectionnez les serveurs auxquels vous autorisez l'accès à l'utilisateur ou aux groupes. Remarque : les serveurs du panneau Systèmes exacqVision apparaissent en rouge sont configurés pour LDAP mais ne sont pas connectés. 7. Cliquez sur Appliquer aux systèmes sélectionnés. 8. Dans la fenêtre Ajout de systèmes, sélectionnez Utiliser la connexion unique. Remarque : si vous ne sélectionnez pas l'option Utiliser la connexion unique dans la fenêtre Ajout de systèmes, les utilisateurs ou les groupes pourront rencontrer des problèmes de connexion au serveur. Pour plus d’informations, voir Ajout manuel d'un système. Création d'un utilisateur ou d'un groupe sans intégration LDAP Pour créer un utilisateur ou un groupe sans intégration LDAP, procédez comme suit : 1. Dans la fenêtre Utilisateurs Enterprise, cliquez sur Nouveau. 2. Dans le volet Systèmes, sélectionnez les serveurs auxquels vous autorisez l'accès à l'utilisateur ou aux groupes. 3. Sur l'onglet Détails, saisissez un nom d'utilisateur. 4. Entrez un mot de passe dans le champ Mot de passe, puis confirmez le mot de passe dans le champ Confirmer. 5. Dans la liste Groupe d'utilisateurs, sélectionnez un groupe d'utilisateurs. 6. Cliquez sur Appliquer aux systèmes sélectionnés. www.exacq.com 164 du 173 16 mars 2018 Désactivation du compte d'un utilisateur Pour désactiver le compte d'un utilisateur, procédez comme suit : 1. Dans la liste Comptes utilisateurs, sélectionnez un utilisateur. 2. Dans le volet Configuration des comptes utilisateurs, cliquez sur l'onglet Sécurité. 3. Sur l'onglet Sécurité, cochez la case en regard de Désactiver l'utilisateur. 4. Cochez la case Désactiver l'utilisateur 5. Cliquez sur Appliquer aux systèmes sélectionnés. Création d’un utilisateur temporaire dans exacqVision Enterprise Pour créer un utilisateur temporaire, procédez comme suit : 1. Dans la liste Comptes utilisateurs, sélectionnez un utilisateur. 2. Dans la liste Systèmes, sélectionnez les systèmes auxquels vous souhaitez que l'utilisateur ait accès. 3. Dans le volet Configuration des comptes utilisateurs, cliquez sur l'onglet Sécurité. 4. Sur l'onglet Sécurité, cochez la case en regard de Utilisateur temporaire. 5. Cochez la case Utilisateur temporaire. 6. Dans les listes Début Heure d’accès et Fin Heure d'accès , sélectionnez une heure de début et de fin pour la programmation d'accès. 7. Cliquez sur Appliquer aux systèmes sélectionnés. Attribution d'un programme d'accès à un utilisateur dans exacqVision Enterprise Pour attribuer un programme d'accès à un utilisateur, procédez comme suit : 1. Dans la liste Comptes utilisateurs, sélectionnez un utilisateur. Remarque : Vous ne pouvez pas attribuer un programme à un utilisateur avec des privilèges d'administration complets. 2. Dans la liste Systèmes, sélectionnez un système. 3. Dans le volet Configuration des comptes utilisateurs, cliquez sur l'onglet Sécurité. 4. Dans la liste Programme d'accès, sélectionnez un programme. 5. Cliquez sur Appliquer aux systèmes sélectionnés. www.exacq.com 165 du 173 16 mars 2018 Fenêtre Changement du mot de passe Enterprise Dans la fenêtre Changement de mot de passe d'un système Enterprise, vous pouvez modifier le mot de passe de l'utilisateur actuel sur un ou plusieurs serveurs clients exacqVision d'un système Enterprise. La fenêtre Changement de mot de passe Enterprise n'apparaît pas dans les conditions suivantes : L’utilisateur actuel est un utilisateur LDAP L'utilisateur n'est pas autorisé à modifier son mot de passe. Pour plus d’informations, voir Onglet Sécurité de la fenêtre Utilisateurs. Figure 74. Fenêtre Changement du mot de passe Enterprise Changement du mot de passe d'un système Pour changer le mot de passe de l'utilisateur actuel sur des servers clients exacqVision d'un système Enterprise, procédez comme suit : Remarque : Un utilisateur doit être autorisé à modifier son mot de passe. Pour plus d’informations, voir Onglet Sécurité de la fenêtre Utilisateurs. 1. Dans l'arborescence de navigation, sélectionnez Changement de mot de passe. 2. Dans le volet Systèmes, sélectionnez un système. 3. Dans le champ Nouveau mot de passe, entrez le nouveau mot de passe puis confirmez-le ensuite dans le champ Confirmer le mot de passe. 4. Cliquez sur Appliquer aux systèmes sélectionnés. 5. Entrez l'ancien mot de passe de chaque système auquel vous voulez appliquer le nouveau mot de passe. 6. Facultatif. Si utilisez le même mot de passe pour tous les systèmes, vous pouvez coche la case Utiliser pour tout type. 7. Cliquez sur OK. www.exacq.com 166 du 173 16 mars 2018 Fenêtre Panneaux Web d’Enterprise Dans la fenêtre Panneaux Web, vous pouvez ajouter des sites Web au système – ils seront visibles dans les panneaux vidéo de la fenêtre Direct. Figure 75. Fenêtre Panneaux Web d’Enterprise Ajout d’un site Web Pour ajouter un site Web, procédez comme suit : 1. Dans la fenêtre Panneaux Web, cliquez sur Nouveau. 2. Dans le volet Configuration Panneaux Web, attribuez un nom au site Web que vous souhaitez ajouter. 3. Dans le champ URL, entrez l'adresse IP du site Web. 4. Dans la liste Style de navigation, sélectionnez l'une des options suivantes : Affichage seulement : Vous pouvez interagir avec la page Web, mais vous ne pouvez pas vous rediriger vers une autre page Filtré : Vous pouvez interagir avec la page Web et accéder à tous les liens configurés. Pour plus d'informations sur l'ajout d'un lien, voir Ajout d'un filtre de style de navigation au sein d’un site Web. Entièrement navigable : Offre la même fonctionnalité qu'un navigateur Web fonctionnel. 5. Dans la liste Fréquence de rafraîchissement automatique, sélectionnez la fréquence à laquelle vous souhaitez actualiser le site Web. 6. Cliquez sur Appliquer. Ajout d'un filtre de style de navigation au sein d’un site Web Pour ajouter un filtre de style de navigation, procédez comme suit : 1. Dans la liste des Sites Web, sélectionnez le site Web dans lequel vous souhaitez ajouter un filtre. 2. Dans le volet Segments approuvés, entrez l'URL que vous souhaitez ajouter. 3. Cliquez sur Ajouter. www.exacq.com 167 du 173 16 mars 2018 Chapter 7. www.exacq.com Support technique 168 du 173 16 mars 2018 Exacq Technologies s'engage à fournir des services d'assistance technique et d'ingénierie de qualité. Si vous avez besoin d'aide avec votre produit exacqVision, nous vous invitons à préparer une description complète du problème rencontré, y compris des messages d'erreur et des instructions nécessaires à la recréation des anomalies. Les coordonnées de contact de l'assistance technique sont les suivantes : Exacq Technologies, Inc. 11955 Exit Five Parkway, Bldg 3 Fishers, IN 46037 ÉTATS-UNIS Téléphone : +1-317-845-5710 Fax : +1-317-845-5720 Adresse e-mail : [email protected] Internet : http://www.exacq.com www.exacq.com 169 du 173 16 mars 2018 Chapter 8. www.exacq.com Mentions légales 170 du 173 16 mars 2018 Federal Communications Commission (FCC) Déclaration d'interférence sur les radiofréquences Les composants de ce produit exacqVision génèrent des fréquences radio, et, s'il n'est pas installé et utilisé conformément aux instructions, il peut provoquer des interférences altérant la réception de la radio et de la télévision. Cet équipement a été testé et déclaré conforme aux limites applicables à un dispositif informatique de classe A, conformément au paragraphe J de la section 15 des directives FCC. Ces limites ont pour objectif d’offrir une protection raisonnable contre ces interférences lorsque l’équipement est utilisé dans un environnement commercial. L’utilisation de cet équipement dans des zones résidentielles peut provoquer des interférences altérant la réception de la radio et de la télévision, auquel cas l’utilisateur devra éliminer les interférences à ses frais. Si cet équipement provoque des interférences altérant la réception de la radio et de la télévision, ce qui peut être vérifié en l'éteignant et en le rallumant, l'utilisateur est encouragé à essayer de corriger les interférences en appliquant une ou plusieurs des mesures suivantes : Réorienter l'antenne de réception de la télévision ou de la radio et/ou déplacer le produit Exacq et le téléviseur ou le poste de radio l'un par rapport à l'autre. Si nécessaire, l'utilisateur peut consulter le fabricant des équipements ou un technicien radio/TV qualifié pour obtenir d'autres suggestions. Le livret suivant spécialement préparé par la Federal Communications Commission américaine peut par ailleurs être utile à l'utilisateur : « How to Identify and Resolve Radio-TV Interference Problems », disponible auprès du « U.S. Government Printing Office, Washington D.C. 20402 » sous la référence 004-00000345-4. Marquage CE Le marquage atteste de la conformité de l'appareil aux directives de compatibilité électromagnétique émanant de la Communauté européenne. Il atteste notamment de la conformité de l'appareil aux normes techniques suivantes : - EN55022 : Émissions par conduction - EN55022 : Émissions par radiation - 61000-4-2 Décharge électrostatique - 61000-4-3 Immunité rayonnée - 61000-4-4 Immunité aux transitoires électriques rapides en salves - 61000-4-5 Immunité aux ondes de choc - 61000-4-6 Immunité aux perturbations conduites La compatibilité électromagnétique requiert l'utilisation de câbles blindés à noyau de ferrite pour tout câblage rajouté par l'utilisateur. L'intégralité du système utilisateur doit en outre faire appel à des techniques de blindage éprouvées. www.exacq.com 171 du 173 16 mars 2018 Chapter 9. www.exacq.com Garantie 172 du 173 16 mars 2018 GARANTIE LIMITÉE ET LIMITATION DE RESPONSABILITÉ LIMITATION DE GARANTIE. Les produits matériels Exacq sont garantis contre les défauts matériels et de fabrication pour une durée de trois (3) ans à compter de la date de livraison des produits par Exacq au client. Tous les produits logiciels sont concédés au Client en vertu des termes de la licence appropriée d'Exacq Technologies. Pour une période de quatre-vingt-dix (90) jours à compter de la Date de Livraison, les produits logiciels Exacq (lorsque correctement installés sur des produits Exacq) (a) présenteront des performances en conformité avec la documentation écrite jointe, et (b) le support sur lequel le produit logiciel est enregistré sera exempt de défauts matériels et de fabrication lors du service et de l’utilisation normale. Tout remplacement d’un produit logiciel sous licence sera garanti pour le reste de la période de garantie originale ou pour trente (30) jours, selon la durée la plus longue. Le Client doit obtenir un numéro d'Autorisation de Retour de Matériel de la part d'Exacq avant de retourner tout produit couvert par la garantie à Exacq. Le Client doit payer les frais liés à l'expédition des produits retournés ou de remplacement à destination de ou provenant d'Exacq. Après l’examen et l’essai d’un produit retourné, si Exacq conclue que le produit retourné n’est pas défectueux, le Client sera avisé, le produit sera renvoyé aux frais du Client, et des frais s’appliqueront pour l’examen et l’essai du produit. Cette garantie limitée s’avère nulle si les produits ou les pièces sont endommagés par (a) une mauvaise manipulation, l’usure normale, des accidents, le vol, le vandalisme, un incendie, de l’eau ou tout autre danger ; (b) des conditions non conformes aux spécifications pour l’utilisation des produits, incluant sans s'y limiter, le courant électrique, le degré d’humidité, la poussière ou la foudre ; (c) l'utilisation d'un logiciel tiers fourni par le Client non conçu pour une utilisation avec le logiciel d'Exacq ; (d) l’utilisation de matériel ou de clé de logiciel inadéquats ; (e) une utilisation incorrecte, la négligence, la réparation, l’altération ou la maintenance du produit n’ayant pas été effectuée par Exacq Technologies, Inc., par l’un des centres autorisés ou des techniciens autorisés. RECOURS DU CLIENT. La seule obligation d'Exacq (et le seul recours du Client) à l'égard de la présente garantie limitée sera, à sa seule discrétion, de rembourser les frais payés/remplacer tout produit défectueux, à condition qu'Exacq soit informé de l'existence de tels défaut au cours de la période de garantie applicable. Le Client ne peut intenter aucune procédure en justice pour faire valoir ses recours, en vertu de la présente garantie limitée, plus d'un (1) ans après la constatation des défauts justifier la procédure. POLITIQUE DE RETOUR ET D'ANNULATION. Le Client peut retourner tout produit non désiré dans les trente (30) jours suivant la Date de livraison. Le Client doit payer des frais de restockage à hauteur de vingt pourcent (20 %) pour tout produit retourné à Exacq. Aucun retour ne sera accepté après expiration de la période de trente (30) jours. Lorsqu'un équipement ou des services spéciaux sont impliqués, le Client est responsable de tous les travaux entamés ; toutefois Exacq prendra les mesures appropriées pour limiter immédiatement les implications consécutives dès réception d'un avis d'annulation soumis par le Client. Un numéro d'Autorisation de Retour de Matériel doit être obtenu auprès d'Exacq pour tout retour de matériel. Exacq peut résilier toute commande en cas de représentation avérée fausse ou trompeuse du Client. AUCUNE AUTRE GARANTIE. À L'EXCEPTION DES ÉLÉMENTS MENTIONNÉS AUX PRÉSENTES, LES PRODUITS SONT FOURNIS « EN L'ÉTAT », SANS GARANTIE D'AUCUNE SORTE, NI GARANTIE EXPRESSE OU IMPLICITE RELATIVE AUX PRODUITS, INCLUANT, SANS S'Y LIMITER, TOUTE GARANTIE DE QUALITÉ MARCHANDE OU D'ADÉQUATION À UN USAGE PARTICULIER, DE TITRE OU DE NON VIOLATION, OU TOUTE AUTRE GARANTIE POUVANT DÉCOULER D'UN USAGE DU COMMERCE OU D'UN RAPPORT D'AFFAIRES. EXACQ NE GARANTIT PAS L'UTILISATION OU LE RÉSULTAT DÉCOULANT DE L'UTILISATION DU PRODUIT, ET RÉFUTE EN OUTRE TOUTE REPRÉSENTATION EN LA MATIÈRE, EN CE QUI CONCERNE L'EXACTITUDE, LA PRÉCISION OU LA FIABILITÉ DU PRODUIT, DONT LE FONCTIONNEMENT ININTERROMPU ET SANS ERREURS NE PEUT ÊTRE ASSURÉ. EXACQ DÉCLINE PAR AILLEURS TOUTE RESPONSABILITÉ NON ÉNONCÉE AUX PRÉSENTES; AUCUNE RESPONSABILITÉ POUR LES DOMMAGES INDIRECTS. L'entière responsabilité d'Exacq et de ses concessionnaires, distributeurs et fournisseurs (incluant les directeurs, gérants, employés et agents) est définie ci-dessus. Dans les limites maximales prévues par la loi applicable, en aucun cas Exacq ou ses concessionnaires, distributeurs et fournisseurs (y compris leurs directeurs, gérants, employés et agents) ne sauraient être tenus responsables pour tout dommage, y compris sans s'y limiter les dommages directs, indirects, accidentels, exemplaires ou consécutifs, les frais, pertes de profit, manques à gagner, interruptions d'activités, pertes d'informations ou tout dommage résultant de la capacité ou de l'incapacité à utiliser les produits, même si Exacq ou ses concédants de licences, distributeurs et fournisseurs ont été avertis de la possibilité de tels dommages. Le Client reconnaît que le coût d'achat ou les frais de licence applicables relatifs aux produits reflètent les risques associés. Certaines juridictions n'autorisent pas l'exclusion ou la limitation de responsabilité pour les dommages consécutifs ou accidentels, auxquels cas la limitation énoncée ci-dessus peut ne pas s'appliquer. Si la limitation de responsabilité qui précède n’est pas applicable car un produit d’Exacq vendu ou sous licence au Client est déterminé comme étant défectueux et ayant causé directement des blessures corporelles, la mort, ou des dommages à une propriété par un tribunal d’une juridiction compétente dans un jugement final sans appel, en aucun cas la responsabilité d’Exacq pour dommages à la propriété ne peut excéder le maximum de 50 000 USD ou les frais payés pour le produit spécifique ayant causé de tels dommages. AVERTISSEMENT : DANS TOUTE APPLICATION, LA FIABILITÉ DE L’UTILISATION DES PRODUITS PEUT ÊTRE ALTÉRÉE PAR DES FACTEURS INDÉSIRABLES, INCLUANT SANS S'Y LIMITER, LES FLUCTUATIONS DU COURANT ÉLECTRIQUE, LE FONCTIONNEMENT DÉFECTUEUX DU MATÉRIEL INFORMATIQUE, L’INTÉGRITÉ DU SYSTÈME LOGICIEL D’EXPLOITATION, L’INTÉGRITÉ DES COMPILATIONS ET LE LOGICIEL DE DÉVELOPPEMENT UTILISÉS POUR DÉVELOPPER UNE APPLICATION, LES ERREURS D’INSTALLATION, LES PROBLÈMES DE COMPATIBILITÉ DU LOGICIEL ET DU MATÉRIEL, LE FONCTIONNEMENT DÉFECTUEUX OU L’ÉCHEC DES APPAREILS DE SURVEILLANCE ÉLECTRONIQUE OU DE CONTRÔLE, LES ÉCHECS TRANSITOIRES DES SYSTÈMES ÉLECTRONIQUES (MATÉRIEL ET/OU LOGICIEL), LES UTILISATIONS NON PRÉVUES OU LE MÉSUSAGE, OU LES ERREURS DE LA PART DE L’UTILISATEUR OU DU CONCEPTEUR D’APPLICATIONS (DES FACTEURS INDÉSIRABLES TELS QUE CEUX-CI SONT COMMUNÉMENT APPELÉES « DÉFAILLANCE DES SYSTÈMES »’). TOUTE APPLICATION OÙ UNE DÉFAILLANCE DU SYSTÈME POURRAIT CRÉER UN RISQUE DE DOMMAGES À LA PROPRIÉTÉ OU AUX PERSONNES (INCLUANT LE RISQUE DE BLESSURES CORPORELLES ET LA MORT) NE DOIT PAS S’APPUYER UNIQUEMENT SUR UNE SEULE FORME DE SYSTÈME ÉLECTRONIQUE EN RAISON DU RISQUE DE DÉFAILLANCE DU SYSTÈME. POUR ÉVITER TOUT DOMMAGE, BLESSURE OU LA MORT, L’UTILISATEUR OU LE CONCEPTEUR D’APPLICATIONS DOIT PRENDRE DES MESURES PRÉVENTIVES RAISONNABLES POUR ASSURER UNE PROTECTION CONTRE LES DÉFAILLANCES DU SYSTÈME, INCLUANT SANS TOUTEFOIS S'Y LIMITER, DES MÉCANISMES DE SAUVEGARDE OU D’ARRÊT. PUISQUE CHAQUE SYSTÈME D’UTILISATEUR EST PERSONNALISÉ ET DIFFÈRE DES PLATEFORMES DE TEST D’EXACQ ET PUISQU’UN UTILISATEUR OU UN CONCEPTEUR D’APPLICATION PEUT UTILISER LES PRODUITS EXACQ EN COMBINAISON AVEC D’AUTRES PRODUITS D’UNE MANIÈRE NON ÉVALUÉE OU CONSIDÉRÉE PAR EXACQ, L’UTILISATEUR OU LE CONCEPTEUR D’APPLICATION EST ULTIMEMENT RESPONSABLE DE LA VÉRIFICATION ET DE LA VALIDATION DE LA STABILITÉ DES PRODUITS D’EXACQ LORSQUE LES PRODUITS D’EXACQ SONT INCORPORÉS À UN SYSTÈME OU UNE APPLICATION, INCLUANT, SANS S'Y LIMITER, UNE CONCEPTION APPROPRIÉE, UNE PROCÉDURE ET UN NIVEAU DE SÉCURITÉ D’UN TEL SYSTÈME OU D’UNE TELLE APPLICATION. www.exacq.com 173 du 173 16 mars 2018 ">
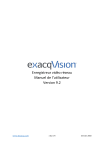
公開リンクが更新されました
あなたのチャットの公開リンクが更新されました。