Pelco Aggregation Server Manuel utilisateur
PDF
Scarica
Documento
FR_C5658M.book Page 1 Wednesday, August 7, 2013 10:14 PM U T I L I S AT I O N / C O N F I G U R AT I O N Serveur d’agrégation Pelco C5658M-FR (7/13) FR_C5658M.book Page 1 Wednesday, August 7, 2013 10:14 PM Table des matières Configuration de l’agrégation . . . . . . . . . . . . . . . . . . . . . . . . . . . . . . . . . . . . . . . . . . . . . . . . . . . . . . . . . . . . . . . . . . . . . . . . . . . . . . . . . . . . . . . . . . . . 2 Licences du serveur d’agrégation. . . . . . . . . . . . . . . . . . . . . . . . . . . . . . . . . . . . . . . . . . . . . . . . . . . . . . . . . . . . . . . . . . . . . . . . . . . . . . . . . . . . . 2 Agrégation de systèmes . . . . . . . . . . . . . . . . . . . . . . . . . . . . . . . . . . . . . . . . . . . . . . . . . . . . . . . . . . . . . . . . . . . . . . . . . . . . . . . . . . . . . . . . . . . . 3 Suppression de systèmes sur le serveur d’agrégation . . . . . . . . . . . . . . . . . . . . . . . . . . . . . . . . . . . . . . . . . . . . . . . . . . . . . . . . . . . . . . . . 3 Paramètres d’affichage vidéo . . . . . . . . . . . . . . . . . . . . . . . . . . . . . . . . . . . . . . . . . . . . . . . . . . . . . . . . . . . . . . . . . . . . . . . . . . . . . . . . . . . . . . . . . . . . 4 Paramètres et comportements d’affichage . . . . . . . . . . . . . . . . . . . . . . . . . . . . . . . . . . . . . . . . . . . . . . . . . . . . . . . . . . . . . . . . . . . . . . . . . . . . . 4 Installation du Plugin pour Média Pelco. . . . . . . . . . . . . . . . . . . . . . . . . . . . . . . . . . . . . . . . . . . . . . . . . . . . . . . . . . . . . . . . . . . . . . . . . . . . . . . . 4 Commandes de surimpression vidéo . . . . . . . . . . . . . . . . . . . . . . . . . . . . . . . . . . . . . . . . . . . . . . . . . . . . . . . . . . . . . . . . . . . . . . . . . . . . . . . . . . 4 Visionnage de la vidéo en direct . . . . . . . . . . . . . . . . . . . . . . . . . . . . . . . . . . . . . . . . . . . . . . . . . . . . . . . . . . . . . . . . . . . . . . . . . . . . . . . . . . . . . . . . . . 5 Utilisation des contrôles PTZ . . . . . . . . . . . . . . . . . . . . . . . . . . . . . . . . . . . . . . . . . . . . . . . . . . . . . . . . . . . . . . . . . . . . . . . . . . . . . . . . . . . . . . . . 5 Recherche de vidéo enregistrée . . . . . . . . . . . . . . . . . . . . . . . . . . . . . . . . . . . . . . . . . . . . . . . . . . . . . . . . . . . . . . . . . . . . . . . . . . . . . . . . . . . . . . . . . . 6 Résultats de la recherche . . . . . . . . . . . . . . . . . . . . . . . . . . . . . . . . . . . . . . . . . . . . . . . . . . . . . . . . . . . . . . . . . . . . . . . . . . . . . . . . . . . . . . . . . . . 7 Aperçu d’une vidéo enregistrée . . . . . . . . . . . . . . . . . . . . . . . . . . . . . . . . . . . . . . . . . . . . . . . . . . . . . . . . . . . . . . . . . . . . . . . . . . . . . . . . . . . . . . 8 Exportation d’une vidéo . . . . . . . . . . . . . . . . . . . . . . . . . . . . . . . . . . . . . . . . . . . . . . . . . . . . . . . . . . . . . . . . . . . . . . . . . . . . . . . . . . . . . . . . . . . . 9 Page Export Manager (Gestionnaire d’exportation) . . . . . . . . . . . . . . . . . . . . . . . . . . . . . . . . . . . . . . . . . . . . . . . . . . . . . . . . . . . . . . . . . . . . . . . . . . 10 Téléchargement d’une vidéo . . . . . . . . . . . . . . . . . . . . . . . . . . . . . . . . . . . . . . . . . . . . . . . . . . . . . . . . . . . . . . . . . . . . . . . . . . . . . . . . . . . . . . . 10 Suppression d’une vidéo. . . . . . . . . . . . . . . . . . . . . . . . . . . . . . . . . . . . . . . . . . . . . . . . . . . . . . . . . . . . . . . . . . . . . . . . . . . . . . . . . . . . . . . . . . . 10 Dépannage. . . . . . . . . . . . . . . . . . . . . . . . . . . . . . . . . . . . . . . . . . . . . . . . . . . . . . . . . . . . . . . . . . . . . . . . . . . . . . . . . . . . . . . . . . . . . . . . . . . . . . . . . . 11 1 C5658M-FR (7/13) FR_C5658M.book Page 2 Wednesday, August 7, 2013 10:14 PM Configuration de l’agrégation La page Aggregation (Agrégation) n’est accessible qu’aux utilisateurs superadministrateurs. Elle contient les paramètres de licence du serveur et permet d’ajouter, de modifier et de supprimer des systèmes dans l’agrégat. L’ajout d’un système au serveur d’agrégation permet d’accéder à ses données vidéo enregistrées et en direct depuis le serveur d’agrégation. Les informations d’identification des systèmes agrégés ne sont pas gérées par le serveur d’agrégation. Les utilisateurs qui ne sont pas des superadministrateurs se connectent au serveur d’agrégation avec les mêmes informations d’identification que pour accéder à leur système. Les systèmes agrégés auxquels ils ont accès sont déterminés par les autorisations liées à leurs informations d’identification. LICENCES DU SERVEUR D’AGRÉGATION La licence du serveur d’agrégation doit être validée avant d’agréger des systèmes ou de lire des vidéos. Pour valider la licence du serveur, vous avez besoin de votre ID d’activation et d’un accès en ligne au Serveur De Licences. Si vous ne disposez pas d’une connexion au Serveur De Licences depuis le serveur d’agrégation, vous devez transférer votre Fichier de Demande de Licence sur un ordinateur ayant accès à Internet pour la validation de la licence. 1. Accédez à la page Aggregation (Agrégation). 2. Renseignez le champ Activation ID (ID d’activation), puis cliquez sur Download request file (Télécharger le fichier de demande). Un Fichier de Demande de Licence appelé request.bin est téléchargé sur votre ordinateur. REMARQUE : Le Fichier de Demande de Licence est lié au périphérique à partir duquel il a été généré. Il est recommandé de renommer le Fichier de Demande de Licence pour qu’il corresponde au périphérique depuis lequel il a été généré. Cette mesure permet d’éviter les confusions pendant la procédure d’installation. 3. Ouvrez une nouvelle fenêtre de navigateur ou un nouvel onglet et accédez au Serveur De Licences à l’adresse http://licensing.tac.com. 4. Connectez-vous au Serveur De Licences. Vous pouvez vous connecter à l’aide d’un nom d’utilisateur et d’un mot de passe ou de votre ID d’activation. 5. Cliquez sur Generate Offline License (Générer une licence hors ligne). 6. Cliquez sur Choose File (Choisir un fichier). 7. Sélectionnez votre Fichier de Demande de Licence et cliquez sur OK. 8. Cliquez sur Generate License (Générer une licence). Le Fichier de Licence appelé response.bin est téléchargé à l’emplacement défini par défaut. REMARQUE : Le Fichier de Licence est directement lié au périphérique à partir duquel le Fichier de Demande de Licence a été généré. Il est recommandé de renommer le Fichier de Licence pour qu’il corresponde au périphérique auquel il est destiné. Cette mesure permet d’éviter les confusions pendant la procédure d’installation. 9. Retournez à la page Aggregation (Agrégation) du Serveur d’Agrégation Pelco. 10. Sous Upload License File (Télécharger le fichier de licence), cliquez sur Choose File (Choisir un fichier). 11. Sélectionnez le Fichier de Licence et cliquez sur OK. 12. Cliquez sur Upload (Télécharger). 13. Cliquez sur Save (Enregistrer). À la fin du processus, le serveur d’agrégation affiche la licence installée et, le cas échéant, sa date d’expiration. C5658M-FR (7/13) 2 FR_C5658M.book Page 3 Wednesday, August 7, 2013 10:14 PM AGRÉGATION DE SYSTÈMES 1. Accédez à la page Aggregation (Agrégation). 2. Cliquez sur Add System (Ajouter un système) pour inclure un nouveau système ou sur l’icône d’édition pour modifier un système existant. 3. Tapez l’adresse IP du système dans le champ Server Address (Adresse du serveur). REMARQUE : Il est recommandé d’utiliser l’adresse IP attribuée à l’interface réseau secondaire du système à ajouter. Les adresses et paramètres de l’interface réseau secondaire sont partagés par les membres d’un cluster de basculement. L’utilisation de l’adresse de la carte réseau (NIC) secondaire évite d’ajouter tous les membres du cluster de basculement. 4. S’il est différent de la valeur par défaut, tapez le numéro de port que le système utilise pour les communications HTTPS dans le champ Port. 5. Saisissez les informations d’identification d’un utilisateur de ce système, puis cliquez sur Test Connection (Tester la connexion). Si la connexion échoue, vérifiez les paramètres et réessayez. 6. Cliquez sur Add System (Ajouter un système) ou sur Save (Enregistrer). SUPPRESSION DE SYSTÈMES SUR LE SERVEUR D’AGRÉGATION Cliquez sur l’icône d’édition 3 située en regard du système à supprimer, puis cliquez sur l’icône de suppression. C5658M-FR (7/13) FR_C5658M.book Page 4 Wednesday, August 7, 2013 10:14 PM Paramètres d’affichage vidéo PARAMÈTRES ET COMPORTEMENTS D’AFFICHAGE Cliquez sur Viewing Settings (Paramètres d’affichage) pour voir les paramètres qui déterminent le comportement de la lecture vidéo. Les paramètres d’affichage sont uniquement disponibles à partir des pages Live (Direct) ou Search (Recherche), mais ils affectent la lecture vidéo sur toutes les pages de l’interface. • Display camera names on videos (Afficher le nom de la caméra sur les vidéos) : indiquez si le nom de la caméra doit apparaître sur les panneaux d’affichage de vidéo. • Video Quality Preference (Préférence de qualité vidéo) : choisissez de privilégier la qualité de l’image ou des fréquences plus élevées. • Connection Speed (Vitesse de connexion) : configurez votre vitesse de connexion pour qu’elle corresponde à celle du client que vous utilisez pour accéder au gestionnaire de système. Votre paramètre de vitesse de connexion détermine la qualité de la vidéo diffusée à partir du gestionnaire de système. Une vitesse de connexion Internet trop élevée ou trop basse peut influencer les performances vidéo. • Sidebar (Barre latérale) : choisissez si vous voulez que la barre latérale apparaisse à gauche ou à droite de l’interface. • View Video Using (Visualiser la vidéo en utilisant) : choisissez si vous souhaitez afficher les vidéos en utilisant le Plugin pour Média Pelco (PMP) ou la visionneuse Motion JPEG native de votre navigateur. Le PMP affiche la vidéo en H.264, ce qui donne une meilleure qualité d’image, une fréquence supérieure et potentiellement une utilisation plus faible des ressources, mais il n’est disponible que dans certaines configurations réseau (généralement LAN). Il est recommandé de diffuser les vidéos à l’aide de PMP lorsqu’il est disponible. REMARQUES : • Un réglage élevé de la vitesse de connexion Internet est néanmoins soumis aux restrictions de bande passante définies par l’administrateur. • Pour afficher la vidéo à l’aide du lecteur Pelco Media Player, votre client doit être en mesure de recevoir le trafic UDP depuis le système agrégé. Cela inclut la plupart des configurations LAN, mais le PMP ne fonctionne généralement pas avec les configurations WAN. INSTALLATION DU PLUGIN POUR MÉDIA PELCO Le Plugin pour Média Pelco (PMP) permet de visualiser les vidéos en H.264 via votre navigateur Web. Pour afficher la vidéo à l’aide du Plugin pour Média Pelco, vous devez être en mesure de recevoir le trafic UDP directement depuis le système agrégé contenant la caméra ou l’enregistrement à visualiser. Le port sur lequel vous recevez le trafic UDP est autonégocié lorsque vous accédez à un flux vidéo PMP. Vous devez pouvoir utiliser le PMP lorsque vous avez accès aux périphériques et systèmes agrégés sur le réseau LAN, mais vous serez probablement limité au visionnage Motion JPEG sur un réseau WAN. Il est recommandé de mettre à jour votre pilote graphique avant d’installer le Plugin pour Média Pelco. 1. Téléchargez le Plugin pour Média Pelco (PMP). Deux méthodes sont possibles : • Téléchargez le plugin directement à partir de www.pelco.com. • Cliquez sur le lien dans l’interface Web. Votre ordinateur tente de télécharger le dernier plugin à partir de www.pelco.com. 2. Exécutez le programme d’installation de PMP. 3. Redémarrez votre navigateur Web. COMMANDES DE SURIMPRESSION VIDÉO Placez le curseur de la souris sur un flux vidéo pour faire apparaître les commandes supplémentaires. Ouvre un ou plusieurs flux vidéo dans une nouvelle fenêtre du navigateur. Cliquez sur un flux vidéo pour l’étendre dans une fenêtre de navigateur séparée. Cliquez sur l’icône d’expansion dans la barre latérale pour étendre la disposition vidéo complète dans une fenêtre de navigateur séparée. Ferme un flux vidéo. Les flux vidéo ouverts consomment les ressources du système qui les génère. La fermeture d’un flux remet ces ressources à la disposition des autres utilisateurs. Active et désactive les contrôles PTZ. Cliquez sur l’icône grisée pour activer les contrôles PTZ ou sur l’icône bleue pour les désactiver. Les contrôles PTZ sont uniquement disponibles pour les caméras PTZ dans l’affichage en direct. Leur usage dépend de la classification des utilisateurs par priorité. Lit la vidéo. Les contrôles de lecture sont disponibles pendant l’aperçu d’une vidéo enregistrée. C5658M-FR (7/13) 4 FR_C5658M.book Page 5 Wednesday, August 7, 2013 10:14 PM Visionnage de la vidéo en direct La page Live (Direct) permet d’accéder à la vidéo en direct à l’aide du Plugin pour Média Pelco (PMP) ou de la visionneuse Motion JPEG de votre navigateur. REMARQUE : Le visionnage de vidéos en direct est soumis aux restrictions de bande passante du réseau définies par l’administrateur et aux limitations de transcodage des systèmes agrégés. Le non-respect de ces limitations vous empêchera d’afficher des flux supplémentaires. Figure 1. Page Live Video (Vidéo en direct) 1. Accédez à la page Live (Direct). 2. Cliquez sur l’une des icônes de disposition pour organiser votre page de vidéo en direct. Vous pouvez définir la disposition pour une vue simple ou des vues 2x2, 3x3 ou 4x4. 3. Repérez la ou les caméras à afficher dans la barre latérale. Vous pouvez trier les caméras par emplacement ou par groupe. Vous pouvez également rechercher des caméras par nom ou numéro. 4. Ajoutez la caméra à la page en utilisant l’une des méthodes suivantes : • Double-cliquez sur la caméra pour l’ajouter au prochain panneau vidéo disponible. • Cliquez sur la caméra et déplacez-la vers le panneau vidéo de votre choix. UTILISATION DES CONTRÔLES PTZ Pendant le visionnage de la vidéo en direct d’une caméra identifiée par l’icône de dôme , vous pouvez faire apparaître les contrôles PTZ. Leur usage dépend de la classification des utilisateurs par priorité et des autorisations dont ils disposent. Si votre compte utilisateur ne possède pas de droits permettant d’utiliser les contrôles PTZ sur une caméra, ou si un utilisateur disposant d’une priorité supérieure commande déjà cette caméra, vous ne pouvez pas faire apparaître les contrôles PTZ qui lui sont associés. 1. Cliquez sur l’icône PTZ pour activer les contrôles PTZ. • Déplacer horizontalement et verticalement : cliquez dans la vidéo pour centrer le champ de vision de la caméra sur un point particulier. Vous pouvez double-cliquer pour centrer le champ de vision de la caméra et zoomer sur un point particulier. • Zoom : utilisez le curseur ou la molette de la souris pour zoomer vers l’avant ou l’arrière. • Verrouiller : cliquez sur l’icône de verrou pour empêcher les utilisateurs ayant une priorité inférieure de contrôler la caméra. La priorité est déterminée par les rôles des utilisateurs définis dans chaque système agrégé. La caméra se déverrouille automatiquement après 15 minutes ou lorsque l’utilisateur qui l’a verrouillée ferme le flux vidéo. 2. Cliquez à nouveau sur l’icône PTZ 5 pour désactiver les contrôles PTZ. C5658M-FR (7/13) FR_C5658M.book Page 6 Wednesday, August 7, 2013 10:14 PM Recherche de vidéo enregistrée Dans la page Search (Recherche), vous pouvez rechercher des vidéos dans les systèmes agrégés, les prévisualiser et les exporter. Figure 2. Page de recherche des vidéos enregistrées 1. Saisissez vos critères de recherche : a. Choisissez la date et l’heure de début pour la plage de recherche. b. Choisissez la date et l’heure de fin pour la plage de recherche. c. Sélectionnez le type d’enregistrement en cliquant sur l’une des quatre icônes représentant l’événement ayant déclenché l’enregistrement. 2. Choisissez le système ou la caméra concerné(e) par la recherche. Vous pouvez trier les caméras par emplacement ou par groupe. Vous pouvez aussi rechercher une caméra spécifique en saisissant son numéro ou son nom dans la zone de recherche au-dessus de la liste. Pour ajouter une caméra dans le champ Search (Rechercher), utilisez l’une des méthodes suivantes : • Cliquez sur une caméra et faites-la glisser dans la zone Select Cameras (Sélectionner les caméras). • Double-cliquez sur une caméra. 3. Cliquez sur Start Search (Lancer la recherche). La page Search Results (Résultats de la recherche) s’affiche. C5658M-FR (7/13) 6 FR_C5658M.book Page 7 Wednesday, August 7, 2013 10:14 PM RÉSULTATS DE LA RECHERCHE Chaque page des résultats de recherche contient 30 entrées. Cliquez sur Preview (Aperçu) à côté d’un résultat pour visionner le clip vidéo. Figure 3. Résultats de la recherche Les champs de la zone Search Criteria (Critères de recherche) permettent de modifier vos paramètres de recherche d’origine pour la ou les caméras sélectionnées. Pour rechercher une autre caméra, cliquez sur New Search (Nouvelle recherche) ou sur le bouton Back (Précédent) de votre navigateur. 7 C5658M-FR (7/13) FR_C5658M.book Page 8 Wednesday, August 7, 2013 10:14 PM APERÇU D’UNE VIDÉO ENREGISTRÉE Vous pouvez lire une vidéo à partir des pages Search Results (Résultats de la recherche) ou Export Manager (Gestionnaire d’exportation). Cliquez sur le bouton Preview (Aperçu) associé à une entrée de la page pour voir un aperçu de l’enregistrement. Placez le curseur sur la vidéo pour afficher les commandes de lecture vidéo. REMARQUE : Les clips vidéo accessibles sur les systèmes Endura sont lus depuis le périphérique de stockage réseau (NSD) sur lequel ils ont été enregistrés et ils consomment les ressources du réseau Endura. Si un enregistrement n’est plus disponible sur le NSD, il n’est pas possible de le prévisualiser. Figure 4. Fenêtre Video Preview (Aperçu de vidéo) avec commandes de lecture Bouton C5658M-FR (7/13) Fonction Description Lecture Lit la vidéo à vitesse normale. Avance rapide Double la vitesse de lecture. Cliquez à nouveau pour doubler encore la vitesse de lecture (x4, x8, x16). Rembobiner Permet de rembobiner à vitesse x2. Cliquez à nouveau pour doubler encore la vitesse de rembobinage (x4, x8, x16). Avancer par image Avance la vidéo image par image. Rembobiner de 30 secondes Rembobine la vidéo de 30 secondes exactement. REMARQUE : Si vous n’avez pas avancé le clip vidéo d’au moins 30 secondes, ce bouton n’a aucun effet. Curseur de frise chronologique Permet de faire avancer ou reculer la vidéo sans utiliser les commandes de lecture. 8 FR_C5658M.book Page 9 Wednesday, August 7, 2013 10:14 PM EXPORTATION D’UNE VIDÉO Lors de l’aperçu d’un résultat de recherche, vous pouvez exporter l’enregistrement de la caméra, de l’encodeur ou du périphérique de stockage réseau vers un système agrégé, ce qui facilite la récupération ultérieure de la vidéo. Les clips vidéo exportés sont stockés dans leur format natif, ce qui permet de conserver la méthode d’authentification de sécurité nécessaire pour empêcher toute manipulation criminelle. REMARQUE : L’exportation de vidéos ne supprime et ne modifie pas les vidéos stockées sur les systèmes agrégés. L’exportation d’un clip vidéo en génère simplement une copie depuis le périphérique de stockage d’origine vers le système agrégé. 1. Cliquez sur le bouton Trim Clip Length (Longueur de coupe de clip). 2. Utilisez les curseurs verts pour sélectionner les informations vidéo que vous souhaitez exporter. 3. Cliquez sur le bouton Apply Trim (Appliquer la coupe). Figure 5. Commandes de coupe de la durée des vidéos REMARQUE : La découpe d’une vidéo ne modifie pas la version qui se trouve sur le réseau Endura. Elle détermine uniquement la durée de la vidéo à exporter. 4. Cliquez sur Export This Clip (Exporter ce clip) pour exporter les images de la source vers le serveur d’agrégation. 9 C5658M-FR (7/13) FR_C5658M.book Page 10 Wednesday, August 7, 2013 10:14 PM Page Export Manager (Gestionnaire d’exportation) La page Export Manager (Gestionnaire d’exportation) contient la liste des vidéos enregistrées sur les systèmes agrégés auxquels vous avez accès. Depuis cet emplacement, vous pouvez prévisualiser, télécharger et supprimer les enregistrements. Par défaut, les clips vidéo exportés sont organisés du plus récent au plus ancien, de haut en bas. Figure 6. Page Export Manager (Gestionnaire d’exportation) TÉLÉCHARGEMENT D’UNE VIDÉO Pour télécharger une vidéo, cliquez sur l’icône de téléchargement de la page Export Manager (Gestionnaire d’exportation) ou du Lecteur d’Aperçu. Les vidéos qui ne sont pas encore disponibles en téléchargement présentent une barre de progression. REMARQUE : Pour les vidéos exportées depuis les systèmes Endura, la barre de progression fonctionne uniquement si l’unité NSM5200 utilise la version 2.3.1 ou ultérieure. Pour les versions antérieures de l’unité NSM5200, la barre de progression reste vierge jusqu’à ce que l’exportation soit terminée. Les exportations de vidéos sont encodées au format Pelco Export Format (.pef). Téléchargez et installez le lecteur Export Media Player pour visualiser les fichiers .pef. Le lecteur Export Media Player est disponible à partir du lien situé dans le coin inférieur droit de la page Export Manager (Gestionnaire d’exportation). SUPPRESSION D’UNE VIDÉO Les vidéos exportées restent sur le système agrégé jusqu’à leur suppression. Pour supprimer une vidéo, cliquez sur l’icône de suppression . REMARQUE : La suppression d’une vidéo l’efface uniquement du stockage local sur le système agrégé. Elle n’affecte pas les enregistrements sur les périphériques de stockage réseau appartenant au système agrégé (par exemple, l’unité NSM5200). C5658M-FR (7/13) 10 FR_C5658M.book Page 11 Wednesday, August 7, 2013 10:14 PM Dépannage Si les instructions suivantes ne suffisent pas pour résoudre un problème, veuillez contacter le Service de Support Produit de Pelco au 1-800-289-9100 (États-Unis et Canada) ou au +1-559-292-1981 (international). Problème Un système n’apparaît pas dans la liste des systèmes. Une caméra n’apparaît pas dans la liste associée à un système. Je ne peux pas lire la vidéo avec le Plugin pour Média Pelco. Causes possibles Le système est déconnecté. Votre compte utilisateur ne permet pas d’accéder au système. Problèmes de connectivité réseau. La caméra est déconnectée. Votre compte utilisateur ne permet pas d’accéder à la caméra. Votre version du plugin n’est pas compatible. Vous ne recevez pas le trafic UDP depuis le système agrégé. Le système contenant la caméra à afficher ne possède pas de ressources disponibles pour la vidéo PMP. 11 Je ne peux pas lire la vidéo avec la visionneuse Motion JPEG. Le système contenant la caméra à afficher ne possède peut-être pas de ressources disponibles pour la vidéo MJPEG. La fréquence de la vidéo MJPEG est lente. Le serveur d’agrégation est très sollicité. Je ne peux pas contrôler une caméra PTZ. La caméra est utilisée par un utilisateur ayant une priorité supérieure. La caméra a été verrouillée par un utilisateur ayant une priorité supérieure. Solution recommandée Vérifiez que le système est connecté et actualisez la liste. Contactez votre administrateur système. Contactez l’administrateur du réseau. Vérifiez que la caméra est connectée et actualisez la liste. Contactez votre administrateur système. Pour télécharger la dernière version du plugin, cliquez sur le lien sous « Viewing Settings » (Paramètres d’affichage). Vous devez être en mesure de recevoir le trafic UDP directement depuis le système agrégé pour utiliser le plugin. La plupart des connexions WAN interdisent ce trafic. Essayez d’afficher la vidéo avec la visionneuse Motion JPEG. Chaque système peut transmettre simultanément un maximum de 16 flux aux utilisateurs de plugins. Si ces flux sont tous utilisés ou si le système est exécuté au maximum des restrictions de l’unité centrale et de la bande passante, vous ne pourrez afficher aucune caméra avec le plugin. Essayez de lire la vidéo avec la visionneuse Motion JPEG. Chaque système peut transmettre simultanément un maximum de 32 flux MJPEG. Si ces flux sont tous utilisés ou si le système est exécuté au maximum des restrictions de l’unité centrale et de la bande passante, vous ne pourrez ouvrir aucun flux MJPEG supplémentaire. Si le Plugin pour Média Pelco est disponible, vous pouvez essayer de l’utiliser afin de lire la vidéo. Sinon, attendez qu’un flux MJPEG soit disponible. Lorsque le nombre de flux MJPEG affichés par les utilisateurs de l’agrégation augmente, la fréquence de tous les flux MJPEG traités par le serveur d’agrégation diminue. Fermez des flux vidéo ou utilisez une disposition d’affichage consommant moins de ressources pour augmenter les performances MJPEG. Si le problème persiste, contactez votre administrateur système pour augmenter les ressources du serveur d’agrégation. Attendez que l’utilisateur ayant la priorité supérieure ait terminé de contrôler la caméra. Vous ne pouvez pas contrôler une caméra verrouillée par un utilisateur ayant une priorité supérieure. C5658M-FR (7/13) FR_C5658M.book Page 12 Wednesday, August 7, 2013 10:14 PM DÉCLARATION DE GARANTIE Pour obtenir des informations sur la garantie des produits Pelco et d’autres renseignements connexes, consultez www.pelco.com/warranty. Cet équipement contient des composants électriques ou électroniques qui doivent être recyclés correctement afin de respecter la directive 2002/96/CE de l’Union européenne relative à l’élimination des déchets d’équipements électriques ou électroniques. Contactez votre distributeur pour connaître les procédures de recyclage de cet équipement. HISTORIQUE DES RÉVISIONS Réf. de manuel C5658M-FR Date 7/13 Commentaires Version originale. Pelco, le logo Pelco et les autres marques commerciales associées aux produits Pelco mentionnés dans cette publication sont des marques de Pelco, Inc. ou de ses filiales. ONVIF et le logo ONVIF sont des marques déposées d’ONVIF Inc. Tous les autres noms de produits et les autres services appartiennent à leur société respective. Les caractéristiques techniques et la disponibilité des produits peuvent être modifiées sans préavis. © Copyright 2013, Pelco, Inc. Tous droits réservés. FR_C5658M.book Page 13 Wednesday, August 7, 2013 10:14 PM Pelco by Schneider Electric 3500 Pelco Way Clovis, California 93612-5699 États-Unis États-Unis et Canada : Tél. : (800) 289-9100 Télécopie : (800) 289-9150 International : Tél. : +1 (559) 292-1981 Télécopie : +1 (559) 348-1120 www.pelco.com www.pelco.com/community ">
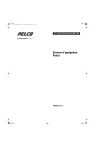
Link pubblico aggiornato
Il link pubblico alla tua chat è stato aggiornato.