x800 Data Manager
Guide de l’utilisateur
Version de la publication 2.0
Version du logiciel 1.5
2
Informations sur le document
Version du document
Version du logiciel
Date de révision
Description des modifications
1.0
1.4
Mai 2021
Première édition
2.0
1.5
Avril 2022
•
Nouvelle tâche d’exportation des fichiers CSV.
•
Mise à jour des informations sur la mise en forme des
résultats, la répétition des tests, les rapports de résultats prédéfinis, la liste des journaux d’audit et les mises
à jour de logiciel.
u Nouveautés de la version 2.0 du document (10)
y Historique des révisions
Avertissement concernant l’édition
Ce document s’adresse aux utilisateurs du x800 Data
Manager.
Tout a été fait pour que toutes les informations
contenues dans ce document soient exactes à la date de
sa publication. Le fabricant de ce produit pourra
toutefois être amené à mettre à jour les informations de
ce document au vu des résultats des activités de
surveillance du produit et à élaborer une nouvelle version
de ce document.
Où trouver les informations
Vous trouverez dans l’assistance utilisateur toutes les
informations sur le produit, notamment :
•
Opérations de routine
•
Maintenance
•
Sécurité
•
le dépannage
•
le logiciel
•
la configuration
•
des informations générales
Le guide de sécurité contient des informations sur la
sécurité importantes. Lisez le guide de sécurité avant
l’utilisation de l’instrument.
Le guide d’utilisation est consacré à aux opérations de
routine et à la maintenance. Le texte est organisé selon
l’ordre normal d’exécution des opérations sur
l’instrument.
Déclaration de confidentialité
Chaque fois que vous utilisez l’assistance utilisateur en
ligne, l’historique des consultations (rubriques consultées
et recherches effectuées) et les adresses IP sont
consignés.
Roche Diagnostics
x800 Data Manager · Version du logiciel 1.5 · Guide de l’utilisateur · Version de la publication 2.0
3
Les données collectées sont uniquement destinées à un
usage interne par Roche et ne sont jamais transmises à
des tiers. Elles sont anonymisées, puis automatiquement
supprimées après un an.
L’historique des consultations est analysé pour améliorer
le contenu et la fonction de recherche de l’assistance
utilisateur. Les adresses IP sont utilisées pour classer les
comportements régionaux.
Mise en garde générale
Pour éviter tout résultat erroné, familiarisez-vous avec
les instructions et les informations sur la sécurité.
r Accordez une attention particulière à tous les avertissements de sécurité.
r Respectez en permanence les instructions figurant
dans ce document.
r N’utilisez jamais le logiciel d’une façon non décrite
dans ce document.
r Conservez tous les documents dans un endroit sûr et
facilement accessible.
Signalement des incidents
r Signalez tout incident grave survenant lors de l’utilisation de ce produit à un représentant Roche et à
l’autorité compétente locale.
Formation
Images
Garantie
N’entreprenez aucune opération ni aucune tâche de
maintenance sans y avoir été formé par Roche
Diagnostics. Confiez les tâches non décrites dans la
documentation utilisateur à un représentant service
Roche qualifié.
Les captures d’écran et les images du matériel figurant
dans ce document ne sont présentées qu’à titre illustratif.
Les données configurables et variables figurant dans les
captures d’écran, telles que les tests, les résultats ou les
noms de chemins d’accès, ne doivent pas être utilisées à
des fins d’analyses de laboratoire.
Toute modification apportée au système par le client
rend la garantie ou le contrat d’entretien nul et non
avenu.
Pour connaître les conditions de garantie, contactez un
représentant commercial local ou consultez le prestataire
responsable du contrat de garantie.
Roche Diagnostics
x800 Data Manager · Version du logiciel 1.5 · Guide de l’utilisateur · Version de la publication 2.0
4
Effectuez toujours les mises à jour du logiciel
conformément aux instructions décrites dans la
documentation utilisateur et les instructions fournies
avec les packages logiciels.
Copyright
Informations sur la licence
Logiciels libres et commerciaux
0© 2022, F. Hoffmann-La Roche Ltd. Tous droits
réservés.
Le logiciel du x800 Data Manager est protégé par le droit
des contrats, le copyright et les traités internationaux. Le
logiciel du x800 Data Manager comprend une licence
d’utilisateur contractée entre F. Hoffmann-La Roche Ltd.
et le titulaire de la licence, et seuls les utilisateurs
autorisés peuvent accéder au logiciel et l’utiliser. Toute
distribution ou utilisation non autorisée peut engager
votre responsabilité civile ou pénale.
Le x800 Data Manager peut comprendre des
composants ou des modules de logiciels commerciaux
ou libres. Pour de plus amples informations sur la
propriété intellectuelle et les autres avertissements, ainsi
que sur les licences relatives aux programmes logiciels
inclus dans le x800 Data Manager, consultez la
documentation électronique fournie avec ce produit.
L’ensemble des logiciels libres et commerciaux et du
x800 Data Manager peut constituer un dispositif régulé
conformément à la loi applicable. Pour de plus amples
informations, dans le logiciel, choisissez
> .
Notez qu’en cas de modification non autorisée apportée
au x800 Data Manager, l’autorisation concernée n’est
plus valide conformément à la législation
correspondante.
Marques commerciales
Les marques commerciales suivantes sont citées dans le
document :
COBAS et COBAS OMNI sont des marques
commerciales de Roche.
Toutes les autres marques commerciales appartiennent à
leurs propriétaires respectifs.
Commentaires
Tout a été mis en œuvre pour que ce document réponde
à l’usage auquel il est destiné. Tous les commentaires sur
n’importe quel aspect de ce document sont les
Roche Diagnostics
x800 Data Manager · Version du logiciel 1.5 · Guide de l’utilisateur · Version de la publication 2.0
5
bienvenus et sont pris en compte lors des mises à jour.
Contactez un représentant Roche si vous souhaitez nous
faire part de tels commentaires.
Conformité
Le x800 Data Manager est conforme aux exigences des
directives suivantes :
Règlement (UE) 2017/746 du Parlement européen et du
Conseil du 5 avril 2017 relatif aux dispositifs médicaux de
diagnostic in vitro et abrogeant la directive 98/79/CE et la
décision 2010/227/UE de la Commission.
La conformité aux directives applicables est attestée par
la déclaration de conformité.
Les marquages suivants attestent de cette conformité :
Pour diagnostic in vitro.
Conforme aux dispositions des directives de l’UE applicables.
Émise par Groupe CSA pour le Canada et les États-Unis.
Émise par TÜV SÜD pour le Canada et les États-Unis.
L’identifiant du produit indiqué sur la plaque signalétique est « Laboratory Equipment ».
Coordonnées
Roche Molecular Systems, Inc.
1080 US Highway 202 South
Branchburg, NJ 08876
États-Unis
Fabriqué en Suisse
Roche Diagnostics
x800 Data Manager · Version du logiciel 1.5 · Guide de l’utilisateur · Version de la publication 2.0
6
Roche Diagnostics GmbH
Sandhofer Strasse 116
68305 Mannheim
Allemagne
Distribué aux États-Unis par :
Roche Diagnostics
9115 Hague Road
Indianapolis, IN 46256
États-Unis
Filiales de Roche
Vous trouverez une liste de toutes les filiales de Roche
sur :
www.roche.com/about/business/roche_worldwide.htm
eLabDoc
Vous pouvez télécharger la documentation utilisateur
électronique à l’aide du service en ligne eLabDoc sur
Roche DiaLog :
dialogportal.roche.com
Pour de plus amples informations, contactez une filiale
Roche locale ou un représentant service Roche.
Roche Diagnostics
x800 Data Manager · Version du logiciel 1.5 · Guide de l’utilisateur · Version de la publication 2.0
Table des matières
Table des matières
Informations sur le document
2
Coordonnées
5
Utilisation prévue
9
Noms des produits, symboles et abréviations
9
Nouveautés de la version 2.0 du document
10
À propos de x800 Data Manager
11
Utilisation
1
Tâches fréquentes
Connexion au système
Déconnexion du système
Filtrage des tableaux
Personnalisation de tableaux
Classement des lignes des tableaux en
fonction du contenu des colonnes
Effectuer une recherche
Affichage et accusé de réception des
notifications de la boîte de réception des
informations
Impression des notifications de la boîte de
réception des informations
19
20
21
25
27
28
29
Dépannage
5
Dépannage
À propos des alarmes du système
Rapports sur les problèmes
Résolution des problèmes de connectivité
USB
Résolution des échecs d’exécution des
sauvegardes
Incompatibilités de demandes
Résolution des échecs d’installation des
mises à jour de logiciel
Résolution des échecs de connectivité à un
hôte
Résolution des échecs de disponibilité des
demandes ou des résultats
À propos des pertes de connexion entre
l’instrument et Data Manager
Résolution d’une perte de connexion entre
l’instrument et Data Manager
Glossaire
30
Index
2
3
Opérations de routine
Vérification de l’état du laboratoire
Gestion des demandes
Gestion des résultats
Rapports
Gestion des contrôles
À propos des tests multiplex pour un
nombre élevé de cibles
Opérations occasionnelles
Première connexion au système
Changement de rôles d’utilisateur
Journaux d’audit
Vérification des logiciels installés, de leur
version et de leur licence
Redémarrage de Data manager
Arrêt de Data Manager
Allumer le mini PC du gestionnaire de
données
Changement du mot de passe d'origine
Suppression de l’enregistrement d’un
instrument
Vérification des informations du serveur de
synchronisation
35
36
59
88
94
102
107
108
112
126
128
129
130
131
132
133
Maintenance
4
Maintenance
Maintenance des données
Installation des mises à jour
139
145
Roche Diagnostics
x800 Data Manager · Version du logiciel 1.5 · Guide de l’utilisateur · Version de la publication 2.0
153
154
158
159
160
165
166
167
168
169
7
8
Cette page est intentionnellement laissée blanche.
Roche Diagnostics
x800 Data Manager · Version du logiciel 1.5 · Guide de l’utilisateur · Version de la publication 2.0
9
Utilisation prévue
Le cobas® 5800 System assure l’automatisation et
l’intégration des procédures nécessaires à la réalisation
de tests d'acides nucléiques (NAT) par réaction en
chaîne par polymérase (PCR) conçus pour être utilisés
dans le cadre d’un laboratoire par des professionnels
formés. Le cobas® 5800 System combine les
fonctionnalités de gestion de l’instrumentation, des
consommables, des réactifs et des données pour assurer
l’efficacité des procédures, depuis la préparation des
échantillons jusqu’à l’interprétation des résultats.
Noms des produits, symboles et abréviations
Noms des produits
Nom du produit
Descripteur
cobas® 5800 System
®
Système
cobas 5800 Instrument
Instrument
x800 Data Manager
Data manager
y Noms des produits
Symboles utilisés dans ce document
Symbole
Explication
o
Élément d’une liste à puce
u
Renvoi à une autre rubrique
w
Figure ; utilisé dans les titres des figures et
pour renvoyer à des figures
y
Tableau ; utilisé dans les titres des tableaux et
pour renvoyer à des tableaux
p
Début d’une tâche
q
Conseil, utilisé pour les informations supplémentaires pour une utilisation correcte ou
pour les astuces
I
Informations supplémentaires au cours d’une
tâche
f
Résultat d’une action lors d’une tâche
c
Fréquence d’une tâche
n
Durée d’une tâche
d
Matériel requis pour une tâche
j
Conditions préalables requises pour une tâche
y Symboles utilisés dans ce document
Roche Diagnostics
x800 Data Manager · Version du logiciel 1.5 · Guide de l’utilisateur · Version de la publication 2.0
10
Abréviations
Liste des abréviations utilisées
Abréviation
Définition
CE
Commision européenne
CQ
Contrôle qualité
CSV
Valeurs séparées par des virgules
DIV
Diagnostic in vitro
IHE
Integrating the Healthcare Enterprise
LAN
Réseau local
MGP
Particules magnétiques de verre
n/a
Non applicable
NAT
Test d’acides nucléiques
PCR
Réaction en chaîne par polymérase
RFID
Identification par radiofréquence
SFTP
Secure File Transfer Protocol
SIH
Système d’information hospitalier
SIL
Système d’information du laboratoire
SSL
Secure Sockets Layer
USB
Bus série universel
WLAN
Réseau local sans fil
WPA2
Protocole Wi-Fi Protected Access 2
XML
Langage de balisage extensible
y Abréviations
Nouveautés de la version 2.0 du document
Exportation des résultats sous forme de
fichier CSV
Nouvelle tâche d’exportation des résultats sous forme de
fichier CSV. Vous disposez maintenant de 2 options :
•
Vous pouvez exporter le tableau Vue d’ensemble
des résultats tel qu’il s’affiche dans l’application Résultats.
•
Vous pouvez exporter le tableau Vue d’ensemble
des résultats et ajouter des colonnes avec des informations supplémentaires.
u Exportation des résultats sous forme de fichier CSV
(78)
Mise en forme des résultats
Addition d’informations pour préciser que dans le
tableau Vue d’ensemble des résultats, les résultats
des tests quantitatifs s’affichent toujours avec un cercle
coloré en gris.
u À propos du formatage des résultats des tests (63)
Roche Diagnostics
x800 Data Manager · Version du logiciel 1.5 · Guide de l’utilisateur · Version de la publication 2.0
11
Répétition des tests
Addition d’informations pour éviter de répéter les tests
pour le dépistage sanguin. Si nécessaire, le logiciel
middleware crée une demande pour répéter le test.
u Répétition des tests (72)
Rapports sur les résultats prédéfinis
Les informations affichées dans le rapport sur les
résultats prédéfinis sont désormais basées sur l’ID de
run. Outre les choix déjà existants, vous pouvez
maintenant choisir l’état des résultats en tant que filtre.
u À propos des rapports sur les résultats prédéfinis
(88)
Liste des journaux d’audit
Vingt et un nouveaux codes d’événements de journal
d’audit sont disponibles.
u Liste des codes d’événement des journaux d’audit
(112)
Téléchargement et installation des mises à
jour
Si un correctif logiciel antérieur nécessaire n’est pas
installé, le gestionnaire de données interdit l’installation
d’une mise à jour.
u Téléchargement et installation des mises à jour (145)
À propos de x800 Data Manager
x800 Data Manager est une plate-forme logicielle dédiée
à la famille d’analyseurs Roche x800. Vous pouvez
connecter jusqu’à trois analyseurs à un Data Manager.
Ensemble, ils forment un cluster.
Roche Diagnostics
x800 Data Manager · Version du logiciel 1.5 · Guide de l’utilisateur · Version de la publication 2.0
12
Hôte (SIL/logiciel middleware)
Service distant
Administrateur
gère, configure
x800 Data Manager
Valideur technique
examine, communique, répète
les tests
Réseau de laboratoires
Opérateur
prépare et exécute le test
Instrument (gamme x800)
avec les applications Data manager
intégrées
Fonction
Conception modulaire
Accessibilité
Principales fonctions de Data Manager :
•
Exécution des demandes d’échantillon
•
Gestion des contrôles
•
Gestion des résultats
•
Génération des rapports
•
Validation technique des demandes d’échantillon et
des contrôles
•
Gestion des paramètres du système
•
Gestion des utilisateurs
•
Stockage des données pertinentes
Data manager est constitué d’un certain nombre
d’applications avec des rôles d’utilisateur définis
(opérateur, valideur technique, administrateur). Les
applications correspondant au rôle d’utilisateur défini
s’affichent.
Data manager est accessible via le Web. L’interface
utilisateur de Data Manager peut être affichée sur
n’importe quel ordinateur équipé d’un navigateur
compatible et connecté au réseau du laboratoire. Vous
accédez à Data Manager en saisissant l’URL suivante
dans la barre d’adresse de votre navigateur :
www.x800dm.com.
Les applications suivantes de Data Manager sont également disponibles sur le moniteur tactile de l’instrument :
Roche Diagnostics
x800 Data Manager · Version du logiciel 1.5 · Guide de l’utilisateur · Version de la publication 2.0
13
•
Demandes
•
Résultats
•
Contrôles
•
Rapports
Le mini-PC de Data Manager
Le logiciel Data Manager est déployé sur un mini-PC qui
peut être intégré dans l’instrument. Le représentant
service Roche installe Data Manager et intègre le miniPC à l’intérieur de l’instrument.
Interconnectivité
Data manager assure l’interconnectivité entre les
analyseurs et les systèmes hôtes/SIL qui communiquent
à l’aide de protocoles standard.
Demandes
Résultats
Contrôles
Rapports
Gestion des
tests
Gestion des
utilisateurs
Administration
Paramètres
Vue d’ensemble
du laboratoire
w Vue d’ensemble des applications dans Data Manager avec le rôle d’utilisateur administrateur
Roche Diagnostics
x800 Data Manager · Version du logiciel 1.5 · Guide de l’utilisateur · Version de la publication 2.0
14
Cette page est intentionnellement laissée blanche.
Roche Diagnostics
x800 Data Manager · Version du logiciel 1.5 · Guide de l’utilisateur · Version de la publication 2.0
Utilisation
1
Tâches fréquentes......................................................................................... 17
2
Opérations de routine.................................................................................. 31
3
Opérations occasionnelles....................................................................... 105
Roche Diagnostics
x800 Data Manager · Version du logiciel 1.5 · Guide de l’utilisateur · Version de la publication 2.0
Cette page est intentionnellement laissée blanche.
Roche Diagnostics
x800 Data Manager · Version du logiciel 1.5 · Guide de l’utilisateur · Version de la publication 2.0
Table des matières
17
Tâches fréquentes
Dans ce chapitre
1
19
Déconnexion du système....................................................
20
Filtrage des tableaux.............................................................
21
Application de filtres..................................................
21
Création de filtres personnalisés...........................
22
Appliquer des configurations de filtres
personnalisés................................................................
23
Modification de filtres personnalisés ..................
23
Suppression de filtres personnalisés...................
24
Personnalisation de tableaux.............................................
25
Sélection de colonnes ...............................................
25
Changement de l’ordre des colonnes .................
26
Classement des lignes des tableaux en fonction
du contenu des colonnes ...................................................
27
Effectuer une recherche......................................................
28
Affichage et accusé de réception des notifications
de la boîte de réception des informations....................
29
Impression des notifications de la boîte de réception des informations............................................................
30
1 Tâches fréquentes
Connexion au système.........................................................
Roche Diagnostics
x800 Data Manager · Version du logiciel 1.5 · Guide de l’utilisateur · Version de la publication 2.0
18
Table des matières
1 Tâches fréquentes
Cette page est intentionnellement laissée blanche.
Roche Diagnostics
x800 Data Manager · Version du logiciel 1.5 · Guide de l’utilisateur · Version de la publication 2.0
Tâches fréquentes
19
Connexion au système
Pour utiliser le système, vous devez d’abord vous y
connecter. Vous êtes automatiquement déconnecté du
système après la période d’inactivité configurée. Pour
pouvoir continuer de travailler, vous devez vous
reconnecter.
i
j
Un compte d’utilisateur bloqué à la suite de
plusieurs tentatives de connexion non valides est
automatiquement débloqué après le délai de
blocage de compte configuré. Si vous saisissez
un mauvais mot de passe pour le compte
d’utilisateur bloqué avant la fin de ce délai, le
décompte du délai reprend à zéro.
m Un navigateur compatible
m Un compte utilisateur actif
r Pour se connecter au système
1 Pour ouvrir Data Manager et afficher l’écran de
connexion, saisissez l’URL suivante dans la barre
d’adresse de votre navigateur : www.x800dm.com.
I S’il y a plus d’un Data Manager connecté au
réseau de votre laboratoire, demandez la bonne
URL à l’administrateur de votre laboratoire ou au
représentant service Roche.
2 Dans la boîte de dialogue, renseignez les champs
suivants :
• Nom d’utilisateur
• Mot de passe
I Si vous dépassez le nombre de tentatives de
connexion autorisées, contactez votre
administrateur.
f Dans la zone d’information générale, vos initiales
s’affichent sur le bouton Rôles utilisateur.
Roche Diagnostics
x800 Data Manager · Version du logiciel 1.5 · Guide de l’utilisateur · Version de la publication 2.0
1 Tâches fréquentes
3 Choisissez le bouton Se connecter.
20
Déconnexion du système
Déconnexion du système
Si vous devez laisser le système sans surveillance,
déconnectez-vous du système pour des raisons de
sécurité.
i
j
Vous êtes automatiquement déconnecté du
système après la période d’inactivité configurée.
m Vous êtes connecté au système
r Pour se déconnecter du système
1 Dans la zone d’information générale, choisissez le
bouton Rôles utilisateur.
2 Choisissez le bouton Se déconnecter.
1 Tâches fréquentes
Se déconnecter
Roche Diagnostics
x800 Data Manager · Version du logiciel 1.5 · Guide de l’utilisateur · Version de la publication 2.0
Tâches fréquentes
21
Filtrage des tableaux
Dans cette partie
Application de filtres (21)
Création de filtres personnalisés (22)
Appliquer des configurations de filtres
personnalisés (23)
Modification de filtres personnalisés (23)
Suppression de filtres personnalisés (24)
Application de filtres
Plusieurs écrans du logiciel comprennent des tableaux
contenant, entre autres, des ID échantillon, des tests et
des résultats. Vous pouvez filtrer les éléments de ces
tableaux afin de trouver plus facilement les informations
dont vous avez besoin.
Vous pouvez appliquer des filtres aux tableaux qui
comprennent un bouton .
r Pour appliquer des filtres
1 Dans un tableau permettant le filtrage, choisissez le
bouton .
Enregistrer l’affichage
Réinitialiser les filtres
Tout sélectionner
Tout effacer
ID run
ID portoir
Créé par
Annuler
2 Pour ajouter des options de filtrage supplémentaires,
procédez comme suit :
• Choisissez le bouton .
• Dans la liste déroulante, cochez une ou plusieurs
cases.
• Choisissez le bouton Appliquer.
f En haut du tableau, des listes déroulantes
supplémentaires s’affichent pour le filtrage.
Appliquer
3 Pour filtrer le tableau, procédez comme suit :
Roche Diagnostics
x800 Data Manager · Version du logiciel 1.5 · Guide de l’utilisateur · Version de la publication 2.0
1 Tâches fréquentes
f En haut à gauche du tableau, un ensemble de
fonctions de filtrage s’affiche.
22
Filtrage des tableaux
•
•
•
Dans les listes déroulantes des filtres, cochez une
ou plusieurs cases. Si nécessaire, ajoutez une
valeur dans le champ de texte correspondant.
Choisissez le bouton Appliquer.
Si vous avez ajouté le champ ID run, ID portoir
ou Créé par, saisissez une valeur dans le champ
de texte puis appuyez sur la touche Entrée du
clavier virtuel.
f Un badge de notification bleu sur le bouton
vous informe qu’un filtre est appliqué au tableau.
4 Pour effacer les filtres appliqués, choisissez le bouton
Réinitialiser les filtres.
u Sujets connexes
• Création de filtres personnalisés (22)
Création de filtres personnalisés
Vous pouvez enregistrer les configurations de filtres
fréquemment utilisées et les appliquer lorsque vous
accédez de nouveau à l’écran.
j
m Une configuration de filtres est appliquée au tableau
r Pour créer des filtres personnalisés
1 Pour enregistrer la configuration de filtres que vous
avez appliquée à un tableau, choisissez le bouton
Enregistrer l’affichage en haut à gauche du
tableau.
1 Tâches fréquentes
Enregistrer l’affichage
Enregistrer l’affichage
2 Dans la boîte de dialogue Enregistrer l’affichage,
dans le champ Nom de l’affichage , saisissez un
nom.
3 Choisissez le bouton Enregistrer.
f Le nom de votre configuration personnalisée
s’affiche en haut du tableau avec une liste
déroulante.
Nom de l’affichage
Annuler
Enregistrer
u Sujets connexes
• Application de filtres (21)
Roche Diagnostics
x800 Data Manager · Version du logiciel 1.5 · Guide de l’utilisateur · Version de la publication 2.0
Tâches fréquentes
23
Appliquer des configurations de filtres personnalisés
Si vous avez créé un filtre personnalisé, vous pouvez
choisir d’afficher la configuration de filtres personnalisés
ou la configuration de filtres par défaut du tableau.
j
m Un tableau avec des filtres personnalisés
r Appliquer des configurations de
filtres personnalisés
1 Ouvrez un tableau contenant un filtre personnalisé.
2 Dans la liste déroulante des configurations de filtres
en haut à gauche du tableau, sélectionnez la
configuration de filtres personnalisés ou la
configuration par défaut.
Vue d’ensemble des demandes (par défaut)
Modification de filtres personnalisés
Vous pouvez changer les filtres de votre configuration de
filtres personnalisés et les enregistrer sous un autre nom.
j
m Un filtre personnalisé
1 Ouvrez un tableau contenant un filtre personnalisé.
2 Dans la liste déroulante des configurations de filtres,
sélectionnez le filtre personnalisé à modifier.
Vue d’ensemble des demandes (par défaut)
Roche Diagnostics
x800 Data Manager · Version du logiciel 1.5 · Guide de l’utilisateur · Version de la publication 2.0
1 Tâches fréquentes
r Pour modifier des filtres personnalisés
24
Filtrage des tableaux
Enregistrer l’affichage
3 Dans la liste déroulante des filtres, changez les
options de filtrage, puis choisissez le bouton
Appliquer.
Réinitialiser les filtres
Tout sélectionner
Tout effacer
4 Choisissez le bouton Enregistrer l’affichage.
ID run
5 Entrez un nouveau nom pour le filtre personnalisé.
ID portoir
Créé par
Annuler
Appliquer
6 Choisissez le bouton Enregistrer.
u Sujets connexes
Enregistrer l’affichage
• Application de filtres (21)
Nom de l’affichage
Annuler
• Création de filtres personnalisés (22)
Enregistrer
Suppression de filtres personnalisés
Vous pouvez supprimer des filtres personnalisés. Vous ne
pouvez pas supprimer les filtres par défaut du logiciel.
j
m Un tableau avec des filtres personnalisés
1 Tâches fréquentes
r Pour supprimer des filtres personnalisés
1 Ouvrez un tableau contenant un filtre personnalisé.
2 Dans la liste déroulante des configurations de filtres
en haut à gauche du tableau, choisissez le bouton
en regard du nom du filtre personnalisé.
Vue d’ensemble des demandes (par défaut)
f Le filtre personnalisé est supprimé.
u Sujets connexes
• Application de filtres (21)
• Création de filtres personnalisés (22)
Roche Diagnostics
x800 Data Manager · Version du logiciel 1.5 · Guide de l’utilisateur · Version de la publication 2.0
Tâches fréquentes
25
Personnalisation de tableaux
Dans cette partie
Sélection de colonnes (25)
Changement de l’ordre des colonnes (26)
Sélection de colonnes
Chaque tableau du logiciel comporte un nombre
prédéterminé de colonnes. Vous pouvez personnaliser
les tableaux en ajoutant ou en supprimant des colonnes.
r Pour sélectionner des colonnes
1 Dans un tableau permettant la modification des
colonnes, choisissez le bouton .
Sélecteur de colonne
2 Pour ajouter des colonnes, dans le tableau Toutes
les colonnes, cochez les cases à cocher des
colonnes à ajouter, puis choisissez le bouton .
Réinitialiser
Toutes les colonnes
Colonnes en cours
d’utilisation
Date/heure de création
ID échantillon
Calcul supplémentaire de la
cible
Résultat
3 Pour supprimer des colonnes, dans le tableau
Colonnes en cours d’utilisation, cochez les cases à
cocher des colonnes à supprimer, puis choisissez le
bouton .
4 Choisissez le bouton Appliquer.
f Le tableau s’affiche avec les colonnes que vous
avez sélectionnées.
Annuler
Appliquer
f Un indicateur bleu sur le bouton
tableau est personnalisé.
indique que le
Enregistrer l’affichage
Nom de l’affichage
5 Pour enregistrer une configuration personnalisée,
choisissez le bouton Enregistrer l’affichage.
• Dans la boîte de dialogue Enregistrer
l’affichage, entrez un nom dans le champ Nom
de l’affichage.
• Choisissez le bouton Enregistrer.
f Le nom de la configuration personnalisée s’affiche
en haut du tableau avec une liste déroulante.
Annuler
Enregistrer
Roche Diagnostics
x800 Data Manager · Version du logiciel 1.5 · Guide de l’utilisateur · Version de la publication 2.0
1 Tâches fréquentes
f À partir d’un certain nombre de colonnes, une
barre de défilement s’affiche.
26
Personnalisation de tableaux
Changement de l’ordre des colonnes
Dans chaque tableau, les colonnes ont un ordre
présélectionné. Le logiciel vous permet de changer
l’ordre des colonnes.
r Pour changer l’ordre des colonnes
1 Sélectionnez un tableau avec un bouton
.
2 Dans un tableau permettant la modification des
colonnes, choisissez le bouton .
Sélecteur de colonne
3 Pour déplacer une colonne, dans le tableau
Colonnes en cours d’utilisation, cochez la case à
cocher de la colonne à déplacer, puis procédez
comme suit :
• Pour déplacer la colonne sélectionnée vers la
gauche, choisissez le bouton .
• Pour déplacer la colonne sélectionnée vers la
droite, choisissez le bouton .
Réinitialiser
Toutes les colonnes
Colonnes en cours
d’utilisation
Date/heure de création
ID échantillon
Calcul supplémentaire de la
cible
Résultat
4 Choisissez le bouton Appliquer.
f Le tableau personnalisé avec les colonnes
réorganisées s’affiche.
Annuler
Appliquer
Enregistrer l’affichage
1 Tâches fréquentes
Nom de l’affichage
f Un badge de notification bleu sur le bouton
indique que le tableau est personnalisé.
5 Pour enregistrer la configuration personnalisée,
choisissez le bouton Enregistrer l’affichage.
• Dans la boîte de dialogue Enregistrer
l’affichage, entrez un nom dans le champ Nom
de l’affichage.
• Choisissez le bouton Enregistrer.
f Le nom de la configuration personnalisée s’affiche
en haut du tableau avec une liste déroulante.
Annuler
Enregistrer
6 Dans la liste déroulante de la configuration
personnalisée, vous pouvez aussi choisir entre la
configuration personnalisée et l’option par défaut.
Roche Diagnostics
x800 Data Manager · Version du logiciel 1.5 · Guide de l’utilisateur · Version de la publication 2.0
Tâches fréquentes
27
Classement des lignes des tableaux en
fonction du contenu des colonnes
Dans certains tableaux, vous pouvez classer les lignes du
tableau en sélectionnant l’en-tête d’une colonne. Vous
pouvez choisir l’ordre alphanumérique ascendant ou
descendant. Par exemple, vous pouvez classer les lignes
du tableau Vue d’ensemble des demandes en
fonction de la date de création avec la dernière date de
création en haut ou en bas du tableau.
j
m Un tableau avec une fonction de classement dans
l’en-tête avec le bouton
ou le bouton .
r Pour classer les lignes des tableaux
en fonction du contenu des colonnes
1 Sélectionnez la colonne en fonction de laquelle vous
voulez classer les lignes du tableau.
ID échantillon
Test
2 Sélectionnez l’en-tête de la colonne.
f Les lignes du tableau sont classées en fonction du
contenu de la colonne par ordre ascendant ou
descendant.
f Dans la colonne qui définit l’ordre des lignes du
tableau, le bouton
ou le bouton
est affiché
dans l’en-tête.
1 Tâches fréquentes
3 Pour passer de l’ordre descendant à l’ordre
ascendant, ou vice versa, sélectionnez de nouveau
l’en-tête de la colonne.
Roche Diagnostics
x800 Data Manager · Version du logiciel 1.5 · Guide de l’utilisateur · Version de la publication 2.0
28
Effectuer une recherche
Effectuer une recherche
En fonction de l’application utilisée, le logiciel vous
permet de rechercher dans un tableau un ID échantillon,
un mot-clé d’un commentaire ou un autre élément
recherchable prédéfini, comme un code d’alerte ou un ID
de run.
Dans les applications suivantes, vous pouvez rechercher
les éléments indiqués ci-dessous :
•
•
Application Demandes , application Contrôles :
•
ID échantillon
•
Mot-clé d’un commentaire
Application Résultats :
– ID échantillon
– Mot-clé d’un commentaire
– Types de recherches prédéfinis : ID contrôle, N°
de lot du réactif, Code d'alerte, ID run.
•
Application Contrôles :
•
ID de contrôle
r Pour effectuer une recherche
1 Depuis le lanceur d’applications, sélectionnez
l’application Demandes, Résultats ou Contrôles .
1 Tâches fréquentes
2 Sous la zone d’information générale, choisissez le
bouton .
ID échantillon et commentaires
3 Dans le champ de recherche, saisissez le terme à
chercher dans l’application utilisée :
• Dans l’application Demandes ou Résultats,
saisissez un ID échantillon ou un mot-clé d’un
commentaire.
• Dans l’application Résultats, dans la liste
déroulante, vous pouvez aussi sélectionner un
élément recherchable et saisir l’élément à
chercher.
• Dans l’écran Contrôles, saisissez l’ID de contrôle
à chercher.
4 Appuyez sur la touche Entrée.
f Le tableau affiche les résultats de votre recherche.
Roche Diagnostics
x800 Data Manager · Version du logiciel 1.5 · Guide de l’utilisateur · Version de la publication 2.0
Tâches fréquentes
29
Affichage et accusé de réception des notifications de la boîte de réception des informations
La boîte de réception des informations affiche les
notifications du type d’information. Vous pouvez filtrer le
tableau pour afficher uniquement les notifications avec
accusé de réception ou les notifications sans accusé de
réception.
r Pour afficher et accuser réception
des notifications
1 Dans la zone d’information générale, choisissez le
bouton .
f Le nombre de notifications sans accusé de
réception s’affiche en haut de l’écran.
2 Pour afficher uniquement les notifications avec
accusé de réception ou les notifications sans accusé
de réception, sélectionnez le type de notification à
afficher dans la liste déroulante.
3 Dans le tableau, sélectionnez une notification.
Informations
f Le texte complet s’affiche du côté droit de l’écran.
Non reconnu
4 Pour accuser réception de la notification, choisissez le
bouton Reconnaître.
f L’utilisateur connecté qui accuse réception de la
notification et l’heure de l’accusé de réception
sont enregistrés.
Reconnaître
1 Tâches fréquentes
5 Pour fermer la boîte de réception des informations,
choisissez le bouton .
Roche Diagnostics
x800 Data Manager · Version du logiciel 1.5 · Guide de l’utilisateur · Version de la publication 2.0
30
Impression des notifications de la boîte de réception des informations
Impression des notifications de la boîte de
réception des informations
Depuis Data manager, vous pouvez imprimer la liste des
notifications affichées dans la boîte de réception des
informations.
r Pour imprimer les notifications
1 Dans la zone d’information générale, choisissez le
bouton .
2 Pour filtrer le tableau par notifications avec ou sans
accusé de réception, dans la liste déroulante,
sélectionnez l’option correspondante.
I Les filtres appliqués au tableau sont appliqués à
l’impression.
3 Choisissez le bouton
Informations
.
f L’écran Aperçu avant impression s’affiche.
Non reconnu
Reconnaître
4 Choisissez le bouton Imprimer.
1 Tâches fréquentes
5 Dans l’écran Imprimer du navigateur Web, choisissez
le bouton Imprimer.
Annuler
Imprimer
Roche Diagnostics
x800 Data Manager · Version du logiciel 1.5 · Guide de l’utilisateur · Version de la publication 2.0
Table des matières
31
Opérations de routine
2
Vérification de l’état du laboratoire.................................
35
Gestion des demandes ........................................................
36
À propos de l’application Demandes ..................
36
À propos de la création manuelle de
demandes .....................................................................
39
Création manuelle de demandes..........................
39
Lancement d’un calcul pour des cibles
supplémentaires ..........................................................
42
Recherche de demandes .........................................
45
Modification de demandes .....................................
45
Addition de commentaires ......................................
46
À propos de la suppression de demandes........
48
Suppression de demandes......................................
49
À propos du nettoyage des demandes...............
51
Nettoyage manuel des demandes........................
52
Exportation de demandes vers un fichier CSV
ou XML ...........................................................................
53
Demandes manquantes ...........................................
53
Affichage des demandes manquantes....
54
Création de demandes pour des
échantillon sans demande associée.........
55
Impression des demandes.......................................
56
Impression de listes de demandes............
56
Impression des détails d’une demande...
57
Gestion des résultats ............................................................
59
À propos des alertes..................................................
59
Liste des codes d’alerte............................................
60
Filtrage des tableaux de résultats en fonction
des alertes .....................................................................
62
À propos du formatage des résultats des
tests .................................................................................
63
Affichage des résultats .............................................
63
Roche Diagnostics
x800 Data Manager · Version du logiciel 1.5 · Guide de l’utilisateur · Version de la publication 2.0
2 Opérations de routine
Dans ce chapitre
2 Opérations de routine
32
Table des matières
Recherche de résultats.............................................
65
Addition de commentaires ......................................
66
Rendu des résultats ...................................................
68
Rendu de tous les résultats.....................................
69
Affichage des résultats rendus..............................
70
Rejet de résultats ........................................................
71
Répétition des tests....................................................
72
Annulation de la répétition d’un test...................
75
Envoyer de nouveau des résultats non reçus
par l’hôte ........................................................................
76
Exportation et téléchargement de données
de résultats....................................................................
77
Exportation des résultats sous forme de
fichier XML.........................................................
77
Exportation des résultats sous forme de
fichier CSV..........................................................
78
À propos de l’exportation des données
de mesures, de calculs et de
dépannage ........................................................
80
Exportation des données de mesures,
de calculs et de dépannage ........................
81
Téléchargement de fichiers de données.
82
Suivi des résultats.......................................................
83
Résultats d’impression..............................................
84
Impression de listes de résultats ..............
84
Impression des détails d’un résultat.........
86
Rapports ....................................................................................
88
À propos des rapports sur les résultats
prédéfinis .......................................................................
88
Génération de rapports sur les résultats............
90
Affichage des rapports sur les résultats ............
91
Téléchargement et impression des rapports
sur les résultats............................................................
92
Suppression de rapports sur les résultats .........
92
Gestion des contrôles...........................................................
94
À propos des contrôles.............................................
94
Affichage des résultats des contrôles.................
95
Recherche des résultats des contrôles...............
96
Vérification des résultats des contrôles .............
97
Envoyer de nouveau des résultats de
contrôle non reçus par l’hôte .................................
98
Impression des résultats des contrôles ..............
99
Roche Diagnostics
x800 Data Manager · Version du logiciel 1.5 · Guide de l’utilisateur · Version de la publication 2.0
Table des matières
99
Impression des détails d’un contrôle .......
100
Exportation des résultats des contrôles vers
un fichier CSV ou XML .............................................
101
À propos des tests multiplex pour un nombre élevé de cibles...............................................................................
102
2 Opérations de routine
Impression de listes de résultats de
contrôles..............................................................
33
Roche Diagnostics
x800 Data Manager · Version du logiciel 1.5 · Guide de l’utilisateur · Version de la publication 2.0
34
Table des matières
2 Opérations de routine
Cette page est intentionnellement laissée blanche.
Roche Diagnostics
x800 Data Manager · Version du logiciel 1.5 · Guide de l’utilisateur · Version de la publication 2.0
Opérations de routine
35
Vérification de l’état du laboratoire
L’application Vue d’ensemble du laboratoire vous
donne les informations suivantes :
•
Connexion à l’hôte
•
Connexion à la plate-forme de services distants
•
Espace disque de Data Manager
•
Connexion aux instruments
•
État de l’instrument
•
Délai d’obtention du prochain résultat
•
Délai jusqu’au prochain run
Champ Délai jusqu’au résultat suivant : dans ce
champ est affiché le délai estimé de premier achèvement
d’un run parmi tous les runs actifs sur l’instrument.
Lorsqu’un run est terminé ou abandonné, l’entrée du
délai d’obtention du prochain résultat pour ce run est
supprimée. Le champ Délai d’obtention du prochain
résultat est mis à jour uniquement lorsque l’instrument
envoie une mise à jour du délai jusqu’à la fin du run à
Data Manager.
Champ Délai jusqu’au run suivant : dans ce champ est
affiché le délai estimé de démarrage du prochain run
d’après les informations de planification reçues en
provenance de l’instrument. Le champ Délai jusqu’au
prochain run est vide lorsque l’instrument n’est pas dans
l’état Traitement en cours ou lorsqu’il n’envoie aucune
information de planification à Data Manager.
i
L’état de la connectivité à l’hôte s’actualise
automatiquement toutes les 30 secondes et l’état
de l’espace disque toutes les 30 minutes.
r Pour vérifier l’état du laboratoire
x800 Data Manager
Hôte
Déconnecté
Accès à distance
Connecté
Afficher les détails
État :
Veille
Délai jusqu’au résultat suivant
Délai jusqu’au run suivant
Utilisation de l’espace disque
Espace disque suffisant pour data manager.
1 Sélectionnez l’application Vue d’ensemble du
laboratoire.
2 Pour les informations détaillées sur l’espace disque
libre, choisissez le bouton Afficher les détails.
Roche Diagnostics
x800 Data Manager · Version du logiciel 1.5 · Guide de l’utilisateur · Version de la publication 2.0
2 Opérations de routine
La couleur de l’en-tête de la fiche de l’instrument est la
même que celle de lampe d'état de cet instrument.
36
Gestion des demandes
Gestion des demandes
Dans cette partie
À propos de l’application Demandes (36)
À propos de la création manuelle de demandes (39)
Création manuelle de demandes (39)
Lancement d’un calcul pour des cibles
supplémentaires (42)
Recherche de demandes (45)
Modification de demandes (45)
Addition de commentaires (46)
À propos de la suppression de demandes (48)
Suppression de demandes (49)
À propos du nettoyage des demandes (51)
Nettoyage manuel des demandes (52)
Exportation de demandes vers un fichier CSV ou
XML (53)
Demandes manquantes (53)
Impression des demandes (56)
2 Opérations de routine
À propos de l’application Demandes
L’application Demandes comprend une vue d’ensemble
de toutes les demandes envoyées par l’hôte au système
et de toutes les demandes créées manuellement. Elle
comprend également une vue d’ensemble de toutes les
demandes manquantes, à savoir les échantillons chargés
sur le système sans demandes existantes.
Onglet Demandes de tests
L’onglet Demandes de tests offre une vue d’ensemble
de toutes les demandes existantes. Avec le bouton ,
vous pouvez personnaliser le tableau Vue d’ensemble
des demandes et afficher les colonnes dont vous avez
besoin.
Roche Diagnostics
x800 Data Manager · Version du logiciel 1.5 · Guide de l’utilisateur · Version de la publication 2.0
Opérations de routine
Le tableau Vue d’ensemble des demandes comprend
les informations suivantes :
Demandes de tests
Vue d’ensemble des demandes
ID échantillon
Volume de pipetage
37
Test
Piste
État
Date/heure de création
•
ID échantillon.
•
Nom du test, type d’échantillon et volume de pipetage.
•
Si l’échantillon est chargé dans l’instrument :
•
Emplacement de l’échantillon : piste, ID de portoir,
position dans le portoir
•
ID de run
•
Instrument
•
Heure estimée de la fin du run
•
État de la demande.
•
Date et heure de création de la demande.
•
Si la cible fait partie d’un test multiplex pour un
nombre élevé de cibles.
•
Nouveau : la demande est créée dans le gestionnaire
de données.
•
En attente : l’instrument a affecté et accepté la demande.
•
Traitement en cours : l’instrument traite la demande
dans un run.
•
Non émis : les résultats de la demande sont disponibles pour une relecture.
•
Émis : les résultats de la demande ont été rendus.
•
Rejeté : les résultats de la demande ont été rejetés.
•
Calcul en cours : le gestionnaire de données a envoyé les données des mesures au calculateur.
•
Test répété en attente : une demande de répétition
de test a été effectuée et le test n’a pas encore été
répété.
•
Répétition du test : le test pour l’échantillon est en
cours de répétition.
Si le test est répété ou si plus d’un run est impliqué pour
la demande du test, les informations affichées pour la
demande sont les informations du dernier instrument
utilisé pour exécuter le test et du dernier run.
Roche Diagnostics
x800 Data Manager · Version du logiciel 1.5 · Guide de l’utilisateur · Version de la publication 2.0
2 Opérations de routine
La demande peut avoir les états suivants :
38
Gestion des demandes
Écran Détails de la demande
ID échantillon
État
Heure de fin estimée
Source
Nom du test
Volume de pipetage
Type d’échantillon
Date/heure de création
Créé par
Cibles
Instruments
ID run
L’écran Détails de la demande comprend les
informations détaillées sur la demande, l’échantillon et le
run. Pour ouvrir l’écran Détails de la demande, dans le
tableau Vue d’ensemble des demandes, à la fin de la
ligne, choisissez le bouton .
Commentaire
Modifier
L’heure estimée de fin du run est affichée en hh:mm et
au format défini dans les paramètres de région et de
langue. L’heure estimée de fin du run est actualisée
lorsque l’instrument émet une notification de
changement de la planification de run. Pour que l’heure
soit actualisée, la demande de test doit être dans l’un des
états suivants : état En attente, Test répété en attente
ou Traitement en cours. L’heure estimée de fin du run
est calculée en ajoutant la durée du run à l’heure
estimée de début du run plus 2 minutes. Si la demande
se trouve dans l’état En attente ou Test répété en
attente, la valeur est arrondie aux 10 minutes les plus
proches.
Onglet Demandes manquantes
Demandes manquantes
Échantillons chargés sans demandes
ID échantillon
Volume de pipetage
Test
Piste
État
Date/heure de création
L’onglet Demandes > Demandes manquantes
comprend une vue d’ensemble de tous les échantillons
chargés sur l’instrument sans demande existante.
Des demandes manquantes sont affichées dans l’onglet
Demandes manquantes dans les cas suivants :
2 Opérations de routine
Ajouter une demande
•
Lorsqu’aucune demande en provenance de l’hôte ni
aucune demande manuelle ne sont disponibles pour
l’échantillon chargé.
•
Lorsqu’aucune demande manuelle n’est disponible et
que le gestionnaire de données rejette la demande en
provenance de l’hôte. Les demandes en provenance
de l’hôte sont rejetées si, par exemple, le test nécessaire n’est pas installé.
•
Lorsque le type d’échantillon associé à l’ID du portoir
chargé est différent du type d’échantillon de la demande.
•
Lorsqu’il y a deux demandes identiques pour deux
échantillons chargés. Data Manager accepte la demande pour le premier échantillon chargé et crée une
demande manquante pour le second échantillon.
Pour les échantillons sans demande, vous devez créer
manuellement une demande.
u Sujets connexes
• Filtrage des tableaux (21)
Roche Diagnostics
x800 Data Manager · Version du logiciel 1.5 · Guide de l’utilisateur · Version de la publication 2.0
Opérations de routine
39
À propos de la création manuelle de demandes
Vous pouvez créer un maximum de trois demandes pour
un ID échantillon avec le même type d’échantillon. Si une
ou plusieurs des trois demandes initialement créées ont
l’état Émis ou Rejeté, vous pouvez créer des demandes
supplémentaires pour cet ID échantillon.
Si vous ajoutez des tests à une demande et si des cibles
des tests sont communes aux différents tests, vous ne
pouvez pas créer des demandes pour les tests qui se
recoupent. Par exemple, dans l’écran Créer une
nouvelle demande vous avez déjà ajouté le test CT/NG.
Vous ne pouvez pas ajouter un test CT supplémentaire
ou un test NG supplémentaire. Vous ne pouvez pas faire
un test en double pour le même ID échantillon.
Pour les tests multiplex pour un nombre élevé de cibles,
des groupes de cibles doivent être configurés. Vous
pouvez créer plus de trois tests multiplex de différents
groupes de cibles par ID échantillon. Data Manager crée
une demande de test avec un ensemble distinct de
cibles, même s’il y a des cibles communes aux groupes
de cibles sélectionnés.
Création manuelle de demandes
i
Si une demande manuelle n’est pas encore
passée à l’état Traitement en cours et s’il y a
une demande identique en provenance de l’hôte,
Data Manager supprime la demande manuelle.
Une notification apparaît dans la boîte de
réception des informations.
Roche Diagnostics
x800 Data Manager · Version du logiciel 1.5 · Guide de l’utilisateur · Version de la publication 2.0
2 Opérations de routine
Vous devez créer manuellement des demandes si, par
exemple, la connexion à l’hôte est interrompue ou s’il
manque une demande pour un échantillon chargé.
40
Gestion des demandes
ATTENTION !
Divulgation de données confidentielles en raison
d’une entrée dans le champ de commentaire
L’ajout d’informations de santé à caractère personnel de
patients dans les champs de texte ouverts augmente les
risques de violation de la confidentialité et d’exposition
de données sensibles. Toutes les données
confidentielles (telles que les données des patients,
l’interprétation des résultats de tests, les informations
d’identification des comptes de service) que vous entrez,
par exemple, dans le champ de commentaire ou sous
forme d’ID échantillon peuvent être vues par une
personne non autorisée.
r N’utilisez pas de données sensibles, telles que des
identifiants ou le numéro de sécurité sociale du patient, comme ID échantillon.
r Ne saisissez aucune information confidentielle sur les
patients dans le champ Commentaire de l’application
Demandes ou Résultats. Il existe un risque d’accès
non autorisé aux données des patients.
r Limitez l’accès physique au système et à toute l’infrastructure informatique qui y est raccordée (ordinateurs, câbles, équipement réseau, etc.).
j
m ID échantillon, type d’échantillon, nom du test,
volume
r Pour créer manuellement des demandes
1 Sélectionnez Demandes > Demandes de tests.
2 Opérations de routine
2 Dans l’onglet Demandes de tests, choisissez le
bouton Créer une demande.
Créer une demande
Roche Diagnostics
x800 Data Manager · Version du logiciel 1.5 · Guide de l’utilisateur · Version de la publication 2.0
Opérations de routine
41
3 Dans l’écran Créer une nouvelle demande,
saisissez l’ID échantillon à l’aide du lecteur de codebarres ou tapez-le au clavier.
ID échantillon
Type d’échantillon
Nom du test
4 Dans le champ ID secondaire d’échantillon
(facultatif), vous pouvez saisir un ID échantillon
supplémentaire.
Volume de pipetage
Ajouter un autre test
Annuler
Enregistrer et créer un
nouveau
Enregistrer
I Cette option n’est disponible que si l’option ID
secondaire d’échantillon est activée dans les
paramètres de Data Manager.
5 Dans la liste déroulante Type d’échantillon,
sélectionnez le type d’échantillon.
I Les types d’échantillon disponibles dépendent des
tests installés et activés.
6 Dans la liste déroulante Nom du test, sélectionnez le
test nécessaire.
I Les noms de test disponibles dépendent des tests
installés et activés. Seuls les tests compatibles
avec le type d’échantillon sélectionné sont
affichés.
7 Pour vérifier les cibles du test sélectionné, choisissez
le bouton .
8 Dans la liste déroulante Volume de pipetage,
sélectionnez le volume de pipetage disponible.
9 Pour ajouter un commentaire, choisissez le bouton
en regard de la liste déroulante Volume de
pipetage.
• Écrivez un commentaire.
• Sélectionnez une zone en dehors du champ de
commentaire pour le fermer.
10 Pour ajouter un autre test pour cet échantillon,
choisissez le bouton Ajouter un autre test.
I Vous pouvez définir un maximum de trois tests
par ID échantillon. Pour les tests multiplex pour
un nombre élevé de cibles, vous pouvez créer plus
de trois tests multiplex de différents groupes de
cibles par ID échantillon.
11 Pour créer une autre demande, choisissez le bouton
Enregistrer et créer un nouveau.
12 Pour enregistrer la demande et quitter l’écran Créer
une nouvelle demande, choisissez le bouton
Enregistrer.
f Dans le tableau Vue d’ensemble des
demandes, les nouvelles demandes sont ajoutées
dans les premières lignes de la liste du tableau.
Roche Diagnostics
x800 Data Manager · Version du logiciel 1.5 · Guide de l’utilisateur · Version de la publication 2.0
2 Opérations de routine
f Le commentaire est ajouté à la demande.
42
Gestion des demandes
Sélecteur de colonne
13 Pour afficher dans le tableau Vue d’ensemble des
demandes une colonne pour les demandes avec un
calcul pour des cibles supplémentaires, procédez
comme suit :
• En haut du tableau Vue d’ensemble des
demandes, choisissez le bouton .
• Dans le tableau Toutes les colonnes, cochez la
case Calcul supplémentaire de la cible.
• Choisissez le bouton
puis le bouton Appliquer.
Réinitialiser
Toutes les colonnes
Colonnes en cours
d’utilisation
Date/heure de création
ID échantillon
Calcul supplémentaire de la
cible
Résultat
Annuler
Appliquer
f Dans la colonne Calcul supplémentaire de la
cible, l’état Oui est affiché si des résultats pour
cibles supplémentaires sont calculés pour la
demande. La colonne est vide pour les demandes
sans calcul pour des cibles supplémentaires.
u Sujets connexes
• À propos des tests multiplex pour un nombre élevé
de cibles (102)
Lancement d’un calcul pour des cibles supplémentaires
Vous ne pouvez lancer un calcul pour des cibles
supplémentaires pour un test multiplex pour un nombre
élevé de cibles que dans le délai imparti pour le calcul
pour des cibles supplémentaires configuré dans les
paramètres de Data Manager.
2 Opérations de routine
Pour des demandes créées manuellement, vous pouvez
lancer manuellement le calcul pour des cibles
supplémentaires.
Pour les tests multiplex pour un nombre élevé de cibles
d’une demande provenant d’un hôte, le calcul pour des
cibles supplémentaires est automatique. Dans Data
Manager, sur l’écran Paramètres > Paramètres
généraux > Profil IHE, l’option Flux de travail
analytique en laboratoire (LAW) doit être configurée.
Dans le tableau Vue d’ensemble des demandes, la
demande avec un calcul pour des cibles supplémentaires
est affichée dans une ligne distincte.
i
Un calcul pour des cibles supplémentaires en
cours d’exécution ne peut pas être supprimé. Une
fois que la demande du calcul pour des cibles
supplémentaires est enregistrée, les résultats sont
disponibles en quelques secondes.
Roche Diagnostics
x800 Data Manager · Version du logiciel 1.5 · Guide de l’utilisateur · Version de la publication 2.0
Opérations de routine
43
ATTENTION !
Divulgation de données confidentielles en raison
d’une entrée dans le champ de commentaire
L’ajout d’informations de santé à caractère personnel de
patients dans les champs de texte ouverts augmente les
risques de violation de la confidentialité et d’exposition
de données sensibles. Toutes les données
confidentielles (telles que les données des patients,
l’interprétation des résultats de tests, les informations
d’identification des comptes de service) que vous entrez,
par exemple, dans le champ de commentaire ou sous
forme d’ID échantillon peuvent être vues par une
personne non autorisée.
r N’utilisez pas de données sensibles, telles que des
identifiants ou le numéro de sécurité sociale du patient, comme ID échantillon.
r Ne saisissez aucune information confidentielle sur les
patients dans le champ Commentaire de l’application
Demandes ou Résultats. Il existe un risque d’accès
non autorisé aux données des patients.
r Limitez l’accès physique au système et à toute l’infrastructure informatique qui y est raccordée (ordinateurs, câbles, équipement réseau, etc.).
j
m Les résultats de la demande initiale de test multiplex
pour un nombre élevé de cibles ont été rendus.
m Le délai imparti pour le calcul pour des cibles
supplémentaires est toujours valide.
r Pour lancer manuellement un calcul
pour des cibles supplémentaires
2 Dans l’onglet Demandes de tests, choisissez le
bouton Créer une demande.
Créer une demande
Roche Diagnostics
x800 Data Manager · Version du logiciel 1.5 · Guide de l’utilisateur · Version de la publication 2.0
2 Opérations de routine
1 Sélectionnez Demandes > Demandes de tests.
44
Gestion des demandes
3 Dans l’écran Créer une nouvelle demande,
saisissez le même ID échantillon que celui de la
demande de test initiale.
ID échantillon
Type d’échantillon
Nom du test
4 Dans la liste déroulante Type d’échantillon,
sélectionnez le même type d’échantillon que celui de
la demande de test initiale.
Volume de pipetage
Ajouter un autre test
Annuler
Enregistrer et créer un
nouveau
Enregistrer
5 Dans la liste déroulante Nom du test, sélectionnez
un groupe de cibles ne contenant pas de cibles
identiques aux cibles de la demande de test initiale.
6 Dans la liste déroulante Volume de pipetage,
sélectionnez le même volume de pipetage que celui
du test initial.
7 Pour ajouter un commentaire, choisissez le bouton
en regard de la liste déroulante Volume de
pipetage.
• Écrivez un commentaire.
• Sélectionnez une zone en dehors du champ de
commentaire pour le fermer.
f Le commentaire est ajouté à la demande.
8 Pour ajouter un autre test pour cet échantillon,
choisissez le bouton Ajouter un autre test.
I Vous pouvez définir un maximum de trois tests
par ID échantillon. Pour les tests multiplex pour
un nombre élevé de cibles, vous pouvez créer plus
de trois tests multiplex de différents groupes de
cibles par ID échantillon.
9 Pour enregistrer la demande et quitter l’écran Créer
une nouvelle demande, choisissez le bouton
Enregistrer.
2 Opérations de routine
f Dans le tableau Vue d’ensemble des
demandes, les nouvelles demandes sont ajoutées
dans les premières lignes de la liste du tableau.
Sélecteur de colonne
10 Pour afficher dans le tableau Vue d’ensemble des
demandes une colonne pour les demandes avec un
calcul pour des cibles supplémentaires, procédez
comme suit :
• En haut du tableau Vue d’ensemble des
demandes, choisissez le bouton .
• Dans le tableau Toutes les colonnes, cochez la
case Calcul supplémentaire de la cible.
• Choisissez le bouton
puis le bouton Appliquer.
Réinitialiser
Toutes les colonnes
Colonnes en cours
d’utilisation
Date/heure de création
ID échantillon
Calcul supplémentaire de la
cible
Résultat
Annuler
Appliquer
f Dans la colonne Calcul supplémentaire de la
cible, l’état Oui est affiché si des résultats pour
cibles supplémentaires sont calculés pour la
demande. La colonne est vide pour les demandes
sans calcul pour des cibles supplémentaires.
Roche Diagnostics
x800 Data Manager · Version du logiciel 1.5 · Guide de l’utilisateur · Version de la publication 2.0
Opérations de routine
45
u Sujets connexes
• À propos des tests multiplex pour un nombre élevé
de cibles (102)
Recherche de demandes
Dans l’application Demandes, vous pouvez chercher
des demandes par ID échantillon ou par commentaire de
demande.
i
j
Vous pouvez aussi chercher des demandes de
tests particulières en filtrant les demandes.
m ID échantillon ou mot-clé du commentaire de la
demande
r Pour chercher des demandes
1 Sélectionnez l’application Demandes.
2 Dans l’écran Demandes, choisissez le bouton
.
3 Dans le champ de recherche, saisissez l’ID
échantillon ou un mot-clé du commentaire de la
demande.
ID échantillon et commentaires
u Sujets connexes
• Application de filtres (21)
• Effectuer une recherche (28)
Modification de demandes
Le logiciel vous permet de modifier manuellement les
demandes créées avant qu’elles ne passent dans l’état
Traitement en cours.
i
Vous pouvez modifier les commentaires des
demandes avec les états suivants : Nouveau, En
attente, Traitement en cours, Test répété en
attente ou Non émis.
Roche Diagnostics
x800 Data Manager · Version du logiciel 1.5 · Guide de l’utilisateur · Version de la publication 2.0
2 Opérations de routine
4 Pour afficher les détails de la demande, à la fin de la
ligne, choisissez le bouton .
46
Gestion des demandes
j
m Demande dans l’état Nouveau.
r Pour modifier des demandes
1 Sélectionnez Demandes > Demandes de tests.
2 Dans le tableau Vue d’ensemble des demandes,
sélectionnez la demande à modifier. À la fin de la
ligne, choisissez le bouton .
f L’écran Détails de la demande s’affiche.
3 Choisissez le bouton Modifier.
ID échantillon
État
Heure de fin estimée
Source
Nom du test
Volume de pipetage
Type d’échantillon
Date/heure de création
Créé par
Cibles
Instruments
ID run
Commentaire
Modifier
ID échantillon
4 Vous pouvez modifier le contenu des champs
suivants :
• ID secondaire d’échantillon
• Type d’échantillon
• Volume de pipetage
• Commentaire (facultatif)
Nom du test
Type d’échantillon
Volume de pipetage
I Le bouton ID secondaire d’échantillon n’est
disponible que s’il est configuré dans l’application
Paramètres.
Commentaire (facultatif)
Annuler
Enregistrer
5 Une fois le contenu modifié, choisissez le bouton
Enregistrer.
2 Opérations de routine
u Sujets connexes
• Addition de commentaires (46)
Addition de commentaires
Vous pouvez ajouter des commentaires aux demandes
ou modifier les commentaires existants des demandes
avec les états suivants :
•
Nouveau
•
En attente
•
Traitement en cours
•
Test répété en attente
•
Non émis
Roche Diagnostics
x800 Data Manager · Version du logiciel 1.5 · Guide de l’utilisateur · Version de la publication 2.0
Opérations de routine
47
ATTENTION !
Divulgation de données confidentielles en raison
d’une entrée dans le champ de commentaire
L’ajout d’informations de santé à caractère personnel de
patients dans les champs de texte ouverts augmente les
risques de violation de la confidentialité et d’exposition
de données sensibles. Toutes les données
confidentielles (telles que les données des patients,
l’interprétation des résultats de tests, les informations
d’identification des comptes de service) que vous entrez,
par exemple, dans le champ de commentaire ou sous
forme d’ID échantillon peuvent être vues par une
personne non autorisée.
r Ne saisissez aucune information confidentielle sur les
patients dans le champ Commentaire de l’application
Demandes ou Résultats. Il existe un risque d’accès
non autorisé aux données des patients.
r Limitez l’accès physique au système et à toute l’infrastructure informatique qui y est raccordée (ordinateurs, câbles, équipement réseau, etc.).
r Pour ajouter des commentaires
1 Sélectionnez Demandes > Demandes de tests.
2 Dans le tableau Vue d’ensemble des demandes,
sélectionnez la demande à modifier. À la fin de la
ligne, choisissez le bouton .
Demandes de tests
Vue d’ensemble des demandes
ID échantillon
Volume de pipetage
Test
Piste
État
Date/heure de création
3 Choisissez le bouton Modifier.
ID échantillon
État
Heure de fin estimée
Source
Nom du test
Volume de pipetage
Type d’échantillon
Date/heure de création
Créé par
Cibles
Instruments
ID run
Commentaire
Modifier
Roche Diagnostics
x800 Data Manager · Version du logiciel 1.5 · Guide de l’utilisateur · Version de la publication 2.0
2 Opérations de routine
f L’écran Détails de la demande s’affiche.
48
Gestion des demandes
ID échantillon
4 Dans le champ Commentaire (facultatif), vous
pouvez ajouter un commentaire ou modifier un
commentaire existant.
Nom du test
Type d’échantillon
5 Après avoir ajouté un commentaire ou modifié le
commentaire, choisissez le bouton Enregistrer.
Volume de pipetage
6 Une fois le contenu modifié, choisissez le bouton
Enregistrer.
Commentaire (facultatif)
Annuler
Enregistrer
À propos de la suppression de demandes
État de la demande
2 Opérations de routine
Motifs de suppression d’une demande
Conséquences
Le logiciel ne vous permet de supprimer que les
demandes créées manuellement qui sont dans l’état
Nouveau ou En attente. Vous ne pouvez pas supprimer
des demandes de test pour lesquelles une répétition de
test a été initiée et qui sont dans l’état Test répété en
attente ou Traitement en cours.
Les demandes sont généralement supprimées dans les
cas suivants :
•
Une demande de test incorrecte est manuellement
créée.
•
À la fin d’une période de travail, les demandes ne
sont pas traitées parce que les échantillons ne sont
pas disponibles.
Lorsque vous supprimez une demande, toutes les
informations relatives à cette demande sont supprimées
du système. La demande n’est ni archivée ni téléchargée.
i
Lorsqu’une demande est supprimée, aucun
matériel de l’échantillon n’est perdu et aucun
résultat n’est affecté, car le traitement de la
demande n’a pas commencé. Si le traitement de
la demande commence, vous ne pouvez pas
supprimer la demande.
Roche Diagnostics
x800 Data Manager · Version du logiciel 1.5 · Guide de l’utilisateur · Version de la publication 2.0
Opérations de routine
Procédure
49
Si Data Manager n’a pas encore envoyé la demande à
l’instrument et si la demande est dans l’état Nouveau, la
demande est immédiatement supprimée.
Si Data Manager a déjà envoyé la demande à l’instrument et si la demande est dans l’état Nouveau ou En
attente, la procédure suivante démarre :
•
Un indicateur
en regard de l’ID échantillon vous
informe que la demande de suppression a été envoyée à l’instrument.
•
Si l’instrument accepte la demande de suppression, la
demande est supprimée.
•
Si l’instrument rejette la demande de suppression,
l’indicateur
reste affiché.
•
Si l’opération de suppression échoue, l’indicateur
disparaît.
L’échec de la suppression de demandes avec l’état Nouveau ou En attente est dû aux causes suivantes :
Notification dans la boîte de réception des
informations
•
L’instrument est déconnecté.
•
L’instrument est sur le point de démarrer le traitement
de l’échantillon.
Si vous ne parvenez pas à supprimer le demande, une
notification dans la boîte de réception des informations
vous en indique la raison.
Le logiciel ne vous permet de supprimer que les
demandes créées manuellement qui sont dans l’état
Nouveau ou En attente.
j
m La demande est dans l’état Nouveau ou En attente.
r Pour supprimer des demandes
1 Sélectionnez Demandes > Demandes de tests.
Roche Diagnostics
x800 Data Manager · Version du logiciel 1.5 · Guide de l’utilisateur · Version de la publication 2.0
2 Opérations de routine
Suppression de demandes
50
Gestion des demandes
2 Dans le tableau Vue d’ensemble des demandes,
cochez la case d’une ou plusieurs demandes à
supprimer.
I Pour chercher votre demande, utilisez la fonction
de recherche
ou de filtrage
du logiciel.
Demandes de tests
Vue d’ensemble des demandes
3 En bas du tableau Vue d’ensemble des demandes,
choisissez le bouton Supprimer.
f Une boîte de dialogue s’affiche.
2 Opérations de routine
Supprimer
4 Après avoir lu le message et si vous êtes certain de
vouloir supprimer les demandes, choisissez le bouton
Supprimer.
I Un indicateur
en regard de l’ID échantillon
indique que la demande de suppression a été
envoyée à l’instrument. Si l’instrument rejette la
demande de suppression, l’indicateur
reste
affiché. Si l’opération de suppression échoue,
l’indicateur
disparaît. Si l’instrument accepte la
suppression de la demande, la demande est
supprimée.
f Si la demande est supprimée, un message de
confirmation s’affiche.
Supprimer
u Sujets connexes
• Application de filtres (21)
• Recherche de demandes (45)
Roche Diagnostics
x800 Data Manager · Version du logiciel 1.5 · Guide de l’utilisateur · Version de la publication 2.0
Opérations de routine
51
À propos du nettoyage des demandes
Un utilisateur avec le rôle d’utilisateur Gestionnaire
peut manuellement nettoyer les demandes avec l’état
Nouveau, En attente ou Traitement en cours. Si une
demande est nettoyée, elle est supprimée définitivement
du système.
i
Demandes dans l’état Traitement en cours
Si vous nettoyez des demandes à l’état
Traitement en cours, les données des mesures
de ces demandes ne seront plus disponibles. Par
conséquent, ne nettoyez des demandes qu’en cas
d’urgence ou dans les situations critiques.
Les demandes avec l’état Traitement en cours passent
à l’état Non émis après leur nettoyage. Dans
l’application Résultats, le résultat est affiché avec une
alerte rouge. Toutes les cibles sont non valides.
Si aucune donnée de l’instrument n’est disponible après
le nettoyage d’une demande, les tableaux suivants sur la
fiche Suivi du run sont vides :
Demandes avec des contrôles associés
Consommables
•
Réactifs
•
Contrôles
Les demandes avec l’état En attente passent à l’état
Nouveau après leur nettoyage. Si une demande en
provenance de l’hôte avec l’état En attente est nettoyée,
le gestionnaire de données la supprime du système.
Si un contrôle est associé à une demande nettoyée, la
demande du contrôle est automatiquement nettoyée si
aucune autre demande est associée à ce contrôle. Le
gestionnaire de données génère un résultat pour la
demande de contrôle nettoyée : tous les résultats de
contrôles présentent un état invalide. Le résultat est
affiché dans les applications Contrôles et Résultats.
Si des demandes non nettoyées sont associées au même
contrôle, la demande du contrôle n’est pas nettoyée.
Data manager produit un résultat uniquement pour la
demande nettoyée. Dans l’écran Détails du résultat, sur
la fiche Suivi du run, chaque contrôle est affiché avec
l’état invalide.
u Sujets connexes
• Nettoyage manuel des demandes (52)
Roche Diagnostics
x800 Data Manager · Version du logiciel 1.5 · Guide de l’utilisateur · Version de la publication 2.0
2 Opérations de routine
Demandes dans l’état En attente
•
52
Gestion des demandes
Nettoyage manuel des demandes
Le logiciel vous permet de nettoyer manuellement les
demandes qui sont dans l’état Nouveau, En attente ou
Traitement en cours. Ne nettoyez une demande qu’en
cas d’urgence ou de situations critiques.
j
m Demande avec l’état Nouveau, En attente ou
Traitement en cours
m Un compte d’utilisateur avec le rôle d’utilisateur
Gestionnaire
r Pour nettoyer les demandes manuellement
1 Sélectionnez Demandes > Demandes de tests.
2 Dans le tableau Vue d’ensemble des demandes,
cochez la case de la demande à nettoyer.
I Pour chercher votre demande, utilisez la fonction
de recherche
ou de filtrage .
Demandes de tests
3 En bas du tableau Vue d’ensemble des demandes,
choisissez le bouton Nettoyer.
2 Opérations de routine
Vue d’ensemble des demandes
Nettoyer
Roche Diagnostics
x800 Data Manager · Version du logiciel 1.5 · Guide de l’utilisateur · Version de la publication 2.0
Opérations de routine
53
4 Dans la boîte de dialogue Nettoyer la demande,
choisissez le bouton Compris.
Nettoyer la demande
f Les demandes avec l’état Traitement en cours
passent à l’état Non émis. Tous les résultats des
tests sont non valides.
Compris
f Les demandes avec l’état En attente passent à
l’état Nouveau après leur nettoyage. Si une
demande en provenance de l’hôte avec l’état En
attente est nettoyée, le gestionnaire de données
la supprime du système.
f Les résultats d’une demande nettoyées sont non
valides.
u Sujets connexes
• À propos du nettoyage des demandes (51)
Exportation de demandes vers un fichier CSV ou XML
Le système permet d’exporter des demandes vers un
fichier CSV ou XML. Le nombre de résultats dans les
fichiers d’exportation XML ou CSV dépend du filtrage ou
de la recherche appliqués au tableau Vue d’ensemble
des demandes.
i
Des colonnes supplémentaires sont incluses au
fichier d’exportation XML ou CSV, même si elles
n’apparaissent pas dans le tableau affiché à
l’écran.
1 Sélectionnez Demandes > Demandes de tests.
2 En haut du tableau Vue d’ensemble des
demandes, choisissez le bouton .
3 Dans la liste déroulante, sélectionnez l’option CSV ou
XML.
CSV
XML
f Les demandes du tableau Vue d’ensemble des
demandes sont téléchargées sur votre ordinateur
dans le format sélectionné.
Demandes manquantes
Roche Diagnostics
x800 Data Manager · Version du logiciel 1.5 · Guide de l’utilisateur · Version de la publication 2.0
2 Opérations de routine
r Pour exporter des demandes vers un
fichier CSV ou XML
54
Gestion des demandes
Dans cette partie
Affichage des demandes manquantes (54)
Création de demandes pour des échantillon sans
demande associée (55)
Affichage des demandes manquantes
Une demande est manquante si un échantillon est
chargé dans l’instrument avec un ID échantillon pour
lequel il n’y a pas de demande dans Data manager.
L’onglet Demandes > Demandes manquantes
comprend une vue d’ensemble de tous les échantillons
chargés sur l’instrument sans demande existante.
2 Opérations de routine
Des demandes manquantes sont affichées dans l’onglet
Demandes manquantes dans les cas suivants :
•
Lorsqu’aucune demande en provenance de l’hôte ni
aucune demande manuelle ne sont disponibles pour
l’échantillon chargé.
•
Lorsqu’aucune demande manuelle n’est disponible et
que le gestionnaire de données rejette la demande en
provenance de l’hôte. Les demandes en provenance
de l’hôte sont rejetées si, par exemple, le test nécessaire n’est pas installé.
•
Lorsque le type d’échantillon associé à l’ID du portoir
chargé est différent du type d’échantillon de la demande.
•
Lorsqu’il y a deux demandes identiques pour deux
échantillons chargés. Data Manager accepte la demande pour le premier échantillon chargé et crée une
demande manquante pour le second échantillon.
Pour les échantillons sans demande, vous devez créer
manuellement une demande.
r Pour afficher les demandes manquantes
1 Sélectionnez Demandes > Demandes
manquantes.
Roche Diagnostics
x800 Data Manager · Version du logiciel 1.5 · Guide de l’utilisateur · Version de la publication 2.0
Opérations de routine
55
2 Pour filtrer les ID échantillon avec des demandes
manquantes par instrument, dans l’onglet
Demandes manquantes, choisissez le bouton .
Demandes manquantes
Échantillons chargés sans demandes
ID instrument
Tout sélectionner
Tout effacer
3 Dans la liste déroulante ID instrument, sélectionnez
l’une des options suivantes :
• Pour sélectionner des instruments particuliers,
cochez les cases de ces instruments.
• Pour sélectionner tous les instruments, choisissez
le bouton Tout sélectionner.
• Pour décocher toutes les cases, choisissez le
bouton Tout effacer.
4 Choisissez le bouton Appliquer.
u Sujets connexes
Annuler
Appliquer
• Application de filtres (21)
Création de demandes pour des échantillon sans demande associée
i
Pour créer une demande pour un échantillon
sans demande, le type d’échantillon associé au
portoir configuré doit être identique au type
d’échantillon de la demande, si non, vous ne
pouvez pas créer la demande.
Data Manager vérifie qu’il n’y a pas de tests en
double ou de cibles qui se recoupent, par
exemple, CT and CT/NG.
r Pour créer des demandes pour les ID
échantillon sans demande associée
1 Sélectionnez Demandes > Demandes
manquantes.
Roche Diagnostics
x800 Data Manager · Version du logiciel 1.5 · Guide de l’utilisateur · Version de la publication 2.0
2 Opérations de routine
Pour les échantillons chargés sans demande, vous devez
créer manuellement une demande. Vous pouvez créer
plusieurs demandes à la fois pour les demandes
manquantes.
56
Gestion des demandes
2 Dans l’onglet Demandes manquantes, sélectionnez
un ou plusieurs ID échantillon pour lesquels vous
voulez créer une demande.
3 Choisissez le bouton Ajouter une demande.
Demandes manquantes
Échantillons chargés sans demandes
ID échantillon
Volume de pipetage
Test
Piste
État
I Ne déchargez pas les échantillons sans demande
associée avant que la demande soit enregistrée.
Date/heure de création
Ajouter une demande
4 Dans l’écran Ajouter une demande, dans la liste
déroulante > Type d’échantillon, sélectionnez une
option.
ID échantillon
Type d’échantillon
5 Dans la liste déroulante Nom du test, sélectionnez
une option.
Nom du test
6 Pour ajouter un autre test pour l’ID échantillon,
choisissez le bouton Ajouter un autre test.
Ajouter un autre test
7 Choisissez le bouton Enregistrer.
Annuler
Enregistrer
Impression des demandes
Dans cette partie
2 Opérations de routine
Impression de listes de demandes (56)
Impression des détails d’une demande (57)
Impression de listes de demandes
Le système permet d’imprimer une liste de demandes
depuis le tableau Vue d’ensemble des demandes.
Vous pouvez imprimer un maximum de 1 000 demandes
par liste.
j
m Connexion à une imprimante pour l’impression
r Pour imprimer les listes de demandes
1 Sélectionnez l’application Demandes.
Roche Diagnostics
x800 Data Manager · Version du logiciel 1.5 · Guide de l’utilisateur · Version de la publication 2.0
Opérations de routine
57
2 Dans le tableau Vue d’ensemble des demandes,
vous pouvez aussi sélectionner les demandes à
imprimer :
• Pour filtrer les demandes, choisissez le bouton .
• Pour chercher des demandes, choisissez le bouton
.
• Pour imprimer des demandes particulières, cochez
les cases de ces demandes.
I Les filtres appliqués, les fonctions de recherche et
la sélection des colonnes sont reportés dans le
document imprimé.
3 Choisissez le bouton
.
f L’écran Aperçu avant impression s’affiche.
4 Choisissez le bouton Imprimer.
5 Dans l’écran Imprimer, sélectionnez l’imprimante.
Vous pouvez aussi enregistrer la liste des demandes
sous forme de fichier PDF.
6 Imprimez ou enregistrez la liste des demandes
conformément à l’option choisie.
Annuler
f La liste des demandes est imprimée sur
l’imprimante sélectionnée ou enregistrée dans un
dossier local.
Imprimer
Impression des détails d’une demande
Le système permet d’imprimer les informations détaillées
de la demande sélectionnée dans l’écran Détails de la
demande.
m Connexion à une imprimante pour l’impression
r Pour imprimer les détails d’une demande
1 Sélectionnez Demandes > Demandes de tests.
ID échantillon
État
Heure de fin estimée
Source
Nom du test
Volume de pipetage
Type d’échantillon
Date/heure de création
Créé par
2 Pour ouvrir l’écran Détails de la demande, dans le
tableau Vue d’ensemble des demandes, à la fin de
la ligne, choisissez le bouton .
Cibles
3 Choisissez le bouton
Instruments
ID run
.
f L’écran Aperçu avant impression avec les
détails de la commande s’affiche.
Commentaire
Modifier
Roche Diagnostics
x800 Data Manager · Version du logiciel 1.5 · Guide de l’utilisateur · Version de la publication 2.0
2 Opérations de routine
j
58
Gestion des demandes
4 Choisissez le bouton Imprimer.
5 Dans l’écran Imprimer, sélectionnez l’imprimante.
Vous pouvez aussi enregistrer les détails du résultat
sous forme de fichier PDF.
6 Imprimez ou enregistrez les détails de la demande
conformément à l’option choisie.
Imprimer
2 Opérations de routine
Annuler
f La page complète de l’écran Détails de la
demande est imprimée sur l’imprimante
sélectionnée ou enregistrée dans un dossier local.
Roche Diagnostics
x800 Data Manager · Version du logiciel 1.5 · Guide de l’utilisateur · Version de la publication 2.0
Opérations de routine
59
Gestion des résultats
Dans cette partie
À propos des alertes (59)
Liste des codes d’alerte (60)
Filtrage des tableaux de résultats en fonction des
alertes (62)
À propos du formatage des résultats des tests (63)
Affichage des résultats (63)
Recherche de résultats (65)
Addition de commentaires (66)
Rendu des résultats (68)
Rendu de tous les résultats (69)
Affichage des résultats rendus (70)
Rejet de résultats (71)
Répétition des tests (72)
Annulation de la répétition d’un test (75)
Envoyer de nouveau des résultats non reçus par
l’hôte (76)
Exportation et téléchargement de données de
résultats (77)
Suivi des résultats (83)
Résultats d’impression (84)
Dans le tableau Vue d’ensemble des résultats, les
alertes indiquent si le résultat pour une demande de test
est valide, non valide, non disponible ou si des
informations supplémentaires sont incluses avec le
résultat. Plusieurs alertes peuvent être associées à un
résultat. Dans le tableau Vue d’ensemble des
résultats, l’alerte affichée est toujours l’alerte la plus
sévère.
i
Dans l’écran Résultats > Détails du résultat,
les alertes, le code d’alerte et des informations
supplémentaires, ou la raison pour laquelle le
résultat est non valide ou ne peut pas être
généré, sont affichés.
Il y a trois niveaux de sévérité pour les alertes :
Roche Diagnostics
x800 Data Manager · Version du logiciel 1.5 · Guide de l’utilisateur · Version de la publication 2.0
2 Opérations de routine
À propos des alertes
60
Gestion des résultats
Information : le résultat est valide et comprend des
informations supplémentaires.
Critique : le résultat n’est pas valide.
Fatal : le résultat ne peut être généré. Le résultat n’est
pas valide.
Codes d’alerte
Chaque alerte est associée à un code d’alerte qui
représente une information ou un problème spécifique.
Vous pouvez chercher des résultats par codes d’alerte.
u Effectuer une recherche (28)
Liste des codes d’alerte
Chaque alerte est associée à un code d’alerte qui
représente une information ou un problème spécifique.
Vous pouvez chercher des résultats de test par codes
d’alerte. Les codes d’alerte suivent la nomenclature
suivante.
Caractère
2 Opérations de routine
1er caractère
Code
Description de l’alerte
Y
Défaillance du système
U
Défaillance de l’utilisateur
C
Défaillance de calcul
P
Défaillance de traitement
Q
Défaillance du contrôle
R
Défaillance des ressources
2e et 3e caractère
01-99
Numéro d’ordre à deux
chiffres
4e caractère
T
Unité de transfert
échantillon
A
Unité analytique
F
Infrastructure
P
Traitement des échantillons
B
Consommable
y Nomenclature des codes d’alerte
Roche Diagnostics
x800 Data Manager · Version du logiciel 1.5 · Guide de l’utilisateur · Version de la publication 2.0
Opérations de routine
Caractère
Code
61
Description de l’alerte
M
Logiciel de l’instrument
X
Test spécifique
D
Logiciel Data Manager
y Nomenclature des codes d’alerte
Niveau de sévérité
Description
P02T
Fatal
Caillot détecté lors de l’aspiration ou du mélange de l’échantillon dans le tube
d’échantillon. Échantillon non transféré.
P03T
Fatal
Caillot détecté lors de la distribution de l’échantillon dans le tube d’échantillon.
Échantillon non transféré.
P04T
Fatal
Une erreur s’est produite lors de la vérification du volume de contrôle. Le volume de
contrôle transféré est insuffisant.
P05T
Fatal
Gouttelette détectée lors du transfert d’échantillon.
P06T
Fatal
Le contrôle du volume ne détecte aucun niveau de liquide dans le tube d’échantillon
pendant le transfert d’échantillon.
P08T
Fatal
Caillot détecté lors de l’aspiration/du mélange/de la distribution du contrôle.
P09T
Information
Risque de contamination croisée
P10T
Fatal
Le temps maximal autorisé pour le transfert d’échantillon a été dépassé.
P06P
Fatal
Une erreur s’est produite pendant la distribution du réactif. Volume insuffisant.
P07P
Fatal
Une quantité insuffisante de surnageant a été retirée.
P09P
Fatal
La température dans la station de chauffage est hors plage.
P10P
Critique
Dépassement du délai atteint.
P13P
Fatal
Chute d’embout de pipetage.
P14P
Fatal
Chute de consommable.
P15P
Fatal
Erreur de prise/d’émission du consommable
P16P
Fatal
L’embout de pipetage n’a pas pu être saisi par la tête de transfert de traitement pendant l’aspiration.
P17P
Fatal
La station de scellage n’a pas pu être mise en marche.
P18P
Fatal
Le thermocycleur n’a pas pu être mis en marche.
P19P
Fatal
La température d’incubation ne peut pas être définie.
P20P
Fatal
Erreur lors du processus de scellage
P21P
Critique
La manipulation de la plaque d’amplification remplie et non scellée a pris trop de
temps.
P22P
Critique
La manipulation de la plaque d’amplification remplie et scellée a pris trop de temps.
P23P
Fatal
Erreur de chargement du film de scellage
P24P
Fatal
Échec de la recherche par le bas de la tête de transfert de traitement.
P11A
Fatal
Erreur du profil thermique lors de la réaction en chaîne par polymérase
P12A
Critique
Signal de fluorescence saturé
P13A
Fatal
Erreur de la température de la caméra hors plage
P14A
Fatal
Erreur d’intensité de la LED
P15A
Fatal
Erreur de la température du couvercle chauffant hors plage
P16A
Critique
Le temps maximal défini dans le profil PCR a été dépassé.
P17A
Fatal
Erreur de connexion de la caméra
y Liste des codes d’alerte et de leur description
Roche Diagnostics
x800 Data Manager · Version du logiciel 1.5 · Guide de l’utilisateur · Version de la publication 2.0
2 Opérations de routine
Code d’alerte
62
Gestion des résultats
Code d’alerte
Niveau de sévérité
Description
Y11
Fatal
Une défaillance matérielle non gérée s’est produite et le résultat ne peut plus être
garanti.
Y13
Fatal
Erreur de mouvement mécanique de l’agitateur de la cassette MGP.
Y14
Fatal
Erreur mécanique de la tête de transfert d’échantillon.
Y15
Fatal
Erreur mécanique de la tête de transfert de réactif.
Y16
Fatal
Erreur mécanique de la tête de transfert de traitement.
Y17
Fatal
Erreur mécanique de la station de séparation.
Y18
Fatal
Erreur mécanique de la station de chauffage.
Y19
Fatal
Erreur mécanique sur l’unité de traitement des échantillons.
Y20M
Fatal
Une erreur du logiciel de l’instrument s’est produite.
Y21A
Fatal
Erreur mécanique du tiroir du thermocycleur.
Y31D
Fatal
La demande de travail a été interrompue par une panne de courant.
Y32D
Fatal
La demande de traitement a été nettoyée manuellement.
Y44
Fatal
La température de l’unité d’alimentation en réactif a dépassé la limité supérieure.
Y45
Fatal
La température du tiroir du mini-rack de contrôle a dépassé la limite.
Y47
Fatal
La température à bord a chuté sous la limité inférieure.
Y48
Fatal
La température à bord a dépassé la limite supérieure.
U06T
Fatal
Volume insuffisant aspiré. Échantillon non transféré.
U07T
Fatal
Erreur de paramètre RFID du mini-rack de contrôle
U12M
Information
ID échantillon saisi manuellement avec le clavier ou scanné à l’aide du lecteur de
code-barres portatif.
Q03D
Critique
Erreur de validation du résultat
Q04D
Critique
Erreur d’enrichissement du résultat
Q05D
Critique
Échec de la validation des résultats en raison d’un contrôle positif invalide
Q06D
Critique
Échec de la validation des résultats en raison d’un contrôle négatif invalide
C01
Fatal
Erreur de calcul
C02
Critique
Analyse des données impossible
2 Opérations de routine
y Liste des codes d’alerte et de leur description
Filtrage des tableaux de résultats en fonction des alertes
Vous pouvez filtrer un tableau en fonction du niveau de
sévérité des alertes.
r Pour filtrer les tableaux de résultats
en fonction des alertes
1 Sélectionnez l’application Résultats ou Contrôles.
2 Dans le tableau Vue d’ensemble des résultats,
choisissez le bouton .
3 Choisissez le bouton
.
4 Dans la liste déroulante, sélectionnez l’option Alerte.
Roche Diagnostics
x800 Data Manager · Version du logiciel 1.5 · Guide de l’utilisateur · Version de la publication 2.0
Opérations de routine
63
5 Sélectionnez le niveau de sévérité de l’alerte.
À propos du formatage des résultats des tests
Identification des résultats de test
Dans le tableau Vue d’ensemble des résultats > ,
dans la colonne Résultat, les résultats réactifs, non
réactifs, non valides ou les résultats d’un test répété sont
identifiés par un disque coloré.
Résultat négatif/non réactif
Résultat d’un test quantitatif
Gris
Résultat positif/réactif
Rose
Résultat non valide
Orange
Répéter le test
Bleu
Contrôles non-Roche
Dans le tableau Vue d’ensemble des résultats et dans le
Rapport résultat, les contrôles non-Roche sont surlignés
en bleu clair.
Dans l’application Résultats, vous pouvez afficher les
résultats d’un run terminé.
Le résultat d’une demande nettoyée est affiché avec une
alerte rouge. Tous les résultats des tests correspondants
sont marqués comme non valides.
i
Si les résultats d’une demande de test restent
avec l’état Non émis pendant 14 jours, Data
Manager fait passer automatiquement les
résultats à l’état Rejeté. Les résultats rejetés
d’une demande de test ne sont pas envoyés à
l’hôte. Une alerte vous informe que l’instrument a
rejeté les résultats.
Roche Diagnostics
x800 Data Manager · Version du logiciel 1.5 · Guide de l’utilisateur · Version de la publication 2.0
2 Opérations de routine
Affichage des résultats
64
Gestion des résultats
L’application Résultats est connectée à l’application
Contrôles. Pour afficher l’application Contrôles, dans
l’écran Détails du résultat, en regard de l’entrée de l’ID
contrôle, choisissez le bouton .
j
m Run terminé
m Résultats disponibles dans le tableau Vue
d’ensemble des résultats
r Pour afficher les résultats
1 Sélectionnez Résultats > Prêt pour l’évaluation.
2 Pour filtrer le tableau Vue d’ensemble des
résultats, choisissez le bouton .
3 Pour ajouter des colonnes au tableau ou en
supprimerVue d’ensemble des résultats, choisissez
le bouton .
I Vous pouvez ajouter les colonnes suivantes : ID
run, Nom de l’instrument, Résultat du
contrôle interne/Ct et Résultat du standard
de quantification/Ct. Si plusieurs runs sont
associés au résultat de la demande de test, les
valeurs affichées dans ces colonnes sont toujours
associées au run le plus récent. Pour indiquer s’il
y a plusieurs runs associés au résultat de la
demande de test, une icône
est affichée en
regard de l’ID échantillon.
Sélecteur de colonne
2 Opérations de routine
4 Pour vérifier si le résultat provient d’une demande
avec un calcul pour des cibles supplémentaires d’un
test multiplex pour un nombre élevé de cibles, ajoutez
la colonne Calcul supplémentaire de la cible :
• Choisissez le bouton .
• Dans le tableau Toutes les colonnes, cochez la
case Calcul supplémentaire de la cible.
• Choisissez le bouton .
• Choisissez le bouton Appliquer.
Réinitialiser
Toutes les colonnes
Colonnes en cours
d’utilisation
Date/heure de création
ID échantillon
Calcul supplémentaire de la
cible
Résultat
Annuler
Appliquer
5 S’il y a plus de trois résultats de test pour un test
multiplex pour un nombre élevé de cibles, choisissez
le bouton .
f Une boîte de dialogue s’affiche avec les résultats
du test multiplex pour un nombre élevé de cibles.
6 Pour afficher les détails d’un résultat, à la fin de la
ligne, choisissez le bouton .
f L’écran Détails du résultat s’affiche.
Roche Diagnostics
x800 Data Manager · Version du logiciel 1.5 · Guide de l’utilisateur · Version de la publication 2.0
Opérations de routine
ID échantillon
Nom du test
7 Pour afficher les informations de suivi du run, dans
l’écran Détails du résultat, choisissez le bouton
Suivi du run.
État
Volume de pipetage
65
Type d’échantillon
Commentaire
Suivre run
I Si aucune donnée n’est disponible sur
l’instrument pour un run nettoyé, les tableaux
Consommables, Réactifs et Contrôles sont
vides.
f Les informations sur les consommables, les
réactifs et les contrôles utilisés pour générer les
résultats s’affichent.
Émettre
Test répété
Rejeter
Consommables
Type
Numéro de lot
Numéro de série
Date de péremption
Numéro de lot
Numéro de série
Date de péremption
Position
Réactifs
Type
Contrôles
Type
Validité
ID contrôle
8 Pour afficher les résultats des contrôles associés,
procédez comme suit :
• Dans l’écran Détails du résultat, choisissez le
bouton Suivi du run.
• Faites défiler l’écran vers le bas jusqu’au tableau
Contrôles.
• Pour afficher les informations détaillées sur un
contrôle particulier, choisissez le bouton
en
regard de l’entrée de l’ID contrôle. L’application
Contrôles s’affiche.
• Pour plus d’informations sur ce contrôle, à la fin
de la ligne, choisissez le bouton .
• Pour revenir à l’application Résultats, dans le
tableau Contrôles > Vue d’ensemble des
résultats, choisissez le bouton
en regard de
l’entrée de l’ID contrôle.
u Sujets connexes
• Application de filtres (21)
• Changement de l’ordre des colonnes (26)
Recherche de résultats
Dans le tableau Vue d’ensemble des résultats, vous
pouvez chercher des résultats par ID échantillon ou par
commentaire de demande.
i
Vous pouvez aussi chercher des résultats pour
des tests particuliers en filtrant les résultats.
Roche Diagnostics
x800 Data Manager · Version du logiciel 1.5 · Guide de l’utilisateur · Version de la publication 2.0
2 Opérations de routine
• Sélection de colonnes (25)
66
Gestion des résultats
j
m Run terminé
m Résultats disponibles dans le tableau Vue
d’ensemble des résultats
m Un ID échantillon ou un mot-clé du commentaire de
la demande
r Pour chercher des résultats
1 Sélectionnez l’application Résultats.
2 Dans l’écran Résultat, choisissez le bouton
ID échantillon et commentaires
.
3 Dans le champ de recherche, les options suivantes
sont disponibles :
• Saisissez l’ID échantillon ou un mot-clé du
commentaire de la demande.
• Choisissez l’une des options dans la liste
déroulante : ID contrôle, N° de lot du réactif,
Code d'alerte ou ID run. Saisissez l’ID approprié,
le numéro de lot ou le code d’alerte.
4 Pour afficher les détails d’un résultat, à la fin de la
ligne, choisissez le bouton .
u Sujets connexes
• Application de filtres (21)
2 Opérations de routine
Addition de commentaires
Avant de rendre un résultat, vous pouvez ajouter ou
modifier un commentaire sur la demande.
Si un rendu automatique est configuré sur votre système,
il n’est pas possible d’ajouter et de modifier les
commentaires des demandes, car les résultats de ces
demandes ont été rendus.
Roche Diagnostics
x800 Data Manager · Version du logiciel 1.5 · Guide de l’utilisateur · Version de la publication 2.0
Opérations de routine
67
ATTENTION !
Divulgation de données confidentielles en raison
d’une entrée dans le champ de commentaire
L’ajout d’informations de santé à caractère personnel de
patients dans les champs de texte ouverts augmente les
risques de violation de la confidentialité et d’exposition
de données sensibles. Toutes les données
confidentielles (telles que les données des patients,
l’interprétation des résultats de tests, les informations
d’identification des comptes de service) que vous entrez,
par exemple, dans le champ de commentaire ou sous
forme d’ID échantillon peuvent être vues par une
personne non autorisée.
r Ne saisissez aucune information confidentielle sur les
patients dans le champ Commentaire de l’application
Demandes ou Résultats. Il existe un risque d’accès
non autorisé aux données des patients.
r Limitez l’accès physique au système et à toute l’infrastructure informatique qui y est raccordée (ordinateurs, câbles, équipement réseau, etc.).
j
m Résultat non rendu
r Pour ajouter des commentaires
1 Sélectionnez Résultats > Prêt pour l’évaluation.
2 Dans le tableau Vue d’ensemble des résultats, à la
fin de la ligne du résultat, choisissez le bouton .
Nom du test
3 Dans l’écran Détails du résultat, choisissez le
bouton .
État
Volume de pipetage
Type d’échantillon
Commentaire
Suivre run
Test répété
Émettre
I Si le bouton
n’est pas disponible, le résultat est
rendu ou rejeté. Il n’est pas possible d’ajouter ou
de modifier un commentaire.
Rejeter
Roche Diagnostics
x800 Data Manager · Version du logiciel 1.5 · Guide de l’utilisateur · Version de la publication 2.0
2 Opérations de routine
ID échantillon
68
Gestion des résultats
4 Rédigez ou modifiez un commentaire.
5 Choisissez le bouton Enregistrer.
Modifier le commentaire
Commentaire (facultatif)
Annuler
Enregistrer
Rendu des résultats
Une fois un run terminé, le système vous permet de
rendre les résultats.
Vous ne pouvez pas rendre les résultats dans les situations suivantes :
•
La demande associée au résultat est dans l’état Test
répété en attente.
•
Le résultat est rendu.
•
Un rendu automatique est configuré pour les résultats valides et non valides.
Une fois le résultat rendu, vous ne pouvez pas modifier
les commentaires, vous pouvez seulement répéter le test
en créant une demande.
2 Opérations de routine
Si un hôte est connecté au système, les résultats rendus
sont automatiquement envoyés à l’hôte.
j
m Run terminé
m Les résultats sont dans l’état Non émis.
m Un compte d’utilisateur avec le rôle d’utilisateur
Validateur technique
r Pour rendre des résultats
1 Sélectionnez Résultats > Prêt pour l’évaluation.
2 Filtrez le tableau Vue d’ensemble des résultats.
• Choisissez le bouton .
• Dans la liste déroulante État, sélectionnez l’option
Non émis.
• Choisissez le bouton Appliquer.
f Seuls les résultats non rendus s’affichent.
Roche Diagnostics
x800 Data Manager · Version du logiciel 1.5 · Guide de l’utilisateur · Version de la publication 2.0
Opérations de routine
ID échantillon
État
Nom du test
Volume de pipetage
Type d’échantillon
Commentaire
Suivre run
Émettre
Test répété
Rejeter
Prêt pour l’évaluation
Vue d’ensemble des résultats
ID échantillon
Test
Résultat du contrôle
Alerte
Résultat
Date/heure de création
69
3 Contrôlez les résultats.
• Pour afficher les détails d’un résultat, à la fin de la
ligne, choisissez le bouton .
• Pour ajouter un commentaire, dans l’écran
Détails du résultat, choisissez le bouton .
• Pour suivre les informations sur le résultat de
l’échantillon, dans l’écran Détails du résultat,
choisissez le bouton Suivi du run.
• Pour rendre un résultat dans l’écran Détails du
résultat, choisissez le bouton Émettre.
• Pour rejeter un résultat dans l’écran Détails du
résultat, choisissez le bouton Rejeter.
• Pour répéter un test dans l’écran Détails du
résultat, choisissez le bouton Test répété.
4 Pour rendre les résultats depuis le tableau Vue
d’ensemble des résultats, cochez les cases à
cocher des résultats à rendre. Si votre sélection
comprend des résultats non valides, une boîte de
dialogue s’affiche. Choisissez si vous voulez rendre
uniquement les résultats valides ou tous les résultats
sélectionnés.
5 Choisissez le bouton Émettre.
f Un message vous indique que les résultats ont
bien été rendus.
Test répété
Émettre
Rejeter
f Les résultats sont envoyés à l’hôte.
f La liste des résultats rendus s’affiche dans l’onglet
Émis.
f Dans l’écran Détails du résultat, les champs
Date/heure d’émission, Émis par et Reçu par
l’hôte s’affichent.
u Sujets connexes
• Recherche de résultats (65)
• Application de filtres (21)
• Addition de commentaires (66)
• Répétition des tests (72)
Rendu de tous les résultats
Une fois un run terminé, le système vous permet de
rendre tous les résultats en une seule fois. Les résultats
qui ont déjà été rendus ou les demandes de répétition de
test sont désactivés.
Roche Diagnostics
x800 Data Manager · Version du logiciel 1.5 · Guide de l’utilisateur · Version de la publication 2.0
2 Opérations de routine
• Affichage des résultats (63)
70
Gestion des résultats
j
m Run terminé
m Les résultats sont dans l’état Non émis.
m Un compte d’utilisateur avec le rôle d’utilisateur
Validateur technique
r Pour rendre tous les résultats
1 Sélectionnez Résultats > Prêt pour l’évaluation.
2 Dans le tableau Vue d’ensemble des résultats,
cochez la case à cocher dans l’en-tête du tableau.
Prêt pour l’évaluation
Vue d’ensemble des résultats
ID échantillon
Test répété
Test
Émettre
Résultat du contrôle
Alerte
Résultat
f Toutes les cases à cocher du tableau sont
cochées, sauf celles des résultats rendus et des
demandes de répétition de test.
Date/heure de création
3 Choisissez le bouton Émettre.
• Si les résultats sélectionnés comprennent des
résultats non valides, une boîte de dialogue
s’affiche. Dans la boîte de dialogue, sélectionnez
l’une des options.
• Choisissez le bouton Émettre.
Rejeter
f Un message indiquant combien de résultats sont
rendus parmi les résultats que vous avez
sélectionnés s’affiche.
u Sujets connexes
• Rendu des résultats (68)
Affichage des résultats rendus
2 Opérations de routine
Dans l’onglet Résultats > Émis, vous pouvez afficher
tous les résultats rendus.
r Pour afficher les résultats rendus
1 Sélectionnez Résultats > Émis.
2 Pour afficher des informations détaillées sur un
résultat rendu, à la fin de la ligne de ce résultat,
choisissez le bouton .
Émis
Vue d’ensemble des résultats
ID échantillon
Test
Résultat du contrôle
Alerte
Résultat
Date/heure de création
f L’écran Détails du résultat s’affiche.
Roche Diagnostics
x800 Data Manager · Version du logiciel 1.5 · Guide de l’utilisateur · Version de la publication 2.0
Opérations de routine
71
Rejet de résultats
Si les résultats sont disponibles pour une demande, mais
que vous ne voulez pas les rendre, vous pouvez les
rejeter. Les résultats rejetés ne sont pas envoyés à l’hôte.
Vous ne pouvez pas rejeter les résultats dans les situations suivantes :
•
La demande associée au résultat est dans l’état Test
répété en attente.
•
Le résultat est rendu.
•
Un rendu automatique est configuré pour les résultats valides et non valides.
Une fois le résultat rejeté, vous ne pouvez pas modifier
les commentaires, vous pouvez seulement répéter le test
en créant une demande.
j
m Run terminé
m Les résultats sont dans l’état Non émis.
m Un compte d’utilisateur avec le rôle d’utilisateur
Validateur technique
r Pour rejeter des résultats
1 Sélectionnez Résultats > Prêt pour l’évaluation.
2 Filtrez le tableau Vue d’ensemble des résultats.
• Choisissez le bouton .
• Dans la liste déroulante État, sélectionnez l’option
Non émis.
• Choisissez le bouton Appliquer.
ID échantillon
Nom du test
3 Pour afficher les détails d’un résultat, à la fin de la
ligne, choisissez le bouton . Pour rejeter un résultat
dans l’écran Détails du résultat, choisissez le
bouton Rejeter.
État
Volume de pipetage
Type d’échantillon
Commentaire
Suivre run
Test répété
Émettre
Rejeter
Roche Diagnostics
x800 Data Manager · Version du logiciel 1.5 · Guide de l’utilisateur · Version de la publication 2.0
2 Opérations de routine
f Seuls les résultats non rendus s’affichent.
72
Gestion des résultats
Prêt pour l’évaluation
Vue d’ensemble des résultats
ID échantillon
Test
Résultat du contrôle
Alerte
Résultat
Date/heure de création
4 Pour rejeter les résultats depuis le tableau Vue
d’ensemble des résultats, cochez les cases à
cocher des résultats à rejeter, puis choisissez le
bouton Rejeter.
I Les résultats rejetés ne sont pas envoyés à l’hôte.
f La liste des résultats rejetés s’affiche dans l’onglet
Émis.
Test répété
Émettre
Rejeter
Répétition des tests
Une fois un run terminé, dans l’application Résultats,
des informations sur les résultats non valides ou les
résultats non disponibles s’affichent. Les résultats non
valides sont signalés par une alerte
et les résultats
non disponibles par une alerte . Vous pouvez répéter
un test pour les échantillons avec des résultats non
valides ou manquants.
2 Opérations de routine
Les règles suivantes s’appliquent à la répétition des
tests :
•
Si les résultats pour une ou plusieurs cibles d’une demande ne sont pas valides, vous pouvez répéter manuellement les tests autant de fois que nécessaire.
•
Les tests pour les contrôles non-Roche ne peuvent
pas être répétés.
•
Les tests sont automatiquement répétés si les répétitions de test sont activées dans les paramètres de
Data Manager et si les tests n’ont pas déjà été répétés pour la même demande.
•
Si le rendu automatique des résultats valides et non
valides est activé, vous ne pouvez pas répéter les
tests. Le bouton Test répété n’est pas disponible.
•
Pour les tests basés sur plusieurs cibles, comme les
tests CT/NG et TV/MG, et les tests multiplex pour un
nombre élevé de cibles, le test est répété uniquement
pour les cibles non valides.
•
Pour les autres tests comme le test MPX, le test est
répété pour toutes les cibles, même si une seule cible
n’est pas valide.
•
Évitez de répéter les tests pour le dépistage sanguin.
Au lieu de cela, rendez les résultats. Si nécessaire, le
logiciel middleware crée une demande pour répéter
les tests.
Roche Diagnostics
x800 Data Manager · Version du logiciel 1.5 · Guide de l’utilisateur · Version de la publication 2.0
Opérations de routine
j
73
m Run terminé
m Signalement de résultats non valides ou manquants
m Un compte d’utilisateur avec le rôle d’utilisateur
Validateur technique
r Pour répéter des tests
1 Sélectionnez Résultats > Prêt pour l’évaluation.
2 Filtrez le tableau Vue d’ensemble des résultats.
• Choisissez le bouton .
• Dans la liste déroulante Résultat, sélectionnez
l’option invalide.
• Choisissez le bouton Appliquer.
f Seuls les résultats non valides s’affichent.
État
Nom du test
Volume de pipetage
Type d’échantillon
Commentaire
Suivre run
Émettre
Test répété
Rejeter
Prêt pour l’évaluation
Vue d’ensemble des résultats
ID échantillon
Test répété
Test
Émettre
Résultat du
contrôle
Alerte
Résultat
3 Pour vérifier les détails d’un résultat, dans le tableau
Vue d’ensemble des résultats, à la fin de la ligne,
choisissez le bouton .
• Pour ajouter un commentaire, dans l’écran
Détails du résultat, choisissez le bouton .
• Pour suivre les informations sur le run, dans
l’écran Détails du résultat, choisissez le bouton
Suivre run.
Date/heure de
création
4 Dans le tableau Vue d’ensemble des résultats,
cochez les cases à cocher des résultats non valides :
• Pour répéter le test d’échantillons particuliers,
cochez la case à cocher de chacun de ces
échantillons.
• Pour répéter le test de tous les échantillons avec
des résultats non valides, cochez la case à cocher
dans l’en-tête.
Rejeter
Roche Diagnostics
x800 Data Manager · Version du logiciel 1.5 · Guide de l’utilisateur · Version de la publication 2.0
2 Opérations de routine
ID échantillon
74
Gestion des résultats
5 Choisissez le bouton Test répété.
Prêt pour l’évaluation
Vue d’ensemble des résultats
ID échantillon
Résultat du
contrôle
Test
Alerte
Résultat
Date/heure de création
f Un message vous indique le nombre
d’échantillons qui ont été envoyés pour une
répétition de test.
f Si les échantillons pour lesquels une répétition de
test est programmée sont chargés, dans le tableau
Vue d’ensemble des résultats, la demande est
dans l’état Répétition du test. Dans la colonne
Résultat, l’icône
est affichée en regard de la
cible qui est de nouveau testée.
Test répété
Émettre
f Si les échantillons pour lesquels une répétition de
test est programmée ne sont pas chargés, la
demande est dans l’état Test répété en attente.
Rejeter
6 Si les échantillons pour lesquels une répétition de test
est programmée ne sont pas chargés, chargez-les.
Chargez suffisamment de ressources pour le
traitement des échantillons.
Prêt pour l’évaluation
Vue d’ensemble des résultats
ID échantillon
Test répété
ID échantillon
Nom du test
Test
Émettre
Résultat du
contrôle
Alertes
Résultat
Date/heure de création
Rejeter
État
Volume de pipetage
Type d’échantillon
Commentaire
2 Opérations de routine
7 Une fois le test répété, dans le tableau Vue
d’ensemble des résultats, l’icône
est affichée en
regard de l’ID échantillon.
Suivre run
8 Pour afficher les informations détaillées après la
répétition du test, dans le tableau Vue d’ensemble
des résultats, à la fin de la ligne du résultat de la
répétition du test, choisissez le bouton .
• Dans l’écran Détails du résultat, un tableau
supplémentaire pour le run avec le test répété
s’affiche.
• Pour suivre les informations sur le run, choisissez
le bouton Suivre run.
9 Si les résultats du test ne sont toujours pas valides
après la répétition du test et si vous voulez répéter le
test, reprenez à l’étape 4.
Test répété
Émettre
Rejeter
Roche Diagnostics
x800 Data Manager · Version du logiciel 1.5 · Guide de l’utilisateur · Version de la publication 2.0
Opérations de routine
Prêt pour l’évaluation
Vue d’ensemble des résultats
ID échantillon
Test
Résultat du
contrôle
Alerte
Résultat
Date/heure de création
75
10 Si les résultats sont valides après la répétition du test,
vous pouvez rendre les résultats :
• Cochez les cases à cocher du résultat de la
répétition du test.
• Choisissez le bouton Émettre.
u Sujets connexes
• Application de filtres (21)
• Affichage des résultats (63)
Test répété
Émettre
• Rendu des résultats (68)
Rejeter
Annulation de la répétition d’un test
Les conditions suivantes doivent être remplies pour pouvoir annuler des répétitions de tests :
•
L’état de la demande est Test répété en attente.
•
Data Manager n’a pas envoyé la demande de répétition du test à l’instrument ou l’instrument n’a pas
commencé à traiter la demande.
r Pour annuler la répétition d’un test
1 Sélectionnez Résultats > Prêt pour l’évaluation.
Vue d’ensemble des résultats
ID échantillon
Test répété
Test
Émettre
Résultat du
contrôle
Alertes
Résultat
Date/heure de création
2 Dans le tableau Vue d’ensemble des résultats, à la
fin de la ligne de la demande qui est dans l’état Test
répété en attente, choisissez le bouton .
Rejeter
3 Choisissez le bouton Annuler le test répété.
ID échantillon
État
Heure de fin estimée
Source
Nom du test
Volume de pipetage
Type d’échantillon
Date/heure de création
Créé par
Cibles
Instruments
ID run
Commentaire
Annuler le test répété
I L’indicateur
en regard de l’ID échantillon
indique que la demande d’annulation a été
envoyée à l’instrument. Si l’instrument rejette la
demande d’annulation, l’indicateur
reste
affiché. Si l’opération d’annulation échoue ou si
l’instrument est sur le point de traiter la demande
de répétition du test, l’indicateur disparaît.
Modifier
f Si l’instrument accepte la demande d’annulation
de la répétition du test, la demande repasse à
l’état Non émis précédent.
Roche Diagnostics
x800 Data Manager · Version du logiciel 1.5 · Guide de l’utilisateur · Version de la publication 2.0
2 Opérations de routine
Prêt pour l’évaluation
76
Gestion des résultats
Envoyer de nouveau des résultats non reçus par l’hôte
Un hôte est un système qui envoie des demandes à Data
Manager et reçoit les résultats renvoyés par Data
Manager. En général, il s’agit d’un système d’information
de laboratoire (SIL) ou d’un système d’information
hospitalier (SIH).
Si la connexion entre Data Manager et l’hôte est
interrompue pendant un rendu, celui-ci échoue. Vous
devez alors envoyer manuellement les résultats à l’hôte.
Dans l’écran Détails du résultat, l’état du résultat est
affiché dans le champ Reçu par l’hôte :
Résultat reçu par l’hôte
Résultat non reçu par l’hôte
i
j
Les résultats rendus peuvent être envoyés
plusieurs fois à l’hôte. Vous devez envoyer les
résultats individuellement à l’hôte.
m Résultats rendus
m Connexion à l’hôte activée
m Un compte d’utilisateur avec le rôle d’utilisateur
Validateur technique
2 Opérations de routine
r Pour envoyer manuellement des résultats à l’hôte
1 Sélectionnez Résultats > Émis.
2 Dans le tableau Vue d’ensemble des résultats,
sélectionnez le résultat à envoyer de nouveau. À la fin
de la ligne, choisissez le bouton .
Émis
Vue d’ensemble des résultats
ID échantillon
Test
Résultat du contrôle
Alerte
Résultat
Date/heure de création
Roche Diagnostics
x800 Data Manager · Version du logiciel 1.5 · Guide de l’utilisateur · Version de la publication 2.0
Opérations de routine
ID échantillon
Nom du test
État
Volume de pipetage
77
3 Dans l’écran Détails du résultat, choisissez le
bouton Envoyer à nouveau.
Reçu par l’hôte
Type d’échantillon Date/heure d’émission
Émis par
I Le bouton Envoyer à nouveau ne s’affiche que si
la connexion à l’hôte est établie.
Commentaire
Suivre run
u Sujets connexes
• Création de filtres personnalisés (22)
• Sélection de colonnes (25)
Test répété
Envoyer à nouveau
Exportation et téléchargement de données de résultats
Dans cette partie
Exportation des résultats sous forme de fichier
XML (77)
Exportation des résultats sous forme de fichier CSV (78)
À propos de l’exportation des données de mesures, de
calculs et de dépannage (80)
Exportation des données de mesures, de calculs et de
dépannage (81)
Téléchargement de fichiers de données (82)
Le système vous permet d’exporter les résultats sous
forme de fichier XML. Le nombre de résultats dans le
fichier XML dépend du filtre ou de la recherche
appliqués au tableau Vue d’ensemble des résultats.
j
i
Des colonnes supplémentaires sont incluses dans
le fichier d’exportation XML, même si elles ne
figurent pas dans le tableau affiché à l’écran.
i
L’heure et la date de création sont affichées au
format UTC.
m Résultats disponibles dans le tableau Vue
d’ensemble des résultats
Roche Diagnostics
x800 Data Manager · Version du logiciel 1.5 · Guide de l’utilisateur · Version de la publication 2.0
2 Opérations de routine
Exportation des résultats sous forme de fichier XML
78
Gestion des résultats
r Pour exporter des résultats sous
forme de fichier XML
1 Sélectionnez Résultats > Prêt pour l’évaluation ou
Résultats > Émis.
2 En haut du tableau Vue d’ensemble des résultats,
choisissez le bouton .
3 Dans la liste déroulante, sélectionnez l’option XML.
f Lorsque vous choisissez l’option XML, le tableau
des résultats est téléchargé au format XML.
CSV
XML
Exportation des résultats sous forme de fichier CSV
Il y a 2 options d’exportation au format CSV :
2 Opérations de routine
•
•
Exporter la vue d'ensemble des résultats :
•
Le nombre de résultats dans le fichier CSV dépend du filtre ou de la recherche appliqués au tableau Vue d’ensemble des résultats.
•
Les colonnes figurant dans le tableau Vue d’ensemble des résultats sont exportées.
•
Vous pouvez exporter un maximum de 1 000 résultats.
Exporter la vue d'ensemble des résultats avec
des colonnes supplémentaires :
•
Le nombre de résultats dans le fichier CSV dépend du filtre ou de la recherche appliqués au tableau Vue d’ensemble des résultats.
•
Outre les colonnes figurant dans le tableau Vue
d’ensemble des résultats, vous pouvez choisir
des colonnes supplémentaires pour l’exportation.
•
Vous pouvez télécharger une quantité illimitée de
données de résultats.
•
L’exportation est basée sur les cibles. Pour chaque
cible, il y a une ligne distincte dans le tableau exporté.
Roche Diagnostics
x800 Data Manager · Version du logiciel 1.5 · Guide de l’utilisateur · Version de la publication 2.0
Opérations de routine
•
i
j
79
Vous pouvez télécharger les données de résultats
exportées depuis l’application Rapports.
L’heure et la date de création sont affichées au
format UTC.
m Résultats disponibles dans le tableau Vue
d’ensemble des résultats
r Pour exporter des résultats sous
forme de fichier CSV
1 Sélectionnez Résultats > Prêt pour l’évaluation ou
Résultats > Émis.
2 En haut du tableau Vue d’ensemble des résultats,
choisissez le bouton .
CSV
Exporter les données
Exporter la vue d'ensemble des résultats
Exporter la vue d'ensemble des résultats avec des colonnes supplémentaires
Annuler
Exporter
Exporter les données
Exporter la vue d'ensemble des résultats
Exporter la vue d'ensemble des résultats avec des colonnes supplémentaires
Rechercher le nom de colonne
Annuler
Exporter
3 Dans la liste déroulante, sélectionnez l’option CSV.
Dans la boîte de dialogue, choisissez l’une des
options suivantes :
• Exporter la vue d'ensemble des résultats : si
vous choisissez cette option, choisissez le bouton
Exporter. Les données de l’aperçu des résultats
sont téléchargées.
• Exporter la vue d'ensemble des résultats avec
des colonnes supplémentaires : si vous
choisissez cette option, suivez les étapes 4–7.
4 Lorsque vous choisissez l’option Exporter la vue
d'ensemble des résultats avec des colonnes
supplémentaires, un tableau s’affiche avec toutes
les colonnes supplémentaires. Par défaut, toutes les
colonnes sont sélectionnées. Procédez comme suit :
• Dans le champ de recherche, entrez le nom de la
colonne que vous voulez effacer.
• Désactivez les cases à cocher des colonnes que
vous voulez exclure de l’exportation. Certaines
colonnes sont inactives. Vous ne pouvez
désactiver les cases à cocher de ces colonnes,
parce qu’elles sont obligatoires.
Roche Diagnostics
x800 Data Manager · Version du logiciel 1.5 · Guide de l’utilisateur · Version de la publication 2.0
2 Opérations de routine
XML
80
Gestion des résultats
I À la prochaine connexion, ces cases à cocher
seront présélectionnées en se basant sur votre
dernière session.
5 Choisissez le bouton Exporter.
6 Dans la boîte de dialogue Exportation des résultats
de demande de test, choisissez le bouton Compris.
f Les données de résultats sont exportées vers
l’application Rapports.
7 Pour télécharger les données exportées vers un
dispositif de stockage externe ou vers votre
ordinateur, choisissez l’écran Rapports > Données
exportées.
À propos de l’exportation des données de mesures, de calculs et de
dépannage
2 Opérations de routine
Les règles suivantes s’appliquent à l’exportation des données de résultats :
•
Les données exportées sont les données des résultats
sélectionnés dans le tableau Vue d’ensemble des
résultats.
•
Les données exportées comprennent les données des
résultats avec les états Non émis, Émis et Test répété en attente.
•
L’exportation est une exportation depuis le serveur.
Elle contient beaucoup plus de données que les données affichées dans le tableau Vue d’ensemble des
résultats.
•
Le nombre maximal de données qui peuvent être exportées est de 1 000 entrées.
•
Les informations sur les échantillons exportées comprennent les informations sur les contrôles associés
dans le même fichier d’exportation.
Data Manager comprend les options d’exportation suivantes :
•
•
Exporter les données pour le client : fichier XML
avec les données suivantes :
•
Données de mesures : données mesurées, plages
de Ct pour les contrôles, position dans la plaque
d’amplification.
•
Données de calcul : résultats intermédiaires du
calculateur, courbes x/y supplémentaires.
Exporter les données pour l’outil Canal utilitaire
de cobas omni : fichier JSON (protégé par mot de
passe) avec les données suivantes :
Roche Diagnostics
x800 Data Manager · Version du logiciel 1.5 · Guide de l’utilisateur · Version de la publication 2.0
Opérations de routine
•
•
Données de mesures : données mesurées, plages
de Ct pour les contrôles, position dans la plaque
d’amplification.
•
Données de calcul : résultats intermédiaires du
calculateur, courbes x/y supplémentaires.
81
Exporter les données pour Roche : fichier JSON
(protégé par mot de passe) avec les données et options supplémentaires suivantes :
•
Données de mesures : données mesurées, plages
de Ct pour les contrôles, position dans la plaque.
•
Données de calcul : résultats intermédiaires du
calculateur, courbes x/y supplémentaires.
•
Détails des données de traitement.
•
Données de dépannage : courbes de pression
en plus des données susmentionnées.
•
Anonymiser les données : l’ID échantillon et les
informations de l’utilisateur sont anonymisées.
Les fichiers de données exportés sont disponibles dans
l’application Rapports. Après l’exportation, vous pouvez
télécharger les données vers l’emplacement de stockage
voulu.
i
Data Manager supprime automatiquement du
système les données exportées après sept jours.
Exportation des données de mesures, de calculs et de dépannage
Le système vous permet d’effectuer des exportations.
m Résultats disponibles dans le tableau Vue
d’ensemble des résultats
r Pour exporter les données des résultats
1 Sélectionnez Résultats > Prêt pour l’évaluation ou
Résultats > Émis.
2 En haut du tableau Vue d’ensemble des résultats,
choisissez le bouton .
Roche Diagnostics
x800 Data Manager · Version du logiciel 1.5 · Guide de l’utilisateur · Version de la publication 2.0
2 Opérations de routine
j
82
Gestion des résultats
3 Dans la zone de liste déroulante Exporter les
données , sélectionnez une option.
Exporter les données
I Si vous sélectionnez l’option Exporter les
données pour Roche, cochez la case
Anonymiser les données pour protéger les
données personnelles.
L’exportation des données est limitée à un maximum
de 1 000 enregistrements.
Exporter les données pour le client
Exporter les données pour l’outil Canal utilitaire de
cobas omni
4 Choisissez le bouton Exporter.
f Dans l’application Rapports, les données
exportées sont enregistrées dans un fichier ZIP.
Vous pouvez télécharger les fichiers de données
depuis l’écran Rapports > Données exportées.
Exporter les données pour Roche
Données de dépannage
Anonymiser les données
Annuler
f Un badge de notification gris s’affiche sur le
lanceur d’application pour vous orienter vers
l’application Rapports.
Exporter
u Sujets connexes
• À propos de l’exportation des données de mesures,
de calculs et de dépannage (80)
• Génération de rapports sur les résultats (90)
Téléchargement de fichiers de données
Après l’exportation de fichiers CSV ou zip, vous pouvez
télécharger les données depuis l’application Report.
ATTENTION !
Divulgation de données confidentielles
2 Opérations de routine
Si vous sauvegardez les informations stockées sur un
dispositif externe ou un réseau local, la sécurité de ce
dispositif externe ou de ce réseau local vous incombe.
r Veillez à ce que les fichiers sur les dispositifs de stockage externe (tels que les périphériques flash USB)
soient protégés contre les accès non autorisés.
r Veillez à ce que les fichiers d’exportation, de sauvegarde et d’archivage soient stockés dans un emplacement sécurisé et protégés contre tout accès non autorisé et tout sinistre.
j
m Résultats exportés
r Pour télécharger les fichiers de données exportés
1 Sélectionnez Rapports > Données exportées.
Roche Diagnostics
x800 Data Manager · Version du logiciel 1.5 · Guide de l’utilisateur · Version de la publication 2.0
Opérations de routine
Données exportées
Fichiers de données exportés
Nom du fichier
Type d’exportation
Créé par
État
Horodatage
Télécharger
83
2 Dans le tableau Fichiers de données exportés,
dans la ligne correspondante, choisissez le bouton
.
3 Dans la boîte de dialogue, sélectionnez
l’emplacement de stockage, puis choisissez le bouton
Télécharger.
Choisir l’emplacement de stockage
Dispositif de stockage externe
4 Enregistrez le fichier.
Ordinateur personnel
5 Vous pouvez aussi créer un rapport sur les résultats.
Annuler
Télécharger
Suivi des résultats
Pour chaque résultat associé à une demande de test et
chaque résultat associé à une demande de contrôle,
vous pouvez suivre la manière dont le résultat a été
généré. La fiche Suivi du run fournit des informations
sur les consommables et les contrôles utilisés.
1 Sélectionnez Résultats > Prêt pour l’évaluation ou
Résultats > Émis.
ID échantillon
Nom du test
2 À la fin de la ligne du résultat à suivre, choisissez le
bouton .
État
Volume de pipetage
Type d’échantillon
f L’écran Détails du résultat s’affiche.
Commentaire
3 Choisissez le bouton Suivi du run.
Suivre run
I Si aucune donnée n’est disponible sur
l’instrument pour un run abandonné, les tableaux
Consommables, Réactifs et Contrôles sont
vides.
f La fiche Suivi du run est développée.
Test répété
Émettre
Rejeter
Roche Diagnostics
x800 Data Manager · Version du logiciel 1.5 · Guide de l’utilisateur · Version de la publication 2.0
2 Opérations de routine
r Pour suivre les informations sur les
résultats associés à une demande de
test
84
Gestion des résultats
4 Pour afficher les informations détaillées sur les
résultats d’un contrôle associé, procédez comme
suit :
• Dans la fiche Suivi du run, faites défiler vers le
bas jusqu’au tableau Contrôles.
• Choisissez le bouton
en regard de l’entrée de
l’ID contrôle. L’application Contrôles s’affiche.
• Pour plus d’informations sur ce contrôle, à la fin
de la ligne, choisissez le bouton .
• Pour revenir à l’application Résultats, dans le
tableau Contrôles > Vue d’ensemble des
résultats, choisissez le bouton
en regard de
l’entrée de l’ID contrôle.
Consommables
Type
Numéro de lot
Numéro de série
Date de péremption
Numéro de lot
Numéro de série
Date de péremption
Position
Réactifs
Type
Contrôles
Type
Validité
ID contrôle
r Pour suivre les informations sur les
résultats d’un contrôle
1 Sélectionnez l’application Contrôles.
2 Dans le tableau Vue d’ensemble des résultats, à la
fin de la ligne du résultat à suivre, choisissez le
bouton .
f L’écran Détails du contrôle s’affiche.
3 Pour afficher les informations de suivi sur les
consommables et les réactifs utilisés, dans l’écran
Détails du contrôle, choisissez le bouton
Informations de suivi.
2 Opérations de routine
I Les informations de suivi des réactifs et des
consommables pour une demande de contrôle
abandonnée dépendent des informations fournies
par l’instrument au moment de l’abandon. Si
aucune information n’est disponible, les tableaux
sont vides.
Résultats d’impression
Dans cette partie
Impression de listes de résultats (84)
Impression des détails d’un résultat (86)
Impression de listes de résultats
Le système permet d’imprimer une liste de résultats
depuis le tableau Vue d’ensemble des résultats. Vous
pouvez imprimer un maximum de 1 000 résultats par
liste.
j
m Résultats disponibles dans le tableau Vue
d’ensemble des résultats
Roche Diagnostics
x800 Data Manager · Version du logiciel 1.5 · Guide de l’utilisateur · Version de la publication 2.0
Opérations de routine
85
m Connexion à une imprimante pour l’impression
r Pour imprimer une liste de résultats
1 Sélectionnez Résultats > Prêt pour l’évaluation ou
Résultats > Émis.
2 Dans le tableau Vue d’ensemble des résultats,
vous pouvez aussi sélectionner les résultats à
imprimer :
• Pour filtrer les résultats, choisissez le bouton .
• Pour chercher des résultats, choisissez le bouton
.
• Pour imprimer des résultats particuliers, cochez
les cases à cocher de ces résultats.
I Les filtres appliqués, les fonctions de recherche et
la sélection des colonnes sont reportés dans le
document imprimé.
3 Choisissez le bouton
.
f L’écran Aperçu avant impression s’affiche.
5 Dans l’écran Imprimer, sélectionnez l’imprimante.
Vous pouvez aussi enregistrer la liste des résultats
sous forme de fichier PDF.
Annuler
Imprimer
6 Imprimez ou enregistrez la liste de résultats
conformément à l’option choisie.
f La liste des résultats est imprimée sur
l’imprimante sélectionnée ou enregistrée dans un
dossier local.
u Sujets connexes
• Application de filtres (21)
Imprimer
Annuler
• Recherche de résultats (65)
Roche Diagnostics
x800 Data Manager · Version du logiciel 1.5 · Guide de l’utilisateur · Version de la publication 2.0
2 Opérations de routine
4 Choisissez le bouton Imprimer.
86
Gestion des résultats
• Impression des détails d’un résultat (86)
Impression des détails d’un résultat
Le système permet d’imprimer les informations détaillées
d’un résultat depuis l’écran Détails du résultat .
j
m Résultats affichés dans l’écran Détails du résultat
m Connexion à une imprimante pour l’impression
r Pour imprimer les détails d’un résultat
1 Sélectionnez Résultats > Prêt pour l’évaluation ou
Résultats > Émis.
2 Pour ouvrir l’écran Détails du résultat, dans le
tableau Vue d’ensemble des résultats, à la fin de la
ligne, choisissez le bouton .
ID échantillon
Nom du test
3 Choisissez le bouton
État
Volume de pipetage
.
f L’écran Aperçu avant impression comprenant
les détails du résultat et les informations dans les
champs Suivre run s’affiche.
Type d’échantillon
Commentaire
Suivre run
2 Opérations de routine
Test répété
Émettre
Rejeter
4 Choisissez le bouton Imprimer.
5 Dans l’écran Imprimer, sélectionnez l’imprimante.
Vous pouvez aussi enregistrer les détails du résultat
sous forme de fichier PDF.
Annuler
Imprimer
Roche Diagnostics
x800 Data Manager · Version du logiciel 1.5 · Guide de l’utilisateur · Version de la publication 2.0
Opérations de routine
87
6 Imprimez ou enregistrez les détails du résultat
conformément à l’option choisie.
f La page complète de l’écran Détails du résultat
est imprimée sur l’imprimante sélectionnée ou
enregistrée dans un dossier local.
u Sujets connexes
• Impression de listes de résultats (84)
Annuler
2 Opérations de routine
Imprimer
Roche Diagnostics
x800 Data Manager · Version du logiciel 1.5 · Guide de l’utilisateur · Version de la publication 2.0
88
Rapports
Rapports
Dans cette partie
À propos des rapports sur les résultats prédéfinis (88)
Génération de rapports sur les résultats (90)
Affichage des rapports sur les résultats (91)
Téléchargement et impression des rapports sur les
résultats (92)
Suppression de rapports sur les résultats (92)
À propos des rapports sur les résultats prédéfinis
Le gestionnaire de données permet de générer un
rapport sur les résultats prédéfini avec un résumé du
rapport et des informations sur les résultats des
échantillons et des contrôles, les consommables utilisés
et les tests. Ces informations sont basées sur l’ID de run.
Si le rapport sur les résultats est généré pour plus de
1 run, les informations sont présentées dans des
tableaux distincts pour chaque ID de run. Pour les tests
répétés, les résultats sont affichés deux fois : une fois
dans le tableau des résultats d’échantillon du test initial
et une fois dans le tableau des résultats d’échantillon du
test répété.
2 Opérations de routine
Les rapports sur les résultats prédéfinis comprennent les
éléments suivants :
Résumé du rapport
Liste des consommables
Le résumé du rapport comprend les informations suivantes :
•
Détails du laboratoire
•
Période couverte par le rapport
•
Instruments sélectionnés
•
IDs de run sélectionnés
•
Noms des tests sélectionnés
•
État des résultats sélectionnés
Pour chaque ID de run, les consommables utilisés sont
présentés dans un tableau avec les informations suivantes :
•
Numéro de série
•
Numéro de lot
•
Date de péremption
Roche Diagnostics
x800 Data Manager · Version du logiciel 1.5 · Guide de l’utilisateur · Version de la publication 2.0
Opérations de routine
Liste des résultats d’échantillon
Liste des résultats de contrôles
Pour chaque ID de run, les tests utilisés sont présentés
dans un tableau avec les informations suivantes :
•
Numéro de série des cassettes de réactifs
•
Numéro de lot des réactifs
•
Date de péremption
•
Version de fichiers d’analyse
Pour chaque ID de run, les résultats d’échantillon sont
présentés dans un tableau avec les informations suivantes :
•
ID échantillon
•
Nom du test
•
Type
•
Volume de pipetage
•
Alerte
•
Résultat du test
•
Valeur de Ct
•
Résultat du contrôle interne/Ct
•
Résultat du standard de quantification/Ct
•
Date/heure de création du résultat
•
État
•
Calcul supplémentaire de la cible
•
Numéro de série de la cassette de réactifs : en
fonction de l’ID de run. Si le test a été répété, plusieurs numéros de série de cassette de réactif sont
affichés.
•
ID contrôle
Pour chaque ID de run, les résultats de contrôles sont
présentés dans un tableau avec les informations suivantes :
•
ID contrôle
•
Nom du test
•
Nom du contrôle
•
Alerte
•
Résultat du test
•
Valeur de Ct
•
Résultat du contrôle interne/Ct
•
Résultat du standard de quantification/Ct
•
ID run
•
Numéro de série de la cassette de réactifs : en
fonction de l’ID de run. Si le test a été répété, plusieurs numéros de série de cassette de réactif sont
affichés.
•
Numéro de lot de la cassette de contrôles
Roche Diagnostics
x800 Data Manager · Version du logiciel 1.5 · Guide de l’utilisateur · Version de la publication 2.0
2 Opérations de routine
Liste des tests
89
90
Rapports
•
Date/heure de création
Génération de rapports sur les résultats
Les rapports sur les résultats comprennent une synthèse
des résultats rendus avec les informations de suivi et les
informations sur les runs à utiliser à des fins d’audits par
exemple. Filtrez en fonction de l’état non rendu, rendu,
rejeté et test répété. Tous les états des résultats peuvent
être sélectionnés.
j
m Les résultats sont dans l’état Émis ou Rejeté.
m Modèle de rapport sur les résultats prédéfini
disponible
r Pour générer les rapports sur les résultats
1 Sélectionnez Rapports > Générer les rapports.
2 Dans l’onglet Générer les rapports, sélectionnez la
fiche Rapport résultat.
Sélectionner la date
Aujourd’hui
Hier
Période
Du
-
à
Sélectionner l’heure
Heures
Minutes
00
00
Heures
À
23
Minutes
59
Sélectionner un instrument
2 Opérations de routine
Sélectionner un test
Choisir l'état
Sélectionner les ID run
Annuler
Générer un rapport
3 Dans l’écran Générer un rapport résultat,
sélectionnez les filtres disponibles en fonction de vos
besoins :
• Sélectionner la date
• Sélectionner l’heure
• Si plusieurs instruments sont connectés, dans la
liste déroulante Sélectionner un instrument,
sélectionnez l’instrument approprié.
• Dans la liste déroulante Sélectionner un test,
sélectionnez le test. Vous pouvez choisir plusieurs
tests.
• Dans la liste déroulante Choisir l'état, choisissez
l’état des résultats. Vous pouvez choisir plusieurs
états.
f Le nombre d’ID de run sélectionnés s’affiche.
4 Pour modifier la sélection des ID de run, choisissez le
bouton Modifier la sélection.
• Pour chercher un ID de run particulier, entrez l’ID
de run dans le champ de recherche.
• Pour activer ou désactiver toutes les cases à
cocher en même temps, choisissez le bouton Tout
effacer ou Tout sélectionner respectivement.
• Pour appliquer votre sélection au rapport sur les
résultats, choisissez le bouton Appliquer.
Roche Diagnostics
x800 Data Manager · Version du logiciel 1.5 · Guide de l’utilisateur · Version de la publication 2.0
Opérations de routine
91
5 Choisissez le bouton Générer un rapport.
6 Dans la boîte de dialogue Génération du rapport
résultat , après avoir lu le message, choisissez le
bouton Compris.
Génération du rapport résultat
Génération du rapport en cours. Une fois le rapport généré, il peut
f Le rapport est disponible dans l’onglet Rapports
> Rapports générés .
être consulté dans l’onglet « Rapports générés ».
Compris
u Sujets connexes
• À propos des rapports sur les résultats prédéfinis
(88)
• Affichage des rapports sur les résultats (91)
• Téléchargement et impression des rapports sur les
résultats (92)
• Suppression de rapports sur les résultats (92)
Affichage des rapports sur les résultats
L’onglet Rapports > Rapports générés comprend la
liste de tous les rapports sur les résultats générés. La
liste de l’onglet Rapports générés indique également
quand la génération d’un rapport sur les résultats a
échoué.
i
m Rapport sur les résultats généré
r Pour afficher les rapports sur les résultats
1 Sélectionnez Rapports > Rapports générés.
Rapports générés
Rapports
Afficher le rapport
2 Dans le tableau Rapports, dans la ligne
correspondante, choisissez le bouton Afficher le
rapport.
f Un aperçu du rapport sur les résultats s’affiche.
3 Pour fermer l’écran Aperçu du rapport, choisissez le
bouton Annuler.
Supprimer
Roche Diagnostics
x800 Data Manager · Version du logiciel 1.5 · Guide de l’utilisateur · Version de la publication 2.0
2 Opérations de routine
j
Un badge de notification gris s’affiche sur le
lanceur d’application lorsqu’un nouveau rapport
est disponible pour vous orienter vers l’onglet
Rapports générés.
92
Rapports
Téléchargement et impression des rapports sur les
résultats
Dans l’onglet Rapports > Rapports générés, vous
pouvez télécharger tous les rapports sur les résultats
générés.
Vous pouvez avoir besoin d’imprimer un rapport sur les
résultats avec les informations de suivi et les
informations sur les runs pour, par exemple, faire des
audits.
j
m Rapport sur les résultats généré
m Connexion à une imprimante
r Pour télécharger et imprimer des
rapports sur les résultats
1 Sélectionnez Rapports > Rapports générés.
2 Dans le tableau Rapports, dans la ligne
correspondante, choisissez le bouton .
Rapports générés
Rapports
Afficher le rapport
f Le rapport sur les résultats prédéfini est
téléchargé sous forme d’un fichier PDF dans un
dossier local.
3 Imprimez le rapport sur les résultats sur une
imprimante connectée au système.
Supprimer
2 Opérations de routine
Suppression de rapports sur les résultats
Le logiciel permet de supprimer des rapports sur les
résultats figurant dans la liste de l’onglet Rapports >
Rapports générés.
j
m Rapport sur les résultats généré
r Pour supprimer des rapports sur les
résultats
1 Sélectionnez Rapports > Rapports générés.
Roche Diagnostics
x800 Data Manager · Version du logiciel 1.5 · Guide de l’utilisateur · Version de la publication 2.0
Opérations de routine
93
2 Cochez les cases à cocher des rapports à supprimer.
Rapports générés
Rapports
Afficher le rapport
3 Choisissez le bouton Supprimer.
f Une boîte de dialogue vous invite à confirmer.
Supprimer
4 Pour supprimer les rapports résultat, choisissez le
bouton Supprimer.
Supprimer le rapport résultat
Voulez-vous vraiment supprimer ce rapport résultat ?
Supprimer
2 Opérations de routine
Annuler
Roche Diagnostics
x800 Data Manager · Version du logiciel 1.5 · Guide de l’utilisateur · Version de la publication 2.0
94
Gestion des contrôles
Gestion des contrôles
Dans cette partie
À propos des contrôles (94)
Affichage des résultats des contrôles (95)
Recherche des résultats des contrôles (96)
Vérification des résultats des contrôles (97)
Envoyer de nouveau des résultats de contrôle non reçus
par l’hôte (98)
Impression des résultats des contrôles (99)
Exportation des résultats des contrôles vers un fichier
CSV ou XML (101)
À propos des contrôles
Les contrôles permettent de vérifier l’intégrité des
réactifs spécifiques des tests et de détecter une
contamination potentielle des réactifs et du système.
Vous pouvez utiliser des contrôles positifs et négatifs sur
l’instrument.
2 Opérations de routine
Contrôles positifs
Contrôles négatifs
Paramètres des contrôles
•
Ils sont traités séparément des échantillons cliniques
•
Ils sont fournis dans les kits
•
Ils permettent de vérifier l’intégrité des réactifs des
tests
•
Vérification de l’intégrité des réactifs de master
mix
•
Vérification de la qualité des mesures dans le canal approprié
•
Vérification de potentielles contaminations des réactifs
•
Ils sont traités séparément des échantillons cliniques
•
Ils indiquent les contaminations potentielles des réactifs et du système
Les paramètres des contrôles indiquent quand et pour
quels tests les contrôles sont utilisés.
Roche Diagnostics
x800 Data Manager · Version du logiciel 1.5 · Guide de l’utilisateur · Version de la publication 2.0
Opérations de routine
Demandes de contrôle abandonnées
ID de contrôle
95
Lorsque l’instrument abandonne une demande de
contrôle ou lorsque l’utilisateur abandonne
manuellement une demande de contrôle, un résultat de
contrôle est généré. Les résultats du contrôle sont
marqués comme non valides.
Chaque contrôle est associé à un ID de contrôle. L’ID de
contrôle commence par la lettre C suivie d’un numéro à
20 chiffres.
Affichage des résultats des contrôles
Le logiciel vous avertit lorsque de nouveaux résultats de
contrôle sont disponibles après le traitement d’un
contrôle.
Le tableau Contrôles > Vue d’ensemble des résultats
comprend une vue d’ensemble de tous les résultats des
contrôles.
i
j
L’application Contrôles est connectée à
l’application Résultats. Pour afficher le tableau
Vue d’ensemble des résultats de l’application
Résultats, procédez comme suit : dans le tableau
Vue d’ensemble des résultats de l’application
Contrôles, en regard de l’entrée ID contrôle,
choisissez le bouton .
m Contrôle traité ou abandonné
m Résultats des contrôles disponibles dans le tableau
Vue d’ensemble des résultats
r Pour afficher les résultats des
contrôles
1 Sélectionnez l’application Contrôles.
2 Pour accéder aux résultats des tests associés à
chaque résultat de contrôle, dans le tableau Vue
d’ensemble des résultats, choisissez le bouton
en regard de l’ID contrôle.
3 Pour afficher les détails du contrôle, à la fin de la
ligne, choisissez le bouton .
Roche Diagnostics
x800 Data Manager · Version du logiciel 1.5 · Guide de l’utilisateur · Version de la publication 2.0
2 Opérations de routine
L’écran Détails du contrôle comprend des informations
détaillées sur le résultat d’un contrôle particulier. L’écran
Détails du contrôle indique également l’instrument qui
a traité le contrôle et si l’hôte a reçu le résultat.
96
Gestion des contrôles
f L’écran Détails du contrôle s’affiche.
4 Pour afficher les informations de suivi sur les
consommables et les réactifs utilisés, dans l’écran
Détails du contrôle, choisissez le bouton
Informations de suivi.
I Les informations de suivi des réactifs et des
consommables pour une demande de contrôle
abandonnée dépendent des informations fournies
par l’instrument au moment de l’abandon. Si
aucune information n’est disponible, les tableaux
sont vides.
u Sujets connexes
• Application de filtres (21)
Recherche des résultats des contrôles
Le système comprend une fonction de recherche pour
chercher des résultats par ID de contrôle dans le tableau
Vue d’ensemble des résultats.
i
Vous pouvez aussi chercher des résultats de
contrôle pour des tests particuliers en filtrant le
tableau Vue d’ensemble des résultats.
u Filtrage des tableaux (21)
j
m Run terminé
m Résultats des contrôles disponibles dans le tableau
Vue d’ensemble des résultats
2 Opérations de routine
m ID de contrôle disponible
r Pour chercher des résultats d’un
contrôle
1 Sélectionnez l’application Contrôles.
2 Dans l’écran Contrôles, choisissez le bouton
ID contrôle
.
3 Dans le champ de recherche, saisissez l’ID du
contrôle.
4 Pour afficher les détails du résultat du contrôle, à la
fin de la ligne du contrôle trouvé, choisissez le bouton
.
u Sujets connexes
• Application de filtres (21)
Roche Diagnostics
x800 Data Manager · Version du logiciel 1.5 · Guide de l’utilisateur · Version de la publication 2.0
Opérations de routine
97
Vérification des résultats des contrôles
Vous pouvez vérifier les résultats des contrôles dans
l’application Contrôles.
Il y a deux possibilités :
•
Vérifier les résultats des contrôles dans le tableau
Vue d’ensemble des résultats .
•
Vérifier le résultat d’un contrôle particulier dans
l’écran Détails du contrôle.
Après avoir choisi le bouton Relire , l’état de vérification
passe de l’état Non à l’état Oui.
i
Les résultats des contrôles sont automatiquement
envoyés à l’hôte si le rendu automatique des
résultats des contrôles est activé dans les
paramètres par un utilisateur avec le rôle
d’utilisateur administrateur.
u --- MISSING LINK ---
j
m Contrôle traité
m Résultats des contrôles disponibles dans le tableau
Vue d’ensemble des résultats
m Un compte d’utilisateur avec le rôle d’utilisateur
Validateur technique
r Pour examiner les résultats des
contrôles
2 Pour afficher uniquement les résultats de contrôle qui
n’ont pas été vérifiés, filtrez le tableau Vue
d’ensemble des résultats.
• Choisissez le bouton .
• Choisissez le bouton .
• Dans la liste déroulante, cochez la case à cocher
Relu, puis choisissez le bouton Appliquer.
• Dans la liste déroulante Relu, cochez la case à
cocher Non, puis choisissez le bouton Appliquer.
3 Pour vérifier les détails du résultat d’un contrôle
particulier, à la fin de la ligne du contrôle à vérifier,
choisissez le bouton .
• Dans l’écran Détails du contrôle, vérifiez les
résultats.
• Choisissez le bouton Relire.
f L’état de vérification passe à l’état Oui.
Roche Diagnostics
x800 Data Manager · Version du logiciel 1.5 · Guide de l’utilisateur · Version de la publication 2.0
2 Opérations de routine
1 Sélectionnez l’application Contrôles.
98
Gestion des contrôles
4 Pour vérifier des résultats du tableau Vue
d’ensemble des résultats, cochez les cases à
cocher des contrôles à vérifier.
Vue d’ensemble des résultats
5 Pour sélectionner tous les résultats des contrôles,
dans le tableau Vue d’ensemble des résultats,
cochez la case à cocher dans l’en-tête du tableau.
f Toutes les cases à cocher du tableau sont
cochées.
6 Choisissez le bouton Relire.
f Dans la colonne Relu, l’état Oui s’affiche.
Relire
u Sujets connexes
• Application de filtres (21)
Envoyer de nouveau des résultats de contrôle non reçus
par l’hôte
Un hôte est un système qui envoie des demandes à Data
manager et reçoit les résultats renvoyés par Data
manager. En général, il s’agit d’un système d’information
de laboratoire (SIL) ou d’un système d’information
hospitalier (SIH).
2 Opérations de routine
En cas de coupure de la connexion entre Data Manager
et l’hôte, les résultats de contrôle ne sont envoyés à
l’hôte. Un nouvel envoi n’est possible que lors d’une
tentative d’envoi de résultats de contrôle par Data
Manager. En cas d’échec de cette tentative, vous pouvez
envoyer les résultats manuellement à l’hôte.
Dans l’écran Contrôles > Détails du contrôle, l’état du
résultat est affiché dans le champ Reçu par l’hôte :
Résultat reçu par l’hôte.
Résultat non reçu par l’hôte.
j
m Résultats des contrôles vérifiés
m Connexion à l’hôte activée
m Un compte d’utilisateur avec le rôle d’utilisateur
Validateur technique
r Pour envoyer manuellement des résultats à l’hôte
1 Sélectionnez l’application Contrôles.
Roche Diagnostics
x800 Data Manager · Version du logiciel 1.5 · Guide de l’utilisateur · Version de la publication 2.0
Opérations de routine
2 Dans le tableau Vue d’ensemble des résultats,
sélectionnez le résultat de contrôle à envoyer de
nouveau. À la fin de la ligne, choisissez le bouton
Vue d’ensemble des résultats
99
.
3 Dans l’écran Détails du contrôle , choisissez le
bouton Envoyer à nouveau.
I Le bouton Envoyer à nouveau ne s’affiche que si
la connexion à l’hôte est établie.
u Sujets connexes
• Création de filtres personnalisés (22)
Relire
• Sélection de colonnes (25)
Impression des résultats des contrôles
Dans cette partie
Impression de listes de résultats de contrôles (99)
Impression des détails d’un contrôle (100)
Impression de listes de résultats de contrôles
Le système permet d’imprimer une liste de résultats de
contrôles depuis le tableau Vue d’ensemble des
résultats. Vous pouvez imprimer un maximum de
1 000 résultats de contrôles par liste.
j
Des colonnes supplémentaires sont incluses au
fichier d’exportation XML ou CSV, même si elles
n’apparaissent pas dans le tableau affiché à
l’écran.
m Résultats disponibles dans le tableau Vue
d’ensemble des résultats.
m Connexion à une imprimante pour l’impression
r Pour imprimer les résultats des
contrôles
1 Sélectionnez l’application Contrôles.
2 Dans le tableau Vue d’ensemble des résultats,
vous pouvez aussi sélectionner les résultats à
imprimer :
• Pour filtrer les résultats, choisissez le bouton .
• Pour chercher des résultats, choisissez le bouton
.
Roche Diagnostics
x800 Data Manager · Version du logiciel 1.5 · Guide de l’utilisateur · Version de la publication 2.0
2 Opérations de routine
i
100
Gestion des contrôles
•
Pour imprimer des résultats particuliers, cochez
les cases à cocher des résultats des contrôles à
imprimer.
I Les filtres appliqués, les fonctions de recherche et
la sélection des colonnes sont reportés dans le
document imprimé.
3 Choisissez le bouton
.
f L’écran Aperçu avant impression s’affiche.
4 Choisissez le bouton Imprimer.
5 Dans l’écran Imprimer, sélectionnez l’imprimante.
Vous pouvez aussi enregistrer la liste des résultats
sous forme de fichier PDF.
6 Imprimez ou enregistrez la liste de résultats
conformément à l’option choisie.
f La liste des résultats est imprimée sur
l’imprimante sélectionnée ou enregistrée dans un
dossier local.
u Sujets connexes
• Application de filtres (21)
Imprimer
Annuler
Impression des détails d’un contrôle
2 Opérations de routine
Le système permet d’imprimer les informations détaillées
d’un contrôle depuis l’écran Détails du contrôle.
j
m Résultats disponibles dans le tableau Vue
d’ensemble des résultats.
m Connexion à une imprimante pour l’impression
r Pour imprimer les résultats des
contrôles
1 Sélectionnez l’application Contrôles.
2 Pour ouvrir l’écran Détails du contrôle, dans le
tableau Vue d’ensemble des résultats, à la fin de la
ligne, choisissez le bouton .
3 Choisissez le bouton
.
f L’écran Aperçu avant impression s’affiche.
4 Choisissez le bouton Imprimer.
Roche Diagnostics
x800 Data Manager · Version du logiciel 1.5 · Guide de l’utilisateur · Version de la publication 2.0
Opérations de routine
101
5 Dans l’écran Imprimer, sélectionnez l’imprimante.
Vous pouvez aussi enregistrer les détails du contrôle
sous forme de fichier PDF.
6 Imprimez ou enregistrez les détails du contrôle
conformément à l’option choisie.
f La page complète de l’écran Détails du contrôle
est imprimée sur l’imprimante sélectionnée ou
enregistrée dans un dossier local.
Imprimer
Annuler
Exportation des résultats des contrôles vers un fichier
CSV ou XML
Le système permet d’exporter les résultats des contrôles
vers un fichier CSV ou XML. Le nombre de résultats dans
les fichiers d’exportation XML ou CSV dépend du filtrage
ou de la recherche appliqués au tableau Vue
d’ensemble des résultats.
j
m Résultats disponibles dans le tableau Vue
d’ensemble des résultats
r Pour exporter les résultats des
contrôles vers un fichier CSV ou XML
2 En haut du tableau Vue d’ensemble des résultats,
choisissez le bouton .
3 Dans la liste déroulante, sélectionnez l’option CSV ou
XML.
f Le tableau des résultats est téléchargé sur votre
ordinateur dans le format sélectionné.
CSV
XML
Roche Diagnostics
x800 Data Manager · Version du logiciel 1.5 · Guide de l’utilisateur · Version de la publication 2.0
2 Opérations de routine
1 Sélectionnez l’application Contrôles.
102
À propos des tests multiplex pour un nombre élevé de cibles
À propos des tests multiplex pour un
nombre élevé de cibles
Les tests multiplex pour un nombre élevé de cibles
permettent la détection et la distinction simultanées de
plusieurs cibles d’ADN ou d’ARN dans un même
échantillon et au cours d’un même run. En fonction des
résultats d’un test, vous pouvez demander l’analyse de
cibles supplémentaires parmi le panel de cibles du test
multiplex sans que l’échantillon soit de nouveau traité.
Les résultats pour les cibles supplémentaires demandées
sont calculés d’après les données déjà mesurées pour
les cibles de la demande initiale.
Lancement d’un calcul pour des cibles
supplémentaires
2 Opérations de routine
Conditions requises
Délai imparti pour le calcul pour des cibles
supplémentaires
Pour lancer un calcul pour des cibles supplémentaires,
vous devez créer une nouvelle demande avec le même
ID échantillon et le même type d’échantillon que ceux de
la demande initiale.
•
Un calcul pour des cibles supplémentaires n’est possible que lorsque les cibles demandées ne font pas
déjà partie des cibles comprises dans la demande de
test initiale.
•
Les résultats de la demande initiale doivent avoir été
rendus avant de pouvoir exécuter le calcul pour des
cibles supplémentaires.
•
Les demandes non éligibles au calcul pour des cibles
supplémentaires sont traitées dans l’instrument et se
voient attribuer un nouvel ensemble de données de
mesure.
•
Le calcul pour des cibles supplémentaires doit toujours se faire dans le délai imparti pour le calcul
configuré dans les paramètres de Data Manager. Le
délai maximal est de 48 heures.
•
Le délai pour le calcul pour des cibles supplémentaires commence à compter du rendu des résultats de
la demande initiale.
•
Le délai pour le calcul pour des cibles supplémentaires se termine quand une demande de calcul pour
des cibles supplémentaires est créée avant l’expiration du délai. Le délai pour le calcul pour des cibles
supplémentaires se termine également si une demande de test multiplex pour un nombre élevé de
cibles équivalente est créée pour le même ID échantillon.
•
Une fois le délai pour le calcul pour des cibles supplémentaires expiré, toute demande de cibles supplémentaires est considérée comme une demande de
Roche Diagnostics
x800 Data Manager · Version du logiciel 1.5 · Guide de l’utilisateur · Version de la publication 2.0
Opérations de routine
103
test indépendante ou un complément de demande de
test. Elle est traitée dans l’instrument et se voit attribuer un nouvel ensemble de données de mesure.
•
Répétition des tests
Rendre les résultats d’un calcul pour des
cibles supplémentaires
Abandon d’un calcul pour des cibles
supplémentaires
Calcul pour des cibles supplémentaires
dérivé de demandes de l’hôte
Data Manager crée les résultats des cibles à partir des
données calculées en supplément. Les résultats sont
affichés dans l’application Résultats, sur une ligne du
tableau Vue d’ensemble des résultats avec l’état Non
émis.
Si, après le calcul pour des cibles supplémentaires, les
résultats ne sont pas valides pour une ou plusieurs des
cibles, vous pouvez répéter les tests. L’échantillon doit de
nouveau être traité sur l’instrument.
Si les résultats d’un calcul pour des cibles
supplémentaires sont rendus, aucun délai pour le calcul
pour des cibles supplémentaires n’est déclenché pour
ces résultats. Le calcul pour des cibles supplémentaires
n’est plus possible pour une demande de calcul pour les
mêmes cibles supplémentaires.
Si le calcul des résultats pour les cibles d’une demande
de calcul pour des cibles supplémentaires est
abandonné à une étape quelconque du processus, un
résultat est automatiquement créé. La demande passe à
l’état Non émis. Dans l’application Résultats, les
résultats pour les cibles demandées sont affichés comme
des résultats non valides.
Pour un calcul pour des cibles supplémentaires dérivé
d’une demande d'un hôte de test multiplex pour un
nombre élevé de cibles, aucun groupe de cibles n’est
nécessaire. Le calcul des résultats pour des cibles
supplémentaires est automatique :
•
À la fin du délai imparti pour le calcul pour des cibles
supplémentaires de la demande de l’hôte, Data Manager envoie une requête à l’hôte pour vérifier s’il y a
des résultats à calculer pour des cibles supplémentaires.
•
Si les conditions requises pour le calcul pour des
cibles supplémentaires sont remplies, Data Manager
crée une demande de test avec les données de me-
Roche Diagnostics
x800 Data Manager · Version du logiciel 1.5 · Guide de l’utilisateur · Version de la publication 2.0
2 Opérations de routine
Résultats d’un calcul pour des cibles
supplémentaires
Le calcul pour des cibles supplémentaires n’est autorisé qu’une seule fois pour une demande de test multiplex pour un nombre élevé de cibles dont les résultats ont été rendus.
104
À propos des tests multiplex pour un nombre élevé de cibles
sure de la demande initiale. Data Manager calcule les
résultats pour les cibles supplémentaires. Vous n’avez
besoin de charger aucun échantillon.
•
Si les conditions requises pour le calcul pour des
cibles supplémentaires ne sont pas remplies et si
l'échantillon n'est pas encore chargé, Data Manager
crée une demande de l’hôte. L’échantillon doit de
nouveau être traité sur l’instrument. Si l’échantillon
n’est pas chargé, la demande de l’hôte est rejetée.
•
Lorsque le valideur technique rend les résultats, Data
Manager envoie les résultats calculés pour les cibles
supplémentaires à l’hôte.
Le calcul pour des cibles supplémentaires pour
des demandes de l’hôte n’est possible que si,
dans l’application Paramètres de Data Manager,
l’option Flux de travail analytique en
laboratoire (LAW) est configurée.
2 Opérations de routine
i
Roche Diagnostics
x800 Data Manager · Version du logiciel 1.5 · Guide de l’utilisateur · Version de la publication 2.0
Table des matières
105
Dans ce chapitre
3
Première connexion au système ......................................
107
Changement de rôles d’utilisateur ..................................
108
Changement de mot de passe...............................
108
Changement de la langue de l’interface
utilisateur .......................................................................
109
Changement de la disposition du clavier
virtuel...............................................................................
110
Journaux d’audit.....................................................................
112
Liste des codes d’événement des journaux
d’audit..............................................................................
112
Affichage des entrées des journaux d’audit.....
120
Impression d’une liste d’entrées de journal
d’audit..............................................................................
122
Impression des détails d’un entrée de journal
d’audit..............................................................................
123
Exportation d’entrées de journal d’audit ............
124
Vérification des logiciels installés, de leur version
et de leur licence....................................................................
126
Redémarrage de Data manager.......................................
128
Arrêt de Data Manager........................................................
129
Allumer le mini PC du gestionnaire de données .......
130
Changement du mot de passe d'origine .......................
131
Suppression de l’enregistrement d’un instrument ....
132
Vérification des informations du serveur de synchronisation .............................................................................
133
Roche Diagnostics
x800 Data Manager · Version du logiciel 1.5 · Guide de l’utilisateur · Version de la publication 2.0
3 Opérations occasionnelles
Opérations occasionnelles
106
Table des matières
3 Opérations occasionnelles
Cette page est intentionnellement laissée blanche.
Roche Diagnostics
x800 Data Manager · Version du logiciel 1.5 · Guide de l’utilisateur · Version de la publication 2.0
Opérations occasionnelles
107
Première connexion au système
Pour vous connecter au système pour la première fois,
utilisez les informations d’identification par défaut
fournies par votre administrateur.
j
m Un navigateur compatible
m Informations d’identification fournies par votre
administrateur
r Pour se connecter au système pour
la première fois
1 Pour ouvrir Data Manager et afficher l’écran de
connexion, saisissez l’URL suivante dans la barre
d’adresse de votre navigateur : www.x800dm.com.
I S’il y a plus d’un Data Manager connecté au
réseau de votre laboratoire, demandez la bonne
URL à l’administrateur de votre laboratoire ou au
représentant service Roche.
2 Dans l’écran de connexion, saisissez vos informations
d’identification dans les champs suivants :
• Nom d’utilisateur
• Mot de passe
4 Dans l’écran Modifier le mot de passe, saisissez
votre mot de passe par défaut puis un nouveau mot
de passe deux fois de suite. Pour les lettres, utilisez
l’alphabet latin, pour les chiffres, utilisez les chiffres
arabes.
Modifier le mot de passe
I Les mots de passe doivent être conformes à la
stratégie de mot de passe indiquée dans l’écran
Modifier le mot de passe. Un utilisateur
détenteur des droits d’accès d’administrateur peut
modifier la stratégie de mot de passe dans les
paramètres de gestion des utilisateurs de Data
Manager.
Doit commencer par une lettre
Ancien mot de passe
Nouveau mot de passe
5 Choisissez le bouton Enregistrer.
Confirmer le nouveau mot de passe
Enregistrer
Roche Diagnostics
x800 Data Manager · Version du logiciel 1.5 · Guide de l’utilisateur · Version de la publication 2.0
3 Opérations occasionnelles
3 Choisissez le bouton Se connecter.
108
Changement de rôles d’utilisateur
Changement de rôles d’utilisateur
Dans cette partie
Changement de mot de passe (108)
Changement de la langue de l’interface utilisateur (109)
Changement de la disposition du clavier virtuel (110)
Changement de mot de passe
Le logiciel vous permet de changer votre mot de passe à
tout moment.
Vous devez changer votre mot de passe dans les circonstances suivantes :
j
•
Lorsque vous vous connectez au système pour la première fois.
•
Lorsque votre mot de passe actuel est sur le point
d’expirer.
•
Lorsque votre mot de passe actuel n’est plus sûr.
•
Lorsque le mot de passe a été réinitialisé.
m Vous êtes connecté
3 Opérations occasionnelles
r Pour changer de mot de passe
1 Dans la zone d’information générale, choisissez le
bouton Rôles utilisateur.
2 Dans la liste déroulante, sélectionnez l’option
Modifier le mot de passe.
Modifier le mot de passe
Roche Diagnostics
x800 Data Manager · Version du logiciel 1.5 · Guide de l’utilisateur · Version de la publication 2.0
Opérations occasionnelles
109
3 Dans la boîte de dialogue Modifier le mot de
passe, entrez le mot de passe actuel, puis le nouveau
mot de passe deux fois de suite. Pour les lettres,
utilisez l’alphabet latin, pour les chiffres, utilisez les
chiffres arabes.
Modifier le mot de passe
4 Choisissez le bouton Enregistrer.
f L’écran de connexion s’affiche.
Doit commencer par une lettre
Ancien mot de passe
Nouveau mot de passe
Confirmer le nouveau mot de passe
Annuler
Enregistrer
Changement de la langue de l’interface utilisateur
i
j
Un utilisateur avec le rôle d’Gestionnaire peut
changer les rôles d’utilisateur de n’importe quel
utilisateur. Un utilisateur qui n’a pas le rôle
d’Gestionnaire ne peut changer que ses propres
rôles.
m Vous êtes connecté
r Pour changer la langue de l’interface
utilisateur
1 Dans la zone d’information générale, choisissez le
bouton Rôles utilisateur.
Roche Diagnostics
x800 Data Manager · Version du logiciel 1.5 · Guide de l’utilisateur · Version de la publication 2.0
3 Opérations occasionnelles
Le logiciel vous permet de changer la langue de
l’interface utilisateur en fonction de vos préférences.
110
Changement de rôles d’utilisateur
2 Dans la liste déroulante, sélectionnez l’option
Paramètres du profil.
Paramètres du profil
3 Dans l’écran Paramètres du profil, dans la liste
déroulante Langue, sélectionnez la langue que vous
voulez utiliser.
I Les langues disponibles dépendent des packs
linguistiques installés.
4 Choisissez le bouton Enregistrer.
f L’écran de connexion s’affiche.
Langue
3 Opérations occasionnelles
Annuler
Enregistrer
Changement de la disposition du clavier virtuel
Vous pouvez remplacer la disposition du clavier virtuel
du moniteur tactile de l’instrument par celle de votre
langue et de votre région.
i
j
Un utilisateur avec le rôle d’Gestionnaire peut
changer les rôles d’utilisateur de n’importe quel
utilisateur. Un utilisateur qui n’a pas le rôle
d’Gestionnaire ne peut changer que ses propres
rôles.
m Vous êtes connecté
Roche Diagnostics
x800 Data Manager · Version du logiciel 1.5 · Guide de l’utilisateur · Version de la publication 2.0
Opérations occasionnelles
111
r Pour changer la disposition du clavier virtuel
1 Dans la zone d’information générale, choisissez le
bouton Rôles utilisateur.
2 Dans la liste déroulante, sélectionnez l’option
Paramètres du profil.
Paramètres du profil
3 Dans l’écran Paramètres du profil, dans la liste
déroulante Clavier virtuel, sélectionnez le pays
souhaité.
Réinitialiser
4 Choisissez le bouton Enregistrer.
f L’écran de connexion s’affiche.
Annuler
Enregistrer
Roche Diagnostics
x800 Data Manager · Version du logiciel 1.5 · Guide de l’utilisateur · Version de la publication 2.0
3 Opérations occasionnelles
Clavier virtuel
112
Journaux d’audit
Journaux d’audit
Dans cette partie
Liste des codes d’événement des journaux d’audit (112)
Affichage des entrées des journaux d’audit (120)
Impression d’une liste d’entrées de journal d’audit (122)
Impression des détails d’un entrée de journal
d’audit (123)
Exportation d’entrées de journal d’audit (124)
Liste des codes d’événement des journaux d’audit
Chaque entrée de journal d’audit est associée à un code
d’événement correspondant à un événement spécifique.
Les codes d’événement concernant Data Manager
commencent par la lettre D et ceux concernant
l’instrument par la lettre I. Vous pouvez faire une
recherche dans le tableau d’un journal d’audit ou le
filtrer par code d’événement.
3 Opérations occasionnelles
Code d’événement
Entrée de journal d’audit
D0001
L’utilisateur s’est connecté
D0002
Échec de connexion de l’utilisateur
D0003
L’utilisateur s’est déconnecté
D0004
Mot de passe modifié
D0005
Le mot de passe pour utilisateur « <params.userId> » a bien été défini
D0011
Paramètres de code-barres créés
D0012
Paramètres de code-barres modifiés
D0013
Paramètres d’hôte créés
D0014
Paramètres d’hôte modifiés
D0015
Paramètres de région créés
D0016
Paramètres de région modifiés
D0017
Paramètres de laboratoire créés
D0018
Paramètres de laboratoire modifiés
D0019
Paramètres de contrôle non-Roche créés
D0020
Paramètres de contrôle non-Roche modifiés
D0021
Les paramètres du profil IHE ont bien été créés
D0022
Les paramètres du profil IHE ont bien été modifiés
D0030
Configuration du portoir/rack créée pour la plage d’ID visuel de <objectnewvalue.rackIdRangeStart> à <objectnewvalue.rackIdRangeEnd>.
y Codes d’événement et entrées de journal d’audit pour Data Manager
Roche Diagnostics
x800 Data Manager · Version du logiciel 1.5 · Guide de l’utilisateur · Version de la publication 2.0
Opérations occasionnelles
Entrée de journal d’audit
D0031
Configuration du portoir/rack modifiée pour la plage d’ID visuel de <objectnewvalue.rackIdRangeStart> à <objectnewvalue.rackIdRangeEnd>.
D0032
Configuration du portoir/rack supprimée pour la plage d'ID visuel de <objectnewvalue.rackIdRangeStart> à <objectnewvalue.rackIdRangeEnd>.
D0033
Groupe de cibles créé
D0034
Groupe de cibles modifié
D0036
Paramètres d’ID secondaire d’échantillon créés
D0037
Paramètres d’ID secondaire d’échantillon modifiés
D0038
Paramètres d’intervalle de calcul supplémentaire de la cible créés
D0039
Intervalle de calcul supplémentaire de la cible modifié
D0041
Demande de test créée. ID échantillon : <objectnewvalue.sampleId> ; test : <objectnewvalue.testName> ; type d’échantillon : <objectnewvalue.sampleTypeName>.
D0042
Demande de test pour l’ID échantillon <objectnewvalue.sampleId> modifiée
D0043
Demande de test pour l’ID échantillon <objectnewvalue.sampleId> supprimée
D0044
La demande de test pour l’ID échantillon <objectnewvalue.sampleId> a bien été nettoyée
D0051
Paramètres des résultats de test créés
D0052
Paramètres des résultats de test modifiés
D0061
Résultats de test pour l’ID échantillon <objectnewvalue.testOrderResult.sampleId>
émis
D0066
Résultats de test pour l’ID échantillon <objectnewvalue.testOrderResult.sampleId>
émis
D0067
Test répété pour l’ID échantillon <objectnewvalue.testOrderResult.sampleId> réussi
D0068
Résultats de test pour l’ID échantillon <objectnewvalue.testOrderResult.sampleId>
rejetés
D0071
Paramètres de contrôle créés
D0072
Paramètres de contrôle modifiés
D0076
Résultats de contrôle pour l’ID contrôle <objectnewvalue.controlResult.controlId> relus
D0081
Stratégie de mot de passe modifiée
D0086
Utilisateur avec le nom d’utilisateur « <objectnewvalue.userName> » créé
D0087
Utilisateur avec le nom d’utilisateur « <objectnewvalue.userName> » modifié
D0088
Utilisateur avec le nom d’utilisateur « <objectnewvalue.userName> » supprimé
D0089
Utilisateur avec le nom d’utilisateur « <objectnewvalue.userName> » retiré
D0090
Utilisateur avec le nom d’utilisateur « <objectnewvalue.userName> » activé
D0101
Paramètres d’allocation de contrôle créés pour le fichier d’analyse « <objectnewvalue.asapName> »
D0102
Paramètres d’allocation de contrôle modifiés pour le fichier d’analyse « <objectnewvalue.asapName> »
D0103
Paramètres de l’unité créés pour le fichier d’analyse « <objectnewvalue.asapName> »
D0104
Paramètres de l’unité modifiés pour le fichier d’analyse « <objectnewvalue.asapName> »
D0105
Paramètres d’allocation de contrôle supprimés pour le fichier d’analyse « <objectnewvalue.asapName> »
y Codes d’événement et entrées de journal d’audit pour Data Manager
Roche Diagnostics
x800 Data Manager · Version du logiciel 1.5 · Guide de l’utilisateur · Version de la publication 2.0
3 Opérations occasionnelles
Code d’événement
113
114
Journaux d’audit
3 Opérations occasionnelles
Code d’événement
Entrée de journal d’audit
D0106
Fichier d’analyse « <objectnewvalue.asapName> » installé
D0107
Fichier d’analyse « <objectnewvalue.fileName> » importé
D0108
Fichier d’analyse « <objectnewvalue.asapName> » activé
D0109
Fichier d’analyse « <objectnewvalue.asapName> » désactivé
D0110
Fichier d’analyse « <objectnewvalue.fileName> » supprimé
D0111
Paramètres d’archivage créés
D0112
Paramètres d’archivage modifiés
D0113
Paramètres de sauvegarde créés
D0114
Paramètres de sauvegarde modifiés
D0115
Paramètres de purge créés
D0116
Paramètres de purge modifiés
D0117
Paramètres de rapport sur les problèmes créés
D0118
Paramètres de rapport sur les problèmes modifiés
D0119
Paramètres de service pour l’accès à distance créés
D0120
Paramètres de service pour l’accès à distance modifiés
D0121
Paramètres de chargement de données créés
D0122
Paramètres de chargement de données modifiés
D0123
Paramètres de session modifiés
D0124
Paramètres de session créés
D0130
La sauvegarde de data manager a bien démarré
D0131
L'archivage des enregistrements de résultats et de journaux d'audit a bien démarré
D0132
La purge automatique programmée des résultats de demandes de tests et des résultats de contrôles archivés a bien été exécutée
D0133
Le rapport de problèmes a bien été généré
D0134
Le package de mise à jour a bien été chargé. Type de package : <objectnewvalue.packageType> ; nom de package : <objectnewvalue.packageName>
D0135
L’installation du package de mise à jour a bien démarré. Type de package : <objectnewvalue.packageType> ; nom de package : <objectnewvalue.packageName>
D0136
L’annulation de l’enregistrement a bien démarré dans data manager. Instrument :
<objectnewvalue.instrumentType> ; numéro de série : <objectnewvalue.instrumentSerialNumber>
D0137
Le redémarrage des services d’assistance de data manager a démarré en vue d'un
dépannage
D0138
Le redémarrage des services d’assistance de data manager a démarré en vue d'un
dépannage
D0139
Le certificat SSL personnalisé a bien été chargé
D0140
Le certificat SSL personnalisé a bien été supprimé
D0141
La sauvegarde de data manager est terminée
D0142
Le fichier de sauvegarde de data manager « <objectnewvalue.fileName> » a bien été
téléchargé
D0143
L’archivage des enregistrements des résultats et des journaux d’audit est terminé
D0144
Le fichier d’archive de data manager « <objectnewvalue.fileName> » a bien été téléchargé
D0145
L’installation du package de mise à jour est terminée. Type de package : <objectnewvalue.updateType> ; nom de package : <objectnewvalue.packageName>
y Codes d’événement et entrées de journal d’audit pour Data Manager
Roche Diagnostics
x800 Data Manager · Version du logiciel 1.5 · Guide de l’utilisateur · Version de la publication 2.0
Opérations occasionnelles
Code d’événement
115
Entrée de journal d’audit
D0146
Le package de mise à jour a bien été supprimé. Type de package : <objectnewvalue.updateType> ; nom de package : <objectnewvalue.packageName>
D0147
L’annulation de l’enregistrement est terminée dans data manager. Instrument : <objectnewvalue.instrumentType> ; numéro de série : <objectnewvalue.instrumentSerialNumber>
D0148
L’annulation de l’enregistrement a échoué dans data manager. Instrument : <objectnewvalue.instrumentType> ; numéro de série : <objectnewvalue.instrumentSerialNumber>
D0149
L’exportation des données de résultat est terminée. Type de package : <objectnewvalue.exportType> ; nom de package : <objectnewvalue.exportFileName>
D0150
Le fichier de rapport de problèmes « <objectnewvalue.name> » a bien été téléchargé
D0151
Le chargement des données est terminé. Type de package : <objectnewvalue.packageType> ; nom de package : <objectnewvalue.packageName>
y Codes d’événement et entrées de journal d’audit pour Data Manager
Entrée de journal d’audit
I0001
L’utilisateur « {userId} » s’est connecté
I0002
L’utilisateur « {userId} » s’est déconnecté
I0051
L’utilisateur a ouvert le tiroir de plaques d’amplification.
I0052
L’utilisateur a fermé le tiroir de plaques d’amplification.
I0053
L’utilisateur a ouvert le tiroir à plateau d’embouts d’éluat.
I0054
L’utilisateur a fermé le tiroir à plateau d’embouts d’éluat.
I0055
L’utilisateur a ouvert le tiroir de plaques à déchets liquides.
I0056
L’utilisateur a fermé le tiroir de plaques à déchets liquides.
I0057
L’utilisateur a ouvert le tiroir de cassettes MGP.
I0058
L’utilisateur a fermé le tiroir de cassettes MGP.
I0059
L’utilisateur a ouvert le tiroir de plaques de traitement.
I0060
L’utilisateur a fermé le tiroir de plaques de traitement.
I0101
L’utilisateur a ouvert le tiroir à plateau d’embouts d’éluat.
I0102
L’utilisateur a fermé le tiroir à plateau d’embouts d’éluat.
I0103
L'utilisateur a chargé un plateau d'embouts d'éluat. Numéro de lot : {lotNumber} ; numéro de série : {serialNumber} ; ID : {barcode} ; position : {trayPosition}.
I0104
L'utilisateur a déchargé un plateau d'embouts d'éluat. ID : {codebar} ; position : {trayPosition}.
I0105
L'utilisateur a chargé un plateau d'embouts de traitement. Numéro de lot : {lotNumber} ; numéro de série : {serialNumber} ; ID : {barcode} ; position : {trayPosition}.
I0106
L'utilisateur a déchargé un plateau d'embouts de traitement. ID : {barcode} ; position :
{trayPosition}.
I0107
Nombre de plateaux d'embouts vides en position de plateau d'embouts vide : {wastedTipTrays}. Capacité modifiée en : {capacity}%.
I0108
L’utilisateur a ouvert le tiroir de plaques à déchets liquides.
I0109
L’utilisateur a fermé le tiroir de plaques à déchets liquides.
I0110
L’utilisateur a ouvert le tiroir de plaques de traitement.
I0111
L’utilisateur a fermé le tiroir de plaques de traitement.
I0112
L’utilisateur a ouvert le tiroir à plateau d’embouts de traitement.
I0113
L’utilisateur a fermé le tiroir à plateau d’embouts de traitement.
y Codes d’événement et entrées de journal d’audit pour l’instrument
Roche Diagnostics
x800 Data Manager · Version du logiciel 1.5 · Guide de l’utilisateur · Version de la publication 2.0
3 Opérations occasionnelles
Code d’événement
116
Journaux d’audit
3 Opérations occasionnelles
Code d’événement
Entrée de journal d’audit
I0114
L’utilisateur a chargé une plaque de traitement. Position : {position} ; ID : {barcode}.
I0115
L’utilisateur a déchargé une plaque de traitement. Position : {position} ; ID : {barcode}.
I0116
L’utilisateur a chargé une plaque à déchets liquides. Position : {position} ; ID : {barcode}.
I0117
L’utilisateur a déchargé une plaque à déchets liquides. Position : {position} ; ID : {barcode}.
I0151
L’utilisateur a ouvert le tiroir supérieur de cassette de réactifs.
I0152
L’utilisateur a fermé le tiroir supérieur de cassette de réactifs.
I0153
L’utilisateur a ouvert le tiroir inférieur de cassette de réactifs.
I0154
L’utilisateur a fermé le tiroir inférieur de cassette de réactifs.
I0155
L'utilisateur a chargé une cassette de réactifs avec l'ID « {cassetteUniqueIdentifier} »,
le numéro SAP « {cassetteSapNumber} » et la stabilité à bord restante « {cassetteRemainingOnBoardTime} » sur la position « {cassettePosition} ».
I0156
L'utilisateur a déchargé une cassette de réactifs avec l'ID « {cassetteUniqueIdentifier}
» sur la position « {cassettePosition} ».
I0201
> L’utilisateur a ouvert le tiroir de cassettes MGP.
I0202
L’utilisateur a fermé le tiroir de cassettes MGP.
I0203
L'utilisateur a chargé une cassette MGP avec l'ID « {mgpCassetteUniqueIdentifier} »
et le numéro SAP « {mgpCassetteSapNumber} ».
I0204
L'utilisateur a déchargé une cassette MGP avec l'ID « {mgpCassetteUniqueIdentifier}
».
I0221
L'utilisateur a ouvert le tiroir du mini-rack de contrôles.
I0222
L'utilisateur a fermé le tiroir du mini-rack de contrôles.
I0223
L'utilisateur a chargé un mini-rack de contrôles avec l'ID « {cmrUniqueIdentifier} », le
numéro SAP « {cmrSapNumber} » et la stabilité à bord restante « {cmrRemainingOnBoardTime} » sur la position « {cmrPosition} ».
I0224
L'utilisateur a déchargé un mini-rack de contrôles avec l'ID « {cmrUniqueIdentifier} »
sur la position « {cmrPosition} ».
I0251
L’utilisateur a ouvert le tiroir de déchets solides.
I0252
L’utilisateur a fermé le tiroir de déchets solides.
I0253
Le niveau de remplissage des déchets solides est de {currentFillLevel} %.
I0254
L’utilisateur a chargé un récipient à déchets liquides sur la position « {position} ».
I0255
L’utilisateur a déchargé un récipient à déchets liquides sur la position « {position} ».
I0256
L'utilisateur a déverrouillé un réservoir/bidon de réactif générique sur la position
« {position} ».
I0298
L'utilisateur a entré manuellement l'ID échantillon pour le réservoir d'échantillon
chargé sur la piste {sampleRackPosition}, position {positionInRack}. ID échantillon :
{sampleId} ; code-barres : {barcode} ; type de code-barres : {barcodeType}.
I0299
L'utilisateur a retiré les ID échantillons entrés manuellement pour les réservoirs
d'échantillons. {groupedSampleBarcodes}
I0301
L’utilisateur a préparé l’instrument pour le traitement.
I0302
L’utilisateur a démarré un nouveau run.
I0303
L’utilisateur a reporté le traitement des runs.
I0304
L’utilisateur a repris le traitement des runs.
I0305
L’utilisateur a saisi l’état « Maintenance ».
I0306
L’utilisateur a saisi l’état « Service ».
y Codes d’événement et entrées de journal d’audit pour l’instrument
Roche Diagnostics
x800 Data Manager · Version du logiciel 1.5 · Guide de l’utilisateur · Version de la publication 2.0
Opérations occasionnelles
Entrée de journal d’audit
I0307
L’utilisateur a réinitialisé l’instrument.
I0308
L’utilisateur a arrêté l’instrument.
I0351
L'utilisateur a ouvert le capot avant.
I0352
L'utilisateur a fermé le capot avant.
I0401
L’utilisateur a démarré l’opération de maintenance « Nettoyer l’instrument ».
I0402
L’état de l’opération de maintenance « Nettoyer l’instrument » a avancé. L'utilisateur a
nettoyé l'instrument.
I0403
L’utilisateur a annulé l’opération de maintenance « Nettoyer l’instrument ».
I0404
L’utilisateur a démarré l’opération de maintenance « Nettoyer les aiguilles du réactif ».
I0405
L’état de l’opération de maintenance « Nettoyer les aiguilles du réactif » a avancé.
L'utilisateur a nettoyé les aiguilles du réactif.
I0406
L’utilisateur a annulé l’opération de maintenance « Nettoyer les aiguilles du réactif ».
I0407
L’utilisateur a démarré l’opération de maintenance « Remplacer le filtre anti-poussière ».
I0408
L’état de l’opération de maintenance « Remplacer le filtre anti-poussière » a avancé.
L'utilisateur a remplacé le filtre anti-poussière.
I0409
L’utilisateur a annulé l’opération de maintenance « Remplacer le filtre anti-poussière ».
I0410
L’utilisateur a démarré l’opération de maintenance « Remplacer les aiguilles du réactif ».
I0411
L’état de l’opération de maintenance « Remplacer les aiguilles du réactif » a avancé.
L'utilisateur a remplacé les aiguilles du réactif.
I0412
L’utilisateur a annulé l’opération de maintenance « Remplacer les aiguilles du réactif ».
I0413
L’utilisateur a démarré l’opération de maintenance « Nettoyage manuel ».
I0414
L’état de l’opération de maintenance « Nettoyage manuel » a avancé. L'utilisateur a
terminé le nettoyage manuel.
I0415
L’utilisateur a annulé l’opération de maintenance « Nettoyage manuel ».
I0416
L’utilisateur a démarré l’opération de maintenance « Nettoyage manuel avec décontamination ».
I0417
L’état de l’opération de maintenance « Nettoyage manuel avec décontamination » a
avancé. L'utilisateur a terminé le nettoyage manuel avec décontamination.
I0418
L’utilisateur a annulé l’opération de maintenance « Nettoyage manuel avec décontamination ».
I0419
L’utilisateur a démarré l’opération de maintenance « Vider la bouteille de débordement ».
I0420
L’utilisateur a annulé l’opération de maintenance « Vider la bouteille de débordement ».
I0421
L’utilisateur a démarré l’opération de maintenance « Vérification de la fixation de la
tête de transfert de traitement ».
I0422
L’utilisateur a annulé l’opération de maintenance « Vérification de la fixation de la
tête de transfert de traitement ».
I0423
L’utilisateur a démarré l’opération de maintenance « Vérification de la fixation de la
tête de transfert du réactif ».
I0424
L’utilisateur a annulé l’opération de maintenance « Vérification de la fixation de la
tête de transfert du réactif ».
y Codes d’événement et entrées de journal d’audit pour l’instrument
Roche Diagnostics
x800 Data Manager · Version du logiciel 1.5 · Guide de l’utilisateur · Version de la publication 2.0
3 Opérations occasionnelles
Code d’événement
117
118
Journaux d’audit
3 Opérations occasionnelles
Code d’événement
Entrée de journal d’audit
I0425
L’utilisateur a démarré l’opération de maintenance « Vérification de la fixation de la
tête de transfert de l'échantillon ».
I0426
L’utilisateur a annulé l’opération de maintenance « Vérification de la fixation de la
tête de transfert de l'échantillon ».
I0427
L’utilisateur a démarré l’opération de maintenance « Ajustement de la tête de transfert de traitement ».
I0428
L’utilisateur a annulé l’opération de maintenance « Ajustement de la tête de transfert
de traitement ».
I0429
L’utilisateur a démarré l’opération de maintenance « Ajustement de la tête de transfert du réactif ».
I0430
L’utilisateur a annulé l’opération de maintenance « Ajustement de la tête de transfert
du réactif ».
I0431
L’utilisateur a démarré l’opération de maintenance « Ajustement de la tête de transfert de l'échantillon ».
I0432
L’utilisateur a annulé l’opération de maintenance « Ajustement de la tête de transfert
de l'échantillon ».
I0433
L’état de l’opération de maintenance « Nettoyer l’instrument » a avancé. L'utilisateur a
vidé les déchets solides.
I0501
L’utilisateur a reconnu le message du système indiquant que la liste des fichiers
d’analyse disponibles a changé.
I0502
L’utilisateur a reconnu le message du système indiquant qu’une cassette MGP présentait une erreur de lecture RFID.
I0503
L’utilisateur a reconnu le message du système indiquant qu’une cassette de réactifs
présentait une erreur de lecture RFID.
I0504
L’utilisateur a reconnu le message du système indiquant qu’un bidon de réactif de
lyse présentait une erreur de lecture RFID.
I0505
L’utilisateur a reconnu le message du système indiquant qu’un mini-rack de contrôle
présentait une erreur de lecture RFID.
I0506
L’utilisateur a reconnu le message du système indiquant qu’un réservoir de réactif de
lavage présentait une erreur de lecture RFID.
I0507
L’utilisateur a reconnu le message du système indiquant qu’un bidon de diluant présentait une erreur de lecture RFID.
I0508
L’utilisateur a reconnu le message du système indiquant que le système était passé à
l’état « Veille » en raison d’un temps d’inactivité de l’instrument supérieur à 6 heures
en état « Prêt ».
I0509
L’utilisateur a reconnu le message du système indiquant qu’un délai a été dépassé.
I0510
L’utilisateur a reconnu le message du système indiquant l’échec d’une mise à jour logiciel.
I0511
L’utilisateur a reconnu le message du système indiquant qu'un rapport sur les problèmes automatique a été généré.
I0512
L’utilisateur a reconnu le message du système indiquant que le temps du profil thermique a été dépassé dans le thermocycleur 1 pendant la PCR. Si l'erreur persiste,
contactez votre représentant du service Roche.
I0513
L’utilisateur a reconnu le message du système indiquant que le temps du profil thermique a été dépassé dans le thermocycleur 2 pendant la PCR. Si l'erreur persiste,
contactez votre représentant du service Roche.
I0514
L’utilisateur a reconnu le message du système indiquant que le remplacement du
filtre du tiroir de réactifs génériques était nécessaire.
y Codes d’événement et entrées de journal d’audit pour l’instrument
Roche Diagnostics
x800 Data Manager · Version du logiciel 1.5 · Guide de l’utilisateur · Version de la publication 2.0
Opérations occasionnelles
Entrée de journal d’audit
I0515
L’utilisateur a reconnu le message du système indiquant que la vérification des
tuyaux du réactif de lyse était nécessaire.
I0516
L’utilisateur a reconnu le message du système indiquant que le remplacement des
disques d'arrêt et des joints toriques de la tête de transfert de traitement était nécessaire.
I0517
L’utilisateur a reconnu le message du système indiquant que le remplacement du jeu
de disques d'arrêt du système de pipetage 1 de la tête de transfert échantillon était
nécessaire.
I0518
L’utilisateur a reconnu le message du système indiquant que le remplacement du jeu
de disques d'arrêt du système de pipetage 2 de la tête de transfert échantillon était
nécessaire.
I0519
L’utilisateur a reconnu le message du système indiquant qu'il y avait une erreur de
lecture du code-barres de la plaque d'amplification. Si l'erreur persiste, contactez
votre représentant du service Roche.
I0520
L’utilisateur a reconnu le message du système indiquant que la mise à jour logiciel
était terminée.
I0521
L’utilisateur a reconnu le message du système indiquant que la mise à jour logiciel
était terminée.
I0522
L’utilisateur a reconnu le message du système indiquant qu'un caillot avait été détecté pendant le mélange du contrôle.
I0523
L’utilisateur a reconnu le message du système indiquant qu'un caillot avait été détecté pendant l'aspiration du contrôle.
I0524
L’utilisateur a reconnu le message du système indiquant que la vérification de l'arrivée du contrôle avait échoué.
I0525
L’utilisateur a reconnu le message du système indiquant qu'un caillot avait été détecté pendant la distribution du contrôle.
I0526
L’utilisateur a reconnu le message du système indiquant que la distribution du
contrôle avait échoué.
I0527
L’utilisateur a reconnu le message du système indiquant que les versions du logiciel
de l'instrument et de data manager ne sont pas compatibles.
I0601
Le contrôle suivant a été démarré : {name}
I0602
Le contrôle suivant a été nettoyé : {name}
I0603
Le contrôle suivant a été approuvé par « {approver} » : {name}
I0653
Le package de mise à jour logiciel suivant a été planifié : {packageId}
I0654
Le package de mise à jour logiciel suivant a été annulé : {packageId}
I0700
L'utilisateur a désactivé l'unité analytique 1.
I0701
L'utilisateur a désactivé l'unité analytique 2.
I0703
L'utilisateur a désactivé la piste droite du tiroir du mini-rack de contrôles.
I0800
Contrôle manuel demandé. Nom du test : {assayName} ; contrôle négatif : {negativeControl}, contrôle positif : {positiveControl}.
y Codes d’événement et entrées de journal d’audit pour l’instrument
u Sujets connexes
• Affichage des entrées des journaux d’audit (120)
Roche Diagnostics
x800 Data Manager · Version du logiciel 1.5 · Guide de l’utilisateur · Version de la publication 2.0
3 Opérations occasionnelles
Code d’événement
119
120
Journaux d’audit
Affichage des entrées des journaux d’audit
Toutes les interactions entre les utilisateurs et le système
qui déclenchent des modifications du système sont
consignées dans une entrée de journal d’audit. Le
système archive automatiquement toutes les entrées de
journal d’audit.
Les entrées de journal d’audit comprennent des
informations sur les actions effectuées, leur date, l’ID
d’utilisateur et l’appareil sur lequel ces actions ont été
effectuées. Les journaux d’audit sont importants pour,
par exemple, les contrôles qualité, les audits et la
résolution des problèmes.
Le tableau Journal d’audit comprend une vue
d’ensemble de toutes les entrées de journal d’audit de
Data Manager et de l’instrument.
Dans l’écran Administration > Journal d’audit >
Détails sont affichées les valeurs avant et après la
survenue d’un événement.
3 Opérations occasionnelles
Vous pouvez faire une recherche dans le tableau Journal d’audit par code d’événement ou avec les informations suivantes contenues dans la colonne Message :
•
ID de rack ou de portoir : début de plage
•
ID de rack ou de portoir : fin de plage
•
Nom du test
•
Type d’échantillon
•
ID échantillon
•
ID de contrôle
•
nom d’utilisateur
•
Nom de fichiers d’analyse
•
Nom de fichiers d’analyse et de fichier d’analyse CU
•
ID de cassette
•
Heure de chargement
•
Position du plateau
•
Numéro de lot
•
Numéro de série
•
Code-barres
•
Plateaux d’embouts usagés
•
Capacité
•
Position
•
Nom de cassette
•
Niveau de remplissage actuel
•
Position dans le portoir
•
Type de code-barres
•
Codes-barres d’échantillons groupés
Roche Diagnostics
x800 Data Manager · Version du logiciel 1.5 · Guide de l’utilisateur · Version de la publication 2.0
Opérations occasionnelles
j
121
m Un compte d’utilisateur avec le rôle d’utilisateur
Gestionnaire
r Pour afficher les entrées des journaux d’audit
1 Sélectionnez Administration > Journal d’audit.
Journal d’audit
Code
d’événement
ID utilisateur
Nom de l’instrument
Type d’instrument
Message
Date/heure de création
2 Pour filtrer le tableau Journal d’audit, choisissez le
bouton . Les options de filtrage suivantes
s’affichent :
• Code d’événement : choisissez le code
d’événement de l’entrée de journal d’audit.
• ID utilisateur : choisissez l’utilisateur connecté
qui a exécuté l’événement.
• Date/heure de création : choisissez un intervalle
de temps ou des dates spécifiques.
• Nom de l’instrument : choisissez le nom de
l’instrument et/ou du gestionnaire de données.
• Type d’instrument : choisissez l’instrument et/ou
le gestionnaire de données.
4 En bas du tableau Journal d’audit se trouve une
pagination :
• Pour afficher la page suivante ou la page
précédente du tableau, choisissez le bouton
ou
le bouton .
• Pour afficher la dernière ou la première page du
tableau, choisissez le bouton
ou le bouton .
• Pour changer le nombre d’entrées de journal
d’audit affichées par page, dans la liste déroulante
Éléments par page, sélectionnez une option.
5 Pour actualiser le tableau Journal d’audit, dans l’entête du tableau, choisissez le bouton .
6 Pour suivre les modifications apportées dans le
système, dans le tableau Journal d’audit, à la fin de
la ligne, choisissez le bouton .
f L’écran Détails s’affiche.
Roche Diagnostics
x800 Data Manager · Version du logiciel 1.5 · Guide de l’utilisateur · Version de la publication 2.0
3 Opérations occasionnelles
3 Pour chercher une entrée de journal d’audit
particulière, choisissez le bouton , puis saisissez le
code d’événement de l’entrée de journal d’audit ou le
contenu de la colonne Message dans le champ de
recherche.
122
Journaux d’audit
Impression d’une liste d’entrées de journal d’audit
Le système permet d’imprimer une liste d’entrées de
journal d’audit depuis le tableau Journal d’audit. Vous
pouvez imprimer un maximum de 1 000 entrées de
journal d’audit par liste.
j
m Entrées de journal d’audit disponibles dans le tableau
Journal d’audit
m Connexion à une imprimante pour l’impression
r Pour imprimer une liste d’entrées de
journal d’audit
1 Sélectionnez Administration > Journal d’audit.
Journal d’audit
3 Opérations occasionnelles
Code
d’événement
ID utilisateur
Nom de l’instrument
Type d’instrument
Message
Date/heure de création
2 Pour filtrer le tableau Journal d’audit, choisissez le
bouton . Les options de filtrage suivantes
s’affichent :
• Code d’événement: choisissez un code
d’événement du journal d’audit commençant par
D pour les entrées de l’entrée de journal d’audit
du gestionnaire de données et par I pour celles du
journal d’audit de l’instrument.
• ID utilisateur : choisissez l’utilisateur connecté
qui a exécuté l’événement.
• Date/heure de création : choisissez un intervalle
de temps ou des dates spécifiques.
• Nom de l’instrument : choisissez le nom de
l’instrument et/ou du gestionnaire de données.
• Type d’instrument : choisissez l’instrument et/ou
le gestionnaire de données.
3 Pour chercher une entrée de journal d’audit
particulière, choisissez le bouton , puis saisissez le
code d’événement de l’entrée de journal d’audit dans
le champ.
I Les résultats des fonctions de recherche
appliquées sont reportés dans le document
imprimé.
Roche Diagnostics
x800 Data Manager · Version du logiciel 1.5 · Guide de l’utilisateur · Version de la publication 2.0
Opérations occasionnelles
4 Choisissez le bouton
123
.
f L’écran Aperçu avant impression s’affiche.
5 Choisissez le bouton Imprimer.
6 Dans l’écran Imprimer, sélectionnez l’imprimante.
Vous pouvez aussi enregistrer la liste des entrées de
journal d’audit sous forme de fichier PDF.
Annuler
Imprimer
7 Imprimez ou enregistrez la liste des entrées de journal
d’audit conformément à l’option choisie.
f La liste des entrées de journal d’audit est
imprimée sur l’imprimante sélectionnée ou
enregistrée dans un dossier local.
Annuler
Impression des détails d’un entrée de journal d’audit
Le système permet d’imprimer les informations détaillées
d’une entrée de journal d’audit.
j
m Journaux d’audit disponibles dans le tableau Journal
d’audit
m Connexion à une imprimante pour l’impression
r Pour imprimer les détails d’une entrée de journal d’audit
1 Sélectionnez Administration > Journal d’audit.
Roche Diagnostics
x800 Data Manager · Version du logiciel 1.5 · Guide de l’utilisateur · Version de la publication 2.0
3 Opérations occasionnelles
Imprimer
124
Journaux d’audit
Journal d’audit
Code
d’événement
ID utilisateur
Nom de l’instrument
Type d’instrument
Message
Date/heure de création
2 Pour ouvrir l’écran Détails, dans le tableau Journal
d’audit, à la fin de la ligne, choisissez le bouton .
3 Choisissez le bouton
Code d’événement
ID utilisateur
Nom de l’instrument
Date/heure de création
Message
Ancienne valeur
.
f L’écran Aperçu avant impression s’affiche.
Nouvelle valeur
4 Choisissez le bouton Imprimer.
5 Dans l’écran Imprimer, sélectionnez l’imprimante.
Vous pouvez aussi enregistrer les détails d’une entrée
de journal d’audit sous forme de fichier PDF.
3 Opérations occasionnelles
Annuler
Imprimer
6 Imprimez ou enregistrez les détails de l’entrée de
journal d’audit conformément à l’option choisie.
f La page complète de l’écran Détails est imprimée
sur l’imprimante sélectionnée ou enregistrée dans
un dossier local.
Imprimer
Annuler
Exportation d’entrées de journal d’audit
Le système permet d’exporter une liste d’entrées de
journal d’audit vers un fichier CSV ou CSV. Le nombre
d’entrées de journal d’audit dans les fichiers
d’exportation CSV dépend du filtrage ou de la recherche
appliqués au tableau Journal d’audit.
Roche Diagnostics
x800 Data Manager · Version du logiciel 1.5 · Guide de l’utilisateur · Version de la publication 2.0
Opérations occasionnelles
j
125
m Journaux d’audit disponibles dans le tableau Journal
d’audit
m Un compte d’utilisateur avec le rôle d’utilisateur
Gestionnaire
r Pour exporter une liste d’entrées de
journal d’audit
1 Sélectionnez Administration > Journal d’audit.
Journal d’audit
Code
d’événement
ID utilisateur
Nom de l’instrument
Type d’instrument
Message
Date/heure de création
2 En haut du tableau Journal d’audit, choisissez le
bouton . Les colonnes suivantes sont exportées :
• Code d’événement
• ID utilisateur
• Date/heure de création
• Type d’instrument
• Nom de l’instrument
• Message
I Les résultats des options de recherche, de
classement et de filtrage appliquées au tableau
sont reportés dans la liste exportée.
3 Opérations occasionnelles
f Le tableau Journal d’audit est téléchargé sur
votre ordinateur sous forme de fichier CSV.
Roche Diagnostics
x800 Data Manager · Version du logiciel 1.5 · Guide de l’utilisateur · Version de la publication 2.0
126
Vérification des logiciels installés, de leur version et de leur licence
Vérification des logiciels installés, de leur
version et de leur licence
L’écran À propos comprend les informations suivantes :
•
Version du logiciel Data manager
•
Licence du logiciel Data Manager
•
Inventaires des logiciels installés sur Data Manager :
– Liste déroulante Unités d'application data manager : Les unités d’application du gestionnaire
de données sont classées dans les catégories de
sécurité des composants de logiciel de diagnostic
in vitro (IVD), des composants de logiciel non de
diagnostic in vitro (non-IVD) et des composants
de logiciel de systèmes de gestion des données
de dispositifs médicaux (MDDS, Medical Device
Data Systems).
– Liste déroulante Pack(s) linguistique(s) et
d'Assistance Utilisateur : liste des packs de
langues et d’assistance utilisateur installés. Si un
pack linguistique particulier n’est pas compatible
avec la version actuelle de Data Manager, une
icône Obsolète est affichée en regard de la
langue.
3 Opérations occasionnelles
– Liste déroulante ASAP/fichier d'analyse CU :
liste des fichiers d’analyse et des fichiers d’analyse CU installés.
– Liste déroulante Logiciels compagnons : liste
des applications logicielles en option, qui sont
installées en complément du gestionnaire de
données. Le logiciel complémentaire s’appuie sur
Data Manager et l’utilise. Le logiciel complémentaire n’engendre aucune modification de Data
Manager. Chaque application logicielle complémentaire est un élément de configuration dédié et
est versionnée de manière indépendante.
– Liste déroulante Modification(s) supplémentaire(s) : Les modifications supplémentaires sont
des modifications de logiciels supplémentaires
qui n’impliquent pas de changement de version
du logiciel de gestion des données. Chaque modification supplémentaire appliquée est répertoriée afin de pouvoir identifier le logiciel après la
modification. Chaque modification supplémentaire est un élément de configuration dédié.
•
Version et licence des logiciels libres et commerciaux
•
Informations générales sur les applications
Roche Diagnostics
x800 Data Manager · Version du logiciel 1.5 · Guide de l’utilisateur · Version de la publication 2.0
Opérations occasionnelles
127
r Pour vérifier la version et la licence
des logiciels
1 Dans la zone d’information générale, choisissez le
bouton .
2 Dans la liste déroulante, choisissez le bouton
propos.
À
À propos
À propos
Applications
3 Sur l’onglet À propos, vérifiez la version et la licence
du logiciel Data Manager et des logiciels des
inventaires de logiciels installés sur Data Manager.
Mentions légales
Fermer
5 Pour vérifier les informations générales sur les
applications, sélectionnez l’onglet Applications.
Roche Diagnostics
x800 Data Manager · Version du logiciel 1.5 · Guide de l’utilisateur · Version de la publication 2.0
3 Opérations occasionnelles
4 Pour vérifier la version et la licence des logiciels libres
et commerciaux, sélectionnez l’onglet Mentions
légales.
128
Redémarrage de Data manager
Redémarrage de Data manager
Redémarrez le gestionnaire de données au moins une
fois par semaine. Seuls les utilisateurs avec le rôle
d’utilisateur administrateur peuvent redémarrer le
gestionnaire de données.
i
Pour diminuer l’indisponibilité, redémarrez le
gestionnaire de données au début de la
maintenance hebdomadaire de l’instrument.
c
Hebdomadaire
n
20 minutes
j
m Un compte d’utilisateur avec le rôle d’utilisateur
Gestionnaire
r Pour redémarrer Data manager
1 Dans la zone d’information générale de Data
Manager, choisissez le bouton .
2 Choisissez le bouton Redémarrer.
I Vous ne pouvez redémarrer Data Manager qu’à
condition qu’aucune opération d’archivage, de
sauvegarde ou de purge ne soit en cours. Si des
demandes de test sont en attente ou en cours de
traitement, Data Manager vous demande si vous
voulez exécuter le redémarrage. Les demandes en
attente ou en cours de traitement ne sont pas
perdues pendant le redémarrage de Data
Manager.
3 Opérations occasionnelles
Redémarrer
3 Dans la boîte de dialogue Confirmation de
l’utilisateur, entrez le motif du redémarrage de Data
Manager, puis choisissez le bouton Confirmer.
Confirmation de l’utilisateur
Raison
4 Une fois Data Manager redémarré, connectez-vous à
Data Manager.
Annuler
Confirmer
Roche Diagnostics
x800 Data Manager · Version du logiciel 1.5 · Guide de l’utilisateur · Version de la publication 2.0
Opérations occasionnelles
129
Arrêt de Data Manager
Data Manager est conçu pour rester toujours allumé.
Seul un utilisateur avec le rôle d’utilisateur administrateur
peut arrêter Data Manager.
j
m Un compte d’utilisateur avec le rôle d’utilisateur
Gestionnaire
r Pour arrêter Data Manager
1 Dans la zone d’information générale de Data
Manager, choisissez le bouton .
2 Choisissez le bouton Mise hors tension.
I Vous ne pouvez arrêter Data Manager qu’à
condition qu’aucune opération d’archivage, de
sauvegarde ou de purge ne soit en cours. Si des
demandes de test sont en attente ou en cours de
traitement, Data Manager vous demande si vous
voulez exécuter l’arrêt.
Mise hors tension
3 Dans la boîte de dialogue Confirmation de
l’utilisateur, entrez le motif de l’arrêt de Data
Manager, puis choisissez le bouton Confirmer.
Confirmation de l’utilisateur
Raison
u Sujets connexes
Annuler
Confirmer
Roche Diagnostics
x800 Data Manager · Version du logiciel 1.5 · Guide de l’utilisateur · Version de la publication 2.0
3 Opérations occasionnelles
• Allumer le mini PC du gestionnaire de données (130)
130
Allumer le mini PC du gestionnaire de données
Allumer le mini PC du gestionnaire de données
Data Manager est conçu pour rester toujours allumé.
Seul l’administrateur du laboratoire peut arrêter Data
Manager. Pour que Data Manager soit de nouveau
disponible après qu’il a été arrêté, vous devez démarrer
le mini-PC de Data Manager.
r Pour allumer le mini PC du gestionnaire de données
1 Appuyez sur l’interrupteur d’alimentation du mini PC
du gestionnaire de données.
3 Opérations occasionnelles
f L’interrupteur d’alimentation a un voyant bleu.
Roche Diagnostics
x800 Data Manager · Version du logiciel 1.5 · Guide de l’utilisateur · Version de la publication 2.0
Opérations occasionnelles
131
Changement du mot de passe d'origine
Lors de l’installation de Data Manager, le représentant
service Roche vous a fourni un mot de passe d'origine.
Le logiciel vous permet de changer le mot de passe
d'origine.
j
m Un compte d’utilisateur avec le rôle d’utilisateur
Gestionnaire
r Pour changer le mot de passe d'origine
1 Dans la zone d’information générale de Data
Manager, choisissez le bouton .
2 Sélectionnez l’option Modifier le mot de passe
racine.
Modifier le mot de passe racine
3 Dans la fenêtre Modifier le mot de passe racine,
entrez le mot de passe actuel, puis le nouveau mot de
passe deux fois de suite.
4 Choisissez le bouton Enregistrer.
Doit commencer par une lettre
Ancien mot de passe
Nouveau mot de passe
Confirmer le nouveau mot de passe
Annuler
Enregistrer
Roche Diagnostics
x800 Data Manager · Version du logiciel 1.5 · Guide de l’utilisateur · Version de la publication 2.0
3 Opérations occasionnelles
Modifier le mot de passe racine
132
Suppression de l’enregistrement d’un instrument
Suppression de l’enregistrement d’un instrument
Data Manager peut être connecté à plusieurs
instruments. Si un instrument n’est plus utilisé, vous
pouvez supprimer son enregistrement.
j
m Un compte d’utilisateur avec le rôle d’utilisateur
Gestionnaire
r Pour supprimer l’enregistrement d’un
instrument
Data manager
1 Sélectionnez Administration > Gestion de
l’instrument.
Gestion de l’instrument
Instrument enregistré le :
Instrument enregistré le :
Instrument enregistré le :
Version du logiciel :
Version du logiciel :
Version du logiciel :
Désenregistrer
Désenregistrer
Désenregistrer
2 Sélectionnez l’instrument dont vous voulez supprimer
l’enregistrement, puis choisissez le bouton
Désenregistrer.
3 Dans la boîte de dialogue Désenregistrement de
l’instrument, choisissez le bouton Désenregistrer .
Désenregistrement de l’instrument
Voulez-vous vraiment désenregistrer cet instrument ?
Désenregistrer
3 Opérations occasionnelles
Annuler
Roche Diagnostics
x800 Data Manager · Version du logiciel 1.5 · Guide de l’utilisateur · Version de la publication 2.0
Opérations occasionnelles
133
Vérification des informations du serveur de
synchronisation
Les instruments et Data Manager doivent fonctionner de
manière synchrone.
Il y a deux possibilités :
•
Le pare-feu de Roche est l’horloge de référence : le
pare-feu de Roche est connecté à un réseau et a accès à au moins 1 serveur de synchronisation. L’instrument et Data Manager sont synchronisés avec le
pare-feu de Roche.
•
Le gestionnaire de données est l’horloge de référence : le pare-feu de Roche ne peut se connecter à
une horloge de référence. Le pare-feu de Roche
n’est, par exemple, connecté à aucun autre réseau
que le réseau de laboratoires Roche. L’horloge interne de Data Manager constitue l’horloge de référence pour les instruments et Data Manager.
Dans l’écran Administration > Informations sur le
serveur de temps, sont affichées la source de l’horloge
de référence, l’heure actuelle et l’heure de la dernière
synchronisation.
m Un compte d’utilisateur avec le rôle d’utilisateur
Gestionnaire
r Pour vérifier les informations du serveur de synchronisation
1 Sélectionnez Administration > Informations sur le
serveur de temps.
Informations sur le serveur de temps
Source :
2 Sur la fiche Informations sur le serveur de temps,
vérifiez la source de l’horloge de référence, l’heure
actuelle et l’heure de la dernière synchronisation.
Heure actuelle :
Roche Diagnostics
x800 Data Manager · Version du logiciel 1.5 · Guide de l’utilisateur · Version de la publication 2.0
3 Opérations occasionnelles
j
134
Vérification des informations du serveur de synchronisation
3 Opérations occasionnelles
Cette page est intentionnellement laissée blanche.
Roche Diagnostics
x800 Data Manager · Version du logiciel 1.5 · Guide de l’utilisateur · Version de la publication 2.0
Maintenance
4
Maintenance ................................................................................................. 137
Roche Diagnostics
x800 Data Manager · Version du logiciel 1.5 · Guide de l’utilisateur · Version de la publication 2.0
Cette page est intentionnellement laissée blanche.
Roche Diagnostics
x800 Data Manager · Version du logiciel 1.5 · Guide de l’utilisateur · Version de la publication 2.0
Table des matières
137
Maintenance
4
Maintenance des données.................................................
139
À propos des fichiers d’archivage ........................
139
Archivage manuel.......................................................
141
Sauvegarde manuelle................................................
142
Installation des mises à jour ..............................................
145
Téléchargement et installation des mises à
jour ...................................................................................
145
Affichage de l’historique des installations ........
146
Suppression d’une mise à jour ..............................
147
4 Maintenance
Dans ce chapitre
Roche Diagnostics
x800 Data Manager · Version du logiciel 1.5 · Guide de l’utilisateur · Version de la publication 2.0
138
Table des matières
4 Maintenance
Cette page est intentionnellement laissée blanche.
Roche Diagnostics
x800 Data Manager · Version du logiciel 1.5 · Guide de l’utilisateur · Version de la publication 2.0
Maintenance
139
Maintenance des données
Dans cette partie
À propos des fichiers d’archivage (139)
Archivage manuel (141)
Sauvegarde manuelle (142)
À propos des fichiers d’archivage
Dans l’écran Administration > Maintenance des
données, les derniers fichiers d’archivage à télécharger
sont disponibles.
Format et règle d’affectation des noms des
fichiers d’archivage
Contenu des fichiers d’archivage
Plage de données
Les demandes de test ne peuvent être archivées que si
leurs résultats ont été rendus ou rejetés. Data Manager
comprend les demandes de test dont les résultats sont
dans l’état Rendu ou Rejeté dans les fichiers d’archivage
compressés.
Les fichiers d’archivage sont des fichiers TAR chiffrer et
sont nommés selon la règle suivante :
•
Archive_X800
•
Numéro de licence du logiciel
•
Date et heure de l’archivage
Après avoir décompressé le fichier TAR, les dossiers suivants s’affichent :
•
Le dossier avec les liasses d’archives contenant les
principaux enregistrements d’archivage : résultats des
tests et des contrôles rendus ou rejetés sous forme
de fichier XML, notifications de la boîte de réception
des informations, alertes.
•
Le dossier de sécurité avec la signature et le certificat
du fichier zip d’archivage signé numériquement.
•
Le dossier des enregistrements d’audit avec les informations d’audit enliassées dans un fichier XML.
•
Le manifeste de paquet avec les informations détaillées sur les liasses d’archives.
La plage de données dans le fichier d’archivage est le
contenu entre deux tâches d’archivage consécutives.
Roche Diagnostics
x800 Data Manager · Version du logiciel 1.5 · Guide de l’utilisateur · Version de la publication 2.0
4 Maintenance
Conditions requises pour l’archivage
140
Maintenance des données
Demandes de test dans le fichier d’archivage
Toutes les demandes de tests dont les résultats sont
rendus ou rejetés le même jour sont combinées dans un
même fichier. Si aucun résultat n’a été rendu ou rejeté
pour une demande de test lors d’un jour donné, un
fichier est généré pour chaque jour de la période
couverte par l’archive.
Demandes de contrôle dans le fichier
d’archivage
Les informations de toutes les demandes de contrôle qui
sont finalisées le même jour sont combinées dans un
même fichier. Si aucune demande de contrôle n’a été
finalisée lors d’un jour donné, un fichier est généré pour
chaque jour de la période couverte par l’archive. Si la
demande de contrôle est déjà archivée et est associée à
une demande de test dont le résultat sera rendu et
archivé ultérieurement, la demande de contrôle n’est pas
incluse au paquet.
Journaux d’audit dans le fichier d’archivage
Un fichier d’archivage doit inclure tous les
enregistrements d’audit qui n’ont pas déjà été archivés.
Tous les enregistrements d’audit créés le même jour sont
combinés dans un même fichier. Si aucun
enregistrement d’audit n’a été créé lors d’un jour donné,
un fichier est généré pour chaque jour de la période
couverte par l’archive.
Élimination des fichiers d’archivage
Une fois téléchargés, les fichiers d’archivage sont
automatiquement éliminés après cinq jours. L’élimination
des résultats est exécutée au bout du nombre de jours
de conservation configuré, seulement si le fichier
d’archivage est téléchargé.
4 Maintenance
Emplacement de stockage
Le dernier emplacement de stockage sélectionné est
présélectionné.
Si vous choisissez l’option Disque local comme
emplacement de stockage, le fichier d'archivage est
stocké dans le mini-PC du gestionnaire de données et
présente l’état Nouveau.
Si vous sélectionnez l’option Serveur SFTP comme
emplacement de stockage et si le fichier d’archivage est
effectivement copié dans le serveur SFTP, le fichier prend
l’état Téléchargé.
Si le fichier ne peut être copié vers le serveur SFTP, le
fichier d’archivage est disponible dans le mini-PC du
gestionnaire de données. Le fichier d’archivage prend
alors l’état Nouveau.
Roche Diagnostics
x800 Data Manager · Version du logiciel 1.5 · Guide de l’utilisateur · Version de la publication 2.0
Maintenance
141
Archivage manuel
Le système archive automatiquement les entrées de
journal d’audit, les messages, les résultats des tests et les
résultats des contrôles à une heure préconfigurée. Si
nécessaire, dans l’application Administration, vous
pouvez archiver manuellement n’importe quand.
i
j
Si aucun nouveau résultat rendu n’est disponible
pour l’archivage, dans l’écran Administration >
Maintenance des données, est affiché l’état du
dernier archivage. Aucun nouveau fichier
d’archivage n’est généré et n’est disponible pour
le téléchargement.
m Un compte d’utilisateur avec le rôle d’utilisateur
Gestionnaire
r Pour archiver manuellement
1 Sélectionnez Administration > Maintenance des
données.
Archivage manuel
Dernier état d’archivage :
Emplacement de stockage
Serveur SFTP
Disque local
Archiver maintenant
Liste des fichiers d’archive
2 Dans la fiche Archivage manuel, sélectionnez
l’emplacement de stockage.
• Serveur SFTP : Le fichier d’archivage est stocké
sur le serveur SFTP configuré et présente l’état
Téléchargé.
• Disque local : le fichier d’archivage est stocké
dans le mini-PC du gestionnaire de données et
présente l’état Nouveau.
3 Pour démarrer l’archivage immédiatement, choisissez
le bouton Archiver maintenant.
Archivage manuel
L’archivage peut prendre un certain temps et affecter les performances du système.
Annuler
Archiver maintenant
Roche Diagnostics
x800 Data Manager · Version du logiciel 1.5 · Guide de l’utilisateur · Version de la publication 2.0
4 Maintenance
I Le protocole SFTP simplifie l’accès aux données et
le transfert de données dans un flux de données
sécurisé.
142
Maintenance des données
r Pour télécharger manuellement des
fichiers d’archivage
1 Sélectionnez Administration > Maintenance des
données.
2 Dans la Liste des fichiers d’archive, sélectionnez le
fichier à télécharger.
I L’état de ces fichiers, l’utilisateur qui les a créés et
l’heure de leur création sont disponibles.
3 Choisissez le bouton
Choisir l’emplacement de stockage
Serveur SFTP
Dispositif de stockage externe
Ordinateur personnel
Annuler
Télécharger
.
4 Dans la boîte de dialogue Choisir l’emplacement
de stockage, sélectionnez l’emplacement de
stockage :
• Serveur SFTP : le serveur SFTP doit être
configuré.
• Dispositif de stockage externe : sur
l’instrument, branchez un dispositif de stockage
externe sur l’un des ports USB du gestionnaire de
données.
• Ordinateur personnel : le fichier d’archivage est
téléchargé dans le dossier Téléchargements de
votre ordinateur.
5 Choisissez le bouton Télécharger.
f Les fichiers sont téléchargés vers l’emplacement
configuré.
Sauvegarde manuelle
4 Maintenance
Dans l’application Administration, vous pouvez
sauvegarder la base de données manuellement, avant
une mise à jour du système par exemple. Après la
sauvegarde de la base de données, vous pouvez
télécharger le fichier de sauvegarde vers l’emplacement
de stockage voulu.
i
Si la sauvegarde automatique est configurée dans
l’application Paramètres du gestionnaire de
données, la base de données est sauvegardée
automatiquement. Les 2 derniers fichiers de
sauvegarde sont enregistrés dans le stockage
interne du gestionnaire de données et sont
disponibles dans l’application Administration,
dans l’écran Maintenance des données.
En cas de plantage de serveur ou de corruption de
données, appelez un représentant service Roche pour
restaurer la base de données.
Roche Diagnostics
x800 Data Manager · Version du logiciel 1.5 · Guide de l’utilisateur · Version de la publication 2.0
Maintenance
j
143
m Un compte d’utilisateur avec le rôle d’utilisateur
Gestionnaire
r Pour sauvegarder manuellement
1 Sélectionnez Administration > Maintenance des
données.
Sauvegarde manuelle
Dernier état de sauvegarde :
Emplacement de stockage
Serveur SFTP
Disque local
Sauvegarder maintenant
Liste des fichiers de sauvegarde
2 Dans la fiche Sauvegarde manuelle, sélectionnez
l’emplacement de stockage.
• Serveur SFTP : le fichier de sauvegarde est
stocké sur le serveur SFTP configuré et présente
l’état Téléchargé.
• Disque local : le fichier de sauvegarde est stocké
dans le mini-PC du gestionnaire de données et
présente l’état Nouveau.
f Les données sont sauvegardées conformément à
l’option sélectionnée.
Sauvegarde manuelle
La sauvegarde peut prendre un certain temps et affecter les performances du système.
Annuler
Sauvegarder
maintenant
3 Si vous voulez que la sauvegarde démarre
immédiatement, choisissez le bouton Sauvegarder
maintenant .
f Une fois la sauvegarde terminée, un fichier de
sauvegarde avec l’état Nouveau est disponible
dans la Liste des fichiers de sauvegarde.
r Pour télécharger manuellement des
fichiers de sauvegarde
2 Dans la Liste des fichiers de sauvegarde,
sélectionnez le fichier à télécharger.
3 Choisissez le bouton
.
Roche Diagnostics
x800 Data Manager · Version du logiciel 1.5 · Guide de l’utilisateur · Version de la publication 2.0
4 Maintenance
1 Sélectionnez Administration > Maintenance des
données.
144
Maintenance des données
Choisir l’emplacement de stockage
Serveur SFTP
Dispositif de stockage externe
Annuler
Télécharger
4 Dans la boîte de dialogue Choisir l’emplacement
de stockage, sélectionnez l’emplacement de
stockage. Le dernier emplacement de stockage
sélectionné est présélectionné.
• Serveur SFTP : le serveur SFTP doit être
configuré.
• Dispositif de stockage externe : connectez un
dispositif de stockage externe à votre ordinateur.
5 Choisissez le bouton Télécharger.
4 Maintenance
f Les fichiers de sauvegarde sont téléchargés vers
l’emplacement configuré.
Roche Diagnostics
x800 Data Manager · Version du logiciel 1.5 · Guide de l’utilisateur · Version de la publication 2.0
Maintenance
145
Installation des mises à jour
Dans cette partie
Téléchargement et installation des mises à jour (145)
Affichage de l’historique des installations (146)
Suppression d’une mise à jour (147)
Téléchargement et installation des mises à jour
Dans l’écran Administration > Mises à jour, vous
pouvez charger et installer les mises à jour de sécurité,
du système et du logiciel.
i
Vous devez installer les mises à jour dans l’ordre.
Si un correctif logiciel antérieur nécessaire n’est
pas installé, le gestionnaire de données interdit
l’installation d’une mise à jour.
ATTENTION !
Résultats non valides
Si après une mise à jour logiciel, la validation définie par
le client n’est pas effectuée et que vous démarrez un
run, vous risquez d’obtenir des résultats non valides. Des
résultats non valides peuvent conduire à la perte de
l’échantillon ou au report du traitement du patient.
r Ne démarrez pas un run avant d’avoir effectué la validation définie par le client.
j
m Un compte d’utilisateur avec le rôle d’utilisateur
Gestionnaire
m Aucune demande avec l’état En attente ou
Traitement en cours
r Pour télécharger les mises à jour depuis votre ordinateur ou un dispositif
externe
1 Sélectionnez Administration > Mises à jour.
Roche Diagnostics
x800 Data Manager · Version du logiciel 1.5 · Guide de l’utilisateur · Version de la publication 2.0
4 Maintenance
m Tous les résultats sont rendus
146
Installation des mises à jour
Sécurité
Système
Logiciel
Packs linguistiques
Packs d'Assistance Utilisateur
Historique d’installation
Charger
Mises à jour de sécurité
Nom du fichier
Date de chargement
Installer
Afficher les notes de
version
2 Pour installer des mises à jour particulières,
sélectionnez l’un des onglets suivants :
• Sécurité
• Système
• Logiciel
• Packs linguistiques
• Packs d'Assistance Utilisateur
3 Pour télécharger les mises à jour depuis votre
ordinateur ou un dispositif externe, choisissez le
bouton Charger.
• Sélectionnez le fichier de mise à jour
correspondant.
• Ouvrez le fichier.
r Pour installer les mises à jour
1 Sélectionnez Administration > Mises à jour.
Sécurité
Système
Logiciel
Packs linguistiques
Packs d'Assistance Utilisateur
Charger
Mises à jour de sécurité
Nom du fichier
Historique d’installation
Date de chargement
Installer
Afficher les notes de
version
2 Sélectionnez l’onglet contenant la mise à jour
disponible :
• Sécurité
• Système
• Logiciel
• Packs linguistiques
• Packs d'Assistance Utilisateur
3 Pour afficher de plus amples informations sur la mise
à jour à exécuter, procédez comme suit :
• Dans la ligne correspondante, choisissez le
bouton Afficher les notes de version.
• Pour fermer les notes de version, choisissez le
bouton Fermer.
4 Pour installer le logiciel, choisissez le bouton
Installer.
5 Dans la boîte de dialogue Prêt pour l’installation,
choisissez le bouton Installer.
Prêt pour l’installation
4 Maintenance
Validation réussie. Vous pouvez procéder à l’installation de la mise à jour.
Les versions antérieures seront écrasées. Voulez-vous vraiment installer la
mise à jour ?
Annuler
Installer
f Les mises à jour logiciel installées s’affichent dans
l’onglet Historique d’installation.
f Si le système doit être redémarré, le système
redémarre automatiquement. Le redémarrage
peut prendre jusqu’à 20 minutes.
Affichage de l’historique des installations
Les mises à jour installées sont affichées dans l’onglet
Administration > Mises à jour > Historique
d’installation .
Roche Diagnostics
x800 Data Manager · Version du logiciel 1.5 · Guide de l’utilisateur · Version de la publication 2.0
Maintenance
j
147
m Un compte d’utilisateur avec le rôle d’utilisateur
Gestionnaire
r Pour afficher l’historique des installations
1 Sélectionnez Administration > Mises à jour.
Historique d’installation
Historique d’installation
Date d’installation
2 Sélectionnez l’onglet Historique d’installation.
Nom du fichier
Installé par
Afficher
Télécharger
Afficher les notes de version
Rapport
3 Pour de plus amples informations sur la mise à jour,
choisissez le bouton Afficher les notes de version.
Fichier journal
4 Pour télécharger le rapport de mise à jour, choisissez
le bouton Rapport.
5 Pour télécharger le fichier journal de la mise à jour,
choisissez le bouton Fichier journal .
Suppression d’une mise à jour
Le système permet de supprimer les mises à jour dont
vous n’avez pas besoin.
j
m Un compte d’utilisateur avec le rôle d’utilisateur
Gestionnaire
m Aucune demande avec l’état En attente ou
Traitement en cours
m Tous les résultats sont rendus
r Pour supprimer une mise à jour
1 Sélectionnez Administration > Mises à jour.
Système
Logiciel
Packs linguistiques
Packs d'Assistance Utilisateur
Charger
Mises à jour de sécurité
Nom du fichier
Historique d’installation
2 Dans l’écran Mises à jour, sélectionnez le mise à
jour à supprimer.
3 Choisissez le bouton
Date de chargement
Installer
Afficher les notes de
version
.
4 Dans la boîte de dialogue, choisissez le bouton
Supprimer.
Roche Diagnostics
x800 Data Manager · Version du logiciel 1.5 · Guide de l’utilisateur · Version de la publication 2.0
4 Maintenance
Sécurité
148
Installation des mises à jour
4 Maintenance
Cette page est intentionnellement laissée blanche.
Roche Diagnostics
x800 Data Manager · Version du logiciel 1.5 · Guide de l’utilisateur · Version de la publication 2.0
Dépannage
5
Dépannage .................................................................................................... 151
Roche Diagnostics
x800 Data Manager · Version du logiciel 1.5 · Guide de l’utilisateur · Version de la publication 2.0
Cette page est intentionnellement laissée blanche.
Roche Diagnostics
x800 Data Manager · Version du logiciel 1.5 · Guide de l’utilisateur · Version de la publication 2.0
Table des matières
151
Dépannage
5
À propos des alarmes du système ..................................
153
Rapports sur les problèmes ...............................................
154
Création d'un rapport sur les problèmes ...........
154
Téléchargement des rapports sur les
problèmes ......................................................................
155
Résolution des échecs de création de
rapports sur les problèmes .....................................
156
Résolution des problèmes de connectivité USB ........
158
Résolution des échecs d’exécution des sauvegardes.........................................................................................
159
Incompatibilités de demandes ..........................................
160
À propos des incompatibilités de demandes...
160
Résolution des incompatibilités de demandes
avec des types d’échantillon différents ..............
161
Résolution des incompatibilités de demandes
avec une demande en double................................
164
Résolution des échecs d’installation des mises à
jour de logiciel.........................................................................
165
Résolution des échecs de connectivité à un hôte.....
166
Résolution des échecs de disponibilité des demandes ou des résultats .....................................................
167
À propos des pertes de connexion entre l’instrument et Data Manager.........................................................
168
Résolution d’une perte de connexion entre l’instrument et Data Manager ..................................................
169
5 Dépannage
Dans ce chapitre
Roche Diagnostics
x800 Data Manager · Version du logiciel 1.5 · Guide de l’utilisateur · Version de la publication 2.0
152
Table des matières
5 Dépannage
Cette page est intentionnellement laissée blanche.
Roche Diagnostics
x800 Data Manager · Version du logiciel 1.5 · Guide de l’utilisateur · Version de la publication 2.0
Dépannage
153
À propos des alarmes du système
indicateur
Un indicateur indique l’état d’un problème. L’aspect de
l’icône dépend du cas. Il peut s’agir, par exemple, d’une
icône d’avertissement
ou d’un disque coloré. Certains
indicateurs sont sélectionnables. Lorsque vous les
sélectionnez, des informations supplémentaires
s’affichent.
Badge de notification
Les badges de notification pointent l’endroit de
l’interface utilisateur où s’est produit un problème et où
se trouvent les instructions pour le corriger. Les badges
de notification sont circulaires et arborent le code de
couleurs suivant :
Information. Tâche à priorité faible ; pas
d’intervention immédiate requise.
Gris
Jaune
Rouge
Notifications de la boîte de réception des
informations
Avertissement. Tâche à priorité
moyenne. Effectuez la procédure sans
trop attendre.
Alarme. Tâche à forte priorité. Effectuez
immédiatement la procédure. Si vous
n’exécutez pas une tâche à forte priorité,
vous risquez de perdre des échantillons.
La boîte de réception des informations affiche les
notifications du type d’information.
Pour chaque notification sans accusé de réception, un
badge de notification gris s’affiche sur le bouton .
Suivez les instructions se trouvant sur le côté droit de la
boîte de réception des informations ou accusez réception
de l’information.
Informations
Non reconnu
u Affichage et accusé de réception des notifications de
la boîte de réception des informations (29)
Reconnaître
Roche Diagnostics
x800 Data Manager · Version du logiciel 1.5 · Guide de l’utilisateur · Version de la publication 2.0
5 Dépannage
Pour accéder à la boîte de réception des informations,
dans la zone d’information générale, choisissez le
bouton .
154
Rapports sur les problèmes
Rapports sur les problèmes
Dans cette partie
Création d'un rapport sur les problèmes (154)
Téléchargement des rapports sur les problèmes (155)
Résolution des échecs de création de rapports sur les
problèmes (156)
Création d'un rapport sur les problèmes
Les rapports sur les problèmes comprennent des
informations sur l’état du système au moment où ils sont
créés. Le service Roche utilise les rapports sur les
problèmes pour le dépannage.
Le rapport sur les problèmes consiste en un fichier ZIP.
Le fichier ZIP comprend les fichiers journaux de suivi et
les fichiers journaux des derniers jours (nombre de jours
défini dans les paramètres de rapport sur les problèmes).
Il comprend également des informations générales sur
les paramètres et la configuration du système.
i
Data manager n’enregistre que les deux derniers
rapports sur les problèmes créés.
r Pour créer un rapport sur les problèmes
1 Dans la zone d’information générale, choisissez le
bouton .
5 Dépannage
2 Dans la liste déroulante, sélectionnez l’option
Rapport sur les problèmes.
Rapport sur les problèmes
Roche Diagnostics
x800 Data Manager · Version du logiciel 1.5 · Guide de l’utilisateur · Version de la publication 2.0
Dépannage
155
3 Pour ajouter un fichier au rapport sur les problèmes,
choisissez le bouton Parcourir les fichiers.
Dernier rapport généré le 18 mars 2018 à
4 Sélectionnez le fichier et ouvrez-le.
17 h 18
5 Choisissez le bouton Générer un rapport.
Parcourir les
fichiers
Annuler
Générer un rapport
Téléchargement des rapports sur les problèmes
Après avoir créé un rapport sur les problèmes, vous
pouvez le télécharger et le transférer à votre représentant
service Roche pour qu’il l’examine en détail. Le rapport
sur les problèmes est disponible dans l’écran
Administration > Gestion du problème.
Le rapport sur les problèmes est un fichier ZIP protégé
par mot de passe et est nommé selon les règles suivantes :
•
PR-X800DM
•
Numéro de licence
•
Date et heure de génération du rapport sur les problèmes
•
Entrées de journal d’audit
•
Version et notes de version de Data Manager
•
Badges de notification actifs et notifications de la
boîte de réception des informations sans accusé de
réception
•
Tous les paramétrages enregistrés dans Data Manager
•
Données de fichier journal et utilisation de la mémoire de Data Manager
•
Images jointes lors de la génération du rapport sur les
problèmes
•
Informations des demandes
Roche Diagnostics
x800 Data Manager · Version du logiciel 1.5 · Guide de l’utilisateur · Version de la publication 2.0
5 Dépannage
Le rapport sur les problèmes comprend les informations
suivantes :
156
Rapports sur les problèmes
j
m Un compte d’utilisateur avec le rôle d’utilisateur
Gestionnaire
r Pour télécharger les rapports sur les
problèmes
Liste des rapports sur les problèmes
Nom du fichier
Créé par
État
Date/heure
Téléchargement
1 Sélectionnez Administration > Gestion du
problème.
2 Sélectionnez le rapport sur les problèmes à
télécharger, puis choisissez le bouton .
3 Dans la boîte de dialogue Choisir l’emplacement
de stockage, sélectionnez l’emplacement de
stockage :
• Dispositif de stockage externe : le rapport sur
les problèmes est téléchargé sur le dispositif de
stockage externe connecté à votre ordinateur.
• Emplacement distant Roche : le rapport sur les
problèmes est téléchargé sur la plate-forme de
services distants de Roche.
• Ordinateur personnel : le rapport sur les
problèmes est téléchargé dans le dossier des
téléchargements de votre ordinateur.
Choisir l’emplacement de stockage
Dispositif de stockage externe
Emplacement distant Roche
Ordinateur personnel
Annuler
Télécharger
4 Choisissez le bouton Télécharger.
Résolution des échecs de création de rapports sur les
problèmes
5 Dépannage
En cas d’échec de la création d'un rapport sur les
problèmes, redémarrez les services d’assistance de Data
Manager. Data Manager redémarre alors les services
responsables de l’établissement des communications
entre l’application de Data manager et les services de la
plate-forme Data manager.
c
j
Selon les besoins
m Un compte d’utilisateur avec le rôle d’utilisateur
Gestionnaire
r Pour redémarrer les services d’assistance de Data Manager
1 Sélectionnez Administration > Dépannage.
Roche Diagnostics
x800 Data Manager · Version du logiciel 1.5 · Guide de l’utilisateur · Version de la publication 2.0
Dépannage
Dépannage du service d’assistance de data manager
État du dépannage :
Choisissez ce bouton pour dépanner et résoudre les problèmes de connectivité USB avec data
manager.
Redémarrer les services
d’assistance
157
2 Dans la fiche Dépannage du service d’assistance
de data manager, choisissez le bouton Redémarrer
les services d’assistance.
f L’état du redémarrage est actualisé.
5 Dépannage
f Les communications entre l’application de Data
Manager et les services de la plate-forme Data
Manager sont rétablies.
Roche Diagnostics
x800 Data Manager · Version du logiciel 1.5 · Guide de l’utilisateur · Version de la publication 2.0
158
Résolution des problèmes de connectivité USB
Résolution des problèmes de connectivité
USB
Un périphérique USB mal raccordé peut empêcher le
téléchargement des fichiers de mise à jour logicielle ou
des fichiers d’analyse. Cela peut aussi empêcher
l’enregistrement des fichiers de sauvegarde, par exemple.
n
2 minutes
d
m Périphérique USB
j
m Un compte d’utilisateur avec le rôle d’utilisateur
Gestionnaire
r Pour résoudre les problèmes de
connectivité USB
1 Sur l’instrument ou le mini-PC de Data Manager,
insérez un périphérique USB dans l’un des ports USB
de Data Manager.
I Pour trouver l’emplacement du lecteur USB du
gestionnaire de données sur l’instrument,
consultez la documentation utilisateur de
l’instrument.
2 Sélectionnez Administration > Dépannage.
Dépannage de la connectivité USB
État du dépannage :
Choisissez ce bouton pour dépanner et résoudre les problèmes de communication avec data
manager et les services de l’application.
Réinitialiser la connectivité
f Si un périphérique USB est branché sur l’un des
ports USB de Data Manager sur l’instrument ou
sur le mini-PC de Data Manager, la connectivité
est automatiquement coupée puis rétablie.
5 Dépannage
USB
3 Dans la fiche Dépannage de la connectivité USB,
choisissez le bouton Réinitialiser la connectivité
USB.
Roche Diagnostics
x800 Data Manager · Version du logiciel 1.5 · Guide de l’utilisateur · Version de la publication 2.0
Dépannage
159
Résolution des échecs d’exécution des
sauvegardes
En cas de défaillance lors de l’exécution d’une
sauvegarde, redémarrez les services d’assistance de Data
Manager. Data Manager redémarre alors les services
responsables de l’établissement des communications
entre l’application de Data manager et les services de la
plate-forme Data manager.
c
Selon les besoins
n
2 minutes
j
m Un compte d’utilisateur avec le rôle d’utilisateur
Gestionnaire
r Pour redémarrer les services d’assistance de Data Manager
1 Sélectionnez Administration > Dépannage.
Dépannage du service d’assistance de data manager
État du dépannage :
Choisissez ce bouton pour dépanner et résoudre les problèmes de connectivité USB avec data
manager.
Redémarrer les services
d’assistance
2 Dans la fiche Dépannage du service d’assistance
de data manager, choisissez le bouton Redémarrer
les services d’assistance.
f L’état du redémarrage est actualisé.
5 Dépannage
f Les communications entre l’application de Data
Manager et les services de la plate-forme Data
Manager sont rétablies.
Roche Diagnostics
x800 Data Manager · Version du logiciel 1.5 · Guide de l’utilisateur · Version de la publication 2.0
160
Incompatibilités de demandes
Incompatibilités de demandes
Dans cette partie
À propos des incompatibilités de demandes (160)
Résolution des incompatibilités de demandes avec des
types d’échantillon différents (161)
Résolution des incompatibilités de demandes avec une
demande en double (164)
À propos des incompatibilités de demandes
Incompatibilités de demandes avec des types
d’échantillon différents
Lorsqu’un échantillon est chargé, Data Manager envoie
une requête de demandes manuelles ou de demandes
de l’hôte. Il y a incompatibilité lorsque plusieurs
demandes de test avec des types d’échantillon différents
sont disponibles pour un même échantillon chargé. Data
Manager ne sait pas laquelle des demandes est correcte
pour l’échantillon chargé et identifie une incompatibilité.
Si une demande manuelle et une demande en provenance de l’hôte sont créées pour le même ID échantillon,
les règles générales suivantes s’appliquent :
•
Si une demande en provenance de l’hôte est identique à une demande manuelle existante, la demande
manuelle est supprimée.
•
Si les types d’échantillon des demandes sont différents, une incompatibilité est constatée et les demandes restent dans l’état Nouveau. Les demandes
ne sont pas traitées.
5 Dépannage
En configurant l’association des types d’échantillon à des
plages d’ID visuels de portoir ou de rack, Data Manager
est capable de résoudre automatiquement les
incompatibilités avec des types d’échantillon différents.
Le portoir ou le rack doit être configuré dans les
paramètres de Data Manager.
Incompatibilités de demandes avec une
demande en double
Il y a une incompatibilité de demandes si deux
échantillons sont chargés sur le même portoir ou rack
avec une demande en double. Data Manager n’accepte
pas les demandes en double, il crée une demande
manquante pour l’un des deux échantillons.
Roche Diagnostics
x800 Data Manager · Version du logiciel 1.5 · Guide de l’utilisateur · Version de la publication 2.0
Dépannage
Notifications dans la boîte de réception des
informations de Data Manager
Onglet État de l’échantillon de l’instrument
161
Chaque incompatibilité de demandes génère une notification dans la boîte de réception des informations avec
les informations suivantes :
•
Cause de l’incompatibilité de demandes
•
Action de Data Manager
•
ID échantillon
•
Numéro de l’instrument
•
ID portoir
•
Position de l’échantillon dans le portoir
Data Manager avertit l’instrument de l’incompatibilité des
demandes. Les informations sur l’incompatibilité des
demandes sont affichées dans l’onglet Gestionnaire de
run > État de l’échantillon .
Résolution des incompatibilités de demandes avec des
types d’échantillon différents
Lorsque vous chargez un échantillon sur l’instrument, il y
a une incompatibilité de demandes avec des types
d’échantillon différents dans les cas suivants :
•
Il y a une demande manuelle et une demande de
l’hôte avec le même ID échantillon mais avec des
types d’échantillon différents. Data Manager annule
la demande manuelle et rejette la demande de l’hôte.
Les demandes restent dans l’état Nouveau et ne sont
pas traitées.
•
Il y a deux demandes manuelles avec le même ID
échantillon mais avec des types d’échantillon différents. Les demandes restent dans l’état Nouveau et
ne sont pas traitées.
•
Chargez l’échantillon sur un portoir ou un rack défini
pour ce type d’échantillon. Data Manager résout automatiquement l’incompatibilité.
•
Si la demande manuelle n’est pas correcte, supprimez-la.
•
Si l’incompatibilité des demandes concerne deux demandes créées manuellement et que les deux sont
incorrectes, procédez comme suit : supprimez les demandes manuelles affectées par cette incompatibilité
et créez une demande avec le bon type d’échantillon
et le bon test.
Roche Diagnostics
x800 Data Manager · Version du logiciel 1.5 · Guide de l’utilisateur · Version de la publication 2.0
5 Dépannage
Il y a trois façons de résoudre l’incompatibilité des demandes :
162
Incompatibilités de demandes
u Création manuelle de demandes (39)
u Suppression de demandes (49)
i
j
S’il y a plus de deux demandes avec des types
d’échantillon différents et des tests différents
pour le même ID échantillon, une seule
notification est affichée dans la boîte de réception
des informations.
m Portez des équipements de protection individuelle
m Notification dans la boîte de réception des
informations
m Portoir ou rack configuré pour le type d’échantillon
r Pour résoudre les incompatibilités de
demandes en utilisant un portoir défini pour le type d’échantillon
1 Déchargez le portoir correspondant à l’incompatibilité
des demandes.
2 Chargez l’échantillon sur un portoir défini pour le type
de cet échantillon.
5 Dépannage
3 Chargez le portoir.
Roche Diagnostics
x800 Data Manager · Version du logiciel 1.5 · Guide de l’utilisateur · Version de la publication 2.0
Dépannage
163
r Pour résoudre les incompatibilités de
demandes en supprimant la demande manuelle incorrecte
1 Si la demande manuelle n’est pas correcte,
supprimez-la.
Demandes de tests
Vue d’ensemble des demandes
2 Déchargez le portoir correspondant à l’incompatibilité
des demandes.
3 Rechargez le portoir.
Supprimer
r Pour résoudre les incompatibilités de
demandes en créant une demande
1 Déchargez le portoir correspondant à l’incompatibilité
des demandes.
2 Supprimez les demandes manuelles impliquées dans
l’incompatibilité des demandes.
ID échantillon
3 Créez une demande pour l’ID échantillon avec le bon
type d’échantillon et le bon test.
Type d’échantillon
4 Chargez le portoir.
Nom du test
Volume de pipetage
Annuler
Enregistrer et créer un
nouveau
Enregistrer
Roche Diagnostics
x800 Data Manager · Version du logiciel 1.5 · Guide de l’utilisateur · Version de la publication 2.0
5 Dépannage
Ajouter un autre test
164
Incompatibilités de demandes
Résolution des incompatibilités de demandes avec une
demande en double
Si vous chargez deux échantillons avec le même ID
échantillon et qui sont associés à des demandes
identiques, il y a une incompatibilité de demandes. Data
Manager n’accepte pas les demandes en double. Il
n’accepte que la demande pour le premier échantillon
chargé et crée une demande manquante pour l’autre
échantillon.
Vous pouvez résoudre l’incompatibilité de deux façons :
•
Déchargez l’échantillon avec la demande manquante.
•
Dans l’onglet Demandes manquantes, créez une
demande pour l’échantillon avec la demande manquante avec un test différent.
Utilisez la procédure suivante pour créer une demande
pour l’échantillon avec la demande manquante.
r Pour résoudre les incompatibilités de
demandes avec une demande en
double
1 Sélectionnez Demandes > Demandes
manquantes.
Demandes manquantes
Échantillons chargés sans demandes
ID échantillon
Volume de pipetage
Test
Piste
État
Date/heure de création
2 Dans l’onglet Demandes manquantes, sélectionnez
l’ID échantillon pour lequel il y a une incompatibilité
de demandes.
3 Choisissez le bouton Ajouter une demande.
Ajouter une demande
4 Dans l’écran Ajouter une demande, dans la liste
déroulante Type d’échantillon, sélectionnez une
option.
5 Dépannage
ID échantillon
Type d’échantillon
Nom du test
5 Dans la liste déroulante Nom du test, sélectionnez
un test différent de celui de la demande pour l’autre
échantillon avec le même ID échantillon.
Volume de pipetage
Ajouter un autre test
6 Choisissez le bouton Enregistrer.
Annuler
Enregistrer et créer un
nouveau
Enregistrer
Roche Diagnostics
x800 Data Manager · Version du logiciel 1.5 · Guide de l’utilisateur · Version de la publication 2.0
Dépannage
165
Résolution des échecs d’installation des
mises à jour de logiciel
En cas d’échec de l’installation d’une mise à jour d’un
logiciel, il peut être nécessaire de redémarrer les services
d’assistance de Data manager. Data Manager redémarre
alors les services responsables de l’établissement des
communications entre l’application de Data manager et
les services de la plate-forme Data manager.
j
m Un compte d’utilisateur avec le rôle d’utilisateur
Gestionnaire
r Pour redémarrer les services d’assistance de Data Manager
1 Sélectionnez Administration > Dépannage.
Dépannage du service d’assistance de data manager
État du dépannage :
Choisissez ce bouton pour dépanner et résoudre les problèmes de connectivité USB avec data
manager.
Redémarrer les services
d’assistance
2 Dans la fiche Dépannage du service d’assistance
de data manager, choisissez le bouton Redémarrer
les services d’assistance.
f L’état du redémarrage est actualisé.
5 Dépannage
f Les communications entre l’application de Data
Manager et les services de la plate-forme Data
Manager sont rétablies.
Roche Diagnostics
x800 Data Manager · Version du logiciel 1.5 · Guide de l’utilisateur · Version de la publication 2.0
166
Résolution des échecs de connectivité à un hôte
Résolution des échecs de connectivité à
un hôte
Lorsque Data Manager ne peut pas communiquer avec
le système hôte, dans l’application Vue d’ensemble du
laboratoire, la mention Déconnecté est affichée pour
la connectivité à l’hôte.
n
5 minutes
j
m Hôte déconnecté
m Un compte d’utilisateur avec le rôle d’utilisateur
Gestionnaire
r Pour résoudre les échecs de connectivité à l’hôte
1 Sélectionnez Paramètres > Hôte.
2 Choisissez le bouton Contrôler la connexion.
Hôte
Connexion à l’hôte
3 Si le message La connexion a échoué s’affiche,
procédez comme suit :
• Dans le champ Adresse IP, saisissez la bonne
adresse IP.
• Dans le champ Numéro de port, saisissez le bon
numéro de port.
• Choisissez le bouton Enregistrer.
Activé
Adresse IP
Numéro de port
Contrôler la connexion
Profil IHE actuel
Requête de l’hôte
Désactiv
é
Mode
4 Pour vérifier la connexion à l’hôte, choisissez le
bouton Contrôler la connexion.
Mode d’envoi
Séquentiel
Parallèle
Dépassement du délai de
requête de l’hôte
Enregistrer
x800 Data Manager
Hôte
Déconnecté
Accès à distance
Connecté
5 Dépannage
Afficher les détails
État :
Veille
Délai jusqu’au résultat suivant
Délai jusqu’au run suivant
Utilisation de l’espace disque
Espace disque suffisant pour data manager.
5 Sélectionnez l’application Vue d’ensemble du
laboratoire.
f Après 30 secondes, l’état de laconnectivité à l’hôte
devient Connecté.
Roche Diagnostics
x800 Data Manager · Version du logiciel 1.5 · Guide de l’utilisateur · Version de la publication 2.0
Dépannage
167
Résolution des échecs de disponibilité des
demandes ou des résultats
Si des services essentiels tels que les services pour les
demandes ou les résultats ne sont pas disponibles, un
badge de notification rouge s’affiche dans l’application
Vue d’ensemble du laboratoire. Data Manager
redémarre automatiquement les services et résout le
problème.
5 Dépannage
Une fois que les services pour les demandes et les
résultats ont repris et fonctionnent normalement, le
badge de notification disparaît automatiquement. Si la
notification d’alarme reste affichée pendant plus de
10 minutes, contactez un représentant service Roche.
Roche Diagnostics
x800 Data Manager · Version du logiciel 1.5 · Guide de l’utilisateur · Version de la publication 2.0
168
À propos des pertes de connexion entre l’instrument et Data Manager
À propos des pertes de connexion entre
l’instrument et Data Manager
Lorsque la connexion entre l’instrument et Data Manager
est perdue, aucun nouveau run n’est démarré. Les opérations suivantes sont toujours possibles :
•
L’accès à distance à Data Manager, par exemple,
pour la gestion des résultats via la connexion au réseau du laboratoire.
•
L’instrument continue de traiter uniquement les runs
déjà démarrer et stocke les données jusqu’au rétablissement de la connectivité.
Une perte de connexion peut survenir lors de différentes
situations. L’instrument réagit en conséquence :
•
Si la connexion à Data Manager ne peut être établie
ou si elle est interrompue, l’instrument ne démarre
pas automatiquement un run. L’instrument ne permet
pas non plus à l’opérateur de démarrer manuellement
un run.
•
Si la connexion à Data Manager est interrompue pendant l’exécution d’un run, l’instrument termine le run
sans aucune perte de données. L’instrument envoie
les résultats à Data Manager après le rétablissement
de la connexion.
•
Si la connexion est interrompue après la fin d’un run
et avant le calcul de tous les résultats, le calcul reprend après le rétablissement de la connexion.
Une fois la connexion entre l’instrument et Data
Manager rétablie, l’instrument télécharge vers
Data Manager les données stockées pendant la
perte de connexion.
5 Dépannage
i
Roche Diagnostics
x800 Data Manager · Version du logiciel 1.5 · Guide de l’utilisateur · Version de la publication 2.0
Dépannage
169
Résolution d’une perte de connexion entre
l’instrument et Data Manager
Si la connexion à Data Manager est interrompue ou ne
peut pas être établie, aucun run n’est démarré.
Commencez la procédure de résolution par la première
étape. Une fois la connexion rétablie, vous pouvez arrêter
la procédure de résolution.
j
m Data Manager ouvert, accès à Internet disponible
m Un compte d’utilisateur avec le rôle d’utilisateur
Gestionnaire
r Pour résoudre une perte de
connexion entre l’instrument et Data
Manager
1 Vérifiez que Data Manager fonctionne en utilisant un
ordinateur du laboratoire connecté à Data Manager.
2 S’il n’y a pas de connexion, redémarrez Data
Manager.
3 Vérifiez si le câble LAN du pare-feu externe de Roche
est branché et s’il n’est pas endommagé. Si le câble
LAN est endommagé, appelez un représentant
service Roche.
4 Redémarrez l’instrument.
5 S’il n’y a toujours pas de connexion, redémarrez de
nouveau Data Manager.
6 Si vous ne parvenez pas à établir la connexion,
contactez un représentant service Roche.
5 Dépannage
Mettre hors tension
Roche Diagnostics
x800 Data Manager · Version du logiciel 1.5 · Guide de l’utilisateur · Version de la publication 2.0
170
Résolution d’une perte de connexion entre l’instrument et Data Manager
5 Dépannage
Cette page est intentionnellement laissée blanche.
Roche Diagnostics
x800 Data Manager · Version du logiciel 1.5 · Guide de l’utilisateur · Version de la publication 2.0
171
Glossaire
alerte
hôte
Marque signalant une condition anormale et
comprenant des informations supplémentaires
associées à un élément particulier.
Système d’information externe de niveau supérieur
qui assure des services ou une connexion à un
réseau plus large.
badge de notification
ID secondaire d’échantillon
Disque coloré affiché sur un élément de l’interface
utilisateur qui avertit les utilisateurs d’événements
récents en réponse auxquels ils n’ont encore pris
aucune mesure.
Identifiant supplémentaire d’un échantillon. Dans
certaines configurations, il peut comprendre des
informations sur le type d’échantillon et/ou les tests
sélectionnés.
boîte de dialogue
journal d’audit
Élément de l’interface utilisateur qui s’affiche après
l’appel d’une commande et qui peut être fermé par
l’utilisateur.
Fichier journal comprenant des événements utiles
pour un audit. Il ne peut pas être manipulé par
l’utilisateur.
Câble LAN
plate-forme de services distants
Câble à paire torsadée de catégorie 5 utilisé pour les
réseaux informatiques tels que les réseaux Ethernet.
Plate-forme globale destinée à l’échange de données
entre les systèmes de diagnostic et Roche
Diagnostics.
calcul pour des cibles supplémentaires
Processus d’obtention de résultats pour des cibles
supplémentaires à partir des données de mesure
brutes obtenues pour les cibles d’une demande
initiale.
entrée de journal d’audit
test multiplex pour un nombre élevé de
cibles
test multiplex permettant la détection et la distinction
simultanées de plusieurs cibles d’ADN ou d’ARN par
canal grâce à l’utilisation de différentes températures
pendant la génération du signal, ce qui permet de
tester la présence d’un grand nombre de cibles.
Événement enregistré dans un journal d’audit.
fiche
Élément descriptif de l’interface utilisateur de forme
rectangulaire contenant des données connexes
uniques. Une fiche peut comprendre du contenu
interactif, tel que des boutons ou des cases à cocher.
zone d’information générale
Zone qui contient des informations et est toujours
accessible depuis n’importe quel écran de l’interface
utilisateur.
fichier CSV
Fichier de données comprenant des champs et des
entrées séparés les uns des autres par des virgules.
fichiers d’analyse
Fichiers contenant des paramètres et des
spécifications qui s’appliquent à un ou plusieurs tests.
Roche Diagnostics
x800 Data Manager · Version du logiciel 1.5 · Guide de l’utilisateur · Version de la publication 2.0
172
Cette page est intentionnellement laissée blanche.
Roche Diagnostics
x800 Data Manager · Version du logiciel 1.5 · Guide de l’utilisateur · Version de la publication 2.0
173
Index
A
D
Adresses, 5
Data manager
Affichage
– à propos, 11
– demandes manquantes, 54
– échec de sauvegarde, 159
– historique des installations, 146
– éteindre, 129
– journaux d’audit, 120
– redémarrage, 128
– notifications, 29
Déconnexion du système, 20
– rapports sur les résultats, 91
Demandes
– résultats de test, 63
– à propos du nettoyage des demandes, 51
– résultats des contrôles, 95
– affichage des demandes manquantes, 54
Archivage, 141
– création de demandes pour des échantillons sans
demande associée, 55
Avertissement concernant l’édition, 2
Avertissement concernant les images, 3
– créer manuellement des demandes, 39
– échecs de disponibilité des demandes, 167
C
– exportation vers un fichier CSV ou XML, 53
Calcul pour des cibles supplémentaires
– gestion, 36
– lancement, 42
– impression, 56
Changement
– Incompatibilités de demandes en ce qui concerne
les portoirs, 164
– disposition du clavier virtuel de l’instrument, 110
– langue de l’interface utilisateur, 109
– Incompatibilités de demandes, types d’échantillon
ou tests, 161
– mot de passe, 108
– manquantes, 53
Commentaires, 4
– modification, 45
Concept d’alarme
– nettoyage manuel des demandes, 52
– à propos des alarmes du système, 153
– recherche, 45
Conformité, 5
– suppression, 49
Connectivité USB, 158
Demandes de tests
Connexion au système, 19
– alertes, 59
– connexion initiale au système, 107
Données
Connexion initiale au système, 107
– archivage, 141
Conventions utilisées dans ce document
– exporter des résultats, 81
– abréviations, 10
– sauvegarde, 142
– noms des produits, 9
– télécharger des données exportées, 82
– symboles, 9
Copyright, 4
E
Échecs de connectivité à un hôte, 166
État du laboratoire, 35
Roche Diagnostics
x800 Data Manager · Version du logiciel 1.5 · Guide de l’utilisateur · Version de la publication 2.0
174
F
Filtres
– configuration, 21
– création de filtres personnalisés, 22
– filtrage des tableaux, 21
– modification de filtres personnalisés, 23
Modification
– demandes, 45
– filtres personnalisés, 23
Mot de passe
– changement, 108
– changement du mot de passe d'origine, 131
– suppression, 24
N
G
nettoyage
Garantie, 3
– à propos du nettoyage des demandes, 51
– nettoyage manuel des demandes, 52
H
Historique des révisions, 2
P
Personnalisation de tableaux, 25
I
Impression
– demandes, 56
– détails d’une demande, 57
– liste de journaux d’audit, 122
– notifications, 30
– rapports sur les résultats, 92
– résultats de test, 84
– résultats des contrôles, 99, 100
Informations sur le document, 2
Installation
– échecs d’installation des mises à jour de
logiciel, 165
R
Rapports
– affichage des rapports sur les résultats, 91
– génération de rapports sur les résultats, 90
– impression, 92
– rapport sur les problèmes, 154
– suppression de rapports sur les résultats, 92
– téléchargement des rapports sur les résultats, 92
Recherche
– demandes, 45
– effectuer une recherche, 28
– résultats, 65
– mises à jour, 145
– résultats des contrôles, 96
Interface utilisateur
Répétition des tests, 72
– changement de la langue, 109
Résultats de test
– indicateur, 153
– addition de commentaires, 66
J
– affichage, 63
– affichage des résultats rendus, 70
Journaux d’audit, 112
– échecs de disponibilité des résultats, 167
M
– envoyer de nouveau des résultats à l’hôte, 76, 98
Marques commerciales, 4
– exportation de résultats vers un fichier CSV ou
XML, 77, 78
Mises à jour, 145
– exportation et téléchargement de données de
résultats, 81
– impression, 84
Roche Diagnostics
x800 Data Manager · Version du logiciel 1.5 · Guide de l’utilisateur · Version de la publication 2.0
175
– rapports, 88
– recherche, 65
– rejet, 71
– rendu, 68
– rendu de tous les résultats, 69
– suivi, 83
Résultats des contrôles
– affichage, 95
– exportation vers un fichier CSV ou XML, 101
– recherche, 96
– vérification, 97
S
Sauvegarder, 142
Suppression
– demandes, 49
– filtres, 24
– mises à jour, 147
– rapports sur les résultats, 92
Suppression de l’enregistrement d’un appareil, 132
T
Tableaux
– filtrage, 21
– personnalisation, 25
Tests multiplex pour un nombre élevé de cibles
– à propos, 102
Roche Diagnostics
x800 Data Manager · Version du logiciel 1.5 · Guide de l’utilisateur · Version de la publication 2.0
Published by:
Roche Diagnostics International Ltd
CH-6343 Rotkreuz
Switzerland
www.roche.com
">
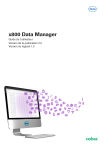
Link pubblico aggiornato
Il link pubblico alla tua chat è stato aggiornato.