Roche cobas 8000 Data Manager Manuel utilisateur
PDF
Descarregar
Documento
cobas® 8000 data manager Manuel de l'Utilisateur Version 1.03, révision 1 cobas® 8000 data manager Informations sur le document Inventaire des modifications Version du manuel Version du logiciel 1.03 1.03 (révision 1) Date de révision Modifications principales Juil. 2012 Création de la version autonome du manuel de l'utilisateur du data manager. Intégration du chapitre sur le Programme d'installation de mises à jour logicielles. Intégration du contenu de l'aide en ligne à la version imprimée. Intégration de commentaires de révision du service d'assistance et de formation Roche. Nouveau glossaire pour le manuel autonome. Mise à jour du chapitre TraceDoc. Ajout d'une description du mode de séquence. Ajout de flux de travail dans le chapitre sur le mode transfert direct et le programme d'installation de mises à jour logicielles. Tableau 1 Inventaire des modifications Avis d'édition Le manuel de l'utilisateur est destiné aux utilisateurs du cobas® 8000 data manager, qui fait partie de l'analyseur modulaire cobas® 8000. Le cobas® 8000 data manager est composé d'un PC qui coordonne les données en temps réel entre l'instrument cobas® 8000 et l'hôte (le système d'information de laboratoire, SIL, ou le Middle Ware). Nous nous sommes attachés à vérifier que toutes les informations étaient exactes au moment de la publication. Toutefois, Roche Diagnostics International Ltd. se réserve le droit d'effectuer toute modification nécessaire sans préavis, dans le cadre du développement continu du produit. Toute modification du cobas® 8000 data manager effectuée par le client aura pour conséquence immédiate de rendre la garantie ou le contrat de service nul et non avenu. Utilisation prévue Le cobas® 8000 data manager fournit une gestion des données et du flux de travail pour l'analyseur modulaire cobas® 8000, dispositif médical de diagnostic in vitro. Copyright © 2009-2012, Roche Diagnostics International Ltd. Tous droits réservés. Informations sur la licence Le cobas® 8000 data manager est protégé par le droit des contrats, la loi sur le copyright et les traités internationaux. Le cobas® 8000 data manager est soumis à une licence d'utilisation entre F. Hoffmann-La Roche Ltd et le titulaire de la licence. Seuls les utilisateurs autorisés sont habilités à accéder à, et à utiliser, le logiciel. Toute utilisation ou distribution non autorisée peut entraîner des poursuites civiles et pénales. Roche Diagnostics Manuel de l'Utilisateur · Version 1.03, révision 1 3 cobas® 8000 data manager Logiciel commercial et open source Le cobas® 8000 data manager peut contenir des composants ou modules qui sont des programmes de logiciel commercial ou open source. Pour toute information sur le copyright et les licences concernant de tels programmes logiciels inclus dans le cobas® 8000 data manager, consultez le CD/DVD fourni avec le produit. Le produit et le cobas® 8000 data manager dans son ensemble peuvent constituer un dispositif homologué conforme à la réglementation applicable. Pour plus d'informations, reportez-vous au DVD d'installation du logiciel cobas® 8000 data manager. Veuillez noter que les autorisations respectives conformément aux lois applicables deviennent caduques en cas de modifications non autorisées apportées au cobas® 8000 data manager. Marques commerciales Le cobas® 8000 data manager est une marque commerciale et le logo cobas® 8000 data manager est une marque commerciale de Roche. Les autres noms de produits et marques commerciales sont la propriété de leurs titulaires respectifs. Les marques commerciales suivantes sont reconnues : COBAS, COBAS C et LIFE NEEDS ANSWERS, marques commerciales de Roche. Toutes les autres marques commerciales sont la propriété de leurs titulaires respectifs. Agréments L'analyseur modulaire cobas® 8000 est conforme aux exigences de protection visées à la Directive 98/79/CE relative aux dispositifs médicaux de diagnostic in vitro. Par ailleurs, le cobas® 8000 data manager a été fabriqué et testé selon des normes internationales de sécurité. Sa conformité est prouvée par les labels suivants : Conforme à la Directive 98/79/CE relative aux dispositifs médicaux de diagnostic in vitro. C ® US Délivré par Underwriters Laboratories, Inc. (UL) pour le Canada et les États-Unis. Contacts Roche Diagnostics GmbH Sandhofer Strasse 116 68305 Mannheim Allemagne Fabriqué en Suisse Roche Diagnostics 4 Manuel de l'Utilisateur · Version 1.03, révision 1 cobas® 8000 data manager Table des matières Informations sur le document Contacts Table des matières Avant-propos Classification de sécurité Informations de sécurité Résumé des mesures de sécurité Mise au rebut de l'équipement 3 4 5 9 11 12 13 16 6 Configuration des tests Gestion des tests et des intervalles de référence Tests calculés Gestion des formules Configuration d'unités de mesure de test Gestion des commentaires 121 136 140 145 147 7 Configuration système Fonctionnement du data manager 1 Introduction Présentation du cobas® 8000 data manager cobas® 8000 data manager et flux de travail associés Démarrage du cobas® 8000 data manager Interface du cobas® 8000 data manager Postes de travail par défaut Tâches standard 21 22 24 30 32 33 2 Mode transfert direct Introduction Utilisation des modes de transfert direct Activation du mode transfert direct Mode transfert direct des résultats patient Mode transfert direct des résultats de CQ et de calibration Scénarios du flux de données du mode transfert direct 48 49 55 66 74 77 78 81 4 CQ Paramètres CQ CQ routine 153 154 157 158 159 160 161 164 8 Administration 41 42 43 44 3 Tâches de routine Gestion des échantillons Gestion des tests Validation manuelle des résultats de test Génération de rapports de résultats Masquage et démasquage de tests Informations du système Modification des coordonnées de l'organisation Nettoyage des données (data manager) Démarrage manuel d'une exécution d'archive Configuration de l'auto-impression des rapports Modification de la date et de l'heure Synchronisation du data manager avec l'Agent TSN Instruments Utilisation du journal des incidents 85 98 Gestion des postes de travail Gestion des utilisateurs 169 172 9 Nettoyage des données et archivage Introduction Extraction et stockage de données Nettoyage de données Chargement des données vers Roche Archivage des données Purger des données Consultation des données dans TraceDocViewer Référence TraceDocViewer 179 180 181 182 183 186 187 191 10 Programme d'installation de mises à jour logicielles Processus d'installation de mises à jour logicielles Procédures de mise à jour Dépannage et restauration 203 211 220 5 Configuration routine Supervision système Configuration de types d'échantillons Définition de groupes de test Configuration des profils Profil de masquage Configuration des SOP Gestion des intervalles de traitement 105 106 107 109 111 113 116 Roche Diagnostics Manuel de l'Utilisateur · Version 1.03, révision 1 5 cobas® 8000 data manager Description du logiciel 14 Fenêtres Configuration routine 11 Fenêtres du poste de travail Routine Backup hôte Rechercher patient Visualisation échantillons Commentaire échantillon Historique échant. Suivi des échantillons Résultats précédents Commentaire de test Historique du test Détails du test Demander dilution pour test : <x> Liste du jour Critères de recherche Validation Masques des tests Saisie résultat Statut système Alarmes système Statut système Alarme système 229 231 232 237 238 239 240 241 242 243 245 246 251 253 257 259 260 262 263 264 12 Fenêtres du poste de travail CQ routine CQ routine Insérer commentaire Détails résultat Flacons CQ en attente 267 271 272 274 13 Fenêtres du poste de travail Paramètres CQ Matériel de contrôle Insérer matériel de contrôle Copier contrôle Historique du contrôle Règles de Westgard Insérer règle de Westgard / Modifier règle de Westgard Attribution règles de Westgard Historique Alarme données CQ Configuration CQ Règles de calibration Insérer règle de méthode de calibration Calibrations recommandées 279 284 286 287 288 291 294 295 296 297 298 299 300 Type échant. Modifier type d'échantillon Groupes de tests Insérer/Modifier groupe de tests Profils Profil Attribuer tests Profil dans profil Profils de masquage Profil de masquage Visualisation SOP Créer fenêtre contextuelle / Détails et attribution de fenêtre contextuelle Intervalles de traitement Intervalles de traitement 303 304 305 306 307 308 310 311 312 313 314 315 316 317 15 Fenêtres Configuration des tests Tests / intervalles de référence Test / intervalles de référence Intervalle de référence pour <x> Insérer action Saisie de texte Limites de détection Conversion unités Définition de formule Paramètres Formules Formules Journaux Historique Paramètres Commentaire Groupes de commentaires Textes de commentaire Groupe commentaires Attribution groupes commentaires Unités de test Facteur de conversion 321 322 328 330 331 332 333 334 338 339 340 342 343 344 345 346 348 349 350 351 352 16 Fenêtres de configuration du système Organisation Organisation Configuration système Instrument Tâches Configuration Modifier configuration Messages communication Informations XML Journal des incidents Informations journal Informations journal par application 355 356 357 362 365 366 367 368 370 371 373 374 Roche Diagnostics 6 Manuel de l'Utilisateur · Version 1.03, révision 1 cobas® 8000 data manager 17 Fenêtres du poste de travail Administration Postes de travail Postes de travail Propriétés générales Composant Attribution - poste de travail Utilisateur ID utilisateur Utilisateur/Postes de travail Attribution utilisateur - poste de travail Utilisateur / Icônes Attribution utilisateur - icônes Visualisation droits système utilisateur Copier autorisations 377 378 379 380 381 382 384 385 386 387 388 389 18 Fenêtres Service Profil du mot de passe Profil du mot de passe Groupes d'instruments Modifier groupe d'instruments Attribution groupe d'instruments instrument Alarmes données Modifier alarme données Icônes Icône Sexe Sexe Priorités Priorité Statut échant. Statut échant. Statut de test Statut de test Statut de validation Statut de validation Configuration relative au service Visualisation messages système Paramètres messages système Modifier paramètre Niveau actif Configuration spéciale Configuration détaillée informations du système Configuration des alarmes en temps réel 395 396 397 398 399 400 401 402 403 404 405 406 407 408 409 410 411 412 413 415 422 425 426 427 428 430 431 Glossaire 19 Glossaire Index Index 439 Roche Diagnostics Manuel de l'Utilisateur · Version 1.03, révision 1 7 cobas® 8000 data manager Roche Diagnostics 8 Manuel de l'Utilisateur · Version 1.03, révision 1 cobas® 8000 data manager Avant-propos Le cobas® 8000 data manager exécute des fonctions de gestion des données et des flux de travail et offre une interface entre le cobas® 8000 modular analyzer, l'hôte et le réseau Roche TeleService-Net (TSN). Le réseau TSN permet un accès à distance et des échanges d'informations avec Roche. Le suivi amélioré de l'échantillon, la gestion des tests, la traçabilité des résultats, un système de stockage et de rapports ainsi que la gestion du contrôle de la qualité et de la calibration sont ainsi rendus possibles. De plus, le logiciel dispose d'une fonctionnalité de backup hôte et sert d'emplacement de stockage solide pour l'instrument. Le présent manuel fournit des descriptions détaillées des fonctions du data manager et de ses concepts de fonctionnement, de ses fonctions spécifiques et des procédures d'administration. Utilisation de ce manuel o Conservez ce manuel de l'utilisateur en lieu sûr, afin qu'il soit préservé de tout dommage et qu'il reste exploitable. o Ce manuel de l'utilisateur doit toujours être facilement accessible. Une table des matières au début du document et avant chaque chapitre vous aide à trouver rapidement les informations utiles. Vous trouverez également un index complet en fin d'ouvrage. Où trouver les informations Pour de plus amples informations sur les composants individuels de l'instrument cobas 8000, consultez : o o o o Le manuel de l'utilisateur du cobas® 8000 modular analyzer L'aide en ligne du cobas® 8000 modular analyzer Le manuel de l'utilisateur du cobas® 8000 data manager L'aide en ligne du cobas® 8000 data manager Aide en ligne Le cobas® 8000 data manager dispose d'une fonction d'aide en ligne contextuelle pour faciliter son utilisation. Par contextuel, on entend que le système d'aide affiche toujours les informations relatives à la fenêtre ou à l'élément de logiciel en cours. Il est ainsi plus simple et plus rapide de trouver les informations recherchées. Le logiciel de l'instrument offre deux fonctionnalités d'aide : o o Aide F1 Aide directe Aide F1 : cette fonctionnalité d'aide affiche des informations relatives à la fenêtre en cours. Utilisez la fonction d'aide F1 pour obtenir des informations détaillées sur cette fenêtre. Les liens hypertextes vous amènent à des informations et procédures supplémentaires liées à cette fenêtre. Roche Diagnostics Manuel de l'Utilisateur · Version 1.03, révision 1 9 cobas® 8000 data manager Le manuel de l'utilisateur est inclus dans le système d'aide F1. Cela vous permet de chercher des informations dans les références au logiciel et dans tout le manuel. Tous les renvois sont affichés comme des liens hypertextes. Symboles et abréviations Ce manuel fait appel à certaines conventions pour faciliter l'identification et la compréhension de certaines informations. Cette section décrit les conventions utilisées dans ce manuel. Symboles Les symboles suivants sont utilisés : Symbole o Commentaire Élément d'une liste Début de la procédure Fin de la procédure Renvoi f Indications de navigation Conseil Alerte de sécurité Équipement électrique et électronique régi par la directive européenne DEEE. Tableau 2 Symboles utilisés pour une reconnaissance rapide des informations Abréviations Les abréviations suivantes sont utilisées : Abréviation Définition A ANSI American National Standards Institute AU1, AU2… Unité analytique 1, 2, ... (utilisé uniquement dans l'interface utilisateur) C module c Module photométrique (c 701 / c 702 / c 502) c7-1, c7-2, c7-3 Premier, deuxième, troisième module c 701 / c 702 de l'instrument Cal., CAL Calibration Cfas Calibrator For Automated Systems ClinChem Chimie clinique CV Coefficient de variation (%) UC Unité de contrôle D DM data manager E e 602 Module cobas e 602 pour les analyses immunologiques. e6-1, e6-2, e6-3 Premier, deuxième, troisième module e 602 de l'instrument Tableau 3 Abréviations Roche Diagnostics 10 Manuel de l'Utilisateur · Version 1.03, révision 1 cobas® 8000 data manager Abréviation Définition ex. par exemple H SIH Système d'information hospitalier I ID Identification i.e. id est – c'est-à-dire ISE Électrode sélective d'ions, également utilisée pour le module ISE ISO Organisation internationale de normalisation IVD, DIV Diagnostic in vitro Directive relative aux DMDIV Directive relative au diagnostic in vitro L SIL Système d'information de laboratoire N s.o. Sans objet P PC/CC ProCell / CleanCell, réactifs système utilisés sur le module e 602 PNU Precinorm Universal, matériel de CQ Roche PPU Precipath Universal, matériel de CQ Roche Q CQ Contrôle de qualité S SB Attente DS Déviation standard SPR Réactif spécial STAT Short Turn-Around Time (urgence) Std Standard, utilisé pour désigner le calibrateur UÉ Unité d'échantillonneur de racks, pour le chargement/déchargement des racks (utilisé dans le menu Supervision système) W DEEE Tableau 3 Directive européenne relative aux déchets d'équipements électriques et électroniques Abréviations Classification de sécurité Cette section décrit la manière dont les informations de sécurité sont présentées dans ce manuel. Les consignes de sécurité et les commentaires importants destinés à l'utilisateur sont classés selon la norme ANSIZ535.6. Nous vous invitons à vous familiariser avec les symboles suivants et leur signification : Roche Diagnostics Manuel de l'Utilisateur · Version 1.03, révision 1 11 cobas® 8000 data manager Mentions de danger générales Le symbole d'alerte de sécurité utilisé seul, sans aucune mention d'avertissement, est utilisé pour attirer l'attention sur des risques de sécurité d'ordre général ou pour rediriger l'utilisateur vers d'autres sections du manuel contenant des informations de sécurité spécifiques. Avertissement Signale une situation de danger susceptible de provoquer de graves blessures ou d'entraîner la mort si elle n'est pas évitée. AVERTISSEMENT Attention Signale une situation de danger susceptible de provoquer des blessures légères ou mineures si elle n'est pas évitée. ATTENTION REMARQUE Mise en garde Signale une situation de danger susceptible de provoquer un endommagement du système si elle n'est pas évitée. Conseil Signale des informations supplémentaires relatives à une utilisation correcte du matériel ou des recommandations utiles. Informations de sécurité Mentions de danger générales Prêtez particulièrement attention aux mesures de sécurité suivantes. Si ces mesures de sécurité ne sont pas appliquées, l'utilisateur risque de subir des blessures sérieuses, voire mortelles. Chaque mesure de sécurité a son importance. Qualification des utilisateurs Les utilisateurs doivent disposer d'une connaissance approfondie des normes et consignes à respecter et des informations et procédures contenues dans le manuel de l'utilisateur. o o o N'exécutez aucune opération ou fonction de maintenance à moins d'avoir été formé par Roche. Suivez scrupuleusement les procédures indiquées dans le manuel de l'utilisateur pour l'exploitation et la maintenance du data manager. Les opérations de maintenance, d'installation et d'entretien qui ne sont pas décrites dans le manuel de l'utilisateur doivent être effectuées par le service d'assistance Roche. Roche Diagnostics 12 Manuel de l'Utilisateur · Version 1.03, révision 1 cobas® 8000 data manager Utilisation sûre et correcte du data manager Conservez le manuel de l'utilisateur en lieu sûr, afin qu'il soit préservé de tout dommage et qu'il reste exploitable. Il doit toujours être facilement accessible. Installation o o L'installation ne peut être effectuée que par le service d'assistance Roche. Les opérations d'installation qui ne sont pas décrites dans le manuel de l'utilisateur doivent être effectuées par le service d'assistance Roche. Pièces homologuées L'utilisation de pièces ou de dispositifs non approuvés risque de nuire au bon fonctionnement du système et d'annuler la garantie. Utilisez uniquement des pièces et dispositifs homologués par Roche. Logiciels tiers L'installation de tout logiciel tiers non approuvé par Roche risque d'entraîner des erreurs de comportement du data manager. N'installez aucun logiciel non approuvé. Mesures de sécurité diverses Panne de courant Une panne de courant ou une chute de tension momentanée risquent d'endommager le data manager ou d'entraîner la perte des données. Effectuez des sauvegardes des résultats de mesures à intervalles réguliers. N'utilisez qu'une source d'alimentation continue. Ne mettez pas l'instrument hors tension pendant que le PC tente d'accéder aux données du disque dur ou du dispositif de stockage. Résumé des mesures de sécurité Ce résumé des mesures de sécurité présente les messages d'avertissement et de mise en garde les plus importants et les plus généraux. Messages d'avertissement Liste des messages d'avertissement Avant de faire fonctionner le data manager, lisez attentivement les messages d'avertissement figurant dans ce résumé. Le non-respect de ces consignes peut provoquer de graves blessures ou entraîner la mort. AVERTISSEMENT Mesures de sécurité électrique Risque d'électrocution dû au matériel électronique AVERTISSEMENT Le retrait de couvercles d'équipements électroniques peut causer des électrocutions, certains éléments internes étant sous haute tension. L’utilisateur risque également de s'électrocuter en ouvrant le couvercle supérieur durant le fonctionnement. N'entreprenez pas de réparations dans un compartiment électronique. Seul le personnel autorisé et qualifié de Roche peut effectuer les opérations d'installation, d'entretien et de réparation. Roche Diagnostics Manuel de l'Utilisateur · Version 1.03, révision 1 13 cobas® 8000 data manager Messages de mise en garde Liste des messages de mise en garde ATTENTION Avant toute utilisation, lisez attentivement les messages de mise en garde contenus dans ce résumé. Le non-respect de ces consignes entraîne un risque de blessures légères ou mineures. Fatigue due à de nombreuses heures de travail Fatigue due à de nombreuses heures de travail ATTENTION Le travail sur l'écran du moniteur pendant une période prolongée peut entraîner une fatigue physique, en particulier au niveau des yeux. Faites une pause de 10 à 15 minutes toutes les heures pour vous détendre. Il est déconseillé de travailler plus de 6 heures par jour sur l'écran du moniteur. Dysfonctionnement dû à l'interférence de champs magnétiques Dysfonctionnement du data manager et résultats incorrects dus à l'interférence de champs magnétiques ATTENTION Le data manager a été conçu et testé conformément à la norme CISPR 11 Classe A. Dans un environnement domestique, il est susceptible de causer des interférences radio. Vous devrez alors prendre des mesures afin d'atténuer les interférences. Il est recommandé d'évaluer l'environnement électromagnétique avant de faire fonctionner l'appareil. Ne faites pas fonctionner le data manager à proximité de sources de champs électromagnétiques puissants (par exemple, des sources de fréquences radio intentionnellement non blindées), qui pourraient entraîner des interférences. Roche Diagnostics 14 Manuel de l'Utilisateur · Version 1.03, révision 1 cobas® 8000 data manager Sécurité des données Accès non autorisé et perte de données causés par un logiciel malveillant et des attaques de pirates ATTENTION Les dispositifs portables de stockage peuvent être infectés et transmettre des programmes malveillants, lesquels sont ensuite utilisés pour obtenir un accès non autorisé aux données ou effectuer des modifications indésirables au logiciel. Le cobas® 8000 data manager n'est pas protégé contre les logiciels malveillants et les attaques de pirates. Les clients sont seuls responsables de la sécurité de leur infrastructure informatique et de la protection de cette dernière contre les logiciels malveillants et les attaques de pirates. Tout manquement à ces dispositions peut entraîner une perte de données ou rendre le cobas® 8000 data manager inutilisable. Roche recommande de suivre les précautions suivantes : o o Autorisez uniquement une connexion avec les dispositifs externes autorisés. o Assurez-vous que l'accès à tous les dispositifs externes est protégé par un équipement de sécurité adéquat. Roche recommande vivement l'utilisation d'un pare-feu cobas IT. o Ne copiez pas et n'installez pas de logiciel sur le cobas® 8000 data manager sauf s'il fait partie du logiciel du système ou si le service d'assistance Roche vous en a donné l'instruction. o Si des logiciels supplémentaires sont nécessaires, contactez le service d'assistance Roche pour valider leur utilisation. o N'utilisez pas les ports USB pour connecter d'autres dispositifs de stockage, sauf sur instruction de la documentation officielle de l'utilisateur ou du service d'assistance Roche. o Faites preuve de la plus grande prudence lorsque vous utilisez des dispositifs de stockage externes tels que des CD ou des DVD. Ne les utilisez pas sur des ordinateurs publics ou personnels s'ils se connectent sur le cobas® 8000 data manager. o Conservez tous les dispositifs de stockage externes en lieu sûr et veillez à ce qu'ils soient accessibles uniquement aux personnes autorisées. Assurez-vous que tous les dispositifs externes sont protégés par un logiciel de sécurité adéquat. Mises en garde REMARQUE Liste des mises en garde Avant toute utilisation, lisez attentivement les messages de mise en garde contenus dans ce résumé. Le non-respect de ces consignes entraîne un risque d'endommagement du matériel. Disjoncteurs et fusibles REMARQUE Endommagement du data manager dû à une utilisation inappropriée Si l'un des disjoncteurs ou fusibles du système coupe le circuit, ne tentez pas d'utiliser le data manager avant d'avoir contacté le service d'assistance Roche ou l'assistance technique. Roche Diagnostics Manuel de l'Utilisateur · Version 1.03, révision 1 15 cobas® 8000 data manager Mise au rebut de l'équipement Mise au rebut des composants de l'unité de contrôle Les composants de votre unité de contrôle (tels que l'ordinateur, le moniteur et le clavier) sur lesquels figure ce symbole sont soumis à la directive européenne relative aux déchets d'équipements électriques et électroniques (DEEE, 2002/96/CE). Avant la mise au rebut, toutes les données et informations doivent être effacées conformément aux réglementations locales. Ces éléments doivent être mis au rebut au moyen des dispositifs de collecte des déchets désignés par les autorités locales ou gouvernementales. Pour obtenir de plus amples informations sur la mise au rebut de votre produit usagé, veuillez contacter les administrations municipales, le service de collecte des déchets ou le service d'assistance Roche. Contrainte : Il relève de la responsabilité du laboratoire concerné de déterminer si les composants de l'unité de contrôle sont contaminés ou non. S'ils sont contaminés, ils doivent être traités de la même manière que les modules analytiques de l'analyseur modulaire cobas® 8000. Roche Diagnostics 16 Manuel de l'Utilisateur · Version 1.03, révision 1 Fonctionnement du data manager 1 2 3 4 5 6 7 8 9 10 Introduction...................................................................................................................................... 19 Mode transfert direct........................................................................................................................ 39 Tâches de routine.............................................................................................................................. 53 CQ..................................................................................................................................................... 83 Configuration routine .................................................................................................................... 103 Configuration des tests................................................................................................................... 119 Configuration système ................................................................................................................... 151 Administration ............................................................................................................................... 167 Nettoyage des données et archivage............................................................................................... 177 Programme d'installation de mises à jour logicielles .................................................................... 201 cobas® 8000 data manager 1 Introduction Table des matières Introduction 1 Ce chapitre propose une présentation du data manager. Dans ce chapitre Chapitre 1 Présentation du cobas® 8000 data manager.......................................................................21 cobas® 8000 data manager et flux de travail associés .......................................................22 Validation ........................................................................................................................22 Mode transfert direct des résultats patient ...........................................................23 CQ ....................................................................................................................................23 Mode transfert direct des résultats de CQ............................................................23 Mode transfert direct des résultats de calibration ...............................................23 Démarrage du cobas® 8000 data manager .........................................................................24 Démarrage du data manager ........................................................................................24 Partage d'écran à l'aide de la Barre latérale .................................................................25 Présentation de l'écran de la barre latérale .................................................................26 TraceDocViewer.......................................................................................................26 Enregistrement des captures d'écran dans le data manager ...............................26 Création de rapports d'incident .............................................................................27 Statut de l'assistance à distance ..............................................................................27 Programme d'installation de mises à jour logicielles (MJL) ..............................27 Symbole du statut de connexion de l'interface hôte ............................................28 Arrêt du data manager ............................................................................................28 Redémarrage du data manager ..............................................................................28 Modification des paramètres de date et d'heure ..................................................29 Dispositifs de stockage USB ...................................................................................29 Interface du cobas® 8000 data manager .............................................................................30 Postes de travail par défaut..................................................................................................32 Tâches standard ....................................................................................................................33 Sélection d'un poste de travail ......................................................................................33 Sélection de composants et de sous-composants.......................................................33 Recherche de résultats ...................................................................................................33 Filtres .........................................................................................................................33 Boîte de dialogue Critères de recherche................................................................34 Recherches par métacaractère................................................................................34 Roche Diagnostics Manuel de l'Utilisateur · Version 1.03, révision 1 19 1 Introduction cobas® 8000 data manager Table des matières Recherches de documents eLibrary.......................................................................34 Utilisation des tableaux .................................................................................................35 Tri simple ..................................................................................................................36 Tri de groupe ............................................................................................................36 Sélection de lignes du tableau ................................................................................36 Affichage et masquage des colonnes de tableau ..................................................37 Exportation et impression de tableaux..................................................................37 Rechargement des données du tableau .................................................................37 Utilisation de l'aide en ligne..........................................................................................38 Roche Diagnostics 20 Manuel de l'Utilisateur · Version 1.03, révision 1 cobas® 8000 data manager 1 Introduction ® Présentation du cobas 8000 data manager Présentation du cobas® 8000 data manager Le data manager exécute des fonctions de gestion des données et des flux de travail et offre une interface entre l'instrument cobas 8000, le système d'information de laboratoire (SIL) et le réseau Roche TeleService-Net (TSN). Le TSN est utilisé pour accéder aux informations et les transférer depuis et vers Roche. Le suivi amélioré de l'échantillon, la gestion des tests, la traçabilité des résultats, un système de stockage et de rapports ainsi que la gestion du CQ et des recommandations de calibration sont ainsi rendus possibles. De plus, le logiciel dispose d'une fonctionnalité de backup hôte et sert d'emplacement de stockage pour l'instrument. Roche Diagnostics Manuel de l'Utilisateur · Version 1.03, révision 1 21 1 Introduction cobas® 8000 data manager ® cobas 8000 data manager et flux de travail associés cobas® 8000 data manager et flux de travail associés Analyseur modulaire cobas 8000 Modules de l'instrument cobas 8000 Matériel Logiciel de l'unité de contrôle M1 M2 M3 Logiciel du data manager TSN Hôte (SIL) Figure 1-1 cobasLink M4 Roche Architecture du data manager Le data manager est le point central entre l'instrument cobas 8000 et l'hôte. Il est ainsi en mesure d'effectuer des tâches habituellement exécutées par l'hôte. La saisie de demande et d'informations s'effectue normalement au niveau de l'hôte. Le data manager assure toutefois un backup de ces fonctions lorsque l'hôte n'est pas disponible. Les données patient enregistrées sur le data manager se limitent à la date de naissance, au sexe, au prénom et au nom ainsi qu'à l'ID patient. Pour de plus amples informations, voir Gestion des échantillons (p. 55). Les demandes et informations liées sont envoyées de l'hôte au data manager. L'instrument reçoit les demandes de test du data manager et renvoie ensuite les résultats au data manager. L'infrastructure TeleService-Net (TSN) assure un accès et un suivi des informations et fonctionnalités avec Roche. Par exemple, les paramètres de tests, les valeurs cibles de CQ, etc., sont distribués via TSN. Le data manager sert de moyen de backup/restauration à l'instrument. Deux des principaux domaines de travail couverts par le data manager sont : o o La validation des résultats de test. Le contrôle de qualité (CQ). Validation La validation comprend un certain nombre de tâches, parmi lesquelles : vérifier que les valeurs de résultats de test sont comprises dans l'intervalle de validation du test, ou vérifier si le test a été effectué après la mesure d'un CQ en dehors de l'intervalle. Le data manager fournit une gestion complète des règles, y compris les répétitions, les réanalyses et les tests réflexe, avec un temps de réactivité très faible dû à la proximité du data manager et de l'instrument. Roche Diagnostics 22 Manuel de l'Utilisateur · Version 1.03, révision 1 cobas® 8000 data manager 1 Introduction ® cobas 8000 data manager et flux de travail associés Les règles pouvant être définies sur le data manager se basent sur des limites, ce qui permet de définir un système de règles complet. En fonction de la façon dont sont appliqués les intervalles de référence et les règles, les résultats de tests peuvent être validés automatiquement (pour une plus grande rapidité d'exécution) ou manuellement. Pour de plus amples informations, voir Gestion des tests et des intervalles de référence (p. 121). Mode transfert direct des résultats patient Si nécessaire, la validation des résultats patient peut être effectuée sur le SIL plutôt que sur le data manager. Pour ce faire, le data manager est défini sur le mode transfert direct pour les résultats patient (poste de travail Service cobas 8000 data manager). Il faut rappeler que lorsque le mode transfert direct des résultats patient est activé, les environnements de répétition, de test réflexe et de réanalyse peuvent toujours être définis sur le data manager pour de meilleures performances dans ces tests. Pour de plus amples informations, voir Mode transfert direct (p. 39). CQ Le data manager assure une gestion complète du contrôle qualité, y compris l'évaluation du CQ, l'analyse des tendances ainsi que le suivi, le tout en rapport étroit avec l'instrument. Toutes les tâches relevant du contrôle qualité sont exécutées sur le data manager. Les informations de Roche sont téléchargées automatiquement par le biais du réseau TSN. L'instrument mesure les échantillons de contrôle et envoie les résultats avec leurs informations de suivi au data manager. Le data manager stocke les résultats de CQ et effectue un suivi qualité en appliquant les règles de Westgard. Il fournit des rapports de données graphiques et tabulaires des mesures de CQ. En fonction de l'évaluation de CQ ou de toute autre information pertinente, le data manager peut également lancer une recommandation de calibration pour l'instrument. Mode transfert direct des résultats de CQ Si nécessaire, la validation du CQ peut être effectuée au niveau du SIL plutôt que sur le data manager. Pour ce faire, le data manager est défini sur le mode de résultats de transfert direct pour le CQ. Pour de plus amples informations, voir Mode transfert direct (p. 39). Mode transfert direct des résultats de calibration Les données de calibration peuvent être transférées vers le SIL. Pour ce faire, le data manager est défini sur le mode transfert direct pour les résultats de calibration. Pour de plus amples informations, voir Mode transfert direct (p. 39). Roche Diagnostics Manuel de l'Utilisateur · Version 1.03, révision 1 23 1 Introduction cobas® 8000 data manager ® Démarrage du cobas 8000 data manager Démarrage du cobas® 8000 data manager Cette section explique comment démarrer le data manager. Démarrage du data manager Condition préalable Assurez-vous que le système est hors tension avant de démarrer le data manager afin d'éviter tout message d'erreur. Pour démarrer le data manager 1 Appuyez sur le bouton Démarrer du serveur data manager. Après la connexion automatique à Windows, l'application s'ouvre. 2 Tapez votre nom d'utilisateur et votre mot de passe dans la boîte de dialogue de connexion. L'utilisateur ne peut pas accéder à Windows ou au lecteur C:\. Si l'accès est requis, veuillez contacter votre représentant Roche. Roche Diagnostics 24 Manuel de l'Utilisateur · Version 1.03, révision 1 cobas® 8000 data manager 1 Introduction ® Démarrage du cobas 8000 data manager Partage d'écran à l'aide de la Barre latérale Accès non autorisé et perte de données causés par un logiciel malveillant et des attaques de pirates ATTENTION Les dispositifs portables de stockage peuvent être infectés et transmettre des programmes malveillants, lesquels sont ensuite utilisés pour obtenir un accès non autorisé aux données ou effectuer des modifications indésirables au logiciel. Le data manager n'est pas protégé contre les logiciels malveillants et les attaques de pirates. Les clients sont seuls responsables de la sécurité de leur infrastructure informatique et de la protection de cette dernière contre les logiciels malveillants et les attaques de pirates. Tout manquement à ces dispositions peut entraîner une perte de données ou rendre le data manager inutilisable. Roche recommande de suivre les précautions suivantes : o o Autorisez uniquement une connexion avec les dispositifs externes autorisés. o Assurez-vous que l'accès à tous les dispositifs externes est protégé par un équipement de sécurité adéquat. Roche recommande vivement l'utilisation d'un pare-feu cobas IT. o Ne copiez pas et n'installez pas de logiciel sur le data manager sauf s'il fait partie du logiciel du système ou si le service d'assistance Roche vous en a donné l'instruction. o Si des logiciels supplémentaires sont nécessaires, contactez le service d'assistance Roche pour pouvoir valider l'utilisation du logiciel en question. o N'utilisez pas les ports USB pour connecter d'autres dispositifs de stockage, sauf sur instruction de la documentation officielle de l'utilisateur ou du service d'assistance Roche. o Faites preuve de la plus grande prudence lorsque vous utilisez des dispositifs de stockage externes tels que des CD ou des DVD. Ne les utilisez pas sur des ordinateurs publics ou personnels s'ils se connectent sur le data manager. o Conservez tous les dispositifs de stockage externes en lieu sûr et veillez à ce qu'ils soient accessibles uniquement aux personnes autorisées. Assurez-vous que tous les dispositifs externes sont protégés par un logiciel de sécurité adéquat. La Barre latérale vous permet d'afficher les écrans suivants dans la zone de travail du data manager : o o o o o Application data manager Écran de contrôle de l'unité de contrôle de l'instrument cobas 8000 Écran de cobas IT middleware (qui doit être configuré par le service d'assistance Roche) Écran d'accès à l'e-library (le data manager sert d'interface frontale de l'ebibliothèque cobas) TraceDocViewer Pour afficher une application dans la zone de travail 1 Dans la Barre latérale, sélectionnez la fenêtre de l'application que vous souhaitez afficher dans la zone de travail. Si l'unité de contrôle est sélectionnée, l'écran de l'unité de contrôle est partagé. Roche Diagnostics Manuel de l'Utilisateur · Version 1.03, révision 1 25 1 Introduction cobas® 8000 data manager ® Démarrage du cobas 8000 data manager Présentation de l'écran de la barre latérale La Barre latérale est située sur le côté droit de l'écran, avec la zone de travail à sa gauche contenant l'application sélectionnée. Les fonctions suivantes sont accessibles en cliquant sur le bouton correspondant en bas de la Barre latérale : Touche TraceDocViewer. Touche de capture d'écran. Touche Issue report. Affichage du statut de l'assistance à distance. Bouton du programme d'installation de mises à jour logicielles. Bouton d'arrêt. Symbole du statut de connexion de l'interface hôte. Une brève description des touches de la Barre latérale est disponible ci-dessous. TraceDocViewer TraceDoc est utilisé pour gérer l'archivage des données. En cliquant sur la touche TraceDocViewer de la Barre latérale, vous ouvrez TraceDocViewer dans la zone de travail. Pour de plus amples informations sur TraceDoc et TraceDocViewer, voir Nettoyage des données et archivage (p. 177). Enregistrement des captures d'écran dans le data manager Vous pouvez réaliser des captures d'écran et les enregistrer sur le serveur du data manager ou sur un dispositif de stockage USB. Pour enregistrer une capture d'écran sur un dispositif de stockage USB 1 Si vous souhaitez enregistrer les captures d'écran sur un dispositif USB, insérez celui-ci dans le port USB du data manager. 2 Dans la Barre latérale, choisissez la touche capture d'écran. Le contenu actuel de l'écran dans son ensemble est capturé. La boîte de dialogue Enregistrer une capture d'écran s'ouvre. 3 Dans la boîte de dialogue Enregistrer une capture d'écran, sélectionnez dans Enregistrer dans le dossier dans lequel vous souhaitez enregistrer la capture d'écran. Roche Diagnostics 26 Manuel de l'Utilisateur · Version 1.03, révision 1 cobas® 8000 data manager 1 Introduction ® Démarrage du cobas 8000 data manager 4 Sélectionnez Enregistrer. Si aucun dispositif de stockage USB n'a été connecté, la capture d'écran est enregistrée dans le dossier du data manager prévu à cet effet. Création de rapports d'incident Les rapports d'incident sont générés à des fins d'assistance. Un rapport d'incident se compose des éléments suivants, correspondant aux problèmes : o o o Capture d'écran Journal des incidents Messages système Pour créer un rapport d'incident 1 Si vous souhaitez enregistrer le rapport d'incident sur un dispositif de stockage USB, insérez celui-ci dans le port USB. 2 Dans la Barre latérale, choisissez la touche Rapport d'incident. Le contenu de l'écran dans son ensemble est capturé. La boîte de dialogue Rapport d'incident s'ouvre. 3 Dans la boîte de dialogue Rapport d'incident, tapez un Titre et une Description du problème. 4 Pour enregistrer le issue report, sélectionnez Enregistrer. Le rapport d'incident et la capture d'écran, le journal des incidents et les rapports système sont rassemblés dans un fichier zip. Si aucun dispositif USB n'a été inséré, le fichier zip est enregistré dans un dossier du data manager prévu à cet effet. Statut de l'assistance à distance Le bouton de statut de l'assistance à distance est visible en présence d'une connexion ouverte et établie entre le data manager et le service d'assistance Roche. Ce bouton n'est pas visible en l'absence de connexion. Vous pouvez mettre fin à la connexion en cliquant sur ce bouton. Programme d'installation de mises à jour logicielles (MJL) Le programme d'installation de mises à jour logicielles (MJL) vous permet des mises à jour logicielles sur le data manager et l'instrument cobas 8000. Auparavant, les mises à jour logicielles ne pouvaient être réalisées que par le service d'assistance Roche. Les mises à jour logicielles sont soit obligatoires soit facultatives. Roche Diagnostics Manuel de l'Utilisateur · Version 1.03, révision 1 27 1 Introduction cobas® 8000 data manager ® Démarrage du cobas 8000 data manager Le bouton du programme d'installation de MJL sur la barre latérale indique le statut de ce service de la façon suivante : o o o Bleu : le service du programme d'installation de MJL est en cours d'exécution (toutes les mises à jour facultatives sont soit installées soit confirmées. Toutes les mises à jour obligatoires sont installées). Jaune : des mises à jour logicielles sont en attente (mises à jour logicielles facultatives non encore confirmées et/ou mises à jour obligatoires à installer). Rouge : le service du programme d'installation de MJL n'est pas disponible, ou un téléchargement des informations est en cours. Pour l'unité de contrôle Le programme d'installation de MJL télécharge les mises à jour logicielles sur le data manager. L'installation en elle-même doit être effectuée depuis l'unité de contrôle. Pour obtenir des informations complémentaires sur le software update installer, consultez Programme d'installation de mises à jour logicielles (p. 201). Symbole du statut de connexion de l'interface hôte Le symbole du statut d'information de l'hôte affiche le statut actuel de la connexion de l'interface hôte. Les statuts suivants sont possibles : o o o Vert : data manager connecté à hôte. Jaune : statut inconnu. Rouge : data manager non connecté à hôte. o o Il est recommandé de redémarrer le data manager une fois par semaine. Arrêt du data manager Redémarrez toujours le data manager après une erreur relative au matériel. Condition préalable Assurez-vous que l'instrument est en mode d'attente avant d'éteindre le data manager. Pour arrêter le data manager et Windows 1 Ouvrez la Barre latérale. 2 Choisissez le bouton d'arrêt de la Barre latérale. Un message s'affiche pour vous inviter à confirmer ce choix. 3 Cliquez sur Oui. Le data manager et Windows s'arrêtent. Pour redémarrer, appuyez sur le bouton Démarrer du PC data manager. Redémarrage du data manager Condition préalable Assurez-vous que l'instrument est en mode d'attente avant de redémarrer le data manager. Roche Diagnostics 28 Manuel de l'Utilisateur · Version 1.03, révision 1 cobas® 8000 data manager 1 Introduction ® Démarrage du cobas 8000 data manager Pour redémarrer le data manager 1 Dans la Barre latérale, appuyez sur la touche <Shift> et sur le bouton d'arrêt. La boîte de dialogue Éteindre data manager s'ouvre. 2 Dans la liste déroulante, sélectionnez Redémarrer. Modification des paramètres de date et d'heure Si cela est nécessaire, vous pouvez redéfinir la date et l'heure du data manager à l'aide de l'onglet Date et heure dans le composant Configuration système (poste de travail Configuration système cobas 8000 data manager). Pour de plus amples informations, voir Modification de la date et de l'heure (p. 159). Dispositifs de stockage USB Lorsque vous utilisez des dispositifs de stockage USB avec le data manager, par exemple : o o à des fins de sauvegarde de données afin de réaliser des captures d'écran Il est recommandé de retirer ces dispositifs avec beaucoup de précaution. Les clés USB ne doivent être retirées qu'en l'absence de tout processus d'écriture (transfert de données) en cours, quelques minutes après la fin du dernier processus d'écriture. Vous devriez toujours effectuer un scan antivirus sur tout dispositif USB avant de le brancher sur le data manager. Le data manager est en effet incapable d'effectuer des scans antivirus. Roche Diagnostics Manuel de l'Utilisateur · Version 1.03, révision 1 29 1 Introduction cobas® 8000 data manager ® Interface du cobas 8000 data manager Interface du cobas® 8000 data manager Cette section traite des principaux éléments de l'interface de l'application data manager. A B C D E F G H I J K L A Barre de titres D Barre d'informations G Nœud à développer (+) /réduire (-) J Masquer/afficher l'arborescence de navigation et la barre de fenêtre d'informations B Barre des menus E Arborescence de navigation H Sous-composant K Fenêtre d'information C Barre d'icônes F Composant I Zone de travail L Barre de statuts Figure 1-2 Principaux éléments de l'interface du data manager. La barre de titres affiche le titre de la fenêtre et du poste de travail actuels. La barre de titres contient les boutons permettant de réduire, agrandir et fermer la fenêtre d'application. La barre des menus donne accès aux menus vous permettant d'utiliser le data manager. Il est possible de configurer la barre d'icônes afin d'afficher les boutons donnant un accès direct aux composants et sous-composants les plus fréquemment utilisés. La barre d'informations donne des informations sur le poste de travail actif ainsi que sur l'élément ouvert du composant correspondant. Elle indique également l'utilisateur connecté. L'arborescence de navigation affiche de manière hiérarchisée les composants et sous-composants présents dans un poste de travail. Les sous-composants sont indiqués par des nœuds que vous pouvez développer à l'aide de « + ». Les niveaux situés sous les sous-composants sont indiqués par des nœuds développables ; vous pouvez y accéder en cliquant sur le nœud. Lorsque vous cliquez sur le nœud, le composant se développe en affichant les sous-composants, etc. Roche Diagnostics 30 Manuel de l'Utilisateur · Version 1.03, révision 1 cobas® 8000 data manager 1 Introduction ® Interface du cobas 8000 data manager Lorsqu'un nœud est développé, il prend la forme d'un nœud que vous pouvez réduire à l'aide de « - ». En cliquant sur le nœud, les éléments visibles deviennent alors invisibles. En double-cliquant sur les composants et sous-composants, les éléments de l'arborescence de navigation sont également développés et réduits. Lorsque vous sélectionnez un composant ou un sous-composant dans l'arborescence de navigation, les informations correspondantes s'affichent dans la zone de travail. L'élément Masquer/afficher l'arborescence de navigation et la barre de fenêtre d'informations vous permet d'agrandir la zone de travail. En cliquant sur la barre, l'arborescence de navigation et la fenêtre d'informations sont masquées. En cliquant à nouveau sur la barre, elles réapparaissent. La Fenêtre d'information fournit une vue d'ensemble du système actuel et des messages d'avertissement. Le contenu de cette fenêtre d'information peut être personnalisé. Pour de plus amples informations sur la fenêtre d'informations, reportez-vous au manuel d'entretien. La barre de statuts affiche la date et l'heure actuelles ainsi que le nombre d'enregistrements du tableau actif. Roche Diagnostics Manuel de l'Utilisateur · Version 1.03, révision 1 31 1 Introduction cobas® 8000 data manager Postes de travail par défaut Postes de travail par défaut Le data manager est muni d'un ensemble de postes de travail. Si nécessaire, les administrateurs peuvent toutefois personnaliser les postes de travail pour l'utilisateur. Toutes les descriptions et procédures fournies dans ce manuel renvoient à ces postes de travail par défaut. Voici la liste des postes de travail par défaut : o o o o o o o Routine cobas 8000 data manager. Paramètres CQ cobas 8000 data manager. CQ Routine cobas 8000 data manager. Configuration Routine cobas 8000 data manager. Configuration test cobas 8000 data manager. Configuration système cobas 8000 data manager. Administration cobas 8000 data manager. Le poste de travail Routine cobas 8000 data manager vous permet d'effectuer des tâches de routine portant sur la gestion des échantillons et des résultats. Il existe deux postes de travail relatifs au CQ. Avec le poste de travail Paramètres CQ cobas 8000 data manager, vous pouvez définir les paramètres utilisés dans les contrôles de qualité conformément aux règles de contrôle qualité. Le poste de travail CQ Routine cobas 8000 data manager vous permet de suivre les contrôles qualité. Vous pouvez gérer, visualiser et évaluer les valeurs de contrôle comportant des erreurs. Il existe trois postes de travail de configuration. Les paramètres utilisés pour les tâches de routine sont définis dans le poste de travail Configuration Routine cobas 8000 data manager. Le poste de travail Configuration test cobas 8000 data manager sert à définir les paramètres de test, tandis que le poste de travail Configuration système cobas 8000 data manager porte sur les paramètres liés au système. Utilisez le poste de travail Administration cobas 8000 data manager pour configurer les postes de travail et les comptes utilisateur. Le poste de travail Service cobas 8000 data manager n'est utilisé que par le service d'assistance Roche. Roche Diagnostics 32 Manuel de l'Utilisateur · Version 1.03, révision 1 cobas® 8000 data manager 1 Introduction Tâches standard Tâches standard La section suivante décrit les tâches standard les plus importantes pouvant être utilisées pour la routine quotidienne. Sélection d'un poste de travail Le menu Postes de travail de la barre des menus vous permet de sélectionner les postes de travail. Les contenus varient en fonction de l'utilisateur, ce qui veut dire que le menu contient uniquement les postes de travail qui ont été attribués à l'utilisateur. Pour obtenir de plus amples informations sur les postes de travail, voir Postes de travail par défaut (p. 32). Sélection de composants et de sous-composants L'arborescence de navigation sert à sélectionner les composants et les souscomposants du poste de travail sélectionné. En cliquant sur un composant, les informations correspondantes s'affichent dans la zone de travail. Si un composant possède des sous-composants, vous pouvez les afficher en doublecliquant sur le composant. Pour masquer les sous-composants, double-cliquez sur le composant dont ils font partie. En cliquant sur un sous-composant, les informations correspondantes s'affichent dans la zone de travail. Pour afficher les composants et sous-composants actualisés, faites un clic-droit dans l'arborescence de navigation, puis cliquez sur Recharger l'arborescence dans le menu contextuel. Recherche de résultats Le data manager permet de rechercher ou de filtrer des données de diverses manières. Filtres Des filtres sont disponibles pour plusieurs composants (par ex. les composants Visualisation échantillons, Liste du jour et Validation du poste de travail Routine cobas 8000 data manager) avec lesquels vous pouvez rechercher des résultats en saisissant les critères correspondants. Roche Diagnostics Manuel de l'Utilisateur · Version 1.03, révision 1 33 1 Introduction cobas® 8000 data manager Tâches standard Boîte de dialogue Critères de recherche Les composants Liste du jour et Validation du poste de travail Routine cobas 8000 data manager vous offrent une fonctionnalité de recherche supplémentaire. Faites un clic droit dans le tableau d'échantillons (Liste du jour) ou dans le tableau des tests (Validation), puis cliquez sur Modifier critères de recherche (F7) dans le menu contextuel. La boîte de dialogue Critères de recherche s'ouvre. Pour ouvrir la boîte de dialogue Critères de recherche, vous pouvez également appuyer sur F7. Saisissez ou sélectionnez les critères de recherche correspondants. Comme c'est le cas pour toute recherche, plus les critères entrés sont nombreux, plus les résultats de la recherche seront affinés. Après avoir sélectionné les critères de recherche, cliquez sur Appliquer. La boîte de dialogue Critères de recherche se ferme et les données correspondant à vos critères de recherche s'affichent dans le tableau. Recherches par métacaractère Dans les champs, vous pouvez utiliser des métacaractères pour sélectionner certains types de données. Vous pouvez par exemple choisir tous les noms commençant par la lettre « B » ou tous les nombres contenant la chaîne de caractères « 234 ». Le caractère « % » remplace n'importe quel nombre de caractères tandis que le caractère « _ » remplace un seul caractère. Exemples : Vous saisissez D Le système trouve toutes les entrées ...commençant par un D majuscule. d ...commençant par un d minuscule. %5 ...finissant par un 5. %5% ...contenant un 5. _5 ...comportant deux caractères, le second étant un 5. Tableau 1-1 Exemples de recherches par métacaractères Recherches de documents eLibrary Il existe trois façons différentes de rechercher des documents eLibrary dans le data manager : o o o Recherche DLH. Afficher document eLibrary à propos du test. Afficher document eLibrary à propos du contrôle. La fonction de recherche DLH (Données Lisibles par l'Humain) vous permet d'afficher des documents eLibrary à partir de n'importe quel point de data manager. Pour effectuer une recherche DLH, choisissez Recherche DLH dans le menu Aide du data manager. La boîte de dialogue Recherche DLH s'ouvre. Entrez les critères de recherche appropriés et cliquez sur Recherche. Les documents correspondant à vos critères de recherche sont répertoriés dans le tableau situé audessous des critères de recherche. Roche Diagnostics 34 Manuel de l'Utilisateur · Version 1.03, révision 1 cobas® 8000 data manager 1 Introduction Tâches standard Pour ouvrir un document dans le Visualisateur de document, double-cliquez sur son nom dans le tableau. Afficher document eLibrary à propos du test ouvre un sous-menu contenant tous les documents eLibrary associés à un test. Pour accéder au menu contextuel eLibrary, faites un clic droit sur le test correspondant. Cliquez sur une entrée du sous-menu pour ouvrir le document correspondant dans le Visualisateur de document. Afficher document eLibrary à propos du test est disponible dans les composants suivants : o Visualisation échantillons Voir Recherche d'échantillons dans la visualisation échantillons (p. 58) o Liste du jour Voir Affichage des échantillons dans la liste du jour (p. 60) o Validation Voir Affichage de tests dans le composant Validation (p. 66) o CQ routine Voir Composant CQ routine (p. 98) Afficher document eLibrary à propos du contrôle offre la même fonctionnalité que lorsque vous effectuez un clic droit sur un contrôle dans le composant CQ routine. Utilisation des tableaux Les tableaux du data manager vous permettent de sélectionner et d'afficher les données de différentes façons. A B G C D E F A Colonne E Ligne B En-tête de la colonne F Afficher/masquer groupe C Colonne servant à regrouper par. G Barre de groupe D En-tête du groupe Figure 1-3 Éléments d'un tableau Roche Diagnostics Manuel de l'Utilisateur · Version 1.03, révision 1 35 1 Introduction cobas® 8000 data manager Tâches standard Tri simple Une façon simple de trier les données d'un tableau consiste à cliquer sur l'en-tête de la colonne que vous souhaitez trier. La flèche de tri de l'en-tête de la colonne pointe vers le bas pour indiquer que les valeurs sont triées par ordre décroissant. Elle pointe vers le haut pour indiquer que les valeurs sont triées dans l'ordre croissant. Les entrées de texte sont triées par ordre alphabétique et les nombres par ordre numérique. Tri de groupe Vous pouvez regrouper les contenus d'un tableau par entrées de colonne (par exemple, par instrument). Cliquez sur l'intitulé de colonne pour lequel vous souhaitez créer un groupe. En maintenant le bouton de la souris appuyé, faites glisser l'en-tête de colonne vers la barre de groupe (voir Figure 1-3 Éléments d'un tableau (p. 35)). Relâchez ensuite le bouton de la souris. Le tableau se divise en groupes, chacun comportant pour en-tête une entrée de la colonne que vous triez. Chaque groupe est trié en conséquence. Par exemple, si vous effectuez un tri en utilisant l'en-tête de colonne Instrument, le tableau est divisé en groupes, chaque groupe comportant pour en-tête un instrument. Chaque groupe contient les données correspondantes du tableau (lignes) pour chaque instrument. Vous pouvez effectuer des tris de groupes plus complexes en faisant glisser un autre en-tête de colonne vers la barre de groupes. Ainsi, les groupes seront à nouveau triés. Les groupes de tableau peuvent être masqués en cliquant sur le bouton « - » situé à gauche de l'en-tête de groupe et peuvent être affichés à nouveau en cliquant sur le bouton « + ». Pour supprimer les groupes, cliquez avec le bouton droit de la souris dans le tableau, puis sélectionnez Réinitialiser les paramètres de tableau dans le menu contextuel. Le ou les en-têtes de colonne utilisés pour le regroupement reviennent à leurs positions initiales. Sélection de lignes du tableau Pour sélectionner une ligne dans le tableau, cliquez sur la ligne de votre choix. Elle est alors mise en surbrillance. Pour sélectionner des lignes adjacentes du tableau 1 Dans le tableau, cliquez sur la première ligne que vous souhaitez sélectionner. 2 En maintenant la touche Shift enfoncée, cliquez sur la dernière ligne du groupe que vous souhaitez sélectionner. Les lignes sélectionnées sont alors mises en surbrillance. Pour sélectionner des lignes non adjacentes du tableau 1 Cliquez sur la première ligne du tableau que vous souhaitez sélectionner. 2 Appuyez sur la touche Ctrl et maintenez-la tout en cliquant sur les lignes que vous souhaitez sélectionner. Les lignes sélectionnées sont alors mises en surbrillance. Roche Diagnostics 36 Manuel de l'Utilisateur · Version 1.03, révision 1 cobas® 8000 data manager 1 Introduction Tâches standard Affichage et masquage des colonnes de tableau Vous pouvez définir les colonnes affichées et les colonnes masquées pour n'importe quel tableau. Pour afficher ou masquer une colonne de tableau 1 Faites un clic droit n'importe où dans le tableau. 2 Dans le menu contextuel, sélectionnez Propriétés. La boîte de dialogue Propriétés s'ouvre. 3 Cochez toutes les cases correspondant aux colonnes à afficher. 4 Cliquez ensuite sur le bouton Appliquer les modifications. Toutes les colonnes sélectionnées sont affichées dans le tableau. Exportation et impression de tableaux Insérez un dispositif de stockage USB avant d'exporter le tableau. Dans le cas contraire, le fichier sera enregistré dans un dossier du serveur du data manager prévu à cet effet et pour lequel l'accès est réservé aux utilisateurs disposant des droits du service d'assistance Roche. Pour exporter un tableau vers MS Excel 1 Insérez le dispositif USB dans le port USB du data manager. 2 Faites un clic droit sur le tableau que vous souhaitez exporter. 3 Dans le menu contextuel, cliquez sur Exporter le tableau vers > Fichier Excel. La boîte de dialogue Exporter le tableau vers s'ouvre. 4 Définissez le fichier dans lequel vous souhaitez enregistrer le tableau et saisissez un nom de fichier. 5 Cliquez sur Enregistrer. Si aucun dispositif USB n'a été inséré, le fichier est enregistré sur le serveur du data manager. Dans ce cas, seul un représentant Roche peut accéder au dossier. Pour imprimer un tableau 1 Faites un clic droit sur le tableau que vous souhaitez exporter. 2 Dans le menu contextuel, cliquez sur Exporter le tableau vers > Imprimante. La boîte de dialogue Imprimer s'ouvre. 3 Définissez le nom et les propriétés de l'imprimante. 4 Cliquez sur Imprimer. Rechargement des données du tableau Vous pouvez recharger les données du tableau pour vous assurer que les données les plus récentes sont affichées. Roche Diagnostics Manuel de l'Utilisateur · Version 1.03, révision 1 37 1 Introduction cobas® 8000 data manager Tâches standard Pour recharger les données du tableau 1 Faites un clic droit dans le tableau. 2 Dans le menu contextuel, cliquez sur Actualiser tableau. Les données du tableau sont rechargées. Utilisation de l'aide en ligne L'application data manager fournit une aide en ligne pour chaque fenêtre et boîte de dialogue. L'aide en ligne s'ouvre dans une fenêtre consacrée et dispose d'un index ainsi que de fonctions de recherche et de marque-page. Pour ouvrir l'aide en ligne 1 Il y a deux façons d'ouvrir l'aide en ligne : o o Pour afficher l'aide en ligne, appuyez sur F1. ou Pour ouvrir la table des matières de l'aide en ligne, dans le menu Aide, sélectionnez Aide DM. Roche Diagnostics 38 Manuel de l'Utilisateur · Version 1.03, révision 1 cobas® 8000 data manager 2 Mode transfert direct Table des matières Mode transfert direct 2 Le mode transfert direct permet de transmettre les données automatiquement du data manager à l'hôte (SIL). Dans ce chapitre Chapitre 2 Introduction ..........................................................................................................................41 Utilisation des modes de transfert direct ..........................................................................42 Résultats patient .............................................................................................................42 Résultats de CQ et de calibration.................................................................................42 Activation du mode transfert direct ..................................................................................43 Mode transfert direct des résultats patient........................................................................44 Transmission à l'hôte de résultats saisis manuellement ............................................44 Résultats patient bloqués par des erreurs de CQ .......................................................44 Configuration de blocage de résultats patient par le CQ..........................................45 Déclenchement du blocage de validation ...................................................................45 Échec de règle de Westgard ....................................................................................45 Alarmes données configurées pour« bloquer le CQ » ........................................46 Erreur flacon CQ en attente ...................................................................................46 Validation de résultats de test bloqués.........................................................................46 Mode transfert direct des résultats de CQ et de calibration ...........................................48 Scénarios du flux de données du mode transfert direct..................................................49 Roche Diagnostics Manuel de l'Utilisateur · Version 1.03, révision 1 39 2 Mode transfert direct cobas® 8000 data manager Table des matières Roche Diagnostics 40 Manuel de l'Utilisateur · Version 1.03, révision 1 cobas® 8000 data manager 2 Mode transfert direct Introduction Introduction Le mode transfert direct est une fonctionnalité du data manager utilisée pour transmettre automatiquement des données du data manager à l'hôte. Cependant, veuillez noter que le mode transfert direct ne constitue pas un mode de contournement. Les données ne sont pas envoyées directement de l'instrument vers l'hôte. Si le mode transfert direct est actif, l'unité de contrôle envoie les données au data manager. Le data manager transmet alors les informations à l'hôte. Le mode transfert direct est configuré par le service d'assistance Roche. Le mode transfert direct peut être activé pour les types de résultats suivants : o o o Résultats patient . Résultats de CQ . Résultats de calibration . Lorsque le mode transfert direct pour Résultats de CQ ou pour Résultats de calibration est activé, les résultats correspondants sont transmis à l'hôte. Lorsque le mode transfert direct pour Résultats patient est activé, les résultats patient sont également transmis à l'hôte, mais des exceptions peuvent exister si cette action n'est pas réalisée automatiquement. Pour une vue d'ensemble des différents scénarios du mode transfert direct, voir Scénarios du flux de données du mode transfert direct (p. 49). Roche Diagnostics Manuel de l'Utilisateur · Version 1.03, révision 1 41 2 Mode transfert direct cobas® 8000 data manager Utilisation des modes de transfert direct Utilisation des modes de transfert direct La façon dont vous utilisez le mode transfert direct doit correspondre à la configuration de votre laboratoire et des flux de travail. Résultats patient Le mode transfert direct pour Résultats patient est plus particulièrement destiné à être activé dans des laboratoires présentant des flux de travail stricts et un hôte entièrement intégré et optimisé, et dans lequel toutes les tâches liées à la validation sont effectuées sur l'hôte. Le data manager peut toujours être utilisé pour la gestion des règles de tests, la définition des intervalles de référence (défini par l'utilisateur, normal, critique, de validation) et la configuration des règles de répétition, de test réflexe et de réanalyse. Pour les laboratoires dans lesquels l'hôte présente une fonctionnalité de validation plus restreinte, il est recommandé d'effectuer les activités liées à la validation sur le data manager et de ne pas activer le mode transfert direct pour les Résultats patient . Résultats de CQ et de calibration Le mode transfert direct pour Résultats de CQ et Résultats de calibration est plus particulièrement destiné à être activé dans des laboratoires présentant des flux de travail stricts et un hôte entièrement intégré et optimisé, et dans lequel toutes les tâches liées au CQ sont effectuées sur l'hôte. Le data manager peut toujours être utilisé pour des tâches de CQ plus simples et moins fastidieuses (par exemple, le contrôle, la création et l'attribution de règles de Westgard, l'observation des tendances, les recommandations de calibration). Pour les laboratoires dans lesquels l'hôte présente une fonctionnalité de CQ plus restreinte, il est recommandé d'effectuer les activités liées au CQ sur le data manager et de ne pas activer le mode transfert direct pour les Résultats de CQ . Roche Diagnostics 42 Manuel de l'Utilisateur · Version 1.03, révision 1 cobas® 8000 data manager 2 Mode transfert direct Activation du mode transfert direct Activation du mode transfert direct Le mode transfert direct est activé dans le composant Configuration relative au service, dans le poste de travail Service cobas 8000 data manager. Cette tâche incombe au service d'assistance Roche. Roche Diagnostics Manuel de l'Utilisateur · Version 1.03, révision 1 43 2 Mode transfert direct cobas® 8000 data manager Mode transfert direct des résultats patient Mode transfert direct des résultats patient Lorsque le mode transfert direct est activé pour les résultats patient, tous les résultats patient sont transmis du data manager à l'hôte, indépendamment du traitement du data manager. Pour plus d'informations sur le mode transfert direct et la validation automatique des résultats patient, voir Validation automatique (p. 128). Il existe deux cas exceptionnels dans lesquels les résultats patient ne sont pas transmis à l'hôte même lorsque le mode transfert direct est activé : o o Les résultats ont été saisis manuellement. Les résultats ont été bloqués par des erreurs de CQ. Pour une vue d'ensemble du flux de données des résultats patient par rapport au mode transfert direct, voir Scénarios du flux de données du mode transfert direct (p. 49). Transmission à l'hôte de résultats saisis manuellement Les résultats saisis manuellement seront conservés sur le data manager et ne seront pas transmis à l'hôte tant qu'ils n'auront pas été validés manuellement. Une fois validés, les résultats seront transmis à l'hôte. Pour transmettre des résultats saisis manuellement 1 Sélectionnez Routine cobas 8000 data manager. 2 Sélectionnez l'un des composants suivants : o o Pour valider des résultats par échantillon, sélectionnez Liste du jour. ou Pour valider les résultats de tests individuellement, sélectionnez Validation ou Visualisation échantillons. 3 Dans le tableau de résultats, faites un clic droit sur le résultat à valider et cliquez sur Valider résultat de test (F8) ou appuyez sur F8. Une fois validés, les résultats seront transmis à l'hôte. Résultats patient bloqués par des erreurs de CQ Pour que les résultats patient soient bloqués par une erreur de CQ, les conditions suivantes doivent être réunies : o o Le CQ est configuré pour bloquer les résultats patient. Une erreur de CQ s'est produite. Lorsque ces conditions sont réunies, tous les résultats patient associés à l'erreur sont bloqués et ne sont pas transmis à l'hôte, même si le mode transfert direct des Résultats patient est activé. Le CQ est configuré pour entraîner un blocage dans le composant Matériel de contrôle (poste de travail Paramètres CQ cobas 8000 data manager). Roche Diagnostics 44 Manuel de l'Utilisateur · Version 1.03, révision 1 cobas® 8000 data manager 2 Mode transfert direct Mode transfert direct des résultats patient Configuration de blocage de résultats patient par le CQ Pour activer l'option Bloquer validation et bloquer les résultats patient par des erreurs de CQ 1 Sélectionnez Paramètres CQ cobas 8000 data manager > Matériel de contrôle. 2 Dans Visualisation contrôles, cliquez sur le contrôle pour lequel vous souhaitez activer l'option Bloquer validation . 3 Dans Visualisation lots, cliquez sur le lot contenant les tests pour lesquels vous souhaitez activer (ou désactiver) l'option Bloquer validation et effectuez l'une des opérations suivantes : o o Dans Visualisation instrument, faites un clic droit sur le test pour lequel vous souhaitez activer l'option Bloquer validation et sélectionnez Bloquer validation o/n dans le menu contextuel. ou Dans Visualisation instrument, cliquez sur le test pour lequel vous souhaitez activer l'option Bloquer validation . Cliquez sur l'onglet Détail des tests, sélectionnez Bloquer validation et cliquez sur Appliquer. Dans chaque cas, l'option Bloquer validation est alors activée. 4 Répétez l'étape précédente autant de fois que nécessaire pour chaque test du lot sélectionné. Sur l'onglet Détail des tests, vous pouvez passer au lot suivant ou revenir au précédent en cliquant sur >> ou <<. Déclenchement du blocage de validation Lorsque l'option Bloquer validation est activée, le blocage est déclenché par l'un des événements suivants : o o o Erreur de règle de Westgard (échec d'une règle). Alarme données CQ configurée pour bloquer le CQ. Erreur de flacon CQ en attente car l'intervalle DS n'a pas été respecté et le flacon en attente devient le pack de réactifs actuel. Échec de règle de Westgard Pour qu'une erreur de règle de Westgard survienne, la règle de Westgard doit avoir été préalablement attribuée à un test de CQ et un Degré de gravité doit avoir été défini pour être déclenché en cas d'échec de règle. Les règles de Westgard sont configurées dans le composant Attribution règles de Westgard (poste de travail Paramètres CQ cobas 8000 data manager). Si une règle de Westgard échoue dans le CQ, les résultats patient associés à un Degré de gravité d'Erreur ne seront pas transmis à l'hôte. Pour chaque attribution de règle de Westgard, vous pouvez définir un Degré de gravité d'Avertissement ou d'Erreur en cas d'échec de règle de Westgard. Seul un Degré de gravité d'Erreur bloque les résultats. Roche Diagnostics Manuel de l'Utilisateur · Version 1.03, révision 1 45 2 Mode transfert direct cobas® 8000 data manager Mode transfert direct des résultats patient Il existe deux façons de définir le Degré de gravité d'une règle de Westgard : o tous les tests attribués à une règle de Westgard. Pour obtenir des informations supplémentaires, consultez Pour attribuer globalement une règle de Westgard à tous les tests (p. 92) o un test unique attribué à une règle de Westgard. Pour obtenir des informations supplémentaires, consultez Pour attribuer une règle de Westgard à un test individuel (p. 92) Alarmes données configurées pour« bloquer le CQ » Les alarmes données peuvent être configurées pour Bloquer CQ dans le composant Alarme données CQ (poste de travail Paramètres CQ cobas 8000 data manager). Par exemple, vous pouvez activer Bloquer CQ lorsque la date de péremption d'un réactif est dépassée. Lorsque l'option Bloquer CQ est activée pour une alarme données, tous les résultats de CQ attribués à l'alarme données obtiennent un Degré de gravité d'Erreur. Pour obtenir des informations supplémentaires, consultez Pour activer ou désactiver une alarme données pour Bloquer CQ (p. 94) Erreur flacon CQ en attente Lorsqu'un pack de réactifs en attente devient le pack de réactifs actuel et comporte une erreur de CQ, les résultats patient mesurés avec ce nouveau pack de réactifs ne sont pas validés automatiquement. L'erreur de CQ doit être validée manuellement. L'évaluation du statut de résultat s'appuie sur l'intervalle DS saisi dans le composant Tests / intervalles de référence . Pour obtenir des informations supplémentaires, consultez Flacons CQ en attente (p. 274), Surveillance des flacons CQ en attente (p. 102) Validation de résultats de test bloqués Pour que les résultats de tests bloqués soient transférés à l'hôte, les résultats de CQ attribués avec une Erreur doivent d'abord être approuvés, puis validés manuellement (même si le test est accompagné d'un message de validation automatique). Les tests approuvés peuvent être validés manuellement dans les composants Liste du jour, Validation ou Visualisation échantillons (Routine cobas 8000 data manager). Pour obtenir des informations supplémentaires, consultez Transmission à l'hôte de résultats saisis manuellement (p. 44). Pour valider des résultats de CQ comportant une erreur de CQ 1 Sélectionnez CQ Routine cobas 8000 data manager > CQ routine. 2 Dans le tableau de valeurs de contrôle, sélectionnez le ou les résultats que vous souhaitez valider. Lorsque vous survolez une case cochée avec le curseur de la souris dans la colonne Contrôle bloqué ou Alarmes données, une info-bulle s'affiche contenant des informations correspondantes, par exemple, la date de péremption du réactif. Roche Diagnostics 46 Manuel de l'Utilisateur · Version 1.03, révision 1 cobas® 8000 data manager 2 Mode transfert direct Mode transfert direct des résultats patient 3 Faites un clic droit sur les résultats sélectionnés et cliquez sur Valider résultat dans le menu contextuel. La boîte de dialogue Insérer commentaire s'ouvre. 4 Saisissez ou sélectionnez un commentaire approprié, puis cliquez sur OK. Les résultats sélectionnés ne s'affichent plus dans le tableau des valeurs de contrôle, sauf si le critère de filtrage Contrôle bloqué est défini sur Non. Roche Diagnostics Manuel de l'Utilisateur · Version 1.03, révision 1 47 2 Mode transfert direct cobas® 8000 data manager Mode transfert direct des résultats de CQ et de calibration Mode transfert direct des résultats de CQ et de calibration Lorsque le mode transfert direct pour Résultats de CQ et pour Résultats de calibration est activé, les résultats correspondants sont automatiquement transmis à l'hôte, quels que soient les statuts. Lorsque le mode transfert direct n'est pas activé, les résultats correspondants ne sont pas transférés à l'hôte. Pour une vue d'ensemble du flux de données des résultats de CQ par rapport au mode transfert direct, voir Flux de données des résultats de CQ (p. 52). Roche Diagnostics 48 Manuel de l'Utilisateur · Version 1.03, révision 1 cobas® 8000 data manager 2 Mode transfert direct Scénarios du flux de données du mode transfert direct Scénarios du flux de données du mode transfert direct Cette section offre une vue d'ensemble de l'influence de certains paramètres sur le flux de données, selon que le mode transfert direct est activé ou non. Flux de données des résultats Les trois graphiques suivants indiquent le flux de données des résultats patient patient lorsque le mode transfert direct est activé ou désactivé. Mode transfert direct désactivé/activé Conditions déterminant la transmission ou non des résultats patient au SIL. 3RXUOHVFRQGLWLRQVVXLYDQWHVOHÁX[GHGRQQpHVHVWOHPrPHTXHOHPRGHWUDQVIHUWGLUHFWVRLWDFWLYpRXGpVDFWLYp 1 Résultats patient Échantillons mesurés 2 Cycle de CQ correspondant 2 Résultats patient $ODUPHGRQQpHVEORTXHOH&4 Violation d'une règle de Westgard Erreur OK/Avertissement 3 désélectionné SIL Figure 2-1 Saisis manuellement ©¬%ORTXHUYDOLGDWLRQ¬ª sélectionné DM Pour toutes les conditions indiquées dans ce graphique, le flux de données des résultats patient est le même, que le mode transfert direct soit activé ou désactivé. Roche Diagnostics Manuel de l'Utilisateur · Version 1.03, révision 1 49 2 Mode transfert direct cobas® 8000 data manager Scénarios du flux de données du mode transfert direct Mode transfert direct activé Conditions déterminant la transmission des résultats patient au SIL 1 5pVXOWDWVSDWLHQW Échantillons patient mesurés 2 Pack de réactifs en attente Devient le pack de réactifs actuel 3 CQ en attente dans O LQWHUYDOOH'6¬" Non Oui 4 ©¬%ORTXHUYDOLGDWLRQ¬ª désélectionné SIL Figure 2-2 sélectionné DM Mode transfert direct activé : conditions déterminant la transmission ou non des résultats patient à l'hôte (SIL), lorsque le pack de réactifs en attente devient le pack de réactifs actuel. Roche Diagnostics 50 Manuel de l'Utilisateur · Version 1.03, révision 1 cobas® 8000 data manager 2 Mode transfert direct Scénarios du flux de données du mode transfert direct Mode transfert direct désactivé Conditions déterminant la transmission ou non des résultats patient au SIL. 1 Résultats patient Échantillons mesurés 2 Alarme données 2 Résultats patient ©¬3HUWLQHQWHSRXU YDOLGDWLRQ¬ª désélectionné 2 Intervalle de validation résultats Intervalle de validation violé 2 Pack de réactifs en attente Aucun intervalle de validation saisi Devient le pack de réactifs actuel sélectionné 3 3 ©¬,JQRUHULQWHUYDOOHGH YDOLGDWLRQ¬ª désélectionné sélectionné CQ en attente dans l'intervalle DS Non Oui 4 ©¬%ORTXHUYDOLGDWLRQ¬ª sélectionné désélectionné SIL Figure 2-3 DM SIL DM Mode transfert direct désactivé : conditions déterminant la transmission ou non des résultats patient à l'hôte (SIL). Roche Diagnostics Manuel de l'Utilisateur · Version 1.03, révision 1 51 2 Mode transfert direct cobas® 8000 data manager Scénarios du flux de données du mode transfert direct Flux de données des résultats de Le graphique suivant indique le flux de données des résultats de CQ lorsque le mode CQ transfert direct est activé ou désactivé. Mode transfert direct désactivé/activé Conditions déterminant la transmission ou non des résultats de CQ au SIL. 1 Résultats de CQ 2 Alarmes données des résultats de CQ OK/Avertissement/Erreur 3 ©¬%ORTXHUYDOLGDWLRQ¬ª activé SIL Figure 2-4 désactivé DM Flux de données des résultats de CQ, selon que le mode transfert direct est activé ou désactivé. Roche Diagnostics 52 Manuel de l'Utilisateur · Version 1.03, révision 1 cobas® 8000 data manager 3 Tâches de routine Table des matières Tâches de routine 3 Ce chapitre présente des descriptions pas-à-pas des procédures entreprises quotidiennement à l'aide de la zone de travail Routine cobas 8000 data manager. Dans ce chapitre Chapitre 3 Gestion des échantillons......................................................................................................55 Identification de tubes d'échantillons à l'aide du mode code-barres ou non codebarres ...............................................................................................................................55 Travail en mode non code-barres ..........................................................................56 Travail en mode code-barres ..................................................................................57 Enregistrement manuel d'un échantillon....................................................................57 Affichage des échantillons.............................................................................................58 Recherche d'échantillons dans la visualisation échantillons ..............................58 Affichage des échantillons dans la liste du jour ...................................................60 Demande de tests supplémentaires pour un échantillon..........................................61 Suppression d'un test pour un échantillon .................................................................62 Ajout d'un commentaire à un échantillon ..................................................................63 Modification/suppression d'un commentaire ............................................................64 Gestion des tests ...................................................................................................................66 Affichage de tests dans le composant Validation .......................................................66 Recherche de tests dans le composant Validation......................................................67 Affichage des détails d'un test ......................................................................................68 Demande de tests supplémentaires (composant Validation) ...................................69 Suppression d'un test .....................................................................................................69 Ajout de commentaires à un test..................................................................................69 Saisie manuelle d'un résultat.........................................................................................71 Répétition d'un test ........................................................................................................72 Demande de dilution pour un test...............................................................................73 Validation manuelle des résultats de test...........................................................................74 Validation manuelle des résultats de test à l'aide de la fenêtre d'information........74 Validation manuelle des résultats de test dans le composant Validation................75 Validation manuelle des résultats de test par échantillon .........................................76 Génération de rapports de résultats...................................................................................77 Aperçu du rapport de résultats de tests .......................................................................77 Impression d'un rapport de résultats de tests .............................................................77 Roche Diagnostics Manuel de l'Utilisateur · Version 1.03, révision 1 53 3 Tâches de routine cobas® 8000 data manager Table des matières Masquage et démasquage de tests ......................................................................................78 Masquage et démasquage des tests par instrument ou module ...............................78 Masquage et démasquage de tests individuels............................................................79 Masquage et démasquage des tests par profil de masquage .....................................80 Affichage de l'historique de masquage d'un test ........................................................80 Informations du système .....................................................................................................81 Visualisation des statuts système..................................................................................81 Visualisation des détails de l'alarme système..............................................................81 Roche Diagnostics 54 Manuel de l'Utilisateur · Version 1.03, révision 1 cobas® 8000 data manager 3 Tâches de routine Gestion des échantillons Gestion des échantillons Le logiciel du data manager permet d'enregistrer les échantillons et de gérer les données associées. Les échantillons enregistrés dans le data manager proviennent de trois sources possibles : o o o Soit transférés depuis l'hôte Soit saisis manuellement dans le data manager Soit transférés depuis l'unité de contrôle (saisie manuelle dans l'unité de contrôle et mesure par l'instrument) Les échantillons transférés depuis l'hôte sont répertoriés et peuvent être affichés dans les composants Liste du jour et Visualisation échantillons du poste de travail Routine cobas 8000 data manager. Lorsque l'hôte n'est pas disponible, les échantillons peuvent être saisis manuellement à l'aide du composant Backup hôte du poste de travail Routine cobas 8000 data manager. Un grand nombre de tâches d'administration initiales sont effectuées dans le poste de travail Routine cobas 8000 data manager. Cette section traite de l'administration quotidienne des échantillons dans le data manager : o o o o enregistrement d'un échantillon consultation, évaluation et validation de résultats d'échantillon ajout et suppression de tests pour un échantillon ajout de commentaires sur un échantillon Identification de tubes d'échantillons à l'aide du mode code-barres ou non codebarres Par défaut, les échantillons patient sont identifiés par l'ID échantillon encodé sur le code-barres du tube d'échantillon. Il est toutefois possible de traiter des échantillons sans code-barres à l'aide du mode non code-barres. Néanmoins, il est fortement recommandé d'utiliser l'instrument en mode code-barres et d'utiliser ces derniers pour les échantillons, les calibrateurs et les contrôles. En mode non code-barres, vous devez vous assurer que les résultats des tests sont attribués aux bons échantillons patient tout au long de la procédure de traitement. Mode non code-barres Avec le data manager version 1.02.03 ou supérieure, il est possible d'identifier des tubes d'échantillons sans code-barres à l'aide du mode non code-barres. Le mode non code-barres doit avoir été préalablement activé par le service d'assistance Roche. Dans ce cas, les échantillons doivent être attribués aux demandes de test à l'aide de listes de travail. Les listes de travail sont générées manuellement ou par l'hôte. Pour plus d'informations sur la demande et la manipulation d'échantillons en mode non code-barres, reportez-vous au manuel de l'utilisateur de l'instrument. Roche Diagnostics Manuel de l'Utilisateur · Version 1.03, révision 1 55 3 Tâches de routine cobas® 8000 data manager Gestion des échantillons Risque d'écrasement des données patient en cas d'utilisation d'échantillons d'urgence en mode non code-barres AVERTISSEMENT Si le mode non code-barres est activé, les résultats des échantillons d'urgence écrasent les résultats des échantillons de routine portant le même numéro de séquence. N'utilisez jamais d'échantillons d'urgence lorsque vous travaillez en mode non codebarres. Mode code-barres Le mode code-barres est le paramètre par défaut de l'unité de contrôle et du data manager. En mode code-barres, les tubes d'échantillons sont identifiés par des codesbarres. Pour plus d'informations sur la demande et la manipulation d'échantillons portant un code-barres et d'échantillons dont le code-barres est illisible, reportez-vous au manuel de l'utilisateur de l'instrument. Passage du mode code-barres au mode non code-barres et inversement Lorsque vous passez du mode code-barres au mode non code-barres ou inversement, assurez-vous d'effacer les bases de données échantillon de l'instrument et du data manager (y compris les demandes de tests ouvertes) avant de changer de mode. (Remarque : prenez également en compte les données enregistrées dans l'hôte (SIL)) AVERTISSEMENT Réutilisation d'ID échantillon Ne réutilisez pas d'ID échantillon tant qu'ils figurent encore dans le SIL ou le data manager. AVERTISSEMENT Traitement d'échantillons lors du nettoyage de la base de données Ne nettoyez pas manuellement la base de données du data manager pendant le traitement d'échantillons. ATTENTION Réinitialisation des numéros de séquence en mode non code-barres Lors de la réinitialisation des numéros d'ID échantillon utilisés en mode non codebarres, assurez-vous d'effacer la base de données échantillon dans l'instrument et le data manager (y compris les demandes de tests ouvertes) avant de réinitialiser les numéros de séquence. (Remarque : prenez également en compte les données enregistrées dans l'hôte (SIL)) AVERTISSEMENT Travail en mode non code-barres Pour travailler en mode non code-barres 1 Sur l'unité de contrôle, désactivez le mode code-barres. L'instrument attribue à chaque échantillon un numéro de séquence. Le data manager ajoute un préfixe à ce numéro de séquence. Ce préfixe est affiché dans le champ ID échant. des composants Liste du jour/Visualisation échantillons/Validation. Le préfixe (par défaut seq#) est utilisé dans le data manager afin d'identifier un échantillon et peut être modifié par le service d'assistance Roche. Pour plus d'informations sur le travail en mode non code-barres, reportez-vous au manuel de l'utilisateur de l'instrument. Roche Diagnostics 56 Manuel de l'Utilisateur · Version 1.03, révision 1 cobas® 8000 data manager 3 Tâches de routine Gestion des échantillons Travail en mode code-barres Pour travailler en mode code-barres 1 Sur l'unité de contrôle, assurez-vous que le mode code-barres est activé. Pour plus d'informations, reportez-vous au manuel de l'utilisateur de l'instrument. Enregistrement manuel d'un échantillon Le composant Backup hôte permet d'enregistrer manuellement les échantillons lorsque l'hôte n'est pas disponible. Si un échantillon n'a pas été transféré automatiquement depuis l'hôte, vous pouvez l'enregistrer manuellement dans le composant Backup hôte du poste de travail Routine cobas 8000 data manager. L'enregistrement manuel d'un échantillon se déroule en trois étapes principales : o o o saisie des détails relatifs à l'échantillon attribution d'un ID patient à l'échantillon ajout de tests à l'échantillon Les nouveaux ID patient ne peuvent pas être saisis directement sur le data manager. Vous pouvez uniquement sélectionner des ID patient déjà existants (c'est-à-dire déjà créés sur l'hôte). Pour saisir les détails relatifs à l'échantillon 1 Sélectionnez Routine cobas 8000 data manager > Backup hôte. 2 Dans la zone relative à l'échantillon, entrez les données d'échantillon appropriées. o Si, par erreur, vous saisissez des espaces avant ou après les caractères de l'ID échantillon, ils seront automatiquement supprimés lorsque vous enregistrerez l'échantillon. o Par défaut, le Type godet est défini sur Normal. Demande j/h et Prélèvt j/h sont définis par défaut sur la date et l'heure actuelles. Attribution d'un ID patient à l'échantillon 1 Pour attribuer un patient à l'échantillon, cliquez sur Rechercher patient. La boîte de dialogue Rechercher patient s'ouvre. 2 Entrez les critères de recherche appropriés et cliquez sur Appliquer. Les patients correspondant à vos critères de recherche sont répertoriés dans le tableau des patients. 3 Double-cliquez sur le patient que vous souhaitez attribuer à l'échantillon. La boîte de dialogue Rechercher patient se ferme et les détails du patient sont entrés dans la zone relative au patient. Roche Diagnostics Manuel de l'Utilisateur · Version 1.03, révision 1 57 3 Tâches de routine cobas® 8000 data manager Gestion des échantillons Pour attribuer un test à un échantillon 1 Si l'échantillon est prédilué : Dans la zone relative à l'échantillon, cochez la case Prédilution. 2 Cliquez sur Appliquer. L'en-tête d'échantillon est créé et la sélection de test devient active. 3 Pour ajouter un test à l'échantillon, effectuez l'une des actions suivantes : o o Dans la liste déroulante Test , sélectionnez un test et cliquez sur Appliquer. Si un test calculé est demandé, tous les tests nécessaires sont automatiquement requis. ou Sélectionnez un profil de test dans la liste déroulante Profil et cliquez sur Appliquer. Pour obtenir des informations complémentaires sur les profils, consultez Profils (p. 307). Dans chaque cas, les tests sont ajoutés à l'échantillon et affichés dans le tableau de tests. 4 Répétez l'étape ci-dessus jusqu'à ce que vous ayez ajouté tous les tests dont vous avez besoin pour cet ID échantillon. 5 Si nécessaire, ajoutez un commentaire à l'échantillon en cours de création. Les tests sélectionnés sont automatiquement enregistrés. Pour obtenir des informations supplémentaires, consultez Ajout d'un commentaire à un échantillon (p. 63). 6 Pour saisir un autre ID échantillon, sélectionnez Effacer. Affichage des échantillons Vous pouvez afficher les échantillons et les informations associées dans les composants Visualisation échantillons et Liste du jour du poste de travail Routine cobas 8000 data manager. Le composant Visualisation échantillons fournit des critères de recherche à l'aide desquels vous pouvez afficher les échantillons. La recherche par ID échant. permet de localiser rapidement des échantillons individuels. Le composant Liste du jour fournit des filtres pour faciliter l'affichage des échantillons. Des critères de recherche supplémentaires sont disponibles dans la boîte de dialogue Critères de recherche (F7). Pour plus d'informations générales sur les fonctions de recherche, voir Recherche de résultats (p. 33). Recherche d'échantillons dans la visualisation échantillons Dans le composant Visualisation échantillons, vous pouvez rechercher des échantillons selon des critères relatifs au patient ou à l'échantillon (dans la partie supérieure de la zone de travail). Les critères relatifs aux échantillons sont les suivants : Roche Diagnostics 58 Manuel de l'Utilisateur · Version 1.03, révision 1 cobas® 8000 data manager 3 Tâches de routine Gestion des échantillons o o o o ID échant. . Demandes du / Au . Priorité . Type échant. . La zone de travail Visualisation échantillons contient trois tableaux : o o o Tableau Échantillons (au-dessous des critères de recherche) : contient les échantillons correspondant aux critères de recherche. Tableau Cibles (partie inférieure gauche) : contient les instruments associés à l'échantillon sélectionné. Tableau Tests (partie inférieure droite) : contient les tests associés à l'échantillon sélectionné. A B A C B Tableau Échantillons Figure 3-1 Tableau Cibles C Tableau Tests Composant Visualisation échantillons Pour afficher les échantillons et les informations associées dans le composant Visualisation échantillons 1 Sélectionnez Routine cobas 8000 data manager > Visualisation échantillons. 2 Entrez les critères de recherche appropriés dans la zone relative à l'échantillon et la zone relative au patient. Par exemple, pour afficher tous les échantillons d'urgence, sélectionnez Urgence dans la zone déroulante Priorité . Les champs de date Demandes du et Au sont définis par défaut sur le jour actuel et doivent être modifiés en conséquence pour afficher des échantillons demandés à des dates antérieures. 3 Sélectionnez Appliquer. Les échantillons correspondant à vos critères de recherche sont répertoriés dans le tableau des échantillons. 4 Dans le tableau d'échantillons, sélectionnez l'échantillon à afficher. Les instruments associés à l'échantillon sélectionné sont alors répertoriés dans le tableau des cibles (partie inférieure gauche). Roche Diagnostics Manuel de l'Utilisateur · Version 1.03, révision 1 59 3 Tâches de routine cobas® 8000 data manager Gestion des échantillons 5 Pour afficher les tests associés à un instrument, sélectionnez l'instrument dans le tableau des cibles. Les tests associés s'affichent dans le tableau des tests (à droite). Lors de la sélection d'un échantillon, les tests associés au premier instrument dans le tableau des cibles sont répertoriés dans le tableau des tests. Affichage des échantillons dans la liste du jour Le composant Liste du jour permet d'afficher tous les échantillons du jour actuel ou tous les échantillons du jour actuel en fonction de leur statut. Sélectionnez l'une des options de filtre suivantes : o o o o Tous les échantillons. Résultats en attente (l'échantillon présente des tests sans résultats). Validation en attente (un ou plusieurs tests sont accompagnés de résultats et sont en attente de validation). Échantillons terminés (tous les tests sont validés). La zone de travail Liste du jour contient quatre tableaux : o o o o Tableau Échantillons (situé au-dessous des critères de recherche) : contient des échantillons correspondant aux critères de filtre. Tableau Tests (situé au-dessous du tableau Échantillons) : contient les tests associés à l'échantillon sélectionné. Tableau des commentaires d'échantillon (situé dans la partie inférieure gauche) : contient les commentaires associés à l'échantillon sélectionné. Tableau des commentaires de test (situé dans la partie inférieure droite) : contient les commentaires associés au test sélectionné. Pour afficher les échantillons dans le composant Liste du jour 1 Sélectionnez Routine cobas 8000 data manager > Liste du jour. 2 Cochez la case de filtrage correspondant au mieux aux échantillons à afficher. Pour afficher des critères de recherche supplémentaires, appuyez sur F7 ou faites un clic droit dans la zone relative aux critères de recherche. Les échantillons correspondants sont répertoriés dans le tableau des échantillons situé au-dessous des filtres d'échantillon. 3 Dans le tableau d'échantillons, sélectionnez l'échantillon souhaité. Les tests associés à l'échantillon sont répertoriés dans le tableau des tests. Les commentaires associés à l'échantillon sont répertoriés dans le tableau des commentaires d'échantillon (partie inférieure gauche). 4 Pour afficher des commentaires associés à un test particulier, sélectionnez le test concerné dans le tableau de tests. Les commentaires associés au test s'affichent dans le tableau des commentaires de test (partie inférieure droite). Roche Diagnostics 60 Manuel de l'Utilisateur · Version 1.03, révision 1 cobas® 8000 data manager 3 Tâches de routine Gestion des échantillons Demande de tests supplémentaires pour un échantillon Vous pouvez ajouter des tests à un échantillon enregistré depuis le poste de travail Routine cobas 8000 data manager : o o o Visualisation échantillons. Liste du jour Validation La méthode d'ajout d'un échantillon enregistré depuis les composants Visualisation échantillons ou Liste du jour est décrite dans les procédures suivantes. Pour obtenir des informations sur l'ajout de tests dans le composant Validation, consultez Demande de tests supplémentaires (composant Validation) (p. 69). Pour ajouter des tests à un échantillon depuis le composant Visualisation échantillons 1 Sélectionnez Routine cobas 8000 data manager > Visualisation échantillons. 2 Saisissez les critères de recherche appropriés pour afficher l'échantillon auquel vous souhaitez ajouter un test. Pour plus d'informations sur la localisation d'échantillons dans le composant Visualisation échantillons, consultez Affichage des échantillons (p. 58). 3 Dans le tableau d'échantillons, sélectionnez l'échantillon requis. Les tests associés s'affichent dans le tableau des tests. 4 Pour demander un test supplémentaire, effectuez l'une des actions suivantes : o o Dans le tableau d'échantillons, faites un clic droit et sélectionnez Modifier échantillon. ou Dans le tableau de tests, faites un clic droit et sélectionnez Requérir test supplémentaire. La boîte de dialogue Modifier échantillon s'ouvre. 5 Dans la zone Sélection de tests, sélectionnez dans la liste déroulante Test le test à ajouter à l'échantillon. Si un test calculé est demandé, tous les tests nécessaires sont automatiquement requis. 6 Appuyez sur Enter. Le test est ajouté au tableau des tests. 7 Pour demander des tests supplémentaires, répétez les étapes 4et 6. 8 Fermez la boîte de dialogue Modifier échantillon. Le ou les tests sont ajoutés à l'échantillon. Pour ajouter des tests à un échantillon depuis le composant Liste du jour 1 Sélectionnez Routine cobas 8000 data manager > Liste du jour. 2 Recherchez et sélectionnez l'échantillon auquel ajouter un test. Roche Diagnostics Manuel de l'Utilisateur · Version 1.03, révision 1 61 3 Tâches de routine cobas® 8000 data manager Gestion des échantillons 3 Pour demander un test supplémentaire, effectuez l'une des actions suivantes : o o Dans le tableau d'échantillons, faites un clic droit et sélectionnez Modifier échantillon. ou Dans le tableau de tests, faites un clic droit et sélectionnez Requérir test supplémentaire. La boîte de dialogue Modifier échantillon s'ouvre. 4 Dans la zone Sélection de tests, sélectionnez dans la liste déroulante Test le test à ajouter à l'échantillon. Si un test calculé est demandé, tous les tests nécessaires sont automatiquement requis. 5 Appuyez sur Enter. Le test est ajouté au tableau des tests. 6 Pour demander des tests supplémentaires, répétez les étapes 3et 5. 7 Fermez la boîte de dialogue Modifier échantillon. Le ou les tests sont ajoutés à l'échantillon. Suppression d'un test pour un échantillon Vous pouvez supprimer des échantillons depuis les écrans suivants : o o Composant Visualisation échantillons. Composant Liste du jour. Les tests peuvent être supprimés quel que soit leur statut. La suppression d'échantillon n'est pas possible pour tous les utilisateurs, elle dépend des droits d'utilisateur. Pour supprimer un test pour un échantillon 1 Sélectionnez Routine cobas 8000 data manager > Visualisation échantillons > Liste du jour. 2 Recherchez et sélectionnez l'échantillon dont un test doit être supprimé. 3 Dans le tableau des tests, cliquez avec le bouton droit de la souris sur le test à supprimer, puis sélectionnez Effacer test dans le menu contextuel. Une boîte de dialogue s'ouvre vous invitant à confirmer la suppression du test. 4 Cliquez sur OK pour confirmer. Le test est supprimé du tableau des tests correspondant. Roche Diagnostics 62 Manuel de l'Utilisateur · Version 1.03, révision 1 cobas® 8000 data manager 3 Tâches de routine Gestion des échantillons Ajout d'un commentaire à un échantillon Vous pouvez ajouter des commentaires à un échantillon dans chacun des composants suivants du poste de travail Routine : o o o Backup hôte. Visualisation échantillons. Liste du jour. Vous pouvez ajouter deux types de commentaires à un échantillon : o o Préconfiguré Texte libre Pour obtenir de plus amples informations sur l'attribution de commentaires, voir Gestion des commentaires (p. 147). Pour ajouter un commentaire à un échantillon 1 Sélectionnez Routine cobas 8000 data manager > Backup hôte > Visualisation échantillons > Liste du jour. 2 Dans les composants Visualisation échantillons et Liste du jour, recherchez l'échantillon auquel ajouter un commentaire. Pour plus d'informations sur la localisation d'un échantillon dans le composant Visualisation échantillons, consultez Recherche d'échantillons dans la visualisation échantillons (p. 58) ; pour Liste du jour, consultez Affichage des échantillons dans la liste du jour (p. 60). Le composant Backup hôte permet d'ajouter un commentaire lors de la création d'un échantillon. Pour obtenir des informations sur la création d'un échantillon dans le composant Backup hôte, consultez Enregistrement manuel d'un échantillon (p. 57). 3 Pour ouvrir la boîte de dialogue Commentaire échantillon, effectuez l'une des actions suivantes : o o Si vous utilisez Backup hôte, choisissez le bouton Commentaire. ou Si vous utilisez Visualisation échantillons ou Liste du jour, faites un clic droit dans le tableau d'échantillons sur l'échantillon requis et sélectionnez Insérer commentaire échantillon dans le menu contextuel. La boîte de dialogue commentaire échantillon s'ouvre. 4 Vous pouvez sélectionner des commentaires préconfigurés à l'aide des listes déroulantes Code ou Texte . Vous pouvez également entrer un commentaire sous forme de texte libre ou compléter un commentaire dans le champ Commentaire : o o Dans la liste déroulante Code ou Texte , sélectionnez un des commentaires préconfigurés, s'il est pertinent, et cliquez sur Appliquer. Le texte correspondant est ajouté au champ de commentaire de la boîte de dialogue Commentaire échantillon. ou Entrez des commentaires sous forme de texte libre dans le champ Commentaire, si nécessaire. Roche Diagnostics Manuel de l'Utilisateur · Version 1.03, révision 1 63 3 Tâches de routine cobas® 8000 data manager Gestion des échantillons Les listes déroulantes Code et Texte contiennent les mêmes commentaires. La liste déroulante Code classe les commentaires par code. La liste déroulante Texte classe les commentaires par ordre alphabétique. 5 Pour ajouter un commentaire au tableau, effectuez l'une des actions suivantes : o o Si vous souhaitez ajouter le commentaire mais laisser la boîte de dialogue ouverte afin d'ajouter d'autres commentaires, cliquez sur Appliquer. ou Si vous souhaitez ajouter le commentaire et fermer la boîte de dialogue, cliquez sur OK. Modification/suppression d'un commentaire Vous pouvez modifier ou supprimer les commentaires associés à un échantillon. Pour modifier un commentaire d'échantillon 1 Ouvrez la boîte de dialogue Commentaire échantillon. Pour ce faire, effectuez l'une des actions suivantes : o o Si vous utilisez Backup hôte, choisissez le bouton Commentaire. ou Si vous utilisez Visualisation échantillons ou Liste du jour, faites un clic droit dans le tableau d'échantillons sur l'échantillon requis et sélectionnez Insérer commentaire échantillon dans le menu contextuel. La boîte de dialogue Commentaire échantillon s'ouvre. 2 Dans le tableau de commentaires, double-cliquez sur le commentaire à modifier. Le commentaire s'affiche dans le champ Commentaire. 3 Modifiez le commentaire et sélectionnez le bouton OK. Les modifications sont enregistrées et la boîte de dialogue se ferme. Pour supprimer un commentaire 1 Ouvrez la boîte de dialogue Commentaire échantillon. Pour ce faire, effectuez l'une des actions suivantes : o o Si vous utilisez Backup hôte, choisissez le bouton Commentaire. ou Si vous utilisez Visualisation échantillons ou Liste du jour, faites un clic droit dans le tableau d'échantillons sur l'échantillon requis et sélectionnez Insérer commentaire échantillon dans le menu contextuel. La boîte de dialogue Commentaire échantillon s'ouvre. 2 Dans le tableau de commentaires, faites un clic droit sur le commentaire correspondant. 3 Dans le menu contextuel, sélectionnez Effacer commentaire. Le commentaire est supprimé. Roche Diagnostics 64 Manuel de l'Utilisateur · Version 1.03, révision 1 cobas® 8000 data manager 3 Tâches de routine Gestion des échantillons 4 Pour fermer la fenêtre, sélectionnez le bouton OK ou Annuler. Roche Diagnostics Manuel de l'Utilisateur · Version 1.03, révision 1 65 3 Tâches de routine cobas® 8000 data manager Gestion des tests Gestion des tests Le logiciel du data manager affiche les tests et les résultats de tests. Bien que les composants Visualisation échantillons et Liste du jour permettent de gérer les échantillons et les tests correspondants, le composant Validation permet d'accéder plus directement aux tests. Cette section aborde les procédures principales entreprises avec les tests : o o o o o o o o o Affichage des tests Recherche de tests Affichage des détails d'un test Ajout de commentaires à des tests Demande de tests supplémentaires Suppression de tests Saisie des résultats de tests Répétition d'un test Demande de dilution pour un test Affichage de tests dans le composant Validation Le composant Validation constitue l'accès le plus direct à l'affichage des tests et des informations associées. Si vous ne souhaitez pas voir tous les tests à la fois, vous pouvez filtrer selon la période à laquelle ils ont été demandés ou selon le statut : o o o Résultats en attente. Validation en attente. Test terminés. Le composant Validation contient trois tableaux : o o o Tableau des tests (au-dessous des filtres) : contient les tests correspondant aux critères de filtre. Tableau des commentaires d'échantillon (partie inférieure gauche) : contient les commentaires associés à l'échantillon du test sélectionné. Tableau des commentaires de test (partie inférieure droite) : contient les commentaires associés au test sélectionné. Vous pouvez également afficher les tests dans les composants Visualisation échantillons et Liste du jour, mais ils s'affichent alors par échantillon. Pour obtenir des informations supplémentaires, voir Recherche d'échantillons dans la visualisation échantillons (p. 58)et Affichage des échantillons dans la liste du jour (p. 60). Vous pouvez en plus filtrer les tests affichés en utilisant les en-têtes de colonne des tableaux de tests. Par exemple, pour afficher des tests d'urgence : glissez-déplacez l'en-tête de colonne Priorité au-dessus du tableau des tests pour classer les tests par priorité et regrouper tous les tests d'urgence. Roche Diagnostics 66 Manuel de l'Utilisateur · Version 1.03, révision 1 cobas® 8000 data manager 3 Tâches de routine Gestion des tests Pour afficher les tests dans le composant Validation 1 Sélectionnez Routine cobas 8000 data manager > Validation. 2 Sélectionnez le filtre Test correspondant le mieux aux tests à afficher. Les tests correspondants sont répertoriés dans le tableau des tests situé au-dessous des filtres de tests. Pour une description des champs de filtres de tests, consultez Champs (p. 246) Les filtres de tests utilisent la date actuelle par défaut. Vous pouvez modifier l'intervalle de dates à l'aide de la boîte de dialogue Critères de recherche. Pour obtenir des informations sur l'utilisation de la boîte de dialogue Critères de recherche, consultez Recherche de tests dans le composant Validation (p. 67). 3 Pour afficher l'une des options suivantes : o o o Informations associées à un test : dans le tableau de tests, sélectionnez le test correspondant ou Commentaires associés à l'échantillon du test sélectionné : reportez-vous au tableau des commentaires d'échantillon (partie inférieure gauche) ou Commentaires associés au test sélectionné : reportez-vous au tableau des commentaires de test (partie inférieure droite). Recherche de tests dans le composant Validation Vous pouvez afficher les tests à l'aide des filtres de tests du composant Validation ou rechercher des tests à l'aide de la boîte de dialogue Critères de recherche. Celle-ci fournit des critères de recherche spécifiques aux tests (et aux échantillons). La boîte de dialogue Critères de recherche permet d'appliquer les critères de recherche aux tests trouvés à l'aide d'un filtre de tests. Pour rechercher des tests 1 Sélectionnez Routine cobas 8000 data manager > Validation. 2 Cochez la bonne case pour appliquer un critère de filtre. Tous les tests correspondants sont répertoriés dans le tableau des tests situé audessous des filtres. 3 Ouvrez la boîte de dialogue Critères de recherche. Pour ce faire, effectuez l'une des actions suivantes : o o Appuyez sur F7 ou Faites un clic droit sur le tableau de tests et sélectionnez Modifier critères de recherche (F7) dans le menu contextuel. La boîte de dialogue Critères de recherche s'ouvre. 4 Saisissez les critères de recherche appropriés. Roche Diagnostics Manuel de l'Utilisateur · Version 1.03, révision 1 67 3 Tâches de routine cobas® 8000 data manager Gestion des tests 5 Sélectionnez le bouton Appliquer. La boîte de dialogue Critères de recherche se ferme et les tests correspondant à vos critères de recherche sont répertoriés dans le tableau des tests. Affichage des détails d'un test Vous pouvez afficher les détails d'un test à l'aide de la commande Afficher détails du test du menu contextuel. Elle fournit des informations complètes sur le test, notamment : o o o o o ID échant. , Date/heure de la sélection du test et Nom du patient Test , Unités , Abréviation Intervalle référence , Intervalle de validation , Intervalle critique Résultats de test et données associées Données de CQ Pour afficher les détails d'un test 1 Sélectionnez l'un des composants suivants : o o o Routine cobas 8000 data manager > Validation ou Routine cobas 8000 data manager > Visualisation échantillons ou Routine cobas 8000 data manager > Liste du jour 2 Dans le tableau des tests, cliquez avec le bouton droit de la souris sur le test requis, puis sélectionnez Afficher détails du test dans le menu contextuel. La boîte de dialogue Détails du test s'ouvre. Si le test que vous visualisez est marqué Résultats confidentiels, vous ne pouvez voir le résultat que si vous disposez de droits d'utilisateur Lire les résultats confidentiels. Si vous ne disposez pas de ces droits, le résultat de test apparaît en tant que « xxxxx ». Pour plus d'informations sur la définition de résultats confidentiels pour les résultats d'un test (effectué dans le composant Tests / intervalles de référence), consultez Pour créer un test personnalisé (p. 122). Pour plus d'informations sur les droits d'utilisateur, voir Pour attribuer des postes de travail à un utilisateur (p. 173). 3 Pour afficher les données de CQ du test, cliquez sur l'onglet Données complémentaires. 4 Cliquez sur Fermer pour fermer la boîte de dialogue. Roche Diagnostics 68 Manuel de l'Utilisateur · Version 1.03, révision 1 cobas® 8000 data manager 3 Tâches de routine Gestion des tests Demande de tests supplémentaires (composant Validation) Dans les composants Visualisation échantillons et Liste du jour, spécifiez l'échantillon pour lequel vous souhaitez demander des tests supplémentaires. Pour plus d'informations sur l'ajout d'un test supplémentaire dans les composants Visualisation échantillons et Liste du jour, consultez Demande de tests supplémentaires pour un échantillon (p. 61). Dans le composant Validation, vous devez spécifier un test associé à l'échantillon pour lequel vous souhaitez demander des tests supplémentaires. Pour demander des tests supplémentaires depuis le composant Validation 1 Sélectionnez Routine cobas 8000 data manager > Validation. 2 Recherchez un test associé à l'échantillon pour lequel vous souhaitez demander des tests supplémentaires, cliquez dessus avec le bouton droit de la souris et sélectionnez Requérir test supplémentaire dans le menu contextuel. La boîte de dialogue Modifier échantillon s'ouvre. 3 Dans la zone Test de la liste déroulante Sélection de tests, sélectionnez le test à ajouter à l'échantillon. 4 Appuyez sur Enter. Le test est ajouté au tableau des tests dans la boîte de dialogue. 5 Répétez les étapes 3à 4pour demander des tests supplémentaires. 6 Cliquez sur Annuler pour fermer la boîte de dialogue Modifier échantillon. Le ou les tests sont ajoutés à l'échantillon. Suppression d'un test Pour supprimer un test 1 Sélectionnez Routine cobas 8000 data manager > Validation. 2 Recherchez le test à supprimer, cliquez dessus avec le bouton droit de la souris, puis sélectionnez Effacer test dans le menu contextuel. Une boîte de dialogue s'ouvre vous invitant à confirmer la suppression du test. 3 Cliquez sur OK pour confirmer. Le test est supprimé du tableau des tests. Ajout de commentaires à un test Vous pouvez ajouter au test des commentaires préconfigurés et sous forme de texte libre. La procédure d'ajout d'un commentaire à un test dans le composant Validation est décrite ci-dessous. Utilisez la même procédure pour ajouter un commentaire à un test dans les composants Visualisation échantillons et Liste du jour. Roche Diagnostics Manuel de l'Utilisateur · Version 1.03, révision 1 69 3 Tâches de routine cobas® 8000 data manager Gestion des tests Pour ajouter un commentaire à un test 1 Sélectionnez Routine cobas 8000 data manager > Validation. 2 Dans le tableau des tests, cliquez avec le bouton droit de la souris sur le test auquel vous voulez ajouter un commentaire, puis sélectionnez Insérer commentaire de test dans le menu contextuel. La boîte de dialogue Commentaire de test s'ouvre. 3 Dans la liste déroulante Code ou Texte , choisissez des commentaires préconfigurés. Vous pouvez également entrer un commentaire sous forme de texte libre ou compléter un commentaire dans le champ Commentaire : o Dans la liste déroulante Code ou Texte , sélectionnez le commentaire de votre choix et cliquez sur Appliquer. Le commentaire correspondant est entré dans le champ Commentaire. Les listes déroulantes Code et Texte contiennent les mêmes commentaires. La liste déroulante Code classe les commentaires par code. La liste déroulante Texte classe les commentaires par ordre alphabétique. Pour obtenir plus d'informations sur la configuration des commentaires, voir Gestion des commentaires (p. 147). o Entrez des commentaires sous forme de texte libre dans le champ Commentaire, si nécessaire. 4 Le bouton Appliquer permet d'ajouter le commentaire dans le tableau des commentaires et de maintenir la boîte de dialogue ouverte pour ajouter d'autres commentaires. Le bouton OK permet d'ajouter le commentaire dans le tableau des commentaires et de fermer la boîte de dialogue. Pour modifier un commentaire d'échantillon 1 Ouvrez la boîte de dialogue Commentaire échantillon. Pour ce faire, effectuez l'une des actions suivantes : o o Si vous utilisez Backup hôte, choisissez le bouton Commentaire. ou Si vous utilisez Visualisation échantillons ou Liste du jour, faites un clic droit dans le tableau d'échantillons sur l'échantillon requis et sélectionnez Insérer commentaire échantillon dans le menu contextuel. La boîte de dialogue Commentaire échantillon s'ouvre. 2 Dans le tableau de commentaires, double-cliquez sur le commentaire à modifier. Le commentaire s'affiche dans le champ Commentaire. 3 Modifiez le commentaire et sélectionnez le bouton OK. Les modifications sont enregistrées et la boîte de dialogue se ferme. Roche Diagnostics 70 Manuel de l'Utilisateur · Version 1.03, révision 1 cobas® 8000 data manager 3 Tâches de routine Gestion des tests Pour supprimer un commentaire 1 Ouvrez la boîte de dialogue Commentaire échantillon. Pour ce faire, effectuez l'une des actions suivantes : o o Si vous utilisez Backup hôte, choisissez le bouton Commentaire. ou Si vous utilisez Visualisation échantillons ou Liste du jour, faites un clic droit dans le tableau d'échantillons sur l'échantillon requis et sélectionnez Insérer commentaire échantillon dans le menu contextuel. La boîte de dialogue Commentaire échantillon s'ouvre. 2 Dans le tableau de commentaires, faites un clic droit sur le commentaire correspondant. 3 Dans le menu contextuel, sélectionnez Effacer commentaire. Le commentaire est supprimé. 4 Pour fermer la fenêtre, sélectionnez le bouton OK ou Annuler. Saisie manuelle d'un résultat Généralement, les résultats de test sont entrés automatiquement. Si nécessaire, vous pouvez entrer ou modifier les résultats de test manuellement. Les résultats de tests peuvent être entrés dans les composants Visualisation échantillons, Liste du jour ou Validation. Une fois le résultat entré, le Statut de test (affiché dans le tableau de tests) passe à En validation. Le Statut de validation passe à Résultat manuel. Les valeurs entrées manuellement ne sont pas validées automatiquement. Elles nécessitent une validation manuelle. Pour plus d'informations sur la validation manuelle, consultez Transmission à l'hôte de résultats saisis manuellement (p. 44). Les résultats validés ne peuvent pas être modifiés. Pour modifier le résultat d'un test validé, répétez le test. Un résultat peut alors être ajouté manuellement. Pour obtenir des informations supplémentaires, consultez Répétition d'un test (p. 72). Si un test est marqué Résultats confidentiels, vous ne pouvez saisir manuellement un résultat que si vous disposez des droits d'utilisateur Lire les résultats confidentiels. Si vous essayez de saisir un résultat sans disposer de ce droit d'utilisateur, un message d'erreur s'affiche, vous indiquant que vous n'êtes pas autorisé à effectuer cette action. Pour de plus amples informations, voir Pour afficher les détails d'un test (p. 68), Gestion des tests et des intervalles de référence (p. 121). Codes de couleurs pour les Vous pouvez configurer les valeurs de résultat de telle sorte qu'elles soient identifiées résultats de test par des couleurs. Par exemple, le rouge indique un résultat situé en dehors de l'intervalle et le vert indique un résultat situé dans l'intervalle défini. Les codes de couleurs sont configurés par le service d'assistance Roche. Roche Diagnostics Manuel de l'Utilisateur · Version 1.03, révision 1 71 3 Tâches de routine cobas® 8000 data manager Gestion des tests Traitement inadéquat des patients en raison de résultats saisis de manière incorrecte AVERTISSEMENT Des résultats saisis de manière incorrecte pourraient impliquer un traitement inadéquat pour les patients. Veillez à ce que les résultats de test soient correctement saisis. Assurez-vous que les valeurs de résultats des tests correspondent aux paramètres régionaux : virgule ou point décimal. Pour entrer ou modifier des résultats de test manuellement 1 Sélectionnez Routine cobas 8000 data manager > Visualisation échantillons > Liste du jour > Validation. 2 Recherchez et sélectionnez le test auquel vous souhaitez ajouter le résultat. 3 Appuyez sur Enter. La boîte de dialogue Saisie résultat s'ouvre. 4 Dans le champ Résultat , entrez la valeur numérique ou alphanumérique du résultat du test. 5 Assurez-vous que les valeurs numériques correspondent aux paramètres régionaux. Par exemple, si le séparateur décimal est défini comme une virgule (« , ») dans les paramètres régionaux, un point utilisé comme séparateur décimal (« . ») invalidera le résultat. 6 Appuyez sur Enter. La boîte de dialogue Saisie résultat se ferme et le résultat est entré. Répétition d'un test Vous pouvez répéter un test avant ou après sa validation. Il n'est pas possible de répéter des tests en attente de résultat. Les tests peuvent être répétés à l'aide des composants Visualisation échantillons, Liste du jour ou Validation. Pour répéter un test 1 Sélectionnez Routine cobas 8000 data manager > Visualisation échantillons > Liste du jour > Validation. 2 Recherchez le test à répéter, cliquez dessus avec le bouton droit de la souris, puis sélectionnez Répéter test dans le menu contextuel. 3 Pour répertorier tous les tests pouvant être répétés, cochez la case Validation en attente ou Tests terminés dans les composants Liste du jour et Validation. Le test que vous avez demandé à répéter s'affiche alors dans les composants Visualisation échantillons (tableau de tests), Liste du jour (cases à cocher Tous les échantillons et Résultats en attente) et Validation (case à cocher Résultats en attente). Roche Diagnostics 72 Manuel de l'Utilisateur · Version 1.03, révision 1 cobas® 8000 data manager 3 Tâches de routine Gestion des tests Demande de dilution pour un test Il peut s'avérer nécessaire de demander une dilution pour un test avant ou après sa répétition. Vous pouvez effectuer des demandes de dilution depuis les composants Visualisation échantillons, Liste du jour et Validation. Vous pouvez demander d'augmenter ou de diminuer le facteur de dilution pour un test. NB : une dilution déjà demandée ne peut pas être supprimée. Pour demander une dilution pour un test (chimie clinique / immunologie) 1 Sélectionnez Routine cobas 8000 data manager > Visualisation échantillons > Liste du jour > Validation. Pour une description du composant Validation, consultez Validation (p. 253). 2 Dans le tableau des tests, recherchez le test pour lequel vous souhaitez demander une dilution, cliquez dessus avec le bouton droit de la souris et sélectionnez Demander dilution dans le menu contextuel. La boîte de dialogue Demander dilution pour test : <x> s'ouvre. 3 Dans la liste déroulante Facteur de dilution , sélectionnez une des options suivantes : o o Pour les tests ClinChem, sélectionnez Diminué, Augmenté / Aucune dilution pour demander une augmentation ou une diminution du facteur de dilution ou pour exécuter un test sans facteur de dilution. ou Pour les tests d'immunologie, choisissez le facteur de dilution (ex : 1:5 ou 5). Pour plus d'informations sur le facteur de dilution, reportez-vous aux instructions d'utilisation du test. 4 Cliquez sur OK. La valeur précédente du résultat de test est supprimée de la colonne Résultat. La colonne Dilution requise indique le facteur de dilution (Inc, Dec, aucun ou le facteur). Le statut des tests devient « Répéter ». Roche Diagnostics Manuel de l'Utilisateur · Version 1.03, révision 1 73 3 Tâches de routine cobas® 8000 data manager Validation manuelle des résultats de test Validation manuelle des résultats de test En fonction de la configuration des règles de validation des tests, des intervalles et du mode transfert direct pour les résultats patient, la majorité des résultats de test peut être validée automatiquement. Pour de plus amples informations, voir Intervalles de référence (p. 127), Mode transfert direct des résultats patient (p. 44). Vous devez valider manuellement les résultats de test dans les situations suivantes : o o o o o Un résultat de test est en dehors de l'intervalle de validation du test. Un test est bloqué par une erreur de CQ. La case Validation automatique sous Configuration test cobas 8000 data manager > Tests / intervalles de référence n'est pas cochée. Une alarme données a été programmée pour bloquer la validation automatique. Des résultats de test ont été saisis manuellement. Vous pouvez valider manuellement des résultats de test : o o Individuellement (composants Validation, Liste du jour et Visualisation échantillons). Par échantillon (composant Liste du jour). Dans le logiciel du data manager, quatre composants différents permettent de valider manuellement des tests : o o o o Fenêtre d'information : Tests attente valid (Urg.) et Tests en attente de validation (ROUTINE). Composant Validation : cochez la case Validation en attente pour répertorier tous les tests en attente de validation. Composant Liste du jour. Composant Visualisation échantillons. Résultats incorrects dus à une validation par un personnel non autorisé ou non qualifié AVERTISSEMENT La validation de résultats sans l'expertise nécessaire peut entraîner l'utilisation de résultats incorrects par le personnel médical. Assurez-vous que seul le personnel autorisé et qualifié peut valider les résultats. Voir Attribution de postes de travail à un utilisateur (p. 173) Aucune confirmation requise Si vous appuyez sur F8, le résultat est accepté sans confirmation supplémentaire. o Par conséquent, assurez-vous toujours que le résultat est correct avant d'appuyer sur F8. Validation manuelle des résultats de test à l'aide de la fenêtre d'information La fenêtre d'information permet d'accéder directement aux résultats de test en attente de validation. Deux messages système peuvent être utilisés à cet effet : o o Tests en attente de validation (ROUTINE) Tests attente valid (Urg.) Roche Diagnostics 74 Manuel de l'Utilisateur · Version 1.03, révision 1 cobas® 8000 data manager 3 Tâches de routine Validation manuelle des résultats de test Chaque message indique le nombre de résultats de test en attente de validation. Dans chaque cas, lorsque vous double-cliquez sur un message, une boîte de dialogue s'ouvre. Celle-ci contient le composant Validation dans lequel la case Validation en attente est cochée et le statut des tests est défini sur En validation. Dans le message système Tests attente valid (Urg.), les tests présentent le statut « Urgence » et dans le message système Tests en attente de validation (ROUTINE), ils présentent le statut « Routine ». Le processus de validation des résultats de test est identique dans chacune des fenêtres d'information. Vous pouvez afficher les tests validés dans le composant Validation à l'aide du filtre Tests terminés. La case se trouvant dans la colonne Validé est cochée. Cela indique que le résultat a été validé. Pour valider des résultats de test à l'aide d'une fenêtre d'information 1 Sélectionnez Fenêtre d'information > Tests attente valid (Urg.) > Tests en attente de validation (ROUTINE). 2 Double-cliquez sur le message système Tests attente valid (Urg.) / Tests en attente de validation (ROUTINE). Dans chaque cas, la boîte de dialogue Validation - URGENCE / Validation - ROUTINE contenant les résultats de test en attente de validation s'ouvre. 3 Dans le tableau des tests, cliquez avec le bouton droit de la souris sur le test à valider, puis sélectionnez Valider résultat de test (F8) dans le menu contextuel ou appuyez sur F8. Le test est validé et il n'apparaît plus dans le tableau des tests de la boîte de dialogue Validation - ROUTINE ou Validation - URGENCE. 4 Répétez la procédure pour tous les autres tests que vous souhaitez valider et fermez la boîte de dialogue. Pour valider plusieurs tests à la fois, sélectionnez-en plusieurs dans la liste. Validation manuelle des résultats de test dans le composant Validation Vous pouvez valider des résultats de test à l'aide du composant Validation en appliquant le filtre Validation en attente. Vous pouvez également valider des résultats de test dans les composants Liste du jour et Visualisation échantillons. La principale différence est que vous devez d'abord sélectionner un échantillon. Cela vous permet de valider tous les résultats associés à l'échantillon en une seule fois. Vous pouvez afficher les tests validés dans le composant Validation à l'aide du filtre Tests terminés. La case se trouvant dans la colonne Validé est cochée. Cela indique que le résultat a été validé. Condition préalable Si un résultat de test porte le statut « Contrôle », il doit être déverrouillé sous CQ Routine cobas 8000 data managerCQ routine avant d'être validé. Roche Diagnostics Manuel de l'Utilisateur · Version 1.03, révision 1 75 3 Tâches de routine cobas® 8000 data manager Validation manuelle des résultats de test Pour valider des résultats de test dans le composant Validation 1 Sélectionnez Routine cobas 8000 data manager > Validation. 2 Cochez la case Validation en attente. Tous les tests en attente de validation sont répertoriés dans le tableau des tests. 3 Cliquez avec le bouton droit de la souris sur le test à valider, puis sélectionnez Valider résultat de test (F8) dans le menu contextuel ou appuyez sur F8. Le test est validé et il n'apparaît plus dans le tableau des tests. 4 Répétez la procédure pour tous les autres tests que vous souhaitez valider et fermez la boîte de dialogue. Pour valider plusieurs tests à la fois, sélectionnez-en plusieurs. Validation manuelle des résultats de test par échantillon Vous pouvez valider des tests en validant l'échantillon correspondant à l'aide du composant Liste du jour en appliquant le filtre Validation en attente. Dans ce cas, seuls s'affichent les échantillons dont tous les tests sont accompagnés de résultats et doivent être validés. Condition préalable Si un résultat de test porte le statut « Contrôle », il doit être déverrouillé sous CQ Routine cobas 8000 data managerCQ routine avant d'être validé. Pour valider des résultats de test par échantillon 1 Sélectionnez Routine cobas 8000 data manager > Liste du jour. 2 Cochez la case Validation en attente. Tous les échantillons devant être validés sont répertoriés dans le tableau des échantillons. 3 Cliquez avec le bouton droit de la souris sur l'échantillon à valider, puis sélectionnez Valider tous les résultats échantillon (F8) dans le menu contextuel ou appuyez sur F8. Les résultats de l'échantillon sont validés et n'apparaissent plus dans le tableau des échantillons. Roche Diagnostics 76 Manuel de l'Utilisateur · Version 1.03, révision 1 cobas® 8000 data manager 3 Tâches de routine Génération de rapports de résultats Génération de rapports de résultats Vous pouvez générer des rapports de résultats de test dans le composant Validation. Vous pouvez prévisualiser un rapport avant de l'imprimer ou l'imprimer directement. Vous pouvez configurer le data manager pour qu'il imprime automatiquement les rapports (i.e. sans utiliser les commandes d'impression). (Dans le poste de travail Configuration système cobas 8000 data manager, sélectionnez le composant Configuration système et entrez les informations appropriées dans l'onglet Autoimpression.) Pour une description des champs, voir Autoimpression (onglet) (p. 359). Aperçu du rapport de résultats de tests La commande Afficher rapport de résultats permet de prévisualiser un rapport de résultats et de l'imprimer. Pour afficher un rapport de résultats 1 Sélectionnez Routine cobas 8000 data manager > Validation. 2 Recherchez le test dont vous souhaitez afficher les résultats, cliquez dessus avec le bouton droit de la souris et sélectionnez Afficher rapport de résultats dans le menu contextuel. Une boîte de dialogue s'ouvre et vous invite à sélectionner Rapport de résultats individuels ou Rapport de résultats individuels (deux unités). La fenêtre d'aperçu d'impression dans laquelle vous pouvez prévisualiser le rapport s'ouvre alors. 3 Pour imprimer le rapport, cliquez sur l'icône d'impression dans la barre d'outils de la fenêtre d'aperçu d'impression. Impression d'un rapport de résultats de tests L'option Imprimer rapport de résultats permet d'imprimer un rapport de résultat directement depuis le tableau des tests. Pour imprimer un rapport de résultats 1 Sélectionnez Routine cobas 8000 data manager > Validation. 2 Recherchez le test dont vous souhaitez afficher les résultats, cliquez dessus avec le bouton droit de la souris et sélectionnez Imprimer rapport de résultats dans le menu contextuel. Une boîte de dialogue s'ouvre et vous invite à sélectionner Rapport de résultats individuels ou Rapport de résultats individuels (deux unités). Le rapport est directement envoyé à l'imprimante. Roche Diagnostics Manuel de l'Utilisateur · Version 1.03, révision 1 77 3 Tâches de routine cobas® 8000 data manager Masquage et démasquage de tests Masquage et démasquage de tests Lorsqu'un test est masqué, il ne peut pas être utilisé par l'instrument auquel il est attribué. Masquage patient ou test Il existe deux façons de masquer un test : le masquage test et le masquage patient. Si le masquage test est sélectionné, il est impossible de réaliser un échantillon patient, un contrôle ou une calibration. Si le masquage patient est sélectionné, le test est masqué pour les échantillons patient seulement. Un CQ peut être réalisé. Le composant Masques des tests vous fournit des informations sur le masquage test. Le masquage test est bidirectionnel. Les tests masqués sur l'instrument seront indiqués dans le composant Masques des tests. Vous pouvez demander un masquage test ou patient, mais aussi un démasquage, par : o o o o o Instrument Module Sous-module Profil de masquage Test individuel Les profils de masquage sont créés dans le poste de travail Configuration Routine cobas 8000 data manager à l'aide du composant Profils de masquage. Pour de plus amples informations, voir Définition d'un profil de masquage (p. 111). Les tests sont identifiés par couleur pour indiquer leur statut de masquage : o o o o Violet : masquage de test. Orange : masquage de patient. Gris : masquage de module. (Le masquage de module peut uniquement être effectué sur l'unité de contrôle.) Pas de couleur (blanc) : démasqué. Le composant Masques des tests affiche également l'historique de masquage des tests. Le nombre de tests masqués est indiqué par le message Tests masqués de la Fenêtre d'information. En ouvrant ce message, Masques des tests s'affiche sous forme de boîte de dialogue. Les mêmes fonctionnalités sont disponibles. Masquage et démasquage des tests par instrument ou module Utilisé pour masquer tous les tests associés à un instrument, module ou sous-module. Pour masquer et démasquer des tests par instrument, module ou sousmodule 1 Sélectionnez Routine cobas 8000 data manager > Masques des tests. 2 Dans l'onglet Masquage test, cochez la case située en regard de l'instrument, du module ou du sous-module contenant les tests à masquer. La boîte de message Confirmer masquage s'ouvre. Roche Diagnostics 78 Manuel de l'Utilisateur · Version 1.03, révision 1 cobas® 8000 data manager 3 Tâches de routine Masquage et démasquage de tests 3 Cliquez sur l'un des éléments suivants : o o o Masquage patient pour appliquer un masquage patient aux tests. ou Masquage test pour appliquer un masquage test aux tests. ou Démasquer pour supprimer le masquage des tests. La demande de masquage ou de démasquage des tests est envoyée à l'instrument. Si vous masquez des tests, la case située en regard de l'instrument, du module ou du sous-module ainsi que toutes les cases de test correspondantes sont cochées. Si vous démasquez des tests, l'instrument, le module ou le sous-module correspondants ainsi que les cases de test sont désélectionnés. Les tests sont identifiés par couleur pour indiquer leur statut de masquage. Masquage et démasquage de tests individuels Pour masquer/démasquer un test individuel 1 Sélectionnez Routine cobas 8000 data manager > Masques des tests. 2 Localisez le test que vous souhaitez masquer et : o o Cochez sa case ou ou Faites un clic droit sur le test et sélectionnez Demande de masquage patient ou de masquage test dans le menu contextuel. Dans chaque cas, la boîte de message Confirmer masquage s'ouvre. Pour afficher tous les tests disponibles associés à un instrument ou module, cliquez sur le nom de l'instrument ou du module dans l'onglet Masquage test. 3 Cliquez sur l'un des éléments suivants : o o o Masquage patient pour appliquer un masquage patient aux tests. ou Masquage test pour appliquer un masquage test aux tests. ou Démasquer pour supprimer le masquage des tests. La demande de masquage ou de démasquage des tests est envoyée à l'instrument. Si vous masquez le test, sa case est sélectionnée et est identifiée par la couleur correspondante, orange s'il s'agit de tests masqués par patient et violet s'il s'agit de masquage par test. Si vous démasquez le test, la case de test est désélectionnée et son identification par couleur disparaît. Roche Diagnostics Manuel de l'Utilisateur · Version 1.03, révision 1 79 3 Tâches de routine cobas® 8000 data manager Masquage et démasquage de tests Masquage et démasquage des tests par profil de masquage Pour masquer ou démasquer des tests par profil de masquage 1 Sélectionnez Routine cobas 8000 data manager > Masques des tests. 2 Cliquez sur l'onglet Profils de masquage. Les profils de masquage s'affichent. Pour obtenir plus d'informations sur la configuration d'un profil de masquage, voir Profil de masquage (p. 111). 3 Cochez la case située en regard du profil de masquage que vous souhaitez utiliser. La boîte de message Confirmer masquage s'ouvre. 4 Cliquez sur l'un des éléments suivants : o o o Masquage patient pour appliquer un masquage patient aux tests. ou Masquage test pour appliquer un masquage test aux tests. ou Démasquer pour supprimer le masquage des tests. La demande de masquage ou de démasquage des tests est envoyée à l'instrument. Si vous masquez des tests, la case située en regard du profil de masquage ainsi que toutes les cases de test correspondantes sont cochées. Si vous démasquez des tests, la case du profil de masquage ainsi que les cases de test correspondantes sont désélectionnées. Les tests masqués sont identifiés par couleur pour indiquer leur statut de masquage. Affichage de l'historique de masquage d'un test Pour afficher l'historique de masquage d'un test 1 Sélectionnez Routine cobas 8000 data manager > Masques des tests. 2 Localisez le test dont vous souhaitez afficher l'historique de masquage. L'historique de masquage du test s'affiche dans le tableau inférieur. Roche Diagnostics 80 Manuel de l'Utilisateur · Version 1.03, révision 1 cobas® 8000 data manager 3 Tâches de routine Informations du système Informations du système Le poste de travail Routine cobas 8000 data manager permet d'afficher les statuts système et les alarmes système. Visualisation des statuts système Le composant Statut système permet de visualiser les statuts système prédéfinis conjointement aux alarmes système correspondantes (par date de statut). Pour visualiser un statut système par date 1 Sélectionnez Routine cobas 8000 data manager > Statut système. 2 Dans l'arborescence, cliquez sur le système (adaptateur d'instrument ou instrument) dont vous souhaitez afficher les statuts. 3 L'option Date statut permet de sélectionner la date pour laquelle vous souhaitez afficher les statuts. Les statuts correspondants sont répertoriés dans le tableau des statuts. 4 Dans le tableau des statuts, cliquez sur le statut à afficher. Les alarmes correspondantes sont répertoriées dans le tableau des alarmes situé au-dessous. 5 Pour afficher les détails relatifs à un statut, cliquez avec le bouton droit de la souris sur le statut et sélectionnez Afficher statut dans le menu contextuel. La boîte de dialogue Statut système contenant les détails relatifs au statut s'ouvre. 6 Fermez la boîte de dialogue après avoir visualisé les détails du statut. 7 Pour afficher les détails d'une alarme associée au statut sélectionné, faites un clic droit sur l'alarme dans le tableau des alarmes, puis sélectionnez Afficher alarme dans le menu contextuel. La boîte de dialogue Alarme système contenant les détails relatifs à l'alarme s'ouvre. 8 Fermez la boîte de dialogue après avoir visualisé les détails. Visualisation des détails de l'alarme système Le composant Alarmes système répertorie les alarmes associées ou non à un statut système correspondant. Les alarmes système indiquent la présence d'erreurs dans le système. Pour visualiser les détails d'une alarme système 1 Sélectionnez Routine cobas 8000 data manager > Alarmes système. 2 Dans l'arborescence, cliquez sur le data manager ou sur un instrument associé pour consulter les alarmes correspondantes. Roche Diagnostics Manuel de l'Utilisateur · Version 1.03, révision 1 81 3 Tâches de routine cobas® 8000 data manager Informations du système 3 L'option Date alarme permet de sélectionner la date pour laquelle vous souhaitez afficher les alarmes. Les alarmes sont répertoriées dans le tableau des alarmes. 4 Dans le tableau des alarmes, cliquez avec le bouton droit de la souris sur l'alarme dont vous souhaitez consulter les détails, puis sélectionnez Afficher alarme dans le menu contextuel. La boîte de dialogue Alarme système contenant les détails relatifs à l'alarme s'ouvre. 5 Consultez les détails et fermez la boîte de dialogue. Roche Diagnostics 82 Manuel de l'Utilisateur · Version 1.03, révision 1 cobas® 8000 data manager 4 CQ Table des matières CQ 4 Le CQ se gère dans deux postes de travail du data manager. Le poste de travail Paramètres CQ cobas 8000 data manager sert à configurer le data manager pour le contrôle qualité, et le poste de travail CQ Routine cobas 8000 data manager sert à recueillir et évaluer les résultats du test de contrôle qualité. Dans ce chapitre Chapitre 4 Paramètres CQ......................................................................................................................85 Gestion des matériels de CQ ........................................................................................85 Modification d'un matériel de CQ Roche.............................................................85 Configuration de matériel de CQ non fourni par Roche ...................................87 Suppression des matériels de CQ .................................................................................88 Affichage et impression de rapports d'attribution de matériel de CQ et d'instruments ..................................................................................................................89 Utilisation des règles de Westgard ...............................................................................89 Définition des règles de Westgard .........................................................................90 Modification des règles de Westgard.....................................................................90 Suppression des règles de Westgard ......................................................................91 Attribution de règles de Westgard................................................................................91 Attribution globale d'une règle de Westgard aux tests ........................................91 Attribution d'une règle de Westgard à un test individuel ...................................92 Modification des attributions des règles de Westgard ........................................93 Configuration des alarmes données pour « bloquer le CQ » ...................................94 Configuration de CQ.....................................................................................................94 Travail avec une calibration déclenchée par le CQ (violation de CQ) ....................95 Définition d'une règle de méthode de calibration...............................................95 Modification d'une règle de méthode de calibration ..........................................96 Suppression d'une règle de méthode de calibration ............................................96 Gestion des recommandations de calibration......................................................96 CQ routine ............................................................................................................................98 Composant CQ routine.................................................................................................98 Affichage des résultats de CQ.................................................................................99 Prise en compte des résultats de CQ .....................................................................99 Validation de résultats comportant des erreurs de CQ.................................... 100 Ajout de commentaires aux résultats de CQ ..................................................... 100 Roche Diagnostics Manuel de l'Utilisateur · Version 1.03, révision 1 83 4 CQ cobas® 8000 data manager Table des matières Encadrement CQ .................................................................................................. 101 Surveillance des flacons CQ en attente .................................................................... 102 Roche Diagnostics 84 Manuel de l'Utilisateur · Version 1.03, révision 1 cobas® 8000 data manager 4 CQ Paramètres CQ Paramètres CQ Utilisez le poste de travail Paramètres CQ cobas 8000 data manager pour : o o o o o Gérer les matériels de CQ Créer et attribuer des règles de Westgard Configurer les alarmes données pour bloquer le CQ Définir la configuration du CQ Définir des recommandations de calibration en fonction du CQ et les gérer. Toutes ces tâches sont détaillées dans les sections suivantes. Gestion des matériels de CQ Un matériel de CQ est un échantillon dont les valeurs cibles connues sont utilisées pour effectuer les tests de CQ attribuées à un instrument. Le composant Matériel de contrôle sert à créer un matériel de CQ personnalisé. Le composant Matériel de contrôle contient des filtres en haut de la zone de travail ainsi que trois ensembles de tableaux à onglets. Les filtres vous permettent de rechercher des matériels de CQ. Les tableaux à onglets servent à afficher, modifier et créer des matériels de CQ. Les tableaux de l'onglet visualisation présentent les résultats d'un filtre. Les trois tableaux à onglets sont reliés de façon hiérarchique. La sélection d'un contrôle du tableau de l'onglet Visualisation contrôles affiche les lots associés au tableau de l'onglet Visualisation lots. La sélection d'un lot affiche l'instrument/les tests associés dans le tableau de l'onglet Visualisation instrument. Les onglets Détail présentent les détails du matériel/lot/test de CQ correspondant sélectionné dans les onglets Visualisation. Ils peuvent être utilisés pour effectuer des modifications. Les matériels de CQ Roche sont mis à jour automatiquement. Ils sont disponibles via l'écran de téléchargement de l'instrument. Les matériels de CQ autres que ceux proposés par Roche doivent être configurés sur le data manager, généralement en saisissant les valeurs correspondantes fournies par le fabricant du matériel de CQ. Une fois configurés sur le data manager, ils sont disponibles via l'écran de téléchargement de l'instrument. Modification d'un matériel de CQ Roche Si un matériel de CQ Roche est téléchargé, les options Bloquer validation et Validation automatique sont activées automatiquement. Si l'option Bloquer validation est sélectionnée et qu'une erreur de CQ survient pour ce test, les résultats patient correspondants ne seront pas validés. Si une erreur de CQ survient pour ce test, l'option Bloquer validation est définie individuellement pour chaque test. Par défaut, l'option Bloquer validation est active. Lorsque l'option Validation automatique est sélectionnée, les tests correspondants sont validés automatiquement si leurs résultats de CQ correspondent à toutes les règles de Westgard définies. Lorsque l'option n'est pas sélectionnée, vous devez valider manuellement les résultats de CQ et tous les autres résultats patient associés. Roche Diagnostics Manuel de l'Utilisateur · Version 1.03, révision 1 85 4 CQ cobas® 8000 data manager Paramètres CQ Validation automatique La fonction Validation automatique se présente ainsi : Si le mode transfert direct de CQ est activé, les valeurs d'un matériel de CQ Roche sont automatiquement mises à jour via le cobas link. Ainsi, les valeurs ne peuvent pas être modifiées manuellement (elles sont grisées). Toutefois, si vous devez modifier les valeurs Valeur cible et Déviation std. d'un contrôle, sélectionnez Util. valeurs spécif. client dans l'onglet Détail du contrôle pour les mettre à jour manuellement. Si Util. valeurs spécif. client reste sélectionné, les valeurs Valeur cible et Déviation std. ne seront pas mises à jour automatiquement. Si vous désélectionnez Util. valeurs spécif. client, un message s'affiche pour vous demander si vous souhaitez utiliser les valeurs cibles spécifiques à l'instrument et écraser les valeurs actuelles. Si vous dites « Oui », les valeurs Valeur cible et Déviation std. reviennent aux valeurs Roche téléchargées, et les champs ne sont plus modifiables (grisés). Pour modifier un matériel de CQ Roche 1 Sélectionnez Paramètres CQ cobas 8000 data manager > Matériel de contrôle. 2 Utilisez les filtres situés en haut de la zone de travail pour sélectionner le matériel de CQ à modifier. Le matériel de CQ correspondant à votre critère de filtre est répertorié dans le tableau Visualisation contrôles. Les lots associés aux matériels de CQ sélectionnés sont listés dans le tableau Visualisation lots. 3 Pour sélectionner (ou désélectionner) Validation automatique ou Bloquer validation , faites un clic droit dans le tableau Visualisation instrument sur le test concerné, puis cliquez sur la commande correspondante dans le menu contextuel : o o Cliquez sur Valider automatiquement o/n pour cocher ou décocher la case Validé automatiquement. Cliquez sur Bloquer validation o/n pour cocher ou décocher la case Validation bloquée. Dans chaque cas, les états respectifs sont indiqués par les cases à cocher correspondantes des colonnes Validé automatiquement et Validation bloquée du tableau Visualisation instrument. Vous pouvez également sélectionner (ou désélectionner) les cases Validation automatique et Bloquer validation de l'onglet Détail du test. Vous pouvez afficher les tests les uns à la suite des autres en utilisant >> (test suivant) et << (test précédent) plutôt que les onglets. 4 Pour modifier les valeurs Valeur cible et Déviation std. d'un contrôle Roche, sélectionnez Détail dans l'onglet Visualisation instrument (à côté de l'onglet Util. valeurs spécif. client). Les champsValeur cible et Déviation std. ne sont plus grisés et peuvent être mis à jour. 5 Répétez les étapes ci-dessus pour les autres tests associés au matériel de CQ. Roche Diagnostics 86 Manuel de l'Utilisateur · Version 1.03, révision 1 cobas® 8000 data manager 4 CQ Paramètres CQ Configuration de matériel de CQ non fourni par Roche Lorsqu'un matériel de CQ non fourni par Roche est configuré, certains points importants doivent être pris en compte. Seuls les matériels de CQ actifs peuvent être téléchargés depuis l'unité de contrôle. Lorsque vous configurez le matériel de CQ, celui-ci est actif par défaut. Lorsque l'option Bloquer validation est sélectionnée, en cas d'erreur de CQ (par exemple en raison d'un échec de règle de Westgard ou d'une alarme données), tous les résultats de patients associés à l'erreur sont « bloqués ». Si l'option Bloquer validation n'est pas sélectionnée, les résultats patient sont validés en cas d'erreur de CQ. Si l'option Validation automatique est sélectionnée et que le cycle de CQ est réussi, le test correspondant est validé automatiquement. Toutefois, en cas d'erreur de CQ, le test bloqué doit être validé avant que les résultats ne puissent être validés à nouveau. Pour obtenir des informations supplémentaires, consultez Validation de résultats comportant des erreurs de CQ (p. 100). Pour modifier un matériel de CQ, sélectionnez-en les détails à modifier à l'aide de l'onglet Visualisation approprié (contrôle, lot ou instrument), puis cliquez sur l'onglet Détails correspondant. Si l'un des champs suivants ne s'est pas vu attribuer une valeur lors de la création d'un matériel de CQ, son entrée correspondante dans l'onglet Détails (à côté de l'onglet Visualisation instrument) est entourée d'un cadre rouge et l'entrée correspondante dans le tableau de visualisation est sur fond rouge : o o o Valeur cible Déviation std. Début Pour configurer un matériel de CQ autre que ceux proposés par Roche 1 Sélectionnez Paramètres CQ cobas 8000 data manager > Matériel de contrôle. 2 Faites un clic droit dans Visualisation contrôles, puis cliquez sur Insérer matériel de contrôle dans le menu contextuel. La boîte de dialogue Insérer matériel de contrôle s'ouvre. 3 Dans la zone Matériel de contrôle, renseignez les champs suivants : o o o Nom contrôle (max. 10 caractères alphanumériques) Code contrôle (Intervalle : 25 000-32 000) Type échant. Les champs de la zone Lot sont alors actifs et peuvent être renseignés. 4 Dans la zone Lot, renseignez les champs suivants : o o o N° lot (max. 6 caractères alphanumériques) Date péremption . N° lot de réactifs. (utilisé pour les contrôles Roche Het-IA uniquement) Lot actif est sélectionné par défaut. La liste déroulante Instrument est active. Roche Diagnostics Manuel de l'Utilisateur · Version 1.03, révision 1 87 4 CQ cobas® 8000 data manager Paramètres CQ 5 Dans la liste déroulante Instrument , sélectionnez le module d'instrument auquel le contrôle doit être appliqué. Les champs de la zone Test sont actifs et peuvent être renseignés. 6 Dans la zone Test, renseignez les champs suivants : o o o o o Test . Valeur cible . Soit la Déviation std. soit la Limite inf./sup. (à partir de laquelle la déviation standard est automatiquement calculée). Début de validité (date d'activation du test) Validation automatique et Bloquer validation sont sélectionnés par défaut. Si les attributions par test que vous devez effectuer sont identiques ou similaires aux attributions effectuées dans d'autres contrôles et lots, utilisez la zone Appliquer les tests attribués au contrôle/lot précédent pour copier les attributions. 7 Pour enregistrer les détails du test, cliquez sur Appliquer. 8 Pour enregistrer le contrôle personnalisé, cliquez sur OK. 9 Sélectionnez Configuration système cobas 8000 data manager > Configuration système>TSN puis le bouton Synchroniser avec le TSN. Synchronisation du data manager avec l'Agent TSN (p. 160). Le contrôle personnalisé est désormais visible sur l'unité de contrôle et prêt à être téléchargé et installé. Suppression des matériels de CQ Vous ne pouvez pas supprimer de matériels de CQ auxquels sont associés des résultats. Si un matériel de CQ est supprimé sur l'unité de contrôle, le statut « inactif » lui est attribué sur le data manager. Pour supprimer un matériel de CQ sur le data manager 1 Sélectionnez Paramètres CQ cobas 8000 data manager > Matériel de contrôle. 2 Utilisez les filtres situés en haut de la zone de travail pour rechercher le matériel de CQ à supprimer. Le matériel de CQ est listé dans le tableau Visualisation contrôles. 3 Dans le tableau Visualisation contrôles, cliquez avec le bouton droit de la souris sur le matériel de CQ à supprimer, puis sélectionnez Effacer matériel de contrôle dans le menu contextuel. Une boîte de dialogue s'ouvre, vous invitant à confirmer la suppression du matériel de CQ. 4 Cliquez sur Oui. Le matériel de CQ ainsi que les lots et instruments associés sont supprimés. 5 Supprimez le matériel de CQ sur l'unité de contrôle. Pour plus d'informations, reportez-vous au manuel de l'utilisateur de l'instrument. Roche Diagnostics 88 Manuel de l'Utilisateur · Version 1.03, révision 1 cobas® 8000 data manager 4 CQ Paramètres CQ Pour supprimer un lot de CQ 1 Sélectionnez Paramètres CQ cobas 8000 data manager > Matériel de contrôle. 2 Utilisez les filtres situés en haut de la zone de travail pour rechercher le lot de CQ à supprimer. 3 Dans le tableau Visualisation lots, cliquez avec le bouton droit de la souris sur le lot de CQ à supprimer, puis sélectionnez Effacer lot de contrôle dans le menu contextuel. Une boîte de dialogue s'ouvre, vous invitant à confirmer la suppression du lot de CQ. 4 Cliquez sur Oui. Le lot de CQ est supprimé. Affichage et impression de rapports d'attribution de matériel de CQ et d'instruments Dans le composant Matériel de contrôle, vous pouvez visualiser et/ou imprimer : o o Des rapports d'attribution d'instruments au matériel de CQ : liste des matériels de CQ et de leurs instruments associés Des rapports d'attribution de matériels de CQ à l'instrument : liste des instruments et de leurs matériels de CQ associés. Pour afficher et imprimer les rapports d'attribution de matériel de CQ et les rapports d'attribution d'instrument dans le composant Matériel de contrôle 1 Sélectionnez Paramètres CQ cobas 8000 data manager > Matériel de contrôle. 2 Faites un clic droit dans le tableau Visualisation contrôles, puis cliquez sur Prévisualiser tri de contrôle ou Prévisualiser tri instrument dans le menu contextuel. Dans les deux cas, une fenêtre d'aperçu avant impression s'ouvre pour vous permettre de visualiser le rapport correspondant. 3 Pour imprimer le rapport, cliquez sur l'icône d'impression située dans la barre de menus de la fenêtre de prévisualisation du rapport. Utilisation des règles de Westgard Les règles de Westgard sont des règles de validation servant à évaluer les valeurs de contrôle. Vous pouvez définir et évaluer plusieurs règles de Westgard en parallèle pour un même test. Pour chaque CQ de test, vous devez attribuer des règles de Westgard pour définir la déviation autorisée ainsi que les limites supérieures et inférieures. Pour chaque attribution, vous devez décider si un message d'avertissement ou d'erreur doit être déclenché si un résultat de CQ viole la règle de Westgard. Le composant Règles de Westgard vous permet de spécifier les règles de Westgard que vous souhaitez utiliser pour le contrôle de qualité. Les règles de Westgard s'appuient sur plusieurs principes : Roche Diagnostics Manuel de l'Utilisateur · Version 1.03, révision 1 89 4 CQ cobas® 8000 data manager Paramètres CQ o o o La déviation de la valeur de contrôle par rapport à la valeur définie est évaluée. L'intervalle entre deux valeurs de contrôle est évalué. La tendance des résultats est évaluée (par ex., les valeurs de contrôle augmentent ou diminuent-elles ? Sont-elles toutes au-dessus ou au-dessous de la valeur définie ?). Pour de plus amples informations sur les règles de Westgard, reportez-vous à l'aide en ligne du data manager. Plusieurs règles de Westgard sont associées en une « règle multiple » pour évaluer la qualité de la détermination d'un test. Le composant Règles de Westgard contient les règles de Westgard les plus utilisées. Vous pouvez également définir, modifier et supprimer des règles. Les règles de Westgard peuvent être attribuées à plusieurs tests. Définition des règles de Westgard Pour définir une règle de Westgard 1 Sélectionnez Paramètres CQ cobas 8000 data manager > Règles de Westgard. 2 Faites un clic droit dans le tableau des règles de Westgard puis cliquez sur Insérer règle de Westgard dans le menu contextuel. La boîte de dialogue Insérer règle de Westgard s'ouvre. 3 Dans la liste déroulante Méthode , sélectionnez la méthode correspondant à la règle que vous créez. La méthode sélectionnée détermine les paramètres qui seront affichés dans la zone en bas de la boîte de dialogue. Pour plus d'informations sur les différentes méthodes, reportez-vous à l'aide en ligne, Méthode (p. 291). 4 Saisissez un Nom et un Commentaire correspondant à la règle que vous créez. 5 Si la règle doit s'appliquer à un seul contrôle d'un test, cochez la case Intracontrôle. Si la règle doit s'appliquer à plusieurs contrôles d'un test, décochez la case Intra-contrôle. 6 Sélectionnez les paramètres correspondant à la nouvelle règle. 7 Cliquez sur OK. La boîte de dialogue Insérer règle de Westgard se ferme et la nouvelle règle s'ajoute au tableau des règles de Westgard où un ID lui est automatiquement attribué. Modification des règles de Westgard Vous pouvez modifier le commentaire et les paramètres d'une règle de Westgard. Pour modifier une règle de Westgard 1 Sélectionnez Paramètres CQ cobas 8000 data manager > Règles de Westgard. 2 Dans le tableau des règles de Westgard (zone de travail), faites un clic droit sur la règle à modifier puis cliquez sur Modifier règle de Westgard dans le menu contextuel. La boîte de dialogue Modifier règle de Westgard s'ouvre. Roche Diagnostics 90 Manuel de l'Utilisateur · Version 1.03, révision 1 cobas® 8000 data manager 4 CQ Paramètres CQ 3 Modifiez les valeurs puis cliquez sur OK. Les modifications sont sauvegardées. Suppression des règles de Westgard Les règles de Westgard ne peuvent être supprimées que si elles n'ont pas encore été attribuées à un test. Pour supprimer une règle de Westgard 1 Sélectionnez Paramètres CQ cobas 8000 data manager > Règles de Westgard. 2 Dans le tableau des règles de Westgard, faites un clic droit sur la règle à supprimer puis cliquez sur Effacer règle de Westgard dans le menu contextuel. Une boîte de dialogue s'ouvre, vous invitant à confirmer la suppression de la règle. 3 Cliquez sur OK. La règle est supprimée du tableau des règles de Westgard. Attribution de règles de Westgard Le composant Attribution règles de Westgard vous permet de spécifier les règles de Westgard à appliquer pour l'évaluation des valeurs de contrôle d'un test. Pour chaque attribution de règle de Westgard, vous pouvez définir un Degré de gravité (Avertissement ou Erreur) en cas de violation de la règle. Le Degré de gravité attribué détermine les conséquences. Un Degré de gravité d'Avertissement signale la violation d'une règle n'affectant pas la validation des résultats. Il est utilisé pour indiquer que la qualité de la mesure a baissé. Un Degré de gravité d'Erreur indique la violation d'une règle entraînant le blocage du test pour d'autres résultats. Ce statut est utilisé lorsque la qualité de la mesure s'est considérablement détériorée. Si le mode transfert direct pour les résultats patient est activé : les résultats patient ne sont pas transmis automatiquement à l'hôte s'ils sont associés à un CQ ayant violé une règle de Westgard au niveau Erreur. Toutes les modifications des attributions de règles de Westgard sont enregistrées dans une boîte de dialogue Historique. Il y a deux méthodes d'attribution de règles de Westgard aux tests : o o Globalement, par attribution d'une règle de Westgard à tous les tests. Individuellement, par attribution d'une règle de Westgard à un test. Attribution globale d'une règle de Westgard aux tests Pour attribuer globalement une règle de Westgard à tous les tests et définir le Degré de gravité approprié, vous devez utiliser le tableau des règles de Westgard dans le composant Attribution règles de Westgard. Roche Diagnostics Manuel de l'Utilisateur · Version 1.03, révision 1 91 4 CQ cobas® 8000 data manager Paramètres CQ Pour attribuer globalement une règle de Westgard à tous les tests 1 Sélectionnez Paramètres CQ cobas 8000 data manager > Attribution règles de Westgard. 2 Dans le tableau des règles de Westgard, cochez la case Statut de la règle de Westgard que vous voulez attribuer à tous les tests. La boîte de dialogue Activer/Désactiver règle de Westgard s'ouvre. 3 Pour définir le Degré de gravité approprié, effectuez l'une des actions suivantes : o o Cliquez sur Erreur. ou Cliquez sur Avertissement. Tous les tests du tableau de tests sont définis sur le Degré de gravité de la règle sélectionnée. La case Statut de la règle de Westgard est cochée, indiquant que la règle est attribuée à tous les tests. Attribution d'une règle de Westgard à un test individuel Pour attribuer une règle de Westgard à un test individuel et définir le Degré de gravité approprié, vous devez utiliser le tableau de tests dans le composant Attribution règles de Westgard. Pour attribuer une règle de Westgard à un test individuel 1 Sélectionnez Paramètres CQ cobas 8000 data manager > Attribution règles de Westgard. 2 Dans le tableau des règles de Westgard, cliquez sur la règle de Westgard que vous souhaitez attribuer à un test. Ne cochez pas la case Statut de la règle de Westgard car cela ouvrira la boîte de dialogue Activer/Désactiver règle de Westgard utilisée pour définir le Degré de gravité de tous les tests. 3 Dans le tableau de tests, cochez la case Statut du test auquel vous souhaitez attribuer la règle de Westgard sélectionnée. La boîte de dialogue Activer/Désactiver la règle de Westgard pour le test sélectionné s'ouvre. 4 Pour définir le Degré de gravité approprié, effectuez l'une des actions suivantes : o o Cliquez sur Erreur. ou Cliquez sur Avertissement. Le test est défini sur le Degré de gravité correspondant pour la règle sélectionnée. Dans le tableau de tests, la case Statut de ce test est cochée, ce qui indique que la règle de Westgard lui est désormais attribuée. La case Statut de la règle de Westgard est ombragée, indiquant que la règle est attribuée à un ou plusieurs tests. Roche Diagnostics 92 Manuel de l'Utilisateur · Version 1.03, révision 1 cobas® 8000 data manager 4 CQ Paramètres CQ Modification des attributions des règles de Westgard Vous pouvez modifier ou désactiver une attribution de règle de Westgard à un test. Comme pour la création d'une attribution de règle de Westgard, vous pouvez appliquer cette modification à l'échelle globale ou au niveau d'un test individuel. Lorsque vous modifiez une attribution de règle de Westgard, vous pouvez modifier le Degré de gravité ou désactiver l'attribution. Pour modifier globalement une attribution de règle de Westgard 1 Sélectionnez Paramètres CQ cobas 8000 data manager > Attribution règles de Westgard. 2 Dans le tableau des règles de Westgard, cochez la case Statut de la règle de Westgard dont vous voulez modifier l'attribution. La boîte de dialogue Activer/Désactiver règle de Westgard s'ouvre. 3 Pour modifier le Degré de gravité de la règle de Westgard sélectionnée, effectuez l'une des actions suivantes : o o Pour modifier globalement le Degré de gravité, cliquez sur le bouton Degré de gravité approprié (Erreur ou Avertissement). Veuillez noter que si l'attribution actuelle de règles de Westgard inclut à la fois Avertissement et Erreur, ces deux boutons sont actifs dans la boîte de dialogue Activer/Désactiver règle de Westgard. À défaut, un seul bouton est actif en fonction des attributions actuelles. ou Pour désactiver toutes les attributions, cliquez sur Désactiver. Pour modifier individuellement une attribution de règle de Westgard 1 Sélectionnez Paramètres CQ cobas 8000 data manager > Attribution règles de Westgard. 2 Dans le tableau des règles de Westgard, cliquez sur la règle de Westgard dont vous souhaitez modifier l'attribution. Ne cochez pas la case Statut de la règle de Westgard car cela ouvrira la boîte de dialogue Activer/Désactiver règle de Westgard utilisée pour définir le Degré de gravité de tous les tests. 3 Dans le tableau de tests, cochez la case Statut du test dont vous souhaitez modifier l'attribution de règle de Westgard. La boîte de dialogue Activer/Désactiver la règle de Westgard pour le test sélectionné s'ouvre. 4 Pour modifier le Degré de gravité de l'attribution de la règle de Westgard sélectionnée, effectuez l'une des actions suivantes : o o Pour modifier le Degré de gravité, cliquez sur le bouton Degré de gravité approprié. ou Pour désactiver l'attribution individuelle de règle de Westgard à un test, cliquez sur Désactiver. Roche Diagnostics Manuel de l'Utilisateur · Version 1.03, révision 1 93 4 CQ cobas® 8000 data manager Paramètres CQ Configuration des alarmes données pour « bloquer le CQ » Les alarmes données peuvent être configurées pour Bloquer CQ dans le composant Alarme données CQ (poste de travail Paramètres CQ cobas 8000 data manager). Par exemple, vous pouvez activer Bloquer CQ lorsque la date de péremption d'un réactif est dépassée. Lorsque l'option Bloquer CQ est activée pour une alarme données, tous les résultats attribués à l'alarme données obtiennent un Degré de gravité d'Erreur. Ils sont alors bloqués et ne sont pas transmis à l'hôte. Condition préalable Bloquer CQ ne fonctionne que si la case Validation bloquée sous Paramètres CQ cobas 8000 data manager > Matériel de contrôle est cochée. Pour activer ou désactiver une alarme données pour Bloquer CQ 1 Sélectionnez Paramètres CQ cobas 8000 data manager > Alarme données CQ. 2 Dans le tableau d'alarmes données, faites un clic droit sur le message (description) que vous souhaitez activer/désactiver et sélectionnez Bloquer CQ dans le menu contextuel. 3 Dans le sous-menu, sélectionnez Activer/Désactiver. L'option Bloquer CQ correspondante est sélectionnée/désélectionnée. Configuration de CQ Le composant Configuration CQ se compose des onglets Modules CQ et Options CQ. Seul le data manager utilise actuellement le module de CQ de Westgard. Il s'agit de l'unique option (par défaut) dans l'onglet Modules CQ. Depuis l'onglet Options CQ, vous pouvez effectuer les actions suivantes : o o Rendre obligatoire la saisie d'un commentaire lorsque les valeurs de déviation et/ou les valeurs cibles d'un contrôle sont modifiées. Envoyer automatiquement des recommandations de calibration à l'instrument. Pour configurer les options de CQ 1 Sélectionnez Paramètres CQ cobas 8000 data manager > Configuration CQ. 2 Cliquez sur l'onglet Options CQ. 3 Cochez/décochez la case correspondante pour appliquer ou non les conditions suivantes : o o Commentaire obligatoire si val. cible et/ou déviation modifiées . Envoi automatique de recommandation de calibration à l'instrument . 4 Cliquez sur Appliquer. Roche Diagnostics 94 Manuel de l'Utilisateur · Version 1.03, révision 1 cobas® 8000 data manager 4 CQ Paramètres CQ Travail avec une calibration déclenchée par le CQ (violation de CQ) Le composant Règles de calibration vous permet de configurer le data manager pour recommander une calibration d'instrument lorsqu'un test ne respecte pas les règles de Westgard auxquelles il est associé. Le composant Calibrations recommandées vous permet d'afficher les recommandations de calibration et d'entreprendre l'action correspondante. Une recommandation de calibration n'est déclenchée que si un résultat de CQ a été marqué avec un Degré de gravité d'Erreur (attribution des règles de Westgard). Un Degré de gravité d'Avertissement ne déclenche pas de recommandation de calibration. Définition d'une règle de méthode de calibration Pour définir une règle de méthode de calibration 1 Sélectionnez Paramètres CQ cobas 8000 data manager > Règles de calibration. 2 Faites un clic droit dans le tableau des règles de méthode de calibration, puis cliquez sur Insérer règle de calibration. La boîte de dialogue Insérer règle de calibration s'ouvre. 3 Dans le tableau Tests, cliquez sur le test pour lequel vous souhaitez créer une règle de méthode de calibration. 4 Dans le tableau Règles de Westgard, cliquez sur la ou les règles de Westgard à appliquer à la règle de méthode de calibration. Cliquez en maintenant la touche Ctrl enfoncée pour sélectionner plusieurs règles de Westgard. Pour les recommandations de calibration, il est recommandé d'utiliser la même règle de Westgard utilisée dans l'attribution des règles de Westgard à ce test. 5 Dans le tableau Méthodes de calibration, cliquez sur la méthode de calibration à recommander lorsque le CQ du test sélectionné est en violation de la ou des règles de Westgard sélectionnées. Assurez-vous que la méthode de calibration sélectionnée est une méthode valide pour le test que vous avez sélectionné à l'étape 3. 6 Si vous souhaitez que la boîte de dialogue Insérer règle de méthode de calibration reste ouverte afin que vous puissiez définir une nouvelle règle, cliquez sur Appliquer. Sinon, cliquez sur OK. La boîte de dialogue Insérer règle de méthode de calibration se referme et la ou les règles sont ajoutées au tableau des règles de méthode de calibration. Roche Diagnostics Manuel de l'Utilisateur · Version 1.03, révision 1 95 4 CQ cobas® 8000 data manager Paramètres CQ Modification d'une règle de méthode de calibration Pour modifier une règle de méthode de calibration 1 Sélectionnez Paramètres CQ cobas 8000 data manager > Règles de calibration. 2 Dans le tableau des règles de méthode de calibration, faites un clic droit sur la règle de méthode de calibration à modifier puis cliquez sur Modifier règle de méthode de calibration dans le menu contextuel. La boîte de dialogue Modifier règle de méthode de calibration s'ouvre. 3 Effectuez les modifications appropriées dans les tableaux Tests, Règles de Westgard et Méthodes de calibration. 4 Cliquez sur OK. La boîte de dialogue Modifier règle de méthode de calibration se ferme et la règle de méthode de calibration est mise à jour dans le tableauMéthodes de calibration. Suppression d'une règle de méthode de calibration Pour supprimer une règle de méthode de calibration 1 Sélectionnez Paramètres CQ cobas 8000 data manager > Règles de calibration. 2 Dans le tableau des règles de méthode de calibration, faites un clic droit sur la règle de méthode de calibration à supprimer puis cliquez sur Effacer règle de méthode de calibration dans le menu contextuel. Un message vous demande de confirmer la suppression de la ou des règles sélectionnées. Cliquez en maintenant la touche Ctrl enfoncée pour sélectionner plusieurs règles de méthode de calibration à supprimer. 3 Cliquez sur Oui. Les règles de méthode de calibration sont supprimées du tableau des règles de méthode de calibration. Gestion des recommandations de calibration Les recommandations de calibration des erreurs de CQ apparaissent quand un CQ ne respecte pas une règle de Westgard. La règle de Westgard et la calibration recommandée sont configurées dans le composant Règles de calibration. Si aucune méthode de calibration n'est attribuée à un test et à une règle de Westgard, la méthode de calibration par défaut est utilisée. Pour de plus amples informations sur les règles de méthode de calibration, consultez Règles de calibration (p. 298). Pour une description des champs du composant recommandation de calibration, consultez Calibrations recommandées (p. 300). Rejet ou envoi d'une Le composant Calibrations recommandées vous permet de visualiser les recommandation à l'instrument recommandations et de choisir le rejet d'une recommandation de calibration ou pour demander l'envoi de la calibration à l'instrument. Il vous permet aussi de voir les détails d'erreur de CQ correspondants. Roche Diagnostics 96 Manuel de l'Utilisateur · Version 1.03, révision 1 cobas® 8000 data manager 4 CQ Paramètres CQ Recommandations en attente Le nombre de recommandations de calibration en attente est indiqué dans la Fenêtre affichées dans la Fenêtre d'information située en regard du message Calibrations en attente. En doubled'information cliquant sur le message, vous ouvrirez une boîte de dialogue affichant le composant Calibrations recommandées dans laquelle vous pouvez effectuer les mêmes tâches que dans le composant Calibrations recommandées. Envoi automatique de Vous pouvez décider d'envoyer automatiquement les recommandations de recommandations calibration à l'instrument. Pour ce faire, sélectionnez Paramètres CQ cobas 8000 data manager Options CQ > Configuration CQ > Envoi automatique de recommandation de calibration à l'instrument . Pour demander ou rejeter une calibration 1 Sélectionnez Paramètres CQ cobas 8000 data manager > Calibrations recommandées. 2 Utilisez les Critères de sélection pour sélectionner les informations à afficher et cliquez sur Appliquer. Les recommandations de calibration correspondantes sont listées dans le tableau des recommandations de calibration. Si les critères de sélection ne sont pas visibles, cliquez sur le signe + à gauche des Critères de sélection pour les afficher. Si vous cliquez sur le bouton Réinitialiser, le masque des critères de sélection disparaît. Le statut se met par défaut sur En attente. Pour une description des champs des critères de sélection, consultez Champs (p. 300). 3 Dans le tableau des recommandations de calibration, faites un clic droit sur une recommandation de calibration, puis, dans le menu contextuel, cliquez sur : o o Rejeter calibration pour rejeter la recommandation. Si elle est rejetée, la recommandation de calibration n'est pas envoyée à l'instrument. La calibration rejetée est enregistrée dans la liste de statut comme rejetée. Requérir calibration pour envoyer la recommandation à l'instrument. Pour afficher les détails des erreurs de CQ liées à une recommandation de calibration, faites un clic droit sur la recommandation puis cliquez sur Afficher détails d'erreur CQ dans le menu contextuel. Roche Diagnostics Manuel de l'Utilisateur · Version 1.03, révision 1 97 4 CQ cobas® 8000 data manager CQ routine CQ routine Utilisez le poste de travail CQ Routine cobas 8000 data manager pour : o o o o o o Extraire des résultats de CQ Évaluer des résultats de CQ Valider des résultats comportant des erreurs de CQ Ajouter des commentaires aux résultats de CQ Surveiller les flacons en attente Imprimer des statistiques de CQ et des graphiques de Levey-Jennings Le poste de travail CQ Routine cobas 8000 data manager a deux composants : o o CQ routine. Flacons CQ en attente. Composant CQ routine Le composant CQ routine comporte les éléments suivants : o o o o o Options de filtre. Tableau Valeurs de référence. Tableau Statistiques. Tableau Valeurs de contrôle. Graphique Levey-Jennings. Les Options de filtre vous permettent de déterminer les résultats de CQ à visualiser. Cela inclut la visualisation des résultats de CQ uniquement, des résultats de CQ en attente uniquement ou des deux types de résultat. Les résultats du filtrage s'affichent dans le tableau Valeurs de contrôle. Les cases Afficher tableau et Aff. graphique vous permettent d'afficher le tableau uniquement ou le graphique uniquement en fonction de vos besoins. L'espace disponible est ainsi optimisé et vous avez la possibilité d'afficher le tableau ou le graphique avec davantage de détails. Vous gagnez de l'espace en masquant la barre de navigation et la fenêtre d'informations. Pour obtenir des informations supplémentaires, consultez Interface du cobas® 8000 data manager (p. 30). Les tableaux Valeurs de référence et Statistiques contiennent les valeurs correspondant aux résultats mis en surbrillance dans le tableau Valeurs de contrôle. Pour une description des champs de cet écran, consultez Champs (p. 267). Pour une explication des statuts de résultat, consultez Statut CQ (p. 267). Le graphique Levey-Jennings offre une représentation graphique des valeurs de résultat du contrôle sélectionné dans le tableau Valeurs de contrôle. Il offre les fonctionnalités suivantes : o o Représentation des résultats de CQ et des résultats en attente (indiqués respectivement par des points ronds et des points carrés). Lorsque vous placez le pointeur de la souris sur le nœud de résultat d'un graphique, une info-bulle contenant des informations relatives au résultat s'affiche. Indication colorée d'une calibration, d'un changement réactif ou les deux. Roche Diagnostics 98 Manuel de l'Utilisateur · Version 1.03, révision 1 cobas® 8000 data manager 4 CQ CQ routine o o o Identification par couleur des intervalles de déviation standard (<2s, 2s à 3s et >3s). Résultats affichés comme valeurs absolues ou comme les valeurs de déviation standard correspondantes. Affichage simultané de multiples graphiques par des sélections multiples dans l'onglet Valeurs de contrôle. Pour plus d'informations sur Échelle absolue et Limites du graphique, voir Graphique (p. 270). o Possibilité d'effectuer un zoom avant et arrière sur un graphique en faisant un clic gauche et en tirant le pointeur de la souris de : O Gauche à droite dans la zone sur laquelle vous souhaitez effectuer un zoom avant. O Droite à gauche dans la zone sur laquelle vous souhaitez effectuer un zoom arrière. Affichage des résultats de CQ Dans le composant CQ routine, vous pouvez filtrer les résultats de CQ. Vous pouvez sélectionner une combinaison de critères de filtre tels que les instruments, les tests, les statuts et matériels de CQ afin d'afficher les résultats requis. Pour afficher des résultats de CQ 1 Sélectionnez CQ Routine cobas 8000 data manager > CQ routine. 2 Si les critères de sélection ne sont pas visibles, cliquez sur + pour afficher les Options de filtre. 3 Dans la zone Options de filtre : o o Sélectionnez une période de temps à l'aide des champs Du et Au ou saisissez le nombre de Jours précédent la date actuelle. Utilisez les listes déroulantes pour préciser votre sélection, si nécessaire. 4 Sélectionnez l'option de filtre Tous les résultats ou Derniers résultats seulement. Si vous sélectionnez Derniers résultats seulement, dans la liste déroulante Type CQ , sélectionnez Actuel ou Flacon en attente. Le filtre Derniers résultats seulement ne fonctionne pas si vous avez sélectionné Tous dans la liste déroulante Type CQ . Tous les résultats affiche tous les résultats de CQ, y compris les résultats antérieurs. Derniers résultats seulement affiche les derniers résultats. Prise en compte des résultats de CQ Après avoir filtré les résultats requis, vous devez les évaluer en fonction des informations fournies par le fabricant du test. Pour ce faire, vous devez prendre en compte le résultat de CQ. Résultats incorrects dus à une prise en compte erronée des résultats de CQ AVERTISSEMENT Les résultats de CQ doivent être conformes aux conditions définies dans la notice du fabricant. Ne prenez pas en compte des résultats sans vérifier qu'ils se trouvent dans les intervalles définis par le fabricant. Roche Diagnostics Manuel de l'Utilisateur · Version 1.03, révision 1 99 4 CQ cobas® 8000 data manager CQ routine Pour prendre en compte des résultats de CQ 1 Sélectionnez CQ Routine cobas 8000 data manager > CQ routine. 2 Dans l'onglet Valeurs de contrôle, faites un clic droit sur le résultat à évaluer dans la liste des résultats de CQ, puis cliquez sur l'une des commandes suivantes du menu contextuel : o o Prendre en compte résultat. Indique que le résultat a été visualisé. La case correspondante dans la colonne Pris en compte est cochée. Prendre en compte résultat avec commentaire pour ajouter un ou plusieurs commentaires au résultat sélectionné. Après l'évaluation d'un résultat, la case de la colonne Pris en compte est automatiquement cochée. Une fois qu'un résultat est évalué, vous ne pouvez pas le réévaluer. Si un résultat présente un commentaire, la case correspondante de la colonne Commentaires est également cochée. Validation de résultats comportant des erreurs de CQ Vous pouvez valider des résultats de CQ ne faisant pas partie de l'intervalle défini. Si vous validez un résultat de CQ comportant une erreur de CQ, tous les résultats patient attribués au test peuvent être validés ultérieurement. Les règles suivantes de validation des contrôles sont appliquées de la façon suivante : 1. Vous pouvez toujours valider un contrôle verrouillé sur le dernier résultat de CQ actif. Cela permettra à nouveau la validation automatique de nouveaux résultats patient. 2. Si une erreur de CQ est survenue et que les résultats patient reçus ont été validés par rapport à l'erreur de résultat de CQ, les résultats patient peuvent être bloqués jusqu'à ce que vous ayez accepté explicitement le résultat de CQ (« Validé »). Pour valider des résultats comportant une erreur de CQ 1 Sélectionnez CQ Routine cobas 8000 data manager > CQ routine. 2 Dans le tableau de valeurs de contrôle, sélectionnez le ou les résultats que vous souhaitez valider. Lorsque vous survolez une case cochée avec le curseur de la souris dans la colonne Contrôle bloqué ou Alarmes données, une info-bulle s'affiche contenant des informations correspondantes, par exemple, la date de péremption du réactif. 3 Faites un clic droit sur les résultats sélectionnés et cliquez sur Valider résultat dans le menu contextuel. La boîte de dialogue Insérer commentaire s'ouvre. 4 Saisissez ou sélectionnez un commentaire préconfiguré approprié, puis cliquez sur OK. Ajout de commentaires aux résultats de CQ Vous pouvez ajouter et modifier des commentaires multiples aux résultats individuels de CQ. Vous pouvez également imprimer les commentaires des résultats individuels. Roche Diagnostics 100 Manuel de l'Utilisateur · Version 1.03, révision 1 cobas® 8000 data manager 4 CQ CQ routine Pour ajouter des commentaires aux résultats de CQ 1 Sélectionnez CQ Routine cobas 8000 data manager > CQ routine. 2 Faites un clic droit sur une entrée, puis cliquez sur Insérer commentaire dans le menu contextuel. La boîte de dialogue Insérer commentaire s'ouvre. 3 Sélectionnez un commentaire préconfiguré ou entrez manuellement un commentaire dans le champ. 4 Si plusieurs commentaires doivent être ajoutés à ce résultat de CQ, cliquez sur Appliquer et saisissez le commentaire suivant. 5 Pour ajouter un autre commentaire, cliquez sur Nouveau commentaire. Encadrement CQ L'encadrement CQ est activé ou désactivé sous Configuration test cobas 8000 data manager>Tests / intervalles de référence. Contrairement au CQ normal, lorsque l'encadrement CQ est activé, la validation d'un test dépend de deux mesures de CQ : o o Précédant les échantillons patient (P1-Px) (premier) (Q1). Suivant les échantillons patient (P1-Px) (dernier) (Q2). Un résultat de CQ peut présenter l'une des valeurs suivantes : o o o OK Erreur Manquant Le tableau ci-dessous indique les actions qui peuvent être effectuées avec les résultats de test pour lesquels l'encadrement CQ est activé, en fonction du statut des valeurs des premier et dernier CQ. Premier CQ Dernier CQ Actions concernant les résultats Actions concernant les résultats patient patient Validation automatique autorisée Validation manuelle autorisée OK OK Oui Oui Manquant Manquant Non Oui Manquant OK Non Oui Manquant Erreur Non Non OK Manquant Non Oui Erreur Manquant Non Non OK Erreur Non Non Erreur OK Non Non Erreur Erreur Non Non Tableau 4-1 Actions d'encadrement CQ En principe, vous pouvez consulter le statut des résultats de test à l'aide du composant Visualisation échantillons. Les statuts de résultat de test issus de l'encadrement CQ peuvent être consultés dans la boîte de dialogue Détails du test. Roche Diagnostics Manuel de l'Utilisateur · Version 1.03, révision 1 101 4 CQ cobas® 8000 data manager CQ routine Les éléments suivants indiquent le statut de test patient résultant de l'encadrement CQ : o o o o Dernier CQ manquant (statut du résultat de P1-Px si aucun Q2 n'est disponible) Premier CQ manquant (statut de P1 si aucun Q1 n'est disponible) Erreur de dernier CQ (statut de P1-Px en cas d'erreur de CQ2) Erreur premier CQ (statut de P1-Px en cas d'erreur de CQ1) Surveillance des flacons CQ en attente Le composant Flacons CQ en attente vous permet de surveiller le statut de CQ (OK, Erreur ou Sans évaluation) des flacons en attente en fonction des tests effectués afin d'entreprendre l'action appropriée. L'évaluation du statut de résultat s'appuie sur l'intervalle DS saisi dans le composant Tests / intervalles de référence. Lorsqu'un pack de réactifs en attente devient le pack de réactifs actuel et comporte une erreur de CQ, les résultats patient mesurés avec ce nouveau pack de réactifs ne sont pas validés automatiquement. Le composant Flacons CQ en attente comporte un tableau listant les résultats ainsi qu'un nombre de critères vous permettant de filtrer les entrées. Vous pouvez également : o o Renvoyer un résultat (lorsque le mode transfert direct de CQ est activé). Prendre en compte une erreur de CQ. Pour surveiller les flacons CQ en attente 1 Sélectionnez CQ Routine cobas 8000 data manager > Flacons CQ en attente. 2 Utilisez les filtres situés en haut du tableau pour sélectionner les résultats à consulter. Les résultats correspondant à la sélection du filtre s'affichent dans le tableau. Pour une description des champs des critères de filtre, consultez Champs (p. 274). 3 Pour renvoyer un résultat à l'hôte, faites un clic droit sur le résultat puis sélectionnez Renvoyer résultat dans le menu contextuel. Pour marquer une erreur comme prise en compte, faites un clic droit sur le résultat puis sélectionnez Prendre en compte erreur dans le menu contextuel. Roche Diagnostics 102 Manuel de l'Utilisateur · Version 1.03, révision 1 cobas® 8000 data manager 5 Configuration routine Table des matières Configuration routine 5 Le chapitre suivant fournit des descriptions des procédures de configuration du data manager pouvant être effectuées, le cas échéant, par l'utilisateur, après le processus initial d'installation et de configuration. Bien que les utilisateurs puissent modifier ces configurations, seul le personnel expérimenté et qualifié devrait s'en charger. Dans ce chapitre Chapitre 5 Supervision système.......................................................................................................... 105 Configuration de types d'échantillons............................................................................ 106 Modification d'un type d'échantillon ....................................................................... 106 Définition de groupes de test........................................................................................... 107 Ajout d'un groupe de tests.......................................................................................... 107 Modification d'un groupe de tests ............................................................................ 107 Suppression d'un groupe de tests .............................................................................. 108 Configuration des profils ................................................................................................. 109 Ajout et définition d'un profil.................................................................................... 109 Modification d'un profil ............................................................................................. 109 Suppression d'un profil............................................................................................... 110 Profil de masquage ............................................................................................................ 111 Définition d'un profil de masquage .......................................................................... 111 Modification d'un profil de masquage ..................................................................... 111 Suppression d'un profil de masquage ....................................................................... 112 Configuration des SOP..................................................................................................... 113 Configuration d'une fenêtre contextuelle SOP........................................................ 113 Définition d'une fenêtre contextuelle SOP .............................................................. 113 Attribution d'une fenêtre contextuelle SOP............................................................. 114 Surveillance des fenêtres contextuelles SOP............................................................ 115 Gestion des intervalles de traitement ............................................................................. 116 Création d'un intervalle de traitement ..................................................................... 116 Modification d'un intervalle de traitement.............................................................. 116 Suppression d'un intervalle de traitement ............................................................... 117 Roche Diagnostics Manuel de l'Utilisateur · Version 1.03, révision 1 103 5 Configuration routine cobas® 8000 data manager Table des matières Roche Diagnostics 104 Manuel de l'Utilisateur · Version 1.03, révision 1 cobas® 8000 data manager 5 Configuration routine Supervision système Supervision système Le poste de travail Configuration Routine cobas 8000 data manager offre un accès aux composants suivants : o o o o o o Type d'échantillon Groupes de tests Profils Profil de masquage Configuration SOP Intervalles de traitement Pour une brève description de ces composants, consultez Configuration routine (p. 103). Roche Diagnostics Manuel de l'Utilisateur · Version 1.03, révision 1 105 5 Configuration routine cobas® 8000 data manager Configuration de types d'échantillons Configuration de types d'échantillons Le composant Type échant. vous permet de modifier les types d'échantillons testés en laboratoire tels que le sérum. Par défaut, le système cobas 8000 peut traiter les types d'échantillons suivants : o o o o o o o Sérum/plasma Urine Surnageant Liquide céphalo-rachidien Sang total Liquides oraux Autres Le système ne vous permet pas d'ajouter d'autres types d'échantillons. Modification d'un type d'échantillon Définissez les noms des types d'échantillons le plus tôt possible, de préférence au début de la configuration système, car vous en aurez ensuite besoin lors de la définition des tests. Pour obtenir des informations complémentaires sur l'ajout de tests, voir Définition d'un test personnalisé (p. 121). Pour modifier un type d'échantillon 1 Sélectionnez Configuration Routine cobas 8000 data manager > Type échant.. 2 Dans le tableau des types d'échantillons, faites un clic droit sur le type d'échantillon à modifier, puis cliquez sur Modifier type d'échantillon dans le menu contextuel. La boîte de dialogue Modifier type d'échantillon s'ouvre. La boîte de dialogue Modifier type d'échantillon affiche tous les tests attribués à ce type d'échantillon. 3 Renommez le type d'échantillon selon les besoins de votre laboratoire. 4 Cliquez sur OK pour sauvegarder toutes les modifications et fermer la boîte de dialogue. Roche Diagnostics 106 Manuel de l'Utilisateur · Version 1.03, révision 1 cobas® 8000 data manager 5 Configuration routine Définition de groupes de test Définition de groupes de test Le composant Groupes de tests sert uniquement aux tests personnalisés. Pour les tests Roche, les définitions de groupes de tests correspondent au dosage Roche et ne sont pas modifiables. Dans le composant Groupes de tests, vous pouvez configurer et gérer les groupes de tests. Les groupes de tests peuvent ensuite être utilisés dans le poste de travail Routine cobas 8000 data manager (composants Liste du jour et Validation) pour trier les colonnes du tableau de tests. Il vous est possible d'ajouter, de modifier et de supprimer des descriptions de groupes de tests ; mais il est recommandé de ne procéder à ces changements que dans le cadre de la configuration initiale. Les tests sont ajoutés aux groupes de tests sous Configuration test cobas 8000 data manager dans le composant Tests / intervalles de référence. Ajout d'un groupe de tests Pour ajouter un groupe de tests 1 Sélectionnez Configuration Routine cobas 8000 data manager > Groupes de tests. 2 Faites un clic droit dans le tableau des groupes de tests puis cliquez sur Insérer groupe test dans le menu contextuel. La boîte de dialogue Insérer/Modifier groupe de tests s'ouvre. 3 Configurez le groupe de tests en fonction des besoins de votre laboratoire. Le champ Description contient la description que vous attribuez au groupe de tests. 4 Cliquez sur OK pour sauvegarder toutes les modifications et fermer la boîte de dialogue. Modification d'un groupe de tests La commande Modifier groupe de tests sert à modifier les définitions d'un groupe de tests, telles que le nom du groupe de tests, et à afficher la liste de tests attribués au groupe. Pour modifier un groupe de tests 1 Sélectionnez Configuration Routine cobas 8000 data manager > Groupes de tests. 2 Dans le tableau des groupes de test, faites un clic droit sur le groupe de tests à modifier, puis cliquez sur Modifier groupe de tests dans le menu contextuel. La boîte de dialogue Insérer/Modifier groupe de tests s'ouvre. Roche Diagnostics Manuel de l'Utilisateur · Version 1.03, révision 1 107 5 Configuration routine cobas® 8000 data manager Définition de groupes de test 3 Modifiez le groupe de tests en fonction des besoins de votre laboratoire. Le champ Description contient la description que vous attribuez au groupe de tests. Un code de groupe grisé indique que le groupe de tests correspond au dosage Roche. Le code de groupe est prédéfini et ne peut pas être modifié. Il n'est pas possible d'ajouter des tests individuels au groupe ou d'en supprimer dans la boîte de dialogue Modifier groupe de tests. Pour ajouter ou supprimer un test au sein d'un groupe, allez dans Configuration test cobas 8000 data manager dans Tests / intervalles de référence. (L'ajout/la suppression de tests au sein d'un groupe n'est possible que pour les tests personnalisés) 4 Cliquez sur OK pour sauvegarder toutes les modifications et fermer la boîte de dialogue. Suppression d'un groupe de tests Pour supprimer un groupe de tests 1 Sélectionnez Configuration Routine cobas 8000 data manager > Groupes de tests. 2 Dans le tableau des groupes de test, faites un clic droit sur le groupe de tests à supprimer, puis cliquez sur Effacer groupe de tests dans le menu contextuel. Une fenêtre de confirmation s'ouvre. 3 Cliquez sur OK pour effacer le groupe de tests. Roche Diagnostics 108 Manuel de l'Utilisateur · Version 1.03, révision 1 cobas® 8000 data manager 5 Configuration routine Configuration des profils Configuration des profils Le composant Profils permet de gérer les groupes de tests dans un profil. Un profil rassemble les tests dans un seul groupe afin que plusieurs tests puissent être sélectionnés à la fois pour un échantillon. Le processus d'enregistrement des échantillons est ainsi simplifié. Il est également possible de créer un profil à partir de plusieurs profils déjà existants. Les profils peuvent donc comporter des sous-profils. Ajout et définition d'un profil Pour ajouter un profil 1 Sélectionnez Configuration Routine cobas 8000 data manager > Profils. 2 Faites un clic droit dans le tableau des profils puis cliquez sur Insérer profil dans le menu contextuel. La boîte de dialogue Profil s'ouvre. 3 Saisissez un code et un nom pour le profil. 4 Saisissez le Code hôte approprié. 5 Sélectionnez Pour requête afin d'inclure le profil comme option à appliquer à une demande d'échantillon pour le composant Backup hôte. 6 Cliquez sur Appliquer pour enregistrer la définition du code de profil. 7 Pour attribuer un test au profil, faites un clic droit dans le tableau des tests (sous la définition de profil) puis cliquez sur Attribuer nouveau test dans le menu contextuel. La boîte de dialogue Attribuer tests s'ouvre. 8 Dans la liste déroulante Test , sélectionnez le test à attribuer au profil. 9 Saisissez un chiffre de Position afin de déterminer la position dans laquelle le test sera listé dans le tableau des tests de la boîte de dialogue Profil. Pour que vous puissiez ajouter ultérieurement de nouveaux tests entre les tests existants d'une liste, numérotez vos tests initiaux avec 10 positions d'écart entre chaque test, soit 10, 20, 30 au lieu de 1, 2, 3, etc. 10 Cliquez sur Appliquer pour enregistrer l'attribution du test. 11 Répétez les étapes 8et 9autant de fois que nécessaire pour l'attribution de tests au profil. 12 Cliquez sur OK pour fermer la boîte de dialogue Attribuer tests. Les tests attribués apparaissent comme des entrées dans le tableau des tests de la boîte de dialogue Profil. 13 Cliquez sur Annuler pour fermer la boîte de dialogue Profil. Le nouveau profil apparaît dans le tableau des profils. Modification d'un profil Vous pouvez modifier des éléments relatifs à la définition du profil, modifier ou supprimer des tests attribués et attribuer des tests au profil. Roche Diagnostics Manuel de l'Utilisateur · Version 1.03, révision 1 109 5 Configuration routine cobas® 8000 data manager Configuration des profils Pour modifier un profil 1 Sélectionnez Configuration Routine cobas 8000 data manager > Profils. 2 Dans le tableau des profils, faites un clic droit sur le profil à modifier, puis cliquez sur Modifier profil dans le menu contextuel. La boîte de dialogue Profil s'ouvre. 3 Modifiez la définition du profil, le cas échéant. Vous ne pouvez modifier ni le Code profil ni le Type échant. . 4 Vous pouvez effectuer l'une des actions suivantes : o o o Pour modifier une attribution de test, faites un clic droit sur le test puis cliquez sur Modifier attribution dans le menu contextuel. La boîte de dialogue Attribuer tests s'ouvre pour vous permettre de modifier la Position du test attribué. Pour attribuer un nouveau test, faites un clic droit dans le tableau des tests puis cliquez sur Attribuer nouveau test dans le menu contextuel. Suivez les étapes 8à 12de la partie Ajout et définition d'un profil (p. 109)ci-dessus. Pour supprimer une attribution de test, faites un clic droit sur le test puis cliquez sur Effacer attribution dans le menu contextuel. Le test est supprimé du tableau des tests. 5 Cliquez sur Annuler pour fermer la boîte de dialogue Profil. Suppression d'un profil Pour supprimer un profil de test 1 Sélectionnez Configuration Routine cobas 8000 data manager > Profils. 2 Dans le tableau des profils, cliquez avec le bouton droit de la souris sur le test à supprimer, puis sélectionnez Effacer profil dans le menu contextuel. Une fenêtre de confirmation s'ouvre. 3 Cliquez sur Oui. Le profil est supprimé du tableau des profils. Roche Diagnostics 110 Manuel de l'Utilisateur · Version 1.03, révision 1 cobas® 8000 data manager 5 Configuration routine Profil de masquage Profil de masquage Le composant Profils de masquage vous permet de définir et de gérer les profils de masquage. Les profils de masquage constituent un moyen de masquer simultanément un certain nombre de tests sur un instrument et sont utilisés dans le composant Masques des tests du poste de travail Routine cobas 8000 data manager. Lorsque vous créez un profil de masquage, vous spécifiez quels tests doivent être inclus sur un instrument. Les profils de masquage sont alors activés et désactivés si nécessaire dans le composant Masques des tests du poste de travail Routine cobas 8000 data manager. Pour de plus amples informations, voir Masquage et démasquage de tests (p. 78). Masquage et démasquage de tests individuels (p. 79) Affichage de l'historique de masquage d'un test (p. 80) Définition d'un profil de masquage Pour définir un profil de masquage 1 Sélectionnez Configuration Routine cobas 8000 data manager > Profils de masquage. 2 Faites un clic droit dans le tableau des profils de masquage puis cliquez sur Insérer profil dans le menu contextuel. La boîte de dialogue Profil de masquage s'ouvre. 3 Entrez un ID profil et un Nom profil . Cliquez sur Appliquer pour enregistrer l'ID et le nom du profil et pour remplir le tableau Tests non attribués. 4 Dans le tableau Tests non attribués (à droite), sélectionnez les tests que vous souhaitez attribuer au profil puis cliquez sur <<. Les tests sont déplacés vers le tableau Tests attribués. 5 Cliquez sur OK pour sauvegarder le profil de masquage et fermer la boîte de dialogue Profil de masquage. Le nouveau profil apparaît dans le tableau des profils de masquage. Modification d'un profil de masquage Vous pouvez ajouter des tests à un profil de masquage ou en supprimer. Pour modifier un profil de masquage 1 Sélectionnez Configuration Routine cobas 8000 data manager > Profils de masquage. 2 Dans le tableau des profils de masquage, faites un clic droit sur le profil à modifier, puis cliquez sur Modifier profil dans le menu contextuel. La boîte de dialogue Profil de masquage s'ouvre. 3 Modifiez le Nom profil , le cas échéant. Cliquez sur Appliquer. Roche Diagnostics Manuel de l'Utilisateur · Version 1.03, révision 1 111 5 Configuration routine cobas® 8000 data manager Profil de masquage 4 Vous pouvez annuler l'attribution ou attribuer des tests au profil de masquage : o o Pour annuler l'attribution de tests au profil de masquage, sélectionnez les tests que vous souhaitez supprimer dans le tableau Tests attribués puis cliquez sur >>. Les tests sont déplacés vers le tableau Tests non attribués. Pour attribuer des tests au profil de masquage, sélectionnez les tests à attribuer dans le tableau Tests non attribués puis cliquez sur <<. Les tests sont déplacés vers le tableau Tests attribués. 5 Cliquez sur Annuler pour fermer la boîte de dialogue Profil de masquage. Suppression d'un profil de masquage Pour supprimer un profil de masquage 1 Sélectionnez Configuration Routine cobas 8000 data manager > Profils de masquage. 2 Dans le tableau des profils de masquage, faites un clic droit sur le profil à supprimer, puis cliquez sur Effacer profil dans le menu contextuel. Une fenêtre vous invitant à confirmer la suppression s'ouvre. 3 Cliquez sur Oui pour supprimer le profil de masquage. Le profil de masquage est supprimé du tableau des profils de masquage. Roche Diagnostics 112 Manuel de l'Utilisateur · Version 1.03, révision 1 cobas® 8000 data manager 5 Configuration routine Configuration des SOP Configuration des SOP Le composant Configuration SOP vous permet d'intégrer des procédures opérationnelles standard ou Standard Operating Procedures (SOP), ainsi que toute autre information permettant d'aider l'utilisateur dans le data manager. Une SOP/information est associée à un élément d'interface lié (par exemple, fenêtre/champ de boîte de dialogue). La SOP/information s'affiche dans une boîte de dialogue qui s'ouvre à l'aide de la touche F2 lorsque le curseur est situé sur l'élément de l'interface. Par exemple, lorsque l'utilisateur saisit un échantillon manuellement, il peut être nécessaire de lui donner des informations importantes spécifiques au laboratoire. Les informations peuvent être associées au premier champ du composant Backup hôte ; en appuyant sur la touche F2 lorsque le curseur est dans le champ, la boîte de dialogue présentant ces informations s'ouvre et peut être lue par l'utilisateur. Afin de configurer les fenêtres contextuelles SOP, vous devez posséder les droits d'administration correspondants. Pour ce faire, utilisez le composant Utilisateur du poste de travail Administration cobas 8000 data manager. Configuration d'une fenêtre contextuelle SOP La configuration d'une fenêtre contextuelle SOP consiste en deux étapes : Pour configurer une fenêtre contextuelle SOP 1 Définissez la fenêtre contextuelle qui s'ouvrira pour afficher les SOP/informations, c'est-à-dire le titre, la taille et l'emplacement à l'écran, avant d'attribuer le document s'affichant dans la fenêtre contextuelle. La fenêtre contextuelle peut contenir des fichiers HTML et PDF. 2 Attribuez la fenêtre contextuelle à l'élément d'interface correspondant. Définition d'une fenêtre contextuelle SOP Vous devez tout d'abord définir la fenêtre contextuelle ainsi que les SOP/informations qu'elle présente. Pour définir une fenêtre contextuelle SOP 1 Sélectionnez Configuration Routine cobas 8000 data manager > Configuration SOP. 2 Faites un clic droit dans le tableau des fenêtres contextuelles SOP (zone de travail) puis cliquez sur Nouvelle fenêtre contextuelle dans le menu contextuel. La boîte de dialogue Créer fenêtre contextuelle s'ouvre. Roche Diagnostics Manuel de l'Utilisateur · Version 1.03, révision 1 113 5 Configuration routine cobas® 8000 data manager Configuration des SOP 3 Saisissez les détails permettant de définir la fenêtre contextuelle SOP et son contenu : Titre est le nom apparaissant dans la barre de titre de la fenêtre contextuelle. Les valeurs Haut et Gauche (pixels) localisent la position du coin supérieur gauche de la fenêtre contextuelle, à partir de la bordure supérieure et de la bordure gauche de la fenêtre du data manager (ex : haut : 15, gauche : 15, largeur : 700, hauteur : 800). Paramètre indique l'emplacement (le lien) des informations présentées dans la fenêtre contextuelle. Vous pouvez utiliser la syntaxe suivante : o o Pour HTTP : [url=http://intranet.yourcomany.com/sop.html] Pour le format PDF : [url=file://C:\Roche\SOP\sop.pdf] Le data manager comporte un dossier prédéfini utilisé pour stocker les PDF apparaissant dans les fenêtres contextuelles : C:\Roche\SOP. 4 Cliquez sur OK. La boîte de dialogue Créer fenêtre contextuelle se ferme et la fenêtre contextuelle SOP apparaît dans le tableau des fenêtres contextuelles SOP. La fenêtre contextuelle SOP est également ajoutée à l'arborescence de navigation comme sous-composant du composant Configuration SOP. Attribution d'une fenêtre contextuelle SOP Une fois que vous avez créé la fenêtre contextuelle et défini son contenu, vous pouvez l'attribuer à un ou plusieurs éléments d'interface. Il existe deux types d'attribution : o o L'attribution principale attribue une fenêtre contextuelle SOP à un élément de la fenêtre. Vous ne pouvez pas définir les variables. En d'autres termes, la fenêtre contextuelle s'affichera toujours si elle est appelée dans cette fenêtre. L'attribution Détail vous permet de sélectionner des variables spécifiques aux champs, de leur attribuer une valeur et de définir les conditions dans lesquelles la fenêtre contextuelle SOP s'ouvre. En d'autres termes, vous pouvez attribuer différentes SOP sous différentes conditions, par exemple pour différents tests. Pour attribuer une fenêtre contextuelle SOP générale 1 Localisez le composant / sous-composant correspondant puis sélectionnez le composant ou le champ auquel vous souhaitez attribuer la fenêtre contextuelle. 2 Appuyez sur F3. La boîte de dialogue Attribuer SOP s'ouvre. 3 Sélectionnez principale, saisissez les détails correspondants, puis dans la liste déroulante Fenêtre contextuelle, sélectionnez la fenêtre contextuelle SOP à attribuer. Pour prévisualiser la fenêtre contextuelle SOP que vous avez sélectionnée, cliquez sur le bouton « ... » près de la liste déroulante Fenêtre contextuelle. 4 Cliquez sur Enregistrer, puis sur Fermer. La boîte de dialogue Attribuer SOP se ferme et une fenêtre contextuelle SOP est attribuée au champ correspondant du composant. 5 Dans le menu Application, cliquez sur Fermer. Roche Diagnostics 114 Manuel de l'Utilisateur · Version 1.03, révision 1 cobas® 8000 data manager 5 Configuration routine Configuration des SOP 6 Fermez la boîte de dialogue de Connexion et reconnectez-vous. 7 Pour afficher la fenêtre contextuelle, sélectionnez le composant ou placez votre curseur sur le champ auquel elle a été attribuée, puis appuyez sur F2. La fenêtre contextuelle s'affiche. Surveillance des fenêtres contextuelles SOP Une fois que vous avez attribué une fenêtre contextuelle SOP au composant ou à un champ particulier d'un composant, vous pouvez voir les éléments auxquels elle est attribuée grâce à la boîte de dialogue Détails et attribution de fenêtre contextuelle. Pour surveiller les fenêtres contextuelles SOP 1 Sélectionnez Configuration Routine cobas 8000 data manager > Configuration SOP. 2 Dans le tableau des fenêtres contextuelles SOP, faites un clic droit sur la fenêtre contextuelle SOP que vous souhaitez afficher, puis cliquez sur Modifier fenêtre contextuelle dans le menu contextuel. La boîte de dialogue Détails et attribution de fenêtre contextuelle s'ouvre. 3 Le tableau situé en bas de la boîte de dialogue liste les éléments d'interface auxquels la SOP est attribuée. 4 Fermez la boîte de dialogue Détails et attribution de fenêtre contextuelle. Roche Diagnostics Manuel de l'Utilisateur · Version 1.03, révision 1 115 5 Configuration routine cobas® 8000 data manager Gestion des intervalles de traitement Gestion des intervalles de traitement Les Intervalles de traitement offrent une indication visuelle du temps écoulé depuis la création d'un ordre. Ce composant vous permet de gérer les intervalles de traitement à l'aide de codes de couleur. Les intervalles de traitement sont définis par ordre de priorité (par exemple, Par défaut, Routine ou Urgence) et représentent la période de temps qui s'est écoulée depuis la création d'un ordre pour une priorité donnée. Par exemple, pour la priorité de routine, la période allant de la création d'un ordre (temps = 0 minute) à 30 minutes peut être représentée en vert. La période de temps allant de 31 minutes à 45 minutes peut être représentée en jaune, et ainsi de suite. Les intervalles de traitement sont utilisés dans les composants Visualisation échantillons, Liste du jour et Validation. L'échantillon correspondant est alors coloré. Création d'un intervalle de traitement Les intervalles de traitement sont créés et modifiés à l'aide de la boîte de dialogue Intervalle de traitement. Pour créer un intervalle de traitement 1 Sélectionnez Configuration Routine cobas 8000 data manager > Intervalles de traitement. 2 Faites un clic droit dans le tableau des intervalles de traitement puis cliquez sur Insérer intervalle de traitement dans le menu contextuel. La boîte de dialogue Intervalle de traitement s'ouvre. 3 Saisissez les détails et sélectionnez une couleur appropriée pour le nouvel intervalle de traitement. Les intervalles de traitement pour une priorité ne peuvent pas se chevaucher. Par exemple, si un intervalle de temps de 0 à 30 minutes a été créé, vous ne pouvez pas créer de nouvel intervalle pour la même priorité avec un temps de départ inférieur à 30 minutes. 4 Cliquez sur OK. La boîte de dialogue Intervalle de traitement se ferme et l'intervalle de traitement est ajouté au tableau des intervalles de traitement. Modification d'un intervalle de traitement Pour modifier un intervalle de traitement 1 Faites un clic droit sur l'intervalle de temps puis cliquez sur Modifier intervalle de traitement dans le menu contextuel. 2 Dans la boîte de dialogue Intervalle de traitement, modifiez les valeurs existantes. Roche Diagnostics 116 Manuel de l'Utilisateur · Version 1.03, révision 1 cobas® 8000 data manager 5 Configuration routine Gestion des intervalles de traitement 3 Cliquez sur OK. Suppression d'un intervalle de traitement Les intervalles de traitement peuvent être supprimés dans le tableau des intervalles de traitement. Pour supprimer un intervalle de traitement 1 Sélectionnez Configuration Routine cobas 8000 data manager > Intervalles de traitement. 2 Dans le tableau des intervalles de traitement, faites un clic droit sur l'intervalle de traitement à supprimer, puis cliquez sur Supprimer intervalle de traitement dans le menu contextuel. Un message s'ouvre vous demandant de confirmer la suppression. 3 Cliquez sur Oui. L'intervalle de traitement est supprimé du tableau. Roche Diagnostics Manuel de l'Utilisateur · Version 1.03, révision 1 117 5 Configuration routine cobas® 8000 data manager Gestion des intervalles de traitement Roche Diagnostics 118 Manuel de l'Utilisateur · Version 1.03, révision 1 cobas® 8000 data manager 6 Configuration des tests Table des matières Configuration des tests 6 Ce chapitre explique comment travailler avec les tests et intervalles de référence sur le data manager. Il explique également comment gérer les formules utilisées par les tests calculés, et comment définir les unités de mesure et commentaires. Dans ce chapitre Chapitre 6 Gestion des tests et des intervalles de référence............................................................ 121 Définition d'un test personnalisé .............................................................................. 121 Modification d'une définition de test ....................................................................... 124 Intervalles de référence............................................................................................... 127 Données patient .................................................................................................... 127 Intervalles............................................................................................................... 127 Validation automatique ........................................................................................ 128 Définition d'un intervalle de référence pour un test ........................................ 129 Intervalles de référence multiples ............................................................................. 130 Actions.......................................................................................................................... 130 Définition d'actions pour un intervalle de référence ....................................... 131 Règles de conversion des résultats ............................................................................ 132 Définition des règles de conversion de résultats............................................... 132 Textes résultats............................................................................................................. 133 Définition d'un texte de résultats........................................................................ 133 Limites de détection.................................................................................................... 133 Définition des limites de détection..................................................................... 134 Désactivation d'un test ............................................................................................... 134 Activation d'un test ..................................................................................................... 135 Tests calculés ...................................................................................................................... 136 Création d'un test calculé........................................................................................... 136 Modification d'un test calculé ................................................................................... 138 Désactivation d'une formule...................................................................................... 139 Gestion des formules ........................................................................................................ 140 Cycle de vie de formules............................................................................................. 140 Activation/désactivation d'une formule................................................................... 140 Suppression d'une formule......................................................................................... 141 Résultat de formule ..................................................................................................... 141 Contrôle des formules ................................................................................................ 142 Roche Diagnostics Manuel de l'Utilisateur · Version 1.03, révision 1 119 6 Configuration des tests cobas® 8000 data manager Table des matières Utilisation de la liste de formules........................................................................ 142 Affichage des journaux de formule .................................................................... 142 Affichage de l'historique des formules ............................................................... 143 Définition des paramètres de formule...................................................................... 144 Configuration d'unités de mesure de test....................................................................... 145 Liste et création d'unités de mesure.......................................................................... 145 Définition d'unités de mesure secondaires pour un test........................................ 146 Gestion des commentaires ............................................................................................... 147 Ajout d'un groupe de commentaires ........................................................................ 147 Création d'un commentaire....................................................................................... 148 Attribution d'un contexte à un groupe de commentaires...................................... 149 Roche Diagnostics 120 Manuel de l'Utilisateur · Version 1.03, révision 1 cobas® 8000 data manager 6 Configuration des tests Gestion des tests et des intervalles de référence Gestion des tests et des intervalles de référence Le composant Tests / intervalles de référence sert à l'administration et à la maintenance de tous les tests. Il existe deux types de test : o o Tests prédéfinis (Roche) (affichés dans une liste après le téléchargement - via TSN - sur l'instrument). Tests personnalisés (non Roche) (créés sur le data manager). Les tests prédéfinis constituent normalement la grande majorité des tests disponibles. Par conséquent, vous devrez sûrement modifier des définitions de test et définir des intervalles de référence appropriés. Vous pouvez créer des tests personnalisés à l'aide du composant Tests / intervalles de référence . Vous pouvez également créer des tests en utilisant conjointement le composant Formules. Pour de plus amples informations, voir Gestion des formules (p. 140). Le composant Tests / intervalles de référence permet d'entreprendre les principales activités suivantes : o o o o o o o définition/modification d'une définition de test ; définition / modification d'intervalles de référence pour un test ; définition / modification des actions déclenchées par les intervalles de référence ; définition / modification de règles de conversion des résultats pour un test ; maintenance de textes de résultat pour un test ; modification des limites de détection d'un test ; activation/désactivation de tests personnalisés. Toutes ces activités sont décrites dans cette section. Résultats incorrects dus à une définition inappropriée de règles et de formules Les règles et formules ont une influence sur l'exécution des tests et le calcul des résultats. AVERTISSEMENT Les applications dont les règles et formules sont définies par l'utilisateur doivent être : o Vérifiées par le client pour une implémentation correcte des paramètres utilisateur, s'appuyant sur les spécifications et limitations définies dans ce manuel. o Validées par le client pour confirmer que l'application est conforme aux exigences du client. Roche Diagnostics n'est responsable de l'utilisation des règles et formules définies par l'utilisateur que dans le cadre spécifique défini dans ce manuel. Définition d'un test personnalisé Le terme de test personnalisé désigne ici à la fois les tests « non Roche » et les tests calculés. Vous pouvez définir des tests non Roche supplémentaires. Vous pouvez également créer des tests calculés qui impliqueront la création de formules. Pour obtenir des informations supplémentaires, consultez Création d'un test calculé (p. 136). Roche Diagnostics Manuel de l'Utilisateur · Version 1.03, révision 1 121 6 Configuration des tests cobas® 8000 data manager Gestion des tests et des intervalles de référence Définissez les tests personnalisés à l'aide de la boîte de dialogue Test / intervalles de référence. Figure 6-1 Boîte de dialogue Test / intervalles de référence Pour créer un test personnalisé 1 Sélectionnez Configuration test cobas 8000 data manager > Tests / intervalles de référence. 2 Cliquez avec le bouton droit de la souris dans le tableau des tests, puis sélectionnez Insérer test dans le menu contextuel. La boîte de dialogue Test / intervalles de référence s'ouvre. 3 Dans la zone Définition de test, renseignez les champs suivants : o o o o o o Le N° test est automatiquement attribué par le système. Saisissez un Code hôte ou laissez le champ vierge, et une valeur sera saisie automatiquement lors de la création du test. Dans la liste déroulante Module , sélectionnez le système d'information de laboratoire (hôte) avec lequel vous travaillez. Ces modules sont configurés lors de l'étape d'installation et de configuration initiale. Dans le champ Abréviation , entrez l'abréviation du nom ou de la description du test. Dans le champ Test , entrez le nom ou la description du test. Dans la liste déroulante Groupe de tests , sélectionnez le groupe auquel le test a été attribué. Pour obtenir plus d'informations sur la configuration des groupes de tests, voir Définition de groupes de test (p. 107). Roche Diagnostics 122 Manuel de l'Utilisateur · Version 1.03, révision 1 cobas® 8000 data manager 6 Configuration des tests Gestion des tests et des intervalles de référence o o Dans la liste déroulante de Type échant. , sélectionnez le nom du type d'échantillon sur lequel vous souhaitez réaliser ce test, ex : Sérum/plasma. Sélectionnez Encadrement CQ pour activer l'encadrement CQ pour le test que vous créez. Pour obtenir des informations supplémentaires, consultez Encadrement CQ (p. 101). o o o o o o o Dans le champ Nom symbolique, entrez un nom supplémentaire pour le test sous forme d'identifiant du système hôte. Dans le champ Méthode/fabricant , entrez le nom de la méthode du test et du fabricant du test. Dans la liste déroulante Décimales pour affich. résultats , choisissez le nombre de décimales que doit afficher le résultat de ce test à l'écran et lors de l'envoi à l'hôte. Dans Intervalle de DS CQ en attente , entrez l'intervalle DS du pack de réactifs en attente pour le test en question, le cas échéant. Les nombres à virgule sont autorisés (par exemple, « 2,3 »). Dans le champ Nb décimales dans le rapport , choisissez le nombre de décimales que doit afficher le résultat de ce test dans les rapports de test. Cochez la case Résultats confidentiels si vous souhaitez que seuls les utilisateurs disposant du droit Lire les résultats confidentiels puissent effectuer les actions suivantes : O Saisir un résultat pour le test. O Afficher le résultat du test. O Valider le résultat du test. Dans le champ Unités, saisissez l'unité de mesure pour les résultats de ce test, ex : mmol/L. Ce champ est limité à un maximum de 15 caractères. 4 Dans la zone Flux de travail, cochez la case Validation automatique pour activer la validation automatique de tous les résultats de ce test se trouvant dans l'intervalle de validation. Si vous cochez la case Validation automatique, deux options supplémentaires s'offrent à vous : o o Valider répétitions permet de valider automatiquement les résultats des répétitions de tests s'ils sont compris dans l'intervalle défini. Ignorer intervalle de validation permet de valider tous les résultats indépendamment de leur valeur, même si elle se trouve en dehors de l'intervalle défini. Ces paramètres ne sont pertinents que si le mode transfert direct est désactivé. Pour plus d'informations, consultez Mode transfert direct (p. 39). 5 Dans la zone Unités secondaires, sélectionnez les unités secondaires appropriées dans la liste déroulante Unités secondaires. Notez que les unités secondaires doivent être préconfigurées pour pouvoir être sélectionnées. Pour de plus amples informations, voir Configuration d'unités de mesure de test (p. 145). Les unités secondaires ne s'appliquent qu'au Rapport de résultats individuels (deux unités) (disponible dans le poste de travail Routine cobas 8000 data manager). Elles ne sont visibles dans l'application data manager que dans les prévisualisations de rapports et ne sont pas envoyées à l'hôte. Par exemple, certains laboratoires exigent que les résultats soient signalés avec plusieurs unités de mesure. Roche Diagnostics Manuel de l'Utilisateur · Version 1.03, révision 1 123 6 Configuration des tests cobas® 8000 data manager Gestion des tests et des intervalles de référence 6 Dans la zone Unités secondaires, sélectionnez dans la liste déroulante Nb décimales dans le rapport le nombre de décimales pour les résultats de ce test dans les rapports. 7 Si vous créez un test calculé, dans la zone Formule, cliquez sur Formule pour créer une formule qui sera utilisée par le test. La boîte de dialogue Formule pour <x> dans laquelle vous pouvez créer une formule s'ouvre. Pour de plus amples informations, voir Création d'un test calculé (p. 136). 8 Pour enregistrer le test, effectuez l'une des actions suivantes : o o Cliquez sur Appliquer. Le test est enregistré et attribué à un numéro, et la boîte de dialogue Test / intervalles de référence reste ouverte. Vous pouvez poursuivre et définir les intervalles de référence du test. ou Cliquez sur OK. Le test est enregistré et attribué à un numéro, et la boîte de dialogue Test / intervalles de référence se ferme. Modification d'une définition de test La boîte de dialogue Test / intervalles de référence permet de modifier les tests prédéfinis et les tests personnalisés. Voir Boîte de dialogue Test / intervalles de référence (p. 122) Pour modifier une définition de test Roche 1 Sélectionnez Configuration test cobas 8000 data manager > Tests / intervalles de référence. 2 Dans le tableau des tests, cliquez avec le bouton droit de la souris sur le test à modifier, puis sélectionnez Modifier test dans le menu contextuel. La boîte de dialogue Test / intervalles de référence s'ouvre. 3 Dans la zone Définition de test (tableau supérieur), modifiez Code hôte et Nb décimales dans le rapport . 4 Modifiez l'Intervalle de DS CQ en attente . Les valeurs par défaut sont les suivantes : o o 2 DS pour la chimie clinique et les instruments ISE 3 DS pour les instruments d'immunologie 5 Cochez la case Encadrement CQ si nécessaire. Pour obtenir des informations supplémentaires, consultez Encadrement CQ (p. 101) 6 Si seuls les utilisateurs disposant du droit d'accès Lire les résultats confidentiels peuvent visualiser et saisir des résultats, cochez la case Résultats confidentiels. Roche Diagnostics 124 Manuel de l'Utilisateur · Version 1.03, révision 1 cobas® 8000 data manager 6 Configuration des tests Gestion des tests et des intervalles de référence 7 Dans la zone Flux de travail, (dé)cochez la case Validation automatique pour (dés)activer la validation automatique des résultats de ce test se trouvant dans l'intervalle de validation. Lorsque la case Validation automatique est cochée, vous pouvez modifier deux options supplémentaires : o o REMARQUE Valider répétitions permet de valider automatiquement les résultats des répétitions de tests s'ils sont compris dans l'intervalle défini. Ignorer intervalle de validation permet de valider tous les résultats indépendamment de leur valeur, même si elle se trouve en dehors de l'intervalle défini. Options de validation automatique Ces paramètres ne sont pertinents que si le mode transfert direct des Résultats patient est désactivé. Pour plus d'informations, consultez Mode transfert direct (p. 39). 8 Dans la zone Unités secondaires, sélectionnez les unités secondaires appropriées dans la liste déroulante Unités secondaires. Les unités secondaires doivent être préconfigurées pour pouvoir être affichées dans la liste déroulante. Pour de plus amples informations, voir Configuration d'unités de mesure de test (p. 145). Lorsque des unités secondaires sont utilisées, modifiez/entrez une valeur dans le champ Nb décimales dans le rapport, si nécessaire. Cela permet de déterminer le nombre de décimales indiqué pour ce test dans les rapports de résultats. Les unités secondaires ne s'appliquent qu'au Rapport de résultats individuels (deux unités) (disponible dans le poste de travail Routine cobas 8000 data manager). Elles ne sont visibles dans l'application data manager que dans les prévisualisations de rapports et ne sont pas envoyées à l'hôte. 9 Pour enregistrer vos modifications, effectuez l'une des actions suivantes : o o Cliquez sur Appliquer. Toutes les modifications apportées sont enregistrées et la boîte de dialogue Test / intervalles de référence reste ouverte. À ce stade, vous pouvez définir ou modifier les intervalles de référence de test. ou Cliquez sur OK. Toutes les modifications apportées sont enregistrées et la boîte de dialogue Test / intervalles de référence se ferme. Pour modifier une définition de test personnalisé 1 Sélectionnez Configuration test cobas 8000 data manager > Tests / intervalles de référence. 2 Dans le tableau des tests, cliquez avec le bouton droit de la souris sur le test à modifier, puis sélectionnez Modifier test dans le menu contextuel. La boîte de dialogue Test / intervalles de référence s'ouvre. 3 Dans la zone Définition de test, modifiez Code hôte , Test , Groupe de tests et Nb décimales dans le rapport , Décimales pour affich. résultats . 4 Cochez la case Encadrement CQ si nécessaire. Pour obtenir des informations supplémentaires, consultez Encadrement CQ (p. 101). Roche Diagnostics Manuel de l'Utilisateur · Version 1.03, révision 1 125 6 Configuration des tests cobas® 8000 data manager Gestion des tests et des intervalles de référence 5 Si seuls les utilisateurs disposant du droit d'accès Lire les résultats confidentiels peuvent visualiser et saisir des résultats, cochez la case Résultats confidentiels. 6 Dans la zone Flux de travail, vous pouvez (dé)cocher la case Validation automatique pour (dés)activer la validation automatique des résultats de ce test se trouvant dans l'intervalle de validation. Lorsque la case Validation automatique est cochée, vous pouvez modifier deux options supplémentaires : o o REMARQUE Valider répétitions permet de valider automatiquement les résultats des répétitions de tests s'ils sont compris dans l'intervalle défini. Ignorer intervalle de validation permet de valider un résultat indépendamment de sa valeur, même si elle se trouve en dehors de l'intervalle défini. Options de validation automatique Ces paramètres ne sont pertinents que si le mode transfert direct des résultats patient est désactivé. Pour plus d'informations, consultez Mode transfert direct (p. 39). 7 Dans la zone Unités secondaires, sélectionnez les unités secondaires appropriées dans la liste déroulante Unités secondaires. Les unités secondaires doivent être préconfigurées pour pouvoir être affichées dans la liste déroulante. Pour de plus amples informations, voir Configuration d'unités de mesure de test (p. 145). Lorsque des unités secondaires sont utilisées, modifiez/entrez une valeur dans le champ Nb décimales dans le rapport, si nécessaire. Cela permet de déterminer le nombre de décimales indiqué pour ce test dans les rapports de résultats. Les unités secondaires ne s'appliquent qu'au Rapport de résultats individuels (deux unités) (disponible dans le poste de travail Routine cobas 8000 data manager). Elles ne sont visibles dans l'application data manager que dans les prévisualisations de rapports et ne sont pas envoyées à l'hôte. 8 Modifiez une formule existante (indiquée par la case cochée Dispose d'une formule) ou ajoutez-en une. Lorsque vous sélectionnez Formule, la boîte de dialogue Formule pour <x> s'ouvre à cette fin. Pour de plus amples informations, voir Création d'un test calculé (p. 136). 9 Pour enregistrer vos modifications, effectuez l'une des actions suivantes : o o Cliquez sur Appliquer. Toutes les modifications apportées sont enregistrées et la boîte de dialogue Test / intervalles de référence reste ouverte. À ce stade, vous pouvez définir ou modifier les intervalles de référence de test. ou Cliquez sur OK. Toutes les modifications apportées sont enregistrées et la boîte de dialogue Test / intervalles de référence se ferme. Roche Diagnostics 126 Manuel de l'Utilisateur · Version 1.03, révision 1 cobas® 8000 data manager 6 Configuration des tests Gestion des tests et des intervalles de référence Intervalles de référence Des intervalles de référence doivent parfois être définis pour les tests prédéfinis et les tests personnalisés. Vous pouvez définir les intervalles de référence en modifiant des tests existants (ex : tests prédéfinis) ou lors de la définition de tests (ex : des tests personnalisés). Vous pouvez également définir les actions (réflexe, répétition ou ajout de commentaire) qui sont déclenchées par les intervalles de référence. Un intervalle de référence s'entend comme les données patient et intervalles pouvant être utilisés pour évaluer les résultats patient et effectuer les actions appropriées. Données patient Les données patient permettent de définir un intervalle de référence en termes d'âge et de sexe. Un test peut présenter plusieurs intervalles de référence pour différentes combinaisons âge/sexe, en fonction des besoins. Intervalles Pour chaque intervalle de référence, quatre intervalles peuvent être configurés : o o o o Intervalle de validation Intervalle critique Intervalle normal Intervalle défini par l'utilisateur L'Intervalle de validation est le plus important car il s'agit de l'intervalle à l'aide duquel la validation automatique d'un résultat de test est mesurée. Il peut également être configuré pour exécuter des actions lorsqu'un résultat est en dehors de l'intervalle. Pour obtenir des informations supplémentaires, consultez Validation automatique (p. 128). Les autres intervalles sont des intervalles d'affichage et peuvent être utilisés pour déclencher des actions selon les exigences du laboratoire. L'Intervalle critique définit l'intervalle en dehors duquel un résultat est considéré comme critique. Les actions, si elles sont définies, sont exécutées lorsque les valeurs se situent en dehors de cet intervalle. Les résultats situés en dehors de l'Intervalle critique ne seront pas bloqués ; le statut de résultat « Intervalle critique ! » leur sera attribué. Les résultats situés en dehors de l'Intervalle normal ne seront pas bloqués ; le statut de résultat « Intervalle normal ! » leur sera attribué. L'Intervalle défini par l'utilisateur correspond à l'intervalle défini en fonction des spécifications de votre laboratoire. Les résultats situés en dehors de l'Intervalle défini par l'utilisateur ne seront pas bloqués ; le statut de résultat Interv. déf. par l'ut. testé leur sera attribué. Chaque intervalle est défini selon l'une des méthodes suivantes : o o Une Limite inf. et une Limite sup. . Par rapport à une valeur : O Inférieur à (<). O Inférieur ou égal à (<=). Roche Diagnostics Manuel de l'Utilisateur · Version 1.03, révision 1 127 6 Configuration des tests cobas® 8000 data manager Gestion des tests et des intervalles de référence o O Supérieur ou égal à (>=). O Supérieur à (>). Comme liste de valeurs alphanumériques séparées par des virgules. Validation automatique Si la validation automatique est activée pour un test, celui-ci sera automatiquement validé et transmis à l'hôte, sous réserve que le résultat se trouve à l'intérieur de l'Intervalle de validation du test. Si la valeur du résultat se trouve en dehors de l'Intervalle de validation, le résultat de test est bloqué et doit être validé manuellement pour pouvoir être transmis à l'hôte. Pour ce faire, utilisez le composant Liste du jour ou Validation du poste de travail Routine cobas 8000 data manager. Mode transfert direct des résultats patient Lorsque le mode transfert direct des Résultats patient est activé, tous les résultats de test sont transmis à l'hôte, même ceux qui se situent en dehors de l'intervalle de validation. Toutes les activités liées aux intervalles continuent à être effectuées. Lorsque vous activez la validation automatique, deux fonctions supplémentaires sont disponibles : o o Valider répétitions Ignorer intervalle de validation Lorsque vous sélectionnez Valider répétitions, les résultats de test consécutifs à une répétition sont automatiquement validés s'ils se trouvent dans l'intervalle de validation. Si vous souhaitez vérifier un résultat de test consécutif à une répétition avant de le valider (en d'autres termes, si vous ne souhaitez pas le valider automatiquement), assurez-vous que cette option est désélectionnée. L'option Ignorer intervalle de validation peut être utilisée en présence de situations dans lesquelles vous ne souhaitez pas définir d'intervalles de référence pour un test, mais souhaitez que les résultats de test soient validés automatiquement. Cette option peut être considérée comme un mode transfert direct de test en ce sens que les tests sont validés et transmis à l'hôte indépendamment des intervalles de référence. Pour plus d'informations, consultez Mode transfert direct (p. 39). Roche Diagnostics 128 Manuel de l'Utilisateur · Version 1.03, révision 1 cobas® 8000 data manager 6 Configuration des tests Gestion des tests et des intervalles de référence Définition d'un intervalle de référence pour un test Les intervalles de référence pour les tests sont affichés dans la boîte de dialogue Test / intervalles de référence et sont créés à l'aide de la boîte de dialogue Intervalle de référence pour <x>. Figure 6-2 Boîte de dialogue Intervalle de référence pour <x> Pour définir un intervalle de référence 1 Sélectionnez Configuration test cobas 8000 data manager > Tests / intervalles de référence. 2 Dans le tableau de tests, double-cliquez sur le test à modifier. La boîte de dialogue Test / intervalles de référence s'ouvre. 3 Pour ajouter un nouvel intervalle de référence au test, cliquez avec le bouton droit de la souris dans le tableau de l'onglet Intervalles de référence, puis sélectionnez Insérer intervalle de référence dans le menu contextuel. La boîte de dialogue Intervalle de référence pour <x> s'ouvre. 4 Renseignez les champs suivants : o Dans le champ Priorité, entrez un nombre indiquant la priorité selon laquelle cet intervalle de référence doit s'appliquer au test. Cette valeur s'appliquera lorsque plusieurs intervalles de référence seront attribués au test. La priorité 1 est la plus importante. o o o o Si l'âge n'est pas important pour l'intervalle de référence, cochez la case Tous âges. Il est impossible d'entrer des valeurs d'intervalle d'âge lorsque cette option est sélectionnée. Si l'âge est important, choisissez dans la liste déroulante Unité d'âge, si le groupe d'âge de patient doit être mesuré en années ou en jours. Dans De et À, indiquez les intervalles d'âge des patients auxquels cet intervalle de référence s'applique. Dans la liste déroulante Sexe , sélectionnez le sexe des patients auxquels s'applique l'intervalle de référence. Roche Diagnostics Manuel de l'Utilisateur · Version 1.03, révision 1 129 6 Configuration des tests cobas® 8000 data manager Gestion des tests et des intervalles de référence 5 Sélectionnez l'intervalle de votre choix(Intervalle défini par l'utilisateur, Intervalle normal, Intervalle critique et Intervalle de validation) à attribuer au test et saisissez les données appropriées : o o o Entrez une Limite inf. et une Limite sup. de l'intervalle. ou Sélectionnez un symbole d'inégalité dans la liste déroulante (<, <=, >=, >) en relation avec une valeur. ou Saisissez les valeurs alphanumériques (représentant les résultats situés dans l'intervalle défini). 6 Pour enregistrer, effectuez l'une des actions suivantes : o o Cliquez sur Appliquer. Les intervalles de références saisis sont enregistrés et la boîte de dialogue Intervalle de référence pour <x> reste ouverte. ou Cliquez sur OK. Les intervalles de références saisis sont enregistrés et la boîte de dialogue Intervalle de référence pour <x> se ferme. Les intervalles de référence sont ajoutés en tant qu'entrée dans l'onglet Intervalles de référence de la boîte de dialogue Test / intervalles de référence. Intervalles de référence multiples Il est possible de créer plusieurs intervalles de référence pour un test, en fonction des données patient (âge et sexe). Différents niveaux de priorité peuvent être affectés aux intervalles afin d'afficher des intervalles multiples. Si les intervalles multiples sont configurés à l'aide des données patient, il est recommandé de configurer un des intervalles de telle sorte qu'il ne dépende pas des données patient. Configurez-le en tant qu'intervalle ayant la priorité la plus faible, comme intervalle attrapetout. Cela aura pour effet d'éviter les erreurs de type Aucun intervalle de référence trouvé si l'hôte n'a pas pu envoyer de données patient. Actions Vous pouvez configurer les actions devant se déclencher en fonction des conditions d'intervalles. Les actions attribuées à un intervalle de référence sont répertoriées dans le tableau Actions intervalle de référence de la boîte de dialogue Intervalle de référence pour <x>. Elles sont répertoriées selon l'ordre dans lequel elles sont effectuées. Voir Boîte de dialogue Intervalle de référence pour <x> (p. 129) Vous pouvez choisir parmi les actions suivantes : o o o Effectuer un test réflexe. Répéter le test avec une dilution. Ajouter un résultat prédéfini / un échantillon / des commentaires de test. Roche Diagnostics 130 Manuel de l'Utilisateur · Version 1.03, révision 1 cobas® 8000 data manager 6 Configuration des tests Gestion des tests et des intervalles de référence Les conditions déclenchant ces actions sont basées sur un résultat de test : o o o en dehors d'un intervalle ; au-dessus d'un intervalle ; au-dessous d'un intervalle. Plus d'une action peut être attribuée à un intervalle de référence, par conséquent une priorité leur est affectée. Lorsque plus d'une action est configurée pour un intervalle de référence, il est possible d'arrêter l'exécution des actions après l'exécution d'une action particulière. Lors de la définition d'une action, vous pouvez cocher la case Arrêter quand exécuté. Si un résultat est en dehors de plus d'un intervalle (défini par l'utilisateur, normal, critique, de validation), toutes les actions correspondantes sont exécutées (à condition que la case Arrêter quand exécuté ne soit cochée pour aucune des actions concernées). Par exemple, si l'un de vos intervalles de référence est « >15 » et qu'un autre est « <20 », un résultat de « 17 » signifie que les actions correspondantes des deux intervalles sont exécutées (à moins que la case Arrêter quand exécuté ne soit cochée pour la première action). Définition d'actions pour un intervalle de référence Pour définir les actions pour un intervalle de référence 1 Sélectionnez Configuration test cobas 8000 data manager > Tests / intervalles de référence > Intervalle de référence pour <x>. 2 Faites un clic droit dans le tableau Actions intervalle de référence puis cliquez sur Insérer action dans le menu contextuel. La boîte de dialogue Insérer action s'ouvre. 3 Dans la liste déroulante Condition, sélectionnez la condition qui déclenchera l'action. 4 Dans la liste déroulante Action, sélectionnez l'action qui est déclenchée par la condition que vous avez sélectionnée à l'étape précédente. Une liste déroulante associée à l'action que vous avez sélectionnée s'affiche. Le type de liste déroulante dépend de l'action que vous avez sélectionnée. Par exemple, si vous sélectionnez l'action Commentaire de résultat, une liste déroulante Commentaire s'affiche. Actions o Les actions sont listées par priorité : l'action ayant la priorité la plus élevée est située en haut du tableau. o Référez-vous toujours à la notice pour les instructions d'utilisation. 5 Sélectionnez l'élément approprié dans la liste déroulante associée. 6 Cochez la case Arrêter quand exécuté si vous souhaitez qu'aucune action supplémentaire ne soit exécutée pour cet intervalle de référence après que cette action a été exécutée. Roche Diagnostics Manuel de l'Utilisateur · Version 1.03, révision 1 131 6 Configuration des tests cobas® 8000 data manager Gestion des tests et des intervalles de référence 7 Cliquez sur OK. La boîte de dialogue Insérer action se referme et l'action est ajoutée au tableau Actions intervalle de référence. Règles de conversion des résultats L'onglet Règles de conversion des résultats de la boîte de dialogue Tests / intervalles de référence contient les règles de conversion pour les résultats envoyés depuis l'instrument. La fonctionnalité des règles de conversion des résultats vous permet de convertir les résultats envoyés par l'instrument dans un format différent. Par exemple, si un résultat est <5, il sera converti en nég, et si un résultat est >=5, il sera converti en pos. Les valeurs converties seront ensuite utilisées dans les intervalles de référence appropriés. Vous pouvez affecter une priorité à l'application des règles de conversion des résultats. Les règles de conversion peuvent être définies pour les résultats numériques et alphanumériques. Vous ne pouvez pas modifier une règle de conversion des résultats. Pour modifier une règle, vous devez la supprimer, puis saisir la règle modifiée en tant que nouvelle règle. Définition des règles de conversion de résultats Pour définir une règle de conversion des résultats 1 Sélectionnez Configuration test cobas 8000 data manager > Tests / intervalles de référence. 2 Dans la boîte de dialogue Test / intervalles de référence, cliquez sur l'onglet Règles de conversion des résultats. 3 Sélectionnez Résultats numériques ou Résultats alphanumériques. 4 Dans la liste déroulante si le résultat est, sélectionnez le signe approprié pour déterminer la définition de l'intervalle et saisissez la valeur correspondante dans le champ adjacent. Par exemple, pour un résultat numérique : >= et 1,5 5 Entrez la Priorité avec laquelle cette conversion doit s'appliquer par rapport aux autres règles de conversion définies. 6 Cliquez sur Insérer pour enregistrer la règle de conversion. La règle de conversion apparaît dans le tableau situé au-dessous. Pour supprimer une règle de conversion, cliquez avec le bouton droit de la souris sur la règle à supprimer, puis sélectionnez Effacer la conversion dans le menu contextuel. Roche Diagnostics 132 Manuel de l'Utilisateur · Version 1.03, révision 1 cobas® 8000 data manager 6 Configuration des tests Gestion des tests et des intervalles de référence Textes résultats Vous pouvez définir des valeurs alphanumériques apparaissant lorsque vous saisissez un résultat manuellement. Dès lors que vous saisissez un résultat manuellement, une liste déroulante apparaît, dans laquelle vous pouvez sélectionner les textes de résultats prédéfinis. Vous pouvez définir autant de textes de résultats que nécessaire. Définition d'un texte de résultats Vous pouvez définir, modifier et supprimer des textes de résultats dans l'onglet Texte du résultat. Pour définir un texte de résultats 1 Sélectionnez Configuration test cobas 8000 data manager > Tests / intervalles de référence. 2 Dans la boîte de dialogue Test / intervalles de référence, cliquez sur l'onglet Texte du résultat. 3 Cliquez avec le bouton droit de la souris dans le tableau des textes de résultat, puis sélectionnez Insérer valeur dans le menu contextuel. La boîte de dialogue Saisie de texte s'ouvre. 4 Dans le champ Texte , saisissez un résultat alphanumérique qui sera utilisé. 5 Dans le champ Position , saisissez le numéro approprié pour déterminer l'emplacement où le texte de résultats apparaîtra dans le tableau des textes de résultats de l'onglet Texte du résultat. 6 Pour enregistrer le texte de résultats, effectuez l'une des actions suivantes : o o Cliquez sur Appliquer. La boîte de dialogue Saisie de texte reste ouverte pour vous permettre d'entrer un autre texte de résultat. ou Cliquez sur OK. La boîte de dialogue Saisie de texte se ferme. Le texte de résultats apparaît dans le tableau correspondant de l'onglet Texte du résultat. Limites de détection Utilisez l'onglet Limites de détection pour gérer les limites de détection pour un test lorsque cela est nécessaire (par exemple, pour l'immunologie). Les messages EP-17 sont utilisés pour : o o Limite de détection plus faible. La Limite blanc (LoB), la Limite de détection (LoD) et la Limite de quantification (LoQ). Lorsque vous définissez la Limite blanc, Limite de détection et la Limite de quantification pour une règle, la définition doit suivre la règle suivante : LoB < LoD < LoQ. Pour de plus amples informations, reportez-vous aux instructions d'utilisation du test. Roche Diagnostics Manuel de l'Utilisateur · Version 1.03, révision 1 133 6 Configuration des tests cobas® 8000 data manager Gestion des tests et des intervalles de référence Définition des limites de détection Pour définir les limites de détection d'un test 1 Sélectionnez Configuration test cobas 8000 data manager > Tests / intervalles de référence. 2 Dans la boîte de dialogue Test / intervalles de référence, cliquez sur l'onglet Limites de détection. Le contenu de l'onglet ainsi que les modules de l'instrument associés au test s'affichent. 3 Faites un clic droit sur le module d'instrument pour lequel vous souhaitez définir des limites de détection et cliquez sur Modifier limites de détection dans le menu contextuel. La boîte de dialogue Limites de détection s'ouvre. 4 Saisissez les valeurs appropriées dans l'un des champs suivants : o o la Limite de détection plus faible ou la Limite blanc, la Limite de détection et la Limite de quantification. 5 Cliquez sur OK. La boîte de dialogue Limites de détection se ferme et les limites de détection sont entrées dans l'onglet Limites de détection. Pour modifier les limites de détection, suivez les mêmes étapes et modifiez les détails correspondants. Pour supprimer les limites de détection, suivez les mêmes étapes et supprimez les détails. Désactivation d'un test Vous pouvez désactiver uniquement les tests personnalisés. Un test désactivé ne peut pas être utilisé. Un test est signalé comme désactivé dans le tableau de tests de Tests / intervalles de référence par : o o Son texte de couleur grise. La case Actif non cochée. Lorsque vous désactivez un test calculé, la formule associée est également désactivée. Pour désactiver un test personnalisé 1 Sélectionnez Configuration test cobas 8000 data manager > Tests / intervalles de référence. 2 Dans le tableau des tests, cliquez avec le bouton droit de la souris sur le test à désactiver, puis sélectionnez Désactiver test dans le menu contextuel. Une boîte de dialogue vous demande si vous souhaitez désactiver le test. Roche Diagnostics 134 Manuel de l'Utilisateur · Version 1.03, révision 1 cobas® 8000 data manager 6 Configuration des tests Gestion des tests et des intervalles de référence 3 Cliquez sur OK. Si vous désactivez un test calculé, un message s'affiche pour vous avertir que la formule associée au test est également désactivée. Le test est désactivé. Le test désactivé est signalé par un texte de couleur grise et par une case décochée dans la colonne Actif. Activation d'un test Vous pouvez uniquement activer des tests personnalisés. Lorsque vous activez un test calculé, la formule associée n'est pas activée. Vous devez activer la formule séparément. Pour de plus amples informations, voir Activation/désactivation d'une formule (p. 140). Pour activer un test personnalisé 1 Sélectionnez Configuration test cobas 8000 data manager > Tests / intervalles de référence. 2 Dans le tableau des tests, cliquez avec le bouton droit de la souris sur le test à activer, puis sélectionnez Activer test dans le menu contextuel. Le test est activé. Sa case dans la colonne Actif est cochée et la couleur du texte de test passe du gris au noir. Roche Diagnostics Manuel de l'Utilisateur · Version 1.03, révision 1 135 6 Configuration des tests cobas® 8000 data manager Tests calculés Tests calculés Le data manager vous permet de regrouper des résultats de test mesurés par l'instrument en un nouveau résultat qui sera désigné par le terme de test calculé. Vous pouvez uniquement créer des tests calculés à l'aide de résultats de test issus du même type d'échantillon. Les tests calculés utilisent une formule afin de calculer un résultat depuis un résultat de test mesuré (tests d'entrée). Bien qu'un test calculé soit créé depuis le composant Tests / intervalles de référence, certaines actions liées aux formules sont effectuées dans le composant Formules. Cette section se compose des rubriques suivantes : o o o o Création de tests calculés. Modification de tests calculés. Désactivation de formules. Arrondissement du résultat du test calculé. Résultats incorrects dus à une définition inappropriée de règles et de formules Les règles et formules ont une influence sur l'exécution des tests et le calcul des résultats. Les applications dont les règles et les formules sont définies par l'utilisateur doivent être testées et validées par le client. AVERTISSEMENT Roche Diagnostics n'assume qu'une responsabilité limitée à l'égard des règles et formules définies par l'utilisateur. Création d'un test calculé Les tests calculés sont créés dans le composant Tests / intervalles de référence du poste de travail Configuration test cobas 8000 data manager. Un test calculé est créé en deux étapes : 1. La définition du test. 2. L'ajout d'une formule au test. Le test calculé est défini dans la boîte de dialogue Test / intervalles de référence. Pour obtenir des informations supplémentaires, consultez Définition d'un test personnalisé (p. 121). Vous ne pouvez pas ajouter de formules aux tests Roche. Vous pouvez ajouter la formule au test à l'aide de la boîte de dialogue Définition de formule. Une formule est créée en trois étapes principales : 1. Définition de la formule (nom et définition). 2. Sélection des tests d'entrée et des nombres à utiliser dans la formule. 3. Création des règles à utiliser dans la formule, dans le volet de création de règles. Roche Diagnostics 136 Manuel de l'Utilisateur · Version 1.03, révision 1 cobas® 8000 data manager 6 Configuration des tests Tests calculés Pour créer un test calculé 1 Sélectionnez Configuration test cobas 8000 data manager > Tests / intervalles de référence. 2 Faites un clic droit dans le tableau des tests puis cliquez sur Insérer test dans le menu contextuel. La boîte de dialogue Test / intervalles de référence s'ouvre. 3 Complétez les champs des zones Définition de test, Flux de travail et Unités secondaires et cliquez sur Appliquer. Le test calculé est créé et la boîte de dialogue Test / intervalles de référence reste ouverte. 4 Dans la zone Formule, cliquez sur Formule. La boîte de dialogue Formule pour <x> s'ouvre. 5 Dans la zone Définition, utilisez les champs Nom et Description pour saisir un nom et une description de formule appropriés. Le nom et la description de la formule sont important pour localiser la formule dans le sous-composant Liste du composant Formules (poste de travail Configuration test cobas 8000 data manager). 6 Dans la liste déroulante Test (zone de travail Déclaration de l'élément), sélectionnez le test et appuyez sur Enter. Le test est déplacé dans l'arborescence d'Entrée de formule. 7 Dans Const. num. (zone Déclaration de l'élément), entrez la valeur du nombre à utiliser dans la règle de formule et appuyez sur Enter. Vous pouvez également utiliser des nombres décimaux. Le test est déplacé dans l'arborescence de Constante. 8 Pour ajouter de nouveaux tests ou nombres à cette formule, répétez les deux étapes précédentes. 9 Glissez-déplacez le Résultat de formule (test calculé) sur le texte Déposer l'élément ici dans le volet de création de formules. Une icône résultat = s'ouvre dans le volet de création de règles. 10 Pour créer la règle de formule, vous devez faire glisser : o o o les tests d'entrée depuis l'arborescence d'Entrée de formule les nombres depuis l'arborescence de Constante les fonctions numériques appropriées depuis l'arborescence de Math puis les déplacer et les disposer dans la parenthèse de l'icône résultat =. Pour supprimer un composant de règle : o Faites un clic droit dans le composant, puis cliquez sur Supprimer dans le menu contextuel. o Sélectionnez le composant et appuyez sur Effacer. Roche Diagnostics Manuel de l'Utilisateur · Version 1.03, révision 1 137 6 Configuration des tests cobas® 8000 data manager Tests calculés 11 Une fois la règle de formule créée, cliquez sur Définir sur actuel. Dans la zone Informations sur la formule (en haut), le État de la formule passe à Actif, le N° de révision est incrémenté et le État de la révision passe à En cours. Pour obtenir des informations supplémentaires, consultez Champs (Définition de la formule) (p. 334). 12 Cliquez sur Fermer. La boîte de dialogue Formule pour <x> se ferme. La boîte de dialogue Test / intervalles de référence s'affiche, dans laquelle la case Dispose d'une formule est cochée, indiquant qu'une formule est associée au test. 13 Cliquez sur Annuler. La boîte de dialogue Test / intervalles de référence se ferme. Modification d'un test calculé Vous pouvez modifier la formule d'un test calculé. Les modifications que vous apportez à une formule sont effectuées sur une version d'ébauche. Vous pouvez ensuite effectuer l'une des actions suivantes : o o o Modifier la version d'ébauche (modifiée) de la formule en la remplaçant par la version actuelle, qui sera ensuite utilisée dans les calculs. Enregistrer la version d'ébauche (modifiée) de la formule pour effectuer des modifications supplémentaires ultérieurement et continuer à utiliser la version originale. Éliminer la version d'ébauche de la formule et continuer à utiliser la version originale. Le N° de révision, le État de la révision et le État de la formule de la formule changent en fonction de l'option choisie. Pour effectuer un suivi du N° de révision, du État de la révision et du État de la formule des formules, utilisez le sous-composant Liste. Pour modifier la formule d'un test calculé 1 Sélectionnez Configuration test cobas 8000 data manager > Tests / intervalles de référence. 2 Dans le tableau des tests, double-cliquez sur le test calculé contenant la formule que vous souhaitez modifier. La boîte de dialogue Test / intervalles de référence s'ouvre. 3 Dans la zone Formule, cliquez sur Formule. La boîte de dialogue Formule pour <x> s'ouvre. 4 Cliquez sur Modifier formule. Le État de la révision passe de En cours à Ébauche. Si vous avez précédemment enregistré une ébauche de révision de cette formule, un message s'affiche pour vous demander si vous souhaitez la remplacer par l'ébauche que vous êtes sur le point de créer. Cliquez sur Oui pour continuer. Roche Diagnostics 138 Manuel de l'Utilisateur · Version 1.03, révision 1 cobas® 8000 data manager 6 Configuration des tests Tests calculés 5 Apportez les modifications nécessaires à la formule. 6 Suivez l'une des deux étapes suivantes : o Cliquez sur Définir sur actuel. Le État de la révision passe de Ébauche à En cours. ou Cliquez sur Rejeter. Une boîte de dialogue vous demande si vous souhaitez effacer cette révision de la formule. Lorsque vous cliquez sur OK, la boîte de dialogue Formule pour <x> se ferme et les modifications effectuées sont effacées. La formule conserve les mêmes N° de révision, État de la révision et État de la formule. ou Cliquez sur Fermer. La boîte de dialogue Formule pour <x> se ferme. La version modifiée de la formule est enregistrée en tant qu'ébauche et peut être modifiée ultérieurement. La formule conserve les mêmes N° de révision, État de la révision et État de la formule. Vous avez désormais accès à la version d'ébauche de la formule à l'aide du sous-composant Liste du composant Formules (poste de travail Configuration test cobas 8000 data manager). o o Pour obtenir des informations supplémentaires, consultez Cycle de vie de formules (p. 140). 7 Cliquez sur Annuler. La boîte de dialogue Test / intervalles de référence se ferme. Désactivation d'une formule Lorsqu'une formule est désactivée, elle n'est plus disponible pour le test calculé. Cela peut causer un problème si le test calculé est toujours actif et a fait l'objet d'une demande. Lorsque vous désactivez un test calculé, la formule associée est automatiquement désactivée. C'est pourquoi il est recommandé de désactiver un test calculé, ce qui entraîne la désactivation de la formule. Pour obtenir des informations supplémentaires, consultez Désactivation d'un test (p. 134). Notez que lorsque vous activez un test calculé, la formule n'est pas automatiquement activée. Roche Diagnostics Manuel de l'Utilisateur · Version 1.03, révision 1 139 6 Configuration des tests cobas® 8000 data manager Gestion des formules Gestion des formules Le composant Formules permet de gérer et de contrôler les formules. Cette section couvre les étapes suivantes : o o o o o Cycle de vie de formules Activation des formules. Suppression de formules. Contrôle des formules Définition des paramètres de formule. Cycle de vie de formules Une formule est identifiée par un numéro automatiquement attribué lors de sa création. Un numéro de révision (version) y est ajouté pour vous aider à suivre les modifications apportées. Par exemple, 5.3 correspond à la formule cinq, version trois. Les formules et leurs révisions présentent chacune un statut reflétant l'état de la formule dans son cycle de vie. Les statuts possibles sont les suivants : Formule : o o o o Ébauche (formule en cours de création). Actif (formule utilisée dans des calculs). Inactif (formule non utilisée actuellement). Supprimé (formule ne pouvant plus être utilisée). Révision : o o o Ébauche (révision en cours de création/modification). En cours (révision utilisée dans des calculs). Obsolète (révision n'étant plus à jour). Activation/désactivation d'une formule Pour activer ou désactiver les formules, utilisez le sous-composant Liste du composant Formules. Dans le tableau des formules, le code de couleurs du Statut de formule est le suivant : o o o o Ébauche = gris. Actif = vert. Inactif = rouge. Supprimé = noir. L'affichage des formules actives/inactives dans le tableau des formules dépend de la sélection ou non des filtres Afficher les formules actives et Afficher les formules inactives (Paramètres de sélection ). Vous ne pouvez pas activer une formule si le test auquel elle est associée est désactivé. Roche Diagnostics 140 Manuel de l'Utilisateur · Version 1.03, révision 1 cobas® 8000 data manager 6 Configuration des tests Gestion des formules Pour activer/désactiver une formule 1 Sélectionnez Configuration test cobas 8000 data manager > Formules > Liste. 2 Dans le tableau des formules, faites un clic droit sur le profil à activer ou désactiver (Statut de formule rouge/vert), puis cliquez sur Activer formule/Désactiver la formule dans le menu contextuel. La formule est activée/désactivée et la couleur du Statut de formule passe au vert/rouge. Suppression d'une formule Vous pouvez supprimer les formules qui ne seront plus utilisées. Lors de la suppression d'une formule, toutes les révisions de la formule restent dans le tableau des formules (sous-composant Liste), mais ne peuvent plus être utilisées (ex : vous pouvez ouvrir toute révision pour la consulter, mais vous ne pouvez pas la modifier). Une révision de formule supprimée est signalée par le Statut de formule Supprimé et le Statut révision Obsolète, chacun d'entre eux étant identifié par un affichage en noir. L'affichage des révisions de formules supprimées dans le tableau des formules dépend de la sélection ou non des filtres Afficher les formules supprimées et Afficher les révisions obsolètes (Paramètres de sélection ). Pour supprimer une formule 1 Sélectionnez Configuration test cobas 8000 data manager > Formules > Liste. 2 Dans le tableau des formules, cliquez avec le bouton droit de la souris sur la formule à supprimer, puis sélectionnez Supprimer formule dans le menu contextuel. Une boîte de dialogue vous demande si vous souhaitez supprimer la formule. 3 Cliquez sur OK. Le Statut de formule et Statut révision passent respectivement à Supprimé et Obsolète et chacun est identifié par un affichage en noir. Résultat de formule Si un test calculé est demandé (résultat de formule), tous les tests nécessaire (utilisés dans la formule de ce test calculé) sont automatiquement requis. En cas d'erreurs dans le calcul de la formule, le résultat du test calculé sera marqué et remplacé par un message d'erreur. Un message d'erreur sera envoyé à l'hôte. Les résultats des tests utilisés dans le test calculé ne seront pas affectés et seront maintenus tels qu'ils ont été reçus de l'instrument. Roche Diagnostics Manuel de l'Utilisateur · Version 1.03, révision 1 141 6 Configuration des tests cobas® 8000 data manager Gestion des formules Contrôle des formules Les sous-composants Liste, Journal et Historique permettent de contrôler l'utilisation des formules en termes de modifications de statut, nombres d'exécution et cycle de vie. Utilisation de la liste de formules Le sous-composant Liste permet de gérer et de contrôler les formules. Ce composant vous permet d'afficher les formules disponibles, d'ouvrir, de copier, d'activer, de désactiver, d'ajouter ou de supprimer une formule. L'identification par des couleurs permet d'identifier visuellement le Statut de formule et le Statut révision, comme suit : Statut de formule : o o o o Ébauche = gris. Actif = vert. Inactif = rouge. Supprimé = noir. Statut révision : o o o Ébauche = gris. En cours = vert. Obsolète = noir. Pour afficher les formules 1 Sélectionnez Configuration test cobas 8000 data manager > Formules > Liste. 2 Sélectionnez les filtres de formule et de révision appropriés pour afficher les formules souhaitées et cliquez sur Sélectionner. Si les filtres n'apparaissent pas dans la zone Paramètres de sélection , cliquez sur « + » pour les afficher. Les formules correspondant à vos critères de sélection sont répertoriées dans le tableau des formules. Affichage des journaux de formule À chaque fois qu'une formule est exécutée, son N° exécution augmente et un journal est généré. Vous pouvez consulter les journaux de formule dans le sous-composant Journal. Les filtres de sélection permettent d'afficher les journaux de formule par : o o o Période. N° exécution N° de règle Vous pouvez utiliser les filtres individuellement ou les combiner. Roche Diagnostics 142 Manuel de l'Utilisateur · Version 1.03, révision 1 cobas® 8000 data manager 6 Configuration des tests Gestion des formules Vous pouvez également accéder aux journaux de formule depuis la boîte de dialogue Définition de formule. Le sous-composant Journal vous donne accès aux définitions et à l'historique des formules à l'aide des options du menu contextuel correspondant (accessible par un clic droit). Pour afficher les journaux de formules 1 Sélectionnez Configuration test cobas 8000 data manager > Formules > Journal. 2 Sélectionnez les filtres appropriés pour afficher les journaux souhaités et cliquez sur Sélectionner. Si les filtres n'apparaissent pas dans la zone Sélection, cliquez sur « + » pour les afficher. Les journaux correspondant à vos critères de sélection sont répertoriés dans le tableau des journaux. Affichage de l'historique des formules Le sous-composant Historique liste l'historique de toutes les formules. L'historique d'une formule enregistre chaque changement de statut d'une formule, ainsi que ses révisions sous forme d'entrée dans le tableau d'historique, indiquant la date du changement de statut et l'auteur de la modification. Pour afficher une révision spécifique d'une formule, utilisez l'option de raccourci correspondante. Vous pouvez également accéder à l'historique des formules depuis la boîte de dialogue Définition de formule et depuis le sous-composant Journal. Pour afficher l'historique d'une formule et une révision spécifique 1 Sélectionnez Configuration test cobas 8000 data manager > Formules > Historique. 2 Cliquez avec le bouton droit de la souris sur la formule dont vous souhaitez afficher l'historique, puis sélectionnez Afficher l'historique des formules dans le menu contextuel. La boîte de dialogue Historique du n° de formule <x> contenant toutes les entrées d'historique de la formule sélectionnée s'ouvre. 3 Dans la boîte de dialogue Historique du n° de formule <x>, cliquez avec le bouton droit de la souris sur la révision à afficher, puis sélectionnez Afficher la révision dans le menu contextuel. La boîte de dialogue Définition de la formule contenant les détails de la révision de formule sélectionnée s'ouvre. Notez que vous pouvez uniquement afficher la révision. Roche Diagnostics Manuel de l'Utilisateur · Version 1.03, révision 1 143 6 Configuration des tests cobas® 8000 data manager Gestion des formules Définition des paramètres de formule Dans le sous-composant Paramètres, vous pouvez définir l'affichage des notations mathématiques utilisées (arborescence de Math dans la boîte de dialogue Définition de formule) et améliorer la lisibilité des règles de formule créées dans la boîte de dialogue Définition de formule. Pour obtenir des informations sur la création et les règles de formule, consultez Création d'un test calculé (p. 136). Vous pouvez définir l'affichage d'une Intitulé mathématique, notamment la forme du cadre qui l'entoure, la couleur du cadre et la couleur de fond du cadre. Pour supprimer les couleurs du cadre et de fond d'une Intitulé, utilisez les options du menu contextuel, à savoir Réinitialiser couleur de cadre ou Réinitialiser couleur de fond. Pour définir l'affichage d'une Intitulé mathématique 1 Sélectionnez Configuration test cobas 8000 data manager > Formules > Paramètres. 2 Dans le tableau des paramètres, cliquez avec le bouton droit de la souris sur la Intitulé mathématique pour laquelle vous souhaitez définir l'affichage, puis sélectionnez l'une des commandes suivantes dans le menu contextuel : o o o Définir couleur de fond : la boîte de dialogue Couleur s'ouvre ; sélectionnez une couleur ou définissez une couleur personnalisée et cliquez sur OK. ou Définir couleur de cadre : la boîte de dialogue Couleur s'ouvre ; sélectionnez une couleur et cliquez sur OK. ou Sélectionner forme : un sous-menu s'ouvre ; sélectionnez un des éléments suivants : Ellipse - Octogone - Losange - Rectangle. La Intitulé mathématique prend la forme sélectionnée. Roche Diagnostics 144 Manuel de l'Utilisateur · Version 1.03, révision 1 cobas® 8000 data manager 6 Configuration des tests Configuration d'unités de mesure de test Configuration d'unités de mesure de test Le logiciel du data manager utilise des unités de mesure primaires et secondaires pour définir les calculs et résultats. Les unités de mesure primaires sont utilisées dans les définitions de test et constituent les principales unités de mesure de tous les calculs de test. Les unités de mesure secondaires sont uniquement destinées aux rapports imprimés. Elles ne sont pas envoyées à l'hôte. Si nécessaire, vous pouvez publier des valeurs de test dans des rapports à l'aide d'unités de mesure secondaires. L'unité de mesure secondaire est calculée en appliquant le facteur de conversion approprié à l'unité de mesure primaire du test. Les unités de mesure primaires et secondaires sont utilisées dans les configurations de test. Pour obtenir des informations complémentaires sur la définition de tests, consultez Gestion des tests et des intervalles de référence (p. 121). Le composant Conversion unités permet de configurer des unités de mesure secondaires et les tests auxquels elles s'appliquent. La définition d'unités de mesure secondaires se déroule en trois étapes principales : 1. Insérez toutes les unités de la table de tests dans le composant Tests / intervalles de référence : Cette commande effectue une importation directe des unités de mesure (primaires) déjà définies pour le tableau Tests / intervalles de référence. 2. Créez de nouvelles unités de mesure secondaires. 3. Pour une unité de mesure primaire, définissez l'unité de mesure secondaire correspondante en appliquant le facteur de conversion approprié et en indiquant le test auquel les deux unités de mesure doivent s'appliquer. Liste et création d'unités de mesure Pour lister des unités de mesure primaires issues de tests et créer de nouvelles unités 1 Sélectionnez Configuration test cobas 8000 data manager > Conversion unités. 2 Faites un clic droit dans le tableau des unités (en haut) puis cliquez sur Insérer toutes les unités du tableau de tests dans le menu contextuel. Les unités de mesure issues de tous les tests sont répertoriées dans le tableau d'unités. 3 Si vous devez créer des unités de mesure supplémentaires, cliquez avec le bouton droit de la souris dans le tableau d'unités, puis sélectionnez Insérer unités dans le menu contextuel. La boîte de dialogue Unités de test s'ouvre. 4 Dans le champ Unités , entrez les lettres représentant l'unité de mesure et dans le champ Description , entrez la description appropriée. 5 Cliquez sur OK. La boîte de dialogue Unités de test se referme et l'unité de mesure est ajoutée au tableau des unités. Roche Diagnostics Manuel de l'Utilisateur · Version 1.03, révision 1 145 6 Configuration des tests cobas® 8000 data manager Configuration d'unités de mesure de test Définition d'unités de mesure secondaires pour un test Lorsque vous définissez une unité de mesure secondaire pour un test, celle-ci pourra être sélectionnée lors de la définition du test et s'appliquera ensuite de manière appropriée. Pour de plus amples informations, voir Modification d'une définition de test (p. 124). Pour définir des unités de mesure secondaires pour un test (avec facteur de conversion) ou convertir une unité primaire en unité secondaire pour un test 1 Sélectionnez Configuration test cobas 8000 data manager > Conversion unités. 2 Dans le tableau d'unités (supérieur), cliquez avec le bouton droit de la souris sur l'unité de mesure à utiliser en tant qu'unité primaire, puis sélectionnez Modifier unités dans le menu contextuel. La boîte de dialogue Unités de test s'ouvre. 3 Pour ajouter un nouveau facteur de conversion, cliquez avec le bouton droit de la souris dans letableau des facteurs de conversion, puis sélectionnez Insérer facteur de conversion dans le menu contextuel. Vous pouvez également modifier un facteur de conversion existant. La boîte de dialogue Facteur de conversion s'ouvre. Le champ Unités primaires a été renseigné automatiquement. 4 Dans la liste déroulante Unités secondaires , sélectionnez l'unité de mesure à appliquer en tant qu'unité de mesure secondaire. 5 Dans la liste déroulante Test , sélectionnez le test auquel vous souhaitez appliquer les unités de mesure. Si vous laissez vierge le champ Test , l'unité pourra être utilisée pour tous les tests. 6 Dans le champ Facteur conversion , entrez la valeur qui permettra de convertir une valeur d'unité de mesure primaire en valeur d'unité de mesure secondaire correspondante. 7 Cliquez sur OK. La boîte de dialogue Facteur de conversion se ferme et les valeurs correspondantes sont ajoutées dans le tableau des facteurs de conversion. 8 Cliquez sur Annuler pour fermer la boîte de dialogue Unités de test. Les unités primaire et secondaire, le test et le facteur de conversion apparaissent sous forme d'entrée dans le tableau des facteurs de conversion (inférieur). Roche Diagnostics 146 Manuel de l'Utilisateur · Version 1.03, révision 1 cobas® 8000 data manager 6 Configuration des tests Gestion des commentaires Gestion des commentaires Le composant Groupes de commentaires permet de créer et de gérer des commentaires (blocs de texte) pouvant être utilisés dans ces contextes. Lors de l'utilisation de commentaires « dans un contexte » (par exemple lors de l'ajout d'un commentaire à un test), vous pouvez les ajouter à l'aide de la boîte de dialogue de commentaire correspondante. Dans celle-ci, les commentaires sont accessibles via des listes déroulantes. Vous pouvez utiliser des commentaires dans différents contextes (zones) du logiciel du data manager : o o o o Échantillons Tests Résultats CQ Pour de plus amples informations, voir Ajout de commentaires à un test (p. 69). La création de commentaires se déroule en trois étapes principales : 1. Créez des groupes de commentaires (normalement liés aux contextes mentionnés ci-dessus) dans lesquels des commentaires peuvent être ajoutés. 2. Attribuez le contexte approprié (Contexte commentaire) aux groupes de commentaires. 3. Créez des commentaires et ajoutez-les aux groupes de commentaires appropriés. L'attribution des groupes de commentaires à des contextes garantit que seuls les commentaires appropriés sont disponibles lorsque vous les ajoutez dans un contexte particulier (ex : seuls des commentaires liés aux tests sont disponibles lors de l'ajout de commentaires à des tests). Ajout d'un groupe de commentaires Les groupes de commentaires servent à regrouper les commentaires courants. Trois groupes de commentaires par défaut sont préconfigurés : o o o Tous les commentaires : contient les commentaires (ex : le contenu de tous les groupes de commentaires). Non attribué : contient les commentaires non attribués à un groupe de commentaires. CQ : contient les commentaires à utiliser dans les contrôles qualité. Ces groupes de commentaires (leur nom, leur description et leur position) ne sont pas modifiables. Les groupes de commentaires que vous créez sont modifiables. Pour ajouter un groupe de commentaires 1 Sélectionnez Configuration test cobas 8000 data manager > Groupes de commentaires. 2 Faites un clic droit dans le tableau des groupes de commentaires (en haut) puis cliquez sur Insérer groupe dans le menu contextuel. La boîte de dialogue Groupe commentaires s'ouvre. 3 Entrez le nom et la description appropriés du groupe de commentaires. Roche Diagnostics Manuel de l'Utilisateur · Version 1.03, révision 1 147 6 Configuration des tests cobas® 8000 data manager Gestion des commentaires 4 Entrez la valeur appropriée dans le champ Position . La valeur déterminera la position de l'entrée du groupe de commentaires dans le tableau des groupes de commentaires. La valeur la plus faible occupe la position la plus haute dans le tableau. 5 Vous pouvez : o o cliquer sur Appliquer pour enregistrer le groupe de commentaires et en ajouter d'autres. ou cliquer sur OK pour sauvegarder les modifications et fermer la boîte de dialogue. Le ou les nouveaux groupes de commentaires apparaissent sous forme d'entrées dans le tableau des groupes de commentaires. Création d'un commentaire Une fois les groupes de commentaires créés et attribués aux contextes appropriés, vous pouvez rédiger des commentaires correspondants. Vous pouvez créer des commentaires dans les groupes de commentaires Tous les commentaires et Non attribué, mais devez utiliser la liste déroulante Groupe pour les attribuer au groupe de commentaires approprié. Pour rédiger un commentaire 1 Sélectionnez Configuration test cobas 8000 data manager > Groupes de commentaires. 2 Dans le tableau des groupes de commentaires, double-cliquez sur le groupe de commentaires auquel ajouter un commentaire. La boîte de dialogue Commentaire s'ouvre. 3 Cliquez avec le bouton droit de la souris dans le tableau des commentaires, puis sélectionnez Insérer commentaire dans le menu contextuel. La boîte de dialogue Textes de commentaire s'ouvre. Notez que la liste déroulante Groupe est définie par défaut sur le groupe de commentaires sélectionné. Il n'est donc pas nécessaire de le sélectionner à nouveau. 4 Entrez un Code texte approprié pour le commentaire. 5 Saisissez le commentaire dans Commentaire. 6 Vous pouvez : o o cliquer sur Appliquer pour enregistrer le commentaire et en ajouter un autre. ou cliquer sur OK pour sauvegarder le commentaire et fermer la boîte de dialogue. 7 Fermez la boîte de dialogue Commentaire. Roche Diagnostics 148 Manuel de l'Utilisateur · Version 1.03, révision 1 cobas® 8000 data manager 6 Configuration des tests Gestion des commentaires Attribution d'un contexte à un groupe de commentaires Après avoir créé un groupe de commentaires, vous devez indiquer le contexte d'utilisation des commentaires contenus dans le groupe. Pour ce faire, vous devez attribuer le groupe de commentaires correspondant au contexte. Les zones sont répertoriées dans le tableau des contextes de commentaire (sous le tableau des groupes de commentaires). Pour attribuer un contexte à un groupe de commentaires 1 Sélectionnez Configuration test cobas 8000 data manager > Groupes de commentaires. 2 Dans le tableau des contextes de commentaire, double-cliquez sur le contexte auquel attribuer un groupe de commentaires. La boîte de dialogue Attribution groupes commentaires de ce contexte s'ouvre. La boîte de dialogue contient deux tableaux. Le tableau Groupes commentaires non attribués non attribués contient les groupes de commentaires non attribués à ce contexte. Le tableau Groupes commentaires attribués contient les groupes de commentaires attribués à ce contexte. 3 Pour attribuer un groupe de commentaires au contexte, dans le tableau Groupes commentaires non attribués, sélectionnez le groupe de commentaires à attribuer et cliquez sur le bouton >>. Le groupe de commentaires est déplacé dans le tableau Groupes commentaires attribués. 4 Répétez l'étape 3à chaque fois que vous souhaitez attribuer un groupe de commentaires au contexte. Pour annuler l'attribution d'un groupe de commentaires, sélectionnez-le dans le tableau Groupes commentaires attribués, puis cliquez sur le bouton <<. 5 Après avoir attribué le ou les groupes de commentaires, cliquez sur Fermer. La boîte de dialogue Attribution groupes commentaires se ferme. Roche Diagnostics Manuel de l'Utilisateur · Version 1.03, révision 1 149 6 Configuration des tests cobas® 8000 data manager Gestion des commentaires Roche Diagnostics 150 Manuel de l'Utilisateur · Version 1.03, révision 1 cobas® 8000 data manager 7 Configuration système Table des matières Configuration système 7 La majorité des activités effectuées dans les composants du poste de travail Configuration système cobas 8000 data manager ne sont pertinents que pour le service d'assistance Roche. Le présent chapitre porte essentiellement sur les activités effectuées dans les composants Configuration système et Journal des incidents. Dans ce chapitre Chapitre 7 Modification des coordonnées de l'organisation .......................................................... 153 Nettoyage des données (data manager).......................................................................... 154 Configuration du nettoyage automatique des données.......................................... 154 Démarrage manuel du nettoyage des données........................................................ 155 Réutilisation d'ID échantillon.................................................................................... 155 Démarrage manuel d'une exécution d'archive .............................................................. 157 Configuration de l'auto-impression des rapports ......................................................... 158 Modification de la date et de l'heure............................................................................... 159 Synchronisation du data manager avec l'Agent TSN.................................................... 160 Instruments ........................................................................................................................ 161 Configuration du masquage patient automatique en cas d'erreurs CQ............... 162 Définition des paramètres d'alarme.......................................................................... 162 Utilisation du journal des incidents................................................................................ 164 Affichage des détails du journal des incidents ........................................................ 164 Suppression d'un fichier du journal des incidents.................................................. 164 Roche Diagnostics Manuel de l'Utilisateur · Version 1.03, révision 1 151 7 Configuration système cobas® 8000 data manager Table des matières Roche Diagnostics 152 Manuel de l'Utilisateur · Version 1.03, révision 1 cobas® 8000 data manager 7 Configuration système Modification des coordonnées de l'organisation Modification des coordonnées de l'organisation Le composant Organisation du poste de travail Configuration système cobas 8000 data manager vous permet de modifier les coordonnées de l'organisation. Les coordonnées apparaissent dans l'en-tête des rapports. Pour modifier les coordonnées d'une organisation 1 Sélectionnez Configuration système cobas 8000 data managerOrganisation. 2 Faites un clic droit sur l'organisation et sélectionnez Modifier organisation. 3 Dans la boîte de dialogue Organisation, saisissez les coordonnées. Pour une description des champs, voir Organisation (p. 356) 4 Cliquez sur OK pour enregistrer les paramètres et fermer la fenêtre. Roche Diagnostics Manuel de l'Utilisateur · Version 1.03, révision 1 153 7 Configuration système cobas® 8000 data manager Nettoyage des données (data manager) Nettoyage des données (data manager) L'onglet Options de nettoyage du composant Configuration système vous permet de déterminer la durée de conservation (en jours) des données sur le data manager. Les catégories de données pour lesquelles vous pouvez spécifier des durées de conservation sont les suivantes : o o o o Messages système et entrées de journaux Résultats Données de CQ Données d'alarme Les données peuvent être supprimées automatiquement du data manager ; pour cela, spécifiez la durée pendant laquelle vous souhaitez les conserver. À l'issue de cette période, le données sont supprimées automatiquement. Seules les données envoyées à TraceDoc et qui ne font pas partie d'un dossier ouvert (en attente de résultat) ou d'un CQ actif seront supprimées. Vous pouvez aussi lancer un nettoyage manuellement. Configuration du nettoyage automatique des données Vous pouvez configurer le nettoyage automatique en définissant les périodes de nettoyage des données dans l'onglet Options de nettoyage du composant Configuration système. Sauf mention contraire, la période par défaut est de 10 jours pour chaque catégorie de données. Pour configurer un nettoyage automatique des données 1 Sélectionnez Configuration système cobas 8000 data manager > Configuration système. 2 Dans l'onglet Options de nettoyage, saisissez pour chaque catégorie de données la période de conservation des données appropriée (en jours). Impact négatif sur les performances lorsque la période est définie sur zéro ATTENTION Si la période de conservation est définie sur zéro (« 0 »), les données de cette catégorie ne seront plus effacées par le nettoyage automatique. Il est déconseillé de désactiver le nettoyage automatique, car cela pourrait avoir un impact négatif sur la taille de la base de données et affecter les performances du système. 3 Cliquez sur OK. Le nettoyage sera exécuté automatiquement lors du prochain nettoyage programmé. Roche Diagnostics 154 Manuel de l'Utilisateur · Version 1.03, révision 1 cobas® 8000 data manager 7 Configuration système Nettoyage des données (data manager) Démarrage manuel du nettoyage des données Une fois les périodes de nettoyage configurées, vous pouvez déclencher le nettoyage des données pour qu'il démarre alors immédiatement. Pour démarrer le nettoyage des données manuellement 1 Sélectionnez Configuration système cobas 8000 data manager > Configuration système. 2 Dans l'onglet Options de nettoyage, assurez-vous que les périodes sont définies correctement. Option de nettoyage définie sur zéro Définir une option de nettoyage sur zéro empêche le nettoyage automatique pour cette option. ATTENTION Le nettoyage pour cette option doit être effectué manuellement à l'aide de la touche Nettoyer maintenant. 3 Pour lancer le nettoyage, cliquez sur le bouton Nettoyer maintenant. Les données seront nettoyées pendant la durée spécifiée. Si une option de nettoyage est définie sur zéro, les données de cette catégorie transférées dans TraceDoc seront supprimées. Réutilisation d'ID échantillon Pour réutiliser des ID échantillon, vous pouvez définir la durée de vie d'un ID échantillon. À la fin de la durée de vie d'un ID échantillon, vous pouvez réutiliser l'ID sans devoir préalablement effacer le contenu de la base de données. Pour plus d'informations, voir Durée de vie des ID échantillon en heures (p. 358). Conditions préalables o o Tout changement de paramètres sous Durée de vie des ID échantillon en heures doit être effectué au début ou à la fin des activités quotidiennes. Attribuez toujours des ID patient aux échantillons en cas de réutilisation des ID échantillon. Pour définir la durée de vie des ID échantillon en vue de leur réutilisation 1 Sélectionnez Configuration système cobas 8000 data manager > Configuration système > Options de nettoyage. 2 Sous Durée de vie des ID échantillon en heures , définissez le nombre d'heures au bout duquel un ID échantillon doit être réutilisé. Durée de vie des ID échantillon en heures (p. 358) 3 Cliquez sur OK pour enregistrer. L'ID échantillon peut alors être réutilisé au bout du nombre d'heures défini. Il est inutile d'effacer le contenu de la base de données avant réutilisation. À la fin de la durée de vie de l'échantillon, le statut inactif lui est associé dans les composants Liste du jour et Visualisation échantillons. Les échantillons inactifs n'apparaissent pas dans le composant Backup hôte. Roche Diagnostics Manuel de l'Utilisateur · Version 1.03, révision 1 155 7 Configuration système cobas® 8000 data manager Nettoyage des données (data manager) Sur l'unité de contrôle, les échantillons associés à des ID échantillon réutilisés apparaissent comme fusionnés. En revanche, ils apparaissent comme deux échantillons différents sur le data manager. Pour désactiver la durée de vie d'un ID échantillon Risque d'écrasement des résultats si l'option Durée de vie des ID échantillon en heures est désactivée AVERTISSEMENT Si la Durée de vie des ID échantillon en heures est définie sur 0 et qu'un ID échantillon est réutilisé, les échantillons sont fusionnés, sauf si la base de données a été préalablement vidée. Ne définissez jamais la Durée de vie des ID échantillon en heures sur 0 si vous réutilisez des ID échantillon. 1 Sélectionnez Configuration système cobas 8000 data manager > Configuration système > Options de nettoyage. 2 Sous Durée de vie des ID échantillon en heures , saisissez 0 (zéro). Durée de vie des ID échantillon en heures (p. 358) La durée de vie des ID échantillon est désormais désactivée. Roche Diagnostics 156 Manuel de l'Utilisateur · Version 1.03, révision 1 cobas® 8000 data manager 7 Configuration système Démarrage manuel d'une exécution d'archive Démarrage manuel d'une exécution d'archive Généralement, l'exécution d'archive démarre automatiquement. Cependant, il est parfois nécessaire de démarrer une exécution d'archive manuellement. Un message s'affiche alors dans la fenêtre d'information, indiquant que l'exécution d'archive a échoué et qu'une nouvelle exécution est prévue. Vous êtes alors invité à insérer ou à connecter un dispositif de stockage. Pour plus d'informations, voir TraceDoc (onglet) (p. 359). Pour démarrer une exécution d'archive manuellement 1 Sur le PC du data manager, insérez un CD/DVD ou branchez un dispositif de stockage USB. Pour plus d'informations sur les dispositifs de stockage pris en charge, voir Types de dispositifs pris en charge pour l'archivage (p. 184). 2 Sélectionnez Configuration système cobas 8000 data managerConfiguration système. 3 Dans l'onglet TraceDoc, sélectionnez le bouton Démarrer archivage pour démarrer une exécution d'archive. Roche Diagnostics Manuel de l'Utilisateur · Version 1.03, révision 1 157 7 Configuration système cobas® 8000 data manager Configuration de l'auto-impression des rapports Configuration de l'auto-impression des rapports L'Autoimpression vous permet d'imprimer des rapports automatiquement. Pour accéder à la description des champs, voir Autoimpression (onglet) (p. 359). Veuillez noter que le nombre de rapports générés peut être élevé (par exemple 800 échantillons/heure), ce qui peut entraîner une utilisation importante de l'imprimante et une consommation élevée de papier. Pour configurer l'auto-impression des rapports 1 Sélectionnez Configuration système cobas 8000 data manager > Configuration système>Autoimpression. 2 Pour activer l'auto-impression, cochez la case Autoimpression active . 3 Si vous ne souhaitez imprimer automatiquement que les rapports d'urgence, cochez la case Autoimpression d'urgence active . 4 Pour définir l'imprimante, exécutez l'une des actions suivantes : o o Dans Imprimante pour autoimpression , saisissez le chemin d'accès de l'imprimante comme suit : \\nom du serveur\nom de l'imprimante ou Sélectionnez Sélectionner pour choisir une imprimante dans la liste. 5 Dans la liste déroulante Rapport , sélectionnez le type de rapport que vous souhaitez imprimer automatiquement. 6 Cliquez sur OK pour enregistrer les paramètres. Roche Diagnostics 158 Manuel de l'Utilisateur · Version 1.03, révision 1 cobas® 8000 data manager 7 Configuration système Modification de la date et de l'heure Modification de la date et de l'heure Toutes les valeurs du data manager associées à la date et à l'heure seront affectées par cette fonction. Vous ne devez donc l'utiliser qu'en cas de nécessité absolue. La modification de la date et de l'heure repose sur trois tâches : 1. La modification de la date et de l'heure sur le data manager. 2. La modification de la date et de l'heure sur l'unité de contrôle. 3. La vérification de la date et de l'heure après la mise sous tension. La modification de la date et de l'heure du data manager s'effectue dans le poste de travail Configuration système. Pour modifier la date et l'heure 1 Assurez-vous que l'instrument est en mode d'attente. 2 Sélectionnez Configuration système cobas 8000 data manager > Configuration système>Date et heure. 3 Dans la liste déroulante, sélectionnez la date et saisissez l'heure. 4 Sélectionnez le bouton Définir la date et l'heure. Une boîte de dialogue d'avertissement s'ouvre. 5 Sélectionnez Oui pour confirmer la nouvelle heure. Modification de la date et de l'heure sur l'unité de contrôle 1 Assurez-vous que l'instrument est en mode d'attente. Pour plus d'informations, reportez-vous au manuel de l'utilisateur de l'instrument. 2 Modifiez la date et l'heure sur l'unité de contrôle. 3 Redémarrez l'unité de contrôle. Vérification de la date et de l'heure après la mise sous tension 1 Assurez-vous que la date et l'heure sur l'unité de contrôle et le data manager sont synchronisées. 2 Si ce n'est pas le cas, répétez le processus de réglage de la date et de l'heure sur l'unité de contrôle et le data manager. Roche Diagnostics Manuel de l'Utilisateur · Version 1.03, révision 1 159 7 Configuration système cobas® 8000 data manager Synchronisation du data manager avec l'Agent TSN Synchronisation du data manager avec l'Agent TSN Le data manager doit être synchronisé avec l'Agent TSN après la mise à jour manuelle d'un logiciel (effectuée sans programme d'installation de mises à jour logicielles). Cette fonction est également utile lorsque vous ne souhaitez pas attendre le téléchargement automatique d'un package depuis le cobas link (ex : si vous savez qu'un package spécifique est disponible depuis le matin même). Pour plus d'informations sur l'Agent TSN, voir TSN (onglet) (p. 360) Pour synchroniser le data manager avec l'Agent TSN 1 Sélectionnez Configuration système cobas 8000 data manager > Configuration système>TSN. 2 Sélectionnez le bouton Synchroniser avec le TSN. Le processus de synchronisation prend environ 30 minutes. Pendant ce temps, il n'est pas possible de télécharger des tests, contrôles ou calibrateurs. Roche Diagnostics 160 Manuel de l'Utilisateur · Version 1.03, révision 1 cobas® 8000 data manager 7 Configuration système Instruments Instruments Le composant Instrument fournit une vue d'ensemble de tous les instruments et des modules d'instrument actuellement reliés au data manager. L'arborescence de navigation du composant Instrument se développe en affichant chaque instrument, qui lui-même laisse apparaître ses modules. Lorsque vous sélectionnez un instrument ou un module dans l'arborescence de navigation, les informations correspondantes s'affichent dans la zone de travail. Les détails d'identification concernant l'instrument ou le module s'affichent en haut de la zone de travail, sous laquelle se trouvent trois onglets : o o o Tests Alarmes Facteur de dilution auto. L'onglet Tests inclut tous les tests de l'instrument. Pour chaque test, il est indiqué si le masquage de patient automatique est ou non appliqué en cas d'erreur CQ. Cette option est activée par défaut, mais vous pouvez la désactiver. L'onglet Alarmes inclut toutes les alarmes de l'instrument. La liste des alarmes est préconfigurée en fonction du type d'instrument. Vous pouvez indiquer si une alarme : o Est pertinente pour validation (lorsque le mode transfert direct est désactivé). Pour de plus amples informations, voir Mode transfert direct (p. 39). o o Nécessite un commentaire. Apparaît dans la Fenêtre d'information. L'onglet Facteur de dilution auto. inclut les facteurs de dilution pris en charge par l'instrument et les modules de l'instrument. Facteurs de dilution automatique Vous devez définir des facteurs de dilution automatique à l'aide de l'unité de contrôle. Il est déconseillé de les définir dans l'onglet Facteur de dilution auto.. Vous pouvez également afficher les informations concernant l'instrument ou le module à partir du tableau des instruments. Pour ce faire : o Faites un clic droit sur l'entrée instrument ou module et sélectionnez Modifier instrument dans le menu contextuel. o Double-cliquez sur l'entrée instrument ou module. À chaque fois, la boîte de dialogue Modifier instrument contenant les informations sur l'instrument ou le module s'ouvre. Roche Diagnostics Manuel de l'Utilisateur · Version 1.03, révision 1 161 7 Configuration système cobas® 8000 data manager Instruments Configuration du masquage patient automatique en cas d'erreurs CQ Vous pouvez désactiver et activer le masquage patient automatique pour les erreurs CQ dans l'onglet Tests du sous-module correspondant. Lorsqu'un CQ échoue et que le masquage patient automatique est actif, le test correspondant est masqué pour le patient. Une fois la mesure du contrôle réussie, le test est démasqué automatiquement. Par défaut, le masquage est activé pour l'ensemble des tests. Veuillez noter que ces paramètres doivent être définis au niveau du sous-module (ex : e602(1) et non e602 ou MU1). Les paramètres définis au niveau du sous-module annulent la configuration du masquage test au niveau de l'instrument. Pour activer ou désactiver le masquage patient automatique en cas d'erreurs CQ 1 Sélectionnez Configuration système cobas 8000 data manager > Instrument. 2 Faites un clic droit sur le sous-module (ex : e602(1)) contenant le ou les tests que vous souhaitez configurer, puis sélectionnez Modifier instrument dans le menu contextuel. La boîte de dialogue Modifier instrument s'ouvre. 3 Sélectionnez le ou les tests pour lesquels vous souhaitez activer ou désactiver le masquage de test automatique en cas d'erreurs CQ. 4 Faites un clic droit sur les tests sélectionnés, puis sélectionnez Désactiver masquage de patient automatique en cas d'erreur CQ / Activer masquage patient automatique en cas d'erreur CQ dans le menu contextuel. La ou les cases correspondantes de la colonne Masquage patient automatique en cas d'erreur CQ sont alors cochées ou décochées. Définition des paramètres d'alarme Utilisez l'onglet Alarmes pour appliquer ou non les conditions suivantes : o o o Pertinente pour validation (désactivé par défaut). Commentaire nécessaire (désactivé par défaut). Incluse dans le message système Alarmes données de la Fenêtre d'information (activé par défaut). Suivez la même procédure pour activer ou désactiver chaque type de paramètres d'alarme. Pour activer ou désactiver les paramètres alarmes données 1 Sélectionnez Configuration système cobas 8000 data manager > Instrument. 2 Faites un clic droit sur le sous-module (ex : e602(1)) contenant les alarmes données que vous souhaitez activer ou désactiver, puis sélectionnez Modifier instrument dans le menu contextuel. La boîte de dialogue Modifier instrument s'ouvre. Roche Diagnostics 162 Manuel de l'Utilisateur · Version 1.03, révision 1 cobas® 8000 data manager 7 Configuration système Instruments 3 Cliquez sur l'onglet Alarmes. Les alarmes données s'affichent. 4 Sélectionnez les alarmes données pour lesquelles vous souhaitez activer ou désactiver un paramètre. 5 Faites un clic droit sur l'alarme données sélectionnée, puis sélectionnez l'une des options suivantes : o o o Validation... ou Commentaire... ou Afficher dans fenêtre d'information... À chaque fois, un sous-menu s'affiche. Pour plus d'informations sur les paramètres d'alarme, voir Alarmes (onglet) (p. 363) 6 Dans le sous-menu, sélectionnez : o o Activer ou Désactiver Le paramètre est activé ou désactivé. La ou les cases correspondantes de la colonne Pertinent pour validation / Commentaire / Afficher dans fenêtre d'information sont alors cochées ou décochées. Roche Diagnostics Manuel de l'Utilisateur · Version 1.03, révision 1 163 7 Configuration système cobas® 8000 data manager Utilisation du journal des incidents Utilisation du journal des incidents Le composant Journal des incidents vous aide à effectuer des dépannages en affichant les erreurs système et utilisateur. Le journal des incidents comporte plusieurs catégories (applications) basées sur la cause de l'erreur. Des filtres vous permettent de déterminer les journaux des incidents à afficher : o o o o o Utilisation Date journal du / Au Type (type de journal : informations, avertissement, erreur, message) Contenu (texte libre) Non consulté uniquement (vous permet de filtrer les entrées déjà consultées) Vous pouvez définir ces fichiers comme lus et les supprimer. Affichage des détails du journal des incidents Pour afficher un journal des incidents et le marquer comme lu 1 Sélectionnez Configuration système cobas 8000 data manager > Journal des incidents. 2 Utilisez les filtres pour déterminer quels fichiers afficher dans le tableau du journal des incidents. 3 Faites un clic droit sur le journal des incidents que vous souhaitez afficher, puis cliquez sur Afficher infos journal dans le menu contextuel. La boîte de dialogue Informations journal s'ouvre et affiche les informations relatives au journal correspondant. 4 Après avoir lu le journal des incidents, fermez la boîte de dialogue Informations journal. 5 Vous pouvez éventuellement faire un clic droit sur le journal des incidents, puis cliquer sur Définir comme "révisé" dans le menu contextuel. La case Révisé correspondante du tableau du journal des incidents est cochée. Ce journal ne sera pas répertorié si la case Non consulté uniquement est cochée. Suppression d'un fichier du journal des incidents Pour supprimer un fichier du journal des incidents 1 Sélectionnez Configuration système cobas 8000 data manager > Journal des incidents. 2 Utilisez les filtres pour déterminer quels fichiers afficher dans le tableau du journal des incidents. Roche Diagnostics 164 Manuel de l'Utilisateur · Version 1.03, révision 1 cobas® 8000 data manager 7 Configuration système Utilisation du journal des incidents 3 Faites un clic droit sur le journal des incidents que vous souhaitez supprimer , puis cliquez sur Effacer dans le menu contextuel. Le fichier est alors supprimé du tableau du journal des incidents. Roche Diagnostics Manuel de l'Utilisateur · Version 1.03, révision 1 165 7 Configuration système cobas® 8000 data manager Utilisation du journal des incidents Roche Diagnostics 166 Manuel de l'Utilisateur · Version 1.03, révision 1 cobas® 8000 data manager 8 Administration Table des matières Administration 8 Utilisez le poste de travail d'Administration cobas 8000 data manager pour déterminer la façon dont le data manager assurera la gestion des postes de travail, des composants et de l'accès utilisateur ainsi que pour la configuration générale du système. Dans ce chapitre Chapitre 8 Gestion des postes de travail............................................................................................ 169 Ajout d'un poste de travail ......................................................................................... 169 Attribution de composants à un poste de travail .................................................... 170 Modification d'un poste de travail ............................................................................ 170 Gestion des utilisateurs..................................................................................................... 172 Ajout d'un utilisateur .................................................................................................. 172 Modification d'un utilisateur..................................................................................... 172 Attribution de postes de travail à un utilisateur...................................................... 173 Attribution d'icônes à un utilisateur......................................................................... 173 Attribution ou retrait de droits utilisateur ............................................................... 174 Roche Diagnostics Manuel de l'Utilisateur · Version 1.03, révision 1 167 8 Administration cobas® 8000 data manager Table des matières Roche Diagnostics 168 Manuel de l'Utilisateur · Version 1.03, révision 1 cobas® 8000 data manager 8 Administration Gestion des postes de travail Gestion des postes de travail Le composant Postes de travail vous permet de gérer les postes de travail dans le data manager. Vous pouvez définir les postes de travail et leur attribuer des composants. Les composants peuvent être attribués à plusieurs postes de travail. Les postes de travail définis dans le composant Postes de travail peuvent être attribués aux utilisateurs via le composant Utilisateur. Ils sont ensuite accessibles aux utilisateurs via le menu Postes de travail. Pour de plus amples informations, voir Attribution de postes de travail à un utilisateur (p. 173). Le data manager est fourni avec des postes de travail prédéfinis : o o o o o o o o Routine cobas 8000 data manager Paramètres CQ cobas 8000 data manager CQ Routine cobas 8000 data manager Configuration Routine cobas 8000 data manager Configuration test cobas 8000 data manager Configuration système cobas 8000 data manager Administration cobas 8000 data manager Service cobas 8000 data manager (accessible en principe uniquement par les représentants du service d'assistance Roche) Vous pouvez reconfigurer ces postes de travail en fonction des besoins de votre établissement. Deux options s'offrent à vous pour visualiser les postes de travail existants : En cliquant sur le composant Postes de travail de l'arborescence de navigation, les postes de travail s'affichent dans la zone de travail. En double-cliquant sur le composant Postes de travail de l'arborescence de navigation, les postes de travail s'affichent comme sous-composants. En cliquant sur l'un d'entre eux, vous verrez les composants qui lui sont attribués dans la zone de travail. Veuillez noter que les postes de travail ne peuvent pas être supprimés. Ajout d'un poste de travail Pour ajouter un poste de travail au data manager 1 Sélectionnez Administration cobas 8000 data manager > Postes de travail. 2 Faites un clic droit dans le tableau des postes de travail, puis cliquez sur Insérer poste de travail dans le menu contextuel. La boîte de dialogue Postes de travail s'ouvre. 3 Saisissez les informations correspondantes (ID poste de travail , Nom et Description ). Roche Diagnostics Manuel de l'Utilisateur · Version 1.03, révision 1 169 8 Administration cobas® 8000 data manager Gestion des postes de travail 4 Pour ajouter le poste de travail au data manager, fermez la boîte de dialogue. Un message s'affiche pour vous demander si vous souhaitez enregistrer les données modifiées. Cliquez sur Oui. Le poste de travail s'ajoute au tableau des postes de travail. Attribution de composants à un poste de travail Pour attribuer des composants à un poste de travail 1 Sélectionnez Administration cobas 8000 data manager > Postes de travail. 2 Dans le tableau des postes de travail, faites un clic droit sur le poste de travail auquel vous souhaitez attribuer des composants, puis cliquez sur Modifier poste de travail dans le menu contextuel. La boîte de dialogue Postes de travail s'ouvre. 3 Faites un clic droit dans le tableau des composants (partie inférieure de la boîte de dialogue), puis cliquez sur Composant Nouvelle attribution dans le menu contextuel. La boîte de dialogue Composant Attribution - poste de travail s'ouvre. 4 Dans la liste déroulante Composant , sélectionnez le composant à ajouter au poste de travail. Les Paramètres de langue correspondants s'affichent automatiquement. 5 Dans le champ Position, saisissez un chiffre représentant la position à laquelle vous souhaitez placer le composant lorsqu'il s'affiche sous le poste de travail dans l'arborescence de navigation. Par exemple, en saisissant 1, le composant se positionnera tout de suite au-dessous du poste de travail, 2 le positionnera en deuxième place, et ainsi de suite. 6 Cliquez sur OK. 7 Répétez les étapes 4à 6pour chaque composant supplémentaire que vous souhaitez attribuer au poste de travail. 8 Après avoir attribué les composants au poste de travail, cliquez sur Annuler. Le composant s'affiche dans le tableau des composants de la boîte de dialogue Postes de travail. Modification d'un poste de travail Vous pouvez modifier, dans un poste de travail, l'attribution ou non de composants, ou modifier l'attribution d'un composant (par ex. en réorganisant la position des composants dans l'arborescence de navigation). Pour modifier un poste de travail 1 Sélectionnez Administration cobas 8000 data manager > Postes de travail. 2 Dans le tableau des postes de travail, faites un clic droit sur le poste de travail à modifier, puis cliquez sur Modifier poste de travail dans le menu contextuel. La boîte de dialogue Postes de travail s'ouvre. Roche Diagnostics 170 Manuel de l'Utilisateur · Version 1.03, révision 1 cobas® 8000 data manager 8 Administration Gestion des postes de travail 3 Suivez l'une des deux étapes suivantes : o o Pour annuler l'attribution d'un composant du poste de travail, faites un clic droit sur le composant, puis cliquez sur Effacer attribution dans le menu contextuel. Le composant est supprimé du tableau des composants. Pour modifier l'attribution d'un composant du poste de travail, faites un clic droit sur le composant, puis cliquez sur Modifier attribution dans le menu contextuel. La boîte de dialogue Composant Attribution - poste de travail s'ouvre pour vous permettre d'apporter les changements nécessaires. Cliquez ensuite sur OK. Roche Diagnostics Manuel de l'Utilisateur · Version 1.03, révision 1 171 8 Administration cobas® 8000 data manager Gestion des utilisateurs Gestion des utilisateurs Le composant Utilisateur permet la création et la gestion des utilisateurs ainsi que de leurs autorisations d'accès personnelles. On attribue individuellement à chaque utilisateur des postes de travail, icônes et autorisation (y compris la maintenance SOP) en plus du nom d'utilisateur et du mot de passe. La plupart des modifications apportées à la configuration d'un utilisateur ne s'appliqueront qu'après une nouvelle connexion. Ajout d'un utilisateur En ajoutant un utilisateur au data manager, vous définissez ses permissions d'accès au système. Pour ajouter un utilisateur 1 Sélectionnez Administration cobas 8000 data manager > Utilisateur. 2 Faites un clic droit dans le tableau des utilisateurs, puis cliquez sur Insérer utilisateur dans le menu contextuel. La boîte de dialogue ID utilisateur s'ouvre. 3 Saisissez les détails correspondant à l'utilisateur ajouté. Veillez à saisir un mot de passe pour la première utilisation. Le mot de passe doit ensuite être modifié à la première connexion. Pour plus d'informations sur les champs de la boîte de dialogue ID utilisateur, voir ID utilisateur (p. 382) 4 Cliquez sur Enregistrer. La boîte de dialogue ID utilisateur se ferme et l'utilisateur est ajouté au tableau des utilisateurs. Modification d'un utilisateur Pour modifier un utilisateur 1 Sélectionnez Administration cobas 8000 data manager > Utilisateur. 2 Dans le tableau des utilisateurs, faites un clic droit sur l'utilisateur à modifier, puis cliquez sur Modifier utilisateur dans le menu contextuel. La boîte de dialogue ID utilisateur s'ouvre. Pour plus d'informations sur les champs de la boîte de dialogue ID utilisateur, voir ID utilisateur (p. 382) 3 Effectuez les modifications appropriées, puis cliquez sur Enregistrer. La boîte de dialogue ID utilisateur se ferme et l'utilisateur est mis à jour. Roche Diagnostics 172 Manuel de l'Utilisateur · Version 1.03, révision 1 cobas® 8000 data manager 8 Administration Gestion des utilisateurs Attribution de postes de travail à un utilisateur En attribuant des postes de travail à un utilisateur, vous déterminez les postes de travail du data manager auxquels il a accès. L'utilisateur verra les postes de travail qui lui ont été attribués dans le menu Postes de travail de la barre de menu du data manager. Pour attribuer des postes de travail à un utilisateur 1 Sélectionnez Administration cobas 8000 data manager > Utilisateur. 2 Dans le tableau des utilisateurs, faites un clic droit sur l'utilisateur auquel vous souhaitez attribuer des postes de travail, puis cliquez sur Modifier poste de travail. La boîte de dialogue Utilisateur/Postes de travail s'ouvre. 3 Faites un clic droit dans le tableau des postes de travail (partie inférieure de la boîte de dialogue), puis cliquez sur Insérer poste de travail dans le menu contextuel. La boîte de dialogue Attribution utilisateur - poste de travail s'ouvre. 4 Dans la liste déroulante Poste de travail , sélectionnez le poste de travail à attribuer à l'utilisateur. Cette information doit être obligatoirement saisie. 5 Saisissez les détails correspondants. Le nom que vous saisissez dans Titre apparaît dans la barre d'informations lorsque l'utilisateur accède au poste de travail. Pour plus d'informations sur les champs, voir Attribution utilisateur - poste de travail (p. 385). 6 Cliquez sur OK. La boîte de dialogue Attribution utilisateur - poste de travail se ferme et le poste de travail est ajouté au tableau des postes de travail. 7 Répétez les étapes précédentes pour chaque poste de travail que vous souhaitez attribuer à l'utilisateur. 8 Lorsque vous avez attribué les postes de travail à l'utilisateur, fermez la boîte de dialogue Utilisateur/Postes de travail. Le nouvel utilisateur peut désormais accéder au data manager en saisissant ses propres données de connexion. À la première connexion, une fenêtre contextuelle s'ouvre et demande à l'utilisateur de saisir un nouveau mot de passe. Attribution d'icônes à un utilisateur Les icônes vous offrent des raccourcis vers les composants ou sous-composants les plus souvent utilisés. Les icônes sont situées dans la barre d'icônes. En cliquant sur une icône, vous ouvrez le composant correspondant dans une boîte de dialogue. Par ailleurs, vous attribuez des icônes aux utilisateurs et définissez les paramètres suivants : o o o o L'icône utilisée. La cible de l'icône (composant ou sous-composant). La position de l'icône dans la barre d'icônes. La taille et la position de la boîte de dialogue affichant la cible. Les icônes peuvent être configurées dans le composant Icônes. Roche Diagnostics Manuel de l'Utilisateur · Version 1.03, révision 1 173 8 Administration cobas® 8000 data manager Gestion des utilisateurs Pour plus d'informations, reportez-vous au manuel de l'utilisateur. Le data manager est fourni avec plusieurs icônes préconfigurées permettant d'accéder rapidement aux composants suivants : o o o o o o Backup hôte. Validation. Liste du jour. CQ routine. Visualisation échantillons. Masques des tests. Pour attribuer une icône à un utilisateur 1 Sélectionnez Administration cobas 8000 data manager > Utilisateur. 2 Dans l'arborescence de navigation, double-cliquez sur l'utilisateur auquel vous souhaitez attribuer une icône. 3 Dans l'arborescence de navigation, cliquez sur Icônes. 4 Faites un clic droit dans le tableau des icônes puis cliquez sur Insérer icône dans le menu contextuel. La boîte de dialogue Attribution utilisateur - icônes s'ouvre. 5 Dans la liste déroulante Icône , sélectionnez une icône. 6 Saisissez les informations correspondant à l'icône que vous attribuez. o o o o o Nom est le nom de l'icône apparaissant sous cette dernière dans la barre des icônes. Position détermine la position de l'icône dans la barre des icônes. Titre est le nom apparaissant dans la barre des titres de la boîte de dialogue. Haut , Gauche , Hauteur et Largeur déterminent la taille et l'emplacement (ex : décalage de 15 vers le bas et la droite). Pour déterminer la taille de la boîte de dialogue, vérifiez la résolution de l'écran de l'utilisateur et sélectionnez une valeur légèrement inférieure. 7 Une fois toutes les informations saisies, cliquez sur OK. L'icône est ajoutée au tableau des icônes de l'utilisateur. Le data manager doit être redémarré pour que l'icône apparaisse dans la barre des icônes et puisse être utilisée. Attribution ou retrait de droits utilisateur Pour attribuer ou retirer des droits utilisateur 1 Sélectionnez Administration cobas 8000 data manager > Utilisateur > Droits > Laboratoire > data manager. 2 Dans l'arborescence de navigation, double-cliquez sur l'utilisateur auquel vous souhaitez attribuer ou retirer les droits, puis double-cliquez et sélectionnez Laboratoire > Droits > data manager. Roche Diagnostics 174 Manuel de l'Utilisateur · Version 1.03, révision 1 cobas® 8000 data manager 8 Administration Gestion des utilisateurs 3 Dans le tableau des droits système, faites un clic droit sur le droit à attribuer ou à retirer et sélectionnez Attribuer ou Retirer dans le menu contextuel. Roche Diagnostics Manuel de l'Utilisateur · Version 1.03, révision 1 175 8 Administration cobas® 8000 data manager Gestion des utilisateurs Roche Diagnostics 176 Manuel de l'Utilisateur · Version 1.03, révision 1 cobas® 8000 data manager 9 Nettoyage des données et archivage Table des matières Nettoyage des données et archivage 9 Cette section traite du nettoyage des données et de l'archivage effectués sur le data manager et sur TraceDoc. Elle explique également comment parcourir les données enregistrées sur TraceDoc ou sur le dispositif de stockage des archives en utilisant TraceDocViewer. Dans ce chapitre Chapitre 9 Introduction ....................................................................................................................... 179 Extraction et stockage de données .................................................................................. 180 Nettoyage de données ....................................................................................................... 181 Chargement des données vers Roche ............................................................................. 182 Archivage des données ..................................................................................................... 183 Quand et comment procéder à l'archivage ?............................................................ 183 Types de dispositifs pris en charge pour l'archivage............................................... 184 En cas de problèmes avec l'archivage........................................................................ 184 Purger des données ........................................................................................................... 186 Consultation des données dans TraceDocViewer......................................................... 187 Démarrage de TraceDocViewer ................................................................................ 187 Consultation des données .......................................................................................... 189 Affichage des détails des résultats et données relatives.......................................... 189 Recherches des données relatives.............................................................................. 190 Impression.................................................................................................................... 190 Fermeture de TraceDocViewer ................................................................................. 190 Référence TraceDocViewer.............................................................................................. 191 Onglet Détails échantillon ......................................................................................... 191 Onglet Détails de contrôle CQ .................................................................................. 192 Onglet Détails de calibration ..................................................................................... 194 Onglet ISE Détails de calibration .............................................................................. 195 Onglet Détails de calibration – immunochimie ..................................................... 197 Onglet Détails de réactif............................................................................................. 199 Roche Diagnostics Manuel de l'Utilisateur · Version 1.03, révision 1 177 9 Nettoyage des données et archivage cobas® 8000 data manager Table des matières Roche Diagnostics 178 Manuel de l'Utilisateur · Version 1.03, révision 1 cobas® 8000 data manager 9 Nettoyage des données et archivage Introduction Introduction Le nettoyage des données ainsi que l'archivage s'effectuent via le data manager et TraceDoc. TraceDoc est un module à part du data manager disposant de sa propre base de données indépendante. Flux de données et délais de conservation ATTENTION L'ignorance des flux de données et des délais de conservation sur le data manager et TraceDoc peut entraîner une accumulation rapide des données et nuire ainsi à l'efficacité du système. Prenez connaissance des flux de données et des délais de conservation sur le data manager et TraceDoc, puis procédez au nettoyage des données et à l'archivage si besoin. TraceDoc extrait les données du data manager pour les envoyer à Roche et les archiver. Elles sont ensuite effacées du data manager après un laps de temps prédéterminé. TraceDocViewer est un composant de TraceDoc, qui permet de visualiser le contenu de TraceDoc et de consulter les données archivées sur le dispositif de stockage externe. Pour ouvrir TraceDocViewer : o o Sélectionnez dans la Barre latérale. Double-cliquez sur le fichier TraceDocViewer.exe situé dans le dossier TraceDocViewer du dispositif de stockage externe. A Données (ex : résultats, CQ, alarmes, messages système). D Données envoyés à l'agent TSN (toutes les 2 heures). B Données extraites du data manager par TraceDoc (toutes les 10 minutes). E Les données sont archivées régulièrement (chaque semaine par exemple) sur un support externe (ex : sur un DVD, un dispositif USB). C Les données antérieures à la date du nettoyage et qui ont été transférées vers TraceDoc sont effacées. F Les données archivées ayant dépassé le délai de conservation des archives sont supprimées. Figure 9-1 Nettoyage des données et archivage Roche Diagnostics Manuel de l'Utilisateur · Version 1.03, révision 1 179 9 Nettoyage des données et archivage cobas® 8000 data manager Extraction et stockage de données Extraction et stockage de données Les fichiers à archiver sont extraits du data manager par TraceDoc toutes les dix minutes. Les fichiers présents sur TraceDoc sont : o o Transférés vers le TSN (toutes les 2 heures). Archivés sur un dispositif de stockage externe. Les fichiers sont supprimés de TraceDoc lorsque le temps écoulé depuis leur archivage est supérieur au temps défini par les membres du service d'assistance de Roche. Roche Diagnostics 180 Manuel de l'Utilisateur · Version 1.03, révision 1 cobas® 8000 data manager 9 Nettoyage des données et archivage Nettoyage de données Nettoyage de données Le data manager vous permet de définir la durée de conservation des données avant leur suppression. Ceci est important car certains types de données peuvent s'accumuler très rapidement (ex : messages système et entrées de journaux). Nettoyage de données ATTENTION Si les données ne sont pas supprimées régulièrement, la taille de la base de données augmente. Le data manager risque alors de fonctionner plus lentement, voire de cesser de fonctionner. Les données doivent être supprimées régulièrement. La durée de conservation des données sur le data manager est appelée « période de nettoyage » et exprimée en jours. Les catégories de données pour lesquelles vous pouvez spécifier une période de nettoyage sont les suivantes : o o o o Résultats patient CQ Alarmes Messages système et entrées de journaux Archivage des données Pour connaître les obligations en matière d'archivage des données, veuillez vous reporter aux réglementations locales. ATTENTION Les Options de nettoyage du composant Configuration système (poste de travail Configuration système cobas 8000 data manager) vous permettent de définir la période de nettoyage pour chaque type de données. Pour les données à supprimer sur le data manager, les conditions suivantes doivent être respectées : o o Les données sont plus anciennes que la période de nettoyage. Les données ont été transférées vers TraceDoc. Le data manager vérifie l'ancienneté des données toutes les deux heures. L'ancienneté des données est comparée à la période de nettoyage de la catégorie de données appropriée. Si les données sont antérieures à la période de nettoyage et qu'elles ont été envoyées à TraceDoc, elles sont supprimées du data manager. Roche Diagnostics Manuel de l'Utilisateur · Version 1.03, révision 1 181 9 Nettoyage des données et archivage cobas® 8000 data manager Chargement des données vers Roche Chargement des données vers Roche TraceDoc charge les données vers le TSN toutes les deux heures. Dans l'onglet Agent TSN du composant Configuration relative au service, vous pouvez filtrer les données chargées. Vous pouvez déterminer les données envoyées à Roche. Votre représentant du service d'assistance Roche peut définir des filtres pour les types de données suivants : o o o o o o o o o o Résultats patient (aucune indication de l'identité des patients n'est transmise) Âge et sexe des patients (aucune indication de l'identité des patients n'est transmise) Envoyer ID échantillon Résultats de CQ Informations de calibration Résultats des tests photomètre Événements Journal d'état Compteur trace Transactions de paramètres Roche Diagnostics 182 Manuel de l'Utilisateur · Version 1.03, révision 1 cobas® 8000 data manager 9 Nettoyage des données et archivage Archivage des données Archivage des données TraceDoc archive des données chaque semaine (valeur par défaut) sur un média externe (DVD, dispositif USB). Votre représentant du service d'assistance Roche peut modifier l'intervalle d'archivage. L'intervalle d'archivage doit correspondre au débit de données. Un haut débit requiert probablement un archivage hebdomadaire, tandis qu'un débit plus faible ne devrait nécessiter qu'un archivage mensuel. Votre représentant du service d'assistance Roche définit les paramètres suivants : o o o Prochaine exécution d'archive pour indiquer le moment où un archivage a lieu. Intervalle d'archivage pour déterminer la fréquence de l'archivage (nombre de jours / semaines / mois entre les archivages). Le paramètre par défaut est une semaine. Destination archives pour indiquer la destination des archives. Les archives sont toujours placées à la racine du disque E:\. Si, pour une raison quelconque, un archivage échoue (par exemple, dans le cas où aucun DVD ne se trouvait dans le lecteur), un archivage est automatiquement programmé à la même heure le jour suivant. Cette information se trouve dans Prochaine exécution d'urgence de l'archivage . Votre représentant du service d'assistance Roche peut configurer le moment où un message de rappel s'affiche dans la fenêtre d'information (en heures) si la destination d'archivage est indisponible (notamment en l'absence de DVD dans le lecteur cible). La valeur par défaut est 10 heures. Si la destination d'archivage est disponible, le message ne s'affichera pas. Vous pouvez démarrer un archivage manuellement à tout moment en sélectionnant le bouton Démarrer archivage de l'onglet TraceDoc (Configuration système cobas 8000 data manager > Configuration système). Quand et comment procéder à l'archivage ? Vous devez définir un moment idéal dans la semaine pour l'archivage. Par exemple : o o Le lundi matin à 03h00, de manière à ce que l'archivage soit terminé quand vous arrivez au travail. Pendant la suspension hebdomadaire de maintenance de l'instrument, lorsque l'instrument doit être éteint et redémarré. Votre représentant du service d'assistance Roche peut spécifier le jour et l'heure de l'archivage. Avant que l'archivage ne démarre, assurez-vous qu'un DVD (si tel est le média d'archivage choisi) est inséré dans le lecteur approprié. Il est judicieux d'insérer un DVD vierge (étiqueté) pour l'archivage suivant dès que vous retirez le DVD contenant l'archivage le plus récent. Cela garantit qu'un DVD est prêt pour l'archivage suivant. Si l'on prend l'exemple de l'archivage le lundi matin à 03h00, cela signifie que la première chose à faire le lundi matin consiste à retirer le DVD contenant l'archivage effectué à 03h00 puis à insérer un DVD vierge en vue de l'archivage du lundi matin suivant. Roche Diagnostics Manuel de l'Utilisateur · Version 1.03, révision 1 183 9 Nettoyage des données et archivage cobas® 8000 data manager Archivage des données Types de dispositifs pris en charge pour l'archivage Actuellement, les types de dispositifs suivants sont pris en charge sur le PC du data manager. Types de dispositifs pris en charge Types de dispositifs non pris en charge CD-R DVD+R, DVD+RW CD-RW DVD-RAM DVD-R DVD+R double couche DVD-RW DVD-R double couche Dispositif de stockage USB Tableau 9-1 Types de dispositifs pris en charge pour l'archivage En cas de problèmes avec l'archivage Il peut arriver que l'archivage ne se déroule pas comme prévu. Par exemple, si vous oubliez d'insérer un DVD pour une exécution d'archive programmée, vous en êtes informé par le message Avertissements TraceDoc de la Fenêtre d'information. Pour faire face à ce problème, une exécution d'archive d'urgence est programmée pour avoir lieu 24 heures plus tard. Autre hypothèse, le volume de données à archiver est supérieur à l'espace disponible sur le DVD. Dans ce cas, un maximum de données sont archivées sur le DVD, mais pas la totalité. Pour faire face à ce problème, une Exécution d'archive d'urgence est programmée pour avoir lieu 24 heures plus tard. Un avertissement de TraceDoc dans la Fenêtre d'information vous informe qu'une exécution d'archive d'urgence a été programmée et que vous devez retirer le DVD d'archivage et en insérer un nouveau. L'exécution d'archive d'urgence qui s'effectue le lendemain comprend les données qui n'ont pas pu être archivées (la veille) plus les données qui se sont ajoutées à TraceDoc dans l'intervalle de 24 heures suivant l'exécution de l'archive et précédant l'exécution d'archive d'urgence. Aucune donnée TraceDoc n'est archivée deux fois. Dans l'exemple ci-dessous, l'archivage programmé 2 a échoué et un archivage d'urgence a été exécuté avec succès 24 heures plus tard. L'archivage programmé 3 a été exécuté avec succès. Seules les données ajoutées à TraceDoc après l'archivage d'urgence ont été archivées par l'archivage programmé 3. Figure 9-2 Archivage d'urgence SA Archivage programmé (Scheduled archive) EA Archivage d'urgence EAd Données archivées par l'archivage d'urgence (Data archived by emergency archive) SA3d Données archivées par l'archivage programmé 3 (Data archived by scheduled archive 3) Roche Diagnostics 184 Manuel de l'Utilisateur · Version 1.03, révision 1 cobas® 8000 data manager 9 Nettoyage des données et archivage Archivage des données Si une exécution d'archive d'urgence ne se déclenche pas (ex : si un DVD n'est pas inséré dans le lecteur), une autre est programmée 24 heures plus tard. Des exécutions d'archive d'urgence continueront d'être programmées toutes les 24 heures jusqu'à ce qu'une exécution d'archive d'urgence s'effectue ou jusqu'à l'archive programmée suivante. Les exemples ci-dessus supposent que le support d'archivage est un DVD. Il en irait de même pour tout autre support d'archivage utilisé pour lequel la quantité de données à archiver est supérieure à l'espace disponible sur le support d'archivage. Roche Diagnostics Manuel de l'Utilisateur · Version 1.03, révision 1 185 9 Nettoyage des données et archivage cobas® 8000 data manager Purger des données Purger des données Les données sont purgées (supprimées) de TraceDoc en fonction de la durée de leur stockage sur TraceDoc. Les données sont purgées une fois par jour. La durée de conservation des données par défaut sur TraceDoc avant leur suppression est d'un mois. Votre représentant du service d'assistance Roche peut configurer la durée pour l'adapter aux besoins de votre système. TraceDoc vérifie l'ancienneté des données de sa base de données, puis supprime les données dont l'ancienneté dépasse la période définie dans Purger données archivées antér. à et qui ont été à la fois : o o Archivées. Envoyées à Roche. Roche Diagnostics 186 Manuel de l'Utilisateur · Version 1.03, révision 1 cobas® 8000 data manager 9 Nettoyage des données et archivage Consultation des données dans TraceDocViewer Consultation des données dans TraceDocViewer Utilisez TraceDocViewer pour visualiser les données de trace. TraceDocViewer vous permet d'exécuter les actions suivantes : o o o o Naviguer à travers différents types de données (traces) Afficher les données relatives Effectuer des recherches de données relatives Imprimer des données Vous pouvez parcourir les données : o o Contenues dans TraceDoc Archivées sur un dispositif de stockage. TraceDocViewer fonctionne de la même façon dans les deux cas. Démarrage de TraceDocViewer Pour démarrer TraceDocViewer sur votre client data manager, sélectionnez dans la Barre latérale. TraceDocViewer s'ouvre dans la zone de travail, à gauche de la Barre latérale. Pour plus d'informations, voir Présentation de l'écran de la barre latérale (p. 26). Pour utiliser TraceDocViewer sur un DVD ou un dispositif de stockage contenant des données archivées, vous devez localiser le fichier TraceDocViewer.exe (situé à l'emplacement E:\TraceDocViewer\) et double-cliquer sur ce fichier. TraceDocViewer s'ouvre alors en plein écran. Roche Diagnostics Manuel de l'Utilisateur · Version 1.03, révision 1 187 9 Nettoyage des données et archivage cobas® 8000 data manager Consultation des données dans TraceDocViewer Figure 9-3 TraceDocViewer TraceDocViewer est composé de trois zones principales : o o o Recherche et Critères de recherche Résultats de recherche Détails et données relatives Utilisez Recherche et Critères de recherche pour rechercher les données que vous souhaitez afficher. Le résultat de votre recherche, ou des « recherches de données relatives » ultérieures, est répertorié dans Résultats de recherche. Les données pour un élément de résultat sélectionné et les données relatives au résultat sélectionné sont affichées dans Détails et données relatives. La fonction de chacune de ces zones est expliquée dans les sections suivantes. Roche Diagnostics 188 Manuel de l'Utilisateur · Version 1.03, révision 1 cobas® 8000 data manager 9 Nettoyage des données et archivage Consultation des données dans TraceDocViewer Consultation des données Vous pouvez naviguer à travers les données dans TraceDocViewer à l'aide de la liste déroulante Recherche. Les types de données disponibles sont : o o o o o Échantillons Contrôles (CQ) Calibrations Réactifs Autres (types de trace, par exemple, facteurs de calibration, facteurs instrument, tests photomètre). Les critères que vous utilisez pour rechercher un type de données sont répertoriés dans la zone Critères de recherche (sous la liste déroulante Recherche). Par exemple, les critères de recherche disponibles pour « Échantillons » sont : o o o Dates De / À. ID échantillon. Code du test et Nom de l'application. Les zones supplémentaires des critères de recherche sont répertoriées sous la zone Recherche : o o o o Module utilisé. Réactif utilisé. Calibration utilisée. Contrôle utilisé (CQ). La disponibilité des différentes zones dépend du type de données que vous sélectionnez. Par exemple, toutes les zones sont disponibles pour le type de données « Échantillons ». Cependant, seuls Module utilisé et Réactif utilisé peuvent être utilisés pour le type de données « Calibrations ». Zones des critères de recherche Les zones des critères de recherche sont réduites par défaut. Cliquez sur « + » pour développer une zone et afficher son contenu. Pour masquer le contenu d'une zone, cliquez sur « - ». Affichage des détails des résultats et données relatives Une fois que vous avez obtenu les résultats de la recherche, vous pouvez afficher les données des résultats et données relatives. En cliquant sur un résultat dans Résultats de recherche, vous pouvez afficher les données relatives au résultat dans Détails et données relatives en cliquant sur l'onglet approprié. Les onglets disponibles dépendent du type de données que vous avez utilisé pour votre recherche. Par exemple, si vous avez effectué une recherche à l'aide du type de données « Échantillons », les onglets disponibles sont : o o o o Détails échantillon (affiche les informations sur l'échantillon sélectionné). Détails contrôle utilisé. Détails calibration utilisée. Détails réactif utilisé. Roche Diagnostics Manuel de l'Utilisateur · Version 1.03, révision 1 189 9 Nettoyage des données et archivage cobas® 8000 data manager Consultation des données dans TraceDocViewer Visibilité des onglets En fonction de la taille de votre écran, il se peut que certains onglets ne soient pas visibles. Utilisez les deux flèches situées à droite de ces onglets pour faire défiler l'écran et voir les onglets non visibles. Recherches des données relatives Vous pouvez également effectuer des recherches en fonction des données relatives à un résultat de recherche. Dans la partie inférieure des onglets des données relatives se trouvent un ou plusieurs boutons de recherche à l'aide desquels vous pouvez effectuer une recherche de données relatives. Par exemple, vous avez procédé à une recherche d'« Échantillons », vous avez sélectionné un résultat dans Résultats de recherche et vous consultez les données relatives dans l'onglet Détails calibration utilisée. Voir TraceDocViewer (p. 188) Vous pouvez utiliser le bouton Rechercher échantillons ou Rechercher contrôles dans la partie inférieure de l'onglet pour effectuer une recherche d'échantillons ou de contrôles (traces) qui utilisent la calibration actuelle. Le résultat de la recherche est répertorié dans Résultats de recherche. Impression En cliquant sur Imprimer dans la partie droite de TraceDocViewer, vous pouvez imprimer le contenu de l'onglet Détails actuellement visible. Pour imprimer les données relatives depuis d'autres onglets Détails, vous devez d'abord cliquer sur un onglet pour rendre son contenu visible. Fermeture de TraceDocViewer Cliquez sur Quitter pour fermer TraceDocViewer lorsque vous l'utilisez sur le client data manager, sur un DVD d'archivage ou un dispositif de stockage. Lorsque vous utilisez TraceDocViewer sur le client data manager, vous pouvez passer de TraceDocViewer à une autre application à l'aide de la Barre latérale. Il est cependant conseillé de quitter TraceDocViewer lorsque vous ne l'utilisez pas. Roche Diagnostics 190 Manuel de l'Utilisateur · Version 1.03, révision 1 cobas® 8000 data manager 9 Nettoyage des données et archivage Référence TraceDocViewer Référence TraceDocViewer Cette section présente les données pouvant être affichées dans le panneau Détails de TraceDocViewer. Voir TraceDocViewer (p. 188) Les tableaux décrivent chacune des propriétés de l'onglet Détails correspondant. Onglet Détails échantillon SampleResult SampleResult Operator Login CU IsSTAT Indique qu'il s'agit d'un échantillon d'urgence – vrai ou faux. Tableau 9-2 SampleResult Rack Rack RackID ID du rack. Position Position de l'échantillon sur le rack. Tableau 9-3 SampleResult > Rack PatientSample PatientSample SampleID ID de l'échantillon. Sample Type Type d'échantillon (il peut s'agir de SerumPlasma, Urine, CSF, Supernatant, Others). DrawingDateTime Date et heure auxquelles l'échantillon a été scanné par le lecteur de codes à barres et les messages de sélection des tests ont été envoyés au DM. Il s'agit de l'heure du CR. ArrivalDateTime Date et heure auxquelles le message de sélection des tests a été reçu par le DM. Il s'agit de l'heure du DM. OrderingDateTime Date et heure auxquelles la demande a été créée sur le système hôte ou sur le data manager. L'hôte envoie la date et l'heure au DM dans le message de demande de test. Tableau 9-4 SampleResult > PatientSample CTestResult CTestResult (également applicable à ETestResult et ISETestResult) ApplicationCode Code d'application. Result Résultat calculé de la mesure. QualitativeResult Résultat qualitatif de la mesure. Uom Unité de mesure. Tableau 9-5 SampleResult > CTestResult Roche Diagnostics Manuel de l'Utilisateur · Version 1.03, révision 1 191 9 Nettoyage des données et archivage cobas® 8000 data manager Référence TraceDocViewer CTestResult (également applicable à ETestResult et ISETestResult) ModuleID ID du module sur lequel les résultats ont été mesurés. Il s'agit d'un ID interne défini par le CR. Les modules et leurs ID respectifs sont visibles dans les critères de filtre des modules de TraceDocViewer. SubModuleNo Identification du sous-module (ex : cellule de mesure). CalibrationID ID de la calibration ayant permis de calculer ce résultat, également visible dans la trace de calibration du CR, par exemple. DataAlarmFlag Alarme données (code alarme) envoyée par l'instrument. MeasuringRangeFlag explication non encore disponible DataMessageFlag explication non encore disponible DiluentContainerSetID explication non encore disponible DateTimeCreated Heure de mesure du résultat (le cas échéant). ControlGIDFK Uniquement pour les résultats échantillon. S'il s'agit du résultat d'une mesure patient, le GID indique la mesure de contrôle précédente. TraceDoc se sert de cette valeur pour établir un lien avec le résultat CQ correspondant. CalibrationGIDFK Le GID indique la mesure de calibration précédente. TraceDoc se sert de cette valeur pour établir un lien avec la calibration correspondante. ReagentContainer SetID ID interne. IsRerun Indique si ce résultat a été généré suite à une demande de réanalyse. InstrumentReagentGIDFK Le GID indique le flacon de réactif utilisé pour la mesure. TraceDoc se sert de cette valeur pour établir un lien avec le réactif correspondant. Ce champ n'apparaît pas pour les résultats ISE. Tableau 9-5 SampleResult > CTestResult Onglet Détails de contrôle CQ SampleResult SampleResult Operator Login CU IsSTAT Indique qu'il s'agit d'un échantillon d'urgence – vrai ou faux. Tableau 9-6 SampleResult Rack Rack RackID ID du rack. Position Position de l'échantillon sur le rack. Tableau 9-7 SampleResult > Rack Roche Diagnostics 192 Manuel de l'Utilisateur · Version 1.03, révision 1 cobas® 8000 data manager 9 Nettoyage des données et archivage Référence TraceDocViewer ControlBottle ControlBottle Lot Numéro de lot du matériel de CQ. Code Code CQ du matériel de CQ. BottleCountNo. Numéro de flacon du contrôle. Sample Type Type d'échantillon (il peut s'agir de SerumPlasma, Urine, CSF, Supernatant, Others). Tableau 9-8 SampleResult > ControlBottle CTestResult CTestResult ApplicationCode Code d'application. Result Résultat calculé de la mesure. QualitativeResult Résultat qualitatif de la mesure. Uom Unité de mesure. ModuleID ID du module sur lequel les résultats ont été mesurés. Il s'agit d'un ID interne défini par le CR. Les modules et leurs ID respectifs sont visibles dans les critères de filtre des modules de TraceDocViewer. SubModuleNo Identification du sous-module (ex : cellule de mesure). CalibrationID ID de la calibration ayant permis de calculer ce résultat, également visible dans la trace de calibration du CR, par exemple. DataAlarmFlag Alarme données (code alarme) envoyée par l'instrument. MeasureingRangeFlag explication non encore disponible DataMessageFlag explication non encore disponible DiluentContainerSetID explication non encore disponible DateTimeCreated Heure de mesure du résultat (le cas échéant). ControlGIDFK Uniquement pour les résultats échantillon. S'il s'agit du résultat d'une mesure patient, le GID indique la mesure de contrôle précédente. TraceDoc se sert de cette valeur pour établir un lien avec le résultat CQ correspondant. CalibrationGIDFK Le GID indique la mesure de calibration précédente. TraceDoc se sert de cette valeur pour établir un lien avec la calibration correspondante. ReagentContainerSetID ID interne. IsRerun Indique si ce résultat a été généré suite à une demande de réanalyse. InstrumentReagentGIDFK Le GID indique le flacon de réactif utilisé pour la mesure. TraceDoc se sert de cette valeur pour établir un lien avec le réactif correspondant. Ce champ n'apparaît pas pour les résultats ISE. Tableau 9-9 SampleResult > CTestResult Roche Diagnostics Manuel de l'Utilisateur · Version 1.03, révision 1 193 9 Nettoyage des données et archivage cobas® 8000 data manager Référence TraceDocViewer Onglet Détails de calibration CCalibResult CCalibResult ModuleID ID du module sur lequel la calibration a été effectuée. SubModuleNo Identification du sous-module (ex : disque réactif). Reason Motif de la calibration - Inclut l'une des valeurs suivantes : o o o o o o o Manual. LotChange. LotTimeout. Container-Change (remplacement du pack de réactifs). ContainerTimeout (arrêt du pack de réactifs). QCFailed. DMRequest. CalibrationID ID de la mesure de calibration. DateTimeCreated Date et heure de création de cette calibration (date et heure de l'instrument). ApplicationCode Code d'application (ACN). CalibrationSuccessType Cet attribut indique si la calibration est valide. CalibrationResultType Inclut l'une des valeurs suivantes : o o o o o o o o NoOfCalibrators NoCalibration (la calibration n'a pas été exécutée). LotCalibration. ContainerCalibration. InheritedLotCalibration(1) InheritedItemCalibration(2) UserModifiedCalibration UnmaskedCalibration FailedCalibration Inclut l'une des valeurs suivantes : o o o Blank 1-6Point Cancel ReagentContainerSetID Numéro interne. CalibrationGIDPK Identifiant interne de la calibration. Le GID est indiqué par patient et résultats CQ. Tableau 9-10 CCalibResult (1) Le résultat de la calibration du dernier lot valide est transféré vers un nouveau pack de réactifs associé au même numéro de lot et placé dans le rotor de réactifs sans calibration. (2) La calibration du pack de réactifs actuel est transférée vers un nouveau pack de réactifs associé à un autre lot (valable uniquement pour la chimie clinique). CalibratorBottleAbsorbanceResult CalibratorBottleAbsorbanceResult Lot Numéro de lot du calibrateur. BottleCountNo. Numéro de flacon du calibrateur. Code Code du calibrateur. Level Niveau du calibrateur. Tableau 9-11 CCalibResult > CalibratorBottleAbsorbanceResult Roche Diagnostics 194 Manuel de l'Utilisateur · Version 1.03, révision 1 cobas® 8000 data manager 9 Nettoyage des données et archivage Référence TraceDocViewer CalibratorAbsorbance CalibratorAbsorbance Absorbance Moyenne des valeurs d'absorbance mesurées. DataAlarmFlag Message d'alarme données de l'échantillon. FirstAbsorbance Valeur d'absorbance mesurée. SecondAbsorbance Valeur d'absorbance mesurée. FirstInitialAbsorbance Valeur d'absorbance mesurée (longueur d'onde principale). SecondInitialAbsorbance Valeur d'absorbance mesurée (longueur d'onde principale). Tableau 9-12 CCalibResult > CalibratorBottleAbsorbanceResult > CalibratorAbsorbance CCalibResultDetails CCalibResultDetails SD Déviation standard. S1Absorbance Absorbance de standard 1. K Facteur K (pente de calibration). A Coefficient non linéaire A (pente). B Coefficient non linéaire B (intersection). C Coefficient non linéaire C. L Différence d'absorbance bichromatique de l'indice de lipémie sérique. H Différence d'absorbance bichromatique de l'indice d'hémolyse. I Différence d'absorbance bichromatique de l'indice d'ictère. CalibrationAlarm Indique l'alarme de calibration (numéro de message) déclenchée. OriginalCalibrationID Si une calibration a été transférée, cet attribut indique l'ID de la calibration d'origine. Tableau 9-13 CCalibResult > CCalibResultDetails Onglet ISE Détails de calibration ISECalibResult ISECalibResult ModuleID ID du module sur lequel la calibration a été effectuée. SubModuleNo Identification du sous-module (ex : disque réactif). Reason Motif de la calibration - Inclut l'une des valeurs suivantes : o o o o o o o Tableau 9-14 Manual. LotChange. LotTimeout. Container-Change (remplacement du pack de réactifs). ContainerTimeout (arrêt du pack de réactifs). QCFailed. DMRequest. ISECalibResult Roche Diagnostics Manuel de l'Utilisateur · Version 1.03, révision 1 195 9 Nettoyage des données et archivage cobas® 8000 data manager Référence TraceDocViewer ISECalibResult CalibrationID ID de la mesure de calibration. Cet ID est généré par le CR. DateTimeCreated Date et heure de création de cette calibration (date et heure de l'instrument). ApplicationCode Code d'application (ACN). CalibrationSuccessType Cet attribut indique si la calibration est valide. CalibrationResultType Inclut l'une des valeurs suivantes : o o o o o o o o NoOfCalibrators Inclut l'une des valeurs suivantes : o o ISECalibrationGIDPK Tableau 9-14 NoCalibration (la calibration n'a pas été exécutée). LotCalibration. ContainerCalibration. InheritedLotCalibration(1) InheritedItemCalibration(2) UserModifiedCalibration UnmaskedCalibration FailedCalibration 1-3Point Cancel Identifiant interne de la calibration ISE. Le GID est indiqué par patient et résultats CQ. ISECalibResult (1) Le résultat de la calibration du dernier lot valide est transféré vers un nouveau pack de réactifs associé au même numéro de lot et placé dans le rotor de réactifs sans calibration. (2) La calibration du pack de réactifs actuel est transférée vers un nouveau pack de réactifs associé à un autre lot (valable uniquement pour la chimie clinique). ISECalibResultDetails ISECalibResultDetails CalibrationType Type de calibration (Type-A ou Type-B) effectué. ISEmfAlarm CalibrationErrorCodeType. ISEmf Tension de référence. LowEmfAlarm CalibrationErrorCodeType. LowEmf Tension faible. HighEmfAlarm CalibrationErrorCodeType. HighEmf Tension élevée. CalibEmfAlarm CalibrationErrorCodeType. CalibEmf Tension du calibrateur. DispSlopeAlarm CalibrationErrorCodeType. DispSlope Valeur de pente pour l'affichage. ISConcAlarm CalibrationErrorCodeType. ISConc Concentration de référence. CalibConcAlarm CalibrationErrorCodeType CalibConc Concentration du calibrateur. CarryoverRateAlarm CalibrationErrorCodeType. CarryoverRate CarryoverRate. CalcSlopeValueAlarm CalibrationErrorCodeType. CalcSlopeValue Valeur de pente pour le calcul. Tableau 9-15 ISECalibResult > ISECalibResultDetails Roche Diagnostics 196 Manuel de l'Utilisateur · Version 1.03, révision 1 cobas® 8000 data manager 9 Nettoyage des données et archivage Référence TraceDocViewer ISECalibResultDetails CompensateValueAlarm CalibrationErrorCodeType CompensateValue Facteur de compensation de la pente. Tableau 9-15 ISECalibResult > ISECalibResultDetails Onglet Détails de calibration – immunochimie ECalibResult ECalibResult ModuleID ID du module sur lequel la calibration a été effectuée. SubModuleNo Identification du sous-module (ex : cellule de mesure). Reason Motif de la calibration - Inclut l'une des valeurs suivantes : o o o o o o o Manual. LotChange. LotTimeout. Container-Change (remplacement du pack de réactifs). ContainerTimeout (arrêt du pack de réactifs). QCFailed. DMRequest. CalibrationID ID de la mesure de calibration. DateTimeCreated Date et heure de création de cette calibration (date et heure de l'instrument). ApplicationCode Code d'application (ACN). CalibrationSuccessType Cet attribut indique si la calibration est valide. CalibrationResultType Inclut l'une des valeurs suivantes : o o o o o o o o NoOfCalibrators NoCalibration (la calibration n'a pas été exécutée). LotCalibration. ContainerCalibration. InheritedLotCalibration(1) InheritedItemCalibration(2) UserModifiedCalibration UnmaskedCalibration FailedCalibration Inclut l'une des valeurs suivantes : o o Full Cancel CalibrationGIDPK Identifiant interne de la calibration. Le GID est indiqué par patient et résultats CQ. InstrumentReagentGIDFK Le GID indique le flacon de réactif calibré. TraceDoc se sert de cette valeur pour établir un lien avec le réactif. Tableau 9-16 ECalibResult (1) Le résultat de la calibration du dernier lot valide est transféré vers un nouveau pack de réactifs associé au même numéro de lot et placé dans le rotor de réactifs sans calibration. (2) La calibration du pack de réactifs actuel est transférée vers un nouveau pack de réactifs associé à un autre lot (valable uniquement pour la chimie clinique). Roche Diagnostics Manuel de l'Utilisateur · Version 1.03, révision 1 197 9 Nettoyage des données et archivage cobas® 8000 data manager Référence TraceDocViewer CalibratorBottleSignalResult CalibratorBottleSignalResult Lot Numéro de lot du calibrateur. BottleCountNo. Numéro de flacon du calibrateur. Code Code du calibrateur. Level Niveau du calibrateur. Tableau 9-17 ECalibResult > CalibratorBottleSignalResult Signal Signal SignalValue1 Valeur de signal mesurée. SignalValue2 Valeur de signal mesurée. Tableau 9-18 ECalibResult > CalibratorBottleSignalResult > Signal ECalibResultDetails ECalibResultDetails IsQualitative Indique si la calibration était quantitative ou qualitative. CalibrationValidityScope Indique si le champ de validité de la calibration correspond au lot ou au conteneur de réactifs (pack de réactifs). Tableau 9-19 ECalibResult > ECalibResultDetails ECalibQuantDetails ECalibQuantDetails MissingValue Indique l'absence d'un élément pour le calcul de la valeur. ReagentExpired Indique si le réactif est périmé. MinSignal Indique si une valeur de signal minimale a été franchie. MaxSignal Indique qu'une valeur de signal maximale a été franchie. SystemError Indique qu'une erreur système s'est produite lors de la mesure du calibrateur correspondant. CurveParmeters Paramètres de la courbe (valeurs de calibration principale(s)). Parameters2Point Paramètres de recalibration en deux points, calculés pour cette calibration (pente et intersection). Parameter1Point Paramètre de recalibration en un point, calculé pour cette calibration (actuellement non utilisé pour les dosages). Monotony Indique que le critère de monotonie est respecté pour le niveau de calibrateur correspondant. Deviation Indique si la différence entre les mesures en double d'un calibrateur est ou non respectée. MinAcceptDiff Indique si la différence minimale acceptable a été ou non respectée. CalibFactor Quotient de la pente de la calibration du pack de réactifs effectuée et de la calibration de lot enregistrée. Si le champ de validité de la calibration indique Lot, cette valeur est toujours de 1 000. Tableau 9-20 ECalibResultDetails > ECalibQuantDetails Roche Diagnostics 198 Manuel de l'Utilisateur · Version 1.03, révision 1 cobas® 8000 data manager 9 Nettoyage des données et archivage Référence TraceDocViewer ECalibQualDetails ECalibQualDetails MissingValue Indique l'absence d'un élément pour le calcul de la valeur. ReagentExpired Indique si le réactif est périmé. MinSignal Signal minimal. MaxSignal Signal maximal. SystemError Message indiquant qu'une erreur système s'est produite lors de la mesure du calibrateur correspondant. BorderLimit Valeurs basses et hautes des contours. Deviation Message indiquant si la différence entre les mesures en double d'un calibrateur est ou non correcte. Slope Pente de la courbe de calibration. Tableau 9-21 ECalibResultDetails > ECalibResultDetails > ECalibQualDetails Onglet Détails de réactif ReagentSetting ReagentSetting ModuleID ID du module. SubModuleNo Identification du sous-module. ReagentCompartmentTem perature Température du compartiment à réactifs en °C. DateTimeCreated Date et heure de création de la configuration des réactifs (heures d'enregistrement des réactifs). La configuration des réactifs reste valide jusqu'à la création d'une nouvelle configuration. Tableau 9-22 ReagentContainerPosition Identifier ReagentSetting ReagentContainerPositionIdentifier InstrumentReagentGIDPK Identifiant interne du flacon de réactif. Le GID est indiqué par résultats patient, résultats CQ et calibrations. ReagentContainerCode Code du réactif. ReagentLot Numéro de lot du réactif. ReagentLotExtension Extension de lot (chiffre interne pour la production) du réactif. ReagentCountNo Numéro de flacon (numéro de série du réactif). ReagentChannel Current, Standby ou Unusable. Tableau 9-23 ReagentSetting > ReagentContainerPositionIdentifier Roche Diagnostics Manuel de l'Utilisateur · Version 1.03, révision 1 199 9 Nettoyage des données et archivage cobas® 8000 data manager Référence TraceDocViewer ReagentContainerPositionIdentifier ReagentBaseType Inclut l'une des valeurs suivantes : o o o o o o o o o o o CCReagent. CCSpecialReagent. CCDiluent. CCDetergent. ICReagent ICReagentInpackCal. ICDiluent. ICPreTreatment. ICBlankCell. ICPreClean. ICProbeWash. CC : chimie clinique IC : immunochimie ReagentPosition Position du conteneur de réactifs sur le rotor / disque réactif. RemainingDays Nombre de jours restants « à bord » (en fonction du temps de stabilité). SetID ID interne. Expiration Date de péremption du lot de réactifs (année et mois). Tableau 9-23 ReagentSetting > ReagentContainerPositionIdentifier RemainingBottleVolume RemainingBottleVolume Volume Volume de réactif restant. VolumeUomName Unité de mesure (mL ou μL). Position Tableau 9-24 ReagentSetting > ReagentContainerPositionIdentifier > RemainingBottleVolume ApplicationSetting ApplicationSetting ApplicationCode Tableau 9-25 Code d'application (ACN). ReagentSetting > ReagentContainerPositionIdentifier > ApplicationSetting RemainingTest RemainingTest NumberOfTests Tableau 9-26 Nombre de tests restants. ReagentSetting > ReagentContainerPositionIdentifier > RemainingTest Roche Diagnostics 200 Manuel de l'Utilisateur · Version 1.03, révision 1 cobas® 8000 data manager 10 Programme d'installation de mises à jour logicielles Table des matières Programme d'installation de mises à jour logicielles 10 Dans ce chapitre Chapitre 10 Processus d'installation de mises à jour logicielles ....................................................... 203 Conditions de base...................................................................................................... 203 Programme d'installation de mises à jour logicielles (MJL).................................. 204 Boutons de la fenêtre principale ......................................................................... 208 Packages d'installation.......................................................................................... 208 Mise à jour du programme ........................................................................................ 209 Procédures de mise à jour ................................................................................................ 211 Résumé de la procédure de mise à jour.................................................................... 211 Sélection du package logiciel souhaité ..................................................................... 211 Installation du logiciel sur le data manager (cas 1)................................................. 212 Installation du logiciel sur l'unité de contrôle (cas 2)............................................. 213 Installation du logiciel sur le data manager et l'unité de contrôle (cas 3)............ 216 Dépannage et restauration ............................................................................................... 220 Échec de l'installation du logiciel du data manager................................................ 220 Échec de l'installation du logiciel de l'instrument .................................................. 220 Roche Diagnostics Manuel de l'Utilisateur · Version 1.03, révision 1 201 10 Programme d'installation de mises à jour logicielles cobas® 8000 data manager Table des matières Roche Diagnostics 202 Manuel de l'Utilisateur · Version 1.03, révision 1 cobas® 8000 data manager 10 Programme d'installation de mises à jour logicielles Processus d'installation de mises à jour logicielles Processus d'installation de mises à jour logicielles Le processus d'installation de mises à jour logicielles permet aux utilisateurs de mettre à jour le logiciel du data manager et de l'instrument cobas 8000. Le processus d'installation de mises à jour logicielles comprend deux parties : o o Programme d'installation de mises à jour logicielles du data manager Mise à jour du programme de l'instrument (unité de contrôle) Remarques importantes Une mise à jour complète peut prendre de moins d'une heure à plus de deux heures, selon le type de logiciel installé. Pendant ce temps, le data manager et l'instrument ne doivent pas être utilisés à d'autres fins. Risque de résultats erronés si les informations client ne sont pas consultées avant la mise à jour AVERTISSEMENT Des erreurs pendant ou avant le processus de mise à jour risquent d'endommager l'installation du logiciel sur le data manager et/ou l'unité de contrôle. Ces erreurs risquent d'entraîner un arrêt du système et de générer des résultats erronés. Cependant, le système crée automatiquement une sauvegarde avant l'exécution de la mise à jour. En cas d'erreur durant la procédure de mise à jour, le système revient automatiquement à cette sauvegarde. Une fois l'installation des mises à jour logicielles terminée, cette restauration n'est plus possible. Lisez attentivement la lettre adressée au client avant de démarrer l'installation du logiciel. Les informations client correspondant à un package logiciel sont disponibles dans l'elibrary ou dans les lettres adressées au client par fax ou par e-mail. Suivez les instructions des pages suivantes. N'effectuez pas de mise à jour logicielle lorsque le data manager exécute une opération de routine. Le caractère obligatoire ou facultatif d'une mise à jour peut varier selon le pays. Conditions de base Pour pouvoir démarrer une installation logicielle, vous devez respecter les conditions suivantes : o o o Dans le data manager, vous devez disposer des droits utilisateur nécessaires à l'installation de mises à jour logicielles. Des droits peuvent être attribués à n'importe quel utilisateur. Dans l'unité de contrôle, un mot de passe de niveau administrateur est nécessaire pour procéder à l'installation. Vous devez disposer d'une connexion Internet ou d'un CD contenant les fichiers requis. Pour installer le package logiciel à partir d'un CD, sélectionnez le bouton Charger le CD. Roche Diagnostics Manuel de l'Utilisateur · Version 1.03, révision 1 203 10 Programme d'installation de mises à jour logicielles cobas® 8000 data manager Processus d'installation de mises à jour logicielles Programme d'installation de mises à jour logicielles (MJL) Le programme d'installation de mises à jour logicielles (MJL) est un service en arrière-plan, qui recherche en permanence les nouveaux packages logiciels disponibles sur le cobas® link. Le programme d'installation de mises à jour logicielles gère l'intégralité du processus d'installation, y compris le téléchargement, la sauvegarde et les différentes vérifications. Figure 10-1 Bouton et fenêtre principale du programme d'installation de mises à jour logicielles Roche Diagnostics 204 Manuel de l'Utilisateur · Version 1.03, révision 1 cobas® 8000 data manager 10 Programme d'installation de mises à jour logicielles Processus d'installation de mises à jour logicielles Couleur du bouton du programme Le bouton du programme d'installation de MJL sur la Barre latérale indique le statut d'installation de MJL de ce service de la façon suivante : Description Bleu Le service d'installation de mises à jour logicielles est en cours d'exécution et tous les packages obligatoires du logiciel sont installés. Tous les packages facultatifs sont soit installés, soit confirmés. Jaune Packages logiciels en attente : des packages obligatoires doivent encore être installés. Ou : des packages facultatifs du logiciel n'ont pas encore été confirmés ou installés. Rouge Le programme d'installation de mises à jour logicielles ne fonctionne pas (connexion à TSN actuellement indisponible). Il arrive souvent que le bouton du programme d'installation de mises à jour logicielles devienne rouge pendant quelques minutes, notamment lors du démarrage ou du chargement d'informations essentielles. Si le bouton du programme d'installation de mises à jour logicielles reste rouge, contactez le représentant du service d'assistance Roche. Tableau 10-1 Description de l'état du bouton Lorsque le bouton du programme d'installation de mises à jour logicielles est bleu ou jaune, vous pouvez afficher les packages logiciels disponibles en sélectionnant le bouton. La fenêtre principale du software update installer s'ouvre. A B E C D A Version du logiciel du data manager et de l'unité de contrôle D Indique si le package logiciel est obligatoire pour exécuter la mise à jour. B Indicateur de compatibilité E Couleurs des packages logiciels C Bouton Marquer comme pris en compte Figure 10-2 Fenêtre principale avec un package logiciel sélectionné Roche Diagnostics Manuel de l'Utilisateur · Version 1.03, révision 1 205 10 Programme d'installation de mises à jour logicielles cobas® 8000 data manager Processus d'installation de mises à jour logicielles La fenêtre principale (Figure 10-2) contient deux panneaux : o o Packages logiciels Package logiciel sélectionné Le panneau Packages logiciels affiche les packages logiciels disponibles pour le data manager et l'unité de contrôle. Les packages logiciels qui n'ont pas encore été installés ou pris en compte apparaissent en gras. Les packages logiciels restent visibles pendant 6 mois, qu'ils aient été installés ou non. Veuillez contacter le service d'assistance Roche pour obtenir un package logiciel plus ancien. Lorsque vous sélectionnez un package logiciel, les informations le concernant sont affichées dans le panneau Package logiciel sélectionné. Risque de résultats erronés si les informations client ne sont pas consultées avant la mise à jour AVERTISSEMENT Des erreurs pendant ou avant le processus de mise à jour risquent d'endommager l'installation du logiciel sur le data manager et/ou l'unité de contrôle. Ces erreurs risquent d'entraîner un arrêt du système et de générer des résultats erronés. Lisez attentivement la lettre adressée au client avant de démarrer l'installation du logiciel. Les informations client correspondant à un package logiciel sont disponibles dans l'elibrary ou dans les lettres adressées au client par fax ou par e-mail. Suivez les instructions des pages suivantes. N'effectuez pas de mise à jour logicielle lorsque le data manager exécute une opération de routine. Le caractère obligatoire ou facultatif d'une mise à jour peut varier selon le pays. Couleurs des packages logiciels Les packages logiciels sont classés en deux catégories, obligatoire ou facultatif : o o Obligatoire (orange) : nous conseillons d'installer les mises à jour obligatoires le plus vite possible. Toutes les mises à jour obligatoires précédentes doivent être installées pour pouvoir installer une version supérieure. Facultatif (bleu) : certains packages sont facultatifs. Ces packages ne sont pas obligatoires dans certains pays. Veuillez consulter la lettre adressée au client pour savoir si un package doit être installé et, le cas échéant, avant quelle date. Sélectionnez le bouton Marquer comme pris en compte (Figure 10-2) pour confirmer que vous avez pris connaissance de ce package, mais que vous ne souhaitez pas l'installer et que vous refusez que le bouton du programme d'installation de mises à jour logicielles reste jaune. Packages logiciels obligatoires Les packages logiciels répertoriés doivent exister sur le data manager et l'unité de contrôle pour que le package sélectionné puisse être installé (voir la lettre adressée au client pour plus d'informations). Roche Diagnostics 206 Manuel de l'Utilisateur · Version 1.03, révision 1 cobas® 8000 data manager 10 Programme d'installation de mises à jour logicielles Processus d'installation de mises à jour logicielles Indicateur de compatibilité Un petit graphique indique si le package logiciel sélectionné est ou non compatible avec les versions du data manager et de l'unité de contrôle actuellement installées : o o o : une coche verte indique que de package est disponible pour l'installation. : un symbole de mise en garde jaune indique que ce package nécessite une version compatible du data manager ou de l'unité de contrôle, qui n'est pas encore installée. Placez le curseur de la souris sur le symbole pour obtenir des informations supplémentaires sur la version du logiciel. : une croix rouge indique que ce package n'est pas disponible pour l'installation. Dans ce cas, le logiciel ne peut pas être mis à jour, car la version correspondante requise n'est pas disponible. Bouton Marquer comme pris en Si vous ne souhaitez pas installer une mise à jour immédiatement, sélectionnez le compte bouton Marquer comme pris en compte (Figure 10-2) pour confirmer que vous en avez pris connaissance. Le bouton devient alors Marquer comme nouveau (Figure 10-3) et l'état Marquer comme pris en compte est coché ( ). Par ailleurs, le bouton du programme d'installation de mises à jour peut changer de couleur. Figure 10-3 Écran après activation du bouton Marquer comme pris en compte Si vous souhaitez installer ce package logiciel ultérieurement, sélectionnez le bouton Marquer comme nouveau pour réinitialiser la confirmation ( ). Le package logiciel apparaît de nouveau en gras. Par ailleurs, la couleur du bouton du programme d'installation de mises à jour logicielles repasse au jaune et le bouton Marquer comme nouveau redevient Marquer comme pris en compte. Roche Diagnostics Manuel de l'Utilisateur · Version 1.03, révision 1 207 10 Programme d'installation de mises à jour logicielles cobas® 8000 data manager Processus d'installation de mises à jour logicielles Boutons de la fenêtre principale Bouton Description Quitter Permet de fermer la fenêtre principale du programme d'installation de mises à jour logicielles. Imprimer Permet d'imprimer les métadonnées sur le package logiciel sélectionné. Charger le CD Permet de charger les packages logiciels à partir d'un CD, notamment en l'absence de connexion Internet. Tableau 10-2 Boutons dans la partie droite de la fenêtre principale Packages d'installation La partie inférieure du panneau Package logiciel sélectionné affiche le contenu du package logiciel : Pour le data manager Deux différents types de logiciels peuvent être inclus : o o Package d'installation : véritable logiciel du data manager Package linguistique Pour l'unité de contrôle Trois différents types de logiciels peuvent être inclus : o o o Package d'installation : logiciel de l'unité de contrôle Package linguistique Package vidéo : fichiers vidéo de l'aide en ligne Packages logiciels de l'unité de contrôle Le programme d'installation des mises à jour logicielles se contente de télécharger les mises à jour sur le data manager. L'installation à proprement parler doit ensuite être exécutée à partir de l'unité de contrôle. Roche Diagnostics 208 Manuel de l'Utilisateur · Version 1.03, révision 1 cobas® 8000 data manager 10 Programme d'installation de mises à jour logicielles Processus d'installation de mises à jour logicielles Mise à jour du programme La mise à jour du programme est exécutée dans le menu Maint/Prog > Maintenance du logiciel de l'instrument cobas 8000. La mise à jour du programme télécharge et installe les packages logiciels de l'unité de contrôle précédemment téléchargés sur le data manager par le programme d'installation des mises à jour logicielles. Droits utilisateur Un mot de passe de niveau administrateur est nécessaire pour installer le logiciel sur l'unité de contrôle. Figure 10-4 Fenêtre de mise à jour du programme La fenêtre Mise à jour du programme affiche les mises à jour du logiciel de l'instrument déjà téléchargées sur le data manager. Les trois cases sous la liste vous permettent de n'installer que certains composants d'un package logiciel complet. Lors de la sélection, tenez compte des recommandations suivantes : o o Veillez à ne cocher que les cases correspondantes. Par exemple, si vous installez une mise à jour logicielle, ne cochez que la case Logiciel. Veillez à toujours installer le package linguistique correspondant. Même si vous prévoyez d'utiliser exclusivement l'anglais, vous devez installer le package linguistique anglais. Les informations saisies dans le champ Commentaire seront imprimées dans le rapport. Processus d'installation Une fois les fichiers requis pour la mise à jour du logiciel téléchargés depuis le data manager, un chargement des informations essentielles est exécuté automatiquement. Le chargement des informations essentielles permet au service d'assistance Roche de restaurer vos anciens paramètres et vos anciennes données en cas de besoin. En cas d'erreur durant la procédure de mise à jour, le système revient automatiquement à la version précédente. Roche Diagnostics Manuel de l'Utilisateur · Version 1.03, révision 1 209 10 Programme d'installation de mises à jour logicielles cobas® 8000 data manager Processus d'installation de mises à jour logicielles Pour en savoir plus sur le chargement des informations essentielles, reportez-vous à la section correspondante du manuel de l'utilisateur de l'instrument. Roche Diagnostics 210 Manuel de l'Utilisateur · Version 1.03, révision 1 cobas® 8000 data manager 10 Programme d'installation de mises à jour logicielles Procédures de mise à jour Procédures de mise à jour Cette section présente la procédure de mise à jour et décrit les procédures en détail. Remarques importantes Une mise à jour complète peut prendre de moins d'une heure à plus de deux heures, selon le type de logiciel installé. Pendant ce temps, le data manager et l'instrument ne doivent pas être utilisés. Risque de résultats erronés si les informations client ne sont pas consultées avant la mise à jour AVERTISSEMENT Des erreurs pendant ou avant le processus de mise à jour risquent d'endommager l'installation du logiciel sur le data manager et/ou l'unité de contrôle. Ces erreurs risquent d'entraîner un arrêt du système et de générer des résultats erronés. Lisez attentivement la lettre adressée au client avant de démarrer l'installation du logiciel. Les informations client correspondant à un package logiciel sont disponibles dans l'elibrary ou dans les lettres adressées au client par fax ou par e-mail. Suivez les instructions des pages suivantes. N'effectuez pas de mise à jour logicielle lorsque le data manager exécute une opération de routine. Résumé de la procédure de mise à jour La procédure de mise à jour consiste uniquement en 2 à 3 étapes : 1. Sélectionnez le package logiciel à télécharger et à installer. Cette étape est la même pour tous les scénarios du processus d'installation (pour les cas 1, 2 et 3). Les procédures suivantes diffèrent selon le scénario. 2. Lancez le téléchargement et l'installation (cela peut prendre jusqu'à 2 heures en fonction du volume de données) : Le processus d'installation diffère selon le type de logiciel : 1) Installation du logiciel du data manager (cas 1) 2) Installation du logiciel de l'unité de contrôle (cas 2) 3) Installation du logiciel du data manager et de l'unité de contrôle (cas 3) 3. Nettoyez les données et redémarrez le logiciel du data manager. Les sections suivantes détaillent la procédure de mise à jour. Sélection du package logiciel souhaité La procédure de sélection du package logiciel est la même pour tous les cas. Roche Diagnostics Manuel de l'Utilisateur · Version 1.03, révision 1 211 10 Programme d'installation de mises à jour logicielles cobas® 8000 data manager Procédures de mise à jour Pour sélectionner le package logiciel souhaité (cas 1 et 3) 1 Dans la Barre latérale, sélectionnez le bouton du programme d'installation des mises à jour logicielles. 2 Connectez-vous en saisissant votre nom d'utilisateur et votre mot de passe. Le panneau des Packages logiciels sur la gauche affiche les packages disponibles. 3 Dans le panneau Packages logiciels, sélectionnez le package que vous souhaitez installer. Figure 10-5 Fenêtre principale avec un package logiciel sélectionné 4 Dans le panneau Package logiciel sélectionné, vérifiez qu'il s'agit bien de la mise à jour que vous souhaitez installer. Lisez la lettre adressée au client correspondante. 5 Vérifiez que les Versions logicielles requises sont déjà installées. La version actuelle est affichée en haut de l'écran, sous Informations système. La version actuelle du logiciel est également visible aux emplacements suivants : o o data manager : Aide > À propos de unité de contrôle : Maint/Prog > Vérification > Contrôle disque 6 Poursuivez par l'une des procédures suivantes : Pour installer le logiciel sur le data manager (cas 1) (p. 213) Pour installer le logiciel de l'unité de contrôle (cas 2) (p. 213) Pour installer le logiciel sur le data manager et l'unité de contrôle (cas 3) (p. 216) Installation du logiciel sur le data manager (cas 1) Dans ce cas, le programme d'installation des mises à jour logicielles exécute l'installation automatiquement. Roche Diagnostics 212 Manuel de l'Utilisateur · Version 1.03, révision 1 cobas® 8000 data manager 10 Programme d'installation de mises à jour logicielles Procédures de mise à jour Pour installer le logiciel sur le data manager (cas 1) 1 Sélectionnez le bouton Installer pour installer le package logiciel sélectionné. Une ou plusieurs boîtes de dialogue s'ouvrent alors. 2 Sélectionnez Oui pour confirmer les boîtes de dialogue et lancer l'installation. Le programme d'installation des mises à jour logicielles exécute les processus d'installation requis, y compris la sauvegarde et différents contrôles. La progression de l'installation est indiquée dans le panneau Statut de l'installation sur la gauche : o o : La coche verte indique les étapes déjà exécutées avec succès. : La croix rouge indique qu'une erreur s'est produite lors de l'installation. Bouton rouge du programme d'installation des mises à jour logicielles Pendant la sauvegarde, la connexion à TSN est provisoirement désactivée. Le bouton du programme d'installation des mises à jour logicielles passe alors au rouge. Redémarrage automatique Une fois l'installation terminée, le data manager redémarre automatiquement. Après la mise à jour logicielle et le redémarrage, la Fenêtre principale post installation s'ouvre. Après la confirmation d'une boîte de dialogue, le data manager redémarre. o o Si l'installation a réussi, le data manager est de nouveau prêt à fonctionner. Si l'installation a échoué, une boîte de dialogue s'ouvre. La restauration est exécutée automatiquement après confirmation. Une fois la restauration terminée, vous pouvez utiliser le système normalement avec l'ancienne version. Pour plus d'informations, voir : Dépannage et restauration (p. 220). Installation du logiciel sur l'unité de contrôle (cas 2) Cette procédure vous permet d'installer le logiciel de l'instrument sans mettre à jour le logiciel du data manager. Le logiciel, le package linguistique et les fichiers vidéo de l'Unité de contrôle peuvent être mis à jour en même temps ou tour à tour. L'unité de contrôle redémarrera automatiquement après chaque installation. Le programme d'installation des mises à jour logicielles télécharge automatiquement les packages logiciels disponibles sur le data manager. Il est donc inutile de lancer le processus de téléchargement manuellement. Pour installer le logiciel de l'unité de contrôle (cas 2) 1 Sur l'unité de contrôle de l'instrument, sélectionnez Maint/Prog > Maintenance > Vérification. 2 Sélectionnez Mise à jour du programme. Roche Diagnostics Manuel de l'Utilisateur · Version 1.03, révision 1 213 10 Programme d'installation de mises à jour logicielles cobas® 8000 data manager Procédures de mise à jour 3 Sélectionnez Sélectionner pour ouvrir la fenêtre Mise à jour du programme. La fenêtre affiche les versions du logiciel de l'instrument actuellement disponibles sur le data manager. Figure 10-6 Fenêtre Mise à jour du programme 4 Si vous ne souhaitez pas installer tous les composants du package logiciel, cochez ou décochez les cases correspondantes sous la liste. Lors de la sélection, tenez compte des recommandations suivantes : o o Veillez à ne cocher que les cases correspondantes. Par exemple, si vous installez une mise à jour logicielle, ne cochez que la case Logiciel. Veillez à toujours installer le package linguistique correspondant. Même si vous prévoyez d'utiliser exclusivement l'anglais, vous devez installer le package linguistique anglais. Vérification de la version linguistique Avant de démarrer l'installation, assurez-vous de sélectionner la même version linguistique que celle utilisée précédemment. Vous pouvez sélectionner la version dans la fenêtre Mise à jour du programme. 5 Sélectionnez Exécuter pour démarrer l'installation du logiciel sélectionné. Chaque étape de l'installation apparaît dans la fenêtre Mise à jour du programme : o o o Les fichiers logiciels requis sont téléchargés depuis le data manager. Un chargement des informations essentielles est ensuite exécuté automatiquement. Une fois l'installation terminée avec succès, une fenêtre Confirmation s'ouvre. Roche Diagnostics 214 Manuel de l'Utilisateur · Version 1.03, révision 1 cobas® 8000 data manager 10 Programme d'installation de mises à jour logicielles Procédures de mise à jour 6 Sélectionnez OK pour confirmer et redémarrer l'ordinateur de l'unité de contrôle. Après la mise à jour du logiciel de l'unité de contrôle o Après la mise à jour d'un package complet (logiciel de l'unité de contrôle, package linguistique et fichiers vidéo), le package linguistique et le fichier vidéo peuvent toujours être sélectionnés. Seule la case Logiciel est inactive. o Aucune information n'indique qu'un package linguistique ou qu'un fichier vidéo a été installé. 7 Pour vérifier que l'installation sur l'unité de contrôle a réussi, sélectionnez Maint/Prog > Maintenance > Vérification > Contrôle disque et procédez à la vérification. Les résultats du contrôle du disque sont disponibles sous Imprimer > Historique. Allez à la dernière page, qui indique la version du logiciel actuellement installée. 8 Une fois l'installation terminée avec succès, une fenêtre Confirmation s'ouvre. En cas d'échec de l'installation, veuillez consulter : Dépannage et restauration (p. 220). 9 Sur l'unité de contrôle, procédez à un nouveau chargement des informations essentielles pour enregistrer les nouveaux paramètres et les nouvelles données. Risque de perte de données et d'arrêt du système en l'absence de chargement des informations essentielles ATTENTION Il est impossible de restaurer une base de données générée par une autre version logicielle. Après une mise à jour logicielle, aucun fichier de sauvegarde n'est disponible pour une restauration. Cela peut entraîner une perte des paramètres et des données ainsi qu'un arrêt du système si aucun chargement des informations essentielles n'a été effectué après la mise à jour. Après une mise à jour, procédez systématiquement à un nouveau chargement des informations essentielles pour enregistrer les nouveaux paramètres et les nouvelles données. Roche Diagnostics Manuel de l'Utilisateur · Version 1.03, révision 1 215 10 Programme d'installation de mises à jour logicielles cobas® 8000 data manager Procédures de mise à jour Installation du logiciel sur le data manager et l'unité de contrôle (cas 3) Il est possible d'installer des packages logiciels combinés sur le data manager et l'unité de contrôle. Le cas échéant, les étapes des cas 1 et 2 sont combinées avec des étapes supplémentaires. Lors d'une mise à jour combinée, la mise à jour sur le data manager doit être exécutée en premier. Installation du logiciel sur le data manager et l'unité de contrôle (cas 3) Processus d'exécution d'une mise à jour combinée pour le DM et l'UC 1 Installation de la mise à jour sur le DM 2 3 Le système informe l'utilisateur 0LVHjMRXUGX'0UpXVVLH¬" Mise à jour de l'UC obligatoire Oui Non 4 L'utilisateur installe la mise à jour sur l'UC 5 Mise à jour de l'UC UpXVVLH¬" Oui Non Non Oui 7 6 5HVWDXUHUOH'0¬" Réessayer la mise à jour GHO 8&¬" Non Oui Restaurer automatiquement le DM Figure 10-7 Démarrer le DM Flux de travail pour les mises à jour combinées Pour installer le logiciel sur le data manager et l'unité de contrôle (cas 3) 1 Sélectionnez le bouton Installer pour installer le package logiciel sélectionné. Deux boîtes de dialogue s'ouvrent : o o La mise à jour peut prendre 2 heures ou plus. Après la mise à jour du data manager, l'unité de contrôle doit être mise à jour. Roche Diagnostics 216 Manuel de l'Utilisateur · Version 1.03, révision 1 cobas® 8000 data manager 10 Programme d'installation de mises à jour logicielles Procédures de mise à jour 2 Sélectionnez Oui pour confirmer les boîtes de dialogue et lancer l'installation. Le programme d'installation des mises à jour logicielles exécute les processus d'installation requis, y compris la sauvegarde et différents contrôles. Les fichiers de l'unité de contrôle sont téléchargés sur le data manager. La progression de l'installation est indiquée dans le panneau Statut de l'installation sur la gauche : o o : La coche verte indique les étapes déjà exécutées avec succès. : La croix rouge indique qu'une erreur s'est produite lors de l'installation. Bouton rouge du programme d'installation des mises à jour logicielles Pendant la sauvegarde, la connexion à TSN est provisoirement désactivée. Le bouton du programme d'installation des mises à jour logicielles passe alors au rouge. Redémarrage automatique Une fois l'installation terminée, le data manager redémarre automatiquement. Après la mise à jour logicielle et le redémarrage, une boîte de dialogue s'ouvre pour vous informer de l'issue de l'installation. o o Si l'installation a réussi, une boîte de dialogue vous informe que vous devez à présent exécuter la mise à jour sur l'unité de contrôle. Si l'installation a échoué, une boîte de dialogue vous demande de confirmer si vous souhaitez ou non procéder à une restauration. La restauration est exécutée automatiquement après confirmation. Pour plus d'informations, voir : Dépannage et restauration (p. 220). 3 Avant de poursuivre avec la mise à jour logicielle sur le data manager, vous devez installer le logiciel requis sur l'unité de contrôle. 4 Sur l'unité de contrôle de l'instrument, sélectionnez Maint/Prog > Maintenance > Vérification. 5 Sélectionnez Mise à jour du programme. Roche Diagnostics Manuel de l'Utilisateur · Version 1.03, révision 1 217 10 Programme d'installation de mises à jour logicielles cobas® 8000 data manager Procédures de mise à jour 6 Sélectionnez Sélectionner pour ouvrir la fenêtre Mise à jour du programme. La fenêtre affiche les versions du logiciel de l'instrument actuellement disponibles pour l'installation sur l'unité de contrôle. La version de mise à jour de l'unité de contrôle n'est visible que si la mise à jour de la version correspondante sur le data manager a réussi. Figure 10-8 Fenêtre Mise à jour du programme sur l'unité de contrôle 7 Si vous ne souhaitez pas installer tous les composants du package logiciel, cochez ou décochez les cases correspondantes sous la liste. Lors de la sélection, tenez compte des recommandations suivantes : o o Veillez à ne cocher que les cases correspondantes. Par exemple, si vous installez une mise à jour logicielle, ne cochez que la case Logiciel. Veillez à toujours installer le package linguistique correspondant. Même si vous prévoyez d'utiliser exclusivement l'anglais, vous devez installer le package linguistique anglais. Vérification de la version linguistique Avant l'installation, veillez à sélectionner la version linguistique appropriée. 8 Sélectionnez Exécuter pour démarrer l'installation du logiciel sélectionné. Chaque étape de l'installation apparaît dans la fenêtre Mise à jour du programme : o o o Les fichiers logiciels requis sont téléchargés depuis le data manager. Un chargement des informations essentielles est ensuite exécuté automatiquement. Une fois l'installation terminée avec succès, une fenêtre Confirmation s'ouvre. Roche Diagnostics 218 Manuel de l'Utilisateur · Version 1.03, révision 1 cobas® 8000 data manager 10 Programme d'installation de mises à jour logicielles Procédures de mise à jour 9 Sélectionnez OK pour confirmer et redémarrer l'ordinateur de l'unité de contrôle. Après la mise à jour du logiciel de l'unité de contrôle o Après la mise à jour d'un package complet (logiciel de l'unité de contrôle, package linguistique et fichiers vidéo), le package linguistique et le fichier vidéo peuvent toujours être sélectionnés. Seule la case Logiciel est inactive. o Aucune information n'indique qu'un package linguistique ou qu'un fichier vidéo a été installé. 10 Pour vérifier que l'installation sur l'unité de contrôle a réussi, sélectionnez Maint/Prog > Maintenance > Vérification > Contrôle disque et procédez à la vérification. Les résultats du contrôle du disque sont disponibles sous Imprimer > Historique. Allez à la dernière page, qui indique la version du logiciel actuellement installée. 11 Dans le programme d'installation des mises à jour logicielles du data manager, confirmez que l'installation sur l'unité de contrôle a réussi. o Après la confirmation, le data manager redémarre. En cas d'échec de l'installation, veuillez consulter : Dépannage et restauration (p. 220). o En cas d'échec de l'installation du logiciel de l'unité de contrôle, la restauration de l'ancienne version de l'unité de contrôle est exécutée automatiquement. À la fin de l'installation, une boîte de dialogue s'ouvre, vous demandant si la fenêtre permettant de confirmer que l'installation du logiciel a réussi s'est affichée. En cas d'échec de l'installation, une boîte de dialogue s'ouvre, vous demandant si vous souhaitez réessayer d'installer le logiciel de l'unité de contrôle ou si vous souhaitez annuler la mise à jour du data manager. 12 Procédez à un chargement des informations essentielles pour enregistrer les nouveaux paramètres et les nouvelles données. Risque de perte de données et d'arrêt du système en l'absence de chargement des informations essentielles ATTENTION Il est impossible de restaurer une base de données générée par une autre version logicielle. Après une mise à jour logicielle, aucun fichier de sauvegarde n'est disponible pour une restauration. Cela peut entraîner une perte des paramètres et des données ainsi qu'un arrêt du système si aucun chargement des informations essentielles n'a été effectué après la mise à jour. Après une mise à jour, procédez systématiquement à un nouveau chargement des informations essentielles pour enregistrer les nouveaux paramètres et les nouvelles données. Roche Diagnostics Manuel de l'Utilisateur · Version 1.03, révision 1 219 10 Programme d'installation de mises à jour logicielles cobas® 8000 data manager Dépannage et restauration Dépannage et restauration En cas d'échec de l'installation, le programme d'installation des mises à jour logicielles ainsi que la mise à jour du programme de l'instrument incluent une fonction permettant de revenir automatiquement à l'état précédent. En cas d'échec de la restauration du package logiciel antérieur, veuillez contacter le service d'assistance Roche. Préparez le rapport de problème pour le transmettre au représentant du service d'assistance Roche. Pour plus d'informations sur la création d'un rapport de problème, voir Création de rapports d'incident (p. 27) Échec de l'installation du logiciel du data manager En cas d'échec de l'installation, une croix apparaît dans le panneau Statut de l'installation sur la gauche. Par ailleurs, une boîte de dialogue s'ouvre. Confirmez la boîte de dialogue en sélectionnant le bouton OK. La restauration du package logiciel précédent s'exécute alors automatiquement. L'état de la restauration est indiqué en bas à gauche. Une fois la restauration terminée avec succès, le data manager redémarre automatiquement. Le data manager a ainsi retrouvé son état précédent. Échec de l'installation du logiciel de l'instrument L'échec de l'installation est signalé par une fenêtre Confirmation. L'échec de l'installation peut être dû à l'une des raisons suivantes : o o o Le chargement des informations essentielles a échoué. Le logiciel n'a pas pu être transféré. Le logiciel n'a pas pu être installé correctement. Restauration automatique Après confirmation, l'instrument restaure automatiquement la version précédente. Roche Diagnostics 220 Manuel de l'Utilisateur · Version 1.03, révision 1 cobas® 8000 data manager 10 Programme d'installation de mises à jour logicielles Dépannage et restauration Pour poursuivre après l'échec de l'installation 1 Sélectionnez Alarme (touche générale) pour ouvrir la fenêtre Alarme. Figure 10-9 Fenêtre Alarme de l'unité de contrôle 2 Vérifiez les alarmes Erreur informations essentielles et Erreur mise à jour du programme. 3 Suivez les indications du panneau Solution de la fenêtre Alarme. 4 Vérifiez l'installation matérielle (câble d'alimentation et connexions réseau). 5 Réessayez d'installer la mise à jour. 6 Si l'alarme réapparaît, contactez votre représentant du service d'assistance Roche. Mise à jour du data manager et du logiciel de l'instrument Si l'installation du logiciel de l'instrument échoue et que le data manager a été mis à jour dans le cadre du même processus, vous serez informé que l'installation du data manager doit également être annulée. Pour lancer la restauration du data manager, confirmez la boîte de dialogue vous demandant si vous souhaitez restaurer le data manager. La restauration est alors exécutée automatiquement. Un message s'affiche ensuite pour vous informer que la restauration est terminée. Voir Figure 10-7 Flux de travail pour les mises à jour combinées (p. 216). Roche Diagnostics Manuel de l'Utilisateur · Version 1.03, révision 1 221 10 Programme d'installation de mises à jour logicielles cobas® 8000 data manager Dépannage et restauration Roche Diagnostics 222 Manuel de l'Utilisateur · Version 1.03, révision 1 Description du logiciel 11 12 13 14 15 16 17 18 Fenêtres du poste de travail Routine.............................................................................................. 225 Fenêtres du poste de travail CQ routine........................................................................................ 265 Fenêtres du poste de travail Paramètres CQ ................................................................................. 277 Fenêtres Configuration routine...................................................................................................... 301 Fenêtres Configuration des tests .................................................................................................... 319 Fenêtres de configuration du système............................................................................................ 353 Fenêtres du poste de travail Administration ................................................................................. 375 Fenêtres Service .............................................................................................................................. 391 cobas® 8000 data manager 11 Fenêtres du poste de travail Routine Table des matières Fenêtres du poste de travail Routine Dans ce chapitre 11 Chapitre 11 Backup hôte........................................................................................................................ 229 Champs......................................................................................................................... 229 Boutons......................................................................................................................... 230 Tableau.......................................................................................................................... 230 Menu contextuel.......................................................................................................... 230 Rechercher patient ............................................................................................................ 231 Champs......................................................................................................................... 231 Tableau.......................................................................................................................... 231 Visualisation échantillons................................................................................................. 232 Champs......................................................................................................................... 232 Boutons......................................................................................................................... 233 Tableau supérieur ........................................................................................................ 233 Menu contextuel.......................................................................................................... 233 Tableau inférieur gauche ............................................................................................ 234 Tableau inférieur droit................................................................................................ 235 Menu contextuel.......................................................................................................... 235 Commentaire échantillon................................................................................................. 237 Champs......................................................................................................................... 237 Tableau.......................................................................................................................... 237 Menu contextuel.......................................................................................................... 237 Historique échant. ............................................................................................................. 238 Tableau.......................................................................................................................... 238 Suivi des échantillons........................................................................................................ 239 Tableau supérieur ........................................................................................................ 239 Tableau inférieur ......................................................................................................... 239 Résultats précédents.......................................................................................................... 240 Champs......................................................................................................................... 240 Valeurs (onglet) ........................................................................................................... 240 Graphiques (onglet) .................................................................................................... 240 Commentaire de test......................................................................................................... 241 Roche Diagnostics Manuel de l'Utilisateur · Version 1.03, révision 1 225 11 Fenêtres du poste de travail Routine cobas® 8000 data manager Table des matières Champs......................................................................................................................... 241 Tableau.......................................................................................................................... 241 Menu contextuel.......................................................................................................... 241 Historique du test .............................................................................................................. 242 Tableau.......................................................................................................................... 242 Détails du test..................................................................................................................... 243 Champs......................................................................................................................... 243 Tableau Résultats ......................................................................................................... 243 Données résultats (onglet) ......................................................................................... 244 Menu contextuel (tableau Commentaires) .............................................................. 244 Données complémentaires (onglet).......................................................................... 244 Demander dilution pour test : <x> ................................................................................. 245 Champs......................................................................................................................... 245 Liste du jour ....................................................................................................................... 246 Champs......................................................................................................................... 246 Tableau supérieur ........................................................................................................ 247 Menu contextuel.......................................................................................................... 247 Tableau central............................................................................................................. 248 Menu contextuel.......................................................................................................... 248 Tableau inférieur gauche ............................................................................................ 250 Tableau inférieur droit................................................................................................ 250 Critères de recherche ........................................................................................................ 251 Champs......................................................................................................................... 251 Validation ........................................................................................................................... 253 Champs (filtres)........................................................................................................... 253 Tableau supérieur ........................................................................................................ 254 Menu contextuel.......................................................................................................... 254 Tableau inférieur gauche ............................................................................................ 256 Tableau inférieur droit................................................................................................ 256 Masques des tests............................................................................................................... 257 Masquage test (onglet)................................................................................................ 257 Profils de masquage (onglet) ..................................................................................... 257 Tableau supérieur ........................................................................................................ 258 Menu contextuel.......................................................................................................... 258 Tableau inférieur ......................................................................................................... 258 Saisie résultat...................................................................................................................... 259 Champs......................................................................................................................... 259 Statut système..................................................................................................................... 260 Champs......................................................................................................................... 260 Tableau supérieur ........................................................................................................ 260 Menu contextuel.......................................................................................................... 260 Tableau inférieur ......................................................................................................... 260 Menu contextuel.......................................................................................................... 261 Alarmes système................................................................................................................ 262 Champs......................................................................................................................... 262 Tableau.......................................................................................................................... 262 Menu contextuel.......................................................................................................... 262 Statut système..................................................................................................................... 263 Champs......................................................................................................................... 263 Alarme système.................................................................................................................. 264 Roche Diagnostics 226 Manuel de l'Utilisateur · Version 1.03, révision 1 cobas® 8000 data manager 11 Fenêtres du poste de travail Routine Table des matières Champs......................................................................................................................... 264 Roche Diagnostics Manuel de l'Utilisateur · Version 1.03, révision 1 227 11 Fenêtres du poste de travail Routine cobas® 8000 data manager Table des matières Roche Diagnostics 228 Manuel de l'Utilisateur · Version 1.03, révision 1 cobas® 8000 data manager 11 Fenêtres du poste de travail Routine Backup hôte Backup hôte Le Backup hôte permet de créer et de modifier un échantillon et d'attribuer un patient à l'échantillon lorsque l'hôte n'est pas disponible. Utilisez le Backup hôte dans les procédures suivantes : Enregistrement manuel d'un échantillon (p. 57) Affichage des échantillons (p. 58) Demande de tests supplémentaires pour un échantillon (p. 61) Suppression d'un test pour un échantillon (p. 62) Ajout d'un commentaire à un échantillon (p. 63) Champs Type échant. Dans la liste déroulante, sélectionnez un type d'échantillon. ID échant. Entrez l'ID échantillon. Si vous saisissez des espaces avant ou après les caractères de l'ID échantillon, ils seront automatiquement supprimés lorsque vous enregistrerez l'échantillon. C'est également le cas si des espaces sont ajoutés à des échantillons reçus de l'hôte. Type godet Sélectionnez le type de godet pour le prélèvement du spécimen. Demande j/h Sélectionnez la date de la demande. Si nécessaire, modifiez l'heure. Si aucune date n'est saisie, la date et l'heure sont automatiquement définies. Prélèvt j/h Sélectionnez la date de prélèvement de l'échantillon sur le patient. Si nécessaire, modifiez l'heure. Si aucune date n'est saisie, la date et l'heure sont automatiquement définies. Priorité Sélectionnez la priorité appropriée pour l'échantillon (ex : Routine ou Urgence). Prédilution Sélectionnez pour indiquer si l'échantillon est prédilué. ID Patient Affiche le numéro d'identification du patient attribué à l'échantillon. L'ID patient est alphanumérique. Si un patient n'est pas attribué à un échantillon, le système indique un « ? ». Vous pourrez attribuer ultérieurement un patient à l'échantillon. Patient Affiche le nom complet du patient. Sexe Affiche le sexe du patient. Né(e) le Affiche la date de naissance du patient. Test Sélectionnez un test dans la liste déroulante et appuyez sur Enter pour l'appliquer à l'échantillon. Profil Sélectionnez un profil dans la liste déroulante et appuyez sur Enter pour appliquer les tests du profil à l'échantillon. Roche Diagnostics Manuel de l'Utilisateur · Version 1.03, révision 1 229 11 Fenêtres du poste de travail Routine cobas® 8000 data manager Backup hôte Boutons Rechercher patient Permet d'ouvrir la boîte de dialogue Rechercher patient pour rechercher un patient et l'attribuer à un échantillon. Rechercher patient (p. 231) Tableau Le tableau contient toutes les informations détaillées sur les tests à effectuer sur l'échantillon. Seuls les échantillons actifs sont affichés. À la fin de la durée de vie d'un échantillon, celui-ci ne s'affiche plus dans le composant Backup hôte. Saisie résultat (p. 259) Durée de vie des ID échantillon en heures (p. 358) Statut de test Affiche le statut du test, par exemple « Requis » ou « En validation ». Résultat original Résultat mesuré sur l'instrument. Répétition La case est cochée si le test a été répété, i.e. s'il présente plusieurs résultats. Test du Date et heure de l'envoi du résultat au data manager par l'instrument. Requête transmise Cette case est cochée si la requête a été envoyée à l'instrument. Si elle n'est pas cochée, vous devez entrer manuellement le résultat. Statut de chargement de l'hôte Texte indiquant si le résultat a été envoyé ou non à l'instrument. Menu contextuel Effacer test Permet de supprimer un ou plusieurs tests attribués à l'échantillon. L'échantillon même n'est pas supprimé. Vous êtes invité à confirmer la suppression. Répéter test Permet de demander la répétition d'un test. Le résultat actuel est supprimé (mais pas effacé) et la case Répétition correspondante est cochée, ce qui indique que le test sera répété. Le Statut de test passe à Répéter. Vous pouvez demander la répétition d'un test, que son résultat ait déjà été validé ou non. Demander dilution Permet d'ouvrir la boîte de dialogue Demander dilution pour test : <x>, dans laquelle vous pouvez modifier le facteur de dilution. Cette option est uniquement disponible lorsque le Statut de test est « En validation ». Veuillez noter : une dilution déjà demandée ne peut pas être supprimée. Cette option n'est pas disponible pour les tests personnalisés. Demander dilution pour test : <x> (p. 245). Roche Diagnostics 230 Manuel de l'Utilisateur · Version 1.03, révision 1 cobas® 8000 data manager 11 Fenêtres du poste de travail Routine Rechercher patient Rechercher patient La boîte de dialogue Rechercher patient permet de rechercher des données de patient et d'attribuer un patient à un échantillon. Le tableau répertorie les patients correspondant aux critères de recherche entrés. La boîte de dialogue Rechercher patient est utilisée dans la procédure suivante : Enregistrement manuel d'un échantillon (p. 57) Champs ID Patient Entrez le numéro d'identification du patient. L'ID patient est alphanumérique. Nom Entrez le nom de famille du patient comme critère de recherche. Prénom Entrez le prénom du patient comme critère de recherche. Sexe Sélectionnez le sexe du patient : F = femme, H = homme, I = inconnu Né(e) le Entrez la date de naissance du patient comme critère de recherche. Tableau Le tableau répertorie les patients et les informations de patient détaillées correspondant aux critères de recherche entrés. Pour attribuer des informations de patient à un échantillon, double-cliquez sur l'ID patient correspondant dans le tableau. Roche Diagnostics Manuel de l'Utilisateur · Version 1.03, révision 1 231 11 Fenêtres du poste de travail Routine cobas® 8000 data manager Visualisation échantillons Visualisation échantillons Le composant Visualisation échantillons permet de rechercher et d'afficher des échantillons enregistrés et les informations associées. La zone Travail contient les éléments suivants : o o o o o Dans la partie supérieure, les champs permettent de définir les critères de recherche. Le champ Nombre d'ID d'échantillons réutilisés (en haut à droite) indique le nombre d'ID échantillons réutilisés. Le tableau des échantillons (au milieu) répertorie les échantillons qui correspondent à vos critères de recherche. Le tableau de cibles (partie inférieure gauche) répertorie les instruments attribués à un échantillon sélectionné dans le tableau des échantillons. Le tableau de tests (partie inférieure droite) répertorie les informations de tests relatives à l'instrument sélectionné dans le tableau de cibles. Utilisez le composant Visualisation échantillons dans les procédures suivantes : Affichage des échantillons (p. 58) Demande de tests supplémentaires pour un échantillon (p. 61) Suppression d'un test pour un échantillon (p. 62) Ajout d'un commentaire à un échantillon (p. 63) Ajout de commentaires à un test (p. 69) Saisie manuelle d'un résultat (p. 71) Répétition d'un test (p. 72) Demande de dilution pour un test (p. 73) Validation manuelle des résultats de test (p. 74) Champs Les champs permettent de filtrer les échantillons se trouvant dans le tableau des échantillons lorsque vous effectuez une recherche. ID échant. Limite la recherche à un échantillon unique (correspondance exacte) ou recherche des échantillons dont l'ID commence par le numéro de séquence entré. Si un ID échantillon est saisi, les dates entrées dans les champs Demandes du et Au sont ignorées. Tous les échantillons correspondants sont rapportés, quelle que soit la période. Demandes du Inclut uniquement les échantillons dont la date de demande est égale ou ultérieure à la date entrée. Si vous utilisez conjointement le champ Au , vous pouvez sélectionner uniquement les échantillons se trouvant dans la période de temps donnée. Au Limite les résultats aux échantillons enregistrés avant la date entrée. Si vous utilisez conjointement le champ Demandes du , vous pouvez sélectionner uniquement les échantillons se trouvant dans la période de temps donnée. Priorité Limite la recherche aux échantillons correspondant à la priorité sélectionnée. Type échant. Limite la recherche aux échantillons correspondant au type d'échantillon sélectionné. Roche Diagnostics 232 Manuel de l'Utilisateur · Version 1.03, révision 1 cobas® 8000 data manager 11 Fenêtres du poste de travail Routine Visualisation échantillons Résultats en attente Sélectionnez cette option pour limiter la recherche aux échantillons pour lesquels au moins un résultat de test est en attente (pas encore mesuré). ID Patient Limite la recherche aux échantillons de patients correspondant à la chaîne alphanumérique entrée. Nom Limite la recherche aux échantillons de patients dont le nom de famille correspond à tout ou partie du nom de famille entré. Prénom Limite la recherche aux échantillons de patients dont le prénom correspond à tout ou partie du prénom entré. Boutons Réinitialiser rack Réinitialise tous les paramètres liés au rack à leurs valeurs par défaut. La réinitialisation du rack est uniquement visible quand Mode rack et position est activé. Voir la liste Touche de la zone Nombre d'ID d'échantillons réutilisés (en haut à droite). Fournit une liste des ID échantillons réutilisés. Tableau supérieur Le tableau supérieur contient des informations d'échantillons correspondant aux critères de recherche entrés. Lorsque vous sélectionnez un échantillon, l'instrument auquel il est associé dans le tableau de cibles (partie inférieure gauche) s'affiche et des informations sur le tableau de tests associé sont fournies (partie inférieure droite). Le tableau affiche à la fois les ID d'échantillons actifs et inactifs. Le statut est indiqué dans la colonne Est actif. Durée de vie des ID échantillon en heures (p. 358) Menu contextuel Modifier échantillon Permet d'ouvrir la boîte de dialogue Modifier échantillon afin de modifier l'échantillon sélectionné. Vous ne pouvez modifier ni le Type échant. , ni l'ID échant. , ni l'ID Patient . La commande Modifier échantillon n'est pas disponible pour les échantillons inactifs. Effacer échantillon Permet de supprimer l'échantillon sélectionné. Insérer commentaire échantillon Permet d'ouvrir la boîte de dialogue Commentaire échantillon afin d'ajouter ou de modifier des commentaires relatifs à l'échantillon sélectionné. La commande Insérer commentaire échantillon n'est pas disponible pour les échantillons inactifs. Commentaire échantillon (p. 237). Afficher historique d'échantillon Permet d'ouvrir la boîte de dialogue Historique échant. contenant toutes les actions exécutées sur l'échantillon sélectionné. Historique échant. (p. 238). Roche Diagnostics Manuel de l'Utilisateur · Version 1.03, révision 1 233 11 Fenêtres du poste de travail Routine cobas® 8000 data manager Visualisation échantillons Afficher rapport de résultats Affiche les intervalles de référence des tests, les résultats et le graphique associés à l'échantillon sélectionné. Les symboles de la colonne graphique s'affichent si un résultat est validé et comparé à l'intervalle normal et/ou critique. Les symboles suivants sont utilisés pour indiquer le statut de résultat par rapport à ces intervalles : Symbole Signification *()_ Le résultat est au-dessous de l'intervalle normal et/ou critique _(*)_ Le résultat est conforme à l'intervalle normal et à l'intervalle critique _()* Le résultat est au-dessus de l'intervalle normal et/ou critique Tableau 11-1 Signification des symboles de la colonne Graphique du rapport de résultats Dans le sous-menu : o o Rapport de résultats individuels : permet d'ouvrir une boîte de dialogue d'aperçu avant impression contenant le rapport des résultats définis et validés pour l'échantillon sélectionné. Rapport de résultats individuels (deux unités) : permet d'ouvrir une boîte de dialogue d'aperçu avant impression contenant le rapport des résultats définis et validés pour l'échantillon sélectionné depuis les unités primaire et secondaire (le cas échéant). Imprimer rapport de résultats Permet d'imprimer un rapport des résultats définis et validés. Dans le sous-menu : o o Rapport de résultats individuels : permet d'imprimer le rapport de tous les résultats définis et validés pour l'échantillon sélectionné. Rapport de résultats individuels (deux unités) : permet d'imprimer le rapport des résultats définis et validés pour l'échantillon sélectionné depuis les unités primaire et secondaire. Renvoyer résultats Permet de renvoyer les résultats de l'échantillon à l'hôte. Dans le sous-menu : o o Renvoyer tous les résultats en cours : renvoie tous les résultats en cours. Renvoyer tous les résultats précédents : renvoie les résultats déjà envoyés à l'hôte. Afficher suivi des échantillons Permet d'ouvrir la boîte de dialogue Suivi des échantillons afin de surveiller le statut de l'échantillon sélectionné. Suivi des échantillons (p. 239) Tableau inférieur gauche Le tableau inférieur gauche répertorie la cible (instrument) auquel l'échantillon sélectionné est attribué. La cible indique l'instrument sur lequel les tests associés doivent être analysés. Roche Diagnostics 234 Manuel de l'Utilisateur · Version 1.03, révision 1 cobas® 8000 data manager 11 Fenêtres du poste de travail Routine Visualisation échantillons Tableau inférieur droit Le tableau inférieur droit répertorie les informations relatives aux tests correspondant à l'instrument cible sélectionné dans le tableau de cibles (partie inférieure gauche). Vous pouvez entrer les résultats d'un test sélectionné et exécuter d'autres actions présentées dans le menu contextuel. Pour entrer le résultat d'un test sélectionné, appuyez sur Enter pour ouvrir la boîte de dialogue Saisie résultat permettant d'entrer un résultat. Lorsque vous fermez la boîte de dialogue, le résultat du test est entré dans la colonne Résultat de test. Saisie résultat (p. 259). Pour valider les tests sélectionnés, appuyez sur F8. Menu contextuel Valider résultat de test (F8) Permet de valider un ou plusieurs résultats de test. Les résultats de test dont le statut est « Contrôle » peuvent uniquement être validés une fois que le résultat de test correspondant a été déverrouillé dans le composant CQ routine (poste de travail CQ Routine cobas 8000 data manager). Aucune confirmation requise Si vous appuyez sur F8, le résultat est validé sans confirmation supplémentaire. o Par conséquent, assurez-vous toujours que le résultat est correct avant d'appuyer sur F8. Résultats incorrects dus à une validation par un personnel non autorisé ou non qualifié AVERTISSEMENT La validation de résultats sans l'expertise nécessaire peut entraîner l'utilisation de résultats incorrects par le personnel médical. Assurez-vous que seul le personnel autorisé et qualifié peut valider les résultats. Voir Attribution de postes de travail à un utilisateur (p. 173) Répéter test Permet de demander la répétition d'un test. Le résultat actuel est supprimé et la case Résultats multiples correspondante est cochée, ce qui indique que le test sera répété. Le Statut de test passe à Résultats multiples. Vous pouvez demander la répétition d'un test, que son résultat ait déjà été validé ou non. Effacer test Permet de supprimer un ou plusieurs tests attribués à l'échantillon. L'échantillon même n'est pas supprimé. Vous êtes invité à confirmer la suppression. Afficher tous les résultats Permet d'ouvrir la boîte de dialogue Résultats précédents contenant les résultats précédents précédents du test sélectionné. Résultats précédents (p. 240). Roche Diagnostics Manuel de l'Utilisateur · Version 1.03, révision 1 235 11 Fenêtres du poste de travail Routine cobas® 8000 data manager Visualisation échantillons Insérer commentaire de test Permet d'ouvrir la boîte de dialogue Commentaire de test afin d'ajouter ou de modifier des commentaires relatifs au test sélectionné. Cette commande n'est disponible que pour les échantillons actifs. Commentaire de test (p. 241). Requérir test supplémentaire Permet d'ouvrir la boîte de dialogue Modifier échantillon afin d'ajouter un test à l'échantillon sélectionné. Afficher historique Permet d'ouvrir la boîte de dialogue Historique du test contenant l'historique du test sélectionné. Historique du test (p. 242). Afficher détails du test Permet d'ouvrir la boîte de dialogue Détails du test contenant des informations sur le test sélectionné. Détails du test (p. 243). Demander dilution Permet d'ouvrir la boîte de dialogue Demander dilution pour test : <x>, dans laquelle vous pouvez modifier le facteur de dilution. Cette option est uniquement disponible lorsque le Statut de test est « En validation ». Veuillez noter : une dilution déjà demandée ne peut pas être supprimée. Cette option n'est pas disponible pour les tests personnalisés. Demander dilution pour test : <x> (p. 245) Afficher document eLibrary à Ouvre un sous-menu contenant les documents eLibrary associés au test. Cliquez sur propos du test le document que vous voulez consulter afin de l'ouvrir dans Visualisateur de document. Roche Diagnostics 236 Manuel de l'Utilisateur · Version 1.03, révision 1 cobas® 8000 data manager 11 Fenêtres du poste de travail Routine Commentaire échantillon Commentaire échantillon La boîte de dialogue Commentaire échantillon permet d'ajouter des commentaires à un échantillon et aux instruments associés. Vous pouvez sélectionner des commentaires de texte prédéfinis ou entrer un texte libre. Vous pouvez ajouter plusieurs commentaires à un échantillon. La boîte de dialogue Commentaire échantillon est utilisée dans la procédure suivante : Ajout d'un commentaire à un échantillon (p. 63) Champs Commentaire 1 Cinq champs de commentaires sont disponibles pour entrer des commentaires sur l'analyseur sous forme de texte libre. ID échant. Affiche l'ID de l'échantillon. Code Les commentaires prédéfinis sont classés par code. Sélectionnez un commentaire prédéfini à ajouter à l'échantillon. Texte Les commentaires prédéfinis sont classés par ordre alphabétique, à partir de la première lettre des commentaires. Sélectionnez un commentaire prédéfini à ajouter à l'échantillon. Commentaire Saisissez un commentaire en tant que texte libre. Le commentaire doit être alphanumérique et compter un maximum de 4000 caractères. Tableau Le tableau répertorie par ordre chronologique tous les commentaires ajoutés à l'échantillon. La colonne Étendu indique que le commentaire dépasse une ligne. Menu contextuel Modifier commentaire Modifie le commentaire sélectionné. Effacer commentaire Supprime le commentaire sélectionné. Vous êtes invité à confirmer l'action. Roche Diagnostics Manuel de l'Utilisateur · Version 1.03, révision 1 237 11 Fenêtres du poste de travail Routine cobas® 8000 data manager Historique échant. Historique échant. La boîte de dialogue Historique échant. indique toutes les modifications apportées aux données d'échantillon. Tableau Le tableau répertorie toutes les informations relatives aux actions exécutées sur un échantillon, notamment Instrument/emplacement et Événement du. La colonne Description affiche la description de l'événement. Roche Diagnostics 238 Manuel de l'Utilisateur · Version 1.03, révision 1 cobas® 8000 data manager 11 Fenêtres du poste de travail Routine Suivi des échantillons Suivi des échantillons La boîte de dialogue Suivi des échantillons affiche l'historique et la position de chaque échantillon répertorié. Le système affiche l'actuel Statut échant. dans deux tableaux, selon la configuration système. Configurez et activez l'archivage des échantillons pour pouvoir utiliser cette fonction. Le Statut échant. est indiqué entre les deux tableaux. Voici des exemples de Statut échant. : o o o o o o o o Aucune requête pour l'échantillon indiqué par un carreau bleu En attente indiqué par un carreau rouge Il existe des résultats non validés indiqué par un carreau jaune Il existe des résultats non validés et des requêtes en attente indiqué par un carreau jaune Analyse et validation terminées indiqué par un carreau vert Analyse pas encore terminée indiqué par un carreau jaune Analyse terminée, en attente de validation indiqué par un carreau jaune Analyse et validation pas encore terminées indiqué par un carreau jaune Tableau supérieur Le tableau supérieur affiche le Statut de validation et l'Emplacement échantillon. L'Emplacement échantillon décrit l'emplacement physique actuel (ou le dernier disponible) de l'échantillon (rack, position). Si cette colonne affiche « Pas d'emplacement d'échantillon défini », le data manager n'a aucune information sur l'emplacement (ex : si l'échantillon a été enregistré manuellement mais n'a pas encore été scanné sur l'instrument). Tableau inférieur Le tableau inférieur affiche l'historique de l'échantillon, notamment Instrument/emplacement, Événement du et une Description pour chaque événement. Roche Diagnostics Manuel de l'Utilisateur · Version 1.03, révision 1 239 11 Fenêtres du poste de travail Routine cobas® 8000 data manager Résultats précédents Résultats précédents La boîte de dialogue Résultats précédents affiche les résultats précédents du test sélectionné pour un patient. Les résultats précédents s'affichent dans un tableau et sous forme graphique. Champs ID échant. Affiche le numéro d'identification de l'échantillon. Demande du Affiche la date et l'heure de demande de l'échantillon. Nom patient Affiche le nom de famille et le prénom du patient. Test Affiche le test analysé. Unités Affiche l'unité du résultat. Abréviation Affiche le nom abrégé du test. Intervalle normal Affiche l'intervalle normal du test. L'intervalle normal peut dépendre du sexe, de l'âge, du diagnostic, du traitement médical, de la semaine de grossesse ou du cycle menstruel du patient attribué à l'échantillon. Les intervalles sont définis sous Configuration test cobas 8000 data manager > Tests / intervalles de référence. Intervalle critique Affiche l'intervalle critique du test. Intervalle de validation Affiche l'intervalle de validation du test. Si les résultats du test se trouvent dans cet intervalle, ils sont automatiquement validés. Valeurs (onglet) L'onglet Valeurs fournit des détails sur les résultats précédents du patient ; les données correspondantes sur les échantillons sont présentées dans un tableau. Graphiques (onglet) L'onglet Graphiques offre une représentation graphique des résultats précédents du patient. La légende indique les couleurs utilisées respectivement pour l'intervalle de référence, l'intervalle de validation et l'intervalle critique du test. Roche Diagnostics 240 Manuel de l'Utilisateur · Version 1.03, révision 1 cobas® 8000 data manager 11 Fenêtres du poste de travail Routine Commentaire de test Commentaire de test La boîte de dialogue Commentaire de test permet d'ajouter des commentaires à un test. Vous pouvez sélectionner des commentaires prédéfinis ou entrer un texte libre. Vous pouvez ajouter plusieurs commentaires à un test. La boîte de dialogue Commentaire de test est utilisée dans la procédure suivante : Ajout de commentaires à un test (p. 69) Champs ID échant. Affiche l'ID de l'échantillon auquel le test est attribué. Test Affiche le test pour lequel le commentaire est créé. Type échant. Affiche le type d'échantillon auquel le test est attribué. Code Les commentaires prédéfinis sont classés par code. Sélectionnez un commentaire prédéfini à ajouter au test. Texte Les commentaires prédéfinis sont classés par ordre alphabétique, à partir de la première lettre des commentaires. Sélectionnez un commentaire prédéfini à ajouter au test. Commentaire Saisissez un commentaire en tant que texte libre. Le commentaire doit être alphanumérique et compter un maximum de 4000 caractères. Tableau Le tableau affiche tous les commentaires et informations de commentaires correspondant au test et à l'échantillon. Les informations de commentaire comprennent la date et la description du commentaire, et indiquent s'il a été ajouté en interne. Menu contextuel Modifier commentaire Modifie le commentaire sélectionné. Effacer commentaire Supprime le commentaire sélectionné. Vous êtes invité à confirmer l'action. Roche Diagnostics Manuel de l'Utilisateur · Version 1.03, révision 1 241 11 Fenêtres du poste de travail Routine cobas® 8000 data manager Historique du test Historique du test La boîte de dialogue Historique du test affiche un tableau de toutes les modifications apportées à un test. Tableau Le tableau affiche les modifications enregistrées selon chaque action exécutée sur le test. Ces actions peuvent inclure la répétition ou la suppression d'un test et la modification de la dilution d'un test. La colonne Description affiche la description de l'événement. Roche Diagnostics 242 Manuel de l'Utilisateur · Version 1.03, révision 1 cobas® 8000 data manager 11 Fenêtres du poste de travail Routine Détails du test Détails du test La boîte de dialogue Détails du test fournit des informations détaillées sur l'échantillon et l'analyse. Elle indique également l'intervalle de référence et le statut du test. En outre, elle affiche des informations détaillées sur la détermination et la validation du résultat, ainsi que sur le transfert des données de résultats à l'hôte. La boîte de dialogue Détails du test est utilisée dans la procédure suivante : Affichage des détails d'un test (p. 68) Champs ID échant. Affiche l'ID de l'échantillon. Nom du patient Affiche le nom de famille et le prénom du patient. Date/heure de la sélection du test Affiche la date et l'heure de la demande de test. Test Affiche le test analysé. Unités Affiche l'unité du résultat. Abréviation Affiche le nom abrégé du test. Intervalle référence Affiche les valeurs d'intervalle de référence du test. L'intervalle de référence peut dépendre du sexe, de l'âge, du diagnostic, du traitement médical, de la semaine de grossesse ou du cycle menstruel du patient attribué à la demande. Intervalle critique Affiche l'intervalle critique du test. Intervalle de validation Affiche les valeurs d'intervalle de validation du test. Afficher résultats intermédiaires Cette case est cochée par défaut. Le tableau Résultats affiche un historique des résultats, classé selon chaque action exécutée sur le test, par exemple demander dilution. Tableau Résultats Le tableau Résultats affiche des informations détaillées sur les résultats de test du patient, notamment Testé par, Test du, Statut résultat et Statut de test. Roche Diagnostics Manuel de l'Utilisateur · Version 1.03, révision 1 243 11 Fenêtres du poste de travail Routine cobas® 8000 data manager Détails du test Données résultats (onglet) L'onglet Données résultats est composé de trois tableaux : Commentaires, Alarmes données et Statut résultat. o Le tableau Commentaires affiche la description, la date et l'heure des commentaires pour le résultat sélectionné. Veuillez noter : le tableau ne répertorie pas les commentaires déjà saisis. Si vous sélectionnez Créer ou modifier commentaire dans le menu contextuel, vous pouvez saisir un nouveau commentaire qui s'affiche alors dans ce tableau ainsi que dans le tableau des commentaires de test du composant Visualisation échantillons. La colonne Étendu indique que le commentaire inséré dépasse une ligne. o o Le tableau Alarmes données affiche l'alarme données et la description correspondantes. Le tableau Statut résultat affiche tous les statuts de résultat et les descriptions du test. Menu contextuel (tableau Commentaires) Créer ou modifier commentaire Permet d'ajouter ou de modifier un commentaire du résultat à des fins d'enregistrement. Effacer commentaire Supprime le commentaire sélectionné. Vous êtes invité à confirmer l'action. Données complémentaires (onglet) L'onglet Données complémentaires affiche les données de CQ appropriées pour le résultat sélectionné. Les données comprennent la date de la dernière calibration, la date du CQ, le matériel de CQ, le numéro de lot, ainsi que le résultat et le statut du CQ. Roche Diagnostics 244 Manuel de l'Utilisateur · Version 1.03, révision 1 cobas® 8000 data manager 11 Fenêtres du poste de travail Routine Demander dilution pour test : <x> Demander dilution pour test : <x> La boîte de dialogue Demander dilution pour test : <x> permet d'entrer un facteur de dilution pour le test sélectionné qui est transmis, avec le statut Répétition ou Demandé, à l'instrument de mesure connecté. Le facteur de dilution est pris en compte lors de la détermination du résultat. La boîte de dialogue Demander dilution pour test : <x> est utilisée dans la procédure suivante : Demande de dilution pour un test (p. 73) Champs Instrument Dans la liste déroulante, sélectionnez un instrument pour la dilution. Facteur de dilution Dans la liste déroulante Facteur de dilution, sélectionnez une des options suivantes : o o Pour les tests ClinChem, sélectionnez Diminué, Augmenté / Aucune dilution pour demander une augmentation ou une diminution du facteur de dilution ou pour exécuter un test sans facteur de dilution. Le facteur de dilution sera réduit/augmenté par un facteur d'incrémentation prédéfini (le facteur d'incrémentation est différent pour chaque test). Pour les tests d'immunologie, choisissez le facteur de dilution (ex : 1:5 ou 5). NB : une dilution déjà demandée ne peut pas être supprimée. Roche Diagnostics Manuel de l'Utilisateur · Version 1.03, révision 1 245 11 Fenêtres du poste de travail Routine cobas® 8000 data manager Liste du jour Liste du jour La zone de travail Liste du jour donne une vue d'ensemble des échantillons. Vous pouvez afficher toutes les demandes relatives à un échantillon sélectionné. Quatre zones de filtrage permettent de rechercher tous les échantillons, les échantillons en attente de résultats, les échantillons en attente de validation et les échantillons terminés. Pour effectuer une recherche plus précise, appuyez sur F7 pour ouvrir la boîte de dialogue Critères de recherche. Critères de recherche (p. 251) La zone de travail contient quatre tableaux : o o o o Le tableau supérieur répertorie tous les échantillons. La liste affiche tous les échantillons du jour par défaut. Le tableau central contient les tests correspondant à l'échantillon sélectionné. Le tableau inférieur gauche contient les commentaires ajoutés à l'échantillon sélectionné. Le tableau inférieur droit contient les commentaires entrés pour le test sélectionné. Utilisez le composant Liste du jour dans les procédures suivantes : Affichage des échantillons (p. 58) Demande de tests supplémentaires pour un échantillon (p. 61) Suppression d'un test pour un échantillon (p. 62) Ajout d'un commentaire à un échantillon (p. 63) Ajout de commentaires à un test (p. 69) Saisie manuelle d'un résultat (p. 71) Répétition d'un test (p. 72) Demande de dilution pour un test (p. 73) Validation manuelle des résultats de test (p. 74) Validation manuelle des résultats de test par échantillon (p. 76) Champs Tous les échantillons Répertorie tous les échantillons. Notez que, lors de la sélection de ce filtre, la liste peut s'avérer très longue. Remplir le tableau peut donc requérir un certain temps. Résultats en attente Répertorie tous les échantillons dont au moins un test ne présente pas de résultat. Validation en attente Répertorie tous les échantillons dont au moins un résultat n'est pas validé. Échantillons terminés Répertorie tous les échantillons pour lesquels tous les tests associés sont terminés et validés (tous les résultats demandés disponibles et validés). Afficher tous les tests pour cet Affiche dans le tableau central tous les tests correspondant à l'échantillon sélectionné échantillon dans le tableau supérieur. Roche Diagnostics 246 Manuel de l'Utilisateur · Version 1.03, révision 1 cobas® 8000 data manager 11 Fenêtres du poste de travail Routine Liste du jour Tableau supérieur Le tableau supérieur contient tous les échantillons correspondant aux critères de filtrage sélectionnés, comme décrit ci-dessus. Vous pouvez afficher, modifier, ajouter des commentaires à un échantillon, imprimer et valider tous les résultats de test d'un échantillon. Le tableau affiche à la fois les ID d'échantillons actifs et inactifs. Le statut est indiqué dans la colonne Est actif. Durée de vie des ID échantillon en heures (p. 358) Pour valider tous les résultats de test d'un échantillon, cochez la case Validation en attente, sélectionnez l'échantillon contenant les résultats à valider et appuyez sur F8. Tous les résultats sont alors validés. Notez que les résultats de test dont le statut est « Contrôle » peuvent uniquement être validés une fois que le résultat de test de CQ correspondant a été déverrouillé dans le composant CQ routine (poste de travail CQ Routine cobas 8000 data manager). Menu contextuel Modifier critères de recherche (F7) Permet d'ouvrir la boîte de dialogue Critères de recherche afin d'affiner les critères de recherche. Vous pouvez aussi ouvrir la boîte de dialogue en appuyant sur F7. Critères de recherche (p. 251) Valider tous les résultats Permet de valider tous les résultats d'un échantillon sélectionné. Vous pouvez valider échantillon (F8) un échantillon dont au moins un des résultats est en attente de validation. Cette option est uniquement active lorsque le filtre Validation en attente est sélectionné. Modifier échantillon Permet d'ouvrir la boîte de dialogue Modifier échantillon afin de modifier l'échantillon sélectionné. Il n'est pas possible de modifier le type d'échantillon, l'ID échantillon ni l'ID patient. La commande Modifier échantillon n'est pas disponible pour les échantillons inactifs. Effacer échantillons Permet de supprimer le ou les échantillons sélectionnés. Vous êtes invité à confirmer l'action. Insérer commentaire échantillon Permet d'ouvrir la boîte de dialogue Commentaire échantillon afin d'ajouter ou de modifier des commentaires relatifs à l'échantillon sélectionné. La commande Insérer commentaire échantillon n'est pas disponible pour les échantillons inactifs. Commentaire échantillon (p. 237). Afficher historique d'échantillon Permet d'ouvrir la boîte de dialogue Historique échantillon contenant toutes les actions exécutées sur l'échantillon sélectionné. Historique échant. (p. 238). Roche Diagnostics Manuel de l'Utilisateur · Version 1.03, révision 1 247 11 Fenêtres du poste de travail Routine cobas® 8000 data manager Liste du jour Afficher rapport de résultats Affiche les intervalles de référence des tests, les résultats et le graphique associés à l'échantillon sélectionné. Dans le sous-menu : o o Rapport de résultats individuels : permet d'ouvrir une boîte de dialogue d'aperçu avant impression contenant le rapport des résultats définis et validés pour l'échantillon sélectionné. Rapport de résultats individuels (deux unités) : permet d'ouvrir une boîte de dialogue d'aperçu avant impression contenant le rapport des résultats définis et validés pour l'échantillon sélectionné depuis les unités primaire et secondaire. Imprimer rapport de résultats Permet d'imprimer un rapport des résultats définis et validés. Dans le sous-menu : o o Rapport de résultats individuels : permet d'imprimer directement le rapport de tous les résultats définis et validés pour l'échantillon sélectionné. Rapport de résultats individuels (deux unités) : permet d'imprimer directement le rapport des résultats définis et validés pour l'échantillon sélectionné depuis les unités primaire et secondaire. Renvoyer résultats Permet de renvoyer les résultats de l'échantillon à l'hôte. Dans le sous-menu : o o Renvoyer tous les résultats en cours : renvoie tous les résultats actuellement envoyés. Renvoyer tous les résultats précédents : renvoie les résultats déjà envoyés à l'hôte. Afficher suivi des échantillons Permet d'ouvrir la boîte de dialogue Suivi des échantillons afin de surveiller le statut de l'échantillon sélectionné. Suivi des échantillons (p. 239) Tableau central Le tableau central répertorie tous les tests correspondant à un échantillon sélectionné dans le tableau supérieur. Vous pouvez : o o o o o o o o valider les résultats de test ; répéter des tests ; effacer des tests ; ajouter des commentaires à des tests ; demander des tests supplémentaires ; demander des dilutions pour des tests ; afficher des informations détaillées sur les tests et les historiques des tests ; ajouter des commentaires à un test unique, répéter un test et le valider. Pour valider les résultats de test sélectionnés, appuyez sur F8. Menu contextuel Valider résultat de test (F8) Permet de valider un ou plusieurs résultats de test. Les résultats de test dont le statut est « Contrôle » peuvent uniquement être validés une fois que le résultat de test de CQ correspondant a été déverrouillé dans le composant CQ routine (poste de travail CQ Routine cobas 8000 data manager). Roche Diagnostics 248 Manuel de l'Utilisateur · Version 1.03, révision 1 cobas® 8000 data manager 11 Fenêtres du poste de travail Routine Liste du jour Résultats incorrects dus à une validation par un personnel non autorisé et non qualifié AVERTISSEMENT La validation de résultats sans l'expertise nécessaire peut entraîner l'utilisation de résultats incorrects par le personnel médical. Assurez-vous que seul le personnel autorisé et qualifié peut valider les résultats. Voir Attribution de postes de travail à un utilisateur (p. 173) Répéter test Permet de demander la répétition d'un test. Le résultat actuel est supprimé et la case Résultats multiples correspondante est cochée, ce qui indique que le test sera répété. Le Statut de test passe à « Répéter ». Vous pouvez demander la répétition d'un test, que son résultat ait déjà été validé ou non. Effacer test Permet de supprimer un ou plusieurs tests attribués à l'échantillon. L'échantillon même n'est pas supprimé. Vous êtes invité à confirmer la suppression. Afficher résultats antérieurs Permet d'ouvrir la boîte de dialogue Résultats précédents contenant les résultats précédents du test sélectionné. Résultats précédents (p. 240). Insérer commentaire de test Permet d'ouvrir la boîte de dialogue Commentaire de test afin d'ajouter ou de modifier des commentaires relatifs au test sélectionné. Commentaire de test (p. 241). Requérir test supplémentaire Permet d'ouvrir la boîte de dialogue Modifier échantillon afin d'ajouter un test à l'échantillon sélectionné. Afficher historique du test Permet d'ouvrir la boîte de dialogue Historique du test contenant l'historique du test sélectionné. Historique du test (p. 242). Afficher détails du test Permet d'ouvrir la boîte de dialogue Détails du test contenant des informations sur le test sélectionné. Détails du test (p. 243). Demander dilution Permet d'ouvrir la boîte de dialogue Demander dilution pour test : <x>, dans laquelle vous pouvez modifier le facteur de dilution. Cette option est uniquement disponible lorsque le Statut de test est « En validation ». Cette option n'est pas disponible pour les tests personnalisés. Demander dilution pour test : <x> (p. 245) Afficher document eLibrary à Ouvre un sous-menu contenant les documents eLibrary associés au test. Cliquez sur propos du test le document que vous voulez consulter afin de l'ouvrir dans Visualisateur de document. Roche Diagnostics Manuel de l'Utilisateur · Version 1.03, révision 1 249 11 Fenêtres du poste de travail Routine cobas® 8000 data manager Liste du jour Tableau inférieur gauche Le tableau inférieur gauche contient les commentaires ajoutés à l'échantillon sélectionné dans le tableau supérieur. Lorsqu'un commentaire a été envoyé par l'instrument, la case Commentaire d'instrument est cochée. Lorsque vous double-cliquez sur une entrée du tableau, la boîte de dialogue Commentaire échantillon dans laquelle le commentaire a été entré s'ouvre. Vous pouvez modifier les commentaires et en ajouter de nouveaux. Commentaire échantillon (p. 237) Tableau inférieur droit Le tableau inférieur droit contient les commentaires ajoutés au test sélectionné dans le tableau central. Lorsque vous double-cliquez sur une entrée du tableau, la boîte de dialogue Commentaire de test dans laquelle le commentaire a été entré s'ouvre. Vous pouvez modifier les commentaires et en ajouter de nouveaux. Commentaire de test (p. 241) Roche Diagnostics 250 Manuel de l'Utilisateur · Version 1.03, révision 1 cobas® 8000 data manager 11 Fenêtres du poste de travail Routine Critères de recherche Critères de recherche La boîte de dialogue Critères de recherche permet de sélectionner les critères de filtrage de la liste d'échantillons. Vous pouvez combiner plusieurs critères de recherche. o o o Plus vous entrez de critères, plus les résultats de la recherche seront précis. Toute combinaison des critères de recherche est possible. Si vous ne renseignez pas un champ, toutes les données concernées de la base de données seront prises en considération pour la sélection. Utilisez la boîte de dialogue Critères de recherche dans les procédures suivantes : Affichage des échantillons (p. 58) Affichage de tests dans le composant Validation (p. 66) Recherche de tests dans le composant Validation (p. 67) Champs Date de demande Du, Au Entrez un intervalle de dates de demande pour filtrer la liste des échantillons en fonction de ce critère. ID échantillon Du, Au Entrez un intervalle de numéros d'ID échantillon pour filtrer la liste des échantillons en fonction de ce critère. ID Patient Entrez un numéro d'identification de patient pour filtrer la liste des échantillons en fonction de ce critère. Si vous ne connaissez pas l'ID patient, cliquez sur Rechercher patient Rechercher patient (p. 231) Patient Affiche le nom du patient. Né(e) le Affiche la date de naissance du patient. Sexe Affiche le sexe du patient. Priorité Filtrez la liste selon la priorité. Type échant. Filtrez la liste selon le type d'échantillon. Profil Filtrez la liste selon le profil de test. Test Filtrez la liste selon le test. Statut résultat Filtrez la liste selon le statut de résultat. Statut de test Filtrez la liste selon le statut de test. Date de test Du, Au Filtrez la liste selon l'intervalle de dates de test. Résultat >= Entrez une valeur de résultat pour filtrer les valeurs supérieures ou égales à cette valeur entrée. Roche Diagnostics Manuel de l'Utilisateur · Version 1.03, révision 1 251 11 Fenêtres du poste de travail Routine cobas® 8000 data manager Critères de recherche Résultat <= Entrez une valeur de résultat pour filtrer les valeurs inférieures ou égales à cette valeur entrée. Alarme données Sélectionnez Alarme données pour filtrer les résultats accompagnés d'une alarme données. Roche Diagnostics 252 Manuel de l'Utilisateur · Version 1.03, révision 1 cobas® 8000 data manager 11 Fenêtres du poste de travail Routine Validation Validation La zone de travail Validation permet de valider des résultats de test qui n'ont pas été validés automatiquement. Vous pouvez ajouter des commentaires aux résultats, valider les résultats manuellement et répéter la demande, si nécessaire. Le système vous permet de filtrer les tests requérant des résultats ou une validation, ou de rechercher tous les résultats validés. La zone de travail contient trois tableaux : o o o Le tableau supérieur répertorie tous les tests trouvés à l'aide du filtre utilisé. Le tableau inférieur gauche contient les commentaires ajoutés à l'échantillon correspondant au test sélectionné. Le tableau inférieur droit contient les commentaires entrés pour le test sélectionné. Utilisez la zone de travail Validation dans les procédures suivantes : Demande de tests supplémentaires pour un échantillon (p. 61) Affichage de tests dans le composant Validation (p. 66) Recherche de tests dans le composant Validation (p. 67) Affichage des détails d'un test (p. 68) Demande de tests supplémentaires (composant Validation) (p. 69) Suppression d'un test (p. 69) Ajout de commentaires à un test (p. 69) Saisie manuelle d'un résultat (p. 71) Répétition d'un test (p. 72) Demande de dilution pour un test (p. 73) Validation manuelle des résultats de test (p. 74) Validation manuelle des résultats de test à l'aide de la fenêtre d'information (p. 74) Validation manuelle des résultats de test dans le composant Validation (p. 75) Génération de rapports de résultats (p. 77) Champs (filtres) Les filtres vous permettent de réaliser des recherches efficaces de tests. Le dernier filtre sur la droite vous permet de restreindre la recherche à une période spécifique. Résultats en attente Répertorie tous les tests sans résultats. Validation en attente Répertorie tous les tests qui ne sont pas encore validés. Tests terminés Répertorie tous les tests présentant des résultats complets (validés). Chercher les tests mesurés dans les Activez ce filtre si vous souhaitez effectuer une recherche sur une période définie. derniers Vous pouvez sélectionner des heures ou des minutes. Roche Diagnostics Manuel de l'Utilisateur · Version 1.03, révision 1 253 11 Fenêtres du poste de travail Routine cobas® 8000 data manager Validation Tableau supérieur Le tableau supérieur contient une liste de tous les tests trouvés à l'aide du filtre utilisé. Les colonnes affichent des informations détaillées sur le test et les résultats. Pour valider les tests sélectionnés, appuyez sur F8. Résultat original Résultat mesuré sur l'instrument. Résultats multiples La case est cochée si le test a été répété, i.e. s'il présente plusieurs résultats. Testé par Si un résultat a été saisi manuellement, la colonne Testé par indique l'identifiant de l'utilisateur ayant saisi le résultat. Si le résultat a été envoyé par l'instrument, la colonne Testé par indique le nom du module de l'instrument. Date de test Date et heure de l'envoi du résultat au data manager par l'instrument. Requête transmise Cette case est cochée si la requête a été envoyée à l'instrument. Si elle n'est pas cochée, vous devez entrer manuellement le résultat. Statut de chargement de l'hôte Texte indiquant si le résultat a été envoyé ou non à l'hôte. Validé Indique qu'un résultat a été validé. Message qualitatif Contient la représentation textuelle d'un message qualitatif (ex : positif, négatif). Si un résultat est quantitatif, le champ Message qualitatif est vide. Menu contextuel Modifier critères de recherche (F7) Permet d'ouvrir la boîte de dialogue Critères de recherche afin d'affiner les critères de recherche. Vous pouvez aussi ouvrir la boîte de dialogue en appuyant sur F7. Critères de recherche (p. 251) Valider résultat de test (F8) Permet de valider un ou plusieurs résultats de test. Les résultats de test dont le statut est « Contrôle » peuvent uniquement être validés une fois que le résultat de test de CQ correspondant a été déverrouillé dans le composant CQ routine (poste de travail CQ Routine cobas 8000 data manager). Résultats incorrects dus à une validation par un personnel non autorisé et non qualifié AVERTISSEMENT La validation de résultats sans l'expertise nécessaire peut entraîner l'utilisation de résultats incorrects par le personnel médical. Assurez-vous que seul le personnel autorisé et qualifié peut valider les résultats. Voir Attribution de postes de travail à un utilisateur (p. 173) Répéter test Permet de demander la répétition d'un test. Le résultat actuel est supprimé et la case Résultats multiples correspondante est cochée, ce qui indique que le test sera répété. Le Statut de test passe à « Répéter ». Vous pouvez demander la répétition d'un test, que son résultat ait déjà été validé ou non. Roche Diagnostics 254 Manuel de l'Utilisateur · Version 1.03, révision 1 cobas® 8000 data manager 11 Fenêtres du poste de travail Routine Validation Effacer test Permet de supprimer un ou plusieurs tests attribués à l'échantillon. L'échantillon même n'est pas supprimé. Vous êtes invité à confirmer la suppression. Afficher résultats antérieurs Permet d'ouvrir la boîte de dialogue Résultats antérieurs contenant les résultats précédents du test sélectionné. Résultats précédents (p. 240). Insérer commentaire de test Permet d'ouvrir la boîte de dialogue Commentaire de test afin d'ajouter ou de modifier des commentaires relatifs au test sélectionné. Commentaire de test (p. 241). Requérir test supplémentaire Permet d'ouvrir la boîte de dialogue Modifier échantillon afin d'ajouter un test à l'échantillon sélectionné. Afficher historique Permet d'ouvrir la boîte de dialogue Historique du test contenant l'historique du test sélectionné. Historique du test (p. 242). Afficher rapport de résultats Affiche les intervalles de référence des tests, les résultats et le graphique associés à l'échantillon sélectionné. Dans le sous-menu : o o Rapport de résultats individuels : permet d'ouvrir une boîte de dialogue d'aperçu avant impression contenant le rapport des résultats définis et validés pour l'échantillon sélectionné. Rapport de résultats individuels (deux unités) : permet d'ouvrir une boîte de dialogue d'aperçu avant impression contenant le rapport des résultats définis et validés pour l'échantillon sélectionné depuis les unités primaire et secondaire. Imprimer rapport de résultats Permet d'imprimer un rapport des résultats définis et validés. Dans le sous-menu : o o Rapport de résultats individuels : permet d'imprimer directement le rapport de tous les résultats définis et validés pour l'échantillon sélectionné. Rapport de résultats individuels (deux unités) : permet d'imprimer directement le rapport des résultats définis et validés pour l'échantillon sélectionné depuis les unités primaire et secondaire. Renvoyer les résultats Vous permet de renvoyer les résultats à l'hôte. Dans le sous-menu : o o Renvoyer tous les résultats actuels : renvoie tous les résultats en cours. Renvoyer tous les résultats déjà envoyés : renvoie les résultats déjà envoyés à l'hôte. Afficher détails du test Permet d'ouvrir la boîte de dialogue Détails du test contenant des informations sur le test sélectionné. Détails du test (p. 243). Afficher suivi des échantillons Permet d'ouvrir la boîte de dialogue Suivi des échantillons afin de surveiller le statut de l'échantillon correspondant au test. Suivi des échantillons (p. 239) Demander dilution Permet d'ouvrir la boîte de dialogue Demander dilution pour test : <x>, dans laquelle vous pouvez modifier le facteur de dilution. Cette option est uniquement disponible lorsque le Statut de test est « En validation ». Cette option n'est pas disponible pour les tests personnalisés. Roche Diagnostics Manuel de l'Utilisateur · Version 1.03, révision 1 255 11 Fenêtres du poste de travail Routine cobas® 8000 data manager Validation Demander dilution pour test : <x> (p. 245) Afficher document eLibrary à Ouvre un sous-menu contenant les documents eLibrary associés au test. Cliquez sur propos du test le document que vous voulez consulter afin de l'ouvrir dans Visualisateur de document. Tableau inférieur gauche Le tableau inférieur gauche contient les commentaires ajoutés à l'échantillon correspondant au test sélectionné. Lorsqu'un commentaire a été envoyé par l'instrument, la case Généré par instrument est cochée. Lorsque vous double-cliquez sur une entrée du tableau, la boîte de dialogue Commentaire échantillon dans laquelle le commentaire a été entré s'ouvre. Vous pouvez modifier les commentaires et en ajouter de nouveaux. Commentaire échantillon (p. 237) Tableau inférieur droit Le tableau inférieur droit contient les commentaires ajoutés au test sélectionné dans le tableau central. Lorsque vous double-cliquez sur une entrée du tableau, la boîte de dialogue Commentaire de test dans laquelle le commentaire a été entré s'ouvre. Vous pouvez modifier les commentaires et en ajouter de nouveaux. Commentaire de test (p. 241) Roche Diagnostics 256 Manuel de l'Utilisateur · Version 1.03, révision 1 cobas® 8000 data manager 11 Fenêtres du poste de travail Routine Masques des tests Masques des tests Le composant Masques des tests offre un aperçu du statut de masquage de test par instrument, module et sous-module. Vous pouvez demander un test, un masquage ou démasquage de patient, et effectuer la demande au niveau de l'instrument, du module, du sous-module ou du test individuel. Ce composant affiche également l'historique de masquage d'un test. Utilisez le composant Masques des tests dans les procédures suivantes : Masquage et démasquage des tests par instrument ou module (p. 78) Masquage et démasquage des tests par profil de masquage (p. 80) Masquage et démasquage de tests individuels (p. 79) Affichage de l'historique de masquage d'un test (p. 80) Masquage test (onglet) L'onglet Masquage test présente les modules et sous-modules de l'instrument sous forme d'une arborescence hiérarchisée. Vous pouvez fermer et développer l'arborescence en cliquant sur les nœuds situés en regard de l'instrument, du module ou des sous-modules. Lorsque vous cliquez sur le nom d'un instrument, d'un module ou d'un sous-module, les tests associés s'affichent dans le tableau. Lorsque vous cliquez sur la case située en regard du nom de l'instrument, du module ou du sous-module, vous pouvez demander le masquage ou le démasquage des tests correspondants. Profils de masquage (onglet) L'onglet Profils de masquage permet de masquer et de démasquer des profils. La fenêtre Profils de masquage affiche les profils masqués configurés dans le composant Profils de masquage (poste de travail Configuration Routine cobas 8000 data manager). Pour plus d'informations, voir Profils de masquage (p. 312). Lorsque vous cliquez sur le nom d'un profil de masquage, les tests du profil s'affichent dans le tableau. Lorsque vous cliquez sur la case située en regard du nom d'un profil de masquage, vous pouvez demander le masquage ou le démasquage des tests correspondants. Roche Diagnostics Manuel de l'Utilisateur · Version 1.03, révision 1 257 11 Fenêtres du poste de travail Routine cobas® 8000 data manager Masques des tests Tableau supérieur Le tableau supérieur présente les tests de l'instrument, du module ou du sous-module sélectionné dans l'onglet Masquage test ou le profil de masquage sélectionné dans l'onglet Profils de masquage. Les informations de masquage sont fournies pour chaque test (par ex. statut de masquage, détails du dernier changement de statut). Les codes de couleur sont utilisés pour indiquer le statut de masquage de chaque test de la façon suivante : o o o o Violet : masquage de test. Orange : masquage de patient. Gris : masquage de module. Pas de couleur (blanc) : démasqué. Menu contextuel Demande de masquage patient ou La sélection de cette option ouvre la boîte de dialogue Confirmer masquage, qui de masquage test vous permet de demander un masquage patient ou test. Elle est active lorsque le test sélectionné est démasqué. Demander masque test ou La sélection de cette option ouvre la boîte de dialogue Confirmer masquage, qui démasquer vous permet de demander un masquage ou un démasquage test. Elle est active lorsque le test sélectionné est masqué pour le patient. Demander masquage patient ou La sélection de cette option ouvre une boîte de dialogue qui vous permet de démasquer demander un masquage ou un démasquage patient. Elle est active lorsque le test sélectionné est masqué. Tableau inférieur Le tableau inférieur présente l'historique de masquage d'un test sélectionné dans le tableau supérieur. Chaque ligne représente une demande de masquage et contient des informations sur la demande, y compris le demandeur, le type de masquage et la méthode. Roche Diagnostics 258 Manuel de l'Utilisateur · Version 1.03, révision 1 cobas® 8000 data manager 11 Fenêtres du poste de travail Routine Saisie résultat Saisie résultat La boîte de dialogue Saisie résultat permet d'entrer manuellement le résultat du test sélectionné. La boîte de dialogue Saisie résultat est utilisée dans la procédure suivante : Saisie manuelle d'un résultat (p. 71) Champs Test Affiche le nom du test sélectionné. Résultat Entrez le résultat du test sélectionné et appuyez sur Enter pour confirmer le résultat. Vous pouvez entrer des valeurs alphanumériques. Si une valeur alphanumérique est prédéfinie pour le test, sélectionnez-la dans la liste déroulante Résultat . Roche Diagnostics Manuel de l'Utilisateur · Version 1.03, révision 1 259 11 Fenêtres du poste de travail Routine cobas® 8000 data manager Statut système Statut système La zone de travail Statut système affiche des statuts système prédéfinis, ainsi que les alarmes correspondantes. La fenêtre d'informations Alarmes données affiche un avertissement lorsque des alarmes système doivent être vérifiées. La zone de travail Statut système est utilisée dans la procédure suivante : Visualisation des statuts système (p. 81) Champs Date statut Sélectionnez la date correspondant aux statuts système à afficher. La date actuelle s'affiche par défaut. Tableau supérieur Le tableau supérieur affiche les statuts système correspondant à la Date statut sélectionnée. Les informations détaillées comprennent le code du statut, le nom de l'instrument, la date consultée et l'utilisateur. Les statuts sont également définis par des couleurs. Sélectionnez un statut système pour afficher l'alarme instrument correspondante dans le tableau inférieur. Menu contextuel Afficher statut Permet d'ouvrir la boîte de dialogue Statut système contenant des informations détaillées sur le statut système. Pour afficher la boîte de dialogue Statut système, cliquez sur Statut système et appuyez sur Enter. Tableau inférieur Le tableau inférieur contient les alarmes système associées au statut système sélectionné. Le tableau contient toutes les informations détaillées sur une alarme, notamment le nom de l'instrument, l'emplacement, le niveau d'alarme et indique si l'alarme a été transférée à TSN. Roche Diagnostics 260 Manuel de l'Utilisateur · Version 1.03, révision 1 cobas® 8000 data manager 11 Fenêtres du poste de travail Routine Statut système Menu contextuel Afficher alarme Permet d'ouvrir la boîte de dialogue Alarme système contenant des informations détaillées sur l'alarme système. Pour afficher la boîte de dialogue Alarme système, cliquez sur Alarme système et appuyez sur Enter. Roche Diagnostics Manuel de l'Utilisateur · Version 1.03, révision 1 261 11 Fenêtres du poste de travail Routine cobas® 8000 data manager Alarmes système Alarmes système La zone de travail Alarmes système répertorie toutes les alarmes avec ou sans statut système correspondant. Les alarmes système indiquent la présence d'erreurs dans le système. Après avoir consulté une alarme, vous pouvez transférer ses informations détaillées au réseau TSN (Teleservice). La zone de travail Alarmes système est utilisée dans la procédure suivante : Visualisation des détails de l'alarme système (p. 81) Champs Date alarme Sélectionnez la date des alarmes système à afficher. Tableau Le tableau contient les alarmes système correspondant à la Date alarme sélectionnée. Pour chaque alarme système, des informations détaillées sont fournies sur l'instrument, l'emplacement de l'alarme et le niveau d'alarme. Elles indiquent également si l'alarme doit être transférée au réseau TSN (Teleservice). Menu contextuel Afficher alarme Permet d'ouvrir la boîte de dialogue Alarme système contenant des informations détaillées sur l'alarme système. Pour afficher la boîte de dialogue Alarme système, cliquez sur Alarme système et appuyez sur Enter. Roche Diagnostics 262 Manuel de l'Utilisateur · Version 1.03, révision 1 cobas® 8000 data manager 11 Fenêtres du poste de travail Routine Statut système Statut système La boîte de dialogue Statut système contient tous les détails du statut système sélectionné dans le tableau supérieur de la zone de travail Statut système. Champs N° statut Affiche le numéro du statut système. Source statut Indique si le statut provient du data manager ou d'un instrument. Instrument Affiche le code de l'instrument si la source du statut est un instrument. Code statut Affiche le code du statut système. Nom statut Affiche le nom du statut système. Emplacement statut Affiche l'emplacement du statut système. Date statut Affiche la date et l'heure du statut. Reçu le Affiche la date et l'heure de réception du statut dans le système. Roche Diagnostics Manuel de l'Utilisateur · Version 1.03, révision 1 263 11 Fenêtres du poste de travail Routine cobas® 8000 data manager Alarme système Alarme système La boîte de dialogue Alarme système contient les détails de l'alarme système sélectionnée dans le tableau inférieur de la zone de travail Statut système. Champs N° alarme Affiche le numéro de l'alarme système. Source alarme Indique si l'alarme provient du data manager ou d'un instrument. Instrument Affiche le nom de l'instrument si la source de l'alarme est un instrument. Code alarme Affiche le code de l'alarme système. Sous-code alarme Affiche le sous-code de l'alarme système. Emplacement alarme Affiche l'emplacement où l'alarme a été émise dans le système. Référence alarme Affiche le code de référence de l'alarme émise sur le système. Alarme du Affiche la date et l'heure d'émission de l'alarme. Reçu le Affiche la date et l'heure de réception de l'alarme dans le système. Transmis Indique si les informations relatives à l'alarme ont été transférées au réseau TSN (Teleservice). Transmis le Affiche la date et l'heure de transmission des informations d'alarme au réseau TSN (Teleservice). Niveau alerte Affiche le niveau de l'alarme système. Roche Diagnostics 264 Manuel de l'Utilisateur · Version 1.03, révision 1 cobas® 8000 data manager 12 Fenêtres du poste de travail CQ routine Table des matières Fenêtres du poste de travail CQ routine Dans ce chapitre 12 Chapitre 12 CQ routine ......................................................................................................................... 267 Champs......................................................................................................................... 267 Tableau Valeurs de référence ..................................................................................... 268 Tableau Statistiques..................................................................................................... 269 Champs......................................................................................................................... 269 Valeurs de contrôle (onglet)....................................................................................... 269 Tableau.......................................................................................................................... 269 Menu contextuel.......................................................................................................... 269 Graphique..................................................................................................................... 270 Insérer commentaire......................................................................................................... 271 Champs......................................................................................................................... 271 Tableau.......................................................................................................................... 271 Détails résultat ................................................................................................................... 272 Tableau.......................................................................................................................... 272 Règles de Westgard appliquées (onglet)................................................................... 272 Historique résultat (onglet)........................................................................................ 272 Commentaires (onglet) .............................................................................................. 272 Alarmes données (onglet).......................................................................................... 273 Flacons CQ en attente....................................................................................................... 274 Champs......................................................................................................................... 274 Tableau.......................................................................................................................... 274 Menu contextuel.......................................................................................................... 274 Roche Diagnostics Manuel de l'Utilisateur · Version 1.03, révision 1 265 12 Fenêtres du poste de travail CQ routine cobas® 8000 data manager Table des matières Roche Diagnostics 266 Manuel de l'Utilisateur · Version 1.03, révision 1 cobas® 8000 data manager 12 Fenêtres du poste de travail CQ routine CQ routine CQ routine La zone de travail CQ routine permet d'afficher, d'évaluer et de valider les résultats de CQ en fonction des paramètres. Les critères de sélection permettent de filtrer les résultats de CQ. Plus vous entrez de critères, plus les résultats affichés seront précis. Utilisez la zone de travail CQ routine dans les procédures suivantes : Affichage des résultats de CQ (p. 99) Prise en compte des résultats de CQ (p. 99) Validation de résultats comportant des erreurs de CQ (p. 100) Ajout de commentaires aux résultats de CQ (p. 100) Champs Visualisation L'option Visualisation est sélectionnée par défaut. Du Sélectionnez un intervalle de dates pour le filtrage de la liste de résultats de CQ. Au Sélectionnez un intervalle de dates pour le filtrage de la liste de résultats de CQ. Jours Au lieu de sélectionner un intervalle de dates (ci-dessus), vous pouvez entrer le nombre de jours sur lequel vous souhaitez effectuer la recherche. Les jours sont décomptés à partir de la date actuelle. Groupe Sélectionnez le groupe d'instruments selon lequel vous souhaitez filtrer la liste. Instrument Sélectionnez l'instrument selon lequel vous souhaitez filtrer la liste. Matériel de contrôle Sélectionnez le matériel de CQ selon lequel vous souhaitez filtrer la liste. Nº lot Sélectionnez le numéro de lot selon lequel vous souhaitez filtrer la liste. Test Sélectionnez le test de contrôle selon lequel vous souhaitez filtrer la liste. Statut CQ Sélectionnez le statut de résultat de CQ selon lequel vous souhaitez filtrer la liste : o o o o Tout : affiche tous les résultats de CQ indépendamment de leur statut. OK : affiche uniquement les résultats présentant le statut OK. Ce statut est attribué aux résultats pour lesquels aucune règle de Westgard n'a été déclenchée. Avertissement : affiche uniquement les valeurs présentant le statut Avertissement. Ce statut est attribué aux résultats pour lesquels une ou plusieurs règles de Westgard entraînant le statut Avertissement ont été déclenchées, sans qu'aucune règle entraînant le statut Erreur n'ait été déclenchée. Erreur : affiche uniquement les résultats de CQ ayant échoué. Ce statut est attribué lorsqu'une ou plusieurs règles de Westgard entraînant le statut Erreur ont été déclenchées. Roche Diagnostics Manuel de l'Utilisateur · Version 1.03, révision 1 267 12 Fenêtres du poste de travail CQ routine cobas® 8000 data manager CQ routine o o Valeurs insuffisantes : affiche uniquement les résultats présentant le statut Valeurs insuffisantes. Ce statut est attribué à un résultat si des règles de Westgard sont définies pour le test alors qu'il est impossible d'évaluer la règle car des valeurs de CQ supplémentaires sont requises. En outre, aucune autre règle ne peut entraîner un statut Avertissement ou Erreur. Sans évaluation : affiche uniquement les résultats présentant le statut Sans évaluation. Ce statut est attribué lorsqu'aucune règle de Westgard n'est disponible pour un test. Le Degré de gravité d'un statut de CQ peut afficher l'une des valeurs suivantes, dans l'ordre décroissant : Erreur > Avertissement > Valeurs insuffisantes > OK. Sans évaluation n'a pas de Degré de gravité étant donné qu'il s'applique uniquement lorsqu'aucune règle n'est disponible pour le test. Inclus Sélectionnez le statut de contrôle selon lequel vous souhaitez filtrer la liste. Oui (actif), Non (inactif), n/a (non applicable). Pris en compte Sélectionnez le statut d'évaluation selon lequel vous souhaitez filtrer la liste. Oui (évalué), Non (non évalué), n/a (non applicable). Lot actif Sélectionnez le statut de lot de CQ selon lequel vous souhaitez filtrer la liste. Oui (actif), Non (inactif), n/a (non applicable). Contrôle bloqué Sélectionnez le statut de contrôle bloqué selon lequel vous souhaitez filtrer la liste : o o o Oui : affiche uniquement les contrôles bloqués. Non : affiche uniquement les contrôles non bloqués. n/a : affiche tous les contrôles, qu'ils soient bloqués ou non. Type CQ Sélectionnez le type de résultats CQ que vous souhaitez afficher : o o o Tous : à la fois résultats de CQ sur les réactifs en cours d'utilisation et ceux en attente. En cours : uniquement résultats de CQ en cours d'utilisation. En attente : uniquement résultats de flacon CQ en attente. Tous les résultats Lorsque cette option est sélectionnée, les résultats de tous les contrôles sont affichés. Derniers résultats seulement Lorsque cette option est sélectionnée, le résultat le plus récent de chaque contrôle actif dans l'intervalle de dates sélectionné est affiché. Le filtre Derniers résultats seulement ne fonctionne que si, dans la liste déroulante Type CQ , vous avez sélectionné Actuel ou Flacon en attente. Tableau Valeurs de référence Le tableau Valeurs de référence présente les valeurs de référence du contrôle actuellement sélectionné dans le tableau Valeurs de contrôle. Cela inclut la valeur cible, la déviation autorisée, -1s à +1s, -2s à +2s et -3s à +3s. Roche Diagnostics 268 Manuel de l'Utilisateur · Version 1.03, révision 1 cobas® 8000 data manager 12 Fenêtres du poste de travail CQ routine CQ routine Tableau Statistiques Le tableau Statistiques affiche les statistiques de valeurs du contrôle sélectionné sous l'onglet Valeurs de contrôle. Les informations détaillées comprennent le nombre de valeurs de résultat, la déviation standard, le RMEC et la valeur d'erreur systématique. Champs Utilisez les cases Afficher tableau et Aff. graphique pour afficher le tableau des contrôles et le graphique ensemble ou de façon indépendante afin de maximiser l'espace disponible. Afficher tableau Si sélectionné, le tableau Valeurs de contrôle s'affiche. Aff. graphique Si sélectionné, le graphique s'affiche. Valeurs de contrôle (onglet) L'onglet Valeurs de contrôle peut contenir le tableau de contrôle, le graphique ou les deux en fonction des sélections Afficher tableau et Aff. graphique. Tableau Le tableau contient les résultats de CQ pour les contrôles correspondant aux critères de filtre sélectionnés. Chaque résultat contient des informations relatives au contrôle, au résultat et aux limites. Lorsque vous survolez une case cochée avec le curseur de la souris dans la colonne Contrôle bloqué, Alarmes données ou Commentaire, une info-bulle s'affiche contenant des informations correspondantes, par exemple, la date de péremption du réactif. Menu contextuel Activer résultat on/off Active ou désactive le résultat de CQ. Pour désactiver un résultat, vous devez entrer un commentaire à l'aide de la boîte de dialogue Insérer commentaire. Insérer commentaire (p. 271) Insérer commentaire Permet d'ouvrir la boîte de dialogue Insérer commentaire dans laquelle vous pouvez entrer un commentaire relatif au résultat de CQ sélectionné. Insérer commentaire (p. 271) Valider résultat Vous permet de valider manuellement un contrôle bloqué. Il est possible de valider un contrôle bloqué uniquement avec le résultat de CQ le plus récent obtenu pour ce contrôle. Prendre en compte résultat Permet d'indiquer que le résultat a été visualisé. La case correspondante dans la colonne Pris en compte est cochée. Roche Diagnostics Manuel de l'Utilisateur · Version 1.03, révision 1 269 12 Fenêtres du poste de travail CQ routine cobas® 8000 data manager CQ routine Prendre en compte résultat avec Remplit la même fonction que la commande Prendre en compte résultat ci-dessus et commentaire permet d'ouvrir la boîte de dialogue Insérer commentaire dans laquelle vous pouvez insérer un commentaire. Résultats détaillés Ouvre la boîte de dialogue Détails résultat. Détails résultat (p. 272) Renvoyer saisie Renvoie le résultat sélectionné à l'hôte. Prévisualiser liste de résultats Permet d'ouvrir une fenêtre d'aperçu avant impression contenant un rapport des valeurs de contrôle affichées dans la vue d'ensemble. Imprimer liste de résultats Permet d'imprimer un rapport des valeurs de contrôle affichées dans la vue d'ensemble. Prévisualiser graphique résultats Permet d'ouvrir une fenêtre d'aperçu avant impression contenant un rapport incluant une représentation graphique des valeurs de contrôle affichées dans la vue d'ensemble. Imprimer graphique résultats Permet d'imprimer un rapport comprenant une représentation graphique des valeurs de contrôle affichées dans la vue d'ensemble. Afficher document eLibrary à Ouvre un sous-menu contenant les documents eLibrary associés au contrôle. Cliquez propos du contrôle sur le document que vous voulez consulter afin de l'ouvrir dans le Visualisateur de document. Afficher document eLibrary à Ouvre un sous-menu contenant les documents eLibrary associés au test. Cliquez sur propos du test le document que vous voulez consulter afin de l'ouvrir dans le Visualisateur de document. Graphique Le graphique affiche les valeurs de contrôle du test de CQ sélectionné dans le tableau Valeurs de contrôle au format graphique. Déplacez le curseur de la souris sur un nœud de résultat pour afficher les informations de résultat détaillées. Le graphique est défini par des couleurs pour indiquer les régions limitées par 2s et 3s. Vous pouvez afficher plusieurs graphiques simultanément en sélectionnant les tests de CQ dans le tableau Valeurs de contrôle. Échelle absolue Sélectionnez cette option pour afficher les valeurs de contrôle comme valeurs absolues. Si non sélectionné, les valeurs de contrôle sont indiquées en terme de + ou déviations standard. Limites du graphique Sélectionnez cette option pour afficher les valeurs de contrôle comprises dans les limites du graphique (+ et - 4 déviations standard). Si non sélectionné, le graphique est limité par les valeurs de contrôle maximales et minimales. Roche Diagnostics 270 Manuel de l'Utilisateur · Version 1.03, révision 1 cobas® 8000 data manager 12 Fenêtres du poste de travail CQ routine Insérer commentaire Insérer commentaire Dans la boîte de dialogue Insérer commentaire, vous pouvez vérifier d'éventuels problèmes ou irrégularités concernant le CQ. Vous pouvez imprimer le commentaire avec les résultats. Utilisez la boîte de dialogue Insérer commentaire dans la procédure suivante : Ajout de commentaires aux résultats de CQ (p. 100) Champs Code Cliquez sur un code afin d'ajouter un commentaire prédéfini au résultat. Vous pouvez prédéfinir le texte du commentaire dans le composant Groupes de commentaires dans le poste de travail Configuration test cobas 8000 data manager. Voir Commentaire (p. 345) Texte Saisissez un texte ou choisissez un texte prédéfini dans la liste déroulante. Le commentaire doit être alphanumérique et compter un maximum de 4000 caractères. Commentaire Saisissez le commentaire. Tableau Date Affiche la date et l'heure auxquelles le commentaire a été créé. Commentaire Affiche le commentaire. Code Affiche le code du commentaire. Interne Indique qu'il s'agit d'un commentaire interne. Étendu Indique si un commentaire étendu est disponible. Utilisateur Affiche le nom de l'utilisateur. Roche Diagnostics Manuel de l'Utilisateur · Version 1.03, révision 1 271 12 Fenêtres du poste de travail CQ routine cobas® 8000 data manager Détails résultat Détails résultat La boîte de dialogue Détails résultat contient les informations suivantes pour un cycle de CQ sélectionné : o o o o o Règles de Westgard appliquées. Historique des résultats. Commentaires. Alarme données. Tableau Le tableau situé au-dessus de la boîte de dialogue contient les informations suivantes : ID instrument Affiche le numéro de l'instrument. Instrument Affiche l'instrument attribué. Matériel de contrôle Affiche le matériel de CQ. N° lot Affiche le numéro de lot de CQ. Statut résultat Affiche le statut du cycle de CQ par couleur (ex : rouge = erreur). N° test Affiche le numéro du test de CQ. Test Affiche le test de CQ. Mesure du Affiche la date et l'heure du cycle de CQ. Résultat Affiche le résultat de CQ. Règles de Westgard appliquées (onglet) L'onglet Règles de Westgard appliquées est en lecture seule et contient les détails des règles de Westgard appliquées au cours d'un cycle de CQ. Historique résultat (onglet) L'onglet Historique résultat est en lecture seule et contient des informations détaillées sur les actions entreprises sur un résultat de CQ, ainsi que l'auteur et la date. Commentaires (onglet) L'onglet Commentaires est en lecture seule et contient une liste des commentaires ajoutés au résultat de CQ, précisant l'auteur et la date de leur insertion. Roche Diagnostics 272 Manuel de l'Utilisateur · Version 1.03, révision 1 cobas® 8000 data manager 12 Fenêtres du poste de travail CQ routine Détails résultat Alarmes données (onglet) L'onglet Alarmes données est en lecture seule et contient une liste des messages résultats associés au résultat de CQ. Roche Diagnostics Manuel de l'Utilisateur · Version 1.03, révision 1 273 12 Fenêtres du poste de travail CQ routine cobas® 8000 data manager Flacons CQ en attente Flacons CQ en attente La zone de travail Flacons CQ en attente affiche toutes les informations relatives aux flacons en attente disponibles et périmés, en fonction des critères de sélection définis dans la zone de travail supérieure. Vous pouvez utiliser les filtres pour rechercher des flacons en attente par tests de CQ spécifiques. Utilisez la zone de travail Flacons CQ en attente dans la procédure suivante : Surveillance des flacons CQ en attente (p. 102) Champs Nom contrôle Permet de filtrer par nom de matériel de CQ. N° lot Permet de filtrer par numéro de lot de CQ. Instrument Permet de filtrer par instrument attribué. Test Permet de filtrer par test. Date test du Permet de filtrer selon l'intervalle de dates et d'heures de la mesure de CQ. Au Permet de filtrer selon l'intervalle de dates et d'heures de la mesure de CQ. Statut CQ Permet de filtrer par statut des tests de CQ. Les options suivantes sont disponibles : o o o OK : le résultat se trouve dans les intervalles définis (lesquels sont définis sous Configuration des tests) Erreur : le résultat est en dehors des intervalles définis. Sans évaluation : aucun contrôle n'a été trouvé ou la valeur de cible ou la déviation sont manquantes. Uniquement résultats non pris en Lorsque cette option est sélectionnée, les résultats n'ayant pas encore été pris en compte compte sont répertoriés. Tous les résultats Si sélectionné, tous les résultats de filtrage (actuels et précédents) s'affichent. Derniers résultats seulement Si sélectionné, seuls les résultats de filtrage actuels s'affichent. Tableau Le tableau indique si des résultats de flacon CQ en attente sont disponibles pour les critères des filtres sélectionnés. Menu contextuel Renvoyer résultat Renvoie le résultat à l'hôte. Roche Diagnostics 274 Manuel de l'Utilisateur · Version 1.03, révision 1 cobas® 8000 data manager 12 Fenêtres du poste de travail CQ routine Flacons CQ en attente Prendre en compte erreur Si sélectionné, le résultat de CQ est marqué comme pris en compte. Il est indiqué dans la case correspondante de la colonne Pris en compte du tableau. Roche Diagnostics Manuel de l'Utilisateur · Version 1.03, révision 1 275 12 Fenêtres du poste de travail CQ routine cobas® 8000 data manager Flacons CQ en attente Roche Diagnostics 276 Manuel de l'Utilisateur · Version 1.03, révision 1 cobas® 8000 data manager 13 Fenêtres du poste de travail Paramètres CQ Table des matières Fenêtres du poste de travail Paramètres CQ 13 Dans ce chapitre Chapitre 13 Matériel de contrôle .......................................................................................................... 279 Champs (fonctions de filtrage).................................................................................. 279 Visualisation contrôles (onglet) ................................................................................ 279 Menu contextuel.......................................................................................................... 280 Détail (onglet).............................................................................................................. 280 Boutons......................................................................................................................... 280 Visualisation lots (onglet) .......................................................................................... 280 Menu contextuel.......................................................................................................... 281 Détail (onglet).............................................................................................................. 281 Boutons......................................................................................................................... 281 Visualisation instrument (onglet) ............................................................................. 281 Menu contextuel.......................................................................................................... 282 Détail (onglet).............................................................................................................. 282 Boutons......................................................................................................................... 283 Insérer matériel de contrôle ............................................................................................. 284 Champs......................................................................................................................... 284 Boutons......................................................................................................................... 285 Copier contrôle .................................................................................................................. 286 Champs......................................................................................................................... 286 Tableau.......................................................................................................................... 286 Historique du contrôle...................................................................................................... 287 Règles de Westgard............................................................................................................ 288 Descriptions des règles de Westgard ........................................................................ 288 Tableau.......................................................................................................................... 290 Menu contextuel.......................................................................................................... 290 Insérer règle de Westgard / Modifier règle de Westgard.............................................. 291 Insérer règle de Westgard........................................................................................... 291 Champs......................................................................................................................... 291 Modifier règle de Westgard........................................................................................ 293 Attribution règles de Westgard........................................................................................ 294 Roche Diagnostics Manuel de l'Utilisateur · Version 1.03, révision 1 277 13 Fenêtres du poste de travail Paramètres CQ cobas® 8000 data manager Table des matières Tableaux........................................................................................................................ 294 Boutons......................................................................................................................... 294 Historique........................................................................................................................... 295 Tableau.......................................................................................................................... 295 Alarme données CQ ......................................................................................................... 296 Tableau.......................................................................................................................... 296 Menu contextuel.......................................................................................................... 296 Configuration CQ ............................................................................................................. 297 Modules CQ (onglet).................................................................................................. 297 Options CQ (onglet)................................................................................................... 297 Règles de calibration ......................................................................................................... 298 Menu contextuel.......................................................................................................... 298 Insérer règle de méthode de calibration......................................................................... 299 Tableaux........................................................................................................................ 299 Calibrations recommandées ............................................................................................ 300 Champs......................................................................................................................... 300 Tableau.......................................................................................................................... 300 Menu contextuel.......................................................................................................... 300 Roche Diagnostics 278 Manuel de l'Utilisateur · Version 1.03, révision 1 cobas® 8000 data manager 13 Fenêtres du poste de travail Paramètres CQ Matériel de contrôle Matériel de contrôle La zone de travail Matériel de contrôle permet de rechercher des matériels de CQ existants, d'en ajouter de nouveaux et de les modifier. La présentation de la zone de travail reflète l'attribution hiérarchique des matériels de CQ, lots, instruments et tests. Utilisez la zone de travail Matériel de contrôle dans les procédures suivantes : Modification d'un matériel de CQ Roche (p. 85) Configuration de matériel de CQ non fourni par Roche (p. 87) Suppression des matériels de CQ (p. 88) Affichage et impression de rapports d'attribution de matériel de CQ et d'instruments (p. 89) Configuration de blocage de résultats patient par le CQ (p. 45) Champs (fonctions de filtrage) À l'aide des filtres fournis, vous pouvez rechercher des matériels de CQ existants. Plus vous utilisez de filtres, plus les résultats seront précis. Contrôle Sélectionnez un matériel de CQ selon lequel vous souhaitez filtrer la liste. N° lot Sélectionnez un numéro de lot pour le filtre de la liste. Instrument Sélectionnez un instrument pour le filtre de la liste. Test Sélectionnez un test pour le filtre de la liste. Lot Sélectionnez le statut de lot de CQ selon lequel vous souhaitez filtrer la liste. Filtre supplémentaire Cochez cette case pour accéder à des options de filtrage supplémentaires. Date d'expiration du Sélectionnez l'intervalle de dates d'expiration pour le filtre de la liste. Au Sélectionnez l'intervalle de dates d'expiration pour le filtre de la liste. Groupe d'instruments Sélectionnez le groupe d'instruments selon lequel vous souhaitez filtrer la liste. Visualisation contrôles (onglet) Affiche le nom et les informations détaillées des matériels de CQ correspondant aux critères de filtrage appliqués. Lorsqu'aucun code de CQ n'a été entré, la couleur de fond de la cellule de la colonne correspondante est rouge. Roche Diagnostics Manuel de l'Utilisateur · Version 1.03, révision 1 279 13 Fenêtres du poste de travail Paramètres CQ cobas® 8000 data manager Matériel de contrôle Menu contextuel Insérer matériel de contrôle Ouvre la boîte de dialogue Insérer matériel de contrôle, qui vous permet d'ajouter un matériel de CQ. Effacer matériel de contrôle Permet de supprimer le matériel de CQ sélectionné. Prévisualiser tri instrument Permet d'ouvrir une boîte de dialogue Aperçu avant impression contenant un rapport sur les instruments et les contrôles qui leur sont attribués. Prévisualiser tri de contrôle Permet d'ouvrir une boîte de dialogue Aperçu avant impression contenant un rapport sur les contrôles et les instruments qui leur sont attribués. Imprimer tri de contrôle Permet d'imprimer un rapport sur les contrôles et les instruments qui leur sont attribués. Imprimer tri instrument Permet d'imprimer un rapport sur les instruments et les contrôles qui leur sont attribués. Détail (onglet) Vous pouvez utiliser l'onglet Détail pour modifier les détails d'un matériel de CQ autre que ceux proposés par Roche après l'avoir saisi. Veuillez noter que seuls le code de CQ et le numéro de commande peuvent être modifiés, et ce, uniquement pour les matériels de CQ autres que ceux proposés par Roche. Nom contrôle Affiche le nom du matériel de CQ. Fabricant Affiche le nom du fabricant du matériel de CQ. Type échant. Affiche le type d'échantillon destiné au matériel de CQ. Code contrôle Affiche le code du contrôle défini par l'instrument. Si aucun Code contrôle n'a été entré, le champ de saisie présente des bords rouges. N° commande Affiche le numéro de commande du matériel de CQ. Boutons >> Permet de déplacer le curseur vers le matériel de CQ suivant. << Permet de déplacer le curseur vers le matériel de CQ précédent. Visualisation lots (onglet) L'onglet Visualisation lots affiche le numéro de lot et les informations détaillées des lots de CQ correspondant aux critères de filtrage appliqués. Lorsqu'un matériel de CQ est sélectionné sous l'onglet Visualisation contrôles, les lots associés s'affichent dans l'onglet Visualisation lots. Roche Diagnostics 280 Manuel de l'Utilisateur · Version 1.03, révision 1 cobas® 8000 data manager 13 Fenêtres du poste de travail Paramètres CQ Matériel de contrôle Menu contextuel Insérer lot de contrôle Permet d'ouvrir la boîte de dialogue Insérer matériel de contrôle afin d'ajouter un lot de CQ (uniquement pour les CQ autres que ceux proposés par Roche). Insérer matériel de contrôle (p. 284) Effacer lot de contrôle Permet de supprimer le lot de CQ sélectionné. Activer lot de contrôle o/n Permet d'activer/de désactiver le lot de CQ pour le cycle de CQ. Détail (onglet) Cet onglet permet de modifier les détails du numéro de lot sélectionné. Il n'est pas possible de modifier le numéro de lot après l'avoir entré et enregistré. Cochez Lot actif pour inclure le lot du matériel de CQ. N° lot Affiche le numéro de lot de CQ. N° lot de réactifs Saisissez le numéro de lot du réactif pour attribuer un lot à un réactif spécifique. Pour les CQ autre que ceux proposés par Roche : Une fois un CQ autre que ceux proposés par Roche défini, il n'est plus possible de saisir le numéro de lot de réactifs. Lot actif Inclut (cochée) les tests du lot de CQ dans un cycle de CQ ou les exclut (décochée) de celui-ci. Valide jusqu'au Affiche la date de péremption du lot de CQ. Boutons >> Permet de déplacer le curseur vers le lot de CQ suivant. << Permet de déplacer le curseur vers le lot de CQ précédent. Visualisation instrument (onglet) Affiche l'instrument attribué et les informations détaillées sur le test. Lorsque l'option Validation bloquée est sélectionnée, la validation automatique de l'ensemble des tests est bloquée après l'apparition d'une violation de CQ. Lorsqu'aucune valeur n'a été saisie pour Valeur cible, Déviation std. ou Début, la couleur de fond de la cellule de la colonne correspondante est rouge. Valeurs cibles actuelles Si sélectionné, seules les valeurs cibles actuelles sont listées (c'est-à-dire entre les dates Début et Valide jusqu'au). Toutes les valeurs cibles Si sélectionné, toutes les valeurs cibles sont répertoriées (c'est-à-dire les valeurs périmées, actuelles et à venir). Roche Diagnostics Manuel de l'Utilisateur · Version 1.03, révision 1 281 13 Fenêtres du poste de travail Paramètres CQ cobas® 8000 data manager Matériel de contrôle Menu contextuel Insérer contrôle Permet d'ouvrir la boîte de dialogue Insérer matériel de contrôle afin d'ajouter un test au lot de CQ sélectionné. Effacer contrôle Permet de supprimer le contrôle sélectionné. Supprimer limite Supprime la limite (valeurs de référence). Actif si aucun résultat CQ n'est associé. Copier contrôle Permet d'ouvrir la boîte de dialogue Copier contrôle afin de copier tous les tests du lot d'un instrument source vers un instrument cible. Valider automatiquement o/n Permet d'activer/de désactiver la fonction de validation automatique pour les résultats de test. Bloquer validation o/n Permet de bloquer/débloquer la fonction de validation automatique après un cycle de CQ pour le test patient sélectionné, en cas d'erreur de CQ. Si l'option n'est pas sélectionnée, les résultats patient correspondants sont validés en cas d'erreur de CQ. Historique contrôle Ouvre la boîte de dialogue Historique du contrôle. Détail (onglet) Cet onglet permet de modifier les détails du test de CQ pour l'instrument sélectionné. N° instr. Affiche le numéro de l'instrument. Instrument Affiche le nom de l'instrument. N° test Affiche le numéro du test. Test Affiche le nom du test. Valeur cible Entrez la valeur cible pour le résultat du test. Si aucune Valeur cible n'a été entrée, le champ de saisie présente des bords rouges. Déviation std. Entrez la valeur de déviation pour le test sélectionné. Si aucune Déviation std. n'a été entrée, le champ de saisie présente des bords rouges. Limite inf./sup. Entrez la limite supérieure ou inférieure pour le résultat du test afin de calculer automatiquement la déviation. Nb décimales Entrez le nombre de décimales requises pour la valeur de résultat (uniquement pour les CQ autres que ceux proposés par Roche). Début Sélectionnez la date de début de validité. Si aucune valeur Début n'a été entrée, le champ de saisie présente des bords rouges. Valide jusqu'au Sélectionnez la date de fin de validité. Roche Diagnostics 282 Manuel de l'Utilisateur · Version 1.03, révision 1 cobas® 8000 data manager 13 Fenêtres du poste de travail Paramètres CQ Matériel de contrôle Validation automatique Cochez cette case pour valider automatiquement les résultats de tests après un cycle de CQ. Bloquer validation Cochez cette case pour bloquer la validation automatique pour le test sélectionné lors de l'apparition d'une erreur de CQ. Util. valeurs spécif. client Si sélectionné, vous pouvez modifier la valeur cible et les valeurs de déviation standard du contrôle. Si non sélectionné, les mises à jour de ces valeurs ont été effectuées automatiquement. Pour les contrôles Roche, si l'option n'est pas sélectionnée, vous avez la possibilité de revenir aux valeurs par défaut. Couleur de fond Permet d'ouvrir la boîte de dialogue Couleur afin de sélectionner une couleur de fond pour le contrôle. La couleur apparaît dans la zone de travail CQ routine. Couleur caractères Permet d'ouvrir la boîte de dialogue Couleur afin de sélectionner une couleur de police pour le contrôle. La couleur apparaît dans la zone de travail CQ routine. Boutons Historique du contrôle Ouvre la boîte de dialogue Historique du contrôle. Historique du contrôle (p. 287) >> Permet de déplacer le curseur au test suivant. << Permet de déplacer le curseur au test précédent. Roche Diagnostics Manuel de l'Utilisateur · Version 1.03, révision 1 283 13 Fenêtres du poste de travail Paramètres CQ cobas® 8000 data manager Insérer matériel de contrôle Insérer matériel de contrôle Dans la boîte de dialogue Insérer matériel de contrôle, vous pouvez ajouter manuellement des matériels de CQ au data manager. La présentation de la boîte de dialogue est représentative de l'attribution hiérarchique des matériels de CQ, lots, instruments et tests. La boîte de dialogue Insérer matériel de contrôle est utilisée dans la procédure suivante : Configuration de matériel de CQ non fourni par Roche (p. 87) Champs Nom contrôle Entrez le nom du matériel de CQ. Fabricant Pour les matériaux de CQ autres que ceux proposés par Roche, le champ de fabricant affiche par défaut la valeur « Personnalisé ». N° commande Entrez le numéro de commande. Type échant. Dans la liste déroulante, choisissez le spécimen attribué au matériel de CQ. Code contrôle Entrez le code de contrôle (numérique, 25 000-32 000) correspondant au matériel de CQ. N° lot Entrez le numéro de lot du matériel de CQ. Date péremption Dans le calendrier, sélectionnez la date de péremption du matériel de CQ. N° lot de réactifs Permet d'attribuer un lot à un réactif spécifique, le cas échéant. Lot actif Choisissez si le contrôle est actif ou non. Sélectionné par défaut. Instrument Dans la liste déroulante, sélectionnez l'instrument auquel le lot est attribué. Lorsque vous attribuez le matériel de CQ à un instrument, il est également automatiquement attribué aux sous-modules. Contrôle Si vous utilisez des tests attribués à une combinaison de contrôle/lot précédente, sélectionnez le contrôle (précédent) à utiliser. N° lot Lorsque vous utilisez des tests attribués avec une combinaison de contrôle/lot précédente, sélectionnez le numéro de lot du contrôle (précédemment) sélectionné que vous souhaitez utiliser. Test Dans la liste déroulante, sélectionnez un test attribué à l'instrument sélectionné. Valeur cible Entrez la valeur cible pour le test sélectionné. Déviation std. Entrez la déviation standard pour le test sélectionné. Nb décimales Entrez le nombre de décimales à utiliser dans le résultat du test sélectionné. Roche Diagnostics 284 Manuel de l'Utilisateur · Version 1.03, révision 1 cobas® 8000 data manager 13 Fenêtres du poste de travail Paramètres CQ Insérer matériel de contrôle Limite inf./sup. Entrez la valeur de la limite supérieure ou inférieure pour le résultat sélectionné afin de calculer automatiquement la déviation. Début de validité Sélectionnez dans le calendrier la date de début de validité du test. Validation automatique Cochez cette case pour valider automatiquement le résultat du test après un cycle de CQ. Bloquer validation Cochez cette case pour bloquer la validation automatique pour le résultat du test lors de l'apparition d'une erreur de CQ. Couleur de fond Permet d'ouvrir la boîte de dialogue Couleur afin de sélectionner une couleur de fond pour le contrôle. La couleur apparaît dans la zone de travail CQ routine. Couleur caractères Permet d'ouvrir la boîte de dialogue Couleur afin de sélectionner une couleur de police pour le contrôle. La couleur apparaît dans la zone de travail CQ routine. Boutons Appliquer Applique au lot actuel les tests attribués au contrôle/lot précédent que vous avez sélectionné (zone Appliquer les tests attribués au contrôle/lot précédent). Appliquer (dans la zone Test) Permet d'ajouter le test sélectionné au lot de CQ en cours de création. Les informations sont enregistrées et la fenêtre reste ouverte pour l'ajout de tests supplémentaires (zone Test). Roche Diagnostics Manuel de l'Utilisateur · Version 1.03, révision 1 285 13 Fenêtres du poste de travail Paramètres CQ cobas® 8000 data manager Copier contrôle Copier contrôle La zone de travail Copier contrôle permet de copier tous les contrôles du même lot d'un instrument à l'autre. Champs Contrôle Affiche le nom du contrôle sélectionné. N° lot Affiche le numéro de lot. Instrument (zone Source) Affiche l'instrument de l'endroit où le contrôle est copié. Instrument (zone Cible) Sélectionnez l'instrument cible pour le contrôle copié. Début Sélectionnez la date de début de validité à partir de laquelle le contrôle copié sera valide sur l'instrument cible. Tableau Le tableau affiche les valeurs de contrôle copiées du lot sélectionné pour l'instrument cible. De plus, le tableau indique si les cases Validation automatique et Bloquer validation sont cochées. Matériel de contrôle (p. 279) Roche Diagnostics 286 Manuel de l'Utilisateur · Version 1.03, révision 1 cobas® 8000 data manager 13 Fenêtres du poste de travail Paramètres CQ Historique du contrôle Historique du contrôle La fenêtre Historique du contrôle affiche toutes les valeurs cibles, les horodatages et les déviations pour un contrôle sélectionné. En outre, elle affiche le nom de la personne ayant modifié une valeur, ainsi que l'horodatage attribué. Cette fenêtre est en lecture seule. Cependant, vous pouvez ajouter un commentaire à une entrée de contrôle à l'aide de la boîte de dialogue Insérer commentaire (commande Insérer commentaire dans le menu contextuel). Roche Diagnostics Manuel de l'Utilisateur · Version 1.03, révision 1 287 13 Fenêtres du poste de travail Paramètres CQ cobas® 8000 data manager Règles de Westgard Règles de Westgard La zone de travail Règles de Westgard permet de gérer les règles de Westgard. Plusieurs règles de Westgard prédéfinies sont disponibles. Vous pouvez également en créer d'autres. Pour plus d'informations sur les règles de Westgard, consultez le site www.westgard.com. Utilisez la zone de travailRègles de Westgard dans les procédures suivantes : Définition des règles de Westgard (p. 90) Modification des règles de Westgard (p. 90) Suppression des règles de Westgard (p. 91) Descriptions des règles de Westgard Règle 1x2s Cette règle s'applique uniquement dans l'intervalle de contrôle. Un résultat est requis pour évaluer la règle. Une violation est signalée lorsqu'un seul résultat dépasse deux déviations standard. Cette règle sert généralement à signaler à l'utilisateur qu'il doit réviser les mesures de matériel de CQ actuelles et ultérieures afin de détecter une erreur au niveau des autres règles appliquées. Règle 1x3s Cette règle s'applique uniquement dans l'intervalle de contrôle. Un résultat est requis pour évaluer la règle. Une violation est signalée lorsqu'un seul résultat dépasse 3 déviations standard. Règle Rx4s Intra-contrôle : les R derniers résultats doivent être compris dans un intervalle d'au moins 4 déviations standard proches de la moyenne afin de signaler une violation. Entrez le nombre de résultats requis pour évaluer la règle, représenté par la valeur R. Une violation est signalée lorsque parmi les R derniers résultats du contrôle, au moins un résultat se trouve à 4/2 déviations standard au-dessus de la moyenne et au moins un résultat se trouve à 4/2 déviations standard au-dessous de la moyenne. Sur l'ensemble du contrôle : le nombre de résultats requis pour évaluer la règle est variable. Il est défini comme étant le nombre le plus faible supérieur ou égal à R. Il est également divisible par le nombre de contrôles configurés pour le test. Ainsi, avec une valeur R de 5 et deux contrôles, un total de six résultats est requis ; les trois derniers de chaque contrôle. À partir de là, les R derniers résultats sont évalués et si au moins un résultat se trouve à 4/2 déviations standard au-dessus de la moyenne et au moins un résultat d'un autre contrôle se trouve à 4/2 déviations standard audessous de la moyenne, une violation est signalée. La règle Rx4s fournie par le data manager est plus flexible que la règle définie par Westgard car elle permet de prendre en compte plus de deux résultats. Pour configurer la règle Rx4s selon Westgard, définissez la valeur R comme suit : R = 2. Roche Diagnostics 288 Manuel de l'Utilisateur · Version 1.03, révision 1 cobas® 8000 data manager 13 Fenêtres du poste de travail Paramètres CQ Règles de Westgard Règle 2x2s Intra-contrôle : deux résultats sont nécessaires pour évaluer la règle. Une violation est signalée lorsque deux résultats consécutifs pour le contrôle dépassent deux déviations standard, du même côté de la moyenne. Sur l'ensemble du contrôle : un seul résultat de chaque contrôle, quel que soit le nombre de résultats configurés, est requis pour évaluer la règle. Le dernier résultat de chaque contrôle est relevé et une violation est signalée lorsque les deux derniers résultats de cette sélection dépassent deux déviations standard, du même côté de la moyenne. Règle 2 de 3x2s Intra-contrôle : trois résultats sont nécessaires pour évaluer la règle. Une violation est signalée lorsqu'au moins deux résultats de contrôle parmi les trois derniers dépassent deux déviations standard, du même côté de la moyenne. Sur l'ensemble du contrôle : lorsque deux contrôles sont configurés pour le test, deux résultats de chacun d'entre eux sont nécessaires pour évaluer la règle. Lorsque trois contrôles ou plus (quel que soit le nombre) sont configurés, seul un résultat de chacun d'entre eux est requis. À partir de cette sélection, les trois derniers résultats sont examinés et une violation est signalée lorsqu'au moins deux des résultats attribués à différents contrôles dépassent deux déviations standard, du même côté de la moyenne. Règle 3x1s Intra-contrôle : trois résultats sont nécessaires pour évaluer la règle. Une violation est signalée lorsque trois résultats consécutifs dépassent une déviation standard, du même côté de la moyenne. Sur l'ensemble du contrôle : lorsque deux contrôles sont configurés pour le test, deux résultats de chacun d'entre eux sont nécessaires pour évaluer la règle. Lorsque trois contrôles ou plus (quel que soit le nombre) sont configurés, seul un résultat de chacun d'entre eux est requis. À partir de cette sélection, les trois derniers résultats sont examinés et une violation est signalée lorsqu'ils dépassent tous une seule déviation standard, du même côté de la moyenne. Règle 4x1s Intra-contrôle : quatre résultats sont nécessaires pour évaluer la règle. Une violation est signalée lorsque quatre résultats consécutifs dépassent une déviation standard, du même côté de la moyenne. Sur l'ensemble du contrôle : lorsque deux ou trois contrôles sont configurés pour le test, deux résultats de chacun d'entre eux sont nécessaires pour évaluer la règle. Lorsque quatre contrôles ou plus (quel que soit le nombre) sont configurés, seul un résultat de chacun d'entre eux est requis. À partir de cette sélection, les quatre derniers résultats sont examinés et une violation est signalée lorsqu'ils dépassent tous une seule déviation standard, du même côté de la moyenne. Règle Mxbar Intra-contrôle : la valeur M configurée par l'utilisateur correspond au nombre de résultats requis pour évaluer la règle. Une violation est signalée lorsque toutes les valeurs M se trouvent du même côté de la moyenne. Sur l'ensemble du contrôle : M résultats de chaque contrôle sont nécessaires pour évaluer la règle. Chaque contrôle est évalué séparément conformément aux règles « Dans l'intervalle de contrôle » et une violation est signalée uniquement si chaque contrôle fait état d'une violation de ces règles. Roche Diagnostics Manuel de l'Utilisateur · Version 1.03, révision 1 289 13 Fenêtres du poste de travail Paramètres CQ cobas® 8000 data manager Règles de Westgard Règle Mmono Intra-contrôle : la valeur M configurée par l'utilisateur correspond au nombre de résultats requis pour évaluer la règle. Une violation est signalée lorsqu'une augmentation ou une diminution continue de la valeur est enregistrée pour les M derniers résultats. Sur l'ensemble du contrôle : M résultats de chaque contrôle sont nécessaires pour évaluer la règle. Chaque contrôle est évalué séparément conformément aux règles « Dans l'intervalle de contrôle » et une violation est signalée uniquement si chaque contrôle fait état d'une violation de ces règles. Références rapides pour la règle Le tableau ci-dessous indique le nombre de résultats requis pour chaque contrôle afin « Sur l'ensemble du contrôle » d'évaluer une règle « Sur l'ensemble du contrôle », par rapport au nombre de contrôles configurés pour le test. 2 contrôles 3 contrôles 4 contrôles ou plus 2 x 2s 1 1 1 R x 4s Plafond (R/2) Plafond (R/3) Plafond (R/Nombre de contrôles) 2 de 3 x 2s 2 1 1 3 x 1s 2 1 1 4 x 1s 2 2 1 Mxbar M M M Mmono M M M Tableau 13-1 Évaluation de la règle « Sur l'ensemble du contrôle » Tableau Le tableau contient une liste des règles de Westgard indiquant la méthode et les valeurs de contrôle attribuées. De plus, la colonne de commentaires décrit la règle de Westgard. Dans le tableau, vous pouvez insérer de nouvelles règles de Westgard et modifier ou supprimer des règles existantes. Menu contextuel Insérer règle de Westgard Ouvre la boîte de dialogue Insérer règle de Westgard qui vous permet d'ajouter une nouvelle règle. Insérer règle de Westgard / Modifier règle de Westgard (p. 291) Modifier règle de Westgard Ouvre la boîte de dialogue Modifier règle de Westgard qui vous permet de modifier la règle sélectionnée. Insérer règle de Westgard / Modifier règle de Westgard (p. 291) Effacer règle de Westgard Permet de supprimer la règle de Westgard sélectionnée après confirmation. Une règle de Westgard ne peut être effacée que si la règle n'a pas encore été attribuée à un test. Roche Diagnostics 290 Manuel de l'Utilisateur · Version 1.03, révision 1 cobas® 8000 data manager 13 Fenêtres du poste de travail Paramètres CQ Insérer règle de Westgard / Modifier règle de Westgard Insérer règle de Westgard / Modifier règle de Westgard Les boîtes de dialogue Insérer règle de Westgard et Modifier règle de Westgard contiennent les mêmes champs. Elles se distinguent légèrement par leur utilisation, comme expliqué ci-dessous. Insérer règle de Westgard La boîte de dialogue Insérer règle de Westgard permet de combiner et de modifier des règles de Westgard depuis des modules existants. Les paramètres individuels pouvant être définis pour la règle se trouvent dans la partie inférieure de la boîte de dialogue (par exemple le nombre de valeurs de contrôle ou le nombre de déviations standard). Étant donné que les paramètres dépendent de la méthode sélectionnée, l'affichage de la partie inférieure de la boîte de dialogue peut varier en fonction de la méthode. Règles de Westgard (p. 288) La boîte de dialogue Insérer règle de Westgard est utilisée dans la procédure suivante : Définition des règles de Westgard (p. 90) Champs Méthode Sélectionnez la méthode devant servir de base pour la règle à spécifier. Les méthodes suivantes sont disponibles : Dév. std., Distance, Proportion, Mxbar et Mmono. Règles de Westgard (p. 288) Le contenu affiché dans la partie inférieure de la boîte de dialogue dépend de la méthode sélectionnée. Le critère d'évaluation pour la méthode Dév. std. est la différence entre la valeur de contrôle et la valeur définie. Lorsque vous cliquez sur Dév. std., les éléments suivants s'affichent dans la partie inférieure de la boîte de dialogue : o o n : indique le nombre de valeurs de contrôle à prendre en considération. Entrez une valeur comprise entre 1 et 12. Déviation standard : indique la différence entre la valeur de contrôle et la valeur définie sous forme de multiple de la déviation standard de la valeur définie. Entrez une valeur comprise entre 1 et 6. Le critère d'évaluation pour la méthode Distance est la distance comprise entre deux valeurs de contrôle consécutives. Lorsque vous cliquez sur Distance, les éléments suivants s'affichent dans la partie inférieure de la boîte de dialogue : o Déviation standard : indique la distance entre deux valeurs de contrôle consécutives sous forme de multiple de la déviation standard de la valeur définie. Entrez une valeur comprise entre 1 et 6. Roche Diagnostics Manuel de l'Utilisateur · Version 1.03, révision 1 291 13 Fenêtres du poste de travail Paramètres CQ cobas® 8000 data manager Insérer règle de Westgard / Modifier règle de Westgard Le critère d'évaluation pour la méthode Proportion va au-delà de la méthode Dév. std., de telle manière que seule une partie des valeurs de contrôle à inclure est prise en considération pour la décision. Lorsque vous cliquez sur Proportion, les éléments suivants s'affichent dans la partie inférieure de la boîte de dialogue : o o o Partie : indique le nombre de valeurs de contrôle à prendre en considération pour la validation. Entrez une valeur comprise entre 1 et 12. de : indique la totalité des valeurs de contrôle à prendre en considération. Entrez une valeur comprise entre 1 et 12. Déviation standard : indique la différence entre la valeur de contrôle et la valeur définie sous forme de multiple de la déviation standard de la valeur définie. Entrez une valeur comprise entre 1 et 6. Le critère d'évaluation pour la méthode Mxbar permet de déterminer si un nombre de valeurs de contrôle consécutives à spécifier se trouve entièrement au-dessus ou audessous de la valeur définie. Lorsque vous cliquez sur Mxbar, les éléments suivants s'affichent dans la partie inférieure de la boîte de dialogue : o M : indique le nombre de valeurs de contrôle à prendre en considération. Entrez une valeur comprise entre 1 et 12. Le critère d'évaluation pour la méthode Mmono permet de déterminer si le nombre de valeurs de contrôle consécutives à spécifier augmente ou diminue. Lorsque vous cliquez sur Mmono, les éléments suivants s'affichent dans la partie inférieure de la boîte de dialogue : o M : indique le nombre de valeurs de contrôle à prendre en considération. Entrez une valeur comprise entre 1 et 12. Nom Entrez un nom abrégé pour la règle de Westgard que vous créez, par exemple 2de3x2s. Le nom est alphanumérique et ne doit pas dépasser 20 caractères. Intra-contrôle Indique si la règle de Westgard s'applique uniquement pour un seul contrôle (= dans) ou non (= au-delà) Cette fonction s'applique uniquement pour les contrôles qualité d'un test pour lequel plusieurs contrôles sont utilisés (par exemple, un contrôle pour chaque intervalle de concentration : faible, normal et élevé). Activez cette fonction pour prendre en considération uniquement les valeurs d'un seul contrôle dans le processus de validation. Désactivez cette fonction pour prendre en considération les valeurs de tous les contrôles dans le processus de validation. Dans le second cas, seules les valeurs de contrôle consécutives dans le temps et déterminées en alternance à l'aide de divers contrôles sont prises en considération. Par exemple, pour évaluer une règle de déviation standard 4x1s (pour un test avec deux contrôles), quatre valeurs de contrôle sont requises et déterminées en alternance à l'aide du contrôle 1 et du contrôle 2. Si toutefois le même contrôle est utilisé deux fois, seule la première des deux valeurs de contrôle est prise en considération pour la règle. L'ordre des valeurs de contrôle prises en compte dans la règle ne changera pas avant que la mesure suivante ne soit effectuée à l'aide de l'autre contrôle. Commentaire Entrez une explication relative à la règle que vous créez. Le commentaire peut être alphanumérique et compter un maximum de 80 caractères. Roche Diagnostics 292 Manuel de l'Utilisateur · Version 1.03, révision 1 cobas® 8000 data manager 13 Fenêtres du poste de travail Paramètres CQ Insérer règle de Westgard / Modifier règle de Westgard Déviation standard Le multiple de la déviation standard varie en fonction de la méthode sélectionnée. Vous pouvez également entrer des nombres décimaux à appliquer à la règle. Le nombre de décimales est illimité. Modifier règle de Westgard La boîte de dialogue Modifier règle de Westgard permet de modifier les paramètres et le commentaire d'une règle de Westgard existante. Il n'est pas possible de modifier la Méthode et le Nom de la règle, ni son statut Intra-contrôle. La boîte de dialogue Modifier règle de Westgard est utilisée dans la procédure suivante : Modification des règles de Westgard (p. 90) Roche Diagnostics Manuel de l'Utilisateur · Version 1.03, révision 1 293 13 Fenêtres du poste de travail Paramètres CQ cobas® 8000 data manager Attribution règles de Westgard Attribution règles de Westgard La boîte de dialogue Attribution règles de Westgard permet d'attribuer des règles de Westgard à des tests et de définir la Degré de gravité appropriée. Vous pouvez attribuer une règle de Westgard de façon globale à tous les tests, ou à des tests donnés. Utilisez la zone de travailAttribution règles de Westgard dans les procédures suivantes : Attribution globale d'une règle de Westgard aux tests (p. 91) Attribution d'une règle de Westgard à un test individuel (p. 92) Modification des attributions des règles de Westgard (p. 93) Tableaux Règles de Westgard Répertorie toutes les règles de Westgard pouvant être attribuées à des tests. Tests Répertorie tous les tests (actifs et inactifs) auxquels des règles de Westgard peuvent être attribuées. Boutons Historique Ouvre la boîte de dialogue Historique. Historique (p. 295) Roche Diagnostics 294 Manuel de l'Utilisateur · Version 1.03, révision 1 cobas® 8000 data manager 13 Fenêtres du poste de travail Paramètres CQ Historique Historique La boîte de dialogue Historique contient une liste de toutes les actions effectuées dans la fenêtre Attribution règles de Westgard. Attribution règles de Westgard (p. 294) Tableau Utilisateur Affiche le nom de l'utilisateur effectuant l'action. Modifié le Affiche la date de l'action. Action Affiche l'activité exécutée. Roche Diagnostics Manuel de l'Utilisateur · Version 1.03, révision 1 295 13 Fenêtres du poste de travail Paramètres CQ cobas® 8000 data manager Alarme données CQ Alarme données CQ L'Alarme données CQ est utilisée pour activer ou désactiver la fonction Bloquer CQ pour les alarmes données. Lorsque cette fonction est activée, le résultat de CQ avec le message est bloqué et son Degré de gravité est défini sur Erreur. Condition préalable La fonction Bloquer CQ ne fonctionne que si le blocage de validation a été sélectionné pour le CQ. La zone de travail Alarme données CQ est utilisée dans la procédure suivante : Configuration des alarmes données pour « bloquer le CQ » (p. 94) Tableau Ce tableau répertorie toutes les alarmes données et indique pour chacune d'entre elles si la fonction Bloquer CQ est activée ou non. Menu contextuel Bloquer CQ Ouvre un sous-menu avec lequel vous pouvez activer ou désactiver la fonction Bloquer CQ pour l'alarme données sélectionnée. Lorsque cette fonction est activée, la case correspondante dans la colonne Bloquer CQ est cochée. Roche Diagnostics 296 Manuel de l'Utilisateur · Version 1.03, révision 1 cobas® 8000 data manager 13 Fenêtres du poste de travail Paramètres CQ Configuration CQ Configuration CQ La zone de travail Configuration CQ comprend deux onglets : o o Modules CQ Options CQ La zone de travailConfiguration CQ est utilisée dans la procédure suivante : Configuration de CQ (p. 94) Modules CQ (onglet) L'onglet Modules CQ affiche le module CQ de Westgard disponible. La colonne Utilisé indique si les règles de Westgard sont actives (sélectionnées) pour les attributions de CQ. Options CQ (onglet) L'onglet Options CQ permet de rendre obligatoire la saisie d'un commentaire si des valeurs de déviation et/ou des valeurs cibles d'un contrôle sont modifiées et d'envoyer automatiquement des recommandations de calibration à l'instrument. Commentaire obligatoire si val. Lorsque cette option est sélectionnée, la saisie d'un commentaire est obligatoire si les cible et/ou déviation modifiées valeurs de déviation et/ou les valeurs cibles d'un contrôle sont modifiées. Envoi automatique de Lorsque cette option est sélectionnée, des recommandations de calibration sont recommandation de calibration à automatiquement envoyées à l'instrument. l'instrument Roche Diagnostics Manuel de l'Utilisateur · Version 1.03, révision 1 297 13 Fenêtres du poste de travail Paramètres CQ cobas® 8000 data manager Règles de calibration Règles de calibration La zone de travail Règles de calibration (calibrations recommandées) répertorie toutes les méthodes de calibration existantes attribuées à une erreur sur le CQ. La méthode de calibration est utilisée si une erreur de CQ est survenue et le test doit être calibré manuellement. Vous pouvez ajouter, modifier ou supprimer des règles de méthode de calibration. Le système affiche la ou les règles de calibration définies dans le composant Calibrations recommandées depuis lequel vous pouvez envoyer ou refuser les règles pour l'instrument. Calibrations recommandées (p. 300) Utilisez la zone de travail Règles de calibration dans les procédures suivantes : Définition d'une règle de méthode de calibration (p. 95) Modification d'une règle de méthode de calibration (p. 96) Suppression d'une règle de méthode de calibration (p. 96) Menu contextuel Insérer règle de calibration Permet d'ouvrir la boîte de dialogue Insérer règle de méthode de calibration afin d'attribuer une méthode de calibration à une erreur de test de CQ et à la règle de Westgard attribuée. Insérer règle de méthode de calibration (p. 299) Modifier règle de méthode de Ouvre la boîte de dialogue Modifier règle de méthode de calibration qui vous calibration permet de modifier la règle de méthode de calibration sélectionnée. Insérer règle de méthode de calibration (p. 299) Effacer règle de méthode de Permet de supprimer du tableau la règle de calibration sélectionnée. calibration Roche Diagnostics 298 Manuel de l'Utilisateur · Version 1.03, révision 1 cobas® 8000 data manager 13 Fenêtres du poste de travail Paramètres CQ Insérer règle de méthode de calibration Insérer règle de méthode de calibration La boîte de dialogue Insérer règle de méthode de calibration vous permet d'effectuer les opérations suivantes : o o Définir une règle de méthode de calibration Modifier une règle de calibration existante Utilisez les trois tableaux pour attribuer une méthode de calibration à un test et une règle de Westgard. Les trois tableaux sont en lecture seule. Vous pouvez attribuer plusieurs règles de Westgard à un test unique. Cependant, seule une règle de recommandation de calibration est créée pour chaque combinaison de règles de Westgard. Pour plus d'informations sur les méthodes de calibration, consultez le manuel de l'utilisateur de l'analyseur modulaire cobas 8000. Utilisez la boîte de dialogue Insérer règle de méthode de calibration dans les procédures suivantes : Définition d'une règle de méthode de calibration (p. 95) Modification d'une règle de méthode de calibration (p. 96) Tableaux Tests Répertorie tous les tests disponibles. Règles de Westgard Répertorie toutes les règles de Westgard disponibles. Méthodes de calibration Répertorie toutes les méthodes de calibration disponibles. Les trois tableaux sont en lecture seule. Roche Diagnostics Manuel de l'Utilisateur · Version 1.03, révision 1 299 13 Fenêtres du poste de travail Paramètres CQ cobas® 8000 data manager Calibrations recommandées Calibrations recommandées La zone de travail Calibrations recommandées permet d'afficher toutes les recommandations de calibration en attente, requises ou rejetées, à l'aide des critères de sélection. La zone de travail Calibrations recommandées est utilisée dans la procédure suivante : Gestion des recommandations de calibration (p. 96) Champs Statut Filtrez la liste selon le statut de recommandation de calibration : o o o En attente : permet d'afficher le tableau des règles en attente de recommandations de calibration. Requis : permet d'afficher le tableau des recommandations de calibration requises. Rejeté : permet d'afficher le tableau des recommandations de calibration rejetées. Recommandation du Sélectionnez un intervalle de dates pour le filtrage des définitions de recommandation de calibration. Au Sélectionnez un intervalle de dates pour le filtrage des définitions de recommandation de calibration. Tableau Dans le tableau, vous pouvez envoyer la demande de recommandation de calibration à l'instrument ou la rejeter. Le tableau affiche les calibrations recommandées en fonction des règles définies dans le composant Règles de calibration. Règles de calibration (p. 298) Insérer règle de méthode de calibration (p. 299) Menu contextuel Rejeter calibration Permet de rejeter la recommandation de calibration sélectionnée. La demande de calibration n'est pas envoyée à l'instrument. Requérir calibration Permet d'envoyer la recommandation de calibration à l'instrument pour le prochain cycle de calibration. Afficher détails d'erreur CQ Permet d'ouvrir la boîte de dialogue Détails erreur CQ contenant les informations détaillées sur l'erreur du test de CQ à l'origine de la recommandation. Roche Diagnostics 300 Manuel de l'Utilisateur · Version 1.03, révision 1 cobas® 8000 data manager 14 Fenêtres Configuration routine Table des matières Fenêtres Configuration routine Dans ce chapitre 14 Chapitre 14 Type échant. ....................................................................................................................... 303 Tableau.......................................................................................................................... 303 Menu contextuel.......................................................................................................... 303 Modifier type d'échantillon.............................................................................................. 304 Tableau.......................................................................................................................... 304 Menu contextuel.......................................................................................................... 304 Groupes de tests................................................................................................................. 305 Tableau.......................................................................................................................... 305 Menu contextuel.......................................................................................................... 305 Insérer/Modifier groupe de tests..................................................................................... 306 Champs......................................................................................................................... 306 Tableau.......................................................................................................................... 306 Menu contextuel.......................................................................................................... 306 Profils .................................................................................................................................. 307 Tableau.......................................................................................................................... 307 Menu contextuel.......................................................................................................... 307 Profil.................................................................................................................................... 308 Champs......................................................................................................................... 308 Tableau.......................................................................................................................... 308 Menu contextuel.......................................................................................................... 308 Attribuer tests .................................................................................................................... 310 Champs......................................................................................................................... 310 Profil dans profil................................................................................................................ 311 Champs......................................................................................................................... 311 Profils de masquage .......................................................................................................... 312 Tableau.......................................................................................................................... 312 Menu contextuel.......................................................................................................... 312 Profil de masquage ............................................................................................................ 313 Champs......................................................................................................................... 313 Tableaux........................................................................................................................ 313 Roche Diagnostics Manuel de l'Utilisateur · Version 1.03, révision 1 301 14 Fenêtres Configuration routine cobas® 8000 data manager Table des matières Boutons......................................................................................................................... 313 Visualisation SOP.............................................................................................................. 314 Tableau.......................................................................................................................... 314 Menu contextuel.......................................................................................................... 314 Créer fenêtre contextuelle / Détails et attribution de fenêtre contextuelle ................ 315 Champs......................................................................................................................... 315 Tableau.......................................................................................................................... 315 Menu contextuel.......................................................................................................... 315 Intervalles de traitement................................................................................................... 316 Tableau.......................................................................................................................... 316 Menu contextuel.......................................................................................................... 316 Intervalles de traitement................................................................................................... 317 Champs......................................................................................................................... 317 Roche Diagnostics 302 Manuel de l'Utilisateur · Version 1.03, révision 1 cobas® 8000 data manager 14 Fenêtres Configuration routine Type échant. Type échant. La zone de travail Type échant. permet l'administration de différents types d'échantillons qui sont utilisés dans le laboratoire. Les types d'échantillons sont prédéfinis par le système et ne peuvent pas être définis par l'utilisateur. Tableau Le tableau affiche le type d'échantillon. Menu contextuel Modifier type d'échantillon Permet d'ouvrir la boîte de dialogue Modifier type d'échantillon afin de modifier les informations relatives au type d'échantillon sélectionné. Modifier type d'échantillon (p. 304) Roche Diagnostics Manuel de l'Utilisateur · Version 1.03, révision 1 303 14 Fenêtres Configuration routine cobas® 8000 data manager Modifier type d'échantillon Modifier type d'échantillon La boîte de dialogue Modifier type d'échantillon répertorie tous les tests qui sont attribués au(x) type(s) d'échantillon et qui sont utilisés dans le laboratoire. Les tests sont attribués à un type d'échantillon dans le composant Configuration test cobas 8000 data manager > Tests / intervalles de référence ou sont attribués automatiquement lorsqu'ils sont installés sur l'instrument. Par défaut, la longueur du code du type d'échantillon est de deux chiffres. Tous les codes de types d'échantillons sont prédéfinis et sont constitués de deux caractères. La base de données ne prend actuellement pas en charge les longueurs de code de plus de deux chiffres. ID type échant. Affiche l'ID du type d'échantillon. En lecture seule uniquement. Nom Saisissez un nom pour le type d'échantillon. Tableau Le tableau contient des informations médicales détaillées sur les tests correspondant au type d'échantillon sélectionné. Dans le tableau, vous pouvez modifier les données des tests attribués et imprimer une liste de tous les types d'échantillons à l'aide du menu contextuel. Menu contextuel Ouvrir test Ouvre la boîte de dialogue Tests / intervalles de référence dans laquelle vous pouvez modifier les données du test sélectionné attribué au type d'échantillon. Tests / intervalles de référence (p. 321) Roche Diagnostics 304 Manuel de l'Utilisateur · Version 1.03, révision 1 cobas® 8000 data manager 14 Fenêtres Configuration routine Groupes de tests Groupes de tests Dans la zone de travail Groupes de tests, vous pouvez regrouper différents tests par groupes. Tableau Dans le tableau, vous pouvez insérer de nouveaux groupes de tests et modifier ou supprimer les groupes existants. Cependant, les groupes de tests configurés par le système (ISE, CC et E) ne peuvent pas être supprimés. Menu contextuel Insérer groupe test Ouvre la boîte de dialogue Insérer/Modifier groupe de tests afin d'insérer un nouveau groupe de tests. Insérer/Modifier groupe de tests (p. 306) Modifier groupe de tests Ouvre la boîte de dialogue Insérer/Modifier groupe de tests afin de modifier un nouveau groupe de tests. Insérer/Modifier groupe de tests (p. 306) Effacer groupe de tests Supprime un groupe de tests après confirmation. Vous ne pouvez supprimer un groupe de tests que s'il n'a pas été configuré par le système. Roche Diagnostics Manuel de l'Utilisateur · Version 1.03, révision 1 305 14 Fenêtres Configuration routine cobas® 8000 data manager Insérer/Modifier groupe de tests Insérer/Modifier groupe de tests La boîte de dialogue Insérer/Modifier groupe de tests vous permet de créer ou modifier un groupe et d'insérer des tests dans un groupe. Champs Code de groupe Saisissez un code de groupe de test. Ce code permet d'identifier le groupe de test ; il doit donc être unique. Dès lors qu'un code de groupe est saisi et enregistré, vous ne pouvez plus le modifier. Vous pouvez saisir un texte contenant jusqu'à 15 caractères alphanumériques. Description Saisissez le nom du groupe de tests. Le nom du groupe de tests est affiché dans le rapport. Vous pouvez saisir un texte contenant jusqu'à 50 caractères alphanumériques. Cependant, la longueur est habituellement limitée par la présentation des résultats. Position Saisissez le numéro de position du groupe de tests afin de permettre un tri dans les tableaux de visualisation. Tableau Le tableau affiche la liste des tests attribués au groupe de tests. Vous pouvez attribuer des tests à des groupes de tests dans la boîte de dialogue Tests / intervalles de référence. Tests / intervalles de référence (p. 321) Menu contextuel Ouvrir test Ouvre la boîte de dialogue Tests / intervalles de référence vous permettant d'afficher le test. Tests / intervalles de référence (p. 321) Roche Diagnostics 306 Manuel de l'Utilisateur · Version 1.03, révision 1 cobas® 8000 data manager 14 Fenêtres Configuration routine Profils Profils Un profil contient un groupe de tests sélectionné pour un profil spécifique. Dans la zone de travail Profils, vous pouvez insérer et gérer des profils dans le système. Tableau Le tableau affiche les détails du profil ainsi que le type d'échantillon. Dans le tableau, vous pouvez créer de nouveaux profils et ajouter des tests au profil créé. Menu contextuel Insérer profil Permet d'ouvrir la boîte de dialogue Profil afin d'insérer un nouveau profil. Profil (p. 308) Modifier profil Ouvre la boîte de dialogue Profil dans laquelle vous pouvez modifier un profil existant. Profil (p. 308) Effacer profil Efface un profil existant après confirmation. Vous ne pouvez supprimer un profil que si aucune demande n'y est attribuée et si le profil ne contient aucun sous-profil. Roche Diagnostics Manuel de l'Utilisateur · Version 1.03, révision 1 307 14 Fenêtres Configuration routine cobas® 8000 data manager Profil Profil La boîte de dialogue Profil vous permet de définir de nouveaux profils ou de modifier des profils existants. Tous les tests et sous-profils appartenant au profil sont répertoriés dans la partie inférieure de la boîte de dialogue. Champs Code profil Saisissez un code unique pour ce profil. La valeur doit être alphanumérique et compter un maximum de 10 caractères. Le premier caractère du code profil doit être une lettre. Le code profil doit être court et commun. Dès lors que vous avez saisi et enregistré le code profil, vous ne pouvez plus le modifier. Nom profil Saisissez le nom complet du profil. Le nom du profil s'affiche dans les listes de sélection où vous entrez les demandes. La valeur doit être alphanumérique et compter un maximum de 30 caractères. Type échant. Sélectionnez le type d'échantillon pour l'attribution du profil. Code hôte Affiche le code profil utilisé pour la facturation dans le système d'administration principal (hôte). Ce champ correspond au code informatique de l'administration concernant les tests. La valeur doit être alphanumérique et compter un maximum de 10 caractères. Pour requête Sélectionnez ce champ pour afficher les profils qui pourront être sélectionnés dans la boîte de dialogue Requérir test supplémentaire et dans le composant Backup hôte. Tableau Le tableau affiche la liste des tests attribués au profil, ainsi que le type de test et le numéro de position. La colonne Position affiche les critères triés pour les tests et sous-profils contenus dans le profil. Menu contextuel Attribuer nouveau test Ouvre la boîte de dialogue Attribuer tests dans laquelle vous pouvez ajouter un nouveau test au profil. Attribuer tests (p. 310) Attribuer nouveau profil Permet d'ouvrir la boîte de dialogue Profil dans profil afin d'insérer un nouveau sous-profil. Profil dans profil (p. 311) Roche Diagnostics 308 Manuel de l'Utilisateur · Version 1.03, révision 1 cobas® 8000 data manager 14 Fenêtres Configuration routine Profil Modifier attribution Ouvre la boîte de dialogue Attribuer tests dans laquelle vous pouvez modifier la position du test sélectionné. Attribuer tests (p. 310) Effacer attribution Supprime le test ou le profil sélectionné ; le système ne demande pas de confirmation. Roche Diagnostics Manuel de l'Utilisateur · Version 1.03, révision 1 309 14 Fenêtres Configuration routine cobas® 8000 data manager Attribuer tests Attribuer tests La boîte de dialogue Attribuer tests vous permet d'attribuer de nouveaux tests à un profil existant. o Cliquez sur Appliquer pour ajouter plusieurs tests sans devoir fermer la boîte de dialogue. o Le tableau dans la boîte de dialogue Profil n'est pas actualisé tant que vous ne fermez pas la boîte de dialogue Attribuer tests. Champs Profil Affiche le profil auquel vous attribuez le test. Test Sélectionnez le test que vous souhaitez attribuer au profil. Tous les tests non encore attribués au profil sont répertoriés. Position Saisissez le numéro de position du test. Roche Diagnostics 310 Manuel de l'Utilisateur · Version 1.03, révision 1 cobas® 8000 data manager 14 Fenêtres Configuration routine Profil dans profil Profil dans profil La boîte de dialogue Profil dans profil vous permet d'attribuer des sous-profils à un profil. o Cliquez sur Appliquer pour ajouter plus d'un test sans devoir fermer la boîte de dialogue. o Le tableau dans la boîte de dialogue Profil n'est pas actualisé tant que vous ne fermez pas la boîte de dialogue Profil dans profil. Champs Profil Affiche le profil auquel vous attribuez le sous-profil. Profil dans profil Sélectionnez le profil que vous souhaitez attribuer. Tous les profils disponibles sont répertoriés. Une vérification de plausibilité empêche les attributions multiples de test, que ce soit directement en tant que tests ou indirectement en tant que sous-profils. Position Entrez le numéro de position du sous-profil. Roche Diagnostics Manuel de l'Utilisateur · Version 1.03, révision 1 311 14 Fenêtres Configuration routine cobas® 8000 data manager Profils de masquage Profils de masquage La zone de travail Profils de masquage vous permet de créer et de gérer des profils de masquage pour un instrument. Le masquage consiste à empêcher provisoirement le système d'accéder à un élément sélectionné (module, instrument, test) ou d'effectuer des activités sur cet élément. Les profils de masquage constituent un moyen de masquer simultanément un certain nombre de tests sur un instrument et sont utilisés dans le composant Masques des tests du poste de travail Routine cobas 8000 data manager. Lorsque vous créez un profil de masquage, vous spécifiez quels tests doivent être inclus sur un instrument. Les profils de masquage sont alors activés et désactivés si nécessaire dans le composant Masques des tests du poste de travail Routine cobas 8000 data manager. Tableau Le tableau affiche les noms des profils de masquage, leur identification, et indique si le masquage est actif (case cochée). Dans le tableau, vous pouvez insérer de nouveaux profils de masquage et modifier ou supprimer les profils existants. Menu contextuel Insérer profil Permet d'ouvrir la boîte de dialogue Profil de masquage afin de créer un nouveau profil de masquage. Profil de masquage (p. 313) Modifier profil Ouvre la boîte de dialogue Profil de masquage dans laquelle vous pouvez modifier un profil de masquage existant. Seuls les profils actuellement démasqués peuvent être modifiés. Les profils peuvent être masqués/démasqués dans le poste de travail Routine cobas 8000 data manager. Profil de masquage (p. 313) Effacer profil Supprime le profil de masquage sélectionné après confirmation. Seuls les profils actuellement démasqués peuvent être supprimés. Les profils peuvent être masqués/démasqués dans le poste de travail Routine cobas 8000 data manager. Roche Diagnostics 312 Manuel de l'Utilisateur · Version 1.03, révision 1 cobas® 8000 data manager 14 Fenêtres Configuration routine Profil de masquage Profil de masquage La boîte de dialogue Profil de masquage vous permet de définir un nouveau profil de masquage et de modifier les profils existants. Les profils de masquage contiennent les combinaisons instrument - test sélectionnées. Champs ID profil Saisissez un identifiant unique pour le profil de masquage. La valeur doit être numérique et sa longueur maximale est de 38 chiffres. Nom profil Saisissez un nom pour le profil de masquage. La valeur doit être alphanumérique et compter un maximum de 40 caractères. Tableaux Le tableau de gauche affiche toutes les combinaisons instrument - test attribuées au profil. Le tableau de droite affiche toutes les combinaisons instrument - test existantes qui ne sont pas attribuées. Boutons << Permet d'attribuer au profil les combinaisons instrument - test sélectionnées dans le tableau de droite. Les tests ayant plusieurs attributions sont affichés plusieurs fois dans le tableau, avec l'instrument correspondant à chaque attribution. >> Permet d'effectuer des corrections en supprimant du profil la combinaison instrument - test attribuée sélectionnée. Roche Diagnostics Manuel de l'Utilisateur · Version 1.03, révision 1 313 14 Fenêtres Configuration routine cobas® 8000 data manager Visualisation SOP Visualisation SOP La zone de travail Visualisation SOP vous permet d'intégrer les procédures opérationnelles standard ou Standard Operating Procedures (SOP) au système. L'intégration des SOP est effectuée en deux étapes : 1. Vous définissez la SOP et la fenêtre contextuelle qui affiche la SOP. 2. Vous attribuez une fenêtre contextuelle de SOP à un composant ou à un élément de la zone de travail. Tableau Le tableau répertorie toutes les SOP et tous les liens disponibles. Vous pouvez insérer une nouvelle attribution de SOP ou en modifier une existante. Menu contextuel Nouvelle fenêtre contextuelle Ouvre la boîte de dialogue Créer fenêtre contextuelle dans laquelle vous pouvez attribuer une SOP. Modifier fenêtre contextuelle Ouvre la boîte de dialogue Détails et attribution de fenêtre contextuelle dans laquelle vous pouvez modifier une attribution de SOP. Créer fenêtre contextuelle / Détails et attribution de fenêtre contextuelle (p. 315) Roche Diagnostics 314 Manuel de l'Utilisateur · Version 1.03, révision 1 cobas® 8000 data manager 14 Fenêtres Configuration routine Créer fenêtre contextuelle / Détails et attribution de fenêtre contextuelle Créer fenêtre contextuelle / Détails et attribution de fenêtre contextuelle La boîte de dialogue Créer fenêtre contextuelle / Détails et attribution de fenêtre contextuelle vous permet de créer une fenêtre contextuelle de SOP contenant une SOP et de l'attribuer à un élément d'interface. Champs Titre Saisissez un titre de SOP qui s'affichera dans la barre de titre de la fenêtre contextuelle de la SOP. La saisie doit être alphanumérique et compter un maximum de 80 caractères. Paramètre Saisissez l'URL du site Internet de la SOP. Actuellement, le système prend en charge les fichiers HTML et PDF. La saisie doit être alphanumérique et compter un maximum de 200 caractères. Assurez-vous de saisir les paramètres de lien conformément aux exemples de syntaxe ci-dessous. o o HTML (http) [url=http://intranet.yourcompany.com/sop.html] PDF [url=file://C:\Roche\SOP\sop.pdf] Si les SOP doivent être enregistrées sur le logiciel data manager, contactez le service d'assistance Roche. Haut Saisissez le nombre de pixels (15, par exemple) à partir du haut de la fenêtre du data manager où vous voulez faire apparaître la boîte de dialogue de SOP. Gauche Saisissez le nombre de pixels (15, par exemple) à partir de la gauche de la fenêtre du data manager où vous voulez faire apparaître la boîte de dialogue de SOP. Largeur Saisissez la largeur de la boîte de dialogue de la SOP en pixels (par exemple 700). Hauteur Saisissez la hauteur de la boîte de dialogue de la SOP en pixels (par exemple 800). Tableau Le tableau répertorie tous les écrans système constituant la fenêtre contextuelle. Appuyez sur F3 pour attribuer un écran système à la fenêtre contextuelle. Menu contextuel Supprimer attribution Supprime l'attribution d'un écran système à une fenêtre contextuelle de SOP. Roche Diagnostics Manuel de l'Utilisateur · Version 1.03, révision 1 315 14 Fenêtres Configuration routine cobas® 8000 data manager Intervalles de traitement Intervalles de traitement La zone de travail Intervalles de traitement vous permet d'afficher et de gérer les intervalles de traitement de test en termes de durée, de priorité et d'identification par couleur. Les intervalles de traitement sont utilisés dans les composants Visualisation échantillons, Liste du jour et Validation. Tableau Le tableau contient les intervalles de traitement définis. Menu contextuel Insérer intervalle de traitement Ouvre la boîte de dialogue Intervalles de traitement qui vous permet de définir un nouvel intervalle de traitement. Intervalles de traitement (p. 317) Modifier intervalle de traitement Ouvre la boîte de dialogue Intervalles de traitement qui vous permet de modifier l'intervalle de traitement sélectionné. Intervalles de traitement (p. 317) Supprimer intervalle de traitement Supprime l'intervalle de traitement sélectionné. Roche Diagnostics 316 Manuel de l'Utilisateur · Version 1.03, révision 1 cobas® 8000 data manager 14 Fenêtres Configuration routine Intervalles de traitement Intervalles de traitement La boîte de dialogue Intervalles de traitement vous permet de définir de nouveaux intervalles de traitement ou de modifier des intervalles existants. Champs Nom de la période Entrez le nom de l'intervalle de traitement. Priorité Dans la liste déroulante, choisissez une priorité pour l'intervalle de traitement. Période du (min.) Période au Saisissez la durée en minutes de l'intervalle de traitement. L'heure de la demande du (min.) test est 0. Ainsi, si vous saisissez « 0 » dans le champ Période du (min.) , l'intervalle s'applique à partir du moment de la demande du test. Si l'intervalle de traitement est de 10 minutes à partir de l'heure de la demande de test, saisissez « 10 » dans le champ Période au (min.) pour spécifier la fin de l'intervalle de traitement. Couleur Sélectionnez la couleur utilisée pour mettre en surbrillance les tests dans l'intervalle de traitement défini dans la liste des tâches. Roche Diagnostics Manuel de l'Utilisateur · Version 1.03, révision 1 317 14 Fenêtres Configuration routine cobas® 8000 data manager Intervalles de traitement Roche Diagnostics 318 Manuel de l'Utilisateur · Version 1.03, révision 1 cobas® 8000 data manager 15 Fenêtres Configuration des tests Table des matières Fenêtres Configuration des tests Dans ce chapitre 15 Chapitre 15 Tests / intervalles de référence ......................................................................................... 321 Menu contextuel.......................................................................................................... 321 Test / intervalles de référence........................................................................................... 322 Champs......................................................................................................................... 322 Boutons......................................................................................................................... 324 Intervalles de référence (onglet)................................................................................ 324 Tableau.......................................................................................................................... 324 Menu contextuel.......................................................................................................... 324 Règles de conversion des résultats (onglet) ............................................................. 325 Champs......................................................................................................................... 325 Bouton .......................................................................................................................... 325 Tableau.......................................................................................................................... 325 Menu contextuel.......................................................................................................... 325 Texte du résultat (onglet) ........................................................................................... 326 Tableau.......................................................................................................................... 326 Menu contextuel.......................................................................................................... 326 Limites de détection (onglet)..................................................................................... 326 Tableau.......................................................................................................................... 327 Menu contextuel.......................................................................................................... 327 Intervalle de référence pour <x> ..................................................................................... 328 Champs......................................................................................................................... 328 Champs (Afficher intervalles) ................................................................................... 328 Tableau.......................................................................................................................... 329 Menu contextuel.......................................................................................................... 329 Insérer action ..................................................................................................................... 330 Champs......................................................................................................................... 330 Saisie de texte ..................................................................................................................... 331 Champs......................................................................................................................... 331 Limites de détection.......................................................................................................... 332 Champs......................................................................................................................... 332 Roche Diagnostics Manuel de l'Utilisateur · Version 1.03, révision 1 319 15 Fenêtres Configuration des tests cobas® 8000 data manager Table des matières Conversion unités.............................................................................................................. 333 Tableau supérieur ........................................................................................................ 333 Menu contextuel.......................................................................................................... 333 Tableau inférieur ......................................................................................................... 333 Menu contextuel.......................................................................................................... 333 Définition de formule ....................................................................................................... 334 Champs (Définition de la formule) .......................................................................... 334 Champs (Définition) .................................................................................................. 334 Champs (Déclaration de l'élément) .......................................................................... 335 Arborescences des composants de formules ........................................................... 335 Menu contextuel.......................................................................................................... 335 Panneau de création de formules .............................................................................. 336 Menu contextuel.......................................................................................................... 336 Boutons......................................................................................................................... 336 Paramètres.......................................................................................................................... 338 Formules ............................................................................................................................. 339 Formules ............................................................................................................................. 340 Champs......................................................................................................................... 340 Tableau.......................................................................................................................... 340 Menu contextuel.......................................................................................................... 340 Journaux ............................................................................................................................. 342 Tableau.......................................................................................................................... 342 Menu contextuel.......................................................................................................... 342 Historique........................................................................................................................... 343 Menu contextuel.......................................................................................................... 343 Paramètres.......................................................................................................................... 344 Menu contextuel.......................................................................................................... 344 Commentaire ..................................................................................................................... 345 Tableau.......................................................................................................................... 345 Menu contextuel.......................................................................................................... 345 Groupes de commentaires................................................................................................ 346 Tableau supérieur ........................................................................................................ 346 Menu contextuel.......................................................................................................... 346 Tableau inférieur ......................................................................................................... 346 Menu contextuel.......................................................................................................... 347 Textes de commentaire ..................................................................................................... 348 Champs......................................................................................................................... 348 Groupe commentaires ...................................................................................................... 349 Champs......................................................................................................................... 349 Attribution groupes commentaires................................................................................. 350 Tableau.......................................................................................................................... 350 Boutons......................................................................................................................... 350 Unités de test...................................................................................................................... 351 Champs......................................................................................................................... 351 Tableau.......................................................................................................................... 351 Menu contextuel.......................................................................................................... 351 Facteur de conversion ....................................................................................................... 352 Champs......................................................................................................................... 352 Roche Diagnostics 320 Manuel de l'Utilisateur · Version 1.03, révision 1 cobas® 8000 data manager 15 Fenêtres Configuration des tests Tests / intervalles de référence Tests / intervalles de référence La zone de travail Tests / intervalles de référence répertorie tous les tests disponibles. Utilisez la zone de travail Tests / intervalles de référence dans les procédures suivantes : Modification d'une définition de test (p. 124) Définition d'un test personnalisé (p. 121) Définition d'un intervalle de référence pour un test (p. 129) Désactivation d'un test (p. 134) Activation d'un test (p. 135) Création d'un test calculé (p. 136) Modification d'un test calculé (p. 138) Menu contextuel Insérer test Ouvre la boîte de dialogue Test / intervalles de référence dans laquelle vous pouvez définir un nouveau test non Roche ou un nouveau test calculé. Test / intervalles de référence (p. 322) Modifier test Ouvre la boîte de dialogue Test / intervalles de référence dans laquelle vous pouvez modifier un test existant. Test / intervalles de référence (p. 322) Activer test Active / désactive un test. S'applique uniquement aux tests personnalisés. Si un test est utilisé dans une formule, la désactivation du test entraîne la désactivation de la formule. Seules les formules avec tests actifs peuvent être actives. Activer encadrement CQ Active l'encadrement CQ pour le test sélectionné. Disponible uniquement lorsque l'encadrement CQ n'est pas activé (case correspondante dans la colonne Encadrement CQ non cochée). Désactiver encadrement CQ Désactive l'encadrement CQ pour le test sélectionné. Disponible uniquement lorsque l'encadrement CQ est activé (case correspondante dans la colonne Encadrement CQ cochée). Roche Diagnostics Manuel de l'Utilisateur · Version 1.03, révision 1 321 15 Fenêtres Configuration des tests cobas® 8000 data manager Test / intervalles de référence Test / intervalles de référence Utilisez la boîte de dialogue Test / intervalles de référence pour définir/modifier des tests et les intervalles de référence s'y appliquant. Utilisez la boîte de dialogue Test / intervalles de référence dans les procédures suivantes : Modification d'une définition de test (p. 124) Définition d'un test personnalisé (p. 121) Définition d'un intervalle de référence pour un test (p. 129) Définition d'actions pour un intervalle de référence (p. 131) Définition des règles de conversion de résultats (p. 132) Création d'un test calculé (p. 136) Modification d'un test calculé (p. 138) Champs N° test Est généré automatiquement lorsque le test est créé et ne peut pas être modifié. Le numéro de test généré comprend le code d'application du test. Code hôte Le code hôte désigne le code utilisé par l'hôte (généralement le système d'information de laboratoire, SIL) pour identifier le test. Ce champ peut être modifié pour les tests Roche et pour les tests non Roche. La valeur doit être numérique et compter un maximum de 5 chiffres. Elle doit être unique. Module Pour les tests non Roche, sélectionnez « SIL » dans la liste déroulante (aucun autre module ne peut être connecté). Ce champ ne peut pas être modifié pour les tests Roche. Abréviation Pour les tests non Roche, saisissez une abréviation unique pour le nom du test (obligatoire). Ce champ ne peut pas être modifié pour les tests Roche. Test Pour les tests non Roche, saisissez le nom complet du test tel qu'il doit apparaître dans les résultats (paramètre obligatoire). Ce champ ne peut pas être modifié pour les tests Roche. Groupe de tests Pour les tests non Roche, sélectionnez dans la liste déroulante le groupe de tests auquel le test est attribué (obligatoire). Dans les résultats, les tests sont groupés en fonction du groupe de tests attribué. Ce champ ne peut pas être modifié pour les tests Roche. Type échant. Pour les tests non Roche, sélectionnez dans la liste déroulante le type d'échantillon utilisé pour le test (obligatoire). Ce champ ne peut pas être modifié pour les tests Roche. Roche Diagnostics 322 Manuel de l'Utilisateur · Version 1.03, révision 1 cobas® 8000 data manager 15 Fenêtres Configuration des tests Test / intervalles de référence Nom symbolique Le nom symbolique permet au système d'identifier le test. Pour les tests non Roche, saisissez un numéro pour le test. Pour les tests calculés, saisissez un numéro ou une combinaison alphabétique. Le nom symbolique permet au système d'identifier le test. Ce champ contient le numéro de code d'application et ne peut pas être modifié pour les tests Roche. Encadrement CQ Active/désactive l'encadrement CQ. Méthode/fabricant Pour les tests non Roche, saisissez la méthode de test et le fabricant du réactif. La valeur doit être alphanumérique et compter un maximum de 30 caractères. Ce champ ne peut pas être modifié pour les tests Roche. Décimales pour affich. résultats Dans la liste déroulante, sélectionnez le nombre de décimales à utiliser dans les rapports de résultats. Pour les tests Roche, si une valeur a été téléchargée, le champ ne peut pas être modifié. Si une valeur n'a pas été téléchargée, le champ peut être modifié. Pour les tests non Roche, le champ peut toujours être modifié. Nb décimales dans le rapport Dans la liste déroulante, sélectionnez le nombre de décimales à utiliser dans les résultats. La représentation du résultat dans les rapports dépend de la source du résultat ; celui-ci est toujours indiqué avec toutes les décimales disponibles. Intervalle de DS CQ en attente Présente la valeur de déviation standard par défaut utilisée pour l'évaluation de CQ du flacon en attente. Pour les tests non Roche, vous pouvez modifier cette valeur le cas échéant. Pour les tests Roche, le champ est renseigné automatiquement. La valeur s'élève par défaut à 2 DS pour la chimie clinique et 3 DS pour les tests d'immunologie. Elle ne doit pas excéder 10 DS. Résultats confidentiels En sélectionnant cette option, les résultats de test seront uniquement visibles pour les utilisateurs disposant des droits d'utilisateurs Lire les résultats confidentiels. Si vous ne disposez pas de ces droits, le résultat de test indique « xxxxx ». Pour davantage d'informations sur l'attribution des droits d'utilisateur, voir Visualisation droits système utilisateur (p. 388). Unités L'unité est définie lors du processus de téléchargement des tests dans le CR. Pour les tests Roche, les unités ne peuvent plus être modifiées ensuite. Pour les tests non Roche, saisissez l'unité appropriée. L'unité apparaît dans les résultats, en rapport avec les intervalles de référence. La valeur doit être alphanumérique et compter un maximum de 15 caractères. Validation automatique Cochez la case pour activer la validation automatique. Le premier résultat est envoyé à l'hôte sauf s'il se trouve en dehors de l'intervalle de validation. Si cette case est cochée, tous les résultats au sein de l'intervalle de validation sont validés automatiquement. Si la case n'est pas cochée, la validation automatique est bloquée pour tous les résultats, qui doivent alors être validés manuellement. Roche Diagnostics Manuel de l'Utilisateur · Version 1.03, révision 1 323 15 Fenêtres Configuration des tests cobas® 8000 data manager Test / intervalles de référence Valider répétitions Les résultats de tests répétés sont validés et envoyés à l'hôte automatiquement, sauf s'ils se trouvent en dehors de l'intervalle de validation. Le champ n'est visible que si la case Validation automatique est cochée. Ignorer intervalle de validation Cette case n'est visible que si la case Validation automatique est cochée. Si vous la cochez, le résultat n'est validé par rapport à aucun intervalle de validation et envoyé automatiquement au SIL. Si vous ne la cochez pas, le résultat est validé par rapport aux intervalles de validation configurés. S'il est en dehors de l'intervalle de validation, il n'est pas validé automatiquement et doit être validé manuellement. Unités secondaires Dans la liste déroulante, sélectionnez une unité de mesure secondaire. Les unités de mesure secondaires sont utilisées uniquement dans les rapports. Nb décimales dans le rapport Saisissez le nombre de décimales à utiliser pour les unités secondaires et qui seront indiquées uniquement dans les rapports. Dispose d'une formule Indique si une formule a été configurée pour ce test. Définition de formule (p. 334) Boutons Formule Permet d'ouvrir la boîte de dialogue Formule pour <x> afin de configurer une formule de calcul. Définition de formule (p. 334) Intervalles de référence (onglet) Les intervalles de référence d'un test s'affichent dans l'onglet Intervalles de référence. Tableau Répertorie tous les intervalles de référence disponibles pour le test sélectionné. Vous pouvez ajouter de nouveaux intervalles de référence ou modifier/supprimer des intervalles de référence existants. Menu contextuel Insérer intervalle de référence Ouvre la boîte de dialogue Intervalle de référence pour <x> dans laquelle vous pouvez définir les nouveaux paramètres de l'intervalle de référence. Intervalle de référence pour <x> (p. 328) Modifier l'intervalle de référence Ouvre la boîte de dialogue Intervalle de référence pour <x> dans laquelle vous pouvez modifier les paramètres existants de l'intervalle de référence. Intervalle de référence pour <x> (p. 328) Roche Diagnostics 324 Manuel de l'Utilisateur · Version 1.03, révision 1 cobas® 8000 data manager 15 Fenêtres Configuration des tests Test / intervalles de référence Copier intervalle de référence Ouvre la boîte de dialogue Intervalle de référence pour <x> contenant les valeurs de l'intervalle de référence sélectionné pouvant être utilisées pour servir de base à un nouvel intervalle de référence. Copie la configuration d'un intervalle de référence existant. Veuillez noter que le paramètre Priorité a été incrémenté, ce qui reflète la création d'un nouvel ensemble d'intervalles de référence. Intervalle de référence pour <x> (p. 328) Supprimer l'intervalle de référence Supprime la configuration d'un intervalle de référence existant. Règles de conversion des résultats (onglet) Répertorie toutes les règles de conversion existantes pour les résultats de l'instrument. Les règles de conversion permettent de convertir les résultats envoyés par l'instrument. Le résultat converti sera ensuite utilisé par les intervalles de référence pour une validation supplémentaire. Vous pouvez définir autant de règles de conversion que nécessaire. L'utilisation des règles de conversion dépend des priorités (le plus petit numéro désigne la priorité la plus haute). Champs Résultats numériques Limite les critères disponibles dans la liste déroulante si le résultat est à ceux utilisés conjointement avec les résultats de tests numériques. Résultats alphanumériques Limite les critères disponibles dans la liste déroulante si le résultat est à ceux utilisés conjointement avec les résultats de tests alphanumériques. si le résultat est Dans la liste déroulante, choisissez un signe et saisissez une valeur (numérique ou alphanumérique selon l'option sélectionnée) dans le champ adjacent. Définir le résultat sur Saisissez une valeur (numérique ou alphanumérique). Priorité Saisissez la priorité. Plus la valeur est faible, plus la priorité d'utilisation de la règle de conversion est élevée. Bouton Insérer Ajoute la règle définie/modifiée au tableau. Tableau Le tableau répertorie toutes les règles de conversion définies pour le test sélectionné. Menu contextuel Effacer la conversion Supprime la règle de conversion sélectionnée. Roche Diagnostics Manuel de l'Utilisateur · Version 1.03, révision 1 325 15 Fenêtres Configuration des tests cobas® 8000 data manager Test / intervalles de référence Texte du résultat (onglet) Vous pouvez définir des valeurs alphanumériques et/ou numériques apparaissant lorsque vous saisissez un résultat manuellement. Dès lors que vous saisissez un résultat manuellement, une liste déroulante apparaît, dans laquelle vous pouvez sélectionner les textes de résultats prédéfinis. Vous pouvez définir autant de textes de résultats que nécessaire. Tableau Le tableau répertorie tous les textes de résultats disponibles. Vous pouvez ajouter de nouveaux textes de résultats ou modifier/supprimer des textes de résultats existants. Menu contextuel Insérer valeur Ouvre la boîte de dialogue Saisie de texte dans laquelle vous pouvez définir un nouveau texte de résultat. Saisie de texte (p. 331) Modifier la valeur Ouvre la boîte de dialogue Saisie de texte dans laquelle vous pouvez modifier un texte de résultat. Saisie de texte (p. 331) Supprimer valeur Supprime le texte de résultat sélectionné. Limites de détection (onglet) Limite de détection plus faible, Limite blanc (LoB), Limite de détection (LoD) et Limite de quantification (LoQ) sont des termes utilisés pour décrire la concentration la plus faible d'une mesure pouvant être mesurée de façon fiable par une procédure analytique. Pour définir une méthode standard de détermination des LoB, LoD et LoQ, le Clinical and Laboratory Standards Institute (CLSI) a publié la directive EP17, Protocols for Determination of Limits of Detection and Limits of Quantitation. La LoB est définie comme la concentration apparente d'analyte la plus élevée attendue en cas de test de réplicats d'un échantillon vide exempt d'analyte. La LoD est définie comme la concentration d'analyte la plus faible susceptible d'être distinguée de façon fiable de la LoB et à laquelle la détection est possible. La LoD est déterminée en utilisant à la fois la LoB mesurée et les réplicats de test d'un échantillon connu pour contenir une faible concentration d'analyte. La LoQ est définie comme la concentration la plus faible à laquelle l'analyte peut non seulement être détecté de façon fiable, mais à laquelle certains objectifs prédéfinis de biais et d'imprécision sont remplis. La LoQ peut être équivalente à la LoD ou pourrait être à une concentration bien plus élevée. L'onglet Limites de détection affiche les valeurs des limites de détection du test. Les limites de détection permettent l'utilisation des messages EP-17 (Limite de détection plus faible, Limite blanc, Limite de détection et Limite de quantification). Roche Diagnostics 326 Manuel de l'Utilisateur · Version 1.03, révision 1 cobas® 8000 data manager 15 Fenêtres Configuration des tests Test / intervalles de référence Tableau Le tableau présente les limites de détection du test pour l'instrument sur lequel le test est effectué : o o o o Limite de détection plus faible. Limite blanc (LoB). Limite de détection (LoD). Limite de quantification (LoQ). Menu contextuel Modifier limites de détection Ouvre la boîte de dialogue Limites de détection, dans laquelle vous pouvez saisir ou modifier les limites de détection du test. Les limites ne sont pas téléchargées avec le test Roche, mais doivent être saisies manuellement le cas échéant. Les limites sont répertoriées dans la notice. Limites de détection (p. 332) Roche Diagnostics Manuel de l'Utilisateur · Version 1.03, révision 1 327 15 Fenêtres Configuration des tests cobas® 8000 data manager Intervalle de référence pour <x> Intervalle de référence pour <x> Dans la boîte de dialogue Intervalle de référence pour <x>, vous pouvez définir en détail les intervalles d'un test sélectionné. Il existe quatre types d'intervalles de référence : o o o o Intervalle défini par l'utilisateur Intervalle normal Intervalle critique Intervalle de validation Tous disposent du même type de paramètres mais présentent des configurations différentes. Seul l'Intervalle de validation est important pour la validation (automatique) d'un résultat de test. Les autres intervalles ne sont pas pertinents pour la validation d'un résultat mais peuvent être utilisés à d'autres fins. Utilisez la boîte de dialogue Intervalle de référence pour <x> dans les procédures suivantes : Définition d'un intervalle de référence pour un test (p. 129) Définition d'actions pour un intervalle de référence (p. 131) Champs Priorité Si aucun nombre n'est fourni par l'utilisateur, la priorité est définie automatiquement par le système, à partir de « 20 ». Plus le nombre est petit, plus la priorité est élevée. Vous pouvez modifier la priorité si nécessaire. La priorité est utilisée pour définir l'ordre dans lequel les intervalles de référence s'appliquent si un test dispose de plusieurs intervalles de référence. Seul le premier intervalle correspondant s'applique. Unité d'âge Dans la liste déroulante, sélectionnez l'unité appropriée pour l'âge (années ou jours). Tous âges Sélectionnez cette option si l'âge est sans importance. Ceci permet de désactiver les champs De/À. De Saisissez l'âge de début de validité. À Saisissez l'âge de fin de validité (doit être supérieur à l'âge « De »). Sexe Dans la liste déroulante, sélectionnez le sexe approprié. Si le patient est inconnu, vous pouvez laisser ce champ vide. Champs (Afficher intervalles) Les descriptions des champs de configuration de l'intervalle s'appliquent à tous les types d'intervalles. Vous pouvez définir une limite inférieure/supérieure, une valeur (<, >, <= ou =>) ou une valeur alphanumérique. Si à la fois la limite inférieure/supérieure et la Valeur sont sélectionnées, seule la Valeur s'applique. Limite inf. Saisissez une limite inférieure (valeur numérique). Roche Diagnostics 328 Manuel de l'Utilisateur · Version 1.03, révision 1 cobas® 8000 data manager 15 Fenêtres Configuration des tests Intervalle de référence pour <x> Limite sup. Saisissez une limite supérieure (valeur numérique). Elle doit être supérieure à la limite inférieure. Valeur Dans la liste déroulante, sélectionnez le symbole mathématique pertinent et saisissez la valeur dans le champ adjacent. Valeurs alphanumériques Saisissez une liste de valeurs séparées par des virgules (ex : positive, négative, indéterminée). Tableau Le tableau Actions intervalle de référence contient les actions associées aux intervalles de référence au-dessus du tableau. Chaque ligne représente une action et indique la Condition pour qu'une action soit exécutée, l'Action à exécuter et l'exécution ou non d'autres actions après l'exécution de cette action (Arrêter quand exécuté). Les actions sont listées par priorité. L'action située en haut du tableau a la priorité la plus élevée. Menu contextuel Insérer action Un double-clic dans le tableau Actions intervalle de référence ouvre la boîte de dialogue Insérer action, dans laquelle vous pouvez créer une action. Insérer action (p. 330) Modifier action Permet d'ouvrir la boîte de dialogue Modifier action afin de modifier l'action sélectionnée. Insérer action (p. 330) Supprimer l'action Supprime l'action sélectionnée. Arrêter quand exécuté Coche la case Arrêter quand exécuté pour l'action sélectionnée. Continuer quand exécuté Décoche la case Arrêter quand exécuté pour l'action sélectionnée. Augmenter priorité Déplace l'action sélectionnée d'une ligne vers le haut du tableau. Diminuer priorité Déplace l'action sélectionnée d'une ligne vers le bas du tableau. Roche Diagnostics Manuel de l'Utilisateur · Version 1.03, révision 1 329 15 Fenêtres Configuration des tests cobas® 8000 data manager Insérer action Insérer action La boîte de dialogue Insérer action est utilisée pour ajouter des actions à des intervalles de référence de tests qui sont créés dans la boîte de dialogue Intervalle de référence pour <x>. Intervalle de référence pour <x> (p. 328) Utilisez la boîte de dialogue Insérer action dans la procédure suivante : Définition d'actions pour un intervalle de référence (p. 131) Champs Condition Dans la liste déroulante, sélectionnez la condition pour laquelle vous souhaitez exécuter une action correspondante. Les conditions représentent tous les intervalles de référence dépassés et non dépassés (par ex. Intervalle normal !, En dessous de l'intervalle normal et Au-dessus de l'intervalle normal). Arrêter quand exécuté Si ce champ est sélectionné, aucune action ultérieure (ex. actions listées au-dessous de l'action actuelle) ne sera exécutée. Action Dans la liste déroulante, sélectionnez l'action à exécuter pour la condition sélectionnée. En fonction de l'action sélectionnée, une liste déroulante supplémentaire s'affiche comme suit : Quand Réflexe est sélectionné : N° test Dans la liste déroulante, sélectionnez le test à appliquer. Quand Répéter est sélectionné : Dilution Dans la liste déroulante, sélectionnez la dilution à appliquer. Commentaire Lorsque Commentaire de résultat est sélectionné (Action), sélectionnez dans la liste déroulante le commentaire à appliquer. Commentaire Lorsque Commentaire échantillon est sélectionné (Action), sélectionnez dans la liste déroulante le commentaire à appliquer. Commentaire Lorsque Commentaire de test est sélectionné (Action), sélectionnez dans la liste déroulante le commentaire à appliquer. Roche Diagnostics 330 Manuel de l'Utilisateur · Version 1.03, révision 1 cobas® 8000 data manager 15 Fenêtres Configuration des tests Saisie de texte Saisie de texte La boîte de dialogue Saisie de texte vous permet d'ajouter des textes de résultats qui apparaîtront lorsque l'utilisateur saisira des résultats manuellement. Champs Test Affiche le nom du test. Texte Saisissez un texte de résultat (max. 15 caractères alphanumériques). Position Saisissez la position (ordre de tri) du texte de résultat. Roche Diagnostics Manuel de l'Utilisateur · Version 1.03, révision 1 331 15 Fenêtres Configuration des tests cobas® 8000 data manager Limites de détection Limites de détection La boîte de dialogue Limites de détection permet de saisir ou de modifier les valeurs de limite de détection qui s'affichent dans l'onglet Limites de détection de la boîte de dialogue Test / intervalles de référence du test sélectionné pour le type d'instrument spécifié. Il vous faut saisir une Limite de détection plus faible, ou une Limite blanc, une Limite de détection et une Limite de quantification. Test / intervalles de référence (p. 322) Champs Limite de détection plus faible Saisissez la valeur de la limite inférieure de détection du test. Limite blanc Saisissez la valeur de la limite blanc du test. Limite de détection Saisissez la valeur de la limite de détection du test. Limite de quantification Saisissez la valeur de la limite de quantification du test. Roche Diagnostics 332 Manuel de l'Utilisateur · Version 1.03, révision 1 cobas® 8000 data manager 15 Fenêtres Configuration des tests Conversion unités Conversion unités Dans le composant Conversion unités, toutes les unités configurées dans le data manager sont affichées. Les unités téléchargées avec la configuration du test ou saisies manuellement dans la configuration du test ne sont pas affichées automatiquement. Tableau supérieur Le tableau supérieur affiche toutes les unités de mesure définies. Menu contextuel Insérer unités Ouvre la boîte de dialogue Unités de test, utilisée pour insérer une nouvelle unité de mesure. Unités de test (p. 351) Modifier unités Ouvre la boîte de dialogue Unités de test, qui vous permet de modifier l'unité de mesure sélectionnée. Unités de test (p. 351) Effacer unités Supprime l'unité de mesure sélectionnée. Insérer toutes les unités du tableau Insère toutes les unités à partir de la table de tests. de tests Tableau inférieur Le tableau inférieur affiche toutes les unités de mesure secondaires définies pour l'unité primaire sélectionnée dans le tableau supérieur. Menu contextuel Insérer facteur de conversion Ouvre la boîte de dialogue Facteur de conversion avec laquelle vous pouvez insérer une nouvelle unité de mesure secondaire. Facteur de conversion (p. 352) Modifier le facteur de conversion Ouvre la boîte de dialogue Facteur de conversion, qui vous permet de modifier l'unité de mesure secondaire. Facteur de conversion (p. 352) Supprimer le facteur de conversion Supprime l'unité de mesure secondaire sélectionnée. Roche Diagnostics Manuel de l'Utilisateur · Version 1.03, révision 1 333 15 Fenêtres Configuration des tests cobas® 8000 data manager Définition de formule Définition de formule Dans la boîte de dialogue Définition de formule, vous pouvez définir ou modifier des formules. Une formule est utilisée par un test calculé. Vous devez créer le test calculé pour lequel la formule est créée. Les tests téléchargés à partir de l'instrument ne peuvent pas être utilisés en tant que résultats de formules. Une formule donne un résultat de test en fonction de l'entrée d'un ou de plusieurs résultats de tests existants, auxquels on applique des fonctions mathématiques. Champs (Définition de la formule) La zone Définition de la formule contient des informations en lecture seule sur le statut de la formule affichée. N° de formule Affiche le numéro de la formule. N° de révision Affiche le numéro de révision actuel. État de la formule Affiche le statut actuel de la formule. Il existe quatre statuts de formule : o o o o Ébauche (formule en cours de création). Actif (formule utilisée dans des calculs). Inactif (formule non utilisée actuellement). Supprimé (formule ne pouvant plus être utilisée). Le statut Supprimée ne s'applique qu'aux formules dont le statut de révision est En cours. Les formules ayant un statut de révision d'Ébauche sont supprimées). État de la révision Affiche le statut de la révision d'une formule. Il existe trois statuts de révision : o o o Ébauche (révision en cours de création/modification). En cours (révision utilisée dans des calculs). Obsolète (révision n'étant plus à jour). Formule créée le Affiche la date de création de la formule et l'utilisateur l'ayant créée. Révision créée le Affiche la date de révision de la formule et l'utilisateur l'ayant créée. Champs (Définition) Dans la zone Définition, vous pouvez définir un nom et une description pour la formule, et sélectionner le test auquel les résultats calculés seront attribués. Nom Saisissez un nom pour la formule. Description Saisissez une brève description pour la formule. Résultat Dans la liste déroulante, sélectionnez un test auquel le résultat de la formule sera attribué. Appuyez sur Enter pour l'entrer dans l'arborescence Résultat de formule et l'utiliser dans la formule. Roche Diagnostics 334 Manuel de l'Utilisateur · Version 1.03, révision 1 cobas® 8000 data manager 15 Fenêtres Configuration des tests Définition de formule Champs (Déclaration de l'élément) Dans la zone Déclaration de l'élément, vous pouvez sélectionner le ou les tests dont les résultats seront utilisés dans le calcul, et définir les éventuelles constantes qui devront être utilisées. Test Dans la liste déroulante Test , sélectionnez un test dont vous voulez que le résultat soit utilisé dans le calcul. La liste déroulante contient uniquement les tests associés au type d'échantillon sélectionné. Appuyez sur Enter pour afficher le test dans l'Entrée de formule. Le test peut désormais être utilisé dans les créations de formules. Répétez l'opération autant de fois que vous devez entrer des tests. Seuls les résultats validés seront utilisés dans la formule. Cependant, si le test d'entrée sélectionné est le même que le test du résultat, le résultat entré (utilisé dans le calcul) ne sera pas validé ; c'est le résultat de sortie (résultat du calcul) qui sera validé à la place. Const. num. Saisissez un nombre (entier ou décimal) qui sera utilisé pour le calcul. Appuyez sur Enter pour l'entrer dans l'arborescence Constante et l'utiliser dans la création de formule. Répétez l'opération autant de fois que vous devez entrer des constantes. Arborescences des composants de formules Les arborescences des composants de formules contiennent les éléments constituant une formule. Résultat de formule L'arborescence Résultat de formule contient une icône représentant le test calculé que vous avez créé et auquel le résultat de sortie sera attribué une fois le calcul de la formule effectué. Entrée de formule L'arborescence Entrée de formule contient des icônes représentant les résultats des tests que vous avez sélectionnés comme entrées pour le test calculé. Math L'arborescence Math contient des icônes représentant les fonctions mathématiques utilisables dans la construction de la formule. Constante L'arborescence Constante contient des icônes représentant les valeurs que vous avez sélectionnées pour les utiliser dans la construction de la formule. Menu contextuel Afficher Ouvre la boîte de dialogue Paramètres lorsque vous faites un clic droit sur une icône dans les arborescences Résultat de formule, Entrée de formule ou Constante. Paramètres (p. 338) Modifier Disponible uniquement pour le résultat de la formule et pour les constantes, et uniquement pour les versions d'ébauche. Roche Diagnostics Manuel de l'Utilisateur · Version 1.03, révision 1 335 15 Fenêtres Configuration des tests cobas® 8000 data manager Définition de formule Panneau de création de formules Le panneau de création de formules (sur la droite des arborescences des composants de formules) fournit un espace dans lequel la formule est construite. Les icônes des arborescences des composants de formules (voir les arborescences des composants de formules ci-dessus) peuvent être glissées-déposées et organisées dans le panneau afin de créer la formule. Faites un glisser-déposer de l'icône Résultat de formule vers le panneau de création de formules. Cela vous fournit le contenant dans lequel vous pouvez glisser-déposer les icônes des arborescences Entrée de formule, Math et Constante, et les organiser afin de créer la formule. Menu contextuel Exporter graphiques Ouvre la boîte de dialogue Enregistrer sous avec laquelle vous pouvez enregistrer la formule sous forme de fichier bitmap. Modifier Disponible uniquement pour les résultats de formules et pour les constantes au stade d'ébauche. Supprimer Disponible pour tous les éléments des ébauches. Afficher Disponible pour les résultats de formules et pour les constantes aux stades autres que celui d'ébauche. Boutons Journal Ouvre la boîte de dialogue Journal pour la formule n° <x>, contenant le journal des activités de la formule. Journaux (p. 342) Historique Ouvre la boîte de dialogue Historique du n° de formule <x>, contenant l'historique de la formule. Historique (p. 343) Révisions La liste déroulante Révisions contient les numéros et les statuts correspondants pour toutes les révisions de la formule sélectionnée. Vous pouvez visualiser les précédentes révisions de la formule et, le cas échéant, utiliser une révision comme base pour une nouvelle révision de la formule. Rejeter Rejeter n'est visible que lorsque vous effectuez une modification sur une formule (c.à-d. lorsque vous avez cliqué sur Modifier formule). Lorsque vous cliquez sur Rejeter, la boîte de dialogue Définition de formule se ferme et les modifications effectuées sont effacées. Aucune révision de la formule n'est alors enregistrée. Définir sur actuel Définir sur actuel n'est visible que lorsque vous effectuez une modification sur une formule (c.-à-d. lorsque vous avez cliqué sur Modifier formule). Lorsque vous cliquez sur Définir sur actuel, le État de la révision de la formule passe d'Ébauche à En cours et le N° de révision est incrémenté afin de refléter cette modification. Roche Diagnostics 336 Manuel de l'Utilisateur · Version 1.03, révision 1 cobas® 8000 data manager 15 Fenêtres Configuration des tests Définition de formule Modifier formule Modifier formule n'est visible que lorsque le État de la formule est Actif ou Inactif. Lorsque vous cliquez sur Modifier formule, vous pouvez modifier la révision de la formule que vous avez ouverte, puis l'enregistrer sous forme d'ébauche, ou créer une nouvelle révision. Fermer Ferme la boîte de dialogue Définition de formule. Si vous modifiez la révision d'une formule, lorsque vous cliquez sur Fermer, la révision est enregistrée sous forme d'ébauche pouvant être rouverte afin d'y effectuer d'autres modifications. Roche Diagnostics Manuel de l'Utilisateur · Version 1.03, révision 1 337 15 Fenêtres Configuration des tests cobas® 8000 data manager Paramètres Paramètres La boîte de dialogue Paramètres est liée aux composants des arborescences Résultat de formule, Entrée de formule et Constante. Pour le composant d'arborescence Résultat de formule, la boîte de dialogue contient des informations en lecture seule sur le résultat de la formule. Selon le statut de révision de la formule (statut d'ébauche), les paramètres peuvent être modifiables. Pour le composant d'arborescence Entrée de formule, la boîte de dialogue contient des informations en lecture seule sur l'entrée de formule pour le test sélectionné. Pour le composant d'arborescence Constante, la boîte de dialogue contient des informations en lecture seule sur la constante sélectionnée. La constante peut cependant être modifiée si le statut est Ébauche. Roche Diagnostics 338 Manuel de l'Utilisateur · Version 1.03, révision 1 cobas® 8000 data manager 15 Fenêtres Configuration des tests Formules Formules Le composant Formules permet d'ajouter de nouvelles formules et d'afficher l'historique d'une formule. Dans l'Arborescence, double-cliquez sur le composant Formules afin de visualiser les sous-composants. Le fait de cliquer sur un sous-composant permet d'afficher sa zone de travail. Roche Diagnostics Manuel de l'Utilisateur · Version 1.03, révision 1 339 15 Fenêtres Configuration des tests cobas® 8000 data manager Formules Formules La zone de travail Formules contient toutes les formules disponibles. Champs La zone Paramètres de sélection contient un filtre pour chaque statut de formule (ébauche, actif, inactif et éliminé) et pour chaque statut de révision (ébauche, en cours et obsolète), vous permettant de définir ce qui doit être affiché dans le tableau au-dessous des filtres. Tableau Le tableau contient les formules correspondant aux critères des filtres sélectionnés. Le numéro de formule et le numéro de révision sont indiqués pour chaque révision d'une formule. L'utilisateur ayant travaillé en dernier sur la révision d'une formule est indiqué, ainsi que l'heure associée. Les statuts de la formule et les statuts de la révision d'une formule sont répertoriés. Pour faciliter l'identification, les codes couleur suivants sont utilisés : Par défaut : Statut de formule : o o o o Ébauche = gris. Actif = vert. Inactif = rouge. Supprimé = noir. Statut de révision : o o o Ébauche = gris. En cours = vert. Obsolète = noir. À partir du tableau, vous pouvez créer une nouvelle formule, et modifier, supprimer, copier, ouvrir, activer et désactiver une formule sélectionnée. Menu contextuel Nouvelle formule Permet d'ouvrir la boîte de dialogue Définition de formule afin de créer une formule. Formules (p. 340) Ouvrir formule Ouvre la boîte de dialogue Définition de formule contenant la révision sélectionnée d'une formule. Formules (p. 340) Roche Diagnostics 340 Manuel de l'Utilisateur · Version 1.03, révision 1 cobas® 8000 data manager 15 Fenêtres Configuration des tests Formules Copier formule Ouvre la boîte de dialogue Définition de formule contenant une nouvelle formule se basant sur le contenu de la révision de formule sélectionnée. Formules (p. 340) Supprimer formule Supprime toutes les révisions de la formule sélectionnée. Les révisions ne sont pas supprimées physiquement du tableau. Si le statut d'une formule est défini en tant qu'Ébauche, elle sera supprimée de façon permanente. Chaque révision du filtre « Supprimé » présente un statut de formule Supprimé et un statut de révision Obsolète. Les révisions de la formule restent visibles dès lors que le filtre Afficher les formules supprimées ou le filtre Afficher les révisions obsolètes sont sélectionnés. Une formule ayant été supprimée aura le statut Supprimé, ce qui signifie qu'elle peut encore être visualisée mais qu'elle ne peut plus être utilisée. Activer formule Active une formule dont les révisions présentent un statut de formule Inactif (le statut de formule des révisions de la formule devient Actif). Le statut de la révision d'une formule défini en tant qu'Ébauche devient En cours, et le statut de la formule passe d'Ébauche à Actif. Désactiver la formule Désactive une formule dont les révisions présentent un statut de formule Actif (le statut de formule des révisions de la formule devient Inactif). Le statut de la révision d'une formule défini en tant qu'Ébauche devient En cours, et le statut de la formule passe d'Ébauche à Inactif. Éliminer révision Supprime du tableau la révision sélectionnée pour la formule. Cela s'applique uniquement aux ébauches de révisions de formules (celles ayant un statut de formule et un statut de révision Ébauche). Si la révision Ébauche est la seule révision de la formule, alors la formule est entièrement supprimée. Roche Diagnostics Manuel de l'Utilisateur · Version 1.03, révision 1 341 15 Fenêtres Configuration des tests cobas® 8000 data manager Journaux Journaux La zone de travail Journaux affiche toutes les informations des journaux pour les formules. Les journaux des événements contiennent des informations en lecture seule. Dans la zone Sélection, vous pouvez utiliser des filtres (Dates De / À, N° exécution de formule et N° de règle) pour afficher certains événements des journaux. Affichage des journaux de formule (p. 142). Tableau Les événements des journaux contenus dans le tableau correspondent aux filtres sélectionnés. Chaque entrée du tableau reflète une exécution pour la révision d'une formule. Menu contextuel Le menu contextuel vous permet d'afficher une exécution de formule, un journal, une définition ou un historique. Toutes ces informations sont en lecture seule. Afficher cette exécution Répertorie toutes les entrées de journal pour l'exécution contenant l'événement sélectionné. Afficher journal de formule Répertorie toutes les entrées de journal pour la formule contenant l'événement sélectionné. Afficher définition de formule Ouvre la boîte de dialogue Définition de formule contenant la révision de formule pour l'événement de journal sélectionné. Définition de formule (p. 334) Afficher historique de formule Ouvre la boîte de dialogue Historique de formule n° <x> contenant l'historique de la formule pour l'événement de journal sélectionné. Historique (p. 343) Roche Diagnostics 342 Manuel de l'Utilisateur · Version 1.03, révision 1 cobas® 8000 data manager 15 Fenêtres Configuration des tests Historique Historique La zone de travail Historique contient les informations des journaux pour toutes les formules. Les informations d'historique sont en lecture seule. Menu contextuel Afficher l'historique des formules Ouvre la boîte de dialogue Historique de formule n° <x> contenant toutes les entrées de journaux pour la formule concernant l'entrée sélectionnée. Cette boîte de dialogue s'ouvre également à partir de la zone de travail Journaux. Journaux (p. 342) Afficher la révision Ouvre la boîte de dialogue Définition de la formule contenant la révision de formule pour l'entrée sélectionnée. Roche Diagnostics Manuel de l'Utilisateur · Version 1.03, révision 1 343 15 Fenêtres Configuration des tests cobas® 8000 data manager Paramètres Paramètres La zone de travail Paramètres vous permet de définir l'apparence des composants d'une formule. Vous pouvez définir les couleurs du fond et du cadre des composants de la formule, ainsi que leur forme le cas échéant. Menu contextuel Les commandes du menu contextuel Définir couleur de fond, Définir couleur de cadre, Réinitialiser couleur de fond et Réinitialiser couleur de cadre vous permettent de définir la couleur des éléments de formule sélectionnés ou de réinitialiser la couleur au standard par défaut défini par le système. Vous pouvez également modifier la forme de certains éléments de formule grâce à la commande de raccourci Sélectionner forme. Quatre formes sont disponibles (losange, octogone, ellipse et rectangle). Définir couleur de fond Ouvre la boîte de dialogue Couleur avec laquelle vous pouvez sélectionner la couleur de fond du composant sélectionné. Définir couleur de cadre Ouvre la boîte de dialogue Couleur avec laquelle vous pouvez sélectionner la couleur de cadre du composant sélectionné. Réinitialiser couleur de fond Supprime la couleur de fond du composant sélectionné. Réinitialiser couleur de cadre Supprime la couleur du cadre du composant sélectionné. Sélectionner forme Affiche un sous-menu contenant les formes disponibles pouvant être prises par le composant sélectionné, le cas échéant. Roche Diagnostics 344 Manuel de l'Utilisateur · Version 1.03, révision 1 cobas® 8000 data manager 15 Fenêtres Configuration des tests Commentaire Commentaire La boîte de dialogue Commentaire vous permet de gérer les blocs de texte pouvant être ajoutés en tant que textes de commentaires à des CQ, des échantillons, des résultats et des tests. Tableau Le tableau affiche les textes de commentaire et les codes des textes qui sont attribués au groupe de commentaires sélectionné. La colonne Étendu indique si le commentaire est contenu dans plusieurs paragraphes. Menu contextuel Insérer commentaire Ouvre la boîte de dialogue Textes de commentaire dans laquelle vous pouvez insérer un nouveau texte de commentaire. Vous pouvez saisir un texte contenant jusqu'à 4 000 caractères. Les sauts de ligne sont pris en charge. Après un saut de ligne, la case Étendu est cochée. Groupe commentaires (p. 349) Modifier commentaire Ouvre la boîte de dialogue Textes de commentaire dans laquelle vous pouvez modifier un texte de commentaire existant. Groupe commentaires (p. 349) Effacer commentaire Supprime un commentaire sélectionné après confirmation. Roche Diagnostics Manuel de l'Utilisateur · Version 1.03, révision 1 345 15 Fenêtres Configuration des tests cobas® 8000 data manager Groupes de commentaires Groupes de commentaires La zone de travail Groupes de commentaires permet de gérer les groupes de commentaires. Il existe trois groupes par défaut disponibles, que vous ne pouvez pas supprimer : o o o Tous les commentaires indépendamment du groupe. Tous les commentaires non relatifs à un groupe. Commentaires sur les résultats CQ. Vous pouvez uniquement modifier la position de chacun des trois groupes par défaut. Vous ne pouvez pas modifier leur nom ni leur description. Tableau supérieur Le tableau supérieur répertorie tous les groupes de commentaires. Ce tableau affiche la description du groupe de commentaires, son nom, et indique (par une coche) si vous pouvez modifier le groupe de commentaires. Dans ce tableau, vous pouvez créer de nouveaux groupes, modifier ou supprimer des groupes ayant été ajoutés (autres que les 3 groupes par défaut). Menu contextuel Afficher visualisation Ouvre la boîte de dialogue Commentaire, dans laquelle vous pouvez afficher la liste commentaires des commentaires appartenant à ce groupe. Commentaire (p. 345) Insérer groupe Ouvre la boîte de dialogue Groupe commentaires, dans laquelle vous pouvez insérer un nouveau groupe de commentaires. Groupe commentaires (p. 349) Modifier groupe Permet d'ouvrir la boîte de dialogue Groupe commentaires afin de modifier le groupe sélectionné. Groupe commentaires (p. 349) Effacer groupe Supprime le groupe sélectionné. Tableau inférieur Le tableau inférieur répertorie les contextes des commentaires. Dans le data manager, les contextes sont des zones où des commentaires peuvent être ajoutés. Vous pouvez attribuer un contexte à un ou plusieurs groupes de commentaires. Vous ne pouvez pas ajouter ni modifier un contexte de commentaire. Roche Diagnostics 346 Manuel de l'Utilisateur · Version 1.03, révision 1 cobas® 8000 data manager 15 Fenêtres Configuration des tests Groupes de commentaires Menu contextuel Attribuer groupe Ouvre la boîte de dialogue Attribution groupes commentaires, dans laquelle vous pouvez attribuer le contexte sélectionné à un groupe de commentaires. Attribution groupes commentaires (p. 350) Roche Diagnostics Manuel de l'Utilisateur · Version 1.03, révision 1 347 15 Fenêtres Configuration des tests cobas® 8000 data manager Textes de commentaire Textes de commentaire La boîte de dialogue Textes de commentaire vous permet de définir de nouveaux blocs de texte et de modifier les données de blocs de texte existants. Champs Code texte Saisissez un code unique pour le commentaire. Une fois le code saisi, vous ne pouvez plus le modifier. La valeur doit être alphanumérique et compter un maximum de 10 caractères. Groupe Dans la liste déroulante, sélectionnez le nom du groupe de commentaires. Commentaire Saisissez le texte du commentaire. La valeur doit être alphanumérique et compter un maximum de 4000 caractères. Le commentaire est un bloc de texte (par exemple Échantillon hémolytique, Échantillon lipémique, Échantillon absent !, Quantité insuffisante) pouvant être ajouté à un commentaire. Ceci permet de faciliter l'ajout de commentaires. Roche Diagnostics 348 Manuel de l'Utilisateur · Version 1.03, révision 1 cobas® 8000 data manager 15 Fenêtres Configuration des tests Groupe commentaires Groupe commentaires La boîte de dialogue Groupe commentaires vous permet de définir un nouveau groupe ou de modifier un groupe existant. Champs Nom de groupe Saisissez un nom unique pour le groupe. La longueur maximale autorisée est de 30 caractères. Description Saisissez (ou modifiez) une description concernant le groupe. Le système autorise un maximum de 100 caractères. Position Il s'agit d'un nombre entier positif qui détermine la position du groupe lorsqu'il s'affiche dans la liste. Modifiable Ceci indique si le groupe peut être modifié ou non. Les trois groupes par défaut (Tous les commentaires indépendamment du groupe / Tous les commentaires non relatifs à un groupe / Commentaires sur les résultats CQ) ne sont pas modifiables. Tous les autres groupes sont modifiables. Vous ne pouvez pas modifier la valeur de ce champ. Roche Diagnostics Manuel de l'Utilisateur · Version 1.03, révision 1 349 15 Fenêtres Configuration des tests cobas® 8000 data manager Attribution groupes commentaires Attribution groupes commentaires La boîte de dialogue Attribution groupes commentaires vous permet d'attribuer les groupes de commentaires sélectionnés au contexte de commentaire sélectionné. Lorsqu'un groupe de commentaires est attribué, il peut alors être sélectionné dans ce contexte de l'application. Tableau Le tableau de gauche affiche les groupes de commentaires non attribués, et le tableau de droite affiche les groupes de commentaires attribués au contexte de commentaire sélectionné. Utilisez les touches pour attribuer/supprimer l'attribution d'un groupe de commentaires au contexte de commentaire sélectionné. Boutons >> Attribue un groupe de commentaires non attribué au contexte de commentaire sélectionné. << Supprime l'attribution d'un groupe de commentaires au contexte de commentaire sélectionné. Roche Diagnostics 350 Manuel de l'Utilisateur · Version 1.03, révision 1 cobas® 8000 data manager 15 Fenêtres Configuration des tests Unités de test Unités de test Utilisez la boîte de dialogue Unités de test pour créer une nouvelle unité de mesure et pour modifier les unités de mesure existantes. Champs Unités Lors de la création d'une unité de mesure, saisissez l'abréviation appropriée. Utilisez uniquement l'abréviation normalisée afin d'éviter toute confusion. Lors de la modification d'une unité de mesure, cet élément ne peut pas être modifié. Description Saisissez / modifiez la description de l'unité de mesure. Tableau Le tableau affiche toutes les unités primaires définies, les unités secondaires attribuées et les tests. Menu contextuel Insérer facteur de conversion Ouvre la boîte de dialogue Facteur de conversion, dans laquelle vous pouvez insérer une nouvelle unité de mesure secondaire. Facteur de conversion (p. 352) Modifier le facteur de conversion Ouvre la boîte de dialogue Facteur de conversion, qui vous permet de modifier l'unité de mesure secondaire. Facteur de conversion (p. 352) Supprimer le facteur de conversion Supprime l'unité de mesure secondaire sélectionnée. Vous ne pouvez pas supprimer un facteur de conversion si un test a une unité secondaire qui lui est associée. Roche Diagnostics Manuel de l'Utilisateur · Version 1.03, révision 1 351 15 Fenêtres Configuration des tests cobas® 8000 data manager Facteur de conversion Facteur de conversion Vous pouvez utiliser la boîte de dialogue Facteur de conversion pour définir ou modifier le facteur de conversion (unité de mesure secondaire) pour une unité de mesure sélectionnée. Champs Unités primaires Affiche l'unité de mesure primaire sélectionnée. Unités secondaires Dans la liste déroulante, sélectionnez le facteur de conversion (unité de mesure secondaire). Test Dans la liste déroulante, sélectionnez le test auquel s'applique le facteur de conversion. Facteur conversion Saisissez la valeur du facteur de conversion. Le facteur de conversion doit toujours être numérique. Roche Diagnostics 352 Manuel de l'Utilisateur · Version 1.03, révision 1 cobas® 8000 data manager 16 Fenêtres de configuration du système Table des matières Fenêtres de configuration du système Dans ce chapitre 16 Chapitre 16 Organisation....................................................................................................................... 355 Tableau.......................................................................................................................... 355 Menu contextuel.......................................................................................................... 355 Organisation....................................................................................................................... 356 Champs......................................................................................................................... 356 Configuration système...................................................................................................... 357 Options de nettoyage (onglet) ................................................................................... 357 Champs......................................................................................................................... 357 Bouton .......................................................................................................................... 358 TraceDoc (onglet) ....................................................................................................... 359 Bouton .................................................................................................................... 359 Autoimpression (onglet) ............................................................................................ 359 Bouton .................................................................................................................... 359 Champs .................................................................................................................. 359 Date et heure (onglet)................................................................................................. 360 Champs .................................................................................................................. 360 Bouton .................................................................................................................... 360 TSN (onglet) ................................................................................................................ 360 Bouton .................................................................................................................... 361 Instrument ................................................................................................................... 361 Tableau ................................................................................................................... 361 Menu contextuel.................................................................................................... 361 Instrument.......................................................................................................................... 362 Champs......................................................................................................................... 362 Tests (onglet)................................................................................................................ 362 Menu contextuel.......................................................................................................... 363 Alarmes (onglet).......................................................................................................... 363 Menu contextuel.......................................................................................................... 363 Facteur de dilution auto. (onglet) ............................................................................. 364 Tâches.................................................................................................................................. 365 Roche Diagnostics Manuel de l'Utilisateur · Version 1.03, révision 1 353 16 Fenêtres de configuration du système cobas® 8000 data manager Table des matières Tableau supérieur ........................................................................................................ 365 Menu contextuel.......................................................................................................... 365 Tableau inférieur ......................................................................................................... 365 Configuration .................................................................................................................... 366 Tableau.......................................................................................................................... 366 Menu contextuel.......................................................................................................... 366 Modifier configuration ..................................................................................................... 367 Champs......................................................................................................................... 367 Messages communication ................................................................................................ 368 Champs......................................................................................................................... 368 Boutons......................................................................................................................... 369 Tableau.......................................................................................................................... 369 Menu contextuel.......................................................................................................... 369 Informations XML ............................................................................................................ 370 Journal des incidents......................................................................................................... 371 Champs......................................................................................................................... 371 Boutons......................................................................................................................... 371 Tableau.......................................................................................................................... 371 Menu contextuel.......................................................................................................... 372 Informations journal......................................................................................................... 373 Champs......................................................................................................................... 373 Informations journal par application ............................................................................. 374 Tableau.......................................................................................................................... 374 Menu contextuel.......................................................................................................... 374 Roche Diagnostics 354 Manuel de l'Utilisateur · Version 1.03, révision 1 cobas® 8000 data manager 16 Fenêtres de configuration du système Organisation Organisation Le composant Organisation vous permet de gérer les informations concernant l'organisation. Tableau Le tableau contient des informations sur l'organisation (par exemple laboratoires et salles). Le tableau affiche le nom de l'organisation (Code organisation ), le premier laboratoire (Nom 1 ), le deuxième laboratoire (Nom 2 ) et les services ainsi que les détails concernant l'adresse et le numéro de fax. Menu contextuel Modifier organisation Ouvre la boîte de dialogue Organisation, dans laquelle vous pouvez modifier les informations concernant l'organisation. Organisation (p. 356) Roche Diagnostics Manuel de l'Utilisateur · Version 1.03, révision 1 355 16 Fenêtres de configuration du système cobas® 8000 data manager Organisation Organisation La boîte de dialogue Organisation vous permet de modifier les informations concernant l'organisation (laboratoire). Champs Code organisation Code en lecture seule unique pour l'organisation. Ce code est utilisé pour attribuer l'organisation à un emplacement. Il n'apparaît pas dans les résultats imprimés. Nom 1 Nom du laboratoire. La valeur doit être alphanumérique et compter un maximum de 80 caractères. Ce nom s'affiche sur la première ligne (en caractères gras) de l'en-tête du rapport de résultat du laboratoire. Nom 2 Complément de nom du laboratoire. La valeur doit être alphanumérique et compter un maximum de 80 caractères. Ce nom s'affiche sur la deuxième ligne (en caractères gras) de l'en-tête du rapport de résultat du laboratoire. Département Nom du service médical. La valeur doit être alphanumérique et compter un maximum de 80 caractères. Ce nom s'affiche sur la troisième ligne (en caractères normaux) de l'en-tête du rapport de résultat du laboratoire. Code postal/ville Code postal et ville de l'organisation. La valeur doit être alphanumérique et compter un maximum de 80 caractères. Ce nom s'affiche sur la cinquième ligne (en caractères normaux) de l'en-tête du rapport de résultat du laboratoire. Rue Nom de la rue de l'organisation. La valeur doit être alphanumérique et compter un maximum de 80 caractères. Ce nom s'affiche sur la quatrième ligne (en caractères normaux) de l'en-tête du rapport de résultat du laboratoire. Téléphone Numéro de téléphone du laboratoire. S'affiche dans l'en-tête du rapport de résultat du laboratoire. Fax Numéro de fax du laboratoire. Ne s'affiche actuellement pas dans l'en-tête du rapport de résultat du laboratoire. Roche Diagnostics 356 Manuel de l'Utilisateur · Version 1.03, révision 1 cobas® 8000 data manager 16 Fenêtres de configuration du système Configuration système Configuration système Dans la zone de travail Configuration système, vous pouvez définir tous les paramètres requis pour le nettoyage du système et l'auto-impression. Options de nettoyage (onglet) L'onglet Options de nettoyage vous permet de définir les durées, en jours, pendant lesquelles les données (messages d'hôte, entrées de journaux, résultats, données de CQ et données d'alarme) seront conservées sur le data manager avant leur suppression automatique. La valeur par défaut pour toutes les options de nettoyage est de 10 jours. Les données effacées sur le data manager restent disponibles sur l'hôte. La suppression de données sur le data manager ne sera effectuée que si les données ont été transférées avec succès vers TraceDoc. Configuration relative au service (p. 415) Champs Nb jours conservation msg système Saisissez le nombre de jours pendant lesquels les messages d'hôte et les entrées de et entrées journal journaux seront conservés sur le data manager avant leur suppression automatique. La valeur par défaut est 10. Si vous ne souhaitez pas nettoyer automatiquement les données, réglez la durée à 0. Nb jours de conservation des Saisissez le nombre de jours pendant lesquels les résultats patient seront conservés résultats sur le data manager avant leur suppression automatique. La valeur par défaut est 10. Si vous ne souhaitez pas nettoyer automatiquement les données, réglez la durée à 0. La période de conservation des résultats débute dès l'envoi du résultat à l'hôte. Si vous ne souhaitez pas nettoyer automatiquement les données, réglez la durée à 0. Nb jours de conservation des Saisissez le nombre de jours pendant lesquels les données de CQ (résultats de CQ et données CQ historique de CQ) seront conservées sur le data manager avant leur suppression automatique. La valeur par défaut est 10. Si vous ne souhaitez pas nettoyer automatiquement les données, réglez la durée à 0. Nb jours de conservation des Saisissez le nombre de jours pendant lesquels les alarmes données seront conservées données alarme sur le data manager avant leur suppression automatique. La valeur par défaut est 10. Si vous ne souhaitez pas nettoyer automatiquement les données, réglez la durée à 0. Roche Diagnostics Manuel de l'Utilisateur · Version 1.03, révision 1 357 16 Fenêtres de configuration du système cobas® 8000 data manager Configuration système Durée de vie des ID échantillon en Saisissez le nombre d'heures pendant lesquelles un ID échantillon doit rester actif et heures cliquez sur OK pour valider. Après la période définie dans le champ Durée de vie des ID échantillon en heures , l'ID échantillon peut être réutilisé. Aucun nettoyage préalable de la base de données n'est requis. Risque d'écrasement des résultats si la Durée de vie des ID échantillon en heures est désactivée AVERTISSEMENT Si la Durée de vie des ID échantillon en heures est définie sur 0 et qu'un ID échantillon est réutilisé, les échantillons sont fusionnés, sauf si la base de données a été préalablement vidée. Ne définissez jamais la Durée de vie des ID échantillon en heures sur 0 si vous réutilisez des ID échantillon. Risque de mélange d'échantillons si les ID n'ont pas été effacés sur l'unité de contrôle et le SIL avant d'être réutilisés AVERTISSEMENT Les ID échantillon n'ayant pas été effacés à la fois sur l'unité de contrôle et le SIL avant d'être réutilisés provoquent un mélange d'échantillons. Effacez toujours les ID échantillon sur l'unité de contrôle et le SIL avant de les réutiliser. Paramètres possibles : o o 0 : Réutilisation des ID échantillon désactivée. 1 : Réutilisation des ID échantillon activée. Si 1 est sélectionné, l'ID échantillon peut être réutilisé après 1 heure. Aucun nettoyage préalable de la base de données n'est requis. La plus petite unité est 1 heure. La valeur maximale est 256 heures (environ 10 jours). Le début de la durée de vie des ID échantillon correspond à l'une des valeurs suivantes : o o o Date/heure, lorsque le data manager reçoit une demande de l'hôte Date/heure, lorsqu'une demande est créée par l'utilisateur sur le data manager Si le data manager n'a pas de demande pour un échantillon : Date/heure auxquelles le code-barres d'échantillon est scanné sur l'instrument À la fin de la durée de vie d'un ID échantillon, celui-ci est défini comme inactif. Le statut d'un ID échantillon est indiqué dans les composants Liste du jour et Visualisation échantillons dans la colonne Est actif. Dans le composant Backup hôte, seuls les ID échantillon actifs sont affichés. Le nombre et la liste des ID échantillon réutilisés sont disponibles sous Routine cobas 8000 data manager > Visualisation échantillons > Nombre d'ID d'échantillons réutilisés . Bouton Nettoyer maintenant Démarre immédiatement la procédure de nettoyage conformément aux paramètres correspondants. Option de nettoyage définie sur zéro ATTENTION Définir une option de nettoyage sur zéro empêche le nettoyage automatique pour cette option. Le nettoyage pour cette option doit être effectué manuellement à l'aide de la touche Nettoyer maintenant. Roche Diagnostics 358 Manuel de l'Utilisateur · Version 1.03, révision 1 cobas® 8000 data manager 16 Fenêtres de configuration du système Configuration système TraceDoc (onglet) L'onglet TraceDoc permet de lancer manuellement une exécution d'archive. L'archive est généralement lancée automatiquement dans l'intervalle défini lors de l'installation par le service d'assistance Roche. Toutefois, dans certains cas, l'exécution d'archive ne peut pas démarrer automatiquement, par exemple lorsqu'aucun dispositif de stockage n'est disponible. Un message s'affiche alors dans la fenêtre d'information, indiquant que l'exécution d'archive a échoué et qu'une nouvelle exécution est prévue. Vous êtes alors invité à insérer ou à connecter un dispositif de stockage. Pour de plus amples informations sur le lancement d'une exécution d'archive, consultez Démarrage manuel d'une exécution d'archive (p. 157). Bouton Démarrer archivage La touche Démarrer archivage permet de lancer manuellement une exécution d'archive. Autoimpression (onglet) Dans l'onglet Autoimpression, vous pouvez définir l'imprimante sur laquelle vous souhaitez imprimer les rapports de façon automatique. Configuration de l'auto-impression des rapports (p. 158) Veuillez noter que le nombre de rapports générés peut être élevé (par exemple 800 échantillons/heure), ce qui peut entraîner une utilisation importante de l'imprimante et une consommation élevée de papier. Bouton Sélectionner Utilisez Sélectionner pour choisir l'imprimante à utiliser pour l'auto-impression. Une fois que vous avez cliqué sur Sélectionner, la boîte de dialogue permettant la sélection de l'imprimante s'ouvre. L'imprimante sélectionnée s'affiche dans Imprimante pour autoimpression . Champs Autoimpression active Sélectionnez cette option pour imprimer tous les rapports automatiquement sur l'imprimante sélectionnée. Par défaut, la case n'est pas cochée. Autoimpression d'urgence active Sélectionnez cette option pour imprimer automatiquement les rapports urgents uniquement sur l'imprimante sélectionnée. Le paramétrage par défaut est désélectionné. Imprimante pour autoimpression Contient le nom de l'imprimante sélectionnée pour l'auto-impression et utilisée en association avec Sélectionner. Saisissez le chemin d'accès de l'imprimante sur laquelle vous souhaitez imprimer les rapports de façon automatique. Exemple de chemin d'accès : \\nomserveur\nomimprimantepartagée Roche Diagnostics Manuel de l'Utilisateur · Version 1.03, révision 1 359 16 Fenêtres de configuration du système cobas® 8000 data manager Configuration système Rapport Dans la liste déroulante, sélectionnez le type de rapport à utiliser quand Autoimpression est sélectionné pour l'impression des rapports. Les options disponibles sont Rapport de résultats individuels à deux unités et Rapport de résultats individuels. Date et heure (onglet) Dans l'onglet Date et heure, vous pouvez réinitialiser la date et l'heure du data manager. Ne modifiez pas la date et l'heure du data manager lorsque le système est en cours de fonctionnement. Le changement de date et d'heure n'est autorisé qu'en mode d'attente. L'unité de contrôle doit être réinitialisée après un changement de date et d'heure. Modification de la date et de l'heure (p. 159) Le changement de date et d'heure affectera toutes les valeurs associées. Champs Date et heure de data manager Sélectionnez la nouvelle date et la nouvelle heure pour le data manager. Bouton Définir la date et l'heure Utilisez Définir la date et l'heure pour régler une nouvelle date et une nouvelle heure pour le data manager. Un message d'avertissement s'affiche pour vous inviter à confirmer ce choix. TSN (onglet) L'onglet TSN permet de resynchroniser le data manager avec l'agent TSN. Cette étape est nécessaire après chaque mise à jour logicielle du data manager. Lors de ce processus, un téléchargement forcé est exécuté. Tous les packages sont téléchargés du cobas link à l'agent TSN. La synchronisation comprend également un téléchargement des informations du matériel de CQ non Roche depuis le data manager vers l'agent TSN. Resynchronisation requise La resynchronisation est nécessaire dans les situations suivantes : o o Si vous ne souhaitez pas attendre le téléchargement automatique d'un package depuis le cobas link (par ex. si vous savez qu'un package en particulier est disponible depuis le matin même). Après avoir effectué une mise à jour sans le programme d'installation de mises à jour logicielles (MJL). Resynchronisation non requise La resynchronisation n'est pas nécessaire dans les situations suivantes : o Si la mise à jour a été effectuée via le programme d'installation de mises à jour logicielles. La synchronisation est alors déclenchée automatiquement par ce programme (le programme d'installation de MJL est disponible pour les versions 1.03 et supérieures). Roche Diagnostics 360 Manuel de l'Utilisateur · Version 1.03, révision 1 cobas® 8000 data manager 16 Fenêtres de configuration du système Configuration système Synchronisation du data manager avec l'Agent TSN (p. 160). Bouton Synchroniser avec le TSN Synchronise le data manager avec l'agent TSN. Le processus de synchronisation prend environ 30 minutes. Pendant ce temps, il n'est pas possible de télécharger des tests, contrôles ou calibrateurs. Instrument La zone de travail Instrument fournit une vue d'ensemble de tous les modules et sous-modules actuellement reliés au data manager. Tableau Le tableau affiche l'instrument configuré pour la connexion au cobas 8000 data manager. Le tableau affiche les noms des instruments, les types d'instruments, leur numéro de série et leur emplacement. Lorsqu'un module ou sous-module d'instrument est effacé sur l'unité de contrôle, l'entrée correspondante dans le tableau des instruments est grisée. Menu contextuel Modifier instrument Ouvre la boîte de dialogue Modifier instrument, dans laquelle vous pouvez modifier l'attribution d'un module d'instrument. Instrument (p. 362) Roche Diagnostics Manuel de l'Utilisateur · Version 1.03, révision 1 361 16 Fenêtres de configuration du système cobas® 8000 data manager Instrument Instrument Dans le composant Instrument, vous pouvez modifier les paramètres de l'instrument sélectionné. Des paramètres spécifiques peuvent être définis dans les différents onglets de cette boîte de dialogue. Champs N° d'instrument (Lecture seule) Identifiant unique d'un instrument ou d'un composant d'instrument dans le logiciel DM. Nom Le nom est prédéfini par le système. Les modules contiennent le type et les informations sur l'ordre (ex : ISE1, C7-1, C7-2, C5-1 etc.). Les noms des sousmodules sont par défaut des noms de modules avec une extension relative au numéro du sous-module entre parenthèses (ex : ISE1(1), C7-1(2) etc.). Type instrument Indique le type d'instrument. Déterminé automatiquement. (Valeurs : c8000, c 701, c 702, c 502, e 602). Ceci est un champ en lecture seule. N° de série (Lecture seule) Le numéro de série dans DM est créé en ajoutant le numéro de série du fabricant au type du module de l'instrument (ou composant) concerné. Le délimiteur est un signe dièse (#). En outre, le numéro du sous-module est ajouté afin d'obtenir une description complète des sous-modules (délimités par un signe dièse). ID pour hôte Code permettant l'identification de l'instrument par l'hôte. La valeur par défaut est Instrument#Type de module#Position#Sous-module (ex : MU1#c502#2#1). Le champ peut être modifié. Déf. type de rack Affiche le type de rack par défaut. Code-barres Cette case n'est pas cochée si le résultat a été saisi manuellement. SI la case est cochée, l'ID échantillon a été fourni par le lecteur de codes-barres. Tests (onglet) L'onglet Tests contient les tests attribués à l'instrument. Le tableau affiche également diverses informations sur le test relatives à l'instrument, par exemple, le code du test. Vous pouvez activer ou désactiver le masquage test automatique lorsqu'une erreur de CQ se produit. Type Le type de colonne ne joue actuellement aucun rôle dans le data manager. Les tests grisés ont été installés sur l'instrument (c'est-à-dire que les paramètres d'application pour ce test ont été téléchargés), mais ne sont pas activement utilisés sur l'instrument. Par exemple, il n'y a pas de réactif sur le rotor. Roche Diagnostics 362 Manuel de l'Utilisateur · Version 1.03, révision 1 cobas® 8000 data manager 16 Fenêtres de configuration du système Instrument Menu contextuel Activer masquage patient Si cette option est sélectionnée, le test est masqué automatiquement lorsqu'une erreur automatique en cas d'erreur CQ de CQ se produit. La case correspondante dans la colonne Masquage patient automatique en cas d'erreur CQ est cochée. L'option n'est pas disponible (elle est grisée) lorsque le masquage automatique est activé. Désactiver masquage de patient Si cette option est sélectionnée, le test n'est pas masqué automatiquement lorsqu'une automatique en cas d'erreur CQ erreur de CQ se produit. La case correspondante dans la colonne Masquage patient automatique en cas d'erreur CQ est décochée. L'option n'est pas disponible (elle est grisée) lorsque le masquage automatique est activé. Alarmes (onglet) L'onglet Alarmes vous permet de déterminer si un message doit être pris en compte dans le cadre des Alarmes données dans la Fenêtre d'information lors de l'envoi par l'instrument. La liste des messages dépend du type d'instrument et est prédéfinie dans le système data manager. Code ID de l'alarme, tel qu'il est envoyé par l'instrument. Code spécifique au client Pas de fonction actuelle dans le data manager. Texte spécifique au client Pas de fonction actuelle dans le data manager. Pertinent pour validation Si cette case est cochée, l'alarme envoyée depuis l'instrument avec le résultat patient bloque la validation automatique. Le résultat doit alors être validé manuellement. Menu contextuel Validation... Utilisez le sous-menu correspondant pour activer ou désactiver la fonction de validation du message sélectionné. Lorsque cette fonction est activée, la case correspondante dans la colonne Pertinent pour validation est cochée. Commentaire... Utilisez le sous-menu correspondant pour activer ou désactiver la fonction de commentaire du message sélectionné. Lorsque la fonction est activée, outre le message lui-même, la description du message d'alarme est envoyée au SIL en tant que commentaire. Lorsque cette fonction est activée, la case correspondante dans la colonne Commentaire est cochée. Roche Diagnostics Manuel de l'Utilisateur · Version 1.03, révision 1 363 16 Fenêtres de configuration du système cobas® 8000 data manager Instrument Afficher dans fenêtre Utilisez le sous-menu correspondant pour activer ou désactiver l'affichage de tout d'information... événement lié à une demande dans la Fenêtre d'information. Par exemple, si vous désactivez cette option pour le message, les événements de la demande sélectionnée n'apparaissent pas dans la Fenêtre d'information. Lorsque cette fonction est activée, la case correspondante dans la colonne Afficher dans fenêtre d'information... est cochée. Facteur de dilution auto. (onglet) L'onglet Facteur de dilution auto. présente une vue d'ensemble des facteurs de dilution pris en charge par l'instrument. Facteur de dilution auto. Affiche le texte entré avec les dilutions automatiques pour un instrument. Nom détaillé du facteur de dilution. (par exemple 1:2 pour une dilution automatique égale à 2). Roche Diagnostics 364 Manuel de l'Utilisateur · Version 1.03, révision 1 cobas® 8000 data manager 16 Fenêtres de configuration du système Tâches Tâches Les tâches du serveur actuellement configurées sont présentées dans la zone de travail Tâches. Tableau supérieur Le tableau affiche les listes de tâches configurées. Le statut des tâches individuelles est indiqué par leur couleur de fond : o o o Vert : tâche en cours Rouge : tâche arrêtée Jaune : tâche inactive Pour lister les tâches par Type ou Statut, double-cliquez sur Tâches dans l'arborescence. N° de séquence Affiche le numéro de séquence unique de la tâche. Nom Affiche le nom du service. ID Qualificatif de la tâche créé à partir du serveur, du port et du nom de la tâche. Statut résultat Indique le statut actuel de la tâche. Ceci correspond à la couleur du fond. Type Indique le type de tâche. Parent Cette valeur indique le n° de séquence d'une tâche parente ou est vide si aucune tâche parente n'existe. URL Affiche l'URL de la tâche. Démarrage automatique Indique si la fonction de démarrage automatique est activée (coche). Menu contextuel Tâche... o o Démarrage automatique o o Start (Démarrer) : démarre la tâche sélectionnée de façon interactive. Stop : arrête la tâche sélectionnée de façon interactive. Activer : active le démarrage automatique. Désactiver : désactive le démarrage automatique. Tableau inférieur Affiche les détails des événements et de l'historique des tâches sélectionnées dans le tableau supérieur. Roche Diagnostics Manuel de l'Utilisateur · Version 1.03, révision 1 365 16 Fenêtres de configuration du système cobas® 8000 data manager Configuration Configuration Le composant Configuration affiche une vue d'ensemble des configurations des tâches LISA. Tableau Le tableau répertorie toutes les configurations LISA disponibles. Vous pouvez insérer une nouvelle configuration, modifier ou supprimer une configuration existante. Menu contextuel Insérer configuration Ouvre la boîte de dialogue Créer, dans laquelle vous pouvez créer une nouvelle configuration. Modifier configuration Ouvre la boîte de dialogue Modifier afin de modifier la configuration sélectionnée. Effacer configuration Supprime la configuration sélectionnée. Roche Diagnostics 366 Manuel de l'Utilisateur · Version 1.03, révision 1 cobas® 8000 data manager 16 Fenêtres de configuration du système Modifier configuration Modifier configuration La boîte de dialogue Modifier configuration sert à modifier et enregistrer de nouvelles configurations de tâches LISA. Cette boîte de dialogue contient un tableau (éditeur de texte) vous permettant d'insérer le fichier de configuration pour la tâche sélectionnée. Le fichier de configuration contenant le paramètre pour la tâche spécifiée peut être saisi manuellement ou à l'aide d'un couper-coller. Champs ID Saisie de texte correspondant à l'identifiant unique d'enregistrement. Nom Saisie du nom de la configuration. Description Saisie d'un texte décrivant l'enregistrement de la configuration. Roche Diagnostics Manuel de l'Utilisateur · Version 1.03, révision 1 367 16 Fenêtres de configuration du système cobas® 8000 data manager Messages communication Messages communication Le composant Messages communication affiche les messages (en lecture seule) envoyés ou reçus de l'hôte et de l'instrument. Des champs offrent un filtrage vous permettant d'effectuer une recherche sur des messages système spécifiques. Tous les paramètres des filtres sont des fonctions combinées. Champs Chercher dernier Saisissez le nombre de messages que vous souhaitez voir s'afficher (sélectionnez Enregistr.) ou la durée (sélectionnez Minutes) à afficher. Si vous sélectionnez l'option Minutes, le nombre de messages risque d'être important et d'entraîner un ralentissement du remplissage de la liste. Enregistr. Sélectionnez cet élément pour rechercher des messages. Minutes Sélectionnez cet élément pour rechercher les messages reçus au cours des « n » dernières minutes (le nombre est indiqué dans Chercher dernier). Statut message Vous pouvez filtrer les messages en fonction des statuts suivants : o o o o o Réussite : le message a été envoyé ou reçu avec succès. Échec : l'envoi ou la réception du message a échoué. En attente : la réception ou l'envoi du message est en attente. Dépassement de délai : une prise en compte n'a pas été reçue pendant la période de temps définie. Si le filtre Dépassement de délai est sélectionné, tous les messages n'ayant reçu aucune prise en compte sont affichés. En attente d'ACK : attente de la prise en compte. La prise en compte correspond à la confirmation envoyée par l'hôte ou l'instrument, indiquant que le message du data manager a été reçu. Si le filtre En attente d'ACK est sélectionné, tous les messages nécessitant une prise en compte mais n'en ayant reçu aucune sont affichés. Nom du message Sélectionnez un nom de message. Nom Sélectionnez l'emplacement (l'origine) du message. Utilisation Sélectionnez le nom de l'application. File d'attente Sélectionnez un nom de file d'attente. Direction Sélectionnez le flux de direction du message. Date statut du Sélectionnez la date du début de la période pendant laquelle les messages ayant le statut sélectionné (voir ci-dessus) seront affichés. Au Sélectionnez la date de la fin de la période pendant laquelle les messages ayant le statut sélectionné (voir ci-dessus) seront affichés. Roche Diagnostics 368 Manuel de l'Utilisateur · Version 1.03, révision 1 cobas® 8000 data manager 16 Fenêtres de configuration du système Messages communication Date de création du Sélectionnez la date du début de la période pendant laquelle la date de création des messages sera affichée. Au Sélectionnez la date de la fin de la période pendant laquelle la date de création des messages sera affichée. Exécutions multiples Sélectionnez l'affichage de tous les messages ayant au moins 2 exécutions (tentatives d'envoi / de réception). Contenu Saisissez un texte à rechercher dans le corps du message XML. Boutons Exporter Exporte les Messages communication correspondant aux critères de recherche en tant que fichier XML vers un emplacement prédéfini. Une boîte de dialogue indiquant le nom du fichier et sa destination vous invite à confirmer l'export. Tableau Répertorie les Messages communication correspondant aux critères de recherche. Menu contextuel Afficher informations Ouvre la boîte de dialogue Informations XML contenant les informations XML (en lecture seule) du message. Informations XML (p. 370) Renvoyer message Renvoie le message. Roche Diagnostics Manuel de l'Utilisateur · Version 1.03, révision 1 369 16 Fenêtres de configuration du système cobas® 8000 data manager Informations XML Informations XML La boîte de dialogue Informations XML contient les informations XML (en lecture seule) du message système actuellement sélectionné dans Alarmes système. Messages communication (p. 368) Les informations sont présentées dans les différents onglets : o o o o o o Informations. Journal Erreurs. Journal Trace. Contenu XML. Contenu ancien. Contenu brut. Roche Diagnostics 370 Manuel de l'Utilisateur · Version 1.03, révision 1 cobas® 8000 data manager 16 Fenêtres de configuration du système Journal des incidents Journal des incidents Le composant Journal des incidents répertorie les erreurs système ainsi que les informations système et les informations utilisateur. Cela permet de faciliter le dépannage. Vous pouvez lire et supprimer les éléments du journal des incidents. Vous pouvez utiliser les filtres situés en haut de la zone de travail pour déterminer les éléments du journal des incidents à afficher. Le système affiche le journal des incidents pour toutes les applications. Champs Utilisation Sélectionnez l'application pour laquelle vous souhaitez afficher le journal des incidents. Type Sélectionnez le type d'information du journal des incidents que vous souhaitez afficher. Date journal du Sélectionnez la date du début de la période pour laquelle vous cherchez des journaux d'incidents. Au Sélectionnez la date de fin de la période pour laquelle vous cherchez des journaux d'incidents. Contenu Saisissez les mots clés pour lesquels vous souhaitez rechercher des journaux d'incidents. Non consulté uniquement Sélectionnez cette option si vous souhaitez afficher uniquement les événements que vous n'avez pas encore consultés. Boutons Rercherche Effectue une recherche en fonction des filtres sélectionnés. Les résultats de la recherche sont affichés dans le tableau. Exporter Effectue une recherche en fonction des filtres sélectionnés. Les résultats de la recherche sont exportés vers un emplacement prédéfini sous forme de fichier XML. Lorsque vous cliquez sur Exporter, un message s'affiche, vous demandant de confirmer l'export des informations journal vers l'emplacement spécifié. Tableau Le tableau affiche les informations du journal des incidents disponibles ainsi que le statut correspondant (consulté / non consulté) correspondant aux critères des filtres. Roche Diagnostics Manuel de l'Utilisateur · Version 1.03, révision 1 371 16 Fenêtres de configuration du système cobas® 8000 data manager Journal des incidents Menu contextuel Afficher infos journal Ouvre la boîte de dialogue Informations journal dans laquelle vous pouvez afficher le contenu de l'entrée du journal sélectionnée. Informations journal (p. 373) Définir comme "révisé" Signale l'entrée du journal en tant que révisée (lorsque l'option est sélectionnée). Vous pouvez signaler une ou plusieurs entrées du journal en même temps. Effacer Supprime l'entrée du journal sélectionnée. Il ne vous sera pas demandé de confirmation. Vous pouvez supprimer une ou plusieurs entrées du journal en même temps. Roche Diagnostics 372 Manuel de l'Utilisateur · Version 1.03, révision 1 cobas® 8000 data manager 16 Fenêtres de configuration du système Informations journal Informations journal La boîte de dialogue Informations journal contient les informations détaillées sur l'entrée de journal sélectionnée dans la fenêtre principale. Champs Utilisation Affiche le nom du processus ayant créé le message du journal. le Affiche la date à laquelle le message a été créé. de l'utilisateur Affiche le nom de l'utilisateur (dans ce cas un logiciel) ayant généré le message. Type Affiche le type du message. Fonction Affiche la fonction appropriée. Position Affiche la position appropriée. Révisé le Affiche la date à laquelle le message a été consulté par l'utilisateur. Révisé par Affiche le nom de l'utilisateur ayant consulté le message. Vu Si cette option est sélectionnée, l'information du journal a été consultée. Erreur Contient les détails de l'erreur. Roche Diagnostics Manuel de l'Utilisateur · Version 1.03, révision 1 373 16 Fenêtres de configuration du système cobas® 8000 data manager Informations journal par application Informations journal par application La boîte de dialogue Informations journal par application enregistre dans le journal les erreurs système ainsi que les informations système et les informations utilisateur pour l'application sélectionnée. Cela permet de faciliter le dépannage. Vous pouvez lire les entrées du journal, mais vous ne pouvez pas les supprimer. Elle s'ouvre lorsque vous double-cliquez sur le message système Avertissements TraceDoc ou sur le message système Informations RAID. Tableau Application Application générant les informations. Type Indique le type d'informations (Erreur, Message, Information, Avertissement). Date Affiche la date à laquelle l'entrée du journal a été créée. Texte d'erreur Affiche la description de l'événement. Révisé Indique si l'information du journal est marquée comme lue. Menu contextuel Infos journal vues Signale l'information du journal comme vue. Vous pouvez signaler comme vue une ou plusieurs entrées du journal en même temps. Afficher infos journal Ouvre la boîte de dialogue Informations journal affichant le contenu de l'information du journal. Informations journal (p. 373) Roche Diagnostics 374 Manuel de l'Utilisateur · Version 1.03, révision 1 cobas® 8000 data manager 17 Fenêtres du poste de travail Administration Table des matières Fenêtres du poste de travail Administration 17 Dans ce chapitre Chapitre 17 Postes de travail ................................................................................................................. 377 Tableau.......................................................................................................................... 377 Menu contextuel.......................................................................................................... 377 Postes de travail ................................................................................................................. 378 Champs......................................................................................................................... 378 Tableau.......................................................................................................................... 378 Menu contextuel.......................................................................................................... 378 Propriétés générales .......................................................................................................... 379 Composant Attribution - poste de travail ...................................................................... 380 Champs......................................................................................................................... 380 Boutons......................................................................................................................... 380 Utilisateur ........................................................................................................................... 381 Tableau.......................................................................................................................... 381 Menu contextuel.......................................................................................................... 381 ID utilisateur ...................................................................................................................... 382 Champs......................................................................................................................... 382 Utilisateur/Postes de travail ............................................................................................. 384 Champs......................................................................................................................... 384 Tableau.......................................................................................................................... 384 Menu contextuel.......................................................................................................... 384 Attribution utilisateur - poste de travail......................................................................... 385 Champs......................................................................................................................... 385 Utilisateur / Icônes ............................................................................................................ 386 Tableau.......................................................................................................................... 386 Menu contextuel.......................................................................................................... 386 Attribution utilisateur - icônes ........................................................................................ 387 Champs......................................................................................................................... 387 Visualisation droits système utilisateur .......................................................................... 388 Tableau.......................................................................................................................... 388 Menu contextuel.......................................................................................................... 388 Roche Diagnostics Manuel de l'Utilisateur · Version 1.03, révision 1 375 17 Fenêtres du poste de travail Administration cobas® 8000 data manager Table des matières Copier autorisations.......................................................................................................... 389 Champs......................................................................................................................... 389 Roche Diagnostics 376 Manuel de l'Utilisateur · Version 1.03, révision 1 cobas® 8000 data manager 17 Fenêtres du poste de travail Administration Postes de travail Postes de travail La zone de travail Postes de travail permet de gérer tous les postes de travail disponibles. Tableau Le tableau répertorie tous les postes de travail définis. Vous pouvez ajouter de nouveaux postes de travail ou modifier des postes de travail existants. Menu contextuel Insérer poste de travail Permet d'ouvrir la boîte de dialogue Postes de travail afin d'insérer un nouveau poste de travail. Postes de travail (p. 378). Modifier poste de travail Ouvre la boîte de dialogue Postes de travail dans laquelle vous pouvez modifier un poste de travail existant. Postes de travail (p. 378). Roche Diagnostics Manuel de l'Utilisateur · Version 1.03, révision 1 377 17 Fenêtres du poste de travail Administration cobas® 8000 data manager Postes de travail Postes de travail La boîte de dialogue Postes de travail permet de définir un poste de travail et de lui attribuer des composants. Champs ID poste de travail Entrez le numéro d'identification du poste de travail. Il doit être unique et ne peut pas être modifié une fois enregistré. Nom Entrez le nom interne du poste de travail. Le nom du poste de travail affiché en externe est spécifié dans le composant Utilisateur. Description Entrez une description du poste de travail. Tableau Le tableau répertorie tous les composants attribués au poste de travail. Vous pouvez ajouter de nouveaux composants ou modifier/supprimer des composants existants. Menu contextuel Composant Nouvelle attribution Ouvre la boîte de dialogue Composant Attribution - poste de travail dans laquelle vous pouvez ajouter un nouvel élément au poste de travail. Composant Attribution - poste de travail (p. 380) Modifier attribution Permet d'ouvrir la boîte de dialogue Composant Attribution - poste de travail afin de modifier les données d'un composant attribué. Vous pouvez également attribuer un autre composant au poste de travail. Effacer attribution Permet de supprimer du poste de travail le composant sélectionné. Roche Diagnostics 378 Manuel de l'Utilisateur · Version 1.03, révision 1 cobas® 8000 data manager 17 Fenêtres du poste de travail Administration Propriétés générales Propriétés générales Utilisez la boîte de dialogue Propriétés générales pour configurer la présentation du data manager. Vous pouvez définir les couleurs des composants de l'interface utilisateur, ainsi que la police, la taille et la couleur du texte. Vous pouvez également saisir le type et la taille de la police utilisée dans le rapport de résultat. Roche Diagnostics Manuel de l'Utilisateur · Version 1.03, révision 1 379 17 Fenêtres du poste de travail Administration cobas® 8000 data manager Composant Attribution - poste de travail Composant Attribution - poste de travail La boîte de dialogue Composant Attribution - poste de travail permet d'attribuer un composant au poste de travail sélectionné. Vous pouvez également modifier les données d'un composant attribué. Champs Composant Sélectionnez le composant à attribuer au poste de travail. Paramètre Entrez le paramètre de composant. Position Entrez un numéro de position pour le composant. Ce paramètre détermine l'ordre d'affichage des composants d'un poste de travail dans l'arborescence. La valeur doit être numérique et sa longueur maximale est de 3 chiffres. Langue Dans la liste déroulante, choisissez la langue de l'interface utilisateur du data manager. Nom Sélectionnez ce champ pour modifier le nom du composant. Description Saisissez une brève description pour le composant. Boutons Réinitialiser tous les paramètres de Permet de restaurer les paramètres de langue par défaut. langue Roche Diagnostics 380 Manuel de l'Utilisateur · Version 1.03, révision 1 cobas® 8000 data manager 17 Fenêtres du poste de travail Administration Utilisateur Utilisateur Le composant Utilisateur permet la création et la gestion de tous les utilisateurs du data manager, ainsi que la gestion et la création de leur autorisations d'accès personnelles. Tableau Le tableau répertorie tous les utilisateurs définis. Vous pouvez ajouter des nouveaux utilisateurs ou modifier/copier des utilisateurs existants. Menu contextuel Insérer utilisateur Permet d'ouvrir la boîte de dialogue ID utilisateur afin d'insérer un nouvel utilisateur. ID utilisateur (p. 382). Modifier utilisateur Permet d'ouvrir la boîte de dialogue ID utilisateur afin de modifier les données d'un utilisateur existant. ID utilisateur (p. 382). Copier utilisateur Permet d'ouvrir la boîte de dialogue Copier utilisateur afin de copier un profil d'utilisateur devant servir de base pour un autre profil. ID utilisateur (p. 382). Modifier poste de travail Permet d'ouvrir la boîte de dialogue Utilisateur/Postes de travail afin d'attribuer un nouveau poste de travail à un utilisateur et de modifier ou supprimer l'attribution de postes de travail existants. Utilisateur/Postes de travail (p. 384). Roche Diagnostics Manuel de l'Utilisateur · Version 1.03, révision 1 381 17 Fenêtres du poste de travail Administration cobas® 8000 data manager ID utilisateur ID utilisateur La boîte de dialogue ID utilisateur permet de définir ou de modifier les données d'accès d'un utilisateur. Champs Nom Entrez le nom de l'utilisateur. Il s'agit également du nom de connexion. La valeur est alphanumérique et peut contenir des traits de soulignement (_). Elle n'est pas sensible à la casse ! Les caractères spéciaux tels que les voyelles infléchies (ü) ne sont pas pris en charge. Vous pouvez également sélectionner une abréviation du nom pour faciliter le processus de connexion. Il n'est pas possible de modifier ce nom lors de la modification des données d'un utilisateur existant. Prénom Entrez le prénom de l'utilisateur (facultatif). Fonction Fonction de l'utilisateur (facultatif). Mot de passe Entrez un mot de passe pour l'utilisateur. Le mot de passe doit contenir au moins 6 caractères (les caractères alphanumériques sont autorisés). Sa validité n'est pas limitée. Par défaut, il n'y a aucune limite de réutilisation, ni limite de tentatives. Confirmer Entrez le mot de passe à nouveau afin d'exclure toute erreur typographique lors de la saisie. Mot de passe syst. Sélectionnez-le si vous souhaitez que le système crée automatiquement un mot de passe pour l'utilisateur. Dépassement délai (s) Entrez le temps maximum d'inactivité autorisée, en secondes. Au terme de cette période, l'utilisateur est automatiquement déconnecté. Il devra se reconnecter. La valeur peut être comprise entre 1 et 86 400 secondes (24 heures). La valeur par défaut est de 500 secondes. Description Entrez une description de l'utilisateur. Il peut s'agir, par exemple, du secteur d'activité ou du domaine de responsabilité de l'utilisateur. La valeur est alphanumérique (les caractères spéciaux sont également autorisés) et contient 100 caractères maximum. Configuration SOP Permet d'activer les fonctions SOP. Par conséquent, l'utilisateur peut accéder aux fonctions SOP (F3). Roche Diagnostics 382 Manuel de l'Utilisateur · Version 1.03, révision 1 cobas® 8000 data manager 17 Fenêtres du poste de travail Administration ID utilisateur Verrouiller compte La sélection de ce champ empêche l'utilisateur d'accéder au logiciel data manager. La désélection de cette case permet à l'utilisateur d'accéder au logiciel data manager. Par exemple, il se peut que des utilisateurs soient déconnectés de leurs comptes s'ils dépassent le nombre défini de tentatives de saisie de mot de passe. Cela se produit si l'option Compte est sélectionnée. Si la case est désélectionnée, l'utilisateur peut accéder de nouveau à son compte. Notez que l'utilisateur Administrateur ne peut pas être déconnecté de son compte à moins qu'il ait saisi un mot de passe incorrect plusieurs fois (en fonction du nombre défini de tentatives de connexion). Roche Diagnostics Manuel de l'Utilisateur · Version 1.03, révision 1 383 17 Fenêtres du poste de travail Administration cobas® 8000 data manager Utilisateur/Postes de travail Utilisateur/Postes de travail La boîte de dialogue Utilisateur/Postes de travail permet de gérer les postes de travail attribués à l'utilisateur sélectionné. Champs Nom Affiche le nom de famille ou le nom abrégé de l'utilisateur sélectionné. Prénom Affiche le prénom de l'utilisateur s'il a été entré. Tableau Le tableau répertorie tous les postes de travail attribués à l'utilisateur. Vous pouvez ajouter de nouveaux postes de travail ou modifier/supprimer des postes de travail existants. Menu contextuel Insérer poste de travail Permet d'ouvrir la boîte de dialogue Attribution utilisateur - poste de travail afin d'insérer un nouveau poste de travail. Attribution utilisateur - poste de travail (p. 385) Modifier poste de travail Permet d'ouvrir la boîte de dialogue Attribution utilisateur - poste de travail afin de modifier les données d'un poste de travail attribué à un utilisateur. Effacer poste de travail Permet de supprimer un poste de travail attribué, après confirmation. Roche Diagnostics 384 Manuel de l'Utilisateur · Version 1.03, révision 1 cobas® 8000 data manager 17 Fenêtres du poste de travail Administration Attribution utilisateur - poste de travail Attribution utilisateur - poste de travail La boîte de dialogue Attribution utilisateur - poste de travail permet d'attribuer des nouveaux postes de travail à l'utilisateur et de définir les données du poste de travail. L'utilisateur peut consulter dans le menu Postes de travail les postes de travail attribués dans cette boîte de dialogue. Champs Nom utilisateur Affiche le nom entier ou le nom abrégé de l'utilisateur. Poste de travail Sélectionnez un poste de travail à attribuer à l'utilisateur sélectionné. Cette information doit être obligatoirement saisie. Tous les postes de travail définis dans le composant Postes de travail s'affichent. Une fois qu'un nom de poste de travail est entré et enregistré, il n'est pas possible de le modifier. Paramètre Entrez les paramètres du poste de travail. Les paramètres permettent de restreindre l'affichage des données d'un poste de travail dans une zone spécifique. Par exemple, le paramètre [anfoart=NO] permet d'afficher uniquement les demandes de type urgence (NO). Titre Entrez le nom du poste de travail. Il peut être choisi selon les besoins et être spécifique à l'utilisateur. Le nom du poste de travail est affiché, par exemple, dans le menu Postes de travail. La saisie doit être alphanumérique et compter un maximum de 50 caractères. Selon les paramètres définis, un nom unique de poste de travail peut s'avérer utile. Emplacement Sélectionnez l'emplacement du laboratoire attribué au poste de travail. Le poste de travail est affiché uniquement sous ce paramètre d'emplacement de laboratoire et indique uniquement les demandes de l'emplacement de laboratoire sélectionné. Si un utilisateur est attribué à des postes de travail situés dans divers emplacements, le menu Emplacements s'affiche dans la barre de menus afin qu'il puisse passer d'un emplacement à l'autre. Position Entrez le numéro de position du poste de travail. Il détermine l'ordre d'affichage des postes de travail dans le menu Postes de travail. La valeur est numérique et ne doit pas dépasser 3 chiffres (de 0 à 999). L'ordre des postes de travail se rapporte à un emplacement particulier. C'est pourquoi il est judicieux de classer les postes de travail par emplacement lors de l'attribution des numéros de position. Roche Diagnostics Manuel de l'Utilisateur · Version 1.03, révision 1 385 17 Fenêtres du poste de travail Administration cobas® 8000 data manager Utilisateur / Icônes Utilisateur / Icônes La zone de travail Utilisateur / Icônes permet de gérer les icônes de l'utilisateur sélectionné. Les icônes permettent d'accéder rapidement aux fenêtres et aux fonctions. Elles sont spécifiques à chaque emplacement. Les icônes disponibles pour l'utilisateur s'affichent dans la barre d'icônes. Lorsque vous cliquez sur une icône, la fonction correspondante est exécutée. Tableau Le tableau contient des informations détaillées sur les icônes attribuées à l'utilisateur. Vous pouvez ajouter de nouvelles icônes et modifier et supprimer des icônes existantes. Menu contextuel Insérer icône Permet d'ouvrir la boîte de dialogue Attribution utilisateur - icônes afin d'insérer une nouvelle icône. Attribution utilisateur - icônes (p. 387) Modifier icône Ouvre la boîte de dialogue Attribution utilisateur - icônes dans laquelle vous pouvez modifier une icône existante. Attribution utilisateur - icônes (p. 387) Effacer icône Permet de supprimer une icône sélectionnée, après confirmation. Roche Diagnostics 386 Manuel de l'Utilisateur · Version 1.03, révision 1 cobas® 8000 data manager 17 Fenêtres du poste de travail Administration Attribution utilisateur - icônes Attribution utilisateur - icônes La boîte de dialogue Attribution utilisateur - icônes permet de définir et de modifier les icônes spécifiques à l'utilisateur et à l'emplacement. Champs Icône Sélectionnez l'icône à afficher dans la barre d'icônes. Toutes les icônes définies dans le composant Icône sont répertoriées. Les icônes disponibles comprennent les icônes destinées aux fonctionnalités du data manager, par exemple Liste du jour, CQ. Nom Nommez l'icône. Ce nom s'affiche au-dessous de l'icône dans la barre d'icônes et doit indiquer la fonctionnalité liée à l'icône. La saisie doit être alphanumérique et compter un maximum de 20 caractères. Cependant, seuls les 10 premiers caractères du nom s'affichent dans la barre d'icônes. Titre Entrez le titre de la boîte de dialogue que l'icône permet d'ouvrir. La saisie doit être alphanumérique et compter un maximum de 50 caractères. Position Entrez le numéro de position de l'icône. Il détermine l'ordre (à partir de la gauche) des icônes dans la barre d'icônes. Haut Entrez la valeur « Haut » (en pixels) des coordonnées (position) du coin supérieur gauche de la boîte de dialogue que l'icône permet d'ouvrir. La valeur doit être numérique et sa longueur maximale est de 4 chiffres. Gauche Entrez la valeur « Gauche » (en pixels) des coordonnées (position) du coin supérieur gauche de la boîte de dialogue que l'icône permet d'ouvrir. La valeur doit être numérique et sa longueur maximale est de 4 chiffres. Hauteur Entrez la hauteur (en pixels) de la boîte de dialogue que l'icône permet d'ouvrir. La valeur doit être numérique et sa longueur maximale est de 4 chiffres. Largeur Entrez la largeur (en pixels) de la boîte de dialogue que l'icône permet d'ouvrir. La valeur doit être numérique et sa longueur maximale est de 4 chiffres. Roche Diagnostics Manuel de l'Utilisateur · Version 1.03, révision 1 387 17 Fenêtres du poste de travail Administration cobas® 8000 data manager Visualisation droits système utilisateur Visualisation droits système utilisateur La zone de travail Visualisation droits système utilisateur permet de gérer tous les droits d'utilisateur de l'emplacement sélectionné. Vous pouvez accorder et retirer les droits d'accès de l'utilisateur à l'emplacement sélectionné, ainsi que copier les droits d'un utilisateur pour les attribuer à un autre. Tableau Le tableau répertorie tous les droits d'utilisateur définis et indique s'ils sont attribués (case Attribué cochée) ou retirés (case non cochée). Menu contextuel Attribuer Permet d'accorder les droits sélectionnés à l'utilisateur et de cocher la case Attribué. Les droits attribués ne sont valides que pour l'emplacement sélectionné. Retirer Permet de retirer les droits sélectionnés de l'utilisateur et de décocher la case Attribué. Le retrait des droits n'est valide que pour l'emplacement sélectionné. Copier Permet d'ouvrir la boîte de dialogue Copier autorisations afin de copier les droits de l'utilisateur pour les attribuer à un autre. Copier autorisations (p. 389) Attribution ou retrait de droits utilisateur (p. 174) Roche Diagnostics 388 Manuel de l'Utilisateur · Version 1.03, révision 1 cobas® 8000 data manager 17 Fenêtres du poste de travail Administration Copier autorisations Copier autorisations La boîte de dialogue Copier autorisations permet de copier les droits d'un utilisateur pour les appliquer à un autre. Les droits à copier peuvent être limités par toute combinaison d'emplacement, de système de droits et de groupe. Champs Utilisateur source Affiche l'utilisateur dont les droits doivent être copiés. Client source Sélectionnez l'emplacement depuis lequel les droits d'utilisateur doivent être copiés. Système de droits Sélectionnez le système de droits à copier. Groupe autorisation Sélectionnez le groupe à copier. Utilisateur cible Sélectionnez l'utilisateur auquel les droits doivent être attribués. Seule la combinaison utilisateur-emplacement définit exactement le destinataire des droits. Client cible Sélectionnez l'emplacement auquel les droits doivent être attribués. Seule la combinaison utilisateur-emplacement définit exactement le destinataire des droits. Écraser saisies existantes Lorsque vous sélectionnez cette option, tous les droits d'utilisateur existants sont écrasés lors de la copie. Cela signifie que les droits existants sont remplacés par les droits copiés. Si des droits ont déjà été définis pour l'utilisateur cible ou l'emplacement cible, il est préférable de s'assurer que cette option soit désélectionnée. Vous pourrez ainsi appliquer des droits supplémentaires issus d'autres systèmes de droits ou groupes d'autorisations. Roche Diagnostics Manuel de l'Utilisateur · Version 1.03, révision 1 389 17 Fenêtres du poste de travail Administration cobas® 8000 data manager Copier autorisations Roche Diagnostics 390 Manuel de l'Utilisateur · Version 1.03, révision 1 cobas® 8000 data manager 18 Fenêtres Service Table des matières Fenêtres Service Dans ce chapitre 18 Chapitre 18 Profil du mot de passe ...................................................................................................... 395 Tableau.......................................................................................................................... 395 Menu contextuel.......................................................................................................... 395 Profil du mot de passe ...................................................................................................... 396 Champs......................................................................................................................... 396 Groupes d'instruments ..................................................................................................... 397 Tableau.......................................................................................................................... 397 Menu contextuel.......................................................................................................... 397 Modifier groupe d'instruments ....................................................................................... 398 Champs......................................................................................................................... 398 Tableau.......................................................................................................................... 398 Menu contextuel.......................................................................................................... 398 Attribution groupe d'instruments - instrument ............................................................ 399 Champs......................................................................................................................... 399 Alarmes données ............................................................................................................... 400 Tableau.......................................................................................................................... 400 Menu contextuel.......................................................................................................... 400 Modifier alarme données ................................................................................................. 401 Champs......................................................................................................................... 401 Icônes .................................................................................................................................. 402 Tableau.......................................................................................................................... 402 Menu contextuel.......................................................................................................... 402 Icône.................................................................................................................................... 403 Champs......................................................................................................................... 403 Menu contextuel.......................................................................................................... 403 Sexe...................................................................................................................................... 404 Menu contextuel.......................................................................................................... 404 Sexe...................................................................................................................................... 405 Champs......................................................................................................................... 405 Priorités .............................................................................................................................. 406 Roche Diagnostics Manuel de l'Utilisateur · Version 1.03, révision 1 391 18 Fenêtres Service cobas® 8000 data manager Table des matières Tableau.......................................................................................................................... 406 Raccourci...................................................................................................................... 406 Priorité ................................................................................................................................ 407 Champs......................................................................................................................... 407 Boutons......................................................................................................................... 407 Statut échant....................................................................................................................... 408 Tableau.......................................................................................................................... 408 Menu contextuel.......................................................................................................... 408 Statut échant....................................................................................................................... 409 Champs......................................................................................................................... 409 Statut de test ....................................................................................................................... 410 Tableau.......................................................................................................................... 410 Menu contextuel.......................................................................................................... 410 Statut de test ....................................................................................................................... 411 Champs......................................................................................................................... 411 Statut de validation............................................................................................................ 412 Tableau.......................................................................................................................... 412 Menu contextuel.......................................................................................................... 412 Statut de validation............................................................................................................ 413 Champs......................................................................................................................... 413 Tableau.......................................................................................................................... 413 Menu contextuel (tableau de gauche)....................................................................... 413 Menu contextuel (tableau de droite)......................................................................... 414 Configuration relative au service .................................................................................... 415 Options d'interface (onglet)....................................................................................... 415 Champs......................................................................................................................... 415 Agent TSN (onglet)..................................................................................................... 417 Champs......................................................................................................................... 417 Boutons......................................................................................................................... 417 TraceDoc (onglet) ....................................................................................................... 418 Champs......................................................................................................................... 418 Boutons......................................................................................................................... 419 Importer/exporter configuration (onglet) ............................................................... 419 Champs......................................................................................................................... 419 Boutons......................................................................................................................... 420 Tableau.......................................................................................................................... 421 Menu contextuel.................................................................................................... 421 Visualisation messages système....................................................................................... 422 Tableau.......................................................................................................................... 423 Menu contextuel.......................................................................................................... 424 Paramètres messages système .......................................................................................... 425 Menu contextuel.......................................................................................................... 425 Modifier paramètre ........................................................................................................... 426 Champs......................................................................................................................... 426 Niveau actif ........................................................................................................................ 427 Champs......................................................................................................................... 427 Configuration spéciale...................................................................................................... 428 Menu contextuel.......................................................................................................... 429 Configuration détaillée informations du système......................................................... 430 Champs......................................................................................................................... 430 Roche Diagnostics 392 Manuel de l'Utilisateur · Version 1.03, révision 1 cobas® 8000 data manager 18 Fenêtres Service Table des matières Configuration des alarmes en temps réel....................................................................... 431 Tableau.......................................................................................................................... 431 Menu contextuel.......................................................................................................... 431 Nouvelle alarme en temps réel .................................................................................. 431 Champs .................................................................................................................. 431 Roche Diagnostics Manuel de l'Utilisateur · Version 1.03, révision 1 393 18 Fenêtres Service cobas® 8000 data manager Table des matières Roche Diagnostics 394 Manuel de l'Utilisateur · Version 1.03, révision 1 cobas® 8000 data manager 18 Fenêtres Service Profil du mot de passe Profil du mot de passe La zone de travail Profil du mot de passe affiche les paramètres actuels du profil de mot de passe. Vous pouvez modifier les paramètres de mot de passe, mais ne pouvez pas ajouter de nouveaux profils. Tableau Le tableau contient le profil de mot de passe de l'utilisateur. Les paramètres de mot de passe actuels s'affichent. Menu contextuel Modifier profil Permet d'ouvrir la boîte de dialogue Profil du mot de passe afin de modifier le profil de mot de passe. Profil du mot de passe (p. 396) Roche Diagnostics Manuel de l'Utilisateur · Version 1.03, révision 1 395 18 Fenêtres Service cobas® 8000 data manager Profil du mot de passe Profil du mot de passe La boîte de dialogue Profil du mot de passe permet de modifier les paramètres de profil de mot de passe. Champs Nom profil Affiche le nom du profil de mot de passe. Il n'est pas possible de le modifier. Durée de vie du mot de passe Vous permet d'entrer la durée de validité du mot de passe (de 1 à 360 jours). Ce (jours) champ fonctionne en association avec le champ Prolongation mot de passe (jours) . Prolongation mot de passe (jours) Vous permet d'entrer le nombre de jours (de 1 à 60) pendant lequel l'utilisateur peut changer le mot de passe. Si vous ne modifiez pas le mot de passe au cours de cette période, le compte sera bloqué. Ce champ fonctionne en association avec le champ Durée de vie du mot de passe (jours) . Nombre d'échecs de connexion Vous permet d'entrer le nombre autorisé d'échecs de tentatives de saisie de mot de passe (de 1 à 20). Si vous dépassez ce nombre, le compte sera bloqué. Réutilisation du mot de passe Vous permet d'entrer la période en jours (de 1 à 720) après laquelle un mot de passe (jours) précédemment utilisé peut être réutilisé. Ce champ fonctionne en association avec le champ Réutilisation max. du mot de passe. Réutilisation max. du mot de Vous permet d'entrer le nombre de mots de passe (de 1 à 360) devant être utilisé passe avant de pouvoir réutiliser un mot de passe précédent. Ce champ fonctionne en association avec le champ Réutilisation du mot de passe (jours) . Par exemple, la valeur 3 signifie que le mot de passe précédemment utilisé peut être réutilisé après l'usage de 3 autres mots de passe différents. Si vous entrez « -1 »pour l'un quelconque des paramètres ci-dessus, sa valeur sera illimitée. Roche Diagnostics 396 Manuel de l'Utilisateur · Version 1.03, révision 1 cobas® 8000 data manager 18 Fenêtres Service Groupes d'instruments Groupes d'instruments La zone de travail Groupes d'instruments vous permet d'ajouter, de modifier et d'effacer des groupes d'instruments. Ces groupes seront disponibles comme sous-composants dans les composants Liste du jour et Validation du poste de travail CQ Routine cobas 8000 data manager. Tableau Le tableau des groupes d'instruments affiche la description du groupe d'instruments et le code d'identification du groupe. Vous pouvez double-cliquer sur un groupe d'instruments sélectionné pour afficher ou insérer des instruments attribués au groupe. Menu contextuel Insérer groupe d'instruments Ouvre la boîte de dialogue Modifier groupe d'instruments pour ajouter un nouveau groupe d'instruments et attribuer des instruments au groupe. Modifier groupe d'instruments (p. 398) Modifier groupe d'instruments Ouvre la boîte de dialogue Modifier groupe d'instruments pour modifier un groupe d'instruments et attribuer des instruments au groupe. Modifier groupe d'instruments (p. 398) Effacer groupe d'instruments Supprime un groupe d'instruments sélectionné. Roche Diagnostics Manuel de l'Utilisateur · Version 1.03, révision 1 397 18 Fenêtres Service cobas® 8000 data manager Modifier groupe d'instruments Modifier groupe d'instruments Dans la boîte de dialogue Modifier groupe d'instruments, vous pouvez modifier le nom du groupe d'instruments et ajouter ou supprimer un instrument. Le nom du groupe d'instruments s'affiche dans l'arborescence du poste de travail Routine cobas 8000 data manager. Champs Groupe : Affiche le nom du groupe d'instruments. Dès lors que vous l'avez saisi et enregistré, vous ne pouvez plus le modifier. Nom : Affiche le nom du groupe d'instruments. Tableau Le tableau répertorie tous les instruments attribués au groupe d'instruments sélectionné. Vous pouvez insérer ou supprimer un instrument dans le tableau. Menu contextuel Insérer instrument Ouvre la boîte de dialogue Attribution groupe d'instruments - instrument dans laquelle vous pouvez ajouter un nouvel instrument à partir de la liste déroulante. Attribution groupe d'instruments - instrument (p. 399) Effacer instrument Supprime un instrument du groupe d'instruments. Roche Diagnostics 398 Manuel de l'Utilisateur · Version 1.03, révision 1 cobas® 8000 data manager 18 Fenêtres Service Attribution groupe d'instruments - instrument Attribution groupe d'instruments - instrument La boîte de dialogue Attribution groupe d'instruments - instrument vous permet d'attribuer des instruments au groupe d'instruments sélectionné. Champs Groupe d'instruments : Affiche le groupe d'instruments. Instrument : Dans la liste déroulante, sélectionnez un instrument. Roche Diagnostics Manuel de l'Utilisateur · Version 1.03, révision 1 399 18 Fenêtres Service cobas® 8000 data manager Alarmes données Alarmes données La zone de travail Alarmes données affiche les différentes erreurs des instruments par module d'instrument. Pour afficher toutes les descriptions d'erreurs pour le type d'instrument sélectionné, double-cliquez sur Alarmes données et sélectionnez un type d'instrument dans l'arborescence. REMARQUE Nous vous déconseillons de modifier une description d'alarme données Les descriptions d'alarmes données sont prédéfinies. La modification d'une description risque d'entraîner une discordance entre la description et l'alarme. Il est recommandé de ne pas modifier les descriptions d'alarmes données une fois la configuration système terminée. Tableau Le tableau affiche les alarmes données et les codes par type d'instrument. De plus, dans le tableau, vous pouvez modifier la description d'alarme données. Menu contextuel Modifier alarme données Ouvre la boîte de dialogue Modifier alarme données dans laquelle vous pouvez modifier la description du message. Modifier alarme données (p. 401) Roche Diagnostics 400 Manuel de l'Utilisateur · Version 1.03, révision 1 cobas® 8000 data manager 18 Fenêtres Service Modifier alarme données Modifier alarme données La boîte de dialogue Modifier alarme données vous permet de modifier la description de l'erreur de l'alarme données. Vous ne pouvez pas modifier le Type ni le Code alarme . Champs Type Affiche le nom du type d'instrument. Code alarme Affiche le code de l'alarme données. Alarme Saisissez une nouvelle description de l'erreur pour l'alarme données. Roche Diagnostics Manuel de l'Utilisateur · Version 1.03, révision 1 401 18 Fenêtres Service cobas® 8000 data manager Icônes Icônes Le composant Icônes contient les icônes que vous pouvez attribuer à la barre d'icônes d'un utilisateur dans Administration cobas 8000 data manager > Utilisateur. Tableau Le tableau contient toutes les icônes disponibles. Menu contextuel Afficher icône Ouvre la boîte de dialogue Icône vous permettant d'afficher l'icône. Icône (p. 403) Roche Diagnostics 402 Manuel de l'Utilisateur · Version 1.03, révision 1 cobas® 8000 data manager 18 Fenêtres Service Icône Icône La boîte de dialogue Icône vous permet d'afficher une icône utilisée dans le data manager et de changer l'image, au besoin. Champs Nom Saisissez un nom interne pour l'icône. Menu contextuel Le menu contextuel comprend deux options. Insérer image ouvre la boîte de dialogue Insérer image vous permettant de sélectionner le fichier image contenant l'image à utiliser comme icône. Retirer image permet de retirer l'image actuellement utilisée comme icône. Roche Diagnostics Manuel de l'Utilisateur · Version 1.03, révision 1 403 18 Fenêtres Service cobas® 8000 data manager Sexe Sexe Le tableau Sexe affiche le sexe disponible pour le patient, ainsi que le code correspondant. Vous pouvez modifier un type de sexe, par exemple dans le cas où vous travaillez sur des échantillons d'animaux. Menu contextuel Modifier le sexe Permet d'ouvrir la boîte de dialogue Sexe afin de modifier le sexe sélectionné. Sexe (p. 405) Roche Diagnostics 404 Manuel de l'Utilisateur · Version 1.03, révision 1 cobas® 8000 data manager 18 Fenêtres Service Sexe Sexe Dans la boîte de dialogue Sexe, vous pouvez modifier un sexe, par ex. pour les cas où vous analysez des échantillons d'animaux. Champs Code Vous ne pouvez pas modifier le code du sexe. Sexe Saisissez le sexe. Roche Diagnostics Manuel de l'Utilisateur · Version 1.03, révision 1 405 18 Fenêtres Service cobas® 8000 data manager Priorités Priorités La zone de travail Priorités vous permet de gérer toutes les priorités des demandes utilisées dans votre laboratoire et pouvant être sélectionnées lors de la création d'un échantillon. Dans le data manager, les priorités suivantes sont prédéfinies : o o o ? (Valeur par défaut) S (Urgence) R (Routine) Tableau Le tableau affiche les détails de priorité disponibles dans l'application. Les détails de priorité comprennent le code de priorité, le nom et la couleur de la priorité. Raccourci Modifier priorité Ouvre la boîte de dialogue Priorité dans laquelle vous pouvez modifier une priorité existante. Le code ne peut pas être modifié. Priorité (p. 407) Roche Diagnostics 406 Manuel de l'Utilisateur · Version 1.03, révision 1 cobas® 8000 data manager 18 Fenêtres Service Priorité Priorité La boîte de dialogue Priorité vous permet de définir les priorités disponibles dans le système. Champs Code Affiche le code de priorité ; vous ne pouvez pas le modifier. Nom Saisissez un nom pour la priorité, par exemple « Urgence ». La valeur doit être alphanumérique et compter un maximum de 30 caractères. Boutons Couleur Sélectionnez une couleur pour mettre la priorité en surbrillance dans la demande. Roche Diagnostics Manuel de l'Utilisateur · Version 1.03, révision 1 407 18 Fenêtres Service cobas® 8000 data manager Statut échant. Statut échant. La zone de travail Statut échant. vous permet de gérer les statuts de traitement des tests pour les échantillons. Tableau Le tableau affiche tous les statuts de traitement, les codes, les textes affichés et les couleurs du statut de traitement de l'échantillon. Dans le tableau, vous pouvez modifier le texte affiché et la couleur du statut de traitement sélectionné. Menu contextuel Modifier statut échantillon Ouvre la boîte de dialogue Statut échant. afin de modifier le texte affiché et la couleur de mise en surbrillance du statut de traitement sélectionné. La couleur du statut de traitement s'affiche dans le poste de travail Routine cobas 8000 data manager, dans les composants Liste du jour, Visualisation échantillons et Validation. Statut échant. (p. 409) Roche Diagnostics 408 Manuel de l'Utilisateur · Version 1.03, révision 1 cobas® 8000 data manager 18 Fenêtres Service Statut échant. Statut échant. La boîte de dialogue Statut échant. vous permet de modifier le texte affiché et la couleur de mise en surbrillance du statut de traitement sélectionné. Le système fournit huit codes prédéfinis pour les statuts de traitement. Vous pouvez modifier l'attribution du code et la description. Les codes ne peuvent être ni ajoutés ni supprimés. Champs Code Affiche le code du statut de traitement. Statut Affiche la description du statut de traitement. Couleur Affiche la couleur actuelle du statut de traitement. Cliquez pour sélectionner une autre couleur. Texte affiché Saisissez le texte affiché pour le code de traitement. La valeur doit être alphanumérique et compter un maximum de 50 caractères. Le texte affiché doit correspondre à la description du statut. Roche Diagnostics Manuel de l'Utilisateur · Version 1.03, révision 1 409 18 Fenêtres Service cobas® 8000 data manager Statut de test Statut de test La zone de travail Statut de test vous permet de gérer les statuts des tests pour les échantillons. Tableau Le tableau affiche le code du statut des tests et la description. Dans le tableau, vous pouvez modifier la description du statut des tests. Le nombre de statuts de tests et le nombre de codes sont prédéfinis et vous ne pouvez pas les modifier. Description Étape du traitement 0 Code Requis Nouveau test. Aucun résultat disponible pour l'instant. 1 Mesuré Le résultat est disponible, mais pas encore validé car le résultat n'a pas encore été calculé. 2 Répéter Le test est répété. 3 En validation Le résultat peut être validé. 4 Dans liste de travail Le test a été attribué à un instrument manuel ou à un instrument hors ligne. Le test est contenu dans une série d'échantillons (liste de tâches) de l'instrument hors ligne. 5 À expédier L'échantillon est accompagné d'un message pour envoi vers une destination externe. 6 En cours de transmission L'échantillon est envoyé vers une destination externe. 7 Envoyé L'échantillon est envoyé (destination externe). A Archivé L'échantillon est archivé. N Enregistré L'échantillon est scanné dans le système. R Résultat L'instrument hors ligne a envoyé un résultat. S Vu L'instrument en ligne a scanné l'échantillon. Z Imprimé Le résultat du test est imprimé. Tableau 18-1 Descriptions des codes de statut des tests Menu contextuel Modifier statut de test Ouvre la boîte de dialogue Statut de test, dans laquelle vous pouvez modifier la description du statut des tests. Statut de test (p. 411) Roche Diagnostics 410 Manuel de l'Utilisateur · Version 1.03, révision 1 cobas® 8000 data manager 18 Fenêtres Service Statut de test Statut de test Dans la boîte de dialogue Statut de test, vous pouvez modifier la description du statut des tests. Vous ne pouvez pas modifier le code du test. Interprétation erronée des résultats due à des modifications des informations sur le statut des tests ATTENTION Les modifications des informations sur le statut des tests affectent toutes les demandes et tous les résultats existants (même ceux qui ont déjà été effacés) et risquent d'entraîner des interprétations erronées. Les descriptions des statuts doivent être modifiées uniquement par des utilisateurs expérimentés et en consultation avec le service d'assistance Roche. Champs Statut de test Affiche le code spécifique du statut des tests. Le nombre de processus de statuts et le nombre de codes de statut sont prédéfinis et vous ne pouvez pas les modifier. Description Affiche la description du statut des tests. Vous pouvez modifier cette description. Roche Diagnostics Manuel de l'Utilisateur · Version 1.03, révision 1 411 18 Fenêtres Service cobas® 8000 data manager Statut de validation Statut de validation La zone de travail Statut de validation vous permet de gérer les statuts de résultat. Tableau Le tableau affiche les statuts de résultat attribués et les descriptions, et indique s'il s'agit d'un statut de base à l'aide d'une coche dans la colonne Statut de base. Dans le tableau, vous pouvez insérer un nouveau statut de résultat et modifier des statuts de résultat. Vous ne pouvez pas supprimer un statut de base. La colonne Priorité affiche le code de priorité. Menu contextuel Nouveau statut de validation Ouvre la boîte de dialogue Statut de validation afin d'insérer un nouveau nom de statut de priorité, une nouvelle description et une nouvelle couleur de statut. Modifier statut de validation Ouvre la boîte de dialogue Statut de validation afin de modifier le nom, la description et la couleur du statut de priorité. Supprimer statut de validation Supprime le statut de résultat sélectionné du tableau. Vous ne pouvez pas supprimer un statut de validation de base (Statut de base). Roche Diagnostics 412 Manuel de l'Utilisateur · Version 1.03, révision 1 cobas® 8000 data manager 18 Fenêtres Service Statut de validation Statut de validation Dans la boîte de dialogue Statut de validation, vous pouvez insérer et modifier la désignation d'un statut de validation. Vous ne pouvez pas modifier le code du Statut de validation. Champs Nom Saisissez un nom pour le statut de validation. Interprétation erronée des résultats due à des modifications du code de statut de validation ATTENTION Les modifications du code de statut de validation affectent tous les résultats existants (même ceux qui ont déjà été effacés) et risquent d'entraîner des interprétations erronées. Le code de statut de validation doit être modifié uniquement par des utilisateurs expérimentés et en consultation avec le service d'assistance Roche. Description Saisissez une description claire et fonctionnelle du statut de validation. Priorité Sélectionnez le numéro de priorité pour définir un ordre de priorité pour les tests. Par exemple, lorsqu'un test donne lieu à un résultat présentant différents statuts de validation. Dans ce cas, le statut de validation ayant la priorité la plus élevée (le plus petit nombre) est affiché dans la colonne Statut de validation des composants Visualisation échantillons, Liste du jour et Validation du poste de travail Routine cobas 8000 data manager. Couleur Sélectionnez une couleur afin de mettre en évidence le résultat en fonction de la priorité du statut de validation. Statut de validation Affiche le code unique du statut de validation. Les codes des statuts de base sont prédéfinis et vous ne pouvez pas les modifier. Tableau Le tableau affiche les statuts de base dans le système. Vous pouvez attribuer un statut à un statut de validation configuré (non de base) dans ce tableau. Vous ne pouvez pas attribuer un statut à un statut de validation de base. Les commandes de raccourcis ci-dessous sont inactives pour les statuts de résultat de base (Statut de base dans le poste de travail Statut de validation). Menu contextuel (tableau de gauche) Insérer statut Attribue le statut sélectionné au statut de validation et au tableau Attribué. Vous ne pouvez pas attribuer un statut à un statut de base existant. A le même effet que le fait de sélectionner un statut dans le tableau de gauche et de cliquer sur le bouton >>. Roche Diagnostics Manuel de l'Utilisateur · Version 1.03, révision 1 413 18 Fenêtres Service cobas® 8000 data manager Statut de validation Menu contextuel (tableau de droite) Inclure statut Inclut la description du statut attribué au statut de validation, par ex. Alarme données d'instrument ! - L'instrument a envoyé une alarme données avec le résultat. Exclure statut Exclut la description du statut attribué au statut de validation, par ex. Alarme données d'instrument ! - L'instrument n'a pas envoyé d'alarme données avec le résultat. Effacer statut Supprime l'attribution du statut sélectionné et l'efface du tableau Attribué. A le même effet que le fait de sélectionner un statut dans le tableau de gauche et de cliquer sur le bouton <<. Roche Diagnostics 414 Manuel de l'Utilisateur · Version 1.03, révision 1 cobas® 8000 data manager 18 Fenêtres Service Configuration relative au service Configuration relative au service Le composant Configuration relative au service vous permet de configurer les éléments suivants : o o o o Les options d'interface L'agent TSN TraceDoc Importer/exporter configuration Options d'interface (onglet) L'onglet Options d'interface vous permet de définir les options système requises selon votre environnement système. Champs Envoi du nom de l'application Saisissez le nom utilisé par le data manager pour s'identifier auprès d'un hôte (identifiant système). Dépassement délai hôte (s) Saisissez la valeur de dépassement pour les requêtes adressées à l'hôte. La valeur par défaut de ce paramètre est de 10 secondes. Cette valeur doit toujours être inférieure à la valeur de dépassement de l'instrument. Sinon, elle sera écrasée par la valeur de dépassement de l'instrument. Requête envoyée à l'hôte Sélectionnez cette option pour activer la connexion avec l'hôte. Le paramétrage par défaut est désélectionné. Toujours demander sélection tests Si cette option est sélectionnée, l'instrument envoie une demande de sélection de test vers l'hôte, que des sélections de tests existent ou non dans le data manager ou dans le système. Si l'hôte ne répond pas, une recherche est effectuée dans la base de données interne et les sélections de tests sont utilisées, si elles sont trouvées. Si aucune sélection de tests interne n'est disponible, le profil par défaut (s'il est défini) est traité. Si aucun profil par défaut n'est défini, l'échantillon est sauté et une alarme est émise. Ceci ne s'applique qu'aux échantillons n'ayant pas encore de résultats de tests. Série ASTM Sélectionnez cette option pour démarrer les communications en série par protocole ASTM. Réseau ASTM Sélectionnez cette option pour démarrer les communications TCP/IP par protocole ASTM. Réseau HL7 Sélectionnez cette option pour démarrer les communications TCP/IP par protocole HL7. hôte absent Sélectionnez cette option pour utiliser le data manager sans connexion à un hôte. Roche Diagnostics Manuel de l'Utilisateur · Version 1.03, révision 1 415 18 Fenêtres Service cobas® 8000 data manager Configuration relative au service Acquittement application HL7 Actif lorsque Réseau HL7 est sélectionné. Dans la liste déroulante, sélectionnez le niveau d'acquittement application requis par l'hôte. Il s'agit de la valeur envoyée à l'hôte dans le champ MSH-16 (pour plus d'informations, veuillez consulter le Manuel d'interface de l'hôte) : AL (Always - toujours) : L'hôte doit envoyer un acquittement à chaque message. ER (erreur) : L'hôte doit envoyer un acquittement si le message n'a pas été traité correctement. Dans le cas contraire, aucun acquittement n'est envoyé. SU (Success - réussite) : L'hôte doit envoyer un acquittement si le message a été traité correctement. Dans le cas contraire, aucun acquittement n'est envoyé. NE (Never - jamais) : L'hôte ne doit jamais envoyer d'acquittement. Dépassement délai acquitt. HL7 Actif lorsque Réseau HL7 est sélectionné et que Acquittement application HL7 est (sec) défini soit sur AL, soit sur SU. Saisissez le délai requis. La valeur par défaut est de 60 secondes. Résultats patient Sélectionnez cette option pour envoyer tous les résultats à l'hôte sans validation manuelle. Si cette option est sélectionnée, tous les résultats seront envoyés à l'hôte indépendamment de leur valeur. Le paramétrage par défaut est sélectionné. Résultats de CQ Sélectionnez cette option pour envoyer tous les résultats de CQ à l'hôte. Le paramétrage par défaut est désélectionné. Résultats de calibration Sélectionnez cette option pour envoyer les résultats de calibration à l'hôte. Le paramétrage par défaut est désélectionné. Niveau de Trace Sélectionnez le niveau auquel vous souhaitez tracer les journaux : o o o o o Aucune connexion Erreur Avertissement Informations Débogage Activer mode rack et position Sélectionnez cette option pour activer le mode rack et position. Activer mode rack et position est utilisé pour configurer le data manager pour enregistrer le rack et la position lors du téléchargement par groupes d'une sélection de tests de l'hôte vers le data manager. Le mode rack et position est utilisé uniquement lors du traitement d'échantillons sans code-barres ET en cas de téléchargement par groupes de demandes de tests. Vous devez également informer l'instrument que vous utilisez ce mode. Pour plus d'informations sur la façon dont vous pouvez configurer l'instrument pour qu'il utilise le rack et la position exacts et pour obtenir plus de détails concernant les conséquences sur les flux de travail, consultez la section « Test Selection Ask in Barcode Read Error » du chapitre Configuring the control unit to communicate with data manager and the host du manuel d'entretien. Quand Activer mode rack et position est activé : o Le data manager enregistre le rack et la position et associe tous les tests et résultats à l'ID échantillon lorsqu'il est interrogé par l'instrument. Roche Diagnostics 416 Manuel de l'Utilisateur · Version 1.03, révision 1 cobas® 8000 data manager 18 Fenêtres Service Configuration relative au service Quand Activer mode rack et position est désactivé : o Le data manager n'enregistre pas le rack ni la position mais associe tous les tests et résultats à l'ID échantillon lorsqu'il est interrogé par l'instrument. Lorsque vous utilisez le mode rack et position, un bouton supplémentaire Réinitialiser (rack) s'affiche dans Routine cobas 8000 data manager > Visualisation échantillons. Cliquez sur ce bouton pour réinitialiser des attributions précédentes de rack et de position sur le système. Pour une description plus détaillée du mode rack et position, consultez le Manuel d'interface de l'hôte du cobas 8000 data manager. Agent TSN (onglet) Dans l'onglet Agent TSN (Réseau Teleservice), vous pouvez définir les paramètres de connexion au réseau Roche Teleservice, permettant l'envoi/la réception à distance des données. De plus, vous pouvez y surveiller le cache de l'agent TSN. Champs La zone « Filtres de chargement » contient les filtres définissant les données envoyées à l'agent TSN. Vous pouvez configurer plusieurs filtres. Administration L'URL permet à l'ingénieur de maintenance d'accéder à distance au data manager. Download Saisissez une URL pour le téléchargement de fichiers XML à partir de l'agent TSN. Chargement Saisissez une URL pour l'envoi de fichiers XML vers l'agent TSN. REMARQUE Modification d'URL Nous vous conseillons fortement de ne pas modifier l'une quelconque de ces URL. Boutons Effacer le cache (sans paramètres Efface le cache de l'agent TSN. Cela signifie que le data manager n'a plus de données locaux) d'application, de CQ Roche, de calibrateur ou de réactifs stockées. Cela n'a pas d'impact sur les applications, CQ, calibrateurs et réactifs qui sont déjà installés. Cependant, lorsque le cache est vide, vous ne pouvez plus installer des applications, CQ, calibrateurs et réactifs nouveaux. Pour remplir le cache, exécutez Forcer téléchargement. Effacer le cache (avec paramètres Efface le cache de l'agent TSN. Cela signifie que le data manager n'a plus de données locaux) d'application, de CQ, de calibrateur ou de réactifs stockées. Cela n'a pas d'impact sur les applications, CQ, calibrateurs et réactifs qui sont déjà installés. Cependant, lorsque le cache est vide, vous ne pouvez plus installer des applications, CQ Roche et non Roche, calibrateurs et réactifs nouveaux. Pour remplir le cache, exécutez Forcer téléchargement. Roche Diagnostics Manuel de l'Utilisateur · Version 1.03, révision 1 417 18 Fenêtres Service cobas® 8000 data manager Configuration relative au service Forcer téléchargement Télécharge immédiatement tous les packages disponibles de cobas link. NB : le téléchargement nécessite environ 30 minutes. Une fois le téléchargement initialisé, il n'est pas possible de télécharger des tests, des contrôles ou des calibrateurs dans les 30 minutes qui suivent. Forcer transmission Transmet immédiatement tous les packages de surveillance disponibles depuis le cobas link. Charger fichier DCA depuis le CD Charge le fichier DCA (Development Channel Archive) du CD situé dans le lecteur CD du data manager. Nombre d'applications Indique le nombre d'applications disponibles actuellement dans le cache de l'agent TSN. Les informations sont affichées dans le panneau à droite des boutons. Nombre de calibrateurs Indique le nombre de calibrateurs disponibles actuellement dans le cache de l'agent TSN. Les informations sont affichées dans le panneau à droite des boutons. Nombre de conteneurs Indique le nombre de conteneurs disponibles actuellement dans le cache de l'agent TSN. Les informations sont affichées dans le panneau à droite des boutons. Nombre de contrôles Indique le nombre de contrôles disponibles actuellement dans le cache de l'agent TSN. Les informations sont affichées dans le panneau à droite des boutons. TraceDoc (onglet) Dans l'onglet TraceDoc, vous pouvez définir les paramètres de l'application TraceDoc qui archive les données à partir du data manager vers un support de stockage, comme par ex. un DVD. Champs Prochaine exécution saisie Indique la date et l'heure de la prochaine exécution de saisie de processus. Ce champ processus définit la fréquence à laquelle TraceDoc traite les données provenant du data manager. lecture seule. Prochaine exécution chargement Indique la date et l'heure de la prochaine exécution de chargement de TSN. lecture TSN seule. Prochaine exécution d'archive Dans la liste déroulante, sélectionnez la date de démarrage de la prochaine exécution d'archive. Ce champ définit le moment auquel TraceDoc envoie des données à archiver sur un support de stockage externe. Prochaine exécution d'urgence de Indique la date et l'heure de l'exécution d'archive lorsqu'une archive échoue. Si, pour l'archivage une raison quelconque, une archive échoue, une archive est automatiquement programmée à la même heure le jour suivant (24 heures plus tard). lecture seule. Intervalle d'archivage Pour définir l'intervalle d'archivage, utilisez la liste déroulante, sélectionnez l'unité de l'intervalle d'archivage (mois, semaine ou jour) et dans le champ de gauche, saisissez le nombre souhaité. La valeur par défaut est d'une semaine. Notifier avant archivage Saisissez le nombre d'heures avant la prochaine exécution d'archive pour l'envoi d'une notification lorsque la destination d'archivage n'est pas disponible (par exemple lorsqu'il n'y a pas de DVD dans le lecteur DVD). La valeur par défaut est 10 heures. Roche Diagnostics 418 Manuel de l'Utilisateur · Version 1.03, révision 1 cobas® 8000 data manager 18 Fenêtres Service Configuration relative au service Destination archives Saisissez le chemin d'accès de destination où vous souhaitez archiver les données. La destination archives par défaut est E:\ pour les DVD. Veuillez noter que C:\ et D:\ ne sont pas pris en charge comme destinations de archives. Purger données archivées antér. à Définit la durée pendant laquelle les données archivées doivent rester sur le data manager. Saisissez le nombre de mois pendant lesquels un tracé unique doit rester sur le data manager après son archivage et son envoi effectifs à TSN. La valeur par défaut est d'un mois. Nombre de backups autorisés Saisissez le nombre de sauvegardes système autorisées pour les données. La valeur par défaut est trois. Boutons Démarrer archivage Démarre l'archivage manuel. Importer/exporter configuration (onglet) L'onglet Importer/exporter configuration vous permet de créer des fichiers de configuration qui peuvent être exportés depuis le data manager et réimportés dans celui-ci. Champs Destination export Utilisez le champ Destination export pour déterminer la destination du fichier de configuration à exporter. Cliquez sur ... pour ouvrir la boîte de dialogue dans laquelle vous pouvez nommer le fichier de configuration à exporter et déterminer sa destination. Cliquez sur Ouvrir pour ouvrir la boîte de dialogue. Le champ Destination export contient le chemin d'accès de la destination et Exporter configuration est activé. Source d'importation Utilisez la Source d'importation pour localiser le fichier de configuration à importer contenant les données que vous souhaitez importer. Cliquez sur ... pour ouvrir la boîte de dialogue vous permettant de localiser le fichier de configuration à importer. Cliquez sur Ouvrir pour ouvrir la boîte de dialogue. Le champ Source d'importation contient le chemin d'accès du fichier de configuration à importer et Options d'importation et Importer configuration sont activés. Options d'importation Déterminez les données que vous souhaitez importer depuis le fichier de configuration à importer que vous avez sélectionné à l'aide de Source d'importation . Ces options ne sont activées que lorsque le fichier de configuration à importer a été sélectionné à l'aide de Source d'importation . Roche Diagnostics Manuel de l'Utilisateur · Version 1.03, révision 1 419 18 Fenêtres Service cobas® 8000 data manager Configuration relative au service Le champ Options d'importation comprend les éléments suivants : Configuration poste travail Attributions poste de travail Tests personnalisés utilisateur Configuration utilisateur Droits utilisateur Intervalles de référence Configuration du système Configuration LISA Attributions règles de Westgard Paramètres alarmes données Paramètres commentaires Règles de méthode de calibration Définit. règles Westgard Profils de tests Textes de résultat par défaut Groupes de tests Organisation des données Paramètres alarmes instrument Groupes d'instruments Priorités du test Règles de conversion des résultats Sexe patient Statut du test Limites de détection du test Statut échantillon Profils de mot de passe Mettre à jour le paramétrage des tests Statut de validation Paramétr. fenêtre d'infos Tous Tableau 18-2 Options d'importation Sélectionnez les options que vous souhaitez importer depuis le fichier de configuration à importer. Sélectionner/désélectionner Tous entraîne automatiquement la sélection/désélection de toutes les Options d'importation. Boutons Exporter configuration Crée le fichier de configuration à exporter à l'emplacement défini dans Destination export . Activé uniquement lorsque le fichier de configuration à exporter a été nommé et son emplacement défini dans Destination export . Importer configuration Importe les données définies dans les Options d'importation depuis le fichier de configuration à importer dont l'emplacement a été défini dans Source d'importation . ... Utilisé en association avec Destination export ou Source d'importation . Ouvre la boîte de dialogue utilisée pour définir le fichier de configuration à exporter et sa destination, ou pour localiser le fichier de configuration à importer. Roche Diagnostics 420 Manuel de l'Utilisateur · Version 1.03, révision 1 cobas® 8000 data manager 18 Fenêtres Service Configuration relative au service Tableau Contient des entrées de journal associées à l'exportation ou à l'importation de données. Menu contextuel Afficher infos journal Affiche l'intégralité des informations concernant le message de journal sélectionné dans le tableau. Roche Diagnostics Manuel de l'Utilisateur · Version 1.03, révision 1 421 18 Fenêtres Service cobas® 8000 data manager Visualisation messages système Visualisation messages système Dans la zone de travail Visualisation messages système, vous pouvez configurer l'affichage des messages système de la Fenêtre d'information, comme par exemple les avertissements et les messages d'erreur. o o o Certaines valeurs par défaut ne peuvent pas être modifiées. Les utilisateurs ne peuvent pas ajouter de nouveaux messages système. Utilisez le menu View pour masquer/afficher la Fenêtre d'information. Dans la Fenêtre d'information, les icônes de message système s'affichent dans des couleurs différentes en fonction du niveau d'urgence. o o o Vert : aucune action spécifique n'est requise. Jaune : une attention est requise le plus vite possible. Rouge : le statut est critique et nécessite une attention immédiate. Les messages système disponibles sont les suivants : o o o o o o o Tests en attente de validation (ROUTINE) : Affiche tous les tests en attente de validation. Tests attente valid (Urg.) : Affiche tous les tests indiqués dans le suivi d'urgence et qui sont en attente d'une validation. Violations CQ : Affiche le nombre de tests présentant des erreurs de CQ. Tests masqués : Affiche la liste des tests qui sont masqués. Programme d'installation de mises à jour logicielles : s'affiche lorsqu'une ou plusieurs erreurs se sont produites pendant une mise à jour logicielle sur le data manager. Double-cliquez sur cet élément pour ouvrir la boîte de dialogue software update installer contenant les informations détaillées sur les erreurs qui se sont produites. Alarmes données : Affiche les détails de violation concernant l'instrument. Dans cette boîte de dialogue, vous pouvez répéter le test ou effectuer la validation du résultat de façon manuelle. Informations du système : Affiche les informations relatives au système (espace disque dur, etc.). Vous pouvez configurer ces paramètres dans la boîte de dialogue Configuration spéciale. Configuration spéciale (p. 428) o o Calibrations en attente : Affiche la liste des recommandations de calibration en attente. Dans cette boîte de dialogue, vous pouvez demander ou rejeter une recommandation de calibration. Avertissements TraceDoc : S'affiche lorsqu'un avertissement TraceDoc a été généré. Double-cliquez sur cet élément pour ouvrir la boîte de dialogue Avertissements TraceDoc. Informations journal par application (p. 374) o o o Problèmes de connexion : Indique le nombre d'entrées de problèmes de connexion n'ayant pas encore été vues dans le journal des incidents. Erreurs flacon CQ en attente : indique le nombre d'erreurs de flacons CQ en attente. Informations RAID : s'affiche lorsqu'un avertissement RAID a été généré. Double-cliquez sur cet élément pour ouvrir la boîte de dialogue Informations RAID. Informations journal par application (p. 374) Roche Diagnostics 422 Manuel de l'Utilisateur · Version 1.03, révision 1 cobas® 8000 data manager 18 Fenêtres Service Visualisation messages système Tableau Le tableau affiche les détails des messages système ainsi que la configuration de l'affichage des messages dans la Fenêtre d'information. ID message système Numéro d'ID interne du message. Vous ne pouvez pas modifier ce numéro. Message Nom du message système. Vous ne pouvez pas modifier ce message. Description Courte description du message système. Vous ne pouvez pas modifier cette description. Actif Indique si le message système (coché) apparaît dans la Fenêtre d'information. Intervalles Affiche les intervalles conditionnels dans lesquels le message apparaît dans la Fenêtre d'information. Les formules suivantes sont disponibles pour la configuration des couleurs des messages, et des explications sont données pour chaque exemple. Exemple 1 : jaune > 4 ; rouge > 14, Si le nombre est configuré entre 5 et 14, une icône d'avertissement jaune apparaît dans la Fenêtre d'information. Si le nombre est supérieur ou égal à 15, l'icône d'erreur rouge apparaît dans la Fenêtre d'information. Exemple 2 : vert >= 1 ; jaune >= 3 ; rouge >= 5, Si le nombre est configuré entre 1 et 2, une icône normale verte apparaît dans la Fenêtre d'information. Si le nombre est égal à 3 ou à 4, une icône d'avertissement jaune apparaît, et si le nombre est supérieur ou égal à 5, une icône d'erreur rouge apparaît dans la Fenêtre d'information. Exemple 3 : vert < 5 ; rouge >25, Si le nombre est configuré jusqu'à 4, une icône normale verte apparaît dans la Fenêtre d'information. Si le nombre se situe entre 5 et 25, une icône d'avertissement jaune apparaît, et si le nombre est supérieur ou égal à 26, une icône d'erreur rouge apparaît dans la Fenêtre d'information. Vous ne pouvez pas modifier les formules ; vous pouvez seulement modifier les valeurs et l'attribution des icônes de couleur dans les formules. Par défaut : Vert : ok. Jaune : avertissement, une attention est requise. Rouge : erreur, une attention urgente est requise. Niveau actif Affiche les intervalles conditionnels dans lesquels le message apparaît dans la Fenêtre d'information. Si le Niveau actif est configuré sur : o o Jaune, seuls les messages d'avertissement (jaune) et les messages d'erreur (rouge) apparaissent dans la Fenêtre d'information. Si le Niveau actif est configuré sur Tous, tous les messages d'avertissement (vert, jaune et rouge) apparaissent dans la Fenêtre d'information. Niveau actif (p. 427) Roche Diagnostics Manuel de l'Utilisateur · Version 1.03, révision 1 423 18 Fenêtres Service cobas® 8000 data manager Visualisation messages système Tri Indique dans quel ordre les messages système apparaissent dans la fenêtre d'information (1 = première position). Menu contextuel Activer message Active le message système pour qu'il apparaisse dans la Fenêtre d'information. Désactiver message Désactive le message système pour qu'il n'apparaisse pas dans la Fenêtre d'information. Modifier niveau actif Ouvre la boîte de dialogue Niveau actif afin de sélectionner les conditions dans lesquelles le message système apparaît dans la Fenêtre d'information et dans quelle position. Niveau actif (p. 427) Configuration spéciale Ouvre la boîte de dialogue Configuration spéciale afin d'afficher des configurations supplémentaires pour le message système sélectionné. Actuellement disponible uniquement pour le type de message système, Informations du système. Configuration spéciale (p. 428) Roche Diagnostics 424 Manuel de l'Utilisateur · Version 1.03, révision 1 cobas® 8000 data manager 18 Fenêtres Service Paramètres messages système Paramètres messages système La zone de travail Paramètres messages système répertorie les règles des conditions prédéfinies pour le message système sélectionné. Vous ne pouvez pas modifier la règle. Vous pouvez seulement modifier la valeur du paramètre. ID message système Numéro d'ID interne (non modifiable). N° de séquence Paramètre interne (non modifiable). Paramètres Affiche la règle et la couleur du message système. Valeur Affiche la valeur du paramètre. Description Affiche une brève description de la condition de la règle. Menu contextuel Modifier paramètre Permet d'ouvrir la boîte de dialogue Modifier paramètre afin de modifier la valeur conditionnelle. Modifier paramètre (p. 426). Roche Diagnostics Manuel de l'Utilisateur · Version 1.03, révision 1 425 18 Fenêtres Service cobas® 8000 data manager Modifier paramètre Modifier paramètre Dans la boîte de dialogue Modifier paramètre, vous pouvez modifier la valeur d'un paramètre de message système. Champs Paramètre Affiche le nom du paramètre du message système sélectionné. Valeur Saisissez une valeur pour le paramètre du message système sélectionné. Roche Diagnostics 426 Manuel de l'Utilisateur · Version 1.03, révision 1 cobas® 8000 data manager 18 Fenêtres Service Niveau actif Niveau actif La boîte de dialogue Niveau actif vous permet de définir les conditions d'affichage du message système sélectionné dans la Fenêtre d'information. Champs Niveau actif Sélectionnez l'une des deux conditions suivantes : o o o o Rouge : pour afficher les messages d'erreur dans la Fenêtre d'information. Jaune : pour afficher les messages système de niveau d'avertissement (jaune) et de niveau d'erreur (rouge) dans la Fenêtre d'information. Vert : pour afficher les messages système de niveau normal (vert), de niveau d'avertissement (jaune) et de niveau d'erreur (rouge) dans la Fenêtre d'information. Tous : pour afficher tous les messages système, avec et sans conditions de niveau actif, dans la Fenêtre d'information. Si les conditions sont configurées de façon à ce que certains messages système n'apparaissent pas dans la Fenêtre d'information, le système les exécute en arrière-plan et les enregistre dans la visualisation des messages système. Tri Saisissez un numéro de position pour l'affichage du message système. Le numéro le plus petit apparaît en haut de la Fenêtre d'information et le numéro le plus grand apparaît en bas. Roche Diagnostics Manuel de l'Utilisateur · Version 1.03, révision 1 427 18 Fenêtres Service cobas® 8000 data manager Configuration spéciale Configuration spéciale La boîte de dialogue Configuration spéciale répertorie tous les paramètres système relatifs au PC dans la Fenêtre d'information. Microsoft Windows Management Instrumentation (WMI) Certaines colonnes du tableau de cette fenêtre sont spécifiques à WMI. Pour de plus amples informations sur l'utilisation des classes WMI, veuillez consulter le site Internet officiel de Microsoft destiné aux développeurs : http://msdn2.microsoft.com/enus/library/aa394059.aspx. (Cette URL n'est pas gérée par Roche et peut être modifiée sans préavis. Le contenu de cette URL ne relève pas de la responsabilité de Roche). ID Affiche le numéro d'ID interne (non modifiable). Nom Affiche le nom de la configuration (modifiable). Nom hôte/Adresse IP Non utilisé actuellement. Utilisateur/MDP Non utilisé actuellement. Classe WMI Affiche la classe WMI sélectionnée. Attribut de classe WMI Affiche l'attribut de classe WMI dans la classe WMI sélectionnée. Paramètres Paramètre spécifique à Microsoft Windows Management Instrumentation (WMI). Erreur valeur/intervalle Affiche le paramètre valeur/intervalle auquel un message d'erreur apparaît dans la Fenêtre d'information. Par exemple, si la valeur configurée pour le message d'erreur de l'espace sur le disque dur est 200 000 et que la valeur réelle est 150 000, un message d'erreur apparaît dans la Fenêtre d'information, indiquant que l'espace mémoire restant est insuffisant. Avert. valeur/intervalle Affiche le paramètre valeur/intervalle auquel un message d'avertissement apparaît dans la Fenêtre d'information. Par exemple, si la valeur configurée pour le message d'avertissement de l'espace sur le disque dur est 300 000 et que la valeur réelle est 250 000, un message d'avertissement apparaît dans la Fenêtre d'information. NB : Normalement, le paramètre valeur/intervalle du message d'avertissement est plus élevé que le paramètre valeur/intervalle du message d'erreur. Ceci s'applique cependant uniquement aux messages relatifs au système comme ceux concernant la RAM, l'espace sur le disque dur, etc. Opérateur logique Affiche l'opérateur utilisé pour la règle sélectionnée. L'opérateur peut être changé par l'utilisateur. Valeur actuelle Affiche la valeur numérique actuelle utilisée comme référence pour l'Erreur valeur/intervalle et l'Avert. valeur/intervalle, respectivement. Valeur actuelle (caractère) Affiche la valeur actuelle sous forme d'entrée alphanumérique. Modifié le Affiche la date à laquelle un paramètre donné a été modifié pour la dernière fois. Roche Diagnostics 428 Manuel de l'Utilisateur · Version 1.03, révision 1 cobas® 8000 data manager 18 Fenêtres Service Configuration spéciale Modifié par Non utilisé actuellement. Couleur Paramètre interne uniquement. Affiche le code couleur du message d'erreur/d'avertissement défini (rouge, vert ou jaune). Menu contextuel Nouvelles informations système Ouvre la boîte de dialogue Configuration détaillée informations du système dans laquelle vous pouvez définir un nouveau paramètre système. Modifier informations système Permet d'ouvrir la boîte de dialogue Configuration détaillée informations du système afin de modifier le paramètre système sélectionné. Effacer informations système Supprime le paramètre système sélectionné. Roche Diagnostics Manuel de l'Utilisateur · Version 1.03, révision 1 429 18 Fenêtres Service cobas® 8000 data manager Configuration détaillée informations du système Configuration détaillée informations du système La boîte de dialogue Configuration détaillée informations du système vous permet de définir de nouveaux paramètres système et de modifier les paramètres existants. Microsoft Windows Management Instrumentation (WMI) Certains champs de cette fenêtre sont spécifiques à WMI. Pour de plus amples informations sur l'utilisation des classes WMI, veuillez consulter le site Internet officiel de Microsoft destiné aux développeurs : http://msdn2.microsoft.com/enus/library/aa394059.aspx. (Cette URL n'est pas gérée par Roche et peut être modifiée sans préavis. Le contenu de cette URL ne relève pas de la responsabilité de Roche). Champs Nom Saisissez le nom du service WMI (Windows Management Instrumentation). Classe WMI Sélectionnez la Classe WMI appropriée. Attribut de classe WMI Sélectionnez l'attribut de classe WMI approprié pour la classe WMI sélectionnée. Vous trouverez une description détaillée des attributs de classe WMI sur le site Internet du réseau de développement Microsoft. Paramètres Saisissez le paramètre appartenant à l'Attribut de classe WMI sélectionné. Exemple : Si vous avez sélectionné, dans Classe WMI, Win32_LogicalDisk et l'Attribut de classe WMI FreeSpace (espace disponible), saisissez dans le champ Paramètre : DeviceID=‘C’. Cela permet de configurer le système pour : vérifier l'espace disponible sur le lecteur C, et configurer un message dans la Fenêtre d'information en fonction des paramètres d'intervalle saisis dans les champs Erreur valeur/intervalle et Avert. valeur/intervalle. Erreur valeur/intervalle Saisissez le paramètre relatif à l'intervalle. Si le système viole ce paramètre, un message rouge apparaît dans la Fenêtre d'information. Avert. valeur/intervalle Saisissez le paramètre relatif à l'intervalle. Si le système viole ce paramètre, un message jaune apparaît dans la Fenêtre d'information. Opérateur logique Sélectionnez l'opérateur à utiliser pour la règle sélectionnée. Roche Diagnostics 430 Manuel de l'Utilisateur · Version 1.03, révision 1 cobas® 8000 data manager 18 Fenêtres Service Configuration des alarmes en temps réel Configuration des alarmes en temps réel Le composant Configuration des alarmes en temps réel permet de configurer les alarmes en temps réel de manière à ce qu'elles soient automatiquement envoyées à TSN, et permet de supprimer les alarmes en temps réel. Pour de plus amples informations sur la définition d'alarmes en temps réel, reportez-vous au manuel d'entretien. Une liste des alarmes et des codes d'alarme est disponible dans le poste de travail Service cobas 8000 data manager. Pour afficher les sources d'alarmes, double-cliquez sur Configuration d'alarme en temps réel dans l'arborescence de navigation. Pour afficher les alarmes en temps réel à partir d'une source, cliquez sur la source concernée. Tableau Répertorie toutes les alarmes en temps réel. Menu contextuel Nouvelle alarme en temps réel Permet d'ouvrir la boîte de dialogue Nouvelle alarme en temps réel afin de configurer une alarme en temps réel. Retirer alarme en temps réel Retire l'alarme en temps réel sélectionnée du tableau. Nouvelle alarme en temps réel Dans la boîte de dialogue Nouvelle alarme en temps réel, vous pouvez configurer des alarmes en temps réel. Champs Source alarme Dans la liste déroulante, sélectionnez la source de l'alarme. Code alarme Saisissez le code de l'alarme. Sous-code alarme Saisissez le sous-code de l'alarme. Roche Diagnostics Manuel de l'Utilisateur · Version 1.03, révision 1 431 18 Fenêtres Service cobas® 8000 data manager Configuration des alarmes en temps réel Roche Diagnostics 432 Manuel de l'Utilisateur · Version 1.03, révision 1 Glossaire cobas® 8000 data manager alarme données - TeleService-Net Glossaire alarme données Alarme associée à un résultat de test ou une calibration. Elle est provoquée par des conditions de mesure anormales. canal libre Option permettant à l'utilisateur d'effectuer des tests non fournis par Roche sur le système. Pour ces tests, tous les paramètres doivent être définis manuellement. CQ Ensemble de procédures d'un laboratoire garantissant et prouvant que les résultats de test sont techniquement corrects. dans l'intervalle de contrôle Option de règle de Westgard. Précise qu'une règle ne s'applique qu'à un seul matériel de CQ pour le test. déviation standard Racine carrée positive de la variance. diluant Liquide utilisé pour diluer les échantillons ou pour influencer une réaction analytique. Encadrement CQ Paramètre pour lequel un résultat de test doit être précédé et suivi d'un résultat de CQ réussi avant d'être validé. facteur de dilution Rapport du volume d'échantillon/d'aliquot sur le volume final. Volume final = aliquot + diluant. groupe d'instruments Groupe d'instruments répertoriés ensemble à partir d'un paramètre prédéfini. groupe de commentaires Groupe de commentaires pouvant être attribués aux données dans des contextes spécifiés. interférence Contamination d'un test par des réactifs ou un échantillon du test précédent. intervalle de référence Intervalle de résultats attendu pour un groupe défini de substances ou de patients sains. journal des incidents Fichier contenant un bilan des événements spécifiques survenus sur un système. limite de détection Valeur minimale d'un analyte détectée par un test. limite de quantification Valeur la plus faible d'analyte mesurée dans un échantillon pouvant être mesurée avec une certaine marge d'erreur dans des conditions de mesure définies. limite inférieure Valeur la plus faible autorisée ou disponible d'une variable. 19 limite supérieure Valeur la plus élevée autorisée ou disponible d'une variable. masquage Technique consistant à empêcher provisoirement le système d'accéder à un élément sélectionné (module, instrument, test) ou d'effectuer des activités sur cet élément. masquage de test Technique consistant à empêcher provisoirement le système d'effectuer un test sur un échantillon en particulier. matériel de CQ Substance dont les caractéristiques connues sont utilisées pour vérifier que la mesure des instruments est correcte. mode Alimentation racks Mode de fonctionnement dans lequel le système reste en service après la génération du dernier résultat de test et jusqu'à l'arrêt du mode de fonctionnement ou jusqu'au passage du système en mode d'attente. mode transfert direct Mode de fonctionnement permettant au logiciel du système d'envoyer les résultats à un autre système sans aucune évaluation, modification ou validation. module tampon échantillons Composant du système qui reçoit les racks par la ligne de transport et les transfère dans le module analytique ou les stocke jusqu'aux prochaines actions requises. Il contient un compartiment destiné aux racks de CQ. Sa capacité est de 20 racks d'échantillon et 5 racks de CQ. Il contient un port de backup destiné à l'insertion des racks individuels si un backup manuel est nécessaire. Bien qu'il soit situé à proximité du module, il appartient, de par sa fonction, au convoyeur de racks. programme d'installation de mises à jour logicielles Composant du cobas® 8000 data manager permettant aux utilisateurs d'installer de nouveaux packages logiciels. résultat de CQ Résultat d'un test de CQ. sur l'ensemble du contrôle Option de règle de Westgard. Indique qu'une règle est appliquée sur plusieurs matériels de CQ pour le même test. système d'information de laboratoire Système informatique prenant en charge l'automatisation de la gestion de laboratoire. TeleService-Net Plate-forme informatique mondiale fournie par Roche pour soumettre et recevoir les données des analyseurs. Elle permet aux clients Roche de stocker et de comparer les données spécifiques à un analyseur. Roche Diagnostics Manuel de l'Utilisateur · Version 1.03, révision 1 435 cobas® 8000 data manager test calculé - unité de mesure test calculé Test effectué à partir d'un calcul de mesures de résultats de tests, d'algorithmes et de formules. test de CQ Test effectué avec du matériel de CQ. Underwriters Laboratories Inc. Organisme indépendant de test et de certification de la sécurité des produits. unité de mesure Grandeur scalaire réelle, définie et adoptée par convention, à laquelle on peut comparer toute autre grandeur de même nature pour exprimer le rapport des deux grandeurs sous la forme d’un nombre. NOTE 1 On désigne les unités de mesure par des noms et des symboles attribués par convention. NOTE 2 Pour une grandeur donnée, l'abréviation unité est souvent utilisée conjointement avec le nom de la grandeur, comme l'unité de masse ou la masse de l'unité. NOTE 3 Les unités des grandeurs sans dimension sont des nombres. Dans certains cas, on leur donne des noms spéciaux, par exemple radian, stéradian et décibel, ou on les exprime par des quotients comme la millimole par mole égale à 10–3, et le microgramme par kilogramme égal à 10–9. [Guide ISO/IEG 99:2007, définition 1.9] Roche Diagnostics 436 Manuel de l'Utilisateur · Version 1.03, révision 1 Index cobas® 8000 data manager Index Index A Abréviations, 10 Actions, 130 Actions, définitions pour des intervalles de référence, 131 Activation/désactivation – formule, 139, 140 – masquage automatique de tests, 162 – tests, 134, 135 Administration, 167 Affichage – détails des résultats et données relatives, 189 – détails du test, 68 – échantillons, 58 – historique de masquage d'un test, 80 – historique des formules, 143 – journal des incidents, 164 – journaux de formule, 142 – tests, 66 Ajout – commentaires à un échantillon, 63 – commentaires à un test, 69 – commentaires aux résultats de CQ, 100 – groupe de commentaires, 147 – groupes de tests, 107 – postes de travail, 169 – profils, 109 – utilisateurs, 172 Alarme données – configuration pour bloquer le CQ, 46 Attribution utilisateur - icônes (fenêtre), 387 Attribution utilisateur - poste de travail (fenêtre), 385 Automatique, validation, 128 B Bloquer validation – activation (au niveau d'un test), 45 – configuration de l'alarme données, 46 – déclenchement, 45 – Échec de règle de Westgard, 45 – validation de résultats, 46 C Captures d'écran, 26 – enregistrement, 26 Commentaires – ajout à un échantillon, 63 – ajout à un test, 69 – ajout aux résultats de CQ, 100 – création, 148 – gestion, 147 Composants, attribution à un poste de travail, 170 Configuration – ajout de profils, 109 – CQ, 45 – définition de profils, 109 – fenêtres contextuelles SOP, 113 – formule, 144 – modification de profils, 109 – profils, 109 – suppression de profils, 110 – types d'échantillons, 106 – unités de mesure de test, 145 Contacts, 4 Contrôle qualité, 23 – paramètres, 85 Copie d'unités de mesure de test, 145 Copyright, 3 CQ – configuration, 45, 94 – flacons en attente, 102 – résultats, 42 Création – commentaires, 148 – intervalles de traitement, 116 – rapports d'incident, 27 – unités de mesure, 145 – unités de mesure de test, 145 D data manager – ajout de postes de travail, 169 – attribution de composants à un poste de travail, 170 – composants et sous-composants, 33 – démarrage du système, 24 – filtres, 33 – flux de travail, 22 – interface, 30 – mode transfert direct, 41 – modification du poste de travail, 170 – nettoyage automatique, 154 – nettoyage de données, 154 – postes de travail, 169 – présentation, 21 – redémarrage, 28 – tableaux, 35 – tâches standard, 33 Définition – actions pour des intervalles de référence, 131 – intervalles de référence, 129 Roche Diagnostics Manuel de l'Utilisateur · Version 1.03, révision 1 439 Index – profils, 109 – profils de masquage, 111 – règles de méthode de calibration, 95 – texte résultat, 133 – unités de mesure de test primaires et secondaires, 146 Données – archivage, 183 – chargement vers Roche, 182 – consultation, 189 – consultation dans TraceDocViewer, 187 – démarrage de TraceDocViewer, 187 – extraction et stockage, 180 – fermeture de TraceDocViewer, 190 – nettoyage, 154, 181 – nettoyage automatique, 154 – purge, 186 – relatives, recherche, 190 – TraceDoc, 177 Données patient, 127 E Échantillons – affichage, 58 – ajout d'un commentaire, 63 – configuration de types, 106 – demande de tests supplémentaires, 61 – enregistrement manuel, 57 – modification des types, 106 – présentation, 58 – suppression d'un test, 62 – utilisation, 55 eLibrary, 34 Erreurs de CQ, 100 – activation/désactivation du masquage automatique de tests, 162 – configuration du masquage automatique de tests, 162 F Facteur de dilution, demande, 73 Formulaire de fenêtre contextuelle (fenêtre), 315 Formule – activation/désactivation, 139, 140 – affichage de l'historique, 143 – affichage des journaux, 142 – cycle de vie, 140 – définition des paramètres, 144 – gestion, 140 – résultat, 141 – suppression, 141 – surveillance, 142 – utilisation de la liste, 142 cobas® 8000 data manager G Gestion des commentaires, 147 Groupe de commentaires – ajout, 147 – attribution d'un contexte, 149 Groupes de tests – ajout, 107 – définition, 107 – modification, 107 – suppression, 108 I Icônes – attribution aux utilisateurs, 173 Impression – rapport de résultats, 77 – TraceDocViewer, 190 Installation – mises à jour logicielles, 27 Instruments, 161 Interface du data manager, 30 Intervalles de référence, 121, 127 – définition, 129 – définition d'actions, 131 – multiples, 130 Intervalles de traitement – création, 116 – gestion, 116 – suppression, 117 J Journal des incidents – affichage, 164 – marquer comme lu, 164 – suppression, 164 – utilisation, 164 Journaux de formule, affichage, 142 L Limites de détection, définition, 133 Liste du jour, 60 Logiciel – programme d'installation de mises à jour, 27 M Masquage/démasquage – affichage de l'historique d'un test, 80 – automatique en cas d'erreurs CQ, 162 – tests, 78, 79 Roche Diagnostics 440 Manuel de l'Utilisateur · Version 1.03, révision 1 cobas® 8000 data manager – tests par instrument, 78 – tests par profil, 80 Matériels de contrôle, 85, 89 – modification, 85 – suppression, 88 Métacaractères, 34 Mise à jour logicielle, 27 Mode transfert direct – résultats de calibration, 42, 48 – résultats de CQ, 23, 42, 48 – résultats patient, 23, 42, 44 – utilisation, 42 Modification – définition de test, 124 – groupes de tests, 107 – matériels de contrôle, 85 – postes de travail, 170 – profils, 109 – profils de masquage, 111 – règles de méthode de calibration, 96 – règles de Westgard, 90 – texte résultat, 133 – types d'échantillons, 106 – utilisateurs, 172 N Niveau actif (fenêtre), 427 P Partage d'écran, 25 – sélection d'une application, 25 Pass-through mode – calibration results, 23 Postes de travail – ajout, 169 – attribution aux utilisateurs, 173 – attribution de composants, 170 – gestion, 169 – modification, 170 – par défaut, 32 – sélection, 33 Profil de masquage, 111, 313 – définition, 111 – modification, 111 – suppression, 112 Profils – ajout, 109 – configuration, 109 – définition, 109 – modification, 109 – suppression, 110 Index R Rapports d'incident, 27 Rapports de résultats, génération, 77 Recherche – boîte de dialogue Critères, 34 – documents eLibrary, 34 – données relatives, 190 – métacaractères, 34 – résultats, 33 – tests, 67 Recommandations de calibration, gestion, 96 Règles de méthode de calibration – définition, 95 – modification, 96 – suppression, 96 Règles de Westgard, 89 – attribution, 91 – définition, 90 – modification, 90 – suppression, 91 Résultats – affichage des détails et données relatives, 189 – affichage du rapport, 77 – définition de règles de conversion, 132 – génération de rapports, 77 – impression du rapport, 77 – mode transfert direct CQ, 23 – mode transfert direct patient, 23 – recherche, 33 – règles de conversion, 132 – textes, 133 Résultats de calibration, 42 – mode transfert direct, 23, 48 Résultats de CQ, 99 – évaluation, 99 – mode transfert direct, 48 Résultats de test, 74 – validation, 75 – validation de résultats bloqués, 46 – validation manuelle, 74 – validation manuelle par échantillon, 76 Résultats patient – bloqués par des erreurs de CQ, 44 – mode transfert direct, 42, 44 – transmettre des résultats saisis manuellement, 44 Results – pass-through mode for calibration, 23 Routine – configuration, 103 – contrôle de qualité, 98 S Screen captures – saving, 26 Roche Diagnostics Manuel de l'Utilisateur · Version 1.03, révision 1 441 Index Sélection – composants et sous-composants du data manager, 33 – postes de travail, 33 SOP – configuration de fenêtres contextuelles, 113 Standard Operating Procedures (SOP, procédures opérationnelles standard) – attribution d'une fenêtre contextuelle, 114 – configuration, 113 – définition de fenêtre contextuelle, 113 – surveillance des fenêtres contextuelles, 115 Suppression – groupes de tests, 108 – intervalles de traitement, 117 – journal des incidents, 164 – matériels de contrôle, 88 – profils, 110 – profils de masquage, 112 – règles de méthode de calibration, 96 – test d'un échantillon, 62 – texte résultat, 133 Symboles, 10 Système – configuration, 151 – informations, 81 – visualisation des alarmes, 81 – visualisation des statuts, 81 T Tableaux – tri de groupe, 36 – tri simple, 36 – utilisation, 35 Tests, 121 – activation/désactivation, 134, 135 – activation/désactivation du masquage automatique, 162 – affichage, 66 – affichage des détails, 68 – affichage du rapport de résultats, 77 – ajout de commentaires, 69 – ajout de groupes, 107 – calculés, 136 – calculés, création, 136 – calculés, modification, 138 – configuration, 119 – configuration d'unités de mesure, 145 – copie d'unités de mesure, 145 – définition d'unités de mesure primaires et secondaires, 146 – définition de groupes, 107 – demande de dilution, 73 – demande de tests supplémentaires, 69 – demande de tests supplémentaires pour un échantillon, 61 cobas® 8000 data manager – impression du rapport de résultats, 77 – masquage automatique en cas d'erreurs CQ, 162 – masquage/démasquage, 78, 79 – masquage/démasquage par instrument, 78 – masquage/démasquage par profil, 80 – modification de la définition, 124 – modification des groupes, 107 – personnalisé, définition, 121 – recherche, 67 – répétition, 72 – saisie manuelle de résultats, 71 – suppression, 69 – suppression de groupes, 108 – utilisation, 66 – validation des résultats, 75 – validation manuelle de résultats, 74 – validation manuelle des résultats par échantillon, 76 Tests calculés, 136 – création, 136 – modification, 138 Texte résultat, 133 – définition, 133 – modification, 133 – suppression, 133 TraceDoc – démarrage de TraceDocViewer, 187 – purge de données, 186 TraceDocViewer – consultation des données, 187 – fermeture, 190 – impression, 190 Travail avec – calibration de CQ, 95 – violation de CQ, 95 U Unités de mesure de test – configuration, 145 – copie, 145 – création, 145 – définition d'unités primaires et secondaires, 146 Utilisateurs, 172 – ajout, 172 – attribution d'icônes, 173 – attribution de postes de travail, 173 – modification, 172 Utilisation – journal des incidents, 164 – mode transfert direct, 42 V Validation, 22, 74, 75 Validation automatique, 128 Roche Diagnostics 442 Manuel de l'Utilisateur · Version 1.03, révision 1 cobas® 8000 data manager Index validation manuelle, 74 Visualisation – alarmes système, 81 – statuts système, 81 Roche Diagnostics Manuel de l'Utilisateur · Version 1.03, révision 1 443 cobas® 8000 data manager Roche Diagnostics 444 Manuel de l'utilisateur · Version 1.03 ">
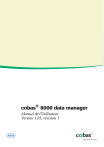
Link público atualizado
O link público para o seu chat foi atualizado.