Schneider Electric Unity Studio Mode d'emploi
PDF
Télécharger
Document
Unity Studio Manager Gestion de systèmes distribués Manuel utilisateur 33002699.02 02/2005 V 2.0.1 2 Table des matières A propos de ce manuel . . . . . . . . . . . . . . . . . . . . . . . . . . . . . . . . 9 Chapitre 1 1.1 1.2 1.3 1.4 Vue d'ensemble de Unity Studio Manager . . . . . . . . . . . . . . . 11 Présentation . . . . . . . . . . . . . . . . . . . . . . . . . . . . . . . . . . . . . . . . . . . . . . . . . . . . Fonctions de Unity Studio Manager . . . . . . . . . . . . . . . . . . . . . . . . . . . . . . . . . . Introduction . . . . . . . . . . . . . . . . . . . . . . . . . . . . . . . . . . . . . . . . . . . . . . . . . . . . . Présentation . . . . . . . . . . . . . . . . . . . . . . . . . . . . . . . . . . . . . . . . . . . . . . . . . . . . Méthodologie. . . . . . . . . . . . . . . . . . . . . . . . . . . . . . . . . . . . . . . . . . . . . . . . . . . . Architecture . . . . . . . . . . . . . . . . . . . . . . . . . . . . . . . . . . . . . . . . . . . . . . . . . . . . . Vues dans Unity Studio Manager . . . . . . . . . . . . . . . . . . . . . . . . . . . . . . . . . . . . Opérations dans Unity Studio Manager . . . . . . . . . . . . . . . . . . . . . . . . . . . . . . . Services dans Unity Studio Manager . . . . . . . . . . . . . . . . . . . . . . . . . . . . . . . . . Service IO Scanning . . . . . . . . . . . . . . . . . . . . . . . . . . . . . . . . . . . . . . . . . . . . . . Nouvelles fonctions de Unity Studio Manager V2.0.1 par rapport à Unity Studio Manager V2.0 . . . . . . . . . . . . . . . . . . . . . . . . . . . . . . . . . . . . . . . . . Méthodes de création d'une installation . . . . . . . . . . . . . . . . . . . . . . . . . . . . . . . Introduction . . . . . . . . . . . . . . . . . . . . . . . . . . . . . . . . . . . . . . . . . . . . . . . . . . . . . Diverses méthodes . . . . . . . . . . . . . . . . . . . . . . . . . . . . . . . . . . . . . . . . . . . . . . . Création descendante . . . . . . . . . . . . . . . . . . . . . . . . . . . . . . . . . . . . . . . . . . . . . Création montante. . . . . . . . . . . . . . . . . . . . . . . . . . . . . . . . . . . . . . . . . . . . . . . . Méthodes combinées . . . . . . . . . . . . . . . . . . . . . . . . . . . . . . . . . . . . . . . . . . . . . Interfaces de programmation ouvertes de Unity Studio Manager . . . . . . . . . . . . Introduction . . . . . . . . . . . . . . . . . . . . . . . . . . . . . . . . . . . . . . . . . . . . . . . . . . . . . Interfaces de programmation ouvertes dans Unity Studio Manager . . . . . . . . . . Vue d'ensemble sur COM/DCOM dans Unity Studio Manager. . . . . . . . . . . . . . Vue d'ensemble sur XML . . . . . . . . . . . . . . . . . . . . . . . . . . . . . . . . . . . . . . . . . . Intégration de programmes Visual Basic (macros) dans Unity Studio Manager . . . . . . . . . . . . . . . . . . . . . . . . . . . . . . . . . . . . . . . . . . . . . Intégration des macros Productivity . . . . . . . . . . . . . . . . . . . . . . . . . . . . . . . . . . Possibilités d'installation et cohérence des données au sein de l'installation . . . . . . . . . . . . . . . . . . . . . . . . . . . . . . . . . . . . . . . . . . . . . . . . . . . . . Introduction . . . . . . . . . . . . . . . . . . . . . . . . . . . . . . . . . . . . . . . . . . . . . . . . . . . . . Installations possibles . . . . . . . . . . . . . . . . . . . . . . . . . . . . . . . . . . . . . . . . . . . . . Droits d'accès . . . . . . . . . . . . . . . . . . . . . . . . . . . . . . . . . . . . . . . . . . . . . . . . . . . Dépôt des données . . . . . . . . . . . . . . . . . . . . . . . . . . . . . . . . . . . . . . . . . . . . . . . 11 13 13 14 16 18 20 21 22 23 26 28 28 29 32 35 37 38 38 39 41 42 43 46 48 48 49 50 51 3 1.5 Réglages d'un système . . . . . . . . . . . . . . . . . . . . . . . . . . . . . . . . . . . . . . . . . . . . 52 Cohérence des données au sein de systèmes d'automatisation distribués . . . . . . . . . . . . . . . . . . . . . . . . . . . . . . . . . . . . . . . . . . . . . . . . . . . . . . . 58 Sécurité . . . . . . . . . . . . . . . . . . . . . . . . . . . . . . . . . . . . . . . . . . . . . . . . . . . . . . . . 61 Introduction . . . . . . . . . . . . . . . . . . . . . . . . . . . . . . . . . . . . . . . . . . . . . . . . . . . . . 61 Sécurité d'accès, généralités . . . . . . . . . . . . . . . . . . . . . . . . . . . . . . . . . . . . . . . . 61 Utilisateur, profil, fichier d'historique, stratégie de sécurité . . . . . . . . . . . . . . . . . 62 Chapitre 2 Affichages. . . . . . . . . . . . . . . . . . . . . . . . . . . . . . . . . . . . . . . . . . 65 2.1 2.2 2.3 2.4 Chapitre 3 3.1 4 Présentation. . . . . . . . . . . . . . . . . . . . . . . . . . . . . . . . . . . . . . . . . . . . . . . . . . . . . 65 Affichage fonctionnel . . . . . . . . . . . . . . . . . . . . . . . . . . . . . . . . . . . . . . . . . . . . . . 67 Introduction . . . . . . . . . . . . . . . . . . . . . . . . . . . . . . . . . . . . . . . . . . . . . . . . . . . . . 67 Vue fonctionnelle . . . . . . . . . . . . . . . . . . . . . . . . . . . . . . . . . . . . . . . . . . . . . . . . . 68 Structure de l'affichage fonctionnel . . . . . . . . . . . . . . . . . . . . . . . . . . . . . . . . . . . 71 Propriétés des modules fonctionnels . . . . . . . . . . . . . . . . . . . . . . . . . . . . . . . . . . 77 Affichages topologiques. . . . . . . . . . . . . . . . . . . . . . . . . . . . . . . . . . . . . . . . . . . . 78 Introduction . . . . . . . . . . . . . . . . . . . . . . . . . . . . . . . . . . . . . . . . . . . . . . . . . . . . . 78 Représentation topologique . . . . . . . . . . . . . . . . . . . . . . . . . . . . . . . . . . . . . . . . . 79 Vue topologique (arborescence) . . . . . . . . . . . . . . . . . . . . . . . . . . . . . . . . . . . . . 80 Affichage graphique . . . . . . . . . . . . . . . . . . . . . . . . . . . . . . . . . . . . . . . . . . . . . . . 81 Propriétés des objets de la topologie. . . . . . . . . . . . . . . . . . . . . . . . . . . . . . . . . . 82 Affichage de communications . . . . . . . . . . . . . . . . . . . . . . . . . . . . . . . . . . . . . . . 89 Introduction . . . . . . . . . . . . . . . . . . . . . . . . . . . . . . . . . . . . . . . . . . . . . . . . . . . . . 89 Affichage des communications . . . . . . . . . . . . . . . . . . . . . . . . . . . . . . . . . . . . . . 90 Données globales . . . . . . . . . . . . . . . . . . . . . . . . . . . . . . . . . . . . . . . . . . . . . . . . 91 Groupement de variables globales . . . . . . . . . . . . . . . . . . . . . . . . . . . . . . . . . . . 94 Scrutateur d'E/S . . . . . . . . . . . . . . . . . . . . . . . . . . . . . . . . . . . . . . . . . . . . . . . . . . 95 Scrutateur d'E/S - Gestion d'équipements Serveur simples . . . . . . . . . . . . . . . . 99 Scrutateur d'E/S - Gestion d'équipements Serveur complexes . . . . . . . . . . . . . 101 Affichage des applications . . . . . . . . . . . . . . . . . . . . . . . . . . . . . . . . . . . . . . . . . 102 Introduction . . . . . . . . . . . . . . . . . . . . . . . . . . . . . . . . . . . . . . . . . . . . . . . . . . . . 102 Affichage de l'application . . . . . . . . . . . . . . . . . . . . . . . . . . . . . . . . . . . . . . . . . . 103 Propriétés des applications . . . . . . . . . . . . . . . . . . . . . . . . . . . . . . . . . . . . . . . . 104 Opérations et autres fonctionnalités . . . . . . . . . . . . . . . . . . . 107 Introduction . . . . . . . . . . . . . . . . . . . . . . . . . . . . . . . . . . . . . . . . . . . . . . . . . . . . 107 Opérations . . . . . . . . . . . . . . . . . . . . . . . . . . . . . . . . . . . . . . . . . . . . . . . . . . . . . 109 Introduction . . . . . . . . . . . . . . . . . . . . . . . . . . . . . . . . . . . . . . . . . . . . . . . . . . . . 109 Généralités. . . . . . . . . . . . . . . . . . . . . . . . . . . . . . . . . . . . . . . . . . . . . . . . . . . . . 110 Analyser . . . . . . . . . . . . . . . . . . . . . . . . . . . . . . . . . . . . . . . . . . . . . . . . . . . . . . . 112 Tester la cohérence / Tester la cohérence (modifications uniquement) . . . . . . 114 Générer . . . . . . . . . . . . . . . . . . . . . . . . . . . . . . . . . . . . . . . . . . . . . . . . . . . . . . . 116 Mettre à jour à partir du projet / Mettre à jour à partir du projet (modifications uniquement) . . . . . . . . . . . . . . . . . . . . . . . . . . . . . . . . . . . . . . . . 119 Mettre à jour à partir du projet - Comportement et modifications suite à la reprise du scrutateur d'E/S de Unity Pro . . . . . . . . . . . . . . . . . . . . . . . . . . . . . . 121 3.2 Chapitre 4 4.1 4.2 4.3 4.4 Chapitre 5 5.1 5.2 Gestion d'automates ne disposant pas de Unity . . . . . . . . . . . . . . . . . . . . . . . . Fenêtre de visualisation . . . . . . . . . . . . . . . . . . . . . . . . . . . . . . . . . . . . . . . . . . Fonctionnalités . . . . . . . . . . . . . . . . . . . . . . . . . . . . . . . . . . . . . . . . . . . . . . . . . Introduction . . . . . . . . . . . . . . . . . . . . . . . . . . . . . . . . . . . . . . . . . . . . . . . . . . . . Utilisation de listes d'outils . . . . . . . . . . . . . . . . . . . . . . . . . . . . . . . . . . . . . . . . Création de listes d'outils . . . . . . . . . . . . . . . . . . . . . . . . . . . . . . . . . . . . . . . . . Démarrer des outils . . . . . . . . . . . . . . . . . . . . . . . . . . . . . . . . . . . . . . . . . . . . . . Annuler et rétablir des modifications apportées . . . . . . . . . . . . . . . . . . . . . . . . 122 122 125 125 126 127 129 129 Services . . . . . . . . . . . . . . . . . . . . . . . . . . . . . . . . . . . . . . . . . . . 131 Introduction . . . . . . . . . . . . . . . . . . . . . . . . . . . . . . . . . . . . . . . . . . . . . . . . . . . . Gestion de la sécurité d'accès . . . . . . . . . . . . . . . . . . . . . . . . . . . . . . . . . . . . . Introduction . . . . . . . . . . . . . . . . . . . . . . . . . . . . . . . . . . . . . . . . . . . . . . . . . . . . Editeur de sécurité d'accès . . . . . . . . . . . . . . . . . . . . . . . . . . . . . . . . . . . . . . . . Informations utilisateur . . . . . . . . . . . . . . . . . . . . . . . . . . . . . . . . . . . . . . . . . . . Utilisateur . . . . . . . . . . . . . . . . . . . . . . . . . . . . . . . . . . . . . . . . . . . . . . . . . . . . . Profils . . . . . . . . . . . . . . . . . . . . . . . . . . . . . . . . . . . . . . . . . . . . . . . . . . . . . . . . Stratégie de sécurité . . . . . . . . . . . . . . . . . . . . . . . . . . . . . . . . . . . . . . . . . . . . . Problèmes de mot de passe . . . . . . . . . . . . . . . . . . . . . . . . . . . . . . . . . . . . . . . Documentation de l'installation . . . . . . . . . . . . . . . . . . . . . . . . . . . . . . . . . . . . . Introduction . . . . . . . . . . . . . . . . . . . . . . . . . . . . . . . . . . . . . . . . . . . . . . . . . . . . Création de la documentation système . . . . . . . . . . . . . . . . . . . . . . . . . . . . . . . Zones de la documentation système. . . . . . . . . . . . . . . . . . . . . . . . . . . . . . . . . Importer / Exporter . . . . . . . . . . . . . . . . . . . . . . . . . . . . . . . . . . . . . . . . . . . . . . Introduction . . . . . . . . . . . . . . . . . . . . . . . . . . . . . . . . . . . . . . . . . . . . . . . . . . . . Importer / Exporter . . . . . . . . . . . . . . . . . . . . . . . . . . . . . . . . . . . . . . . . . . . . . . Importer . . . . . . . . . . . . . . . . . . . . . . . . . . . . . . . . . . . . . . . . . . . . . . . . . . . . . . . Exporter. . . . . . . . . . . . . . . . . . . . . . . . . . . . . . . . . . . . . . . . . . . . . . . . . . . . . . . Archiver / Restituer . . . . . . . . . . . . . . . . . . . . . . . . . . . . . . . . . . . . . . . . . . . . . . Présentation . . . . . . . . . . . . . . . . . . . . . . . . . . . . . . . . . . . . . . . . . . . . . . . . . . . Archiver . . . . . . . . . . . . . . . . . . . . . . . . . . . . . . . . . . . . . . . . . . . . . . . . . . . . . . . Restituer . . . . . . . . . . . . . . . . . . . . . . . . . . . . . . . . . . . . . . . . . . . . . . . . . . . . . . 131 133 133 134 135 137 140 145 148 149 149 150 151 156 156 157 161 162 165 165 166 167 Gestion des catalogues . . . . . . . . . . . . . . . . . . . . . . . . . . . . . . 169 Introduction . . . . . . . . . . . . . . . . . . . . . . . . . . . . . . . . . . . . . . . . . . . . . . . . . . . . Généralités . . . . . . . . . . . . . . . . . . . . . . . . . . . . . . . . . . . . . . . . . . . . . . . . . . . . Introduction . . . . . . . . . . . . . . . . . . . . . . . . . . . . . . . . . . . . . . . . . . . . . . . . . . . . Utilisation des catalogues . . . . . . . . . . . . . . . . . . . . . . . . . . . . . . . . . . . . . . . . . Types de catalogues . . . . . . . . . . . . . . . . . . . . . . . . . . . . . . . . . . . . . . . . . . . . . Structure de catalogue . . . . . . . . . . . . . . . . . . . . . . . . . . . . . . . . . . . . . . . . . . . Fichier XML . . . . . . . . . . . . . . . . . . . . . . . . . . . . . . . . . . . . . . . . . . . . . . . . . . . . Gabarit Visio . . . . . . . . . . . . . . . . . . . . . . . . . . . . . . . . . . . . . . . . . . . . . . . . . . . Catalogue standard Networks and Devices . . . . . . . . . . . . . . . . . . . . . . . . . . . Introduction . . . . . . . . . . . . . . . . . . . . . . . . . . . . . . . . . . . . . . . . . . . . . . . . . . . . Généralités . . . . . . . . . . . . . . . . . . . . . . . . . . . . . . . . . . . . . . . . . . . . . . . . . . . . Informations de catalogue . . . . . . . . . . . . . . . . . . . . . . . . . . . . . . . . . . . . . . . . . 169 171 171 172 173 175 176 178 180 180 181 182 5 5.3 5.4 Annexes Applications . . . . . . . . . . . . . . . . . . . . . . . . . . . . . . . . . . . . . . . . . . . . . . . . . . . . 183 Equipements . . . . . . . . . . . . . . . . . . . . . . . . . . . . . . . . . . . . . . . . . . . . . . . . . . . 187 Liaisons . . . . . . . . . . . . . . . . . . . . . . . . . . . . . . . . . . . . . . . . . . . . . . . . . . . . . . . 193 Réseaux. . . . . . . . . . . . . . . . . . . . . . . . . . . . . . . . . . . . . . . . . . . . . . . . . . . . . . . 196 Règles concernant les objets d'un catalogue . . . . . . . . . . . . . . . . . . . . . . . . . . 198 Catalogue standard IO Devices . . . . . . . . . . . . . . . . . . . . . . . . . . . . . . . . . . . . . 199 Présentation. . . . . . . . . . . . . . . . . . . . . . . . . . . . . . . . . . . . . . . . . . . . . . . . . . . . 199 Généralités. . . . . . . . . . . . . . . . . . . . . . . . . . . . . . . . . . . . . . . . . . . . . . . . . . . . . 200 Informations de catalogue . . . . . . . . . . . . . . . . . . . . . . . . . . . . . . . . . . . . . . . . . 200 Applications . . . . . . . . . . . . . . . . . . . . . . . . . . . . . . . . . . . . . . . . . . . . . . . . . . . . 201 Equipements . . . . . . . . . . . . . . . . . . . . . . . . . . . . . . . . . . . . . . . . . . . . . . . . . . . 202 Liaisons . . . . . . . . . . . . . . . . . . . . . . . . . . . . . . . . . . . . . . . . . . . . . . . . . . . . . . . 204 Réseaux. . . . . . . . . . . . . . . . . . . . . . . . . . . . . . . . . . . . . . . . . . . . . . . . . . . . . . . 204 Règles concernant les objets d'un catalogue . . . . . . . . . . . . . . . . . . . . . . . . . . 205 Catalogues personnalisés . . . . . . . . . . . . . . . . . . . . . . . . . . . . . . . . . . . . . . . . . 206 Introduction . . . . . . . . . . . . . . . . . . . . . . . . . . . . . . . . . . . . . . . . . . . . . . . . . . . . 206 Généralités. . . . . . . . . . . . . . . . . . . . . . . . . . . . . . . . . . . . . . . . . . . . . . . . . . . . . 207 Fichiers BMP et VSS de catalogues personnalisés. . . . . . . . . . . . . . . . . . . . . . 208 Fichier XML pour catalogues personnalisés . . . . . . . . . . . . . . . . . . . . . . . . . . . 210 Exemple de création d'un fichier XML de catalogues personnalisés . . . . . . . . . 214 Générateur de gabarits . . . . . . . . . . . . . . . . . . . . . . . . . . . . . . . . . . . . . . . . . . . 220 . . . . . . . . . . . . . . . . . . . . . . . . . . . . . . . . . . . . . . . . . . . . . . 223 Présentation. . . . . . . . . . . . . . . . . . . . . . . . . . . . . . . . . . . . . . . . . . . . . . . . . . . . 223 Annexe A Description des étapes de la procédure . . . . . . . . . . . . . . . . 225 Introduction . . . . . . . . . . . . . . . . . . . . . . . . . . . . . . . . . . . . . . . . . . . . . . . . . . . . 225 Généralités. . . . . . . . . . . . . . . . . . . . . . . . . . . . . . . . . . . . . . . . . . . . . . . . . . . . . 226 Définition de la tâche . . . . . . . . . . . . . . . . . . . . . . . . . . . . . . . . . . . . . . . . . . . . . 228 Structuration de la tâche dans l'affichage fonctionnel . . . . . . . . . . . . . . . . . . . . 229 Dessin du système dans l'affichage graphique . . . . . . . . . . . . . . . . . . . . . . . . . 231 Edition des propriétés d'un objet . . . . . . . . . . . . . . . . . . . . . . . . . . . . . . . . . . . . 234 Configuration et affectation d'applications . . . . . . . . . . . . . . . . . . . . . . . . . . . . . 236 Affectation de modules fonctionnels aux applications . . . . . . . . . . . . . . . . . . . . 239 Configuration des variables de communication . . . . . . . . . . . . . . . . . . . . . . . . . 240 Configuration des données globales (Global Data) . . . . . . . . . . . . . . . . . . . . . . 240 Analyse des données saisies. . . . . . . . . . . . . . . . . . . . . . . . . . . . . . . . . . . . . . . 244 Génération de l'installation. . . . . . . . . . . . . . . . . . . . . . . . . . . . . . . . . . . . . . . . . 246 Ouverture et modification du projet Unity Pro . . . . . . . . . . . . . . . . . . . . . . . . . . 247 Vérification de la cohérence. . . . . . . . . . . . . . . . . . . . . . . . . . . . . . . . . . . . . . . . 249 Mise à jour à partir d'un projet . . . . . . . . . . . . . . . . . . . . . . . . . . . . . . . . . . . . . . 250 6 Annexe B B.1 B.2 Annexe C Description des étapes de la configuration du scrutateur d'E/S . . . . . . . . . . . . . . . . . . . . . . . . . . . . . . . . . . . . 253 Introduction . . . . . . . . . . . . . . . . . . . . . . . . . . . . . . . . . . . . . . . . . . . . . . . . . . . . Configuration du scrutateur d'E/S - Création descendante . . . . . . . . . . . . . . . . Introduction . . . . . . . . . . . . . . . . . . . . . . . . . . . . . . . . . . . . . . . . . . . . . . . . . . . . Création d'un système exemple pour la configuration du scrutateur d'E/S . . . . . . . . . . . . . . . . . . . . . . . . . . . . . . . . . . . . . . . . . . . . . . . . . . . . . . . . . Création de la configuration du scrutateur d'E/S dans Unity Studio Manager . . . . . . . . . . . . . . . . . . . . . . . . . . . . . . . . . . . . . . . . . . . . Contrôle de la configuration du scrutateur d'E/S dans Unity Pro . . . . . . . . . . . Configuration du scrutateur d'E/S - Création montante. . . . . . . . . . . . . . . . . . . Introduction . . . . . . . . . . . . . . . . . . . . . . . . . . . . . . . . . . . . . . . . . . . . . . . . . . . . Création d'un nouveau système . . . . . . . . . . . . . . . . . . . . . . . . . . . . . . . . . . . . Affectation d'applications et actualisation de projet. . . . . . . . . . . . . . . . . . . . . . Application d'équipements de la vue topologique dans l'affichage graphique . . . . . . . . . . . . . . . . . . . . . . . . . . . . . . . . . . . . . . . . . . . . . . . . . . . . . Insertion et configuration d'équipements Magelis dans l'affichage graphique . . . . . . . . . . . . . . . . . . . . . . . . . . . . . . . . . . . . . . . . . . . . . . . . . . . . . Définition des zones mémoire des équipements insérés . . . . . . . . . . . . . . . . . Insertion et configuration d'équipements E/S dans l'affichage graphique . . . . . . . . . . . . . . . . . . . . . . . . . . . . . . . . . . . . . . . . . . . . . . . . . . . . . Insertion et configuration de commandes d'entraînement dans l'affichage graphique . . . . . . . . . . . . . . . . . . . . . . . . . . . . . . . . . . . . . . . . . . . . . Insertion et configuration de PC OFS dans l'affichage graphique. . . . . . . . . . . Insertion et configuration d'équipements Concept et PL7 dans l'affichage graphique . . . . . . . . . . . . . . . . . . . . . . . . . . . . . . . . . . . . . . . . . . . . . Actualisation d'adresse et de projet . . . . . . . . . . . . . . . . . . . . . . . . . . . . . . . . . Configuration des variables de communication Concept et PL7. . . . . . . . . . . . Synchronisation et analyse . . . . . . . . . . . . . . . . . . . . . . . . . . . . . . . . . . . . . . . . 253 255 255 256 257 260 266 266 267 269 272 274 278 280 284 285 286 289 290 292 Intégration de dessins et d'éléments Visio . . . . . . . . . . . . . . 293 Introduction . . . . . . . . . . . . . . . . . . . . . . . . . . . . . . . . . . . . . . . . . . . . . . . . . . . . 293 Possibilité d’intégration de dessins et d’éléments de dessin dans Unity Studio Manager . . . . . . . . . . . . . . . . . . . . . . . . . . . . . . . . . . . . . . . . . . . . 294 Intégration d'éléments de dessin de Visio et de CAO dans Unity Studio Manager . . . . . . . . . . . . . . . . . . . . . . . . . . . . . . . . . . . . . . . . . . . . 295 Annexe D Utilisation de programmes Visual Basic (macros) . . . . . . . . 297 Introduction . . . . . . . . . . . . . . . . . . . . . . . . . . . . . . . . . . . . . . . . . . . . . . . . . . . . 297 Vue d'ensemble des macros VBA. . . . . . . . . . . . . . . . . . . . . . . . . . . . . . . . . . . 298 Création et intégration d'un programme Visual Basic à Unity Studio Manager . . . . . . . . . . . . . . . . . . . . . . . . . . . . . . . . . . . . . . . . . . . . 299 7 Annexe E Utilisation de plusieurs PC . . . . . . . . . . . . . . . . . . . . . . . . . . . 303 Présentation. . . . . . . . . . . . . . . . . . . . . . . . . . . . . . . . . . . . . . . . . . . . . . . . . . . . 303 Création ou ouverture d'un système sur un PC distant . . . . . . . . . . . . . . . . . . . 304 Connexion à un PC serveur lorsqu'aucun utilisateur n'est connecté (ouverture de session) . . . . . . . . . . . . . . . . . . . . . . . . . . . . . . . . . . . . . . . . . . . . 311 Installation protégée. . . . . . . . . . . . . . . . . . . . . . . . . . . . . . . . . . . . . . . . . . . . . . 319 Modification du mot de passe du compte d'utilisateur unityuser . . . . . . . . . . . . 329 8 Glossaire . . . . . . . . . . . . . . . . . . . . . . . . . . . . . . . . . . . . . . . . . . . . . . 339 Index . . . . . . . . . . . . . . . . . . . . . . . . . . . . . . . . . . . . . . . . . . . . . . 349 A propos de ce manuel Présentation Objectif du document Cette documentation décrit le fonctionnement de Unity Studio Manager, la méthode à suivre lors de la création d'un système et l'utilisation de Unity Studio Manager. Champ d'application Cette documentation est valable pour Unity Studio Manager V2.0.1 sous Microsoft Windows 2000 ou Windows XP Professionnel ainsi que Microsoft Visio 2002 ou Visio 2003 et Unity Pro V2.0.2 et XBT-L1000 V4.40, OFS V3.2 et Power Suite V1.5. Note : La nouvelle version de Unity Studio Manager est compatible avec Visio 2002 ou Visio 2003. Toutefois, les systèmes créés ou enregistrés avec Visio 2003 ne peuvent plus être ouverts avec Visio 2002 et la nouvelle version de Unity Studio Manager. Les systèmes créés ou enregistrés avec la nouvelle version de Unity Studio Manager ne peuvent plus être ouverts avec la version antérieure de Unity Studio Manager. Par contre, les systèmes créés avec la version antérieure peuvent être édités avec la nouvelle version de Unity Studio Manager. Document à consulter Commentaires utilisateur Titre Référence Documentation Unity Pro - Envoyez vos commentaires à l'adresse e-mail [email protected] 9 A propos de ce manuel 10 Vue d'ensemble de Unity Studio Manager 1 Présentation Objet de ce chapitre Ce chapitre est une introduction à Unity Studio Manager et à son environnement. Contenu de ce chapitre Ce chapitre contient les sous-chapitres suivants : Souschapitre 1.1 Sujet Page Fonctions de Unity Studio Manager 13 1.2 Méthodes de création d'une installation 28 1.3 Interfaces de programmation ouvertes de Unity Studio Manager 38 1.4 Possibilités d'installation et cohérence des données au sein de l'installation 48 1.5 Sécurité 61 11 Vue d'ensemble de Unity Studio Manager 12 Vue d'ensemble de Unity Studio Manager 1.1 Fonctions de Unity Studio Manager Introduction Objet de ce chapitre Ce sous-chapitre décrit les fonctions de Unity Studio Manager. Contenu de ce sous-chapitre Ce sous-chapitre contient les sujets suivants : Sujet Page Présentation 14 Méthodologie 16 Architecture 18 Vues dans Unity Studio Manager 20 Opérations dans Unity Studio Manager 21 Services dans Unity Studio Manager 22 Service IO Scanning 23 Nouvelles fonctions de Unity Studio Manager V2.0.1 par rapport à Unity Studio Manager V2.0 26 13 Vue d'ensemble de Unity Studio Manager Présentation Qu'appelle-t-on Unity Studio Manager ? Unity Studio Manager, en tant qu'élément de Unity Studio, est un outil d'aide à la conception de solutions d'automatisation distribuées. L'outil de configuration Unity Studio Manager permet dans ce cadre de réaliser les aspects partiels suivants : l découpage fonctionnel de l'ensemble du système l répartition des fonctions entre des équipements l définition des projets de chaque équipement l connexion des équipements les uns aux autres l rattachement du niveau de commande au niveau de référence l échange de données et synchronisation entre les équipements Unity Studio Manager a été conçu de manière à pouvoir faire appel à des éléments hétérogènes, tels que les équipements et les réseaux, lors de la conception. De par l'architecture logicielle ouverte, un rattachement de systèmes d’autres constructeurs est possible par l'intermédiaire d'interfaces standard. Unity Studio Manager vous permet de concevoir de nouveaux systèmes pour votre système d'automatisation et de compléter des systèmes existants. Les éléments utilisables et leurs relations mutuelles, tels que les équipements pouvant être raccordés à un réseau particulier, sont modelés dans des catalogues et mis à disposition pour la configuration dans des gabarits. De plus, il est possible d'intégrer des outils de programmation, tels que Unity Pro, utilisables pour un équipement particulier. Le système met des catalogues standard à disposition. Il est également possible de créer ses propres catalogues ou de modifier des catalogues existants. Pour plus d'informations à ce sujet, reportez-vous au chapitre Gestion des catalogues, p. 169. Fonctions destinées à l'utilisation de Unity Studio Manager 14 Le programme Microsoft Visio est indispensable à l'outil de configuration Unity Studio Manager. Unity Studio Manager est commandé au moyen de menus. Ces menus comprennent des commandes de menus spéciales réservées à Unity Studio Manager ainsi que des commandes de menus standard de Microsoft Visio. De plus, des menus contextuels, contenant des commandes destinées spécialement à l'objet sélectionné, sont également disponibles. Cet outil de configuration vous permet de sélectionner, positionner et déplacer aisément des objets (p. ex. des réseaux, des équipements) sous forme graphique. Une fonction d'importation/d'exportation permet de transférer des données au format XML dans Unity Studio Manager et inversement. Une fonction d'aide en ligne contextuelle fournit des informations en fonction de la situation de configuration concernée. La présente documentation est disponible sous forme de manuel et dans le système d'aide en ligne. Vue d'ensemble de Unity Studio Manager Cohérence des données du système distribué Une des fonctions les plus importantes de Unity Studio Manager est la garantie de la cohérence des données au sein du système distribué. Les processus suivants permettent de l'obtenir : l les modifications apportées aux données dans Unity Studio Manager peuvent être distribuées automatiquement à toutes les applications en ayant besoin. l les modifications apportées au sein d'une application peuvent être reprises automatiquement dans Unity Studio Manager. l les données de Unity Studio Manager et celles d'une application peuvent être comparées automatiquement et l'utilisateur peut visualiser les différences détectées. Pour plus d'informations, reportez-vous au sous-chapitre Cohérence des données au sein de systèmes d'automatisation distribués, p. 58. Utilisation de Unity Studio Manager Pour configurer un système d'automatisation distribué dans Unity Studio Manager, vous disposez de divers outils et vues (Voir Vues dans Unity Studio Manager, p. 20). Vous disposez des possibilités de détection d'erreur suivantes : l Immédiatement après une saisie, le système vérifie si elle est cohérente. l L’opération Analyser, p. 112 permet de vérifier qu'il n'y a pas de violation des règles logiques dans les données système (p. ex. équipement et liaison ne correspondant pas). l L’opération Générer, p. 116 permet de détecter des erreurs spécifiques à une application et externes à Unity Studio Manager. 15 Vue d'ensemble de Unity Studio Manager Méthodologie Principes de base Les principes de base de Unity Studio Manager sont axés sur les modèles de conception de systèmes d'automatisation distribués décrits dans la norme internationale CEI 61499 "Function Blocks for Distributed Industrial-Process Measurement and Control Systems" en cours d'élaboration. La première partie de ce projet de norme intitulée "Architecture" décrit un modèle d'architecture générique destiné à des applications distribuées formées d'instances de blocs fonction distribuées communiquant entre elles à l'aide de divers équipements. La figure suivante représente sous forme de schéma les éléments de ce modèle d'architecture à applications distribuables. En revanche, la communication n'y est pas représentée. Application distribuée BF BF BF BF BF Application distribuée BF BF BF Equipement Equipement Equipement Système distribué d'automatisation et de contrôle de procédés BF Instance de bloc fonction Dans Unity Studio Manager ainsi que dans Unity Pro, ces instances de blocs fonction distribuées programmes ou simplement encore applications. De tels programmes peuvent être écrits dans l'un des langages de programmation CEI 61131-3 en tant qu'applications HMI ou être programmés dans un langage différent, par exemple CNC. 16 Vue d'ensemble de Unity Studio Manager Echange de données au sein d'un système d'automatisation distribué La figure ci-dessous représente un schéma d'application distribuée, formée de plusieurs programmes communiquant entre eux et gérée par Unity Studio Manager : Tâche Tâche Tâche Programme Programme Programme Equipement Equipement Equipement Système d'automatisation distribué Echange de données Durant le processus de conception, les différents programmes d'une application distribuée sont affectés aux divers équipements du système distribué. Les données de communication sont également définies au cours de ce processus. En raison de cette distribution, et comme les données à échanger entre les programmes sont connues, il est possible de générer automatiquement tous les mécanismes et les objets de communication nécessaires à l'échange de données utilisateurs. Quelles sont les foncions de Unity Studio Manager ? Outre la représentation fonctionnelle du système d'automatisation distribué sous forme d'arborescence, la version actuelle de Unity Studio Manager met à disposition les aspects suivants du modèle d'architecture générique du projet de norme CEI 61499 : l configuration d'équipements et de réseaux de communication constituant le système distribué l affectation de programmes aux divers équipements de la structure décrite l définition des variables de l'ensemble du système dans l'affichage des communications l génération automatique des données de communication nécessaires à l'échange de données entre les programmes affectés et de leurs mécanismes de communication (scrutateur d'E/S, données globales) 17 Vue d'ensemble de Unity Studio Manager Architecture Vue d'ensemble L'architecture logicielle de Unity Studio Manager a trois niveaux : l Le client Unity Studio Manager met l'interface utilisateur à disposition. l Le serveur Unity Studio Manager met à disposition la logique de gestion des données d'installations et l les données d'installations proprement dites. Unity Studio Manager permet à plusieurs clients d'utiliser une même installation physique, cependant un seul client a un accès en lecture/écriture. Les autres clients n'ont qu'un accès en lecture. A l'ouverture de l'installation, le serveur Unity Studio Manager (en abrégé serveur USM) crée pour chaque client un fichier système temporaire. Les modifications apportées par le client ayant des droits d'accès en écriture ne sont en premier lieu visibles que dans le fichier système temporaire. Si ce fichier système temporaire est enregistré, il est mémorisé en tant que fichier système actuel. Les clients en lecture seule sont alors avertis de la présence d'un nouveau fichier système actuel. Ils peuvent maintenant décider individuellement, s'ils souhaitent mettre à jour leur fichier système temporaire. La figure ci-dessous illustre les corrélations dans un environnement formé de plusieurs clients. Client 2 Accès en écriture Client 3 Accès en lecture Lecture Lecture et écriture Client 1 Accès en lecture Lecture Application multi-clients Serveur USM Fichier temporaire d’application distribuée Ac tu al is er Enregistrer Fichier temporaire d’application distribuée Ac Nouveau fichier de l’application distribuée USM Unity Studio Manager 18 Fichier temporaire d’application distribuée t e lis ua r Vue d'ensemble de Unity Studio Manager Vue d'ensemble du système La figure ci-dessous présente les divers composants logiciels de Unity Studio Manager et leur rapport : PC client Client USM Autre PC 2 Serveur spécifique de fichiers applications Outil d'application de configuration 3 1 4 PC serveur Serveur de bibliothèques d’objets Serveur de sécurité 5 Serveur USM USM Unity Studio Manager 1 Le client USM accède à l'installation via le serveur USM. Le client USM et le serveur USM peuvent se trouver sur des PC différents. 2 Les outils d'applications spécifiques (p. ex. Unity Pro) permettant d'éditer les divers fichiers d'applications sont exécutés à partir du client USM. 3 Le serveur USM peut accéder aux données des divers fichiers d'applications en utilisant un serveur spécifique. 4 En vue d'améliorer la gestion des données globales, le serveur USM accède au serveur des bibliothèques Unity. 5 Le serveur USM accède au serveur de sécurité Unity, afin de vérifier les droits d'accès d'un utilisateur souhaitant ouvrir une installation existante. Note : Le client USM et les divers serveurs et programmes peuvent aussi être installés sur un seul PC. 19 Vue d'ensemble de Unity Studio Manager Vues dans Unity Studio Manager Quelles sont les différentes vues ? 20 Vues disponibles : Vue Signification Vue fonctionnelle Configuration de la structure fonctionnelle du système d'automatisation distribué (arborescence) Affichage graphique Création et modification de la topologie du réseau d'un système sous forme graphique par glisser-déplacer d'objets, tels que réseaux et équipements. Vue topologique Représentation de la topologie du réseau d'un système sous forme d'arborescence prévoyant l'apport possible de modifications. Affichage des communications Possibilités offertes au niveau de cette vue : l projection de la communication entre les diverses applications via la définition de variables Publisher et Subscriber l projection de la communication entre applications via la définition de variables Modbus Client et Modbus Server l regroupement de variables pour une communication plus efficace Vue des applications Possibilités offertes au niveau de cette vue : l configuration d'applications l affectation d'applications aux équipements l création ou liaison de fichiers pour des projets Fenêtre de sortie Possibilités offertes au niveau de cette vue : l messages d'erreur générés par les opérations l résultats de l'opération Analyser l résultats de l'opération Tester la cohérence l résultats de l'opération Mettre à jour à partir du projet l résultats de l'opération Générer l résultats de l'opération Exporter l résultats de l'opération Importer Page des propriétés Création et modification des propriétés d'objets Vue d'ensemble de Unity Studio Manager Opérations dans Unity Studio Manager Qu'appelle-t-on opérations ? Les opérations sont des fonctionnalités exécutables par l'utilisateur à partir de Unity Studio Manager. Elles comparent ou modifient des données partagées entre l'installation et le projet. Les opérations Vérifier la cohérence, Créer et Actualiser à partir du projet sont liées à des applications (projets) externes à Unity Studio Manager (p. ex. Unity Pro, OFS, XBT-L1000). Cependant, ces opérations peuvent être exécutées par l'intermédiaire du menu principal ou à partir des divers affichages de Unity Studio Manager. Quelles sont les différentes opérations ? Vous pouvez exécuter les opérations suivantes : Opération Signification Analyser, p. 112 Vérification de la structure et des données d'une installation dans Unity Studio Manager. Tester la cohérence / Tester la cohérence (modifications uniquement), p. 114 Comparaison de la structure et des données d'une installation dans Unity Studio Manager aux structures et données correspondantes des projets. Générer, p. 116 Transfert des données de configuration, de structure et de communication de l'installation de Unity Studio vers les projets correspondants. Mettre à jour à partir du projet / Mettre à jour à partir du projet (modifications uniquement), p. 119 Mise à jour de toutes les données et structures dans Unity Studio Manager à partir des applications affectées aux équipements d'une installation. 21 Vue d'ensemble de Unity Studio Manager Services dans Unity Studio Manager Qu'appelle-t-on services ? Les services sont des fonctionnalités permettant à l'utilisateur d'éditer l'ensemble du système. Quels sont les différents services ? Services disponibles dans Unity Studio Manager : 22 Service Signification Gestion de la sécurité d'accès, p. 133 Définition des droits d'accès des divers utilisateurs Documentation de l'installation, p. 149 Création automatique de la documentation sur le système courant (complet ou partiel) Exporter Exportation complète ou partielle d'un système au format XML Importer Importation de données au format XML dans un système Unity Studio Manager Archiver Archivage d'un système complet avec ses projets d'application ou archivage de projets d'application au choix. Restituer Restitution d'un système archivé et/ou d'une ou de plusieurs applications. Vue d'ensemble de Unity Studio Manager Service IO Scanning Présentation Le scanner d’entrées/sorties permet, de manière périodique, de lire ou d’écrire des entrées/sorties distantes sur le réseau Ethernet sans programmation spécifique. Ce service comporte les éléments essentiels suivants : l une zone de lecture regroupant toutes les valeurs des entrées distantes, l une zone d’écriture regroupant toutes les valeurs des sorties distantes, l des périodes de scrutations indépendantes du cycle automate et dédiées à chaque équipement distant. Fonctionnement La scrutation ne s’effectue que si l’automate est en Run. Ce service fonctionne avec tous les équipements supportant la communication Modbus sur le profil TCP/IP en mode serveur. Le mécanisme d’échange qui vous est transparent, est effectué par des requêtes : l de lecture, l ou d’écriture, l ou de lecture et écriture. 23 Vue d'ensemble de Unity Studio Manager Fonctionnement La figure suivante illustre le fonctionnement de la scrutation des entrées/sorties déportées. Mémoire application Zone de lecture Zone d’écriture 2 1 3 (automate en stop) Mots d’entrée Mots de sortie 1. Dès que l’automate passe en Run, le module ouvre une connexion par équipement scruté. 2. Ensuite, le module effectue une lecture périodique des mots d’entrées et une écriture périodique des mots de sorties de chaque équipement. 3. Si l’automate passe en Stop, les connexions avec chaque équipement sont fermées. 24 Vue d'ensemble de Unity Studio Manager Synthèse des fonctionnalités Les fonctionnalités du service IO scanning sont de: l gérer la connexion avec chaque équipement distant (une connexion par équipement scruté), l scruter les entrées/sorties de l’équipement en utilisant des requêtes de lecture/ écriture Modbus sur le profil TCP/IP, l mettre à jour les zone de lecture et d’écriture dans la mémoire application, l rafraîchir les bits d’états de chaque équipement distant. Note : Les bits d’état indiquent si les mots d’entrées/sorties du module ont été rafraîchis. 25 Vue d'ensemble de Unity Studio Manager Nouvelles fonctions de Unity Studio Manager V2.0.1 par rapport à Unity Studio Manager V2.0 Remarque La nouvelle version de Unity Studio Manager est compatible avec Visio 2002 ou Visio 2003. Toutefois, les systèmes créés ou enregistrés avec Visio 2003 ne peuvent plus être ouverts avec Visio 2002 et la nouvelle version de Unity Studio Manager. Les systèmes créés ou enregistrés avec la nouvelle version de Unity Studio Manager ne peuvent plus être ouverts avec la version antérieure de Unity Studio Manager. Par contre, les systèmes créés avec la version antérieure peuvent être édités avec la nouvelle version de Unity Studio Manager. Généralités Nouvelles fonctions générales : Extension de la boîte de dialogue dans le menu principal Outils Nouvelles fonctions Description Page des propriétés réseau étendue Nouvelle propriété Adresse de départ IP. Contient l'adresse de départ IP de toutes les liaisons associées à ce réseau. Descriptions supplémentaires de messages d'erreurs Aide contextuelle sur les erreurs affichées dans la fenêtre de sortie ou la fenêtre de message. Nouvelle commande : Nouvelles fonctions Description Onglet Les réglages par défaut des applications et équipements ainsi que supplémentaire l'affectation d'adresses automatique peuvent être effectués ici. Réglages par défaut de la boîte de dialogue Options 26 Vue d'ensemble de Unity Studio Manager Nouvelle commande dans le menu contextuel des objets et équipements Nouvelle commande : Nouveau nommage pour les objets Les objets venant d'être insérés se voient attribuer des dénominations prédéfinies selon la règle suivante : Nouvelles fonctions Description Nouvelle commande Générer (écraser les modifications du projet) dans le menu contextuel des objets et équipements Le lancement de l'opération permet en premier lieu de vérifier si des modifications ont été apportées dans [le projet] Unity Pro et de générer des données de projet uniquement pour ces modifications. Ensuite, les modifications du fichier Unity Pro.STU sont écrasées avec les données de projet créées depuis Unity Studio Manager. Type d'objet Règle de nommage Exemple Commentaire Device <Famille d'équipements>_<Nombre> Quantum Quantum_2 Le <nombre> n'est pas indiqué s'il n'y a qu'un seul appareil d'une même famille. Link <Famille de liaisons>_<Nombre> EthernetLink EthernetLink_2 Le <nombre> n'est pas indiqué s'il n'y a qu'une seule liaison d'une même famille pour l'équipement concerné. Network <Type de réseau>_<Nombre> ModbusPlus ModbusPlus_2 Le <nombre> n'est pas indiqué s'il n'y a qu'un seul réseau du même type. Application <Sorte d'application>_<Nombre> Le <nombre> n'est pas indiqué s'il n'y a qu'une seule application d'une même sorte. XBTL1000 XBTL1000_2 27 Vue d'ensemble de Unity Studio Manager 1.2 Méthodes de création d'une installation Introduction Objet de ce chapitre Ce sous-chapitre décrit les diverses possibilités de création d'une installation. Contenu de ce sous-chapitre Ce sous-chapitre contient les sujets suivants : 28 Sujet Page Diverses méthodes 29 Création descendante 32 Création montante 35 Méthodes combinées 37 Vue d'ensemble de Unity Studio Manager Diverses méthodes Introduction Ce sous-chapitre décrit la procédure générale de création d'une installation. Unity Studio Manager prévoit diverses méthodes de création d'un système d'automatisation partagé décrites de manière concise ci-dessous : l Création descendante l Création montante l Méthodes combinées Représentation de la méthode descendante Le schéma ci-dessous représente la Création descendante, p. 32. Unity Studio Manager 1 Création d'installation 2 Analyse de la structure de l'installation 3 Création d'applications Outil spécifique d'application, p. ex. Unity Pro 4 Edition de projet Note : Une analyse automatique de l'installation est toujours exécutée avant la création. Cependant, l'analyse peut aussi être exécutée indépendamment de la création. 29 Vue d'ensemble de Unity Studio Manager Création montante Le schéma ci-dessous représente la Création montante, p. 35. Outil spécifique d'application, p. ex. Unity Pro 1 Création de projet Unity Studio Manager 2 Mise à jour à partir du projet 3 Edition de l'installation 30 Vue d'ensemble de Unity Studio Manager Représentation de la méthode combinée Le schéma ci-dessous représente la Méthodes combinées, p. 37. Pour cela, on suppose que les données de l'installation dans Unity Studio Manager et les fichiers d'applications sont disponibles. Outil d'application spécifique, p. ex. Unity Pro Unity Studio Manager 1 Vérification de la cohérence 2 Mise à jour à partir du projet 3 Edition de l'installation 4 Analyse de la structure de l'installation 5 Création d'applications Outil d'application spécifique, p. ex. Unity Pro 6 Edition de projet Note : Une analyse automatique de l'installation est toujours exécutée avant la création. Cependant, l'analyse peut aussi être exécutée indépendamment de la création. 31 Vue d'ensemble de Unity Studio Manager Création descendante Objet de ce chapitre La création descendante prévoit en premier lieu la création du système complet dans Unity Studio Manager. Ensuite, les projets et les données de projet correspondants sont créés. Ordre La création d'un système complet nécessite l'utilisation de différentes vues (p. ex. Vue des applications, Affichage graphique, etc.). L'ordre d'utilisation des différentes vues n'est pas obligatoirement prédéfini. Cependant, pour pouvoir traiter certains champs dans les vues, il faut que des données précises aient été spécifiées dans d'autres vues. Pour pouvoir p. ex. affecter une application dans la vue fonctionnelle, cette application doit avoir été créée au préalable dans la vue des applications. 32 Vue d'ensemble de Unity Studio Manager Etapes de création Vous trouverez ci-dessous un exemple décrivant une création descendante. L'utilisateur peut toutefois également procéder à sa manière. Vous trouverez une illustration des diverses étapes de création au chapitre Description des étapes de la procédure, p. 225. Etape Description 1 Définition de la tâche Pour représenter la tâche à exécuter, l'utilisateur crée une ébauche (p. ex. un diagramme de canalisations et d'instruments, C&I). Cette ébauche peut être réalisée dans Unity Studio Manager, dans un autre programme ou sur papier. Consultez à ce sujet le chapitre Etapes de la procédure, sous-chapitre Définition de la tâche, p. 228. 2 Structuration de la tâche Pour structurer la tâche, l'utilisateur fait appel à la Affichage fonctionnel, p. 67. L'ensemble de la tâche est divisé en sous-tâches ou entités fonctionnelles (EF). Les entités fonctionnelles sont, dans le cas d'une régulation de la température ambiante p. ex., la commande du chauffage et la surveillance de la fenêtre. Consultez à ce sujet le chapitre Etapes de la procédure, sous-chapitre Structuration de la tâche dans l'affichage fonctionnel, p. 229. 3 Dessin de la structure physique Pour dessiner la structure physique, les équipements nécessaires sont placés sur la page de dessin. On place un réseau. Les équipements sont reliés à ce réseau à l'aide de liaisons. Le positionnement des divers objets est réalisé par glisser-déplacer à partir du gabarit. Consultez à ce sujet le chapitre Etapes de la procédure, sous-chapitre Dessin du système dans l'affichage graphique, p. 231 ainsi que le chapitre Vues, souschapitre Affichage graphique, p. 81. 4 Saisie des propriétés d'un objet Pour saisir les propriétés d'un objet, vous utilisez la page des propriétés de l'objet concerné. Vous pouvez atteindre cette page à partir de l'affichage graphique par le biais du menu contextuel (cliquer sur l'objet avec le bouton droit de la souris). La page des propriétés permet de saisir toutes les propriétés, telles que le nom, l'adresse réseau, etc. Consultez à ce sujet le chapitre Etapes de la procédure, sous-chapitre Edition des propriétés d'un objet, p. 234. 5 Configuration d'applications La configuration et l'affectation d'applications sont effectuées dans Affichage des applications, p. 102. A cet endroit, vous nommez une application, sélectionnez son type, l'affectez à un équipement créé auparavant (voir l'étape 3) et créez le fichier d'application. Consultez à ce sujet le chapitre Etapes de la procédure, sous-chapitre Dessin du système dans l'affichage graphique, p. 231. 33 Vue d'ensemble de Unity Studio Manager Etape 34 Description 6 Affectation d'applications aux entités fonctionnelles Pour affecter les applications prévues aux entités fonctionnelles, l'utilisateur utilise Affichage fonctionnel, p. 67. L'application fait le lien entre l'équipement et l'entité fonctionnelle. Un équipement est affecté à l'application (voir l'étape 5) et une application est affectée à l'entité fonctionnelle. Le symbole de l'entité fonctionnelle varie en fonction de l'application affectée. Consultez à ce sujet le chapitre Etapes de la procédure, sous-chapitre Affectation de modules fonctionnels aux applications, p. 239. 7 Echange de données à l'aide de variables de communication Pour établir un échange de données entre applications (équipements) au niveau du réseau, l'utilisateur utilise l'affichage des communications. Cette vue permet de configurer deux mécanismes de transfert différents : l "Global Data" reposant sur le protocole Publisher/Subscriber. Pour ce type de communication, il faut définir des variables Publisher et Subscriber ainsi que le groupe multipoint associé dans l'affichage des communications. l échange de données cyclique reposant sur le scrutateur d'E/S. Consultez à ce sujet le chapitre Etapes de la procédure, sous-chapitre Configuration des variables de communication, p. 240. 8 Analyse Pour analyser la structure d'un système au sein de Unity Studio Manager, l'utilisateur exécute l'opération Analyser, p. 112. Les erreurs détectées apparaissent dans la fenêtre de sortie, ce qui permet à l'utilisateur de les éliminer. Consultez à ce sujet le chapitre Etapes de la procédure, sous-chapitre Analyse des données saisies, p. 244. 9 Génération Pour transmettre les structures et les données locales pour toutes les applications configurées (voir l'étape 5) dans le projet, l'utilisateur exécute l'opération Générer, p. 116. Dans la fenêtre de sortie, le système signale les erreurs qui se sont produites ou la réussite du transfert de données. Consultez à ce sujet le chapitre Etapes de la procédure, sous-chapitre Génération de l'installation, p. 246. Vue d'ensemble de Unity Studio Manager Création montante Objet de ce chapitre Dans le cadre de la création montante, vous créez en premier lieu les divers projets avec les outils d'applications spécifiques correspondants (p. ex. Unity Pro). Ensuite, dans Unity Studio Manager, Actualiser à partir du projet permet d'obtenir les structures et données significatives à partir des projets et d'en faire une installation complète. Vous trouverez une illustration des diverses étapes de création au chapitre Description des étapes de la procédure, p. 225. 35 Vue d'ensemble de Unity Studio Manager Etapes de création 36 Vous trouverez ci-dessous un exemple décrivant une création montante. Etape Description 1 Création de projets avec les outils d'applications spécifiques Pour accomplir certaines sous-tâches (p. ex. la commande du chauffage et la surveillance de la fenêtre) de la tâche globale, vous créez des projets avec les outils d'applications spécifiques (p. ex. Unity Pro). La structuration de ces soustâches et le cas échéant, la configuration de données globales sont réalisées avec des outils d'applications spécifiques. Consultez à ce sujet le chapitre Description des étapes de la procédure, souschapitres Définition de la tâche, p. 228 et Structuration de la tâche dans l'affichage fonctionnel, p. 229. 2 Configuration d'applications dans Unity Studio Manager La configuration et l'affectation d'applications ont lieu dans l'Affichage des applications, p. 102. A cet endroit, vous nommez une application, sélectionnez son type et affectez le fichier d'application créé à l'étape 1. Consultez à ce sujet le chapitre Description des étapes de la procédure, souschapitre Dessin du système dans l'affichage graphique, p. 231. 3 Mise à jour à partir du projet Actualiser à partir du projet est exécuté dans l'Affichage des applications, p. 102, par l'intermédiaire du menu contextuel, pour les projets créés (voir l'étape 1). Cette opération peut être accomplie pour une application précise ou pour plusieurs applications (sélection multiple). 4 Résultats dans les divers affichages : L'Affichage des applications, p. 102 présente les applications et les équipements qui leur ont été affectés. Dans l'affichage de communications, le système affiche les groupes et les variables Publisher et Subscriber, et les variables Modbus Client et Modbus Server. L'Affichage fonctionnel, p. 67 visualise en plus les modules fonctionnels créés dans les applications. Consultez à ce sujet le chapitre Affichage fonctionnel, sous-chapitre Structure de l'affichage fonctionnel, p. 71. L'affichage topologique visualise le réseau et les équipements sous forme d'arborescence. L'affichage graphique ne visualise rien. Voir à ce sujet l'étape 5. 5 Dessin de la structure physique Pour dessiner la structure physique, tous les objets sont déplacés par glisserdéplacer de l'affichage topologique vers l'Affichage graphique, p. 81, afin d'y simuler la structure de l'installation. A cet effet, vous faites glisser le réseau vers l'affichage, vous positionnez les équipements sur ce réseau pour qu'une liaison réseau soit établie entre l'équipement et le réseau. Consultez à ce sujet le chapitre Description des étapes de la procédure, souschapitre Dessin du système dans l'affichage graphique, p. 231. Vue d'ensemble de Unity Studio Manager Méthodes combinées Objet de ce chapitre Comme il est rare dans la pratique que la méthode utilisée soit purement descendante ou purement montante, vous trouverez ci-dessous encore une description de ces méthodes combinées. Cette description suppose que les données de l'installation dans Unity Studio Manager et les fichiers d'applications soient disponibles et que la cohérence des données ne soit pas garantie. Etapes de création Dans la pratique, la méthode combinée peut être très variée. C'est la raison pour laquelle la description ci-dessous ne constitue qu'un exemple. Etape Description 1 Edition des fichiers d'applications et/ou des données d'installations Les divers fichiers d'applications ont été édités avec les outils d'applications spécifiques correspondants (p. ex. Unity Pro) et/ou l'installation a été éditée dans Unity Studio Manager. Les structures de l'affichage fonctionnel, par exemple, ont été modifiées, des données globales ont été créées ou des types d'équipements modifiés. 2 Vérification de cohérence dans Unity Studio Manager Des données d'installations dans Unity Studio Manager et des fichiers d'installations sont disponibles et la cohérence des données n'est pas garantie. Un clic sur Opérations → Vérifier la cohérence permet à l'utilisateur dans Unity Studio Manager de vérifier la cohérence des fichiers d'applications et de l'installation dans Unity Studio Manager. Toutes les modifications apportées aux fichiers d'applications apparaissent dans la fenêtre de visualisation. 3 Mise à jour à partir du projet Un clic sur Actualiser à partir du projet permet de mettre à jour des applications précises ou l'ensemble de l'installation. 4 Edition de l'installation dans Unity Studio Manager A présent, vous pouvez de nouveau éditer l'installation dans Unity Studio Manager, comme décrit dans Création montante, p. 35. 5 Création de fichiers d'applications Ensuite, vous pouvez créer les divers fichiers d'applications comme décrit dans Création descendante, p. 32. 6 Cohérence des données A présent, la cohérence des données d'installations et des fichiers d'applications est de nouveau garantie. 37 Vue d'ensemble de Unity Studio Manager 1.3 Interfaces de programmation ouvertes de Unity Studio Manager Introduction Vue d'ensemble Ce sous-chapitre donne une vue d'ensemble des interfaces de programmation ouvertes de Unity Studio Manager. Contenu de ce sous-chapitre Ce sous-chapitre contient les sujets suivants : 38 Sujet Page Interfaces de programmation ouvertes dans Unity Studio Manager 39 Vue d'ensemble sur COM/DCOM dans Unity Studio Manager 41 Vue d'ensemble sur XML 42 Intégration de programmes Visual Basic (macros) dans Unity Studio Manager 43 Intégration des macros Productivity 46 Vue d'ensemble de Unity Studio Manager Interfaces de programmation ouvertes dans Unity Studio Manager Introduction Unity Studio Manager met des interfaces de programmation ouvertes à la disposition de l'utilisateur. Ceci lui permet de développer des applications client en Visual Basic, Visual C++ ou VBA (Visual Basic for Application). Par l'intermédiaire de l'interface mise à disposition par le serveur Unity Studio Manager, ces applications accèdent à des informations et données d' installation de Unity Studio Manager. On distingue deux méthodes d'accès : l par l'intermédiaire d'une interface COM/DCOM (Component Object Model/ Distributed Component Object Model), l via un échange de données par fichiers en format XML (eXtensible Markup Language). Représentation des méthodes d'accès pour interfaces de programmation ouvertes : Serveur Unity Studio Manager GUI COM / DCOM CLIENT Fichier XML Accès via COM/DCOM Le logiciel de Unity Studio Manager est axé sur une architecture à trois couches dans laquelle le serveur intervient en tant qu'ensemble d'éléments COM. Le client peut accéder librement aux interfaces, exception faite de la protection de sécurité (identification utilisateur et mot de passe), organisées hiérarchiquement des éléments du serveur. Pour plus d'informations sur le standard de communication COM/DCOM, reportezvous au sous-chapitre Vue d'ensemble sur COM/DCOM dans Unity Studio Manager, p. 41. 39 Vue d'ensemble de Unity Studio Manager Accès via fichier XML L'échange de données entre les applications client et le serveur Unity Studio Manager a lieu en format XML. Les fichiers XML sont générés l dans le cadre de l'exportation totale ou partielle d'une installation, afin qu'elle puisse être importée dans une autre installation ou une application client. l par une application client pour l'importer dans une installation. Pour plus d'informations sur XML, reportez-vous au sous-chapitre Vue d'ensemble sur XML, p. 42. Intégration de produits d’autres constructeurs 40 Les interfaces ouvertes du programme vous permettent d'intégrer à Unity Studio Manager des produits achetés D'une part, la création d'un catalogue personnalisé permet de disposer d'objets supplémentaires, tels que des réseaux et des équipements, etc. pour configurer une installation dans Unity Studio Manager. D'autre part, vous pouvez, à l'aide d'interfaces COM/DCOM standards, intégrer d'autres outils permettant de créer des fichiers d'applications. Vue d'ensemble de Unity Studio Manager Vue d'ensemble sur COM/DCOM dans Unity Studio Manager Introduction Le standard de communication COM/DCOM permet l'échange d'informations (applications, objets, données) entre un serveur et un client. L'application client peut être programmée en Visual C++, Visual Basic ou VBA. Le logiciel Unity Studio Manager est axé sur une architecture à trois couches dans laquelle le serveur intervient en tant qu'ensemble d'éléments COM. Le client peut accéder librement aux interfaces, exception faite de la protection de sécurité (identification utilisateur et mot de passe), organisées hiérarchiquement des éléments du serveur. COM COM (Component Object Model) l est l'échange de données entre un client et des applications serveur. l est un modèle de programmation stationnaire décrit dans une spécification, l définit des mécanismes de réutilisation et d'interopérabilité de composants. Si le client et le serveur Unity Studio Manager ont été installés sur le même ordinateur (PC), le système utilise le standard de communication COM pour une communication entre le client et le serveur. DCOM DCOM (Distributed Component Object Model) l est un protocole réseau dans la couche application, l permet à l'architecture COM de ne pas dépendre de l'emplacement, l permet d'utiliser les composants COM sur l'ensemble des PC d'un système distribué. Si le client et le serveur Unity Studio Manager ont été installés sur des ordinateurs (PC) différents, le système utilise le standard de communication DCOM pour une communication entre le client et le serveur. 41 Vue d'ensemble de Unity Studio Manager Vue d'ensemble sur XML Introduction générale XML (eXtensible Markup Language) est un langage descriptif évolutif permettant de représenter et d'inscrire des données structurées dans un fichier texte. Données signifie p. ex. des feuilles de calcul, des paramètres de configuration ou des dessins techniques. La particularité de XML réside la possibilité d'échange multi-platesformes des données et des données de format dans des composants logiciels, tels que Unity Studio Manager, sur l'Internet ou dans des intranets. Le développement de XML commença en 1996. Depuis février 1998, le W3C (World Wide Web Consortium) tente de définir un standard. A la base de ce format texte se trouvait SGML (Standard Generalized Markup Language), qui est une norme OSI depuis 1986, et bien sûr HTML (Hypertext Markup Language) qui fit son apparition en 1990. Pour le développement de XML, à la création de ce format texte, l'accent a été mis sur une syntaxe strictement définie et un confort d'utilisation. Qu'appelle-t-on modèle d'objet XML ? Le modèle d'objet XML contient la description de divers objets ( p. ex. les équipements d'une installation). Ceci est nécessaire pour permettre d'accéder aux données mémorisées dans un document XML et pour pouvoir éventuellement les modifier. Le document XML a une structure arborescente dans laquelle chaque élément est un noeud. Des objets aux propriétés et méthodes différentes représentent l'arborescence et ses noeuds. XML et Unity Studio Manager Unity Studio Manager fait souvent appel à XML. Explication détaillée de deux applications : l Importer / Exporter des données l Services de catalogue Importation et exportation des configurations La fonction d'importation/exportation permet de transférer des données au format XML vers Unity Studio Manager et inversement. De cette manière, à l'aide de la fonction Importer/Exporter, vous pouvez transférer des installations complètes ou des parties d'installations vers un nouvel environnement. Un élément structurel correspondant au format XML est disponible pour chaque type d'objet d'une installation. Des outils externes capables de lire ou d'écrire le format des fichiers d'importation/exportation sont à même d'interpréter ce schéma XML. 42 Vue d'ensemble de Unity Studio Manager Services de catalogue Visio sert d'interface utilisateur pour les services de catalogue dans Unity Studio Manager. Les catalogues contiennent un ensemble de types d'objets permettant de configurer une installation. Les types d'objets sont des types d'applications, des (familles) d'équipements, des branchements réseau et des types de réseaux. Le fichier XML constitue une partie du catalogue disponible dans Unity Studio Manager. Ce fichier contient toutes les informations sur un objet de catalogue, y compris les types d'équipements particuliers d'une famille nécessaires à Unity Studio Manager pour créer un nouvel objet au sein d'une installation. Le gabarit Visio contient l'ensemble des objets de catalogue utilisables dans l'affichage graphique de Unity Studio Manager. Les objets de catalogue, tels que les applications, ne pouvant être utilisés dans l'affichage graphique ne figurent pas dans le gabarit Visio. Outre le catalogue standard livré avec Unity Studio Manager, des catalogues personnalisés peuvent également être crées et utilisés. Intégration de programmes Visual Basic (macros) dans Unity Studio Manager Généralités La création de macros (programmes Visual Basic) permet à l'utilisateur d'automatiser des opérations périodiques. L'intégration de macros personnalisées a lieu dans l'éditeur Visual Basic. A cet endroit, les macros sont intégrées sous forme de modules. Le nom de module permet de créer une nouvelle bibliothèque de macros personnalisées. Dans le cadre de l'installation initiale de Unity Studio Manager, certaines macros sont mises à disposition. Vous trouverez en annexe (Voir Vue d'ensemble des macros VBA, p. 298)la liste des macros disponibles par défaut. Note : Les macros ne sont jamais disponibles pour plus d'une installation. Si vous voulez utiliser une macro dans plusieurs installations, vous devez exporter cette macro par l'intermédiaire de l'éditeur Visual Basic, puis l'importer dans la nouvelle installation. 43 Vue d'ensemble de Unity Studio Manager Méthode d'intégration de macros Pour intégrer les macros livrées dans Unity Studio Manager, effectuez les étapes suivantes : Etape Description 1 Ouvrez ou créez une installation dans Unity Studio Manager. 2 Sélectionnez l'affichage graphique. 3 A présent, ouvrez l'éditeur Visual Basic en cliquant dans le menu principal sur Outils → Macros → Editeur Visual Basic, en appuyant sur les touches ALT + 4 Importez le ou les fichiers de macros (*.BAS) souhaités par un clic sur Fichier → Importer le fichier. 5 Quittez l'éditeur Visual Basic par un clic sur Fichier → Fermer et revenez dans Visio pour ensuite basculer vers Unity Studio Manager. F11 ou en cliquant sur le bouton de la barre d'outils Concepteur. 6 Sélectionnez l'affichage graphique. 7 Ouvrez la boîte de dialogue de macros par un clic sur le menu principal Outils → Macros → Macros... ou par le biais de la combinaison de touches ALT + F8 8 Les macros sont à votre disposition via les modules correspondants de la fenêtre de sélection : : Macros Nom de macro : ShowApplicationKinds ShowApplicationKinds ShowCatalogRoot ShowDeviceType ShowDeviceTypes ShowLinkType ShowLinkTypes ShowNetworkTypes ShowRules VBAClientVisioViewCatalog Macros dans : Description ? 9 44 Pas à pas Edition Créer Supprimer VBAClientVisioViewCatalog VBAClientVisioCreateNObjects VBAClientVisioDeleteAllObjects VBAClientVisioFillDatabase VBAClientVisioViewCatalog Exécuter Annuler Sélectionnez la macro souhaitée que vous exécuterez par un clic sur le bouton Exécuter. Vue d'ensemble de Unity Studio Manager Condition préalable à l'utilisation de code VBA dans Unity Studio Manager Pour pouvoir intégrer à Unity Studio Manager les objets (code source/macros) créés dans l'éditeur Visual Basic, certaines bibliothèques doivent avoir été activées dans le menu principal de l'éditeur Visual Basic sous Outils → Références : l Pour intégrer les macro livrées avec Unity Studio Manager, vous avez besoin de : l Visual Basic for Applications l Microsoft Visio 2002 Type Library (Service Release 1) ou Microsoft Visio 11.0 Type Library (à Visio 2003) l OLE Automation l Schneider Electric Unity Studio Manager 2.0.1 l Schneider Electric Unity Studio Manager VBA Support 2.0.1 l Pour intégrer d'autres objets Visual Basic (code source/macros), vous avez besoin en complément de : l Schneider Electric Unity Studio Manager Connector 2.0.1 l Schneider Electric Unity Studio Manager Catalog 2.0.1 45 Vue d'ensemble de Unity Studio Manager Intégration des macros Productivity Introduction Pour tester les interfaces ouvertes de Unity Pro, le code VBA est fourni sous forme de macro Productivity.vss. Méthode d'intégration des macros Productivity Pour intégrer les macros Productivity dans Unity Studio Manager, procédez de la manière suivante : Etape 1 Action Ouvrez ou créez un système dans Unity Studio Manager. 2 Sélectionnez l'affichage graphique. 3 Sélectionnez Fichier → Gabarit → et effectuez un double clic sur Productivity. Réaction : Le gabarit Productivity apparaît dans l'affichage graphique. Affichage graphique 4 5 6 7 8 9 10 11 6 3 5 Networks and Devices Productivity Valve MV_DIA 4 ExaMotor OpcServer Link5 Link4 BuildingAutomation Link1 Link2 0 1 2 3 WindowDrive T3 T5 T7 T9 -1 Heating Sketch 46 Link3 Window Monitoring T2 T4 T6 T8 T10 OperatorPanel Network 4 Dans l'affichage graphique, ouvrez le gabarit Productivity. 5 Sélectionnez ensuite une forme dans le gabarit Productivity. 6 Ouvrez la boîte de dialogue de macros par un clic sur le menu principal Outils → Macros → Macros...ou par le biais de la combinaison de touches ALT + F8. Vue d'ensemble de Unity Studio Manager Etape 7 Action Dans la zone de liste Macros disponibles dans :, sélectionnez le fichier Productivity.VSS . Réaction : les macros Productivity apparaissent dans la zone de texte. Macros Nom de la macro : Productivity.modCallDFB.DoCallDFB Productivity.modCallDFB.DoCallDFB Productivity.modCustomProperties.AddStud Exécuter pas à pas Edition Créer Supprimer Macros disponibles dans : Productivity.vss Description ? 8 Exécuter Annuler Sélectionnez la macro souhaitée et exécutez-la à l'aide du bouton Exécuter. 47 Vue d'ensemble de Unity Studio Manager 1.4 Possibilités d'installation et cohérence des données au sein de l'installation Introduction Objet de ce chapitre Ce sous-chapitre vous fournit une vue d'ensemble des possibilités d'installation de Unity Studio Manager et de la cohérence des données au sein d'une installation. Contenu de ce sous-chapitre Ce sous-chapitre contient les sujets suivants : 48 Sujet Page Installations possibles 49 Droits d'accès 50 Dépôt des données 51 Réglages d'un système 52 Cohérence des données au sein de systèmes d'automatisation distribués 58 Vue d'ensemble de Unity Studio Manager Installations possibles Installations possibles de Unity Studio Manager Du fait de l'architecture client/serveur de Unity Studio Manager, vous pouvez exécuter cet outil de configuration dans les modes suivants : l en tant qu'installation autonome sur un PC (fonctionnalité client et serveur), l en tant qu'installation réseau distribuée sur plusieurs PC (plusieurs clients ont accès au PC exécutant le serveur Unity Studio Manager). D'autres outils de programmation accessibles à Unity Studio Manager peuvent être installés et exécutés dans l'environnement réseau. A titre d'exemple de distribution possible de composants, outils de programmation et données d'applications/d'installations dans un environnement réseau, la figure cidessous présente le serveur Unity Studio Manager et les données d'installations sur un PC tandis que les divers clients Unity Studio Manager à interface graphique sont exécutés sur deux autres PC. PC 1 Client USM PC 3 PC 2 Client USM MMII Données MMII API 1 Ethernet Modbus+ PC 4 API 2 Serveur USM PC 5 Tiers Données d'installation USM PC 6 Données tiers API Application 1 Unity Pro API Application 2 USM Unity Studio Manager API Automate programmable industriel MMI Dialogue opérateur Note : Le serveur Unity Studio Manager doit être installé sur le PC sur lequel les données d'installations sont consignées. 49 Vue d'ensemble de Unity Studio Manager Droits d'accès Droits d'accès Dans Unity Studio Manager, plusieurs clients peuvent accéder simultanément à une même installation. Cependant, un seul client peut obtenir des droits de lecture/ écriture pour les données de l'installation. Tous les autres clients disposent uniquement d'un accès en lecture aux données de l'installation considérée. Cette méthode permet aux clients de trouver, dans la topologie, les applications spécifiques de leurs équipements et de modifier ces données d'applications indépendamment des autres données de l'installation (voir aussi le sous-chapitre Application multi-clients, p. 18). Accès de plusieurs PC (clients) à une installation Unity Studio Manager PC 1 Client Server PC 2 Client Server PC 3 Client Server Note : Lors de l’installation de Unity Studio Manager, la configuration du groupe unitygroup et de l’utilisateur unityuser est automatique. Le serveur Unity Studio Manager est exécuté dans cet environnement utilisateur. Ceci permet d'exécuter le serveur Unity Studio Manager d'un autre PC, sans qu'un utilisateur n'ait ouvert de session sur ce PC. Seuls les utilisateurs figurant dans ce groupe ont accès à Unity Studio Manager. 50 Vue d'ensemble de Unity Studio Manager Dépôt des données Répertoire des données d'installations Lors de l'installation de Unity Studio Manager, le répertoire C:\SCHNEIDER APPLICATION\ est créé pour les données d'installations. Lors de la création d'une nouvelle installation via Fichier → Nouveau..., ce répertoire est le répertoire par défaut. Note : Naturellement, vous pouvez enregistrer vos installations Unity Studio Manager dans tout autre répertoire au choix. Cependant, nous vous recommandons de déposer tous les autres fichiers de l'installation concernée dans le même répertoire. Répertoire des installations Dans le répertoire C:\SCHNEIDER APPLICATION\, un sous-répertoire, tel que ...\NOUVELLE INSTALLATION 1, comportant le fichier système (p. ex. NOUVELLE INSTALLATION 1.PLA) et les catalogues installés (CATALOGS) ainsi que les gabarits (p. ex. NETWORKS AND DEVICES.VSS), est créé pour chaque installation. Note : Cette structure de répertoires n'est créée que lors de l'enregistrement de l'installation via Fichier → Enregistrer. Lorsque vous quittez Unity Studio Manager à l'aide de Fichier → Fermer sans enregistrement préalable, la structure de répertoires est de nouveau supprimée. Représentation de la structure de répertoires Vous trouverez ci-dessous la structure des répertoires : C:\SCHNEIDER APPLICATION\ NOUVELLE INSTALLATION 1\ CATALOGS\ NETWORKS AND DEVICES.VSS NOUVELLE INSTALLATION 1.MDB NOUVELLE INSTALLATION 1.PLA NOUVELLE INSTALLATION 2\ ... 51 Vue d'ensemble de Unity Studio Manager Réglages d'un système Objet de ce chapitre 52 Dans Unity Studio Manager, vous pouvez définir quelques options pour votre système. De plus, vous pouvez également définir des options Visio. Pour des informations sur les options Visio, veuillez consulter les manuels Visio. Vue d'ensemble de Unity Studio Manager Options Unity Studio Manager Sous Outils → Options..., vous pouvez définir les réglages par défaut de Unity Studio Manager pour votre système. On distingue les onglets suivants : l Général Options Général Réglages par défaut Bibliothèques Qualificatif Chiffres non significatifs autorisés Jeu étendu de caractères autorisé Opérations Résultats d'opérations détaillés Ecraser le type de variable lors d'un conflit de type Niveau d'analyse : Faible Annuler l'opération après : Erreurs : 20 Haut Avertissements : 50 Exporter / Importer Exporter les connexions de variables Créer de nouveaux noms lors de conflits d'importation OK Annuler l Réglages par défaut Options Général Réglages par défaut Bibliothèques Communication de l'automate %MW Début Zone %MW1 %MW Longueur Zone 32 %IW Début Zone %IW1 %IW Longueur Zone 8 Adressage Affectation d'adresses automatique Affectation d'adresses OK Annuler 53 Vue d'ensemble de Unity Studio Manager l Bibliothèques Options Général Réglages par défaut Bibliothèques Bibliothèques DDT C:\Programs\Schneider Electric\Unity Pro\FFBLibset| ... Bibliothèque Communication Actualiser la bibliothèque Sur l'onglet Bibliothèques, vous pouvez sélectionner une bibliothèque parmi un ensemble de bibliothèques. Un fichier valide Libset.db doit figurer dans le répertoire sélectionné. Le bouton de commande Actualiser la bibliothèque met à jour les contenus (les types de données) de la bibliothèque sélectionnée dans Unity Studio Manager. OK Onglet Général Annuler L'onglet Général vous permet de définir les valeurs par défaut suivantes pour le système actuel : Elément Signification Valeur par défaut Chiffres non significatifs autorisés Lorsque vous cochez cette case, des chiffres peuvent figurer en début de nom. désactivé Jeu étendu de caractères autorisé Lorsque vous cochez cette case, un jeu désactivé de caractères étendu est autorisé pour le nom. Qualificatif Remarque : lorsque qu'au moins une case a été cochée dans la zone Qualificatif, le système ne vérifie plus si les données que vous entrez sont conformes à la norme CEI 61131-3. Opérations Résultats d'opérations détaillés 54 Lorsque vous cochez cette case, la Fenêtre de visualisation, p. 122 affiche des informations détaillées et pas uniquement des avertissements et des messages d'erreur. activé Vue d'ensemble de Unity Studio Manager Elément Signification Valeur par défaut Ecraser le type de variable lors d'un conflit de type Lorsque vous cochez cette case, dans activé le cadre de l'exécution de la fonction Générer, le système remplace automatiquement les types de données des variables de communication dans Unity Pro par les types de données de Unity Studio Manager, lorsque ceux-ci ne coïncident pas. Niveau d'analyse A cet endroit, vous définissez si l'analyse ne doit considérer que la structure fonctionnelle (entités fonctionnelles), les applications et les variables de communication (niveau faible), ou en complément la topologie du système (niveau élevé). Haut Annuler l'opération après A cet endroit, vous entrez le nombre : maximal d'avertissements et d'erreurs autorisé à survenir au cours de l'opération. Lors du dépassement de ce nombre, le système annule l'exécution de l'opération. Plage : 1 ... 99 999 Erreurs 20 Avertissements 50 Exporter les connexions de variables Lorsque vous cochez cette case, lors de l'exportation de plusieurs applications depuis la Affichage des applications, p. 102, les connexions de variable correspondantes sont également exportées. activé Créer de nouveaux noms lors de conflits d'importation Lorsque vous cochez cette case, le activé système crée de nouveaux noms pour des objets importés dont les noms existent déjà dans le système actuel. Si vous désactivez cette case, le système n'importe pas les objets concernés. Exporter / Importer 55 Vue d'ensemble de Unity Studio Manager Onglet Réglages par défaut L'onglet Réglages par défaut vous permet de définir les réglages par défaut suivants pour le système actuel : Elément Signification Valeur par défaut Communication de l'automate 56 %MW Début Zone Lorsque vous cochez cette case, une valeur est prédéfinie automatiquement pour l'adresse de départ de la zone des mots mémoire réservée. Vous pouvez ensuite modifier cette valeur. %MW Longueur Zone Lorsque vous cochez cette case, une valeur est prédéfinie automatiquement pour la longueur de la zone des mots mémoire réservée. Vous pouvez ensuite modifier cette valeur. %IW Début Zone Lorsque vous cochez cette case, une valeur est prédéfinie automatiquement pour l'adresse de départ de la zone des mots d'entrée réservée. Vous pouvez ensuite modifier cette valeur. %IW Longueur Zone Lorsque vous cochez cette case, une valeur est prédéfinie automatiquement pour la longueur de la zone des mots d'entrée réservée. Vous pouvez ensuite modifier cette valeur. l l activé %MW1 l l activé 32 l l activé %IW1 l l activé 8 Vue d'ensemble de Unity Studio Manager Elément Signification Valeur par défaut Adressage Affectation d'adresses automatique Lorsque vous cochez cette case, les activé adressages automatiques suivants se produisent : l Les adresses suivantes sont affectées automatiquement à l'adresse de départ 1 : l Numéro de station X-WAY (commence à 0) l Numéro de réseau X-WAY (commence à 0) l Adresse Modbus Plus (commence à 1) l Adresse Modbus (commence à 1) l L'éditeur des propriétés réseau Ethernet se voit en outre attribuer la propriété Adresse de départ IP. Cette propriété comporte l'adresse de départ pour toutes les liaisons qui sont associées à ce réseau. Affectation d'adresses Si vous appuyez sur ce bouton de commande, une adresse IP est affectée à toutes les liaisons associées au réseau qui n'avaient pas d'adresse jusqu'alors. Remarque : il faut avoir coché au préalable la case Affectation d'adresses automatique pour que l'affectation d'adresses fonctionne. Onglet Bibliothèques Sur cet onglet, indiquez les bibliothèques de blocs de Unity Pro dont les types de données dérivés doivent entrer en ligne de compte dans Unity Studio Manager. Ces types de données dérivés sont alors disponibles au niveau de l'affichage des communications. Entrez tout d'abord le chemin d'accès au répertoire dans lequel les bibliothèques souhaitées ont été mémorisées. Ce répertoire doit contenir un fichier LIBSET.DB valide. Ensuite, sélectionnez une bibliothèque au choix. 57 Vue d'ensemble de Unity Studio Manager Cohérence des données au sein de systèmes d'automatisation distribués Présentation Au sein d'un système d'automatisation distribué, de nombreux outils de programmation, de projection et de configuration sont utilisés. Ceci nécessite de définir la manipulation des fichiers des divers outils, afin de garantir la cohérence au sein de l'installation. Cohérence des données au sein de systèmes d'automatisation distribués Unity Studio Manager permet de garantir la cohérence de toutes les applications d'un système d'automatisation distribué. A cet effet, des données redondantes de toutes les données partagées par les diverses applications sont disponibles. Dans chaque application, les données nécessaires sont disponibles dans le fichier d'application correspondant et simultanément, les données partagées sont disponibles dans un fichier d'installation Unity Studio Manager. Vue d'ensemble des données redondantes conservées dans Unity Studio Manager Installation Fichier d'installation Fichier d'application Application 1 58 Application 2 Application3 Vue d'ensemble de Unity Studio Manager Si, dans le cadre de Studio, vous utilisez pour votre installation l'outil de programmation proposé Unity Pro ou OFS, Unity Studio Manager vous propose trois opérations permettant de garantir la cohérence. Lors de l'utilisation de produits OEM, l'utilisateur doit s'assurer lui-même de la cohérence. Dans Unity Studio Manager, vous pouvez vérifier la cohérence du projet (Voir Tester la cohérence / Tester la cohérence (modifications uniquement), p. 114). A cette occasion, les données de projet des diverses applications (Unity Pro) et les données de l'installation de Unity Studio Manager font l'objet d'une vérification de cohérence. La fonction Générer, p. 116 permet d'appliquer toutes les données de l'installation aux données du projet. L'opération Mettre à jour à partir du projet / Mettre à jour à partir du projet (modifications uniquement), p. 119 permet d'appliquer toutes les données importantes à l'installation. Vérifications de cohérence possibles PC Analyser Générer C e ré r er lis ua t Ac Application créée Application Chargement du PC vers l'automate du t oje pr Chargement de l'automate vers le PC PC e nc re é h Co Analyser Garantie de cohérence dans Unity Studio Manager Installation Unity Studio Manager Equipement (automate) Application en cours d'exécution 59 Vue d'ensemble de Unity Studio Manager Quelles données font l'objet d'une vérification ? Les données suivantes font l'objet d'une vérification de cohérence : les données topologiques, les données globales, les données du strutateur d'E/S les données des modules fonctionnels. l l l l Le résultat de la vérification de cohérence apparaît dans la fenêtre de sortie. 60 Vue d'ensemble de Unity Studio Manager 1.5 Sécurité Introduction Objet de ce chapitre Ce sous-chapitre donne une vue d'ensemble du système de sécurité utilisé pour surveiller l'accès au diverses fonctions de Unity Studio Manager. Pour plus d'informations sur ce thème, reportez-vous au sous-chapitre Gestion de la sécurité d'accès du Manuel utilisateur Unity Pro. Contenu de ce sous-chapitre Ce sous-chapitre contient les sujets suivants : Sujet Page Sécurité d'accès, généralités 61 Utilisateur, profil, fichier d'historique, stratégie de sécurité 62 Sécurité d'accès, généralités Objet de ce chapitre Le programme d'édition des paramètres de sécurité vous permet de limiter et de contrôler l'accès aux diverses fonctions logicielles. Note : La protection de l'accès au logiciel est facultative. Sécurité d'ordinateur La protection de l'accès à Unity Studio Manager est valable pour l'ordinateur sur lequel le logiciel a été installé, c'est-à-dire que des droits d'accès spéciaux peuvent être octroyés à chaque ordinateur. Fichier d'historique Les diverses opérations exécutées par les utilisateurs ayant accès au logiciel peuvent être enregistrées dans le fichier d'historique. Edition des paramètres de sécurité Pour des informations sur les paramètres de sécurité, reportez-vous au souschapitre Gestion de la sécurité d'accès, p. 133. 61 Vue d'ensemble de Unity Studio Manager Utilisateur, profil, fichier d'historique, stratégie de sécurité Super utilisateur Le super utilisateur est le seul utilisateur à disposer de droits de gestion de la protection d'accès au logiciel. Il définit la liste des utilisateurs ayant accès au logiciel ainsi que leurs droits d'accès. Lors de l'installation du logiciel sur l'équipement, seul le super utilisateur peut accéder sans restriction (sans mot de passe) à l'outil de configuration de la sécurité. Note : Le nom réservé au super utilisateur est Supervisor. Le super utilisateur possède les droits suivants : création et édition de la liste des utilisateurs, création et édition de la liste des profils utilisateurs, édition de la stratégie de sécurité d'accès au logiciel, changement de son mot de passe. l l l l Utilisateur Le super utilisateur définit les utilisateurs du logiciel dans la liste des utilisateurs. Si vous figurez sur la liste des utilisateurs, vous pouvez accéder à une instance du logiciel en entrant votre nom (celui figurant sur la liste) et votre mot de passe. L'utilisateur dispose des droits suivants : l accès en lecture aux droits d'accès définis dans son profil utilisateur, l changement de son mot de passe. Profil utilisateur Le profil d'un utilisateur correspond à l'ensemble de ses droits d'accès. Un tel profil est défini par un nom (de 2 à 16 caractères), un commentaire facultatif (de 256 caractères max.) et une liste des droits d'accès. Unity Studio Manager propose deux profils utilisateurs préconfigurés impossibles à modifier. Le super utilisateur peut créer des profils supplémentaires dans lesquel il définit des droits d'accès personnalisés. Profils utilisateurs préconfigurés Unity Studio Manager propose les deux profils utilisateurs préconfigurés suivants : 62 Profile Description ReadOnly L'utilisateur dispose uniquement de droits d'accès en lecture à une installation. Cependant, il peut enregistrer l'installation courante sous un autre nom. Dans le cadre d'un tel profil, les droits de l'utilisateur correspondent à l'ouverture d'une installation en lecture seule. Write L'utilisateur dispose de tous les droits permettant d'éditer une installation. Vue d'ensemble de Unity Studio Manager Stratégie de sécurité La stratégie de sécurité vous permet de définir le niveau de sécurité de Unity Studio Manager. Vous définissez l si l'accès au logiciel est protégé ou non, l si un enregistrement a lieu dans le fichier d'historique, l si le nom et le mot de passe doivent être entrés à chaque exécution d'une fonction protégée, l le profil utilisateur utilisé par défaut dans le cadre d'une protection d'accès au logiciel sans identification de l'utilisateur. Fichier d'historique Lorsque le super utilisateur active l'option Vérification, le système crée un fichier d'historique afin d'y enregistrer les événements utilisateurs suivants : l l'ouverture d'une instance de Unity Studio Manager, l la fermeture d'une instance de Unity Studio Manager, l l'exécution d'une fonction nécessitant de disposer de droits d'accès. Le logiciel génère quotidiennement un nouveau fichier d'historique. Dans ce fichier, il énumère chronologiquement les événements utilisateurs de la journée concernée. Chaque événement est accompagné de la date, de l'heure et d'une description. Exemple : 07/15/02 07:34:47 UnityStudioManager 278 Confirmation Si le super utilisateur sélectionne cette option, vous devez indiquer votre nom et votre mot de passe, chaque fois que vous accomplissez une action utilisateur pour laquelle un accès protégé a été défini. 63 Vue d'ensemble de Unity Studio Manager 64 Affichages 2 Présentation Objet de ce chapitre Ce chapitre décrit les divers affichages de Unity Studio Manager. Contenu de ce chapitre Ce chapitre contient les sous-chapitres suivants : Souschapitre 2.1 Sujet Page Affichage fonctionnel 67 2.2 Affichages topologiques 78 2.3 Affichage de communications 89 2.4 Affichage des applications 102 65 Affichages 66 Affichages 2.1 Affichage fonctionnel Introduction Objet de ce chapitre Ce chapitre décrit l'affichage fonctionnel. Contenu de ce sous-chapitre Ce sous-chapitre contient les sujets suivants : Sujet Page Vue fonctionnelle 68 Structure de l'affichage fonctionnel 71 Propriétés des modules fonctionnels 77 67 Affichages Vue fonctionnelle Qu'est-ce qu'une vue fonctionnelle ? Quelles fonctions Unity Studio Manager offre-t-il pour la vue fonctionnelle ? 68 La vue fonctionnelle vous permet de visualiser le système d'automatisation distribué indépendamment des composants utilisés. A cet effet, le système d'automatisation distribué est divisé en modules fonctionnels et affiché sous forme d'arborescence. Fonctions disponibles pour la vue fonctionnelle : l structuration des systèmes d'automatisation en entités fonctionnelles (EF) l gestion d'applications dans les entités fonctionnelles l saut vers les applications Affichages Réalisation au niveau de Unity Studio Manager Dans Unity Studio Manager, un modèle hiérarchique formé d'entités fonctionnelles (Functional Entities) est créé. Une entité fonctionnelle peut en contenir d'autres. Un élément de structure d'application constitue la plus petite entité fonctionnelle possible. Lorsqu'une application ne supporte aucun élément de structure, elle constitue elle-même la plus petite entité fonctionnelle possible. Les entités fonctionnelles permettent de regrouper les applications et/ou diverses entités fonctionnelles pour structurer entièrement l'application distribuée dans le cadre du modèle hiérarchique. Représentation schématique de l'entité fonctionnelle Niveau "architecture" Système EF 1 EF 5 EF 2 EF 6 EF 3 EF 7 EF 4 EF 8 Application Application Application Application API 1 API 2 HMI 1 Niveau "équipements" (Unity Pro/XBT-L1000) HMI 2 EF Entité fonctionnelle API Automate programmable industriel HMI Interface homme-machine (Human Machine Interface) 69 Affichages Mise en pratique dans Unity Studio Manager : Vue fonctionnelle Fonctionnalité EF1 EF2 EF5 EF6 EF3 EF7 EF8 EF4 Propriétés : Entité fonctionnelle Propriété Nom Commentaire Application Valeur EF8 HMI2 OK Vue des applications Nom API1 API2 HMI1 HMI2 70 Sorte Unity Pro Unity Pro XBT-L1000 XBT-L1000 Equipement Fichier Annuler Affichages Structure de l'affichage fonctionnel Description Dans l'affichage fonctionnel, une installation est découpée en modules fonctionnels et affichée sous forme d'arborescence. Les modules fonctionnels (MF) figurent sous le répertoire racine (fonctionnalité). D'autres modules fonctionnels peuvent figurer sous chacun d'eux. Structure d'une installation Fonctionnalité MF1 MF2 MF3 MF4 Utilisation de l'affichage fonctionnel Tous les travaux exécutés dans l'affichage fonctionnel peuvent l'être par l'intermédiaire de menus contextuels ou du clavier. Pour plus d'informations à ce sujet, reportez-vous à la section Affichage fonctionnel de l'aide en ligne. Eléments de la structure L'arborescence fonctionnelle est formée des éléments suivants : Elément Symbole Description Répertoire racine Fonctionnalité Répertoire racine de l'arborescence Module fonctionnel simple Module fonctionnel (MF) auquel aucune application n'a été affectée jusqu'à présent. Module fonctionnel affecté Module fonctionnel (MF) auquel une application a été affectée. Le symbole affiché dépend de l'application affectée. 71 Affichages Règles structurelles Jamais d'applications différentes dans une sous-arborescence. Tous les modules fonctionnels d'une sous-arborescence doivent être affectés la même application que le module fonctionnel de rang supérieur de la sousarborescence (dans notre exemple MF1). Affichage .... Fonctionnalité MF1 MF2 MF3 MF4 Jamais de module fonctionnel simple sous un module fonctionnel affecté. Un module fonctionnel simple ne doit pas figurer sous un module fonctionnel affecté à une application. Affichage .... Fonctionnalité MF1 MF2 72 Affichages Nouveaux modules fonctionnels dans Unity Pro à l'issue d'un déplacement Lors du déplacement dans Unity Studio Manager de modules fonctionnels d'une sous-arborescence vers le répertoire racine ou sous un module fonctionnel simple, ces modules fonctionnels apparaissent à l'issue de la création, sous forme de sousarborescences du répertoire racine de Unity Pro. Modules fonctionnels déplacés dans Unity Studio Manager (MF12, MF13) et structure créée dans Unity Pro : Explorateur de projets Affichage .... 1 Fonctionnalité MF1 MF11 MF12 MF13 Affichage .... 2 Fonctionnalité MF1 MF11 MF12 MF_unass 3 Vue fonctionnelle Station MF1 Programme Table Ecran MF11 MF12 MF13 MF13 1 Affichage fonctionnel dans Unity Studio Manager préalablement au déplacement 2 Affichage fonctionnel dans Unity Studio Manager à l'issue du déplacement 3 Affichage fonctionnel dans Unity Pro à l'issue de la création 73 Affichages Déplacement d'un module fonctionnel de l'application A vers l'application B Lors du déplacement dans Unity Studio Manager d'un module fonctionnel d'une sous-arborescence d'application A vers la sous-arborescence d'une application B, ce module apparaît à l'issue de la création sous forme de nouveau module fonctionnel de l'application B. Les liaisons du module fonctionnel à l'application A disparaissent dans cette dernière. Modules fonctionnels déplacés dans Unity Studio Manager de l'application A vers l'application B et structures créées dans Unity Pro : Explorateur de projets Affichage .... 1 Fonctionnalité MF1_App_A MF11 MF12 3 Station MF1_App_A Programme Table Ecran MF11 Affichage .... 2 Fonctionnalité MF1_App_A MF11 MF_2_APP_B MF12 74 Vue fonctionnelle Explorateur de projets 4 Vue fonctionnelle Station MF2_App_B Programme Table Ecran MF12 1 Affichage fonctionnel dans Unity Studio Manager préalablement au déplacement 2 Affichage fonctionnel dans Unity Studio Manager à l'issue du déplacement vers l'application B 3 Affichage fonctionnel dans Unity Pro à l'issue de la création (application A) 4 Affichage fonctionnel dans Unity Pro à l'issue de la création (application B) Affichages Représentation des structures Actualiser à partir du projet permet de représenter dans Unity Studio Manager les structures d'applications gérant les modules fonctionnels (p. ex. Unity Pro). L'aspect des structures dans Unity Studio Manager dépend de l'allure de l'affichage fonctionnel de Unity Studio Manager avant l'exécution de l'opération Actualiser à partir du projet. Module fonctionnel affecté portant le même nom (MF1) que dans Unity Pro : Explorateur de projets 1 Vue fonctionnelle Station MF1 Programme Table Ecran MF11 MF12 MF13 Affichage .... 2 Fonctionnalité MF1 Affichage .... 3 Fonctionnalité MF1 MF11 MF12 MF13 1 Affichage fonctionnel dans Unity Pro 2 Affichage fonctionnel dans Unity Studio Manager préalablement à l'opération Actualiser à partir du projet 3 Affichage fonctionnel dans Unity Studio Manager à l'issue de l'opération Actualiser à partir du projet 75 Affichages Aucun module fonctionnel dans Unity Studio Manager et Actualiser à partir du projet par le biais de l'affichage des applications : Explorateur de projets 1 Vue fonctionnelle Station MF1 Programme Table Ecran MF11 MF12 MF13 Affichage .... 2 Fonctionnalité Affichage .... 3 Fonctionnalité NomApplication MF1 MF11 MF12 MF13 1 Affichage fonctionnel dans Unity Pro 2 Affichage fonctionnel dans Unity Studio Manager préalablement à l'opération Actualiser à partir du projet 3 Affichage fonctionnel dans Unity Studio Manager à l'issue de l'exécution de l'opération Actualiser à partir du projet par le biais de l'affichage des applications Module fonctionnel affecté portant un non différent (MF_NN) dans Unity Pro : Explorateur de projets 1 Vue fonctionnelle Station MF1 Programme Table Ecran MF11 MF12 MF13 Affichage .... 2 Fonctionnalité MF_NN Affichage .... 3 Fonctionnalité MF_NN NomApplication MF1 MF11 MF12 MF13 76 1 Affichage fonctionnel dans Unity Pro 2 Affichage fonctionnel dans Unity Studio Manager préalablement à l'opération Actualiser à partir du projet 3 Affichage fonctionnel dans Unity Studio Manager à l'issue de l'opération Actualiser à partir du projet Affichages Si un module fonctionnel portant le même nom (dans notre exemple MF1) n'est pas disponible dans Unity Studio Manager, le système crée directement dans le répertoire racine un module fonctionnel nommé d'après l'application correspondante. Sous ce nom, il positionne le nouveau module fonctionnel (MF1) et sa sous-arborescence complète. Ensuite, l'utilisateur peut, par glisser-déplacer positionner la sous-arborescence comme il veut dans l'arborescence de l'affichage fonctionnel. Opérations au niveau de l'affichage fonctionnel Les opérations de l'affichage fonctionnel n'ont pas pour objet les modules fonctionnels, mais les applications affectées. Vous trouverez des informations à ce sujet au chapitre Opérations Généralités, p. 110. Propriétés des modules fonctionnels Objet de ce chapitre Dans l'affichage fonctionnel, vous pouvez afficher et modifier les propriétés des objets suivants : l Module fonctionnel Sélectionnez à cet effet l'objet souhaité et ouvrez la page des propriétés à l'aide de l'élément Propriétés... du menu contextuel (clic droit de la souris). Note : Si une installation ouverte est protégée en écriture, vous affichez les propriétés, mais vous ne pouvez pas les modifier. Propriétés des modules fonctionnels Vous pouvez définir les propriétés suivantes pour un module fonctionnel : Propriété Signification / Valeur Nom Permet d'indiquer ou de modifier le nom du module fonctionnel. Longueur : max. 50 caractères Commentaire Permet d'entrer un commentaire. Longueur : max. 128 caractères Application Permet d'affecter une application au module fonctionnel. Un clic sur la zone droite fait apparaître une zone de liste permettant de sélectionner l'application souhaitée. 77 Affichages 2.2 Affichages topologiques Introduction Objet de ce chapitre Ce chapitre décrit les divers affichages topologiques. Contenu de ce sous-chapitre Ce sous-chapitre contient les sujets suivants : 78 Sujet Page Représentation topologique 79 Vue topologique (arborescence) 80 Affichage graphique 81 Propriétés des objets de la topologie 82 Affichages Représentation topologique Comment la topologie est-elle représentée ? Dans Unity Studio Manager, on appelle topologie la représentation sur le plan matériel de la structure réseau d'un système d'automatisation distribué. Les vues suivantes sont disponibles pour la représentation topologique : Quelles fonctions Unity Studio Manager offre-t-il pour la topologie ? Vue Signification Vue topologique Représentation de la topologie du réseau d'un système sous forme d'arborescence prévoyant l'apport possible de modifications. Affichage graphique Création et modification de la topologie réseau d'un système sous forme graphique par glisser-déplacer d'objets, tels que réseaux et équipements. Unity Studio Manager gère les fonctions suivantes : l configuration de la structure matérielle dans un éditeur graphique avec affectation de noms de réseaux et de noms d'équipements l gestion des informations de configuration, telles que le type d'équipement et les propriétés réseau du système d'automatisation distribué l affichage des applications affectées aux équipements configurés l saut vers l'affichage des communications 79 Affichages Vue topologique (arborescence) Description La représentation sous forme d'arborescence donne une vue d'ensemble de la topologie du système d'automatisation distribué et de ses réseaux, équipements et liaisons. De plus, l'arborescence permet de naviguer aisément parmi les divers objets du système. Arborescence de la topologie du système Vue topologique Topologie Network1 Device1 Device2 Device3 Device4 Device6: Link1 Device6:Link2 Network2 Device5 Device3 Device9 L'arborescence présente le contenu exact du système. Dans cette vue, vous ne pouvez pas configurer la topologie du système. Vous pouvez uniquement modifier une topologie existante, p. ex. copier et renommer des objets ou supprimer des objets du système. En outre, vous pouvez déplacer par glisser-déplacer des objets de l'arborescence vers les pages de l'affichage graphique. Note : En cas d'ajout par glisser-déplacer d'un objet de la vue topologique dans l'affichage graphique, il faut noter qu'il existe une zone "interdite" tout autour de la forme Link. Il est ainsi impossible d'insérer l'objet à cet endroit, le système affiche un message. Positionnez l'objet dans une zone libre. 80 Affichages Affichage graphique Description L'affichage graphique vous permet de configurer la structure physique de votre système d'automatisation distribué à l'aide de réseaux, d'équipements et de connexions. A des fins documentaires, vous pouvez, sur une autre page de l'affichage graphique, ajouter des composants réseau passifs, tels que des coupleurs en étoile (hubs) ou des commutateurs, si ceux-ci sont disponibles en tant que formes. Cependant, ces éléments n'entrent pas en ligne de compte lors de la génération de l'installation. Affichage graphique Vous configurez la topologie graphiquement suivant les besoins de l'installation sur une ou plusieurs pages de dessin, en faisant glisser par glisser-déplacer ou en copiant/collant les réseaux, équipements et connexions correspondants des gabarits sur les pages de dessin. Si vous voulez supprimer totalement un objet de l'installation, vous devez le supprimer dans l'affichage topologique ou dans l'affichage graphique à l'aide d'un clic droit de la souris → Supprimer de l'installation. Si vous utilisez plusieurs pages de dessin, vous pouvez aussi utiliser les mêmes instances d'équipements ou de réseaux sur plusieurs pages de dessin. Unity Studio Manager garantit également dans ce cas la cohérence entre les données de formes et le fichier système. Topologie d'installation (gabarit et page de dessin) Affichage graphique 3 4 5 6 7 8 9 10 11 6 Networks and Devices Graphical Magelis 4 Graph Station 5 BuildingAutomation Ethernet Router Magelis iPC Box-PC Magelis iPC Panel-PC 3 MB+ Bridge PREMIUM Link3 QUANTUM 2 PC Link2 Link1 T2 T4 T6 T8 T10 Touch N Click Fipway Modbus Plus Ethernet Link Fipway Link T3 T5 T7 T9 Ethernet Heating Window Monitoring T2 T4 T6 T8 T10 OperatorPanel 0 1 Textual Magelis Modbus -1 T3 T5 T7 T9 Plus Link Sketch Gabarit Network Pages de dessin Forme 81 Affichages Propriétés des objets de la topologie Objet de ce chapitre Au niveau de l'affichage topologique et de l'affichage graphique, vous pouvez visualiser et modifier les propriétés des objets suivants : l réseau (Voir Propriétés de réseau, p. 82) l équipement (Voir Propriétés d'équipement, p. 84) l liaison (Voir Propriétés de liaison, p. 85) Sélectionnez à cet effet l'objet souhaité et ouvrez la page des propriétés à l'aide de l'option Propriétés... du menu contextuel (bouton droit de la souris). Note : Si un système ouvert est protégé en écriture, vous pouvez visualiser les propriétés, mais pas les modifier. Propriétés de réseau 82 Vous pouvez définir les propriétés suivantes pour un réseau : Propriété Signification / Valeur Nom Permet d'indiquer ou de modifier le nom du réseau. Le nom est unique au sein du système. Longueur : max. 50 caractères Type Indique le type du réseau. Numéro de réseau X-Way Permet d'entrer l'adresse du réseau X-Way. Plage : 1 ... 127 Voir également TCP/IP 10/100 (Regular connection Premium), p. 115. Masque de sousréseau par défaut Permet d'entrer l'adresse IP du masque de sous-réseau. Valeur par défaut : 0.0.0.0: entrée ignorée. Vous trouverez les entrées possibles au paragraphe Propriétés de liaison, p. 85, sous la propriété Adresse. Plages de saisie : Octet Plage 1 0 ... 255 2 0 ... 255 3 0 ... 255 4 0 ... 254 Affichages Propriété Signification / Valeur Adresse du Gateway par défaut Permet d'entrer l'adresse IP du Gateway. Valeur par défaut : 0.0.0.0: entrée ignorée. Vous trouverez les entrées possibles au paragraphe Propriétés de liaison, p. 85, sous la propriété Adresse. Plages de saisie : Adresse de départ IP Octet Plage 1 0 ... 223 2 0 ... 255 3 0 ... 255 4 0 ... 255 Permet d'entrer l'adresse de départ IP pour toutes les liaisons associées à ce réseau. Lors de l'affectation automatique d'adresses, une adresse IP est affectée automatiquement à chaque liaison de ce réseau. L'adressage commence par l'adresse de départ IP et il est augmenté d'une unité pour chaque liaison supplémentaire. Vous trouverez les entrées possibles au paragraphe Propriétés de liaison, p. 85 sous la propriété Adresse. Plages de saisie : Octet Plage 1 0 ... 223 2 0 ... 255 3 0 ... 255 4 0 ... 255 Les propriétés Nom et Type sont valables pour tous les réseaux. Les autres propriétés dépendent du type de réseau : Propriété Type de réseau Ethernet Fipway Modbus Plus/ Modbus Nom x x x Type x x x Numéro de réseau X-Way x x Masque de sous-réseau par défaut x - - Adresse par défaut du Gateway x - - x Propriété disponible - Propriété non disponible 83 Affichages Note : Vous trouverez la liste actuelle des types de réseaux dans les fichiers PDF CatalogNetworksAndDevices.pdf et CatalogIODevices.pdf disponibles dans le répertoire LW:\UnityStudioManager\Documentation\. Propriétés d'équipement Vous pouvez définir les propriétés suivantes pour un équipement : Propriété Signification / Valeur Nom Permet d'indiquer ou de modifier le nom de l'équipement. Le nom est unique au sein du système. Longueur : max. 50 caractères Famille Indique la famille d'équipements à laquelle l'objet appartient. Type Permet d'entrer ou de modifier le type de l'objet. Un clic dans la zone droite fait apparaître une zone de liste permettant de sélectionner les types disponibles. Applications affectées Un clic dans la zone droite de la ligne vous permet d'obtenir la liste des applications affectées. Capacités de routing Permet d'afficher ou d'entrer les capacités de routing. Un clic dans la zone droite fait apparaître une zone de liste permettant de sélectionner la capacité de routing souhaitée. Cette propriété est nécessaire à la configuration OFS. %MW Début Zone Permet d'entrer l'adresse de départ de la zone des mots mémoire réservée pour cet équipement. %MW Longueur Zone Permet d'entrer la longueur de la zone des mots mémoire réservée pour cet équipement. %IW Début Zone Permet d'entrer l'adresse de départ de la zone des mots d'entrée réservée pour cet équipement. %IW Longueur Zone Permet d'entrer la longueur de la zone des mots d'entrée réservée pour cet équipement. Les propriétés Nom, Famille, Type et Applications affectées sont valables pour tous les équipements. Les autres propriétés dépendent du type d'équipement. Note : Vous trouverez la liste actuelle des familles d'équipements et des types d'équipement correspondants dans les fichiers PDF CatalogNetworksAndDevices.pdf et CatalogIODevices.pdf disponibles dans le répertoire LW:\UnityStudioManager\Documentation\. 84 Affichages Propriétés de liaison Vous pouvez définir les propriétés suivantes pour une liaison : Propriété Signification / Valeur Nom Permet d'indiquer ou de modifier le nom de la liaison. Le nom est unique pour un équipement. Longueur : max. 50 caractères Famille Indique la famille de la liaison. Type Permet d'entrer ou de modifier le type de la liaison. Pour cela, cliquez dans la zone et ouvrez une liste des types disponibles, puis sélectionnez-en un. Réseau Indique le réseau auquel la liaison est reliée. Groupe Indique le groupe auquel est affectée la liaison. Condition préalable : des groupes ont été configurés. Commentaire Permet d'entrer un commentaire sur la liaison. Longueur : max. 128 caractères Adresse Permet d'entrer l'adresse réseau par laquelle la liaison est reliée au réseau. Cette adresse est unique au sein du réseau et doit être saisie en fonction du réseau. Cela signifie que dans le cadre d'un réseau Ethernet, vous entrez l'adresse IP et dans le cadre d'un branchement à Modbus Plus, vous entrez l'adresse Modbus Plus. Dans le cas de liaisons Ethernet, le système convertit automatiquement les données entrées en un format d'adresse IP valide (format décimal). Vous pouvez entrer les données comme suit : ID spécifique Numéro de station X-Way Décimal Exemple : 4.3.2.16 Octal Exemple : 004.003.002.020 Hexadécimal Exemple : 0x4.0x3.0x2.0x10 Mixte Exemple : 4.003.002.0x10 Cette propriété est nécessaire à OFS. Saisie à effectuer en fonction du type de réseau : Ethernet, Fipway Numéro d'instance du pilote Modbus Plus Numéro d'adaptateur Permet d'entrer le numéro de station X-Way. Plage : 0 ... 62 (automate), 63 (PC) Voir également TCP/IP 10/100 (Regular connection Premium), p. 115. 85 Affichages Propriété Signification / Valeur Routage X-Way validé Indique si cette liaison permet un routing entre deux réseaux. True (valeur par défaut) = routing possible False = routing impossible Voir également TCP/IP 10/100 (Regular connection Premium), p. 115. X-Way autorisé Permet d'indiquer si la liaison a une adresse de station X-Way. True (valeur par défaut) = la liaison doit avoir une adresse de station X-Way. False = adresse de station X-Way non nécessaire. Voir également TCP/IP 10/100 (Regular connection Premium), p. 115. Masque de sousréseau par défaut Permet d'entrer l'adresse IP du masque de sous-réseau. Valeur par défaut : 0.0.0.0: entrée ignorée. Vous trouverez les entrées possibles au paragraphe Propriétés de liaison, p. 85, sous la propriété Adresse. Plages de saisie : Adresse du Gateway par défaut Bridge 86 Octet Plage 1 0 ... 255 2 0 ... 255 3 0 ... 255 4 0 ... 254 Permet d'entrer l'adresse IP du Gateway. Valeur par défaut : 0.0.0.0: entrée ignorée. Vous trouverez les entrées possibles au paragraphe Propriétés de liaison, p. 85, sous la propriété Adresse. Plages de saisie : Octet Plage 1 0 ... 223 2 0 ... 255 3 0 ... 255 4 0 ... 255 Permet d'entrer le bridge Ethernet ↔Modbus Plus. Ceci vous permet de définir le chemin du routing (OFS). Un clic dans la zone droite fait apparaître une zone de liste permettant de sélectionner le bridge souhaité. Condition préalable : au moins un bridge doit avoir été incorporé à votre installation. Affichages Propriété Signification / Valeur Index du Bridge Permet d'entrer l'index du bridge. Veuillez trouver cette information dans la configuration du bridge que vous avez dû exécuter auparavant avec un outil de configuration approprié. Chemin du Bridge Permet d'entrer le chemin du bridge. Veuillez trouver cette information dans la configuration du bridge que vous avez dû exécuter auparavant avec un outil de configuration approprié. Host Name Permet d'entrer le nom de l'hôte. DHCP autorisé Permet d'indiquer si l'équipement connecté est configuré comme client DHCP (Dynamic Host Configuration Protocol) : True Le client DHCP est connecté. Le masque de sous-réseau, l'adresse IP et l'adresse du gateway ainsi que le nom de l'hôte peuvent être indiqués à titre d'information. False (valeur par défaut) Aucun client DHCP n'est connecté. Le masque de sous-réseau, l'adresse du Gateway et l'adresse IP (propriété Adresse) doivent être indiqués. Le nom de l'hôte est facultatif. Bilan Ethernet II Permet de définir la trame Ethernet utilisée. True = utilisation de la trame Ethernet II False (valeur par défaut) = utilisation de la trame IEEE 802.3 Equipement de commande autorisé Le Device Control Block pour le scrutateur d'E/S permet d'allumer et d'éteindre les équipements Serveur via le programme de l'automate. Il existe une correspondance entre chaque entrée dans le scrutateur d'E/S et un bit dans le Device Control Block. Ce bit détermine si l'échange de données avec l'équipement Serveur correspondant doit avoir lieu. Bit = 1 : L'échange de données a lieu. Bit = 0 : L'échange de données n'a pas lieu. La propriété Equipement de commande autorisé permet de déterminer si un Device Control Block doit ou non exister pour le scrutateur d'E/S. True = Le Device Control Blockexiste. Dans ce cas, Unity Studio Manager réserve un bloc mémoire adéquat dans la zone %MW de l'équipement. False = Le Device Control Block n'existe pas. Dans ce cas, aucun bloc mémoire n'est réservé et l'activation/la désactivation du programme des équipements Serveur ne peut pas être utilisée. Les propriétés Nom, Famille, Type, Réseau, Groupe et Commentaire sont valables pour toutes les liaisons. Les autres propriétés dépendent du type de liaison. 87 Affichages Note : Vous trouverez la liste actuelle des familles de liaisons et des liaisons correspondantes dans les fichiers PDF CatalogNetworksAndDevices.pdf et CatalogIODevices.pdf disponibles dans le répertoire LW:\UnityStudioManager\Documentation\. Dépannage Les propriétés de la liaison sont modifiées dans le cas suivant : 1. Le système comporte une connexion entre équipement et réseau via une liaisonLink1, ce qui apparaît dans la vue topologique. 2. Les propriétés de la liaison Link1 sont par exemple modifiées via VBA. 3. La liaison Link1 a été supprimée dans l'affichage graphique. Solution : pour rétablir la liaison, déplacez par glisser-déplacer l'équipement concerné de la vue topologique vers l'affichage graphique. 88 Affichages 2.3 Affichage de communications Introduction Objet de ce chapitre Ce chapitre décrit l'affichage de communications et les fonctions d'édition correspondantes. Contenu de ce sous-chapitre Ce sous-chapitre contient les sujets suivants : Sujet Page Affichage des communications 90 Données globales 91 Groupement de variables globales 94 Scrutateur d'E/S 95 Scrutateur d'E/S - Gestion d'équipements Serveur simples Scrutateur d'E/S - Gestion d'équipements Serveur complexes 99 101 89 Affichages Affichage des communications Que propose l'affichage des communications ? L'affichage des communications offre les fonctions suivantes : l configuration de la communication entre les diverses applications via la définition de variables Publisher/Subscriber. l configuration de la communication entre un automate et un équipement d'E/S ou entre deux automates via la définition de variables Modbus Client/Modbus Server. l définition du transfert (Global Data ou Scrutateur d'E/S) avec les propriétés associées. l regroupement de variables en vue d'une communication plus efficace. l définition de filtres permettant de limiter l'affichage des variables déjà configurées à un certain nombre/un certain type de variable. Le système enregistre les données de configuration correspondantes dans le fichier système de Unity Studio Manager en s'assurant de la cohérence entre les fichiers d'application et le fichier système. 90 Affichages Données globales Qu'appelle-t-on données globales ? Les données globales sont des variables valables pour l'ensemble du système qui permettent aux applications des divers équipements d'échanger des données via le réseau conformément aux liaisons de communication configurées. Cet échange est cyclique. On distingue divers types de données possibles : Comment la projection d'une communication est-elle réalisée ? La communication au sein du système d'automatisation distribué a lieu d'après le principe Publisher/Subscriber via les données globales projetées : Réseau Branchement réseau 1 Branchement réseau 2 Branchement réseau 3 Protocole de transmission "Données globales" Variable 1 (Publisher) Variable 2 (Subscriber) Variable 3 (Subscriber) Application A Application B Application C Equipement 1 Equipement 2 Equipement 3 Sorte de transfert "Données globales" Les données globales permettent d'établir la liaison entre la variable d'une application dont le contenu doit être envoyé (Publisher) et la variable d'une ou plusieurs applications devant recevoir ce contenu (Subscriber). Note : Le type de variable ne peut pas être transformé de Publisher en Subscriber et inversement. Dans ce cas, vous devez supprimer la variable concernée et la saisir à nouveau. Unity Studio Manager ne tient compte que des propriétés de variable Publisher ou Subscriber d'un équipement donné significatives pour les données globales et ignore toute autre propriété éventuellement disponible. 91 Affichages Données globales de Unity Pro A l'issue d'une mise à jour à partir du projet (Voir Mettre à jour à partir du projet / Mettre à jour à partir du projet (modifications uniquement), p. 119), seules les variables marquées par Unity Pro comme étant des données globales sont disponibles. Unity Studio Manager utilise les attributs suivants d'une telle variable de Unity Pro et vérifie qu'ils soient cohérents : l Nom de variable l Type de données l Commentaire l Type de variable (Publisher ou Subscriber) l ID de données l Nom de groupe Types de données globales Les types de données élémentaires suivants sont disponibles par défaut pour les variables des données globales : Type Signification BOOL Valeur booléenne 1 Plage de valeurs : 0 (= FALSE) et 1 (= TRUE) Note : n'est pas géré par Unity Pro. BYTE Chaîne de bits, longueur 8 8 0 DATE Date : Année-Mois-Jour 32 D#1990-01-01 DINT Entier double (double integer) 32 0 Plage de valeurs : -2 Taille (bits) 31 Valeur par défaut 0 (=FALSE) 31 ... 2 -1 DT ou DATE_AND_TIME Date et heure : Année-Mois-JourHeure:Minutes:Secondes 64 DT#1990-01-0100:00:00 DWORD Chaîne de bits, longueur 32 32 0 Entier (integer) 16 0 32 0.0 INT Plage de valeurs : -215 ... 215 -1 REAL Nombre à virgule flottante Plage de valeurs : 8.43-37 ... 3.36+38 STRING Chaîne de caractères (character 2048 string data) à longueur variable (8 bits max. par caractère) TIME Durée en millisecondes Déclenchement:1ms Plage de valeurs : 0 ... 2 32-1 Zone : 0 ... env. 49 jours 92 32 ' ' (chaîne de caractères vide) T#0s Affichages Type Signification Taille (bits) Valeur par défaut TOD ou TIME_OF_DAY Heure : Heures:Minutes:Secondes 32 TOD#00:00:00 UDINT Entier double non signé (unsigned double integer) 32 0 16 0 16 0 Plage de valeurs : 0 ... 232-1 UINT Entier non signé (unsigned integer) 16 Plage de valeurs : 0 ... 2 -1 WORD Chaîne de bits, longueur 16 Si vous avez entré une ou plusieurs bibliothèques sous Outils → Options, onglet Bibliothèques, les types de données dérivés spécifiés à cet endroit sont également disponibles. En complément des types de données élémentaires et dérivés, vous pouvez aussi définir directement des matrices. L'écriture de la définition de matrice est conforme aux définitions de la CEI 61131. Exemple : entrée dans la zone Type: ARRAY [1..100] OF WORD. Note : Les variables Publisher et Subscriber d'un objet de variables globales doivent toujours avoir le même type de données. 93 Affichages Groupement de variables globales Objet de ce chapitre Afin d'optimiser le transfert de données entre les diverses applications vous pouvez regrouper les données globales en fonction de leur rapport logique. Groupement de données globales Un groupe est un ensemble logique de connexions d'équipements défini pour optimiser le transfert d'un bloc de données globales via Ethernet. Une adresse IP multicast permettant de distribuer les variables du groupe est affectée à chaque groupe. Les groupes ne peuvent être formés qu'au sein d'un même segment Ethernet. Groupement de branchements réseau d'équipements Groupe_1 Adresse IP :239.123.344.100 Equipement 1 Equipement 5 Groupe_2 Adresse IP :239 123 344 200 Equipement 2 Equipement 6 Equipement 3 Equipement 7 Equipement 4 Equipement 8 Equipement 9 Les équipements ne peuvent échanger des information entre eux qu'au sein du groupe auquel leurs branchements réseau ont été affecté. Une communication avec des équipement d'un autre groupe ne peut avoir lieu que si un équipement fait partie des deux groupes, tel que l'équipement 6 de l'exemple ci-dessus qui est relié au réseau par deux branchements réseau. Au sein de cet équipement, l'échange de données entre les deux groupes doit alors faire l'objet d'une configuration. 94 Affichages Scrutateur d'E/S Qu'appelle-t-on scrutateur d’E/S ? Le scrutateur d'E/S est un dispositif permettant à deux équipements d'échanger des données de manière cyclique via Ethernet. L’équipement Modbus Client déclenche l'échange de données en émettant une commande de lecture ou d'écriture. L’équipement Modbus Server répond alors à la demande du Modbus Client. En général, on utilise le scrutateur d'E/S pour l'échange cyclique de données d'E/S entre un automate et un équipement d'E/S, mais il peut également servir à l'échange de données entre deux automates. Le protocole de communication Modbus permet l'adressage des équipements Modbus Server au réseau Modbus ou Modbus Plus. Configuration de la communication La communication au sein du système d'automatisation distribué est assurée à l'aide du scrutateur d'E/S via les variables configurées. Réseau Liaison 1 Liaison 2 Liaison 3 Protocole de communication "Modbus" Variable 1 (client) Variable 2 (serveur) Variable 3 (serveur) Application A Application B Application C Equipement 1 Equipement 2 Equipement 3 Transfert "Scrutateur d’E/S" La communication scrutateur d'E/S entre un équipement Client et un équipement Serveur donnés ne peut pas être répartie sur plusieurs liaisons. Ainsi, lorsqu'une liaison est définie pour une variable Client dans l'affichage des communications, elle est automatiquement affectée au même équipement Serveur pour toutes les variables. Note : Le Modbus Client doit toujours être relié au réseau Ethernet. 95 Affichages Dans le type de communication Modbus Client/Modbus Server, le Modbus Server est accessible via une variable. Un Modbus Client disposant d'un accès en écriture peut ainsi écrire sur cette variable, ou un ou plusieurs Modbus Client(s) avec accès en lecture peuvent lire cette variable. Le Modbus Server n'a ici qu'une connaissance limitée de ses Modbus Clients. Par contre, les Modbus Clients savent à quelle variable du Modbus Server ils doivent accéder. Le protocole de communication Modbus est disponible sur les réseaux suivants : l Ethernet (protocole d'application Modbus/TCP) l Modbus Plus (protocole d'application Modbus sur Modbus Plus) l Modbus (protocole d'application Modbus) Des équipements sur des réseaux différents peuvent communiquer à l'aide d'équipements Bridge. Pour le protocole de communication Modbus, seul le transfert Scrutateur d'E/S est disponible. Ce transfert est associé à un groupe de propriétés personnalisables commandant le transfert de données : l Période de répétition l Timeout de validité l Dernière valeur Consultez également l'onglet Variables de l'aide en ligne. Types de données Les types de données élémentaires suivants sont disponibles par défaut pour les variables : Type Signification BOOL 1 Valeur booléenne Plage de valeurs : 0 (= FALSE) et 1 (= TRUE) Remarque : n'est pas pris en charge par Unity Pro en cas de communication automate-automate, mais uniquement en cas de communication automateéquipement d'E/S. 0 (=FALSE) BYTE Chaîne de bits, longueur 8 8 0 DATE Date : Année-Mois-Jour 32 D#1990-01-01 Entier double (double integer) 32 0 DINT Plage de valeurs : -231 ... 231 -1 96 Taille (bits) Valeur par défaut Affichages Type Signification Taille (bits) Valeur par défaut DT ou DATE_AND_TIME Date et heure : Année-Mois-JourHeure:Minutes:Secondes 64 DT#1990-01-0100:00:00 DWORD Chaîne de bits, longueur 32 32 0 INT Entier (integer) 16 0 32 0.0 Plage de valeurs : -215 ... 215-1 REAL Nombre à virgule flottante Plage de valeurs : 8.43-37 ... 3.36+38 STRING Chaîne de caractères (character 100 mots string data) à longueur variable (8 bits par caractère) TIME Durée en millisecondes Déclenchement : 1 ms ' ' (chaîne de caractères vide) 32 T#0s Plage de valeurs : 0 ... 232-1 Plage : 0 à env. 49 jours TOD ou TIME_OF_DAY Heure : Heures:Minutes:Secondes 32 TOD#00:00:00 UDINT Entier double non signé (unsigned double integer) 32 0 16 0 16 0 Plage de valeurs : 0 ... 232-1 UINT Entier non signé (unsigned integer) Plage de valeurs : 0 ... 216-1 WORD Chaîne de bits, longueur 16 En complément des types de données élémentaires et dérivés, vous pouvez aussi définir directement des tableaux (array). L'écriture de la définition de matrice est conforme aux définitions de la CEI 61131. Exemple : Entrée dans la zone Type : ARRAY [1..100] OF WORD. 97 Affichages Zone mémoire pour la mémoire d'application La mémoire d'application (%MW) est une zone mémoire corrélée reposant sur des mots et appartenant à un équipement. Unity Studio Manager ne connaît ni le nombre d'adresses disponibles, ni le numéro de la première adresse. Seul Application Manager qui traite l'application correspondante connaît les adresses. Note : Dans Premium, la zone %MW commence par %MW0, alors qu'elle commence par %MW1 dans Quantum. La configuration des zones %MW est effectuée dans Unity Pro, dans la boîte de dialogue des propriétés associée à la liaison correspondante. Occupation de la mémoire pour le scrutateur d'E/S Occupation de la mémoire pour la communication entre un automate (API1) et quatre autres automates (API2 à API5) : API2 API1 In1 In2 In3 API4 Out1 Out2 Out3 API3 API5 Zone %MW (API1) In1 In2 Modbus Client Variables In3 Zone %MW (définie dans la liaison) Out3 Out2 Out1 Tableau d'état 98 Modbus Server Variables Réservé à l'usage interne Affichages Pour le scrutateur d'E/S, l'occupation de la mémoire est effectuée de la manière suivante : l Les données Modbus Client commencent au début de la zone mémoire configurée et se poursuivent en ordre croissant. l Les données Modbus Server commencent à la fin de la zone mémoire configurée et se poursuivent en ordre décroissant. l Le tableau d'état n'est pas géré par le serveur, mais uniquement par Application Manager. l Si une variable a été affectée à une adresse %MW, cette adresse est conservée, à moins que l'adresse ne soit modifiée en raison de l'augmentation de la taille d'une autre variable, par exemple. Scrutateur d'E/S - Gestion d'équipements Serveur simples Présentation Pour pouvoir modeler une communication entre un automate et un équipement d'E/S, vous utilisez des applications préaffectées. Afin de permettre la configuration du scrutateur d'E/S, le système propose les fonctions suivantes pour les équipements d'E/S : l applications préaffectées l DataID prédéfinis l paramètres de configuration l variables booléennes Application préaffectée Le catalogue définit le type d'équipement ainsi que le type d'application pour des applications préaffectées. Dès qu'un équipement Serveur correspond au type d'équipement défini, l'application préaffectée est générée automatiquement. En cas de suppression de l'équipement, l'application préaffectée est également supprimée. Note : Il est impossible d'effacer l'application préaffectée elle-même ou de la réaffecter à un autre équipement. Même une importation ne permet pas de la créer et de l'affecter. Vue des applications L'application préaffectée n'est normalement pas visible dans la vue des applications (réglable via les Paramètres des applications, p. 184), car le nombre d'équipement d'E/S peut être si important dans le système que la vue des applications serait alors trop confuse. Nom L'application préaffectée porte toujours le même nom que l'équipement. Il est impossible de renommer l'application. Si vous renommez l'équipement, l'application est renommée automatiquement. 99 Affichages Paramètres L'application préaffectée dispose d'un nombre déterminé de paramètres d'entrée et de sortie. Ces paramètres prédéfinis sont générés automatiquement lors de la création de l'application préaffectée. Il n'est pas possible de supprimer ou de renommer ces paramètres, ou encore de modifier une quelconque propriété telle que Type de données, DataID ou Commentaire. Note : Comme il arrive très souvent que de tels paramètres/variables prédéfini(e)s ne soient pas relié(e)s (n'étant pas utilisé(e)s dans le système), l'analyse ne génère aucun avertissement. Il est impossible de générer de nouveaux paramètres ou de nouvelles variables pour des applications préaffectées. DataID prédéfinis Dans les équipements Serveur simples, les variables sont habituellement affectées à des adresses particulières (mémoire d'état, DataID). Cette affectation est également définie dans le catalogue. Paramètres de configuration Les équipements Serveur (équipements d'E/S tels que E/S Momentum) comprennent souvent des paramètres de configuration qui commandent le mode de fonctionnement de l'équipement. Dans certains cas, ces paramètres ne peuvent être écrits qu'une seule fois alors que dans d'autres cas, ils doivent être réécrits à chaque cycle. Unity Studio Manager n'offre aucune prise en charge spéciale pour les paramètres de configuration. Ils sont traités comme des paramètres d'entrée ou de sortie. Vous avez deux possibilités : l Les paramètres peuvent être écrits de manière cyclique, comme les paramètres d'E/S, à l'aide du scrutateur d'E/S. Cette possibilité est entièrement prise en charge par Unity Studio Manager. l Vous devez écrire un programme d'automate définissant les paramètres à l'aide de blocs fonction de communication. Cette possibilité n'est pas prise en charge par Unity Studio Manager. 100 Affichages Variables booléennes Les équipements Serveur, p. ex. Digital In, contiennent souvent plusieurs variables booléennes (binaires) regroupées dans un registre de mot unique. Unity Studio Manager vous donne la possibilité de définir chacune de ces variables comme une variable séparée dans le catalogue. Note : Les variables booléennes ne permettent pas la communication automateautomate. Les variables booléennes générées au sein de Unity Pro sont affectées au bit correspondant dans l'adresse %MW, p. ex. %MW15.5. Dans le catalogue fourni, les variables d'E/S sont définies de deux manières différentes : l chaque variable booléenne séparément l en tant qu'un mot contenant de manière implicite l'ensemble des variables Scrutateur d'E/S - Gestion d'équipements Serveur complexes Présentation Prise en charge actuelle Contrairement aux équipements simples, les paramètres (d'entrée et de sortie) des équipements Serveur complexes ainsi que leur emplacement au sein d'une zone de mots transmissible peuvent être configurés librement au moyen d'un outil de configuration spécial. Exemples d'équipements Serveur complexes : Equipement Serveur Outil de configuration Altivar Drives PowerSuite Automation Island Advantys Pour la prise en charge de la configuration du scrutateur d'E/S, le catalogue contient une variable d'entrée et une variable de sortie de type ARRAY of Words. Ces deux variables représentent toutes les variables logiques d'entrée et de sortie pour l'ensemble de l'équipement. 101 Affichages 2.4 Affichage des applications Introduction Objet de ce chapitre Ce chapitre décrit l'affichage des applications. Contenu de ce sous-chapitre Ce sous-chapitre contient les sujets suivants : 102 Sujet Page Affichage de l'application 103 Propriétés des applications 104 Affichages Affichage de l'application Qu'est-ce qu'un affichage d'applications ? L'affichage des applications permet de configurer et d'affecter des applications. Vous nommez une application, sélectionnez le type d'application, attribuez un équipement à cette application et créez un fichier d'application ou ajoutez un fichier d'application disponible. Une application (p. ex. un projet dans Unity Pro) permet de configurer et programmer un équipement (p. ex. un API) utilisé par une installation dans Unity Studio Manager. Dans le cadre de la gestion de modules fonctionnels l'application fait le lien entre l'équipement et le module fonctionnel. Une application est affectée à un équipement et le module fonctionnel est affecté à une application. Pour des informations sur l'utilisation de l'affichage des applications, consultez la page aide en ligne. Représentation de l'affichage des applications La figure ci-dessous illustre l'affichage des applications et schématise la relation de ces dernières avec d'autres composants logiciels. Unity Pro (outil d'application spécifique) Fichier Application Equipement p. ex. automate Affichage des applications Nom Chauffage SurvFenetre Opérateur Type Unity Pro Unity Pro XBT-L1000 Equipement Chauffage à Fenêtre à API Tableau Fichier C:\SchneiderApplication\e-house\Heizung.STU C:\SchneiderApplication\e-house\FensterUeberw.STU C:\SchneiderApplication\e-house\Bedienung.DOP 103 Affichages Propriétés des applications Objet de ce chapitre Dans la vue des applications, vous pouvez afficher et modifier les propriétés des objets suivants : l Application (Voir Propriétés d'application, p. 104) Sélectionnez à cet effet l'objet souhaité et ouvrez la page des propriétés à l'aide de l'option Propriétés... du menu contextuel (bouton droit de la souris). Note : Si un système ouvert est protégé en écriture, vous pouvez visualiser les propriétés, mais pas les modifier. Propriétés d'application 104 Vous pouvez définir les propriétés suivantes pour une application : Propriété Signification / Valeur Nom Permet d'indiquer ou de modifier le nom de l'application. Le nom doit être unique au sein d'un système. Longueur : max. 50 caractères Sorte Permet d'indiquer ou de modifier la sorte de l'application. La sorte détermine le comportement de l'application. Commentaire Permet d'entrer un commentaire. Longueur : max. 128 caractères Fichier d'application Permet d'indiquer le fichier affecté à l'application. L'affectation a lieu à l'aide des éléments correspondants du menu contextuel dans la vue des applications. Longueur : max. 255 caractères Equipement affecté Permet d'afficher l'équipement qui a été affecté à l'application. Un clic sur la zone droite fait apparaître une zone de liste permettant de sélectionner l'équipement souhaité. Outil d'application Affiche le nom de l'outil prédéfini dans le catalogue utilisé par défaut pour une édition de l'application. Cet outil apparaît automatiquement sous Lancer l'outil (Voir Vue des applications, p. 126). Le projet est cohérent Affiche si le projet d'application est cohérent par rapport au système Unity Studio Manager défini. TRUE = projet cohérent FALSE = projet incohérent Entités fonctionnelles affectées Permet, par un clic sur la zone droite, d'obtenir une liste des entités fonctionnelles affectées. Affichages Propriété Signification / Valeur Emplacement du Server Permet d'afficher ou d'entrer le serveur spécifique de l'Application Manager (gestionnaire d'applications) utilisé pour l'accès au projet d'application. A cet endroit, vous entrez le nom de l'hôte ou l'adresse IP du serveur. Les saisies possibles dépendent du type d'application sélectionné : l UnityPro Vous entrez vos données dans une zone de texte. l OFS Un clic sur la zone droite fait apparaître une zone de liste vous permettant de sélectionner les noms d'hôtes ou les adresses IP disponibles. Remarque : vous devez obligatoirement fournir cette information pour générer un projet OFS. Sous-type Remarque : cette propriété n'est disponible dans la présente version que pour Unity Pro et dépend de l'équipement auquel l'application a été affectée. Elle vous permet de créer un projet d'application sans avoir auparavant configuré la topologie. Permet d'afficher ou d'entrer la famille à laquelle l'équipement affecté appartient. Un clic dans la zone droite fait apparaître une zone de liste permettant de sélectionner la famille souhaitée. Les propriétés Nom, Sorte, Commentaire, Fichier d’application, Equipement affecté, Outil d’application. Le projet est cohérent et Entités fonctionnelles affectées sont valables pour toutes les applications. Les autres propriétés dépendent du type d'application. Note : Vous trouverez la liste actuelle des sortes d'applications dans les fichiers PDF CatalogNetworksAndDevices.pdf et CatalogIODevices.pdf disponibles dans le répertoire LW:\UnityStudioManager\Documentation\. L’opération Générer ne permet pas de créer des données de projet pour toutes les sortes d’applications. Vous trouverez plus d’informations au sous-chapitre Générer, p. 116. 105 Affichages 106 Opérations et autres fonctionnalités 3 Introduction Objet de ce chapitre Ce chapitre décrit les opérations et autres fonctionnalités disponibles dans Unity Studio Manager. Contenu de ce chapitre Ce chapitre contient les sous-chapitres suivants : Souschapitre Sujet Page 3.1 Opérations 109 3.2 Fonctionnalités 125 107 Opérations, fonctionnalités 108 Opérations, fonctionnalités 3.1 Opérations Introduction Objet de ce chapitre Ce sous-chapitre décrit les opérations exécutables par l'intermédiaire du menu principal ou à partir des divers affichages de Unity Studio Manager. Contenu de ce sous-chapitre Ce sous-chapitre contient les sujets suivants : Sujet Page Généralités 110 Analyser 112 Tester la cohérence / Tester la cohérence (modifications uniquement) 114 Générer 116 Mettre à jour à partir du projet / Mettre à jour à partir du projet (modifications uniquement) 119 Mettre à jour à partir du projet - Comportement et modifications suite à la reprise du scrutateur d'E/S de Unity Pro 121 Gestion d'automates ne disposant pas de Unity 122 Fenêtre de visualisation 122 109 Opérations, fonctionnalités Généralités Fonctionnalité Les opérations sont des fonctionnalités exécutables par l'utilisateur à partir de Unity Studio Manager. Les opérations Tester la cohérence, Générer et Mettre à jour à partir du projet sont liées à des applications externes à Unity Studio Manager (p. ex. Unity Pro, OFS). Lancement des opérations Ces opérations peuvent être lancées au moyen du menu principal ou à partir de différentes vues de Unity Studio Manager. l Lorsqu'une opération est lancée à l'aide du menu principal (p. ex. Opérations → Analyser), cette opération est toujours exécutée pour l'ensemble du système, ce qui peut parfois prendre beaucoup de temps. l Lorsque les opérations sont lancées à partir d'une vue de Unity Studio Manager, il est possible de limiter l'opération à une partie du système (p. ex. un équipement). Types d'opérations Fonctionnalités supplémentaires Les types d'opérations suivants sont disponibles : Analyser Tester la cohérence Tester la cohérence (modifications uniquement) Générer Générer (modifications uniquement) Générer (écraser les modifications du projet) Mettre à jour à partir du projet Mettre à jour à partir du projet (modifications uniquement) l l l l l l l l En complément des opérations ci-dessus, d'autres fonctionnalités, exécutables par l'intermédiaire du menu contextuel des objets, sont également disponibles : l Exporter, p. 162 l Création de listes d'outils, p. 127 l Démarrer des outils, p. 129 l Editer les variables (variables de communication) La fonctionnalité Importer est également disponible et fait le pendant à la fonction Exporter. Cependant, elle ne peut être lancée que via Fichier → Importer.... Les résultats des opérations et des fonctionnalités sont affichés dans la Fenêtre de visualisation, p. 122. 110 Opérations, fonctionnalités Lancement à partir de vues Si vous vous trouvez dans une vue, sélectionnez la partie du système devant faire l'objet de l'opération et lancez cette dernière, p. ex. via Bouton droit de la souris → Opérations → Analyser. Les opérations et fonctionnalités ci-dessous peuvent être lancées à partir des vues correspondantes pour les parties de système indiquées : Opération/fonctionnalité Vue Affichage fonctionnelle graphique Vue topologique Vue des applications Analyser F, EF R, E T, R, E A Tester la cohérence F, EF E E A Tester la cohérence (modifications uniquement) F, EF E E A Générer F E E A Générer (modifications uniquement) F E E A Générer (écraser les modifications du projet) F E E A Mettre à jour à partir du projet F E E A Mettre à jour à partir du projet (modifications uniquement) F E E A Exporter F, EF R, E T, R, E A Lancer des outils EF R, E, L R, E A Editer les variables (variables de communication) - E - - A Application F Fonctionnalité (répertoire racine) EF Entité fonctionnelle E Equipement L Liaisons R Réseau T Topologie 111 Opérations, fonctionnalités Note : Quelle que soit le type d'opération, la partie sélectionnée concerne toujours uniquement des applications. Si, par exemple, vous lancez l'opération Analyser après avoir sélectionné un équipement, le système analyse en tant que partie du système l'application affectée. Analyser Vérification de la structure et des données L'opération Analyser permet de vérifier que la structure et les données du système ou d'une partie du système de Unity Studio Manager sont correctes et complètes. Note : Les données du bridge (chemin du Bridge et index du Bridge) ne sont pas analysées. Pour une configuration du scrutateur d'E/S, le système vérifie les points suivants : l connexion des variables à la liaison l définition des zones mémoire l si plusieurs variables Modbus Server booléennes se trouvent dans le même registre de mot, elles ne sont pas liées à des Modbus Client installés sur différents équipements. l pour chacune des connexions de variables, la communication entre Modbus Client et Modbus Server est possible. Ce point est particulièrement important pour la communication par bridges. Niveau d'analyse Le niveau d'analyse peut être défini par l'intermédiaire du menu principal Outils → Options.... Vous trouverez des informations à ce sujet dans l'aide en ligne, Outils, Options de l'onglet Général. Lancement de l'opération L'opération peut être lancée à l'aide du menu principal via Opérations → Analyser ou à partir d'une vue en cliquant sur le bouton droit de la souris. Pour plus d'informations sur le lancement des opérations, reportez-vous au souschapitre Généralités, p. 110. Visualisation d'erreurs Si des erreurs sont détectées au cours de l'analyse (p. ex. une connexion réseau Ethernet sans adresse), elles apparaissent dans la fenêtre de sortie. Note : Pour plus d'informations sur l'utilisation de la fenêtre de sortie, reportezvous au sous-chapitre Fenêtre de visualisation, p. 122. 112 Opérations, fonctionnalités Dépannage En double-cliquant sur une erreur ou un avertissement figurant dans la fenêtre de sortie, vous pouvez l pour des applications, basculer dans la vue des applications, l pour des entités fonctionnelles, basculer dans la vue fonctionnelle, l et pour des équipements, des liaisons et des réseaux, basculer dans l'affichage graphique. L'objet incorrect est alors sélectionné dans la vue correspondante et vous pouvez éliminer l'erreur. Nouvelle analyse Lorsque vous redémarrez l'analyse après avoir éliminé toutes les erreurs, la fenêtre de sortie signale que l'analyse est en cours, puis qu'elle a réussi. 113 Opérations, fonctionnalités Tester la cohérence / Tester la cohérence (modifications uniquement) Comparaison des structures et des données Le démarrage de l'opération Tester la cohérence permet de vérifier si les structures et les données du système dans Unity Studio Manager correspondent encore à celles du projet. Opération Tester la cohérence : Comparer et rechercher les différences Système Projet Modifications uniquement Le démarrage de l'opération Tester la cohérence (modifications uniquement) permet en premier lieu de vérifier si des modifications ont été apportées dans le projet. Si c'est le cas, le système exécute une comparaison détaillée avec le système. Les modifications constatées dans le projet sont alors affichées dans la fenêtre de sortie. Ensuite, il détermine dans chaque cas si des modifications existant dans le système apparaissent également dans la fenêtre de sortie. Contrairement à l'exécution de l'opération pour l'ensemble du système, cette méthode permet une vérification optimale en matière de durée. Lancement de l'opération L'opération peut être lancée à l'aide du menu principal via Opérations → Tester la cohérence ou à partir d'une vue en cliquant sur le bouton droit de la souris. Pour plus d'informations sur le lancement des opérations, reportez-vous au souschapitre Généralités, p. 110. Affichage des modifications Si, dans le cadre de la vérification de cohérence, le système détecte des modifications au niveau des applications ou du système (p. ex. un nom modifié ou une entité fonctionnelle ajoutée), il les affiche dans la fenêtre de sortie. Note : Pour plus d'informations sur l'utilisation de la fenêtre de sortie, reportezvous au sous-chapitre Fenêtre de visualisation, p. 122. 114 Opérations, fonctionnalités TCP/IP 10/100 (Regular connection Premium) Si les numéros de réseau et de station dans le projet Unity Pro sont 0, il est alors impossible pour Unity Studio Manager, après la mise à jour à partir du projet et la vérification de la cohérence, de constater via Unity Pro Server, si les messages XWay sont activés ou bloqués. Dans ce cas spécifique, les messages X-Way pour le type de liaison "TCP/IP 10/ 100, connexion normale Premium" ne peuvent être activés ou bloqués dans le système (Unity Studio Manager) que manuellement. La configuration dans le système est conservée. Si la liaison n'existe pas dans le système avant l'exécution de l'opération Mettre à jour à partir du projet, les messages X-Way sont toujours activés à l'issue de la mise à jour. Toutefois, si l'un des deux numéros, à savoir le numéro de réseau ou le numéro de station dans le projet Unity Pro, n'est pas égal à 0, alors les messages X-Way sont activés à l'issue de la mise à jour. 115 Opérations, fonctionnalités Générer Transfert de données et de structures L'opération Générer permet de transférer des données de configuration, de structure et de communication pour des applications, auxquelles des équipements ont été affectés dans Unity Studio Manager, vers les projets correspondants. Flux de données au cours de l'opération Générer : Système Projet Pour les types d’applications suivants, les données indiquées sont transférées dans le fichier de projet correspondant : Type d’application Objet Propriété UnityPro OFS PowerSuite XBT-L-1000 Application Nom X - - X Fichier de projet X - X X Equipement Réseau Liaison Nom X X - - Type X - X - Chemin de routing - X - - Nom X X - - Type X X X - Adresse X X X - X - - - Arborescence X - - - Nom X - - - Adresse IP multipoint X - - - Entité fonctionnelle Nom Groupe 116 Opérations, fonctionnalités Type d’application Objet Propriété UnityPro OFS PowerSuite XBT-L-1000 Données globales (Global Data) Nom X - - - Type de données X - - - Type de variable (Publisher/ Subscriber) X - - - Nom X - - - Type de données X - - - Scrutateur d’E/S Adresse X - - - Health Block (uniquement pour Quantum) X - - - Adresse IP esclave X - - - ID d'unité X - - - Timeout de validité X - - - Période de répétition X - - - Objet maître RD X - - - Index esclave RD X - - - Longueur RD X - - - Dernière valeur X - - - Objet maître WR X - - - Index esclave WR X - - - Longueur WR X - - - x Les données sont transférées. - Les données ne sont pas transférées. 117 Opérations, fonctionnalités Modifications uniquement L'opération Générer (modifications uniquement) permet en premier lieu de vérifier si des modifications ont été apportées au sein du système et, le cas échéant, d'exécuter la génération uniquement pour ces modifications. Ecrasement des modifications du projet L'opération Générer (écraser les modifications du projet) permet en premier lieu de vérifier si des modifications ont été apportées au sein du projet Unity Pro, puis de générer des données de projet pour ces modifications. Les modifications du fichier Unity Pro.STU sont ensuite écrasées avec les données de projet créées depuis Unity Studio Manager. Lancement de l'opération L'opération peut être lancée à l'aide du menu principal via Opérations → Générer ou à partir d'une vue en cliquant sur le bouton droit de la souris. Pour plus d'informations sur le lancement des opérations, reportez-vous au souschapitre Généralités, p. 110. Etapes de génération Les étapes suivantes sont exécutées automatiquement lors de la génération : 118 Etape Opération Description Comportement en cas d'erreur 1 Analyser Le système vérifie l'absence d'erreur au niveau de la structure et des données du système de Unity Studio Manager. S'il détecte des erreurs, celles-ci apparaissent dans la fenêtre de sortie. La génération est interrompue. 2 Contrôler les modifications du projet Le système compare la structure et les données du système dans Unity Studio Manager à la structure et aux données des projets correspondants. S'il détecte des modifications au niveau des projets, cellesci apparaissent dans la fenêtre de sortie. La génération est interrompue. 3 Générer Les données de toutes les applications sélectionnées dans Unity Studio Manager sont transférées dans le projet correspondant. Les erreurs de transfert et les erreurs, que seul l'outil spécifique à l'application peut détecter, apparaissent dans la fenêtre de sortie. Les nouveaux objets créés ainsi que les données et structures modifiées sont également affichés. Opérations, fonctionnalités Mettre à jour à partir du projet / Mettre à jour à partir du projet (modifications uniquement) Reprise de données et de structures Le lancement de l'opération Mettre à jour à partir du projet permet de reprendre dans Unity Studio Manager toutes les données et structures des applications auxquelles des équipements d'un système ont été affectés. Flux de données au cours de l'opération Mettre à jour à partir du projet : Système Projet Types de réseaux pouvant être créés : Famille d'équipements Types de réseaux Ethernet Modbus Plus Fipway Atrium X - - Momentum X - - Premium X (exceptionnel ETY110 [Ethway]) - Quantum X - - Modbus Plus Lors de l'opération Mettre à jour à partir du projet, le système ne crée aucun réseau puisqu'il ne dispose d'aucun numéro de réseau. Il est donc également impossible de relier un équipement au réseau. Fipway Lors de l'opération Mettre à jour à partir du projet, le service P-Server ne propose aucun numéro de réseau X-Way. Le système ne crée donc aucun réseau. Le service d'information de P-Server fournit des valeurs erronées puisque cette situation n'est pas gérée dans la version actuelle de P-Server. Modifications uniquement Le lancement de l'opération Mettre à jour à partir du projet (modifications uniquement) permet en premier lieu de vérifier si des modifications ont été apportées au sein du système et ensuite, uniquement pour ces dernières, de reprendre les mises à jours dans Unity Studio Manager. 119 Opérations, fonctionnalités Lancement de l'opération L'opération peut être lancée à l'aide du menu principal via Opérations → Mettre à jour à partir du projet ou à partir d'une vue en cliquant sur le bouton droit de la souris. Pour plus d'informations sur le lancement des opérations, reportez-vous au souschapitre Généralités, p. 110. Affichage des modifications Dans la fenêtre de sortie, le système affiche les parties du système pour lesquelles une reprise de données et de structures a eu lieu ainsi que les modifications détectées par rapport à l'ancien état. Note : Pour plus d'informations sur l'utilisation de la fenêtre de sortie, reportezvous au sous-chapitre Fenêtre de visualisation, p. 122. 120 Opérations, fonctionnalités Mettre à jour à partir du projet - Comportement et modifications suite à la reprise du scrutateur d'E/S de Unity Pro Introduction Dans un système généré avec Unity Pro, les données de projet peuvent apparaître différemment dans Unity Studio Manager suite à l'opération Mettre à jour à partir du projet. Ainsi, certaines données peuvent manquer complètement, devant donc être créées en supplément. D'autres sont reprises, mais doivent être adaptées à Unity Studio Manager. Note : Pour plus d'informations, reportez-vous à l'annexe du chapitre Configuration du scrutateur d'E/S - Création montante, p. 266. Condition préalable Avant d'exécuter la commande Mettre à jour à partir du projet, les équipements Serveur doivent être déjà connus dans Unity Studio Manager. Il faut donc décrire complètement la topologie des équipements Serveur (avec toutes les liaisons, les réseaux et les bridges). Règles générales Règles de comportement générales lors de la mise à jour : Zone Comportement Occupation de la mémoire Lorsque les adresses mémoire du scrutateur d'E/S ne sont pas compatibles avec celles de Unity Studio Manager, elles sont réaffectées. Utilisation des variables Si Unity Pro ne comprend aucune variable pour l'affectation des données du scrutateur d'E/S, Unity Studio Manager crée des variables standard qui sont ensuite générées dans le projet. Variables de liaison Si les équipements Serveur de la configuration du scrutateur d'E/S n'existent pas dans le système, il est alors impossible d'établir les liens de communication entre les variables correspondantes. Toutes les entrées des équipements Serveur concernés seront alors supprimées de la configuration du scrutateur d'E/S lors de la prochaine génération. Il est donc conseillé de créer les équipements Serveur dans Unity Studio Manager avant d'effectuer la mise à jour. Il faut donc décrire complètement la topologie des équipements Serveur (avec toutes les liaisons, les réseaux et les bridges). 121 Opérations, fonctionnalités Gestion d'automates ne disposant pas de Unity Présentation Pour pouvoir gérer des automates ne disposant pas de Unity, il est nécessaire de générer un fichier XML décrivant la configuration du scrutateur d'E/S et les variables correspondantes. Pour plus d'informations concernant le fichier XML, reportez-vous au sous-chapitre Fichier XML pour catalogues personnalisés, p. 210. Note : Les automates ne disposant pas de Unity ne prennent pas en charge la Création montante, p. 35. Les opérations suivantes ne sont notamment pas disponibles : l Mettre à jour à partir du projet l Tester la cohérence du projet Conditions préalables Automates ne disposant pas de Unity pris en charge Le fichier XML doit se trouver dans le même répertoire que les projets d'application. Le nom du fichier doit en outre contenir le nom de l'application de manière à avoir des noms de fichier différents pour des applications différentes. Le fichier XML est généré pour les automates ne disposant pas de Unity suivants : l automate Premium avec application PL7 l automate Quantum avec application Concept Fenêtre de visualisation Généralités 122 La fenêtre de visualisation apparaît automatiquement lors de l'exécution d'opérations ou de la fonction Importer/Exporter. Cependant, vous pouvez aussi l'ouvrir par un clic sur Affichage → Fenêtre de visualisation. Les messages suivants apparaissent dans la fenêtre de visualisation : l les messages d'erreur et les avertissements, l les résultats de l'opération Analyser, l les résultats de l'opération Vérifier la cohérence / Vérifier la cohérence (uniquement les modifications), l les résultats de l'opération Créer / Créer (uniquement les modifications), l les résultats de l'opération Actualiser à partir du projet / Actualiser à partir du projet (uniquement les modifications), l les résultats des fonctions d'exportation, l les résultats des fonctions d'importation. Opérations, fonctionnalités Représentation de la fenêtre de visualisation La figure ci-dessous présente les différentes zones de la fenêtre de visualisation : 4 3 5 Fenêtre de visualisation Objet i Message Créer (installation) i Analyser (Modéle de communication) i Analyser (topologie) i Affichage topologique ! OperatorPanel.Link3 i Analyser (Heating) i Analyser (OperatorPanel) i Affichage topologique ! OperatorPanel.Link3 i Analyser (WindowMonitoring) Résultats 1 a échoué, 2 erreur(s), 0 avertissement(s) a réussi, 0 erreur(s), 0 avertissement(s) a échoué, 1 erreur(s), 0 avertissement(s) Adresse non définie. a réussi, 0 erreur(s), 0 avertissement(s) a échoué, 1 erreur(s), 0 avertissement(s) 6 7 Adresse non définie. a réussi, 0 erreur(s), 0 avertissement(s) Importer / Exporter 2 1 Intercalaire : résultats des opérations 2 Intercalaire : résultats de l'importation/l'exportation 3 Nature du message sous forme de symbole 4 Type de l'opération 5 Zone de l'opération ou objet pour lequel l'opération a été exécutée 6 Résumé des résultats de l'opération avec indication du nombre de messages d'erreur et d'avertissements 7 Message d'erreur ou avertissement Utilisation de la structure de répertoires Dans la fenêtre de visualisation, les messages apparaissent dans une arborescence. Vous trouverez des informations sur l'utilisation des structures de répertoires dans l'aide en ligne de Unity Studio Manager. Elimination d'erreurs Un double clic sur un message d'erreur figurant dans la fenêtre de visualisation permet de passer à l'objet erroné dans l'affichage correspondant. A cet endroit, vous pouvez éliminer l'erreur. 123 Opérations, fonctionnalités Menu contextuel Le menu contextuel de la fenêtre de visualisation présente les éléments suivants : A l'issue d'un clic droit de la souris sur une zone vide : l Copier tout l Développer tout l Réduire tout. A l'issue d'un clic droit de la souris sur une ligne de message : l Edition l Surlignage l Retirer le surlignage l Suivant l Précédent l Copier tout l Développer la branche l Réduire la branche. Vous trouverez des informations sur le menu contextuel de la fenêtre de visualisation dans l'aide en ligne de Unity Studio Manager. Enregistrement de la fenêtre de visualisation 124 Si vous voulez enregistrer le contenu de la fenêtre de visualisation, vous devez le copier dans le presse-papiers par un clic sur l'élément de menu contextuel Copier tout, puis en poursuivre le traitement à partir du presse-papiers, car le système rafraîchit l'écran de la fenêtre de visualisation lors de l'exécution de l'opération suivante. Opérations, fonctionnalités 3.2 Fonctionnalités Introduction Objet de ce chapitre Ce chapitre décrit d'autres fonctionnalités de Unity Studion Manager, telles que l'utilisation de listes d'outils et la possibilité d'annuler des modifications apportées. Contenu de ce sous-chapitre Ce sous-chapitre contient les sujets suivants : Sujet Page Utilisation de listes d'outils 126 Création de listes d'outils 127 Démarrer des outils 129 Annuler et rétablir des modifications apportées 129 125 Opérations, fonctionnalités Utilisation de listes d'outils Affectation et lancement d'outils Objets L'option de menu contextuel Liste d'outils (Voir Création de listes d'outils, p. 127) vous permet d'affecter des outils (programmes) externes aux objets de Unity Studio Manager. Vous pouvez ensuite exécuter ces outils en cliquant sur l'option Lancer l'outil (Voir Démarrer des outils, p. 129) du menu contextuel. Vous pouvez affecter des outils aux objets suivants : entités fonctionnelles équipements liaisons réseaux applications l l l l l Vous pouvez également affecter plusieurs outils à un même objet. Vues Vous pouvez affecter des outils dans les vues suivantes : Vue fonctionnelle Affichage graphique Vue topologique Vue des applications l l l l Vue des applications Unity Studio Manager affecte automatiquement à une application l'outil d'application par défaut (DefaultApplicationTool) du fichier XML du catalogue (p. ex. Unity Pro). Si rien (none) n'est indiqué dans le fichier XML, aucun outil n'est affecté. L'outil d'application peut être lancé depuis la page des propriétés de la vue fonctionnelle et de l'affichage graphique, à condition qu'une application à laquelle est associé un outil d'application soit affectée à l'équipement ou à l'entité fonctionnelle. Cet outil permet de traiter l'application. Cela signifie que le système démarre le programme approprié et ouvre le projet correspondant. D'autres outils peuvent aussi être affectés à une application. Outils et fichiers Vous pouvez affecter des outils (p. ex. Excel.exe) et des fichiers (p. ex. un document Word) aux objets. Ouverture en lecture seule Si un système est ouvert en lecture seule dans Unity Studio Manager, les outils peuvent être lancés, mais la liste d'outils ne peut pas être modifiée. 126 Opérations, fonctionnalités Création de listes d'outils Affectation d'outils Le menu contextuel Liste d'outils vous permet d'affecter des outils à des objets de Unity Studio Manager. Ouverture d'une liste d'outils Pour ouvrir la liste des outils d'un objet, vous cliquez avec le bouton droit de la souris sur l'objet concerné, puis sur l'élément Liste d'outils du menu contextuel qui apparaît. Représentation de la liste d'outils La figure ci-dessous représente la liste des outils d'un objet. Liste d'outils 1 Objet : Device Nom d'objet : Heating 2 Outils affectés : Nom Excel_Heating Ligne de commande Excel.exe Fermer 3 4 1 Type d'objet, tel qu'équipement, application, module fonctionnel, etc. 2 Nom de l'objet sélectionné 3 Nom de l'outil affecté 4 Ligne de commande avec appel de programme/fichier Objets et affichages Pour plus d'informations sur les outils pouvant être affectés aux objets et les affichages permettant d'affecter et d'exécuter les outils, reportez-vous au souschapitre Utilisation de listes d'outils, p. 126. Nom des outils Le nom d'outil est unique pour un objet. Pour les applications, ce nom ne doit pas correspondre au DefaultApplicationTool (p. ex. Concept) indiqué dans le fichier XML du catalogue. La longueur du nom ne doit pas dépasser 50 caractères. 127 Opérations, fonctionnalités Ligne de commande Pour les programmes enregistrés sur l'ordinateur ou dont le chemin d'accès a été spécifié dans les variables d'environnement PATH de Windows, il suffit d'entrer l'appel du programme (p. ex. Excel.exe ou encore uniquement Excel) dans la ligne de commande. Le chemin absolu doit être indiqué pour tous les autres programmes. La longueur de la ligne de commande ne doit pas dépasser 255 caractères. La ligne de commande peut également comporter des paramètres interprétés par les programmes correspondants. Ces paramètres doivent être séparés de l'appel du programme par un caractère d'espacement. L'entrée Winword "c:\temp\test.doc", par exemple, exécute le logiciel Winword et charge ensuite le fichier test disponible dans le répertoire c:\temp. Les chemins d'accès au programme et au fichier texte peuvent également être entrés séparément, p. ex. lorsque le fichier texte a été enregistré sur un autre lecteur : "C:\Program Files\Outils\Notepad.exe" "d:\Mes Documents\fichier texte.txt" Note : Si le chemin d'accès au programme ou des paramètres du programme contiennent des caractères d'espacement, l'appel entier doit être entre guillemets (") : Exemple d'une telle ligne de commande : "c:\Schneider Application\Nouvelle installation 1\app.stu". Méthode à suivre lors de la création d'une liste d'outils 128 Pour créer un objet de liste d'outils, procédez comme suit : Etape Action 1 Cliquez sur l'objet concerné. 2 Faites apparaître le menu contextuel par un clic sur le bouton droit de la souris. 3 Sélectionnez l'élément de menu Liste d'outils. Résultat : le système affiche la liste d'outils de l'objet. 4 Cliquez sur la zone vide sous Nom et nommez l'outil affecté. Ce faisant, respectez les restrictions indiquées sous Nom des outils, p. 127. 5 Cliquez sur le champ vide sous Ligne de commande et entrez l'appel de programme de l'outil à affecter. Tenez compte à cette occasion du point Ligne de commande, p. 128. 6 Terminez la création de la liste d'outils en cliquant sur le bouton Fermer. 7 Essayez d'exécuter l'outil. Cliquez pour cela sur l'objet avec le bouton droit de la souris et sélectionnez l'élément Lancer outils du menu contextuel qui apparaît. Opérations, fonctionnalités Démarrer des outils Démarrage de programmes externes L'élément de menu contextuel Lancer outils permet d'exécuter des programmes externes affectés à un objet de Unity Studio Manager. Liste d'outils Tous les outils exécutables par le biais du menu contextuel d'un objet figurent dans la liste d'outils. Pour plus d'informations, reportez-vous au sous-chapitre Fonctionnalités, p. 125. Objets et affichages Pour plus d'informations sur les outils pouvant être affectés aux objets et les affichages permettant d'affecter et d'exécuter les outils, reportez-vous au souschapitre Fonctionnalités, p. 125. Démarrage d'un outil Pour exécuter un programme externe (un outil), effectuez les étapes suivantes : Etape Action 1 Cliquez sur l'objet concerné. 2 Faites apparaître le menu contextuel par un clic sur le bouton droit de la souris. 3 Sélectionnez le programme à exécuter par le biais de l'élément de menu Lancer outils. Résultat : le programme sélectionné s'exécute. Annuler et rétablir des modifications apportées Description Dans Unity Studio Manager, vous pouvez annuler des actions accomplies ou rétablir des actions annulées. A cet effet, vous disposez des fonctions Annuler et Rétablir dans le menu principal dans Edition. Note : Comportement dans le cadre d'une Action Sans Nom (p.ex. Importer, Mettre à jour à partir du projet) L'annulation ou le rétablissement d'une action sans nom peut concerner plusieurs actions. 129 Opérations, fonctionnalités 130 Services 4 Introduction Objet de ce chapitre Ce chapitre fournit une vue d'ensemble des services proposés par Unity Studio Manager. Contenu de ce chapitre Ce chapitre contient les sous-chapitres suivants : Souschapitre 4.1 Sujet Page Gestion de la sécurité d'accès 133 4.2 Documentation de l'installation 149 4.3 Importer / Exporter 156 4.4 Archiver / Restituer 165 131 Services 132 Services 4.1 Gestion de la sécurité d'accès Introduction Objet de ce chapitre Ce sous-chapitre décrit le programme permettant de gérer la sécurité d'un projet. Contenu de ce sous-chapitre Ce sous-chapitre contient les sujets suivants : Sujet Page Editeur de sécurité d'accès 134 Informations utilisateur 135 Utilisateur 137 Profils 140 Stratégie de sécurité 145 Problèmes de mot de passe 148 133 Services Editeur de sécurité d'accès Objet de ce chapitre L'éditeur de sécurité permet de définir une liste d'utilisateurs et les droits d'accès de ces derniers au logiciel. L'éditeur permet également de définir les fonctions protégées par mot de passe et inscrites dans le fichier d'historique. Pour plus d'informations à ce sujet, reportez-vous au sous-chapitre Gestion de la sécurité d'accès du manuel utilisateur Unity Pro. Note : Il ne faut pas désinstaller l'éditeur de sécurité tant que Unity Studio Manager ou Unity Pro est installé, puisque ces deux programmes utilisent l'éditeur. Démarrage de l'éditeur Pour démarrer l'éditeur de sécurité, effectuez les opérations suivantes : Etape 1 Action Ouvrez la fenêtre d'ouverture de session via Démarrer → Programmes → Schneider Electric → Security Editor. Entrez votre nom d'utilisateur et votre mot de passe Nom : | Mot de passe : 134 ? OK Annuler 2 Entrez votre nom d'utilisateur et votre mot de passe. 3 Confirmez par OK. 4 Lorsque vous apparaissez en tant qu'Utilisateur, p. 137 dans la liste des utilisateurs, la fenêtre Informations utilisateur, p. 135 vous permettant de visualiser votre profil utilisateur et de modifier votre mot de passe apparaît. 5 Si vous avez des droits de Super utilisateur, p. 62, le système lance l'éditeur permettant de gérer la sécurité d'accès. Services Informations utilisateur Objet de ce chapitre Tous les utilisateurs peuvent accéder à cet onglet de l'éditeur de sécurité d'accès. Il permet d'exécuter les fonctions suivantes : l changement de mot de passe. Les utilisateurs ainsi que le super utilisateur ne peuvent modifier que leur propre mot de passe. l affichage du profil et des droits d'accès octroyés. Onglet Informations utilisateur L'onglet Informations utilisateur. affiche le nom de l'utilisateur. De plus, il comporte deux zones Mot de passe et Profil(s). F FP PW Editeur de sécurité Informations utilisateur Utilisateur Profils Nom : Stratégie supervisor Mot de passe Nouveau mot de passe : Confirmer le mot de passe : Le mot de passe peut comporter 2 à 16 caractères, caractères d'espacement inclus, ou rester vide. Appliquer Profil(s) Produit : UnityStudioManager Profil : Afficher le profil OK Annuler Aide 135 Services Description des paramètres Zone Mot de passe. Paramètre Description Nouveau mot de passe Zone de saisie du nouveau mot de passe : 2 à 16 caractères, caractères d'espacement inclus. Cette zone peut aussi rester vide. Confirmer le mot de passe Zone de confirmation du nouveau mot de passe : le contenu de cette zone doit être identique à celui de la zone Mot de passe. Appliquer Commande permettant d'appliquer le nouveau mot de passe. Cette commande n'est exécutée qu'après confirmation par clic sur OK. Un clic sur le bouton Annuler interrompt le changement de mot de passe. Zone Profil(s) 136 Paramètre Description Produit Permet de sélectionner un produit pour lequel afficher un profil utilisateur : dans ce cas UnityStudioManager. Profil Affiche le nom du profil utilisateur pour le produit. Afficher le profil Un clic sur ce bouton affiche tous les droits d'accès contenus dans le profil utilisateur. Services Utilisateur Objet de ce chapitre Seul le Super utilisateur, p. 62 peut accéder à cet onglet de l'éditeur de sécurité d'accès. Il permet d'exécuter les fonctions suivantes : l édition de la liste des utilisateurs, l affectation d'un profil à chacun des utilisateurs, l importation/exportation des informations concernant un ou plusieurs utilisateurs. Onglet Utilisateur L'onglet Utilisateur comporte deux zones Utilisateur et Profil. F FP PW Editeur de sécurité Informations utilisateur Utilisateur Profils Stratégie Utilisateur superviseur user_Adjust user_Debug user_Operate user_Program user_ReadOnly Ajouter Supprimer Exporter Importer Profil Produit : UnityStudioManager Profil : Appliquer OK Annuler Aide 137 Services Description des paramètres Zone Utilisateur Paramètre Description Utilisateur Liste des utilisateurs ayant accès à Unity Studio Manager. Le nom du super utilisateur est superviseur. La liste contient d'autres utilisateurs prédéfinis : l user_Adjust, l user_Debug, l user_Operate, l user_Program, l user_ReadOnly. Ajouter Commande permettant d'ajouter un utilisateur à la liste. Supprimer Commande permettant de supprimer le ou les utilisateurs sélectionnés de la liste. Exporter Commande permettant d'exporter dans un fichier les informations (nom et profils) des utilisateurs sélectionnés. Les mots de passe ne sont pas exportés. Importer Commande permettant d'importer d'un fichier les informations (nom et profils) des utilisateurs sélectionnés. Si un utilisateur figure déjà sur la liste, le système affiche un avertissement. Zone Profil 138 Paramètre Description Produit Permet de sélectionner le produit pour lequel définir le profil utilisateur. Profil Permet de sélectionner le profil à affecter à l'utilisateur sélectionné. Appliquer Confirme l'affectation du profil. Cette commande n'est exécutée qu'après confirmation par clic sur OK. Un clic sur le bouton Annuler interrompt l'affectation du profil. Services Ajout d'un utilisateur Un clic sur le bouton Ajouter fait apparaître la boîte de dialogue suivante : Ajouter un utilisateur Nom de l'utilisateur : Mot de passe : Confirmer le mot de passe : Avec les attributs de : superviseur Le nom de l'utilisateur et le mot de passe peuvent comporter 2 à 16 caractères, caractères d'espacement inclus. Le mot de passe n'est pas obligatoire. OK Annuler Cette boîte de dialogue contient les paramètres suivants : Paramètre Description Nom de l'utilisateur Zone de saisie du nom d'un nouvel utilisateur (formé de 2 à 16 caractères). Si le nom saisi est erroné ou qu'il existe déjà, le système affiche un avertissement. Mot de passe Zone de saisie du mot de passe : 2 à 16 caractères, caractères d'espacement inclus. Cette zone peut aussi rester vide. Confirmer le mot de passe Zone de confirmation du mot de passe : le contenu de cette zone doit être identique à celui de la zone Mot de passe. Avec les attributs de Zone de sélection de l'utilisateur dont les attributs devront servir de base à la création du nouvel utilisateur. 139 Services Profils Objet de ce chapitre Seul le Super utilisateur, p. 62 peut accéder à cet onglet de l'éditeur de sécurité d'accès. Il permet d'exécuter les fonctions suivantes : l ajout d'un profil à la liste ou suppression d'un profil de cette liste, l lecture et édition des droits d'accès liés à un profil, l importation/exportation des informations d'un ou plusieurs profils utilisateurs. Onglet Profils Cet onglet comporte deux zones Produit et Profils. F FP PW Editeur de sécurité Informations utilisateur Utilisateur Profils Produit : Stratégie UnityStudioManager Profils Lecture Ecriture Ajouter Supprimer Edition Exporter Importer OK 140 Annuler Aide Services Description des paramètres Zone Produit Paramètre Description Produit Permet de sélectionner le produit pour lequel vous voulez accéder aux profils utilisateurs. Note : Des profils particuliers peuvent être créés pour chaque produit (p. ex. Unity Studio Manager, Unity Pro, etc.). Zone Profils Paramètre Description Profil Liste des profils utilisateurs liés à Unity Studio Manager. Ajouter Commande permettant d'ajouter un profil utilisateur à la liste. Supprimer Commande permettant de supprimer des profils utilisateurs sélectionnés. Les profils utilisateurs prédéfinis ne peuvent pas être supprimés de la liste. Edition Commande permettant de modifier les droits d'accès liés au profil utilisateur sélectionné. Exporter Commande permettant d'exporter dans un fichier les informations des profils sélectionnés. Importer Commande permettant d'importer d'un fichier les informations des profils utilisateurs sélectionnés. Si un nom de profil utilisateur figure déjà sur la liste, le système affiche un avertissement. 141 Services Ajout d'un profil Un clic sur le bouton Ajouter fait apparaître la boîte de dialogue suivante : Ajouter un profil Ajouter le profil : | Avec les attributs de : Lecture Le nom de profil peut comporter 2 à 16 caractères, caractères d'espacement compris. OK Annuler Cette boîte de dialogue contient les zones de saisie suivantes : 142 Paramètre Description Ajouter le profil Zone de saisie du nom d'un nouveau profil utilisateur (formé de 2 à 16 caractères). Si le nom saisi est erroné ou qu'il existe déjà, le système affiche un avertissement. Avec les attributs de Zone de sélection du profil utilisateur dont les attributs devront servir de base à la création du nouveau profil. Services Modification d'un profil Un clic sur le bouton Edition fait apparaître la boîte de dialogue suivante : Editer un profil Outil : UnityStudioManager Profil : Write Description : Liste des privilèges Accès Accès en écriture Vérification Oui Activer/désactiver Vérification oui/non OK Confirmation Oui Confirmation oui/non Annuler Cette boîte de dialogue contient les zones d'affichage et de saisie suivantes : Paramètre Description Outil Zone d'affichage du nom du produit que vous avez sélectionné sur l'onglet Profils. Profil Zone d'affichage du profil utilisateur que vous avez sélectionné sur l'onglet Profils. Description Zone de saisie d'un commentaire sur la modification du profil utilisateur. Liste des privilèges Cette liste affiche les droits d'accès affectés au profil utilisateur sélectionné. 143 Services Cette zone contient les boutons suivants qui permettent de sélectionner ou de d'annuler la sélection des options correspondantes. Paramètre Description Activer/désactiver Ce bouton permet d'activer/de désactiver le droit souhaité pour le profil considéré. Si un droit est actif, la fonctionnalité associée à ce droit est disponible. l Pour activer un droit, sélectionnez-le dans la liste Accès. Cliquez ensuite sur le bouton Activer/désactiver: Une croix symbolisant la sélection apparaît. l Pour désactiver un droit, sélectionnez-le dans la liste Accès. Cliquez ensuite sur le bouton Activer/désactiver : La croix disparaît. Vérification oui/non Si cette option a été activée, toutes les opérations sont enregistrées dans un fichier d'historique. Pour activer/désactiver cette option : l Sélectionnez droit dans la liste Accès. l Cliquez ensuite sur le bouton Vérification oui/non. Note : Le paramètre Vérification oui/non du profil n'entre en ligne de compte que si sur l'Onglet Stratégie, p. 145, le paramètre Vérification a été défini pour le produit. Confirmation oui/non Si cette option a été activée, l'exécution de toute fonction protégée doit être reconfirmée par l'entrée du mot de passe. Pour activer/désactiver cette option : l Sélectionnez droit dans la liste Accès. l Cliquez ensuite sur le bouton Confirmation oui/non. Note : Le paramètre Confirmation oui/non du profil n'entre en ligne de compte que si sur l'Onglet Stratégie, p. 145 le paramètre Confirmation a été défini pour le produit. OK Ce bouton permet d'appliquer les modifications apportées dans la boîte de dialogue et de fermer cette dernière. Annuler Ce bouton permet d'ignorer les modifications apportées dans la boîte de dialogue et de fermer cette dernière. Note : Vous pouvez afficher les droits d'accès affectés aux profils prédéfinis, mais vous ne pouvez pas les modifier. 144 Services Droits d'accès Vous trouverez ci-dessous une liste des droits d'accès à Unity Studio Manager. Accès Description Accès en écriture activé : Vous avez un accès illimité à toutes les installations. désactivé : l Vous ne possédez qu'un accès en lecture à toutes les installations. l Stratégie de sécurité Objet de ce chapitre Seul le Super utilisateur, p. 62 peut accéder à cet onglet de l'éditeur de sécurité d'accès. Il permet d'exécuter les fonctions suivantes : l définition de la stratégie de sécurité associée à un produit, l définition d'un profil banalisé, l activation/désactivation de l'option Vérification, l activation/désactivation de l'option Confirmation, Onglet Stratégie Cet onglet comporte deux zones Stratégie de sécurité et Fichier d'historique. F FP PW Editeur de sécurité Informations utilisateur Utilisateur Profils Stratégie Stratégies de sécurité Produit : UnityStudioManager Ouverture de session Sécurité désactivée Sécurité activée, identification obligatoire Sécurité activée, identification facultative Sécurité activée, pas d'identification Profil par défaut : Lecture Vérification OK Confirmation Annuler Aide 145 Services Description des paramètres 146 Zone Stratégie de sécurité Paramètre Description Produit Permet de sélectionner le produit pour lequel définir la stratégie de sécurité. Dans notre cas, il s'agit de Unity Studio Manager. Ouverture de session Permet de définir des règles d'accès à Unity Studio Manager : Sécurité désactivée: La sécurité est désactivée. Vous pouvez accéder directement à Unity Studio Manager. Cette option est sélectionnée par défaut. l Sécurité activée, identification obligatoire: La sécurité est active. Pour accéder à Unity Studio Manager, vous devez saisir le nom d'utilisateur et le mot de passe indiqués dans votre profil. l Sécurité activée, identification facultative: La sécurité est active. Vous pouvez saisir votre nom et votre mot de passe pour accéder à Unity Studio Manager. Dans ce cas, vous disposez de votre profil utilisateur. Vous pouvez aussi accéder à Unity Studio Manager sans entrer de mot de passe. Dans ce cas, vous disposez du profil utilisateur par défaut défini dans le paramètre Profil par défaut. l Sécurité activée, pas d'identification: La sécurité est active, mais vous pouvez accéder directement à Unity Studio Manager. Dans ce cas, vous disposez du profil utilisateur par défaut défini dans le paramètre Profil par défaut. Lorsque la sécurité est désactivée, les options Vérification et Confirmation le sont également. Profil par défaut Permet d'indiquer le profil utilisateur à utiliser par défaut lorsque les paramètres Sécurité active, identification facultative ou Sécurité active, pas d'identification ont été définis pour l'ouverture de session. Vérification Permet d'activer ou de désactiver l'option Vérification (cette option n'est disponible que lorsque la sécurité est active.) Si vous cochez cette case, le système crée un fichier d'historique dans lequel il enregistre les événements utilisateurs de Unity Studio Manager. Note : Ce n'est que lorsque le paramètre Vérification de l'onglet Stratégie de sécurité a été mis, que le paramètre Vérification oui/non de l'onglet Editer le profil est considéré par le système. l Services Paramètre Description Confirmation Permet d'activer ou de désactiver l'option Confirmation. Si cette case est cochée, vous devez indiquer votre nom et votre mot de passe, chaque fois que vous accomplissez une action utilisateur pour laquelle un accès protégé a été défini. Note : Ce n'est que lorsque le paramètre Confirmation de l'onglet Stratégie de sécurité a été mis, que le paramètre Confirmaton oui/non de l'onglet Editer le profil est considéré par le système. 147 Services Problèmes de mot de passe Objet de ce chapitre L'éditeur de sécurité d'accès permet de contrôler l'accès à Unity Studio Manager. Lorsqu'un problème survient (tentative d'accès par un utilisateur non autorisé, oubli de mot de passe...), vous devez exécuter la procédure de restauration correspondant au problème survenu. Accès d'un utilisateur non autorisé Si un utilisateur est inconnu dans l'éditeur de sécurité d'accès et que la sécurité a été activée, vous avez deux possibilités : l L'accès est configuré avec un nom d'utilisateur non obligatoire(Sécurité active, identification facultative) : Dans ce cas, l'utilisateur inconnu peut accéder à Unity Studio Manager à l'aide du profil par défaut. l L'accès est configuré avec un nom d'utilisateur obligatoire(Sécurité active, identification obligatoire) : Dans ce cas, l'utilisateur inconnu ne peut pas accéder à Unity Studio Manager. Lorsque la base de données de l'éditeur de sécurité d'accès est endommagée ou a été supprimée, l'accès à Unity Studio Manager n'est pas possible, même si la sécurité a été désactivée (Sécurité désactivée). Oubli de mot de passe Lors de l'oubli de votre mot de passe, vous devez procédez de manière différente, suivant si vous disposez de droits d'utilisateur ou de super utilisateur. l Lorsque vous disposez de droits d'utilisateur, vous devez vous adresser au super utilisateur. Celui-ci ne peut pas changer directement votre mot de passe, mais il peut vous supprimer de la liste des utilisateurs et créer de nouveau votre profil (sans mot de passe). l Si vous disposez de droits de super utilisateur, vous devez réinstaller Unity Studio Manager et à cette occasion sélectionner une installation personnalisée. Installez uniquement l'éditeur de sécurité d'accès. Protection de la base de données Un fichier de sauvegarde est créé pendant l'installation, afin de protéger la base de données contre des dommages éventuels. Seul un accès en lecture à ce fichier caché est possible Ce fichier permet de restaurer une base de données corrompue. Note : En cas d'endommagement de la base de données, vous disposez encore de la copie de sauvegarde que vous pouvez alors utiliser. Lorsqu'une exécution automatique échoue, vous devez procéder de nouveau à l'installation. 148 Services 4.2 Documentation de l'installation Introduction Objet de ce chapitre Ce sous-chaptire décrit la procédure de création de la documentation d'une installation. Contenu de ce sous-chapitre Ce sous-chapitre contient les sujets suivants : Sujet Page Création de la documentation système 150 Zones de la documentation système 151 149 Services Création de la documentation système Vue d'ensemble La commande de menu Créer la documentation système permet à l'utilisateur de créer automatiquement une documentation de l'installation qu'il vient d'ouvrir. La documentation est créée au choix en tant que fichier PDF ou fichier Word. Dans la boîte de dialogue de documentation système, l'utilisateur peut définir les éléments devant composer la documentation. Pied de page Chaque page du document comporte un bas de page. Le bas de page contient les informations suivantes : l Auteur l Service l Nom d'installation l Date de sortie sur papier de la documentation (uniquement pour les documents Word) l Date de création de la documentation (uniquement pour les documents Word) l Numéro de page l Nombre de pages de la documentation (uniquement pour les documents Word) La saisie des informations concernant l'installation a lieu par le biais de la page des propriétés de l'installation. Pour atteindre la page des propriétés, cliquez sur Fichier → Propriétés. Vous trouverez des informations à ce sujet dans l'aide en ligne sous Propriétés : Système. Ouverture de la boîte de dialogue 150 Pour ouvrir la boîte de dialogue de documentation système, cliquez sur Fichier → Créer la documentation système. Services Représentation de la boîte de dialogue La figure ci-dessous illustre la boîte de dialogue de documentation système. Documentation système ? Dossier Table des matières Index Système Topologie Entités fonctionnelles Groupes Var. de communicationes Réseaux Equipements Dessin Macros Applications Branchements réseau Visio Applications Projets Créer Imprimer... Ouvrir le document Zones de la boîte de dialogue Format PDF Format DOC OK Annuler La boîte de dialogue comprend les zones suivantes : Dossier Installation Visio Applications Boutons l l l l l Zones de la documentation système Objet de ce chapitre Ce sous-chapitre décrit les différentes zones pour lesquelles vous pouvez créer une documentation système. Zone Document Vous pouvez activer les cases à cocher suivantes dans la zone Document : Case à cocher Signification Table des matières Une table des matières de la documentation système est créée. La numérotation des éléments de documentation sélectionnés dans la boîte de dialogue est automatique. Index Le système crée un index de la documentation système. L'index répertorie tous les objets utilisés dans le système. Remarque : Si vous avez sélectionné le format DOC, la création de la documentation et de l’index peut prendre du temps. 151 Services Zone Système Vous pouvez activer les cases à cocher suivantes dans la zone Système : Case à cocher Signification Topologie La vue topologique est représentée sous forme de tableau à deux colonnes. Les informations suivantes figurent dans le tableau : l réseaux l équipements l affectation des équipements aux réseaux Entités fonctionnelles La vue fonctionnelle est représentée sous forme de tableau à plusieurs colonnes (suivant la profondeur des diverses sousarborescences). Les informations suivantes figurent dans le tableau : l entités fonctionnelles dans le répertoire racine l structure et profondeur des sous-arborescences Applications Les informations concernant les applications sont représentées dans un tableau à sept colonnes. Les informations suivantes figurent dans le tableau : l nom des applications l type des applications l nom et emplacement d'enregistrement du fichier de projet l équipements affectés aux applications l serveurs sur lesquels les programmes (p. ex. Unity Pro) sont exécutés pour les applications l version de catalogue l entités fonctionnelles auxquelles les applications ont été affectées Groupes Les informations sur les groupes (Global Data) sont représentées dans un tableau à quatre colonnes. Les informations suivantes figurent dans le tableau : l nom des groupes l adresses IP multipoint l équipements faisant partie des groupes l liaisons des équipements Remarque : Le tableau peut présenter jusqu’à 8 niveaux. 152 Services Case à cocher Signification Variables de communication Les informations sur les variables de communication sont réparties en deux tableaux selon le type de communication (Global Data, Scrutateur d'E/S). Les informations suivantes figurent dans le tableau : l applications auxquelles les variables de communication appartiennent l nom des variables de communication l type des variables de communication l groupes auxquels les variables appartiennent l commentaires l type de variable l liaison l accès l protocole de communication l transfert l période de répétition l timeout de validité l dernière valeur Réseaux Les informations concernant les réseaux sont représentées dans un tableau à quatre colonnes. Les informations suivantes figurent dans le tableau : l nom des réseaux l type des réseaux l version de catalogue l équipements reliés aux réseaux Equipements Les informations concernant les équipements sont représentées dans un tableau à cinq colonnes. Les informations suivantes figurent dans le tableau : l nom des équipements l type des équipements l familles des équipements l applications auxquelles les équipements ont été affectés l réseaux auxquels les équipements sont reliés 153 Services Zone Visio Zone Applications 154 Case à cocher Signification Liaisons Les informations concernant les liaisons sont représentées dans un tableau à dix colonnes. Les informations suivantes figurent dans le tableau : l nom des liaisons l équipements auxquels les liaisons sont reliées l familles des liaisons l type des liaisons l réseaux auxquels les liaisons sont reliées l groupes auxquels les liaisons appartiennent l adresses des liaisons ainsi que les masques de sous-réseau et les adresses de gateway correspondants l adresses X-Way l noms d'host l version de catalogue Vous pouvez activer les cases à cocher suivantes dans la zone Visio : Case à cocher Signification Dessin Les diverses pages de dessin sont représentées sous forme graphique dans Unity Studio Manager. Macros Le texte source des macros VBA apparaît sous forme de liste. La case à cocher suivante peut être activée dans la zone Applications : Case à cocher Signification Projets Si vous cochez cette case, vous pouvez imprimer la documentation des projets Unity Pro en cliquant sur le bouton Imprimer.... Remarque : La documentation des projets Unity Pro n'est pas enregistrée au même endroit que la documentation Unity Studio Manger. Services Zone Boutons Les boutons ci-dessous sont disponibles dans la boîte de dialogue. Bouton Stockage des données Signification Créer La documentation est créée automatiquement au format défini. Imprimer... Le document sort sur papier sur l’imprimante sélectionnée dans Visio. Cependant, la configuration de cette imprimante n’est pas appliquée par Visio. Le système utilise les paramètres système (Windows → Panneau de configuration → Imprimante → Fichier → Options d’impression...) de l’imprimante correspondante. Une modification des options d’impression en fonction de l’application n‘est pas possible. Remarque : Cependant, si vous sélectionnez Ouvrir un document à l’issue de la création de la documentation système, vous pouvez imprimer dans Acrobat Reader ou dans Word. Les options peuvent y être modifiées. Ouvrir un document La documentation créée est ouverte. Format PDF La documentation est créée au format PDF (par défaut). Format DOC La documentation est créée au format Word (.DOC). OK La boîte de dialogue se ferme. Toutes les modifications apportées dans la boîte de dialogue (activation/désactivation de cases à cocher) sont enregistrées. Annuler La boîte de dialogue se ferme. Toutes les modifications apportées dans la boîte de dialogue (activation/désactivation de cases à cocher) sont ignorées. Le document créé par le biais du bouton Créer... est enregistré dans le répertoire système sous le nom <NOMDUSYSTEME.DOC>, p. ex. TEST.DOC. 155 Services 4.3 Importer / Exporter Introduction Objet de ce chapitre Ce sous-chapitre décrit les services Importer et Exporter. Contenu de ce sous-chapitre Ce sous-chapitre contient les sujets suivants : 156 Sujet Page Importer / Exporter 157 Importer 161 Exporter 162 Services Importer / Exporter Description de la fonction Importer/ Exporter Pour importer et exporter des données de système, Unity Studio Manager utilise le format XML (Voir Vue d'ensemble sur XML, p. 42). Ce format permet un échange de données entre divers systèmes Unity Studio Manager ou entre un système et un outil externe capable de lire ou de créer le format des données de système. Les fonctions Importer/Exporter permettent uniquement de transférer des données système de Unity Studio Manager. Les données système Visio ne sont ni exportées ni importées. Le menu principal Fichier → Exporter... permet d'Exporter, p. 162 l'intégralité des données système. L'exportation partielle de systèmes est possible dans la vue correspondante, à l'aide de la fonction Opérations → Exporter... du menu contextuel (bouton droit de la souris), cf. Exportation de parties du système, p. 163. L'Importer, p. 161 de l'ensemble du système est toujours effectuée à l'aide du menu principal Fichier → Importer.... Une importation partielle n'est pas possible. Les utilisateurs ne disposant pas d'un accès en écriture au système ne peuvent pas importer de données. Lors de l'exécution d'une importation ou d'une exportation, une fenêtre de saisie du répertoire et du nom de fichier apparaît. 157 Services Création d'une base destinée à un nouveau système L'exportation d'un système complet sert surtout à créer une copie d'un système existant dans un nouvel environnement. Une telle copie est utile lors de la réutilisation d'un nombre important de sous-structures du système d'origine, p. ex. lorsque les modifications à apporter pour le nouveau système se limitent à des attributs, tels que des noms et des adresses. L'exportation de parties d'un système déjà existant peut également être utile, afin de les importer en tant qu'informations de base pour la conception d'un nouveau système. Deux domaines d'application sont possibles : l réutilisation de la vue topologique (arborescence) complète ou de parties de cette vue, afin de créer une topologie semblable dans un nouvel environnement. Les fonctionnalités et les applications affectées dans la nouvelle topologie peuvent être très différentes du système d'origine. l réutilisation complète ou partielle de la structure d'application avec toutes les variables de communication associées (variables Publisher/Subscriber, Modbus Client/Modbus Server ainsi que les connexions de ces variables). La topologie du nouveau système est créée à l'issue de l'importation, puis les applications importées sont affectées. Remarque : Conditions préalables à l'exportation des données globales des applications sélectionnées : l sélection de plusieurs applications dans la vue des applications l dans Outils → Options, la case Exporter les variables de communication a été cochée dans la zone Importer/Exporter . 158 Services Ajout de données dans un système existant Cette méthode est utilisée lorsque de petites parties d'un système Unity Studio Manager existant doivent être réutilisées dans un autre système existant déjà lui aussi. Pour l'opération d'exportation, les parties souhaitées sont sélectionnées dans la vue correspondante, puis exportées à l'aide du menu contextuel (bouton droit de la souris). L'importation des données est toujours effectuée pour le système complet via Fichier → Importer. Domaines d'application possibles : l réutilisation d'un réseau et de tous les équipements qui y sont reliés en vue d'un ajout à une topologie existante. De nouvelles fonctionnalités et applications différentes peuvent à présent être affectées aux équipements importés. l réutilisation d'une ou plusieurs applications avec les variables de communication associées. Les applications importées peuvent alors être affectées dans la topologie existante. Reconstruction d'un affichage graphique L'affichage graphique d'un système ne peut pas être exporté et, de ce fait, ne peut pas être réimporté. Il doit donc être reconstruit à l'aide de la vue topologique. La topologie importée est représentée sous forme d'arborescence dans la vue topologique du système cible. L'affichage graphique peut être reconstruit facilement en déplaçant les objets par glisser-déplacer de la vue topologique vers la page de l'affichage graphique. Vous ne pouvez pas sélectionner ni positionner par glisser-déplacer plus d'un objet à la fois. Une sélection multiple n'est pas autorisée. Lorsque vous positionnez les divers objets dans l'affichage graphique en fonction de la topologie, toutes les liaisons reliant les réseaux aux équipements sont reconstruites automatiquement. Par exemple, vous positionnez d'abord le réseau sur la page, puis, par glisserdéplacer, vous placez un équipement raccordé à ce réseau sur un point de raccordement au réseau. La liaison correspondante est ainsi rétablie. 159 Services Formats XML d'importation/ d'exportation Les fichiers texte d'importation/d'exportation au format XML comportent toutes les informations de structure et les données du système ouvert. Un élément structurel correspondant au format XML est disponible à cet effet pour chaque type d'objet. Le fichier d'importation/d'exportation au format XML ne contient que les éléments structurels des types d'objets effectivement exportés ou importés. Les outils externes à utiliser pour lire ou écrire les fichiers d'importation/d'exportation au format XML doivent pouvoir interpréter un schéma XML. Note : Vous trouverez des informations supplémentaires sur les formats XML dans le progiciel Unity Development Edition (Voir Document à consulter, p. 9). 160 Services Importer Introduction L'opération Importer ne peut être exécutée que pour les installations ouvertes en lecture/écriture (Voir Droits d'accès, p. 50). L'importation de données d'installation en format XML est toujours possible pour l'installation entière. Les parties (Voir Exportation de parties du système, p. 163) d'une installation exportées dans l'affichage correspondant à l'aide de l'élément de menu contextuel Exporter ne peuvent être importées que dans l'installation complète. Démarrage de l'importation L'importation ne peut être exécutée que par l'intermédiaire du menu principal Fichier → Importer. Si vous exécutez l'opération Importer, le système affiche une fenêtre permettant d'indiquer le répertoire source et le nom du fichier d'importation. Affichage des résultats de l'importation Le résultat d'une opération d'importation apparaît sous forme de liste linéaire sur l'onglet Importer/Exporter de la fenêtre de visualisation. Le système importe uniquement les fichiers XML exempts d'erreurs. Si le fichier importé contient encore des erreurs, celles-ci apparaissent également dans la fenêtre de visualisation. Surveillance des règles en matière de nom et de nommage Pendant l'opération d'exportation, le système vérifie que les noms de l'installation respectent les règles correspondantes, car des doublons entraînent facilement des conflits. Sur l'onglet Général dans Outils → Options, la case Créer de nouveaux noms lors de conflits d'exportation vous permet de définir le comportement en cas de doublons comme suit : Case à cocher Signification activée Un objet dont le nom existe déjà dans l'installation est renommé en " <nom de l'objet>_chiffre ", avec le chiffre augmentant de 1 à chaque objet suivant de ce type en commençant par 2. L'opération consistant à renommer l'objet apparaît dans la fenêtre de visualisation. désactivée L'importation d'objets dont le nom existe déjà dans l'installation est refusée. Ceci concerne l'objet proprement dit ainsi que tous les objets afférents (s'ils sont disponibles). Les doublons apparaissent dans la fenêtre de visualisation accompagnés de la liste des objets n'ayant pas été importés. 161 Services Exporter Présentation L'opération Exporter peut être exécutée pour des systèmes ouverts en lecture/ écriture (Voir Droits d'accès, p. 50) ainsi que pour des systèmes en lecture seule. L'exportation des données système au format XML peut être exécutée pour tout le système (menu principal Fichier → Exporter...) ou uniquement pour des parties de ce système (menu contextuel Opérations → Exporter... depuis la vue correspondante). Lancement de l'exportation L'opération Exporter peut être lancée à l'aide du menu principal via Fichier → Exporter ou à partir d'une vue en cliquant sur le bouton droit de la souris. Si vous exécutez l'opération Exporter, le système affiche une fenêtre permettant d'indiquer le répertoire cible et le nom du fichier d'exportation. Exportation à partir de la vue fonctionnelle En cas d'exportation à partir de la vue fonctionnelle, le système exporte les informations (Nom, Commentaire) relatives aux entités fonctionnelles, mais pas les informations concernant l'application à laquelle l'entité fonctionnelle a été affectée. C'est pourquoi il est impossible, suite à une importation, de savoir l'application à laquelle une entité fonctionnelle était affectée. 162 Services Affichage des résultats de l'exportation Le résultat d'une opération d'exportation apparaît sous forme d'arborescence dans l'onglet Importer/Exporter de la fenêtre de sortie avec les objets suivants : Objet Signification Application Toutes les applications créées dans le système et leur propriété : l préaffectée Connexions Affectation des variables Subscriber aux variables Publisher ou des variables Modbus Server aux variables Modbus Client. Entités fonctionnelles Toutes les entités fonctionnelles créées dans le système. Affectations Affectation des applications aux entités fonctionnelles. Réseaux Tous les réseaux créés dans le système. Equipements Tous les équipements créés dans le système. Liaisons Toutes les liaisons accompagnées des équipements correspondants et de la zone mémoire. Connexion de réseaux Toutes les liaisons créées dans le système accompagnées des réseaux correspondants. Groupes Tous les groupes créés dans l'affichage des communications. Groupement Tous les groupes créées dans l'affichage des communications avec les liaisons et protocoles de communication correspondants. Affectation Affectation des applications aux équipements. Si des erreurs surviennent lors de l'exportation des données système ou d'une partie de ces dernières, le système les affiche également dans la fenêtre de sortie. Exportation de l'ensemble du système L'option du menu principal Fichier → Exporter exporte toujours le système complet. Tous les objets du système ouvert sont exportés dans le fichier XML. Exportation de parties du système Suivant la vue sélectionnée et le ou les objet(s) sélectionné(s), le système exporte les objets suivants : Vue fonctionnelle (arborescence) Objet sélectionné Elément(s) exporté(s) dans le fichier XML Fonctionnalité (répertoire racine) Toutes les entités fonctionnelles, mais sans les objets afférents, tels que les applications et la liste d'outils. Entité fonctionnelle L'entité fonctionnelle sélectionnée et toutes les sous-structures, mais sans les objets afférents, tels que les applications et la liste d'outils. 163 Services Vue topologique (arborescence) Objet sélectionné Elément(s) exporté(s) dans le fichier XML Topologie Tous les réseaux, les équipements et les liaisons correspondantes, ainsi que leurs connexions à des réseaux de l'ensemble de l'arborescence, mais sans les objets afférents, tels que les applications et la liste d'outils. Réseau Le réseau et ses sous-structures (les équipements, les liaisons des équipements reliées directement au réseau sélectionné ainsi que leurs connexions au réseau lui-même), mais sans les objets afférents, tels que les applications et la liste d'outils. Equipement L'équipement et les liaisons correspondantes, mais sans les objets afférents, tels que les applications et la liste d'outils. Affichage graphique Objet sélectionné Elément(s) exporté(s) dans le fichier XML Un ou plusieurs réseau(x) Tous les réseaux sélectionnés et leurs sous-structures (les équipements, les liaisons des équipements reliées directement aux réseaux sélectionnés ainsi que leurs connexions aux réseaux euxmêmes), mais sans les objets afférents, tels que les applications et la liste d'outils. Un ou plusieurs équipement(s) Tous les équipements sélectionnés et les liaisons correspondantes, mais sans les objets afférents, tels que les applications et la liste d'outils. Vue des applications (liste) 164 Objet sélectionné Elément(s) exporté(s) dans le fichier XML Une ou plusieurs application(s) Lors de la sélection d'une application : Les données de l'application sélectionnée ainsi que ses variables de communication Lors de la sélection de plusieurs applications : Les données des applications ainsi que leurs variables de communication accompagnées des connexions de variables associées, lorsque la case Exporter les connexions de variables a été cochée dans Outils → Options → Onglet Général. Services 4.4 Archiver / Restituer Présentation Objet de ce chapitre Ce sous-chapitre décrit les services Archiver et Restituer. Contenu de ce sous-chapitre Ce sous-chapitre contient les sujets suivants : Sujet Page Archiver 166 Restituer 167 165 Services Archiver Présentation L'opération Archiver permet d'archiver le système ouvert dans Unity Studio Manager. Pour cela, le statut du programme est en premier lieu défini. Si le statut du programme est en mode MODIFIÉ, une sauvegarde automatique a lieu avant l'archivage. Si aucun système n’est ouvert, l'archivage est effectué directement. Le système peut sauvegarder des systèmes complets ou différents fichiers d'application en les compressant dans un fichier. Lancement de l'archivage Pour archiver, procédez comme suit : Processus d'archivage Etape Action 1 Sélectionnez Fichier → Archiver. Résultat : Une fenêtre apparaît dans laquelle vous sélectionnez si l'archivage doit concerner l'ensemble du système ou uniquement certains fichiers d'application. 2 Sélectionnez ensuite le système à archiver resp. un ou plusieurs fichiers d'application. 3 Définissez le répertoire cible pour le fichier archive. 4 Lancez le processus d'archivage. Résultat : Un message indiquant le résultat de l'archivage apparaît à la fin du processus. Remarque : Le résultat apparaît également dans l'affichage des événements. Lors de l'archivage d'un système, les données suivantes peuvent être compressées et sauvegardées dans un fichier. l système Unity Studio Manager l tous les fichiers de catalogue l fichiers d'application inclus l description du système l numéro de version l commentaire Note : Pour les fichiers d'application qui ne possèdent pas de numéro de version, le système utilise comme version la date du fichier de projet. Le numéro de version peut vous aider à identifier les systèmes/applications lorsque vous sélectionnez les projets d'application en vue de l'opération Restituer (Voir Restituer, p. 167). 166 Services Restituer Présentation L'opération Restituer peut également être exécutée lorsqu'un système est ouvert dans Unity Studio Manager. Cependant, le système déjà ouvert ne doit pas être le même que celui en cours de restitution. Si tel est le cas, le programme empêche auparavant l'écrasement du même système. Vous pouvez choisir de restituer le système et/ou un ou plusieurs fichier(s) d'application. Ecrasement de fichiers Avant de lancer le processus de restitution, le système effectue un contrôle et vous signale si la restitution va écraser des fichiers existants. Vous devez alors confirmer l'écrasement des fichiers ou pouvez annuler l'opération avant le début du processus. Lancement de la restitution Pour restituer, procédez comme suit : Annulation de la restitution Etape Action 1 Sélectionnez Fichier → Restituer. Résultat : Une fenêtre vous permettant de sélectionner le répertoire d'archivage apparaît. 2 Sélectionnez le répertoire d'archivage. 3 Sélectionnez ensuite le système resp. un ou plusieurs fichier(s) d'application pour la restitution (voir également le sous-chapitre Contenu du tableau de sélection pour la restitution, p. 168). 4 Définissez le répertoire cible où vous souhaitez obtenir le système ou le fichier d'application restitué. Remarque : Par défaut, le système reprend l'emplacement d'archivage. 5 Si le contrôle interne détecte le risque d'écrasement de fichiers existants, confirmez alors cet écrasement ou annulez le processus (voir également le sous-chapitre Ecrasement de fichiers, p. 167). Si le contrôle interne ne détecte aucun écrasement de fichiers existants, lancez le processus de restitution. Résultat : Un message indiquant le résultat de la restitution apparaît à la fin du processus. Remarque : Le résultat apparaît également dans l'affichage des événements. Lors de la restitution, vous avez la possibilité d'annuler le processus. L'annulation ne peut toutefois prendre effet qu'entre deux fichiers d'application. En d'autres termes, toute restitution déjà lancée d'un fichier d'application se termine. Le fichier écrasé par cette restitution n'est plus récupérable. 167 Services Erreur lors de la restitution Si une erreur se produit au cours de la restitution, l'opération se poursuit avec l'application suivante. Les résultats peuvent ensuite être visualisés dans l'affichage des événements. Contenu du tableau de sélection pour la restitution Le tableau contient les informations suivantes : Colonne Description Nom Nom du système ou du fichier d'application Sorte Outil d'application, p. ex. Unity Pro Equipement Equipements utilisés, p. ex. Mixing PLC/Quantum Fichier de projet Emplacement du système ou du fichier d'application archivé Version Numéro de version du fichier Commentaire Commentaire Temps de création Date d'archivage Temps de modification 168 Date de restitution Gestion des catalogues 5 Introduction Objet de ce chapitre Ce chapitre décrit les structures et les contenus des catalogues ainsi que leur utilisation dans Unity Studio Manager. Contenu de ce chapitre Ce chapitre contient les sous-chapitres suivants : Souschapitre Sujet Page 5.1 Généralités 171 5.2 Catalogue standard Networks and Devices 180 5.3 Catalogue standard IO Devices 199 5.4 Catalogues personnalisés 206 169 Gestion des catalogues 170 Gestion des catalogues 5.1 Généralités Introduction Objet de ce chapitre Ce chapitre décrit l'utilisation et la structure des catalogues de Unity Studio Manager. Contenu de ce sous-chapitre Ce sous-chapitre contient les sujets suivants : Sujet Page Utilisation des catalogues 172 Types de catalogues 173 Structure de catalogue 175 Fichier XML 176 Gabarit Visio 178 171 Gestion des catalogues Utilisation des catalogues Catalogue Un catalogue contient un grand nombre de types d'objets utilisés pour configurer une installation. Les types d'objets sont des types d'applications, des types d'équipements, des types de branchements réseau, des types de réseaux et les propriétés personnalisés. Gabarit de Unity Studio Manager Dans Unity Studio Manager, les objets (à l'exception des applications) définis dans un catalogue sont proposés en tant que forme de base dans un gabarit. Création d'une topologie Dans l'affichage graphique de Unity Studio Manager, l'utilisateur crée la topologie (description de la structure matérielle) des éléments d'automatisation et des éléments du dialogue utilisateur de son système d'automatisation distribué. A cet effet, sous forme graphique par glisser-déplacer, il place des objets réseau et des objets d'équipements (formes de base) issus des gabarits disponibles sur la page de dessin correspondante. Vous trouverez des informations à ce sujet au sous-chapitre Affichages topologiques, p. 78. 172 Gestion des catalogues Types de catalogues Généralités On distingue deux types de catalogues dans Unity Studio Manager : l catalogues standards l catalogues personnalisés Catalogue standard Les catalogues standards Networks and Devices et IO Devices sont livrés avec Unity Studio Manager et sont installés dans le cadre de l'installation initiale du logiciel. Ces catalogues regroupent tous les réseaux et équipements gérés par Unity Studio Manager. Lors de la création d'un nouveau système, les catalogues Networks and Devices et IO Devices s'ouvrent automatiquement. Pour plus d'informations, reportez-vous aux sous-chapitres Catalogue standard Networks and Devices, p. 180 et Catalogue standard IO Devices, p. 199. Catalogues personnalisés Les catalogues personnalisés permettent de définir des objets supplémentaires également mis à disposition dans Unity Studio Manager dans un gabarit. Les catalogues personnalisés ne doivent pas contenir d'objets déjà définis dans le catalogue standard. Pour que les catalogues personnalisés s'ouvrent aussi automatiquement lors de la création d'un système, ils doivent êtres installés dans le même répertoire que le catalogue standard. Pour plus d'informations, reportez-vous au sous-chapitre Catalogues personnalisés, p. 206. 173 Gestion des catalogues Répertoire des catalogues Pour que le catalogue standard soit chargé automatiquement lors de la création d'un système, il doit être déposé dans un répertoire précis. Si un catalogue personnalisé est déposé dans ce même répertoire, son ouverture est également automatique. Ci dessous, vous trouverez une représentation de la structure de dépôt des répertoires de catalogues dans le répertoire Programmes (Volume:\Programmes\Schneider Electric\). ...\UnityStudioManager\ Catalogs\ Networks and Devices\<Catalog files> IO Devices\<Catalog files> User Defined Catalog1\<Catalog files> User Defined Catalog2\<Catalog files> Note : Lors de la création d'une nouvelle installation, le répertoire des catalogues est copié dans le répertoire des programmes, puis ouvert à partir de là. Ceci permet à toutes les données nécessaires d'être disponibles dans le répertoire des installations et également de garantir la cohérence de l'installation. Ci-dessous, vous trouverez la structure de dépôt des répertoires de catalogues dans le répertoire des installations (Volume:\Schneider Application\). ...\New Plant 1\ Catalogs\ Networks and Devices\<Catalog files> IO Devices\<Catalog files> User Defined Catalog1\<Catalog files> User Defined Catalog2\<Catalog files> 174 Gestion des catalogues Structure de catalogue Structure des catalogues En principe, chaque catalogue de Unity Studio Manager comporte trois parties : l Fichiers BMP et VSS, p. 175 l Fichier XML, p. 176 l Gabarit Visio, p. 178 Note : Vous trouverez un fichier de catalogue exemple sous LW:\Programme\Schneider Electric\UnityStudioManager\Examples\myCatalog.xml. Le début de ce fichier comporte une zone de commentaires qui explique brièvement comment créer son propre catalogue. Fichiers BMP et VSS Les fichiers BMP et VSS sont nécessaires à la production des gabarits de Unity Studio Manager et sont également à la disposition des clients tiers. Un fichier BMP doit être disponible pour chaque famille d'équipements et un fichier VSS pour chaque réseau et chaque branchement réseau, afin de pouvoir les afficher dans le gabarit Visio. Vous trouverez des informations à ce sujet aux sous-chapitres Fichiers BMP et VSS de catalogues personnalisés, p. 208 et Générateur de gabarits, p. 220. Fichier XML Le fichier XML contient toutes les informations concernant un objet du catalogue nécessaires à la création d'un nouvel objet au sein d'un système par Unity Studio Manager. Vous trouverez des informations à ce sujet aux sous-chapitresFichier XML, p. 176 et Fichier XML pour catalogues personnalisés, p. 210. Gabarit Visio Le gabarit Visio permet d'afficher les objets du catalogue dans Unity Studio Manager et de les utiliser pour créer la topologie du système. Vous trouverez des informations à ce sujet au sous-chapitre Gabarit Visio, p. 178. Clients tiers (programmes d’autres constructeurs) Les clients tiers doivent pouvoir communiquer avec le serveur de Unity Studio Manager sans accéder au gabarit Visio. C'est la raison pour laquelle le fichier XML doit contenir toutes les informations nécessaires à une interaction entre les informations des catalogues et les informations des installations au niveau du serveur. 175 Gestion des catalogues Fichier XML Informations sur tous les objets d'un catalogue Eléments d'un fichier XML Le fichier XML contient toutes les informations sur l'ensemble des objets d'un catalogue dont le serveur Unity Studio Manager a besoin pour créer et modifier une installation. Le serveur utilise également ces informations pour vérifier la cohérence de l'installation. Le fichier XML est lu à l'ouverture d'un catalogue. Les éléments principaux suivants peuvent figurer dans un fichier XML : blockType catalogInfo applicationKind deviceType l block l linkType l networkType l rules l l l l Chacun des éléments ci-dessus d'un fichier XML est formé d'un certain nombre de sous-éléments et d'attributs. Tout objet d'un catalogue est défini par des informations issues d'éléments du fichier XML. Pour plus d'informations à ce sujet, reportez-vous aussi au sous-chapitre Fichier XML pour catalogues personnalisés, p. 210. blockType L'élément blockType contient une liste des variables d'entrée et de sortie prenant en charge les applications préaffectées (Voir Application préaffectée, p. 99). catalogInfo L'élément catalogInfo contient des informations sur le catalogue en bloc, telles que la version, le nombre de types d'équipements, le nombre de types de réseaux, etc. Ces informations permettent de vérifier la cohérence d'un catalogue. applicationKind L'élément applicationKind fournit des informations sur les applications pouvant être affectées dans Unity Studio Manager (p. ex. le nom de l'application, l'extension du fichier de projet, etc.). 176 Gestion des catalogues deviceType L'élément deviceType contient des informations sur les familles d'équipements (p. ex. QUANTUM) et les types d'équipements correspondants (p. ex. 140 UC 531 40). Vous trouverez des informations sur la manière de spécifier un type précis d'équipements d'une famille sous Spécification d'un équipement ou d'une liaison, p. 179. block L'élément block dans un équipement contient le type de l'application préaffectée (Voir Application préaffectée, p. 99), le type de bloc correspondant ainsi que la variable gérant l'ensemble des protocoles de communication. linkType L'élément linkType contient des informations sur les familles de liaisons (p. ex. Ethernet), les liaisons correspondantes (p. ex. TCP/IP 10) et d'autres informations, p. ex. si des données globales peuvent être utilisées pour le réseau considéré. networkType L'élément networkType fournit des informations sur les réseaux, telles que le format d'adresse, le nombre maximal de liaisons réseau, etc. rules L'élément rules contient des informations sur les corrélations autorisées entre les objets d'une installation, telles que les applications pouvant être affectées aux objets, les liaisons pouvant être reliées aux équipements, etc. 177 Gestion des catalogues Gabarit Visio Objets de catalogue du gabarit Le gabarit Visio contient toutes les formes de base des objets de catalogues utilisables dans l'affichage graphique de Unity Studio Manager. Les formes de base suivantes sont disponibles : l réseaux l équipements (familles) l liaisons (familles) Répertoire des catalogues Pour que l'ouverture des gabarits Visio puisse être automatique lors de la création d'une nouvelle installation, ces gabarits doivent être déposés dans le répertoire des programmes. Ci dessous, vous trouverez une représentation de la structure de dépôt des gabarits Visio (p. ex. Networks and Devices.VSS) dans le répertoire des programmes (volume:\Programmes\Schneider Electric). ...\UnityStudioManager\ Stencils\ Networks and Devices.VSS IO Devices.VSS Note : Lorsque vous créez une nouvelle installation, le système ouvre le gabarit Visio à partir du répertoire des programmes. Lorsque vous enregistrez ou fermez l'installation, le système enregistre le gabarit Visio dans le répertoire des installations. A la prochaine ouverture de l'installation, le système lira le gabarit Visio de ce répertoire. Ceci permet à toutes les données nécessaires d'être disponibles dans le répertoire des installations et également de garantir la cohérence de l'installation. Ci-dessous, vous trouverez la structure de dépôt du gabarit Visio dans le répertoire des installations (Volume:\Schneider Application\). ...\New Plant 1\ Networks and Devices.VSS IO Devices.VSS Objet de catalogue Application 178 Les objets de catalogue, tels que les applications, ne pouvant être utilisés dans l'affichage graphique de Unity Studio Manager ne figurent pas dans le gabarit Visio. Gestion des catalogues Familles d'équipements et familles de liaisons Les familles d'équipements et de liaisons sont chacune représentées dans le gabarit Visio par une forme de base. Toutes les informations sur un type donné d'équipement ou de liaison d'une famille figurent dans le fichier XML d'un catalogue. Spécification d'un équipement ou d'une liaison Après avoir placé la forme de base d'une famille d'équipements (p. ex. QUANTUM) ou d'une famille de liaisons sur la feuille de dessin, vous pouvez, grâce à la page des propriétés de l'objet, sélectionner un type précis de cette famille. Vous trouverez des informations à ce sujet aux sous-chapitres Equipements, p. 187 et Liaisons, p. 193. Formes de base du gabarit Les formes de base du gabarit Visio ont été spécialement créées pour une utilisation dans l'affichage graphique de Unity Studio Manager. Elles contiennent des informations commandant la création de la topologie d'une installation à partir de Visio. 179 Gestion des catalogues 5.2 Catalogue standard Networks and Devices Introduction Objet de ce chapitre Ce sous-chapitre décrit le contenu du catalogue standard Networks and Devices. Contenu de ce sous-chapitre Ce sous-chapitre contient les sujets suivants : 180 Sujet Page Généralités 181 Informations de catalogue 182 Applications 183 Equipements 187 Liaisons 193 Réseaux 196 Règles concernant les objets d'un catalogue 198 Gestion des catalogues Généralités Contenu, livraison Le catalogue standard Networks and Devices est livré avec Unity Studio Manager et est installé dans le cadre de l'installation initiale du logiciel. Ce catalogue regroupe des informations sur tous les réseaux, équipements, liaisons et applications gérés par Unity Studio Manager. Lors de la création d'un nouveau système, le catalogue Networks and Devices s'ouvre automatiquement. Méthode à suivre lors d'une mise à jour Si une mise à jour du catalogue standard Networks and Devices est disponible, une description de la méthode à suivre pour cette mise à jour fait partie de la livraison. Note : L'utilisateur ne doit pas modifier le catalogue standard, car des problèmes pourraient sinon survenir à la mise à jour du catalogue. Si vous souhaitez ajouter des objets à un catalogue, vous devez pour cela faire une copie de ce catalogue et la définir comme catalogue personnalisé. Pour plus d'informations, reportez-vous au sous-chapitre Catalogues personnalisés, p. 206. 181 Gestion des catalogues Informations de catalogue Cohérence du catalogue Les paramètres du catalogue standard indiqués ci-après sont également disponibles dans les catalogues personnalisés. Paramètres d'informations de catalogue Le tableau ci-dessous présente les paramètres devant être définis pour le test de cohérence des informations de catalogue. Paramètre Description NrOfNetworkTypes Nombre de types de réseaux NrOfDeviceTypes Nombre de types d'équipements NrOfBlockTypes Nombre de types de blocs NrOfLinkTypes Nombre de liaisons NrOfApplicationKinds Nombre de types d'applications NrOfRuleTableEntries Nombre de règles Note : Les valeurs saisies pour les paramètres d'informations de catalogue doivent correspondre au nombre effectif des différents éléments. 182 Gestion des catalogues Applications Brève description des applications Vous trouverez ci-après une brève description desapplications pouvant être affectées aux équipements d'une installation. Type d'application Description Concept Chargeable et exécutable sur des automates compatibles avec Concept OFS Configuration pour Open Factory Server PL7 Chargeable et exécutable sur des automates compatibles avec PL7 PowerSuite (p. ex. ATS48, ATV28, ATV58, ATV58F) Configuration d'entraînements ProWorx Chargeable et exécutable sur des automates compatibles avec ProWorx ProWorx32 Chargeable et exécutable sur des automates compatibles avec ProWorx Unity Pro Chargeable et exécutable sur des automates compatibles avec Unity VijeoLook Visualisation de systèmes distribués VijeoDesigner Visualisation de systèmes distribués XBT-L1000 Chargeable et exécutable sur des terminaux Magelis Note : Il est également possible de créer d'autres types d'applications pour des applications personnalisées. Note : Vous trouverez la liste actuelle des applications dans le fichier PDF CatalogNetworksAndDevices.pdf disponible dans le répertoire ... \UnityStudioManager\Documentation\. 183 Gestion des catalogues Paramètres des applications 184 Le tableau ci-dessous présente les paramètres pouvant être définis pour les diverses applications. Paramètre Description Plage de valeurs CatalogRef Catalogue auquel l'application appartient. Nom du catalogue (nombre de caractères illimité), p. ex.Networks and Devices Catalog . Name Nom utilisé comme attribut clé de l'élément du catalogue. Nom de l'élément ApplicationType, p. ex. PUnitApplication . Comment Brève description de l'application Facultatif (max. 250 caractères) ApplicationManager Un Application Manager (gestionnaire d'applications) est un adaptateur logiciel entre Unity Studio Manager Server et le serveur spécifique outil. Il permet de transformer les opérations Unity Studio en opérations du serveur spécifique utilisé. Nom de l'Application Manager (max. 50 caractères), p.ex. UsmAppManUnityPro. AMPUnit AllowsMultiple InstancesPerDevice Plusieurs applications peuvent TRUE/FALSE être affectées à un équipement (p. ex. un automate). DefaultApplicationTool Outil associé spécifique à l'application (None) ou nom de l'outil spécifique à l'application (max. 250 caractères), p. ex. UnityXL. OfsConfigurationIs Createable La création d'une configuration OFS est possible. TRUE/FALSE ProjectFileExtension Extension du fichier de projet correspondant (None) ou extension de fichier (max. 20 caractères), p. ex. PRJ ou STU ProjectIsCreatable La création d'un projet est possible. TRUE/FALSE SubtypeSemantics Un projet peut être créé sans (None) ou création préalable de la topologie. EqualsDeviceFamily ou AnyString SupportsEqualNames ForRootFunctional Modules L'application permet d'attribuer des noms identiques pour des entités fonctionnelles différentes. TRUE/FALSE Gestion des catalogues Paramètre Description Plage de valeurs SupportsFunctional Modules L'application gère la structuration d'un projet selon des entités fonctionnelles. TRUE/FALSE SupportsNetwork Variables Gestion des données globales. TRUE/FALSE UsesProjectFile Les données d'un projet sont enregistrées dans un fichier correspondant. TRUE/FALSE ConsistencyServices Supported Les fonctionnalités Analyser, Générer, Tester la cohérence et Mettre à jour à partir du projet sont prises en charge. TRUE/FALSE ConfigurationMaster Les modifications apportées dans TRUE/FALSE l'application peuvent être reprises dans Unity Studio Manager à l'aide de la fonction Mettre à jour à partir du projet. ServerLocation Semantics Ce paramètre contient des informations, telles que le chemin d'accès au serveur spécifique à l'application. (None) ou AssignedDevice ou AnyString ou AnyHost DataDependency Définit les données du système requises en plus des données appartenant directement à cette application. (None) ou OFSDependency SupportsCreationOf NetworkVariables L'application autorise la création dynamique de nouvelles variables pouvant être échangées avec d'autres applications. TRUE/FALSE TRUE = l'application est disponible dans la zone de liste associée à la colonne Application figurant dans l'affichage des communications. SupportsGlobalData L'application prend en charge le protocole de communication Global Data . TRUE/FALSE TRUE = le type de variable Subscriber ou Publisher est disponible dans la zone de liste associée à la colonne Sorte figurant dans l'affichage des communications. 185 Gestion des catalogues Paramètre Description Plage de valeurs SupportsModbus Server L'application prend en charge le protocole de communication Modbus en tant que Modbus Server. TRUE/FALSE TRUE = le type de variable Server est disponible dans la zone de liste associée à la colonne Sorte figurant dans l'affichage des communications. SupportsModbusClient L'application prend en charge le protocole de communication Modbus en tant que Modbus Client. TRUE/FALSE TRUE = le type de variable Client Write est disponible dans la zone de liste associée à la colonne Sorte figurant dans l'affichage des communications. IsAlwaysPreassigned Signale si un équipement déjà affecté commande l'application. Dans ce cas, il est impossible de créer, modifier ou supprimer l'application. Toutes les modifications sont alors automatiquement effectuées par modification des propriétés de l'équipement. TRUE/FALSE IsVisible Signale si l'application est visible dans Application List Editor. TRUE/FALSE SupportsBoolVariables Définit si l'application autorise ou ForIOScanner non les variables BOOL dans la configuration du scrutateur d'E/S. TRUE/FALSE TRUE = les variables BOOL sont autorisées. Les paramètres des diverses applications sont définis par l'intermédiaire du fichier XML des catalogues. Vous trouverez des informations à ce sujet aux souschapitresFichier XML, p. 176 et Fichier XML pour catalogues personnalisés, p. 210. Valeurs de paramètres 186 Note : Vous trouverez les valeurs de paramètres définies pour les applications dans le fichier PDF CatalogNetworksAndDevices.pdf disponible dans le répertoire ... \UnityStudioManager\Documentation\. Gestion des catalogues Equipements Brève description des familles d'équipements Le tableau ci-dessous présente une brève description des familles d'équipements. Famille d'équipements Description ATS48, ATV28, ATV58, ATV58F Commandes de mouvement Atrium PC avec carte UC Routeur Ethernet Routeur réseau EthMB+ Bridge Bridge Ethernet Modbus Plus Graph Station Magelis Ecran avec PC Graphical Magelis Ecran graphique Magelis iPC Box-PC Box PC industriel de Schneider Magelis iPC Panel PC PC industriel à écran plat de Schneider MB+ Bridge Bridge Modbus Plus Micro Famille d'automates Momentum Famille d'automates PC PC standard PREMIUM Automate modulaire QUANTUM Automate modulaire Textual Magelis Ecran à cristaux liquides, afficheur de texte Touch N Click Magelis Ecran tactile Note : Vous trouverez la liste actuelle des familles d'équipements et des types d'équipements correspondants dans le fichier PDF CatalogNetworksAndDevices.pdf disponible dans le répertoire ...\UnityStudioManager\Documentation\. 187 Gestion des catalogues Spécification d'un équipement Les équipements sont représentés par familles dans le gabarit Visio avec une seule forme de base par famille. L'ensemble des informations sur un équipement particulier d'une famille figure dans le fichier XML d'un catalogue. Lorsque vous placez la forme de base d'une famille d'équipements (p. ex. QUANTUM) sur la page de dessin, le système crée d'abord un équipement générique affichant comme type le nom de la famille d'équipements. La page des propriétés de l'objet vous permet de sélectionner un type précis de la famille d'équipements (p. ex.140 UC 531 40). De cette manière, toutes les propriétés liées au type sont créées dans l'équipement auparavant purement générique. Une famille d'équipements ne gère que les types d'équipements lui appartenant. C'est la raison pour laquelle, si vous avez besoin d'un type d'équipement appartenant à une autre famille (p. ex. PREMIUM), vous devez placer la forme de base de la famille d'équipements souhaitée sur la page de dessin, puis spécifier le type par l'intermédiaire de la page des propriétés. Note : Pour certains équipements, seule une famille (sans sous-types) est disponible. 188 Gestion des catalogues Paramètres des types d'équipements Le tableau ci-dessous présente les paramètres pouvant être définis pour les divers types d'équipements. Paramètre Description Plage de valeurs CatalogRef Catalogue auquel l'équipement appartient Nom du catalogue (nombre de caractères illimité) p. ex. Networks and Devices Catalog Name Nom utilisé comme attribut clé de l'élément du catalogue. Nom de l'élément deviceType, p. ex. Quantum. Comment Brève description de l'équipement Facultatif (max. 250 caractères) FamilyName Famille d'équipements Nom de la famille d'équipements (max. 50 caractères), p. ex. Premium MaxApplications Nombre maximal d'applications o ... 231 -1 MaxLinksToNetworks Nombre maximal deliaisons o ... 231 -1 DefaultRouting Capability Capacité de routing standard avec Il faut entrer ici l'une des laquelle l'équipement est initialisé capacités de routing de la liste suite à sa création. SupportedRouting Capabilities. Remarque : Lorsque le paramètre est vide, cette valeur est "None". 189 Gestion des catalogues Paramètre Description Plage de valeurs SupportedRouting Capabilities Capacité de routing prise en charge Capacités de routing possibles : l MBP to MBP l ETH to MBP l ETH to MB l ETH to ETH l XWAY to XWAY l None Remarque : Si le système prend en charge plusieurs capacités de routing, celles-ci doivent être séparées par des points-virgules. Par exemple : ETH to MBP;None Cela signifie que vous pouvez, dans la page des propriétés de l'équipement concerné, choisir entre les valeurs ETH to MBP et None pour la propriété Capacité de routing. ModbusRegisterOffset Définit un offset pour l'adresse %MW. Ainsi, pour la valeur 1, l'adresse %MW5 correspond au registre esclave 6. Le type de paramètre est INT, la valeur peut être positive ou négative. BeginOfMWAddress Range Certains équipements exécutent un offset sur des adresses %MW. Cette propriété remplace l'offset. Le type de paramètre est INT. BeginOfIWAddress Range Certains équipements exécutent un offset sur des adresses %MW. Cette propriété remplace l'offset. Le type de paramètre est INT. Note : Le nombre de liaisons est calculé tous types de liaisons confondus. Les paramètres des divers types d'équipements sont définis par l'intermédiaire du fichier XML des catalogues. Vous trouverez des informations à ce sujet aux souschapitresFichier XML, p. 176 et Fichier XML pour catalogues personnalisés, p. 210. 190 Gestion des catalogues Paramètres de blocs Le tableau ci-dessous présente les paramètres pouvant être définis pour les divers blocs. Paramètre Description Plage de valeurs Name Nom de bloc Nom de l'élément Bloc, p. ex. sortie analogique 8 bits. Comment Brève description du bloc Facultatif (max. 250 caractères) BlockType Contient l'affectation à un type de bloc. Cette affectation correspond à l'attribut Type de l'élément Bloc. L'attribut Type de l'élément Bloc doit présenter la même chaîne de caractères que l'attribut Nom de l'élément BlockType. AssignedApplication Contient l'affectation à un type d'application. Par exemple PL7 Remarque : Vous ne pouvez utiliser que des noms d'application valides de catalogues ouverts. VariableName Nom de variable Par exemple Input1 DataID DataID d'une variable, p. ex. 200. 0 pour les équipements d'E/S Remarque : Pour les équipements Unity Pro Serveur, le DataID correspond au registre Modbus de l'adresse du registre cible du scrutateur d'E/S. AccessCategory Définit si une variable peut être lue Valeurs possibles : et/ou écrite. l R (lecture) l W (écriture) l R/W (lecture/écriture) DynamicSize TRUE/FALSE La taille des variables peut être modifiée de manière dynamique. TRUE= La taille ARRAY peut Remarque : Ce paramètre ne peut être modifiée. être utilisé que pour des variables ARRAY. Protocol Protocole d'échange de variables Paramètres possibles = Modbus 191 Gestion des catalogues Paramètres des types de blocs Valeurs de paramètres 192 Le tableau ci-dessous présente les paramètres pouvant être définis pour les divers types de blocs. Paramètre Description Plage de valeurs Name Nom utilisé comme attribut clé de l'élément du catalogue. Nom de l'élément BlockType, p. ex. nom d'un module Momentum. Comment Brève description du type de bloc Facultatif (max. 250 caractères) VariableName Nom de variable Par exemple Input1 Type Type d'une variable. ArraySize Taille ARRAY InitialValue Comportement de démarrage d'une variable. Direction Définit la variable comme entrée ou sortie. Comment Brève description de la variable Attention : La valeur définie ici doit être adaptée aux valeurs possibles des E/S réelles du matériel. Valeurs possibles : Input Output l l Note : Vous trouverez les valeurs de paramètres définies pour les types de d'équipements dans le fichier PDF CatalogNetworksAndDevices.pdf disponible dans le répertoire ... \UnityStudioManager\Documentation\. Gestion des catalogues Liaisons Brève description des familles de liaisons Le tableau ci-dessous présente une brève description des familles de liaisons. Familles de liaisons Description Ethernet Famille Ethernet Fipway Standard Fipway Modbus Plus Standard Modbus Plus Modbus Standard Modbus Modbus TCP/IP Server Link Modbus par module de communication TCP/IP pour équipements Serveur Note : Vous trouverez la liste actuelle des familles de liaisons et des liaisons correspondantes dans le fichier PDF CatalogNetworksAndDevices.pdf disponible dans le répertoire ...:\UnityStudioManager\Documentation\. Spécification de liaisons de la famille Ethernet Toutes les liaisons de la famille Ethernet ne sont représentées dans le gabarit Visio que par une seule forme de base. Les informations complètes sur les liaisons de la famille Ethernet figurent dans le fichier XML du catalogue. Lorsque vous placez la forme de base des liaisons de la famille Ethernet sur la page de dessin, le système crée d'abord une liaison générique affichant comme type le nom de la famille Ethernet. La page des propriétés de l'objet vous permet de sélectionner un type précis de la famille Ethernet (p. ex. TCP/IP 10). De cette manière, toutes les propriétés liées au type sont créées dans la liaison auparavant purement générique. Note : Les liaisons Fipway et Modbus Plus n'ont qu'un seul type. 193 Gestion des catalogues Paramètres des liaisons Le tableau ci-dessous présente les paramètres pouvant être définis pour les différentes liaisons. Paramètre Description Plage de valeurs CatalogRef Catalogue auquel l'équipement appartient. Nom du catalogue (nombre de caractères illimité) p. ex.Networks and Devices Catalog Name Nom utilisé comme attribut clé de l'élément du catalogue. Nom de l'élément LinkType, p. ex. nom d'une famille de modules Ethernet. Comment Brève description de la liaison Facultatif (max. 250 caractères) FamilyName Familles de liaisons Nom des familles de liaisons (max. 50 caractère ), p. ex. Ethernet Link AddressServer Existing * Gestion de la fonctionnalité de serveur d'adresses. TRUE/FALSE ModbusAddressing Existing Gestion de l'adressage Modbus. TRUE/FALSE BandwidthExisting * Gestion de la surveillance de bande passante. TRUE/FALSE GlobalDataExisting Gestion des données globales. TRUE/FALSE IOScanningExisting Gestion de la fonctionnalité de scrutateur d'E/S. TRUE/FALSE XWayAddressing Existing Gestion de l'adressage X-Way. TRUE/FALSE ReservedMemorySize Zone mémoire des bits d'état Nombre de mots MaxIOScannerEntries Nombre max. d'entrées de scrutateur d'E/S pouvant être transférées via cette liaison. Nombre d'entrées MaxIOScannerRead Words Nombre max. de mots pouvant être lus et transférés via cette liaison. Nombre de mots MaxIOScannerWrite Words Nombre max. de mots pouvant être écrits et transférés via cette liaison. Nombre de mots * 194 Ces paramètres ne sont pas considérés à partir de la version 1.0. Gestion des catalogues Paramètre Description Plage de valeurs IOScannerHealthBlock Définit la taille du bloc de validité Size pour chaque équipement d'E/S au sein d'une configuration de scrutateur d'E/S client. Cette valeur est habituellement obtenue comme suit : MaxIOScannerEntries / 16 IOScannerDevice ControlBlockSize Cette valeur est habituellement obtenue de la manière suivante : MaxIOScannerEntries / 16 * Activation/blocage des équipements Serveur définis dans la configuration du scrutateur d'E/ S. Définition de la taille du DeviceControlBlock au sein d'une configuration du scrutateur d'E/S Client. Ces paramètres ne sont pas considérés à partir de la version 1.0. Les paramètres des divers types de liaisons sont définis par l'intermédiaire du fichier XML des catalogues. Vous trouverez des informations à ce sujet aux souschapitresFichier XML, p. 176 et Fichier XML pour catalogues personnalisés, p. 210. Valeurs de paramètres Note : Vous trouverez les valeurs de paramètres définies pour les liaisons dans le fichier PDF CatalogNetworksAndDevices.pdf disponible dans le répertoire ... \UnityStudioManager\Documentation\. 195 Gestion des catalogues Réseaux Brève description des types de réseaux Vous trouverez ci-après une brève description des types de réseaux. Types de réseaux Description Ethernet Réseau Ethernet standard Fipway Réseau Schneider standard Modbus Plus Réseau Modicon standard Note : Vous trouverez la liste actuelle des types de réseaux dans le fichier PDF CatalogNetworksAndDevices.pdf disponible dans le répertoire ...:\UnityStudioManager\Documentation\. Liaison série La structure de Unity Studio Manager ne permet pas les réseaux série. Ainsi, les équipements qui ne peuvent être raccordés à l'automate que par une connexion série (p. ex. certains terminaux Magelis) doivent utiliser la forme de connexion de Visio. Représentation d'une connexion série par bridge avec et sans Serial Link : Avec Serial Link (V1.0) Sans Serial Link (à partir de V2.0) Network 1 Device2 Device1 Link1 Device2 Link2 Network 2 Link3 Device1 196 Gestion des catalogues Paramètres des types de réseaux Vous trouverez ci-après les paramètres pouvant être définis pour les divers types de réseaux. Paramètre Description Plage de valeurs CatalogRef Catalogue auquel le réseau appartient Nom du catalogue (nombre de caractères illimité), p. ex.Networks and Devices Catalog Name Nom utilisé comme attribut clé de l'élément du catalogue. Nom de l'élément NetworkType, p. ex. Ethernet. Comment Peut contenir une brève description du type de réseau. AddressFormat Format d'adresse Pas d'adresse ou Adresse numérique ou Adresse IP AddressRange Zone d'adresse 0 ... 231 -1 BaudRate Débit du réseau MaxLinksToDevices Nombre maximal de liaisons à des 0 ... 231 -1 équipements NetworkSemantics Type de réseau p. ex. Ethernet Les paramètres des divers types de réseaux sont définis par l'intermédiaire du fichier XML des catalogues. Vous trouverez des informations à ce sujet dans les sous-chapitres Fichier XML, p. 176 et Fichier XML pour catalogues personnalisés, p. 210. Valeurs de paramètres Note : Vous trouverez les valeurs de paramètres définies pour les types de réseaux dans le fichier PDF CatalogNetworksAndDevices.pdf disponible dans le répertoire ...\UnityStudioManager\Documentation\. 197 Gestion des catalogues Règles concernant les objets d'un catalogue Généralités Règles Les règles d'un catalogue contiennent des informations sur les corrélations autorisées entre les objets du catalogue, telles que les applications affectées à des équipements, les branchements réseau pouvant être reliés aux équipements, etc. On distingue des règles de corrélation entre : l les applications et les équipements, l les branchements réseau et les équipements, l les branchements réseau et les réseaux. Affectation Note : Vous trouverez les corrélations possibles entre les divers objets d'un catalogue dans le fichier PDF CatalogNetworksAndDevices.pdf disponible dans le répertoire ...\UnityStudioManager\Documentation\. 198 Gestion des catalogues 5.3 Catalogue standard IO Devices Présentation Objet de ce chapitre Ce sous-chapitre décrit le contenu du catalogue standard IO Devices. Contenu de ce sous-chapitre Ce sous-chapitre contient les sujets suivants : Sujet Page Généralités 200 Informations de catalogue 200 Applications 201 Equipements 202 Liaisons 204 Réseaux 204 Règles concernant les objets d'un catalogue 205 199 Gestion des catalogues Généralités Contenu, livraison Le catalogue standard IO Devices est livré avec Unity Studio Manager et est installé dans le cadre de l'installation initiale du logiciel. Ce catalogue regroupe des informations sur tous les équipements d'entrée et de sortie, dont les applications et les liaisons sont gérées par Unity Studio Manager. Lors de la création d'un nouveau système, le catalogue IO Devices s'ouvre automatiquement. Méthode à suivre lors d'une mise à jour Si une mise à jour du catalogue standard IO Devices est disponible, une description de la méthode à suivre pour cette mise à jour fait partie de la livraison. Note : L'utilisateur ne doit pas modifier le catalogue standard, car des problèmes pourraient sinon survenir à la mise à jour du catalogue. Si vous souhaitez ajouter des objets à un catalogue, vous devez pour cela faire une copie de ce catalogue et la définir comme catalogue personnalisé. Pour plus d'informations, reportez-vous au sous-chapitre Catalogues personnalisés, p. 206. Informations de catalogue Remarque 200 Du point de vue de leur structure, les informations de catalogue du catalogue standard IO Devices sont les mêmes que celles du catalogue standard Networks and Devices. Pour plus d'informations, reportez-vous au sous-chapitre Catalogue standard Networks and Devices, Informations de catalogue, p. 182. Gestion des catalogues Applications Brève description des applications Des applications préaffectées sont disponibles pour les équipements d'entrée et de sortie. Le tableau ci-dessous présente une brève description des applications affectées aux équipements d'entrée et de sortie. Type d'application Description MomentumIO Application préaffectée pour modules d'E/S Momentum AdvantysIO Application préaffectée pour automates compatibles avec Advantys CustomIO Applications préaffectées pour équipement générique Note : Vous trouverez la liste actuelle des applications dans le fichier PDF CatalogIODevices.pdf disponible dans le répertoire ...\UnityStudioManager\Documentation\. Paramètres des applications Valeurs de paramètres Note : Du point de vue de leur structure, les paramètres de catalogue du catalogue standard IO Devices sont les mêmes que ceux du catalogue standard Networks and Devices. Pour plus d'informations, reportez-vous au sous-chapitre Catalogue standard Networks and Devices, Paramètres des applications, p. 184. Note : Vous trouverez les valeurs de paramètres définies pour les applications dans le fichier PDF CatalogIODevices.pdf disponible dans le répertoire ...\UnityStudioManager\Documentation\. 201 Gestion des catalogues Equipements Brève description des familles d'équipements Le tableau ci-dessous présente une brève description des familles d'équipements : Famille d'équipements Description MomentumIO Modules d'E/S de la famille Momentum AdvantysIO Automate modulaire, aucun sous-type n'est disponible pour cet équipement. CustomIO Exemple d'un équipement d'entrée/sortie générique, aucun sous-type n'est disponible pour cet équipement. Note : Vous trouverez la liste actuelle des familles d'équipements et des types d'équipements correspondants dans le fichier PDF CatalogIODevices.pdf disponible dans le répertoire ...\UnityStudioManager\Documentation\. Spécification d'un équipement Paramètres des types d'équipements Paramètres de blocs 202 Note : Un équipement du catalogue standard IO Devices sera spécifié de la même façon qu'un équipement du catalogue standard Networks and Devices. Pour plus d'informations, reportez-vous au sous-chapitre Catalogue standard Networks and Devices, Spécification d'un équipement, p. 188. Note : Du point de vue de leur structure, les paramètres de catalogue du catalogue standard IO Devices sont les mêmes que ceux du catalogue standard Networks and Devices. Pour plus d'informations, reportez-vous au sous-chapitre Catalogue standard Networks and Devices, Paramètres des types d'équipements, p. 189. Note : Du point de vue de leur structure, les paramètres de catalogue du catalogue standard IO Devices sont les mêmes que ceux du catalogue standard Networks and Devices. Pour plus d'informations, reportez-vous au sous-chapitre Catalogue standard Networks and Devices, Paramètres de blocs, p. 191. Gestion des catalogues Paramètres des types de blocs Valeurs de paramètres Note : Du point de vue de leur structure, les paramètres de catalogue du catalogue standard IO Devices sont les mêmes que ceux du catalogue standard Networks and Devices. Pour plus d'informations, reportez-vous au sous-chapitre Catalogue standard Networks and Devices, Paramètres des types de blocs, p. 192. Note : Vous trouverez les valeurs de paramètres définies pour les types d'équipements dans le fichier PDF CatalogIODevices.pdf disponible dans le répertoire ...\UnityStudioManager\Documentation\. 203 Gestion des catalogues Liaisons Brève description Les équipements d'entrée/sortie sont reliés au réseau Ethernet via la liaison Modbus TCP/IP Server Link. Cette liaison appartient à la famille de liaisons Ethernet. Le sous-type Modbus TCP/IP Server Link est défini dans le catalogue standard IO Devices. Le type de famille correspondant est défini dans le catalogue standard Networks and Devices. Pour plus d'informations, reportez-vous au sous-chapitre Catalogue standard Networks and Devices, Brève description des familles de liaisons, p. 193. Note : Vous trouverez la liste actuelle des liaisons dans le fichier PDF CatalogIODevices.pdf disponible dans le répertoire ...\UnityStudioManager\Documentation\. Paramètres des liaisons Valeurs de paramètres Note : Du point de vue de leur structure, les paramètres de catalogue du catalogue standard IO Devices sont les mêmes que ceux du catalogue standard Networks and Devices. Pour plus d'informations, reportez-vous au sous-chapitre Catalogue standard Networks and Devices, Paramètres des liaisons, p. 194. Note : Vous trouverez les valeurs de paramètres définies pour les liaisons dans le fichier PDF CatalogIODevices.pdf disponible dans le répertoire ...\UnityStudioManager\Documentation\. Réseaux Remarque 204 Le catalogue standard IO Devices ne définit pas de réseaux supplémentaires. Tous les réseaux supportés dans Unity Studio Manager sont définis dans le catalogue Networks and Devices. Gestion des catalogues Règles concernant les objets d'un catalogue Remarque Du point de vue de leur structure, les règles concernant les objets du catalogue standard IO Devices sont les mêmes que celles du catalogue standard Networks and Devices. Pour plus d'informations, reportez-vous au sous-chapitre Catalogue standard Networks and Devices, Règles concernant les objets d'un catalogue, p. 198. Affectation Note : Vous trouverez les corrélations possibles entre les divers objets d'un catalogue dans le fichier PDF CatalogIODevices.pdf disponible dans le répertoire ...\UnityStudioManager\Documentation\. 205 Gestion des catalogues 5.4 Catalogues personnalisés Introduction Présentation Le présent sous-chapitre explique comment créer des catalogues personnalisés. Contenu de ce sous-chapitre Ce sous-chapitre contient les sujets suivants : 206 Sujet Page Généralités 207 Fichiers BMP et VSS de catalogues personnalisés 208 Fichier XML pour catalogues personnalisés 210 Exemple de création d'un fichier XML de catalogues personnalisés 214 Générateur de gabarits 220 Gestion des catalogues Généralités Types de catalogues On distingue deux types de catalogues dans Unity Studio Manager : l catalogue standard l catalogues personnalisés Pour plus d'informations sur le catalogue standard, reportez-vous au sous-chapitre Catalogue standard Networks and Devices, p. 180. Création manuelle Les catalogues personnalisés doivent être créés "manuellement" (dans un éditeur de texte quelconque), car il n'existe encore aucun éditeur spécifique pour les catalogues. Les sous-chapitres suivants décrivent les étapes d'une telle création. Répertoire des catalogues Pour que les catalogues personnalisés s'ouvrent aussi automatiquement lors de la création d'un système, ils doivent êtres installés dans le même répertoire que le catalogue standard. Pour plus d'informations à ce sujet, reportez-vous au sous-chapitre Répertoire des catalogues, p. 174. Objets de catalogues personnalisés Les catalogues personnalisés permettent de définir des objets supplémentaires également mis à disposition dans Unity Studio Manager dans un gabarit. Les catalogues personnalisés ne doivent pas contenir d'objets déjà définis dans le catalogue standard. Structure des catalogues En principe, chaque catalogue de Unity Studio Manager comporte trois parties : l fichiers BMP et VSS l fichier XML l gabarit Visio Fichiers BMP et VSS Pour plus d'informations à ce sujet, reportez-vous au sous-chapitre Fichiers BMP et VSS de catalogues personnalisés, p. 208. Fichier XML Pour plus d'informations à ce sujet, reportez-vous aux sous-chapitres Fichier XML, p. 176 et Fichier XML pour catalogues personnalisés, p. 210. Gabarit Visio Pour plus d'informations à ce sujet, reportez-vous aux sous-chapitres Gabarit Visio, p. 178 et Générateur de gabarits, p. 220. 207 Gestion des catalogues Fichiers BMP et VSS de catalogues personnalisés Utilisation des fichiers BMP Les fichiers BMP (bitmaps) sont nécessaires à la production des gabarits de Unity Studio Manager et sont également à la disposition des clients d'autres fabricants. Noms des fichiers BMP Pour produire les gabarits, un bitmap doit être disponible pour chaque forme de base d'un équipement. Chaque nom de fichier BMP doit être unique. Les noms des bitmaps doivent être formés comme suit : l Pour les équipements : Device_<nom d'équipement>.bmp Exemple : Device_Quantum.bmp Note : Le <nom d'équipement> doit être identique au <deviceType name> figurant dans le fichier XML. Taille des fichiers BMP Lors de la mise à disposition de fichiers BMP pour des catalogues personnalisés, veillez à ce que la taille d'un bitmap ne dépasse pas 10 ko afin que la partie graphique des projets Unity Studio ne prenne pas trop d'ampleur. Répertoire des fichiers BMP Pour que le Générateur de gabarits, p. 220 puisse accéder aux fichiers BMP, ceuxci doivent être enregistrés dans le répertoire de catalogues correspondant. Vous trouverez ci-dessous une représentation de la structure du répertoire de catalogues figurant dans le répertoire des programmes (Volume:\Programmes\Schneider Electric\). ...\UnityStudioManager\ Catalogs\ User Defined Catalog1\Device_x.bmp Device_y.bmp . . . Utilisation des fichiers VSS 208 Les fichiers VSS sont nécessaires à la création de gabarits dans Unity Studio Manager. Gestion des catalogues Noms des fichiers VSS Pour générer les gabarits, un fichier VSS Visio doit être disponible pour chaque forme de base d'un réseau et d'une liaison. Chaque nom de fichier VSS doit être unique. Les noms des VSS doivent être formés comme suit : l Pour les réseaux : Network_<Nom de réseau>.vss Exemple : Network_Ethernet.vss l Pour les liaisons : Link_<Nom de liaison>.vss Exemple : Link_Ethernet Link.vss Répertoire des fichiers VSS Pour que le Générateur de gabarits, p. 220 puisse accéder aux fichiers VSS, ceuxci doivent être enregistrés dans le répertoire de catalogues correspondant. Ce répertoire est aussi celui des fichiers BMP. Vous trouverez ci-dessous une représentation de la structure du répertoire de catalogues figurant dans le répertoire des programmes. ...\UnityStudioManager\ Catalogs\ User Defined Catalog1\Networks_x.bmp . . . Link_x.vss . . . Création des fichiers VSS Pour créer les fichiers VSS, procédez comme suit : Etape Action 1 Démarrez le programme Microsoft Visio. 2 Ouvrez un fichier VSS disponible dans le catalogue standard de Unity Studio Manager. 3 Modifiez ce fichier à volonté. 4 Enregistrez ce fichier dans le répertoire des fichiers VSS de votre catalogue personnalisé. Veillez à cette occasion à respecter les conventions de nommage des fichiers VSS. 5 Fermez le programme Microsoft Visio. 209 Gestion des catalogues Fichier XML pour catalogues personnalisés Généralités Pour créer un fichier XML destiné à un catalogue personnalisé, le mieux est de copier le fichier XML du catalogue standard et de le modifier ensuite à volonté. Les informations de catalogue figurent en début de fichier XML du catalogue considéré. Les valeurs des paramètres d'informations de catalogue figurant à cet endroit doivent correspondre au nombre effectif des différents éléments du fichier XML, car ces valeurs permettent au serveur de vérifier la cohérence du catalogue. Par exemple, lors de l'ajout d'un réseau (networkType) au fichier XML, la valeur du paramètre NrOfNetworkTypes doit augmenter de 1. A cette occasion, veillez à utiliser exactement la même syntaxe. Les paramètres du catalogue standard sont disponibles dans les catalogues personnalisés. En outre, des paramètres personnalisés supplémentaires vous sont proposés. Vous pouvez visualiser ces paramètres supplémentaires au moyen du modèle d'objet Visio ou directement dans l'affichage graphique sous forme de propriété personnalisée. 210 Gestion des catalogues Structure du fichier XML Représentation schématique de la structure du fichier XML <catalogRoot> <blockType> <versionInfo ... /> <paramDeclaration ... /> </blockType> <catalogInfo> <versionInfo ... /> <paramDeclaration ... /> </catalogInfo> <applicationKind> <versionInfo ... /> <paramDeclaration ... /> </applicationKind> <deviceType> <versionInfo ... /> <paramDeclaration ... /> </deviceType> <linkType> <versionInfo ... /> <paramDeclaration ... /> </linkType> <networkType> <versionInfo ... /> <paramDeclaration ... /> </networkType> <rules> <versionInfo ... /> <ruleTableEntry ... /> </rules> </catalogRoot> 211 Gestion des catalogues Propriétés personnalisées Dans les catalogues personnalisés, il est possible de définir des propriétés personnalisées pour des équipements, des applications, des liaisons ou des réseaux. Note : Visio utilise également le concept de "propriétés personnalisées". Les différences suivantes par rapport à Unity Studio Manager sont à noter : l Dans la boîte de dialogue Propriétés personnalisées (chemin :Forme → Propriétés personnalisées), vous pouvez définir des propriétés personnalisées uniquement pour les formes. l Les propriétés personnalisées sont perdues lors d'une importation/exportation. l Modèle d'objet, non présent dans Unity Studio Manager Pour plus d'informations, reportez-vous au manuel utilisateur Visio ou à l'aide en ligne Visio. Définition La définition d'une propriété personnalisée est effectuée dans le catalogue au moyen d'une entrée supplémentaire relative à l'élément du catalogue dans le fichier XML. Si le système est ouvert par la suite, la propriété personnalisée est alors disponible, conformément à l'élément de catalogue modifié, dans le modèle d'objet Unity Studio Manager ou directement dans l'affichage graphique sous forme de propriété personnalisée. Type (type) Le type détermine le type de données de la propriété. Types de données ou mots possibles : l STRING l INT l BOOL Il est impossible de définir la longueur minimale ou maximale du STRING ou les valeurs possibles d'INTEGER. Exemples de saisie de types de données disponibles : <customProperty name = "StringProperty1" type = "STRING" visibility = "Read" defaultValue = "Test"/> <customProperty name = "BoolProperty1" type = "BOOL" visibility = "ReadWrite" defaultValue = "True"/> <customProperty name = "IntegerProperty1" type = "INT" visibility = "ReadWrite" defaultValue = "55"/> 212 Gestion des catalogues Visibilité (visibility) La propriété personnalisée est visible dans l'éditeur de propriétés des objets de Studio Client. L'utilisateur peut modifier sa valeur à volonté. Dans le catalogue, il est possible de définir si la propriété doit être visible ou modifiable dans l'éditeur de propriétés des objets. Valeurs possibles : l ReadWrite (la propriété est visible et modifiable) l Read (la propriété est visible mais non modifiable) l NotVisible (la propriété n'est pas visible) Valeur standard (defaultValue) La valeur standard détermine la valeur initiale de la propriété, lorsque l'objet contenant la propriété est créé. Cette valeur standard doit être compatible avec le type de données de la propriété personnalisée. La valeur standard est facultative, c'est-à-dire qu'elle peut ne pas être paramétrée. Accès Les propriétés personnalisées sont accessibles via la propriété d'objet CustomProperties. Le nom de la propriété doit être transmis en tant que paramètre. Le type de propriété est une variante dont la valeur doit être compatible avec le type de données du catalogue. Exemple de VBA : Print thisplant.Devices ("Device2") .CustomProperties ("StringProperty1") Persistance Toutes les propriétés personnalisées sont enregistrées dans le système. Importation/exportation Les propriétés personnalisées sont toutes exportées et importées dans leur intégralité. Documentation Les propriétés personnalisées ne sont pas abordées dans la documentation sur papier. Suppression En effaçant l'entrée supplémentaire dans le fichier XML, vous supprimez également la propriété personnalisée du catalogue. Si le système est ouvert par la suite, la propriété personnalisée est supprimée de tous les objets, conformément à l'élément de catalogue modifié. 213 Gestion des catalogues Exemple de création d'un fichier XML de catalogues personnalisés Présentation Pour créer un fichier XML de catalogues personnalisés, vous devez respecter une certaine syntaxe décrite dans l'exemple ci-après. Condition préalable Copiez tout d'abord le fichier XML du catalogue standard (C:\Schneider Application\UnityStudioManagerExamplesPlantV1.1\Catalogs\Networks and Devices\Networks and Devices.xml) et collez-le dans le répertoire "Catalogs". Renommez ensuite le fichier en "myCatalog". Représentation de l'Explorateur Windows : Catalogs Fichier Edition Affichage Favoris Outils ? Précédente Adresse Rechercher Dossiers c:\Schneider Application\UnityStudioManagerExamplesPlantV1.0\Catalogs Dossiers Networks and Devices Bureau ASCatalog.dtd Fichier DTD 2 Ko Mes documents Poste de travail Disquette 3 1/2 (A:) Disque local (C:) Documents and Settings ASImpExp.xsd Fichier XSD 14 Ko asTempl.dot Modèle Microsoft Word 29 Ko Lingua Notes Programmes Schneider Application UnityStudioManagerExamples Catalogs Networks and Devices xml2ws.xsl Feuille de style XSL 1 Ko myCatalog.xml Document XML 296 Ko L'exemple choisi utilise en outre les éléments suivants : 214 Elément Description versionInfo author "myName" date "jj.mm.aa" (p. ex. 11.11.03) deviceType name "myDevice" linkType name "myLink" networkType name "myNetwork" applicationKind name "myApplication" OK Gestion des catalogues Exemple de syntaxe pour le début d'un fichier XML Les premières lignes d'un fichier XML doivent avoir l'aspect suivant : <catalogInfo name=“Networks and Devices Catalog” productVersion=”2.0” comment=”Standard Catalog for all elements”> <versionInfo author=”Friedrich Reuter” date=”02.12.03” organization=”Schneider Electric SA” remarks=”Unity Studio v2.00” version=”02.00”></versionInfo> <paramDeclaration name=“NrOfNetworkTypes” paramValue= “4” type=”INT”></paramDeclaration> <paramDeclaration name=“NrOfDeviceTypes” paramValue= “283” type=”INT”></paramDeclaration> <paramDeclaration name=“NrOfBlockTypes” paramValue= “0” type=”INT”></paramDeclaration> <paramDeclaration name=“NrOfLinkTypes” paramValue= “13” type=”INT”></paramDeclaration> <paramDeclaration name=“NrOfApplicationKinds” paramValue= “15” type=”INT”></paramDeclaration> <paramDeclaration name=“NrOfRuleEntries” paramValue= “922” type=”INT”></paramDeclaration> Note : Le nombre de types de réseaux (NrOfNetworkTypes) doit être unique dans tout le fichier XML. Ainsi, en cas de répétitions, le nombre indiqué (p. ex. paramValue="4") doit être toujours identique. Si les valeurs indiquées sont différentes, des erreurs apparaissent. Cette règle s'applique également aux autres données telles que NrOfDeviceTypes, NrOfBlockTypes, etc. 215 Gestion des catalogues Exemple de syntaxe pour une nouvelle application Pour une nouvelle application, les trois premières lignes ont l'aspect suivant : <applicationKind name = “myApplication” comment = “Application for foobar”> <versionInfo author = “myName” date = “11.11.03” organization = “Schneider Electric SA” remarks = “Unity Studio V1.00” version = “01.00”/> <paramDeclaration name = “CatalogRef” paramValue = “myCatalog” type = “STRING”/> ...suivies de lignes de paramètres décrits dans la documentation du catalogue standard : <.......> ...et finissant par la balise de fin : </applicationKind> Note : Pour les applications personnalisées, le fichier référencé dans le système est habituellement archivé ou restitué. Exemple de syntaxe pour un nouvel équipement Pour un nouvel équipement, les trois premières lignes ont l'aspect suivant : <deviceType name = “myDevice” comment = “just a new device”> <versionInfo author = “myName” date = “11.11.03” organization = “Schneider Electric SA” remarks = “Unity Studio V1.00” version = “01.00”/> <paramDeclaration name = “CatalogRef” paramValue = “myCatalog” type = “STRING”/> ...suivies de lignes de paramètres décrits dans la documentation du catalogue standard : <.......> ...et finissant par la balise de fin : </deviceType> 216 Gestion des catalogues Exemple de syntaxe pour un nouveau type de réseau Pour un nouveau type de réseau, les trois premières lignes ont l'aspect suivant : <networkType name = “myNetwork” comment = “just another bus”> <versionInfo author = “myName” date = “11.11.03” organization = “Schneider Electric SA” remarks = “Unity Studio V1.00” version = “01.00”/> <paramDeclaration name = “CatalogRef” paramValue = “myCatalog” type = “STRING”/> ...suivies de lignes de paramètres décrits dans la documentation du catalogue standard : <.......> ...et finissant par la balise de fin : </networkType> Exemple de syntaxe pour un nouveau type de liaison Pour un nouveau type de liaison, les trois premières lignes ont l'aspect suivant : <linkType name = “myLink” comment = “busses need a link”> <versionInfo author = “myName” date = “11.11.03” organization = “Schneider Electric SA” remarks = “Unity Studio V1.00” version = “01.00”/> <paramDeclaration name = “CatalogRef” paramValue = “myCatalog” type = “STRING”/> ...suivies de lignes de paramètres décrits dans la documentation du catalogue standard : <.......> ...et finissant par la balise de fin : </linkType> 217 Gestion des catalogues Connexion des éléments Le sous-chapitre suivant indique les règles à respecter pour relier ces éléments. La section Rules doit commencer par les lignes suivantes : <rules catalogRef = “myCatalog” comment = “Rules for myCatalog”> <versionInfo author = “myName” date = “11.11.03” organization = “Schneider Electric” remarks = Studio V1.00” version = “01.00”/> Pour affecter une application à un équipement, il faut utiliser la règle suivante : <!-- APPLICATION ==> DEVICE --> <ruleTableEntry sourceTypeName = “myApplication” sourceKind = “APPLICATION” destinationTypeName = “myDevice” destinationKind = “DEVICE”/> Pour relier un équipement à une liaison, il faut utiliser la règle suivante : <!-- DEVICE ==> LINK --> <ruleTableEntry sourceTypeName = “myDevice” sourceKind = “DEVICE” destinationTypeName = “myLink” destinationKind = “LINK”/> Pour relier une liaison à un réseau, il faut utiliser la règle suivante : <!-- LINK ==> NETWORK --> <ruleTableEntry sourceTypeName = “myLink” sourceKind = “LINK” destinationTypeName = “myNetwork” destinationKind = “NETWORK”/> La section Rules se termine par la balise de fin : </rules> 218 Gestion des catalogues Création de familles d'éléments Créez tout d'abord un type de famille, puis tous les types d'éléments spécifiques. Un type de famille est défini par un élément spécifique indiqué à la ligne <paramDeclaration name = "FamilyName".../>. L'exemple ci-dessous vous en donne une description. Entrées pour le type de famille : <linkType name = “myLink” comment = “just a link”> <....> <paramDeclaration name = “FamilyName” type = “STRING”/> Entrées pour le premier membre de la famille : <linkType name = “myLink m1” comment = “member 1 of family myLink”> <....> <paramDeclaration name = “FamilyName” paramValue = “myLink” type = “STRING”/> Entrées pour le deuxième membre de la famille : <linkType name = “myLink m2” comment = “member 2 of family myLink”> <....> <paramDeclaration name = “FamilyName” paramValue = “myLink” type = “STRING”/> Comme vous pouvez le constater, la ligne <paramDeclaration name = "FamilyName".../> est plus courte pour les entrées du type de famille. Il manque tout le texte paramValue = "...." alors que nous le retrouvons à la ligne concernant les membres de la famille, puisque cette valeur indique le nom du type de famille. Note : Notez que vous devez créer des règles pour tous les éléments (type de famille et types spécifiques). Pour intégrer ces nouveaux éléments de réseau, vous devez définir six règles supplémentaires : l trois règles pour la connexion à un équipement (DEVICE => LINK) l trois règles pour la connexion à un réseau (LINK => NETWORK) 219 Gestion des catalogues Générateur de gabarits Généralités Le gabarit Visio contient toutes les formes de base des objets de catalogues utilisables dans l'affichage graphique de Unity Studio Manager. Les formes de base suivantes sont disponibles : l des (familles d')équipements, l des (familles de)branchements réseaux, l des réseaux. Vous trouverez des informations à ce sujet au sous-chapitre Gabarit Visio, p. 178. Fichiers nécessaires Pour que le générateur de gabarits puisse créer un gabarit Visio pour les objets d'un catalogue, les fichiers suivants doivent figurer dans le répertoire des catalogues : l les fichiers BMP de toutes les familles d'équipements, les fichiers VSS des réseaux et des branchements réseau, l le fichier XML contenant toutes les informations sur l'ensemble des objets d'un catalogue dont le serveur Unity Studio Manager a besoin pour créer et modifier une installation. Principe du générateur de gabarits Principe du générateur de gabarits Fichiers BMP et VSS par ex. Device_Quantum.bmp ou Link_Ethernet.vss Gabarit par ex. Networks and Device.vss Générateur de gabarits ... QUANTUM Fichier XML <catalogRoot> ... </catalogRoot> 220 Ethernet Link ... Gestion des catalogues Appel du générateur de gabarits Le générateur de gabarits est exécuté via la fenêtre affichant la ligne de commande du système d'exploitation (Démarrer → Programmes → Accessoires → Invite de commandes). La ligne de commande entrée est la suivante : StencilGenerator <CatalogSourceDirectory>[*<StencilDestinationDirectory>] Les paramètres ont la signification suivante : Paramètre obligatoire Description CatalogSourceDirectory oui Définit le répertoire source du catalogue. StencilDestinationDirectory facultatif Définit le répertoire cible du gabarit. Ces deux paramètres doivent être séparés par un astérisque (*). Si le paramètre StencilDestinationDirectory n'est pas défini, le système dépose le gabarit dans le répertoire défini par défaut (dans le registre), à savoir ...\UnityStudioManager\Stencils\. Nom du gabarit Le nom du gabarit est formé du nom du catalogue et de l'extension de fichier VSS, exemple : Networks and Devices.VSS. Création d'un gabarit Pour créer le gabarit d'un catalogue, effectuez les étapes suivantes : Etape Action 1 Ouvrez la fenêtre affichant la ligne de commande du système d'exploitation en cliquant sur Démarrer → Programmes → Accessoires → Invite de commandes. 2 Allez au répertoire comportant StencilGenerator.exe (...\UnityStudioManager\... ). 3 Entrez ensuite stencilgenerator catalogs et appuyez sur la touche Return. Résultat : Pour chaque sous répertoire du répertoire des catalogues (...\UnityStudioManager\Catalogs\) le système crée un gabarit Visio qu'il dépose dans le répertoire ...\UnityStudioManager\Stencils\. 4 Ces gabarits Visio sont disponibles au prochain démarrage de Unity Studio Manager. 221 Gestion des catalogues Gabarits de catalogues personnalisés Si vous avez créé un catalogue personnalisé pour une installation précise et créé un gabarit à cet effet, le système ouvre ce gabarit au chargement de l'installation dans Unity Studio Manager. (Ce gabarit doit figurer dans le répertoire des installations.) Note : Si vous fermez le gabarit d'un catalogue spécifique d'une installation dans Unity Studio Manager, vous devez faire attention à sélectionner ce gabarit, à la prochaine ouverture via Fichier → Gabarit → Ouvrir un stencil..., afin d'être sûr d'ouvrir le gabarit spécifique de l'installation correct. 222 Annexes Présentation Introduction En annexe, vous trouverez des instructions de configuration et des informations sur l'intégration de macros et d'éléments Visio. Contenu de cette annexe Cette annexe contient les chapitres suivants : Chapitre Titre du chapitre Page A Description des étapes de la procédure 225 B Description des étapes de la configuration du scrutateur d'E/S 253 C Intégration de dessins et d'éléments Visio 293 D Utilisation de programmes Visual Basic (macros) 297 E Utilisation de plusieurs PC 303 223 Annexes 224 Description des étapes de la procédure A Introduction Objet de ce chapitre Ce chaptre fournit une description des étapes de création d'une installation dans Unity Studio Manager. Contenu de ce chapitre Ce chapitre contient les sujets suivants : Sujet Page Généralités 226 Définition de la tâche 228 Structuration de la tâche dans l'affichage fonctionnel 229 Dessin du système dans l'affichage graphique 231 Edition des propriétés d'un objet 234 Configuration et affectation d'applications 236 Affectation de modules fonctionnels aux applications 239 Configuration des variables de communication 240 Configuration des données globales (Global Data) 240 Analyse des données saisies 244 Génération de l'installation 246 Ouverture et modification du projet Unity Pro 247 Vérification de la cohérence 249 Mise à jour à partir d'un projet 250 225 Description des étapes de la procédure Généralités Etapes de la procédure Unity Studio Manager est un outil d'aide à la configuration de solutions d'automatisation distribuées. Vous trouverez ci-dessous une description des étapes de création d'une installation dans Unity Studio Manager. Une tâche simple a été choisie pour éviter toute difficulté de compréhension. Démarrage de Unity Studio Manager Démarrez Unity Studio Manager. Créez une nouvelle installation à l'aide de Fichier → Nouveau... et nommez la E-HOUSE.PLA. 226 Description des étapes de la procédure La figure ci-dessous illustre l'organisation typique de l'écran de Unity Studio Manager à l'issue de la création d'une nouvelle installation. L'organisation de l'écran peut être modifiée à l'aide des fonctions par défaut courantes de Windows. 1 Unity Studio Manager - E-HOUSE.PLA Fichier Edition Affichage Insertion Format Outils Type a question for help Forme Fenêtre Aide ABC 3 Normal Arial 12pt B I ? 75% A A U Vue graphique Vue topo... Topologie 3 4 5 6 7 8 9 10 6 Networks/Devices Network1 3 4 5 2 Link2 Link3 2 Vue fonc... Fonctionnalité Link1 T2 T4 Device1 Device2 T2 T4 T6 T8 T10 Device3 0 T6 T8 T10 1 T3 T5 T7 T9 T3 T5 T7 T9 -1 Organisation de l'écran 4 Page1 5 1 Barre de menu principal 2 Affichage topologique 3 Affichage graphique 4 Affichage fonctionnel 5 Gabarit 6 Intercalaire des pages de dessin 7 Page de dessin Page2 7 6 227 Description des étapes de la procédure Définition de la tâche Définition de la tâche Facultatif : réaliser une ébauche de l'installation Facultatif : ébauche de la tâche La tâche suivante doit être accomplie. Une pièce doit être chauffée à l'aide d'un ventilateur à air chaud. Le chauffage est commandé par sonde de température. Les réglages sont réalisés à l'aide d'un tableau opérateur. De plus, le chauffage doit s'éteindre lorsque la fenêtre est ouverte. l l l l L'ébauche de l'installation ne doit pas obligatoirement être réalisée dans l'affichage graphique de Unity Studio Manager. Elle sert uniquement à représenter la tâche et peut également être réalisée dans d'autres programmes ou sur papier. Etape Avec le bouton droit de la souris, cliquez dans l'affichage graphique sur l'intercalaire de la page de dessin (Page 1) et transformez le nom en Sketch. 2 Créez sur la page de dessin Sketch l'ébauche ci-dessous. Ci-dessous, vous pouvez voir l'ébauche de la tâche à accomplir. t TemperatureControl Heating 228 Action 1 Fan OperatorPanel WindowMonitoring Description des étapes de la procédure Structuration de la tâche dans l'affichage fonctionnel Affichage fonctionnel L'affichage fonctionnel vous permet de visualiser le système d'automatisation distribué indépendamment des composants d'automatisation utilisés. A cet effet, le système d'automatisation distribué est découpé en modules fonctionnels et affiché sous forme d'arborescence. L'affichage fonctionnel permet à l'utilisateur de répartir l'ensemble de la tâche en sous-tâches. Création d'une arborescence Créez l'arborescence de votre installation. Etape Action 1 Avec le bouton droit de la souris, cliquez dans l'affichage fonctionnel sur le répertoire racine Fonctionnalité. 2 Par un clic sur Nouveau, ajoutez un module fonctionnel que vous nommerez Heating. Note : Lorsque vous nommez les modules fonctionnels, veillez à respecter les conventions de nommage définies sous outils → Options.... La vérification en cours de saisie est automatique. Vous trouverez des informations sur les conventions de nommage dans l'aide en ligne, Outils, Options dans le onglet Généralités. 3 Cliquez avec le bouton droit de la souris sur Heating. 4 Par un clic sur Nouveau, ajoutez un nouveau sous-module fonctionnel que vous nommerez TemperatureControl. 5 Cliquez de nouveau avec le bouton droit de la souris sur Heating. 6 Par un clic sur Nouveau, ajoutez un second sous-module fonctionnel que vous nommerez Fan. 7 Répétez les étapes 1 et 2 et donnez comme nom WindowMonitoring. 8 Répétez les étapes 1 et 2 et donnez comme nom WindowDrive. 9 Répétez les étapes 1 et 2 et donnez comme nom OperatorPanel. 10 Répétez les étapes 1 et 2 et donnez comme nom OPC. 229 Description des étapes de la procédure Représentation de l'arborescence L'arborescence de l'affichage fonctionnel de votre installation devrait avoir l'aspect ci-dessous. Funktionale ... Funktionalität Heating TemperatureControl Fan WindowMonitoring WindowDrive OperatorPanel OPC 230 Description des étapes de la procédure Dessin du système dans l'affichage graphique Affichage graphique Dans l'affichage graphique, vous configurez sur une ou plusieurs pages de dessin la structure physique de votre système en positionnant sur ces pages les réseaux, les équipements et les connexions issus des gabarits correspondants, par glisserdéplacer ou par copier-coller. En présence de plusieurs pages de dessin, vous pouvez utiliser les mêmes instances d'équipements ou de réseaux sur plusieurs pages. Vue topologique Parallèlement à l'affichage graphique, le système est également représenté sous forme d'arborescence dans la vue topologique. L'arborescence présente le contenu exact du fichier système. Dans cette vue, vous ne pouvez apporter de modifications qu'à une topologie existante. Vous pouvez ainsi copier et renommer des objets ou supprimer des objets du système. De plus, vous pouvez déplacer par glisser-déplacer des objets de l'arborescence vers les pages de l'affichage graphique. Note : En cas d'ajout par glisser-déplacer d'un objet de la vue topologique dans l'affichage graphique, il faut noter qu'il existe une zone "interdite" tout autour de la forme Link. Il est ainsi impossible d'insérer l'objet à cet endroit, le système affiche un message. Positionnez l'objet dans une zone libre. Création d'une nouvelle page de dessin Créez une nouvelle page de dessin. Etape Action 1 Dans l'affichage graphique, cliquez avec le bouton droit de la souris sur un onglet de la page de dessin. 2 Cliquez sur Insérer une page... pour créer une nouvelle page de dessin nommée Network. 231 Description des étapes de la procédure Dessin du système Dessinez ensuite le système dans l'affichage graphique. Vous trouverez ci-après une représentation de l'affichage graphique du système. Etape Suppression d'objets 232 Action 1 Cliquez dans le gabarit Networks and Devices sur la ligne horizontale du réseau Ethernet, maintenez le bouton de la souris enfoncé et faites glisser la ligne dans la zone supérieure de la page Network. 2 Double-cliquez sur le réseau Ethernet figurant dans la page et renommez-le "BuildingAutomation". 3 Cliquez dans le gabarit Networks and Devices sur un automate PREMIUM, maintenez le bouton de la souris enfoncé et faites glisser l'automate dans la zone inférieure de la page Network. 4 Double-cliquez sur l'automate PREMIUM figurant dans la page et renommez-le "Heating". 5 Tracez un lien Ethernet vertical vers l’automate dans la partie supérieure de la page jusqu'à ce qu'un carré rouge apparaisse pour indiquer la connexion à l’automate. 6 Cliquez sur le lien Ethernet vertical. Cliquez sur le point d'arrêt supérieur et faites le glisser jusqu'au réseau Ethernet horizontal. Résultat : A présent, une connexion entre l'automate et l'Ethernet est établie. Remarque : Si, à l'étape 3, vous faites glisser l'automate directement sur la ligne horizontale du réseau Ethernet, le système éloigne un peu l'automate de la ligne et le relie automatiquement à l'aide d'un lien Ethernet. 7 Faites glisser un automate QUANTUM directement sur le réseau Ethernet. Le système l'éloigne un peu de la ligne horizontale du réseau et le relie automatiquement à l'aide d'un lien Ethernet. 8 Double-cliquez sur l'automate QUANTUM et renommez-le "WindowMonitoring". 9 Répétez les étapes 7 et 8 avec un entraînement ATV58F et nommez-le "WindowDrive". 10 Répétez les étapes 7 et 8 avec un tableau de commande TouchNClicket nommez-le "OperatorPanel". 11 Répétez les étapes 7 et 8 avec un PC et nommez-le "OpcServer". Lors de la suppression d'un objet de l'affichage graphique en appuyant sur la touche Suppr, cet objet disparaît de l'écran, mais il continue de faire partie intégrante de la vue topologique. Si vous voulez supprimer totalement un objet du système, vous devez le supprimer dans la vue topologique ou dans l'affichage graphique en cliquant sur le bouton droit de la souris → Supprimer du système. Description des étapes de la procédure L'affichage graphique du système devrait avoir l'aspect suivant. Affichage graphique 3 Networks and Devices 4 5 6 7 8 9 10 11 Graph Station Graphical Magelis 4 Ethernet Router 5 6 Représentation de l'affichage graphique Magelis iPC Box-PC WindowDrive Magelis iPC Panel-PC OpcServer 3 MB+ Bridge PREMIUM Link4 QUANTUM 2 PC Touch N Click Fipway Modbus Plus Ethernet 1 Textual Magelis Link2 Link1 Modbus Plus Link -1 Fipway Link Sketch Représentation de la vue topologique Link3 T3 T5 T7 T9 Heating Ethernet Link BuildingAutomation T2 T4 T6 T8 T10 0 T3 T5 T7 T9 Link5 Window Monitoring T2 T4 T6 T8 T10 OperatorPanel Network La vue topologique du système devrait avoir l'aspect suivant. Vue topologique Topologie BuildingAutomation Heating WindowMonitoring OperatorPanel OpcServer WindowDrive 233 Description des étapes de la procédure Edition des propriétés d'un objet Page des propriétés d'un objet La page des propriétés d'un objet permet d'afficher et de configurer les propriétés de l'objet concerné. Les propriétés peuvent différer suivant les objets. Ouverture de la page des propriétés Dans l'affichage graphique ou l'affichage topologique, sélectionnez un objet et ouvrez la page des ses propriétés par un clic droit de la souris → Propriétés.... Edition des propriétés d'un objet Editez maintenant les propriétés d'objets de votre installation. 234 Etape Action 1 Faites un clic droit sur Réseau BuildingAutomation et ouvrez la page des propriétés de cet objet par un clic sur Propriétés... 2 Double-cliquez dans la ligne Numéro de réseau XWAY sur la colonne Valeur et entrez 1. Entrez les autres valeurs suivantes : l Masque de sous-réseau par défaut : 255.255.255.0 l Adresse du Gateway par défaut : 1.0.0.255 Fermez la fenêtre par un clic sur OK. 3 Cliquez avec le bouton droit de la souris sur l'OperatorPanel et ouvrez la page des propriétés de cet objet par un clic sur Propriétés.... 4 Dans la ligne Type, double-cliquez sur la colonne Valeur et sélectionnez XBTFC064610 dans la zone de liste déroulante. Fermez la fenêtre par un clic sur OK. 5 Cliquez avec le bouton droit de la souris sur l'Heating et ouvrez la page des propriétés de cet objet par un clic sur Propriétés.... 6 Dans la ligne Type, double-cliquez sur la colonne Valeur et sélectionnez TSX P57 204MV01.00 dans la zone de liste déroulante. Fermez la fenêtre par un clic sur OK. 7 Ouvrez la page des propriétés de la connexion entre Heating et BuildingAutomation, puis entrez les valeurs suivantes : l Nom : LinkHeating l Type: TCP/IP 10/100 regular PREMIUM l Adresse : 1.0.0.1 l Numéro de station XWAY : 1 Fermez la fenêtre par un clic sur OK. 8 Cliquez avec le bouton droit de la souris sur l'WindowMonitoring et ouvrez la page des propriétés de cet objet par un clic sur Propriétés.... Description des étapes de la procédure Etape Propriétés d'objets manquantes Action 9 Dans la ligne Type, double-cliquez sur la colonne Valeur et sélectionnez 140 CPU 651 60V01.00 dans la zone de liste déroulante. Fermez la fenêtre par un clic sur OK. 10 Ouvrez la page des propriétés de la connexion entre WindowMonitoring et BuildingAutomation , puis entrez les valeurs suivantes : l Nom : LinkMonitoring l Type: TCP/IP 10/100 regular QUANTUM l Adresse : 1.0.0.2 Fermez la fenêtre par un clic sur OK. 11 Ouvrez la page des propriétés de la connexion entre OpcServer et BuildingAutomation , puis entrez les valeurs suivantes : l Nom : LinkOpc l Type: Ethernet PC Link l Adresse : 1.0.0.3 l ID spécifique: 1 l Numéro de station XWAY : 3 l Nom d’hôte: <Your Hostname> Fermez la fenêtre par un clic sur OK. 12 Cliquez avec le bouton droit de la souris sur l' WindowDrive et ouvrez la page des propriétés de cet objet par un clic sur Propriétés.... 13 Dans la ligne Type, double-cliquez sur la colonne Valeur et sélectionnez ATV58F*U18N4 dans la zone de liste déroulante. Fermez la fenêtre par un clic sur OK. 14 Ouvrez la page des propriétés de la connexion entre WindowDrive et BuildingAutomation , puis entrez les valeurs suivantes : l Nom : LinkDrive l Adresse : 1.0.0.4 Fermez la fenêtre par un clic sur OK. Note : Les propriétés d'objets de votre installation n'ont pas encore été toutes définies. Ceci est voulu, afin de permettre, dans une phase ultérieure de cette description des étapes de la procédure, de comprendre l'analyse automatique d'erreurs de Unity Studio Manager. 235 Description des étapes de la procédure Configuration et affectation d'applications Affichage des applications Ouverture de l'affichage des applications 236 L'affichage des applications prévoit les fonctions suivantes : la création d'applications, l'affectation d'équipements à des applications, la création de fichiers de projets pour les diverses applications, l'affectation de fichiers de projets aux diverses applications. l l l l Pour ouvrir l'affichage des applications, vous cliquez dans la barre du menu principal sur Affichage → Affichage d'applications. Description des étapes de la procédure Création d'applications A présent, dans l'affichage des applications, effectuez les opérations suivantes pour votre installation. Etape Action 1 Cliquez sur la zone vide sous Nom et entrez Heating. 2 Cliquez sur la zone vide sous Type et sélectionnez UnityPro dans la zone de liste déroulante. 3 Cliquez sur la zone vide sous Equipement et sélectionnez Heating dans la zone de liste déroulante. 4 Cliquez avec le bouton droit de la souris sur la zone vide sous Fichier et sélectionnez Créer "Heating.STU". 5 Attendez que le nom de fichier accompagné du chemin d'accès apparaisse dans cette zone. Note : cette opération peut prendre plusieurs secondes. 6 Répétez les étapes 1 à 5 pour WindowMonitoring. 7 Cliquez sur la zone vide sous Nom et entrez OperatorPanel. 8 Cliquez sur la zone vide sous Type et sélectionnez XBT-L1000 dans la zone de liste déroulante. 9 Cliquez sur la zone vide sous Equipement et sélectionnez OperatorPanel dans la zone de liste déroulante. 10 Cliquez avec le bouton droit de la souris sur la zone vide sous Fichier et sélectionnez Créer "OperatorPanel.DOP". 11 Attendez que le nom de fichier accompagné du chemin d'accès apparaisse dans cette zone. Note : cette opération peut prendre plusieurs secondes. 12 Cliquez sur la zone vide sous Type et sélectionnez OFS dans la zone de liste déroulante. 13 Cliquez sur la zone vide sous Equipement et sélectionnez OpcServer dans la zone de liste déroulante. 14 Cliquez dans la zone Nom et renommez-le OpcApplication. 15 Par un clic droit de la souris, ouvrez la page des propriétés de cette application. 16 Dans la ligne Server Location , double-cliquez sur la colonne Valeur et sélectionnez <YourHostname> dans la zone de liste déroulante. Fermez la fenêtre par un clic sur OK. 17 Choisissez l'application WindowDrive. 18 Cliquez avec le bouton droit de la souris sur la zone vide sous Fichier et sélectionnez Créer "WindowDrive.58f". 19 Attendez que le nom de fichier accompagné du chemin d'accès apparaisse dans cette zone. Note : cette opération peut prendre plusieurs secondes. 237 Description des étapes de la procédure Joindre un fichier... Si un fichier de projet (*.STU, *.DOP ...) est déjà disponible, vous pouvez le sélectionner en cliquant sur Joindre le fichier... Créer fichier... Créer le fichier... permet de créer le fichier après avoir indiquer son nom et son emplacement d'enregistrement. Représentation de l'affichage des applications L'affichage des applications devrait avoir l'aspect suivant. Affichage des applications Nom Heating WindowMonitoring OperatorPanel OpcApplication WindowDrive Type Unity Pro Unity Pro XBT-L1000 OFS PowerSuiteATV58F Equipement Heating WindowMonitoring OperatorPanel OpcServer WindowDrive Fichier C:\Schneider Application\E-HOUSE\HEating\Heating.STU C:\Schneider Application\E-HOUSE\WindowMonitoring\WindowMonitoring.STU C:\Schneider Applikation\E-HOUSE\OperatorPanel\OperatorPanel.DOP C:\Schneider Application\E-HOUSE\WindowDrive.58f Note : Le chemin d'accès aux fichiers de données indiqué dépend des paramètres par défaut définis pour Unity Studio Manager. 238 Description des étapes de la procédure Affectation de modules fonctionnels aux applications Affichage fonctionnel Au chapitre Structuration de la tâche dans l'affichage fonctionnel, p. 229, vous avez découpé l'ensemble de la tâche en modules fonctionnels. A présent, vous devez encore affecter les modules fonctionnels aux applications correspondantes, afin que les bonnes structures soient créées lors de la génération dans les divers programmes (p. ex. Unity Pro ou XBT-L1000). Affectation d'applications Affectez les modules fonctionnels aux applications. Représentation de l'arborescence Etape Action 1 Ouvrez l'arborescence dans l'affichage fonctionnel. 2 Cliquez avec le bouton droit de la souris sur Heating et ouvrez la page des propriétés de ce module fonctionnel par un clic sur Propriétés.... 3 Dans la ligne Application, double-cliquez sur la colonne Valeur et sélectionnez Heating dans la zone de liste déroulante. 4 Fermez la fenêtre par un clic sur OK. 5 Résultat : les icônes de Heating, TempertureControl et Fan se transforment pour prendre la forme ci-dessous. 6 Répétez les étapes 1 à 4 aussi pour WindowMonitoring, OperatorPanel, OPC et WindowDrive. 7 Résultat : Les icônes de WindowMonitoring, OperatorPanel, OPC et WindowDrive se transforment pour prendre la forme ci-dessous. Votre arborescence devrait avoir l'aspect suivant avant et après l'affectation. avant l’affectation Affichage fonctionnel Fonctionnalité Heating TemperatureControl Fan WindowMonitoring OperatorPanel OPC WindowDrive après l’affectation Affichage fonctionnel Fonctionnalité Heating TemperatureControl Fan WindowMonitoring OperatorPanel OFS OPC WindowDrive 239 Description des étapes de la procédure Configuration des variables de communication Affichage des communications Tous les paramètres relatifs aux variables devant être communiquées sont définis l'affichage des communications. Pour ouvrir cette vue, cliquez dans la barre de menus principale sur Affichage → Affichage des communications. L'affichage des communications permet de configurer les variables suivantes : l variables Publisher et Subscriber, l variables Modbus Client et Modbus Server. Configuration des données globales (Global Data) Données globales (Global Data) On appelle données globales (Global Data) le bloc des variables valables pour l'ensemble du système qui permettent à des applications d'échanger des données. Cet échange est cyclique. On distingue divers types de données possibles : Les données globales permettent d'établir la liaison entre les variables d'une application dont le contenu doit être envoyé (Publisher) et les variables d'une ou plusieurs applications devant recevoir ce contenu (Subscriber). Configuration d'un groupe Configurez un groupe de variables pour votre système dans l'affichage des communications : Etape 240 Action 1 Ouvrez l'affichage des communications et cliquez sur l'onglet Groupes. 2 Cliquez dans la zone vide sous Nom et entrez le mot Temperature. 3 Cliquez dans la zone vide sous Adresse IP multipoint et entrez 225.1.2.3. 4 Affectez maintenant des équipements à ce groupe, en tant que membres du groupe. Cliquez dans la zone vide sous Nom de l'équipement et sélectionnez Heating dans la liste déroulante. Remarque : Les listes Nom de l'équipement et Nom de la liaison contiennent uniquement des équipements ou des liaisons gérant également les données globales. 5 Cliquez dans la zone vide sous Nom de la liaison et sélectionnez LinkHeating dans la liste déroulante. 6 Cliquez dans la zone vide suivante sous Nom de l'équipement et sélectionnez WindowMonitoring dans la liste déroulante. 7 Cliquez dans la zone vide suivante sous Nom de la liaison et sélectionnez LinkMonitoring dans la liste déroulante. Description des étapes de la procédure Représentation de l'onglet Groupe L'onglet Groupe de votre système devrait maintenant avoir l'aspect suivant. Affichage des communications Groupes Groupes : Nom Temperature Configuration des données globales Variables Adresse IP multipoint 225.1.2.3 Membres du groupe : Nom de l'équipement Heating WindowMonitoring Nom de la liaison LinkHeating LinkMonitoring Configurez les variables de votre système dans l'affichage des communications. Etape 1 Action Ouvrez l'affichage des communications et cliquez sur l'onglet Variables. 2 Dans la zone Vues, cochez la case Publisher. 3 Dans la zone Variables, cliquez dans la zone vide sous Application et sélectionnez WindowMonitoring dans la liste déroulante. 4 Cliquez dans la zone vide sous Nom et entrez WindowIsOpen en tant que nom de la variable Publisher. 5 Cliquez dans la zone vide sous Sorte et sélectionnez en tant que type de variable Publisher dans la liste déroulante. 6 Cliquez dans la zone vide sous Type et sélectionnez en tant que type de variable INT dans la liste déroulante. 7 Cliquez dans la zone vide sous Liaison et sélectionnez LinkHeating dans la liste déroulante. 8 Cliquez dans la zone vide sous Groupe et sélectionnez en tant que groupe Temperature dans la liste déroulante. 9 Cliquez dans la zone vide sous Protocole et sélectionnez le protocole de communication GlobalData dans la liste déroulante. 10 Dans la zone Variables associées, cliquez dans la zone vide sous Application et sélectionnez Heating dans la liste déroulante. 11 Cliquez dans la zone vide sous Nom et entrez StopHeating en tant que nom de la variable Subscriber. 12 Cliquez dans la zone vide sous Sorte et sélectionnez le type de variable Subscriber dans la liste déroulante. 241 Description des étapes de la procédure Représentation de l'onglet Variables L'onglet Variables de votre système devrait maintenant avoir l'aspect suivant. Affichage des communications Groupes Variables Conditions de filtrage Filtre d'application : * Vues Filtre de noms : * Filtre de groupes : * Variables : Application WindowMonitoring Activer un filtre Actualiser le filtre Nom WindowIsOpen Sorte Publisher Client Publisher Server Subscriber Afficher les détails Masquer les détails Variables associées : Type de données Application Nom INT Heating StopHeating Sorte Subscriber Affichage des communications Groupes Variables Conditions de filtrage Filtre d'application : * Vues Filtre de noms : * Filtre de groupes : * Variables : Liaison LinkHeating Activer Groupe Temperature Actualiser le filtre Accès Client Publisher Server Subscriber Afficher les détails Masquer les détails Variables associées : Application Nom Heating StopHeating Protocole Transfert GlobalData Sorte Subscriber Affichage des communications Groupes Variables Conditions de filtrage Filtre d'application : * Filtre de groupes : * Vues Filtre de noms : * Activer un filtre Actualiser le filtre Variables : Période de répétition (ms) Timeout de validité (ms) Dernière valeur 242 Client Publisher Server Subscriber Afficher les détails Masquer les détails Variables associées : Commentaire Application Nom Heating StopHeating Sorte Subscriber Description des étapes de la procédure Configuration de la communication automateautomate Configuration de la communication automate-E/S Configurez la communication automate-automate dans l'affichage des communications : Etape Action 1 Ouvrez l'affichage des communications et cliquez sur l'onglet Variables. 2 Dans la zone Vues, cochez les cases Client et Server. 3 Dans la zone Variables, cliquez dans la zone vide sous Application et sélectionnez WindowMonitoring dans la liste déroulante. 4 Cliquez dans la zone vide sous Nom et entrez le nom GlassBroken . 5 Cliquez dans la zone vide sous Sorte et sélectionnez en tant que type de variable Server dans la liste déroulante. 6 Cliquez dans la zone vide sous Type et sélectionnez en tant que type de variable WORD dans la liste déroulante. 7 Dans la zone Variables associées, cliquez dans la zone vide sous Application et sélectionnez Heating dans la liste déroulante. 8 Cliquez dans la zone vide sous Nom et entrez le nom BrokenGlassBroken . Configurez la communication automate-E/S dans l'affichage des communications : Etape Action 1 Ouvrez l'affichage des communications et cliquez sur l'onglet Variables. 2 Dans la zone Vues, cochez les cases Client et Server. 3 Dans la zone Variables, sélectionnez la variable préaffectée ParameterTableIn . 4 Dans la zone Variables associées, cliquez dans la zone vide sous Application et sélectionnez Heating dans la liste déroulante. 5 Cliquez dans la zone vide sous Nom et entrez le nom FanIn . 6 Dans la zone Variables, sélectionnez la variable préaffectée ParameterTableOut . 7 Dans la zone Variables associées, cliquez dans la zone vide sous Application et sélectionnez Heating dans la liste déroulante. 8 Cliquez dans la zone vide sous Nom et entrez le nom FanOut . 243 Description des étapes de la procédure Analyse des données saisies Analyse des données saisies Un clic sur Opérations → Analyser permet d'analyser les données saisies de votre installation. Note : Cette méthode analyse toujours toutes les données de l'installation, ce qui fait que l'opération peut éventuellement durer très longtemps. A partir de l' affichage des applications, vous pouvez analyser les données saisies d'applications précises. Démarrage de l'analyse 244 A présent, démarrez l'analyse des données saisies. Etape Action 1 Vous démarrez l'analyse en cliquant dans la barre de menu principal sur Opérations → Analyser. Résultat : comme des erreurs existent encore, le système affiche une fenêtre de visualisation présentant les objets accompagnés des erreurs et des avertissements correspondants. 2 Cliquez avec le bouton droit de la souris dans la fenêtre de visualisation et affichez l'arborescence complète par un clic sur Développer tout. Description des étapes de la procédure Représentation de la fenêtre de visualisation La fenêtre de visualisation devrait maintenant avoir l'aspect suivant Fenêtre de sortie Objet Message i Créer (installation) i Analyser (Modèle de communication)) i Analyser (topologie) i Affichage topologique ! OperatorPanel.Link3 i Analyser (Heating) i Analyser (WindowMonitoring) i Analyser (DriveAppli.. i Analyser (OpcApplic... i Analyser (OperatorPanel) i Affichage topologique ! OperatorPanel.Link3 Résultats a échoué, 2 erreur(s), 0 avertissement(s) a réussi, 0 erreur(s), 0 avertissement(s) a échoué, 1 erreur(s), 0 avertissement(s) ’Adresse ’ non définie. a réussi, 0 erreur(s), 0 avertissement(s) a réussi, 0 erreur(s), 0 avertissement(s) a réussi, 0 erreur(s), 0 avertissement(s) a réussi, 0 erreur(s), 0 avertissement(s) a échoué, 1 erreur(s), 0 avertissement(s) ’Adresse ’ non définie. Importer / Exporter Note : Analyser est suivi entre parenthèses de la zone pour laquelle l'analyse a été exécutée. La police en gras indique la zone dans laquelle une erreur a été détectée. Elimination d'erreurs Eliminez maintenant les erreurs affichées. Etape 1 2 3 Action Double-cliquez sur l'erreur OperatorPanel.Link3 (point d'exclamation blanc sur fond rouge). Résultat : saut automatique dans l' affichage graphique jusqu'au branchement réseau sans adresse. Ouvrez la page des propriétés de l'objet Link3 et entrez les valeurs suivantes : Nom : LinkOperatorPanel Adresse : 1.0.0.5 l l Fermez la fenêtre par un clic sur OK. 245 Description des étapes de la procédure Redémarrage de l'analyse Démarrez de nouveau l'analyse. Etape Action 1 Redémarrez l'analyse par un clic dans la barre de menu principal sur Opérations → Analyse. 2 Dans la fenêtre de visualisation, le système affiche que l'analyse est en cours, puis qu'elle a réussi. 3 Enregistrez votre installation. Génération de l'installation Génération de la structure Un clic sur Opérations → Créer permet de transmettre, dans les projets, les structures et les données de toutes les applications créées de votre installation. Note : Cette méthode crée toujours toutes les structures, ce qui fait que l'opération peut éventuellement durer très longtemps. A partir de l'affichage des applications, vous pouvez démarrer la création d'applications précises. Démarrage de la création Démarrez à présent la création des structures et des données des applications. Etape 1 Action Vous démarrez la création en cliquant dans la barre de menu principal sur Opérations → Créer. Résultat : comme toutes les erreurs détectées ont été éliminées à l'issue de l'analyse, la création n'est pas interrompue et elle risque de prendre du temps. Note : si les erreurs n'ont pas pu être toutes éliminées, la création est interrompue et le système affiche une fenêtre visualisant les messages d'erreur. Vous devez éliminer ces erreurs. Pour plus d'informations à ce sujet, reportezvous au sous-chapitre Elimination d'erreurs, p. 245. 246 2 La fenêtre de visualisation signale que les diverses sous-étapes (analyse, vérification de cohérence, création) sont en cours, puis que la création à réussi. 3 Cliquez avec le bouton droit de la souris dans la fenêtre de visualisation et affichez l'arborescence complète par un clic sur Développer tout. A présent, vous pouvez voir une liste de toutes les sous-étapes de la création. 4 Enregistrez votre installation. Description des étapes de la procédure Ouverture et modification du projet Unity Pro Edition d'un projet Unity Pro Maintenant, vous pouvez ouvrir le projet Unity Pro créé dans Unity Studio Manager et y apporter des modifications. Ensuite, les données modifiées du projet sont retransmises en sens inverse dans Unity Studio Manager (Mettre à jour à partir du projet). Ouverture de HEATING.STU A présent, ouvrez comme suit le projet Unity Pro HEATING.STU. Ouverture de l'affichage fonctionnel Modification de noms et ajout de modules fonctionnels Etape Action 1 Ouvrez l'affichage des applications dans Unity Studio Manager. 2 Avec le bouton droit de la souris, cliquez dans la colonne Nom sur Heating . 3 Démarrez le programme Unity Pro par un clic sur Démarrer un outil → Unity XL. Résultat : le système exécute Unity Pro et charge le projet HEATING.STU. Dans Unity Pro, ouvrez l'affichage fonctionnel. Etape Action 1 Ouvrez, s'il ne l'est pas déjà, l'explorateur de projet par un clic sur Outils → Explorateur de projet. 2 Sélectionnez l'affichage fonctionnel en cliquant sur Affichage → Affichage fonctionnel. 3 Ouvrez l'arborescence dans l'affichage fonctionnel. Modifiez le nom du ventilateur et ajoutez-en un autre. Etape Action 1 Cliquez avec le bouton droit de la souris sur Fan et ouvrez la page des propriétés de ce module fonctionnel par un clic sur Propriétés. 2 Transformez le nom en FanRoom11 et fermez la fenêtre par un clic sur OK. 3 Cliquez avec le bouton droit de la souris sur Heating puis sur Nouvelle entité fonctionnelle. Résultat : la fenêtre Créer... apparaît. 4 Entrez comme nom FanRoom12 et fermez la fenêtre par un clic sur OK. 247 Description des étapes de la procédure Représentation de l'affichage fonctionnel L'arborescence de votre affichage fonctionnel dans Unity Pro devrait avoir l'aspect suivant avant et après l'apport de la modification. avant la modification Explorateur de projets après la modification Explorateur de projets Affichage fonctionnel Station fonctionnelle Heating Programme Tableau Ecran TemperatureControl Programme Tableau Ecran Fan Programme Tableau Ecran Enregistrement et fermeture 248 Enregistrez les modifications apportées. Etape Action 1 Enregistrez le projet HEATING.STU. 2 Quittez Unity Pro. Affichage fonctionnel Station fonctionnelle Heating Programme Tableau Ecran TemperatureControl Programme Tableau Ecran FanRoom11 Programme Tableau Ecran FanRoom12 Programme Tableau Ecran Description des étapes de la procédure Vérification de la cohérence Vérification de la cohérence L'option de menu Opérations → Tester la cohérence permet de vérifier la cohérence entre toutes les applications et votre système dans Unity Studio Manager. Note : Cette méthode vérifie toujours la cohérence de toutes les applications du système, ce qui peut parfois prendre beaucoup de temps. Vous pouvez lancer la vérification d'applications particulières à partir de la vue des applications. Lancement de la vérification de cohérence Représentation de la fenêtre de sortie de la vérification de cohérence Basculez dans Unity Studio Manager et testez la cohérence du système. Etape Action 1 Basculez dans Unity Studio Manager. 2 Lancez la vérification de cohérence en cliquant dans la barre de menus principale sur Opérations → Tester la cohérence. Résultat : Le système affiche une fenêtre de sortie présentant les objets accompagnés des messages correspondants. 3 Vérifiez si la modification du nom ou l'ajout d'une nouvelle entité fonctionnelle effectué dans Unity Pro apparaît dans la fenêtre de sortie. La fenêtre de sortie de la vérification de cohérence devrait avoir l'aspect suivant. Fenêtre de sortie Objet i Message Tester la cohérence du projet (système) i Contrôler les modifications du projet (Heating) i Entités fonctionnelles i Fan i i Contrôler les modifications du système (Heating) Résultats Echec, 2 modification(s), 0 erreur(s), Echec - Modifications trouvées dans le fichier de projet, 2 erreur(s), 2 modification(s) ’Nom’ a été modifié. Nouvelle valeur : FanRoom11 "FanRoom12" est nouveau Succès - Aucune modification trouvée, 0 erreur(s), 0 modification(s) Importer/Exporter 249 Description des étapes de la procédure Mise à jour à partir d'un projet Mise à jour des modifications Vous avez modifié une application Unity Pro créée à partir de Unity Studio Manager. A présent, vous pouvez mettre à jour votre installation dans Unity Studio Manager à partir de l'application Unity Pro. Mettre à jour à partir du projet Maintenant, mettez à jour votre installation avec les données du projet Unity Pro. Représentation de la fenêtre de visualisation de la mise à jour Etape Action 1 Démarrez la mise à jour par un clic dans la barre de menu principal sur Opérations → Mettre à jour à partir du projet. Résultat : une fenêtre de visualisation, signalant que la mise à jour est en cours puis qu'elle a réussi, apparaît. 2 Vérifiez si la fenêtre de visualisation affiche aussi maintenant que la modification du nom et l'ajout d'un nouveau module fonctionnel ont été exécutés dans votre installation dans Unity Studio Manager. La fenêtre de visualisation de la mise à jour devrait avoir l'aspect suivant. Fenêtre de sortie Objet i Message Mettre à jour à partir du projet (installation) i Mettre à jour à partir du projet (Heating) i Entités fonctionnelles i FanRoom11 i FanRoom12 i Mettre à jour à partir du projet (OperatorPanel) i Mettre à jour à partir du projet (WindowMonitoring) i Mettre à jour à partir du projet (OpcApplication) i Mettre à jour à partir du projet (DriveApplication) Résultats 250 Importer/Exporter a réussi, 0 erreur(s), 0 avertissement(s) a réussi - Mise à jour réussie, 0 erreur(s), 0 avertissement(s) ’Nom’ modifié. Ancienne valeur : Fan Créé. a réussi - Mise à jour réussie, 0 erreur(s), 0 avertissement(s) a réussi - Mise à jour réussie, 0 erreur(s), 0 avertissement(s) a réussi - Mise à jour réussie, 0 erreur(s), 0 avertissement(s) a réussi - Mise à jour réussie, 0 erreur(s), 0 avertissement(s) Description des étapes de la procédure Représentation de l'affichage fonctionnel L'arborescence de votre affichage fonctionnel dans Unity Studio Manager avant et après la mise à jour devrait avoir l'aspect suivant. avant la mise à jour Affichage fonctionnel Fonctionnalité Heating TemperatureControl Fan WindowMonitoring OperatorPanel OFS OPC WindowDrive après la mise à jour Affichage fonctionnel Fonctionnalité Heating TemperatureControl FanRoom11 FanRoom12 OFS WindowMonitoring OperatorPanel OPC WindowDrive 251 Description des étapes de la procédure 252 Description des étapes de la configuration du scrutateur d'E/S B Introduction Objet de ce chapitre Ce chapitre décrit les diverses possibilités de création d'une configuration de scrutateur d'E/S. Contenu de ce chapitre Ce chapitre contient les sous-chapitres suivants : Souschapitre Sujet Page B.1 Configuration du scrutateur d'E/S - Création descendante 255 B.2 Configuration du scrutateur d'E/S - Création montante 266 253 Configuration du scrutateur d'E/S (Etapes de la procédure) 254 Configuration du scrutateur d'E/S (Etapes de la procédure) B.1 Configuration du scrutateur d'E/S - Création descendante Introduction Objet de ce chapitre Ce paragraphe décrit la création descendante de la configuration du scrutateur d'E/S. Contenu de ce sous-chapitre Ce sous-chapitre contient les sujets suivants : Sujet Page Création d'un système exemple pour la configuration du scrutateur d'E/S 256 Création de la configuration du scrutateur d'E/S dans Unity Studio Manager 257 Contrôle de la configuration du scrutateur d'E/S dans Unity Pro 260 255 Configuration du scrutateur d'E/S (Etapes de la procédure) Création d'un système exemple pour la configuration du scrutateur d'E/S Création du système Pour configurer un scrutateur d'E/S, vous devez créer en premier lieu un système exemple (IO SCANNING.PLA) avec les conditions suivantes : l Réseau Ethernet l Au moins 2 équipements (1 client + 1 serveur), qui prennent en charge le I/O Scanning. l par ex. un Premium comme client l par ex. un Momentum IO comme serveur l Chaque équipement doit posséder des adresses uniques. Représentation de l'affichage graphique L'affichage graphique du système devrait avoir l'aspect suivant. Affichage graphique 3 4 5 6 7 8 9 Graph Station Graphical Magelis 4 Ethernet Router 5 6 Networks and Devices Magelis iPC Box-PC Magelis iPC Panel-PC PC PREMIUM QUANTUM 3 MB+ Bridge 2 Network 1 T2 T4 T6 T8 T10 Touch N Click Fipway Modbus Plus Ethernet Link Fipway Link Ethernet 1 Textual Magelis Link2 Link1 0 T3 T5 T7 T9 -1 ClientPremium Modbus Plus Link Sketch 256 Network ServerMomentum 10 11 Configuration du scrutateur d'E/S (Etapes de la procédure) Représentation de la vue topologique La vue topologique du système devrait avoir l'aspect suivant. Vue topologique Topologie Network1 ClientPremium ServerMomentum Création de la configuration du scrutateur d'E/S dans Unity Studio Manager Edition des propriétés d'un objet Remarque : l'équipement ServerMomentum possède déjà une application préaffectée, qui n'est toutefois pas visible dans la vue des applications. Aucun réglage n'est requis pour cette application. Etape Action 1 Ouvrez le système IO SCANNING.PLA (Fichier → Ouvrir...) et allez dans l'affichage graphique. 2 Cliquez avec le bouton droit de la souris sur l'équipement ClientPremium et ouvrez la page des propriétés de cet objet par un clic sur Propriétés.... 3 Dans la ligne %MW Début Zone, double-cliquez sur la colonne Valeur et entrez %MW1. 4 Dans la ligne %MW Longueur Zone, double-cliquez sur la colonne Valeur et entrez 3. 5 Dans la ligne %IW Début Zone, double-cliquez sur la colonne Valeur et entrez %IW2. 6 Dans la ligne %IW Longueur Zone, double-cliquez sur la colonne Valeur et entrez 1. 7 Fermez la fenêtre par un clic sur OK. 8 Cliquez avec le bouton droit de la souris sur l'équipement ServerMomentum et ouvrez la page des propriétés de cet objet par un clic sur Propriétés.... 9 Dans la ligne Type, double-cliquez sur la colonne Valeur et sélectionnez 170 ADI 340 00 . 10 Fermez la fenêtre par un clic sur OK. 257 Configuration du scrutateur d'E/S (Etapes de la procédure) Affectation d'applications Remarque : l'équipement ServerMomentum possède déjà une application préaffectée, qui n'est toutefois pas visible dans la vue des applications. Aucun réglage n'est requis pour cette application. Etape Action 1 Ouvrez la vue des applications (Affichage → Vue des applications). 2 Dans la ligne vide, double-cliquez sur la colonne Equipement et sélectionnez ClientPremium. Résultat : la vue des applications devrait avoir l'aspect suivant. Vue des applications Nom Application2 3 Configuration des variables de communication Equipement ClientPremium Fichier C:\Schneider Application\IO SCANNING\Application2\Appli Fermez la fenêtre. Remarque : l'application préaffectée de l'équipement ServerMomentum crée les variables préaffectées pour cette application. Celles-ci sont affichées dans la zone Variables. Etape 258 Sorte Unity Pro Action 1 Ouvrez l'affichage des communications (Affichage → Affichage des communications) et allez dans la zone Variables. 2 Sélectionnez l'onglet Variables et allez dans la zone Variables. 3 Dans une ligne vide, double-cliquez sur la colonne Application et sélectionnez l'application créée précédemment Application2. 4 Double-cliquez sur la colonne Nom et entrez DigitalIn. 5 Double-cliquez sur la colonne Sorte et sélectionnez Client Read. Configuration du scrutateur d'E/S (Etapes de la procédure) Etape 6 Action Double-cliquez sur la colonne Type et sélectionnez WORD. Résultat : la zone Variables de votre système devrait maintenant avoir l'aspect suivant. Variables : Application ServerMomentum ServerMomentum ServerMomentum ServerMomentum ServerMomentum ServerMomentum ServerMomentum ServerMomentum ServerMomentum ServerMomentum ServerMomentum ServerMomentum ServerMomentum ServerMomentum ServerMomentum ServerMomentum ServerMomentum Application2 Nom Digitalln Digitalln_1 Digitalln_10 Digitalln_11 Digitalln_12 Digitalln_13 Digitalln_14 Digitalln_15 Digitalln_16 Digitalln_2 Digitalln_3 Digitalln_4 Digitalln_5 Digitalln_6 Digitalln_7 Digitalln_8 Digitalln_9 Digitalln Sorte Ser... Ser... Ser... Ser... Ser... Ser... Ser... Ser... Ser... Ser... Ser... Ser... Ser... Ser... Ser... Ser... Ser... Clie... Type WORD BOOL BOOL BOOL BOOL BOOL BOOL BOOL BOOL BOOL BOOL BOOL BOOL BOOL BOOL BOOL BOOL WORD Groupe Liaison Link1 Accès R R R R R R R R R R R R R R R R R Protocole Modbus Modbus Modbus Modbus Modbus Modbus Modbus Modbus Modbus Modbus Modbus Modbus Modbus Modbus Modbus Modbus Modbus Modbus Transf IO Sca 7 Allez dans la zone Variables associées. Remarque : vérifiez que la ligne correspondant à l'application Application2 est sélectionnée dans la zone Variables. 8 Dans la ligne vide, double-cliquez sur la colonne Application et sélectionnez ServerMomentum . 9 Double-cliquez sur la colonne Nom et sélectionnez DigitalIn. Résultat : la zone Variables associées de votre système devrait maintenant avoir l'aspect suivant. Variables associées : Application ServerMomentum 10 Nom Digitalln Sorte Server Enregistrez le système (Fichier → Enregistrer). 259 Configuration du scrutateur d'E/S (Etapes de la procédure) Démarrage de la génération Démarrez à présent la génération. Etape Action 1 Démarrez la génération en cliquant dans la barre de menu principal sur Opérations → Générer. Remarque : la génération peut prendre plusieurs secondes. Si des erreurs se produisent, la génération est interrompue et le système affiche une fenêtre répertoriant les messages d'erreur. 2 Enregistrez le système (Fichier → Enregistrer). Contrôle de la configuration du scrutateur d'E/S dans Unity Pro Contrôle d'un projet Unity Pro Vous pouvez maintenant ouvrir le projet Unity Pro créé dans Unity Studio Manager et vérifier que tous les paramètres de configuration figurent dans Unity Pro. Ouverture de APPLICATION2. STU A présent, ouvrez comme suit le projet Unity Pro APPLICATION2.STU. Ouverture de la vue structurelle 260 Etape Action 1 Ouvrez la vue des applications dans Unity Studio Manager. 2 Avec le bouton droit de la souris, cliquez dans la colonne Nom sur Application2. 3 Démarrez le programme Unity Pro par un clic sur Lancer l'outil → Unity XL. Résultat : le système exécute Unity Pro et charge le projet APPLICATION2.STU. Dans Unity Pro, ouvrez la vue structurelle. Etape Action 1 Ouvrez, s'il ne l'est pas déjà, le navigateur du projet par un clic sur Outils → Navigateur du projet. 2 Choisissez la vue structurelle en cliquant sur Affichage → Vue structurelle. Configuration du scrutateur d'E/S (Etapes de la procédure) Contrôle des paramètres de configuration Ouvrez les boîtes de dialogue ci-dessous et vérifiez que tous les réglages de Unity Studio Manager figurent dans Unity Pro. Etape Action 1 Développez l'arborescence du répertoire des communications dans la vue structurelle. 2 Développez l'arborescence du répertoire des réseaux. Résultat : la liaison Lien Ethernet du client de Unity Studio Manager est visible. Navigateur du projet Vue structurelle Application2 Configuration Derived Data Types Derived FB Types Variables & FB instances Communication Networks EthernetLink Routing Table Program Animation Tables Operator Screens Documentation 3 Double-cliquez sur la liaison Lien Ethernet . 261 Configuration du scrutateur d'E/S (Etapes de la procédure) Etape 4 Action Contrôlez les paramètres de l'onglet Configuration IP. Résultat : les paramètres de l'onglet Configuration IP correspondent aux réglages de la page des propriétés réseau de Unity Studio Manager. EthernetLink Famille de modèle Connexion normale TCP/IP 10/100 Adresse module rack module Services module voie Adresse IP du module Adresse IP 100 . 0 . 0 . 1 Masque sous-réseau 255 . 255 . 255 . 0 Configuration IP Messagerie Configuration d'adresse IP Configurée I/O Scanner Masque sous-réseau 255 . 255 . 255 . 0 Adresse du Gateway 130 . 0 . 0 . 100 Ethernet II Ether... 262 802.3 Glob Oui Adr Données globales SNMP Serveur d'adresses 130 . 0 . 0 . 1 Configuration Ethernet E/S Oui Adresse du Gateway 130 . 0 . 0 . 100 Adresse IP Par un serveur Oui Configuration du scrutateur d'E/S (Etapes de la procédure) Etape 5 Action Contrôlez les paramètres de l'onglet I/O Scanner. Résultat : les paramètres de l'onglet I/O Scanner correspondent aux réglages de l'affichage des communications de Unity Studio Manager. EthernetLink Famille de modèle Adresse module rack module Connexion normale TCP/IP 10/100 Services module voie Adresse IP du module Adresse IP 100 . 0 . 0 . 1 Configuration IP Zones %MW maître Réf. lecture De 1 Masque sous-réseau 255 . 255 . 255 . 0 Messagerie E/S NO Glob NO Adr Adresse du Gateway 130 . 0 . 0 . 100 I/O Scanner à 1 YES Données globales Réf. écriture De 0 SNMP Serveur d'adresses à Périphériques scannés ID Timeout Période Index Longu Objet Dernière valeur Adresse IP d'unité de validité répétition esclave eur maître RD (Entrée) RD RD (ms) (ms) %MW1 1 130.0.0.2 255 1500 60 0 1 Dernière valeur 2 3 4 5 6 7 Ether.. 263 Configuration du scrutateur d'E/S (Etapes de la procédure) Etape 6 Action Développez l'arborescence du répertoire des variables et instances FB. Navigateur du projet Vue structurelle Application2 Configuration Derived Data Types Derived FB Types Variables & FB instances Elementary Variables Derived Variables IO Derived Variables Elementary FB Instances Derived FB Instances Communication Networks Link1 Routing Table Program Animation Tables Operator Screens Documentation 264 Configuration du scrutateur d'E/S (Etapes de la procédure) Etape 7 Action Double-cliquez sur Variables élémentaires. Résultat : l'onglet Variables est ouvert dans l'éditeur de données. 010 Editeur de données Variables Filtre Types DDT Nom Nom Digitall n 8 Blocs fonction Types DFB * Type WORD EDT Adresse %MW1 Valeur DDT IODDT Commentaire Vérifiez les paramètres. Résultat : les paramètres correspondent aux réglages de la page des propriétés des équipements et de l'affichage des communications dans Unity Studio Manager. 265 Configuration du scrutateur d'E/S (Etapes de la procédure) B.2 Configuration du scrutateur d'E/S Création montante Introduction Objet de ce chapitre Ce paragraphe décrit la création montante de la configuration du scrutateur d'E/S. Contenu de ce sous-chapitre Ce sous-chapitre contient les sujets suivants : 266 Sujet Page Création d'un nouveau système 267 Affectation d'applications et actualisation de projet 269 Application d'équipements de la vue topologique dans l'affichage graphique 272 Insertion et configuration d'équipements Magelis dans l'affichage graphique 274 Définition des zones mémoire des équipements insérés 278 Insertion et configuration d'équipements E/S dans l'affichage graphique 280 Insertion et configuration de commandes d'entraînement dans l'affichage graphique 284 Insertion et configuration de PC OFS dans l'affichage graphique 285 Insertion et configuration d'équipements Concept et PL7 dans l'affichage graphique 286 Actualisation d'adresse et de projet 289 Configuration des variables de communication Concept et PL7 290 Synchronisation et analyse 292 Configuration du scrutateur d'E/S (Etapes de la procédure) Création d'un nouveau système Introduction La création montante suppose la présence dans la vue des applications de fichiers de projet complets dont les données sont actualisées dans le système (vide). Ces fichiers de projet doivent être générés lors des étapes suivantes, puis insérés dans un nouveau système. Topologie du système La topologie du système devrait avoir l'aspect suivant : SodaProcessCellServer ServerLink controlcell CellSupervisorLink VesselLevelPlc VesselTemperaturePlc VesselLevelLink1 VesselTemperatureLink1 Ethernet1 FeedingPlcLink MixingPlcLink1 MixingDriveLink BottlingPlcLink1 BridgeLink1 FeedingIOLink1 controlmixing controlfeeding MixingDrive MixingPlcLink2 Fip1 MixingMagelisLink T3 T5 T7 T9 controlbottling EthModbusBridge BottlingPlcLink2 MBP1 BridgeLink2 Modbus1 BottlingMagelisLink BottlingIOLink CellControlIOLink1 T2 T4 T6 T8 T10 FeedingMagelis CellControlIO BottlingIO MixingMagelis BottlingMagelis FeedingIO 267 Configuration du scrutateur d'E/S (Etapes de la procédure) Ouverture d'un système exemple Procédez comme suit : Etape Action 1 Démarrez Unity Studio Manager puis, puis cliquez sur Fichier → Ouvrir... pour ouvrir le système PROCESSPLANT.PLA dans le répertoire UnityStudioManagerExamplesPlantV2.0. 2 Dans le menu principal, cliquez sur Outils Macros → Macros... et, à l'aide du bouton de commande Exécuter, activez la macro ThisDocument.createConceptAndPL7Applications. Macros Nom de la macro : ThisDocument.createConceptAndPL7Application ThisDocument.createConceptAnd..... Unity Studio Manager Add-on Update Shapes... Web Site Map Exécuter pas à pas Edition Créer Supprimer Macros disp- Active Document and Visio Add-ons onibles dans : Description ? 268 Exécuter Annuler 3 Générez tous les fichiers de projet en utilisant Opérations → Générer. Remarque : si l'OFS n'est pas autorisé, des problèmes surviendront lors de la génération de l'application OPCCell. 4 Enregistrez le système en utilisant Fichier → Enregistrer. Configuration du scrutateur d'E/S (Etapes de la procédure) Création d'un nouveau système Procédez comme suit : Etape Action 1 Ouvrez un nouveau système en utilisant Fichier → Nouveau... et validez le message en cliquant sur Oui. 2 Saisissez UpdateFromProcessPlant comme nouveau nom de système. 3 Dans l'Explorateur Windows, allez dans le répertoire LW:\Schneider Application\UnityStudioManagerExamplesPlantV2.0 . 4 5 Copiez les sous-répertoires suivants : ControlBottling ControlCell ControlFeeding ControlMixing ControlVesselLevel ControlVesselTemperature HMIBottling HMIFeeding HMIMixing MixingDrive l l l l l l l l l l Insérez les sous-répertoires copiés dans le répertoire UpdateFromProcessPlant . Affectation d'applications et actualisation de projet Edition de la vue des applications Procédez comme suit : Etape Action 1 Ouvrez la vue des applications en cliquant sur Affichage → Vue des applications. 2 Cliquez avec le bouton droit de la souris dans la ligne vide et sélectionnez Joindre un fichier.... 3 Sélectionnez le type de fichier Unity Pro (*.STU). 4 Suivez le chemin UpdateFromProcessPlant\ControlBottling et sélectionnez le fichier CONTROLBOTTLING.STU. 5 Cliquez avec le bouton droit de la souris dans la ligne vide suivante et sélectionnez Joindre un fichier.... 6 Sélectionnez le type de fichier Unity Pro (*.STU). 7 Suivez le chemin UpdateFromProcessPlant\ControlCell et sélectionnez le fichier CONTROLCELL.STU. 269 Configuration du scrutateur d'E/S (Etapes de la procédure) Etape 270 Action 8 Cliquez avec le bouton droit de la souris dans la ligne vide suivante et sélectionnez Joindre un fichier.... 9 Sélectionnez le type de fichier Unity Pro (*.STU). 10 Suivez le chemin UpdateFromProcessPlant\ControlFeeding et sélectionnez le fichier CONTROLFEEDING.STU. 11 Cliquez avec le bouton droit de la souris dans la ligne vide suivante et sélectionnez Joindre un fichier.... 12 Sélectionnez le type de fichier Unity Pro (*.STU). 13 Suivez le chemin UpdateFromProcessPlant\ControlMixing et sélectionnez le fichier CONTROLMIXING.STU. 14 Cliquez avec le bouton droit de la souris dans la ligne vide suivante et sélectionnez Joindre un fichier.... 15 Sélectionnez le type de fichier Concept (*.PRJ). 16 Suivez le chemin UpdateFromProcessPlant\ControlVesselLevel et sélectionnez le fichier CONTROLVESSELLEVEL.PRJ. 17 Cliquez avec le bouton droit de la souris dans la ligne vide suivante et sélectionnez Joindre un fichier.... 18 Sélectionnez le type de fichier PL7 (*.STX). 19 Suivez le chemin UpdateFromProcessPlant\ControlVesselTemperature et sélectionnez le fichier CONTROLVESSELTEMPERATURE.STX. 20 Cliquez avec le bouton droit de la souris dans la ligne vide suivante et sélectionnez Joindre un fichier.... 21 Sélectionnez le type de fichier XBT-L1000 (*.DOP). 22 Suivez le chemin UpdateFromProcessPlant\HMIBottling et sélectionnez le fichier HMIBOTTLING.DOP. 23 Cliquez avec le bouton droit de la souris dans la ligne vide suivante et sélectionnez Joindre un fichier.... 24 Sélectionnez le type de fichier XBT-L1000 (*.DOP). 25 Suivez le chemin UpdateFromProcessPlant\HMIFeeding et sélectionnez le fichier HMIFEEDING.DOP. 26 Cliquez avec le bouton droit de la souris dans la ligne vide suivante et sélectionnez Joindre un fichier.... 27 Sélectionnez le type de fichier XBT-L1000 (*.DOP). 28 Suivez le chemin UpdateFromProcessPlant\HMIMixing et sélectionnez le fichier HMIMIXING.DOP. 29 Fermez la vue des applications et enregistrez le système. Configuration du scrutateur d'E/S (Etapes de la procédure) Représentation de la vue des applications La vue des applications du système devrait avoir l'aspect suivant : Vue des applications Nom controlbottling controlcell controlfeeding controlmixing ControlVesselL. ControlVesselT. HMIBottling HMIFeeding HMIMixing Actualisation du projet Sorte Unity Pro Unity Pro Unity Pro Equipement Fichier C:\Schneider Application\UpdateFromProcessPlant\ControlBottling\controlbo C:\Schneider Application\UpdateFromProcessPlant\ControlCell\controlcell.stu C:\Schneider Applikation\UpdateFromProcessPlant\ControlFeeding\controlfe Unity Pro C:\Schneider Applikation\UpdateFromProcessPlant\ControlMixing\controlmix Concept C:\Schneider Application\UpdateFromProcessPlant\ControlVesselLevel\cont PL7 XBT-L1000 XBT-L1000 XBT-L1000 C:\Schneider Application\UpdateFromProcessPlant\ControlVesselTemperatu C:\Schneider Application\UpdateFromProcessPlant\HMIBottling\HMIBottling.D C:\Schneider Application\UpdateFromProcessPlant\HMIFeeding\HMIFeeding. C:\Schneider Application\UpdateFromProcessPlant\HMIMixing\HMIMixing.DOP Procédez comme suit : Etape 1 Action Actualisez le projet à l'aide de Opérations → Mettre à jour à partir du projet. Résultat : La fenêtre de sortie s'ouvre. Remarque : Certains messages de la fenêtre de sortie ont des liaisons de communication manquantes. Les informations requises relatives au système sont décrites dans les paragraphes suivants afin de relier ces variables. 271 Configuration du scrutateur d'E/S (Etapes de la procédure) Application d'équipements de la vue topologique dans l'affichage graphique Représentation de la vue topologique Les équipements qui sont affectés aux applications Unity Pro sont créés automatiquement lors de l'actualisation du projet (Opérations → Mettre à jour à partir du projet) et affichés dans la vue topologique. La vue topologique du système devrait avoir l'aspect suivant : Vue topologique Topologie Network2 controlbottling Network1 controlbottling controlcell controlfeeding controlmixing 272 Configuration du scrutateur d'E/S (Etapes de la procédure) Configuration et application d'équipements Procédez comme suit : Etape Action 1 Activez l'affichage graphique. 2 Ouvrez la vue topologique à l'aide de Affichage → Vue topologique. 3 Cliquez avec le bouton droit de la souris sur Network1 et choisissez Propriétés.... 4 Dans la ligne Nom, double-cliquez sur la colonne Valeur et saisissez Ethernet1. 5 Dans la ligne Masque de sous-réseau par défaut, double-cliquez sur la colonne Valeur et saisissez 255.255.255.0. 6 Dans la ligne Adresse par défaut du Gateway, double-cliquez sur la colonne Valeur et saisissez 172.20.8.254. 7 Fermez la fenêtre par un clic sur OK. 8 Cliquez avec le bouton droit de la souris sur Network2 et choisissez Propriétés.... 9 Dans la ligne Nom, double-cliquez sur la colonne Valeur et saisissez MBP1. 10 Cliquez avec le bouton gauche de la souris sur Ethernet1 , maintenez le bouton enfoncé, puis faites glisser la souris dans l'affichage graphique où vous pourrez relâcher le bouton. 11 Répétez cette étape pour tous les autres équipements de la vue topologique. Remarque : placez les formes comme dans l'affichage du chapitre Création d'un nouveau système, p. 267. 273 Configuration du scrutateur d'E/S (Etapes de la procédure) Insertion et configuration d'équipements Magelis dans l'affichage graphique Remarque L'implémentation actuelle ne permet pas d'actualiser le système Unity Studio Manager avec les informations des fichiers de projet XBT-L1000. Insertion et configuration du réseau Fipway Procédez comme suit : Insertion et configuration de la liaison entre Fip1 et controlmixing Insertion et configuration de l'équipement Graphical Magelis 274 Etape Action 1 Activez l'affichage graphique. 2 Placez un nouveau réseau Fipway sur la page de dessin. 3 Cliquez avec le bouton droit de la souris sur la forme et choisissez Propriétés.... 4 Dans la ligne Nom, double-cliquez sur la colonne Valeur et saisissez Fip1. 5 Dans la ligne Numéro de réseau X-WAY, double-cliquez sur la colonne Valeur et saisissez 2. 6 Fermez la fenêtre par un clic sur OK. Procédez comme suit : Etape Action 1 Sur la page de dessin, reliez MixingPlcLink2 à Fip1. 2 Cliquez avec le bouton droit de la souris sur la liaison entre Fip1 et controlmixing, puis choisissez Propriétés.... 3 Dans la ligne Numéro de réseau X-WAY, double-cliquez sur la colonne Valeur et saisissez 3. 4 Fermez la fenêtre par un clic sur OK. Procédez comme suit : Etape Action 1 Placez un nouvel équipement Graphical Magelis sur le réseau Fip1. 2 Cliquez avec le bouton droit de la souris sur la forme et choisissez Propriétés.... 3 Dans la ligne Nom, double-cliquez sur la colonne Valeur et saisissez MixingMagelis. 4 Dans la ligne Type, double-cliquez sur la colonne Valeur et sélectionnez XBTF024610. 5 Fermez la fenêtre par un clic sur OK. Configuration du scrutateur d'E/S (Etapes de la procédure) Configuration de la liaison entre Fip1 et MixingMagelis Insertion et configuration de l'équipement Graph Station Magelis Configuration de la liaison entre MBP1 et BottlingMagelis Procédez comme suit : Etape Action 1 Cliquez avec le bouton droit de la souris sur la liaison entre Fip1 et MixingMagelis , puis choisissez Propriétés.... 2 Dans la ligne Nom, double-cliquez sur la colonne Valeur et saisissez MixingMagelisLink . 3 Dans la ligne Numéro de station X-WAY, double-cliquez sur la colonne Valeur et saisissez 4. 4 Fermez la fenêtre par un clic sur OK. Procédez comme suit : Etape Action 1 Placez un nouvel équipement Graphical Magelis sur le réseau MBP1. 2 Cliquez avec le bouton droit de la souris sur la forme et choisissez Propriétés.... 3 Dans la ligne Nom, double-cliquez sur la colonne Valeur et saisissez BottlingMagelis . 4 Dans la ligne Type, double-cliquez sur la colonne Valeur et sélectionnez TXBTF024410. 5 Fermez la fenêtre par un clic sur OK. Procédez comme suit : Etape Action 1 Cliquez avec le bouton droit de la souris sur la liaison entre MBP1 et BottlingMagelis , puis choisissez Propriétés.... 2 Dans la ligne Nom, double-cliquez sur la colonne Valeur et saisissez BottlingMagelisLink . 3 Dans la ligne Adresse, double-cliquez sur la colonne Valeur et saisissez 2. 4 Fermez la fenêtre par un clic sur OK. 275 Configuration du scrutateur d'E/S (Etapes de la procédure) Insertion et configuration de l'équipement Touch and Click Magelis Procédez comme suit : Etape Action 1 Placez un nouvel équipement Touch N Click Magelis sur la page de dessin. 2 Cliquez avec le bouton droit de la souris sur la forme et choisissez Propriétés.... 3 Dans la ligne Nom, double-cliquez sur la colonne Valeur et saisissez FeedingMagelis. 4 Dans la ligne Type, double-cliquez sur la colonne Valeur et sélectionnez XBT-FC044510. 5 Fermez la fenêtre par un clic sur OK. Insertion de la liaison entre control feeding et Feeding Magelis Procédez comme suit : Représentation de l'affichage graphique L'affichage graphique du système devrait avoir l'aspect suivant : Etape Action Etablissez une liaison entre controlfeeding et FeedingMagelis. Remarque : utilisez pour ce faire l'outil de liaison Visio. 1 Grafische Ansicht 3 4 5 6 7 8 9 10 Ethernet Router Graph Station Graphical Magelis 5 6 Networks and Devices controlcell 4 CellSupervisorLink Magelis iPC Box-PC Ethernet1 Magelis iPC Panel-PC 3 MB+ Bridge PREMIUM T2 T4 T6 T8 T10 Fipway Modbus Plus Ethernet Link Fipway Link controlmixing controlfeeding Ethernet Modbus Plus Link T3 T5 T7 T9 Fip1 controlbottling BottlingPlcLink2 MBP1 MixingMagelisLink BottlingMagelisLink MixingMagelis BottlingMagelis T2 T4 T6 T8 T10 FeedingMagelis Sketch 276 MixingPlcLink2 1 Touch N Click 0 Textual Magelis -1 T3 T5 T7 T9 BottlingPlcLink1 MixingPlcLink1 QUANTUM 2 PC FeedingPlcLink Network 11 Configuration du scrutateur d'E/S (Etapes de la procédure) Edition de la vue des applications Représentation de la vue des applications Procédez comme suit : Etape Action 1 Cliquez sur Affichage → Vue des applications pour ouvrir la vue des applications. 2 Dans la ligne HMIBottling, cliquez sur la colonne Equipement et sélectionnez BottlingMagelis . 3 Dans la ligne HMIFeeding, cliquez sur la colonne Equipement et sélectionnez FeedingMagelis . 4 Dans la ligne HMIMixing, cliquez sur la colonne Equipement et sélectionnez MixingMagelis . 5 Fermez la fenêtre et enregistrez le système. La vue des applications du système devrait avoir l'aspect suivant : Vue des applications Nom controlbottling controlcell controlfeeding controlmixing ControlVesselL. ControlVesselT. HMIBottling HMIFeeding HMIMixing Sorte Unity Pro Unity Pro Unity Pro Unity Pro Equipement controlbottling controlcell controlfeeding controlmixing C:\Schneider Application\UpdateFromProcessPlant\ControlBottling\controlbo C:\Schneider Application\UpdateFromProcessPlant\ControlCell\controlcell.stu C:\Schneider Applikation\UpdateFromProcessPlant\ControlFeeding\controlfe C:\Schneider Applikation\UpdateFromProcessPlant\ControlMixing\controlmix C:\Schneider Application\UpdateFromProcessPlant\ControlVesselLevel\cont Concept PL7 XBT-L1000 XBT-L1000 XBT-L1000 Fichier C:\Schneider Application\UpdateFromProcessPlant\ControlVesselTemperatu BottlingMagelis FeedingMagelis MixingMagelis C:\Schneider Application\UpdateFromProcessPlant\HMIBottling\HMIBottling.D C:\Schneider Application\UpdateFromProcessPlant\HMIFeeding\HMIFeeding. C:\Schneider Application\UpdateFromProcessPlant\HMIMixing\HMIMixing.DOP 277 Configuration du scrutateur d'E/S (Etapes de la procédure) Définition des zones mémoire des équipements insérés Définition de la zone mémoire de l'équipement control bottling Définition de la zone mémoire de l'équipement controlcell 278 Procédez comme suit : Etape Action 1 Activez l'affichage graphique. 2 Cliquez avec le bouton droit de la souris sur la forme controlbottling. 3 Dans la ligne Capacités de routing, double-cliquez sur la colonne Valeur et sélectionnez ETH to MBP. 4 Dans la ligne %MW Début Zone, double-cliquez sur la colonne Valeur et entrez 0. 5 Dans la ligne %MW Longueur Zone, double-cliquez sur la colonne Valeur et entrez 17. 6 Fermez la fenêtre par un clic sur OK. Procédez comme suit : Etape Action 1 Cliquez avec le bouton droit de la souris sur la forme controlcell. 2 Dans la ligne %MW Début Zone, double-cliquez sur la colonne Valeur et entrez 10. 3 Dans la ligne %MW Longueur Zone, double-cliquez sur la colonne Valeur et entrez 128. 4 Fermez la fenêtre par un clic sur OK. Configuration du scrutateur d'E/S (Etapes de la procédure) Définition de la zone mémoire de l'équipement control feeding Définition de la zone mémoire de l'équipement controlmixing Procédez comme suit : Etape Action 1 Cliquez avec le bouton droit de la souris sur la forme controlfeeding. 2 Dans la ligne %MW Début Zone, double-cliquez sur la colonne Valeur et entrez 100. 3 Dans la ligne %MW Longueur Zone, double-cliquez sur la colonne Valeur et entrez 232. 4 Dans la ligne %IW Début Zone, double-cliquez sur la colonne Valeur et entrez 1. 5 Dans la ligne %IW Longueur Zone, double-cliquez sur la colonne Valeur et entrez 16. 6 Fermez la fenêtre par un clic sur OK. Procédez comme suit : Etape Action 1 Cliquez avec le bouton droit de la souris sur la forme controlmixing. 2 Dans la ligne %MW Début Zone, double-cliquez sur la colonne Valeur et entrez 0. 3 Dans la ligne %MW Longueur Zone, double-cliquez sur la colonne Valeur et entrez 80. 4 Fermez la fenêtre par un clic sur OK. 279 Configuration du scrutateur d'E/S (Etapes de la procédure) Insertion et configuration d'équipements E/S dans l'affichage graphique Remarque L'implémentation actuelle ne permet pas d'actualiser le système Unity Studio Manager avec les informations des équipements E/S. Insertion et configuration de l'équipement Momentum IO Procédez comme suit : Configuration de la liaison entre MBP1 et BottlingIO 280 Etape Action 1 Activez l'affichage graphique. 2 Ouvrez le gabarit IO Devices. 3 Placez un nouvel équipement Momentum IO sur le réseau MBP1. 4 Cliquez avec le bouton droit de la souris sur la forme et choisissez Propriétés.... 5 Dans la ligne Nom, double-cliquez sur la colonne Valeur et saisissez BottlingIO. 6 Dans la ligne Type, double-cliquez sur la colonne Valeur et sélectionnez 170 ADI 340 00. 7 Fermez la fenêtre par un clic sur OK. Procédez comme suit : Etape Action 1 Cliquez avec le bouton droit de la souris sur la liaison entre MBP1 et BottlingIO, puis choisissez Propriétés.... 2 Dans la ligne Nom, double-cliquez sur la colonne Valeur et saisissez BottlingIoLink. 3 Dans la ligne Adresse, double-cliquez sur la colonne Valeur et saisissez 3. 4 Dans la ligne Bridge, double-cliquez sur la colonne Valeur et sélectionnez controlbottling. 5 Dans la ligne Index du Bridge, double-cliquez sur la colonne Valeur et saisissez 1. 6 Fermez la fenêtre par un clic sur OK. Configuration du scrutateur d'E/S (Etapes de la procédure) Insertion et configuration de l'équipement Advantys IO Configuration de la liaison entre FeedingIO et Ethernet1 Insertion et configuration de l'équipement EthMB Bridge Procédez comme suit : Etape Action 1 Placez un nouvel équipement Advantys IO sur le réseau Ethernet1. 2 Cliquez avec le bouton droit de la souris sur la forme et choisissez Propriétés.... 3 Dans la ligne Nom, double-cliquez sur la colonne Valeur et saisissez FeedingIO. 4 Fermez la fenêtre par un clic sur OK. Procédez comme suit : Etape Action 1 Cliquez avec le bouton droit de la souris sur la liaison entre Ethernet1 et FeedingIO et choisissez Propriétés.... 2 Dans la ligne Nom, double-cliquez sur la colonne Valeur et saisissez FeedingIoLink . 3 Dans la ligne Adresse, double-cliquez sur la colonne Valeur et saisissez 172.20.8.9 . 4 Fermez la fenêtre par un clic sur OK. Procédez comme suit : Etape Action 1 Ouvrez le gabarit Networks and Devices. 2 Placez un nouvel équipement EthMB Bridge sur le réseau Ethernet1. 3 Cliquez avec le bouton droit de la souris sur la forme et choisissez Propriétés.... 4 Dans la ligne Nom, double-cliquez sur la colonne Valeur et saisissez EthModbusBridge . 5 Fermez la fenêtre par un clic sur OK. 281 Configuration du scrutateur d'E/S (Etapes de la procédure) Configuration de la liaison entre EthModbusBridge et Ethernet1 Insertion et configuration du réseau Modbus Insertion et configuration de la liaison Modbus Link 282 Procédez comme suit : Etape Action 1 Cliquez avec le bouton droit de la souris sur la liaison entre Ethernet1 et EthModbusBridge, puis choisissez Propriétés.... 2 Dans la ligne Nom, double-cliquez sur la colonne Valeur et saisissez BridgeLink1. 3 Dans la ligne Adresse, double-cliquez sur la colonne Valeur et saisissez 172.20.8.8. 4 Fermez la fenêtre par un clic sur OK. Procédez comme suit : Etape Action 1 Placez un nouveau réseau Modbus sur la page de dessin. 2 Cliquez avec le bouton droit de la souris sur la forme et choisissez Propriétés.... 3 Dans la ligne Nom, double-cliquez sur la colonne Valeur et saisissez Modbus1. 4 Fermez la fenêtre par un clic sur OK. Procédez comme suit : Etape Action 1 Reliez l'équipement EthModbusBridge et le réseau Modbus1 avec un lien Modbus Link. 2 Cliquez avec le bouton droit de la souris sur la liaison entre Modbus1 et EthModbusBridge, puis choisissez Propriétés.... 3 Dans la ligne Nom, double-cliquez sur la colonne Valeur et saisissez BridgeLink2. 4 Fermez la fenêtre par un clic sur OK. Configuration du scrutateur d'E/S (Etapes de la procédure) Insertion et configuration de l'équipement Custom IO Configuration de la liaison entre CellControlIO et Modbus1 Procédez comme suit : Etape Action 1 Ouvrez le gabarit IO Devices. 2 Placez un nouvel équipement Custom IO sur le réseau Modbus1. 3 Cliquez avec le bouton droit de la souris sur la forme et choisissez Propriétés.... 4 Dans la ligne Nom, double-cliquez sur la colonne Valeur et saisissez CellControlIO . 5 Fermez la fenêtre par un clic sur OK. Procédez comme suit : Etape Action 1 Cliquez avec le bouton droit de la souris sur la liaison entre Modbus1 et CellControlIO , puis choisissez Propriétés.... 2 Dans la ligne Nom, double-cliquez sur la colonne Valeur et saisissez CellControlLink . 3 Dans la ligne Adresse, double-cliquez sur la colonne Valeur et saisissez 2. 4 Fermez la fenêtre par un clic sur OK. 283 Configuration du scrutateur d'E/S (Etapes de la procédure) Insertion et configuration de commandes d'entraînement dans l'affichage graphique Remarque Les applications de commandes d'entraînement sont créées lorsqu'une commande d'entraînement est générée dans le système. Il est ensuite possible de joindre un fichier de projet existant à cette application. Insertion et configuration de l'équipement ATV 58 Procédez comme suit : Configuration de la liaison entre MixingDrive et Ethernet1 Edition de la vue des applications 284 Etape Action 1 Activez l'affichage graphique. 2 Placez un nouvel équipement ATV 58 sur le réseau Ethernet1. 3 Cliquez avec le bouton droit de la souris sur la forme et choisissez Propriétés.... 4 Dans la ligne Nom, double-cliquez sur la colonne Valeur et saisissez MixingDrive. 5 Dans la ligne Type, double-cliquez sur la colonne Valeur et sélectionnez ATV58*D46M2. 6 Fermez la fenêtre par un clic sur OK. Procédez comme suit : Etape Action 1 Cliquez avec le bouton droit de la souris sur la liaison entre Ethernet1 et MixingDrive, puis choisissez Propriétés.... 2 Dans la ligne Nom, double-cliquez sur la colonne Valeur et saisissez MixingDriveLink. 3 Fermez la fenêtre par un clic sur OK. Procédez comme suit : Etape Action 1 Cliquez sur Affichage → Vue des applications pour ouvrir la vue des applications. 2 Cliquez avec le bouton droit de la souris dans la ligne MixingDrive et choisissez Joindre un fichier.... 3 Suivez le chemin UpdateFromProcessPlant\MixingDrive et sélectionnez le fichier MIXINGDRIVE.58c. 4 Fermez la fenêtre et enregistrez le système. Configuration du scrutateur d'E/S (Etapes de la procédure) Insertion et configuration de PC OFS dans l'affichage graphique Remarque L'implémentation actuelle ne permet pas d'actualiser le système Unity Studio Manager avec les informations de la configuration OFS. Insertion et configuration de l'équipement PC Procédez comme suit : Configuration de la liaison entre SodaProcessCellServer et Ethernet1 Etape Action 1 Placez un nouvel équipement PC sur le réseau Ethernet1. 2 Cliquez avec le bouton droit de la souris sur la forme et choisissez Propriétés.... 3 Dans la ligne Nom, double-cliquez sur la colonne Valeur et saisissez SodaProcessCellServer . 4 Fermez la fenêtre par un clic sur OK. Procédez comme suit : Etape Action 1 Cliquez avec le bouton droit de la souris sur la liaison entre Ethernet1 et SodaProcessCellServer , puis choisissez Propriétés.... 2 Dans la ligne Nom, double-cliquez sur la colonne Valeur et saisissez ServerLink . 3 Dans la ligne Type, double-cliquez sur la colonne Valeur et sélectionnez Ethernet PC Link . 4 Dans la ligne Adresse, double-cliquez sur la colonne Valeur et saisissez 172.20.8.1 . 5 Dans la ligne ID spécifique, double-cliquez sur la colonne Valeur et saisissez 1. 6 Dans la ligne Numéro de station X-WAY, double-cliquez sur la colonne Valeur et saisissez 1. 7 Dans la ligne Host Name, double-cliquez sur la colonne Valeur et saisissez localhost. 8 Fermez la fenêtre par un clic sur OK. 285 Configuration du scrutateur d'E/S (Etapes de la procédure) Insertion et configuration d'équipements Concept et PL7 dans l'affichage graphique Remarque L'implémentation actuelle ne permet pas d'actualiser le système Unity Studio Manager avec les informations des fichiers de projet Concept et PL7. Insertion et configuration de l'équipement Momenum Procédez comme suit : Etape Ouvrez le gabarit Networks and Devices. 2 Placez un nouvel équipement Momenum sur le réseau Ethernet1. 3 Cliquez avec le bouton droit de la souris sur la forme et choisissez Propriétés.... 4 Dans la ligne Nom, double-cliquez sur la colonne Valeur et entrez VesselLevelPlc. 5 Dans la ligne Type, double-cliquez sur la colonne Valeur et sélectionnez Momentum M1E. 6 Dans la ligne %MW Début Zone, double-cliquez sur la colonne Valeur et entrez 100. 7 Dans la ligne %MW Longueur Zone, double-cliquez sur la colonne Valeur et saisissez 40. 8 Dans la ligne %IW Début Zone, double-cliquez sur la colonne Valeur et entrez 1. 9 Dans la ligne %IW Longueur Zone, double-cliquez sur la colonne Valeur et entrez 50. 10 Configuration de la liaison entre Vessel LevelPlc et Ethernet1 286 Action 1 Fermez la fenêtre par un clic sur OK. Procédez comme suit : Etape Action 1 Cliquez avec le bouton droit de la souris sur la liaison entre Ethernet1 et VesselLevelPlc, puis choisissez Propriétés.... 2 Dans la ligne Nom, double-cliquez sur la colonne Valeur et saisissez VesselLevelLink1. 3 Dans la ligne Type, double-cliquez sur la colonne Valeur et sélectionnez TCP/ IP 10. 4 Dans la ligne Adresse, double-cliquez sur la colonne Valeur et saisissez 172.20.8.10. 5 Fermez la fenêtre par un clic sur OK. Configuration du scrutateur d'E/S (Etapes de la procédure) Insertion et configuration de l'équipement Premium Configuration de la liaison entre Vessel Temperature Plc et Ethernet1 Procédez comme suit : Etape Action 1 Placez un nouvel équipement Premium sur le réseau Ethernet1. 2 Cliquez avec le bouton droit de la souris sur la forme et choisissez Propriétés.... 3 Dans la ligne Nom, double-cliquez sur la colonne Valeur et saisissez VesselTemperaturePlc . 4 Dans la ligne %MW Début Zone, double-cliquez sur la colonne Valeur et entrez 10. 5 Dans la ligne %MW Longueur Zone, double-cliquez sur la colonne Valeur et saisissez 40. 6 Dans la ligne %IW Début Zone, double-cliquez sur la colonne Valeur et entrez 1. 7 Dans la ligne %IW Longueur Zone, double-cliquez sur la colonne Valeur et entrez 128. 8 Fermez la fenêtre par un clic sur OK. Procédez comme suit : Etape Action 1 Cliquez avec le bouton droit de la souris sur la liaison entre Ethernet1 et VesselTemperaturePlc , puis choisissez Propriétés.... 2 Dans la ligne Nom, double-cliquez sur la colonne Valeur et saisissez VesselTemperatureLink1 . 3 Dans la ligne Type, double-cliquez sur la colonne Valeur et sélectionnez TCP/ IP 10/100 Regular connection Premium . 4 Dans la ligne Adresse, double-cliquez sur la colonne Valeur et saisissez 172.20.8.11 . 5 Dans la ligne Numéro de station X-WAY, double-cliquez sur la colonne Valeur et saisissez 7. 6 Fermez la fenêtre par un clic sur OK. 287 Configuration du scrutateur d'E/S (Etapes de la procédure) Représentation de l'affichage graphique L'affichage graphique du système devrait avoir l'aspect suivant : controlcell VesselLevelPlc VesselTemperaturePlc CellSupervisorLink VesselLevelLink1 VesselTemperatureLink1 SodaProcessCellServer ServerLink Ethernet1 FeedingPlcLink MixingPlcLink1 MixingDriveLink BridgeLink1 BottlingPlcLink1 FeedingIOLink1 controlmixing controlfeeding MixingPlcLink2 MixingDrive Fip1 MixingMagelisLink controlbottling FeedingMagelis BottlingMagelisLink BottlingIOLink CellControlIOLink1 CellControlIO BottlingIO MixingMagelis BottlingMagelis 288 BridgeLink2 Modbus1 T2 T4 T6 T8 T10 T3 T5 T7 T9 Edition de la vue des applications EthModbusBridge BottlingPlcLink2 MBP1 FeedingIO Procédez comme suit : Etape Action 1 Cliquez sur Affichage → Vue des applications pour ouvrir la vue des applications. 2 Dans la ligne ControlVesselLevel, cliquez sur la colonne Equipement et sélectionnez VesselLevelPlc. 3 Dans la ligne ControlVesselTemperature, cliquez sur la colonne Equipement et sélectionnez VesselTemperaturePlc. 4 Fermez la fenêtre et enregistrez le système. Configuration du scrutateur d'E/S (Etapes de la procédure) Représentation de la vue des applications La vue des applications du système devrait avoir l'aspect suivant : Vue des applications Nom controlbottling controlcell controlfeeding controlmixing ControlVesselL. ControlVesselT. HMIBottling HMIFeeding HMIMixing MixingDrive Sorte Unity Pro Unity Pro Unity Pro Unity Pro Concept PL7 XBT-L1000 XBT-L1000 XBT-L1000 PowerSuiteATV Equipement controlbottling controlcell controlfeeding controlmixing VesselLevelPlc VesselTemper BottlingMagelis FeedingMagelis MixingMagelis MixingDrive Fichier C:\Schneider Application\UpdateFromProcessPlant\ControlBottling\controlbo C:\Schneider Application\UpdateFromProcessPlant\ControlCell\controlcell.stu C:\Schneider Applikation\UpdateFromProcessPlant\ControlFeeding\controlfe C:\Schneider Applikation\UpdateFromProcessPlant\ControlMixing\controlmix C:\Schneider Application\UpdateFromProcessPlant\ControlVesselLevel\cont C:\Schneider Application\UpdateFromProcessPlant\ControlVesselTemperatu C:\Schneider Application\UpdateFromProcessPlant\HMIBottling\HMIBottling.D C:\Schneider Application\UpdateFromProcessPlant\HMIFeeding\HMIFeeding. C:\Schneider Application\UpdateFromProcessPlant\HMIMixing\HMIMixing.DOP C:\Schneider Application\UpdateFromProcessPlant\MixingDrive\MixingDrive.58C Actualisation d'adresse et de projet Remarque Jusqu'à présent, aucune adresse n'a été définie pour la liaison entre l'équipement MixingDrive et le réseau Ethernet1. Vous pouvez obtenir cette information en actualisation le projet concerné. Actualisation de l'adresse de l'équipement MixingDrive Procédez comme suit : Actualisation du projet Etape Action 1 Activez l'affichage graphique. 2 Cliquez avec le bouton droit de la souris sur la forme MixingDrive et choisissez Opérations → Mettre à jour à partir du projet. Résultat : la fenêtre de sortie s'affiche et la page des propriétés de la liaison comporte l'adresse correcte. Procédez comme suit : Etape 1 Action Actualisez le projet à l'aide de Options → Mettre à jour à partir du projet. Résultat : la fenêtre de sortie s'affiche et elle ne comporte plus de messages d'erreur. 289 Configuration du scrutateur d'E/S (Etapes de la procédure) Configuration des variables de communication Concept et PL7 Remarque L'implémentation actuelle ne permet pas d'actualiser le système Unity Studio Manager avec les informations des fichiers de projet Concept et PL7. Configuration des variables de communication Procédez comme suit : Etape Action 1 Ouvrez l'affichage des communications (Affichage → Affichage des communications) et allez sur l'onglet Variables. 2 Dans la zone Affichage, cochez les cases Client et Server. 3 Allez dans la zone Variables. 4 Dans une ligne vide, double-cliquez sur la colonne Application et sélectionnez l'application ControlVesselLevel. 5 Double-cliquez sur la colonne Nom et entrez LevelData. 6 Double-cliquez sur la colonne Sorte et sélectionnez Server. 7 Double-cliquez sur la colonne Type et sélectionnez WORD. 8 Allez dans la zone Variables associées. Remarque : vérifiez que la ligne correspondant à l'application ControlVesselLevel est sélectionnée dans la zone Variables. 9 Dans la ligne vide, double-cliquez sur la colonne Application et sélectionnez controlcell. 10 Double-cliquez sur la colonne Nom et sélectionnez VesselLevelIn. Résultat : la zone Variables associées de votre système devrait maintenant avoir l'aspect suivant. Variables associées : Application controlcell 290 Nom VesselLevelIn Sorte Client Read 11 Allez dans la zone Variables. 12 Dans une ligne vide, double-cliquez sur la colonne Application et sélectionnez l'application ControlVesselTemperature. 13 Double-cliquez sur la colonne Nom et entrez TemperatureData. 14 Double-cliquez sur la colonne Sorte et sélectionnez Server. 15 Double-cliquez sur la colonne Type et sélectionnez WORD. 16 Allez dans la zone Variables associées. Remarque : vérifiez que la ligne correspondant à l'application ControlVesselTemperature est sélectionnée dans la zone Variables. Configuration du scrutateur d'E/S (Etapes de la procédure) Etape Action 17 Dans la ligne vide, double-cliquez sur la colonne Application et sélectionnez controlcell . 18 Double-cliquez sur la colonne Nom et sélectionnez VesselTemperatureIn . Résultat : la zone Variables associées de votre système devrait maintenant avoir l'aspect suivant. Variables associées : Application controlcell Nom Sorte VesselTemper.. Client Read 19 Allez dans la zone Variables. 20 Sélectionnez la ligne BottlingIO avec le nom de variable DigitalIn et allez dans la zone Variables associées. 21 Dans la ligne vide, double-cliquez sur la colonne Application et sélectionnez ControlVesselLevel . 22 Double-cliquez sur la colonne Nom et entrez BottlingIn. Résultat : la zone Variables associées de votre système devrait maintenant avoir l'aspect suivant. Variables associées : Application ControlVesselLevel Nom BottlinglIn Sorte Client Read 23 Dans la ligne vide, double-cliquez sur la colonne Application et sélectionnez ControlVesselTemperature . 24 Double-cliquez sur la colonne Nom et entrez BottlingIn. Résultat : la zone Variables associées de votre système devrait maintenant avoir l'aspect suivant. Variables associées : Application ControlVesselTem. 25 Nom BottlinglIn Sorte Client Read Enregistrez le système (Fichier → Enregistrer). 291 Configuration du scrutateur d'E/S (Etapes de la procédure) Synchronisation et analyse Synchronisation de la vue fonctionnelle Pour effectuer la synchronisation, vous devez activer en premier lieu la vue fonctionnelle. Une entité fonctionnelle est créée pour chaque application Unity Pro. L'arborescence secondaire reflète la défaillance fonctionnelle de l'équipement en question. Organisez et développez l'arborescence en fonction du processus. Représentation de la vue fonctionnelle : Vue fonctionnelle Fonctionnalité controlbottling Controller controlcell CellSupervisor controlfeeding Controller controlmixing Controller Analyser 292 Procédez comme suit : Etape Action 1 Vérifiez que les données système sont complètes et cohérentes à l'aide de Opérations → Analyser. Intégration de dessins et d'éléments Visio C Introduction Objet de ce chapitre Ce chapitre fournit des instructions d'intégration de dessins et éléments issus de Visio, par exemple, aux pages de dessin de Unity Studio Manager. Contenu de ce chapitre Ce chapitre contient les sujets suivants : Sujet Page Possibilité d’intégration de dessins et d’éléments de dessin dans Unity Studio Manager 294 Intégration d'éléments de dessin de Visio et de CAO dans Unity Studio Manager 295 293 Intégration de dessins et d'éléments Visio Possibilité d’intégration de dessins et d’éléments de dessin dans Unity Studio Manager Vue d'ensemble Les formes de représentation utilisées pour décrire un processus à automatiser sont très différentes suivant l'environnement et les conventions du domaine d'application. Les standards courants sont entre autres des dessins d'exécution, des schémas de connexions, des diagrammes de canalisations et d'instruments (P&ID, Piping and Instrumentation Diagrams) et des schémas de processus (PFD). En général, les formes de représentation sont créées à l'aide d'un programme de CAO ou de Microsoft Visio. Utilisation dans Unity Studio Manager Dans Unity Studio Manager, de telles formes de représentation peuvent également être utilisées pour rendre plus clair le fonctionnement d'une installation. A cet effet, une page de dessin servant à tracer la représentation correspondante est créée dans l'installation courante. Outre la conception directe dans Unity Studio Manager, des dessins existants et des diagrammes de programmes de CAO et Visio peuvent aussi être intégrés à Unity Studio Manager. Note : Ces dessins permettent de rendre plus claire la représentation du fonctionnement de l'installation et ne peuvent pas servir à la configuration de l'installation. 294 Intégration de dessins et d'éléments Visio Intégration d'éléments de dessin de Visio et de CAO dans Unity Studio Manager Intégration d'éléments Visio dans Unity Studio Manager Intégration d'éléments Unity Studio Manager dans Visio Des éléments de dessin créés dans Microsoft Visio peuvent être intégrés comme suit dans Unity Studio Manager : Etape Démarrez Microsoft Visio et créez les éléments de dessin souhaités. 2 Sélectionnez les éléments de dessin à transférer dans Unity Studio Manager. 3 Copiez les éléments à l'aide du menu contextuel (clic droit de la souris) Copier ou du menu principal Edition → Copier dans le Presse-papiers. 4 Démarrez Unity Studio Manager et sélectionnez la page de dessin à laquelle intégrer les éléments. 5 Insérez les éléments du Presse-papier à l'aide du menu contextuel (clic droit de la souris) Coller ou du menu principal Edition → Coller. Des éléments de dessin créés dans Unity Studio Manager peuvent être intégrés comme suit dans Microsoft Visio : Etape 1 Intégration de dessins CAO Action 1 Action Démarrez Unity Studio Manager et créez les éléments de dessin souhaités. 2 Sélectionnez les éléments de dessin à transférer dans Visio. 3 Copiez les éléments à l'aide du menu contextuel (clic droit de la souris) Copier ou du menu principal Edition → Copier dans le Presse-papiers. 4 Démarrez Microsoft Visio et sélectionnez la page de dessin à laquelle intégrer les éléments. 5 Insérez les éléments du Presse-papier à l'aide du menu contextuel (clic droit de la souris) Coller ou du menu principal Edition → Coller. Dans Unity Studio Manager, vous avez également la possibilité d'insérer des dessins créés avec AutoCAD ou MicroStation. Ceci a lieu à l'aide du menu principal Coller → Dessin CAO.... 295 Intégration de dessins et d'éléments Visio 296 Utilisation de programmes Visual Basic (macros) D Introduction Objet de ce chapitre Ce chapitre traite des macros VBA livrées avec Unity Studio Manager et décrit brièvement la création et l'intégration de programmes Visual Basic (macros). Contenu de ce chapitre Ce chapitre contient les sujets suivants : Sujet Page Vue d'ensemble des macros VBA 298 Création et intégration d'un programme Visual Basic à Unity Studio Manager 299 297 Utilisation de macros Vue d'ensemble des macros VBA Quelles sont les macros VBA livrées ? Les macros suivantes sont installées par défaut avec Unity Studio Manager et disponibles à l'issue d'une importation à l'aide de l'éditeur Visual Basic (Voir Méthode d'intégration de macros, p. 44) : Nom de fichier Description VBAClientVisioFillDatabase.bas Cette macro place un équipement sur une page Visio et produit dans l'ordre les réseaux, les liaisons, les applications, les entités fonctionnelles, les groupes et les données globales. VBAClientVisioCreateNObjects.bas Cette macro place plusieurs équipements sur une page de dessin Visio et génère par commande en boucle les réseaux, les liaisons, les applications, les entités fonctionnelles, les groupes et les données globales. Vous pouvez prédéfinir le nombre de boucles. VBAClientVisioDeleteAllObjects.bas Cette macro supprime toutes les formes des pages de dessin Visio et tous les objets Unity Studio Manager du système. VBAClientVisioViewCatalog.bas Cette macro affiche le contenu du catalogue dans une fenêtre de l'éditeur Visual Basic. Productivity.vss Ces macros testent les interfaces ouvertes de Unity Pro. Les macros livrées permettent de clarifier les possibilités d'utilisation de macros dans Unity Studio Manager. Les macros sont disponibles sous : Volume:\Programmes\Schneider Electric\UnityStudioManager\Examples\ VBAClientVisio. Note : Pour que les macros importées soient disponibles dans la liste de sélection, l'affichage graphique doit avoir été activé. Vous trouverez la méthode à suivre pour intégrer les macros au sous-chapitre Intégration de programmes Visual Basic (macros) dans Unity Studio Manager, p. 43. 298 Utilisation de macros Création et intégration d'un programme Visual Basic à Unity Studio Manager Généralités Pour représenter la fonctionnalité dans Unity Studio Manager, en complément des formes et des modèles, des opérations périodiques, telles que la création de dessins sur la base de données mise à jour quotidiennement, peuvent devenir nécessaire. Pour réaliser de telles tâches, vous devez écrire un programme en utilisant l'un des langages supportant l'automatisation. Pour Unity Studio Manager, vous utilisez dans un tel cas Visual Basic for Applications (VBA). Environnement VBA Les programmes VBA sont écrits dans l'éditeur Visual Basic. L'affichage de l'éditeur Visual Basic est formé de plusieurs fenêtres visualisables par le biais du menu principal Affichage. Vous pouvez disposer librement les fenêtres affichées dans la fenêtre principale de l'éditeur Visual Basic. Les fenêtres ci-dessous sont particulièrement importantes lors de l'élaboration de macros : l l'explorateur de projets, l la fenêtre des propriétés, l la fenêtre de code. L'explorateur de projets affiche une liste hiérarchique des projets accompagnés de tous leurs éléments. La fenêtre des propriétés affiche les paramètres actuels de tous les objets sélectionnés. La fenêtre de code permet de créer, afficher et éditer le code Visual Basic. Exemple de programmation VBA Un exemple de programme constitue la meilleure solution pour rendre plus claire l'utilisation de VBA. L'exemple ci-dessous est un programme VBA d'accès aux propriétés de l'installation. Il intègre un bouton de commande à l'affichage graphique de Unity Studio Manager. Un clic sur ce bouton fait apparaître une fenêtre affichant l'emplacement d'enregistrement de l'installation actuelle. De plus, elle comporte un bouton OK supplémentaire. 299 Utilisation de macros Création du programme de l'exemple Pour écrire le programme de l'exemple, procédez comme suit : Etape Programme Action 1 Unity Studio Manager Ouvrez ou créez une installation. 2 3 Sélectionnez l'affichage graphique. Par un clic sur Insertion → Commande, ouvrez la fenêtre de sélection Contrôles. Sélectionnez un élément de la liste Microsoft Forms 2.0 CommandButton et confirmez par OK. Résultat : le système ajoute un bouton de commande sur la page de dessin : Bouton de commande 4 A présent, ouvrez l'éditeur Visual Basic en cliquant dans le menu principal sur Outils → Macros → Editeur Visual Basic, en appuyant sur les touches ALT + F11 ou en cliquant sur le bouton de la barre d'outils Concepteur. Résultat : l'éditeur Visual Basic apparaît. 300 Utilisation de macros Etape 5 Programme Action VBA Un double clic sur l'élément ThisDocument<nom d'installation> dans l'explorateur de projets fait apparaître la fenêtre de code. 6 Maintenant, vous programmez à cet endroit le comportement de ce bouton de commande. La sélection de CommandButton1 dans la liste (Général) permet de générer à cet endroit la ligne de début et la ligne de fin du programme. Private Sub CommandButton1_Click() End Sub 7 Entre ces deux lignes, entrez à présent le programme. Le code ci-dessous est un exemple d'appel de la boîte de message : Private Sub CommandButton1_Click() MsgBox ThisPlant.PlantFolder, vbOKOnly, "répertoire des installations" End Sub Note : l'objet Plant est l'objet principal de l'ensemble de l'installation. L'objet global ThisPlantpermet d'accéder à cet objet dans l'installation courante. 8 Par un clic sur Fermer et retour à Visio, basculez de nouveau vers Unity Studio Manager. 9 Unity Studio Manager Pour le contrôle (voir l'opération 3) affiché, vous devez ensuite désactiver le mode Conception : Un clic sur Affichage → Barre d'outils vous permet d'activer la barre d'outils Concepteur (si elle ne l'est pas déjà). Cliquez sur le bouton 10 de cette barre d'outils. Si vous cliquez à présent sur le bouton de commande grisé de votre page de dessin, le système affiche ce qui suit : Répertoire des installations C:\Schneider Application\Nouvelle installation 1 OK 301 Utilisation de macros Création d'une macro pour Unity Studio Manager L'intégration de macros personnalisées a lieu dans l'éditeur Visual Basic. A cet endroit, les macros sont intégrées sous forme de modules. Le nom de module (par défaut " Modul1 " ) permet de créer une nouvelle bibliothèque de macros personnalisées. Le début de la macro dans le module est caractérisé par " Sub name() ". La fin par " End Sub ". Vous pouvez créer un nombre quelconque de macros dans un module. Pour créer une nouvelle macro, procédez comme suit : Etape Programme Action 1 Unity Studio Manager Ouvrez ou créez une installation. 2 3 En cliquant sur le menu principal Outils → Macros → Macros... ou en appuyant sur ALT + F8, ouvrez la boîte de dialogue Macros. 4 Dans la zone Nom de macro, entrez le nom au choix et exécutez l'éditeur Microsoft Visual Basic en cliquant sur le bouton Créer. 5 Editeur Visual Basic Le cas échéant, modifiez le nom de module destiné à la bibliothèque de macros personnalisées. 6 Programmez les macros correspondantes dans la fenêtre de programmation de l'éditeur Visual Basic. 7 Par un clic sur Fermer et retour à Visio, basculez de nouveau vers Unity Studio Manager. 8 302 Sélectionnez l'affichage graphique. Unity Studio Manager A présent, les macros sont disponibles dans Unity Studio Manager et peuvent être exécutées par un clic sur Outils → Macros → Macros... → Sélection d'une macro au choix → Exécuter. Utilisation de plusieurs PC E Présentation Objet de ce chapitre Ce chapitre décrit la marche à suivre en cas d'utilisation de plusieurs PC. Veuillez procéder au paramétrage de l'accès à distance des PC dans l'ordre indiqué ciaprès. Note : Les modifications générales se rapportent ici à l'installation standard de Unity Studio Manager. Contenu de ce chapitre Ce chapitre contient les sujets suivants : Sujet Page Création ou ouverture d'un système sur un PC distant 304 Connexion à un PC serveur lorsqu'aucun utilisateur n'est connecté (ouverture de session) 311 Installation protégée 319 Modification du mot de passe du compte d'utilisateur unityuser 329 303 Utilisation de plusieurs PC Création ou ouverture d'un système sur un PC distant Présentation Après l'installation de Unity Studio Manager (USM), vous avez accès au répertoire local "Schneider Application" (C:\SCHNEIDER APPLICATION) pour créer ou ouvrir des systèmes. Pour pouvoir utiliser ce répertoire depuis un PC distant, vous (ou l'administrateur du PC) devez autoriser l'accès à distance de ce répertoire. Autorisation de l'accès à distance sous Windows XP Sous Windows XP, procédez comme suit : Etape Action 1 Sélectionnez le répertoire "Schneider Application" et cliquez sur le bouton droit de la souris. 2 Sélectionnez l'option Propriétés. Résultat : La boîte de dialogue Propriétés de Schneider Application s'ouvre. 3 Sélectionnez l’onglet Partage. 4 Activez la case d'option Partager ce dossier. Résultat : Le nom du dossier apparaît automatiquement dans la zone de texte Nom du partage. Boîte de dialogue Propriétés de Schneider Application : Propriétés de Schneider Application Partage Général ? Sécurité Personnalise Vous pouvez partager ce dossier avec d'autres utilisateurs du réseau. Pour activer le partage de ce dossier, cliquez sur Partager ce dossier. Ne pas partager ce dossier Partager ce dossier Nom du partage : Schneider Application Commentaire : Nombre limite d'utilisateurs : Maximum autorisé Nombre d'utilisateurs autorisé : Pour définir les autorisations d'accès à ce dossier sur le réseau, cliquez sur Autorisations. Autorisations Pour configurer les paramètres d'accès hors connexion, cliquez sur Mise en cache. Mise en cache Nouveau partage OK 304 Annuler Appliquer Utilisation de plusieurs PC Etape Action 5 Cliquez sur le bouton de commande Autorisations. Résultat : La boîte de dialogue Autorisations pour Schneider Application s'ouvre. 6 Cliquez sur le bouton de commande Ajouter.... Résultat : La boîte de dialogue Sélectionnez Utilisateurs ou Groupes apparaît. 7 Cliquez sur le bouton de commande Avancé.... 8 Cliquez sur le bouton de commande Emplacements.... Résultat : La boîte de dialogue Emplacements s'ouvre. 9 Sélectionnez l'emplacement, puis cliquez sur le bouton de commande OK. Résultat : La boîte de dialogue se ferme et vous retournez dans la boîte de dialogue Sélectionnez Utilisateurs ou Groupes. 305 Utilisation de plusieurs PC Etape 10 Action Cliquez sur le bouton de commande Rechercher. Résultat : Une liste de tous les utilisateurs ou groupes de l'emplacement spécifié apparaît. Boîte de dialogue Sélectionnez Utilisateurs ou Groupes : Sélectionnez Utilisateurs ou Groupes ? Sélectionnez le type de cet objet : Utilisateurs, Groupes ou Entités de sécurité intégrées Types d'objet... À partir de cet emplacement : SG-ZITRONE Emplacements... Requêtes communes Nom : Commence par Colonnes... Description : Commence par Rechercher Comptes désactivés Arrêter Mot de passe sans date d'expiration Nombre de jours depuis la dernière session : OK Nom (RDN) RESEAU Annuler Dans le dossier Configuration rés... SG-ZITRONE Utilisateurs du Bur... SG-ZITRONE Duplicateurs SG-ZITRONE Opérateurs de sauv... SG-ZITRONE SUPPORT_3... SG-ZITRONE SYSTEM UTILISATEUR TER... 306 unitygroup SG-ZITRONE unityuser SG-ZITRONE 11 Sélectionnez le groupe unitygroup, puis cliquez sur le bouton de commande OK. Résultat : L'emplacement et le groupe sont repris automatiquement dans la zone de texte. 12 Cliquez sur le bouton de commande OK. Résultat : Le groupe est repris dans la zone de texte Noms d'utilisateur ou de groupe. Utilisation de plusieurs PC Etape 13 Action Sélectionnez le groupe unitygroup et cochez les cases suivantes dans la colonne Autoriser : l Contrôle total l Modifier l Lecture Boîte de dialogue Autorisations pour Schneider Application : Autorisations pour Schneider... ? Autorisations de partage Nom d'utilisateur ou de groupe : Tout le monde unitygroup (SG-ZITRONE\unitygroup) Autorisations pour unitygroup Ajouter... Supprimer Autoriser Refuser Contrôle total Modifier Lecture OK Annuler Appliquer 14 Cliquez sur le bouton de commande Appliquer, puis sur le bouton OK. Résultat : Vous retournez dans la boîte de dialogue Propriétés de Schneider Application. 15 Cliquez sur le bouton de commande OK. Résultat : La boîte de dialogue se ferme. Remarque : Si vous souhaitez créer ou ouvrir les systèmes dans un autre répertoire, ouvrez la boîte de dialogue Propriétés et attribuez l'autorisation de partage pour le groupe "unitygroup". Pour ce faire, procédez comme indiqué aux étapes 1 à 15 : 16 Pour la suite, reportez-vous au sous-chapitre "Création ou ouverture d'un système, p. 311". 307 Utilisation de plusieurs PC Autorisation de l'accès à distance sous Windows 2000 Sous Windows 2000, procédez comme suit : Etape Action 1 Sélectionnez le répertoire "Schneider Application" et cliquez sur le bouton droit de la souris. 2 Sélectionnez l'option Propriétés. Résultat : La boîte de dialogue Propriétés de Schneider Application s'ouvre. 3 Sélectionnez l’onglet Partage. 4 Activez la case d'option Partager ce dossier. Résultat : Le nom du dossier apparaît automatiquement dans la zone de texte Nom du partage. Boîte de dialogue Propriétés de Schneider Application : Propriétés de Schneider Application Partage Général ? Sécurité Vous pouvez partager ce dossier avec d'autres utilisateurs du réseau. Pour activer le partage de ce dossier, cliquez sur Partager ce dossier. Ne pas partager ce dossier Partager ce dossier Nom du partage : Schneider Application Commentaire : Nombre limite d'utilisateurs : Maximum autorisé Autoriser Autorisations Pour configurer les paramètres d'accès hors connexion à ce dossier partagé, cliquez sur Mise en cache. Mise en cache OK 308 utilisateurs Pour définir les autorisations d'accès à ce dossier sur le réseau, cliquez sur Autorisations. Annuler Appliquer 5 Cliquez sur le bouton de commande Autorisations. Résultat : La boîte de dialogue Autorisations pour Schneider Application s'ouvre. 6 Cliquez sur le bouton de commande Ajouter.... Résultat : La boîte de dialogue Sélectionnez Utilisateurs ou Groupes apparaît. Utilisation de plusieurs PC Etape 7 Action Sélectionnez l'emplacement dans la zone de liste Regarder dans.... Résultat : Une liste de tous les utilisateurs ou groupes de l'emplacement spécifié apparaît. Boîte de dialogue Sélectionnez Utilisateurs ou Groupes : Sélectionnez Utilisateurs ou Groupes ? Regarder dans : SG-ZITRONE Nom RESEAU Dans le dossier Configuration rés... SG-ZITRONE Utilisateurs du Bur... SG-ZITRONE Duplicateurs SG-ZITRONE Opérateurs de sauv... SG-ZITRONE SUPPORT_3... SG-ZITRONE SYSTEM UTILISATEUR TER... unitygroup SG-ZITRONE unityuser SG-ZITRONE Ajouter Vérifier les noms OK Annuler 8 Sélectionnez le groupe unitygroup , puis cliquez sur le bouton de commande Ajouter. Résultat : L'emplacement et le groupe sont repris automatiquement dans la zone de texte inférieure. 9 Cliquez sur le bouton de commande OK. Résultat : Le groupe est repris dans la zone de texte Nom de la boîte de dialogue Autorisations pour Schneider Application. 309 Utilisation de plusieurs PC Etape 10 Action Sélectionnez le groupe unitygroup et cochez les cases suivantes dans la colonne Autoriser : l Contrôle total l Modifier l Lecture Boîte de dialogue Autorisations pour Schneider Application : Autorisations pour Schneider Application ? Autorisations du partage Nom Ajouter... Tout le monde unitygroup (SG-ZITRONE\unitygroup) Autorisations : Supprimer Autoriser Refuser Contrôle total Modifier Lecture OK 310 Annuler Appliquer 11 Cliquez sur le bouton de commande Appliquer, puis sur le bouton OK. Résultat : Vous retournez dans la boîte de dialogue Propriétés de Schneider Application. 12 Cliquez sur le bouton de commande OK. Résultat : La boîte de dialogue se ferme. Remarque : Si vous souhaitez créer ou ouvrir les systèmes dans un autre répertoire, ouvrez la boîte de dialogue Propriétés et attribuez l'autorisation de partage pour le groupe "unitygroup". Pour ce faire, procédez comme indiqué aux étapes 1 à 12 : 13 Pour la suite, reportez-vous au sous-chapitre "Création ou ouverture d'un système, p. 311". Utilisation de plusieurs PC Création ou ouverture d'un système Une fois le partage autorisé, vous pouvez utiliser le système ou le fichier d'application de manière décentralisée (distante) au moyen de la syntaxe UNC \\NomDuServeur\NomDuPartage\... (p. ex. \\s_build\Schneider Application\...). Connexion à un PC serveur lorsqu'aucun utilisateur n'est connecté (ouverture de session) Présentation Modifications générales pour Unity Pro, OFS et Power Suite sous Windows XP L'installation standard de Unity Studio Manager configure l'"identité" de Unity Pro et OFS en tant qu'utilisateur interactif afin d'autoriser l'utilisation de leur interface graphique (GUI). Si vous souhaitez malgré tout modifier l'installation standard en un PC serveur (aucun utilisateur connecté), l'administrateur du PC doit changer l'"identité" L'utilisateur interactif en Cet utilisateur. L'"identité" Cet utilisateur utilise le compte utilisateur local unityuser. Note : Pour pouvoir modifier les paramètres, vous devez disposer de droits d'administrateur. Sous Windows XP, procédez comme suit : Etape Action 1 Sélectionnez Démarrer → Exécuter... et saisissez dcomcnfg dans la zone de texte. 2 Cliquez sur le bouton de commande OK. Résultat : La fenêtre Services de composants apparaît. 311 Utilisation de plusieurs PC Etape Action 3 Double-cliquez sur les éléments suivants dans l'ordre indiqué : 1. Services de composants 2. Ordinateurs 3. Poste de travail 4. Configuration DCOM Fenêtre Services de composants : Services de composants Fichier Action Affichage Fenêtre ? Racine de la console Services de composants Ordinateurs Poste de travail Applications COM+ Configuration DCOM AccStore Class Adobe Acrobat Document Audiorecorder Automatic Updates Blocked Drivers 312 Configuration DCOM Schneider Schneider Electric Schneider-Aut Electric Unity Studio Ma... OPC Factory Unity Pro Server Server Schneider-Aut RAT Server SecPBS SecUBS SENS Logon Events SENS Logon2 Events SENS Network Events 4 Sélectionnez Schneider Electric Unity Pro Server et cliquez sur le bouton droit de la souris. 5 Sélectionnez l'option Propriétés. Résultat : La boîte de dialogue Propriétés de Schneider Electric Unity Pro Server s'ouvre. 6 Sélectionnez l’onglet Identité. 7 Activez la case d'option Cet utilisateur. Résultat : Les zones de texte correspondantes deviennent éditables. 8 Cliquez sur le bouton de commande Parcourir.... Résultat : La boîte de dialogue Sélectionnez Utilisateur apparaît. 9 Cliquez sur le bouton de commande Avancé. Résultat : La boîte de dialogue s'étend. Utilisation de plusieurs PC Etape Action 10 Cliquez sur le bouton de commande Rechercher. Résultat : Une liste des utilisateurs figurant à l'emplacement spécifié apparaît. Boîte de dialogue Sélectionnez Utilisateur : Sélectionnez Utilisateurs ? Sélectionnez le type de cet objet : Utilisateur Types d'objet... À partir de cet emplacement : SG-ZITRONE Emplacements... Requêtes communes Nom : Commence par Colonnes... Description : Commence par Rechercher Comptes désactivés Arrêter Mot de passe sans date d'expiration Nombre de jours depuis la dernière session : OK Nom (RDN) Administrateur Annuler Dans le dossier SG-ZITRONE Invité SG-ZITRONE HelpAssistant SG-ZITRONE SUPPORT_3... SG-ZITRONE unityuser SG-ZITRONE 11 Sélectionnez l'utilisateur unityuser, puis cliquez sur le bouton de commande OK. Résultat : L'emplacement et l'utilisateur sont repris automatiquement dans la zone de texte. 12 Cliquez sur le bouton de commande OK. Résultat : Vous retournez dans la boîte de dialogue Propriétés de Schneider Electric Unity Pro Server, l'utilisateur étant alors indiqué dans la zone de texte Utilisateur. 313 Utilisation de plusieurs PC Etape Action 13 Définissez un mot de passe dans la zone de texte Mot de passe et confirmezle en le saisissant à nouveau dans la zone de texte Confirmer le mot de passe. Remarque : Ce mot de passe doit correspondre au mot de passe entré dans la boîte de dialogue Comptes d'utilisateurs (Démarrer → Panneau de configuration → Comptes d'utilisateurs). Boîte de dialogue Propriétés de Schneider Electric Unity Pro Server : Propriétés de Schneider Electric Unity Pro Server Général Emplacement Sécurité ? Points de terminaison Identité Quel compte utilisateur voulez-vous utiliser pour exécuter cette application ? L'utilisateur interactif L'utilisateur exécutant Cet utilisateur Utilisateur : SG-ZITRONE\unityuser Mot de passe : ******* Parcourir... Confirmer le mot de passe : ******* Le compte système (services uniquement) OK 14 Annuler Appliquer Cliquez sur le bouton de commande OK. Résultat : La boîte de dialogue se ferme. Remarque : Procédez à ces modifications pour les serveurs suivants : l Serveur Unity Pro de Schneider Electric l OPC Factory Server de Schneider-Aut l Power Suite DCOM Toutes les autres modifications sont effectuées par l'installation standard de Unity Studio Manager. Elles permettent l'exécution de tous les composants sans utilisateur connecté (ouverture de session). 314 Utilisation de plusieurs PC Modifications générales pour Unity Pro, OFS et Power Suite sous Windows 2000 Note : Pour modifier les paramètres, vous devez disposer des droits d'administrateur. Sous Windows 2000, procédez comme suit : Etape Action 1 Sélectionnez Démarrer → Exécuter... et saisissez dcomcnfg dans la zone de texte. 2 Cliquez sur le bouton de commande OK. Résultat : La boîte de dialogue Propriétés de Configuration DCOM s'ouvre. 3 Sélectionnez l’onglet Applications. Boîte de dialogue Propriétés de Configuration DCOM : Propriétés de Configuration DCOM ? Sécurité par défaut Protocoles par défaut Applications Propriétés par défaut Applications : Removable Storage UI Layer RqDbUpgradeWiz.Upgrade RqGUIServices.GUIService RSLicense4 Class Schneider Electric Unity Library Server Schneider Electric Unity Pro Broker Server Schneider Electric Unity Pro Server Schneider Electric Unity Studio Manager Server Schneider-Aut OPC Factory Server Schneider-Aut RAT Server SecPBs SecUBS Propriétés... OK Annuler Appliquer 4 Sélectionnez Schneider Electric Unity Pro Server et cliquez sur le bouton Propriétés.... Résultat : La boîte de dialogue Propriétés de Schneider Electric Unity Pro Server s'ouvre. 5 Sélectionnez l’onglet Identité. 6 Activez la case d'option Cet utilisateur. Résultat : Les zones de texte correspondantes deviennent éditables. 7 Cliquez sur le bouton de commande Parcourir.... Résultat : La boîte de dialogue Recherchez utilisateurs apparaît. 315 Utilisation de plusieurs PC Etape Action 8 Sélectionnez l'emplacement dans la zone de liste Nom affiché :. Résultat : Une liste de tous les utilisateurs de cet emplacement est affichée dans la zone Noms :. Boîte de dialogue Recherchez Utilisateurs : Rechercher Utilisateurs Nom affiché : ? SG-ZITRONE Nom RESEAU Configuration rés... SG-ZITRONE Utilisateurs du Bur... SG-ZITRONE Duplicateurs SG-ZITRONE Opérateurs de sauv...SG-ZITRONE SUPPORT_3... SG-ZITRONE SYSTEM UTILISATEUR TER... unitygroup SG-ZITRONE unityuser SG-ZITRONE Ajouter Membres... SG-ZITRONE\unityuser Ajouter un nom : OK 316 Rechercher... Annuler Aide 9 Sélectionnez l'utilisateur unityuser, puis cliquez sur le bouton de commande Ajouter. Résultat : L'emplacement et l'utilisateur sont repris automatiquement dans la zone de texte Ajouter un nom :. 10 Cliquez sur le bouton de commande OK. Résultat : Vous retournez dans la boîte de dialogue Propriétés de Schneider Electric Unity Pro Server, l'utilisateur étant alors indiqué dans la zone de texte Utilisateur. Utilisation de plusieurs PC Etape Action 11 Définissez un mot de passe dans la zone de texte Mot de passe et confirmezle en le saisissant à nouveau dans la zone de texte Confirmer le mot de passe. Remarque : Ce mot de passe doit correspondre au mot de passe entré dans la boîte de dialogue Utilisateurs et mots de passe (Démarrer → Paramètres → Panneau de configuration → Utilisateurs et mots de passe). Boîte de dialogue Propriétés de Schneider Electric Unity Pro Server : Propriétés de Schneider Electric Unity Pro Server Général Emplacement ? Identité Sécurité Points de terminaison Quel compte utilisateur voulez-vous utiliser pour exécuter cette application ? L'utilisateur interactif L'utilisateur exécutant Cet utilisateur Utilisateur : SG-ZITRONE\unityuser Mot de passe : ******* Parcourir... Confirmer le mot de passe : ******* Le compte système (services uniquement) OK 12 Annuler Appliquer Cliquez sur le bouton de commande OK. Résultat : La boîte de dialogue se ferme. Remarque : Procédez à ces modifications pour les serveurs suivants : l Serveur Unity Pro de Schneider Electric l OPC Factory Server de Schneider-Aut l Power Suite DCOM Toutes les autres modifications sont effectuées par l'installation standard de Unity Studio Manager. Elles permettent l'exécution de tous les composants sans utilisateur connecté (ouverture de session). 317 Utilisation de plusieurs PC Modifications spéciales pour l'OFS Outre les modifications générales (cf. tableau "Modifications générales pour Unity Pro, OFS et Power Suite sous Windows XP, p. 311"), l'OFS requiert une modification particulère pour son interface graphique de manière à ce qu'elle soit exécutable sans utilisateur connecté (ouverture de session). Procédez comme suit : Etape Action 1 Lancez l'outil de configuration OFS via Démarrer → Schneider Electric → OFS → Outil de configuration OFS. Résultat : La boîte de dialogue Outil de configuration OFS s'ouvre. 2 Activez dans la zone Forme de serveur la case d’option Caché. Boîte de dialogue Outil de configuration OFS : Outil de configuration OFS Server Edition Imprimer Aide Description Arrêter Annuler Appliquer Alias D:\Programmes\Schneider Electric\OFS\Server\Ofs.exe Avancé... Nombre d'alias : 2 Vit. min. groupe Propriétés d'alias... Nom AppQuantumEth AppQuantumMBP Premium 3 200 ms Forme de serveur Caché Control Diagnostique Détaillé Liste des alias d'API <driver> :<API adr> Fichier tables de symboles MBT:172.20.30. 19/U MBT:172.20.30. E:\AutomationSuite\IPRs\IPR_14995\ 8;18/Q Diagnostic avec OPC\AppQuantumMBP\ AppQuantumMBP.prj XIP02:127.6.0/U E:\AutomationSuite\IPRs\IPR_15449\ Plant15449\Premium\Premium.STU Cliquez sur le bouton de commande Appliquer, puis sur le bouton Quitter. Résultat : La boîte de dialogue se ferme. Note : Si le serveur OFS était en service lors de la modification, fermez le serveur OFS, puis redémarrez-le. 318 Utilisation de plusieurs PC Installation protégée Présentation Si seuls certains utilisateurs sélectionnés doivent disposer des droits d'accès à Unity Studio Manager, vous pouvez modifier les données au sein du groupe unitygroup. Dans ce cas, seuls des utilisateurs appartenant à unitygroup auront des droits d'accès suffisants pour se connecter à Unity Studio Manager Server ainsi que l'autorisation d'accéder à distance aux fichiers. Modification du groupe unitygroup sous Windows XP Sous Windows XP, procédez comme suit : Etape 1 Action Sélectionnez Démarrer → Panneau de configuration → Comptes d'utilisateurs. Résultat : La boîte de dialogue Comptes d'utilisateurs s'ouvre. Boîte de dialogue Comptes d'utilisateurs : Comptes d'utilisateurs Utilisateurs ? Options avancées Mots de passe et passeports .NET Vous pouvez gérer tous les mots de passe enregistrés sur cet ordinateur ou modifier le passeport standard à l'aide de l'Assistant Passeport .NET. Gérer les mots de passe Assistant Passeport .NET Gestion avancée des utilisateurs Le composant Utilisateurs et groupes locaux peut être utilisé pour exécuter des tâches de gestion avancée des utilisateurs. Avancées Paramètres de démarrage sécurisé Il est recommandé de demander aux utilisateurs d'appuyer sur les touches Ctrl+Alt+Suppr avant d'ouvrir une session. Le mot de passe est ainsi sécurisé et le système est protégé contre certains programmes agresseurs. Les utilisateurs doivent appuyer sur Ctrl+Alt+Suppr avant d'ouvrir une session. OK Annuler Appliquer 319 Utilisation de plusieurs PC Etape 2 Action Sélectionnez l'onglet Options avancées et cliquez sur le bouton de commande Avancées. Résultat : La fenêtre Utilisateurs et groupes locaux apparaît. Fenêtre Utilisateurs et groupes locaux : Utilisateurs et groupes locaux Fichier Action Affichage ? Description Utilisateurs et groupes locaux (local)Nom Administrateurs Les membres du groupe Admi... Utilisateurs Utilisateurs Les membres du groupe Utilis... Groupes Invités Les membres du groupe Invités... Utilisateurs avec pouvoir Les membres du groupe Utilis... Opérateurs de configu... Les membres de ce groupe peuv... Utilisateurs du Bur... Les membres de ce groupe disp... Duplicateurs Prend en charge la réplication d... Opérateurs de sauv... Les membres du groupe Opér... HelpServiceGroupe Groupe pour le centre d'aide et... unitygroup Local Group 320 3 Ouvrez le répertoire Groupes et sélectionnez le groupe unitygroup . 4 Cliquez sur le bouton droit de la souris et sélectionnez Propriétés. Résultat : La boîte de dialogue Propriétés de unitygroup s'ouvre. Utilisation de plusieurs PC Etape 5 Action Dans la zone Membres, sélectionnez les membres Tout le monde et NT AUTHORITY\INTERACTIF, puis cliquez sur le bouton de commande Supprimer. Boîte de dialogue Propriétés de unitygroup : Propriétés de unitygroup ? Général unitygroup Description : Local Group Membres : \Tout le monde NT AUTHORITY\INTERACTIF unityuser Ajouter... Supprimer OK Annuler Appliquer Résultat : Les deux membres sélectionnés sont supprimés du groupe unitygroup . 6 Cliquez sur le bouton de commande Ajouter.... Résultat : La boîte de dialogue Sélectionnez Utilisateurs ou Groupes apparaît. 7 Cliquez sur le bouton de commande Avancé.... Résultat : La boîte de dialogue s'étend. 8 Cliquez sur le bouton de commande Emplacements.... Résultat : La boîte de dialogue Emplacements s'ouvre. 9 Sélectionnez l'emplacement, puis cliquez sur le bouton de commande OK. Résultat : La boîte de dialogue se ferme et vous retournez dans la boîte de dialogue Sélectionnez Utilisateurs ou Groupes. 321 Utilisation de plusieurs PC Etape 10 Action Cliquez sur le bouton de commande Rechercher. Résultat : Une liste de tous les utilisateurs ou groupes de l'emplacement spécifié apparaît. Boîte de dialogue Sélectionnez Utilisateurs ou Groupes : Sélectionnez Utilisateurs ou Groupes ? Sélectionnez le type de cet objet : Utilisateurs ou Groupes Types d'objet... À partir de cet emplacement : DE.ACC Emplacements... Requêtes communes Nom : Commence par Colonnes... Description : Commence par Rechercher Comptes désactivés Arrêter Mot de passe sans date d'expiration Nombre de jours depuis la dernière session : OK Nom (RDN) RT_CI&S_G_C RTATZEL 11 322 Annuler Dans le dossier DE.ACC DE.ACC RWALTER DE.ACC RWELZBAC DE.ACC s_build DE.ACC SAM_G_C DE.ACC SAP_INSTAL... DE.ACC SAPTRANS_... DE.ACC Sélectionnez l'utilisateur s_build, puis cliquez sur le bouton de commande OK. Résultat : L'emplacement et l'utilisateur sont repris automatiquement dans la zone de texte. Utilisation de plusieurs PC Etape 12 Action Cliquez sur le bouton de commande OK. Résultat : Vous retournez dans la boîte de dialogue Propriétés de unitygroup, le membre est repris dans la zone de texte Membres. Boîte de dialogue Propriétés de unitygroup : Propriétés de unitygroup ? Général unitygroup Description : Local Group Membres : DE.ACC\s_build unityuser Ajouter... Supprimer OK 13 Annuler Appliquer Cliquez sur le bouton de commande Appliquer, puis sur le bouton OK. Résultat : Vous retournez dans la fenêtre Utilisateurs et groupes locaux. 323 Utilisation de plusieurs PC Modification du groupe unitygroup sous Windows 2000 Sous Windows 2000, procédez comme suit : Etape 1 Action Sélectionnez Démarrer → Paramètres → Panneau de configuration → Utilisateurs et mots de passe. Résultat : La boîte de dialogue Utilisateurs et mots de passe apparaît. Boîte de dialogue Utilisateurs et mots de passe : Utilisateurs et mots de passe Utilisateurs ? Options avancées Mots de passe et passeports .NET Vous pouvez gérer tous les mots de passe enregistrés sur cet ordinateur ou modifier le passeport standard à l'aide de l'Assistant Passeport .NET. Gérer les mots de passe Assistant Passeport .NET Gestion avancée des utilisateurs Le composant Utilisateurs et groupes locaux peut être utilisé pour exécuter des tâches de gestion avancée des utilisateurs. Avancées Paramètres de démarrage sécurisé Il est recommandé de demander aux utilisateurs d'appuyer sur les touches Ctrl+Alt+Suppr avant d'ouvrir une session. Le mot de passe est ainsi sécurisé et le système est protégé contre certains programmes agresseurs. Les utilisateurs doivent appuyer sur Ctrl+Alt+Suppr avant d'ouvrir une session. OK 324 Annuler Appliquer Utilisation de plusieurs PC Etape 2 Action Sélectionnez l'onglet Options avancées et cliquez sur le bouton de commande Avancées. Résultat : La fenêtre Utilisateurs et Groupes locaux apparaît. Boîte de dialogue Utilisateurs et groupes locaux : Utilisateurs et groupes locaux Action Affichage Structure Description Utilisateurs et groupes locaux (local)Nom Administrateurs Les membres du groupe Admi... Utilisateurs Utilisateurs Les membres du groupe Utilis... Groupes Invités Les membres du groupe Invités... Utilisateurs avec pouvoir Les membres du groupe Utilis... Opérateurs de configu... Les membres de ce groupe peuv... Utilisateurs du Bur... Les membres de ce groupe disp... Duplicateurs Prend en charge la réplication d... Opérateurs de sauv... Les membres du groupe Opér... HelpServiceGroupe Groupe pour le centre d'aide et... unitygroup Local Group 3 Ouvrez le répertoire Groupes et sélectionnez le groupe unitygroup. 4 Cliquez sur le bouton droit de la souris et sélectionnez Propriétés. Résultat : La boîte de dialogue Propriétés de unitygroup s'ouvre. 325 Utilisation de plusieurs PC Etape 5 Action Dans la zone Membres, sélectionnez les membres Tout le monde et NT AUTHORITY\INTERACTIF, puis cliquez sur le bouton de commande Supprimer. Boîte de dialogue Propriétés de unitygroup : Propriétés de unitygroup ? Général unitygroup Description : Local Group Membres : \Tout le monde NT AUTHORITY\INTERACTIF unityuser Ajouter... Supprimer OK Annuler Appliquer Résultat : Les deux membres sélectionnés sont supprimés du groupe unitygroup. 6 326 Cliquez sur le bouton de commande Ajouter.... Résultat : La boîte de dialogue Sélectionnez Utilisateurs ou Groupes apparaît. Utilisation de plusieurs PC Etape 7 Action Sélectionnez l'emplacement dans la zone de liste Regarder dans :. Résultat : Une liste de tous les utilisateurs ou groupes de l'emplacement spécifié apparaît. Boîte de dialogue Sélectionnez Utilisateurs ou Groupes : Sélectionnez Utilisateurs ou Groupes ? Regarder dans : DE.ACC Nom RT_CI&S_G_C RTATZEL... Dans le dossier DE.ACC DE.ACC RWALTER... DE.ACC RWELZBAC... DE.ACC s_build DE.ACC SAM_G_C DE.ACC SAP_INSTAL DE.ACC SAPTRANS_... DE.ACC SAPTRANS_... DE.ACC SAPTRANSO.. DE.ACC Ajouter Vérifier les noms DE.ACC\s_build OK 8 Annuler Sélectionnez l'utilisateur s_build, puis cliquez sur le bouton de commande Ajouter. Résultat : Le groupe est repris automatiquement dans la zone de texte inférieure. 327 Utilisation de plusieurs PC Etape 9 Action Cliquez sur le bouton de commande OK. Résultat : Vous retournez dans la boîte de dialogue Propriétés de unitygroup, le membre est repris dans la zone de texte Membres. Boîte de dialogue Propriétés de unitygroup : Propriétés de unitygroup ? Général unitygroup Description : Local Group Membres : DE.ACC\s_build unityuser Ajouter... Supprimer OK 10 328 Annuler Appliquer Cliquez sur le bouton de commande Appliquer, puis sur le bouton OK. Résultat : Vous retournez dans la fenêtre Utilisateurs et groupes locaux. Utilisation de plusieurs PC Modification du mot de passe du compte d'utilisateur unityuser Présentation Si vous souhaitez modifier le mot de passe pour l'utilisateur unityuser, vous devez le faire, sous Windows XP, dans les boîtes de dialogue Comptes d'utilisateurs et Services ou, sous Windows 2000, dans les boîtes de dialogue Utilisateurs et mots de passe et Services (pour Unity Studio Manager Server). Note : Vous devez utiliser le même mot de passe dans les boîtes de dialogue Comptes d'utilisateurs/Utilisateurs et mots de passe et Services. 329 Utilisation de plusieurs PC Modification du mot de passe dans la boîte de dialogue Comptes d'utilisateurs sous Windows XP Sous Windows XP, procédez comme suit : Etape Action 1 Sélectionnez Démarrer → Panneau de configuration → Comptes d'utilisateurs. Résultat : La boîte de dialogue Comptes d'utilisateurs s'ouvre. 2 Sélectionnez l'utilisateur unityuser, puis cliquez sur le bouton de commande Réinitialiser le mot de passe.... Boîte de dialogue Comptes d'utilisateurs : Comptes d'utilisateurs Utilisateurs ? Options avancées Utilisez la liste ci-dessous pour accorder ou refuser aux utilisateurs l'accès à votre ordinateur, et pour modifier les mots de passe et d'autres paramètres. Utilisateurs de cet ordinateur : Nom d'utilisateur Administrateur Domaine SG-ZITRONE Groupe Administrateurs RBRICHTA DE.ACC Administrateurs s_build DE.ACC unitygroup unityuser SG-ZITRONE unitygroup; Ha... Ajouter... Supprimer Propriétés Mot de passe de unityuser Pour modifier le mot de passe de "unityuser", cliquez sur Réinitialiser le mot de passe. Réinitialiser le mot de passe... OK Annuler Appliquer Résultat : La boîte de dialogue Réinitialiser le mot de passe s'ouvre. 330 Utilisation de plusieurs PC Etape 3 Action Définissez un mot de passe dans la zone de texte Nouveau mot de passe et confirmez-le en le saisissant à nouveau dans la zone de texte Confirmer le mot de passe. Boîte de dialogue Réinitialiser le mot de passe : Réinitialiser le mot de passe Nouveau mot de passe : Confirmer le mot de passe : OK Annuler 4 Cliquez sur le bouton de commande OK. Résultat : La boîte de dialogue se ferme et vous retournez dans la boîte de dialogue Comptes d'utilisateurs. 5 Cliquez sur le bouton de commande Appliquer, puis sur le bouton OK. Résultat : La boîte de dialogue se ferme. 331 Utilisation de plusieurs PC Modification du mot de passe dans la boîte de dialogue Utilisateurs et mots de passe sous Windows 2000 Sous Windows 2000, procédez comme suit : Etape Action 1 Sélectionnez Démarrer → Paramètres → Panneau de configuration → Utilisateurs et mots de passe. Résultat : La boîte de dialogue Utilisateurs et mots de passe apparaît. 2 Sélectionnez l'utilisateur unityuser, puis cliquez sur le bouton de commande Définir le mot de passe.... Boîte de dialogue Utilisateurs et mots de passe : Utilisateurs et mots de passe Utilisateurs ? Options avancées Utilisez la liste ci-dessous pour accorder ou refuser aux utilisateurs l'accès à votre ordinateur, et pour modifier les mots de passe et d'autres paramètres. Utilisateurs de cet ordinateur : Nom d'utilisateur Administrateur Domaine SG-ZITRONE Groupe Administrateurs RBRICHTA DE.ACC Administrateurs s_build DE.ACC unitygroup unityuser SG-ZITRONE unitygroup; Ha... Ajouter... Supprimer Propriétés Mot de passe de unityuser Pour modifier le mot de passe de "unityuser", cliquez sur Définir le mot de passe. Définir le mot de passe... OK Annuler Résultat : La boîte de dialogue Définir le mot de passe s'ouvre. 332 Appliquer Utilisation de plusieurs PC Etape 3 Action Définissez un mot de passe dans la zone de texte Nouveau mot de passe et confirmez-le en le saisissant à nouveau dans la zone de texte Confirmer le nouveau mot de passe. Boîte de dialogue Définir le mot de passe : Définir le mot de passe Nouveau mot de passe : Confirmer le nouveau mot de passe : OK Annuler 4 Cliquez sur le bouton de commande OK. Résultat : La boîte de dialogue se ferme et vous retournez dans la boîte de dialogue Utilisateurs et mots de passe. 5 Cliquez sur le bouton de commande Appliquer, puis sur le bouton OK. Résultat : La boîte de dialogue se ferme. 333 Utilisation de plusieurs PC Modification du mot de passe dans la boîte de dialogue Services sous Windows XP Sous Windows XP, procédez comme suit : Etape 1 Action Sélectionnez Démarrer → Panneau de configuration → Outils d'administration → Services. Résultat : La fenêtre Services apparaît. Fenêtre Services : Services Fichier Action Affichage ? Services (local) Services (local) USM Server Démarrer le service Étendu 334 Nom Description État Plug and Play univ...Permet... Fonction d'interr... Gère un... Gestionnaire de té...Gère les tra... Déma Usb PLC Déma USM Server Gestion pour... Crée un... Gestion de... Reconnaît et ... Déma Services d'a... Configure les... Cliché instantané... Gère et impl... Service... Signale... WebClient Permet à un pr... Déma Media... Standard 2 Dans la partie de droite (onglet Étendu), sélectionnez le serveur USM Server, puis cliquez sur le bouton droit de la souris. 3 Sélectionnez l'option Propriétés. Résultat : La boîte de dialogue Propriétés de USM Server (local) s'ouvre. 4 Sélectionnez l’onglet Connexion. 5 Activez la case d'option Ce compte :. Utilisation de plusieurs PC Etape 6 Action Définissez un mot de passe dans la zone de texte Mot de passe et confirmezle en le saisissant à nouveau dans la zone de texte Confirmer le mot de passe. Boîte de dialogue Propriétés de USM Server (local) : Propriétés de USM Server (loc...) Général Connexion ? Récupération Dépendances Ouvrir une session en tant que : Compte système local Autoriser le système à interagir avec le Bureau Ce compte : .\unityuser Annuler Mot de passe : Confirmer le mot de passe : Vous pouvez activer ou désactiver ce service pour les profils matériels listés ci-dessous : Profil matériel Profil 1 Service Activé Activer OK 7 Annuler Désactiver Appliquer Cliquez sur le bouton de commande Appliquer, puis sur le bouton OK. Résultat : La boîte de dialogue se ferme et vous retournez dans la fenêtre Services. Note : Si vous travaillez en réseau, le mot de passe doit être modifié sur tous les PC connectés au réseau. 335 Utilisation de plusieurs PC Modification du mot de passe dans la boîte de dialogue Services sous Windows 2000 Sous Windows 2000, procédez comme suit : Etape 1 Action Sélectionnez Démarrer → Paramètres → Panneau de configuration → Outils d'administration → Services. Résultat : La fenêtre Services apparaît. Fenêtre Services : Services Action Affichage Structure Services (local) 336 État Nom Description Plug and Play univ...Permet... Fonction d'interr... Gère un... Gestionnaire de té...Gère les tra... Déma Usb PLC Déma USM Server Gestion pour... Crée un... Gestion de... Reconnaît et ... Déma Services d'a... Configure les... Cliché instantané...Gère et impl... Service... Signale... WebClient Permet à un pr... Déma Media... 2 Dans la partie de droite, sélectionnez le serveur USM Server , puis cliquez sur le bouton droit de la souris. 3 Sélectionnez l'option Propriétés. Résultat : La boîte de dialogue Propriétés de USM Server (local) s'ouvre. 4 Sélectionnez l’onglet Connexion. 5 Activez la case d'option Ce compte :. Utilisation de plusieurs PC Etape 6 Action Définissez un mot de passe dans la zone de texte Mot de passe et confirmezle en le saisissant à nouveau dans la zone de texte Confirmer le mot de passe. Boîte de dialogue Propriétés de USM Server (local) : Propriétés de USM Server (loc...) Général Connexion ? Récupération Dépendances Ouvrir une session en tant que : Compte système local Autoriser le système à interagir avec le Bureau Ce compte : .\unityuser Annuler Mot de passe : Confirmer le mot de passe : Vous pouvez activer ou désactiver ce service pour les profils matériels listés ciProfil matériel Profil 1 Service Activé Activer OK 7 Annuler Désactiver Appliquer Cliquez sur le bouton de commande Appliquer, puis sur le bouton OK. Résultat : La boîte de dialogue se ferme et vous retournez dans la fenêtre Services. Note : Si vous travaillez en réseau, le mot de passe doit être modifié sur tous les PC connectés au réseau. 337 Utilisation de plusieurs PC 338 Glossaire A Abonné au réseau Un abonné au réseau est un équipement relié au réseau à l'aide d'une adresse unique. Accès L'accès aux variables de communication peut être défini uniquement pour les variables Modbus Server. On distingue les accès aux variables Modbus Server suivants : l R/W (lecture/écriture) l Read l Write Adresse du Gateway L'adresse du Gateway est l'adresse IP du "Gateway par défaut", c.-à-d. de l'équipement auquel sont envoyés tous les messages dont le destinataire n'est pas connu. L'adresse du Gateway doit être "0.0.0.0" (c.-à-d. pas de Gateway) ou se trouver dans le même sous-réseau que la liaison. En général, l'adresse du Gateway d'une liaison ou d'un réseau est affectée par l'administrateur système. Adresse IP multicast Adresse permettant l'adressage d'un certain groupe de liaisons au sein d'un sousréseau. Affichage On appelle affichages la visualisation des données et des structures du système sous plusieurs angles. Le système est configuré dans les divers affichages. Affichage des communications L'affichage des communications permet de définir les variables d'application valables pour l'ensemble du système et de configurer des liaisons de communication entre les applications. 339 Glossaire Affichage fonctionnel L'affichage fonctionnel présente sous forme d'arborescence les fonctionnalités d'un système. Affichage graphique L'affichage graphique est un schéma de la structure physique de la solution d'automatisation distribuée d'un système de contrôle des procédés ou d'un système de fabrication. Les divers objets, tels que les réseaux, les liaisons et les équipements, peuvent y être configurés. API Automate programmable industriel Application Une application module au niveau de Unity Studio Manager les aspects essentiels d'un programme nécessaires à la gestion dans un environnement distribué. Application Manager Un Application Manager est un adaptateur logiciel entre le serveur Unity Studio Manager et le serveur spécifique utilisé. Il permet de transformer les opérations Unity Studio en opérations du serveur spécifique utilisé. C C&I Diagrammes de canalisations et d’instruments Catalogue Un catalogue définit un certain nombre de types d'objets et de règles utilisés pour configurer un système. Exemples de types d'objets : types de réseaux, types d'équipements et types d'applications. Client tiers Programme acheté à un tiers s'adressant au serveur Unity Studio Manager. D Données globales 340 Les données globales sont les variables valables pour l'ensemble du système dont les valeurs au sein d'une installation font l'objet d'un échange entre les applications distribuées. Glossaire E Equipement Un équipement est une unité physique indépendante délimitée par ses interfaces et capable d'exécuter une ou plusieurs fonctions particulières dans un contexte donné. Exemples d'API : un automate ou des unités de dialogue opérateur. Un équipement est relié au réseau à l'aide d'une liaison et peut être aussi relié à plusieurs réseaux. F Fichier d'application Un fichier d'application contient toutes les informations de programmation et de configuration d'un projet. Fichier de projet Un fichier de projet regroupe les informations de configuration décrivant une application. Format XML XML (eXtensible Markup Language) est un langage descriptif permettant de représenter et d'inscrire des données structurées dans un fichier texte. XML permet un échange des données entre les éléments logiciels indépendamment de la plate-forme. Forme Une forme est un objet créé à l'aide des outils de dessin de Visio ou une instance de forme de base tracée à partir d'un gabarit sur la page de dessin. Forme de base Une forme de base est une forme dans un gabarit utilisable de manière répétée pour la création de votre système. Si vous tracez une forme à partir d'un gabarit sur la page de dessin de votre système, celui-ci crée à cet endroit une instance de la forme de base. G Gabarit Un gabarit est un ensemble de formes de base affectées à un certain modèle. Les gabarits de Unity Studio Manager sont affectés à des catalogues. Ils contiennent l'ensemble des types d'objets topologiques d'un catalogue. 341 Glossaire H HMI Human Machine Interface : dialogue opérateur I Instance (Visio) Une instance est la concrétisation d'une forme de base, tracée sur la page de dessin à partir d'un gabarit. L Liaison Une liaison est le lien entre les équipements et les réseaux sur une page de dessin. Graphiquement, elle est représentée par un trait. M Macro (Visio) Une macro est un programme exécutable créé dans Visual Basic for Applications (VBA). Une macro permet d'automatiser des opérations périodiques. Masque de sousréseau Le masque de sous-réseau est utilisé lorsque les réseaux IP sont répartis en sousréseaux IP (IP subnetting). Le masque de sous-réseau définit le nombre de bits utilisés pour la répartition en sous-réseaux. Les valeurs possibles du masque de sous-réseau dépendent de la classe de l'adresse IP. En général, le masque de sous-réseau d'une liaison ou d'un réseau est affecté par l'administrateur système. Exemple : adresse IP = 129.10.64.0 (adresse de classe B, c'est-à-dire que les 16 premiers bits sont utilisés pour l'ID réseau). Lorsque vous sélectionnez Masque de sous-réseau = 255.255.240.0 (correspond à la chaîne de bits 11111111 11111111 11110000 00000000), vous définissez que les 4 bits suivants de l'adresse sont utilisés pour l'ID du sous-réseau. 342 Glossaire Module fonctionnel Un module fonctionnel est un groupe logique formé d'une ou plusieurs fonctions du système d'automatisation distribué. De cette manière, le module fonctionnel est l'élément structurel servant de base à la création de l'arborescence de l'affichage fonctionnel. Le module fonctionnel peut en contenir d'autres. O Objet On appelle objet de manière générale un élément de système, tel qu'un équipement, un réseau, une application, etc. Outil Les outils sont des applications logicielles de saisie et de traitement de données, telles que Unity Pro, Word etc., exécutables sous Windows avec les paramètres correspondants. Outil d'application spécifique Un outil d'application spécifique est un programme permettant d'éditer une certaine application. P Page de dessin La topologie du système est projetée sous forme graphique sur une ou plusieurs pages de dessin. Page des propriétés Une page de propriétés visualise ou définit les propriétés/attributs des divers objets. Programme Un programme est formé d'éléments de langage de programmation CEI 61131-3. Il implémente une application. Projet Un projet englobe les informations de programmation et de configuration pouvant être chargées en bloc dans un équipement donné de système. 343 Glossaire Protocole Le protocole de communication définit les règles que tous les abonnés communiquant doivent respecter. Le protocole comporte les règles ci-dessous : l protocole d'application l règles définissant la longueur l règles de dénomination de variables dans le réseau l règles de représentation de types de données dans le réseau Le protocole de communication Publisher/Subscriber est Données globales. Le protocole de communication Modbus Client/Modbus Server est Modbus. R Réseau Un réseau relie des équipements qui de ce fait peuvent communiquer via un protocole commun. Dans l'affichage graphique (topologie), un réseau est l'instance d'un type de réseau. Routage Le routage permet une connexion ciblée entre deux interlocuteurs ou plus au-delà des limites du réseau. S Système Système est le nom donné à l'ensemble des équipements, réseaux et informations de programmation et de configuration décrivant l'automatisation d'un système de contrôle des procédés ou d'un système de fabrication. T Topologie / Affichage topologique 344 L'affichage topologique visualise l'ordre logique des divers objets, tels que les réseaux et les équipements réseau, au sein de la solution d'automatisation distribuée d'un système de contrôle des procédés ou d'un système de fabrication. Glossaire Transfert Le transfert définit la manière dont la variable est transférée d’une application à l’autre. On distingue : l scrutateur d’E/S l données globales Type d'objet Le type d'objet permet de classer les objets apparentés au niveau logique et physique de manière à pouvoir affecter clairement des outils matériels et logiciels de base. Exemples de types d'objets : les types de réseaux (p. ex. Ethernet), les types d'équipements (p. ex. 140 UC 671 60/V01.00 de la famille d'équipements Quantum) et les types d'applications (p. ex. Unity Pro). Dans le catalogue Réseaux et équipements, vous trouverez les types d'objets dont vous pouvez créer des instances dans votre système. Type de données Le type de données définit la quantité de valeurs autorisées pour la variable considérée et les opérations dont elles peuvent faire l'objet. Unity Studio Manager utilise les types de données élémentaires et dérivés, tels qu'ils sont définis par la norme CEI 61131-3. Type de variable Chaque variable participant à un échange de données a la propriété Type contenue dans la règle de variable. Les types de variables suivants sont disponibles : l Client Read l Client Write l Server l Publisher l Subscriber U USM Unity Studio Manager 345 Glossaire V Variable Une variable permet l'échange de données entre les divers éléments logiciels. Elle peut avoir des valeurs différentes suivant son type de données. Variable Modbus Client En rapport avec l’échange de données, l’équipement Modbus Client émet une commande de lecture ou d'écriture très précise à l’adresse d’un équipement Modbus Server, déclenchant ainsi l'échange de données. Le contenu de la variable Modbus Client est alors inscrit sur l’équipement Modbus Server ou la variable Modbus Client est actualisée par la variable lue. Variable Modbus Server En rapport avec l'échange de données, l'équipement Modbus Server offre cette variable en vue d’un accès en lecture ou écriture d’un Modbus Client. L’échange de données entre le Modbus Client et le Modbus Server a lieu si l’équipement Modbus Client émet cette commande de lecture ou d’écriture. Variable Publisher Une variable Publisher (émetteur) permet d'envoyer des données à une ou plusieurs variables Subscriber (destinataire). Variable Subscriber Une variable Subscriber reçoit les données issues des variables Publisher affectées. Variables de communication Les variables de communication sont : l Publisher-/Subscriber-Variablen l variables Modbus Clients/Modbus Server Variables de l'affichage des communications Les variables de l'affichage des communications sont des variables valables pour l'ensemble du système qui permettent à des applications d'échanger des données via le réseau, conformément aux liaisons de communication configurées. L'échange est cyclique. Ces variables définissent l'ensemble des données d'application devant être échangées entre les programmes. On distingue les variables Publisher en tant qu'émetteur et les variables Subscriber en tant que destinataire. On appelle 'données globales' les variables Publisher et les variables Subscriber liées les unes aux autres. On distingue les variables Modbus Client des variables Modbus Server. La variable Modbus Server offre une variable et l’équipement Modbus Client écrit ou lit cette variable. Vue des applications L'affichage des applications liste des applications, permet de configurer ces dernières et de les affecter aux équipements. 346 Glossaire Z Zones mémoire (%MW / %IW) Une zone %MW et une zone %IW doivent être définies pour chaque équipement muni d'un scrutateur d'E/S. Ces zones mémoire sont utilisées par Unity Studio Manager pour créer le scrutateur d'E/S. Les informations suivantes sont créées dans la zone mémoire %MW : l variables Modbus Client pour le scrutateur d'E/S l variables Modbus Server l Bloc de contrôle d'équipement scrutateur d'E/S (Voir Propriétés de liaison, p. 85) (si Device Control Enabled = True) Les informations suivantes sont créées dans la zone mémoire %IW : l Bloc validité scrutateur E/S (Voir Paramètres des liaisons, p. 194) (IOScannerHealthBlockSize) 347 Glossaire 348 B AC Index A C Affichage de communications, 89 Affichage de l'application Généralités, 103 Affichage des applications, 102 Affichage des communications, 90, 95 Affichage fonctionnel, 67 éléments, 71 règles structurelles, 71 structure, 71 utilisation de l'affichage, 71 Affichage graphique, 81 Affichages, 65 Affichages topologiques, 78 Analyser, 112 Annuler, 129 Applications, 183, 201 Architecture, 18 Architecture logicielle, 18 Archiver, 166 généralités, 165 Automates ne disposant pas de Unity, 122 Catalogue Exemple, 175 Catalogue exemple, 175 Catalogue standard, 173 Catalogue standard IO Devices applications, 201 équipements, 202 généralités, 200 informations de catalogue, 200 liaisons, 204 règles concernant les objets d'un catalogue, 205 réseaux, 204 Catalogue standard Networks and Devices généralités, 181 Catalogue standard Réseaux et équipements applications, 183 équipements, 187 informations de catalogue, 182 liaisons, 193 règles concernant les objets d'un catalogue, 198 réseaux, 196 Catalogues personnalisés, 173 fichier XML, 210 fichiers BMP et VSS, 208 généralités, 207 générateur de gabarits, 220 B Bridge, 86 349 Index Cohérence des données au sein de systèmes d'automatisation distribués, 58 COM/DCOM, 41 Configuration du scrutateur d'E/S Description des étapes de la procédure, 253 gestion d'équipements Serveur complexes, 101 Confirmation, 63 Création d'un système descendante, 32 Création d'une installation descendante, 29 diverses méthodes, 29 méthodes combinées, 29, 37 Montante, 35 montante, 29 Création de la documentation système, 150 Création de listes d'outils, 127 D Démarrer des outils, 129 Dépôt des données, 51 Descendante, 29, 32 Description des étapes de la procédure, 225 Configuration du scrutateur d'E/S, 253 Documentation système, création, 150 Documentation de l'installation, 149 Documentation système zones, 151 Données globales Affichage des communication, 91 définition, 91 Groupement, 94 Projection de communication, 91 types de données, 92 Droits d'accès, 50 350 E Editeur sécurité d'accès, 134 Editeur de sécurité, 134 Editeur de sécurité d'accès informations utilisateur, 135 problèmes de mot de passe, 148 profils, 140 stratégie de sécurité, 145 utilisateur, 137 Equipements, 187, 202 Etapes de la procédure affectation de modules fonctionnels aux applications, 239 analyse des données saisies, 244 configuration d'applications, 236 configuration des données globales, 240 définition de la tâche, 228 dessin du système, 231 édition des propriétés d'un objet, 234 Généralités, 226 génération de l'installation, 246 Mise à jour à partir d'un projet, 250 modification du projet Unity Pro, 247 structuration de la tâche, 229 vérification de la cohérence, 249 Exemple fichier XML, 214 Exporter, 157, 162 Généralités, 156 F Familles de liaisons, 193, 204 Fenêtre de visualisation, 122 Fichier d'historique, 63 Fichier DTD, 210 Fichier XML, 176 exemple, 214 Fichier XML pour catalogues personnalisés, 210 Fichiers BMP et VSS de catalogues personnalisés, 208 Fonctionnalités, 125 Index G M Gabarit Visio, 178 Gabarits de catalogues personnalisés, 222 Garantie de cohérence, 58 Générateur de gabarits, 220 Générer, 116 Gestion d'automates ne disposant pas de Unity, 122 Gestion de catalogues Catalogues personnalisés, 206 types de catalogues, 173 Gestion de la sécurité d'accès, 133 Gestion des catalogues, 169 Catalogue standard IO Devices, 199 Catalogue standard Networks and Devices, 180 fichier XML, 176 gabarit Visio, 178 généralités, 171 utilisation des catalogues, 172 Macros Intégration, 43, 46 Macros Productivity, 46 Macros VBA vue d'ensemble, 298 Méthodes combinées, 29, 37 Méthodologie, 16 Mettre à jour à partir du projet, 119 Données de scrutateur d'E/S, 121 Modification du mot de passe, 329 Module fonctionnel propriétés, 77 Montante, 29, 35 I Importer, 157, 161 Généralités, 156 Informations de catalogue, 182, 200 Informations utilisateur, 135 Installations possibles, 49 Intégration d'éléments Unity Studio Manager dans Visio, 295 Intégration d'éléments Visio, 295 Intégration d’éléments Visio, 294 Intégration de dessins, 294, 295 Intégration de dessins CAO, 295 Interfaces de programmation ouvertes, 39 L Liaisons, 193, 204 Liste d'outils généralités, 126 N Nouvelles fonctions de Unity Studio Manager V2.0, 26 O Onglet Bibliothèques, 57 Général, 54 Informations utilisateur, 135 Profils, 140 Réglages par défaut, 56 Stratégie de sécurité, 145 Utilisateur, 137 Openess, 39 Opérations, 21 Analyser, 112 Démarrer des outils, 129 fenêtre de visualisation, 122 Généralités, 110 Générer, 116 Mettre à jour à partir du projet, 119 Tester la cohérence, 114 Options, Unity Studio Manager, 53 351 Index P S PC distant autorisation de l'accès à distance, 304 création ou ouverture d'un système, 304 PC serveur connexion lorsqu'aucun utilisateur n'est connecté, 311 Principes de base, 16 Problèmes de mot de passe, 148 Profil utilisateur, 62 Profil utilisateur, 62 préconfiguré, 62 Profils, 140 Profils utilisateurs, 140 Programmation en VBA, 299 Programme Visual Basic création, 299 intégration, 299 Propriétés Application, 104 Equipement, 84 Liaison, 85 module fonctionnel, 77 Objets, 82 Réseau, 82 Scrutateur d'E/S, 95 gestion d'équipements Serveur simples, 99 Mettre à jour à partir du projet, 121 Sécurité, 61, 133 généralités, 61 Sécurité d'accès, 61, 133 éditeur, 134 généralités, 61 Services, 22 IO Scanning, 23 Stratégie de sécurité, 63, 145 Structure de catalogue - Vue d'ensemble, 175 Structure de répertoires, 51 Super utilisateur, 62 R Réglages d'un système, 52 Règles destinées aux objets d'un catalogue, 198, 205 Répertoire des catalogues, 173, 178, 207 Réseaux, 196, 204 Restituer, 167 généralités, 165 Rétablir, 129 T Tester la cohérence, 114 Topologie, 79 vue topologique, 80 Types de catalogues, 173, 207 Types de réseaux, 196, 204 U Utilisateur, 62, 137 Utilisation de plusieurs PC, 303 Utilisation des catalogues, 172 V Vue fonctionnelle généralités, 68 Vues, 20 X XML Vue d'ensemble, 42 352 ">
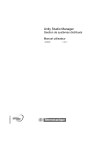
Lien public mis à jour
Le lien public vers votre chat a été mis à jour.