Schneider Electric Unity Studio Mode d'emploi
Ci-dessous, vous trouverez de brèves informations pour Unity Studio Manager. Ce manuel décrit les étapes de création d'une installation d'automatisation distribuée, incluant la définition des tâches, la structuration fonctionnelle, le dessin du système, la configuration des applications et des communications, ainsi que l'analyse et la génération de l'installation.
PDF
Télécharger
Document
Unity Studio Manager Description des étapes de la procédure 33003248.00 02/2005 V 2.0.1 2 Table des matières A propos de ce manuel . . . . . . . . . . . . . . . . . . . . . . . . . . . . . . . . 5 Chapitre 1 Description des étapes de la procédure. . . . . . . . . . . . . . . . . . . 7 Introduction . . . . . . . . . . . . . . . . . . . . . . . . . . . . . . . . . . . . . . . . . . . . . . . . . . . . . . 7 Généralités . . . . . . . . . . . . . . . . . . . . . . . . . . . . . . . . . . . . . . . . . . . . . . . . . . . . . . 8 Définition de la tâche. . . . . . . . . . . . . . . . . . . . . . . . . . . . . . . . . . . . . . . . . . . . . . 10 Structuration de la tâche dans l'affichage fonctionnel . . . . . . . . . . . . . . . . . . . . . 11 Dessin du système dans l'affichage graphique . . . . . . . . . . . . . . . . . . . . . . . . . . 13 Edition des propriétés d'un objet . . . . . . . . . . . . . . . . . . . . . . . . . . . . . . . . . . . . . 16 Configuration et affectation d'applications. . . . . . . . . . . . . . . . . . . . . . . . . . . . . . 18 Affectation de modules fonctionnels aux applications. . . . . . . . . . . . . . . . . . . . . 20 Configuration des variables de communication. . . . . . . . . . . . . . . . . . . . . . . . . . 21 Configuration des données globales (Global Data). . . . . . . . . . . . . . . . . . . . . . . 21 Analyse des données saisies . . . . . . . . . . . . . . . . . . . . . . . . . . . . . . . . . . . . . . . 25 Génération de l'installation . . . . . . . . . . . . . . . . . . . . . . . . . . . . . . . . . . . . . . . . . 27 Ouverture et modification du projet Unity Pro . . . . . . . . . . . . . . . . . . . . . . . . . . . 28 Vérification de la cohérence . . . . . . . . . . . . . . . . . . . . . . . . . . . . . . . . . . . . . . . . 30 Mise à jour à partir d'un projet . . . . . . . . . . . . . . . . . . . . . . . . . . . . . . . . . . . . . . . 31 Glossaire . . . . . . . . . . . . . . . . . . . . . . . . . . . . . . . . . . . . . . . . . . . . . . 33 Index . . . . . . . . . . . . . . . . . . . . . . . . . . . . . . . . . . . . . . . . . . . . . . 43 3 4 A propos de ce manuel Présentation Objectif du document Cette documentation fournit une description des étapes de création d'une installation dans Unity Studio Manager. Champ d'application Cette documentation est valable pour Unity Studio Manager V2.0.1 sous Microsoft Windows 2000 ou Windows XP Professionnel ainsi que Microsoft Visio 2002 ou Visio 2003 et Unity Pro V2.0.2 et XBT-L1000 V4.40, OFS V3.2 et Power Suite V1.5. Document à consulter Commentaires utilisateur Titre Référence Documentation Unity Pro - Manuel utilisateur Unity Studio Manager - Envoyez vos commentaires à l'adresse e-mail [email protected] 5 A propos de ce manuel 6 Description des étapes de la procédure 1 Introduction Objet de ce chapitre Ce chaptre fournit une description des étapes de création d'une installation dans Unity Studio Manager. Contenu de ce chapitre Ce chapitre contient les sujets suivants : Sujet Généralités Définition de la tâche Page 8 10 Structuration de la tâche dans l'affichage fonctionnel 11 Dessin du système dans l'affichage graphique 13 Edition des propriétés d'un objet 16 Configuration et affectation d'applications 18 Affectation de modules fonctionnels aux applications 20 Configuration des variables de communication 21 Configuration des données globales (Global Data) 21 Analyse des données saisies 25 Génération de l'installation 27 Ouverture et modification du projet Unity Pro 28 Vérification de la cohérence 30 Mise à jour à partir d'un projet 31 7 Description des étapes de la procédure Généralités Etapes de la procédure Unity Studio Manager est un outil d'aide à la configuration de solutions d'automatisation distribuées. Vous trouverez ci-dessous une description des étapes de création d'une installation dans Unity Studio Manager. Une tâche simple a été choisie pour éviter toute difficulté de compréhension. Démarrage de Unity Studio Manager Démarrez Unity Studio Manager. Créez une nouvelle installation à l'aide de Fichier → Nouveau... et nommez la E-HOUSE.PLA. 8 Description des étapes de la procédure La figure ci-dessous illustre l'organisation typique de l'écran de Unity Studio Manager à l'issue de la création d'une nouvelle installation. L'organisation de l'écran peut être modifiée à l'aide des fonctions par défaut courantes de Windows. 1 Unity Studio Manager - E-HOUSE.PLA Fichier Edition Affichage Insertion Format Outils Type a question for help Forme Fenêtre Aide ABC 3 Normal Arial 12pt B I ? 75% A A U Vue graphique Vue topo... Topologie 3 4 5 6 7 8 9 10 6 Networks/Devices Network1 3 4 5 2 Link2 Link3 2 Vue fonc... Fonctionnalité Link1 T2 T4 Device1 Device2 T2 T4 T6 T8 T10 Device3 0 T6 T8 T10 1 T3 T5 T7 T9 T3 T5 T7 T9 -1 Organisation de l'écran 4 Page1 5 1 Barre de menu principal 2 Affichage topologique 3 Affichage graphique 4 Affichage fonctionnel 5 Gabarit 6 Intercalaire des pages de dessin 7 Page de dessin Page2 7 6 9 Description des étapes de la procédure Définition de la tâche Définition de la tâche Facultatif : réaliser une ébauche de l'installation Facultatif : ébauche de la tâche La tâche suivante doit être accomplie. Une pièce doit être chauffée à l'aide d'un ventilateur à air chaud. Le chauffage est commandé par sonde de température. Les réglages sont réalisés à l'aide d'un tableau opérateur. De plus, le chauffage doit s'éteindre lorsque la fenêtre est ouverte. l l l l L'ébauche de l'installation ne doit pas obligatoirement être réalisée dans l'affichage graphique de Unity Studio Manager. Elle sert uniquement à représenter la tâche et peut également être réalisée dans d'autres programmes ou sur papier. Etape Avec le bouton droit de la souris, cliquez dans l'affichage graphique sur l'intercalaire de la page de dessin (Page 1) et transformez le nom en Sketch. 2 Créez sur la page de dessin Sketch l'ébauche ci-dessous. Ci-dessous, vous pouvez voir l'ébauche de la tâche à accomplir. t TemperatureControl Heating 10 Action 1 Fan OperatorPanel WindowMonitoring Description des étapes de la procédure Structuration de la tâche dans l'affichage fonctionnel Affichage fonctionnel L'affichage fonctionnel vous permet de visualiser le système d'automatisation distribué indépendamment des composants d'automatisation utilisés. A cet effet, le système d'automatisation distribué est découpé en modules fonctionnels et affiché sous forme d'arborescence. L'affichage fonctionnel permet à l'utilisateur de répartir l'ensemble de la tâche en sous-tâches. Création d'une arborescence Créez l'arborescence de votre installation. Etape Action 1 Avec le bouton droit de la souris, cliquez dans l'affichage fonctionnel sur le répertoire racine Fonctionnalité. 2 Par un clic sur Nouveau, ajoutez un module fonctionnel que vous nommerez Heating. Note : Lorsque vous nommez les modules fonctionnels, veillez à respecter les conventions de nommage définies sous outils → Options.... La vérification en cours de saisie est automatique. Vous trouverez des informations sur les conventions de nommage dans l'aide en ligne, Outils, Options dans le onglet Généralités. 3 Cliquez avec le bouton droit de la souris sur Heating. 4 Par un clic sur Nouveau, ajoutez un nouveau sous-module fonctionnel que vous nommerez TemperatureControl. 5 Cliquez de nouveau avec le bouton droit de la souris sur Heating. 6 Par un clic sur Nouveau, ajoutez un second sous-module fonctionnel que vous nommerez Fan. 7 Répétez les étapes 1 et 2 et donnez comme nom WindowMonitoring. 8 Répétez les étapes 1 et 2 et donnez comme nom WindowDrive. 9 Répétez les étapes 1 et 2 et donnez comme nom OperatorPanel. 10 Répétez les étapes 1 et 2 et donnez comme nom OPC. 11 Description des étapes de la procédure Représentation de l'arborescence L'arborescence de l'affichage fonctionnel de votre installation devrait avoir l'aspect ci-dessous. Funktionale ... Funktionalität Heating TemperatureControl Fan WindowMonitoring WindowDrive OperatorPanel OPC 12 Description des étapes de la procédure Dessin du système dans l'affichage graphique Affichage graphique Dans l'affichage graphique, vous configurez sur une ou plusieurs pages de dessin la structure physique de votre système en positionnant sur ces pages les réseaux, les équipements et les connexions issus des gabarits correspondants, par glisserdéplacer ou par copier-coller. En présence de plusieurs pages de dessin, vous pouvez utiliser les mêmes instances d'équipements ou de réseaux sur plusieurs pages. Vue topologique Parallèlement à l'affichage graphique, le système est également représenté sous forme d'arborescence dans la vue topologique. L'arborescence présente le contenu exact du fichier système. Dans cette vue, vous ne pouvez apporter de modifications qu'à une topologie existante. Vous pouvez ainsi copier et renommer des objets ou supprimer des objets du système. De plus, vous pouvez déplacer par glisser-déplacer des objets de l'arborescence vers les pages de l'affichage graphique. Note : En cas d'ajout par glisser-déplacer d'un objet de la vue topologique dans l'affichage graphique, il faut noter qu'il existe une zone "interdite" tout autour de la forme Link. Il est ainsi impossible d'insérer l'objet à cet endroit, le système affiche un message. Positionnez l'objet dans une zone libre. Création d'une nouvelle page de dessin Créez une nouvelle page de dessin. Etape Action 1 Dans l'affichage graphique, cliquez avec le bouton droit de la souris sur un onglet de la page de dessin. 2 Cliquez sur Insérer une page... pour créer une nouvelle page de dessin nommée Network. 13 Description des étapes de la procédure Dessin du système Dessinez ensuite le système dans l'affichage graphique. Vous trouverez ci-après une représentation de l'affichage graphique du système. Etape Suppression d'objets 14 Action 1 Cliquez dans le gabarit Networks and Devices sur la ligne horizontale du réseau Ethernet, maintenez le bouton de la souris enfoncé et faites glisser la ligne dans la zone supérieure de la page Network. 2 Double-cliquez sur le réseau Ethernet figurant dans la page et renommez-le "BuildingAutomation". 3 Cliquez dans le gabarit Networks and Devices sur un automate PREMIUM, maintenez le bouton de la souris enfoncé et faites glisser l'automate dans la zone inférieure de la page Network. 4 Double-cliquez sur l'automate PREMIUM figurant dans la page et renommez-le "Heating". 5 Tracez un lien Ethernet vertical vers l’automate dans la partie supérieure de la page jusqu'à ce qu'un carré rouge apparaisse pour indiquer la connexion à l’automate. 6 Cliquez sur le lien Ethernet vertical. Cliquez sur le point d'arrêt supérieur et faites le glisser jusqu'au réseau Ethernet horizontal. Résultat : A présent, une connexion entre l'automate et l'Ethernet est établie. Remarque : Si, à l'étape 3, vous faites glisser l'automate directement sur la ligne horizontale du réseau Ethernet, le système éloigne un peu l'automate de la ligne et le relie automatiquement à l'aide d'un lien Ethernet. 7 Faites glisser un automate QUANTUM directement sur le réseau Ethernet. Le système l'éloigne un peu de la ligne horizontale du réseau et le relie automatiquement à l'aide d'un lien Ethernet. 8 Double-cliquez sur l'automate QUANTUM et renommez-le "WindowMonitoring". 9 Répétez les étapes 7 et 8 avec un entraînement ATV58F et nommez-le "WindowDrive". 10 Répétez les étapes 7 et 8 avec un tableau de commande TouchNClicket nommez-le "OperatorPanel". 11 Répétez les étapes 7 et 8 avec un PC et nommez-le "OpcServer". Lors de la suppression d'un objet de l'affichage graphique en appuyant sur la touche Suppr, cet objet disparaît de l'écran, mais il continue de faire partie intégrante de la vue topologique. Si vous voulez supprimer totalement un objet du système, vous devez le supprimer dans la vue topologique ou dans l'affichage graphique en cliquant sur le bouton droit de la souris → Supprimer du système. Description des étapes de la procédure L'affichage graphique du système devrait avoir l'aspect suivant. Affichage graphique 3 Networks and Devices 4 5 6 7 8 9 10 11 Graph Station Graphical Magelis 4 Ethernet Router 5 6 Représentation de l'affichage graphique Magelis iPC Box-PC WindowDrive Magelis iPC Panel-PC OpcServer 3 MB+ Bridge PREMIUM Link4 QUANTUM 2 PC Touch N Click Fipway Modbus Plus Ethernet 1 Textual Magelis Link2 Link1 Modbus Plus Link -1 Fipway Link Sketch Représentation de la vue topologique Link3 T3 T5 T7 T9 Heating Ethernet Link BuildingAutomation T2 T4 T6 T8 T10 0 T3 T5 T7 T9 Link5 Window Monitoring T2 T4 T6 T8 T10 OperatorPanel Network La vue topologique du système devrait avoir l'aspect suivant. Vue topologique Topologie BuildingAutomation Heating WindowMonitoring OperatorPanel OpcServer WindowDrive 15 Description des étapes de la procédure Edition des propriétés d'un objet Page des propriétés d'un objet La page des propriétés d'un objet permet d'afficher et de configurer les propriétés de l'objet concerné. Les propriétés peuvent différer suivant les objets. Ouverture de la page des propriétés Dans l'affichage graphique ou l'affichage topologique, sélectionnez un objet et ouvrez la page des ses propriétés par un clic droit de la souris → Propriétés.... Edition des propriétés d'un objet Editez maintenant les propriétés d'objets de votre installation. 16 Etape Action 1 Faites un clic droit sur Réseau BuildingAutomation et ouvrez la page des propriétés de cet objet par un clic sur Propriétés... 2 Double-cliquez dans la ligne Numéro de réseau XWAY sur la colonne Valeur et entrez 1. Entrez les autres valeurs suivantes : l Masque de sous-réseau par défaut : 255.255.255.0 l Adresse du Gateway par défaut : 1.0.0.255 Fermez la fenêtre par un clic sur OK. 3 Cliquez avec le bouton droit de la souris sur l'OperatorPanel et ouvrez la page des propriétés de cet objet par un clic sur Propriétés.... 4 Dans la ligne Type, double-cliquez sur la colonne Valeur et sélectionnez XBTFC064610 dans la zone de liste déroulante. Fermez la fenêtre par un clic sur OK. 5 Cliquez avec le bouton droit de la souris sur l'Heating et ouvrez la page des propriétés de cet objet par un clic sur Propriétés.... 6 Dans la ligne Type, double-cliquez sur la colonne Valeur et sélectionnez TSX P57 204MV01.00 dans la zone de liste déroulante. Fermez la fenêtre par un clic sur OK. 7 Ouvrez la page des propriétés de la connexion entre Heating et BuildingAutomation, puis entrez les valeurs suivantes : l Nom : LinkHeating l Type: TCP/IP 10/100 regular PREMIUM l Adresse : 1.0.0.1 l Numéro de station XWAY : 1 Fermez la fenêtre par un clic sur OK. 8 Cliquez avec le bouton droit de la souris sur l'WindowMonitoring et ouvrez la page des propriétés de cet objet par un clic sur Propriétés.... Description des étapes de la procédure Etape Propriétés d'objets manquantes Action 9 Dans la ligne Type, double-cliquez sur la colonne Valeur et sélectionnez 140 CPU 651 60V01.00 dans la zone de liste déroulante. Fermez la fenêtre par un clic sur OK. 10 Ouvrez la page des propriétés de la connexion entre WindowMonitoring et BuildingAutomation , puis entrez les valeurs suivantes : l Nom : LinkMonitoring l Type: TCP/IP 10/100 regular QUANTUM l Adresse : 1.0.0.2 Fermez la fenêtre par un clic sur OK. 11 Ouvrez la page des propriétés de la connexion entre OpcServer et BuildingAutomation , puis entrez les valeurs suivantes : l Nom : LinkOpc l Type: Ethernet PC Link l Adresse : 1.0.0.3 l ID spécifique: 1 l Numéro de station XWAY : 3 l Nom d’hôte: <Your Hostname> Fermez la fenêtre par un clic sur OK. 12 Cliquez avec le bouton droit de la souris sur l' WindowDrive et ouvrez la page des propriétés de cet objet par un clic sur Propriétés.... 13 Dans la ligne Type, double-cliquez sur la colonne Valeur et sélectionnez ATV58F*U18N4 dans la zone de liste déroulante. Fermez la fenêtre par un clic sur OK. 14 Ouvrez la page des propriétés de la connexion entre WindowDrive et BuildingAutomation , puis entrez les valeurs suivantes : l Nom : LinkDrive l Adresse : 1.0.0.4 Fermez la fenêtre par un clic sur OK. Note : Les propriétés d'objets de votre installation n'ont pas encore été toutes définies. Ceci est voulu, afin de permettre, dans une phase ultérieure de cette description des étapes de la procédure, de comprendre l'analyse automatique d'erreurs de Unity Studio Manager. 17 Description des étapes de la procédure Configuration et affectation d'applications Affichage des applications L'affichage des applications prévoit les fonctions suivantes : la création d'applications, l'affectation d'équipements à des applications, la création de fichiers de projets pour les diverses applications, l'affectation de fichiers de projets aux diverses applications. l l l l Ouverture de l'affichage des applications Pour ouvrir l'affichage des applications, vous cliquez dans la barre du menu principal sur Affichage → Affichage d'applications. Création d'applications A présent, dans l'affichage des applications, effectuez les opérations suivantes pour votre installation. Etape 18 Action 1 Cliquez sur la zone vide sous Nom et entrez Heating. 2 Cliquez sur la zone vide sous Type et sélectionnez UnityPro dans la zone de liste déroulante. 3 Cliquez sur la zone vide sous Equipement et sélectionnez Heating dans la zone de liste déroulante. 4 Cliquez avec le bouton droit de la souris sur la zone vide sous Fichier et sélectionnez Créer "Heating.STU". 5 Attendez que le nom de fichier accompagné du chemin d'accès apparaisse dans cette zone. Note : cette opération peut prendre plusieurs secondes. 6 Répétez les étapes 1 à 5 pour WindowMonitoring. 7 Cliquez sur la zone vide sous Nom et entrez OperatorPanel. 8 Cliquez sur la zone vide sous Type et sélectionnez XBT-L1000 dans la zone de liste déroulante. 9 Cliquez sur la zone vide sous Equipement et sélectionnez OperatorPanel dans la zone de liste déroulante. 10 Cliquez avec le bouton droit de la souris sur la zone vide sous Fichier et sélectionnez Créer "OperatorPanel.DOP". 11 Attendez que le nom de fichier accompagné du chemin d'accès apparaisse dans cette zone. Note : cette opération peut prendre plusieurs secondes. 12 Cliquez sur la zone vide sous Type et sélectionnez OFS dans la zone de liste déroulante. Description des étapes de la procédure Etape Action 13 Cliquez sur la zone vide sous Equipement et sélectionnez OpcServer dans la zone de liste déroulante. 14 Cliquez dans la zone Nom et renommez-le OpcApplication. 15 Par un clic droit de la souris, ouvrez la page des propriétés de cette application. 16 Dans la ligne Server Location , double-cliquez sur la colonne Valeur et sélectionnez <YourHostname> dans la zone de liste déroulante. Fermez la fenêtre par un clic sur OK. 17 Choisissez l'application WindowDrive. 18 Cliquez avec le bouton droit de la souris sur la zone vide sous Fichier et sélectionnez Créer "WindowDrive.58f". 19 Attendez que le nom de fichier accompagné du chemin d'accès apparaisse dans cette zone. Note : cette opération peut prendre plusieurs secondes. Joindre un fichier... Si un fichier de projet (*.STU, *.DOP ...) est déjà disponible, vous pouvez le sélectionner en cliquant sur Joindre le fichier... Créer fichier... Créer le fichier... permet de créer le fichier après avoir indiquer son nom et son emplacement d'enregistrement. Représentation de l'affichage des applications L'affichage des applications devrait avoir l'aspect suivant. Affichage des applications Nom Heating WindowMonitoring OperatorPanel OpcApplication WindowDrive Type Unity Pro Unity Pro XBT-L1000 OFS PowerSuiteATV58F Equipement Heating WindowMonitoring OperatorPanel OpcServer WindowDrive Fichier C:\Schneider Application\E-HOUSE\HEating\Heating.STU C:\Schneider Application\E-HOUSE\WindowMonitoring\WindowMonitoring.STU C:\Schneider Applikation\E-HOUSE\OperatorPanel\OperatorPanel.DOP C:\Schneider Application\E-HOUSE\WindowDrive.58f Note : Le chemin d'accès aux fichiers de données indiqué dépend des paramètres par défaut définis pour Unity Studio Manager. 19 Description des étapes de la procédure Affectation de modules fonctionnels aux applications Affichage fonctionnel Au chapitre Structuration de la tâche dans l'affichage fonctionnel, p. 11, vous avez découpé l'ensemble de la tâche en modules fonctionnels. A présent, vous devez encore affecter les modules fonctionnels aux applications correspondantes, afin que les bonnes structures soient créées lors de la génération dans les divers programmes (p. ex. Unity Pro ou XBT-L1000). Affectation d'applications Affectez les modules fonctionnels aux applications. Représentation de l'arborescence Etape Action 1 Ouvrez l'arborescence dans l'affichage fonctionnel. 2 Cliquez avec le bouton droit de la souris sur Heating et ouvrez la page des propriétés de ce module fonctionnel par un clic sur Propriétés.... 3 Dans la ligne Application, double-cliquez sur la colonne Valeur et sélectionnez Heating dans la zone de liste déroulante. 4 Fermez la fenêtre par un clic sur OK. 5 Résultat : les icônes de Heating, TempertureControl et Fan se transforment pour prendre la forme ci-dessous. 6 Répétez les étapes 1 à 4 aussi pour WindowMonitoring, OperatorPanel, OPC et WindowDrive. 7 Résultat : Les icônes de WindowMonitoring, OperatorPanel, OPC et WindowDrive se transforment pour prendre la forme ci-dessous. Votre arborescence devrait avoir l'aspect suivant avant et après l'affectation. avant l’affectation Affichage fonctionnel Fonctionnalité Heating TemperatureControl Fan WindowMonitoring OperatorPanel OPC WindowDrive 20 après l’affectation Affichage fonctionnel Fonctionnalité Heating TemperatureControl Fan WindowMonitoring OperatorPanel OFS OPC WindowDrive Description des étapes de la procédure Configuration des variables de communication Affichage des communications Tous les paramètres relatifs aux variables devant être communiquées sont définis l'affichage des communications. Pour ouvrir cette vue, cliquez dans la barre de menus principale sur Affichage → Affichage des communications. L'affichage des communications permet de configurer les variables suivantes : l variables Publisher et Subscriber, l variables Modbus Client et Modbus Server. Configuration des données globales (Global Data) Données globales (Global Data) On appelle données globales (Global Data) le bloc des variables valables pour l'ensemble du système qui permettent à des applications d'échanger des données. Cet échange est cyclique. On distingue divers types de données possibles : Les données globales permettent d'établir la liaison entre les variables d'une application dont le contenu doit être envoyé (Publisher) et les variables d'une ou plusieurs applications devant recevoir ce contenu (Subscriber). Configuration d'un groupe Configurez un groupe de variables pour votre système dans l'affichage des communications : Etape Action 1 Ouvrez l'affichage des communications et cliquez sur l'onglet Groupes. 2 Cliquez dans la zone vide sous Nom et entrez le mot Temperature. 3 Cliquez dans la zone vide sous Adresse IP multipoint et entrez 225.1.2.3. 4 Affectez maintenant des équipements à ce groupe, en tant que membres du groupe. Cliquez dans la zone vide sous Nom de l'équipement et sélectionnez Heating dans la liste déroulante. Remarque : Les listes Nom de l'équipement et Nom de la liaison contiennent uniquement des équipements ou des liaisons gérant également les données globales. 5 Cliquez dans la zone vide sous Nom de la liaison et sélectionnez LinkHeating dans la liste déroulante. 6 Cliquez dans la zone vide suivante sous Nom de l'équipement et sélectionnez WindowMonitoring dans la liste déroulante. 7 Cliquez dans la zone vide suivante sous Nom de la liaison et sélectionnez LinkMonitoring dans la liste déroulante. 21 Description des étapes de la procédure Représentation de l'onglet Groupe L'onglet Groupe de votre système devrait maintenant avoir l'aspect suivant. Affichage des communications Groupes Groupes : Nom Temperature Configuration des données globales Adresse IP multipoint 225.1.2.3 Membres du groupe : Nom de l'équipement Heating WindowMonitoring Nom de la liaison LinkHeating LinkMonitoring Configurez les variables de votre système dans l'affichage des communications. Etape 1 22 Variables Action Ouvrez l'affichage des communications et cliquez sur l'onglet Variables. 2 Dans la zone Vues, cochez la case Publisher. 3 Dans la zone Variables, cliquez dans la zone vide sous Application et sélectionnez WindowMonitoring dans la liste déroulante. 4 Cliquez dans la zone vide sous Nom et entrez WindowIsOpen en tant que nom de la variable Publisher. 5 Cliquez dans la zone vide sous Sorte et sélectionnez en tant que type de variable Publisher dans la liste déroulante. 6 Cliquez dans la zone vide sous Type et sélectionnez en tant que type de variable INT dans la liste déroulante. 7 Cliquez dans la zone vide sous Liaison et sélectionnez LinkHeating dans la liste déroulante. 8 Cliquez dans la zone vide sous Groupe et sélectionnez en tant que groupe Temperature dans la liste déroulante. 9 Cliquez dans la zone vide sous Protocole et sélectionnez le protocole de communication GlobalData dans la liste déroulante. 10 Dans la zone Variables associées, cliquez dans la zone vide sous Application et sélectionnez Heating dans la liste déroulante. 11 Cliquez dans la zone vide sous Nom et entrez StopHeating en tant que nom de la variable Subscriber. 12 Cliquez dans la zone vide sous Sorte et sélectionnez le type de variable Subscriber dans la liste déroulante. Description des étapes de la procédure Représentation de l'onglet Variables L'onglet Variables de votre système devrait maintenant avoir l'aspect suivant. Affichage des communications Groupes Variables Conditions de filtrage Filtre d'application : * Vues Filtre de noms : * Filtre de groupes : * Variables : Application WindowMonitoring Activer un filtre Actualiser le filtre Nom WindowIsOpen Sorte Publisher Client Publisher Server Subscriber Afficher les détails Masquer les détails Variables associées : Type de données Application Nom INT Heating StopHeating Sorte Subscriber Affichage des communications Groupes Variables Conditions de filtrage Filtre d'application : * Vues Filtre de noms : * Filtre de groupes : * Variables : Liaison LinkHeating Activer Groupe Temperature Actualiser le filtre Accès Client Publisher Server Subscriber Afficher les détails Masquer les détails Variables associées : Application Nom Heating StopHeating Protocole Transfert GlobalData Sorte Subscriber Affichage des communications Groupes Variables Conditions de filtrage Filtre d'application : * Filtre de groupes : * Vues Filtre de noms : * Activer un filtre Actualiser le filtre Variables : Période de répétition (ms) Timeout de validité (ms) Dernière valeur Client Publisher Server Subscriber Afficher les détails Masquer les détails Variables associées : Commentaire Application Nom Heating StopHeating Sorte Subscriber 23 Description des étapes de la procédure Configuration de la communication automateautomate Configuration de la communication automate-E/S 24 Configurez la communication automate-automate dans l'affichage des communications : Etape Action 1 Ouvrez l'affichage des communications et cliquez sur l'onglet Variables. 2 Dans la zone Vues, cochez les cases Client et Server. 3 Dans la zone Variables, cliquez dans la zone vide sous Application et sélectionnez WindowMonitoring dans la liste déroulante. 4 Cliquez dans la zone vide sous Nom et entrez le nom GlassBroken. 5 Cliquez dans la zone vide sous Sorte et sélectionnez en tant que type de variable Server dans la liste déroulante. 6 Cliquez dans la zone vide sous Type et sélectionnez en tant que type de variable WORD dans la liste déroulante. 7 Dans la zone Variables associées, cliquez dans la zone vide sous Application et sélectionnez Heating dans la liste déroulante. 8 Cliquez dans la zone vide sous Nom et entrez le nom BrokenGlassBroken. Configurez la communication automate-E/S dans l'affichage des communications : Etape Action 1 Ouvrez l'affichage des communications et cliquez sur l'onglet Variables. 2 Dans la zone Vues, cochez les cases Client et Server. 3 Dans la zone Variables, sélectionnez la variable préaffectée ParameterTableIn. 4 Dans la zone Variables associées, cliquez dans la zone vide sous Application et sélectionnez Heating dans la liste déroulante. 5 Cliquez dans la zone vide sous Nom et entrez le nom FanIn. 6 Dans la zone Variables, sélectionnez la variable préaffectée ParameterTableOut. 7 Dans la zone Variables associées, cliquez dans la zone vide sous Application et sélectionnez Heating dans la liste déroulante. 8 Cliquez dans la zone vide sous Nom et entrez le nom FanOut. Description des étapes de la procédure Analyse des données saisies Analyse des données saisies Un clic sur Opérations → Analyser permet d'analyser les données saisies de votre installation. Note : Cette méthode analyse toujours toutes les données de l'installation, ce qui fait que l'opération peut éventuellement durer très longtemps. A partir de l' affichage des applications, vous pouvez analyser les données saisies d'applications précises. Démarrage de l'analyse A présent, démarrez l'analyse des données saisies. Etape Action 1 Vous démarrez l'analyse en cliquant dans la barre de menu principal sur Opérations → Analyser. Résultat : comme des erreurs existent encore, le système affiche une fenêtre de visualisation présentant les objets accompagnés des erreurs et des avertissements correspondants. 2 Cliquez avec le bouton droit de la souris dans la fenêtre de visualisation et affichez l'arborescence complète par un clic sur Développer tout. 25 Description des étapes de la procédure Représentation de la fenêtre de visualisation La fenêtre de visualisation devrait maintenant avoir l'aspect suivant Fenêtre de sortie Objet Message i Créer (installation) i Analyser (Modèle de communication)) i Analyser (topologie) i Affichage topologique ! OperatorPanel.Link3 i Analyser (Heating) i Analyser (WindowMonitoring) i Analyser (DriveAppli.. i Analyser (OpcApplic... i Analyser (OperatorPanel) i Affichage topologique ! OperatorPanel.Link3 Résultats a échoué, 2 erreur(s), 0 avertissement(s) a réussi, 0 erreur(s), 0 avertissement(s) a échoué, 1 erreur(s), 0 avertissement(s) ’Adresse ’ non définie. a réussi, 0 erreur(s), 0 avertissement(s) a réussi, 0 erreur(s), 0 avertissement(s) a réussi, 0 erreur(s), 0 avertissement(s) a réussi, 0 erreur(s), 0 avertissement(s) a échoué, 1 erreur(s), 0 avertissement(s) ’Adresse ’ non définie. Importer / Exporter Note : Analyser est suivi entre parenthèses de la zone pour laquelle l'analyse a été exécutée. La police en gras indique la zone dans laquelle une erreur a été détectée. Elimination d'erreurs Eliminez maintenant les erreurs affichées. Etape 1 2 3 Redémarrage de l'analyse 26 Action Double-cliquez sur l'erreur OperatorPanel.Link3 (point d'exclamation blanc sur fond rouge). Résultat : saut automatique dans l' affichage graphique jusqu'au branchement réseau sans adresse. Ouvrez la page des propriétés de l'objet Link3 et entrez les valeurs suivantes : Nom : LinkOperatorPanel Adresse : 1.0.0.5 l l Fermez la fenêtre par un clic sur OK. Démarrez de nouveau l'analyse. Etape Action 1 Redémarrez l'analyse par un clic dans la barre de menu principal sur Opérations → Analyse. 2 Dans la fenêtre de visualisation, le système affiche que l'analyse est en cours, puis qu'elle a réussi. 3 Enregistrez votre installation. Description des étapes de la procédure Génération de l'installation Génération de la structure Un clic sur Opérations → Créer permet de transmettre, dans les projets, les structures et les données de toutes les applications créées de votre installation. Note : Cette méthode crée toujours toutes les structures, ce qui fait que l'opération peut éventuellement durer très longtemps. A partir de l'affichage des applications, vous pouvez démarrer la création d'applications précises. Démarrage de la création Démarrez à présent la création des structures et des données des applications. Etape 1 Action Vous démarrez la création en cliquant dans la barre de menu principal sur Opérations → Créer. Résultat : comme toutes les erreurs détectées ont été éliminées à l'issue de l'analyse, la création n'est pas interrompue et elle risque de prendre du temps. Note : si les erreurs n'ont pas pu être toutes éliminées, la création est interrompue et le système affiche une fenêtre visualisant les messages d'erreur. Vous devez éliminer ces erreurs. Pour plus d'informations à ce sujet, reportezvous au sous-chapitre Elimination d'erreurs, p. 26. 2 La fenêtre de visualisation signale que les diverses sous-étapes (analyse, vérification de cohérence, création) sont en cours, puis que la création à réussi. 3 Cliquez avec le bouton droit de la souris dans la fenêtre de visualisation et affichez l'arborescence complète par un clic sur Développer tout. A présent, vous pouvez voir une liste de toutes les sous-étapes de la création. 4 Enregistrez votre installation. 27 Description des étapes de la procédure Ouverture et modification du projet Unity Pro Edition d'un projet Unity Pro Maintenant, vous pouvez ouvrir le projet Unity Pro créé dans Unity Studio Manager et y apporter des modifications. Ensuite, les données modifiées du projet sont retransmises en sens inverse dans Unity Studio Manager (Mettre à jour à partir du projet). Ouverture de HEATING.STU A présent, ouvrez comme suit le projet Unity Pro HEATING.STU. Ouverture de l'affichage fonctionnel Modification de noms et ajout de modules fonctionnels 28 Etape Action 1 Ouvrez l'affichage des applications dans Unity Studio Manager. 2 Avec le bouton droit de la souris, cliquez dans la colonne Nom sur Heating. 3 Démarrez le programme Unity Pro par un clic sur Démarrer un outil → Unity XL. Résultat : le système exécute Unity Pro et charge le projet HEATING.STU. Dans Unity Pro, ouvrez l'affichage fonctionnel. Etape Action 1 Ouvrez, s'il ne l'est pas déjà, l'explorateur de projet par un clic sur Outils → Explorateur de projet. 2 Sélectionnez l'affichage fonctionnel en cliquant sur Affichage → Affichage fonctionnel. 3 Ouvrez l'arborescence dans l'affichage fonctionnel. Modifiez le nom du ventilateur et ajoutez-en un autre. Etape Action 1 Cliquez avec le bouton droit de la souris sur Fan et ouvrez la page des propriétés de ce module fonctionnel par un clic sur Propriétés. 2 Transformez le nom en FanRoom11 et fermez la fenêtre par un clic sur OK. 3 Cliquez avec le bouton droit de la souris sur Heating puis sur Nouvelle entité fonctionnelle. Résultat : la fenêtre Créer... apparaît. 4 Entrez comme nom FanRoom12 et fermez la fenêtre par un clic sur OK. Description des étapes de la procédure Représentation de l'affichage fonctionnel L'arborescence de votre affichage fonctionnel dans Unity Pro devrait avoir l'aspect suivant avant et après l'apport de la modification. avant la modification Explorateur de projets après la modification Explorateur de projets Affichage fonctionnel Station fonctionnelle Heating Programme Tableau Ecran TemperatureControl Programme Tableau Ecran Fan Programme Tableau Ecran Enregistrement et fermeture Affichage fonctionnel Station fonctionnelle Heating Programme Tableau Ecran TemperatureControl Programme Tableau Ecran FanRoom11 Programme Tableau Ecran FanRoom12 Programme Tableau Ecran Enregistrez les modifications apportées. Etape Action 1 Enregistrez le projet HEATING.STU. 2 Quittez Unity Pro. 29 Description des étapes de la procédure Vérification de la cohérence Vérification de la cohérence L'option de menu Opérations → Tester la cohérence permet de vérifier la cohérence entre toutes les applications et votre système dans Unity Studio Manager. Note : Cette méthode vérifie toujours la cohérence de toutes les applications du système, ce qui peut parfois prendre beaucoup de temps. Vous pouvez lancer la vérification d'applications particulières à partir de la vue des applications. Lancement de la vérification de cohérence Représentation de la fenêtre de sortie de la vérification de cohérence Basculez dans Unity Studio Manager et testez la cohérence du système. Etape Action 1 Basculez dans Unity Studio Manager. 2 Lancez la vérification de cohérence en cliquant dans la barre de menus principale sur Opérations → Tester la cohérence. Résultat : Le système affiche une fenêtre de sortie présentant les objets accompagnés des messages correspondants. 3 Vérifiez si la modification du nom ou l'ajout d'une nouvelle entité fonctionnelle effectué dans Unity Pro apparaît dans la fenêtre de sortie. La fenêtre de sortie de la vérification de cohérence devrait avoir l'aspect suivant. Fenêtre de sortie Objet i Message Tester la cohérence du projet (système) i Contrôler les modifications du projet (Heating) i Entités fonctionnelles i Fan i i Contrôler les modifications du système (Heating) Résultats 30 Importer/Exporter Echec, 2 modification(s), 0 erreur(s), Echec - Modifications trouvées dans le fichier de projet, 2 erreur(s), 2 modification(s) ’Nom’ a été modifié. Nouvelle valeur : FanRoom11 "FanRoom12" est nouveau Succès - Aucune modification trouvée, 0 erreur(s), 0 modification(s) Description des étapes de la procédure Mise à jour à partir d'un projet Mise à jour des modifications Vous avez modifié une application Unity Pro créée à partir de Unity Studio Manager. A présent, vous pouvez mettre à jour votre installation dans Unity Studio Manager à partir de l'application Unity Pro. Mettre à jour à partir du projet Maintenant, mettez à jour votre installation avec les données du projet Unity Pro. Représentation de la fenêtre de visualisation de la mise à jour Etape Action 1 Démarrez la mise à jour par un clic dans la barre de menu principal sur Opérations → Mettre à jour à partir du projet. Résultat : une fenêtre de visualisation, signalant que la mise à jour est en cours puis qu'elle a réussi, apparaît. 2 Vérifiez si la fenêtre de visualisation affiche aussi maintenant que la modification du nom et l'ajout d'un nouveau module fonctionnel ont été exécutés dans votre installation dans Unity Studio Manager. La fenêtre de visualisation de la mise à jour devrait avoir l'aspect suivant. Fenêtre de sortie Objet i Message Mettre à jour à partir du projet (installation) i Mettre à jour à partir du projet (Heating) i Entités fonctionnelles i FanRoom11 i FanRoom12 i Mettre à jour à partir du projet (OperatorPanel) i Mettre à jour à partir du projet (WindowMonitoring) i Mettre à jour à partir du projet (OpcApplication) i Mettre à jour à partir du projet (DriveApplication) Résultats a réussi, 0 erreur(s), 0 avertissement(s) a réussi - Mise à jour réussie, 0 erreur(s), 0 avertissement(s) ’Nom’ modifié. Ancienne valeur : Fan Créé. a réussi - Mise à jour réussie, 0 erreur(s), 0 avertissement(s) a réussi - Mise à jour réussie, 0 erreur(s), 0 avertissement(s) a réussi - Mise à jour réussie, 0 erreur(s), 0 avertissement(s) a réussi - Mise à jour réussie, 0 erreur(s), 0 avertissement(s) Importer/Exporter 31 Description des étapes de la procédure Représentation de l'affichage fonctionnel L'arborescence de votre affichage fonctionnel dans Unity Studio Manager avant et après la mise à jour devrait avoir l'aspect suivant. avant la mise à jour Affichage fonctionnel Fonctionnalité Heating TemperatureControl Fan WindowMonitoring OperatorPanel OFS OPC WindowDrive 32 après la mise à jour Affichage fonctionnel Fonctionnalité Heating TemperatureControl FanRoom11 FanRoom12 OFS WindowMonitoring OperatorPanel OPC WindowDrive Glossaire A Abonné au réseau Un abonné au réseau est un équipement relié au réseau à l'aide d'une adresse unique. Accès L'accès aux variables de communication peut être défini uniquement pour les variables Modbus Server. On distingue les accès aux variables Modbus Server suivants : l R/W (lecture/écriture) l Read l Write Adresse du Gateway L'adresse du Gateway est l'adresse IP du "Gateway par défaut", c.-à-d. de l'équipement auquel sont envoyés tous les messages dont le destinataire n'est pas connu. L'adresse du Gateway doit être "0.0.0.0" (c.-à-d. pas de Gateway) ou se trouver dans le même sous-réseau que la liaison. En général, l'adresse du Gateway d'une liaison ou d'un réseau est affectée par l'administrateur système. Adresse IP multicast Adresse permettant l'adressage d'un certain groupe de liaisons au sein d'un sousréseau. Affichage On appelle affichages la visualisation des données et des structures du système sous plusieurs angles. Le système est configuré dans les divers affichages. Affichage des communications L'affichage des communications permet de définir les variables d'application valables pour l'ensemble du système et de configurer des liaisons de communication entre les applications. 33 Glossaire Affichage fonctionnel L'affichage fonctionnel présente sous forme d'arborescence les fonctionnalités d'un système. Affichage graphique L'affichage graphique est un schéma de la structure physique de la solution d'automatisation distribuée d'un système de contrôle des procédés ou d'un système de fabrication. Les divers objets, tels que les réseaux, les liaisons et les équipements, peuvent y être configurés. API Automate programmable industriel Application Une application module au niveau de Unity Studio Manager les aspects essentiels d'un programme nécessaires à la gestion dans un environnement distribué. Application Manager Un Application Manager est un adaptateur logiciel entre le serveur Unity Studio Manager et le serveur spécifique utilisé. Il permet de transformer les opérations Unity Studio en opérations du serveur spécifique utilisé. C C&I Diagrammes de canalisations et d’instruments Catalogue Un catalogue définit un certain nombre de types d'objets et de règles utilisés pour configurer un système. Exemples de types d'objets : types de réseaux, types d'équipements et types d'applications. Client tiers Programme acheté à un tiers s'adressant au serveur Unity Studio Manager. D Données globales 34 Les données globales sont les variables valables pour l'ensemble du système dont les valeurs au sein d'une installation font l'objet d'un échange entre les applications distribuées. Glossaire E Equipement Un équipement est une unité physique indépendante délimitée par ses interfaces et capable d'exécuter une ou plusieurs fonctions particulières dans un contexte donné. Exemples d'API : un automate ou des unités de dialogue opérateur. Un équipement est relié au réseau à l'aide d'une liaison et peut être aussi relié à plusieurs réseaux. F Fichier d'application Un fichier d'application contient toutes les informations de programmation et de configuration d'un projet. Fichier de projet Un fichier de projet regroupe les informations de configuration décrivant une application. Format XML XML (eXtensible Markup Language) est un langage descriptif permettant de représenter et d'inscrire des données structurées dans un fichier texte. XML permet un échange des données entre les éléments logiciels indépendamment de la plate-forme. Forme Une forme est un objet créé à l'aide des outils de dessin de Visio ou une instance de forme de base tracée à partir d'un gabarit sur la page de dessin. Forme de base Une forme de base est une forme dans un gabarit utilisable de manière répétée pour la création de votre système. Si vous tracez une forme à partir d'un gabarit sur la page de dessin de votre système, celui-ci crée à cet endroit une instance de la forme de base. G Gabarit Un gabarit est un ensemble de formes de base affectées à un certain modèle. Les gabarits de Unity Studio Manager sont affectés à des catalogues. Ils contiennent l'ensemble des types d'objets topologiques d'un catalogue. 35 Glossaire H HMI Human Machine Interface : dialogue opérateur I Instance (Visio) Une instance est la concrétisation d'une forme de base, tracée sur la page de dessin à partir d'un gabarit. L Liaison Une liaison est le lien entre les équipements et les réseaux sur une page de dessin. Graphiquement, elle est représentée par un trait. M Macro (Visio) Une macro est un programme exécutable créé dans Visual Basic for Applications (VBA). Une macro permet d'automatiser des opérations périodiques. Masque de sousréseau Le masque de sous-réseau est utilisé lorsque les réseaux IP sont répartis en sousréseaux IP (IP subnetting). Le masque de sous-réseau définit le nombre de bits utilisés pour la répartition en sous-réseaux. Les valeurs possibles du masque de sous-réseau dépendent de la classe de l'adresse IP. En général, le masque de sous-réseau d'une liaison ou d'un réseau est affecté par l'administrateur système. Exemple : adresse IP = 129.10.64.0 (adresse de classe B, c'est-à-dire que les 16 premiers bits sont utilisés pour l'ID réseau). Lorsque vous sélectionnez Masque de sous-réseau = 255.255.240.0 (correspond à la chaîne de bits 11111111 11111111 11110000 00000000), vous définissez que les 4 bits suivants de l'adresse sont utilisés pour l'ID du sous-réseau. 36 Glossaire Module fonctionnel Un module fonctionnel est un groupe logique formé d'une ou plusieurs fonctions du système d'automatisation distribué. De cette manière, le module fonctionnel est l'élément structurel servant de base à la création de l'arborescence de l'affichage fonctionnel. Le module fonctionnel peut en contenir d'autres. O Objet On appelle objet de manière générale un élément de système, tel qu'un équipement, un réseau, une application, etc. Outil Les outils sont des applications logicielles de saisie et de traitement de données, telles que Unity Pro, Word etc., exécutables sous Windows avec les paramètres correspondants. Outil d'application spécifique Un outil d'application spécifique est un programme permettant d'éditer une certaine application. P Page de dessin La topologie du système est projetée sous forme graphique sur une ou plusieurs pages de dessin. Page des propriétés Une page de propriétés visualise ou définit les propriétés/attributs des divers objets. Programme Un programme est formé d'éléments de langage de programmation CEI 61131-3. Il implémente une application. Projet Un projet englobe les informations de programmation et de configuration pouvant être chargées en bloc dans un équipement donné de système. 37 Glossaire Protocole Le protocole de communication définit les règles que tous les abonnés communiquant doivent respecter. Le protocole comporte les règles ci-dessous : l protocole d'application l règles définissant la longueur l règles de dénomination de variables dans le réseau l règles de représentation de types de données dans le réseau Le protocole de communication Publisher/Subscriber est Données globales. Le protocole de communication Modbus Client/Modbus Server est Modbus. R Réseau Un réseau relie des équipements qui de ce fait peuvent communiquer via un protocole commun. Dans l'affichage graphique (topologie), un réseau est l'instance d'un type de réseau. Routage Le routage permet une connexion ciblée entre deux interlocuteurs ou plus au-delà des limites du réseau. S Système Système est le nom donné à l'ensemble des équipements, réseaux et informations de programmation et de configuration décrivant l'automatisation d'un système de contrôle des procédés ou d'un système de fabrication. T Topologie / Affichage topologique 38 L'affichage topologique visualise l'ordre logique des divers objets, tels que les réseaux et les équipements réseau, au sein de la solution d'automatisation distribuée d'un système de contrôle des procédés ou d'un système de fabrication. Glossaire Transfert Le transfert définit la manière dont la variable est transférée d’une application à l’autre. On distingue : l scrutateur d’E/S l données globales Type d'objet Le type d'objet permet de classer les objets apparentés au niveau logique et physique de manière à pouvoir affecter clairement des outils matériels et logiciels de base. Exemples de types d'objets : les types de réseaux (p. ex. Ethernet), les types d'équipements (p. ex. 140 UC 671 60/V01.00 de la famille d'équipements Quantum) et les types d'applications (p. ex. Unity Pro). Dans le catalogue Réseaux et équipements, vous trouverez les types d'objets dont vous pouvez créer des instances dans votre système. Type de données Le type de données définit la quantité de valeurs autorisées pour la variable considérée et les opérations dont elles peuvent faire l'objet. Unity Studio Manager utilise les types de données élémentaires et dérivés, tels qu'ils sont définis par la norme CEI 61131-3. Type de variable Chaque variable participant à un échange de données a la propriété Type contenue dans la règle de variable. Les types de variables suivants sont disponibles : l Client Read l Client Write l Server l Publisher l Subscriber U USM Unity Studio Manager 39 Glossaire V Variable Une variable permet l'échange de données entre les divers éléments logiciels. Elle peut avoir des valeurs différentes suivant son type de données. Variable Modbus Client En rapport avec l’échange de données, l’équipement Modbus Client émet une commande de lecture ou d'écriture très précise à l’adresse d’un équipement Modbus Server, déclenchant ainsi l'échange de données. Le contenu de la variable Modbus Client est alors inscrit sur l’équipement Modbus Server ou la variable Modbus Client est actualisée par la variable lue. Variable Modbus Server En rapport avec l'échange de données, l'équipement Modbus Server offre cette variable en vue d’un accès en lecture ou écriture d’un Modbus Client. L’échange de données entre le Modbus Client et le Modbus Server a lieu si l’équipement Modbus Client émet cette commande de lecture ou d’écriture. Variable Publisher Une variable Publisher (émetteur) permet d'envoyer des données à une ou plusieurs variables Subscriber (destinataire). Variable Subscriber Une variable Subscriber reçoit les données issues des variables Publisher affectées. Variables de communication Les variables de communication sont : l Publisher-/Subscriber-Variablen l variables Modbus Clients/Modbus Server Variables de l'affichage des communications Les variables de l'affichage des communications sont des variables valables pour l'ensemble du système qui permettent à des applications d'échanger des données via le réseau, conformément aux liaisons de communication configurées. L'échange est cyclique. Ces variables définissent l'ensemble des données d'application devant être échangées entre les programmes. On distingue les variables Publisher en tant qu'émetteur et les variables Subscriber en tant que destinataire. On appelle 'données globales' les variables Publisher et les variables Subscriber liées les unes aux autres. On distingue les variables Modbus Client des variables Modbus Server. La variable Modbus Server offre une variable et l’équipement Modbus Client écrit ou lit cette variable. Vue des applications L'affichage des applications liste des applications, permet de configurer ces dernières et de les affecter aux équipements. 40 Glossaire Z Zones mémoire (%MW / %IW) Une zone %MW et une zone %IW doivent être définies pour chaque équipement muni d'un scrutateur d'E/S. Ces zones mémoire sont utilisées par Unity Studio Manager pour créer le scrutateur d'E/S. Les informations suivantes sont créées dans la zone mémoire %MW : l variables Modbus Client pour le scrutateur d'E/S l variables Modbus Server l Bloc de contrôle d'équipement scrutateur d'E/S (si Device Control Enabled = True) Les informations suivantes sont créées dans la zone mémoire %IW : l Bloc validité scrutateur E/S (IOScannerHealthBlockSize) 41 Glossaire 42 Index B AC D Description des étapes de la procédure, 7 E Etapes de la procédure affectation de modules fonctionnels aux applications, 20 analyse des données saisies, 25 configuration d'applications, 18 configuration des données globales, 21 définition de la tâche, 10 dessin du système, 13 édition des propriétés d'un objet, 16 Généralités, 8 génération de l'installation, 27 Mise à jour à partir d'un projet, 31 modification du projet Unity Pro, 28 structuration de la tâche, 11 vérification de la cohérence, 30 43 Index 44 ">
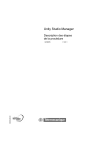
Lien public mis à jour
Le lien public vers votre chat a été mis à jour.
Caractéristiques clés
- Configuration de solutions d'automatisation distribuées.
- Structuration des tâches en modules fonctionnels.
- Dessin graphique du système.
- Configuration et affectation d'applications.
- Configuration des variables de communication.
- Analyse des données et génération de l'installation.
- Mise à jour des projets Unity Pro à partir de Unity Studio Manager.
Questions fréquemment posées
Le manuel décrit les étapes de création, incluant la définition de la tâche, la structuration fonctionnelle, le dessin du système, et la configuration des applications et des communications.
Le système d'automatisation distribué est découpé en modules fonctionnels et affiché sous forme d'arborescence.
Tous les paramètres relatifs aux variables devant être communiquées sont définis dans l'affichage des communications.
Le manuel explique comment mettre à jour votre installation dans Unity Studio Manager à partir de l'application Unity Pro.
Un clic sur Opérations → Analyser permet d'analyser les données saisies de votre installation.
Un clic sur Opérations → Créer permet de transmettre, dans les projets, les structures et les données de toutes les applications créées de votre installation.