Schneider Electric Unity Studio Mode d'emploi
PDF
Télécharger
Document
Unity Studio Manager Aide contextuelle 33003355.01 02/2005 V 2.0.1 2 Table des matières A propos de ce manuel . . . . . . . . . . . . . . . . . . . . . . . . . . . . . . . . 9 Chapitre 1 Fichier . . . . . . . . . . . . . . . . . . . . . . . . . . . . . . . . . . . . . . . . . . . . . 11 Introduction . . . . . . . . . . . . . . . . . . . . . . . . . . . . . . . . . . . . . . . . . . . . . . . . . . . . . Nouveau... . . . . . . . . . . . . . . . . . . . . . . . . . . . . . . . . . . . . . . . . . . . . . . . . . . . . . . Ouvrir... . . . . . . . . . . . . . . . . . . . . . . . . . . . . . . . . . . . . . . . . . . . . . . . . . . . . . . . . Fermer. . . . . . . . . . . . . . . . . . . . . . . . . . . . . . . . . . . . . . . . . . . . . . . . . . . . . . . . . Enregistrer. . . . . . . . . . . . . . . . . . . . . . . . . . . . . . . . . . . . . . . . . . . . . . . . . . . . . . Enregistrer sous... . . . . . . . . . . . . . . . . . . . . . . . . . . . . . . . . . . . . . . . . . . . . . . . . Archiver . . . . . . . . . . . . . . . . . . . . . . . . . . . . . . . . . . . . . . . . . . . . . . . . . . . . . . . . Restituer . . . . . . . . . . . . . . . . . . . . . . . . . . . . . . . . . . . . . . . . . . . . . . . . . . . . . . . Stencils . . . . . . . . . . . . . . . . . . . . . . . . . . . . . . . . . . . . . . . . . . . . . . . . . . . . . . . . Exporter... . . . . . . . . . . . . . . . . . . . . . . . . . . . . . . . . . . . . . . . . . . . . . . . . . . . . . . Importer... . . . . . . . . . . . . . . . . . . . . . . . . . . . . . . . . . . . . . . . . . . . . . . . . . . . . . . Exporter... (menu contextuel) . . . . . . . . . . . . . . . . . . . . . . . . . . . . . . . . . . . . . . . Créer la documentation système. . . . . . . . . . . . . . . . . . . . . . . . . . . . . . . . . . . . . Propriétés... . . . . . . . . . . . . . . . . . . . . . . . . . . . . . . . . . . . . . . . . . . . . . . . . . . . . . Propriétés... (menu contextuel) . . . . . . . . . . . . . . . . . . . . . . . . . . . . . . . . . . . . . . Chapitre 2 11 12 12 14 14 14 15 15 16 16 16 16 17 20 21 Edition . . . . . . . . . . . . . . . . . . . . . . . . . . . . . . . . . . . . . . . . . . . . . 23 Introduction . . . . . . . . . . . . . . . . . . . . . . . . . . . . . . . . . . . . . . . . . . . . . . . . . . . . . 23 Annuler et rétablir les modifications . . . . . . . . . . . . . . . . . . . . . . . . . . . . . . . . . . 24 Rechercher dans le dessin.... . . . . . . . . . . . . . . . . . . . . . . . . . . . . . . . . . . . . . . . 25 Chapitre 3 3.1 3.2 Affichage . . . . . . . . . . . . . . . . . . . . . . . . . . . . . . . . . . . . . . . . . . . 27 Introduction . . . . . . . . . . . . . . . . . . . . . . . . . . . . . . . . . . . . . . . . . . . . . . . . . . . . . Vue fonctionnelle. . . . . . . . . . . . . . . . . . . . . . . . . . . . . . . . . . . . . . . . . . . . . . . . . Introduction . . . . . . . . . . . . . . . . . . . . . . . . . . . . . . . . . . . . . . . . . . . . . . . . . . . . . Affichage fonctionnel, généralités . . . . . . . . . . . . . . . . . . . . . . . . . . . . . . . . . . . . Utilisation de l'affichage fonctionnel . . . . . . . . . . . . . . . . . . . . . . . . . . . . . . . . . . Topologie. . . . . . . . . . . . . . . . . . . . . . . . . . . . . . . . . . . . . . . . . . . . . . . . . . . . . . . Introduction . . . . . . . . . . . . . . . . . . . . . . . . . . . . . . . . . . . . . . . . . . . . . . . . . . . . . Affichage graphique . . . . . . . . . . . . . . . . . . . . . . . . . . . . . . . . . . . . . . . . . . . . . . Affichage topologique . . . . . . . . . . . . . . . . . . . . . . . . . . . . . . . . . . . . . . . . . . . . . 27 29 29 30 32 35 35 36 44 3 3.3 3.4 3.5 3.6 Chapitre 4 4.1 4.2 Chapitre 5 Affichage de communications . . . . . . . . . . . . . . . . . . . . . . . . . . . . . . . . . . . . . . . 47 Introduction . . . . . . . . . . . . . . . . . . . . . . . . . . . . . . . . . . . . . . . . . . . . . . . . . . . . . 47 Affichage de communications . . . . . . . . . . . . . . . . . . . . . . . . . . . . . . . . . . . . . . . 48 Groupes . . . . . . . . . . . . . . . . . . . . . . . . . . . . . . . . . . . . . . . . . . . . . . . . . . . . . . . . 49 Variables . . . . . . . . . . . . . . . . . . . . . . . . . . . . . . . . . . . . . . . . . . . . . . . . . . . . . . . 53 Affichage des variables . . . . . . . . . . . . . . . . . . . . . . . . . . . . . . . . . . . . . . . . . . . . 60 Affichage des applications . . . . . . . . . . . . . . . . . . . . . . . . . . . . . . . . . . . . . . . . . . 64 Introduction . . . . . . . . . . . . . . . . . . . . . . . . . . . . . . . . . . . . . . . . . . . . . . . . . . . . . 64 Travailler dans l'affichage des applications . . . . . . . . . . . . . . . . . . . . . . . . . . . . . 65 Vue des applications . . . . . . . . . . . . . . . . . . . . . . . . . . . . . . . . . . . . . . . . . . . . . . 66 Fenêtre de sortie . . . . . . . . . . . . . . . . . . . . . . . . . . . . . . . . . . . . . . . . . . . . . . . . . 72 Introduction . . . . . . . . . . . . . . . . . . . . . . . . . . . . . . . . . . . . . . . . . . . . . . . . . . . . . 72 Travailler dans la fenêtre de sortie. . . . . . . . . . . . . . . . . . . . . . . . . . . . . . . . . . . . 73 Fenêtre de visualisation . . . . . . . . . . . . . . . . . . . . . . . . . . . . . . . . . . . . . . . . . . . . 73 Appel des outils (menu contextuel) . . . . . . . . . . . . . . . . . . . . . . . . . . . . . . . . . . . 79 Introduction . . . . . . . . . . . . . . . . . . . . . . . . . . . . . . . . . . . . . . . . . . . . . . . . . . . . . 79 Liste d'outils . . . . . . . . . . . . . . . . . . . . . . . . . . . . . . . . . . . . . . . . . . . . . . . . . . . . . 80 Lancer l'outil . . . . . . . . . . . . . . . . . . . . . . . . . . . . . . . . . . . . . . . . . . . . . . . . . . . . . 82 Opérations . . . . . . . . . . . . . . . . . . . . . . . . . . . . . . . . . . . . . . . . . 83 Introduction . . . . . . . . . . . . . . . . . . . . . . . . . . . . . . . . . . . . . . . . . . . . . . . . . . . . . 83 Menu principal Opérations . . . . . . . . . . . . . . . . . . . . . . . . . . . . . . . . . . . . . . . . . . 85 Introduction . . . . . . . . . . . . . . . . . . . . . . . . . . . . . . . . . . . . . . . . . . . . . . . . . . . . . 85 Analyser . . . . . . . . . . . . . . . . . . . . . . . . . . . . . . . . . . . . . . . . . . . . . . . . . . . . . . . . 86 Vérifier cohérence . . . . . . . . . . . . . . . . . . . . . . . . . . . . . . . . . . . . . . . . . . . . . . . . 86 Vérifier cohérence (uniquement des modifications). . . . . . . . . . . . . . . . . . . . . . . 86 Mettre à jour à partir du projet . . . . . . . . . . . . . . . . . . . . . . . . . . . . . . . . . . . . . . . 86 Mettre à jour à partir du projet (uniquement les modifications) . . . . . . . . . . . . . . 87 Générer . . . . . . . . . . . . . . . . . . . . . . . . . . . . . . . . . . . . . . . . . . . . . . . . . . . . . . . . 87 Générer (uniquement des modifications). . . . . . . . . . . . . . . . . . . . . . . . . . . . . . . 87 Menu contextuel Opérations . . . . . . . . . . . . . . . . . . . . . . . . . . . . . . . . . . . . . . . . 88 Introduction . . . . . . . . . . . . . . . . . . . . . . . . . . . . . . . . . . . . . . . . . . . . . . . . . . . . . 88 Analyser . . . . . . . . . . . . . . . . . . . . . . . . . . . . . . . . . . . . . . . . . . . . . . . . . . . . . . . . 89 Vérifier cohérence . . . . . . . . . . . . . . . . . . . . . . . . . . . . . . . . . . . . . . . . . . . . . . . . 89 Vérifier cohérence (uniquement des modifications). . . . . . . . . . . . . . . . . . . . . . . 89 Mettre à jour à partir du projet . . . . . . . . . . . . . . . . . . . . . . . . . . . . . . . . . . . . . . . 90 Mettre à jour à partir du projet (uniquement les modifications) . . . . . . . . . . . . . . 90 Générer . . . . . . . . . . . . . . . . . . . . . . . . . . . . . . . . . . . . . . . . . . . . . . . . . . . . . . . . 90 Générer (uniquement des modifications). . . . . . . . . . . . . . . . . . . . . . . . . . . . . . . 91 Générer (écraser les modifications du projet) . . . . . . . . . . . . . . . . . . . . . . . . . . . 91 Outils . . . . . . . . . . . . . . . . . . . . . . . . . . . . . . . . . . . . . . . . . . . . . . 93 Introduction . . . . . . . . . . . . . . . . . . . . . . . . . . . . . . . . . . . . . . . . . . . . . . . . . . . . . 93 Paramètres par défaut pour un système . . . . . . . . . . . . . . . . . . . . . . . . . . . . . . . 94 Onglet Généralités . . . . . . . . . . . . . . . . . . . . . . . . . . . . . . . . . . . . . . . . . . . . . . . . 95 Onglet Réglages par défaut . . . . . . . . . . . . . . . . . . . . . . . . . . . . . . . . . . . . . . . . . 98 4 Onglet Bibliothèques . . . . . . . . . . . . . . . . . . . . . . . . . . . . . . . . . . . . . . . . . . . . . 100 Chapitre 6 Aide . . . . . . . . . . . . . . . . . . . . . . . . . . . . . . . . . . . . . . . . . . . . . . 101 Introduction . . . . . . . . . . . . . . . . . . . . . . . . . . . . . . . . . . . . . . . . . . . . . . . . . . . . Aide Unity Studio Manager . . . . . . . . . . . . . . . . . . . . . . . . . . . . . . . . . . . . . . . . A propos de Unity Studio Manager... . . . . . . . . . . . . . . . . . . . . . . . . . . . . . . . . Schneider sur Internet . . . . . . . . . . . . . . . . . . . . . . . . . . . . . . . . . . . . . . . . . . . . Annexes 101 102 102 102 . . . . . . . . . . . . . . . . . . . . . . . . . . . . . . . . . . . . . . . . . . . . . 103 Présentation . . . . . . . . . . . . . . . . . . . . . . . . . . . . . . . . . . . . . . . . . . . . . . . . . . . 103 Annexe A Interface Windows . . . . . . . . . . . . . . . . . . . . . . . . . . . . . . . . . . 105 Présentation . . . . . . . . . . . . . . . . . . . . . . . . . . . . . . . . . . . . . . . . . . . . . . . . . . . Menus . . . . . . . . . . . . . . . . . . . . . . . . . . . . . . . . . . . . . . . . . . . . . . . . . . . . . . . . Commandes du menu . . . . . . . . . . . . . . . . . . . . . . . . . . . . . . . . . . . . . . . . . . . . Boîtes de dialogue. . . . . . . . . . . . . . . . . . . . . . . . . . . . . . . . . . . . . . . . . . . . . . . Annexe B Travailler avec la souris et le clavier . . . . . . . . . . . . . . . . . . . 115 Présentation . . . . . . . . . . . . . . . . . . . . . . . . . . . . . . . . . . . . . . . . . . . . . . . . . . . Sélectionner des objets . . . . . . . . . . . . . . . . . . . . . . . . . . . . . . . . . . . . . . . . . . . Travailler dans l'affichage des tableaux . . . . . . . . . . . . . . . . . . . . . . . . . . . . . . Travailler dans les structures de répertoires et les arborescences . . . . . . . . . . Annexe C C.1 C.2 C.3 105 106 109 111 115 116 119 122 Description d’erreurs . . . . . . . . . . . . . . . . . . . . . . . . . . . . . . . . 125 Aperçu . . . . . . . . . . . . . . . . . . . . . . . . . . . . . . . . . . . . . . . . . . . . . . . . . . . . . . . . Test de version . . . . . . . . . . . . . . . . . . . . . . . . . . . . . . . . . . . . . . . . . . . . . . . . . Présentation . . . . . . . . . . . . . . . . . . . . . . . . . . . . . . . . . . . . . . . . . . . . . . . . . . . Error Client Server Version . . . . . . . . . . . . . . . . . . . . . . . . . . . . . . . . . . . . . . . . Error Set Version Info . . . . . . . . . . . . . . . . . . . . . . . . . . . . . . . . . . . . . . . . . . . . Error Studio Installation, Client Application . . . . . . . . . . . . . . . . . . . . . . . . . . . . Ouvrir le catalogue . . . . . . . . . . . . . . . . . . . . . . . . . . . . . . . . . . . . . . . . . . . . . . Présentation . . . . . . . . . . . . . . . . . . . . . . . . . . . . . . . . . . . . . . . . . . . . . . . . . . . Généralités . . . . . . . . . . . . . . . . . . . . . . . . . . . . . . . . . . . . . . . . . . . . . . . . . . . . MSG: Cannot open catalog . . . . . . . . . . . . . . . . . . . . . . . . . . . . . . . . . . . . . . . . Actualiser le catalogue . . . . . . . . . . . . . . . . . . . . . . . . . . . . . . . . . . . . . . . . . . . Présentation . . . . . . . . . . . . . . . . . . . . . . . . . . . . . . . . . . . . . . . . . . . . . . . . . . . Généralités . . . . . . . . . . . . . . . . . . . . . . . . . . . . . . . . . . . . . . . . . . . . . . . . . . . . MSG: Catalog Version changed . . . . . . . . . . . . . . . . . . . . . . . . . . . . . . . . . . . . MSG: Catalog Parameter changed . . . . . . . . . . . . . . . . . . . . . . . . . . . . . . . . . . MSG: Parameter Change not allowed. . . . . . . . . . . . . . . . . . . . . . . . . . . . . . . . MSG: Catalog Element not existing . . . . . . . . . . . . . . . . . . . . . . . . . . . . . . . . . MSG : Preassigned Application was created . . . . . . . . . . . . . . . . . . . . . . . . . . MSG : Preassigned Application was deleted . . . . . . . . . . . . . . . . . . . . . . . . . . MSG : Preassigned Application kind was changed. . . . . . . . . . . . . . . . . . . . . . MSG : Predefined Variable was created . . . . . . . . . . . . . . . . . . . . . . . . . . . . . . MSG : Predefined Variable was deleted . . . . . . . . . . . . . . . . . . . . . . . . . . . . . . 125 127 127 128 128 128 129 129 130 130 131 131 132 142 142 142 143 143 143 143 144 144 5 C.4 Annexe D MSG: Catalog Version not updated . . . . . . . . . . . . . . . . . . . . . . . . . . . . . . . . . . 144 MSG: Custom Property - Visibility changed . . . . . . . . . . . . . . . . . . . . . . . . . . . . 144 MSG: Custom Property - Type changed . . . . . . . . . . . . . . . . . . . . . . . . . . . . . . 144 MSG: Custom Property deleted . . . . . . . . . . . . . . . . . . . . . . . . . . . . . . . . . . . . . 145 MSG: Custom Property created. . . . . . . . . . . . . . . . . . . . . . . . . . . . . . . . . . . . . 145 L'application distante de configuration du scrutateur d'E/S ne peut pas être contactée . . . . . . . . . . . . . . . . . . . . . . . . . . . . . . . . . . . . . . . . . . . . . . . 146 Présentation. . . . . . . . . . . . . . . . . . . . . . . . . . . . . . . . . . . . . . . . . . . . . . . . . . . . 146 Généralités. . . . . . . . . . . . . . . . . . . . . . . . . . . . . . . . . . . . . . . . . . . . . . . . . . . . . 147 Erreur : Le lien ne soutient pas le protocole Modbus. . . . . . . . . . . . . . . . . . . . . 147 Error: Link has no Address . . . . . . . . . . . . . . . . . . . . . . . . . . . . . . . . . . . . . . . . 147 Error: Too many Bridges . . . . . . . . . . . . . . . . . . . . . . . . . . . . . . . . . . . . . . . . . . 147 Error: Too many EthMB Bridges . . . . . . . . . . . . . . . . . . . . . . . . . . . . . . . . . . . . 147 Error: Too many EthMB+ Bridges while using EthMB+ Bridges . . . . . . . . . . . . 147 Error: Link Property not set . . . . . . . . . . . . . . . . . . . . . . . . . . . . . . . . . . . . . . . . 148 Error: Given Device must be referenced . . . . . . . . . . . . . . . . . . . . . . . . . . . . . . 148 Description des propriétés . . . . . . . . . . . . . . . . . . . . . . . . . . . 149 Aperçu . . . . . . . . . . . . . . . . . . . . . . . . . . . . . . . . . . . . . . . . . . . . . . . . . . . . . . . . 149 Propriété du système : Auteur . . . . . . . . . . . . . . . . . . . . . . . . . . . . . . . . . . . . . . 152 Propriété du système : Organisation . . . . . . . . . . . . . . . . . . . . . . . . . . . . . . . . . 152 Propriété du système : Département . . . . . . . . . . . . . . . . . . . . . . . . . . . . . . . . . 152 Propriété du système : Version . . . . . . . . . . . . . . . . . . . . . . . . . . . . . . . . . . . . . 152 Propriété du système : Description . . . . . . . . . . . . . . . . . . . . . . . . . . . . . . . . . . 152 Propriété du système : Temps de création . . . . . . . . . . . . . . . . . . . . . . . . . . . . 152 Propriété du système : Temps de modification . . . . . . . . . . . . . . . . . . . . . . . . . 152 Propriété de l'entité fonctionnelle : Nom . . . . . . . . . . . . . . . . . . . . . . . . . . . . . . 153 Propriété de l'entité fonctionnelle : Commentaire . . . . . . . . . . . . . . . . . . . . . . . 153 Propriété de l'entité fonctionnelle : Application . . . . . . . . . . . . . . . . . . . . . . . . . 153 Propriété de réseau : Nom . . . . . . . . . . . . . . . . . . . . . . . . . . . . . . . . . . . . . . . . . 153 Propriété de réseau : Type . . . . . . . . . . . . . . . . . . . . . . . . . . . . . . . . . . . . . . . . 153 Propriété de réseau : Numéro de réseau X-Way. . . . . . . . . . . . . . . . . . . . . . . . 153 Propriété de réseau : Masque de sous-réseau par défaut. . . . . . . . . . . . . . . . . 154 Propriété de réseau : Adresse par défaut du Gateway . . . . . . . . . . . . . . . . . . . 154 Propriété de réseau : Adresse de départ IP. . . . . . . . . . . . . . . . . . . . . . . . . . . . 155 Propriété d'équipement : Nom . . . . . . . . . . . . . . . . . . . . . . . . . . . . . . . . . . . . . . 155 Propriété d'équipement : Famille . . . . . . . . . . . . . . . . . . . . . . . . . . . . . . . . . . . . 155 Propriété d'équipement : Type . . . . . . . . . . . . . . . . . . . . . . . . . . . . . . . . . . . . . . 155 Propriété d'équipement : Application affectée . . . . . . . . . . . . . . . . . . . . . . . . . . 156 Propriété d'équipement : Capacités de routing . . . . . . . . . . . . . . . . . . . . . . . . . 156 Propriété d'équipement : %MW Début Zone . . . . . . . . . . . . . . . . . . . . . . . . . . . 156 Propriété d'équipement : %MW Longueur Zone . . . . . . . . . . . . . . . . . . . . . . . . 156 Propriété d'équipement : %IW Début Zone . . . . . . . . . . . . . . . . . . . . . . . . . . . . 156 Propriété d'équipement : %IW Longueur Zone . . . . . . . . . . . . . . . . . . . . . . . . . 156 Propriété de liaison : Nom . . . . . . . . . . . . . . . . . . . . . . . . . . . . . . . . . . . . . . . . . 157 Propriété de liaison : Famille . . . . . . . . . . . . . . . . . . . . . . . . . . . . . . . . . . . . . . . 157 6 Propriété de liaison : Type. . . . . . . . . . . . . . . . . . . . . . . . . . . . . . . . . . . . . . . . . Propriété de liaison : Réseau . . . . . . . . . . . . . . . . . . . . . . . . . . . . . . . . . . . . . . Propriété de liaison : Groupe. . . . . . . . . . . . . . . . . . . . . . . . . . . . . . . . . . . . . . . Propriété de liaison : Commentaire . . . . . . . . . . . . . . . . . . . . . . . . . . . . . . . . . . Propriété de liaison : Adresse . . . . . . . . . . . . . . . . . . . . . . . . . . . . . . . . . . . . . . Propriété de liaison : ID spécifique . . . . . . . . . . . . . . . . . . . . . . . . . . . . . . . . . . Propriété de liaison : Numéro de station X-Way . . . . . . . . . . . . . . . . . . . . . . . . Propriété de liaison : Routage X-Way validé. . . . . . . . . . . . . . . . . . . . . . . . . . . Propriété de liaison : X-Way autorisé . . . . . . . . . . . . . . . . . . . . . . . . . . . . . . . . Propriété de liaison : Masque de sous-réseau par défaut. . . . . . . . . . . . . . . . . Propriété de liaison : Adresse par défaut du Gateway . . . . . . . . . . . . . . . . . . . Propriété de liaison : Bridge . . . . . . . . . . . . . . . . . . . . . . . . . . . . . . . . . . . . . . . Propriété de liaison : Index du Bridge . . . . . . . . . . . . . . . . . . . . . . . . . . . . . . . . Propriété de liaison : Chemin du Bridge . . . . . . . . . . . . . . . . . . . . . . . . . . . . . . Propriété de liaison : Host Name. . . . . . . . . . . . . . . . . . . . . . . . . . . . . . . . . . . . Propriété de liaison : DHCP autorisé. . . . . . . . . . . . . . . . . . . . . . . . . . . . . . . . . Propriété de liaison : Bilan Ethernet II . . . . . . . . . . . . . . . . . . . . . . . . . . . . . . . . Propriété de liaison : Equipement de commande autorisé . . . . . . . . . . . . . . . . Propriété d'application : Nom . . . . . . . . . . . . . . . . . . . . . . . . . . . . . . . . . . . . . . Propriété d'application : Sorte . . . . . . . . . . . . . . . . . . . . . . . . . . . . . . . . . . . . . . Propriété d'application : Commentaire . . . . . . . . . . . . . . . . . . . . . . . . . . . . . . . Propriété d'application : Fichier d'application . . . . . . . . . . . . . . . . . . . . . . . . . . Propriété d'application : Equipement affecté . . . . . . . . . . . . . . . . . . . . . . . . . . . Propriété d'application : Outil d'application . . . . . . . . . . . . . . . . . . . . . . . . . . . . Propriété d'application : Le projet est cohérent . . . . . . . . . . . . . . . . . . . . . . . . . Propriété d'application : Entités fonctionnelles affectées . . . . . . . . . . . . . . . . . Propriété d'application : Emplacement du Server . . . . . . . . . . . . . . . . . . . . . . . Propriété d'application : Sous-type . . . . . . . . . . . . . . . . . . . . . . . . . . . . . . . . . . 157 157 157 157 158 158 158 158 159 159 159 160 160 160 160 160 161 161 161 161 162 162 162 162 162 163 163 163 Glossaire . . . . . . . . . . . . . . . . . . . . . . . . . . . . . . . . . . . . . . . . . . . . . 165 Index . . . . . . . . . . . . . . . . . . . . . . . . . . . . . . . . . . . . . . . . . . . . . 175 7 8 A propos de ce manuel Présentation Objectif du document Cette documentation comprend la description des menus et boîtes de dialogue de Unity Studio Manager. Champ d'application Cette documentation s'applique à Unity Studio Manager V2.0.1 sous Microsoft Windows 2000 ou Windows XP ainsi que Microsoft Visio 2002 ou Visio 2003 et Unity Pro V2.0.2 et XBT-L1000 V4.40, OFS V3.2 et Power Suite V1.5. Document à consulter Commentaires utilisateur Février 2005 Titre Référence Manuel de référence Unity Pro Software - Envoyez vos commentaires à l'adresse e-mail [email protected] 9 A propos de ce manuel 10 Février 2005 Fichier 1 Introduction Contenu du menu principal Ce sous-chapitre décrit les commandes du menu principal Fichier qui sont utilisées spécialement pour Unity Studio Manager. La description des commandes du menu standard Visio se trouve dans l'aide sur Visio. Le menu principal comprend diverses commandes de menu grâce auxquelles vous pouvez éditer et documenter des systèmes. Certaines des commandes décrites dans ce chapitre ne peuvent être activées qu'en utilisant le menu contextuel (bouton droit de la souris). Contenu de ce chapitre Ce chapitre contient les sujets suivants : Février 2005 Sujet Page Nouveau... 12 Ouvrir... 12 Fermer 14 Enregistrer 14 Enregistrer sous... 14 Archiver 15 Restituer 15 Stencils 16 Exporter... 16 Importer... 16 Exporter... (menu contextuel) 16 Créer la documentation système 17 Propriétés... 20 Propriétés... (menu contextuel) 21 11 Fichier Nouveau... Description Cette commande vous permet d'ouvrir la boîte de dialogue Unity Studio Manager : Nouveau fichier système et répertoire afin de créer de nouveaux systèmes. Vous pouvez y définir le nom du nouveau système ainsi que le répertoire dans lequel il doit être placé. Le nom d'un système a toujours l'extension .pla. Note : Un seul fichier système doit être ouvert à la fois. Si un autre fichier est déjà ouvert, le système vous demande si vous souhaitez le fermer. Rechercher dans Vous pouvez ici sélectionner dans quel répertoire votre système doit être placé. Généralement le répertoire SCHNEIDER APPLICATION est configuré par défaut. Nom de fichier Afin de créer un nouveau système, entrez dans la zone de texte le nom du système. Un répertoire portant le nom du système est alors créé dans le répertoire donné. Après la première sauvegarde du système, le fichier système est créé dans ce répertoire avec l'extension .pla. Pour plus d'informations sur le dépôt des fichiers, consultez dans le Guide utilisateur Unity Studio Manager, le sous-chapitre Dépôt des données. Note : Le nom du système ne doit pas dépasser 250 caractères (désignation du chemin d'accès comprise). Ouvrir... Description Cette commande vous permet d'ouvrir la boîte de dialogue standard Unity Studio Manager : Ouvrir afin d'ouvrir un système existant. Vous pouvez alors sélectionner le répertoire et le système existant que vous voulez ouvrir. Le nom d'un système a toujours l'extension .pla. Note : Un seul fichier système doit être ouvert. Si un autre fichier est déjà ouvert, le système vous demande si vous souhaitez le fermer. 12 Février 2005 Fichier Rechercher dans Vous pouvez sélectionner ici le répertoire dans lequel se trouve le système à ouvrir. Nom de fichier Vous disposez également des possibilités suivantes pour ouvrir un système existant (extension .pla) : l entrez le nom du système dans la zone de texte l cliquez sur le fichier voulu dans la zone de liste et confirmez avec le bouton de commande Ouvrir l cliquez deux fois sur le fichier voulu dans la zone de liste. Type de fichier Vous avez le choix entre les possibilités suivantes : Ouvrir en lecture seule Type de fichier Signification Commentaires Système (*.pla) Système Unity Studio Manager Seuls les fichiers de type *.pla sont affichés. Tous les fichiers (*.*) Tous les fichiers Les fichiers de tous types sont affichés. Cette option vous permet de définir que ce système est protégé en écriture : Bouton de commande Statut Signification non activé Le système est ouvert sans protection en écriture, c'est-à-dire qu'il peut être modifié. activé Le système est ouvert en lecture seule, c'est-à-dire qu'il ne peut pas être modifié. Note : Un seul utilisateur à la fois (Client) peut accéder au système avec une autorisation d'écriture, et ce n'est pas obligatoirement le premier utilisateur qui ouvre le système qui obtient cet accès en écriture. Si un utilisateur ayant accédé au système avec un droit d'écriture a enregistré le système, les autres utilisateurs qui avaient ouvert en même temps le système en lecture seule reçoivent un message indiquant qu'un système plus récent est disponible. Février 2005 13 Fichier Fermer Description Cette commande du menu vous permet de fermer le système actuellement ouvert. Si le système a été modifié, il vous est demandé si vous voulez enregistrer ou rejeter les modifications ou si vous voulez annuler la fermeture du système. Enregistrer Description Cette commande du menu vous permet d'enregistrer le système actuellement ouvert en incluant toutes les modifications apportées. Le système reste ouvert. Les éléments suivants du système sont enregistrés : l dessin Visio l projet VBA l objets du système Enregistrer sous... Description Cette fonction vous permet de créer une copie de votre système Unity Studio Manager. Note : Au cours du processus le système ne copie pas les fichiers de projets, par exemple d’Unity Pro, dans le nouveau répertoire système. Cependant, dans l’affichage des applications, les chemins d’accès aux fichiers de projets sont modifiés conformément au nouveau répertoire. 14 Février 2005 Fichier Archiver Description Cette commande de menu permet d'archiver le système ouvert dans Unity Studio Manager. Pour cela, le statut du programme est en premier lieu défini. Si le statut du programme est en mode MODIFIÉ, une sauvegarde automatique a lieu avant l'archivage. Si aucun système n’est ouvert, l'archivage est effectué directement. Vous pouvez archiver une copie de sauvegarde de l’ensemble du système ou certains fichiers d'applications. A cette occasion, la copie est compressée dans un fichier d'archive et enregistrée dans un répertoire cible au choix. Les résultats du processus d’archivage sont affichés à l’écran dans une fenêtre de message et inscrits dans l’affichage des événements. Note : Pour restaurer la copie archivée, vous sélectionnez Fichier → Restituer (Voir Restituer, p. 15). Pour de plus amples informations à ce sujet, consultez le guide utilisateur, Chapitre Services, Sous-chapitre Archiver. Restituer Description Février 2005 Cette commande de menu permet de restituer des installations archivées ou certains fichiers d'applications. Ce faisant, vous pouvez sélectionner un répertoire cible ou appliquer le chemin d’accès archivé. Cette fonction permet en premier lieu de vérifier si des installations/applications déjà disponibles sont écrasées lors de la restitution. Si ce cas devait se produire, il convient de confirmer l'écrasement des fichiers dans une fenêtre de message ou d'annuler le processus de restitution. Les résultats du processus de restitution sont affichés à l’écran dans une fenêtre de message et inscrits dans l’affichage des événements. Pour de plus amples informations à ce sujet, consultez le guide utilisateur, Chapitre Services, Sous-chapitre Restituer. 15 Fichier Stencils Description Dans le sous-menu Stencils vous trouvez les commandes du menu qui vous permettent de créer de nouveaux stencils, d'ouvrir des stencils existants ou d'afficher et de modifier les Shapes utilisées dans votre système. Vous pouvez également ouvrir directement les stencils nécessaires pour Unity Studio Manager. Exporter... Description Cette commande de menu vous permet d'exporter des données au format XML depuis la base de données. Le résultat de l'opération d'exportation est affiché dans la fenêtre de sortie sur Onglet Importer/Exporter, p. 75. Pour de plus amples informations à ce sujet, consultez le guide utilisateur, Chapitre Services, Sous-chapitre Importer / Exporter. Importer... Description Cette commande de menu vous permet d'importer des données au format XML dans la base de données. Le résultat de l'opération d'importation est affiché dans la fenêtre de sortie sur Onglet Importer/Exporter, p. 75. Pour de plus amples informations à ce sujet, consultez le guide utilisateur, Chapitre Services, Sous-chapitre Importer / Exporter. Exporter... (menu contextuel) Description 16 Le menu contextuel Exporter... vous permet d'exporter au format XML les données de l'/des objet(s) sélectionné(s) de l'affichage. Le résultat de l'opération d'exportation est affiché dans la fenêtre de sortie sur Onglet Importer/Exporter, p. 75. Pour de plus amples informations à ce sujet, consultez le guide utilisateur, Chapitre Services, Sous-chapitre Importer / Exporter. Février 2005 Fichier Créer la documentation système Description Cette commande du menu vous permet d'ouvrir la boîte de dialogue Documentation système afin de créer la documentation système. Format La documentation système est créée soit en tant que fichier PDF (par défaut) ou en tant que document Word. Pour créer la documentation en tant que fichier Word, la version 97 de Microsoft Word (ou une version plus récente) doit avoir été installée sur votre ordinateur. Pied de page Le pied de page du document comprend des informations qui ont été saisies sur la page de propriétés du système. Pour de plus amples informations à ce sujet, consulter le sous-chapitre Propriétés..., p. 20. Février 2005 17 Fichier Composants de la documentation système Dans la boîte de dialogue Documentation système, vous pouvez définir les composants de la documentation que vous voulez recevoir en cochant les cases adéquates. Dossier Case à cocher Signification Table des matières Une table des matières de la documentation système est créée. Index Un index est créé pour la documentation système. Remarque : Si vous avez sélectionné le format DOC, la création de la documentation et de l’index peut prendre du temps. Installation Case à cocher Signification Topologie L'affichage topologique est visualisé sous forme de tableau à deux colonnes. Les informations suivantes figurent dans le tableau : l Réseaux l Equipements l Affectation des équipements aux réseaux Entités fonctionnelles La vue fonctionnelle est représentée sous forme de tableau. Applications Les informations sur les applications sont représentées sous forme de tableau. Groupes Les informations sur les groupes (données globales) sont représentées sous forme de tableau. Données globales Les informations sur les données globales sont représentées sous forme de tableau. Réseaux Les informations sur les réseaux sont représentées sous forme de tableau. Equipements Les informations sur les équipements sont représentées sous forme de tableau. Branchements réseau Les informations sur les liaisons sont représentées sous forme de tableau. Visio 18 Case à cocher Signification Dessin Les différentes pages de dessin sont représentées sous forme graphique. Macros Les macros VBA sont représentées sous la forme d'un texte source. Février 2005 Fichier Applications Boutons Dépôt des données Février 2005 Case à cocher Signification Projets Si vous cochez cette case, vous pouvez imprimer la documentation des projets Unity Pro en cliquant sur le bouton Imprimer.... Note : la documentation des projets Unity Pro n'est pas enregistrée au même endroit que la documentation Unity Studio Manger. Les boutons suivants sont disponibles dans la boîte de dialogue Bouton Signification Créer La documentation est créée. Imprimer... Le document sort sur papier sur l’imprimante sélectionnée dans Visio. Cependant, la configuration de cette imprimante n’est pas appliquée par Visio. Le système utilise les paramètres système (Windows → Panneau de configuration → Imprimante → Fichier → Options d’impression...) de l’imprimante correspondante. Une modification des options d’impression en fonction de l’application n‘est pas possible. Remarque : Cependant, si vous sélectionnez Ouvrir le document à l’issue de la création de la documentation système, vous pouvez imprimer dans Acrobat Reader ou dans Word. Les options peuvent y être modifiées. Ouvrir le document La documentation créée est ouverte. Format PDF La documentation est créée en format PDF (par défaut). Format DOC La documentation est créée en format Word (.DOC). OK La boîte de dialogue est fermée. Les modifications sont enregistrées. Annuler La boîte de dialogue est fermée. Les modifications ne sont pas enregistrées. Le document est déposé dans le répertoire des installations sous le nom <NomD’installation.doc>, tel que Test.doc. 19 Fichier Propriétés... Vue d'ensemble Cette commande du menu vous permet d'ouvrir la page des propriétés de l'application ouverte. Propriétés du système Les propriétés optionnelles suivantes peuvent être définies pour un système : 20 Propriétés Signification Auteur Indiquez ici la personne qui a créé le système. Longueur : 50 caractères maximum Organisation Indiquez ici l'organisation. Longueur : 128 caractères maximum Service Indiquez ici le service. Longueur : 128 caractères maximum Version Indiquez ici la version. Longueur : 7 caractères maximum Description Saisissez ici la description du système. Longueur : 128 caractères maximum Créée le Le système insère ici la date/l'heure de création. Dernière modification le Le système insère ici la date/l'heure de la dernière modification. Février 2005 Fichier Propriétés... (menu contextuel) Description Le menu contextuel Propriétés... (bouton droit de la souris) est disponible dans tous les affichages. Vous pouvez ici ouvrir la page des propriétés de l'objet sélectionné et afficher, saisir et modifier les propriétés le concernant. Quels sont les objets pour lesquels des propriétés existent ? Dans les différents affichages, les propriétés des objets suivants peuvent être édités : Affichages Objet Vue fonctionnelle Entité fonctionnelle Arborescence topologique Affichage graphique Réseau Equipement Liaison (uniquement disponible dans l'affichage graphique) Affichage de communications, onglet Equipement Groupes, zone Membres des Liaison groupes Affichage de communications, onglet Variables Variables Affichage des applications Février 2005 Application 21 Fichier 22 Février 2005 Edition 2 Introduction Contenu du menu principal Ce sous-chapitre décrit les commandes du menu principal Edition qui sont utilisées spécialement pour Unity Studio Manager. Le menu principal comprend d'autre commandes du menu standard Visio pour supprimer, copier, insérer, sélectionner et réorganiser des objets. Vous trouverez la description de ces commandes du menu dans l'aide Visio. Contenu de ce chapitre Ce chapitre contient les sujets suivants : Février 2005 Sujet Page Annuler et rétablir les modifications 24 Rechercher dans le dessin... 25 23 Edition Annuler et rétablir les modifications Annuler les modifications Il existe plusieurs possibilités pour annuler les dernières modifications effectuées : l exécutez la commande Edition → Annuler. l appuyez sur la combinaison de touches CTRL+Z. ou l cliquez sur le bouton . Un double clic sur cette fonction permet d’annuler une modification. A la première exécution, seul l'affichage graphique est considéré. Cela signifie que pour obtenir un même état entre l'affichage graphique et la vue topologique, l'éditeur des propriétés des objets ou VBA, la fonction doit être exécutée une seconde fois. Note : A l’issue de l’exécution de la fonction, une mise à jour manuelle de la vue fonctionnelle est nécessaire. Cette fonction peut être exécutée aussi souvent qu'indiqué sous Outils → Options Visio sur l'onglet Général sous Niveaux d'annulation. Pour de plus amples informations à ce sujet, consultez le Guide utilisateur, Chapitre Opérations, Sous-chapitre Annuler et rétablir les modifications. Note : Comportement dans le cadre d’une action sans nom (par ex. Importer, Actualiser à partir du projet) L'annulation ou le rétablissement d'une action sans nom peut concerner plusieurs actions. ATTENTION Comportement dans le cadre de l’annulation d’une suppression : Des objets manquent dans le système ! L’exécution multiple de la fonction Annuler permet de faire réapparaître dans l’affichage graphique des objets auparavant supprimés dans la vue topologique. Cependant, ils n'ont pas vraiment été générés de nouveau dans le système. Pour que des objets soient de nouveau disponibles dans le système, ils doivent en premier lieu être supprimés de nouveau, puis recréés manuellement. Le non-respect de ces précautions peut entraîner des lésions corporelles ou des dommages matériels. 24 Février 2005 Edition Rétablir les modifications Il est possible de rétablir les modifications précédemment annulées en suivant une des méthodes suivantes : l exécutez la commande Edition → Rétablir. l Appuyez sur les touches Ctrl+Y. ou l Sélectionnez l'icône . Une modification annulée est rétablie à chaque exécution de cette fonction. Cette fonction peut être exécutée aussi souvent que le nombre de fois que la fonction d'annulation a été utilisée. Pour de plus amples informations à ce sujet, consultez le Guide utilisateur, Chapitre Opérations, Sous-chapitre Annuler et rétablir les modifications. Note : Comportement dans le cadre d’une action sans nom (par ex. Importer, Actualiser à partir du projet) L'annulation ou le rétablissement d'une action sans nom peut concerner plusieurs actions. Rechercher dans le dessin... Vue d'ensemble Février 2005 Cette commande vous permet d'ouvrir la boîte de dialogue standard Visio Rechercher. Vous indiquez ici ce que vous recherchez, où vous voulez effectuer la recherche et, si vous le souhaitez, des options de recherche. Le résultat de la recherche, c'est-à-dire l'élément trouvé, est sélectionné sur le dessin. De plus, l'endroit où se trouve l'élément recherché est indiqué dans la ligne inférieure de la boîte de dialogue. 25 Edition 26 Février 2005 Affichage 3 Introduction Contenu du menu principal Ce sous-chapitre décrit les commandes du menu principal Affichage qui sont utilisées spécialement pour Unity Studio Manager. Le menu principal comprend des commandes de menu grâce auxquelles vous pouvez appeler les différents affichages de Unity Studio Manager ainsi que les commandes de menu standard Visio pour la configuration de l'affichage sur votre écran. La description des commandes du menu standard Visio se trouve dans l'aide sur Visio. Contenu de ce chapitre Ce chapitre contient les sous-chapitres suivants : Février 2005 Souschapitre Sujet Page 3.1 Vue fonctionnelle 29 3.2 Topologie 35 3.3 Affichage de communications 47 3.4 Affichage des applications 64 3.5 Fenêtre de sortie 72 3.6 Appel des outils (menu contextuel) 79 27 Affichage 28 Février 2005 Affichage 3.1 Vue fonctionnelle Introduction Vue d'ensemble Ce sous-chapitre décrit les possibilités de saisie et les commandes du menu que vous pouvez utiliser dans la vue fonctionnelle. Contenu de ce sous-chapitre Ce sous-chapitre contient les sujets suivants : Février 2005 Sujet Page Affichage fonctionnel, généralités 30 Utilisation de l'affichage fonctionnel 32 29 Affichage Affichage fonctionnel, généralités Description Dans l'affichage fonctionnel, vous pouvez afficher une vue d'ensemble des fonctions de votre installation. A cet effet, l'installation est découpée en modules fonctionnels et affichée sous forme d'arborescence. Arborescence fonctionnelle d'une installation Affichage fonctionnel Fonctionnalité Heating TemperatureControl Fan WindowMonitoring OperatorPanel Note : Lors de l'ouverture d'une installation en lecture seule (Voir Ouvrir en lecture seule, p. 13), l'affichage fonctionnel ne peut pas être modifié. Pour plus d'informations, reportez-vous au manuel utilisateur, sous-chapitre Affichage fonctionnel. Eléments de l'arborescence 30 L'arborescence fonctionnelle est formée des éléments suivants : Elément Symbole Description Fonctionnalité Répertoire racine Répertoire racine de l'arborescence Module fonctionnel simple Module fonctionnel auquel aucune application n'a été affectée jusqu'à présent. Module fonctionnel affecté Module fonctionnel auquel une application a été affectée. Le symbole affiché dépend de l'application affectée. Février 2005 Affichage Symboles d'applications affectées Symboles des applications affectées à un module fonctionnel. Symbole Application Symbole par défaut CC OFS PL7 Concept OFS PL7 PowerSuite ProWorx PW ProWorx32 PW UnityPro PW VijeoLook VijeoDesign XBT-L1000 Note : Si vous voulez affecter une application ne figurant pas dans le tableau cidessus, vous devez mettre à disposition un bitmap correspondant au format Application_<Nom>.bmp (p. ex. Application_Unity Pro.bmp) dans le répertoire des catalogues (le <nom> doit correspondre à la valeur de l'attribut <name> de l'applicationKind correspondante du catalogue). Si Unity Studio Manager ne trouve pas de bitmap correspondant, il utilise le bitmap par défaut. Février 2005 31 Affichage Utilisation de l'affichage fonctionnel Description Tous les travaux exécutés dans l'affichage fonctionnel peuvent l'être par l'intermédiaire de menus contextuels ou du clavier. Actions possibles pour les éléments Le tableau ci-dessous présente les actions pouvant être accomplies pour les divers éléments. Action Répertoire racine Module fonctionnel simple Module fonctionnel affecté Propriétés... - x x Nouveau x x x Supprimer x x x Remommer - x x Couper - x x Copier - x x Coller x x x Opérations x x x Démarrer des outils - x x Liste d'outils - x x Afficherles applications - - x Afficher l'équipement - - x Actualiser x x x Légende : 32 x disponible - non disponible Février 2005 Affichage Développement et modification de la structure Opérations et outils Février 2005 Vous pouvez accomplir les actions suivantes en vue de développer et de modifier l'arborescence fonctionnel à l'aide du menu contextuel ou du clavier. Action Description Clavier Nouveau Ajoute un nouveau module fonctionnel sous l'élément Ins sélectionné. Supprimer Supprime l'élément sélectionné et les sous-éléments Suppr correspondants. Si vous accomplissez cette action au niveau du répertoire racine, celle correspond à Supprimer tout. Remommer Renomme un élément. Couper Coupe un élément et le place dans le presse-papiers. Ctrl+X L'élément peut ensuite être inséré à un endroit différent à l'aide de Coller. F2 Copier Copie un élément dans le presse-papiers. Ctrl+C Coller Colle un élément issu du presse-papiers. Ctrl+V Actualiser Met à jour l'affichage fonctionnel. F5 Vous pouvez utiliser les opérations et les options d'outils ci-dessous : Action Description Opérations Un sous-menu apparaît. Suivant l'élément sélectionné, les opérations suivantes sont disponibles : l Analyser, p. 89 l Vérifier cohérence, p. 89 l Vérifier cohérence (uniquement des modifications), p. 89 l Mettre à jour à partir du projet, p. 90 l Mettre à jour à partir du projet (uniquement les modifications), p. 90 l Générer, p. 90 l Générer (uniquement des modifications), p. 91 l Exporter... (menu contextuel), p. 16 Note : Les opérations Actualiser à partir du projet et Créer ne peuvent être exécutées que si le répertoire racine (fonctionnalité) a été sélectionné. Démarrer un outil Un clic sur (Voir Lancer l'outil, p. 82) permet d'exécuter des outils définis dans la liste des outils. Liste d'outils La Liste d'outils, p. 80 définit les outils exécutables par l'intermédiaire de Démarrer un outil. 33 Affichage Opérations au niveau de l'affichage fonctionnel Les opérations de l'affichage fonctionnel n'ont pas pour objet les modules fonctionnels, mais les applications affectées. Vous trouverez des informations à ce sujet au chapitre Opérations, généralités. Règle de nommage Dès que vous créez un nouveau module fonctionnel, le système nomme automatiquement l'objet conformément à CEI 61131-3. Vous pouvez, le cas échéant, modifier ce nom : l en cliquant sur la zone de nom ou l via la page des propriétés de l'objet. On distingue les règles suivantes de nommage des modules fonctionnels : l les noms doivent être conformes à CEI 61131-3. Exception : cette règle a été supprimée dans les options de l'installation (Voir Que comprend cet onglet ?, p. 95). l Les noms de modules fonctionnels doivent être unique sur un niveau hiérarchique. Propriétés, applications, équipements Les actions suivantes permettent de modifier les propriétés d'un élément et d'afficher les applications et les équipements. Action Description Propriétés... Ouvre la page des propriétés de l'objet sélectionné. A cet endroit, vous pouvez modifier le nom et le commentaire d'un objet et affecter une application à ce dernier. L'application doit avoir été créée auparavant dans l'Affichage des applications, p. 64. Afficher l'application Ouvre l'affichage des applications et sélectionne l'application affectée au module fonctionnel. Afficher l'équipement Ouvre l'affichage graphique et sélectionne l'équipement affecté au module fonctionnel via l'application. Si aucun équipement n'a été affecté, l'action n'est pas accomplie. Pour plus d'informations, reportez-vous au manuel utilisateur, sous-chapitre Propriétés de modules fonctionnels. 34 Février 2005 Affichage 3.2 Topologie Introduction Vue d'ensemble Ce sous-chapitre décrit les possibilités de représentation de la topologie du système ainsi que les possibilité d'intervention sur les différents affichages. Contenu de ce sous-chapitre Ce sous-chapitre contient les sujets suivants : Février 2005 Sujet Page Affichage graphique 36 Affichage topologique 44 35 Affichage Affichage graphique Description Dans l'affichage graphique, vous créez et modifiez la topologie réseau d'une installation sous forme graphique. A cet effet, vous placez par glisser-déplacer les objets de l'installation, tels que des réseaux et des équipements issus de gabarits ou de l'affichage topologique (Voir Affichage topologique, p. 44) sur la page de dessin de l'affichage graphique. Note : Lors de l'ouverture d'une installation en lecture seule (Voir Ouvrir en lecture seule, p. 13), l'affichage graphique ne peut pas être modifié. Pour plus d'informations sur l'affichage graphique, reportez-vous au sous-chapitre Topologie du Manuel utilisateur. Utilisation de l'affichage graphique L'affichage graphique est formé d'une ou plusieurs pages de dessin ainsi que des gabarits correspondants comportant les formes de base des objets topologiques d'une installation. Affichage graphique 3 4 5 6 7 8 9 10 11 6 Networks and Devices Graphical Magelis 4 Graph Station 5 BuildingAutomation Ethernet Router Magelis iPC Box-PC Magelis iPC Panel-PC Link2 3 MB+ Bridge Link1 PREMIUM QUANTUM 2 PC Link3 T2 T4 T6 T8 T10 Fipway Modbus Plus Ethernet Link Fipway Link T3 T5 T7 T9 Ethernet 1 Touch N Click Heating Window Monitoring T2 T4 T6 T8 T10 OperatorPanel 0 Textual Magelis Modbus -1 T3 T5 T7 T9 Plus Link Sketch Gabarits Network Pages de dessin Dans le gabarit, vous sélectionnez l'objet souhaité que vous faites glisser sur la page de dessin à l'aide de la souris et placez à l'endroit souhaité de cette même page. 36 Février 2005 Affichage Note : Si vous placez directement un équipement sur le réseau, le système le relie directement au réseau. Cela signifie qu'il crée un branchement réseau entre le point de raccordement du réseau et celui de l'équipement. Pour plus d'informations, reportez-vous au sous-chapitre Instructions pas à pas du Manuel utilisateur. Vous pouvez accomplir les actions suivantes dans l'affichage graphique : l Ajouter des l réseaux, (Voir Edition de réseaux, p. 40) l équipements, (Voir Edition d'équipements, p. 38) l liaisons, (Voir Edition de branchements réseaux, p. 41) l pages de dessin. (Voir Edition de pages de dessin, p. 42) l Supprimer des l réseaux, (Voir Edition de réseaux, p. 40) l équipements, (Voir Edition d'équipements, p. 38) l liaisons, (Voir Edition de branchements réseaux, p. 41) l pages de dessin. (Voir Edition de pages de dessin, p. 42) l Renommer des l réseaux, (Voir Edition de réseaux, p. 40) l équipements, (Voir Edition d'équipements, p. 38) l liaisons, (Voir Edition de branchements réseaux, p. 41) l pages de dessin. (Voir Edition de pages de dessin, p. 42) l Utilisation de Menus contextuels, p. 43 (clic droit de la souris) Février 2005 37 Affichage Edition d'équipements Vous pouvez accomplir les actions suivantes pour les équipements dans l'affichage graphique : Action Accomplie via... Ajouter un Glisser-déplacer à partir équipement d'un gabarit Glisser-déplacer à partir de l'affichage topologique ou Copier et Coller à partir de l'affichage topologique Copier ou Couper et Coller au sein de pages de dessin ou entre des pages de dessin Résultat l l l l l l l Supprimer Menu contextuel Couper un ou touche Suppr équipement l l l Menu contextuel Supprimer de l'installation l l l 38 Le système colle la forme sur la page de dessin. Le système colle l'équipement dans l'installation. Les affichages sont mis à jour. Le système colle une forme valide sur la page de dessin, si le gabarit correspondant est ouvert. Le système ne colle pas d'équipement sur l'installation, mais il produit une référence à l'équipement déjà disponible dans l'installation. Une forme de ce type n'est pas disponible sur la page de dessin courante : l Le système colle la forme sur la page de dessin. l Le système colle l'équipement dans l'installation, s'il n'est pas encore disponible. Une forme de ce type est déjà disponible sur la page de dessin courante : l Le système produit une référence à l'équipement déjà disponible dans l'installation. Les affichages sont mis à jour. Une ou plusieurs formes sélectionnées sont supprimées de la page de dessin courante : l Les formes de branchements réseau d'équipements sont également supprimées. L'équipement lui-même est conservé dans l'installation. Le système supprime l'équipement et son branchement réseau de l'installation. Les formes et les références de cet équipement sont supprimées de toutes les pages de dessin. Les affichages sont mis à jour. Février 2005 Affichage Action Accomplie via... Renommer Clic sur la zone de nom un ou équipement modification sur la page des propriétés de l'objet, voir aussi Règle de nommage, p. 42 Février 2005 Résultat l l L'équipement est renommé dans l'installation. Les affichages sont mis à jour. 39 Affichage Edition de réseaux Vous pouvez accomplir les actions suivantes pour les réseaux dans l'affichage graphique : Action Accomplie via... Ajouter un réseau Glisser-déplacer à partir d'un gabarit Glisser-déplacer à partir de l'affichage topologique ou Copier et Coller à partir de l'affichage topologique Copier ou Couper et Coller au sein de pages de dessin ou entre des pages de dessin Résultat l l l l l l l Supprimer un réseau Menu contextuel Couper ou touche Suppr Menu contextuel Supprimer de l'installation Renommer un réseau 40 Clic sur la zone de nom ou modification sur la page des propriétés de l'objet, voir aussi Règle de nommage, p. 42 l l l l l l l l Le système colle la forme sur la page de dessin. Le système colle le réseau dans l'installation. Les affichages sont mis à jour. Le système colle une forme valide sur la page de dessin, si le gabarit correspondant est ouvert. Le système n'ajoute pas de réseau à l'installation, mais il produit une référence à l'équipement déjà disponible dans l'installation. Une forme de ce type n'est pas disponible sur la page de dessin courante : l Le système colle la forme sur la page de dessin. l Le système colle le réseau dans l'installation, s'il n'est pas encore disponible. Une forme de ce type est déjà disponible sur la page de dessin courante : l Le système produit une référence au réseau déjà disponible dans l'installation. Les affichages sont mis à jour. Une ou plusieurs formes sélectionnées sont supprimées de la page de dessin courante : Le réseau lui-même est conservé dans l'installation. Le système supprime le réseau de l'installation. Les formes et les références de ce réseau sont supprimées de toutes les pages de dessin. Les affichages sont mis à jour. Le réseau est renommé dans l'installation. Les affichages sont mis à jour. Février 2005 Affichage Edition de branchements réseaux Vous pouvez accomplir les actions suivantes pour les branchements réseaux dans l'affichage graphique : Action Accomplie via... Résultat Insérer une liaison Glisser-déplacer à partir d'un gabarit Remarque : un branchement réseau doit toujours être connecté à un équipement. l Le système colle la forme sur la page de dessin. l Le système colle le branchement réseau dans l'installation. Supprimer un Menu contextuel Couper branchement ou touche Suppr réseau Menu contextuel Supprimer de l'installation Renommer un branchement réseau Clic sur la zone de nom ou modification sur la page des propriétés de l'objet voir aussi Règle de nommage, p. 42 Une ou plusieurs formes sélectionnées sont supprimées de la page de dessin courante. l l l l l Le système supprime le branchement réseau de l'installation. Les formes et les références de ce branchement réseau sont supprimées de toutes les pages de dessin. Les affichages sont mis à jour. Le branchement réseau est renommé dans l'installation. Les affichages sont mis à jour. Connecter un Connexion du branchement l Le branchement réseau est relié au réseau. branchement à un réseau l Les affichages sont mis à jour. réseau Connexion du branchement Action non autorisée à un équipement Déconnecter Suppression de la le connexion réseau branchement réseau Suppression de la connexion de l'équipement Février 2005 l l Le branchement réseau est déconnecté du réseau. Les affichages sont mis à jour. Action non autorisée 41 Affichage Edition de pages de dessin Dans l'affichage graphique, vous pouvez éditer des pages de dessin comme suit : Action Accomplie via... Ajouter une page de dessin Menu Visio Coller → Le système ajoute une nouvelle page. Nouvelle page...ou à l'aide du menu contextuel Visio correspondant Supprimer une page de dessin Menu Visio Edition → Supprimer une page... ou à l'aide du menu contextuel Visio correspondant Renommer une page le menu contextuel Visio de dessin correspondant Règle de nommage Résultat l l Le système supprime la page sélectionnée. Les objets qu'elle contient disparaissent de l'affichage, cependant ils sont conservés dans l'installation. Le système renomme la page. Dès qu'un objet de gabarit est placé sur une page de dessin, il reçoit un nom conforme à CEI 61131-3. L'utilisateur peut modifier ce nom en fonction des besoins l en cliquant sur la zone de nom ou l via la page des propriétés de l'objet. On distingue les règles suivantes de nommage des objets de l'installation : l les noms doivent être conformes à CEI 61131-3. Exception : cette règle a été supprimée dans les options de l'installation (Voir Que comprend cet onglet ?, p. 95). l les noms de réseaux doivent être uniques au sein de l'installation, l les noms d'équipements doivent être uniques au sein de l'installation, l les noms de branchements réseau doivent être uniques pour un équipement. 42 Février 2005 Affichage Menus contextuels Dans l'affichage graphique, vous disposez, suivant l'objet sélectionné, des éléments de menu contextuel suivants (bouton droit de la souris) : Menu contextuel Février 2005 Description Propriétés... La page des propriétés de l'objet sélectionné apparaît. Supprimer de l'installation L'objet sélectionné accompagné de toutes les instances est entièrement supprimé de l'installation. Opérations Le sous-menu apparaît. Suivant l'objet sélectionné, les opérations suivantes sont disponibles : l Analyser, p. 89 l Vérifier cohérence, p. 89 l Vérifier cohérence (uniquement des modifications), p. 89 l Mettre à jour à partir du projet, p. 90 l Mettre à jour à partir du projet (uniquement les modifications), p. 90 l Générer, p. 90 l Générer (uniquement des modifications), p. 91 l Exporter... (menu contextuel), p. 16 Lancer l'outil, p. 82 Cet élément permet d'exécuter les outils/programmes affectés à l'objet sélectionné. Liste d'outils, p. 80 Cet élément permet d'affecter des outils/programmes à l'objet sélectionné. Editer les variables Permet d’ouvrir l'affichage des communications pour l’application affectée à l’équipement. Si plusieurs applications ont étés affectées, le système ouvre l’affichage des communications pour la première application gérant des variables réseau. Remarque : Cette option de menu contextuel n’est pas disponible lors d’une sélection multiple d’appareils. Couper Un ou plusieurs objets sélectionnés sont supprimés de l'affichage et copiés dans le Presse-papiers. Copier Un ou plusieurs objets sélectionnés sont copiés dans le presse-papiers. Coller Le contenu du presse-papier est copié sur la page de dessin actuelle. Vue Cet élément de sous-menu du menu contextuel Visio vous permet de modifier la représentation de la page de dessin. Format Cet élément de sous-menu du menu contextuel Visio vous permet de mettre en page les objets la page de dessin. Forme Cet élément de sous-menu du menu contextuel Visio vous permet d'éditer des formes. Aide Cet élément vous permet d'appeler l'aide concernant Visio. 43 Affichage Menu contextuel Description Aide Unity Studio Manager Cet élément vous permet d'appeler l'aide concernant Unity Studio Manager. Affichage topologique Description L'affichage topologique sert à visualiser la topologie de l'installation et non à créer une installation. La représentation sous forme d'arborescence donne une vue d'ensemble de la topologie du système d'automatisation et de ses réseaux, équipements et branchements réseau. De plus, dans l'arborescence, vous pouvez naviguer parmi les divers objets de l'installation et apporter des modifications. Arborescence topologique de l'installation Affichage topologique Topologie BuildingAutomation1 Heating WindowMonitoring OperatorPanel1 BuildingAutomation2 Ventilation AirMonitoring OperatorPanel2 L'arborescence présente le contenu exact du fichier d'installation enregistré sur le serveur Unity Studio Manager. Note : Lors de l'ouverture d'une installation en lecture seule (Voir Ouvrir en lecture seule, p. 13), l'affichage topologique ne peut pas être modifié. Pour plus d'informations sur l'affichage graphique, reportez-vous au sous-chapitre Topologie du Manuel utilisateur. 44 Février 2005 Affichage Utilisation de l'affichage topologique Février 2005 Cet affichage ne permet pas de configurer la topologie de l'installation. Cependant, vous pouvez apporter les modifications suivantes à la topologie existante : Action Accomplie via... Renommer un objet Menu contextuel ou un clic sur la zone du nom d'un objet sélectionné Supprimer un objet (de l'installation) Menu contextuel ou touche SUPPR Copier un objet Menu contextuel Naviguer jusqu'à atteindre l'objet sélectionné dans l'affichage graphique Menu contextuel ou double clic sur l'objet concerné Créer une instance de l'objet sélectionné dans l'affichage graphique Glisser-déplacer de l'arborescence vers les pages de dessin de l'affichage graphique 45 Affichage Menus contextuels Dans l'affichage topologique, vous disposez, suivant l'objet sélectionné, des éléments de menu contextuel suivants (bouton droit de la souris) : Menu contextuel 46 Description Propriétés... La page des propriétés de l'objet sélectionné apparaît. Supprimer de l'installation L'objet sélectionné accompagné de toutes les instances est entièrement supprimé de l'installation. Renommer Le système ouvre la zone du nom de l'objet sélectionné. Seul le nom peut être modifié. Copier L'objet sélectionné est copié dans le presse-papiers. Opérations Le sous-menu apparaît. Suivant l'objet sélectionné, les opérations suivantes sont disponibles : l Analyser, p. 89 l Vérifier cohérence, p. 89 l Vérifier cohérence (uniquement des modifications), p. 89 l Mettre à jour à partir du projet, p. 90 l Mettre à jour à partir du projet (uniquement les modifications), p. 90 l Générer, p. 90 l Générer (uniquement des modifications), p. 91 l Exporter... (menu contextuel), p. 16 Lancer l'outil, p. 82 Cet élément permet d'exécuter les outils/programmes affectés à l'objet sélectionné. Liste d'outils, p. 80 Cet élément permet d'affecter des outils/programmes à l'objet sélectionné. Visualiser dans l'affichage graphique L'objet sélectionné est marqué sur la page correspondante de l'affichage graphique (Voir Affichage graphique, p. 36). Actualiser Le système actualise l'affichage topologique. Février 2005 Affichage 3.3 Affichage de communications Introduction Vue d'ensemble Ce sous-chapitre décrit les onglets et les commandes du menu disponibles dans l'affichage de communications. Contenu de ce sous-chapitre Ce sous-chapitre contient les sujets suivants : Février 2005 Sujet Page Affichage de communications 48 Groupes 49 Variables 53 Affichage des variables 60 47 Affichage Affichage de communications Description Cette commande du menu vous permet d'ouvrir l'affichage de communications. L'affichage des données globales offre les fonctions suivantes : l projection des variables de communication des différentes applications ainsi que de l'échange de variables via la définition des variables Publisher / Subscriber ou Modbus Client / Modbus Server l association des variables pour une communication efficace l définition de filtres pour afficher uniquement un nombre/type donné de données globales déjà projetées Les données de configuration associées sont enregistrées dans le fichier système. La cohérence entre les fichiers d'application et le fichier système est assurée via des procédures de génération et de vérification. Pour de plus amples informations sur ce sujet, consultez le Guide utilisateur, Souschapitre Affichage de communications . Vue d'ensemble Travailler dans l'affichage des tableaux 48 Vous pouvez choisir d'éditer les onglets suivants : l groupes l Variables Les données globales sont entrées et affichées sous forme de tableaux. Le souschapitre Travailler dans l'affichage des tableaux, p. 119 reprend les différentes possibilités de modification dans l'affichage des tableaux. Février 2005 Affichage Groupes Vue d'ensemble Sur l'onglet Groupes de l'affichage de communications vous pouvez créer des groupes et affecter à ceux-ci les équipements et liaisons correspondants. L'onglet comprend les zones suivantes : l groupes avec les colonnes : l nom l adresse IP Muticast ainsi que l menus contextuels l membres des groupes avec les colonnes : l nom de l'équipement l nom de la liaison ainsi que l menus contextuels Nom Entrée d'un nouveau groupe Vous indiquez ici le nom du groupe des données globales. Pour cela, vous cliquez sur la dernière ligne libre et entrez le nom en respectant les conventions de nommage configurées sous Outils → Options... (Voir Identificateur, p. 95) ; une fois la saisie terminée, une vérification automatique a lieu. Le nom ne doit pas dépasser 50 caractères. Editer un groupe Il est possible d'éditer un groupe à tout moment en respectant les règles configurées sous Outils → Options... (Voir Identificateur, p. 95). Supprimer un groupe Pour supprimer un groupe existant, vous devez sélectionner la ligne correspondante et appuyer sur la touche Suppr ou exécuter dans le menu contextuel (bouton droit de la souris) la commande Supprimer. Février 2005 49 Affichage Adresse IP Muticast Entrée d'une adresse IP Muticast Vous indiquez ici l'adresse IP Multicast du groupe. Il n'est pas absolument nécessaire d'indiquer l'adresse ici. Il est possible d'attendre jusqu'à la génération du projet système. Les plages suivantes s'appliquent à l'adresse IP Multicast : Octet Plage 1 224 ... 239 2 0 ... 255 3 0 ... 255 4 0 ... 255 Les octets sont séparés par un point (.). Exemple d'adresse IP Muticast valide : 225.123.245.190 Si l'adresse ne respecte pas les règles applicables, un message d'erreur est généré. Editer une adresse IP Muticast : Il est possible d'éditer à tout moment une adresse IP Multicast en respectant les règles applicables. Supprimer une adresse IP Muticast Pour supprimer une adresse existante, vous devez sélectionner l'adresse et appuyer sur la touche Suppr. Menus contextuels Dans la zone Affichage les commandes suivantes du menu contextuel (bouton droit de la souris) sont disponibles : Menu contextuel Description Nouveau Entrée d'un nouveau groupe : la colonne Nom de la fenêtre de saisie est ouverte. Supprimer Suppression du groupe sélectionné du système Ajuster les colonnes Ajustement de la largeur des colonnes à la largeur de la fenêtre Mettre à jour 50 Mise à jour de l'affichage des groupes Février 2005 Affichage Nom de l'équipement Dans la colonne Nom de l'équipement dans la zone Membres des groupes vous indiquez le membre du groupe sélectionné. Une fois le champ sélectionné, vous accédez dans une ligne vide à une zone de liste comprenant tous les noms d'équipement existants disponibles. Pour que ce soit possible, il faut que la liaison via laquelle l'équipement est connecté au réseau prenne en charge la transmission de données globales. Note : S'il n'y a plus de liaison disponible pour l'équipement sélectionné, le nom de l'équipement est affiché en rouge. Nom de la liaison Dans la colonne Nom de la liaison de la zone Membres des groupes vous indiquez la connexion de l'équipement au réseau. Une fois le champ sélectionné, vous accédez dans une ligne vide à une zone de liste comprenant toutes les liaisons existantes disponibles. Menus contextuels Dans cette zone de l'affichage, les commandes suivantes du menu contextuel (bouton droit de la souris) sont disponibles : Menu contextuel Description Insérer une liaison Insertion d'une nouvelle liaison sur le groupe : la fenêtre de saisie dans la colonne Nom de l'équipement est ouverte. Supprimer une liaison Suppression de la liaison sélectionnée du groupe Propriétés de l'équipement Appel de la page des propriétés de l'équipement sélectionné Propriétés de la liaison Appel de la page des propriétés de la liaison sélectionnée Ajuster les colonnes Ajustement de la largeur des colonnes à la largeur de la fenêtre Février 2005 51 Affichage Comment saisir des groupes ? 52 Le tableau suivant reprend la procédure à suivre pour l'entrée de groupes : Etape Action Résultat 1 Sélectionnez sous Affichage → Affichage de communications l'onglet Groupes. 2 Sélectionnez une ligne vide dans la zone Groupes. 3 Sélectionnez dans la colonne Nom le nom voulu. 4 Indiquez dans la colonne Adresse IP Multicast l'adresse correspondante. Note : L'adresse IP Multicast peut également être saisie plus tard. 5 Sélectionnez une ligne vide dans la zone Membres des groupes. 6 Sélectionnez le champ de la ligne Vous accédez ainsi à une zone de liste sélectionnée dans la colonne Nom de indiquant les équipements existants l'équipement. disponibles. 7 Sélectionnez dans cette liste l'équipement souhaité. 8 Sélectionnez le champ de la ligne Vous accédez ainsi à une zone de liste sélectionnée dans la colonne Nom de indiquant les liaisons existantes la liaison. disponibles pour cet équipement. 9 Sélectionnez dans cette liste la liaison souhaitée. Février 2005 Affichage Variables Objet de ce chapitre Sur l'onglet Variables de l'affichage des communications, vous pouvez définir , pour l'ensemble du système, les variables devant être envoyées (published) ou reçues (suscribed) par une application (protocole : données globales) ou les variables devant être offertes par un Modbus Server et lues ou écrites par le Modbus Client (transfert : scrutateur d’E/S). Note : Les variables et les variables associées correspondantes (partenaires de communication) doivent être projetées dans des applications différentes. Comme un système peut comporter plusieurs centaines de ces variables, vous pouvez, à l'aide de filtres, sélectionner les variables définies à afficher. L'onglet comprend les zones suivantes : l Conditions de filtrage avec les zones : l Filtre d'application l Filtre de groupes l Filtre de noms l Vues prévoyant les possibilités de sélection suivantes l Publisher l Subscriber l Client l Server l Afficher et masquer les vues détaillées à l’aide des boutons : l Afficher les détails l Masquer les détails Février 2005 53 Affichage l Zone gauche : Variables (suivant l'affichage sélectionné) avec les colonnes l Application l Nom l Sorte l Type l Liaison l Groupe l Accès l Protocole l Transfert l Période de répétition l Timeout de validité l Dernière valeur l Commentaire ainsi que l Menus contextuels l Zone droite : Variables associées (suivant l'affichage sélectionné) avec les colonnes l Application l Nom l Sorte ainsi que l Menus contextuels 54 Février 2005 Affichage Conditions de filtrage Vous pouvez sélectionner les variables définies à afficher en indiquant des filtres. Les variables affichées peuvent être filtrées en fonction de leur appartenance à une application, à un groupe et/ou suivant le nom de variable. Les filtres peuvent être combinés au choix. Filtre d'application Permet de définir une application dont le système doit afficher les variables. Cette zone de liste affiche les applications disponibles dans le système y compris les applications préaffectées aux équipements d’E/S et elle vous permet d'afficher les variables de toutes les applications (*). Note : Comme la liste affichée risque d’être très longue, le menu contextuel (Editer les variables) de l’affichage graphique permet d’ouvrir l’affichage des communications pour une application précise de l’équipement sélectionné. Si plusieurs applications ont étés affectées à l’équipement concerné, le système ouvre l’affichage des communications pour la première application gérant des variables réseau. Filtre de groupes Permet de définir un groupe dont le système doit afficher les variables. Cette zone de liste affiche les groupes disponibles dans le système et elle vous permet d'afficher les variables de tous les groupes (*). Filtre de noms Permet de définir un nom de variable à visualiser dans l'affichage des variables. Les caractères génériques suivants sont autorisés : Caractères Signification * n'importe quelle chaîne de caractères ? un caractère précis Activer un filtre Un clic sur ce bouton permet d'appliquer le filtre défini. L'affichage des variables est mis à jour en conséquence. Le résultat apparaît toujours dans la zone gauche de l'affichage des variables. Seules sont affichées les variables remplissant tous les critères du filtre défini. Ce bouton n'est disponible qu'en l'absence d'un filtrage des variables à afficher. Filtre désactivé Un clic sur ce bouton permet d'annuler le filtre défini. L'affichage des variables est mis à jour en conséquence. Ce bouton n'est disponible qu'en présence d'un filtrage des variables à afficher. Actualiser le filtre Un clic sur ce bouton met à jour l'affichage des variables en fonction du filtre défini. Ce bouton n'est disponible que lorsque le filtre a été activé. Février 2005 55 Affichage Vues Des cases à cocher vous permettent de choisir les affichages suivants pour les variables : Affichage Description Publisher Dans le cadre de cet affichage, vous voyez les variables du point de vue du Publisher (de l'émetteur). Subscriber Dans le cadre de cet affichage, vous voyez les variables du point de vue du Subscriber (de l'émetteur). Client Dans le cadre de cet affichage, vous voyez les variables du point de vue du Modbus Client. Server Dans le cadre de cet affichage, vous voyez les variables du point de vue du Modbus Server. Afficher les détails Un clic sur ce bouton de commande permet d'afficher les colonnes suivantes dans l’affichage des variables : l Application l Nom l Sorte l Type l Liaison l Groupe l Accès l Transfert l Période de répétition l Timeout de validité l Dernière valeur l Commentaire Masquer les détails Un clic sur ce bouton de commande permet de masquer les colonnes suivantes dans l’affichage des variables : l Liaison l Groupe l Accès l Transfert l Période de répétition l Timeout de validité l Dernière valeur 56 Février 2005 Affichage Affichage des variables, zone gauche Les colonnes suivantes sont disponibles dans cette zone : Application Nom Sorte Type Liaison Groupe Accès Protocole Transfert Période de répétition Timeout de validité Dernière valeur Commentaire l l l l l l l l l l l l l Application Lorsqu'une ligne vide est en surbrillance, un clic dans cette zone fait apparaître une zone de liste énumérant toutes les applications (Voir Vue des applications, p. 66) préaffectées à un équipement d’E/S. Sélectionnez l'application que vous voulez. Nom Entrez le nom des variables conformément aux conventions de nommage définies sous Outils → Options... (Voir Identificateur, p. 95). A l'issue de la saisie la vérification est automatique. Sorte Lorsque la ligne est en surbrillance, un clic dans cette zone fait apparaître une zone de liste énumérant toutes les sortes de variables gérées par l’application sélectionnée. Si aucune application n’a été sélectionnée, le système affiche toutes les sortes de variable disponibles. Sélectionnez la sorte de variable souhaitée. Dans la mesure où cette variable existe, le paramètre figurant dans ce champ peut être édité. Type Lorsqu'une ligne est en surbrillance, un clic dans cette zone fait apparaître une zone de liste énumérant tous les types de données disponibles pour cette variable. Sélectionnez le type souhaité. (Consultez également le sous-chapitre Données globales dans le Manuel utilisateur Unity Studio Manager.) En complément des types de données affichés ici, vous pouvez aussi, à l'aide d'une entrée dans la cellule vide, définir directement des matrices. L'écriture de la définition de matrice est conforme aux définitions de la norme CEI 61131. Exemple : entrée dans la zone Type: ARRAY [1..100] OF WORD. Note : Des variables Publisher et Subscriber affectées doivent toujours avoir un type de données identique. Février 2005 57 Affichage Liaison Lorsqu'une ligne est en surbrillance, un clic dans cette zone fait apparaître une zone de liste énumérant toutes les liaisons disponibles pour l’appareil affecté. Sélectionnez la liaison souhaitée. Note : La communication scrutateur d'E/S entre un équipement Client et un équipement Serveur donnés ne peut pas être répartie sur plusieurs liaisons. Ainsi, lorsque vous définissez une liaison pour une variable Client, elle est automatiquement affectée au même équipement Serveur pour toutes les variables. Groupe Lorsqu'une ligne est en surbrillance, un clic dans cette zone fait apparaître une zone de liste énumérant tous les Groupes, p. 49 compatibles avec cette sorte de variable. Si l’objet de variable n’est pas disponible, le système n’affiche aucun groupe. Sélectionnez le groupe que vous voulez. Accès Note : Cette ligne ne peut être éditée que si la sorte de variable Server est sélectionnée. Lorsque la ligne est en surbrillance, un clic dans cette zone fait apparaître une zone de liste énumérant toutes les catégories d’accès disponibles. Sélectionnez l’accès souhaité. Protocole Lorsque la ligne est en surbrillance, un clic dans cette zone fait apparaître une zone de liste énumérant tous les protocoles compatibles avec cette sorte de variable. Sélectionnez le protocole souhaité. Transfert Lorsque la ligne est en surbrillance, un clic dans cette zone fait apparaître une zone de liste énumérant tous les transferts compatibles avec cette sorte de variable. Période de répétition A la création d’une nouvelle variable, le système fournit automatiquement dans ce champ la période de répétition éditée en dernier. Dans la mesure où cette variable existe, le paramètre figurant dans ce champ peut être édité. Timeout de validité A la création d’une nouvelle variable, le système fournit automatiquement dans ce champ le timeout de validité édité en dernier. Dans la mesure où cette variable existe, le paramètre figurant dans ce champ peut être édité. 58 Février 2005 Affichage Dernière valeur A la création d’une nouvelle variable, le système fournit automatiquement dans ce champ la dernière valeur éditée le plus récemment. Dans la mesure où cette variable existe, le paramètre figurant dans ce champ peut être édité. Un clic dans cette zone fait apparaître une zone de liste énumérant les valeurs disponibles (Set-to-0, Hold last value). Sélectionnez la valeur souhaitée. Commentaire Ici, vous pouvez entrer un commentaire. Longueur max. : 100 caractères Menus contextuels Dans cette zone de l'affichage, les commandes suivantes du menu contextuel (bouton droit de la souris) sont disponibles : Menu contextuel Description Nouveau Permet de saisir une nouvelle variable : la fenêtre de saisie de la colonne Application s'ouvre. Supprimer Supprime les variables marquées de l'installation. Ajuster les colonnes Ajustement de la largeur des colonnes à la largeur de la fenêtre Actualiser Variables associées, zone droite Met à jour l'affichage des variables. Cette zone affiche toutes les variables associées à la variable sélectionnée dans la zone gauche. Vous disposez des colonnes suivantes : l Application l Nom l Sorte Note : Seules les variables représentant des partenaires directs de communication sont affichées à cet endroit. Cela signifie que pour une variable Modbus Client le système n’affiche que les variables Modbus Server correspondantes. Application Lorsque la ligne est en surbrillance, un clic dans cette zone fait apparaître une zone de liste énumérant toutes les applications (Voir Vue des applications, p. 66) disponibles correspondantes. Sélectionnez l'application que vous voulez. Nom Entrez le nom des variables conformément aux conventions de nommage définies sous Outils → Options... (Voir Identificateur, p. 95). A l'issue de la saisie la vérification est automatique. Février 2005 59 Affichage Sorte Lorsque la ligne est en surbrillance, un clic dans cette zone fait apparaître une zone de liste énumérant toutes les sortes de variables gérées par l’application sélectionnée. Si aucune application n’a été sélectionnée, le système affiche toutes les sortes de variable disponibles. Sélectionnez la sorte de variable souhaitée. Dans la mesure où cette variable existe, le paramètre figurant dans ce champ peut être édité. Menus contextuels Dans cette zone de l'affichage, les commandes suivantes du menu contextuel (bouton droit de la souris) sont disponibles : Menu contextuel Description Nouveau Permet de saisir une nouvelle variable : la fenêtre de saisie de la colonne Application s'ouvre. Supprimer Supprime l'affectation des variables marquées en tant que variables Subscriber/Publisher ou variables Modbus Client/Modbus Server aux variables sélectionnées dans la zone gauche. La variable elle-même est conservée dans le système. Ajuster les colonnes Ajustement de la largeur des colonnes à la largeur de la fenêtre Affichage des variables Que comprend l'affichage des variables ? Suivant la case à cochée sélectionnée dans la zone Vues, vous pouvez visualiser les variables d'une vue, de plusieurs vues ou de toutes les vues, à savoir : l Publisher l Subscriber l Client l Server Les variables sont visualisées dans la zone Variables et vous pouvez en ajouter de nouvelles, en supprimer ou en modifier le contenu. La zone Variables associées affiche toutes les variables associées à la variable sélectionnée dans la zone Variables. Vous pouvez également y apporter des modifications. Note : La zone Variables associées affiche uniquement les variables qui sont des partenaires directs de communication. Cela signifie que par ex. pour une variable Modbus Client le système n’affiche que la variable Modbus Server correspondante. 60 Février 2005 Affichage Comment saisir des variables ? Février 2005 Le tableau suivant reprend la procédure à suivre pour l'entrée de variables : Etape Action Résultat 1 Sélectionnez sous Affichage → Affichage des communications l'onglet Variables. 2 Sélectionnez dans la zone Vues un affichage (par ex. Publisher). 3 Sélectionnez une ligne vide dans la zone de gauche. 4 Ouvrez dans la colonne Application la zone de liste et sélectionnez l'application voulue. 5 Sélectionnez dans la colonne Nom le nom de la variable. 6 Ouvrez dans la colonne Sorte la zone de liste et affectez la sorte de variable correspondante à l'application. 7 Ouvrez dans la colonne Type la zone La variable Publisher est créée dans le de liste et affectez un type de données système. à la variable. 8 Ouvrez dans la colonne Liaison la zone de liste et affectez la liaison correspondante à l'équipement en fonction de la communication prévue. 9 Ouvrez dans la colonne Groupe la zone de liste et affectez le groupe correspondant à la variable. 10 Remarque : Cette colonne n’est disponible que si la sorte de variable Server a été sélectionnée dans la colonne Sorte. Ouvrez dans la colonne Accès la zone de liste et affectez l’accès à la variable. 11 Ouvrez dans la colonne Protocole la zone de liste et sélectionnez le protocole en fonction de la sorte de variable. Les variables Publisher sont affichées dans la zone de gauche de l'affichage des variables et les variables Subscriber dans la zone Variables associées. 61 Affichage Etape Modifier des variables Action 12 Ouvrez dans la colonne Transfert la zone de liste et sélectionnez le dispositif de transfert en fonction de la sorte de variable. 13 Facultatif : A la création d’une nouvelle variable, les colonnes Période de répétition, Timeout de validité et Dernière valeur affichent par défaut la dernière valeur éditée et peuvent être modifiées. La colonne Commentaire permet de saisir un commentaire. Résultat Il est possible de modifier une variable à tout moment en respectant les recommandations indiquées dans le sous-chapitre Comment saisir des variables ?, p. 61. Note : L'application d'une variable existante ne peut pas être modifiée. Dans ce cas, vous pouvez uniquement supprimer toute la variable et créer une nouvelle variable sous une autre application. Supprimer des variables 62 Pour supprimer une variable du système, sélectionnez la ligne correspondante et appuyez sur la touche Suppr ou sélectionnez la commande Supprimer dans le menu contextuel (bouton droit de la souris). Les variables associées (partenaires de communication) ne sont pas supprimées du système. Février 2005 Affichage Comment saisir des variables dans la zone Variables associées ? Le tableau suivant reprend la procédure à suivre pour l'entrée de variables associées : Etape Action Résultat 1 Sélectionnez sous Affichage → Affichage des communications l'onglet Variables. 2 Sélectionnez dans la zone Vues un affichage (par ex. Publisher). 3 Sélectionnez une variable Publisher dans la zone Variables. 4 Sélectionnez une ligne vide dans la zone Variables associées. 5 Ouvrez dans la colonne Application la zone de liste et sélectionnez une application. 6 Ouvrez dans la colonne Nom la zone de liste comprenant les variables de l'application et sélectionnez un nom de variable. Vous pouvez également saisir un nouveau nom. 7 Ouvrez dans la colonne Sorte la zone La variable Subscriber est créée dans le de liste comprenant toutes les sortes système et affectée à la variable de variables gérées par l'application. Publisher sélectionnée. Les variables Publisher sont affichées dans la zone de gauche de l'affichage des variables et les variables Subscriber dans la zone Variables associées. Supprimer une variable associée Pour supprimer une variable associée sélectionnez la variable concernée et appuyez sur la touche Suppr ou sélectionnez la commande Supprimer dans le menu contextuel (bouton droit de la souris). La variable (partenaires de communication) elle-même n’est pas supprimée du système. Editer une variable associée Une variable existante ne peut pas être éditée. Pour modifier la variable, vous devez la supprimer et la créer de nouveau. Février 2005 63 Affichage 3.4 Affichage des applications Introduction Vue d'ensemble Ce sous-chapitre décrit les possibilités de saisie et les commandes du menu que vous pouvez utiliser dans l'affichage des applications. Contenu de ce sous-chapitre Ce sous-chapitre contient les sujets suivants : 64 Sujet Page Travailler dans l'affichage des applications 65 Vue des applications 66 Février 2005 Affichage Travailler dans l'affichage des applications Description Cette commande du menu vous permet d'ouvrir l'affichage des applications. L'affichage des applications offre les fonctions suivantes : l créer des applications l affecter des équipements aux applications l créer des fichiers projet pour les applications l affecter des fichiers projet aux applications ATTENTION plantage de Unity Studio Manager. Si vous exécutez Babylone (outil de traduction en ligne) pendant l’utilisation de l'affichage des applications et que vous utilisez le bouton droit de la souris, Unity Studio Manager se plante. Le non-respect de ces précautions peut entraîner des lésions corporelles ou des dommages matériels. Travailler dans l'affichage des tableaux Février 2005 Les applications sont entrées et affichées sous forme de tableaux. Le sous-chapitre Travailler dans l'affichage des tableaux, p. 119 reprend les différentes possibilités de modification dans l'affichage des tableaux. 65 Affichage Vue des applications Description Dans la vue des applications, vous disposez des possibilités de saisie de données suivantes : l Nom l Sorte l Equipement l Fichier l Menu contextuel Nom Entrée du nom Vous entrez ici le nom de l'application. Pour cela vous cliquez sur la première ligne libre et entrez le nom en respectant les conventions de nommage configurées sous Outils → Options... (Voir Identificateur, p. 95) ; une fois la saisie terminée, une vérification automatique a lieu. Le nom ne doit pas dépasser 50 caractères. Le nom de l'application reste en rouge jusqu'à ce qu'une sorte d'application y soit associée. Edition d'un nom Il est possible d'éditer un nom à tout moment en respectant les conventions de nommage configurées sous Outils → Options... (Voir Identificateur, p. 95). Suppression d'un nom Il n'est pas possible de supprimer uniquement le nom d'une application. Via l'option du menu contextuel Supprimer, vous pouvez uniquement supprimer toute la ligne. 66 Février 2005 Affichage Sorte Vous pouvez ici associer une sorte d'application à l'application. Entrée de la sorte Une fois le champ sélectionné, une zone de liste s'affiche vous proposant les choix suivants : Sorte Type d'équipement Concept Momentum, Quantum OFS Atrium, Graph Station Magelis, Magelis IPC, PC PL7 Atrium, Micro, Premium PowerSuite ATxx8 ProWorx Quantum ProWorx32 Quantum UnityPro Atrium, Premium, Quantum VijeoDesigner Magelis IPC, PC VijeoLook Magelis IPC, PC XBT-L1000 Magelis Note : Vous trouverez la liste mise à jour des applications et des types d'équipement associés dans le fichier PDF CatalogNetworksAndDevices.pdf qui se trouve dans le répertoire ...\UnityStudioManager\Dokumentation. L’opération Générer ne permet pas de générer des données de projet pour toutes les sortes d’applications. Pour de plus amples informations à ce sujet, consultez le manuel utilisateur, Chapitre Opérations, Sous-chapitre Générer. Sélectionnez la sorte d'application en question. Une fois la sorte choisie, l'application est créée. Modification de la sorte Il est possible de modifier la sorte d'application. Pour cela, l'application et toutes ses références (équipement associé, fichier de projet) sont cependant supprimées et une nouvelle application est créée. Suppression de la sorte Il n'est pas possible de supprimer uniquement la sorte d'application. Via l'option du menu contextuel Supprimer vous pouvez uniquement supprimer toute la ligne. Février 2005 67 Affichage Equipement Vous pouvez ici affecter un équipement à l'application. Une fois le champ sélectionné, vous accédez à une zone de liste comprenant les équipements qui peuvent encore être affectés à l'application. Si vous avez déjà défini une sorte d'application, seuls les équipements pour lesquels cette sorte d'application est valide sont affichés. Si aucune donnée n'est disponible dans la ligne sélectionnée, une application de la sorte adéquate est créée lorsque vous choisissez un équipement. Fichier Vous pouvez ici indiquer le chemin d'accès et le nom du fichier de projet correspondant. Vous disposez des possibilités de saisie suivantes : l entrée directe en respectant le format LW:\chemin d'accès\nom du fichier.ext Si le fichier n'existe pas, le système vous demande si vous souhaitez créer le fichier. l options du menu contextuel l créer le fichier "nom du fichier" Un répertoire comprenant un fichier avec le nom et l'extension adéquats pour l'application sélectionnée est créé dans le répertoire du projet. (Consultez également le sous-chapitre Dépôt des données dans le Manuel utilisateur Unity Studio Manager.) l Créer un fichier... Un fichier est créé après la saisie d'un nom et d'un emplacement pour l'enregistrement. l Joindre un fichier... Un fichier existant est sélectionné comme fichier de projet. 68 Février 2005 Affichage Menus contextuels Février 2005 Dans la vue des applications, les options de menu contextuel (bouton droit de la souris) suivantes sont disponibles en fonction des éléments devant être sélectionnés : Menu contextuel Description Propriétés... Appel de la page des propriétés pour l'application Nouveau Une nouvelle application est créée dans une ligne vide. La zone de liste Sorte s'ouvre. Supprimer L'application sélectionnée ainsi que les variables qui y sont associées sont supprimées du système. L'affectation à l'entité fonctionnelle et à l'équipement est également supprimée. Créer "nom du fichier" Un répertoire comprenant un fichier avec le nom et l'extension adéquats pour chacune des applications sélectionnées est créé dans le répertoire du projet. Créer un fichier... Un fichier avec le nom saisi est créé dans le répertoire donné. Joindre un fichier... Un fichier existant est sélectionné comme fichier de projet. Opérations Ouverture du menu secondaire comprenant les opérations disponibles : l Analyser, p. 89 l Vérifier cohérence, p. 89 l Vérifier cohérence (uniquement des modifications), p. 89 l Mettre à jour à partir du projet, p. 90 l Mettre à jour à partir du projet (uniquement les modifications), p. 90 l Générer, p. 90 l Générer (uniquement des modifications), p. 91 l Exporter... (menu contextuel), p. 16 Lancer l'outil, p. 82 Cette option permet de lancer les outils/programmes qui sont associés à l'application sélectionnée. Liste d'outils, p. 80 Des outils/programmes peuvent ainsi être associés à l'application sélectionnée. Ajuster les colonnes Ajustement de la largeur des colonnes à la largeur de la fenêtre 69 Affichage Propriétés... Ce menu contextuel vous permet d'ouvrir la page des propriétés de l'application sélectionnée. Condition de sélection : Une application est sélectionnée. Une sorte est affecté à l'application. Créer "nom du fichier" Un répertoire comprenant un fichier avec le nom et l'extension adéquats pour l'application sélectionnée est créé dans le répertoire du projet. (Consultez également le sous-chapitre Dépôt des données dans le Manuel utilisateur Unity Studio Manager.) Condition de sélection : Une ou plusieurs applications sont sélectionnées. Une sorte et un équipement sont affectés à l'application. Créer un fichier... Cette commande du menu contextuel vous permet d'ouvrir la fenêtre de la boîte de dialogue Windows standard pour la création d'un fichier. Vous devez indiquer le nom du fichier ainsi que le répertoire dans lequel il sera enregistré. L'extension est préconfigurée en fonction de la Sorte, p. 67 sélectionnée. Condition de sélection : Une application est sélectionnée. Une sorte et un équipement sont affectés à l'application. Joindre un fichier... Cette commande du menu contextuel vous permet d'affecter à l'application un fichier de projet qui est déjà disponible. Vous accédez ainsi à la fenêtre de la boîte de dialogue Windows standard pour l'ouverture d'un fichier. Note : Si un fichier de projet est déjà affecté à l'application sélectionnée, celui-ci est supprimé et le nouveau fichier de projet est enregistré. Condition de sélection : Une application ou une ligne vide est sélectionnée. Fonctionnement de la commande du menu contextuel Joindre un fichier... : 70 Condition de sélection Fonctionnement Une application est sélectionnée Un fichier de projet est affecté à l'application sélectionnée. Une ligne vide est sélectionnée Lors de l'affectation d'un fichier, une nouvelle application est créée. Le nom de l'application correspond au nom du fichier de projet. La sorte d'application est ensuite saisie. Février 2005 Affichage Comment les applications sont-elles définies ? Février 2005 Le tableau suivant indique une possibilité de définition des applications (modèle Top-down) : Etape Action Résultat 1 Sélectionnez Affichage → Vue des applications. 2 Sélectionnez une ligne vide. 3 Sélectionnez dans la colonne Nom le nom voulu. 4 Indiquez dans la colonne Sorte le type L'application est créée dans le système. de l'application. 5 Dans la colonne Equipement, affectez à l'application l'équipement adéquat. 6 Exécutez dans le menu contextuel (bouton droit de la souris) la commande Créer "<Nom>.<ext>". Un répertoire contenant le fichier de projet correspondant est créé dans le répertoire du projet. 71 Affichage 3.5 Fenêtre de sortie Introduction Vue d'ensemble Ce sous-chapitre décrit les commandes du menu, les messages et les modes de travail disponibles dans la fenêtre de sortie. Contenu de ce sous-chapitre Ce sous-chapitre contient les sujets suivants : 72 Sujet Page Travailler dans la fenêtre de sortie 73 Fenêtre de visualisation 73 Février 2005 Affichage Travailler dans la fenêtre de sortie Description Utilisation de la structure de répertoires La fenêtre de sortie affiche les messages suivants : messages d'erreur générés par les opérations, résultats de l'opération Analyser résultats de l'opération Vérifier cohérence résultats de l'opération Mettre à jour à partir du projet résultats de l'opération Générer résultats de l'opération Exporter résultats de l'opération Importer l l l l l l l Dans la fenêtre de visualisation, les messages apparaissent dans une arborescence. Vous trouverez les possibilités d'utilisation des structures de répertoires au sous-chapitre Travailler dans les structures de répertoires et les arborescences, p. 122. Fenêtre de visualisation Objet de ce chapitre Les messages apparaissent sur deux onglets : Onglet Contenu Résultats Résultats de toutes les opérations, exception faite d'Importer / Exporter Importer/Exporter Résultats des opérations d'importation ou d'exportation De plus, les menus contextuels (clic droit de la souris) suivants sont disponibles dans la fenêtre de visualisation en fonction de la présence ou de l'absence d'une sélection : l Menus contextuels en l'absence d'une sélection, p. 76 l Menus contextuels en présence d'une sélection de message, p. 77 Février 2005 73 Affichage Onglet Résultats A l'issue de l'exécution d'une opération, telle que Créer, les résultats apparaissent sur l'onglet Résultats de la fenêtre de visualisation. Vous trouverez les possibilités d'utilisation des structures de répertoires au sous-chapitre Travailler dans les structures de répertoires et les arborescences, p. 122. Représentation des messages de la fenêtre de visualisation Fenêtre de visualisation Objet i Message Créer (installation) i Analyser (Modèle de communication) i Analyser (topologie) i Affichage topologique ! OperatorPanel.Link3 i Analyser (Heating) i Analyser (OperatorPanel) i Affichage topologique ! OperatorPanel.Link3 i Analyser (WindowMonitoring) Résultats a échoué, 2 erreur(s), 0 avertissement(s) a réussi, 0 erreur(s), 0 avertissement(s) a échoué, 1 erreur(s), 0 avertissement(s) Adresse non définie. a réussi, 0 erreur(s), 0 avertissement(s) a échoué, 1 erreur(s), 0 avertissement(s) Adresse non définie. a réussi, 0 erreur(s), 0 avertissement(s) Importer / Exporter Colonnes de la fenêtre de visualisation : Colonne Objet Message Contenu Sont affichés dans cette colonne : la nature du message sous forme de symbole (Voir Symboles apparaissant dans la fenêtre de visualisation, p. 76), l l'opération au cours de laquelle le message a été produit, l la zone concernée par l'opération exécutée ou l'objet auquel le message s'applique. Note : pour les branchements réseau, l'équipement correspondant apparaît également avant le branchement réseau concerné et séparé de ce dernier par un point. l Sont affichés dans cette colonne : sur les lignes du type d'opération : la réussite de l'opération et le nombre d'erreurs et d'avertissements. l sur les lignes d'objets : le message d'erreur ou l'avertissement. l Après avoir développé l'arborescence, sélectionnez un objet, tel qu'une application, un équipement, un réseau, un branchement réseau ou des données globales et ouvrez l'affichage correspondant à l'aide d'un double clic ou de l'élément de menu contextuel Edition. Dans cet affichage, l'objet correspondant est sélectionné et vous pouvez à présent apporter les modifications souhaitées. 74 Février 2005 Affichage Onglet Importer/ Exporter A l'issue de l'exécution d'une opération d'importation ou d'exportation, les résultats apparaissent sur l'onglet Importer/Exporter de la fenêtre de visualisation. Les colonnes de l'onglet Importer/Exporter correspondent à celles de l'Onglet Résultats, p. 74. Vous trouverez une description de l'utilisation des structures de répertoires au sous-chapitre Travailler dans les structures de répertoires et les arborescences, p. 122. Les résultats d'une opération d'exportation apparaissent dans la colonne Objet de l'onglet Importer/Exporter classés d'après les critères suivants : Objet Signification Application Toutes les applications créées dans l'installation. Liaisons de données Affectation des variables Subscriber aux variables variables Publisher. Modules fonctionnels Tous les modules fonctionnels crées dans l'installation. Affectations Affectation des applications aux modules fonctionnels. Réseaux Tous les réseaux créés dans l'installation. Equipements Tous les équipements créés dans l'installation. Branchements réseau Tous les branchements réseau accompagnés des équipements correspondants. Connexion de réseaux Toutes les connexions de réseaux accompagnées des réseaux correspondants. Groupes Tous les groupes créés dans l'affichage de communications. Associations Toutes les associations créées dans l'affichage de communications avec les branchements réseau correspondants. Affectation Affectation des applications aux équipements. Les résultats d'une opération d'importation sont affichés sans structure. Février 2005 75 Affichage Symboles apparaissant dans la fenêtre de visualisation Les symboles affichés dans la colonne Objet de la fenêtre de visualisation ont la signification suivante : Représentation i Signification Cette ligne affiche une information concernant le message. Cette ligne affiche un avertissement. ! !! Texte en subrillance Menus contextuels en l'absence d'une sélection 76 Cette ligne affiche une erreur. Indique que l'avertissement, l'erreur et l'objet restent à traiter ainsi que leur origine. Un clic droit de la souris dans une zone vide de la fenêtre de visualisation fait apparaître les éléments de menu contextuel suivants : Menu contextuel Signification Copier tout Le système copie la totalité du contenu de la fenêtre de visualisation dans le presse-papiers. Développer tout Le système développe la sous-structure. Réduire tout Le système ferme les sous-structures ouvertes. Février 2005 Affichage Menus contextuels en présence d'une sélection de message Février 2005 Un clic droit de la souris sur un message de la fenêtre de visualisation fait apparaître les éléments de menu contextuel suivants : Menu contextuel Signification Edition Le système ouvre l'affichage correspondant à l'objet sélectionné. L'objet concerné y est également sélectionné. A présent, vous pouvez, par exemple, éditer les propriétés de l'objet. Surligner L'objet sélectionné est mis en surbrillance. Retirer surlignage L'objet sélectionné n'est plus affiché en surbrillance. Suivant Le système sélectionne l'avertissement ou l'erreur en surbrillance suivant (vers le bas). Précédent Le système sélectionne l'avertissement ou l'erreur en surbrillance suivant (vers le haut). Copier tout Le système copie la totalité du contenu de la fenêtre de visualisation dans le presse-papiers. Développer la branche Le système développe entièrement la sous-structure sélectionnée. Réduire la branche Le système développe entièrement la sous-structure sélectionnée. 77 Affichage Copier tout Cet élément de menu contextuel permet de copier tous les messages de l'onglet sélectionné dans le presse-papiers et de les traiter ultérieurement sous forme de fichier texte dans un éditeur de texte quelconque. La mise en page du fichier texte est la suivante : l Pour chaque ligne de la fenêtre de visualisation, le système produit une ligne de texte comportant le contenu des deux colonnes séparé par un deux-points. l Les lignes du fichier texte apparaissent décalées en fonction de leur hiérarchie et précédées d'un signe " - ". Sortie du fichier texte des messages de la fenêtre de visualisation : Créer (installation) : a échoué, 2 erreur(s), 0 avertissement(s) - Analyser (Modèle de communication) : a réussi, 0 erreur(s), 0 avertissement(s) - Analyser (topologie) : a échoué, 1 erreur(s), 0 avertissement(s) - Affichage topologique : - OperatorPanel.Link3 : Adresse non définie. - Analyser (Heating) : a réussi, 0 erreur(s), 0 avertissement(s) - Analyser (OperationPanel): a échoué, 1 erreur(s), 0 avertissement(s) - Affichage topologique : - OperatorPanel.Link3 : Adresse non définie. - Analyser (WindowMonitoring) : a réussi, 0 erreur(s), 0 avertissement(s) Surlignage Les sous-structures apparaissent en gras dans la fenêtre de visualisation lorsque l'opération correspondante n'a pas réussi et que des messages d'erreur ou des avertissement ont été produits. Dès leur premier traitement, ces messages ne sont plus en surbrillance. Cet élément de menu contextuel vous permet de remettre en surbrillance des messages déjà traités. Si au moins un message d'une sous-structure est en surbrillance, les structures de rang directement supérieur apparaissent également en surbrillance. Retirer la surbrillance Les sous-structures apparaissent en gras dans la fenêtre de visualisation lorsque l'opération correspondante n'a pas réussi et que des messages d'erreur ou des avertissement ont été produits. Dès leur premier traitement, ces messages ne sont plus en surbrillance. Cet élément de menu contextuel vous permet de supprimer la surbrillance de messages encore à traiter. Lors de la suppression de la surbrillance de tous les messages d'une sous-structure, la surbrillance des structures de rang directement supérieur disparaît également. 78 Février 2005 Affichage 3.6 Appel des outils (menu contextuel) Introduction Vue d'ensemble Ce sous-chapitre décrit les possibilités de saisie et les commandes du menu contextuel à votre disposition pour affecter des outils ou des programmes aux objets dans les différents affichages et les lancer depuis Unity Studio Manager. Contenu de ce sous-chapitre Ce sous-chapitre contient les sujets suivants : Février 2005 Sujet Page Liste d'outils 80 Lancer l'outil 82 79 Affichage Liste d'outils Description Cet élément de menu contextuel (clic droit de la souris) vous permet d'affecter des outils, programmes et documents à un objet sélectionné. Un démarrage de ces outils à partir de Unity Studio Manager est également possible via l'élément de menu contextuel Démarrer un outil. Une boîte de dialogue présentant les affichages et les champs d'entrée suivants apparaît : l Objet, p. 80 l Nom d'objet, p. 80 l Nom, p. 80 l Ligne de commande, p. 81 Note : Plusieurs outils peuvent être affectés à un objet. De plus vous disposez d'un Menu contextuel, p. 81. Objet Affiche le type d'objet pour lequel la liste d'outils est créée. Une liste d'objets peut être affectée aux types d'objets suivants : l Module fonctionnel l Equipement l Branchement réseau l Réseau l distribuée Nom d'objet Affiche le nom de l'objet sélectionné. Nom Entrez le nom de l'outil dans cette zone de texte. Pour les applications, ce nom ne doit pas correspondre au DefaultApplicationTool (p. ex. Concept) indiqué dans le fichier XML du catalogue. Le nom est unique pour un objet. La longueur du nom ne doit pas dépasser 50 caractères. 80 Février 2005 Affichage Ligne de commande Dans cette zone de texte, entrez le chemin d'accès complet permettant de démarrer l'outil souhaité. S'il s'agit d'un programme enregistré, il suffit d'entrer son nom (p. ex. Excel.exe ou simplement Excel). La longueur de la ligne de commande ne doit pas dépasser 255 caractères. Note : Dans le cadre d’applications 16 bits, le chemin d’accès ne doit pas contenir de caractères d’espacement. La ligne de commande peut également comporter des paramètres interprétés par les programmes correspondants. Ces paramètres doivent être séparés de l'appel du programme par un caractère d'espacement. L'entrée Winword"c:\temp\test.doc", par exemple, exécute le logiciel Winword et charge ensuite le fichier test disponible dans le répertoire c:\temp. Les chemins d'accès au programme et au fichier texte peuvent également être entrés séparément, p. ex. lorsque le fichier texte a été enregistré sur un autre lecteur : "C:\Program Files\Outils\Notepad.exe" "d:\Mes Documents\fichier texte.txt". Note : Si le chemin d'accès au programme ou des paramètres du programme contiennent des caractères d'espacement, l'appel entier doit être entre guillemets ("). Menu contextuel Février 2005 Dans la boîte de dialogue Liste d'outils, les éléments de menu contextuel (clic droit de la souris) suivants sont disponibles en fonction de la présence ou de l'absence d'une sélection : Menu contextuel Description Nouveau Saisie d'un nouvel outil : La fenêtre de saisie de la colonne Nom d'une ligne vide s'ouvre. Supprimer Le système supprime l'outil sélectionné. Démarrage d'un outil Le système démarre l'outil sélectionné. Ajuster les colonnes Ajustement de la largeur des colonnes à la largeur de la fenêtre 81 Affichage Lancer l'outil Description Cette option du menu contextuel (bouton droit de la souris) vous permet de lancer les outils affectés à l'objet sélectionné. Lancer l'outil Si vous sélectionnez cette option du menu, une liste comprenant les outils définis dans la Liste d'outils, p. 80 est ouverte. Pour les applications, l'outil, qui est défini dans le fichier XML du catalogue comme DefaultApplicationTool (par exemple Concept) pour cette application, est automatiquement affiché en haut de cette liste. Sélectionnez dans cette liste l'outil voulu et il est alors lancé. 82 Février 2005 Opérations 4 Introduction Contenu du menu principal Ce sous-chapitre décrit les commandes du menu principal Opérations. Les menus contextuels correspondants sont également décrits. Contenu de ce chapitre Ce chapitre contient les sous-chapitres suivants : Février 2005 Souschapitre Sujet Page 4.1 Menu principal Opérations 85 4.2 Menu contextuel Opérations 88 83 Opérations 84 Février 2005 Opérations 4.1 Menu principal Opérations Introduction Vue d'ensemble Ce sous-chapitre décrit les commandes à votre disposition dans le menu principal Opérations. Contenu de ce sous-chapitre Ce sous-chapitre contient les sujets suivants : Février 2005 Sujet Page Analyser 86 Vérifier cohérence 86 Vérifier cohérence (uniquement des modifications) 86 Mettre à jour à partir du projet 86 Mettre à jour à partir du projet (uniquement les modifications) 87 Générer 87 Générer (uniquement des modifications) 87 85 Opérations Analyser Description Cette commande du menu vous permet de vérifier les objets du système au sein de Unity Studio Manager. Pour de plus amples informations à ce sujet, consultez le Guide utilisateur, Chapitre Opérations, Sous-chapitre Analyser. Note : Les données du Bridge (chemin du Bridge et index du Bridge) ne sont pas analysées. Vérifier cohérence Description Cette commande du menu vous permet de vérifier si les objets du système dans Unity Studio Manager correspondent aux objets associés des applications. Pour de plus amples informations sur ce sujet, consultez le Guide utilisateur, Chapitre Opérations, Sous-chapitre Vérifier cohérence / Vérifier cohérence (uniquement des modifications). Vérifier cohérence (uniquement des modifications) Description Cette commande du menu permet de vérifier tout d'abord si des modifications sont présentes dans le système. En cas de modifications, cette commande du menu vous permet de vérifier si les objets système dans Unity Studio Manager correspondent aux objets associés des applications. Pour de plus amples informations sur ce sujet, consultez le Guide utilisateur, Chapitre Opérations, Sous-chapitre Vérifier cohérence / Vérifier cohérence (uniquement des modifications). Mettre à jour à partir du projet Description 86 Cette commande du menu vous permet de transmettre dans Unity Studio Manager tous les objets s'appliquant à Unity Studio Manager depuis les applications sélectionnées dont les équipements sont affectés à un système. Pour de plus amples informations sur ce sujet, consultez le Guide utilisateur, Chapitre Opérations, Sous-chapitre Mettre à jour à partir du projet / Mettre à jour à partir du projet (uniquement les modifications) et Sous-chapitre ...... Février 2005 Opérations Mettre à jour à partir du projet (uniquement les modifications) Description Cette commande du menu permet de vérifier tout d'abord si des modifications sont présentes dans le système. En cas de modifications, vous pouvez transmettre dans Unity Studio Manager tous les objets s'appliquant à Unity Studio Manager depuis les applications dont les équipements sont affectés à un système. Pour de plus amples informations sur ce sujet, consultez le Guide utilisateur, Chapitre Opérations, Sous-chapitre Mettre à jour à partir du projet / Mettre à jour à partir du projet (uniquement les modifications). Générer Description Cette commande du menu vous permet de créer les données du projet correspondant à toutes les applications auxquelles des équipements ont été affectés dans Unity Studio Manager. Pour de plus amples informations sur ce sujet, consultez le Guide utilisateur, Chapitre Opérations, Sous-chapitre Générer. Générer (uniquement des modifications) Description Février 2005 Cette commande du menu permet de vérifier tout d'abord si des modifications sont présentes dans le système. En cas de modifications, vous pouvez créer les données du projet correspondant à toutes les applications auxquelles des équipements ont été affectés dans Unity Studio Manager. Pour de plus amples informations sur ce sujet, consultez le Guide utilisateur, Chapitre Opérations, Sous-chapitre Générer. 87 Opérations 4.2 Menu contextuel Opérations Introduction Vue d'ensemble Ce sous-chapitre décrit les commandes à votre disposition dans le menu contextuel Opérations. Contenu de ce sous-chapitre Ce sous-chapitre contient les sujets suivants : 88 Sujet Page Analyser 89 Vérifier cohérence 89 Vérifier cohérence (uniquement des modifications) 89 Mettre à jour à partir du projet 90 Mettre à jour à partir du projet (uniquement les modifications) 90 Générer 90 Générer (uniquement des modifications) 91 Générer (écraser les modifications du projet) 91 Février 2005 Opérations Analyser Description Le menu contextuel Analyser permet de vérifier les objets de la zone du système sélectionnée au sein de Unity Studio Manager. Le résultat est affiché dans la Fenêtre de sortie, p. 72. Pour de plus amples informations à ce sujet, consultez le Guide utilisateur, Chapitre Opérations, Sous-chapitre Analyser. Vérifier cohérence Description Avec le menu contextuel Vérifier cohérence, le système vérifie que les objets de la zone sélectionnée du système dans Unity Studio Manager correspondent aux objets correspondants des applications. Le résultat est affiché dans la Fenêtre de sortie, p. 72. Pour de plus amples informations sur ce sujet, consultez le Guide utilisateur, Chapitre Opérations, Sous-chapitre Vérifier cohérence / Vérifier cohérence (uniquement des modifications). Vérifier cohérence (uniquement des modifications) Description Février 2005 Le menu contextuel Vérifier cohérence (uniquement des modifications) permet de vérifier tout d'abord si des modifications sont présentes dans le système. En cas de modifications, la cohérence entre les objets de la zone sélectionnée du système dans Unity Studio Manager et les objets correspondants des applications est vérifiée. Le résultat est affiché dans la Fenêtre de sortie, p. 72. Pour de plus amples informations sur ce sujet, consultez le Guide utilisateur, Chapitre Opérations, Sous-chapitre Vérifier cohérence / Vérifier cohérence (uniquement des modifications). 89 Opérations Mettre à jour à partir du projet Description Le menu contextuel Mettre à jour à partir du projet permet de prendre en compte dans Unity Studio Manager tous les objets s'appliquant à Unity Studio Manager qui proviennent des applications sélectionnées dont les équipements sont affectés à un système. Le résultat est affiché dans la Fenêtre de sortie, p. 72. Pour de plus amples informations sur ce sujet, consultez le Guide utilisateur, Chapitre Opérations, Sous-chapitre Mettre à jour à partir du projet / Mettre à jour à partir du projet (uniquement des modifications). Mettre à jour à partir du projet (uniquement les modifications) Description Le menu contextuel Mettre à jour à partir du projet (uniquement les modifications) permet de vérifier tout d'abord si des modifications sont présentes dans le système. En cas de modifications, tous les objets s'appliquant à Unity Studio Manager sont transmis dans Unity Studio Manager depuis les applications sélectionnées dont les équipements sont affectés à un système. Le résultat est affiché dans la Fenêtre de sortie, p. 72. Pour de plus amples informations sur ce sujet, consultez le Guide utilisateur, Chapitre Opérations, Sous-chapitre Mettre à jour à partir du projet / Mettre à jour à partir du projet (uniquement les modifications). Générer Description 90 Le menu contextuel Générer permet de créer les données projet adéquates pour les applications sélectionnées auxquelles des équipements ont été affectés dans Unity Studio Manager. Le résultat est affiché dans la Fenêtre de sortie, p. 72. Pour de plus amples informations sur ce sujet, consultez le Guide utilisateur, Chapitre Opérations, Sous-chapitre Générer. Février 2005 Opérations Générer (uniquement des modifications) Description Le menu contextuel Générer (uniquement des modifications) permet de vérifier tout d'abord si des modifications sont présentes dans le système. Si des modifications sont présentes, les données projet correspondant aux applications sélectionnées auxquelles des équipements ont été affectés dans Unity Studio Manager sont créées. Le résultat est affiché dans la Fenêtre de sortie, p. 72. Pour de plus amples informations sur ce sujet, consultez le Guide utilisateur, Chapitre Opérations, Sous-chapitre Générer. Générer (écraser les modifications du projet) Description Février 2005 Le menu contextuel Générer (écraser les modifications du projet) permet de vérifier tout d'abord si des modifications sont présentes dans le projet Unity Pro. Le cas échéant, vous pouvez écraser les modifications dans le fichier Unity Pro.STU avec les données de projet créées depuis Unity Studio Manager. Le résultat est affiché dans la Fenêtre de sortie, p. 72. Pour de plus amples informations à ce sujet, consultez le Manuel utilisateur, Chapitre Opérations, Sous-chapitre Générer. 91 Opérations 92 Février 2005 Outils 5 Introduction Contenu du menu principal Ce sous-chapitre décrit les commandes du menu principal Outils qui sont utilisées spécialement pour Unity Studio Manager. Le menu principal comprend des commandes qui vous permettent de définir différentes préconfigurations. La description des commandes du menu standard Visio se trouve dans l'aide sur Visio. Contenu de ce chapitre Ce chapitre contient les sujets suivants : Sujet Paramètres par défaut pour un système 94 Onglet Généralités 95 Onglet Réglages par défaut Onglet Bibliothèques Février 2005 Page 98 100 93 Outils Paramètres par défaut pour un système Quels sont les paramètres par défaut qui peuvent être configurés ? Les paramètres par défaut suivants peuvent être configurés pour Unity Studio Manager : l sous Outils → Options... vous pouvez définir les paramètres s'appliquant à votre système. l sous Outils → Options Visio... vous pouvez définir les paramètres s'appliquant aux paramètres Visio de votre système. Pour de plus amples informations sur les paramètres par défaut nécessaires, consultez le Guide utilisateur Unity Studio Manager, Sous-chapitre Paramètres pour un système. Options... Dans cette boîte de dialogue, vous pouvez valider les paramètres par défaut de votre système. Sous Outils → Options... vous avez accès aux onglets suivants : l Onglet Généralités, p. 95 l Onglet Réglages par défaut, p. 98 l Onglet Bibliothèques, p. 100 Options Visio... Dans cette boîte de dialogue, vous pouvez activer les paramètres par défaut Visio qui sont également valables pour l'affichage graphique du système. 94 Février 2005 Outils Onglet Généralités Que comprend cet onglet ? Cet onglet vous permet de configurer les éléments suivants pour le système actuellement ouvert : l conventions de nommage (Voir Identificateur, p. 95) l règles relatives aux opérations (Voir Opérations, p. 96) l règles pour exporter et importer (Voir Exporter / Importer, p. 97) Identificateur Cette zone vous permet de définir en activant des cases à cocher la manière dont les noms sont réglementés au sein de votre système : Cases à cocher Signification Chiffres non significatifs autorisés Si vous activez cette case à cocher, vous pouvez utiliser des chiffres non significatifs dans les noms (par exemple pour le nom du système, le nom des équipements, etc.). En plus des chiffres significatifs, les noms doivent comprendre au moins une lettre. Caractères étendus Si vous activez cette case à cocher, vous pouvez utiliser des chaînes de caractères 8 bits ASCII dans les noms (par exemple pour le nom du système, le nom des équipements, etc.). Note : Si vous avez coché au moins une de ces cases, la conformité CEI 61131-3 de vos entrées ne sera plus vérifiée ! Février 2005 95 Outils Opérations Dans cette zone vous définissez en activant des cases à cocher et des cases d'option la manière dont les résultats des opérations doivent être traités : Elément Signification Case à cocher : Résultats détaillés pour les opérations Des informations détaillées sont affichées dans la Fenêtre de sortie, p. 72, et non uniquement des avertissements et des messages d'erreur. Case à cocher : Ecraser le type de variable en cas de conflit au niveau du type Si vous avez cochez cette case, lors de l'exécution de l'opération Générer les types de données des données globales sont automatiquement écrasés dans Unity Pro avec les types de Unity Studio Manager s'ils ne sont pas identiques. Sensibilité de l'analyse Case d'option Signification Faible Seule la structure fonctionnelle (entités fonctionnelles) ainsi que les applications et les données globales sont retenues pour l'analyse. La topologie du système n'est pas prise en compte. Elevé (préréglage) La topologie du système (réseaux, équipements, liaisons, groupes) est également prise en compte pour l'analyse. Abandonner l'opération après : Zones de texte Signification Erreur Vous indiquez ici le nombre maximum d'avertissements et d'erreurs qui peuvent survenir lors de l'opération. Si ce nombre est dépassé, l'opération est interrompue. Plage :1 ... 99 999 Avertissements 96 Février 2005 Outils Exporter / Importer Février 2005 Dans cette zone vous définissez des règles pour l'exportation et l'importation de données en cochant les cases adéquates : Cases à cocher Signification Exporter les connexions de variable Si vous cochez cette case, lors de l'exportation de plusieurs applications depuis l'Vue des applications, p. 66 les connexions de variable correspondantes seront également exportées. Créer de nouveaux noms en cas de conflits d'importation Si vous avez coché cette case, de nouveaux noms seront automatiquement créés pour les objets importés, si leurs noms existent déjà dans le système actuel. Si vous n'avez pas coché cette case, les objets dont les noms existent déjà dans le système actuel ne seront pas importés. 97 Outils Onglet Réglages par défaut Que comprend cet onglet ? Cet onglet permet de déterminer quels sont les réglages exécutés automatiquement et avec quelles valeurs ils le sont. Communication de l'automate Dans cette zone, vous définissez, en activant des cases à cocher et en saisissant des données dans les zones de texte, les adresses de départ et les zones d'adresse qui sont affectées automatiquement aux équipements : Case à cocher Signification %MW Début Zone Lorsque vous activez cette case à cocher, une valeur (%MW1) est prédéfinie automatiquement pour l'adresse de départ de la zone des mots mémoire réservée. Vous pouvez ensuite modifier cette valeur dans la zone de texte. %MW Longueur Zone Lorsque vous activez cette case à cocher, une valeur (32) est prédéfinie automatiquement pour la longueur de la zone des mots mémoire réservée. Vous pouvez ensuite modifier cette valeur dans la zone de texte. %IW Début Zone Lorsque vous activez cette case à cocher, une valeur (%IW1) est prédéfinie automatiquement pour l'adresse de départ de la zone des mots d'entrée réservée. Vous pouvez ensuite modifier cette valeur dans la zone de texte. %IW Longueur Zone Lorsque vous activez cette case à cocher, une valeur (8) est prédéfinie automatiquement pour la longueur de la zone des mots d'entrée réservée. Vous pouvez ensuite modifier cette valeur dans la zone de texte. Note : Lors de la création d'un nouveau système, toutes les cases à cocher sont activées et elles possèdent les réglages par défaut suivants : l %MW Début Zone : %MW1 l %MW Longueur Zone : 32 l %IW Début Zone : %IW1 l %IW Longueur Zone : 8 98 Février 2005 Outils Adressage Dans cette zone, vous pouvez effectuer l'affectation automatique d'adresses pour toutes les liaisons qui sont associées au réseau : Elément Signification Case à cocher : Affectation d'adresses automatique Si vous activez cette case à cocher, les adressages automatiques suivants se produisent : l Les adresses suivantes sont affectées automatiquement à l'adresse de départ 1 : l Numéro de station X-WAY (commence à 0) l Numéro de réseau X-WAY (commence à 0) l Adresse Modbus Plus (commence à 1) l Adresse Modbus (commence à 1) l L'éditeur des propriétés réseau Ethernet se voit en outre attribuer la propriété Adresse de départ IP. Cette propriété comporte l'adresse de départ pour toutes les liaisons qui sont associées à ce réseau. Remarque : Si cette propriété est dotée d'une adresse valide, celleci est affectée à toutes les liaisons associées à ce réseau qui n'avaient pas d'adresse IP jusqu'alors. Si cette propriété ne contient pas de valeur, aucune affectation d'adresses ne se produit pour les adresses IP. Bouton de commande : Affectation d'adresses Si vous appuyez sur ce bouton de commande, une adresse IP est affectée à toutes les liaisons associées qui n'avaient pas d'adresse jusqu'alors. Remarque : toutefois, il faut avoir activé au préalable la case à cocher Affectation d'adresses automatique. Si la case à cocher Affectation d'adresses automatique est désélectionnée, cela n'a aucun effet sur les adresses. Note : Avec l'exécution de l'affectation automatique d'adresses, les adresses IP sont conservées pour les liaisons dont la connexion au réseau est arrêtée ou qui sont reliées à un autre réseau. L'adresse IP la plus élevée pouvant être atteinte est 223.225.225.225. Lorsque cette limite est atteinte, l'affectation d'adresses est interrompue automatiquement. Février 2005 99 Outils Onglet Bibliothèques Que comprend cet onglet ? Vous indiquez sur cet onglet les bibliothèques de bloc de Unity Pro dont les types de données dérivés doivent être pris en compte dans Unity Studio Manager. Ces types de données dérivés sont alors disponibles au niveau de l'affichage de communications (Voir Type, p. 57). Bibliothèques de DDT Dans cette zone de texte vous indiquez le chemin d'accès du répertoire dans lequel se trouvent les bibliothèques souhaitées. Ce répertoire doit contenir un fichier LIBSET.DB valide. ... Le bouton de commande permet d'ouvrir une fenêtre du navigateur dans laquelle vous pouvez sélectionner le chemin d'accès correspondant. Bibliothèque Cette zone de liste vous propose une liste de sélection dans laquelle vous pouvez sélectionner la bibliothèque souhaitée ou les saisir toutes. Actualiser la bibliothèque Lorsque vous activez ce bouton de commande, les types de données dérivés sont de nouveau extraits de la bibliothèque sélectionnée et importés dans Unity Studio Manager. Ce bouton de commande n'est disponible que lorsque aucune nouvelle bibliothèque n'a été sélectionnée. La mise à jour des types de données a lieu automatiquement lors de l'ouverture d'un système existant ainsi que lors de la sélection d'une autre bibliothèque. Note : Suivant la taille de la bibliothèque sélectionnée, la mise à jour risque de prendre du temps. 100 Février 2005 Aide 6 Introduction Contenu du menu principal Ce sous-chapitre décrit les commandes du menu principal Aide. Le menu principal comprend diverses commandes du menu grâce auxquelles vous pouvez rechercher différentes rubriques d'aide. Vous pouvez également ainsi accéder à des informations sur le logiciel. Contenu de ce chapitre Ce chapitre contient les sujets suivants : Février 2005 Sujet Page Aide Unity Studio Manager 102 A propos de Unity Studio Manager... 102 Schneider sur Internet 102 101 Aide Aide Unity Studio Manager Description Cette commande du menu vous permet d'appeler la table des matières de l'aide sur Unity Studio Manager. A propos de Unity Studio Manager... Description Cette commande du menu vous permet d'accéder à des informations sur le logiciel, comme par exemple la version, la licence, etc. Schneider sur Internet Description 102 Cette commande du menu vous permet d'accéder à la page d'accueil de Schneider Electric sur Internet. Vous y trouverez des informations sur Schneider Electric, sur les autres produits Schneider, sur les offres de formation ainsi que sur le support technique. Il faut pour cela que votre PC soit équipé d'une connexion Internet. Février 2005 Annexes Présentation Vue d'ensemble Cette annexe décrit l'interface utilisateur et les différentes fonctions d'Unity Studio Manager. Contenu de cette annexe Cette annexe contient les chapitres suivants : Février 2005 Chapitre Titre du chapitre Page A Interface Windows 105 B Travailler avec la souris et le clavier 115 C Description d’erreurs 125 D Description des propriétés 149 103 Annexes 104 Février 2005 Interface Windows A Présentation Introduction Ce chapitre décrit les principales propriétés de l'interface Windows d'Unity Studio Manager. Pour de plus amples informations, consultez les manuels Microsoft Windows et Microsoft Visio. Contenu de ce chapitre Ce chapitre contient les sujets suivants : Sujet Menus Février 2005 Page 106 Commandes du menu 109 Boîtes de dialogue 111 105 Interface Windows Menus Introduction Il existe 3 types de menus : 1. Les menus déroulants et le menu principal, p. 106 2. Les menus secondaires, p. 107 3. Les menus contextuels et popup, p. 108 Les menus déroulants et le menu principal La barre de menu affiche le titre des différents menus. Les différentes commandes du menu (Voir Commandes du menu, p. 109) sont indiquées dans les menus déroulants. Pour ouvrir un menu déroulant, cliquez avec le pointeur de la souris sur le titre du menu (bouton gauche de la souris). Pour accéder directement à une commande, faites glisser le pointeur de la souris vers le bas sur le menu voulu et relâchez le bouton de la souris. Pour quitter un menu, cliquez sur le titre du menu ou sur une position quelconque à l’extérieur du menu, ou bien appuyez sur la touche Esc. Barre de menus avec menu déroulant : Unity Studio Manager - Nouveau système 1.pla Fichier Editer Affichage Insérer Format Nouveau... Ctrl+N Ouvrir... Ctrl+O Fermer Enregistrer Ctrl+S Enregistrer sous... Enregistrer en tant que page Web... Archiver Restituer Rechercher... Stencils... Rechercher une shape... Exporter... Importer... MIse en page... Apercu avant impression Imprimer... Ctrl+P Créer la documentation système Propriétés Quitter 106 Février 2005 Interface Windows Les menus secondaires Le titre d'un menu secondaire est une commande (Voir Commandes du menu, p. 109) du menu de rang supérieur. Les différentes commandes du menu secondaire sont indiquées dans un menu déroulant. Les commandes qui comprennent un menu secondaire sont identifiées par un symbole sous forme de flèche. Vous ouvrez un menu secondaire en cliquant avec le pointeur de la souris sur le titre du menu (bouton gauche de la souris) ou en laissant pendant quelque temps le pointeur de la souris sur le titre du menu. Pour quitter un menu, cliquez sur le titre du menu ou sur une position quelconque à l’extérieur du menu, ou bien appuyez sur la touche Esc. Menu avec menu secondaire : Unity Studio Manager - Nouveau système 1.pla Fichier Editer Affichage Insérer Format Opérations Outils Shape 12pt B I U Nouveau... Ctrl+N Ouvrir... Ctrl+O Fermer Enregistrer Ctrl+S Enregistrer sous... Enregistrer en tant que page... Archiver Restituer Rechercher... Stencils... Ouvrir un stencil... Rechercher une Shape... Nouveau stencil... Exporter... Stencil de document Importer... Networks and Devices Mise en page... C:\...\Solutions Apercu avant impression Imprimer... Février 2005 107 Interface Windows Les menus contextuels et popup Les menus contextuels sont des menus comprenant des commandes (Voir Commandes du menu, p. 109) spécifiques à l'objet sélectionné. Vous ouvrez un menu contextuel en cliquant (avec le bouton droit de la souris) alors que le pointeur est sur un objet. Vous pouvez fermer le menu en cliquant à tout endroit en dehors du menu ou en appuyant sur Esc. Les menus contextuels peuvent également être appelés lorsque plusieurs objets sont sélectionnés. Dans ce cas, le menu ne comprend que les commandes communes à tous les objets. Objet avec menu contextuel : Unity Studio Manager - Nouveau système 1.pla - [Affichage de l'application] Fichier Editer Affichage Isérer Format Opérations Outils Shape Fenêtre Aide ABC Arial 108 Nom Type app1 Unity Pro app2 XBT-L1000 A 0 B I Equipement A U Fichier Propriétés... Nouveau Supprimer Créer "app1.STU" Créer fichier... Joindre un fichier... Opérations Lancer l'outil Liste d'outils Ajuster les colonnes Février 2005 Interface Windows Commandes du menu Présentation Les commandes du menu servent à exécuter des commandes ou à appeler des boîtes de dialogue. Exemples d'un menu comprenant des commandes : Unity Studio Manager - Nouveau système 1.pla Fichier Editer Affichage Insérer Format Nouveau... Ctrl+N Ouvrir... Ctrl+O Fermer Enregistrer Ctrl+S Enregistrer sous... Enregistrer en tant que page Web... Archiver Restituer Rechercher... Stencils... Rechercher une shape... Exporter... Importer... MIse en page... Apercu avant impression Imprimer... Ctrl+P Créer la documentation système Propriétés Quitter Lettre soulignée Février 2005 Les lettres soulignées des commandes du menu servent à sélectionner les commandes en question avec le clavier. Pour sélectionner un menu principal (titre de menu) et ensuite une commande, appuyez sur la touche Alt et sur la touche de la lettre soulignée du titre du menu puis sur la touche correspondant à la lettre soulignée de la commande du menu. Pour exécuter par exemple dans le menu Fichier la commande Enregistrer..., appuyez sur Alt+F pour ouvrir le menu, puis maintenez Alt enfoncé et appuyez sur E pour exécuter la commande. 109 Interface Windows Commande estompée (grise) Si une commande du menu n'est momentanément pas disponible, celle-ci est grisée. Avant de pouvoir exécuter cette commande, vous devez exécuter une ou plusieurs autres commandes. Points de suspension (...) après la commande Lorsque vous exécutez cette commande du menu, une boîte de dialogue, comportant les options à sélectionner avant l’exécution de la commande en question, apparaît. Coche (√) précédant la commande La commande est active. Après sélection de la commande, la coche est effacée et la commande est inactive. La coche est utilisée principalement pour marquer les modes actifs (par exemple Affichage fonctionnel, Affichage topologique, etc.). Touche indiquée La touche (par exemple F8 ou la combinaison de touches (par exemple Ctrl+F9, Ctrl+R)) indiquée après la commande est un raccourci permettant d'exécuter cette commande. Avec cette touche ou cette combinaison de touches, vous sélectionnez la commande sans devoir ouvrir le menu en question. Symboles précédant les commandes du menu Certaines commandes du menu sont précédées d'un symbole. Ce symbole est celui de la barre d'outils correspondante permettant d'exécuter la commande concernée. 110 Février 2005 Interface Windows Boîtes de dialogue Introduction Des boîtes de dialogue s'affichent lorsque vous devez donner des informations supplémentaires pour réaliser une tâche donnée. Par ailleurs, elles servent aussi à afficher les informations dont vous pouvez avoir besoin. La plupart des boîtes de dialogue contiennent des options proposées pour exécution, des zones de texte dans lesquelles vous pouvez entrer du texte et des boutons pouvant être activés. Les options estompées (grises) sont momentanément indisponibles. Avant de pouvoir activer l’option souhaitée, vous devez exécuter une ou plusieurs autres instructions ou activer/désactiver certaines options. Eléments de base d'une fenêtre : Case d'option Onglet Options Affichage Général Enregistrer Régional Orthographe Avancé Chemin d'accès Recherche Sélection Feuille de caractères Toutes les feuilles de caractères Orthographe Vérifier l'orthographe au cours de la frappe Ignorer les mots avec chiffres Dictionnaires personnels Ajouter Supprimer OK ? Cases à cocher Onglets Février 2005 Zone de liste (à plusieurs lignes) Annuler Bouton de commande Si les informations d'une boîte de dialogue sont trop complexes pour pouvoir être affichées dans une seule boîte de dialogue, celle-ci est divisée en différents onglets. 111 Interface Windows Boutons de commande Les boutons de commande servent à exécuter immédiatement une action, par exemple exécuter ou verrouiller une instruction. Les boutons de commande sont par exemple OK, Annuler et Accepter. Les boutons de commande suivis de points de suspension (...) ouvrent une nouvelle boîte de dialogue. Les boutons de commande marqués du signe "supérieur à" (>>) permettent de développer la boîte de dialogue active. Le réglage standard est marqué par un cadre foncé. Ce bouton de commande est sélectionné en appuyant sur la touche Entrée. Pour quitter une boîte de dialogue sans exécuter d’instruction, sélectionnez le bouton de commande Annuler. Zones de texte Les zones de textes servent pour la saisie d’informations (textes). Lorsque vous vous positionnez dans une zone de texte vide, le curseur d’insertion apparaît à l’extrême gauche de la zone. Le texte que vous entrez commence au niveau de cette marque d’insertion. Dans le cas où la zone correspondante contient déjà du texte, celui-ci est surligné et écrasé automatiquement par le nouveau texte que vous saisissez. Vous pouvez aussi effacer le texte en appuyant sur la touche Suppr ou Effacer. Zones de liste Les zones de liste présentent les possibilités de sélection sous forme de liste. Pour afficher les possibilités dépassant la largeur de la zone de liste, utilisez la barre de défilement ou les touches directionnelles. En général, il n’est possible de sélectionner qu’une seule rubrique à la fois dans une liste. Zones de liste à une ligne Les zones de liste à une ligne sont d’abord affichées sous forme de rectangle dans lequel la sélection courante (valeur standard) est marquée. Après sélection de la flèche située à droite dans le rectangle, une liste est affichée avec toutes les possibilités de sélection disponibles. Pour afficher les possibilités dépassant la largeur de la zone de liste, utilisez la barre de défilement ou les touches directionnelles. Cases d'option Les cases d’option affichent des options qui s’excluent mutuellement. Il n’est possible de sélectionner qu’une option à la fois. L’option sélectionnée est marquée d’un point noir. Lorsque le nom d’une option comprend une lettre soulignée, la case d’option peut être activée de n’importe quel point de la zone en appuyant sur les touches Alt et la lettre soulignée. 112 Février 2005 Interface Windows Cases à cocher Février 2005 La case à cocher se trouvant à côté d’une option signifie que vous pouvez activer/ désactiver l’option. Il est possible d’activer un nombre quelconque de cases à cocher. Les options activées sont marquées d’un X ou d’une coche √). Lorsque le nom de l’option comprend une lettre soulignée, la case à cocher peut être activée de n’importe quel point de la zone en appuyant sur les touches Alt et la lettre soulignée. 113 Interface Windows 114 Février 2005 Travailler avec la souris et le clavier B Présentation Introduction Ce chapitre comprend des informations expliquant comment faire fonctionner le logiciel en utilisant la souris et le clavier. Contenu de ce chapitre Ce chapitre contient les sujets suivants : Février 2005 Sujet Page Sélectionner des objets 116 Travailler dans l'affichage des tableaux 119 Travailler dans les structures de répertoires et les arborescences 122 115 Travailler avec la souris et le clavier Sélectionner des objets Sélection d’un objet Sélection d'un objet avec la souris l cliquer avec le bouton gauche de la souris sur l'objet sélectionne l'objet. l cliquer avec le bouton droit de la souris sur l'objet sélectionne l'objet et ouvre le menu contextuel (Voir Les menus contextuels et popup, p. 108) (si disponible). Sélection d'un objet avec le clavier (ne s'applique pas à l'affichage graphique) l si aucun curseur n'est disponible, les touches de direction sont utilisées pour sélectionner l'objet "Suivant". l si un curseur est disponible, il faut le déplacer à l'aide des touches de direction jusqu'à l'objet à sélectionner. La touche Espace permet de sélectionner l'objet se trouvant à la position actuelle du curseur. Sélection d'un objet avec le clavier dans l'affichage graphique l si aucun curseur n'est disponible, les touches TABULATION et Entrée sont utilisées pour sélectionner l'objet "Suivant". l si un curseur est disponible, il faut le déplacer à l'aide de la touche TABULATION jusqu'à l'objet à sélectionner. La touche Entrée permet de sélectionner l'objet se trouvant à la position actuelle du curseur. 116 Février 2005 Travailler avec la souris et le clavier Sélection de plusieurs objets dans un éditeur de listes Sélection de plusieurs objets dans un éditeur de listes avec la souris l sélection de plusieurs objets qui ne se suivent pas : l l l l Sélectionnez le premier objet, appuyez sur la touche Ctrl et maintenez-la enfoncée tout en cliquant avec le bouton gauche de la souris sur les autres objets à sélectionner. sélection de plusieurs objets qui se suivent (désélectionne tous les objets précédemment sélectionnés) : Sélectionnez le premier objet, appuyez sur la touche Maj et maintenez-la enfoncée tout en cliquant avec le bouton gauche de la souris sur un autre objet. Cette action sélectionne tous les objets compris entre le premier et le dernier objet sélectionné. étendre la sélection actuelle afin d'inclure plusieurs objets qui se suivent : Appuyez sur la touche Ctrl + Maj et maintenez-la enfoncée tout en cliquant avec le bouton gauche de la souris sur un autre objet. Cette action sélectionne tous les objets entre le dernier objet de la sélection existante et l'objet actuellement sélectionné. sélection de plusieurs objets dans un groupe (désélectionne tous les objets précédemment sélectionnés) : Cliquez sur le bouton gauche de la souris et maintenez-le enfoncé tout en déplaçant le curseur sur les objets souhaités. étendre la sélection actuelle à un groupe d'objets : Appuyez sur la touche Ctrl + le bouton gauche de la souris et maintenez-les enfoncés tout en déplaçant le curseur sur les objets souhaités. Etendre la sélection avec le clavier l sélection de plusieurs objets qui se suivent (désélectionne tous les objets précédemment sélectionnés) : Sélectionnez un premier objet et étendez la sélection en utilisant la touche Maj + les touches de direction. Février 2005 117 Travailler avec la souris et le clavier Sélection de plusieurs objets dans l'affichage graphique Sélection de plusieurs objets dans l'affichage graphique avec la souris l sélection de plusieurs objets (désélectionne tous les objets précédemment sélectionnés) : Sélectionnez le premier objet, appuyez sur la touche Maj et maintenez-la enfoncée tout en cliquant avec le bouton gauche de la souris sur les autres objets à sélectionner. l étendre la sélection actuelle afin d'inclure plusieurs objets : Appuyez sur la touche Maj et maintenez-la enfoncée tout en cliquant avec le bouton gauche de la souris sur un autre objet. l sélection de plusieurs objets dans un groupe (désélectionne tous les objets précédemment sélectionnés) : Cliquez sur le bouton gauche de la souris et maintenez-le enfoncé tout en déplaçant une "bande de sélection" autour des objets souhaités. l étendre la sélection actuelle à un groupe d'objets : Appuyez sur la touche Maj + le bouton gauche de la souris et maintenez-les enfoncés tout en déplaçant une "bande de sélection" autour des objets souhaités. Sélection de plusieurs objets dans l'affichage graphique avec le clavier l sélection de plusieurs objets (désélectionne tous les objets précédemment sélectionnés) : Sélectionnez le premier objet, appuyez sur la touche Maj, maintenez-la enfoncée et sélectionnez d'autres objets avec les touches TABULATION et Entrée. l étendre la sélection actuelle afin d'inclure plusieurs objets : Appuyez sur la touche Maj, maintenez-la enfoncée et sélectionnez d'autres objets avec les touches TABULATION et Entrée. Désélectionner des objets 118 Pour désélectionner les objets, les même règles que pour la sélection s'appliquent. Février 2005 Travailler avec la souris et le clavier Travailler dans l'affichage des tableaux Introduction Dans l'affichage de communications et l'affichage des applications vous saisissez les données sous la forme d'un tableau. Vous avez pour cela plusieurs possibilités expliquées ci-après. Fonctions de la souris Vous pouvez travailler sur l'affichage des tableaux en utilisant la souris comme indiqué ci-après : Touche Emplacement Signification Gauche, doubleclic champ de saisie souhaité Ouverture du mode d'édition du champ souhaité Gauche dans un autre champ Quitter le mode d'édition en acceptant les données saisies Gauche en-tête d'une colonne Trier le tableau en fonction de la colonne sélectionnée Droit dans n'importe quelle zone Le menu contextuel de la zone en question est ouvert Gauche, ligne(s) déplacement de souhaitée(s) la souris sur les lignes souhaitées Février 2005 Uniquement disponible dans l'affichage des applications : Sélection de plusieurs objets (lignes) 119 Travailler avec la souris et le clavier Fonctions clavier Vous pouvez travailler sur l'affichage de communications en utilisant le clavier comme indiqué ci-après : Touche Signification Espace ou F2 Ouverture du mode d'édition du champ sélectionné ESC Quitter le mode d'édition en ignorant les modifications RETOUR Quitter le mode d'édition en acceptant les données saisies TABULATION Permet de passer au champ suivant Maj + TABULATION Retour au champ précédent MENU Ouverture du menu contextuel (uniquement sur les claviers Windows) Edition des tableaux 120 Vous pouvez éditer les lignes et champs des tableaux comme indiqué ci-dessus. S'il n'y a aucune ligne disponible à la fin du tableau, vous ne pouvez pas entrer de nouvelles données. Si une ligne ou un champ d'un tableau est grisé(e), vous ne pouvez pas la/le modifier ou y entrer des données. C'est par exemple le cas lorsqu'un système est protégé en écriture. Les lignes d'entrée incomplètes sont identifiées en rouge. Février 2005 Travailler avec la souris et le clavier Trier une colonne Lors de l'entrée d'un objet, les affichages ont un comportement différent : l affichage de communications Lors de l'entrée d'un objet, les variables sont automatiquement triées par ordre alphabétique en fonction de leur nom. l affichage des applications Les applications non triées sont affichées dans l'ordre de saisie. Dans ces deux affichages vous pouvez trier les objets du tableau par ordre alphabétique en utilisant une des colonnes. Pour cela il vous suffit de cliquer sur la flèche du champ de titre d'une colonne : Affichage de communications Nom VAR1 VAR2 VAR3 Nom VAR3 VAR2 VAR1 Affichage des applications Nom App1 App2 App3 Nom App3 App2 App1 Cette flèche indique l'ordre de tri ; si vous cliquez une seconde fois sur la flèche, l'ordre de tri est inversé. La sélection d'une ligne n'est pas annulée après un tri. Si le tableau comprend un champ vide dans la colonne triée, cette ligne apparaît alors à la fin de la liste. Note : Il est possible de trier un maximum de 65 535 lignes (variables ou applications). Février 2005 121 Travailler avec la souris et le clavier Travailler dans les structures de répertoires et les arborescences Mode d'affichage Structure de répertoires Les structures de répertoires servent à afficher et éditer des listes hiérarchiques avec plusieurs colonnes. Les structures de répertoires sont des combinaisons de listes et d'arborescences de répertoires. Les messages affichés dans la fenêtre de sortie de Unity Studio Manager sont représentés de cette manière. Mode d'affichage Structure en arborescence Les structures en arborescence servent à afficher et éditer des informations organisées de manière hiérarchique. Les informations sont représentées ainsi dans la vue fonctionnelle et l’affichage graphique. Travailler dans la fenêtre de sortie, dans l'arborescence topologique et la vue fonctionnelle Vous pouvez travailler de la manière suivante dans la fenêtre de sortie et dans les affichages : l développer et réduire les structures, appeler les affichages associés ainsi que les menus contextuels en utilisant les Fonctions souris, p. 122 l développer et réduire les structures, appeler les menus contextuels avec les Fonctions clavier, p. 123 Fonctions souris Les fonctions suivantes sont disponibles au niveau de la souris : Fonction de la souris Clic gauche Signification l l 122 clic sur le bouton +/- : Ouvre/ferme la sous-structure. clic sur la cellule : Sélectionne la ligne Double-clic gauche Double-clic sur un avertissement ou un message d'erreur (fenêtre de sortie) ou sur des objets dans l'arborescence topologique et la vue fonctionnelle : Sélectionne la ligne, ouvre l'affichage correspondant et y sélectionne l'objet concerné Clic droit Ouvre le menu contextuel l pour éditer l'ensemble de la structure ou l pour la ligne actuellement sélectionnée Février 2005 Travailler avec la souris et le clavier Fonctions clavier Les fonctions suivantes sont disponibles au niveau des touches : Fonction clavier Signification Flèche vers le haut Désélectionne la ligne courante et sélectionne la ligne précédente (au-dessus). Flèche vers le bas Désélectionne la ligne courante et sélectionne la ligne suivante (en dessous). Flèche vers la gauche Réduit la sous-structure de la ligne sélectionnée ou sélectionne la ligne précédente (au-dessus) de la hiérarchie supérieure si aucune réduction n'est possible. Flèche vers la droite Développe la sous-structure de la ligne sélectionnée ou sélectionne la ligne suivante (en-dessous) de la hiérarchie inférieure si aucun développement de la ligne n'est possible. + (pavé numérique) Développe la sous-structure (pavé numérique) Réduit la sous-structure Origine La première ligne est la ligne sélectionnée. Fin La dernière ligne est la ligne sélectionnée. MENU Ouvre le menu contextuel (Voir Objet de ce chapitre, p. 73) (uniquement sur les claviers Windows) Février 2005 123 Travailler avec la souris et le clavier 124 Février 2005 Description d’erreurs C Aperçu Présentation Ce chapitre fournit une description détaillée des messages d’erreur pouvant apparaître dans la fenêtre de message ou la Fenêtre de sortie, p. 72. Contenu de ce chapitre Ce chapitre contient les sous-chapitres suivants : Février 2005 Souschapitre Sujet Page C.1 Test de version 127 C.2 Ouvrir le catalogue 129 C.3 Actualiser le catalogue 131 C.4 L'application distante de configuration du scrutateur d'E/S ne peut pas être contactée 146 125 Description d’erreurs 126 Février 2005 Description d’erreurs C.1 Test de version Présentation Objet de ce chapitre Ce chapitre présente les descriptions d’erreurs pouvant apparaître dans la fenêtre de message pendant le test de version. Contenu de ce sous-chapitre Ce sous-chapitre contient les sujets suivants : Février 2005 Sujet Page Error Client Server Version 128 Error Set Version Info 128 Error Studio Installation, Client Application 128 127 Description d’erreurs Error Client Server Version Cause Ce message apparaît lorsque la version du client est plus récente que celle appelée sur le serveur Studio Manager. Ceci peut se produire lors d’un accès à un serveur distant, si le client dispose d’une version plus récente que le serveur. De plus, cela peut également se produire, si un client VB (Visual Basic) créé sur un système avec une version plus récente doit être utilisé sur une installation à version plus ancienne. Solution l Dans le premier cas, il convient de mettre à jour la version du serveur. l Dans le second cas, le client VB (Visual Basic) doit être de nouveau généré sur l'ordinateur correspondant. Error Set Version Info Cause Ce message apparaît si une application client (à savoir un client VB) ne respecte pas l'ordre d'appel lors de la génération ou de l'ouverture de l'installation. Cela signifie que l'application client n'appelle pas SetVersionInfo ou seulement après l’appel de CreatePlant ou de OpenPlant. Solution Respecter l’ordre d’appel suivant : 1. SetVersionInfo 2. CreatePlant ou 3. OpenPlant Error Studio Installation, Client Application Cause Ce message apparaît lorsque la version de l’application client est plus récente que celle installée de Studio. De plus, cela peut également se produire, si un client VB (Visual Basic) créé sur un système avec une version plus récente doit être utilisé sur une installation à version plus ancienne. Solution l Mettre à jour la version de l'installation Studio. l Générer de nouveau le client VB (Visual Basic) sur l'ordinateur cible correspondant. 128 Février 2005 Description d’erreurs C.2 Ouvrir le catalogue Présentation Objet de ce chapitre Ce chapitre présente les messages d’erreurs pouvant apparaître dans la fenêtre de message à l’ouverture du catalogue. Contenu de ce sous-chapitre Ce sous-chapitre contient les sujets suivants : Février 2005 Sujet Page Généralités 130 MSG: Cannot open catalog 130 129 Description d’erreurs Généralités Présentation A l’ouverture d’une installation, le système ouvre également le catalogue correspondant et vérifie sa cohérence. Si une erreur se produit au cours de la vérification, le système n'ouvre pas l'installation. MSG: Cannot open catalog Cause 130 Impossible d’ouvrir le catalogue. Pour plus d’informations sur l’erreur survenue, reportez-vous au journal des événements (Panneau de configuration → Gestion → Affichage des événements). Février 2005 Description d’erreurs C.3 Actualiser le catalogue Présentation Objet de ce chapitre Ce chapitre présente les messages d’erreurs pouvant apparaître dans la fenêtre de sortie pendant la mise à jour de catalogue. Contenu de ce sous-chapitre Ce sous-chapitre contient les sujets suivants : Février 2005 Sujet Page Généralités 132 MSG: Catalog Version changed 142 MSG: Catalog Parameter changed 142 MSG: Parameter Change not allowed 142 MSG: Catalog Element not existing 143 MSG : Preassigned Application was created 143 MSG : Preassigned Application was deleted 143 MSG : Preassigned Application kind was changed 143 MSG : Predefined Variable was created 144 MSG : Predefined Variable was deleted 144 MSG: Catalog Version not updated 144 MSG: Custom Property - Visibility changed 144 MSG: Custom Property - Type changed 144 MSG: Custom Property deleted 145 MSG: Custom Property created 145 131 Description d’erreurs Généralités Introduction Paramètres de catalogue A l'ouverture d'une installation, Unity Studio Manager vérifie si des modifications ayant un effet sur les objets de l’installation sont disponibles dans le catalogue de l’installation. En présence de telles modifications, ces dernières apparaissent dans la fenêtre de sortie. A cette occasion, il convient de tenir compte de ce qui suit : l Les modifications apportées sans le soin nécessaire risquent d'altérer la cohérence de l’installation. Un avertissement correspondant apparaît alors dans la fenêtre de sortie. Si une modification n’influe pas sur la cohérence de l’installation, cette modification est affichée à titre d’information dans la fenêtre de sortie. Finalement, il vous incombe de vous assurer que les avertissements n’aient pas de retombées sur la cohérence de l’installation. l Unity Studio Manager n’est pas à même de détecter toutes les modifications de paramètres de catalogue. On distingue les éléments de catalogue ci-dessous : applicationKind, p. 133 deviceType, p. 136 linkType, p. 138 networkType, p. 140 predefinedVariable, p. 141 l l l l l Note : Les paragraphes suivants fournissent une brève description des paramètres de catalogue et les effets de la modification d’un paramètre sur la cohérence du système. 132 Février 2005 Description d’erreurs application Kind Description des paramètres de catalogue : Nom Procédure de mise à jour A respecter AllowsMultiple InstancesPer Device Le paramètre est mis à jour. Un avertissement apparaît si le paramètre passe de TRUE à FALSE. Vous devez vous assurer que pas plus d'une application de ce type n'a été affectée à chacun des équipements de l’installation. Application Manager Le paramètre est mis à jour. Default ApplicationTool Le paramètre est mis à jour. Si l’outil d’application actuel ne possède pas encore de nom standard, celui-ci est également modifié. OfsConfiguration IsCreateable Le paramètre est mis à jour. La modification de ce paramètre n'entraîne pas la mise à jour des données de configuration des applications OFS. Cette mise à jour doit être exécutée explicitement à l’aide de la commande Générer. ProjectFile Extension Le paramètre est actualisé dans la mesure où le paramètre UsesProjectFile est défini sur TRUE. La modification de ce paramètre entraîne l’incohérence de l’extension de fichier de l’application actuelle. ProjectIs Createable Le paramètre est mis à jour. SubtypeSemantics Le paramètre est mis à jour. Si valeur est mise sur None ou sur EqualDeviceFamily , la propriété Subtype est mise sur une chaîne de caractères vide. La modification de ce paramètre peut avoir des retombées sur la cohérence de l’application. Dans tous les cas, il convient de générer de nouveau l'application pour en assurer la cohérence. Si vous ne voulez pas de chaîne de caractères vide, vous devez redéfinir la propriété Subtype . SupportsEqual Le paramètre est mis à NamesForRoot jour. FunctionalModules Février 2005 133 Description d’erreurs Nom Procédure de mise à jour Supports Le paramètre est mis à FunctionalModules jour. SupportsNetwork Variables Le paramètre est mis à jour. UsesProjectFile Le paramètre est mis à jour. Si le paramètre passe de TRUE à FALSE, un fichier de projet éventuellement disponible risque d’être séparé de l’application. A respecter La modification de ce paramètre entraîne l’incohérence de l’application, si des entités fonctionnelles ont déjà été affectées à cette dernière. Dans ce cas, il convient de générer de nouveau l'application pour en assurer la cohérence. Si le paramètre passe de TRUE à FALSE, et qu’une arborescence partielle d’entités fonctionnelles a déjà été affecté à l’application, il convient de les supprimer. Si le paramètre passe de TRUE à FALSE, et que l’application possède déjà des variables, il convient de les supprimer. Consistency Le paramètre est mis à ServicesSupported jour. 134 Configuration Master Le paramètre est mis à jour. Vous devez vous assurer que pas plus d'une application de ce type n'a été affectée à chacun des équipements de l’installation. De plus, vous devez vous assurer de l’absence de plusieurs Configuration Masters sur chacun des équipements de l’installation. ServerLocation Semantics Le paramètre est mis à Vous devez vous assurer que la jour. propriété ServerLocation ait la Si valeur passe à None, la valeur souhaitée. propriété ServerLocation est mise sur une chaîne de caractères vide. Février 2005 Description d’erreurs Février 2005 Nom Procédure de mise à jour A respecter DataDependency Le paramètre est mis à jour. La modification de ce paramètre peut avoir des retombées sur la cohérence de l’application. Dans tous les cas, il convient de générer de nouveau l'application pour en assurer la cohérence. SupportsCreation OfNetwork Variables Le paramètre est mis à jour. SupportsGlobal Data Le paramètre est mis à jour. Si le paramètre passe de TRUE à FALSE, et que l’application possède déjà des variables Global Data, il convient de les supprimer. SupportsModbus Client Le paramètre est mis à jour. Si le paramètre passe de TRUE à FALSE, et que l’application possède déjà des variables Client, il convient de les supprimer. SupportsModbus Server Le paramètre est mis à jour. Si le paramètre passe de TRUE à FALSE, et que l’application possède déjà des variables Server, il convient de les supprimer. IsVisible Le paramètre est mis à jour. SupportsBool VariablesForIO Scanner Le paramètre est mis à jour. Si le paramètre passe de TRUE à FALSE, et que l’application possède déjà des variables de type BOOL transférées par scrutateur d’E/S, il convient de les supprimer. 135 Description d’erreurs deviceType 136 Description des paramètres de catalogue : Nom Procédure de mise à jour A respecter FamilyName Le paramètre n’est pas mis à jour. La modification de ce paramètre n'est pas autorisée. Si vous voulez modifier la structure de Family et de Type, il convient de supprimer tous les équipements de ce type et de les insérer à nouveau. Remarque : Dans ce cas, l'exportation et la suppression du contenu de l'installation ainsi qu'une importation consécutive des données auparavant exportées sont possibles. DefaultRouting Capability Le paramètre n’est pas mis à jour. Le système ne détecte pas cette modification, car le paramètre n’est pas enregistré dans l’objet. SupportedRouting Capabilities Le paramètre est mis à jour. Si la valeur actuelle de la propriété RoutingCapability n’est pas compatible avec ce paramètre, le système l’adapte. La modification de ce paramètre peut avoir des retombées sur la cohérence de toutes les applications de l’installation, car ce paramètre influe sur la communication entre les applications. Pour des raisons de sécurité, il convient de générer de nouveau toutes les applications de l’installation. MaxApplications Le paramètre est mis à jour. Si le paramètre est modifié de sorte qu'un nombre d'applications supérieur au nombre autorisé soit affecté à l'appareil, cette modification est signalée sous forme d'avertissement. Il convient de s'assurer que le nombre d’applications affectées ne dépasse pas le maximum. Février 2005 Description d’erreurs Février 2005 Nom Procédure de mise à jour A respecter MaxLinksTo Networks Le paramètre est mis à jour. Si le paramètre est modifié de sorte que l’équipement possède un nombre de liaisons supérieur au nombre autorisé, cette modification est signalée sous forme d'avertissement. Il convient de s'assurer que le nombre de liaisons ne dépasse pas le maximum. ModbusRegister Offset Le paramètre est mis à jour. La modification de ce paramètre entraîne l’incohérence des applications affectées à l’équipement, si des variables Client ou Server leur ont déjà été affectées. Dans ce cas, il convient de générer de nouveau les applications pour en assurer la cohérence. BeginOfMWAddress Range Le paramètre est mis à jour. Si le paramètre a augmenté, il convient de vérifier la cohérence des zones mémoire %MW configurées dans les liaisons correspondantes. BeginOfIWAddress Range Le paramètre est mis à jour. Si le paramètre a augmenté, il convient de vérifier la cohérence des zones mémoire %IW configurées dans les liaisons correspondantes. 137 Description d’erreurs linkType Description des paramètres de catalogue : Nom Procédure de mise à jour A respecter FamilyName Le paramètre n’est pas mis à jour. La modification de ce paramètre n'est pas autorisée. Si vous voulez modifier la structure de Family et de Type, il convient de supprimer tous les équipements de ce type et de les insérer à nouveau. Remarque : dans ce cas, l'exportation et la suppression du contenu de l'installation ainsi qu'une importation consécutive des données auparavant exportées sont possibles. AddressServer Existing Le paramètre est mis à jour. BandwidthExisting Le paramètre est mis à jour. 138 GlobalData Existing Le paramètre est mis à jour. Si le paramètre passe de TRUE à FALSE et que la liaison est affectée à un groupe, la connexion au groupe est coupée. Si le paramètre passe de TRUE à FALSE, mais que l’application utilise GlobalData, l’application devient incohérente. Le problème ne peut être résolu qu’en supprimant les variables correspondantes ou en passant à un autre type de communication. IOScanning Existing Le paramètre est mis à jour. Si le paramètre passe de TRUE à FALSE, mais que l’application utilise IOScanner, l’application devient incohérente. Le problème ne peut être résolu qu’en supprimant les variables correspondantes ou en passant à un autre type de communication. ModbusAddressing Existing Le paramètre est mis à jour. La modification de ce paramètre peut avoir des retombées sur la cohérence de l’application ou d’autres applications. En tout cas, il convient de générer de nouveau les applications de l’installation pour en assurer la cohérence. Février 2005 Description d’erreurs Février 2005 Nom Procédure de mise à jour A respecter XWAYAddressing Existing Le paramètre est mis à jour. Si le paramètre passe de TRUE à FALSE, toutes les propriétés afférentes à XWAY sont réinitialisées. La modification de ce paramètre peut avoir des retombées sur la cohérence de l’application ou d’autres applications. En tout cas, il convient de générer de nouveau les applications de l’installation pour en assurer la cohérence. MaxIOScanner Entries Le paramètre est mis à jour. Le passage de ce paramètre à une valeur inférieure peut avoir des retombées sur la cohérence de l’application, si celle-ci utilise un scrutateur d’E/S. Dans ce cas, il convient de générer de nouveau l'application. MaxIOScannerRead Words Le paramètre est mis à jour. Le passage de ce paramètre à une valeur inférieure peut avoir des retombées sur la cohérence de l’application, si celle-ci utilise un scrutateur d’E/S. Dans ce cas, il convient de générer de nouveau l'application. MaxIOScannerWrite Le paramètre est mis à Words jour. Le passage de ce paramètre à une valeur inférieure peut avoir des retombées sur la cohérence de l’application, si celle-ci utilise un scrutateur d’E/S. Dans ce cas, il convient de générer de nouveau l'application. IOScannerHealth BlockSize Le paramètre est mis à jour. A l’issue de la modification de ce paramètre, il convient de générer de nouveau l'application. IOScannerDevice ControlBlockSize Le paramètre est mis à jour. A l’issue de la modification de ce paramètre, il convient de générer de nouveau l'application. 139 Description d’erreurs networkType Description des paramètres de catalogue : Nom Procédure de mise à jour A respecter AddressFormat Le paramètre n’est pas mis à jour. Ce paramètre ne doit jamais être modifié. Dans ce cas, il convient de toujours utiliser un nouveau type de réseau. AddressRange Le paramètre n’est pas mis à jour. Ce paramètre ne doit jamais être modifié. Dans ce cas, il convient de toujours utiliser un nouveau type de réseau. MaxLinksToDevices Le paramètre est mis à jour. Si le paramètre est modifié de sorte qu'un nombre de liaisons supérieur au nombre autorisé soit connecté à ce réseau, cette modification est signalée sous forme d'avertissement. NetworkSemantics 140 Le paramètre n’est pas mis à jour. Il convient de s'assurer que le nombre de liaisons ne dépasse pas le maximum. Ce paramètre ne doit jamais être modifié. Dans ce cas, il convient de toujours utiliser un nouveau type de réseau. Février 2005 Description d’erreurs predefined Variable Février 2005 Description des paramètres de catalogue : Nom Procédure de mise à jour A respecter VariableName Lors de la modification du nom d'une variable prédéfinie, la variable est supprimée, puis recréée avec le nouveau nom. Les connexions de variable existantes sont alors perdues. DataID Le paramètre est mis à jour. La modification de ce paramètre a des retombées sur la cohérence des applications client. Pour des raisons de sécurité, il convient de générer de nouveau toutes les applications du système. BitPosition Le paramètre est mis à jour. La modification de ce paramètre a des retombées sur la cohérence des applications client. Pour des raisons de sécurité, il convient de générer de nouveau toutes les applications du système. DataType Le paramètre est mis à jour. La modification de ce paramètre a des retombées sur la cohérence des applications client. Pour des raisons de sécurité, il convient de générer de nouveau toutes les applications du système. AccessCategory Le paramètre est mis à jour. Si la nouvelle valeur n'est pas compatible avec les variables Client reliées, toutes les variables client sont séparées. La modification de ce paramètre peut avoir des retombées sur la cohérence des applications client. Pour des raisons de sécurité, il convient de générer de nouveau toutes les applications du système. DynamicSize Le paramètre est mis à jour. 141 Description d’erreurs MSG: Catalog Version changed Cause Ce message apparaît lorsque la version de l’élément de catalogue correspondant a été modifié. Il convient de toujours faire augmenter la version, lors de la modification d’un ou plusieurs paramètres de l’élément de catalogue. MSG: Catalog Parameter changed Cause Ce message apparaît à l’issue de la modification d’un paramètre de catalogue d’un objet disponible dans l’installation. Si la modification ne risque en aucun cas d’influer sur la cohérence de l’installation, le message est affiché à titre d’information. Dans ce cas, une utilisation du tableau de paramètres (Voir Paramètres de catalogue, p. 132) est possible pour assurer que la cohérence de l’installation ne soit pas menacée. MSG: Parameter Change not allowed Cause Ce message apparaît à l’issue d’une modification non autorisée de paramètre de catalogue d’un objet. La modification de paramètre n’est pas appliquée dans l’installation. Solution Il convient d'éliminer immédiatement cette situation par l'une des modifications suivantes : l Il convient de supprimer l’objet de l'installation ou l de remettre le paramètre à sa valeur d’origine dans le catalogue. 142 Février 2005 Description d’erreurs MSG: Catalog Element not existing Cause Ce message apparaît si l'élément de catalogue (applicationKind, deviceType, networkType ou linkType) n’est pas disponible pour un objet dans le catalogue. Dans ce cas, les paramètres de catalogue initiaux sont conservés. Cette situation peut se produire lorsque l’installation a été copiée à un emplacement différent sans le catalogue correspondant ou lorsque l'élément de catalogue a été supprimé du catalogue ou renommé. Solution Il convient d'éliminer immédiatement cette situation par l'une des modifications suivantes : l Il convient de supprimer l’objet de l'installation ou l d’entrer de nouveau le paramètre dans le catalogue. MSG : Preassigned Application was created Cause Ce message apparaît lorsqu'une application préaffectée a été entrée pour un équipement dans le catalogue et que l'équipement n'avait pas d'application préaffectée auparavant. MSG : Preassigned Application was deleted Cause Ce message apparaît lorsque l'application préaffectée d'un équipement a été supprimée du catalogue. Dans ce cas, toutes les variables préaffectées sont supprimées. MSG : Preassigned Application kind was changed Cause Février 2005 Ce message apparaît lorsque la sorte d'application préaffectée d'un équipement a été modifiée dans le catalogue. Cette modification agit comme une suppression et une recréation de l'application préaffectée. Toutes les variables préaffectées sont supprimées et recréées de nouveau. Les éventuelles connexions de variable sont alors perdues. 143 Description d’erreurs MSG : Predefined Variable was created Cause Ce message apparaît lorsqu'une variable préaffectée d'un équipement a été insérée dans le catalogue. MSG : Predefined Variable was deleted Cause Ce message apparaît lorsqu'une variable préaffectée d'un équipement a été supprimée du catalogue. MSG: Catalog Version not updated Cause Ce message apparaît à l’issue de la modification d’un paramètre de catalogue d’un objet, sans que la version de l’élément de catalogue correspondant ait été modifiée. Cette situation n’a aucun effet sur la cohérence de l'installation, mais elle viole l'une des règles de base d'édition de catalogues. MSG: Custom Property - Visibility changed Cause Ce message apparaît à l’issue de la modification des règles de visibilité d’une propriété personnalisée (Custom Property) dans un catalogue. Les règles de visibilité définissent si et dans quelle mesure la propriété personnalisée (Custom Property) est visible dans l’éditeur des propriétés. MSG: Custom Property - Type changed Cause 144 Ce message apparaît à l’issue de la modification du type d’une propriété personnalisée (Custom Property) définie dans un catalogue. A l’issue de la modification du type d’une propriété personnalisée (Custom Property), cette dernière est réinitialisée à la valeur par défaut définie dans le catalogue. Février 2005 Description d’erreurs MSG: Custom Property deleted Cause Ce message apparaît à l’issue de la suppression d’une propriété personnalisée (Custom Property) définie dans un catalogue. Il convient de vérifier si la propriété personnalisée (Custom Property) n'est vraiment plus actuelle et doit être supprimée. MSG: Custom Property created Cause Février 2005 Ce message apparaît à l’issue de la définition d’une nouvelle propriété personnalisée (Custom Property) pour l’objet dans le catalogue. 145 Description d’erreurs C.4 L'application distante de configuration du scrutateur d'E/S ne peut pas être contactée Présentation Objet de ce chapitre Ce chapitre présente les messages d’erreurs pouvant apparaître dans la fenêtre de sortie au cours de la recherche de configuration du scrutateur d'E/S. Contenu de ce sous-chapitre Ce sous-chapitre contient les sujets suivants : 146 Sujet Page Généralités 147 Erreur : Le lien ne soutient pas le protocole Modbus 147 Error: Link has no Address 147 Error: Too many Bridges 147 Error: Too many EthMB Bridges 147 Error: Too many EthMB+ Bridges while using EthMB+ Bridges 147 Error: Link Property not set 148 Error: Given Device must be referenced 148 Février 2005 Description d’erreurs Généralités Présentation Lors de la recherche de la configuration du scrutateur d'E/S dans les informations topologiques du système, des erreurs, décrites dans les chapitres suivants, peuvent apparaître. Error : Link does not support Modbus Protocol Cause L'application distante ne peut pas être contactée, car la liaison sélectionnée ne soutient pas le protocole Modbus. Error: Link has no Address Cause L'application distante ne peut pas être contactée, car aucune adresse n'a été spécifiée pour cette liaison. Error: Too many Bridges Cause L'application distante ne peut être contactée, car trop de bridges de ce type sont utilisés sur la route entre l'application Modbus Client et l'application distante. Error: Too many EthMB Bridges Cause L'application distante ne peut être contactée, car plus d'un bridge EthMB est utilisé sur la route entre l'application Modbus Client et l'application distante. Error: Too many EthMB+ Bridges while using EthMB+ Bridges Cause Février 2005 L'application distante ne peut pas être contactée, car plus d'un bridge MB+ est utilisé sur la route entre l'application Modbus Client et l'application distante alors que 2 bridges EthMB+ sont déjà présents sur cette route. 147 Description d’erreurs Error: Link Property not set Cause L'application distante ne peut pas être contactée, car la valeur de la propriété sélectionnée n'est pas correcte. Error: Given Device must be referenced Cause 148 L'application distante ne peut pas être contactée, car la propriété donnée de la liaison ne référence pas le bridge sélectionné. Février 2005 Description des propriétés D Aperçu Introduction Février 2005 Ce chapitre fournit une description détaillée des propriétés des objets de la topologie ainsi que des propriétés des applications. 149 Description des propriétés Contenu de ce chapitre 150 Ce chapitre contient les sujets suivants : Sujet Page Propriété du système : Auteur 152 Propriété du système : Organisation 152 Propriété du système : Département 152 Propriété du système : Version 152 Propriété du système : Description 152 Propriété du système : Temps de création 152 Propriété du système : Temps de modification 152 Propriété de l'entité fonctionnelle : Nom 153 Propriété de l'entité fonctionnelle : Commentaire 153 Propriété de l'entité fonctionnelle : Application 153 Propriété de réseau : Nom 153 Propriété de réseau : Type 153 Propriété de réseau : Numéro de réseau X-Way 153 Propriété de réseau : Masque de sous-réseau par défaut 154 Propriété de réseau : Adresse par défaut du Gateway 154 Propriété de réseau : Adresse de départ IP 155 Propriété d'équipement : Nom 155 Propriété d'équipement : Famille 155 Propriété d'équipement : Type 155 Propriété d'équipement : Application affectée 156 Propriété d'équipement : Capacités de routing 156 Propriété d'équipement : %MW Début Zone 156 Propriété d'équipement : %MW Longueur Zone 156 Propriété d'équipement : %IW Début Zone 156 Propriété d'équipement : %IW Longueur Zone 156 Propriété de liaison : Nom 157 Propriété de liaison : Famille 157 Propriété de liaison : Type 157 Propriété de liaison : Réseau 157 Propriété de liaison : Groupe 157 Propriété de liaison : Commentaire 157 Propriété de liaison : Adresse 158 Propriété de liaison : ID spécifique 158 Février 2005 Description des propriétés Sujet Février 2005 Page Propriété de liaison : Numéro de station X-Way 158 Propriété de liaison : Routage X-Way validé 158 Propriété de liaison : X-Way autorisé 159 Propriété de liaison : Masque de sous-réseau par défaut 159 Propriété de liaison : Adresse par défaut du Gateway 159 Propriété de liaison : Bridge 160 Propriété de liaison : Index du Bridge 160 Propriété de liaison : Chemin du Bridge 160 Propriété de liaison : Host Name 160 Propriété de liaison : DHCP autorisé 160 Propriété de liaison : Bilan Ethernet II 161 Propriété de liaison : Equipement de commande autorisé 161 Propriété d'application : Nom 161 Propriété d'application : Sorte 161 Propriété d'application : Commentaire 162 Propriété d'application : Fichier d'application 162 Propriété d'application : Equipement affecté 162 Propriété d'application : Outil d'application 162 Propriété d'application : Le projet est cohérent 162 Propriété d'application : Entités fonctionnelles affectées 163 Propriété d'application : Emplacement du Server 163 Propriété d'application : Sous-type 163 151 Description des propriétés Propriété du système : Auteur Signification Indiquez ici la personne qui a créé le système. Longueur : max. 50 caractères. Propriété du système : Organisation Signification Indiquez ici l'organisation. Longueur : max. 128 caractères. Propriété du système : Département Signification Indiquez ici le département. Longueur : max. 128 caractères. Propriété du système : Version Signification Indiquez ici la version. Longueur : max. 7 caractères. Propriété du système : Description Signification Saisissez ici la description du système. Longueur : max. 128 caractères. Propriété du système : Temps de création Signification Le système insère ici la date/l'heure de création. Propriété du système : Temps de modification Signification 152 Le système insère ici la date/l'heure de la dernière modification. Février 2005 Description des propriétés Propriété de l'entité fonctionnelle : Nom Signification Permet d'indiquer ou de modifier le nom de l'entité fonctionnelle. Longueur : max. 50 caractères. Propriété de l'entité fonctionnelle : Commentaire Signification Permet d'entrer un commentaire. Longueur : max. 128 caractères. Propriété de l'entité fonctionnelle : Application Signification Permet d'affecter une application à l'entité fonctionnelle. Un clic sur la zone droite fait apparaître une zone de liste permettant de sélectionner l'application souhaitée. Propriété de réseau : Nom Signification Permet d'indiquer ou de modifier le nom du réseau. Le nom est unique au sein du système. Longueur : max. 50 caractères. Propriété de réseau : Type Signification Indique le type du réseau. Propriété de réseau : Numéro de réseau X-Way Signification Février 2005 Permet également d'entrer l'adresse du réseau X-Way. Plage : 1 ... 127 Voir également le chapitre TCP/IP 10/100 (connexion Premium normale). 153 Description des propriétés Propriété de réseau : Masque de sous-réseau par défaut Signification Permet d'entrer l'adresse IP du masque de sous-réseau. Valeur par défaut : 0.0.0.0: entrée ignorée. Vous trouverez les entrées possibles sous Propriété de liaison : Adresse, p. 158. Plages de saisie : Octet Zone 1 0 ... 255 2 0 ... 255 3 0 ... 255 4 0 ... 254 Propriété de réseau : Adresse par défaut du Gateway Signification 154 Permet d'entrer l'adresse IP du Gateway. Valeur par défaut : 0.0.0.0: entrée ignorée. Vous trouverez les entrées possibles sous Propriété de liaison : Adresse, p. 158. Plages de saisie : Octet Zone 1 0 ... 223 2 0 ... 255 3 0 ... 255 4 0 ... 255 Février 2005 Description des propriétés Propriété de réseau : Adresse de départ IP Signification L'adresse de départ IP pour toutes les liaisons reliées à ce réseau est saisie ici. Lors de l'affectation d'adresses automatique, une adresse IP est affectée automatiquement à chaque liaison de ce réseau. L'adressage commence par l'adresse de départ IP et il est augmenté d'une unité pour chaque liaison supplémentaire. Vous trouverez les entrées possibles sous Propriété de liaison : Adresse, p. 158. Plages de saisie : Octet Zone 1 0 ... 223 2 0 ... 255 3 0 ... 255 4 0 ... 255 Propriété d'équipement : Nom Signification Permet d'indiquer ou de modifier le nom de l'équipement. Le nom est unique au sein du système. Longueur : max. 50 caractères Propriété d'équipement : Famille Signification Indique la famille d'équipements à laquelle l'objet appartient. Propriété d'équipement : Type Signification Février 2005 Permet d'entrer ou de modifier le type de l'objet. Un clic dans la zone droite fait apparaître une zone de liste permettant de sélectionner les types disponibles. 155 Description des propriétés Propriété d'équipement : Application affectée Signification Un clic dans la zone droite de la ligne vous permet d'obtenir la liste des applications affectées. Propriété d'équipement : Capacités de routing Signification Permet d'afficher ou d'entrer les capacités de routing. Un clic dans la zone droite fait apparaître une zone de liste permettant de sélectionner la capacité de routing souhaitée. Cette propriété est nécessaire à la configuration OFS. Propriété d'équipement : %MW Début Zone Signification Permet d'entrer l'adresse de départ de la zone des mots mémoire réservée pour cet équipement. Propriété d'équipement : %MW Longueur Zone Signification Permet d'entrer la longueur de la zone des mots mémoire réservée pour cet équipement. Propriété d'équipement : %IW Début Zone Signification Permet d'entrer l'adresse de départ de la zone des mots d'entrée réservée pour cet équipement. Propriété d'équipement : %IW Longueur Zone Signification 156 Permet d'entrer la longueur de la zone des mots d'entrée réservée pour cet équipement. Février 2005 Description des propriétés Propriété de liaison : Nom Signification Permet d'indiquer ou de modifier le nom de la liaison. Le nom est unique pour un équipement. Longueur : max. 50 caractères Propriété de liaison : Famille Signification Indique la famille de la liaison. Propriété de liaison : Type Signification Permet d'entrer ou de modifier le type de la liaison. Pour cela, cliquez dans la zone et ouvrez une liste des types disponibles, puis sélectionnez-en un. Propriété de liaison : Réseau Signification Indique le réseau auquel la liaison est reliée. Propriété de liaison : Groupe Signification Indique le groupe auquel est affectée la liaison. Condition préalable : des groupes ont été configurés. Propriété de liaison : Commentaire Signification Février 2005 Permet d'entrer un commentaire sur la liaison. Longueur : max. 128 caractères 157 Description des propriétés Propriété de liaison : Adresse Signification Permet d'entrer l'adresse réseau par laquelle la liaison est reliée au réseau. Cette adresse est unique au sein du réseau et doit être saisie en fonction du réseau. Ainsi, en présence d'un réseau Ethernet, il faut entrer l'adresse IP alors que pour Modbus Plus, il faut entrer l'adresse ModbusPlus. Dans le cas de liaisons Ethernet, le système convertit automatiquement les données entrées en un format d'adresse IP valide (format décimal). Vous pouvez entrer les données comme suit : Décimal Exemple : 4.3.2.16 Octal Exemple : 004.003.002.020 Hexadécimal Exemple : 0x4.0x3.0x2.0x10 Mixte Exemple : 4.003.002.0x10 Propriété de liaison : ID spécifique Signification Cette propriété est nécessaire à OFS. En fonction du type de réseau, vous entrez ce qui suit : Ethernet, Fipway Numéro d'instance du pilote Modbus Plus Numéro d'adaptateur Propriété de liaison : Numéro de station X-Way Signification Permet d'entrer le numéro de station X-Way. Plage : 0 ... 62 (automate), 63 (PC) Voir également le chapitre TCP/IP 10/100 (connexion Premium normale). Propriété de liaison : Routage X-Way validé Signification 158 Indique si cette liaison permet un routing entre deux réseaux. True (valeur par défaut) routing possible False routing impossible Voir également le chapitre TCP/IP 10/100 (connexion Premium normale). Février 2005 Description des propriétés Propriété de liaison : X-Way autorisé Signification Permet d'indiquer si la liaison a une adresse de station X-Way. True (valeur par défaut) la liaison doit avoir une adresse de station X-Way. False adresse de station X-Way non nécessaire. Voir également le chapitre TCP/IP 10/100 (connexion Premium normale). Propriété de liaison : Masque de sous-réseau par défaut Signification Permet d'entrer l'adresse IP du masque de sous-réseau. Valeur par défaut : 0.0.0.0: entrée ignorée. Vous trouverez les entrées possibles sous Propriété de liaison : Adresse, p. 158. Plages de saisie : Octet Zone 1 0 ... 255 2 0 ... 255 3 0 ... 255 4 0 ... 254 Propriété de liaison : Adresse par défaut du Gateway Signification Février 2005 Permet d'entrer l'adresse IP du Gateway. Valeur par défaut : 0.0.0.0: entrée ignorée. Vous trouverez les entrées possibles sous Propriété de liaison : Adresse, p. 158. Plages de saisie : Octet Zone 1 0 ... 223 2 0 ... 255 3 0 ... 255 4 0 ... 255 159 Description des propriétés Propriété de liaison : Bridge Signification Permet d'entrer le bridge Ethernet <-> Modbus Plus. Ceci vous permet de définir le chemin du routing (OFS). Un clic dans la zone droite fait apparaître une zone de liste permettant de sélectionner le bridge souhaité. Condition préalable : au moins un bridge doit avoir été incorporé à votre installation. Propriété de liaison : Index du Bridge Signification Permet d'entrer l'index du bridge. Veuillez trouver cette information dans la configuration du bridge que vous avez dû exécuter auparavant avec un outil de configuration approprié. Propriété de liaison : Chemin du Bridge Signification Permet d'entrer le chemin du bridge. Veuillez trouver cette information dans la configuration du bridge que vous avez dû exécuter auparavant avec un outil de configuration approprié. Propriété de liaison : Host Name Signification Permet d'entrer le nom de l'hôte. Propriété de liaison : DHCP autorisé Signification 160 Permet d'indiquer si l'équipement connecté est configuré comme client DHCP (Dynamic Host Configuration Protocol) : True Le client DHCP est connecté. Le masque de sous-réseau, l'adresse IP et l'adresse du gateway ainsi que le nom de l'hôte peuvent être indiqués à titre d'information. False (Valeur par défaut) Aucun client DHCP n'est connecté. Le masque de sousréseau, l'adresse du gateway et l'adresse IP (propriété Adresse) doivent être indiqués. Le nom de l'hôte est facultatif. Février 2005 Description des propriétés Propriété de liaison : Bilan Ethernet II Signification Permet de définir la trame Ethernet utilisée. True utilisation de la trame Ethernet II False (valeur par défaut) utilisation de la trame IEEE 802.3 Propriété de liaison : Equipement de commande autorisé Signification Le Device Control Block pour le scrutateur d'E/S permet d'allumer et d'éteindre les équipements Serveur via le programme de l'automate. Il existe une correspondance entre chaque entrée dans le scrutateur d'E/S et un bit dans le Device Control Block. Ce bit détermine si l'échange de données avec l'équipement Serveur correspondant doit avoir lieu. Bit = 1 : L'échange de données a lieu. Bit = 0 : L'échange de données n'a pas lieu. La propriété Equipement de commande autorisé permet de déterminer si un Device Control Block doit ou non exister pour le scrutateur d'E/S. True Le Device Control Blockexiste. Dans ce cas, le Unity Studio Manager réserve un bloc mémoire adéquat dans la zone %MW de l'équipement. False Le Device Control Block n'existe pas. Dans ce cas, aucun bloc mémoire n'est réservé et l'activation/désactivation du programme de l'équipement Serveur ne peut pas être utilisée. Propriété d'application : Nom Signification Permet d'indiquer ou de modifier le nom de l'application. Le nom doit être unique au sein d'un système. Longueur : max. 50 caractères Propriété d'application : Sorte Signification Février 2005 Permet d'indiquer ou de modifier la sorte de l'application. La sorte détermine le comportement de l'application. 161 Description des propriétés Propriété d'application : Commentaire Signification Permet d'entrer un commentaire. Longueur : max. 128 caractères Propriété d'application : Fichier d'application Signification Permet d'indiquer le fichier affecté à l'application. L'affectation a lieu à l'aide des éléments correspondants du menu contextuel dans la Vue des applications, p. 66. Longueur : max. 255 caractères Propriété d'application : Equipement affecté Signification Permet d'afficher l'équipement qui a été affecté à l'application. Un clic sur la zone droite fait apparaître une zone de liste permettant de sélectionner l'équipement souhaité. Propriété d'application : Outil d'application Signification Affiche le nom de l'outil prédéfini dans le catalogue utilisé par défaut pour une édition de l'application. Cet outil apparaît automatiquement sous . Propriété d'application : Le projet est cohérent Signification 162 Affiche si le projet d'application est cohérent par rapport au système Unity Studio Manager défini. True Le projet est cohérent False Le projet n'est pas cohérent Février 2005 Description des propriétés Propriété d'application : Entités fonctionnelles affectées Signification Permet, par un clic sur la zone droite, d'obtenir une liste des modules fonctionnels affectés. Propriété d'application : Emplacement du Server Signification Permet d'afficher ou d'entrer le serveur spécifique de l'Application Manager (gestionnaire d'applications) utilisé pour l'accès au projet d'application. A cet endroit, vous entrez le nom de l'hôte ou l'adresse IP du serveur. Les saisies possibles dépendent du type d'application sélectionné : l UnityPro Vous entrez vos données dans une zone de texte. l OFS Un clic sur la zone droite fait apparaître une zone de liste vous permettant de sélectionner les noms d'hôtes ou les adresses IP disponibles. Note : Vous devez obligatoirement fournir cette information pour générer un projet OFS. Propriété d'application : Sous-type Signification Note : Cette propriété n'est disponible dans la présente version que pour Unity Pro et dépend de l'équipement auquel l'application a été affectée. Elle vous permet de créer un projet d'application sans avoir auparavant configuré latopologie. Permet d'afficher ou d'entrer la famille à laquelle l'équipement affecté appartient. Un clic dans la zone droite fait apparaître une zone de liste permettant de sélectionner la famille souhaitée. Février 2005 163 Description des propriétés 164 Février 2005 Glossaire A Abonné au réseau Un abonné au réseau est un équipement relié au réseau à l'aide d'une adresse unique. Accès L'accès aux variables de communication peut être défini uniquement pour les variables Modbus Server. On distingue les accès aux variables Modbus Server suivants : l R/W (lecture/écriture) l Read l Write Adresse du Gateway L'adresse du Gateway est l'adresse IP du "Gateway par défaut", c.-à-d. de l'équipement auquel sont envoyés tous les messages dont le destinataire n'est pas connu. L'adresse du Gateway doit être "0.0.0.0" (c.-à-d. pas de Gateway) ou se trouver dans le même sous-réseau que la liaison. En général, l'adresse du Gateway d'une liaison ou d'un réseau est affectée par l'administrateur système. Adresse IP multicast Adresse permettant l'adressage d'un certain groupe de liaisons au sein d'un sousréseau. Affichage On appelle affichages la visualisation des données et des structures du système sous plusieurs angles. Le système est configuré dans les divers affichages. Affichage des communications L'affichage des communications permet de définir les variables d'application valables pour l'ensemble du système et de configurer des liaisons de communication entre les applications. Février 2005 165 Glossaire Affichage fonctionnel L'affichage fonctionnel présente sous forme d'arborescence les fonctionnalités d'un système. Affichage graphique L'affichage graphique est un schéma de la structure physique de la solution d'automatisation distribuée d'un système de contrôle des procédés ou d'un système de fabrication. Les divers objets, tels que les réseaux, les liaisons et les équipements, peuvent y être configurés. API Automate programmable industriel Application Une application module au niveau de Unity Studio Manager les aspects essentiels d'un programme nécessaires à la gestion dans un environnement distribué. Application Manager Un Application Manager est un adaptateur logiciel entre le serveur Unity Studio Manager et le serveur spécifique utilisé. Il permet de transformer les opérations Unity Studio en opérations du serveur spécifique utilisé. C C&I Diagrammes de canalisations et d’instruments Catalogue Un catalogue définit un certain nombre de types d'objets et de règles utilisés pour configurer un système. Exemples de types d'objets : types de réseaux, types d'équipements et types d'applications. Client tiers Programme acheté à un tiers s'adressant au serveur Unity Studio Manager. D Données globales 166 Les données globales sont les variables valables pour l'ensemble du système dont les valeurs au sein d'une installation font l'objet d'un échange entre les applications distribuées. Février 2005 Glossaire E Equipement Un équipement est une unité physique indépendante délimitée par ses interfaces et capable d'exécuter une ou plusieurs fonctions particulières dans un contexte donné. Exemples d'API : un automate ou des unités de dialogue opérateur. Un équipement est relié au réseau à l'aide d'une liaison et peut être aussi relié à plusieurs réseaux. F Fichier d'application Un fichier d'application contient toutes les informations de programmation et de configuration d'un projet. Fichier de projet Un fichier de projet regroupe les informations de configuration décrivant une application. Format XML XML (eXtensible Markup Language) est un langage descriptif permettant de représenter et d'inscrire des données structurées dans un fichier texte. XML permet un échange des données entre les éléments logiciels indépendamment de la plate-forme. Forme Une forme est un objet créé à l'aide des outils de dessin de Visio ou une instance de forme de base tracée à partir d'un gabarit sur la page de dessin. Forme de base Une forme de base est une forme dans un gabarit utilisable de manière répétée pour la création de votre système. Si vous tracez une forme à partir d'un gabarit sur la page de dessin de votre système, celui-ci crée à cet endroit une instance de la forme de base. G Gabarit Février 2005 Un gabarit est un ensemble de formes de base affectées à un certain modèle. Les gabarits de Unity Studio Manager sont affectés à des catalogues. Ils contiennent l'ensemble des types d'objets topologiques d'un catalogue. 167 Glossaire H HMI Human Machine Interface : dialogue opérateur I Instance (Visio) Une instance est la concrétisation d'une forme de base, tracée sur la page de dessin à partir d'un gabarit. L Liaison Une liaison est le lien entre les équipements et les réseaux sur une page de dessin. Graphiquement, elle est représentée par un trait. M Macro (Visio) Une macro est un programme exécutable créé dans Visual Basic for Applications (VBA). Une macro permet d'automatiser des opérations périodiques. Masque de sousréseau Le masque de sous-réseau est utilisé lorsque les réseaux IP sont répartis en sousréseaux IP (IP subnetting). Le masque de sous-réseau définit le nombre de bits utilisés pour la répartition en sous-réseaux. Les valeurs possibles du masque de sous-réseau dépendent de la classe de l'adresse IP. En général, le masque de sous-réseau d'une liaison ou d'un réseau est affecté par l'administrateur système. Exemple : adresse IP = 129.10.64.0 (adresse de classe B, c'est-à-dire que les 16 premiers bits sont utilisés pour l'ID réseau). Lorsque vous sélectionnez Masque de sous-réseau = 255.255.240.0 (correspond à la chaîne de bits 11111111 11111111 11110000 00000000), vous définissez que les 4 bits suivants de l'adresse sont utilisés pour l'ID du sous-réseau. 168 Février 2005 Glossaire Module fonctionnel Un module fonctionnel est un groupe logique formé d'une ou plusieurs fonctions du système d'automatisation distribué. De cette manière, le module fonctionnel est l'élément structurel servant de base à la création de l'arborescence de l'affichage fonctionnel. Le module fonctionnel peut en contenir d'autres. O Objet On appelle objet de manière générale un élément de système, tel qu'un équipement, un réseau, une application, etc. Outil Les outils sont des applications logicielles de saisie et de traitement de données, telles que Unity Pro, Word etc., exécutables sous Windows avec les paramètres correspondants. Outil d'application spécifique Un outil d'application spécifique est un programme permettant d'éditer une certaine application. P Page de dessin La topologie du système est projetée sous forme graphique sur une ou plusieurs pages de dessin. Page des propriétés Une page de propriétés visualise ou définit les propriétés/attributs des divers objets. Programme Un programme est formé d'éléments de langage de programmation CEI 61131-3. Il implémente une application. Projet Un projet englobe les informations de programmation et de configuration pouvant être chargées en bloc dans un équipement donné de système. Février 2005 169 Glossaire Protocole Le protocole de communication définit les règles que tous les abonnés communiquant doivent respecter. Le protocole comporte les règles ci-dessous : l protocole d'application l règles définissant la longueur l règles de dénomination de variables dans le réseau l règles de représentation de types de données dans le réseau Le protocole de communication Publisher/Subscriber est Données globales. Le protocole de communication Modbus Client/Modbus Server est Modbus. R Réseau Un réseau relie des équipements qui de ce fait peuvent communiquer via un protocole commun. Dans l'affichage graphique (topologie), un réseau est l'instance d'un type de réseau. Routage Le routage permet une connexion ciblée entre deux interlocuteurs ou plus au-delà des limites du réseau. S Système Système est le nom donné à l'ensemble des équipements, réseaux et informations de programmation et de configuration décrivant l'automatisation d'un système de contrôle des procédés ou d'un système de fabrication. T Topologie / Affichage topologique 170 L'affichage topologique visualise l'ordre logique des divers objets, tels que les réseaux et les équipements réseau, au sein de la solution d'automatisation distribuée d'un système de contrôle des procédés ou d'un système de fabrication. Février 2005 Glossaire Transfert Le transfert définit la manière dont la variable est transférée d’une application à l’autre. On distingue : l scrutateur d’E/S l données globales Type d'objet Le type d'objet permet de classer les objets apparentés au niveau logique et physique de manière à pouvoir affecter clairement des outils matériels et logiciels de base. Exemples de types d'objets : les types de réseaux (p. ex. Ethernet), les types d'équipements (p. ex. 140 UC 671 60/V01.00 de la famille d'équipements Quantum) et les types d'applications (p. ex. Unity Pro). Dans le catalogue Réseaux et équipements, vous trouverez les types d'objets dont vous pouvez créer des instances dans votre système. Type de données Le type de données définit la quantité de valeurs autorisées pour la variable considérée et les opérations dont elles peuvent faire l'objet. Unity Studio Manager utilise les types de données élémentaires et dérivés, tels qu'ils sont définis par la norme CEI 61131-3. Type de variable Chaque variable participant à un échange de données a la propriété Type contenue dans la règle de variable. Les types de variables suivants sont disponibles : l Client Read l Client Write l Server l Publisher l Subscriber U USM Unity Studio Manager V Variable Une variable permet l'échange de données entre les divers éléments logiciels. Elle peut avoir des valeurs différentes suivant son type de données. Février 2005 171 Glossaire Variable Modbus Client En rapport avec l’échange de données, l’équipement Modbus Client émet une commande de lecture ou d'écriture très précise à l’adresse d’un équipement Modbus Server, déclenchant ainsi l'échange de données. Le contenu de la variable Modbus Client est alors inscrit sur l’équipement Modbus Server ou la variable Modbus Client est actualisée par la variable lue. Variable Modbus Server En rapport avec l'échange de données, l'équipement Modbus Server offre cette variable en vue d’un accès en lecture ou écriture d’un Modbus Client. L’échange de données entre le Modbus Client et le Modbus Server a lieu si l’équipement Modbus Client émet cette commande de lecture ou d’écriture. Variable Publisher Une variable Publisher (émetteur) permet d'envoyer des données à une ou plusieurs variables Subscriber (destinataire). Variable Subscriber Une variable Subscriber reçoit les données issues des variables Publisher affectées. Variables de communication Les variables de communication sont : l Publisher-/Subscriber-Variablen l variables Modbus Clients/Modbus Server Variables de l'affichage des communications Les variables de l'affichage des communications sont des variables valables pour l'ensemble du système qui permettent à des applications d'échanger des données via le réseau, conformément aux liaisons de communication configurées. L'échange est cyclique. Ces variables définissent l'ensemble des données d'application devant être échangées entre les programmes. On distingue les variables Publisher en tant qu'émetteur et les variables Subscriber en tant que destinataire. On appelle 'données globales' les variables Publisher et les variables Subscriber liées les unes aux autres. On distingue les variables Modbus Client des variables Modbus Server. La variable Modbus Server offre une variable et l’équipement Modbus Client écrit ou lit cette variable. Vue des applications L'affichage des applications liste des applications, permet de configurer ces dernières et de les affecter aux équipements. 172 Février 2005 Glossaire Z Zones mémoire (%MW / %IW) Une zone %MW et une zone %IW doivent être définies pour chaque équipement muni d'un scrutateur d'E/S. Ces zones mémoire sont utilisées par Unity Studio Manager pour créer le scrutateur d'E/S. Les informations suivantes sont créées dans la zone mémoire %MW : l variables Modbus Client pour le scrutateur d'E/S l variables Modbus Server l Bloc de contrôle d'équipement scrutateur d'E/S (si Device Control Enabled = True) Les informations suivantes sont créées dans la zone mémoire %IW : l Bloc validité scrutateur E/S (IOScannerHealthBlockSize) Février 2005 173 Glossaire 174 Février 2005 B AC Index A B A propos de Unity Studio Manager, 102 Affichage, 27 Affichage de communications, 47 Fonctions clavier, 120 Fonctions de la souris, 119 Groupement, 49 Travailler dans le tableau, 119 Trier une colonne, 121 Affichage des applications, 64 Fonctions clavier, 120 Fonctions de la souris, 119 Travailler dans l'affichage, 65 Travailler dans le tableau, 119 Trier une colonne, 121 Affichage des communications Affichage des variables, 60 Variables, 53 Affichage fonctionnel généralités, 30 Affichage graphique, 36 Affichage topologique, 44 Aide, 101 Aide Unity Studio Manager, 102 Analyser, 86 Annuler, 24 Arborescence topologique Fonctions clavier, 123 Mode d'affichage, 122 Boîte de dialogue, 111 Bouton de commande, 112 Février 2005 C Case à cocher, 113 Case d'option, 112 Commande du menu, 109 Affichage de communications, 48 Créer Système, 12 Créer la documentation système, 17 Créer la documentation système, 17 D Description d’erreurs, 127, 129, 131 E Edition, 23 Edition de l'affichage fonctionnel, 32 Enregistrer Système, 14 Enregistrer sous... Système, 14 175 Index F M Fenêtre de sortie, 72, 73 Fonctions clavier, 123 Fonctions souris, 122 Mode d'affichage, 122 Travailler dans les structures de répertoires, 122 Travailler dans les structures en arborescence, 122 Fenêtre de visualisation, 73 Fermer Système, 14 Fichier, 11 Fonctions clavier Affichage de communications, 120 Affichage des applications, 120 Arborescence topologique, 123 Fenêtre de sortie, 123 Vue fonctionnelle, 123 Fonctions de la souris Affichage de communications, 119 Affichage des applications, 119 Fonctions souris pour la fenêtre de sortie , 122 Menu, 106 Menu contextuel Exporter..., 16 Opérations, 88 Propriétés..., 21 Menu principal Affichage, 27 Aide, 101 Edition, 23 Fichier, 11 Opérations, 85 Outils, 93 Message Cannot open catalog, 130 Catalog Element not existing, 143 Catalog Parameter changed, 142 Catalog Version changed, 142 Catalog Version not updated, 144 Custom Property - Type changed, 144 Custom Property - Visibility changed, 144 Custom Property created, 145 Custom Property deleted, 145 Parameter Change not allowed, 142 Preassigned Application kind was changed, 143 Preassigned Application was created, 143 Preassigned Application was deleted, 143 Predefined Variable was created, 144 Predefined Variable was deleted, 144 Message d'erreur, 146 L'équipement sélectionné doit être référencé, 148 La propriété du lien n'est pas définie, 148 Le lien n'a pas d'adresse, 147 le lien ne soutient pas le protocole Modbus, 147 Trop de bridges, 147 Trop de bridges EthMB, 147 Trop de bridges EthMB+ lors de l'utilisation de bridges EthMB+, 147 G Générer, 87 Générer (uniquement des modifications), 87 I Interface Windows, 105 L Lancer l'outil, 82 Liste d'outils, 80 176 Février 2005 Index Message d’erreur Client Application, 128 Error Client Server Version, 128 Error Set Version Info, 128 Error Studio Installation, 128 Mettre à jour à partir du projet, 86 Mettre à jour à partir du projet (uniquement les modifications), 87 O Onglet, 111 Opérations Menu contextuel, 88 Menu principal, 85 Opérations (menu contextuel) Analyser, 89 Générer, 90 Générer (écraser les modifications du projet), 91 Générer (uniquement des modifications), 91 Mettre à jour à partir du projet, 90 Mettre à jour à partir du projet (uniquement les modifications), 90 Vérifier cohérence, 89 Vérifier cohérence (uniquement des modifications), 89 Options pour Unity Studio Manager, 94 Bibliothèques, 100 Généralités, 95 Réglages par défaut, 98 Outils, 93 Ouvrir Système, 12 P Propriété d'application, 162 Commentaire, 162 Emplacement du Server, 163 Entités fonctionnelles affectées, 163 Equipement affecté, 162 Le projet est cohérent, 162 Nom, 161 Outil d'application, 162 Février 2005 Sorte, 161 Sous-type, 163 Propriété d'équipement %IW Début Zone, 156 %IW Longueur Zone, 156 %MW Début Zone, 156 %MW Longueur Zone, 156 Application affectée, 156 Capacités de routing, 156 Famille, 155 Nom, 155 Type, 155 Propriété de l'entité fonctionnelle Application, 153 Commentaire, 153 Nom, 153 Propriété de liaison Adresse, 158 Adresse par défaut du Gateway, 159 Bilan Ethernet II, 161 Bridge, 160 Chemin du Bridge, 160 Commentaire, 157 DHCP autorisé, 160 Equipement de commande autorisé, 161 Famille, 157 Groupe, 157 Host Name, 160 ID spécifique, 158 Index du Bridge, 160 Masque de sous-réseau par défaut, 159 Nom, 157 Numéro de station X-Way, 158 Réseau, 157 Routage X-Way validé, 158 Type, 157 X-Way autorisé, 159 Propriété de réseau Adresse de départ IP, 155 Adresse par défaut du Gateway, 154 Masque de sous-réseau par défaut, 154 Nom, 153 Numéro de réseau X-Way, 153 Type, 153 177 Index Propriété du système Auteur, 152 Département, 152 Description, 152 Organisation, 152 Temps de création, 152 Temps de modification, 152 Version, 152 Propriétés Système, 20 Propriétés... Menu contextuel, 21 T R V Rechercher dans le dessin..., 25 Rétablir les modifications, 25 Vérifier cohérence, 86 Vérifier cohérence (uniquement des modifications), 86 Vue des applications, 66 Vue fonctionnelle, 29 Fonctions clavier, 123 Mode d'affichage, 122 S Schneider sur Internet, 102 Stencils, 16 Système Créer, 12 Enregistrer, 14 Enregistrer sous..., 14 Fermer, 14 Ouvrir, 12 178 Topologie, 35 Travailler dans l'affichage des tableaux, 48, 65 Trier une colonne Affichage de communications, 121 Affichage des applications, 121 U Utilisation de l'affichage fonctionnel, 32 Z Zone de liste, 112 Zone de texte, 112 Février 2005 ">
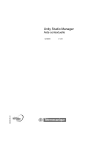
Lien public mis à jour
Le lien public vers votre chat a été mis à jour.