Brother TD-4410D Label Printer Manuel utilisateur
Vous trouverez ci-dessous de brèves informations sur TD-4210D, TD-4410D, TD-4420DN. Ce guide vous aidera à configurer votre imprimante, à charger le rouleau RD, à vérifier la position du capteur et à connecter le cordon d'alimentation. Il explique également comment installer les logiciels, connecter l'imprimante à un ordinateur via USB ou réseau, créer et imprimer des étiquettes à l'aide du logiciel P-touch Editor et d'appareils mobiles. Vous apprendrez aussi à transférer des modèles vers l'imprimante et à gérer vos modèles.
PDF
Télécharger
Document
Guide de l'utilisateur TD-4210D TD-4410D TD-4420DN © 2019 Brother Industries, Ltd. Tous droits réservés. Accueil > Table des matières Table des matières Avant d’utiliser votre appareil Brother................................................................................................ 1 Définition des remarques ............................................................................................................................... 2 Mesures préventives générales ..................................................................................................................... 3 Marques déposées et licences....................................................................................................................... 4 Remarques concernant la licence Open Source............................................................................................ 5 Remarque importante .................................................................................................................................... 6 Configuration de votre imprimante ..................................................................................................... 7 Description des pièces ................................................................................................................................... 8 Chargement du rouleau RD ......................................................................................................................... 10 Vérification de la position du capteur ........................................................................................................... 13 Branchement du cordon d’alimentation........................................................................................................ 16 Mise du système sous/hors tension ............................................................................................................. 17 Installation de logiciels....................................................................................................................... 18 Installation de pilotes d’imprimante et de logiciels sur un ordinateur ........................................................... 19 Applications disponibles ..................................................................................................................... 20 Branchement de l’imprimante à un ordinateur ............................................................................................. 21 Branchement de l’imprimante à un ordinateur à l’aide d’un câble USB ............................................. 22 Branchement de l’imprimante à un ordinateur à l’aide d’un réseau local filaire ................................. 23 Création d’étiquettes et impression à l’aide de l’ordinateur........................................................... 24 Création d’étiquettes à l’aide de P-touch Editor (Windows) ......................................................................... 25 Fenêtre principale du mode Expresse P-touch Editor (Windows)...................................................... 27 Fenêtre principale du mode Professionnel de P-touch Editor (Windows) .......................................... 28 Fenêtre principale du mode Snap de P-touch Editor (Windows) ....................................................... 29 Impression d’étiquettes à l’aide de P-touch Editor (Windows) ..................................................................... 30 Création d’étiquettes et impression sans installer de logiciels et de pilotes................................................. 31 Impression via l’interface USB (mode de stockage de masse) .......................................................... 32 Impression des données d’image sans utiliser le pilote d’imprimante................................................ 33 Impression d’étiquettes distribuées sur plusieurs imprimantes pour réduire le temps d’impression (Windows) .................................................................................................................................................... 34 Impression d’étiquettes à l’aide du pilote d’imprimante (Windows).............................................................. 36 Impression d’étiquettes à l’aide d’appareils mobiles ...................................................................... 37 Installation d’applications mobiles................................................................................................................ 38 Transfert de modèles sur l’imprimante (P-touch Transfer Manager) (Windows) .......................... 39 Transfert de modèles sur l’imprimante à l’aide de P-touch Transfer Manager (Windows)........................... 40 Remarques concernant l’utilisation de P-touch Transfer Manager (Windows)................................... 41 Transfert de modèles de l’ordinateur vers l’imprimante (Windows).................................................... 42 Sauvegarde de modèles ou d’autres données mémorisés dans l’imprimante (Windows) ................. 50 Suppression des données de l’imprimante (Windows) ...................................................................... 51 Création de fichiers de transfert et de fichiers de package de transfert (Windows) ........................... 52 Distribution de modèles à transférer aux utilisateurs sans utiliser P-touch Transfer Manager (Windows) .. 54 Stockage ou gestion de modèles (P-touch Library) ........................................................................ 58 Modification de modèles à l’aide de P-touch Library (Windows).................................................................. 59 Impression de modèles à l’aide de P-touch Library (Windows) ................................................................... 60 Recherche de modèles à l’aide de P-touch Library (Windows) ................................................................... 61 i Accueil > Table des matières Réseau ................................................................................................................................................. 63 En savoir plus sur le logiciel et les utilitaires de gestion du réseau ............................................................. 64 Mise à jour ........................................................................................................................................... 65 Mise à jour de P-touch Editor (Windows)..................................................................................................... 66 Mise à jour du microprogramme .................................................................................................................. 68 Paramètres de l’imprimante ............................................................................................................... 70 Modification des paramètres de l’imprimante à l’aide de l’Outil de paramétrage d’imprimante (Windows) . 71 Paramètres de communication de l’Outil de paramétrage d’imprimante (Windows).......................... 73 Paramètres de l’appareil de l’Outil de paramétrage d’imprimante (Windows) ................................... 77 Paramètres de P-touch Template de l’Outil de paramétrage d’imprimante (Windows)...................... 82 Configuration du format de papier de l’Outil de paramétrage d’imprimante (Windows)..................... 85 Application des modifications de paramètres à plusieurs imprimantes (Windows)...................................... 90 Modification des paramètres de l’imprimante à l’aide de la fonction Gestion sur le Web ............................ 91 Définition ou modification d’un mot de passe de connexion pour l’application de gestion sur le Web .................................................................................................................................................... 92 Confirmation des paramètres de l’imprimante ............................................................................................. 93 Maintenance de routine ...................................................................................................................... 94 Nettoyage de votre imprimante .................................................................................................................... 95 Dépistage des pannes ........................................................................................................................ 97 Si vous avez des difficultés avec votre appareil........................................................................................... 98 Indications d’erreur et d’entretien................................................................................................................. 99 Problèmes d’impression............................................................................................................................. 101 Informations sur la version ......................................................................................................................... 106 Réinitialisation de l’imprimante................................................................................................................... 107 Annexe ............................................................................................................................................... 108 Spécifications ............................................................................................................................................. 109 Kit de développement logiciel .....................................................................................................................111 Configuration automatique du support ....................................................................................................... 112 Présentation de la configuration automatique du support ................................................................ 113 Utilisation de la fonction Configuration automatique du support ...................................................... 114 Options....................................................................................................................................................... 115 Nettoyage des autres composants de l’imprimante ......................................................................... 116 Modification des options de la décolleuse d’étiquettes .................................................................... 119 Modification des options de coupe ................................................................................................... 120 Numéros de Brother................................................................................................................................... 121 ii Accueil > Avant d’utiliser votre appareil Brother Avant d’utiliser votre appareil Brother • Définition des remarques • Mesures préventives générales • Marques déposées et licences • Remarques concernant la licence Open Source • Remarque importante 1 Accueil > Avant d’utiliser votre appareil Brother > Définition des remarques Définition des remarques Le présent guide de l’utilisateur utilise les symboles et conventions suivants : AVERTISSEMENT signale une situation potentiellement dangereuse susceptible de provoquer des blessures physiques graves, voire mortelles. AVERTISSEMENT ATTENTION ATTENTION indique une situation potentiellement dangereuse qui, si elle n’est pas évitée, peut provoquer des blessures mineures ou modérées. IMPORTANT IMPORTANT indique une situation potentiellement dangereuse qui, si elle n’est pas évitée, peut provoquer des dommages matériels ou une perte de fonctionnalité du produit. REMARQUE REMARQUE précise l'environnement d'exploitation, les conditions d'installation ou des conditions d'utilisation spéciales. Les icônes de conseils offrent des conseils pratiques et des informations supplémentaires. Caractères gras Caractères italiques Les caractères gras identifient les boutons sur le panneau de commande de l’appareil ou sur l’écran de l’ordinateur. Les caractères italiques mettent en valeur un point important ou signalent un sujet connexe. Renseignements connexes • Avant d’utiliser votre appareil Brother 2 Accueil > Avant d’utiliser votre appareil Brother > Mesures préventives générales Mesures préventives générales Rouleaux RD • Utilisez les accessoires et fournitures Brother (indiqués par la marque ). • Si l’étiquette est apposée sur une surface mouillée, sale ou huileuse, elle pourrait se décoller facilement. Avant de coller l’étiquette, nettoyez la surface sur laquelle elle est apposée. • Stockez le rouleau RD dans un emplacement frais et sombre et utilisez-le dès l’ouverture de l’emballage. • N’exposez pas le rouleau RD à la lumière directe du soleil, à des températures élevées, à un taux d’humidité élevé, au vent ou à la poussière, sous peine de provoquer un décollement ou une décoloration des étiquettes. • Si vous grattez la surface imprimée de l’étiquette avec vos ongles ou des objets métalliques, ou si vous touchez la surface imprimée avec des mains mouillées, la couleur peut changer ou s’estomper. • N’APPOSEZ PAS les étiquettes sur des personnes, des animaux ou des plantes. N’apposez jamais les étiquettes sur une propriété publique ou privée sans permission. • La dernière étiquette du rouleau RD pourrait ne pas être imprimée correctement. Par conséquent, chaque rouleau contient un plus grand nombre d’étiquettes que ce qui est indiqué sur l’emballage. • Lorsqu’une étiquette est enlevée après avoir été apposée sur une surface, une partie de celle-ci demeure collée. • Lorsqu’une étiquette est apposée, il peut être difficile de l’enlever. • Pour obtenir des avertissements et des consignes de sécurité uu Guide de sécurité du produit Renseignements connexes • Avant d’utiliser votre appareil Brother 3 Accueil > Avant d’utiliser votre appareil Brother > Marques déposées et licences Marques déposées et licences • Android et Google Chrome sont des marques de commerce de Google LLC. • QR Code est une marque de commerce déposée de DENSO WAVE INCORPORATED. • Epson ESC / P est une marque de commerce déposée de Seiko Epson Corporation. • Mac, Safari, iPad, iPhone et iPod touch sont des marques de commerce d’Apple Inc. • Mozilla et Firefox sont des marques déposées de Mozilla Foundation. • QR Code Generating Program Droits d’auteur © 2008 DENSO WAVE INCORPORATED. • Bibliothèque d’encodage BarStar Pro (PDF417, Micro PDF417, DataMatrix, MaxiCode, AztecCode, GS1 Composite, GS1 Databar, Code93, MSI / Plessey, POSTNET, Intelligent Mail Barcode) Droits d’auteur © 2007 AINIX Corporation. Tous droits réservés. • Blue SDK Droits d’auteur © 1995 à 2018 OpenSynergy GmbH. Tous droits réservés. Tous les droits non publiés réservés. • Certaines parties de ce logiciel sont protégées par copyright © 2014 The FreeType Project (www.freetype.org). Tous droits réservés. Tous les noms de marque et de produit de compagnies apparaissant sur les produits Brother, dans les documents connexes et la documentation sont tous des marques de commerce ou des marques déposées de ces compagnies respectives. Renseignements connexes • Avant d’utiliser votre appareil Brother 4 Accueil > Avant d’utiliser votre appareil Brother > Remarques concernant la licence Open Source Remarques concernant la licence Open Source Ce produit inclut un logiciel Open Source. Pour afficher les remarques concernant les licences Open Source, accédez à la page Manuels de votre modèle sur le site Web de support de Brother à l’adresse support.brother.com. Renseignements connexes • Avant d’utiliser votre appareil Brother 5 Accueil > Avant d’utiliser votre appareil Brother > Remarque importante Remarque importante • Le contenu de ce document et les spécifications de ce produit peuvent être modifiés sans préavis. • Brother se réserve le droit d’apporter, à tout moment et sans préavis, des modifications aux spécifications et renseignements contenus dans ce document et ne saurait être tenu responsable de tout dommage (y compris les dommages indirects) causé par la confiance portée aux renseignements présentés, y compris, mais sans s’y limiter, les erreurs typographiques ou autres liées aux publications. • Les images d’écran contenues dans ce document peuvent différer selon le système d’exploitation de l’ordinateur, votre modèle de produit et version logicielle. • Avant d’utiliser l’imprimante, assurez-vous de lire tous les documents inclus avec l’imprimante pour obtenir de plus amples informations sur la sécurité et le fonctionnement. • L’imprimante présentée dans les illustrations peut différer de votre imprimante. • Les fournitures disponibles peuvent varier selon votre pays. • Il est recommandé d’utiliser la dernière version de P-touch Editor. Renseignements connexes • Avant d’utiliser votre appareil Brother 6 Accueil > Configuration de votre imprimante Configuration de votre imprimante • Description des pièces • Chargement du rouleau RD • Vérification de la position du capteur • Branchement du cordon d’alimentation • Mise du système sous/hors tension 7 Accueil > Configuration de votre imprimante > Description des pièces Description des pièces Avant 3 2 1 9 4 5 7 8 6 1. Fente de sortie de l’étiquette 2. Couvercle du compartiment à rouleau 3. Barre de coupe 4. DEL d’état 5. DEL du rouleau 6. Bouton (Fonction) 7. Bouton (Charger) 8. Bouton (Alimentation) 9. DEL d’alimentation Pour interrompre momentanément l’impression, appuyez sur un bouton quelconque. Appuyez à nouveau sur le bouton pour reprendre l’impression. L’impression peut être momentanément interrompue après l’impression de chaque page et ne peut pas être interrompue sur la dernière page ou entre les pages. Arrière 3 4 2 1 1. Port d’alimentation 8 2. Port série 3. (TD-4420DN) Port LAN 4. Port USB Renseignements connexes • Configuration de votre imprimante 9 Accueil > Configuration de votre imprimante > Chargement du rouleau RD Chargement du rouleau RD 1. Maintenez enfoncé pour éteindre l’imprimante. 2. Tirez les leviers de déverrouillage sur les deux côtés de l’imprimante pour déverrouiller le couvercle du compartiment à rouleau. 3. Tenez l’imprimante par l’avant, et soulevez fermement le couvercle du compartiment à rouleau pour l’ouvrir. ATTENTION Ne touchez pas directement la barre de coupe avec les mains. Vous risqueriez de vous blesser. 4. Faites glisser les deux guides du rouleau vers l’extérieur. 10 Faites pivoter la molette vers vous pour verrouiller les guides du rouleau en place. 5. Insérez le rouleau afin que le côté impression de l’étiquette soit orienté vers le haut, comme indiqué dans l’illustration. • Pour le papier accordéon Insérez le papier accordéon comme indiqué dans l’illustration. a. Côté impression Ajustez les guides du rouleau lors de l’utilisation de papier accordéon. 6. Chargez l’extrémité du rouleau sous les extrémités du guide de support (1). Positionnez l’extrémité du papier légèrement hors de la fente de sortie de l’étiquette. 11 1 7. Fermez le couvercle du compartiment à rouleau jusqu’à ce qu’il se verrouille en place. ATTENTION Faites preuve de prudence lors de la fermeture du couvercle du compartiment à rouleau. Vous risquez de vous blesser si vos doigts se coincent entre les parties supérieure et inférieure du compartiment. IMPORTANT • Ne laissez aucune étiquette imprimée dans l’imprimante. Vous risqueriez de provoquer des blocages d’étiquettes. • Si vous ne les utilisez pas, retirez tous les rouleaux de la partie intérieure de l’imprimante et fermez le couvercle du compartiment à rouleau pour éviter toute accumulation de poussière et de débris dans l’imprimante. Renseignements connexes • Configuration de votre imprimante 12 Accueil > Configuration de votre imprimante > Vérification de la position du capteur Vérification de la position du capteur Lors de l’utilisation d’un rouleau RD ou d’autres types de rouleaux, vous devez vérifier la position du capteur en fonction du type de papier utilisé. Vous pouvez utiliser d’autres types de rouleaux en plus des rouleaux RD. >> Étiquettes pré-découpées sans marque noire >> Étiquettes pré-découpées avec marque noire >> Papier reçu sans marque noire >> Supports avec marque noire >> Supports avec trous >> Bracelet Étiquettes pré-découpées sans marque noire Le capteur de transmission/d’espacement détecte le début de l’étiquette et charge l’étiquette dans la bonne position. • Alignez le curseur avec b sur l’imprimante. Étiquettes pré-découpées avec marque noire Le capteur de marques réfléchissantes/noires détecte la marque et alimente le support dans la position adéquate. • Alignez le curseur comme indiqué dans l’illustration. 1 2 3 1. Arrière du support 2. Marque noire 3. Capteur de marques réfléchissantes/noires Papier reçu sans marque noire Le capteur de marques réfléchissantes/noires détecte si le rouleau de papier est terminé. • Alignez le curseur avec b sur l’imprimante. 13 Supports avec marque noire Le capteur de marques réfléchissantes/noires détecte la marque et alimente le support dans la position adéquate. • Alignez le curseur avec le centre de la marque noire sur le papier. 1 2 3 4 5 1. Arrière du support 2. Marque noire 3. 0,16 po (4 mm) ou plus Assurez-vous de prévoir au moins 0,16 po (4 mm) sur la gauche et la droite du centre de la marque noire. 4. Centre sur la marque noire 5. Capteur de marques réfléchissantes/noires Lors de l’utilisation du support ayant la largeur maximale de 4,65 po (118 mm), définissez une marque noire d’une longueur minimale de 0,47 po (12 mm) sur le côté gauche ou droit du papier afin que le capteur de marques réfléchissantes/noires puisse détecter la marque noire. Si la marque noire est trop courte, elle ne peut pas être détectée par le capteur de marques réfléchissantes/noires. Supports avec trous Le capteur de marques réfléchissantes/noires détecte le trou et alimente le support dans la position adéquate. • Alignez le curseur comme indiqué dans l’illustration. 1 2 3 1. Arrière du support 2. Trou dans le support 3. Capteur de marques réfléchissantes/noires Bracelet Le capteur de marques réfléchissantes/noires détecte la marque et alimente le support dans la position adéquate. • Alignez le curseur comme indiqué dans l’illustration. 14 1 2 3 1. Arrière du support 2. Marque noire 3. Capteur de marques réfléchissantes/noires Renseignements connexes • Configuration de votre imprimante Sujets connexes : • Configuration automatique du support 15 Accueil > Configuration de votre imprimante > Branchement du cordon d’alimentation Branchement du cordon d’alimentation 1. Branchez l’adaptateur secteur à l’imprimante. 2. Branchez le cordon d’alimentation secteur à l’adaptateur secteur. 3. Branchez le cordon d’alimentation secteur dans une prise de courant alternatif. Renseignements connexes • Configuration de votre imprimante 16 Accueil > Configuration de votre imprimante > Mise du système sous/hors tension Mise du système sous/hors tension • Pour allumer l’imprimante, appuyez sur Appuyez sur . pour aligner l’extrémité du rouleau. La DEL d’alimentation s’allume en vert. • Pour éteindre l’imprimante, maintenez enfoncé jusqu’à ce que la DEL d’alimentation s’éteigne. REMARQUE Lors de la mise hors tension de l’imprimante, ne débranchez pas l’adaptateur secteur et le cordon d’alimentation secteur tant que la DEL d’alimentation n’est pas éteinte. Renseignements connexes • Configuration de votre imprimante 17 Accueil > Installation de logiciels Installation de logiciels • Installation de pilotes d’imprimante et de logiciels sur un ordinateur • Branchement de l’imprimante à un ordinateur 18 Accueil > Installation de logiciels > Installation de pilotes d’imprimante et de logiciels sur un ordinateur Installation de pilotes d’imprimante et de logiciels sur un ordinateur Pour imprimer à partir de votre ordinateur, installez les pilotes d’imprimante, P-touch Editor et d’autres applications sur votre ordinateur. 1. Accédez à install.brother et téléchargez le programme d’installation du logiciel/de la documentation. 2. Double-cliquez sur le programme d’installation téléchargé, et suivez les instructions à l’écran pour procéder à l’installation. 3. Fermez la boîte de dialogue une fois l’installation terminée. (TD-4420DN) Pour utiliser l’imprimante avec une méthode de connexion différente de celle que vous avez sélectionnée au cours de l’installation, réutilisez le programme d’installation pour réinstaller le logiciel et les pilotes d’imprimante, et sélectionnez la nouvelle méthode de connexion. Renseignements connexes • Installation de logiciels • Applications disponibles 19 Accueil > Installation de logiciels > Installation de pilotes d’imprimante et de logiciels sur un ordinateur > Applications disponibles Applications disponibles Applications disponibles pour Windows Application Fonctionnalités P-touch Editor Vous permet de concevoir et d’imprimer des étiquettes personnalisées à l’aide d’outils de dessin intégrés pour créer divers styles de police et de texte, importer des images et insérer des codes-barres. P-touch Transfer Manager Vous permet de transférer des modèles et d’autres données vers l’imprimante et d’enregistrer les sauvegardes de vos données sur l’ordinateur. Cette application est installée avec P-touch Editor. P-touch Library Gère et imprime des modèles P-touch Editor. Vous pouvez utiliser P-touch Library pour imprimer des modèles. Cette application est installée avec P-touch Editor. P-touch Update Software Met à jour le logiciel vers la dernière version. Outil de paramétrage d’imprimante Spécifie les paramètres de l’imprimante à partir d’un ordinateur. BRAdmin Light (TD-4420DN) Recherche l’imprimante sur votre réseau et vous permet de configurer les paramètres de base à partir de votre ordinateur. BRAdmin Professional Recherche l’imprimante sur votre réseau et vous permet de configurer les paramètres avancés à partir de votre ordinateur. (TD-4420DN) Font Manager Vous permet de transférer des polices sur l’imprimante et de supprimer des polices de l’imprimante. Les polices transférées peuvent être accédées et imprimées en utilisant diverses commandes d’impression. • À propos de l’autorisation d’utilisation des polices Lorsque vous utilisez des polices, vous devez respecter toutes les conditions définies par chaque propriétaire de polices légitime. Avant de télécharger des polices, vous devez confirmer que vous disposez de licences légitimes pour utiliser les polices et en respecter les conditions sinon vous ne pouvez pas télécharger les polices. Renseignements connexes • Installation de pilotes d’imprimante et de logiciels sur un ordinateur 20 Accueil > Installation de logiciels > Branchement de l’imprimante à un ordinateur Branchement de l’imprimante à un ordinateur • Branchement de l’imprimante à un ordinateur à l’aide d’un câble USB • Branchement de l’imprimante à un ordinateur à l’aide d’un réseau local filaire 21 Accueil > Installation de logiciels > Branchement de l’imprimante à un ordinateur > Branchement de l’imprimante à un ordinateur à l’aide d’un câble USB Branchement de l’imprimante à un ordinateur à l’aide d’un câble USB 1. Assurez-vous que l’imprimante est éteinte avant de brancher le câble USB. 2. Branchez le câble USB sur le port USB à l’arrière de l’imprimante, puis sur votre ordinateur. 3. Allumez l’imprimante. Renseignements connexes • Branchement de l’imprimante à un ordinateur 22 Accueil > Installation de logiciels > Branchement de l’imprimante à un ordinateur > Branchement de l’imprimante à un ordinateur à l’aide d’un réseau local filaire Branchement de l’imprimante à un ordinateur à l’aide d’un réseau local filaire Modèles associés : TD-4420DN Pour utiliser une adresse IP statique afin de connecter votre imprimante à l’aide d’une connexion LAN filaire, installez les pilotes d’imprimante et l’Outil de paramétrage d’imprimante, puis spécifiez les paramètres de la connexion du LAN filaire. Câble réseau Utilisez un câble à paire torsadée direct de catégorie 5 (ou supérieure) pour le réseau 10BASE-T ou 100BASETX Fast Ethernet. IMPORTANT Ne connectez ce produit à aucune connexion LAN soumise à des surtensions. 1. Si des instructions à l’écran apparaissent durant l’installation, assurez-vous que l’imprimante est désactivée avant de brancher le câble LAN. 2. Branchez le câble LAN au port LAN à l’arrière de l’imprimante. 3. Allumez l’imprimante. Renseignements connexes • Branchement de l’imprimante à un ordinateur 23 Accueil > Création d’étiquettes et impression à l’aide de l’ordinateur Création d’étiquettes et impression à l’aide de l’ordinateur • Création d’étiquettes à l’aide de P-touch Editor (Windows) • Impression d’étiquettes à l’aide de P-touch Editor (Windows) • Création d’étiquettes et impression sans installer de logiciels et de pilotes • Impression d’étiquettes distribuées sur plusieurs imprimantes pour réduire le temps d’impression (Windows) • Impression d’étiquettes à l’aide du pilote d’imprimante (Windows) 24 Accueil > Création d’étiquettes et impression à l’aide de l’ordinateur > Création d’étiquettes à l’aide de Ptouch Editor (Windows) Création d’étiquettes à l’aide de P-touch Editor (Windows) Pour utiliser votre imprimante avec votre ordinateur, installez P-touch Editor et le pilote d’imprimante. Pour obtenir les derniers pilotes et logiciels, accédez à la page Téléchargements de votre modèle sur le site Web de support de Brother à l’adresse support.brother.com. 1. Lancez P-touch Editor • . Windows 10/Windows Server 2016 : Cliquez sur Démarrer > Brother P-touch > P-touch Editor 5.2, ou double-cliquez sur l’icône P-touch Editor 5.2 sur le bureau. • Windows 8/Windows 8.1/Windows Server 2012/Windows Server 2012 R2 : Cliquez sur l’icône P-touch Editor 5.2 de l’écran Applications ou double-cliquez sur l’icône P-touch Editor 5.2 sur le bureau. • Windows 7/Windows Server 2008/Windows Server 2008 R2 : Cliquez sur Démarrer > Tous les programmes > Brother P-touch > P-touch Editor 5.2, ou doublecliquez sur l’icône P-touch Editor 5.2 sur le bureau. P-touch Editor démarre. 2. Effectuez l’une des opérations suivantes : • Pour ouvrir une mise en page existante, cliquez sur Ouvrir (1). • Pour connecter une mise en page prédéfinie à une base de données, cochez la case en regard de Connexion base de données (2). • Pour créer une nouvelle mise en page, double-cliquez sur le volet Nouvelle mise en page (3) ou cliquez sur le volet Nouvelle mise en page (3), puis cliquez sur →. • Pour créer une nouvelle mise en page à l’aide d’une mise en page prédéfinie, double-cliquez sur un bouton de catégorie (4) ou sélectionnez un bouton de catégorie (4), puis cliquez sur →. 2 3 1 4 Pour changer le mode de démarrage de P-touch Editor, cliquez sur Outils > Options dans la barre de menus de P-touch Editor pour afficher la boîte de dialogue Options. Sur le côté gauche, sélectionnez le Général titre, puis le paramètre souhaité dans la zone déroulante Opérations sous Configuration du démarrage. Renseignements connexes • Création d’étiquettes et impression à l’aide de l’ordinateur • Fenêtre principale du mode Expresse P-touch Editor (Windows) • Fenêtre principale du mode Professionnel de P-touch Editor (Windows) 25 • Fenêtre principale du mode Snap de P-touch Editor (Windows) 26 Accueil > Création d’étiquettes et impression à l’aide de l’ordinateur > Création d’étiquettes à l’aide de Ptouch Editor (Windows) > Fenêtre principale du mode Expresse P-touch Editor (Windows) Fenêtre principale du mode Expresse P-touch Editor (Windows) Le mode Express vous permet de créer rapidement des mises en page incluant du texte et des images. 1 2 1 4 3 1. Barres d’outils d’édition 2. Bouton Imprimer 3. Boutons de sélection du mode de fonctionnement 4. Palettes de propriétés Renseignements connexes • Création d’étiquettes à l’aide de P-touch Editor (Windows) 27 Accueil > Création d’étiquettes et impression à l’aide de l’ordinateur > Création d’étiquettes à l’aide de Ptouch Editor (Windows) > Fenêtre principale du mode Professionnel de P-touch Editor (Windows) Fenêtre principale du mode Professionnel de P-touch Editor (Windows) Le mode Professionnel vous permet de créer des mises en page à l’aide de nombreux outils et options avancés. 1 2 3 3 4 1. Menu d’impression 2. Palettes de propriétés 3. Barres d’outils d’édition 4. Boutons de sélection du mode de fonctionnement Renseignements connexes • Création d’étiquettes à l’aide de P-touch Editor (Windows) 28 Accueil > Création d’étiquettes et impression à l’aide de l’ordinateur > Création d’étiquettes à l’aide de Ptouch Editor (Windows) > Fenêtre principale du mode Snap de P-touch Editor (Windows) Fenêtre principale du mode Snap de P-touch Editor (Windows) Le mode Snap vous permet de capturer la totalité ou une partie de l’écran de l’ordinateur, et de l’imprimer en tant qu’image. Renseignements connexes • Création d’étiquettes à l’aide de P-touch Editor (Windows) 29 Accueil > Création d’étiquettes et impression à l’aide de l’ordinateur > Impression d’étiquettes à l’aide de Ptouch Editor (Windows) Impression d’étiquettes à l’aide de P-touch Editor (Windows) >> Mode Express >> Mode Professionnel >> Mode Snap Mode Express Configurez les paramètres dans l’écran Imprimer avant d’imprimer. • Cliquez sur Fichier > Imprimer à partir de la barre de menus ou cliquez sur (Imprimer). Mode Professionnel Configurez les paramètres dans l’écran Imprimer avant d’imprimer. • Cliquez sur Fichier > Imprimer à partir de la barre de menus ou cliquez sur Cliquez sur . pour lancer l’impression sans modifier les paramètres. Mode Snap • Saisissez le texte, puis cliquez sur . Renseignements connexes • Création d’étiquettes et impression à l’aide de l’ordinateur 30 Accueil > Création d’étiquettes et impression à l’aide de l’ordinateur > Création d’étiquettes et impression sans installer de logiciels et de pilotes Création d’étiquettes et impression sans installer de logiciels et de pilotes • Impression via l’interface USB (mode de stockage de masse) • Impression des données d’image sans utiliser le pilote d’imprimante 31 Accueil > Création d’étiquettes et impression à l’aide de l’ordinateur > Création d’étiquettes et impression sans installer de logiciels et de pilotes > Impression via l’interface USB (mode de stockage de masse) Impression via l’interface USB (mode de stockage de masse) La fonction de stockage de masse vous permet d’envoyer un fichier à l’imprimante via l’interface USB, sans installer un pilote d’imprimante. Cette fonction est utile pour : • Appliquer les paramètres d’imprimante enregistrés dans un fichier de commande (format de fichier BIN) et ajouter des modèles (format de fichier BLF) dans votre imprimante sans utiliser aucun outil logiciel. Les deux types de fichiers doivent être distribués par un administrateur. • Exécuter des commandes sans avoir à installer de pilote d’imprimante. • Utiliser un appareil doté d’un système d’exploitation (y compris les systèmes autres que Windows) prenant en charge une fonction USB hôte permettant d’imprimer et de transmettre des données. 1. Vérifiez si l’imprimante est éteinte. 2. Tout en appuyant sur , appuyez sur . La DEL d’alimentation s’allume en vert. 3. Connectez l’ordinateur ou l’appareil mobile à l’imprimante via USB. La zone de stockage de masse de l’imprimante apparaît sous forme de dossier sur l’ordinateur ou l’écran de l’appareil. Si la zone de stockage de masse n’apparaît pas automatiquement, consultez les instructions du système d’exploitation de votre ordinateur ou appareil mobile pour obtenir des informations sur l’accès à la zone de stockage de masse. 4. Faites glisser le fichier à copier et déposez-le sur la zone de stockage de masse. 5. Appuyez sur . Les commandes du fichier de commande sont exécutées, et la DEL d’état clignote une fois qu’elles apparaissent en vert. Une fois l’opération terminée, la DEL d’alimentation s’allume en vert. 6. Pour désactiver le mode de stockage de masse, éteignez l’imprimante. REMARQUE • Lorsque l’imprimante est éteinte, le mode de stockage de masse est désactivé et tous les fichiers se trouvant dans la zone de stockage de masse sont supprimés. • Cette fonction prend uniquement en charge les fichiers BIN et BLF. • Ne créez pas de dossiers dans la zone de stockage de masse. Si vous y créez un dossier, vous ne pouvez pas accéder aux fichiers qui s’y trouvent. • La capacité de la zone de stockage de masse est de 16 Mo. • Si plusieurs fichiers sont copiés, les commandes ne seront peut-être pas exécutées. • Seule la connexion USB est disponible lorsque l’imprimante est en mode de stockage de masse. • Ne tentez pas d’accéder à d’autres fichiers dans la zone de stockage de masse lors de l’exécution d’un fichier copié. Renseignements connexes • Création d’étiquettes et impression sans installer de logiciels et de pilotes 32 Accueil > Création d’étiquettes et impression à l’aide de l’ordinateur > Création d’étiquettes et impression sans installer de logiciels et de pilotes > Impression des données d’image sans utiliser le pilote d’imprimante Impression des données d’image sans utiliser le pilote d’imprimante • La fonction de stockage de masse prend en charge l’impression d’images JPEG. • L’imprimante convertit une image JPEG couleur en noir et blanc par juxtaposition de pixels. • Lors de l’envoi d’une image JPEG noir et blanc, le processus de juxtaposition de pixels peut produire une image floue. • Pour améliorer la qualité d’impression d’une image JPEG monochrome, essayez de désactiver tout prétraitement. • Seules les images JPEG. ayant l’extension .jpg peuvent être imprimées. • La taille maximale de fichier est 16 Mo. (2 Mo lorsque la fonction de stockage de masse est utilisée.) • Résolution maximale : - Hauteur × Largeur = 24 000 × 832 points Si ces limites sont dépassées, les données reçues par l’imprimante sont ignorées et ne sont pas imprimées. • Les images sont imprimées selon un rapport 1 pixel = 1 point. • L’imprimante effectue un codage binaire simple pour produire l’image. • L’image est imprimée avec les rapports hauteur-largeur des données reçues. Renseignements connexes • Création d’étiquettes et impression sans installer de logiciels et de pilotes 33 Accueil > Création d’étiquettes et impression à l’aide de l’ordinateur > Impression d’étiquettes distribuées sur plusieurs imprimantes pour réduire le temps d’impression (Windows) Impression d’étiquettes distribuées sur plusieurs imprimantes pour réduire le temps d’impression (Windows) Lors de l’impression d’un grand nombre d’étiquettes, l’impression peut être distribuée sur plusieurs imprimantes, via une connexion USB ou réseau, pour réduire le temps d’impression. • La fonction Impression distribuée peut uniquement être utilisée avec des imprimantes du même numéro de modèle. • Le nombre de pages est divisé entre les imprimantes sélectionnées. Si le nombre de pages spécifié ne peut pas être divisé uniformément entre les imprimantes, il est divisé dans l’ordre des imprimantes comme illustré. 200 67 67 66 • Il ne sera peut-être pas possible de détecter les informations pour une imprimante connectée via un concentrateur USB ou un serveur d’impression. Avant l’impression, saisissez les paramètres manuellement, et vérifiez si l’imprimante peut être utilisée pour l’impression. • (TD-4420DN) Selon qu’un routeur est utilisé et les fonctions de sécurité employées, comme un pare-feu, il ne sera peut-être pas possible d’utiliser cette fonction. • Il est recommandé d’effectuer un test de connexion pour votre environnement d’exploitation. Contactez votre responsable informatique ou administrateur pour obtenir de l’aide. 1. Dans P-touch Editor, cliquez sur Fichier > Imprimer. 2. Cliquez sur Propriétés. 3. Cliquez sur l’onglet Avancé, cochez la case Impression distribuée, puis cliquez sur Paramètres. La boîte de dialogue Paramètres d'impression distribuée s’affiche. 4. Sélectionnez les imprimantes que vous souhaitez utiliser pour l’impression distribuée. 34 (TD-4420DN) Si plusieurs imprimantes sont connectées, vous pouvez rechercher l’imprimante souhaitée en utilisant son nom de port. Le xxxxxxxxxxxx dans BRNxxxxxxxxxxxx dans le nom de port indique l’adresse MAC/ l’adresse Ethernet de l’imprimante. L’adresse MAC/adresse Ethernet peut être vérifiée en imprimant les informations de configuration de l’imprimante. 5. Faites un clic droit sur l’imprimante ou les imprimantes sélectionnées, puis cliquez sur Paramètres. Dans la liste déroulante Format du papier, sélectionnez la taille de l’étiquette. Si plusieurs imprimantes ont été sélectionnées, la même configuration de taille d’étiquette est appliquée à toutes les imprimantes sélectionnées. 6. Cliquez sur OK pour fermer la boîte de dialogue de configuration de la taille d’étiquette. 7. Cliquez sur OK pour fermer la boîte de dialogue Paramètres d'impression distribuée. La configuration est terminée. 8. Cliquez sur OK pour fermer la boîte de dialogue Propriétés. 9. Lancez l’impression. Renseignements connexes • Création d’étiquettes et impression à l’aide de l’ordinateur 35 Accueil > Création d’étiquettes et impression à l’aide de l’ordinateur > Impression d’étiquettes à l’aide du pilote d’imprimante (Windows) Impression d’étiquettes à l’aide du pilote d’imprimante (Windows) 1. Branchez l’imprimante à un ordinateur. 2. Ouvrez le document que vous voulez imprimer. 3. Sélectionnez la commande d’impression dans votre application. 4. Sélectionnez votre imprimante, puis cliquez sur les propriétés d’impression ou le bouton des préférences. La fenêtre du pilote d’imprimante s’affiche. 5. Modifiez les paramètres de l’imprimante, si nécessaire. 6. Cliquez sur OK. 7. Terminez votre opération d’impression. L’imprimante commence à imprimer. Une fois l’impression terminée, l’imprimante revient au mode sélectionné avant le début de l’impression. Renseignements connexes • Création d’étiquettes et impression à l’aide de l’ordinateur 36 Accueil > Impression d’étiquettes à l’aide d’appareils mobiles Impression d’étiquettes à l’aide d’appareils mobiles • Installation d’applications mobiles 37 Accueil > Impression d’étiquettes à l’aide d’appareils mobiles > Installation d’applications mobiles Installation d’applications mobiles Vous pouvez utiliser votre imprimante en tant qu’imprimante autonome ou la brancher à un appareil mobile. Pour créer et imprimer des étiquettes directement à partir de votre appareil mobile, installez les applications mobiles Brother, puis branchez votre imprimante à votre appareil mobile via un câble USB. Le câble est vendu séparément. • Téléchargez ces applications Brother gratuites à partir de Google Play : Application Fonctionnalités Impression de SDK Téléchargez le kit de développement logiciel (SDK) à partir du Centre de développement Brother (https://support.brother.com/g/s/es/dev/en/index.html). Renseignements connexes • Impression d’étiquettes à l’aide d’appareils mobiles 38 Accueil > Transfert de modèles sur l’imprimante (P-touch Transfer Manager) (Windows) Transfert de modèles sur l’imprimante (P-touch Transfer Manager) (Windows) • Transfert de modèles sur l’imprimante à l’aide de P-touch Transfer Manager (Windows) • Distribution de modèles à transférer aux utilisateurs sans utiliser P-touch Transfer Manager (Windows) 39 Accueil > Transfert de modèles sur l’imprimante (P-touch Transfer Manager) (Windows) > Transfert de modèles sur l’imprimante à l’aide de P-touch Transfer Manager (Windows) Transfert de modèles sur l’imprimante à l’aide de P-touch Transfer Manager (Windows) • Remarques concernant l’utilisation de P-touch Transfer Manager (Windows) • Transfert de modèles de l’ordinateur vers l’imprimante (Windows) • Sauvegarde de modèles ou d’autres données mémorisés dans l’imprimante (Windows) • Suppression des données de l’imprimante (Windows) • Création de fichiers de transfert et de fichiers de package de transfert (Windows) 40 Accueil > Transfert de modèles sur l’imprimante (P-touch Transfer Manager) (Windows) > Transfert de modèles sur l’imprimante à l’aide de P-touch Transfer Manager (Windows) > Remarques concernant l’utilisation de P-touch Transfer Manager (Windows) Remarques concernant l’utilisation de P-touch Transfer Manager (Windows) Étant donné que les fonctions de P-touch Editor ne sont pas disponibles avec l’imprimante, gardez les points suivants à l’esprit lors de l’utilisation de P-touch Editor pour créer des modèles. Vous pouvez vérifier un aperçu du modèle imprimé avant que le modèle créé ne soit transféré sur l’imprimante. Remarques concernant la création de modèles • Une partie du texte dans le modèle transféré sur l’imprimante peut être imprimé à l’aide de polices et tailles de caractères similaires chargées dans l’imprimante. Par conséquent, l’étiquette imprimée peut différer de l’image du modèle créé dans P-touch Editor. • Selon la configuration de l’objet de texte, la taille de caractère peut être automatiquement réduite ou une partie du texte ne sera peut-être pas imprimée. Si cela se produit, modifiez la configuration de l’objet de texte. • Bien que les styles de caractères puissent être appliqués à des caractères individuels avec P-touch Editor, les styles peuvent être appliqués à un bloc de texte uniquement avec l’imprimante. En outre, certains styles de caractère ne sont pas disponibles sur l’imprimante. • Les arrière-plans spécifiés avec P-touch Editor ne sont pas compatibles avec l’imprimante. • Une mise en page P-touch Editor utilisant la fonction d’impression divisée (agrandissement de l’étiquette et impression de cette dernière sur au moins deux étiquettes) ne peut pas être transférée. • Seule la partie de l’étiquette au sein de la zone imprimable est imprimée. • Les champs débordant de la zone d’impression ne seront peut-être pas entièrement imprimés. Remarques concernant le transfert de modèles • L’étiquette imprimée peut différer de l’image apparaissant dans la zone de prévisualisation de P-touch Transfer Manager. • Si un code-barres bidimensionnel non chargé sur l’imprimante est transféré sur l’imprimante, le code-barres est converti en image. L’image du code-barres converti ne peut pas être éditée. • Tous les objets transférés ne pouvant pas être édités par l’imprimante sont convertis en images. • Les objets regroupés sont convertis en bitmap unique. Remarques concernant le transfert de données autres que des modèles • Si le nombre ou l’ordre des champs dans une base de données est modifié et que seule la base de données (fichier CSV) est transférée pour la mettre à jour, la base de données ne sera peut-être pas liée correctement au modèle. En outre, la première ligne de données dans le fichier transféré doit être reconnue par l’imprimante sous la forme de « noms de champs ». • Les logos, symboles et graphiques téléchargés vers l’imprimante sont automatiquement redimensionnés à la police résidente ou l’un des symboles résidents dans la bibliothèque. Renseignements connexes • Transfert de modèles sur l’imprimante à l’aide de P-touch Transfer Manager (Windows) 41 Accueil > Transfert de modèles sur l’imprimante (P-touch Transfer Manager) (Windows) > Transfert de modèles sur l’imprimante à l’aide de P-touch Transfer Manager (Windows) > Transfert de modèles de l’ordinateur vers l’imprimante (Windows) Transfert de modèles de l’ordinateur vers l’imprimante (Windows) Vous pouvez transférer des modèles et d’autres données sur l’imprimante et enregistrer les sauvegardes de vos données sur l’ordinateur. Pour pouvoir utiliser P‑touch Transfer Manager, vous devez d’abord transférer sur P‑touch Transfer Manager les modèles créés dans P‑touch Editor. Renseignements connexes • Transfert de modèles sur l’imprimante à l’aide de P-touch Transfer Manager (Windows) • Transfert du modèle sur P-touch Transfer Manager (Windows) • Fenêtre principale de P-touch Transfer Manager (Windows) • Transfert de modèles ou d’autres données de l’ordinateur sur l’imprimante (Windows) 42 Accueil > Transfert de modèles sur l’imprimante (P-touch Transfer Manager) (Windows) > Transfert de modèles sur l’imprimante à l’aide de P-touch Transfer Manager (Windows) > Transfert de modèles de l’ordinateur vers l’imprimante (Windows) > Transfert du modèle sur P-touch Transfer Manager (Windows) Transfert du modèle sur P-touch Transfer Manager (Windows) 1. Lancez P-touch Editor • . Windows 10/Windows Server 2016 : Cliquez sur Démarrer > Brother P-touch > P-touch Editor 5.2, ou double-cliquez sur l’icône P-touch Editor 5.2 sur le bureau. • Windows 8/Windows 8.1/Windows Server 2012/Windows Server 2012 R2 : Cliquez sur l’icône P-touch Editor 5.2 de l’écran Applications ou double-cliquez sur l’icône P-touch Editor 5.2 sur le bureau. • Windows 7/Windows Server 2008/Windows Server 2008 R2 : Cliquez sur Démarrer > Tous les programmes > Brother P-touch > P-touch Editor 5.2, ou doublecliquez sur l’icône P-touch Editor 5.2 sur le bureau. P-touch Editor démarre. 2. Ouvrez le modèle souhaité ou créez une mise en page d’étiquette. 3. Cliquez sur Fichier > Transférer Modèle > Transférer. La fenêtre P-touch Transfer Manager apparaît. Un modèle est transféré vers le dossier Configurations. Renseignements connexes • Transfert de modèles de l’ordinateur vers l’imprimante (Windows) 43 Accueil > Transfert de modèles sur l’imprimante (P-touch Transfer Manager) (Windows) > Transfert de modèles sur l’imprimante à l’aide de P-touch Transfer Manager (Windows) > Transfert de modèles de l’ordinateur vers l’imprimante (Windows) > Fenêtre principale de P-touch Transfer Manager (Windows) Fenêtre principale de P-touch Transfer Manager (Windows) 1 6 2 3 5 4 1. Barre de menus Permet d’accéder à diverses commandes regroupées sous chaque titre de menu (les menus Fichier, Edition, Affichage, Outils et Aide) selon leurs fonctions. 2. Sélecteur d’imprimante Vous permet de sélectionner une imprimante sur laquelle transférer les données. Lorsque vous sélectionnez une imprimante, seules les données qui peuvent être envoyées à l’imprimante sélectionnée apparaissent dans la liste des données. 3. Liste des modèles Affiche la liste des modèles du dossier sélectionné. 4. Aperçu Affiche un aperçu des modèles de la liste des modèles. 5. Liste des dossiers Affiche la liste des dossiers et des imprimantes. Lorsque vous sélectionnez un dossier, les modèles qu’il contient apparaissent dans la liste des modèles. Si vous sélectionnez une imprimante, ce sont les modèles et les autres données mémorisés dans l’imprimante qui apparaissent. 6. Barre d’outils Donne accès aux commandes fréquemment utilisées. Signification des icônes de la barre d’outils Icône Nom du bouton Fonction Transférer Transfère des modèles et d’autres données de l’ordinateur sur l’imprimante. Sauvegarder le fichier de transfert Modifie le type de fichier des données à transférer sur d’autres applications. (Sans connexion à une imprimante) Sélectionnez BLF pour l’extension de nom de fichier lors de l’impression d’étiquettes en mode de stockage de masse (USB), ou lors du transfert des données à l’aide de BRAdmin Professional (LAN). Sélectionnez PDZ lors du transfert des données à l’aide de Transfer Express (USB). Les interfaces disponibles varient en fonction du modèle. 44 Icône Nom du bouton Fonction Sauvegarder Récupère les modèles et les autres données mémorisées dans l’imprimante et les enregistre sur l’ordinateur. Ouvrir Ouvre le modèle sélectionné. Rechercher Permet de rechercher des modèles ou d’autres données enregistrés dans P-touch Library. Style d'affichage Permet de modifier le style d’affichage des fichiers. Renseignements connexes • Transfert de modèles de l’ordinateur vers l’imprimante (Windows) 45 Accueil > Transfert de modèles sur l’imprimante (P-touch Transfer Manager) (Windows) > Transfert de modèles sur l’imprimante à l’aide de P-touch Transfer Manager (Windows) > Transfert de modèles de l’ordinateur vers l’imprimante (Windows) > Transfert de modèles ou d’autres données de l’ordinateur sur l’imprimante (Windows) Transfert de modèles ou d’autres données de l’ordinateur sur l’imprimante (Windows) Vous pouvez transférer des modèles, des bases de données et des images de l’ordinateur sur l’imprimante. Pour transférer des modèles d’un appareil mobile sur l’imprimante, uu Renseignements connexes 1. Branchez l’imprimante et l’ordinateur via un câble USB, puis allumez l’imprimante. Le nom de modèle de l’imprimante s’affiche à côté d’une icône d’imprimante l’aperçu du dossier. Si vous sélectionnez l’imprimante dans l’aperçu du dossier, ce sont les modèles et les autres données mémorisés dans l’imprimante qui s’affichent. Si une imprimante est débranchée ou hors ligne, elle n’apparaît pas dans l’aperçu du dossier. 2. Sélectionnez l’imprimante sur laquelle vous souhaitez transférer le modèle ou les données. 3. Faites un clic droit sur le dossier Configurations, sélectionnez Nouveau, puis créez un nouveau dossier. 46 4. Effectuez l’une des opérations suivantes : • Faites glisser le modèle ou d’autres données à transférer et placez-les dans le nouveau dossier. • Pour transférer plusieurs modèles ou d’autres données, faites glisser les fichiers à transférer, puis placezles dans le nouveau dossier. Chaque fichier reçoit un numéro de clé (emplacement de mémoire dans l’imprimante) lorsqu’il est placé dans le nouveau dossier. Type de données Nombre maximum d’éléments transférables Informations sur les restrictions Modèle 255 Chaque modèle peut contenir au maximum 255 objets. Base de données 255 • Seuls les fichiers CSV peuvent être transférés. • Chaque fichier CSV peut contenir au maximum 65 000 enregistrements. • Seuls les fichiers BMP peuvent être transférés. • Les fichiers BMP monochromes sont recommandés. • La taille est limitée à 2560 x 2560 pixels. • Les images larges peuvent être rognées. Image (symboles transférés) 255 47 • Vous pouvez vérifier l’espace disponible dans la mémoire des fichiers de transfert en imprimant un rapport des paramètres de l’imprimante. Consultez Available memory (Mémoire disponible) dans le rapport pour connaître l’espace disponible. L’espace disponible qui apparaît dans Available memory: ****B (Mémoire disponible : ****B)peut être différent de l’espace disponible réel. • Vous pouvez afficher les modèles et les autres données en sélectionnant : - Le sous-dossier du dossier Configurations - Tout le contenu - L’une des catégories sous Filtre, telles que Mises en page 5. Pour changer le numéro de clé attribué à un élément, faites un clic droit sur cet élément, sélectionnez le menu Code d'affectation, puis sélectionnez le numéro de clé souhaité. • À l’exception des données enregistrées dans les bases de données, toutes les données transférées sur l’imprimante reçoivent un numéro de touche. • Si le modèle ou d’autres données transférées sur l’imprimante possèdent le même numéro de clé qu’un autre modèle déjà mémorisé dans l’imprimante, le nouveau modèle remplace l’ancien. Vous pouvez confirmer les numéros de modèle affectés enregistrés dans l’imprimante en sauvegardant les modèles ou d’autres données. • Si la mémoire de l’imprimante est pleine, supprimez un ou plusieurs modèles de la mémoire de l’imprimante. 6. Pour modifier les noms de modèles ou d’autres données à transférer, cliquez sur l’élément souhaité, puis saisissez le nouveau nom. En fonction du modèle de l’imprimante, le nombre de caractères des noms de modèle peut être limité. 7. Sélectionnez le dossier contenant les modèles ou les autres données à transférer, puis cliquez sur Transférer. 48 Un message de confirmation s’affiche. • Vous pouvez également transférer sur l’imprimante des éléments individuels sans les ajouter à un dossier. Sélectionnez le modèle ou les autres données à transférer, puis cliquez sur Transférer. • Vous pouvez sélectionner plusieurs éléments et dossiers, et les transférer en une seule opération. 8. Cliquez sur OK. Les éléments sélectionnés sont transférés sur l’imprimante. Renseignements connexes • Transfert de modèles de l’ordinateur vers l’imprimante (Windows) 49 Accueil > Transfert de modèles sur l’imprimante (P-touch Transfer Manager) (Windows) > Transfert de modèles sur l’imprimante à l’aide de P-touch Transfer Manager (Windows) > Sauvegarde de modèles ou d’autres données mémorisés dans l’imprimante (Windows) Sauvegarde de modèles ou d’autres données mémorisés dans l’imprimante (Windows) Vous pouvez récupérer des modèles ou d’autres données sauvegardées dans l’imprimante et les enregistrer sur l’ordinateur. • Les modèles ou autres données sauvegardés ne peuvent pas être modifiés sur l’ordinateur. • En fonction du modèle d’imprimante, les modèles ou données sauvegardés risquent de ne pas pouvoir être transférés entre différents modèles. 1. Vérifiez que l’ordinateur et l’imprimante sont branchés à l’imprimante. Le nom de modèle de l’imprimante s’affiche en regard d’une icône d’imprimante dans l’aperçu du dossier. Si vous sélectionnez l’imprimante dans l’aperçu du dossier, ce sont les modèles et les autres données mémorisés dans l’imprimante qui s’affichent. 2. Sélectionnez l’imprimante dont les données doivent être sauvegardées, puis cliquez sur Sauvegarder. Un message de confirmation s’affiche. 3. Cliquez sur OK. Un nouveau dossier est créé sous l’imprimante dans l’aperçu du dossier. Le nom du dossier correspond à la date et à l’heure de la sauvegarde. Tous les modèles et autres données de l’imprimante sont transférés dans le nouveau dossier et enregistrés sur l’ordinateur. Renseignements connexes • Transfert de modèles sur l’imprimante à l’aide de P-touch Transfer Manager (Windows) 50 Accueil > Transfert de modèles sur l’imprimante (P-touch Transfer Manager) (Windows) > Transfert de modèles sur l’imprimante à l’aide de P-touch Transfer Manager (Windows) > Suppression des données de l’imprimante (Windows) Suppression des données de l’imprimante (Windows) Vous pouvez supprimer tous les modèles ou d’autres données enregistrées sur l’imprimante. 1. Vérifiez que l’ordinateur et l’imprimante sont branchés à l’imprimante. Le nom de modèle de l’imprimante s’affiche en regard d’une icône d’imprimante dans l’aperçu du dossier. 2. Faites un clic droit sur l’imprimante, puis sélectionnez le menu Effacer tout. Un message de confirmation s’affiche. 3. Cliquez sur OK. Tous les modèles et les autres données enregistrés dans l’imprimante sont supprimés. Renseignements connexes • Transfert de modèles sur l’imprimante à l’aide de P-touch Transfer Manager (Windows) 51 Accueil > Transfert de modèles sur l’imprimante (P-touch Transfer Manager) (Windows) > Transfert de modèles sur l’imprimante à l’aide de P-touch Transfer Manager (Windows) > Création de fichiers de transfert et de fichiers de package de transfert (Windows) Création de fichiers de transfert et de fichiers de package de transfert (Windows) Utilisez P-touch Transfer Manager pour enregistrer les données de modèle créées à l’aide de P-touch Editor au format BLF ou PDZ, et transférez ces fichiers dans ce format vers une imprimante sur un réseau, à partir d’un ordinateur ou d’un appareil mobile. Vous pouvez également imprimer des fichiers au format BLF en mode de stockage de masse. Méthode de transfert de modèle À partir d’un ordinateur Format de fichier P-touch Transfer Express PDZ Stockage de masse BLF 1. Créez le modèle avec P‑touch Editor, puis transférez-le sur P‑touch Transfer Manager. • Pour de plus amples informations uu Renseignements connexes • Lors du transfert d’un nouveau modèle, assurez-vous que vous spécifiez le numéro d’affectation de clé (dans P-touch Transfer Manager) qui n’est pas actuellement utilisé. Si le numéro d’affectation de clé spécifié est déjà utilisé, le modèle existant sera remplacé par le nouveau. 2. Sans brancher l’imprimante à l’ordinateur, sélectionnez le dossier Configurations dans la fenêtre P-touch Transfer Manager, puis sélectionnez le modèle à enregistrer. Vous pouvez sélectionner plusieurs modèles à la fois. 3. Cliquez sur Fichier > Sauvegarder le fichier de transfert. 52 REMARQUE Le bouton Sauvegarder le fichier de transfert ne s’affiche que si l’imprimante est débranchée de l’ordinateur ou hors ligne. • Si vous cliquez sur le boutonSauvegarder le fichier de transfert après avoir sélectionné Configurations, tous les modèles du dossier sont enregistrés en tant que fichier de transfert (BLF) ou fichier de package de transfert (PDZ). • Vous pouvez regrouper plusieurs modèles dans un même fichier de transfert (BLF) ou fichier de package de transfert (PDZ). 4. Dans le champ Type, sélectionnez le format de modèle souhaité, puis saisissez le nom et enregistrez le modèle. Renseignements connexes • Transfert de modèles sur l’imprimante à l’aide de P-touch Transfer Manager (Windows) Sujets connexes : • Transfert du modèle sur P-touch Transfer Manager (Windows) 53 Accueil > Transfert de modèles sur l’imprimante (P-touch Transfer Manager) (Windows) > Distribution de modèles à transférer aux utilisateurs sans utiliser P-touch Transfer Manager (Windows) Distribution de modèles à transférer aux utilisateurs sans utiliser Ptouch Transfer Manager (Windows) Vous pouvez utiliser P-touch Transfer Express pour transférer des modèles sur l’imprimante. L’administrateur crée tout d’abord un modèle, puis le distribue en même temps que P-touch Transfer Express. Vous pouvez ensuite utiliser P-touch Transfer Express pour transférer directement le modèle sur votre imprimante. Pour télécharger la dernière version de P-touch Transfer Express, accédez à la page Téléchargements de votre modèle sur le site Web de support de Brother à l’adresse support.brother.com. • Lors du transfert d’un nouveau modèle, assurez-vous que vous spécifiez le numéro d’affectation de clé (dans P-touch Transfer Manager) qui n’est pas actuellement utilisé. Si le numéro d’affectation de clé spécifié est déjà utilisé, le modèle existant sera remplacé par le nouveau. • Cette fonction nécessite une connexion USB. Administrateur Utilisateurs 1. 2. 3. 4. 5. >> Tâches de l’administrateur >> Tâches de l’utilisateur Tâches de l’administrateur >> Préparation de P-touch Transfer Express >> Transfert du modèle sur P-touch Transfer Manager >> Enregistrement du modèle en tant que fichier de package de transfert (PDZ) >> Distribution du fichier de package de transfert (PDZ) et de P-touch Transfer Express à d’autres utilisateurs Préparation de P-touch Transfer Express Le pilote d’imprimante doit être installé avant d’utiliser P-touch Transfer Express. P-touch Transfer Express n’est disponible qu’en anglais. 1. Téléchargez P-touch Transfer Express sur n’importe quel emplacement de l’ordinateur. 2. Décompressez le fichier téléchargé (ZIP). Transfert du modèle sur P-touch Transfer Manager 1. Lancez P-touch Editor • . Windows 10/Windows Server 2016 : Cliquez sur Démarrer > Brother P-touch > P-touch Editor 5.2, ou double-cliquez sur l’icône P-touch Editor 5.2 sur le bureau. • Windows 8/Windows 8.1/Windows Server 2012/Windows Server 2012 R2 : 54 Cliquez sur l’icône P-touch Editor 5.2 de l’écran Applications ou double-cliquez sur l’icône P-touch Editor 5.2 sur le bureau. • Windows 7/Windows Server 2008/Windows Server 2008 R2 : Cliquez sur Démarrer > Tous les programmes > Brother P-touch > P-touch Editor 5.2, ou doublecliquez sur l’icône P-touch Editor 5.2 sur le bureau. P-touch Editor démarre. 2. Ouvrez le modèle souhaité. 3. Cliquez sur Fichier > Transférer Modèle > Transférer. Le modèle est transféré sur P-touch Transfer Manager. P-touch Transfer Manager démarre. Enregistrement du modèle en tant que fichier de package de transfert (PDZ) Pour créer un fichier dans un format pouvant être utilisé par P-touch Transfer Express, enregistrez le modèle en tant que fichier de package de transfert (PDZ). 1. Sélectionnez le dossier Configurations dans la fenêtre P-touch Transfer Manager. 2. Sélectionnez les modèles que vous souhaitez distribuer. 3. Cliquez sur Fichier > Sauvegarder le fichier de transfert. • L’option Sauvegarder le fichier de transfert ne s’affiche que si l’imprimante est débranchée de l’ordinateur ou hors ligne. • Si vous cliquez sur l’option Sauvegarder le fichier de transfert après avoir sélectionné le dossier Configurations ou un dossier créé, tous les modèles du dossier sont enregistrés en tant que fichier de package de transfert (PDZ). • Vous pouvez regrouper plusieurs modèles dans un même fichier de package de transfert (PDZ). 4. Saisissez le nom, puis cliquez sur Enregistrer. 55 Le modèle est enregistré en tant que fichier de package de transfert (PDZ). Distribution du fichier de package de transfert (PDZ) et de P-touch Transfer Express à d’autres utilisateurs Si vous avez déjà téléchargé P-touch Transfer Express sur l'ordinateur, il n’est pas nécessaire que l’administrateur envoie le dossier Transfer Express. Dans ce cas, l’utilisateur peut simplement déplacer le fichier de package de transfert distribué dans le dossier téléchargé, puis double-cliquer sur PtTrExp.exe. 1. Déplacez le fichier de package de transfert (PDZ) vers le dossier de téléchargements. 2. Distribuez à l’utilisateur tous les fichiers du dossier des téléchargements. Tâches de l’utilisateur Transfert du fichier de package de transfert (PDZ) sur votre imprimante Vous pouvez transférer le fichier de package de transfert (PDZ) sur l’imprimante à l’aide du P-touch Transfer Express reçu de l’administrateur. 56 N’éteignez pas l’imprimante pendant le transfert de modèles. 1. Allumez l’imprimante. 2. Branchez l’imprimante à l’ordinateur à l’aide d’un câble USB. 3. Double-cliquez sur le fichier PtTrExp.exe reçu de l’administrateur. 4. Effectuez l’une des opérations suivantes : • Pour transférer un seul fichier de package de transfert (PDZ) dans le dossier contenant le fichier PtTrExp.exe, cliquez sur Transfer. • Pour transférer plusieurs fichiers de package de transfert (PDZ) dans le dossier contenant le fichier PtTrExp.exe, procédez comme suit : a. Cliquez sur Browse. b. Sélectionnez le fichier de package de transfert que vous souhaitez transférer, puis cliquez sur Ouvrir. c. Cliquez sur Transfer. d. Cliquez sur Yes. 5. Une fois l’opération terminée, cliquez sur OK. Renseignements connexes • Transfert de modèles sur l’imprimante (P-touch Transfer Manager) (Windows) 57 Accueil > Stockage ou gestion de modèles (P-touch Library) Stockage ou gestion de modèles (P-touch Library) • Modification de modèles à l’aide de P-touch Library (Windows) • Impression de modèles à l’aide de P-touch Library (Windows) • Recherche de modèles à l’aide de P-touch Library (Windows) 58 Accueil > Stockage ou gestion de modèles (P-touch Library) > Modification de modèles à l’aide de P-touch Library (Windows) Modification de modèles à l’aide de P-touch Library (Windows) 1. Lancez P-touch Library. • Windows 10/Windows Server 2016 : Cliquez sur Démarrer > Brother P-touch > P-touch Library 2.3. • Windows 8/Windows 8.1/Windows Server 2012/Windows Server 2012 R2 : Cliquez sur l’icône P-touch Library 2.3 de l’écran Applications. • Windows 7/Windows Server 2008/Windows Server 2008 R2 : Cliquez sur Démarrer > Tous les programmes > Brother P-touch > P-touch Tools > P-touch Library 2.3. La fenêtre principale apparaît. Présentation des icônes de la barre d’outils Icône Nom du bouton Fonction Ouvrir Ouvre le modèle sélectionné. Imprimer Imprime le modèle sélectionné avec l’imprimante. Rechercher Vous permet de rechercher des modèles enregistrés dans Ptouch Library. Style d'affichage Permet de modifier le style d’affichage des fichiers. 2. Sélectionnez le modèle que vous souhaitez modifier, puis cliquez sur Ouvrir. Le programme associé au modèle démarre, ce qui vous permet de modifier ce dernier. Renseignements connexes • Stockage ou gestion de modèles (P-touch Library) 59 Accueil > Stockage ou gestion de modèles (P-touch Library) > Impression de modèles à l’aide de P-touch Library (Windows) Impression de modèles à l’aide de P-touch Library (Windows) 1. Lancez P-touch Library. • Windows 10/Windows Server 2016 : Cliquez sur Démarrer > Brother P-touch > P-touch Library 2.3. • Windows 8/Windows 8.1/Windows Server 2012/Windows Server 2012 R2 : Cliquez sur l’icône P-touch Library 2.3 de l’écran Applications. • Windows 7/Windows Server 2008/Windows Server 2008 R2 : Cliquez sur Démarrer > Tous les programmes > Brother P-touch > P-touch Tools > P-touch Library 2.3. La fenêtre principale apparaît. 2. Sélectionnez le modèle à imprimer, puis cliquez sur Imprimer. L’imprimante connectée imprime le modèle. Renseignements connexes • Stockage ou gestion de modèles (P-touch Library) 60 Accueil > Stockage ou gestion de modèles (P-touch Library) > Recherche de modèles à l’aide de P-touch Library (Windows) Recherche de modèles à l’aide de P-touch Library (Windows) Vous pouvez rechercher des modèles enregistrés dans P-touch Library. 1. Lancez P-touch Library. • Windows 10/Windows Server 2016 : Cliquez sur Démarrer > Brother P-touch > P-touch Library 2.3. • Windows 8/Windows 8.1/Windows Server 2012/Windows Server 2012 R2 : Cliquez sur l’icône P-touch Library 2.3 de l’écran Applications. • Windows 7/Windows Server 2008/Windows Server 2008 R2 : Cliquez sur Démarrer > Tous les programmes > Brother P-touch > P-touch Tools > P-touch Library 2.3. La fenêtre principale apparaît. 2. Cliquez sur Rechercher. La boîte de dialogue Rechercher s’affiche. 61 3. Spécifiez les critères de recherche. Les critères de recherche disponibles sont présentés ci-dessous : Paramètres Détails Paramètres multiples Détermine le mode de recherche utilisé par le programme quand plusieurs critères sont spécifiés. Si vous sélectionnez ET, le programme recherche les fichiers répondant à l’ensemble des critères spécifiés. Si vous sélectionnez OU, le programme recherche les fichiers répondant à l’un des critères spécifiés, quel qu’il soit. Nom Recherchez un modèle en spécifiant le nom du fichier. Type Recherchez un modèle en spécifiant le type de fichier. Taille Recherchez un modèle en spécifiant la taille du fichier. Date Recherchez un modèle en spécifiant la date du fichier. 4. Cliquez sur Lancer la recherche. La recherche commence et les résultats de la recherche sont affichés. 5. Fermez la boîte de dialogue Rechercher. Pour vérifier les résultats de la recherche, cliquez sur Résultats de la recherche dans la vue du dossier. Vous pouvez enregistrer des modèles dans P-touch Library en les faisant glisser dans le dossier Tout le contenu ou dans la liste de dossiers. Renseignements connexes • Stockage ou gestion de modèles (P-touch Library) 62 Accueil > Réseau Réseau Modèles associés : TD-4420DN • En savoir plus sur le logiciel et les utilitaires de gestion du réseau • Modification des paramètres de l’imprimante à l’aide de la fonction Gestion sur le Web 63 Accueil > Réseau > En savoir plus sur le logiciel et les utilitaires de gestion du réseau En savoir plus sur le logiciel et les utilitaires de gestion du réseau Modèles associés : TD-4420DN Gestion sur le Web Gestion sur le Web est un utilitaire qui emploie un navigateur Web standard pour gérer votre appareil à l’aide du protocole HTTP (Hyper Text Transfer Protocol) ou HTTPS (Hyper Text Transfer Protocol over Secure Socket Layer). Saisissez l’adresse IP de votre appareil dans votre navigateur Web pour accéder aux paramètres de votre serveur d’impression et les modifier. BRAdmin Light (Windows) BRAdmin Light est un utilitaire conçu pour la configuration initiale des imprimantes Brother connectées à un réseau. Cet utilitaire peut rechercher des imprimantes Brother sur votre réseau, afficher leur état et configurer les paramètres réseau de base comme l’adresse IP. Accédez à la page Téléchargements de votre modèle sur le site Web de support de Brother à l’adresse support.brother.com pour télécharger BRAdmin Light. Si vous utilisez un pare-feu, un logiciel anti-espion ou un logiciel antivirus, désactivez-les temporairement. Lorsque vous êtes sûr que vous pouvez imprimer, réactivez-les. BRAdmin Professional (Windows) BRAdmin Professional est un utilitaire permettant une gestion plus avancée des imprimantes Brother connectées au réseau. Cet utilitaire peut rechercher les imprimantes Brother sur votre réseau et afficher leur état dans un écran facile à lire de type Explorateur Windows, qui permet d’identifier l’état de chaque imprimante à l’aide d’un simple code couleur. Vous pouvez configurer les paramètres du réseau et de l’imprimante et mettre à jour le micrologiciel de l’imprimante à partir d’un ordinateur Windows se trouvant sur votre LAN. BRAdmin Professional peut également enregistrer l’activité des imprimantes Brother sur votre réseau et exporter les données du journal. Accédez à la page Téléchargements de votre modèle sur le site Web de support de Brother à l’adresse support.brother.com pour télécharger la dernière version de l’utilitaire BRAdmin Professional de Brother. • Le nom du nœud apparaît dans la fenêtre actuelle de BRAdmin Professional. Le nom de nœud par défaut est « BRNxxxxxxxxxxxx ». (« xxxxxxxxxxxx » est basé sur l’adresse MAC / l’adresse Ethernet de l’imprimante.) • Si vous utilisez un pare-feu, un logiciel anti-espion ou un logiciel antivirus, désactivez-les temporairement. Lorsque vous êtes sûr que vous pouvez imprimer, réactivez-les. Renseignements connexes • Réseau 64 Accueil > Mise à jour Mise à jour • Mise à jour de P-touch Editor (Windows) • Mise à jour du microprogramme 65 Accueil > Mise à jour > Mise à jour de P-touch Editor (Windows) Mise à jour de P-touch Editor (Windows) Avant de mettre à jour P-touch Editor, installez le pilote d’imprimante. 1. Lancez P-touch Update Software. • Windows 10/Windows Server 2016 : Cliquez sur Démarrer > Brother P-touch > P-touch Update Software, ou double-cliquez sur l’icône Ptouch Update Software sur le bureau. • Windows 8/Windows 8.1/Windows Server 2012/Windows Server 2012 R2 : Cliquez sur l’icône P-touch Update Software de l’écran Applications ou double-cliquez sur l’icône Ptouch Update Software sur le bureau. • Windows 7/Windows Server 2008/Windows Server 2008 R2 : Cliquez sur Démarrer > Tous les programmes > Brother P-touch > P-touch Update Software ou double-cliquez sur l’icône P-touch Update Software sur le bureau. 2. Cliquez sur l’icône Mise à jour des logiciels de l’ordinateur. 3. Sélectionnez les options Imprimante et Langue, cochez la case en regard de P-touch Editor, puis cliquez sur Installer. Une fois l’opération terminée, une boîte de dialogue de confirmation apparaît. 66 Renseignements connexes • Mise à jour 67 Accueil > Mise à jour > Mise à jour du microprogramme Mise à jour du microprogramme • Avant de mettre à jour le micrologiciel, vous devez installer le pilote d’imprimante. • N’éteignez pas l’imprimante pendant le transfert de données ou la mise à jour du micrologiciel. • Si une autre application est en cours d’exécution, quittez l’application. 1. Allumez l’imprimante et raccordez le câble USB. 2. Lancez P-touch Update Software. • Windows 10/Windows Server 2016 : Cliquez sur Démarrer > Brother P-touch > P-touch Update Software, ou double-cliquez sur l’icône Ptouch Update Software sur le bureau. • Windows 8/Windows 8.1/Windows Server 2012/Windows Server 2012 R2 : Cliquez sur l’icône P-touch Update Software de l’écran Applications ou double-cliquez sur l’icône Ptouch Update Software sur le bureau. • Windows 7/Windows Server 2008/Windows Server 2008 R2 : Cliquez sur Démarrer > Tous les programmes > Brother P-touch > P-touch Update Software ou double-cliquez sur l’icône P-touch Update Software sur le bureau. 3. Cliquez sur l’icône Mise à jour de l’appareil. 4. Sélectionnez l’option Imprimante, assurez-vous que la machine est correctement branchée, puis cliquez sur OK. 5. Sélectionnez l’option Langue, cochez la case en regard du micrologiciel à mettre à jour, puis cliquez sur Transférer. 68 REMARQUE N’éteignez pas l’imprimante et ne débranchez pas le câble pendant le transfert des données. 6. Vérifiez le contenu à mettre à jour, puis cliquez sur Démarrer pour lancer la mise à jour. La mise à jour du microprogramme commence. REMARQUE N’éteignez pas l’imprimante et ne débranchez pas le câble pendant le processus de mise à jour. Renseignements connexes • Mise à jour 69 Accueil > Paramètres de l’imprimante Paramètres de l’imprimante • Modification des paramètres de l’imprimante à l’aide de l’Outil de paramétrage d’imprimante (Windows) • Application des modifications de paramètres à plusieurs imprimantes (Windows) • Modification des paramètres de l’imprimante à l’aide de la fonction Gestion sur le Web • Confirmation des paramètres de l’imprimante 70 Accueil > Paramètres de l’imprimante > Modification des paramètres de l’imprimante à l’aide de l’Outil de paramétrage d’imprimante (Windows) Modification des paramètres de l’imprimante à l’aide de l’Outil de paramétrage d’imprimante (Windows) • Assurez-vous que l’adaptateur secteur est branché à l’imprimante et que le cordon d’alimentation secteur est branché dans une prise de courant alternatif. • Vérifiez que le pilote d’imprimante a été correctement installé et que vous pouvez imprimer. • Branchez l’imprimante à un ordinateur à l’aide d’un câble USB. • L’Outil de paramétrage d’imprimante est installé en plus du pilote d’imprimante et d’un autre logiciel lors de l’utilisation du programme d’installation. • L’Outil de paramétrage d’imprimante n’est disponible qu’avec les imprimantes Brother compatibles. 1. Connectez l’imprimante que vous souhaitez configurer à l’ordinateur. 2. Lancez l’Outil de paramétrage d’imprimante. • Windows 10/Windows Server 2016 : Cliquez sur Démarrer > Brother > Printer Setting Tool. • Windows 8/Windows 8.1/Windows Server 2012/Windows Server 2012 R2 : Cliquez sur l’icône Printer Setting Tool de l’écran Applications. • Windows 7/Windows Server 2008/Windows Server 2008 R2 : Cliquez sur Démarrer > Tous les programmes > Brother > Label & Mobile Printer > Printer Setting Tool. La fenêtre principale apparaît. 1 2 3 4 5 6 1. Imprimante Affiche la liste des imprimantes connectées. 2. Paramètres de communication (TD-4420DN) (TD-4420DN) Spécifie les paramètres de communication LAN filaire. 3. Paramètres de l’appareil Spécifie les paramètres de l’appareil. Par exemple, les paramètres d’alimentation. 4. Paramètres de P-touch Template Spécifie les paramètres de P-touch Template. 71 Pour de plus amples informations uu Manuel des modèles P-touch/ Référence des commandes (anglais uniquement). Vous pouvez télécharger la dernière version à partir du site Web de support de Brother à l’adresse support.brother.com/manuals. 5. Configuration du format de papier Ajoutez les informations et les paramètres du support au pilote d’imprimante pour utiliser les tailles non répertoriées dans la liste Format du papier du pilote d’imprimante. REMARQUE Pour ouvrir Configuration du format de papier, vous devez être connecté en tant qu’administrateur. 6. Quitter Ferme la fenêtre. 3. Assurez-vous que l’imprimante que vous souhaitez configurer s’affiche bien en regard de Imprimante. Si une autre imprimante s’affiche, sélectionnez l’imprimante souhaitée dans la liste déroulante. 4. Sélectionnez les paramètres que vous souhaitez modifier, puis spécifiez ou modifiez les paramètres dans la boîte de dialogue. 5. Cliquez sur Appliquer pour appliquer les paramètres à l’imprimante. 6. Cliquez sur Quitter dans la fenêtre principale pour terminer la spécification des paramètres. Utilisez l’Outil de paramétrage d’imprimante uniquement lorsque l’imprimante est inactive. L’imprimante risque de ne pas fonctionner correctement si vous essayez de la configurer alors qu’elle traite ou imprime une tâche d’impression. Renseignements connexes • Paramètres de l’imprimante • Paramètres de communication de l’Outil de paramétrage d’imprimante (Windows) • Paramètres de l’appareil de l’Outil de paramétrage d’imprimante (Windows) • Paramètres de P-touch Template de l’Outil de paramétrage d’imprimante (Windows) • Configuration du format de papier de l’Outil de paramétrage d’imprimante (Windows) 72 Accueil > Paramètres de l’imprimante > Modification des paramètres de l’imprimante à l’aide de l’Outil de paramétrage d’imprimante (Windows) > Paramètres de communication de l’Outil de paramétrage d’imprimante (Windows) Paramètres de communication de l’Outil de paramétrage d’imprimante (Windows) Modèles associés : TD-4420DN Utilisez Paramètres de communication de l’Outil de paramétrage d’imprimante pour spécifier ou modifier les paramètres de l’imprimante lors de la connexion de l’imprimante et de l’ordinateur avec un câble USB. Vous pouvez non seulement modifier les paramètres de communication pour une imprimante, mais également appliquer les mêmes paramètres à plusieurs imprimantes. >> Boîte de dialogue Paramètres >> Barre de menus >> Onglet Général >> LAN filaire Onglet Boîte de dialogue Paramètres 1 10 2 9 8 7 3 4 5 6 1. Barre de menus Permet d’accéder à diverses commandes regroupées sous chaque titre de menu (les menus Fichier, Outils et Aide) selon leurs fonctions. 2. Nom du nœud Affiche le nom du nœud (les nœuds peuvent être renommés). 3. Zone d’affichage/de modification des paramètres Affiche les paramètres actuels de l’élément sélectionné. 4. Actualiser Met à jour les paramètres affichés avec les informations les plus récentes. 5. Quitter Quitte la fenêtre Paramètres de communication et revient à la fenêtre principale de l’Outil de paramétrage d’imprimante. Les paramètres ne sont pas appliqués aux imprimantes si vous cliquez sur Quitter sans cliquer sur le bouton Appliquer après avoir modifié les paramètres. 73 6. Appliquer Applique les paramètres à l’imprimante. Pour enregistrer les paramètres spécifiés dans un fichier de commande, sélectionnez la commande Enregistrer dans le fichier de commande dans la liste déroulante. Le fichier de commande enregistré peut être utilisé avec le mode de stockage de masse pour appliquer les paramètres à une imprimante. Cliquer sur Appliquer applique à l’imprimante tous les paramètres de l’ensemble des onglets. Si la case Désactiver ces paramètres est cochée, les paramètres ne sont pas appliqués. 7. Éléments Lorsque le menu État actuel est sélectionné, les paramètres actuels s’affichent dans la zone d’affichage/de modification des paramètres. Sélectionnez l’élément correspondant aux paramètres que vous souhaitez modifier. 8. Désactiver ces paramètres Lorsque vous cochez cette case, s’affiche dans l’onglet, et il est alors impossible de spécifier ou de modifier les paramètres. Les paramètres d’un onglet où apparaît ne seront pas appliqués à l’imprimante, même si Appliquer est sélectionné. En outre, les paramètres de l’onglet ne sont pas enregistrés ni exportés lorsque la commande Enregistrer dans le fichier de commande ou Exporter est utilisée. Pour appliquer les paramètres à l’imprimante ou encore les enregistrer ou les exporter, veillez à décocher la case. 9. Onglets des paramètres Contiennent des paramètres, qui peuvent être spécifiés ou modifiés. Si apparaît dans l’onglet, les paramètres de cet onglet ne sont pas appliqués à l’imprimante. 10. Imprimante Affiche la liste des imprimantes connectées. Barre de menus Options du menu Fichier • Appliquer les paramètres à l’imprimante Applique les paramètres à l’imprimante. • Enregistrer les paramètres dans le fichier de commande Enregistre les paramètres spécifiés dans un fichier de commande. L’extension de fichier est BIN. Le fichier de commande enregistré peut être utilisé avec le mode de stockage de masse pour appliquer les paramètres à une imprimante. • - Si la case Désactiver ces paramètres est cochée, les paramètres ne sont pas enregistrés. - Les informations suivantes ne sont pas enregistrées avec le fichier de commande : • Nom du nœud • Adresse IP, masque de sous-réseau et passerelle par défaut (lorsque l’adresse IP est définie sur STATIC) - Les commandes de paramètres de communication enregistrés servent seulement à appliquer les paramètres à une imprimante. Pour appliquer les paramètres à l’imprimante à l’aide de ce fichier de commande, utilisez le mode de stockage de masse. - Les fichiers de commande enregistrés contiennent des clés et des mots de passe d’authentification. Prenez les mesures nécessaires pour protéger les fichiers de commande enregistrés (enregistrez-les par exemple sur un emplacement inaccessible par d’autres utilisateurs). - N’envoyez pas les fichiers de commande à un modèle d’imprimante différent. Installer les certificats Certaines méthodes d’authentification réseau peuvent nécessiter un certificat. Installez un certificat sur l’imprimante connectée ou enregistrez un certificat dans un fichier de commande qui peut être distribué vers les mêmes modèles d’imprimante. 74 • Importer - Sélectionner un profil à importer Importe le fichier exporté et applique les paramètres à une imprimante. Cliquez sur Parcourir et sélectionnez le fichier que vous souhaitez importer. Les paramètres du fichier sélectionné s’affichent dans la zone d’affichage/de modification des paramètres. • • Tous les paramètres peuvent être importés, sauf pour les noms de nœuds. • Seuls les profils compatibles avec l’imprimante sélectionnée peuvent être importés. • Si l’adresse IP du profil importé est définie sur STATIC, modifiez-la, si nécessaire, afin qu’elle ne duplique pas l’adresse IP d’une imprimante configurée existante sur le réseau. Exporter Enregistre les paramètres actuels dans un fichier. Si la case Désactiver ces paramètres est cochée, les paramètres ne sont pas enregistrés. Les fichiers exportés ne sont pas cryptés. Options du menu Outils • Paramètres d’option - Redémarrer automatiquement l’imprimante après avoir appliqué les nouveaux paramètres Si cette case est cochée, l’imprimante redémarre automatiquement une fois que les paramètres de communication ont été appliqués. Si cette case est décochée, vous devez redémarrer l’imprimante manuellement. Lorsque vous configurez plusieurs imprimantes, vous pouvez réduire le temps passé à modifier les paramètres en décochant cette case. Dans ce cas, nous vous recommandons de cocher cette case lors de la configuration de la première imprimante afin de pouvoir confirmer que chaque paramètre fonctionne comme prévu. - Détecte automatiquement l’imprimante connectée et récupère les paramètres actuels Lorsque cette case est cochée et qu’une imprimante est branchée à l’ordinateur, l’imprimante est automatiquement détectée et ses paramètres actuels sont affichés dans le volet État actuel. Si l’imprimante connectée diffère de celle figurant dans la liste déroulante Imprimante, les paramètres disponibles dans tous les onglets changent et sont adaptés à l’imprimante connectée. • Modifier le nom du nœud/le nom du périphérique Bluetooth Permet de renommer un nom de nœud. • Rétablir les paramètres de communication par défaut Rétablit les paramètres de communication par défaut. Options du menu Aide • Afficher l’aide Affiche les rubriques de l’aide. Onglet Général IPv6 • Utilisation d’IPv6 Permet de sélectionner Activer ou Désactiver. • Priorité au protocole IPv6 Permet d’accorder la priorité à une adresse IPv6. LAN filaire Onglet TCP/IP • Méthode d’amorçage 75 Permet de sélectionner l’option AUTO, BOOTP, DHCP, RARP ou STATIC. • Adresse IP/Masque de sous-réseau/Passerelle Permet de spécifier les diverses valeurs de réseau. Vous ne pouvez saisir ces paramètres que lorsque l’adresse IP est définie sur STATIC. • Méthode du serveur DNS Permet de sélectionner l’option AUTO ou STATIC. • Adresse IP du serveur DNS principal/Adresse IP du serveur DNS secondaire Vous ne pouvez saisir ces paramètres que lorsque le serveur DNS est défini sur STATIC. IPv6 • Adresse IPv6 statique Permet de spécifier une adresse IPv6 permanente. • Activer cette adresse Permet d’activer l’adresse IPv6 statique spécifiée. • Adresse IPv6 Serveur DNS Primaire/Adresse IPv6 Serveur DNS Secondaire Permet de spécifier les adresses IPv6 du serveur DNS. • Liste des adresses IPv6 Permet d’afficher la liste des adresses IPv6. État 802.1x authentification Permet de configurer l’authentification IEEE 802.1x. • État 802.1x câblé Permet d’activer ou de désactiver l’authentification IEEE 802.1x pour le réseau filaire. • Méthode d’authentification Permet de sélectionner la méthode d’authentification. • ID de l’utilisateur/Mot de passe Vous ne pouvez spécifier des paramètres que lorsque EAP-MD5, EAP-FAST, PEAP, EAP-TTLS ou EAPTLS est sélectionné comme méthode d’authentification. En outre, avec EAP-TLS, il n’est pas nécessaire d’enregistrer un mot de passe, mais un certificat client doit être enregistré. Pour enregistrer un certificat, connectez-vous à l’imprimante à partir d’un navigateur Web, puis spécifiez le certificat. L’installation du certificat d’authentification peut également être effectuée avec l’Outil de paramétrage d’imprimante en accédant à la barre de menus : Fichier > Installer les certificats. Renseignements connexes • Modification des paramètres de l’imprimante à l’aide de l’Outil de paramétrage d’imprimante (Windows) 76 Accueil > Paramètres de l’imprimante > Modification des paramètres de l’imprimante à l’aide de l’Outil de paramétrage d’imprimante (Windows) > Paramètres de l’appareil de l’Outil de paramétrage d’imprimante (Windows) Paramètres de l’appareil de l’Outil de paramétrage d’imprimante (Windows) Utilisez Paramètres de l’appareil de l’Outil de paramétrage d’imprimante pour spécifier ou modifier les paramètres de l’imprimante lors de la connexion de l’imprimante et de l’ordinateur avec un câble USB. Vous pouvez non seulement modifier les paramètres de l’appareil pour une imprimante, mais également appliquer facilement les mêmes paramètres à plusieurs imprimantes. Lorsque vous imprimez depuis une application informatique, vous pouvez spécifier différents paramètres d’impression dans le pilote d’imprimante. Si vous souhaitez néanmoins spécifier des paramètres plus avancés, vous pouvez utiliser la boîte de dialogue Paramètres de l’appareil de l’Outil de paramétrage d’imprimante. Lorsque vous ouvrez la fenêtre Paramètres de l’appareil, les paramètres actuels de l’imprimante sont récupérés et affichés. Si les paramètres actuels ne peuvent pas être récupérés, les paramètres précédents sont affichés. Si les paramètres actuels ne peuvent pas être récupérés et que les paramètres précédents n’ont pas été spécifiés, les paramètres d’usine de l’appareil apparaissent. >> Boîte de dialogue Paramètres >> Barre de menus >> Onglet Param. de base >> Onglet Avancés >> Onglet Position d’impression/Capteurs >> Onglet Gestion Boîte de dialogue Paramètres 1 2 8 7 3 4 5 6 1. Barre de menus Permet d’accéder à diverses commandes regroupées sous chaque titre de menu (les menus Fichier, Maintenance(O)et _A propos de...) selon leurs fonctions. 2. Paramètres actuels Récupère les paramètres de l’imprimante actuellement connectée et les affichent dans la boîte de dialogue. Les paramètres des onglets affichant l’icône peuvent également être récupérés. 3. Désactiver ces paramètres Lorsque vous cochez cette case, s’affiche dans l’onglet, et il est alors impossible de spécifier ou de modifier les paramètres. Les paramètres d’un onglet où apparaît ne seront pas appliqués à l’imprimante, même si Appliquer est sélectionné. En outre, les paramètres de l’onglet ne sont pas 77 enregistrés ni exportés lorsque vous utilisez la commande Enregistrer dans le fichier de commande ou Exporter. 4. Paramètre Affiche les paramètres actuels. 5. Quitter Quitte la fenêtre Paramètres de l’appareil et revient à la fenêtre principale de l’Outil de paramétrage d’imprimante. 6. Appliquer Applique les paramètres à l’imprimante. Pour enregistrer les paramètres spécifiés dans un fichier de commande, sélectionnez la commande Enregistrer dans le fichier de commande dans la liste déroulante. Le fichier de commande enregistré peut être utilisé avec le mode de stockage de masse pour appliquer les paramètres à une imprimante. 7. Onglets des paramètres Contiennent des paramètres, qui peuvent être spécifiés ou modifiés. Si apparaît dans l’onglet, les paramètres ne peuvent pas être modifiés. En outre, les paramètres de l’onglet ne seront pas appliqués à l’imprimante, même si Appliquer est sélectionné. Les paramètres de l’onglet ne sont pas enregistrés ni exportés lorsque vous utilisez les commandes Enregistrer dans le fichier de commande ou Exporter. 8. Imprim. Spécifie l’imprimante que vous souhaitez configurer. Barre de menus Options du menu Fichier • Appliquer les paramètres à l’imprimante Applique les paramètres à l’imprimante. • Vérifier paramétrage Affiche les paramètres actuels. • Enregistrer les paramètres dans le fichier de commande Enregistre les paramètres spécifiés dans un fichier de commande. • Importer Importe un fichier exporté. • Exporter Enregistre les paramètres actuels dans un fichier. • Quitter Quitte la fenêtre Paramètres de l’appareil et revient à la fenêtre principale de l’Outil de paramétrage d’imprimante. Options du menu Maintenance(O) Vous devez disposer de droits d’administrateur pour l’ordinateur ou l’imprimante afin d’afficher certains éléments. Vérifiez si vous disposez de droits d’administrateur pour l’imprimante en cliquant sur le menu Propriétés de l'imprimante, puis en cliquant sur l’onglet Sécurité. • Enregistrer le journal d’impression dans un fichier Enregistre le journal d’impression dans un fichier au format CSV. • Imprimer paramètres unité Imprime un rapport contenant la version actuelle du micrologiciel et les informations de configuration de l’appareil. 78 Lorsque vous imprimez ce rapport, il est recommandé d’utiliser un rouleau RD d’une largeur de 2,4 po (62 mm) ou supérieure. • Vérifier l’état de la tête d’impression Vérifie l’existence éventuelle de problèmes avec la tête d’impression. • Restaurer les paramètres d’origine (TD-4210D/TD-4410D) Rétablit les valeurs par défaut de tous les paramètres, notamment les paramètres de l’appareil et les données transférées. (TD-4420DN) Rétablit les valeurs par défaut de tous les paramètres, notamment les paramètres de l’appareil, les données transférées et les paramètres réseau. • Réinitialiser les paramètres de l’appareil uniquement Restaure la valeur par défaut des paramètres pouvant être modifiés dans Paramètres de l’appareil. • Supprimer le modèle et la base de données Supprime les modèles et les bases de données enregistrés sur l’imprimante. • Supprimer le journal d’impression Supprime le journal d’impression enregistré sur l’imprimante. • Paramètres d’option Si la case Ne pas afficher de message d’erreur si les paramètres actuels ne peuvent pas être récupérés au démarrage est cochée, un message n’est pas affiché la prochaine fois. Onglet Param. de base • Mise sous tension auto Indique si l’imprimante s’allume automatiquement lorsque le cordon d’alimentation secteur est branché sur une prise de courant alternatif. • Veille auto Définit le délai qui doit s’écouler avant que l’imprimante ne passe automatiquement en mode veille. - - • L’imprimante passe automatiquement en mode veille lorsque la durée spécifiée est écoulée dans les conditions suivantes : • Votre imprimante ne reçoit pas de données. • Un câble LAN n’est pas branché. (TD-4420DN) • En mode veille. • Sans communication à l’aide du port série. Le mode veille est annulé lorsque les opérations suivantes sont réalisées : • N’importe quel bouton de l’imprimante est enfoncé. • Le couvercle du compartiment à rouleau est ouvert ou fermé. • L’imprimante reçoit des données. (sauf via le port série) • Un câble USB est débranché et rebranché. Mise hors tension auto Indique la période qui s’écoule avant que l’imprimante ne s’éteigne automatiquement lorsqu’elle est connectée à une prise de courant alternatif. 79 - - • L’imprimante passe automatiquement en mode d’extinction lorsque la durée spécifiée est écoulée dans les conditions suivantes : • Votre imprimante ne reçoit pas de données. • Un câble LAN n’est pas branché. (TD-4420DN) • En mode veille. • Sans communication à l’aide du port série. Le mode d’extinction est annulé lorsque les opérations suivantes sont réalisées : • N’importe quel bouton de l’imprimante est enfoncé. • Le couvercle du compartiment à rouleau est ouvert ou fermé. • L’imprimante reçoit des données. (sauf via le port série) • Un câble USB est débranché et rebranché. Dir. texte Sélectionne l’orientation de l’impression. • Vitesse d’impression Sélectionne la vitesse d’impression de l’imprimante. • Densité d’impression Règle la densité d’impression de l’imprimante. • Aligner le bord avant du papier lorsque le couvercle est fermé Indique si le papier est automatiquement alimenté lorsque le capot est fermé. • Posit. Sortie Sélectionne l’emplacement de sortie du support. • Coupe auto Définit la méthode de découpe lors de l’impression de plusieurs étiquettes. • Réglage auto de la vitesse Règle automatiquement la vitesse d’impression et imprime à la densité d’impression optimale. Onglet Avancés • Fonction de la touche d’alimentation Sélectionne l’opération effectuée lorsque est enfoncé. Si l’option Paramètres du programme est sélectionnée, cliquez sur Fichier et sélectionnez le fichier de commande. • Fonction de la touche de fonction Sélectionne l’opération effectuée lorsque est enfoncé. Si l’option Paramètres du programme est sélectionnée, cliquez sur Fichier et sélectionnez le fichier de commande. Si la découpeuse est fixée, la découpe manuelle peut être définie à l’aide de la touche Fonction. • Imprimer le rapport d’informations Sélectionne les informations que vous souhaitez inclure dans le rapport d’informations de l’imprimante. • Paramètre de l’impression JPEG Sélectionne la méthode de traitement de l’image lors de l’impression d’images JPEG. • Mode série Spécifie la méthode de sérialisation (numérotation) pour vos étiquettes imprimées. • Enreg. journal impression Permet de déterminer si le journal d’impression de l’imprimante doit être enregistré. Si l’option Désactiver est sélectionnée, l’option Enregistrer le journal d’impression dans un fichier ne peut pas être activée. • Imprimer les données après l’impression Indique si les données d’impression doivent être ou non effacées après l’impression. 80 Onglet Position d’impression/Capteurs Si des rouleaux RD sont utilisés, il n’est pas nécessaire d’ajuster les capteurs. • Réglage du point de référence d'impression Permet d’ajuster la position du point de référence (point d’origine de l’impression). Ceci corrige les erreurs d’alignement causées par les différences entre les modèles d’imprimante ou les marges fixes de certains logiciels. Le point de référence d’impression ne peut pas être ajusté en mode trame. • Réglage de découpe Permet d’ajuster le point de découpe du papier de la barre de coupe. • Capteur de support (transmissif/espacement) - Sensibilité de détection Permet d’ajuster la sensibilité de détection de l’écart (espacement) pour les étiquettes pré-découpées. - Réglage de la luminescence Permet d’ajuster la quantité de lumière émise par le capteur transmissif/d’espacement. • Capteur de support (réflectif/barre) - Sensibilité de détection du marquage Permet d’ajuster la sensibilité de détection des marques noires. - Réglage de la luminescence Permet d’ajuster la quantité de lumière émise par le capteur de marques réfléchissantes/noires. • Capteur de support (décolleuse) Permet de spécifier les paramètres lorsque la décolleuse d’étiquettes (en option) est utilisée. - Sensibilité de détection Permet d’ajuster la précision du capteur qui détermine si l’étiquette a été décollée. Onglet Gestion Pour afficher cet onglet, vous devez disposer de droits d’administrateur pour l’ordinateur ou l’imprimante. Vérifiez si vous disposez de droits d’administrateur pour l’imprimante en cliquant sur le menu Propriétés de l'imprimante, puis en cliquant sur l’onglet Sécurité. • Mode de commande Sélectionne le type de mode de commande. • Contrôle de la tête d'impression lors de la mise sous tension Permet d’indiquer si l’état de la tête d’impression doit être vérifié lorsque vous allumez l’imprimante. Renseignements connexes • Modification des paramètres de l’imprimante à l’aide de l’Outil de paramétrage d’imprimante (Windows) 81 Accueil > Paramètres de l’imprimante > Modification des paramètres de l’imprimante à l’aide de l’Outil de paramétrage d’imprimante (Windows) > Paramètres de P-touch Template de l’Outil de paramétrage d’imprimante (Windows) Paramètres de P-touch Template de l’Outil de paramétrage d’imprimante (Windows) Le mode P-touch Template vous permet d’insérer des données dans les objets texte et de code-barres à partir d’un modèle téléchargé à l’aide d’autres appareils branchés à l’imprimante. Les options et fournitures disponibles peuvent varier selon votre pays. Utilisez Paramètres de P-touch Template dans l’Outil de paramétrage d’imprimante pour spécifier ou modifier les fonctions de P-touch Template. • Le mode P-touch Template est également compatible avec d’autres périphériques d’entrée comme une balance, une machine de test, un contrôleur ou un dispositif logique programmable. • Pour de plus amples informations sur Paramètres de P-touch Template uu Manuel des modèles Ptouch/ Référence des commandes (anglais uniquement). Vous pouvez télécharger la dernière version à partir du site Web de support de Brother à l’adresse support.brother.com/manuals. 1 2 3 4 5 6 7 8 9 10 11 12 13 14 15 17 16 1. Default Command Mode (Mode de commande par défaut) Spécifie le mode P-touch Template comme mode par défaut. Pour changer de mode, sélectionnez le mode en accédant à l’onglet Gestion de la fenêtre Paramètres de l’appareil. 2. Default Template Number (Numéro de modèle par défaut) Spécifie un numéro de modèle par défaut défini par l’imprimante lorsque cette dernière est activée. Si vous ne souhaitez pas transférer un modèle sur l’imprimante, ne spécifiez pas de numéro de modèle. 3. Data Delimiter for P-touch Template (Délimiteur de données pour P-touch Template) Affiche un symbole utilisé pour indiquer les limites entre des groupes de données dans un fichier (maximum de 20 caractères). 4. Trigger for P-touch Template Printing (Déclencheur de l’impression P-touch Template) Spécifie un déclencheur de l’impression parmi plusieurs options. 82 • Command Character (Caractère de commande) : l’impression commence à la réception du caractère de commande spécifié ici. • Data Insertion into All the Objects (Insertion de données dans tous les objets) : l’impression commence à la réception du délimiteur du dernier objet. • Received Data Size (Taille des données reçues) : l’impression commence lorsque le nombre de caractères spécifié ici est reçu. Les délimiteurs ne sont toutefois pas pris en compte dans le nombre de caractères. 5. Character Code Table (Tableau de codes de caractères) Sélectionne l’un des jeux de codes de caractères suivants. 6. International Character Set (Jeu de caractères international) Répertorie les jeux de caractères de pays spécifiques. Les codes suivants varient selon le pays sélectionné : 23h 24h 40h 5Bh 5Ch 5Dh 5Eh 60h 7Bh 7Ch 7Dh 7Eh Pour modifier les caractères uu Manuel des modèles P-touch/ Référence des commandes (anglais uniquement). Vous pouvez télécharger la dernière version à partir du site Web de support de Brother à l’adresse support.brother.com/manuals. 7. Command Prefix Character (Caractère de préfixe de commande) Spécifie le code du caractère de préfixe qui identifie les commandes utilisées en mode P-touch Template. 8. Non-Printed Character (Caractère non imprimé) Les caractères non spécifiés ici ne sont pas imprimés lorsque les données sont reçues (maximum de 20 caractères). 9. Available Return Code (Code de retour disponible) Le code d’interligne est utilisé lors de la transmission de données, pour indiquer que les données suivantes doivent être avancées jusqu’à la ligne suivante d’un objet texte. Sélectionnez l’un des quatre codes d’interligne ou saisissez le code d’interligne souhaité (maximum de 20 caractères). 10. Replace FNC1 (Remplacer FNC1) Remplace les codes GS par FNC1. 11. Number of Copies (Nombre de copies) Définit le nombre de copies (maximum de 99 copies). 12. Auto Cut (Coupe auto) Indique si l’imprimante doit découper les étiquettes et le nombre d’étiquettes à imprimer avant la découpe (maximum de 99 étiquettes). 13. Inverted 180 Degrees (180 degrés inversés) Cochez cette case pour inverser l’impression de 180 degrés. 14. Communication Settings (Paramètres de communication) Définit les paramètres de la communication série. 15. Default (Par défaut) Rétablit toutes les valeurs de configuration de la boîte de dialogue Paramètres de P-touch Template aux valeurs par défaut. 16. Cancel (Annuler) Annule les paramètres et ferme la boîte de dialogue. Les paramètres demeurent inchangés. 17. Set (Définir) Applique les paramètres à l’imprimante. Pour enregistrer les paramètres spécifiés à un fichier de commande à réutiliser ultérieurement, sélectionnez la commande Save in Command File (Enregistrer dans le fichier de commande) dans la liste déroulante. Le fichier de commande enregistré peut être utilisé avec le mode de stockage de masse pour appliquer les paramètres à une imprimante. Renseignements connexes • Modification des paramètres de l’imprimante à l’aide de l’Outil de paramétrage d’imprimante (Windows) 83 Sujets connexes : • Impression via l’interface USB (mode de stockage de masse) 84 Accueil > Paramètres de l’imprimante > Modification des paramètres de l’imprimante à l’aide de l’Outil de paramétrage d’imprimante (Windows) > Configuration du format de papier de l’Outil de paramétrage d’imprimante (Windows) Configuration du format de papier de l’Outil de paramétrage d’imprimante (Windows) Utilisez la configuration du format de papier dans l’Outil de paramétrage d’imprimante pour ajouter les formats de papier non disponibles dans la liste Format du papier du pilote d’imprimante. Avant d’imprimer avec un format de papier autre que ceux disponibles, vous devez enregistrer le nouveau format de papier en l’envoyant à l’imprimante. L’impression avec un format de papier non enregistré sur l’imprimante peut produire des résultats d’impression incorrects. Boîte de dialogue Configuration du format de papier 1 2 3 4 5 6 8 7 1. Paramètres actuels Affiche les paramètres actuels du format de papier sélectionné. 2. Nouveau Cliquez sur ce bouton pour afficher la boîte de dialogue Nouveau et enregistrer un nouveau format de papier. REMARQUE Pour éviter les erreurs d’impression, n’enregistrez pas un format de papier déjà enregistré. Pour modifier un format de papier enregistré, sélectionnez-le dans la liste Formats de papier actuellement enregistrés de la boîte de dialogue Configuration du format de papier, puis modifiez les paramètres et remplacez-les dans la boîte de dialogue Modifier. 3. Modifier Permet de modifier les paramètres du format de papier sélectionné. Pour enregistrer le format de papier sélectionné avec les nouveaux paramètres, cliquez sur Remplacer. Pour ajouter un format de papier avec les nouveaux paramètres, modifiez le nom dans la zone Nom du format de papier, puis cliquez sur Ajouter. 4. Supprimer Supprime le format de papier sélectionné. Les formats supprimés ne peuvent pas être restaurés. 5. Importer Lit le fichier texte contenant les paramètres de formats de papier et l’utilise pour remplacer le contenu de la liste Formats de papier actuellement enregistrés. 85 REMARQUE Lorsque la liste est importée, le contenu intégral de la liste Formats de papier actuellement enregistrés est remplacé par les formats de papier importés. 6. Exporter Exporte les formats de papier dans la liste Formats de papier actuellement enregistrés vers un fichier. Le fichier exporté peut ensuite être envoyé à d’autres ordinateurs. 7. Quitter Quitte la fenêtre Configuration du format de papier et revient à la fenêtre principale de l’Outil de paramétrage d’imprimante. 8. Option Cliquez sur b, puis sélectionnez une opération. Cliquez sur Enregistrer le format de papier avec l’imprimante pour enregistrer les paramètres du format de papier sélectionné sur l’imprimante. Cliquez sur Enregistrer dans le fichier de commande pour exporter les paramètres du papier sous forme de fichier de commande. (L’extension de fichier est BIN.). REMARQUE Lorsque le format de papier est enregistré avec l’imprimante et que vous cliquez sur Quitter, la boîte de dialogue Configuration du format de papier apparaît avec le format de papier ajouté dans la liste Formats de papier actuellement enregistrés. Si le logiciel est ouvert, fermez-le puis rouvrez-le pour que le nouveau format de papier apparaisse dans la liste. • Les fonctions suivantes permettent d’appliquer rapidement des paramètres de communication à l’imprimante : - • Fonction de stockage de masse Ces commandes servent uniquement à appliquer les paramètres à une imprimante. Ces commandes ne peuvent pas être importées dans Configuration du format de papier. >> Boîte de dialogue Nouveau >> Boîte de dialogue Réglages d’impression avancés Boîte de dialogue Nouveau 1 2 3 4 5 7 6 1. Nom du format de papier Tapez le nom du format de papier à ajouter. 86 2. Configuration automatique du support Récupère et affiche les informations du papier défini dans l’imprimante. Pour de plus amples informations uu Renseignements connexes Placez l’imprimante à l’état inactif lorsque vous utilisez cette option. L’imprimante risque de ne pas fonctionner correctement si vous essayez de la configurer alors qu’elle traite ou imprime une tâche d’impression. 3. Types de papier Sélectionnez le type de papier voulu. 4. Paramètres détaillés Sélectionnez les détails du format de papier à ajouter. 5. Réglages d’impression avancés Cliquez sur ce bouton pour afficher la boîte de dialogue Réglages d’impression avancés et effectuer des ajustements d'impression précis pour chaque format de papier. 6. Annuler Annule les paramètres et ferme la boîte de dialogue. Les paramètres ne sont alors pas modifiés. 7. Ajouter Cliquez sur ce bouton pour ajouter le format de papier et appliquer les paramètres. Boîte de dialogue Réglages d’impression avancés 1 2 3 4 5 7 6 1. Réglages du point de référence d’impression Permet d’ajuster la position du point de référence d’impression. Ceci corrige les erreurs d’alignement causées par les différences entre les modèles d’imprimante ou les marges fixes de certains logiciels. 2. Réglage de découpe Permet d’ajuster la position de coupe de la barre de coupe. 3. Rang énergétique Permet d’ajuster la quantité de chaleur (énergie) à partir de la tête d’impression, par exemple, avec un papier spécial. L’impression peut présenter des variations de contraste causées par l’environnement d’exploitation et le papier utilisé. Modifiez les paramètres si nécessaire. 4. Capteur de support (transmissif/espacement) Permet d’ajuster la quantité de lumière émise par le capteur transmissif/d’espacement et la sensibilité de détection des espaces pour les étiquettes pré-découpées. 87 Les paramètres peuvent être spécifiés lorsque l’option Types de papier est définie sur Etiquette Prédécoupée. Les paramètres de Capteur de support (transmissif/espacement) dans la boîte de dialogue Paramètres de l’appareil peuvent influencer les résultats de détection et de calibrage. Assurez-vous de spécifier les valeurs appropriées. Exemples de paramètres : Paramètre EX1 Paramètre EX2 Paramètres de l’appareil +2 -2 Configuration du format de papier +2 +2 Effet réel 4 0 5. Capteur de support (réflectif/barre) Permet d’ajuster la quantité de lumière émise par le capteur réflectif/barre et la sensibilité de détection des marques noires. Les paramètres peuvent être spécifiés lorsque l’option Types de papier est définie sur Support avec marques. Les paramètres de Capteur de support (réflectif/barre) dans la boîte de dialogue Paramètres de l’appareil peuvent influencer les résultats de détection et de calibrage. Assurez-vous de spécifier les valeurs appropriées. Exemples de paramètres : Paramètre EX1 Paramètre EX2 Paramètres de l’appareil +2 -2 Configuration du format de papier +2 +2 Effet réel 4 0 6. Annuler Annule les paramètres et ferme la boîte de dialogue. Les paramètres ne sont alors pas modifiés. 7. OK Enregistre les paramètres et retourne à la boîte de dialogue précédente. Renseignements connexes • Modification des paramètres de l’imprimante à l’aide de l’Outil de paramétrage d’imprimante (Windows) • Distribution de formats de papier vers d’autres ordinateurs (Windows) Sujets connexes : • Configuration automatique du support 88 Accueil > Paramètres de l’imprimante > Modification des paramètres de l’imprimante à l’aide de l’Outil de paramétrage d’imprimante (Windows) > Configuration du format de papier de l’Outil de paramétrage d’imprimante (Windows) > Distribution de formats de papier vers d’autres ordinateurs (Windows) Distribution de formats de papier vers d’autres ordinateurs (Windows) Les formats de papier exportés à partir de la liste Formats de papier actuellement enregistrés dans la boîte de dialogue Configuration du format de papier peuvent être distribués vers d’autres ordinateurs. Si le pilote de l’imprimante a été installé sur l’ordinateur du destinataire, seuls les formats de papier doivent être distribués. 1. À partir de l’ordinateur de l’expéditeur, spécifiez les paramètres de format de papier, puis cliquez sur Exporter. Les fichiers suivants sont créés : TD-4210D bst421ed.ptd bst421ed.txt ptd4335.bin TD-4410D bst441ed.ptd bst441ed.txt pdt3735.bin TD-4420DN bst442ed.ptd bst442ed.txt pdt3835.bin 2. Enregistrez le fichier TXT à n’importe quel emplacement sur l’ordinateur du destinataire. 3. À partir de l’ordinateur du destinataire, cliquez sur Importer. Les formats de papier existants sont remplacés par les formats importés. Renseignements connexes • Configuration du format de papier de l’Outil de paramétrage d’imprimante (Windows) 89 Accueil > Paramètres de l’imprimante > Application des modifications de paramètres à plusieurs imprimantes (Windows) Application des modifications de paramètres à plusieurs imprimantes (Windows) >> Paramètres de communication (TD-4420DN) >> Paramètres de l’appareil Paramètres de communication (TD-4420DN) 1. Après avoir appliqué les paramètres à la première imprimante, débranchez l’imprimante de l’ordinateur, puis branchez la deuxième imprimante à l’ordinateur. 2. Sélectionnez la nouvelle imprimante connectée dans la liste déroulante Imprimante. Si la case Détecte automatiquement l’imprimante connectée et récupère les paramètres actuels de la boîte de dialogue Paramètres d’option est cochée, l’imprimante branchée avec le câble USB est automatiquement sélectionnée. 3. Cliquez sur Appliquer. Les mêmes paramètres qui ont été appliqués à la première imprimante sont appliqués à la seconde imprimante. 4. Répétez ces étapes pour toutes les imprimantes dont vous souhaitez modifier les paramètres. • Si l’adresse IP est définie sur STATIC, l’adresse IP de l’imprimante est modifiée à la même adresse que la première imprimante. Modifiez l’adresse IP si nécessaire. • Pour enregistrer les paramètres actuels dans un fichier, cliquez sur Fichier > Exporter. Les mêmes paramètres peuvent être appliqués à une autre imprimante en cliquant sur Fichier > Importer, puis en sélectionnant le fichier des paramètres exportés. Paramètres de l’appareil 1. Après avoir appliqué les paramètres à la première imprimante, débranchez l’imprimante de l’ordinateur, puis branchez la deuxième imprimante. 2. Sélectionnez la nouvelle imprimante connectée dans la liste déroulante Imprim. . 3. Cliquez sur Appliquer. Les mêmes paramètres qui ont été appliqués à la première imprimante sont appliqués à la seconde imprimante. 4. Répétez ces étapes pour toutes les imprimantes dont vous souhaitez modifier les paramètres. Pour enregistrer les paramètres actuels dans un fichier, cliquez sur Fichier > Exporter. Les mêmes paramètres peuvent être appliqués à une autre imprimante en cliquant sur Fichier > Importer, puis en sélectionnant le fichier des paramètres exportés. Renseignements connexes • Paramètres de l’imprimante 90 Accueil > Paramètres de l’imprimante > Modification des paramètres de l’imprimante à l’aide de la fonction Gestion sur le Web Modification des paramètres de l’imprimante à l’aide de la fonction Gestion sur le Web Modèles associés : TD-4420DN Vous pouvez utiliser un navigateur Web standard pour modifier les paramètres du serveur d’impression à l’aide du protocole HTTP (Hyper Text Transfer Protocol) ou HTTPS (Hyper Text Transfer Protocol over Secure Socket Layer). Lors de l’utilisation de la fonction Gestion sur le Web, les opérations suivantes sont disponibles : • Affichage des informations sur l’état de votre imprimante • Modification des paramètres réseau tels que la configuration TCP/IP • Affichage des informations sur la version logicielle de l’imprimante et du serveur d’impression • Modification des détails de configuration du réseau et de l’imprimante • Nous recommandons Microsoft Internet Explorer 11/Microsoft Edge pour Windows. Assurez-vous que JavaScript et les cookies sont toujours activés dans le navigateur utilisé. • Le mot de passe de connexion par défaut pour gérer les paramètres de l’imprimante est initpass. Il est recommandé de le modifier pour protéger votre imprimante contre un accès non autorisé. Pour utiliser la fonction Gestion sur le Web, votre réseau doit utiliser TCP/IP, et l’imprimante et l’ordinateur doivent disposer d’une adresse IP valide. 1. Démarrez votre navigateur Web. 2. Saisissez « https://adresse IP de l’appareil » dans la barre d’adresse de votre navigateur (« adresse IP de l’appareil » correspondant à l’adresse IP de l’appareil). Par exemple : https://192.168.1.2 Si vous utilisez un DNS (Domain Name System) ou que vous avez activé un nom NetBIOS, vous pouvez saisir un autre nom (par ex. « ImprimantePartagée ») au lieu de l’adresse IP. • Par exemple : https://SharedPrinter Si vous activez un nom NetBIOS, vous pouvez aussi utiliser le nom du nœud. • Par exemple : https://brnxxxxxxxxxxxx 3. Si l’appareil vous demande de saisir un mot de passe, saisissez-le, puis cliquez sur . 4. Modifiez les paramètres du serveur d’impression. Chaque fois que vous accédez à la fonction Gestion sur le Web, saisissez le mot de passe dans le champ Connexion, puis cliquez sur . Après avoir configuré les paramètres, déconnectez-vous en cliquant sur . Renseignements connexes • Paramètres de l’imprimante • Définition ou modification d’un mot de passe de connexion pour l’application de gestion sur le Web 91 Accueil > Paramètres de l’imprimante > Modification des paramètres de l’imprimante à l’aide de la fonction Gestion sur le Web > Définition ou modification d’un mot de passe de connexion pour l’application de gestion sur le Web Définition ou modification d’un mot de passe de connexion pour l’application de gestion sur le Web Modèles associés : TD-4420DN Il est recommandé de modifier le mot de passe de connexion par défaut afin d’interdire tout accès non autorisé à l’application de gestion sur le Web. 1. Démarrez votre navigateur Web. 2. Saisissez « https://adresse IP de l’appareil » dans la barre d’adresse de votre navigateur (« adresse IP de l’appareil » correspondant à l’adresse IP de l’appareil). Par exemple : https://192.168.1.2 Si vous utilisez un DNS (Domain Name System) ou que vous avez activé un nom NetBIOS, vous pouvez saisir un autre nom (par ex. « ImprimantePartagée ») au lieu de l’adresse IP. • Par exemple : https://SharedPrinter Si vous activez un nom NetBIOS, vous pouvez aussi utiliser le nom du nœud. • Par exemple : https://brnxxxxxxxxxxxx 3. Effectuez l’une des opérations suivantes : . • Si vous avez défini précédemment votre propre mot de passe, saisissez-le puis cliquez sur • Si vous n’avez pas défini précédemment votre propre mot de passe, saisissez initpass, puis cliquez sur . 4. Cliquez sur l’onglet Administrateur. 5. Saisissez le mot de passe que vous souhaitez utiliser dans le champ Entrer nouveau mot de passe (jusqu’à 32 caractères). 6. Saisissez à nouveau le mot de passe dans le champ Confirmer nouveau mot de passe. 7. Cliquez sur Envoyer. Renseignements connexes • Modification des paramètres de l’imprimante à l’aide de la fonction Gestion sur le Web 92 Accueil > Paramètres de l’imprimante > Confirmation des paramètres de l’imprimante Confirmation des paramètres de l’imprimante Vous pouvez imprimer un rapport des paramètres d’imprimante sans brancher l’imprimante à un ordinateur ou à un appareil mobile. 1. Allumez l’imprimante. 2. Chargez un rouleau RD d’une largeur de 4 po (102 mm) ou supérieure dans l’imprimante. 3. Maintenez enfoncé pendant deux secondes. L’impression du rapport est lancée. Renseignements connexes • Paramètres de l’imprimante 93 Accueil > Maintenance de routine Maintenance de routine • Nettoyage de votre imprimante 94 Accueil > Maintenance de routine > Nettoyage de votre imprimante Nettoyage de votre imprimante Il est recommandé de nettoyer régulièrement votre imprimante pour garantir ses performances appropriées. Débranchez toujours l’imprimante de toute source d’alimentation avant le nettoyage. >> Nettoyage de l’extérieur de l’unité >> Nettoyage de la fente de sortie de l’étiquette >> Nettoyage du rouleau >> Nettoyage de la tête d’impression Nettoyage de l’extérieur de l’unité • Essuyez toute poussière ou marque sur l’unité principale avec un chiffon doux et sec. À l’aide d’un tissu légèrement humidifié avec de l’eau, retirez les marques tenaces. IMPORTANT N’utilisez aucun diluant, benzène, alcool ou autre solvant organique. Ces derniers peuvent déformer ou endommager le boîtier de l’imprimante. Nettoyage de la fente de sortie de l’étiquette • Si des résidus adhésifs pénètrent dans la fente de sortie de l’étiquette, des blocages d’étiquettes peuvent se produire. Nettoyez la fente de sortie de l’étiquette avec un coton-tige sec. IMPORTANT N’utilisez pas d’alcool pour nettoyer la fente de sortie de l’étiquette. REMARQUE - Éliminez systématiquement les étiquettes éjectées de la fente de sortie de l’étiquette. Si la fente se bloque, des blocages d’étiquettes peuvent se produire. 95 Nettoyage du rouleau • Nettoyez le rouleau avec un chiffon non pelucheux imbibé d’alcool isopropylique ou d’éthanol. Essuyez soigneusement le rouleau pour enlever toute trace de peluche ou de débris. Utilisez de l’alcool isopropylique ou de l’éthanol conformément aux consignes de sécurité du fabricant, le cas échéant. Nettoyage de la tête d’impression • Nettoyez la tête d’impression avec un chiffon non pelucheux ou un écouvillon imbibé d’alcool isopropylique ou d’éthanol. - Il est recommandé de nettoyer tous les mois la tête d’impression. Utilisez de l’alcool isopropylique ou de l’éthanol conformément aux consignes de sécurité du fabricant, le cas échéant. Renseignements connexes • Maintenance de routine 96 Accueil > Dépistage des pannes Dépistage des pannes • Si vous avez des difficultés avec votre appareil • Indications d’erreur et d’entretien • Problèmes d’impression • Informations sur la version • Réinitialisation de l’imprimante 97 Accueil > Dépistage des pannes > Si vous avez des difficultés avec votre appareil Si vous avez des difficultés avec votre appareil Ce chapitre explique comment résoudre les problèmes courants qui pourraient survenir lors de l’utilisation de l’imprimante. En cas de problème avec l’imprimante, vérifiez d’abord que vous avez exécuté correctement les tâches suivantes : • Branchement de l’imprimante dans une prise de courant alternatif. Pour de plus amples informations uu Renseignements connexes • Retirez l’emballage de protection de l’imprimante. • Installez et sélectionnez le pilote d’imprimante approprié. Pour de plus amples informations uu Renseignements connexes • Branchement de l’imprimante à un ordinateur ou un appareil mobile. Pour de plus amples informations uu Renseignements connexes • Fermez complètement le couvercle du compartiment à rouleau. • Insérez correctement le rouleau RD. Pour de plus amples informations uu Renseignements connexes Si les problèmes persistent, uu Renseignements connexes Si, après la lecture des rubriques, vous n’êtes pas en mesure de résoudre le problème, visitez le site Web de support de Brother à l’adresse support.brother.com. Renseignements connexes • Dépistage des pannes Sujets connexes : • Branchement du cordon d’alimentation • Installation de pilotes d’imprimante et de logiciels sur un ordinateur • Branchement de l’imprimante à un ordinateur • Chargement du rouleau RD 98 Accueil > Dépistage des pannes > Indications d’erreur et d’entretien Indications d’erreur et d’entretien Les indicateurs s’allument et clignotent pour indiquer l’état de l’imprimante. ou ou L’indicateur est allumé dans la couleur indiquée. ou ou L’indicateur clignote dans la couleur indiquée. L’indicateur peut être éteint, allumé ou clignoter dans n’importe quelle couleur. L’indicateur est éteint. DEL d’alimentation DEL du rouleau DEL d’état État Action Le système est hors tension - Mode d’alimentation - Mode d’impression - Mode de découpe - Mode inactif - Mode de stockage de masse - Détection du format de papier - L’impression est interrompue - Réception des données - Annulation de la tâche d’impression - Mode de préparation de l’impression - Mode de téléchargement - Mode de refroidissement - Couvercle ouvert Fermez le couvercle du compartiment à rouleau jusqu’à ce qu’il se verrouille en place. Erreur de fichier BLF Appuyez sur n’importe quel bouton pour effacer l’erreur. (Une fois pendant 3 secondes) (Une fois pendant 2 secondes) (Une fois pendant 1 seconde) Erreur de communication Erreur de recherche dans base de données Absence de modèle Erreur de mémoire pleine Erreur mémoire pleine ESC / P Erreur de fichier JPEG 99 DEL d’alimentation DEL du rouleau DEL d’état État Action Erreur de l’extrémité du rouleau Appuyez sur pour effacer l’erreur. Insérez un rouleau qui correspond à la configuration du papier et ayant une quantité suffisante de papier restant. Erreur de chargement Appuyez sur pour effacer l’erreur. Insérez un rouleau qui correspond à la configuration du papier. Mode veille - (Une fois pendant 3 secondes) Commutation en mode de stockage de masse (Une fois pendant 1 seconde) L’imprimante est en mode de système désactivé (Deux fois pendant 2 secondes) Mode d’initialisation - Erreur de stockage de masse Maintenez enfoncé Erreur de la découpeuse pour effacer l’erreur. Erreur de tête d’impression non détectée L’imprimante est en mode Contactez le service de démarrage. clientèle de Brother. Le mode de réinitialisation est activé (Une fois pendant 2 secondes) (Clignote rapidement) (Une fois pendant 2 secondes) (Clignote rapidement) (Une fois pendant 2 secondes) (Clignote rapidement) Erreur du système Contactez le service clientèle de Brother. Mode de remplacement des données - Le couvercle du compartiment à rouleau est ouvert. Fermez le couvercle du compartiment à rouleau jusqu’à ce qu’il se verrouille en place. Renseignements connexes • Dépistage des pannes 100 Accueil > Dépistage des pannes > Problèmes d’impression Problèmes d’impression Problèmes d’impression Problème Solution Le voyant DEL n’est pas allumé. • Le cordon de l’adaptateur est-il correctement branché? Vérifiez si le cordon est correctement branché. • L’imprimante n’imprime pas ou • une erreur d’impression est reçue. • Si le voyant DEL ne s’allume toujours pas, contactez le service clientèle de Brother. Le câble est-il desserré? Assurez-vous que le câble est correctement branché. Le rouleau est-il installé correctement? Dans la négative, enlevez le rouleau, puis réinstallez-le. • Le rouleau s’est-il déroulé? Installez un rouleau neuf. • Le couvercle du compartiment à rouleau est-il ouvert? Assurez-vous que le couvercle du compartiment à rouleau est fermé. • Une erreur d’impression ou de transmission s’est-elle produite? Éteignez l’imprimante, puis rallumez-la. Si le problème persiste, contactez le service clientèle de Brother. Une erreur de transmission de données s’affiche sur votre ordinateur. • Si l’imprimante est connectée via un concentrateur USB, essayez de la brancher directement à l’ordinateur. Si non, essayez de la connecter à un autre port USB. • Le bon port est-il sélectionné? Assurez-vous que le port approprié est sélectionné. • L’imprimante est-elle en mode refroidissement? Si la DEL d’alimentation s’allume en vert et que la DEL d’état clignote en orange, patientez jusqu’à ce que la DEL d’état s’arrête de clignoter, puis faites une nouvelle tentative d’impression. • Y a-t-il des travaux d’impression inachevés? Si vous tentez d’effectuer une impression pendant que d’autres utilisateurs impriment de grandes quantités de données, l’imprimante ne pourra accepter votre travail d’impression qu’une fois les travaux d’impression en cours terminé. Dans ce cas, exécutez le travail d’impression une fois les autres tâches terminées. Je souhaite annuler le travail d’impression en cours. Appuyez sur La qualité d’impression est mauvaise. La poussière ou la saleté recouvrant la tête d’impression empêche-t-elle le rouleau de pivoter librement? lorsque l’impression est momentanément interrompue. Nettoyez la tête d’impression ou le rouleau. Pour de plus amples informations uu Renseignements connexes Votre imprimante ne charge pas le • papier. De la saleté ou de la poussière empêche-t-elle le rouleau de pivoter librement? Nettoyez le rouleau. Pour de plus amples informations uu Renseignements connexes • Assurez-vous que la fente d’éjection du papier n’est pas bloquée. • Retirez le rouleau et réinstallez-le. Pour de plus amples informations uu Renseignements connexes • Assurez-vous que le couvercle du compartiment à rouleau est complètement fermé. 101 Problème Solution Votre imprimante charge le papier • en continu. • Ouvrez le couvercle de compartiment à rouleau. Appuyez sur n’importe quel bouton pour interrompre le chargement. Appuyez sur alors que l’impression est momentanément interrompue pour annuler la tâche d’impression. Appuyez sur n’importe quel bouton sauf alors que l’impression est momentanément interrompue pour reprendre l’impression. L’imprimante ne fait pas d’interruption entre les étiquettes. • Assurez-vous d’avoir saisi correctement les renseignements sur le support. Vous pouvez définir les informations sur le support à l’aide de Configuration du format de papier dans l’Outil de configuration de l’imprimante. • Si le capteur est sale, essuyez-le à l’aide d’un coton-tige sec. • Assurez-vous qu’aucun élément ne bloque le capteur. Une erreur se produit lorsque le papier ne peut être chargé au début de l’impression. Si une erreur d’alimentation se produit, utilisez l’option Configuration du format de papier de l’Outil de paramétrage d’imprimante pour affecter les paramètres de papier corrects à l’imprimante. L’imprimante est en mode de refroidissement. La tête thermique est trop chaude. L’imprimante s’arrête et reprend l’impression uniquement lorsque la tête thermique a refroidi. La tête thermique peut devenir excessivement chaude si vous imprimez un grand nombre d’étiquettes. Lorsque la tête thermique devient trop chaude, elle peut produire des images en dehors de la zone d’impression. Pour éviter ou retarder les surchauffes, assurezvous que l’imprimante comporte une ventilation adéquate et qu’elle ne se trouve pas dans un espace confiné. Si l’imprimante doit refroidir après une surchauffe en raison du type de rouleau que vous utilisez ou du contenu de l’étiquette, l’impression peut prendre plus de temps que prévu. REMARQUE Cette situation peut survenir plus fréquemment lorsque l’imprimante est utilisée à haute altitude (à plus de 10 000 pi [3048 m]) en raison d’une densité de l’air plus faible. Je souhaite réinitialiser l’imprimante ou supprimer les données transférées à partir de l’ordinateur. uu Renseignements connexes La tête d’impression ne peut pas être fixée. La tête d’impression ne peut pas être fixée si le ressort de la tête d’impression dépasse. Placez le ressort de la tête d’impression correctement et réessayez. Le support n’est pas éjecté correctement lors de l’utilisation de la décolleuse d’étiquettes en option. Le capteur de la décolleuse d’étiquettes a-t-il été exposé à la lumière directe du soleil? Si le capteur de la décolleuse d’étiquettes a été exposé à la lumière directe du soleil, le support chargé risque de ne pas être correctement détecté. Utilisez l’imprimante dans un lieu non exposé à la lumière directe du soleil. 102 Problème Solution Lorsque vous faites une impression à partir du câble USB, l’imprimante s’interrompt à plusieurs reprises, puis poursuit l’impression. • L’imprimante permet-elle l’impression séquentielle? Dans l’affirmative, configurez le mode d’impression dans la mémoire tampon. - Windows 10/Windows Server 2016 : Cliquez sur Démarrer > Paramètres > Périphériques > Imprimantes et scanneurs. Cliquez sur l’imprimante que vous souhaitez modifier, puis cliquez sur Ouvrir la file d’attente. Cliquez sur Imprimante > Préférences d’impression. Cliquez sur l’onglet Autre et sélectionnez l’option Après la réception d'une page de données. - Windows 8/Windows 8.1/Windows Server 2012/Windows Server 2012 R2 : Cliquez sur Panneau de configuration dans l’écran Applications. Cliquez sur Matériel et audio > Périphériques et imprimantes. Faites un clic droit sur l’imprimante que souhaitez modifier, puis cliquez sur le menu Options d'impression. Cliquez sur l’onglet Autre et sélectionnez l’option Après la réception d'une page de données. - Windows 7/Windows Server 2008/Windows Server 2008 R2 : Cliquez sur Démarrer > Périphériques et imprimantes. Faites un clic droit sur l’imprimante que souhaitez modifier, puis cliquez sur le menu Options d’impression. Cliquez sur l’onglet Autre et sélectionnez l’option Après la réception d'une page de données. • (TD-4420DN) Une autre solution consiste à débrancher le câble LSN jusqu’à ce que l’impression USB soit terminée. Pour Windows 103 Problème Solution Les codes-barres imprimés à l’aide d’applications autres que Ptouch Editor ne peuvent pas être lus. Si les données du code-barres ont été créées en orientation paysage, modifiez le paramètre Orientation dans l’onglet De base du pilote d’imprimante sur Paysage et réessayez. Problèmes d’impression d’image Problème Solution Le papier imprimé est marqué de stries, la qualité d’impression est mauvaise ou le papier n’est pas chargé correctement. La tête d’impression ou le rouleau est-il sale? Les codes-barres imprimés sont illisibles. • Bien que la tête d’impression demeure habituellement propre, la saleté ou la poussière recouvrant le rouleau peut s’accumuler sur la tête d’impression. Si cela se produit, nettoyez le rouleau. Pour de plus amples informations uu Renseignements connexes Imprimez les étiquettes de façon à aligner les codes-barres avec la tête d’impression, comme illustré ci-dessous : 1 3 2 1. Tête d’impression 2. Codes-barres 3. Orientation de l’impression • Les codes-barres ne seront peut-être pas lus s’ils sont réduits ou agrandis. Problèmes réseau (TD-4420DN) Problème Solution Vous utilisez un logiciel de sécurité. • Vérifiez vos paramètres dans la boîte de dialogue d’installation. • Autorisez l’accès lorsque le message d’alerte du logiciel de sécurité apparaît durant l’installation de l’imprimante. Vous utilisez le filtrage d’adresses Vous pouvez confirmer l’adresse MAC en imprimant le rapport des paramètres MAC. de l’imprimante. Pour de plus amples informations uu Renseignements connexes 104 Problème Solution Votre imprimante n’est pas connectée correctement au réseau. • Assurez-vous que l’imprimante est dans le mode auquel vous souhaitez vous connecter. • Si l’imprimante n’est toujours pas connectée, procédez comme suit : - Pour un réseau local câblé Assurez-vous que le câble LAN est correctement connecté. Votre imprimante n’est pas affectée avec une adresse IP disponible. • Vérifiez l’adresse IP et le masque de sous-réseau. Vérifiez que les deux adresses IP et les masques de sous-réseau de votre ordinateur et de votre imprimante sont corrects et situés sur le même réseau. Pour de plus amples informations sur le mode de vérification de l’adresse IP et du masque de sous-réseau, contactez votre administrateur réseau. Votre tâche d’impression précédente a échoué. • Vérifiez votre adresse IP, votre masque de sous-réseau et d’autres paramètres réseau à l’aide de l’Outil de paramétrage d’imprimante. Pour de plus amples informations uu Renseignements connexes • Si une tâche d’impression incomplète se trouve toujours dans la file d’attente de votre ordinateur, supprimez-la. Par exemple, lors de l’utilisation de Windows 10 : Cliquez sur Démarrer > Paramètres > Périphériques > Imprimantes et scanneurs. Cliquez sur l’imprimante que vous souhaitez modifier, puis cliquez sur Ouvrir la file d’attente. Cliquez sur Imprimante > Annuler tous les documents. J’ai vérifié et essayé toutes les opérations ci-dessus, mais mon imprimante n’imprime pas. Désinstallez le pilote d’imprimante et le logiciel, puis réinstallez-les. Vous n’avez pas sélectionné l’option permettant l’accès lorsque la boîte de dialogue d’alerte de sécurité est apparue pendant l’installation standard, l’installation de BRAdmin Light ou lors de l’impression. Si vous n’avez pas sélectionné l’option permettant l’accès lorsque la boîte de dialogue d’alerte de sécurité est apparue, la fonction de pare-feu de votre logiciel de sécurité peut empêcher l’accès. Certains logiciels de sécurité peuvent bloquer l’accès sans afficher de boîte de dialogue d’alerte de sécurité. Pour autoriser l’accès, consultez les instructions de votre logiciel de sécurité ou contactez le fabricant. Des numéros de port incorrects sont utilisés pour les fonctions de réseau Brother. Les numéros de port suivants sont utilisés pour les fonctions de réseau Brother : • BRAdmin Light : numéro de port 161 / protocole UDP Pour de plus amples informations sur le mode d’ouverture du port, consultez les instructions logicielles de sécurité ou contactez le fabricant. Renseignements connexes • Dépistage des pannes Sujets connexes : • Réinitialisation de l’imprimante • Nettoyage de votre imprimante • Chargement du rouleau RD • Confirmation des paramètres de l’imprimante • Paramètres de communication de l’Outil de paramétrage d’imprimante (Windows) 105 Accueil > Dépistage des pannes > Informations sur la version Informations sur la version Problème Solution Je ne connais pas le numéro de version du micrologiciel de l’imprimante. Vous pouvez confirmer le numéro de version du micrologiciel en imprimant le rapport des paramètres de l’imprimante. Pour de plus amples informations uu Renseignements connexes Je souhaite vérifier si j’utilise la dernière version du logiciel. Utilisez P-touch Update Software pour vérifier si vous disposez de la dernière version. Pour de plus amples informations sur P-touch Update Software uu Renseignements connexes Renseignements connexes • Dépistage des pannes Sujets connexes : • Confirmation des paramètres de l’imprimante • Mise à jour du microprogramme 106 Accueil > Dépistage des pannes > Réinitialisation de l’imprimante Réinitialisation de l’imprimante Réinitialisez la mémoire interne de votre imprimante pour effacer tous les fichiers d’étiquette enregistrés, ou si l’imprimante ne fonctionne pas correctement. >> Rétablissement de tous les paramètres aux valeurs d’usine à l’aide des boutons de l’imprimante >> Réinitialisation des données à l’aide de l’Outil de paramétrage d’imprimante Rétablissement de tous les paramètres aux valeurs d’usine à l’aide des boutons de l’imprimante 1. Éteignez l’imprimante. 2. Maintenez enfoncés et pendant environ trois secondes. Tous les indicateurs DEL clignotent en rouge. 3. Maintenez toujours enfoncé • . (TD-4420DN) Appuyez sur une fois pour réinitialiser les paramètres réseau. La DEL d’alimentation s’allume en rouge. • (TD-4420DN) Appuyez deux fois sur pour réinitialiser les données transférées et les paramètres de l’appareil. La DEL du rouleau s’allume en rouge. • Appuyez trois fois sur pour réinitialiser tous les paramètres et rétablir les paramètres de l’appareil aux valeurs d’usine. La DEL d’état s’allume en rouge. 4. Relâchez . Tous les indicateurs DEL clignotent en rouge à quatre reprises, puis s’allument en rouge. Réinitialisation des données à l’aide de l’Outil de paramétrage d’imprimante Vous pouvez utiliser l’Outil de paramétrage d’imprimante à partir d’un ordinateur pour effectuer les opérations suivantes pour l’imprimante : • Suppression des modèles et des bases de données • (TD-4420DN) Réinitialisation des paramètres de communication • Rétablissement des valeurs par défaut des paramètres d’imprimante Renseignements connexes • Dépistage des pannes 107 Accueil > Annexe Annexe • Spécifications • Kit de développement logiciel • Configuration automatique du support • Options • Numéros de Brother 108 Accueil > Annexe > Spécifications Spécifications >> Impression >> Taille >> Interface >> Environnement >> Bloc d’alimentation >> Spécifications du support >> Systèmes d’exploitation compatibles Impression Technologie d’impression Direct thermique Résolution d’impression • Vitesse d’impression (selon le support utilisé) • 203 ppp TD-4210D Maximum 5 ips (127 mm/s) 1 • TD-4410D/TD-4420DN Maximum 8 ips (203,2 mm/s) 1 Largeur d’impression maximale • Longueur d’impression maximale 118,11" (3000 mm) 1 4,09" (104,1 mm) Dans l’environnement standard Brother Taille Poids • TD-4210D/TD-4410D Environ 4,58 lb (2,08 kg) • TD-4420DN Environ 4,58 lb (2,08 kg) Dimensions Environ 7,08" (l) x 6,10" (H) x 8,82" (P) (180 mm (l) x 155 mm (H) x 224 mm (P)) Interface USB USB ver.2.0 (Full Speed) (type B) Série RS232C (DB9 mâle) 1 LAN filaire (TD-4420DN) 10/100BASE-TX 1 Utilisez un câble série d’une longueur inférieure à 9,8 pieds (3 m). Environnement Température de fonctionnement Entre 41 °F et 104 °F (entre 5 °C et 40 °C) Humidité de fonctionnement Entre 20 % et 85 % (sans condensation) Température maximum de thermomètre mouillé : 80,6 °F (27 °C) Température de stockage Entre -4 °F et 140 °F (entre -20 °C et 60 °C) Humidité de stockage Entre 10 % et 90 % (sans condensation) Bloc d’alimentation Adaptateur Adaptateur secteur (100 à 240 V 50/60 Hz) 109 Spécifications du support Le matériau du support peut affecter la qualité d'impression. Pour des résultats d'impression optimaux, nous vous recommandons d'utiliser du papier thermique Brother (rouleaux RD). Type de support Bracelets, Continu, Pré-découpé, Paravent, Perforé, Étiquette en papier Largeur du support Entre 0,75" et 4,65" (19 mm à 118 mm) Longueur d’impression minimale 0,25" (6,4 mm) Continu : 0,25" (6,4 mm) Décolleuse d’étiquettes : 0,67" (17 mm) Découpeuse : 0,78" (20 mm) Coupe : 0,71" (18 mm) Épaisseur Entre 0,002" et 0,011" (0,058 mm à 0,279 mm) Diamètre extérieur du rouleau (maximum) 5" (127 mm) Diamètre du cœur (minimum) 0,5" (12,7 mm) Capteur de support Transmissif, Réfléchissant Systèmes d’exploitation compatibles Pour une liste complète et mise à jour des logiciels, visitez support.brother.com. Renseignements connexes • Annexe 110 Accueil > Annexe > Kit de développement logiciel Kit de développement logiciel Un kit de développement logiciel (SDK) est disponible à partir du Centre de développement Brother (https:// support.brother.com/g/s/es/dev/en/index.html). (TD-4210D) Le SDK b-PAC peuvent également être téléchargés. (Les SDK disponibles peuvent faire l’objet de modifications sans préavis.) (TD-4420DN) Le SDK b-PAC et les SDK pour appareils mobiles (Android™, iPhone et iPad) peuvent également être téléchargés. (Les SDK disponibles peuvent faire l’objet de modifications sans préavis.) (TD-4410D) Le SDK b-PAC et les SDK pour appareils mobiles (Android™ uniquement) peuvent également être téléchargés. (Les SDK disponibles peuvent faire l’objet de modifications sans préavis.) Renseignements connexes • Annexe 111 Accueil > Annexe > Configuration automatique du support Configuration automatique du support • Présentation de la configuration automatique du support • Utilisation de la fonction Configuration automatique du support • Vérification de la position du capteur 112 Accueil > Annexe > Configuration automatique du support > Présentation de la configuration automatique du support Présentation de la configuration automatique du support La fonction de configuration automatique du support permet à l’imprimante de détecter automatiquement les caractéristiques du papier installé, puis de sélectionner les paramètres de format de papier appropriés. Modèle Éléments de détection automatique TD-4210D/TD-4410D • TD-4420DN Type de papier • Longueur • Espacement entre les étiquettes • Largeur des marques • Sensibilité de détection des marques d’espacement/noires • Type de papier • Largeur • Longueur • Espacement entre les étiquettes • Largeur des marques • Sensibilité de détection des marques d’espacement/noires Workflow de configuration automatique du support Une fois la configuration automatique du support lancée, l’imprimante charge le papier pour détecter ses caractéristiques. Par défaut, l’imprimante utilise le paramètre d’alimentation continue sauf si : • Le capteur de transmission/d’écart détecte une étiquette pré-découpée. • Le capteur de marques réfléchissantes/noires détecte un support marqué. 1 • Si vous êtes à court de papier pendant la configuration automatique du support, l’imprimante ne détectera pas correctement le type de support et une erreur s’affichera. • Si la largeur du papier n’est pas correctement alignée, le calibrage ne sera pas réussi. • En fonction de la forme et du support de papier, la détection du support ne sera peut-être pas possible. • (TD-4210D/TD-4410D) La largeur de papier récemment utilisée est définie. • (TD-4420DN) La largeur de papier est obtenue en soustrayant 0,07 po (2,0 mm) de la gauche vers la droite de la largeur détectée. Renseignements connexes • Configuration automatique du support 1 Il peut être nécessaire de charger à nouveau le papier selon les résultats. 113 Accueil > Annexe > Configuration automatique du support > Utilisation de la fonction Configuration automatique du support Utilisation de la fonction Configuration automatique du support >> Calibrage des informations sur le support à l’aide des boutons de l’imprimante >> Calibrage des informations sur le support à l’aide de l’Outil de paramétrage d’imprimante Calibrage des informations sur le support à l’aide des boutons de l’imprimante • Maintenez enfoncé pendant environ cinq secondes. Une fois le calibrage terminé, les informations sur le papier détecté sont définies sur l’imprimante. Calibrage des informations sur le support à l’aide de l’Outil de paramétrage d’imprimante 1. Connectez l’imprimante que vous souhaitez configurer à l’ordinateur. 2. Lancez l’Outil de paramétrage d’imprimante. • Windows 10/Windows Server 2016 : Cliquez sur Démarrer > Brother > Printer Setting Tool. • Windows 8/Windows 8.1/Windows Server 2012/Windows Server 2012 R2 : Cliquez sur l’icône Printer Setting Tool de l’écran Applications. • Windows 7/Windows Server 2008/Windows Server 2008 R2 : Cliquez sur Démarrer > Tous les programmes > Brother > Label & Mobile Printer > Printer Setting Tool. 3. Cliquez sur Configuration du format de papier. 4. Cliquez sur Modifier ou sur Nouveau. 5. (TD-4210D/TD-4410D) Cliquez sur Configuration automatique du support. Une fois le calibrage terminé, les informations sur le papier détecté sont définies sur l’imprimante. 6. (TD-4420DN) Cliquez sur la liste déroulanteConfiguration automatique du support, puis sélectionnez l’option Configuration automatique du support ou l’option Obtenir la largeur uniquement (pas d'alimentation). Les résultats de détection sont affichés. 7. Cliquez sur Importer pour appliquer les résultats aux paramètres du format de papier. Renseignements connexes • Configuration automatique du support 114 Accueil > Annexe > Options Options • Nettoyage des autres composants de l’imprimante • Modification des options de la décolleuse d’étiquettes • Modification des options de coupe 115 Accueil > Annexe > Options > Nettoyage des autres composants de l’imprimante Nettoyage des autres composants de l’imprimante Il est recommandé de nettoyer régulièrement l’imprimante pour garantir des performances optimales. Débranchez toujours l’imprimante de toute source d’alimentation avant le nettoyage. >> Rouleau >> Tête d’impression >> Découpeuse >> Décolleuse d’étiquettes Rouleau TD-4210D/TD-4410D/TD-4420DN • PA-PR2-001 Nettoyez le rouleau avec un chiffon non pelucheux imbibé d’alcool isopropylique ou d’éthanol. Essuyez soigneusement le rouleau pour enlever toute trace de peluche ou de débris. Utilisez de l’alcool isopropylique ou de l’éthanol conformément aux consignes de sécurité du fabricant, le cas échéant. Tête d’impression TD-4210D/TD-4410D/TD-4420DN • PA-HU2-001 Nettoyez la tête d’impression avec un chiffon non pelucheux ou un écouvillon imbibé d’alcool isopropylique ou d’éthanol. - Il est recommandé de nettoyer tous les mois la tête d’impression. Utilisez de l’alcool isopropylique ou de l’éthanol conformément aux consignes de sécurité du fabricant, le cas échéant. Découpeuse TD-4210D/TD-4410D/TD-4420DN PA-CU-001 116 REMARQUE • • Éliminez systématiquement les étiquettes éjectées de la fente de sortie de l’étiquette. Si la fente se bloque, des blocages d’étiquettes peuvent se produire. • La précision de coupe ne peut pas être garantie pour les étiquettes comportant des perforations ou des plis. Si des résidus adhésifs pénètrent dans la fente de sortie de l’étiquette, des blocages d’étiquettes peuvent se produire. Nettoyez la fente de sortie de l’étiquette avec un coton-tige sec. IMPORTANT N’utilisez pas d’alcool pour nettoyer la fente de sortie de l’étiquette. Décolleuse d’étiquettes TD-4210D/TD-4410D/TD-4420DN PA-LP-002 1. Nettoyez le rouleau avec un chiffon non pelucheux imbibé d’alcool isopropylique ou d’éthanol. Essuyez soigneusement le rouleau pour enlever toute trace de peluche ou de débris. Utilisez de l’alcool isopropylique ou de l’éthanol conformément aux consignes de sécurité du fabricant, le cas échéant. 2. Si des résidus adhésifs pénètrent dans la décolleuse d’étiquettes, des blocages d’étiquettes peuvent se produire. Nettoyez la décolleuse d’étiquettes avec un écouvillon sec. IMPORTANT N’utilisez pas d’alcool pour nettoyer la décolleuse d’étiquettes. 117 Renseignements connexes • Options 118 Accueil > Annexe > Options > Modification des options de la décolleuse d’étiquettes Modification des options de la décolleuse d’étiquettes Après avoir fixé la décolleuse d’étiquettes, définissez l’option de décolleuse d’étiquettes d’imprimante. 1. Effectuez l’une des opérations suivantes : • Windows 10/Windows Server 2016 : Cliquez sur Démarrer > Paramètres > Périphériques > Imprimantes et scanneurs. Cliquez sur l’imprimante que vous souhaitez modifier, puis cliquez sur Ouvrir la file d’attente. Cliquez sur Imprimante > Préférences d’impression. • Windows 8/Windows 8.1/Windows Server 2012/Windows Server 2012 R2 : Cliquez sur Panneau de configuration dans l’écran Applications. Cliquez sur Matériel et audio > Périphériques et imprimantes. Faites un clic droit sur l’imprimante que souhaitez modifier, puis cliquez sur le menu Options d'impression. • Windows 7/Windows Server 2008/Windows Server 2008 R2 : Cliquez sur Démarrer > Périphériques et imprimantes. Faites un clic droit sur l’imprimante que souhaitez modifier, puis cliquez sur le menu Options d’impression. 2. Cochez la case Utiliser la fonction de décollage d’étiquette. 3. Cliquez sur OK. Renseignements connexes • Options 119 Accueil > Annexe > Options > Modification des options de coupe Modification des options de coupe Les options de coupe vous permettent de spécifier la manière dont les étiquettes sont alimentées et découpées. Si vous n’utilisez pas P-touch Editor, vous pouvez modifier les options de coupe dans les propriétés du pilote d’imprimante. 1. Effectuez l’une des opérations suivantes : • Windows 10/Windows Server 2016 : Cliquez sur Démarrer > Paramètres > Périphériques > Imprimantes et scanneurs. Cliquez sur l’imprimante que vous souhaitez modifier, puis cliquez sur Ouvrir la file d’attente. Cliquez sur Imprimante > Préférences d’impression. • Windows 8/Windows 8.1/Windows Server 2012/Windows Server 2012 R2 : Cliquez sur Panneau de configuration dans l’écran Applications. Cliquez sur Matériel et audio > Périphériques et imprimantes. Faites un clic droit sur l’imprimante que souhaitez modifier, puis cliquez sur le menu Options d'impression. • Windows 7/Windows Server 2008/Windows Server 2008 R2 : Cliquez sur Démarrer > Périphériques et imprimantes. Faites un clic droit sur l’imprimante que souhaitez modifier, puis cliquez sur le menu Options d’impression. 2. Cochez la case Coupe toute les, puis sélectionnez l’emplacement où la coupe doit être effectuée lorsque plusieurs étiquettes sont imprimées. 3. Cochez la case Coupe en fin. 4. Cliquez sur OK. Options de coupe d’étiquette Coupe automatique (couper chaque étiquette) Couper à la fin Désactivé Activé Image ABC ABC Désactivé Désactivé ABC ABC Activé Activé ou Désactivé ABC ABC Renseignements connexes • Options 120 Accueil > Annexe > Numéros de Brother Numéros de Brother IMPORTANT Pour obtenir une aide technique, il est impératif d’appeler le numéro du pays où vous avez acheté l’appareil. Tous les appels doivent être effectués depuis ce pays. >> FAQ (Foire aux questions) >> Pour le service clientèle >> Commande d’accessoires et de consommables FAQ (Foire aux questions) Pour de plus amples informations sur votre appareil Brother, visitez le site Web de support de Brother à l’adresse support.brother.com. Pour obtenir de l’aide et des conseils supplémentaires, accédez à la page FAQ et Diagnostic de votre modèle, pour connaître les derniers pilotes et logiciels d’imprimante, accédez à la page Téléchargements de votre modèle. Pour le service clientèle Aux États-Unis : www.brother-usa.com/support (Libre-service/Courriel/Clavardage) 1-877-BROTHER (1-877-276-8437) Au Canada : www.brother.ca/support (Vidéos libre-service, Courriel, Clavardage, aide via Facebook et Twitter) Localisateur de centre de service (États-Unis uniquement) Pour connaître l’adresse d’un centre de service autorisé de Brother, composez le 1-877-BROTHER (1-877-276-8437) ou visitez le site www.brother-usa.com/service. Adresses des centres de service (Canada uniquement) Pour connaître l’adresse d’un centre de service autorisé de Brother, visitez le site www.brother.ca/support. Commande d’accessoires et de consommables Pour obtenir des résultats de la meilleure qualité, utilisez uniquement des consommables de marque Brother authentiques, disponibles chez la plupart des détaillants Brother. Si vous ne trouvez pas les consommables recherchés, commandez-les directement de Brother si vous possédez un compte PayPal ou une carte de crédit Visa, MasterCard, Discover ou American Express. Vous pouvez visiter notre site Web pour consulter la gamme complète des accessoires et des fournitures de marque Brother en vente. REMARQUE Au Canada, seules les cartes Visa et MasterCard sont acceptées. Aux États-Unis : 1-877-552-MALL (1-877-552-6255) 1-800-947-1445 (assistance via télécopieur) www.brothermall.com 121 Au Canada : www.brother.ca Renseignements connexes • Annexe 122 La Corporation Internationale Brother (Canada) Ltée 1 rue Hôtel de Ville, Dollard-des-Ormeaux, QC, Canada H9B 3H6 Visitez notre site Web www.brother.com CAN-FRE Version A ">
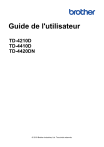
Lien public mis à jour
Le lien public vers votre chat a été mis à jour.
Caractéristiques clés
- Impression d'étiquettes personnalisées via P-touch Editor
- Transfert de modèles vers l'imprimante (P-touch Transfer Manager)
- Modification des paramètres via l’Outil de paramétrage d’imprimante
- Impression via l'interface USB (mode stockage de masse)
- Gestion des modèles via P-touch Library
Questions fréquemment posées
Ouvrez le couvercle, faites glisser les guides, insérez le rouleau (côté impression vers le haut), chargez l'extrémité sous les guides et fermez le couvercle.
Vous pouvez utiliser un câble USB ou une connexion LAN filaire (TD-4420DN).
Accédez à install.brother et téléchargez le programme d'installation.
Utilisez P-touch Update Software pour mettre à jour le logiciel vers la dernière version.
Consultez la section 'Nettoyage de votre imprimante' pour connaître les étapes à suivre.