Brother TD-4550DNWB Manuel du propriétaire
PDF
Télécharger
Document
Guide de l'utilisateur TD-4550DNWB © 2019 Brother Industries, Ltd. Tous droits réservés. Accueil > Table des matières Table des matières Avant d’utiliser votre appareil Brother................................................................................................ 1 Définition des remarques ............................................................................................................................... 2 Mesures préventives générales ..................................................................................................................... 3 Marques de commerce et licences ................................................................................................................ 4 Remarques concernant les licences Open Source ........................................................................................ 5 Remarque importante .................................................................................................................................... 6 Configuration de votre imprimante ..................................................................................................... 7 Description des pièces ................................................................................................................................... 8 Présentation de l’écran LCD ........................................................................................................................ 10 Installation de la batterie lithium................................................................................................................... 13 Réglage de la date et de l’heure .................................................................................................................. 14 Chargement du rouleau RD ......................................................................................................................... 15 Vérifier la position du capteur....................................................................................................................... 18 Branchement du cordon d’alimentation........................................................................................................ 21 Mise sous/hors tension ................................................................................................................................ 22 Installation du logiciel ........................................................................................................................ 23 Installation des pilotes d’imprimante et des logiciels sur un ordinateur ....................................................... 24 Applications disponibles ..................................................................................................................... 25 Connecter l’imprimante à un ordinateur ....................................................................................................... 26 Connecter l’imprimante à un ordinateur avec un câble USB.............................................................. 27 Connecter l’imprimante à un ordinateur via le Wi-Fi .......................................................................... 28 Connecter l’imprimante à un ordinateur à l’aide d’une connexion LAN filaire .................................... 31 Connecter l’imprimante à un ordinateur via une connexion Bluetooth ............................................... 32 Créer des étiquettes et imprimer à l’aide d’un ordinateur .............................................................. 33 Création d’étiquettes à l’aide de P-touch Editor (Windows) ......................................................................... 34 Fenêtre principale du mode P-touch Editor Express (Windows)........................................................ 36 Fenêtre principale du mode P-touch Editor Professional (Windows) ................................................. 37 Fenêtre principale du mode P-touch Editor Snap (Windows) ............................................................ 38 Impression d’étiquettes à l’aide de P-touch Editor (Windows) ..................................................................... 39 Créer des étiquettes et imprimer sans installer des logiciels et des pilotes ................................................. 40 Impression via l’interface USB (mode de stockage de masse) .......................................................... 41 Imprimer des données image sans utiliser le pilote d’imprimante...................................................... 42 Impression d’étiquettes distribuées à plusieurs imprimantes pour réduire le temps d’impression (Windows) .................................................................................................................................................... 43 Impression d’étiquettes de codes-barres à l’aide de l’impression rognée (Windows).................................. 45 Codes-barres compatibles avec l’impression rognée (Windows)....................................................... 46 Document de codes-barres compatible avec l’impression rognée (Windows)................................... 47 Impression d’étiquettes de codes-barres à l’aide de l’impression rognée (Windows)........................ 49 Impression d’étiquettes à l’aide du pilote d’imprimante (Windows).............................................................. 51 Impression d’étiquettes à partir de l’écran LCD de l’imprimante................................................... 52 Création d’étiquettes à l’aide de P-touch Editor (Windows) ......................................................................... 53 Transférer le modèle sur P-touch Transfer Manager (Windows) ................................................................. 54 Transfert de modèles ou d’autres données de l’ordinateur sur l’imprimante (Windows) ............................. 55 Appel du modèle transféré sur l’écran LCD de l’imprimante et impression ................................................. 59 i Accueil > Table des matières Impression d’étiquettes à partir du lecteur de codes-barres ou d’autres appareils (P-touch Template) ............................................................................................................................................. 61 Présentation des opérations de P-touch Template ...................................................................................... 62 Création d’étiquettes à l’aide de P-touch Editor (Windows) ......................................................................... 63 Transférer le modèle sur P-touch Transfer Manager (Windows) ................................................................. 64 Transfert de modèles ou d’autres données de l’ordinateur sur l’imprimante (Windows) ............................. 65 Spécification des paramètres du lecteur de codes-barres (Windows) ......................................................... 69 Connexion de l’imprimante à un lecteur de codes-barres via Bluetooth (Windows) .................................... 71 Connexion de l’imprimante à un lecteur de codes-barres à l’aide de l’interface d’hôte USB....................... 72 Test de la fonction P-touch Template à l’aide de la liste de codes-barres.................................................... 73 Impression directe des modèles transférés (impression de modèles standard) ................................ 74 Impression des modèles transférés après modification (impression de modèles avancés) .............. 78 Impression des modèles associés à une base de données (impression de recherches dans une base de données)............................................................................................................................... 82 Impression des modèles transférés en nombre sérialisé (Impression numérotée (sérialisée)) ......... 86 Liste des codes-barres pour la spécification des paramètres ............................................................ 90 Impression d’étiquettes à partir d’appareils mobiles ...................................................................... 93 Installation d’applications mobiles................................................................................................................ 94 Connecter l’imprimante à un appareil mobile............................................................................................... 95 Transférer des modèles créés sur un ordinateur sur l’imprimante à l’aide d’un appareil mobile ................. 97 Transfert de modèles sur l’imprimante (P-touch Transfer Manager) (Windows) .......................... 98 Transfert de modèles sur l’imprimante à l’aide de P-touch Transfer Manager (Windows)........................... 99 Remarques sur l’utilisation de P-touch Transfer Manager (Windows) ............................................. 100 Transfert de modèles de l’ordinateur sur l’imprimante (Windows) ................................................... 101 Sauvegarde de modèles ou d’autres données enregistrés dans l’imprimante (Windows)............... 109 Suppression des données de l’imprimante (Windows) .................................................................... 110 Créer des fichiers de transfert et des fichiers de package de transfert (Windows) ...........................111 Distribution des modèles à transférer aux utilisateurs sans utiliser P-touch Transfer Manager (Windows) .................................................................................................................................................. 113 Stockage ou gestion de modèles (P-touch Library) .......................................................................117 Modification des modèles à l’aide de P-touch Library (Windows).............................................................. 118 Impression de modèles à l’aide de P-touch Library (Windows) ................................................................. 119 Recherche de modèles à l’aide de P-touch Library (Windows) ................................................................. 120 Réseau ............................................................................................................................................... 122 Découverte des logiciels et utilitaires de gestion du réseau ...................................................................... 123 Mise à jour ......................................................................................................................................... 124 Mise à jour de P-touch Editor (Windows)................................................................................................... 125 Mise à jour du microprogramme ................................................................................................................ 127 Paramètres d’impression ................................................................................................................. 129 Modifier les paramètres de l’imprimante à l’aide de l’Outil de paramétrage d’imprimante (Windows)....... 130 Paramètres de communication de l’Outil de paramétrage d’imprimante (Windows)........................ 132 Paramètres de l’appareil de l’Outil de paramétrage d’imprimante (Windows) ................................. 139 Paramètres de P-touch Template de l’Outil de paramétrage d’imprimante (Windows).................... 145 Configuration du format de papier de l’Outil de paramétrage d’imprimante (Windows)................... 148 Application des changements de paramètres à plusieurs imprimantes (Windows) ................................... 153 Modifier les paramètres de l’imprimante à l’aide de Gestion à partir du Web............................................ 154 Définition ou modification d’un mot de passe de connexion pour Gestion à partir du Web ............. 155 ii Accueil > Table des matières Confirmation des paramètres de l’imprimante ........................................................................................... 156 Modifier les paramètres de l’imprimante à l’aide de l’imprimante .............................................................. 157 Définition de la sécurité des menus ................................................................................................. 158 Tableaux de paramètres................................................................................................................... 159 Maintenance de routine .................................................................................................................... 163 Nettoyer votre imprimante.......................................................................................................................... 164 Remplacement de la batterie lithium.......................................................................................................... 166 Dépannage......................................................................................................................................... 169 Si vous rencontrez des difficultés avec l’appareil....................................................................................... 170 Messages d’erreur et de maintenance....................................................................................................... 171 Problèmes d’impression............................................................................................................................. 174 Informations de version.............................................................................................................................. 180 Réinitialisation de l’imprimante................................................................................................................... 181 Annexe ............................................................................................................................................... 182 Spécifications ............................................................................................................................................. 183 Kit de développement logiciel .................................................................................................................... 185 Configuration de support automatique ....................................................................................................... 186 Présentation de Configuration de support automatique ................................................................... 187 Utilisation de la fonction Configuration de support automatique ...................................................... 188 Options....................................................................................................................................................... 189 Nettoyage d’autres composants de l’imprimante ............................................................................. 190 Modification des options de la décolleuse d’étiquette ...................................................................... 193 Modification des options de découpe ............................................................................................... 194 Numéros de Brother................................................................................................................................... 195 iii Accueil > Avant d’utiliser votre appareil Brother Avant d’utiliser votre appareil Brother • Définition des remarques • Mesures préventives générales • Marques de commerce et licences • Remarques concernant les licences Open Source • Remarque importante 1 Accueil > Avant d’utiliser votre appareil Brother > Définition des remarques Définition des remarques Tout au long de ce Guide de l’utilisateur, nous utilisons les conventions et symboles suivants : AVERTISSEMENT indique une situation potentiellement dangereuse qui, si elle n’est pas évitée, pourrait provoquer des blessures graves, voire mortelles. AVERTISSEMENT ATTENTION ATTENTION indique une situation potentiellement dangereuse qui, si elle n’est pas évitée, peut entraîner des blessures légères ou modérées. IMPORTANT IMPORTANT indique une situation potentiellement dangereuse qui, si elle n’est pas évitée, risque d’entraîner des dégâts matériels ou une perte de fonctionnalités de l’appareil. REMARQUE REMARQUE spécifie l'environnement d'exploitation, les conditions d'installation ou des conditions spéciales d'utilisation. Les icônes de conseils fournissent des astuces et des informations complémentaires. Caractères gras Caractères en italique Courier New Le texte en gras identifie les boutons sur le panneau de commande de l’appareil ou sur l’écran de l’ordinateur. Les caractères italiques mettent en valeur un point important ou signalent un sujet connexe. Le texte en police Courier New sert à identifier les messages à l’écran LCD. Information associée • Avant d’utiliser votre appareil Brother 2 Accueil > Avant d’utiliser votre appareil Brother > Mesures préventives générales Mesures préventives générales Rouleaux RD • Utilisez uniquement des accessoires et fournitures Brother (portant la marque ). • Si l’étiquette est collée sur une surface humide, sale ou grasse, elle risque de se décoller facilement. Avant de coller l’étiquette, nettoyez la surface sur laquelle elle est apposée. • Stockez le rouleau RD dans un endroit frais et sombre, et utilisez-le dès son retrait de l’emballage. • N’exposez pas le rouleau RD à la lumière directe du soleil, à des températures élevées, à une forte humidité ou à de la poussière car cela pourrait provoquer un décollement ou une décoloration des étiquettes. • Gratter la surface imprimée de l’étiquette avec vos ongles ou des objets métalliques, ou toucher la surface imprimée avec les mains humides ou mouillées peut entraîner une modification ou une dégradation des couleurs. • NE collez PAS d’étiquettes sur des personnes, animaux ou plantes. Ne collez jamais d’étiquettes sur des propriétés publiques ou privées sans autorisation. • La dernière étiquette d’un rouleau RD peut ne pas s’imprimer correctement, et chaque rouleau contient plus d’étiquettes que n’en indique le paquet. • Lorsqu’une étiquette est retirée après avoir été apposée sur une surface, une partie de l’étiquette risque de rester collée. • Une fois qu’une étiquette est collée, il peut être difficile de la décoller. • Pour les avertissements et les consignes de sécurité uu Guide de sécurité du produit Information associée • Avant d’utiliser votre appareil Brother 3 Accueil > Avant d’utiliser votre appareil Brother > Marques de commerce et licences Marques de commerce et licences • Android et Google Chrome sont des marques commerciales de Google LLC. • Le nom et les logos Bluetooth® sont des marques déposées appartenant à Bluetooth SIG, Inc. et utilisées sous licence par Brother Industries, Ltd. • QR Code est une marque commerciale déposée de DENSO WAVE INCORPORATED. • Epson ESC/P est une marque commerciale déposée de Seiko Epson Corporation. • Mac, Safari, iPad, iPhone et iPod touch sont des marques commerciales d’Apple Inc. • Wi-Fi® est une marque déposée de la Wi-Fi Alliance®. • Wi-Fi Protected Setup™ est une marque commerciale de la Wi-Fi Alliance®. • Mozilla et Firefox sont des marques déposées de Mozilla Foundation. • QR Code Generating Program Copyright© 2008 DENSO WAVE INCORPORATED. • BarStar Pro Encode Library (PDF417, Micro PDF417, DataMatrix, MaxiCode, AztecCode, GS1 Composite, GS1 Databar, Code93, MSI/Plessey, POSTNET, Intelligent Mail Barcode) Copyright© 2007 AINIX Corporation. Tous droits réservés. • Blue SDK Copyright© 1995 à 2018 OpenSynergy GmbH. Tous droits réservés. Tous droits non publiés réservés. • Des parties de ce logiciel sont soumises au copyright © 2014 The FreeType Project (www.freetype.org). Tous droits réservés. L’ensemble des appellations commerciales et noms de produits des sociétés apparaissant sur les produits Brother, les documents s’y rapportant et tout autre support sont tous des marques de commerce ou des marques déposées de ces sociétés respectives. Information associée • Avant d’utiliser votre appareil Brother 4 Accueil > Avant d’utiliser votre appareil Brother > Remarques concernant les licences Open Source Remarques concernant les licences Open Source Ce produit inclut un logiciel Open Source. Pour afficher les remarques concernant les licences Open Source, accédez à la page Manuels de votre modèle sur le site Web du support Brother à l’adresse support.brother.com. Information associée • Avant d’utiliser votre appareil Brother 5 Accueil > Avant d’utiliser votre appareil Brother > Remarque importante Remarque importante • Le contenu de ce document et les spécifications de ce produit peuvent être modifiés sans préavis. • Brother se réserve le droit d’apporter, à tout moment et sans préavis, des modifications aux spécifications et renseignements contenus dans ce document et ne saurait être tenu responsable de tout dommage (y compris les dommages indirects) causé par la confiance portée aux renseignements présentés, y compris, mais sans s’y limiter, les erreurs typographiques ou autres liées aux publications. • Les écrans présentés dans ce document peuvent varier en fonction du système d’exploitation de votre ordinateur, du modèle de votre produit et de la version des logiciels. • Avant d’utiliser l’imprimante, assurez-vous de lire tous les documents inclus avec l’imprimante pour obtenir les informations sur la sécurité et le fonctionnement. • L’imprimante figurant sur les illustrations peut être différente de votre imprimante. • Les fournitures disponibles peuvent varier en fonction de votre pays. • Il est recommandé d’utiliser la dernière version de P-touch Editor. Information associée • Avant d’utiliser votre appareil Brother 6 Accueil > Configuration de votre imprimante Configuration de votre imprimante • Description des pièces • Présentation de l’écran LCD • Installation de la batterie lithium • Réglage de la date et de l’heure • Chargement du rouleau RD • Vérifier la position du capteur • Branchement du cordon d’alimentation • Mise sous/hors tension 7 Accueil > Configuration de votre imprimante > Description des pièces Description des pièces Avant 3 2 1 4 14 5 6 13 12 11 10 9 8 7 1. Fente de sortie des étiquettes 2. Couvercle du compartiment à rouleau 3. Barre de coupe 4. Écran à cristaux liquides 5. Voyant d’état 6. Voyant de rouleau 7. Bouton OK 8. Bouton b (Bas) 9. Bouton a (Haut) 10. Bouton (Retour) 11. Bouton de menu 12. Bouton 13. Bouton (Avance) (Alimentation) 14. Voyant d’alimentation Appuyez sur n’importe quel bouton pour interrompre l’impression. Appuyez à nouveau sur le bouton pour reprendre l’impression. L’impression ne peut être interrompue qu’une fois que chaque page a été imprimée et ne peut pas être interrompue à la dernière page ou entre des pages. 8 Arrière 3 4 5 2 1 1. Port d’alimentation 2. Port série 3. Port USB hôte 4. Port LAN 5. Port USB Information associée • Configuration de votre imprimante 9 Accueil > Configuration de votre imprimante > Présentation de l’écran LCD Présentation de l’écran LCD Un film protecteur est appliqué à l’écran LCD. 1 2 3 4 5 6 9 8 7 1. Icône de mise à jour (réseau) Indique que les modèles, bases de données et autres données à jour sont disponibles. Il existe de nouvelles données. Les données de mise à jour sont incomplètes. (clignote) Impossible de se connecter au serveur. (clignote) • Mise à jour à distance des données (FTP) Vous permet de connecter votre imprimante au serveur FTP pour mettre à jour des modèles et des bases de données, et exécuter des commandes et distribuer les données de mise à jour parmi plusieurs imprimantes connectées à un réseau. a. Imprimante (client FTP) b. Récupération des données de mise à jour depuis le serveur FTP c. Serveur FTP d. Fichier de paramètres (updateinfo.ini) e. Fichiers que vous souhaitez mettre à jour tels que les fichiers de base de données et de modèles (fichiers BLF/BIN) Pour plus d’informations concernant la mise à jour, visitez le Site internet Brother support à l’adresse support.brother.com. 2. Icône de mise à jour (mémoire flash USB) Indique que les modèles, bases de données et autres données à jour sont disponibles. Il existe de nouvelles données. 10 Des données de mise à jour subsistent. (clignote) • Mise à jour de données locales (mémoire flash USB) Vous permet d’effectuer des mises à jour de modèles et de bases de données et d’exécuter des commandes après lecture des fichiers depuis une mémoire flash USB connectée à l’imprimante. a. Imprimante b. Récupération des données de mise à jour c. Mémoire flash USB d. Fichier de paramètres (UPDATE.INI) e. Fichiers que vous souhaitez mettre à jour tels que les fichiers de base de données et de modèles (fichiers BLF/BIN) Pour plus d’informations concernant la mise à jour, visitez le Site internet Brother support à l’adresse support.brother.com. 3. Icône d’état de la tête d’impression État normal. La tête d’impression est déconnectée ou un problème s’est produit au niveau de la tête d’impression. 4. Icône Wireless Direct Le mode Wireless Direct est activé. Votre imprimante n’est pas connectée à l’appareil mobile. Le mode Wireless Direct est activé. Votre imprimante est connectée à l’appareil mobile. 5. Icône WLAN Votre imprimante est connectée au réseau. Votre imprimante recherche le réseau. 6. Icône Bluetooth Le mode Bluetooth est activé. Votre imprimante n’est pas connectée à l’appareil mobile. Le mode Bluetooth est activé. Votre imprimante est connectée à l’appareil mobile. 11 La fonction Reconnexion automatique est activée, mais votre imprimante n’est pas connectée à (clignote) l’appareil mobile. 7. Affichage de la date 8. Affichage de l’heure 9. Modèle REMARQUE Des dysfonctionnements peuvent survenir si vous tentez de configurer l’imprimante alors qu’elle traite une tâche. Information associée • Configuration de votre imprimante 12 Accueil > Configuration de votre imprimante > Installation de la batterie lithium Installation de la batterie lithium Une batterie lithium est utilisée comme alimentation de secours pour conserver les paramètres de l’horloge interne. L’alimentation de la batterie est consommée même si l’imprimante n’est pas utilisée. Une batterie lithium est installée dans l’imprimante. 1. Assurez-vous de débrancher l’imprimante de la prise électrique. 2. Retournez l’imprimante. 3. Retirez le joint isolant sur la batterie lithium. Information associée • Configuration de votre imprimante 13 Accueil > Configuration de votre imprimante > Réglage de la date et de l’heure Réglage de la date et de l’heure 1. Appuyez sur Menu. 2. Appuyez sur a ou sur b pour sélectionner les options suivantes : a. Sélectionnez [Paramètres]. Appuyez sur OK. b. Sélectionnez [Réglages de l'horloge]. Appuyez sur OK. 3. Appuyez sur a ou sur b pour définir l’année, puis appuyez sur OK. Répétez cette étape pour définir le mois et le jour. 4. Appuyez sur a ou sur b pour régler l’heure, puis appuyez sur OK. Répétez cette étape pour la définition des minutes. 5. Appuyez sur a ou sur b pour sélectionner [AM], [PM], ou sur [24], puis appuyez sur OK. Pour modifier le format de la date et de l’heure, sélectionnez [Administration] > [Format date] ou [Administration] > [Format heure], puis spécifiez les paramètres. 6. Appuyez sur . Information associée • Configuration de votre imprimante 14 Accueil > Configuration de votre imprimante > Chargement du rouleau RD Chargement du rouleau RD 1. Maintenez le bouton enfoncé pour mettre l’imprimante hors tension. 2. Tirez les leviers de libération situés sur les deux côtés de l’imprimante pour débloquer le couvercle du compartiment à rouleau. 3. Tenez l’imprimante par l’avant et soulevez fermement le couvercle du compartiment à rouleau pour l’ouvrir. ATTENTION Ne touchez pas directement la barre de coupe avec les mains. Vous risqueriez de vous blesser. 4. Faites glisser les deux guides de rouleau vers l’extérieur. 15 Faites pivoter le cadran de la molette de réglage dans votre direction pour mettre les guides de rouleau en place. 5. Insérez le rouleau de manière que le côté d’impression de l’étiquette soit orienté vers le haut, comme indiqué dans l’illustration. • Pour le papier en continu Insérez le papier en continu comme indiqué dans l’illustration. a. Côté impression Réglez les guides de rouleau lors de l’utilisation de papier en continu. 6. Alimentez l’extrémité du rouleau sous les embouts du guide de support (1). Positionnez l’extrémité du papier légèrement hors de la fente de sortie des étiquettes. 16 1 7. Fermez le couvercle du compartiment à rouleau jusqu’à ce qu’il se verrouille en place. ATTENTION Attention lors de la fermeture du couvercle du compartiment à rouleau. Vous risquez de vous blesser si vos doigts se coincent entre les parties supérieure et inférieure du couvercle. IMPORTANT • Ne laissez pas d’étiquettes imprimées dans l’imprimante. Cela provoquerait un bourrage des étiquettes. • Lorsque vous n’utilisez pas l’imprimante, retirez tous les rouleaux de l’intérieur de l’imprimante, puis fermez le couvercle du compartiment à rouleau pour éviter que de la poussière et des corps étrangers n’entrent dans l’appareil. Information associée • Configuration de votre imprimante 17 Accueil > Configuration de votre imprimante > Vérifier la position du capteur Vérifier la position du capteur Lorsque vous utilisez des rouleaux RD ou d’autres types de rouleaux, vous devez vérifier la position du capteur en fonction du type de papier utilisé. Vous pouvez utiliser d’autres types de rouleaux en plus des rouleaux RD. >> Étiquettes prédécoupées sans marque noire >> Étiquettes prédécoupées avec marque noire >> Papier reçu sans marque noire >> Support avec une marque noire >> Support avec des trous >> Bracelet Étiquettes prédécoupées sans marque noire Le capteur transmissif/d’espacement détecte le début de l’étiquette et fait avancer l’étiquette à la bonne position. • Alignez la glissière avec b sur l’imprimante. Étiquettes prédécoupées avec marque noire Le capteur réflectif/de marques noires détecte la marque et fait avancer le support à la bonne position. • Alignez la glissière comme indiqué dans l’illustration. 1 2 3 1. Partie arrière du support 2. Marque noire 3. Capteur réflectif/de marques noires Papier reçu sans marque noire Le capteur réflectif/de marques noires détecte si le rouleau de papier est terminé. • Alignez la glissière avec b sur l’imprimante. Support avec une marque noire Le capteur réflectif/de marques noires détecte la marque et fait avancer le support à la bonne position. • Alignez la glissière avec le centre de la marque noire sur le papier. 18 1 2 3 4 5 1. Partie arrière du support 2. Marque noire 3. 4 mm ou plus Vérifiez qu’il existe au moins 4 mm sur la gauche et la droite du centre de la marque noire. 4. Centre de la marque noire 5. Capteur réflectif/de marques noires Lorsque vous utilisez un support avec la largeur maximale de 118 mm, faites une marque noire d’au moins 12 mm de long depuis le bord gauche ou droit du papier pour que le capteur réflectif/de marques noires puisse détecter la marque noire. Si la marque noire est trop courte, elle ne peut pas être détectée par le capteur réflectif/de marques noires. Support avec des trous Le capteur réflectif/de marques noires détecte le trou et fait avancer le support à la position appropriée. • Alignez la glissière comme indiqué dans l’illustration. 1 2 3 1. Partie arrière du support 2. Trou dans le support 3. Capteur réflectif/de marques noires Bracelet Le capteur réflectif/de marques noires détecte la marque et fait avancer le support à la bonne position. • Alignez la glissière comme indiqué dans l’illustration. 1 2 3 1. Partie arrière du support 2. Marque noire 3. Capteur réflectif/de marques noires 19 Information associée • Configuration de votre imprimante Rubriques connexes: • Configuration de support automatique 20 Accueil > Configuration de votre imprimante > Branchement du cordon d’alimentation Branchement du cordon d’alimentation 1. Branchez l’adaptateur secteur sur l’imprimante. 2. Connectez le cordon d’alimentation secteur à l’adaptateur secteur. 3. Branchez le cordon d’alimentation dans une prise électrique reliée à la terre. Information associée • Configuration de votre imprimante 21 Accueil > Configuration de votre imprimante > Mise sous/hors tension Mise sous/hors tension • Pour mettre l’imprimante sous tension, appuyez sur Appuyez sur . pour aligner l’extrémité du rouleau. Le voyant d’alimentation s’allume en vert. • Pour mettre l’imprimante hors tension, maintenez le bouton enfoncé jusqu’à ce que le voyant d’alimentation s’éteigne. REMARQUE Lorsque vous mettez l’imprimante hors tension, ne débranchez pas l’adaptateur secteur et le cordon d’alimentation secteur avant que le voyant d’alimentation ne s’éteigne. Information associée • Configuration de votre imprimante 22 Accueil > Installation du logiciel Installation du logiciel • Installation des pilotes d’imprimante et des logiciels sur un ordinateur • Connecter l’imprimante à un ordinateur 23 Accueil > Installation du logiciel > Installation des pilotes d’imprimante et des logiciels sur un ordinateur Installation des pilotes d’imprimante et des logiciels sur un ordinateur Pour imprimer depuis votre ordinateur, installez les pilotes d’imprimante, P-touch Editor et d’autres applications sur votre ordinateur. 1. Accédez à install.brother et téléchargez le programme d’installation du logiciel/de la documentation. 2. Double-cliquez sur le programme d’installation téléchargé et suivez les instructions à l’écran pour procéder à l’installation. Pour connecter l’imprimante à un ordinateur via une connexion sans fil, nous vous conseillons de procéder comme suit : • Lorsque vous allumez l’imprimante pour la première fois après l’avoir achetée ou réinitialisée, celle-ci passe au mode permettant de configurer les paramètres sans fil. Lancez l’installation après avoir activé l’imprimante. • Notez à l’avance le SSID (nom du réseau) et le mot de passe (clé de réseau) du réseau sans fil. Si vous ne trouvez pas ces informations, contactez votre administrateur réseau ou le fabricant de votre point d’accès/routeur sans fil. • Pour connecter l’imprimante à un ordinateur à l’aide de Wireless Direct, sélectionnez la connexion USB durant l’installation. Une fois l’installation terminée, cliquez sur le lien Wireless Direct. 3. Fermez la boîte de dialogue une fois l’installation terminée. Pour utiliser l’imprimante avec une autre méthode de connexion que celle sélectionnée durant l’installation, lancez à nouveau le programme d’installation pour réinstaller le logiciel et les pilotes d’imprimante, puis sélectionnez la nouvelle méthode de connexion. Information associée • Installation du logiciel • Applications disponibles 24 Accueil > Installation du logiciel > Installation des pilotes d’imprimante et des logiciels sur un ordinateur > Applications disponibles Applications disponibles Applications disponibles pour Windows Application Fonctionnalités P-touch Editor Permet de concevoir et d’imprimer des étiquettes personnalisées à l’aide d’outils de dessin intégrés afin de créer diverses polices et styles de texte, d’importer des images et d’insérer des codes-barres. P-touch Transfer Manager Permet de transférer des modèles ainsi que d’autres données sur l’imprimante, et d’effectuer des sauvegardes de vos données sur l’ordinateur. Cette application est installée avec P-touch Editor. P-touch Library Permet de gérer et d’imprimer des modèles P-touch Editor. Vous pouvez utiliser P-touch Library pour imprimer des modèles. Cette application est installée avec P-touch Editor. P-touch Update Software Permet de mettre vos logiciels à jour. Outil de paramétrage d’imprimante Permet de spécifier les paramètres de l’imprimante depuis un ordinateur. BRAdmin Light Trouve l’imprimante sur votre réseau et vous permet de configurer des paramètres de base depuis votre ordinateur. BRAdmin Professional Trouve l’imprimante sur votre réseau et vous permet de configurer des paramètres avancés et des mises à jour depuis votre ordinateur. Font Manager Vous permet de transférer des polices vers l’imprimante et de supprimer des polices de l’imprimante. Vous pouvez accéder aux polices transférées et les imprimer à l’aide de diverses commandes d’impression. • À propos de l’autorisation d’utilisation des polices Lors de l’utilisation de polices, vous êtes tenu de respecter toutes les conditions générales énoncées par chaque propriétaire légitime des polices. Avant de télécharger les polices, vous devez confirmer que vous disposez de licences légitimes pour les utiliser et en respecter les conditions générales. Dans le cas contraire, vous n’êtes pas autorisé à télécharger les polices. Information associée • Installation des pilotes d’imprimante et des logiciels sur un ordinateur 25 Accueil > Installation du logiciel > Connecter l’imprimante à un ordinateur Connecter l’imprimante à un ordinateur • Connecter l’imprimante à un ordinateur avec un câble USB • Connecter l’imprimante à un ordinateur via le Wi-Fi • Connecter l’imprimante à un ordinateur à l’aide d’une connexion LAN filaire • Connecter l’imprimante à un ordinateur via une connexion Bluetooth 26 Accueil > Installation du logiciel > Connecter l’imprimante à un ordinateur > Connecter l’imprimante à un ordinateur avec un câble USB Connecter l’imprimante à un ordinateur avec un câble USB 1. Assurez-vous que l’imprimante est éteinte avant de brancher le câble USB. 2. Connectez le câble USB au port USB situé à l’arrière de l’imprimante et à l’ordinateur. 3. Allumez l’imprimante. Information associée • Connecter l’imprimante à un ordinateur 27 Accueil > Installation du logiciel > Connecter l’imprimante à un ordinateur > Connecter l’imprimante à un ordinateur via le Wi-Fi Connecter l’imprimante à un ordinateur via le Wi-Fi Les méthodes de connexion suivantes à un réseau Wi-Fi sont disponibles : >> Mode Infrastructure >> Wireless Direct >> WPS (Wi-Fi Protected Setup™) Mode Infrastructure Le mode Infrastructure permet de connecter l’imprimante à un ordinateur via un point d’accès/routeur sans fil. • Avant de commencer Configurez les paramètres Wi-Fi de votre imprimante pour communiquer avec votre point d’accès/routeur sans fil. Une fois l’imprimante configurée, les ordinateurs de votre réseau pourront accéder à celle-ci. - Pour connecter l’imprimante à votre réseau, nous vous conseillons de contacter votre administrateur système avant de procéder à l’installation. Vous devez vérifier les paramètres Wi-Fi avant de poursuivre l’installation. - Pour reconfigurer les paramètres Wi-Fi, ou si vous ne connaissez pas l’état de la connexion Wi-Fi de votre imprimante, réinitialisez les paramètres Wi-Fi de cette dernière. - Lorsque vous allumez l’imprimante pour la première fois après l’avoir achetée ou réinitialisée, celle-ci passe au mode permettant de configurer les paramètres sans fil. Lancez l’installation après avoir activé l’imprimante. - Pour optimiser le résultat des impressions de documents standard, placez l’imprimante aussi près que possible du point d’accès/routeur sans fil en limitant les obstacles. La présence d’objets volumineux et de murs entre les deux appareils, ainsi que les interférences provenant d’autres appareils électroniques, peuvent affecter la communication, ainsi que la vitesse de transfert des données de votre impression. 1. Notez le SSID (nom du réseau) et le mot de passe (clé de réseau) de votre point d’accès/routeur sans fil. 2. Allumez l’imprimante. 3. Démarrez l’installation et suivez les instructions à l’écran. Si l’écran de sélection du réseau apparaît, sélectionnez le SSID que vous avez noté. Lorsque la connexion entre l’imprimante et votre point d’accès/routeur sans fil est établie, les ordinateurs qui sont sur le même réseau que l’imprimante peuvent accéder à cette dernière. Wireless Direct Wireless Direct vous permet de connecter votre imprimante directement à votre ordinateur sans utiliser de point d’accès/routeur sans fil ; l’imprimante fait office de point d’accès sans fil. 1. Suivez les instructions à l’écran pour sélectionner la connexion par USB et effectuer l’installation. 2. Configurez l’imprimante en mode Wireless Direct. • À partir du menu LCD : a. Appuyez sur Menu. b. Appuyez sur a ou sur b pour sélectionner les options suivantes : i. Sélectionnez [WLAN]. Appuyez sur OK. ii. Sélectionnez [WLAN (Act/Désact)]. Appuyez sur OK. c. Appuyez sur a ou sur b pour sélectionner [Activé]. Appuyez sur OK. d. Appuyez sur a ou sur b pour sélectionner les options suivantes : i. Sélectionnez [WLAN]. Appuyez sur OK. 28 ii. Sélectionnez [Mode réseau]. Appuyez sur OK. e. Appuyez sur a ou sur b pour sélectionner [Mode Direct]. Appuyez sur OK. apparaît sur l’écran LCD. • Avec un ordinateur Windows : a. Lancez Printer Setting Tool sur votre ordinateur. b. Cliquez sur le bouton Paramètres de communication. c. Cliquez sur Général > Paramètres de communication. d. Vérifiez que l’option Infrastructure et Wireless Direct ou Wireless Direct est sélectionnée pour le paramètre Interface sélectionnée, puis vérifiez l’onglet Wireless Direct. e. Cliquez sur Appliquer pour configurer l’imprimante en mode Wireless Direct. f. Quittez l’Outil de paramétrage d’imprimante. 3. Depuis votre ordinateur, sélectionnez le SSID de votre imprimante. Assurez-vous que votre ordinateur et l’imprimante sont connectés via la connexion sans fil. Vous devez ajouter l’imprimante à l’ordinateur. Suivez les instructions à l’écran pour ajouter l’imprimante. • Le SSID et le mot de passe par défaut sont les suivants : - SSID : « DIRECT-*****_TD-4550DNWB » où ***** correspond aux cinq derniers chiffres du numéro de série du produit. - Mot de passe : 455*****, où ***** correspond aux cinq derniers chiffres du numéro de série du produit. • Le menu Paramètres de communication de l’Outil de paramétrage d’imprimante vous permet également d’appliquer les modifications des paramètres réseau à plusieurs imprimantes. • Si vous utilisez Wireless Direct, vous ne pouvez pas vous connecter à Internet en Wi-Fi sur votre ordinateur. Si votre imprimante est correctement connectée, passe à . WPS (Wi-Fi Protected Setup™) Si votre point d’accès/routeur sans fil prend en charge la fonction WPS, vous pouvez rapidement configurer les paramètres et connexions sans fil. 1. Vérifiez que votre point d’accès/routeur sans fil porte le symbole WPS. 2. Placez votre imprimante à proximité de votre point d’accès/routeur sans fil. La portée peut varier en fonction de votre environnement. Consultez les instructions fournies avec votre point d’accès/routeur sans fil. 3. Appuyez sur Menu. 4. Appuyez sur a ou sur b pour sélectionner les options suivantes : a. Sélectionnez [WLAN]. Appuyez sur OK. b. Sélectionnez [Bouton Push WPS]. Appuyez sur OK. Vous pouvez également configurer le paramètre à l’aide du code PIN en sélectionnant [Code PIN WPS]. Pour plus d’informations, consultez les instructions fournies avec votre point d’accès/routeur sans fil. 5. Appuyez sur a ou sur b pour sélectionner [Démarrer]. Appuyez sur OK. 6. Appuyez sur le bouton WPS sur votre point d’accès/routeur sans fil. Lorsque la connexion est établie, l’icône WLAN apparaît sur l’écran de l’imprimante. 29 • Les ordinateurs sur le même réseau que l’imprimante ont accès à cette dernière. • Votre imprimante essaie de se connecter avec la fonction WPS pendant deux minutes. Si vous appuyez sur le bouton OK pendant ces deux minutes, l’imprimante continue de tenter de se connecter pendant deux minutes supplémentaires. Information associée • Connecter l’imprimante à un ordinateur 30 Accueil > Installation du logiciel > Connecter l’imprimante à un ordinateur > Connecter l’imprimante à un ordinateur à l’aide d’une connexion LAN filaire Connecter l’imprimante à un ordinateur à l’aide d’une connexion LAN filaire Si vous souhaitez utiliser une adresse IP statique pour connecter votre imprimante avec une connexion LAN filaire, installez les pilotes d’imprimante et l’Outil de paramétrage d’imprimante, puis spécifiez les paramètres de la connexion LAN filaire. Câble réseau Utilisez un câble à paires torsadées de catégorie 5 (ou supérieure) de liaison directe pour les réseaux Fast Ethernet 10BASE-T ou 100BASE-TX. IMPORTANT Ne branchez pas ce produit à une connexion LAN sujette à des surtensions. 1. Si des instructions apparaissent à l’écran durant l’installation, assurez-vous que l’imprimante est éteinte avant de brancher le câble LAN. 2. Connectez le câble LAN au port LAN situé à l’arrière de l’imprimante. 3. Allumez l’imprimante. Information associée • Connecter l’imprimante à un ordinateur 31 Accueil > Installation du logiciel > Connecter l’imprimante à un ordinateur > Connecter l’imprimante à un ordinateur via une connexion Bluetooth Connecter l’imprimante à un ordinateur via une connexion Bluetooth 1. Appuyez sur Menu. 2. Appuyez sur a ou sur b pour sélectionner les options suivantes : a. Sélectionnez [Bluetooth]. Appuyez sur OK. b. Sélectionnez [Bluetooth (Act/Désact)]. Appuyez sur OK. 3. Appuyez sur a ou sur b pour sélectionner [Activé]. Appuyez sur OK. apparaît sur l’écran LCD. 4. Suivez les instructions à l’écran pour effectuer l’installation. 5. Lorsque les résultats de la recherche apparaissent, sélectionnez l’imprimante. Si votre imprimante est correctement connectée, passe à . Information associée • Connecter l’imprimante à un ordinateur 32 Accueil > Créer des étiquettes et imprimer à l’aide d’un ordinateur Créer des étiquettes et imprimer à l’aide d’un ordinateur • Création d’étiquettes à l’aide de P-touch Editor (Windows) • Impression d’étiquettes à l’aide de P-touch Editor (Windows) • Créer des étiquettes et imprimer sans installer des logiciels et des pilotes • Impression d’étiquettes distribuées à plusieurs imprimantes pour réduire le temps d’impression (Windows) • Impression d’étiquettes de codes-barres à l’aide de l’impression rognée (Windows) • Impression d’étiquettes à l’aide du pilote d’imprimante (Windows) 33 Accueil > Créer des étiquettes et imprimer à l’aide d’un ordinateur > Création d’étiquettes à l’aide de Ptouch Editor (Windows) Création d’étiquettes à l’aide de P-touch Editor (Windows) Pour utiliser votre imprimante avec votre ordinateur, installez P-touch Editor et le pilote d’imprimante. Pour obtenir les derniers pilotes et logiciels, accédez à la page Téléchargement de votre modèle sur le site Web de support de Brother à l’adresse support.brother.com. 1. Lancez P-touch Editor • . Windows 10/Windows Server 2016 : Cliquez sur Démarrer > Brother P-touch > P-touch Editor 5.2, ou double-cliquez sur l’icône P-touch Editor 5.2 sur le bureau. • Windows 8/Windows 8.1/Windows Server 2012/Windows Server 2012 R2 : Cliquez sur l’icône P-touch Editor 5.2 sur l’écran Applications ou double-cliquez sur l’icône P-touch Editor 5.2 sur le bureau. • Windows 7/Windows Server 2008/Windows Server 2008 R2 : Cliquez sur Démarrer > Tous les programmes > Brother P-touch > P-touch Editor 5.2, ou doublecliquez sur l’icône P-touch Editor 5.2 sur le bureau. P-touch Editor se lance. 2. Effectuez l’une des opérations suivantes : • Pour ouvrir une mise en page existante, cliquez sur Ouvrir (1). • Pour associer une mise en page prédéfinie à une base de données, cochez la case en regard de Connexion base de données (2). • Pour créer une nouvelle mise en page, double-cliquez sur le volet Nouvelle mise en page (3), ou cliquez sur le volet Nouvelle mise en page (3), puis cliquez sur →. • Pour créer une mise en page à l’aide d’une mise en page prédéfinie, double-cliquez sur un bouton de catégorie (4), ou sélectionnez un bouton de catégorie (4), puis cliquez sur →. 2 3 1 4 Pour modifier le mode de lancement de P-touch Editor, cliquez sur Outils > Options dans la barre de menus de P-touch Editor pour afficher la boîte de dialogue Options. Sur le côté gauche, sélectionnez le titre Général, puis choisissez le paramètre souhaité dans la zone de liste Opérations située sous Configuration du démarrage. Information associée • Créer des étiquettes et imprimer à l’aide d’un ordinateur • Fenêtre principale du mode P-touch Editor Express (Windows) • Fenêtre principale du mode P-touch Editor Professional (Windows) 34 • Fenêtre principale du mode P-touch Editor Snap (Windows) 35 Accueil > Créer des étiquettes et imprimer à l’aide d’un ordinateur > Création d’étiquettes à l’aide de Ptouch Editor (Windows) > Fenêtre principale du mode P-touch Editor Express (Windows) Fenêtre principale du mode P-touch Editor Express (Windows) Le mode Express vous permet de créer rapidement des mises en page contenant du texte et des images. 1 2 1 4 3 1. Barres d’outils d’édition 2. Bouton Imprimer 3. Boutons de sélection du mode de fonctionnement 4. Palettes de propriétés Information associée • Création d’étiquettes à l’aide de P-touch Editor (Windows) 36 Accueil > Créer des étiquettes et imprimer à l’aide d’un ordinateur > Création d’étiquettes à l’aide de Ptouch Editor (Windows) > Fenêtre principale du mode P-touch Editor Professional (Windows) Fenêtre principale du mode P-touch Editor Professional (Windows) Le mode Professional vous permet de créer des mises en page à l’aide de nombreux outils et options avancés. 1 2 3 3 4 1. Menu Imprimer 2. Palettes de propriétés 3. Barres d’outils d’édition 4. Boutons de sélection du mode de fonctionnement Information associée • Création d’étiquettes à l’aide de P-touch Editor (Windows) 37 Accueil > Créer des étiquettes et imprimer à l’aide d’un ordinateur > Création d’étiquettes à l’aide de Ptouch Editor (Windows) > Fenêtre principale du mode P-touch Editor Snap (Windows) Fenêtre principale du mode P-touch Editor Snap (Windows) Le mode Snap vous permet de capturer la totalité ou une partie de l’affichage de votre écran d’ordinateur et de l’imprimer sous forme d’image. Information associée • Création d’étiquettes à l’aide de P-touch Editor (Windows) 38 Accueil > Créer des étiquettes et imprimer à l’aide d’un ordinateur > Impression d’étiquettes à l’aide de Ptouch Editor (Windows) Impression d’étiquettes à l’aide de P-touch Editor (Windows) >> Mode Express >> Mode Professional >> Mode Snap Mode Express Configurez les paramètres sur l’écran Imprimer avant de procéder à une impression. • Cliquez sur Fichier > Imprimer dans la barre de menus, ou cliquez sur (Imprimer). Mode Professional Configurez les paramètres sur l’écran Imprimer avant de procéder à une impression. • Cliquez sur Fichier > Imprimer dans la barre de menus, ou cliquez sur Cliquez sur . pour lancer l’impression sans modifier les paramètres. Mode Snap • Entrez le texte, puis cliquez sur . Information associée • Créer des étiquettes et imprimer à l’aide d’un ordinateur 39 Accueil > Créer des étiquettes et imprimer à l’aide d’un ordinateur > Créer des étiquettes et imprimer sans installer des logiciels et des pilotes Créer des étiquettes et imprimer sans installer des logiciels et des pilotes • Impression via l’interface USB (mode de stockage de masse) • Imprimer des données image sans utiliser le pilote d’imprimante 40 Accueil > Créer des étiquettes et imprimer à l’aide d’un ordinateur > Créer des étiquettes et imprimer sans installer des logiciels et des pilotes > Impression via l’interface USB (mode de stockage de masse) Impression via l’interface USB (mode de stockage de masse) La fonctionnalité de stockage de masse vous permet d’envoyer un fichier à l’imprimante via l’interface USB, sans avoir à installer de pilote d’imprimante. Cette fonction est utile pour : • Appliquer des paramètres d’imprimante stockés dans un fichier de commande (au format BIN), et ajouter à l’imprimante des modèles (au format BLF) sans avoir à passer par un logiciel. Ces deux types de fichiers doivent être distribués par un administrateur. • Exécuter des commandes sans avoir à installer de pilote d’imprimante. • Utiliser un appareil doté d’un système d’exploitation (y compris les systèmes autres que Windows) prenant en charge une fonction USB hôte qui permet d’imprimer et de transmettre des données. 1. Vérifiez que l’imprimante est bien éteinte. 2. Maintenez les boutons OK et enfoncés simultanément jusqu’à ce que le voyant d’alimentation s’allume en vert et [Mode de stockage de masse] s’affiche sur l’écran LCD. 3. Connectez l’ordinateur ou l’appareil mobile à l’imprimante via un câble USB. La zone de stockage de masse de l’imprimante apparaît en tant que dossier sur l’écran de l’ordinateur ou de l’appareil. Si la zone de stockage de masse n’apparaît pas automatiquement, reportez-vous aux instructions du système d’exploitation de votre ordinateur ou appareil mobile pour de plus amples informations sur l’accès à la zone de stockage de masse. 4. Faites glisser le fichier à copier et déposez-le sur la zone de stockage de masse. 5. Appuyez sur OK. Les commandes du fichier de commande sont exécutées et le voyant d’état clignote une fois en vert. Une fois l’opération terminée, le voyant d’alimentation s’allume en vert. 6. Pour désactiver le mode de stockage de masse, éteignez l’imprimante. REMARQUE • Lorsque l’imprimante est éteinte, le mode de stockage de masse est désactivé et tout fichier présent dans la zone de stockage de masse est supprimé. • Cette fonction prend uniquement en charge les fichiers BIN et BLF. • Ne créez pas de dossiers dans la zone de stockage de masse. Si vous y créez un dossier, vous ne pourrez pas accéder aux fichiers qui s’y trouvent. • La zone de stockage de masse dispose d’une capacité de 16 Mo. • Si plusieurs fichiers sont copiés, les commandes peuvent ne pas être exécutées. • Seule la connexion USB est disponible lorsque l’imprimante est en mode de stockage de masse. • Lors de l’exécution d’un fichier copié, n’accédez à aucun autre des fichiers présents dans la zone de stockage de masse. Information associée • Créer des étiquettes et imprimer sans installer des logiciels et des pilotes 41 Accueil > Créer des étiquettes et imprimer à l’aide d’un ordinateur > Créer des étiquettes et imprimer sans installer des logiciels et des pilotes > Imprimer des données image sans utiliser le pilote d’imprimante Imprimer des données image sans utiliser le pilote d’imprimante • La fonction de stockage de masse prend en charge l’impression d’images JPEG. • Le profil de sortie d’objet (OPP, Object Push Profile) est utilisé pour l’impression via une connexion Bluetooth. • L’imprimante convertit une image JPEG couleur en image monochrome via un processus de tramage. • Lors de l’envoi d’une image JPEG monochrome, le processus de tramage peut produire une image floue. • Pour améliorer la qualité d’image, essayez de désactiver tout prétraitement de l’image JPEG. • Seules les images JPEG peuvent être imprimées. (Fichiers présentant l’extension .jpg uniquement.) • La taille de fichier maximale est de 16 Mo. (2 Mo en cas d’utilisation de la fonction de stockage de masse.) • La résolution maximale est la suivante : - Hauteur × Largeur = 36 000 × 1280 points En cas de dépassement de ces limites, les données reçues par l’imprimante sont ignorées, et aucune impression n’est effectuée. • L’impression s’effectue en suivant le principe 1 pixel = 1 point. • L’imprimante exécute un traitement binaire (binaire simple) pour imprimer l’image. • L’image est imprimée selon les rapports hauteur-largeur des données reçues. Information associée • Créer des étiquettes et imprimer sans installer des logiciels et des pilotes 42 Accueil > Créer des étiquettes et imprimer à l’aide d’un ordinateur > Impression d’étiquettes distribuées à plusieurs imprimantes pour réduire le temps d’impression (Windows) Impression d’étiquettes distribuées à plusieurs imprimantes pour réduire le temps d’impression (Windows) Lorsque vous imprimez un grand nombre d’étiquettes, l’impression peut être distribuée sur plusieurs imprimantes, via USB ou une connexion réseau, pour réduire le temps d’impression. • La fonction Distribution partagée ne peut être utilisée qu’avec des imprimantes ayant le même numéro de modèle. • Le nombre de pages est divisé entre les imprimantes sélectionnées. Si le nombre de pages spécifié ne peut pas être divisé de façon égale entre les imprimantes, il est divisé en fonction de l’ordre des imprimantes comme illustré. 200 67 67 66 • La détection des informations d’une imprimante connectée via un concentrateur USB ou un serveur d’impression peut ne pas être possible. Avant l’impression, entrez manuellement les paramètres et vérifiez si l’imprimante peut être utilisée pour l’impression. • Selon qu’un routeur est ou non utilisé et les fonctions de sécurité définies, par exemple un pare-feu, vous ne pourrez peut-être pas utiliser cette fonction. • Nous vous recommandons d’effectuer un test de connexion pour votre environnement d’exploitation. Contactez votre responsable informatique ou votre administrateur pour obtenir de l’aide. 1. Dans P-touch Editor, cliquez sur Fichier > Imprimer. 2. Cliquez sur Propriétés. 3. Cliquez sur l’onglet Avancé, cochez la case Impression distribuée, puis cliquez sur Paramètres. La boîte de dialogue Paramètres d’impression distribuée s’affiche. 4. Sélectionnez les imprimantes que vous souhaitez utiliser pour l’impression distribuée. 43 Si plusieurs imprimantes sont connectées, vous pouvez retrouver l’imprimante souhaitée à partir du nom de son port. Dans le nom du port, la partie xxxxxxxxxxxx de BRNxxxxxxxxxxxx indique l’adresse MAC/ l’adresse Ethernet de l’imprimante. Pour connaître l’adresse MAC/l’adresse Ethernet, imprimez les informations de configuration de l’imprimante. 5. Cliquez avec le bouton droit de la souris sur l’imprimante ou les imprimantes sélectionnées, puis cliquez sur Paramètres. Dans la liste déroulante Format du papier, sélectionnez le format d’étiquette. Si plusieurs imprimantes ont été sélectionnées, le même paramètre de format d’étiquette est appliqué à toutes les imprimantes sélectionnées. 6. Cliquez sur OK pour fermer la boîte de dialogue de définition du format d’étiquette. 7. Cliquez sur OK pour fermer la boîte de dialogue Paramètres d’impression distribuée. La configuration est terminée. 8. Cliquez sur OK pour fermer la boîte de dialogue Propriétés. 9. Démarrez l’impression. Information associée • Créer des étiquettes et imprimer à l’aide d’un ordinateur 44 Accueil > Créer des étiquettes et imprimer à l’aide d’un ordinateur > Impression d’étiquettes de codesbarres à l’aide de l’impression rognée (Windows) Impression d’étiquettes de codes-barres à l’aide de l’impression rognée (Windows) Vous pouvez imprimer un ou plusieurs codes-barres à partir d’un fichier PDF au format A4 ou Letter. La fonction Impression rognée identifie automatiquement, puis rogne et imprime individuellement les codes-barres que vous avez spécifiés. A D00XXU001 D00VXY004 A D00ZXX003 D00XXU001 B D00XXU002 D00X0X001 D00ZXX004 B C D00XXU002 D00XXU003 D00X0X002 D00KYX001 D00XXU004 D00X0X003 D00KYX002 C D00XXU003 D00VXY001 D00X0X004 D00KYX003 D00VXY002 D00ZXX001 D00KYX004 D00VXY003 D00ZXX002 D00XXX001 Z XXXXXXXX xxxxxxxxxxxxxxxxxxxxx xxxxxxxxxxxxxxxxxxxxx xxxxxxxxxxxxxxxxxxxxx xxxxxxxxxxxxxxxxxxxxx xxxxxxxxxxxxxxxxxxxxx xxxxxxxxx D00XXU001 Z D00XXX001 D00XXU001 • La fonction Impression rognée est disponible uniquement lors d’une impression depuis le pilote d’imprimante Windows et ne peut pas être exécutée à l’aide de P-touch Editor. • La précision de la fonction Impression rognée varie selon l’environnement de l’utilisateur, du support d’impression et du contenu de l’étiquette. L’utilisation de codes-barres noir et blanc transparents est recommandée. Certaines étiquettes peuvent ne pas s’imprimer correctement ou peuvent différer des données d’origine si les conditions ne sont pas optimales. Pour de plus amples informations, visitez le site Web de support de Brother à l’adresse support.brother.com. Information associée • Créer des étiquettes et imprimer à l’aide d’un ordinateur • Codes-barres compatibles avec l’impression rognée (Windows) • Document de codes-barres compatible avec l’impression rognée (Windows) • Impression d’étiquettes de codes-barres à l’aide de l’impression rognée (Windows) 45 Accueil > Créer des étiquettes et imprimer à l’aide d’un ordinateur > Impression d’étiquettes de codesbarres à l’aide de l’impression rognée (Windows) > Codes-barres compatibles avec l’impression rognée (Windows) Codes-barres compatibles avec l’impression rognée (Windows) Spécifications de code-barres Propriété Spécification Largeur verticale 5 mm (minimum) Largeur horizontale Barre la moins large : 0,5 mm (minimum) Marge 10 fois la largeur de la barre la moins large (minimum) Couleur Noir Couleur d’arrière-plan Blanc Largeur de cellule (barre la plus large) 0,5 mm (minimum) • Code 39/ Code 3 sur 9 • ITF/ ITF-14/ Entrelacé 2 sur 5 • GS1-128 (UCC/ EAN-128) • Codabar (Code 2 sur 7, NW-7) • CODE 93 • CODE 128 • UPC-A • UPC-E • JAN-8/ EAN-8 • JAN-13/ EAN-13 • Code QR 1 • Datamatrix/GS1 Datamatrix 1 • PDF417 1 • MaxiCode 1 Information associée • Impression d’étiquettes de codes-barres à l’aide de l’impression rognée (Windows) 1 disponible pour les étiquettes d’expédition 46 Accueil > Créer des étiquettes et imprimer à l’aide d’un ordinateur > Impression d’étiquettes de codesbarres à l’aide de l’impression rognée (Windows) > Document de codes-barres compatible avec l’impression rognée (Windows) Document de codes-barres compatible avec l’impression rognée (Windows) Pour utiliser la fonction Impression rognée, créez un document de codes-barres et enregistrez-le au format PDF. Assurez-vous que le fichier PDF final répond aux exigences suivantes : Conditions de codes-barres pour les étiquettes de produit Élément État Nombre total de codes- Entre 1 et 99 codes-barres. barres Type de code-barres Utilisez uniquement des codes-barres compatibles avec la fonction Impression rognée. Position des codesbarres Assurez-vous que les codes-barres ne sont pas penchés ou de biais. Ils doivent être parallèles au haut et au bas de la page, sur chaque page. Veillez à ce que les codes-barres démarrent en haut à gauche, puis l’un en dessous de l’autre dans la colonne, pour continuer en haut de la colonne suivante à droite. Mise en page de codes-barres pour les étiquettes de produit Mise en page incorrecte Mise en page correcte Non identifiés (non alignés le long de la marge supérieure) D00XXU001 D00VXY004 D00XXU002 D00X0X001 D00XXU003 D00X0X002 D00XXU004 D00X0X003 D00VXY001 D00X0X004 D00VXY002 D00ZXX001 D00VXY003 D00ZXX002 D00ZXX003 D00XXU001 D00XXU002 D00X0X001 D00XXU003 D00X0X002 D00KYX001 D00XXU004 D00X0X003 D00KYX002 D00VXY001 D00X0X004 D00KYX003 D00VXY002 D00ZXX001 D00KYX004 D00VXY003 D00ZXX002 D00XXX001 Conditions de codes-barres pour les étiquettes d’expédition Élément État Nombre total de codes-barres Entre 1 et 9 codes-barres Type de code-barres Utilisez uniquement des codes-barres compatibles avec la fonction Impression rognée. Position des codes-barres Vérifiez que les codes-barres sont droits. Mise en page de codes-barres pour les étiquettes d’expédition Un rognage est effectué lorsque l’une des conditions suivantes est satisfaite : • L’étiquette est encadrée d’un quadrillage. • L’étiquette comporte des lignes horizontales qui couvrent toute la largeur de l’étiquette. • L’étiquette comporte des lignes verticales qui couvrent toute la hauteur de l’étiquette. 47 Mise en page correcte Information associée • Impression d’étiquettes de codes-barres à l’aide de l’impression rognée (Windows) 48 Accueil > Créer des étiquettes et imprimer à l’aide d’un ordinateur > Impression d’étiquettes de codesbarres à l’aide de l’impression rognée (Windows) > Impression d’étiquettes de codes-barres à l’aide de l’impression rognée (Windows) Impression d’étiquettes de codes-barres à l’aide de l’impression rognée (Windows) Assurez-vous que votre imprimante est connectée à un ordinateur ou à un appareil mobile via un câble USB ou une connexion réseau. 1. Ouvrez le fichier PDF de codes-barres que vous souhaitez imprimer. 2. Cliquez sur Fichier > Imprimer. 3. Cliquez sur la liste déroulante Imprimante, puis sélectionnez l’imprimante de votre choix. 4. Dans la section Dimensionnement et gestion des pages, sélectionnez le bouton radio Taille réelle. 5. Sous Orientation, sélectionnez le bouton radio Portrait. 6. Cliquez sur Propriétés. 7. Cliquez sur l’onglet De base et effectuez l’une des opérations suivantes : • Pour les étiquettes prédécoupées, désactivez la case Coupe toute les. • Pour les rouleaux continus, cochez la case Coupe toute les. 8. Cliquez sur l’onglet Impression rognée et cochez la case Imprime automatiquement des étiquettes individuelles avec des codes-barres.. 9. Sélectionnez l’option Extraire des étiquettes individuelles avec un code-barres pour les étiquettes de produit ou l’option Rogner les codes-barres, le texte et autre objet pour les étiquettes d’expédition. 10. Cliquez sur la liste déroulante Format de l’étiquette/du papier , puis sélectionnez l’étiquette ou le format de papier de votre choix. 49 Si vous sélectionnez l’option Rogner les codes-barres, le texte et autre objet, seule la largeur de papier de 102 mm est listée. Sélectionnez la taille d’étiquette la plus proche de la taille d’origine des données rognées. Avant d’imprimer un grand nombre d’étiquettes, il est recommandé d’imprimer un échantillon. 11. Cliquez sur OK. 12. Imprimez à partir de l’écran d’impression de l’application. • N’agrandissez pas ou ne réduisez pas la taille de la feuille de codes-barres, sinon les codes-barres risquent de ne pas être correctement identifiés. • Lorsque vous imprimez depuis Acrobat Reader, procédez comme suit : - Dans la section Dimensionnement et gestion des pages décochez la case Choisir la source de papier selon le format de la page PDF. - Sous Orientation, sélectionnez le bouton radio Portrait. Information associée • Impression d’étiquettes de codes-barres à l’aide de l’impression rognée (Windows) 50 Accueil > Créer des étiquettes et imprimer à l’aide d’un ordinateur > Impression d’étiquettes à l’aide du pilote d’imprimante (Windows) Impression d’étiquettes à l’aide du pilote d’imprimante (Windows) 1. Connectez l’imprimante à un ordinateur. 2. Ouvrez le document que vous souhaitez imprimer. 3. Sélectionnez la commande d’impression dans votre application. 4. Sélectionnez votre imprimante, puis cliquez sur les propriétés d’impres. La fenêtre du pilote d’imprimante apparaît. 5. Modifiez les paramètres de l’imprimante, si nécessaire. 6. Cliquez sur OK. 7. Terminez votre opération d’impression. L’imprimante commence à imprimer. Lorsque l’impression est terminée, l’imprimante retourne au mode sélectionné avant le lancement de l’impression. Information associée • Créer des étiquettes et imprimer à l’aide d’un ordinateur 51 Accueil > Impression d’étiquettes à partir de l’écran LCD de l’imprimante Impression d’étiquettes à partir de l’écran LCD de l’imprimante • Création d’étiquettes à l’aide de P-touch Editor (Windows) • Transférer le modèle sur P-touch Transfer Manager (Windows) • Transfert de modèles ou d’autres données de l’ordinateur sur l’imprimante (Windows) • Appel du modèle transféré sur l’écran LCD de l’imprimante et impression 52 Accueil > Impression d’étiquettes à partir de l’écran LCD de l’imprimante > Création d’étiquettes à l’aide de P-touch Editor (Windows) Création d’étiquettes à l’aide de P-touch Editor (Windows) Pour utiliser votre imprimante avec votre ordinateur, installez P-touch Editor et le pilote d’imprimante. Pour obtenir les derniers pilotes et logiciels, accédez à la page Téléchargement de votre modèle sur le site Web de support de Brother à l’adresse support.brother.com. 1. Lancez P-touch Editor • . Windows 10/Windows Server 2016 : Cliquez sur Démarrer > Brother P-touch > P-touch Editor 5.2, ou double-cliquez sur l’icône P-touch Editor 5.2 sur le bureau. • Windows 8/Windows 8.1/Windows Server 2012/Windows Server 2012 R2 : Cliquez sur l’icône P-touch Editor 5.2 sur l’écran Applications ou double-cliquez sur l’icône P-touch Editor 5.2 sur le bureau. • Windows 7/Windows Server 2008/Windows Server 2008 R2 : Cliquez sur Démarrer > Tous les programmes > Brother P-touch > P-touch Editor 5.2, ou doublecliquez sur l’icône P-touch Editor 5.2 sur le bureau. P-touch Editor se lance. 2. Effectuez l’une des opérations suivantes : • Pour ouvrir une mise en page existante, cliquez sur Ouvrir (1). • Pour associer une mise en page prédéfinie à une base de données, cochez la case en regard de Connexion base de données (2). • Pour créer une nouvelle mise en page, double-cliquez sur le volet Nouvelle mise en page (3), ou cliquez sur le volet Nouvelle mise en page (3), puis cliquez sur →. • Pour créer une mise en page à l’aide d’une mise en page prédéfinie, double-cliquez sur un bouton de catégorie (4), ou sélectionnez un bouton de catégorie (4), puis cliquez sur →. 2 3 1 4 Pour modifier le mode de lancement de P-touch Editor, cliquez sur Outils > Options dans la barre de menus de P-touch Editor pour afficher la boîte de dialogue Options. Sur le côté gauche, sélectionnez le titre Général, puis choisissez le paramètre souhaité dans la zone de liste Opérations située sous Configuration du démarrage. Information associée • Impression d’étiquettes à partir de l’écran LCD de l’imprimante 53 Accueil > Impression d’étiquettes à partir de l’écran LCD de l’imprimante > Transférer le modèle sur Ptouch Transfer Manager (Windows) Transférer le modèle sur P-touch Transfer Manager (Windows) 1. Lancez P-touch Editor • . Windows 10/Windows Server 2016 : Cliquez sur Démarrer > Brother P-touch > P-touch Editor 5.2, ou double-cliquez sur l’icône P-touch Editor 5.2 sur le bureau. • Windows 8/Windows 8.1/Windows Server 2012/Windows Server 2012 R2 : Cliquez sur l’icône P-touch Editor 5.2 sur l’écran Applications ou double-cliquez sur l’icône P-touch Editor 5.2 sur le bureau. • Windows 7/Windows Server 2008/Windows Server 2008 R2 : Cliquez sur Démarrer > Tous les programmes > Brother P-touch > P-touch Editor 5.2, ou doublecliquez sur l’icône P-touch Editor 5.2 sur le bureau. P-touch Editor se lance. 2. Ouvrez le modèle de votre choix ou créez une mise en page d’étiquette. 3. Cliquez sur Fichier > Transférer Modèle > Transférer. La fenêtre P-touch Transfer Manager s’affiche. Un modèle est transféré vers le dossier Configurations. Information associée • Impression d’étiquettes à partir de l’écran LCD de l’imprimante 54 Accueil > Impression d’étiquettes à partir de l’écran LCD de l’imprimante > Transfert de modèles ou d’autres données de l’ordinateur sur l’imprimante (Windows) Transfert de modèles ou d’autres données de l’ordinateur sur l’imprimante (Windows) Vous pouvez transférer des modèles, des bases de données et des images de l’ordinateur sur l’imprimante. Pour transférer des modèles depuis un appareil mobile vers l’imprimante, uu Information associée 1. Connectez l’imprimante et l’ordinateur via un câble USB, puis allumez l’imprimante. Le nom de modèle de l’imprimante s’affiche à côté d’une icône d’imprimante dans la vue dossiers. Si vous sélectionnez l’imprimante dans la vue dossiers, ce sont les modèles et les autres données mémorisés dans l’imprimante qui s’affichent. Si une imprimante est déconnectée ou hors ligne, elle ne s’affiche pas dans la vue dossiers. 2. Sélectionnez l’imprimante sur laquelle transférer le modèle ou d’autres données. 3. Cliquez avec le bouton droit de la souris sur le dossier Configurations, sélectionnez Nouveau, puis créez un dossier. 55 4. Effectuez l’une des opérations suivantes : • Faites glisser le modèle ou les autres données à transférer dans le nouveau dossier. • Pour transférer plusieurs modèles ou autres données, faites glisser les fichiers à transférer dans le nouveau dossier. Chaque fichier reçoit un numéro de clé (emplacement de mémoire dans l’imprimante) lorsqu’il est placé dans le nouveau dossier. Type de données Nombre maximum d’éléments transférables Informations sur les restrictions Modèle 255 Chaque modèle peut contenir au maximum 255 objets. Base de données 255 • Seuls les fichiers CSV peuvent être transférés. • Chaque fichier CSV peut contenir au maximum 65 000 enregistrements. • Seuls les fichiers BMP peuvent être transférés. • Les fichiers BMP monochromes sont recommandés. • La taille est limitée à 2560 × 2560 pixels. • Les images larges peuvent être rognées. Image (symboles transférés) 255 56 • Vous pouvez vérifier l’espace disponible dans la mémoire des fichiers de transfert en imprimant le rapport des paramètres de l’imprimante. Consultez Available memory (Mémoire disponible) du rapport pour connaître l’espace disponible. L’espace disponible qui apparaît dans Available memory: ****B (Mémoire disponible : ****B) peut différer de l’espace réellement disponible. • Vous pouvez afficher les modèles et les autres données en sélectionnant : - Le sous-dossier du dossier Configurations - Tout le contenu - L’une des catégories répertoriées sous Filtre (Mises en page par exemple) 5. Pour changer le numéro de clé attribué à un élément, cliquez avec le bouton droit de la souris sur cet élément, sélectionnez le menu Code d'affectation, puis sélectionnez le numéro de clé souhaité. • À l’exception des données enregistrées dans les bases de données, toutes les données transférées sur l’imprimante reçoivent un numéro de clé. • Si le modèle ou les autres données transférés sur l’imprimante possèdent le même numéro de clé qu’un autre modèle qui y est déjà enregistré, le nouveau modèle remplace l’ancien. Vous pouvez confirmer les numéros de modèle affectés enregistrés dans l’imprimante en sauvegardant ces modèles ou les autres données. • Si la mémoire de l’imprimante est pleine, supprimez un ou plusieurs modèles de sa mémoire. 6. Pour modifier le nom d’un modèle ou d’autres données à transférer, cliquez sur l’élément souhaité, puis saisissez le nouveau nom. En fonction du modèle de l’imprimante, le nombre de caractères des noms de modèle peut être limité. 7. Sélectionnez le dossier contenant les modèles ou les autres données à transférer, puis cliquez sur Transférer. 57 Un message de confirmation s’affiche. • Vous pouvez également transférer sur l’imprimante des éléments individuels sans les ajouter à un dossier. Sélectionnez le modèle ou les autres données à transférer, puis cliquez sur Transférer. • Vous pouvez sélectionner plusieurs éléments et dossiers, et les transférer en une seule opération. 8. Cliquez sur OK. Les éléments sélectionnés sont transférés sur l’imprimante. Information associée • Impression d’étiquettes à partir de l’écran LCD de l’imprimante Rubriques connexes: • Transférer des modèles créés sur un ordinateur sur l’imprimante à l’aide d’un appareil mobile 58 Accueil > Impression d’étiquettes à partir de l’écran LCD de l’imprimante > Appel du modèle transféré sur l’écran LCD de l’imprimante et impression Appel du modèle transféré sur l’écran LCD de l’imprimante et impression Des modèles transférés ou prédéfinis peuvent être imprimés sur l’imprimante à partir du menu LCD sans connexion à un ordinateur ou un appareil mobile. >> Impression d’un modèle non lié à une base de données >> Impression d’un modèle lié à une base de données Impression d’un modèle non lié à une base de données 1. Assurez-vous que l’écran LCD est en mode modèle, comme illustré ci-dessous. Si tel n’est pas le cas, définissez-le en mode modèle. a. Appuyez sur Menu. b. Appuyez sur a ou sur b pour sélectionner les options suivantes : i. Sélectionnez [Paramètres modèle]. Appuyez sur OK. ii. Sélectionnez [Mode modèle]. Appuyez sur OK. c. Appuyez sur a ou sur b pour sélectionner [Activé]. Appuyez sur OK. 2. Appuyez sur a ou sur b pour sélectionner un modèle, puis appuyez sur OK. Le nombre d’étiquettes affectées aux impressions de modèle sélectionnées. Pour modifier ce nombre en vue d’une utilisation future, accédez à [Paramètres modèle] et définissez l’option [Conf. Impr.] sur [Activé]. Lors de votre prochaine impression, l’écran des paramètres d’impression vous permettant de modifier le nombre d’étiquettes à l’aide de a et de bs’affiche. • Pour afficher un aperçu d’impression, appuyez à deux reprises sur Menu l’écran des paramètres d’impression, puis appuyez sur OK. • Pour afficher l’objet dans le modèle, appuyez une fois sur Menu dans l’écran des paramètres d’impression, puis appuyez sur OK. Pour retourner à l’écran des paramètres d’impression, appuyez sur ou sur OK. Impression d’un modèle lié à une base de données 1. Assurez-vous que l’écran LCD est en mode modèle, comme illustré ci-dessous. 59 Si tel n’est pas le cas, définissez-le en mode modèle. a. Appuyez sur Menu. b. Appuyez sur a ou sur b pour sélectionner les options suivantes : i. Sélectionnez [Paramètres modèle]. Appuyez sur OK. ii. Sélectionnez [Mode modèle]. Appuyez sur OK. c. Appuyez sur a ou sur b pour sélectionner [Activé]. Appuyez sur OK. 2. Appuyez sur a ou sur b pour sélectionner un modèle, puis appuyez sur OK. 3. Appuyez sur a ou sur b pour sélectionner la base de données, puis appuyez sur OK. L’écran LCD affiche l’écran en mode modèle. Le nombre d’étiquettes affectées aux impressions de modèle sélectionnées. Pour modifier ce nombre en vue d’une utilisation future, accédez à [Paramètres modèle] et définissez l’option [Conf. Impr.] sur [Activé]. Lors de votre prochaine impression, l’écran des paramètres d’impression vous permettant de modifier le nombre d’étiquettes à l’aide de a et de bs’affiche. • Pour afficher un aperçu d’impression, appuyez à deux reprises sur Menu l’écran des paramètres d’impression, puis appuyez sur OK. • Pour afficher l’objet dans le modèle, appuyez une fois sur Menu dans l’écran des paramètres d’impression, puis appuyez sur OK. Pour retourner à l’écran des paramètres d’impression, appuyez sur ou sur OK. Information associée • Impression d’étiquettes à partir de l’écran LCD de l’imprimante 60 Accueil > Impression d’étiquettes à partir du lecteur de codes-barres ou d’autres appareils (P-touch Template) Impression d’étiquettes à partir du lecteur de codes-barres ou d’autres appareils (P-touch Template) • Présentation des opérations de P-touch Template • Création d’étiquettes à l’aide de P-touch Editor (Windows) • Transférer le modèle sur P-touch Transfer Manager (Windows) • Transfert de modèles ou d’autres données de l’ordinateur sur l’imprimante (Windows) • Spécification des paramètres du lecteur de codes-barres (Windows) • Connexion de l’imprimante à un lecteur de codes-barres via Bluetooth (Windows) • Connexion de l’imprimante à un lecteur de codes-barres à l’aide de l’interface d’hôte USB • Test de la fonction P-touch Template à l’aide de la liste de codes-barres 61 Accueil > Impression d’étiquettes à partir du lecteur de codes-barres ou d’autres appareils (P-touch Template) > Présentation des opérations de P-touch Template Présentation des opérations de P-touch Template Le mode P-touch Template vous permet d’insérer des données dans des objets texte et de code-barres à partir d’un modèle téléchargé, en utilisant d’autres appareils connectés à l’imprimante. • Le mode P-touch Template est également compatible avec d’autres périphériques d’entrée, comme des balances, des machines de test, des contrôleurs ou des dispositifs logiques programmables. • Pour de plus amples informations uu Manuel des modèles P-touch/ Référence des commandes (anglais uniquement). Vous pouvez télécharger la dernière version depuis le site de support de Brother à l’adresse support.brother.com/manuals. Opérations de base Impression de modèles standard Téléchargez les modèles ou images que vous utilisez fréquemment et scannez un code-barres pour choisir celui que vous souhaitez imprimer. Impression de modèles avancés Téléchargez un modèle et scannez un code-barres pour imprimer une copie, ou insérez les données scannées dans un autre modèle. Impression de recherches dans une base de données Téléchargez une base de données liée à un modèle et scannez un code-barres pour trouver un enregistrement à insérer dans le modèle et l’imprimer. uu Information associée Opérations avancées Impression numérotée (sérialisée) Incrémentez du texte imprimé ou des codes-barres dans n’importe quel modèle téléchargé. uu Information associée Information associée • Impression d’étiquettes à partir du lecteur de codes-barres ou d’autres appareils (P-touch Template) Rubriques connexes: • Impression directe des modèles transférés (impression de modèles standard) • Impression des modèles transférés après modification (impression de modèles avancés) • Impression des modèles associés à une base de données (impression de recherches dans une base de données) • Impression des modèles transférés en nombre sérialisé (Impression numérotée (sérialisée)) 62 Accueil > Impression d’étiquettes à partir du lecteur de codes-barres ou d’autres appareils (P-touch Template) > Création d’étiquettes à l’aide de P-touch Editor (Windows) Création d’étiquettes à l’aide de P-touch Editor (Windows) Pour utiliser votre imprimante avec votre ordinateur, installez P-touch Editor et le pilote d’imprimante. Pour obtenir les derniers pilotes et logiciels, accédez à la page Téléchargement de votre modèle sur le site Web de support de Brother à l’adresse support.brother.com. 1. Lancez P-touch Editor • . Windows 10/Windows Server 2016 : Cliquez sur Démarrer > Brother P-touch > P-touch Editor 5.2, ou double-cliquez sur l’icône P-touch Editor 5.2 sur le bureau. • Windows 8/Windows 8.1/Windows Server 2012/Windows Server 2012 R2 : Cliquez sur l’icône P-touch Editor 5.2 sur l’écran Applications ou double-cliquez sur l’icône P-touch Editor 5.2 sur le bureau. • Windows 7/Windows Server 2008/Windows Server 2008 R2 : Cliquez sur Démarrer > Tous les programmes > Brother P-touch > P-touch Editor 5.2, ou doublecliquez sur l’icône P-touch Editor 5.2 sur le bureau. P-touch Editor se lance. 2. Effectuez l’une des opérations suivantes : • Pour ouvrir une mise en page existante, cliquez sur Ouvrir (1). • Pour associer une mise en page prédéfinie à une base de données, cochez la case en regard de Connexion base de données (2). • Pour créer une nouvelle mise en page, double-cliquez sur le volet Nouvelle mise en page (3), ou cliquez sur le volet Nouvelle mise en page (3), puis cliquez sur →. • Pour créer une mise en page à l’aide d’une mise en page prédéfinie, double-cliquez sur un bouton de catégorie (4), ou sélectionnez un bouton de catégorie (4), puis cliquez sur →. 2 3 1 4 Pour modifier le mode de lancement de P-touch Editor, cliquez sur Outils > Options dans la barre de menus de P-touch Editor pour afficher la boîte de dialogue Options. Sur le côté gauche, sélectionnez le titre Général, puis choisissez le paramètre souhaité dans la zone de liste Opérations située sous Configuration du démarrage. Information associée • Impression d’étiquettes à partir du lecteur de codes-barres ou d’autres appareils (P-touch Template) 63 Accueil > Impression d’étiquettes à partir du lecteur de codes-barres ou d’autres appareils (P-touch Template) > Transférer le modèle sur P-touch Transfer Manager (Windows) Transférer le modèle sur P-touch Transfer Manager (Windows) 1. Lancez P-touch Editor • . Windows 10/Windows Server 2016 : Cliquez sur Démarrer > Brother P-touch > P-touch Editor 5.2, ou double-cliquez sur l’icône P-touch Editor 5.2 sur le bureau. • Windows 8/Windows 8.1/Windows Server 2012/Windows Server 2012 R2 : Cliquez sur l’icône P-touch Editor 5.2 sur l’écran Applications ou double-cliquez sur l’icône P-touch Editor 5.2 sur le bureau. • Windows 7/Windows Server 2008/Windows Server 2008 R2 : Cliquez sur Démarrer > Tous les programmes > Brother P-touch > P-touch Editor 5.2, ou doublecliquez sur l’icône P-touch Editor 5.2 sur le bureau. P-touch Editor se lance. 2. Ouvrez le modèle de votre choix ou créez une mise en page d’étiquette. 3. Cliquez sur Fichier > Transférer Modèle > Transférer. La fenêtre P-touch Transfer Manager s’affiche. Un modèle est transféré vers le dossier Configurations. Information associée • Impression d’étiquettes à partir du lecteur de codes-barres ou d’autres appareils (P-touch Template) 64 Accueil > Impression d’étiquettes à partir du lecteur de codes-barres ou d’autres appareils (P-touch Template) > Transfert de modèles ou d’autres données de l’ordinateur sur l’imprimante (Windows) Transfert de modèles ou d’autres données de l’ordinateur sur l’imprimante (Windows) Vous pouvez transférer des modèles, des bases de données et des images de l’ordinateur sur l’imprimante. Pour transférer des modèles depuis un appareil mobile vers l’imprimante, uu Information associée 1. Connectez l’imprimante et l’ordinateur via un câble USB, puis allumez l’imprimante. Le nom de modèle de l’imprimante s’affiche à côté d’une icône d’imprimante dans la vue dossiers. Si vous sélectionnez l’imprimante dans la vue dossiers, ce sont les modèles et les autres données mémorisés dans l’imprimante qui s’affichent. Si une imprimante est déconnectée ou hors ligne, elle ne s’affiche pas dans la vue dossiers. 2. Sélectionnez l’imprimante sur laquelle transférer le modèle ou d’autres données. 3. Cliquez avec le bouton droit de la souris sur le dossier Configurations, sélectionnez Nouveau, puis créez un dossier. 65 4. Effectuez l’une des opérations suivantes : • Faites glisser le modèle ou les autres données à transférer dans le nouveau dossier. • Pour transférer plusieurs modèles ou autres données, faites glisser les fichiers à transférer dans le nouveau dossier. Chaque fichier reçoit un numéro de clé (emplacement de mémoire dans l’imprimante) lorsqu’il est placé dans le nouveau dossier. Type de données Nombre maximum d’éléments transférables Informations sur les restrictions Modèle 255 Chaque modèle peut contenir au maximum 255 objets. Base de données 255 • Seuls les fichiers CSV peuvent être transférés. • Chaque fichier CSV peut contenir au maximum 65 000 enregistrements. • Seuls les fichiers BMP peuvent être transférés. • Les fichiers BMP monochromes sont recommandés. • La taille est limitée à 2560 × 2560 pixels. • Les images larges peuvent être rognées. Image (symboles transférés) 255 66 • Vous pouvez vérifier l’espace disponible dans la mémoire des fichiers de transfert en imprimant le rapport des paramètres de l’imprimante. Consultez Available memory (Mémoire disponible) du rapport pour connaître l’espace disponible. L’espace disponible qui apparaît dans Available memory: ****B (Mémoire disponible : ****B) peut différer de l’espace réellement disponible. • Vous pouvez afficher les modèles et les autres données en sélectionnant : - Le sous-dossier du dossier Configurations - Tout le contenu - L’une des catégories répertoriées sous Filtre (Mises en page par exemple) 5. Pour changer le numéro de clé attribué à un élément, cliquez avec le bouton droit de la souris sur cet élément, sélectionnez le menu Code d'affectation, puis sélectionnez le numéro de clé souhaité. • À l’exception des données enregistrées dans les bases de données, toutes les données transférées sur l’imprimante reçoivent un numéro de clé. • Si le modèle ou les autres données transférés sur l’imprimante possèdent le même numéro de clé qu’un autre modèle qui y est déjà enregistré, le nouveau modèle remplace l’ancien. Vous pouvez confirmer les numéros de modèle affectés enregistrés dans l’imprimante en sauvegardant ces modèles ou les autres données. • Si la mémoire de l’imprimante est pleine, supprimez un ou plusieurs modèles de sa mémoire. 6. Pour modifier le nom d’un modèle ou d’autres données à transférer, cliquez sur l’élément souhaité, puis saisissez le nouveau nom. En fonction du modèle de l’imprimante, le nombre de caractères des noms de modèle peut être limité. 7. Sélectionnez le dossier contenant les modèles ou les autres données à transférer, puis cliquez sur Transférer. 67 Un message de confirmation s’affiche. • Vous pouvez également transférer sur l’imprimante des éléments individuels sans les ajouter à un dossier. Sélectionnez le modèle ou les autres données à transférer, puis cliquez sur Transférer. • Vous pouvez sélectionner plusieurs éléments et dossiers, et les transférer en une seule opération. 8. Cliquez sur OK. Les éléments sélectionnés sont transférés sur l’imprimante. Information associée • Impression d’étiquettes à partir du lecteur de codes-barres ou d’autres appareils (P-touch Template) Rubriques connexes: • Transférer des modèles créés sur un ordinateur sur l’imprimante à l’aide d’un appareil mobile 68 Accueil > Impression d’étiquettes à partir du lecteur de codes-barres ou d’autres appareils (P-touch Template) > Spécification des paramètres du lecteur de codes-barres (Windows) Spécification des paramètres du lecteur de codes-barres (Windows) Avant de connecter le lecteur de codes-barres à l’imprimante, spécifiez les paramètres du lecteur à l’aide des Paramètres de P-touch Template (dans l’Outil de paramétrage d’imprimante). 1. Connectez l’imprimante et l’ordinateur via un câble USB, puis allumez l’imprimante. 2. Lancez l’Outil de paramétrage d’imprimante. • Windows 10/Windows Server 2016 : Cliquez sur Démarrer > Brother > Printer Setting Tool. • Windows 8/Windows 8.1/Windows Server 2012/Windows Server 2012 R2 : Cliquez sur l’icône Printer Setting Tool sur l’écran Applications. • Windows 7/Windows Server 2008/Windows Server 2008 R2 : Cliquez sur Démarrer > Tous les programmes > Brother > Label & Mobile Printer > Printer Setting Tool. 3. Cliquez sur le bouton Paramètres de P-touch Template. 4. Sélectionnez les paramètres souhaités, puis cliquez sur Set (Définir). (A) • Par défaut, l’impression commence lorsque le code « ^FF » est scanné sur un code-barres avec un lecteur de codes-barres. (Les paramètres de la section A de l’illustration précédente permettent de modifier ce réglage.) Si l’option Received Data Size (Taille des données reçues) est sélectionnée avec le paramètre de nombre d’octets, le modèle est imprimé une fois le nombre d’octets spécifié scanné. • Le paramètre de mode d’impression revient en mode trame chaque fois que vous imprimez depuis l’ordinateur. Vous devez donc repasser le paramètre en mode modèle. • Si vous mettez l’imprimante hors tension, puis la remettez sous tension, elle démarre en mode modèle. 69 Information associée • Impression d’étiquettes à partir du lecteur de codes-barres ou d’autres appareils (P-touch Template) 70 Accueil > Impression d’étiquettes à partir du lecteur de codes-barres ou d’autres appareils (P-touch Template) > Connexion de l’imprimante à un lecteur de codes-barres via Bluetooth (Windows) Connexion de l’imprimante à un lecteur de codes-barres via Bluetooth (Windows) Nous vous conseillons d’utiliser un lecteur de codes-barres fiable et de qualité, et de vérifier ses spécifications avant de choisir un modèle. Critères recommandés pour le choix d’un lecteur de codes-barres : Bluetooth version 2.1 + modèles EDR (classe 1) prenant en charge les profils SPP ou OPP • Pour le mode P-touch Template, vous devez tout d’abord utiliser P-touch Transfer Manager pour télécharger les modèles de l’ordinateur sur l’imprimante. • Le lecteur de codes-barres doit être programmé pour utiliser le clavier anglais. Pour les débutants, le lecteur de codes-barres doit être programmé pour scanner les données sans caractères de préfixe et de suffixe. Pour les utilisateurs avancés, les caractères de préfixe et de suffixe peuvent être scannés et utilisés comme commandes avec l’imprimante pour créer des modèles personnalisés. • Contactez le fabricant pour savoir comment utiliser et programmer un modèle de lecteur de codesbarres spécifique. • Suivez les recommandations du fabricant de vos appareils compatibles Bluetooth (lecteurs de codesbarres, par exemple), puis installez le matériel et les logiciels nécessaires. • Les paramètres de connexion Bluetooth sont conservés, même si vous éteignez l’imprimante. 1. Appuyez sur Menu. 2. Appuyez sur a ou sur b pour sélectionner les options suivantes : a. Sélectionnez [Bluetooth]. Appuyez sur OK. b. Sélectionnez [Bluetooth (Act/Désact)]. Appuyez sur OK. 3. Appuyez sur a ou sur b pour sélectionner [Activé]. Appuyez sur OK. apparaît sur l’écran LCD. 4. Couplez l’imprimante au lecteur de codes-barres via Bluetooth. Si le code PIN de l’imprimante est requis, celui par défaut correspond aux quatre derniers chiffres du numéro de série du produit. Vous pourrez modifier ultérieurement le code PIN via l’outil Paramètres de communication. • Si la case Demander les mètres Secure Simple Pairing (SSP) pendant l'appairage n’est pas cochée dans l’onglet Bluetooth de Paramètres de communication, une clé de passe Bluetooth pour un appareil Bluetooth apparaît sur l’écran LCD et la connexion Bluetooth est établie. • Si la case Demander les mètres Secure Simple Pairing (SSP) pendant l'appairage est cochée dans l’onglet Bluetooth de Paramètres de communication, une clé de passe Bluetooth apparaît sur l’écran LCD. Appuyez sur OK sur l’imprimante. Lorsque la clé de passe Bluetooth affichée est entrée sur l’appareil Bluetooth, la connexion Bluetooth est établie. Lorsque la connexion a été établie, l’imprimante reste connectée jusqu’à ce qu’elle soit éteinte, ce qui lui évite de se connecter à un autre appareil. Information associée • Impression d’étiquettes à partir du lecteur de codes-barres ou d’autres appareils (P-touch Template) 71 Accueil > Impression d’étiquettes à partir du lecteur de codes-barres ou d’autres appareils (P-touch Template) > Connexion de l’imprimante à un lecteur de codes-barres à l’aide de l’interface d’hôte USB Connexion de l’imprimante à un lecteur de codes-barres à l’aide de l’interface d’hôte USB Nous vous conseillons d’utiliser un lecteur de codes-barres fiable et de qualité, et de vérifier ses spécifications avant de choisir un modèle. Critères recommandés pour le choix d’un lecteur de codes-barres : modèles de classe HID identifiés comme clavier • • Pour le mode P-touch Template, vous devez tout d’abord utiliser P-touch Transfer Manager pour télécharger les modèles de l’ordinateur sur l’imprimante. • Le lecteur de codes-barres doit être programmé pour utiliser le clavier anglais. Pour les débutants, le lecteur de codes-barres doit être programmé pour scanner les données sans caractères de préfixe et de suffixe. Pour les utilisateurs avancés, les caractères de préfixe et de suffixe peuvent être scannés et utilisés comme commandes avec l’imprimante pour créer des modèles personnalisés. • Contactez le fabricant pour savoir comment utiliser et programmer un modèle de lecteur de codesbarres spécifique. Connectez un lecteur de codes-barres au port hôte USB de l’imprimante. Information associée • Impression d’étiquettes à partir du lecteur de codes-barres ou d’autres appareils (P-touch Template) 72 Accueil > Impression d’étiquettes à partir du lecteur de codes-barres ou d’autres appareils (P-touch Template) > Test de la fonction P-touch Template à l’aide de la liste de codes-barres Test de la fonction P-touch Template à l’aide de la liste de codes-barres • Impression directe des modèles transférés (impression de modèles standard) • Impression des modèles transférés après modification (impression de modèles avancés) • Impression des modèles associés à une base de données (impression de recherches dans une base de données) • Impression des modèles transférés en nombre sérialisé (Impression numérotée (sérialisée)) • Liste des codes-barres pour la spécification des paramètres 73 Accueil > Impression d’étiquettes à partir du lecteur de codes-barres ou d’autres appareils (P-touch Template) > Test de la fonction P-touch Template à l’aide de la liste de codes-barres > Impression directe des modèles transférés (impression de modèles standard) Impression directe des modèles transférés (impression de modèles standard) Vous pouvez télécharger les modèles ou images fréquemment utilisés, et scanner un code-barres pour choisir celui que vous souhaitez imprimer. Exemple : • Pour de plus amples informations sur les codes-barres scannés à l’aide de divers paramètres, uu Information associée • Les objets groupés seront convertis et envoyés en tant qu’image. 1. Utilisez P-touch Transfer Manager pour transférer une mise en page de modèle ou d’étiquette de l’ordinateur à l’imprimante. Plus d'informations détaillées uu Information associée 2. Lorsque vous transférez des données vers le dossier Configurations dans P-touch Transfer Manager, sélectionnez le dossier contenant les données à transférer. Vous pouvez ajouter un dossier personnalisé sous Configurations, et y faire glisser un modèle transféré pour gérer différents ensembles de modèles. Lorsqu’un modèle est transféré vers le dossier Configurations dans P-touch Transfer Manager, le numéro du Code d’affectation est automatiquement attribué. • Pour les opérations de base, vous pouvez spécifier un numéro de Code d’affectation compris entre 1 et 10. • Pour les opérations avancées, vous pouvez spécifier un numéro de Code d’affectation compris entre 1 et 255 pour tous les modèles téléchargés dans l’imprimante mais vous devrez scanner différents codesbarres pour les sélectionner et les imprimer. Pour de plus amples informations uu Manuel des modèles P-touch/ Référence des commandes (anglais uniquement). Vous pouvez télécharger la dernière version depuis le site de support de Brother à l’adresse support.brother.com/manuals. 3. Sélectionnez le modèle transféré, puis cliquez sur Transférer pour télécharger le modèle sur le numéro de Code d’affectation dans l’imprimante. 4. Scannez le code-barres suivant : • Commande P-touch template (initialisation + début de la spécification des paramètres) 5. À partir de la liste de codes-barres suivante, scannez chaque code-barres pour envoyer une commande ou un paramètre à l’imprimante : • Paramètres de base Découpe auto activée (Coupe toutes les une étiquette) + Coupe en fin activée Découpe auto activée (Coupe toutes les deux étiquettes) + Coupe en fin activée 74 Découpe auto désactivée + Coupe en fin activée Découpe auto désactivée + Coupe en fin désactivée Nombre de copies • Vous pouvez utiliser plusieurs commandes pour définir des paramètres. • Si aucun paramètre n’a été spécifié en scannant les commandes de codes-barres, un modèle est imprimé à partir des paramètres de P-touch Template. Les paramètres par défaut de P-touch Template correspondent à une copie unique avec le paramètre Découpe auto activé. Pour de plus amples informations sur les paramètres de P-touch Template uu Manuel des modèles Ptouch/ Référence des commandes (anglais uniquement). Vous pouvez télécharger la dernière version depuis le site de support de Brother à l’adresse support.brother.com/manuals. 6. Spécifiez le nombre de copies souhaitées. a. Scannez le code-barres suivant : Nombre de copies b. Scannez les codes-barres suivants pour spécifier un numéro à trois chiffres : Exemple : Spécifiez des numéros en scannant les codes-barres suivants : 7; [0][0][7], 15; [0][1][5] • Pour entrer des nombres 1 2 3 4 5 6 7 8 9 0 75 00 Pour modifier le paramètre relatif au nombre de copies, répétez ces étapes. 7. Scannez l’un des codes-barres suivants correspondant au numéro de Code d’affectation de la mise en page d’étiquette souhaitée : • Numéro de modèle prédéfini Modèle prédéfini 1 Modèle prédéfini 2 Modèle prédéfini 3 Modèle prédéfini 4 Modèle prédéfini 5 Modèle prédéfini 6 Modèle prédéfini 7 Modèle prédéfini 8 Modèle prédéfini 9 Modèle prédéfini 10 L’étiquette spécifiée est imprimée. Information associée • Test de la fonction P-touch Template à l’aide de la liste de codes-barres • Verrouillage des étiquettes pour modification Rubriques connexes: • Liste des codes-barres pour la spécification des paramètres • Transfert de modèles de l’ordinateur sur l’imprimante (Windows) 76 Accueil > Impression d’étiquettes à partir du lecteur de codes-barres ou d’autres appareils (P-touch Template) > Test de la fonction P-touch Template à l’aide de la liste de codes-barres > Impression directe des modèles transférés (impression de modèles standard) > Verrouillage des étiquettes pour modification Verrouillage des étiquettes pour modification Pour protéger les modèles fréquemment utilisés des modifications indésirables, convertissez un objet texte dans la mise en page d’étiquette en image. Une fois la mise en page d’étiquette convertie en image, le texte ne peut pas être modifié. 1. Dans la fenêtre de mise en page de P-touch Editor, cliquez avec le bouton droit de la souris sur l’objet texte, puis cliquez sur Propriétés. 2. Cliquez sur l’onglet Développement, puis cochez la case Texte non éditable. • Si l’onglet Développement n’apparaît pas, cliquez sur Outils > Options > Général, puis cochez la case Développer les onglets des propriétés d'objet dans la section Autres. • Lorsque la case Texte non éditable est désactivée, l’objet est reconverti en texte modifiable. Information associée • Impression directe des modèles transférés (impression de modèles standard) 77 Accueil > Impression d’étiquettes à partir du lecteur de codes-barres ou d’autres appareils (P-touch Template) > Test de la fonction P-touch Template à l’aide de la liste de codes-barres > Impression des modèles transférés après modification (impression de modèles avancés) Impression des modèles transférés après modification (impression de modèles avancés) Vous pouvez télécharger un modèle et scanner un code-barres pour imprimer une copie, ou insérer les données scannées dans un autre modèle. • Pour de plus amples informations sur les codes-barres scannés à l’aide de divers paramètres, uu Information associée • Si le protocole d’un code-barres est différent de celui du modèle de code-barres déjà enregistré avec l’imprimante, vous ne pourrez peut-être pas créer ou imprimer le code-barres. • En fonction du modèle de lecteur de codes-barres, certains protocoles ou normes de codes-barres ne seront peut-être pas pris en charge par cette imprimante. 1. Utilisez P-touch Transfer Manager pour transférer une mise en page de modèle ou d’étiquette de l’ordinateur à l’imprimante. Plus d'informations détaillées uu Information associée REMARQUE Il est important de concevoir un modèle pour satisfaire les exigences de symbologie ou de protocole des codes-barres, notamment en ce qui concerne la taille de l’étiquette et la position du code-barres dans l’étiquette pour contenir le nombre maximal et le type de caractères actuellement insérés à partir du lecteur de codes-barres. Vous ne pourrez pas créer un code-barres dans le modèle ou le scanner si le code-barres comportant les données insérées ne s’affiche pas entièrement dans la zone d’image imprimable de l’étiquette. 2. Lorsque vous transférez des données vers le dossier Configurations dans P-touch Transfer Manager, sélectionnez le dossier contenant les données à transférer. Vous pouvez ajouter un dossier personnalisé sous Configurations, et y faire glisser un modèle transféré pour gérer différents ensembles de modèles. Lorsqu’un modèle est transféré vers le dossier Configurations dans P-touch Transfer Manager, le numéro du Code d’affectation est automatiquement attribué. Vous pouvez spécifier un numéro de Code d’affectation compris entre 1 et 10 pour tout modèle téléchargé dans l’imprimante. 3. Sélectionnez le modèle transféré, puis cliquez sur Transférer pour télécharger le modèle sur le numéro de Code d’affectation dans l’imprimante. 4. Scannez le code-barres suivant : • Commande P-touch template (initialisation + début de la spécification des paramètres) 5. À partir de la liste de codes-barres suivante, scannez chaque code-barres pour envoyer une commande ou un paramètre à l’imprimante : 78 • Paramètres de base Découpe auto activée (Coupe toutes les une étiquette) + Coupe en fin activée Découpe auto activée (Coupe toutes les deux étiquettes) + Coupe en fin activée Découpe auto désactivée + Coupe en fin activée Découpe auto désactivée + Coupe en fin désactivée Nombre de copies • Vous pouvez utiliser plusieurs commandes pour définir des paramètres. • Si aucun paramètre n’a été spécifié en scannant les commandes de codes-barres, un modèle est imprimé à partir des paramètres de P-touch Template. Les paramètres par défaut de P-touch Template correspondent à une copie unique avec le paramètre Découpe auto activé. Pour de plus amples informations sur les paramètres de P-touch Template uu Manuel des modèles Ptouch/ Référence des commandes (anglais uniquement). Vous pouvez télécharger la dernière version depuis le site de support de Brother à l’adresse support.brother.com/manuals. 6. Spécifiez le nombre de copies souhaitées. a. Scannez le code-barres suivant : Nombre de copies b. Scannez les codes-barres suivants pour spécifier un numéro à trois chiffres : Exemple : Spécifiez des numéros en scannant les codes-barres suivants : 7; [0][0][7], 15; [0][1][5] • Pour entrer des nombres 1 2 3 4 5 6 7 8 79 9 0 00 Pour modifier le paramètre relatif au nombre de copies, répétez ces étapes. 7. Scannez le code-barres suivant : • Sélectionner le modèle 8. Scannez les codes-barres suivants avec le même numéro (trois chiffres) comme numéro de Code d’affectation utilisé pour le modèle téléchargé à imprimer : Exemple : Spécifiez des numéros en scannant les codes-barres suivants : 7; [0][0][7], 15; [0][1][5] • Pour entrer des nombres 1 2 3 4 5 6 7 8 9 0 00 Le modèle téléchargé est sélectionné une fois les nombres à trois chiffres scannés. 80 Vous pouvez utiliser P-touch Editor pour créer et imprimer une étiquette avec un seul code-barres. Exemple : 9. Scannez un code-barres contenant les données à insérer dans l’objet de code-barres du modèle téléchargé sélectionné. Exemple : 10. Scannez le code-barres suivant pour envoyer la commande d’impression : • Commencer l’impression Le code-barres du modèle imprimé contient les données du code-barres scanné. Exemple : Information associée • Test de la fonction P-touch Template à l’aide de la liste de codes-barres Rubriques connexes: • Liste des codes-barres pour la spécification des paramètres • Transfert de modèles de l’ordinateur sur l’imprimante (Windows) 81 Accueil > Impression d’étiquettes à partir du lecteur de codes-barres ou d’autres appareils (P-touch Template) > Test de la fonction P-touch Template à l’aide de la liste de codes-barres > Impression des modèles associés à une base de données (impression de recherches dans une base de données) Impression des modèles associés à une base de données (impression de recherches dans une base de données) Vous pouvez télécharger une base de données liée à un modèle, scanner un code-barres comme mot-clé pour trouver un enregistrement contenant ce mot-clé, puis insérer cet enregistrement dans le modèle à imprimer. • Pour de plus amples informations sur les codes-barres scannés à l’aide de divers paramètres, uu Information associée • L’imprimante a réservé pour cette opération la colonne la plus à gauche (A) d’une base de données liée téléchargée. Le mot-clé scanné depuis un code-barres doit donc se trouver dans cette colonne de la base de données. • Pour que l’imprimante puisse trouver les mots-clés, les données de la colonne la plus à gauche (champ « A ») doivent correspondre exactement aux mots-clés scannés depuis un code-barres. • P-touch Editor et l’imprimante ne peuvent lire qu’une seule ligne de données dans chaque champ d’une base de données liée. Nous vous déconseillons donc d’utiliser des bases de données comportant plusieurs lignes de données dans la colonne la plus à gauche (A). 1. Utilisez P-touch Editor pour créer un modèle et le lier à un fichier de base de données. • Vous pouvez lier autant de colonnes à des objets texte et de code-barres du modèle que vous le souhaitez. • Assurez-vous que les mots-clés sont inclus dans la colonne la plus à gauche (A), mais ne liez aucun objet texte ou de code-barres du modèle au champ (A) si vous n’avez pas besoin de ces données sur l’étiquette imprimée. A • Pour plus d’informations sur la spécification des paramètres, reportez-vous au menu Aide P-touch Editor. 2. Utilisez P-touch Transfer Manager pour transférer une mise en page de modèle ou d’étiquette de l’ordinateur à l’imprimante. Pour de plus amples informations uu Information associée Le fichier de base de données lié sera également transféré. Lorsqu’un modèle est transféré vers le dossier Configurations dans P-touch Transfer Manager, le numéro du Code d’affectation est automatiquement attribué. Vous pouvez ajouter un dossier personnalisé sous Configurations, et y faire glisser un modèle transféré pour gérer différents ensembles de modèles. 3. Sélectionnez le modèle transféré, puis cliquez sur Transférer pour télécharger le modèle sur le numéro de Code d’affectation dans l’imprimante. 4. Scannez le code-barres suivant : • Commande P-touch template (initialisation + début de la spécification des paramètres) 82 5. À partir de la liste de codes-barres suivante, scannez chaque code-barres pour envoyer une commande ou un paramètre à l’imprimante : • Paramètres de base Découpe auto activée (Coupe toutes les une étiquette) + Coupe en fin activée Découpe auto activée (Coupe toutes les deux étiquettes) + Coupe en fin activée Découpe auto désactivée + Coupe en fin activée Découpe auto désactivée + Coupe en fin désactivée Nombre de copies • Vous pouvez utiliser plusieurs commandes pour définir des paramètres. • Si aucun paramètre n’a été spécifié en scannant les commandes de codes-barres, un modèle est imprimé à partir des paramètres de P-touch Template. Les paramètres par défaut de P-touch Template correspondent à une copie unique avec le paramètre Découpe auto activé. Pour de plus amples informations sur les paramètres de P-touch Template uu Manuel des modèles Ptouch/ Référence des commandes (anglais uniquement). Vous pouvez télécharger la dernière version depuis le site de support de Brother à l’adresse support.brother.com/manuals. 6. Spécifiez le nombre de copies souhaitées. a. Scannez le code-barres suivant : Nombre de copies b. Scannez les codes-barres suivants pour spécifier un numéro à trois chiffres : Exemple : Spécifiez des numéros en scannant les codes-barres suivants : 7; [0][0][7], 15; [0][1][5] • Pour entrer des nombres 1 2 3 4 5 6 83 7 8 9 0 00 Pour modifier le paramètre relatif au nombre de copies, répétez ces étapes. 7. Scannez le code-barres suivant : • Sélectionner le modèle 8. Scannez les codes-barres suivants avec le même numéro (trois chiffres) comme numéro de Code d’affectation utilisé pour le modèle téléchargé à imprimer : Exemple : Spécifiez des numéros en scannant les codes-barres suivants : 7; [0][0][7], 15; [0][1][5] • Pour entrer des nombres 1 2 3 4 5 6 7 8 9 0 00 Le modèle téléchargé est sélectionné une fois les nombres à trois chiffres scannés. 84 Vous pouvez utiliser P-touch Editor pour créer et imprimer une étiquette avec un seul code-barres. Exemple : 9. Scannez un code-barres contenant le mot-clé à rechercher dans la base de données téléchargée. Exemple : 10. Scannez le code-barres suivant pour envoyer la commande permettant de rechercher le mot-clé scanné dans la base de données téléchargée : • Délimiteur 11. Scannez le code-barres suivant pour envoyer la commande d’impression : • Commencer l’impression Vous pouvez utiliser P-touch Editor pour créer et imprimer une étiquette avec un seul code-barres. Exemple : L’imprimante imprime le modèle avec les données insérées depuis l’enregistrement de base de données trouvé avec le mot-clé scanné. Information associée • Test de la fonction P-touch Template à l’aide de la liste de codes-barres Rubriques connexes: • Liste des codes-barres pour la spécification des paramètres • Transfert de modèles de l’ordinateur sur l’imprimante (Windows) 85 Accueil > Impression d’étiquettes à partir du lecteur de codes-barres ou d’autres appareils (P-touch Template) > Test de la fonction P-touch Template à l’aide de la liste de codes-barres > Impression des modèles transférés en nombre sérialisé (Impression numérotée (sérialisée)) Impression des modèles transférés en nombre sérialisé (Impression numérotée (sérialisée)) Lors de l’impression de modèles téléchargés, vous pouvez incrémenter des nombres dans un texte ou des codes-barres jusqu’à 999. Sélectionnez les objets texte ou code-barres à incrémenter lors de l’impression. >> Numérotation (sérialisation) de texte >> Numérotation (sérialisation) de codes-barres >> Fonction d’impression avancée avec numérotation (sérialisation) Numérotation (sérialisation) de texte 1. Utilisez P-touch Editor pour créer et ouvrir un modèle, puis sélectionnez un objet texte à incrémenter lors de l’impression. 2. Mettez en surbrillance ou faites glisser le curseur sur un groupe de chiffres et de lettres dans l’objet texte à incrémenter (maximum de 15). Le groupe sélectionné est désigné sous l’appellation de champ Numérotation. 3. Cliquez avec le bouton droit de la souris sur le champ Numérotation puis sélectionnez l’option Numérotation. Numérotation (sérialisation) de codes-barres 1. Utilisez P-touch Editor pour créer et ouvrir un modèle, puis sélectionnez un objet de code-barres à incrémenter lors de l’impression. 2. Cliquez avec le bouton droit de la souris sur l’objet de codes-barres, puis sélectionnez l’option Propriétés. La fenêtre Propriétés du code-barres s’affiche. 86 3. Mettez en surbrillance ou faites glisser le curseur sur un groupe de chiffres et de lettres dans l’objet de codebarres à incrémenter (maximum de 15). Le groupe sélectionné est désigné sous l’appellation de champ Numérotation. Le bouton Numérotation est activé une fois qu’un groupe de chiffres et de lettres a été mis en surbrillance. 4. Cliquez sur le bouton Numérotation, puis sur OK. 87 Fonction d’impression avancée avec numérotation (sérialisation) 1. Utilisez P-touch Transfer Manager pour transférer une mise en page de modèle ou d’étiquette de l’ordinateur à l’imprimante. Pour de plus amples informations uu Information associée 2. Scannez le code-barres suivant : • Nombre de copies sérialisées ^NN 3. Scannez les codes-barres suivants correspondant au nombre de copies à imprimer (trois chiffres) : Exemple : Pour cinq copies, spécifiez le nombre à trois chiffres en scannant les codes-barres correspondant à [0][0][5] • Pour entrer des nombres 1 2 3 4 5 6 7 8 9 0 00 4. Suivez les procédures proposées pour les opérations de base du mode P-touch Template pour lancer l’impression. • Le champ Numérotation augmente d’un chiffre ou d’une lettre à chaque étiquette imprimée, et cette information est enregistrée de façon permanente dans l’imprimante. • Pour rétablir la valeur d’origine d’un objet texte ou de code-barres, scannez le code-barres suivant : - Initialiser les données de modèle ^ID 88 Information associée • Test de la fonction P-touch Template à l’aide de la liste de codes-barres Rubriques connexes: • Liste des codes-barres pour la spécification des paramètres • Transfert de modèles de l’ordinateur sur l’imprimante (Windows) 89 Accueil > Impression d’étiquettes à partir du lecteur de codes-barres ou d’autres appareils (P-touch Template) > Test de la fonction P-touch Template à l’aide de la liste de codes-barres > Liste des codes-barres pour la spécification des paramètres Liste des codes-barres pour la spécification des paramètres • Lorsque vous utilisez les codes-barres de cette liste, définissez Trigger for P-touch Template Printing (Déclencheur pour l’impression P-touch Template) et Command Prefix Character (Caractère de préfixe de commande) sur les valeurs par défaut dans l’outil Paramètres de P-touch Template. • Veillez à imprimer les codes-barres à une résolution élevée pour que le lecteur puisse les lire correctement et imprimer les étiquettes souhaitées. • Commande P-touch template (initialisation + début de la spécification des paramètres) • Paramètres de base Découpe auto activée (Coupe toutes les une étiquette) + Coupe en fin activée Découpe auto activée (Coupe toutes les deux étiquettes) + Coupe en fin activée Découpe auto désactivée + Coupe en fin activée Découpe auto désactivée + Coupe en fin désactivée Nombre de copies • Pour entrer des nombres Ces codes-barres sont utilisés lors de la spécification du nombre de copies imprimées et lors de la sélection d’un numéro de modèle. Scannez les codes-barres pour spécifier un nombre à trois chiffres, tel que [0][0][7] ou [0][1][5]. Le paramètre est appliqué lorsque trois chiffres ont été spécifiés. Pour modifier des paramètres, scannez une nouvelle fois le code-barres « Nombre de copies » lorsque vous modifiez le nombre de copies, ou scannez une nouvelle fois le code-barres « Sélectionner le modèle » lorsque vous modifiez le numéro de modèle, puis scannez les codes-barres correspondant au nouveau numéro à trois chiffres. 1 2 3 4 5 6 90 7 8 9 0 00 • Numéro de modèle prédéfini Modèle prédéfini 1 Modèle prédéfini 2 Modèle prédéfini 3 Modèle prédéfini 4 Modèle prédéfini 5 Modèle prédéfini 6 Modèle prédéfini 7 Modèle prédéfini 8 Modèle prédéfini 9 Modèle prédéfini 10 • Sélectionner le modèle • Nombre de copies sérialisées ^NN • Délimiteur • Initialiser les données de modèle 91 ^ID • Commencer l’impression Information associée • Test de la fonction P-touch Template à l’aide de la liste de codes-barres 92 Accueil > Impression d’étiquettes à partir d’appareils mobiles Impression d’étiquettes à partir d’appareils mobiles • Installation d’applications mobiles • Connecter l’imprimante à un appareil mobile • Transférer des modèles créés sur un ordinateur sur l’imprimante à l’aide d’un appareil mobile 93 Accueil > Impression d’étiquettes à partir d’appareils mobiles > Installation d’applications mobiles Installation d’applications mobiles Brother propose diverses applications à utiliser avec votre imprimante, notamment des applications pour imprimer directement à partir de vos appareils mobiles iPhone, iPad, iPod touch et Android™, et des applications pour transférer des données sans fil, comme des modèles, des symboles et des bases de données créées à l’aide d’un ordinateur, sur votre imprimante autonome. • Téléchargez ces applications Brother gratuites depuis Google Play ou l’App Store : Application Fonctionnalités Impression du SDK Téléchargez le kit de développement logiciel (SDK) à partir du Centre de développement Brother (brother.com/product/dev). Mobile Transfer Express Cette application vous permet d’utiliser un appareil mobile pour télécharger des bases de données et des données d’étiquettes, qui ont été créées sur un ordinateur avec P-touch Editor et enregistrées sur un service de cloud, puis de les envoyer sur votre imprimante. Mobile Deploy Vous permet d’effectuer des mises à jour des paramètres et du microprogramme d’imprimantes à partir d’un appareil mobile. Ce logiciel enverra les fichiers de mise à jour d’imprimante prétéléchargés sur DropBox ou un serveur HTTP(S) à des imprimantes cibles. Information associée • Impression d’étiquettes à partir d’appareils mobiles 94 Accueil > Impression d’étiquettes à partir d’appareils mobiles > Connecter l’imprimante à un appareil mobile Connecter l’imprimante à un appareil mobile >> Connexion via Wireless Direct >> Connexion via Bluetooth Connexion via Wireless Direct • Lorsque vous utilisez un appareil mobile, modifiez tous les paramètres nécessaires à l’aide de l’application avant toute impression. Les paramètres varient selon l’application. • Avant une connexion à un appareil mobile, vous pouvez spécifier des paramètres détaillés en branchant l’imprimante sur un ordinateur et en utilisant l’Outil de paramétrage d’imprimante. • Pour vous connecter, vous avez besoin d’un câble USB (vendu séparément). 1. Réglez l’imprimante sur le mode Wireless Direct à l’aide de l’une des options suivantes, puis connectez l’imprimante à votre ordinateur avec un câble USB : • À partir du menu LCD : a. Appuyez sur Menu. b. Appuyez sur a ou sur b pour sélectionner les options suivantes : i. Sélectionnez [WLAN]. Appuyez sur OK. ii. Sélectionnez [WLAN (Act/Désact)]. Appuyez sur OK. c. Appuyez sur a ou sur b pour sélectionner [Activé]. Appuyez sur OK. d. Appuyez sur a ou sur b pour sélectionner les options suivantes : i. Sélectionnez [WLAN]. Appuyez sur OK. ii. Sélectionnez [Mode réseau]. Appuyez sur OK. e. Appuyez sur a ou sur b pour sélectionner [Mode Direct]. Appuyez sur OK. apparaît sur l’écran LCD. • Avec un ordinateur Windows : a. Lancez Printer Setting Tool sur votre ordinateur. b. Cliquez sur le bouton Paramètres de communication. c. Cliquez sur Général > Paramètres de communication. d. Vérifiez que l’option Infrastructure et Wireless Direct ou Wireless Direct est sélectionnée pour le paramètre Interface sélectionnée, puis vérifiez l’onglet Wireless Direct. e. Cliquez sur Appliquer pour configurer l’imprimante en mode Wireless Direct. f. Quittez l’Outil de paramétrage d’imprimante. 2. Depuis l’écran des paramètres Wi-Fi de votre appareil mobile, sélectionnez le SSID de votre réseau sans fil, le SSID de l’imprimante, puis saisissez le mot de passe. • • Le SSID et le mot de passe par défaut sont les suivants : - SSID : « DIRECT-*****_TD-4550DNWB » où ***** correspond aux cinq derniers chiffres du numéro de série du produit. - Mot de passe : 455*****, où ***** correspond aux cinq derniers chiffres du numéro de série du produit. Vous pouvez connecter l’imprimante à un appareil mobile en mode Infrastructure via un point d’accès/ routeur sans fil. Si votre imprimante est correctement connectée, passe à . 95 Connexion via Bluetooth 1. Appuyez sur Menu. 2. Appuyez sur a ou sur b pour sélectionner les options suivantes : a. Sélectionnez [Bluetooth]. Appuyez sur OK. b. Sélectionnez [Bluetooth (Act/Désact)]. Appuyez sur OK. 3. Appuyez sur a ou sur b pour sélectionner [Activé]. Appuyez sur OK. apparaît sur l’écran LCD. 4. Depuis l’écran des paramètres Bluetooth de votre appareil mobile, sélectionnez votre imprimante. Si votre imprimante est correctement connectée, passe à . Information associée • Impression d’étiquettes à partir d’appareils mobiles 96 Accueil > Impression d’étiquettes à partir d’appareils mobiles > Transférer des modèles créés sur un ordinateur sur l’imprimante à l’aide d’un appareil mobile Transférer des modèles créés sur un ordinateur sur l’imprimante à l’aide d’un appareil mobile Assurez-vous que Mobile Transfer Express est installé sur votre appareil mobile. Utilisez P-touch Transfer Manager pour enregistrer les données de modèle créées à l’aide de P-touch Editor, aux formats BLF et PDZ. Vous pouvez ensuite utiliser Mobile Transfer Express pour envoyer le fichier enregistré de votre appareil mobile à l’imprimante et l’imprimer. 1. Enregistrez les données de modèle à l’aide de P-touch Transfer Manager. Pour de plus amples informations uu Information associée 2. Suivez l’une des méthodes suivantes pour utiliser un fichier avec votre appareil mobile : • Enregistrez le fichier via un service de stockage sur le cloud, puis utilisez la fonction de partage du système d’exploitation de l’appareil mobile pour partager le fichier. • Envoyez le fichier par e-mail depuis l’ordinateur vers l’appareil mobile, puis enregistrez-le sur ce dernier. 3. Connectez l’imprimante à votre appareil mobile, puis lancez Mobile Transfer Express. Les données de modèle s’affichent. 4. Sélectionnez le modèle à imprimer, puis transférez-le sur l’imprimante. Pour télécharger un fichier depuis un service de stockage sur le cloud vers votre appareil mobile, vous devez connecter ce dernier via le mode Infrastructure. En connectant votre appareil mobile à l’imprimante via le mode Infrastructure, vous pouvez aussi transférer rapidement les fichiers téléchargés (fichiers BLF uniquement). Information associée • Impression d’étiquettes à partir d’appareils mobiles Rubriques connexes: • Créer des fichiers de transfert et des fichiers de package de transfert (Windows) 97 Accueil > Transfert de modèles sur l’imprimante (P-touch Transfer Manager) (Windows) Transfert de modèles sur l’imprimante (P-touch Transfer Manager) (Windows) • Transfert de modèles sur l’imprimante à l’aide de P-touch Transfer Manager (Windows) • Distribution des modèles à transférer aux utilisateurs sans utiliser P-touch Transfer Manager (Windows) 98 Accueil > Transfert de modèles sur l’imprimante (P-touch Transfer Manager) (Windows) > Transfert de modèles sur l’imprimante à l’aide de P-touch Transfer Manager (Windows) Transfert de modèles sur l’imprimante à l’aide de P-touch Transfer Manager (Windows) • Remarques sur l’utilisation de P-touch Transfer Manager (Windows) • Transfert de modèles de l’ordinateur sur l’imprimante (Windows) • Sauvegarde de modèles ou d’autres données enregistrés dans l’imprimante (Windows) • Suppression des données de l’imprimante (Windows) • Créer des fichiers de transfert et des fichiers de package de transfert (Windows) 99 Accueil > Transfert de modèles sur l’imprimante (P-touch Transfer Manager) (Windows) > Transfert de modèles sur l’imprimante à l’aide de P-touch Transfer Manager (Windows) > Remarques sur l’utilisation de Ptouch Transfer Manager (Windows) Remarques sur l’utilisation de P-touch Transfer Manager (Windows) Certaines fonctions de P-touch Editor n’étant pas disponibles avec l’imprimante, gardez les points suivants à l’esprit lorsque vous utilisez P-touch Editor pour créer des modèles. Vous pouvez afficher un aperçu du modèle imprimé avant de transférer le modèle créé sur l’imprimante. Remarques sur la création de modèles • Une partie du texte du modèle transféré sur l’imprimante peut être imprimée avec des polices et des tailles de caractères similaires, chargées dans l’imprimante. L’étiquette imprimée peut donc différer de l’image du modèle créé dans P-touch Editor. • En fonction du paramètre d’objet texte, la taille des caractères peut être réduite automatiquement ou une partie du texte peut ne pas être imprimée. Dans ce cas, modifiez le paramètre d’objet texte. • Bien que P-touch Editor permette d’appliquer des styles de caractères à des caractères individuels, avec l’imprimante, les styles ne peuvent être appliqués qu’à un bloc de texte. Certains styles de caractères ne sont en outre pas disponibles sur l’imprimante. • Les arrière-plans spécifiés avec P-touch Editor ne sont pas compatibles avec l’imprimante. • Vous ne pouvez pas transférer les mises en page P-touch Editor à l’aide de la fonction d’impression partagée (qui agrandit l’étiquette et l’imprime sur plusieurs étiquettes). • Seule la partie de l’étiquette correspondant à la zone imprimable sera imprimée. • Les champs qui s’étendent au-delà de la zone d’impression peuvent ne pas être complètement imprimés. Remarques sur le transfert de modèles • L’étiquette imprimée peut différer de l’image qui apparaît dans la zone d’aperçu de P-touch Transfer Manager. • Si un code-barres bidimensionnel non chargé sur l’imprimante est transféré sur cette dernière, le code-barres est converti en image. Vous ne pouvez pas modifier l’image du code-barres converti. • Tous les objets transférés ne pouvant pas être modifiés par l’imprimante sont convertis en images. • Les objets regroupés sont convertis en une image bitmap unique. Remarques sur le transfert de données autres que des modèles • Si vous modifiez le nombre ou l’ordre des champs d’une base de données et que vous ne transférez que la base de données (fichier CSV) pour la mettre à jour, il est possible que la liaison entre la base de données et le modèle ne se fasse pas correctement. La première ligne de données du fichier transféré doit en outre être reconnue par l’imprimante en tant que « nom de champ ». • Les logos, symboles et éléments graphiques téléchargés sur l’imprimante sont automatiquement mis à l’échelle selon la police résidente ou l’un des symboles résidents de la bibliothèque. Information associée • Transfert de modèles sur l’imprimante à l’aide de P-touch Transfer Manager (Windows) 100 Accueil > Transfert de modèles sur l’imprimante (P-touch Transfer Manager) (Windows) > Transfert de modèles sur l’imprimante à l’aide de P-touch Transfer Manager (Windows) > Transfert de modèles de l’ordinateur sur l’imprimante (Windows) Transfert de modèles de l’ordinateur sur l’imprimante (Windows) Vous pouvez transférer des modèles ainsi que d’autres données sur l’imprimante, et enregistrer des sauvegardes de vos données sur l’ordinateur. Pour utiliser P-touch Transfer Manager, vous devez commencer par transférer sur P-touch Transfer Manager les modèles créés dans P-touch Editor. Information associée • Transfert de modèles sur l’imprimante à l’aide de P-touch Transfer Manager (Windows) • Transférer le modèle sur P-touch Transfer Manager (Windows) • Fenêtre principale de P-touch Transfer Manager (Windows) • Transfert de modèles ou d’autres données de l’ordinateur sur l’imprimante (Windows) 101 Accueil > Transfert de modèles sur l’imprimante (P-touch Transfer Manager) (Windows) > Transfert de modèles sur l’imprimante à l’aide de P-touch Transfer Manager (Windows) > Transfert de modèles de l’ordinateur sur l’imprimante (Windows) > Transférer le modèle sur P-touch Transfer Manager (Windows) Transférer le modèle sur P-touch Transfer Manager (Windows) 1. Lancez P-touch Editor • . Windows 10/Windows Server 2016 : Cliquez sur Démarrer > Brother P-touch > P-touch Editor 5.2, ou double-cliquez sur l’icône P-touch Editor 5.2 sur le bureau. • Windows 8/Windows 8.1/Windows Server 2012/Windows Server 2012 R2 : Cliquez sur l’icône P-touch Editor 5.2 sur l’écran Applications ou double-cliquez sur l’icône P-touch Editor 5.2 sur le bureau. • Windows 7/Windows Server 2008/Windows Server 2008 R2 : Cliquez sur Démarrer > Tous les programmes > Brother P-touch > P-touch Editor 5.2, ou doublecliquez sur l’icône P-touch Editor 5.2 sur le bureau. P-touch Editor se lance. 2. Ouvrez le modèle de votre choix ou créez une mise en page d’étiquette. 3. Cliquez sur Fichier > Transférer Modèle > Transférer. La fenêtre P-touch Transfer Manager s’affiche. Un modèle est transféré vers le dossier Configurations. Information associée • Transfert de modèles de l’ordinateur sur l’imprimante (Windows) 102 Accueil > Transfert de modèles sur l’imprimante (P-touch Transfer Manager) (Windows) > Transfert de modèles sur l’imprimante à l’aide de P-touch Transfer Manager (Windows) > Transfert de modèles de l’ordinateur sur l’imprimante (Windows) > Fenêtre principale de P-touch Transfer Manager (Windows) Fenêtre principale de P-touch Transfer Manager (Windows) 1 6 2 3 5 4 1. Barre de menus Donne accès à diverses commandes groupées sous chaque titre de menu (les menus Fichier, Edition, Affichage, Outils et Aide) selon leurs fonctions. 2. Sélecteur d’imprimante Vous permet de sélectionner une imprimante sur laquelle transférer les données. Lorsque vous sélectionnez une imprimante, seules les données qui peuvent être envoyées à l’imprimante sélectionnée s’affichent dans la liste des données. 3. Liste des modèles Affiche la liste des modèles du dossier sélectionné. 4. Aperçu Affiche un aperçu des modèles de la liste des modèles. 5. Liste des dossiers Affiche la liste des dossiers et des imprimantes. Lorsque vous sélectionnez un dossier, les modèles qu’il contient s’affichent dans la liste des modèles. Si vous sélectionnez une imprimante, ce sont les modèles et les autres données mémorisés dans l’imprimante qui s’affichent. 6. Barre d’outils Donne accès aux commandes fréquemment utilisées. Signification des icônes de la barre d’outils Icône Nom du bouton Fonction Transférer Transfère les modèles et autres données de l’ordinateur sur l’imprimante. Sauvegarder le fichier de transfert Modifie le type de fichier des données à transférer sur d’autres applications. (Sans connexion à une imprimante) Sélectionnez l’extension de fichier BLF lors de l’impression des étiquettes via le mode de stockage de masse (USB) ou lors du transfert de données via BRAdmin Professional (LAN ou Wi-Fi) ou Mobile Transfer Express (Wi-Fi). Sélectionnez PDZ pour transférer les données via Transfer Express (USB). Les interfaces disponibles varient en fonction du modèle. 103 Icône Nom du bouton Fonction Sauvegarder Récupère les modèles et les autres données mémorisés dans l’imprimante et les enregistre sur l’ordinateur. Ouvrir Ouvre le modèle sélectionné. Rechercher Vous permet de rechercher des modèles ou d’autres données enregistrés dans P-touch Library. Style d'affichage Permet de modifier le style d’affichage des fichiers. Information associée • Transfert de modèles de l’ordinateur sur l’imprimante (Windows) 104 Accueil > Transfert de modèles sur l’imprimante (P-touch Transfer Manager) (Windows) > Transfert de modèles sur l’imprimante à l’aide de P-touch Transfer Manager (Windows) > Transfert de modèles de l’ordinateur sur l’imprimante (Windows) > Transfert de modèles ou d’autres données de l’ordinateur sur l’imprimante (Windows) Transfert de modèles ou d’autres données de l’ordinateur sur l’imprimante (Windows) Vous pouvez transférer des modèles, des bases de données et des images de l’ordinateur sur l’imprimante. Pour transférer des modèles depuis un appareil mobile vers l’imprimante, uu Information associée 1. Connectez l’imprimante et l’ordinateur via un câble USB, puis allumez l’imprimante. Le nom de modèle de l’imprimante s’affiche à côté d’une icône d’imprimante dans la vue dossiers. Si vous sélectionnez l’imprimante dans la vue dossiers, ce sont les modèles et les autres données mémorisés dans l’imprimante qui s’affichent. Si une imprimante est déconnectée ou hors ligne, elle ne s’affiche pas dans la vue dossiers. 2. Sélectionnez l’imprimante sur laquelle transférer le modèle ou d’autres données. 3. Cliquez avec le bouton droit de la souris sur le dossier Configurations, sélectionnez Nouveau, puis créez un dossier. 105 4. Effectuez l’une des opérations suivantes : • Faites glisser le modèle ou les autres données à transférer dans le nouveau dossier. • Pour transférer plusieurs modèles ou autres données, faites glisser les fichiers à transférer dans le nouveau dossier. Chaque fichier reçoit un numéro de clé (emplacement de mémoire dans l’imprimante) lorsqu’il est placé dans le nouveau dossier. Type de données Nombre maximum d’éléments transférables Informations sur les restrictions Modèle 255 Chaque modèle peut contenir au maximum 255 objets. Base de données 255 • Seuls les fichiers CSV peuvent être transférés. • Chaque fichier CSV peut contenir au maximum 65 000 enregistrements. • Seuls les fichiers BMP peuvent être transférés. • Les fichiers BMP monochromes sont recommandés. • La taille est limitée à 2560 × 2560 pixels. • Les images larges peuvent être rognées. Image (symboles transférés) 255 106 • Vous pouvez vérifier l’espace disponible dans la mémoire des fichiers de transfert en imprimant le rapport des paramètres de l’imprimante. Consultez Available memory (Mémoire disponible) du rapport pour connaître l’espace disponible. L’espace disponible qui apparaît dans Available memory: ****B (Mémoire disponible : ****B) peut différer de l’espace réellement disponible. • Vous pouvez afficher les modèles et les autres données en sélectionnant : - Le sous-dossier du dossier Configurations - Tout le contenu - L’une des catégories répertoriées sous Filtre (Mises en page par exemple) 5. Pour changer le numéro de clé attribué à un élément, cliquez avec le bouton droit de la souris sur cet élément, sélectionnez le menu Code d'affectation, puis sélectionnez le numéro de clé souhaité. • À l’exception des données enregistrées dans les bases de données, toutes les données transférées sur l’imprimante reçoivent un numéro de clé. • Si le modèle ou les autres données transférés sur l’imprimante possèdent le même numéro de clé qu’un autre modèle qui y est déjà enregistré, le nouveau modèle remplace l’ancien. Vous pouvez confirmer les numéros de modèle affectés enregistrés dans l’imprimante en sauvegardant ces modèles ou les autres données. • Si la mémoire de l’imprimante est pleine, supprimez un ou plusieurs modèles de sa mémoire. 6. Pour modifier le nom d’un modèle ou d’autres données à transférer, cliquez sur l’élément souhaité, puis saisissez le nouveau nom. En fonction du modèle de l’imprimante, le nombre de caractères des noms de modèle peut être limité. 7. Sélectionnez le dossier contenant les modèles ou les autres données à transférer, puis cliquez sur Transférer. 107 Un message de confirmation s’affiche. • Vous pouvez également transférer sur l’imprimante des éléments individuels sans les ajouter à un dossier. Sélectionnez le modèle ou les autres données à transférer, puis cliquez sur Transférer. • Vous pouvez sélectionner plusieurs éléments et dossiers, et les transférer en une seule opération. 8. Cliquez sur OK. Les éléments sélectionnés sont transférés sur l’imprimante. Information associée • Transfert de modèles de l’ordinateur sur l’imprimante (Windows) Rubriques connexes: • Transférer des modèles créés sur un ordinateur sur l’imprimante à l’aide d’un appareil mobile 108 Accueil > Transfert de modèles sur l’imprimante (P-touch Transfer Manager) (Windows) > Transfert de modèles sur l’imprimante à l’aide de P-touch Transfer Manager (Windows) > Sauvegarde de modèles ou d’autres données enregistrés dans l’imprimante (Windows) Sauvegarde de modèles ou d’autres données enregistrés dans l’imprimante (Windows) Vous pouvez récupérer des modèles et d’autres données mémorisés dans l’imprimante et les enregistrer sur l’ordinateur. • Les modèles ou autres données sauvegardés ne peuvent pas être modifiés sur l’ordinateur. • En fonction du modèle de l’imprimante, il est possible que les modèles ou données sauvegardés ne puissent pas être transférés sur un autre modèle d’imprimante. 1. Connectez l’ordinateur et l’imprimante et allumez l’imprimante. Le nom de modèle de l’imprimante s’affiche en regard d’une icône d’imprimante dans la vue dossiers. Si vous sélectionnez l’imprimante dans la vue dossiers, les modèles et les autres données mémorisés dans l’imprimante s’affichent. 2. Sélectionnez l’imprimante dont les données doivent être sauvegardées, puis cliquez sur Sauvegarder. Un message de confirmation s’affiche. 3. Cliquez sur OK. Un nouveau dossier est créé sous l’imprimante dans la vue dossiers. Le nom du dossier correspond à la date et à l’heure de la sauvegarde. Tous les modèles et autres données de l’imprimante sont transférés dans le nouveau dossier et enregistrés sur l’ordinateur. Information associée • Transfert de modèles sur l’imprimante à l’aide de P-touch Transfer Manager (Windows) 109 Accueil > Transfert de modèles sur l’imprimante (P-touch Transfer Manager) (Windows) > Transfert de modèles sur l’imprimante à l’aide de P-touch Transfer Manager (Windows) > Suppression des données de l’imprimante (Windows) Suppression des données de l’imprimante (Windows) Vous pouvez imprimer tous les modèles ou d’autres données enregistrées sur l’imprimante. 1. Connectez l’ordinateur et l’imprimante et allumez l’imprimante. Le nom de modèle de l’imprimante s’affiche en regard d’une icône d’imprimante dans la vue dossiers. 2. Cliquez avec le bouton droit de la souris sur l’imprimante, puis sélectionnez le menu Effacer tout. Un message de confirmation s’affiche. 3. Cliquez sur OK. L’ensemble des modèles et autres données mémorisés dans l’imprimante sont supprimés. Information associée • Transfert de modèles sur l’imprimante à l’aide de P-touch Transfer Manager (Windows) 110 Accueil > Transfert de modèles sur l’imprimante (P-touch Transfer Manager) (Windows) > Transfert de modèles sur l’imprimante à l’aide de P-touch Transfer Manager (Windows) > Créer des fichiers de transfert et des fichiers de package de transfert (Windows) Créer des fichiers de transfert et des fichiers de package de transfert (Windows) Utilisez P-touch Transfer Manager pour enregistrer des données de modèle créées avec P-touch Editor au format BLF ou PDZ et transférez ces fichiers dans ce format vers une imprimante sur un réseau, depuis un ordinateur ou un appareil mobile. Vous pouvez également imprimer des fichiers au format BLF à l’aide d’un mode de stockage de masse. Méthode de transfert de modèle Depuis un appareil mobile Format de fichier via USB PDZ via le Wi-Fi BLF (À l’aide de Mobile Transfer Express) 111 Méthode de transfert de modèle Depuis un ordinateur Format de fichier via Wireless Direct BLF via Bluetooth PDZ Stockage de masse BLF P-touch Transfer Express PDZ Stockage de masse BLF 1. Créez le modèle à l’aide de P-touch Editor, puis transférez-le sur P-touch Transfer Manager. • Pour de plus amples informations uu Information associée • Lors du transfert d’un nouveau modèle, assurez-vous de spécifier (dans P-touch Transfer Manager) un numéro de Code d’affectation qui n’est actuellement pas utilisé. Si le numéro de Code d’affectation spécifié est déjà utilisé, le modèle existant sera remplacé par le nouveau. 2. Sans connecter l’imprimante à l’ordinateur, sélectionnez Configurations dans la fenêtre P-touch Transfer Manager, puis sélectionnez le modèle à enregistrer. Vous pouvez sélectionner plusieurs modèles à la fois. 3. Cliquez sur Fichier > Sauvegarder le fichier de transfert. REMARQUE Le bouton Sauvegarder le fichier de transfert ne s’affiche que si l’imprimante est débranchée de l’ordinateur ou hors ligne. • Si vous cliquez sur Sauvegarder le fichier de transfert après avoir sélectionné Configurations, tous les modèles du dossier sont enregistrés en tant que fichier de transfert (BLF) ou fichier de package de transfert (PDZ). • Vous pouvez regrouper plusieurs modèles dans un même fichier de transfert (BLF) ou fichier de package de transfert (PDZ). 4. Dans le champ Type, sélectionnez le format de modèle souhaité, puis saisissez le nom et enregistrez le modèle. Information associée • Transfert de modèles sur l’imprimante à l’aide de P-touch Transfer Manager (Windows) Rubriques connexes: • Transférer le modèle sur P-touch Transfer Manager (Windows) 112 Accueil > Transfert de modèles sur l’imprimante (P-touch Transfer Manager) (Windows) > Distribution des modèles à transférer aux utilisateurs sans utiliser P-touch Transfer Manager (Windows) Distribution des modèles à transférer aux utilisateurs sans utiliser Ptouch Transfer Manager (Windows) Vous pouvez utiliser P-touch Transfer Express pour transférer des modèles sur l’imprimante. L’administrateur crée tout d’abord un modèle, puis le distribue en même temps que P-touch Transfer Express. Vous pouvez alors utiliser P-touch Transfer Express pour transférer directement le modèle sur votre imprimante. Pour télécharger la dernière version de P-touch Transfer Express, accédez à la page Téléchargement de votre modèle sur le site Web de support de Brother à l’adresse support.brother.com. • Lors du transfert d’un nouveau modèle, assurez-vous de spécifier (dans P-touch Transfer Manager) un numéro de Code d’affectation qui n’est actuellement pas utilisé. Si le numéro de Code d’affectation spécifié est déjà utilisé, le modèle existant sera remplacé par le nouveau. • Cette fonction nécessite une connexion USB. Administrateur Utilisateurs 1. 2. 3. 4. 5. >> Tâches de l’administrateur >> Tâches utilisateur Tâches de l’administrateur >> Préparation de P-touch Transfer Express >> Transfert du modèle sur P-touch Transfer Manager >> Enregistrement du modèle en tant que fichier de package de transfert (PDZ) >> Distribution du fichier de package de transfert (PDZ) et de P-touch Transfer Express à d’autres Préparation de P-touch Transfer Express Le pilote d’imprimante doit être installé avant d’utiliser P-touch Transfer Express. P-touch Transfer Express n’est disponible qu’en anglais. 1. Téléchargez P-touch Transfer Express sur n’importe quel emplacement sur l’ordinateur. 2. Décompressez le fichier téléchargé (ZIP). Transfert du modèle sur P-touch Transfer Manager 1. Lancez P-touch Editor • . Windows 10/Windows Server 2016 : Cliquez sur Démarrer > Brother P-touch > P-touch Editor 5.2, ou double-cliquez sur l’icône P-touch Editor 5.2 sur le bureau. • Windows 8/Windows 8.1/Windows Server 2012/Windows Server 2012 R2 : 113 Cliquez sur l’icône P-touch Editor 5.2 sur l’écran Applications ou double-cliquez sur l’icône P-touch Editor 5.2 sur le bureau. • Windows 7/Windows Server 2008/Windows Server 2008 R2 : Cliquez sur Démarrer > Tous les programmes > Brother P-touch > P-touch Editor 5.2, ou doublecliquez sur l’icône P-touch Editor 5.2 sur le bureau. P-touch Editor se lance. 2. Ouvrez le modèle souhaité. 3. Cliquez sur Fichier > Transférer Modèle > Transférer. Le modèle est transféré sur P-touch Transfer Manager. P-touch Transfer Manager démarre. Enregistrement du modèle en tant que fichier de package de transfert (PDZ) Pour créer un fichier dans un format pouvant être utilisé par P-touch Transfer Express, enregistrez le modèle en tant que fichier de package de transfert (PDZ). 1. Sélectionnez le dossier Configurations dans la fenêtre P-touch Transfer Manager. 2. Sélectionnez les modèles à distribuer. 3. Cliquez sur Fichier > Sauvegarder le fichier de transfert. • L’option Sauvegarder le fichier de transfert ne s’affiche que si l’imprimante est déconnectée de l’ordinateur ou hors ligne. • Si vous cliquez sur Sauvegarder le fichier de transfert après avoir sélectionné le dossier Configurationsou un dossier créé, tous les modèles du dossier sont enregistrés en tant que fichier de package de transfert (PDZ). • Vous pouvez regrouper plusieurs modèles dans un même fichier de package de transfert (PDZ). 4. Entrez le nom, puis cliquez sur Enregistrer. 114 Le modèle est enregistré en tant que fichier de package de transfert (PDZ). Distribution du fichier de package de transfert (PDZ) et de P-touch Transfer Express à d’autres Si vous avez déjà téléchargé P-touch Transfer Express, il n’est pas nécessaire que l’administrateur vous envoie le dossier Transfer Express. Dans ce cas, vous pouvez vous contenter de déplacer le fichier de package de transfert distribué dans le dossier téléchargé, puis de double-cliquer sur PtTrExp.exe. 1. Déplacez le fichier de package de transfert (PDZ) dans le dossier des téléchargements. 2. Distribuez tous les fichiers du dossier des téléchargements à d’autres. Tâches utilisateur Transfert du fichier de package de transfert (PDZ) sur votre imprimante Vous pouvez transférer le fichier de package de transfert (PDZ) sur l’imprimante à l’aide du P-touch Transfer Express reçu de l’administrateur. 115 N’éteignez pas l’imprimante lors du transfert de modèles. 1. Allumez l’imprimante. 2. Branchez l’imprimante à l’ordinateur à l’aide d’un câble USB. 3. Double-cliquez sur le fichier PtTrExp.exe reçu de l’administrateur. 4. Effectuez l’une des opérations suivantes : • Pour transférer un fichier de package de transfert unique (PDZ) dans le dossier contenant le fichier PtTrExp.exe. cliquez sur Transfer. • Pour transférer plusieurs fichiers de package de transfert (PDZ) dans le dossier contenant le fichier PtTrExp.exe, effectuez les opérations suivantes : a. Cliquez sur Browse. b. Sélectionnez le fichier de package de transfert à transférer, puis cliquez sur Ouvrir. c. Cliquez sur Transfer. d. Cliquez sur Yes. 5. Une fois l’opération terminée, cliquez sur OK. Information associée • Transfert de modèles sur l’imprimante (P-touch Transfer Manager) (Windows) 116 Accueil > Stockage ou gestion de modèles (P-touch Library) Stockage ou gestion de modèles (P-touch Library) • Modification des modèles à l’aide de P-touch Library (Windows) • Impression de modèles à l’aide de P-touch Library (Windows) • Recherche de modèles à l’aide de P-touch Library (Windows) 117 Accueil > Stockage ou gestion de modèles (P-touch Library) > Modification des modèles à l’aide de P-touch Library (Windows) Modification des modèles à l’aide de P-touch Library (Windows) 1. Lancez P-touch Library. • Windows 10/Windows Server 2016 : Cliquez sur Démarrer > Brother P-touch > P-touch Library 2.3. • Windows 8/Windows 8.1/Windows Server 2012/Windows Server 2012 R2 : Cliquez sur l’icône P-touch Library 2.3 sur l’écran Applications. • Windows 7/Windows Server 2008/Windows Server 2008 R2 : Cliquez sur Démarrer > Tous les programmes > Brother P-touch > P-touch Tools > P-touch Library 2.3. La fenêtre principale apparaît. Présentation des icônes de la barre d’outils Icône Nom du bouton Fonction Ouvrir Ouvre le modèle sélectionné. Imprimer Lorsque vous cliquez sur ce bouton, l’imprimante imprime le modèle sélectionné. Rechercher Vous permet de rechercher des modèles enregistrés dans Ptouch Library. Style d'affichage Permet de modifier le style d’affichage des fichiers. 2. Sélectionnez le modèle à modifier, puis cliquez sur Ouvrir. Le programme associé au modèle se lance, vous permettant de modifier le modèle. Information associée • Stockage ou gestion de modèles (P-touch Library) 118 Accueil > Stockage ou gestion de modèles (P-touch Library) > Impression de modèles à l’aide de P-touch Library (Windows) Impression de modèles à l’aide de P-touch Library (Windows) 1. Lancez P-touch Library. • Windows 10/Windows Server 2016 : Cliquez sur Démarrer > Brother P-touch > P-touch Library 2.3. • Windows 8/Windows 8.1/Windows Server 2012/Windows Server 2012 R2 : Cliquez sur l’icône P-touch Library 2.3 sur l’écran Applications. • Windows 7/Windows Server 2008/Windows Server 2008 R2 : Cliquez sur Démarrer > Tous les programmes > Brother P-touch > P-touch Tools > P-touch Library 2.3. La fenêtre principale apparaît. 2. Sélectionnez le modèle à imprimer, puis cliquez sur Imprimer. L’imprimante connectée imprime le modèle. Information associée • Stockage ou gestion de modèles (P-touch Library) 119 Accueil > Stockage ou gestion de modèles (P-touch Library) > Recherche de modèles à l’aide de P-touch Library (Windows) Recherche de modèles à l’aide de P-touch Library (Windows) Vous pouvez rechercher des modèles enregistrés dans P-touch Library. 1. Lancez P-touch Library. • Windows 10/Windows Server 2016 : Cliquez sur Démarrer > Brother P-touch > P-touch Library 2.3. • Windows 8/Windows 8.1/Windows Server 2012/Windows Server 2012 R2 : Cliquez sur l’icône P-touch Library 2.3 sur l’écran Applications. • Windows 7/Windows Server 2008/Windows Server 2008 R2 : Cliquez sur Démarrer > Tous les programmes > Brother P-touch > P-touch Tools > P-touch Library 2.3. La fenêtre principale apparaît. 2. Cliquez sur Rechercher. La boîte de dialogue Rechercher s’affiche. 120 3. Spécifiez les critères de recherche. Les critères de recherche disponibles sont présentés ci-dessous. Paramètres Détails Paramètres multiples Détermine le mode de recherche utilisé par le programme quand plusieurs critères sont spécifiés. Si vous sélectionnez ET, le programme recherche les fichiers répondant à l’ensemble des critères spécifiés. Si vous sélectionnez OU, le programme recherche les fichiers répondant à l’un des critères spécifiés, quel qu’il soit. Nom Recherchez un modèle en spécifiant le nom du fichier. Type Recherchez un modèle en spécifiant le type du fichier. Taille Recherchez un modèle en spécifiant la taille du fichier. Date Recherchez un modèle en spécifiant la date du fichier. 4. Cliquez sur Lancer la recherche. La recherche commence et les résultats de la recherche s’affichent. 5. Fermez la boîte de dialogue Rechercher. Pour vérifier les résultats de la recherche, cliquez sur Résultats de la recherche dans la vue dossiers. Vous pouvez enregistrer des modèles dans P-touch Library en les faisant glisser dans le dossier Tout le contenu ou dans la liste des dossiers. Information associée • Stockage ou gestion de modèles (P-touch Library) 121 Accueil > Réseau Réseau • Découverte des logiciels et utilitaires de gestion du réseau • Modifier les paramètres de l’imprimante à l’aide de Gestion à partir du Web 122 Accueil > Réseau > Découverte des logiciels et utilitaires de gestion du réseau Découverte des logiciels et utilitaires de gestion du réseau Gestion à partir du Web Gestion à partir du Web est un utilitaire utilisant un navigateur web standard pour gérer votre appareil à l’aide du protocole HTTP (Hyper Text Transfer Protocol) ou HTTPS (Hyper Text Transfer Protocol over Secure Socket Layer). Saisissez l’adresse IP de votre appareil dans votre navigateur Web et modifiez les paramètres de votre serveur d’impression. BRAdmin Light (Windows) BRAdmin Light est un utilitaire permettant d’effectuer la configuration initiale des imprimantes Brother connectées au réseau. Cet utilitaire peut rechercher les imprimantes Brother sur votre réseau, afficher leur état et configurer les paramètres réseau de base, tels que l’adresse IP. Visitez la page Téléchargement de votre modèle sur le site Web de support de Brother à l’adresse support.brother.com pour télécharger BRAdmin Light. Si vous utilisez un pare-feu, un logiciel anti-espion ou un logiciel antivirus, désactivez-le temporairement. Lorsque vous êtes sûr(e) de pouvoir imprimer, réactivez-le. BRAdmin Professional (Windows) BRAdmin Professional est un utilitaire permettant une gestion plus avancée des imprimantes Brother connectées au réseau. Cet utilitaire vous permet de rechercher des imprimantes Brother sur votre réseau et d’afficher leur état à partir d’un écran convivial de type Explorateur Windows où l’état de chaque imprimante est repéré par une couleur différente. Vous pouvez configurer les paramètres du réseau et de l’imprimante, et effectuer la mise à jour du microprogramme de l’imprimante à partir d’un ordinateur Windows installé sur votre réseau local (LAN). BRAdmin Professional peut également consigner l’activité des imprimantes Brother sur votre réseau et exporter les données du journal. Accédez à la page Téléchargement de votre modèle sur le site Web de support de Brother à l’adresse support.brother.com pour télécharger la dernière version de l’utilitaire BRAdmin Professional de Brother. • Le nom du nœud s’affiche dans la fenêtre active de BRAdmin Professional. Le nom de nœud par défaut est « BRWxxxxxxxxxxxx » ou « BRNxxxxxxxxxxxx ». (« xxxxxxxxxxxx » est basé sur l’adresse MAC / adresse Ethernet de l’imprimante.) • Si vous utilisez un pare-feu, un logiciel anti-espion ou un logiciel antivirus, désactivez-le temporairement. Lorsque vous êtes sûr(e) de pouvoir imprimer, réactivez-le. Information associée • Réseau 123 Accueil > Mise à jour Mise à jour • Mise à jour de P-touch Editor (Windows) • Mise à jour du microprogramme 124 Accueil > Mise à jour > Mise à jour de P-touch Editor (Windows) Mise à jour de P-touch Editor (Windows) Avant de mettre à jour P-touch Editor, installez le pilote d’imprimante. 1. Lancez P-touch Update Software. • Windows 10/Windows Server 2016 : Cliquez sur Démarrer > Brother P-touch > P-touch Update Software, ou double-cliquez sur l’icône Ptouch Update Software sur le bureau. • Windows 8/Windows 8.1/Windows Server 2012/Windows Server 2012 R2 : Cliquez sur l’icône P-touch Update Software sur l’écran Applications ou double-cliquez sur l’icône Ptouch Update Software sur le bureau. • Windows 7/Windows Server 2008/Windows Server 2008 R2 : Cliquez sur Démarrer > Tous les programmes > Brother P-touch > P-touch Update Software ou double-cliquez sur l’icône P-touch Update Software sur le bureau. 2. Cliquez sur l’icône Mise à jour des logiciels de l’ordinateur. 3. Sélectionnez les options Imprimante et Langue, cochez la case en regard de P-touch Editor, puis cliquez sur Installer. Une fois l’opération terminée, une boîte de dialogue de confirmation s’affiche. 125 Information associée • Mise à jour 126 Accueil > Mise à jour > Mise à jour du microprogramme Mise à jour du microprogramme • Avant de mettre à jour le microprogramme, vous devez installer le pilote d’impression. • N’éteignez pas l’imprimante lors du transfert de données ou de la mise à jour du microprogramme. • Fermez toutes les applications en cours d’exécution. 1. Allumez l’imprimante et connectez le câble USB. 2. Lancez P-touch Update Software. • Windows 10/Windows Server 2016 : Cliquez sur Démarrer > Brother P-touch > P-touch Update Software, ou double-cliquez sur l’icône Ptouch Update Software sur le bureau. • Windows 8/Windows 8.1/Windows Server 2012/Windows Server 2012 R2 : Cliquez sur l’icône P-touch Update Software sur l’écran Applications ou double-cliquez sur l’icône Ptouch Update Software sur le bureau. • Windows 7/Windows Server 2008/Windows Server 2008 R2 : Cliquez sur Démarrer > Tous les programmes > Brother P-touch > P-touch Update Software ou double-cliquez sur l’icône P-touch Update Software sur le bureau. 3. Cliquez sur l’icône Mise à jour de l’appareil. 4. Sélectionnez l’option Imprimante, assurez-vous que l’appareil est correctement branché, puis cliquez sur OK. 5. Sélectionnez l’option Langue, cochez la case située en regard du microprogramme que vous souhaitez mettre à jour, puis cliquez sur Transférer. 127 REMARQUE N’éteignez pas l’imprimante et ne débranchez pas le câble pendant le transfert des données. 6. Vérifiez le contenu à mettre à jour, puis cliquez sur Démarrer pour lancer la mise à jour. La mise à jour du microprogramme commence. REMARQUE N’éteignez pas l’imprimante et ne débranchez pas le câble pendant le processus de mise à jour. Information associée • Mise à jour 128 Accueil > Paramètres d’impression Paramètres d’impression • Modifier les paramètres de l’imprimante à l’aide de l’Outil de paramétrage d’imprimante (Windows) • Application des changements de paramètres à plusieurs imprimantes (Windows) • Modifier les paramètres de l’imprimante à l’aide de Gestion à partir du Web • Confirmation des paramètres de l’imprimante • Modifier les paramètres de l’imprimante à l’aide de l’imprimante 129 Accueil > Paramètres d’impression > Modifier les paramètres de l’imprimante à l’aide de l’Outil de paramétrage d’imprimante (Windows) Modifier les paramètres de l’imprimante à l’aide de l’Outil de paramétrage d’imprimante (Windows) • Vérifiez que l’adaptateur secteur est connecté à l’imprimante et que le cordon d’alimentation secteur est branché à une prise électrique. • Vérifiez que le pilote d’imprimante a été correctement installé et que vous pouvez imprimer. • Connectez l’imprimante à un ordinateur avec un câble USB. • L’Outil de paramétrage d’imprimante est installé en plus du pilote d’imprimante et des autres logiciels lors de l’utilisation du programme d’installation. • Printer Setting Tool (Outil de paramétrage d’imprimante) n’est disponible qu’avec les imprimantes Brother compatibles. 1. Connectez l’imprimante que vous souhaitez configurer à l’ordinateur. 2. Lancez l’Outil de paramétrage d’imprimante. • Windows 10/Windows Server 2016 : Cliquez sur Démarrer > Brother > Printer Setting Tool. • Windows 8/Windows 8.1/Windows Server 2012/Windows Server 2012 R2 : Cliquez sur l’icône Printer Setting Tool sur l’écran Applications. • Windows 7/Windows Server 2008/Windows Server 2008 R2 : Cliquez sur Démarrer > Tous les programmes > Brother > Label & Mobile Printer > Printer Setting Tool. La fenêtre principale apparaît. 1 2 3 4 5 6 1. Imprimante Répertorie les imprimantes connectées. 2. Paramètres de communication Permet de spécifier les paramètres de communication pour les connexions LAN filaires, LAN sans fil et Bluetooth. 3. Paramètres de l’appareil Permet de spécifier les paramètres de l’appareil. Par exemple, les paramètres d’alimentation. 130 4. Paramètres de P-touch Template Permet de spécifier les paramètres de P-touch Template. Pour de plus amples informations uu Manuel des modèles P-touch/ Référence des commandes (anglais uniquement). Vous pouvez télécharger la dernière version depuis le site de support de Brother à l’adresse support.brother.com/manuals. 5. Configuration du format de papier Ajoutez au pilote d’imprimante des informations et paramètres liés au support pour utiliser des formats non répertoriés dans la liste Format du papier du pilote d’imprimante. REMARQUE Pour ouvrir Configuration du format de papier, vous devez être connecté en tant qu’administrateur. 6. Quitter Ferme la fenêtre. 3. Assurez-vous que l’imprimante à configurer s’affiche en regard de Imprimante. Si une autre imprimante s’affiche, sélectionnez l’imprimante souhaitée dans la liste déroulante. 4. Sélectionnez les paramètres que vous souhaitez modifier, puis spécifiez ou modifiez les paramètres dans la boîte de dialogue. 5. Cliquez sur Appliquer pour appliquer les paramètres à l’imprimante. 6. Cliquez sur Quitter dans la fenêtre principale pour terminer la spécification des paramètres. Utilisez l’Outil de paramétrage d’imprimante pour configurer l’imprimante uniquement lorsque celle-ci est en veille. Des dysfonctionnements peuvent survenir si vous tentez de configurer l’imprimante alors qu’elle traite une tâche. Information associée • Paramètres d’impression • Paramètres de communication de l’Outil de paramétrage d’imprimante (Windows) • Paramètres de l’appareil de l’Outil de paramétrage d’imprimante (Windows) • Paramètres de P-touch Template de l’Outil de paramétrage d’imprimante (Windows) • Configuration du format de papier de l’Outil de paramétrage d’imprimante (Windows) 131 Accueil > Paramètres d’impression > Modifier les paramètres de l’imprimante à l’aide de l’Outil de paramétrage d’imprimante (Windows) > Paramètres de communication de l’Outil de paramétrage d’imprimante (Windows) Paramètres de communication de l’Outil de paramétrage d’imprimante (Windows) Utilisez les Paramètres de communication de l’Outil de paramétrage d’imprimante pour spécifier ou modifier les informations de communication de l’imprimante lorsque vous connectez cette dernière et l’ordinateur avec un câble USB ou via une connexion Bluetooth. Vous pouvez non seulement modifier les paramètres de communication d’une imprimante, mais aussi appliquer les mêmes paramètres à plusieurs imprimantes. >> Boîte de dialogue Paramètres >> Barre de menus >> Onglet Général >> Onglets LAN filaire/LAN sans filOnglet >> Onglet Wireless Direct (TD-4550DNWB) >> Onglet Bluetooth (TD-4550DNWB) Boîte de dialogue Paramètres 1 10 2 9 8 7 3 4 5 6 1. Barre de menus Donne accès à diverses commandes groupées sous chaque titre de menu (les menus Fichier, Outils et Aide) selon leurs fonctions. 2. Nom du nœud Affiche le nom du nœud (les nœuds peuvent être renommés). 3. Zone d’affichage/de modification des paramètres Affiche les paramètres actuels de l’élément sélectionné. 4. Actualiser Met à jour les paramètres affichés avec les informations les plus récentes. 5. Quitter Ferme la fenêtre Paramètres de communication et revient à la fenêtre principale de l’Outil de paramétrage d’imprimante. Les paramètres ne seront pas appliqués aux imprimantes si vous cliquez sur Quitter sans avoir au préalable cliqué sur le bouton Appliquer après avoir modifié des paramètres. 132 6. Appliquer Applique les paramètres à l’imprimante. Pour enregistrer les paramètres spécifiés dans un fichier de commande, sélectionnez la commande Enregistrer dans le fichier de commande dans la liste déroulante. Le fichier de commande enregistré peut être utilisé avec le mode de stockage de masse pour appliquer les paramètres à une imprimante. Cliquer sur Appliquer applique à l’imprimante tous les paramètres de l’ensemble des onglets. Si la case Désactiver ces paramètres est cochée, les paramètres ne sont pas appliqués. 7. Éléments Lorsque le menu État actuel est sélectionné, les paramètres actuels s’affichent dans la zone d’affichage/de modification des paramètres. Sélectionnez l’élément correspondant aux paramètres que vous souhaitez modifier. 8. Désactiver ces paramètres Lorsque vous cochez cette case, s’affiche dans l’onglet, et il est alors impossible de spécifier ou de modifier les paramètres. Les paramètres d’un onglet dans lequel s’affiche ne sont pas appliqués à l’imprimante, même si vous cliquez sur Appliquer. De plus, les paramètres dans l’onglet ne sont pas enregistrés ou exportés lorsque la commande Enregistrer dans le fichier de commande ou Exporter est utilisée. Pour appliquer les paramètres à l’imprimante, les enregistrer ou les exporter, veillez à décocher cette case. 9. Onglets des paramètres Contiennent des paramètres, qui peuvent être spécifiés ou modifiés. Si s’affiche dans l’onglet, les paramètres ne sont pas appliqués à l’imprimante. 10. Imprimante Répertorie les imprimantes connectées. Barre de menus Options du menu Fichier • Appliquer les paramètres à l’imprimante Applique les paramètres à l’imprimante. • Enregistrer les paramètres dans le fichier de commande Enregistre les paramètres spécifiés dans un fichier de commande. Le fichier porte l’extension BIN. Le fichier de commande enregistré peut être utilisé avec le mode de stockage de masse pour appliquer les paramètres à une imprimante. • - Si la case Désactiver ces paramètres est cochée, les paramètres ne sont pas enregistrés. - Les informations suivantes ne sont pas enregistrées dans le fichier de commande : • Nom du nœud • Adresse IP, masque de sous-réseau et passerelle par défaut (lorsque l’adresse IP est définie sur STATIC) - Les commandes de paramètres de communication enregistrées ne sont destinées à être utilisées que pour appliquer des paramètres à une imprimante. Pour appliquer les paramètres à l’imprimante à l’aide de ce fichier de commande, utilisez le mode de stockage de masse. - Les fichiers de commande enregistrés contiennent des clés d’authentification et des mots de passe. Prenez toutes les mesures nécessaires pour protéger ces fichiers, par exemple en les enregistrant dans un dossier auquel les autres utilisateurs ne peuvent pas accéder. - N’envoyez pas les fichiers de commande à un modèle d’imprimante différent. Installer les certificats Certaines méthodes d’authentification réseau peuvent nécessiter un certificat. Installez un certificat sur l’imprimante connectée ou enregistrez un certificat en tant que fichier de commande qui peut être distribué aux mêmes modèles d’imprimante. 133 • Importer - Importer depuis les paramètres sans fil actuels de l’ordinateur Importe les paramètres depuis l’ordinateur. • Des privilèges d’administrateur sont requis pour importer les paramètres sans fil de l’ordinateur. • Seuls les paramètres d’authentification de sécurité personnelle (système ouvert, authentification à clé publique et WPA/WPA2-PSK) peuvent être importés. Les paramètres d’authentification de sécurité d’entreprise (tels que EAP-FAST), WPA2-PSK (TKIP) et WPA-PSK (AES) ne peuvent pas l’être. • Si plusieurs LAN sans fil sont activés pour l’ordinateur utilisé, les premiers paramètres sans fil (paramètres personnels uniquement) détectés sont pris en compte pour les données d’importation. • Seuls les paramètres de l’onglet LAN sans fil - volet Paramètres sans fil peuvent être importés (mode de communication, SSID, méthode d’authentification, mode de cryptage et clé d’authentification). - Sélectionner un profil à importer Importe le fichier exporté et applique les paramètres à une imprimante. Cliquez sur Parcourir et sélectionnez le fichier à importer. Les paramètres du fichier sélectionné s’affichent dans la zone d’affichage/de modification des paramètres. • • Tous les paramètres peuvent être importés, à l’exception des noms de nœud. • Seuls les profils compatibles avec l’imprimante sélectionnée peuvent être importés. • Si l’adresse IP du profil importé est définie sur STATIC, modifiez si nécessaire cette adresse afin qu’elle ne soit pas identique à l’adresse IP d’une imprimante déjà configurée sur le réseau. Exporter Enregistre les paramètres actuels dans un fichier. Si la case Désactiver ces paramètres est cochée, les paramètres ne sont pas enregistrés. Les fichiers exportés ne sont pas cryptés. Options du menu Outils • Paramètres d’option - Redémarrer automatiquement l’imprimante après avoir appliqué les nouveaux paramètres Si cette case est cochée, l’imprimante redémarre automatiquement une fois les paramètres de communication appliqués. Si cette case est décochée, vous devez redémarrer l’imprimante manuellement. Lorsque vous configurez plusieurs imprimantes, décochez cette case afin de réduire le temps requis pour modifier les paramètres. Nous vous conseillons néanmoins de cocher cette case lors de la configuration de la première imprimante, pour pouvoir vérifier que chaque paramètre fonctionne comme prévu. - Détecte automatiquement l’imprimante connectée et récupère les paramètres actuels Si cette case est cochée et qu’une imprimante est connectée à l’ordinateur, l’imprimante est automatiquement détectée et ses paramètres actuels sont affichés dans le volet État actuel. Si l’imprimante connectée est différente de celle affichée dans la liste déroulante Imprimante, les paramètres disponibles dans tous les onglets changent pour correspondre à l’imprimante connectée. • Modifier le nom du nœud/le nom du périphérique Bluetooth Autorise la modification du nom du nœud et d’un périphérique Bluetooth. • Rétablir les paramètres de communication par défaut Rétablit les paramètres de communication aux réglages effectués en usine. Options du menu Aide • Afficher l’aide Affiche les rubriques d’aide. 134 Onglet Général Paramètres de communication • Paramètres réseau démarrage Permet de spécifier les conditions de connexion via la connexion réseau lorsque l’imprimante est allumée. Sélectionnez l’option LAN sans fil par défaut, LAN filaire par défaut ou Conserver l’état actuel. • Interface sélectionnée Permet de sélectionner l’option Infrastructure, Infrastructure et Wireless Direct ou Wireless Direct. • Bluetooth activé sur Mise sous tension Permet de spécifier les conditions de connexion via le Bluetooth lorsque l’imprimante est allumée. Sélectionnez l’option Activé par défaut, Désactivé par défaut ou Conserver l’état actuel. IPv6 • Utilisation d’IPv6 Permet de sélectionner Activer ou Désactiver. • Priorité au protocole IPv6 Sélectionnez ce paramètre pour donner la priorité à une adresse IPv6. Mise à jour à distance • Adresse IP du serveur FTP Saisissez l’adresse du serveur FTP. • Port Permet de spécifier le numéro de port utilisé pour accéder au serveur FTP. • Nom d'utilisateur Saisissez un nom d’utilisateur ayant l’autorisation de se connecter au serveur FTP. • Mot de passe Saisissez le mot de passe associé au nom d’utilisateur que vous avez entré dans le champ Nom d'utilisateur. • Chemin Saisissez le chemin du dossier sur le serveur FTP à partir duquel vous voulez télécharger le fichier de mise à jour. • Nom de fichier de configuration Permet de spécifier le nom du fichier de mise à jour sur le serveur FTP. Journal • Enregistrer le journal Permet de sélectionner s’il faut exporter le journal de mise à jour vers le serveur FTP. • Chemin du serveur FTP pour enregistrer le journal Saisissez le chemin du dossier sur le serveur FTP vers lequel vous voulez exporter les données de journal. Onglets LAN filaire/LAN sans filOnglet TCP/IP • Méthode d’amorçage Permet de sélectionner l’option AUTO, BOOTP, DHCP, RARP ou STATIC. • Adresse IP/Masque de sous-réseau/Passerelle Spécifie les différentes valeurs de la mise en réseau. Vous ne pouvez saisir ces paramètres que lorsque l’adresse IP est définie sur STATIC. • Méthode du serveur DNS Permet de sélectionner l’option AUTO ou STATIC. • Adresse IP du serveur DNS principal/Adresse IP du serveur DNS secondaire 135 Vous ne pouvez saisir ces paramètres que lorsque le serveur DNS est défini sur STATIC. IPv6 • Adresse IPv6 statique Spécifie une adresse IPv6 permanente. • Activer cette adresse Active l’adresse IPv6 statique spécifiée. • Adresse IPv6 Serveur DNS Primaire/Adresse IPv6 Serveur DNS Secondaire Spécifie les adresses IPv6 du serveur DNS. • Liste des adresses IPv6 Affiche la liste des adresses IPv6. État 802.1x authentification Permet de configurer l’authentification IEEE 802.1x. • État 802.1x câblé Activez ou désactivez l’authentification IEEE 802.1x pour le réseau filaire. • Méthode d’authentification Sélectionnez la méthode d’authentification. • ID de l’utilisateur/Mot de passe Vous ne pouvez spécifier de paramètres que si EAP-MD5, EAP-FAST, PEAP, EAP-TTLS ou EAP-TLS est sélectionné comme méthode d’authentification. En outre, avec la méthode EAP‑TLS, il n’est pas nécessaire d’enregistrer de mot de passe, mais il est nécessaire d’enregistrer un certificat de client. Pour enregistrer un certificat, connectez-vous à l’imprimante depuis un navigateur Web, puis spécifiez le certificat. L’installation du certificat d’authentification peut également être effectuée avec l’Outil de paramétrage d’imprimante en accédant à la barre de menus : Fichier > Installer les certificats. Paramètres sans fil • Mode de communication Permet d’afficher un mode de communication. • SSID (Nom du réseau) Cliquer sur le bouton Rechercher affiche les options SSID dans une boîte de dialogue distincte. • Canal Permet d’afficher le canal sélectionné automatiquement. • Méthode d’authentification/Mode de cryptage Les modes de cryptage pris en charge pour les méthodes d’authentification sont affichés dans le tableau ci-dessous. Méthode d’authentification Mode de cryptage Système ouvert Aucune/WEP Clé partagée WEP WPA/WPA2-PSK TKIP+AES/AES EAP-FAST/AUCUNE TKIP+AES/AES EAP-FAST/MS-CHAPv2 TKIP+AES/AES EAP-FAST/GTC TKIP+AES/AES PEAP/MS-CHAPv2 TKIP+AES/AES PEAP/GTC TKIP+AES/AES EAP-TTLS/CHAP TKIP+AES/AES EAP-TTLS/MS-CHAP TKIP+AES/AES EAP-TTLS/MS-CHAPv2 TKIP+AES/AES EAP-TTLS/PAP TKIP+AES/AES 136 Méthode d’authentification Mode de cryptage EAP-TLS TKIP+AES/AES Pour spécifier des paramètres de sécurité de niveau supérieur : lorsque vous effectuez une vérification de certificat via la méthode d’authentification EAP-FAST, PEAP, EAP-TTLS ou EAP-TLS, le certificat ne peut pas être spécifié depuis l’Outil de paramétrage d’imprimante. Une fois l’imprimante configurée pour se connecter au réseau, spécifiez le certificat en accédant à l’imprimante depuis un navigateur Web. L’installation du certificat d’authentification peut également être effectuée avec l’Outil de paramétrage d’imprimante en accédant à la barre de menus : Fichier > Installer les certificats. • Clé WEP Vous ne pouvez spécifier de paramètre que si WEP est sélectionné comme mode de cryptage. • Phrase secrète Vous ne pouvez spécifier de paramètre que si WPA/WPA2‑PSK est sélectionné comme méthode d’authentification. • ID de l’utilisateur/Mot de passe Vous ne pouvez spécifier de paramètres que si EAP‑FAST, PEAP, EAP‑TTLS ou EAP‑TLS est sélectionné comme méthode d’authentification. En outre, avec la méthode EAP‑TLS, il n’est pas nécessaire d’enregistrer de mot de passe, mais il est nécessaire d’enregistrer un certificat de client. Pour enregistrer un certificat, connectez-vous à l’imprimante depuis un navigateur Web, puis spécifiez le certificat. • Afficher la clé et le mot de passe à l’écran Si cette case est cochée, les clés et les mots de passe s’affichent en texte brut (sans cryptage). Onglet Wireless Direct (TD-4550DNWB) Paramètres Wireless Direct • Génération SSID/clé réseau Permet de sélectionner l’option AUTO ou STATIC. • SSID (Nom du réseau)/Clé réseau Spécifie le SSID (25 caractères ASCII au maximum) et la clé réseau (63 caractères au maximum) que vous pouvez utiliser en mode Wireless Direct. - • Le SSID et le mot de passe par défaut sont les suivants : • SSID : « DIRECT-*****_TD-4550DNWB » où ***** correspond aux cinq derniers chiffres du numéro de série du produit. • Mot de passe : 455*****, où ***** correspond aux cinq derniers chiffres du numéro de série du produit. Canal Indique le canal à utiliser pour le mode Wireless Direct. Onglet Bluetooth (TD-4550DNWB) Paramètres Bluetooth Mode Bluetooth Permet de sélectionner le mode de contrôle lorsque le Bluetooth est activé. Classique • Visible pour les autres appareils Permet à l’imprimante d’être visible par d’autres appareils Bluetooth. • Modifier le code PIN Permet de modifier le code PIN. • Afficher le code PIN à l’écran Permet d’afficher le code PIN sur votre ordinateur. 137 • Demander les mètres Secure Simple Pairing (SSP) pendant l'appairage Si cette case est cochée lorsque le mode Bluetooth classique est utilisé, il est nécessaire d’appuyer sur des boutons supplémentaires de l’imprimante lors du couplage avec des appareils exécutant Bluetooth 2.1 ou version ultérieure. • Nouvel apparaige automatique Indiquez si vous pouvez vous reconnecter automatiquement à un appareil Apple précédemment connecté (iPad, iPhone ou iPod touch). Basse consommation • Mode de sécurité minimal Permet de sélectionner le niveau de sécurité minimum lorsque vous utilisez le mode Basse consommation uniquement. • Demander les mètres Secure Simple Pairing (SSP) pendant l'appairage Si cette case est cochée lorsque le mode Basse consommation uniquement est utilisé, il est nécessaire d’appuyer sur des boutons supplémentaires de l’imprimante lors du couplage avec des appareils compatibles basse consommation. Information associée • Modifier les paramètres de l’imprimante à l’aide de l’Outil de paramétrage d’imprimante (Windows) 138 Accueil > Paramètres d’impression > Modifier les paramètres de l’imprimante à l’aide de l’Outil de paramétrage d’imprimante (Windows) > Paramètres de l’appareil de l’Outil de paramétrage d’imprimante (Windows) Paramètres de l’appareil de l’Outil de paramétrage d’imprimante (Windows) Utilisez Paramètres de l’appareil de l’Outil de paramétrage d’imprimante pour spécifier ou modifier les paramètres de l’imprimante lorsque vous connectez cette dernière et l’ordinateur avec un câble USB ou via une connexion Bluetooth (modèles disponibles uniquement). Vous pouvez non seulement modifier les paramètres d’appareil d’une imprimante, mais également appliquer les mêmes paramètres à plusieurs imprimantes. Lorsque vous imprimez depuis une application informatique, vous pouvez spécifier divers paramètres d’impression dans le pilote d’imprimante. Si vous souhaitez néanmoins spécifier des paramètres plus avancés, vous pouvez utiliser l’outil Paramètres de l’appareil de l’Outil de paramétrage d’imprimante. Lorsque vous ouvrez la fenêtre Paramètres de l’appareil, les paramètres actuels de l’imprimante sont récupérés et affichés. Si ces paramètres ne peuvent pas être récupérés, les paramètres précédents sont affichés. Si les paramètres actuels ne peuvent pas être récupérés et qu’aucun paramètre n’a été spécifié précédemment, les paramètres d’origine de l’appareil apparaissent. >> Boîte de dialogue Paramètres >> Barre de menus >> Onglet Param. de base >> Onglet Avancés >> Onglet Position d’impression/Capteurs >> Onglet Paramètres d’affichage (TD-4550DNWB) >> Onglet Gestion Boîte de dialogue Paramètres 1 8 2 7 3 4 5 6 1. Barre de menus Donne accès à diverses commandes groupées sous chaque titre de menu (les menus Fichier, Maintenance(O) et _A propos de...) selon leurs fonctions. 2. Paramètres actuels Récupère les paramètres de l’imprimante actuellement connectée et les affiche dans la boîte de dialogue. Les paramètres des onglets affichant l’icône peuvent également être récupérés. 3. Désactiver ces paramètres Lorsque vous cochez cette case, s’affiche sur l’onglet, et il est alors impossible de spécifier ou de modifier les paramètres. Les paramètres d’un onglet dans lequel s’affiche ne sont pas appliqués à 139 l’imprimante, même si vous cliquez sur Appliquer. De plus, les paramètres de l’onglet ne sont pas enregistrés ni exportés lorsque vous utilisez la commande Enregistrer dans le fichier de commande ou Exporter. 4. Paramètres Affiche les paramètres actuels. 5. Quitter Ferme la fenêtre Paramètres de l’appareil et revient à la fenêtre principale de l’Outil de paramétrage d’imprimante. 6. Appliquer Applique les paramètres à l’imprimante. Pour enregistrer les paramètres spécifiés dans un fichier de commande, sélectionnez la commande Enregistrer dans le fichier de commande dans la liste déroulante. Le fichier de commande enregistré peut être utilisé avec le mode de stockage de masse pour appliquer les paramètres à une imprimante. 7. Onglets des paramètres Contiennent des paramètres, qui peuvent être spécifiés ou modifiés. Si apparaît dans l’onglet, les paramètres ne peuvent pas être modifiés. En outre, les paramètres de l’onglet en question ne sont pas appliqués à l’imprimante, même si vous cliquez sur Appliquer. Les paramètres de l’onglet ne sont pas enregistrés ni exportés lorsque vous utilisez les commandes Enregistrer dans le fichier de commande ou Exporter. 8. Imprim. Permet de spécifier l’imprimante que vous souhaitez configurer. Barre de menus Options du menu Fichier • Appliquer les paramètres à l’imprimante Applique les paramètres à l’imprimante. • Vérifier paramétrage Affiche les paramètres actuels. • Enregistrer les paramètres dans le fichier de commande Enregistre les paramètres spécifiés dans un fichier de commande. • Importer Importe un fichier exporté. • Exporter Enregistre les paramètres actuels dans un fichier. • Quitter Ferme la fenêtre Paramètres de l’appareil et revient à la fenêtre principale de l’Outil de paramétrage d’imprimante. Options du menu Maintenance(O) Vous devez disposer des privilèges d’administrateur pour que l’ordinateur ou l’imprimante affiche certains éléments. Vérifiez si vous disposez de privilèges d’administrateur pour l’imprimante. Pour ce faire, cliquez sur le menu Propriétés de l'imprimante, puis cliquez sur l’onglet Sécurité. • Enregistrer le journal d’impression dans un fichier Enregistre le journal d’impression dans un fichier au format CSV. • Imprimer paramètres unité Imprime un rapport contenant la version actuelle du microprogramme et les informations de configuration de l’appareil. 140 Lorsque vous imprimez ce rapport, il est recommandé d’utiliser un rouleau RD de 62 mm ou plus large. • Vérifier l’état de la tête d’impression Vérifie l’absence de problèmes au niveau de la tête d’impression. • Restaurer les paramètres d’origine Réinitialise tous les paramètres d’origine, notamment les paramètres de l’appareil, les données transférées et les paramètres réseau. • Réinitialiser les paramètres de l’appareil uniquement Rétablit les valeurs par défaut des paramètres pouvant être modifiés dans les Paramètres de l’appareil. • Supprimer le modèle et la base de données Supprime les modèles et bases de données stockés dans l’imprimante. • Supprimer le journal d’impression Supprime le journal d’impression stocké dans l’imprimante. • Paramètres d’option Si la case Ne pas afficher de message d’erreur si les paramètres actuels ne peuvent pas être récupérés au démarrage est cochée, un message ne s’affiche pas la fois suivante. Onglet Param. de base • Mise sous tension auto Indique si l’imprimante s’allume automatiquement lorsque le cordon d’alimentation secteur est branché sur une prise électrique. • Veille auto Indique le délai qui s’écoule avant que l’imprimante ne passe automatiquement au mode veille. - - • L’imprimante entrera automatiquement en mode veille lorsque la durée spécifiée sera écoulée, dans les conditions suivantes : • L’imprimante ne reçoit pas de données. • Aucun câble LAN n’est connecté. • En mode inactif ou sélection de modèles. • Lorsqu’aucun appareil n’est connecté au port USB hôte. • En cas de non-communication via le port série. Le mode veille est annulé lorsque les opérations suivantes sont effectuées : • Un des boutons de l’imprimante est enfoncé. • Le couvercle du compartiment à rouleau est ouvert ou fermé. • L’imprimante reçoit des données. (excepté via le port série) • Un câble USB est déconnecté puis reconnecté. Mise hors tension auto Permet de spécifier le délai qui s’écoule avant que l’imprimante ne s’éteigne automatiquement, lorsqu’elle est branchée sur une prise électrique. 141 - - • L’imprimante entrera automatiquement en mode hors tension lorsque la durée spécifiée sera écoulée, dans les conditions suivantes : • L’imprimante ne reçoit pas de données. • Aucun câble LAN n’est connecté. • En mode inactif ou sélection de modèles. • Lorsqu’aucun appareil n’est connecté au port USB hôte. • En cas de non-communication via le port série. Le mode hors tension est annulé lorsque les opérations suivantes sont effectuées : • Un des boutons de l’imprimante est enfoncé. • Le couvercle du compartiment à rouleau est ouvert ou fermé. • L’imprimante reçoit des données. (excepté via le port série) • Un câble USB est déconnecté puis reconnecté. Dir. texte Sélectionne l’orientation d’impression. • Vitesse d’impression Sélectionne la vitesse d’impression de l’imprimante. • Densité d’impression Règle la densité d’impression de l’imprimante. • Aligner le bord avant du papier lorsque le couvercle est fermé Indique si le papier avance automatiquement lorsque le couvercle est fermé. • Posit. Sortie Sélectionne l’emplacement de sortie du support. • Coupe auto Permet de définir la méthode de découpe en cas d’impression de plusieurs étiquettes. • Réglage auto de la vitesse Règle automatiquement la vitesse d’impression et imprime à la densité d’impression optimale. Onglet Avancés • Fonction de la touche d’alimentation Sélectionne l’opération effectuée lorsque la touche est enfoncée. Si Paramètres du programme est sélectionné, cliquez sur Fichier et sélectionnez le fichier de commande. • Imprimer le rapport d’informations Permet de sélectionner les informations à inclure dans le Rapport d’informations sur l’imprimante. • Paramètre de l’impression JPEG Sélectionne la méthode de traitement d’image lors de l’impression d’images JPEG. • Mode série Spécifie la méthode de sérialisation (numérotation) de vos étiquettes imprimées. • Enreg. journal impression Indique si vous souhaitez ou non enregistrer le journal d’impression de l’imprimante. Si Désactiver est sélectionné, l’option Enregistrer le journal d’impression dans un fichier ne peut pas être activée. • Imprimer les données après l’impression Indique si les données d’impression sont ou non effacées après l’impression. Onglet Position d’impression/Capteurs Si les rouleaux RD sont utilisés, il n’est pas nécessaire de régler les capteurs. • Réglage du point de référence d'impression 142 Règle la position du point de référence (point d’origine de l’impression). Cette option permet de corriger les problèmes d’alignement d’impression résultant de différences au niveau des modèles d’imprimantes ou des marges fixes de certains logiciels. Le point de référence ne peut pas être réglé pour l’impression tramée. • Réglage de découpe Règle la position de découpe de la barre de coupe pour les supports papier. • Capteur de support (transmissif/espacement) - Sensibilité de détection Règle la sensibilité de détection d’espaces (espacement) pour les étiquettes prédécoupées. - Réglage de la luminescence Règle la quantité de lumière émise par le capteur transmissif/d’espacement. • Capteur de support (réflectif/barre) - Sensibilité de détection du marquage Règle la sensibilité de la détection des marques noires. - Réglage de la luminescence Règle la quantité de lumière émise par le capteur réflectif/de marques noires. • Capteur de support (décolleuse) Indique les paramètres lorsque la décolleuse d’étiquette (en option) est utilisée. - Sensibilité de détection Règle la précision du capteur qui détermine si l’étiquette a été décollée. Onglet Paramètres d’affichage (TD-4550DNWB) • Régl. horloge Règle la date et l’heure. • Contraste LCD Règle le contraste de l’écran à cristaux liquides. • Délai exp. Rétroéclairage Définit la période qui s’écoule avant que le rétroéclairage ne se désactive si l’imprimante n’est pas utilisée. • Mode modèle Indique si l’imprimante fonctionne en mode P-touch Template. Le mode P-touch Template vous permet de saisir uniquement du texte et d’imprimer des étiquettes à l’aide d’un modèle précédemment configuré. • Conf. Impr. Détermine si un message apparaît avant l’impression afin que le nombre de copies puisse être confirmé. • Nb impr défaut Spécifie la valeur par défaut pour la qualité d’impression. • Données de code QR Crée des données de code QR personnalisé en fonction du texte ou de la page Web requise et les affiche sur l’écran à cristaux liquides de l’imprimante. Le code QR affiché peut être lu à l’aide d’un appareil mobile pour récupérer les informations. Onglet Gestion Pour afficher cet onglet, vous devez disposer de privilèges d’administrateur sur l’ordinateur ou sur l’imprimante. Vérifiez si vous disposez de privilèges d’administrateur pour l’imprimante. Pour ce faire, cliquez sur le menu Propriétés de l'imprimante, puis cliquez sur l’onglet Sécurité. • Heure et date Détermine si vous souhaitez afficher la date et l’heure sur l’écran LCD de l’imprimante. 143 • Unité Spécifie l’unité par défaut. • Langue Spécifie la langue affichée sur l’écran LCD. • Mode avion Permet de désactiver l’interface Bluetooth ou Wi-Fi. Cette fonction est utile lorsque vous utilisez l’imprimante dans un lieu où les transmissions de signaux ne sont pas autorisées. • Paramèt. verr. Verrouille les paramètres du menu afin qu’ils ne puissent pas être modifiés. • Mdp admin Sélectionnez Activé pour configurer le mode administrateur. Définissez un mot de passe à quatre chiffres qui doit être utilisé pour modifier les paramètres du menu. • Mode de commande Permet de sélectionner le type de mode de commande. • Format date Sélectionnez le format de date de l’horloge. • Format heure Sélectionnez le format d’heure de l’horloge. • Contrôle de la tête d'impression lors de la mise sous tension Détermine si l’état de la tête d’impression doit être vérifié lorsque vous allumez l’imprimante. Information associée • Modifier les paramètres de l’imprimante à l’aide de l’Outil de paramétrage d’imprimante (Windows) 144 Accueil > Paramètres d’impression > Modifier les paramètres de l’imprimante à l’aide de l’Outil de paramétrage d’imprimante (Windows) > Paramètres de P-touch Template de l’Outil de paramétrage d’imprimante (Windows) Paramètres de P-touch Template de l’Outil de paramétrage d’imprimante (Windows) Le mode P-touch Template vous permet d’insérer des données dans des objets texte et de code-barres à partir d’un modèle téléchargé, en utilisant d’autres appareils connectés à l’imprimante. Les options et consommables disponibles peuvent varier en fonction du pays. Utilisez les paramètres de P-touch Template dans l’Outil de paramétrage d’imprimante pour spécifier ou modifier les fonctions de P-touch Template. • Le mode P-touch Template est également compatible avec d’autres périphériques d’entrée, comme des balances, des machines de test, des contrôleurs ou des dispositifs logiques programmables. • Pour de plus amples informations sur les paramètres de P-touch Template uu Manuel des modèles Ptouch/ Référence des commandes (anglais uniquement). Vous pouvez télécharger la dernière version depuis le site de support de Brother à l’adresse support.brother.com/manuals. 1 2 3 4 5 6 7 8 9 10 11 12 13 14 15 17 16 1. Default Command Mode (Mode de commande par défaut) Spécifie le mode P-touch Template comme mode par défaut. Pour changer de mode, sélectionnez le mode en accédant à l’onglet Gestion dans la fenêtre Paramètres de l’appareil. 2. Default Template Number (Numéro de modèle par défaut) Permet de spécifier un numéro de modèle par défaut utilisé par l’imprimante lorsqu’elle est allumée. Si vous ne souhaitez pas transférer de modèle à l’imprimante, ne spécifiez pas de numéro de modèle. 3. Data Delimiter for P-touch Template (Délimiteur de données pour P-touch Template) Permet d’afficher un symbole utilisé pour indiquer les limites entre des groupes de données dans un fichier (maximum de 20 caractères). 4. Trigger for P-touch Template Printing (Déclencheur pour l’impression P-touch Template) Permet de spécifier un déclencheur de l’impression parmi plusieurs options. 145 • Command Character (Caractère de commande) : L’impression commence à la réception du caractère de commande spécifié ici. • Data Insertion into All the Objects (Insertion de données dans tous les objets) : L’impression commence à la réception du délimiteur du dernier objet. • Received Data Size (Taille des données reçues) : L’impression commence à la réception du nombre de caractères spécifié ici. Les délimiteurs ne sont toutefois pas pris en compte dans le nombre de caractères. 5. Character Code Table (Tableau de codes de caractères) Permet de sélectionner l’un des jeux de codes de caractères. 6. International Character Set (Jeu de caractères internationaux) Répertorie les jeux de caractères de pays spécifiques. Les codes suivants varient en fonction du pays sélectionné : 23h 24h 40h 5Bh 5Ch 5Dh 5Eh 60h 7Bh 7Ch 7Dh 7Eh Pour modifier les caractères uu Manuel des modèles P-touch/ Référence des commandes (anglais uniquement). Vous pouvez télécharger la dernière version depuis le site de support de Brother à l’adresse support.brother.com/manuals. 7. Command Prefix Character (Caractère de préfixe de commande) Spécifie le code du caractère de préfixe identifiant les commandes utilisées en mode P-touch Template. 8. Non-Printed Character (Caractère non imprimé) Les caractères non spécifiés ici ne sont pas imprimés lorsque les données sont reçues (maximum de 20 caractères). 9. Available Return Code (Code de retour disponible) Le code d’interligne est utilisé lors de la transmission de données, pour indiquer que les données suivantes doivent être avancées jusqu’à la ligne suivante d’un objet texte. Sélectionnez l’un des quatre codes d’interligne ou tapez le code d’interligne souhaité (maximum de 20 caractères). 10. Replace FNC1 (Remplacer FNC1) Remplace les codes GS par des codes FNC1. 11. Number of Copies (Nombre de copies) Définit le nombre de copies (maximum de 99 copies). 12. Auto Cut (Coupe auto) Indique si l’imprimante doit découper les étiquettes et le nombre d’étiquettes à imprimer avant la découpe (maximum de 99 étiquettes). 13. Inverted 180 Degrees (180 degrés inversés) Si vous cochez cette case, les données seront imprimées après avoir été tournées à 180°. 14. Communication Settings (Paramètres de communication) Définit les paramètres de communication série. 15. Default (Par défaut) Rétablit toutes les valeurs des paramètres de la boîte de dialogue Paramètres de P-touch Template aux valeurs par défaut. 16. Cancel (Annuler) Annule les paramètres et ferme la boîte de dialogue. Les paramètres ne sont alors pas modifiés. 17. Set (Définir) Applique les paramètres à l’imprimante. Pour enregistrer les paramètres spécifiés dans un fichier de commande et les réutiliser à l’avenir, sélectionnez la commande Save in Command File (Enregistrer dans le fichier de commande) dans la liste déroulante. Le fichier de commande enregistré peut être utilisé avec le mode de stockage de masse pour appliquer les paramètres à une imprimante. Information associée • Modifier les paramètres de l’imprimante à l’aide de l’Outil de paramétrage d’imprimante (Windows) 146 Rubriques connexes: • Impression via l’interface USB (mode de stockage de masse) 147 Accueil > Paramètres d’impression > Modifier les paramètres de l’imprimante à l’aide de l’Outil de paramétrage d’imprimante (Windows) > Configuration du format de papier de l’Outil de paramétrage d’imprimante (Windows) Configuration du format de papier de l’Outil de paramétrage d’imprimante (Windows) Utilisez la fonction Configuration du format de papier de l’Outil de paramétrage d’imprimante pour ajouter des formats de papier non disponibles dans la liste Format du papier du pilote d’imprimante. Avant d’imprimer à l’aide d’un format de papier autre que ceux disponibles, vous devez enregistrer le nouveau format de papier en l’envoyant à l’imprimante. Réaliser une impression en utilisant un format de papier non enregistré avec l’imprimante peut produire des résultats incorrects. Boîte de dialogue Configuration du format de papier 1 2 3 4 5 6 8 7 1. Paramètres actuels Affiche les paramètres actuels du format de papier sélectionné. 2. Nouveau Cliquez sur ce bouton pour afficher la boîte de dialogue Nouveau et enregistrer un nouveau format de papier. REMARQUE N’enregistrez pas un format de papier déjà enregistré, ce, afin d’éviter tout résultat d’impression incorrect. Pour utiliser du papier de même format que celui actuellement enregistré, sélectionnez le format souhaité dans la liste Formats de papier actuellement enregistrés de la boîte de dialogue Configuration du format de papier, puis modifiez et remplacez les paramètres dans la boîte de dialogue Modifier. 3. Modifier Permet de modifier les paramètres du format de papier sélectionné. Pour enregistrer le format de papier sélectionné avec les nouveaux paramètres, cliquez sur Remplacer. Pour ajouter un format de papier avec les nouveaux paramètres, modifiez le nom dans la zone Nom du format de papier, plus cliquez sur Ajouter. 4. Supprimer Permet de supprimer le format de papier sélectionné. Il est impossible de restaurer un format de papier supprimé. 5. Importer Lit le fichier texte contenant les paramètres de format de papier, et l’utilise pour remplacer le contenu de la liste Formats de papier actuellement enregistrés. 148 REMARQUE Une fois la liste importée, l’intégralité du contenu de la liste Formats de papier actuellement enregistrés est remplacé par les formats de papier importés. 6. Exporter Exporte les formats de papier de la liste Formats de papier actuellement enregistrés vers un fichier. Les formats exportés peuvent ensuite être distribués à d’autres ordinateurs. 7. Quitter Ferme la fenêtre Configuration du format de papier et revient à la fenêtre principale de l’Outil de paramétrage d’imprimante. 8. Option Cliquez sur b, puis sélectionnez une opération. Cliquez sur Enregistrer le format de papier avec l’imprimante pour enregistrer les paramètres du format de papier sélectionné dans l’imprimante. Cliquez sur Enregistrer dans le fichier de commande pour exporter les paramètres du fichier en tant que fichier de commande. (Le fichier porte l’extension BIN.) REMARQUE Lorsque le format de papier est enregistré avec l’imprimante et que le bouton Quitter est cliqué, la boîte de dialogue Configuration du format de papier apparaît avec le format de papier ajouté dans la liste Formats de papier actuellement enregistrés. Si le logiciel est en cours d’exécution, quittez-le, puis redémarrez-le pour que le nouveau format de papier s’affiche dans la liste. • • Si vous utilisez les fonctions suivantes, vous pouvez rapidement appliquer leurs paramètres à l’imprimante : - Fonction de stockage de masse - Bluetooth (Object Push Profile (OPP)) - Wi-Fi (File Transfer Protocol (FTP)) Ces commandes ne sont destinées à être utilisées que pour appliquer des paramètres à une imprimante. Elles ne peuvent pas être importées dans Configuration du format de papier. >> Boîte de dialogue Nouveau >> Boîte de dialogue Réglages d’impression avancés Boîte de dialogue Nouveau 1 2 3 4 5 7 6 149 1. Nom du format de papier Saisissez le nom du format de papier à ajouter. 2. Configuration automatique du support Récupère et affiche les informations du papier chargé dans l’imprimante. Pour de plus amples informations uu Information associée Placez l’imprimante en mode veille lorsque vous utilisez cette option. Des dysfonctionnements peuvent survenir si vous tentez de configurer l’imprimante alors qu’elle traite une tâche. 3. Types de papier Sélectionnez le type de papier. 4. Paramètres détaillés Spécifiez les détails du format de papier à ajouter. 5. Réglages d’impression avancés Cliquez sur ce bouton pour afficher la boîte de dialogue Réglages d’impression avancés et définir des réglages d’impression avancés pour chaque format de papier. 6. Annuler Annule les paramètres et ferme la boîte de dialogue. Les paramètres ne sont alors pas modifiés. 7. Ajouter Cliquez sur ce bouton pour ajouter le format de papier et appliquer les paramètres. Boîte de dialogue Réglages d’impression avancés 1 2 3 4 5 7 6 1. Réglages du point de référence d’impression Réglez la position du point de référence (point d’origine de l’impression). Cette option permet de corriger les problèmes d’alignement d’impression résultant de différences au niveau des modèles d’imprimantes ou des marges fixes de certains logiciels. 2. Réglage de découpe Réglez la position de découpe lorsque le papier est découpé avec la barre de coupe. 3. Rang énergétique Ajustez la quantité de chaleur (énergie) à partir de la tête d’impression, par exemple, avec un papier spécial. L’environnement d’exploitation et le support utilisé peuvent entraîner des variations de contraste au niveau du résultat de l’impression. Modifiez les paramètres si nécessaire. 150 4. Capteur de support (transmissif/espacement) Réglez la précision avec laquelle le capteur transmissif/d’espacement détecte l’espacement des étiquettes prédécoupées et la quantité de lumière émise par le capteur. Les paramètres peuvent être spécifiés lorsque l’option Types de papier est définie sur Etiquette Prédécoupée. Les paramètres de Capteur de support (transmissif/espacement) dans la boîte de dialogue Paramètres de l’appareil peuvent influencer les résultats de détection et de calibration. Veillez à spécifier les valeurs appropriées. Exemples de paramètres : Paramètre EX1 Paramètre EX2 Paramètres de l’appareil +2 -2 Configuration du format de papier +2 +2 Effet réel 4 0 5. Capteur de support (réflectif/barre) Réglez la précision avec laquelle le capteur réflectif/de marques noires détecte les marques noires et la quantité de lumière émise par le capteur. Les paramètres peuvent être spécifiés lorsque l’option Types de papier est définie sur Support avec marques. Les paramètres de Capteur de support (réflectif/barre) dans la boîte de dialogue Paramètres de l’appareil peuvent influencer les résultats de détection et de calibration. Veillez à spécifier les valeurs appropriées. Exemples de paramètres : Paramètre EX1 Paramètre EX2 Paramètres de l’appareil +2 -2 Configuration du format de papier +2 +2 Effet réel 4 0 6. Annuler Annule les paramètres et ferme la boîte de dialogue. Les paramètres ne sont alors pas modifiés. 7. OK Enregistre les paramètres et revient à la boîte de dialogue précédente. Information associée • Modifier les paramètres de l’imprimante à l’aide de l’Outil de paramétrage d’imprimante (Windows) • Distribution des formats de papier à d’autres ordinateurs (Windows) Rubriques connexes: • Configuration de support automatique 151 Accueil > Paramètres d’impression > Modifier les paramètres de l’imprimante à l’aide de l’Outil de paramétrage d’imprimante (Windows) > Configuration du format de papier de l’Outil de paramétrage d’imprimante (Windows) > Distribution des formats de papier à d’autres ordinateurs (Windows) Distribution des formats de papier à d’autres ordinateurs (Windows) Les formats de papier exportés depuis la liste Formats de papier actuellement enregistrés dans la boîte de dialogue Configuration du format de papier peuvent être distribués à d’autres ordinateurs. Si le pilote d’imprimante a été installé sur l’ordinateur de destination, seuls les formats de papier doivent être distribués. 1. Depuis l’ordinateur d’origine, spécifiez les paramètres de format de papier, puis cliquez sur Exporter. Les fichiers suivants sont créés : TD-4550DNWB bst455ed.ptd bst455ed.txt pdt4235.bin 2. Enregistrez le fichier TXT n’importe où sur l’ordinateur de destination. 3. Sur l’ordinateur de destination, cliquez sur Importer. Les formats de papier sont remplacés par ceux ayant été importés. Information associée • Configuration du format de papier de l’Outil de paramétrage d’imprimante (Windows) 152 Accueil > Paramètres d’impression > Application des changements de paramètres à plusieurs imprimantes (Windows) Application des changements de paramètres à plusieurs imprimantes (Windows) >> Paramètres de communication (TD-4550DNWB) >> Paramètres de l’appareil Paramètres de communication (TD-4550DNWB) 1. Après avoir appliqué les paramètres à la première imprimante, déconnectez l’imprimante de l’ordinateur, puis connectez la seconde imprimante à l’ordinateur. 2. Sélectionnez l’imprimante qui vient d’être connectée dans la liste déroulante Imprimante. Si la case Détecte automatiquement l’imprimante connectée et récupère les paramètres actuels dans la boîte de dialogue Paramètres d’option est cochée, l’imprimante connectée avec le câble USB est automatiquement sélectionnée. 3. Cliquez sur Appliquer. Nous vous recommandons de cocher la case Redémarrer automatiquement l’imprimante après avoir appliqué les nouveaux paramètres lors de la configuration de la première imprimante pour pouvoir vérifier que l’imprimante peut être correctement connectée au routeur/point d’accès sans fil avec les nouveaux paramètres. Les paramètres appliqués à la première imprimante le sont également à la seconde. 4. Répétez ces étapes pour toutes les imprimantes dont vous souhaitez modifier les paramètres. • Si l’adresse IP est définie sur STATIC, la nouvelle imprimante récupère la même adresse IP que la première imprimante. Modifiez si nécessaire l’adresse IP. • Pour enregistrer les paramètres actuels dans un fichier, cliquez sur Fichier > Exporter. Vous pouvez appliquer les mêmes paramètres à une autre imprimante en cliquant sur Fichier > Importer, puis en sélectionnant le fichier de paramètres exporté. Paramètres de l’appareil 1. Après avoir appliqué les paramètres à la première imprimante, déconnectez-la de votre ordinateur, puis connectez la seconde imprimante. 2. Sélectionnez l’imprimante qui vient d’être connectée dans la liste déroulante Imprim. . 3. Cliquez sur Appliquer. Les paramètres appliqués à la première imprimante le sont également à la seconde. 4. Répétez ces étapes pour toutes les imprimantes dont vous souhaitez modifier les paramètres. Pour enregistrer les paramètres actuels dans un fichier, cliquez sur Fichier > Exporter. Vous pouvez appliquer les mêmes paramètres à une autre imprimante en cliquant sur Fichier > Importer, puis en sélectionnant le fichier de paramètres exporté. Information associée • Paramètres d’impression 153 Accueil > Paramètres d’impression > Modifier les paramètres de l’imprimante à l’aide de Gestion à partir du Web Modifier les paramètres de l’imprimante à l’aide de Gestion à partir du Web Vous pouvez utiliser un navigateur Web standard pour modifier les paramètres du serveur d’impression à l’aide du protocole HTTP (Hyper Text Transfer Protocol) ou HTTPS (Hyper Text Transfer Protocol over Secure Socket Layer). La Gestion à partir du Web vous permet de réaliser les tâches suivantes : • Afficher des informations sur l’état de l’imprimante • Modifier les paramètres réseau tels que les informations TCP/IP • Afficher les informations de version des logiciels de l’imprimante et du serveur d’impression • Modifier les informations de configuration du réseau et de l’imprimante • Il est recommandé d’utiliser Microsoft Internet Explorer 11/Microsoft Edge pour Windows.Assurez-vous également que JavaScript et les cookies sont toujours activés dans le navigateur que vous utilisez. • Le mot de passe de connexion par défaut pour gérer les paramètres de l’imprimante est initpass. Nous vous recommandons de le modifier afin de protéger votre imprimante contre tout accès non autorisé. Pour bénéficier de la Gestion à partir du Web, votre réseau doit utiliser le protocole TCP/IP, et l’imprimante ainsi que l’ordinateur doivent disposer d’une adresse IP valide. 1. Lancez votre navigateur Web. 2. Saisissez « https://adresse IP de l’appareil » dans la barre d’adresse de votre navigateur (où l’« adresse IP de l’appareil » correspond à l’adresse IP de l’appareil). Par exemple : https://192.168.1.2 Si vous utilisez un système de noms de domaine ou activez un nom NetBIOS, vous pouvez saisir un autre nom, par exemple « SharedPrinter » au lieu de l’adresse IP. • Par exemple : https://SharedPrinter Si vous activez un nom NetBIOS, vous pouvez également utiliser le nom du nœud. • Par exemple : https://brnxxxxxxxxxxxx 3. Si l’appareil vous demande un mot de passe, saisissez-le, puis cliquez sur . 4. Modifiez les paramètres du serveur d’impression. Chaque fois que vous accédez à l’application Gestion à partir du Web, saisissez le mot de passe dans le champ Connexion, puis cliquez sur . Après avoir configuré les paramètres, déconnectez-vous en cliquant sur . Information associée • Paramètres d’impression • Définition ou modification d’un mot de passe de connexion pour Gestion à partir du Web 154 Accueil > Paramètres d’impression > Modifier les paramètres de l’imprimante à l’aide de Gestion à partir du Web > Définition ou modification d’un mot de passe de connexion pour Gestion à partir du Web Définition ou modification d’un mot de passe de connexion pour Gestion à partir du Web Il est recommandé de modifier le mot de passe de connexion par défaut afin d’empêcher tout accès non autorisé à l’application Gestion à partir du Web. 1. Lancez votre navigateur Web. 2. Saisissez « https://adresse IP de l’appareil » dans la barre d’adresse de votre navigateur (où l’« adresse IP de l’appareil » correspond à l’adresse IP de l’appareil). Par exemple : https://192.168.1.2 Si vous utilisez un système de noms de domaine ou activez un nom NetBIOS, vous pouvez saisir un autre nom, par exemple « SharedPrinter » au lieu de l’adresse IP. • Par exemple : https://SharedPrinter Si vous activez un nom NetBIOS, vous pouvez également utiliser le nom du nœud. • Par exemple : https://brnxxxxxxxxxxxx 3. Effectuez l’une des opérations suivantes : . • Si vous avez déjà défini votre propre mot de passe, tapez-le, puis cliquez sur • Si vous n’avez pas encore défini votre propre mot de passe, tapez initpass, puis cliquez sur . 4. Cliquez sur l’onglet Administrateur. 5. Saisissez le mot de passe à utiliser (32 caractères maximum) dans le champ Entrer nouveau mot de passe. 6. Saisissez à nouveau le mot de passe dans le champ Confirmer nouveau mot de passe. 7. Cliquez sur Envoyer. Information associée • Modifier les paramètres de l’imprimante à l’aide de Gestion à partir du Web 155 Accueil > Paramètres d’impression > Confirmation des paramètres de l’imprimante Confirmation des paramètres de l’imprimante Vous pouvez imprimer un rapport des paramètres de l’imprimante sans connecter l’imprimante à un ordinateur ou à un appareil mobile. 1. Allumez l’imprimante. 2. Chargez un rouleau RD de 102 mm ou plus large dans l’imprimante. 3. Appuyez sur Menu. 4. Appuyez sur a ou sur b pour sélectionner les options suivantes : a. Sélectionnez [Informations]. Appuyez sur OK. b. Sélectionnez [Configuration impression]. Appuyez sur OK. 5. Appuyez sur a ou sur b pour sélectionner l’option [Tout], [Journal d'utilisation], [Paramètres imprimante] ou [Données de transfert], puis appuyez sur OK. 6. Appuyez sur a ou sur b pour sélectionner [Démarrer]. Appuyez sur OK. Information associée • Paramètres d’impression 156 Accueil > Paramètres d’impression > Modifier les paramètres de l’imprimante à l’aide de l’imprimante Modifier les paramètres de l’imprimante à l’aide de l’imprimante Les paramètres de l’imprimante peuvent être spécifiés depuis l’imprimante ou à l’aide de l’Outil de paramétrage d’imprimante sur un ordinateur connecté à l’imprimante. 1. Appuyez sur Menu. 2. Appuyez sur a ou sur b pour sélectionner une option de menu, puis appuyez sur OK. 3. Appuyez sur a ou sur b pour sélectionner une option, puis appuyez sur OK. a. La sélection actuelle est mise en surbrillance. b. La barre de défilement indique la position de l’option en surbrillance dans la liste. Information associée • Paramètres d’impression • Définition de la sécurité des menus • Tableaux de paramètres Rubriques connexes: • Modifier les paramètres de l’imprimante à l’aide de l’Outil de paramétrage d’imprimante (Windows) 157 Accueil > Paramètres d’impression > Modifier les paramètres de l’imprimante à l’aide de l’imprimante > Définition de la sécurité des menus Définition de la sécurité des menus Lors de la définition de la sécurité des menus, l’accès au mode Administration peut être limité en configurant un code d’accès. 1. Appuyez sur Menu. 2. Appuyez sur a ou sur b pour sélectionner les options suivantes : a. Sélectionnez [Administration]. Appuyez sur OK. b. Sélectionnez [Sécurité menu]. Appuyez sur OK. 3. Appuyez sur a ou sur b pour sélectionner [Activé]. Appuyez sur OK. 4. Appuyez sur a ou sur b pour spécifier le premier numéro, puis appuyez sur OK pour passer au numéro suivant. Répétez cette étape pour spécifier les trois autres numéros. • Si un code d’accès a été défini, l’écran de saisie des codes d’accès apparaît chaque fois que le menu [Administration] est sélectionné. Appuyez sur a ou sur b pour saisir le code d’accès à quatre chiffres spécifié, puis appuyez sur OK. • Pour annuler les paramètres du code d’accès, sélectionnez le menu [Administration] et saisissez le code d’accès. Puis, sélectionnez [Sécurité menu] > [Désactivé]. • Si vous ne vous rappelez pas du code d’accès, utilisez l’outil Paramètres de l’appareil de l’Outil de paramétrage d’imprimante pour rétablir tous les paramètres à leurs valeurs d’origine ou redéfinissez le code d’accès. Information associée • Modifier les paramètres de l’imprimante à l’aide de l’imprimante Rubriques connexes: • Paramètres de l’appareil de l’Outil de paramétrage d’imprimante (Windows) 158 Accueil > Paramètres d’impression > Modifier les paramètres de l’imprimante à l’aide de l’imprimante > Tableaux de paramètres Tableaux de paramètres Les tableaux de paramètres vous permettront de comprendre les sélections et les options de menu. Certains paramètres peuvent varier selon le microprogramme (logiciel d’imprimante). >> [Paramètres] >> [Paramètres modèle] >> [Informations] >> [Administration] >> [LAN filaire] >> [WLAN] >> [Bluetooth] >> [Support] >> [Mise à jour distante] (Réseau) >> [Mettre à jour] (Mémoire flash USB) >> [QR] [Paramètres] Niveau 1 Niveau 2 Descriptions Densité impression - Réglez la densité d’impression de l’imprimante. Coupe auto - Permet de définir la méthode de découpe en cas d’impression de plusieurs étiquettes. Réglage impr. (X) - Ajustez la position d’impression. Réglage impr. (Y) - Ajustez la position d’impression. Posit. sortie - Sélectionnez l’emplacement de sortie du support. Position découpe - Ajustez la position de découpe. Vitesse impression - Sélectionnez la vitesse d’impression de l’imprimante. Dir. texte - Sélectionnez le sens d’impression. Réglages de l'horloge - Spécifiez la date et l’heure. Alim auto désactivée - Spécifiez le délai qui s’écoule avant que l’imprimante ne s’éteigne automatiquement. Veille auto - Définissez le temps avant que l’imprimante ne passe automatiquement au mode veille. Contraste LCD - Réglez le contraste de l’écran à cristaux liquides. Plus le nombre est élevé, plus le contraste est fort. Rétroéclairage - Allumez ou éteignez le rétroéclairage. Capteur (transmissif) Sensibilité de détection Capteur (réflexif) Réglez la précision du capteur qui détecte l’espacement des étiquettes pré-découpées. Luminescence Réglez la quantité de lumière émise par le capteur transmissif/ d’espacement. Détection du marquage Réglez la précision du capteur qui détecte les marques noires. Luminescence Réglez la quantité de lumière émise par le capteur réflectif/de marques noires. 159 [Paramètres modèle] Niveau 1 Niveau 2 Descriptions Mode modèle - Déterminez si le mode modèle démarre lorsque l’imprimante est activée. En mode modèle, vous pouvez remplacer le contenu des modèles stockés dans l’imprimante et les imprimer. Conf. Impr. - Déterminez si un message apparaît avant l’impression afin que le nombre de copies puisse être confirmé. Mode série Du dernier Sélectionnez pour sérialiser à partir du dernier numéro imprimé. Valeurs départ Sélectionnez pour sérialiser à partir du numéro par défaut chaque fois que vous imprimez. Réinitialiser série - Rétablissez le numéro séquentiel au numéro par défaut. Qté impression pr défaut - Spécifiez la valeur par défaut pour la qualité d’impression. Date temporaire - Saisissez directement la date dans le modèle. Heure temporaire - Saisissez directement l’heure dans le modèle. [Informations] Niveau 1 Niveau 2 Descriptions Configuration - Affichez les informations sur l’imprimante. Configuration impression Tout Imprimez les informations de configuration de l’imprimante (motif de test de points manquants, journal d’utilisation, paramètres de l’imprimante, informations de configuration sans fil et données de transfert). Journal d'utilisation Imprimez le journal d’utilisation de l’imprimante. Paramètres imprimante Imprimez les paramètres de l’imprimante. Données de transfert Imprimez les données de transfert. [Administration] Niveau 1 Niveau 2 Descriptions Mode de commande - Sélectionnez le type de mode de commande. Format date - Sélectionnez le format de date de l’horloge. Format heure - Sélectionnez le format d’heure de l’horloge. Langue - Sélectionnez la langue de l’écran LCD. Unité - Sélectionnez les unités de mesure pour les paramètres affichés. Réinitialiser Rétabl. param. usine Rétablit tous les paramètres de l’imprimante, notamment les paramètres de communication et les paramètres de l’appareil, à leurs valeurs par défaut. Les modèles et bases de données stockés dans l’imprimante sont également supprimés. Rétabl. données util. Rétablit tous les paramètres de l’appareil à leurs valeurs par défaut. Les modèles et bases de données stockés dans l’imprimante sont également supprimés. 160 Niveau 1 Niveau 2 Descriptions Réinitialiser Réinitialisation réseau Rétablit les paramètres de communication à leurs valeurs par défaut. Mode avion - Activez ou désactivez le mode avion. Lorsque ce mode est activé, les icônes WLAN et Bluetooth n’apparaissent pas sur l’écran LCD. Heure et date - Déterminez si vous souhaitez afficher la date et l’heure sur l’écran LCD. Vérif. tête impression - Vérifiez l’état de la tête d’impression. Verrou menu - Cochez les cases correspondant à toutes les options souhaitées pour éviter toute modification à partir de l’écran LCD de l’imprimante. Après avoir coché les cases, appuyez sur a ou sur b pour sélectionner Terminer, puis appuyez sur OK pour finaliser les paramètres. Si les verrouillages du menu sont définis, une icône de verrouillage s’affiche pour les paramètres qui ne peuvent pas être sélectionnés. Sécurité menu - Déterminez si un code d’accès est nécessaire pour accéder au mode Administration. Si ce dernier est activé, spécifiez le mot de passe à quatre chiffres. [LAN filaire] Niveau 1 Niveau 2 Descriptions Paramètres TCP/IP - État du LAN filaire - Spécifiez les paramètres TCP/IP. Affichez l’état LAN filaire. [WLAN] Niveau 1 Niveau 2 Descriptions WLAN (Act/Désact) - Permet d’activer ou de désactiver la fonction WLAN. Mode réseau - Sélectionnez le mode réseau lorsque vous activez la fonction WLAN. Bouton Push WPS - Essayez de vous connecter à un point d’accès/routeur sans fil à proximité. Code PIN WPS - Affichez le code PIN à huit chiffres de l’imprimante. Paramètre manuel infra - Affichez le SSID d’un point d’accès/routeur sans fil à proximité. Paramètre manuel Direct - Saisissez manuellement le SSID et le mot de passe d’un point d’accès/routeur sans fil pour vous connecter. Paramètres TCP/IP - Spécifiez les paramètres TCP/IP. Assistant WLAN - Utilisez la fonction d’assistant de connexion WLAN pour configurer les paramètres de votre réseau sans fil. État WLAN Mode infrastructure Affichez l’état WLAN. Après avoir sélectionné le SSID et appuyé sur OK, l’écran de saisie du mot de passe apparaît. Mode Direct 161 [Bluetooth] Niveau 1 Niveau 2 Descriptions Bluetooth (Act/Désact) - Activez ou désactivez la fonction Bluetooth. Mode - Sélectionnez le mode Bluetooth. Imprimer code-barre - Imprimez l’adresse Bluetooth et le code-barres correspondant. Reconnexion automatique - Passez au mode de reconnexion automatique (uniquement pour les appareils Apple : iPad, iPhone ou iPod touch). Effacer historique - Supprimez les informations des appareils automatiquement réappariés dans l’imprimante. État Bluetooth - Indique l’état de la fonction Bluetooth. [Support] Niveau 1 Niveau 2 Descriptions Sélection - Sélectionnez le format de papier et le type de papier. Étalonnage - Détectez la taille du papier chargé. Détection Détectez la largeur du papier chargé. Affichez, dans l’option, les paramètres de papier Sélection qui correspondent aux résultats de détection à partir des réglages de papier enregistrés dans l’Outil de paramétrage d’imprimante. - [Mise à jour distante] (Réseau) Niveau 1 Niveau 2 Descriptions Mise à jour distante - Uniquement disponible lorsque l’imprimante est connectée au serveur FTP et lorsque les modèles, bases de données et autres fichiers doivent être mis à jour. Définissez les informations du serveur FTP à l’avance à l’aide de l’option Paramètres de communication dans l’Outil de paramétrage d’imprimante. [Mettre à jour] (Mémoire flash USB) Niveau 1 Niveau 2 Descriptions Mettre à jour - Uniquement disponible lorsqu’une mémoire flash USB contenant des modèles, bases de données et autres fichiers enregistrés qui doivent être mis à jour est connectée à l’imprimante. [QR] Affichez le code QR personnalisé défini avec l’Outil de paramétrage d’imprimante. Information associée • Modifier les paramètres de l’imprimante à l’aide de l’imprimante 162 Accueil > Maintenance de routine Maintenance de routine • Nettoyer votre imprimante • Remplacement de la batterie lithium 163 Accueil > Maintenance de routine > Nettoyer votre imprimante Nettoyer votre imprimante Nous vous conseillons de nettoyer régulièrement votre imprimante pour préserver ses performances. Débranchez systématiquement l’imprimante de toute source d’alimentation avant de procéder au nettoyage. >> Nettoyage de l’extérieur de l’unité >> Nettoyage de la fente de sortie des étiquettes >> Nettoyage du rouleau >> Nettoyage de la tête d’impression Nettoyage de l’extérieur de l’unité • Essuyez toute poussière ou marque sur l’unité principale avec un chiffon doux et sec. Utilisez un tissu légèrement humidifié avec de l’eau pour retirer les marques tenaces. IMPORTANT N’utilisez aucun diluant, benzène, alcool ou autre solvant organique. Ces produits pourraient en effet déformer ou endommager le boîtier de l’imprimante. Nettoyage de la fente de sortie des étiquettes • Si du résidu adhésif se trouve sur la fente de sortie des étiquettes, cela peut provoquer un bourrage des étiquettes. Nettoyez la fente de sortie des étiquettes avec un coton-tige sec. IMPORTANT N’utilisez pas d’alcool pour nettoyer la fente de sortie des étiquettes. REMARQUE - Retirez systématiquement les étiquettes éjectées de la fente de sortie des étiquettes. Si la fente se bloque, des bourrages d’étiquettes peuvent se produire. 164 Nettoyage du rouleau • Essuyez le rouleau avec un chiffon doux non pelucheux, humecté d’alcool isopropylique ou d’éthanol. Après le nettoyage, vérifiez qu’il ne reste pas de peluches ou d’autres corps étrangers sur le rouleau. Utilisez de l’alcool isopropylique ou de l’éthanol conformément aux consignes de sécurité du fabricant, le cas échéant. Nettoyage de la tête d’impression • Essuyez la tête d’impression avec un chiffon doux non pelucheux ou un coton-tige, humecté d’alcool isopropylique ou d’éthanol. - Il est recommandé de nettoyer mensuellement la tête d’impression. Utilisez de l’alcool isopropylique ou de l’éthanol conformément aux consignes de sécurité du fabricant, le cas échéant. Information associée • Maintenance de routine 165 Accueil > Maintenance de routine > Remplacement de la batterie lithium Remplacement de la batterie lithium Une batterie lithium est utilisée comme alimentation de secours pour conserver les paramètres de l’horloge interne. L’alimentation de la batterie est consommée même si l’imprimante n’est pas utilisée. • Retirez la batterie si vous n’envisagez pas d’utiliser l’imprimante pendant une longue période. • Il est recommandé de remplacer la batterie tous les deux ans. • Si l’horloge est réinitialisée alors que l’appareil est sous tension, remplacez cette batterie. Lorsque vous remplacez la batterie, utilisez une pile bouton CR2032. • Jetez la batterie dans un point de collecte approprié, et non dans le flux général des déchets. Assurez-vous de respecter toutes les réglementations nationales, régionales et locales en vigueur. IMPORTANT • N’utilisez que les batteries recommandées. D’autres batteries peuvent provoquer des dommages à l’imprimante. • Lors du stockage ou du rejet d’une batterie, enveloppez-la de bande cellophane pour éviter tout courtcircuit. 1 2 1. Bande cellophane 2. Batterie lithium 1. Débranchez l’imprimante de la prise électrique. 2. Retournez l’imprimante. 3. Retirez la base du couvercle avant à l’aide d’un tournevis à tête plate. 166 4. Retirez la batterie. 5. Insérez la batterie neuve dans son compartiment, en veillant à ce qu’elle soit à niveau et que son côté positif soit orienté vers le haut. 6. Remettez la base du couvercle avant en place à l’aide d’un tournevis à tête plate. 7. Rebranchez le cordon d’alimentation secteur dans une prise électrique. 167 Information associée • Maintenance de routine Rubriques connexes: • Réglage de la date et de l’heure 168 Accueil > Dépannage Dépannage • Si vous rencontrez des difficultés avec l’appareil • Messages d’erreur et de maintenance • Problèmes d’impression • Informations de version • Réinitialisation de l’imprimante 169 Accueil > Dépannage > Si vous rencontrez des difficultés avec l’appareil Si vous rencontrez des difficultés avec l’appareil Ce chapitre explique comment résoudre les problèmes typiques que vous pourriez rencontrer en utilisant l’imprimante. En cas de problème avec l’imprimante, vérifiez tout d’abord que vous avez correctement effectué les tâches suivantes : • Branchez l’imprimante dans une prise électrique. Pour de plus amples informations uu Information associée • Retirez tous les emballages de protection de l’imprimante. • Installation et sélection du pilote d’imprimante approprié. Pour de plus amples informations uu Information associée • Connexion de l’imprimante à un ordinateur ou à un appareil mobile. Pour de plus amples informations uu Information associée • Fermez complètement le couvercle du compartiment à rouleau. • Insérez correctement le rouleau RD. Pour de plus amples informations uu Information associée Si les problèmes persistent uu Information associée Si, après avoir lu les rubriques, vous ne parvenez pas à résoudre le problème, visitez le site Web de support de Brother à l’adresse support.brother.com. Information associée • Dépannage Rubriques connexes: • Branchement du cordon d’alimentation • Installation des pilotes d’imprimante et des logiciels sur un ordinateur • Connecter l’imprimante à un ordinateur • Connecter l’imprimante à un appareil mobile • Chargement du rouleau RD 170 Accueil > Dépannage > Messages d’erreur et de maintenance Messages d’erreur et de maintenance Les voyants s’allument et clignotent pour indiquer l’état de l’imprimante. ou ou Le voyant s’allume dans la couleur indiquée. ou ou Le voyant clignote dans la couleur indiquée. Le voyant peut être éteint, allumé ou clignoter dans n’importe quelle couleur. Le voyant est éteint. Voyant d’alimentation Voyant de rouleau Voyant d’état État Action L’appareil est éteint - Mode avance - Mode impression - Mode découpe - Mode inactif - Mode de stockage de masse Détection du format de papier L’impression est momentanément (Une fois pendant interrompue 3 secondes) - Réception de données - Annulation de la tâche d’impression - (Une fois pendant 2 secondes) (Une fois pendant Mode Préparation de 1 seconde) l’impression - Mode Téléchargement - Mode Refroidissement - Erreur d’ouverture du couvercle Fermez le couvercle du compartiment à rouleau jusqu’à ce qu’il se verrouille en place. Erreur de fichier BLF Appuyez sur n’importe quel bouton en regard de a ou sur b pour effacer l’erreur. Erreur de communication Erreur de recherche dans base de données Absence de modèle Erreur de mémoire pleine Erreur de mémoire pleine ESC/P Erreur de fichier JPEG 171 Voyant d’alimentation Voyant de rouleau Voyant d’état État Action Erreur de données de mise à Appuyez sur n’importe quel jour incomplètes bouton en regard de a ou sur b pour effacer l’erreur. Erreur de recherche de point d’accès/routeur sans fil Erreur de connexion de point d’accès/routeur sans fil Erreur de sécurité Erreur de fin du rouleau Appuyez sur pour effacer l’erreur. Insérez un rouleau qui correspond au paramétrage de papier et ayant une quantité suffisante de papier restant. Erreur d’avance du papier Appuyez sur pour effacer l’erreur. Insérez un rouleau qui correspond au paramétrage de papier. Mode veille - Passage au mode de stockage de masse - Mode Remplacement de données - L’imprimante est en mode Désactivation du système - Mode Initialisation - Erreur de stockage de masse Maintenez le bouton (Une fois pendant 3 secondes) (Une fois pendant 1 seconde) (Deux fois pendant 2 secondes) Erreur de découpe enfoncé pour effacer l’erreur. Erreur non détectée de la tête d’impression Erreur de connexion de l’appareil non prise en charge par l’hôte USB Erreur de connexion du CONCENTRATEUR USB hôte Erreur de tension excessive de l’alimentation USB hôte (Trois fois pendant 2 secondes) L’imprimante est en mode amorçage Contactez le service clientèle de Brother. Erreur système Contactez le service clientèle de Brother. 172 Voyant d’alimentation Voyant de rouleau Voyant d’état (Clignote rapidement) (Clignote rapidement) (Clignote rapidement) État Action Le couvercle du compartiment à rouleau est ouvert. Fermez le couvercle du compartiment à rouleau jusqu’à ce qu’il se verrouille en place. Information associée • Dépannage 173 Accueil > Dépannage > Problèmes d’impression Problèmes d’impression Problèmes d’impression Problème Solution Le voyant ou l’écran LCD ne s’allume pas. • L’imprimante n’imprime pas ou une erreur d’impression s’affiche. Le cordon de l’adaptateur est-il correctement raccordé ? Vérifiez que le cordon est correctement raccordé. • Si le voyant ou l’écran LCD ne s’allume toujours pas, contactez le service clientèle de Brother. • Le câble est-il lâche ? Assurez-vous que le câble est correctement branché. • Le rouleau est-il correctement installé ? Si ce n’est pas le cas, retirez le rouleau et réinstallez-le. • Le rouleau est-il épuisé ? Installez un rouleau neuf. • Le couvercle du compartiment à rouleau est-il ouvert ? Assurez-vous que le couvercle du compartiment à rouleau est fermé. • Une erreur d’impression ou de transmission s’est-elle produite ? Éteignez, puis rallumez l’imprimante. Si le problème persiste, contactez le service clientèle de Brother. Une erreur de transmission de données s’affiche sur l’ordinateur. • Si l’imprimante est connectée via un concentrateur USB, connectez-la directement à l’ordinateur. Si cela ne fonctionne toujours pas, testez la connexion à un autre port USB. • Avez-vous sélectionné le bon port ? Assurez-vous que le port approprié est sélectionné. • L’imprimante est-elle en mode refroidissement ? Si le voyant d’alimentation s’allume en vert et que le voyant d’état clignote en orange, patientez jusqu’à ce que le voyant d’état s’arrête de clignoter, puis essayez d’imprimer à nouveau. • Y a-t-il des tâches d’impression non terminées ? Si vous essayez d’effectuer une impression alors que d’autres utilisateurs impriment de grandes quantités de données, l’imprimante ne pourra accepter votre tâche d’impression qu’une fois les tâches d’impression en cours terminées. Dans ce cas, relancez la tâche d’impression une fois les autres tâches terminées. Je souhaite annuler la tâche d’impression en cours. Appuyez sur La qualité d’impression est mauvaise. Des poussières ou saletés sur la tête d’impression ou le rouleau l’empêchentelles de tourner librement ? alors que l’impression est momentanément interrompue. Nettoyez la tête d’impression ou le rouleau. Pour de plus amples informations uu Information associée Le papier n’avance pas dans l’imprimante. • De la poussière ou des peluches sur le rouleau l’empêchent-il de tourner librement ? Nettoyez le rouleau. Pour de plus amples informations uu Information associée • Assurez-vous que la voie d’éjection du papier n’est pas bloquée. • Retirez le rouleau et réinstallez-le. Pour de plus amples informations uu Information associée • Assurez-vous que le couvercle du compartiment à rouleau est complètement fermé. 174 Problème Solution Le papier avance de façon continue dans l’imprimante. • Ouvrez le couvercle du compartiment à rouleau. • Appuyez sur n’importe quel bouton pour interrompre l’alimentation. Appuyez sur alors que l’impression est momentanément interrompue pour annuler la tâche d’impression. Appuyez sur n’importe quel bouton à l’exception des boutons , a, ou b alors que l’impression est momentanément interrompue pour reprendre l’impression. L’imprimante ne se met pas en pause entre étiquettes. Une erreur se produit lorsque le rouleau ne peut pas être avancé jusqu’au début de l’impression. • Assurez-vous d’avoir saisi correctement les informations du support. Vous pouvez configurer ces informations à l’aide de la fonction Configuration du format de papier dans l’Outil de paramétrage d’imprimante. • Si le capteur est sale, nettoyez-le à l’aide d’un coton-tige sec. • Assurez-vous qu’aucun objet ne bloque le capteur. Si une erreur de chargement se produit, utilisez la fonction Configuration du format de papier de l’Outil de paramétrage d’imprimante pour affecter les paramètres de papier appropriés à l’imprimante. Appuyez sur Menu, puis appuyez sur Support > Sélection pour vérifier si le support approprié est inséré dans l’imprimante lorsqu’un rouleau RD est utilisé. L’imprimante est en mode refroidissement. La tête thermique est trop chaude. L’imprimante interrompt l’impression et la reprend uniquement lorsque la tête thermique a refroidi. La tête thermique peut devenir trop chaude si vous imprimez une grande quantité d’étiquettes. Lorsque sa température augmente de façon excessive, la tête thermique peut produire des motifs en dehors de la zone d’impression. Pour éviter ou retarder la surchauffe, assurez-vous que l’imprimante bénéficie d’une ventilation adéquate et qu’elle n’est pas confinée dans un espace réduit. Si l’imprimante doit refroidir parce qu’elle a surchauffé en raison du type de rouleau utilisé ou du contenu de l’étiquette, l’impression peut prendre plus de temps que d’habitude. REMARQUE Cette situation peut survenir plus fréquemment lorsque l’imprimante est utilisée à haute altitude (à plus de 3048 m), en raison d’une densité de l’air plus faible et donc d’une moindre capacité de refroidissement de l’appareil. Je souhaite réinitialiser l’imprimante/supprimer les données transférées de l’ordinateur. uu Information associée La tête d’impression ne peut pas être fixée. La tête d’impression ne peut pas être fixée si son ressort dépasse. Placez le ressort de la tête d’impression correctement et réessayez. 175 Problème Solution Le support n’a pas été correctement éjecté lors de l’utilisation du massicot. Le capteur du massicot a-t-il été exposé aux rayons directs du soleil ? Lorsque vous imprimez via le câble USB, l’imprimante se met continuellement en pause, puis reprend l’impression. • Si le capteur du massicot a été exposé aux rayons directs du soleil, le média chargé ne sera pas détecté correctement. Utilisez l’imprimante dans un emplacement non exposé aux rayons directs du soleil. L’impression séquentielle est-elle définie pour l’imprimante ? Si cette fonction est définie, réglez le mode d’impression sur l’impression en mémoire tampon. - Windows 10/Windows Server 2016 : Cliquez sur Démarrer > Paramètres > Périphériques > Périphériques et imprimantes. Cliquez sur l’imprimante que vous souhaitez configurer, puis cliquez sur Ouvrir la file d’attente. Cliquez sur Imprimante > Préférences d’impression. Cliquez sur l’onglet Autre et sélectionnez l’option Après la réception d'une page de données. - Windows 8/Windows 8.1/Windows Server 2012/Windows Server 2012 R2 : Cliquez sur Panneau de configuration dans l’écran Applications. Cliquez sur Matériel et audio > Périphériques et imprimantes. Cliquez avec le bouton droit de la souris sur l’imprimante que vous souhaitez configurer, puis cliquez sur le menu Options d’impression. Cliquez sur l’onglet Autre et sélectionnez l’option Après la réception d'une page de données. - Windows 7/Windows Server 2008/Windows Server 2008 R2 : Cliquez sur Démarrer > Périphériques et imprimantes. Cliquez avec le bouton droit de la souris sur l’imprimante que vous souhaitez configurer, puis cliquez sur le menu Options d’impression. Cliquez sur l’onglet Autre et sélectionnez l’option Après la réception d'une page de données. • Vous pouvez également débrancher le câble LAN jusqu’à ce que l’impression USB soit terminée. Pour Windows 176 Problème Solution Les codes-barres imprimés à l’aide d’applications autres que Ptouch Editor ne peuvent pas être lus. Si les données de code-barre ont été créées en orientation Portrait, changez le paramètre Orientationdans l’onglet De base du pilote d’imprimante à Paysage et réessayez. Problèmes d’impression d’image Problème Solution Le papier imprimé comporte des stries ou des caractères de mauvaise qualité, ou le papier ne se charge pas correctement. La tête d’impression ou le rouleau est-il sale ? Les codes-barres imprimés sont illisibles. • Même si la tête d’impression reste généralement propre dans des conditions d’utilisation normales, des peluches ou de la saleté provenant du rouleau peuvent se coller à la tête d’impression. Si cela se produit, nettoyez le rouleau. Pour de plus amples informations uu Information associée Imprimez les étiquettes de façon à aligner les codes-barres avec la tête d’impression, comme illustré ci-dessous : 1 3 2 1. Tête d’impression 2. Codes-barres 3. Orientation de l’impression • S’ils sont réduits ou agrandis, les codes-barres peuvent ne pas être lus. • Essayez avec un autre lecteur. Problèmes de réseau Problème Solution Vous utilisez un logiciel de sécurité. • Vérifiez vos réglages dans la boîte de dialogue d’installation. • Autorisez l’accès lorsque le message d’avertissement du logiciel de sécurité apparaît pendant l’installation de l’imprimante. Vos paramètres de sécurité (SSID/clé de réseau) sont incorrects. Revérifiez et sélectionnez les paramètres de sécurité appropriés. • Le nom du fabricant ou le numéro de modèle du point d’accès/routeur sans fil peut être utilisé comme paramètre de sécurité par défaut. 177 Problème Votre imprimante ne peut pas se connecter à l’appareil hôte via le Wi-Fi ou Bluetooth. Solution • Consultez les instructions fournies avec votre point d’accès/routeur sans fil pour savoir où trouver les paramètres de sécurité. • Contactez le fabricant du point d’accès/routeur sans fil, le fournisseur d’accès à Internet ou l’administrateur réseau. • Placez votre imprimante à un mètre de distance environ de l’appareil mobile lorsque vous configurez les paramètres du réseau Wi-Fi. • Votre imprimante ne peut pas • imprimer via le Wi-Fi ou Bluetooth. Il existe des obstructions (des murs ou des meubles par exemple) entre votre imprimante et l’appareil mobile. Déplacez votre imprimante dans un lieu ne comportant aucun obstacle. Si un ordinateur doté d’une connexion sans fil, un appareil compatible Bluetooth, un four à micro-ondes, un téléphone numérique sans fil ou un autre appareil se trouve à proximité de votre imprimante ou du point d’accès/ routeur sans fil, éloignez l’appareil. Déplacez votre imprimante dans un lieu ne comportant aucun obstacle. Vous utilisez le filtrage d’adresses Vous pouvez vérifier l’adresse MAC en imprimant le rapport des paramètres de MAC. l’imprimante. Pour de plus amples informations uu Information associée Votre imprimante n’est pas connectée correctement au réseau. • Assurez-vous que l’imprimante utilise le mode de connexion souhaité. • Si l’imprimante n’est toujours pas connectée, effectuez les actions suivantes : - Pour la connexion Wi-Fi : Votre imprimante recherche le réseau. Patientez jusqu’à ce que la recherche soit terminée. - Pour Wireless Direct Si l’icône Wireless Direct s’affiche sur l’écran LCD, recherchez l’imprimante à partir de l’appareil que vous souhaitez connecter. - Pour le LAN câblé Assurez-vous que le câble LAN est correctement branché. - Pour Bluetooth Si l’icône Bluetooth s’affiche sur l’écran LCD, recherchez l’imprimante à partir de l’appareil que vous souhaitez connecter. J’ai vérifié et essayé toutes les solutions précédentes, mais je ne peux toujours pas configurer la fonction Wi-Fi/Bluetooth. Éteignez, puis rallumez l’imprimante. Puis, reconfigurez les paramètres Wi-Fi et Bluetooth. Votre imprimante n’est pas connectée en cas de perte de la connexion Bluetooth avec un appareil Apple (iPad, iPhone ou iPod touch). Activez la fonction de reconnexion automatique. Vous pouvez configurer cette fonction depuis l’Outil de paramétrage d’imprimante. Pour de plus amples informations uu Information associée Votre imprimante n’est pas associée à une adresse IP disponible. • Vous pouvez également la configurer à l’aide du menu Bluetooth sur l’écran LCD de l’imprimante. Vérifiez l’adresse IP et le masque de sous-réseau. Vérifiez que les adresses IP et les masques de sous-réseau de votre ordinateur et de votre imprimante sont corrects et situés sur le même réseau. Pour de plus amples informations sur la vérification de l’adresse IP et le masque de sous-réseau, contactez votre administrateur réseau. • Vérifiez les réglages de l’adresse IP, du masque de sous-réseau et d’autres paramètres du réseau à l’aide de l’Outil de paramétrage d’imprimante. Pour de plus amples informations uu Information associée Vous pouvez également confirmer les paramètres réseau sur l’écran LCD de l’imprimante. 178 Problème Solution Votre tâche d’impression précédente a échoué. • Si une tâche d’impression non conclue figure toujours dans la file d’attente de votre ordinateur, supprimez-la. Par exemple, si vous utilisez Windows 10 : Cliquez sur Démarrer > Paramètres > Périphériques > Périphériques et imprimantes. Cliquez sur l’imprimante que vous souhaitez configurer, puis cliquez sur Ouvrir la file d’attente. Cliquez sur Imprimante > Annuler tous les documents. J’ai vérifié et essayé toutes les Désinstallez le pilote d’imprimante et les logiciels, puis réinstallez-les. solutions précédentes, mais mon imprimante ne fonctionne toujours pas. Vous avez choisi de ne pas autoriser l’accès quand la boîte de dialogue Alerte de sécurité s’est affichée lors de l’installation standard, de l’installation de BRAdmin Light ou de l’impression. Si vous avez choisi de ne pas autoriser l’accès lorsque la boîte de dialogue Alerte de sécurité s’est affichée, la fonction de pare-feu de votre logiciel de sécurité bloque peut-être l’accès. Certains logiciels de sécurité peuvent bloquer l’accès sans afficher de boîte de dialogue Alerte de sécurité. Pour autoriser l’accès, consultez les instructions du logiciel de sécurité ou contactez le fabricant. Des numéros de port incorrects sont utilisés pour les fonctions du réseau Brother. Les fonctions réseau de Brother utilisent les numéros de port suivants : • BRAdmin Light : Numéro de port 161 / Protocole UDP Pour savoir comment ouvrir le port, consultez les instructions de votre logiciel de sécurité ou contactez le fabricant. Information associée • Dépannage Rubriques connexes: • Réinitialisation de l’imprimante • Nettoyer votre imprimante • Chargement du rouleau RD • Confirmation des paramètres de l’imprimante • Paramètres de communication de l’Outil de paramétrage d’imprimante (Windows) 179 Accueil > Dépannage > Informations de version Informations de version Problème Solution Je ne connais pas le numéro de version du microprogramme de l’imprimante. Vous pouvez confirmer le numéro de version du microprogramme en imprimant le rapport des paramètres de l’imprimante. Pour de plus amples informations uu Information associée Je souhaite vérifier que j’utilise bien la dernière version du logiciel. Utilisez le logiciel P-touch Update Software pour vérifier que vous utilisez bien la dernière version. Pour de plus amples informations sur le logiciel P-touch Update Software uu Information associée Information associée • Dépannage Rubriques connexes: • Confirmation des paramètres de l’imprimante • Mise à jour du microprogramme 180 Accueil > Dépannage > Réinitialisation de l’imprimante Réinitialisation de l’imprimante Réinitialisez la mémoire interne de votre imprimante si vous souhaitez effacer tous les fichiers d’étiquettes enregistrés ou si l’imprimante ne fonctionne pas bien. >> Réinitialisation des paramètres à partir du menu LCD >> Réinitialisation des données à l’aide de l’Outil de paramétrage d’imprimante Réinitialisation des paramètres à partir du menu LCD Vous pouvez réinitialiser les paramètres suivants à partir du menu LCD : • Paramètres d’impression • Paramètre utilisateur • Paramètres réseau 1. Appuyez sur Menu. 2. Appuyez sur a ou sur b pour sélectionner les options suivantes : a. Sélectionnez [Administration]. Appuyez sur OK. b. Sélectionnez [Réinitialiser]. Appuyez sur OK. c. Sélectionnez l’option de réinitialisation souhaitée. Appuyez sur OK. 3. Appuyez sur a ou sur b pour sélectionner [Réinitialiser]. Appuyez sur OK. L’appareil redémarre. Réinitialisation des données à l’aide de l’Outil de paramétrage d’imprimante Vous pouvez utiliser l’Outil de paramétrage d’imprimante depuis un ordinateur pour effectuer les opérations suivantes sur l’imprimante : • Supprimer les modèles et bases de données • Réinitialisation des paramètres de communication • Rétablir les paramètres d’origine de l’imprimante Information associée • Dépannage 181 Accueil > Annexe Annexe • Spécifications • Kit de développement logiciel • Configuration de support automatique • Options • Numéros de Brother 182 Accueil > Annexe > Spécifications Spécifications >> Impression >> Taille >> Interface >> Environnement >> Bloc d’alimentation >> Spécifications des supports >> Systèmes d’exploitation compatibles Impression Technologie d’impression Thermique direct Résolution d’impression • 300 ppp Vitesse d’impression (selon le support utilisé) • 152,4 mm/s maximum 1 Largeur d’impression maximale • 108,4 mm Longueur d’impression maximale 3000 mm 1 Sous l’environnement standard Brother Taille Poids • Environ 2,08 kg Dimensions Environ 180 mm (l) x 155 mm (H) x 224 mm (P) Interface USB USB 2.0 (pleine vitesse) (type B) Série RS232C (DB9 mâle) 1 LAN filaire 10/100BASE-TX Port USB hôte USB 2.0 (pleine vitesse) (type A) Bluetooth Bluetooth 4.2/BLE MFi SPP, OPP, HCRP (Bluetooth classique), GATT (Bluetooth à basse énergie) LAN sans fil IEEE 802.11a/b/g/n (mode Infrastructure) IEEE 802.11g/n (mode Wireless Direct) 1 Utilisez un câble série de moins de 3 m. Environnement Température de fonctionnement Entre 5 °C et 40 °C Taux d’humidité de fonctionnement Entre 20 % et 85 % (sans condensation) Température humide maximale : 27 °C Température de stockage Entre -20 °C et 60 °C Niveau d’humidité de stockage Entre 10 % et 90 % (sans condensation) Bloc d’alimentation Adaptateur Adaptateur secteur (100 à 240 V 50/60 Hz) 183 Spécifications des supports Le matériau du support peut affecter la qualité d’impression. Pour obtenir un résultat d’impression optimal, nous recommandons l’utilisation du papier thermique Brother (rouleaux RD). Type de support Bracelets, Continu, Prédécoupé, Pli, Perforé, Étiquette Largeur du support De 19 mm à 118 mm Longueur d’impression minimale 6,4 mm Continu : 6,4 mm Décolleuse d’étiquette : 17 mm Coupeuse : 20 mm Découpe : 18 mm Épaisseur De 0,058 mm à 0,279 mm Diamètre extérieur du rouleau (maximum) 127 mm Diamètre du cœur (minimum) 12,7 mm Capteur de support Transmissif, réflectif Systèmes d’exploitation compatibles Pour voir la liste de logiciels complète et mise à jour, consultez le site support.brother.com. Information associée • Annexe 184 Accueil > Annexe > Kit de développement logiciel Kit de développement logiciel Un kit de développement logiciel (SDK) est disponible à partir du Centre de développement Brother (brother.com/product/dev). Le b-PAC SDK et les SDK adaptés aux appareils (Android™, iPhone et iPad) peuvent également être téléchargés. (Les SDK disponibles peuvent être modifiés sans préavis.) Information associée • Annexe 185 Accueil > Annexe > Configuration de support automatique Configuration de support automatique • Présentation de Configuration de support automatique • Utilisation de la fonction Configuration de support automatique • Vérifier la position du capteur 186 Accueil > Annexe > Configuration de support automatique > Présentation de Configuration de support automatique Présentation de Configuration de support automatique La fonction Configuration de support automatique permet à l’imprimante de détecter automatiquement les caractéristiques du papier installé, puis de sélectionner les paramètres de format de papier appropriés. Modèle Éléments détectés automatiquement TD-4550DNWB • Type de papier • Largeur • Longueur • Espacement entre les étiquettes • Largeur des marques • Sensibilité de détection d’espacements/de marques noires Workflow de Configuration de support automatique Lorsque Configuration de support automatique est lancée, l’imprimante fait avancer le papier pour détecter ses caractéristiques. Par défaut, l’imprimante utilise le paramètre d’alimentation continue, sauf si : • Le capteur transmissif/d’espacement détecte une étiquette prédécoupée. • Le capteur réflectif/de marques noires détecte un support marqué. 1 • Si le papier vient à manquer lors de la configuration de support automatique, l’imprimante ne détecte pas correctement le type de support et une erreur s’affiche. • Si la largeur du papier n’est pas alignée correctement, le calibrage ne sera pas réussi. • En fonction de la forme et du matériau du papier, la détection du support peut être impossible. • La largeur de papier est obtenue en soustrayant 2 mm à gauche et à droite de la largeur détectée. Information associée • Configuration de support automatique 1 Il peut être nécessaire de faire de nouveau avancer le papier en fonction des résultats. 187 Accueil > Annexe > Configuration de support automatique > Utilisation de la fonction Configuration de support automatique Utilisation de la fonction Configuration de support automatique >> Calibrage des informations du support à partir du menu LCD >> Calibrage des informations du support à l’aide de l’Outil de paramétrage de l’imprimante Calibrage des informations du support à partir du menu LCD 1. Appuyez sur Menu. 2. Appuyez sur a ou sur b pour sélectionner les options suivantes : a. Sélectionnez [Support]. Appuyez sur OK. b. Sélectionnez [Étalonnage]. Appuyez sur OK. Une fois le calibrage terminé, les informations de papier détectées sont définies sur l’imprimante. 3. Appuyez sur . Calibrage des informations du support à l’aide de l’Outil de paramétrage de l’imprimante 1. Connectez l’imprimante que vous souhaitez configurer à l’ordinateur. 2. Lancez l’Outil de paramétrage d’imprimante. • Windows 10/Windows Server 2016 : Cliquez sur Démarrer > Brother > Printer Setting Tool. • Windows 8/Windows 8.1/Windows Server 2012/Windows Server 2012 R2 : Cliquez sur l’icône Printer Setting Tool sur l’écran Applications. • Windows 7/Windows Server 2008/Windows Server 2008 R2 : Cliquez sur Démarrer > Tous les programmes > Brother > Label & Mobile Printer > Printer Setting Tool. 3. Cliquez sur Configuration du format de papier. 4. Cliquez sur Modifier ou sur Nouveau. 5. Cliquez sur la liste déroulante Configuration automatique du support, puis sélectionnez l’option Configuration automatique du support ou l’optionObtenir la largeur uniquement (pas d'alimentation). Les résultats de détection sont affichés. 6. Cliquez sur Importer pour appliquer les résultats aux paramètres de format de papier. Information associée • Configuration de support automatique 188 Accueil > Annexe > Options Options • Nettoyage d’autres composants de l’imprimante • Modification des options de la décolleuse d’étiquette • Modification des options de découpe 189 Accueil > Annexe > Options > Nettoyage d’autres composants de l’imprimante Nettoyage d’autres composants de l’imprimante Nous vous conseillons de nettoyer régulièrement l’imprimante pour préserver ses performances optimales. Débranchez systématiquement l’imprimante de toute source d’alimentation avant de procéder au nettoyage. >> Rouleau >> Tête d’impression >> Coupeuse >> Décolleuse d’étiquette Rouleau TD-4550DNWB • PA-PR3-001 Essuyez le rouleau avec un chiffon doux non pelucheux, humecté d’alcool isopropylique ou d’éthanol. Après le nettoyage, vérifiez qu’il ne reste pas de peluches ou d’autres corps étrangers sur le rouleau. Utilisez de l’alcool isopropylique ou de l’éthanol conformément aux consignes de sécurité du fabricant, le cas échéant. Tête d’impression TD-4550DNWB • PA-HU3-001 Essuyez la tête d’impression avec un chiffon doux non pelucheux ou un coton-tige, humecté d’alcool isopropylique ou d’éthanol. - Il est recommandé de nettoyer mensuellement la tête d’impression. Utilisez de l’alcool isopropylique ou de l’éthanol conformément aux consignes de sécurité du fabricant, le cas échéant. Coupeuse TD-4550DNWB PA-CU-001 190 REMARQUE • • Retirez systématiquement les étiquettes éjectées de la fente de sortie des étiquettes. Si la fente se bloque, des bourrages d’étiquettes peuvent se produire. • La précision de découpe ne peut pas être garantie pour les étiquettes présentant des perforations ou des plis. Si du résidu adhésif se trouve sur la fente de sortie des étiquettes, cela peut provoquer un bourrage des étiquettes. Nettoyez la fente de sortie des étiquettes avec un coton-tige sec. IMPORTANT N’utilisez pas d’alcool pour nettoyer la fente de sortie des étiquettes. Décolleuse d’étiquette TD-4550DNWB PA-LP-002 1. Essuyez le rouleau avec un chiffon doux non pelucheux, humecté d’alcool isopropylique ou d’éthanol. Après le nettoyage, vérifiez qu’il ne reste pas de peluches ou d’autres corps étrangers sur le rouleau. Utilisez de l’alcool isopropylique ou de l’éthanol conformément aux consignes de sécurité du fabricant, le cas échéant. 2. Si du résidu adhésif se trouve sur la décolleuse d’étiquette, cela peut entraîner un bourrage des étiquettes. Nettoyez la décolleuse d’étiquette avec un coton-tige sec. IMPORTANT N’utilisez pas d’alcool pour nettoyer la décolleuse d’étiquette. 191 Information associée • Options 192 Accueil > Annexe > Options > Modification des options de la décolleuse d’étiquette Modification des options de la décolleuse d’étiquette Après avoir fixé la décolleuse d’étiquette, définissez l’option de décolleuse du pilote d’imprimante. 1. Effectuez l’une des opérations suivantes : • Windows 10/Windows Server 2016 : Cliquez sur Démarrer > Paramètres > Périphériques > Périphériques et imprimantes. Cliquez sur l’imprimante que vous souhaitez configurer, puis cliquez sur Ouvrir la file d’attente. Cliquez sur Imprimante > Préférences d’impression. • Windows 8/Windows 8.1/Windows Server 2012/Windows Server 2012 R2 : Cliquez sur Panneau de configuration dans l’écran Applications. Cliquez sur Matériel et audio > Périphériques et imprimantes. Cliquez avec le bouton droit de la souris sur l’imprimante que vous souhaitez configurer, puis cliquez sur le menu Options d’impression. • Windows 7/Windows Server 2008/Windows Server 2008 R2 : Cliquez sur Démarrer > Périphériques et imprimantes. Cliquez avec le bouton droit de la souris sur l’imprimante que vous souhaitez configurer, puis cliquez sur le menu Options d’impression. 2. Cochez la case Utiliser la fonction de décollage d’étiquette. 3. Cliquez sur OK. Information associée • Options 193 Accueil > Annexe > Options > Modification des options de découpe Modification des options de découpe Les options de découpe vous permettent de spécifier comment les étiquettes sont avancées et découpées. Si vous n’utilisez pas P-touch Editor, vous pouvez modifier les options de découpe dans les propriétés du pilote d’imprimante. 1. Effectuez l’une des opérations suivantes : • Windows 10/Windows Server 2016 : Cliquez sur Démarrer > Paramètres > Périphériques > Périphériques et imprimantes. Cliquez sur l’imprimante que vous souhaitez configurer, puis cliquez sur Ouvrir la file d’attente. Cliquez sur Imprimante > Préférences d’impression. • Windows 8/Windows 8.1/Windows Server 2012/Windows Server 2012 R2 : Cliquez sur Panneau de configuration dans l’écran Applications. Cliquez sur Matériel et audio > Périphériques et imprimantes. Cliquez avec le bouton droit de la souris sur l’imprimante que vous souhaitez configurer, puis cliquez sur le menu Options d’impression. • Windows 7/Windows Server 2008/Windows Server 2008 R2 : Cliquez sur Démarrer > Périphériques et imprimantes. Cliquez avec le bouton droit de la souris sur l’imprimante que vous souhaitez configurer, puis cliquez sur le menu Options d’impression. 2. Cochez la case Coupe toute les, puis sélectionnez l’emplacement de découpe lorsque plusieurs étiquettes sont imprimées. 3. Cochez la case Coupe en fin. 4. Cliquez sur OK. Options de découpe d’étiquette Découpe auto (Coupe toutes les étiquettes) Coupe en fin Désactivé Activé Image ABC ABC Désactivé Désactivé ABC ABC Activé Activé ou Désactivé ABC ABC Information associée • Options 194 Accueil > Annexe > Numéros de Brother Numéros de Brother IMPORTANT Pour obtenir une assistance technique, vous devez contacter le service clientèle de Brother. >> Service clientèle >> Foire aux questions (FAQ) Service clientèle Pour obtenir les coordonnées de votre agence Brother locale, visitez le site www.brother.com. Adresses des centres de maintenance Pour obtenir l’adresse des centres de maintenance en Europe, contactez votre revendeur Brother local. Visitez le site www.brother.com pour obtenir les coordonnées. Adresses Internet Site Web global de Brother : www.brother.com Pour consulter les questions fréquemment posées (FAQ), le support produit, les questions techniques, les mises à jour des pilotes et les utilitaires : support.brother.com Foire aux questions (FAQ) Pour plus d’information sur votre appareil Brother, visitez le site Web de support de Brother à l’adresse support.brother.com. Pour une aide et des conseils supplémentaires, accédez à la page FAQ et Diagnostic de votre modèle. Pour les derniers pilotes d’imprimante et logiciels, accédez à la page Téléchargement de votre modèle. Information associée • Annexe 195 Visitez notre site Web www.brother.com FRE Version 0 ">
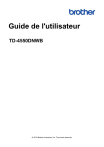
Lien public mis à jour
Le lien public vers votre chat a été mis à jour.