HydroGraph Software Remote Operation Mode d'emploi PN FBC-0085 October 2014, Rev. 1 (French) © 2014 Fluke Corporation. All rights reserved. All product names are trademarks of their respective companies. Table des matières Titre Introduction ............................................................................................ Connexion du logiciel HydroGraph ........................................................ Démarrage des tests avec HydroGraph ................................................ Test du débit ...................................................................................... Test d'occlusion ................................................................................. Tests de PCA / Débit double (IDA-5 uniquement) ............................. Tests contrôlés par un modèle (IDA-5 uniquement) .......................... Arrêt des tests avec HydroGraph .......................................................... Rappel, affichage et impression des résultats ....................................... Paramètres par défaut ........................................................................... Importer à partir du produit .................................................................... Exportation vers le produit (IDA-5 uniquement) .................................... i Page 1 2 2 3 5 6 7 8 8 10 11 12 HydroGraph Software Mode d'emploi ii Liste des tableaux Tableau 1. 2. 3. 4. Titre Fonctions de la boîte de dialogue Test Records (Enregistrements de tests) ........................................................................ Champs Default Parameters (Paramètres par défaut) .............................. Paramètres Import Items (Importer des éléments) .................................... Onglets Export Items (Exporter des éléments) ......................................... iii Page 8 10 11 12 HydroGraph Software Mode d'emploi iv Liste des figures Figure Titre 1. 2. 3. 4. 5. 6. 7. 8. 9. 10. Ecran principal........................................................................................... Configuration du test ................................................................................. Boîte de dialogue de configuration du débit .............................................. Indicateur de prétraitement ....................................................................... Démarrer le canal ...................................................................................... Boîte de dialogue du test d'occlusion ........................................................ Boîte de dialogue PCA / Dual Flow (PCA / Débit double) ......................... Boîte de dialogue Template (Modèle) ....................................................... Vue graphique du test de débit ................................................................. Boîte de dialogue Default Parameters (Paramètres par défaut) ............... v Page 1 2 3 4 4 5 6 7 9 10 HydroGraph Software Mode d'emploi vi Introduction Ce manuel de l'utilisateur vous explique comment utiliser le logiciel HydroGraph pour contrôler les tests sur l'IDA-1S et l'IDA-5 (les produits). Reportez-vous aux manuels d'utilisation des produits pour obtenir des instructions d'utilisation détaillées et des informations de sécurité importantes. Si plusieurs canaux sont installés sur le produit, le logiciel HydroGraph affiche des graphiques représentant simultanément tous les canaux installés. Voir figure 1. hwh28.bmp Figure 1. Ecran principal 1 HydroGraph Software Mode d'emploi Configuration système requise : • Windows XP, Windows 7 (32 ou 64 bits), Windows 8 (64 bits). • 1 Go de RAM, 500 Mo d'espace disque disponible. • Lecteur CD (pour l'installation) • Port USB Remarque Vous devez désactiver les fonctions d'économie d'énergie (notamment sur les portables) car elles peuvent perturber la connexion avec le produit. Si la connexion est perdue, le produit continue les tests en cours jusqu'à ce qu'il s'éteigne. Le produit récupèrera les résultats lors de la mise sous tension. Vous pouvez ensuite importer les résultats vers le logiciel HydroGraph. Connexion du logiciel HydroGraph 1. Vérifiez que le produit n'est actif sur AUCUN canal au démarrage du logiciel. Sur l'IDA-5, accédez à l'écran Status All Channels (Statut de tous les canaux). 2. Sur l'ordinateur, lancez l'application HydroGraph. 3. Connectez le Produit à un ordinateur à l'aide du câble USB fourni. HydroGraph détecte un Produit connecté à l'ordinateur. 4. A la première connexion du produit à l'ordinateur, sélectionnez le nom de l'appareil dans les cases de gauche et de droite de la boîte de dialogue de connexion. Par la suite, HydroGraph conserve les données de connexion. Démarrage des tests avec HydroGraph Dans la fenêtre du canal concerné, cliquez sur le bouton Test Setup (Configuration du test) (voir figure 2) pour afficher la boîte de dialogue Test Setup (Configuration du test). Les sections suivantes indiquent comment démarrer chaque type de test. hwh29.bmp Figure 2. Configuration du test 2 Utilisation à distance Démarrage des tests avec HydroGraph Test du débit 1. Sélectionnez l'onglet Flow (Débit). Voir figure 3. hwh30.bmp Figure 3. Boîte de dialogue de configuration du débit 3 HydroGraph Software Mode d'emploi 2. Renseignez les données pour le test et cliquez sur OK. Le symbole de la seringue (voir figure 4) indique qu'un prétraitement est requis. hwh31.bmp Figure 4. Indicateur de prétraitement 3. Prétraitez le canal. Lorsque le canal est prétraité, le symbole de la seringue disparaît et le bouton Start Channel (Démarrer le canal), avec le drapeau vert, est activé (voir figure 5). 4. Cliquez sur le bouton Start Channel (Démarrer le canal) pour démarrer le test. hwh32.bmp Figure 5. Démarrer le canal 4 Utilisation à distance Démarrage des tests avec HydroGraph Test d'occlusion 1. Sélectionnez l'onglet Occlusion. Voir figure 6. hwh33.bmp Figure 6. Boîte de dialogue du test d'occlusion 2. Renseignez les données pour le test et cliquez sur OK. Lorsque le Produit est prêt, le bouton Start Channel (Démarrer le canal) (drapeau vert) est activé. 3. Cliquez sur le bouton Start Channel (Démarrer le canal) pour démarrer le test. 5 HydroGraph Software Mode d'emploi Tests de PCA / Débit double (IDA-5 uniquement) 1. Sélectionnez l'onglet PCA / Dual Flow (PCA / Débit double). Voir figure 7. hwh34.bmp Figure 7. Boîte de dialogue PCA / Dual Flow (PCA / Débit double) 2. Renseignez les données pour le test et cliquez sur OK. 3. Prétraitez le Produit et démarrez le test comme décrit dans la section Test du débit. 6 Utilisation à distance Démarrage des tests avec HydroGraph Tests contrôlés par un modèle (IDA-5 uniquement) 1. Sélectionnez l'onglet Template (Modèle). Voir figure 8. hwh35.bmp Figure 8. Boîte de dialogue Template (Modèle) 2. Enregistrez les données du dispositif de perfusion et sélectionnez le modèle dans la liste. 3. Cliquez sur OK. Chaque étape du modèle démarre comme un test manuel du même type. 7 HydroGraph Software Mode d'emploi Arrêt des tests avec HydroGraph Attendez que le test soit terminé ou cliquez sur Stop (Arrêter) pour mettre fin au test. Le système vous invite à enregistrer et à imprimer les résultats, répondez par Yes (Oui) ou No (Non) à chaque question. Rappel, affichage et impression des résultats Sélectionnez File | Test Records (Fichier | Enregistrements de tests) ou cliquez dans la barre d'outils supérieure afin d'ouvrir la boîte de dialogue Test sur Records (Enregistrements de tests). Les enregistrements stockés sont affichés avec les enregistrements les plus récents en haut de la liste. Le tableau 1 indique comment utiliser la boîte de dialogue Test Records (Enregistrements de tests). Tableau 1. Fonctions de la boîte de dialogue Test Records (Enregistrements de tests) hwh36.bmp Fonction 8 Procédure Modifier l'ordre de tri Cliquez sur l'en-tête de la colonne à définir comme critère de tri. Cliquez de nouveau pour inverser l'ordre. Ouvrir un résultat de test Sélectionnez la case à cocher correspondant au résultat de test souhaité, puis cliquez sur OK ou double-cliquez sur la ligne du résultat de test. Supprimer un résultat de test Sélectionnez le résultat de test, puis cliquez sur Delete (Supprimer). Basculer entre l'affichage du graphique et celui du tableau de données Cliquez sur le bouton View Data Table (Afficher le tableau de données). Voir figure 9. Imprimer le graphique ou les données Sélectionnez File | Print (Fichier | Imprimer) ou cliquez sur le bouton Print (Imprimer) de la barre d'outils. Utilisation à distance Rappel, affichage et impression des résultats hwh37.bmp Figure 9. Vue graphique du test de débit 9 HydroGraph Software Mode d'emploi Paramètres par défaut Vous pouvez définir les paramètres par défaut du logiciel HydroGraph. Dans le menu principal, sélectionnez Control | HydroGraph Parameters. La figure 10 illustre la boîte de dialogue Default Parameters (Paramètres par défaut). Reportez-vous au tableau 2 pour voir la description de ces champs. hwh138.bmp Figure 10. Boîte de dialogue Default Parameters (Paramètres par défaut) Tableau 2. Champs Default Parameters (Paramètres par défaut) Paramètre Description Header 1 (En-tête 1), Header 2 (En-tête 2), Header 3 (En-tête 3) Ces trois lignes sont imprimées sur tous les rapports. Indiquez le nom de l'établissement sur la première ligne. File Path (Chemin d'accès au fichier) Le type de chemin et le nom du chemin d'accès au fichier où HydroGraph enregistre les résultats du test. Set File Path (Définir le chemin d'accès au fichier) Sélectionnez Default Path (Chemin par défaut) pour définir le chemin d'accès au fichier sur l'emplacement par défaut de la version de Windows sous laquelle HydroGraph est installé. • Pour Windows 7, il s'agira de : C:\Users\Public\HydroGraph • Pour Windows XP, il s'agira de : C:\Documents and Settings\All Users\Application Data\HydroGraph Sélectionnez Network Path (Chemin réseau) pour définir le chemin d'accès au fichier sur un dossier en réseau. Ce dossier doit être accessible en lecture/écriture. Si HydroGraph est installé sur plusieurs ordinateurs, vous pouvez conserver et consulter les résultats à partir d'un emplacement commun. Sélectionnez Custom Path (Chemin d'accès personnalisé) pour définir le chemin d'accès au fichier sur un dossier de l'ordinateur local. 10 Utilisation à distance Importer à partir du produit Tableau 2. Champs Default Parameters (Paramètres par défaut) (suite) Paramètre Description Default Flow Tolerance (Tolérance de débit par défaut) Le pourcentage de tolérance de débit par défaut pour les lignes de limite dans les graphiques de débit. Vous pouvez remplacer ce paramètre lors des tests individuels. Graph Line Width (Largeur de ligne du graphique) La largeur des lignes du graphique sur l'écran. Modifiez ce paramètre pour une visibilité optimale. Default Pressure Units (Unités de pression par défaut) Cette option permet de définir les unités de pression utilisées pour les tests d'occlusion. Les unités proposées sont mmHg, kPA et psi. Vous pouvez remplacer ce paramètre lors des tests individuels. Importer à partir du produit Lorsqu'un périphérique est connecté, sélectionnez Control | Import (Contrôle | . La boîte de dialogue Import Items (Importer des Importer) ou cliquez sur éléments) s'affiche avec l'onglet Records (Enregistrements) sélectionné. Le tableau 3 comporte des informations relatives aux contrôles. Tableau 3. Paramètres Import Items (Importer des éléments) hwh40.bmp Commande Description Get List (Obtenir la liste) Permet de récupérer la liste des résultats de tests enregistrés dans le produit. Pour sélectionner des enregistrements individuels, cliquez sur les cases à cocher correspondantes. Select All (Tout sélectionner) Permet de sélectionner tous les enregistrements. Unselect All (Tout désélectionner) Permet de désélectionner tous les enregistrements. Import (Importer) Permet d'importer tous les enregistrements sélectionnés. Onglet Template (Modèle) (IDA-5) Utilisez l'onglet Template (Modèle) pour importer les définitions du modèle depuis l'IDA-5 vers HydroGraph. Cette méthode de sélection est identique à celle des enregistrements. Onglet Import User Notes (Importer les notes de l'utilisateur) (IDA-5) Cet onglet permet d'importer les notes de l'utilisateur depuis l'IDA-5. Les notes de l'utilisateur sont stockées dans un fichier texte sur l'ordinateur. 11 HydroGraph Software Mode d'emploi Exportation vers le produit (IDA-5 uniquement) Lorsqu'un produit est connecté, sélectionnez Control | Export (Contrôle | . La boîte de dialogue Export Items (Exporter des Exporter) ou cliquez sur éléments) s'affiche avec l'onglet Template Selection (Sélection du modèle) sélectionné. Le tableau 4 comporte des informations relatives aux onglets. Tableau 4. Onglets Export Items (Exporter des éléments) hwh39.bmp Onglet 12 Description Template Selection (Sélection du modèle) Permet d'exporter le modèle sélectionné. Sélectionnez le modèle et cliquez sur Export (Exporter). Export Instruction Manual (Exporter le manuel d'instructions) Permet d'exporter les instructions utilisateur fournies avec votre IDA-5. Export User Notes (Exporter les notes de l'utilisateur) Permet d'exporter les notes de l'utilisateur. Utilisez cette fonction avec l'importation des notes de l'utilisateur pour partager celles-ci entre plusieurs produits IDA-5 d'un même site. ">
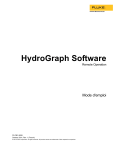
Lien public mis à jour
Le lien public vers votre chat a été mis à jour.